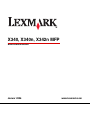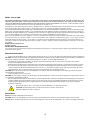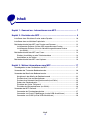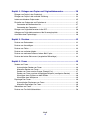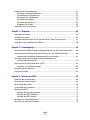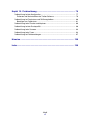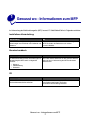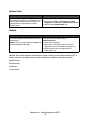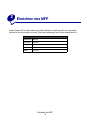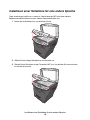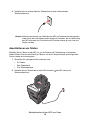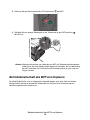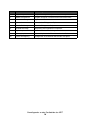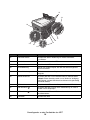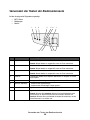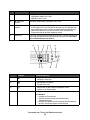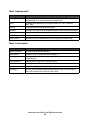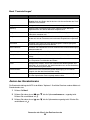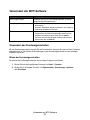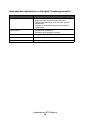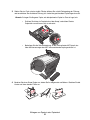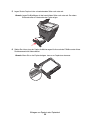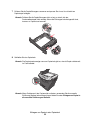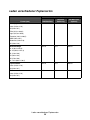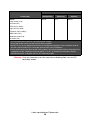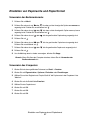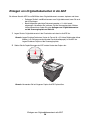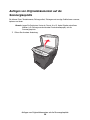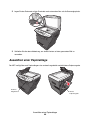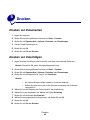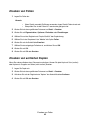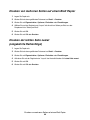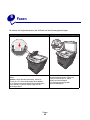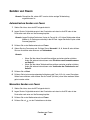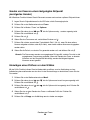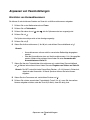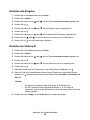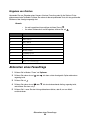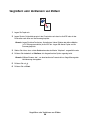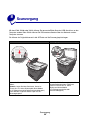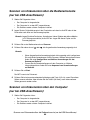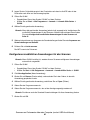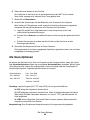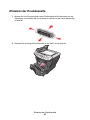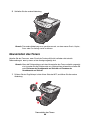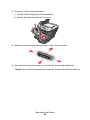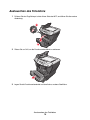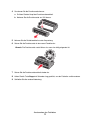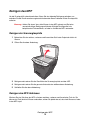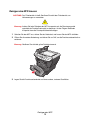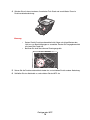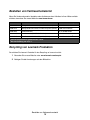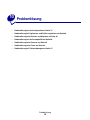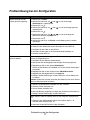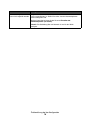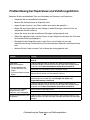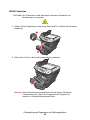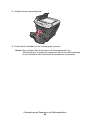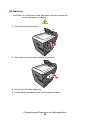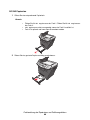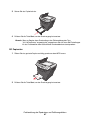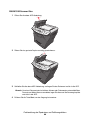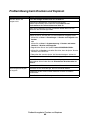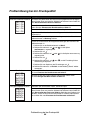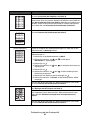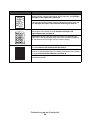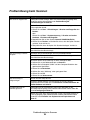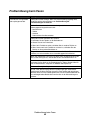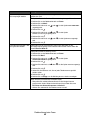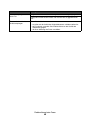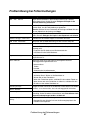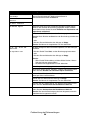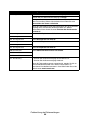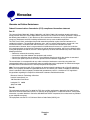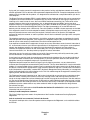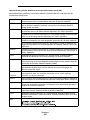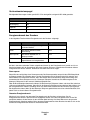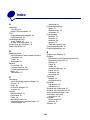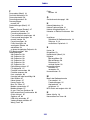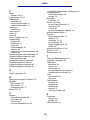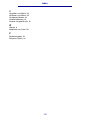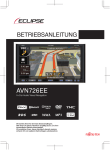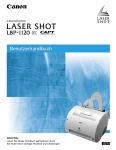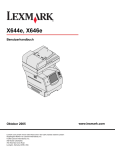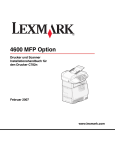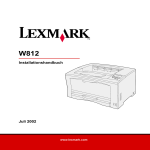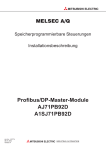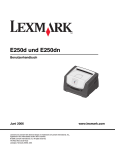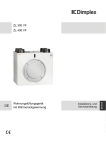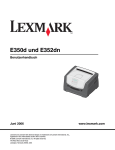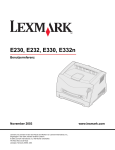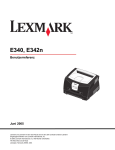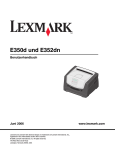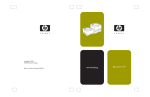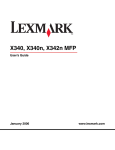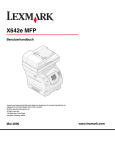Download Lexmark X215 MFP Benutzerhandbuch
Transcript
X340, X340n, X342n MFP Benutzerhandbuch Januar 2006 www.lexmark.com Edition: January 2006 The following paragraph does not apply to any country where such provisions are inconsistent with local law: LEXMARK INTERNATIONAL, INC., PROVIDES THIS PUBLICATION "AS IS" WITHOUT WARRANTY OF ANY KIND, EITHER EXPRESS OR IMPLIED, INCLUDING, BUT NOT LIMITED TO, THE IMPLIED WARRANTIES OF MERCHANTABILITY OR FITNESS FOR A PARTICULAR PURPOSE. Some states do not allow disclaimer of express or implied warranties in certain transactions; therefore, this statement may not apply to you. This publication could include technical inaccuracies or typographical errors. Changes are periodically made to the information herein; these changes will be incorporated in later editions. Improvements or changes in the products or the programs described may be made at any time. Comments about this publication may be addressed to Lexmark International, Inc., Department F95/032-2, 740 West New Circle Road, Lexington, Kentucky 40550, U.S.A. In the United Kingdom and Eire, send to Lexmark International Ltd., Marketing and Services Department, Westhorpe House, Westhorpe, Marlow Bucks SL7 3RQ. Lexmark may use or distribute any of the information you supply in any way it believes appropriate without incurring any obligation to you. To obtain additional copies of publications related to this product, visit the Lexmark Web site at www.lexmark.com. References in this publication to products, programs, or services do not imply that the manufacturer intends to make these available in all countries in which it operates. Any reference to a product, program, or service is not intended to state or imply that only that product, program, or service may be used. Any functionally equivalent product, program, or service that does not infringe any existing intellectual property right may be used instead. Evaluation and verification of operation in conjunction with other products, programs, or services, except those expressly designated by the manufacturer, are the user’s responsibility. © 2006 Lexmark International, Inc. All rights reserved. UNITED STATES GOVERNMENT RIGHTS This software and any accompanying documentation provided under this agreement are commercial computer software and documentation developed exclusively at private expense. Sicherheitsinformationen • Schließen Sie das Netzkabel an eine ordnungsgemäß geerdete Steckdose an, die sich in der Nähe des Produkts befindet und leicht zugänglich ist. ACHTUNG: Verwenden Sie die Faxfunktion nicht während eines Gewitters. Installieren Sie dieses Gerät nicht während eines Gewitters, und nehmen Sie während eines Gewitters keine Elektro- oder Kabelverbindungen, wie z. B. Strom- oder Telefonkabelverbindungen, vor. • Verwenden Sie ausschließlich ein 26 AWG- oder längeres Telekommunikationskabel (RJ-11), wenn Sie dieses Produkt an das öffentliche Fernsprechnetz (PSTN) anschließen möchten. • Wartungsarbeiten und Reparaturen, mit Ausnahme der in der Bedienungsanleitung näher beschriebenen, sollten Fachleuten überlassen werden. • Dieses Gerät und die zugehörigen Komponenten wurden für eine den weltweit gültigen Sicherheitsanforderungen entsprechende Verwendung entworfen und getestet. Die Sicherheitsmerkmale mancher Teile sind u. U. nicht immer erkenntlich. Sofern Teile eingesetzt werden, die nicht von Lexmark stammen, wird von Lexmark keinerlei Verantwortung oder Haftung für dieses Produkt übernommen. ACHTUNG: Stellen Sie sicher, dass alle externen Verbindungen (z. B. Ethernet- und Telefonverbindungen) zu den dafür vorgesehenen Anschlüssen ordnungsgemäß hergestellt wurden. • In Ihrem Produkt wird ein Laser verwendet. ACHTUNG: Die Verwendung von Reglern oder Anpassungen oder die Durchführung von anderen als den hierin angegebenen Vorgehensweisen kann zu einer gefährlichen Strahlenbelastung führen. • Dieses Produkt verwendet zudem ein Druckverfahren, bei dem die Druckmedien erhitzt werden. Aufgrund dieser Erwärmung kann es zur Emission schädlicher Dämpfe durch das Druckmaterial kommen. Es ist daher wichtig, dass Sie in der Bedienungsanleitung den Abschnitt, der sich mit der Auswahl geeigneter Druckmedien befasst, sorgfältig durchlesen und die dort aufgeführten Richtlinien befolgen, um der Gefahr schädlicher Emissionen vorzubeugen. Dieses Symbol gibt an, dass es sich hierbei um eine heiße Oberfläche oder Komponente handelt. ACHTUNG: Um Verletzungen durch eine heiße Komponente zu vermeiden, lassen Sie die Oberfläche abkühlen, bevor Sie sie berühren. Konventionen Hinweis: Ein Hinweis enthält nützliche Informationen. ACHTUNG: Durch einen Achtung-Hinweis werden Sie auf einen Umstand hingewiesen, durch den Sie körperlichen Schaden nehmen könnten. Warnung: Durch eine Warnung werden Sie auf einen Umstand hingewiesen, durch den die Produkthardware oder -software beschädigt werden könnte. 2 Inhalt Kapitel 1: Gewusst wo - Informationen zum MFP ...................................... 7 Kapitel 2: Einrichten des MFP ..................................................................... 9 Installieren einer Schablone für eine andere Sprache ................................................... 10 Installieren eines zusätzlichen Papierfachs ................................................................... 11 Betriebsbereitschaft des MFP zum Drucken und Scannen............................................ 12 Installieren der Software für über USB angeschlossene Drucker ............................ 12 Installieren der Software für an ein Netzwerk angeschlossene Drucker (nur X342n) ........................................................................................................ 13 Betriebsbereitschaft des MFP zum Faxen ..................................................................... 14 Direktes Anschließen an eine Telefonsteckdose ..................................................... 14 Anschließen an ein Telefon ...................................................................................... 15 Betriebsbereitschaft des MFP zum Kopieren................................................................. 16 Kapitel 3: Weitere Informationen zum MFP .............................................. 17 Grundlegendes zu den Geräteteilen des MFP............................................................... 17 Verwenden der Tasten der Bedienerkonsole................................................................. 20 Verwenden der Menüs der Bedienerkonsole ................................................................. 22 Navigieren in den Menüs der Bedienerkonsole ....................................................... 22 Drucken einer Liste von Menüoptionen .................................................................... 22 Drucken einer Netzwerk-Konfigurationsseite (nur X342n) ....................................... 23 Ändern des Standardmodus .................................................................................... 25 Einrichten der Option "Zeitsperre" ............................................................................ 26 Einstellen der Netzwerkoptionen (nur X342n) .......................................................... 26 Verwenden der MFP-Software....................................................................................... 27 Verwenden der Druckereigenschaften ..................................................................... 27 Verwenden von Presto! PageManager (nur bei USB-Anschlüssen) ........................ 29 Verwenden von QLINK (nur bei USB-Anschlüssen) ................................................ 29 Inhalt 3 Kapitel 4: Einlegen von Papier und Originaldokumenten ....................... 30 Einlegen von Papier in das Papierfach .......................................................................... 30 Einlegen von Papier in die manuelle Zuführung ............................................................ 34 Laden verschiedener Papiersorten ................................................................................ 35 Einstellen von Papiersorte und Papierformat................................................................. 37 Verwenden der Bedienerkonsole ............................................................................. 37 Verwenden des Computers ...................................................................................... 37 Einlegen von Originaldokumenten in die ADZ ............................................................... 38 Auflegen von Originaldokumenten auf die Scannerglasplatte ....................................... 39 Auswählen einer Papierablage ...................................................................................... 40 Kapitel 5: Drucken ...................................................................................... 42 Drucken von Dokumenten.............................................................................................. 42 Drucken von Umschlägen .............................................................................................. 42 Drucken von Folien ........................................................................................................ 43 Drucken von sortierten Kopien....................................................................................... 43 Drucken von mehreren Seiten auf einem Blatt Papier ................................................... 44 Drucken der letzten Seite zuerst (umgekehrte Reihenfolge) ......................................... 44 Kapitel 6: Faxen .......................................................................................... 45 Senden von Faxen ......................................................................................................... 46 Automatisches Senden von Faxen .......................................................................... 46 Manuelles Senden von Faxen .................................................................................. 46 Senden von Faxen an eine Gruppe (Rundruf-Fax) .................................................. 47 Senden von Faxen zu einem festgelegten Zeitpunkt (verzögertes Senden) ........... 48 Hinzufügen eines Präfixes vor dem Wählen ............................................................ 48 Hinzufügen einer Wählpause ................................................................................... 49 Empfangen von Faxen ................................................................................................... 49 Automatisches Empfangen von Faxen .................................................................... 49 Manuelles Empfangen von Faxen ............................................................................ 49 Weiterleiten von Faxen .................................................................................................. 50 Drucken von Fax-Aktivitätsberichten.............................................................................. 50 Inhalt 4 Anpassen von Faxeinstellungen .................................................................................... 51 Einrichten von Kurzwahlnummern ........................................................................... 51 Verwenden der Kurzwahltasten ............................................................................... 52 Verwenden des Telefonbuchs .................................................................................. 52 Einstellen des Klingelns ........................................................................................... 53 Einstellen der Stations-ID ......................................................................................... 53 Eingeben von Zeichen ............................................................................................. 54 Abbrechen eines Faxauftrags ........................................................................................ 54 Kapitel 7: Kopieren ..................................................................................... 55 Anfertigen von Kopien.................................................................................................... 56 Sortieren von Kopien ..................................................................................................... 56 Kopieren mehrerer Seiten auf ein einzelnes Blatt Papier (Papier sparen)..................... 57 Vergrößern oder Verkleinern von Bildern....................................................................... 58 Kapitel 8: Scanvorgang .............................................................................. 59 Scannen von Dokumenten über die Bedienerkonsole (nur bei USB-Anschlüssen)....... 60 Scannen von Dokumenten über den Computer (nur bei USB-Anschlüssen) ................ 60 Konfigurieren zusätzlicher Anwendungen für das Scannen ..................................... 61 Scannen von Dokumenten direkt von der Anwendung aus (nur bei USB-Anschlüssen)...................................................................................... 62 Scannen von Text zum Bearbeiten (OCR)..................................................................... 62 Anpassen von Scaneinstellungen ............................................................................ 63 Scannen über ein Netzwerk ........................................................................................... 63 Die Scan-Optionen......................................................................................................... 64 Kapitel 9: Warten des MFP ......................................................................... 66 Entfernen der Druckkassette.......................................................................................... 66 Einsetzen der Druckkassette ......................................................................................... 67 Neuverteilen des Toners ................................................................................................ 68 Austauschen des Fotoleiters.......................................................................................... 70 Reinigen des MFP ......................................................................................................... 72 Reinigen der Scannerglasplatte ............................................................................... 72 Reinigen des MFP-Gehäuses .................................................................................. 72 Reinigen des MFP-Inneren ...................................................................................... 73 Bestellen von Verbrauchsmaterial ................................................................................. 75 Recycling von Lexmark Produkten................................................................................. 75 Inhalt 5 Kapitel 10: Problemlösung......................................................................... 76 Problemlösung bei der Konfiguration ............................................................................. 77 Entfernen und Neuinstallieren der Treiber-Software ................................................ 79 Problemlösung bei Papierstaus und Zuführungsfehlern ................................................ 80 Beseitigen von Papierstaus ...................................................................................... 81 Problemlösung beim Drucken und Kopieren.................................................................. 89 Problemlösung bei der Druckqualität ............................................................................. 90 Problemlösung beim Scannen ....................................................................................... 93 Problemlösung beim Faxen ........................................................................................... 94 Problemlösung bei Fehlermeldungen ............................................................................ 97 Hinweise ..................................................................................................... 100 Index............................................................................................................ 108 Inhalt 6 1 Gewusst wo - Informationen zum MFP Im Lieferumfang des Multifunktionsgeräts (MFP) Lexmark™ X340/X340n/X342n ist Folgendes enthalten: Installations-Kurzanleitung Beschreibung Wo In der Installations-Kurzanleitung finden Sie Anweisungen zum Einrichten von Hardware und Software. Dieses Dokument befindet sich im Lieferumfang des MFP. Sie finden das Dokument auch auf der Lexmark Website. Benutzerhandbuch Beschreibung Wo Im Benutzerhandbuch finden Sie Anleitungen zur Verwendung des MFP sowie zu folgenden Themen: Sie finden dieses Dokument auf der Lexmark Website oder auf der im Lieferumfang des MFP enthaltenen Software-CD. • Wartung • Problemlösung • Sicherheit CD Beschreibung Wo Auf der CD sind Treiber, Software und Druckerdokumentationen enthalten. Die CD ist im Lieferumfang des MFP enthalten. Installationsanweisungen sind in der Installations-Kurzanleitung enthalten. Gewusst wo - Informationen zum MFP 7 Readme-Datei Beschreibung Wo In dieser Datei finden Sie die aktuellsten Informationen zum MFP und zur Software, die in keiner anderen Dokumentation zu finden sind, sowie spezifische Informationen zu Ihrem Betriebssystem. So greifen Sie auf die Readme-Datei zu: 1 Klicken Sie auf Start Æ Programme oder Alle Programme Æ Lexmark Æ Lexmark X34x Series. 2 Wählen Sie die Readme-Datei aus. Website Beschreibung Wo Auf unserer Website finden Sie eine Vielzahl von Informationen. Besuchen Sie unsere Website unter www.lexmark.com. Hinweis: Alle auf unserer Website angegebenen Pfade unterliegen Änderungen. 1 Gehen Sie zur Website. 2 Wählen Sie in der oberen linke Ecke aus der Dropdown-Liste ein Land oder eine Region aus. 3 Wählen Sie den Link für die gewünschten Informationen aus. Notieren Sie sich die folgenden Informationen (auf der Quittung und der Rückseite des MPF zu finden), wenn Sie uns kontaktieren, um den Kundendienst schneller abwickeln zu können: Modellnummer: Seriennummer: Kaufdatum: Ort des Kaufs: Gewusst wo - Informationen zum MFP 8 2 Einrichten des MFP Stellen Sie den MFP auf eine ebene und stabile Oberfläche. Sorgen Sie dafür, dass genügend Abstand für die Luftzirkulation und zum Öffnen der Abdeckungen und Fächer eingehalten wird. Platzbedarf Vorderseite 400 mm Rückseite 175 mm Rechts 127 mm Links 50 mm Oben 175 mm Einrichten des MFP 9 Installieren einer Schablone für eine andere Sprache Diese Anweisungen treffen nur zu, wenn im Lieferumfang des MFP eine oder mehrere Bedienerkonsolenschablonen in einer anderen Sprache enthalten sind. 1 Heben Sie die Schablone an, und entfernen Sie sie. 2 Wählen Sie die richtige Schablone für Ihre Sprache aus. 3 Richten Sie die Schablone an den Tasten des MPF aus, und drücken Sie sie nach unten, bis sie hörbar einrastet. Installieren einer Schablone für eine andere Sprache 10 Installieren eines zusätzlichen Papierfachs Ihr MFP unterstützt ein zusätzliches Papierfach mit einer Kapazität von bis zu 550 Blatt Papier. ACHTUNG: Wenn Sie nach dem Einrichten des MFP ein Papierfach für 550 Blatt Papier installieren möchten, schalten Sie den MFP aus und ziehen Sie das Stromkabel von der Steckdose ab, bevor Sie fortfahren. 1 Nehmen Sie das 550-Blatt-Papierfach aus der Verpackung, und entfernen Sie das gesamte Verpackungsmaterial. 2 Platzieren Sie das Papierfach an dem Ort, an dem Ihr MFP stehen soll. 3 Richten Sie die Öffnungen im MFP auf die Haltestifte des 550-Blatt-Papierfachs aus, und setzen Sie den Drucker auf die Zuführung. 4 Klicken Sie auf Start Æ Einstellungen Æ Drucker oder Drucker und Faxgeräte. oder Klicken Sie auf Start Æ Systemsteuerung Æ Drucker und andere Hardware Æ Drucker und Faxgeräte. 5 6 7 8 9 10 11 Wählen Sie das MFP-Symbol. Klicken Sie auf Datei Æ Eigenschaften. Klicken Sie auf die Registerkarte Geräteeinstellungen. Wählen Sie aus der Liste der installierbaren Optionen Fach 2 aus. Wählen Sie aus dem Dropdown-Menü das 550-Blatt-Fach aus. Klicken Sie auf Übernehmen. Klicken Sie auf OK. Installieren eines zusätzlichen Papierfachs 11 12 Schließen Sie das Stromkabel an eine Steckdose an. 13 Betätigen Sie den Netzschalter. Betriebsbereitschaft des MFP zum Drucken und Scannen Installieren der Software für über USB angeschlossene Drucker Mit der CD Software und Dokumentation können die Druckertreiber und die Scanner-Software für die folgenden Betriebssysteme installiert werden: • • • • • Windows 2003 Windows 2003 x64 Windows XP Windows XP x64 Windows 2000 Hinweis: Treiber für Windows XP x64 sind unter www.lexmark.com verfügbar. 1 Legen Sie die CD Software und Dokumentation ein. 2 Befolgen Sie die Anweisungen auf dem Bildschirm. 3 Schließen Sie das USB-Kabel an, und schalten Sie den Drucker ein. 2 1 Daraufhin wird das Fenster "Plug and Play" angezeigt und im Druckerordner des Computers ein Druckerobjekt erstellt. Wenn der Bildschirm zur Software-Installation nicht angezeigt wird, gehen Sie folgendermaßen vor: 1 Doppelklicken Sie auf dem Desktop auf Arbeitsplatz. Klicken Sie bei Windows XP auf Start, um auf das Symbol Arbeitsplatz zuzugreifen. 2 Doppelklicken Sie auf das Symbol für das CD-ROM-Laufwerk. Doppelklicken Sie gegebenenfalls auf setup.exe. Betriebsbereitschaft des MFP zum Drucken und Scannen 12 3 Wenn der Bildschirm zur Software-Installation angezeigt wird, klicken Sie auf Installieren oder Jetzt installieren. 4 Befolgen Sie die Anweisungen auf dem Computer-Bildschirm, um die Installation abzuschließen. Installieren der Software für an ein Netzwerk angeschlossene Drucker (nur X342n) Mit der CD Software und Dokumentation können die Druckertreiber und die Scanner-Software für die folgenden Betriebssysteme installiert werden: • • • • • Windows 2003 Windows 2003 x64 Windows XP Windows XP x64 Windows 2000 Hinweis: Treiber für Windows XP x64 sind unter www.lexmark.com verfügbar. 1 Schließen Sie das Ethernet-Kabel an, und schalten Sie den Drucker ein. 1 2 2 Legen Sie die CD Software und Dokumentation ein. 3 Befolgen Sie die Anweisungen auf dem Bildschirm. Daraufhin wird das Fenster "Plug and Play" angezeigt und im Druckerordner des Computers ein Druckerobjekt erstellt. Hinweis: Die Ethernet-Verbindung funktioniert nicht, wenn gleichzeitig der USB-Anschluss verwendet wird. Es kann immer nur ein Anschluss verwendet werden. Betriebsbereitschaft des MFP zum Drucken und Scannen 13 Wenn der Bildschirm zur Software-Installation nicht angezeigt wird, gehen Sie folgendermaßen vor: 1 Doppelklicken Sie auf dem Desktop auf Arbeitsplatz. Klicken Sie bei Windows XP auf Start, um auf das Symbol Arbeitsplatz zuzugreifen. 2 Doppelklicken Sie auf das Symbol für das CD-ROM-Laufwerk. Doppelklicken Sie gegebenenfalls auf setup.exe. 3 Wenn der Bildschirm zur Software-Installation angezeigt wird, klicken Sie auf Installieren oder Jetzt installieren. Befolgen Sie die Anweisungen auf dem Computer-Bildschirm, um die Installation abzuschließen. Betriebsbereitschaft des MFP zum Faxen Sie können den Drucker an Geräte, z. B. ein Telefon, einen automatischen Anrufbeantworter oder ein Computer-Modem, anschließen. Wenn Probleme auftreten, finden Sie weitere Informationen unter Problemlösung bei der Konfiguration auf Seite 77. Hinweis: Der Drucker ist ein analoges Gerät, das am besten funktioniert, wenn es an eine Telefonsteckdose angeschlossen ist. Es können weitere Geräte (z. B. ein Telefon oder ein automatischer Anrufbeantworter) erfolgreich an den Drucker angeschlossen werden (wie in den Schritten zur Einrichtung beschrieben). Wenn Sie eine digitale Verbindung wie ISDN, DSL oder ADSL verwenden, ist ein Drittanbieter-Gerät (z. B. ein DSL-Filter) erforderlich. Sie müssen den Drucker nicht an einen Computer anschließen. Jedoch ist ein Anschluss an eine Telefonleitung notwendig, um Faxe zu senden und zu empfangen. Sie können den Drucker mit anderen Geräten verbinden. Weitere Informationen zur besten Einrichtung des Druckers finden Sie in der nachfolgenden Tabelle. Direktes Anschließen an eine Telefonsteckdose ACHTUNG: Verwenden Sie ausschließlich ein 26 AWG- oder längeres Telekommunikationskabel (RJ-11), wenn Sie dieses Produkt an das öffentliche Fernsprechnetz (PSTN) anschließen möchten. Schließen Sie den MFP direkt an eine Telefonsteckdose an, um ohne einen Computer Kopien anzufertigen oder Faxe zu senden und zu empfangen. 1 Dazu benötigen Sie ein Telefonkabel und eine Telefonsteckdose. 2 Schließen Sie das eine Ende des Telefonkabels an den LINE-Anschluss Betriebsbereitschaft des MFP zum Faxen 14 des MFP an. 3 Schließen Sie das andere Ende des Telefonkabels an eine funktionierende Telefonsteckdose an. Hinweis: Weitere Informationen zum Verbinden des MFP mit Telekommunikationsgeräten finden Sie in den zusätzlichen Anweisungen zum Einrichten, die im Lieferumfang des MFP enthalten sind. Die Schritte zum Einrichten können je nach Land und Region variieren. Anschließen an ein Telefon Schließen Sie ein Telefon an den MFP an, um die Faxleitung als Telefonleitung zu verwenden. Stellen Sie den Drucker in die Nähe Ihres Telefons, um ohne Computer Kopien anzufertigen oder Faxe zu senden und zu empfangen. 1 Überprüfen Sie, ob folgende Teile vorhanden sind: • • • Ein Telefon Zwei Telefonkabel Eine Telefonsteckdose 2 Schließen Sie ein Telefonkabel an den LINE-Anschluss des MFP und an die Telefonsteckdose an. Betriebsbereitschaft des MFP zum Faxen 15 3 Entfernen Sie den Schutzstecker des EXT-Anschlusses des MFP. 4 Schließen Sie das andere Telefonkabel an ein Telefon und an den EXT-Anschluss des MFP an. Hinweis: Weitere Informationen zum Verbinden des MFP mit Telekommunikationsgeräten finden Sie in den zusätzlichen Anweisungen zum Einrichten, die im Lieferumfang des MFP enthalten sind. Die Schritte zum Einrichten können je nach Land und Region variieren. Betriebsbereitschaft des MFP zum Kopieren Der X340/X340n/X342n kann als Kopiergerät verwendet werden, ohne dass dafür zusätzliche Konfigurationsmaßnahmen erforderlich werden oder das Gerät an einen Computer oder ein Netzwerk angeschlossen werden muss. Betriebsbereitschaft des MFP zum Kopieren 16 3 Weitere Informationen zum MFP Grundlegendes zu den Geräteteilen des MFP 1 2 3 4 5 14 13 6 12 11 10 7 9 8 Geräteteil Verwendungszweck 1 ADZ-Papierstütze Ziehen Sie die Papierstütze heraus, um längere Medien einzulegen. 2 Papierführung Gewährleisten, dass Papier richtig eingezogen wird. 3 Automatische Dokumentzuführung (ADZ) Kopieren, Scannen oder Faxen von Dokumenten mit mehreren Seiten. 4 Obere Abdeckung Freilegen der Scannerglasplatte. 5 Bedienerkonsole Betrieb des MFP. Weitere Informationen hierzu finden Sie unter Verwenden der Tasten der Bedienerkonsole auf Seite 20. Weitere Informationen zum MFP 17 Geräteteil Verwendungszweck 6 Ausgabe-Papierstütze Ausgabe von längerem Papier im vorderen Ausgabefach. 7 Vorderes Ausgabefach Ausgabe von Papier nach dem Durchlauf durch den MFP. 8 Vordere Abdeckung Zugriff auf die Druckkassette. 9 Papierfach Automatisches Einlegen von Papier. 10 Manuelle Zuführung Manuelles Einlegen von Papier. 11 Papierhöhenanzeige Überprüfung der Papierhöhe im Papierfach. 12 Zugriffsknopf Öffnen der vorderen Abdeckung. 13 Scannerglasplatte Scannen, Kopieren oder Faxen einer einzelnen Dokumentseite. 14 Scanner-Verriegelung Verriegeln der Scannereinheit während des Transports. Grundlegendes zu den Geräteteilen des MFP 18 15 16 24 17 18 23 20 22 19 21 Geräteteil Verwendungszweck 15 Hintere Scharniere Anheben der oberen Abdeckung für dickere Dokumente, z. B. Bücher. 16 Netzschalter Ein- und Ausschalten des MFP. 17 Stromanschluss Anschluss des MFP an eine Stromquelle. 18 Schutzabdeckung Schutz von längerem Papier, das über die Abmessungen des MFP hinausreicht. 19 Hintere Abdeckung Entfernen von schwerem Papier aus dem Drucker nach der Ausgabe. 20 Ethernet-Anschluss Anschluss des MFP an ein Netzwerk über ein Ethernet-Kabel. Hinweis: Dieser Anschluss steht nur am X342n zur Verfügung. Der Ethernet- und der USB-Anschluss können nicht gleichzeitig verwendet werden. 21 USB-Anschluss Anschluss des MFP an einen Computer über ein USB-Kabel. 22 LINE-Anschluss Anschluss des MFP an eine aktive Telefonleitung, um Faxe zu senden und zu empfangen. 23 EXT-Anschluss Anschluss des MFP an ein Telefon oder an einen automatischen Anrufbeantworter. 24 Griffmulden Anheben des MFP. Grundlegendes zu den Geräteteilen des MFP 19 Verwenden der Tasten der Bedienerkonsole Auf der Anzeige wird Folgendes angezeigt: • • • MFP-Status Meldungen Menüs 1 2 3 12 11 1 4 5 6 7 10 9 8 Taste Verwendungszweck Kopieren Aufrufen des Kopiermodus zum Erstellen von Kopien. Hinweis: Dieser Modus ist ausgewählt, wenn die Taste aufleuchtet. 2 Faxen Aufrufen des Faxmodus zum Faxen. Hinweis: Dieser Modus ist ausgewählt, wenn die Taste aufleuchtet. 3 Scannen Aufrufen des Scanmodus zum Scannen. Hinweis: Dieser Modus ist ausgewählt, wenn die Taste aufleuchtet. 4 Skalieren Einstellen der Größe eines kopierten Dokuments im Vergleich zu seiner Originalgröße. 5 Sortieren Festlegen der Reihenfolge von Aufträgen mit mehreren Seiten. 6 Optionen (Kopieren) • Anpassen des Papiereinzugs. • Anpassen der Einstellungen "Papier sparen". 7 Kurzwahltasten Zugriff auf eine der ersten fünf programmierten Kurzwahlnummern. 8 Umschalt Zugriff auf die Kurzwahlnummern 6 bis 10. Hinweis: Drücken Sie Umschalt. Drücken Sie anschließend die erste Kurzwahltaste, um die Kurzwahlnummer 6 zu wählen. Drücken Sie Umschalt. Drücken Sie anschließend die zweite Kurzwahltaste, um die Kurzwahlnummer 7 zu wählen usw. Verwenden der Tasten der Bedienerkonsole 20 Taste Verwendungszweck 9 Optionen (Faxen) • Zugriff auf die Rundruffunktion. • Verzögertes Senden von Faxen. • Abbrechen eines Faxes. 10 (Verbinden/ Trennen) Manuelles Senden oder Empfangen eines Faxes. 11 Wahlwiederh./ Anhalten • Wahlwiederholung der zuletzt eingegebenen Nummer im Faxmodus. • 3-sekündige Pause nach Eingabe der Nummer, bis die Verbindung zu einer Außenleitung oder zu einem Anrufbeantworter hergestellt wird. Geben Sie jedoch nur dann eine Pause ein, wenn Sie bereits die Programmierung der Nummer begonnen haben. 12 Telefonbuch Zugriff auf alle programmierten Kurzwahlnummern. Weitere Informationen zum Programmieren einer Kurzwahlnummer finden Sie unter Einrichten von Kurzwahlnummern auf Seite 51. 13 14 15 16 17 22 21 Funktion 20 18 19 Verwendungszweck 13 • Durchblättern von Menüs • Verkleinern einer Zahl 14 • Durchblättern von Menüs • Erhöhen einer Zahl 15 • Auswahl der auf der Anzeige angezeigten Option • Speichern von Einstellungen 16 Numerisches Tastenfeld Im Kopiemodus: Auswahl der gewünschten Anzahl an Kopien Im Faxmodus: • Eingabe von Faxnummern • Auswahl von Buchstaben beim Erstellen eines Telefonbucheintrags • Eingabe von Nummern für die Eingabe oder Bearbeitung der Zeit- und Datumsangabe auf der Anzeige Verwenden der Tasten der Bedienerkonsole 21 17 Funktion Verwendungszweck Inhalt Auswahl der Materialart für Kopien oder Faxe. Wählen Sie eine der folgenden Einstellungen: • Text • Gemischt – Text und Foto • Foto 18 Start Starten eines Kopier-, Scan- oder Fax-Auftrags je nach ausgewähltem Modus. 19 Stopp • Zurücksetzen der Einstellungen auf ihre Standardwerte je nach ausgewähltem Modus. • Abbrechen eines Kopier-, Scan- oder Fax-Auftrags. • Beenden eines Menüs. 20 Deckung Auswahl einer von fünf Helligkeitseinstellungen. 21 Menü Anzeige eines Menüs oder Untermenüs der Bedienerkonsole. 22 Zurück Rückkehr zum vorherigen Menü ohne Speichern von Änderungen. Hinweis: Drücken Sie zum Speichern Ihrer Einstellungen auf bevor Sie Zurück drücken. , Verwenden der Menüs der Bedienerkonsole Navigieren in den Menüs der Bedienerkonsole 1 Drücken Sie auf Menü. 2 Drücken Sie mehrmals auf Sie anschließend , bis das gewünschte Menü angezeigt wird. Drücken oder , bis die gewünschte Menüoption angezeigt wird. oder , bis die gewünschte Einstellung angezeigt wird. . 3 Drücken Sie mehrmals auf Drücken Sie anschließend 4 Drücken Sie mehrmals auf 5 Drücken Sie auf oder . , um die Einstellung zu speichern. Drucken einer Liste von Menüoptionen 1 Drücken Sie an der Bedienerkonsole auf Menü. 2 Drücken Sie mehrmals auf anschließend auf oder , bis die Option BERICHTE angezeigt wird. Drücken Sie . 3 Drücken Sie mehrmals auf oder Drücken Sie anschließend auf . , bis die Option Menüs drucken angezeigt wird. Der MFP druckt eine Liste aller verfügbaren Menüs und Standardeinstellungen. Verwenden der Menüs der Bedienerkonsole 22 Drucken einer Netzwerk-Konfigurationsseite (nur X342n) Sie können eine Netzwerk-Konfigurationsseite drucken, um die Netzwerkeinstellungen zu überprüfen. Hinweis: Diese Menüoption ist nur verfügbar, wenn das USB-Kabel ausgesteckt ist. 1 Drücken Sie an der Bedienerkonsole auf Menü. 2 Drücken Sie mehrmals auf anschließend auf oder , bis die Option BERICHTE angezeigt wird. Drücken Sie oder . , bis die Option Netzw.-Konfig. angezeigt wird. . 3 Drücken Sie mehrmals auf Drücken Sie anschließend auf 4 Der MFP druckt die Netzwerk-Konfigurationsseite. Verwenden der Menüs der Bedienerkonsole 23 Menü "Kopiereinstell." Funktion Verwendungszweck Deckung Verbesserung der Leserlichkeit einer Kopie, indem ein helles Dokument abgedunkelt bzw. ein dunkles Dokument aufgehellt wird. Inhalt Festlegen des Dokumenttyps, der kopiert werden soll: "Text", "Gemischt" oder "Foto". Nummer Festlegen der Anzahl der gedruckten Kopien. Skalieren Festlegen der Prozentzahl der Vergrößerung oder Verkleinerung einer Bildkopie. Sortieren Sortieren von Kopien bei der Ausgabe. Papiereinzug Auswählen der gewünschten Papierzufuhr. Papier sparen Auswählen, wie viele Seitenbilder auf eine Seite gedruckt werden sollen. Menü "Fax erweitert" Funktion Verwendungszweck Autom. Annahme Bearbeiten der Antworteinstellungen. Nbnst.anschl. Angeben, ob eine Telefonnebenstelle verfügbar ist. Wählmethode Festlegen, ob für einen Faxauftrag die Impuls- oder Ton-Wählmethode verwendet wird. Faxweiterleitung Weiterleiten von Faxen an ein anderes Faxgerät. Fax-Fußzeile Hinzufügen einer Fußzeile zu einem Fax. Autom. kleiner Automatisches Reduzieren der Größe eines Dokuments, um es zu faxen. Bestätigung Drucken einer Bestätigungsseite bei jedem Senden eines Faxes bzw. immer, wenn beim Senden eines Faxes ein Fehler auftritt. Verwenden der Menüs der Bedienerkonsole 24 Menü "Faxeinstellungen" Funktion Verwendungszweck Inhalt Auswählen der Qualität des zu sendenden Bildes. Hinweis: Durch das Ändern des Inhalts kann sich die zum Senden des Faxes erforderliche Zeit erhöhen. Originalformat Festlegen des Standardformats der zu sendenden Originaldokumente. Deckung Verbessern der Leserlichkeit eines Faxes, indem ein helles Dokument abgedunkelt bzw. ein dunkles Dokument aufgehellt wird. Klingelzeichen Angeben, nach wie vielen Klingelzeichen der MFP ein eingehendes Fax automatisch annehmen soll. Klingeln Auswählen eines Klingelzeichens, mit dem ein eingehendes Fax angekündigt werden soll, falls der Faxnummer ein bestimmtes Klingelzeichen zugewiesen ist. Neuwahlen Auswählen, wie häufig nach einer fehlgeschlagenen Faxübertragung eine erneute Übertragung versucht werden soll. Neuw. abwarten Auswählen, wie viele Minuten vor einer automatischen erneuten Übertragung gewartet werden soll. Papiereinzug Auswählen der gewünschten Papierzufuhr. Lautsprecher Ein-/Ausschalten des Lautsprechers, damit der Faxton erklingt bzw. nicht erklingt. Lautstärke Festlegen der Klingellautstärke bei eingehenden Faxen bzw. der Lautstärke des Lautsprechers zur Kontrolle des Faxtons. Präfix Festlegen einer Vorwahl, die vor dem automatischen Wählen gewählt wird. Geben Sie z. B. ein Präfix ein, das gewählt werden muss, um eine Verbindung zu einer Außenleitung herzustellen. Korrekturmodus Gewährleisten einer unterbrechungsfreien Übertragung an ein anderes Faxgerät, das über den Korrekturmodus verfügt. Stations-ID Festlegen der Nummer bzw. des Namens zur Identifizierung des Faxgeräts, die in der Kopfzeile des Faxes angezeigt werden sollen. Ändern des Standardmodus Die Standardeinstellung des MFP ist der Modus "Kopieren". So wählen Sie einen anderen Modus als Standardmodus aus: 1 Drücken Sie Menü. 2 Drücken Sie mehrmals auf oder Drücken Sie anschließend auf . 3 Drücken Sie mehrmals auf anschließend auf oder , bis die Option GERÄTEKONFIG. angezeigt wird. , bis die Option Modus angezeigt wird. Drücken Sie . Verwenden der Menüs der Bedienerkonsole 25 4 Drücken Sie mehrmals auf 5 Drücken Sie auf oder , bis der gewünschte Modus angezeigt wird. , um die Einstellung zu speichern. Einrichten der Option "Zeitsperre" Wenn Sie die Kopier- oder Faxeinstellungen über die Tasten der Bedienerkonsole für einen bestimmten Auftrag ändern, stellt der MFP nach einer festgelegten Zeit automatisch die Standardeinstellungen wieder her. So legen Sie den Zeitraum fest, der vor der Wiederherstellung der Standardeinstellungen vergehen soll: 1 Drücken Sie Menü. 2 Drücken Sie mehrmals auf oder Drücken Sie anschließend auf . 3 Drücken Sie mehrmals auf Sie anschließend auf oder , bis die Option Zeitsperre angezeigt wird. Drücken oder , bis die gewünschte Dauer angezeigt wird. Drücken . 4 Drücken Sie mehrmals auf Sie anschließend auf , bis die Option GERÄTEKONFIG. angezeigt wird. . 5 Drücken Sie mehrmals Zurück, um zur Meldung Bereit zurückzukehren. Einstellen der Netzwerkoptionen (nur X342n) Hinweis: Diese Menüoptionen sind nur verfügbar, wenn das USB-Kabel ausgesteckt ist. 1 Drücken Sie Menü. 2 Drücken Sie mehrmals auf Drücken Sie anschließend auf 3 Drücken Sie mehrmals auf • • • • oder . , bis die Option NETZW.-KONFIG. angezeigt wird. oder , bis eine der folgenden Optionen angezeigt wird: DHCP aktivier. IP-Adresse Netzmaske Gateway 4 Drücken Sie auf , um die oben genannten Optionen anzupassen. Drücken Sie nach dem Vornehmen der Änderungen auf . Der Drucker speichert die Einstellungen und kehrt wieder in den Status Bereit zurück. Wenn Sie keine Änderungen vornehmen möchten, drücken Sie mehrmals auf Zurück, bis wieder der Status Bereit angezeigt wird. Verwenden der Menüs der Bedienerkonsole 26 Verwenden der MFP-Software Funktion Verwendungszweck Druckereigenschaften Auswählen der für das zu druckende Dokument am besten geeigneten Druckereigenschaften. Presto! PageManager • Scannen, Freigeben und Verwalten von Fotos und Dokumenten. • Anzeigen, Bearbeiten, Senden und Sichern von Dateien in vielen unterschiedlichen Formaten. QLINK • Scannen an verschiedene Anwendungen. • Konfigurieren zusätzlicher Anwendungen zum Scannen. Weitere Informationen hierzu finden Sie auf Seite 61. • Anpassen der Scaneinstellungen. Weitere Informationen hierzu finden Sie auf Seite 63. Verwenden der Druckereigenschaften Mit den Druckereigenschaften steuern Sie die Druckfunktion, wenn der Drucker an einen Computer angeschlossen ist. Sie können die Einstellungen in den Druckereigenschaften für den jeweiligen Projekttyp anpassen. Öffnen der Druckereigenschaften Sie können die Druckereigenschaften von fast jedem Programm aus öffnen: 1 Klicken Sie bei einem geöffneten Dokument auf Datei Æ Drucken. 2 Klicken Sie im Dialogfeld "Drucken" auf Eigenschaften, Einstellungen, Optionen oder Einrichten. Verwenden der MFP-Software 27 Verwenden der Registerkarten im Dialogfeld "Druckereigenschaften" Registerkarte Optionen Layout • Auswählen der Ausrichtung des Dokuments auf der gedruckten Seite: Hochformat oder Querformat. • Festlegen der Reihenfolge, in der die Seiten gedruckt werden sollen. • Festlegen, wie viele Seiten auf einem Blatt gedruckt werden sollen. Papier/Qualität • Auswählen der Papierzufuhr. • Auswählen des eingelegten Papiertyps. Wasserzeichen Hinzufügen, Bearbeiten oder Entfernen von Wasserzeichen. Profile Hinzufügen von persönlichen Profilen. Über Anzeigen von Copyright-Informationen und Dateiversionen. Verwenden der MFP-Software 28 Verwenden von Presto! PageManager (nur bei USB-Anschlüssen) Verwenden Sie Presto! PageManager, um Fotos und Dokumente zu scannen, freizugeben und zu verwalten. Um Presto! PageManager zu öffnen, klicken Sie auf Start Æ Programme oder Alle Programme Æ Lexmark Æ Presto! PageManager. So greifen Sie auf die Hilfe zu Presto! PageManager zu: 1 Öffnen Sie Presto! PageManager. 2 Klicken Sie auf Help Æ Help (Hilfe Æ Hilfe). Verwenden von QLINK (nur bei USB-Anschlüssen) Mit QLINK können Sie folgende Aufgaben ausführen: • Scannen an verschiedene Anwendungen. • Konfigurieren zusätzlicher Anwendungen zum Scannen. Weitere Informationen hierzu finden Sie auf Seite 61. • Anpassen der Scaneinstellungen. Weitere Informationen hierzu finden Sie auf Seite 63. Um QLINK zu öffnen, verwenden Sie eine der folgenden Methoden: • Drücken Sie an der MFP-Bedienerkonsole auf Scannen. • Doppelklicken Sie auf dem Desktop auf das Symbol QLINK. • Klicken Sie auf Start Æ Programme oder Alle Programme Æ Lexmark Æ Lexmark X34x Series Æ QLINK. Verwenden der MFP-Software 29 4 Einlegen von Papier und Originaldokumenten Einlegen von Papier in das Papierfach 1 Stellen Sie Folgendes sicher: • • • • • Das Papier ist für Laserdrucker geeignet. Das Papier ist unbenutzt und unbeschädigt. Befolgen Sie bei der Verwendung von Spezialpapier die im Lieferumfang des Papiers enthaltenen Anweisungen. Legen Sie Papier nicht gewaltsam in den MFP ein. Stellen Sie an der Bedienerkonsole bzw. in der Anwendung die richtige Papiersorte ein. Weitere Informationen hierzu finden Sie unter Einstellen von Papiersorte und Papierformat. 2 Entfernen Sie das Papierfach. Einlegen von Papier und Originaldokumenten 30 3 Stellen Sie das Fach auf eine stabile Fläche, drücken Sie auf die Entriegelung der Führung, und verschieben Sie die hintere Führung, bis sie bei der gewünschten Papierlänge einrastet. Hinweis: So legen Sie längeres Papier, wie beispielsweise Papier im Format Legal, ein: • Drücken Sie hinten im Papierfach auf den Knopf, und ziehen Sie das Papierfach so weit heraus, bis es einrastet. 2 1 • Befestigen Sie die Schutzabdeckung an der Rückseite des MFP, damit das über die Abmessungen des MFP hinausreichende Papier geschützt ist. 4 Bereiten Sie einen Stapel Papier vor, indem Sie ihn biegen oder auffächern. Gleichen Sie die Kanten auf einer ebenen Fläche an. Einlegen von Papier in das Papierfach 31 5 Legen Sie das Papier mit der zu bedruckenden Seite nach unten ein. Hinweis: Legen Sie Briefbögen mit der beschrifteten Seite nach unten ein. Der obere Blattrand sollte zur Vorderseite des Fachs zeigen. 6 Stellen Sie sicher, dass das Papier die Markierungen für die maximale Füllhöhe an der linken Fachinnenwand nicht überschreitet. Hinweis: Wenn Sie zu viel Papier einlegen, kann es zu Papierstaus kommen. Einlegen von Papier in das Papierfach 32 7 Drücken Sie die Papierführungen zusammen und passen Sie sie an, bis sie leicht am Papierstapel anliegen. Hinweis: Drücken Sie die Papierführungen nicht zu fest an, damit sich der Druckmedienstapel nicht verbiegt. Wenn die Führungen falsch eingestellt sind, kann es zu Papierstaus kommen. 8 Schließen Sie das Papierfach. Hinweis: Die Papierstandsanzeige vorne am Papierfach gibt an, wie viel Papier sich derzeit im Fach befindet. Hinweis: Wenn Probleme mit der Papierzufuhr auftreten, verwenden Sie die manuelle Zuführung. Weitere Informationen hierzu finden Sie unter Einlegen von Papier in die manuelle Zuführung auf Seite 34. Einlegen von Papier in das Papierfach 33 Einlegen von Papier in die manuelle Zuführung Verwenden Sie die manuelle Zuführung zum Bedrucken von Folien, Etiketten, Briefumschlägen und Karten. Sie können die manuelle Zuführung auch verwenden, um schnell einen Ausdruck auf einer Papiersorte oder einem Papierformat anzufertigen, die bzw. das nicht im Papierfach eingelegt ist. Informationen zu geeigneten Druckmedien und zur Verwendung der manuellen Zuführung finden Sie unter Laden verschiedener Papiersorten auf Seite 35. 1 Stellen Sie Folgendes sicher: • • • • • Das Papier ist für Laserdrucker geeignet. Das Papier ist unbenutzt und unbeschädigt. Befolgen Sie bei der Verwendung von Spezialpapier die im Lieferumfang enthaltenen Anweisungen. Legen Sie Papier nicht gewaltsam in den MFP ein. Stellen Sie an der Bedienerkonsole bzw. in der Anwendung die richtige Papiersorte und das richtige Papierformat ein. Weitere Informationen hierzu finden Sie unter Einstellen von Papiersorte und Papierformat. 2 Legen Sie ein einzelnes Blatt Papier mit der vorderen Kante voran und der Druckseite nach oben in die Mitte der manuellen Zuführung ein, und stellen Sie die Papierführungen auf die Breite des Papiers ein. Der MFP zieht das Druckmedium automatisch ein. Einlegen von Papier in die manuelle Zuführung 34 Laden verschiedener Papiersorten Papiereinzug/Kapazität1 Format (mm) Normalpapier 250-Blatt-Fach Manuelle Zuführung 550-Blatt-Fach (optional) Ja/250 Ja/1 Ja/550 Nein/0 Ja/1 Nein/0 Nein/0 Ja/1 Nein/0 Ja/50 Ja/1 Ja/50 Letter (215,9 x 279) A4 (210 x 297) Folio (215,9 x 330,2) Legal (215,9 x 355,6) Executive (184,2 x 266,7) JISB5 (182 x 257) Statement (140 x 216) A5 (148 x 210) Briefumschläge2 Nr. 9 (98,4 x 225,4) Nr. 10 (104,8 x 241,3) DL (110 x 220) C5 (162 x 229) B5 (176 x 250) Nr. 7 3/4 (98,4 x 190,4) Papieretiketten3 Letter (215,9 x 279) A4 (210 x 297) Folien Letter (215,9 x 279) A4 (210 x 297) Laden verschiedener Papiersorten 35 Papiereinzug/Kapazität1 Format (mm) Karten4 250-Blatt-Fach Nein/0 Manuelle Zuführung Ja/1 550-Blatt-Fach (optional) Nein/0 Letter (215,9 x 279) A4 (210 x 297) Folio (215,9 x 330,2) Legal (215,9 x 355,6) Executive (184,2 x 266,7) JISB5 (182 x 257) Statement (140 x 216) A5 (148 x 210) 1 Je nach Papierstärke ist die max. Kapazität eventuell niedriger. 2 Umschläge werden einzeln über die manuelle Zufuhr zugeführt. 3 Der MFP ist nur für das gelegentliche Drucken von Papieretiketten geeignet. Führen Sie jeweils ein Blatt über die manuelle Zuführung zu. Verwenden Sie beim MFP keine Vinyletiketten. 4 Karten werden einzeln über die manuelle Zufuhr zugeführt. Sie müssen über den hinteren Ausgabeschacht ausgegeben werden. Individuelle Postkartengrößen, z. B. 10 x 15, werden nicht unterstützt. Lexmark empfiehlt Postkarten in Vollgröße, die sich für Laserdrucker eignen. Warnung: Durch die Verwendung von nicht unterstützten Mediengrößen kann der MFP beschädigt werden. Laden verschiedener Papiersorten 36 Einstellen von Papiersorte und Papierformat Verwenden der Bedienerkonsole 1 Drücken Sie auf Menü. 2 Drücken Sie mehrmals auf oder , bis oben auf der Anzeige die Option PAPIERKONFIG. angezeigt wird. Drücken Sie anschließend auf . 3 Drücken Sie mehrmals auf oder , bis oben auf der Anzeige die Option Format/Sorte angezeigt wird. Drücken Sie anschließend auf . 4 Drücken Sie mehrmals auf 5 Drücken Sie auf , bis der gewünschte Papiereinzug angezeigt wird. oder . , bis das gewünschte Papierformat angezeigt wird. oder , bis die gewünschte Papiersorte angezeigt wird. . 6 Drücken Sie mehrmals auf Drücken Sie anschließend auf 7 Drücken Sie mehrmals auf 8 Drücken Sie auf oder . 9 Um die Meldung Bereit wieder anzuzeigen, drücken Sie Stopp. Hinweis: Wenn Sie über den Computer drucken, fahren Sie mit Verwenden der Bedienerkonsole fort. Verwenden des Computers 1 Klicken Sie bei einem geöffneten Dokument auf Datei Æ Drucken. 2 Klicken Sie auf Eigenschaften, Optionen, Einrichten oder Einstellungen. 3 Wählen Sie auf der Registerkarte "Papier/Qualität" die Papiersorte in der Dropdown-Liste "Medium". 4 Klicken Sie auf die Schaltfläche Erweitert. 5 Wählen Sie das Papierformat. 6 Klicken Sie auf OK. 7 Klicken Sie auf OK. 8 Klicken Sie auf OK. Einstellen von Papiersorte und Papierformat 37 Einlegen von Originaldokumenten in die ADZ Sie können über die ADZ bis zu 50 Blätter eines Originaldokuments scannen, kopieren und faxen. • • Entfernen Sie Heft- und Büroklammern vom Originaldokument, bevor Sie es in die ADZ einlegen. Beschädigte oder geknickte Dokumente werden u. U. nicht korrekt eingezogen. Verwenden Sie in diesem Fall die Scannerglasplatte. Weitere Informationen hierzu finden Sie unter Auflegen von Originaldokumenten auf die Scannerglasplatte auf Seite 39. 1 Legen Sie das Originaldokument mit der Druckseite nach oben in die ADZ ein. Hinweis: Legen Sie keine Postkarten, Karten im Format 10 x 15, kleine Objekte oder dünne Medien (z. B. Zeitungsausschnitte oder Durchschreibepapier) in die ADZ ein. Legen Sie dieses Papier auf die Scannerglasplatte. 2 Stellen Sie die Papierführungen der ADZ an den Kanten des Papiers ein. Hinweis: Verwenden Sie bei längerem Papier die ADZ-Papierstütze. Einlegen von Originaldokumenten in die ADZ 38 Auflegen von Originaldokumenten auf die Scannerglasplatte Sie können Fotos, Textdokumente, Zeitungsartikel, Zeitungen und sonstige Publikationen scannen, kopieren und faxen. Hinweis: Legen Sie Postkarten, Karten im Format 10 x 15, kleine Objekte oder dünne Medien (z. B. Zeitungsausschnitte oder Durchschreibepapier) auf die Scannerglasplatte. 1 Öffnen Sie die obere Abdeckung. Auflegen von Originaldokumenten auf die Scannerglasplatte 39 2 Legen Sie das Dokument mit der Druckseite nach unten oben links auf die Scannerglasplatte. 3 Schließen Sie die obere Abdeckung, um dunkle Kanten auf dem gescannten Bild zu vermeiden. Auswählen einer Papierablage Der MFP verfügt über zwei Papierablagen: das vordere Ausgabefach und die hintere Papierausgabe. Vorderes Ausgabefach Hintere Papierausgabe Auswählen einer Papierablage 40 Vorderes Ausgabefach Das vordere Ausgabefach sollte nur für die Ausgabe von Normalpapier verwendet werden. Verwenden Sie die hintere Papierausgabe für Umschläge, Etiketten, Karten und Folien. Wenn Sie das vordere Ausgabefach verwenden möchten, stellen Sie sicher, dass die hintere Abdeckung geschlossen ist. Dieses Fach sollte für die meisten Aufträge verwendet werden und wird für Aufträge empfohlen, bei denen mehr als 50 Blatt Normalpapier fortlaufend bedruckt werden müssen. Hinweis: Wenn es bei Verwendung des vorderen Ausgabefachs zu Problemen wie zum Beispiel übermäßiger Wellung des Papiers kommt, verwenden Sie den hinteren Ausgabeschacht. Hintere Papierausgabe Sie können die hintere Papierausgabe für alle Papiersorten verwenden, für Briefumschläge, Etiketten, Karten und Folien wird sie jedoch empfohlen. Wenn Sie die hintere Papierausgabe verwenden möchten, öffnen Sie die hintere Abdeckung. Das Papier wird mit der bedruckten Seite nach oben in die hintere Papierausgabe ausgegeben, wobei die letzte Seite oben liegt. Um Papierstaus zu vermeiden, sollte die hintere Abdeckung während des Druckvorgangs nicht geöffnet oder geschlossen werden. Auswählen einer Papierablage 41 5 Drucken Drucken von Dokumenten 1 Legen Sie Papier ein. 2 Klicken Sie bei einem geöffneten Dokument auf Datei Æ Drucken. 3 Klicken Sie auf Eigenschaften, Optionen, Einrichten oder Einstellungen. 4 Passen Sie die Einstellungen an. 5 Klicken Sie auf OK. 6 Klicken Sie auf OK oder Drucken. Drucken von Umschlägen 1 Legen Sie einen Umschlag mit der Druckseite nach oben in die manuelle Zuführung. Hinweis: Überprüfen Sie, ob die Umschlagklappe unten liegt. 2 Klicken Sie bei einem geöffneten Dokument auf Datei Æ Drucken. 3 Klicken Sie auf Eigenschaften, Optionen, Einrichten oder Einstellungen. 4 Klicken Sie auf der Registerkarte "Layout" auf Querformat. Hinweis: • • Die meisten Briefumschläge werden im Querformat bedruckt. Stellen Sie sicher, dass auch in der Software-Anwendung das Querformat ausgewählt ist. 5 Wählen Sie auf der Registerkarte "Papier/Qualität" den Papiereinzug. 6 Wählen Sie in der Dropdown-Liste "Medien" die Option Umschlag. 7 Klicken Sie auf die Schaltfläche Erweitert. 8 Wählen Sie das eingelegte Umschlagsformat, und klicken Sie auf OK. 9 Klicken Sie auf OK. 10 Klicken Sie auf OK oder Drucken. Drucken 42 Drucken von Folien 1 Legen Sie Folien ein. Hinweis: • • Wenn Sie die manuelle Zuführung verwenden, legen Sie die Folien einzeln ein. Überprüfen Sie, ob die Folien für Laserdrucker geeignet sind. 2 Klicken Sie bei einem geöffneten Dokument auf Datei Æ Drucken. 3 Klicken Sie auf Eigenschaften, Optionen, Einrichten oder Einstellungen. 4 Wählen Sie auf der Registerkarte "Papier/Qualität" den Papiereinzug. 5 Wählen Sie in der Dropdown-Liste "Medien" die Option Folien. 6 Klicken Sie auf die Schaltfläche Erweitert. 7 Wählen Sie das eingelegte Folienformat, und klicken Sie auf OK. 8 Klicken Sie auf OK. 9 Klicken Sie auf OK oder Drucken. Drucken von sortierten Kopien Wenn Sie mehrere Kopien eines Dokuments anfertigen, können Sie jede Kopie als Satz (sortiert) oder Kopien als Gruppen von Seiten (nicht sortiert) drucken. 1 Legen Sie Papier ein. 2 Klicken Sie bei einem geöffneten Dokument auf Datei Æ Drucken. 3 Aktivieren Sie auf der Registerkarte "Kopien" das Kontrollkästchen Sortieren. 4 Klicken Sie auf OK oder Drucken. Drucken von Folien 43 Drucken von mehreren Seiten auf einem Blatt Papier 1 Legen Sie Papier ein. 2 Klicken Sie bei einem geöffneten Dokument auf Datei Æ Drucken. 3 Klicken Sie auf Eigenschaften, Optionen, Einrichten oder Einstellungen. 4 Wählen Sie auf der Registerkarte "Layout" die Anzahl an Seiten pro Blatt aus der Dropdown-Liste "Seiten pro Blatt". 5 Klicken Sie auf OK. 6 Klicken Sie auf OK oder Drucken. Drucken der letzten Seite zuerst (umgekehrte Reihenfolge) 1 Legen Sie Papier ein. 2 Klicken Sie bei einem geöffneten Dokument auf Datei Æ Drucken. 3 Klicken Sie auf Eigenschaften, Optionen, Einrichten oder Einstellungen. 4 Aktivieren Sie auf der Registerkarte "Layout" das Kontrollkästchen für Letzte Seite zuerst. 5 Klicken Sie auf OK. 6 Klicken Sie auf OK oder Drucken. Drucken von mehreren Seiten auf einem Blatt Papier 44 6 Faxen Sie können ein Originaldokument in die ADZ oder auf die Scannerglasplatte legen. ADZ Scannerglasplatte Verwenden Sie die ADZ für Dokumente mit mehreren Seiten. Verwenden Sie die Scannerglasplatte für einzelne Dokumentseiten, Postkarten, Karten im Format 10 x 15, kleine Objekte und dünne Medien (z. B. Zeitungsausschnitte oder Durchschreibepapier). Hinweis: Legen Sie keine Postkarten, Karten im Format 10 x 15, kleine Objekte oder dünne Medien (z. B. Zeitungsausschnitte oder Durchschreibepapier) in die ADZ ein. Legen Sie dieses Papier auf die Scannerglasplatte. Faxen 45 Senden von Faxen Hinweis: Überprüfen Sie, ob der MFP an eine aktive analoge Telefonleitung angeschlossen ist. Automatisches Senden von Faxen 1 Stellen Sie sicher, dass der MFP eingeschaltet ist. 2 Legen Sie das Originaldokument mit der Druckseite nach oben in die ADZ oder mit der Druckseite nach unten auf die Scannerglasplatte. Hinweis: Legen Sie keine Postkarten, Karten im Format 10 x 15, kleine Objekte oder dünne Medien (z. B. Zeitungsausschnitte) in die ADZ ein. Legen Sie dieses Papier auf die Scannerglasplatte. 3 Drücken Sie an der Bedienerkonsole auf Faxen. 4 Geben Sie eine Faxnummer ein. Drücken Sie auf Kurzwahl 1, 2, 3, 4 oder 5, oder drücken Sie zum Auswählen einer Nummer auf Telefonbuch. Hinweis: • • Wenn Sie über keine Kurzwahlliste verfügen und eine erstellen möchten, finden Sie weitere Informationen unter Einrichten von Kurzwahlnummern auf Seite 51. Wenn Sie über keine Telefonbuchliste verfügen und eine erstellen möchten, finden Sie weitere Informationen unter Verwenden des Telefonbuchs auf Seite 52. 5 Drücken Sie auf Start. 6 Drücken Sie bei einer entsprechenden Aufforderung die Taste 1 (für Ja), wenn Sie weitere Seiten faxen möchten, oder drücken Sie die Taste 2 (für Nein), wenn keine weiteren Seiten gefaxt werden sollen. Manuelles Senden von Faxen 1 Stellen Sie sicher, dass der MFP eingeschaltet ist. 2 Legen Sie das Originaldokument mit der Druckseite nach oben in die ADZ oder mit der Druckseite nach unten auf die Scannerglasplatte. 3 Drücken Sie an der Bedienerkonsole auf Faxen. 4 Drücken Sie auf , um ein Freizeichen zu erhalten. Senden von Faxen 46 5 Geben Sie eine Faxnummer ein. Drücken Sie auf Kurzwahl 1, 2, 3, 4 oder 5, oder drücken Sie zum Auswählen einer Nummer auf Telefonbuch. Hinweis: • • Wenn Sie über keine Kurzwahlliste verfügen und eine erstellen möchten, finden Sie weitere Informationen unter Einrichten von Kurzwahlnummern auf Seite 51. Wenn Sie über keine Telefonbuchliste verfügen und eine erstellen möchten, finden Sie weitere Informationen unter Verwenden des Telefonbuchs auf Seite 52. 6 Wenn das Faxsignal zu hören ist, drücken Sie auf Start. Sie werden aufgefordert, eine weitere Seite einzulegen. 7 Drücken Sie bei einer entsprechenden Aufforderung die Taste 1 (für Ja), wenn Sie weitere Seiten faxen möchten, oder drücken Sie die Taste 2 (für Nein), wenn keine weiteren Seiten gefaxt werden sollen. Senden von Faxen an eine Gruppe (Rundruf-Fax) Sie können ein Fax an maximal 8 Personen gleichzeitig senden. Hinweis: Sie können diese Personengruppe jedoch nicht im Telefonbuch speichern. 1 Legen Sie ein Originaldokument in die ADZ oder auf die Scannerglasplatte. 2 Drücken Sie an der Bedienerkonsole auf Faxen. 3 Drücken Sie im Modus "Faxen" auf Optionen. 4 Drücken Sie mehrmals auf anschließend auf 5 Drücken Sie auf oder , bis die Option Rundruf angezeigt wird. Drücken Sie . . 6 Geben Sie eine Faxnummer ein, und drücken Sie dann auf . 7 Drücken Sie auf dem numerischen Tastenfeld die Zahl 1 (für Ja), wenn Sie eine weitere Nummer eingeben möchten, oder 2 (für Nein), wenn keine weiteren Nummern eingegeben werden sollen. Senden von Faxen 47 Senden von Faxen zu einem festgelegten Zeitpunkt (verzögertes Senden) Mit Hilfe dieser Funktion können Sie ein Dokument scannen und zu einem späteren Zeitpunkt faxen. 1 Legen Sie ein Originaldokument in die ADZ oder auf die Scannerglasplatte. 2 Drücken Sie an der Bedienerkonsole auf Faxen. 3 Drücken Sie im Modus "Faxen" auf Optionen. 4 Drücken Sie mehrmals auf Drücken Sie anschließend auf 5 Drücken Sie auf oder . , bis die Option Verzög. Senden angezeigt wird. . 6 Geben Sie eine Faxnummer ein, und drücken Sie dann auf . 7 Drücken Sie auf dem numerischen Tastenfeld die Zahl 1 (für Ja), wenn Sie eine weitere Nummer eingeben möchten, oder 2 (für Nein), wenn keine weiteren Nummern eingegeben werden sollen. 8 Geben Sie die Zeit ein, zu der das Fax gesendet werden soll, und drücken Sie auf . Hinweis: Die Faxnummern werden zur angegebenen Zeit gewählt, und das Fax wird an alle angegebenen Faxnummern gesendet. Wenn das Senden des Faxes an eine der Nummern auf der Rundrufliste fehlschlägt, werden die fehlgeschlagenen Nummern erneut gewählt. Hinzufügen eines Präfixes vor dem Wählen Mit der Präfix-Funktion können Sie eine Nebenstelle anwählen, um eine Verbindung zu einer Außenleitung herzustellen oder um den Anruf in der Warteschlange zu deaktivieren, bevor Sie das Fax senden. 1 Drücken Sie an der Bedienerkonsole auf Menü. 2 Drücken Sie mehrmals auf Drücken Sie anschließend auf 3 Drücken Sie mehrmals auf anschließend auf oder . , bis die Option Faxeinstellungen angezeigt wird. oder , bis die Option Präfix angezeigt wird. Drücken Sie . 4 Geben Sie das vor dem Senden des Faxes zu wählende Präfix ein. Drücken Sie anschließend auf . 5 Drücken Sie auf Stopp, um die Meldung Bereit wieder anzuzeigen. Senden von Faxen 48 Hinzufügen einer Wählpause Mit der Anhalten-Funktion können Sie während des Wählens eine Pause hinzufügen, um auf eine Verbindung zu einer Außenleitung zu warten oder durch ein automatisiertes Telefonsystem zu navigieren. Drücken Sie beim Wählen der Faxnummer auf Wahlwiederh./Anhalten, um eine Pause einzufügen. Eine Pause wird auf der Anzeige durch ein Komma (,) angezeigt. Empfangen von Faxen Automatisches Empfangen von Faxen Wenn sich der MFP im Modus "Autom. Annahme" befindet, wird ein eingehendes Fax nach einer bestimmten Anzahl an Klingelzeichen beantwortet. Nachdem die Verbindung hergestellt wurde, wird das Fax automatisch empfangen. Manuelles Empfangen von Faxen Es wird empfohlen, diese Funktion zu verwenden, wenn das Faxgerät und das Telefon eine Telefonleitung gemeinsam verwenden. Legen Sie fest, welche eingehenden Faxe angenommen werden sollen, indem Sie den MFP in den manuellen Antwortmodus setzen. 1 So deaktivieren Sie die Option "Autom. Annahme": a Drücken Sie an der Bedienerkonsole auf Faxen. b Drücken Sie auf Menü. c Drücken Sie mehrmals auf oder Drücken Sie anschließend auf . , bis die Option FAX ERWEITERT angezeigt wird. Die Option Autom. Annahme wird angezeigt. d Drücken Sie auf . e Drücken Sie mehrmals auf oder Drücken Sie anschließend auf . f Um die Meldung Bereit wieder anzuzeigen, drücken Sie auf Stopp. 2 Wenn das Telefon klingelt, drücken Sie auf , bis unten auf der Anzeige Nein angezeigt wird. . 3 Wenn ein Faxsignal zu hören ist, drücken Sie auf Start. Der MFP empfängt das Fax. Empfangen von Faxen 49 Weiterleiten von Faxen Verwenden Sie die Funktion zur Faxweiterleitung, wenn Sie bei Abwesenheit Faxe empfangen möchten. Folgende drei Einstellungen zur Faxweiterleitung sind verfügbar: • • • Aus – (Standardeinstellung) Weiterl. – Der MFP sendet das Fax an die eingegebene Faxnummer. Wtr & Druck – Der MFP druckt das Fax und sendet es anschließend an die eingegebene Faxnummer. Einrichten der Faxweiterleitung 1 Drücken Sie an der Bedienerkonsole auf Faxen. 2 Drücken Sie auf Menü. 3 Drücken Sie mehrmals auf 4 Drücken Sie auf , bis die Option FAX ERWEITERT angezeigt wird. oder , bis die Option Faxweiterleitung angezeigt wird. oder , bis die Option Weiterl. oder Wtr & Druck . 5 Drücken Sie mehrmals auf 6 Drücken Sie auf oder . 7 Drücken Sie mehrmals auf angezeigt wird. 8 Drücken Sie auf . 9 Geben Sie die Faxnummer ein, an die Sie das Fax weiterleiten möchten. 10 Drücken Sie auf . Drucken von Fax-Aktivitätsberichten 1 Drücken Sie an der Bedienerkonsole auf Faxen. 2 Drücken Sie auf Menü. 3 Drücken Sie mehrmals auf 4 Drücken Sie auf oder , bis die Option BERICHTE angezeigt wird. . 5 Drücken Sie mehrmals auf oder , bis die Optionen Faxanrufsprot. oder Faxauftragsprot. angezeigt werden. 6 Drücken Sie auf . Weiterleiten von Faxen 50 Anpassen von Faxeinstellungen Einrichten von Kurzwahlnummern Sie können für ein einfacheres Senden von Faxen bis zu 99 Kurzwahlnummern eingeben. 1 Drücken Sie an der Bedienerkonsole auf Faxen. 2 Drücken Sie auf Telefonbuch. 3 Drücken Sie mehrmals auf 4 Drücken Sie auf oder , bis die Option Bearbeiten angezeigt wird. . Die Option Hinzufügen wird auf der Anzeige angezeigt. 5 Drücken Sie auf . 6 Geben Sie die Kurzwahlnummer (1 bis 99) ein, und drücken Sie anschließend auf . Hinweis: • • Kurzwahlnummern müssen nicht in numerischer Reihenfolge eingegeben werden. Über die Kurzwahltasten kann auf die Kurzwahlnummern 1 bis 10 zugegriffen werden. Weitere Informationen hierzu finden Sie unter Verwenden der Kurzwahltasten auf Seite 52. 7 Geben Sie über das Tastenfeld den Kurzwahlnamen ein, und drücken Sie anschließend auf . Weitere Informationen hierzu finden Sie unter Eingeben von Zeichen auf Seite 54. Hinweis: Der MFP unterstützt keine Doppel-Byte-Zeichen, z. B. für Namen in Chinesisch, Japanisch oder Koreanisch. In diesen Sprachen können Sie keine Namen eingeben. 8 Geben Sie eine Faxnummer ein, und drücken Sie dann auf . 9 Drücken Sie auf dem numerischen Tastenfeld die Taste 1 (für Ja), wenn Sie eine weitere Nummer eingeben möchten, oder die Taste 2 (für Nein), wenn Sie fertig sind. Anpassen von Faxeinstellungen 51 Verwenden der Kurzwahltasten Sie können mit den Kurzwahltasten auf die Kurzwahlnummern 1 bis 5 sowie 6 bis 10 zugreifen. Diese Tasten werden bei der Festlegung der Kurzwahlnummern 1 bis 10 automatisch programmiert. Weitere Informationen zum Hinzufügen von Kurzwahlnummern zum Telefonbuch finden Sie unter Einrichten von Kurzwahlnummern auf Seite 51. 1 Legen Sie ein Originaldokument in die ADZ oder auf die Scannerglasplatte. 2 Drücken Sie an der Bedienerkonsole auf Faxen. 3 Drücken Sie eine Kurzwahltaste. a Drücken Sie für die ersten fünf Kurzwahlnummern die Kurzwahltaste 1, 2, 3, 4 oder 5. b Drücken Sie für die Kurzwahlnummern 6 bis 10 die Taste Umschalt, und drücken Sie anschließend auf Kurzwahl 1, 2, 3, 4 oder 5. Hinweis: Umschalt und Kurzwahl 1 ist die Kurzwahlnummer 6. Umschalt und Kurzwahl 2 ist die Kurzwahlnummer 7 usw. 4 Drücken Sie auf . 5 Drücken Sie auf Start. Verwenden des Telefonbuchs Drücken Sie zum Zugreifen auf das Menü "Telefonbuch" auf Telefonbuch. Funktion Verwendungszweck Bearbeiten Bearbeiten einer Kurzwahlnummer, Erstellen einer neuen Kurzwahlnummer oder Löschen einer Kurzwahlnummer. Suchen Suchen nach Kurzwahlnummern über die Nummer oder den Namen. • Um über die Nummer nach einer Kurzwahlnummer zu suchen, drücken Sie # und dann die zweistellige Kurzwahlnummer. Drücken Sie anschließend auf . • Um über den Namen nach einer Kurzwahlnummer zu suchen, drücken Sie die Zahl, die den ersten Buchstaben des gewünschten Namens enthält. Drücken Sie anschließend oder , um durch die Liste der Kurzwahlnummern zu blättern. Wenn der gewünschte Name markiert ist, drücken Sie auf . Drucken Drucken aller im Telefonbuch aufgelisteten Kurzwahlnummern (1 bis 99). Anpassen von Faxeinstellungen 52 Einstellen des Klingelns 1 Drücken Sie an der Bedienerkonsole auf Faxen. 2 Drücken Sie auf Menü. 3 Drücken Sie mehrmals auf 4 Drücken Sie auf oder , bis die Option Klingeln angezeigt wird. oder , bis die gewünschte Einstellung angezeigt wird. . 7 Drücken Sie mehrmals auf 8 Drücken Sie auf 9 Drücken Sie auf , bis die Option FAXEINSTELLUNGEN angezeigt wird. . 5 Drücken Sie mehrmals auf 6 Drücken Sie auf oder oder , um die Einstellung zu aktivieren oder zu deaktivieren. , um die Einstellung zu speichern. Einstellen der Stations-ID 1 Drücken Sie an der Bedienerkonsole auf Faxen. 2 Drücken Sie auf Menü. 3 Drücken Sie mehrmals auf 4 Drücken Sie auf , bis die Option FAXEINSTELLUNGEN angezeigt wird. oder , bis die Option Stations-ID angezeigt wird. . 5 Drücken Sie mehrmals auf 6 Drücken Sie auf oder . 7 Geben Sie die Nummer des Faxgeräts ein, und drücken Sie zum Speichern auf . 8 Geben Sie über das Tastenfeld einen Namen für das Faxgerät ein, und drücken Sie zum Speichern auf Seite 54. . Weitere Informationen hierzu finden Sie unter Eingeben von Zeichen auf Hinweis: • • Der Name des Faxgeräts sollte nicht länger als 20 Zeichen sein. Der MFP unterstützt keine Doppel-Byte-Zeichen, z. B. für Namen in Chinesisch, Japanisch oder Koreanisch. In diesen Sprachen können Sie keine Namen eingeben. 9 Drücken Sie auf auf Stopp, um die Meldung Bereit wieder anzuzeigen. Anpassen von Faxeinstellungen 53 Eingeben von Zeichen Verwenden Sie zum Eingeben eines Namens für einen Faxauftrag oder für die Stations-ID das alphanummerische Tastenfeld. Drücken Sie mehrmals die entsprechende Taste, bis das gewünschte Zeichen auf der Anzeige angezeigt wird. Hinweis: • • Um ein Leerzeichen hinzuzufügen, drücken Sie auf . Um einen Zeichenschritt zurückzugehen, drücken Sie auf Taste Zeichen 1 1@ 2 ABCabc2 3 DEFdef3 4 GHIghi4 5 JKLjkl5 6 MNOmno6 7 PQRSpqrs7 8 TUVtuv8 9 WXYZwxyz9 0 0./+-+:;?!<>()[] . Abbrechen eines Faxauftrags 1 Drücken Sie im Modus "Faxen" auf Optionen. 2 Drücken Sie mehrmals auf oder , bis oben auf der Anzeige die Option Abbrechen oder , bis der abzubrechende Auftrag angezeigt wird, angezeigt wird. 3 Drücken Sie auf . 4 Drücken Sie mehrmals auf und drücken Sie dann auf . 5 Drücken Sie 1, wenn Sie den Auftrag abbrechen möchten, oder 2, um zum Menü zurückzukehren. Abbrechen eines Faxauftrags 54 7 Kopieren Sie können ein Originaldokument in die ADZ oder auf die Scannerglasplatte legen. ADZ Scannerglasplatte Verwenden Sie die ADZ für Dokumente mit mehreren Seiten. Verwenden Sie die Scannerglasplatte für einzelne Dokumentseiten, Postkarten, Karten im Format 10 x 15, kleine Objekte und dünne Medien (z. B. Zeitungsausschnitte oder Durchschreibepapier). Hinweis: Legen Sie keine Postkarten, Karten im Format 10 x 15, kleine Objekte oder dünne Medien (z. B. Zeitungsausschnitte oder Durchschreibepapier) in die ADZ ein. Legen Sie dieses Papier auf die Scannerglasplatte. Kopieren 55 Anfertigen von Kopien 1 Legen Sie Papier ein. Hinweis: Wenn Sie ein anderes Papierformat als das Format Letter oder A4 verwenden, wählen Sie an der Bedienerkonsole das Papierformat und die Papiersorte aus. Weitere Informationen hierzu finden Sie unter Einstellen von Papiersorte und Papierformat auf Seite 37. 2 Legen Sie das Originaldokument mit der Druckseite nach oben in die ADZ oder mit der Druckseite nach unten auf die Scannerglasplatte. 3 Drücken Sie an der Bedienerkonsole auf Kopieren. 4 Geben Sie die Anzahl der Kopien ein, die Sie drucken möchten. 5 Drücken Sie auf Start. Sortieren von Kopien Wenn Sie mehrere Kopien eines Dokuments anfertigen, können Sie jede Kopie als Satz (sortiert) oder Kopien als Gruppen von Seiten (nicht sortiert) drucken. 1 Legen Sie das Originaldokument mit der Druckseite nach oben in die ADZ oder mit der Druckseite nach unten auf die Scannerglasplatte. 2 Stellen Sie sicher, dass auf der Bedienerkonsole der Modus "Kopieren" ausgewählt wurde. 3 Geben Sie über das numerische Tastenfeld die Anzahl der Kopien ein, die Sie drucken möchten. 4 Drücken Sie im Modus "Kopieren" wiederholt auf Sortieren, bis die Option Ein angezeigt wird. 5 Drücken Sie auf . 6 Drücken Sie auf Start. Anfertigen von Kopien 56 Kopieren mehrerer Seiten auf ein einzelnes Blatt Papier (Papier sparen) Mit der Funktion "Papier sparen" können Sie mehrere aufeinander folgende Seiten eines Dokuments auf einem einzelnen Blatt Papier drucken. 1 Legen Sie Papier ein. 2 Legen Sie das Originaldokument mit der Druckseite nach oben in die ADZ oder mit der Druckseite nach unten auf die Scannerglasplatte. 3 Stellen Sie sicher, dass auf der Bedienerkonsole der Modus "Kopieren" ausgewählt wurde. 4 Drücken Sie im Modus "Kopieren" auf Optionen. 5 Drücken Sie mehrmals auf oder Drücken Sie anschließend auf . 6 Drücken Sie auf mehrmals auf , bis die Option Papier sparen angezeigt wird. oder , bis die gewünschte Einstellung angezeigt wird. Hinweis: • • • 2 Seiten – Druckt zwei kopierte Dokumente auf eine Seite. 4 Seiten – Druckt vier kopierte Dokumente auf eine Seite. Aus – Druckt ein kopiertes Dokument auf eine Seite. 7 Drücken Sie auf . 8 Drücken Sie auf Start. 9 Drücken Sie bei einer entsprechenden Aufforderung auf die Taste 1 (für Ja), wenn Sie mehrere Seiten kopieren möchten, oder drücken Sie auf die Taste 2 (für Nein), wenn Sie die Anzahl der Seiten, die Sie im Modus "Papier sparen" drucken möchten, kopiert haben. Kopieren mehrerer Seiten auf ein einzelnes Blatt Papier (Papier sparen) 57 Vergrößern oder Verkleinern von Bildern 1 Legen Sie Papier ein. 2 Legen Sie das Originaldokument mit der Druckseite nach oben in die ADZ oder mit der Druckseite nach unten auf die Scannerglasplatte. Hinweis: Legen Sie keine Postkarten, Karteikarten, kleine Objekte oder dünne Medien (z. B. Zeitungsausschnitte) in die ADZ ein. Legen Sie dieses Papier auf die Scannerglasplatte. 3 Stellen Sie sicher, dass auf der Bedienerkonsole der Modus "Kopieren" ausgewählt wurde. 4 Drücken Sie wiederholt auf Skalieren, bis die gewünschte Option angezeigt wird. Hinweis: Wählen Sie Ben.def., um eine bestimmte Prozentzahl zur Vergrößerung oder Verkleinerung einzugeben. 5 Drücken Sie auf . 6 Drücken Sie auf Start. Vergrößern oder Verkleinern von Bildern 58 8 Scanvorgang Mit dem X340, X340n oder X342n können Sie gescannte Bilder über den USB-Anschluss an den Computer senden. Beim X342n können Sie Dokumente außerdem über das Netzwerk an den Computer scannen. Sie können ein Originaldokument in die ADZ oder auf die Scannerglasplatte legen. ADZ Scannerglasplatte Verwenden Sie die ADZ für Dokumente mit mehreren Seiten. Verwenden Sie die Scannerglasplatte für einzelne Dokumentseiten, Postkarten, Karten im Format 10 x 15, kleine Objekte und dünne Medien (z. B. Zeitungsausschnitte oder Durchschreibepapier). Hinweis: Legen Sie keine Postkarten, Karten im Format 10 x 15, kleine Objekte oder dünne Medien (z. B. Zeitungsausschnitte oder Durchschreibepapier) in die ADZ ein. Legen Sie dieses Papier auf die Scannerglasplatte. Scanvorgang 59 Scannen von Dokumenten über die Bedienerkonsole (nur bei USB-Anschlüssen) 1 Stellen Sie Folgendes sicher: • • • Der Computer ist eingeschaltet. Der Computer ist an den MFP angeschlossen. Die Software wurde auf dem Computer installiert. 2 Legen Sie das Originaldokument mit der Druckseite nach oben in die ADZ oder mit der Druckseite nach unten auf die Scannerglasplatte. Hinweis: Legen Sie keine Postkarten, Karteikarten, kleine Objekte oder dünne Medien (z. B. Zeitungsausschnitte) in die ADZ ein. Legen Sie dieses Papier auf die Scannerglasplatte. 3 Drücken Sie an der Bedienerkonsole auf Scannen. 4 Drücken Sie mehrmals auf oder , bis die gewünschte Anwendung angezeigt wird. Hinweis: • • Wenn die gewünschte Anwendung jedoch nicht angezeigt wird, konfigurieren Sie zusätzliche Anwendungen für das Scannen. Weitere Informationen hierzu finden Sie unter Konfigurieren zusätzlicher Anwendungen für das Scannen auf Seite 61. Passen Sie die Scaneinstellungen mit dem Computer an. Weitere Informationen hierzu finden Sie unter Anpassen von Scaneinstellungen auf Seite 63. 5 Drücken Sie auf Start. Der MFP scannt das Dokument. 6 Drücken Sie bei einer entsprechenden Aufforderung die Taste 1 (für Ja), wenn Sie weitere Seiten scannen möchten, oder drücken Sie die Taste 2 (für Nein), wenn keine weiteren Seiten gescannt werden sollen. Scannen von Dokumenten über den Computer (nur bei USB-Anschlüssen) 1 Stellen Sie Folgendes sicher: • • • Der Computer ist eingeschaltet. Der Computer ist an den MFP angeschlossen. Die Software wurde auf dem Computer installiert. Scannen von Dokumenten über die Bedienerkonsole (nur bei USB-Anschlüssen) 60 2 Legen Sie das Originaldokument mit der Druckseite nach oben in die ADZ oder mit der Druckseite nach unten auf die Scannerglasplatte. 3 Öffnen Sie QLINK: • • Doppelklicken Sie auf das Symbol "QLINK" auf dem Desktop. Klicken Sie auf Start Æ Alle Programme Æ Lexmark Æ Lexmark X34x Series Æ QLINK. 4 Wählen Sie die gewünschte Anwendung. Hinweis: Wenn die gewünschte Anwendung jedoch nicht angezeigt wird, konfigurieren Sie zusätzliche Anwendungen für das Scannen. Weitere Informationen hierzu finden Sie unter Konfigurieren zusätzlicher Anwendungen für das Scannen auf Seite 61. 5 Weitere Informationen zum Anpassen der Scaneinstellungen finden Sie unter Anpassen von Scaneinstellungen auf Seite 63. 6 Drücken Sie auf Jetzt scannen. Der MFP scannt das Dokument. Konfigurieren zusätzlicher Anwendungen für das Scannen Hinweis: Wenn QLINK installiert ist, werden die zum Scannen verfügbaren Anwendungen automatisch ausgewählt. 1 Öffnen Sie QLINK: • • Doppelklicken Sie auf das Symbol "QLINK" auf dem Desktop. Klicken Sie Start Æ Alle Programme Æ Lexmark Æ Lexmark X34x Series Æ QLINK. 2 Click New Application (Neue Anwendung). 3 Klicken Sie auf Browse (Durchsuchen), und wechseln Sie in den Ordner, in dem die Anwendung gespeichert wurde. 4 Wählen Sie die gewünschte Anwendung, und klicken Sie auf Open (Öffnen). 5 Geben Sie den Programmnamen ein. 6 Geben Sie den Programmnamen ein, der auf der Anzeige angezeigt werden soll. Hinweis: Sie können auch die Standard-Scaneinstellungen für diese Anwendung ändern. 7 Klicken Sie auf OK. Scannen von Dokumenten über den Computer (nur bei USB-Anschlüssen) 61 Scannen von Dokumenten direkt von der Anwendung aus (nur bei USB-Anschlüssen) Sie können Dokumente direkt von der Anwendung aus drucken, wenn diese TWAIN- oder WIA-kompatibel sind. Weitere Informationen dazu finden Sie in der Hilfe der Anwendung. Scannen von Text zum Bearbeiten (OCR) Verwenden Sie die Software-Funktion für die optische Zeichenerkennung (OCR = Optical Character Recognition), um gescannte Bilder in Text umzuwandeln, den Sie mit einem Textverarbeitungs- oder Tabellenkalkulationsprogramm bearbeiten können. 1 Stellen Sie sicher, dass ABBYY FineReader installiert ist. Hinweis: ABBYY FineReader wird als Bestandteil der MFP-Software während der ersten Einrichtung installiert. Um zu überprüfen, ob diese Anwendung korrekt installiert wurde, klicken Sie auf Start Æ Alle Programme oder Alle Programme Æ ABBYY FineReader 6.0 Sprint. Überprüfen Sie, ob ABBYY FineReader aufgelistet ist. 2 Legen Sie das Originaldokument mit der Druckseite nach oben in die ADZ oder mit der Druckseite nach unten auf die Scannerglasplatte. 3 Klicken Sie auf Start Æ Programme oder Alle Programme Æ Lexmark Æ Presto! PageManager. PageManager wird mit dem Dialogfeld "Scan Buttons" (Scan-Schaltflächen) angezeigt. 4 Klicken Sie im Dialogeld "Scan Buttons" (Scan-Schaltflächen) auf . Hinweis: Wenn das Dialogfeld "Scan Buttons" (Scan-Schaltflächen) nicht angezeigt wird, drücken Sie auf F9. 5 Klicken Sie im Dialogfeld "Scan Manager" (Scan-Manager) auf Preview (Vorschau). 6 Passen Sie die Scaneinstellungen wie gewünscht an. Hinweis: Um die besten Ergebnisse zu erzielen, wählen Sie die Option Black and White (Schwarzweiß) anstelle von "Color" (Farbe). Scannen von Dokumenten direkt von der Anwendung aus (nur bei USB-Anschlüssen) 62 7 Klicken Sie auf Scan (Scannen). ABBYY FineReader wird angezeigt. 8 Klicken Sie in der Symbolleiste auf Read (Lesen). 9 Klicken Sie auf Save (Speichern). 10 Wählen Sie ein Zielverzeichnis aus, und klicken Sie auf OK. 11 Bearbeiten und speichern Sie das Dokument. Anpassen von Scaneinstellungen 1 Öffnen Sie QLINK: • • Doppelklicken Sie auf das Symbol "QLINK" auf dem Desktop. Klicken Sie auf Start Æ Alle Programme Æ Lexmark Æ Lexmark X34x Series Æ QLINK. 2 Wählen Sie das Zielverzeichnis zum Scannen. 3 Klicken Sie auf Edit (Bearbeiten). 4 Passen Sie die Scaneinstellungen an. 5 Klicken Sie auf OK. Scannen über ein Netzwerk Hinweis: Diese Funktion ist nur auf dem X342n verfügbar, wenn dieser an ein Netzwerk angeschlossen ist. 1 Geben Sie die IP-Adresse des MFP in die Adressleiste des Browsers ein, und drücken Sie die Eingabetaste. Wenn der Java-Applet-Bildschirm angezeigt wird, klicken Sie auf Ja. Hinweis: Die IP-Adresse finden Sie auf der Netzwerk-Konfigurationsseite. Weitere Informationen hierzu finden Sie unter Drucken einer Netzwerk-Konfigurationsseite (nur X342n). 2 Klicken Sie auf Scan-Profil. 3 Klicken Sie auf Scan-Profil erstellen. 4 Wählen Sie die gewünschten Scaneinstellungen aus, und klicken Sie auf Weiter. 5 Wählen Sie einen Speicherort für die gescannte Ausgabedatei auf Ihrem Computer. Scannen über ein Netzwerk 63 6 Geben Sie einen Namen für das Profil ein. Der Profilname ist der Name, der an der Bedienerkonsole des MFP in der Liste der Scan-Profile angezeigt wird, wenn die Scan-Taste gedrückt wird. 7 Klicken Sie auf Übernehmen. 8 Lesen Sie die Anweisungen auf dem Bildschirm zum Scannen an den Computer. Beim Klicken auf "Übernehmen" wurde automatisch eine Kurzwahlnummer zugewiesen. Verwenden Sie diese Kurzwahlnummer zum Scannen von Dokumenten. a Legen Sie am MFP das Originaldokument mit der kurzen Kante voran in die automatische Dokumentzuführung ein. b Drücken Sie auf Scannen, und wählen Sie dann auf der Anzeige das gewünschte Profil aus. c Drücken Sie nach dem Auswählen des Scan-Profils auf die Starttaste, um den Scanvorgang einzuleiten. 9 Überprüfen Sie die gescannte Datei auf Ihrem Computer. Die Ausgabedatei wird an dem angegebenen Speicherort gespeichert oder in der von Ihnen festgelegten Anwendung gestartet. Die Scan-Optionen Sie können die Optionen für das Profil zum Scannen an den Computer ändern, indem Sie auf das Feld Schnellkonfiguration klicken und anschließend Benutzerdefiniert auswählen. Mit der Option "Schnellkonfiguration" können Sie voreingestellte Formate auswählen oder die Einstellungen für Scanaufträge anpassen. Folgende Optionen stehen zur Auswahl: Benutzerdefiniert Foto - Farb-JPEG Text - S/W-PDF Foto - Farb-TIFF Text - S/W-TIFF Text/Foto - S/W-PDF Text/Foto - Farb-PDF Formattyp: Legt die Ausgabe (PDF, TIFF oder JPEG) für das gescannte Bild fest. Bei PDF erfolgt die Ausgabe als einzelne Datei. Bei TIFF erfolgt die Ausgabe als einzelne Datei. Wenn im Konfigurationsmenü die Option "Mehrseitige Tiff-Bilder verwenden" deaktiviert ist, wird mit "TIFF" jede Seite einzeln als Datei gespeichert. Mit JPEG wird pro Seite eine Datei erstellt. Beim Scannen mehrerer Seiten besteht die Ausgabe aus einer Reihe von Dateien. Komprimierung: Zum Einstellen der Komprimierungsart für die gescannte Ausgabedatei. Die Scan-Optionen 64 Standardinhalt: Teilt dem MFP den Typ des Originaldokuments mit. Wählen Sie "Text", "Text/Foto" oder "Foto" aus. Mit der Inhaltsoption werden die Qualität und die Größe der gescannten Datei bestimmt. Text: Hebt scharfen, schwarzen, hoch aufgelösten Text auf einem reinen, weißen Hintergrund hervor. Text/Foto: Wählen Sie diese Option für Originaldokumente aus, die aus Text und Grafiken oder Bildern bestehen. Foto: Bei dieser Option verarbeitet der Scanner Grafiken und Bilder besonders sorgfältig. Bei dieser Einstellung wird die volle dynamische Palette der Farbtöne des Originaldokuments wiedergegeben. Hierbei wird eine größere Menge an Informationen gespeichert. Farbe: Zur Bestimmung der Farbe des Originaldokuments für den MFP. Sie können zwischen "Grau", "S/W" (Schwarzweiß) und "Farbe" wählen. Originalformat: Es wird ein Fenster geöffnet, in dem Sie das Format des zu scannenden Dokuments auswählen können. Ausrichtung: Legt fest, ob das Originaldokument im Hoch- oder Querformat angelegt ist, und ändert dann die Einstellungen für die Seiten und die Bindung entsprechend der Ausrichtung des Originaldokuments. Deckung: Mit dieser Einstellung wird die Helligkeit der gescannten Dokumente festgelegt. Auflösung: Passt die Ausgabequalität der Datei an. Bei einer höheren Bildauflösung erhöhen sich die Dateigröße und die zum Scannen des Originaldokuments benötigte Zeit. Die Bildauflösung kann herabgesetzt werden, um die Dateigröße zu verringern. Die Scan-Optionen 65 9 Warten des MFP Entfernen der Druckkassette 1 Drücken Sie den Zugriffsknopf auf der linken Seite des MFP, und öffnen Sie die vordere Abdeckung. 1 2 2 So nehmen Sie die Druckkassette heraus: a Drücken Sie den Knopf der Druckkassetteneinheit. b Nehmen Sie die Druckkassette am Griff heraus. 1 2 Weitere Informationen zum Senden der leeren Druckkassette an Lexmark finden Sie unter Recycling von Lexmark Produkten auf Seite 75. Warten des MFP 66 Einsetzen der Druckkassette 1 Nehmen Sie zum Einsetzen einer neuen Druckkassette die Druckkassette aus der Verpackung, und schütteln Sie sie vorsichtig hin und her, um den Toner gleichmäßig zu verteilen. 2 Schieben Sie vorsichtig die Druckkassette in das Gerät, bis sie einrastet. Einsetzen der Druckkassette 67 3 Schließen Sie die vordere Abdeckung. Hinweis: Die vordere Abdeckung muss geschlossen sein, um einen neuen Druck-, Kopier-, Scan- oder Fax-Auftrag starten zu können. Neuverteilen des Toners Verteilen Sie den Toner neu, wenn Sie mit der Druckqualität nicht zufrieden sind oder die Fehlermeldung 88 Wenig Toner auf der Anzeige angezeigt wird. Hinweis: Wenn die Fehlermeldung nach dem Neuverteilen des Toners weiterhin angezeigt wird, tauschen Sie die Druckkassette aus. Weitere Informationen hierzu finden Sie unter Entfernen der Druckkassette auf Seite 66 und Einsetzen der Druckkassette auf Seite 67. 1 Drücken Sie den Zugriffsknopf auf der linken Seite des MFP, und öffnen Sie die vordere Abdeckung. 1 2 Neuverteilen des Toners 68 2 So nehmen Sie die Druckkassette heraus: a Drücken Sie den Knopf der Druckkassetteneinheit. b Nehmen Sie die Druckkassette am Griff heraus. 1 2 3 Schwenken Sie die Kassette nach allen Seiten, um den Toner zu verteilen. 4 Setzen Sie die Druckkassette wieder ein, und schließen Sie die vordere Abdeckung. Hinweis: Wenn sich die Druckqualität nicht verbessert, tauschen Sie die Druckkassette aus. Neuverteilen des Toners 69 Austauschen des Fotoleiters 1 Drücken Sie den Zugriffsknopf auf der linken Seite des MFP, und öffnen Sie die vordere Abdeckung. 1 2 2 Ziehen Sie am Griff, um die Druckkassetteneinheit zu entfernen. 3 Legen Sie die Druckkassetteneinheit auf eine flache, saubere Oberfläche. Austauschen des Fotoleiters 70 4 So nehmen Sie die Druckkassette heraus: a Drücken Sie den Knopf der Druckkassetteneinheit. b Nehmen Sie die Druckkassette am Griff heraus. 5 Nehmen Sie die Fotoleitereinheit aus der Verpackung. 6 Setzen Sie die Druckkassette in den neuen Fotoleiter ein. Hinweis: Die Druckkassette rastet hörbar ein, wenn sie richtig eingesetzt ist. 7 Setzen Sie die Druckkassetteneinheit wieder ein. 8 Halten Sie die Taste Stopp drei Sekunden lang gedrückt, um den Fotoleiter zurückzusetzen. 9 Schließen Sie die vordere Abdeckung. Austauschen des Fotoleiters 71 Reinigen des MFP Um die Druckqualität aufrechtzuerhalten, führen Sie das folgende Reinigungsverfahren aus, nachdem Sie die Druckkassette ausgetauscht haben oder wenn Probleme mit der Druckqualität auftreten. Warnung: Achten Sie darauf, dass kein Wasser in den MFP gelangt und Sie keine ammoniakhaltigen Reinigungsmittel oder flüchtige Lösungsmittel, wie beispielsweise Farbverdünner, auf oder im Umfeld des MFP verwenden. Reinigen der Scannerglasplatte 1 Befeuchten Sie ein weiches, sauberes und flusenfreies Stoff- oder Papiertuch leicht mit Wasser. 2 Öffnen Sie die obere Abdeckung. 3 Reinigen und trocknen Sie die Oberfläche der Scannerglasplatte und der ADZ. 4 Reinigen und trocknen Sie die gesamte Unterseite der weißen oberen Abdeckung. 5 Schließen Sie die obere Abdeckung. Reinigen des MFP-Gehäuses Wischen Sie das Gehäuse des MFP mit einem weichen, sauberen und flusenfreien Tuch ab. Sie können das Tuch leicht mit Wasser anfeuchten; achten Sie jedoch darauf, dass kein Wasser auf oder in den MFP tropft. Reinigen des MFP 72 Reinigen des MFP-Inneren ACHTUNG: Der Fixierbereich ist heiß. Berühren Sie nicht den Fixierbereich, um Verbrennungen zu vermeiden. Warnung: Achten Sie beim Reinigen des MFP-Inneren darauf, die Übertragungsrolle unterhalb der Druckkassette nicht zu berühren. An den Fingern haftendes Körperfett kann die Druckqualität beeinträchtigen. 1 Schalten Sie den MFP aus, ziehen Sie das Netzkabel, und lassen Sie den MFP abkühlen. 2 Öffnen Sie die vordere Abdeckung, und ziehen Sie am Griff, um die Druckkassetteneinheit zu entfernen. Warnung: Berühren Sie nicht die grüne Fotoleitertrommel. 3 Legen Sie die Druckkassetteneinheit auf eine saubere, trockene Oberfläche. Reinigen des MFP 73 4 Wischen Sie mit einem trockenen, flusenfreien Tuch Staub und verschütteten Toner im Druckkassettenbereich weg. Warnung: • • Setzen Sie die Druckkassetteneinheit nicht länger als einige Minuten dem Licht aus, um Beschädigungen zu vermeiden. Decken Sie sie gegebenenfalls mit einem Blatt Papier ab. Berühren Sie nicht die schwarze Übertragungsrolle. 5 Setzen Sie die Druckkassetteneinheit wieder ein, und schließen Sie die vordere Abdeckung. 6 Schließen Sie das Netzkabel an, und schalten Sie den MFP ein. Reinigen des MFP 74 Bestellen von Verbrauchsmaterial Wenn Sie Verbrauchsmaterial bestellen oder die Adresse eines Händlers in Ihrer Nähe ermitteln möchten, besuchen Sie unsere Website: www.lexmark.com. Teilenummer Produkt Durchschnittliche Kapazität X340A11G Rückgabe-Druckkassette (X340/X340n/X342n) 2.500 Standardseiten1 X340H11G Rückgabe-Druckkassette mit hoher Kapazität (X342n) 6.000 Standardseiten1 X340H22G Fotoleitereinheit Bis zu 30.000 Seiten2 X340A21G Druckkassette (X340/X340n/X342n) 2.500 Standardseiten1 X340H21G Druckkassette mit hoher Kapazität (X342n) 6.000 Standardseiten1 1 Erklärter 2 Kapazitätswert gemäß ISO/IEC 19752. Bei einer Deckung von ca. 5 %. Recycling von Lexmark Produkten So schicken Sie Lexmark Produkte für das Recycling an Lexmark zurück: 1 Besuchen Sie unsere Website unter: www.lexmark.com/recycle. 2 Befolgen Sie die Anweisungen auf dem Bildschirm. Bestellen von Verbrauchsmaterial 75 10 Problemlösung • Problemlösung bei der Konfiguration auf Seite 77 • Problemlösung bei Papierstaus und Zuführungsfehlern auf Seite 80 • Problemlösung beim Drucken und Kopieren auf Seite 89 • Problemlösung bei der Druckqualität auf Seite 90 • Problemlösung beim Scannen auf Seite 93 • Problemlösung beim Faxen auf Seite 94 • Problemlösung bei Fehlermeldungen auf Seite 97 Problemlösung 76 Problemlösung bei der Konfiguration Problem Lösung Auf der Anzeige wird die falsche Sprache angezeigt. 1 Drücken Sie auf Menü. 2 Drücken Sie mehrmals auf oder GERÄTEKONFIG. angezeigt wird. 3 Drücken Sie auf . 4 Drücken Sie mehrmals auf angezeigt wird. 5 Drücken Sie auf oder , bis auf der Anzeige Sprache . 6 Drücken Sie mehrmals auf oder gewünschte Sprache angezeigt wird. 7 Drücken Sie auf , bis auf der Anzeige , bis auf der Anzeige die . 8 Drücken Sie mehrmals auf Zurück, um die Meldung Bereit wieder anzuzeigen. Die Anzeige leuchtet nicht auf. 1 Schalten Sie den MFP aus. 2 Ziehen Sie das Stromkabel von der Steckdose und vom MFP ab. 3 Schließen Sie das Kabel an den MFP an. 4 Schließen Sie das Kabel an eine funktionierende Steckdose an. 5 Schalten Sie den MFP ein. Die Software kann nicht installiert werden. Wenn die Software beim Einlegen der CD nicht automatisch gestartet wird, führen Sie Folgendes durch: 1 Schließen Sie alle Software-Anwendungen. 2 Deaktivieren Sie vorübergehend alle etwaigen Antivirenprogramme. 3 Doppelklicken Sie auf das Symbol Arbeitsplatz. Klicken Sie bei Windows XP auf Start, um auf das Symbol "Arbeitsplatz" zuzugreifen. 4 Doppelklicken Sie auf das Symbol für das CD-ROM-Laufwerk. 5 Doppelklicken Sie gegebenenfalls auf setup.exe. 6 Befolgen Sie die Anweisungen auf dem Bildschirm, um die Software zu installieren. Hinweis: Stellen Sie nach der Installation der Software sicher, dass Sie Ihre Antivirus-Software wieder aktivieren. 1 Nehmen Sie die Software-CD wieder aus dem Laufwerk. 2 Schalten Sie den Computer aus. 3 Starten Sie den Computer neu. 4 Wenn der Desktop angezeigt wird, legen Sie die Software-CD wieder ein. 5 Befolgen Sie die Anweisungen auf dem Bildschirm. Wenn der MFP über ein weiteres Gerät an den Computer angeschlossen ist: 1 Ziehen Sie das USB-Kabel des Geräts vom anderen Gerät, z. B. USB-Hub oder Schalterkasten, ab. 2 Verbinden Sie den MPF direkt mit dem Computer. Problemlösung bei der Konfiguration 77 Problem Lösung Die Verbindung zum Netzwerk kann nicht hergestellt werden. Vergewissern Sie sich, dass Sie das korrekte Kabel verwenden und dieses sicher angeschlossen ist. Stellen Sie sicher, dass die Netzwerkoptionen korrekt konfiguriert sind. Weitere Informationen hierzu finden Sie unter Einstellen der Netzwerkoptionen (nur X342n). Hinweis: Die Verbindung über ein Netzwerk ist nur für den X342n verfügbar. Problemlösung bei der Konfiguration 78 Entfernen und Neuinstallieren der Treiber-Software Wenn die Software nicht ordnungsgemäß funktioniert oder Kommunikationsfehlermeldungen angezeigt werden, müssen Sie gegebenenfalls die Treiber-Software deinstallieren und neu installieren. Wenn die Probleme weiterhin bestehen, befolgen Sie diese Schritte: Hinweis: Fahren Sie vor der Neuinstallation den Computer herunter, und starten Sie ihn neu. 1 Ziehen Sie das USB-Kabel vom Computer ab. 2 Klicken Sie auf dem Desktop auf Start Æ Programme Æ Lexmark Æ Lexmark Software-Deinstallation. 3 Befolgen Sie die Anweisungen auf dem Computer-Bildschirm, um die Software zu entfernen. 4 Starten Sie den Computer neu. 5 Wenn der Bildschirm "Neue Hardware hinzufügen" angezeigt wird, klicken Sie auf Abbrechen. 6 Nehmen Sie die Software-CD aus dem Laufwerk, und legen Sie sie wieder ein. 7 Schließen Sie das USB-Kabel wieder an den Computer an. Wenn der Bildschirm zur Software-Installation nicht angezeigt wird: 1 Klicken Sie auf dem Desktop auf Arbeitsplatz. Klicken Sie unter Windows XP auf Start, um auf das Symbol Arbeitsplatz zuzugreifen. 2 Doppelklicken Sie auf das Symbol für das CD-ROM-Laufwerk. Doppelklicken Sie gegebenenfalls auf setup.exe. 3 Wenn der Bildschirm zur MFP-Software-Installation angezeigt wird, klicken Sie auf Installieren oder Jetzt installieren. 4 Befolgen Sie die Anweisungen auf dem Bildschirm, um die Software-Installation abzuschließen. Problemlösung bei der Konfiguration 79 Problemlösung bei Papierstaus und Zuführungsfehlern Beachten Sie die nachstehenden Tipps zum Vermeiden von Dokument- und Papierstaus. • Verwenden Sie nur empfohlene Druckmedien. • Mischen Sie die Papiersorten im Papierfach nicht. • Legen Sie kein Papier ein, das Falten aufweist bzw. feucht oder gewellt ist. • Biegen Sie den Papierstapel vor dem Einlegen in beide Richtungen, fächern Sie ihn auf, und gleichen Sie die Kanten an. • Achten Sie darauf, dass die verstellbaren Führungen richtig eingestellt sind. • Stellen Sie außerdem sicher, dass das Papier mit der richtigen Ausrichtung in das Fach oder die manuelle Zuführung eingelegt ist. • Überladen Sie die Papierfächer nicht. Legen Sie nur so viel Papier ein, dass die Kapazitätsmarkierung (Füllstandslinie) an der Innenseite des Papierfachs nicht überschritten wird. • Nehmen Sie kein Papier aus dem Fach, während ein Auftrag gedruckt wird. Problem Lösung Papierstau Beseitigen Sie den Papierstau. Siehe Beseitigen von Papierstaus auf Seite 81. Papier oder Spezialdruckmedium Legen Sie weniger Papier in den MFP ein. Weitere Informationen zur maximalen Menge an Papier, die Sie für jede Papiersorte einlegen können, finden Sie unter Laden verschiedener Papiersorten auf Seite 35. • Zuführungsfehler oder schiefes Einziehen von Papier • Zusammenkleben mehrerer Blätter Papier wird nicht eingezogen. Verwenden Sie ausschließlich neues, faltenloses Papier. Bereiten Sie einen Stapel Papier vor, indem Sie ihn biegen oder auffächern. Gleichen Sie die Kanten auf einer ebenen Fläche an. Vergewissern Sie sich, dass das Papier richtig eingelegt ist. Weitere Informationen hierzu finden Sie unter Einlegen von Papier und Originaldokumenten auf Seite 30. Legen Sie weniger Papier in den MFP ein. Weitere Informationen zur maximalen Menge an Papier, die Sie für jede Papiersorte einlegen können, finden Sie unter Laden verschiedener Papiersorten auf Seite 35. Das Papier ist im vorderen Ausgabeschacht nicht ordentlich aufeinandergelegt. Ziehen Sie den Papierstopp heraus. Briefumschläge werden schief eingezogen. Legen Sie einen einzelnen Briefumschlag in die manuelle Zuführung, und stellen Sie sicher, dass die Führungen an beiden Seiten der Briefumschläge anliegen. Lassen Sie nicht zu viel Papier im vorderen Ausgabeschacht ansammeln. Problemlösung bei Papierstaus und Zuführungsfehlern 80 Beseitigen von Papierstaus Anhand der folgenden Tabelle können Sie feststellen, an welcher Stelle Sie mit dem Beseitigen des Papierstaus beginnen müssen. Hinweis: Um ein Einreißen des Papiers zu vermeiden, müssen Sie es langsam und vorsichtig herausziehen. Meldung Papierstaubereich Weiter mit... 200.xx Papierstau MFP-Eingabesensor 200/201 Papierstau auf Seite 82 201.xx Papierstau Zwischen Eingabe- und Ausgabesensoren des MFP 202.xx Papierstau Papier-Ausgabesensor 202 Papierstau auf Seite 85 241.xx Papierstau Fach 1 241/242 Papierstau auf Seite 86 242.xx Papierstau Fach 2 251.xx Papierstau Manuelle Zuführung 251 Papierstau auf Seite 87 290 Scanner-Stau ADZ 290/291/292 Scanner-Stau auf Seite 88 291 Scanner-Stau 292 Scanner-Stau Hinweis: xx entspricht der für den Papierstau entsprechenden Zahl. Problemlösung bei Papierstaus und Zuführungsfehlern 81 200/201 Papierstau ACHTUNG: Der Fixierbereich ist heiß. Berühren Sie nicht den Fixierbereich, um Verbrennungen zu vermeiden. 1 Drücken Sie den Zugriffsknopf auf der linken Seite des MFP, und öffnen Sie die vordere Abdeckung. 1 2 2 Ziehen Sie am Griff, um die Druckkassetteneinheit zu entfernen. Warnung: Setzen Sie die Druckkassetteneinheit nicht über längere Zeit direkter Lichteinstrahlung aus. Wenn sie zu lange dem Licht ausgesetzt ist, kann dies zu Druckqualitätsproblemen führen. Problemlösung bei Papierstaus und Zuführungsfehlern 82 3 Ziehen Sie das gestaute Papier vorsichtig gerade heraus. 4 Setzen Sie die Druckkassetteneinheit wieder ein. Problemlösung bei Papierstaus und Zuführungsfehlern 83 5 Schließen Sie die vordere Abdeckung. 6 Drücken Sie die Taste Start, um den Druckvorgang fortzusetzen. Hinweis: Wenn zu Beginn eines Druckauftrags eine Fehlermeldung des Typs "200.20 Papierstau" angezeigt wird, vergewissern Sie sich, dass die Einstellungen für das Druckmedium dem tatsächlichen Druckmedienformat entsprechen. Problemlösung bei Papierstaus und Zuführungsfehlern 84 202 Papierstau ACHTUNG: Der Fixierbereich ist heiß. Berühren Sie nicht den Fixierbereich, um Verbrennungen zu vermeiden. 1 Öffnen Sie die hintere Abdeckung. 2 Ziehen Sie das gestaute Papier vorsichtig gerade heraus. 3 Schließen Sie die hintere Abdeckung. 4 Drücken Sie die Taste Start, um den Druckvorgang fortzusetzen. Problemlösung bei Papierstaus und Zuführungsfehlern 85 241/242 Papierstau 1 Öffnen Sie das entsprechende Papierfach. Hinweis: • • • Öffnen Sie für 241 Papierstau das Fach 1. Öffnen Sie für 242 Papierstau das Fach 2. 242 Papierstau wird nur angezeigt, wenn das Fach 2 installiert ist. Fach 2 ist optional und kann separat erworben werden. 2 Ziehen Sie das gestaute Papier vorsichtig gerade heraus. Problemlösung bei Papierstaus und Zuführungsfehlern 86 3 Setzen Sie das Papierfach ein. 4 Drücken Sie die Taste Start, um den Druckvorgang fortzusetzen. Hinweis: Wenn zu Beginn eines Druckauftrags eine Fehlermeldung des Typs "241.18 Papierstau" angezeigt wird, vergewissern Sie sich, dass die Einstellungen für das Druckmedium dem tatsächlichen Druckmedienformat entsprechen. 251 Papierstau 1 Ziehen Sie das gestaute Papier vorsichtig gerade aus dem MFP heraus. 2 Drücken Sie die Taste Start, um den Druckvorgang fortzusetzen. Problemlösung bei Papierstaus und Zuführungsfehlern 87 290/291/292 Scanner-Stau 1 Öffnen Sie die obere ADZ-Abdeckung. 2 Ziehen Sie das gestaute Papier vorsichtig gerade heraus. 3 Schließen Sie die obere ADZ-Abdeckung, und legen Sie das Dokument zurück in die ADZ. Hinweis: Um einen Dokumentstau bei dicken, dünnen oder Dokumenten unterschiedlicher Formate und Materialien zu vermeiden, legen Sie diese auf die Scannerglasplatte und nicht in die ADZ. 4 Drücken Sie die Taste Start, um den Vorgang fortzusetzen. Problemlösung bei Papierstaus und Zuführungsfehlern 88 Problemlösung beim Drucken und Kopieren Problem Lösung Der MFP druckt und reagiert nicht. Siehe Die Anzeige leuchtet nicht auf. auf Seite 77. Entfernen Sie die Software, und installieren Sie sie neu. Weitere Informationen hierzu finden Sie unter Entfernen und Neuinstallieren der Treiber-Software auf Seite 79. Wenn Sie ein Dokument scannen, verwenden Sie den MFP erst nach Abschluss des Scanauftrags wieder. Starten Sie den Computer neu. Stellen Sie sicher, dass der MFP als Standarddrucker festgelegt wurde. 1 Klicken Sie auf Start Æ Einstellungen Æ Drucker und Faxgeräte oder Drucker. oder Klicken Sie auf Start Æ Systemsteuerung Æ Drucker und andere Hardware Æ Drucker und Faxgeräte. 2 Doppelklicken Sie auf das Symbol Lexmark X340/X340n/X342n. 3 Klicken Sie auf Drucker, und stellen Sie sicher, dass die Option "Drucker anhalten" nicht aktiviert ist. 4 Überprüfen Sie, dass die Option "Als Standard festlegen" aktiviert ist. Stellen Sie sicher, dass die vordere Abdeckung geschlossen ist. Stellen Sie sicher, dass die Druckkassette richtig eingesetzt wurde. Weitere Informationen hierzu finden Sie unter Einsetzen der Druckkassette auf Seite 67. Ziehen Sie das USB-Kabel ab, und schließen Sie es wieder an. Die Druckgeschwindigkeit ist langsam. Schließen Sie alle Anwendungen, die nicht verwendet werden. Reduzieren Sie die Anzahl und die Größe von Grafiken und Bildern im Dokument. Wenn Sie die manuelle Zuführung verwenden, ist dies normal. Problemlösung beim Drucken und Kopieren 89 Problemlösung bei der Druckqualität Problem Lösung Heller oder verblasster Ausdruck Sie können die Lebensdauer der Druckkassette gegebenenfalls verlängern, indem Sie den Toner neu verteilen. Weitere Informationen hierzu finden Sie AaBbCc unter Neuverteilen des Toners auf Seite 68. AaBbCc AaBbCc AaBbCc AaBbCc Setzen Sie eine neue Druckkassette ein. Weitere Informationen hierzu finden Sie unter Einsetzen der Druckkassette auf Seite 67. Verwenden Sie ausschließlich neues, trockenes Papier. Vergewissern Sie sich, dass die vordere Klappe an beiden Seiten fest eingerastet ist. Passen Sie für Kopien die Helligkeitseinstellungen an, indem Sie auf der Bedienerkonsole auf Deckung drücken. Passen Sie für Ausdrucke die Helligkeitseinstellungen über das Menü der Bedienerkonsole an: 1 Drücken Sie an der Bedienerkonsole auf Menü. 2 Drücken Sie mehrmals auf oder GERÄTEKONFIG. angezeigt wird. 3 Drücken Sie auf . 4 Drücken Sie mehrmals auf angezeigt wird. 5 Drücken Sie auf , bis die Option oder , bis die Option Tonerauftrag oder , um die Einstellung für den . 6 Drücken Sie mehrmals auf Tonerauftrag anzupassen. 7 Drücken Sie zum Speichern der Einstellungen auf . 8 Drücken Sie mehrmals auf Zurück, um die Meldung "Bereit" wieder anzuzeigen. Tonerflecken AaBbCc AaBbCc AaBbCc AaBbCc AaBbCc Unregelmäßigkeiten im Druck AaBbCc AaBbCc AaBbCc AaBbCc AaBbCc Tauschen Sie die Druckkassette aus. Weitere Informationen hierzu finden Sie unter Einsetzen der Druckkassette auf Seite 67. Reinigen Sie das MFP-Innere. Weitere Informationen hierzu finden Sie unter Reinigen des MFP-Inneren auf Seite 73. Verwenden Sie ausschließlich neues, trockenes Papier. Sie können die Lebensdauer der Druckkassette gegebenenfalls verlängern, indem Sie den Toner neu verteilen. Weitere Informationen hierzu finden Sie unter Neuverteilen des Toners auf Seite 68. Sollte dies das Problem nicht beheben, setzen Sie eine neue Druckkassette ein. Weitere Informationen hierzu finden Sie unter Einsetzen der Druckkassette auf Seite 67. Problemlösung bei der Druckqualität 90 Problem Lösung Längsstreifen AaBbCc AaBbCc AaBbCc AaBbCc AaBbCc Querstreifen AaBbCc AaBbCc AaBbCc AaBbCc AaBbCc Grauer Hintergrund AaBbCc AaBbCc AaBbCc AaBbCc AaBbCc Tauschen Sie die Fotoleitereinheit aus. Weitere Informationen hierzu finden Sie unter Austauschen des Fotoleiters auf Seite 70. Sie können die Lebensdauer der Druckkassette gegebenenfalls verlängern, indem Sie den Toner neu verteilen. Weitere Informationen hierzu finden Sie unter Neuverteilen des Toners auf Seite 68. Sollte dies das Problem nicht beheben, setzen Sie eine neue Druckkassette ein. Weitere Informationen hierzu finden Sie unter Einsetzen der Druckkassette auf Seite 67. Tauschen Sie die Druckkassette aus. Weitere Informationen hierzu finden Sie unter Einsetzen der Druckkassette auf Seite 67. Passen Sie für Kopien die Helligkeitseinstellungen an, indem Sie auf der Bedienerkonsole auf Deckung drücken. Passen Sie für Ausdrucke die Helligkeitseinstellungen über das Menü der Bedienerkonsole an: 1 Drücken Sie an der Bedienerkonsole auf Menü. 2 Drücken Sie mehrmals auf oder GERÄTEKONFIG. angezeigt wird. 3 Drücken Sie auf . 4 Drücken Sie mehrmals auf angezeigt wird. 5 Drücken Sie auf , bis die Option oder , bis die Option Tonerauftrag oder , um die Einstellung für den . 6 Drücken Sie mehrmals auf Tonerauftrag anzupassen. 7 Drücken Sie zum Speichern der Einstellungen auf . 8 Drücken Sie mehrmals auf Zurück, um die Meldung "Bereit" wieder anzuzeigen. Tauschen Sie die Druckkassette aus. Weitere Informationen hierzu finden Sie unter Einsetzen der Druckkassette auf Seite 67. Toner schmiert Reinigen Sie das MFP-Innere. Weitere Informationen hierzu finden Sie unter Reinigen des MFP-Inneren auf Seite 73. Stellen Sie sicher, dass die Einstellungen für die Papiersorte mit dem im Fach eingelegten Papier übereinstimmen. Weitere Informationen hierzu finden Sie unter Einstellen von Papiersorte und Papierformat auf Seite 37. Tauschen Sie die Druckkassette aus. Weitere Informationen hierzu finden Sie unter Einsetzen der Druckkassette auf Seite 67. Problemlösung bei der Druckqualität 91 Problem Lösung Seite schief AaBbCc AaBbC AaBbCcc AaBbCc AaBbCc Knitter oder Knicke Stellen Sie sicher, dass sich die Papierführungen im Fach in der richtigen Position befinden. Weitere Informationen hierzu finden Sie unter Einlegen von Papier in das Papierfach auf Seite 30. Stellen Sie sicher, dass sich die Papierführungen der manuellen Zuführung in der richtigen Position befinden. Weitere Informationen hierzu finden Sie unter Einlegen von Papier in die manuelle Zuführung auf Seite 34. Vergewissern Sie sich, dass das Papier richtig eingelegt ist. Weitere Informationen hierzu finden Sie unter Einlegen von Papier und Originaldokumenten auf Seite 30. Vergewissern Sie sich, dass das Papier nicht feucht ist. Bewahren Sie Papier stets in der Originalverpackung und in einer trockenen Umgebung auf. Versuchen Sie es mit Papier aus einer neuen Packung. Schwarze Seiten Tauschen Sie die Druckkassette aus. Weitere Informationen hierzu finden Sie unter Einsetzen der Druckkassette auf Seite 67. Wenn das Austauschen der Druckkassette dieses Problem nicht behebt, tauschen Sie die Fotoleitereinheit aus. Weitere Informationen hierzu finden Sie unter Austauschen des Fotoleiters auf Seite 70. Der MFP muss u. U. gewartet werden. Wenden Sie sich an einen Kundendienstvertreter. Problemlösung bei der Druckqualität 92 Problemlösung beim Scannen Problem Lösung Der Scanner reagiert nicht. Überprüfen Sie die Anzeige. Wenn eine Fehlermeldung angezeigt wird, finden Sie weitere Informationen unter Problemlösung bei Fehlermeldungen auf Seite 97. Stellen Sie sicher, dass der MFP als Standarddrucker festgelegt und dass er nicht angehalten wurde. 1 Klicken Sie auf Start Æ Einstellungen Æ Drucker und Faxgeräte oder Drucker. oder Klicken Sie auf Start Æ Systemsteuerung Æ Drucker und andere Hardware Æ Drucker und Faxgeräte. 2 Doppelklicken Sie auf das Symbol Lexmark X340/X340n/X342n. 3 Klicken Sie auf Drucker, und stellen Sie sicher, dass die Option "Drucker anhalten" nicht aktiviert ist. 4 Überprüfen Sie, dass die Option "Als Standard festlegen" aktiviert ist. Wenn Sie ein Dokument drucken, senden Sie den Scanauftrag erst nach dem Abschluss des Druckauftrags. Der Scanauftrag ist extrem langsam. Schließen Sie alle Anwendungen, die nicht verwendet werden. Wenn Sie ein Dokument drucken, senden Sie den Scanauftrag erst nach dem Abschluss des Druckauftrags. So setzen Sie die Scan-Auflösung auf einen niedrigeren Wert: 1 Drücken Sie an der Bedienerkonsole auf Scannen. 2 Wählen Sie im Dialogfeld "QLINK" auf dem Computer-Bildschirm den gewünschten Speicherort. 3 Klicken Sie auf Bearbeiten. 4 Wählen Sie unter "Auflösung" einen geringeren Wert. 5 Klicken Sie auf OK. 6 Klicken Sie auf Jetzt scannen. Der Scanauftrag ist fehlgeschlagen. Starten Sie den Computer neu. Ein Dokument wird nur teilweise gescannt. Überprüfen Sie, ob das Dokument richtig in die ADZ oder auf die Scannerglasplatte gelegt wurde. Weitere Informationen hierzu finden Sie unter Scanvorgang auf Seite 59. Entfernen Sie die Software, und installieren Sie sie neu. Weitere Informationen hierzu finden Sie unter Entfernen und Neuinstallieren der Treiber-Software auf Seite 79. Stellen Sie sicher, dass die Einstellungen für die Papiergröße mit dem im Fach eingelegten Papier übereinstimmen. Weitere Informationen hierzu finden Sie unter Einstellen von Papiersorte und Papierformat auf Seite 37. Problemlösung beim Scannen 93 Problemlösung beim Faxen Problem Lösung Faxe können nicht gesendet und empfangen werden. Überprüfen Sie die Anzeige. Wenn eine Fehlermeldung angezeigt wird, finden Sie weitere Informationen unter Problemlösung bei Fehlermeldungen auf Seite 97. Stellen Sie sicher, dass alle Kabel für die folgende Hardware ordnungsgemäß angeschlossen sind: • • • • Netzanschluss Telefon Handset Automatischer Anrufbeantworter Überprüfen Sie die Steckdose des Telefons. 1 Schließen Sie ein Telefon an die Steckdose an. 2 Warten Sie auf das Freizeichen. 3 Wenn kein Freizeichen ertönt, schließen Sie ein anderes Telefon an. 4 Wenn immer noch kein Freizeichen zu hören ist, schließen Sie den Drucker an eine andere Steckdose an. Tätigen Sie einen Testanruf an die Nummer, an die Sie ein Fax senden möchten, um sicherzustellen, dass sie ordnungsgemäß funktioniert. Wenn die Telefonleitung von einem anderen Gerät verwendet wird, warten Sie, bis die Leitung frei ist, und senden Sie erst anschließend das Fax. Um sicherzustellen, dass der Drucker ordnungsgemäß funktioniert, schließen Sie ihn direkt an die Telefonleitung an. Ziehen Sie die Kabel für alle Anrufbeantworter, Computer mit Modems oder Splitter ab. Entfernen Sie mögliche Papierstaus. Anrufe in der Warteschlange können Faxübertragungen unterbrechen. Deaktivieren Sie diese Funktion, bevor Sie Faxe senden oder empfangen. Wenden Sie sich an Ihre Telefongesellschaft, um die Tastenfeld-Nummer für ein vorübergehendes Deaktivieren von Anrufen in der Warteschlange zu erhalten. Problemlösung beim Faxen 94 Problem Lösung Faxe können gesendet, aber nicht empfangen werden. Legen Sie Papier ein, um Faxaufträge zu drucken, die im Drucker gespeichert sind. Überprüfen Sie, ob die Funktion "Faxweiterleitung" ausgewählt wurde. 1 Drücken Sie an der Bedienerkonsole auf Faxen. 2 Drücken Sie auf Menü. 3 Drücken Sie mehrmals auf angezeigt wird. 4 Drücken Sie auf oder . 5 Drücken Sie mehrmals auf oder Faxweiterleitung angezeigt wird. 6 Drücken Sie auf Faxe können empfangen, aber nicht gesendet werden. , bis die Option . 7 Drücken Sie mehrmals auf wird. 8 Drücken Sie auf , bis die Option FAX ERWEITERT oder , bis die Option Aus angezeigt . Überprüfen Sie, ob das Dokument richtig in die ADZ oder auf die Scannerglasplatte gelegt wurde. Weitere Informationen hierzu finden Sie unter Faxen auf Seite 45. Überprüfen Sie die Einstellung "Präfix". 1 Drücken Sie an der Bedienerkonsole auf Faxen. 2 Drücken Sie Menü. 3 Drücken Sie mehrmals auf oder FAXEINSTELLUNGEN angezeigt wird. 4 Drücken Sie auf . 5 Drücken Sie mehrmals auf wird. 6 Drücken Sie auf , bis die Option oder , bis die Option Präfix angezeigt . 7 Geben Sie die Nummern ein, die vor jeder Telefonnummer gewählt werden sollen. 8 Drücken Sie auf . 9 Drücken Sie auf Stopp, um die Meldung Bereit wieder anzuzeigen. Wenn Sie eine Kurzwahltaste verwendet haben: • Überprüfen Sie, ob diese Kurzwahltaste für die richtige Nummer programmiert wurde. Weitere Informationen hierzu finden Sie unter Einrichten von Kurzwahlnummern auf Seite 51. • Wählen Sie anderenfalls die Telefonnummer manuell. Problemlösung beim Faxen 95 Problem Lösung Der MFP empfängt ein leeres Fax. Fragen Sie den Sender, ob er das Originaldokument richtig eingelegt hat. Faxe werden in schlechter Qualität empfangen. Bitten Sie den Sender: Überprüfen Sie die Druckkassette, und tauschen Sie sie gegebenenfalls aus. • zu prüfen, ob die Qualität des Originaldokuments zufrieden stellend ist. • das Fax erneut zu senden. Das Problem könnte an der Qualität der Telefonleitung liegen. • die Scan-Auflösung des Faxes zu erhöhen. Problemlösung beim Faxen 96 Problemlösung bei Fehlermeldungen Problem Lösung Man. Zuf. füllen Legen Sie Druckmedien in die manuelle Zuführung ein. Weitere Informationen hierzu finden Sie unter Einlegen von Papier in die manuelle Zuführung auf Seite 34. Medien auswechseln Drücken Sie 1, um die Größe bzw. den Medientyp zu ändern, oder drücken Sie 2, um die Fehlermeldung zu ignorieren. Hinweis: Drücken Sie zum Fortsetzen des Auftrags auf Start. Drücken Sie zum Abbrechen des Auftrags auf Stopp. Medien einlegen Legen Sie Papier in das Papierfach ein. Weitere Informationen hierzu finden Sie unter Einlegen von Papier in das Papierfach auf Seite 30. Vordere Klappe schließen Schließen Sie die vordere Klappe, bis sie hörbar einrastet. USB nicht verbunden Überprüfen Sie die USB-Verbindung am MFP und am Computer. QLINK nicht gef. Starten Sie den Computer neu. Wenn die Fehlermeldung nach dem Neustart des Computers weiterhin angezeigt wird: 1 Legen Sie die CD Software und Dokumentation ein. 2 Installieren Sie die QLINK-Software. Digitalleitung erkannt Überprüfen Sie, ob der MFP an eine analoge Telefonleitung angeschlossen ist. Kein Wählton Stellen Sie sicher, dass alle Kabel für die folgende Hardware ordnungsgemäß angeschlossen sind: • • • • Netzanschluss Telefon Handset Automatischer Anrufbeantworter Überprüfen Sie die Steckdose des Telefons. 1 Schließen Sie ein Telefon an die Steckdose an. 2 Warten Sie auf das Freizeichen. 3 Wenn kein Freizeichen ertönt, schließen Sie ein anderes Telefon an. 4 Wenn immer noch kein Freizeichen zu hören ist, schließen Sie den Drucker an eine andere Steckdose an. Leitung belegt Keine Antwort Tätigen Sie einen Testanruf an die Nummer, an die Sie ein Fax senden möchten, um sicherzustellen, dass sie ordnungsgemäß funktioniert. Fax fehlgeschl. Senden Sie das Fax erneut. Wenn das Senden des Faxes weiterhin fehlschlägt, finden Sie weitere Informationen unter Faxe können nicht gesendet und empfangen werden. auf Seite 94. Scanner gesperrt. Scanner entsp. 1 Öffnen Sie die obere Abdeckung. 2 Bewegen Sie den Schalter links von der Scannerglasplatte in die Position zum Entsperren. Problemlösung bei Fehlermeldungen 97 Problem Lösung 31 Kassette fehlt oder beschädigt Entfernen Sie die beschädigte Druckkassette, und setzen Sie eine neue Lexmark Druckkassette ein. Weitere Informationen zu Verbrauchsmaterial finden Sie Seite 75. 32 Druckkass. nicht unterst. 33 Kass. wechseln 34 Kurzes Papier Stellen Sie sicher, dass das richtige Druckmedium und die richtige Größe für den aktuellen Druckauftrag ausgewählt wurden. Weitere Informationen hierzu finden Sie unter Einstellen von Papiersorte und Papierformat auf Seite 37. • Drücken Sie die Taste Start, um den Druckvorgang fortzusetzen. Hinweis: Durch Drücken von Start kann der Druckauftrag unterbrochen werden. oder • Drücken Sie zum Abbrechen des Auftrags auf Stopp. Hinweis: Sie können ein eingehendes Fax nicht abbrechen. 37 N. gen. Platz zum Sortieren Der MFP verfügt nicht über ausreichend Speicher, um den Auftrag zu bearbeiten. 38 Speicher voll • Drücken Sie die Taste Start, um den Druckvorgang fortzusetzen. oder • Drücken Sie zum Abbrechen des Auftrags auf Stopp. Hinweis: • Wenn Sie die Fehlermeldung auf diese Weise löschen, können Teile des Auftrags verloren gehen. • Sie können ein eingehendes Fax nicht abbrechen. Teilen Sie größere Aufträge ggf. in kleinere Aufträge auf. Deaktivieren Sie die Option "Sortieren". Weitere Informationen hierzu finden Sie unter Drucken von sortierten Kopien auf Seite 43. 84 Fotoleiter erneuern Drücken Sie auf Start, um die Fehlermeldung zu löschen und zum vorherigen Status zurückzukehren. Drücken Sie zum Abbrechen des Auftrags auf Stopp. Hinweis: Sie können ein eingehendes Fax nicht abbrechen. Tauschen Sie die Fotoleitereinheit aus. Weitere Informationen hierzu finden Sie unter Austauschen des Fotoleiters auf Seite 70. 84 Fotoleiter austauschen Tauschen Sie die Fotoleitereinheit aus. Weitere Informationen hierzu finden Sie unter Austauschen des Fotoleiters auf Seite 70. Hinweis: Der normale Druckvorgang wird erst fortgesetzt, wenn die Fotoleitereinheit ausgetauscht wurde. Problemlösung bei Fehlermeldungen 98 Problem Lösung 88 Wenig Toner Drücken Sie die Taste Start, um den Druckvorgang fortzusetzen. Drücken Sie zum Abbrechen des Auftrags auf Stopp. Verlängern Sie die Lebensdauer der Druckkassette, indem Sie den Toner neu verteilen. Weitere Informationen hierzu finden Sie unter Neuverteilen des Toners auf Seite 68. Wenn die Fehlermeldung nach dem Neuverteilen des Toners weiterhin angezeigt wird, tauschen Sie die Druckkassette aus. Weitere Informationen hierzu finden Sie unter Einsetzen der Druckkassette auf Seite 67. 200.xx Papierstau Siehe 200/201 Papierstau auf Seite 82. 201.xx Papierstau 202.xx Papierstau Siehe 202 Papierstau auf Seite 85. 241.xx Papierstau Siehe 241/242 Papierstau auf Seite 86. 242.xx Papierstau 251.xx Papierstau Siehe 251 Papierstau auf Seite 87. 290 Scanner-Stau Siehe 290/291/292 Scanner-Stau auf Seite 88. 291 Scanner-Stau 292 Scanner-Stau 9**.xx Wartung 1 Schalten Sie die Stromversorgung für eine Minute aus. 2 Schalten Sie die Stromversorgung wieder ein. Wenn die Fehlermeldung erneut angezeigt wird, wenden Sie sich an einen Kundendienstvertreter von Lexmark. Informationen zu autorisierten Kundendienstvertretern in Ihrer Nähe finden Sie auf der Website unter www.lexmark.com. Problemlösung bei Fehlermeldungen 99 Hinweise Hinweise zu Elektro-Emissionen Federal Communications Commission (FCC) compliance information statement Part 15 The Lexmark X340 (7003-100), X340n (7003-050), and X342n (7003-110) have been tested and found to comply with the limits for a Class B digital device, pursuant to Part 15 of the FCC Rules. Operation is subject to the following two conditions: (1) this device may not cause harmful interference, and (2) this device must accept any interference received, including interference that may cause undesired operation. The FCC Class B limits are designed to provide reasonable protection against harmful interference in a residential installation. This equipment generates, uses, and can radiate radio frequency energy and, if not installed and used in accordance with the instructions, may cause harmful interference to radio communications. However, there is no guarantee that interference will not occur in a particular installation. If this equipment does cause harmful interference to radio or television reception, which can be determined by turning the equipment off and on, the user is encouraged to try to correct the interference by one or more of the following measures: • • • • Reorient or relocate the receiving antenna. Increase the separation between the equipment and receiver. Connect the equipment into an outlet on a circuit different from that to which the receiver is connected. Consult your point of purchase or service representative for additional suggestions. The manufacturer is not responsible for any radio or television interference caused by using other than recommended cables or by unauthorized changes or modifications to this equipment. Unauthorized changes or modifications could void the user's authority to operate this equipment. Note: To assure compliance with FCC regulations on electromagnetic interference for a Class B computing device, use a properly shielded and grounded cable such as Lexmark part number 12A2405 for USB attach. Use of a substitute cable not properly shielded and grounded may result in a violation of FCC regulations. Any questions regarding this compliance information statement should be directed to: Director of Lexmark Technology & Services Lexmark International, Inc. 740 West New Circle Road Lexington, KY 40550 (859) 232–3000 Part 68 This equipment complies with Part 68 of the FCC rules and the requirements adopted by the Administrative Council for Terminal Attachments (ACTA). On the back of this equipment is a label that contains, among other information, a product identifier in the format US:AAAEQ##TXXXX. If requested, this number must be provided to your telephone company. This equipment uses the RJ–11C Universal Service Order Code (USOC) jack. Hinweise 100 A plug and jack used to connect this equipment to the premises’ wiring and telephone network must comply with the applicable FCC Part 68 rules and requirements adopted by the ACTA. A compliant telephone cord and modular plug is provided with this product. It is designed to be connected to a compatible modular jack that is also compliant. The Ringer Equivalence Number (REN) is used to determine the number of devices that may be connected to a telephone line. Excessive RENs on a telephone line may result in the devices not ringing in response to an incoming call. In most but not all areas, the sum of RENs should not exceed five (5.0). To be certain of the number of devices that may be connected to a line, as determined by the total RENs, contact your local telephone company. For products approved after July 23, 2001, the REN for this product is part of the product identifier that has the format US:AAAEQ##TXXXX. The digits represented by ## are the REN without a decimal point (for example, 03 is a REN of 0.3). For earlier products, the REN is shown separately on the label. If this equipment causes harm to the telephone network, the telephone company will notify you in advance that temporary discontinuance of service may be required. If advance notice is not practical, the telephone company will notify the customer as soon as possible. You will also be advised of your right to file a complaint with the FCC. The telephone company may make changes in its facilities, equipment, operations or procedures that could affect the operation of this equipment. If this happens, the telephone company will provide advance notice in order for you to make necessary modifications to maintain uninterrupted service. If you experience trouble with this equipment, for repair or warranty information, contact Lexmark International, Inc. at www.Lexmark.com or your Lexmark representative. If the equipment is causing harm to the telephone network, the telephone company may request that you disconnect the equipment until the problem is resolved.This equipment contains no user serviceable parts. For repair and warranty information, contact Lexmark International, Inc. See the previous paragraph for contact information. Connection to party line service is subject to state tariffs. Contact the state public utility commission, public service commission, or corporation commission for information. If your home has specially wired alarm equipment connected to the telephone line, ensure the installation of this equipment does not disable your alarm equipment. If you have questions about what will disable alarm equipment, consult your telephone company or a qualified installer. Telephone companies report that electrical surges, typically lightning transients, are very destructive to customer terminal equipment connected to AC power sources. This has been identified as a major nationwide problem. It is recommended that the customer install an appropriate AC surge arrestor in the AC outlet to which this device is connected. An appropriate AC surge arrestor is defined as one that is suitably rated, and certified by UL (Underwriter's Laboratories), another NRTL (Nationally Recognized Testing Laboratory), or a recognized safety certification body in the country/region of use. This is to avoid damage to the equipment caused by local lightning strikes and other electrical surges. The Telephone Consumer Protection Act of 1991 makes it unlawful for any person to use a computer or other electronic device, including fax machines, to send any message unless said message clearly contains in a margin at the top or bottom of each transmitted page or on the first page of the transmission, the date and time it is sent and an identification of the business or other entity, or other individual sending the message, and the telephone number of the sending machine or such business, other entity, or individual. (The telephone number provided may not be a 900 number or any other number for which charges exceed local or long–distance transmission charges.) See the section in this publication entitled Einstellen der Stations-ID auf Seite 53 in order to program this information into your fax machine. Industry Canada compliance statement This Class B digital apparatus meets all requirements of the Canadian Interference-Causing Equipment Regulations. Avis de conformité aux normes de l’industrie du Canada Cet appareil numérique de la classe B respecte toutes les exigences du Règlement sur le matériel brouilleur du Canada. Hinweise 101 Übereinstimmung mit den Richtlinien der Europäischen Gemeinschaft (EG) Konformitätserklärung mit Bezug auf Richtlinie 1999/5/EG (Richtlinie R&TTE) in den Sprachen der Europäischen Gemeinschaft. English Hereby, Lexmark International Inc., declares that this product is in compliance with the essential requirements and other relevant provisions of Directive 1999/5/EC. Suomi Valmistaja Lexmark International Inc. vakuuttaa täten, että tämän tuotteen tyyppinen laite on direktiivin 1999/5/EY oleellisten vaatimusten ja sitä koskevien direktiivin muiden ehtojen mukainen. Nederlands Hierbij verklaart Lexmark International Inc. dat dit product in overeenstemming is met de essentiële eisen en de andere relevante bepalingen van richtlijn 1999/5/EG. Bij deze verklaart Lexmark International Inc. dat dit product voldoet aan de essentiële eisen en aan de overige relevante bepalingen van richtlijn 1999/5/EG. Français Par la présente Lexmark International Inc. déclare que le produit est conforme aux exigences essentielles et aux autres dispositions pertinentes de la directive 1999/5/CE Par la présente, Lexmark International Inc. déclare que ce produit est conforme aux exigences essentielles et aux autres dispositions de la directive 1999/5/CE qui lui sont applicables Svenska Härmed intygar Lexmark International Inc. att denna produkt står i överensstämmelse med de väsentliga egenskapskrav och övriga relevanta bestämmelser som framgår av direktiv 1999/5/EG. Dansk Undertegnede Lexmark International Inc. erklærer herved, at følgende produkt overholder de væsentlige krav og øvrige relevante krav i direktiv 1999/5/EF Deutsch Hiermit erklärt Lexmark International Inc., dass sich dieses Produkt in Übereinstimmung mit den grundlegenden Anforderungen und den anderen relevanten Vorschriften der Richtlinie 1999/5/EG befindet. (BMWi) Hiermit erklärt Lexmark International Inc. die Übereinstimmung des Produkts mit den grundlegenden Anforderungen und den anderen relevanten Festlegungen der Richtlinie 1999/5/EG. (Wien) ÅëëçíéêÜ Ìå ôçí ðáñïýóá Lexmark International Inc. äçëþíåé üôé ôï ðáñüí ðñïúüí óõììïñöþíåôáé ðñïò ôéò ïõóéþäåéò áðáéôÞóåéò êáé ôéò ëïéðÝò ó÷åôéêÝò äéáôÜîåéò ôçò ïäçãßáò 1999/5/EK. Italiano Con la presente Lexmark International Inc. dichiara che questo prodotto è conforme ai requisiti essenziali e alle altre disposizioni pertinenti stabilite dalla direttiva 1999/5/CE. Español Por medio de la presente Lexmark International Inc. declara que este producto cumple con los requisitos esenciales y cualesquiera otras disposiciones aplicables o exigibles de la Directiva 1999/5/CE Português A Lexmark International Inc. declara que este produto está em conformidade com os requisitos essenciais e outras provisões da Directiva 1999/5/CE. Česky Společnost Lexmark International Inc. tímto prohlašuje, že tento výrobek vyhovuje základním požadavkům a dalším ustanovením směrnice 1999/5/EC, které se na tento výrobek vztahují. Malti Hinweise 102 Magyar A Lexmark International Inc. ezennel kijelenti, hogy ez a termék megfelel az 1999/5/ EC direktíva alapvető követelményeinek és más vonatkozó rendelkezéseinek. Eesti Käesolevaga kinnitab Lexmark International Inc. selle seadme vastavust direktiivi 1999/ 5/EÜ põhinõuetele ja nimetatud direktiivist tulenevatele teistele asjakohastele sätetele. Latviski Ar šo Lexmark International Inc. deklar, ka šis produkts atbilst Direktvas 1999/5/EK btiskajm prasbm un citiem ar to saisttajiem noteikumiem. Lithuanian Lexmark International Inc. deklaruoja, kad is gaminys tenkina 1999/5/EB Direktyvos esminius reikalavimus ir kitas ios direktyvos nuostatas. Polski Firma Lexmark International Inc. deklaruje z pełną odpowiedzialnością, że ten produkt spełnia podstawowe wymagania i odpowiada warunkom zawartym w dyrektywie 1999/ 5/WE. Slovak Lexmark International Inc. týmto vyhlasuje, že tento výrobok vyhovuje technickým požiadavkám a ďalším ustanoveniam smernice 1999/5/ES, ktoré sa na tento výrobok vzt’ahujú. Slovenščina Družba Lexmark International Inc. s tem izjavlja, da je ta naprava skladna z bistvenimi zahtevami in drugimi ustreznimi določili direktive 1999/5/EC. Dieses Produkt erfüllt die Schutzbestimmungen gemäß den EG-Richtlinien 89/336/EWG, 73/23/EWG und 1999/5/EG zur Angleichung und Harmonisierung der Gesetzgebung der Mitgliedstaaten hinsichtlich der elektromagnetischen Kompatibilität und Sicherheit elektrischer Geräte, die für den Einsatz in bestimmten Spannungsbereichen ausgelegt sind, sowie zu Funkgeräten und Telekommunikations-Endgeräten. Die offizielle Konformitätserklärung kann unter www.lexmark.com/rtte angezeigt werden. Die Konformitätserklärung enthält das folgende CE-Zeichen: Dieses Produkt erfüllt die Grenzwerte (für Geräte der Klasse B) der Norm EN 55022 sowie die Sicherheitsanforderungen der Norm EN 60950. Japanischer VCCI-Hinweis Hinweise 103 Koreanische MIC-Bestimmungen Wenn sich dieses Symbol auf dem Produkt befindet, gelten für Ihr Gerät die beiliegenden Bestimmungen. Quecksilberangaben Dieses Produkt enthält Quecksilber in der Lampe (< 5 mg Hg). Die Entsorgung von Quecksilber muss gemäß den Umweltschutzbedingungen erfolgen. Wenden Sie sich für Entsorgungs- und Recycling-Informationen an die örtlichen Behörden oder an die Electronic Industries Alliance: www.eiae.org. Sonstige Telekommunikationshinweise Notice to users of the Canadian telephone network This product meets the applicable Industry Canada technical specifications. The Ringer Equivalence Number (REN) is an indication of the maximum number of terminals allowed to be connected to a telephone interface. The terminus of an interface may consist of any combination of devices, subject only to the requirement that the sum of the RENs of all the devices does not exceed five. The modem REN is located on the rear of the equipment on the product labeling. Telephone companies report that electrical surges, typically lightning transients, are very destructive to customer terminal equipment connected to AC power sources. This has been identified as a major nationwide problem. It is recommended that the customer install an appropriate AC surge arrestor in the AC outlet to which this device is connected. An appropriate AC surge arrestor is defined as one that is suitably rated, and certified by UL (Underwriter’s Laboratories), another NRTL (Nationally Recognized Testing Laboratory), or a recognized safety certification body in the country/region of use. This is to avoid damage to the equipment caused by local lightning strikes and other electrical surges. This equipment uses CA11A telephone jacks. Notice to users of the New Zealand telephone network The following are special conditions for the Facsimile User Instructions. The grant of a telepermit for any item of terminal equipment indicates only that Telecom has accepted that the item complies with minimum conditions for connection to its network. It indicates no endorsement of the product by Telecom, nor does it provide any sort of warranty. Above all, it provides no assurance that any item will work correctly in all respects with another item of telepermitted equipment of a different make or model, nor does it imply that any product is compatible with all of Telecom's network services. This equipment shall not be set up to make automatic calls to the Telecom's 111 Emergency Service. This equipment may not provide for the effective hand-over of a call to another device connected to the same line. This equipment should not be used under any circumstances that may constitute a nuisance to other Telecom customers. Hinweise 104 Some parameters required for compliance with Telecom's telepermit requirements are dependent on the equipment (PC) associated with this device. The associated equipment shall be set to operate within the following limits for compliance to Telecom's specifications: • There shall be no more than 10 call attempts to the same number within any 30 minute period for any single manual call initiation, and • The equipment shall go on-hook for a period of not less than 30 seconds between the end of one attempt and the beginning of the next call attempt. • The equipment shall be set to ensure that automatic calls to different numbers are spaced such that there is not less than 5 seconds between the end of one call attempt and the beginning of another. South Africa telecommunications notice This modem must be used in conjunction with an approved surge protection device when connected to the PSTN. Verwenden dieses Produkts in Deutschland Für den Einsatz dieses Produkts muss ein deutscher Filter für das Gebührenzählersignal (Lexmark Teilenummer 14B5123) auf jeder Leitung installiert sein, die in Deutschland Zählimpulse empfängt. In analogen Leitungen in Deutschland können Zählimpulse gesendet werden. Der Teilnehmer kann die Leitung mit Zählimpulsen belegen oder diese durch Anruf beim deutschen Netzanbieter deaktivieren lassen. Normalerweise werden Zählimpulse nur gesendet, wenn der Teilnehmer dies bei der Installation explizit anfordert. Verwenden dieses Produkts in der Schweiz Für den Einsatz dieses Produkts muss ein schweizerischer Filter für das Gebührenzählersignal (Lexmark Teilenummer 80D1877) auf jeder Leitung installiert sein, die in der Schweiz Zählimpulse empfängt. Der Lexmark Filter muss verwendet werden, da in allen analogen Leitungen der Schweiz Zählimpulse gesendet werden. Hinweis zum deutschen GS-Zeichen Modell: Lexmark X34x Series Modellnummer: 7003-xxx Postadresse Lexmark Deutschland GmbH Postfach 1560 63115 Dietzenbach Physische Adresse Lexmark Deutschland GmbH Max-Planck-Straße 12 63128 Dietzenbach Telefon: 0180/564 56 44 (Produktinformation) Telefon: 01805/00 01 15 (Technischer Support) E-Mail: [email protected] Hinweise 105 Geräuschemissionspegel Die folgenden Messungen wurden gemäß ISO 7779 durchgeführt und gemäß ISO 9296 gemeldet. Durchschnittlicher Schallpegel (dB(A)) in 1 m Umkreis Drucken 52 Scanvorgang 48 Kopieren 52 Leerlauf 30 Energieverbrauch des Druckers In der folgenden Tabelle wird der Energieverbrauch des Druckers aufgezeigt. Modus Beschreibung Energieverbrauch Drucken Der Drucker erzeugt eine Ausgabe auf einem Medium. 420 W Bereit Der Drucker wartet auf einen Druckauftrag. 70 W Strom sparen Der Drucker befindet sich im Stromsparmodus. 13 W Aus Der Drucker ist an eine Steckdose angeschlossen und ausgeschaltet. 0W Bei den in der oben stehenden Tabelle aufgeführten Werten für den Energieverbrauch handelt es sich um Durchschnittswerte bei der Verwendung über einen längeren Zeitraum. In bestimmten Situationen können Energieverbrauchswerte auftreten, die deutlich über dem Durchschnitt liegen. Strom sparen Dieser Drucker verfügt über einen Stromsparmodus. Der Stromsparmodus entspricht dem EPA Sleep Mode. Im Stromsparmodus wird Energie gespart, da der Energieverbrauch bei längerer Inaktivität reduziert wird. Dieser Modus wird automatisch aktiviert, wenn der Drucker über eine bestimmte Zeitspanne hinweg nicht verwendet wird. Diese Zeitspanne wird als "Stromspar-Zeitsperre" bezeichnet. Die Werksvorgabe für die Stromspar-Zeitsperre für den Lexmark X340 beträgt 30 Minuten. Über die Druckerkonfigurationsmenüs können Sie die Stromspar-Zeitsperre ändern und einen Wert zwischen 1 Minute und 240 Minuten festlegen. Wenn Sie für die Stromspar-Zeitsperre einen niedrigen Wert wählen, wird der Energieverbrauch reduziert, allerdings kann sich dadurch die Reaktionszeit des Druckers verlangsamen. Die Angabe eines hohen Werts für die Stromspar-Zeitsperre gewährleistet zwar eine schnelle Reaktion, führt jedoch auch zu einem höheren Energieverbrauch. Gesamter Energieverbrauch Manchmal ist es sinnvoll, den gesamten Energieverbrauch des Druckers zu berechnen. Da die Energieverbrauchswerte in der Einheit Watt angegeben werden, muss der Energieverbrauch mit der Zeit multipliziert werden, die der Drucker in den einzelnen Modi verbringt. Auf diese Weise kann der gesamte Energieverbrauch berechnet werden. Beim gesamten Energieverbrauch des Druckers handelt es sich um die Summe der Energieverbrauchswerte für die einzelnen Modi. Hinweise 106 ENERGY STAR WEEE-Richtlinie Das WEEE-Logo kennzeichnet bestimmte Recycling-Programme und -Prozesse für elektronische Produkte in den EU-Ländern. Das Recycling dieses Produkts wird aktiv unterstützt. Bei Fragen zu Recycling-Möglichkeiten finden Sie auf der Lexmark Website unter www.lexmark.com die Telefonnummer Ihres örtlichen Vertriebsbüros. Aufkleber mit Laser-Hinweisen Ein Aufkleber mit Laser-Hinweisen ist u. U. an diesem MFP angebracht: LUOKAN 1 LASERLAITE VAROITUS! Laitteen käyttäminen muulla kuin tässä käyttoohjeessa mainitulla tavalla saattaa altistaa käyttäjän turvallisuusluokan 1 ylittävälle näkymättömälle lasersäteilylle. KLASS 1 LASER APPARAT VARNING! Om apparaten används på annat sätt än i denna bruksanvisning specificerats, kan avnändaren utsättas för osynlig laserstrålning, som överskrider gränsen för laserklass 1. Laser-Hinweis Der MFP wurde in den USA zertifiziert und entspricht den Anforderungen der Vorschriften DHHS 21 CFR Unterkapitel J für Laserprodukte der Klasse I (1); andernorts ist er als Laserprodukt der Klasse I zertifiziert, das den Anforderungen von IEC 60825-1 entspricht. Laserprodukte der Klasse I werden nicht als gefährlich eingestuft. Der MFP enthält im Inneren einen Laser der Klasse IIIb (3b), namentlich einen 5-Milliwatt-Gallium-Arsenid-Laser, der in einem Wellenlängenbereich von 770 bis 795 Nanometern arbeitet. Das Lasersystem und der MFP sind so konstruiert, dass unter normalen Betriebsbedingungen, bei der Wartung durch den Benutzer oder bei den vorgeschriebenen Wartungsbedingungen Menschen keiner Laserstrahlung ausgesetzt sind, die die Werte für Klasse I überschreitet. Hinweis zu heißen Oberflächen Hinweise 107 Index A Umschläge 42 Druckereigenschaften öffnen 27 Registerkarten 28 verwenden 27 Druckkassette bestellen 75 einsetzen 67 entfernen 66 recyceln 75 Toner neu verteilen 68 Druckkassetteneinheit 70 Druckkassettenfehler 98 Abbrechen Faxauftrag 54 Stopp-Taste verwenden 22 ADZ Originaldokumente einlegen 38 Papierkapazität 38 Anschließen des MFP an ein Telefon 15 an eine Telefonsteckdose 14 Austauschen des Fotoleiters 70 Ändern des Modus 25 B E Bedienerkonsole eine Schablone in einer anderen Sprache installieren 10 Tasten 20 verwenden 20 Berichte Fax-Aktivität 50 Faxanrufsprotokoll 50 Faxauftragsprotokoll 50 Menü 22 Telefonbuch 52 Eingeben von Zeichen 54 Einlegen Dokumente auf die Scannerglasplatte 39 Dokumente in die ADZ 38 Etiketten 35 Folien 35 Karten 36 manuelle Zuführung 34 Papier 30, 34 Papierfach 30 Umschläge 35 Einrichten Klingeln 53 Kurzwahltasten 51 Einstellen Papierformat 37 Papiersorte 37 Einstellen der Papiersorte 37 Einstellen des Papierformats 37 Emissionsbestimmungen 100 Empfangen von Faxen automatisch 49 Entfernen Druckkassette 66 Software 79 Etiketten 35 D Dokumente auf die Scannerglasplatte auflegen 39 drucken 42 faxen 46 in die ADZ einlegen 38 scannen 60 Drucken Berichte (Menü) 22 Dokumente 42 Folien 43 letzte Seite zuerst 44 mehrere Seiten auf ein Blatt Papier 44 sortierte Kopien 43 108 Index F Folien drucken 43 Fax erweitert (Menü) 24 Fax-Aktivitätsberichte 50 Faxanrufsprotokoll 50 Faxauftragsprotokoll 50 Faxe empfangen manuell 49 Faxeinstellungen (Menü) 25 Faxen an eine Gruppe (Rundruf) 47 automatisch senden 46 Faxauftrag abbrechen 54 Faxe automatisch empfangen 49 Faxe manuell empfangen 49 manuell senden 46 Pause hinzufügen 49 Präfix hinzufügen 48 verzögertes Senden 48 weiterleiten 50 zu einem festgelegten Zeitpunkt 48 FCC-Bestimmungen 100 Fehlermeldungen 200 Papierstau 99 201 Papierstau 99 202 Papierstau 99 241 Papierstau 99 242 Papierstau 99 251 Papierstau 99 Digitalleitung erkannt 97 Fax fehlgeschl. 97 Fotoleiter austauschen 98 Fotoleiter erneuern 98 Kass. wechseln 98 Kassette fehlt oder beschädigt 98 Kein Wählton 97 Keine Antwort 97 Kurzes Papier 98 Man. Zuf. füllen 97 Medien auswechseln 97 Medien einlegen 97 N. gen. Platz zum Sortieren 98 Nicht unterstützte Druckkassette 98 QLink nicht gef. 97 Speicher voll 98 USB nicht verbunden 97 Vordere Klappe schließen 97 Wenig Toner 99 G Geräuschemissionspegel 106 H Hintere Abdeckung 19 Hintere Papierausgabe 41 Hinterer Ausgabeschacht 41 Hinweise zu Elektro-Emissionen 100 I Installieren Schablone für Bedienerkonsole 10 Software 12, 13 zusätzliches Papierfach 11 K Karten 36 Klingeltöne 53 Kopiereinstell. (Menü) 24 Kopieren Bild vergrößern 58 Bild verkleinern 58 Dokumente 56 sortierte Kopien 56 Kurzwahlnummern einrichten 51 verwenden 52 Kurzwahltasten 52 M Menüs der Bedienerkonsole Fax erweitert 24 Faxeinstellungen 25 Kopiereinstell. 24 navigieren 22 MFP druckt und reagiert nicht 89 N Netzw.-Konfig. 26 Neuverteilen von Toner 68 109 Index P zusätzliche Anwendungen konfigurieren 61 Scannerglasplatte Dokumente auflegen 39 reinigen 72 Schablone installieren 10 Senden von Faxen an eine Gruppe (Rundruf) 47 automatisch 46 manuell 46 zu einem festgelegten Zeitpunkt 48 Sicherheitsinformationen 2 Software Druckereigenschaften 27 entfernen 79 installieren 12, 13 neu installieren 79 Presto! PageManager 29 QLINK 29 Sortieren von Kopien 43, 56 Stations-ID 53 Stromanschluss 19 Papier einlegen 30, 34 Papier sparen 44, 57 Papierablage auswählen 40 hintere Papierausgabe 41 vorderes Ausgabefach 41 Papierfach installieren 11 Papierstau 81 Pause 49 Präfix 48 Presto! PageManager 29 Problemlösung Drucken 89 Einrichtung 77 Faxen 94 Fehlermeldungen 97 Kopieren 89 Papierstaus und Zuführungsfehler 80 Scannen 93 Problemlösung bei Fehlermeldungen 97 Problemlösung bei Papierstaus und Zuführungsfehlern 80 Problemlösung beim Drucken 89 Problemlösung beim Faxen 94 Problemlösung beim Kopieren 89 Problemlösung beim Scannen 93 T Tasten der Bedienerkonsole 20 Tastenfeld, verwenden 54 Telefonbuch bearbeiten 52 drucken 52 durchsuchen 52 Kurzwahlnummern hinzufügen 51 Kurzwahlnummern löschen 52 Toner neu verteilen 68 wenig 99 Tonerkassette bestellen 75 einsetzen 67 entfernen 66 recyceln 75 Toner neu verteilen 68 Q QLINK, verwenden 29 R Recyceln von Lexmark Produkten 75 Reinigen MFP-Gehäuse 72 MPF-Inneres 73 Scannerglasplatte 72 Rundruf-Fax 47 S U Scannen Computer verwenden 60 Dokumente 60 Optionen 64 von einer Anwendung aus 62 Umschläge drucken 42 einlegen 35 USB-Anschluss 19 110 Index V Vergrößern von Bildern 58 Verkleinern von Bildern 58 Verzögertes Senden 48 Vordere Abdeckung 18 Vorderer Ausgabeschacht 18 W Website 8 Weiterleiten von Faxen 50 Z Zeichen eingeben 54 Zeitsperre (Option) 26 111