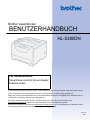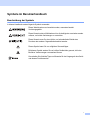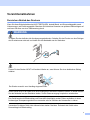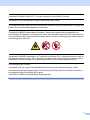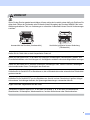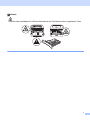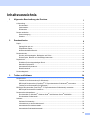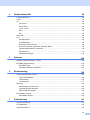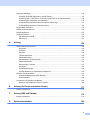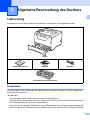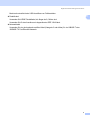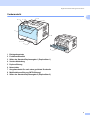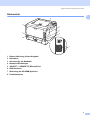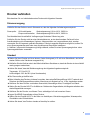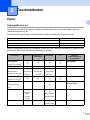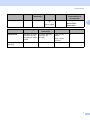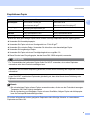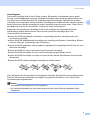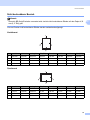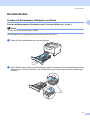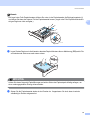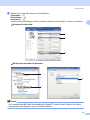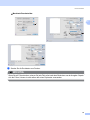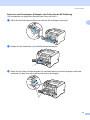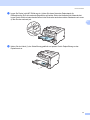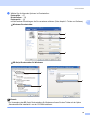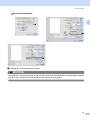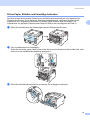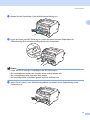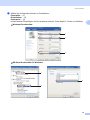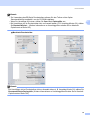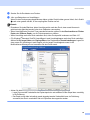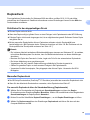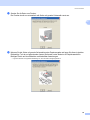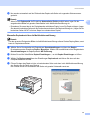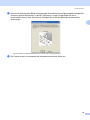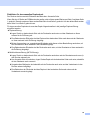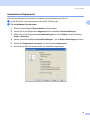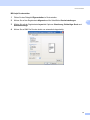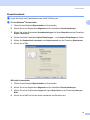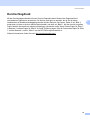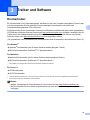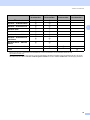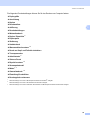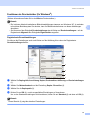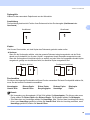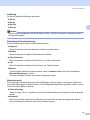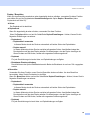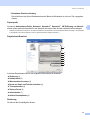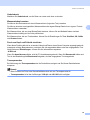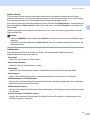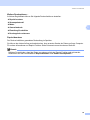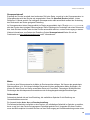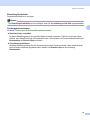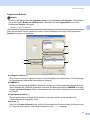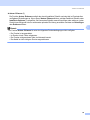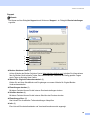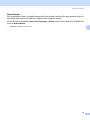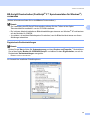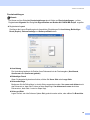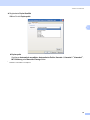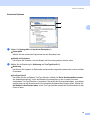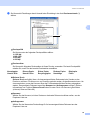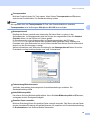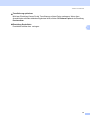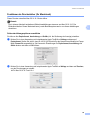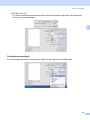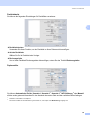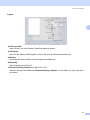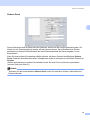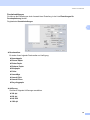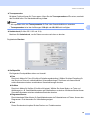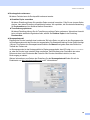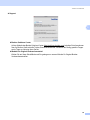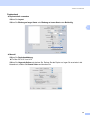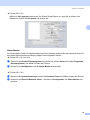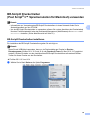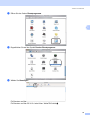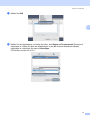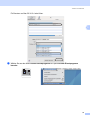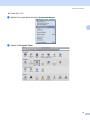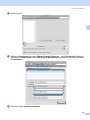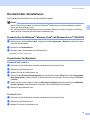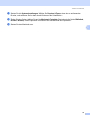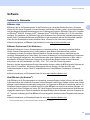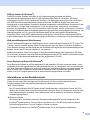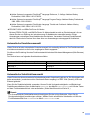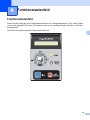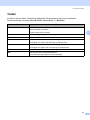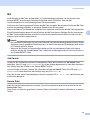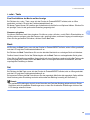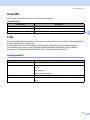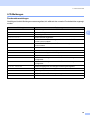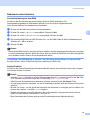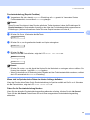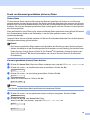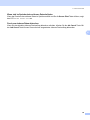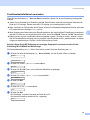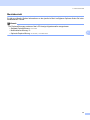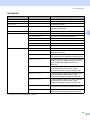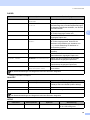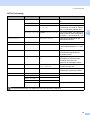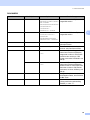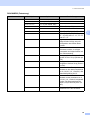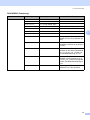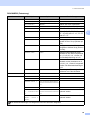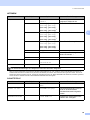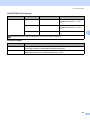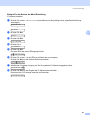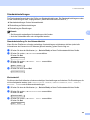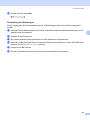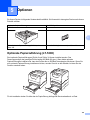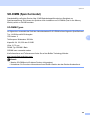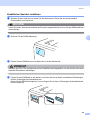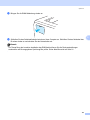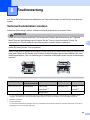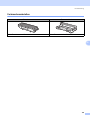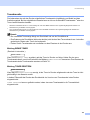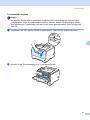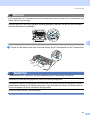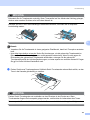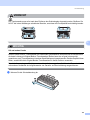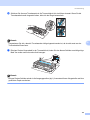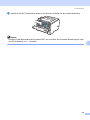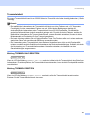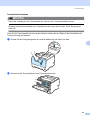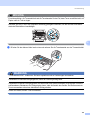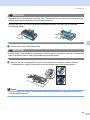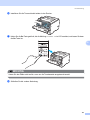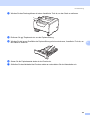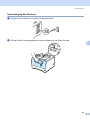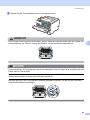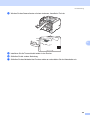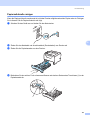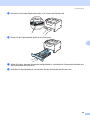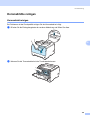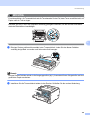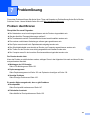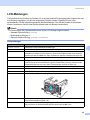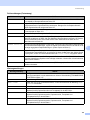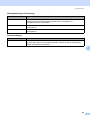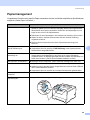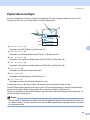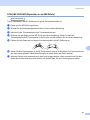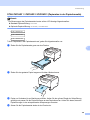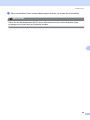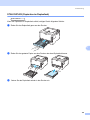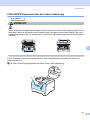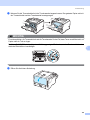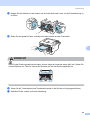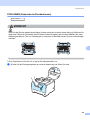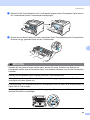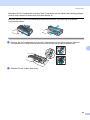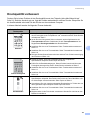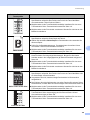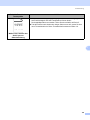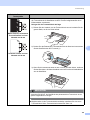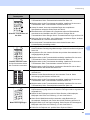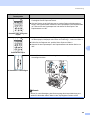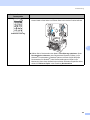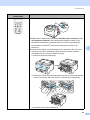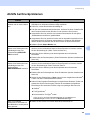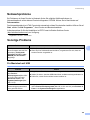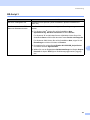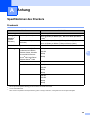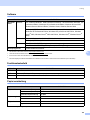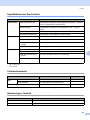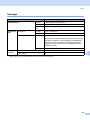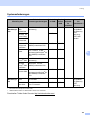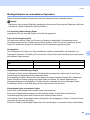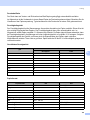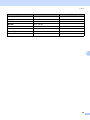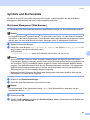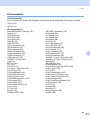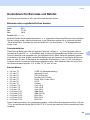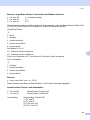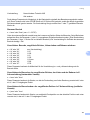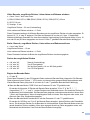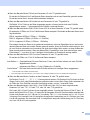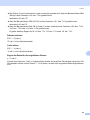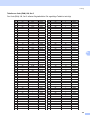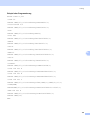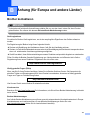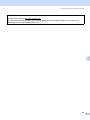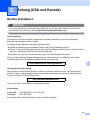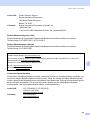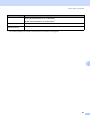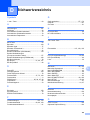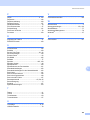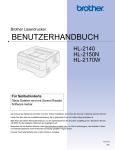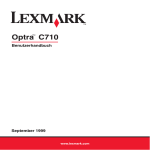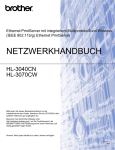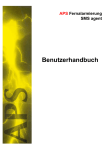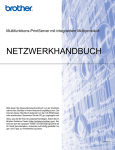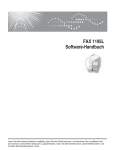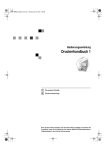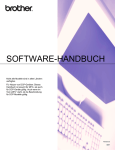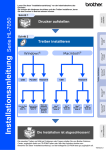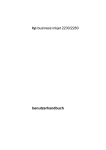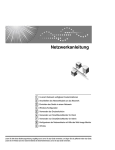Download BENUTZERHANDBUCH - CONRAD Produktinfo.
Transcript
Brother Laserdrucker BENUTZERHANDBUCH HL-5380DN Für Sehbehinderte Diese Dateien sind mit Screen Reader Software lesbar. Sie müssen die Hardware einrichten und den Treiber installieren, bevor Sie den Drucker in Betrieb nehmen können. Lesen Sie dazu bitte die Installationsanleitung, die in gedruckter Form im Lieferumfang enthalten ist. Bitte lesen Sie dieses Benutzerhandbuch vor der Inbetriebnahme des Druckers sorgfältig durch. Bewahren Sie die CD-ROM für den späteren Gebrauch gut zugänglich auf. Sie können das Benutzerhandbuch auch im HTML-Format lesen, wenn Sie unsere Webseite unter http://solutions.brother.com/ aufrufen oder auf dieses direkt von der CD-ROM aus zugreifen. Besuchen Sie die Brother-Webseite unter http://solutions.brother.com/, wo Sie Produktsupport, die aktuellen Treiber und Dienstprogramme sowie Antworten auf häufig gestellte Fragen finden. Version B GER Symbole im Benutzerhandbuch Beschreibung der Symbole In diesem Handbuch werden folgende Symbole verwendet: Dieser Warnhinweis muss beachtet werden, ansonsten besteht Verletzungsgefahr. Dieser Hinweis weist auf Maßnahmen hin, die befolgt oder vermieden werden müssen, um leichte Verletzungen zu vermeiden. Dieser Hinweis muss für einen fehler- und schadenfreien Betrieb des Druckers oder anderer Gegenstände beachtet werden. Dieses Symbol warnt Sie vor möglichen Stromschlägen. Mit diesem Symbol werden Sie vor heißen Geräteteilen gewarnt, die beim Berühren Verbrennungen verursachen können. Hier erhalten Sie nützliche Tipps und Hinweise für den Umgang mit dem Gerät und dessen Funktionsweise. i Vorsichtsmaßnahmen Der sichere Betrieb des Druckers Wenn Sie diese Sicherheitshinweise NICHT BEFOLGEN, besteht Brand- und Stromschlaggefahr sowie Verbrennungs- und Erstickungsgefahr. Bewahren Sie bitte diese Hinweise zum späteren Nachschlagen auf und lesen Sie diese vor einer Gerätewartung durch. WARNUNG In diesem Drucker befinden sich Hochspannungselektroden. Schalten Sie den Drucker vor dem Reinigen des Druckerinneren stets ab, und ziehen Sie das Netzkabel aus der Steckdose. Fassen Sie den Stecker NICHT mit feuchten Händen an, sonst können Sie einen elektrischen Schlag erhalten. Der Stecker muss bis zum Anschlag eingesteckt sein. Dieses Gerät muss in der Nähe einer leicht zugänglichen Steckdose installiert werden. Im Notfall müssen Sie das Netzkabel aus der Steckdose ziehen, um die Stromversorgung komplett zu unterbrechen. Das Gerät kann durch Blitzeinschlag und Stromstöße beschädigt werden! Daher empfehlen wir einen hochwertigen Überspannungsschutz zu verwenden oder bei Gewitter den Netzstecker zu ziehen. Verwenden Sie dieses Gerät nicht während eines starken Gewitters. Es besteht die Gefahr eines Stromschlags bei Blitzeinschlag. ii Verwenden Sie dieses Gerät NICHT, um einen Gasaustritt in seiner Nähe zu melden. Verwenden Sie nur das Netzkabel auf dem Lieferumfang dieses Geräts. Zur Verpackung Ihres Geräts werden Kunststoffbeutel verwendet. Halten Sie diese Beutel von Babys und Kindern fern, um eine Erstickungsgefahr zu vermeiden. Verwenden Sie KEINE entflammbaren Substanzen, Sprays oder organischen Lösungsmitteln bzw. alkoholhaltigen Flüssigkeiten zur Reinigung der Innen- oder Außenteile des Geräts. Sie können sonst ein Feuer verursachen oder einen elektrischen Schlag erhalten. Hinweise zur Reinigung des Geräts finden Sie unter Reinigung auf Seite 122. Verwenden Sie KEINEN Staubsauger, um Tonerstaub zu entfernen. Der Tonerstaub könnte sich sonst im Staubsauger entzünden und ein Feuer verursachen. Entfernen Sie den Tonerstaub mit einem trockenen, fusselfreien Tuch und entsorgen Sie es danach gemäß den örtlichen Müllentsorgungsrichtlinien. Außenreinigung des Druckers: Vergewissern Sie sich, dass Sie das Netzkabel des Druckers aus der Steckdose gezogen haben. Verwenden Sie neutrale Reinigungsmittel. Die Verwendung flüchtiger Mittel wie Verdünner oder Benzin beschädigt die äußere Oberfläche des Druckers. Verwenden Sie KEINE ammoniakhaltigen Reinigungsmittel. iii VORSICHT Wenn Sie den Drucker gerade benutzt haben, können einige der Innenteile extrem heiß sein. Berühren Sie daher beim Öffnen der Vorderseite oder Rückseite (hintere Ausgabe) des Druckers NIEMALS die in der Abbildung schattierten Teile, um Verletzungen zu vermeiden. Andernfalls können Sie sich Verbrennungen zuziehen. Innenansicht des Druckers (Vorderansicht) Ansicht bei geöffneter hinterer Abdeckung (Rückansicht) Stellen Sie Ihr Gerät nicht an stark frequentierten Orten auf. Stellen Sie das Gerät NICHT in der Nähe von Heizungen, Klimaanlagen, Kühlschränken, Wasser- und Chemikalienbehältern oder Vorrichtungen auf, die Magneten enthalten oder starke Magnetfelder erzeugen. Setzen Sie das Gerät NICHT direktem Sonnenlicht, übermäßiger Hitze, offenen Flammen, salzhaltigen oder korrodierenden Gasen, Feuchtigkeit oder Staub aus. Schließen Sie Ihr Gerät NICHT an Steckdosen an, die mit Wandschaltern oder automatischen Zeitschaltern gesteuert werden. Schließen Sie Ihr Gerät NICHT an eine Steckdose an, die sich in einem Stromkreis mit großen Anlagen oder anderen Vorrichtungen befindet, die Spannungsschwankungen verursachen können. Legen Sie KEINE Gegenstände auf das Gerät. Verwenden Sie dieses Gerät NICHT in der Nähe von Wasser, z. B. in der Nähe von Badewannen, Waschbecken, Küchenspülen, Waschmaschinen, feuchten Kellerräumen oder Schwimmbecken. iv Hinweis Entfernen oder beschädigen Sie NIE das Warnetikett an der Fixiereinheit und an umgebenden Teilen. v Warenzeichen Das Brother-Logo ist ein eingetragenes Warenzeichen von Brother Industries Ltd. Microsoft, Windows, Windows Server und Internet Explorer sind eingetragene Warenzeichen der Microsoft Corporation in den Vereinigten Staaten und/oder anderen Ländern. Windows Vista ist ein eingetragenes Warenzeichen oder ein Warenzeichen der Microsoft Corporation in den Vereinigten Staaten und/oder anderen Ländern. Apple, Macintosh, Safari und TrueType sind eingetragene Warenzeichen der Apple Inc. in den Vereinigten Staaten und anderen Ländern. Linux ist das eingetragene Warenzeichen von Linus Torvalds in den Vereinigten Staaten und anderen Ländern. Intel, Intel Core und Pentium sind Warenzeichen der Intel Corporation in den Vereinigten Staaten und anderen Ländern. AMD ist ein Warenzeichen der Advanced Micro Devices, Inc. PostScript und PostScript3 sind eingetragene Warenzeichen oder Warenzeichen der Adobe Systems Incorporated in den Vereinigten Staaten und/oder anderen Ländern. IBM ist ein eingetragenes Warenzeichen oder ein Warenzeichen der International Business Machines Corporation in den Vereinigten Staaten und/oder anderen Ländern. Alle in diesem Handbuch erwähnten Softwareprogramme werden von den jeweiligen Herstellern unter Lizenz vertrieben. Alle anderen Warenzeichen sind Eigentum ihrer jeweiligen Besitzer. Hinweise zu diesem Benutzerhandbuch Dieses Handbuch wurde unter der Aufsicht der Firma Brother Industries Ltd. erstellt und veröffentlicht. Es enthält die technischen Angaben und Produktinformationen entsprechend dem aktuellen Stand vor der Drucklegung. Der Inhalt des Handbuchs und die technischen Daten des Produkts können ohne vorherige Ankündigung geändert werden. Das Unternehmen Brother behält sich das Recht vor, die technischen Daten und den Inhalt dieses Handbuchs ohne vorherige Bekanntgabe zu ändern und übernimmt keine Haftung für etwaige Fehler in diesem Handbuch oder daraus möglicherweise resultierende Schäden. ©2008 Brother Industries Ltd. Versand/Transport des Druckers Sollten Sie Ihren Drucker aus irgendeinem Grund versenden müssen, so verpacken Sie ihn sicher, um Beschädigungen zu vermeiden. Wir empfehlen, die Originalverpackung zu diesem Zweck aufzubewahren. Sie sollten den Drucker für den Versand ausreichend versichern. vi Inhaltsverzeichnis 1 Allgemeine Beschreibung des Druckers 1 Lieferumfang..............................................................................................................................................1 Druckerkabel .......................................................................................................................................1 Vorderansicht ......................................................................................................................................3 Rückansicht .........................................................................................................................................4 Drucker aufstellen......................................................................................................................................5 Stromversorgung .................................................................................................................................5 Standort ...............................................................................................................................................5 2 Druckmethoden 6 Papier ........................................................................................................................................................6 Papiergröße und -art ...........................................................................................................................6 Empfohlenes Papier ............................................................................................................................8 Nicht bedruckbarer Bereich ...............................................................................................................10 Druckmethoden .......................................................................................................................................11 Drucken auf Normalpapier, Briefpapier und Folien ...........................................................................11 Dickes Papier, Etiketten und Umschläge bedrucken.........................................................................20 Duplexdruck.............................................................................................................................................25 Richtlinien für den doppelseitigen Druck ...........................................................................................25 Manueller Duplexdruck......................................................................................................................25 Automatischer Duplexdruck...............................................................................................................30 Broschürendruck ...............................................................................................................................32 Durchschlagdruck ....................................................................................................................................33 3 Treiber und Software 34 Druckertreiber ..........................................................................................................................................34 Funktionen im Druckertreiber (für Windows®) ...................................................................................37 BR-Script3 Druckertreiber (PostScript® 3™ Sprachemulation für Windows®) verwenden.................51 Funktionen im Druckerteiber (für Macintosh) ....................................................................................58 BR-Script3 Druckertreiber (Post Script® 3™ Sprachemulation für Macintosh) verwenden .....................69 BR-Script3 Druckertreiber installieren ...............................................................................................69 Druckertreiber deinstallieren....................................................................................................................75 Druckertreiber für Windows®, Windows Vista® und Windows Server® 2003/2008 ...........................75 Druckertreiber für Macintosh .............................................................................................................75 Software ..................................................................................................................................................77 Software für Netzwerke .....................................................................................................................77 Informationen zu den Emulationsmodi ..............................................................................................78 Automatische Emulationsauswahl.....................................................................................................79 Automatische Schnittstellenauswahl .................................................................................................79 vii 4 Funktionstastenfeld 80 Funktionstastenfeld..................................................................................................................................80 Tasten......................................................................................................................................................81 Go ............................................................................................................................................................82 Job Cancel.........................................................................................................................................82 Secure Print.......................................................................................................................................82 + oder - Taste ....................................................................................................................................83 Back...................................................................................................................................................83 Set .....................................................................................................................................................83 Data-LED .................................................................................................................................................84 LCD .........................................................................................................................................................84 Hintergrundlicht .................................................................................................................................84 LCD-Meldungen ................................................................................................................................85 Dokumente erneut drucken ...............................................................................................................86 Druck von Kennwort geschützten (sicheren) Daten ..........................................................................88 Funktionstastenfeldmenü verwenden................................................................................................90 Menüübersicht ...................................................................................................................................91 Standardeinstellungen.....................................................................................................................102 5 Optionen 104 Optionale Papierzuführung (LT-5300) ...................................................................................................104 SO-DIMM (Speichermodul) ...................................................................................................................105 SO-DIMM-Typen .............................................................................................................................105 Zusätzlichen Speicher installieren ...................................................................................................106 6 Routinewartung 108 Verbrauchsmaterialien ersetzen ............................................................................................................108 Verbrauchsmaterialien.....................................................................................................................109 Tonerkassette..................................................................................................................................110 Trommeleinheit................................................................................................................................117 Reinigung ..............................................................................................................................................122 Außenreinigung des Druckers .........................................................................................................122 Innenreinigung des Druckers...........................................................................................................124 Papierzufuhrrolle reinigen................................................................................................................127 Koronadrähte reinigen ...........................................................................................................................129 Koronadraht reinigen .......................................................................................................................129 7 Problemlösung 131 Problem identifizieren ............................................................................................................................131 LCD-Meldungen.....................................................................................................................................132 Papiermanagement ...............................................................................................................................135 viii Papierstau beseitigen ............................................................................................................................136 STAU MF-ZUFUHR (Papierstau in der MF-Zufuhr) ........................................................................137 STAU ZUFUHR 1 / ZUFUHR 2 / ZUFUHR 3 (Papierstau in der Papierkassette) ...........................138 STAU DUPLEX (Papierstau im Duplexfach) ...................................................................................140 STAU HINTEN (Papierstau hinter der hinteren Abdeckung)...........................................................141 STAU INNEN (Papierstau im Druckerinneren)................................................................................144 Druckqualität verbessern .......................................................................................................................147 Abhilfe bei Druckproblemen...................................................................................................................155 Netzwerkprobleme.................................................................................................................................156 Sonstige Probleme ................................................................................................................................156 Für Macintosh mit USB....................................................................................................................156 BR-Script 3 ......................................................................................................................................157 A Anhang 158 Spezifikationen des Druckers ................................................................................................................158 Druckwerk........................................................................................................................................158 Controller .........................................................................................................................................159 Software ..........................................................................................................................................160 Funktionstastenfeld .........................................................................................................................160 Papierverarbeitung ..........................................................................................................................160 Spezifikationen der Druckmedien....................................................................................................161 Verbrauchsmaterial .........................................................................................................................161 Abmessungen / Gewicht..................................................................................................................161 Sonstiges.........................................................................................................................................162 Systemanforderungen .....................................................................................................................163 Wichtige Hinweise zu verwendbaren Papierarten ...........................................................................164 Symbole und Zeichensätze ...................................................................................................................167 Web-based Management (Web-Browser) .......................................................................................167 Zeichensatzliste...............................................................................................................................168 Kurzreferenz für Barcodes und Befehle.................................................................................................169 Barcodes oder vergrößerte Zeichen drucken ..................................................................................169 B Anhang (für Europa und andere Länder) 177 Brother kontaktieren ..............................................................................................................................177 C Anhang (USA und Kanada) 179 Brother kontaktieren ..............................................................................................................................179 D Stichwortverzeichnis 182 ix Allgemeine Beschreibung des Druckers1 1 Allgemeine Beschreibung des Druckers 1 1 Lieferumfang 1 Vergewissern Sie sich beim Auspacken des Druckers, dass folgende Teile mitgeliefert wurden: Drucker Installationsanleitung CD-ROM Netzkabel Trommeleinheit und Tonerkassette Druckerkabel 1 Im Lieferumfang ist kein Druckerkabel als Standardzubehör enthalten. Besorgen Sie sich ein geeignetes Kabel für Ihren Anschluss. USB-Kabel Das verwendete USB 2.0-Kabel sollte höchstens 2,0 Meter lang sein. Schließen Sie das Druckerkabel zu diesem Zeitpunkt noch NICHT an! Das Druckerkabel wird während der Treiberinstallation für den Drucker angeschlossen. Achten Sie darauf, dass das USB-Kabel an einen USB-Anschluss Ihres Computers angeschlossen wird und keinesfalls an den USB-Anschluss der Tastatur oder an einen nicht mit Strom versorgten USB-Hub. 1 Allgemeine Beschreibung des Druckers Macintosh unterstützt keine USB-Anschlüsse von Drittherstellern. 1 Parallelkabel Verwenden Sie KEINE Parallelkabel, die länger als 2,0 Meter sind. Verwenden Sie für den Anschluss ein abgeschirmtes IEEE 1284 Kabel. Netzwerkkabel Verwenden Sie ein durchgehend verdrilltes Kabel (Kategorie 5 oder höher) für ein 10BASE-T oder 100BASE-TX Fast Ethernet-Netzwerk. 2 Allgemeine Beschreibung des Druckers Vorderansicht 1 1 7 1 2 9 3 6 4 5 8 1 Entriegelungstaste 2 Funktionstastenfeld 3 Stütze der Standard-Papierausgabe 1 (Papierstütze 1) 4 Vordere Abdeckung 5 Papierzuführung 6 Netzschalter 7 Ausgabeschacht für nach unten gerichtete Druckseite 8 Multifunktionszuführung (MF-Zuführung) 9 Stütze der Standard-Papierausgabe 2 (Papierstütze 2) 3 Allgemeine Beschreibung des Druckers Rückansicht 1 1 8 1 7 6 2 5 3 4 1 Hintere Abdeckung (hintere Ausgabe) 2 Duplexfach 3 Anschluss für das Netzkabel 4 Netzwerk-LED-Anzeigen 5 10BASE-T- / 100BASE-TX (Ethernet) Port 6 USB-Anschluss 7 Abdeckung des SO-DIMM (Speicher) 8 Parallelanschluss 4 Allgemeine Beschreibung des Druckers Drucker aufstellen 1 1 Bitte beachten Sie vor Inbetriebnahme des Druckers die folgenden Hinweise. Stromversorgung 1 Schließen Sie das Gerät nur an ein Stromnetz an, das den folgenden Anforderungen entspricht: Stromquelle: USA und Kanada: Europa und Australien: Wechselspannung 110 bis 120 V, 50/60 Hz Wechselspannung 220 bis 240 V, 50/60 Hz Das Netzkabel darf einschließlich Verlängerungen höchstens 5 Meter lang sein. Schließen Sie den Drucker nicht an einer Netzsteckdose an, an der bereits andere Geräte mit hoher Anschlussleistung (wie Klimaanlagen, Kopierer, Aktenvernichter usw.) angeschlossen sind, sondern verwenden Sie eine separate, geerdete Steckdose. Falls kein separater Anschluss möglich ist, sollten Sie einen Spannungstransformator oder einen Hochfrequenz-Rauschfilter installieren. In Gebieten, in denen die Netzspannung häufig schwankt, sollten Sie einen Spannungsregler bzw. einen Spannungsstabilisator verwenden. Standort 1 Stellen Sie Ihren Drucker auf einen ebenen, festen Untergrund (z. B. auf einen Schreibtisch, der keinen starken Stößen oder Vibrationen ausgesetzt ist). Schließen Sie das Gerät an eine in der Nähe befindlichen Steckdose an, damit der Stecker in einem Notfall rasch gezogen werden kann. Achten Sie darauf, dass die Betriebsumgebung den folgenden Angaben entspricht: Temperatur: 10°C bis 32,5°C Luftfeuchtigkeit: 20% bis 80% (ohne Kondensation) Der Raum sollte gut belüftet sein. Beim Aufstellen des Druckers ist darauf zu achten, dass seine Belüftungsöffnung NICHT verdeckt wird. Zwischen den Belüftungsschlitzen und der Wand muss ein Abstand von ca. 10 cm eingehalten werden. Schützen Sie Ihren Drucker vor direktem Sonnenlicht, übermäßiger Hitze, Feuchtigkeit und Staub. Stellen Sie den Drucker NICHT in die Nähe von Geräten oder Gegenständen, die Magnete enthalten oder starke Magnetfelder erzeugen. Schützen Sie den Drucker vor offenem Feuer, salzhaltiger Luft und korrosiven Gasen. Legen Sie KEINE Gegenstände auf den Drucker. Stellen Sie den Drucker NICHT in die Nähe von Heizkörpern, Klimatisierungsgeräten, Wasserquellen, Chemikalien oder Kühlschränken. Achten Sie darauf, den Drucker niemals auf den Kopf zu stellen. 5 Druckmethoden2 2 Druckmethoden 2 Papier 2 2 Papiergröße und -art 2 Der Drucker zieht das Papier über die installierte Papierkassette oder die manuelle Papierzuführung (Multifunktionszuführung) ein. Die Papierzuführungen werden im Druckertreiber und diesem Handbuch wie folgt bezeichnet: Papierzuführung Zuführung 1 Multifunktionszuführung MF-Zufuhr Optionale Papierzuführung Zuführung 2 / Zuführung 3 Duplexeinheit für automatischen doppelseitigen Druck DX Wenn Sie diese Seite von der CD-ROM lesen, können Sie in der Tabelle auf das Symbol p klicken, um zur betreffenden Seite für die jeweilige Druckmethode zu springen. Druckmedien Zuführung 1 Zuführung 2 / Zuführung 3 MF-Zufuhr DX p p p p Recyclingpapier p p p p Briefpapier p p p 60 g/m2 bis 105 g/m2 60 g/m2 bis 105 g/m2 60 g/m2 bis 163 g/m2 p p p Normalpapier 75 g/m2 bis 105 g/m2 Raues Papier 60 g/m2 bis 163 g/m2 Normalpapier Dünnes Papier Dickes Papier 105 g/m2 bis 163 g/m2 Folie p A4 oder Letter p Dickes Papier oder Dickeres Papier Folien p Bis zu 10 Blatt Etiketten Recyclingpapier Briefpapier Dünnes Papier 60 g/m2 bis 75 g/m2 Wahl des Druckmediums im Druckertreiber p Bis zu 10 Blatt A4 oder Letter p Dickeres Papier A4 oder Letter 6 Druckmethoden Druckmedien Zuführung 1 Zuführung 2 / Zuführung 3 Umschläge MF-Zufuhr DX Umschläge p Fassungsvermögen (80 g/m2) 2 Umschl. Dünn Bis zu 3 Blatt Papierformat Wahl des Druckmediums im Druckertreiber Umschl. Dick Zuführung 1 Zuführung 2 / Zuführung 3 MF-Zufuhr A4, Letter, B5 (ISO), Executive, A5, A6, B6 (ISO), A5 (Lange Kante) A4, Letter, B5 (ISO), Executive, A5, B6 (ISO) Breite: 69,8 bis 216 mm 250 Blatt 250 Blatt/250 Blatt 50 Blatt DX A4 Länge: 116 bis 406,4 mm 7 Druckmethoden Empfohlenes Papier 2 Europa Normalpapier USA Xerox Premier TCF 80 g/m2 Xerox 4200 20 lb Xerox Business 80 g/m2 Hammermill Laser Print (90 g/m2) Recyclingpapier Xerox Recycled Supreme 80 g/m2 (Nicht unterstützt) Folie 3M CG3300 3M CG3300 Etiketten Avery Laseretiketten L7163 Avery Laseretiketten #5160 Umschlag Antalis River (DL) (Keine Empfehlungen) 2 Bevor Sie eine große Menge Papier kaufen, sollten Sie einige Papierarten auf ihre Eignung prüfen. Verwenden Sie Normalkopierpapier. Verwenden Sie Papier mit einem Grundgewicht von 75 bis 90 g/m2. Verwenden Sie neutrales Papier. Verwenden Sie kein säure- oder basenhaltiges Papier. Verwenden Sie langfaseriges Papier. Verwenden Sie Papier mit einem Feuchtigkeitsgehalt von ungefähr 5 %. Dieser Drucker kann Recyclingpapier, das der Norm DIN 19309 entspricht, verwenden. WICHTIG Für Tintenstrahldrucker bestimmtes Papier dürfen Sie NICHT verwenden, da es einen Papierstau verursachen oder Ihren Drucker beschädigen kann. Papierarten, die von unserer Empfehlung abweichen, können einen Fehleinzug oder Papierstau im Drucker verursachen. Legen Sie NICHT verschiedene Papierarten gleichzeitig ein, denn dies könnte einen Fehleinzug oder Papierstau verursachen. Hinweis • Bei vorbedrucktem Papier müssen Farben verwendet werden, die der von der Fixiereinheit erzeugten Temperatur (200 Grad Celsius) standhalten. • Bei der Verwendung von Briefpapier, Papier mit rauer Oberfläche, faltigem Papier oder Knitterpapier kann die Druckqualität beeinträchtigt werden. Für weitere Informationen zu den geeigneten Papierarten siehe Wichtige Hinweise zu verwendbaren Papierarten auf Seite 164. 8 Druckmethoden Umschlagarten 2 Die meisten Umschläge sind für Ihren Drucker geeignet. Bei manchen Umschlagarten können jedoch Einzugs- und Qualitätsprobleme auftreten. Geeignete Umschläge haben gerade, gut gefalzte Kanten, die nicht dicker als zwei Blatt Papier sind. Die Umschläge sollten flach aufliegen. Gefütterte oder zu dünne Umschläge sind nicht geeignet. Es wird empfohlen, Umschläge guter Qualität zu kaufen und den Lieferanten darauf hinzuweisen, dass die Umschläge mit einem Laserdrucker bedruckt werden sollen. Führen Sie vor dem Bedrucken einer großen Anzahl einen Testdruck auf einem Umschlag durch. Brother kann keine bestimmten Umschläge für den Druck empfehlen, da Umschlaghersteller ihre Spezifikationen plötzlich ändern können. Daher liegt die Auswahl der Umschläge ganz in der Verantwortlichkeit des Benutzers. Nutzen Sie KEINE beschädigten, zerknitterten, unregelmäßig geformten, stark glänzenden oder strukturierten Umschläge. Nutzen Sie KEINE selbstklebenden Umschläge oder Umschläge mit Klammern, Verschlüssen, Bändern, Fenstern, Öffnungen, Aussparungen oder Perforationen. Nutzen Sie KEINE gefütterten, schlecht gefalzten, geprägten (mit hochgeprägter Schrift) oder von innen bedruckten Umschläge. Nutzen Sie KEINE mit einem Laserdrucker bereits bedruckten Umschläge. Nutzen Sie KEINE Umschläge, die nicht exakt übereinander gestapelt werden können. Nutzen Sie KEINE Umschläge aus Papier mit einem Gewicht, das die Spezifikationen für den Drucker überschreitet. Nutzen Sie KEINE schlecht gefertigten Umschläge mit schiefen Kanten. Wenn Sie jegliche der oben angeführten Umschlagarten verwenden, könnte der Drucker beschädigt werden. Durch die Verwendung von derartigen Umschlägen hervorgerufene Schäden sind von Garantie- oder Serviceleistungen ausgeschlossen. Hinweis • Verwenden Sie Umschläge NICHT für Duplexdruck. • Die Papierformateinstellung in Ihrer Anwendung muss dem in der Zuführung eingelegten Papier entsprechen. 9 2 Druckmethoden Nicht bedruckbarer Bereich 2 Hinweis Wenn die BR-Script-Emulation verwendet wird, sind die nicht bedruckbaren Ränder auf dem Papier 4,32 mm (0,17 Zoll) groß. 2 Die vom Drucker nicht bedruckbaren Ränder werden nachstehend aufgezeigt. Hochformat A4 2 Letter Legal B5 (ISO) Executive A5 A6 B6 (ISO) 1 4,23 mm 4,23 mm 4,23 mm 4,23 mm 4,23 mm 4,23 mm 4,23 mm 4,23 mm 2 6,01 mm 6,35 mm 6,35 mm 6,01 mm 6,35 mm 6,01 mm 6,01 mm 6,01 mm 3 4,23 mm 4,23 mm 4,23 mm 4,23 mm 4,23 mm 4,23 mm 4,23 mm 4,23 mm 4 6,01 mm 6,35 mm 6,35 mm 6,01 mm 6,35 mm 6,01 mm 6,01 mm 6,01 mm Querformat A4 2 Letter Legal B5 (ISO) Executive A5 A6 B6 (ISO) 1 4,23 mm 4,23 mm 4,23 mm 4,23 mm 4,23 mm 4,23 mm 4,23 mm 4,23 mm 2 5,0 mm 5,08 mm 5,08 mm 5,0 mm 5,08 mm 5,0 mm 5,0 mm 5,0 mm 3 4,23 mm 4,23 mm 4,23 mm 4,23 mm 4,23 mm 4,23 mm 4,23 mm 4,23 mm 4 5,0 mm 5,08 mm 5,08 mm 5,0 mm 5,08 mm 5,0 mm 5,0 mm 5,0 mm 10 Druckmethoden Druckmethoden 2 Drucken auf Normalpapier, Briefpapier und Folien 2 Drucken auf Normalpapier, Briefpapier oder Folien aus Zuführung 1, 2 oder 3 2 Hinweis Folien sind nur über Zuführung 1 möglich. (Für Informationen zur geeigneten Papierart siehe Papier auf Seite 6.) a Ziehen Sie die Papierkassette ganz aus dem Drucker. b Halten Sie den blauen Hebel (1) der Seitenführung gedrückt und passen Sie die Papierführungen an das Papierformat an. Achten Sie darauf, dass die Papierführungen in den entsprechenden Aussparungen einrasten. 1 11 2 Druckmethoden Hinweis Bei Legal- oder Folio-Papierformaten drücken Sie unten in der Papierkassette die Entriegelungstaste (1) und ziehen Sie dann den hinteren Teil der Papierkassette heraus. (Legal- oder Folio-Papierformate sind in einigen Regionen nicht verfügbar.) 1 c Legen Sie das Papier so in die Kassette, dass das Papier höchstens bis zur Markierung (bbb) reicht. Die zu bedruckende Seite muss nach unten weisen. WICHTIG Achten Sie darauf, dass die Papierführungen an beiden Seiten des Papierstapels bündig anliegen, um einen ordnungsgemäßen Einzug sicherzustellen. d Setzen Sie die Papierkassette wieder in den Drucker ein. Vergewissern Sie sich, dass sie wieder vollständig im Drucker eingesetzt ist. 12 2 Druckmethoden e Stellen Sie die Stütze der Papierausgabe auf, damit das Papier nicht aus der Ausgabe rutscht oder entnehmen Sie jede Seite sofort nach dem Druck aus der Ausgabe. 2 1 13 Druckmethoden f Wählen Sie die folgenden Optionen im Druckertreiber: Papiergröße......(1) Druckmedium......(2) Papierquelle......(3) und alle anderen Einstellungen, die Sie vornehmen möchten. (Siehe Kapitel 3: Treiber und Software.) Windows®-Druckertreiber 1 2 3 BR-Script Druckertreiber für Windows® 1 3 2 Hinweis Zur Verwendung des BR-Script Druckertreibers für Windows® müssen Sie den Treiber mit der Option „Benutzerdefinierte Installation“ von der CD-ROM installieren. 14 2 Druckmethoden Macintosh-Druckertreiber 2 1 3 g Senden Sie die Druckdaten zum Drucker. WICHTIG Wenn Sie auf Folien drucken, nehmen Sie jede Folie sofort nach dem Bedrucken aus der Ausgabe. Stapeln sich die Folien, können sie sich wellen oder einen Papierstau verursachen. 15 Druckmethoden Bedrucken von Normalpapier, Briefpapier oder Folien über die MF-Zuführung 2 (Für Informationen zur geeigneten Papierart siehe Papier auf Seite 6.) a Öffnen Sie die Multifunktionszuführung und senken Sie die Klappe vorsichtig ab. b Klappen Sie die Papierstütze (1) der Multifunktionszuführung aus. 2 1 c Stellen Sie die Stütze der Papierausgabe auf, damit das Papier nicht aus der Ausgabe rutscht oder entnehmen Sie jede Seite sofort nach dem Druck aus der Ausgabe. 1 16 Druckmethoden d Legen Sie Papier in die MF-Zuführung ein. Achten Sie darauf, dass der Papierstapel die Pfeilmarkierung (b) für die maximale Stapelhöhe auf beiden Seiten der Kassette nicht überschreitet. Legen Sie die zuerst zu bedruckende Seite mit der Druckseite nach oben und der Oberkante nach vorne (in den Drucker weisend) ein. 2 e Halten Sie den Hebel (1) der Seitenführung gedrückt und passen Sie die Papierführung an das Papierformat an. 1 17 Druckmethoden f Wählen Sie die folgenden Optionen im Druckertreiber: Papiergröße......(1) Druckmedium......(2) Papierquelle......(3) und alle anderen Einstellungen, die Sie vornehmen möchten. (Siehe Kapitel 3: Treiber und Software.) Windows®-Druckertreiber 1 2 3 BR-Script Druckertreiber für Windows® 1 3 2 Hinweis Zur Verwendung des BR-Script Druckertreibers für Windows® müssen Sie den Treiber mit der Option „Benutzerdefinierte Installation“ von der CD-ROM installieren. 18 2 Druckmethoden Macintosh-Druckertreiber 2 1 3 g Senden Sie die Druckdaten zum Drucker. WICHTIG Wenn Sie auf Folien drucken, nehmen Sie jede Folie sofort nach dem Bedrucken aus der Ausgabe. Stapeln sich die Folien, können sie sich wellen oder einen Papierstau verursachen. 19 Druckmethoden Dickes Papier, Etiketten und Umschläge bedrucken 2 Der Drucker bietet einen geraden Papierweg von der Multifunktionszuführung bis zur Ausgabe auf der Rückseite des Druckers, wenn die hintere Abdeckung aufgeklappt wird. Verwenden Sie diese Art der Papierzufuhr und -ausgabe zum Bedrucken von dickem Papier, Etiketten oder Umschlägen. (Für Informationen zur geeigneten Papierart siehe Papier auf Seite 6 und Umschlagarten auf Seite 9.) 2 a Öffnen Sie die Abdeckung der Papierausgabe auf der Rückseite des Druckers. b <Nur zum Bedrucken von Umschlägen> Ziehen Sie die beiden grauen Hebel, einen auf der linken und den anderen auf der rechten Seite, nach unten wie in der nachstehenden Abbildung gezeigt wird. c Öffnen Sie die Multifunktionszuführung und senken Sie die Klappe vorsichtig ab. 20 Druckmethoden d Klappen Sie die Papierstütze (1) der Multifunktionszuführung aus. 2 1 e Legen Sie Papier in die MF-Zuführung ein. Achten Sie darauf, dass der Papierstapel die Pfeilmarkierung (b) für die maximale Stapelhöhe nicht überschreitet. Hinweis • • • • f Legen Sie NICHT mehr als 3 Umschläge in die MF-Zuführung ein. Die Umschlagkanten sollten vom Hersteller sicher verklebt worden sein. Die zu bedruckende Seite muss nach oben weisen. Die Umschläge sollten einwandfrei gefaltet und nicht zerknittert sein. Halten Sie den Hebel (1) der Seitenführung gedrückt und passen Sie die Papierführung an das Papierformat an. 1 21 Druckmethoden g Wählen Sie die folgenden Optionen im Druckertreiber: Papiergröße......(1) Druckmedium......(2) Papierquelle......(3) und alle anderen Einstellungen, die Sie vornehmen möchten. (Siehe Kapitel 3: Treiber und Software.) Windows®-Druckertreiber 1 2 3 BR-Script Druckertreiber für Windows® 1 3 2 22 2 Druckmethoden Hinweis • Zur Verwendung des BR-Script Druckertreibers müssen Sie den Treiber mit der Option „Benutzerdefinierte Installation“ von der CD-ROM installieren. • Wenn Sie Umschläge #10 nutzen, wählen Sie Com-10 als Papiergröße aus. • Bei Umschlägen, die im Druckertreiber nicht zur Auswahl stehen (z. B. Umschlag #9 oder C6), wählen Sie Benutzerdefiniert.... (Weitere Informationen zu Umschlaggrößen erhalten Sie im Abschnitt Papierformat auf Seite 165.) Macintosh-Druckertreiber 1 3 Hinweis Bei Umschlägen, die im Druckertreiber nicht zur Auswahl stehen (z. B. Umschlag #9 oder C6), wählen Sie Benutzerdefinierte Papiergröße. (Weitere Informationen zu Umschlaggrößen erhalten Sie im Abschnitt Papierformat auf Seite 165.) 23 2 Druckmethoden h i Senden Sie die Druckdaten zum Drucker. <Nur zum Bedrucken von Umschlägen> Wenn Sie den Druckvorgang abgeschlossen haben, stellen Sie die beiden grauen Hebel, die in Schritt b nach unten gestellt wurden, in ihre ursprüngliche Position zurück. Hinweis • Entnehmen Sie jedes Blatt bzw. jeden Umschlag sofort nach dem Druck, denn sonst können sie gekrümmt oder geknittert werden oder einen Papierstau verursachen. • Wenn Umschläge beim Druck mit Toner verschmutzt werden, stellen Sie das Druckmedium auf Dickes Papier oder Dickeres Papier, um die Fixiertemperatur zu erhöhen. • Wenn Umschläge nach dem Druck zerknittert sind, siehe Druckqualität verbessern auf Seite 147. • (Für Windows®-Benutzer) Sind DL-Umschläge mit zwei Umschlagklappen nach dem Druck zerknittert, wählen Sie DL Lange Kante unter Papiergröße auf der Registerkarte Grundeinstellungen. Legen Sie einen neuen DL-Umschlag mit zwei Klappen mit der langen Umschlagkante zuerst in die Multifunktionszuführung ein und versuchen Sie den Druck erneut. • Achten Sie beim Einlegen von Papier in die Multifunktionszuführung auf Folgendes: • Legen Sie zuerst die Vorderkante des Papierstapels ein und schieben Sie den Stapel dann vorsichtig in die Zuführung. • Das Papier muss dabei unbedingt gerade eingelegt werden! Andernfalls kann ein Fehleinzug verursacht, der Druck verschoben oder ein Papierstau hervorgerufen werden. 24 2 Druckmethoden Duplexdruck 2 Die mitgelieferten Druckertreiber für Windows® 2000 oder höher und Mac OS X 10.3.9 oder höher unterstützen den Duplexdruck. Detaillierte Informationen zu den Einstellungen können Sie der Hilfe des Druckertreibers entnehmen. 2 Richtlinien für den doppelseitigen Druck 2 Dünnes Papier wellt sich leicht. Wenn das Papier wellig ist, glätten Sie es vor dem Einlegen in die Papierkassette oder MF-Zuführung. Falls das Papier nicht korrekt eingezogen wird, ist es möglicherweise gewellt. Entfernen Sie das Papier und glätten Sie es. Bei der manuellen Duplexfunktion können Papierstaus auftreten oder die Druckqualität kann beeinträchtigt sein. (Bei Papierstau siehe Papierstau beseitigen auf Seite 136. Bei Problemen mit der Druckqualität siehe Druckqualität verbessern auf Seite 147.) Hinweis • Die in diesem Abschnitt enthaltenen Bildschirmabbildungen stammen aus Windows® XP. Je nachdem, mit welchem Betriebssystem Sie arbeiten, kann Ihr Bildschirminhalt etwas von diesen Abbildungen abweichen. • Benutzen Sie Papier des Formats A4, Letter, Legal oder Folio für den automatischen Duplexdruck. • Die hintere Abdeckung muss geschlossen sein. • Vergewissern Sie sich, dass die Papierzuführung vollständig im Drucker eingesetzt ist. • Glätten Sie gewelltes Papier vor dem erneuten Einlegen in die Papierkassette. • Verwenden Sie bitte Normalpapier, Recyclingpapier oder dünnes Papier. Verwenden Sie KEIN Briefpapier. Manueller Duplexdruck 2 Der BR-Script Druckertreiber (PostScript® 3™ Emulation) unterstützt den manuellen Duplexdruck nicht. Wenn Sie den Macintosh-Druckertreiber verwenden, siehe Duplexdruck auf Seite 67. Der manuelle Duplexdruck über die Standardzuführung (Papierkassette) 2 a Wählen Sie im Druckertreiber die Registerkarte Grundeinstellungen und dann den DuplexDruckmodus aus der Einstellung Duplex / Broschüre. Wählen Sie anschließend auf der Registerkarte Grundeinstellungen als Papierquelle die Kassette 1. b c Klicken Sie auf die Schaltfläche Duplex-Einstellungen..., um die Duplex-Einstellungen zu öffnen. Wählen Sie Duplex manuell aus den Einstellungen Duplexdruck und klicken Sie dann auf dem Computer-Bildschrm auf OK. 25 Druckmethoden d Senden Sie die Daten zum Drucker. Der Drucker druckt nun automatisch alle Seiten mit gerader Seitenzahl zuerst aus. 2 e Nehmen Sie die Seiten mit gerader Seitenzahl aus der Papierausgabe und legen Sie diese in gleicher Reihenfolge 1 mit der zu bedruckenden (leeren) Seite nach unten wieder in die Papierkassette ein. Befolgen Sie die auf dem Bildschirm erscheinenden Anweisungen. 1 Legen Sie die Seiten in umgekehrter Reihenfolge ein, wenn die hintere Ausgabe geöffnet ist. 26 Druckmethoden f Nun werden automatisch auf der Rückseite des Papiers alle Seiten mit ungeraden Seitennummern gedruckt. Hinweis 2 • Wenn Sie als Papierquelle die Einstellung Automatische Zufuhr gewählt haben, legen Sie die ausgedruckten Blätter mit geraden Seitenzahlen in die Multifunktionszuführung ein. • Entnehmen Sie zuerst das in der Papierkassette verbliebene Papier, bevor Sie Papier einlegen. Legen Sie dann die bedruckten Seiten mit der Druckseite nach oben in die Papierzuführung ein. (Legen Sie die bedruckten Seiten NICHT auf einen Stapel von unbedrucktem Papier.) Manueller Duplexdruck über die Multifunktionszuführung 2 Hinweis Vor dem erneuten Einlegen der Blätter in die Multifunktionszuführung müssen Sie das Papier glätten, sonst kann ein Papierstau auftreten. a Wählen Sie im Druckertreiber die Registerkarte Grundeinstellungen und dann den DuplexDruckmodus aus der Einstellung Duplex / Broschüre. Wählen Sie anschließend auf der Registerkarte Grundeinstellungen als Papierquelle die MF-Zuführung. b c Klicken Sie auf die Schaltfläche Duplex-Einstellungen..., um die Duplex-Einstellungen zu öffnen. d Wählen Sie Duplex manuell aus den Einstellungen Duplexdruck und klicken Sie dann auf dem Computer-Bildschrm auf OK. Führen Sie dann das Papier mit der zu bedruckenden Seite nach oben in die Multifunktionszuführung ein. Senden Sie die Daten zum Drucker. Der Drucker druckt nun automatisch alle Seiten mit gerader Seitenzahl zuerst aus. 27 Druckmethoden e Nehmen Sie die bedruckten Blätter mit den geraden Seitenzahlen aus der Papierausgabe und legen Sie sie dann in gleicher Reihenfolge 1 in die MF-Zuführung ein. Legen Sie das Papier mit der zu bedruckenden (leeren) Seite nach oben ein. Befolgen Sie die auf dem Bildschirm erscheinenden Anweisungen. 2 1 f Legen Sie die Seiten in umgekehrter Reihenfolge ein, wenn die hintere Ausgabe geöffnet ist. Der Drucker druckt nun automatisch alle ungerade nummerierten Seiten aus. 28 Druckmethoden Richtlinien für den manuellen Duplexdruck 2 Der Drucker druckt zuerst die Rückseite des Blatts bzw. die zweite Seite. Wenn Sie also 10 Seiten auf 5 Blätter drucken wollen, wird auf dem ersten Blatt zuerst Seite 2 und dann Seite 1 gedruckt. Danach werden auf dem zweiten Blatt Seite 4 und Seite 3 gedruckt. Auf dem dritten Blatt werden dann Seite 6 und Seite 5 gedruckt usw. Für den manuellen Duplexdruck muss das Papier folgendermaßen in die jeweilige Papierzuführung eingeführt werden: Papierzuführung: Legen Sie die zu bedruckende Seite mit der Druckseite nach unten und der Oberkante zu Ihnen weisend in die Zuführung ein. Zum Bedrucken der Rückseite wird das Papier mit der bedruckten Seite nach oben und der Oberkante zu Ihnen weisend in die Zuführung eingelegt. Bei der Verwendung von vorgedrucktem Briefpapier wird dieses mit der Beschriftung nach oben, mit der Oberkante zu Ihnen weisend in die Kassette eingelegt. Zum Bedrucken der Rückseite wird die Druckseite nach unten, mit der Oberkante zu Ihnen weisend in die Zuführung eingelegt. Multifunktionszuführung (MF-Zuführung): Legen Sie die zu bedruckende Seite mit der Druckseite nach oben und der Oberkante nach vorne (in den Drucker weisend) ein. Um die zweite Seite zu bedrucken, legen Sie das Papier mit der bedruckten Seite nach unten, ebenfalls mit der Oberkante nach vorne ein. Vorgedrucktes Briefpapier wird ebenfalls mit der Druckseite nach unten und der Vorderkante in den Drucker weisend eingelegt. Zum Bedrucken der Rückseite wird das Papier mit der bedruckten Seite nach oben und der Vorderkante zuerst eingelegt. 29 2 Druckmethoden Automatischer Duplexdruck 2 Wenn Sie den Macintosh-Druckertreiber verwenden, siehe Duplexdruck auf Seite 67. a b Legen Sie Papier in die Papierkassette oder die MF-Zuführung ein. 2 Für den Windows®-Druckertreiber 1 Öffnen Sie das Dialogfeld Eigenschaften im Druckertreiber. 2 Klicken Sie auf der Registerkarte Allgemein auf die Schaltfläche Druckeinstellungen. 3 Wählen Sie auf der Registerkarte Grundeinstellungen die Option Duplex aus der Einstellung Duplex / Broschüre. 4 Klicken Sie auf die Schaltfläche Duplex-Einstellungen..., um die Duplex-Einstellungen zu öffnen. 5 Wählen Sie Duplexeinheit verwenden aus der Einstellung Duplexdruck. 6 Klicken Sie auf OK. Der Drucker druckt nun automatisch doppelseitig. 30 Druckmethoden BR-Script Druckertreiber 1 Öffnen Sie das Dialogfeld Eigenschaften im Druckertreiber. 2 Klicken Sie auf der Registerkarte Allgemein auf die Schaltfläche Druckeinstellungen. 3 Wählen Sie auf der Registerkarte Layout die Optionen Orientierung, Beidseitiger Druck und Seitenreihenfolge. 4 Klicken Sie auf OK. Der Drucker druckt nun automatisch doppelseitig. 2 31 Druckmethoden Broschürendruck a b 2 Legen Sie Papier in die Papierkassette oder die MF-Zuführung ein. 2 Für den Windows®-Druckertreiber 1 Öffnen Sie das Dialogfeld Eigenschaften im Druckertreiber. 2 Klicken Sie auf der Registerkarte Allgemein auf die Schaltfläche Druckeinstellungen. 3 Wählen Sie auf der Registerkarte Grundeinstellungen die Option Broschüre aus der Einstellung Duplex / Broschüre. 4 Klicken Sie auf die Schaltfläche Duplex-Einstellungen..., um die Duplex-Einstellungen zu öffnen. 5 Wählen Sie Duplexeinheit verwenden oder Duplex manuell aus der Einstellung Duplexdruck. 6 Klicken Sie auf OK. BR-Script Druckertreiber 1 Öffnen Sie das Dialogfeld Eigenschaften im Druckertreiber. 2 Klicken Sie auf der Registerkarte Allgemein auf die Schaltfläche Druckeinstellungen. 3 Wählen Sie auf der Registerkarte Layout die Option Broschüre aus der Einstellung Seiten pro Blatt. 4 Klicken Sie auf OK. Der Drucker druckt automatisch eine Broschüre aus. 32 Druckmethoden Durchschlagdruck 2 Mit der Durchschlagdruckfunktion können Sie eine Datenseite durch Wechsel der Papierquelle auf verschiedenen Papiersorten ausdrucken. Sie können die Kopien so erstellen, als ob Sie mit einem Nadeldrucker auf Kohledurchschlagpapier drucken würden. Beispiel: Sie können „Daten A“ auf „Blatt 1“ ausdrucken, bei dem es sich um blaues Papier handelt, und dann auf „Blatt 2“, bei dem es sich um gelbes Papier handelt, das bereits mit einigen Informationen vorbedruckt wurde. Wenn Sie das Papier für „Blatt 1“ in Kassette 1 und das Papier für „Blatt 2“ in die MF-Zuführung legen, führt der Drucker das Papier für „Blatt 1“ aus der Kassette 1 und für „Blatt 2“ aus der MF-Zuführung automatisch zu. Weitere Informationen finden Sie unter http://solutions.brother.com/ 33 2 Treiber und Software3 3 Treiber und Software 3 Druckertreiber 3 Ein Druckertreiber ist ein Softwareprogramm, das Daten in dem vom Computer verwendeten Format in das von einem bestimmten Drucker benötigte Format umwandelt. Normalerweise wird hierfür eine Seitenbeschreibungssprache (PDL) verwendet. 3 Die Druckertreiber für die unterstützten Versionen von Windows® und Macintosh sind auf der mitgelieferten CD-ROM oder im Brother Solutions Center unter http://solutions.brother.com/ verfügbar. Installieren Sie die Treiber wie in der Installationsanleitung beschrieben. Die neuesten Druckertreiber können vom Brother Solutions Center unter http://solutions.brother.com/ heruntergeladen werden. (Für Informationen zum Deinstallieren des Druckertreibers siehe Druckertreiber deinstallieren auf Seite 75.) Für Windows® 3 Windows®-Druckertreiber (der für dieses Gerät am besten geeignete Treiber) BR-Script Druckertreiber (PostScript® 3™ Sprachemulation) Für Macintosh 3 Macintosh-Druckertreiber (der für dieses Gerät am besten geeignete Treiber) BR-Script Druckertreiber (PostScript® 3™ Sprachemulation) 1 1 Zur Installation des Treibers siehe BR-Script3 Druckertreiber installieren auf Seite 69. Für Linux® 1 2 3 LPR-Druckertreiber CUPS-Druckertreiber 1 Laden Sie den Druckertreiber für Linux von http://solutions.brother.com/ oder über den Link auf der mitgelieferten CD-ROM herunter. 2 Es sind nicht für alle Linux-Distributionen Treiber erhältlich. Hinweis • Weitere Informationen zu Druckertreibern für Linux finden Sie unter http://solutions.brother.com/. • Die Druckertreiber für Linux stehen möglicherweise erst nach der Markteinführung dieses Produkts zur Verfügung. 34 Treiber und Software Windows®Druckertreiber BR-Script Druckertreiber Windows® 2000 Professional p p Windows® XP Home Edition p p Windows® XP Professional p p Windows Vista® p p Windows Server® 2003 p p Windows Server® 2008 p p Windows® XP Professional x64 Edition p p Windows Server® 2003 x64 Edition p p Mac OS X 10.3.9 oder höher Linux 1 1 p MacintoshDruckertreiber LPR-/CUPSDruckertreiber 1 3 p p Weitere Informationen zu unterstützten Linux-Distributionen und zum Herunterladen von Druckertreibern finden Sie unter http://solutions.brother.com/. Sie können den Druckertreiber auch über den Link auf der mitgelieferten CD-ROM herunterladen. Beim Herunterladen über den Link auf der CD-ROM klicken Sie im Menü auf Andere Treiber/Programme installieren und dann auf Für Linux-Benutzer. Internet-Zugang erforderlich. 35 Treiber und Software Die folgenden Druckeinstellungen können Sie für das Drucken vom Computer ändern: Papiergröße Ausrichtung Kopien Druckmedium 3 Auflösung Druckeinstellungen Mehrseitendruck Duplex / Broschüre 3 Papierquelle Skalierung Umkehrdruck Wasserzeichen benutzen 1 3 Druck von Kopf- und Fußzeile einrichten 3 Tonersparmodus Administrator 3 Sicherer Druck Reprint benutzen 1 3 Stromsparintervall Makro 1 3 Ganzseitendruck 1 3 Einstellung Druckdichte 2 Druckergebnis verbessern 1 Diese Einstellungen sind nicht im BR-Script Druckertreiber für Windows® verfügbar. 2 Diese Einstellungen sind nicht im Druckertreiber für Macintosh verfügbar. 3 Diese Einstellungen sind nicht für Macintosh-Druckertreiber und BR-Script Druckertreiber für Macintosh verfügbar. 36 Treiber und Software Funktionen im Druckertreiber (für Windows®) 3 (Weitere Informationen finden Sie in der Hilfe des Druckertreibers.) Hinweis • Die in diesem Abschnitt enthaltenen Bildschirmabbildungen stammen aus Windows® XP. Je nachdem mit welchem Betriebssystem Sie arbeiten, kann Ihr Bildschirminhalt etwas von diesen Abbildungen abweichen. • Sie können auf das Dialogfeld Druckeinstellungen durch Klicken auf Druckeinstellungen... auf der Registerkarte Allgemein des Dialogfelds Eigenschaften zugreifen. Registerkarte Grundeinstellungen 3 3 Sie können die Einstellungen auch nach Klicken auf die Abbildung links neben der Registerkarte Grundeinstellungen ändern. 1 6 2 3 5 4 a Wählen Sie Papiergröße, Ausrichtung, Kopien, Druckmedium, Auflösung und Druckeinstellungen (1). b c d Wählen Sie Mehrseitendruck und die Einstellung Duplex / Broschüre (2). Wählen Sie die Papierquelle (3). Klicken Sie auf OK (4), um die ausgewählten Einstellungen zu übernehmen. Um zu den Standardeinstellungen zurückzukehren, klicken Sie auf Standard (5) und dann auf OK (4). Hinweis Dieser Bereich (6) zeigt die aktuellen Einstellungen. 37 Treiber und Software Papiergröße 3 Wählen Sie das verwendete Papierformat aus der Aktionsliste. Ausrichtung 3 Die Ausrichtung bestimmt die Position Ihres Dokuments bei der Druckausgabe (Hochformat oder Querformat). Hochformat 3 Querformat 1 1 Kopien 3 Hier können Sie einstellen, wie viele Kopien des Dokuments gedruckt werden sollen. Sortieren Wenn Sie die Sortieroption wählen, wird das gesamte Dokument einmal ausgedruckt und der Druck danach so oft wiederholt, bis die unter „Kopien“ vorgegebene Anzahl Exemplare ausgedruckt wurde. Wenn die Sortieroption nicht aktiviert wurde, so werden von jeder Seite die vorgegebene Anzahl Kopien ausgedruckt, gefolgt von der nächsten Seite, bis sämtliche Kopien ausgedruckt sind. Sortieren aktiviert 1 2 Sortieren nicht aktiviert 1 2 1 1 2 2 Druckmedium 3 Sie können die folgenden Druckmedien mit Ihrem Drucker verwenden. Die beste Druckqualität erhalten Sie, wenn Sie das korrekte Druckmedium auswählen. Normalpapier Umschl. Dick Dünnes Papier Umschl. Dünn Dickes Papier Recyclingpapier Dickeres Papier Umschläge Briefpapier Folien Hinweis • Bei Verwendung von Normalpapier (20 bis 28 lb) wählen Sie Normalpapier. Für dickeres oder raues Papier wählen Sie Dickes Papier oder Dickeres Papier. Für Briefpapier wählen Sie Briefpapier. • Zum Bedrucken von Umschlägen wählen Sie Umschläge. Wird Toner auf dem Umschlag nicht richtig fixiert, wenn Umschläge gewählt ist, wählen Sie Umschl. Dick. Wird der Umschlag zerknittert, wenn Umschläge gewählt ist, wählen Sie Umschl. Dünn. 38 Treiber und Software Auflösung 3 Sie können folgende Auflösungen auswählen. 300 dpi 600 dpi HQ 1200 3 1200 dpi Hinweis Wenn Sie die hochqualitative 1200 dpi-Einstellung (1200 x 1200 dpi) verwenden, verlangsamt sich die Druckgeschwindigkeit. Einstellung für Druckoptimierung 3 Die Druckeinstellungen können manuell geändert werden. Allgemein Dieser Druckmodus ist für das allgemeine Drucken von Dokumenten. Grafiken Dieser Druckmodus ist optimal für Dokumente mit Grafiken. Office-Dokument Dieser Druckmodus ist optimal für das Drucken von Office-Dokumenten. Text Dieser Druckmodus ist optimal für das Drucken von Textdokumenten. Manuell Sie können die Einstellungen manuell ändern, indem Sie Manuell wählen und auf die Schaltfläche Manuelle Einstellungen... klicken. Sie können Helligkeit, Kontrast und weitere Einstellungen ändern. Mehrseitendruck 3 Bei der Auswahl des Mehrseitendrucks kann die Bildgröße verringert werden, damit mehrere Seiten auf einem Blatt Papier gedruckt werden können, oder die Bildgröße entsprechend vergrößert werden, um eine Seite auf mehrere Blätter zu drucken. Seitenreihenfolge Wenn die Option "N auf 1" gewählt ist, kann die Seitenreihenfolge aus der Dropdown-Liste ausgewählt werden. Rahmen(V) Beim Druck mehrerer Seiten auf ein Blatt können Sie jede Seite mit einem durchgehenden Rahmen, einem durchbrochenen Rahmen oder keinem Rahmen drucken. 39 Treiber und Software Duplex / Broschüre 3 Wenn Sie eine Broschüre ausdrucken oder doppelseitig drucken möchten, verwenden Sie diese Funktion und wählen Sie auf der Registerkarte Grundeinstellungen die Option Duplex / Broschüre (siehe Duplexdruck auf Seite 25). Keiner Der Duplexdruck ist deaktiviert. 3 Duplexdruck Wenn Sie doppelseitig drucken möchten, verwenden Sie diese Funktion. Wenn Sie Duplex wählen und auf die Schaltfläche Duplex-Einstellungen... klicken, können Sie die folgenden Einstellungen vornehmen. • Duplexdruck • Duplexeinheit verwenden In diesem Modus druckt der Drucker automatisch auf beiden Seiten des Papierblattes. • Duplex manuell In diesem Modus druckt der Drucker zunächst alle geraden Seiten. Anschließend stoppt der Druckertreiber und über das Display erhalten Sie Anweisungen, wie das Papier einzulegen ist. Wenn Sie dann auf OK klicken, werden alle ungeraden Seiten ausgedruckt. • Duplexart Für jede Druckrichtung sind sechs Arten von Duplexbindungen verfügbar. • Bindekante-/Bundverschiebung Durch Aktivieren der Option Bindekante kann die Breite der Bindekante in mm bzw. Zoll vorgegeben werden. Broschüre Verwenden Sie diese Funktion, wenn Sie eine Broschüre drucken möchten. Um eine Broschüre herzustellen, falten Sie die Druckseiten in der Mitte. Wenn Sie Broschüre wählen und auf die Schaltfläche Duplex-Einstellungen... klicken, können Sie die folgenden Einstellungen vornehmen: • Duplexdruck • Duplexeinheit verwenden In diesem Modus druckt der Drucker automatisch auf beiden Seiten des Papierblattes. • Duplex manuell In diesem Modus druckt der Drucker zunächst alle geraden Seiten. Anschließend stoppt der Druckertreiber und über das Display erhalten Sie Anweisungen, wie das Papier einzulegen ist. Wenn Sie dann auf OK klicken, werden alle ungeraden Seiten ausgedruckt. • Duplexart Für jede Druckrichtung sind zwei Arten von Duplexbindungen verfügbar. 40 Treiber und Software • Bindekante-/Bundverschiebung Durch Aktivieren der Option Bindekante kann die Breite der Bindekante in mm bzw. Zoll vorgegeben werden. Papierquelle 3 Sie können Automatische Zufuhr, Kassette 1, Kassette 2 1, Kassette 3 1, MF-Zuführung oder Manuell wählen sowie getrennte Kassetten für den Ausdruck der ersten Seite und der restlichen Seiten festlegen. 1 3 Kassette 2 und Kassette 3 sind Optionen. Sie müssen die Kassette 2 oder Kassette 3 auf der Registerkarte Zubehör hinzufügen, um die Kassette 2 oder Kassette 3 im Treiber auswählen zu können. (Siehe Registerkarte Zubehör auf Seite 47.) Registerkarte Erweitert 3 1 2 3 4 5 6 7 8 Auf dieser Registerkarte können Sie folgende Druckerfunktionen einstellen: Skalierung (1) Umkehrdruck (2) Wasserzeichen benutzen (3) Druck von Kopf- und Fußzeile einrichten (4) Tonersparmodus (5) Sicherer Druck (6) Administrator (7) Andere Druckoptionen (8) Skalierung 3 Sie können die Druckbildgröße ändern. 41 Treiber und Software Umkehrdruck 3 Markieren Sie Umkehrdruck, um die Daten von unten nach oben zu drucken. Wasserzeichen benutzen 3 Sie können Ihre Dokumente mit einem Wasserzeichen (Logo oder Text) versehen. Sie können eines der voreingestellten Wasserzeichen oder eigene Bitmap-Dateien bzw. eigenen Text als Wasserzeichen verwenden. 3 Bei Wasserzeichen, die aus einer Bitmap-Datei stammen, können Sie den Maßstab ändern und das Wasserzeichen beliebig auf der Seite positionieren. Bei Wasserzeichen, die aus Text bestehen, können Sie die Einstellungen für Text, Schriftart, Stil, Größe und Grauton ändern. Druck von Kopf- und Fußzeile einrichten 3 Wenn diese Funktion aktiviert ist, so werden Uhrzeit und Datum wie auf Ihrem Computer angezeigt gedruckt, zusammen mit dem Benutzernamen, unter dem Sie sich angemeldet haben oder dem eingegebenen Text. Nach Klicken auf Einstellungen... können Sie die Informationen anpassen. ID-Druck Wenn Sie Anmeldename wählen, wird Ihr PC-Anmeldename gedruckt. Wenn Sie Benutzerdef wählen und Text in das Bearbeitungsfeld Benutzerdef eingeben, wird der eingegebene Text ausgedruckt. Tonersparmodus 3 Bei Aktivierung des Tonersparmodus wird die Druckdichte verringert und Sie können Betriebskosten einsparen. Hinweis • Beim Drucken von Fotos oder Graustufenbildern raten wir vom Tonersparmodus ab. • Tonersparmodus ist bei den Auflösungen 1200 dpi oder HQ 1200 nicht verfügbar. 42 Treiber und Software Sicherer Druck 3 Für den sicheren Druck markierte Dokumente werden durch ein Kennwort geschützt an den Drucker gesendet. Sie können nur von Personen gedruckt werden, die das Kennwort wissen. Um sie auszudrucken, muss das Kennwort über das Funktionstastenfeld des Druckers eingegeben werden. Wenn Sie einen sicheren Druckauftrag erstellen möchten, klicken Sie auf Einstellungen... und aktivieren Sie das Kontrollkästchen Sicherer Druck. Geben Sie ein Kennwort in das Feld Kennwort ein und klicken Sie dann auf OK. 3 (Weitere Informationen zum sicheren Druck finden Sie unter Druck von Kennwort geschützten (sicheren) Daten auf Seite 88.) Hinweis • Wenn Sie RAMDISK auf der Registerkarte Zubehör nicht aktivieren, bleibt das Kontrollkästchen grau hinterlegt. • Aktivieren Sie das Kontrollkästchen Sicherer Druck, wenn Sie verhindern möchten, dass andere Ihre Daten ausdrucken. Administrator 3 Administratoren sind befugt, die Anzahl von Kopien, die Einstellungen für Skalieren oder die Wasserzeichenfunktionen zu beschränken. Kennwort Geben Sie das Kennwort in dieses Feld ein. Kennwort einrichten... Klicken Sie hier, um das Kennwort zu ändern. Einrichten Klicken Sie hier für das aktuelle Kennwort. Anschließend können Sie die Einstellungen ändern. Kopiersperre Sperren Sie die Auswahl Kopienzahl, um den Mehrfachdruck von Dokumenten zu verhindern. Mehrseitendruck- und Skaliersperre Sperren Sie die aktuellen Einstellungen der Mehrfachseiten- und Skalierungsoptionen, um zu verhindern, dass Änderungen vorgenommen werden. Wasserzeichen-Sperre Sperren Sie die aktuelle Einstellung der Wasserzeichenoption, um Änderungen an der aktuellen Auswahl zu verhindern. Druck von Kopf- und Fußzeile sperren Sperren Sie die aktuellen Einstellungen für die Kopf-/Fußzeilen-Druckoption, um Änderungen an der aktuellen Auswahl zu verhindern. 43 Treiber und Software Weitere Druckoptionen... 3 Auf dieser Registerkarte können Sie folgende Druckerfunktionen einstellen: Reprint benutzen Stromsparintervall Makro 3 Ganzseitendruck Einstellung Druckdichte Druckergebnis verbessern Reprint benutzen 3 Der Drucker behält den gesendeten Druckauftrag im Speicher. Sie können den letzten Auftrag nochmals drucken, ohne erneutes Senden der Daten von Ihrem Computer. Für weitere Informationen zur Reprint-Funktion: Siehe Dokumente erneut drucken auf Seite 86. Hinweis Möchten Sie verhindern, dass Ihre Daten von anderen mittels der Reprint-Funktion gedruckt werden, deaktivieren Sie das Kontrollkästchen Reprint benutzen unter Andere Druckoptionen.... 44 Treiber und Software Stromsparintervall 3 Empfängt der Drucker innerhalb einer bestimmten Zeit keine Daten, so geht er in den Stromsparmodus. Im Stromsparmodus wirkt der Drucker wie ausgeschaltet. Wenn Sie Standard (Drucker) wählen, ist das Zeitlimit auf 1 Minute gestellt. Der intelligente Stromsparmodus wählt automatisch anhand der Auslastung des Druckers die am besten geeignete Einstellung. Im Stromsparmodus ist das Hintergrundlicht im Display ausgeschaltet, das LCD zeigt ENERGIESPAREN an, aber der Drucker kann trotzdem Daten empfangen. Beim Empfang einer Druckdatei oder eines Dokuments bzw. beim Drücken der Go-Taste wird der Drucker automatisch aktiviert, um den Druckvorgang zu starten. 3 Weitere Informationen zum Ändern der Einstellung für das Stromsparintervall finden Sie auf der Produktseite von http://solutions.brother.com/ unter "Informationen". Makro 3 Sie können eine Dokumentenseite als Makro im Druckerspeicher ablegen. Sie können das gespeicherte Makro ausführen (d. h. Sie können beliebige Dokumente mit dem gespeicherten Makro überlagern). So können Sie beim Druck von häufig verwendeten Daten wie Formularen, Firmenlogos, Briefköpfen oder Rechnungen den Arbeitsprozess automatisieren und die Ausgabegeschwindigkeit beschleunigen. Seitenschutz 3 Seitenschutz bezieht sich auf eine Einstellung, die zusätzlichen Speicher für die Erstellung von Ganzseitenbildern reserviert. Zur Auswahl stehen Auto, Aus und Druckereinstellung. Die Seitenschutzfunktion ermöglicht es dem Drucker, ein vollständiges Seitenbild im Speicher zu erstellen, bevor es auf ein in den Drucker eingezogenes Papierblatt gedruckt wird. Verwenden Sie diese Funktion, wenn das Bild kompliziert ist und der Drucker vor dem Druckvorgang auf die Bildverarbeitung warten muss. 45 Treiber und Software Einstellung Druckdichte 3 Druckdichte erhöhen bzw. verringern. Hinweis Die Einstellung Druckdichte ist nicht verfügbar, wenn Sie die Auflösung auf HQ 1200 eingestellt haben. 3 Druckergebnis verbessern 3 Mit dieser Funktion kann die Druckqualität verbessert werden. Gewelltes Papier vermeiden Mit dieser Einstellung können Sie gewelltes Papier eventuell vermeiden. Falls Sie nur ein paar Seiten drucken, kann diese Einstellung vernachlässigt werden. Wir empfehlen, die Druckertreibereinstellung für Druckmedium auf Dünnes Papier zu ändern. Tonerfixierung optimieren Mit dieser Einstellung können Sie die Tonerfixierung auf dem Papier verbessern. Wenn diese Auswahl keine zufrieden stellenden Ergebnisse liefert, wählen Sie Dickeres Papier in der Enstellung Druckmedium. 46 Treiber und Software Registerkarte Zubehör 3 Hinweis Klicken Sie auf Start, wählen Sie Systemsteuerung und dann Drucker und Faxgeräte 1. Rechtsklicken Sie auf das Symbol Brother HL-5380DN Series und wählen Sie dann Eigenschaften, um auf die Registerkarte Zubehör zuzugreifen. 1 3 Drucker für Windows® 2000-Benutzer. Wenn Sie optionales Zubehör installieren, können Sie die Einstellungen wie folgt auf der Registerkarte Zubehör hinzufügen und auswählen. 1 2 4 3 5 Verfügbare Optionen (1) Die im Drucker installierten Optionen können manuell hinzugefügt oder entfernt werden. Die Einstellungen für Papierkassetten entsprechen den installierten Optionen. RAMDISK (2) Sie können die Kapazität der RAMDISK überprüfen, die über das Funktionstastenfeld eingegeben wurde. Um die Kapazität der RAMDISK festzustellen, aktivieren Sie das Kontrollkästchen RAMDISK und klicken Sie dann auf Autom. Erfassen. Weitere Informationen finden Sie unter Druckwiederholung aus dem RAM auf Seite 86. Papierquelle einstellen (3) Diese Funktion erkennt die Papiergröße, welche für jede Papierzuführung über das Menü des Funktionstastenfelds eingegeben wurde. Seriennr. (4) Wenn Sie auf Autom. Erfassen klicken, prüft der Druckertreiber den Drucker und zeigt die Seriennummer an. Wenn die Seriennummer nicht erfasst werden kann, wird "---------" angezeigt. 47 Treiber und Software Autom. Erfassen (5) Die Funktion Autom. Erfassen ermittelt das derzeit installierte Zubehör und zeigt die im Druckertreiber verfügbaren Einstellungen an. Wenn Sie auf Autom. Erfassen klicken, wird das installierte Zubehör unter Installierte Optionen (1) aufgeführt. Sie können das Zubehör manuell hinzufügen oder entfernen, indem Sie die hinzuzufügende oder zu entfernende optionale Einrichtung auswählen und dann auf Hinzufügen oder Entfernen klicken. 3 Hinweis Die Funktion Autom. Erfassen ist unter den folgenden Druckerbedingungen nicht verfügbar: • Der Drucker ist ausgeschaltet. • Im Drucker ist ein Fehler aufgetreten. • Der Drucker wird gemeinsam über ein Netzwerk benutzt. • Das Kabel ist nicht richtig am Drucker angeschlossen. 48 Treiber und Software Support 3 Hinweis Sie können auf das Dialogfeld Support durch Klicken auf Support... im Dialogfeld Druckeinstellungen zugreifen. 3 1 2 3 4 5 6 Brother Solutions Center (1) Auf der Website des Brother Solutions Center (http://solutions.brother.com/) erhalten Sie Informationen über Ihr Brother-Gerät, aktuelle Treiber, Benutzerhandbücher, Antworten auf häufig gestellte Fragen sowie Tipps zur Nutzung Ihres Geräts. Website für Original-Verbrauchsmaterial...(2) Klicken Sie auf diese Schaltfläche und Sie gelangen zu unserer Website für Original-BrotherVerbrauchsmaterialien. Einstellungen drucken (3) Mit dieser Funktion können Sie die internen Druckereinstellungen drucken. Schriften drucken (4) Mit dieser Funktion können Sie die internen Schriften des Druckers drucken. Einstellung prüfen...(5) Hier können Sie die aktuellen Treibereinstellungen überprüfen. Info...(6) Eine Liste mit Druckertreiberdateien und Versionsinformationen wird angezeigt. 49 Treiber und Software Status Monitor 3 Der Druckerstatus (Fehler, die möglicherweise beim Druck auftreten) wird beim Drucken gemeldet. Wenn Sie den Status Monitor aktivieren möchten, befolgen Sie die folgenden Schritte: Klicken Sie auf die Schaltfläche Start, Alle Programme 1, Brother, Ihren Drucker (Brother HL-5380DN) und dann auf Status Monitor. 1 3 Programme für Windows® 2000-Benutzer 50 Treiber und Software BR-Script3 Druckertreiber (PostScript® 3™ Sprachemulation für Windows®) verwenden 3 (Weitere Informationen finden Sie in der Hilfe des Druckertreibers.) Hinweis • Zur Verwendung des BR-Script3 Druckertreibers müssen Sie den Treiber mit der Option "Benutzerdefinierte Installation" von der CD-ROM installieren. 3 • Die in diesem Abschnitt enthaltenen Bildschirmabbildungen stammen aus Windows® XP und basieren auf den Modellen HL-5380DN. • Je nachdem, mit welchem Betriebssystem Sie arbeiten, kann Ihr Bildschirminhalt etwas von diesen Abbildungen abweichen. Registerkarte Geräteeinstellungen 3 Hinweis Klicken Sie auf Start, wählen Sie Systemsteuerung und dann Drucker und Faxgeräte 1. Rechtsklicken Sie auf das Symbol Brother HL-5380DN BR-Script3 und wählen Sie dann Eigenschaften, um auf die Registerkarte Geräteeinstellungen zuzugreifen. 1 Drucker für Windows® 2000-Benutzer. Zur Auswahl der installierten Zubehöroptionen. 51 Treiber und Software Druckeinstellungen 3 Hinweis Sie können auf das Dialogfeld Druckeinstellungen durch Klicken auf Druckeinstellungen... auf der Registerkarte Allgemein des Dialogfelds Eigenschaften von Brother HL-5380DN BR-Script3 zugreifen. Registerkarte Layout 3 Sie können die Layout-Einstellung durch Auswahl der Einstellungen für Ausrichtung, Beidseitiger Druck (Duplex), Seitenreihenfolge und Seiten pro Blatt ändern. Ausrichtung Die Ausrichtung bestimmt die Position Ihres Dokuments bei der Druckausgabe. (Hochformat, Querformat oder Querformat gedreht) Beidseitiger Druck Wenn Sie doppelseitig drucken möchten, wählen Sie Kurze Seite oder Lange Seite. Seitenreihenfolge Bestimmen Sie die Reihenfolge, in der die Seiten angeordnet werden. Von vorne nach hinten druckt das Dokument so, dass Seite 1 oben auf dem Stapel liegt. Von hinten nach vorne druckt das Dokument so, dass Seite 1 unten im Stapel liegt. Seiten pro Blatt Legen Sie fest, wie viele Seiten auf jedem Blatt gedruckt werden sollen, oder wählen Sie Broschüre. 52 Treiber und Software Registerkarte Papier/Qualität Wählen Sie die Papierquelle. 3 Papierquelle Sie können Automatisch auswählen, Automatische Zufuhr, Kassette 1, Kassette 2 1, Kassette 3 1, MF-Zuführung oder Manueller Einzug wählen. 1 Kassette 2 und Kassette 3 sind Optionen. 53 Treiber und Software Erweiterte Optionen 3 1 3 2 a Wählen Sie Papiergröße und Anzahl der Exemplare(1). Papiergröße Wählen Sie das verwendete Papierformat aus der Dropdown-Liste. Anzahl der Exemplare Hier können Sie einstellen, wie viele Kopien des Dokuments gedruckt werden sollen. b Wählen Sie die Einstellung für Skalierung und TrueType-Schrift (2). Skalierung Hier können Sie vorgeben, ob Dokumente verkleinert oder vergrößert werden sollen, und um welchen Prozentsatz. TrueType-Schrift Hier finden Sie die verfügbaren TrueType-Schriften. Wählen Sie Durch Geräteschriftart ersetzen (die Standardeinstellung), um die äquivalenten Druckerschriften zu den in einem Dokument verwendeten TrueType-Schriften zu verwenden. Dies erhöht die Druckgeschwindigkeit, es ist jedoch möglich, dass von der Druckerschrift nicht unterstützte Sonderzeichen verloren gehen. Wählen Sie Als Softfont in den Drucker laden, um die TrueType-Schriften anstelle der Druckerschriften für den Druck zu laden. 54 Treiber und Software c Sie können die Einstellungen durch Auswahl einer Einstellung in der Liste Druckermerkmale (3) wählen: 3 3 Druckqualität Sie können unter den folgenden Druckqualitäten wählen: 1200 dpi HQ 1200 600 dpi 300 dpi Druckmedium Sie können die folgenden Druckmedien mit Ihrem Drucker verwenden. Die beste Druckqualität erhalten Sie, wenn Sie das korrekte Druckmedium auswählen. Normalpapier Umschl. Dick Dünnes Papier Umschl. Dünn Dickes Papier Recyclingpapier Dickeres Papier Umschläge Briefpapier Folien Sicherer Druck Sicherer Druck ermöglicht Ihnen, die kennwortgeschützten Dokumente beim Senden an den Drucker zu schützen. Sie können nur von Personen gedruckt werden, die das Kennwort wissen. Um sie auszudrucken, muss das Kennwort über das Funktionstastenfeld des Druckers eingegeben werden. Das gesicherte Dokument muss über Kennwort und Auftragsname verfügen. (Weitere Informationen zur Funktion Sicherer Druck finden Sie unter Druck von Kennwort geschützten (sicheren) Daten auf Seite 88.) Kennwort Wählen Sie das Kennwort, mit dem Sie das zu druckende Dokument schützen wollen, aus der Dropdown-Liste aus. Auftragsname Wählen Sie den Namen des Druckauftrags für Ihr kennwortgeschütztes Dokument aus der Dropdown-Liste aus. 55 Treiber und Software Tonersparmodus Mit dieser Funktion können Sie Toner sparen. Wenn Sie den Tonersparmodus auf Ein setzen, erscheint das Druckbild heller. Die Standardeinstellung ist Aus. Hinweis • Wir empfehlen nicht, den Tonersparmodus für Foto- oder Graustufenbilder zu vewenden. • Tonersparmodus ist bei Auflösungen 1200 dpi oder HQ 1200 nicht verfügbar. 3 Stromsparintervall Empfängt der Drucker innerhalb einer bestimmten Zeit keine Daten, so geht er in den Stromsparmodus. Im Stromsparmodus wirkt der Drucker wie ausgeschaltet. Wenn Sie Standard (Drucker) wählen, ist das Zeitlimit auf 1 Minute gestellt. Im Stromsparmodus ist das Hintergrundlicht im Display ausgeschaltet, das LCD zeigt ENERGIESPAREN an, aber der Drucker kann trotzdem Daten empfangen. Beim Empfang einer Druckdatei oder eines Dokuments bzw. beim Drücken der Go-Taste wird der Drucker automatisch aktiviert, um den Druckvorgang zu starten. Weitere Informationen zum Ändern der Einstellung für das Stromsparintervall finden Sie auf der Produktseite von http://solutions.brother.com/ unter "Informationen". Farbmischung-Bildschirmsperre Verhindert, dass andere Anwendungen die Graustufeneinstellungen verändern. Die Standardeinstellung ist Ein. Hohe Bilddruckqualität Hier können Sie hohe Bilddruckqualität wählen. Wenn Sie Hohe Bilddruckqualität auf Ein setzen, verlangsamt sich die Druckgeschwindigkeit. Gewelltes Papier vermeiden Mit dieser Einstellung können Sie gewelltes Papier eventuell vermeiden. Falls Sie nur ein paar Seiten drucken, kann diese Einstellung vernachlässigt werden. Wir empfehlen, die Druckertreibereinstellung für Druckmedium auf ein dünneres Medium einzustellen. 56 Treiber und Software Tonerfixierung optimieren Mit dieser Einstellung können Sie die Tonerfixierung auf dem Papier verbessern. Wenn diese Auswahl keine zufrieden stellenden Ergebnisse liefert, wählen Sie Dickeres Papier in der Enstellung Druckmedium. Einstellung Druckdichte 3 Druckdichte erhöhen bzw. verringern. 57 Treiber und Software Funktionen im Druckerteiber (für Macintosh) 3 Dieser Drucker unterstützt Mac OS X 10.3.9 oder höher. Hinweis Die in diesem Abschnitt enthaltenen Bildschirmabbildungen stammen aus Mac OS X 10.5. Der Bildschirminhalt auf Ihrem Macintosh kann je nach Betriebssystemversion von diesen Abbildungen abweichen. 3 Seiteneinrichtungsoptionen auswählen 3 Sie können hier Papierformat, Ausrichtung und Größe (d.h. die Skalierung der Anzeige) einstellen. a Klicken Sie in einer Anwendung wie beispielsweise Apple TextEdit auf Ablage und dann auf Papierformat. Stellen Sie sicher, dass HL-XXXX (XXXX steht für den Namen Ihres Modells) im PopupMenü Format für ausgewählt ist. Sie können die Einstellungen für Papierformat, Ausrichtung und Größe ändern und dann auf OK klicken. b Klicken Sie in einer Anwendung wie beispielsweise Apple TextEdit auf Ablage und dann auf Drucken, um den Druckvorgang zu starten. Für Mac OS X 10.3 und 10.4 58 Treiber und Software Für Mac OS X 10.5 Für weitere Seiteneinrichtungsoptionen klicken Sie auf das Dreieck neben dem Popup-Menü des Druckers, um es aufzuklappen. 3 Druckoptionen auswählen 3 Zur Steuerung der speziellen Druckfunktionen wählen Sie die Optionen im Druckdialogfeld. 59 Treiber und Software Deckblattseite 3 Sie können die folgenden Einstellungen für Deckblätter vornehmen: 3 Deckblatt drucken Verwenden Sie diese Funktion, um ein Deckblatt zu Ihrem Dokument hinzuzufügen. Art des Deckblatts Wählen Sie für Ihr Deckblatt eine Vorlage. Rechnungsinfos Um zu Ihrem Deckblatt Rechnungsdaten hinzuzufügen, nutzen Sie das Textfeld Rechnungsinfos. Papierzufuhr 3 Sie können Automatische Zufuhr, Kassette 1, Kassette 2 1, Kassette 3 1, MF-Zuführung 2 oder Manuell wählen sowie getrennte Kassetten für den Ausdruck der ersten Seite und der restlichen Seiten festlegen. 1 Kassette 2 und Kassette 3 sind Optionen. 2 Der Drucker schaltet die manuelle Zuführung automatisch ein, wenn Papier in die MF-Zuführung eingelegt wird. 60 Treiber und Software Layout 3 3 Seiten pro Blatt Legen Sie fest, wie viele Seiten auf jedes Blatt gedruckt werden. Seitenfolge Wenn Sie die Seiten pro Blatt angeben, können Sie auch die Seitenfolge spezifizieren. Rahmen Verwenden Sie diese Funktion zum Hinzufügen eines Rahmens. Beidseitig Siehe Duplexdruck auf Seite 67. Seitenausrichtung umkehren (für Mac OS X 10.5) Aktivieren Sie das Kontrollkästchen Seitenausrichtung umkehren, um die Daten von unten nach oben zu drucken. 61 Treiber und Software Sicherer Druck 3 3 Sichere Dokumente sind mit einem Kennwort geschützt, wenn sie an den Drucker gesendet werden. Sie können nur von Personen gedruckt werden, die das Kennwort wissen. Da die Dokumente im Drucker gesichert sind, müssen Sie das Kennwort über das Funktionstastenfeld des Geräts eingeben, um sie auszudrucken. Wenn Sie einen sicheren Druckauftrag erstellen möchten, aktivieren Sie das Kontrollkästchen Sicherer Druck. Geben Sie einen Benutzernamen, Auftragsnamen sowie ein Kennwort ein und klicken Sie dann auf Drucken. (Weitere Informationen zur sicheren Druckfunktion finden Sie unter Druck von Kennwort geschützten (sicheren) Daten auf Seite 88.) Hinweis Aktivieren Sie das Kontrollkästchen Sicherer Druck, wenn Sie verhindern möchten, dass andere Ihre Daten ausdrucken. 62 Treiber und Software Druckeinstellungen 3 Sie können die Einstellungen durch Auswahl einer Einstellung in der Liste Einstellungen für Druckoptimierung ändern: Registerkarte Grundeinstellungen 3 Druckmedium Es stehen Ihnen folgende Druckmedien zur Verfügung: Normalpapier Dünnes Papier Dickes Papier Dickeres Papier Briefpapier Folien Umschläge Umschl. Dick Umschl. Dünn Recyclingpapier Auflösung Sie können folgende Auflösungen auswählen: 300 dpi 600 dpi HQ 1200 1200 dpi 63 Treiber und Software Tonersparmodus Mit dieser Funktion können Sie Toner sparen. Wenn Sie den Tonersparmodus auf Ein setzen, erscheint das Druckbild heller. Die Standardeinstellung ist Aus. Hinweis • Wir empfehlen nicht, den Tonersparmodus für Foto- oder Graustufenbilder zu vewenden. • Tonersparmodus ist bei den Auflösungen 1200 dpi oder HQ 1200 nicht verfügbar. 3 Umkehrdruck (für Mac OS X 10.3 und 10.4) Markieren Sie Umkehrdruck, um die Daten von unten nach oben zu drucken. Registerkarte Erweitert Grafikqualität Die folgenden Druckqualitäten stehen zur Auswahl: Foto Dies ist ein Modus für Fotos (Priorität auf Schwärzungsabstufung). Wählen Sie diese Einstellung für den Druck von Fotos mit unterschiedlichen Schwarzabstufungen. Sie können mit diesem Modus weiche Kontraste zwischen verschiedenen Grauschattierungen drucken. Grafiken Dies ist ein Modus für Grafiken (Priorität auf Kontrast). Wählen Sie diesen Modus, um Texte und Abbildungen in z. B. Geschäftsdokumenten und Präsentationen zu drucken. Mit diesem Modus können Sie scharfe Kontraste zwischen schattierten Bereichen drucken. Diagramme/Kurven Dies ist das beste Dither-Muster für Geschäftsdokumente wie Präsentationen mit Texten, Kurven oder Diagrammen. Es ist besonders für Volltonfarben geeignet. Text Dieser Druckmodus ist optimal für das Drucken von Textdokumenten. 64 Treiber und Software Druckergebnis verbessern... Mit dieser Funktion kann die Druckqualität verbessert werden. Gewelltes Papier vermeiden Mit dieser Einstellung können Sie gewelltes Papier eventuell vermeiden. Falls Sie nur ein paar Seiten drucken, kann diese Einstellung vernachlässigt werden. Wir empfehlen, die Druckertreibereinstellung für Druckmedium auf ein dünneres Medium einzustellen. Tonerfixierung optimieren Mit dieser Einstellung können Sie die Tonerfixierung auf dem Papier verbessern. Wenn diese Auswahl keine zufrieden stellenden Ergebnisse liefert, wählen Sie Dickeres Papier in der Enstellung Druckmedium. Stromsparintervall Empfängt der Drucker innerhalb einer bestimmten Zeit keine Daten, so geht er in den Stromsparmodus. Im Stromsparmodus wirkt der Drucker wie ausgeschaltet. Die Standardeinstellung für das Zeitlimit beträgt 1 Minute. Zum Ändern des Stromsparintervalls wählen Sie Manuell und geben dann das Zeitlimit ins Textfeld des Treibers ein. Im Stromsparmodus ist das Hintergrundlicht im Display ausgeschaltet, das LCD zeigt ENERGIESPAREN an, aber der Drucker kann trotzdem Daten empfangen. Beim Empfang einer Druckdatei oder eines Dokuments bzw. beim Drücken der Go-Taste wird der Drucker automatisch aktiviert, um den Druckvorgang zu starten. Weitere Informationen zum Ändern der Einstellung für das Stromsparintervall finden Sie auf der Produktseite von http://solutions.brother.com/ unter "Informationen". 65 3 Treiber und Software Support 3 Brother Solutions Center Auf der Website des Brother Solutions Center (http://solutions.brother.com/) erhalten Sie Informationen über Ihr Brother-Gerät, aktuelle Treiber, Benutzerhandbücher, Antworten auf häufig gestellte Fragen sowie Tipps zur Nutzung Ihres Geräts. Website für Original-Verbrauchsmaterial Klicken Sie auf diese Schaltfläche und Sie gelangen zu unserer Website für Original-BrotherVerbrauchsmaterialien. 66 Treiber und Software Duplexdruck 3 Duplexeinheit verwenden Wählen Sie Layout. Wählen Sie Bindung an langer Kante oder Bindung an kurzer Kante unter Beidseitig. 3 Manuell Wählen Sie Papierhandhabung. Für Mac OS X 10.3 und 10.4 Wählen Sie Ungerade Seiten und drucken Sie. Drehen Sie das Papier um, legen Sie es wieder in die Kassette ein, wählen Sie Gerade Seiten und drucken Sie. 67 Treiber und Software Für Mac OS X 10.5 Wählen Sie Nur ungerade und drucken Sie. Drehen Sie das Papier um, legen Sie es wieder in die Kassette ein, wählen Sie Nur gerade und drucken Sie. 3 Status Monitor 3 Der Druckerstatus (Fehler, die möglicherweise beim Druck auftreten) wird beim Drucken gemeldet. Wenn Sie den Status Monitor aktivieren möchten, befolgen Sie die folgenden Schritte: Für Mac OS X 10.3 und 10.4 a Führen Sie das Drucker-Dienstprogramm aus (wählen Sie im Menü Gehe zu die Option Programme, Dienstprogramme) und wählen Sie dann den Drucker. b Klicken Sie auf Konfiguration, und der Status Monitor wird gestartet. Für Mac OS X 10.5 a b Starten Sie die Systemeinstellungen, wählen Sie Drucken & Faxen und wählen Sie dann den Drucker. Klicken Sie auf Drucker-Warteliste öffnen... und dann auf Konfiguration. Der Status Monitor wird gestartet. 68 Treiber und Software BR-Script3 Druckertreiber (Post Script® 3™ Sprachemulation für Macintosh) verwenden 3 Hinweis • Informationen zur Verwendung des BR-Script3 Druckertreibers in einem Netzwerk finden Sie im Netzwerkhandbuch auf der CD-ROM. • Um den BR-Script3 Druckertreiber zu verwenden, müssen Sie vor dem Anschluss des Druckerkabels über das Funktionstastenfeld oder das Web-based Management (Web-Browser) die EMULATION auf BR-SCRIPT3 einstellen. (Siehe Menüübersicht auf Seite 91.) BR-Script3 Druckertreiber installieren 3 3 Zur Installation des BR-Script3 Druckertreibers gehen Sie wie folgt vor. Hinweis Wenn Sie ein USB-Kabel verwenden, kann nur ein Druckertreiber pro Drucker im DruckerDienstprogramm (für Mac OS X 10.3 und 10.4) oder Drucken & Faxen (für Mac OS X 10.5) registriert werden. Löschen Sie daher vor dem Installieren des BR-Script3 Druckertreibers alle anderen BrotherTreiber für diesen Drucker aus der Druckerliste. Für Mac OS X 10.3 und 10.4 a Wählen Sie im Menü Gehe zu die Option Programme. 69 Treiber und Software b Öffnen Sie den Ordner Dienstprogramme. 3 c Doppelklicken Sie auf das Symbol Drucker-Dienstprogramm. d Wählen Sie Hinzufügen. Für Benutzer von Mac OS X 10.3: Weiter mit Schritt e. Für Benutzer von Mac OS X 10.4 oder höher: Weiter mit Schritt f. 70 Treiber und Software e Wählen Sie USB. 3 f Wählen Sie den Modellnamen und stellen Sie sicher, dass Brother als Druckermodell (Drucken mit) eingetragen ist. Wählen Sie dann den Modellnamen, in dem BR-Script als Modellname (Modell) eingetragen ist, und klicken Sie dann auf Hinzufügen. Für Benutzer von Mac OS X 10.3: 71 Treiber und Software Für Benutzer von Mac OS X 10.4 oder höher: 3 g Wählen Sie aus dem Menü Drucker-Dienstprogramm die Option Drucker-Dienstprogramm beenden. 72 Treiber und Software Für Mac OS X 10.5 a Wählen Sie im Apple-Menü die Option Systemeinstellungen. 3 b Wählen Sie Drucken & Faxen. 73 Treiber und Software c Klicken Sie auf + 3 d Wählen Sie Druckername und dann Wählen Sie einen Treiber aus ... unter Drucken mit. Wählen Sie anschließend Druckername, bei dem BR-Script im Modellnamen vorhanden ist, und klicken Sie dann auf Hinzufügen. e Schließen Sie die Systemeinstellungen. 74 Treiber und Software Druckertreiber deinstallieren 3 Der installierte Druckertreiber kann wie folgt deinstalliert werden. Hinweis • Wenn Sie den Druckertreiber mit Hilfe des Windows® Assistenten zur Druckerinstallation installiert haben, gilt diese Anleitung nicht. • Um alle während des Deinstallierens aktiven (relevanten) Dateien von Ihrem Computer zu entfernen, starten Sie den Computer bitte nach dem Deinstallieren neu. Druckertreiber für Windows®, Windows Vista® und Windows Server® 2003/2008 a Klicken Sie auf die Schaltfläche Start, zeigen Sie auf Alle Programme 1, Brother und klicken Sie dann auf Ihren Druckernamen. b c Klicken Sie auf Deinstallieren. 1 3 3 Befolgen Sie die Anweisungen auf dem Bildschirm. Programme für Windows® 2000-Benutzer Druckertreiber für Macintosh 3 Für Mac OS X 10.3 und 10.4 a b c d 3 Entfernen Sie das USB-Kabel zwischen dem Macintosh und Ihrem Drucker. Starten Sie den Macintosh neu. Melden Sie sich als „Administrator“ an. Führen Sie das Drucker-Dienstprogramm aus (wählen Sie im Menü Gehe zu die Option Programme, Dienstprogramme), wählen Sie den zu löschenden Drucker und klicken Sie dann auf die Schaltfläche Löschen. e Ziehen Sie den Ordner (wählen Sie auf der Macintosh-Festplatte (Startvolume) die Option Bibliothek, Drucker, Brother) in den Papierkorb und löschen Sie anschließend den Papierkorb. f Starten Sie den Macintosh neu. Für Mac OS X 10.5 a b c 3 Entfernen Sie das USB-Kabel zwischen dem Macintosh und Ihrem Drucker. Starten Sie den Macintosh neu. Melden Sie sich als „Administrator“ an. 75 Treiber und Software d Starten Sie die Systemeinstellungen. Wählen Sie Drucken & Faxen, dann den zu entfernenden Drucker, und entfernen Sie ihn dann durch Klicken auf die Schaltfläche -. e Ziehen Sie den Ordner (wählen Sie auf der Macintosh-Festplatte (Startvolume) die Option Bibliothek, Drucker, Brother) in den Papierkorb und löschen Sie anschließend den Papierkorb. f Starten Sie den Macintosh neu. 3 76 Treiber und Software Software 3 Software für Netzwerke 3 BRAdmin Light 3 3 BRAdmin Light ist ein Dienstprogramm für die Einrichtung von vernetzten Brother-Druckern. Außerdem können Sie mit diesem Programm in Ihrem Netzwerk nach Brother-Geräten suchen, deren Status abfragen und grundlegende Netzwerkeinstellungen wie die IP-Adresse konfigurieren. BRAdmin Light ist für Computer mit Windows® 2000/XP, Windows Vista®, Windows Server® 2003/2008 und Mac OS X 10.3.9 oder höher verfügbar. Zur Installation von BRAdmin Light unter Windows® lesen Sie bitte die Installationsanleitung für dieses Gerät. Für Macintosh-Benutzer wird BRAdmin Light automatisch mit dem Druckertreiber installiert. Wenn Sie den Druckertreiber bereits installiert haben, müssen Sie ihn nicht erneut installieren. Weitere Informationen zu BRAdmin Light erhalten Sie unter http://solutions.brother.com/. BRAdmin Professional 3 (für Windows®) 3 BRAdmin Professional 3 ist ein Dienstprogramm zur anspruchsvolleren Verwaltung vernetzter BrotherGeräte. Dieses Hilfsprogramm kann in Ihrem Netzwerk nach Brother-Produkten suchen und den Gerätestatus in einem gut lesbaren Explorer-ähnlichen Fenster anzeigen, das zur Identifizierung des jeweiligen Gerätestatus seine Farbe ändert. Sie können die Netzwerk- und Geräteeinstellungen zusammen mit der Eigenschaft konfigurieren, die Gerätefirmware über einen Windows®-Computer in Ihrem LAN zu aktualisieren. BRAdmin Professional 3 kann auch die Aktivität der Brother-Geräte in Ihrem Netzwerk aufzeichnen und die Protokolldaten im HTML-, CSV-, TXT- oder SQL-Format exportieren. Benutzer, die lokal angeschlossene Drucker überwachen möchten, sollten die BRPrint Auditor Software auf dem Client-PC installieren. Mit diesem Hilfsprogramm können Drucker, die über die USB- oder Parallelschnittstelle an einem Client-PC angeschlossen sind, über BRAdmin Professional 3 überwacht werden. Weitere Informationen und Downloads finden Sie unter http://solutions.brother.com/. Web BRAdmin (für Windows®) 3 Web BRAdmin ist ein Dienstprogramm zur Verwaltung vernetzter Brother-Geräte in Ihrem LAN oder WAN. Außerdem können Sie mit diesem Programm in Ihrem Netzwerk nach Brother-Geräten suchen, deren Status abfragen und die Netzwerkeinstellungen konfigurieren. Im Gegensatz zu BRAdmin Professional, das nur für Windows®-Systeme geeignet ist, handelt es sich bei Web BRAdmin um eine Server-basierte Software, auf die über jeden Client-Computer mit einem JRE (Java Runtime Environment) unterstützenden Web-Browser zugegriffen werden kann. Durch die Installation der Web BRAdmin Server Software auf einem Computer mit IIS 1 wird eine Verbindung zum Web BRAdmin-Server hergestellt, der dann mit dem Zielgerät kommunizieren kann. Weitere Informationen und Downloads finden Sie unter http://solutions.brother.com/. 1 Internet Information Server 4.0 oder Internet Information Services 5.0 / 5.1 / 6.0 / 7.0 77 Treiber und Software BRPrint Auditor (für Windows®) 3 Die BRPrint Auditor-Software ermöglicht es, die Überwachungseigenschaften der BrotherNetzwerkverwaltungsprogramme auch für lokal angeschlossene Geräte zu verwenden. Mit diesem Hilfsprogramm kann ein Client-Computer die Nutzungs- und Statusinformationen eines über die Paralleloder USB-Schnittstelle angeschlossenen Geräts aufzeichnen. Der BRPrint Auditor kann dann diese Informationen an einen anderen Computer im Netzwerk weitergeben, auf dem BRAdmin Professional 3 oder Web BRAdmin 1.45 oder höher ausgeführt wird. Dies ermöglicht einem Administrator, verschiedene Elemente wie Seitenzähler, Toner- und Trommelstatus sowie Firmware-Version zu überprüfen. Außer dem Berichten an die Brother-Netzwerkverwaltungsanwendungen kann dieses Hilfsprogramm die Nutzungs- und Statusinformationen im CSV- oder XML-Dateiformat direkt an eine voreingestellte E-Mail-Adresse übermitteln (hierzu ist die SMTP-Mailunterstützung erforderlich). Darüber hinaus unterstützt das BRPrint Auditor-Hilfsprogramm die E-Mail-Benachrichtigung zum Berichten von Warnungen und Fehlerbedingungen. Web-based Management (Web-Browser) 3 Mit dem Web-based Management (Web-Browser) können vernetzte Brother-Geräte mit HTTP (Hyper Text Transfer Protocol) verwaltet werden. Dieses Dienstprogramm kann den Status von Brother-Produkten in Ihrem Netzwerk anzeigen und das Gerät oder die Netzwerkeinstellungen über einen standardmäßigen WebBrowser, der auf Ihrem Computer installiert ist, konfigurieren. Weitere Informationen finden Sie im Kapitel 10 des Netzwerkhandbuchs auf der mitgelieferten CD-ROM. Für eine höhere Sicherheit unterstützt Web-based Management auch HTTPS. Weitere Informationen finden Sie im Kapitel 14 des Netzwerkhandbuches auf der mitgelieferten CD-ROM. Driver Deployment Wizard (für Windows®) 3 Driver Deployment Wizard ist ein Dienstprogramm für die Installation. Es kann verwendet werden, um die Installation eines lokal angeschlossenen oder vernetzten Druckers zu vereinfachen oder zu automatisieren. Der Driver Deployment Wizard kann auch zur Erstellung von ausführbaren Dateien verwendet werden, die dann auf einem Fern-Computer zur automatischen Installation eines Druckertreibers gestartet werden können. Der Fern-Computer braucht nicht an einem Netzwerk angeschlossen zu werden. Informationen zu den Emulationsmodi 3 Dieser Drucker verfügt über die folgenden Emulationsmodi: Sie können die Einstellung über das Funktionstastenfeld oder das Web-based Management (Web-Browser) ändern. HP LaserJet Modus Der HP LaserJet Modus (oder HP-Modus) ist der Emulationsmodus, in dem dieser Drucker die PCL6Sprache der Hewlett-Packard LaserJet-Laserdrucker unterstützt. Diese Art Laserdrucker wird von vielen Softwareanwendungen unterstützt. Dieser Modus eignet sich am besten für die Arbeit mit derartigen Anwendungsprogrammen. BR-Script 3-Modus BR-Script ist eine von Brother entwickelte Seitenbeschreibungssprache und ein Interpreter für die PostScript®-Sprachemulation. Dieser Drucker unterstützt Level 3. Der BR-Script-Interpreter dieses Druckers ermöglicht Ihnen, Text und Grafiken auf Seiten zu steuern. Technische Informationen zu PostScript®-Befehlen finden Sie in den folgenden Handbüchern: 78 3 Treiber und Software Adobe Systems Incorporated. PostScript® Language Reference, 3. Auflage. Addison-Wesley Professional, 1999. ISBN: 0-201-37922-8 Adobe Systems Incorporated. PostScript® Language Program Design. Addison-Wesley Professional, 1988. ISBN: 0-201-14396-8 Adobe Systems Incorporated. PostScript® Language Tutorial and Cookbook. Addison-Wesley Professional, 1985. ISBN: 0-201-10179-3 3 ® EPSON FX-850- und IBM ProPrinter XL Modus Bei dem EPSON FX-850- und IBM ProPrinter XL-Modus handelt es sich um Emulationsmodi, die von diesem Drucker zur Erfüllung der Industrienormen für Nadeldrucker unterstützt werden. Einige Anwendungen unterstützen diese Nadeldrucker-Emulationen. Verwenden Sie diese Emulationsmodi, damit Ihr Drucker beim Drucken über diese Arten von Anwendungen ordnungsgemäß funktioniert. Automatische Emulationsauswahl 3 Dieser Drucker hat eine automatische Emulationsauswahl, die werkseitig aktiviert ist. Der Emulationsmodus wird daher automatisch an die Art der empfangenen Daten angepasst. Sie können die Einstellung über das Funktionstastenfeld oder das Web-based Management (Web-Browser) ändern. Der Drucker kann aus folgenden Kombinationen wählen: Einstellung 1 (Standardvorgabe) Einstellung 2 HP LaserJet HP LaserJet BR-Script 3 BR-Script 3 EPSON FX-850 IBM ProPrinter XL Automatische Schnittstellenauswahl 3 Dieser Drucker hat eine automatische Schnittstellenauswahl, die werkseitig aktiviert ist. Die Schnittstelle wird daher automatisch, je nachdem welche Schnittstelle Daten empfängt, zu IEEE 1284 (Parallel), USB oder Ethernet geändert. Wenn Sie die Parallelschnittstelle verwenden, können Sie die Hochgeschwindigkeits- und BidirektionalParallelkommunikationen über die Menüoption PARALLEL des MenüsSCHNITTSTELLE mit Hilfe der Tasten auf dem Funktionstastenfeld ein- oder ausschalten. (Siehe Menüübersicht auf Seite 91.) Hinweis Für die automatische Schnittstellenauswahl benötigt der Drucker einige Sekunden. Wenn Sie die Druckgeschwindigkeit beschleunigen möchten, Wählen Sie die erforderliche Schnittstelle mit Hilfe des Funktionstastenfelds über AUSWÄHLEN im Menü SCHNITTSTELLE aus. 79 Funktionstastenfeld4 4 Funktionstastenfeld 4 Funktionstastenfeld 4 Dieser Drucker verfügt auf dem Funktionstastenfeld über eine Flüssigkristallanzeige (LCD), sieben Tasten und eine Leuchtdiode (LED). Beim LCD handelt es sich um ein einzeiliges Display, das bis zu 16 Zeichen anzeigen kann. Das LCD-Licht zeigt den aktuellen Status des Druckers an. 4 80 Funktionstastenfeld Tasten 4 Sie können mit den sieben Tasten die grundlegenden Druckvorgänge steuern und verschiedene Druckeinstellungen vornehmen (Go,Job Cancel , Secure Print, +, -, Back,Set). Taste Go Funktionen Fehlermeldungen beseitigen. Druck aussetzen / fortsetzen. 4 Letzten Auftrag erneut drucken. Job Cancel Bricht den gegenwärtigen Druckvorgang ab. Secure Print Wählt das Menü für sicheren Druck aus. + Zum Durchblättern der Menüs und der verfügbaren Optionen nach vorne. Zur Eingabe von Zahlen und Erhöhung von Zahlenwerten. - Zum Durchblättern der Menüs und der verfügbaren Optionen nach hinten. Zur Eingabe von Zahlen und Verringerung von Zahlenwerten. Back Bringt Sie in der Menüstruktur zur vorhergehenden Stufe zurück. Set Zum Aufrufen des Funktionstastenmenüs. Zur Auswahl der Menüoptionen und Einstellungen. 81 Funktionstastenfeld Go 4 Durch Drücken der Go-Taste wird das Menü im Funktionstastenfeld verlassen und der Drucker in den Zustand BEREIT zurückversetzt. Zeigt das Gerät jedoch einen FEHLER an, lässt sich das Funktionstastenfeld nur nach Behebung dieses Fehlers umschalten. Sie können den Druckvorgang durch Drücken der Go-Taste aussetzen. Bei erneutem Drücken der Go-Taste wird der Druckauftrag fortgesetzt. Im pausierten Zustand ist der Drucker offline. Wenn noch Daten im Druckerspeicher vorhanden sind, werden sie nach Drücken der Go-Taste ausgedruckt. 4 Einige Fehlermeldungen lassen sich durch Drücken der Go-Taste löschen. Befolgen Sie die Anweisungen auf dem Funktionstastenfeld oder schauen Sie unter Problem identifizieren auf Seite 131 nach, wie alle anderen Fehler behoben werden können. Hinweis • Die gewählten Einstellungen sind mit einem Sternchen am Ende der Meldung gekennzeichnet. Dieses Sternchen weist die gewählten Einstellungen aus, so dass Sie die aktuellen Einstellungen leicht auf der LCD-Anzeige erkennen können. • Wenn sich der Drucker im Pausenmodus befindet und Sie die verbleibenden Daten nicht drucken möchten, drücken Sie die Job Cancel-Taste. Sobald der Auftrag abgebrochen ist, kehrt der Drucker in den Zustand BEREIT zurück. Job Cancel 4 Sie können die Verarbeitung oder die Druckausgabe der Daten durch Drücken der Job Cancel-Taste abbrechen. Das LCD zeigt DRUCK ABBRECHEN an, bis der Auftrag abgebrochen ist. Nach dem Abbrechen des Auftrags kehrt der Drucker in den Zustand BEREIT zurück. Um alle Aufträge zu löschen, drücken Sie 4 Sekunden lang die Job Cancel-Taste. Das LCD zeigt ALLES ABBRECHEN an. Nach Abbrechen aller Aufträge zeigt das LCD BEREIT an. Wenn der Drucker weder Daten empfängt noch druckt, zeigt das LCD No Data!!! an, und Sie können den Auftrag nicht abbrechen. Secure Print 4 Wenn Sie sichere Daten ausdrucken möchten, die mit einem Kennwort geschützt sind, drücken Sie die Secure Print-Taste. Siehe Druck von Kennwort geschützten (sicheren) Daten auf Seite 88 für weitere Informationen zu diesem Thema. 82 Funktionstastenfeld + oder - Taste 4 Zum Durchblättern der Menüs auf der Anzeige 4 Bei Drücken der + oder - Taste, wenn sich der Drucker im Zustand BEREIT befindet, wird er offline geschaltet, und das LCD zeigt das Funktionstastenfeldmenü an. Mit diesen Tasten können Sie vorwärts oder rückwärts durch die Menüs und Optionen blättern. Drücken Sie die jeweilige Taste, bis die gewünschte Einstellung angezeigt wird. Nummern eingeben 4 Sie können Zahlen auf zwei Arten eingeben. Sie können + oder - drücken, um die Zahl in Einzelschritten zu erhöhen oder zu verringern, oder Sie können + oder - gedrückt halten, um diesen Vorgang zu beschleunigen. Wenn Sie die gewünschte Zahl sehen, drücken Sie die Set-Taste. Back 4 Bei Drücken der Back-Taste, wenn sich der Drucker im Zustand BEREIT befindet, wird er offline geschaltet, und das LCD zeigt das Funktionstastenfeldmenü an. Bei Drücken der Back-Taste können Sie von der aktuellen Menüstufe zur vorherigen Stufe zurückkehren. Darüber hinaus können Sie bei der Zahleneingabe mit der Back-Taste zur vorhergehenden Stelle gehen. Wenn Sie eine Einstellung auswählen, die noch nicht mit einem Sternchen versehen ist (die Set-Taste wurde noch nicht gedrückt), können Sie mit der Back-Taste zur vorherigen Menüstufe zurückkehren, ohne die ursprüngliche Einstellung zu ändern. Set 4 Bei Drücken der Set-Taste, wenn sich der Drucker im Zustand BEREIT befindet, wird er offline geschaltet, und das LCD zeigt das Funktionstastenfeldmenü an. Bei erneutem Drücken der Set-Taste können Sie das angezeigte Menü oder die angezeigte Option wählen. Nach Änderung einer Einstellung erscheint rechts neben der Meldung kurzzeitig ein Sternchen (*). Hinweis Die gewählten Einstellungen sind mit einem Sternchen am Ende der Meldung gekennzeichnet. Dieses Sternchen weist die gewählten Einstellungen aus, so dass Sie die aktuellen Einstellungen leicht auf der LCD-Anzeige erkennen können. 83 4 Funktionstastenfeld Data-LED 4 LED ist eine Lichtanzeige, die über den Druckerstatus informiert. Data-LED (gelb) 4 LED-Anzeige Bedeutung Ein Es befinden sich Daten im Druckerspeicher. Blinkt Empfängt oder verarbeitet Daten. Aus Im Druckerspeicher sind keine Daten mehr. 4 LCD 4 Die LCD-Anzeige zeigt den aktuellen Druckerstatus an. Wenn Sie die Tasten auf dem Funktionstastenfeld drücken, ändert sich die LCD-Anzeige. Bei Problemen weist die LCD-Anzeige die entsprechende Fehlermeldung, Wartungsmeldung oder Servicemeldung aus, damit Sie die geeigneten Abhilfemaßnahmen durchführen können. (Weitere Informationen zu diesen Meldungen finden Sie unter LCD-Meldungen auf Seite 132.) Hintergrundlicht 4 Licht Bedeutung Aus Der Drucker ist ausgeschaltet oder befindet sich im Stromsparmodus. Grün (allgemein) Betriebsbereit Drucken Aufwärmphase Storniert den Druckauftrag Rot (Fehler) Es ist ein Druckerproblem aufgetreten. Orange (Einstellung) Auswahl eines Menüs (Funktionstastenfeldmenü oder Reprint-Menü) Pause 84 Funktionstastenfeld LCD-Meldungen 4 Druckerstatusmeldungen 4 Nachfolgend sind die Meldungen zusammengefasst, die während des normalen Druckerbetriebs angezeigt werden: Meldung Bedeutung DATEN IGNORIEREN Der Drucker ignoriert die mit dem PS-Treiber verarbeiteten Daten. DRUCK ABBRECHEN Der Druckauftrag wird storniert. ALLES ABBRECHEN Alle Aufträge werden storniert. Initialisiert.. Der Drucker wird eingerichtet. PAUSE Der Drucker hat den Betrieb ausgesetzt. Drücken Sie die Go-Taste, um den Drucker erneut zu starten. DRUCK: SET-TASTE Drücken Sie die Set-Taste, um die Druckwiederholung oder den sicheren Druck zu starten. DRUCKT Druckt. VERARBEITET Daten werden verarbeitet. RAM =XXMB Dieser Drucker verfügt über XX MB-Speicher. BEREIT Druckbereit 4 RÜCKSETZ. AUF URSPRUNGSWERTE Die Druckereinstellungen werden auf die Standardeinstellungen zurückgesetzt. RÜCKSETZ. AUF BENUTZERWERTE Die Druckereinstellungen werden auf die Benutzereinstellungen zurückgesetzt. AUFLÖSG ANPASSEN Der Druckvorgang wird mit niedrigerer Auflösung durchgeführt. SELBSTTEST Eine Selbstdiagnose wird durchgeführt. ENERGIESPAREN Im Stromsparmodus AUFWÄRMEN Der Drucker wird auf Betriebstemperatur gebracht. KÜHLT AB Der Drucker kühlt sich ab. 85 Funktionstastenfeld Dokumente erneut drucken 4 Druckwiederholung aus dem RAM 4 Sie können den Druckauftrag aus dem flüchtigen Speicher (RAM) wiederholen. Die Druckwiederholungsdaten im RAM werden gelöscht, wenn der Drucker ausgeschaltet wird. Wenn Sie das RAM zur Druckwiederholung verwenden: a b c d Drücken Sie die Set-Taste auf dem Funktionstastenfeld. e Drücken Sie Set. 4 Drücken Sie + oder -, um SETUP auszuwählen. Drücken Sie Set. Drücken Sie + oder -, um RAMSPEICHER auszuwählen. Drücken Sie Set. Die derzeitige RAM-Disk hat 0 MB. Drücken Sie +, um die RAM-Größe für die Druckwiederholung in Schritten von 1 MB zu erhöhen. Hinweis Wenn Sie die RAM-Größe für den sicheren Druck erhöhen, wird der Arbeitsbereich des Druckers verringert und die Druckleistung reduziert. Stellen Sie sicher, dass die Größe der RAM-Disk auf 0 MB zurückgesetzt wird, nachdem Sie den sicheren Druck abgeschlossen haben. Wir empfehlen, den RAM-Speicher zu erweitern, wenn Sie häufig größere Mengen von sicheren Daten drucken möchten. (Siehe Zusätzlichen Speicher installieren auf Seite 106). Reprint-Funktion 4 Sie können den letzten Druckauftrag nochmals ausdrucken lassen, ohne die Daten erneut vom Computer zum Drucker senden zu müssen. Hinweis • Wenn die REPRINT-Einstellung auf dem Funktionstastenfeld auf AUS gesetzt ist und Sie die Go-Taste ca. 4 Sekunden lang drücken, zeigt das LCD kurzzeitig KEINE DATEN GESP an. • Wenn Sie eine Druckwiederholung abbrechen möchten, drücken Sie die Job Cancel-Taste. • Ist nicht genug Speicher vorhanden, um den Druckauftrag zu spoolen, wird das Dokument nicht erneut gedruckt. • Drücken Sie + oder -, um die Anzahl der Kopien für den Nachdruck zu verringern oder zu erhöhen. Sie können hier zwischen 1 und 999 KOPIEN vorgeben. • Weitere Informationen zu den Einstellungen, die im Druckertreiber vorgenommen werden können, finden Sie unter Weitere Druckoptionen... auf Seite 44. • Beim Ausschalten des Druckers wird der letzte Druckauftrag aus dem Speicher gelöscht. 86 Funktionstastenfeld Druckwiederholung (Reprint-Funktion) a 4 Vergewissern Sie sich, dass die REPRINT-Einstellung auf EIN gesetzt ist. Verwenden Sie das Funktionstastenfeld, um zum Menü SETUP zu gelangen. Hinweis Wenn Sie zum Druck den mit dem Drucker gelieferten Treiber benutzen, haben die Einstellungen für Reprint benutzen im Druckertreiber Vorrang vor den über das Funktionstastenfeld vorgenommenen Einstellungen. (Weitere Informationen finden Sie unter Reprint benutzen auf Seite 44.) 4 b Drücken Sie für ca. 4 Sekunden die Go-Taste. KOPIEN =1 c Drücken Sie +, um die gewünschte Anzahl von Kopien einzugeben. KOPIEN =3 d Drücken Sie Set. Wenn Sie die Go-Taste drücken, zeigt das LCD DRUCK: SET-TASTE an. DRUCKT h KOPIEN =1 Hinweis • Drücken Sie + oder -, um die Anzahl der Kopien für den Nachdruck zu verringern oder zu erhöhen. Sie können hier zwischen 1 und 999 KOPIEN vorgeben. • Wenn Sie innerhalb von 30 Sekunden keine Eingaben auf dem Funktionstastenfeld vornehmen, verlässt das LCD automatisch die REPRINT-Einstellung. Wenn sich im Speicher keine Daten des letzten Auftrags befinden 4 Wenn der Drucker keine Daten für die Druckwiederholung im Speicher enthält und Sie für ca. 4 Sekunden die Go-Taste drücken, zeigt das LCD KEINE DATEN GESP an. Daten für die Druckwiederholung löschen 4 Wenn Sie den aktuellen Druckwiederholungsauftrag abbrechen möchten, drücken Sie die Job CancelTaste. Mit der Job Cancel-Taste können Sie auch einen ausgesetzten Druckwiederholungsauftrag abbrechen. 87 Funktionstastenfeld Druck von Kennwort geschützten (sicheren) Daten 4 Sichere Daten 4 Für den sicheren Druck markierte Dokumente sind Kennwort geschützt und können nur von Personen gedruckt werden, die das Kennwort wissen. Der Drucker druckt das Dokument nicht, wenn es zum Drucker geschickt wird. Sie müssen stattdessen den Druck über das Funktionstastenfeld des Druckers (mit Kennwort) auslösen. Die mit einem Kennwort geschützten Daten werden gleich nach dem Drucken aus dem Speicher des Druckers gelöscht. Wenn der Bereich für Spool-Daten voll ist, werden die ältesten Daten automatisch zuerst gelöscht. Es besteht kein Zusammenhang zwischen der Reihenfolge, in der die Daten gelöscht werden, und der Nachdruckreihenfolge. 4 Gespoolte Daten können ebenfalls entweder mit Hilfe des Funktionstastenfelds oder über die Web-basierte Managementanwendung gelöscht werden. Hinweis • Die Kennwort geschützten Daten werden beim Abschalten des Druckers aus dem Speicher gelöscht. • Weitere Informationen zu den Einstellungen des Druckertreibers und zur Erstellung von sicheren Daten finden Sie unter Sicherer Druck auf Seite 43 (für Windows®-Druckertreiber), Erweiterte Optionen auf Seite 54 (für Windows® BR-Script Druckertreiber) oder Sicherer Druck auf Seite 62 (für MacintoshDruckertreiber). Kennwort geschützte (sichere) Daten drucken a b 4 Drücken Sie Secure Print. Wenn keine Daten vorhanden sind, zeigt das LCD KEINE DATEN GESP an. Drücken Sie + oder -, um den Benutzernamen auszuwählen. Drücken Sie Set. XXXXXX c Drücken Sie + oder -, um den Auftrag auszuwählen. Drücken Sie Set. XXXXXX d Geben Sie Ihr Kennwort ein. Drücken Sie Set. CODE NR =0000 Hinweis Der Drucker verlässt dieses Menü nach Ablauf einer bestimmten Zeitfrist. e Drücken Sie + oder -, um die gewünschte Anzahl von Kopien einzugeben. Drücken Sie Set. KOPIEN =1 f Drücken Sie die Set- oder Secure Print-Taste. Wenn Sie die Go-Taste drücken, zeigt das LCD DRUCK: SET-TASTE an. DRUCKT h KOPIEN =1 88 Funktionstastenfeld Wenn sich im Speicher keine sicheren Daten befinden 4 Wenn der Drucker keine sicheren Daten im Speicher enthält und Sie die Secure Print-Taste drücken, zeigt das LCD KEINE DATEN GESP an. Druck von sicheren Daten abbrechen 4 Wenn Sie den aktuellen sicheren Druckauftrag abbrechen möchten, drücken Sie die Job Cancel-Taste. Mit der Job Cancel-Taste können Sie auch einen ausgesetzten sicheren Druckauftrag abbrechen. 4 89 Funktionstastenfeld Funktionstastenfeldmenü verwenden 4 Wenn Sie die Menütasten (+, -, Set oder Back) verwenden, denken Sie an die folgenden grundlegenden Schritte: Wenn Sie zur Auswahl einer Einstellung die Set-Taste drücken, erscheint kurzzeitig ein Sternchen am Ende der LCD-Anzeige. Danach kehrt die LCD-Anzeige zum vorherigen Menü zurück. Wenn innerhalb von 30 Sekunden keine Tasten auf dem Funktionstastenfeld gedrückt werden, kehrt das LCD automatisch zur Anzeige BEREIT zurück. Nach Änderung des Status oder einer Einstellung bleiben die ursprünglichen Einstellungen unverändert und das LCD kehrt zur vorherigen Menüstufe zurück, wenn Sie die Back-Taste vor der Set-Taste drücken. Zahlen können auf zwei verschiedene Arten eingegeben werden. Sie können + oder - drücken, um die Zahl in Einzelschritten zu erhöhen oder zu verringern, oder Sie können + oder - gedrückt halten, um diesen Vorgang zu beschleunigen. Die Zahl, die Sie ändern können, blinkt. Beispiel: Wenn Sie die MF-Zuführung als vorrangige Papierquelle verwenden, ändern Sie die Einstellung MF VORRANG auf EIN wie folgt. 4 Die Standardeinstellung ist AUS. Wenn Sie möchten, setzen Sie diese Einstellung auf EIN. a Drücken Sie eine der Menütasten (+, -, Set oder Back), um den Drucker offline zu schalten. BEREIT h INFORMATION b Drücken Sie + oder -, um PAPIER auszuwählen. PAPIER c Drücken Sie die Set-Taste, um zur nächsten Menüstufe zu gelangen. QUELLE d Drücken Sie + oder -, um MF VORRANG auszuwählen. MF VORRANG e Drücken Sie Set. =AUS * f Drücken Sie +, um EIN auszuwählen. =EIN g Drücken Sie Set. Ein Sternchen * erscheint kurzzeitig am Rand des LCD. Die aktuelle Einstellung wird durch ein * angezeigt. =EIN * 90 4 Funktionstastenfeld Menüübersicht 4 Es gibt neun Menüs. Weitere Informationen zu den jeweils im Menü verfügbaren Optionen finden Sie in der nachstehenden Tabelle. Hinweis Die Papierzuführungen werden auf der LCD-Anzeige folgendermaßen ausgewiesen: • Standard-Papierzuführung: ZUFUHR1 • Multifunktionszuführung: MF • Optionale Papierzuführung: ZUFUHR2, ZUFÜHRUNG3 4 91 Funktionstastenfeld INFORMATION Untermenü Menü-Optionen Beschreibung EINST. DRUCKEN Ausdruck der Druckereinstellungen TESTDRUCK Druckt die Testseite. DEMODRUCK 1 Druckt die Demoseite. DATEILISTE Druckt die Liste mit Daten, die im eingebetteten Speicher gesichert sind. SCHRIFT LISTE Druckt eine Schriftliste mit Mustern. VERSION WARTUNG 1 4 4 SER.NR######### Seriennummer des Druckers. ROM-VERSION#### Zeigt die Version der Haupt-Firmware. ROMDATUM##/##/## Zeigt das Datum der Haupt-Firmware. NETZVERSION#### Zeigt die Version der Netzwerk-Firmware. NETZDAT.##/##/## Zeigt das Datum der Netzwerk-Firmware. RAM =###MB Zeigt die Speichergröße des Druckers an. SEITENZÄHLER Die aktuelle Gesamtanzahl gedruckter Seiten. TROMMELZÄHLER Zeigt die Anzahl der mit dieser Trommeleinheit ausgedruckten Seiten. LEBENSD TROMMEL Zeigt die Anzahl der Seiten, die mit dieser Trommeleinheit noch ausgedruckt werden können. VERBL MF PZ-KIT Zeigt die Anzahl der Seiten, die mit dem PZ-Kit für die MF-Zufuhr noch ausgedruckt werden können. Siehe Verbrauchsmaterialien ersetzen auf Seite 108. LEBENSD PZ-KIT 1 Zeigt die Anzahl der Seiten, die mit dem PZ-Kit 1 noch ausgedruckt werden können. Siehe Verbrauchsmaterialien ersetzen auf Seite 108. LEBENSD PZ-KIT 2 Zeigt die Anzahl der Seiten, die mit dem PZ-Kit 2 noch ausgedruckt werden können. Siehe Verbrauchsmaterialien ersetzen auf Seite 108. LEBENSD PZ-KIT 3 Zeigt die Anzahl der Seiten, die mit dem PZ-Kit 3 noch ausgedruckt werden können. Siehe Verbrauchsmaterialien ersetzen auf Seite 108. LEBEN FIXIEREINH Zeigt die Anzahl der Seiten, die mit dieser Fixiereinheit noch ausgedruckt werden können. LEBENSD LASER Zeigt die Anzahl der Seiten, die mit dieser Lasereinheit noch ausgedruckt werden können. Dieses Menü ist nur für einige Regionen verfügbar. 92 Funktionstastenfeld PAPIER 4 Untermenü Optionen Beschreibung QUELLE AUTO*/MF/ZUFUHR1/ZUFUHR2/Z UFÜHRUNG3 Wählen Sie die gewünschte Zuführung. PRIORITÄT MF>Z1>Z2>Z3*/Z1>Z2>Z3>MF/ Z1>Z2>Z3 Wenn für QUELLE die Option AUTO gewählt ist: Legt die Reihenfolge fest, in der die Papierzuführungen, die dasselbe Papierformat enthalten, vom Drucker verwendet werden. MF VORRANG AUS*/EIN Wählen Sie, ob das Papier vorzugsweise über die MF-Zufuhr eingezogen werden soll. MF-PAPIERGRÖSSE BELIEBIG*/LETTER/LEGAL/A4.. Wählen Sie das Format des in der MF-Zufuhr . eingelegten Papiers aus. MF MEDIUM FEST AUS*/NORMALPAPIER/DÜNNES PAPIER... Wählt die Medienart des Papiers aus, das in die MF-Zufuhr eingelegt wurde. Wenn Sie die Medienart hier auswählen (mit Ausnahme von AUS), wird die Einstellung für Medienart im Druckertreiber ignoriert. MANUELLE ZUFUHR AUS*/EIN Hier können Sie die manuelle Papierzufuhr einstellen. ZUFUHR1 FORMAT BELIEBIG*/LETTER/LEGAL/A4.. Wählen Sie das Format des in die . Standardkassette eingelegten Papiers aus. ZUFUHR2 FORMAT 1 BELIEBIG*/LETTER/LEGAL/A4.. Wählen Sie das Format des in die optionale . Papierkassette eingelegten Papiers aus. ZUFUHR3 FORMAT 1 BELIEBIG*/LETTER/LEGAL/A4.. Wählen Sie das Format des in die optionale . Papierkassette eingelegten Papiers aus. DUPLEX AUS*/EIN(BIND LANG)/EIN(BIND KURZ) 4 Hier können Sie den automatischen beidseitigen Druck wählen. Die Standardeinstellungen sind fettgedruckt mit einem Sternchen dargestellt. 1 Kassette 2 und Kassette 3 sind Optionen. QUALITÄT 4 Untermenü Optionen Beschreibung Wählt eine Druckauflösung von 300, 600 oder 1200 Punkte pro Zoll oder HQ1200 (2400 x 600 dpi). AUFLÖSUNG 300/600*/HQ1200/1200 TONER SPAREN AUS*/EIN DICHTE -6/-5/-4/-3/-2/-1/0*/1/2/3/4/5 /6 Erhöht oder verringert die Druckdichte. Die Standardeinstellungen sind fettgedruckt mit einem Sternchen dargestellt. SETUP Untermenü SPRACHE 4 Menü-Optionen Optionen ENGLISH*/FRANÇAIS... Beschreibung Wählen Sie die gewünschte Sprache für die LCD-Anzeige aus. 93 Funktionstastenfeld SETUP (Fortsetzung) Untermenü FUNKTIONSSTRG. 4 Menü-Optionen Optionen Beschreibung Stellt die Helligkeit der LCD-Anzeige ein. LCD-KONTRAST 0*/1 AUTO ONLINE EIN*/AUS LCD-INTERVALL 0.1*/0.2/0.3/0.4/0.5/1.0 Stellt die Zeit für die Änderung der /1.5/2 SEK LCD-Anzeige ein, wenn die Taste + oder - in Intervallen gedrückt wird. MELDUNG SCROLLEN STUFE1*/STUFE2.../STUFE1 Hier wird eingestellt, wie schnell eine 0 Meldung über die LCD-Anzeige läuft. Von Stufe 1 = 0,2 bis Stufe 10 = 2,0. SPARINTERVALL 1*/2/3/4/5...MINUTE AUTOM. WEITER AUS*/EIN Legen Sie die Wartezeit für den Stromsparmodus fest. AUS*/EIN Schaltet die Funktionstastenfeldsperre EIN oder AUS. REPRINT AUS* /ON Legt fest, ob die Druckwiederholungsfunktionen verwendet werden. GANZSEITENDRUCK AUTO*/AUS/LETTER/A4/LEG AL Legt fest, ob eine ganze Seite von Druckdaten im Druckerspeicher verarbeitet wird, bevor die eigentliche Druckausgabe startet. EMULATION AUTO(EPSON)*/AUTO(IBM )/HP LASERJET/... Wählt den zu verwendenden Emulationsmodus aus. HALTE PCL AUS*/EIN Legt fest, ob die aktuellen PCLEinstellungen gespeichert werden. RAMSPEICHER 0*/1/2... MB BEDIENF. SPERRE SPEICHER LÖSCHEN CODE NR=### SICHERE DATEI Löscht die Daten im ROM. MAKRO-ID(ROM) SCHRIFT-ID(ROM) FORMATIEREN(ROM ) Formatiert das ROM. Die Standardeinstellungen sind fettgedruckt mit einem Sternchen dargestellt. 94 4 Funktionstastenfeld DRUCKMENÜ Untermenü 4 Menü-Optionen Optionen Beschreibung DRUCKMEDIUM Hier kann die Art des Papiers NORMALPAPIER*/DICKES PAPIER/FOLIEN/DICKERES ausgewählt werden. PAP./DÜNNES PAPIER/BRIEFPAPIER/UMS CHLÄGE/UMSCHL. DICK/UMSCHL. DÜNN/RECYCL.PAPIER PAPIER LETTER*/LEGAL/A4*/EXECU TIVE/COM-10/DL/JIS B5/B5/A5/A5 L/B6/A6/MONARCH/C5/A4 LANG/FOLIO/DL L/HAGAKI Hier kann die Größe des Papiers ausgewählt werden. KOPIEN 1*/2.../999 Einstellung der Anzahl der gedruckten Seiten. PAP. AUSRICHTUNG HOCHFORMAT*/QUERFORMA T Dieser Drucker kann den Ausdruck im Hoch- oder Querformat liefern. -500/-499.../0*.../+499/ Versetzt die Druckanfangsposition (obere linke Ecke des Ausdrucks) waagerecht um bis zu -500 Punkte nach links oder um bis zu +500 Punkte nach rechts in Einheiten von 300 dpi. DRUCKPOSITION X AUSGL +500 Y AUSGL -500/-499.../0*.../+499/ +500 4 Versetzt die Druckanfangsposition (obere linke Ecke des Ausdrucks) vertikal um bis zu -500 Punkte nach oben oder um bis zu +500 Punkte nach unten, bei einer Auflösung von 300 dpi. AUTOM. FF ZEIT AUS*/1/2/3.../99 (sec) Ermöglicht den Ausdruck von verbleibenden Daten, ohne Drücken der Go-Taste. UNTERDRÜ. FF AUS*/EIN Schaltet die Zufuhrunterdrückungseinstellung (PAUSE) ON oder OFF. 95 Funktionstastenfeld DRUCKMENÜ (Fortsetzung) Untermenü HP LASERJET 4 Menü-Optionen Optionen SCHRIFTART NR. I000...####(59)* ZEICHENABSTAND ##.##(10.00/12.00)* PUNKTGRÖSSE ##.##(10.00/12.00)* ZEICHENSATZ PC-8*... Beschreibung Wählen Sie einen Zeichensatz. Ausdruck der Code-Tabelle. DRUCK TABELLE AUTOM. LF AUS*/EIN EIN: CR i CR+LF, AUS: CR i CR AUTOM. CR AUS*/EIN EIN: LFiLF+CR, FFiFF+CR oder VT i VT+CR; AUS: LF i LF, FF i FF oder VT i VT AUTOM. WRAP AUS*/EIN Legt fest, ob ein Zeilenvorschub mit Wagenrücklauf erfolgt, wenn die Druckposition den rechten Rand erreicht. AUTOM. SKIP EIN*/AUS Wird beim Ausdruck der untere Seitenrand erreicht, so erfolgen automatisch ein Wagenrücklauf und eine Zeilenschaltung. LINKER RAND #### Festlegen des linken Randes für die Spalten 0-70 auf 10 cpi (Zeichen pro Zoll). RECHTER RAND #### Festlegen des rechten Randes für die Spalten 10-80 auf 10 cpi (Zeichen pro Zoll). OBERER RAND #### Stellt den oberen Rand in einem Abstand von der oberen Papierkante ein: 0, 0,33, 0,5, 1,0, 1,5 oder 2,0. Die Standardeinstellung ist 0,5. UNTERER RAND #### Der untere Rand kann in einem Abstand von der Unterkante von 0, 0,33, 0,5, 1,0, 1,5 oder 2,0 eingestellt werden. Die Standardeinstellung lautet 0,33 (für Nicht-HP) bzw. 0,5 (HP). ZEILEN #### Einstellung der Zeilenzahl pro Seite im Bereich von 5 bis 128 Zeilen. 96 4 Funktionstastenfeld DRUCKMENÜ (Fortsetzung) Untermenü EPSON FX-850 4 Menü-Optionen Optionen SCHRIFTART NR. I000...####(59)* ZEICHENABSTAND ##.##(10.00/12.00)* PUNKTGRÖSSE ##.##(10.00/12.00)* ZEICHENSATZ PC-8...(US ASCII)* Beschreibung Wählen Sie einen Zeichensatz. Ausdruck der Code-Tabelle. DRUCK TABELLE EIN: CR i CR+LF, AUS: CR i CR AUTOM. LF AUS*/EIN AUTOM. MASK AUS*/EIN LINKER RAND #### Festlegen des linken Randes für die Spalten 0-70 auf 10 cpi (Zeichen pro Zoll). RECHTER RAND #### Festlegen des rechten Randes für die Spalten 10-80 auf 10 cpi (Zeichen pro Zoll). OBERER RAND #### Stellt den oberen Rand in einem Abstand von der oberen Papierkante ein - 0, 0,33, 0,5, 1,0, 1,5 oder 2,0. Die Standardeinstellung ist 0,33. UNTERER RAND #### Der untere Rand kann in einem Abstand von der Unterkante von 0, 0,33, 0,5, 1,0, 1,5 oder 2,0 eingestellt werden. Die Standardeinstellung ist 0,33. ZEILEN #### Einstellung der Zeilenzahl pro Seite im Bereich von 5 bis 128 Zeilen. 4 97 Funktionstastenfeld DRUCKMENÜ (Fortsetzung) Untermenü IBM PROPRINTER 4 Menü-Optionen Optionen SCHRIFTART NR. I000...####(59)* ZEICHENABSTAND ##.##(10.00/12.00)* ZEICHENSATZ PC-8*... Beschreibung Wählen Sie einen Zeichensatz. Ausdruck der Code-Tabelle. DRUCK TABELLE AUTOM. LF AUS*/EIN EIN: CR i CR+LF, AUS: CR i CR AUTOM. CR AUS*/EIN EIN: LFiLF+CR, FFiFF+CR oder VT i VT+CR; AUS: LF i LF, FF i FF oder VT i VT AUTOM. MASK AUS*/EIN LINKER RAND #### Festlegen des linken Randes für die Spalten 0-70 auf 10 cpi (Zeichen pro Zoll). RECHTER RAND #### Festlegen des rechten Randes für die Spalten 10-80 auf 10 cpi (Zeichen pro Zoll). OBERER RAND #### Stellt den oberen Rand in einem Abstand von der oberen Papierkante ein - 0, 0,33, 0,5, 1,0, 1,5 oder 2,0. Die Standardeinstellung ist 0,33. UNTERER RAND #### Der untere Rand kann in einem Abstand von der Unterkante von 0, 0,33, 0,5, 1,0, 1,5 oder 2,0 eingestellt werden. Die Standardeinstellung ist 0,33. ZEILEN #### Einstellung der Zeilenzahl pro Seite im Bereich von 5 bis 128 Zeilen. BR-SCRIPT3 FEHLERLISTE EIN*/AUS MEHRF.SATZ-MENÜ MEHRFACHSATZ AUS*/EIN/AUTO/PARALLEL KOPIEN 1.../8 ZUFUHR KOPIE 1 AUTO/VERBLEIBEND/MF/ZU FUHR1/ZUFUHR2/ZUFÜHRUN G3 KOPIE 1 MAKRO (ID number) ZUFUHR KOPIE 2...ZUFUHR KOPIE 8 AUTO/VERBLEIBEND/MF/ZU Erscheint, wenn 2 oder mehr Seiten FUHR1/ZUFUHR2/ZUFÜHRUN gedruckt werden. G3 KOPIE 2 MAKRO...KOPIE 8 MAKRO (ID number) Erscheint, wenn 2 oder mehr Seiten gedruckt werden. Die Standardeinstellungen sind fettgedruckt mit einem Sternchen dargestellt. 98 4 Funktionstastenfeld NETZWERK Untermenü TCP/IP 4 Menü-Optionen Optionen Beschreibung BOOT-METHODE AUTO*/STATISCH/RARP/BOO Wählt die für Sie am besten TP/DHCP geeignete IP-Methode aus. IP-ADRESSE= [000-255] . [000-255] . [000-255] . [000-255] Geben Sie die IP-Adresse ein. [000-000] . [000-000] . [000-000] . [000-000]* 1 SUBNET MASK= [000-255] . [000-255] . [000-255] . [000-255] 4 Geben Sie die Subnetzmaske ein. [000-000] . [000-000] . [000-000] . [000-000]* 1 GATEWAY= [000-255] . [000-255] . [000-255] . [000-255] Geben Sie die Gateway-Adresse ein. [000-000] . [000-000] . [000-000] . [000-000]* IP-BOOTVERSUCHE # (3)* APIPA EIN*/AUS IPV6 EIN /AUS* ETHERNET AUTO*/100B-FD/100B-HD/ Automatische Zuweisung einer Linklokalen IP-Adresse. 1 Wählt den Ethernet-Link-Modus aus. 10B-FD/10B-HD WERKS. EINST. DRUCKERNEUSTART? Die Standardeinstellungen sind fettgedruckt mit einem Sternchen dargestellt. 1 Wenn bei einem am Netzwerk angeschlossenen Gerät die „BOOT-Methode“ auf „Auto“ gesetzt ist, versucht das Gerät die IP-Adresse und Subnetzmaske automatisch vom Boot-Server (wie DHCP oder BOOTP) zu beziehen. Kann kein Boot-Server gefunden werden, wird eine IPAdresse über APIPA zugewiesen wie z. B. 169.254.[001-254].[000-255]. Wenn die „BOOT-METHODE“ des Geräts auf „STATISCH“ gesetzt ist, müssen Sie eine IP-Adresse über das Funktionstastenfeld des Geräts manuell eingeben. SCHNITTSTELLE Untermenü 4 Menü-Optionen Optionen Beschreibung AUSWÄHLEN AUTO*/USB/PARALLEL/NETZ WERK AUTOM. IF ZEIT 1/2/3/4/5*.../99 (SEC) Das Stromsparintervall (Timeout) muss für die automatische Schnittstellenauswahl eingestellt werden. EINGANGSSPEICHER STUFE 1/2/3*.../15 Kapazität des Eingangsspeichers erhöhen oder verringern. 99 Funktionstastenfeld SCHNITTSTELLE (Fortsetzung) Untermenü PARALLEL Menü-Optionen 4 Optionen Beschreibung HOHE GESCHW EIN*/AUS Schaltet die HochgeschwindigkeitsParallelkommunikation EIN oder AUS. BI-DIR EIN*/AUS Schaltet die bidirektionale Parallelkommunikation EIN oder AUS. INPUT PRIME EIN/AUS* Schaltet das Prime-Signal EIN oder AUS. 4 Die Standardeinstellungen sind fettgedruckt mit einem Sternchen dargestellt. RÜCKSTELLMENÜ LCD-Anzeige 4 Beschreibung DRUCKERRESET Setzt den Drucker zurück und stellt alle zuvor über die Tasten vorgenommenen Einstellungen wieder her (einschließlich Befehlseinstellungen). WERKS. EINST. Stellt den Drucker zurück und setzt alle Druckereinstellungen (einschließlich Befehlseinstellungen) auf die Standardeinstellungen zurück. 100 Funktionstastenfeld Beispiel für das Ändern der Menü-Einstellung 4 IP-Adresse einstellen a Drücken Sie + oder -, um NETZWERK auszuwählen (und die jeweilige unten aufgeführte Einstellung anzuzeigen). INFORMATION h NETZWERK b 4 Drücken Sie Set. TCP/IP c Drücken Sie Set. BOOT-METHODE d Drücken Sie +. IP-ADRESSE= e Drücken Sie Set. Die letzte Ziffer der ersten Zifferngruppe blinkt. 000.000.000.000* f Drücken Sie + oder -, um die Ziffer zu erhöhen oder zu verringern. Drücken Sie Set, um die nächste Stelle auszuwählen. 123.000.000.192 g Wiederholen Sie diesen Vorgang, bis Sie Ihre gesamte IP-Adresse eingegeben haben. 123.045.067.089 h Drücken Sie Set, um die Eingabe der IP-Adresse abzuschließen. Rechts auf der LCD-Anzeige erscheint ein Sternchen. 123.045.067.089 101 Funktionstastenfeld Standardeinstellungen 4 Die Druckereinstellungen haben drei Stufen von Standardeinstellungen. Die Standardeinstellungen wurden vor der Auslieferung im Werk vorprogrammiert. (Siehe Menüübersicht auf Seite 91.) Standardeinstellungen für den Netzwerkbetrieb Rückstellung auf Werkseinstellungen Rückstellung der Einstellungen Hinweis 4 • Sie können die werkseitigen Voreinstellungen nicht ändern. • Auch der Seitenzähler kann nie zurückgesetzt werden. Standardeinstellung für den Netzwerkbetrieb 4 Wenn Sie den PrintServer auf seine werkseitigen Voreinstellungen zurücksetzen möchten (wobei alle Informationen wie Kennwort und IP-Adresse gelöscht werden), gehen Sie wie folgt vor: a b Drücken Sie eine der Menütasten (+, -, Set oder Back) auf dem Funktionstastenfeld des Geräts. Drücken Sie + oder -, um NETZWERK auszuwählen. Drücken Sie Set. NETZWERK c Drücken Sie + oder -, um WERKS. EINST. auszuwählen. Drücken Sie Set. WERKS. EINST. d Drücken Sie noch einmal Set. DRUCKERNEUSTART? Werkseinstell. 4 Sie können das Gerät teilweise auf seine werkseitigen Voreinstellungen zurücksetzen. Die Einstellungen, die nicht zurückgesetzt werden, sind SCHNITTSTELLE, SPRACHE, GANZSEITENDRUCK, SKAL. SCHRIFT, BEDIENF. SPERRE und die Netzwerkeinstellungen: a b Drücken Sie eine der Menütasten (+, -, Set oder Back) auf dem Funktionstastenfeld des Geräts. Drücken Sie + oder -, um RÜCKSETZ-MENÜ auszuwählen. Drücken Sie Set. RÜCKSETZ-MENÜ c Drücken Sie + oder -, um WERKS. EINST. auszuwählen. Drücken Sie Set. WERKS. EINST. 102 Funktionstastenfeld d Drücken Sie noch einmal Set. OK? Rückstellung der Einstellungen 4 Dieser Vorgang setzt alle Geräteeinstellungen auf die Einstellungen zurück, die im Werk voreingestellt wurden: a Entfernen Sie das Netzwerkkabel vom Drucker; andernfalls werden die Netzwerkeinstellungen (wie IPAdresse) nicht zurückgesetzt. b c d Schalten Sie den Drucker aus. e f Lassen Sie die Go-Taste los. Die vordere Abdeckung muss geschlossen und der Netzstecker eingesteckt sein. Halten Sie die Go-Taste gedrückt und schalten Sie dabei den Netzschalter ein. Halten Sie die Go-Taste gedrückt, bis im LCD NUTZER-MODUS erscheint. Drücken Sie die Go-Taste zehnmal. Der Drucker wird automatisch neu gestartet. 103 4 Optionen5 5 Optionen 5 Zu diesem Drucker ist folgendes Sonderzubehör erhältlich. Sie können die Leistung des Druckers mit diesem Zubehör erhöhen. Optionale Papierzuführung SO-DIMM-Speicher LT-5300 5 Siehe Optionale Papierzuführung (LT-5300) auf Seite 104. Siehe SO-DIMM (Speichermodul) auf Seite 105. Optionale Papierzuführung (LT-5300) 5 Zwei optionale Papierzuführungen (Zufuhr 2 und Zufuhr 3) können installiert werden. Das Fassungsvermögen der jeweiligen Zufuhr beträgt 250 Blatt (80 g/m2). Wenn beide optionale Papierzuführungen installiert sind, kann der Drucker bis zu 800 Blatt Normalpapier aufnehmen. Wenn Sie eine optionale Papierzuführung installieren möchten, wenden Sie sich an den Händler, bei dem Sie den Drucker erworben haben. Für die Installation ziehen Sie bitte das der Papierführung beiliegende Benutzerhandbuch zu Rate. 104 Optionen SO-DIMM (Speichermodul) 5 Standardmäßig verfügt der Drucker über 32 MB Speicherkapazität und einen Steckplatz zur Speichererweiterung. Sie können den Speicher durch Installation von SO-DIMMs (Dual In-line Memory Module) auf bis zu 544 MB erweitern. SO-DIMM-Typen 5 Im Allgemeinen verwendet das Gerät den Industriestandard für SO-DIMM mit den folgenden Spezifikationen: Typ: 144 Stifte und 64 Bit-Ausgabe CAS-Latenz: 2 5 Taktfrequenz: Mindestens 100 MHz Kapazität: 64, 128, 256 oder 512 MB Höhe: 31,75 mm DRAM-Typ: SDRAM 2 Bank SDRAM kann verwendet werden. Kaufinformationen und Teilenummern finden Sie auf der Buffalo Technology-Website: http://www.buffalo-technology.com/ Hinweis • Manche SO-DIMMs sind für diesen Drucker nicht geeignet. • Kontaktieren Sie für weitere Informationen Ihren Brother-Händler oder den Brother-Kundendienst. 105 Optionen Zusätzlichen Speicher installieren a 5 Schalten Sie das Gerät aus und ziehen Sie den Netzstecker. Ziehen Sie das Anschlusskabel (Druckerkabel) vom Drucker ab. WICHTIG Achten Sie darauf, dass der Netzschalter des Druckers ausgeschaltet wird, bevor Sie das DIMM installieren oder entfernen. b Entfernen Sie die DIMM-Abdeckung. c Packen Sie das DIM-Modul aus und halten Sie es an den Kanten fest. 5 VORSICHT Berühren Sie NICHT die Speicherchips und die Oberfläche der Hauptplatine, um den Drucker nicht durch statische Elektrizität zu beschädigen. d Fassen Sie das DIM-Modul an den Kanten und richten Sie die am Modul vorhandenen Einkerbungen mit den Vorsprüngen des Steckplatzes aus. Setzen Sie das DIM-Modul diagonal (1) ein und kippen Sie es dann in Richtung der Schnittstellenkarte, bis es einrastet (2). 1 2 106 Optionen e Bringen Sie die DIMM-Abdeckung wieder an. f Schließen Sie das Schnittstellenkabel wieder an Ihren Computer an. Schließen Sie das Netzkabel des Druckers wieder an und schalten Sie den Netzschalter ein. 5 Hinweis Zur Überprüfung der korrekten Installation des DIM-Moduls können Sie die Druckereinstellungen ausdrucken und die angegebene Speichergröße prüfen. Siehe Menüübersicht auf Seite 91 . 107 Routinewartung6 6 Routinewartung 6 Von Zeit zu Zeit müssen bestimmte Materialien und Teile ersetzt werden und der Drucker muss gereinigt werden. Verbrauchsmaterialien ersetzen 6 Sobald das Gerät anzeigt, dass ein Verbrauchsmaterial aufgebraucht ist, ersetzen Sie es. VORSICHT Achten Sie beim Ersetzen bestimmter Teile sowie beim Reinigen des Druckerinneren auf Folgendes: Wenn Toner auf Ihre Kleidung kommt, wischen Sie den Toner mit einem trockenen Tuch ab. Zur Vermeidung von Flecken sollten Sie die Kleidung sofort in kaltem Wasser auswaschen. 6 Achten Sie darauf, keinen Toner einzuatmen. Wenn Sie den Drucker gerade benutzt haben, können einige der Innenteile extrem heiß sein. Berühren Sie daher beim Öffnen der Vorderseite oder Rückseite (hintere Ausgabe) des Druckers NIEMALS die in der Abbildung schattierten Teile, um Verletzungen zu vermeiden. Andernfalls können Sie sich Verbrennungen zuziehen. LCD-Meldungen TONER ERSETZEN Auszutauschendes Ungefähre Lebensdauer Verbrauchsmaterial Tonerkassette 3.000 Seiten 1 2 Vorgehensweise Siehe Seite 110 8.000 Seiten 1 3 TROMMEL ERSETZ. Trommeleinheit 25.000 Seiten 4 Bestell-Nr. TN-3230 1 2 TN-3280 1 3 Siehe Seite 117 DR-3200 1 A4- oder Letter-Papiergröße bei einseitigem Druck. Die ungefähre Ergiebigkeit der Kassette ist in Übereinstimmung mit ISO/IEC 19752 angegeben. Die tatsächliche Anzahl der gedruckten Seiten hängt von der Art der Druckaufträge und der verwendeten Papierart ab. 2 Standard-Tonerkassette. 3 Jumbo-Tonerkassette. 4 A4- oder Letter-Papiergröße bei einseitigem Druck und 1 Seite/Auftrag. Die tatsächliche Anzahl der gedruckten Seiten hängt von der Art der Druckaufträge und der verwendeten Papierart ab. 108 Routinewartung Verbrauchsmaterialien Tonerkassette Siehe Tonerkassette auf Seite 110. 6 Trommeleinheit Siehe Trommeleinheit auf Seite 117. 6 109 Routinewartung Tonerkassette 6 Die Lebensdauer der mit dem Drucker mitgelieferten Tonerkassette ist abhängig vom Modell und dem Auslieferungsland. Bei der mitgelieferten Kassette kann es sich um die Standard-Tonerkassette 1 oder eine Toner-Jumbo-Kassette 2 handeln. 1 Standard-Tonerkassetten können ca. 3.000 einseitige A4- oder Letter-Blätter ausdrucken. Die ungefähre Ergiebigkeit der Kassette ist in Übereinstimmung mit ISO/IEC 19752 angegeben. 2 Toner-Jumbo-Kassetten können ca. 8.000 einseitige A4- oder Letter-Blätter ausdrucken. Die ungefähre Ergiebigkeit der Kassette ist in Übereinstimmung mit ISO/IEC 19752 angegeben. Hinweis • Die verwendete Tonermenge hängt vom Druckinhalt und von der Druckdichte ab. • Eine Änderung der Druckdichte (heller oder dunkler) wirkt sich auf den Tonerverbrauch aus. Je dunkler gedruckt wird, desto mehr Toner wird verbraucht. • Packen Sie die Tonerkassette erst unmittelbar vor dem Einsetzen in den Drucker aus. Meldung WENIG TONER 6 6 (Erscheint in Intervallen.) WENIG TONER Wenn im LCD WENIG TONER erscheint, geht der Toner im Drucker zur Neige. Halten Sie eine neue Tonerkassette bereit, um sie bei Erscheinen der Meldung TONER ERSETZEN einzusetzen. Zum Ersetzen der Tonerkassette siehe Tonerkassetten ersetzen auf Seite 111. Meldung TONER ERSETZEN 6 TONER ERSETZEN Wenn das LCD TONER ERSETZEN anzeigt, ist der Toner im Drucker aufgebraucht oder der Toner ist nicht gleichmäßig in der Kassette verteilt. In beiden Fällen stellt der Drucker den Druckbetrieb ein, bis eine neue Tonerkassette in den Drucker eingesetzt wird. TONER ERSETZEN kann nur gelöscht werden, indem eine neue Tonerkassette in die Trommeleinheit eingesetzt wird. 110 Routinewartung Tonerkassetten ersetzen 6 Hinweis • Um die beste Druckqualität zu garantieren, empfehlen wir die Verwendung von Original-BrotherTonerkassetten. Wenn Sie Tonerkassetten erwerben möchten, wenden Sie sich an Ihren Händler. • Beim Wechseln der Tonerkassette sollte der Drucker immer gereinigt werden. Siehe Reinigung auf Seite 122. a Vergewissern Sie sich, dass der Drucker eingeschaltet ist. Öffnen Sie die vordere Abdeckung. 6 b Nehmen Sie die Trommeleinheit mit der Tonerkassette heraus. 111 Routinewartung WICHTIG Es wird empfohlen, die Trommeleinheit und die Tonerkassette für den Fall, dass Toner verschüttet wird, auf Papier oder ein Tuch zu legen. Berühren Sie NICHT die in der folgenden Abbildung gezeigten Elektroden, um den Drucker nicht durch statische Elektrizität zu beschädigen. 6 c Drücken Sie den blauen Hebel nach unten und nehmen Sie die Tonerkassette aus der Trommeleinheit. WARNUNG Tonerkassette NICHT verbrennen. Sie kann explodieren und so Verletzungen verursachen. Verwenden Sie neutrale Reinigungsmittel, wenn der Drucker gereinigt wird. Verwenden Sie KEINE Reinigungsmittel, die Ammoniak oder Alkohol enthalten, keine Sprays und keine entflammbaren Substanzen zur Reinigung der Innen- oder Außenteile des Geräts. Sie können sonst ein Feuer verursachen oder einen elektrischen Schlag erhalten. Achten Sie darauf, keinen Toner einzuatmen. 112 Routinewartung WICHTIG Behandeln Sie die Tonerkassette vorsichtig. Wenn Tonerpartikel auf Ihre Hände oder Kleidung gelangen, wischen oder waschen Sie diese sofort mit kaltem Wasser ab. Berühren Sie NICHT die in den Abbildungen schattierten Bereiche, sonst kann die Druckqualität beeinträchtigt werden. 6 Hinweis • Verpacken Sie die Tonerkassette in einem geeigneten Plastikbeutel, damit kein Tonerpulver austreten kann. • Unter http://www.brother.eu/recycle/ finden Sie Anweisungen, wie die gebrauchte Tonerkassette im Rahmen des Brother-Sammelprogramms zurückgesendet werden kann. Wenn Sie sich gegen die Rücksendung der gebrauchten Tonerkassette entscheiden, entsorgen Sie die gebrauchte Tonerkassette gemäß den örtlichen Bestimmungen, und zwar separat vom normalen Hausmüll. Fragen Sie ggf. bei Ihrem örtlichen Wertstoffhof nach. d Packen Sie die neue Tonerkassette aus. Schütteln Sie die Tonerkassette mehrere Male seitlich, um den Toner in der Kassette gleichmäßig zu verteilen. WICHTIG Packen Sie die Tonerkassette erst unmittelbar vor dem Einsetzen in den Drucker aus. Wenn Tonerkassetten längere Zeit unverpackt gelagert werden, verkürzt dies die Lebensdauer des Toners. Die unverpackte Trommeleinheit kann durch direkte Sonnen- oder Lichteinstrahlung beschädigt werden. 113 Routinewartung VORSICHT Die Tonerkassette muss sofort nach dem Entfernen des Schutzsiegels eingesetzt werden. Berühren Sie NICHT die in den Abbildungen schattierten Bereiche, sonst kann die Druckqualität beeinträchtigt werden. 6 WICHTIG UK und andere Länder Brother-Geräte sind für Tonerkassetten mit bestimmten Spezifikationen konzipiert und die Geräte liefern die beste Leistung mit Original-Brother-Tonerkassetten. Brother kann eine so gute Leistung nicht garantieren, wenn Tonerkassetten mit anderen Spezifikationen eingesetzt werden. Brother empfiehlt Ihnen daher, ausschließlich die Original-Brother-Tonerkassetten für dieses Gerät zu verwenden. Durch die Verwendung von Produkten anderer Hersteller hervorgerufene Schäden der Trommeleinheit oder anderer Geräteteile sind möglicherweise von Garantie- und Serviceleistung ausgeschlossen. e Nehmen Sie die Schutzabdeckung ab. 114 Routinewartung f Schieben Sie die neue Tonerkassette in die Trommeleinheit, bis sie hörbar einrastet. Wenn Sie die Tonerkassette korrekt eingesetzt haben, hebt sich der Riegel automatisch. Hinweis 6 Vergewissern Sie sich, dass die Tonerkassette richtig eingesetzt worden ist, da sie sich sonst aus der Trommeleinheit lösen kann. g Reinigen Sie den Koronadraht in der Trommeleinheit, indem Sie den blauen Schieber vorsichtig einige Male von rechts nach links und zurück bewegen. 1 Hinweis Bringen Sie den Schieber wieder in die Ausgangsposition (a) (1). Ansonsten können Längsstreifen auf dem gedruckten Papier erscheinen. 115 Routinewartung h Installieren Sie die Trommeleinheit wieder in den Drucker. Schließen Sie die vordere Abdeckung. Hinweis Schalten Sie den Netzschalter des Druckers NICHT aus und öffnen Sie die vordere Abdeckung erst, wenn im LCD die Meldung BEREIT erscheint. 116 6 Routinewartung Trommeleinheit 6 Eine neue Trommeleinheit kann bis zu 25.000 Seiten im Format A4 oder Letter einseitig bedrucken (1 Seite / Auftrag). Hinweis • Die tatsächliche Lebensdauer der Trommeleinheit hängt von vielen Faktoren wie z. B. Temperatur, Feuchtigkeit, Art des verwendeten Papiers usw. ab. Unter idealen Bedingungen beträgt die durchschnittliche Lebensdauer einer Trommeleinheit bis zu 25.000 Druckseiten. Die tatsächlich gedruckte Seitenzahl kann jedoch wesentlich geringer sein. Da sich die vielen Faktoren, welche die tatsächliche Lebensdauer der Trommel beeinflussen, unserer Kontrolle entziehen, können wir keine Mindestanzahl an Druckseiten für Ihre Trommel garantieren. • Die beste Leistung erhalten Sie mit Original-Brother-Toner. Der Drucker sollte nur in einem sauberen, staubfreien Raum mit ausreichender Belüftung verwendet werden. • Die Verwendung einer Trommeleinheit eines anderen Herstellers kann nicht nur die Druckqualität mindern, sondern auch die Qualität und Lebensdauer des Druckers beeinträchtigen. Schäden, die durch die Verwendung von Trommeleinheiten anderer Hersteller entstehen, sind deshalb von den Garantieleistungen ausgenommen. Meldung TROMMEL BALD ERSETZEN 6 6 TROMMEL BALD ERS Wenn im LCD die Meldung TROMMEL BALD ERS erscheint, nähert sich die Trommeleinheit dem Ende ihrer Lebensdauer. Es wird empfohlen, die Trommeleinheit auszutauschen, bevor sich die Druckqualität merklich verschlechtert. Meldung TROMMEL ERSETZEN 6 TROMMEL ERSETZ. Wenn im LCD die Meldung TROMMEL ERSETZ. erscheint, sollte die Trommeleinheit ersetzt werden. Ersetzen Sie die Trommeleinheit durch eine neue. 117 Routinewartung Trommeleinheit ersetzen 6 WICHTIG Gehen Sie vorsichtig mit der Trommeleinheit um, da sich in ihr Tonerreste befinden können. Reinigen Sie bei jedem Wechseln der Trommeleinheit das Innere des Druckers. Siehe Reinigung auf Seite 122. Wenn Sie die Trommeleinheit mit einer neuen ersetzen, müssen Sie den Zähler für die Lebensdauer der Trommel wie folgt zurücksetzen: a Drücken Sie die Entriegelungstaste der vorderen Abdeckung und öffnen Sie diese. 6 b Nehmen Sie die Trommeleinheit mit der Tonerkassette heraus. 118 Routinewartung WICHTIG Es wird empfohlen, die Trommeleinheit und die Tonerkassette für den Fall, dass Toner verschüttet wird, auf Papier oder ein Tuch zu legen. Berühren Sie NICHT die in der folgenden Abbildung gezeigten Elektroden, um den Drucker nicht durch statische Elektrizität zu beschädigen. 6 c Drücken Sie den blauen Hebel nach unten und nehmen Sie die Tonerkassette aus der Trommeleinheit. WARNUNG Tonerkassette NICHT verbrennen. Sie kann explodieren und so Verletzungen verursachen. Verwenden Sie neutrale Reinigungsmittel, wenn der Drucker gereinigt wird. Verwenden Sie KEINE Reinigungsmittel, die Ammoniak oder Alkohol enthalten, keine Sprays und keine entflammbaren Substanzen zur Reinigung der Innen- oder Außenteile des Geräts. Sie können sonst ein Feuer verursachen oder einen elektrischen Schlag erhalten. Achten Sie darauf, keinen Toner einzuatmen. 119 Routinewartung WICHTIG Behandeln Sie die Tonerkassetten vorsichtig. Wenn Tonerpartikel auf Ihre Hände oder Kleidung gelangen, wischen oder waschen Sie diese sofort mit kaltem Wasser ab. Berühren Sie NICHT die in den Abbildungen schattierten Bereiche, sonst kann die Druckqualität beeinträchtigt werden. 6 d Packen Sie die neue Trommeleinheit aus. WICHTIG Packen Sie die Trommeleinheit erst unmittelbar vor dem Einsetzen in den Drucker aus. Die Trommeleinheit kann durch direkte Sonnen- oder Lichteinstrahlung beschädigt werden. e Schieben Sie die Tonerkassette in die neue Trommeleinheit, bis sie hörbar einrastet. Wenn die Tonerkassette ihre richtige Position erreicht hat, hebt sich der blaue Hebel automatisch an. Hinweis Vergewissern Sie sich, dass die Tonerkassette richtig eingesetzt worden ist, da sie sich sonst aus der Trommeleinheit lösen kann. 120 Routinewartung f Installieren Sie die Trommeleinheit wieder in den Drucker. g Halten Sie die Go-Taste gedrückt, bis die Meldung TROMMEL OK im LCD erscheint, und lassen Sie dann die Go-Taste los. 6 WICHTIG Setzen Sie den Zähler nicht zurück, wenn nur die Tonerkassette ausgetauscht wurde! h Schließen Sie die vordere Abdeckung. 121 Routinewartung Reinigung 6 Reinigen Sie den Drucker innen und außen regelmäßig mit einem trockenen, fusselfreien Tuch. Beim Wechseln der Tonerkassette oder Trommeleinheit sollte das Innere des Druckers gereinigt werden. Werden Ausdrucke mit Toner verschmutzt, so muss das Innere des Druckers mit einem trockenen, fusselfreien Tuch gereinigt werden. Außenreinigung des Druckers 6 WARNUNG Verwenden Sie neutrale Reinigungsmittel. Die Verwendung flüchtiger Mittel wie Verdünner oder Benzin beschädigt die Oberfläche des Druckers. 6 Verwenden Sie KEINE ammoniakhaltigen Reinigungsmittel. Verwenden Sie KEINE Reinigungsmittel, die Ammoniak oder Alkohol enthalten, keine Sprays und keine entflammbaren Substanzen zur Reinigung der Innen- oder Außenteile des Geräts. Sie können sonst ein Feuer verursachen oder einen elektrischen Schlag erhalten. a Schalten Sie das Gerät aus und ziehen Sie den Netzstecker. b Ziehen Sie die Papierkassette ganz aus dem Drucker. 122 Routinewartung c Wischen Sie das Druckergehäuse mit einem fusselfreien Tuch ab, um den Staub zu entfernen. d e Entfernen Sie ggf. Papierreste etc. aus der Papierzuführung. f g Setzen Sie die Papierkassette wieder in den Drucker ein. Wischen Sie die innere Oberfläche der Papierzuführung mit einem trockenen, fusselfreien Tuch ab, um den Staub zu entfernen. Schließen Sie das Netzkabel des Druckers wieder an und schalten Sie den Netzschalter ein. 123 6 Routinewartung Innenreinigung des Druckers a Schalten Sie das Gerät aus und ziehen Sie den Netzstecker. b Drücken Sie die Entriegelungstaste der vorderen Abdeckung und öffnen Sie diese. 6 6 124 Routinewartung c Nehmen Sie die Trommeleinheit mit der Tonerkassette heraus. VORSICHT Wenn Sie den Drucker gerade benutzt haben, können einige der Innenteile extrem heiß sein. Warten Sie mit dem Berühren von Teilen im Inneren des Druckers, bis sich der Drucker abgekühlt hat. WICHTIG Es wird empfohlen, die Trommeleinheit und die Tonerkassette für den Fall, dass Toner verschüttet wird, auf Papier oder ein Tuch zu legen. Behandeln Sie die Tonerkassette vorsichtig. Wenn Tonerpartikel auf Ihre Hände oder Kleidung gelangen, wischen oder waschen Sie diese sofort mit kaltem Wasser ab. Berühren Sie NICHT die in der folgenden Abbildung gezeigten Elektroden, um den Drucker nicht durch statische Elektrizität zu beschädigen. 125 6 Routinewartung d Wischen Sie das Scannerfenster mit einem trockenen, fusselfreien Tuch ab. 6 e f g Installieren Sie die Trommeleinheit wieder in den Drucker. Schließen Sie die vordere Abdeckung. Schließen Sie das Netzkabel des Druckers wieder an und schalten Sie den Netzschalter ein. 126 Routinewartung Papierzufuhrrolle reinigen 6 Wenn die Papierzufuhrrolle verschmutzt ist, zieht der Drucker möglicherweise kein Papier mehr ein. Reinigen Sie in diesem Fall die Papierzufuhrrolle wie folgt: a Schalten Sie das Gerät aus und ziehen Sie den Netzstecker. 6 b c Ziehen Sie das Netzkabel und Anschlusskabel (Druckerkabel) vom Drucker ab. d Befeuchten Sie ein weiches Tuch mit warmem Wasser und wischen Sie dann das Trennkissen (1) in der Papierkassette ab. Ziehen Sie die Papierkassette aus dem Drucker. 1 127 Routinewartung e Wischen Sie die beiden Papierzufuhrrollen (1) im Inneren des Druckers ab. 1 f Setzen Sie die Papierkassette wieder in den Drucker ein. 6 g Stellen Sie sicher, dass der Netzschalter ausgeschaltet ist, und schließen Sie dann das Netzkabel und das Druckerkabel am Drucker an. h Schließen Sie das Netzkabel an und schalten Sie den Netzschalter des Druckers ein. 128 Routinewartung Koronadrähte reinigen Koronadraht reinigen 6 6 Bei Problemen mit der Druckqualität reinigen Sie den Koronadraht wie folgt: a Drücken Sie die Entriegelungstaste der vorderen Abdeckung und öffnen Sie diese. 6 b Nehmen Sie die Trommeleinheit mit der Tonerkassette heraus. 129 Routinewartung WICHTIG Es wird empfohlen, die Trommeleinheit und die Tonerkassette für den Fall, dass Toner verschüttet wird, auf Papier oder ein Tuch zu legen. Berühren Sie NICHT die in der folgenden Abbildung gezeigten Elektroden, um den Drucker nicht durch statische Elektrizität zu beschädigen. 6 c Reinigen Sie den primären Koronadraht in der Trommeleinheit, indem Sie den blauen Schieber vorsichtig einige Male von rechts nach links und zurück bewegen. 1 Hinweis Bringen Sie den Schieber wieder in die Ausgangsposition (a) (1). Ansonsten können Längsstreifen auf dem gedruckten Papier erscheinen. d Installieren Sie die Trommeleinheit wieder in den Drucker. Schließen Sie die vordere Abdeckung. 130 Problemlösung7 7 Problemlösung 7 Die meisten Probleme können Sie alleine lösen. Tipps und Hinweise zur Problemlösung finden Sie im Brother Solutions Center. Unsere Website finden Sie unter http://solutions.brother.com/. Problem identifizieren 7 Überprüfen Sie zuerst Folgendes: 7 Der Netzstecker muss korrekt angeschlossen und der Drucker eingeschaltet sein. Wurden sämtliche Transportsicherungen entfernt? Die Tonerkassette und die Trommeleinheit müssen korrekt installiert worden sein. Die vorderen und hinteren Abdeckungen müssen ganz geschlossen sein. Das Papier muss korrekt in die Papierkassette eingelegt worden sein. Das Schnittstellenkabel muss korrekt an Drucker und Computer angeschlossen worden sein. 7 Der Treiber für den Drucker muss richtig ausgewählt und installiert worden sein. Der Computer muss für den korrekten Druckeranschluss eingerichtet worden sein. Der Drucker druckt nicht: 7 Kann das Problem so nicht behoben werden, schlagen Sie es in der folgenden Liste nach und lesen Sie den entsprechenden Abschnitt. Meldungen der LCD-Anzeige Siehe LCD-Meldungen auf Seite 132. Papiermanagement Siehe Papiermanagement auf Seite 135 und Papierstau beseitigen auf Seite 136. Sonstige Probleme Siehe Sonstige Probleme auf Seite 156. Es werden Seiten ausgedruckt, aber es gibt Probleme: 7 Druckqualität Siehe Druckqualität verbessern auf Seite 147. Fehlerhafter Ausdruck Siehe Abhilfe bei Druckproblemen auf Seite 155. 131 Problemlösung LCD-Meldungen 7 Tritt beim Betrieb des Druckers ein Problem auf, so wird der laufende Druckvorgang sofort unterbrochen und eine Meldung ausgegeben, die auf das aufgetretene Problem hinweist. Ergreifen Sie eine in der nachstehenden Tabelle aufgeführte geeignete Abhilfemaßnahme. Falls Sie das Problem nicht beheben können, kontaktieren Sie bitte Ihren Brother-Händler oder den Brother-Kundendienst. Hinweis Die Benennungen der Papierkassetten lauten auf der LCD-Anzeige folgendermaßen: • Standard-Papierzuführung: ZUFUHR1 • Multifunktionszuführung: MF • Optionale Papierzuführung: ZUFUHR2, ZUFÜHRUNG3 Fehlermeldungen Fehlermeldung 7 Abhilfe PUFFER-FEHLER Überprüfen Sie die Schnittstelleneinstellungen. TONER FEHLER Nehmen Sie die Trommeleinheit aus dem Drucker heraus und setzen sie dann wieder ein. DIMM-FEHLER Schalten Sie den Drucker aus. Setzen Sie das SO-DIMM korrekt ein. Warten Sie einige Sekunden und schalten Sie ihn wieder ein. Wenn diese Fehlermeldung erneut erscheint, tauschen Sie das SO-DIMM aus. Siehe Zusätzlichen Speicher installieren auf Seite 106. DOWNLOAD VOLL Erweitern Sie den Druckerspeicher. Siehe Zusätzlichen Speicher installieren auf Seite 106. TROMMELFEHLER Reinigen Sie die Koronadrähte. (Siehe Koronadraht reinigen auf Seite 129.) Wenn das LCD nach Reinigung des Koronadrahtes die gleiche Fehlermeldung anzeigt, ersetzen Sie die Trommeleinheit durch eine neue. Siehe Trommeleinheit ersetzen auf Seite 118. DUPLEX DEAKTIV. Schließen Sie die hintere Abdeckung des Druckers und setzen Sie das Duplexfach ein. S-PUFFER VOLL Erweitern Sie den Druckerspeicher. Siehe Zusätzlichen Speicher installieren auf Seite 106. VORNE OFFEN Schließen Sie die vordere Abdeckung des Druckers. FIXIEREINH.OFFEN Schließen Sie die Fixier-Abdeckung an der Rückseite des Druckers. STAU XXX Entfernen Sie das gestaute Papier vorsichtig von der angegebenen Position (siehe Papierstau beseitigen auf Seite 136). MANUELLE ZUFUHR Legen Sie das auf der LCD-Anzeige angegebene Format in die MF-Zuführung ein. Wenn sich der Drucker im Pausenzustand befindet, drücken Sie die Go-Taste. 132 7 Problemlösung Fehlermeldungen (Fortsetzung) Fehlermeldung 7 Abhilfe SPEICHER VOLL Erweitern Sie den Druckerspeicher. Siehe Zusätzlichen Speicher installieren auf Seite 106 und Abhilfe bei Druckproblemen auf Seite 155. KEIN PAPIERXXX Legen Sie Papier in die angezeigte leere Kassette ein. Bleibt das Problem bestehen, ist möglicherweise die Papierzufuhrrolle verschmutzt. Reinigen Sie die Papierzufuhrrolle. Siehe Papierzufuhrrolle reinigen auf Seite 127. KEIN TONER Öffnen Sie die vordere Abdeckung und setzen Sie dann die Tonerkassette ein. Siehe Tonerkassette auf Seite 110. KEINE ZUFUHR XXX Setzen Sie Papierzuführung 1 in den Drucker ein. ZUVIELE DATEN Verringern Sie die Auflösung oder fügen Sie optionalen Speicher hinzu. Siehe Zusätzlichen Speicher installieren auf Seite 106 und Abhilfe bei Druckproblemen auf Seite 155. Setzen Sie den Seitenschutz auf die korrekte Größe. Siehe Seitenschutz auf Seite 45 und Menüübersicht auf Seite 91. FORMAT FALSCH DX Sie können für den Duplexdruck nur A4, Letter, Legal oder Folio verwenden. Überprüfen Sie die Druckertreibereinstellungen. Legen Sie Papier im korrekten Format in die auf der LCDAnzeige angegebene Papierzuführung ein. (Siehe Papier auf Seite 6.) FALSCHE GRÖSSE Legen Sie die gleiche Papiergröße in die Papierkassette oder MF-Zufuhr ein, die im Druckertreiber ausgewählt wurde, und drücken Sie dann die Go-Taste oder wählen Sie die Papiergröße, die Sie am Funktionstastenfeld unter ZUFUHR FORMAT eingegeben haben. SPEICHER VOLL Die RAMDISK-Größe ist auf 0 MB eingestellt. Erhöhen Sie die RAMDISK-Größe. Oder es ist keine Kapazität zum Speichern der Aufträge vorhanden. Löschen Sie nicht erforderliche Makros oder Schriften. ZU VIELE KASS Sie dürfen maximal zwei optionale Kassetten (Zuführungen) installieren. Entfernen Sie die anderen Kassetten. Wartungsmeldungen Wartungsmeldung 7 7 Abhilfe TROMMEL BALD ERS Die Trommeleinheit nähert sich dem Ende ihrer Lebensdauer. Besorgen Sie sich eine neue Trommeleinheit, um sie austauschen zu können. Siehe Meldung TROMMEL BALD ERSETZEN auf Seite 117. TROMMEL ERSETZ. Siehe Meldung TROMMEL ERSETZEN auf Seite 117. WENIG TONER Halten Sie eine neue Tonerkassette bereit, um sie bei Erscheinen der Meldung TONER ERSETZEN einzusetzen. TONER ERSETZEN Siehe Tonerkassetten ersetzen auf Seite 111. MF PZ-KIT ERS Wenden Sie sich an Ihren Händler oder den Brother-Kundendienst für ein neues Papierzufuhr-Kit (Papierzufuhrrolle und Trennplatte) für die MF-Zufuhr. PZ-KIT 1 ERS. Wenden Sie sich an Ihren Händler oder den Brother-Kundendienst für ein neues Papierzufuhr-Kit (Papiereinzugsrolle, Papiertrennrolle, Trennplatte und Trennplattenfeder) für die Kassette 1. PZ-KIT 2 ERS. Wenden Sie sich an Ihren Händler oder den Brother-Kundendienst für ein neues Papierzufuhr-Kit (Papiereinzugsrolle, Papiertrennrolle, Trennplatte und Trennplattenfeder) für die Kassette 2. 133 Problemlösung Wartungsmeldungen (Fortsetzung) Wartungsmeldung 7 Abhilfe PZ-KIT 3 ERS. Wenden Sie sich an Ihren Händler oder den Brother-Kundendienst für ein neues Papierzufuhr-Kit (Papiereinzugsrolle, Papiertrennrolle, Trennplatte und Trennplattenfeder) für die Kassette 3. FIXIEREINH. ERS. Fordern Sie bei Ihrem Fachhändler oder dem Brother-Kundendienst eine neue Fixiereinheit an. LASER ERSETZEN Fordern Sie bei Ihrem Fachhändler oder dem Brother-Kundendienst eine neue Lasereinheit an. Servicemeldungen Servicemeldung FEHLER ### 7 Abhilfe Schalten Sie den Drucker aus. Warten Sie einige Sekunden und schalten Sie ihn wieder ein. Kann das Problem so nicht behoben werden, wenden Sie sich an Ihren BrotherHändler oder Brother-Kundendienst. 7 134 Problemlösung Papiermanagement 7 Vergewissern Sie sich zuerst, dass Sie Papier verwenden, das den von Brother empfohlenen Spezifikationen entspricht. (Siehe Papier auf Seite 6.) Problem Abhilfe Das Gerät zieht kein Papier ein. Richten Sie das Papier in der Papierkassette gerade aus. Wenn das Papier gewellt ist, glätten Sie es vor dem Druckvorgang. Abhilfe kann möglicherweise das Entfernen des Papiers verschaffen. Drehen Sie den Papierstapel um und legen Sie ihn zurück in die Papierkassette. Reduzieren Sie den Papierstapel in der Kassette und versuchen Sie es erneut. Stellen Sie sicher, dass der Druckertreiber nicht auf manuelle Zuführung eingestellt worden ist. Reinigen Sie die Papierzufuhrrolle. Siehe Papierzufuhrrolle reinigen auf Seite 127. Das Gerät zieht kein Papier aus der MF-Zuführung ein. Fächern Sie das Papier auf und legen Sie es dann wieder ein. Das Gerät zieht keine Umschläge ein. Der Drucker kann Umschläge über die Multifunktionszuführung einziehen. Die entsprechende Umschlaggröße für den Druck muss in Ihrer Anwendung eingestellt werden. In der Regel geschieht dies über ein Menü zum Einrichten von Seiten bzw. Druckern. (Ziehen Sie Ihr Software-Handbuch zu Rate.) Ein Papierstau ist aufgetreten. Beseitigen Sie den Papierstau. (Siehe Papierstau beseitigen auf Seite 136.) Der Drucker druckt nicht. Vergewissern Sie sich, dass das Kabel an den Drucker angeschlossen ist. 7 Vergewissern Sie sich, dass Sie die MF-Zuführung in der Papierquelle des Druckertreibers ausgewählt haben. Stellen Sie sicher, dass der Drucker eingeschaltet ist und keine Fehler-LEDs auf dem Funktionstastenfeld leuchten. Vergewissern Sie sich, dass Sie den korrekten Druckertreiber gewählt haben. Normalpapier wird beim Druck zerknittert Stellen Sie im Druckertreiber ein dünneres Druckmedium ein. Das Papier rutscht aus der Papierausgabe. Klappen Sie die Papierklappe der Papierausgabe aus. 1 135 Problemlösung Papierstau beseitigen 7 Bei einem Papierstau im Drucker wird der Druck gestoppt. Eine der folgenden Meldungen auf der LCDAnzeige teilt Ihnen mit, wo sich das Papier im Drucker gestaut hat. STAU MF-ZUFUHR (1) 7 Papierstau in der MF-Zuführung. (Siehe Seite 137.) STAU KASSETTE1 (2) Papierstau in der Standardzuführung (ZUFUHR 1). (Siehe Seite 138.) STAU KASSETTE2 (3) Papierstau in der optionalen Papierzuführung (ZUFUHR 2). (Siehe Seite 138.) STAU KASSETTE3 (4) Papierstau in der optionalen Papierzuführung (ZUFUHR 3). (Siehe Seite 138.) STAU DUPLEX (5) Papierstau im Duplexfach. (Siehe Seite 140.) STAU HINTEN (6) Papierstau am Papierausgang. (Siehe Seite 141.) STAU INNEN (7) Papierstau im Innern des Druckers. (Siehe Seite 144.) Schauen Sie nach, wo der Stau vorliegt, und entfernen Sie das gestaute Papier wie folgt. Wird die Fehlermeldung danach noch immer auf der LCD-Anzeige angezeigt, so hat sich möglicherweise auch an einer anderen Stelle Papier gestaut. Sehen Sie bitte gründlich im Drucker nach. Öffnen und schließen Sie die vordere Abdeckung des Druckers nach dem Beseitigen des Papierstaus, um den Druck wieder aufzunehmen. Hinweis Nehmen Sie beim Nachlegen von Papier stets das verbleibende Papier aus der Kassette und richten Sie den Stapel neu aus. So wird vermieden, dass mehrere Blätter gleichzeitig eingezogen werden, oder dass ein Papierstau auftritt. 136 Problemlösung STAU MF-ZUFUHR (Papierstau in der MF-Zufuhr) 7 STAU MF-ZUFUHR Tritt ein Papierstau in der MF-Zuführung auf, gehen Sie folgendermaßen vor: a b c d Papier aus der MF-Zuführung nehmen. e Fächern Sie das Papier auf und legen Sie es dann wieder in die MF-Zuführung ein. Drücken Sie die Entriegelungstaste und öffnen Sie die vordere Abdeckung. Nehmen Sie die Trommeleinheit mit der Tonerkassette heraus. Entfernen Sie das Papier aus der MF-Zufuhr und seiner Umgebung. Setzen Sie dann die Trommeleinheit und die Tonerkassette in den Drucker ein und schließen Sie die vordere Abdeckung. 7 f Achten Sie beim Papiereinlegen in die MF-Zufuhr darauf, dass es die Rückseite des Fachs berührt und sich unter den maximalen Papierhöhenführungen an beiden Seiten des Fachs befindet. g Wenn der Drucker nicht automatisch mit dem Druckvorgang beginnt, öffnen und schließen Sie dann wieder die vordere Abdeckung oder drücken Sie die Go-Taste, um den Druckvorgang zu starten. 137 Problemlösung STAU ZUFUHR 1 / ZUFUHR 2 / ZUFUHR 3 (Papierstau in der Papierkassette) 7 Hinweis Die Benennungen der Papierkassetten lauten auf der LCD-Anzeige folgendermaßen: Standard-Papierzuführung: ZUFUHR1 Optionale Papierzuführung: ZUFUHR2, ZUFÜHRUNG3 STAU KASSETTE1 STAU KASSETTE2 STAU KASSETTE3 Tritt ein Papierstau in der Papierkassette auf, gehen Sie folgendermaßen vor: a Ziehen Sie die Papierkassette ganz aus dem Drucker. b Ziehen Sie das gestaute Papier langsam mit beiden Händen heraus. c Papier nur höchstens bis zur Markierung einfüllen. Halten Sie den grünen Riegel der Seitenführung gedrückt und passen Sie die Papierführungen an das Papierformat an. Achten Sie darauf, dass die Papierführungen in den entsprechenden Aussparungen einrasten. d Setzen Sie die Papierkassette wieder in den Drucker ein. 7 138 Problemlösung e Öffnen und schließen Sie die vordere Abdeckung des Druckers, um mit dem Druck fortzufahren. WICHTIG Ziehen Sie die Standardkassette NICHT heraus, während aus einer der unteren Kassetten Papier eingezogen wird, sonst könnte ein Papierstau auftreten. 7 139 Problemlösung STAU DUPLEX (Papierstau im Duplexfach) 7 STAU DUPLEX Wenn ein Papierstau im Duplexfach auftritt, befolgen Sie die folgenden Schritte: a Ziehen Sie das Duplexfach ganz aus dem Drucker. 7 b Ziehen Sie das gestaute Papier aus dem Drucker oder dem Duplexfach heraus. c Setzen Sie das Duplexfach wieder in den Drucker ein. 140 Problemlösung STAU HINTEN (Papierstau hinter der hinteren Abdeckung) 7 STAU HINTEN VORSICHT Wenn Sie den Drucker gerade benutzt haben, können einige der Innenteile extrem heiß sein. Berühren Sie daher beim Öffnen der Vorderseite oder Rückseite (hintere Ausgabe) des Druckers NIEMALS die in der Abbildung schattierten Teile, um Verletzungen zu vermeiden. Andernfalls können Sie sich Verbrennungen zuziehen. 7 Tritt ein Papierstau hinter dem Ausgabeschacht für nach oben gerichtete Druckseiten auf, gehen Sie folgendermaßen vor: a Drücken Sie die Entriegelungstaste und öffnen Sie die vordere Abdeckung. 141 Problemlösung b Nehmen Sie die Trommeleinheit mit der Tonerkassette langsam heraus. Das gestaute Papier wird mit der Trommeleinheit und der Tonerkassette herausgezogen. WICHTIG Es wird empfohlen, die Trommeleinheit und die Tonerkassette für den Fall, dass Toner verschüttet wird, auf Papier oder ein Tuch zu legen. Berühren Sie NICHT die in der folgenden Abbildung gezeigten Elektroden, um den Drucker nicht durch statische Elektrizität zu beschädigen. c Öffnen Sie die hintere Abdeckung. 142 7 Problemlösung d Klappen Sie die Schieber auf der rechten und der linken Seite nach unten, um die Fixierabdeckung (1) zu öffnen. 1 e Ziehen Sie das gestaute Papier vorsichtig mit beiden Händen aus der Fixiereinheit. 7 VORSICHT Wenn Sie den Drucker gerade benutzt haben, können einige der Innenteile extrem heiß sein. Warten Sie mit dem Berühren von Teilen im Inneren des Druckers, bis sich der Drucker abgekühlt hat. f g Setzen Sie die Trommeleinheit und Tonerkassette wieder in den Drucker ein (fest gegen drücken). Schließen Sie die vordere und hintere Abdeckung. 143 Problemlösung STAU INNEN (Papierstau im Druckerinneren) 7 STAU INNEN VORSICHT Wenn Sie den Drucker gerade benutzt haben, können einige der Innenteile extrem heiß sein. Berühren Sie daher beim Öffnen der Vorderseite oder Rückseite (hintere Ausgabe) des Druckers NIEMALS die in der Abbildung schattierten Teile, um Verletzungen zu vermeiden. Andernfalls können Sie sich Verbrennungen zuziehen. 7 Tritt ein Papierstau im Drucker auf, so gehen Sie folgendermaßen vor: a Drücken Sie die Entriegelungstaste der vorderen Abdeckung und öffnen Sie diese. 144 Problemlösung b Nehmen Sie die Trommeleinheit mit der Tonerkassette langsam heraus. Das gestaute Papier wird mit der Trommeleinheit und der Tonerkassette herausgezogen. c Drücken Sie den blauen Hebel nach unten und nehmen Sie die Tonerkassette aus der Trommeleinheit. Entfernen Sie ggf. gestautes Papier aus der Trommeleinheit. 7 WICHTIG Nachdem Sie das gestaute Papier entfernt haben, drucken Sie einige Testseiten aus. Dadurch soll sichergestellt werden, dass die Druckseiten keine Tonerschlieren aufweisen, bevor Sie den Druckauftrag fortsetzen. Entfernen Sie das gestaute Papier vorsichtig, damit kein Toner verstreut wird. Achten Sie darauf, dass kein Toner auf Ihre Hände oder Kleidung gelangt. Waschen Sie Tonerflecken unverzüglich mit kaltem Wasser aus. Es wird empfohlen, die Trommeleinheit und die Tonerkassette für den Fall, dass Toner verschüttet wird, auf Papier oder ein Tuch zu legen. Berühren Sie NICHT die in der folgenden Abbildung gezeigten Elektroden, um den Drucker nicht durch statische Elektrizität zu beschädigen. 145 Problemlösung Behandeln Sie die Tonerkassette vorsichtig. Wenn Tonerpartikel auf Ihre Hände oder Kleidung gelangen, wischen oder waschen Sie diese sofort mit kaltem Wasser ab. Berühren Sie NICHT die in den Abbildungen schattierten Bereiche, sonst kann die Druckqualität beeinträchtigt werden. d Schieben Sie die Tonerkassette zurück in die Trommeleinheit, bis sie hörbar einrastet. Wenn die Tonerkassette ihre richtige Position erreicht hat, hebt sich der blaue Hebel automatisch an. 7 e Schließen Sie die vordere Abdeckung. 146 Problemlösung Druckqualität verbessern 7 Drucken Sie bei einem Problem mit der Druckqualität zuerst eine Testseite (siehe Menüübersicht auf Seite 91). Sieht der Ausdruck gut aus, liegt das Problem wahrscheinlich nicht am Drucker. Überprüfen Sie die Anschlusskabel oder testen Sie den Drucker an einem anderen Computer. In diesem Abschnitt werden die folgenden Themen behandelt. Beispiele für schlechte Druckqualität Abhilfe Prüfen Sie die Betriebsbedingungen. Derartige Beeinträchtigungen können durch Feuchtigkeit, hohe Temperaturen usw. verursacht werden. Siehe Drucker aufstellen auf Seite 5. Ist der Druck auf der ganzen Seite zu schwach, wurde möglicherweise der Tonersparmodus aktiviert. Deaktivieren Sie den Tonersparmodus auf der Registerkarte Druckeigenschaften des Druckertreibers. Schwach Installieren Sie eine neue Tonerkassette. Siehe Tonerkassetten ersetzen auf Seite 111. 7 Installieren Sie eine neue Trommeleinheit. Siehe Trommeleinheit ersetzen auf Seite 118. Reinigen Sie das Scannerfenster mit einem weichen Tuch. Siehe Innenreinigung des Druckers auf Seite 124. Achten Sie darauf, dass das verwendete Papier den empfohlenen Spezifikationen entspricht. Siehe Papier auf Seite 6. Prüfen Sie die Betriebsbedingungen. Dieses Problem kann durch Hitze oder Feuchtigkeit hervorgerufen werden. Siehe Drucker aufstellen auf Seite 5. Installieren Sie eine neue Tonerkassette. Siehe Tonerkassetten ersetzen auf Seite 111. Grauer Hintergrund Installieren Sie eine neue Trommeleinheit. Siehe Trommeleinheit ersetzen auf Seite 118. Achten Sie darauf, dass das verwendete Papier den empfohlenen Spezifikationen entspricht. Das Problem kann durch eine raue Oberfläche oder zu dickes Papier verursacht werden. Siehe Papier auf Seite 6. Vergewissern Sie sich, dass das eingestellte Druckmedium im Treiber dem von Ihnen genutzten Papier entspricht. Siehe Papier auf Seite 6. Installieren Sie eine neue Trommeleinheit. Siehe Trommeleinheit ersetzen auf Seite 118. Schattenbilder Möglicherweise ist die Fixiereinheit verschmutzt. Wenden Sie sich bitte an den Brother-Kundendienst. 147 Problemlösung Beispiele für schlechte Druckqualität Abhilfe Achten Sie darauf, dass das verwendete Papier den empfohlenen Spezifikationen entspricht. Das Problem kann durch eine raue Oberfläche verursacht werden. Siehe Papier auf Seite 6. Möglicherweise ist die Trommeleinheit beschädigt. Installieren Sie eine neue Trommeleinheit. Siehe Trommeleinheit ersetzen auf Seite 118. Möglicherweise ist die Fixiereinheit verschmutzt. Wenden Sie sich bitte an den Brother-Kundendienst. Tonerflecken Achten Sie darauf, dass das verwendete Papier den empfohlenen Spezifikationen entspricht. Siehe Papier auf Seite 6. Wählen Sie den Modus Dickes Papier im Druckertreiber oder verwenden Sie dünneres Papier. Prüfen Sie die Betriebsbedingungen. Feuchtigkeit kann die weißen Lücken verursachen. Siehe Drucker aufstellen auf Seite 5. Weiße Lücken 7 Möglicherweise ist die Trommeleinheit beschädigt. Installieren Sie eine neue Trommeleinheit. Siehe Trommeleinheit ersetzen auf Seite 118. Reinigen Sie den primären Koronadraht in der Trommeleinheit, indem Sie den blauen Schieber vorsichtig einige Male bewegen. Bringen Sie den blauen Schieber wieder in die Ausgangsposition (a). Siehe Koronadraht reinigen auf Seite 129. Möglicherweise ist die Trommeleinheit beschädigt. Installieren Sie eine neue Trommeleinheit. Siehe Trommeleinheit ersetzen auf Seite 118. Ganz schwarz Möglicherweise ist die Fixiereinheit verschmutzt. Wenden Sie sich bitte an den Brother-Kundendienst. Achten Sie darauf, dass das verwendete Papier den empfohlenen Spezifikationen entspricht. Das Problem kann durch eine raue Oberfläche oder zu dickes Papier verursacht werden. Vergewissern Sie sich, dass das richtige Druckmedium im Druckertreiber ausgewählt ist. Das Problem gibt sich möglicherweise von selbst. Drucken Sie mehrere Seiten hintereinander, vor allem wenn der Drucker längere Zeit nicht benutzt worden ist. Weiße Linien auf der Seite Möglicherweise ist die Trommeleinheit beschädigt. Installieren Sie eine neue Trommeleinheit. Siehe Trommeleinheit ersetzen auf Seite 118. Reinigen Sie das Innere des Druckers und den primären Koronadraht der Trommeleinheit. Siehe Innenreinigung des Druckers auf Seite 124 und Koronadrähte reinigen auf Seite 129. Möglicherweise ist die Trommeleinheit beschädigt. Installieren Sie eine neue Trommeleinheit. Siehe Trommeleinheit ersetzen auf Seite 118. Linien auf der Seite 148 Problemlösung Beispiele für schlechte Druckqualität Abhilfe Überprüfen Sie die Umgebungsbedingungen des Druckers. Bedingungen wie hohe Luftfeuchtigkeit und hohe Temperaturen können dieses Druckqualitätsproblem verursachen. Siehe Drucker aufstellen auf Seite 5. Tritt das Problem nach Ausdrucken einiger Seiten erneut auf, setzen Sie eine neue Trommeleinheit ein. Siehe Trommeleinheit ersetzen auf Seite 118. Weiße Linien, Streifen oder Abrieb quer zur Seitenlaufrichtung 7 149 Problemlösung Beispiele für schlechte Druckqualität Abhilfe Gibt sich das Problem nach dem Drucken von ein paar Seiten nicht, so ist von der Trommeleinheit die Oberfläche der OPC-Trommel möglicherweise durch Etikettenkleber verschmutzt. Reinigen Sie die Trommeleinheit wie folgt: 7 1) Richten Sie den Ausdruck vor der Trommeleinheit aus und ermitteln Sie die genaue Stelle, an die der Fehler auftritt. Weiße Flecken in schwarzem Text und Grafiken in einem Abstand von 94 mm 2) Drehen Sie das Zahnrad der Trommeleinheit mit der Hand und untersuchen Sie die Oberfläche der OPC-Trommel (1). Schwarze Flecken in einem Abstand von 94 mm 1 3) Wenn Sie die betreffende Stelle auf der Trommel gefunden haben, entfernen Sie den Staub bzw. die Kleberückstände mit einem trockenen Wattestäbchen von der Oberfläche. WICHTIG Versuchen Sie NICHT, die Oberfläche der photosensitiven Trommel mit einem spitzen Gegenstand zu reinigen. Möglicherweise ist die Trommeleinheit beschädigt. Installieren Sie eine neue Trommeleinheit. Siehe Trommeleinheit ersetzen auf Seite 118. 150 7 Problemlösung Beispiele für schlechte Druckqualität Abhilfe Möglicherweise ist die Trommeleinheit beschädigt. Installieren Sie eine neue Trommeleinheit. Siehe Trommeleinheit ersetzen auf Seite 118. Möglicherweise ist die Tonerkassette beschädigt. Installieren Sie eine neue Tonerkassette. Siehe Tonerkassetten ersetzen auf Seite 111. Achten Sie darauf, dass das verwendete Papier den empfohlenen Spezifikationen entspricht. Siehe Papier auf Seite 6. Schwarze Tonerflecken auf der Seite Beim Bedrucken von Etiketten für Laserdrucker haftet der Etikettenkleber manchmal an der Oberfläche der OPC-Trommel. Reinigen Sie die Trommeleinheit. Siehe Reinigen Sie die Trommeleinheit wie folgt: auf Seite 150. Bedrucken Sie kein mit Büro- oder Heftklammern versehenes Papier, da diese die Oberfläche der Trommel verkratzen können. Die unverpackte Trommeleinheit kann durch direkte Sonnen- oder Lichteinstrahlung beschädigt werden. Reinigen Sie den primären Koronadraht in der Trommeleinheit, indem Sie den blauen Schieber vorsichtig einige Male bewegen. Siehe Koronadraht reinigen auf Seite 129. Vergewissern Sie sich, dass der Schieber des primären Koronadrahts in der Ausgangsposition (a) steht. Möglicherweise ist die Trommeleinheit beschädigt. Installieren Sie eine neue Trommeleinheit. Siehe Trommeleinheit ersetzen auf Seite 118. Vertikale schwarze Linien Auf den Druckseiten ziehen sich Tonerlinien nach unten. Möglicherweise ist die Tonerkassette beschädigt. Installieren Sie eine neue Tonerkassette. Siehe Tonerkassetten ersetzen auf Seite 111. Möglicherweise ist die Fixiereinheit verschmutzt. Wenden Sie sich an Ihren Brother-Händler oder Brother-Kundenservice. Vergewissern Sie sich, dass das Scannerfenster nicht durch ein Stück Papier verdeckt wird. Wischen Sie das Scannerfenster mit einem weichen Tuch ab. Siehe Innenreinigung des Druckers auf Seite 124. Möglicherweise ist die Tonerkassette beschädigt. Installieren Sie eine neue Tonerkassette. Siehe Tonerkassetten ersetzen auf Seite 111. Vertikale weiße Linien Möglicherweise ist die Trommeleinheit beschädigt. Installieren Sie eine neue Trommeleinheit. Siehe Trommeleinheit ersetzen auf Seite 118. Vergewissern Sie sich, dass das Papier oder sonstige Druckmedien korrekt in die Papierkassette eingelegt wurden und dass die Führungen nicht zu eng oder weit eingestellt sind. Stellen Sie die Führungen korrekt ein. Siehe Drucken auf Normalpapier, Briefpapier oder Folien aus Zuführung 1, 2 oder 3 auf Seite 11. Wenn Sie die Multifunktionszufuhr verwenden, siehe Bedrucken von Normalpapier, Briefpapier oder Folien über die MF-Zuführung auf Seite 16. Blatt schief eingezogen Möglicherweise ist zu viel Papier eingelegt. Siehe Drucken auf Normalpapier, Briefpapier oder Folien aus Zuführung 1, 2 oder 3 auf Seite 11. Prüfen Sie die Papierart und -qualität. Siehe Papier auf Seite 6. 151 7 Problemlösung Beispiele für schlechte Druckqualität Abhilfe Prüfen Sie die Papierart und -qualität. Das Papier wellt sich bei Hitze und Feuchtigkeit. Siehe Papier auf Seite 6. Wird der Drucker nicht häufig benutzt, so war das Papier möglicherweise zu lange in der Papierkassette. Drehen Sie den Papierstapel in der Papierkassette um. Fächern Sie den Papierstapel auf und drehen Sie das Papier in der Papierkassette um 180°. Gewelltes oder gebogenes Papier Vergewissern Sie sich, dass das Papier richtig eingelegt wurde. Siehe Drucken auf Normalpapier, Briefpapier oder Folien aus Zuführung 1, 2 oder 3 auf Seite 11. Prüfen Sie die Papierart und -qualität. Siehe Papier auf Seite 6. Wenden Sie den Papierstapel in der Papierkassette oder drehen Sie ihn um 180°. 7 Zerknittertes Papier Stellen Sie sicher, dass der Umschlaghebel nach unten gestellt ist, wenn Sie auf Umschlägen drucken. Knitterfalten in Umschlägen Hinweis Öffnen Sie nach Beendigung des Druckvorgangs die hintere Abdeckung und stellen Sie die beiden blauen Hebel in ihre ursprüngliche Position zurück. 152 Problemlösung Beispiele für schlechte Druckqualität Abhilfe Öffnen Sie die hintere Abdeckung und stellen Sie sicher, dass sich die beiden blauen Hebel auf der linken und rechten Seite in der oberen Position befinden. Schlechte Fixierung 7 Wählen Sie im Druckertreiber den Modus Tonerfixierung optimieren. Siehe Druckergebnis verbessern unter Registerkarte Erweitert auf Seite 41 (für Windows®-Druckertreiber), Erweiterte Optionen auf Seite 54 (für BR-Script Druckertreiber für Windows®) oder Druckeinstellungen auf Seite 63 (für Macintosh). Wenn diese Auswahl keine zufrieden stellenden Ergebnisse liefert, wählen Sie Dickeres Papier in der Enstellung Druckmedium. 153 Problemlösung Beispiele für schlechte Druckqualität Abhilfe Heben Sie die Stütze der Standard-Papierausgabe 2 (Papierstütze 2) (1) an. 1 Gewellt Wählen Sie im Druckertreiber den Modus Gewelltes Papier vermeiden. Siehe Druckergebnis verbessern unter Registerkarte Erweitert auf Seite 41 (für Windows®-Druckertreiber), Erweiterte Optionen auf Seite 54 (für BR-Script Druckertreiber für Windows®) oder Druckeinstellungen auf Seite 63 (für Macintosh). Drehen Sie das Papier in der Papierkassette um und drucken Sie erneut (mit Ausnahme von Papier mit Briefkopf.) Wenn weiterhin Probleme auftreten, verschieben Sie den „Anti-Curl“-Schalter wie folgt: 1) Öffnen Sie die hintere Abdeckung. 2) Heben Sie mit einer Hand die Rolleneinheit am Hebel (1) an und schieben Sie dann mit der anderen Hand den „Anti-Curl“-Schalter (2) in Pfeilrichtung. 2 1 3) Schließen Sie die hintere Abdeckung. 154 7 Problemlösung Abhilfe bei Druckproblemen 7 Problem Abhilfe Der Drucker druckt nicht wie erwartet oder er druckt Unsinn aus. Prüfen Sie, ob das Druckerkabel zu lang ist. Es wird ein Parallelkabel oder ein USB-Kabel von höchstens 2 Metern Länge empfohlen. Prüfen Sie, ob das Druckerkabel beschädigt ist. Falls Sie eine Schnittstellenweiche benutzen, entfernen Sie diese. Schließen Sie Ihren Computer direkt an den Drucker an und versuchen Sie es erneut. Vergewissern Sie sich, dass Sie den korrekten Druckertreiber für die Option „Standarddrucker definieren“ gewählt haben. Vergewissern Sie sich, dass der Drucker nicht an denselben Anschluss wie ein Speichergerät oder ein Scanner angeschlossen ist. Entfernen Sie sämtliche andere Geräte und schließen Sie nur den Drucker an diesen Anschluss an. Schalten Sie den Status Monitor aus. Der Drucker kann bestimmte Seiten eines Dokuments nicht vollständig drucken. Die Fehlermeldung SPEICHER VOLL erscheint. Drücken Sie die Go-Taste, um die im Druckerspeicher verbliebenen Daten zu drucken. Um die verbliebenen Daten im Druckerspeicher zu löschen, brechen Sie den Druckauftrag ab. (Siehe Tasten auf Seite 81.) Verringern Sie die Auflösung oder die Komplexität des zu druckenden Dokuments. Erweitern Sie den Druckerspeicher. (Siehe Zusätzlichen Speicher installieren auf Seite 106.) Der Drucker kann bestimmte Seiten eines Dokuments nicht vollständig drucken. Die Fehlermeldung DRUCKÜBERLAUF erscheint. Drücken Sie die Go-Taste, um die im Druckerspeicher verbliebenen Daten zu drucken. Um die verbliebenen Daten im Druckerspeicher zu löschen, brechen Sie den Druckauftrag ab. Siehe Tasten auf Seite 81. Verringern Sie die Auflösung oder die Komplexität des zu druckenden Dokuments. Erweitern Sie den Druckerspeicher. Siehe Zusätzlichen Speicher installieren auf Seite 106. Setzen Sie den Seitenschutz auf Auto, indem Sie den mitgelieferten Windows®Treiber oder das Funktionstastenfeld benutzen. Ändern Sie die folgenden Einstellungen im mitgelieferten Windows®-Treiber und wiederholen Sie den Druckvorgang. Welche der nachstehend aufgeführten Einstellungen Sie verwenden müssen, hängt vom jeweiligen Dokument ab: Grafiken 1 TrueType-Modus 1 Druckerschriften TrueType® nutzen 1 Kopf- und Fußzeilen erscheinen im Dokument auf dem Bildschirm, werden jedoch nicht gedruckt. Wählen Sie auf der Registerkarte Grundeinstellungen die Option Manuell unter Druckeinstellungen und klicken Sie dann auf Manuelle Einstellungen.... Stellen Sie den oberen und unteren Rand Ihres Dokuments ein. 155 7 Problemlösung Netzwerkprobleme 7 Bei Problemen mit Ihrem Drucker im Netzwerk finden Sie mögliche Abhilfemaßnahmen im Netzwerkhandbuch auf der diesem Drucker beiliegenden CD-ROM. Klicken Sie im Menüfenster auf Dokumentation. Das Netzwerkhandbuch im HTML-Format wird automatisch mit dem Druckertreiber installiert. Klicken Sie auf Start, wählen Sie Alle Programme 1, Ihren Drucker und Benutzerhandbuch. Außerdem stehen für Sie die Handbücher im PDF-Format im Brother Solutions Center (http://solutions.brother.com/) zur Verfügung. 1 Programme für Windows® 2000-Benutzer Sonstige Probleme Problem Der Drucker druckt nicht. Auf Ihrem Computer wird die Fehlermeldung „Fehler beim Schreiben auf LPT1: (oder BRUSB) für den Drucker“ angezeigt. 7 Abhilfe 7 Prüfen Sie, ob das Druckerkabel beschädigt ist. Wenn Sie eine Schnittstellenweiche haben, vergewissern Sie sich, dass der korrekte Drucker ausgewählt ist. Für Macintosh mit USB Problem 7 Abhilfe Der Drucker erscheint nicht in dem DruckerDienstprogramm (Mac OS X 10.3 und 10.4) oder unter Drucken & Faxen in der Systemeinstellungen (Mac OS X 10.5). Vergewissern Sie sich, dass der Drucker eingeschaltet ist. Mit dem Anwendungsprogramm kann nicht gedruckt werden. Vergewissern Sie sich, dass der mitgelieferte Macintosh-Druckertreiber installiert und im Drucker-Dienstprogramm (Mac OS X 10.3 und 10.4) oder Drucken & Faxen in der Systemeinstellungen ausgewählt ist. Stellen Sie sicher, dass das USB-Kabel direkt am Macintosh angeschlossen ist. Prüfen Sie, ob der Druckertreiber korrekt installiert ist. 156 Problemlösung BR-Script 3 Problem 7 Abhilfe Der Druck verlangsamt sich. Erweitern Sie den Speicher. (Siehe Zusätzlichen Speicher installieren auf Seite 106.) Der Drucker kann keine EPSDaten mit Binärdaten drucken. Zum Druck dieser Daten müssen die folgenden Einstellungen vorgenommen werden: 1) Für Windows Vista®: Klicken Sie auf die Schaltfläche Start, Systemsteuerung, Hardware und Sound und dann Drucker. Für Windows® XP und Windows Server® 2003/2008: Klicken Sie auf die Schaltfläche Start und öffnen Sie dann das Fenster Drucker und Faxgeräte. Für Windows® 2000: Klicken Sie auf die Schaltfläche Start, zeigen Sie auf Einstellungen und klicken Sie dann auf Drucker. 2) Rechtsklicken Sie auf das Symbol Brother HL-XXXX BR_Script3 Series und wählen Sie dann Eigenschaften. 3) Wählen Sie von der Registerkarte Geräteeinstellungen im Bereich OutputProtokoll die Option TBCP (Spez. Binärübertragungsprotokoll (Tagged)) aus. 157 7 AnhangA A Anhang A Spezifikationen des Druckers 0 Druckwerk 0 Modell Technologie Druckgeschwi ndigkeit 1 (Format A4/Letter) Elektrofotografie Standard (A4/Letter) Bis zu 30 Seiten pro Minute (A4) 2,Bis zu 32 Seiten pro Minute (Letter) 2 Automatischer Duplex (A4/Letter) Bis zu 13 Seiten pro Minute (6,5 Blatt pro Minute) (A4) Zeit bis Druckbeginn Auflösung HL-5380DN Bis zu 14 Seiten pro Minute (7 Blatt pro Minute) (Letter) Unter 8,5 Sekunden ® Windows 2000/XP/ XP Professional x64 Edition, Windows Vista®, Windows Server® 2003/ Windows Server® 2003 x64 Edition/ Windows Server® 2008 1200 dpi 3 DOS 600 dpi Mac OS X 10.3.9 oder höher 1200 dpi 3 HQ1200 A 600 dpi 300 dpi HQ1200 600 dpi 300 dpi Linux 1200 dpi 3 HQ1200 600 dpi 300 dpi 1 Die Druckgeschwindigkeit ist abhängig von der Art des zu druckenden Dokuments. 2 Aus der Standardkassette. 3 Wenn Sie die hochqualitative 1200 dpi-Einstellung (1200 x 1200 dpi) verwenden, verlangsamst sich die Druckgeschwindigkeit. 158 Anhang Controller 0 Modell Prozessor Speicher Schnittstelle HL-5380DN 300MHz Standard 32 MB Option 1 SO-DIMM-Steckplatz (mit 144 Stiften) (64, 128, 256, 512 MB); erweiterbar auf bis zu 544 MB Standard IEEE 1284 Parallel, Hi-Speed USB2.0, 10/100BASE-TX Ethernet Netzwerkanbi Protokolle ndung Verwaltungssoft ware TCP/IP (Standard 10/100BASE-TX-Ethernet) 1 BRAdmin Light 2 BRAdmin Professional 3 3 Web BRAdmin 4 Web-basiertes Management 5 Emulation Residente Schriften PCL6, BR-Script3 6, IBM ProPrinter XL, EPSON FX-850 PCL 66 skalierbare Schriften, 12 Bitmap-Schriften, 13 Barcodearten 7 PostScript® 3™ 66 Schriften A 1 Für unterstützte Netzwerkprotokolle siehe Netzwerkhandbuch auf der CD-ROM. 2 Original-Brother-Dienstprogramm für Windows® und Macintosh für die Drucker- und PrintServer-Verwaltung. Installation von der mitgelieferten CD-ROM. 3 Original-Brother-Dienstprogramm für Windows® für die Drucker- und PrintServer-Verwaltung. Herunterzuladen von http://solutions.brother.com/. 4 Server-basiertes Verwaltungsprogramm. Herunterzuladen von http://solutions.brother.com/. 5 Drucker- und PrintServer-Verwaltung über Web-based Management (Web-Browser). 6 PostScript® 3™ Sprachemulation. 7 Code39, Interleaved 2 of 5, FIM (US-PostNet), Post Net (US-PostNet), EAN-8, EAN-13, UPC-A, UPC-E, Codabar, ISBN (EAN), ISBN (UPC-E), Code128 (set A, set B, set C), EAN-128 (set A, set B, set C) 159 Anhang Software 0 Modell Druckertr eiber HL-5380DN Windows® 1 PCL-Treiber für Windows® 2000 Professional, Windows® XP Home Edition, Windows® XP Professional Edition, Windows® XP professional x64 Edition, Windows Server® 2003, Windows Server® 2003 x64 Edition, Windows Vista®, Windows Server® 2008 BR-Script 3 (PPD-Datei für Windows® 2000 Professional, Windows® XP Home Edition, Windows® XP Professional Edition, Windows® XP professional x64 Edition, Windows Server® 2003, Windows Server® 2003 x64 Edition, Windows Vista®, Windows Server® 2008) Macintosh 1 Macintosh-Druckertreiber für Mac OS X 10.3.9 oder höher BR-Script 3 (PPD-Datei) für Mac OS X 10.3.9 oder höher Linux 2 3 Linux-Treiber für CUPS-Drucksystem (x86, x64 Umgebung) Linux-Treiber für LPD/LPRng-Drucksystem (x86, x64 Umgebung) Dienstprogramme Treiberinstallations-Assistent 4 1 Die aktuellen Treiber finden Sie unter http://solutions.brother.com/ 2 Laden Sie den Druckertreiber für Linux unter http://solutions.brother.com/ herunter. 3 Es sind nicht für alle Linux-Distributionen Treiber erhältlich. 4 Der Driver Deployment Wizard automatisiert die Installation eines Druckers in einem Peer-to-Peer-Netzwerk (nur für Windows). A Funktionstastenfeld 0 Modell HL-5380DN LED 1 LED: Daten LCD 1 Zeilen, 16 Zeichen, 3 Farben Tasten 7 Tasten: Go, Job Cancel, Secure Print, Set, Back und 2 Cursor-Tasten Papierverarbeitung 0 Modell Papierzufuhr 1 Papierausgabe Duplexdruck 1 1 HL-5380DN Multifunktionszuführung 50 Blatt Papierkassette (Standard) 250 Blatt Optionale Papierzuführung 250 Blatt Druckseite nach unten 150 Blatt Druckseite nach oben 1 Blatt Manuell Ja Duplex automatisch Ja Bei Verwendung von 80 g/m2 Papier 160 Anhang Spezifikationen der Druckmedien Modell Druckmedien HL-5380DN Multifunktionszuführung Normalpapier, Briefpapier, Recyclingpapier, Umschläge 1, Etiketten, Folien 2, Dickes Papier, Dünnes Papier Papierzuführung Normalpapier, Briefpapier, Recyclingpapier, Folien 2, Dünnes Papier Optionale Papierzuführung Normalpapier, Recyclingpapier, Briefpapier, Dünnes Papier Automatischer Duplexdruck Normalpapier, Recyclingpapier, Dünnes Papier Papiergewicht Multifunktionszuführung Papiergrößen 0 60 bis 163 g/m2 Papierzuführung 60 bis 105 g/m2 Optionale Papierzuführung (LT-5300) 60 bis 105 g/m2 Automatischer Duplexdruck 60 bis 105 g/m2 Multifunktionszuführung Breite: 69,8 bis 216 mm; Länge: 116 bis 406,4 mm Papierkassette (Standard) A4, Letter, B5 (ISO), Executive, A5, A5 (Lange Kante), A6, B6 (ISO) Optionale Papierzuführung (LT-5300) A4, Letter, B5 (ISO), Executive, A5, B6 (ISO) Automatischer Duplexdruck A4 1 Bis zu 3 umschläge 2 Bis zu 10 Blatt Verbrauchsmaterial 0 Modell Tonerkass ette HL-5380DN Bestell-Nr. Standardkassette Ca. 3.000 Seiten im Format A4/Letter 1 TN-3230 Jumbo-Kassette Ca. 8.000 Seiten im Format A4/Letter 1 TN-3280 Ca. 25.000 Seiten im Format A4/Letter DR-3200 Trommeleinheit 1 A Die ungefähre Ergiebigkeit der Kassette ist in Übereinstimmung mit ISO/IEC 19752 angegeben. Abmessungen / Gewicht 0 Modell HL-5380DN Abmessungen (B × T × H) 393× 384 × 259 mm Gewicht Ca. 9,5 kg 161 Anhang Sonstiges 0 Modell Stromverbrauch Geräuschp egel Schalldruck Schallleistung HL-5380DN Drucken Durchschnittlich 750 W bei 25 °C Standby Durchschnittlich 110 W bei 25 °C Stromsparm odus Durchschnittlich 10 W Drucken LpAm = 52,6 dB (A) Standby LpAm = 21,4 dB (A) Drucken LWAd = 6,8 Bell (A) Bürogeräte mit LWAd>6,30 Bell (A) eignen sich nicht für den Gebrauch in Räumen, in denen Menschen hauptsächlich intellektuelle Arbeit verrichten. Solche Bürogeräte sollten aufgrund ihrer Geräuschemission in separaten Räumen aufgestellt werden. Standby Energiespa rmodus 1 Strom sparen Toner sparen LWAd = 3,7 Bell (A) Ja 1 A Ja Beim Drucken von Fotos oder Graustufenbildern raten wir vom Tonersparmodus ab. 162 Anhang Systemanforderungen Computerplattform & Betriebssystem Windows®Windows® Betriebssyst 2000 Professional em 1 0 Erforderliche Erforderlich Empfo Prozessorgeschwindigkeit es RAM hlenes RAM Intel® Pentium® II oder gleichwertig 64 MB Festplatten Unterstützte kapazität PCfür Schnittstelle 2 Installation 256 MB 50 MB 128 MB Windows® XP Home Edition Windows® XP Professional Windows® XP 64-Bit (Intel® 64 oder Professional AMD64) unterstützte CPU x64 Edition 256 MB Windows Vista® 512 MB Intel® Pentium® 4 oder ® gleichwertig 64-Bit (Intel 64 oder AMD64) unterstützte CPU Windows Server® 2003 Intel® Pentium® III oder gleichwertig Windows Server® 2003 x64 Edition 64-Bit (Intel® 64 oder AMD64) unterstützte CPU Windows Server® 2008 MacintoshOS X 10.3.9 Betriebssyst 10.4.3 em OS X 10.4.4 oder höher 512 MB 1 GB A 256 MB 512 MB Intel® Pentium® 4 oder gleichwertig 64-Bit (Intel®64 oder AMD64) unterstützte CPU 512 MB 2 GB PowerPC G4/G5, PowerPC G3 350 MHz 128 MB 256 MB 80 MB PowerPC G4/G5, Intel® Core™ Prozessor 512 MB 1 GB 1 Microsoft® Internet Explorer® 5.5 oder höher 2 USB-/Parallelanschlüsse von Drittherstellern werden nicht unterstützt. USB, 10/100BASETX (Ethernet), IEEE 802.11b/g, IEEE 1284 Parallel USB, 10/100BASETX (Ethernet), IEEE 802.11b/g Die aktuellen Treiber finden Sie unter http://solutions.brother.com/ 163 Anhang Wichtige Hinweise zu verwendbaren Papierarten 0 Dieser Abschnitt behandelt die Papierarten, die Sie mit diesem Drucker verwenden können. Hinweis Papierarten, die von unserer Empfehlung abweichen, können einen Fehleinzug oder Papierstau im Drucker verursachen. (Siehe Empfohlenes Papier auf Seite 8.) Vor dem Kauf größerer Mengen Papier 0 Vergewissern Sie sich, dass das Papier für den Drucker geeignet ist. Papier für Normalpapierkopien 0 Im Handel wird zwischen Papier zum Drucken und Kopieren unterschieden. Normalerweise ist der Verwendungszweck auf der Verpackung des Papiers angeben. Prüfen Sie auf der Verpackung, ob das Papier für Laserdrucker geeignet ist. Verwenden Sie für Laserdrucker geeignetes Papier. Grundgewicht 0 Das Grundgewicht von Papier ist in den verschiedenen Ländern unterschiedlich. Wir empfehlen, ein Papiergewicht zwischen 75 und 90 g/m2 zu verwenden. Dieser Drucker kann allerdings auch auf dünnerem oder dickerem Papier drucken. Einheit g/m2 Europa 80 bis 90 lb A USA 75 bis 90 20 bis 24 Langfaseriges und kurzfaseriges Papier 0 Die Fasern im Papier werden während der Papierherstellung ausgerichtet. Papier kann in zwei Typen unterteilt werden: langfaseriges und kurzfaseriges Papier. Bei langfaserigem Papier verlaufen die Fasern parallel zur langen Kante des Papiers. Bei kurzfaserigem Papier verlaufen die Fasern entgegen der langen Kante des Papiers. Die meisten Papierarten für Normalpapierkopierer sind langfaserig. Für diesen Drucker verwenden Sie bitte langfaseriges Papier. Kurzfaseriges Papier ist nicht stabil genug für den Papiervorschub des Druckers. Säurehaltiges Papier und neutrales Papier 0 Papier kann in säurehaltiges und neutrales Papier unterteilt werden. Die moderne Papierherstellung begann mit säurehaltigem Papier; in letzter Zeit wird dieses aus Umweltschutzgründen jedoch mehr und mehr durch neutrales Papier ersetzt. Verschiedene Formen säurehaltigen Papiers sind jedoch in Recyclingpapier zu finden. Für diesen Drucker verwenden Sie bitte neutrales Papier. Mit einem Prüfstift für säurehaltiges Papier können Sie säurehaltiges von neutralem Papier unterscheiden. 164 Anhang Druckoberfläche 0 Der Druck kann auf Vorder- und Rückseite eines Blatt Papiers geringfügig unterschiedlich ausfallen. Im Allgemeinen ist die Vorderseite in einem Stapel Papier als Druckseite gekennzeichnet. Beachten Sie die Hinweise auf der Papierverpackung. Typischerweise wird die Druckseite mit einem Pfeil gekennzeichnet. Feuchtigkeitsgehalt 0 Der Feuchtigkeitsgehalt ist die Wassermenge, die nach der Herstellung im Papier verbleibt. Dieser Wert ist eine wichtige Eigenschaft des Papiers. Der Feuchtigkeitsgehalt kann sehr unterschiedlich sein. Im Allgemeinen enthält Papier ungefähr 5 % Wasser nach Gewicht. Da Papier jedoch Wasser absorbiert, kann der Feuchtigkeitsgehalt in Umgebungen mit hoher Luftfeuchtigkeit bis zu ungefähr 10 % betragen. Steigt der Feuchtigkeitsgehalt des Papiers, so können sich die Eigenschaften des Papiers stark verändern. Möglicherweise wird der Toner nicht so gut fixiert. Papier sollte bei 50 bis 60 % Luftfeuchtigkeit gelagert und verwendet werden. Geschätztes Grundgewicht 0 lb g/m2 Briefpapier Index 60 16 64 17 75 20 90 24 105 28 120 32 135 36 163 43 90 200 53 110 Papierformat 0 Papierformat mm Zoll Letter 8,5 × 11 Zoll Legal 8,5 × 14 Zoll Executive 7,25 × 10,5 Zoll A4 210 × 297 mm A5 148 × 210 mm A5 (Lange Kante) 210 × 148 mm A6 105 × 148 mm Umschlag Monarch 3,875 × 7,5 Zoll Umschlag Com-10 4,12 × 9,5 Zoll Umschlag DL A 110 × 220 mm 165 Anhang Papierformat mm Umschlag C5 162 × 229 mm B5 (JIS) 182 × 257 mm B5 (ISO) 176 × 250 mm B6 (ISO) 125 × 176 mm Folio 8,5 × 13 Zoll A4 Lang 210 × 405 mm Umschlag DL-L 220 × 110 mm 3×5 Zoll 3 × 5 Zoll A 166 Anhang Symbole und Zeichensätze 0 Sie können für die HP LaserJet-Emulationsmodi die Symbol- und Zeichensätze über das Web-based Management (Web-Browser) oder das Funktionstastenfeld auswählen. Web-based Management (Web-Browser) 0 Zur Verwendung des Web-based Managements (Web-Browser) befolgen Sie die nachstehenden Schritte. Hinweis Wir empfehlen Microsoft® Internet Explorer® 6.0 (oder höher) oder Firefox 1.0 (oder höher) für Windows® und Safari 1.3 (oder höher) für Macintosh. Für alle Browser sollten außerdem stets JavaScript und Cookies aktiviert sein. Um einen Web-Browser zu nutzen, benötigen Sie die IP-Adresse des PrintServers. a b Starten Sie Ihren Web-Browser. Geben Sie in Ihren Browser http://drucker_ip_adresse/ ein. (Wobei drucker_ip_adresse für die IP-Adresse oder den Knotennamen steht.) Zum Beispiel: http://192.168.1.2/ (wenn die IP-Adresse des Druckers 192.168.1.2 ist). Hinweis • Wenn Sie die Datei „hosts“ auf Ihrem Computer verändert haben oder wenn Sie das DNS-System (Domain Name System) verwenden, können Sie auch den DNS-Namen des PrintServers eingeben. Da der PrintServer TCP/IP und NetBIOS-Namen unterstützt, können Sie auch dessen NetBIOS-Namen eingeben. Den NetBIOS-Namen können Sie den Druckereinstellungen entnehmen. Der zugewiesene NetBIOS-Name besteht aus den ersten 15 Zeichen des Knotennamens und wird standardmäßig als „BRNxxxxxxxxxxxx“ für ein verkabeltes Netzwerk angezeigt. • Macintosh-Benutzer können auf das Web-based Management durch einen einfachen Klick auf das Gerätesymbol im Status Monitor zugreifen. c d Klicken Sie auf Druckereinstellungen. Geben Sie einen Benutzernamen und ein Kennwort ein. Hinweis Der Benutzername für den Administrator lautet admin (Groß-/Kleinschreibung beachten) und das Standardkennwort ist access. e f Klicken Sie auf OK. Wählen Sie HP LaserJet und klicken Sie Schrift einrichten. Wählen Sie den gewünschten Zeichensatz aus dem Listenfeld Zeichensatz. 167 A Anhang Zeichensatzliste 0 OCR-Zeichensätze 0 Wird die Schrift OCR-A oder OCR-B gewählt, so wird stets der entsprechende Zeichensatz verwendet. OCR-A (0O) OCR-B (1O) HP LaserJet-Modus ABICOMP Brasilien / Portugal (13P) Desktop (7J) HP Deutsch (0G) ISO Latein1 (0N) ISO Latein5 (5N) ISO2 IRV (2U) ISO5 ASCII (0U) ISO11 Schwedisch (0S) ISO15 Italienisch (0I) ISO17 Spanisch (2S) ISO25 Französisch (0F) ISO60 Norwegisch1 (0D) ISO69 Französisch (1F) ISO85 Spanisch (6S) ISO8859 / 15 Latein (9N) Legal (1U) MC Text (12J) PC8 (10U) PC8 D/N (11U) PC8 Latein / Griechisch (12G) PC8 Türkisch (9T) PC850 Multilingual (12U) PC852 Osteuropa (17U) PC855 Kyrillisch (10R) PC858 Multilingual Euro (13U) PC861 Island (21U) PC865 Nordic (25U) PC869 Griechenland (11G) Pi Font (15U) PS Text (10J) Roman9 (4U) Russisch-GOST (12R) 0 ABICOMP International (14P) Griechisch8 (8G) HP Spanisch (1S) ISO Latein2 (2N) ISO Latein6 (6N) ISO4 UK (1E) ISO10 Schwedisch (3S) ISO14 JIS ASCII (0K) ISO16 Portugiesisch (4S) ISO21 Deutsch (1G) ISO57 Chinesisch (2K) ISO61 Norwegisch2 (1D) ISO84 Portugiesisch (5S) ISO8859 / 7 Latein / Griechisch (12N) ISO8859 / 15 Latein / Kyrillisch (10N) Math-8 (8M) MS Publishing (6J) PC8 Bulgarisch (13R) PC8 Griechisch optional (437G) (14G) PC8 PC Nova (27Q) PC775 (26U) PC851 Griechenland (10G) PC853 Latein3 (Türkisch) (18U) PC857 Latein5 (Türkisch) (16U) PC860 Portugal (20U) PC863 Französisch Kanada (23U) PC866 Kyrillisch (3R) PC1004 (9J) PS Math (5M) Roman8 (8U) Roman Extension (0E) Symbol (19M) A 168 Anhang Kurzreferenz für Barcodes und Befehle 0 Der Drucker kann Barcodes im HP LaserJet Emulationsmodus drucken. Barcodes oder vergrößerte Zeichen drucken Code Dez Hex 0 ESC i 27 105 1B 69 Format: ESC i n ... n \ Mit diesem Befehl können entsprechend den für „n...n“ eingesetzten Parametern Barcodes oder vergrößerte Zeichen erzeugt werden. Nähere Informationen zu den Parametern erhalten Sie im folgenden Abschnitt „Parameterdefinition“. Beachten Sie, dass der Befehl ESC i mit dem Zeichen „ \ “ (5CH) abgeschlossen werden muss. Parameterdefinition 0 Dieser Barcode-Befehl kann über die folgenden Parameter verfügen (n ... n). Diese Parameter sind nur innerhalb der Syntax ESC i n ... n\ des Befehls gültig und daher für folgende Barcode-Befehle nicht wirksam. Falls ein Parameter nicht angegeben wird, gilt automatisch die für diesen Parameter werkseitig gesetzte Voreinstellung. Die letzte Angabe innerhalb des Befehls muss der Parameter für den Beginn der BarcodeDaten („b“ oder „B“) bzw. für den Beginn der vergrößerten Zeichendaten („l“ oder „L“) sein. Alle anderen Parameter können in beliebiger Reihenfolge eingegeben werden. Jeder Parameter kann mit einem Großoder Kleinbuchstaben beginnen, z. B. 't0' oder 'T0', 's3' oder 'S3' usw. Barcode-Modus n = ‘t0’ oder ‘T0’ n = 't1' oder 'T1' n = 't3' oder 'T3' n = 't4' oder 'T4' n = 't5' oder 'T5' n = 't6' oder 'T6' n = 't9' oder 'T9' n = 't12' oder 'T12' n = 't13' oder 'T13' n = 't14' oder 'T14' n = 't130' oder 'T130' n = 't131' oder 'T131' n = 't132' oder 'T132' n = 't133' oder 'T133' n = 't134' oder 'T134' A 0 CODE 39 (Standardeinstellung) Interleaved 2 von 5 FIM (US-Post Net) Post Net (US-Post Net) EAN 8, EAN 13 oder UPC A UPC E Codabar Code 128 A Code 128 B Code 128 C ISBN (EAN) ISBN (UPC-E) EAN 128 A EAN 128 B EAN 128 C Dieser Parameter bestimmt - wie vorstehend angegeben - welcher Barcode verwendet wird. Wenn n 't5' oder 'T5' ist, wird der Barcode-Modus (EAN 8, EAN 13, UPC-A) durch die Anzahl der Zeichen innerhalb der Daten festgelegt. 169 Anhang Barcode, vergrößerte Zeichen, Linien ziehen und Rahmen zeichnen n = 's0' oder 'S0' n = 's1' oder 'S1' n = 's3' oder 'S3' 0 3: 1 (Standardvorgabe) 2: 1 2.5: 1 Dieser Parameter bestimmt den Barcode-Stil wie oben angegeben. Wenn der Barcode-Modus EAN 8, EAN 13 CODE 128, EAN 128 oder UPC-A gewählt ist, wird der Stil-Parameter ignoriert. Vergrößerte Zeichen 'S' 0 = Weiß 1 = Schwarz 2 = Vertikal schraffiert 3 = Horizontal schraffiert 4 = Kreuzschraffur Zum Beispiel 'S' n1 n2 n1 = Füllmuster für den Hintergrund A n2 = Füllmuster für den Vordergrund Folgt nur ein Parameter auf 'S', so ist dieser ein Füllmuster für den Vordergrund. Linien und Rahmen 'S' 1 = Schwarz 2 = Vertikal schraffiert 3 = Horizontal schraffiert 4 = Kreuzschraffur Barcode 0 n = 'mnnn' oder 'Mnnn' (nnn = 0 ~ 32767) Dieser Parameter spezifiziert die Barcode-Breite. 'nnn' wird als Prozentsatz angegeben. Normal lesbare Zeile ein- oder ausschalten n = 'r0' oder 'R0' n = 'r1' oder 'R1' Voreinstellung: 0 Normal lesbare Textzeile AUS Normal lesbare Textzeile EIN Normal lesbare Textzeile EIN (1) 'T5' oder 't5' (2) 'T6' oder 't6' (3) 'T130' oder 't130' (4) 'T131' oder 't131' 170 Anhang Voreinstellung: Normal lesbare Textzeile AUS Alle anderen Durch diesen Parameter wird festgelegt, ob die Klartextzeile unterhalb des Barcodes ausgedruckt werden soll. Diese Textzeile wird in der OCR-B-Schrift mit 10 Zeichen/Zoll gedruckt, wobei alle aktuell eingestellten Zeichenmerkmale ignoriert werden. Die Voreinstellung hängt von dem über 't' oder 'T' gewählten BarcodeModus ab. Stummer Bereich 0 n = 'onnn' oder 'Onnn' (nnn = 0 ~ 32767) Unter dem stummen Bereich versteht man den Leerraum auf beiden Seiten des Barcodes. Seine Breite kann anhand der über die Parameter ‘u’ oder ‘U’ vorgegebenen Einheiten bestimmt werden. (Eine Beschreibung der Parameter 'u' bzw. 'U' finden Sie im nächsten Abschnitt.) Die Voreinstellung für die Breite des stummen Bereichs beträgt 1 Zoll. Verschieben: Barcode, vergrößerte Zeichen, Linien ziehen und Rahmen zeichnen n = 'u0' oder 'U0' n = 'u1' oder 'U1' n = 'u2' oder 'U2' n = 'u3' oder 'U3' n = 'u4' oder 'U4' n = 'u5' oder 'U5' n = 'u6' oder 'U6' n = 'u7' oder 'U7' 0 mm (Voreinstellung) 1/10 1/100 1/12 1/120 1/10 mm 1/300 1/720 A Dieser Parameter bestimmt die Maßeinheit für die Verschiebung in x- und y-Achsenrichtung und die Barcode-Höhe. Verschieben der Barcodes, der vergrößerten Zeichen, der Linien und der Rahmen in XAchsenrichtung (horizontaler Versatz) 0 n = 'xnnn' oder 'Xnnn' Dieser Parameter bestimmt die Strecke, um die der Druckanfang vom linken Rand weg versetzt wird, in der mit 'u'- oder 'U' festgelegten Einheit. Verschieben der Barcodes bzw. der vergrößerten Zeichen in Y-Achsenrichtung (vertikaler Versatz) 0 n = 'ynnn' oder 'Ynnn' Dieser Parameter bestimmt die Strecke, um welche die Druckposition von der aktuellen Position nach unten versetzt wird, in der mit 'u' oder 'U' festgelegten Einheit. 171 Anhang Höhe: Barcode, vergrößerte Zeichen, Linien ziehen und Rahmen zeichnen 0 n = 'hnnn', 'Hnnn', 'dnnn' oder 'Dnnn' 1) EAN13, EAN8, UPC-A, ISBN (EAN13, EAN8, UPC-A), ISBN (UPC-E): 22 mm 2) UPC-E: 18 mm 3) Sonstige: 12 mm Vergrößerte Zeichen i 2,2 mm (Voreinstellung) Linien ziehen und Rahmen zeichnen i 1 Punkt Dieser Parameter bestimmt die Höhe der Barcodes und der vergrößerten Zeichen wie oben angegeben. Er kann mit 'h', 'H', 'd' oder 'D' beginnen. Die Höhe der Barcodes ist von der mit 'u' bzw. 'U' bestimmten Maßeinheit abhängig. Beachten Sie, dass die werkseitige Voreinstellung für die Barcode-Höhe (12 mm, 18 mm oder 22 mm) wie oben angegeben von dem mit 't' oder 'T' gewählten Barcode-Modus abhängig ist. Breite: Barcode, vergrößerte Zeichen, Linien ziehen und Rahmen zeichnen 0 n = 'wnnn' oder 'Wnnn' Vergrößertes Zeichen i 1,2 mm Linien ziehen und Rahmen zeichnen i 1 Punkt A Dieser Parameter bestimmt die Breite der vergrößerten Zeichen wie oben angegeben. Drehen der vergrößerten Zeichen n = 'a0' oder 'A0' n = 'a1' oder 'A1' n = 'a2' oder 'A2' n = 'a3' oder 'A3' 0 'Normal (Voreinstellung) 'Um 90 Grad gedreht 'Auf den Kopf gestellt, d.h. um 180 Grad gedreht 'Um 270 Grad gedreht Beginn der Barcode-Daten 0 n = 'b' oder 'B' Die auf dem Parameter 'b' oder 'B' folgenden Daten werden als Barcode-Daten interpretiert. Die BarcodeDaten müssen mit dem Zeichen ' \ ' (5CH) enden, mit dem auch der gesamte Befehl abgeschlossen wird. Welche Barcode-Daten gültig sind, ist von dem mit 't' oder 'T' gewählten Barcode-Modus abhängig. Wenn der Barcode-Modus CODE 39 mit dem Parameter 't0' oder 'T0' gewählt wurde: Es werden die folgenden 43 Zeichen als Barcode-Daten akzeptiert: '0' bis '9', 'A' bis 'Z', '-', ' . ', ' (Leerzeichen)', '$', ' / ', '+', und '%' . Andere Zeichen rufen Datenfehler hervor. Die Anzahl der Zeichen für die Barcodes ist nicht beschränkt. Die Barcode-Daten beginnen und enden automatisch mit einem Stern * (Start- und Stoppzeichen). Wenn die empfangenen Daten mit einem Stern beginnen oder enden, wird dieser als Start- bzw. Stoppzeichen gewertet. Wenn der Barcode-Modus Interleaved 2/5 mit dem Parameter 't1' oder 'T1' gewählt wurde: Es werden die 10 Ziffern von '0' bis '9' als Barcode-Daten akzeptiert. Andere Zeichen rufen Datenfehler hervor. Die Anzahl der Zeichen für die Barcodes ist nicht beschränkt. Dieser Barcode-Modus muss eine gerade Anzahl an Zeichen enthalten. Wenn eine ungerade Anzahl von Daten angegeben wurde, wird automatisch das Nullzeichen 0 am Ende der Barcode-Daten hinzugefügt. 172 Anhang Wenn der Barcode-Modus FIM mit dem Parameter 't3' oder 'T3' gewählt wurde: Es werden die Zeichen A bis D als Barcode-Daten akzeptiert und es kann Datenziffer gedruckt werden. Es werden sowohl Groß- als auch Kleinbuchstaben akzeptiert. Wenn der Barcode-Modus US Post Net mit dem Parameter 't4' oder 'T4' gewählt ist: Die Zahlen '0' bis '9' können als Daten eingegeben werden, müssen jedoch durch eine Prüfziffer abgeschlossen werden. „?“ kann anstelle einer Prüfziffer verwendet werden. Wenn der Barcode-Modus EAN 8, EAN 13 oder UPC-A mit dem Parameter 't5' oder 'T5' gewählt wurde: Es werden die 10 Ziffern von '0' bis '9' als Barcode-Daten akzeptiert. Die Anzahl der Barcode-Daten ist wie folgt beschränkt. EAN 8: Insgesamt 8 Ziffern (7 Ziffern + 1 Prüfziffer) EAN 13: Insgesamt 13 Ziffern (12 Ziffern + 1 Prüfziffer) UPC A: Insgesamt 12 Ziffern (11 Ziffern + 1 Prüfziffer) Eine andere Anzahl von Daten (wie vorstehend beschrieben) ruft einen Datenfehler hervor und bewirkt, dass die Barcode-Daten als normale Zeichen gedruckt werden. Wenn die Prüfziffer nicht korrekt ist, wird sie vom Drucker automatisch neu berechnet und durch den richtigen Wert ersetzt, so dass die BarcodeDaten korrekt gedruckt werden. Wenn der Modus EAN 13 gewählt ist, kann durch das Anfügen eines Pluszeichens ( + ) und einer 2- bzw. 5-stelligen Code-Nummer ein Zusatzcode erzeugt werden. Wenn der Barcode-Modus UPC-E mit dem Parameter 't6' oder 'T6' gewählt wurde: Es werden die Ziffern von '0' bis '9' als Barcode-Daten akzeptiert. Acht Stellen 1 2 (Standardformat) Die erste Zahl muss '0' sein und die Daten müssen mit einer Prüfziffer abgeschlossen werden. Sechs Stellen 2 Insgesamt acht Ziffern = '0' plus 6 Zahlen plus 1 Prüfziffer. Die erste Stelle und die letzte Prüfziffer werden bei 8-stelligen Daten weggelassen. 1 „?“ kann anstelle einer Prüfziffer verwendet werden. 2 Durch das Anfügen eines Pluszeichens (+) und einer 2- bzw. 5-stelligen Code-Nummer kann ein Zusatzcode erzeugt werden. Wenn der Barcode-Modus Codabar mit dem Parameter 't9' oder 'T9' gewählt wurde: Die Zeichen '0' bis '9', '-', ' . ', '$', '/', '+', ':' können gedruckt werden. Die Zeichen A bis D können als Start/Stopp-Code in Groß- oder Kleinschreibweise gedruckt werden. Ist kein Start-/Stopp-Code vorhanden, tritt ein Fehler auf. Eine Prüfziffer kann nicht hinzugefügt werden, und ein ? verursacht Fehler. Wenn der Barcode-Modus Code 128 A , Code 128 B oder Code 128 C mit dem entsprechenden Parameter 't12' oder 'T12', 't13' oder 'T13', oder 't14' oder 'T14' gewählt ist: Die Codes 128 A, B und C können einzeln angewählt werden. A kodiert die Zeichen 00 bis 5F (hex.). B kodiert die Zeichen 20 bis 7F (hex.). C kodiert die Zeichenpaare 00 bis 99. Das Umschalten zwischen den Codes durch Senden von %A, %B oder %C ist zulässig. FNC 1, 2, 3 und 4 werden mit %1, %2, %3 und %4 erzeugt. Der Umschalt-Code %S ermöglicht die temporäre Umschaltung (nur für 1 Zeichen) von Code A zu B und umgekehrt. Der Umschalt-Code % ermöglicht die temporäre Umschaltung (nur für 1 Zeichen) von Code 128 A zu B und umgekehrt. 173 A Anhang Das Zeichen % kann kodiert werden, indem es zweimal gesendet wird. Wenn der Barcode-Modus ISBN (EAN) mit dem Parameter 't130' oder 'T130' gewählt wurde: Identisch mit 't5' oder 'T5'. Wenn der Barcode-Modus ISBN (UPC-E) mit dem Parameter 't131' oder 'T131' gewählt wurde: Identisch mit 't6' oder 'T6'. Wenn der Barcode-Modus EAN 128 A, B oder C mit dem entsprechenden Parameter 't132' bzw. 'T132', 't133' bzw. 'T133' oder 't134' bzw. 'T134' gewählt wurde: Es gelten dieselben Regeln wie für 't12' bzw. 'T12', 't13' bzw. 'T13' sowie 't14' btw. 'T14'. Rahmen zeichnen 0 ESC i ... E (oder e) 'E' oder 'e' ist ein Abschlusszeichen. Linien ziehen 0 ESC i ... V (oder v) 'V' oder 'v' ist ein Abschlusszeichen. A Beginn der Daten für die vergrößerten Zeichen 0 n = 'l' oder 'L' Die nach dem Parameter 'l' oder 'L' folgenden Daten werden als vergrößerte Zeichendaten interpretiert. Die Zeichendaten müssen mit dem Zeichen ' \ ' (5CH) enden, mit dem auch der gesamte Befehl abgeschlossen wird. 174 Anhang Tabelle von Code (EAN) 128, Set C 0 Der Code (EAN) 128, Set C erläutert Originalbefehle. Die zugehörige Tabelle ist wie folgt. No. Code 128 Set C Input command 0 00 NUL 1 01 SOH 2 02 STX 3 03 ETX 4 04 EOT 5 05 ENQ ACK 6 06 7 07 BEL 8 08 BS 9 09 HT 10 10 LF 11 11 VT 12 12 NP 13 13 CR 14 14 SO 15 15 SI 16 16 DLE 17 17 DC1 18 18 DC2 19 19 DC3 20 20 DC4 21 21 NAK 22 22 SYN 23 23 ETB 24 24 CAN 25 25 EM 26 26 SUB 27 27 ESC 28 28 FS 29 29 GS 30 30 RS 31 31 US 32 32 SP 33 33 ! 34 34 " 35 35 # 36 36 $ 37 37 % 38 38 & 39 39 ' ( 40 40 ) 41 41 42 42 * 43 43 + 44 44 , 45 45 46 46 . 47 47 / 48 48 0 49 49 1 50 50 2 51 51 3 Hex 0x00 0x01 0x02 0x03 0x04 0x05 0x06 0x07 0x08 0x09 0x0a 0x0b 0x0c 0x0d 0x0e 0x0f 0x10 0x11 0x12 0x13 0x14 0x15 0x16 0x17 0x18 0x19 0x1a 0x1b 0x1c 0x1d 0x1e 0x1f 0x20 0x21 0x22 0x23 0x24 0x25 0x26 0x27 0x28 0x29 0x2a 0x2b 0x2c 0x2d 0x2e 0x2f 0x30 0x31 0x32 0x33 No. Code 128 Set C Input command 52 52 4 53 53 5 54 54 6 55 55 7 56 56 8 57 57 9 58 58 : 59 59 ; 60 60 < 61 61 = 62 62 > 63 63 ? @ 64 64 A 65 65 66 66 B 67 67 C 68 68 D 69 69 E 70 70 F 71 71 G 72 72 H 73 73 I 74 74 J 75 75 K 76 76 L 77 77 M 78 78 N 79 79 O 80 80 P 81 81 Q 82 82 R 83 83 S T 84 84 85 85 U 86 86 V 87 87 W X 88 88 Y 89 89 90 90 Z 91 91 [ 92 92 \\ 93 93 ] 94 94 ^ _ 95 95 96 96 ` 97 97 a 98 98 b 99 99 c 100 Set B d e 101 Set A 102 FNC 1 f Hex 0x34 0x35 0x36 0x37 0x38 0x39 0x3a 0x3b 0x3c 0x3d 0x3e 0x3f 0x40 0x41 0x42 0x43 0x44 0x45 0x46 0x47 0x48 0x49 0x4a 0x4b 0x4c 0x4d 0x4e 0x4f 0x50 0x51 0x52 0x53 0x54 0x55 0x56 0x57 0x58 0x59 0x5a 0x5b 0x5c5c 0x5d 0x5e 0x5f 0x60 0x61 0x62 0x63 0x64 0x65 0x66 A 175 Anhang Beispiel einer Programmierung 0 WIDTH "LPT1:",255 'CODE 39 LPRINT CHR$(27);"it0r1s0o0x00y00bCODE39?\"; 'Interleaved 2/5 LPRINT CHR$(27);"it1r1s0o0x00y20b123456?\"; 'FIM LPRINT CHR$(27);"it3r1o0x00y40bA\"; 'Post Net LPRINT CHR$(27);"it4r1o0x00y60b1234567890?\"; 'EAN-8 LPRINT CHR$(27);"it5r1o0x00y70b1234567?\"; 'UPC-A LPRINT CHR$(27);"it5r1o0x50y70b12345678901?\"; 'EAN-13 A LPRINT CHR$(27);"it5r1o0x100y70b123456789012?\"; 'UPC-E LPRINT CHR$(27);"it6r1o0x150y70b0123456?\"; 'Codabar LPRINT CHR$(27);"it9r1s0o0x00y100bA123456A\"; 'Code 128 set A LPRINT CHR$(27);"it12r1o0x00y120bCODE128A12345?\"; 'Code 128 set B LPRINT CHR$(27);"it13r1o0x00y140bCODE128B12345?\"; 'Code 128 set C LPRINT CHR$(27);"it14r1o0x00y160b";CHR$(1);CHR$(2);"?\"; 'ISBN(EAN) LPRINTCHR$(27);"it130r1o0x00y180b123456789012?+12345\"; 'EAN 128 set A LPRINT CHR$(27);"it132r1o0x00y210b1234567890?\"; LPRINT CHR$(12) END 176 Anhang (für Europa und andere Länder)B B Anhang (für Europa und andere Länder) B Brother kontaktieren 0 WICHTIG Technische und funktionelle Unterstützung erhalten Sie nur von dem Land, in dem Sie Ihren Drucker gekauft haben. Sie müssen sich also an die betreffende Niederlassung wenden. Gerät registrieren 0 Sie sollten Ihr Brother-Gerät registrieren, um als der ursprüngliche Eigentümer des Gerätes erfasst zu werden. Die Registrierung bei Brother bringt Ihnen folgende Vorteile: Sie kann als Bestätigung des Kaufdatums dienen, falls Sie den Kaufbeleg verlieren. Sie kann im Falle eines Abhandenkommens oder einer Beschädigung des Gerätes die Inanspruchnahme einer evtl. existierenden Versicherungsleistung ermöglichen. Sie hilft uns dabei, Ihnen Weiterentwicklungen unseres Produktes und spezielle Angebote zu unterbreiten. Füllen Sie bitte die Brother Garantie-Registrierung aus. Noch praktischer und effizienter ist die OnlineRegistrierung Ihres neuen Produktes. Registrieren Sie sich online unter: B http://www.brother.com/registration/ Häufig gestellte Fragen (FAQs) 0 Alles, was Sie für Ihren Drucker benötigen, finden Sie im Brother Solutions Center. Sie können dort die aktuellen Treiber und Dienstprogramme für Ihren Drucker herunterladen, Antworten auf häufig gestellte Fragen und Tipps zur Problemlösung finden: http://solutions.brother.com/ Hier können Sie die neuen Brother-Druckertreiber erhalten. Kundenservice 0 Besuchen Sie http://www.brother.com/ für Informationen, wie Sie mit Ihrer Brother-Niederlassung in Kontakt treten können. Brother-Niederlassungen 0 Ihre örtliche Brother-Niederlassung nennt Ihnen gerne die entsprechenden Kundendienstzentren in Europa. Kontaktadressen und -telefonnummern für europäische Niederlassungen finden Sie unter http://www.brother.com/ (wählen Sie Ihr Land aus dem Listenfeld). 177 Anhang (für Europa und andere Länder) Internet-Adressen Globale Brother-Website: http://www.brother.com/ Für Antworten auf häufig gestellte Fragen, Produktsupport, technische Fragen und Abrufen von Treibern und Dienstprogrammen: http://solutions.brother.com/ B 178 Anhang (USA und Kanada)C C Anhang (USA und Kanada) C Brother kontaktieren 0 WICHTIG Technische und funktionelle Unterstützung erhalten Sie nur von dem Land, in dem Sie Ihren Drucker gekauft haben. Sie müssen sich also an die betreffende Niederlassung wenden. Gerät registrieren 0 Sie sollten Ihr Gerät bei der Brother International Corporation registrieren, um als der ursprüngliche Eigentümer des Gerätes erfasst zu werden. Die Registrierung bei Brother bringt Ihnen folgende Vorteile: Sie kann als Bestätigung des Kaufdatums dienen, falls Sie den Kaufbeleg verlieren. Sie kann im Falle eines Abhandenkommens oder einer Beschädigung des Gerätes die Inanspruchnahme einer evtl. existierenden Versicherungsleistung ermöglichen. Wir können Sie damit über Produktverbesserungen und Sonderangebote informieren. Füllen Sie bitte die Brother Garantie-Registrierung aus. Noch praktischer und effizienter ist die OnlineRegistrierung Ihres neuen Produktes. Registrieren Sie sich online unter: C http://www.brother.com/registration/ Häufig gestellte Fragen (FAQs) 0 Alles, was Sie für Ihren Drucker benötigen, finden Sie im Brother Solutions Center. Sie können dort die aktuellen Treiber und Dienstprogramme für Ihren Drucker herunterladen, Antworten auf häufig gestellte Fragen und Tipps zur Problemlösung finden. http://solutions.brother.com/ Hier können Sie die neuen Brother-Druckertreiber erhalten. Kundendienst In den USA: In Kanada: 0 1-877-BROTHER (1-877-276-8437) 1-877-BROTHER Kommentare oder Vorschläge nehmen wir gerne schriftlich entgegen: 179 Anhang (USA und Kanada) In den USA: Printer Customer Support Brother International Corporation 7905 North Brother Boulevard In Kanada: Bartlett, TN 38133 Brother International Corporation (Canada), Ltd. - Marketing Dept. 1, rue Hotel de Ville Dollard-des-Ormeaux, PQ, Canada H9B 3H6 Brother-Niederlassungen(nur USA) 0 Die Kontaktadresse für Ihren Brother-Händler oder Brother-Kundendienst erhalten Sie unter der Telefonnummer 1-877-BROTHER (1-877-276-8437). Brother-Niederlassungen (Kanada) 0 Die Kontaktadresse für Ihren Brother-Händler oder Brother-Kundendienst erhalten Sie unter der Telefonnummer 1-877-BROTHER. Internet-Adressen Globale Brother-Website: http://www.brother.com/ Für Antworten auf häufig gestellte Fragen, Produktsupport, technische Fragen und Abrufen von Treibern und Dienstprogrammen: http://solutions.brother.com/ C Zubehör und Verbrauchsmaterial für Brother-Geräte: In USA: http://www.brothermall.com/ In Kanada: http://www.brother.ca/ Verbrauchsmaterial bestellen 0 Um die besten Qualitätsergebnisse zu erzielen, verwenden Sie bitte nur Originalmaterialien von Brother, die Sie bei den meisten Brother-Händlern beziehen können. Wenn Sie nicht die benötigten Materialien finden können, haben Sie die Möglichkeit mit einer Kreditkarte (Visa, MasterCard, Discover oder American Express) direkt bei Brother zu bestellen. (Sie können über unsere Website aus der vollständigen Palette der Sonderzubehör- und Verbrauchsmaterialien wählen und direkt bestellen.) In den USA: In Kanada: 1-877-552-MALL (1-877-552-6255) 1-800-947-1445 (Fax) http://www.brothermall.com/ 1-877-BROTHER http://www.brother.ca/ 180 Anhang (USA und Kanada) Beschreibung Tonerkassette Produkt TN-620 (Standardkassette für ca. 3.000 Seiten) 1 TN-650 (Jumbo-Kassette für ca. 8.000 Seiten) 1 1 Trommeleinheit DR-620 Optionale Papierzuführung LT-5300 Die ungefähre Ergiebigkeit der Kassette ist in Übereinstimmung mit ISO/IEC 19752 angegeben. C 181 D Stichwortverzeichnis Symbols G + oder - Taste ........................................................... 83 Gerät registrieren ............................................177, 179 Gewicht ................................................................... 161 Go-Taste ................................................................... 81 A Abmessungen ......................................................... 161 Auflösung .................................................................. 39 Automatische Emulationsauswahl ............................ 79 Automatische Schnittstellenauswahl ......................... 79 Automatischer Duplexdruck ...................................... 30 B Back-Taste ................................................................ 83 Barcodes ................................................................. 169 BRAdmin Light .......................................................... 77 BRAdmin Professional 3 ........................................... 77 Broschürendruck ....................................................... 32 Brother kontaktieren (USA/Kanada) ....................... 179 Brother-Niederlassungen (Europa und andere Länder) ................................... 177 Brother-Niederlassungen (USA/Kanada) ................ 180 BR-Script 3-Modus .................................................... 78 BR-Script3 .................................................. 51, 69, 157 BR-Script-Menü ........................................................ 98 H Hintergrundlicht ......................................................... 84 HP LaserJet Modus .................................................. 78 J Job Cancel-Taste ...................................................... 81 K Koronadraht ........................................... 115, 129, 130 L LCD (Flüssigkristallanzeige) ...............................80, 84 LED (Leuchtdiode) .................................................... 84 Linux ......................................................................... 34 M Data-LED .................................................................. 84 Dienstprogramme ................................................... 160 Driver Deployment Wizard ........................................ 78 Druckertreiber ............................................ 37, 75, 160 Druckmedien ............................................................... 6 DRUCKmenü ......................................... 95, 96, 97, 98 Duplexdruck .............................................................. 25 Durchschlagdruck ..................................................... 33 Macintosh ..........................................................58, 156 Manueller Duplexdruck ............................................. 25 Menü INFORMATION ............................................... 92 Menü NETZWERK .................................................... 99 Menü PAPIER ........................................................... 93 Menü QUALITÄT ...................................................... 93 Menü SCHNITTSTELLE ...................................99, 100 Menü SETUP ......................................................93, 94 Menüeinstellungen .................................................... 91 Multifunktionszuführung ......................................16, 27 E N Emulation ................................................................ 159 Emulationsmodi ........................................................ 78 EPSON FX-850 Modus ............................................. 79 Netzwerk ................................................................... 77 Netzwerkanbindung ................................................ 159 Nicht bedruckbarer Bereich ...................................... 10 Normalpapier .............................................................. 8 D F Fehlermeldungen ............................................132, 133 Funktionstastenfeld .................................... 80, 90, 160 Funktionstastenfeldmenü .......................................... 91 O OPC-Trommel ......................................................... 150 Optionale Papierzuführung ..................................... 104 182 D Stichwortverzeichnis P V Papier ..................................................................6, 164 Papierstau ............................................................... 136 Papierverarbeitung .................................................. 160 Papierzufuhrrolle ..................................................... 127 Parallelschnittstelle ................................................... 79 PCL-Druckertreiber ................................................... 37 Problemlösung ........................................................ 131 ProPrinter XL Modus ................................................. 79 Prozessor ................................................................ 159 Verbrauchsmaterialien ............................................ 108 Warenzeichen ............................................................ vi Wartungsmeldungen .......................................133, 134 Web BRAdmin .......................................................... 77 Web-based Management .......................................... 78 Windows® ................................................................. 37 R Z Registerkarte Zubehör .............................................. 47 RÜCKSTELLmenü .................................................. 100 Zeichensätze ........................................................... 167 W S Scannerfenster ........................................................ 126 Schriften .................................................................. 159 Secure Print-Taste ..............................................81, 82 Servicemeldungen .................................................. 134 Sicherer Druck .......................................................... 62 SO-DIMM ................................................................ 105 Software .................................................................... 77 Speicher ..........................................................105, 159 Speicher löschen ...................................................... 94 Spezifikationen ........................................................ 158 Spezifikationen der Druckmedien ........................... 161 Standardeinstellungen ............................................ 102 Standardeinstellungen für den Netzwerkbetrieb ..... 102 Stau hinten .............................................................. 141 Stau im Druckerinneren .......................................... 144 Stau in der Duplexeinheit ........................................ 140 Stau in der MF-Zufuhr ............................................. 137 Stromsparintervall ........................................ 45, 56, 65 Stromversorgung ........................................................ 5 Symbole .................................................................. 167 Systemanforderungen ............................................. 163 D T Tasten ....................................................................... 81 TCP/IP ...................................................................... 99 Tonerkassette ......................................................... 110 Trommeleinheit ....................................................... 117 U Umschläge ............................................................9, 20 USB-Schnittstelle ...................................................... 79 183