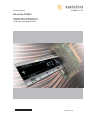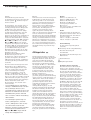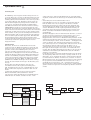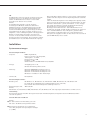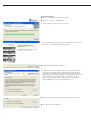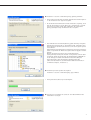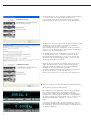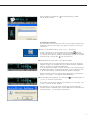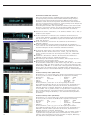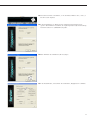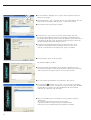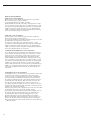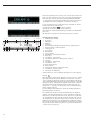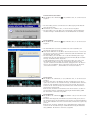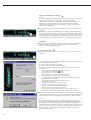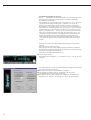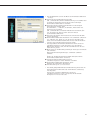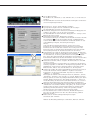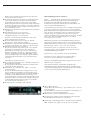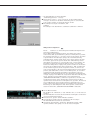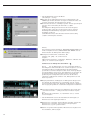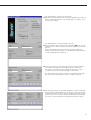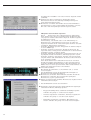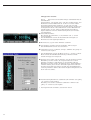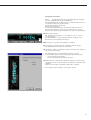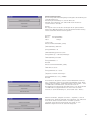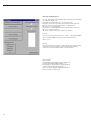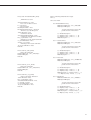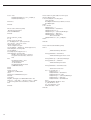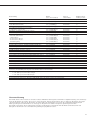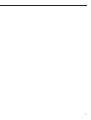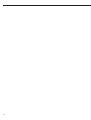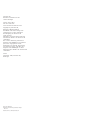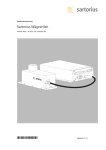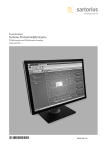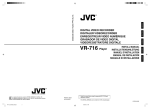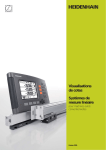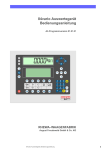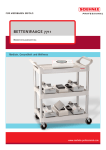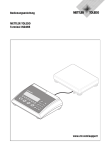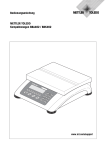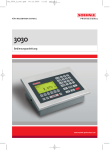Download MAN-Win Scale-d - Sartorius Intec
Transcript
Betriebsanleitung Win Scale YSW03 Eichfähiges PC-Treiberprogramm mit eichfähiger Anzeige und Alibispeicher für Waagen und Wägeplattformen 98646-001-87 Verwendungszweck M Hinweis: Für die Bedienung und Anwender programmierung müssen insbesondere die mit dem Symbol M markierten Kapitel beachtet werden. Die Anwendung „Sartorius Win Scale“ ist ein bauartzugelassener Treiber für eine eichfähige Anzeige und ein Alibispeicher für Messwerte einer oder mehrerer Waagen oder Wägeplattformen (Wägemodule). Die Kommunikation zwischen dem PC und der Waage oder Wägeplattform erfolgt über eine serielle RS232/ RS485-Schnittstelle. Die Geräte müssen für das für die Kommunikation verwendete Übertragungsprotokoll xBPI (extended Balance P rocessor I nter-face) oder SBI S artorius B alance I nterface) geeignet, (S eingerichtet und zugelassen sein. Bei der Einstellung xBPI für einige Modell-Serien ist eine Darstellung der geeichten Anzeige- und Bedieneinrichtung auf dem Bildschirm des PCs möglich. Es ist dann kein zusätzliches Bedienterminal für die Wägeplattform nötig. Bei der Einstellung SBI bei anderen Modell-Serien eignet sich das Programm zur sicheren Speicherung der geeichten Anzeigewerte auf dem PC (Alibispeicher). Die Anzeige- und Bedieneinrichtung der Waage wird dabei weiter verwendet. Es können daher z.B. Waagen der Serien FB, FC, FD, LA, LP, isi-Bedieneinrichtungen und IS-Wägeplattformen angeschlossen werden. Wird „Sartorius Win Scale“ in Verbindung mit IS-Wägeplattformen verwendet, so kann die Anzeige- und Bedieneinheit z.B. „isi“ entfallen. Der Anschluss mehrerer Geräte (bis zu 31) ist über ein spezielles Netzwerk („xBus-Netzwerk“) möglich, wobei jedes Gerät über die Vergabe einer eindeutigen Adresse identifiziert werden kann. Die Anwendung „Sartorius Win Scale“ wird verwendet: – zur Nachbildung einer eichfähigen Anzeige- und Bedieneinheit auf dem PC („eichfähiges Fenster“). Das eichfähige Fenster wird auf einer vom Benutzer frei wählbaren Position auf dem Bildschirm plaziert und wird dort von keiner anderen Anwendung überschrieben. – zur eichfähigen Speicherung von Daten („Alibispeicher“, siehe Abschnitt „Alibispeicher“ oben rechts) – als Schnittstelle zwischen dem Benutzer, weiteren parallel laufenden Softwareprozessen (DDE-Clients: D ynamic Data E xchange) und der Waage bzw. Wägeplattform. 2 Beispiel: Der Datenaustausch zwischen Waage bzw. IS-Wägeplattform und dem PC erfolgt über eine speziell an das externe Gerät angepasste eichfähige Kommunikationsbibliothek. Die vom Gerät gelieferten Daten werden in einem Alibispeicher abgelegt, der sie zuverlässig vor Manipulation schützt. Der Alibispeicher ermöglicht es dem Anwender, mittels eigener Programme eichfähige Daten direkt aus der Waage bzw. Wägeplattform zu lesen und weiter zu verarbeiten. Weiterhin kann der Anwender im Rahmen des ihm zur Verfügung gestellten Befehlsumfangs verschiedene Funktionen in der Waage bzw. IS-Wägeplattform auslösen (z.B. Tarieren / Nullstellen, Justierfunktionen starten, Waagenbetriebsmenü lesen bzw. ändern). Bei eichfähigen Geräten ist der Befehlsumfang entsprechend eingeschränkt. Hinweis: Windows® 95, Windows® 98 , Windows® 2000, Windows® NT, Windows® XP, MS-Office®, MS-Excel® und MS-Word® sind eingetragene Marken von Microsoft Inc. Alle weiteren Namen sind Marken der entsprechenden Firmen. Hotline $ Technische Fragen zur Kontruktion, Spezifikation und Installation bitte an Ihren Bertriebspartner oder direkt an Sartorius, Hotline: Telefon: +49 (0) 551 /308-4440 Telefax: +49 (0) 551 /308-4449 Zeichenerklärung Im Text werden folgende Symbole verwendet: § Anweisung für die richtige Bedienung Alibispeicher M Die Bestimmung der Masse für Zwecke des geschäftlichen Verkehrs unterliegt der Eichpflicht. Resultiert daraus über eine angeschlossene EDV (die Anzahl der Zwischenstationen ist hierbei beliebig) beispielsweise eine Rechnungsstellung mit Ausgabe der Masse, so herrscht Eichpflicht bis hin zu diesem Druck- oder sonstigen Rechnungsbeleg. Die angeschlossene EDV kann ein PC oder ein Computernetzwerk sein, dessen Einbeziehung in Bauartzulassungen und Eichung unrealistisch ist. Um dennoch den Anforderungen des gesetzlich geregelten Bereiches Rechnung tragen zu können, wurde hierfür der sog. „Alibispeicher“ kreiert. Dabei handelt es sich um einen bauartzugelassenen gesicherten Speicher. Daten, die im eichpflichtigen Verkehr weiterverarbeitet werden sollen, werden hier unmanipulierbar abgelegt. Sie sind jederzeit auf Befehl wieder abrufbar. Bei der Weiterverarbeitung der Daten muß lediglich eine Kennung mitgegeben werden, die im Nachhinein eine eindeutige Zuordnung zu den gespeicherten Daten ermöglicht. Dass dies geschieht, liegt in der Verantwortung des Betreibers. Die Aufbewahrungsdauer der Daten ist national geregelt. Die Einhaltung der Fristen liegt ebenfalls in der Verantwortung des Betreibers. Da das bei großen Datenmengen und langen Aufbewahrungsfristen ein Problem werden kann, erlaubt das Sartoriuskonzept die gesicherte Auslagerung und Wiedereinlesung der gesicherten Daten im Bedarfsfall. $ Besondere Anweisung für Ausnahmefälle > Beschreibung der Auswirkungen eines Bedienschritts ! Gefahrenhinweise M Eichpflichtiger Verkehr Rechtliche Hinweise Copyright Diese Dokumentation darf weder als Ganzes noch in Auszügen ohne die ausdrückliche schriftliche Genehmigung der Sartorius AG vervielfältigt oder weitergegeben werden. Diese Dokumentation ist nur für die Nutzung durch den Käufer vorgesehen. Ein Transfer an Dritte, egal ob kostenlos oder gegen Bezahlung, ist unzulässig. Die Software auf der im Lieferumfang enthaltenen CD-ROM ist Eigentum der Sartorius AG. Die Software darf nicht kopiert oder geändert werden, ihre Erstellung darf nicht zurückverfolgt werden und sie darf nicht durch Assimilierung modifiziert werden. Der Käufer darf die Software nur zu seiner eigenen Verwendung nutzen und dieSoftwarenutzung weder kostenlos noch gegen Bezahlung Dritten verfügbar machen. Wenn Sie mit der im Lieferumfang enthaltenen Software Probleme haben, wenden Sie sich bitte an den Softwarevertreiber. Sartorius AG behält sich das Recht vor, aktualisierte Software zu diesem Produkt zu liefern. Für Software, die vor dem Kauf dieses Produkts installiert ist, wird keine Haftung übernommen. Der Käufer ist haftbar für den Missbrauch der Software. Inhalt Seite 2 2 3 4 4 4 5 5 5 5 5 5 5 6 9 10 10 13 14 14 14 14 14 15 15 16 17 17 17 17 18 18 19 20 21 22 24 26 27 28 30 32 33 34 34 34 34 34 35 36 40 41 42 42 43 Verwendungszweck M Alibispeicher M Hinweise für den Einsatz von „Sartorius Win Scale“ im eichpflichtigen Verkehr M Systemübersicht M Softwaresystem M xBus-Netzwerk SBI Installation Systemvoraussetzungen M Voraussetzungen Hardware M Voraussetzungen Software M Lieferumfang Sartorius Win Scale installieren Programminstallation Erstmalige Inbetriebname Kommunikationsbibliothek einrichten Gerätebezeichnung ändern Programmsymbol erstellen Gerät an PC anschließen FB/FC-Serie an PC anschließen LA/LP-Serie an PC anschließen isi-Bedieneinrichtung/FD-Serie an PC anschließen IS-Wägeplattform an PC anschließen Bedienung M Sartorius Win Scale aufrufen M Darstellung in der Anzeige M Sartorius Win Scale beenden Gerät auswählen Gerät tarieren Gerät nullstellen Wägewert in Alibispeicher schreiben M Servicemenü aufrufen M Passwort für Servicemenü ändern Information von angeschlossenem Gerät lesen Programminformation lesen M Kommunikationsbibliothek definieren Kommunikation mit Gerät einstellen DDE-Verbindungsparameter definieren Alibispeicher konfigurieren M Funktionstest des Alibispeichers durchführen M Alibispeicher lesen und Daten exportieren Anzeigeposition einstellen Anzeigefarben einstellen Kommunikation mit externen Programmen (DDE-Clients) DDE-Schnittstelle Datenaustausch Aufbau der Datenanforderung an den DDE-Server (Request-String) Realisierungsgrundsätze für die Anwendersoftware DDE-Anwendungsbeispiel 1 DDE-Anwendungsbeispiel 2 DDE-Funktionen Lizenzvereinbarung Fehlermeldungen Häufig auftretende Fehler und ihre Behebung Prüfschein M Hinweise für den Einsatz von „Sartorius Win Scale“ im eichpflichtigen Verkehr M – „Sartorius Win Scale“ kann im eichpflichtigen Verkehr entweder als Zusatzeinrichtung oder als Anzeige und Bedieneinrichtung (bei Waagen ohne eigene Anzeige) eingesetzt werden. Der Einsatz bedarf in beiden Fällen der Eichung durch einen Bevollmächtigten der Sartorius AG oder der Eichbehörde. Die nachträgliche Installation von „Sartorius Win Scale“ zum Anschluss an eine bereits geeichte Waage bedarf der Nacheichung durch die Eichbehörde. – Die bei der Eichung vorgeschriebene Überprüfung der korrekten Darstellung in der Anzeige ist im Kapitel „Bedienung“ unter „Darstellung in der Anzeige“ beschrieben. Die ebenfalls vorgeschriebene Überprüfung der korrekten Abspeicherung der eichpflichtigen Wägewerte im Alibispeicher ist im Kapitel „Bedienung“ im Abschnitt „Servicemenü aufrufen“ unter „Funktionstest des Alibispeichers durchführen“ beschrieben. Der vorgeschriebene Vergleich der Softwarekennung mit seinem Sollwert ist im Kapitel „Bedienung“ im Abschnitt „Servicemenü aufrufen“ unter „Programminformation lesen“ beschrieben. – Beim Einsatz der Anwendung „Sartorius Win Scale“ müssen die nachfolgend aufgeführten Regeln unbedingt beachtet werden: Das Anzeigefenster von „Sartorius Win Scale“ darf nicht nachgebildet werden, d.h. es dürfen keine ähnlichen Anzeigefenster generiert werden, die eine Verwechslungsgefahr mit dem Anzeigefenster von „Sartorius Win Scale“ darstellen. – Das Anzeigefenster von „Sartorius Win Scale“ im XBPi Modus darf nicht verdeckt werden. Die Anwendung ist so eingerichtet, dass das Anzeigefenster zumindest nach jeder Änderung des Anzeigewertes eines angeschlossenen Gerätes immer wieder in den Vordergrund der Bildschirmanzeige gestellt wird. Der Betreiber hat dafür Sorge zu tragen, dass kein Versuch unternommen wird, das Anzeigefenster in den Hintergrund zu bringen, Teile davon zu verdecken oder mit fremden Informationen zu verfälschen. - Im SBI Modus kann im Anzeigefenster keine eichfähige Anzeige realisiert werden, das Fenster kann deshalb ausgeblendet werden. Neben der Befundprüfung bezüglich der Anzeige auf dem Monitor (bei Nutzung als eichfähige Anzeige) genügt für den eichfähigen Speicher eine Funktionsprüfung. - Es genügt folgende Funktionsprüfung des eichfähigen Speichers: Durchführung von 5 Wägungen mit jeweiliger Speicherung der Daten (z.B. Abdrucktaste an der Waage betätigen). Wegen der späteren Überprüfung sollten die Wägeergebnisse notiert werden. Überprüfung der gespeicherten Wägeergebnisse auf Übereinstimmung mit den zuvor notierten Werten: In der Anzeige auf dem Monitor “S“ anklicken um in das Service Menü zu gelangen. Im Dialog Passwort das Passwort für Anwender oder System eingeben und mit OK bestätigen. Im Dialog Servicemenü “Eichfähiger Speicher“ auswählen und mit OK bestätigen. Im Dialog Anzeige unter Tagesdatei den gewünschten Tag wählen und bei Bedarf unter Suchen die gewünschte Nummer unter Eichfähige Kennung eingeben. Der Anwender muss täglich die Integrität der eichrevanten Softwaremodule überprüfen. Das geschieht durch Aufruf der Softwareinformation (siehe dazu die Abschnitte „Servicemenü aufrufen“ und „Programminformation lesen“ im Kapitel „Bedienung“). Ein Wägewert darf nur dann eichfähig verwendet und gegebenenfalls eichfähig weiterverarbeitet werden, wenn er im Alibispeicher abgelegt worden ist. – Die Aufbewahrungszeit der eichtechnischen Daten hängt von der Anwendung ab. Es liegt in der Verantwortung des Betreibers, dies sicherzustellen. – Für die Bereitstellung von Speicherplatz für den Alibispeicher auf der lokalen Festplatte ist der Betreiber zuständig. Die Einstellung des Ringspeichers des Alibispeichers ist vom Betreiber vorzunehmen (siehe hierzu das Kapitel „Bedienung“ – „Alibispeicher konfigurieren“). Dies gilt auch für Sicherungsmaßnahmen der Daten (Backup). – Der Alibispeicher ist durch Checksummen gegen Manipulation geschützt. Trotzdem darf der Betreiber nicht versuchen, diesen Schutz durch Analyse und Manipulation der Dateien zu umgehen. – Der verwendete Computer muss Konformität zur EG-Richtlinie 89/336/EWG gewährleisten und mit dem CE-Zeichen ausgerüstet sein. Alle angeschlossenen eichpflichtig verwendeten Zusatzgeräte (Tastatur, Monitor u.ä.) müssen ebenfalls diesbezüglich gekennzeichnet sein. – Die PC-Plattform muss den im Kapitel „Installation“ – „Systemvoraussetzungen“ spezifizierten Mindestanforderungen genügen. 3 Systemübersicht M Softwaresystem Die Abbildung unten zeigt die einzelnen Komponenten von Schnittstelle, die in jeden handelsüblichen PC mit Standard AT-Bus „Sartorius Win Scale“ als Server im Zusammenhang mit einer eingebaut werden kann. Der Karte liegt eine detaillierte Beschreibung Waage bzw. Wägeplattform und einer externen Softwareanbei. wendung (Client). Die Kommunikation der extern angeschlos– Verwendung des Schnittstellenwandlers 725319 senen Geräte (Waagen bzw. Wägeplattformen) erfolgt mit (siehe Abbildung auf Seite 5). Seine RS232-Schnittstelle wird mit Hilfe modular aufgebauter gerätespezifischer Treiber, den Hilfe des Kabels 7253143 (25-polige D-Sub-Buchse an beiden sogenannten „eichfähigen Kommunikationsbibliotheken“. Kabelenden) mit der RS232-Schnittstelle des PCs verbunden. Die Jede Bibliothek enthält einen definierten Funktionsumfang Anschlussbelegung der RS485-Schnittstelle des Wandlers und alle (SARTOCOM-Protokoll) als Softwareschnittstelle zur nichtweiteren Einzelheiten sind der zugehörigen Betriebsanleitung zu eichfähigen Anwendung und spezifische Befehle zur Kommuentnehmen. Wegen der bei der Datenübertragung nach der Norm nikation mit dem externen Gerät. Zur Laufzeit der Anwendung RS485 verwendeten individuellen Kabellängen gibt es hier keine wird jeweils zu dem externen Gerät, mit dem gerade kommuStandardkabel. niziert werden soll, die passende eichfähige KommunikationsWerden IS-Wägeplattformen im xBus-Netzwerk betrieben, so müssen bibliothek geladen. Alle programmspezifischen Einstellungen sie über eine eigene Spannungsversorgung verfügen, ggf. ist eine sind in einer Konfigurationsdatei gespeichert. Beim Beenden Umrüstung der IS-Wägeplattform notwendig (Ausnahme: ISder Anwendung wird eine Kopie der Konfigurationsdatei Wägeplattformen, die an einer isi-Bedieneinrichung betrieben werden angelegt. Wird die Original-Konfigurationsdatei zerstört, kann und Waagen der FD-Serie). Zum Anschluss von IS-Wägeplattformen aus der Kopie wieder eine gültige Konfigurationsdatei siehe auch das Kapitel „Gerät an PC anschließen – „IS-Wägeplattform hergestellt werden. an PC anschließen“. Zur eindeutigen Identifizierung im Netzwerk muss jede Komponente eine eindeutige Bus-Adresse besitzen, die im xBus-Netzwerk Gerät abgelegt wird. Die Adressen können die Werte 1 bis 31 Alle Geräte, die mit einer seriellen RS485-Schnittstelle annehmen. Der Datenaustausch innerhalb des Netzes erfolgt binär. ausgerüstet und auf xBPI-Kommunikation eingestellt sind, Eine zyklische Datenausgabe eines Gerätes ist im Busbetrieb nicht können zu einem sogenannten xBus-Netzwerk zusammenmöglich. Eine detaillierte Beschreibung zum xBus ist der „Protokollgeschaltet werden (siehe Abbildung links). In diesem und Funktionsbeschreibung der xBPI-Schnittstelle der isi-BedienSartorius-speziellen Netzwerk können bis zu 31 Geräte einheiten“ zu entnehmen. (Waagen bzw. IS-Wägeplattformen) miteinander verbunden Für die Eichung muss zusätzlich zur EG-Bauartzulassung der Waage werden. Bei Waagen (z.B.der Serien FB/FC und LA/LP) muss der dazugehörige Prüfschein mit Anlage vorgelegt werden. Es ist zu dazu die standardmäßig eingebaute serielle RS232-Schnittüberprüfen, ob das eichfähige Programm ordnungsgemäß in Betrieb stelle gegen eine RS485-Schnittstelle ausgetauscht werden. ist. Durch Aufruf des Punktes ”Informationen, Software” im ServiceSie ist für Geräte der Serien FB/FC als Zubehör erhältlich Menü wird der Istwert der Softwarekennung errechnet und angezeigt. (YDO01F bzw. YDO02F für Waagen mit Höchstlast ≤12 kg) Der gespeicherte Sollwert (CB880838 bei Software Version 1.0.... / und für die Serien LA/LP auf Anfrage in der Abteilung „Fast 8228A94E bei Software Version 2.0....) wird ebenfalls angezeigt. Factory“. Wenn beide Werte übereinstimmen, ist die Software ordnungsgemäß Der Anschluss des xBus-Netzwerkes oder eines mit geladen und der Computer darf für eichpflichtige Zwecke verwendet einer RS485-Schnittstelle ausgerüsteten Einzelgerätes werden. (z.B. IS-Wägeplattform) an einen standardmäßig mit einer RS232-Schnittstelle ausgerüsteten PC kann über eine der beiden nachfolgend aufgeführten Lösungen realisiert werden: – Einbau einer RS485-Schnittstellenkarte in den PC. Sartorius bietet dafür die W&T PC-Card 13601 (Bestell-Nr.: 62PC-Y014) an. Es handelt sich dabei um eine 2-fach- Computer mit WindowsXP-/WindowsNTkompatiblen Betriebssystem Sartorius Win Scale eichfähiges Fenster Waage oder Wägeplattform eichfähige Kommunikationsbibliothek Benutzerschnittstelle Alibispeicher (Daten mit eichfähiger Kennung) 4 Bildschirm Computer nichteichfähige Anwendung Drucker (Daten mit eichfähiger Kennung) Wandler RS232- 725319 Schnittstelle Gerät 1 Gerät 2 ........ Gerät 31 RS485xBus-Netzwerk Schnittstelle SBI Sind Wägeplattformen mit einer RS-232 Datenschnittstelle ausgerüstet, können sie im SBI-Protokoll angesprochen werden. Im SBI-Modus können Daten von bis zu drei angeschlossenen Geräten erfasst werden. Hinweis: Im eichpflichtigen Verkehr ist nur der Anschluss einer Waage im SBI-Modus erlaubt! Es dürfen keine Mehrbereichswaagen oder Mehrteilungswaagen mit SBIProtokoll angeschlossen werden. Für die Eichung muss zusätzlich zur EG-Bauartzulassung der Waage der dazugehörige Prüfschein mit Anlage vorgelegt werden. Es ist zu überprüfen, ob das eichfähige Programm ordnungsgemäß in Betrieb ist. Durch Aufruf des Punktes ”Informationen, Software” im Service-Menü wird der Istwert der Softwarekennung errechnet und angezeigt. Der gespeicherte Sollwert (8228A94E Version 2.0....bei SBI) wird ebenfalls angezeigt. Wenn beide Werte übereinstimmen, ist die Software ordnungsgemäß geladen und der Computer darf für eichpflichtige Zwecke verwendet werden. Sollen die Aufzeichnungsdaten in den Alibispeicher abgelegt werden, müssen zunächst die Konfigurationsdaten gemäß Angaben aus dem Prüfschein erfüllt werden: geeicht, der Eichwert “e“ muss eingegeben werden. Kombinierte Tara/Null oder Blockprint Einstellung, Kennzeichnung von d bei Waagen d ungleich e. Bei Waagen mit kombinierte Tara- und Nullstellfunktion muss “Kombinierte Tara/Null“ gewählt werden, bei Waagen mit getrennter Tara- und Nullstellfunktion muss “Blockprint“ gewählt werden. Seriennummer, Nachkommastellen usw. in dem Konfigurationsdialogfenstern eingegeben werden, da diese Daten nicht automatisch (wie im XBPI-Modus) erfasst werden. Installation Systemvoraussetzungen Voraussetzungen Hardware: – Computer: IBM-kompatibler PC, Prozessor: Pentium oder kompatibel, Taktfrequenz > 133 MHz, Hauptspeicher > 32 MB, Festplatte > 1 GB CE-Kennzeichen nach EMV-Richtlinie 89/336/EWG – Anzeige: Anzeigediagonale > 10“, Windows-Einstellung „Kleine Schrift“ – Auflösung: Maximum 800x600 Pixel bei Diagonale <12“ Maximum 1024x768 Pixel bei Diagonale <15“ Maximum 1152x864 Pixel bei Diagonale <17“ Mindestens 256 Farben in allen Auflösungen – Schnittstelle: RS232/RS485 Voraussetzungen Software: – Betriebssystem: MS Windows 95®, MS Windows 98®, MS Windows 2000®, MS Windows NT®, MS Windows XP® Es werden alle Standardtreiber des jeweiligen Betriebssystems verwendet. Diese nehmen keine Veränderungen der eichfähigen Daten vor. xBPI oder SBI – Übertragungsprotokoll: Hinweis: MS Windows 98®, MS Windows 2000®, MS Windows NT®, MS Windows XP® sind eingetragene Warenzeichen von Microsoft Inc. Lieferumfang Das Programm und alle zusätzlich benötigten Dateien (z.B. Initialisierungsdatei, Konfigurationsdatei und Hilfedatei) werden auf einer CD geliefert. Sartorius Win Scale installieren Hinweis: § Vor der Installation der Anwendung „Sartorius Win Scale“ alle Windows-Programme beenden. § Die Festplatte des Rechners (i.a. Laufwerk C:\) muss über genügend freien Speicherplatz verfügen (> 3,5 MB). 5 Programminstallation § CD in das CD-Laufwerk des Rechners einlegen. § Setup. exe starten mit „Doppelklick“. > Das Installationsprogramm startet von der CD. > Das Initialbild des Installationsprogramms der Anwendung „Sartorius Win Scale“ wird auf dem Bildschirm dargestellt. § Schaltfläche [Next] / [Weiter] anklicken. > Es wird der Software-Lizenzvertrag für dieses Programm angezeigt. Die Zustimmung des Benutzers zu diesem Lizenzvertrag für dieses Programm ist erforderlich. Durch Verschieben des Laufbalkens mit dem Mauszeiger oder durch Anklicken der Schaltfläche (Pfeil) mit der Maus wird der Rest des Textes sichtbar. Das Anklicken der Schaltfläche [Cancel] / [Abbruch] führt zum Abbruch der Installation, [Back] / [Zurück] zeigt das vorhergehende Fenster an. § Dem Lizenzvertrag durch anklicken des Radio-Butten zustimmen. § Taste [Next] / [Weiter] anklicken. 6 § Installation fortsetzen: Schaltfläche [Next] / [Weiter] anklicken. > Das Installationsprogramm ermöglicht dem Benutzer die Konfiguration der Installation nach eigenen Vorgaben. > Es werden der Verzeichnisbaum und das Verzeichnis angezeigt, unter dem die Anwendung „Sartorius Win Scale“ und alle dazu notwendigen Dateien angelegt werden. Durch Anklicken der Schaltfläche [Next] / [Weiter] bestätigt der Benutzer diese Vorgaben. > Das Anklicken der Schaltfläche [Browse] / [Durchsuchen] ermöglicht dem Benutzer die Auswahl von Laufwerk (im Feld „Laufwerke“) und Verzeichnisbaum (im Feld „Verzeichnisse“) um das Programm gezielt zu installieren. Durch Editieren der Pfadangabe im Feld „Pfad“ kann der Verzeichnisbaum entsprechend den Benutzervorgaben direkt eingegeben werden. Hinweis: Wird als Installationspfad nicht das Standardverzeichnis C:\Programme\Sartorius\Sartorius Win Scale gewählt, erscheint beim erstmaligen Aufruf des Programms die Fehlermeldung „ERR APP 13“ in der Anzeige. Der Fehler wird durch korrekte Einstellung des Verzeichnispfades der Kommunikationsbibliothek behoben (siehe dazu den Abschnitt „Kommunikationsbibliothek einrichten“ am Ende des Kapitels „Installation“). § Installationspfad wie gewünscht eingeben. Installation fortsetzen: Schaltfläche [Ok] / [Ja] anklicken. > Die eigentliche Installationsprozedur beginnt. § Sprachversion auswählen z.B. „Deutsch“ und durch Anklicken der Schaltfläche bestätigen 7 > Der Benutzer hat jetzt alle notwendigen Vorgaben für die Installation von „Sartorius Win Scale“ geliefert. Der eigentliche Installationsvorgang erfolgt automatisch. Das Installationsprogramm kopiert automatisch alle benötigten Dateien in das Zielverzeichnis. > Am Ende des Installationsvorgangs kann der Benutzer wählen, ob die ReadMe-Datei angezeigt werden soll und/oder die Anwendung „Sartorius Win Scale“ gestartet werden soll. Durch Anklicken der Kästchen mit der Maus werden die einzelnen Optionen an- bzw. abgewählt. Die Voreinstellung ist „ReadMe-Datei anzeigen“ und „Anwendung nicht starten“. > Die ReadMe-Datei wird auf dem Bildschirm dargestellt. Sie kann mit Hilfe des Menüs „Datei“ – „Drucken“ ausgedruckt werden. Durch Anklicken der Schaltfläche „x“ in der oberen rechten Ecke des Fensters oder mit Hilfe des Menüs „Datei“ – „Beenden“ wird die Anzeige der ReadMe-Datei beendet. > Wurde die Option „Programm Sartorius Win Scale starten“ angewählt, wird die Anwendung gestartet. Wurden beide Optionen angewählt, wird die Anwendung gestartet und gleichzeitig die ReadMe-Datei angezeigt. Falls keine der beiden Optionen angewählt wurde, endet der Installationsvorgang bereits mit Anzeige des Fensters „Setup abgeschlossen“. Damit ist die Installation von „Sartorius Win Scale“ abgeschlossen. § Optionen auswählen und Schaltfläche[Finish] / [Beenden] anklicken. Der Installationsvorgang ist damit beendet. > Das Programm sucht die Verbindung zur angeschlossenen Waage. Eine virtuelle Anzeige wird auf dem Bildschirm angezeigt. Solange an der seriellen Schnittstelle „COM1“ (Voreinstellung bei Programmstart, siehe auch Kapitel „Bedienung“ – „Kommunikation mit Gerät einstellen“) kein Gerät angeschlossen ist, erscheint in der Anzeige die Fehlermeldung: „ERR DLL -6“ („cannot connect to scale“. Ist an die Schnittstelle „COM1“ ein Gerät angeschlossen und ordnungsgemäß auf xBPI-Kommunikation eingestellt (siehe „Gerät an PC anschließen“), wird in der virtuellen Anzeige- und Bedieneinheit der Wägewert dargestellt. 8 Durch anklicken der Schaltfläche auf SBI geändert werden. kann die Einstellung von xBPI Erstmalige Inbetriebnahme Die Anwendung „Sartorius Win Scale“ zum Test der korrekten Installation des Programms aufrufen. Der Anschluss eines Gerätes an den PC ist dazu nicht erforderlich. § Aufruf von der Windows-Ebene aus mit „Start“ – „Programme“ und ihrem > In der Programmleiste ist die Anwendung mit dem Symbol Namen „Sartorius Win Scale“ aufgelistet. Der genaue Auflistungsbaum hängt von dem bei der Installation gewählten Verzeichnispfad ab (z.B. für Standard„Sartorius WinScale“) Verzeichnispfad: „Sartorius AG“ § Ein Mausklick auf diesen Namen startet die Anwendung > Das Programm führt eine Integritätsprüfung durch. Nach dessen korrektem Abschluss erscheint das eichfähige Fenster als virtuelle Anzeige- und Bedieneinheit in der linken oberen Ecke des Bildschirms. Ist an die Schnittstelle „COM1“ ein Gerät angeschlossen und ordnungsgemäß auf xBPI-Kommunikation eingestellt (siehe „Gerät an PC anschließen“), wird in der virtuellen Anzeige- und Bedieneinheit der Wägewert dargestellt. Weitere Informationen dazu sind den Kapiteln „Bedienung“ und „Fehlermeldungen“ zu entnehmen. , siehe Kapitel „Fehlermeldungen“). § Die Anwendung durch Anklicken der Schaltfläche „x“ bzw. „X“ auf der Tastatur beenden. oder durch Eingabe von Die Sicherheitsabfrage durch Anklicken der Schaltfläche „Ja“ bestätigen oder „j“ bzw. „J“ auf der Tastatur eingeben. > Die Anwendung „Sartorius Win Scale“ wird beendet, die Darstellung der virtuellen Anzeige- und Bedieneinheit auf dem Bildschirm verschwindet (siehe auch „Bedienung“ – „Sartorius Win Scale beenden“). 9 Kommunikationsbibliothek einrichten Falls in der virtuellen Anzeige- und Bedieneinheit der Fehler „ERR APP 13“ („Integritätsprüfung der Kommunikationsbibliothek (DLL) fehlgeschlagen“) dargestellt wird, muß der Zuordnungspfad dieser Bibliothek im Programm aktualisiert werden. Die Ursache liegt darin, daß der Benutzer beim Installieren nicht das Standard-Installationsverzeichnis „C:\Programme\Sartorius AG\Sartorius Win Scale\“ gewählt hat, sondern einen anderen Verzeichnispfad. Der Fehler wird folgendermaßen behoben (siehe dazu auch die Abschnitte „Servicemenü aufrufen“ und „Kommunikationsbibliothek definieren“ im Kapitel „Bedienung“: dort wird die Einstellung detailliert beschrieben): § Servicemenü aufrufen: Schaltfläche „S“ mit der Maus anklicken oder „s“ bzw. „S“ auf der Tastatur eingeben § In der Auswahlmaske von Benutzerstatus und Paßwort den Benutzerstatus „System“ durch Anklicken auswählen, das zugehörige Paßwort (die Voreinstellung nach der Installation ist „WINSCALE“) eingeben und durch Anklicken der Schaltfläche „OK“ bestätigen. § In der Auswahlmaske „Servicemenü“ die Schaltfläche „Kommunikationsbibliothek“ anklicken § In der Auswahlmaske für die Kommunikationsbibliothek die Schaltfläche „...“ rechts neben der unter der Bezeichnung „Kommunikationsbibliothek“ stehenden aktuellen Pfadangabe für die Kommunikationsbibliothek anklicken. § In der Maske „Durchsuchen“ den korrekten Pfad für die Kommunikationsbibliothek einstellen. Der Dateiname lautet „srvind3_3_0_1.dll“. Falls nicht korrekt, im Feld „Freischaltcode“ den richtigen Freischaltcode „3920898448“ eintragen. § Schaltfläche „Aktualisieren“ anklicken. Die aktualisierte Kommunikationsbibliothek erscheint im Fenster „Aktuelle Konfiguration“. § Alle Änderungen durch Anklicken der Schaltfläche „OK“ bestätigen. Das Programm kehrt in das Servicemenü zurück § Das Servicemenü durch Anklicken der Schaltfläche „OK“ verlassen Die Kommunikationsbibliothek ist damit korrekt eingestellt. Falls an der seriellen Schnittstelle „COM1“ kein Gerät angeschlossen ist, muß in der Anzeige jetzt die Fehlermeldung „ERR DLL -6“ erscheinen. Bei ordnungsgemäßem Anschluß eines Gerätes wird in der virtuellen Anzeige- und Bedieneinheit der Wägewert dargestellt.Beim Auftreten anderer Fehlermeldungen das Kapitel „Fehlermeldungen“ lesen. – – – – – – – – 10 Gerätebezeichnung ändern (XBPI-Modus) Bei Installation von „Sartorius Win Scale“ erhalten die Kommunikationsparameter für das angeschlossene Gerät im XBPI-Modus die folgende Voreinstellung: Bezeichnung: xbpi – Baudrate: 9600 Protokoll: srvind 3301 – Parität: ka Adresse: 0 – Handshake: RTS COM-Port: 1 – Daten Bits: 8 Der Protokollname „srvind 3301“ ist mit der zugehörigen Kommunikationsbibliothek verknüpft. Er kann im Servicemenü unter „Kommunikationsbibliothek“ verändert werden (siehe dazu den Abschnitt „Kommunikationsbibliothek definieren“ im Kapitel „Bedienung“). Die Bezeichnung „srvind 3301“ ist frei wählbar. Soll sie geändert werden, ist folgendermaßen vorzugehen (siehe dazu auch die Abschnitte „Servicemenü aufrufen“ und „Kommunikation mit Gerät einstellen“ im Kapitel „Bedienung“: dort wird die Einstellung detailliert beschrieben). Gerätebezeichnung ändern (SBI-Modus) Bei Installation von „Sartorius Win Scale“ erhalten die Kommunikationsparameter für das angeschlossene Gerät im SBI-Modus die folgende Voreinstellung: Bezeichnung: sbi1 – Baudrate: 9600 Protokoll: srvsbi 3_6_0_6 – Parität: ka Adresse: 0 – Handshake: RTSXONXOFF COM-Port: 1 – Daten Bits: 8 Der Protokollname „srvsbi 3_6_0_6“ ist mit der zugehörigen Kommunikationsbibliothek verknüpft. Er kann im Servicemenü unter „Kommunikationsbibliothek“ verändert werden (siehe dazu den Abschnitt „Kommunikationsbibliothek definieren“ im Kapitel „Bedienung“). Die Bezeichnung „srvsbi 3_6_0_6“ ist frei wählbar. Soll sie geändert werden, ist folgendermaßen vorzugehen (siehe dazu auch die Abschnitte „Servicemenü aufrufen“ und „Kommunikation mit Gerät einstellen“ im Kapitel „Bedienung“: dort wird die Einstellung detailliert beschrieben). § Servicemenü aufrufen: Schaltfläche „S“ mit der Maus anklicken oder „s“ bzw. „S“ auf der Tastatur eingeben. § In der Auswahlmaske von Benutzerstatus und Paßwort den Benutzerstatus „System“ durch Anklicken auswählen, das zugehörige Paßwort (die Voreinstellung nach der Installation ist „WINSCALE“) eingeben. § Durch Anklicken der Schaltfläche „OK“ bestätigen. § In der Auswahlmaske „Servicemenü“ die Schaltfläche „Wägeplattform“ anklicken. 11 § Die Auswahlmaske „Wägeplattform“ erscheint. Die Konfigurationsdaten der Waage wird angezeigt. § Wird die Betriebsart „SBI “ angewählt, können weitere Einstellungen über die dann aktivierte Schaltfläche „SBI einstellen “ vorgenommen werden. § Die Gerätebezeichnung der Waage eingeben. § Auswahl treffen, ob es sich um ein geeichtes Gerät handelt, oder nicht. Bei einem Justier/Kalibriervorgang kann das Ergebnis ausgedruckt werden. Bei der Einstellung „Blockprotokoll“ werden die Ergebnisse gesammelt und auf Anforderung als Blockprotokoll ausgedruckt. Die Einstellungen an Hand der jeweiligen Betriebsanleitung der Waage nachlesen. § An Hand der jeweiligen Betriebsanleitung eine Auswahl treffen, ob die kombinierte Tara/Null Einstellung angewählt werden kann. Die Tasten sind z.B. auf der Bedienfolie bei Laborwaagen getrennt anwählbar. § Die eingegebenen Daten mit OK bestätigen Einstellung für XBPI: siehe Bild § Neue Bezeichnung durch Anklicken der Schaltfläche „Aktualisieren“ dem Programm bekanntgeben und die Änderung durch Anklicken der Schaltfläche „OK“ bestätigen. Das Programm kehrt in das Servicemenü zurück. § Das Servicemenü durch Anklicken der Schaltfläche „OK“ verlassen. anklicken oder „n“ bzw. „N“ auf der Tastatur eingeben. § Die Schaltfläche Auf dem Bildschirm erscheint eine Maske mit einer Auswahlliste SBI oder XBPI. Durch Anklicken auswählen (z.B: SBI oder XBPI) und die Auswahl durch Anklicken der Schaltfläche „OK“ bestätigen. § Gerät neu auswählen (siehe auch Abschnitt „Gerät auswählen im Kapitel „Bedienung“). Die neue Gerätebezeichnung erscheint jetzt im dafür vorgesehenen Feld der virtuellen Anzeige- und Bedieneinheit. In dieser Liste die neue Bezeichnung durch Anklicken auswählen. 12 Programmsymbol erstellen Um der Anwendung „Sartorius Win Scale“ ein Programmsymbol („Icon“) auf der Arbeitsfläche des PCs zuzuordnen, ist folgendermaßen vorzugehen: § Doppelklick mit der rechten Maustaste auf eine leere Stelle der Arbeitsfläche des PCs. Es erscheint das Kontextmenü. § Die Auswahl „Neu“ – „Verknüpfung“ öffnet das Fenster „Verknüpfung erstellen“ § Schaltfläche „Durchsuchen...“ anklicken, den Verzeichnispfad für die Anwendung „WinScale.exe“ einstellen und durch Anklicken der Schaltfläche „Öffnen“ bestätigen (oder Doppelklick auf „WinScale.exe“) § Im Fenster „Befehlszeile“ hinter dem Namen der Anwendung „WinScale.exe“ noch „ WinScale.ini“ ergänzen, vor dem Wort „WinScale“ muß ein Leerzeichen stehen, also: „...\WinScale.exe“ WinScale.ini § Neue Befehlszeile durch Anklicken der Schaltfläche „Weiter“ bestätigen § Namen für die Verknüpfung eingeben, z.B. „Win Scale“ und durch Anklicken der Schaltfläche „Fertigstellen“ die neue Verknüpfung herstellen. > Auf der Arbeitsfläche des PCs erscheint das Symbol für die neue Verknüpfung zur Anwendung „Sartorius Win Scale“: . Ein Doppelklick auf dieses Symbol startet die Anwendung „Sartorius Win Scale“. Hinweis: Nach der Installation des Programms haben beide Paß-wörter (d.h. für die Benutzerprofile „System“ und „Anwender“) den Startwert „WINSCALE“. Zum Schutz vor nicht-autorisierter Änderung systemrelevanter Einstellungen die Paßwörter sofort nach Inbetriebnahme der Anwendung ändern und für beide Benutzerprofile unterschiedliche Paßwörter vergeben. Die Paßwörter sorgfältig aufbewahren. Bei Verlust des Systempaßwortes ist eine Neu-installation des Programms notwendig. Hiermit sind alle Installationsarbeiten für die Anwendung „Sartorius Win Scale“ abgeschlossen. 13 Gerät an PC anschließen FB/FC-Serie an PC anschließen Die Waagen der Serien FB/FC verfügen über eine eingebaute RS232-Schnittstelle. Der Datenausgang (12-polige Rundbuchse) wird über das Kabel YCC01-03ISM5 mit dem PC verbunden. Verfügt der PC anstelle eines 25-poligen Steckers über einen 9-poligen Stecker, so muß zwischen PC und Verbindungskabel zusätzlich das Adapterkabel 6965619 geschaltet werden. Die Waage ist auf die Betriebsart „xBPI“ einzustellen. Weitere Angaben sind der Betriebsanleitung der entsprechenden Waage zu entnehmen. LA/LP-Serie an PC anschließen Die Waagen der Serien LA/LP verfügen über eine eingebaute RS232-Schnittstelle. Der Datenausgang (25-polige D-Sub-Buchse) wird über das Kabel 7357312 mit dem PC verbunden. Verfügt der PC anstelle eines 25-poligen Steckers über einen 9-poligen Stecker, so muß zwischen PC und Verbindungskabel zusätzlich das Adapterkabel 6965619 geschaltet werden. Die Waage ist auf die Betriebsart „xBPI“ einzustellen. Weitere Angaben sind der Betriebsanleitung der entsprechenden Waage zu entnehmen. isi-Bedieneinrichtung/FD-Serie an PC anschließen Die isi-Bedieneinrichtung muß über eine serielle RS232-Schnittstelle verfügen. Die Waagen der FD-Serie sind bereits standardmäßig mit einer solchen RS232-Schnittstelle ausgerüstet. Der Datenausgang (12-polige Rundbuchse) wird über das Kabel YCC01-03ISM5 mit dem PC verbunden. Verfügt der PC anstelle eines 25-poligen Steckers über einen 9-poligen Stecker, so muß zwischen PC und Verbindungskabel zusätzlich das Adapterkabel 6965619 geschaltet werden. Die RS232-Schnittstelle („COM“Schnittstelle) wird über die Systemeinstellung auf die Betriebsart „XBPI-232“ eingestellt. Weitere Angaben sind der Betriebsanleitung für die isi-Bedieneinrichtung bzw. für die FD-Waage zu entnehmen. IS-Wägeplattform an PC anschließen IS-Wägeplattformen sind werkseitig mit einer RS485-Schnittstelle ausgerüstet und verfügen im allgemeinen über keine eigene Stromversorgung. Sie wird beim Betrieb an einer isi-Bedieneinrichtung über das Anschlußkabel hergestellt. Für den direkten Anschluß einer Wägeplattform (oder mehrerer Wägeplattformen im xBus-Betrieb, siehe Kapitel „xBus-Netzwerk“) an einen PC muß die betreffende Wägeplattform daher mit einer Stromversorgung ausgerüstet werden. Dazu ist ein „Einbauset externes Netzteil“ (für Netzspannung 220V: Bestell-Nr. 6971889) und ein Nachrüstsatz YAS03IS erforderlich. Für den Datenaustausch PC « Wägeplattform muß eine der beiden nachfolgend dargestellten Lösungen gewählt werden: – Verwendung eines RS232/RS485-Schnittstellenwandlers 725219. Er wird mit dem PC über das Kabel 7253143 verbunden. Die Steckerbelegung zum Anschluß der Wägeplattform ist der Betriebsanleitung des Schnittstellenwandlers zu entnehmen. – Einbau einer RS485-Schnittstellenkarte in den PC. Geeignet ist hierfür z.B. die W&T PC-Card 13601 (Bestell-Nr. 62PC-Y014). Weitere Erläuterungen dazu enthält das Kapitel „Systemübersicht“ – „xBus-Netzwerk“. 14 Bedienung M Sartorius Win Scale aufrufen M Voraussetzungen: – Die Verbindung zwischen Gerät und PC ist ordnungsgemäß hergestellt (siehe auch „Gerät an PC anschließen“). – Die Anwendung ist installiert (siehe auch „Sartorius Win Scale installieren“). § Symbol auf dem Desktop des PCs doppelklicken > Die Anwendung wird gestartet Zunächst findet eine Integritätsprüfung der Programmdatei („exe-Datei“) statt. Falls diese fehlschlägt, erscheint eine diesbezügliche Fehlermeldung. Die Anwendung wird sofort beendet. Ein solches Verhalten deutet darauf hin, daß die Programmdatei manipuliert wurde. In diesem Fall den Händler oder SartoriusKundendienst benachrichtigen, da ein solches Programm nicht lauffähig und daher unbrauchbar ist. Tritt beim Start der Anwendung eine der links abgebildeten Fehlermeldungen auf, wird die Anwendung ebenfalls sofort beendet. In diesen Fällen wurde die Anwendung nicht korrekt installiert bzw. es wurde die in der Fehlermeldung genannte Datei nicht gefunden. Fehlerbehebung: die Anwendung neu installieren (siehe dazu das Kapitel „Sartorius Win Scale installieren“). Falls der Fehler trotzdem weiter auftritt, den Händler oder Sartorius-Kundendienst benachrichtigen. Wurde die Selbstüberprüfung der Anwendung erfolgreich beendet, erscheint das eichfähige Fenster als virtuelle An-zeige- und Bedieneinheit auf dem Bildschirm. Die Position des Fensters ist beim ersten Aufruf von „Sartorius Win Scale“ nach einer Neuinstallation immer die linke obere Ecke des Bildschirms, sonst diejenige Position, die der Benutzer beim letzten Aufruf des Programms eingestellt hatte (siehe auch „Position des eichfähigen Fensters einstellen“). Die virtuelle Anzeige- und Bedieneinheit der Anwendung „Sartorius Win Scale“ wird in einem fixen, nicht überschreibbaren Bereich auf dem Bildschirm dargestellt. Sie kann von keiner anderen Anwendung überdeckt werden bzw. sie stellt sich nach jeder Änderung des Meßwertes erneut in den Vordergrund. Die Abbildung links zeigt in einem Praxisbeispiel die nicht überschreibbare virtuelle Anzeige- und Bedieneinheit „Sartorius Win Scale“ zusammen mit einer anderen Anwendung (z.B. MS Excel). 15 Wenn die Anwendung zwar korrekt startet, jedoch die zur Kommunikation mit dem angeschlossenen Gerät notwendige Kommunikationsbibliothek fehlt, wird in der Anzeige die Fehlermeldung „ERR APP 13“ dargestellt. Die Kommunikationsbibliothek wird im Servicemenü ausgewählt (siehe dazu auch Kapitel „Servicemenü aufrufen“). Ist das Anzeigefenster leer, wurde kein Gerät ausgewählt. In diesem Fall das Servicemenü aufrufen und das Gerät auswählen mit Hilfe der Schaltfläche (siehe dazu auch Kapitel „Servicemenü aufrufen“). Beim Auftreten anderer Fehlermeldungen das Kapitel „Fehlermeldungen“ lesen. Mit Hilfe der Taste [F1] kann die Online-Hilfe gestartet werden. 1 2 3 4 5 6 7 8 9 10 11 23 22 21 20 19 18 17 16 15 14 13 12 Darstellung in der Anzeige 1 Nullanzeigeeinrichtung 2 Höchstlast 3 Mindestlast 4 Meßwert 5 Eichwert e * 6 Kennzeichnung der Hilfsanzeigeeinrichung / Teilungswert d * 7 Gewichtseinheit / Stillstandssymbol 8 Teilungswert d 9 Nettosymbol 10 Warndreieck 11 „Busy“-Symbol 12 Schaltfläche: „Anwendung beenden“ 13 Bruttowert 14 Schaltfläche „Servicemenü“ 15 Schaltfläche „Meßwert in Alibispeicher schreiben“ 16 Tarawert 17 Schaltfläche „Nullstellung“ 18 Schaltfläche „Tara“ 19 Geräte-Bezeichnung 20 Geräte-Adresse 21 Nummer der seriellen Schnittstelle im PC 22 Schaltfläche „Geräteauswahl“ 23 Vorzeichen des Meßwertes * wird bei Geräten in nicht-eichfähiger Konfiguration nicht angezeigt Hinweis M Beim Einsatz im eichpflichtigen Verkehr ist darauf zu achten, daß die Metrologiezeile (Höchstlast (2), Mindestlast (3), Eichwert e (5) und wenn vorhanden Teilungswert d (8)) (je nach Ausführung der Waage, siehe jeweilige Bedienungsanleitung) die korrekten Daten enthält. Bei Waagen mit einem Teilungswert d ungleich dem Eichwert e muß die zusätzliche Anzeigestelle d gekennzeichnet werden (gilt nicht für Waagen mit e = 1mg und d < 0,1mg. Dies muß vor der Eichung der Waage sichergestellt sein. Die erforderlichen Einstellungen an Hand der jeweiligen Betriebsanleitung der Waage vornehmen. Die Schaltflächen werden entweder durch Anklicken mit der Maus aktiviert oder durch die Eingabe des auf der Schaltfläche sichtbaren Buchstabens oder Zahl auf der PC-Tastatur. Es können sowohl Großals auch Kleinbuchstaben eingegeben werden. Dasselbe gilt auch für die Schaltflächen der Auswahl- und Informationsfenster, die bei der Bedienung des Programms auf dem Bildschirm eingeblendet werden. Hier erfolgt die Aktivierung durch Anklicken mit der Maus oder durch Eingabe der Tastenkombination „[ALT] + unterstrichener Buchstabe“ auf der Tastatur („Shortcut“). 16 Sartorius Win Scale beenden § Mit der Maus die Schaltfläche eingeben. (12) anklicken oder „X“ auf der Tastatur > Die Anwendung erwartet vom Benutzer eine Bestätigung für die Beendigung des Programms § Schaltfläche „Ja“ anklicken oder „J“ auf der Tastatur eingeben > Die Anwendung „Sartorius Win Scale“ wird beendet, die Darstellung der virtuellen Anzeige- und Bedieneinheit auf dem Bildschirm verschwindet Gerät auswählen § Mit der Maus die Schaltfläche eingeben (22) anklicken oder „N“ auf der Tastatur > Auf dem Bildschirm erscheint eine Maske mit einer Auswahlliste zur Auswahl des gewünschten Gerätes. § Gerät durch Anklicken mit der Maus oder mittels Cursortasten ↑ und ↓ auf der Tastatur aus der Liste auswählen und die Auswahl durch Anklicken der Schaltfläche „OK“ bestätigen. > Die Anwendung „Sartorius Win Scale“ stellt die Verbindung zum ausgewählten Gerät her. Die Gerätebezeichnung wird im Feld (20) der virtuellen Anzeige- und Bedieneinheit dargestellt. Soll die Verbindung zu einem Gerät hergestellt werden, das nicht in der Auswahlmaske angeboten wird, das Servicemenü mit Benutzerstatus „System“ aufrufen und mit Hilfe des Menüs „Wägeplattform“ das Gerät in die Liste der auswählbaren Geräte aufnehmen (siehe dazu den Abschnitt „Servicemenü aufrufen“ – „Kommunikation mit Gerät einstellen“). Gerät tarieren § Mit der Maus die Schaltfläche „T“ (19) anklicken oder „T“ auf der Tastatur eingeben > Das Gerät wird tariert, der Meßwert (4) wird auf Null gesetzt. Das Nettosymbol (9) erscheint in der virtuellen Anzeige- und Bedieneinheit und weist darauf hin, daß der Meßwert (4) einen Nettowert darstellt. Der Tarawert erscheint in der Tarawertanzeige (16), der Bruttowert wird in der Bruttowertanzeige (13) dargestellt. Beim Versuch, das Gerät bei einem Bruttowert ≤0 zu tarieren, erscheint in der virtuellen Anzeige- und Bedieneinrichtung die Fehlermeldung „ERR 09“. Die Funktion wird nicht ausgeführt. Gerät nullstellen (17) anklicken oder „0“ auf der Tastatur § Mit der Maus die Schaltfläche eingeben > Das Gerät wird nullgestellt, der Meßwert (4) wird auf Null gesetzt, ebenso die Tarawertanzeige (16) und die Bruttowertanzeige (13). Falls der Meßwert (4) vor dem Nullstellen einen Nettowert darstellte, wird das Nettosymbol (9) gelöscht. Beim Versuch, das Gerät außerhalb seines Nullstellbereiches nullzustellen, erscheint in der virtuellen Anzeige- und Bedieneinrichtung die Fehlermeldung „ERR 08“. Die Funktion wird nicht ausgeführt. 17 Wägewert in Alibispeicher schreiben M Hinweis: Vor der erstmaligen Verwendung des Alibispeichers muß dieser konfiguriert werden. Dieser Vorgang ist im Abschnitt „Servicemenü aufrufen“ – „Alibispeicher konfigurieren“ beschrieben. Nach der Konfiguration des Alibispeichers muß der Benutzer die einwandfreie Funktion des Alibispeichers überprüfen (siehe dazu den Abschnitt „Servicemenü aufrufen“ – „Alibispeicher überprüfen“). § Mit der Maus die Schaltfläche „E“ (15) anklicken oder „E“ auf der Tastatur eingeben > Der Wägewert wird in den Alibispeicher geschrieben. Falls der Alibispeicher noch nicht konfiguriert wurde, erscheint eine diesbezügliche Fehlermeldung. In diesem Fall das Servicemenü mit Benutzerstatus „System“ aufrufen und mit Hilfe des Menüs „Einstellungen“ den Alibispeicher konfigurieren. Siehe dazu den Abschnitt „Servicemenü aufrufen“ – „Alibispeicher konfigurieren“. Minimieren § Mit der Taste „M“ auf Ihrer Tastatur kann die Anzeige auf dem Bildschirm minimiert werden, die Anzeige verschwindet dann vom Bildschrim. Hinweis: nur bei der Einstellung SBI! Servicemenü aufrufen M § Mit der Maus die Schaltfläche „S“ (14) anklicken oder „S“ auf der Tastatur eingeben > Auf dem Bildschirm erscheint die Auswahlmaske zur Eingabe von Benutzerstatus und zugehörigem Paßwort Es stehen 3 Benutzerprofile zur Auswahl: – Normaler Status ohne Kenntnis eines Paßwortes. Der Benutzer kann sich allgemeine Systeminformationen holen, das sind Informationen – über das aktuell ausgewählte Gerät (Auswahl des (22)) Gerätes mit der Schaltfläche – über die Software „Sartorius Win Scale“ (z.B. Software-Version und Softwarekennung zur Überprüfung der eichrelevanten Softwaremodule) – Anwender-Status (erfordert die Kenntnis des Anwender-Paßwortes). Der Benutzer kann zusätzlich: – die im Alibispeicher abgelegten Daten lesen bzw. diese Daten exportieren – die Daten im Verzeichnis „Archivierte Tagesdateien“ lesen bzw. diese Daten exportieren – die Daten im Verzeichnis „Manipulierte Tagesdateien“ lesen bzw. diese Daten exportieren – System-Status (erfordert die Kenntnis des System-Paßwortes). Der Benutzer kann alle Einstellungen im Servicemenü vornehmen § Benutzerstatus („Anwender“ oder „System“) durch Anklicken mit der Maus oder mittels Cursortasten - und ¯ auf der Tastatur auswählen, zugehöriges Paßwort eingeben und durch Anklicken der Schaltfläche „OK“ bestätigen Hinweis: Bei der Paßworteingabe ist die Groß- und Kleinschreibung zu beachten. Bei unkorrekt eingegebenem Paßwort wird eine Fehlermeldung ausgegeben. Der Benutzer hat die Möglichkeit, die Paßworteingabe zu wiederholen. Sollen nur allgemeine Systeminformationen gelesen werden (normaler Status ohne Kenntnis eines Paßwortes), genügt es, ohne Eingabe eines Paßwortes die Schaltfläche „OK“ anzuklicken. Der angezeigte Benutzerstatus ist in diesem Fall bedeutungslos. 18 > Auf dem Bildschirm erscheint das Servicemenü. Es ist in 5 Bereiche („Kommunikation Wägeplattform“, „Kommunikation DDE“, „Information“, „Eichfähiger Speicher“ (Alibispeicher) und „Anzeige“) aufgeteilt. In jedem Bereich existieren eine oder mehrere Schaltflächen. Hinweis: Diejenigen Schaltflächen, die abhängig vom Benutzerstatus nicht aktiviert werden können, sind nach MicrosoftWindows-Konvention durch das Schriftbild entsprechend gekennzeichnet. Das Bild links zeigt das Servicemenü für den Benutzerstatus „Anwender“, das Bild darunter das Servicemenü für den Benutzerstatus „System“. Um eine Schaltfläche zu aktivieren, diese entweder mit der Maus anklicken oder die Tastenkombination „[ALT] + unterstrichener Buchstabe“ („Shortcut“) auf der Tastatur eingeben. § Servicemenü beenden: Schaltfläche „OK“ anklicken oder „[ALT] + O“ auf der Tastatur eingeben Paßwort für Servicemenü ändern Zweck: Einschränkung der Berechtigung zum Lesen, Einstellen und Ändern sicherheits- und eichrelevanter Daten im Servicemenü auf genau ausgewählte Gruppen entsprechend geschulter Benutzer. § Mit der Maus die Schaltfläche „S“ (14) anklicken oder „S“ auf der Tastatur eingeben. > Auf dem Bildschirm erscheint die Auswahlmaske zur Eingabe von Benutzerstatus und zugehörigem Paßwort § Benutzerstatus für das zu ändernde Paßwort („Anwender“ oder „System“) durch Anklicken mit der Maus oder mittels Cursortasten ↑ und ↓ auf der Tastatur auswählen und Schaltfläche „Ändern“ anklicken. 19 > Auf dem Bildschirm erscheint die Eingabemaske zur Änderung des Paßwortes. Das Paßwort für den jeweiligen Benutzerstatus kann nur geändert werden, wenn der Anwender das aktuell gültige Paßwort kennt. § Altes Paßwort eingeben, neues Paßwort eingeben und neues Paßwort bestätigen. Die Paßwortänderung durch Anklicken der Schaltfläche „OK“ bestätigen. Hinweis: Bei der Paßworteingabe ist die Groß- und Kleinschreibung zu beachten. Information von angeschlossenem Gerät lesen Zweck: Kenndaten wie Modellbezeichnung, Seriennummer und metrologische Daten des ausgewählten Gerätes lesen. § Falls erforderlich, Gerät auswählen (siehe dazu auch Kapitel „Gerät auswählen“) § Service-Menü aufrufen: Mit der Maus die Schaltfläche „S“ (14) anklicken oder „S“ auf der Tastatur eingeben. Die Eingabe eines Paßwortes ist nicht erforderlich (siehe auch Kapitel „Servicemenü aufrufen“). > Auf dem Bildschirm erscheint das Servicemenü § Schaltfläche „Wägeplattform“ im Bereich „Information“ anklicken oder „[ALT] + G“ auf der Tastatur eingeben > Auf dem Bildschirm erscheint die Maske „Wägeplattform – Information“ mit der gewünschten Information § Anzeige beenden: Schaltfläche „OK“ anklicken Die Information erhält man auch, wenn man das Konfigurationsmenü für das angeschlossene Gerät (Maske „Wägeplattform – Settings“) anwählt. Dazu das Servicemenü mit Benutzerstatus „System“ aufrufen, die Schaltfläche „Wägeplattform“ im Bereich „Kommunikation Wägeplattform“ anklicken, das gewünschte Gerät aus der Auswahlliste auswählen und die Schaltfläche „Test“ anklicken. Diese Vorgehensweise ist im Kapitel „Kommunikation mit Gerät einstellen“ beschrieben. 20 Programminformation lesen M Zweck: – Information über das Programm wie Softwareversion, Software-Kennung, DLL-Version und PTB-Prüfscheinnummer lesen – Überprüfung der eichrelevanten Softwaremodule Bei Aufruf der Programminformation wird die Versionskennung jeder eichrelevanten Funktion der Anwendung „Sartorius Win Scale“ abgefragt und daraus mittels Checksummenbildung (CRC: Cyclic Redundancy Check) eine Gesamt-Kontrollsumme berechnet. Der Anwender kann nun den Vergleich zwischen errechneter Ist-Kontrollsumme und dargestellter Soll-Kontrollsumme anstellen. § Service-Menü aufrufen: Mit der Maus die Schaltfläche (14) anklicken oder „S“ auf der Tastatur eingeben. Die Eingabe eines Paßwortes ist nicht erforderlich (siehe auch Kapitel „Servicemenü aufrufen“). > Auf dem Bildschirm erscheint das Servicemenü § Passwort eingeben § Schaltfläche „Software“ im Bereich „Information“ anklicken oder „[ALT] + S“ auf der Tastatur eingeben. > Auf dem Bildschirm erscheint die Maske „Software – Information“ mit der gewünschten Information M Für die Softwarekennung sind der Ist- und der Sollwert der Checksumme angegeben. Nur bei Übereinstimmung beider Werte ist die Integrität der eichrelevanten Softwaremodule gewährleistet. § Anzeige beenden: Schaltfläche „OK“ anklicken 21 Kommunikationsbibliothek definieren Zweck: Auswahl der für die Kommunikation mit dem angeschlossenen Gerät (bzw. den angeschlossenen Geräten) notwendigen eichfähigen Kommunikationsbibliothek. Für die Arbeit mit „Sartorius Win Scale“ muß mindestens eine sogenannte „eichfähige Kommunikationsbibliothek“ vorhanden sein. Sie hat die Funktion eines Gerätetreibers und muß daher zum Gerät, mit dem die Kommunikation hergestellt werden soll, „passen“. Diese Kommunikationsbibliothek (z.B. „srvind3301.dll“) ist eine separate Datei , also kein integraler Bestandteil des Softwaremoduls „Sartorius Win Scale“ (siehe auch das Kapitel „Systemübersicht“ – „Softwaresystem“), gehört jedoch zum Lieferumfang. Die mitgelieferte Datei ermöglicht die Kommunikation mit den wichtigsten Sartorius-Geräten im sog. xBPI-Protokoll, für Spezialanwendungen den Händler oder Sartorius-Kundendienst fragen. Aus Lizenzierungsgründen wird zu jeder Kommunikationsbibliothek ein Freischaltcode separat mitgeliefert, der als zugehöriger Schlüssel die Verwendung freigibt. – – – – Die Definition der Kommunikationsbibliothek beinhaltet die folgenden Schritte: Auswahl der Protokollbezeichnung Zuweisung der mit dieser Protokollbezeichnung verknüpften eichfähigen Kommunikationsbibliothek (Angabe des Dateinamens mit Verzeichnispfad) Angabe des zugehörigen Freischaltcodes Aktualisieren des Bibliotheksverzeichnisses § Service-Menü aufrufen: Mit der Maus die Schaltfläche „S“ (14) anklicken oder „S“ auf der Tastatur eingeben > Auf dem Bildschirm erscheint die Auswahlmaske zur Eingabe von Benutzerstatus und zugehörigem Paßwort § Benutzerstatus „System“ durch Anklicken auswählen § Systempaßwort eingeben und mit Schaltfläche „OK“ bestätigen > Auf dem Bildschirm erscheint das Servicemenü § Schaltfläche „Kommunikationsbibliothek“ im Bereich „Kommunikation Wägeplattform“ anklicken oder „[ALT] + K“ auf der Tastatur eingeben 22 > Auf dem Bildschirm erscheint die Maske „Kommunikationsbibliothek – Settings“ § Gewünschte Protokollbezeichnung eingeben (z.B. „srvind3301.dll“). Die Protokollbezeichnung ist frei wählbar und veranlaßt die Anwendung, die mit diesem Namen verknüpfte Kommunikationsbibliothek zu verwenden. § Dateinamen der Kommunikationsbibliothek mit vollständigem Verzeichnispfad eingeben. Dazu die Schaltfläche „...“ anklicken, in der Maske „Durchsuchen“ die benötigte Datei auswählen (z.B. „srvind3301.dll“) und durch Anklicken der Schaltfläche „Öffnen“ bestätigen. Die Datei erscheint danach im Fenster „Kommunikationsbibliothek“. § Freischaltcode eingeben. Der Freischaltcode wird mit dem Produkt separat mitgeliefert. § Kommunikationsbibliothek aktualisieren: Die Schaltfläche „Aktualisieren“ anklicken oder „[ALT] + K“ auf der Tastatur eingeben. Falls bereits eine Kommunikationsbibliothek existiert, muß die Aktualisierung mit einer Sicherheitsabfrage bestätigt werden. > Die ausgewählte Kommunikationsbibliothek erscheint im Fenster „Aktuelle Konfiguration“. Falls dort bereits eine oder mehrere Bibliotheken aufgelistet sind, wird die neue Bibliothek an die erste Stelle der Liste gesetzt. § Maske verlassen und Einstellungsänderungen bestätigen: Schaltfläche „OK“ anklicken. Abbruch der Einstellungsänderungen: Schaltfläche „Abbruch“ anklicken. Ändern der aktuellen Kommunikationsbibliothek (falls mehrere Kommunikationsbibliotheken existieren): § Neue Kommunikationsbibliothek im Fenster „Aktuelle Konfiguration“ durch Anklicken auswählen § Kommunikationsbibliothek aktualisieren durch Anklicken der Schaltfläche „Aktualisieren“ § Sicherheitsabfrage mit „Ja“ beantworten > Die aktuell gültige Bibliothek (Protokollbezeichnung, Dateiname mit Verzeichnispfad und Freischaltcode) wird im Bereich „Zuweisung“ neu dargestellt. Die Liste der vorhandenen Bibliotheken im Fenster „Aktuelle Konfiguration“ wird so umgestellt, daß die aktuelle Konfiguration an erster Stelle steht. 23 Entfernen einer Kommunikationsbibliothek (falls mehrere Kommunikationsbibliotheken existieren): § Zu entfernende Kommunikationsbibliothek im Fenster „Aktuelle Konfiguration“ durch Anklicken auswählen § Kommunikationsbibliothek entfernen durch Anklicken der Schaltfläche „Entfernen“ oder Eingabe von „[ALT] + E“ auf der Tastatur § Sicherheitsabfrage mit „Ja“ beantworten > Die aktuell gültige Bibliothek (Protokollbezeichnung, Dateiname mit Verzeichnispfad und Freischaltcode) wird im Bereich „Zuweisung“ neu dargestellt. Die gelöschte Kommunikationsbibliothek wird aus der unter „Aktuelle Konfiguration“ dargestellten Liste aller vorhandenen Kommunikationsbliotheken entfernt. Falls jetzt keine Kommunikationsbibliothek mehr vorhanden ist, wird in der virtuellen Anzeige- und Bedieneinheit der Fehler „ERR APP 01“ dargestellt. Zur ordnungsgemäßen Funktion des Programms muß erst wieder eine Kommunikationsbibliothek definiert werden. Kommunikation mit Gerät einstellen Zweck: Einstellung aller zur Kommunikation mit einem Gerät notwendigen Parameter wie Gerätebezeichnung, Kommunikationsprotokoll, Geräteadresse, COM-Port am PC und weiterer Schnittstellenparameter. Die ordnungsgemäße Kommunikation mit dem Gerät kann getestet werden. Für die Kommunikation zwischen der Anwendung „Sartorius Win Scale“ und einem externen Gerät sind folgende Einstellungen in der Anwendung und beim externen Gerät erforderlich: – Die Anwendung „Sartorius Win Scale“ muß die zum externen Gerät passende eichfähige Kommunikationsbibliothek verwenden. Ihr wird in der Auswahlmaske „Kommunikationsbibliothek – Settings“ ein Name (Protokollbezeichnung) zugewiesen, der die notwendige Verknüpfung herstellt (siehe dazu auch den Abschnitt „Kommunikationsbibliothek definieren“). – Die Geräteadresse, der Anschluß der seriellen Schnittstelle im PC (COMPort) sowie die Schnittstellenparameter müssen an die Kommunikation mit dem externen Gerät angepaßt werden. – Das externe Gerät muß auf das in der Anwendung „Sartorius Win Scale“ vereinbarte Protokoll eingestellt werden (siehe Kapitel „Gerät an PC anschließen“). Die Auswahl eines externen Gerätes zur Kommunikation mit „Sartorius (22) der virtuellen AnzeigeWin Scale“ mit Hilfe der Schaltfläche und Bedieneinrichtung setzt dessen richtige Einstellung voraus. Sie erfolgt in der Bild-schirmmaske „Wägeplattform – Settings“, die nachfolgend erläutert wird. 24 § Service-Menü aufrufen: Mit der Maus die Schaltfläche „S“ (14) anklicken oder „S“ auf der Tastatur eingeben > Auf dem Bildschirm erscheint die Auswahlmaske zur Eingabe von Benutzerstatus und zugehörigem Paßwort. § § > § > § § § § § > § Benutzerstatus „System“ durch Anklicken auswählen Systempaßwort eingeben und mit Schaltfläche „OK“ bestätigen Auf dem Bildschirm erscheint das Servicemenü Schaltfläche „Wägeplattform“ im Bereich „Kommunikation Wägeplattform“ anklicken oder „[ALT] + W“ auf der Tastatur eingeben Auf dem Bildschirm erscheint die Maske „Wägeplattform – Settings“ (siehe Bild auf der nächsten Seite) Gerätebezeichnung im Feld „Bezeichnung“ eingeben Die Gerätebezeichnung ist frei wählbar. Nach Auswahl des Gerätes mit Hilfe (22) auf der virtuellen Anzeige- und Bedieneinheit der Schaltfläche erscheint dieser Name im Feld oberhalb der Schaltfläche (markiert als (19) in der Abbildung im Kapitel „Darstellung der Anzeige“). Hinweis: Jeder neue Eintrag im Feld „Bezeichnung“ eröffnet einen neuen Parametersatz (= Kommunikationsweg). Dabei können formal mehrere Parametersätze für dasselbe Gerät existieren. Das macht jedoch in der Praxis wenig Sinn, da alle Parameter (Kommunikationsprotokoll und alle Schnittstellenparameter) für dasselbe Gerät identisch sein müssen. Kommunikationsprotokoll für den Datenaustausch zwischen PC und Gerät öffnet sich im Feld „Protokoll“ wählen. Durch Anklicken der Schaltfläche ein Auswahlfenster, in dem das gewünschte Protokoll angeklickt werden kann. Dieser Protokollname bildet die Verknüpfung zur eichfähigen Kommunikationsbibliothek, die die Kommunikation mit dem externen Gerät unterstützt (siehe Abschnitt „Kommunikationsbibliothek definieren“). Geräteadresse im Feld „Adresse“ eingeben. Die Geräteadresse ist eine Zahl zwischen 1 und 31 (bei einem Einzelgerät ist auch die Adresse „0“ zugelassen), die dem Gerät eindeutig zugeordnet ist. Mit Hilfe von Konfigurationsprogrammen wie z.B. YAD01IS kann einem Gerät eine bestimmte Adresse zugeordnet werden. Bleibt das Feld „Adresse“ leer, wird die Adresse als „0“ interpretiert. Nummer der seriellen PC-Schnittstelle (COM-Port) für den Datenaustausch zwischen PC und Gerät im Feld „COM Port“ eingeben. Ist das Gerät beispielsweise an die Schnittstelle COM1 angeschlossen, wird im Feld „COM Port“ „1“ eingegeben. Die Eingabe der anderen Schnittstellenparameter wie „Baudrate“, „Parität“, „Handshake“, „Datenbits“ und „Stop Bits“ ist optional. Werden dort keine Einträge gemacht, erscheint im jeweiligen Feld die Bezeichnung „kA“ (keine Angabe). Werden jedoch Daten in diese Felder eingetragen, so müssen sie mit der Einstellung der Geräteschnittstelle übereinstimmen, da sonst keine fehler-freie Datenübertragung zwischen PC und Gerät zustandekommt. Übernahme der neuen Kommunikationsparameter durch den PC: Schaltfeld „Aktualisieren“ mit der Maus anklicken oder „[ALT] + K“ auf der Tastatur eingeben. Falls eine bereits existierende Konfiguration geändert wurde (der Eintrag im Feld „Bezeichnung“ wurde nicht geändert), muß die Aktualisierung mit einer Sicherheitsabfrage bestätigt werden. Der neue Parametersatz erscheint in der Liste „Aktuelle Konfiguration“. Diese Liste ist lexikografisch nach den unter „Bezeichnung“ geführten Einträgen geordnet. Maske verlassen und Einstellungsänderungen bestätigen: Schaltfläche „OK“ anklicken. Abbruch der Einstellungsänderungen: Schaltfläche „Abbruch“ anklicken. 25 § § § > § § § > Ändern eines Kommunikationsparametersatzes (falls mehrere Parametersätze existieren): Zu ändernden Parametersatz im Fenster „Aktuelle Konfiguration“ durch Anklicken auswählen. Die bisher gültigen Kommunikationsparameter werden in den betreffenden Feldern dargestellt und können geändert werden. Wird dabei der Eintrag „Bezeichnung“ geändert, so wird dies als Eintrag eines neuen Parametersatzes interpretiert (siehe Hinweis auf der vorhergehenden Seite). Parametersatz aktualisieren durch Anklicken der Schaltfläche „Aktualisieren“ Sicherheitsabfrage mit „Ja“ beantworten Der geänderte Parametersatz wird in der Liste „Aktuelle Konfiguration“ neu dargestellt. Entfernen eines Kommunikationsparametersatzes (falls mehrere Parametersätze existieren): Zu entfernenden Parametersatz im Fenster „Aktuelle Konfiguration“ durch Anklicken auswählen Parametersatz entfernen durch Anklicken der Schaltfläche „Entfernen“ oder Eingabe von „[ALT] + E“ auf der Tastatur Sicherheitsabfrage mit „Ja“ beantworten Der gelöschte Parametersatz wird aus der unter „Aktuelle Konfiguration“ dargestellten Liste aller vorhandenen Kommunikationsparametersätze entfernt. Falls jetzt kein Parametersatz mehr vorhanden ist, wird in der virtuellen Anzeige- und Bedienheit der Fehler „ERR APP 01“ dargestellt. Diese Fehleranzeige verschwindet, sobald wieder eine ordnungsgemäße Kommunikation zu einem Gerät hergestellt wird. Verbindung zu einem Gerät testen: § Zu testende Verbindung im Fenster „Aktuelle Konfiguration“ durch Anklicken auswählen > Die zugehörigen Kommunikationsparameter werden in den betreffenden Feldern dargestellt § Schaltfläche „Test“ anklicken oder „[ALT] + T“ auf der Tastatur eingeben > Es erscheint die Bildschirmmaske „Wägeplattform – Information“. Wurde die Verbindung zum betreffenden Gerät aufgebaut, sind in dieser Maske die betreffenden Kenndaten des Gerätes wie Modellbezeichnung, Seriennummer und metrologische Daten eingetragen. Falls die Verbindung nicht hergestellt werden konnte (z.B. wegen fehlerhaft eingestellter Kommunikationsparameter), erscheint unter „Modell“ und „Seriennummer“ der Eintrag „???“. § Anzeige beenden: Schaltfläche „OK“ anklicken DDE-Verbindungsparameter definieren Zweck: Auswahl der für den dynamischen Datenaustausch (DDE: Dynamic Data Exchange) zwischen einem DDE-Serverprogramm und einem DDE-Clientprogramm notwendigen Kommunikationsparameter (siehe Kapitel „Kommunikation mit externen Programmen (DDE-Clients)“. Die Anwendung „Sartorius Win Scale“ ist als DDE-Serverprogramm in der Lage, Anfragen und Aufträge eines externen Programms (DDE-Clientprogramm) entgegenzunehmen und auszuführen (z.B. einen Nettowert nach Stillstand zu lesen und diese Daten dem Clientprogramm zur Verfügung zu stellen oder das Gerät zu tarieren). Das DDE-Serverprogramm stellt Informationen auf Abruf bereit, ohne selbst aktiv die Kommunikation zu anderen Softwareprozessen zu suchen. DDE-Clientprogramme können die DDE-Verbindung zur ServerAnwendung herstellen, indem sie die vom Server bereitgestellten DDE-Kommunikationsparameter nutzen. Sie werden durch die drei Bezeichnungen „Service“, „Topic“ und „Item“ definiert: – Der Parameter „Service“ ist der Name, auf den das Serverprogramm reagiert, wenn ein DDE-Client-Programm versucht, eine DDE-Verbindung herzustellen. – Der Parameter „Topic“ beschreibt die Art der Datenquelle – Der Parameter „Item“ bezeichnet die eigentliche Dateninformation, die vom DDE-Client angefordert wird. Die Werte für die DDE-Kommunikationsparameter lassen sich im DDE-Server frei konfigurieren. Dieses Kapitel beschreibt ausschließlich die Eingabe der Verbindungsparameter. Weitere Erläuterungen zur DDE-Schnittstelle und Anwendungsbeispiele enthält das Kapitel „Kommunikation mit externen Programmen (DDE-Clients)“. § Service-Menü aufrufen: Mit der Maus die Schaltfläche „S“ (14) anklicken oder „S“ auf der Tastatur eingeben > Auf dem Bildschirm erscheint die Auswahlmaske zur Eingabe von Benutzerstatus und zugehörigem Paßwort § Benutzerstatus „System“ durch Anklicken auswählen § Systempaßwort eingeben und mit Schaltfläche „OK“ bestätigen > Auf dem Bildschirm erscheint das Servicemenü § Schaltfläche „Verbindungsparameter“ im Bereich „Kommunikation DDE“ anklicken oder „[ALT] + B“ auf der Tastatur eingeben 26 > Auf dem Bildschirm erscheint die Maske „Verbindungsparameter – Settings“ § Die Parameter „Service“, „Topic“ und „Item“ in die jeweiligen Felder eintragen. Sie müssen in der Client-Anwendung, die von „Sartorius Win Scale“ bedient werden soll, ebenfalls definiert werden. § Einstellungen bestätigen: Schaltfläche „OK“ anklicken. Einstellungen nicht übernehmen: Schaltfläche „Abbrechen“ anklicken. Alibispeicher konfigurieren M Zweck: Definition von Verzeichnispfad und Aufbewahrungszeitraum der Daten im Alibispeicher. Die im Alibispeicher aufbewahrten Daten sind durch einen Schutzmechanismus (CRC: Cyclic Redundancy Check) vor Manipulation gesichert. Der Schutzmechanismus ist so gestaltet, daß er den besonderen gesetzlich vorgeschriebenen Anforderungen genügt, die an die Aufbewahrung eichfähiger Daten gestellt werden. Daten, die in diesen Speicher geschrieben werden, gelten für die gesamte Dauer ihrer Aufbewahrung als eichfähig. Beim ersten Aufruf von „Sartorius Win Scale“ nach Installation des Programms muß der Verzeichnispfad definiert werden, unter dem die Dateien des Alibispeichers angelegt und gesichert werden. Das Verzeichnis (als Name für den Alibispeicher wird im allgemeinen „ESP“ gewählt) muß auf der lokalen Festplatte des PCs eingerichtet werden, es darf sich also nicht auf einer Diskette oder einem Netzlaufwerk befinden. Das Programm prüft bei jeder Übernahme von Daten in den Alibispeicher, ob unter dem angegebenen Pfad genügend Speicherplatz zur Verfügung steht. Der Alibispeicher wird als Ringspeicher mit einer definierten Speicherkapazität in Tagen angelegt. Nach Ablauf des eingestellten Zeitraums wird die jeweils älteste Tagesdatei aus dem Alibispeicher in das Archivverzeichnis „WINSCALE-ESP-DEL-FILES“ („archivierte Tagesdateien“) verschoben. Die ausgelagerten Dateien sind in gleicher Weise wie die Dateien im Ringspeicher mittels Checksummen vor Manipulationen geschützt. Der Versuch, eine im Alibispeicher oder im Archivverzeichnis aufbewahrte Datei zu ändern, führt zu ihrer Kennzeichnung als manipulierte Datei und zu ihrer Entfernung aus dem Alibispeicher bzw. Archivspeicher. Solche Dateien werden im Verzeichnis „WINSCALE-ESP-CRC-ERROR“ aufbewahrt. § Service-Menü aufrufen: Mit der Maus die Schaltfläche „S“ (14) anklicken oder „S“ auf der Tastatur eingeben > Auf dem Bildschirm erscheint die Auswahlmaske zur Eingabe von Benutzerstatus und zugehörigem Paßwort § Benutzerstatus „System“ durch Anklicken auswählen § Systempaßwort eingeben und mit Schaltfläche „OK“ bestätigen > Auf dem Bildschirm erscheint das Servicemenü § Schaltfläche „Einstellungen“ im Bereich „Eichfähiger Speicher“ (Alibispeicher) anklicken oder „[ALT] + E“ auf der Tastatur eingeben 27 > Auf dem Bildschirm erscheint die Maske „Einstellungen – Settings“ § Zeitraum für die Aufbewahrung der Daten im Ringspeicher (1 bis 30000 Tage) im Feld „Zeitraum“ eintragen. Der Zeitraum richtet sich nach den gesetzlichen Anforderungen Ihres Landes. § Pfad für das Verzeichnis „eichfähiger Speicher“ im Feld „Speicherpfad“ eintragen. Die Voreinstellung für den Pfad ist „C:\ESP“ Hinweis: Der Alibispeicher (Ringspeicher) muß auf der lokalen Festplatte angelegt werden. Trifft diese Voraussetzung nicht zu, wird eine diesbezügliche Fehlermeldung ausgegeben und eine Korrekturmöglichkeit angeboten (siehe Bild links unten). Ohne Korrektur wird die Voreinstellung „C:\ESP“ als Pfadangabe verwendet. Hinweis: Das Verzeichnis für die Archivdaten „WINSCALE-ESP-DEL-FILES“ und für die manipulierten Daten „WINSCALE-ESP-CRC-ERROR“ wird als Unterverzeichnis des Alibispeichers ESP angelegt. § Konfiguration übernehmen: Schaltfläche „OK“ anklicken oder „[ALT] + O“ auf der Tastatur eingeben. Abbruch der Konfiguration: Schaltfläche „Abbrechen“ anklicken oder „[ALT] + A“ auf der Tastatur eingeben. Funktionstest des Alibispeichers durchführen M Zweck: Test des Alibispeichers auf seine einwandfreie Funktion. Der Alibispeicher muß unmittelbar nach seiner Konfiguration auf seine einwandfreie Funktion und die Einhaltung der diesbezüglichen gesetzlichen Vorschriften überprüft werden. Dazu sind einige Wägungen durchzuführen, diese Daten in den Alibispeicher zu schreiben, die gespeicherten Werte wieder aufzurufen und sie auf korrekte Abspeicherung hin zu überprüfen (siehe dazu auch die Abschnitte „Wägewert in Alibispeicher schreiben“ und „Alibispeicher lesen und Daten exportieren“. § Wägung durchführen und Wägewert im Alibispeicher ablegen. Dazu mit der Maus die Schaltfläche „E“ (15) anklicken oder „E“ auf der Tastatur eingeben (siehe auch „Wägewert in Alibispeicher schreiben“). Den Vorgang einige Male mit verschiedenen Wägewerten wiederholen. § Servicemenü aufrufen und Daten aus Alibispeicher lesen (siehe auch „Servicemenü aufrufen“ – „Alibispeicher lesen und Daten exportieren“): Mit der Maus die Schaltfläche „S“ (14) anklicken oder „S“ auf der Tastatur eingeben. > Auf dem Bildschirm erscheint die Auswahlmaske zur Eingabe von Benutzerstatus und zugehörigem Paßwort § Benutzerstatus „Anwender“ durch Anklicken auswählen. Anstelle des Benutzerstatus „Anwender“ kann auch der höher privilegierte Benutzerstatus „System“ gewählt werden. § Paßwort entsprechend dem gewählten Benutzerstatus eingeben und mit Schaltfläche „OK“ bestätigen 28 > Auf dem Bildschirm erscheint das Servicemenü § Alibispeicher durch Anklicken der Schaltfläche „Eichfähiger Speicher“ im Bereich „Eichfähiger Speicher“ oder durch Eingabe von „[ALT] + I“ auf der Tastatur anwählen > Auf dem Bildschirm erscheint die Maske „Anzeige“ § Datum auswählen: Durch Anklicken der Schaltfläche öffnet sich ein Auswahlfenster, in dem das gewünschte Datum angeklickt werden kann. Hinweis: Beginnt die Auswahl des Datensatzes nicht mit der Auswahl eines Datums, wird der Anwender durch eine diesbezügliche Fehlermeldung auf diese Fehlbedienung hingewiesen § Im Fenster „Datensatz“ den gewünschten Datensatz durch Anklicken mit der Maus auswählen. Die zweite Methode zur Auswahl eines Datensatzes ist die Eingabe seiner eichfähigen Kennung. Sie steht in jedem Datensatz als erste Zahlengruppe vor dem Datum. > Der ausgewählte und im Fenster „Datensatz“ komprimiert dargestellte Datensatz wird im Anzeigebereich „Inhalt“ detailliert angezeigt. § Den angezeigten Datensatz daraufhin überprüfen, ober eine eichfähige Kennung und eine Prüfsummebesitzt. Sie müssen in den entsprechend bezeichneten Feldern dargestellt werden. Die Prüfsumme muß mit„OK:“ gekennzeichnet sein. Sie steht in der Gesamtdarstellung des jeweiligen Datensatzes an dessen Ende hinter der Bemerkung und kann durch 29 Verschieben des Laufbalkens nach rechts im Fenster dargestellt werden (siehe Bild). § Die Datensätze aller Testwägungen in gleicher Weise prüfen. Alle Datensätze müssen eine eindeutige eichfähige Kennung und eine korrekte Prüfsumme besitzen. § Bei Auftreten von Fehlern den Händler oder Sartorius-Kundendienst benachrichtigen. In einem solchen Falldarf die Anwendung „Sartorius Win Scale“ nicht imeichpflichtigen Verkehr eingesetzt werden. – – – § > § § Alibispeicher lesen und Daten exportieren Zweck: Auslesen der in den 3 Wägewertspeichern aufbewahrten Daten. Die Datensätze können ausgewählt und für die Weiterverarbeitung exportiert werden. Dabei wird eine Kopie der aktuellen Tagesdatei im ASCII-Format erzeugt. Die Anwendung „Sartorius Win Scale“ ist zur Aufbewahrung von Wägewerten mit 3 Speicherbereichen ausgestattet. Sie stellen eine abgestufte Hierarchie für den Schutz der Integrität der Daten dar (siehe auch Kapitel „Alibispeicher konfigurieren“): Verzeichnis „Eichfähiger Speicher“: Ringspeicher mit definierter Kapazität (1 bis 30000 Tage) Verzeichnis „Archvierte Tagesdateien“: Enthält alle Datensätze, die wegen ihres Alters in bezug auf das aktuelle Datum aus dem Verzeichnis „Eichfähiger Speicher“ ausgelagert wurden Verzeichnis „Manipulierte Tagesdateien“: Enthält alle Dateien, die sich ursprünglich entweder im Verzeichnis „Eichfähigen Speicher“ oder im Verzeichnis „Archivierte Tagesdateien“ befanden, jedoch wegen Änderung ihres Inhaltes (z.B. durch Editieren der Datei) aus diesen Verzeichnissen ausgelagert wurden Die in diesen Verzeichnissen aufbewahrten Daten lassen sich durch Anwahl der jeweiligen Speicherbereiche aus dem Servicemenü heraus anschauen. Zur Weiterverarbeitung durch andere Anwendungen, z.B. EXCEL, müssen sie zuvor exportiert werden. Dabei werden die Daten im ASCII-Format dargestellt und sind somit editierbar. Service-Menü aufrufen: Mit der Maus die Schaltfläche „S“ (14) anklicken oder „S“ auf der Tastatur eingeben Auf dem Bildschirm erscheint die Auswahlmaske zur Eingabe von Benutzerstatus und zugehörigem Paßwort Benutzerstatus „Anwender“ durch Anklicken auswählen. Anstelle des Benutzerstatus „Anwender“ kann auch der höher privilegierte Benutzerstatus „System“ gewählt werden. Paßwort entsprechend dem gewählten Benutzerstatus eingeben und mit Schaltfläche „OK“ bestätigen > Auf dem Bildschirm erscheint das Servicemenü § Auswahl des gewünschten Speichers durch Anklicken der zugehörigen Schaltfläche im Bereich „Eichfähiger Speicher“: 30 – Ringspeicher (Alibispeicher): Schaltfläche „Eichfähiger Speicher“ anklicken oder „[ALT] + I“ auf der Tastatur eingeben – Archivierte Tagesdateien: Schaltfläche „Archivierte Tagesdateien“ anklicken oder „[ALT] + C“ auf der Tastatur eingeben – Manipulierte Tagesdateien: Schaltfläche „Manipulierte Tages dateien“ anklicken oder „[ALT] + M“ auf der Tastatur eingeben > Auf dem Bildschirm erscheint die Maske „Anzeige“ § Datum auswählen: Durch Anklicken der Schaltflächen öffnet sich ein Auswahlfenster, in dem das gewünschte Datum angeklickt werden kann. Hinweis: Beginnt die Auswahl des Datensatzes nicht mit der Auswahl eines Datums, wird der Anwender durch eine diesbezügliche Fehlermeldung auf diese Fehlbedienung hingewiesen (siehe Bild links unten). > Im Fenster „Datensatz“ werden alle Datensätze zum vorgewählten Datum aufgelistet Hinweis: Im Verzeichnis „Eichfähiger Speicher“ befinden sich nur Datensätze, die innerhalb des Aufbewahrungszeitraums generiert wurden. Alle anderen Datensätze befinden sich im Archivverzeichnis. Es ist vom Servicemenü aus durch Anklicken der Schaltfläche „Archivierte Tagesdateien“ erreichbar. Alle geänderten Datensätze befinden sich unabhängig von ihrem Entstehungsdatum im Verzeichnis „Manipulierte Tagesdateien“. Es ist vom Servicemenü aus durch Anklicken der Schaltfläche „Manipulierte Tagesdateien“ erreichbar. Falls ein bestimmter Datensatz in einem Speicher nicht gefunden werden kann oder dieser Speicher leer ist, sollten deshalb die anderen beiden Speicher durchsucht werden. § Im Fenster „Datensatz“ den gewünschten Datensatz durch Anklicken mit der Maus anwählen. Die zweite Methode zur Auswahl eines Datensatzes ist die Ein-gabe seiner eichfähigen Kennung. Sie steht in jedem Datensatz als erste Zahlengruppe vor dem Datum. > Der ausgewählte und im Fenster „Datensatz“ komprimiert dargestellte Datensatz wird im Anzeigebereich „Inhalt“ detailliert angezeigt. § Daten zur Weiterverarbeitung exportieren: Schaltfläche „Exportieren“ anklicken oder „[ALT] + E“ auf der Tastatur eingeben > Auf dem Bildschirm erscheint die Maske „Export“ § Speichermedium (Festplatte, Diskette ...), Verzeichnis und Dateinamen auswählen. Als Dateiname wird der Datensatzname mit der Namenserweiterung „asc“ vorgeschlagen, da die exportierte Datei eine ASCII-Datei ist. Anschließend den Datensatz durch Anklicken der Schaltfläche „Speichern“auf dem ausgewählten Pfad abspeichern. Das Programm kehrt zur Maske „Anzeige“ zurück. Abbruch des Datenexports: Schaltfläche „Abbrechen“ anklicken, das Programm kehrt zur Maske „Anzeige“ zurück. § Anzeige beenden: Schaltfläche „OK“ anklicken oder „[ALT] + O“ auf der Tastatur eingeben, das Programm kehrt zur Maske „Servicemenü“ zurück. 31 Anzeigeposition einstellen Zweck: Positionieren der virtuellen Anzeige- und Bedieneinheit auf dem Bildschirm. Die Anwendung „Sartorius Win Scale“ stellt eine virtuelle Anzeige- und Bedieneinheit auf dem Bildschirm dar. Sie kann von keiner anderen Anwendung überschrieben werden bzw. sie stellt sich nach jeder Gewichtsänderung des zur Anzeige ausgewählten Gerätes wieder in den Vordergrund. Die Position dieser Maske kann auf dem Bildschirm frei gewählt werden, um evtl. andere parallel laufende Anwendungen bequem bedienen zu können. Die Einstellung der Position erfordert Systemprivilegien. § Service-Menü aufrufen: Mit der Maus die Schaltfläche „S“ (14) anklicken oder „S“ auf der Tastatur eingeben > Auf dem Bildschirm erscheint die Auswahlmaske zur Eingabe von Benutzerstatus und zugehörigem Paßwort § Benutzerstatus „System“ durch Anklicken auswählen § Systempaßwort eingeben und mit Schaltfläche „OK“ bestätigen > Auf dem Bildschirm erscheint das Servicemenü § Schaltfläche „Position“ im Bereich „Anzeige“ anklikken oder „[ALT] + P“ auf der Tastatur eingeben > Auf dem Bildschirm erscheint die Maske „Position – Settings“. In dieser Maske wird die aktuelle Bildschirmauflösung in Punkten und die aktuelle Anzeigeposition dargestellt. § Anzeigeposition ändern: Soll die Anzeige in eine der vier Ecken auf dem Bildschirm positioniert werden, die entsprechende Position durch Anklicken auswählen. Soll die Anzeige an eine beliebige Stelle des Bildschirm positioniert werden: die Anzeigeposition „benutzerdefiniert“ anklicken und die genaue Position durch die Angabe der Koordinaten der linken oberen Ecke der Anzeige einstellen. Die aktuelle Bildschirmauflösung in Punkten definiert die maximal möglichen Eingabewerte für die X- und Y-Koordinate. § Neue Einstellung übernehmen: Schaltfläche „OK“ anklicken oder „[ALT] + O“ auf der Tastatur eingeben. Einstellung nicht ändern: Schaltfläche „Abbrechen“ anklicken oder „[ALT] + A“ auf der Tastatur eingeben. > Das Programm kehrt zur Maske „Servicemenü“ zurück 32 Anzeigefarben einstellen Zweck: Auswahl des Farbprofils für die Darstellung der virtuellen Anzeige- und Bedieneinheit auf dem Bildschirm. Für die Darstellung der virtuellen Anzeige- und Bedieneinheit können 2 verschiedene Farbprofile gewählt werden: – farbige 3D-Darstellung der Anzeige – Darstellung in Grautönen Im Normalfall wird der Benutzer die Farbdarstellung wäh-len. Die Darstellung in Grautönen eignet sich besonders für monochrome Displays. Die Einstellung der Anzeigefarben erfordert Systemprivilegien. § Service-Menü aufrufen: Mit der Maus die Schaltfläche „S“ (14) anklicken oder „S“ auf der Tastatur eingeben > Auf dem Bildschirm erscheint die Auswahlmaske zur Eingabe von Benutzerstatus und zugehörigem Paßwort § Benutzerstatus „System“ durch Anklicken auswählen § Systempaßwort eingeben und mit Schaltfläche „OK“ bestätigen > Auf dem Bildschirm erscheint das Servicemenü § Schaltfläche „Farben“ im Bereich „Anzeige“ anklik-ken oder „[ALT] + F“ auf der Tastatur eingeben > Auf dem Bildschirm erscheint die Maske „Farben –Settings“. In dieser Maske wird das aktuell eingestellte Farbprofil dargestellt: – Profil1:farbige 3D-Darstellung – Profil2:Darstellung der Anzeige in Grautönen § Farbprofil ändern: Gewünschtes Farbprofil anklicken oder die entsprechende Zahl auf der Tastatur eingeben, anschließend Schaltfläche „OK“ anklicken. Farbprofil nicht ändern: Schaltfläche „Abbrechen“ anklicken > Das Programm kehrt zur Maske „Servicemenü“ zurück 33 Kommunikation mit externen Programmen (DDE-Clients) DDE-Schnittstelle stellt diese Rückmeldung über die Softwareschnittstelle DDE in der Die Anwendung „Sartorius Win Scale“ kann als Schnittstelle Variablen „Item“ zum Auslesen durch den DDE-Client zur Verfüzwischen einem Benutzer, einem oder mehreren parallel laufengung. den Softwareprozess(en) und einem oder mehreren Gerät(en) verwendet werden, die Daten mit dem Softwareprozess bzw. den § Je nach Implementierung der DDE-Kommunikation im DDE-Client wird nach Änderung der Variablen „Item“ z.B. ein „Ereignis“ Softwareprozessen austauschen sollen. Der Vorgang des Datenausgelöst, das zum automatischen Auslesen der Variablen und austausches wird als Dynamic Data Exchange (DDE) bezeichnet. damit zur Anwort des DDE-Servers auf die DDE-Client-AnfordeDie Anwendung „Sartorius Win Scale“ arbeitet in diesem Fall als rung führt. Eine alternative Lösung wäre das explizite Auslesen ein sogenannter DDE-Server, der einzelne Anwenderprozess wird der Variablen „Item“ mit dem DDE-Befehl „request“. als DDE-Client bezeichnet. Der DDE-Server „Sartorius Win Scale“ stellt dabei Informationen auf Abruf bereit, ohne selbst aktiv die Kommunikation zu den Anwender- (DDE-Client-) Prozessen zu Aufbau der Datenanforderung an den DDE-Server suchen. DDE-Client-Programme können die DDE-Verbindung (Request-String) zum Server-Anwendungsprogramm herstellen, indem sie die vom Der Request-String besteht aus dem Schlüsselwort Server bereitgestellten DDE-Kommunikationsparameter nutzen. „sarto_cmd(...)“. In den Klammern steht die Kennung des auszuDiese Kommunikationsparameter werden in der Regel durch die führenden Befehls. Enthält der Befehl mehrere Parameter, so Bezeichnungen „Service“, „Topic“ und „Item“ definiert. Der werden diese durch Semikola voneinander getrennt (z.B. Parameter „Service“ enthält die Bezeichnung, auf die der Server sarto_cmd(P1;P2;P3) mit den Parametern P1, P2, P3). reagiert, wenn ein DDE-Client eine DDE-Verbindung herzustellen Beispiel: Anforderung des aktuellen Nettowägewertes mit versucht. Der Parameter „Topic“ beschreibt die Art der DatenStillstandskontrolle. Der Wägewert soll mit der Bemerkung quelle. Der Parameter „Item“ enthält als Variable die eigentliche „Testwägung“ in den eichfähigen Speicher übernommen werden Dateninformation, die vom DDE-Client angefordert wird. Die Werte für die DDE-Kommunikationsparameter lassen sich im § erforderlicher Request-String: „sarto_cmd(W;ESP;Testwägung)“ (siehe auch dazu die Tabelle „DDE-Funktionen“) DDE-Server „Sartorius Win Scale“ frei konfigurieren (siehe unter Kapitel „Bedienung“ – „DDE-Verbindungsparameter definieren“). Die Parameter des Befehls bedeuten: Beim Start der Anwendung gelten die folgenden VoreinParameter 1: Befehlskennung: W stellungen: Gewicht anfordern Service: = WinScale Parameter 2: Befehlskennung: ESP Topic: = AktWaage Gewicht in Alibispeicher übernehmen Item: = AktDaten Parameter 3: Übergabevariable: Testwägung Übernommenes Gewicht im Alibispeicher mit der Bemerkung „Testwägung“ versehen Datenaustausch Die Kommunikation zwischen dem Anwenderprogramm (DDEClient) und dem DDE-Server „Sartorius Win Scale“ erfolgt durch den Austausch von Zeichenketten (Strings). Zu Beginn sendet der DDE-Client eine Anfrage-Zeichenkette (Request-String) an den DDE-Server. Der Server extrahiert aus dieser Zeichenkette den bzw. die Befehlsparameter, führt den Befehl aus und setzt zum Schluß die Anwort-Zeichenkette (Response-String) für den DDE-Client zusammen. Die Groß- oder Kleinschreibung des Request-Strings ist für die richtige Interpretation des Befehls ohne Bedeutung. Das folgende Anwendungsbeispiel erläutert die Grundkonzeption des Datenaustausches zwischen dem Anwenderprogramm und dem DDE-Server. Einzelheiten der DDE-Implementierung sind von der für die Erstellung verwendeten Entwicklungsumgebung abhängig. Aufgabe: Der DDE-Client fordert den aktuellen Wägewert an. Der Datenaustausch zwischen DDE-Client und DDE-Server umfaßt die folgenden Schritte: § Die Verbindung wird vom DDE-Client gemäß der im DDE-Server parametrisierten DDE-Kommunikationsparameter hergestellt (z.B.: Service = WinScale, Topic = AktWaage, Item = AktDaten). § Der DDE-Client fordert mittels DDE-Befehl „execute“ den aktuellen Wägewert an. Dazu wird die Zeichenkette „sarto_cmd(W)“ an den DDE-Server gesendet (siehe dazu auch das Kapitel „DDE-Funktionen“). § Der DDE-Server „Sartorius Win Scale“ entschlüsselt die DDE-Client-Anforderung. Er erzeugt daraus einen internen Befehl entsprechend dem internen SARTOCOM-Befehlssatz. Die einheitliche Softwareschnittstelle SARTOCOM ist der Lage, die einzelnen gerätespezifischen Kommunikationsbibliotheken anzusprechen. Der Befehl wird ausgeführt und der aktuelle Wägewert wird der Anwendung zurückgemeldet. Die Anwendung 34 Realisierungsgrundsätze für die Anwendersoftware Die im Rahmen dieser Dokumentation beschriebene Soft-ware (Anwendungsbeispiel 1 und 2) wurde mit dem Entwicklungssystem Microsoft Visual Basic ® erstellt. Menüstrukturen und Maskenlayouts orientieren sich an den Standards des Betriebssystems Microsoft Windows 95® bzw. Windows NT® und wurden primär unter dem Aspekt der Bedienerfreundlichkeit entworfen. Windows® 95, Windows® 98 , Windows® 2000, Windows® NT, Windows® XP, MS-Office®, MS-Excel® und MS-Word® sind eingetragene Warenzeichen von Microsoft Inc. DDE-Anwendungsbeispiel 1 Das hier dargestellte Anwendungsbeispiel ermöglicht die Ausführung der folgenden Funktionen: – Herstellung der Verbindung zu „Sartorius Win Scale“ – Aktuellen Netto-Wägewert ohne Stillstandskontrolle mit GeräteStatusinformation anfordern Hinweis: Der folgende Source-Code dient als Beispiel für den grundsätzlichen Aufbau einer DDE-Anwendung. Sartorius übernimmt keinerlei Haftung für die einwandfreie Funktion des Programms. Formular: Button: HerstellenVerbBtn Button: AnfordernWertBtn Label: Anzeige Source-Code: Private Sub HerstellenVerBtn_Click() ‘ ‘DDE-Verbindung abbrechen ‘ Anzeige.LinkMode = 0 ‘ ‘DDE-Verbindungsparameter setzen ‘ Anzeige.LinkTopic = “WinScale|AktWaage“ ‘ ‘DDE-Verbindung herstellen ‘ Anzeige.LinkMode = 1 End Sub Private Sub AnfordernWertBtn_Click() ‘ ‘DDE-Timeout setzen ‘ Anzeige.LinkTimeout = 65535 ‘ ‘Wägewert anfordern und anzeigen ‘ Anzeige.LinkExecute “sarto_cmd(WS)“ End Sub Nach Aufruf des Programms erscheint auf dem Bildschirm ein Fenster mit 2 Schaltflächen und einer Statuszeile (siehe Bild links oben). Durch Anklicken der Schaltfläche „Verbindung zu Win Scale herstellen...“ wird vom DDE-Client zum DDE-Server „Sartorius Win Scale“ ein Kommunikationspfad hergestellt. Der DDE-Server ist nun bereit, Befehle vom DDE-Client entgegenzunehmen. Der Text in der Statuszeile wechselt von „Keine Verbindung“ zu „Sartorius Win Scale - Bereit.“. Wird die Schaltfläche „Wägewert anfordern...“ angeklickt, so wird an den DDE-Server der Befehl „Aktuellen Netto-Wägewert ohne Stillstandskontrolle mit Geräte-Statusinformation anfordern“ geschickt. Sobald der Server die Daten bereitgestellt hat, werden sie vom DDE-Client abgeholt und in der Statuszeile dargestellt. 35 DDE-Anwendungsbeispiel 2 – – – – – Das hier dargestellte Anwendungsbeispiel ermöglicht die Ausführung der folgenden Funktionen: Herstellung der Verbindung zu „Sartorius Win Scale“ Wägewert automatisch anfordern und in Excel-Tabelle speichern Beenden der automatische Anforderung von Wägewerten Win Scale ein- und ausblenden Gerätedaten lesen (Modellbezeichnung, Seriennummer, Max. Last, Min. Last und Taraspeicher). Alle Daten werden in eine Excel-Tabelle geschrieben. Hinweis: Dieses Programm benötigt eine Excel® - Version ³ V7.0 (Office2000®). Excel® und Office2000® sind eingetragene Warenzeichen von Microsoft Inc. Hinweis: Der folgende Source-Code dient als Beispiel für den grundsätzlichen Aufbau einer DDE-Anwendung. Sartorius übernimmt keinerlei Haftung für die einwandfreie Funktion des Programms. Option Explicit Dim Anzahl$ Dim WithEvents ExcelObjekt As Excel.Application Attribute ExcelObjekt.VB_VarHelpID = -1 Dim WithEvents ExcelTabelle As Excel.Workbook Attribute ExcelTabelle.VB_VarHelpID = -1 Dim co As Object ‘Objektvariable für Diagramm Dim Z ‘Task-ID von Win Scale 36 Private Sub AnfordernWertBtn_Click() ‘ ‘ DDE-Timeout setzen ‘ Anzeige.LinkTimeout = 650 ‘Liste evtl. alte Werte löschen Lst_werte.Clear ‘Excel anzeigen ExcelObjekt.Visible = True ExcelObjekt.WindowState = xlNormal ‘Timer liest zycl. die Waage aus Timer1.Enabled = True ‘Schaltfläche disable AnfordernWertBtn.Enabled = False ‘Schaltfläche zum Abbrechen enablen Btn_stop.Enabled = True ‘Änderungen in der Anzahl verhindern txt_Anzahl.Enabled = False Anzahl = txt_Anzahl ‘Änderungen im Interval verhindern Txt_Interval.Enabled = False End Sub Private Sub btn_hide_Click() ‘Win Scale ausblenden Lbl(4).LinkExecute „sarto_cmd(sleep)“ Lbl(4).LinkRequest End Sub Private Sub btn_show_Click() ‘Win Scale einblenden Lbl(4).LinkExecute „sarto_cmd(awake)“ Lbl(4).LinkRequest End Sub Private Sub Btn_stop_Click() ‘Auslesen der Werte abbrechen Timer1.Enabled = False Btn_stop.Enabled = False AnfordernWertBtn.Enabled = True txt_Anzahl = Anzahl txt_Anzahl.Enabled = True Txt_Interval.Enabled = True End Sub Private Sub Cmd_Click(Index As Integer) Dim s$ Select Case Index Case 0 ‘Modellbezeichnung Lbl(Index).LinkExecute „sarto_cmd(SI;M)“ Lbl(Index).LinkRequest ‘ ‘aus dem empfangenen String die gewünschte Info herausholen ‘ s$ = Lbl(Index).Caption s$ = Right(s, Len(s) - InStr(1, s, „;“, 1)) s$ = Right(s, Len(s) - InStr(1, s, „;“, 1)) Lbl(Index).Caption = s Case 1 ‘Seriennummer Lbl(Index).LinkExecute „sarto_cmd(SI;N)“ Lbl(Index).LinkRequest ‘ ‘aus dem empfangenen String die gewünschte Info herausholen ‘ s$ = Lbl(Index).Caption s$ = Right(s, Len(s) - InStr(1, s, „;“, 1)) s$ = Right(s, Len(s) - InStr(1, s, „;“, 1)) Lbl(Index).Caption = s Case 2 ‘Höchstlast Lbl(Index).LinkExecute „sarto_cmd(BI;H;R)“ Lbl(Index).LinkRequest ‘ ‘aus dem empfangenen String die gewünschte Info herausholen ‘ s$ = Lbl(Index).Caption s$ = Right(s, Len(s) - InStr(1, s, „;“, 1)) s$ = Right(s, Len(s) - InStr(1, s, „;“, 1)) Lbl(Index).Caption = Left$(s, InStr(1, s, „;“) - 1) + Right(s, Len(s) - InStr(1, s, „;“, 1)) Case 3 ‘Mindestlast Lbl(Index).LinkExecute „sarto_cmd(BI;L)“ Lbl(Index).LinkRequest ‘ ‘aus dem empfangenen String die gewünschte Info herausholen ‘ s$ = Lbl(Index).Caption s$ = Right(s, Len(s) - InStr(1, s, „;“, 1)) s$ = Right(s, Len(s) - InStr(1, s, „;“, 1)) Lbl(Index).Caption = Left$(s, InStr(1, s, „;“) 1) + Right(s, Len(s) - InStr(1, s, „;“, 1)) 37 Case 4 ‘Tara Lbl(Index).LinkExecute „sarto_cmd(TT;s)“ Lbl(Index).LinkRequest End Select End Sub Private Sub Command1_Click() ‘Beenden des Programms Unload frmDDEClient End Sub Private Sub Form_Load() Z=0 On Error GoTo NotFound Z = Shell(App.Path + „\binewt\winscale winscale.ini“) ‘ Win Scale starten. On Error Resume Next ‘Excel als Objekt erzeugen Set ExcelObjekt = GetObject(, „Excel.Application“) If ExcelObjekt Is Nothing Then Set ExcelObjekt = CreateObject(„Excel.Application“) If ExcelObjekt Is Nothing Then MsgBox „Kann Excel nicht aufrufen! Programm wird beendet!“, vbCritical End Else ExcelObjekt.Visible = True ‘Exceltabelle eröffnen Set ExcelTabelle = ExcelObjekt.Workbooks.Add (xlWBATWorksheet) End If End If On Error GoTo 0 ‘Applikation auf Bildschirm Show AppActivate frmDDEClient.Caption Exit Sub NotFound: MsgBox „Die Application WINSCALE muß in der Direktory „ + App.Path + „\binewt stehen!“ + vbCrLf + „Kann Programm nicht ausführen!“, vbCritical End End Sub 38 Private Sub Form_Unload(Cancel As Integer) On Error Resume Next If Not ExcelObjekt Is Nothing Then ‘Excel beenden ExcelObjekt.Worksheets(„Tabelle1“).Activate ExcelObjekt.Quit End If If Z <> 0 Then Lbl(4).Caption = „“ Lbl(4).LinkMode = vbLinkNone Lbl(4).LinkTimeout = 6 Lbl(4).LinkTopic = „WinScale|AktWaage“ Lbl(4).LinkItem = „AktDaten“ Lbl(4).LinkMode = vbAutomatic ‘Winscale beenden Lbl(4).LinkExecute „sarto_cmd(Quit)“ End If End Sub Private Sub HerstellenVerbBtn_Click() Dim i% ‘ ‘ DDE-Verbindung abbrechen ‘ Anzeige.LinkMode = vbLinkNone ‘ ‘ DDE-Verbindungsparameter setzen ‘ Anzeige.LinkTopic = „WinScale|AktWaage“ Anzeige.LinkItem = „AktDaten“ ‘ ‘ DDE-Verbindung herstellen ‘ Anzeige.LinkMode = vbLinkAutomatic ‘Label für Informationen For i = 0 To Lbl.Count - 1 Lbl(i).Caption = „“ Lbl(i).LinkMode = vbLinkNone Lbl(i).LinkTimeout = 650 Lbl(i).LinkTopic = „WinScale|AktWaage“ Lbl(i).LinkItem = „AktDaten“ Lbl(i).LinkMode = vbLinkManual Next i AnfordernWertBtn.Enabled = True tn_hide.Enabled = True btn_show.Enabled = True Frame1.Enabled = True End Sub Private Sub Timer1_Timer() Dim s$, Cmd$, still$, Wert$, Einheit$, Stamp$ If Val(txt_Anzahl) > 0 Then On Error GoTo noconnection Anzeige.LinkExecute „sarto_cmd(WS;)“ txt_Anzahl = Trim(Str(Val(txt_Anzahl) - 1)) ‘ ‘aus dem empfangenen String die gewünschte Info herausholen ‘ s$ = Anzeige.Caption s$ = Right(s, Len(s) - InStr(1, s, „;“, 1)) Cmd = Left$(s, InStr(1, s, „;“, 1) - 1) s$ = Right(s, Len(s) - InStr(1, s, „;“, 1)) still = Left$(s, InStr(1, s, „;“, 1) - 1) s$ = Right(s, Len(s) - InStr(1, s, „;“, 1)) Wert = Left$(s, InStr(1, s, „;“, 1) - 1) s$ = Right(s, Len(s) - InStr(1, s, „;“, 1)) Einheit = Left$(s, InStr(1, s, „;“, 1) - 1) s$ = Right(s, Len(s) - InStr(1, s, „;“, 1)) Stamp = s If ExcelObjekt Is Nothing Then Else ‘Wert in die Excel-Tabelle eintragen ExcelObjekt.Worksheets („Tabelle1“).Activate ExcelObjekt.Worksheets („Tabelle1“).Range („A“ + Trim(Str(Val(Anzahl) - Val(txt_Anzahl)) )).Activate ExcelObjekt.ActiveCell.Value = Val(Wert) End If ‘Wert in die Liste mit Stillstandsattribut einfügen Lst_werte.AddItem still + „ „ + Wert + „ „ + Einheit Else ‘Diagramm einfügen ExcelObjekt.Worksheets („Tabelle1“).Range(„A1:A“ + Trim(Anzahl) ).Activate ‘Ist schon ein Diagramm vorhanden? If co Is Nothing Then ‘Nein, neues Diagramm erstellen Set co = Sheets(„Tabelle1“) .ChartObjects.Add(70, 20, 320, 300) End If ‘Diagramm anzeigen co.Chart.ChartWizard Source:=ExcelObjekt.Worksheets („Tabelle1“).Range(„A1:A“ + Trim(Anzahl)), Gallery:=xlLine ‘Cyclisches Auslesen gewünscht? If Chk_cycle.Value = 0 Then ‘Nein, Verarbeitung ist beendet Timer1.Enabled = False Btn_stop.Enabled = False AnfordernWertBtn.Enabled = True txt_Anzahl = Anzahl txt_Anzahl.Enabled = True Txt_Interval.Enabled = True Else ‘Ja, Verarbeitung von vorn starten txt_Anzahl = Anzahl Lst_werte.Clear End If End If DoEvents Exit Sub noconnection: Timer1.Enabled = False Btn_stop.Enabled = False AnfordernWertBtn.Enabled = True txt_Anzahl = Anzahl txt_Anzahl.Enabled = True Txt_Interval.Enabled = True MsgBox „Keine Verbindung“, vbCritical End Sub Private Sub Txt_Interval_LostFocus() If Val(Txt_Interval) <= 99 Then MsgBox „zu kleiner Wert (<=99)!“, vbCritical Txt_Interval = „100“ Else Timer1.Interval = Val(Txt_Interval) End If End Sub 39 DDE-Funktionen Beschreibung Aktuellen Netto-Wägewert ohne Stillstandskontrolle anfordern Aktuellen Netto-Wägewert mit Stillstandskontrolle anfordern. Den Wägewert eichfähig mit einer Bemerkung speichern Aktuellen Netto-Wägewert ohne Stillstandskontrolle mit Geräte-Statusinformation anfordern Ohne Stillstandskontrolle (sofort) tarieren oder nullstellen (Tarakombi) Nach Stillstand tarieren oder nullstellen (Tarakombi); x = Timeout [sec] x >0: Kontrolle kommt zurück, wenn Befehl erfolgreich oder Timeout abgelaufen x <0: Kontrolle kommt sofort zurück Tarawert auslesen (Summe von Zero- und Tararegister) Funktionen wie sarto_cmd (T...), jedoch immer tarieren, nicht nullstellen. Beim Lesen wird nur das Tararegister ausgelesen (nur für xBPI-Treiber) Funktionen wie sarto_cmd (TT...), aber es wird das Applikations-Tararegister 1 benutzt (nur für xBPI-Treiber) Funktionen wie sarto_cmd (TT...), aber es wird das Applikations-Tararegister 2 benutzt (nur für xBPI-Treiber) Die Anzeige wird nullgestellt und alle Tararegister werden gelöscht. Dies ist nur im Bereich von ±2% von Max des Nullpunktes möglich (nur für xBPI-Treiber) Tarahand-Wert (Applikation-Tara 1) setzen (Taravorabzug von x Gewichtseinheiten) Inhalt des Tarahand-Speichers auslesen Alternative Form für die Funktionen sarto_cmd (TP...) Funktionen wie sarto_cmd (TP1;..),jedoch für Applikations-Tara 2 Gerätetasten sperren Gerätetasten freigeben Gerätetastendruck abfragen Eine der 3 Gewichtseinheitenebenen (n = 1, 2, 3) aktivieren Erfragen, welche Einheitenebene aktiv ist Justierfunktion starten, die im Menü aktiv ist Justierung fortsetzen (neues Kalibriergewicht im Gerät speichern) (nur für xBPI-Treiber) Externes Justieren mit Defaultgewicht (nur für xBPI-Treiber) Externes Justieren mit automatischer Gewichtserkennung (nur für xBPI-Treiber) Externes Justieren mit benutzerdefiniertem (User-)Gewicht (nur für xBPI-Treiber) Linearisieren mit Default-Stützstellen (nur für xBPI-Treiber) Linearisieren mit benutzerdefinierten Stützstellen (nur für xBPI-Treiber) Vorlast setzen (nur für xBPI-Treiber) Vorlast löschen (Clear) (nur für xBPI-Treiber) Abbruch einer aktiven Funktion (alle Kalibrier-/Justierfunktionen und Tarafunktionen) Abbruch einer Tarierfunktion Anfrage, ob eine Funktion aktiv ist (alle Kalibrier-/Justierfunktionen und Tarafunktionen, falls nicht xBPI-Teiber) Anfrage, ob eine Tarafunktion aktiv ist Abfrage: Höchstlast im Bereich r Abfrage: Mindestlast Abfrage: max. Tara Abfrage: Teilungswert im Bereich r (r = 0: aktueller Bereich) 40 Befehl (const char*outdata) Antwort (char*indata) Zugriff im Eichmodus gestattet sarto_cmd (W) Zeichenkette Ja sarto_cmd (W;ESP;ABC) Zeichenkette Ja sarto_cmd (WS) Zeichenkette Ja sarto_cmd (T;D) Zeichenkette Nein sarto_cmd (T;S;x) sarto_cmd (T;R) Zeichenkette Zeichenkette Ja 2 Ja sarto_cmd (TT;...) Zeichenkette Ja 2 sarto_cmd (T1;...) Zeichenkette Ja 2 sarto_cmd (T2;...) Zeichenkette Ja 2 sarto_cmd (TZ;...) Zeichenkette Ja sarto_cmd (TP;W;x) sarto_cmd (TP;R) sarto_cmd (TP1;..) sarto_cmd (TP2;..) sarto_cmd (KB;L) sarto_cmd (KB;F) sarto_cmd (KB;G) sarto_cmd (US;W;n) sarto_cmd (US;R) sarto_cmd (BC) Zeichenkette Zeichenkette Zeichenkette Zeichenkette Zeichenkette Zeichenkette Zeichenkette Zeichenkette Zeichenkette Zeichenkette Ja 2 Ja Ja Ja Ja Ja Ja Ja Ja Nein sarto_cmd (BC;J) sarto_cmd (BC;D) Zeichenkette Zeichenkette Nein Nein sarto_cmd (BC;A) Zeichenkette Nein sarto_cmd (BC;U) sarto_cmd (BC;L) Zeichenkette Zeichenkette Nein Nein sarto_cmd (BC;M) sarto_cmd (BC;S) sarto_cmd (BC;C) Zeichenkette Zeichenkette Zeichenkette Nein Ja Ja sarto_cmd (C;BC) sarto_cmd (C;T) Zeichenkette Zeichenkette Ja Ja sarto_cmd (S;BC) sarto_cmd (S;T) sarto_cmd (BI;H;r) sarto_cmd (BI;L) sarto_cmd (BI;T) sarto_cmd (BI;D;r) Zeichenkette Zeichenkette Zeichenkette Zeichenkette Zeichenkette Zeichenkette Ja Ja Ja Ja Ja Ja 1 Beschreibung Abfrage: Eichwert im Bereich r (r = 0: aktueller Bereich) Parametereinstellung p lesen (siehe xBPI-Funktion 0x55) Einstellmöglichkeit p lesen, d.h. Sperr-Flag-Block (siehe xBPI-Funktion 0x54) Parametereinstellung p setzen (siehe xBPI-Funktion 0x56) einen Wägesystemparameter p neu einstellen (p = M, W, T, A, S, C, U1, U2) Einstellung eines Wägeystemparameters erfragen Einstellbare Optionen eines Parameters erfragen (Bitmaske) Einstell-/auslesbare Parameter sind: – Aufstellort (Filtermodus) – Stillstandsbreite – Gewichtseinheit, Ebene 1 – Gewichtseinheit, Ebene 2 – Menüverriegelung Gerätekonfigurationsdaten permanent abspeichern Gerätekonfigurationsdaten auf Werkseinstellung zurücksetzen Gerät rekonfigurieren Gerät neu starten Modellbezeichnung des Gerätes auslesen Seriennummer des Gerätes auslesen Software-Release des Treiberprogramms des Gerätes auslesen Versionsnummer der aktuellen Kommunikationsbibliothek auslesen Versionsnummer der Softwareanwendung auslesen Info über aktive Verbindung Externes Kommando an Gerät Anwendung ausblenden 4 Anwendung einblenden Anwendung beenden 1 2 3 4 Befehl (const char*outdata) Antwort (char*indata) Zugriff im Eichmodus gestattet sarto_cmd (BI;E;r) sarto_cmd (BM;R;p) Zeichenkette Zeichenkette Ja Ja sarto_cmd (BM;O;p) sarto_cmd (BM;W;p;n) Zeichenkette Zeichenkette Ja Ja sarto_cmd (BS;W;p;n) sarto_cmd (BS;R;p) sarto_cmd (BS;O;p) Zeichenkette Zeichenkette Zeichenkette Ja 3 Ja Ja sarto_cmd (BS;W;M;4) sarto_cmd (BS;R;W) sarto_cmd (BS;R;U1) sarto_cmd (BS;R;U2;3) sarto_cmd (BS;W;X;1) sarto_cmd (SC;S) sarto_cmd (SC;R) sarto_cmd (SD;C) sarto_cmd (SD;R) sarto_cmd (SI;M) sarto_cmd (SI;N) sarto_cmd (SI;S) sarto_cmd (SI;D) sarto_cmd (SI;SW) sarto_cmd (SI;AC) sarto_cmd (XC;cc) sarto_cmd (SLEEP) sarto_cmd (AWAKE) sarto_cmd (QUIT) Zeichenkette Zeichenkette Zeichenkette Zeichenkette Zeichenkette Zeichenkette Zeichenkette Zeichenkette Zeichenkette Zeichenkette Zeichenkette Zeichenkette Zeichenkette Zeichenkette Zeichenkette Zeichenkette Zeichenkette Zeichenkette Zeichenkette Ja Ja Ja Ja Ja Ja Ja Ja Ja Ja Ja Ja Ja Ja Ja Nein Ja Ja Ja 1 Bei einem eichfähigen Gerät (Wägeplattform oder Waage) werden alle im eichfähigen Modus nicht zulässigen Funktionen mit einer Fehlermeldung beantwortet. Die Ausführung der entsprechenden Funktion wird vom Gerät blockiert. Tara-Bedingungen: 1. kein Zugriff bei negativem Nettowert 2. wenn T(P)2 gesetzt, dann T(P)1 verriegelt 3. wenn T(P)1 gesetzt, dann T(P) verriegelt Nicht zulässige Optionen sind im Gerät gesperrt. Die Anforderung des Wägewertes durch einen DDE-Befehl schaltet die Anzeige wieder in den Vordergrund. Lizenzvereinbarung Der Kunde erhält an der Software ein einfaches nichtausschließliches Nutzungsrecht. Der Kunde ist lediglich berechtigt, eine Sicherungskopie des Programms zu erstellen. Ansonsten ist es ihm untersagt, Kopien des Programms oder von Teilen des Programms zu fertigen oder das Programm oder Teile des Programms auf andere Weise zu vervielfältigen, wozu auch die vorübergehende Festlegung im Arbeitsspeicher gehört. Dem Kunden ist es untersagt, das Programm auf mehreren Computern gleichzeitig zu benutzen. Der Kunde ist berechtigt, dieses Nutzungsrecht auf Dritte zu übertragen. In diesem Fall muß der Kunde sämtliche bei ihm nach Übergabe an den Dritten noch vorhandenen Programmkopien physikalisch löschen. 41 Fehlermeldungen Die in der virtuellen Anzeige- und Bedieneinheit dargestellten Fehlermeldungen gliedern sich in 3 Fehlerklassen: – Fehler, die in der Anwendung aufgetreten sind – Fehler, die in der Kommunikationsbibliothek aufgetreten sind – Fehler, die im Gerät aufgetreten sind Fehler in der Anwendung: Schlüssel: ERR: ERROR APP: APPLICATION NR: ERRORNUMBER 01: Keine Verbindung zur Wägezelle aufgrund keiner oder fehlerhafter Kommunikation 02: reserviert 03: Kommunikationsbibliothek kann nicht geladen werden 04: Servicemenü aktiv 05: DDE-Request kann nicht ausgeführt werden. Möglicherweise steht die gewünschte Funktion nicht zur Verfügung 06 Die Waage befindet sich nicht im Stillstand, die Ausführung der Funktion wurde abgebrochen 07 Es ist kein Eichspeicherpfad definiert worden 08 Datensatz konnte nicht gespeichert werden. Möglicherweise ist das Verzeichnis nicht vorhanden 09 Datensatz konnte nicht gespeichert werden. Möglicherweise reicht der Speicherplatz nicht aus 10 Gerät zeigt Unterlast (Low) 11 Gerät zeigt Überlast (High) 12 Kein Meßwert verfügbar (NAN) 13 Integritätsprüfung der Kommunikationsbibliothek (DLL) fehlgeschlagen Fehler in der Kommunikationsbibliothek: Schlüssel: ERR: ERROR NR: ERRORNUMBER -1: write string is too long -2: Cannot connect server -3: Cannot initialize DDE interface -4: begins not „COM“ -5: cannot receive Open status from server -6: cannot connect to scale -7: Read timeout on COM port -8: Read timeout on COM port -9: Internal error communication Client ® Server -10: Internal error communication Client ® Server -11: Internal error communication Client ® Server -12: Internal error communication Client ® Server -13: Internal error communication Client ® Server -14: Internal error communication Client ® Server -15: Open status from server is too short -16: Open status from server signals -17: Automatic server start was not possible -18 Automatic server start yet not supported for 16-bit -19: COM port cannot be opened, not available, or used by another application -20: Read timeout in DDE-Interface -21: No Success on Write to DDE-Server -22: No Success on Loading Server-DLL -23: No Success on Loading Server-DLL function calls -24: Server-DLL function calls illegal used -25: Connection successful, but scale unknown -26: Problems on serial Communication Fehler, die im Gerät aufgetreten sind: Schlüssel: ERR: ERROR NR: ERRORNUMBER 8: Nullstellen bei Bruttowert außerhalb des Null bereichs 9: Tarieren bei Bruttowert £0 1...299: Interne Fehlernummer im Gerät Häufig auftretende Fehler und ihre Behebung Fehler Ursache Behebung CRC-Fehler: Anwendung wird beendet Es wurden Manipulationen am Programmcode der Anwendung vorgenommen. Die Anwendung kann in diesem Zustand nicht mehr gestartet werden Es werden alle Dateien angezeigt, die sich im Alibispeicher befinden. Werden keine Dateien zur Auswahl angezeigt, ist der Alibispeicher wahrscheinlich leer oder der Pfad auf das Verzeichnis ist nicht korrekt eingestellt. Anwendung neu installieren. Falls der Fehler weiterhin auftritt, den Händler oder Sartorius-Kundendienst benachrichtigen (s. Kapitel „Installation“) Keine Tagesdatei zur Auswahl Konfigurationsdatei nicht definiert Verbindungsparameter „unbekannt“ beim Test der Wägeplattformkonfiguration Waagenauswahlliste ist leer bei Auswahl eines Gerätes mit Hilfe der Schaltfläche „Geräteauswahl“ 42 Es konnte keine Verbindung zu einer Wägeplattform hergestellt werden Es wurde kein Gerät konfiguriert Verzeichnispfad für den Alibispeicher überprüfen, ggf. neu konfigurieren. Daten, die sich nicht im Alibispeicher befinden, können u.U. in den Archivspeicher ausgelagert worden sein oder sich im Speicher für manipulierte Daten befinden. Anwendung neu installieren (s. Kapitel „Installation“) Kommunikationseinstellungen und Verbindung zwischen Gerät und PC überprüfen Gerät mit Hilfe des Konfigurationsmenüs konfigurieren, (s. Kapitel „Kommunikation mit Gerät einstellen“). 43 44 45 46 47 Sartorius AG Weender Landstraße 94-108 37075 Göttingen Telefon 0551.308.0 Fax 0551.308.3289 www.sartorius-mechatronics.com Copyright by Sartorius AG, Göttingen, BR Deutschland. Nachdruck oder Übersetzung, auch auszugsweise, ist ohne schriftliche Genehmigung der Sartorius AG nicht gestattet. Alle Rechte nach dem Gesetz über das Urheberrecht bleiben der Sartorius AG vorbehalten. Die in dieser Anleitung enthaltenen Angaben und Abbildungen entsprechen dem unten angegebenen Stand. Änderungen der Technik, Ausstattung und Form der Geräte gegenüber den Angaben und Abbildungen in dieser Anleitung selbst bleiben der Sartorius AG vorbehalten. Stand: September 2008, Sartorius AG, Göttingen Printed in Germany. Gedruckt auf chlorfrei gebleichtem Papier · MJ · KT Publication No.: WYS6056-d08092