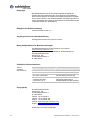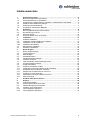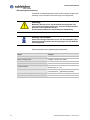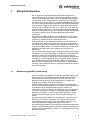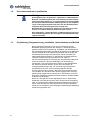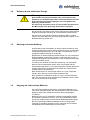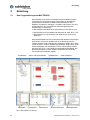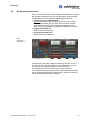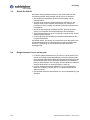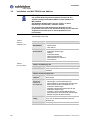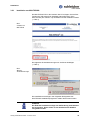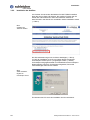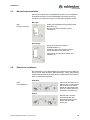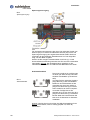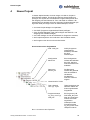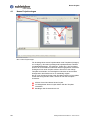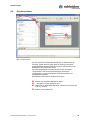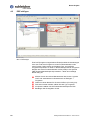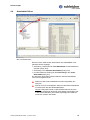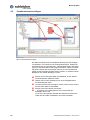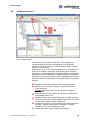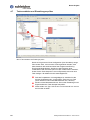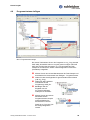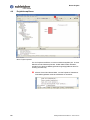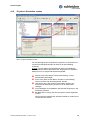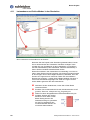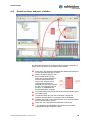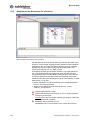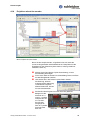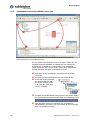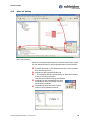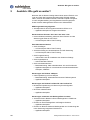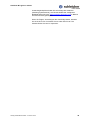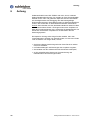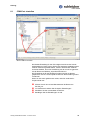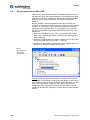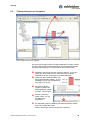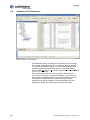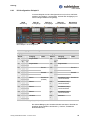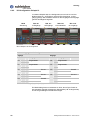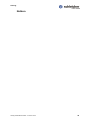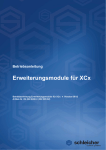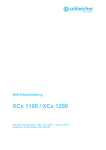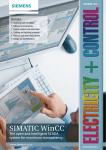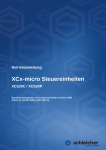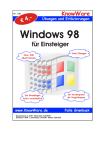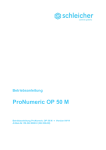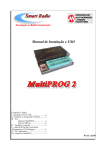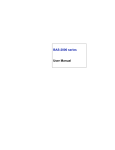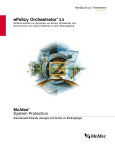Download Getting Started Multiprog
Transcript
Getting Started MULTIPROG Erste Schritte mit dem Programmiersystem MULTIPROG Getting Started MULTIPROG ● Version 05/10 Artikel-Nr. R4.322.2460.0 (322 380 14) Zielgruppe Die Betriebsanleitung ist für geschulte Fachkräfte ausgelegt. Es werden besondere Anforderungen an die Auswahl und Ausbildung des Personals gestellt, die mit dem Automatisierungssystem umgehen. Als Personen kommen z.B. Elektrofachkräfte und Elektroingenieure in Frage, die entsprechend geschult sind (siehe auch Sicherheitshinweise "Personalauswahl und -qualifikation"). Gültigkeit der Betriebsanleitung ab MULTIPROG Version 4.0 Vorgängerversion der Betriebsanleitung Getting Started Prodoc Plus Version 07/2001 Bezugsmöglichkeiten für Betriebsanleitungen Alle Betriebsanleitungen können kostenlos vom Internet: www.schleicher-electronic.com geladen, oder unter Angabe der Artikel-Nr. bestellt werden bei: SCHLEICHER Electronic GmbH & Co. KG Pichelswerderstraße 3-5 D-13597 Berlin Zusätzliche Dokumentationen Tabelle 1: Zusätzliche Dokumentationen Bezeichnung Artikel-Nr. bzw. Referenz Feldbus-PLC microLine R4.322.1910.0 (322 158 41) RIO Erweiterungsmodule R4.322.1720.0 (322 154 14) XCx-micro I/O-Module R4.322.2280.0 (322 385 44) MULTIPROG Programmiersystem nach IEC 61131-3 MULTIPROG-Handbuch deutsch (Quickstart_MWT.pdf) im Installationspfad von MULTIPROG Copyright by SCHLEICHER Electronic GmbH & Co. KG Pichelswerderstraße 3-5 D-13597 Berlin Telefon +49 30 33005-0 Telefax +49 30 33005-378 Hotline +49 30 33005-304 Internet www.schleicher-electronic.com E-Mail [email protected] Änderungen und Irrtum vorbehalten 2 Getting Started MULTIPROG ● Version 05/10 Inhaltsverzeichnis 1 1.1 1.2 1.3 1.4 1.5 1.6 2 2.1 2.2 2.3 2.4 3 3.1 3.2 3.2.1 3.2.2 3.3 3.4 4 4.1 4.2 4.3 4.4 4.5 4.6 4.7 4.8 4.9 4.10 4.11 4.12 4.13 4.14 4.15 4.16 5 6 6.1 6.2 6.3 6.4 6.4.1 6.4.2 Sicherheitshinweise .................................................................................................5 Bestimmungsgemäße Verwendung ...........................................................................5 Personalauswahl und -qualifikation ............................................................................6 Projektierung, Programmierung, Installation, Inbetriebnahme und Betrieb.................6 Gefahren durch elektrische Energie ...........................................................................7 Wartung und Instandhaltung ......................................................................................7 Umgang mit verbrauchten Batterien...........................................................................7 Einleitung ..................................................................................................................8 Das Programmiersystem MULTIPROG .....................................................................8 Die Steuerung microLine ............................................................................................9 Schritt für Schritt .......................................................................................................10 Einige Hinweise, bevor es los geht...........................................................................10 Installation...............................................................................................................11 Software-Installation .................................................................................................11 Installation von MULTIPROG und AddOns ..............................................................12 Installation von MULTIPROG ...................................................................................13 Installation der AddOns ............................................................................................14 Mechanische Installation ..........................................................................................15 Elektrische Installation..............................................................................................15 Neues Projekt..........................................................................................................17 Neues Projekt anlegen .............................................................................................18 Projekt speichern ......................................................................................................19 POE einfügen ...........................................................................................................20 Arbeitsblatt öffnen.....................................................................................................21 Funktionsbaustein einfügen......................................................................................22 Variablen zuweisen ..................................................................................................23 Task auswählen und Einstellungen prüfen...............................................................24 Programminstanz einfügen.......................................................................................25 Projekt kompilieren ...................................................................................................26 Projekt an Simulation senden...................................................................................27 Instanzbaum und Online-Modus in der Simulation...................................................28 Simulation öffnen, bedienen, schließen ...................................................................29 Arbeiten mit der Ressource für microLine ................................................................30 Projekt an microLine senden ....................................................................................31 Instanzbaum und Online-Modus microLine..............................................................32 Alles auf Anfang........................................................................................................33 Ausblick: Wie geht es weiter?...............................................................................34 Anhang ....................................................................................................................36 COM-Port einstellen .................................................................................................37 Steuerungsanschluss über USB...............................................................................38 Fehlermeldungen des Compilers..............................................................................39 Variablen und I/O-Adressen .....................................................................................40 I/O-Konfiguration: Beispiel 1.....................................................................................41 I/O-Konfiguration: Beispiel 2.....................................................................................42 Getting Started MULTIPROG ● Version 05/10 3 Sicherheitshinweise Darstellungskonventionen Sicherheits- und Handhabungshinweise werden in dieser Programmieranleitung durch besondere Kennzeichnungen hervorgehoben: Warnung! Bedeutet, dass Personen, das Automatisierungssystem oder eine Sache beschädigt werden kann, wenn die entsprechenden Hinweise nicht eingehalten werden. Kursivschrift: Hinweise zur Vermeidung der Gefährdung. Wichtig! oder Hinweis Hebt eine wichtige Information hervor, die die Handhabung des Automatisierungssystems oder den jeweiligen Teil der Betriebsanleitung betrifft. Weitere Objekte werden folgendermaßen dargestellt: Objekt Beispiel Dateinamen HANDBUCH.DOC Menüs / Menüpunkte Einfügen / Grafik / Aus Datei Pfade / Verzeichnisse C:\Windows\System Hyperlinks www.schleicher-electronic.com MaxTsdr_9.6 = 60 MaxTsdr_93.75 = 60 <Esc> <Enter> (nacheinander drücken) <Strg+Alt+Entf> (gleichzeitig drücken) Programmlisten Tasten 4 Bezeichner der Konfigurationsdaten Q23 Namen von Variablen mcMem.axSect[n].bContRel Getting Started MULTIPROG ● Version 05/10 Sicherheitshinweise 1 Sicherheitshinweise Der im folgenden verwendete Begriff Automatisierungssysteme umfasst Steuerungen sowie deren Komponenten (Module), andere Teile (wie z.B. Baugruppenträger, Verbindungskabel), Bediengeräte und Software, die für Programmierung, Inbetriebnahme und Betrieb der Steuerungen genutzt wird. Die vorliegende Betriebsanleitung kann nur einen Teil des Automatisierungssystems (z.B. Module) beschreiben. Die technische Auslegung der Schleicher-Automatisierungssysteme basiert auf der Produktnorm EN 61131-2 (IEC 61131-2) für speicherprogrammierbare Steuerungen. Für die Systeme und Geräte gilt grundsätzlich die CE-Kennzeichnung nach der EMV-Richtlinie 2004/108/EG und sofern zutreffend auch nach der Niederspannungsrichtlinie 2006/95/EG. Die Maschinenrichtlinie 98/37/EG bzw. 2006/42/EG ist nicht wirksam, da die in der Richtlinie genannten Schutzziele auch von der Niederspannungs- und EMV-Richtlinie abgedeckt werden. Sind die Schleicher-Automatisierungssysteme Teil der elektrischen Ausrüstung einer Maschine, müssen sie vom Maschinenhersteller in das Verfahren zur Konformitätsbewertung einbezogen werden. Hierzu ist die Norm DIN EN 60204-1 zu beachten (Sicherheit von Maschinen, allgemeine Anforderungen an die elektrische Ausrüstung von Maschinen). Von den Automatisierungssystemen gehen bei bestimmungsgemäßer Verwendung und ordnungsgemäßer Unterhaltung im Normalfall keine Gefahren in Bezug auf Sachschäden oder für die Gesundheit von Personen aus. Es können jedoch durch angeschlossene Stellelemente wie Motoren, Hydraulikaggregate usw. bei unsachgemäßer Projektierung, Installation, Wartung und Betrieb der gesamten Anlage oder Maschine, durch Nichtbeachten von Anweisungen in dieser Betriebsanleitung und bei Eingriffen durch ungenügend qualifiziertes Personal Gefahren entstehen. 1.1 Bestimmungsgemäße Verwendung Die Automatisierungssysteme sind nach dem Stand der Technik und den anerkannten sicherheitstechnischen Regeln gebaut. Dennoch können bei ihrer Verwendung Gefahren für Leib und Leben des Benutzers oder Dritter bzw. Beeinträchtigungen von Maschinen, Anlagen oder anderen Sachwerten entstehen. Das Automatisierungssystem darf nur in technisch einwandfreiem Zustand sowie bestimmungsgemäß, sicherheits- und gefahrenbewusst unter Beachtung der Betriebsanleitung benutzt werden. Der einwandfreie und sichere Betrieb der Steuerung setzt sachgemäßen Transport, sachgerechte Lagerung und Montage sowie sorgfältige Bedienung und Wartung voraus. Insbesondere Störungen, die die Sicherheit beeinträchtigen können, sind umgehend beseitigen zu lassen. Die Automatisierungssysteme sind ausschließlich zur Steuerung von Maschinen und Anlagen vorgesehen. Eine andere oder darüber hinausgehende Benutzung gilt nicht als bestimmungsgemäß. Für daraus resultierende Schäden haftet der Hersteller nicht. Zur bestimmungsgemäßen Verwendung der Automatisierungssysteme sind die in dieser Betriebsanleitung beschriebenen Anweisungen zum mechanischen und elektrischen Aufbau, zur Inbetriebnahme und zum Betrieb zu beachten. Getting Started MULTIPROG ● Version 05/10 5 Sicherheitshinweise 1.2 Personalauswahl und -qualifikation Wichtig! Alle Projektierungs-, Programmier-, Installations-, Inbetriebnahme-, Betriebs- und Wartungsarbeiten in Verbindung mit dem Automatisierungssystem dürfen nur von geschultem Personal ausgeführt werden (z.B. Elektrofachkräfte, Elektroingenieure). Das Projektierungs- und Programmierpersonal muss mit den Sicherheitskonzepten der Automatisierungstechnik vertraut sein. Das Bedienpersonal muss im Umgang mit der Steuerung unterwiesen sein und die Bedienungsanweisungen kennen. Das Installations-, Inbetriebnahme- und Wartungspersonal muss eine Ausbildung besitzen, die zu Eingriffen am Automatisierungssystem berechtigt. 1.3 Projektierung, Programmierung, Installation, Inbetriebnahme und Betrieb Das Automatisierungssystem ist in seiner Anwendung zumeist Bestandteil größerer Systeme oder Anlagen, in denen Maschinen gesteuert werden. Bei Projektierung, Installation und Inbetriebnahme der Automatisierungssysteme im Rahmen der Steuerung von Maschinen müssen deshalb durch den Maschinenhersteller und Anwender die Sicherheitsbestimmungen der Maschinenrichtlinie 98/37/EG bzw. 2006/42/EG beachtet werden. Im spezifischen Einsatzfall geltende nationale Unfallverhütungsvorschriften wie z.B. VBG 4.0. Alle sicherheitstechnischen Vorrichtungen der gesteuerten Maschine sind so auszuführen, dass sie unabhängig von der Steuerung funktionieren. Not-Aus-Einrichtungen müssen in allen Betriebsarten der Steuerung wirksam bleiben. Im Not-Aus-Fall müssen die Versorgungsspannungen aller von der Steuerung angesteuerten Schaltelemente in einen sicheren Zustand gebracht werden. Es sind Vorkehrungen zu treffen, dass nach Spannungseinbrüchen und -ausfällen ein unterbrochenes Steuerungsprogramm ordnungsgemäß wieder aufgenommen werden kann. Dabei dürfen auch kurzzeitig keine gefährlichen Betriebszustände auftreten. Gegebenenfalls ist Not-Aus zu erzwingen. Damit ein Leitungsbruch auf der Signalseite nicht zu undefinierten Zuständen in der Steuerung führen kann, sind bei der E/A-Kopplung hard- und softwareseitig entsprechende Sicherheitsvorkehrungen zu treffen. Einrichtungen der Steuerungstechnik und deren Bedienelemente sind so einzubauen, dass sie gegen unbeabsichtigte Betätigung ausreichend geschützt sind. 6 Getting Started MULTIPROG ● Version 05/10 Sicherheitshinweise 1.4 Gefahren durch elektrische Energie Warnung! Nach Öffnen des Systemschrankes oder nach Entfernen des Gehäuses von Systemkomponenten werden bestimmte Teile des Automatisierungssystems zugänglich, die unter gefährlicher Spannung stehen können. Die Spannung abschalten, bevor an den Geräten gearbeitet wird. Bei Messungen unter Spannung Kurzschluss vermeiden. Der Anwender muss dafür sorgen, dass unbefugte und unsachgemäße Eingriffe unterbunden werden (z.B. verschlossener Schaltschrank). Das Personal muss gründlich mit allen Gefahrenquellen und Maßnahmen zur Inbetriebnahme und Wartung gemäß den Angaben in der Betriebsanleitung vertraut sein. 1.5 Wartung und Instandhaltung Werden Mess- oder Prüfarbeiten am aktiven Gerät erforderlich, dann sind die Festlegungen und Durchführungsanweisungen der nationalen Unfallverhütungsvorschriften, wie z.B. VBG 4.0, zu beachten. Es ist geeignetes Elektrowerkzeug zu verwenden. Reparaturen an Steuerungskomponenten dürfen nur von autorisierten Reparaturstellen vorgenommen werden. Unbefugtes Öffnen und unsachgemäße Eingriffe oder Reparaturen können zu Körperverletzungen oder Sachschäden führen. Vor Öffnen des Gerätes ist immer die Verbindung zum speisenden Netz zu trennen (Netzstecker ziehen oder Trennschalter öffnen). Steuerungsmodule dürfen nur im spannungslosen Zustand gewechselt werden. Demontage und Montage sind gemäß den mechanischen Aufbaurichtlinien vorzunehmen. Beim Auswechseln von Sicherungen dürfen nur Typen verwendet werden, die in den technischen Daten spezifiziert sind. Beim Austausch von Batterien dürfen nur Typen verwendet werden, die in den technischen Daten spezifiziert sind. Batterien sind in jedem Fall nur als Sondermüll zu entsorgen. 1.6 Umgang mit verbrauchten Batterien Die in den Automatisierungssystemen verwendeten Batterien sind, nach deren Gebrauchsende, dem Gemeinsamen Rücknahmesystem Batterien (GRS) oder öffentlich-rechtlichen Entsorgungsträgern zuzuführen. Batterien sollen nur im entladenen Zustand zurückgegeben werden. Der entladene Zustand ist erreicht, wenn eine Funktionsbeeinträchtigung des Gerätes wegen unzureichender Batteriekapazität vorliegt. Bei nicht vollständig entladenen Batterien muss Vorsorge gegen mögliche Kurzschlüsse getroffen werden. Das kann durch Isolieren der Batteriepole mit Klebestreifen erreicht werden. Getting Started MULTIPROG ● Version 05/10 7 Einleitung 2 Einleitung 2.1 Das Programmiersystem MULTIPROG MULTIPROG ist ein ebenso mächtiges wie komfortables Programmiersystem für SPS-Anwendungen. Damit steht ein übersichtlich strukturiertes und einfach zu bedienendes Werkzeug für das Editieren, Kompilieren, Debuggen, Verwalten und Drucken von SPSAnwendungen in den verschiedenen Entwicklungsphasen der Projektierung zur Verfügung. • MULTIPROG unterstützt die Programmierung nach IEC 61131-3. • MULTIPROG V4.0 ist lauffähig unter Windows 98, 2000, NT 4.0, XP. • MULTIPROG V4.8 ist lauffähig unter Windows XP, Vista sowie Windows 7. MULTIPROG basiert auf einer modernen 32-Bit-Windows-Technologie. Es lässt sich sowohl mit der Maus als auch vollständig über die Tastatur bedienen und ermöglicht ein einfaches Arbeiten durch Werkzeuge wie Zoom, Scrollen, spezielle Symbolleisten, Drag & Drop, einen Shortcut-Manager und andockbare Fenster. Die komplexe Struktur der Norm IEC 61131-3 wird einfach und transparent dargestellt. Die Benutzeroberfläche von MULTIPROG unterstützt den Anwender durch einen übersichtlichen Aufbau. Projektbaum Statuszeile Menü- und Symbolleisten Logikanalyse Watchfenster Arbeitsbereich Editor-Assistent Querverweisfenster Meldungsfenster Bild 1: MULTIPROG in der Übersicht 8 Getting Started MULTIPROG ● Version 05/10 Einleitung 2.2 Die Steuerung microLine Die microLine verbindet die Funktionalität des dezentralen I/O-Systems RIO mit den Fähigkeiten einer SPS. Die Beispiele in diesem Getting Started beziehen sich auf folgende Steuerungskonfiguration: • Steuerung microLine MCS 20-20R (Hinweis: Sie können statt der MCS 20-20R (mit zwei seriellen Schnittstellen) ebenso gut eine MCS 20-20 (mit einer seriellen Schnittstelle) sowie die beiden Steuerungen MCS 20-21 bzw. MCS 20-21R (mit zusätzlicher CANopen-Schnittstelle) einsetzen) • Eingangsmodul RIO 16 I Binärmodul mit 16 Eingängen • Ausgangsmodul RIO 16 O Binärmodul mit 16 Ausgängen Bild 2: microLine und I/O-Module Prinzipiell kann aber jede Schleicher-Steuerung nach IEC 61131-3, d.h. von der microLine über die XCx bis zur ProNumeric, mit unterschiedlichen Ein-/Ausgangsmodulen eingesetzt werden. Die Inbetriebnahme dieser Steuerungen, insbesondere die Kommunikationsverbindung über Ethernet sowie die Besonderheiten bei der Variablenkonfiguration in MULTIPROG, entnehmen Sie bitte den entsprechenden Betriebsanleitungen. Getting Started MULTIPROG ● Version 05/10 9 Einleitung 2.3 Schritt für Schritt Mit diesem Getting Started möchten wir Sie in die Arbeit mit dem Programmiersystem MULTIPROG und der microLine einführen. • Wir erklären die Installation der Hard- und Software und die Inbetriebnahme. • Anhand eines einfachen Funktionsbausteins erläutern wir das Anlegen eines neuen Projekts, das Einfügen von Tasks und Programmen, den Umgang mit Variablen sowie die Arbeit mit dem Projektbaum. • Sie lernen die integrierte Simulation kennen, die eine Inbetriebnahme von Projekten ohne angeschlossene SPS ermöglicht. • Anschließend zeigen wir Ihnen, wie Sie das Projekt auf der 'echten' Steuerung laufen lassen. • Im Anhang finden Sie Hinweise auf weiterführende Optionen des Programmiersystems. Sie werden sehen, wie einfach und schnell Sie durch die intuitive und komfortable Bedienung von MULTIPROG zu eigenen Ergebnissen kommen – gleichgültig, ob Sie Erstanwender oder erfahrener Umsteiger sind. 2.4 Einige Hinweise, bevor es los geht • In diesem Getting Started können wir Ihnen nur einen kleinen Ausschnitt der umfangreichen Möglichkeiten von MULTIPROG zeigen. Eine weitergehende Beschreibung des Programmiersystems für den Erstanwender finden Sie im Quickstart-Handbuch im Installationspfad von MULTIPROG. Zum Umgang mit dem Handbuch beachten Sie bitte die Hinweise im Anhang (Kapitel 5, Seite 34). • In jedem Arbeitsschritt stehen allgemeine und kontextsensitive Hilfen zur Verfügung, die Sie über <F1> oder das Kontextmenü aufrufen können. • Zur besseren Übersicht beschränken wir uns auf die Bedienung mit der Maus. 10 Getting Started MULTIPROG ● Version 05/10 Installation 3 Installation 3.1 Software-Installation Die Installation von MULTIPROG erfolgt über die Datei SETUP.EXE auf der MULTIPROG-CD. Die Datei können Sie im Explorer doppelt anklicken oder in der Zeile unter Start / Ausführen eintragen. Der Windows InstallShield führt Sie dann durch alle notwendigen Etappen der Installation. Für den Einsatz von MULTIPROG und die Arbeit mit diesem Getting Started benötigen Sie folgende minimale Rechnerkonfiguration: • Betriebssystem ▪ für MULTIPROG V4.0: Windows 98, 2000, NT 4.0 oder XP ▪ für MULTIPROG V4.8: Windows XP, Vista oder 7 • Internet-Browser • PC mit Pentium-II-Prozessor 350 MHz • Arbeitsspeicher 64 MB • freier Speicherplatz auf der Festplatte ca. 250 MB • Grafik 800 x 600 Pixel, 256 Farben • CD-ROM-Laufwerk für die Installation • Maus • RS232-Schnittstelle (COM1 .. COM4) oder USB-Schnittstelle (unter Verwendung eines USB-Seriell-Konverters) Wenn Sie eine andere Schnittstelle als COM1 (Default) wählen, müssen Sie dies MULTIPROG mitteilen. Wie Sie dabei vorgehen, erfahren Sie im Anhang (Kapitel 6.1, Seite 37). Die Verwendung der USB-Schnittstelle wird im Kapitel 6.2, Seite 38, beschrieben. Getting Started MULTIPROG ● Version 05/10 11 Installation 3.2 Installation von MULTIPROG und AddOns Wichtig! Die gesamte SPS-Programmiersoftware besteht aus den Software-Komponenten MULTIPROG und den AddOns für MULTIPROG. Alle Software-Komponenten müssen einzeln, in dieser Reihenfolge nacheinander, installiert werden. Für die Schleicher-CNC-Steuerungen befinden sich die Programme OPC-Server und Schleicher-Dialog auf den CDs. Die Vorgehensweise dazu wird in diesem Dokument nicht beschrieben. Sie benötigen zwei CDs: Tabelle 2: Inhalt der Installations-CDs Tabelle 3: Liste der Dateien Name Inhalt Artikel-Nr. CD 1: MULTIPROG • Programmiersoftware MULTIPROG • OPC-Server R4.320.0640.0 CD 2: Service Pack • Steuerungssoftware für alle Schleicher-Steuerungen • AddOns • Schleicher-Dialog • Weitere Hilfsmittel wie Dokumentation und ServiceInformationen R4.320.0590.0 Dateien der Multiprog-CD Multiprog Programmierprogramm für die SPS-Projekte OPC-Server Schnittstelle für den Datentransfer der OPC-SPSVariablen Dateien der Service-Pack-CD Steuerungssoftware Betriebssysteme für die verfügbaren Steuerungen AddOns (SchleicherAddOns für MULTIPROG) Schleicher-spezifische Daten für: • Steuerungs- und Prozessortypen für MULTIPROG für die Schleicher-Steuerungen • MULTIPROG-Projekt-Templates für die Schleicher-Steuerungen • spezielle Konfigurationswerkzeuge für die Schleicher-Steuerungen • Firmware- und Anwender-Bibliotheken für MULTIPROG für die Schleicher-Steuerungen • Beispiel-Projekte für MULTIPROG SchleicherDialog Oberfläche für die Bedienung der Steuerung von einem PC mit Windows-Betriebssystem ab Windows 95 Weitere Dateien Dienstprogramme, Treiber und Dokumentation 12 Getting Started MULTIPROG ● Version 05/10 Installation 3.2.1 Installation von MULTIPROG Die MULTIPROG-CD in das Laufwerk des PC einlegen; die AutoRunFunktion der CD startet Ihren Standard-Internet-Browser. Dann MULTIPROG (hier Version 4.8) auswählen und die Installation starten (→ Bild 3). Bild 3: Installation von MULTIPROG Die folgenden Sicherheitswarnungen mit Ausführen bestätigen (→ Bild 4). Bild 4: WindowsSicherheitswarnungen Die Installationsvorschläge in den folgenden Dialogseiten des MULTIPROG-Installationsprogramms sollten übenommen werden. Hinweis Am Ende der Installation erfolgt eine Aufforderung zum Neustart des Computers. Dieser sollte vor der Installation der AddOns ausgeführt werden. Getting Started MULTIPROG ● Version 05/10 13 Installation 3.2.2 Installation der AddOns Als nächster Schritt werden die AddOns für MULTIPROG installiert. Dazu die Service Pack-CD einlegen; die AutoRun-Funktion der CD startet den Internet-Browser. Dann die Schleicher AddOns für MULTIPROG in der Rubrik XCx auswählen und die Installation starten (→ Bild 5). Bild 5: Installation der Schleicher-AddOns Die Sicherheitswarnungen mit Ausführen bestätigen (→ Bild 4). Im Lauf der Installation muss die vom Nutzer aktuell verwendete ProCANopen-Version (hier 3.1) eingetragen werden (→ Bild 6). ProCANopen wird gegebenenfalls zur Inbetriebnahme eines CANopenNetzes benötigt. Wird kein ProCANopen eingesetzt, können die Voreinstellungen übernommen werden. Bild 6: AddOn-Installation, Eingabe der ProCANopen-Version Ein Neustart des PCs nach der Installation ist nicht erforderlich. 14 Getting Started MULTIPROG ● Version 05/10 Installation 3.3 Mechanische Installation Die microLine MCS und die RIO-Module werden auf einer StandardHutschiene montiert. Der erste Modulplatz links gehört immer der microLine. An diese können bis zu 8 I/O-Module angereiht werden. Montage Bild 7: Montage / Demontage Setzen Sie das Modul leicht geneigt auf die Hutschiene (1). Drücken Sie, bis der Riegel (2) unten einrastet (3). Demontage Öffnen Sie zuerst den orangen Kontaktschieber (1). Hebeln Sie dann den Riegel mit einem Schraubendreher nach unten (2). Jetzt können Sie das Modul kippen und abheben (3). 3.4 Elektrische Installation Die Verwendung von Federkraftklemmen vereinfacht die Verdrahtung der microLine: Draht einführen, Klemmkeil lösen – fertig. Jede Klemme besitzt einen Messpunkt zwischen Draht und Klemmkeil. Die Klemmen sind im Lieferzustand geöffnet. Schließen Bild 8: Federkraftklemmen Führen Sie den Draht in die Klemme ein (1) und drücken Sie mit einem Schraubendreher den Klemmkeil nach oben (2), sodass dieser ein Stückchen herausspringt. Öffnen Drücken Sie mit einem Schraubendreher den Klemmkeil hinein (3) und ziehen Sie den Draht heraus (4). Getting Started MULTIPROG ● Version 05/10 15 Installation Spannungsversorgung Bild 9: Spannungsversorgung Für die Spannungsversorgung der microLine verbinden Sie die rote Klemme (X2) mit +24VDC und die blaue Klemme (X3) mit 0V. Die Spannungsversorgung der angedockten Module stellen Sie durch Verbinden der gleichfarbigen Einzelklemmen her. Das obige Bild zeigt, wie Sie dabei vorgehen. Klicken Sie die orangen Kontaktschieber nach links (1), um die Kommunikationsverbindung zwischen der SPS und den I/O-Modulen herzustellen. Wichtig: Den Kontaktschieber unbedingt vor der Inbetriebnahme schließen und während des Betriebes nicht öffnen. Schnittstellenkabel Bild 10: Schnittstellenkabel Die microLine gibt es in Ausführungen mit einer (z.B. MCS 20-20) oder zwei seriellen Schnittstellen (z.B. MCS 2020R). Im ersten Fall (A) verbinden Sie die 8polige Buchse (1) des Schnittstellenkabels mit der Steckerleiste auf der Unterseite der microLine und die 9poligen D-Sub-Buchse (2) mit einem freien COM-Port an Ihrem Computer. Im zweiten Fall (B) können Sie alternativ auch an der microLine die 9poligen D-Sub-Buchse (1) verwenden. Bei der Wahl des Ports beachten Sie bitte auch die Hinweise zur SoftwareInstallation. Hinweis: Wie Sie die microLine über die USB-Schnittstelle an Ihren Rechner anschließen, wird im Anhang (Kapitel 6.2, Seite 38) beschrieben. 16 Getting Started MULTIPROG ● Version 05/10 Neues Projekt 4 Neues Projekt In diesem Kapitel werden wir Ihnen zeigen, wie Sie ein Projekt in MULTIPROG erstellen. Es würde den Rahmen dieser Einführung sprengen, die Syntax der verschiedenen Programmiersprachen und den Umgang mit den Editoren für Text- und Grafik zu erklären. Wir beschränken uns deshalb auf einen einfachen Funktionsbaustein (ein logisches AND) und zeigen Ihnen an diesem Beispiel, wie Sie • ein neues Projekt anlegen und speichern; • eine POE (Programm-Organisations-Einheit) einfügen; • einen Funktionsbaustein in die POE einfügen und seine Ein- und Ausgänge mit Variablen belegen; • eine Task einfügen und ihr anschließend ein Programm zuweisen; • das Projekt kompilieren und zunächst in der Simulation testen; • das Programm auf der microLine laufen lassen. Ausschnitt aus dem Projektbaum POE AND_fbs POEs (ProgrammOrganisationsEinheiten) enthalten die SPSAnweisungen. Konfiguration MicroLine Eine Konfiguration umfasst die Definition der CPU. Sie kann mehrere Ressourcen enthalten. Ressource MCS20_20 Die Ressource umfasst die gesamte SPS einschließlich I/O-Module. Die Definition mehrerer Tasks ist möglich. Verzeichnis für Tasks Task tSample vom Typ Cyclic Tasks bestimmen den zeitlichen Ablauf der ihnen zugewiesenen Programme. Programminstanz my_Prog vom Typ AND_fbs Ein Programm (z.B. POE AND_fbs) wird über eine Programminstanz einer Task zugewiesen. Im Beispiel ist die Programminstanz my_Prog in der Task tSample zu sehen. Bild 11: Ausschnitt aus dem Projektbaum Getting Started MULTIPROG ● Version 05/10 17 Neues Projekt 4.1 Neues Projekt anlegen Bild 12: Neues Projekt anlegen Für die Anlage eines neuen Projekts stehen viele Templates (Vorlagen) zur Verfügung, die bereits grundlegende Projektparameter enthalten (Variablendeklarationen, I/O-Adressen, Treiber etc.). Die Templates sind für die verschiedenen Schleicher-Steuerungssysteme vorbereitet. Zu Beginn eines neuen Projekts müssen Sie sich für das richtige Template entscheiden; ein nachträglicher Wechsel auf eine andere Konfiguration oder Ressource ist nur aufwändig möglich. Da wir unser Projekt zunächst in der Simulation testen und erst später an die Steuerung senden wollen, wählen wir hier das Template Simulation. n o p 18 Klicken Sie auf den Button Neues Projekt. Im Dialogfenster Neues Projekt wählen Sie das Template Simulation. Bestätigen Sie die Auswahl mit OK. Getting Started MULTIPROG ● Version 05/10 Neues Projekt 4.2 Projekt speichern Bild 13: Projekt speichern Um sich bei Eintritt unerwarteter Ereignisse vor Datenverlust zu schützen, sollten Sie Ihr Projekt gleich zu Anfang unter einem aussagekräftigen Namen speichern und auch zwischendurch die Denkpausen zum Speichern nutzen. Zu einem gespeicherten Projekt gehören immer eine Datei <Projektname>.mwt und ein gleichnamiges Verzeichnis <Projektname>, in dem sich weitere Unterverzeichnisse und Projektdateien befinden. Das Default-Verzeichnis für Projekte ist Projects. n o p q Wählen Sie unter dem Menüpunkt Datei ... ... die Option Projekt speichern unter... Geben Sie im Feld Dateiname einen Namen für Ihr Projekt ein (z.B. my_Project). Klicken Sie auf Speichern. Getting Started MULTIPROG ● Version 05/10 19 Neues Projekt 4.3 POE einfügen Bild 14: POE einfügen Eine POE (Programm-Organisations-Einheit) enthält die Anweisungen bzw. den Code eines Programms, eines Funktionsbausteins oder einer Funktion. Dafür stehen verschiedene Text- und grafische Programmiersprachen zur Wahl. In diesem Beispiel soll ein Programm lediglich aus einem Funktionsbaustein-Aufruf (AND) in der Sprache FBS (Funktionsbausteinsprache) bestehen – daher der sinnfällige Name AND_fbs. n o p q r 20 Klicken Sie mit der rechten Maustaste auf den Knoten Logische POEs und anschließend im Kontextmenü auf Einfügen... / Programm. Geben Sie einen Namen für die neue POE ein (z.B. AND_fbs). Falls nicht bereits markiert, wählen Sie den Typ Programm. Als Sprache wählen Sie die Funktionsbausteinsprache FBS. Bestätigen Sie die Angaben mit OK. Getting Started MULTIPROG ● Version 05/10 Neues Projekt 4.4 Arbeitsblatt öffnen Bild 15: Arbeitsblatt öffnen Mit einer neuen POE werden automatisch drei Arbeitsblätter unter gleichem Namen angelegt: • die Endung T bezeichnet ein Text-Arbeitsblatt zu Dokumentationszwecken (AND_fbsT), • die Endung V ein Variablen-Arbeitsblatt (AND_fbsV), • und das dritte ohne Endung ist das Anweisungs- oder CodeArbeitsblatt (AND_fbs). Ein Sternchen hinter dem Namen bedeutet, dass das Arbeitsblatt noch nicht kompiliert wurde. n o Öffnen Sie das Code-Arbeitsblatt mit einem Doppelklick auf AND_fbs. Falls er nicht schon bereitsteht, öffnen Sie den Editor-Assistenten mit einem Klick auf den Zauberstab-Button. Hinweis: Wie jedes Fenster in MULTIPROG können Sie auch den Editor-Assistenten andocken oder beliebig verschieben und in der Größe verändern (wie in Bild 15 gezeigt). MULTIPROG merkt sich Position und Größe. Getting Started MULTIPROG ● Version 05/10 21 Neues Projekt 4.5 Funktionsbaustein einfügen Bild 16: Funktionsbaustein einfügen Der Editor-Assistent ist ein komfortables Werkzeug für das Einfügen und Ersetzen von Funktionen und Funktionsbausteinen, Operatoren, Schlüsselwörtern und Anweisungen, Variablendefinitionen und Datentypen. Er unterstützt Sie bei der Programmierarbeit, indem Sie weder die genaue Syntax der Anweisungen kennen noch auf syntaktische Fehler bei der textuellen Eingabe achten müssen. In unserem kleinen Beispiel ist sein Auftritt allerdings nur kurz. n o p q r 22 Klicken Sie auf eine freie Stelle im Arbeitsblatt, an der Sie den Funktionsbaustein plazieren wollen. Wählen Sie im Editor-Assistenten mit einem Doppelklick den Funktionsbaustein AND. Um einen Kommentar einzufügen, setzen Sie den Cursor erneut auf eine freie Stelle im Arbeitsblatt. Klicken Sie auf den Button Kommentar ... ... und geben Sie im Dialogfenster einen Kommentar ein; bestätigen Sie mit OK. Um sich für die folgenden Schritte den Überblick zu erleichtern, sollten Sie den Editor-Assistenten nun wieder schließen. Getting Started MULTIPROG ● Version 05/10 Neues Projekt 4.6 Variablen zuweisen Bild 17: Variablen zuweisen Die Zuweisung der Variablen zu den Ein- und Ausgängen des Funktionsbausteins geschieht dialoggesteuert nach folgendem Muster: Ein-/Ausgang markieren, Variablendialog aufrufen, Variable aus einer Liste auswählen. Die Norm IEC 61131-3 sieht zwei Gültigkeitsbereiche für Variablen vor: lokal (nur innerhalb der POE) oder global (innerhalb der gesamten Ressource). In unserem Beispiel ist die globale Gültigkeit voreingestellt, die entsprechenden Checkboxen im Variablendialog sind ausgegraut. Sollte das nicht der Fall sein, wählen Sie als Gültigkeitsbereich Global. Weitere Hinweise zur Variablenbenennung finden Sie im Anhang auf Seite 40. n o p q r s Markieren Sie den ersten Eingang des Funktionsbausteins. Klicken Sie auf den Button Variable, um den EigenschaftenDialog aufzurufen. Hinweis: Alternativ können Sie auch auf den Ein-/Ausgang doppelklicken. Öffnen Sie das Listenfeld Name, wählen Sie die Variable In00 und bestätigen Sie mit OK. Markieren Sie nun den zweiten Eingang des Funktionsbausteins und öffnen erneut den Variablen-Dialog. Wiederholen Sie Schritt (3) und wählen Sie diesmal die Variable In01. Verfahren Sie ebenso mit dem Ausgang des Funktionsbausteins: markieren, Variablen-Dialog öffnen, Variable im Listenfeld auswählen (hier: Out00), bestätigen mit OK. Abschließend sollten Sie Ihr Arbeitsblatt speichern. Getting Started MULTIPROG ● Version 05/10 23 Neues Projekt 4.7 Task auswählen und Einstellungen prüfen Bild 18: Task auswählen und Einstellungen prüfen Damit ein Programm auf einer Konfiguration (hier Simulation) ausgeführt werden kann, muss es einer Task zugewiesen werden, denn diese bestimmt den zeitlichen Ablauf der Programmausführung. Es gibt zwei Möglichkeiten: Sie können das Programm einer vorhandenen Task zuweisen (wenn Sie den Tasks-Knoten erweitern, finden Sie die Task tSample mit 100 ms Zykluszeit) oder eine neue Task einfügen. Wir wählen hier die erste Möglichkeit. n o p 24 Falls der Projektbaum nicht aufgeklappt ist, erweitern Sie die Knoten Hardwarestruktur, Configuration, Resource und Task (durch Klicken mit der linken Maustaste auf die + Zeichen). Mit der rechten Maustaste können Sie nun die Einstellungen und Eigenschaften der Task tSample überprüfen. Diese sollten vom Typ CYCLIC sein und ein Intervall von 100 ms bei Priorität 10 haben. Getting Started MULTIPROG ● Version 05/10 Neues Projekt 4.8 Programminstanz einfügen Bild 19: Programminstanz einfügen Der neuen Task weisen Sie nun ein Programm zu: my_Prog, das die POE AND_fbs enthält. Oder um es ganz genau zu sagen: Die POE AND_fbs wird über das Programm my_Prog innerhalb der Task tSample in der Ressource PCNC in der Konfiguration ProNumeric (Simulation) ausgeführt. n o p q r Klicken Sie mit der rechten Maustaste auf die Task tSample und anschließend im Kontextmenü auf Einfügen... Programminstanz. Geben Sie der einzufügenden Programminstanz einen Namen (z.B. my_Prog). Öffnen Sie das Listenfeld und wählen Sie als Programmtyp AND_fbs. Bestätigen Sie die Eingaben mit OK. Ihr Verzeichnisknoten sollte jetzt so aussehen: Klicken Sie mit der rechten Maustaste auf die Programminstanz Sample und anschließend im Kontextmenü Löschen. Damit ist my_Prog:And_fbs die einzige Programminstanz. Getting Started MULTIPROG ● Version 05/10 25 Neues Projekt 4.9 Projekt kompilieren Bild 20: Projekt kompilieren Um ein Projekt auszuführen, muss es zunächst kompiliert (d.h. in einen Maschinencode übersetzt) werden. Sollten dabei Fehler auftreten, werden Ihnen diese im Meldungsfenster angezeigt (Näheres dazu im Anhang auf Seite 38). n 26 Klicken Sie auf den Button Make, um das Projekt zu übersetzen. Das Meldungsfenster sollte anschließend so aussehen: Getting Started MULTIPROG ● Version 05/10 Neues Projekt 4.10 Projekt an Simulation senden Bild 21: Projekt an Simulation senden Für die Übertragung des kompilierten Programms an die Ressource und das anschließende Starten der SPS ist der Kontrolldialog zuständig. Hinweis: Je nach Status (Ein/Stop/Betrieb) sind im Kontrolldialog unterschiedliche Buttons aktivierbar bzw. ausgegraut. Zur besseren Übersicht ist er im obigen Bild dreifach dargestellt. n o p q r Klicken Sie auf den Button Projekt-Kontrolldialog, um den Kontrolldialog anzuzeigen. Durch einen Klick auf den Button Senden im Kontrolldialog Resource öffnen Sie das Dialogfenster Senden. Hier wählen Sie in der Rubrik Projekt wieder Senden. Den Fortschritt der Übertragung können Sie in der Statuszeile verfolgen. Durch Betätigen der Schaltfläche Kalt wird das Programm in der Simulation gestartet. Bei Bearf kann mit Stop das SPS-Programm wieder angehalten werden. Wie Sie das Kontrollpanel der Simulation bedienen, erfahren Sie im übernächsten Schritt. Getting Started MULTIPROG ● Version 05/10 27 Neues Projekt 4.11 Instanzbaum und Online-Modus in der Simulation Bild 22: Instanzbaum und Online-Modus in der Simulation Nachdem Sie das Projekt in der Simulation gestartet haben, können Sie im Online-Modus den Zustand der Variablen verfolgen. Dazu schalten Sie vom Projektbaum in den Instanzbaum um und öffnen dort die Arbeitsblätter (Code-Arbeitsblatt, Variablen-Arbeitsblatt), in denen Sie den Variablenzustand ablesen wollen. Dieses Umschalten in den Instanzbaum ist notwendig, um sicher zu gehen, dass Sie das richtige Programm (die richtige Programminstanz in der richtigen Task in der richtigen Ressource) anwählen, denn Sie können ein Programm auch mehreren Tasks und verschiedenen Ressourcen zuweisen – wessen Online-Daten bekämen Sie dann in Ihrem POE-Arbeitsblatt angezeigt? Der 'Pfad der Tugend' für den Online-Modus geht also über den Instanzbaum. n o p q 28 Aktivieren Sie den Instanzbaum, indem Sie auf den Reiter Instanzen klicken. Erweitern Sie nacheinander die Knoten Hardwarestruktur:Configuration, Resource, tSample und my_Prog:AND_fbs. Öffnen Sie durch Doppelklick das Code-Arbeitsblatt AND_fbs. Schalten Sie dann den OnlineModus ein durch Klick auf den Button Debug ein/aus. Die Statuszeile wird grün geschaltet. An den Ein-/Ausgängen des Funktionsbaustein können Sie nun deren Status ablesen. Getting Started MULTIPROG ● Version 05/10 Neues Projekt 4.12 Simulation öffnen, bedienen, schließen Bild 23: Simulation öffnen, bedienen, schließen Die Simulation bietet Ihnen die Möglichkeit, Programme gefahrlos zu testen, bevor Sie sie auf der Steuerung laufen lassen. n o p q r s t Rufen Sie in der Windows-Taskleiste den DEMOIO-DRIVER auf, um das Simulationsfenster zu öffnen. Setzen Sie die Eingänge 0 und 1 des In/8-Moduls #0 auf High, indem Sie mit dem Fadenkreuz auf die entsprechende LED klicken. Der Ausgang 0 des Out/8-Moduls #0 geht nun ebenfalls auf High. Den Zustand der Ein- und Ausgänge können Sie auch im Arbeitsblatt des Funktionsbausteins verfolgen. Im Kontrolldialog CPU können Sie die Simulation stoppen (Stop) und starten (Kalt). Um die Simulation auf dem PC zu beenden, stoppen Sie zunächst die Simulation und schließen den Kontrolldialog. Schalten Sie wieder in den Offline-Modus durch erneutes Klicken auf den Button Debug ein/aus. Rufen Sie nun in der Windows-Taskleiste PcSim32 auf ... ... und betätigen die Schaltfläche Terminate. Dieser Schließvorgang kann einige Sekunden dauern. Getting Started MULTIPROG ● Version 05/10 29 Neues Projekt 4.13 Arbeiten mit der Ressource für microLine Bild 24: Arbeiten mit der Ressource für microLine Für das Arbeiten mit einer echten Steuerung statt der Simulation muss zuerst ein neues Projekt angelegt werden. Wählen Sie das passende Template für die von Ihnen verwendete Steuerung aus (in unserem Beispiel eine microLine MCS 20-20) und speichern dieses unter einem neuen Namen (z.B. my_New_Project). Anschließend können Sie die letzten Schritte 4.2 (Projekt speichern) bis 4.9 (Projekt kompilieren) wiederholen, denn aus der Sicht des Programmiersystems sind die beiden Konfigurationen microLine und Simulation gleichwertig und die Schritte zur Erstellung somit gleich. Abweichungen gibt es bei der Bezeichnung der I/O-Variablen (xx steht dabei für 00, 01, 02 usw.): • Bei der Simulation sind die vordefinierten Ein-/Ausgangsvariablen mit Inxx und Outxx bezeichnet. • Bei der echten Steuerung sind diese mit inM1X1_xx bzw. outM1X1_xx bezeichnet. n o p 30 Klicken Sie auf Neues Projekt. Wählen Sie als Ressource MCS20_20, um ein Projekt für diese Steuerung zu erzeugen. Hinweis: Wenn Sie eine andere Steuerung einsetzen, wählen Sie das entsprechende Template. Bestätigen Sie die Auswahl mit OK. Wiederholen Sie nun die Schritte 4.2 bis 4.9 für die microLine. Getting Started MULTIPROG ● Version 05/10 Neues Projekt 4.14 Projekt an microLine senden Bild 25: Projekt an microLine senden Bevor Sie das Projekt senden, vergewissern Sie sich, dass die microLine eingeschaltet und betriebsbereit ist. Überprüfen Sie die Einstellung für den COM-Port (siehe dazu im Anhang 'COM-Port einstellen', Seite 37). n o p q Klicken Sie auf den Button Projekt-Kontrolldialog, um den Kontrolldialog anzuzeigen. Durch einen Klick auf Senden im Kontrolldialog Resource öffnen Sie das Dialogfenster Senden. Hier wählen Sie in der Rubrik Projekt wieder Senden. Die Warnung, dass ein eventuell auf der Steuerung vorhandenes Programm überschrieben wird, können Sie mit Ja beantworten. Mit Kalt wird das Programm auf der microLine gestartet. Belegen Sie die Klemmen X1.0 und X1.1 (im Bild weiß) am RIO 16 I mit +24 VDC; die LED des Ausgangs am RIO 16 O (weißer Kreis) leuchtet microLine RIO 16 I RIO 16 O dann auf. Getting Started MULTIPROG ● Version 05/10 31 Neues Projekt 4.15 Instanzbaum und Online-Modus microLine Bild 26: Instanzbaum und Online-Modus microLine Um den Zustand der Variablen online zu verfolgen, wählen Sie die entsprechenden Arbeitsblätter im Instanzbaum aus (siehe auch Anmerkungen zu Kapitel 4.11). Neben dem Code-Arbeitsblatt (AND_fbs) können Sie auch die lokalen (AND_fbsV) und globalen (Global_Variables) Variablen-Arbeitsblätter aufrufen. n o p 32 Aktivieren Sie den Instanzbaum durch Klick auf den Reiter Instanzen. Erweitern Sie die Instanzbaumknoten wie im Bild gezeigt. Rufen Sie durch Doppelklick die Arbeitsblätter auf, die Sie online verfolgen wollen (z.B. AND_fbs, AND_fbsV, Global_Variables). q Schalten Sie mit dem Button Debug ein/aus in den Online-Modus. Die Titelzeile des Programmfensters zeigt den vollständigen Pfad: r Über die Reiter können Sie zwischen den verschiedenen Arbeitsblättern umschalten und den Zustand der Ein-/Ausgänge bzw. der Variablen verfolgen. Getting Started MULTIPROG ● Version 05/10 Neues Projekt 4.16 Alles auf Anfang Bild 27: Alles auf Anfang Damit Sie für weitere Experimente eine saubere Basis haben, sollten Sie zum Abschluss alles in den Ausgangszustand zurückversetzen. n o p q r Schalten Sie wieder in den Offline-Modus durch einen erneuten Klick auf Debug ein/aus. Stoppen Sie die Programmausführung ... ... und schließen Sie den Kontrolldialog, um die Kommunikation mit der microLine zu beenden. Jetzt können Sie die Steuerung ausschalten. Schließen Sie die Arbeitsblätter über den Schließbutton oben rechts oder über das Menü Datei / Schließen. Wechseln Sie über den Reiter Projekt wieder in die Projektbaum-Ansicht. Getting Started MULTIPROG ● Version 05/10 33 Ausblick: Wie geht es weiter? 5 Ausblick: Wie geht es weiter? Nachdem Sie mit diesem Getting Started einen ersten Eindruck vom 'Look and Feel' des Programmiersystems MULTIPROG erhalten haben, brennen Sie bestimmt darauf, konkrete Projekte anzugehen. Je nach Aufgabenstellung und eingesetztem Steuerungssystem finden Sie dazu weitergehende Literatur zum Selbststudium. SPS-Programmierung allgemein • Anhaltspunkte für eine Programmierrichtlinie IEC61131-3 ▪ Applikationsbeispiel mit Programmierrichtline Steuereinheiten XCx 300 / 400 / 500 / 700 / 800 / 1100 • Kommunikationsverbindung zwischen Ihrem Rechner und der Steuerung per Ethernet mit TCP/IP ▪ Auf Servicepack-CD im Pfad 'Training' XCN CNC-Steuereinheiten • CNC Grundlagen ▪ Auf Servicepack-CD im Pfad 'Training' • Schleicher-Dialog zur Inbetriebnahme der CNC-Steuerung ▪ Auf Servicepack-CD im Pfad 'Training' • CNC-Programmierung ▪ Online-Hilfe nach der Installation des Schleicher-Dialogs • CNC-Koppelspeicher ▪ Online-Hilfe MULTIPROG • CNC-Achsinbetriebnahme ▪ Betriebsanleitung 'CNC-Inbetriebnahme XCx und ProNumeric' ▪ Applikationsbeispiele zu verschiedenen Antriebskonstellationen: CANopen, SERCOS Steuerungen mit Feldbus CANopen • CAN-Projektierung mit ProCANopen ▪ Betriebsanleitung 'Inbetriebnahmehinweise Feldbussysteme' ▪ Applikationsbeispiele Steuerungen mit Feldbus Profibus DP oder Profinet DP • DP-Master-Projektierung mit Hilscher-SyCon-Konfigurator ▪ Applikationsbeispiele • DP-Slave-Inbetriebnahme ▪ Applikationsbeispiele Steuerungen zusammen mit Bediengeräten einsetzen • Schleicher-Demo-Board mit Sütron-Bediengerät mit TSWIN.net ▪ Applikationsbeispiele • Einsatz von Exor-Bediengeräten mit Designer Software ▪ Applikationsbeispiele • Einsatz von Browser-basierten Bediengeräten zur Verwendung des in der Steuerung integrierten WebServers ▪ Applikationsbeispiele 34 Getting Started MULTIPROG ● Version 05/10 Ausblick: Wie geht es weiter? Anwendungsbeispiele erhalten Sie auf Anfrage bei Schleicher (Abteilung Systemtechnik), eine Übersichtsliste der verfügbaren Beispiele finden Sie unter www.schleicher-electronic.com im Bereich Service/Anwendungsbeispiele. Wenn Sie Fragen, Anmerkungen oder Vorschläge haben, behalten Sie sie nicht für sich. Schreiben Sie uns oder rufen Sie an. Die Adresse finden Sie vorn im Impressum. Getting Started MULTIPROG ● Version 05/10 35 Anhang 6 Anhang Selbstverständlich kann MULTIPROG viel mehr, als wir in diesem Getting Started zeigen konnten. So mussten wir Ihnen die komfortablen Editoren für die Text- und grafischen Sprachen ebenso vorenthalten wie die Möglichkeiten des Debugging oder das leistungsfähige Dokumentationssystem. Diese Dinge werden im Quickstart-Handbuch sowie in der Online-Hilfe zu MULTIPROG ausführlich beschrieben. Hinweis: Beim Arbeiten mit dem Quickstart-Handbuch lassen Sie bitte die dort beschriebene Phase 1 'Erzeugen eines neuen Projektes mit Hilfe des Projekt-Assistenten' aus. Verwenden Sie stattdessen die von Schleicher vorbereiteten Templates für die Simulation oder die Steuerungssysteme. Die Kapitel im Anhang sollen einige Punkte vertiefen, die in den vorangegangenen Schritten nur gestreift wurden, um den roten Faden nicht zu verlieren. Wir zeigen Ihnen, wie Sie • die Kommunikationsverbindung zwischen Ihrem Rechner und der microLine einstellen; • mit Fehlermeldungen und Warnungen des Compilers umgehen; • die Variablen mit den Adressen der RIO-I/O-Module verknüpfen; • wo Sie weiterführende Literatur zur Programmierung und Inbetriebnahme der Steuerungen finden. 36 Getting Started MULTIPROG ● Version 05/10 Anhang 6.1 COM-Port einstellen Bild 28: COM-Port einstellen Die Default-Einstellung für den PC-seitigen Anschluss des Schnittstellenkabels ist COM1. Wenn Sie bei der Hardware-Installation einen anderen COM-Port gewählt haben, müssen Sie dies MULTIPROG zunächst mitteilen, bevor Sie Verbindung mit der microLine (genauer: mit der Ressource MCS20_20) aufnehmen können. Die Einstellung gilt für das jeweilige Projekt und wird mit diesem gespeichert. Für ein neues Projekt müssen Sie die Einstellung erneut vornehmen. Wenn es nicht mehr geöffnet sein sollte, rufen Sie zunächst Ihr Projekt wieder auf. n o p q Klicken Sie mit der rechten Maustaste auf die Ressource MCS20_20. Im Kontextmenü wählen Sie die Option Einstellungen... Markieren Sie den verwendeten COM-Port. Bestätigen Sie die Einstellungen mit OK. Getting Started MULTIPROG ● Version 05/10 37 Anhang 6.2 Steuerungsanschluss über USB Falls Ihr Rechner über keine serielle Schnittstelle verfügt, können Sie die Steuerung auch über USB anschließen. Sie benötigen dazu einen USB-Seriell-Konverter, entweder als Adapter oder komplettes Kabel. Solche Konverter sind im Elektronik- und Computerfachhandel erhältlich. Bei der Installation weist das Betriebssystem dem Konverter den ersten freien COM-Port zu. Dessen Nummer müssen Sie MULTIPROG mitteilen, um eine Verbindung zur Steuerung herstellen zu können. Gehen Sie dazu folgendermaßen vor (das Beispiel ist für Windows XP; die Vorgehensweise bei anderen Betriebssystemen kann davon abweichen): • Rufen Sie unter Windows über Start / Systemsteuerung / System das Fenster Systemeigenschaften / Hardware auf und öffnen den Geräte-Manager. • Erweitern Sie den Knoten Anschlüsse (COM und LPT) und suchen den Eintrag USB Serial Port (COM..) (→ Bild 29). • Die Nummer des COM-Ports tragen Sie in MULTIPROG ein wie im Kapitel 6.1 'COM-Port einstellen' beschrieben. Bild 29: Geräte-Manager, Auslesen der Port-Nummer Hinweis: Sollte der zugewiesene COM-Port aufgrund Ihrer Rechnerkonfiguration nicht zwischen COM1 und COM4 liegen, können Sie ihn nicht in MULTIPROG eintragen, da das Programmiersystem nur diese ersten vier Ports zulässt (→ Bild 28). Sie müssten Ihre Rechnerkonfiguration dann entsprechend ändern. Wie Sie dabei vorgehen, entnehmen Sie bitte den Unterlagen zu Ihrem Rechner bzw. Betriebssystem. 38 Getting Started MULTIPROG ● Version 05/10 Anhang 6.3 Fehlermeldungen des Compilers Bild 30: Fehlermeldungen des Compilers Um Ihnen den Umgang mit den Compiler-Meldungen zu zeigen, weisen wir dem Ausgang des Funktionsbausteins eine unzulässige Variable (Eingang statt Ausgang) zu und provozieren damit einen Fehler. n o Markieren und löschen Sie den Ausgang outM1X1_00 (<Entf>Taste oder über Kontextmenü). Rufen Sie dann mit einem Doppelklick auf den Ausgang den Variablendialog auf. Öffnen Sie das Listenfeld, wählen Sie die Eingangsvariable inM1X1_00 und bestätigen mit OK. Der Funktionsbaustein sieht nun so aus: p Kompilieren Sie das Projekt mit Make. Das Meldungsfenster meldet 2 Fehler, 2 Warnungen: q Klicken Sie auf den Reiter Fehler, um sich die Meldungen anzusehen. r Ein Doppelklick auf eine Meldung öffnet das betroffene Arbeitsblatt und markiert den Fehler. Mit den Warnungen können Sie genauso verfahren. Getting Started MULTIPROG ● Version 05/10 39 Anhang 6.4 Variablen und I/O-Adressen Bild 31: Variablen und I/O-Adressen Im Arbeitsblatt Global_Variables (zu erreichen durch einen Doppelklick auf den Verzeichnisknoten im Projektbaum) sind im Abschnitt IO_Variables 32 digitale Eingangs- und 32 Ausgangsvariablen als globale Variablen vordefiniert (z.B. inM1X1_00 für Input Modul 1 Klemmenreihe X1 Klemme 00) und den Adressen der RIO-I/O-Module (z.B. IX 5.0) zugeordnet. Die Variablennamen können Sie Ihren eigenen Erfordernissen anpassen (z.B. Eingang Türschalter statt inM1X1_00). Klicken Sie dazu mit der rechten Maustaste auf die entsprechende Variable im Arbeitsblatt und wählen Sie im Kontextmenü Eigenschaften... Ebenso können Sie die Variablen- und Adressenliste nach dem aufgeführten Muster pro MCS auf bis zu 8 Module erweitern. 40 Getting Started MULTIPROG ● Version 05/10 Anhang 6.4.1 I/O-Konfiguration: Beispiel 1 Im ersten Beispiel wird eine Konfiguration aus microLine, drei Binärmodulen (16 Eingänge, 16 Ausgänge, 8 Kombi-Ein-/Ausgänge) und einem analogen Zählermodul gezeigt. MCS Steuerung RIO 16 I 16 Eingänge RIO 16 O 16 Ausgänge RIO 8 I/O 8 Kombikanäle RIO C24-10 Zählermodul Bild 32: Beispiel 1 für I/O-Konfiguration Adressbelegung der I/O-Konfiguration Eingänge Ausgänge Adresse IW0 IW2 IW4 IW6 IW8 IW10 IW12 IW14 IW16 Belegung Modul IB0 HB* Diagnosedaten IB1 LB* IB2 HB Diagnosedaten IB3 LB IB4 HB X2.8 ... 2.15 IB5 LB IB6 HB nicht benutzt IB7 LB IB8 HB Zähler 1 RIO C24-10 IB9 LB (4 Zähler) IB10 HB Zähler 2 IB11 LB IB12 HB Zähler 3 IB13 LB IB14 HB Zähler 4 IB15 LB IB16 HB I/O-Status IB17 LB Adresse Belegung QW0 QB0 Diagnosedaten Modul QB1 QW2 QB2 Diagnosedaten QB3 RIO 16 I QW4 QB4 X1.0 ... 1.7 QB5 RIO 8I/O QW6 QB6 X1.0 ... 1.7 QB7 X2.8 ... 2.15 RIO 16 O X1.0 ... 1.7 nicht benutzt RIO 8I/O X1.0 ... 1.7 QW8 Schwellwert, Konfigoder Override-Wert QW1 0 Schwellwert, Konfigoder Override-Wert QW1 2 Schwellwert, Konfigoder Override-Wert QW1 4 Schwellwert, Konfigoder Override-Wert QW1 6 Steuerwort RIO C24-10 *HB (High Byte); *LB (Low Byte) Die Adress-Belegung der einzelnen Module entnehmen Sie bitte der jeweiligen Dokumentation des Moduls (→ Seite 2, 'Zusätzliche Dokumentationen'). Getting Started MULTIPROG ● Version 05/10 41 Anhang 6.4.2 I/O-Konfiguration: Beispiel 2 Im zweiten Beispiel wird eine Konfiguration aus microLine und vier Binärmodulen (2 x 16 Eingänge, 8 Kombi-Ein-/Ausgänge, 16 Ausgänge) gezeigt. Die Adressen werden für die Eingänge und Ausgänge getrennt aufsteigend vergeben: MCS Steuerung RIO 16 I 16 Eingänge RIO 16 I 16 Eingänge RIO 8 I/O 8 Kombikanäle RIO 16 O 16 Ausgänge Bild 33: Beispiel 2 für I/O-Konfiguration Adressbelegung der I/O-Konfiguration Eingänge Ausgänge Adresse IW0 IW2 IW4 IW6 IW8 Belegung IB0 HB* Diagnosedaten IB1 LB* IB2 HB Diagnosedaten IB3 LB IB4 HB X2.8 ... 2.15 IB5 LB IB6 HB X2.8 ... 2.15 IB7 LB IB8 HB nicht benutzt IB9 LB Adresse Belegung QW0 QB0 Diagnosedaten QB1 QW2 QB2 Diagnosedaten QB3 RIO 16 I X1.0 ... 1.7 QW4 QB4 QB5 RIO 16I X1.0 ... 1.7 QW6 QB6 QB7 nicht benutzt RIO 8I/O X1.0 ... 1.7 X2.8 ... 2.15 RIO 16 O X1.0 ... 1.7 RIO 8I/O X1.0 ... 1.7 *HB (High Byte); *LB (Low Byte) Ein Modul belegt immer mindestens ein Wort, also 2 Byte. Damit ist sichergestellt, dass die Adressen der Wortmodule (z.B. Analogmodule) immer auf gradzahligen Wortadressen liegen. 42 Getting Started MULTIPROG ● Version 05/10 Anhang Notizen Getting Started MULTIPROG ● Version 05/10 43