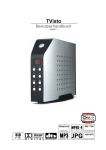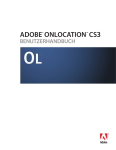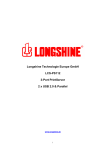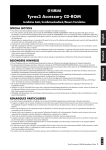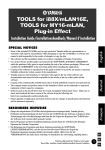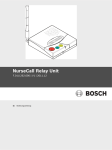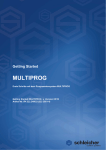Download Windows 98 für Einsteiger
Transcript
KnowWare 2 Windows 98 für Einsteiger Palle Grønbæk, [email protected] ISBN 87-90785-16-9, 1. Ausgabe, 3. Auflage, 2001-04, © Copyright 2001, Autor und KnowWare, Sövänget 1, DK-3100 Hornbäk, Michael Maardt, [email protected] - Karl Antz, [email protected] Übersetzung Karl Antz, Printed in Denmark by OTM, Published by KnowWare Nachbestellung für Endverbraucher und Vertrieb für den Buchhandel Bonner Presse Vertrieb Möserstr. 2-3 D-49074 Osnabrück Tel.: +49 (0)541 33145-20 Fax: +49 (0)541 33145-33 [email protected] Bestellformular online findest du auf www.knowware.de Vertrieb für den Zeitschriftenhandel: IPV Inland Presse Vertrieb GmbH Postfach 10 32 46 D-20022 Hamburg Tel.: (040) 23711-0 Fax: (040) 23711-215 Worum es geht Hinter KnowWare steht der Gedanke, Wissen leichtverständlich zu vermitteln. Das Projekt startete im April 1993 mit der Herausgabe des ersten Computerheftes in Dänemark. Seitdem sind in vielen Ländern zahlreiche weitere Hefte mit Themen rund um den Computer erschienen. www.knowware.de Auf unserer Homepage findest du Beschreibungen und Bilder aller Hefte, geplante Hefte, Online-Bestellung, Anmeldung für einen kostenlosen Newsletter, Tipps & Tricks, Informationen über Sonderdruck für Firmen, neue Autoren, KnowWare in anderen Ländern, Autorenberatung, Händlerlisten usw. Kostenlose Download Auf unserer Homepage kannst du kostenlos einige Seiten aus jedem Heft im PDF Format downloaden. Ausverkaufte Hefte: das ganze Heft als PDF ist kostenlos. Wo und wann sind die Hefte erhältlich? Die Hefte sind im allgemeinen zwei Monate im Handel, und zwar bei Kiosken, im Bahnhofsbuchhandel und im Buchhandel – bei vielen Verkaufsstellen sowie im Buchhandel auch länger. Alle beim Verlag vorrätigen Titel sind jederzeit nachbestellbar. Nachbestellung Es gibt 2 Möglichkeiten: • bei deinem KnowWarehändler - Bestellformular am Ende des Heftes ausfüllen! • beim Bonner Presse Vertrieb, siehe links www.knowware.de Windows 98 für Einsteiger - 24.02.05 Inhalt Herzlichen Glückwunsch….....................................3 Übung 7: Der Arbeitsplatz................................29 Übung 1: Der Schnelleinstieg ............................. 5 Gleiches Aussehen für alle Fenster .....................32 Die Struktur des Arbeitsplatzes...........................32 Wenn Du einen Computer einschaltest…................5 Festplatte.............................................................5 Symbole..............................................................6 Verknüpfungen ...................................................6 Die Taskleiste .....................................................6 Programme..........................................................6 Ein Mausklick….................................................6 Der Willkommensbildschirm...................................6 Dialogfeld .............................................................6 Ein Programm starten ..............................................7 Einen Brief schreiben…........................................8 Den Brief drucken.................................................8 Einen Brief speichern…........................................8 Was ist eigentlich eine Datei? ...............................9 Welchen Namen darf eine Datei tragen?...............9 Eine Datei öffnen ..................................................9 Den Computer ausschalten ....................................10 Übung 2: Die Grundlagen ................................ 11 Die Elemente oder Objekte auf dem Desktop........11 Wichtige Objekte auf dem Desktop ....................11 Weitere Objekte ..................................................11 Die Taskleiste kann ziemlich viel… ...................11 Schnellstart..........................................................11 Mit der Maus ziehen… .......................................11 Fenster ...................................................................12 Titel- und Menüleiste ..........................................12 Mit mehreren Fenstern arbeiten ..........................13 Der Wechsel zwischen Programmen...................13 Rechtsklicken…..................................................14 Menüpunkte… ....................................................14 Es empfiehlt sich….............................................15 Übung 3: Die Maus ........................................... 16 Technik und Übung ...............................................16 Sitzt Du gut? .......................................................16 Klick ...................................................................16 Doppelklick.........................................................16 Rechtsklick..........................................................17 Ziehen .................................................................17 Mäusegymnastik....................................................17 Die Größe eines Fensters…...................................18 Übung 4: Hilfe ................................................... 19 Direkthilfe...........................................................21 Hilfe mit dem Fragezeichen ................................21 Übung 8: Der Explorer .....................................33 Der Aufbau einer Dateienstruktur .........................33 Das Explorer-Fenster ..........................................33 Objekte sortieren .................................................35 Die Struktur des Explorer ...................................35 Einen Ordner auf dem Desktop einrichten ............36 Mit dem Explorer einen Ordner erstellen............36 Dateien und Ordner verschieben .........................37 Klappt es nicht mit dem Verschieben…..............39 Etwas rückgängig machen...................................39 Eine Datei oder einen Ordner kopieren .................39 Eine Datei oder einen Ordner löschen.................41 Auf ein anderes Laufwerk kopieren ....................41 Kleine Tips für das Markieren...............................42 Zusammenfassung .................................................43 Mit dem Explorer suchen ......................................43 Suche nach einem teilweisen Dateinamen...........44 Schnellansicht........................................................45 Explorer-Optionen.................................................46 Dateitypen .............................................................46 Registrierte Dateien… ......................................46 Assoziiertes Programm .....................................46 Beispiele für Dateitypen und Symbole .............47 Ein Programm im Explorer starten......................47 … und wie geht es weiter? ....................................48 Übung 9: Die Eigenschaften von Objekten .....49 Übung 10: Verknüpfungen ...............................51 Verknüpfungen auf dem Desktop........................51 Verknüpfungen im Startmenü .............................52 Verknüpfung für den Drucker .............................53 Verknüpfungen im Schnellstart...........................53 Da wir gerade von Verknüpfungen reden … ......54 Den Ordner Dokumente leeren .........................54 Übung 11: Systemsteuerung .............................55 Ländereinstellungen ..............................................55 Die Maus ...............................................................56 Programme hinzufügen/entfernen .........................57 Windowsprogramme ...........................................57 Installieren/Deinstallieren ...................................57 Shortcuts .............................................................58 Die Bildschirmanzeige ..........................................59 … und wie geht es weiter? ....................................60 Übung 5: Weitere Dateien erstellen................. 22 Eine Zeichnung…..................................................24 Übung 6: Die Arbeit mit Objekten .................. 25 Rechts ziehen… ..................................................25 Ein Objekt umbenennen......................................25 Ein Objekt auf dem Desktop löschen… ..............26 Die Löschung rückgängig machen ......................26 Der Desktop: Eigenschaften ..................................26 Wo stehen wir eigentlich…? .................................28 Windows 98 für Einsteiger - 24.02.05 3 Inhalt 4 Herzlichen Glückwunsch… zu Deiner Neuerwerbung namens Windows 98! Vielleicht hast Du dieses Programm nicht einmal gekauft, da es bereits auf Deinem Computer installiert war. In ihrer Farbenfreude und Vielseitigkeit zeigt sie Dir, was der Computer der Zukunft bieten wird. Was Du auf Deinem Monitor siehst, ist das Ergebnis langjähriger Entwicklungen und Studien im Bereich der Benutzerfreundlichkeit. Meist sind die genialsten Erfindungen im Grunde einfach und logisch – wenn sie erst einmal erfunden sind. So ist das auch mit einem Computer: je einfacher und, nun ja, genialer, desto besser für uns als Benutzer. Fachsprache – nur für Fachidioten? Die EDV-Branche schlägt wohl jede andere Branche, wenn es um Abkürzungen und Fachausdrücke geht: “MHz, RAM, GB, SDRAM…” Ein Neuling läßt sich von den vielen Fachausdrücken leicht verwirren. Es lohnt sich aber, von Anfang an mit den Ausdrücken und ihrer Bedeutung vertraut zu werden – das erleichtert die Kommunikation mit anderen Computerbenutzern und das Nachschlagen in der integrierten Hilfefunktion des Programms. Ausdrücke, die sich ausdrücklich auf Windows 98 beziehen, werden bei ihrer ersten Erwähnung ausführlich erläutert. Die Anforderungen an Dich… sind nicht groß. Vor allem solltest Du den Wunsch haben, Win98 kennenzulernen. Allerdings solltest Du die üblichsten Ausdrücke und die wichtigsten Belegungen einer Tastatur kennen – Du kannst gegebenenfalls im Heft „Rund um den PC“ nachschlagen. …und an Deine Maschine Hier sieht die Sache schon ganz anders aus. Ist Dein Computer nicht besonders leistungsfähig, bist Du ihn bald leid. Schreibst Du nichts als kurze Briefe und willst bloß Ordnung schaffen in Deiner Sammlung von CDs, sind die Anforderungen natürlich nicht so groß wie bei größeren Berichten mit imposanten Bildern. Jedenfalls sind die Mindestanforderungen, die auf der Programmverpackung angegeben sind, viel zu gering. Du benötigst wenigstens 32 MB RAM – das bezeichnet die Menge an Daten, die der Computer jeweils in seinem elektronischen Gedächtnis verarbeiten kann. Kennst Du Windows95 ... wirst Du bald feststellen, daß sich oberflächlich nicht viel geändert hat. Unter der Oberfäche ist aber doch ziemlich viel passiert. Dieses Heft beschreibt ausschließlich die Arbeit mit Win98 und vermeidet den Blick “hinter die Kulissen” – so vermittelt es Dir einen schnellen Einblick in die Unterschiede zwischen der alten und der neuen Version, was die tägliche Arbeit betrifft. Was findest Du wo im Heft? In welcher Reihenfolge sollten die Themen eigentlich erscheinen – in einem Heft über ein Programm, das im Grunde keine unmittelbar produktive Aufgabe hat? Ein Betriebssystem ist doch letztlich „nur“ ein System, das den Computer ans Laufen bringt! Es wäre gewagt zu behaupten, daß es in einem Heft wie dem vorliegenden verkehrte oder richtige Themen oder Reihenfolgen für deren Darstellung gibt. Ich habe mich dafür entschieden, das Heft so aufzubauen, daß es alle die Themen behandelt, mit denen Du meiner Meinung nach vertraut sein solltest, um mit anderen Programmen arbeiten zu können. Außerdem beschloß ich, es als eine Reihe von praktischen Beispielen oder Aufgaben zu gestalten, die Du auf Deinem eigenen Computer lösen kannst – so übst Du Dich auf natürliche Weise im vertrauteren Umgang mit dem Programm. Noch etwas – ich verwende viel Raum darauf zu beschreiben, wie Du Win98 nicht nur mit der Maus, sondern auch mit der Tastatur benutzt. Auf die Dauer macht das Deine Arbeit schneller und flexibler. Unterwegs wirst Du feststellen, daß viele Wege zu ein und demselben Ziel führen Symbole Ich halte mich im folgenden an bestimmte typographische Regeln, die das Lesen erleichtern und Dir die schnelle und effektive Repetition der wichtigsten Punkte des Heftes ermöglichen. Text mit diesem Symbol ist ein wichtiger und nützlicher Tip. Text mit diesem Symbol enthält wichtige Informationen über den Gebrauch des Programms. Text vor grauem Hintergrund enthält Informationen, die sich nicht unbedingt auf die aktuelle Übung beziehen, aber im weiteren Verlauf wichtig sind. Windows 98 für Einsteiger - 24.02.05 Übung 1: Der Schnelleinstieg 5 Übung 1: Der Schnelleinstieg Wenn Du einen Computer einschaltest… passiert unheimlich viel auf dem Monitor. Es knistert im Inneren der Maschine, und unbegreifliche Textzeilen schwirren über den Bildschirm. Zum Glück kann es Dir egal sein, was da passiert – Win98 kümmert sich um die Sache. Allmählich erscheint dann ein schicker Hintergrund hinter mehreren kleinen Bilderchen und Symbolen. Diesen Hintergrund nennt man den Desktop oder Schreibtisch – eine gute Beschreibung, denn hier kannst Du frei nach Bedürfnis etliche Dinge überoder nebeneinander anbringen. Aber Vorsicht: so ein Schreibtisch wird schnell zu einem Chaos. Glücklicherweise läßt sich dieses Bildschirmchaos recht problemlos aufräumen. Auch wenn der Desktop sichtbar ist, kann es noch etwas dauern, bis der Computer dienstbereit ist. Der Mauscursor macht Dich darauf aufmerksam, daß Du noch ein bißchen warten mußt. Faß nun die Maus an und bewege sie, ohne sie hochzuheben. Wie Du siehst, folgt der Cursor auf dem Bildschirm Deinen Bewegungen und teilt Dir außerdem mit, wie es dem Computer sozusagen gerade geht: Der Computer ist beschäftigt – und zwar so vollständig, daß Du nur warten kannst. Der Computer arbeitet im Hintergrund. Du kannst zwar etwas tun, aber nur recht langsam. Ist der Computer dienstbereit, nimmt der Cursor sein normales Aussehen an. Mit der Pfeilspitze zeigst Du auf Objekte, wählst sie und tust vieles andere mehr. Festplatte Das Knistern, das Du beim Computerstart hörst, wird von der Festplatte der Maschine verursacht, dem sogenannten festen Plattenspeicher. Auf dieser Festplatte finden sich alle Programme, und bei Programmstart werden sie in das Gedächtnis des Computers geladen. Speicherst Du Deine fertige Arbeit, etwa einen Brief, wird auch dieser auf der Festplatte gelagert – von wo Du ihn dann später wieder holen kannst. Windows 98 für Einsteiger - 24.02.05 6 Übung 1: Der Schnelleinstieg Symbole Auf dem Desktop werden die einzelnen Elemente durch ein kleines Bildchen angezeigt, ein sogenanntes Symbol. Solche Symbole finden sich immer wieder in Win98, so z.B. auf dem Startbutton und auf der rechten Seite der Taskleiste. Verknüpfungen Die Objekte auf dem Desktop sind Verknüpfungen für Programme, die Du vermutlich immer wieder benutzt. Eine Verknüpfung ist also ein Element oder Objekt, das auf ein Programm irgendwo auf der Festplatte verweist. Eine solche Verknüpfung für ein Programm oder ein anderes Objekt, etwa einen auf der Festplatte gespeicherten Brief, kannst Du selber einrichten. Wenn Du ein neues Programm auf Deinem Computer installierst, richtet es automatisch Verknüpfungen an mehreren Stellen von Win98 ein. Dahinter liegt das Prinzip, daß Du jederzeit schnellen Zugriff auf das Programm haben sollst. Die Taskleiste Am unteren Rand des Monitors erscheint die wichtige Taskleiste. Über den Start hast Du dank der Verknüpfungen Zugang zu allen Programmen Deines Computers. Neben dem Startbutton findest Du den sogenannten “Schnellstart”, über den Du ein Programm noch schneller starten kannst. Programme Dieses Wort habe ich jetzt schon ein paarmal benutzt. Win98 setzt sich aus mehreren Programmen zusammen, die jeweils eine eigene Aufgabe haben. Willst Du einen Brief schreiben, benutzt Du eine Textverarbeitung. Eine Zeichnung erstellst Du mit einem speziell für diesen Zweck entwickelten Programm. Dieses Heft macht Dich mit vielen Programmen bekannt, die zum Lieferumfang von Win98 gehören und in ihrer Gesamtheit einen Großteil der Benutzeroberfläche ausmachen, die Windows ist. Ein Mausklick… ist ein kurzer Druck auf die linke Maustaste. Ein solcher Mausklick ist der meistbenutzte Weg, um eine Einstellung oder Funktion mit der Maus zu aktivieren. Frühere Windows-Versionen begnügten sich mit der linken Maustaste, während Win95/98 auch oft zur rechten Maustaste greift – mehr dazu auf Seite 14. Wirst Du nachfolgend zu einem Mausklick aufgefordert, bezieht sich das auf die linke Maustaste. Der Willkommensbildschirm Hast Du Deine Maschine eben erst ausgepackt, angeschlossen und eingeschaltet, wirst Du zunächst einmal um ein Kennwort gebeten. Begnügst Du Dich mit der Angabe Deines Namens, ohne etwas im Kennwortfeld anzugeben, wirst Du bei nachfolgenden Starts von Win98 auch nicht nach einem Kennwort gefragt. Bei jedem Start des Computers erscheint folgendes Dialogfeld: Dialogfeld Der Willkommensbildschirm ist ein gutes Beispiel für ein Dialogfeld. Wenn eine Bildschirmanzeige für die Weiterarbeit eine Entscheidung Deinerseits erfordert, handelt es sich um ein Dialogfeld – denn Du befindest Dich ja in einem Dialog mit dem Programm. Willst Du Dir das Einführungsprogramm “Entdecken Sie Windows 98” ansehen, klickst Du auf Weiter. Ein solches Dialogfeld enthält meist mehrere Wahlmöglichkeiten. Später werden wir sehen, daß Dialogfelder mehrere Registerblätter enthalten können – genau wie eine gute alte Archivkartei. Wir wollen jetzt das Dialogfeld Willkommen schließen. Folge den Anleitungen auf Deinem eigenen Computer: 1. Nimm die Maus und verschiebe sie, bis der Mauscursor auf dem Button Schließen steht – also auf dem kleinen Kreuz oben rechts im Dialogfeld. Hier klickst Du, worauf sich Dialogfeld schließt. Jedesmal, wenn Du mit der Maus auf ein bestimmtes Element in einem Fenster zeigst, erscheint ein kurzer beschreibender Hilfstext. 2. Entfernst Du das Häkchen in der kleinen Box unten links im Feld, indem Du die Box anklickst, taucht dieses Dialogfeld anschließend bei einem Neustart von Windows nicht mehr auf. Windows 98 für Einsteiger - 24.02.05 Übung 1: Der Schnelleinstieg 7 Ein Programm starten Daß Microsoft den Startbutton als einen sehr wichtigen Punkt in der Benutzeroberfläche betrachtet, wird klar, wenn man sich diese Aufnahme aus einer Win98-Reklame ansieht: Setz Dich an Deine eigene Maschine und leg los: 1. Du klickst den Startbutton links auf der Taskleiste an, um das Startmenü zu öffnen. Das kleine Dreieck neben den Menüpunkten Suchen, Einstellungen, Dokumente, Favoriten und Programme deutet an, daß das Menü weitere Ebenen und damit Wahlmöglichkeiten hat: 4. Führst Du dann die Maus nach links, so daß sie auf das Menü Einstellungen auf der ersten Ebene des Startmenüs zeigt, erscheint anschließend die nächste Ebene dieses Menüs. 5. Zeige nun mit dem Cursor auf das Menü Programme und hier dann auf Zubehör auf der nächsten Ebene. Sollst Du nachfolgend eine untere Ebene in einem Menü markieren, schreibe ich das so: Programme|Zubehör. 6. Jetzt zeigst Du auf das Programm WordPad ... 7. und klickst WordPad an, worauf das Menü verschwindet und das Programm startet. Du klickst ein Programm an, um es zu starten. Sollte Dir die Maus vom Menü wegrutschen, macht das nichts. Du schiebst sie einfach über den Menüpunkten hin und her, bis Du richtig landest. 2. Zeige nun auf den Menüpunkt Programme. Du wirst feststellen, daß er schwarz wird – er ist markiert. Einen Augenblick später öffnet sich die nächste Ebene und zeigt die Programme und ihre Ordner an, die auf Deiner Maschine liegen. 3. Jetzt wählst Du den Menüpunkt Zubehör –allerdings ohne ihn anzuklicken. Hast Du eine neuere Windows-Tastatur, kannst Du die Taste mit dem Windowslogo benutzen ( ! ). Willst Du das Startmenü schließen, ohne ein Programm zu aktivieren, klickst Du irgendwo auf dem Desktop oder drückst die Esc-Taste. Wir wollen uns hier nicht in das Programm WordPad vertiefen – aber wir wollen doch kurz einen kleinen Brief schreiben. Und den wollen wir obendrein auch speichern, um ihn später wieder öffnen zu können. Du wirst feststellen, daß es nicht notwendig ist, einen Menüpunkt mit untergeordneten Ebenen anzuklicken – er öffnet sich automatisch. Windows 98 für Einsteiger - 24.02.05 Übung 1: Der Schnelleinstieg 8 Einen Brief schreiben… das muß wohl jeder irgendwann. Ob Du nun eine große Textverarbeitung hast wie z.B. Microsoft Word oder ob Du Dich mit Windows’ eigenem WordPad begnügst – die Prinzipien sind dieselben: 1. Das Programm startet in einem eigenen Fenster. Hier blinkt der Textcursor auf der ersten Zeile des großen weißen Feldes, das einen Papierbogen darstellt. 2. Schreibe London und drücke zweimal Enter – also die Taste mit dem Symbol ↵. Den Brief drucken 1. Zunächst einmal schaltest Du Deinen Drucker ein. 2. Über dem Text Deines Briefes siehst Du ein Lineal und zwei Reihen von Buttons mit Symbolen, die sogenannten Symbolleisten, deren Buttons Shortcuts für oft benutzte Funktionen sind. Hältst Du die Maus auf einem solchen Button, ohne zu klicken, erscheint nach einem Augenblick ein kleiner gelber Tip, der die Funktion dieses Buttons beschreibt. 3. Du suchst den Button Drucken auf der Symbolleiste und klickst ihn an. Einen Brief speichern… das ist nun doch ziemlich wichtig. Es kommt vor, daß ein Brief mehrfach ausgedruckt werden muß – oder Du willst ihn später korrigieren oder weiterschreiben. Der Cursor springt an den Anfang der dritten Zeile. Wenn Du den nachfolgenden Text schreibst, ignorierst Du die Zeilenwechsel und schreibst den gesamten Text, ohne die Enter-Taste zu drücken. WordPad sorgt selbst für die notwendigen Zeilenwechsel. 1. Auf der Symbolleiste findest Du den Button Speichern und klickst ihn an, worauf das Dialogfeld Speichern unter erscheint. 2. Hier wählst Du im Feld Speichern in: den Desktop, indem Du den kleinen Pfeil rechts im Feld anklickst und dann in der Liste Desktop. 1. Du schreibst: Unsere Reise geht nach England. Wir beginnen mit einem dreitägigen Aufenthalt in der Hauptstadt London und sehen uns dann an der Südküste um. 2. Vertippst Du Dich, bereinigst Du den Fehler mit der Entf-Taste, die rechts vom Cursor löscht, oder der Löschtaste, die Buchstaben links vom Cursor löscht. 3. Du klickst im Feld Dateiname und schreibst London. 4. Dann klickst Du den Button Speichern. Der Brief wird gespeichert und das Dialogfeld geschlossen. Die Titelleiste des Programms zeigt Dir nun den Namen des Briefs: Möglicherweise erscheint die Dateiendung .doc nicht auf Deiner Maschine. Das liegt an den Einstellungen im Programm Windows Explorer. Windows 98 für Einsteiger - 24.02.05 Übung 1: Der Schnelleinstieg Die Endung .doc teilt Win98 mit, zu welchem Programm der Brief gehört. 5. Du schließt ihn, indem Du das Programm WordPad beendest. Dazu klickst Du auf den Button mit einem Kreuzchen oben rechts im Fenster. Du kannst ein Programm ruhig beenden, ohne besorgt zu sein, daß Deine Arbeit ins Blaue verschwindet. Hast Du den Brief noch nicht gespeichert, fragt Dich das Programm in jedem Fall, ob Du ihn vor dem Beenden speichern willst. Dieser Grundsatz gilt für alle Windowsprogramme. Was ist eigentlich eine Datei? Wenn Du das Ergebnis Deiner Bemühungen auf der Festplatte eines Computers speicherst, wird es zu einer Datei. Alle Programme, einschließlich Win98, bestehen aus Dateien – und ziemlich vielen obendrein. Der Computer und Windows wissen, welche Datei wann benötigt wird. Wenn Du ein Programm startest, etwa WordPad, holt sich der Computer zahlreiche Informationen aus den Dateien des Programms in sein Gedächtnis oder seinen Kurzzeitspeicher, den man auch RAM nennt. Speicherst Du einen Brief, den Du geschrieben hast, wird nicht nur sein Text archiviert, sondern auch eine Menge an Informationen über seine Formatierung und andere Dinge, die das Programm benötigt Welchen Namen darf eine Datei tragen? Win98 erlaubt „lange Dateinamen“. Als Win95 herauskam, machte Microsoft damit viel Wirbel. Den meisten unter uns leuchtet aber eigentlich ziemlich ein, daß ein Dateiname länger und eher beschreibend sein sollte. Früher durften Dateinamen in der PC-Welt nicht mehr als 8 Buchstaben (oder Zahlen), einen Punkt und 3 Buchstaben für die Endung enthalten, was die Angabe eines beschreibenden Dateinamens ziemlich schwierig machte. Win98 erlaubt bis zu 255 Zeichen ein schließlich Zwischenräumen. Ein Punkt innerhalb eines Namens ist verboten, da Win98 so den eigentlichen Namen von der Endung trennt. Jede Datei hat eine Endung, auch wenn Du sie nicht unmittelbar siehst. Ein Dateiname darf keinesfalls folgende Zeichen enthalten: Schrägstrich (/), umgekehrter Schrägstrich (\), größer-als-Zeichen (>), kleinerals-Zeichen (<), Stern (*), Fragezeichen (?), 9 Anführungszeichen (“), senkrechter Strich (|), Doppelpunkt (:) oder Semikolon (;) Lange Dateinamen können nur von Programmen benutzt werden, die für Win95/98 geschrieben wurden. Öffnest Du eine Datei mit einem langen Namen in einem älteren Programm, das ihn nicht versteht, wird der Name automatisch verkürzt. Die Kurzversion benutzt die ersten sechs Buchstaben des langen Namens (abgesehen von Zwischenräumen) und setzt dann eine Tilde ~ sowie eine Zahl – etwa: Langer Name: Familienbudget Entwurf1 98.doc Kurzname: FAMILI~1.DOC Langer Name: Familienbudget 98.doc Kurzname: FAMILI~2.DOC Die Zahl nach der Tilde wird jedesmal um 1 erhöht, wenn Windows eine Datei mit den identischen ersten sechs Buchstaben findet. Benutzt Du Programme, die mit langen Namen nicht umgehen können, empfiehlt es sich, Namen mit maximal 8 Zeichen oder mit den Anfangsbuchstaben der Wörter im Namen anzugeben. Eine Datei öffnen Wie schon gezeigt führen in Win98 viele Wege zum selben Ziel. Das gilt auch, wenn Du den gespeicherten Brief wieder öffnen willst. Versuchen wir es zunächst einmal mit der unmittelbar einleuchtenden Methode – mach es an Deiner Maschine mit: 1. Du findest die Datei London auf dem Desktop. 2. Klickst Du ihr Symbol einmal an, markierst Du die Datei nur. Willst Du sie öffnen, mußt Du sie schnell zweimal hintereinander mit der linken Maustaste anklicken. Das nennt man doppelklicken. Versuch’s einfach – und paß auf, daß Du die Maus zwischen den beiden Klicks nicht bewegst. 3. WordPad startet, und die Datei wird dienstbereit eingelesen. Hast Du auf Deiner Maschine Word installiert, öffnet sich statt dessen dieses Programm. 4. Dann schließt Du WordPad – oder Word – wieder. Wenn Du doppelklickst, kann es Dir passieren, daß der Computer das als zwei einzelne Klicks auffaßt, entweder weil zuviel Zeit zwischen den beiden Klicks war oder weil Du zwischen ihnen die Maus ein wenig verschoben hast. Glücklicherweise läßt sich die Doppelklickgeschwindigkeit einstellen, was wir auf Windows 98 für Einsteiger - 24.02.05 Übung 1: Der Schnelleinstieg 10 Seite 56 ausprobieren. Klappt es unmittelbar nicht, probierst Du es einfach ein paarmal. 3. Das Dialogfeld Windows beenden öffnet sich. Wie Du siehst, erlaubt Dir dieses Dialogfeld auch einen Neustart des Computers: Klickst Du ein markiertes Symbol an und triffst dabei den Text unter seinem Symbol, nimmt Win98 an, daß Du das Symbol umbenennen willst. Erscheint also ein Rahmen um den Text, nimmt Win98 an, daß Du ihn ersetzen willst. In diesem Fall klickst Du einfach außerhalb des Textfeldes, worauf die Markierung aufgehoben wird. Damit haben wir eigentlich die grundlegenden Techniken in Win98 ausprobiert, so daß Du jetzt vermutlich die wichtigsten Aufgaben ohne größere Probleme lösen kannst. Daß es noch etliche andere Dinge gibt, die Deine Arbeit mit Win98 wesentlich effektiver machen und also gelernt werden sollten, wird Dich vermutlich wenig überraschen. Nachfolgend werde ich das bisher Gelernte vertiefen und hoffe, Dir soviel Einsicht in Aufbau und Funktionsweise des Programms zu vermitteln, daß auch die schwierigsten Operationen Dich nicht mehr abschrecken. Bevor wir weitergehen, mag es nützlich sein, die grundlegenden Techniken, die wir bisher beschrieben haben, zu wiederholen, bis Du mit ihnen auf vertrautem Fuße stehst. Den Computer ausschalten Bist Du mit Deiner Arbeit fertig, mußt Du Windows beenden, bevor Du Deinen Computer ausschaltest – bestimmte Operationen werden nämlich erst beim Beenden des Programms ausgeführt. 1. Du klickst den Startbutton ... 2. und wählst Beenden…. 4. Du wählst Windows herunterfahren und klickst OK. Schalte die Maschine niemals ab, ohne daß folgender Bescheid auf dem Bildschirm steht: „Sie können den Computer jetzt ausschalten .” 5. Hast Du einen neueren Computer, schaltet er sich möglicherweise selbst ab. Oft mußt Du aber dennoch den Monitor ausschalten. Jetzt kannst Du die Maschine aber wieder einschalten. 6. Ist Dein Computer mit stromsparenden Funktionen ausgestattet, gibt es im Startmenü auch einen Punkt namens Standby-Modus. Über diesen Punkt kannst Du das Gerät sozusagen in Schlaf versetzen. Du weckst es wieder, indem Du eine willkürliche Taste auf der Tastatur drückst. 7. In manchen Situationen, etwa wenn Du ein neues Programm installierst oder die Sprache des Computers änderst, bittet Windows Dich um einen Neustart, damit die Änderungen in Kraft treten. Es ist nicht notwendig, den Computer ganz auszuschalten – Du kannst Dich damit begnügen, im Dialogfeld Windows beenden den Punkt Windows neu starten zu wählen. Probiere es einfach aus. Wählst Du den Punkt Windows neu starten, ist das dasselbe, als wenn Du den Computer aus- und wieder einschaltest – nur geht es etwas schneller, da die Festplatte nicht abgebremst und wieder beschleunigt wird. Hältst Du die Umschalttaste, während Du in diesem Dialogfeld Windows neu starten wählst, wird nur Windows neu gestartet – Du ersparst Dir also das Warten auf den sonst üblichen Systemtest. Windows 98 für Einsteiger - 24.02.05 Übung 2: Die Grundlagen 11 Übung 2: Die Grundlagen Die Elemente oder Objekte auf dem Desktop Im folgenden Abschnitt sehen wir uns zunächst einmal die Objekte an, die (vermutlich...) unmittelbar auf Deinem Desktop erscheinen. Ihre Anzahl kann etwas variieren – wird ein Element hier nicht erwähnt, mußt Du seine Funktion wohl oder übel selbst untersuchen. Wichtige Objekte auf dem Desktop Über das Objekt Arbeitsplatz kannst Du Dir den Inhalt Deines Computers ansehen – mehr dazu auf Seite 29. Bist Du in einem Netzwerk mit anderen Computern verbunden, erhältst Du über die Netzwerkumgebung Zugang zu ihnen. Die Funktion des Papierkorbs leuchtet wohl unmittelbar ein. Willst Du eine Datei loswerden, lädst Du sie hier ab. Den Computerpapierkorb solltest Du genau wie einen normalen Papierkorb als Zwischenlager betrachten, aus dem Du weggeworfene Dinge auch wieder hervorholen kannst, wenn Du Deine Meinung änderst. Diese Dateien verschwinden erst dann aus der Maschine, wenn Du den Papierkorb leerst. Weitere Objekte Das Symbol Aktenkoffer findet sich möglicherweise gar nicht auf Deinem Desktop. Dieses Programm hilft Dir, wenn Du ohne Netzwerkanschluß Daten zwischen zwei Computern austauschen willst, etwa einem Laptop und einer Workstation. Über das Installationsprogramm, das wir uns auf Seite 57 ansehen kannst Du dieses Programm löschen oder es installieren. Das Symbol Internet Explorer verweist auf einen sogenannten Browser. Einfach ausgedrückt ist das ein Programm, mit dessen Hilfe Seiten im Internet angezeigt werden. Das Symbol Outlook Express steht für ein Emailprogramm, mit dem Du elektronische Post über das Interent oder ein anderes Computernetzwerk empfangen und versenden kannst. Du kannst selber Symbole auf Deinen Desktop setzen bzw. sie von dort entfernen – wie Du das machst, shen wir uns später genauer an. Die Taskleiste kann ziemlich viel… sie verschafft nicht etwa nur den Zugang zu den Programmen Deines Computers. An ihrem rechten Ende findest Du mehrere Symbole, die anzeigen, welche Programme beim Einschalten des Computers automatisch starten. Auf meinem Computer sieht die Sache so aus: Die kleine Uhrzeit gibt an, welche Zeitangabe die interne Uhr des Computers für richtig hält. Zeige spaßeshalber mit der Maus auf die Uhrzeit, ohne zu klicken – stimmt das Datum? Auf Seite 55 sehen wir uns an, wie die Einstellung der Uhr geändert wird. Schnellstart Der kleine Bereich neben dem Startbutton auf der Taskleiste ist so etwas wie eine kleine Symbolleiste. Willst Du ein Programm ganz besonders schnell starten, klickst Du sein Symbol auf dem Schnellstart an. Auf Seite 53 sehen wir uns an, wie Du Programme in den Schnellstart setzt bzw. sie dort entfernst. Mit der Maus ziehen… so leicht ist es tatsächlich, die Elemente auf dem Desktop gegeneinander zu verschieben. 1. Zeige mit der Maus auf den Arbeitsplatz. 2. Nun hältst Du die linke Maustaste gedrückt, während Du mit der Maus nach rechts oder in eine andere Richtung ziehst. 3. Das Symbol des Arbeitsplatzes klebt am Cursor, solange Du die linke Maustaste gedrückt hältst. Ist die gewünschte Position erreicht, läßt Du die Maustaste los. 4. Entsprechend verschiebst Du jetzt den Aktenkoffer an eine neue Position auf dem Desktop. Probiere die Sache mehrmals mit verschiedenen Elementen, um Dich mit der Operation vertraut zu machen. Windows 98 für Einsteiger - 24.02.05 12 Übung 2: Die Grundlagen Fenster Ein Programm startet grundsätzlich in seinem eigenen Fenster, das sich auf den Desktop legt. Du kannst die Größe dieses Fensters frei nach Wunsch ändern oder es verschieben – im Unterschied zu einem Dialogfeld, dessen Größe unveränderlich ist. Sehen wir uns nun ein solches Programmfenster genauer an. 1. Du öffnest das Programm Solitär, indem Du den Startbutton drückst und dann auf Programme|Zubehör|Spiele zeigst. 2. Hier klickst Du auf das Programm Solitär. Titel- und Menüleiste Die oberste Leiste eines jeden Fensters oder Dialogfeldes nennt man die Titelleiste. Am rechten Ende der Titelleiste siehst Du drei Buttons. Der erste dient dazu, das Fenster zu minimieren. Mit dem zweiten Button maximierst Du das Fenster, und mit dem dritten schließt Du es – und beendest dadurch in diesem Fall das Programm Solitär. Ein Fenster, dessen Größe sich nicht ändern läßt, hat hier nur den Schließbutton. 1. Klicke nun den Button zum Maximieren im Solitär-Fenster. 2. Das Symbol ändert prompt sein Aussehen. Kickst Du es anschließend wieder an, wird die vorherige Größe des Fensters wiederhergestellt. Du klickst jetzt also auf den Wiederherstell-Button und siehst, daß das Fenster wieder die Größe einnimmt, die es vor der Maximierung hatte. 3. Wenn Du auf den Minimier-Button klickst, verwandelt sich das Fenster in einen Button auf der Taskleiste. Das Programm wurde keinesfalls beendet, sondern nur „weggepackt“. 4. Klickst Du den Solitär-Button auf der Taskleiste an, erscheint das Programm wieder in der Größe, die es vor der Minimierung hatte. 5. Wiederhole das ganze ein paarmal, bis Du mit diesen Buttons vertraut bist. Doppelklickst Du in die Titelleiste eines Fensters, wird es maximiert. Doppelklickst Du erneut dort hinein, erhält es die alte Größe vor der Maximierung zurück Wie Du doppelklickst, erfährst Du auf Seite 16 Auch die Menüleiste findet sich in allen Fenstern. Sie ist notwendig, um die Funktionen des Programms zu aktivieren. 1. Klickst Du auf dieser Leiste den Punkt Spiel an, erscheint unter ihm ein Menü. 2. Hier zeigst Du auf den Menüpunkt Deckblatt und klickst. 3. Du wählst ein neues Deckblatt, indem Du es anklickst, drückst OK und schließt das Dialogfeld. Wie Du siehst, ist in jedem Menüpunkt ein Buchstabe unterstrichen. Über diesen Buchstaben kannst Du den Punkt mit der Tastatur aktivieren: Du hältst die Alt-Taste gedrückt, während Du die Taste „s“ drückst, um das Spiel-Menü zu öffnen – nachfolgend geben wir das so an: Alt+S. Jetzt kannst Du die Alt-Taste loslassen. Dann drückst Du jeweils den unterstrichenen Buchstaben, um den entsprechenden Menüpunkt zu aktivieren – etwa „D“ für Deckblatt im Spiel-Menü. Willst Du die Menülinie ohne ein bestimmtes Menü aktivieren, drückst Du die Alt-Taste. Mit den Pfeiltasten nach rechts und links gehst Du durch die Punkte der Menüleiste, und mit dem Pfeil abwärts öffnest Du dann das markierte Menü. Windows 98 für Einsteiger - 24.02.05 Übung 2: Die Grundlagen 4. Öffne jetzt das Spiel-Menü und hier den Punkt Optionen. 5. Im Dialogfeld, das erscheint, klickst Du im Feld Eine ziehen. Ein kleiner schwarzer Punkt macht Dich darauf aufmerksam, daß dieses Feld gewählt wurde. Gleichzeitig wurde der Punkt im Feld Drei ziehen aufgehoben – es kann nämlich nur jeweils ein Feld in jedem Bereich des Dialogfeldes gewählt werden. 13 Mit mehreren Fenstern arbeiten Einer der echten Vorzüge von Windows ist, daß Du mit mehreren Fenstern auf dem Bildschirm arbeiten kannst. In Win98 wurden diese Möglichkeiten mit Hilfe der Taskleiste noch wesentlich verbessert. Öffnen wir nun ein weiteres Programm, um uns die Vorteile dieser Taskleiste genauer anzusehen: 1. Du klickst den Startbutton, 2. zeigst auf Programme|Zubehör und klickst WordPad. 3. Das Programm startet, und wir wollen es gleich maximieren, so daß es den gesamten Desktop füllt – also klickst Du den MaximierButton. 6. Wie Du siehst, hat der OKButton einen schwarzen Rahmen. So wird angegeben, daß er „im Brennpunkt steht“ – drückst Du Enter, wird er aktiviert. Du akzeptierst auf diese Weise die neuen Optionen und schließt dadurch auch das Dialogfeld. Jedes Dialogfeld enthält einen Button zum Schließen bzw. für OK und zum Abbrechen. Ein Button steht jeweils im Brennpunkt, ist also markiert. Drückst Du Enter, wird dieser Button aktiviert. Nun kannst Du das Solitär-Fenster natürlich nicht mehr sehen. Die Taskleiste zeigt Dir aber, daß beide Programme offen stehen. Kann Win98 nicht den gesamten Text eines Buttons auf der Taskleiste anzeigen, läßt Du einfach den Mauscursor einen Moment lang auf dem Button stehen: Der Wechsel zwischen Programmen Sind mehrere Programme aktiv, kannst Du zwischen ihnen wechseln, indem Du den jeweiligen Programmbutton auf der Taskleiste anklickst. 1. Klicke nun auf den Solitär-Button und maximiere dieses Programmfenster. Klickst Du das kleine Symbol links auf der Titelleiste an, öffnet sich das Kontrollmenü des Fensters, dessen Punkte den Buttons am rechten Ende der Titelleiste entsprechen. 2. Anschließend klickst Du den Button WordPad. Dank der Taskleiste kannst Du also mit mehreren Programmen gleichzeitig arbeiten, ohne den Überblick zu verlieren. Wie Du siehst, gibt es einen Tastaturshortcut, um das Programm zu schließen, also zu beenden: Alt+F4. Dieser Shortcut gilt in allen Win98-Programmen. Sind die Fenster nicht maximiert, kannst Du schnell zwischen ihnen wechseln, indem Du das gewünschte Fenster anklickst, worauf es automatisch in den Vordergrund springt. Die Tasten F1, F2…F12, die sogenannten Funktionstasten, liegen auf der Tastatur über den normalen Buchstaben- und Zahlentasten. Windows 98 für Einsteiger - 24.02.05 14 Übung 2: Die Grundlagen Rechtsklicken… mit der Maus – das bedeutet, daß Du mit dem Cursor auf ein Objekt zeigst und dann mit der rechten Maustaste klickst. In Win98 wird diese Maustaste gut ausgenutzt – sie öffnet ein sogenanntes Kontextmenü für das rechtsgeklickte Objekt. Sein Aussehen hängt vom jeweiligen Zusammenhang oder Kontext ab, was denn auch seinen Namen erklärt. Übrigens hat man in der Welt der Computer eine ziemliche Vorliebe für dieses Wort Objekt. U.a. werden alle Elemente auf dem Bildschirm Objekt genannt. Nachfolgend wird ein Klick mit der rechten Maustaste als Rechtsklick bezeichnet. 1. Zeige mit der Maus auf einen leeren Bereich der Taskleiste und rechtsklicke. 2. Auf dem Kontextmenü wählst Du den Punkt Alle Fenster minimieren, indem Du ihn mit der rechten oder linken Maustaste anklickst. Menüpunkte… die gerade nicht aktiviert werden können, erscheinen in einer grauen Farbnuance: 1. Rechtsklickst Du jetzt auf der Taskleiste, siehst Du, daß der Menüpunkt Alle Fenster minimieren grau erscheint. Klickst Du ihn an, passiert schlicht nichts. 2. Wählst Du statt dessen Alles minimieren rückgängig machen, erscheinen alle Fenster wieder in der Größe, die sie vor der Minimierung hatten. Du wirst öfters feststellen, daß sich Menüpunkte in einem Kontextmenü während Deines Arbeitsprozesses ändern. So sorgt das Programm dauernd für schnellen Zugang zu Wahlmöglichkeiten, die genau zu Deinem aktuellen Arbeitsprozeß passen. Achte einmal genau auf den Menüpunkt Alles minimieren rückgängig machen im Kontextmenü der Taskleiste: 1. Zunächst rechtsklickst Du die Taskleiste und wählst den Punkt Untereinander. Nun werden alle offenen Fenster minimiert – ohne Rücksicht auf ihre vorherige Größe. Und schon ist der Desktop sauber aufgeräumt . 1. Rechtsklickst Du jetzt auf dem Desktop, erscheint das Kontextmenü erneut, diesmal aber logischerweise mit Menüpunkten, die den Desktop betreffen. Du wählst den Punkt Am Raster ausrichten ... 2. und schon richten sich die Symbole aus dem Desktop an einem unsichtbaren Raster aus, so daß sie ordentlich unter- oder nebeneinander liegen. 2. Dann wählst Du im Kontextmenü Nebeneinander und schließlich Überlappend. Wechselt Du ein paar mal zwischen diesen Punkten, wirst Du feststellen, daß sich der rückgängig...-Punkt an die jeweilige Situation anpaßt, so daß nur der letzte Schritt rückgängig gemacht werden kann. 3. Abschließend minimierst Du alle Fenster, bevor wir weitermachen. Du kannst die Größe eines jeden Fensters ändern, und jedes Fenster enthält eine Menüleiste. Hast Du ein Menü geöffnet, zeigst oder klickst Du einfach auf ein neues, um das erste zu schließen und das neue zu öffnen. Öffnest Du dagegen ein Dialogfeld, muß es geschlossen werden, bevor Du das Fenster wechseln oder sonst etwas im aktuellen Programm unternehmen kannst. Solange ein Dialogfeld offen steht, kannst Du also keinen Menüpunkt in anderen Fenstern aktivieren. Willst Du alle Fenster minimieren, klickst Du auf den Button Desktop anzeigen im Schnellstart: Windows 98 für Einsteiger - 24.02.05 Übung 2: Die Grundlagen Es empfiehlt sich… mit Programmen in maximierten Zustand zu arbeiten und über die Buttons auf der Taskleiste zwischen offenen Programmen zu wechseln – oder aber noch besser: Drückst Du Alt+Tab, wechselt Du zwischen den offenen Programmen. Hältst Du Alt und drückst kurz die Tab-Taste, werden alle offenen Programme angezeigt. Hältst Du weiterhin Alt gedrückt und drückst wiederholt Tab, wird jeweils das nächste Programm mit einem schwarzen Rahmen markiert. Ist das gewünschte Programm markiert, läßt Du die AltTaste los. Win98 merkt sich, welches Programm Du zuletzt benutzt hast, und sorgt dafür, daß ein einzelner Druck auf Alt+Tab eben dieses Programm markiert. Dank dieser Funktion kannst Du problemlos zwischen zwei Programmen wechseln – was ich für ziemlich genial halte. Gewöhne Dich ruhig daran, mit der linken Hand Alt+Tab zu drücken, wenn Du zwischen offenen Programmen wechseln willst. Probieren wir das einmal in der folgenden Übung aus – hoffentlich stehen bei Dir WordPad und Solitär immer noch offen: 15 Zahlen werden am einfachsten mit den Zifferntasten rechts auf der Tastatur eingegeben. Hier finden sich auch die Tasten für Multiplikation (*), Division (|), Plus (+) und Minus (-) sowie Dezimal (,) und Enter 1. Jetzt wechselst Du mit einem kurzen Druck auf Alt+Tab zu WordPad über. Win98 hat sich gemerkt, daß Du dieses Programm eben benutzt hast. Du schreibst 33,75 und drückst Enter, um die Zeile zu wechseln. 2. Schreibe weiter: 3. Du wechselst mit Alt+Tab in den Rechner über. Obwohl mehrere Programme offen stehen, versteht Windows, daß Du den Rechner benötigst. Du gibst die Berechnung ein und setzt das Ergebnis – 13 – in WordPad ein. 4. Dann wechselst Du wieder in den Rechner und beendest das Programm, bevor wir weitermachen. Du solltest Dich so schnell wie möglich mit der Funktionsweise der Maus vertraut machen. Also sehen wir uns das im nächsten Teil an. 1. Nehmen wir an, Du schreibst in WordPad einen Brief, in dem Du die Einrichtung und Größe Deiner Wohnung beschreibst. Etwa so: 2. Jetzt willst Du die Fläche des Wohnzimmers ausrechnen. Also startest Du den integrierten Taschenrechner mit dem Befehl Start|Programme|Zubehör| Rechner. 3. Hier kannst Du entweder die Zahlen des Rechners anklicken oder aber die Tasten auf der Tastatur benützen: 7,5*4,5 und drückst dann Enter, was einem = entspricht. Das Multiplikationszeichen ist der Stern, den Du am einfachsten auf der numerischen Tastatur ganz rechts findest. Das Ergebnis ist 33,75. Windows 98 für Einsteiger - 24.02.05 Übung 3: Die Maus 16 Übung 3: Die Maus Technik und Übung Es läßt sich einfach nicht leugnen – Win98 wurde für den Umgang mit der Maus entworfen. Allerdings sollte man nicht vergessen, daß es auch schon vor der Erfindung dieses Nagetiers Computer gab, und auch damals konnte man mit ihrer Hilfe schwierige und große Aufgaben erledigen. Die Maus sollte grundsätzlich nützlich sein – sie darf also nie zu einem notwendigen Übel im Alltag werden! Denn dann ist die Arbeit am Computer wirklich die reine Tierquälerei. Vergiß nicht: ein Computer ist ein Hilfsmittel, kein Selbstzweck. Er sollte soweit wie möglich an Deine Arbeitsbedürfnisse angepaßt werden – nicht etwa umgekehrt. Allzu oft erlebt man Arbeitsroutinen, die die Funktionalität dieser Maschine bedienen sollen. Heute erleben leider viele, daß eine übertriebene Anwendung der Maus zu Schäden in den Fingern, dem Handgelenk, dem Arm und der Schulter führt. Allerdings gibt es bestimmte Aufgaben, die am besten mit der Maus erledigt werden, ganz ohne sie kommst Du also wohl nicht aus. Deswegen wollen wir jetzt lernen, wie man sie richtig benutzt. Sitzt Du gut? Eine gute und entspannte Sitzhaltung ist wichtig, wenn es an die Arbeit geht. Im Heft “Rund um den PC” beschreibt Johann-Christian Hanke, wie Du Deinen Computerplatz einrichtest. Besonders solltest Du Dich darin üben, wie Du die Maus ohne Spannungen in Hand, Arm und Schulter benutzt. Mit Hilfe von ein paar praktischen Übungen wollen wir uns jetzt den richtigen Gebrauch der Maus ansehen. Bist Du damit vertraut, kannst Du diese Seiten durchfliegen oder gleich zur S. 18 springen. Klick Setz Dich vor Deinen eigenen Computer und mach mit. Ich vermute, daß Du die Standardfarben von Windows nicht geändert hast: 1. Du klickst den Button WordPad auf der Taskleiste ... 2. und schließt das Programm, indem Du das Schließ-Symbol rechts auf der Titelleiste anklickst. 3. Dann klickst Du den Solitär-Button und in der Titelleiste den Wiederherstell-Button. Das Fenster erscheint wieder in der vorherigen Größe. Du verschiebst es so, daß die übrigen Elemente auf dem Desktop – Arbeitsplatz, Papierkorb usw. – sichtbar werden. 4. Klicke nun im leeren Bereich des Desktop neben dem Solitär-Fenster. 5. Die Titelleiste dieses Fensters ändert ihre Farbe, was bedeutet, daß das Programm nicht mehr im Vordergrund steht. 6. Klickst Du jetzt auf den Arbeitsplatz, wird er blau, also steht er jetzt im Brennpunkt. 7. Wenn Du dann auf den Papierkorb klickst, wird diese Markierung aufgehoben, und tatsächlich steht jetzt der Papierkorb im Brennpunkt. 8. Endlich klickst Du irgendwo im Solitär-Fenster und bringst es so wieder in den Vordergrund. Ein Klick auf einen Button führt eine Handlung durch – wie etwa das Schließen oder Maximieren eines Fensters –, während ein Klick auf ein Menü dieses öffnet. Ein Klick auf ein Objekt auf dem Desktop setzt dieses in den Brennpunkt, ohne daß eine Handlung vorgenommen wird. Doppelklick Du kannst an jedem beliebigen Objekt in Win98 eine Reihe von Handlungen vornehmen. Für jedes Objekt hat Microsoft eine dieser Handlungen als die definiert, die unmittelbar einleuchtet. Das wäre z.B. im Fall des Arbeitsplatzes die Öffnung eines Fensters, in dem Du den Inhalt Deiner Maschine erforschen kannst. Was den Papierkorb angeht, könnte er anzeigen, was er augenblicklich enthält. Hast Du einen Brief auf dem Desktop gespeichert, leuchtet es unmittelbar ein, ihn in dem Programm zu öffnen, in dem er geschrieben wurde. Du führst diese unmittelbar einleuchtende Handlung aus, indem Du das Objekt folgendermaßen doppelklickst: 1. Während das Solitär-Fenster immer noch auf dem Desktop steht, zeigst Du auf den Arbeitsplatz und klickst mit der linken Maustaste schnell zweimal hintereinander auf ihn. Es öffnet sich ein Fenster, das Dir den Inhalt Deines Computers zeigt. 2. Du kannst das Fenster wieder schließen – wir kehren später wieder hierher zurück. Ein Doppelklick aktiviert ein Programm oder öffnet ein Fenster. Ist das Programm oder das Fenster geöffnet, aktivierst Du seine Menüs oder Buttons mit einem einfachen Klick. Windows 98 für Einsteiger - 24.02.05 Übung 3: Die Maus Rechtsklick Willst Du eine Handlung an einem Objekt vornehmen, lohnt es sich, sein Kontextmenü zu benutzen. Von der Art des Objekts hängt ab, welche Menüpunkte sich in einem solchen Kontextmenü finden. Jedes Objekt hat seine ganz spezifischen Eigenschaften. Darum findet sich hier oft eben dieser Punkt. 1. Rechtsklickst Du die Taskleiste und klickst den Menüpunkt Eigenschaften, öffnet sich ein Dialogfeld mit zwei Registerblättern. Auf diese Weise lassen sich zahlreiche Wahlmöglichkeiten problemlos in ein und dasselbe Dialogfeld packen: 17 Ziehen Mit der Maus ziehen – das heißt die linke Maustaste gedrückt halten, während Du die Maus auf ihrer Unterlage verschiebst. 1. Du verschiebst ein Fenster oder ein Dialogfeld, indem Du seine Titelleiste mit der Maus erfaßt und daran ziehst. Probieren wird das mit dem Solitär-Fenster aus: Du zeigst auf seine Titelleiste und ziehst es auf dem Bildschirm nach rechts. 2. Dann wählst Du Spiel|Deckblatt und ziehst dieses Fenster auf die linke Seite des Bildschirms. 2. Du klickst das Registerblatt Optionen der Taskleiste an, wo das Feld Immer im Vordergrund markiert ist – was ich beibehalten würde. So steht die Taskleiste nämlich jederzeit zur Verfügung, auch wenn Du ein Fenster maximiert hast. Die nächste Möglichkeit, Automatisch im Hintergrund, solltest Du Dir ansehen – klicke sie an und drücke dann den Button Übernehmen (und nicht OK). Ein recht lustiger Effekt ... Die Taskleiste ist weg. Zeigst Du nun mit dem Cursor an den unteren Rand des Bildschirms, wo sie eben noch saß, taucht sie wieder auf. So verschaffst Du Dir einen größeren Arbeitsbereich auf dem Bildschirm, ohne den schnellen Zugang zur Taskleiste zu opfern. 3. Bis auf weiteres wollen wir die Taskleiste aber sichtbar lassen, weswegen Du das Feld Automatisch im Hintergrund von seinem Häkchen befreist und OK klickst – oder aber Enter drückst. 3. Schließlich wählst Du ein neues Deckblatt für Deine Karten und klickst OK. Mäusegymnastik Kehren wir noch einmal zum Solitär zurück und üben diese Züge und Klickereien, bevor wir uns tiefer in Win98 versenken: Vielleicht ist es schon eine Weile her, seit Du Solitär gespielt hast . Es geht darum, die roten und schwarzen Karten wechselweise so übereinander zu legen, daß die Werte in absteigender Reihenfolge liegen. Also legst Du eine schwarze Acht auf eine rote Neun. Auf die Acht legst Du dann eine rote Sieben, hierauf eine schwarze Sechs usw. Das As legst oben rechts neben die übrigen Karten. Das Spiel geht auf, wenn Du alle Karten in steigender Reihenfolge auf die richtigen Asse legen kannst. 1. Zunächst findest Du eine Karte, die auf eine andere paßt. 2. Auf diese andere Karte zeigst Du und ziehst sie dann an die neue Position. Hier läßt Du die Maustaste los. Hast Du einen verkehrten Zug gemacht, „fliegt“ die Karte an ihren ersten Platz zurück, sobald Du die Maustaste losläßt 3. Genau so machst Du dann weiter. Du mußt die Karten nicht exakt genau an ihren Platz legen – es reicht, wenn sie die Zielkarte berühren. Windows 98 für Einsteiger - 24.02.05 Übung 3: Die Maus 18 Sitzt Du fest und kannst keine Karte mehr verschieben … 1. …klickst Du den Kartenstoß oben links an, worauf eine neue Karte mit ihrer Bildseite erscheint. Kannst Du sie gebrauchen, ziehst Du sie an ihren neuen Platz. Die Größe eines Fensters… läßt sich frei ändern. Berührst Du den Rahmen eines Fensters mit dem Cursor, wird dieser zu einem Doppelpfeil; setzt Du ihn auf eine Ecke des Fensters. steht dieser Doppelpfeil diagonal. 2. Statt ein As nach oben rechts zu ziehen, kannst Du es einfach doppelklicken. Willst Du eine Zwei auf ihr As setzen, reicht es ebenfalls, sie doppelzuklicken. Manche Fenster, wie etwa das von WordPad, zeigen den Bereich zum Skalieren im unteren Eck so an: 1. Du setzt den Cursor auf den linken oder Rechten Rand des Solitär-Fensters und ziehst mit der Maus nach links oder rechts. Hat das Fenster die gewünschte Größe, läßt Du die Maustaste los. Wie Du siehst, läßt sich hier nur die Breite regulieren. Spiele weiter, bis Du Dich ans Ziehen, Klicken und Doppelklicken gewöhnt hast. Kommst Du nicht weiter, kannst Du mit dem Befehl Spiel|Karten geben ein neues Spiel beginnen . 2. Ziehst Du entsprechend am unteren Rand des Fensters, paßt Du nur die Höhe an. 3. Ziehst Du dagegen an einer Ecke des Fensters, werden Breite und Höhe gleichzeitig angepaßt. 4. Klicke den Maximier-Button. 5. Klickst Du anschließend den Wiederherstell-Button, wird das Fenster in seine Größe vor der Maximierung zurückversetzt. Manche Programme merken sich die Größe ihres Fensters für den nächsten Start. Solitär dagegen startet grundsätzlich in einem Standardfenster, ohne Rücksicht auf die Größe des Fensters beim vorherigen Gebrauch des Programms. Über den Menüpunkt Spiel|Optionen legst Du u.a. fest, wie viele Karten gewendet werden, wenn Du den Kartenstoß anklickst. 1. Schließe jetzt Solitär und starte WordPad (Start|Programme|Zubehör|WordPad). 2. Das Programm öffnet sich in maximiertem Zustand. Jetzt drückst Du den WiederherstellButton, verkleinerst das Fenster, indem Du an einer Kante ziehst, und beendest es. 3. Bein erneuten Start von WordPad öffnet sich das Programm mit der Fenstergröße, die es beim Beenden hatte. 4. Wir lassen WordPad offenstehen, da wir es im nächsten Abschnitt benutzen wollen. Windows 98 für Einsteiger - 24.02.05 Übung 4: Hilfe 19 Übung 4: Hilfe Bist Du einmal mit dieser Funktion vertraut, kannst Du in jedem beliebigen Programm Hilfe suchen – das verläuft nämlich überall nach derselben Methode. Wir wollen uns etwas Hilfe für die Textverarbeitung WordPad verschaffen. Das kannst Du auf zwei verschiedene Weisen tun: A. Du maximierst das WordPad-Fenster. B. Über die Menüleiste des Programms wählst Du den Befehl Hilfe (?)|Hilfethemen oder drückst F1, um Hilfe für das Programm zu finden, in dem Du augenblcklich arbeitest: Das Dialogfeld Hilfe enthält drei Registerblätter – und zeigt ständig in der rechten Fensterhälfte einen Hilfetext: Das Registerblatt Inhalt bietet allgemeine Informationen für die Benutzung des Programms: 1. Ist das Thema Arbeiten mit Dokumenten nicht markiert, klickst Du es an. Wenn Du mit der Maus ein Thema in der linken Fensterhälfte anklickst, färbt sich der Text, und der Mauscursor wird zu einer Hand. Klickst Du das Thema an, erhältst Du Hilfe. Jedesmal, wenn Du links ein Thema anklickst, erscheint rechts der relevante Hilfetext. 2. Das kleine symbolische Buch neben dem Menüpunkt öffnet sich, und es werden drei Unterpunkte als “Inhalt” angezeigt. Du klickst auf Erstellen eines neuen Dokuments. 3. Der relevante Hilfetext erscheint in der rechten Fensterhälfte. Nimmt das Fenster Hilfe zum Editor zu viel Platz ein, kannst Du seine linke Hälfte schließen, indem Du den Button Ausblenden auf der Symbolleiste anklickst. Jetzt heißt der Button Einblenden. Klickst Du ihn erneut an, öffnet sich wieder die linke Fensterhälfte mit den Hilfethemen. Dann klickst Du das “Buch” Arbeiten mit Text an. Anschließend klickst Du auf das Thema Rückgängigmachen des letzten Arbeitsschritts. 4. Willst Du ein Thema drucken, drückst Du den Button Optionen und klickst auf Drucken. Du kannst entweder den Text in der rechten Fensterhälfte drucken oder alle Themen in der linken Fensterhälfte, also das “Buch”. Hast Du Deine Wahl getroffen, klickst Du OK und wiederum OK. Falls Du mehrere Drucker hast, kannst Du wählen, welchen Du benutzen willst. Über das Registerblatt Index findest Du Hilfe zu bestimmten Begriffen. Du klickst ein Suchwort in der langen Liste an – oder aber Du schreibst die ersten Buchstaben des Themas, zu dem Du Hilfe suchst, in das Eingabefeld über der Liste: 1. Du klickst im Eingabefeld und schreibst z.B. “dr”. Die Hilfefunktion springt unmittelbar zu den Wörtern der Liste, die mit diesen Buchstaben beginnen. Je mehr Buchstaben Du schreibst, desto schneller findest Du Dein Suchwort. 2. Probiere die Sache auch mit anderen Buchstaben aus. 3. Markierst Du das gewünschte Thema in der Liste, indem Du es anklickst, erscheint der Hilfetext in der rechten Fensterhälfte. Windows 98 für Einsteiger - 24.02.05 Übung 4: Hilfe 20 Diese Funktion, über die das Programm auf der Basis der von Dir eingegebenen Buchstaben eine Themenliste erstellt, kann in den meisten Dialogfeldern in Win98 – und in Windows-Programmen – benutzt werden. Über das Registerblatt Suchen kannst Du etwas freier das Hilfsprogramm nach bestimmten Wörtern oder Wortmustern durchsuchen. 1. Du klickst das Registerblatt Suchen an. 2. Hier kannst Du frei nach einem von Dir eigegebenen Wort suchen Im Feld Zusuchendes Schlüsselwort schreibst Du “Schriftart”. 3. Dann klickst Du auf den Button Themenliste und siehst jetzt im Thema-Bereich alle Stichwörter zu diesem Thema. 4. Hast Du das gewünschte Thema oder Stichwort markiert, klickst Du auf den Button Anzeigen, worauf der entsprechende Text in der rechten Fensterhälfte erscheint. Solche Bildlaufleisten erscheinen in allen Fenstern und Dialogfeldern, die mehr als nur die gezeigten Informationen enthalten. In der rechten Fensterhälfte ist es nur relevant, nach oben oder unten zu „scrollen“, wie man diese Bewegung des Fensters nennt. Darum erscheint hier nur die rechte Bildlaufleiste. Die linke Fensterhälfte kann durchaus mehr Informationen in waagerechter Richtung enthalten, als sie zu zeigen vermag – deswegen erscheint dort auch eine waagerechte Bildlaufleiste: 1. Schreibe jetzt "Ränder" im Feld Zu suchendes Schlüsselwort. Hier gibt es nur zwei Stichworte, also ist die senkrechte Bildlaufleiste überflüssig und verschwindet. 2. Du klciskt den ersten Punkt So legen Sie Seitenränder fest an und klickst auf Anzeigen. Hast Du mehrere Hilfetexte anzeigen lassen, kannst Du die bisher genutzten Hilfetexte über die Buttons Zurück und Vorwärts auf der Symbolleiste in beiden Richtungen durchblättern. Willst Du die Einstellungen des Hilfeprogramms ändern, machst Du das so: 1. Du klickst den Button Optionen an. Unter den Menübefehlen sind einige identisch mit den Buttons auf der Symbolleiste. Wie Du siehst, funktioniert die schnelle Suche mit ein paaar Buchstaben hier nicht. Die Wortliste ist in diesem Fall ziemlich lang. Enthält eine Liste mehr Wörter, als das Fenster zu zeigen vermag, erscheinen rechts und unten im Feld Bildlaufleisten: 2. Jetzt klickst Du auf Hervorhebung aktivieren. 3. Dann wählst Du ein neues Thema und klickst auf Anzeigen. Jedesmal, wenn dieses Wort im Hilfetext in der rechten Fensterhälfte erscheint, ist es nun markiert. 4. Du wählst erneut Optionen. Jetzt heißt unser Menübefehl Hervorhebung deaktivieren. Du klickst ihn wieder an, worauf alle Hervorhebungen im Hilfetext aufgehoben werden. Windows 98 für Einsteiger - 24.02.05 Übung 4: Hilfe 21 Anschließend beendest Du die Hilfe zu WordPad. Direkthilfe Kennst Du ein Programm nicht besonders und weißt nicht genau, wie eine bestimmte Funktion hier bezeichnet wird – und meist ist es eben diese Situation, wo man Hilfe benötigt – wendest Du folgende Methode an: 1. In WordPad klickst Du auf Format/Schriftart, worauf sich das gleichnamige Dialogfeld öffnet. Hier kannst Du das Aussehen und die Farbe der Schrift ändern. Du kannst die Schriftart unmittelbar über die Symbolleiste wechseln: Möchtest Du mehrere Formatierungen gleichzeitig vornehmen, lohnt es sich, das Dialogfeld Schriftart zu öffnen. 2. Im Dialogfeld Schriftart klickst Du mit der rechten Maustaste auf ein Feld, wenn Du hier Hilfe suchst. Die Felder Durchgestrichen und Unterstrichen werden mit einem Häkchen im kleinen weißen Viereck neben dem Titel aktiviert. 3. Jetzt klickst Du mit der rechten Maustaste auf das Feld Unterstrichen... Hier habe ich das Feld Schriftart im gleichnamigen Dialogfeld gewählt. 6. Willst Du die Direkthilfe entfernen, klickst Du auf eine beliebige Stelle im Dialogfeld. Hilfe mit dem Fragezeichen Es gibt noch eine Möglichkeit, die Hilfefunktion zu aktivieren: 1. Du klickst den kleinen Button mit dem Fragezeichen in der Titelleiste an: 2. Der Mauscursor verwandelt sich in ein Fragezeichen, also in den Hilfecursor. Klickst Du nun ein Objekt an, erscheint die Direkthilfe zu diesem Objekt. 3. Du schließt das Dialogfeld Schriftart, indem Du den Button Abbrechen anklickst oder die EscTaste drückst. Die Esc-Taste schließt ein Dialogfeld so, als ob Du den Button Abbrechen gedrückt hättest. Das lohnt sich – meist ist es einfacher als die Suche nach dem Button mit der Maus. 1. Du beendest WordPad – und hast hoffentlich nicht den Shortcut Alt+F4 vergessen, der in allen Windowsprogrammen benutzt werden kann. 4. ... dann mit der linken Taste auf Direkthilfe. Suchst Du Hilfe zu einem anderen Feld, kannst Du es jetzt mit der rechten Maustaste anklicken. Du solltest Dich unbedingt an die Anwendung der rechten Maustaste gewöhnen. So sicherst Du Dir eine Arbeutsroutine, die Dir auf die Dauer viel Arbeit und Mühe erspart. 5. Klickst Du mit der rechten Maustaste auf ein Eingabefeld, bietet Dir das Kontextmenü zusätzliche Möglichkeiten an. Windows 98 für Einsteiger - 24.02.05 22 Übung 5: Weitere Dateien erstellen Übung 5: Weitere Dateien erstellen Wir wollen auf unserem Desktop noch ein paar Dateien erstellen. Zunächst wollen wir den Brief London.doc etwas interessanter und lesefreundlicher gestalten. 1. Du doppelklickst das Symbol London.doc auf dem Desktop. 2. Der Cursor steht am Anfang des Dokuments und ist bereit, Deine Eingaben anzunehmen. Mit Hilfe der Pfeiltasten oder durch Klicken mit der Maus bewegst Du ihn durch Dein Dokument. Drücke jetzt die rechte Pfeiltaste, bis er hinter dem Wort London steht. Willst Du den Cursor an das Ende des vorhandenen Textes setzen, drückst Du Strg+ Pos1. An den Anfang des Dokuments setzt Du ihn mit Strg+Ende. Willst Du an den Anfang der Zeile springen, in der sich der Cursor befindet, drückst Du die Pos1-Taste. Ans Ende der Zeile gehst Du mit der Ende-Taste. 3. Dann klickst Du den Button Datum|Uhrzeit auf der oberen Symbolleiste und klickst ein Datumsformat an, um es zu wählen. 4. Du klickst OK oder drückst Enter, um das Datum einzusetzen und das Dialogfeld zu schließen. 5. Jetzt klickst Du den Rechtsbündig-Button, um das Datum – und das Wort London – an den rechten Seitenrand zu setzen. 6. Möchtest Du den Cursor an den Anfang der aktuellen Zeile setzen, drückst Du die Pos1-Taste. An ihr Ende kommst Du mit der Ende-Taste. 7. Das Wort London wollen wir mit größerer und hervorgehobener Schrift schreiben. Willst Du Text formatieren, mußt Du ihn zunächst einmal markieren. Das kannst Du machen, indem Du den Cursor über ihn ziehst – in diesem Fall über London. Das erfordert aber etwas Übung, also lohnt sich die einfachere Methode: das Wort doppelklicken. Willst Du das Aussehen von Text verändern, mußt Du ihn erst markieren. Ein Wort markierst Du mit einem Doppelklick. Willst Du mehrere Zeilen markieren, beginnst Du links neben dem Text der ersten Zeile und ziehst dann abwärts. Einen Absatz markierst Du, indem Du irgendwo in ihm dreimal klickst. Formatieren wir gleich noch ein paar Wörter: 1. Zunächst markieren wir England und klicken Kursiv. 2. Dann markieren wir in der Hauptstadt London – d.h. wir ziehen mit der Maus über alle vier Wörter – und klicken Fett und Unterstrichen. 3. Jetzt markieren wir das Datum und wählen mit dem Button Farbe die rechte Nuance. Wir wollen unsere Änderungen speichern – nicht etwa in einer Kopie des Briefes, sondern in derselben Datei: 1. Du klickst den Menüpunkt Datei|Speichern oder benutzt den entsprechenden Button auf der Symbolleiste. Wird ein Dokument, also eine Datei, zum ersten Mal gespeichert, erscheint das Dialogfeld Speichern unter. Hat die Datei erst einen Namen, werden Änderungen über den Befehl Speichern (Shortcut Strg+S) schnell gespeichert. Willst Du die geänderte Datei unter neuem Namen speichern, so daß die ursprüngliche Datei erhalten bleibt, wählst Du den Befehl Datei|Speichern unter und gibst den neuen Namen ein. 8. Ist London markiert, wählst Du die Schriftgröße, also den Schriftgrad 12 Punkt und klickst den Fett-Button. Eventuell kannst Du für den markierten Text auch eine andere Schriftart wählen. Windows 98 für Einsteiger - 24.02.05 Übung 5: Weitere Dateien erstellen Wir wollen eben noch ein paar Briefe schreiben: 1. Du wählst Datei|Neu und wirst in einem Dialogfeld nach dem Typ der Datei gefragt, die Du erstellen willst. Du akzeptierst Word 6-Dokument, indem Du OK klickst oder Enter drückst. 2. In der ersten Zeile des neuen Dokuments schreibst Du Kopenhagen. Dann formatierst Du dieses Wort mit 12 Punkt Fett und zentrierst es. 3. Jetzt setzt Du zwei Zeilenwechsel ein und schreibst und formatierst folgendes: Später reisen wir nach Dänemark, dessen Hauptstadt Kopenhagen für den Tivoli, die kleine Seejungfrau und das Schloß Amalienborg bekannt ist. Statt die Buttons Fett, Kursiv und Unterstrichen anzuklicken, kannst Du auch die Shortcuts Strg+F, Strg+K und Strg+U benutzen – wiederholst Du sie, wird die Formatierung wieder aufgehoben. Ganz allgemein benutzt Du die StrgTaste mit dem Buchstaben des jeweiligen Buttons in allen Windowsprogrammen benutzen. 4. Nach zwei Zeilenwechseln setzt Du das Datum rechtsbündig ein. 5. Du speicherst das Dokument unter dem Namen Kopenhagen auf dem Desktop. 6. Entsprechend erstellst Du ein weiteres Dokument mit folgendem Text: Paris In Frankreich erleben wir die Stadt aller Städte Paris und klettern auf den Eiffelturm. 7. Dann setzt Du frei nach Lust und Laune das Datum ein und formatierst den Text. 8. Du speicherst das Dokument auf dem Desktop unter dem Namen Paris. 9. Unser nächstes Dokument enthält diesen Text: Rom In Italien wollen wir die schönen Stadtviertel von Rom erforschen und uns den Vatikan ansehen. 23 10. Auch hier muß ein Datum eingefügt werden, und Du formatierst den Text, wie Du willst. 11. Du speicherst das Dokument unter dem Namen Rom auf dem Desktop. In Dateinamen dürfen die Zeichen? und * nicht benutzt werden, da sie zur Definition von Suchkriterien dienen. Auf Seite 43 findest Du weitere Informationen über die Suche nach Dateien. Jetzt liegen vier Dokumente auf unserem Desktop. Du öffnest sie folgendermaßen: 1. In WordPad klickst Du das Menü Datei an und wählst eine der Dateien am unteren Ende des Menüs, wo die jeweils letzten vier gespeicherten Dateien erscheinen: 2. Klickst Du Kopenhagen.doc an, öffnet sich diese Datei. WordPad kann nur mit jeweils einer Datei arbeiten, also wird Rom geschlossen. 3. Du markierst das Wort Amalienborg, drückst die Entf-Taste und schreibst statt dessen Rosenborg. Wie Du siehst, passen sich die nachfolgenden Wörter während der Eingabe an. 4. Du speicherst das Dokument unter demselben Namen mit dem Shortcut Strg+S. 5. Dann öffnest Du die Datei Paris und setzt folgenden Text hinzu: Natürlich sehen wir uns auch den Triumphbogen an. 6. Du wählst den Befehl Datei|Speichern unter, schreibst im Feld Dateiname den neuen Namen Paris neu und drückst Enter. 7. Dann schließt Du WordPad. Jetzt liegen 5 Dateien auf unserem Desktop. Alle Dateisymbole haben das gleiche Aussehen. Windows 98 für Einsteiger - 24.02.05 24 Übung 5: Weitere Dateien erstellen Eine Zeichnung… kannst Du im Programm Microsoft Paint erstellen. Das gibt Dir auch einen guten Eindruck davon, wie Programme für Grafik- und Bildverarbeitung unter Win98 funktionieren. Ich will hier nur die Grundlagen skizzieren, damit Du selber weiter experimentieren kannst: 1. Du wählst Start|Programme|Zubehör|Paint. 2. In Paint ist die Maus unumgänglich. Mit den Werkzeugen links im Bild und der Farbpalette unten läßt sich – nach einiger Übung – gut zeichnen. 3. Klicke den Stift-Button an. Der weiße Bereich des Fensters ist sozusagen Dein Zeichenpapier. Bei gedrückter linker Maustaste zeichnest Du z.B. einen Strich. Du wirst feststellen, daß das nicht ganz einfach ist. Mit den Werkzeugen links im Fenster geht es schon etwas leichter. Meine Frau behauptet sogar, daß dieses Selbstbild mich recht gut trifft ... 6. Zeichnest Du ein Viereck oder einen Kreis, kannst Du spaßeshalber die Umschalt-Taste halten, während Du die Figur zeichnest ... 7. Bist Du mit Deiner Zeichnung fertig, speicherst Du sie auf dem Desktop, z.B. als Portrait.bmp 8. Mit dem Befehl Datei|Neu beginnst Du eine neue Zeichnung und untersuchst mit der Assistenz des Hilfeprogramms (F1) die einzelnen Werkzeuge und Funktionen genauer. 9. Willst Du z.B. ein kleines Strukturdiagramm erstellen, kombinierst Du Texte und Zeichnungen... 10. …oder wie wär’s mit einem Logo für die Visiten– karte? Willst Du Text einfügen, mußt Du zunächst das entsprechende Werkzeug wählen und dann mit der Maus an der Stelle einen Rahmen ziehen, wo der Text stehen soll. Mit etwas Übung kannst Du dann wohl auch bald den Text schon beim ersten Versuch richtig anbringen. Ist der Text eingefügt, kannst Du ihn mit dem Auswahl-Werkzeug verschieben. Du ziehst einen Rahmen um ihn und markierst ihn so. Dann setzt Du den Cursor in diesen Rahmen und ziehst das Objekt mit der Maus an die gewünschte Stelle: 4. Klickst Du eines der Farbfelder unten im Fenster an, kannst Du in dieser Farbe zeichnen. Hast Du das Werkzeug Linien oder Bögen aktiviert, kannst Du auch die Strichdicke angeben. 5. Beim Werkzeug Airbrush kannst Du Dicke und Farbe des Spraystrahls angeben. Halte die Maus bei gedrückter linker Maustaste still, um die Dichte zu vergrößern – und probiere verschiedene Farben und Größen aus. 11. Speichere jetzt diese drei Paint-Dateien auf dem Schreibtisch. Was Du zeichnest, ist nicht wichtig – nur solltest Du drei Dateien haben, mit denen wir später im Heft weiter arbeiten wollen. Hier siehst Du die drei, die ich erstellt habe: Die Dateien haben die Endung .bmp (Bitmap). Alle Programme können bmp-Dateien verarbeiten, und in Win98 werden sie oft verwendet, z.B. für Symbole auf Buttons und den Hintergrund des Desktop. Windows 98 für Einsteiger - 24.02.05 Übung 6: Die Arbeit mit Objekten 25 Übung 6: Die Arbeit mit Objekten Rechts ziehen… das bedeutet, daß Du bei gedrückter rechter Maustaste ziehst – eine Methode, die oft für die Arbeit an Objekten benutzt wird. Sehen wir uns den Unterschied zwischen „linken“ und „rechten“ Mauszug an: Zunächst einmal schließen wir alle Fenster. Auf der Taskleiste darf nur der Startbutton sichtbar sein. 1. Wie schon erwähnt kannst Du auf dem Schreibtisch Kopien Deiner Briefe und Programme anlegen. Also erfaßt Du die Datei London.doc mit der rechten Maustaste, ziehst sie etwas nach rechts oder links und läßt die Maustaste los. Unsere Objekte liegen in einem ziemlichen Durcheinander auf dem Desktop. 1. Rechtsklickst Du auf dem Desktop, ist keines der Elemente mehr markiert, und es öffnet sich das Kontextmenü für den Desktop. 2. Hier wählst Du Am Raster ausrichten. Ein Objekt umbenennen Du bist nicht etwa an den Namen gebunden, den Win98 einem Objekt gibt. Oft lohnt es sich, ihm einen einleuchtenderen Namen zu geben. Willst Du ein Objekt umbenennen, empfiehlt sich die Taste F2. Du markierst das Objekt, indem Du es anklickst, und drückst dann F2. 1. Also klickst Du die Kopie von London.doc an... 2. und drückst F2, um das Namensfeld zu bearbeiten. 2. Im Kontextmenü wählst Du den Punkt Hierher kopieren – natürlich wird die Kopie dann auch als solche bezeichnet. 3. Entsprechend erstellst Du Kopien der Dateien Kopenhagen.doc, Paris.doc, Paris neu.doc und Rom.doc. 3. Der Text wird automatisch markiert – und verschwindet, sobald Du eine beliebige Taste drückst. Jetzt schreibst Du den neuen Namen, z.B.: Du kannst bis zu 232 Zeichen benutzen – aber man muß ja nicht unbedingt alles tun, was man kann… 4. Ist der Text fertig, drückst Du Enter. Entsprechend gibst Du auch den anderen Dateien neue Namen, indem Du die Punkte 1 bis 4 wiederholst. Bei mir sehen die Dateien jetzt so aus: Du mußt das Symbol nicht hundertprozentig treffen, um es zu markieren oder zu verschieben. Alle Objekte unter Win98 sind nämlich von einem unsichtbaren Berührungsfeld umgeben. Beim Rechtsklicken muß der Cursor auf dem markierten Objekt stehen. Hast Du z.B. London.doc markiert und zeigst beim Rechtsklicken auf den Desktop, öffnet sich das Kontextmenü für den Desktop. Ist ein Text markiert, wird er durch Druck auf eine beliebige Taste gelöscht. Also ist es nicht notwendig, die Entf- oder Löschtaste zu drücken, bevor Du den neuen Text schreibst. Sollten sich jetzt die Symbole auf dem Desktop ändern, liegt das an Deinen WindowsEinstellungen, zu denen Du auf Seite 46 mehr erfährst. Eine praktische Bedeutung hat das hier aber nicht. Windows 98 für Einsteiger - 24.02.05 26 Übung 6: Die Arbeit mit Objekten Ein Objekt auf dem Desktop löschen… auch dafür gibt es mehrere Methoden. Wir probieren zwei von ihnen aus – einmal mit der Maus, zum anderen über die Tastatur: 1. Du löschst ein Objekt, indem Du es in den Papierkorb legst. Also ziehst Du jetzt die Datei Pariser Frühling (neu) auf dessen Symbol, so daß der Papierkorb markiert ist, wenn Du die Maus losläßt. 2. Entsprechend legst Du Wikingerstadt und Ital in den Papierkorb. 3. Wie Du siehst, hat sich der Korb jetzt mit ziemlich viel Papier gefüllt – auch wenn Du nur eine Datei in ihn gelegt hast. 4. Doppelklickst Du den Papierkorb, siehst Du, was in ihm liegt. 5. Jetzt klickst Du auf Pariser Frühling und drückst die Entf-Taste. Win98 bittet Dich, die Verschiebung in den Papierkorb zu bestätigen, was Du mit einem Klick auf Ja oder mit der Enter-Taste tust. Das Dialogfeld schließt sich, und das Objekt wandert vom Desktop ins Papierkorb-Fenster. 1. Du rechtsklickst irgendeine Datei im PapierkorbFenster und wählst im Kontextmenü den Punkt Wiederherstellen. Das Objekt wird dort wiederhergestellt, wo es ursprünglich gelöscht wurde – in diesem Falle also auf dem Desktop. 2. Letzt legst Du alle Textdateien in den Papierkorb und schließt das Fenster. Der Desktop: Eigenschaften Rechtsklickst Du im leeren Bereich des Desktop, erscheint ein Kontextmenü, in dem Du jetzt den Punkt Eigenschaften wählst. Je nach dem Computer gibt es hier mehr oder weniger Registerblätter. 1. Über das Registerblatt Hintergrund kannst Du das Aussehen des Desktop radikal verändern. Du wählst ein Muster, indem Du es anklickst. Legst Du etwas in den Papierkorb, wird es nicht etwa von der Festplatte des Computers gelöscht. Also solltest Du den Papierkorb sozusagen als Zwischenlager betrachten, aus dem Du die „archivierten“ Dateien wieder herausholen kannst. Die Löschung rückgängig machen Im Papierkorb-Fenster liegen die Elemente, die wir eben hierhin expediert haben. 1. Du greifst die Datei Pariser Frühling mit der Maus und ziehst sie auf den Desktop. 2. Hast Du im Hintergrundbild-Feld ein Bild angeklickt, kannst Du anschließend die übrigen Bilder mit den Pfeiltasten durchblättern. 3. Jedes beliebige Bitmap-Bild läßt sich als Hintergrundbild benutzen. Hier fiel ich über ein schönes Bild eines älteren Flugzeugs: Liegen offene Fenster über dem Desktop, kannst Du die Löschung folgendermaßen rückgängig machen: Windows 98 für Einsteiger - 24.02.05 Übung 6: Die Arbeit mit Objekten 27 das links im Dialogfeld im Bereich Muster. Bist Du zufreien, klickst Du auf Schließen und beantwortest die Frage nach der Speicherung mit Ja oder Nein. 10. Endlich klickst Du auf OK bzw. Abbrechen, um das Dialogfeld Muster zu schließen. 11. Jetzt klickst Du das Registerblatt Bildschirmschoner. Hier legt Du fest, ob der Bildschirm nach einer festgelegten Anzahl von Minuten ein „Pausenbild“ zeigen soll. 4. Willst Du das Ergebnis in voller Desktopgröße sehen, ohne das Dialogfeld zu schließen, klickst Du Anwenden. Gefällt es Dir nicht, kannst Du auf diese Weise schnell ein anderes Bild wählen. 5. Die meisten Bilder nehmen den gesamten Desktop ein. Ist ein Bild kleiner als der Bildschirm, kannst Du es zentrieren oder aber den Desktop damit kacheln. Du wählst das Bild Setup und dann im Feld Anzeige den Punkt Zentriert: 12. Für die Pausenbilder Marquee und 3D-Text kannst Du einen Text eingeben, der auf dem Bildschirm erscheint. Probiere das mit dem 3DText aus und klicke auf Einstellungen. 13. Im Feld Text: gibst Du einen eigenen Text ein, z.B.: 6. Wählst Du anschließend Nebeneinander und dann Strecken, lernst Du auch diese Möglichkeiten kennen. 7. Statt eines Hintergrundbildes kannst Du auch ein Muster als Hintergrund wählen. In der Hintergrudnbild-Liste wählst Du (Kein), also den obersten Punkt,. 8. Dann klickst Du auf den Button Muster, den du nicht wählen kannst, wenn ein Hintergrundbild den Schreibtisch verdeckt. In der Liste der Muster wählst Du eines, das Dir gefällt. 9. Klickst Du dann ben Button Bearbeiten an, kannst Du auf der Basis des gewählten Musters ein eigenes erschaffen und benennen. Willst Du weitere helle oder dunkle Felder einsetzen, tust Du 14. Möchtest Du einen längeren Text einsetzen, benutzt Du statt dessen das Pausenbild Marquee. Sieh Dir die übrigen Möglichkeiten im Dialogfeld Einstellungen an und schließe es dann mit OK. Klickst Du den Testen-Button, kannst Du feststellen, wie die Sache aussieht. Bist Du mit dem Beispiel zufrieden und möchtest wieder die Bildschirmanzeige sehen, bewegst Du einfach die Maus oder drückst eine beliebige Taste. 15. Klickst Du dann das Registerblatt Darstellung, kannst Du Farbe und Schriftart für die in allen Fenstern auftretenden Elemente festlegen. Windows 98 für Einsteiger - 24.02.05 28 Übung 6: Die Arbeit mit Objekten 16. Im Feld Schema hast Du die Wahl zwischen zahlreichen vordefinierten Farbkombinationen. 17. Klickst Du Anwenden, siehst Du das Ergebnis der verschiedenen farbigen Schemas – und über Geschmack läßt sich bekanntlich streiten! 18. Im Feld Bildelement entscheidest Du Dich für das Element, dessen Aussehen Du ändern willst … allerdings solltest Du dann auch wissen, wie es heißt! Statt dessen klickst Du einfach das gewünschte Element im Bild oben im Dialogfeld an, worauf sein Name automatisch im Bildelement-Feld erscheint. 23. Gefällt Dir die neue Farbe, klickst Du den Speichern unter-Button und gibst Deinem neuen Schema einen Namen, etwa StarkeFarben. 24. Schließlich klickst Du OK, um die Einstellungen zu akzeptieren und das Dialogfeld zu schließen. Eine Änderung der Bildschirmanzeige dient nicht etwa nur dem Privatvergnügen – sie hat auch sehr viel damit zu tun, daß das Auge und seine Farbempfindlichkeit während der langen Arbeit am Bildschirm nicht überbelastet werden. Auf die Dauer werden die Augen durch unveränderte Farben leicht übermüdet, und das führt zu Kopfschmerzen und Irritationen. Arbeitest Du längere Zeit am Bildschirm, solltest Du Dir also selber den gefallen tun, ab und zu das Farbenschema zu wechseln. Ich selber habe z.B. ein Schema mit kräftigen Farben und eins mit Grautönen. Wo stehen wir eigentlich…? 19. Du wählst eine neue Farbe für dieses Element. 20. Reichen Dir die angebotenen Farben nicht, klickst Du den Button Andere… 21. … und kannst jetzt Deine eigene Farbe definieren, indem Du das Fadenkreuz an die richtige Stelle im Spektrum ziehst. 22. Klickst Du dann Farbe hinzufügen, wird die neue Farbe in die Gruppe der benutzerdefinierten Farben aufgenommen, und Du schließt das Farbendefinitionsfeld mit OK. Du weißt jetzt so viel, daß Du eine Zeit lang ohne das Heft auskommen solltest. Hast Du aber mehrere Briefe geschrieben, andere Programme benutzt und weitere Dateien auf dem Desktop gespeichert, wirst Du irgendwann das Bedürfnis verspüren, die Dateien in einer geordneten Struktur aufzubewahren. Die folgenden Abschnitte konzentrieren sich auf eben diesen wichtigen Bereich. Anfänglich mag die Sache sich kompliziert anhören – nichtsdestoweniger ist sie für alle Computerbenutzer sehr wichtig. Also empfehle ich Dir, die Abschnitte Der Arbeitsplatz und Der Explorer besonders gründlich, eventu-ell sogar absatzweise zu lesen. Zu Beginn des nächsten Abschnittes sehen wir uns den Arbeitsplatz und einige Objekte auf dem Desktop genauer an. Windows 98 für Einsteiger - 24.02.05 Übung 7: Der Arbeitsplatz 29 Übung 7: Der Arbeitsplatz Willst Du den Inhalt Deines Computers durchforschen, tust Du das mit dem Programm Arbeitsplatz, das Dir Zugang zu allen Elementen der Maschine verschafft. Beim Einschalten weiß der Computer gar nichts über sich selbst. Alles muß von einigen unbedingt notwendigen Dateien eingelesen werden, die auf seiner Festplatte lagern. Auch beim Start eines Programmes muß der Computer etliche Dateien mit Informationen über die Wirkungsweise eben dieses Programms einlesen. Willst Du eine Datei über Deinen Drucker ausdrucken, benötigt der Computer ebenfalls Dateien, die sogenannten Druckertreiber, die die Datei, die gedruckt werden soll, in die „Sprache“ des Printers übersetzen. All das läuft also über ungezählte Dateien ab, die sich auf der Festplatte Deines Computers verstecken. Übrigens kannst Du mehrere Festplatten haben, die wiederum in Laufwerke unterteilt sein können. Die Bezeichnung der Laufwerke hat sich seit der Kindheit des PCs nicht geändert. Ursprünglich war ein solcher Computer nur mit zwei Diskettenlaufwerken ausgestattet und hatte keine Festplatte. Die Diskettenlaufwerke wurden als Laufwerk A: und B: bezeichnet. Als sich dann allmählich die Festplatte durchsetzte, wurde sie logischerweise Laufwerk C: genannt. Moderne Computer enthalten nur ein Diskettenlaufwerk, das Laufwerk A: – die Festplatte wird aber immer noch C: genannt. 3,5”-Diskette (A:) sowie die drei Ordner Systemsteuerung, Drucker und DFÜ-Netzwerk. Ich habe die Darstellungdes Arbeitsplatz so einestellt, daß er vermutlich Deinen Bedürfnissen entspricht. Wie Du die Einstellungen änderst, das erfährst Du auf der nächsten Seite. Wie Du siehst, habe ich ein CD-Rom-Laufwerk, drei Festplatten-Laufwerke – C:, D: und E: – und ein sogenanntes Jaz-Laufwerk für Backups, das bei mir Laufwerk F: heißt. 3. Das Fenster bietet Dir mehrere Ansichtsweisen für seine Objekte an. Klickst Du das Menü Ansicht an, siehst Du vier Punkte: Große Symbole, Kleine Symbole. Liste und Details. 4. Wählst Du den Punkt Kleine Symbole, werden dieselben Informationen angezeigt, aber es gibt Raum für weitere Symbole. 3,5”-Diskette Typische Festplatte Hast Du weitere Festplatten, ein CD-Rom-Laufwerk und vielleicht ein DAT-Laufwerk für Sicherheitskopien Deiner Daten, werden diese als D:, E: usw. bezeichnet. Willst Du Ordnung halten in den Dateien der jeweiligen Programme und vermeiden, daß Du diese wichtigen Dateien löschst, umbenennst oder verschiebst, kommst Du nicht daran vorbei, eine klare logische Struktur auf Deiner Festplatte aufzubauen. 1. Du doppelklickst den Arbeitsplatz. 2. Im nächsten Bild siehst Du die Laufwerke in meinem Computer sowie drei Ordner. Du hast selbst mindestens ein Symbol für das Laufwerk C:, für 5. Markierst Du das Laufwerk C:, siehst Du in der linken Fensterhälfte seine Kapazität und die aktuelle Menge an freiem Platz. 6. Wählst Du die Ansicht|Liste, werden die kleinen Symbole untereinander angeordnet. 7. Wählst Du Ansicht|Details, werden alle relevanten Informationen jeweils neben ihrem Objekt angezeigt. Diese Einstellung wollen wir beibehalten. 8. Da wir jetzt alle relevanten Informationen für jedes Laufwerk sehen, ohne daß es markiert wird, ist die Anzeige der linken Fensterhälfte eigentlich überflüssig. Also wählst Du Ansicht|Ordneroptionen und hier das Fahneblatt Allgemein, wo Du Klassischer Stil wählst und OK klickst. Windows 98 für Einsteiger - 24.02.05 30 Übung 7: Der Arbeitsplatz Daten zwischen ihnen austauschen wie in einem Netzwerk, ohne daß mich das viel kostet. 11. Vergrößere nun das Fenster, so daß es alle Informationen zeigen kann. Unter anderem erfährst Du hier die physische Größe der Kaufwerke und die Menge an freiem Platz – gar nicht so dumm. 9. Wir wollen noch mehr Platz in diesem Fenster einsparen. Also klickst Du auf Absicht|Symbolleisten und dann auf Symbolunterschriften, um diese zu entfernen: Nun sind die Unterschriften auf der Symbolleiste verschwunden. Zeigst Du mit der Maus auf ein Symbol, erscheint dafür die Direkthilfe. 10. Augenblicklich ist die Adresse-Zeile eigentlich auch überflüssig. Also wählst Du wieder Ansicht|Symbolleiste und klickst hier Addressleiste an, um sie zu entfernen. Du kannst sie später jederzeit wieder aktivieren. Mein Arbeitsplatz-Fenster sieht jetzt so aus: 12. Kann ein Text nicht in seiner ganzen Länge gezeigt werden, wird er abgekürzt: 13. Willst Du die Breite einer Spalte verändern, ziehst Du am Strich rechts neben ihrer Überschrift, bis die Breite stimmt Dabei muß der Cursor die gestalt eines Doppelpfeils haben. Es ist nicht ganz einfach, die Breite einer Spalte so einzustellen, daß sie Platz für ihren Text bietet. Doppelklickst Du sie, statt an ihr zu ziehen, wenn der Cursor als Doppelpfeil erscheint, stellt Win98 sie automatisch die passende Größe ein. 14. Wie Du siehst, ordnen sich die Objekte nach ihrem Namen. Klickst Du auf die Überschrift einer Spalte, werden die Objekte in ihrem Sinn geordnet. Klickst Du z.B. auf Freier Speicher, werden sie steigend geordnet, so daß das Laufwerk mit dem kleinsten freien Speicherraum zuoberst erscheint und das mit dem größten zuunterst. 15. Klickst Du erneut auf dieselbe Überschrift, ordnen sich die Objekte fallend, also mit dem größten freien Platz zuoberst. 16. Doppelklickst Du das Symbol für das C:-Laufwerk, öffnet sich das entsprechende Fenster.w 17. Doppelklickst Du dann den Ordner Programme, legt sich ein weiteres Fenster über die beiden anderen. So langsam werden das ziemlich viele Fenster Der kleine Schnörkel am C:-, D:- und E:-Laufwerk besagt, daß sie „freigegeben“ sind, also von anderen Benutzern gelesen werden können. Mein Computer sitzt zwar nicht in einem Netzwerk, aber ich verbinde manchmal Laptop und Workstation über ein normales Kabel und kann so Windows 98 für Einsteiger - 24.02.05 Übung 7: Der Arbeitsplatz 31 Du klickst Anwenden und schließt das Dialogfeld. Jetzt siehst Du den größeren Zusammenhang: 18. Du wirst feststellen, daß alle offenen Fenster als Buttons auf der Taskleiste erscheinen. Du wechselst zwischen ihnen, indem Du ihren jeweiligen Button anklickst oder aber unmittelbar im gewünschten Fenster klickst, falls es sichtbar ist. Im folgenden Bild habe ich die Titelleiste des Arbeitsplatz-Fensters angeklickt: Die Titelleiste eines Fensters gibt seinen Namen an. Das Programme-Fenster öffneten wir aus dem Fenster C: – mit anderen Worten liegt der Ordner Programme auf dem Laufwerk C:, das im Arbeitsplatz liegt. Hier wäre es ein Vorteil, wenn dieser Zusammenhang unmittelbar auf der Titelleiste eines Fensters ablesbar wäre. Versteckt sich ein Fenster hinter den anderen, kannst Du es mit seinem Button auf der Taskleiste aktivieren. 1. Du kannst jedes Fenster schließen, ohne daß das Einfluß auf die anderen hat. Willst Du aber alle schließen, wird das ziemlich umständlich. Hältst Du statt dessen die UmschaltTaste, während Du den Schließbutton klickst, schließen sich auch alle Fenster, die Du vor diesem geöffnet hast. Also klickst Du jetzt auf das Fenster C: so daß es vornan liegt. 2. Dann hältst Du die Umschalt-Taste und schließt das Fenster C:. Jetzt schließen sich das C:\ - und das Arbeitsplatz-Fenster, weil C: nach dem Arbeitsplatz geöffnet wurde – es liegt sozusagen im Ordner Arbeitsplatz. C:\Programme dagegen bleibt offen, da dieses Fenster nach dem Fenster geöffnet wurde, das Du geschlossen hast. 3. Schließe nun auch das Fenster C:∴Programme, so daß alle Fenster geschlossen sind. 4. Jetzt doppelklickst Du erneut den Arbeitsplatz, dann C: und hier den Ordner Windows. 5. Endlich doppelklickst Du den Ordner Startmenü. 1. Im Fenster Programme wählst Du den Menüpunkt Ansicht|Ordneroptionen und dann das Registerblatt Ansicht. Hier klickst Du das Feld Vollständigen Pfad in der Titelleiste angeben. Hier siehst Du die Programme im Startmenü, das Du mit dem Start-Button auf der Taskleiste öffnest. 6. Schließe nun alle Fenster auf einmal, indem Du die Umschalt-Taste hältst und den Schließbutton des zuletzt geöffneten Fensters Startmenü klickst. Vergiß nicht, daß Du ein Fenster verschieben kannst, indem Du seine Titelleiste mit der Maus greifst und an ihm ziehst. Das gilt für alle Fenster und Dialogfelder in Win98. Windows 98 für Einsteiger - 24.02.05 32 Übung 7: Der Arbeitsplatz Gleiches Aussehen für alle Fenster Hast Du eine Einstellung für ein Fenster gewählt, etwa für den Arbeitsplatz, soll dieses Aussehen vermutlich auch für alle Fenster gelten, die Du weiterhin öffnest. 1. Du öffnest das Menü Ansicht|Ordneroptionen und dann das Registerblatt Ansicht. 2. Hier klickst Du auf den Button Wie aktuellen Ordner. 3. Die Struktur des Arbeitsplatzes Heutzutage enthält so gut wie jeder Computer mindestens eine Festplatte mit einem Betriebssystem, das den Computer über eine Benutzeroberfläche verwaltet. Vermutlich hätte Microsoft auch andere Benutzeroberflächen entwickelt können. Über den Arbeitsplatz haben wir erfahren, daß der Computer sozusagen hierarchisch aufgebaut ist Du erhältst einen Überblick und kannst Dich außerdem tiefer und tiefer in die Struktur der Festplatte vergraben. Wie die Symbole in den Fenstern andeuten, läßt sich der Inhalt eines Laufwerks als Karteisystem mit zahlreichen Ordnern und Unterordnern auffassen, die ihrerseits weitere Unterordner und Dateien enthalten können. Ich stelle mir die Struktur etwa so vor: Im Dialogfeld akzeptierst Du die Einstellung oder aber klickst auf Nein. Beachte hier den Begleittext: Von jetzt an haben alle Fenster dieselben Symbolleisten – Ordner und Dateien werden aber immer bei jedem Fenster individuell dargestellt. Das wollen wir auch noch ändern: 1. Du öffnest erneut das Menü Ansicht|Ordneroptionen mit dem Registerblatt Ansicht. 2. Im Bereich Erweiterte Einstellungen entfernst Du das Häkchen neben dem Feld: 3. ... und klickst auf OK. Jetzt haben alle Fenster das gleiche Aussehen. Du kannst die ursprünglichen Einstellungen für ein Fenster jederzeit wiederherstellen, indem Du den Button Alle Ordner zurücksetzen anklickst und dann das Feld Ansichtsoptionen für jeden einzelnen Ordner merken wieder ankreuzt. Das Bild könnte folgende Situation illustrieren: Du hast das C:-Laufwerk geöffnet, also die obere Schublade, dann den Ordner Windows doppelgeklickt, also den ersten Ordner im Bild, hier dann den Ordner Startmenü, den Ordner im Ordner, und schaust Dir nun in diesem letzten Ordner die zahlreichen Dateien an, die er enthält. In der nächsten Übung wollen wir uns mit Hilfe des Programms Explorer die Struktur etwas genauer ansehen. Windows 98 für Einsteiger - 24.02.05 Übung 8: Der Explorer 33 Übung 8: Der Explorer Der Aufbau einer Dateienstruktur Wie Du eben gesehen hast, kann Dir der Arbeitsplatz den Inhalt Deiner Maschine aufzeigen. Jedes Laufwerk kann unzählige Ordner enthalten, die prinzipiell wieder unzählige Dokumente oder Dateien enthalten können. Es liegt nun an Dir selber, ob Du eine logische und übersichtliche Organisierung Deiner „Archivschränke“ erarbeitest. Mit anderen Worten ist eine gewisse Planung unumgänglich, wenn Du eine brauchbare Struktur aufbauen willst – dafür kann ich Dir aber garantieren, daß Du die Zeit, die Du an diese Arbeit wendest, später etliche Male wiedergewinnst – um von der Mühe, die Du Dir ersparst, gar nicht erst zu reden! Im Arbeitsplatz verlierst Du aber bald den Überblick, wenn Du immer weitere Fenster öffnest. Und hier tritt Dir dann der Explorer hilfreich zur Seite. Das Explorer-Fenster Das Programm Explorer ist keine Neuerfindung. In den früheren Windows-Versionen hieß es Dateimanager, was die Sache etwas klarer beschreibt. 1. Du kannst den Explorer auf verschiedene Weisen öffnen. Am einfachsten rechtsklickst Du den Startbutton und wählst Explorer. 4. Am oberen Ende der Struktur findest Du den Desktop, den Du jetzt markierst, indem Du ihn anklickst. Unter dem Desktop siehst Du u.a. das Symbol Arbeitsplatz, das dem gleichnamigen Symbol auf dem Desktop entspricht. Die Bildschirmanzeige von Windows hat nur zwei Dimensionen, und deshalb können wir nicht in einen Ordner oder ein Laufwerk hineinschauen. Also werden die Elemente auf dem Desktop im Explorer unter dem Symbol für den Desktop gezeigt. Das folgende Beispiel zeigt, wie ein Ordnersystem in einem Büroschrank im Windows-Explorer aussehen wird. Ab Seite 36 werden wir uns diese Struktur erarbeiten: 2. Das Programm öffnet ein zweigeteiltes Fenster. Links siehst Du eine sogenannte Baumstruktur, die, ähnlich wie der Arbeitsplatz, den Inhalt Deiner Maschine anzeigt. Der rechte Teil des Fensters zeigt in Inhalt von Ordnern und Laufwerken. Du wirst feststellen, daß die Optionen, die Du für die Fenster unter dem Arbeitsplatz gewählt hast, im Explorer keine Geltung haben. 3. Markierst Du in der linken Fensterhälfte einen Ordner oder ein Laufwerk, wird sein Inhalt in der rechten Hälfte angezeigt. So kannst Du rechts den Inhalt Deines Computers in Einzelheiten durchforschen und gleichzeitig links den Überblick über die Ordnerstruktur bewahren. Diese Art, den Inhalt eines Computers zu sehen, erfordert etwas Eingewöhnung. Sehen wir also uns jetzt genauer an, wie das eigentlich funktioniert: Windows 98 für Einsteiger - 24.02.05 34 Übung 8: Der Explorer Nachfolgend wollen wir in der linken Fensterhälfte arbeiten. 1. Klickst Du das kleine Minuszeichen neben dem Symbol Arbeitsplatz an, wird die Struktur sozusagen eingeklappt. Das kleine Minuszeichen wird zu einem Plus, um anzudeuten, daß unter diesem Symbol weitere Ebenen verborgen sind: 7. Klickst Du das Symbol des Ordners Windows an, siehst Du seinen Inhalt. 8. Dann klickst Du das Pluszeichen neben dem Windows-Ordner an … 2. Klickst Du anschließend dieses Pluszeichen wieder an, öffnen sich diese verborgenen Ebenen. Neben Deinen Laufwerken und Ordnern siehst Du weitere Pluszeichen. 3. Die folgenden Bilder zeigen Dir die Laufwerke und Ordner meines Computers. Auf Deiner Maschine sieht das sicher ganz anders aus, das macht aber nichts – Du kannst die Sache auch auf Deiner Maschine verfolgen. 9. und klickst auf das Pluszeichen neben dem Ordner Startmenü. Wie Du siehst, hat sich zwar links der Ordner geöffnet, rechts wird aber immer noch der Inhalt des Windows-Ordners angezeigt. Du kannst also Ordner oder Ebenen öffnen oder schließen, ohne die Markierung und damit Anzeige des aktuellen Ordners aufzuheben. Das ist, wie Du später sehen wirst, ziemlich nützlich, wenn Du eine Datei oder einen Ordner kopieren oder verschieben willst. 10. Möglicherweise reicht der Platz in der linken Fensterhälfte nicht, um alle Ebenen anzuzeigen. Praktischerweise kannst Du aber das Verhältnis zwischen linker und rechter Hälfte anpassen, indem Du an der Trennlinien zwischen den beiden Fensterhälften ziehst: 4. Klickst Du das Symbol des C–Laufwerks (C:) an, siehst Du rechts im Fenster seinen Inhalt. Das Laufwerk enthält offensichtlich viele Ordner, die im oberen Teil des Fensters angezeigt werden. 5. Nun wählst Du das Menü Ansicht|Details. Auf der rechten Seite siehst Du detaillierte Informationen zu jedem Objekt. 6. Klickst Du das Pluszeichen neben dem Symbol (C:) an, öffnet sich die Struktur weiter, und die Ordner des Laufwerks erscheinen auch im linken Teil des Fensters. Hier erkennst Du aber dank der Linien und Pluszeichen gleichzeitig seine Struktur: 11. Wie den Arbeitsplatz kannst Du auch hier die Optionen für die Symbolleiste einstellen. Du wählst den Menüpunkt Ansicht|Symbolleisten und klickst den Punkt Symbolunterschriften an, um ihn abzustellen. Die Symbolleiste Addressleiste benötigen wir ebenfalls nicht, also schaltest Du sie im erwähnten Menü aus. An dieser Einstellung – der detaillierten Anzeige – halten wir für den Rest des Heftes fest. Windows 98 für Einsteiger - 24.02.05 Übung 8: Der Explorer 35 12. Möchtest Du einen Ordner gleichzeitig aufklappen und markieren, doppelklickst Du ihn. Das tun wir jetzt mit dem Ordner Programme. Die Programme und Ordner, die jetzt in der rechten Hälfte des Fensters erscheinen, sind die, die auch über den Start-Button auf der Taskleiste im Punkt Programme auftauchen. 1. Anschließend sortierst Du die Objekte nach dem Datum der letzten Änderung, und zwar so, daß die jüngste Datei im Fenster obenan steht – d.h. Du mußt zweimal die Überschrift Geändert am drücken. 13. Du klappst den Programme-Ordner zu, indem Du das kleine Minuszeichen neben ihm anklickst. Eine Sortierung kann nur in der rechten Hälfte des Fensters erfolgen und umfaßt nur das Objekt, das auf der linken Seite markiert wurde. Die linke Seite wird automatisch sortiert – zunächst nach der Baumstruktur und dann auf jeder Ebene alphabetisch. 14. Dann klappst Du das Laufwerk (C:) über das Minuszeichen neben seinem Symbol zu, worauf alle Ebenen unter (C:) verborgen werden, auch die, die offen standen, und das Laufwerk markiert wird. Vermutlich mußt Du jetzt etwas durch das Fenster scrollen. Klickst Du anschließend das Pluszeichen neben (C:) an, stellst Du fest, daß der Explorer sich gemerkt hat, welche Ordner offenstanden – nämlich Windows und Startmenü. Markierst Du das Diskettenlaufwerk, 3.5”Diskette (A:), während es leersteht, wird Dir mitgeteilt, daß das Laufwerk nicht zugänglich ist. Du schließt die Mitteilung über Abbrechen. Objekte sortieren In der rechten Hälfte des Fensters kannst Du die einzelnen Objekte mit Hilfe der Spaltenüberschriften problemlos sortieren, da diese wie Buttons funktionieren: Klickst Du eine Überschrift an, wird die Spalte aufsteigend geordnet. Drückst Du sie erneut, wird die Ordnung umgekehrt. 1. Markiere jetzt den Ordner Windows auf dem C– Laufwerk … und klicke rechts im Fenster die Überschrift Name, um die Namensspalte in aufsteigender Ordnung zu sortieren, also von A bis Z. 2. Endlich sortierst Du die Objekte nach ihrem Typ. Diese Funktion verschafft Dir einen schnellen Überblick über Deine Dateien. Sie ist ein unentbehrliches Werkzeug, wenn Du nach einer bestimmten Datei suchst. Selbstverständlich enthält Win98 auch eine effektive Suchfunktion, die wir uns auf Seite 43 ansehen wollen. Die Struktur des Explorer Hast Du früher unter DOS gearbeitet, kennst Du eine andere Art und Weise, die Struktur der Festplatte anzugeben: den Suchpfad. Bist Du ein Anfänger, was Computer angeht, mag es nützlich sein zu wissen, wie der Computer die Struktur einer Festplatte auffaßt. Sieh Dir die Sache auch an den einzelnen Ordnern und ihrem Platz in der Struktur Deiner eigenen Maschine an: C:\ C:\Windows C:\Windows\Startmenü C:\Windows\Startmenü\Programme C:\Windows\Startmenü\Programme\Zubehör Der folgende Suchpfad zeigt vier Ordner im Stammverzeichnis des C-Laufwerks, also der obersten Ebene seiner Struktur. Im Explorer siehst die Sache so aus – allerdings habe ich die Anzahl der Ordner begrenzt, um die Ordnerhierarchie besser anzeigen zu können: Windows 98 für Einsteiger - 24.02.05 Übung 8: Der Explorer 36 Einen Ordner auf dem Desktop einrichten Wir wollen für unsere Dateien, die bisher ja auf dem Desktop liegen, einen eigenen Ordner erstellen. 1. Du minimierst den Explorer und rechtsklickst auf dem Desktop. 2. Im Kontextmenü wählst Du Neu und Ordner. Jetzt doppelklickst Du den Ordner Europa auf dem Desktop, um ihn zu öffnen. Alle Dateien sind brav hier gelandet – aber wie sieht die Sache im Explorer aus? 1. Du klickst sein Symbol auf der Taskleiste, maximierst sein Fenster und markierst den Ordner Desktop – der Suchpfad lautet C:\Windows\Desktop 2. Dann öffnest Du den Stamm und markierst den Ordner Europa – und schon siehst Du rechts im Fenster die Dateien. Allerdings habe ich um der Übersichtlichkeit willen das Bild etwas komprimiert. 3. Der Name des neuen Ordners ist schon markiert, also schreibst Du Europa und drückst Enter. Wir wollen die Dateien Paris neu.doc, Paris.doc, Rom.doc, London.doc und Kopenhagen.doc in den neuen Ordner verschieben. 4. Also greifst Du die erste Datei mit der Maus und ziehst sie auf den Ordner Europa, wo Du sie losläßt. 5. Entsprechend kannst Du die anderen Dateien eine nach der anderen verschieben. Du kannst sie aber auch alle auf einmal erfassen: Du klickst mit der Maus ein Stück links oben über der ersten Datei, hältst die linke Maustaste und ziehst dann diagonal über alle Dateien, wodurch sie markiert werden. Dabei erscheint ein gepunkteter Rahmen, und jede Datei, die Du berührst, wird markiert. 6. Dann läßt Du die Maus kurz los, greifst eine der markierten Dateien – welche, das ist gleichgültig – und ziehst sie auf den Ordner Europa, wo Du sie losläßt. Da die anderen Dateien in die Markierung einbefaßt sind, werden sie mitgezogen. Mit dem Explorer einen Ordner erstellen Willst Du im Explorer einen neuen Ordner erstellen, mußt Du zunächst einmal festlegen, wo er sich im Verhältnis zu den übrigen Ordnern und Laufwerken der Struktur befinden soll. Wir wollen eine Struktur einrichten, die uns den Überblick über alle zukünftigen Reisebeschreibungen erleichtert. Darum wollen wir die Dateien jeweils nach dem relevanten Erdteil verteilen. Zunächst einmal lassen wir Europa auf dem Desktop liegen und richten einen eigenen Ordner für unsere zukünftigen persönlichen Dateien ein. 1. Also markierst Du (C:) … 2. wählst im Menü Datei den Punkt Neu und dann Ordner. 3. Der neue Ordner erscheint unten rechts in der rechten Fensterhälfte. Du markierst mehrere Objekte, indem Du sie mit der Maus „einrahmst“. Liegen die Objekte, die Du markieren willst, nicht nebeneinander, klickst Du das erste Objekt an und hältst dann die Strg-Taste, während Du die übrigen Objekte anklickst. So wählst Du Objekte aus, um sie zu markieren. Wie Du siehst, wird der Name Neuer Ordner automatisch markiert. Sobald Du den ersten Buchstaben eines neuen Namen eingibst, verschwindet der markierte Text. Windows 98 für Einsteiger - 24.02.05 Übung 8: Der Explorer 4. Du gibst dem Ordner einen passenden Namen, etwa: 5. Dann klickst Du diesen neuen Ordner auf der linken Seite des Fensters an. Wenn Du einen neuen Ordner erstellst, entsteht er im markierten Ordner. Unser neuer Ordner Meine Sachen steht unmittelbar unter (C:). Der nächste Ordner, den wir einrichten, soll im Ordner Meine Sachen liegen – also mußt Du diesen Ordner zunächst einmal markieren. Hast Du einen Ordner an einer verkehrten Stelle eingerichtet, kannst Du ihn selbstverständlich verschieben – und das probieren wir auf 37 aus. 1. Ist der Ordner Meine Sachen markiert, wählst Du den Befehl Datei|Neu|Ordner. Du nennst den neuen Ordner Reisen und drückst Enter. Vorläufig erscheint er nur in der rechten Hälfte des Fensters 2. Jetzt klickst Du das Pluszeichen neben dem Ordner Meine Sachen links im Fenster an und dann den Ordner Reisen: 37 Allmählich merkst Du vermutlich, daß eine gut vorbereitete Struktur Dir einen klaren Überblick über Deine Dateien vermitteln kann. Du wirst sicher noch viele Reisebeschreibungen verfassen, also verzweigen wir die Struktur noch etwas mehr. Wie bisher erstellen wir weitere Ordner in den Ordnern der Erdteile. 1. Du markierst Afrika, wählst Datei|Neu|Ordner, schreibst Kenia und drückst Enter. 2. Klickst Du das Pluszeichen neben Afrika an, siehst Du den Ordner Kenia. 3. Du behältst die Markierung von Afrika und erstellst wie gerade eben die Ordner Ghana und Tansania. 4. Asien soll ebenfalls einige Ordner enthalten. Also klickst Du diesen Ordner an und wählst wieder einmal Datei|Neu|Ordner. 5. Du schreibst Thailand und drückst Enter. 6. Öffnest Du den Ordner Asien, siehst Du, daß die Thailand und die folgenden Ordner korrekt links im Fenster erstellt werden. 7. Du behältst die Markierung von Asien bei und erstellst die Ordner Japan und Malaysia. 3. Wie Du siehst, hat der Ordner weder ein Plusnoch ein Minuszeichen – was nicht wundert, da er ja noch leer ist. 4. Während Reisen markiert ist, erstellst Du einen weiteren Ordner über Datei|Neu|Ordner. 5. Du nennst ihn Asien und drückst Enter. 6. Nun erhält der Ordner Reisen ein Pluszeichen, das Du sofort anklickst. 7. Du markierst erneut den Ordner Reisen und wählst Datei|Neu|Ordner … 8. schreibst Afrika und drückst Enter. Da der Ordner Reisen offensteht, siehst Du den neuen Ordner sofort: Die Struktur müßte jetzt eigentlich so aussehen: Damit hätten wir unsere Struktur. Nur sollte der Ordner Europa neben den anderen „Erdteilen“ im Ordner Reisen liegen. Wir brauchen ihn aber nicht neu zu erstellen, sondern können ihn einfach verschieben. Dateien und Ordner verschieben Willst Du eine Datei oder einen Ordner verschieben, erledigst Du das am einfachsten im Explorer. Vielleicht erinnerst Du Dich, daß wir mit der Maus ein Objekt in den Papierkorb verschoben. Das läßt sich machen dank Win98’s Drag’nDrop-Methode, mit der Du eine Datei oder einen Ordner an eine neue Position im Computer ziehen kannst. Verschieben wir jetzt im Explorer den Ordner Europa. 1. Du maximierst den Explorer. Windows 98 für Einsteiger - 24.02.05 38 Übung 8: Der Explorer 2. Der Ort, an den Du Deine Datei oder Deinen Ordner verschieben willst, muß sichtbar sein in unserem Fall heißt das, daß der Ordner Reisen in der linken Hälfte des Fensters erscheinen muß. 3. Jetzt markierst Du den Ordner Europa im Desktop. Die linke Hälfte des Explorer-Fensters sollte jetzt ungefähr so aussehen wie auf dem Bild. Vermutlich hast Du andere Ordner, und außerdem habe ich das Bild beschnitten, so daß nur die relevanten Ordner erscheinen: 6. Jetzt markierst Du links im Fenster Europa und erstellst die Ordner England, Frankreich, Dänemark und Italien. 7. Die Dateien im Ordner Europa wollen wir in die jeweils richtigen Länderordner verschieben. Da links im Fenster Europa immer noch markiert ist, sehen wir rechts die Dateien. 8. Jetzt ziehst Du die Datei Kopenhagen.doc von der rechten Seite des Fensters in den Ordner Dänemark und läßt los. 4. Jetzt greifst Du den Ordner Europa mit der Maus und ziehst ihn abwärts, bis der Cursor Reisen berührt und somit markiert. Läßt Du dann los, verschwindet Europa in den Ordner Reisen: 9. Prompt scheint sie zu verschwinden. Markierst Du aber links den Ordner Dänemark, siehst Du sie hoffentlich rechts wieder. 10. Entsprechend verschiebst Du London.doc in den Ordner England, Rom.doc in den Ordner Italien und Paris.doc und Paris neu.doc in den Ordner Frankreich. Auf dem Bild siehst Du, daß beide Paris-Dateien mit der Maus „eingerahmt“ und so markiert wurden 5. Der verschobene Ordner erscheint genau wie ein neu erstellter Ordner unter dem markierten Ordner, wenn Du die Maus losläßt: Verschiebst Du einen Ordner, wird auch sein Inhalt verschoben. Du kannst Dateien und Ordner an jede beliebige sichtbare Stelle in der linken oder rechten Hälfte des Fensters ziehen. 11. Anschließend läßt Du die Maus kurz los, greifst eine der beiden markierten Dateien und ziehst sie auf den Ordner Frankreich: 12. Klickst Du die Ordner links nacheinander an, kannst Du Dich sichern, ob alle Dateien am rechten Ort liegen. Windows 98 für Einsteiger - 24.02.05 Übung 8: Der Explorer Klappt es nicht mit dem Verschieben… …liegt das vermutlich daran, daß Du versucht hast, einen Ordner in seine eigene Ebene der Struktur zu verschieben. Willst Du z.B. den Ordner Italien um eine Ebene der Struktur höher setzen und versuchst ihn im Ordner Europa loszulassen, beschwert sich der Explorer lautstark, weil er ja schon in diesem Ordner liegt: Also versuchen wir das gleich noch mal: 1. Schließe die Ordner Europa, Asien und Afrika, indem Du die Minuszeichen neben ihnen anklickst. 2. Der Ordner Europa soll um eine Ebene der Struktur nach oben versetzt werden – also in den Ordner Meine Sachen. Wir halten uns hier an den linken Teil des Fensters und verschieben Europa in Meine Sachen. Läßt Du die Maus los, setzt der Explorer die Ordner von selbst an den rechten Ort. 3. Öffnest Du den Ordner Europa, siehst Du, daß die Unterordner und Dateien ebenfalls verschoben wurden. Gar nicht so dumm … 39 Etwas rückgängig machen 1. Du kannst Deine Handlungen im Explorer glücklicherweise rückgängig machen über den Befehl Bearbeiten|Rückgängig:Verschieben. Du kannst eine Verschiebung rückgängig machen, indem Du den gleichnamigen Button anklickst. Weitere Handlungen machst Du durch wiederholtes Klicken rückgängig. In manchen Programmen unter Win98 kannst Du nur die jeweils letzte Handlung rückgängig machen. Eine Datei oder einen Ordner kopieren Wie wir eben sahen, wird eine Datei verschoben, indem sie auf ein und demselben Laufwerk von einer Position zu einer anderen gezogen wird. Das ist im Grunde einleuchtend. Normalerweise solltest Du auf einem Laufwerk nur jeweils eine Kopie einer Datei haben, sonst wird die Sache schnell sehr kompliziert, wenn Du die Datei modifizieren willst – welche Version ist die aktuelle und welche nicht? Ziehst Du dagegen eine Datei oder einen Ordner auf ein anderes Laufwerk, wird das Objekt kopiert. In der nächsten Übung kopieren wir einige Dateien und Ordner, um sie anschließend wieder zu löschen. Dabei arbeiten wir teils auf demselben Laufwerk, teils auf verschiedenen. 1. Du startest den Explorer und sorgst dafür, daß alle Ordner unter Meine Sachen in der linken fensterhäfte sichtbar sind. 2. Zunächst einmal kopieren wir den Ordner Frankreich in den Ordner Asien. Also markierst Du Frankreich. 3. Mit der rechten Maustaste ziehst Du diesen Ordner dann auf den Ordner Asien, der markiert wird, sobald der Cursor ihn berührt. Also läßt Du die Maus jetzt los. 4. Im Kontextmenü wählst Du den Punkt Hierher kopieren. Windows 98 für Einsteiger - 24.02.05 40 Übung 8: Der Explorer nicht allzu viele Kopien ein und desselben Objekts haben willst. 5. Doppelklickst Du den Ordner Dänemark auf dem Desktop, siehst Du, daß sein Fenster auch Kopenhagen.doc enthält. Der Ordner Frankreich findet sich jetzt sowohl in Europa als auch in Asien. Im vorherigen Abschnitt machtest Du die Verschiebung eines Ordners rückgängig. Ist das auch hier möglich? 1. Du klickst das Menü Bearbeiten – und siehst jetzt folgendes: 6. Du schließt das Fenster und löschst den Ordner, indem Du ihn rechtsklickst und im Kontextmenü Löschen wählst oder aber ihn in den Papierkorb ziehst. 7. Jetzt klickst Du den Button Explorer auf der Taskleiste. 8. Dateien werden nur auf der rechten Seite angezeigt. Willst Du also eine Datei kopieren, tust Du das also von der rechten Seite des Explorerfensters in einen Ordner auf der linken Seite. 9. Wir wollen die Datei London.doc in den Ordner Ghana kopieren. Also öffnest Du Afrika, so daß Ghana sichtbar wird. 10. Auf der linken Seite markierst Du den Ordner England. 2. In einem Dialogfeld wirst Du aufgefordert, diese Handlung zu bestätigen. Klickst Du Ja, verschwindet die Kopie von Frankreich aus Asien, was Franzosen; Asiaten und Erdkundelehrer sicher beruhigt … Der Shortcut, mit dem Du etwas rückgängig machst, heißt Strg+Z. Er gilt in so gut wie allen Win98-Programmen! Tastaturshortcuts haben den Vorteil, daß sie sehr schnell sind, Menüs dagegen zeigen Dir jeweils, was Du eigentlich gerade rückgängig machst. Du solltest Dich schnell mit dem Kopieren über den Explorer vertraut machen, also probieren wir das noch ein paarmal aus: 1. Bei gedrückter rechter Maustaste ziehst Du Dänemark die Spitze der Dateienstruktur auf den Ordner Desktop. 2. Im Kontextmenü wählst Du Hierher kopieren. 3. Schauen wir nach, ob der Ordner tatsächlich auf dem Desktop erscheint – Du minimierst den Explorer: 4. Daß es sich um eine Kopie handelt, wird nicht angezeigt. Darum mußt Du bei der Arbeit mit Dateien und Ordnern sorgfältig sein, wenn Du 11. Jetzt hältst Du die rechte Maustaste, ziehst die Datei London.doc in den Ordner Ghana und läßt los. Der Ordner England ist immer noch markiert und steht offen, was bedeutet, daß sein Inhalt rechts im Fenster angezeigt wird. Also kannst Du den linken Teil des Fensters auf- und abscrollen, bis der Ordner erscheint, in dem Du die Kopie abladen willst. 12. Entsprechend kopierst Du die Dateien Paris.doc und Rom.doc in den Ordner Kenia. Du kannst auch über die Tastatur kopieren. Im Bearbeiten-Menü wird angezeigt, welche Tasten dazu benutzt werden. Das geht so: Du markierst das Objekt, das Du kopieren willst, drückst Strg+C, markierst dann den Zielordner und drückst Strg+V Kopierst Du viel, empfiehtl es sich, diesen Shortcut zu beherrschen. Ein Objekt, das kopiert oder ausgeschnitten wurde, kann über den Shortcut Strg+V wieder eingefügt werden. Windows 98 für Einsteiger - 24.02.05 Übung 8: Der Explorer Eine Datei oder einen Ordner löschen Wir sahen eben, daß der gesamte Inhalt eines Ordners mit dem Ordner selbst verschoben bzw, kopiert wird. Dasselbe Prinzip gilt, wenn Du einen Ordner löschst: 41 Diese Löschung ist unwiderruflich, da Du nicht den Weg über den Papierkorb genommen hast. Willst Du auf Deiner Festplatte Platz sparen, solltest Du den Papierkorb regelmäßig leeren. 1. Du rechtsklickst den Ordner Ghana und wählst im Kontextmenü den Punkt Löschen. Das Dialogfeld, das erscheint, beschreibt genau, was passieren wird, und bittet Dich um eine Bestätigung. Auf ein anderes Laufwerk kopieren Ziehst Du eine Datei oder einen Ordner auf ein anderes Laufwerk, wird das Objekt kopiert, was nicht überraschen kann. Setzt Du eine Datei auf eine Diskette, um sie an einen Freund oder Kollegen zu schicken, benötigst Du immer noch das Original auf Deiner Festplatte. Probieren wir die Sache einmal aus: 2. Du klickst Ja, und der Ordner samt seinem Inhalt wird prompt in den Papierkorb überführt. 1. Für diese Übung benötigst Du eine leere Diskette, die Du ins (A:)-Laufwerk setzt 3. Du machst die Sache rückgängig über Bearbeiten|Rückgängig:Löschen 2. In der linken Fensterhälfte des Explorer markierst Du das Diskettenlaufwerk. Sitzt die Diskette nicht richtig im Laufwerk, erscheint folgende Mitteilung: 4. Jetzt markierst Du den Ordner Ghana, um zu prüfen, ob die Datei London.doc immer noch hier liegt. 5. Dann rechtsklickst in der rechten Fensterhälfte des Explorer London.doc und wählst im Kontextmenü den Punkt Löschen. 6. Links im Fenster markierst Du den Papierkorb, den Du am unteren Ende der Struktur findest. Rechst siehst Du jetzt die gerade gelöschte Datei und gegebenenfalls weitere. 7. Du rechtsklickst den Papierkorb und wählst im Menü den Punkt Papierkorb leeren. Diese Leerung des Papierkorbs läßt sich nicht mehr rückgängig machen . Bist Du sicher, daß Du eine Datei löschen willst, kannst Du Dir den Weg über den Papierkorb ersparen. 1. Du kopierst die Datei Kopenhagen.doc aus dem Ordner Dänemark in den Ordner England. 2. Hier rechtsklickst Du dann die Datei, hältst die Umschalt-Taste und klickst im Kontextmenü den Punkt Löschen. Achte auf den Text: Also setzt Du die Diskette erneut ein und klickst Wiederholen – sitzt sie etwa verkehrt herum, wird sie nicht vom Laufwerk akzeptiert. 3. Handelt es sich um eine neue Diskette, wirst Du eventuell um eine Formatierung gebeten, was Du mit Ja bestätigst. Heute sind die meisten im Handel erhältlichen Disketten allerdings formatiert – abgesehen von einigen Billigangeboten, die noch nicht betriebsbereit sind. Win98 erledigt die Formatierung aber schmerzlos für Dich, sobald Du den Ja-Button drückst. 4. Du markierst den Ordner Europa … 5. packst ihn mit der Maus und ziehst ihn auf das Laufwerk 3,5”-Diskette (A:), wo Du ihn losläßt. 6. Win98 zeigt Dir, daß kopiert wird. Eine Diskette läßt sich nicht so schnell bearbeiten wie eine Festplatte, also kannst Du genau verfolgen, wie die Mappen und Ordner kopiert werden. 3. Du bestätigst die Löschung mit Ja bzw. einem Druck auf Enter. Windows 98 für Einsteiger - 24.02.05 42 Übung 8: Der Explorer Rechtsklickst Du eine Datei und wählst den Punkt Senden an, kannst Du sie unmittelbar in ein anderes Laufwerk kopieren, etwa das Diskettenlaufwerk. Auf diese Weise kannst Du problemlos eine Sicherheitskopie einer Datei erstellen. Allerdings darfst Du nicht vergessen, daß eine Diskette höchstens 1,44 Mb Daten enthalten kann – was für unsere Reiseschilderungen bequem ausreicht, aber nicht besonders viel ist, wenn es ernsthaft an die Arbeit geht. Willst Du mehrere Dateien markieren, geht das vielleicht leichter, wenn Du die erste Datei anklickst, dann die Umschalt-Taste hältst und endlich die letzte Datei anklickst. Alle Dateien zwischen diesen beiden sind nun markiert. Willst Du alle Dateien in einem Ordner markieren, drückst Du ganz einfach die Tasten Strg+A – A für „Alles markieren ”. Das gilt allerdings nur auf der rechten Seite des Fensters. Vergiß nicht – viele Shortcuts werden neben ihrem Menüpunkt angezeigt, etwa: Kleine Tips für das Markieren Willst Du mehrere Dateien markieren, um sie zu kopieren, zu verschieben oder zu löschen, gibt es ein paar ziemlich praktische Shortcuts. Liegen die gewünschten Dateien aneinander gereiht, z.B. nach ihrem Datum, gehst Du so vor: 1. Im Explorer markierst Du z.B. den Ordner Windows und sortierst die Dateien, allerdings diesmal absteigend nach dem Namen, also von Z bis A. Diese Shortcuts gelten in vielen Programmen, z.B. Microsoft Word und Excel. Es lohnt sich also, sie zu kennen. 2. Jetzt klickst Du etwas rechts vom ersten Dateinamen und ziehst mit der Maus einen „Rahmen“ um die gewünschten Dateien. Willst Du mehrere Dateien markieren, die im Fenster des Explorer nicht unmittelbar untereinander liegen, machst Du das so – z.B. mit jeder zweiten Datei: 1. Du markierst die erste Datei, indem Du sie anklickst, ohne die Strg-Taste zu drücken. 2. Dann hältst Du die Strg-Taste und klickst die nächste Datei an. Solange diese Taste gedrückt bleibt, werden die weiteren angeklickten Dateien ebenfalls markiert. Du hebst die Markierung auf, indem Du auf eine beliebige andere Datei bzw. im freien Raum des Fensters klickst oder eine Pfeiltaste drückst Windows 98 für Einsteiger - 24.02.05 Übung 8: Der Explorer 43 Zusammenfassung Mit dem Explorer suchen Unsere Zeichnungen liegen hoffentlich immer noch auf dem Desktop. Jetzt wollen wir sie mit Hilfe des Explorer in einen neuen Ordner legen: Du kannst Deine Arbeit noch so gut organisieren – irgendwann kommst Du nicht daran vorbei, nach irgendeiner Datei zu suchen. Und wie machst Du das? 1. Im Explorer markierst Du Meine Sachen. 2. Du wählst den Menüpunkt Datei|Neu|Ordner, nennst diesen Ordner Zeichnungen und akzeptierst den Namen mit Enter. 3. Auf der linken Seite des Fensters siehst Du jetzt hoffentlich folgende Ordner: 4. Du markierst den Desktop oben in der Struktur. 5. Rechts im Fenster markierst Du die Zeichnungen, die wir anfangs im Programm Paint erstellt haben: 1. Du startest den Explorer und markierst Windows. 2. Dann wählst Du den Befehl Extras|Suchen|Dateien/Ordner… 3. Im Suchen-Dialogfeld kannst Du angeben, welche Datei oder welchen Dateityp Du suchst. Soll Windows, alle Ordnerebenen unter der von Dir markierten durchsuchen, z.B. alle Ordner im Ordner Windows, muß das Feld Untergeordnete Ordner einbeziehen angekreuzt sein. Im NameFeld schreibst Du win. Über das Feld Enthaltener Text kannst Du die Suche genauer gestalten.Suchst Du etwa nur die Dateien, deren Name mit Win beginnen und die den Text Reise enthalten, schreibst Du den Text in dieses Feld. Hier lassen wir es leer, also sieht die Sache jetzt so aus: 6. Sichere Dich, daß Du links im Fenster den Ordner Zeichnungen siehst. Ist das so, klickst Du mit der rechten Maustaste auf die rechts markierten Dateien, hältst die Taste und ziehst sie auf den links markierten Ordner, wo Du dann die Maus losläßt. 7. Im Kontextmenü wählst Du: 4. Du klickst Durchsuchen oder drückst auf Enter. 5. Jetzt werden alle Dateien und Ordner, deren Name „win“ enthalten, gefunden und im Suchfenster angezeigt. 6. Du schließt das Fenster. 8. Du markierst den Ordner Zeichnungen und sicherst Dich, daß die Dateien jetzt hier liegen. 9. Dann minimierst Du den Explorer und stellst fest, ob sie vom Desktop verschwunden sind. Da Du Deine Dateien jetzt nicht mehr unmittelbar auf dem Desktop siehst, vergißt Du vielleicht ihre Bezeichnungen. Aber keine Angst – Hilfe ist nah: Wir wollen jetzt nach einer von den Reiseschilderungen suchen, die wir zu Anfang des Heftes in WordPad erstellt haben. 1. Du öffnest das Dialogfeld Suchen 2. Im Namensfeld gibst Du Kopenhagen ein. Das Feld Suchen in: verweist auf (C:). Unser Suchkriterium siehst also so aus: Windows 98 für Einsteiger - 24.02.05 44 Übung 8: Der Explorer Suche nach einem teilweisen Dateinamen Kennst Du nur eine Teil des Namens der gewünschten Datei, kannst Du folgendermaßen nach einem bestimmten Dateityp oder einem Wortmustenr im Namen suchen: 1. Du suchst alle Dateien vom Typ DOC im Ordner Meine Sachen – also nach Dateien von Microsoft Word oder WordPad. 3. Du drückst Enter, um die Suche zu starten. Hast Du seit der letzten Öffnung von Kopenhagen.doc den Computer neugestartet, verweist das Ergebnis der Suche nur auf C:\Meine Sachen\Reisen\Europa\Dänemark. Wurde die Maschine in der Zwischenzeit nicht neugestartet, enthält das Resultat einen weiteren Ordner: 4. Recent – was ist denn das wieder?! Nun, Du findest diesen Ordner auf zweierlei Weise: zum einen im Startmenü unter dem Punkt Dokumente … 2. Also wählst Du Extras|Suchen|Dateien/Ordner Im Namensfeld gibst Du *.doc ein – das Sternchen besagt, daß alle Dateien mit der Endung DOC angeführt werden, wie sie auch sonst heißen: Willst Du einen anderen Ordner oder ein anderes Laufwerk durchsuchen willst, klickst Du auf Durchsuchen. Dann markierst Du den gewünschten Ordner und drückst OK. Alternativ kannst Du den Pfad unmittelbar im Feld Suchen in eingeben. 3. Dann drückst Du Enter, um die Suche zu starten. 5. zum andern im Explorer. Wie Du siehst, nennt sich der Ordner im Startmenü Dokumente, während er sich im Explorer so findet: C:\Windows\Recent – Computerübersetzungen sind ja bekanntlich eine Sache für sich … Dieser Ordner registriert die Dateien, die Du kürzlich geöffnet hast. Arbeitest Du über mehrere Tage an ein und demselben Dokument, kannst Du es schneller öffnen, indem Du den Startbutton klickst, auf Dokumente zeigst und dann den Namen der gewünschten Datei anklickst. 6. Du schließt das Suchen-Dialogfeld und markierst im Explorerden Ordner C:\Windows\Recen t: Das Sternchen ist eine sogenannte „Wildcard“, die angibt, daß hier alle Zeichen akzeptiert werden. Suchst Du z.B. nach "s*t", werden etwa "Sat", "Start" und "Samt" angezeigt. Eine weitere „Wildcard“ ist das Fragezeichen, das besagt, daß ein bestimmtes Zeichen willkürlich sein kann. Suchst Du nach "si?", findest Du "sich", "Siegel" und "Sinn". 4. Entsprechend kannst Du das Laufwerk C:\ nach Vornamen durchsuchen, die etwa mit K beginnen. Das Kriterium sieht so aus: Lösche jetzt den Text im Feld Name, bevor wir weitergehen. Windows 98 für Einsteiger - 24.02.05 Übung 8: Der Explorer 5. Willst Du alle Dateien mit einer bestimmten Datumsangabe suchen, benutzt Du das Registerblatt Änderungsdatum. Du willst z.B. alle Dateien finden, die während der letzten fünf Tage erstellt oder geändert wurden: 45 Schnellansicht Es ist leicht festzustellen, ob Du tatsächlich die von Dir gesuchte Datei gefunden hast – und das gilt für das Suchen-Dialogfeld wie auch für den Explorer – dank einer Funktion im Kontextmenü, die Du nachträglich von der Win98-CD-Rom oder einer Diskette installieren kannst, falls sie bei Dir nicht auftaucht. Wie Du eine solche nachträgliche Installation durchführst, erfährst Du übrigens auf Seite 56. 1. Du rechtsklickst eine Datei, z.B. Kopenhagen.doc, und wählst die Schnellansicht: 6. Anschließend wählst Du wieder Alle Dateien auf dem Registerblatt Änderungsdatum und klickst das Blatt Weitere Optionen an. Hier kannst Du nach Dateien eines bestimmten Typs oder einer bestimmten Größe suchen. Die Suche erfolgt auf dem Laufwerk oder in dem Ordner, den Du auf dem Registerblatt Name/Ort angegeben hast. Bevor wir weitergehen, muß das Feld Typ den Punkt Alle Dateien und Ordner anzeigen. 7. Jetzt klickst Du auf das Registerblatt Name/Ort. Hier schreibst Du im Feld Name "*.doc" und im Feld Enthaltener Text "Reise" und klickst den Button Starten an. Das Dialogfeld hält an den Kriterien der anderen Registerblättern fest. Die Suche erfolgt also auf dem Laufwerk oder in dem Ordner, der auf dem Registerblatt Name/Ort angegeben wurde, und nach den Zeitangaben auf dem Registerblatt Änderungsdatum. Füllst Du die Registerblätter des Suchen-Dialogfeldes sorgfältig aus, werden Deine Suchkriterien also sehr präzise. 8. Das Ergebnis der Suche sind hoffentlich zwei Dateien: London und Kopenhagen. 9. Stellst Du jetzt ein neues Suchkriterium auf, das nach Dateien und Ordnern mit dem Anfangsbuchstaben K (Name: K*) im Ordner C:\Meine Sachen sucht ohne Rücksicht auf das Datum, ergibt das hoffentlich die Datei Kopenhagen.doc und den Ordner Kenia. 2. Der Inhalt der Datei erscheint in einem neuen Fenster. Achte auf den Text auf der Statusleiste am unteren Rand des Fensters: 3. Schließe die Schnellansicht und das SuchenFenster. 4. Willst Du feststellen, ob alle Dateien diese Funktion benutzen können, rechtsklickst Du einfach verschiedene Dateien auf Deiner Festplatte. Wir wollen uns bald die verschiedenen Dateitypen genauer ansehen. Zunächst aber untersuchen wir, welche Änderungen Du an den Einstellungen oder Optionen des Explorer vornehmen kannst. Windows 98 für Einsteiger - 24.02.05 Übung 8: Der Explorer 46 Explorer-Optionen Dateitypen Wie schon erwähnt speichern alle Programme ihre Dateien mit einer eigenen Endung, die das Dateiformat bezeichnet. Das Programm Editor speichert seine Dateien im Format .txt – also als Textdateien –, während Paint das Format bmp – für Bitmap – benutzt. Du legst selber fest, ob der Explorer alle Dateitypen zeigen soll oder nur bestimmte. Wie schon erwähnt werden alle Dateien unter ihrem Namen und einer dreistelligen Endung gespeichert ,die durch einen Punkt getrennt werden. Die Endung gibt den Typ der Datei an. Unter Win98 erscheint sie aber normalerweise nicht, wenn es sich um eine registrierte Datei handelt. 1. In Explorer wählst Du Ansicht|Ordneroptionen. Die Entscheidungen, die Du hier triffst, sind für alle Fenster im Explorer und im Arbeitsplatz gültig – deswegen werden sie auch als global bezeichnet. Registrierte Dateien… … sind Dateien, die Win98 “bekannt” sind – ihr Dateityp gehört also zu einem von Windows auf dem Computer installierten Programm. Kennt Win98 den Programmtyp nicht, wird die Endung angegeben: 2. Im Dialogfeld wählst Du das Registerblatt Ansicht und sicherst Dich daß der Punkt Alle Dateien anzeigen im Feld Erweiterte Einstellungen angekreuzt ist. Dann klickst Du auf OK,um das Dialogfeld zu schließen. 3. In der linken Fensterhälfte des Explorer markierst Du den Ordner C:\Windows. Am unteren Rand des Femsters siehst Du, wie viele Objekte dieser Ordner enthält. Die Anzahl hängt von der Konfiguration des jeweiligen Computers ab. Mein Ordner enthält: 4. Jetzt wählst Du erneut Ansicht|Ordneroptionen, dann das Registerblatt Ansicht, klickst im Feld Versteckte und Systemdateien ausblenden und drückst OK. Bei mir sieht die Sache jetzt so aus: Das „ver“ steht übrigens für „verborgen“ … Die Dateien, die wir jetzt verborgen haben, sind ziemlich wichtig für den Computer. Um ganz sicher zu gehen, ist es also vielleicht durchaus praktisch, sie versteckt zu lassen. In unserem Beispiel ist nur die letzte Datei unbekannt – weswegen sie auch mit einem Standardsymbol dargestellt wird. Mit etwas Übung erkennst Du am Symbol einer Datei, zu welchem Programm sie gehört. Du kannst selber entscheiden, ob Du Dateien mit ihrem vollen Namen einschließlich Endung sehen willst oder nicht. Im Dialogfeld Ansicht|Optionen (Ordneroptionen) wählst Du das Registerblatt Ansicht. Ich schlage folgende Einstellungen vor: Assoziiertes Programm Ist ein Dateityp, d.h. eine Endung, einmal registriert, weiß Win98, wie damit umzugehen ist. Handelt es sich um eine Programmdatei, wird sie durch Doppelklick gestartet. Handelt es sich um eine andere Datei, startet ein Doppelklick das Programm, in dem sie erstellt wurde, und die Datei öffnet sich – wie wir das schon bei den WordPadund Paint-Dateien sahen, die wir erstellten – siehe Seite 9). Windows 98 für Einsteiger - 24.02.05 Übung 8: Der Explorer 47 Beispiele für Dateitypen und Symbole Wir wollen uns das einmal an den Dateien im Windows-Ordner ansehen. Wenn Du im Gedächtnis behältst, daß die Symbole von Dateien bestimmte Dateien oder Ordner repräsentieren, kannst Du mit der Zeit durch einen bloßen Blick auf eine Datei konstatieren, ob sie z. B. eine Programmdatei oder eine Deiner eigenen Dateien ist. Willst Du begreifen , wie Win98 arbeitet, lohnt es sich also, diese Symbole kennen zu lernen. DOS-Dateien sind Dateien, die nicht für Windows geschrieben wurden. MS–DOS war das erste Betriebssystem für den PC – die Abkürzung steht für MicroSoft – Disk Operating System. Viele Spiele und ältere Programme erfordern immer noch DOS. Startest Du ein solches Programm, öffnet Win98 ein MSDOS-Fenster, in dem Das Programm dann läuft. INI-Dateien sind Konfigurationsdateien, die ein Programm unbedingt benötigt Die INI-Dateien WIN.INI und SYSTEM.INI sind von großer Bedeutung für Win98. 1. Du markierst den Ordner Windows auf der linken Seite des Explorer-Fensters. TXT-Dateien sind reine Text-Dateien, die mit jedem beliebigen Textprogramm gelesen und bearbeitet werden können – etwa WordPad oder Editor, die beide zum Lieferumfang von Windows gehören. 3. und drückst Enter bzw. doppelklickst das Symbol, um das Programm zu starten. HLP-Dateien sind Hilfedateien für WindowsProgramme. Die HLP-Dateien im Windows-Ordner bilden in ihrer Gesamtheit die Hilfe, die wir auf Seite 19 benutzten. EXE-Dateien sind Programmdateien. Im allgemeinen haben diese ein eigenes Symbol, wie etwa unsere drei Beispiele aus dem WindowsOrdner. Startest Du ein Programm über das Startmenü oder auf dem Desktop, aktivierst Du seine EXE-Datei – für EXEcutable. BMP-Dateien sind Bitmap-Grafikdateien, die von jedem Grafimprogramm gelesen werden können. Die Bildschirmschoner von Windows sind Beispiele für BMP-Dateien. Klang- (etwa WAV) und Filmdateien (etwa AVI) werden mit einleuchtenden Symbolen dargestellt. Soll Dein Computer sie wiedergeben, benötigst Du eine Soundkarte und Programme für die Wiedergabe von Klängen und Video. Ein Programm im Explorer starten Ein Programm läßt sich problemlos öffnen, während Du im Explorer stehst. 2. Dann markierst Du die Datei CALC (eigentlich CALC.EXE) im rechten Teil des Fensters … 4. Du schließt das Programm mit Alt+F4. 5. In der rechten Hälfte des Explorer-Fensters markierst Du SOL (für Solitär) und drückst Enter. 6. Jetzt kannst Du Solitär ruhig wieder schließen. Alle Objekte auf dem desktop und im Startmenü sind Symbole für Verknüpfungen, die auf die EXEDatei des jeweiligen Programms verweisen. Also kannst Du Deine Programme in irgendeinem Ordner anblegen, etwa dem Ordner Programme, ohne daß das den Zugang zu ihnen vom Startmenü oder vom Desktop aus verhindert. Jetzt haben wir uns Programm-Dateien angesehen, also Dateien mit der Endung .EXE. Wie sieht die Sache aber mit anderen Dateitypen aus? 1. Deine Reiseschilderungen gehören zum Typ DOC. In der linken Hälfte des Explorer-Fensters öffnest Du den Ordner C:\Meine Sachen\Reisen\Europa\England. 2. In der rechten Hälfte des Fensters doppelklickst Du LONDON(.DOC). Windows 98 für Einsteiger - 24.02.05 Übung 8: Der Explorer 48 3. WordPad – oder Word, falls das Programm auf Deiner Maschine installiert ist – öffnet sich mit dieser Datei. Dateien vom Typ .DOC sind also mit WordPad bzw. Word assoziiert. 4. Du schließt das Programm mit Alt+F4. 5. Dann markierst Du den Windows-Ordner. 6. Hier findest Du die Datei Strohmatte (eigentlich STROHMATTE.BMP) und doppelklickst sie. 7. Die Datei wird im Programm Paint geöffnet, das wir auf Seite 24 besprochen haben. 8. Du schließt das Programm. 9. Doppelklicke weitere Bitmapdateien, um Dich an die Sache zu gewöhnen. … und wie geht es weiter? Jetzt weißt Du so einigermaßen, wie Du Ordner und Dateien erstellst – jedenfalls genug, um mit der notwendigen Übung eine gut durchdachte und effektive Struktur für die Dateien auf Deiner Festplatte zu erstellen. Ich würde vorschlagen, daß Du Deine Dateien nach den Aufgaben ordnest, die sie haben – daß Du also z.B. alle Dateien zu Budgets in einen Ordner namens Budget legst, ohne Rücksicht auf das Programm, in dem sie erstellt wurden: Grundsätzlich solltest Du aber Deine eigenen Experimente machen – meine Erfahrungen können Dir hier nur wenig helfen. Wie Du siehst, habe ich meine Ordner im Ordner Dokumente eingerichtet – warum, das erfährst Du auf Seite 54. Windows 98 für Einsteiger - 24.02.05 Übung 9: Die Eigenschaften von Objekten 49 Übung 9: Die Eigenschaften von Objekten Jedes Element oder Objekt in Deinem Computer hat seine eigenen Eigenschaften oder Optionen. Sehen wir uns zunächst einmal die Eigenschaften Deiner Reiseschilderungen an. 1. Du öffnest den Explorer und markierst im Ordner Meine Sachen den Ordner Zeichnungen. 2. Im rechten Teil des Fensters rechtsklickst Du eine Deiner Zeichnungen … 3. und wählst im Kontextmenü den Punkt Eigenschaften. 4. Auf dem Registerblatt Allgemein siehst Du u.a., wann Du die Datei erstellt und zuletzt geändert hast. 5. Du klickst Abbrechen bzw. drückst Esc, um das Dialogfeld zu schließen. 6. Dann findest Du das Dokument London und rechtsklickst es. 10. Du schließt den Explorer, rechtsklickst auf dem Desktop das Symbol Arbeitsplatz und wählst Eigenschaften. Ist ein Objekt markiert, kannst Du sein Eigenschaftsfenster öffnen, indem Du Alt+Enter drückst. 11. Die vier Registerblätter enthalten zahlreiche nützliche Informationen zu Deinem Computer. Das Registerblatt Allgemein teilt Dir mit, welche Windows-Version und welchen Prozessor Du hast – und wem die Lizenz Deiner Windows-Ausgabe gehört. 12. Klickst Du auf das Registerblatt Gerätemanager, siehst Du eine Liste aller Teile oder Geräte, aus denen Dein Computer besteht. Funktioniert ein Gerät nicht korrekt, wird das durch ein kleines gelbes Ausrufezeichen angedeutet. Funktioniert alles perfekt, solltest Du die Eigenschaften der einzelnen Geräte keinesfalls ändern – sonst zerstörst Du eventuell eine gut funktionierende Konfiguration. 13. Jetzt klickst Du das Pluszeichen neben der Maus an und dann den neu aufgetauchten Unterpunkt, um ihn zu markieren. Der Text neben dem Symbol hängt davon ab, welche Maus Du installiert hast. Bei mir sieht das so aus: 7. Im Kontextmenü wählst Du Eigenschaften. 8. Hier siehst Du diesmal drei Registerblätter. Das erste gibt Dir wiederum Angaben zu Größe, Ort, Erstellungs- und Änderungszeitpunkt: 14. Klickst Du den Button Eigenschaften an, erfährst Du, wie das Gerät funktioniert: 9. Auf dem Registerblatt Datei-Info kannst Du Angaben zur Detei machen, die später bei einer Suche nach bestimmten Dateien nützlich werden können. Die übrigen Registerblätter solltest Du Dir auch ansehen – und vergiß nicht, daß Du mit einem Klick auf die rechte Maustaste die Hilfe aktivierst. Du klickst Abbrechen bzw. drückst Esc, um das Dialogfeld zu schließen. 15. Funktioniert das angeklickte Gerät nicht korrekt, erscheint hier eine Beschreibung des Fehlers – etwa: Windows 98 für Einsteiger - 24.02.05 50 Übung 9: Die Eigenschaften von Objekten Hier siehst Du die Gesamtgröße des Laufwerks sowie die Größe des für den Papierkorb reservierten Speichers. Untersuchst Du die Größe eines Laufwerks im Explorer, wird der für den Papierkorb reservierte Bereich automatisch abgezogen. 16. Du schließt alle Dialogfelder, indem Du wiederholt Esc anklickst. Sei sehr vorsichtig, wenn Du Änderungen in Dialogfeldern auf dem Bildschirm vornimmst. Windows hat eine gefährliche, aber auch faszinierende Seite: Du kannst die Konfiguration Deines Computers ohne große Mühe ändern. Immerhin kannst Du jederzeit Abbrechen klicken bzw. Esc drücken, um ein Dialogfeld zu schließen, ohne eventuell vorgenommene Änderungen zu speichern. Sehen wir uns jetzt die Eigenschaften eines weiteren interessanten Objekts an. 1. Auf dem Desktop rechtsklickst Du den Papierkorb und wählst im Kontextmenü Eigenschaften. 2. Im Dialogfeld siehst Du das Registerblatt Global sowie je ein Registerblatt für Deine Festplattenlaufwerke: 4. Das Symbol Papierkorb auf dem Desktop verwaltet alle gelöschten Dateien – ohne Rücksicht darauf, zu welchem Laufwerk sie gehören. Im Explorer kannst Du sie aber unter dem Namen Recycled nach Laufwerk aufgeteilt sehen, etwa:: Dahinter steht folgender Gedanke: baust Du eine zusätzliche Festplatte in Deinen Computer ein, erhält der Papierkorb auch mehr Platz für seine gelöschten Dateien. Somit kannst Du also auch Dateien wiederherstellen, die Du vor längerer Zeit gelöscht hast. Ich halte 10% der Größe eines jeden Laufwerks für reichlich, aber das hängt von Deiner Arbeitsweise und der Konfiguration Deines Computers ab. Ist Deine Festplatte nicht besonders groß, kannst Du den Papierkorb kleiner machen, um mehr Platz für Programme und Dateien zu gewinnen. 5. Du schließt das Dialogfeld Eigenschaften von Papierkorb, indem Du Abbrechen anklickst. Wie Du siehst, gibt es hier eine Einstellung, mit der Du Dateien unmittelbar löschen kannst, ohne sie zuerst im Papierkorb abzuladen. 3. Hast Du wie auch ich mehrere Laufwerke, kannst Du ein und dieselbe Einstellung für alle Laufwerke benutzen oder aber eine individuelle Einstellung für jedes Laufwerk festtlegen. Im letzteren Fall klickst Duauf Laufwerke unabhängig konfigurieren und definierst dann auf dem Registerblatt für das jeweilige Laufwerk, wie viel Platz der Papierkorb einehmen soll. Windows 98 für Einsteiger - 24.02.05 Übung 10: Verknüpfungen 51 Übung 10: Verknüpfungen Eine Verknüpfung ist ein Hilfsmittel, um ein Objekt schnell zu aktivieren. Benutzt Du z.B. oft das Programm WordPad, ist es ziemlich umständlich, zuerst den Startbutton zu drücken, dann auf Programme, Zubehör zu gehen und endlich WordPad anzuklicken. Das Programm läßt sich wesentlich schneller starten, wenn es unmittelbar auf dem Desktop oder im Startmenü liegt. schnellsten geht es, wenn das Programm als Button im Schnellstart auf der Taskleiste liegt. Zunächst wollen wir eine Verknüpfung auf dem Desktop einrichten. Grundsätzlich ist das eine kleine Datei, die auf den tatsächlichen Ort des Programms verweist. Übrigens kannst Du auch Verknüpfungen für Dateien erstellen. Das hört sich vielleicht etwas umständlich an – aber lies ruhig weiter und probiere die Sache an Deiner eigenen Maschine aus. Verknüpfungen auf dem Desktop Über den Explorer finden wir das Programm WordPad, für das wir dann auf dem Desktop eine Verknüpfung einrichten: 1. Du startest den Explorer, indem Du den Startbutton rechtsklickst und ihn im Kontextmenü wählst: 5. Hier läßt Du die Maustaste los und wählst im Kontextmenü den Punkt Verknüpfung(en) hier erstellen … 6. und schließt den Explorer. Ein kleiner Pfeil auf dem Symbol macht Dich darauf aufmerksam, daß es sich um eine Verknüpfung handelt. 7. Du rechtsklickst die Verknüpfung, wählst Eigenschaften und das Registerblatt Verknüpfung. 8. Im unteren Teil des Dialogfeldes klickst Du den Button Anderes Symbol… an. 9. Hier wählst Du ein neues Symbol und klickst OK, um Deine Wahl zu bestätigen und das Dialogfeld zu schließen. 10. Doppelklickst Du die neue Verknüpfung, startet das Programm WordPad. 11. Du kannst es aber sogleich wieder schließen. 12. Dann makrierst Du die Verknüpfung zu WordPad und löschst sie wieder, indem Du sie in den Papierkorb verschiebst oder Delete wählst. 13. Entsprechend ziehst Du aus dem Explorer die Dateien Kopenhagen, London, Paris und Rom auf den Desktop, um hier Verknüpfungen für sie einzurichten. 2. Der Explorer darf nicht maximiert sein. Also paßt Du seine Fenstergröße so an, daß Du hinter dem Fenster den Desktop siehst. 3. Jetzt markierst Du den Ordner C:\Windows \ Startmenü\ Programme \Zubehör und klickst rechts im Fenster das Symbol für WordPad an. 4. Dann drückst Du die rechte Maustaste, hältst sie und ziehst das Symbol auf den Desktop. 14. Diese vier Verknüpfungen lassen wir auf dem Desktop liegen, wir wollen sie später nämlich wieder benutzen. Windows 98 für Einsteiger - 24.02.05 Übung 10: Verknüpfungen 52 Verknüpfungen im Startmenü Arbeitest Du in einem maximierten Fenster auf dem Bildschirm, sind die Verknüpfungen auf dem Desktop unsichtbar. Darum empfiehlt es sich, sie im Startmenü zu erstellen, das jederzeit über den Startbutton in der Taskleiste zugänglich ist. 1. Du startest den Explorer und markierst den Ordner C:\Windows\Startmenü\Programme\ Zubehör. Bei gedrückter linker Maustaste ziehst Du aus der rechten Seite des Fensters die Datei Wordpad auf den Startbutton, wo Du einen Augenblick stehen bleibst. 5. Entsprechend erstellst Du eine Verknüpfung für das Programm Paint im Startmenü – Du ziehst also wie gehabt die Datei Paint aus dem Ordner Zubehör auf den Startbutton. 6. Jetzt kannst Du beide Programme starten, indem Du ihre Verknüpfung im Startmenü anklickst. Wie Du ein Symbol auf dem Desktop umbenennst, weißt Du. Wie machst Du das aber mit den Programmverknüpfungen im Startmenü? 1. Das läßt sich auf zweierlei Weise machen: über den Explorer im Ordner C:\Windows\Startmenü oder aber über den Startbutton auf der Taskleiste. Diese letztere Methode wollen wir einmal ausprobieren: 2. Sobald sich das Startmenü öffnet, ziehst Du die Maus aufwärts in den oberen Teil des Menüs. 2. Du rechtsklickst den Startbutton und wählst im Kontextmenü den Punkt Öffnen. Versuchst Du, die Verknüpfung auf der unteren Hälfte des Menüs loszulassen, stellst Du fest, daß hier ein “Einfahrverbot” herrscht ... 3. Der Inhalt des Startmenüs wird in einem Fenster angezeigt. Falls notwendig, wählst Du im Menü Ansicht den Punkt Große Symbole. 3. Jetzt ziehst Du die Maus an die Stelle, wo die Verknüpfung erschienen soll – etwa hier: 4. Klickst Du anschließend auf den Start-Button, siehst Du die neue Verknüpfung mit WordPad. Sitzt sie nicht an der richtigen Stelle, schiebst Du sie einfach dorthin. Du kannst ein Symbol auch schlicht auf den Start-Button ziehen und es dort loslassen. Dann hast Du zwar unmittelbar keinen Einfluß auf seine Position im Startmenü – dafür kannst Du die Verknüpfung aber jederzeit im Verhältnis zu den anderen Punkten des Menüs mit der Maus verschieben. Möglicherweise erscheinen bei Dir neben den beiden Symbolen, die wir eingerichtet haben, auch andere als die hier gezeigten. 4. Jetzt markierst Du die Verknüpfung WordPad und klickst ihren Namen an bzw. drückst F2, worauf Du dann z.B. Schreiben schreibst und Enter drückst. 5. Entsprechend änderst Du den Namen Paint z.B. zu Zeichnen und malen. 6. Dann schließt Du das Startmenü-Fenster, klickst den Startbutton und siehst Dir die Verknüpfungen noch einmal an: Windows 98 für Einsteiger - 24.02.05 Übung 10: Verknüpfungen Möchtest Du eine große Anzahl von Programmen im Startmenü anbringen, lohnt es sich, einen Ordner für ihre Verknüpfungen im Startmenü einzurichten. 1. Du rechtsklickt den Startbutton und wählst im Kontextmenü den Punkt Öffnen. Ist ein Objekt des sich öffnenden Fensters markiert, klickst Du in seinem leeren Bereich– sonst klappt die Sache nicht. Jetzt wählst Du den Menüpunkt Datei|Neu, Ordner, um einen neuen Ordner zu erstellen. 53 Verknüpfung für den Drucker Hast Du eine Verknüpfung für Deinen Drucker auf dem Desktop, kann Dir das viel Zeit ersparen – so kannst Du nämlich ein Dokument auf die Verknüpfung ziehen, worauf es umgehend gedruckt wird. 1. Zunächst schließt Du alle Programme – auch den Explorer. 2. Dann doppelklickst Du den Arbeitsplatz und dann das Symbol Drucker: 3. Bei gedrückter rechter Maustaste ziehst Du den Drucker auf den Desktop und wählst den Punkt Verknüpfung(en) hier erstellen. 2. Du schreibst Werkzeuge und drückst Enter. Der neue Ordner ist natürlich leer. 3. Sieh Dir das Startmenü an – ohne sein Fenster zu schließen: 4. Wir wollen die Verknüpfungen aus dem Startmenü in diesen Ordner verschieben. Im Fenster Startmenü ziehst Du die Verknüpfung Zeichnen & malen auf den Ordner Werkzeug und läßt sie los. 5. Entsprechend ziehst Du Schreiben in den Ordner Werkzeuge. 6. Dann schließt Du das Startmenü, klickst den Startbutton und zeigst auf Werkzeuge: 7. Um sicherzugehen, daß alles richtig funktioniert, klickst Du eine dieser neuen Verknüpfungen an, die Du jetzt im Startmenü neben dem Punkt Werkzeuge siehst. Klappt es, kannst Du das Programm umgehend wieder schließen. 8. Willst Du irgendwann eine Verknüpfung aus dem Startmenü löschen, öffnest Du des StartmenüFenster, markierst die überflüssige Verknüpfung und drückst Entf. Verknüpfungen im Schnellstart. Es empfiehlt sich, Deine meistbenutzten Programme auf den Schnellstart auf der Taskleiste zu ziehen. Das machst Du so: 1. Über den Arbeitsplatz oder den Explorer findest Du die gewünschten Programme oder ihre Verknüpfungen und ziehst sie bei gehaltener linker Maustaste an die Stelle im Schnellstart, wo sie sitzen sollen. 2. Dann ziehst Du an der rechten Kante des Schnellstart, um alle hier angezeigten Programme sichtbar zu machen: Windows 98 für Einsteiger - 24.02.05 54 Übung 10: Verknüpfungen 3. Jetzt schließt Du die Fenster Drucker und Arbeitsplatz. 4. Dann markierst Du die Verknüpfung und nennst sie z.B.: Anschließend greifst Du die Verknüpfung zur Datei Kopenhagen, hältst die linke Maustaste und ziehst sie auf die neue Druckerverknüpfung. WordPad bzw. Word startet, liest die Datei ein, sendet sie an den Drucker und verabschiedet sich wieder. Schnell und praktisch … Übrigens sahst Du hier noch einen Grund dafür, daß Dateien an bestimmte Programme gebunden, also mit ihnen assoziiert sind. Auf diese Weise läßt sich nämlich jede registrierte Datei drucken, ohne erst das relevante Programm starten zu müssen. Der Ordner Dokumente kann Verknüpfungen für die letzten 15 gespeicherten Dateien enthalten. Speicherst Du eine weitere Datei, entfernt Win98 automatisch die Verknüpfung für die älteste Datei im Ordner – Du hast also ständig schnellen Zugang zu den jeweils letzten benutzten Dateien. Vergiß nicht, daß es sich nur um Verknüpfungen für die Dateien handelt – löschst Du sie, macht das also nichts. Das Original liegt unbeschädigt in dem Ordner, wo Du selber es gespeichert hast. Den Ordner Dokumente leeren Vor Beginn einer neuen Aufgabe mag es sich lohnen, den Ordner Dokumente zu leeren. Das machst Du so: 1. Du rechtsklickst auf einen Bereich in der Taskleiste ... 2. und klickst auf Einstellungen. Willst Du eine Datei mit Deinem Standarddrucker ausdrucken, rechtsklickst Du sie und wählst im Kontextmenü Drucken – das läßt sich aber nur mit diesem einen Drucker machen. Also rechtsklickst Du jetzt die Verknüpfung für Deinen meistbenutzten Drucker und wählst im Kontextmenü Als Standard definieren. Der Standardprinter wird mit einem kleinen Häkchen gekennzeichnet: Da wir gerade von Verknüpfungen reden … Wie auf Seite 43 beschrieben erstellt Win98 automatisch eine Verknüpfung für jedes gespeicherte Dokument. Du findest diese Verknüpfungen im Ordner Dokumente auf dem Startmenü: 3. wählst das Registerblatt Programme im Menü „Start“ und klickst den Button Löschen im Feld Menü „Dokumente“. Der Ordner wird geleert und ist bereit, neue Dateien, die Du speicherst, zu registrieren. Praktischerweise erstellt Win98 automatisch einen Ordner namens Eigene Dateien auf dem C:Laufwerk sowie eine Verknüpfung hierzu im Startmenü. Microsoft rechnet damit, daß Du diesen Ordnerfür Deine eigenen Dokumente benutzt. Also findest Du nicht nur die zueltzt geöffneten Dateien, sondern auch alle Deine eigenen Dokumente mit einem Klick auf Start|Dokumente – was ja eigentlich ganz praktisch ist: schneller geht es wohl nicht, wenn Du ein Programm öffnen und ein vielbenutztes Programm einlesen willst. Windows 98 für Einsteiger - 24.02.05 Übung 11: Systemsteuerung 55 Übung 11: Systemsteuerung Der Name sagt alles: es handelt sich um eine Ansammlung von Programmen, die in ihrer Gesamtheit die Kontrolle eines Großteils der Einstellungen von Win98 erlauben. 1. Du klickst den Startbutton und wählst den Punkt Einstellungen, Systemsteuerung. Die Programme, die Du hier siehst, gehören grundsätzlich drei Gruppen an – sie befassen sich mit der Konfiguration von Windows, der Hardware und der Kommunikation. Je nach Computer kann es große Unterschiede in der Programmanzahl der Systemsteuerung geben. Wir sehen uns die Programme an, die ich für die relevantesten halte und die meiner Meinung nach in jedem Computer sein sollten. Du kannst jederzeit ein Programm aktivieren, um es zu erforschen – allerdings solltest Du keine Änderungen vornehmen, von denen Du nicht weißt, wozu sie führen! Ländereinstellungen 1. Im Systemsteuerung-Fenster doppelklickst Du das Symbol Ländereinstellungen. 2. Diese Einstellungen sind von großer Bedeutung. Hier legst Du fest, welche Formatierungen der Computer für die Angabe von Zahlen und für Zeit- und Datumsangaben benutzt. Auf dem Registerblatt Gebietsschema klickst Du den kleinen Pfeil an und wählst das Land, dessen Standardeinstellungen Du benutzen willst. 3. Hast Du Deine Wahl getroffen – in diesem Fall vermutlich „Deutsch“ in Deiner regionalen Version –, siehst Du im Registerblatt Zahlen, welches Dezimalzeichen und welches Zifferngruppierungs-Symbol bei wieviel Ziffern pro Gruppe benutzt wird und wie negative Zahlen angezeigt werden – etwa -1.250,00. Bist Du damit nicht einverstanden, kannst Du die Einstellung ändern … 5. und die Änderung mit Übernehmen akzeptieren. Im Feld Darstellung oben auf dem Registerblatt siehst Du Beispiele für Deine gewählten Einstellungen. 6. Die Blätter Uhrzeit und Datum, die Du jetzt anklickst, sind recht einleuchtend. 7. Jetzt kehrst Du ins Registerblatt Ländereinstellungen zurück, wählst Englisch (USA) und klickst Übernehmen. 8. Die Frage, ob Du einen Neustart vornehmen willst, beantwortest Du mit Nein. Deine Programme können eine solche Änderung der Einstellung nicht ohne einen Neustart registrieren – da wir aber bald wieder zur ursprünglichen Einstellung zurückkehren, können wir uns den Neustart ersparen. 9. Siehst Du Dir die Registerblätter Zahlen und Währung an, zeigt sich, daß Währungs- und Dezimalzeichen und Zifferngruppierungs-Symbol geändert wurden, wie auch Uhrzeit- und Datumsformat dem Standard des neuen Landes angepaßt sind. 10. Im Registerblatt Gebietsschema wählst Du wieder „Deutsch“ und schließt das Programm Ländereinstellungen. 4. Im Registerblatt Währung siehst Du das benutzte Währungszeichen sowie seine Stellung im Verhältnis zur Zahl. Windows 98 für Einsteiger - 24.02.05 Übung 11: Systemsteuerung 56 Die Maus Bist Du Linkshänder oder möchtest die Maus wechselweise mit der linken und der rechten Hand führen, um nicht eine Hand zu sehr zu belasten, kannst Du die Funktionsweise der Maustasten umtauschen. 1. Du doppelklickst das Symbol Maus. Das Fenster, das sich öffnet, enthält je nach Deiner Maus verschiedene Registerblätter. 2. Das Aussehen dieses Dialogfeldes richtet sich nach der Maus, die bei Dir installiert wurde. In jedem Fall findest Du aber vermutlich die Einstellungen, die wir uns hier ansehen wollen. Auf dem Registerblatt Tasten kannst Du die Funktion der beiden Maustasten vertauschen: 3. Auch die Doppelklickgeschwindigkeit kannst Du hier einstellen – anfänglich wäre eine geringere Geschwindigkeit vielleicht ganz angenehm … 4. Jetzt klickst Du das Registerblatt Zeiger und wählst ein neues sogenanntes Schema für Deine Zeiger, die auch Cursor genannt werden, oder Du änderst das Aussehen eines bestimmten Zeigers, etwa des Hilfecursors, indem Du ihn anklickst und dann den Durchsuchen-Button klickst. 5. Auf dem Registerblatt Bewegung regulierst Du die Geschwindigkeit des Cursors und legst fest, ob er „Spuren“ hinterlassen soll, wenn Du mit der Maus ziehst. Die Spurenlänge bestimmst Du mit dem Regler im Feld Mausspur. Das ist vor allem bei einem Laptop nützlich, dessen Bildschirm mit den schnellen Bewegungen der Maus seine Probleme haben kann. Ziehst Du den Zeigergeschwindigkeit-Regler in Richtung Schnell, zischt der Cursor geradezu über den Bildschirm, auch wenn Du die Maus nur ein kleines Stück bewegst. Ziehst Du ihn dagegen auf Langsam, bewegt er sich unendlich langsam. Also mußt Du selber ausprobieren, wo er sich weder zu schnell noch zu langsam bewegt, damit Du schnell, aber auch genau arbeiten kannst. 6. Auf dem Registerblatt Allgemein erfährst Du, welchen Maustreiber Dein Computer benutzt. Steht hier: Du doppelklickst die Schachtel im Testfeld. Springt das Teufelchen aus der Schachtel, hat Win98 den Doppelklick verstanden., und ein erneuter Doppelklick versenkt das Teufelchen wieder. Andernfalls hast Du zu langsam geklickt, so daß Dein Doppelklick als zwei einzelne Klicks aufgefaßt wurde. wird der Standardtreiber vonWin98 benutzt. Willst Du später eine andere Maus installieren, wird dieser Treiber während der SoftwareInstallation oft ersetzt. Du solltest diese Einstellungen nicht ohne guten Grund ändern! 7. Du akzeptierst Deine Einstellungen und schließt das Dialogfeld, indem Du OK klickst. Windows 98 für Einsteiger - 24.02.05 Übung 11: Systemsteuerung 57 Programme hinzufügen/entfernen Windowsprogramme Wenn Du einen Computer mit vorinstalliertem Win98 kaufst, handelt es sich um eine Standardinstallation. Darüber hinaus gibt es viele kleine Programme auf der Win98-CD oder den Disketten, die Du installieren kannst. 1. Du doppelklickst das Symbol Software und wählst das Registerblatt Windows Setup. 2. N kurzer ZZeit zeigt das Programm an, welche Windowskomponenten auf Deiner Maschine installiert sind. Du suchst die Komponente Zubehör und markierst sie, indem Du ihren Namen anklickst. Vermutlich ist das kleine Feld links daneben graugetönt, was bedeutet, daß diese Komponente Programme enthält, die zur Zeit nicht auf Deinem Computer installiert sind. Sehen wir uns jetzt an, wie Du andere Programme als die mit Win98 gelieferten installierst. Installieren/Deinstallieren Meist findest Du in der Dokumentation Deines neuen Programms eine Installationsanleitung. Andernfalls solltet Du die Software in der Systemsteuerung benutzen. Das hat den Vorteil, daß Win98 registriert, wie das Programm installiert wird, und es so nach Wunsch wieder völlig deinstallieren kann. 1. Du klickst das Registerblatt Installieren/Deinstallieren … 2. und klickst den Button Installieren 3. Ein Assistent führt Dich durch die Installation. 4. Hast Du ein Programm neu installiert, findest Du es in der Liste der installierten Programme unten auf dem Registerblatt Installieren/Deinstallieren. 4. Du klickst den Button Details an und kannst nun sehen, welche Komponenten installiert sind und welche nicht. 5. Manche Komponenten gibt es nur auf der CDRom-Version von Win98. Das gilt u.a. für das Programm Schnellansicht. Erscheint es in der Liste, markierst Du es jetzt mit einem Häkchen – wie auch andere, die Du Dir eventuell wünschst. 6. Du klickst OK, um das Details-Fenster zu schließen, und dann noch einmal, um Deine Wahl zu bestätigen und das Software-Dialogfeld zu schließen. Nun bittet das Programm eventuell um eine Windowsdiskette bzw. die CD-Rom, und installiert dann die gewünschten Programme. 7. Willst Du einen Teil von Win98 entfernen, klickst Du das Häkchen neben seinem Namen im Dialogfeld Details weg. Löscht Du ein Programm im Explorer, indem Du seinen Ordner löschst, enthalten die Registrierungsdateien von Win98 immer noch viele Informationen über das Programm. Allmählich wird das die Startphase des Computers sehr verlängern und obendrein die Maschine langsamer machen. Darum solltest Du ein Programm niemals im Explorer löschen – benutze lieber das Software-Programm in der Systemsteuerung. Viele neuere Programme enthalten selbst ein Deinstallierungsprogramm, das bei einer späteren Löschung gründlich aufräumt. Die Gebrauchsanweisung eines solchen Programms fordert Dich nicht auf, die gerade geschilderte Installieren/Deinstallieren-Prozedur zu benutzen. Du hältst Dich einfach an die Gebrauchsanweisung des Programms. Während der Installation erstellt ein Programm einen Ordner im Startmenü. Windows 98 für Einsteiger - 24.02.05 58 Übung 11: Systemsteuerung In dieser Programmgruppe findest Du, falls vorhanden, meist auch das Programm zum Deinstallieren. Unser Beispiel stammt von dem Kompressionsprogramm ZipMagic. Wenn tatsächlich alle Softwareentwickler nur das Beste für ihre Kunden wünschten, würden sie ihre Programme immer mit einem solchen Deinstallierungsprogramm liefern. Leider ist das nicht immer der Fall, und leider kann Win98 auch nicht immer hinter den mehr oder weniger seriösen Programmen aufräumen, die es heute gibt. Sei daher vorsichtig und installiere nicht blindlings Programme, von denen Du nicht einmal weißt, ob Du sie tatsächlich benutzen wirst. Windows 98 für Einsteiger - 24.02.05 Shortcuts Shortcuts F1.............................Hilfe F2.............................Text bearbeiten F3.............................Suchen ALT+F4 .................... Programm beenden F5.............................Bildschirm erneuern F10...........................aktiviert Menüleiste UMSCHALT+F10 ....aktiviert Kontextmenü TAB..........................springt ins nächste Feld im Dialogfeld UMSCHALT+TAB....springt ins vorherige Feld im Dialogfeld ALT+↓......................springt in einer Liste im Dialogfeld weiter ESC .........................hebt Befehl auf und schließt Dialogfeld ENTER.....................wählt den hervorgehobenen Button ENTF ........................ löschen STRG+C ..................Markiertes kopieren STRG+UMSCH+F ...aktiviert/deaktiviert fetten Schriftschnitt STRG+UMSCH+K...aktiviert/deaktiviert kursiven Schriftschnitt STRG+UMSCH+U...aktiviert/deaktiviert unterstrichenen Schriftschnitt STRG+S ..................Speichern STRG+X ..................schneidet markierten Bereich aus STRG+V ..................fügt makrierten Bereich ein STRG+Z ..................Rückgängig STRG+ESC ............. aktiviert Startmenü ALT+TAB ................. Wechsel zum vorherigen Fenster (ALT-Taste halten und wiederholt TAB drücken) Auf neueren Tastaturen: ............................ öffnet das Startmenü ............................ öffnet ein Kontextmenü für das gewählte Objekt Es gibt viele weitere Tastaturshortcuts – schlag in der Hilfefunktion nach. Windows 98 für Einsteiger - 24.02.05 59 Die Bildschirmanzeige 60 Die Bildschirmanzeige Wir sahen uns auf Seite 26 schon einmal an, wie Du das Aussehen Deines Bildschirms ändern kannst. Dort ging es darum, Farbe und Hintergrund auf dem Bildschirm zu ändern. Der Bildschirm läßt sich aber auf vielerlei Weise einstellen. Unter anderem kannst Du seine Auflösung ändern – was angibt, wie detailliert er Objekte wie Symbole und Texte darstellt: je höher die Auflösung, desto mehr Einzelheiten. Und ein schlecht optimierter Bildschirm ermüdet sehr schnell Deine Augen. Win98 kann nicht automatisch die optimale Einstellung des Monitors erledigen – das wird also unser letztes Thema in diesem Heft. 6. Im Feld Auflösung stellst Du, wie der Name sagt, die Auflösung auf dem Bildschirm ein, also die Anzahl an senkrechten und waagerechten Bildpunkten oder Pixeln, etwa 800 x 600 Pixel. Willst Du die maximale Auflösung wählen, ziehst Du den Regler ganz nach rechts. Eine hohe Auflösung bedeutet einen größeren Arbeitsbereich. Andererseits werden die einzelnen Elemente kleiner. Diese Auflösung empfiehlt sich also vor allem für einen großen Bildschirm. 1. Du doppelklickst das Symbol Anzeige und wählst das Registerblatt Einstellungen. 2. Je nach Computermodell hat dieses Dialogfeld mehr oder weniger Registerblätter, die obendrein je nachdem verschiedene Informationen enthalten. Der Computer enthält eine Karte, die den Bildschirm steuert, die sogenannte Grafikkarte. Zu ihrem Liederumfang gehören mehrere Dateien, die sogenannten Treiber, die auch die Anzahl und das Aussehen der Registerblätter im Dialogfeld Eigenschaften für Anzeige bestimmen. Etliche dieser Treiber sind recht kompliziert und bestimmen souverän über die Konfiguration des Bildschirms. 3. In jedem Fall sollte das Registerblatt Einstellungen auftauchen, das Du jetzt anklickst: 4. Das Feld Farbpalette definiert die Anzahl an Farben, die der Bildschirm pro Punkt oder Pixel wiedergeben kann – das wird in Bits gemessen. Die Einstellung High Color(16 bit) entspricht 65.536 Farben. Weitere Farben stellen größere Anforderungen an Deine Grafikkarte. 5. Wechselst Du zwischen den Einstellungen, stellst Du fest, daß die maximale Auflösung im Feld Auflösung sich ändert. Normalerweise reichen 256 Farben völlig aus , arbeitest Du aber mit anspruchsvollen graphischen Aufgaben, solltest Du die Einstellung High Color (16 bit) wählen. Du klickst Übernehmen und startest den Computer erneut, um das Ergebnis zu sehen. Hier siehst Du den Unterschied zwischen Super VGA links und normalem VGA rechts. Je höher die Auflösung und Farbtiefe, also Anzahl an Farben, desto größer die Anforderungen an Deine Grafikkarte. Hast Du außerdem einen großen Qualitätsmonitor von 17 Zoll oder mehr, begrenzt die Grafikkarte oft die maximale Farbtiefe. Ich rate Dir, zunächst einmal 256 Farben zu wählen und dann die größtmögliche Auflösung. … und wie geht es weiter? Es gibt viele Wege, um Win98 kennenzulernen. Ich habe die Themen und Funktionen beschrieben, die mir für das Verständnis des Programms wichtig erscheinen … und Dir obendrein helfen, allein weiterzukommen. Win98 verfügt über eine intensive Integration mit dem Internet – mehr dazu in den Internet-Heften des Verlags. Für mich und den Verlag geht es vor allem darum, daß der Lernprozeß nicht auf der letzten Seite des Hefts endet … hast Du Lust bekommen, Dich weiter in dieses Programm zu vertiefen, und hast Du keine Angst, Dich über neue Windowsprogramme zu stürzen, habe ich mein Ziel erreicht. Viel Spaß mit Windows und mit Deinem Computer… …dem populärsten Arbeitsgerät von heute! Windows 98 für Einsteiger - 24.02.05 Sachwortregister Aktenkoffer, 11 Alles Minimieren rückgängig machen, 14 Alt+Tab, 15 Alt-Taste, 12 Am Raster ausrichten, 14 andere Objekte Internet, 11 Anzeige, 60 Arbeit in mehreren Fenstern, 13 Arbeitsplatz, 11; 29 Ordneroptionen, 31 Struktur, 32 assoziiertes Programm, 46 ausschalten, Computer, 10 beenden, Windows, 10 Bitmap, 24 CD-Rom-Laufwerk, 29 Datei, 9 kopieren, 41 löschen, 41 Typen, 46 Datei kopieren, 39 Datei verschieben, 36; 37 Datei, Kurzname, 9 Datei,registrierte, 46 Dateiname, 8; 9 Dateitypen, 46 Desktop, 5 Bildschirmschoner, 27 Eigenschaften, 26 Elemente, 11 Farbenschema, 28 Hintergrundbild, 26 Objekte, 11 Ordner erstellen, 36 Verknüpfungen, 51 Dialogfeld, 6 Dialogfeld Willkommen, 6 Direkthilfe, 21 Diskette (A:), 29 Doppelklick, 16 doppelklicken, 9 drucken, 8 Drucker Verknüpfung, 53 Eigenschaften, 17; 49 Desktop, 26 Einschalten, Computer, 5 Endung, 9 Enter, 8; 13 Entf, 8 Explorer, 33 Datei kopieren, 39 Datei verschieben, 37 Dateistruktur aufbauen, 33 kopieren auf anderes Laufwerk, 41 Markierungstips, 42 Objekte sortieren, 35 Optionen, 46 Ordner erstellen, 36 Ordner und Dateien löschen, 41 Programme starten, 47 rückgängig, 39 Struktur, 35 suchen, 43 Fenster, 12 nebeneinander, 14 rückgängig, 14 untereinander, 14 verschieben, 31 Überlappend, 14 Fenster, Arbeit in mehreren, 13 Fenstergröße, 18 fester Plattenspeicher, 5 Festplatte, 5 Hilfe, 19 Hintergrund, 26 International, 55 Internet, 11 Kennwort, 6 Klick, 6; 16 klicken, 7 Kontextmenü, 14 Kontrollmenü, 13 kopieren auf anderes Laufwerk, 41 Kurzname, 9 lange Dateinamen, 9 Laufwerk, 29 leeren Dokumente-Ordner, 54 Lineal, 8 linke Maustaste, 6 löschen, Objekt, 26 Entf, 26 Löschtaste, 8 markiert, 7 Maus, 56 Doppelklick, 16 Rechtsklick, 17 rechtsziehen, 25 sitzt Du gut?, 16 Technik und Übung, 16 ziehen, 17 Mauscursor, 5 Mausklick, 6; 16 maximieren, 12 Menü, 12 Menü Einstellungen, 7 Menüleiste, 12 Menüpunkte, 14 minimieren, alle Fenster, 14 minimieren, Fenster, 12 Mäusegymnastik, 17 Netzwerkumgebung, 11 Neustart des Computers, 10 Objekte Eigenschaften, 49 Optionen, 13 Ordner erstellen, 36 Paint, 24 Papierkorb, 11 Pfeiltasten, 12 Programm assoziiert, 46 Programme, 6 Programme wechseln, 13 Alt+Tab, 15 RAM, 9 Rechtsklick, 14; 17 rechtsziehen, 25 Registerblätter, 6 registrierte Dateien, 46 rückgängig löschen, 26 schließen, 9 schließen, Fenster, 12 Schnellansicht, 45 Sie können den Computer jetzt ausschalten, 10 Software, 57 Solitär, 12; 17 Sortieren,Objekte, 35 speichern, 8 Ctrl+S, 22 Speichern unter, 8 Start, 6 Startbutton, 7 starten, Programm, 7 Startmenü, 7; 32; 34 Verknüpfungen, 52 stromsparende Funktionen, 10 suchen, 43 Symbole, 6 Symbolleiste, 8 Systemsteuerung, 55 Anzeige, 60 International, 55 Maus, 56 Software, 57 Taskleiste, 6 Automatisch im Hintergrund, 17 Task-Leiste, 11 Optionen, 17 Tip, 8 Titelleiste, 12 Uhr, 11 Uhrzeit, 11 umbenennen, Objekt, 25 umbenennen, Symbol, 10 umbenennen,Objekt F2, 25 Umschalttaste, 10 Verknüpfung, 51 Drucker, 53 Windows 98 für Einsteiger - 24.02.05 61 Verknüpfungen, 6 Desktop, 51 Startmenü, 52 verschieben, Datei, 36 wechseln zwischen Programmen, 13 wichtige Objekte auf dem Desktop, 11 wiederherstellen, Fenster, 12 Willkommensbildschirm, 6 WordPad, 7 zeichnen, 24 ziehen, 11; 17 Zubehör, 7 öffnen, Datei, 9


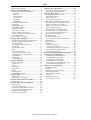
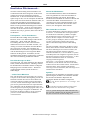

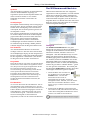

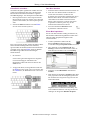
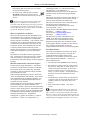

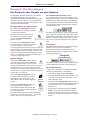

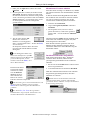
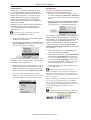



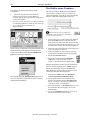
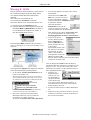

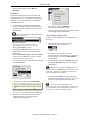
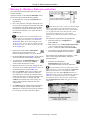

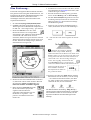

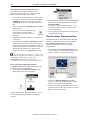
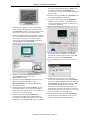


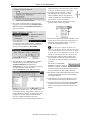


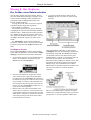
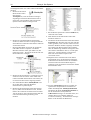


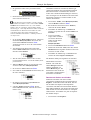
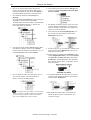
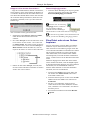
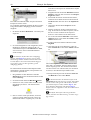
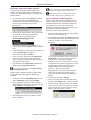
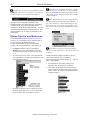
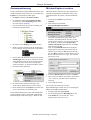


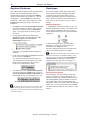

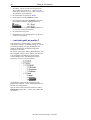

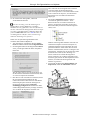
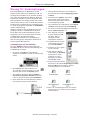
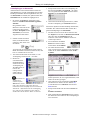
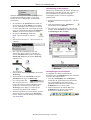
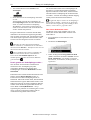
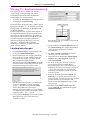
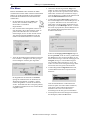
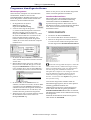
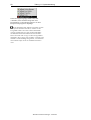

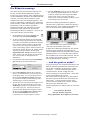
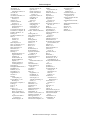
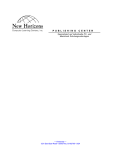

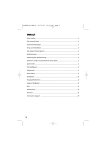


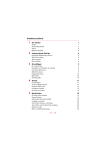

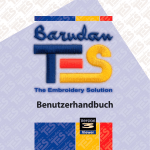

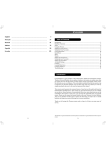
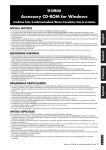
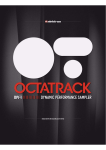
![[[[ ]]] Inhaltsverzeichnis](http://vs1.manualzilla.com/store/data/006790718_1-3e8b99485de3776a5639fa28085f2212-150x150.png)