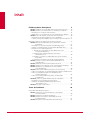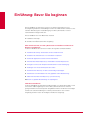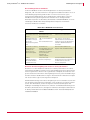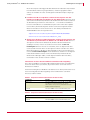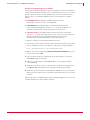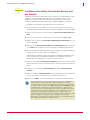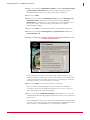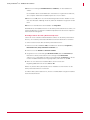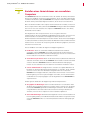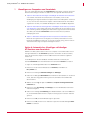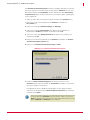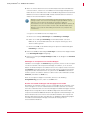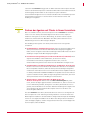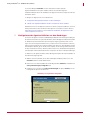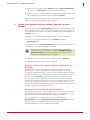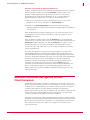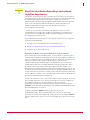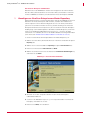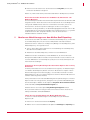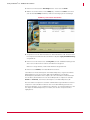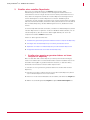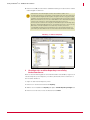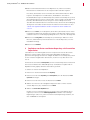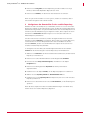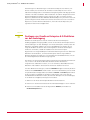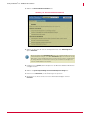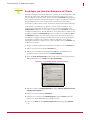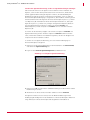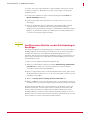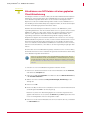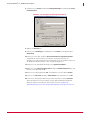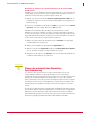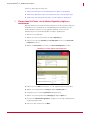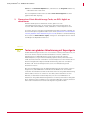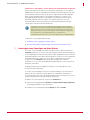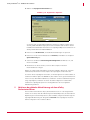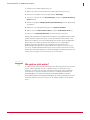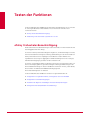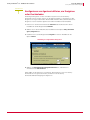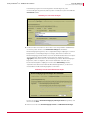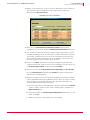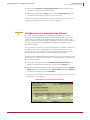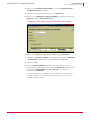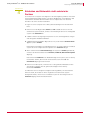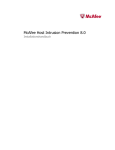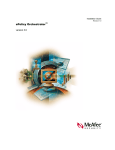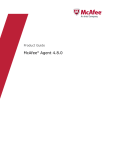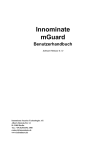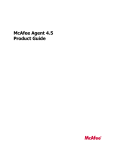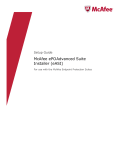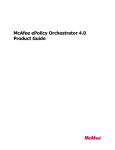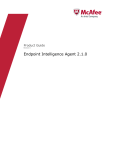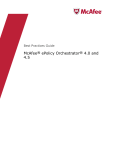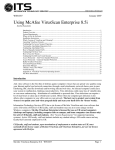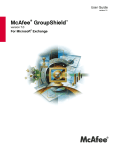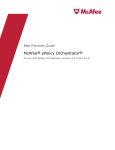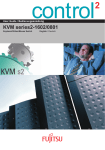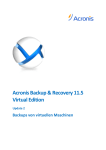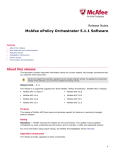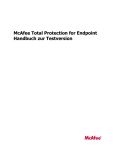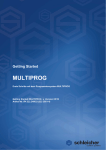Download ePolicy Orchestrator®
Transcript
Handbuch zur Testversion
Überarbeitung 1.0
ePolicy Orchestrator 3.5
®
Einfache Schritte zum Einrichten von ePolicy Orchestrator und
kennen lernen von neuen Funktionen in einer Testumgebung
McAfee
System Protection
®
Branchenweit führende Lösungen zum Schutz vor Eindringlingen
COPYRIGHT
Copyright © 2004 Networks Associates Technology, Inc. Alle Rechte vorbehalten.
Diese Publikation darf in keiner Form und in keiner Weise ohne die schriftliche Genehmigung von Networks Associates Technology, Inc., oder ihren
Lieferanten und angeschlossenen Unternehmen ganz oder teilweise reproduziert, übertragen, transkribiert, in einem Abrufsystem gespeichert oder in
eine andere Sprache übersetzt werden. Diese Genehmigung können Sie schriftlich bei der Rechtsabteilung von McAfee unter der folgenden Adresse
beantragen: 5000 Headquarters Drive, Plano, Texas 75024, USA, oder telefonisch +1-972-963-8000.
MARKEN
Active Firewall, Active Security, ActiveSecurity (und in Katakana), ActiveShield, AntiVirus Anyware und Design, Clean-Up, Design (stilisiertes E), Design
(stilisiertes N), Entercept, Enterprise SecureCast, Enterprise SecureCast (und in Katakana), ePolicy Orchestrator, First Aid, ForceField, GMT, GroupShield,
GroupShield (und in Katakana), Guard Dog, HomeGuard, Hunter, IntruShield, Intrusion Prevention Through Innovation, M und Design, McAfee, McAfee
(und in Katakana), McAfee und Design, McAfee.com, McAfee VirusScan, NA Network Associates, Net Tools, Net Tools (und in Katakana), NetCrypto,
NetOctopus, NetScan, NetShield, Network Associates, Network Associates Colliseum, NetXray, NotesGuard, Nuts & Bolts, Oil Change, PC Medic,
PCNotary, PrimeSupport, RingFence, Router PM, SecureCast, SecureSelect, SpamKiller, Stalker, ThreatScan, TIS, TMEG, Total Virus Defense, Trusted
Mail, Uninstaller, Virex, Virus Forum, ViruScan, VirusScan, VirusScan (und in Katakana), WebScan, WebShield, WebShield (und in Katakana), WebStalker,
WebWall, What's The State Of Your IDS?, Who's Watching Your Network, Your E-Business Defender, Your Network. Our Business. sind eingetragene
Marken von McAfee, Inc., und/oder der Tochterunternehmen in den USA und anderen Ländern. Die Farbe Rot in Verbindung mit Sicherheit ist ein Merkmal
®
der McAfee -Produkte. Alle anderen registrierten und nicht registrierten Marken in diesem Dokument sind alleiniges Eigentum der jeweiligen Besitzer.
PATENTINFORMATION
Geschützt durch die US-Patente 6,470,384; 6,493,756; 6,496,875; 6,553,377; 6,553,378.
INFORMATIONEN ZUR LIZENZ
Lizenzvereinbarung
HINWEIS FÜR ALLE BENUTZER: LESEN SIE DEN LIZENZVERTRAG FÜR DIE VON IHNEN ERWORBENE SOFTWARE SORGFÄLTIG DURCH. ER ENTHÄLT DIE ALLGEMEINEN
BESTIMMUNGEN UND BEDINGUNGEN FÜR DIE VERWENDUNG DER LIZENZIERTEN SOFTWARE. WENN SIE NICHT WISSEN, WELCHEN SOFTWARE-LIZENZTYP SIE
ERWORBEN HABEN, SCHLAGEN SIE IN DEN UNTERLAGEN ZUM KAUF UND WEITEREN UNTERLAGEN BEZÜGLICH DER LIZENZGEWÄHRUNG ODER DER
BESTELLUNTERLAGEN NACH, DIE SIE ZUSAMMEN MIT DEM SOFTWAREPAKET ODER SEPARAT (ALS BROSCHÜRE, DATEI AUF DER PRODUKT-CD ODER ALS DATEI, DIE
VON DER SEITE, VON DER SIE AUCH DAS SOFTWAREPAKET HERUNTERGELADEN HABEN) ERHALTEN HABEN. WENN SIE MIT DEN IN DIESER VEREINBARUNG
AUFGEFÜHRTEN BESTIMMUNGEN NICHT EINVERSTANDEN SIND, UNTERLASSEN SIE DIE INSTALLATION DER SOFTWARE. SOFERN MÖGLICH, GEBEN SIE DAS PRODUKT
AN MCAFEE ODER IHREN HÄNDLER BEI VOLLER RÜCKERSTATTUNG DES KAUFPREISES ZURÜCK.
Hinweise
Dieses Produkt enthält oder enthält möglicherweise:
! Software, die im Projekt "OpenSSL" zur Verwendung im OpenSSL Toolkit entwickelt wurde (http://www.openss1.org/). ! Kryptographie-Software von Eric
Young und Software von Tim J. Hudson. ! Einige Softwareprogramme, für die der Benutzer eine Lizenz (oder Unterlizenz) unter GNU General Public License
(GPL) oder anderen ähnlichen freien Softwarelizenzen hält, die es dem Benutzer u. a. erlauben, bestimmte Programme oder Teile davon zu kopieren, zu ändern
und weiterzuverbreiten, und die Zugriff auf den Quellcode gewähren. Bei Software, die GPL unterliegt und in ausführbarem Binärformat an andere Personen
weitergegeben wird, muss diesen Benutzern auch der Quellcode zur Verfügung gestellt werden. Der Quellcode der GPL unterliegenden Software ist auf
dieser CD einsehbar. Wenn Lizenzen für freie Software erfordern, dass McAfee Rechte zum Nutzen, Kopieren oder Ändern eines Softwareprogramms
einräumt, die über die in diesem Vertrag genannten Rechte hinausgehen, dann haben die Rechte bezüglich freier Software Vorrang gegenüber den im Vertrag
genannten Rechten. ! Ursprünglich von Henry Spencer geschriebene Software. Copyright 1992, 1993, 1994, 1997 Henry Spencer. ! Ursprünglich von
Robert Nordier geschriebene Software. Copyright © 1996-7 Robert Nordier. ! Von Douglas W. Sauder geschriebene Software. ! Von Apache Software
Foundation geschriebene Software (http://www.apache.org/). Eine Kopie der Lizenzvereinbarung zu dieser Software finden Sie unter
www.apache.org/licenses/LICENSE-2.0.txt. ! International Components for Unicode ("ICU") Copyright © 1995-2002 International Business Machines
®
Corporation und andere. ! Von CrystalClear Software, Inc., geschrieben Software. Copyright © 2000 CrystalClear Software, Inc. ! FEAD
®
®
®
Optimizer -Technologie, Copyright Netopsystems AG, Berlin. ! Outside In Viewer Technology © 1992-2001 Stellent Chicago, Inc. und/oder Outside In HTML
Export, © 2001 Stellent Chicago, Inc. ! Software, die zugunsten von Thai Open Source Software Center Ltd. und Clark Cooper urheberrechtlich geschützt
ist, © 1998, 1999, 2000. ! Software, die zugunsten von Expat maintainers urheberrechtlich geschützt ist. ! Software, die zugunsten von The Regents of
the University of California urheberrechtlich geschützt ist, © 1989. ! Software, die zugunsten von Gunnar Ritter urheberrechtlich geschützt ist. ! Software,
®
die zugunsten von Sun Microsystems , Inc urheberrechtlich geschützt ist, © 2003. ! Software, die zugunsten von Gisle Aas urheberrechtlich geschützt ist.
© 1995-2003. ! Software, die zugunsten von Michael A. Chase urheberrechtlich geschützt ist, © 1999-2000. ! Software, die zugunsten von Neil Winton
urheberrechtlich geschützt ist, © 1995-1996. ! Software, die zugunsten von RSA Data Security, Inc. urheberrechtlich geschützt ist, © 1990-1992. ! Software,
die zugunsten von Sean M. Burke urheberrechtlich geschützt ist, © 1999, 2000. ! Software, die zugunsten von Martijn Koster urheberrechtlich geschützt
ist, © 1995. ! Software, die zugunsten von Brad Appleton urheberrechtlich geschützt ist, © 1996-1999. ! Software, die zugunsten von Michael G. Schwern
urheberrechtlich geschützt ist, © 2001. ! Software, die zugunsten von Graham Barr urheberrechtlich geschützt ist, © 1998. ! Software, die zugunsten von
Larry Wall und Clark Cooper urheberrechtlich geschützt ist, © 1998-2000. ! Software, die zugunsten von Frodo Looijaard urheberrechtlich geschützt ist,
© 1997. ! Software, die zugunsten der Python Software Foundation urheberrechtlich geschützt ist, © 2001, 2002, 2003. Eine Kopie der Lizenzvereinbarung
zu dieser Software finden Sie unter www.python.org. ! Software, die zugunsten von Beman Dawes urheberrechtlich geschützt ist, © 1994-1999, 2002.
! Von Andrew Lumsdaine, Lie-Quan Lee und Jeremy G. Siek geschriebene Software, © 1997-2000 University of Notre Dame. ! Software, die zugunsten
von Simone Bordet & Marco Cravero urheberrechtlich geschützt ist, © 2002. ! Software, die zugunsten von Stephen Purcell urheberrechtlich geschützt ist,
© 2001. ! Von Indiana University Extreme! Lab (http://www.extreme.indiana.edu/) geschriebene Software. ! Software, die zugunsten der International
Business Machines Corporation und anderen urheberrechtlich geschützt ist, © 1995-2003. ! Software von der University of California, Berkeley und
Beitragenden. ! Software von Ralf S. Engelschall <[email protected]>, die zur Verwendung im Projekt "mod_ssl" entwickelt wurde
(http://www.modssl.org/). ! Software, die zugunsten von Kevlin Henney urheberrechtlich geschützt ist, © 2000-2002. ! Software, die zugunsten von Peter
Dimov und Multi Media Ltd. urheberrechtlich geschützt ist, © 2001, 2002. ! Software, die zugunsten von David Abrahams urheberrechtlich geschützt ist,
© 2001, 2002. Dokumentation hierzu finden Sie unter http://www.boost.org/libs/bind/bind.html. ! Software, die zugunsten von Steve Cleary, Beman Dawes,
Howard Hinnant und John Maddock urheberrechtlich geschützt ist, © 2000. ! Software, die zugunsten von by Boost.org urheberrechtlich geschützt ist,
© 1999-2002. ! Software, die zugunsten von Nicolai M. Josuttis urheberrechtlich geschützt ist, © 1999. ! Software, die zugunsten von by Jeremy Siek
urheberrechtlich geschützt ist, © 1999-2001. ! Software, die zugunsten von Daryle Walker urheberrechtlich geschützt ist, © 2001. ! Software, die zugunsten
von Chuck Allison und Jeremy Siek urheberrechtlich geschützt ist, © 2001, 2002. ! Software, die zugunsten von Samuel Krempp urheberrechtlich geschützt
ist, © 2001. Aktualisierungen, Dokumentation und den Versionsverlauf finden Sie unter http://www.boost.org. ! Software, die zugunsten von Doug Gregor
([email protected]) urheberrechtlich geschützt ist, © 2001, 2002. ! Software, die zugunsten von Cadenza New Zealand Ltd. urheberrechtlich geschützt ist,
© 2000. ! Software, die zugunsten von by Jens Maurer urheberrechtlich geschützt ist, © 2000, 2001. ! Software, die zugunsten von Jaakko Järvi
([email protected]) urheberrechtlich geschützt ist, © 1999, 2000. ! Software, die zugunsten von Ronald Garcia urheberrechtlich geschützt ist, © 2002.
! Software, die zugunsten von David Abrahams, Jeremy Siek und Daryle Walker urheberrechtlich geschützt ist, © 1999-2001. ! Software, die zugunsten von
Stephen Cleary ([email protected]) urheberrechtlich geschützt ist, © 2000. ! Software, die zugunsten von Housemarque Oy
<http://www.housemarque.com> urheberrechtlich geschützt ist, © 2001. ! Software, die zugunsten von Paul Moore urheberrechtlich geschützt ist, © 1999.
! Software, die zugunsten von Dr. John Maddock urheberrechtlich geschützt ist, © 1998-2002. ! Software, die zugunsten von Greg Colvin und Beman Dawes
urheberrechtlich geschützt ist, © 1998, 1999. ! Software, die zugunsten von Peter Dimov urheberrechtlich geschützt ist, © 2001, 2002. ! Software, die
zugunsten von Jeremy Siek und John R. Bandela urheberrechtlich geschützt ist, © 2001. ! Software, die zugunsten von Joerg Walter und Mathias Koch
urheberrechtlich geschützt ist, © 2000-2002.
®
Veröffentlichung August 2004 / Software ePolicy Orchestrator , Version 3.5
DOCUMENT-BUILD 001-DE
Inhalt
Einführung: Bevor Sie beginnen
5
Schritt 1: Installieren des ePolicy Orchestrator-Servers und der Konsole . . . . .10
Schritt 2: Erstellen eines Verzeichnisses von verwalteten Computern . . . . . . .13
1. Hinzufügen von Computern zum Verzeichnis . . . . . . . . . . . . . . . . . . . . . . .14
2. Organisieren von Computern für Server und Workstations in Gruppen . . . .18
Schritt 3: Pushen der Agenten auf Clients in Ihrem Verzeichnis . . . . . . . . . . . 20
1. Konfigurieren der Agentenrichtlinien vor dem Ausbringen . . . . . . . . . . . . 21
2. Starten einer Agenteninstallation auf den Computern an Ihrem Standort . 22
Manuelles Installieren des Agenten auf den Client-Computern . . . . . . . . . . . . . . 23
Schritt 4: Einrichten des Master-Repositorys und anderen verteilten
Repositories . . . . . . . . . . . . . . . . . . . . . . . . . . . . . . . . . . . . . . . . . . . 25
1. Hinzufügen von VirusScan Enterprise zum Master-Repository . . . . . . . . . 26
2. Abrufen von Aktualisierungen aus dem McAfee Quell-Repository. . . . . . . 27
3. Erstellen eines verteilten Repositories . . . . . . . . . . . . . . . . . . . . . . . . . . . . 29
1. Erstellen eines gemeinsam genutzten Ordners auf einem
Computer als Repository . . . . . . . . . . . . . . . . . . . . . . . . . . . . . . . . . 29
2. Hinzufügen des verteilten Repositorys zum ePolicy
Orchestrator-Server . . . . . . . . . . . . . . . . . . . . . . . . . . . . . . . . . . . . . 30
3. Replizieren von Daten vom Master-Repository auf die verteilten
Repositories . . . . . . . . . . . . . . . . . . . . . . . . . . . . . . . . . . . . . . . . . . . 32
4. Konfigurieren der Remote-Site für das verteilte Repository . . . . . . . . . 33
Schritt 5: Festlegen von VirusScan Enterprise 8.0i-Richtlinien vor
der Ausbringung . . . . . . . . . . . . . . . . . . . . . . . . . . . . . . . . . . . . . . . . 34
Schritt 6: Ausbringen von VirusScan Enterprise auf Clients . . . . . . . . . . . . . . 36
Schritt 7: Ausführen einen Berichts, um den Schutzumfang zu bestätigen . . 39
Schritt 8: Aktualisieren von DAT-Dateien mit einer geplanten
Client-Aktualisierung. . . . . . . . . . . . . . . . . . . . . . . . . . . . . . . . . . . . . 40
Schritt 9: Planen der automatischen Repository- Synchronisierung . . . . . . . . 42
1. Planen eines Pull-Tasks, um Ihr Master-Repository täglich zu aktualisieren 43
2. Planen eines Replikations-Tasks zum Aktualisieren Ihres
verteilten Repositorys . . . . . . . . . . . . . . . . . . . . . . . . . . . . . . . . . . . 44
3. Planen eines Client-Aktualisierungs-Tasks, um DATs täglich
zu aktualisieren. . . . . . . . . . . . . . . . . . . . . . . . . . . . . . . . . . . . . . . . . 45
Schritt 10: Testen von globaler Aktualisierung mit SuperAgents . . . . . . . . . . 45
1. Ausbringen eines SuperAgent auf jedes Subnet
46
2. Aktivieren der globalen Aktualisierung auf dem ePolicy
Orchestrator-Server . . . . . . . . . . . . . . . . . . . . . . . . . . . . . . . . . . . . 47
Schritt 11: Wie geht es jetzt weiter? . . . . . . . . . . . . . . . . . . . . . . . . . . . . . . . 48
Testen der Funktionen
49
ePolicy Orchestrator-Benachrichtigung . . . . . . . . . . . . . . . . . . . . . . . . . . . . . . . . .
Schritt 1: Konfigurieren von Agentenrichtlinien, um Ereignisse
sofort hochzuladen . . . . . . . . . . . . . . . . . . . . . . . . . . . . . . . . . . . . . .
Schritt 2: Konfigurieren von Benachrichtigungen . . . . . . . . . . . . . . . . . . . . . .
Schritt 3: Erstellen einer Regel für ein beliebiges VirusScan
Enterprise-Ereignis . . . . . . . . . . . . . . . . . . . . . . . . . . . . . . . . . . . . . .
Schritt 4: Ermöglichen einer beispielhaften Virusentdeckung . . . . . . . . . . . . .
49
iii
50
51
52
54
®
ePolicy Orchestrator 3.5 - Handbuch zur Testversion
Inhalt
Entdeckung nicht autorisierter Systeme . . . . . . . . . . . . . . . . . . . . . . . . . . . . . . . .
Schritt 1: Konfigurieren von Richtlinien zu Sensoren für die
Entdeckung nicht autorisierter Systeme. . . . . . . . . . . . . . . . . . . . . .
Schritt 2: Ausbringen des Sensors für die Entdeckung nicht autorisierter
Systeme . . . . . . . . . . . . . . . . . . . . . . . . . . . . . . . . . . . . . . . . . . . . . .
Schritt 3: Konfigurieren einer automatischen Antwort . . . . . . . . . . . . . . . . . .
Schritt 4: Entdecken und Behandeln nicht autorisierter Rechner . . . . . . . . . .
iv
55
56
57
59
61
Einführung: Bevor Sie beginnen
Dieses Handbuch zur Testversion zeigt, wie Sie ePolicy Orchestrator in einer
Testumgebung installieren und ausbringen können. Es enthält einfache Schritte zu einer
schnellen Einrichtung einer Testausbringung von ePolicy Orchestrator 3.5 und
veranschaulicht wichtige Funktionen.
Dieses Handbuch ist in zwei Abschnitte unterteilt:
#
Installation und Setup
#
Verwalten und Überwachen Ihrer Umgebung
Zehn einfache Schritte, um ePolicy Orchestrator zu installieren und VirusScan
Enterprise auszubringen
In diesem Handbuch zur Testversion werden die folgenden Schritte behandelt:
1 Installieren des ePolicy Orchestrator-Servers und der Konsole.
2 Erstellen eines Verzeichnisses von verwalteten Computern.
3 Pushen der Agenten auf Clients in Ihrem Verzeichnis.
4 Einrichten des Master-Repositorys und anderen verteilten Repositories.
5 Festlegen von VirusScan Enterprise 8.0i-Richtlinien vor der Ausbringung.
6 Ausbringen von VirusScan Enterprise auf Clients.
7 Ausführen einen Berichts, um den Schutzumfang zu bestätigen.
8 Aktualisieren von DAT-Dateien mit einer geplanten Client-Aktualisierung.
9 Planen der automatischen Repository- Synchronisierung.
10 Testen von globaler Aktualisierung mit SuperAgents.
Inhalt dieses Handbuchs
In diesem Handbuch zur Testversion wird beschrieben, wie ePolicy Orchestrator 3.5 in
einer kleinen Laborumgebung mit einem ePolicy Orchestrator-Server und einer
geringen Anzahl von Client-Computern ausgebracht wird. Es werden die notwendigen
Schritte zum schnellen Ausbringen von ePolicy Orchestrator in einer solchen
Umgebung und zum Testen der wichtigsten Funktionen aufgezeigt.
5
ePolicy Orchestrator® 3.5 - Handbuch zur Testversion
Einführung: Bevor Sie beginnen
Einschränkungen dieses Handbuchs
In diesem Handbuch werden nicht alle Möglichkeiten von ePolicy Orchestrator
dargestellt, z. B. erweiterte Funktionen oder typische Installationsszenarien wie sie in
realen Ausbringungen durchgeführt werden. Sie können sich für Ihre eigene
Umsetzung der Ausbringung an diese grundlegenden Schritte halten. In diesem
Handbuch werden jedoch möglicherweise nicht alle für Sie wichtigen Punkte
behandelt. Verwenden Sie das ePolicy Orchestrator 3.5 Produkthandbuch, um einen
vollständigen Überblick über alle produktspezifischen Aspekte einschließlich
erweiterter Funktionen zu erhalten.
Inhalt dieses Handbuchs zur Testversion
Behandeltes Thema
Nicht behandeltes
Thema
Anmerkungen
Einzelner ePolicy
Orchestrator-Server und
Konsole
Mehrere ePolicy
Orchestrator-Server und
Remote-Konsolen
In einer kleinen Testumgebung ist ein
einzelner Server ausreichend.
MSDE-Datenbank auf
demselben Server, auf
dem ePolicy
Orchestrator ausgeführt
wird
SQL Server-Datenbanken
oder
Remote-Datenbankserver
Zum Testen in einem kleiner
Labornetzwerk ist es einfacher, die
zusammen mit ePolicy Orchestrator
enthaltene MSDE-Datenbank zu
verwenden.
Verwenden von ePolicy
Orchestrator zum
Ausbringen von
Agenten und von
VirusScan Enterprise
Verwenden von
Anmeldeskripts oder Tools
von Drittherstellern zum
Ausbringen von Agenten
und von VirusScan
Enterprise an
Client-Computern
Das manuelle Installieren des
Agenten wird ebenfalls behandelt.
Einfache
Netzwerkumgebung
mit einer NT-Domäne
und Active Directory
Unix-, Linux- oder
Netware-Umgebungen
In diesem Handbuch werden die
Hauptmerkmale des Produkts anhand
von NT-Domänen und Active
Directory dargestellt.
Einrichten der Laborumgebung zum Testen von ePolicy Orchestrator
Erstellen Sie vor dem Installieren und Testen von ePolicy Orchestrator ein sicheres
Testnetzwerk. Das Planen und Testen einer realen Ausbringung in Ihrem Unternehmen
nimmt möglicherweise Wochen oder sogar Monate in Anspruch, besonders bei sehr
großen Unternehmen. Eine kleine Testumgebung können Sie jedoch innerhalb weniger
Stunden einrichten. Das Bestimmen einiger in Ihrem Netzwerk vorhandener Computer
zum Testen nimmt sogar noch weniger Zeit in Anspruch.
Als Mindestanforderung sollte in dieser Umgebung ein Server vorhanden sein, auf dem
sich der ePolicy Orchestrator-Server befindet, sowie mindestens ein Client-Computer
(Server oder Workstation), auf dem Sie Agenten und VirusScan Enterprise 8.0i
ausbringen. Vollständige Informationen zu Software- und Hardwareanforderungen für
den ePolicy Orchestrator-Server, den Agenten und VirusScan Enterprise 8.0i finden Sie
im ePolicy Orchestrator 3.5 Installationshandbuch und im VirusScan Enterprise 8.0i
Installationshandbuch.
6
ePolicy Orchestrator® 3.5 - Handbuch zur Testversion
Einführung: Bevor Sie beginnen
Stellen Sie beim Einrichten der Testumgebung sicher, dass Ihr Netzwerk für ePolicy
Orchestrator korrekt konfiguriert ist. Beachten Sie dabei die folgenden Punkte:
1 Erstellen Sie ein Netzwerk-Benutzerkonto mit Administratorrechten. Wenn Sie
den ePolicy Orchestrator-Server zum "Pushen" von Agenten an Computer
verwenden möchten, müssen auf dem Server Anmeldeinformationen für ein
Administratorkonto vorhanden sein. Sie können die Verwendung dieser
Anmeldeinformationen für ePolicy Orchestrator entweder bei der Serverinstallation
einrichten oder beim "Pushen" des Agenten angeben. In jedem Fall benötigen Sie
den Benutzernamen und das Kennwort eines Administrators, wenn Sie Agenten von
der ePolicy Orchestrator-Konsole ausbringen möchten.
2 Erstellen Sie vertauenswürdige Domänenverbindungen zu allen
Remote-NT-Domänen. Wenn Sie das Ausbringen von Agenten auf Computer
außerhalb der lokalen NT-Domäne (der Domäne, in der sich der ePolicy
Orchestrator-Server befindet) testen möchten, müssen Sie eine vertrauenswürdige
Verbindung zwischen diesen Domänen erstellen. Diese Verbindung wird benötigt,
damit der Server auf diese Remote-Clients Agenten ausbringen und Software
installieren kann. Weitere Informationen zu diesem Thema finden Sie in der
Dokumentation von Microsoft Windows. Außerdem benötigen Sie ein
Benutzerkonto mit Administratorrechten in der Remote-Domäne, damit der ePolicy
Orchestrator-Server Agenten auf Clients in dieser Domäne ausbringen kann.
3 Führen Sie vom ePolicy Orchestrator-Server aus eine Ping-Abfrage der
Client-Computer durch. Testen Sie die Netzwerkverbindungen, indem Sie von
dem Computer, auf dem der ePolicy Orchestrator-Server installiert werden soll, eine
Ping-Abfrage der Client-Computer durchführen, auf die Agenten ausgebracht
werden sollen. Öffnen Sie auf Ihrem Server ein Befehlsfenster. Wählen Sie dazu
Start | Ausführen aus, und geben Sie dann in das Eingabefeld cmd ein. Geben Sie nun
Ping-Befehle ein, und verwenden Sie dabei die unten angegebene Syntax. Testen
Sie sowohl den Computernamen als auch die IP-Adresse:
ping MeinComputer
ping 192.168.14.52
4 Stellen Sie sicher, dass die NT-Admin$-Freigabeordner der Clients vom
Server aus zugänglich sind. Testen Sie von dem Computer aus, auf dem Sie den
ePolicy Orchestrator-Server installieren möchten, den Zugang zum
standardmäßigen Freigabeordner Admin$ auf jedem Client-Computer. Der ePolicy
Orchestrator-Serverdienst benötigt Zugriff auf diesen freigegebenen Ordner, um
Agenten und andere Software wie VirusScan Enterprise installieren zu können. Bei
diesem Test werden auch Ihre Administratorberechtigungen bestätigt, denn ohne
Administratorrechte können Sie nicht auf Remote-Freigaben vom Typ Admin$
zugreifen. So gehen Sie vor, um vom ePolicy Orchestrator-Server aus auf
Admin$-Freigaben zuzugreifen:
a Wählen Sie Start | Ausführen aus.
b Geben Sie in die Ausführungszeile den Pfad zur Admin$-Freigabe des Clients ein.
Dazu geben Sie entweder den Computernamen oder die IP-Adresse ein, z. B.:
\\MeinComputer\Admin$
\\192.168.14.52\Admin$
7
ePolicy Orchestrator® 3.5 - Handbuch zur Testversion
Einführung: Bevor Sie beginnen
Wenn die Computer ordnungsgemäß über das Netzwerk verbunden sind, umfassen
Ihre Anmeldeinformationen genügend Rechte, und der freigegebene Ordner
Admin$ ist vorhanden. Es sollte ein Dialogfeld von Windows Explorer angezeigt
werden.
5 Installieren Sie Microsoft-Updates auf allen Client-Computern mit dem
Betriebssystem Windows 95, Windows 98 oder Windows Me. Wenn Ihre Tests
auch Clients mit Windows 95, Windows 98 oder Windows Me umfassen, laden Sie
die Aktualisierungen VCREDIST.EXE und DCOM 1.3 von der Microsoft-Website
herunter und installieren sie nach Bedarf auf jedem Client. Ohne diese Updates
können ePolicy Orchestrator-Agenten auf den Clients nicht ausgeführt werden.
Weitere Informationen hierzu entnehmen Sie dem ePolicy Orchestrator 3.5
Produkthandbuch oder den folgenden Links:
support.microsoft.com/directory/article.asp?ID=KB;DE-DE;Q259403&
www.microsoft.com/com/dcom/dcom95/dcom1_3.asp
6 Aktivieren Sie die Datei- und Druckerfreigabe auf allen Client-Computern mit
dem Betriebssystem Windows 95, Windows 98 oder Windows Me. Wenn Sie
den Agenten auf Clients mit Windows 95, Windows 98 oder Windows Me
ausbringen möchten, müssen Sie auf diesen Clients zuerst die Datei- und
Druckerfreigabe aktivieren. Dies ist nur erforderlich, wenn Sie Agenten auf diese
Clients pushen möchten. Wenn Sie den Agenten manuell oder über eine andere
Methode installieren (z. B. über ein Anmeldeskript), ist dies nicht erforderlich. Sie
können die Datei- und Druckerfreigabe wieder deaktivieren, nachdem Sie den Agenten
mittels Push-Verfahren an diese Clients mit Windows 95, Windows 98 oder
Windows Me übertragen haben, und die Agentenrichtlinien dann mit ePolicy
Orchestrator weiter auf diesen Clients verwalten.
Informationen zu der in diesem Handbuch verwendeten Laborumgebung
Die in diesem Handbuch verwendete Laborumgebung besteht aus einer NT-Domäne
und einem Active Directory-Container, die jeweils mehrere Server und mehrere
Workstations enthalten.
Für die Verwendung dieses Handbuchs oder das Testen von ePolicy Orchestrator ist es
nicht notwendig, dass die Laborumgebung mehrere NT-Domänen oder Active
Directory-Container enthält.
Tabelle 1 Computer in Domäne1 (IP-Adressen 192.168.14.1-255)
Computer
Details
ePO-Server
Windows 2000 Server SP 4 mit SQL Server 2000 SP 3.
Auf diesem Computer befinden sich ePolicy
Orchestrator Server, Konsole, Datenbank und das
Master-Software-Repository.
4 Clients
Windows 2000 Professional als Betriebssystem.
Tabelle 2 Computer in Domäne2 (IP-Adressen 192.168.15.1-255)
Computer
Details
2 Server
Windows 2000 Server mit SP 4.
3 Clients
Windows 2000 Professional als Betriebssystem.
8
ePolicy Orchestrator® 3.5 - Handbuch zur Testversion
Einführung: Bevor Sie beginnen
Erhalten der Installationsdateien von McAfee
Die benötigten Installationsdateien für ePolicy Orchestrator und VirusScan Enterprise
erhalten Sie auf der McAfee-Website oder von der Produkt-CD, wenn Sie eine solche
besitzen. Wenn Sie für Ihre Tests die 30-Tage-Testversionen verwenden möchten,
laden Sie diese von der McAfee-Website herunter. Sie benötigen die folgenden
Dateien:
#
EPO350EML.ZIP. Die benötigten Installationsdateien für ePolicy
Orchestrator 3.5-Server, -Konsole, und -Datenbank.
#
VSE800EEN.ZIP. Die Installationsdateien für VirusScan Enterprise 8.0i,
einschließlich der Package-Datei PkgCatalog.z, die für das Ausbringen von
VirusScan Enterprise durch ePolicy Orchestrator verwendet wird.
#
VSC451Lens1.ZIP. Die Installationsdateien für VirusScan 4.5.1 und die Datei
PkgCatalog.z. VirusScan 4.5.1 benötigen Sie nur, wenn Sie Client-Computer mit
Windows 95, Windows 98 oder Windows Me besitzen, da VirusScan
Enterprise 8.0i unter diesen Betriebssystemen nicht funktioniert.
So laden Sie die Dateien von der McAfee-Website herunter:
1 Starten Sie auf dem Computer, auf dem Sie den ePolicy Orchestrator-Server und die
Konsole installieren möchten, einen Browser, und öffnen Sie folgende Website:
http://www.mcafeesecurity.com/us/downloads/evals/
2 Wählen Sie in der Liste den Eintrag ePolicy Orchestrator Enterprise Edition 3.5 aus, und
klicken Sie auf den Link TRY.
3 Füllen Sie das Formular aus, und befolgen Sie die Anweisungen, um die Datei
EPO350EML.ZIP herunterzuladen.
4 Extrahieren Sie den Inhalt von EPO350EML.ZIP in einen temporären Ordner,
z. B. C:\ePOTemp.
5 Wiederholen Sie diese Schritte, um die Testversion für VirusScan Enterprise 8.0i
(VSE80iEVAL.ZIP) und VirusScan 4.5.1 (VSC451Lens1.ZIP) herunterzuladen.
6 Extrahieren Sie den Inhalt der heruntergeladenen ZIP-Dateien in einen temporären
Ordner auf dem Computer, den Sie als ePolicy Orchestrator-Testserver verwenden
möchten.
Während des in diesem Handbuch beschriebenen Ausbringungsprozesses müssen Sie
mehrfach auf Dateien in diesen Ordnern zugreifen.
9
ePolicy Orchestrator® 3.5 - Handbuch zur Testversion
SCHRITT
1
Installieren des ePolicy Orchestrator-Servers und
der Konsole
Installieren Sie den ePolicy Orchestrator-Server, die Konsole und Datenbank auf dem
Computer, den Sie als ePolicy Orchestrator-Server verwenden möchten. In den
Beispielen in diesem Handbuch wird der ePolicy Orchestrator-Server auf dem
Computer ePOServer mit dem Betriebssystem Windows 2000 Server installiert.
So installieren Sie die ePolicy Orchestrator-Konsole und den Server:
1 Suchen und starten Sie die Datei SETUP.EXE, die sich im Stammverzeichnis des
ePOTemp-Ordners befindet, aus dem Sie die Datei EPO350EML.ZIP extrahiert haben.
2 Klicken Sie auf der ersten Seite des Assistenten Setup von ePolicy Orchestrator 3.5.0 auf
Weiter.
3 Wenn Sie eine Testversion installieren, klicken Sie auf der Seite Test auf OK.
4 Wählen Sie im Lizenzvertrag Ich akzeptiere die Bedingungen des Lizenzvertrags aus, und
klicken Sie auf OK.
5 Wählen Sie unter Server und Konsole installieren die Installationsoptionen aus, und klicken
Sie auf Weiter. Falls erforderlich, können Sie auch den Installationsordner ändern.
6 Wenn ein Meldungsfeld anzeigt, dass Ihr Server nicht über eine statische IP-Adresse
verfügt, ignorieren Sie dies, indem Sie auf OK klicken.
Obwohl McAfee empfiehlt, ePolicy Orchestrator in Produktionsumgebungen auf
einem Computer mit einer statischen IP-Adresse zu installieren, ist eine von
DHCP-zugewiesene IP-Adresse für Testzwecke ausreichend.
7 Geben Sie in das Dialogfeld Serverkennwort einstellen das Kennwort ein, das Sie für den
ePolicy Orchestrator-Server verwenden möchten. Sie können dieses Feld nicht leer
lassen.
8 Deaktivieren Sie im Dialogfeld Server-Dienstkonto die Option Lokales Systemkonto
verwenden.
9 Geben Sie im Bereich Kontoinformationen Domäne, Benutzername und ein Kennwort
ein, die vom ePolicy Orchestrator-Server verwendet werden sollen.
10 Klicken Sie auf Weiter, um die Kontoinformationen zu speichern und fortzufahren.
Hinweis
Wenn das angegebene Konto kein Administratorkonto ist, wird ein Warnhinweis
angezeigt, dass Sie ePolicy Orchestrator nicht zum Ausbringen von Agenten
verwenden dürfen. Wenn der ePolicy Orchestrator-Server Rechte zum Ausbringen
von Agenten haben soll, klicken Sie auf OK und anschließend auf Zurück, und geben
ein Benutzerkonto und Kennwort mit Administratorrechten ein. Alternativ dazu
können Sie ein Konto ohne Administratorrechte für den ePolicy Orchestrator-Server
verwenden und dennoch Agenten ausbringen, indem Sie Berechtigungen eines
Administrators zum Ausbringungszeitpunkt angeben. Schließlich können Sie
auswählen, dass keine Agenten durch den ePolicy Orchestrator ausgebracht werden
sollen, und stattdessen den Agenten manuell installieren und den ePolicy
Orchestrator nur zur Richtlinienverwaltung verwenden. In diesem Fall benötigen Sie
keine Administratorrechte für Ihr Server-Dienstkonto.
10
ePolicy Orchestrator® 3.5 - Handbuch zur Testversion
11 Wählen Sie im Dialogfeld Datenbankserver auswählen die Option Einen Server auf diesem
Computer installieren und verwenden aus. Mit dieser Option wird die kostenfreie
MSDE-Datenbank installiert, die in ePolicy Orchestrator enthalten ist.
12 Klicken Sie auf Weiter.
13 Deaktivieren Sie im Dialogfeld Datenbankserver-Konto die Option Dasselbe Konto wie
Serverdienst verwenden, und wählen Sie anschließend die Option Dies ist ein
SQL-Serverkonto aus. Geben Sie ein sicheres Kennwort ein, und überprüfen Sie es.
Dies ist das SA-Konto, mit dem der ePolicy Orchestrator-Server auf die
MSDE-Datenbank zugreift.
14 Klicken Sie auf Weiter, um die Kontoinformationen der Datenbank zu speichern.
15 Ändern Sie im Dialogfeld HTTP-Konfiguration den Agenten-HTTP-Port in 82 und den
Konsolen-HTTP-Port in 83.
Abbildung 1-1 Ändern des von Agent und Konsole verwendeten HTTP-Ports, wenn
sie bereits verwendet werden
Einige HTTP-Ports, besonders die Ports 80 und 81, werden häufig von vielen
HTTP-Anwendungen und -Diensten verwendet. Aus diesem Grund wird Port 80
möglicherweise bereits verwendet und steht nicht zur Verfügung. Sie sollten die
Port-Nummer ändern, um diesen Konflikt zu vermeiden.
16 Klicken Sie auf Weiter, um die Port-Informationen zu speichern.
Wenn eine Warnmeldung angezeigt wird, dass mindestens ein HTTP-Port
verwendet wird, klicken Sie auf OK, und wiederholen Sie Schritt 15, wobei Sie
dieses Mal nicht benutzte HTTP-Ports angeben.
17 Geben Sie im Dialogfeld E-Mail-Adresse festlegen die E-Mail-Adresse ein, an die die
standardmäßigen Benachrichtigungsregeln Nachrichten senden sollen, nachdem sie
aktiviert sind.
Diese E-Mail-Adresse wird von der ePolicy Orchestrator-Benachrichtigungsfunktion
verwendet. Diese Funktion wird in dem hier beschriebenen Beispiel beschrieben.
Geben Sie daher eine E-Mail-Adresse ein, die Nachrichten empfängt.
11
ePolicy Orchestrator® 3.5 - Handbuch zur Testversion
18 Klicken Sie im Dialogfeld Installationsbereit auf Installieren, um die Installation zu
starten.
Die Installation dauert etwa 20 Minuten und fordert Sie möglicherweise dazu auf,
den Computer während des Installationsprozesses neu zu starten.
19 Klicken Sie auf OK, wenn Sie zum Neustart aufgefordert werden. Melden Sie sich
nach dem Neustart unbedingt wieder an, damit die Installation fortgesetzt werden
kann.
20 Klicken Sie nach Abschluss der Installation auf Fertig stellen.
Nach Abschluss der Installation können Sie die ePolicy Orchestrator-Konsole öffnen, um
mit dem Ausbringen von Agenten und Antivirenprodukten auf die Client-Computer in
Ihrem Netzwerk zu beginnen.
Erstmaliges Starten der ePolicy Orchestrator-Konsole
Jetzt ist Ihr Server installiert und betriebsbereit. Öffnen Sie die ePolicy OrchestratorKonsole, um mit ePolicy Orchestrator Richtlinien auf Ihrem Netzwerk zu verwalten.
So öffnen Sie die Konsole über den ePolicy Orchestrator-Server:
1 Klicken Sie auf die Schaltfläche Start, und wählen Sie anschließend Programme |
Network Associates | ePolicy Orchestrator 3.5.0-Konsole aus.
2 Klicken Sie auf der Startseite auf Bei Server anmelden.
3 Vergewissern Sie sich im Dialogfeld Bei Server anmelden, dass der Servername den
Namen Ihres ePolicy Orchestrator-Servers anzeigt und als Benutzername
administrator angegeben ist. Geben Sie anschließend das Kennwort ein, das Sie
mit dem Installationsassistenten festgelegt haben, und klicken Sie auf OK.
4 Wenn Sie eine Testversion installiert haben, klicken Sie auf dem
Begrüßungsbildschirm auf der Seite Test auf OK.
Warten Sie, bis der ePolicy Orchestrator-Server initialisiert ist. Nun können Sie die
ePolicy Orchestrator-Konsole verwenden.
Sie haben ePolicy Orchestrator-Server, -Konsole und -Datenbank erfolgreich installiert.
Herzlichen Glückwunsch!
12
ePolicy Orchestrator® 3.5 - Handbuch zur Testversion
SCHRITT
2
Erstellen eines Verzeichnisses von verwalteten
Computern
Das Verzeichnis befindet sich auf der linken Seite der Struktur der ePolicy OrchestratorKonsole. Es enthält alle Computer in Ihrem Netzwerk, die Sie mit ePolicy Orchestrator
verwalten. Das bedeutet, dass das Verzeichnis alle Computer in Ihrem Netzwerk enthält,
die aktive ePolicy Orchestrator-Agenten ausführen, die an diesen Server berichten.
Bevor Sie Antivirenrichtlinien für Computer auf Ihrem Netzwerk verwalten, müssen Sie
diese Computer Ihrem ePolicy Orchestrator-Verzeichnis hinzufügen. Nach der Installation
des Servers muss sich zunächst ein Computer im Verzeichnis befinden – der ePolicy
Orchestrator-Server selbst.
Zum Organisieren Ihrer Computer können Sie sie in logische Einheiten
zusammenfassen, die auch Standorte und Gruppen genannt werden. Sie können eine
Hierarchiestruktur von Standorten und Gruppen erstellen, ähnlich wie Sie eine
Ordner-Hierarchie im Windows Explorer erstellen würden. Es ist sinnvoll nach Gruppen
zu ordnen, da mithilfe von ePolicy Orchestrator die Richtlinien auf dieser Ebene definiert
werden können. Sie können die Computer gemäß der Kriterien gruppieren, die für Ihr
Unternehmen sinnvoll sind.
Dieses Handbuch verwendet drei allgemeine Gruppierungsebenen:
#
NT-Domäne. Wenn Sie vorhandene NT-Netzwerkdomänen als Standorte
verwenden, kann Ihr Verzeichnis schnell und einfach erstellt werden. Wenn Ihre
Verzeichnis-Struktur Ihre Netzwerkstruktur widerspiegelt, müssen Sie sich außerdem
nur eine statt zwei verschiedene Hierarchien merken.
#
Active Directory-Container. Wenn Sie die Active Directory-Netzwerkcontainer als
Standorte verwenden, lässt sich das Verzeichnis oder Teile davon schnell und einfach
erstellen. Wenn Ihre Verzeichnis-Struktur Ihre Netzwerkstruktur widerspiegelt,
müssen Sie sich außerdem nur eine statt zwei verschiedene Hierarchien merken.
#
Server und Workstations. Möglicherweise möchten Sie separate Richtlinien für
Produkte wie VirusScan Enterprise 8.0i konfigurieren, je nachdem, ob die Software
auf einem Server oder einer Workstation ausgeführt wird. Sie müssen das
Verzeichnis nicht in Gruppen aufteilen, insbesondere nicht für Tests in einer kleinen
Laborumgebung. Sie können jedoch Gruppen verwenden, um mit dem Einstellen
von Richtlinien für Computergruppen oder der Organisation Ihres Verzeichnisses zu
experimentieren.
Andere typische Methoden der Gruppierung umfassen beispielsweise:
#
Geographische Abteilungen. Wenn Sie über Standorte in verschiedenen Teilen
der Welt oder verschiedenen Zeitzonen verfügen, kann es sinnvoll sein, Ihr ePolicy
Orchestrator-Verzeichnis gemäß diesen Abteilungen aufzuteilen. Die Koordination
einiger Richtlinien oder Tasks über mehrere Zeitzonen hinweg ist bedeutend
einfacher, wenn Sie Ihre Computer an solchen Standorten platzieren.
#
Sicherheitsabteilungen. Wenn Benutzer Zugriff auf mehrere Sicherheitsebenen in
Ihrer Umgebung haben, können Richtlinien bedeutend einfacher umgesetzt werden,
wenn die Verzeichnis-Struktur so erstellt wird, dass diese Ebenen widergespiegelt
werden.
13
ePolicy Orchestrator® 3.5 - Handbuch zur Testversion
1
Hinzufügen von Computern zum Verzeichnis
Der erste Schritt beim Erstellen des Verzeichnisses besteht darin, Computer aus Ihrem
Netzwerk hinzuzufügen. Wenden Sie dabei eine der folgenden drei Methoden an:
#
Option A: Automatisches Hinzufügen vollständiger NT-Domänen zum Verzeichnis..
Sehr einfach und schnell. Diese Methode ist sehr nützlich, wenn Sie die
Ausbringung von Agenten auf allen Computern in dieser Domäne planen. Setzen Sie
sie ein, wenn Sie den Test-Client-Computer in Ihrem Labornetzwerk in Domänen
organisieren möchten, wie anhand der Beispiele in diesem Handbuch dargestellt.
#
Option B: Automatisches Hinzufügen der vollständigen Active Directory-Container
zum Verzeichnis. Sehr einfach und schnell. Diese Methode ist sehr nützlich, wenn
Teile oder Ihre gesamte Umgebung von Active Directory gesteuert werden und Teile
des ePolicy Orchestrator-Verzeichnisses Teile Ihrer Active Directory-Struktur
widerspiegeln sollen.
#
Option C: Manuelles Hinzufügen einzelner Computer zum Verzeichnis. Diese
Methode ist möglicherweise zu langsam, wenn ePolicy Orchestrator in einem
Netzwerk ausgebracht werden soll. Sie ist jedoch schnell genug, wenn Sie Ihrem
Testnetzwerk nur einige Computer hinzufügen möchten.
Option A: Automatisches Hinzufügen vollständiger
NT-Domänen zum Verzeichnis.
Mithilfe von ePolicy Orchestrator können Sie Computer in einer NT-Domäne mit nur
wenigen Mausklicks in das Verzeichnis importieren. Verwenden Sie diese Funktion,
wenn der Test-Client-Computer in Ihrem Labornetzwerk in Domänen organisiert
werden soll.
In den Beispielen in diesem Handbuch wird diese Methode verwendet, um
Standort-Verzeichnisse aus einer NT-Domäne im Testnetzwerk Domäne1 zu erstellen.
So fügen Sie vollständige NT-Domänen zum Verzeichnis hinzu:
1 Klicken Sie mit der rechten Maustaste auf Verzeichnis, und wählen Sie
Neu | Standort aus.
2 Klicken Sie im Dialogfeld Standorte hinzufügen auf Hinzufügen.
3 Geben Sie im Dialogfeld Neuer Standort einen Namen für den Standort ein. Stellen Sie
sicher, dass der eingegebene Name genau mit dem Namen Ihrer NT-Domäne
übereinstimmt.
4 Wählen Sie unter Typ die Optionen Domäne und Computer als untergeordnete Knoten
einbeziehen aus.
5 Klicken Sie unter IP- Verwaltung auf Hinzufügen, um einen IP-Adressbereich für den
Standort anzugeben.
6 Geben Sie im Dialogfeld IP-Verwaltung eine IP-Subnet-Maske oder einen IP-Bereich
an, um die IP-Adressbereiche der Computer festzulegen, die zu diesem Standort
gehören.
7 Klicken Sie auf OK, um die IP-Einstellungen zu speichern.
8 Klicken Sie auf OK, um den neuen Standort zu speichern und das Dialogfeld Neuer
Standort zu schließen.
14
ePolicy Orchestrator® 3.5 - Handbuch zur Testversion
9 Stellen Sie sicher, dass im Dialogfeld Standorte hinzufügen die Option Agentenpaket
senden NICHT ausgewählt ist, und klicken Sie auf OK, um Standorte im Verzeichnis zu
erstellen und mit Daten zu füllen. Obwohl Sie zu diesem Zeitpunkt Agenten
ausbringen können, werden Sie diese Aktion erst durchführen, wenn die
Agenten-Richtlinien geändert wurden.
Abbildung 1-2 Dialogfeld "Standorte hinzufügen"
Nach einigen Augenblicken werden die Computer Ihrem Verzeichnis hinzugefügt. Wenn
dies abgeschlossen ist, wird ersichtlich, dass ePolicy Orchestrator zuerst einen
Standort im Verzeichnis mit dem Namen Ihrer Netzwerk-Test-Domäne erstellt und
anschließend alle Computer in dieser Domäne als untergeordnete Elemente
hinzugefügt hat.
Option B: Automatisches Hinzufügen der vollständigen
Active Directory-Container zum Verzeichnis
Mithilfe von ePolicy Orchestrator können Sie alle Computer in einen Active DirectoryContainer und dessen Sub-Container mit nur wenigen Klicks in das Verzeichnis
importieren. Verwenden Sie diese Funktion, wenn Ihre Test-Client-Computer in der
Laborumgebung in Active Directory-Containern organisiert wurden.
In den Beispielen in diesem Handbuch wird diese Methode verwendet, um
Verzeichnis-Standorte aus einem Active Directory-Container mit zwei Sub-Containern zu
erstellen.
Hinweis
Wenn Sie die Active Directory-Tools von ePolicy Orchestrator verwenden, müssen
sowohl der ePolicy Orchestrator-Server als auch der Computer mit der
Remote-Konsole (sofern Sie eine solche verwenden) auf den Active Directory-Server
zugreifen können.
15
ePolicy Orchestrator® 3.5 - Handbuch zur Testversion
Den Assistenten für Active Directory-Import wird zum erstmaligen Importieren von Active
Directory-Computern verwendet, wobei Sie das gesamte Verzeichnis oder nur einen
bestimmten Standort des Verzeichnisses erstellen. Mithilfe des Tasks Active Directory
Computer Discovery fragen Sie diese Active Directory-Container später regelmäßig auf
neue Computer ab.
So fügen Sie Active Directory-Container und Sub-Container zum Verzeichnis hinzu:
1 Klicken Sie mit der rechten Maustaste auf Verzeichnis, und wählen Sie
Neu | Standort aus.
2 Klicken Sie im Dialogfeld Standorte hinzufügen auf Hinzufügen.
3 Geben Sie im Dialogfeld Neuer Standort einen Namen für den Standort ein,
beispielsweise Container1, und klicken Sie anschließend auf OK.
4 Stellen Sie sicher, dass Agentenpaket senden NICHT aktiviert ist, und klicken Sie
anschließend auf OK.
5 Klicken Sie mit der rechten Maustaste auf Verzeichnis, und wählen Sie Alle Tasks |
Active Directory-Computer importieren aus.
6 Klicken Sie im Assistenten für Active Directory-Import auf Weiter.
Abbildung 1-3 Assistent für Active Directory-Import
7 Im Bereich ePolicy Orchestrator-Zielgruppe des Assistenten können Sie den
Verzeichnis-Stamm oder den Standort des Verzeichnisses auswählen, um die Active
Directory-Computer zu importieren.
Dem Beispiel in diesem Handbuch folgend wählen Sie den gerade erstellten
Standort in der Dropdown-Liste In diesen ePO-Speicherort importieren aus und klicken
anschließend auf Weiter.
Hinweis
Wenn Sie die gesamte Active Directory-Struktur (bis auf Ausnahmen) importieren und
als ePolicy Orchestrator-Verzeichnis verwenden möchten, wählen Sie in der Liste
Stamm aus. Dadurch wird die Active Directory-Struktur (bis auf die Ausnahmen) in den
Ordner Lost&Found des Verzeichnis-Stamms importiert.
16
ePolicy Orchestrator® 3.5 - Handbuch zur Testversion
8 Geben Sie auf im Bereich Active Directory-Authentifizierung die Anmeldeinformationen
für Active Directory mit Administratorrechten für den Active Directory-Server ein.
9 Klicken Sie im Dialogfeld Active Directory-Quellcontainer auf Durchsuchen, um den
gewünschten Quellcontainer im Dialogfeld Active Directory-Browser auszuwählen, und
klicken Sie anschließend auf OK.
10 Wenn Sie einen bestimmten Sub-Container des ausgewählten Containers
ausschließen möchten, klicken Sie unter Folgende Sub-Container ausschließen auf
Hinzufügen, wählen den auszuschließenden Sub-Container aus und klicken auf OK.
11 Klicken Sie auf Weiter, und zeigen Sie das Aktivitätsprotokoll für alle neu importierten
Computer an. Überprüfen Sie in der ePolicy Orchestrator-Struktur, ob diese
Computer importiert wurden.
12 Klicken Sie auf Fertig stellen.
Die Active Directory-Computer wurden in das Verzeichnis Lost&Found importiert, das
sich unter dem Standort befindet, in den Sie sie importiert haben. Wenn Ihr Active
Directory-Container Sub-Container enthielt, behält das Verzeichnis Lost&Found die
Active Directory-Hierarchie bei.
13 Klicken Sie auf den oberen Bereich dieser Struktur, und verschieben Sie sie von
Lost&Found in den übergeordneten Standort (in den Standort, den Sie im Assistenten
ausgewählt haben, z. B. Container1).
Sie haben Ihre Active Directory-Computer in einen Standort im ePolicy OrchestratorVerzeichnis importiert. Herzlichen Glückwunsch!
Wenn die Active Directory-Container importiert wurden, sollten Sie in einer
Produktionsumgebung einen Active Directory Computer Discovery-Task erstellen. Dieser
Task fragt regelmäßig administratorspezifische Active Directory-Container nach neuen
Computern ab. Anleitungen hierzu finden Sie im ePolicy Orchestrator 3.5
Produkthandbuch. Dieser Task wird in diesem Handbuch nicht beschrieben.
Option C: Manuelles Hinzufügen einzelner Computer zum
Verzeichnis
Wenn Sie ePolicy Orchestrator in Ihrem Produktionsnetzwerk ausbringen, möchten Sie
unter Umständen das Verzeichnis automatisch mit Daten füllen, indem Sie Ihre
NT-Domänen, wie im vorherigen Abschnitt dargestellt, importieren. Zu Testzwecken in
einer kleinen Laborumgebung können Sie Standorte und Computer jedoch auch
manuell zum Verzeichnis hinzufügen. Der erste Schritt besteht demnach darin, einen
Standort zu erstellen. Anschließend können Sie manuell Computer hinzufügen.
Erstellen eines neuen Standortes, an dem die Computer in Gruppen eingeteilt
werden sollen
1 Klicken Sie in der Konsolenstruktur mit der rechten Maustaste auf den
Verzeichnisknoten, und wählen Sie Neu | Standort aus.
2 Klicken Sie im Dialogfeld Standorte hinzufügen auf Hinzufügen.
3 Geben Sie im Dialogfeld Neuer Standort in das Feld Name einen Namen für den
Standort ein, z. B. Domäne1.
4 Geben Sie, falls erforderlich, eine IP-Maske oder einen IP-Adressbereich für den
Standort an. Weitere Informationen hierzu finden Sie im vorherigen Abschnitt.
17
ePolicy Orchestrator® 3.5 - Handbuch zur Testversion
5 Klicken Sie auf OK. Der Standort Domäne1 wird zur Liste Hinzuzufügende Standorte im
Dialogfeld Standorte hinzufügen hinzugefügt.
6 Wiederholen Sie, bei Bedarf, die vorherigen Schritte, um weitere Standorte zu
erstellen.
7 Klicken Sie auf OK. ePolicy Orchestrator fügt die neuen, leeren Standorte zum
Verzeichnis hinzu.
Manuelles Hinzufügen neuer Computer zum Standort
Nachdem Sie jetzt mindestens einen Standort erstellt haben, fügen Sie Ihrem Standort
im nächsten Schritt jeden neuen Computer manuell hinzu. Führen Sie dazu folgende
Schritte aus:
1 Klicken Sie im Verzeichnis mit der rechten Maustaste auf den hinzugefügten Standort
und wählen Neu | Computer aus.
2 Fügen Sie im Dialogfeld Computer hinzufügen neue Computer hinzu, indem Sie
entweder auf Durchsuchen klicken, um diese in Ihrer NT-Netzwerkumgebung zu
finden, oder auf Hinzufügen und den Computernamen (NetBIOS-Namen) eingeben.
3 Klicken Sie auf OK, wenn Sie die Namen aller Computer hinzugefügt haben.
ePolicy Orchestrator fügt dem Verzeichnis die neuen Computer unterhalb des
Standortes hinzu.
2
Organisieren von Computern für Server und Workstations in Gruppen
Wenn die Standorte erstellt sind und die Computer dem Verzeichnis hinzugefügt
wurden, ist es sinnvoll, sie in Gruppen zu organisieren. Die Gruppen werden so erstellt,
wie es in Ihrem Netzwerk am günstigsten ist. Möglicherweise möchten Sie die
Computer nach Funktionsbereichen (z. B. Verkauf, Marketing oder Entwicklung),
geographischen Einheiten (z. B. Niederlassungen) oder Betriebssystem gruppieren.
Im Beispiel in diesem Handbuch werden an jedem Standort Gruppen für Server und
Workstations erstellt. Sie können diese Gruppen später bei der Erstellung
unterschiedlicher VirusScan Enterprise-Richtlinien für Server und Workstations
verwenden.
Hinweis
Mit den VirusScan Enterprise 8.0i-Richtlinienseiten für ePolicy Orchestrator 3.5.0
können Sie separate Richtlinien für Server und Workstations festlegen, ohne dabei
Gruppen zu erstellen. Das Gruppieren von Computern nach Betriebssystem
demonstriert auf einfache Art und Weise, wie das Verwenden von
Verzeichnis-Gruppen die Richtlinienverwaltung vereinfachen kann. Erstellen Sie bei
Bedarf andere Arten von Gruppen, die Ihrem Testnetzwerk oder Ihren Anforderungen
in Bezug auf die Richtlinienverwaltung mehr entsprechen.
So fügen Sie Standorten im Verzeichnis Gruppen und Computer hinzu:
1 Klicken Sie im Verzeichnis mit der rechten Maustaste auf den hinzugefügten
Standort, und wählen Sie Neu | Gruppe aus.
2 Klicken Sie im Dialogfeld Gruppen hinzufügen auf Hinzufügen.
3 Geben Sie im Dialogfeld Neue Gruppe den Namen der Workstation in das Textfeld
Name ein.
18
ePolicy Orchestrator® 3.5 - Handbuch zur Testversion
4 Wenn Sie in Ihrem Netzwerk Servern und Workstations bestimmte IP-Adressen
zuweisen können, erstellen Sie einen IP-Bereich für die Gruppe. Beispielsweise
haben die Server in Domäne1 der in diesem Handbuch dargestellten Testnetzwerke
IP-Adressen zwischen 192.168.14.200 und 255 und Workstations in Domäne1
Adressen zwischen 192.168.14.1 und 199.
Hinweis
Beachten Sie, dass Sie auch eine IP-Maske auf dem übergeordneten Standort
festlegen müssen. Die von Ihnen für die Gruppe festgelegte IP-Maske oder der
IP-Bereich muss mit dem auf Standortebene angegebenen IP-Bereich
übereinstimmen. In den in diesem Handbuch dargestellten Beispielen stimmen die
Workstations und Server in Domäne1 mit dem Subnet 192.168.14.0/24 überein.
Beachten Sie auch, dass die IP-Verwaltung für Active Directory-Computer nicht
erforderlich ist.
So legen Sie einen IP-Bereich für eine Gruppe fest:
a Klicken Sie im Dialogfeld Neue Gruppe unter IP-Verwaltung auf Hinzufügen.
b Geben Sie im Dialogfeld IP-Verwaltung eine IP-Subnet-Maske oder einen
IP-Bereich an, um die IP-Adressbereiche der Computer festzulegen, die zu
diesem Standort gehören.
c Klicken Sie auf OK, um die IP-Einstellungen zu speichern und das Dialogfeld
IP-Verwaltung zu schließen.
5 Klicken Sie auf OK, um das Dialogfeld Neue Gruppe zu schließen. Die Gruppe wird der
Liste Hinzuzufügende Gruppen hinzugefügt.
6 Klicken Sie im Dialogfeld Gruppen hinzufügen auf OK, um die Gruppen zum Verzeichnis
hinzuzufügen.
Hinzufügen von Computern zu neu erstellten Gruppen
Sobald die neuen Gruppen im Verzeichnis angezeigt werden, können Sie die Computer
von diesem Standort in die entsprechende Gruppe verschieben, so wie Sie auch
Dateien im Windows Explorer verschieben können. Die Computer müssen einzeln in
das Verzeichnis verschoben werden. Es können nicht mehrere Computer gleichzeitig
ausgewählt werden. Alternativ können Sie jedoch mit der Verzeichnis-Suchfunktion
mehrere Systeme verschieben. (Klicken Sie dazu mit der rechten Maustaste auf das
Verzeichnis, und wählen Sie Suche aus.)
Wenn Sie Computer in Gruppen verschieben, können Sie die Meldung
IP-Integritätswarnung ignorieren, indem Sie auf OK klicken.
Erstellen von zusätzliche Gruppen und Untergruppen nach Bedarf
Wiederholen Sie sämtliche Schritte, um eine Servergruppe für Ihren Standort, sowie
weitere Gruppen von Servern und Workstations für andere Standorte zu erstellen,
wenn diese vorhanden sind. Sie können auch Gruppen innerhalb von Gruppen erstellen.
Beispielsweise verfügt das in diesem Handbuch dargestellte Testnetzwerk über
Computer mit Windows 2000 und Windows 98. Aufgrund von Beschränkungen mit
älteren Windows-Versionen müssen unterschiedliche Richtlinien für Computer mit
Windows 98 festgelegt werden. Das Erstellen von Win98 und Win2K-Untergruppen
innerhalb unserer Workstation-Gruppe vereinfacht das Festlegen dieser
unterschiedlichen Richtlinien.
19
ePolicy Orchestrator® 3.5 - Handbuch zur Testversion
Jetzt ist Ihr Test-Verzeichnis fertig gestellt. Sie haben Standorte und Computer entweder
manuell oder durch das Importieren vorhandener NT-Domänen auf Ihr Netzwerk erstellt
und hinzugefügt. Zudem haben Sie die Computer an jedem Standort in
unterschiedliche Gruppen für Server und unterschiedliche Arten von Betriebssystemen
auf Workstations aufgeteilt. Sie sind nun bereit für den nächsten Schritt – das
Ausbringen von Agenten.
SCHRITT
3
Pushen der Agenten auf Clients in Ihrem Verzeichnis
Bevor Sie fortfahren können, die Client-Computer in Ihrem Verzeichnis zu verwalten,
müssen Sie einen ePolicy Orchestrator-Agenten auf diesen Client-Computern
installieren. Der Agent ist eine kleine Anwendung, die auf dem Client-Computer
installiert ist und in bestimmten Abständen den ePolicy Orchestrator-Server auf
Aktualisierungen und neue Anweisungen überprüft.
Zum Ausbringen des Agenten vom ePolicy Orchestrator-Server ist Folgendes
erforderlich:
#
Ein Netzwerkkonto mit Administratorrechten. Wenn Sie bei der Installation Ihres
ePolicy Orchestrator-Serverdienstes Administratorberechtigungen angegeben
haben, können Sie Agenten automatisch ausbringen. Anderenfalls müssen Sie beim
Ausbringen entsprechende Berechtigungen angeben.
#
Domänenvertrauungsstellungen zu anderen NT-Domänen (bei Bedarf). Wenn
Agenten außerhalb der lokalen NT-Domäne, auf der sich Ihr ePolicy
Orchestrator-Server befindet, ausgebracht werden sollen, muss eine
Vertrauensbeziehung zwischen der lokalen und der Zieldomäne konfiguriert sein.
#
Zusätzliche Microsoft-Updates auf Windows 95- und Windows 98-Computern.
Bei den ersten Versionen von Windows 95 und Windows 98 müssen Sie zusätzliche
Microsoft Updates installieren, damit der ePolicy Orchestrator-Agent ausgeführt
werden kann. Informationen zum Suchen und Installieren dieser Updates finden Sie
im ePolicy Orchestrator Installationshandbuch. Die Updates müssen auf all diesen
Systemen installiert werden, damit der Agent ausgeführt werden kann, auch wenn
ePolicy Orchestrator nicht zum Ausbringen verwendet wird.
#
Aktivierte Datei- und Druckerfreigabe für Windows 95- und
Windows 98-Computer. Aktivieren Sie die Datei- und Druckerfreigabe auf jedem
Client, auf den der Agent gepusht werden soll. Beachten Sie, dass es sich hier nur
nur eine Anforderung handelt, den Agenten vom ePolicy Orchestrator-Server zu
pushen, nicht um Richtlinien zu verwalten. Nach dem Ausbringen des Agenten auf
einen Windows 95- oder Windows 98-Computer können Sie die Datei- und
Druckerfreigabe deaktivieren.
Aus dem Verzeichnis in der ePolicy Orchestrator-Konsole können Sie den Agenten auf
allen Computern an einem Standort gleichzeitig installieren. Senden Sie dazu einen
Befehl "Agenten installieren" auf Standortebene. Aufgrund des Konzepts der Vererbung
können Sie eine Agenteninstallation auf der Ebene des übergeordneten Standortes
(oder der Gruppe) angeben, und alle untergeordneten Elemente (sowohl Gruppen als
auch Computer) erben den Befehl.
20
ePolicy Orchestrator® 3.5 - Handbuch zur Testversion
In unserem Beispiel-Verzeichnis mit zwei Standorten werden separate
Agenteninstallationen für jeden Standort initiiert. Diese beiden Agenteninstallationsbefehle führen die Installation des Agenten auf allen Computern an diesen
Standorten durch.
So bringen Sie Agenten auf einen Standort aus:
1 Konfigurieren der Agentenrichtlinien vor dem Ausbringen.
2 Starten einer Agenteninstallation auf den Computern an Ihrem Standort.
Alternativ können Sie den Agenten manuell vom Client-Computer installieren, wenn Sie
ePolicy Orchestrator nicht zum Pushen des Agenten verwenden möchten. Weitere
Informationen hierzu finden Sie unter Manuelles Installieren des Agenten auf den
Client-Computern auf Seite 23.
1
Konfigurieren der Agentenrichtlinien vor dem Ausbringen
Sie können die Agenten mit den standardmäßigen Richtlinieneinstellungen ausbringen.
Zu Testzwecken ändern Sie jedoch die Richtlinie, damit das Agenten-Taskleistensymbol
im Windows-Systemfeld auf dem Client-Computer angezeigt werden kann. Somit
legen Sie nicht nur Agentenrichtlinien fest, sondern können auch einfacher erkennen,
wann sich der Agent auf Ihren Clients installiert hat. Wenn Sie diese Richtlinie auf der
Standortebene ändern, gilt sie für alle Testcomputer, die als untergeordnete Elemente
an diesem Standort existieren. Auf diese Weise können Sie die Richtlinienkonfiguration
einmal ändern und anschließend auf allen Computern an diesem Standort ausbringen.
So ändern Sie die Agentenrichtlinie, damit das Agentensymbol nach der Installation in
der Taskleiste angezeigt wird:
1 Wählen Sie Ihren Standort aus (in diesem Beispiel Domäne1), indem Sie in der
Verzeichnis-Struktur einmal darauf klicken.
2 Klicken Sie im rechten Detailbereich auf die Registerkarte Richtlinien, und wählen Sie
ePolicy Orchestrator-Agent | Konfiguration aus.
3 Deaktivieren Sie auf der Seite ePolicy Orchestrator Agent die Option Vererben, um die
Konfigurationsoptionen zu aktivieren.
Abbildung 1-4 Registerkarte "Allgemein"
21
ePolicy Orchestrator® 3.5 - Handbuch zur Testversion
4 Aktivieren Sie auf der Registerkarte Allgemein die Option Agenten-Taskleistensymbol,
und klicken Sie auf Alle übernehmen, um Ihre Änderung zu speichern.
5 Wiederholen Sie diese Schritte, um dieselben Änderungen für Agentenrichtlinien an
anderen Standorten durchzuführen (in diesem Beispiel Container1).
Nun sind Ihre Richtlinien festgelegt und Ihre Agenten bereit für die Ausbringung. Im
nächsten Schritt wird eine Agenteninstallation gestartet.
2
Starten einer Agenteninstallation auf den Computern an Ihrem
Standort
Verwenden Sie die Funktion Agenteninstallation, damit ePolicy Orchestrator-Agenten auf
die Client-Computer pusht. Sie können Agenten gleichzeitig auf alle Testcomputer an
einem Standort pushen, indem Sie die Agenteninstallation auf der Standortebene im
Verzeichnis initiieren.
So starten Sie eine Agenteninstallation für alle Computer an einem Standort:
1 Klicken Sie mit der rechten Maustaste in Ihr Verzeichnis und wählen
Agenteninstallation aus.
2 Klicken Sie im Dialogfeld Agenteninstallation auf OK, um alle Standardeinstellungen zu
akzeptieren und die Agenteninstallation zu starten.
Hinweis
Wenn Sie den ePolicy Orchestrator-Server installiert haben, um das lokale
Systemkonto zu verwenden, müssen Sie die Option Anmeldeinformationen für
ePO-Server verwenden deaktivieren und ein Benutzerkonto und Kennwort mit
Administratorberechtigungen für Domänen angeben.
3 Wiederholen Sie diese Schritte für andere Standorte in Ihrem Verzeichnis.
Die Agenteninstallationen werden umgehend gestartet.
Ausbringen von Agenten auf Computern mit Windows 95, Windows 98 oder
Windows Me
Beim Pushen der Agenten auf Computer mit Windows 95, Windows 98 oder
Windows Me ist es unter Umständen nicht möglich festzustellen, ob der Agent
erfolgreich ausgebracht wurde, bis Sie sich vom Client-Computer abgemeldet haben.
Dazu gehört möglicherweise, dass das Agentensymbol nicht in der Taskleiste oder der
Computer nicht im Verzeichnis der ePolicy Orchestrator-Konsole angezeigt werden.
Wenn der Agent nach dem Abmelden und erneuten Anmelden bei Windows 95-,
Windows 98- oder Windows Me-Clients immer noch nicht angezeigt wird, versuchen
Sie ihn erneut zu pushen. Sollte dies dennoch nicht funktionieren, können Sie den
Agenten manuell vom Client installieren (siehe hierzu auch Manuelles Installieren des
Agenten auf den Client-Computern auf Seite 23).
Ausbringen auf Computern außerhalb der lokalen NT-Domäne
Wenn die anderen Standorte Computer enthalten, die sich in einer anderen NT-Domäne
als Ihrem ePolicy Orchestrator-Server befinden, müssen Sie möglicherweise für die
Zieldomäne andere Domänenadministratorberechtigungen angeben.
Bevor Sie das Pushen von Agenten initiieren, müssen Sie im Dialogfeld
Agenteninstallation die Option Anmeldeinformationen für ePO-Server verwenden deaktivieren
und einen entsprechenden Benutzernamen und ein Kennwort mit
Domänenadministratorrechten in die Zieldomäne eingeben.
22
ePolicy Orchestrator® 3.5 - Handbuch zur Testversion
Was kann man während der Agenteninstallation tun?
Es dauert möglicherweise bis zu zehn Minuten, bis alle Agenten auf allen Computern
an Ihren Standorten installiert sind und die Verzeichnis-Struktur mit dem neuen
gedeckten Status aktualisiert ist. In der Zwischenzeit können Sie den ePolicy
Orchestrator-Server auf Ereignisse überprüfen, der sie vor fehlgeschlagenen
Agenteninstallationen warnen kann. So zeigen Sie Server-Ereignisse an:
1 Klicken Sie in der Struktur der ePolicy Orchestrator-Konsole mit der rechten
Maustaste auf den Server, und wählen Sie Server-Ereignisse aus.
2 Blättern Sie die Server-Ereignisanzeige nach Ereignissen durch. Erfolgreiche
Agenteninstallationen werden hier im Gegensatz zu fehlgeschlagenen Installationen
nicht angezeigt.
Wenn die Ausbringung von Agenten abgeschlossen ist und sich die Agenten zum
ersten Mal beim Server zurück gemeldet haben, werden die Computer in Ihrem
Verzeichnis grün markiert.
Wenn die Agenten installiert wurden und das Verzeichnis dies nicht widerspiegelt,
aktualisieren Sie es manuell, indem Sie mit der rechten Maustaste darauf klicken und
Aktualisieren auswählen. Beachten Sie, dass das Verzeichnis die Computer nicht als
verwaltet anzeigt, bis sie sich (meist innerhalb von zehn Minuten) beim Server
zurückmelden. Dies trifft selbst dann zu, wenn der Agent installiert ist und auf den
Clients ausgeführt wird.
Sie können die Installation von jedem Ihrer Client-Computer aus verfolgen. Die
standardmäßige Richtlinie unterdrückt die Installations-Benutzeroberfläche (die in
diesem Beispiel beim Erstellen von Agentenrichtlinien nicht geändert wurde). Daher
können Sie die Benutzeroberfläche nicht sehen. Sie können jedoch den Task-Manager
auf dem Client-Computer öffnen und beobachten, wie die CPU zu Beginn der
Installation kurzzeitig voll ausgelastet ist. Nachdem der Agent installiert ist und
ausgeführt wird, werden zwei neue Dienste im Fenster Prozesse angezeigt:
UPDATERUI.EXE und FRAMEWORKSERVICE.EXE. Zudem wird aufgrund der Art und
Weise, wie die Agentenrichtlinien vor der Ausbringung geändert wurden, das
Agentensymbol nach der ersten Installation und Rückmeldung an den Servern der
Taskleiste angezeigt.
Manuelles Installieren des Agenten auf den
Client-Computern
Anstatt ePolicy Orchestrator zum Pushen des Agenten zu verwenden, möchten Sie
diesen möglicherweise lieber manuell vom Client installieren. In einigen Unternehmen
empfiehlt es sich unter Umständen, die Software manuell auf Clients zu installieren
und ePolicy Orchestrator nur zur Verwaltung von Richtlinien heranzuziehen.
Möglicherweise haben Sie aber auch viele Windows 95- oder Windows 98-Clients und
möchten die Datei- und Druckfreigabe auf ihnen nicht aktivieren. In diesen Fällen
können Sie den Agenten alternativ vom Client aus installieren.
Installieren Sie den Agenten mithilfe der Datei FRAMEPKG.EXE, die sich auf dem ePolicy
Orchestrator-Server befindet. Die Datei FRAMEPKG.EXE wird automatisch erstellt, wenn
Sie den ePolicy Orchestrator-Server installieren. Sie enthält Adressinformationen für
Ihren ePolicy Orchestrator-Server, damit der neue Agent sofort mit dem Server
kommunizieren kann.
23
ePolicy Orchestrator® 3.5 - Handbuch zur Testversion
Standardmäßig befindet sich FRAMEPKG.EXE im folgenden Ordner auf dem ePolicy
Orchestrator-Server:
C:\Programme\Network Associates\ePO\3.5.0\DB\Software\Current\
EPOAGENT3000\Install\0409
So führen Sie eine manuelle Installation des Agenten durch:
1 Kopieren Sie die Datei FRAMEPKG.EXE auf den lokalen Client- oder Netzwerkordner,
der vom Client aus zugänglich ist.
2 Doppelklicken Sie die Datei FRAMEPKG.EXE, um Sie auszuführen. Warten Sie,
während der Agent installiert wird.
Der Agent meldet sich in einem zufällig generierten Intervall innerhalb von zehn
Minuten zum ersten Mal beim ePolicy Orchestrator-Server zurück. An dieser Stelle wird
der Computer dem Verzeichnis als verwalteter Computer hinzugefügt. Falls Sie für die
Standorte und Gruppen im Verzeichnis die Filterung nach IP-Adresse angegeben haben,
wird der Client entsprechend seiner IP-Adresse dem entsprechenden Standort bzw. der
Gruppe hinzugefügt. Andernfalls wird der Computer dem Ordner Lost&Found
hinzugefügt. Sobald der Computer dem Verzeichnis hinzugefügt wurde, können Sie
seine Richtlinien über die ePolicy Orchestrator-Konsole verwalten.
Sie können das zehnminütige Intervall umgehen und erzwingen, dass sich der neue
Agent sofort beim Server zurückmeldet. Sie können dies von jedem Computer aus
durchführen, auf dem soeben ein Agent installiert wurde.
So erzwingen Sie manuell die erste Rückmeldung des Agenten:
1 Öffnen Sie auf dem Client-Computer, auf dem Sie gerade den Agenten installiert
haben, ein DOS-Befehlsfenster. Wählen Sie dazu Start | Ausführen aus, geben
command ein und drücken die Eingabetaste.
2 Wechseln Sie im Befehlsfenster zum Installationsordner des Agenten, der die Datei
CMDAGENT.EXE enthält.
3 Geben Sie den folgenden Befehl ein (beachten Sie die Leerzeichen zwischen den
Befehlszeilenoptionen):
CMDAGENT /p /e /c
4 Drücken Sie die Eingabetaste. Der Agent meldet sich sofort beim ePolicy
Orchestrator-Server zurück.
5 Aktualisieren Sie auf dem Server in der ePolicy Orchestrator-Konsole das Verzeichnis,
indem Sie F5 drücken. Der neue Client-Computer, auf dem Sie gerade den Agenten
installiert haben, sollte jetzt im Verzeichnis angezeigt werden.
24
ePolicy Orchestrator® 3.5 - Handbuch zur Testversion
SCHRITT
4
Einrichten des Master-Repositorys und anderen
verteilten Repositories
Die Agenten sind nun auf Ihren Clients installiert, doch wozu dienen sie? Der Zweck
eines Agenten besteht darin, die Verwaltung von Client-Sicherheitssoftware-Richtlinien
zentral über ePolicy Orchestrator zu ermöglichen. Solange Sie jedoch keine
Antivirensoftware auf Ihren Client-Computern installiert haben, haben Ihre Agenten
nichts zu tun. Der nächste Schritt besteht darin, den ePolicy Orchestrator zur
Ausbringung der Antivirensoftware VirusScan Enterprise 8.0i auf Ihren
Client-Computern zu verwenden.
Software, die mit dem ePolicy Orchestrator ausgebracht werden soll, wird in
Software-Repositories gespeichert. Es gibt viele Möglichkeiten, Ihre Repositories
einzurichten. Dieses Handbuch beschreibt ein typisches Beispiel, das Sie in Ihrer
Testumgebung verwenden können.
Weitere Einzelheiten hierzu finden Sie in den folgenden Abschnitten. Es werden die
folgenden Schritte behandelt:
1 Hinzufügen von VirusScan Enterprise zum Master-Repository.
2 Abrufen von Aktualisierungen aus dem McAfee Quell-Repository.
3 Erstellen eines verteilten Repositories.
Verwenden von Master- und verteilten Repositories in Ihrem Netzwerk
ePolicy Orchestrator verwendet Repositories, um die Software zu speichern, die es
ausbringt. Dieses Handbuch veranschaulicht sowohl die Verwendung von Master- als
auch von verteilten Repositories zur Ausbringung von Software und zur Aktualisierung.
Repositories speichern die Software (z. B. die Agenten- oder VirusScanInstallationsdateien) und Aktualisierungen (z. B. DAT-Dateien), die an die Clients
ausgebracht werden sollen. Das Master-Repository befindet sich auf dem ePolicy
Orchestrator-Server und ist der primäre Speicherbereich für Ihre Software und
Aktualisierungen. Verteilte Repositories sind Kopien des Master-Repositories, die sich
in anderen Teilen Ihres Netzwerks befinden können, z. B. Netzwerk-NT-Domänen oder
andere Active Directory-Container. Computer in diesen anderen Teilen des Netzwerks
können schneller von lokalen Servern aus aktualisiert werden als über ein WAN, das mit
dem ePolicy Orchestrator-Server verbunden ist.
Domänen und Active Directory Container können über mehrere Standorte verteilt und
über ein WAN verbunden sein. In diesem Fall erstellen Sie auf einem Computer an
einem Remote-Standort ein verteiltes Repository, das eine Kopie des
Master-Repositorys darstellt. Computer an diesem Standort (in unserem Beispiel
Container1) können über das verteilte Repository aktualisieren anstatt Aktualisierungen
über das WAN kopieren zu müssen.
Computer am Standort Domäne1 empfangen Aktualisierungen und
Produktausbringungen direkt vom Master-Repository, das sich auf dem ePolicy
Orchestrator-Server befindet (ePOServer). Computer, die sich am Standort Container1
befinden, erhalten diese jedoch von einem verteilten Repository, das auf einem Server
liegt.
25
ePolicy Orchestrator® 3.5 - Handbuch zur Testversion
Die VirusScan Enterprise 8.0i NAP-Datei
Richtlinienseiten oder NAP-Dateien werden zum Konfigurieren der Client-Software
über die ePolicy Orchestrator-Konsole verwendet. ePolicy Orchestrator 3.5 wird mit
mehreren NAP-Dateien installiert, einschließlich der VirusScan Enterprise 8.0-NAP.
1
Hinzufügen von VirusScan Enterprise zum Master-Repository
Mit den Richtlinienseiten von VirusScan Enterprise 8.0i oder der NAP-Datei können Sie
Richtlinien für VirusScan Enterprise 8.0i verwalten, nachdem die Installation auf
Client-Computern in Ihrem Netzwerk abgeschlossen ist. Um ePolicy Orchestrator
jedoch zum ersten Mal verwenden zu können, pushen oder bringen Sie VirusScan
Enterprise 8.0i auf die Client-Computer aus, die Sie auch beim VirusScan EnterpriseAusbringungs- oder Installationspaket in das Master-Software-Repository einchecken
müssen. Die Ausbringungspaketdatei heißt PkgCatalog.z und ist in der Datei
VSE80iEVAL.ZIP enthalten, die Sie von der McAfee-Website heruntergeladen haben
(siehe hierzu auch Erhalten der Installationsdateien von McAfee auf Seite 9).
So checken Sie das VirusScan Enterprise-Paket in Ihr Master-Repository ein:
1 Wählen Sie in der ePolicy Orchestrator-Konsole in der Konsolenstruktur die Option
Repository aus.
2 Wählen Sie im rechten Detailbereich Repository die Option Paket einchecken aus.
3 Klicken Sie im Assistenten Paket einchecken auf Weiter.
4 Wählen Sie auf der zweiten Seite des Assistenten Produkte oder Aktualisierungen aus,
und klicken Sie auf Weiter.
Abbildung 1-5 Assistent: Paket einchecken
5 Wechseln Sie zu dem temporären Ordner mit den VirusScan Enterprise
8.0i-Installationsdateien.
6 Suchen Sie die Paketdatei PkgCatalog.z im temporären Ordner von VirusScan
Enterprise, und wählen Sie sie aus.
7 Klicken Sie auf Weiter, um fortzufahren.
26
ePolicy Orchestrator® 3.5 - Handbuch zur Testversion
8 Klicken Sie auf der letzten Seite des Assistenten auf Fertig stellen, um mit dem
Einchecken des Pakets zu beginnen.
Warten Sie, während der ePolicy Orchestrator das Paket in das Repository hochlädt.
Einchecken des Pakets VirusScan 4.5.1 mit Windows 95-, Windows 98- oder
Windows Me-Clients
VirusScan Enterprise 8.0i kann nicht auf Windows 95, Windows 98 oder Windows ME
ausgeführt werden. Wenn die Clients in Ihrem Testnetzwerk wie in den Beispielen im
vorliegenden Handbuch diese Versionen von Windows verwenden, müssen Sie
VirusScan 4.5.1. auf diesen Systemen ausbringen. Um dies zu ermöglichen,
wiederholen Sie obiges Verfahren, um das Ausbringungspaket VirusScan 4.5.1 in das
Software-Repository einzuchecken. Das Paket 4.5.1 wird auch PkgCatalog.z genannt
und befindet sich in dem temporären Ordner, in den die VirusScan 4.5.1Installationsdateien extrahiert wurden.
2
Abrufen von Aktualisierungen aus dem McAfee Quell-Repository
Verwenden Sie die HTTP- oder FTP-Site von McAfee als Quell-Repository, von dem aus
Sie Ihr Master-Repository mit den neuesten DAT-, Modul- und anderen Dateien
aktualisieren können. Starten Sie eine Repository-Abfrage vom Quell-Repository an Ihr
Master-Repository, um Folgendes zu tun:
#
Testen, ob Ihr ePolicy Orchestrator-Server eine Verbindung zum Quell-Repository
über das Internet aufbauen kann
#
Aktualisieren des Master-Repositorys mit den neuesten DAT-Dateien
DAT-Dateien werden oft aktualisiert, und die DAT-Dateien, die in Ihren VirusScan
Enterprise-Installationsdateien enthalten sind, sind nicht die neuesten. Rufen Sie die
neuesten DAT-Dateien vom Quell-Repository ab, bevor Sie VirusScan Enterprise auf
Ihrem Netzwerk ausbringen.
Konfigurieren der Proxy-Einstellungen über den Internet Explorer oder in ePolicy
Orchestrator
Ihr ePolicy Orchestrator-Server muss auf das Internet zugreifen, um Aktualisierungen
vom McAfee Quell-Repository abrufen zu können. Alle anderen Computer in Ihrem
Netzwerk benötigen keinen Internetzugang – sie rufen Daten entweder von Ihrem
Master-Repository oder von verteilten Repositories auf Ihrem Netzwerk ab (welche im
nächsten Schritt eingerichtet werden).
ePolicy Orchestrator verwendet standardmäßig Ihre Proxy-Einstellungen von Internet
Explorer. Falls noch nicht geschehen, konfigurieren Sie jetzt Ihre LAN-Verbindung für
den Internet Explorer. Wählen Sie die Optionen Proxy-Server für alle Protokolle verwenden
(FTP und HTTP) und Proxy für lokale Adressen umgehen aus.
Alternativ können Sie mit der Option Proxy-Einstellungen konfigurieren manuell
Proxy-Server-Informationen festlegen. Weitere Informationen hierzu finden Sie im
ePolicy Orchestrator 3.5 Produkthandbuch.
Starten Sie eine manuelle Abfrage vom McAfee Quell-Repository.
So rufen Sie manuell Aktualisierungen vom Quell-Repository auf Ihr MasterRepository ab:
1 Klicken Sie in der Konsolenstruktur auf Repository.
2 Wählen Sie im rechten Detailbereich die Optionen Jetzt abfragen und Repository aus.
27
ePolicy Orchestrator® 3.5 - Handbuch zur Testversion
3 Klicken Sie im Assistenten Jetzt abfragen auf der ersten Seite auf Weiter.
4 Wählen Sie auf der nächsten Seite NAIHttp aus, und klicken auf Weiter. Sie können
auch die Standard-NAIFtp auswählen, HTTP ist in der Regel jedoch zuverlässiger.
Abbildung 1-6 Assistent: Jetzt abrufen
5 Vergewissern Sie sich beim Verwalten von älteren Produkten (z. B. VirusScan 4.5.1
für Computer unter Windows 95 oder Windows 98), dass Legacy-Produktaktualisierung
ausgewählt ist.
6 Klicken Sie auf der letzten Seite auf Fertig stellen, um alle Standardeinstellungen auf
dieser Seite zu übernehmen und mit dem Abrufen zu beginnen.
Warten Sie einige Minuten, während der Pull-Task ausgeführt wird.
7 Klicken Sie auf Schließen, wenn das Abrufen beendet ist.
Jetzt haben Sie VirusScan Enterprise in Ihr Master-Repository eingecheckt und das
Master-Repository mit den neuesten DAT- und Moduldateien vom McAfee
Quell-Repository aktualisiert. Die Computer, die sich in derselben Domäne befinden
wie Ihr ePolicy Orchestrator-Server (in diesem Beispiel die Computer am Standort
Domäne1 im Verzeichnis), rufen VirusScan Enterprise vom Master-Repository ab.
Wo rufen andere Computer ihre Software und Aktualisierungen ab? Wenn sich diese
Computer in unterschiedlichen Subnets oder einem über WAN angeschlossenen
Speicherort befinden, ist es möglicherweise effizienter, ein verteiltes Repository oder
eine Kopie des Master-Repositorys zu erstellen, die für diese Computer leichter
zugänglich ist.
28
ePolicy Orchestrator® 3.5 - Handbuch zur Testversion
3
Erstellen eines verteilten Repositories
Nun muss ein verteiltes Repository in Container1 erstellt werden, damit
Aktualisierungen für diese Computer von dort durchgeführt werden können. Ihr
Testnetzwerk ist mit nur wenigen Clients und einem ePolicy Orchestrator-Server so
klein, dass keine ausgefeilte Struktur der verteilten Repositories benötigt wird. Sie
können die Beispiele zu verteilten Repositories in diesem Handbuch jedoch
verwenden, um reale Szenarien zu simulieren. Ein solches Szenario könnte Computer
in Remote-Domänen beinhalten, die auf dem ePolicy Orchestrator-Server nicht effizient
über ein Master-Repository, das über WAN angeschlossen ist, aktualisiert werden
können.
Sie können FTP, HTTP oder UNC verwenden, um Daten vom Master-Repository auf die
verteilten Repositories zu replizieren. In diesem Handbuch wird beschrieben, wie ein
verteiltes Repository, das sich auf einer UNC-Freigabe befindet, auf einem der
Computer am Standort Container1 erstellt wird.
Führen Sie dazu folgende Schritte aus:
1 Erstellen eines gemeinsam genutzten Ordners auf einem Computer als Repository.
2 Hinzufügen des verteilten Repositorys zum ePolicy Orchestrator-Server.
3 Replizieren von Daten vom Master-Repository auf die verteilten Repositories.
4 Konfigurieren der Remote-Site für das verteilte Repository.
1
Erstellen eines gemeinsam genutzten Ordners auf einem
Computer als Repository
Bevor Sie das über UNC verteilte Repository zu ePolicy Orchestrator hinzufügen,
müssen Sie zunächst den zu verwendenden Ordner erstellen. Zusätzlich müssen Sie
den Ordner auf Freigabe im gesamten Netzwerk einstellen, so dass der ePolicy
Orchestrator-Server Dateien in diesen Ordner kopieren kann.
So erstellen Sie einen gemeinsam genutzten Ordner für ein über UNC verteiltes
Repository:
1 Erstellen Sie auf dem Computer, der als Host für das verteilte Repository dienen
soll, im Windows Explorer einen neuen Ordner.
2 Klicken Sie mit der rechten Maustaste auf den Ordner, und wählen Sie Freigabe aus.
3 Wählen Sie auf der Registerkarte Freigabe die Option Diesen Ordner freigeben aus.
29
ePolicy Orchestrator® 3.5 - Handbuch zur Testversion
4 Klicken Sie auf OK, um alle anderen Standardeinstellungen zu übernehmen und die
Ordnerfreigabe zu aktivieren.
Vorsicht
Das Erstellen einer UNC-Freigabe auf diese Art und Weise stellt in einer
Produktionsumgebung ein potenzielles Sicherheitsrisiko dar, da es jedem Teilnehmer
in Ihrem Netzwerk Zugriff auf die Freigabe ermöglicht. Wenden Sie gegebenenfalls
zusätzliche Sicherheitsmaßnahmen an, um den Zugriff auf den gemeinsam genutzten
Ordner zu kontrollieren, wenn sie einen UNC-Ordner in einer Produktionsumgebung
erstellen oder nicht wissen, ob Ihre Netzwerktestumgebung sicher ist.
Client-Computer erfordern nur Lesezugriff, um Aktualisierungen vom UNC-Repository
abzurufen. Administrator-Benutzerkonten, einschließlich dem Konto, das vom ePolicy
Orchestrator zur Datenreplikation verwendet wird, erfordern jedoch auch
Schreibzugriff. Informationen zum Konfigurieren der Sicherheitseinstellungen für
gemeinsam genutzte Ordner finden Sie in der Microsoft Windows-Dokumentation.
Abbildung 1-7 Microsoft Explorer
2
Hinzufügen des verteilten Repositorys zum ePolicy
Orchestrator-Server
Wenn Sie den als UNC-Freigabe zu verwendenden Ordner erstellt haben, fügen Sie ein
verteiltes Repository zum Repository von ePolicy Orchestrator hinzu und weisen es
dem erstellten Ordner zu.
So fügen Sie das verteilte Repository hinzu:
1 Klicken Sie in der Konsolenstruktur auf Repository.
2 Wählen Sie im Detailbereich Repository die Option Verteiltes Repository hinzufügen aus.
3 Klicken Sie auf der ersten Seite des Assistenten auf Weiter.
30
ePolicy Orchestrator® 3.5 - Handbuch zur Testversion
4 Geben Sie im Feld Name einen Namen ein. Beachten Sie, dass das verteilte
Repository unter diesem Namen in der Repository-Liste in der ePolicy
Orchestrator-Konsole angezeigt wird. Es muss sich dabei nicht um den speziellen
Namen des Freigabeordners handeln, der tatsächlich als Host für das Repository
dient.
Abbildung 1-8 Assistent: Repository hinzufügen
5 Wählen Sie in der Dropdown-Liste Typ die Option Verteiltes Repository aus.
6 Wählen Sie UNC für die Konfiguration des Repositorys aus, und klicken Sie auf Weiter.
7 Geben Sie den Pfad des gemeinsam genutzten Ordners an, den Sie erstellt haben.
Geben Sie einen gültigen UNC-Pfad an. In diesem Handbuch gibt es folgendes
Beispiel: \\BU06\ePOShare, wobei BU06 der Name eines Computers in Container1
und ePOShare der Name eines freigegebenen UNC-Ordners ist.
8 Klicken Sie auf Weiter.
9 Deaktivieren Sie auf der Seite der Anmeldeinformationen zum Herunterladen die Option
Angemeldetes Konto verwenden.
10 Geben Sie Informationen wie die entsprechende Domäne, den Benutzernamen und
das Kennwort an, die die Client-Computer verwenden sollten, wenn sie
Aktualisierungen von diesem verteilten Repository herunterladen.
11 Klicken Sie auf Prüfen, um die Anmeldeinformationen zu testen. Nach wenigen
Sekunden sollte ein Bestätigungsdialogfeld angezeigt werden, in dem bestätigt
wird, dass die Freigabe für Clients zugänglich ist.
Abbildung 1-9 Bestätigungsdialogfeld
Wenn Ihr Standort nicht bestätigt wurde, überprüfen Sie, ob Sie den UNC-Pfad auf
der vorherigen Seite des Assistenten korrekt eingegeben und die Freigabe für den
Ordner korrekt konfiguriert haben.
12 Klicken Sie auf Weiter.
31
ePolicy Orchestrator® 3.5 - Handbuch zur Testversion
13 Geben Sie Anmeldeinformationen zum Replizieren ein, indem Sie Domäne,
Benutzernamen und Kennwort in die entsprechenden Textfelder eingeben.
Der ePolicy Orchestrator-Server verwendet diese Anmeldeinformationen beim
Kopieren oder Replizieren von DAT-Dateien, Moduldateien oder anderen
Produktaktualisierungen vom Master-Repository auf das verteilte Repository. Diese
Anmeldeinformationen müssen in der Domäne, in der sich das verteilte Repository
befindet, über Administratorrechte verfügen. In unseren Beispielen können
dieselben Anmeldeinformationen verwendet werden, die auch für die Ausbringung
des Agenten verwendet werden. Weitere Informationen hierzu finden Sie unter
Starten einer Agenteninstallation auf den Computern an Ihrem Standort auf
Seite 22.
14 Klicken Sie auf Prüfen, um zu überprüfen, ob Ihr ePolicy Orchestrator-Server in den
freigegebenen Ordner auf dem Remote-Computer schreiben kann. Nach wenigen
Sekunden sollten Sie ein Bestätigungsdialogfeld sehen, in dem dies bestätigt wird.
15 Klicken Sie auf Fertig stellen, um das Repository hinzuzufügen. Warten Sie einen
Moment, während ePolicy Orchestrator das neue verteilte Repository zu seiner
Datenbank hinzufügt.
16 Klicken Sie auf Schließen.
3
Replizieren von Daten vom Master-Repository auf die verteilten
Repositories
Jetzt haben Sie eine UNC-Freigabe auf einem Computer als Host für das verteilte
Repository erstellt und Ihrer ePolicy Orchestrator-Datenbank den RepositorySpeicherort hinzugefügt. Es fehlen nun lediglich die Daten im neuen Repository. Wenn
Sie den erstellten Freigabeordner durchsuchen, stellen Sie fest, dass dieser noch
leer ist.
Verwenden Sie die Funktion Jetzt replizieren, um Ihre verteilten Repositories manuell mit
den neuesten Inhalten Ihres Master-Repositorys zu aktualisieren. Später wird ein
Replikations-Task geplant, damit dies automatisch geschieht.
So starten Sie manuell eine Replikation:
1 Klicken Sie in der Konsolenstruktur auf Repository.
2 Klicken Sie auf der Seite Repository auf Jetzt replizieren, um den Assistenten Jetzt
replizieren anzuzeigen.
3 Klicken Sie auf der ersten Seite des Assistenten auf Weiter.
4 Wählen Sie in der Liste der verfügbaren Repositories das von Ihnen erstellte
verteilte Repository aus, und klicken Sie auf Weiter.
5 Wählen Sie Inkrementelle Replikation aus.
Da dies ein neues verteiltes Repository ist und Sie zum ersten Mal auf dieses
replizieren, können Sie auch Vollständige Replikation auswählen. Für zukünftige
Replizierungen sollten Sie jedoch eine inkrementelle Replizierung ausführen, um
Zeit und Bandbreite einzusparen.
32
ePolicy Orchestrator® 3.5 - Handbuch zur Testversion
6 Klicken Sie auf Fertig stellen, um die Replizierung zu starten. Warten Sie einige
Minuten, während die Replikation abgeschlossen wird.
7 Klicken Sie auf Schließen, um das Fenster des Assistenten zu schließen.
Wenn Sie jetzt zu Ihrem Ordner ePOShare gehen, werden Sie feststellen, dass er
Unterordner für Agenten und Software enthält.
4
Konfigurieren der Remote-Site für das verteilte Repository
Nachdem Sie das verteilte Repository erstellt haben, können Sie es nun verwenden.
Wie bereits erwähnt, ist Ihr Testnetzwerk zu klein, als dass die verteilten Repositories
tatsächlich benötigt würden. Um jedoch die Arbeitsweise der verteilten Repositories zu
simulieren, kann die Aktualisierung so konfiguriert werden, dass Computer an einem
Standort Ihres Verzeichnisses Aktualisierungen nur vom verteilten und nicht vom
Master-Repository durchführen.
Um dies in Ihrem Test zu simulieren, werden die Agentenrichtlinien für einen der
Standorte in Ihrem Verzeichnis so konfiguriert, dass nur das neue verteilte Repository
verwendet wird. In unserem Beispielnetzwerk in diesem Handbuch ist dies der
Standort Container1, auf dem sich der Win2KServer-Computer als Host für Ihr neu
erstelltes verteiltes Repository befindet.
So konfigurieren Sie die ePolicy Orchestrator-Agentenrichtlinie für den Standort
Container1 für die Verwendung des verteilten Repositorys zum Aktualisieren:
1 Wählen Sie im Verzeichnis in der Konsolenstruktur den Standort aus, den das verteilte
Repository verwenden soll.
2 Klicken Sie im rechten Richtlinienbereich auf die Registerkarte Richtlinien.
3 Erweitern Sie den ePolicy Orchestrator-Agenten, und wählen Sie die Option
Konfiguration aus.
4 Klicken Sie auf die Registerkarte Repositories der ePolicy OrchestratorAgentenrichtlinie.
5 Deaktivieren Sie die Option Vererben, um die Repository-Optionen zu aktivieren.
6 Wählen Sie unter Repository-Auswahl die Benutzerdefinierte Liste aus.
7 Deaktivieren Sie in der Repository-Liste alle Repositories, bis nur noch Ihr verteiltes
Repository aktiviert ist.
8 Klicken Sie im oberen Bereich der Seite auf Alle übernehmen, um die Änderungen zu
speichern.
Wenn bei den Computern auf diesem Standort Aktualisierungen erforderlich sind,
werden diese vom verteilten Repository abgerufen.
33
ePolicy Orchestrator® 3.5 - Handbuch zur Testversion
Das Erzwingen von Aktualisierungen von bestimmten Repositories wird hier, wie
bereits erwähnt, nur zum Zweck der Simulation verteilter Repositories in einem
Labornetzwerk dargestellt. In einer Produktionsumgebung würde man dagegen anders
verfahren. Hier wären zusätzliche Tasks für Fail-Over erforderlich. Aufgrund schnellerer
Netzwerkverbindungen würden Client-Computer eher über ein lokales verteiltes
Repository aktualisieren als über WAN auf das Master-Repository, auch wenn dies nicht
speziell konfiguriert wurde. Andererseits könnte der Client immer noch von anderen
Repositories auf dem Netzwerk aktualisieren, wenn das verteilte Repository aus
irgendeinem Grund nicht verfügbar wäre.
SCHRITT
5
Festlegen von VirusScan Enterprise 8.0i-Richtlinien
vor der Ausbringung
Nachdem Sie die Repositories erstellt und ihnen das VirusScan EnterpriseAusbringungspaket hinzugefügt haben, können Sie fast VirusScan Enterprise auf Ihre
Clients ausbringen. Vor dem Ausbringen von VirusScan Enterprise werden jedoch die
Richtlinien geringfügig geändert. Hier kommt die NAP-Datei zum Einsatz, die Sie
eingecheckt haben. Sie können diese zur Konfiguration der VirusScan EnterpriseFunktionen verwenden, sobald die Installation auf dem Client-Computer
abgeschlossen ist. Folgendes Beispiel veranschaulicht die Vorgehensweise: Ändern der
Richtlinien für Workstations, um VirusScan Enterprise 8.0i mit eingeschränkter
Benutzeroberfläche zu installieren. Server behalten die Standardrichtlinie bei, mit der
die vollständige Benutzeroberfläche angezeigt wird.
Dies könnte eine potenziell nützliche Implementierung in Ihrem tatsächlichen Netzwerk
sein, in dem Sie die Taskleiste-Benutzeroberfläche auf Ihrer Workstation
möglicherweise ausblenden möchten, um so zu verhindern, dass Endbenutzer Ihre
Richtlinien einfach ändern oder bestimmte Funktionen deaktivieren können.
Um diese Richtlinien festzulegen, werden die Workstation-Gruppen verwendet, die beim
Verfassen Ihres Verzeichnisses erstellt wurden. Sie können die Richtlinien jeweils einmal
für jede Workstation-Gruppe ändern (innerhalb von Domäne1 und Container1), damit diese
an alle Computer innerhalb dieser Gruppen vererbt werden. Für Server kann die
Standardrichtlinie beibehalten werden, die VirusScan Enterprise mit den vollständigen,
in der Taskleiste verfügbaren, Menüoptionen installiert.
So ändern Sie die VirusScan Enterprise-Richtlinien für Workstations:
1 Klicken Sie in der Konsolenstruktur auf Ihre Workstation-Gruppe in einem Standort.
2 Klicken Sie im Detailbereich auf die Registerkarte Richtlinien, und wählen Sie
VirusScan Enterprise 8.0i aus.
34
ePolicy Orchestrator® 3.5 - Handbuch zur Testversion
3 Wählen Sie Benutzeroberflächen-Richtlinien aus.
Abbildung 1-10 Benutzeroberflächen-Richtlinien
4 Wählen Sie oben auf der Seite in der Dropdown-Liste unter Einstellungen für die
Option Workstation.
Hinweis
Mit der Dropdown-Liste Einstellungen für können Sie separate Richtlinien für Server
und Workstations festlegen, ohne dabei Verzeichnis-Gruppen zu verwenden. ePolicy
Orchestrator erkennt das Betriebssystem auf dem Client-Computer und übernimmt
die richtige Richtlinie. Zu Testzwecken kann es jedoch nützlich sein, Gruppen von
Servern und Workstations zu erstellen.
5 Deaktivieren Sie Vererben, damit die Optionen der Benutzeroberflächen-Richtlinien
verfügbar werden.
6 Wählen Sie Symbol in Systemablage mit minimalen Menüoptionen anzeigen aus.
7 Klicken Sie auf Übernehmen, um die Änderungen zu speichern.
8 Wiederholen Sie diese Schritte für weitere Workstation-Gruppen in Ihrem
Verzeichnis.
35
ePolicy Orchestrator® 3.5 - Handbuch zur Testversion
SCHRITT
6
Ausbringen von VirusScan Enterprise auf Clients
Nun haben Sie Master- und verteilte Repositories erstellt, die VirusScan Enterprise 8.0i
PKGCATALOG.Z-Datei Ihrem Master-Repository hinzugefügt und dies auf ein neues
verteiltes Repository repliziert. Ihre Computer werden zum Verzeichnis hinzugefügt. Auf
allen Computern sind ePolicy Orchestrator-Agenten installiert. Sie haben Ihre VirusScan
Enterprise-Richtlinien für Server und Workstations definiert. Nun kann ePolicy
Orchestrator auf allen Clients in Ihrem Testnetzwerk VirusScan Enterprise ausbringen.
Im Gegensatz zum Ausbringen von Agenten, was auf Standort-, Gruppen- oder
Computerebene ausgeführt werden muss, können Sie VirusScan Enterprise auf
Verzeichnisebene ausbringen, um es auf allen Computern in dem Verzeichnis gleichzeitig
zu installieren. Beachten Sie, dass alle Richtlinien, die Sie für bestimmte Standorte oder
Gruppen innerhalb Ihres Verzeichnisses übernommen haben (in diesem Beispiel Server
und Workstation-Gruppen), auch dann gelten, wenn VirusScan Enterprise auf Clients
innerhalb dieser Gruppen installiert wird. Alternativ können Sie VirusScan Enterprise
auf Standorten, Gruppen oder einzelnen Computern ausbringen. Die in diesem
Abschnitt beschriebenen Schritte können Sie auf jeder Ebene in Ihrem Verzeichnis zum
Ausbringen verwenden.
So bringen Sie VirusScan Enterprise 8.0i auf allen Computern in Ihrem Verzeichnis aus:
1 Wählen Sie in der Konsolenstruktur Verzeichnis aus.
2 Wählen Sie im Detailbereich die Registerkarte Task aus, und doppelklicken Sie
anschließend in der Taskliste auf den Task Produktausbringung .
3 Wenn der ePolicy Orchestrator-Planer geöffnet wird, klicken Sie auf die Registerkarte
Task, und deaktivieren Sie Vererben unter Planungseinstellungen.
Abbildung 1-11 Dialogfeld "ePolicy Orchestrator-Planer"
4 Wählen Sie im Bereich Planungseinstellungen die Option Aktivieren (geplante Task wird zu
festgelegter Zeit ausgeführt) aus.
5 Klicken Sie auf die Schaltfläche Einstellungen.
6 Deaktivieren Sie auf der Seite Produktausbringung die Option Vererben, damit die
Optionen für die Produktausbringung verfügbar werden.
7 Legen Sie als Aktion für den VirusScan Enterprise 8.0i-Ausbringungs-Task Installieren
fest.
36
ePolicy Orchestrator® 3.5 - Handbuch zur Testversion
8 Klicken Sie auf OK, um die Optionen für die Produktausbringung zu speichern und
zum Dialogfeld ePolicy Orchestrator-Planer zurückzukehren.
9 Klicken Sie im Dialogfeld ePolicy Orchestrator-Planer auf die Registerkarte Plan.
10 Deaktivieren Sie Vererben, damit die Planungsoptionen verfügbar werden.
11 Wählen Sie in der Dropdown-Liste Task planen die Option Sofort ausführen aus.
12 Klicken Sie auf OK, um Ihre Änderungen zu speichern.
In der Taskliste auf der Registerkarte Tasks des Detailbereichs wird der Status Aktiviert
für den Ausbringungs-Task auf Ja gesetzt.
Jetzt haben Sie Ihren standardmaßigen Ausbringungs-Task konfiguriert und können
VirusScan Enterprise auf allen Client-Computern an ihrem Teststandort installieren. Die
Ausbringung wird ausgeführt, wenn die Agenten das nächste Mal aktualisierte
Anweisungen vom ePolicy Orchestrator-Server abrufen. Sie können auch eine
Agenten-Reaktivierung initiieren, damit die Ausbringung sofort ausgeführt wird.
Weitere Informationen hierzu finden Sie unter Senden einer Agentenreaktivierung, um
die sofortige Rückmeldung zu erzwingen auf Seite 38.
Ausbringen von VirusScan 4.5.1 auf Computer mit Windows 95, Windows 98 oder
Windows Me
Falls Sie wie in diesem Beispiel Computer mit Windows 95, 98 oder Windows Me in
Ihrem Testnetzwerk haben, können Sie die Schritte in diesem Abschnitt wiederholen,
um nur VirusScan 4.5.1 auf diesen Computern auszubringen. Vergewissern Sie sich,
dass Sie das Ausbringungspaket VirusScan 4.5.1 in das Repository eingecheckt haben
(siehe hierzu Einchecken des Pakets VirusScan 4.5.1 mit Windows 95-, Windows 98oder Windows Me-Clients auf Seite 27). Das Ausbringen von VirusScan 4.5.1 auf
mehreren Computern ist am einfachsten, wenn Sie Ihre Computer mit Windows 95, 98
oder Me in einer Gruppe in Ihrem Verzeichnis organisiert haben. Sie können den
Ausbringungs-Task jedoch auch für einzelne Computer ausführen.
So bringen Sie VirusScan 4.5.1 aus:
1 Wählen Sie in der Konsolenstruktur Ihre Gruppe oder Ihren Computer im
Verzeichnis aus.
2 Klicken Sie im Detailbereich auf die Registerkarte Tasks. Befolgen Sie die Schritte im
vorherigen Abschnitt, um die Ausbringung wie für VirusScan Enterprise 8.0i zu
konfigurieren.
3 Legen Sie auf der Seite mit den Ausbringungseinstellungen für VirusScan 4.5.1
Installieren fest.
Sie können VirusScan Enterprise 8.0i auf Ignorieren einstellen, dies ist aber nicht
erforderlich. VirusScan Enterprise erkennt, dass auf diesen Computern eine frühere
Version von Windows ausgeführt und installiert nicht.
4 Führen Sie die Schritte zur Ausbringungskonfiguration aus. ePolicy Orchestrator
bringt VirusScan 4.5.1 aus, wenn sich die Agenten auf diesen Computern das
nächste Mal beim Server zurückmelden.
37
ePolicy Orchestrator® 3.5 - Handbuch zur Testversion
Senden einer Agentenreaktivierung, um die sofortige Rückmeldung zu erzwingen
Falls erwünscht können Sie die Agenten sofort reaktivieren. Dies veranlasst die
Agenten, sofort mit dem ePolicy Orchestrator-Server einzuchecken, anstatt auf die
nächste geplante Rückmeldung der Agenten zu warten, die standardmäßig auf
60 Minuten festgelegt ist. Wenn sich der Agent zurückmeldet, sehen sie, dass die
VirusScan Enterprise-Ausbringung so eingestellt ist, dass installiert und nicht ignoriert
wird. Anschließend rufen die Agenten die VirusScan Enterprise PkgCatalog.z-Datei
vom Repository ab und installieren VirusScan Enterprise. Beachten Sie, dass jeder
Agent die PkgCatalog.z-Datei vom jeweiligen konfigurierten Repository abruft. In
unserem Beispielnetzwerk rufen die Computer am Standort Domäne1 vom
Master-Repository und die Computer von Container1 vom neu erstellten verteilten
Repository ab.
Sie können an alle Standorte, Gruppen oder einzelne Computer im Verzeichnis eine
Agentenreaktivierung senden. Da alle Computer im Verzeichnis reaktiviert werden
sollen, wird für alle Standorte eine Reaktivierung initiiert, die diese an Gruppen und
Computer auf diesem Standort vererben.
So senden Sie eine Agentenreaktivierung, um sofort mit der Ausbringung von
VirusScan Enterprise zu beginnen:
1 Klicken Sie mit der rechten Maustaste auf den Zielstandort in der Konsolenstruktur,
und wählen Sie Agentenreaktivierung aus.
2 Legen Sie den Intervall für Agenten-Zufallsgenerator auf 0 Minuten fest.
Abbildung 1-12 Dialogfeld "Agentenreaktivierung"
3 Klicken Sie auf OK, um alle anderen Standardeinstellungen zu übernehmen und die
Reaktivierung zu senden.
4 Wiederholen Sie diese Schritte für andere Standorte in Ihrem Verzeichnis.
Die Agenten melden sich sofort zurück, rufen die Richtlinienänderungen für die
Ausbringung ab und beginnen mit der Installation von VirusScan Enterprise. Warten Sie
einige Minuten, bis VirusScan Enterprise 8.0i ausgebracht und installiert ist.
38
ePolicy Orchestrator® 3.5 - Handbuch zur Testversion
Sie können auf mehrere Arten überprüfen, ob die Installation auf mehreren Clients
erfolgreich verlaufen ist. Überprüfen Sie auf dem Client-Computer, ob Folgendes
ausgeführt wurde:
#
Der MCSHIELD.EXE-Prozess läuft und wird auf der Registerkarte Prozesse des
Windows Task-Managers angezeigt.
#
Ein VirusScan-Ordner wurde dem Ordner Programme/Network Associates
hinzugefügt.
#
Wenn Sie die Richtlinie, diesen auszublenden, nicht geändert haben, wird das
VShield-Symbol in der Taskleiste neben dem Agentensymbol angezeigt.
Möglicherweise ist ein Neustart erforderlich, um das Taskleistensymbol anzuzeigen.
Beachten Sie, dass VirusScan aktiv ist und läuft, auch wenn das VShield-Symbol
noch nicht in der Taskleiste angezeigt wurde.
SCHRITT
7
Ausführen einen Berichts, um den Schutzumfang zu
bestätigen
Eine andere Möglichkeit für die Bestätigung einer erfolgreichen VirusScan EnterpriseAusbringung bietet die Verwendung eines der Berichte, die in ePolicy Orchestrator
enthalten sind. Führen Sie einen Übersicht "Produktschutz"-Bericht aus, um zu
bestätigen, dass die VirusScan Enterprise-Ausbringung erfolgreich war. Beachten Sie,
dass es unter Umständen eine Stunde dauert, bis die Datenbank auf den neuesten
Stand aktualisiert wurde.
So führen Sie einen Übersicht "Produktschutz"-Bericht aus:
1 Wählen Sie im linken Bereich der Konsolenstruktur Berichterstellung | ePO-Datenbanken |
ePO_ePOServer aus. ePOServer steht für den Namen der in diesem Beispiel
verwendeten ePolicy Orchestrator-Datenbank.
2 Wenn Sie aufgefordert werden, sich bei der Datenbank anzumelden, geben Sie Ihre
MSDE-Anmeldeinformationen für sa ein, die Sie beim Installieren der Konsole und
Datenbank erstellt haben.
3 Wählen Sie Berichte | Antivirus | Deckung | Übersicht "Produktschutz" aus.
4 Wählen Sie Nein aus, wenn Sie aufgefordert werden, einen Datenfilter festzulegen.
Gedulden Sie sich einen Moment, während ePolicy Orchestrator den Bericht erstellt.
Nach der Erstellung des Berichts sollten die Ergebnisse die Anzahl an Servern und
Workstations anzeigen, auf denen VirusScan 4.5.1 und VirusScan Enterprise 8.0i
derzeit installiert sind. Wenn Sie später andere Produkte (z. B. McAfee Desktop
Firewall) ausbringen, werden sie in diesem Bericht ebenfalls angezeigt. In unserem
Beispiel können Sie erkennen, dass VirusScan Enterprise 8.0i und VirusScan 4.5.1 auf
allen Computern in unserem Testnetzwerk installiert wurden.
39
ePolicy Orchestrator® 3.5 - Handbuch zur Testversion
SCHRITT
8
Aktualisieren von DAT-Dateien mit einer geplanten
Client-Aktualisierung
Am häufigsten werden Sie mit dem ePolicy Orchestrator DAT-Virusdefinitionsdateien
aktualisieren. VirusScan Enterprise führt standardmäßig sofort nach der Installation
einen Aktualisierungs-Task durch. Wenn Sie die Schritte zur Konfiguration Ihrer
Repositories in diesem Handbuch befolgt haben und die neuesten DAT-Dateien vor
dem Ausbringen auf Ihr Master-Repository abgerufen haben, ist VirusScan Enterprise
kurz nach der Ausbringung auf dem aktuellsten Stand.
Nachdem VirusScan Enterprise installiert ist, sollten Sie die DAT-Dateien jedoch
regelmäßig aktualisieren. Ihre Virenschutzsoftware ist nur so gut wie dessen neueste
DAT-Dateien, daher ist es besonders wichtig, diese auf dem aktuellsten Stand zu
halten. In einem späteren Abschnitt in diesem Handbuch wird behandelt, wie
regelmäßige automatische Client-Aktualisierungs-Tasks festgelegt werden, die
beispielsweise täglich oder wöchentlich stattfinden sollen. Wenn Sie eine sofortige
DAT-Dateiaktualisierung initiieren möchten, werden Sie dazu wahrscheinlich zu einem
bestimmten Zeitpunkt aufgefordert, beispielsweise wenn McAfee als Antwort auf
einen neu entdeckten Virus aktualisierte DAT-Dateien veröffentlicht und Sie möchten,
dass Ihre Clients aktualisieren, ohne dass sie auf ihren regelmäßig festgelegten Task
warten.
Erstellen dazu einen Client-Aktualisierungs-Task, und führen Sie ihn von Ihrer ePolicy
Orchestrator-Konsole aus. Dies veranlasst Ihre gesamte Client-Antivirensoftware dazu,
einen Aktualisierungs-Task durchzuführen.
Hinweis
Stellen Sie vor dem Ausführen eines Client-Aktualisierungs-Tasks sicher, dass Sie
zuerst alle aktualisierten DAT- oder Moduldateien in Ihr Master-Repository und Ihre
verteilten Repositories laden, falls vorhanden. Weitere Informationen hierzu finden
Sie unter Einrichten des Master-Repositorys und anderen verteilten Repositories auf
Seite 25.
So erstellen Sie einen Client-Aktualisierungs-Task und führen ihn aus:
1 Klicken Sie in der Konsolenstruktur mit der rechten Maustaste auf das Verzeichnis,
und wählen Sie Task planen aus.
2 Geben Sie im Dialogfeld Task planen einen Namen in das Feld Name der neuen Task ein,
z. B. Client-DATs aktualisieren.
3 Wählen Sie in der Softwareliste ePolicy Orchestrator Agent | Aktualisierung für den
Tasktyp aus.
4 Klicken Sie auf OK.
5 Drücken Sie F5, um die Konsole zu aktualisieren. Der neue Task wird anschließend
auf der Registerkarte Task in der Liste angezeigt.
Beachten Sie, dass seine Ausführung täglich zur momentan eingestellten Zeit
geplant wird. Beachten Sie auch, dass das Aktiviert-Flag auf Nein eingestellt ist. Dies
muss nun in Ja geändert und sofort ausgeführt werden.
6 Klicken Sie mit der rechten Maustaste auf den neuen Task in der Liste, und wählen
Sie Task bearbeiten aus.
40
ePolicy Orchestrator® 3.5 - Handbuch zur Testversion
7 Deaktivieren Sie Vererben im Abschnitt Planungseinstellungen des Dialogfeldes ePolicy
Orchestrator-Planer.
Abbildung 1-13 Dialogfeld "ePolicy Orchestrator-Planer"
8 Wählen Sie Aktivieren aus.
9 Klicken Sie auf Einstellungen, und deaktivieren Sie Vererben auf der Registerkarte
Aktualisierung .
10 Stellen Sie sicher, dass die Option Dieser Task aktualisiert nur folgende Komponenten
ausgewählt ist. Hiermit können Sie festlegen, welche Komponenten Sie
aktualisieren möchten. Dadurch können Netzwerkressourcen einsparen, indem Sie
die Anzahl der Aktualisierungen in Ihrer Umgebung begrenzen.
11 Belassen Sie die Standardeinstellungen unter Signaturen und Module.
12 Wählen Sie unter Patches und Service Packs die Option VirusScan Enterprise 8.0 aus, und
klicken Sie anschließend auf OK.
13 Klicken Sie auf die Registerkarte Plan, und deaktivieren Sie die Option Vererben.
14 Legen Sie für Task planen die Option Sofort ausführen fest, und klicken Sie auf OK.
15 Initiieren Sie die Agentenreaktivierung auf allen Standorten in Ihrem Verzeichnis,
damit Ihre Agenten sich sofort melden, um den Agenten-Aktualisierungs-Task
abzurufen. Weitere Informationen hierzu finden Sie unter Senden einer
Agentenreaktivierung, um die sofortige Rückmeldung zu erzwingen auf Seite 38.
41
ePolicy Orchestrator® 3.5 - Handbuch zur Testversion
Woran kann ich erkennen, dass VirusScan Enterprise auf die neuesten DATs
aktualisiert hat?
Überprüfen Sie, welche DAT-Version derzeit im Master-Repository eingecheckt ist. Das
sind die DATs, die sich nun auf den Client-Computern befinden sollten, nachdem sie
aktualisiert worden sind. Führen Sie dazu folgende Schritte aus:
1 Wählen Sie in der Konsolenstruktur Repository | Software-Repositories | Master aus. Im
Detailbereich wird eine Liste der momentan im Master-Repository eingecheckten
Pakete angezeigt.
2 Führen Sie einen Bildlauf zum Ende der Liste Pakete aus, und suchen Sie nach Aktuelle
DAT-Version, was eine 4-ziffrige Nummer wie 4306 sein wird.
Überprüfen Sie als Nächstes über die ePolicy Orchestrator-Konsole, welche
DAT-Versionen die Client-Software verwendet, z. B. VirusScan Enterprise. Beachten
Sie, dass auf der Konsole erst dann der aktualisierte Status angezeigt wird, wenn der
Agent das nächste Mal im Rahmen der Agent-zu-Server-Kommunikation einen Aufruf
an den Server sendet. Führen Sie dazu folgende Schritte aus:
1 Wählen Sie auf der ePolicy Orchestrator-Konsole im Verzeichnis einen beliebigen
kürzlich aktualisierten Computer aus.
2 Wählen Sie im Detailbereich die Registerkarte Eigenschaften aus.
3 Wählen Sie auf der Seite Eigenschaften die Optionen VirusScan Enterprise 8.0i | Allgemein
aus, um die Liste mit allgemeinen Eigenschaften zu erweitern.
4 Überprüfen Sie die Nummer der DAT-Version. Sie sollte der aktuellsten DAT-Version
im Master-Software-Repository entsprechen.
SCHRITT
9
Planen der automatischen RepositorySynchronisierung
Sie sind nun schon weit gekommen. In einigen Stunden haben Sie eine voll
funktionsfähige Installation von ePolicy Orchestrator in Ihrem Testnetzwerk
ausgebracht. Die Agenten bringen auf Client-Computern aus, und diese Agenten sind
aktiv und rufen regelmäßig aktualisierte Anweisungen vom Server ab. Sie haben
ePolicy Orchestrator verwendet, um VirusScan Enterprise auf Ihren Client-Computern
auszubringen und ein kleines Software-Repository erstellt, das Sie zum Pushen der
Aktualisierungen und zusätzlicher Software zu Ihren Client-Computern verwenden
können.
Der nächste Schritt besteht darin, regelmäßige Pull- und Replizierungs-Tasks zu planen,
um Ihre Quell-, Master- und verteilten Repositories zu synchronisieren, so dass all Ihre
Repositories auf dem aktuellsten Stand sind. Anschließend erstellen Sie geplante
Client-Aktualisierungs-Tasks, um sicherzustellen, dass Client-Software (z. B. VirusScan
Enterprise) regelmäßig auf aktualisierte DAT- und Moduldateien überprüft.
42
ePolicy Orchestrator® 3.5 - Handbuch zur Testversion
Führen Sie dazu folgende Schritte aus:
1 Planen eines Pull-Tasks, um Ihr Master-Repository täglich zu aktualisieren.
2 Planen eines Replikations-Tasks zum Aktualisieren Ihres verteilten Repositorys.
3 Planen eines Client-Aktualisierungs-Tasks, um DATs täglich zu aktualisieren.
1
Planen eines Pull-Tasks, um Ihr Master-Repository täglich zu
aktualisieren
Pull-Tasks aktualisieren Ihr Master-Software-Repository mit den aktuellsten DAT- und
Moduldateien vom Quell-Repository. Standardmäßig ist Ihr Quell-Repository die
McAfee-Website. Erstellen Sie einen geplanten Pull-Task, um die neuesten
Aktualisierungen von der McAfee-Website einmal pro Tag abzurufen.
So planen Sie einen Pull-Task:
1 Wählen Sie in der Konsolenstruktur die Option Repository aus.
2 Klicken Sie auf der Seite Repository auf Pull-Tasks planen, um die Seite Server-Tasks
konfigurieren zu öffnen.
3 Wählen Sie Task erstellen aus, um die Seite Neuen Task konfigurieren zu öffnen.
Abbildung 1-14 Seite "Neuen Task konfigurieren"
4 Geben Sie im Feld Name einen Namen ein, z. B. Täglicher Repository-Pull-Task.
5 Wählen Sie im Dropdownmenü Tasktyp die Option Repository-Pull aus.
6 Vergewissern Sie sich, dass Task aktivieren auf Ja gesetzt ist.
7 Wählen Sie in der Dropdown-Liste Planungstyp die Option Täglich aus.
8 Erweitern Sie Erweiterte Planungsoptionen, und planen Sie den Tag und Zeitpunkt für
die Ausführung des Tasks.
9 Klicken Sie oben auf der Seite auf Weiter.
43
ePolicy Orchestrator® 3.5 - Handbuch zur Testversion
10 Wählen Sie in der Dropdown-Liste Quell-Repository die Option NAIHttp aus.
11 Belassen Sie den Zielzweig bei Aktuell.
12 Wenn Sie ältere Versionen von McAfee-Produkten (z. B. VirusScan 4.5.1) in Ihrem
Testnetzwerk haben, wählen Sie Unterstützung für Legacy-Produktaktualisierung aus.
13 Klicken Sie auf Fertig stellen. Warten Sie, während der Task erstellt wird.
Der neue Pull-Task wird der Seite Server-Tasks konfigurieren hinzugefügt.
2
Planen eines Replikations-Tasks zum Aktualisieren Ihres verteilten
Repositorys
Anhand Ihres neuen Pull-Tasks ist Ihr ePolicy Orchestrator-Server so konfiguriert, dass
er automatisch das Master-Repository mit den neuesten Aktualisierungen vom
Quell-Repository auf der McAfee-Website aktualisiert. Der Task wird einmal pro Tag
ausgeführt und hält Ihr Master-Repository stets auf dem neuesten Stand.
Ein Master-Repository ist für keinen der Client-Computer auf Ihrem Netzwerk von
Nutzen, die ihre Aktualisierungen von einem verteilten Repository erhalten, z. B.
Computer auf dem Standort Container1 in unserem Beispielnetzwerk. Der nächste
Schritt besteht demzufolge darin sicherzustellen, dass die Aktualisierungen, die Ihrem
Master-Repository hinzugefügt wurden, automatisch in Ihr verteiltes Repository
repliziert werden. Hierzu erstellen Sie einen automatischen Replikations-Task, der
jeden Tag eine Stunde nach dem geplanten Pull-Task ausgeführt werden soll.
So planen Sie einen automatischen Replikations-Task:
1 Wählen Sie in der Konsolenstruktur die Option Repository aus.
2 Klicken Sie auf der Seite Repository auf Pull-Tasks planen, um die Seite Server-Tasks
konfigurieren zu öffnen.
3 Wählen Sie Task erstellen aus, um die Seite Neuen Task konfigurieren zu öffnen. Dies ist
dieselbe Seite, die Sie für die Planung des automatischen Pull-Tasks verwendet
haben.
4 Geben Sie im Feld Name einen Namen ein, z. B. Täglicher Replikations-Task von
verteiltem Repository.
5 Wählen Sie in der Dropdownliste Tasktyp die Option Repository-Replizierung aus.
6 Vergewissern Sie sich, dass Task aktivieren auf Ja gesetzt ist.
7 Wählen Sie in der Dropdown-Liste Planungstyp die Option Täglich aus.
8 Erweitern Sie Erweiterte Planungsoptionen, und planen Sie den Tag und Zeitpunkt für
die Ausführung des Tasks. Setzen Sie den Zeitpunkt auf eine Stunde nach Beginn
des geplanten Pull-Tasks fest. Damit sollte dem Pull-Task genügend Zeit zur
Verfügung stehen, dass er abgeschlossen werden kann. Abhängig von Ihren
Netzwerk- und Internet-Verbindungen benötigt Ihr Pull-Task mehr oder weniger Zeit.
Legen Sie deshalb den Beginn Ihres Replikations-Tasks entsprechend fest.
9 Klicken Sie oben auf der Seite auf Weiter.
44
ePolicy Orchestrator® 3.5 - Handbuch zur Testversion
10 Wählen Sie Inkrementelle Replikation aus, und klicken Sie auf Fertig stellen. Warten Sie,
während der Task erstellt wird.
Der neue Replikations-Task wird in der Tabelle Server-Tasks konfigurieren mit Ihrem
geplanten Pull-Task angezeigt.
3
Planen eines Client-Aktualisierungs-Tasks, um DATs täglich zu
aktualisieren
Nachdem alle Repositories aktualisiert wurden, planen Sie einen
Client-Aktualisierungs-Task, um sicherzustellen, dass VirusScan Enterprise die
neuesten DAT- und Moduldateien erhält, sobald diese in Ihren Repositories sind.
Sie können den zuvor erstellten Client-Aktualisierungs-Task verwenden, nachdem Sie
VirusScan Enterprise ausgebracht haben (siehe hierzu Aktualisieren von DAT-Dateien
mit einer geplanten Client-Aktualisierung auf Seite 40). Ändern Sie einfach die Planung
dieses Tasks von Sofort ausführen in Täglich, und legen Sie den Zeitpunkt auf eine Stunde
nach Beginn des Replikations-Tasks fest.
SCHRITT
10
Testen von globaler Aktualisierung mit SuperAgents
Globale Aktualisierung bezeichnet eine neue Funktion in ePolicy Orchestrator 3.5, mit
der Sie alle Client-Computer automatisch aktualisieren können, sobald neue
Aktualisierungen im Master-Repository eingecheckt werden. Bei jeder am
Master-Repository vorgenommenen Änderung repliziert ePolicy Orchestrator den
Inhalt automatisch auf alle vorhandenen verteilten Repositories. Dann werden alle im
Netzwerk ausgebrachten Agenten darüber benachrichtigt, dass ihre verwalteten
Produkte (z. B. VirusScan Enterprise 8.0i.) sofort einen Aktualisierungs-Task
durchführen müssen.
Bei einem Virenbefall kann sich die globale Aktualisierung als sehr nützlich erweisen.
Angenommen, das AVERT-Team von McAfee hat als Reaktion auf einen kürzlich
entdeckten Virus aktualisierte DATs veröffentlicht. Wenn Sie die globale Aktualisierung
aktiviert haben, initiieren Sie einfach von der ePolicy Orchestrator-Konsole einen
Pull-Task, um das Master-Software-Repository mit den neuen DAT-Dateien zu
aktualisieren. Die globale Aktualisierungsfunktion von ePolicy Orchestrator erledigt den
Rest – aktualisiert also innerhalb von einer Stunde die DATs aller Computer, auf denen
aktive und im Netzwerk kommunizierende Agenten ausgeführt werden.
45
ePolicy Orchestrator® 3.5 - Handbuch zur Testversion
Verwenden von SuperAgents, um alle Agenten auf dem Netzwerk zu reaktivieren
ePolicy Orchestrator verwendet einen so genannten SuperAgent, um eine globale
Aktualisierung zu initiieren. SuperAgents sind ePolicy Orchestrator-Agenten, die auch
andere Agenten reaktivieren können, die sich im selben Netzwerksubnet befinden.
Wenn in jedem Netzwerksubnet ein SuperAgent installiert ist, senden Sie eine
SuperAgent-Reaktivierung an Ihre SuperAgents und anschließend an die ePolicy
Orchestrator-Agenten in diesem Subnet. Die regulären Agenten können sich
anschließend beim ePolicy Orchestrator-Server bezüglich Richtlinienanleitungen
zurückmelden und Client-Software aktualisieren.
Hinweis
SuperAgents können auch als verteilte Repositories gelten. Diese SuperAgentRepositories verwenden ein proprietäres McAfee-Replikationsprotokoll (genannt
SPIPE) und können von Ihnen erstellte andere per HTTP, FTP oder UNC verteilte
Repositories entweder ersetzen oder ergänzen. Dieses Handbuch enthält jedoch
keine Informationen zu SuperAgent-Repositories. Informationen zu
SuperAgent-Repositories finden Sie im ePolicy Orchestrator 3.5 Produkthandbuch.
So aktivieren Sie die globale Aktualisierung:
1 Ausbringen eines SuperAgent auf jedes Subnet.
2 Aktivieren der globalen Aktualisierung auf dem ePolicy Orchestrator-Server.
1
Ausbringen eines SuperAgent auf jedes Subnet
Sie können einen SuperAgent auf jedem Computer in Ihrem ePolicy OrchestratorVerzeichnis ausbringen. Sie können auch jeden regulären ePolicy Orchestrator-Agenten
in einen SuperAgent umwandeln. Verwenden Sie dazu die Richtlinienseiten des ePolicy
Orchestrator-Agenten in der ePolicy Orchestrator-Konsole. Da Sie nur einen SuperAgent
pro Netzwerk benötigen, stellen Sie sicher, dass Sie SuperAgents für einzelne
Computer in Ihrem Verzeichnis und nicht für ganze Gruppen oder Standorte
konfigurieren, wie sie es bei der Ausbringung regulärer Agenten oder von VirusScan
Enterprise getan haben.
Im Beispielnetzwerk dieses Handbuchs würden wir einen SuperAgent auf dem
Domäne1-Standort ausbringen.
Sie können einen SuperAgent auf einem Computer ausbringen, der derzeit keinen
Agenten hat oder vorhandene reguläre Agenten in SuperAgents umwandeln. In
unserem Beispiel ist dies durch die Richtlinienänderung für einen Agenten auf einem
Computer möglich. Führen Sie dazu folgende Schritte aus:
1 Wählen Sie einen bestimmten Computer im Verzeichnis aus.
2 Klicken Sie auf der Registerkarte Richtlinien auf ePolicy Orchestrator Agent | Konfiguration,
um die Agenten-Richtlinienseite anzuzeigen.
3 Deaktivieren Sie auf der Registerkarte Allgemein die Option Vererben.
46
ePolicy Orchestrator® 3.5 - Handbuch zur Testversion
4 Wählen Sie SuperAgent-Funktion aktivieren aus.
Abbildung 1-15 Registerkarte "Allgemein"
Sie können auch ein SuperAgent-Repository auf dem Computer erstellen. Diese
sind für globale Aktualisierungen jedoch nicht erforderlich und werden in diesem
Handbuch nicht behandelt. Informationen zu SuperAgent-Repositories finden Sie im
ePolicy Orchestrator 3.5 Produkthandbuch.
5 Klicken Sie auf Alle übernehmen, um die Richtlinienänderungen zu speichern.
6 Klicken Sie mit der rechten Maustaste auf Verzeichnis, und wählen Sie die Option
Agentenreaktivierung aus.
7 Stellen Sie den Wert für Intervall für Agenten-Zufallsgenerator auf 0 Minute ein, und
klicken Sie auf OK.
8 Wiederholen Sie diese Schritte, wenn Sie über Computer in anderen
Netzwerksubnets verfügen.
Warten Sie, während der SuperAgent erstellt wird. Sobald er aktiviert ist, sieht das
Taskleistensymbol auf dem Host-Computer des SuperAgent etwas anders aus.
Sie können diese SuperAgents verwenden, um andere Agenten im lokalen Subnet zu
reaktivieren. Dadurch sparen Sie Bandbreite, besonders in einem großen Netzwerk mit
vielen remoten, über WAN verbundenen, Standorten. Senden Sie Reaktivierungen an
einige SuperAgents, und lassen Sie diese die anderen Agenten im lokalen LAN
reaktivieren. SuperAgents spielen eine wichtige Rolle bei der neuen globalen
Aktualisierungsfunktion.
2
Aktivieren der globalen Aktualisierung auf dem ePolicy
Orchestrator-Server
Diese Funktion kann über die ePolicy Orchestrator-Konsole ein- oder ausgeschaltet
werden. Ist sie aktiv, wird durch Änderungen am Master-Repository die automatische
Replizierung auf verteilten Repositories, falls vorhanden, ausgelöst. Danach folgt eine
SuperAgent-Reaktivierung für das gesamte Verzeichnis. Die SuperAgents wiederum
aktivieren Agenten in ihren lokalen Subnets.
47
ePolicy Orchestrator® 3.5 - Handbuch zur Testversion
So schalten Sie die globale Aktualisierung ein:
1 Wählen Sie in der Konsolenstruktur Ihren ePolicy Orchestrator-Server aus.
2 Klicken Sie im Detailbereich auf die Registerkarte Einstellungen.
3 Setzen Sie unten auf der Seite Servereinstellungen den Wert für Globale Aktualisierung
aktivieren auf Ja.
4 Ändern Sie die Option Zufälliges Intervall für globale Aktualisierung für diese Überprüfung
auf 1 Minute.
5 Belassen Sie die Standardeinstellungen unter Signaturen und Module.
6 Wählen Sie unter Patches und Service Packs die Option VirusScan Enterprise 8.0 aus.
7 Klicken Sie auf Einstellungen übernehmen, um die Änderung zu speichern.
Nachdem die SuperAgents auf Subnets Ihres Netzwerkes ausgebracht wurden und die
globale Aktualisierung aktiviert wurde, werden die Änderungen automatisch in Ihre
Repositories repliziert, wenn Sie Ihr Master-Repository ändern. Wenn die Replikation
abgeschlossen ist, sendet der ePolicy Orchestrator-Server eine SuperAgentReaktivierung an die SuperAgents. Der SuperAgent sendet wiederum eine
Reaktivierung an alle Agenten im lokalen Subnet. Diese Agenten checken mit dem
Server ein und laden Richtlinienänderungen herunter. Zwischen dem Einchecken der
Änderungen in das Master-Repository und dem Empfangen der Aktualisierung auf dem
letzten Client-Computer sollte nicht mehr als eine Stunde liegen.
SCHRITT
11
Wie geht es jetzt weiter?
Sie haben nun die meisten zentralen Funktionen des ePolicy Orchestrator 3.5.0. kennen
gelernt. Selbstverständlich können Sie darüber hinaus noch zahlreiche weitere
Funktionen von ePolicy Orchestrator und VirusScan Enterprise nutzen. Zusätzliche
Informationen zu erweiterten Funktionen finden Sie im ePolicy Orchestrator 3.5
Produkthandbuch, dem VirusScan Enterprise 8.0i Produkthandbuch, und dem
VirusScan Enterprise 8.0i Konfigurationshandbuch für ePolicy Orchestrator 3.5. Diese
und andere hilfreiche Ressourcen stehen auf der McAfee-Website zum Download
bereit.
48
Testen der Funktionen
In diesem Abschnitt des Handbuchs zur Testversion wird dargestellt, wie Sie zwei der
im vorherigen Abschnitt nicht behandelten neuen Funktionen einrichten und
verwenden können:
#
ePolicy Orchestrator-Benachrichtigung.
#
Entdeckung nicht autorisierter Systeme auf Seite 55.
ePolicy Orchestrator-Benachrichtigung
Echtzeit-Informationen über Bedrohungen und Konformitäten in Ihrem Netzwerk sind
ausschlaggebend für Ihren Erfolg.
Sie können in ePolicy Orchestrator Regeln konfigurieren, um benachrichtigt zu werden,
wenn benutzerdefinierte Ereignisse in Bezug auf Bedrohungen oder Konformität vom
ePolicy Orchestrator-Server empfangen und verarbeitet werden. Mithilfe einer
regelbasierten Steuerung von Aggregation und Beschränkung können Sie festlegen,
wann Benachrichtigungen gesendet werden und wann nicht.
Sie können eine beliebige Anzahl von Regeln erstellen, die Sie bei beinahe jedem von
ihren Sicherheitsprogrammen gesendeten Ereignis in Bezug auf Bedrohungen oder
Konformität benachrichtigt. In diesem Handbuch konzentrieren wir uns jedoch darauf,
diese Funktion in Hinblick auf E-Mail-Benachrichtigungen bei
Virus-entdeckt-Ereignissen zu erläutern.
In diesem Abschnitt des Handbuchs wenden Sie folgende Methoden an:
1 Konfigurieren von Agentenrichtlinien, um Ereignisse sofort hochzuladen.
2 Konfigurieren von Benachrichtigungen.
3 Erstellen einer Regel für ein beliebiges VirusScan Enterprise-Ereignis.
4 Ermöglichen einer beispielhaften Virusentdeckung.
49
ePolicy Orchestrator® 3.5 - Handbuch zur Testversion
Testen der Funktionen
ePolicy Orchestrator-Benachrichtigung
SCHRITT
1
Konfigurieren von Agentenrichtlinien, um Ereignisse
sofort hochzuladen
Da der Agent Ereignisse von den verwalteten Systemen aus an den ePolicy
Orchestrator-Server sendet, müssen Sie die Agentenrichtlinie so konfigurieren, dass
Ereignisse sofort gesendet werden. Anderenfalls erhält der ePolicy Orchestrator-Server
Ereignisse erst zum nächsten Agent-zu-Server-Kommunikationsintervall (ASKI).
1 Klicken Sie in der Konsolenstruktur auf Verzeichnis und anschließend im oberen
Detailbereich auf die Registerkarte Richtlinien.
2 Wählen Sie im oberen Abschnitt des Detailbereichs die Option ePolicy Orchestrator
Agent | Konfiguration aus.
3 Deaktivieren Sie auf der Registerkarte Ereignisse im unteren Detailbereich die
Option Vererben.
Abbildung 2-1 Registerkarte "Ereignisse"
4 Wählen Sie Sofortiges Upload von Ereignissen aktivieren aus, und klicken Sie
anschließend auf Alle übernehmen.
Damit haben Sie die Agenten so konfiguriert, dass Ereignisse sofort zum ePolicy
Orchestrator-Server gesendet werden, und können nun die ePolicy
Orchestrator-Benachrichtigungen konfigurieren.
50
ePolicy Orchestrator® 3.5 - Handbuch zur Testversion
Testen der Funktionen
ePolicy Orchestrator-Benachrichtigung
SCHRITT
2
Konfigurieren von Benachrichtigungen
Vor dem Festlegen von Regeln müssen Sie zunächst bestimmen, welche Personen die
Benachrichtigungen erhalten sollen, in welchem Format diese sein sollen und was
kommuniziert werden soll:
1 Klicken Sie in der Konsolenstruktur auf Benachrichtigungen, und wählen Sie
anschließend im Detailbereich die Registerkarte Konfiguration | Basiskonfiguration aus.
Abbildung 2-2 Basiskonfiguration
2 Geben Sie unter E-Mail-Server den Namen eines Mailservers an, an den der ePolicy
Orchestrator-Server Nachrichten leiten kann, sowie die E-Mail-Adresse, die in der
Von-Zeile der Nachricht angezeigt werden soll.
Hinweis
Wenn Sie entscheiden, welche E-Mail-Adresse in dieses Feld eingetragen werden
soll, überlegen Sie auch, wie viele Administratoren Nachrichten erhalten sollen und ob
Sie ihnen das Senden von Antworten ermöglichen möchten.
3 Klicken Sie auf Anwenden und anschließend im oberen Bereich der Registerkarte auf
E-Mail-Kontakte. Auf dieser Seite können Sie alle Adressen angeben, die in das
Adressbuch, aus dem Sie bei der Regelerstellung Empfänger auswählen, eingefügt
werden sollen.
51
ePolicy Orchestrator® 3.5 - Handbuch zur Testversion
Testen der Funktionen
ePolicy Orchestrator-Benachrichtigung
Ein Kontakt sollte in der Liste bereits vorhanden sein: Administrator. Die für
Administrator hinterlegte E-Mail-Adresse ist diejenige, die Sie im
Installationsassistenten im Feld E-Mail-Adresse einstellen angegeben haben. Wenn Sie
den im Assistenten vorgegebenen Standardwert nicht geändert haben, lautet die
Adresse [email protected]. Wenn es sich bei der Adresse für Administrator um
eine für den Empfang und den Versand von E-Mails nicht funktionierende Adresse
handelt, klicken Sie darauf, und geben Sie eine Adresse an, unter der Sie E-Mails
empfangen und versenden können.
Hinweis
Sie können auf der Registerkarte Konfiguration auch SNMP-Server
konfigurieren, über die Sie SNMP-Traps empfangen möchten, sowie externe
Befehle, die ausgeführt werden sollen, wenn bestimmte Ereignisse
empfangen werden. Diese Themen sind außerhalb der Zielsetzung dieses
Handbuchs. Weitere Informationen hierzu erhalten Sie im ePolicy
Orchestrator 3.5 Produkthandbuch.
Nachdem Sie einen E-Mail-Server und eine E-Mail-Adresse für den
Nachrichtenversand angegeben haben, können Sie nun eine Regel erstellen, die bei
einem VirusScan Enterprise-Ereignis ausgeführt wird.
SCHRITT
3
Erstellen einer Regel für ein beliebiges VirusScan
Enterprise-Ereignis
Sie können eine Vielzahl von Regeln erstellen, die auf beinahe jede von Ihren
verwalteten Sicherheitsprogrammen erhaltene Ereigniskategorie reagieren. Weitere
Informationen finden Sie im von ePolicy Orchestrator 3.5 Produkthandbuch in
Kapitel 12: ePolicy Orchestrator-Benachrichtigung.
1 Wählen Sie die Registerkarte Regeln aus, und klicken Sie auf Regel hinzufügen, um den
Assistenten Benachrichtigungsregel hinzufügen oder bearbeiten zu starten.
2 Behalten Sie auf der Seite Regel beschreiben im Textfeld Definiert den Standardwert
(Verzeichnis) bei. Sie können Regeln für das Verzeichnis oder jeden Standort innerhalb
des Verzeichnisses erstellen.
3 Geben Sie in das Textfeld Regelname einen Namen für die Regel ein, z. B. Virus
gefunden.
4 Geben Sie in das Textfeld Beschreibung eine Beschreibung für die Regel ein, z. B. Viren
von VirusScan Enterprise entdeckt. Klicken Sie anschließend auf Weiter.
5 Gehen Sie auf der Seite Filter festlegen folgendermaßen vor:
a Lassen Sie alle Kontrollkästchen Betriebssysteme markiert.
b Wählen Sie unter Produkte die Option VirusScan aus.
c Wählen Sie unter Kategorien oberhalb der Liste die Option Beliebige Kategorie aus,
und klicken Sie auf Weiter.
52
ePolicy Orchestrator® 3.5 - Handbuch zur Testversion
Testen der Funktionen
ePolicy Orchestrator-Benachrichtigung
In der bislang vorgenommenen Konfiguration wird die Regel auf jedes
VirusScan-Ereignis angewendet, das auf jedem verwalteten System innerhalb des
Verzeichnisses auftritt.
Abbildung 2-3 Seite "Filter festlegen"
6 Für diesen Task verwenden Sie die auf dieser Seite ausgewählten Standardwerte.
Sie können jedoch auf der Seite Schwellenwerte festlegen die Anzahl der
Benachrichtigungen begrenzen, die Sie aufgrund der Regel empfangen. Sie können
beispielsweise eine beliebige Regel so festlegen, dass Ihnen nur dann eine
Benachrichtigung gesendet werden soll, wenn die Anzahl der betroffenen Computer
einen bestimmten Wert innerhalb eines bestimmten Zeitraums erreicht
(Aggregation). Weiterhin können Sie die Anzahl an gesendeten Benachrichtigungen
begrenzen, indem Sie angeben, dass weitere Nachrichten erst nach einer
bestimmten Zeitspanne empfangen werden sollen (Beschränkung). McAfee
empfiehlt in den allermeisten Fällen die Beschränkungsfunktion, um bei einem
Virenausbruch eine Benachrichtigungsflut zu vermeiden.
Abbildung 2-4 Seite "Schwellenwerte festlegen"
Lassen Sie die Option Eine Benachrichtigung für jedes Ereignis senden ausgewählt, und
klicken Sie auf Weiter.
7 Klicken Sie auf der Seite Benachrichtigungen erstellen auf E-Mail-Nachricht hinzufügen.
53
ePolicy Orchestrator® 3.5 - Handbuch zur Testversion
Testen der Funktionen
ePolicy Orchestrator-Benachrichtigung
8 Klicken Sie im Feld links auf der Seite auf Administrator und anschließend auf An.
Administrator wird in das Feld Benachrichtigungsempfänger verschoben.
Damit legen Sie fest, dass die Benachrichtigung, die Sie gerade konfigurieren, an die
in Schritt 2: Konfigurieren von Benachrichtigungen auf Seite 51 (für den Kontakt
Administrator) eingegebene Adresse gesendet wird.
9 Geben Sie einen Betreff für die E-Mail ein, die bei der Auslösung dieser Regel an
Administrator gesendet wird, z. B. Bedrohung von VirusScan entdeckt.
10 Geben Sie einen Nachrichtentext für die E-Mail ein, die bei der Auslösung dieser Regel
gesendet wird, z. B. VirusScan hat eine Bedrohung entdeckt.
11 Sie können in den Nachrichtentext unterschiedliche Variablen einfügen, so dass in
der Benachrichtigung wichtige Informationen aus den Ereignisdateien enthalten
sind.
Wählen Sie für den in diesem Handbuch beschriebenen Zweck Betroffene
Computernamen aus, und klicken Sie auf Nachrichtentext. Dadurch wird der Name des
betroffenen Computers, sofern er in der Ereignisdatei aufgeführt ist, in den Text der
E-Mail-Nachricht eingefügt. Klicken Sie auf Speichern.
Auf der Seite Benachrichtigungen erstellen können Sie eine Vielzahl an Nachrichten in
unterschiedlichen Formaten für mehrere Empfänger erstellen sowie externe
Befehle auswählen, die ausgeführt werden sollen. Dies geht über die Zielsetzung
dieses Dokuments hinaus. Weitere Informationen hierzu finden Sie im ePolicy
Orchestrator 3.5 Produkthandbuch.
12 Klicken Sie auf Weiter, überprüfen Sie auf der Seite Zusammenfassung anzeigen die
Konfiguration der von Ihnen erstellten Regel, und klicken Sie anschließen auf
Fertig stellen.
SCHRITT
4
Ermöglichen einer beispielhaften Virusentdeckung
Sie haben nun die Konfiguration der Funktion abgeschlossen und eine Regel erstellt, die
bei Ereignisdateien von VirusScan Enterprise ausgelöst wird. Jetzt benötigen Sie noch
eine Ereignisdatei, die die Regel auslöst.
1 Laden Sie die Datei EICAR.COM auf einen der Workstation-Testcomputer herunter.
Jedes Mal, wenn Sie diese Datei herunterladen, wird eine Test-Virusentdeckung
erstellt. Zum Zeitpunkt der Veröffentlichung war diese Datei auf der Website von
EICAR.ORG erhältlich:
http://www.eicar.org/anti_virus_test_file.htm
Diese Datei ist kein Virus.
Hinweis
2 Wenn EICAR.COM heruntergeladen wird, entdeckt der Zugriffs-Scanner den
EICAR-Testvirus und versetzt ihn in Quarantäne. Außerdem wird eine Ereignisdatei
mit dieser Information an den ePolicy Orchestrator-Server gesendet.
54
ePolicy Orchestrator® 3.5 - Handbuch zur Testversion
Testen der Funktionen
Entdeckung nicht autorisierter Systeme
3 Innerhalb weniger Minuten wird eine Benachrichtigung erstellt und an den
Posteingang des E-Mail-Benachrichtigungsempfängers gesendet, den Sie zuvor
angegeben haben.
Sie haben das Produkt erfolgreich zum Versenden von Nachrichten an eine bestimmte
Person eingerichtet. Sie haben eine Regel erstellt, um Benachrichtigungen auf der
Grundlage von Ereignissen von VirusScan Enterprise zu versenden, und Sie haben die
Regel auf korrekte Funktion hin überprüft. Herzlichen Glückwunsch!
Entdeckung nicht autorisierter Systeme
In jedem verwalteten Netzwerk gibt es jederzeit zwangsläufig eine kleine Anzahl
Systeme, die nicht über einen ePolicy Orchestrator-Agenten verfügen. Das können
Computer sein, die sich häufig am Netzwerk an- oder abmelden, z. B. Testserver,
Laptop-Computer oder drahtlose Geräte. Außerdem gibt es Endbenutzer, die Agenten
auf ihren Computern deinstallieren oder deaktivieren. Diese ungeschützten Systeme
sind die Achillesferse jeder Antivirus- und Sicherheitsstrategie und die Eintrittspunkte,
über die Viren und andere potenziell schädliche Programme auf das Netzwerk zugreifen
können.
Das System zur Entdeckung nicht autorisierter Systeme hilft bei der Überwachung aller
Systeme des Netzwerks, d. h. nicht nur der Systeme, die bereits von ePolicy
Orchestrator verwaltet werden, sondern auch der nicht autorisierten Systeme. Unter
einem nicht autorisierten System ist jeder Computer zu verstehen, der derzeit nicht von
einem ePolicy Orchestrator-Agenten verwaltet wird, aber verwaltet werden sollte. Der
ePolicy Orchestrator-Server bietet eine Entdeckung nicht autorisierter Systeme, um
eine Entdeckung von nicht autorisierten Systemen in Echtzeit über einen Sensor zu
gewährleisten, der auf jedem Netzwerkübertragungssegment platziert ist. Der Sensor
empfängt Netzwerkübertragungsmeldungen und erkennt, wenn sich ein neuer
Computer mit dem Netzwerk verbunden hat.
Sobald der Sensor ein neues System im Netzwerk entdeckt, sendet er eine Meldung
an den Server für die Entdeckung nicht autorisierter Systeme. Der Server für die
Entdeckung nicht autorisierter Systeme überprüft dann beim ePolicy OrchestratorServer, ob auf dem neu entdeckten Computer ein aktiver Agent installiert ist und ob der
Computer von ePolicy Orchestrator verwaltet wird. Kennt ePolicy Orchestrator den
neuen Computer noch nicht, ermöglicht die Entdeckung nicht autorisierter Systeme
eine Reihe von Schritten zur erneuten Vermittlung, einschließlich der Warnung von
Netzwerk- und Antivirus-Administratoren oder der automatischen Übertragung eines
ePolicy Orchestrator-Agenten auf den Computer per Push-Verfahren.
In diesem Abschnitt des Handbuchs zur Testversion wenden Sie folgende
Methoden an:
1 Konfigurieren von Richtlinien zu Sensoren für die Entdeckung nicht autorisierter
Systeme.
2 Ausbringen des Sensors für die Entdeckung nicht autorisierter Systeme.
3 Konfigurieren einer automatischen Antwort.
4 Entdecken und Behandeln nicht autorisierter Rechner.
55
ePolicy Orchestrator® 3.5 - Handbuch zur Testversion
Testen der Funktionen
Entdeckung nicht autorisierter Systeme
SCHRITT
1
Konfigurieren von Richtlinien zu Sensoren für die
Entdeckung nicht autorisierter Systeme
Wenn Sie Sensoren der Entdeckung nicht autorisierter Systeme ausbringen, sollten Sie
zunächst die Richtlinie des Sensors konfigurieren.
Hinweis
Die hier dargestellten Konfigurationen der Richtlinien für Sensoren dienen allein
Testzwecken. Es handelt sich nicht um empfohlene Konfigurationen für ein
Ausbringen des Sensors innerhalb einer Produktionsumgebung.
Wenn der Sensor auf ein System in Ihrer Umgebung ausgebracht wird, benötigt er
jeweils ein Intervall für die Agent-zu-Server-Kommunikation und für die
Richtliniendurchsetzung, um richtig zu funktionieren. Bei der Agent-zu-ServerKommunikation wird der Sensor in deaktiviertem Zustand im System installiert.
Anschließend ruft die Richtliniendurchsetzung die Richtlinie einschließlich
Sicherheitszertifikaten ab. Diese Zertifikate werden benötigt, damit Sensor und Server
direkt kommunizieren können.
Die im Folgenden dargestellten Konfigurationsänderungen an der Richtlinie für
Sensoren beschleunigen diesen Prozess, um den Zwecken dieses Handbuchs zu
genügen.
1 Klicken Sie in der Konsolenstruktur auf Verzeichnis, und wählen Sie anschließend im
Detailbereich auf der Registerkarte Richtlinie die Option Sensor für nicht autorisierte
Systeme | Konfiguration aus.
Abbildung 2-5 Sensor für nicht autorisierte Systeme | Konfiguration
56
ePolicy Orchestrator® 3.5 - Handbuch zur Testversion
Testen der Funktionen
Entdeckung nicht autorisierter Systeme
2 Deaktivieren Sie Vererben, und nehmen Sie anschließend unter
Kommunikationsintervalle die folgenden Änderungen vor:
a Stellen Sie den Wert für Minimales Berichterstellungsintervall für jeden entdeckten Host
auf 120 Sekunden ein.
b Stellen Sie den Wert für Minimales Sensor-zu-Server-Kommunikationsintervall für primäre
Sensoren auf 5 Sekunden ein.
3 Klicken Sie auf Alle übernehmen.
SCHRITT
2
Ausbringen des Sensors für die Entdeckung nicht
autorisierter Systeme
Der Sensor stellt den verteilten Bereich der Architektur für die Entdeckung nicht
autorisierter Systeme dar. Sensoren entdecken die Computer, Router, Drucker und
anderen Netzwerkgeräte, die mit dem Netzwerk verbunden sind. Sie sammeln
Informationen über die entdeckten Geräte und leiten diese an den Server für die
Entdeckung nicht autorisierter Systeme weiter.
Der Sensor ist eine kleine Win32-eigene ausführbare Anwendung. Ähnlich wie ein
ePolicy Orchestrator-SuperAgent muss mindestens ein Sensor in jedem
Übertragungssegment ausgebracht werden. Meist handelt es sich dabei um dasselbe
wie bei einem Netzwerksubnet im Netzwerk. Der Sensor kann auf jedem NT-basierten
Windows-Betriebssystem ausgeführt werden, z. B. Windows 2000, Windows XP oder
Windows 2003.
Weitere Informationen zum Sensor und dessen Funktionsweise finden Sie im ePolicy
Orchestrator 3.5 Produkthandbuch in Kapitel 11: Entdeckung nicht autorisierter
Systeme.
Je nach Einrichtung Ihrer Testumgebung verfügen Sie darin über mindestens ein
Subnet.
So bringen Sie den Sensor aus:
1 Klicken Sie in der Konsolenstruktur auf Entdeckung nicht autorisierter Systeme, und
wählen Sie anschließend im Detailbereich die Registerkarte Subnets aus, um die
Subnetliste anzuzeigen.
57
ePolicy Orchestrator® 3.5 - Handbuch zur Testversion
Testen der Funktionen
Entdeckung nicht autorisierter Systeme
2 Wählen Sie die Subnets aus, in die Sie Sensoren ausbringen möchten. Klicken Sie
dazu einmal auf das Kontrollkästchen für das entsprechende Subnet und
abschließend auf Sensoren anwenden.
Abbildung 2-6 Seite "Subnetliste"
3 Wenn die Seite Sensoranwendung: Voreinstellungen festlegen angezeigt wird,
vergewissern Sie sich, dass die Option Manuelle Rechnerauswahl zulassen aktiviert ist.
4 Hier werden keine Kriterien festgelegt, mit denen ePolicy Orchestrator Sensoren
automatisch ausbringen kann, Sie können jedoch mithilfe solcher Kriterien schneller
entscheiden, auf welchen Systemen die Sensoren installiert werden sollen. Auf
diese Weise kann ePolicy Orchestrator die für die Installation der Sensoren am
besten geeigneten Systeme in jedem Subnet ermitteln.
5 Klicken Sie auf Weiter, und aktivieren Sie das Kontrollkästchen, das neben dem
System angezeigt wird, auf dem Sie einen Sensor ausbringen möchten. Klicken Sie
auf Für die Anwendung markieren und anschließend auf Schließen.
6 Klicken Sie auf der Seite Sensoranwendung: Prüfen und genehmigen auf Jetzt anwenden.
Die Seite Aktionsfortschritt der Registerkarte Ereignisse zeigt den Fortschritt jeder
einzelnen Sensorausbringung an.
7 Beachten Sie, dass Sie jeweils ein Intervall für die Agent-zu-Server-Kommunikation
und für die Richtliniendurchsetzung abwarten müssen, bevor der Sensor sich beim
Server melden kann und richtig funktioniert. Dies kann durch das Senden von
Agentenreaktivierungen beschleunigt werden.
a Klicken Sie dazu mit der rechten Maustaste in der Konsolenstruktur im Verzeichnis
auf den Computer, auf dem Sie den Sensor installiert haben, und wählen Sie
Agentenreaktivierung aus.
b Stellen Sie den Wert für Intervall für Agenten-Zufallsgenerator auf 0 Minute ein, und
klicken Sie auf OK.
c Warten Sie 2 Minuten, und wiederholen Sie den Vorgang.
58
ePolicy Orchestrator® 3.5 - Handbuch zur Testversion
Testen der Funktionen
Entdeckung nicht autorisierter Systeme
8 Wenn sich der Aktionsstatus in Erfolgreich abgeschlossen geändert hat, hat sich der
Sensor beim Server gemeldet und funktioniert.
9 Wählen Sie die Registerkarte Rechner und anschließend Zusammenfassung aus, um
eine Zusammenfassung der entdeckten Systeme anzuzeigen.
Sie haben nun den Sensor ausgebracht und installiert und können für die Funktion eine
Reaktion auf entdeckte nicht autorisierte Systeme konfigurieren.
SCHRITT
3
Konfigurieren einer automatischen Antwort
Sie können automatische Antworten und Reaktionen konfigurieren, die ePolicy
Orchestrator bei der Entdeckung nicht autorisierter Systeme ausführen soll. Diese
Funktion bietet eine beträchtliche Flexibilität beim Definieren von auszuführenden
Aktionen und Zuweisen von Bedingungen. Vollständige Informationen hierzu finden Sie
im ePolicy Orchestrator 3.5 Produkthandbuch in Kapitel 11: Entdeckung nicht
autorisierter Systeme.
In vielen Situationen möchten Sie eventuell das Ausführen automatischer Antworten
unterbinden. Dazu können Sie Bedingungen für unterschiedliche Arten von nicht
autorisierten Systemen erstellen, bei denen keine Aktion ausgeführt wird oder bei
denen entdeckte Systeme lediglich als aktionsbedürftig markiert werden.
Für die in diesem Handbuch beschriebenen Zwecke erstellen Sie eine Antwort, die bei
Entdeckung eines nicht autorisierten Systems eine Push-Installation des Agenten auf
diesem System ausführt.
1 Klicken Sie in der Konsolenstruktur auf Entdeckung nicht autorisierter Systeme, und
wählen Sie anschließend im Detailbereich die Registerkarte Antworten aus.
2 Aktivieren Sie das Kontrollkästchen neben der standardmäßigen Antwort ePO-Agent
abfragen, wählen Sie in der Dropdown-Liste Aktivierte Antworten die Option Deaktivieren
aus, und klicken Sie anschließend auf Übernehmen.
Mit dieser Antwort wird das entdeckte System auf Agenten eines anderen ePolicy
Orchestrator-Servers überprüft.
Abbildung 2-7 Seite "Automatische Antworten"
59
ePolicy Orchestrator® 3.5 - Handbuch zur Testversion
Testen der Funktionen
Entdeckung nicht autorisierter Systeme
3 Klicken Sie auf Automatische Antwort hinzufügen, um die Seite Automatische Antwort
hinzufügen oder bearbeiten anzuzeigen.
4 Geben Sie einen Namen für die Antwort ein, z. B. Agenten-Push.
5 Klicken Sie unter Bedingungen auf Bedingung hinzufügen, und wählen Sie in der Liste
Eigenschaft die Option Nicht autorisierter Typ aus.
Abbildung 2-8 Seite "Automatische Antwort hinzufügen oder bearbeiten"
6 Wählen Sie für Vergleich die Option ist und für Wert die Option Kein Agent aus.
7 Ändern Sie unter Aktionen die Methode von der standardmäßigen Antwort E-Mail senden
in ePO Agent-Push, und akzeptieren Sie die standardmäßigen Parameter.
8 Klicken Sie auf OK.
9 Die Seite Automatische Antworten wird wieder angezeigt. Aktivieren Sie das
Kontrollkästchen neben der automatischen Antwort Agenten-Push. Wählen Sie in der
Dropdownliste Aktivierte Antworten die Option Aktivieren aus, und klicken Sie
anschließend auf Übernehmen.
Sie haben nun den Sensor ausgebracht und eine Reaktion auf entdeckte nicht
autorisierte Systeme erstellt und aktiviert. Jetzt können jetzt ein solches nicht
autorisiertes System erstellen.
60
ePolicy Orchestrator® 3.5 - Handbuch zur Testversion
Testen der Funktionen
Entdeckung nicht autorisierter Systeme
SCHRITT
4
Entdecken und Behandeln nicht autorisierter
Rechner
Sie müssen nun ein System ohne Agenten in die Testumgebung einführen. Dies kann
unterschiedlich durchgeführt werden, z. B. durch das Beitreten eines Laptops in das
Testnetzwerk oder durch das Verschieben eines Computers aus einer externen
Domäne in die zuvor erstellte Testdomäne.
1 Fügen Sie einen Computer ohne ePolicy Orchestrator-Agent zum Testnetzwerk
hinzu.
2 Klicken Sie auf der Registerkarte Rechner auf Liste. Sobald der Sensor ein nicht
autorisiertes System entdeckt, sendet er eine Meldung an den Server und trägt das
System in die Rechnerliste ein.
3 Sobald es in der Liste angezeigt wird, können Sie eine 5-minütige Pause einlegen
und die Agenten-Installation abwarten.
4 Sobald die Agenteninstallation abgeschlossen ist, ist der Wert für Nicht autorisierter
Typ des Systems Verwaltet.
Damit ist dieser Vorgang noch nicht abgeschlossen. Sie müssen das nun verwaltete
System an seinem entsprechenden Speicherort im Verzeichnis ablegen.
5 Wenn sich der Wert für Nicht autorisierter Typ des Systems in Verwaltet geändert hat,
wird es in der Konsolenstruktur unter Verzeichnis | Lost&Found | Nicht autorisierte Systeme
abgelegt.
Das Verzeichnis Lost&Found ist ein Aufbewahrungsort für Systeme, die von ePolicy
Orchestrator erkannt, aber nicht an eine bestimmte Stelle innerhalb des
Verzeichnisses abgelegt werden konnten.
6 Klicken Sie auf das System, und ziehen Sie es bei gedrückter Maustaste an den
gewünschten Standort oder die gewünschte Gruppe in Ihrem ePolicy
Orchestrator-Verzeichnis.
Sie haben den Sensor erfolgreich konfiguriert und ausgebracht, eine automatische
Antwort erstellt, die für das von Ihnen eingeführte nicht autorisierte System
durchgeführt wurde, und ein neues verwaltetes System an der richtigen Stelle im
Verzeichnis abgelegt. Herzlichen Glückwunsch!
61