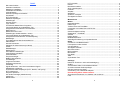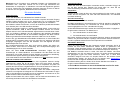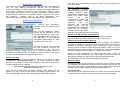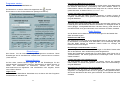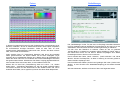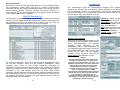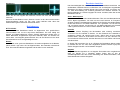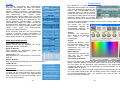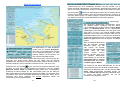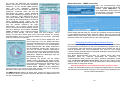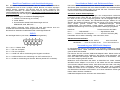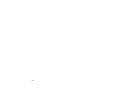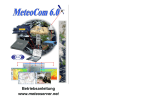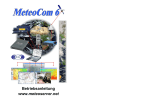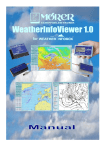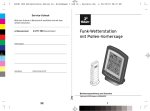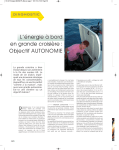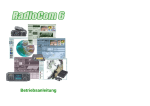Download MeteoCom 6 - Gernsheimer Hochseekameradschaft eV
Transcript
Betriebsanleitung www.meteoserver.net 1 2 Inhalt Die ersten Schritte .............................................................................................. 1 Switchbox installieren ......................................................................................... 3 MeteoCom installieren ........................................................................................ 3 Audiokabel anschließen...................................................................................... 5 2-Kanal Betrieb ................................................................................................... 6 Externe Empfänger anschließen ........................................................................ 6 Schnellstart ......................................................................................................... 7 RTTY Empfangen: .............................................................................................. 8 Wetterfax empfangen:......................................................................................... 9 Einstellungen .................................................................................................... 11 Internet Service................................................................................................. 11 Login Clients ..................................................................................................... 11 Favorisiertes MeteoViewer Programm ............................................................. 12 Lösche alte Daten nach selektiertem Tag: ....................................................... 12 Geografischer Kartenbereich für Download...................................................... 12 Radio Service.................................................................................................... 12 RadioControl AN / AUS..................................................................................... 12 Einstellungen wiederherstellen / sichern .......................................................... 12 Lösche alte Daten nach selektiertem Tag ........................................................ 12 Geografischer Kartenbereich für Radioempfang .............................................. 12 NetManager ...................................................................................................... 13 Time Management des Downloadservice......................................................... 13 Statusleisten ..................................................................................................... 13 Internet Permission ........................................................................................... 13 Selektion für festes Internet (zu Hause) ........................................................... 14 Farben............................................................................................................... 15 RadioManager .................................................................................................. 16 RadioControl ..................................................................................................... 17 Soundkarten Einstellungen............................................................................... 18 Audio Eingang einstellen .................................................................................. 19 Audio-Recorder................................................................................................. 19 Frequenzmanager............................................................................................. 20 BONITO ScheduleList....................................................................................... 21 TimeManager.................................................................................................... 22 Programm schließen......................................................................................... 23 Empfang und Antenne ...................................................................................... 24 Achterstag......................................................................................................... 25 Signal abstimmen - was ist ein brauchbares Signal? ....................................... 26 Wetterdaten empfangen ................................................................................... 27 Funkfernschreiben empfangen (RTTY, Navtex, und Synop) ........................... 27 RTTY Abstimmen.............................................................................................. 27 Frequenz-Spektrum .......................................................................................... 27 X/Y-Abstimmanzeige (Abstimmkreuz) .............................................................. 28 Abstimmen ........................................................................................................ 29 Betriebsarten..................................................................................................... 29 3 RTTY-SYNOP: ..................................................................................................29 Navtex: ..............................................................................................................29 Baudrate einstellen ...........................................................................................30 Shift + Markfrequenz.........................................................................................30 Polarität .............................................................................................................30 Stopbits .............................................................................................................30 WetterFax..........................................................................................................31 Spektrum- Analyser ..........................................................................................32 Schräglauf-Korrektur.........................................................................................32 MeteoViewer ....................................................................................................33 Wetter ...............................................................................................................33 Navigationsleiste ...............................................................................................34 Daten Layer.......................................................................................................34 Toolbar-Leiste mit TimeSlider ...........................................................................34 Umschalter von lokaler Zeit auf UTC Zeit.........................................................34 Drucken.............................................................................................................34 Geschwindigkeit und Play.................................................................................34 Zeitschieber - TimeSlider ..................................................................................34 SYNOP..............................................................................................................35 Design ändern...................................................................................................36 MeteoRouteControl...........................................................................................37 Zukünftige Erweiterung und Update-Service ....................................................42 Bilder ................................................................................................................43 Verzeichnis und Bilderauswahl .........................................................................43 FAX speichern oder drucken ............................................................................45 synchronisieren .................................................................................................45 Schräglauf Korrektur .........................................................................................45 Bild zuschneiden ...............................................................................................45 Bild invertieren ..................................................................................................45 Bild drehen ........................................................................................................45 ICO RPM:..........................................................................................................45 Text...................................................................................................................46 Symbolleiste Text..............................................................................................46 Anhänge NautiCom Funktions- und Anschlussbelegung.................................................47 SUB-D ...............................................................................................................47 Verschiedene Kabel- und Geräteanschlüsse ...................................................48 Anschluss anderer Radioempfänger ................................................................48 RS-232-Anschluß am Radio .............................................................................48 Verwendung von USB-Serial Adaptern: ...........................................................48 Extra-Anhang Mörer- Wetter-Infobox............................................................49 Sinnvolle Kombinationen von Geräten und Versionen: ....................................49 FAQ...................................................................................................................50 4 Meteocom ist ein Programm zum weltweiten Empfang von Wetterdaten via Kurzwellen und / oder dem Internet. Es ist in der Lage automatisch die Wetterdaten zu empfangen, zu dekodieren und stellt die Ergebnisse grafisch so wie in Textform dar. Wir empfehlen die ersten Versuche in Ruhe zu Hause zu machen um eine gewisse „Betriebsicherheit“ herzustellen. Die ersten Schritte Vorbereitungen: Halten Sie das Radio, PC und MeteoCom Handbuch bereit. Vergewissern Sie sich, ob und wo sich bei Ihrem Computer der Audio Eingang befindet. Prüfen Sie bitte auch, ob Ihr Gerät einen Line In und Mikrofon oder nur einen Mikrofon Eingang hat. Dies ist später wichtig bei der Installation. Des Weiteren sollten Sie schauen, wo sich der COM-Port (serielle Schnittstelle 9 Pol Stecker) bzw. der USB Anschluss befindet. Sollte Ihr PC keinen COM-Port / serielle Schnittstelle haben, muss vorher ein optional erhältlicher „USB to Serial“ Adapter installiert werden. Ein solcher Adapter wird an einer USB Schnittstelle angeschlossen und stellt einen COMPort zur Verfügung. Befolgen Sie die Anweisung des jeweiligen Herstellers genauestens. Überprüfen Sie ob die Installation erfolgreich war. Nach unserer Erfahrung funktionieren diese Adapter zwischen COM-Port 4-9 am besten. Suchen Sie, ggf. Mitzuhilfenahme des Radio Handbuches, an Ihrem Radio den Audioausgang. Am besten ist der „Line out“ oder „Rec out“ geeignet, weil diese Ausgänge „ungeregelt“ sind und Sie weiterhin noch die Signale aus dem Radiolautsprecher hören können. Der Lautsprecherausgang kann aber auch benutzt werden. Sie sollten nur darauf achten, dass Sie bei Verwendung des Lautsprecherausgangs den Lautstärkepegel nicht zu hoch einstellen. Wenn Sie einen ICOM PCR1500/R1500 verwenden, folgen Sie den Anweisungen im ICOM Handbuch und installieren Sie das Radio wie dort beschrieben. Die ICOM Software ist beim Betrieb von MeteoCom überflüssig, da bereits eine eigene Steuerung für dieses Gerät integriert ist. „Die ICOM Software darf beim Betrieb von MeteoCom nicht betrieben werden“ Antenne herstellen und installieren: Auch wenn Ihr Radiogerät bereits über eine eingebaute Antenne verfügt (Stabantenne), sollten Sie für die ersten Tests nicht soviel davon erwarten. Man kann zwar Signale damit empfangen, aber wir empfehlen auf jeden Fall erstmal den Einsatz einer Langdrahtantenne. Eine solche Antenne zu bauen ist sehr einfach. Folgen Sie einfach den Anweisungen auf Seite 24. Beim spannen der Antenne ist es wichtig, dass die Drähte waagerecht verlaufen und möglichst frei hängend sind. Die Drähte auf den Boden zu legen oder an die Hauswand zu hängen ist nicht zu empfehlen. Am besten ist es, die Drähte zwischen Bäume oder ähnliches zu hängen. Später an Bord sollten Sie, wenn möglich, wie auf Seite 25 beschrieben, den Achterstag als Antenne oder eine Aktivantenne verwenden. 1 Internetverbindung Sollten Sie auch die Internetoption verwenden wollen, verbinden Sie ggf. den PC mit dem Internet bzw. bereiten Sie soweit alles vor, dass Sie eine Internetverbindung aufbauen können, wenn es nötigt ist. Auspacken: Packen Sie den Inhalt der Box aus und kontrollieren Sie den Inhalt. Im Paket finden Sie eine Programm CD, eine oder zwei Switchboxen, ein Audiokabel und diese Anleitung. Grundvoraussetzung: Ein Betriebssystem Windows 2000/XP. Ein IBM-kompatibler PC mit Intel® Pentium III CPU ab 450 MHz, 256 MB RAM, eine Bildschirmauflösung von 1024x768 und 16 Bit Stereo Soundkarte mit einem zugänglichen Line -IN oder Mikrofon Eingang. Andere Mindestanforderungen werden durch das System selbst vorgegeben. Es gibt mehrere Versionen von MeteoCom 6 1. Die 1-Kanalversion mit einem Radio 2. Die 2-Kanalversion mit zwei Radios Bei beiden Ausführungen kann eine Navtex Receiver Antenne angeschlossen werden, die permanent Navtex empfängt. Diese Navtex Receiver Antenne ist ein sehr empfehlenswertes Extra und ist optional bei uns erhältlich. Die BONITO Switchbox Damit das Radio die Befehle des Computers versteht, benötigen Sie für die meisten auf dem Markt befindlichen Radios einem so genannten LevelKonverter. Diese Konverter können von Gerät zu Gerät unterschiedlich sein und jeder Hersteller verwendet dazu noch andere Konzepte zur Steuerung. Die BONITO Switchbox dient in erster Linie dazu die Radios, ohne diese Zusatzgeräte, vom PC aus steuern zu können. Es wurde die Steuerelektronik der gängigsten Typen wie ICOM, Kenwood, Yaesu usw. in diese kleine Switchbox integriert und kann mit simplen Kabeln an die diversen Geräte angeschlossen werden. Auf Ihrer CD und im Internet unter www.bonito.net können Sie alle verfügbaren Kabelanschlüsse einsehen. Eine Beschreibung der Pins finden Sie in diesem Handbuch auf Seite 35. Es gibt 2 unterschiedliche Bonito Switchboxen: 1. Die ProMeteo Switchbox für den IC-PCR1000/1500 und TenTec 320D. 2. Die NautiCom Switchbox ist für alle anderen Radios 2 Switchbox installieren In der Verpackung befinden sich je nach gekaufter Version ein Audiokabel und eine bzw. zwei BONITO Switchboxen. Stecken Sie die Switchbox (NautiCom/ProMeteo) an einen COM-Port / serielle Schnittstelle. MeteoCom sucht diesen COM-Port automatisch. Der verwendete COM-Port muss unbedingt frei sein und darf nicht von anderen Programmen blockiert werden. Andernfalls kann MeteoCom nicht gestartet werden. Programme, die „gerne“ den COM-Port belegen, sind in der Regel Mobiltelefon- bzw. Handheldcomputer (PDA) Programme. Bitte deaktivieren Sie Diese vorher. MeteoCom installieren Der Comport wird automatisch. gefunden, wenn Sie folgende Dinge beachten. Bevor Sie das Install-Prog. starten, stecken Sie die Switchbox auf den Comport. Und wenn Sie einen PCR1500 oder 2500 haben, stecken Sie den USB-Stecker in den USB-Port und schalten Sie das Radio ein, damit der USB-Port aktiviert wird. Legen Sie nun die CD in Ihr Laufwerk ein. Das Programm erscheint mit einer Eingabe in dem Sie einen Programm-Schlüssel „CD-Key“ sehen, der auf die CD gebrannt wurde und automatisch eingeblendet wird. Die Eingabe existiert nur dafür, dass andere Key’s für diverse Umstände eingetippt werden können. Kanäle Einrichten Nach dem korrekten Eintrag der Nummer wählen Sie Ihr Radio aus dem Auswahlmenü „Radioauswahl Kanal 1“ aus. Wenn bereits die richtige Switchbox am COM-Port steckt, sollte MeteoCom diese automatisch finden und keine Fehlermeldung ausgeben. Falls doch eine Fehlermeldung erscheint, müssen Sie den COM-Port hier manuell einstellen. Manuelle COM-Port Auswahl Mit „COM-Port Auswahl“ haben Sie die Möglichkeit den richtigen COM-Port selber auszuwählen, falls MeteoCom Diesen nicht selber finden konnte und eine Fehlermeldung ausgibt. Mit „COM-Port finden“ sucht MeteoCom nach der Switchbox. Mit „COM-Port testen“ können Sie die Konvektivität des COM-Ports testen und mit „COM-Port Auswahl“ können Sie einem Gerät eine feste COM-Port Nummer zuweisen. Wichtig für ICOM PCR1500 / 2500 Benutzer! Hier nicht den Port der Switchbox, sondern des Radios auswählen. Der Eintrag lautet bei diesem Gerät wie der Name Ihres PCR’s“ Auswahl des Audio Ausgang / Eingang Normalerweise wird auch die Audiokarte des Computers von MeteoCom automatisch erkannt. Nur sind nicht bei jedem Computer auch alle Aus- bzw. Eingänge physikalisch erreichbar. Unter „RadioControl Audio Ausgang / Eingang“ können Sie den richtigen Eingang auswählen. Wenn z.B. nur der Mikrofoneingang am Gerät vorhanden ist, wählen Sie unter „Eing. Selektion“ Mikrofon aus. Dies können Sie später im „AudioControl“ ändern. Sofern nun alles eingerichtet ist, drücken Sie den Knopf „Install“ und MeteoCom wird sich installieren. Wenn die Installation beendet ist, öffnet sich diese Betriebsanleitung im PDF Format sowie eine Anschluss-Skizze. Sie erhalten dann auf dem Windows Desktop zwei Symbole. MeteoCom Setup Sollte Ihr Radio nicht steuerbar oder nicht in der Liste sein, wählen Sie „no Remote“ aus! Möchten Sie später einmal Änderungen vornehmen, wie z.B. Radio wechseln, neu installieren oder MeteoCom über das Internet updaten, brauchen Sie nicht ständig die CD einlegen, sondern können das Setup starten. Das Setup finden Sie unter: Start\Programme\Bonito MeteoCom\Setup MeteoCom. Wenn Sie ein zweites Radio anschießen möchten, dann wählen Sie den 2.Kanal. Auf dem 3.Kanal werden externe Empfänger angeschlossen, das wären eigenständige Navtex- oder DWD-Empfänger die selbst dekodieren. Voreinstellungen: Hier können Sie die Temperatureinheit von Celsius auf Fahrenheit umstellen und das Netzwerkverzeichnis sowie das Programmverzeichnis festlegen. 3 4 Einstellungen halten: Dies ist bei einer Überinstallation wichtig. Wählen Sie hier vorher aus ob der Audioeingang und der Faxschräglauf in Ordnung waren, da diese Einstellungen sonst gelöscht werden. Daten löschen: Sie können hier einstellen, ob bereits empfangende Daten beim überinstallieren gelöscht und ob DEMO Bilder nicht mit installiert werden sollen. Sprache: Hier können Sie die gewünschte Sprache einstellen. Radio wechseln: Einfach unter „Radio Auswahl“ ein anderes Radio auswählen und MeteoCom Setup schließen. Überinstallieren: Unter „Einstellungen halten“ anwählen, ob Audio bzw. der Faxschräglauf in Ordnung waren und auf „Install“ drücken. Update: Sie können MeteoCom bequem via Internet updaten. Dazu den Knopf „Update Service“ drücken. MeteoCom lädt dann automatisch die erforderlichen Updates herunter und installiert Diese. MeteoViewer Netzwerkinstallation: Sie können den MeteoViewer auch auf andere PCs installieren und über ein Netzwerk auf die Wetterdaten des PCs zugreifen auf dem MeteoCom samt Radio installiert ist. Geben Sie bitte dazu den richtigen Netzwerkpfad ein. MeteoCom Autostart: Drücken Sie diesen Knopf, wenn MeteoCom beim Start des Computers automatisch gestartet werden soll. Audiokabel anschließen Das Audiokabel verbinden Sie wie folgt: Den roten Stereostecker (zwei Ringe) stecken Sie in die „Line-IN/Mikrofon“-Buchse Ihres PCs, den Monostecker (ein Ring) in die „Lautsprecher-/Line-OUT“- Buchse an Ihrem SSB-Radio. Sollte eine Steuerleitung dabei sein, stecken Sie Diese hinten an die Switchbox und an die dafür vorgesehene Schnittstelle am SSB Radio. Die Kabelanschlüsse für diverse Radios finden Sie auf der CD unter „Technical Service” oder auf unserer Website www.bonito.net 2-Kanal Betrieb Mit einer speziellen Version von MeteoCom 6 ist es möglich, zwei Radios gleichzeitig zu betreiben. MeteoCom verwendet die Stereobuchse der Soundkarte und dekodiert beide Kanäle separat. Somit kann gleichzeitig ein Fax empfangen werden, während auf dem anderen Kanal RTTY dekodiert wird. Ein Timerbetrieb wäre somit gar nicht mehr notwendig. Wenn Sie die Version für zwei Radios gekauft haben, müssen Sie im Prinzip das zweite Radio genau so anschließen wie das Erste. Nur verwenden Sie das spezielle Audiokabel, welches der Verpackung beiliegen sollte. An diesem Kabel befindet sich auf der einen Seite ein Stereostecker und auf der anderen Seite zwei Monostecker. Stecken Sie nun das Stereokabel (2 Ringe) in die „Line-IN/Mikrofon-Buchse des Computers und die Mono Stecker in die jeweiligen Ausgänge der Radios. Sie sollten später prüfen, ob im jeweiligen Radio auch der richtige Kanal eingesteckt ist. Das lässt sich am einfachsten prüfen in dem Sie Radio-1 Fax empfangen lassen und Radio-2 RTTY. Wenn sich nun dabei herausstellt, dass es falsch herum ist, müssen nur die Audiokabel der Radios getauscht werden. Externe Empfänger anschließen Es ist also auch möglich von mehreren Quellen gleichzeitig Wetterdaten zu empfangen. Mit MeteoCom 6 haben Sie zusätzlich die Möglichkeit optional erhältliche Navtex- oder DWD-Empänger anzuschließen. Ganz besonders sind die eigenständigen Empfänger zu empfehlen, wie WIB1, WIB2, WIB3, WIBE, denn die haben USB-Anschlüsse, arbeiten mit Batterie bis zu 7 Tage und mache haben sogar einen Luftdruck-Sensor (Barometer), was ganz besonders auf dem Schiff die letzte Möglichkeit ist, etwas über das Wetter zu erfahren. Somit können Sie z.B. permanent Navtex empfangen ohne dies im Timer berücksichtigen zu müssen und das Ganze kann sogar empfangen werden, wenn Ihr Computer ausgeschaltet ist. Navtex-Empfänger, die ihre Daten seriell ausgeben, müssen an einen weiteren COM-Port angeschlossen werden. Es können Geräte verschiedener Hersteller, wie Mörer, SILVA, NASA usw. angeschlossen werden. Wählen Sie dazu den passenden Eintrag im Installationsmenü aus. Auf unseren Webseiten kann man die aktuellen Angebote erfahren. Wir empfehlen die Produkte WetterInfoboxen von Mörer. 5 6 Schnellstart RTTY Empfangen: Hier erklären wir Ihnen, wie Sie vorgehen müssen, um schnell zu einem Ergebnis zu kommen. Ausführliche Funktionsbeschreibung der jeweiligen Programmteile finden Sie dann auf den nachfolgenden Seiten. Als erstes sollten Sie eine der RTTY Frequenzen benutzen. Doppelklicken Sie dazu auf einer der Frequenzen dieses Senders 147,3kHz, 4583kHz; 7646kHz, 10108kHz usw. Nun werden Sie feststellen, dass die Frequenzanzeige oben im RadioControl anders ist, als in der Liste. Das ist auch richtig so. MeteoCom zieht den richtigen Frequenzversatz automatisch ab. Stellen Sie nun diese Frequenz an Ihrem Radio ein. Betriebsart ist bei MeteoCom immer USB. Wenn Sie ein steuerbares Radio haben, sollte diese Frequenz inkl. aller Parameter richtig eingestellt sein und normalerweise müssen Sie keine weiteren Einstellungen vornehmen. Richtiges Signal und Einstellungen vorausgesetzt, sollten Sie dieses Bild sehen: MeteoCom starten: Um MeteoCom zu starten, klicken Sie doppelt auf das „MeteoCom“ Symbol. Es erscheint nun das Fenster MeteoCom (Background Server) und Präferenzen. Hier können Sie diverse Einstellungen vornehmen. Da die Voreinstellungen eigentlich für unsere Europäischen Gebiete bereits eingestellt sind, brauchen Sie zunächst dort nichts weiter ändern. Sollten Sie jedoch außerhalb dieses Gebietes sein, sollten Sie es jetzt wie auf Seite 12 beschrieben, einstellen. Sie haben nun die Möglichkeit Wetterdaten mit dem Radio und über Internet zu empfangen. Wetter über Internet: Über das Internet können Sie schnell Wetterdaten herunter laden. Klicken Sie dazu im MeteoCom Backgroundserver auf NetManager. Auf der linken Seiten können Sie zwischen zwei Optionen wählen: dem Home Service und dem Mobile Service. Wenn Sie den Knopf Home Service drücken, können Sie darunter wählen, für wie viel Tage Sie Vorhersagedaten downloaden und wie viel Synopdaten/Bilder Sie herunter laden möchten. In der „Image List“ können Sie auswählen, ob bzw. welche Satellitenbilder Sie downloaden möchten. Für den Mobile Service gehen Sie bitte auch so vor. Beachten Sie dabei immer, welche Daten Sie wirklich benötigen, denn damit beeinflussen Sie das Datenvolumen. Die roten Striche sind das Filter. Die Blauen das Signal, die Amplituden genannt werden. Sie müssen die Frequenz an Ihrem Radio ggf. so einstellen, dass die blauen auf den roten Strichen sind und sich wie auf der Abbildung ein Kreuz ergibt. Wenn dies der Fall ist, sollten unten bereits brauchbare Buchstaben oder Zahlen erscheinen. Wenn Sie nun „start download“ drücken, laden Sie sofort Wetterdaten vom Server herunter und mit „auto download“ können Sie zeitlich bestimmen, wann Sie eine Verbindung herstellen möchten. Nach erfolgreichem herunterladen finden Sie die Daten im MeteoViewer. Wetter über Radio: Klicken Sie im MeteoCom auf RadioManager und wählen dort „RadioControl“ aus. Sie müssten jetzt bereits oben im Frequenzspektrum viele Ausschläge sehen. Sollte Dies nicht der Fall sein, müssen Sie im „Audio CTRL“ die Soundkarteneinstellungen überprüfen und ggf. richtig einstellen. Im „RadioControl“ gibt es einen „Frequenzmanager“, dessen Frequenzeinträge im Auslieferungszustand nach Namen sortiert sind. Suchen Sie als erstes Meteo Offenbach heraus. Dieser Sender hat 9 Frequenzen und ist normalerweise in Europa und bis nach Nordamerika empfangbar und daher gut zum Testen geeignet. Grundsätzlich gilt: Je weiter Sie vom Sender entfernt sind, desto höher die auszuwählende Frequenz. Der Sender steht in Pinneberg bei Hamburg. Wenn Sie sich z.B. in der Deutschen Ostsee befinden, empfangen Sie „Meteo Offenbach“ auf 147,3kHz oder 4553kHz sehr gut. Im Mittelmeer müssen Sie jedoch 13885kHz oder 14467kHz einstellen. 7 Vorsicht! Es werden zwischen Vorhersagen usw. auch Synopdaten gesendet. Synop sind Zahlenkolonnen und sehen ca. so aus: „32589 69854 65871 333 58957“ Das ist völlig OK. Sobald MeteoCom den Kopf einer Meldung erhält speichert es automatisch beim Erhalt der Endsequenz die Daten ab und zeigt Sie Ihnen auf der MeteoViewer Karte grafisch an. Nun können Sie abwarten und erstmal MeteoCom die Daten empfangen und dekodieren lassen. Die Ergebnisse sollten Sie dann im „MeteoViewer“ unter „Data“ bzw. „Text“ finden. Weitere Informationen zum Abstimmen usw. finden Sie im ab Seite 20. 8 Wetterfax empfangen: Wetterkarten werden weltweit von vielen Stationen ausgestrahlt. Normalerweise würden wir auch hier den Sender Meteo Offebach Pinneberg auswählen, aber da wir vorher den Schräglauf korregiern müssen, benutzen wir erstmal den Sender „Northwood RN London“ da dieser Sender Synchronmarkierungen aussendet. Gehen Sie nun die einzelnen Frequenzen dieses Senders (durch drücken der Leertaste auf den jeweiligen Eintrag) durch und wählen Sie die Frequenz bei dem sich das Signal am besten anhört durch doppelklicken aus. Wenn das Signal richtig abgestimmt ist sollte ihre Abstimmanzeige so aussehen: Northwood können Sie in Europa gut auf den Frequenzen 4096kHz, 8040kHz oder 11086kHz empfangen. Bitte überprüfen Sie die Sendezeiten dieses Senders zuerst mit der ScheduleList da viele Faxsender zwischen den Sendungen manchmal längere Pausen machen. ScheduleList Vor einem Eintrag in der Frequenzliste ist bei vielen ein kleines Buch „ “ abgebildet. Wenn Sie nun darauf klicken erscheint die „Schedulelist“. Mit Hilfe dieses Werkzeug ist es Ihnen möglich herauszufinden wann, welcher Sender, wo zu empfangen ist. Diesmal haben Sie nur eine Amplitude und die sollte ein kleines Stückchen rechts neben dem rechten Filter sein. Wenn das so eingestellt ist, müsste unten im Empfangsfenster bereits ein brauchbares Bild herein kommen. Da es in den meisten Fällen schräg einläuft heißt es jetzt die Synchronstreifen zu finden: Der Synchronstreifen (rechter roter Kreis) sind abwechselnd schwarze und weiße Klötze. Dieser Synchronstreifen sollten Sie mit den beiden Schaltflächen „<“, „>” („Slant“) nach links und oder rechts so abgleichen, dass dieser Senkrecht verläuft. Hier gilt es, immer in die Entgegengesetzte Richtung des Schräglaufs zu drücken (beim Beispielbild nach rechts). Sie können mit 10x das Bild grob gerade stellen und zur Feinjustage 1x verwenden. Danach drücken Sie auf “Slant umrechnen” und rechnen damit alle anderen Module und Faxfrequenzen auf diesen Abgleich um. Vergrößern Sie Ihren Bereich einfach in der oben rechts abgebildeten Weltkarte großräumig heraus. Die Sender, die Sie in diesem Bereich empfangen können, werden automatisch in der Liste markiert. Wenn Sie nun einen dieser Sender auswählen, werden Ihnen sämtliche Frequenzen dieses Senders angezeigt, inklusive aller Sendezeiten. Klicken Sie nun eine dieser Sendezeiten an, wird Ihnen auf der Weltkarte auch der Bereich angezeigt, den diese Sendung abdeckt. Alle hier angegeben Zeiten sind UTC Zeiten. 9 Auch hier werden die Bilder beim korrekten Empfang des Start und Stopp-Tons automatisch gespeichert und Sie finden die Bilder im MeteoViewer wieder. Wenn diese elementaren Dinge laufen, sind ggf. nur noch persönliche Einstellungen notwendig. Die Funktionsbeschreibung finden Sie auf den folgenden Seiten. 10 Programm starten: Schalten Sie zuerst Ihr SSB-Radio ein! Um MeteoCom zu starten, klicken Sie doppelt auf das Symbol Favorisiertes MeteoViewer Programm In diesem Bereich können Sie durch klicken auf den Knopf „Start MeteoViewer“ den BONITO MeteoViewer (vorinstalliert) oder einen anderen Viewer von Drittherstellern starten. Das kleine Fenster zeigt Ihnen an, welchen Viewer Sie gerade benutzen, in diesem Fall MeteoViewer.exe. Es erscheint nun das Fenster MeteoCom (Background Server): Lösche alte Daten nach selektiertem Tag: Um nicht zu viele alte Daten auf dem Computer zu haben, können Sie vorgeben, welche Daten, wann gelöscht werden sollen. Die Voreinstellung ist ein guter Mittelwert. Geografischer Kartenbereich für Download Wenn Sie nicht unnötig viele Daten vom Server herunter laden möchten, ist es notwendig den abzudeckenden Bereich einzustellen. Im Dialogfeld finden Sie schon gängige, voreingestellte Bereiche. Mit dem Eintrag „COR“ können Sie den Bereich aber auch ganz individuell, durch anklicken der Pfeile, einstellen. Radio Service Auf der Radio Service Seite können Sie Einstellungen für den Betrieb über SSB / Kurzwelle regeln. RadioControl AN / AUS Mit „RadioControl AUS“ wird die komplette Radio-Seite an oder ausgeschaltet. Im Heimbetrieb, zum Beispiel ohne SSB Radio, ist es überflüssig, die ganze Zeit den Radio Service zu betreiben. Dieses würde nur unnötige freie Ressourcen des PCs belegen. Einstellungen Hier können Sie die Grundeinstellung des Programms vornehmen. Diese Einstellungen sind in zwei Bereiche unterteilt: Dem „Internet Service“ und dem „Radio Service“. Internet Service Auf der Seite „Internet Service“ regeln Sie nur die Einstellungen für den Internet Betrieb. Sie benötigen hierfür ein Kundenkonto um diesen Service zu nutzen. Um Kontodaten zu bekommen, müssen Sie sich unter www.meteoserver.net registrieren. Alle Informationen zum Angebot, Preise usw. erfahren Sie dort. Login Clients Wählen Sie Ihre MeteoServer Kontodaten aus, mit denen sich das Programm am MeteoServer anmelden soll. 11 Einstellungen wiederherstellen / sichern „sichern“ speichert die momentanen Einstellungen in eine Datei. Dieses sollten Sie nur durchführen, wenn wirklich alles perfekt eingestellt ist. Sollten die Einstellungen verstellt sein z.B. durch testen, dann können Sie mit „wiederherstellen“, die bereits gespeicherten Einstellungen laden und somit wieder herstellen. Lösche alte Daten nach selektiertem Tag Um Speicherplatz auf Ihrem Computer zu sparen, können Sie vorgeben, welche Daten, zu welcher Zeit gelöscht werden sollen. Die Voreinstellung ist ein guter Mittelwert. Geografischer Kartenbereich für Radioempfang Hier können Sie, wie auch im Internetservice, den gewünschten Bereich eingrenzen. Im Dialogfeld finden Sie schon gängige, voreingestellte Bereiche. Sie können den Bereich aber auch ganz individuell, durch Anklicken der Pfeile, einstellen 12 NetManager Der NetManager kontrolliert und arrangiert den Download und die Verarbeitung der Wetterdaten vom MeteoServer aus dem Internet. Grundvoraussetzung dafür ist, dass Ihr PC bereits für Verbindungen zum Internet eingerichtet ist. Selektion für festes Internet (zu Hause) Da Sie MeteoCom sowohl zu Hause als auch unterwegs benutzen können und Sie unterwegs so wenige Daten wie möglich laden wollen, können Sie zwischen „Home service“ und dem „Mobile service“ wählen. Sie können den „Home service“ gänzlich anderes konfigurieren als den „Mobile service“. Zum Beispiel wählen Sie im „Home service“ alle Satellitenbilder und Vorhersagedaten bis zu sechs Tagen aus, während Sie beim „Mobile service“ auf die Bilder verzichten und nur für drei Tage Vorhersagedaten und davon auch nur das erste Paket herunterladen. Die Wetterdaten des MeteoServer bestehen aus zwei Paketen. Im ersten Paket sind die wichtigeren Werte und im zweiten Paket die nicht ganz so wichtigen Werte, wobei Sie durch an oder abwählen von „2. Pack“ selbst entscheiden können, ob Sie beide Packs haben möchten oder nur das Erste. 1. Pack: • Wind: Stärke und Richtung • Wellen: Höhe und Richtung • Luftdruck: in Meereshöhe • Lufttemperatur: 2 m über Boden • Wolken: Höhe und Grenze • Niederschlag: diverse Formen 2. Pack: • Relative Luftfeuchte • Wassertemperatur • Konvektive Wolken • Wellen: 1. und 2. Dünung und Richtung • Niederschlag: Schnee Bedeckung Im Dialogfeld „Lade xx Tage Vorhersage“ stellen Sie ein, für wie viele Tage Sie die Wettervorhersage herunterladen möchten. Wir empfehlen drei oder fünf Tage. Time Management des Downloadservice Mit „start download“ stellt die Software eine Internetverbindung zum MeteoServer her, lädt die Wetterdaten herunter und verarbeitet diese so, dass Sie die Daten im MeteoViewer betrachten und auswerten können. Wenn Sie „Auto Download“ aktivieren, stellt MeteoCom selbstständig eine Internetverbindung zum MeteoServer her. Im Untermenü „Vorhersage…“ stellen Sie das Intervall ein, an dem MeteoCom selbstständig die Wetterdaten abholen soll. Statusleisten Die Statusleisten „Internet Download“, „berechnen“ und „Arbeitszeitdauer“ zeigen den aktuellen Status des jeweiligen Prozesses an. „Synopdaten“ sind gemessene Werte und keine Vorhersagedaten. Diese sind die Grundlage aller Vorhersagen und geben die Werte an, die Sie tatsächlich umgeben bzw. Sie umgeben haben. Sie können diese Synopdaten nicht nur via SSB-Radio empfangen, sondern auch vom MeteoServer downloaden. Im Dialogfeld „Synop laden“ können Sie jeweils die Synopdaten der letzten 72 Stunden herunterladen. Eine weitere Funktion des MeteoServer ist, Satellitenbilder bereitzustellen, aus denen MeteoCom Animationen erstellt. Da diese Bilder, wie auch die Synopdaten keine Vorhersagen sind, können Sie im Dialogfeld „Bilder laden für…“ auswählen, für welchen Zeitraum Sie Satellitenbilder herunterladen möchten. Die maximale Anzahl beträgt 72 Stunden. In der „Image List“ wählen Sie mit den Kontrollkästchen die Bilder der Satelliten aus, die Sie herunterladen möchten. Internet Permission Hier müssen Sie Ihre Zugangsdaten des MeteoServers eintragen. Wenn Sie „automatische Updates“ anwählen, wird jedes Mal, wenn Sie Daten vom MeteoServer herunterladen überprüft, ob Programmupdates vorhanden sind. Diese werden automatisch installiert. 13 14 Farben RadioManager In diesem Programmteil können Sie die Farbgebung der verschiedenen Layer (Ebenen) verändern, die Sie im MeteoViewer sehen. Diese Option empfehlen wir ausschließlich kundigen Benutzern. Sollte es aber doch zu einer unerwünschten Farbveränderung gekommen sein, können Sie diese mit dem Feld „reset” wieder zurücksetzten. Der „RadioManager“ ist der Teil, der den Live-Empfang kontrolliert. MeteoCom ist nach Installation optional erhältlicher Programmteile in der Lage, bis zu zwei SSB Radios und eine Navtex Receiver Antenne gleichzeitig zu betreiben. Um hier nicht den Überblick zu verlieren, haben wir den so genannten „Monitor-Modus“ in MeteoCom eingebaut (siehe Abbildung). Dieser zeigt nur den Status des Timers an und was im Moment empfangen wird. Weitere Einstellungen können Sie hier nicht vornehmen. Jeder einzelne Wert (°C, Hektopascal, Beaufort) wird durch eine spezielle Farbe gekennzeichnet. Als Erstes wählen Sie mit dem Dialogfeld „Layer auswahl“ die zu verändernden Ebenen aus. Wählen Sie in der Farbskala eine Farbe oder einen Wert aus und verändern Sie mit den RGB-Reglern die Farbe des gewünschten Wertes. Wiederholen Sie diesen Vorgang gegebenenfalls mit einer zweiten Farbe oder einem Wert, zu dem skaliert werden soll. Klicken Sie nun das Feld „Farbskalierung warte auf 1.Klick…“ an, wählen wieder einen veränderten Wert/Farbe aus, den sie gerade verändert haben und klicken Sie dann auf den Wert/Farbe zu dem skaliert werden soll. Durch Anklicken des Feldes „Save“ (speichern) können Sie diese Skala abspeichern. 15 Durch Auswahl der Felder „Radio-1 Monitor“, „Radio-2 Monitor“ und „Navtex Monitor“ können Sie überprüfen, ob alles in Ordnung ist und was gerade auf diesen Kanälen empfangen wird. Durch Anklicken des Feldes „RadioControl“ gelangen Sie in den „RadioControlModus“, in dem Sie alles zum Wetterdatenempfang per Kurzwelle einstellen können. Wie das funktioniert, erklären wir Ihnen auf den nach folgenden Seiten: 16 RadioControl Die Schaltflächen „USB“, „LSB“, „CW“, „AM“, „FM“ und „WFM“ sind Betriebsmodi. Bei normalem Wetterdatenempfang stellen Sie am Besten grundsätzlich „USB“ mit einer Bandbreite von 3KHz ZF (IF) ein. „AM“ wird für normale Radiosender auf Kurzwelle genutzt, wobei 6KHz ZF eingestellt wird. „WMF“ wird mit 50KHz ZF als UKW Radio auf den Frequenzen 87-106MHz genutzt. „SQL“ = Squelch. Dieser unterdrückt das Rauschen, wenn gerade kein Sender sendet. „VOL“ ist der Lautstärkeregler des Radios. Dieser sollte niemals völlig leise gestellt sein, da sonst kein Audiosignal vom Radio im Computer ankommt. Wir empfehlen die Lautstärke in „AUDIO-CTRL“ zu regeln. Mausrad Funktion: Die meisten Mäuse haben in der Mitte ein Rad, welches zum Scrollen verwendet wird. Bei MeteoCom können Sie damit die Potis und die Frequenz steuern. Fahren Sie mit der Maus über ein Poti z.B. Volume, drehen am Mausrad und sehen Sie wie sich die Werte verstellen. Sollten Sie etwas manuell abstimmen wollen, können Sie dies komfortabel mit dem Mausrad tun. Im „RadioControl“ wird der SSB-Empfang kontrolliert. Dieser Programmteil kann, nach korrekter Einstellung, völlig automatisch arbeiten. Sie können hier verschiedene Einstellungen vornehmen. Die empfangenen Daten und Bilder werden im MeteoViewer dargestellt, Der an anderer Stelle erklärt wird. MeteoCom ist in der Lage mehrere Kanäle gleichzeitig zu empfangen. Mit den Kanalfeldern können Sie jeden Kanal einzeln auswählen und dort gegebenenfalls Einstellungen vornehmen. Das „Radio“-Display zeigt Ihnen, je nach Typ des Radios, verschiedene Einstellmöglichkeiten an. Hiermit können Sie Ihr Radio manuell steuern. Mit den Funktionen Ihres Radios sollten Sie sich im Vorfeld beschäftigt haben. Frequenzen werden durch Anklicken des TunerKnopfes in die jeweilige Richtung hoch oder runter gezählt. Die Schrittweite dafür wird über „…Schritte“ festgelegt. Das Zahlenfeld der Frequenzanzeige kann mit der Maus (rechts + / links -) angeklickt werden. Je nachdem, auf welches Segment Sie klicken, wird die Frequenz +1 oder –1 geschaltet. Drücken Sie auf die Schaltfläche „F“, dann erscheint ein Eingabefenster, in dem Sie manuell eine Frequenz eintippen können. „NB“ ist zur Unterdrückung von Knackgeräuschen. „AGC“ passt das Eingangssignal an, falls das Signal schwankt. Die Signalstärke kann mit dem S-Meter kontrolliert werden. Geht ein Signal über S7, kann der Schalter „ATT“ genutzt werden. Dieser schwächt die Antenne ab, wenn das Signal zu stark ist und der Empfänger zu übersteuern droht. 17 Fahren Sie mit der Maus über die folgenden Fenster: Abstimmanzeige: 1Hz; Frequenzspektrum: 10Hz; Tunerknopf:100Hz Sie können auch direkt auf der Frequenzanzeige auf die einzelnen Zahlen fahren und scrollen. In dem Frequenzsprektrum-Fenster kann man auch ziehen oder klicken. Z.B. wenn Sie auf einen Morse-Peek klicken spring er ins Filter. Soundkarten Einstellungen Im „AUDIO-CTRL“ können Sie alle notwendigen Audioeinstellungen regeln. Mit „EIN“ schalten Sie den Mithörton ein bzw. aus. Mit „Volume“ regeln Sie die Lautstärke des PCs. Im Bereich „Line / Signal IN“ regeln Sie die Lautstärke des Reinkommenden Signals. Wichtig ist, dass Sie die Regler immer so einstellen, dass keine Übersteuerung (roter Bereich) auftritt. Im Bereich „Wave / Filter Out“ hören Sie das gefilterte Signal. In diesem Falle ist es auch ratsam, dass Sie „Signal-In ON“ deaktivieren. Um jetzt den Mikrofoneingang auszuwählen, klicken Sie nun auf „Treiber“ und wählen „Input Select“ aus. 18 Audio Eingang einstellen Frequenzmanager Sollten sie vergessen haben den Audio-Eingang auszuwählen, können Sie dies hier nachholen. Klicken dazu auf der linken Seite des „AudioControls“ den Knopf „Treiber“. Im Auswahlmenü „Input Select“ können Sie dann den gewünschten Eingang z.B. Mikrofon auswählen. Vorsicht! Da die meisten Mikrofone sehr empfindlich sind, schieben Sie den Aussteuerungsknopf zuerst ins untere Viertel. Bei einigen Soundkarten gibt es unter „Erweitert“ die Funktion „Microphone Boost“. Diese Funktion muss deaktiviert werden! Audio-Recorder Mit MeteoCom können Sie auch gesprochene Wetterberichte aufzeichnen. Dazu müssen Sie in der Frequenzliste nur auf einen Sender, der Sprache ausstrahlt (wie z.B. Deutsche Welle), doppelklicken. Um eine Aufzeichnung anzuhören, klicken Sie einfach einen Eintrag im „Wavefile-Archive“ doppelt an. Der „Equalizer“ wird bedient, als würden Sie ein Bild mit der Maus zeichnen. Klicken und halten Sie die Maus gedrückt und zeichnen Sie die gewünschte Kurve des Filters. Somit können Sie vorhandene Störungen bei der Audioaufnahme effektiv ausblenden. Diese Liste enthält alle notwendigen Daten für den Wetterempfang. Mit einem Doppelklick wird der Sender am Radio mit dem richtigen Frequenzversatz angesteuert und der entsprechende Empfangsteil mit den notwendigen Parametern initialisiert. Das Programm ist jetzt betriebsbereit und wird die Daten dekodieren. Einfache Frequenzanwahl: Wenn Sie einen Listeneintrag selektiert haben und die Leertaste drücken, wird lediglich die Frequenz am Radio umgeschaltet. So können Sie überprüfen, ob Sie etwas Brauchbares auf der Frequenz hören. Favoritenliste zusammenstellen: Sie haben zwei Listen zur Verfügung. Die „Hauptliste“ und die „Favoriten“. Sie können die Favoritenliste sehr übersichtlich zusammenstellen, indem Sie einfach alle Sender entfernen, die nicht für Ihren Bereich sind, oder fügen mit der Drag&Drop-Methode eine neue hinzu. Die Methode Drag&Drop: eine Frequenz in der „Hauptliste“ andrücken, gedrückt halten und das entstehende kleine DropSymbol auf den Knopf „Favoriten“ schieben und dann losslassen. Die Freuenz wird dadurch in die Favoritenlisten übernommen. Listen gestalten und sortieren: Wenn Sie den Mauszeiger auf die Trennlinien zwischen den oberen Balken der Liste legen, erscheint ein Kreuz. Wenn Sie jetzt mit gedrückter linken Maustaste, die Trennlinie, nach rechts oder links ziehen, können Sie damit die Anzeigebreite bestimmen. Wenn Sie auf die Listenfelder „RX-Frq“, „Mode“, „Name“ usw. klicken, wird die Liste entsprechend sortiert. Dieses erleichtert das Finden bestimmter Sender erheblich. 19 20 Das Kontext Menü: Durch klicken mit der rechten Maustaste öffnet sich, wie bei Windows üblich, das Kontextmenü. Dieses Menü wird auch in anderen Programmteilen verwendet und gibt Ihnen weitere Einstellmöglichkeiten. Hier können Sie einen Sender einfügen, editieren, kopieren, sortieren oder löschen. Befindet sich dieses Zeichen vor einem Sendereintrag, ist zu diesem Sender ein Eintrag in der „BONITO ScheduleList“ enthalten. TimeManager Der „TimeManager“ regelt den zeitgesteuerten Empfang. Eine Timerliste erspart Ihnen viel Mühe die verschiedenen Sender zeitgenau zu empfangen. Der TimeManager schaltet zur eingetragenen Zeit auf die eingetragene Frequenz, empfängt z.B. die Wetterkarte und speichert Diese selbst ab. Auf Wunsch fährt er sogar den Computer herunter. BONITO ScheduleList Aktivieren: Damit schalten Sie den aktuellen Timer ein. Um einen Timer zu erstellen, müssen Sie vorher wissen, wann und auf welcher Frequenz sich der passende Sender befindet. Die „BONITO ScheduleList“ ist das passende Werkzeug. Seit MeteoCom 6 ist dieses Tool nicht mehr auf Wetterfax begrenzt und wurde um RTTY und NavTex erweitert. Laden/Save: Hier können Sie einen bereits erstellten Timer laden oder abspeichern. Neu: Erstellt eine neue Liste Edit Linie: Bearbeitet einen Eintrag (wie Doppelklick). Lösche Line: Löscht den ausgewählten Eintrag. Eigenen Timer erstellen: Sie können den gewünschten Sender aus der Frequenzliste durch einfaches „Drag & Drop“ eines Frequenzeintrags, bei gedrückt gehaltener linker Maustaste in den TimeManager ziehen. Durch Doppelklick auf den Eintrag erscheint ein Fenster, in dem Sie die Sendereinstellungen ändern können. Dort können Sie die Start- und die Stoppzeit einstellen. Achten Sie darauf, dass Sie hier immer die UTC Zeit eintragen müssen. abgebildet. Wenn Vor einigen Frequenzen in der Liste ist dieses Zeichen Sie nun dies anklicken, öffnet sich die „BONITO ScheduleList“. Diese ermöglicht Ihnen, einen an Ihrer Position befindlichen Faxsender zu empfangen. Vergrößern Sie Ihren Bereich einfach in der Weltkarte großräumig heraus. Die Sender, die Sie in diesem Bereich empfangen können, werden automatisch in der Liste markiert. Wenn Sie nun einen dieser Sender auswählen, werden sämtliche Frequenzen dieses Senders angezeigt, inklusive aller Sendezeiten. Klicken Sie nun eine dieser Sendezeiten an, wird Ihnen auf der Weltkarte der Bereich angezeigt, den diese Sendung abdeckt. Alle hier angegeben Zeiten sind UTC Zeiten. 21 Wichtig: Auf dem Computer sollte immer die Zeitzone und Uhrzeit eingestellt sein, von dem Ort, an dem sie sich gerade befinden. Der Timer von ProMeteo errechnet dann von dieser Uhrzeit die UTC Zeit. Wenn Sie selbst die Zeit auf einer beliebigen Zeitzone auf UTC am Rechner einstellen, ist dieses nicht korrekt. Denn UTC wird in der Zeitzone immer mit GMT verwechselt und die Engländer haben auch eine Stunde Sommerzeit. Die einzige korrekte UTC wäre Casablanca. Also lassen Sie die Einstellung auf die normale Zeitzone, die Sie auch Zuhause verwenden. UTC wird immer im TimerManger-Fenster angezeigt. 22 Programm schließen Empfang und Antenne Dieses Programm läuft permanent im Hintergrund. Durch das Betätigen des „Schließen“ Knopfes wird das Programm nicht ausgeschaltet, sondern versteckt sich, als kleines „Wölkchen“-Symbol, im Infobereich der Taskleiste (links neben der Uhr) und arbeitet dort weiter. Wenn Sie MeteoCom dennoch schließen wollen, gibt es zwei Möglichkeiten: Alles steht und fällt mit der Qualität des Empfangs. Ausschlaggebend ist die Antenne. Dabei ist es gar nicht so schwierig, eine gute Antenne herzustellen. Sie nehmen einen einfachen Klingeldraht (Kupfer 0,14mm²) von genau sechs Metern und bringen diesen an der Seele eines Koaxialkabels RG58U an. Dann nehmen Sie noch einmal sechs Meter und bringen diesen Draht an der Abschirmung an. Nun spannen Sie das Ganze wie ein T horizontal auf. Zwölf oder 18 Meter sind sogar besser. Eine andere Länge für Wetterfrequenzen ist nicht ratsam. Die einfache Drahtantenne ist noch immer die Referenzantenne, mit der wir nach wie vor andere Antennen vergleichen. Wählen Sie im MeteoCom „About“ aus und klicken Sie unten links auf den rot markierten Knopf „Close MeteoCom“. Damit wird MeteoCom beendet. Das Ergebnis ist klar: „Es wurde uns noch keine Antenne angeboten, die besser war!“ Es ist auch üblich, den Achterstag als Antenne zu nutzen. Es gibt jedoch noch andere gute Kompromisse, wenn Sie z.B. aus praktischen Gründen den Draht nicht auf dem Schiff unterbringen können. Aktiv-Antennen auf dem Schiff sind mit Vorsicht zu genießen. Diese verstärken häufig mehr die Störungen, als das Signal. Wir bieten eine spezielle Antenne an, aber behaupten nie, dass sie besser sei, als ein perfekt gespannter Draht. Unsere Antennen sind nur besser als alle anderen Kompromisse, wenn keine vernünftige Drahtantenne gespannt werden kann. Vor allem wurden sie getestet. Oder: Klicken Sie mit der rechten Maustaste auf das MeteoCom Symbol im Infobereich der Taskleiste. Es erscheint ein Kontextmenü in dem Sie „Exit / Close“ anklicken. Nun ist MeteoCom ausgeschaltet. Im Gegensatz zu UKW Sendern strahlen die Stationen hauptsächlich gegen die Ionosphäre. Diese reflektiert das Signal zurück zur Erde. Somit ist es möglich, auch weite Strecken zu überbrücken. Das heißt auch, dass eine waagerecht gespannte Antenne den besten Empfang bietet. Nur in unmittelbarer Nähe zum Sender ist der Direktbetrieb möglich. Den Raum zwischen direktem und indirektem Kurzwellenempfang wird die „tote Zone“ genannt. Hier sind die Ergebnisse meist sehr schlecht. Daher sollte auf eine Ausweichfrequenz der Station oder auf einen gänzlich anderen Sender gewechselt werden. Tipp: Grundsätzlich gilt: Je weiter Sie vom Sender entfernt sind, desto höher die auszuwählende Frequenz. Wenn Sie sich z.B. in der Deutschen Ostsee befinden, empfangen Sie „Meteo Offenbach“ auf 147,3kHz oder 4553kHz sehr gut. Im Mittelmeer müssen Sie jedoch 13885kHz oder 14467kHz einstellen. Der erste Versuch sollte mit einem klaren Empfang beginnen. Empfangen Sie nichts brauchbares, dann muss die Antenne verbessert werden. Sie können auch warten, bis die Bedingungen für den Empfang besser geworden sind. 23 24 Wenn Sie diese Regel ignorieren und es mit einem völlig verrauschten Signal versuchen, ist es recht schwierig, die Elemente der Abstimmung und deren Funktion einwandfrei zu interpretieren. Was nicht heißen soll, dass es nicht doch funktioniert. Ein geübter Praktiker kann auch dann noch etwas aus dem Signal zaubern, wenn Sie nichts mehr wahrnehmen können. Wie soll ich etwas einstellen, was ich nicht sehe oder höre? Haben Sie einmal ein Signal bei guten Empfangsbedingungen perfekt abgestimmt, kann es auch bei schlechteren Bedingungen dekodiert werden. Weil die Abstimmung und die Parameter in der Frequenzliste gespeichert wurden, können Diese später genauso wieder aufgerufen werden. Dabei ist nun nicht notwendig, die Abstimmung wieder vorzunehmen. Hier zeigt sich, was der Bonito Decoder noch alles kann. Er arbeitet auch dann noch sauber, weil er die Störungen nicht so “hört”, wie Sie es mit Ihren Ohren wahrnehmen. Die Elektronik filtert einiges heraus. Der Lautsprecher hingegen gibt alles so wieder, wie es empfangen wird. Sie bekommen einiges zu hören, was es dem menschlichen Ohr unmöglich macht, festzustellen, ob noch ein auswertbares Signal vorhanden ist. Achterstag Wenn Sie Besitzer eines Segelbootes sind, ist die Installation einer Antenne meist sehr einfach. Sie können in den meisten Fällen einfach den Achterstag verwenden. Wobei es vorteilhaft ist, wenn beim Achterstag sechs, zwölf oder 18 Meter ausisoliert sind. Befestigen Sie die Seele des RG58U-Kabels an den ausisolierten Teil des Achterstags und die Masse ggf. unterhalb der Isolierung. Sie können dazu beispielsweise Schlauchschellen verwenden. Ist der Achterstag nicht ausisoliert, wird nur die Seele am Achterstag befestigt und die Masse nicht verbunden. Mit einer weiteren Schlauchschelle um Achterstag und RG58U-Kabel entlasten Sie das Ganze. Signal abstimmen - was ist ein brauchbares Signal? Um ein Signal abzustimmen, ist es ratsam, die Tonsignale der einzelnen Betriebsarten unterscheiden zu können. Hierzu finden Sie auf Ihrer CD eine Demoversion. Rufen Sie die Demo auf, doppelklicken in der Frequenzliste einen Eintrag. Sie können nun das Signal nicht nur hören, sondern Sie sehen auch, was MeteoCom aus den verschiedenen Tönen z.B. eine Wetterfaxkarte macht. Ein Signal besteht aus unterschiedlichen Tonhöhen, die unterschiedlich dekodiert werden. Den Abstand zwischen dem ersten und dem letzten Tonzustand nennt man Bandbreite. Eines haben wirklich dekodierbare Signale gemeinsam: Wenn Sie zweifeln, ob das überhaupt ein sinnvolles Signal ist, dann ist das in der Regel auch kein Signal. Sinnvolle Signale sind immer sehr prägnant und heben sich vom Rauschen und undefinierten Geräuschen ab. Jetzt muss nur noch erkannt werden, welches Signal ist Morsen, RTTY oder FAX. Wie schon erwähnt, hilft Ihnen dabei die MeteoCom CD/Demo. Lediglich bei den unterschiedlichen RTTY- Betriebsarten wird es einem nicht leicht gemacht. „MeteoCom“ wertet nur Navtex und RTTY aus. Es gibt auch noch andere RTTY- Betriebsarten, die die Software nicht auswertet, die aber das Radio empfängt. Daher ist nicht jedes sinnvolle Signal auch ein brauchbares im Sinne unserer maritimen Anwendung. Es gibt aber auch Signale, die korrekt dekodiert werden, aber keinen Sinn ergeben. Hier könnte es sich z.B. um einen Araber handeln, der mit seiner Fernschreibmaschine Buchstaben schreibt, die im lateinischen Alphabet nicht vorkommen. Damit das Empfangsprogramm korrekt arbeiten kann, benötigen Sie Hilfen, um ein Signal richtig abzustimmen. Diese Abstimmhilfen zeigen Ihnen, wo das Signal liegt und wie gestört seine Umgebung ist. Bei RTTY haben Sie zwei unterschiedliche Abstimmhilfen: Das Frequenzspektrum und die X/YAbstimmanzeige. Bei Fax haben Sie das Frequenzspektrum. Wenn Sie Ihr Radio mit der Software steuern, werden die Frequenz und alle Parameter perfekt gesetzt. Bei einem stabilen Radio sollten keine Abweichungen auftreten, und das Programm sollte auch sofort mit dem Dekodieren beginnen. In diesem Falle werden die Abstimmhilfen nur verwendet, um das Signal zu überprüfen. Frequenz-Abweichungen = Tuning Offset (siehe Frequenzliste): Nur wenige Radios haben eine Differenz zwischen der Anzeige und der tatsächlichen Frequenz. Für den sicheren Betrieb mit der Frequenz-Liste ist eine Genauigkeit der Frequenz aber unabdingbar. Stellen Sie aber fest, dass jede Frequenz immer um einen gleichen Betrag daneben liegt, dann wird die Differenz unter „TuningOffset“ in der Frequenzliste eingestellt. Daraufhin wird der Empfänger grundsätzlich diese Differenz hinzufügen, wenn sie positiv ist oder abziehen, wenn sie negativ ist. 25 26 Wetterdaten empfangen Funkfernschreiben empfangen (RTTY, Navtex, und Synop) Dieses ist die Oberfläche für Fernschreiben (RTTY). Das Textfenster gibt den empfangenen Text wieder. Im Normalfall sehen Sie immer die unterste Zeile, die gerade live mitschreibt. Wollen Sie den nicht mehr sichtbaren Text lesen, klicken Sie einmal in den Text hinein. Wollen Sie wieder in der untersten Zeile live mitschreiben, dann klicken Sie einfach oben auf die Titelleiste des Fensters. RTTY Abstimmen Die Abstimmanzeigen geben im Allgemeinen die aus dem Radio ankommenden Töne so wieder, dass Sie das Abstimmverhalten des Radios verfolgen können. Diese Anzeigen sollten Ihnen dabei helfen, den Abstimmvorgang transparent zu machen. Beim ersten Austesten sollten Sie erst einmal nur am Abstimmknopf des Radios drehen, um zu sehen wie sich alles verhält und funktioniert. Wenn Sie aber später präzise abstimmen, weil Sie dieses dann in die Frequenzliste übernehmen wollen, müssen Sie das mit dem „Receiver-Control“ tun, da MeteoCom vom Radio keine Meldung bekommt, wenn Sie direkt am Radio drehen. Normalerweise brauchen Sie nichts einzustellen, wenn Sie die gewünschte Frequenz doppelt geklickt haben. Frequenz-Spektrum Dieses ist eine Anzeige, in der alle auftretenden Tonfrequenzen bis 5512 Hz von links nach rechts angezeigt werden. Die Höhe entspricht größer werdender Lautstärke (Amplitude). Sehr leicht ist auch beim Abstimmen zu sehen, dass die Amplitude abhängig von der Tonhöhe ist. Hierbei sollten Sie immer versuchen, die Tonhöhe zu finden, die die größte Amplitude ergibt. Technisch gibt es genaue Vorschriften, bei welcher Tonhöhe das Signal richtig abgestimmt ist. In der Praxis ist dies jedoch abhängig von den Filterkurven im Radio. Diese sind jedoch nicht immer so, wie sie sein sollten. Die Frequenzliste ist immer eine theoretische und nicht auf Ihr individuelles Radio abgestimmt. 27 Sorgen Sie nun dafür, dass die beiden Amplituden genau auf den roten Strichen liegen. Der Abstand zwischen den Strichen steht im Zusammenhang mit der Bandbreite (Shift). Die Position auf der Skala ist die Tonhöhe und die Höhe der Amplitude ist die Lautstärke. Dieses Bild ist die Wiedergabe eines RTTY- Signals mit zwei unterschiedlichen Tönen. Eine für „Mark“ und eine für „Space“. Beide Töne sollten genau auf der roten Linie stehen. Bei einem FaxSignal ist in der Regel die Bandbreite größer (die roten Striche stehen weiter auseinander) und es ist fast immer nur ein Balken am rechten roten Strich zu sehen. Der Abstimmvorgang wird genauer in den jeweiligen Abschnitten des Programms erklärt. X/Y-Abstimmanzeige (Abstimmkreuz) Auf der voran gegangenen Seite wurde ein Beispiel für ein RTTY- Signal gezeigt, dessen genaue Abstimmmöglichkeit Sie hier über die X/Y-Anzeige sehen. Diese Abstimmhilfe wird nur bei RTTY genutzt. Dabei sollten Sie vorher im Frequenz-Spektrum das Signal so einstellen, dass es sich auf den roten Linien befindet. Erst dann wird versucht, mit feinster Abstimmung ein Kreuz hinzubekommen. Will dieses nicht gelingen, weil die Kreuzbalken nicht rechtwinklig aufeinander stehen, dann spielen Sie etwas mit der Bandbreite herum (Seite 25). Ist diese korrekt, liegen auch die Balken des Abstimmkreuzes wirklich rechtwinklig aufeinander. Sorgen Sie nun noch dafür, dass das Kreuz genau im Lot steht. 85Hz Bandbreite 425 Hz Bandbreite 28 Abstimmen Baudrate einstellen Die Geschwindigkeit der einzelnen Bits eines Fernschreibens bezeichnet man als Baudrate. Baudrate kommt von BAUDot. Die am häufigsten angewandten Baudraten sind beim normalen Baudot fast immer 50 Baud, es kommt auch vor, dass eine Meldung mit 75 Baud gesendet wird. Seltener kommen 100 Baud bei Baudot vor. Navtex hingegen hat immer 100 Baud, aber das ist dann Betriebsart Sitor-B. Wenn Sie die zwei Signale klar erkennen, können Sie auch die Bandbreite erkennen. Stimmen Sie das Radio mit dem „Receiver-Control“ so ab, dass sich die beiden Signal-Amplituden genau auf den roten Linien befinden oder dass das Abstimmkreuz genau senkrecht aufeinander steht. Betriebsarten RTTY-SYNOP: Ist Baudot. Diese Betriebsart betrifft im Allgemeinen den gewöhnlichen Fernschreibtext und ist eine asynchrone Betriebsart. Sie wird häufig bei Presse- und Wettermeldungen genutzt. SYNOP -Meldungen werden auch in dieser Betriebsart ausgesendet. Asynchron bedeutet, dass die Zeichen mit einem Start- und Stoppbit gekennzeichnet sind, da die Zeichen wie bei einer Schreibmaschine recht unregelmäßig kommen. Navtex: Ist SITOR-B, eine synchrone Betriebsart, die anders aufgebaut ist als Baudot, jedoch deren Logik nutzt. Sie hat Eigenschaften, die wesentlich störsicherer sind. Sitor wird beim Navtex eingesetzt und hat dann immer 100 Baud. Shift + Markfrequenz Die Shift ist der Abstand der beiden trällernden Töne, die den Bitzustand eines RTTY- Bytes signalisieren. Sie wird mit zwei roten Strichen im Frequenz Analyser markiert. Die Markfrequenz bestimmt die Position der beiden Marken. 85 Hz Shift wird z.B. von Meteo Offenbach 147.3 gesendet. 170 Hz Shift wird z.B. von Navtex genutzt. 425 Hz wird z.B. von Meteo Offenbach auf Kurzwelle >3Mhz gebraucht. 850 Hz nutzt z.B. Meteo Moskau oder Meteo Roma. Polarität Wenn bei klarem Empfang die Buchstaben total unsinnig erscheinen, versuchen Sie die Polarität zu ändern, um den Zustand der Lesbarkeit zu verbessern. Navtex z.B. sendet immer invers. Jedoch kann es auch andere Gründe haben, warum es nicht lesbar wird. Es kann z.B. sein, dass der Text ein irrtümliches Zeichen erhält, was den Decoder nur noch Zahlen und Zeichen schreiben lässt. In diesem Fall versuchen Sie, ob im LE-Mode die Buchstaben lesbar werden. FI schalten Sie nur ein, wenn das Umgekehrte passiert, nämlich Synop-5'erZahlen-Gruppen werden nun Buchstaben Gruppen. Stopbits Es gibt bei Baudot eigentlich nur 1.5 Stoppbit. Es ist aber schon vorgekommen, dass ein Sender mit 2 Stoppbits sendet. Daher gibt es hier die Verstellmöglichkeit. Bei Sitor ist es überflüssig dort etwas einzustellen, denn diese Betriebsart hat keine Stoppbits. 29 30 WetterFax Start/Stoppfrequenzen Start- und Stoppfrequenzen sind die Töne, die zu Beginn und am Ende eines Bildes gesendet werden. In der Regel sind diese 450 Hz für Start und 300 Hz für Stopp. Ab dem Startton zeichnet MeteoCom das Fax auf und speichert es dann beim Stoppton auf der Festplatte ab. Spektrum- Analyser Dieses ist die Anzeige zum Abstimmen der Tonfrequenz. In der Regel hat ein Fax-Signal bei USB rechts einen größeren Haufen von Signal-Balken, die fast unsichtbar nach links zum Ende der Bandbreite (linker roter Strich) auslaufen. Wetterkarten werden über die Betriebsart „Wetterfax“ versendet und ist die am weitesten verbreitete Art, Wetterdaten fertig interpretiert zu versenden. Normalerweise brauchen Sie nichts verstellen, da alle Parameter beim Doppelklick auf die Frequenz bereits richtig gesetzt werden. Möchten Sie jedoch Änderungen vornehmen, haben Sie folgende Möglichkeiten: Um klare Bilder zu erhalten, wird die Amplitude immer etwas vor dem rechten roten Strich stehen. Im Störfall können Sie die Mittenfrequenz nach links oder rechts verschieben, die Bandbreite verkleinern oder das Filter verändern. IOC Module sind die unterschiedlichen Bildformate, die beim normalen FaxEmpfang vorkommen können. Bei unseren gewünschten Wetterfaxen wird in der Regel nur das Modul 576 eingesetzt und manchmal auch das 288'er. Modul 288: kleines Wetterkarten Modul, ca.800 Bildpunkte breit. Modul 352: Pressebilder, ca. 1100 Bildpunkten. Modul 576: großes Wetterkarten-Modul, ca.1800 Bildpunkte breit. Trommel Drehzahlen (U/min) RPM Die Trommeldrehzahl eines Fax wird mit U/min angegeben. Ein normales Wetterfax nutzt 120 U/Min. Wetterkarten aus Russland/Japan kommen häufig mit unterschiedlichen Drehzahlen, wie 60, 90 oder 120 U/min. Schräglauf-Korrektur Beim ersten Versuch wird das Bild schräg einlaufen. Ist das der Fall, können Sie mit den beiden Schaltflächen „<“, „>” („Slant“) das Bild nach links und oder rechts abgleichen. Hier gilt es, immer in die entgegengesetzte Richtung des Schräglaufs zu drücken (beim Beispielbild nach rechts). Sie können mit 10x das Bild grob gerade stellen und zur Feinjustage 1x verwenden. Danach drücken Sie auf “Slant umrechenl” und rechnen damit alle anderen Module und Faxfrequenzen auf diesen Abgleich um. Shift & Mittenfrequenz Fax Decoder Aus vielen Gründen ist es wichtig, die Abstimmung aus dem normalen hohen Tonbereich in einen tieferen Tonbereich zu verschieben, damit Sie so einer Störung aus dem Wege gehen können. Das heißt, Sie verschieben in der Frequenz-Spektrums-Anzeige die beiden roten Striche horizontal auf der Skala. Fax PreFilter „Width“ ist die Weite, die ein Signal von der ersten bis zur letzten Tonfrequenz ausmacht. Das ist in der Spektrumanzeige der Abstand der beiden roten Linien zueinander. Das Filter sollte somit genau so breit sein. Aber auch schmalere oder breitere Filtereinstellungen können zu Verbesserungen führen. 31 Empfehlung: Wenn Sie sich in Europa befinden, empfehlen wir Ihnen, den Sender „Northwood RN London“ zur Schräglaufkorrektur zu benutzen, weil dieser Sender ein Synchronsignal aussendet (rechter roter Kreis) an dem man sich sehr gut orientieren kann. 32 MeteoViewer Navigationsleiste Das Navigieren auf der Karte kann auch mit den Bildlaufleisten „Links/Rechts“ und „Oben/Unten“. Sie können aber auch die Pfeile der Navigationsleiste auf der rechten Seite verwenden. Probieren Sie es aus, Sie werden dann erkennen wie, was funktioniert. Sie können einen Ausschnitt mit der Maus auswählen: Richten Sie dazu den Mauszeiger auf den oberen linken Bereich des Gebiets, welches Sie vergrößern möchten. Ziehen Sie den Mauszeiger auf der Karte in diagonale Richtung, bis Sie das zu vergrößernde Gebiet erreicht haben. Dann lassen Sie die Maustaste wieder los. Unter dieser Navigationsleiste Leiste befindet sich ein Schieber, der das Zoomen noch weiter vereinfacht: Gehen Sie mit der Maus auf eine Position und betätigen Sie die „rechte Maustaste“. Ein Kontextmenü wird nun geöffnet. Wählen Sie darin setze Fixpunkt. Wenn Sie jetzt den Zoomschieber verwenden, zoomen Sie immer wieder auf die ausgewählte Position zurück. Auch wenn Sie in anderen Bereichen zoomen und schnell auf Ihre Position zurück wollen, brauchen Sie nur kurz den Zoomschieber zu betätigen. Daten Layer Je nachdem, was Sie herunter geladen haben, sind verschiedene oder alle Daten Layer aktiv. Wählen Sie nach belieben die Ebenen (Layer) aus, die Sie anzeigen möchten. Dies können Wind, Luftdruck, Wellen usw. sein. Sie können auch verschiedene Ebenen miteinander kombinieren. Bei nicht praktikablen Kombinationen wird automatisch nur die passende Ebene ausgewählt. Hier werden sämtliche Wetterdaten angezeigt, egal ob sie per Radio oder einer WetterInfobox empfangen oder übers Internet herunter geladen wurden. Es gibt vier Oberflächen: Navigation, Wetter, Bilder und Text. Die Vierte ist nur aktiv, wenn Sie die Navigations-Ausbaustufe erworben haben. Wetter Toolbar-Leiste mit TimeSlider Umschalter von lokaler Zeit auf UTC Zeit Die Wetterdaten sind immer in UTC. Um einen besseren Überblick der Vorhersage zu bekommen, können Sie auf die lokale Zeit oder UTC umstellen. Hier werden alle Wetter-Daten grafisch dargestellt, welche entweder vom Internet geladen oder als RTTY- bzw. SYNOP empfangen wurden. Drucken Hier können Sie Ihre eigenen Wetterkarten ausdrucken. Die Ebenen-Schalter Internet, RTTY und SYNOP schalten die gewünschte Daten-Anzeige. Barograph AN blendet in die Daten-Anzeige ein Diagramm ein. Geschwindigkeit und Play Mit den Symbol-Schaltern bestimmen Sie, wie schnell die Animation abgespielt werden soll. Je nach Prozessorleistung geschieht dieses schneller oder langsamer. Die letzten beiden Schalter sind Play vorwärts oder rückwärts. Die Dialog-Schalter mit dem ‚+’ erweitert das Dialogfeld. Wenn der Schalter aber ein ‚-’ hat, dann wird das entsprechende Dialogfeld wieder versteckt. Zeitschieber - TimeSlider Sie können mit diesem Schieber auch die Daten manuell bewegen, indem Sie diesen Regler von links nach rechts oder umgekehrt bewegen. Die Navigation der Ansicht kann bequem mit der Maustaste und dem Mausrad durchgeführt werden. Zoomen mit dem Mausrad und verschieben mit der rechten Maustaste. Ein Wetter-Info-Fenster erhält man per Mausklick. 33 34 Design ändern SYNOP Hier werden Synop-Daten als Wettersymbole angezeigt, die entweder per Radio oder WetterInfobox empfangen wurden oder per Internet geladen wurden. Gesendete Synop-Meldungen haben oft nur Meldungen von Schiffen (BBXX), was eine Berechnung sehr einfach macht. Landmeldungen (AAXX) werden nicht von jedem Sender gesendet, da eine Berechnung extrem von der Topografie abhängt und umfangreiche, sich ständig ändernde Referenz-Daten benötigen. Landmeldungen werden vom DWD nur über die Kurzwelle-Sender abgestrahlt, aber in jedem Fall könnten Sie vom Internet geladen werden. Dabei werden auch gleich die Referenz-Daten aufgefrischt (Update-Funktion). Mit MeteoCom 6 haben Sie die Möglichkeit das Aussehen der Software nach Ihren Wünschen zu gestalten. Sie können die voreingestellten Designs verwenden (SCR 1-6) oder ein eigenes Design kreieren. Dies hat nicht nur einen rein optischen Aspekt. Wenn Sie z.B. bei Nacht im Dunkeln fahren, ist ein heller Bildschirm sehr störend. Stellen Sie MeteoCom einfach auf ein dunkles Nachtdesign um. Um sich ein eigenes Design zu erstellen, klicken Sie auf „Design ändern“ und folgendes Fenster erscheint: Sie können nun mit den verschiedenen Reglern die verschiedenen Bereiche der Software farblich verändern. Durch einfaches anklicken der Synop-Symbole erscheint ein Fenster mit den Informationen im deutschen Klartext. Die Meldungen können von jedem Datum aus der Liste angezeigt werden. Screen: Verändert die Hintergrundfarbe. „Bright“ ist die Helligkeit und „Satur“ ist die Farbsättigung. Radio Synop Punkt-Symbole Scopes: Verändert die Abstimm- sowie die Frequenzanzeige. „Bright“ bestimmt die Helligkeit des Hintergrunds und „Line“ die Helligkeit der Linien. Synop-Mess-Stationen anzeigen Hiermit können Sie die Symbole der SynopMeldungen ein bzw. ausblenden. Windr. & Geschw. Zeigt Symbole mit Windrichtung (Pfeile) und Geschwindigkeit in Beaufort an. Button flatstyle: Temperatur °C / °F Zeigt Symbole mit Lufttemperatur in Grad auf der Karte an. Damit lässt sich variieren wie stark bzw. ob die Knöpfe gewölbt sein sollen. Wolken & Nieder. Zeigt Symbole für die Bewölkung und den Niederschlag an. Color Picker & Selection: Luftdruck hPa Zeigt Symbole mit Luftdruck in hPa an. Synop-Archiv Es ist auch möglich ältere Synopdaten vom Archiv zu laden z.B. für Logbuch-Zwecke. Dazu ist dann die Archiv-Liste zu wählen und gegebenenfalls sind noch Daten per Internet nachzuladen, wenn Sie nicht archiviert wurden. 35 Mit dem Auswahlmenü können Sie die verschiedenen Teile der Software farblich verändern. Wählen Sie dazu den gewünschten Eintrag aus dem Menü aus und fahren Sie bei gedrückter linker Maustaste in den gewünschten Farbbereich. Bewegen Sie den Schieberegler am Farbverlaufbalken um die Helligkeit (Hell.) zu ändern. Sie können nun mit „Save“ Ihre eigene Farbzusammenstellung speichern und mit „Load“ später wieder laden. Mit „set default“ können Sie Ihr Design einen der Schnellauswahlknöpfe (SCR 1-6) zuweisen. Mit „Undo“ machen Sie Änderungen wieder rückgängig. 36 MeteoRouteControl Wie von der Wetter-Seite her bekannt, befindet sich ganz oben auch eine Toolbar-Leiste mit noch zusätzlichen Schaltern, die die Schalter von der Routen-Kontrolle widerspiegeln. Die bekannten Steuerelemente bleiben aber gleich, wie z.B. der Schieber für die Zeit und Schalter für die Wetter-Animation. Nur der Schalter Messen ist etwas Eigenes. Nach dem Anschalten wird ein Klinken auf der Karte erwarten, das dann Streckenmessungen vornimmt. Es wird nach jedem Klicken, ein Faden gezogen, der dann die Strecke darstellen soll. Mit dem Klicken der rechten Maustaste wird der Faden gelöscht. aufgeschaltet. Alle bekannten Wetter-Daten Einstellungen können hier gewählt werden. Zusätzlich sind hier KartenLayout Einstellungen mit dem beiden Schalter WetterLayer und Wetter-Symbole, die die Wetter-Details vollständig ein oder ausschalten. Die Liste (ganz unten) zeigt immer nur einen, vom Internet geladen WetterDatensatz, der mit dem Menu-Schalter, über der Liste, ausgewählt werden kann, wo Sie dann die Stunden der Vorhersage auswählen können. Die drei Schalter klein, mittel und groß schalten hier die Symbol- und RasterGrößen. Der MeteoViewer ist 2008 aktualisiert worden und der Schalter Navigation, links oben, ist hinzugekommen. Dieses ist ein Seekarten-Programm, mit allen üblichen Details und Funktionen, die über Internet aktualisiert werden. Eine Weltneuheit ist die meteorologische Routen-Kontrolle. Sie können auf den Seekarten eine farbige Route sehen, die vom Wetter über die Wegzeit eingefärbt wird. Somit kann schnell und übersichtlich erkannt werden, wann zu welchem Zeitpunkt, welcher Abschnitt, Probleme macht - oder auch nicht. Zusätzlich kam ein Schalter hinzu, der Die linke Kontroll-Leiste nach links versenkt, um mehr Platz für die Seekarte zu bekommen. Die vier Schalter Übersicht, Global, Küste und Hafen schalten jeweils eine voreingestellten Auflösung mit seinen Details ein. Die Voreinstellung kann auf der Karte mit dem Kontext-Menü (rechte Maustaste) gespeichert werden. Es verbleiben beim Umschalten aber immer die gerade gemachten Einstellungen. Wenn Sie es wünschen kann durch anklicken mit rechten Maustaste wieder auf Voreinstellung zurückgestellt werden. 37 Weil es Notebook-Bildschirme gibt, die geringere vertikale Auflösung haben (nur 800 z.B.) können die EinstellDialoge auf oder zugeschaltet werden, damit sie auch erreicht werden können. Dadurch tauchen dann auch bei größeren Bildschirmen weiter Details auf, wie z.B. die Voreinstellungen für Celsius, Fahrenheit oder die Angaben der Messungen in Meilen. Die Farben für die Karten-Darstellungen so wie das Layout können auch hier individuell verstellt werden. Die Größe der Betonung kann mit dem Schalter klein, mittel. groß entsprechend eingestellt werden. Der Schalter variabel per Poti wird eine individuelle Größe für Schrift und Bojen einstellen, die mit den Potentiometern abgestimmt wird. 38 Routenpunkte erstellen oder ändern Wenn die Routen-Kontrolle sichtbar ist (Detail-Kontrolle aus), dann können Sie hier die eine Route laden, speichern, ändern oder eine Neue erstellen. Gegebenenfalls kann sie mit aus auf der Seekarte weggeschaltet werden. Sie können auch die Routen-Richtung drehen. Diese Funktionen werden auch als Knöpfe in der Knopfleiste widergespiegelt. Die Knöpfe haben die gleichen Icons wie die Schalter. auf Die beiden Knöpfe der Seekarten-Knopfleiste (ganz oben) dienen für sekundäre Vergrößerung der Tonnen und Beschriftung. Bildschirm-Navigation Auflösung: Mit dem Schieber, ganz rechts unter den Navigations-Knöpfen, kann die Karte größer oder kleiner gemacht (gezoomt) werden. Mit dem Mausrad passiert dasselbe. Ausschnitt: Sie können auch mit der Maus einen Ausschnitt wählen indem Sie mit der Maus die rechte, obere Kante des Ausschnitt-Rechtecks anklicken und mit gehaltener Maustaste nach links unten ziehen und dann loslassen. Karten-Position: Mit dem Schieber unten oder rechts, gleich neben der Karte, kann die Kartenposition verschoben werden. Präziser kann es auf der Karte getan werden: mit der rechten Maustaste anklicken, dann gehalten verschieben. Kontext-Menü: Wenn Sie mit der rechten MausTaste die Karte anklicken, dann erhalten Sie einige zusätzliche Funktionen, wie z.B. eine nautische oder meteorologische Information der angeklickten Position oder das Setzen eines Fixpunktes, der dann die Kartemitte, beim Zoomen mit dem Mausrad oder dem Schieber, immer auf diesem Fixpunkt setzt. Der Fixpunkt kann auch mit auf der Navigationsleiste ganz links ausgeschaltet werden, dann wird beim Mausrad der Mauszeiger als Kartenmittelpunkt gesetzt. 39 Für eine meteorologische Routen-Kalkulation ist die Geschwindigkeit notwendig. In beiden hier erklärten Fällen wird in Feld Routen-Eintrag das Editierfenster für speed aktiv. Es kann also eine Anfangs-Geschwindigkeit schon vor dem Setzen der Punkte vorgegeben werden. Sie können auch an jedem beliebigen Wegepunkten den Wert speed ändern. Während dem Setzen von Wegepunkten kann jeder Zeit die Auflösung oder die Position der Seekarte auf die bekannte Art geändert werden. Eine neue Route können Sie erstellen in dem Sie den Schalter anklicken und mit der Maus auf die Karte klinken. Dabei setzen Sie einen Wegepunkt an die Position und es bleibt ein Faden am Mauszeiger hängen. Jedes Klicken wird einen neuen Punkt setzen. Beenden können Sie das Ganze, indem Sie die rechte Maustaste drücken. Eine Route ändern können Sie in dem Sie den Schalter anklicken und anschließend mit der Maus den zu ändernden Punkt anklicken. Dabei wird der Punkt aufgenommen und zwei Fäden ziehen hinter dem Mauzeiger hinterher. Würden Sie jetzt mit der rechten Maustaste drücken, dann wird der Punkt vollständig aus der Liste entfernt. Jedoch, wenn Sie an eine beliebige Position in der Seekarte klicken, wird der Wegepunkt auf diese Position gesetzt. Nun können zusätzlich zwischen diesen Punkt und den Folgendem noch weitere beliebige Punkte gesetzt werden. Wenn das Editor-Fenster geöffnet ist, können Sie auch manuell, per Hand, die Position, Geschwindigkeit usw. ändern. Dazu schalten Sie vorher aber den Schalter editieren an. Mit einfügen wird ein neuer Eintrag eingefügt, hinter die aktuelle Position der Wegepunkt-Liste. Es kann auch mit löschen ein selektierter Eintrag entfernt werden. Jeder Punkt kann auch als Name oder Info angezeigt werden. Und es können Laufzeitfunktionen eingegeben werden. Es kann bei Ankunft eines Wegepunktes mittels eines Tones von Computer gewarnt werden. Aktivieren Sie in dem Fall Ankunft warnen. Sie könnten eine Pause planen, dann wäre es gut, wenn die Wetter-Kalkulation dieses auch berücksichtigen kann. Daher können Sie Pause und Restart drücken und im Editierfenster St: die Anzahl der Pause-Stunden eintragen. Wenn Sie auch noch RestartTag eintragen, dann heißt das immer‚ am nächsten Tag (oder Tage) um ST-Uhr. Denn man kommt so manches Mal spät am Nachmittag an, möchte etwas bleiben und will dann morgens wieder los. In solchem Fall wird man nicht wissen, wie lange die Pause dauert. 40 Sie müssen den Datensatz der Vorhersage wählen und könnten ein konkretes Startdatum bestimmen. Ist der Schalter Start gedrückt, dann wird das Startdatum verwendet andernfalls wird die gewählte Basiszeit als Startdatum verwendet. Wenn Sie nun die Meteopunkt-Liste wählen, werden Monatstag und Stunde wetterfarbig angezeigt (je roter, je mehr Probleme), sowie Markierungen B für eine Pause (Break), W für Warnen und R für die Änderung der Kartenauflösung. Sie können diese Auflösung setzen, indem Sie den Schalter Kartenauflösung setzen drücken. Es wird die aktuelle Auflösung der Karte übernommen, die mit testen geprüft werden könnte, denn diese Laufzeit-Funktionen werden erst nach aktivieren des Schalters Kontrolle starten ausgeführt. Grün unterlegte Einträge stehen für ‚schon erledigt’ und rot für ‚Daten noch nicht verfügbar’. Durch klicken auf das kleine Kästen ganz links, könnte der Eintrag als ‚erledigt’ abgehakt werden, aber nur vom oberstem Kästen zum Unterstem. ‚Unerledigt’ wird vom Untersten zum Obersten. Wenn in der Liste ein Punkt anwählt wird, dann wird entsprechen auch die Wetter-Information für diesem Wegabschnitt im Instrumentenfenster angezeigt. Es wird auch bei eingeschalteten Karten-Detail-Schalter das Wetter entsprechen auf der Seekarten zusehen sein. Genau wie in der Liste die Farben Probleme signalisieren, werden hier auch die Probleme gekennzeichnet. Der kleine Pfeil ist der Wind der Dicke sind die Wellenhöhe. Allgemeine Wetterlage zeigt das kleine Wetter-Symbol an. Die Richtung des Windes und der Wellen werden immer in Richtung des Schiffs gezeigt. Sie können mit Routenrichtung wählen, ob das Kurs-Schiff in Kartenrichtung (Kompass) oder in Routenrichtung angezeigt wird. Mit dem Schalter Kurs / Meteo wird die tatsächliche GPS-Kursrichtung zur Route als mehr oder weniger rotes Schiff angezeigt. Das setzt voraus, dass ein GPS angeschlossen wurde. Mit NMEA-Kontrolle werden die Werte Wind, Speed und Tiefe von eventuell vorhandenen Geber-Instrumenten angezeigt. Bei Wind vom NMEA-Geber wird nur das Textfeld gesetzt. 41 Routen-Kontrolle – NMEA Connection Wenn die Voreinstellungen aufgeklappt sind, dann können Sie mit dem Schalter ‚setze NMEA-Para’ den unten abgebildeten Dialog öffnen und entsprechende Parameter einstellen für einen GPS-Empfänger. Dieser Dialog zeigt die Daten an, die über den gewählten Comport empfangen und als NMEA-Koordinaten-Daten akzeptiert werden. Wenn die eine korrekte NMEA-Position erkannt wird, dann wird im Programm damit entsprechend die Route kontrolliert und als kleines Kreuz in der Karte angezeigt. Zukünftige Erweiterung und Update-Service Die Erweiterung Navigation ist also im Moment nur ein einfacher Chart-Plotter. Das Programm hat Seekarten für die keine Gewährleistung gegeben wird. Es ist Vorgesehen, dass das Programm einen Karten-Dienst erhalten soll, der per Internet aktualisiert wird und kostenpflichtig sein wird. Für eine korrekte nautische Routen Kontrolle bedarf es spezieller Seekarten, die permanent über das Internet aktualisiert werden. Eine aktive Routen-Kontrolle soll dann ein Logbuch führen über seinen Aktivitäten, damit ein nahtloses Downloaden der nautischen und meteorologischen Daten korrekt und zeitlich passend durchgeführt werden kann. Mit Routen-Logbuch-Kontrolle öffnen soll dann das Logbuch geprüft werden und auch alte Routen von früher gemachten Fahrten könnten dann gedruckt oder nur angesehen werden. Also daran arbeiten wir noch und wenn es denn so weit ist, dann: erhalten Sie weitere Beschreibung und Programm-Ergänzungen im Laufe der Aktualisierung über das Setup-Programm, wenn Sie dort dann Update drücken und vom Internet aktualisieren. 42 Bilder Weitere Bearbeitung Hier werden alle Arten von Bildern angezeigt. Auch hier ist es so, dass sowohl die über SSB empfangenden oder übers Internet herunter geladenen Bilder angezeigt werden. Die Navigation arbeitet genau wie in „Data“. Eine empfangene Wetterkarte ist ein Bild, das gewöhnlich mit den üblichen Windowsprogrammen bearbeitet werden kann. Jedoch fehlt es an speziellen Werkzeugen, mit denen Sie die Probleme des FAX Empfanges nachträglich verbessern können. Mit diesem Programm können Sie FAX- Bilder sehr viel schneller drehen, synchronisieren usw., weil es speziell auf MeteoCom zugeschnitten ist. Verzeichnis und Bilderauswahl Hier befinden sich die verschiedenen Quellen der Bilder: Wetterkarten aus dem Internet, mit dem Radio empfangende Wetterkarten, Satellitenbilder, sowie gespeicherte und gelöschte Bilder. Sollten Sie Bilder archivieren wollen, brauchen Sie Diese nur in eine der drei „Banken“ mit „Drag ´n Drop“ zu schieben. Die sich darin befindenden Bilder werden somit von der „Löschautomatik“ nicht gelöscht. Bilder die Sie in den Mülleimer verschieben werden erst nach 8 Tagen endgültig gelöscht. Sollten Sie sich also mal vertan haben, sind die Bilder nicht gleich verschwunden, sondern können wieder gerettet werden. In „Bildauswahl“ befinden sich die Bilder nach Datum sortiert. Durch Doppelklick auf ein Bild wird dieses im großen Fenster rechts angezeigt und kann hier nun angeschaut oder bearbeitet werden. 43 44 Text FAX speichern oder drucken Das Bild kann gespeichert und gedruckt werden. Es erscheinen die üblichen Bearbeitungsfenster, ohne besondere Eigenschaften. synchronisieren Wenn Sie ein Bild empfangen haben, bei dem die linke Bildkante in der Mitte des Bildes steht, wenden Sie diese Funktion zum nachträglichen Synchronisieren an. Klicken Sie zunächst die Schaltfläche an. Wählen Sie nun genau dorthin, wo Sie die linke Kante stehen haben möchten. Schräglauf Korrektur Ist ein Bild schräg ein gelaufen, dann wählen Sie diese Funktion. Klicken Sie die obere Bildkante an und ziehen eine Linie entlang des schrägen Verlaufs Ihres Bildes. Mit einem weiteren Klick wird nun das Bild korrigiert. Bild zuschneiden Klicken Sie die Schaltfläche an und ziehen Sie mit gehaltener linker Maustaste ein Rechteck auf. Das Rechteck wird nun auf dem Bild stehen bleiben und darauf warten, dass Sie die rechte Maustaste drücken, um das Bild dann auszuschneiden. Sie können die Kanten aber auch noch nachträglich mit der Maus verschieben. Klicken Sie die Kante mit der linken Maustaste an und ziehen mit gehaltener Taste den blinkenden Strich an die gewünschte Position. Bild invertieren Sie können ein Fax-Bild mit LSB revers empfangen. Das machen Sie, um eine bessere Bildqualität zu erhalten. Dabei empfangen Sie das Bild negativ und können es hiermit umkehren. Hier werden alle empfangenden Texte, wie Vorhersagen, Warnungen, NavTex usw. dargestellt. Die Texte der verschiedenen Gebiete werden automatisch im passenden Ordner abgelegt. Somit finden Vorhersagen zum Beispiel für das Mittelmeer auch nur im Ordner „Mediterran“ und Navtex im „Navtex“ Ordner. Somit entfällt lästiges Suchen nach dem richtigen Wetterbericht. Symbolleiste Text Sie finden in der Leiste folgende Symbole: MeteoCom Bringt MeteoCom Server in den Vordergrund. Bild drehen Steht das Bild falsch herum, können Sie es hiermit richtig herum drehen. Drucken Hiermit können Sie die Texte ausdrucken. Speichern + Speichern unter Hiermit können Sie den aktuellen Text sichern bzw. überschreiben. ICO RPM: Ist ein Fax mit falschem Modul oder falscher Geschwindigkeit aufgezeichnet worden, kann es hiermit in den richtigen/lesbaren Zustand gebracht werden. CLR Löscht den bearbeiteten Text. Format Hier können Sie den Text nach Ihren Vorstellungen formatieren. 45 46 NautiCom Funktions- und Anschlussbelegung Verschiedene Kabel- und Geräteanschlüsse Der NautiCom Schnittstellenkontroller ist in einem kleinen Gehäuse untergebracht und mit einer 9-poligen SUB-D Buchse und einem 9-poligen SUB-D Stecker versehen. Die Buchse wird mit einem COM-Port des Computers verbunden. An diesem Stecker können Sie Anschüsse für die unterschiedlichsten Geräte anbringen. Der Stecker hat keine genormte RS-232 Anschlussbelegung über die folgenden Geräte gesteuert werden: Die beschriebenen Anschlüsse können Sie auch fertig konfektioniert bestellen. Sie können jeden Anschluss aber auch selbst herstellen. Die Kabelanschlüsse für alle unterstützten Radios finden Sie auf der CD unter “Technical Service” oder auf unserer Website www.bonito.net Eine Radio-Steuerung für verschiedene Empfängertypen: 1. YAESU CAT-Steuerung (und ICOM) 2. ICOM- Radios 3. Konventionelle serielle Radio-Steuerungen wie bei: KENWOOD, AOR, NRD usw. .... ICOM, YAESU, Kenwood, AOR, TenTec und viele mehr können ohne ein zusätzliches RS-232-Modem direkt angeschlossen werden. Die NautiCom Switchbox enthält bereits die notwendige Elektronik. SUB-D Der benötigte Stecker (von hinten, auf die Lötseite gesehen). Anschluss anderer Radioempfänger Es muss für den jeweiligen Empfänger eine entsprechende Verbindung hergestellt werden (siehe RS-232 Anschluss in Ihrem Empfängerhandbuch). Es wird nur der TX (vom Computer) genutzt, der RX hingegen wird nicht genutzt, der sollte frei bleiben. Die Handshake-Leitungen werden für das Steuern der NautiCom Elektronik genutzt und können nicht für die Steuerung eines Radios genutzt werden. Die Handshake-Leitungen können gegebenenfalls, wie beschrieben, ersetzt werden (X-Verdrahtung). In der folgenden Beschreibung wird nur die grundsätzliche Überlegung angestellt. NautiCom RS-232-Anschluß am Radio Pin-3 ..................GND-MASSE ........................... Signal Masse- GND Pin-2 ........ RS-232-TX vom Computer................. zum RX / DATA-IN (RD) Handshake ist nur selten notwendig! - Aber wenn doch, dann: RS-232-Anschluß am Radio Bei 25 Pol -SUB-D Handshake....... Pin 5 mit 4 und 6 mit 20 bei 9-Pol SUB-D Pin 7 mit 8 und 6 mit 4 Verwendung von USB-Serial Adaptern: Pin - 3,5,7,9 = Masse, GND Im Marinebereich können Sie eigentlich nie genügend COM-Ports (serielle Schnittstellen) haben. Leider verzichten mittlerweile einige Notebookhersteller ganz auf diese Schnittstelle. Pin - 1 = RX vom Computer Pin - 2 = TX vom Computer Pin - 4 = LOWE-HF-150 zur Verbindung zum Keypad- Anschluss Pin - 6 = YAESU-FRG100 zur Verbindung zum CAT-Anschluß-Pin-3 Pin - 6 = ICOM zur Verbindung zur Remote- Buchse (ersetzt CT-17 Modem). Hier können Sie sich mit einem USB-Serial-Adapter helfen. Dieser macht aus einer USB-Schnittstelle einen COM-Port. Sie können somit theoretisch, weit über 100 COM-Ports erzeugen. Wir haben MeteoCom so überarbeitet, dass auch diese Adapter gefunden werden. MeteoCom sucht automatisch die ersten 16 COM-Ports ab. Leider verwaltet Windows solche Adapter nur bis Com 9. Sie sollten also bei der Installation eines solchen Adapters darauf achten, dass dieser zwischen COM 1 bis 9 liegt. Einige Hersteller dieser USB-Serial Adapter legen leider einen veralteten Treiber bei. Daher ist es zu empfehlen, vor der Installation des Adapters auf der Website des Herstellers nachzusehen, ob es einen aktuelleren Treiber gibt. Diesen sollten Sie dann installieren. USB-Serial-Adapter können wir Ihnen auch direkt liefern. 47 48 FAQ Extra-Anhang Mörer- Wetter-Infobox Sinnvolle Kombinationen von Geräten und Versionen: Nicht jede Wetter-Infobox empfängt NAVTEX, RTTY- oder SYNOP-Meldungen und nur eine (WIBE) kann FAX-Bilder empfangen. Und nicht jede WetterInfobox hat einen eingebauten Barographen. Es kann daher auch recht unsinnig erscheinen, den MeteoViewer ausschließlich mit einem reinem NAVTEX-Empfänger ohne Luftdrucksensor zu betreiben. Wird in solch einem Fall aber die Ausbaustufe für Internet erworben, dann ist diese Kombination sogar sehr modern und sinnvoll. Denn Internet kann mit jedem Handy empfangen werden und Navtex ist immer noch die Größe, welche ausschließlich von der Mittelwelle empfangen werden muss. Daher, die Internet-Version macht jede Kombination sinnvoll. Mit der Ausbaustufe Navigation besitzen Sie einen simplen Chart-Plotter für Ihr GPS. Doch die MeteoRoute-Funktion wird erst sinnvoll, wenn zusätzlich Internet-Daten geladen oder RTTY-Wetter-Vorhersagen vom DWD empfangen werden. Welche Funktionen des MeteoViewer ihren Dienst antreten (oder nicht) soll folgende Aufstellung zeigen: WIBD kann nicht mit einem Computer ausgelesen werden. Es ist nicht sinnvoll in diesem Zusammenhang einen MeteoViewer zu bestellen. WIB2, WIB2B, WIB2BX und WIB2D empfangen nur NAVTEX-Meldungen, die unter Text dargestellt werden können. Fehlermeldung: „COM-Port nicht gefunden“ Überprüfen Sie die Einstellungen Ihres COM-Ports im Gerätemanager. Wenn Sie sich nicht sicher sind, welche Einstellungen richtig sind, drücken Sie auf den Knopf „Standard/wiederherstellen“ unter „Anschlusseinstellungen“. Handy- bzw. Handheld-Computer/PDA-Programme belegen gerne den COMPort und sind aktiv, obwohl die Hardware gar nicht angeschlossen ist. Das liegt daran, dass die Software schon beim Hochfahren des Computers gestartet wird. Meistens befinden sich Diese im so genannten „Infobereich“, rechts in der Taskleiste vor der Uhr, in Form eines kleinen Symbols. Klicken Sie mit der rechten Maustaste auf dieses Symbol und wählen Sie „Beenden“ aus. Somit wird der COM-Port, bis zum nächsten Neustart des Computers, freigegeben. Überprüfen Sie, ob Sie die richtige Switchbox zu Ihrem Radio haben, denn MeteoCom sucht die zum Radio gehörige Switchbox. Ist die Falsche angeschlossen, erscheint die oben genannte Fehlermeldung. Die ProMeteo Switchbox arbeitet ausschließlich mit dem ICOM IC-PCR1000 und dem TenTec 320D. Die NautiCom Switchbox mit allen anderen Radios. Eine Liste von Radios und deren Switchbox finden Sie auf der CD oder auf unserer Homepage im Web unter „Technical Service". Kein Signal Überprüfen Sie, ob das Radio eingeschaltet ist und die Anschlusskabel in den richtigen Buchsen stecken (Audio- sowie Steuerkabel). Überprüfen Sie, wie ab Seite 5 beschrieben, die Soundkarteneinstellungen. Sollten Sie nicht wissen, welche bzw. wo Ihr Computer die Audioanschlüsse hat, schauen Sie in das Handbuch Ihres Computers. Der Timer nimmt zur falschen Zeit auf WIB1, WIB3, WIBE empfangen RTTY- und SYNOP Meldungen, die unter Wetter > RTTY/SYNOP und Text dargestellt werden können. nur WIBE kann Wetter-Fax-Bilder empfangen, welche unter Bilder betrachtet und überarbeitet werden können. Überprüfen Sie dazu die Uhrzeit des Systems. Es sollte immer die Zeitzone und Uhrzeit von dem Ort, an dem Sie sich befinden eingestellt sein. Der Timer von MeteoCom errechnet dann von dieser Uhrzeit die UTC Zeit. Wenn Sie selbst die Zeit einer beliebigen Zeitzone auf UTC umgerechnet einstellen, wird Dies nicht funktionieren. WIB2B, WIB2BX, WIB2D, WIB3 und WIBE, haben einen Luftdrucksensor, dessen Werte als Diagramm unter Wetter dargestellt werden können. WIB1 empfängt keine NAVTEX-Meldungen, die unter Text > Navtex dargestellt werden könnten. Die Barographen-Option ist in allen Fällen nur sinnvoll, wenn die WetterInfobox einen eingebauten Luftdrucksensor hat. WIB1 und WIB2 haben keinen Barograph, dessen Werte als Diagramm unter Wetter dargestellt werden könnten. 49 50 51 52