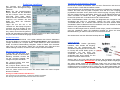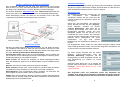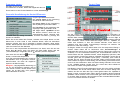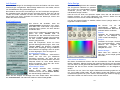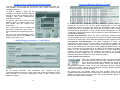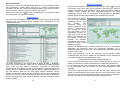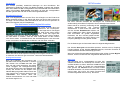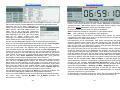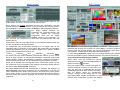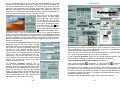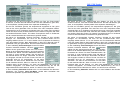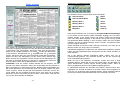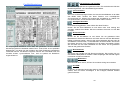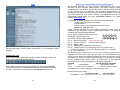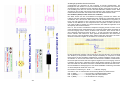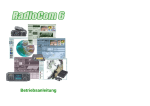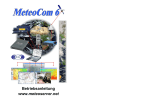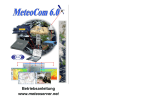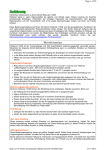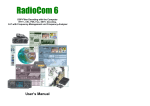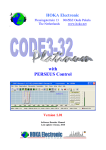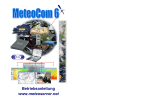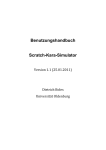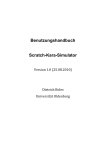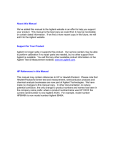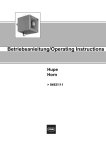Download Betriebsanleitung
Transcript
Betriebsanleitung 1 2 Inhalt Einführung Die ersten Schritte ................................................................................. 1 RadioCom installieren ........................................................................... 3 Audio- und Steuer- Kabel anschließen.................................................. 5 RadioCom Setup ................................................................................... 5 Internetverbindung................................................................................. 6 Registrierung ......................................................................................... 6 Programm starten:................................................................................. 7 Generelle Handhabung der Kontroll-Elemente...................................... 7 Radio-Kontrolle Decoder und Sender Control Page.......................................................................................... 8 Left Control ............................................................................................ 9 Voreinstellungen.................................................................................... 9 Color Design........................................................................................ 10 Audio Control - Soundkarten Einstellungen......................................... 11 Audio Eingang einstellen – Audio Mixer .............................................. 11 FrequencyManager (Bottom Control) .................................................. 12 ScheduleList ........................................................................................ 13 BONITO SatTrack ............................................................................... 14 Sender Audio Sender........................................................................................31 SSTV Sender .......................................................................................32 Fax Sender...........................................................................................34 RTTY Sender .......................................................................................35 CW / PSK Sender.................................................................................36 Empfange Bild und Texte ansehen und bearbeiten Bilder ansehen .....................................................................................37 Fax Bild-Bearbeitung............................................................................39 Internet DownLoad von Satelliten-Bilder ..............................................41 Satelliten-Bilder Animation ...................................................................42 Text ......................................................................................................43 Anhang Anhang A Switchbox Anschlussbelegung ............................................44 Beispiel Anschlussbelegung ICOM .....................................................44 Beispiel Anschlussbelegung JEASU ....................................................44 Anhang B genereller Sender-Anschluss ..............................................46 Beispiel TX-Anschlussbelegung universel ...........................................47 RadioControl Radio Control....................................................................................... 15 Mausrad Funktion................................................................................ 15 RxTimeManager .................................................................................. 16 Frq.-Scanner........................................................................................ 17 Channel Scanner................................................................................. 17 AudioControl (Scopes) Audio Scopes, Audio Analyser und Audio Spectrum........................... 18 Decoder Audio Decoder..................................................................................... 21 Fax Decoder ........................................................................................ 22 Fax abstimmen und Schräglauf-Korrektur........................................... 23 SSTV Decoder..................................................................................... 24 SSTV abstimmen und Schräglauf-Korrektur ....................................... 25 RTTY Decoder..................................................................................... 26 RTTY Betriebsarten............................................................................. 28 CW / PSK Decoder.............................................................................. 29 Time Signal Decoder ........................................................................... 30 3 4 Einführung RadioCom 6 ist ein Programm zum Empfang und Senden von Nachrichten, Meldungen und Daten per Funk. Es ist in der Lage automatisch zu dekodieren und zu senden und stellt die Ergebnisse grafisch so wie in Textform dar. Dieses Programm ist die HAMRADIO-Version der weltweit bekannten Bonito Programme. Es ist technische sowie optische eine starke Annährung an die professionellen Programme wie Bonito MeteoCom, ProMeteo usw. Es wurde einiges aus dem Professionellen übernommen und einiges neu entwickelt und hinzugefügt. Das Programm kann per TimeManager automatisch Senden und Empfangen, was ein Fragment aus der kommerziellen Serie der BonitoSoftware ist. Die besondere Eigenschaft dieser neuen Generation ist die Verbindung mit dem Internet, welches dem Funkamateur einige neue Möglichkeiten bieten soll. Die ersten Schritte Internetverbindung: Sollten Sie auch die Internetoption verwenden wollen, verbinden Sie ggf. den PC mit dem Internet bzw. bereiten Sie soweit alles vor, dass Sie eine Internetverbindung aufbauen können, wenn es nötigt ist. Auspacken: Packen Sie den Inhalt der Box aus und kontrollieren Sie den Inhalt. Im Paket finden Sie eine Programm CD, eine Switchbox, ein Audiokabel und diese Anleitung. Grundvoraussetzung: Ein Betriebssystem Windows 2000/XP/Vista. Ein IBM-kompatibler PC mit Intel® Pentium CPU ab 1 GHz. Eine Bildschirmauflösung von 1280x1024 Vorbereitungen: Eine 16 Bit Stereo Soundkarte mit einem LineIn oder Mikrofon-Eingang. Halten Sie das Radio, PC und RadioCom Handbuch bereit. Andere Mindestanforderungen werden durch das System selbst vorgegeben. Vergewissern Sie sich, ob und wo sich bei Ihrem Computer der Audio-Eingang befindet. Prüfen Sie bitte auch, ob Ihr Gerät einen LineIn und Mikrofon oder nur einen Mikrofon Eingang hat. Dies ist später wichtig bei der Installation. Des Weiteren sollten Sie schauen, wo sich der Comport (serielle Schnittstelle 9 Pol Stecker) bzw. sich der USB Anschluss befindet. Sollte Ihr PC keinen Comport / serielle Schnittstelle haben, muss vorher ein optional erhältlicher „USB to Serial“ Adapter installiert werden. Ein solcher Adapter wird an einer USB Schnittstelle angeschlossen und stellt einen Comport zur Verfügung. Befolgen Sie die Anweisung des jeweiligen Herstellers genauestens. Überprüfen Sie ob die Installation erfolgreich war. Nach unserer Erfahrung funktionieren diese Adapter zwischen Comport 4-9 am besten. Suchen Sie, ggf. Mitzuhilfenahme des Radio Handbuches, an Ihrem Radio den Audioausgang. Am besten ist der „Line out“ oder „Rec out“ geeignet, weil diese Ausgänge „ungeregelt“ sind und Sie weiterhin noch die Signale aus dem Radiolautsprecher hören können. Der Lautsprecherausgang kann aber auch benutzt werden. Sie sollten nur darauf achten, dass Sie bei Verwendung des Lautsprecherausgangs den Lautstärkepegel nicht zu hoch einstellen. Wenn Sie einen ICOM PCR1500/2500 verwenden, folgen Sie den Anweisungen im ICOM Handbuch folgen und installieren Sie die Treiber wie dort beschrieben. Die ICOM Software ist beim Betrieb von RadioCom überflüssig, da bereits eine eigene Steuerung für dieses Gerät integriert ist. Die BONITO Switchbox Damit das Radio die Befehle des Computers versteht, benötigen Sie für die meisten auf dem Markt befindlichen Radios einem so genannten LevelKonverter. Diese Konverter können von Gerät zu Gerät unterschiedlich sein und jeder Hersteller verwendet dazu noch andere Konzepte zur Steuerung. Die BONITO Switchbox dient in erster Linie dazu die Radios, ohne diese Zusatzgeräte, vom PC aus steuern zu können. Es wurde die Steuerelektronik der gängigsten Typen wie ICOM, Kenwood, Yaesu usw. in diese kleine Switchbox integriert und kann mit simplen Kabeln an die diversen Geräte angeschlossen werden. Zur Software gehört ein kleines Steckmodul, das Switchbox genannt wird, weil es elektronisch schaltet. Es gibt 2 verschiedene Steckmodule: IC-SWL ist ausschließlich für ICOM PCR100/1000, TenTec Geräte RC-HAM ist für alle anderen Radios. Die Switchbox stecken Sie an einen Comport des Computers. Zur Steuerung des Empfängers ist eine Verbindung von der Switchbox zum Computer Comport herzustellen. Diverse Anschluss-Zeichnungen für Ihr Radio finden Sie im Anhang und im Internet unter www.bonito.net "technical Service". Die ICOM Software darf beim Betrieb von RadioCom nicht betrieben werden 1 2 RadioCom installieren Der Comport wird automatisch. gefunden, wenn Sie folgende Dinge beachten: Bevor Sie das Install-Programm starten, stecken Sie die Switchbox auf den Comport. Wenn Sie einen PCR-1500 oder 2500 haben, stecken Sie den USB-Stecker in den USB-Port und schalten Sie das Radio ein, damit der USB-Port aktiviert wird. Legen Sie nun die CD in Ihr Laufwerk ein. Das Setup-Programm erscheint mit einer Eingabe in dem Sie einen Programm-Schlüssel „CDKey“ sehen, der auf die CD gebrannt wurde und automatisch erscheint. Die Eingabe existiert nur dafür, dass andere Key’s für diverse Umstände eingetippt werden können. Kanäle Einrichten Wählen erst den Radio Kanal 1 aus, später vielleicht den 2.Kanal. Selektieren Sie dort Ihr Radio im Auswahlmenü „Radioauswahl Kanal“. Wenn bereits die richtige Switchbox am Comport steckt, sollte RadioCom diese automatisch finden und keine Fehlermeldung ausgeben. Sollte Ihr Radio nicht steuerbar oder nicht in der Liste stehen, wählen Sie „no Remote“ aus. Falls doch eine Fehlermeldung erscheint, müssen Sie den Comport manuell einstellen. Manuelle Comport Auswahl In dem Fall, das der Port nicht gefunden wurde und eine FehlerMeldung erscheint, können Sie mit der „Comport Auswahl“ den richtigen Comport auswählen. Auswahl des Audio Ausgang / Eingang Sie können 2 Radios anschließen, aber nur einen Transceiver und der muss immer auf dem 1.Radio Kanal installiert werden. Normalerweise wird die Audiokarte des Computers von RadioCom automatisch erkannt. Nur sind nicht bei jedem Computer auch alle Aus- bzw. Eingänge physikalisch erreichbar. Unter „RadioControl Audio Ausgang / Eingang“ können Sie den richtigen Eingang auswählen. Wenn z.B. nur der Mikrofoneingang am Gerät vorhanden ist, wählen Sie unter „Input Select“ Mikrofon aus. Dies können Sie später auch im AudioControl unter Treiber ändern. Beim PCR1500/2500 haben Sie auch die Möglichkeit die integrierte USB Soundkarte des PCR’s zu verwenden. Wählen Sie unter „Input Select“ „PCR/USB RADIO“ aus. In diesem Falle brauchen Sie keine weiteren Kabel anschließen. Beim PCR2500 können Sie zusätzlich noch den 2.Kanal mit dem Radio IC-PCR_2500 SubReceiver belegen. Sofern nun alles eingerichtet ist, drücken Sie den Knopf „Install“ und RadioCom wird sich installieren. Wenn die Installation beendet ist, öffnet sich diese Betriebsanleitung im PDF Format sowie eine Anschluss-Skizze. Sie erhalten dann auf dem Windows Desktop das Icon: 2-Kanal Betrieb Wenn Sie zwei Radios gleichzeitig betreiben, dann werden die EingangSignale von der Stereobuchse der Soundkarte separat genutzt. Sie müssen im Prinzip das zweite Radio genau so anschließen, wie das Erste. Nur verwenden Sie dann ein spezielleres Audiokabel oder einen Splitter für den rechten und linken Stereo-Kanal. Stecken Sie in die LineIn oder Mikrofon-Buchse des Computers den Splitter und stecken darauf dann Mono Stecker von den jeweiligen Radio-Ausgängen. Mit „Comport finden“ wird nach der Switchbox gesucht. Sie sollten später prüfen, ob im jeweiligen Radio auch der richtige Kanal eingesteckt ist. Das lässt sich am einfachsten prüfen in dem Sie Radio-1 Fax empfangen lassen und Radio-2 RTTY. Wenn sich nun dabei herausstellt, dass es falsch herum ist, müssen nur die Audiokabel der Radios getauscht werden. Mit „Comport testen“ können Sie die Konvektivität des Ports testen. Und mit „select serial Port“ können Sie einem Gerät eine feste Comport Nummer zuweisen. Wichtig für ICOM PCR1500 / 2500 Benutzer! Hier nicht den Port der Switchbox, sondern des Radios auswählen. Der Eintrag lautet bei diesem Gerät wie der Name Ihres PCR’s“ 3 4 Audio- und Steuer- Kabel anschließen Internetverbindung Das Audiokabel verbinden Sie wie folgt: Den Stereostecker (zwei Ringe) stecken Sie in die LineIn oder Mikrofon-Buchse Ihres PCs, den Monostecker (ein Ring) in die Lautsprecher- / LineOut- Buchse von Ihrem Empfänger. Zur späteren Registrierung und der ggf. Nutzung der Internetoption, verbinden Sie den PC mit dem Internet bzw. bereiten Sie soweit alles vor, dass Sie eine Internetverbindung aufbauen können, wenn es nötigt ist. Auf unseren Webseiten www.bonito.net unter Technical Service finden Sie eine große Liste mit Anschluss-Diagrammen für die notwendige Steuerleitung. Registrierung Diese Steuerleitung stecken Sie hinten an die Switchbox und an die dafür vorgesehene Schnittstelle am Empfänger oder Transceiver. Um Updates zu bekommen und/oder ggf. auf die Internetdaten vom MeteoServer zuzugreifen, müssen Sie sich vorher über das Internet auf dem Server registrieren. Gehen Sie wie folgt vor: Öffnen Sie, wie beschrieben, das RadioCom Setup. Drücken Sie links auf den „Registry“Knopf. Daraufhin erscheint ein Fenster „Internet Registration“. Bitte füllen Sie im Formular alle Einträge aus. Wenn Sie die Eintragungen ignorieren, können Sie nicht identifiziert werden und der Service ist im Problemfall für immer verloren. Der Computer merkt sich einen Zugangscode. Sie können Ihn jederzeit sehen, abschreiben und sicher aufbewahren, um ggf. eine spätere Reaktivierung der Registrierung realisieren zu können. RadioCom Setup Möchten Sie später einmal Änderungen vornehmen, wie z.B. Radio wechseln, neu installieren oder RadioCom über das Internet updaten, brauchen Sie nicht ständig die CD einlegen, sondern können das Setup starten. Das Setup finden Sie unter: Start\Programme\Bonito RC60\Setup RC60. Einstellungen halten: Dies ist bei einer Überinstallation wichtig. Wählen Sie hier vorher aus ob der Audioeingang und der Faxschräglauf in Ordnung waren, da diese Einstellungen sonst gelöscht werden. Daten löschen: Sie können hier einstellen, ob bereits empfangende Daten beim überinstallieren gelöscht und ob DEMO Bilder nicht mit installiert werden sollen. Sprache: Hier können Sie die gewünschte Sprache einstellen. Radio wechseln: Einfach unter „Radio Auswahl“ ein anderes Radio auswählen und RadioCom Setup schließen. Sie brauchen nicht wieder installieren! Überinstallieren: Unter „Einstellungen halten“ anwählen, ob Audio bzw. der Faxschräglauf in Ordnung waren und auf „Install“ drücken. Update: Sie können RadioCom bequem via Internet updaten. Dazu den Knopf „Update Service“ drücken. RadioCom lädt dann automatisch die erforderlichen Updates herunter und installiert Diese. 5 Der Zugangscode ‚Suffix’ ändert sich nach jedem Programm-Update. Dieses sollte unbedingt beachtet werden, wenn Sie das Programm deinstallieren oder es auf mehreren Computer betreiben möchten. Für einen solchen Wechsel oder der FehlerMeldung „SUFFIX_OPEN_ERR“ muss die manuelle Aktivierung aufgerufen und der Zugangscode per Hand eingegeben werden, da eine Registrierung per Internet nur einmal möglich ist. Sollte das Suffix falsch sein, ist es möglich ein falsches Suffix zu benutzen, um das Problem zu beseitigen. Jedoch darf Dieses nur 8x in 90 Tagen passieren. Das Programm sollte nun problemlos laufen. Wir empfehlen aber trotzdem nach erfolgreicher Installation und Registrierung das Programm upzudaten, damit Sie garantiert die neueste Version verwenden können. 6 Programm starten: Control Page Schalten Sie zuerst Ihren Empfänger ein! Um RadioCom zu starten, klicken Sie doppelt auf das Icon Es erscheint nun das Fenster RadioCom mit der Control Page. Generelle Handhabung der Kontroll-Elemente Es gibt 3 grundsätzliche Fenster: Die Control Page für die Steuerung der Receiver oder Transceiver. Die Image Page für die Auswertung des empfangen / gesendeten Bilder. Die Text Page für die Auswertung der empfangen oder gesendeten Texte. Alle Pages haben SplittBars auf die Sie drücken können, damit sich die entsprechende Option versteckt oder erscheint. Plus (+) besagt, Sie können es öffnen und Minus (-) besagt, Sie können es schließen. Wenn Sie mit der Maus über Fenster, Schalter oder Knöpfe fahren und der Mauscursor zu einer Hand wird, bedeutet dieses, dass hier besondere Optionen möglich sind, die im speziellen in diesem Handbuch näher erklärt werden. Diese Optionen sind in der Regel ein Klicken mit der linken Maustaste oder eine Drehen mit dem Mausrad. Z.B. wird in der Frequenzliste der Mauscursor zur Hand, wenn Sie auf das kleine Buch fahren, wenn Sie genau auf diese Stelle klicken wird der „ScheduleManager“ aufgerufen und mit wird das „SatTrak“ aufgerufen. fahren und Oder wenn Sie auf das Icon klicken, erscheint das Hauptmenü. Auch die rechte Maustaste hat in manchen Fensterteilen eine so genannte KontextMenü-Funktion, die Ihnen die möglichen Optionen als Menü anzeigt. Übrigens: „Language Button Renaming“ ist nur für die Übersetzung gedacht und ist eine interne Funktion, die Sie besser nicht nutzen, sie ist aber auch nicht gesperrt damit Übersetzer es können. 7 Auf der Control Page werden Empfang und Sendungen kontrolliert und eingestellt. Dieses Fenster hat links ein Left-Control, welches mit dem Pfeil in die linke Seite versenkt werden kann. Des Weiteren ist gibt noch ein Top-, ein Mid- und ein Bottom- Control in dem sich diverse Control-Dialoge befinden oder verstecken. Diese Fenster-Abschnitte tragen oben ein SplittBar, zum öffnen oder schließen, in dem sich Schalter befinden, hinter denen sich wiederum eine hohe Anzahl Control-Dialoge verbergen mit weiteren TabButtons für weiter Sub-Dialoge… usw. Zu Beginn werden Sie einige Mühe haben sich die entsprechen Ebenen zu merken. Daher finden Sie im Left-Control unter ‚Voreinstellungen’ die Möglichkeit die Ansicht für nur einen Radio-Kanal zu setzen (der 2.Kanal wird versteckt). Für die individuelle Einteilung der unterschiedlichen Ebenen und Kanäle lassen sich die SplittBar-Schalter, mittels Drag&Drop (drücken, halten und verschieben), jeweils zum anderem SplittBar verschieben. Lassen Sie den Schalter genau auf ein SplittBar tropfen (Drop = loslassen), dann rastet der Schalter dort ein. Wenn Sie aber den Schalter mitten auf das Fenster tropfen, dann entsteht ein eigener Control-Dialog, den Sie beliebig verschieben können, auch bis in den 2.Bildschirm. Wenn Sie diesen Dialog schließen wird er wieder in den SplittBar gehängt. Ist Mid- oder Top- Control leer, dann schließt sich das Control und kann nicht geöffnet werden. Das Bottom Control (FrequencyManager) können Sie nicht wirklich schließen, nur minimieren. Die immer offene Fläche kann aber mit einem Dialog belegt werden, den Sie vom Mid- oder Top- Control gelöst haben. Der SplittBar von Bottom Control verschluckt beim öffnen gleich die beiden darüber liegenden SplittBars. Wenn Sie dann noch mit den Pfeil (ganz links oben das Left Control in die linke Seite versenken, dann erhalten Sie die maximale Bildschirmfläche, um z.B. im SatTrack-Fenster zu arbeiten. 8 Left Control Color Design Hier sind Mini-Dialoge für die ständigen Kontrolle der Radios und deren AudioAbstimmungen untergebracht. Diese Dialoge werden hier nicht erklärt, weil sie nur die Reflektionen der großen Dialoge sind. Sie haben die Möglichkeit das Aussehen des Programms individuell zu gestalten. Sie können die voreingestellten Designs verwenden (scr1-6) oder ein eigenes, individuelles Design erstellen. Des Weiteren sind hier die Voreintellungen und ein DualScope untergebracht. Die SplittBars Audio und Radio können verschluck werden, wenn Sie z.B. das 1.Radio und Audio schließen und dann den Dualscope öffnen, erscheint nur das 2.Radio und Audio. Schließen Sie wieder den Dualscope, können Sie wieder alle sehen und öffnen. Dies hat nicht nur einen rein optischen Aspekt. Wenn Sie z.B. bei Nacht im Dunkeln arbeiten, ist ein heller Bildschirm sehr störend. Stellen Sie das RadioCom einfach auf ein dunkles Nachtdesign um. Um sich ein eigenes Design zu erstellen, klicken Sie auf „Design ändern“ und folgendes Fenster erscheint: Voreinstellungen Hier können Sie einstellen, wann die Löschautomatik empfangene oder gesendete Bilder oder Texte löscht. Logs werden Aufzeichnungen genannt, die beim Senden entstanden sind. Sie können nun mit den verschiedenen Reglern die unterschiedlichsten Bereiche der Software farblich verändern. Wenn Sie ein sendender Funkamateur sind, geben Sie unter ‚Sender Call’ Ihr Rufzeichen ein. Der Transceiver sollte immer auf Kanal 1 installiert werden, kann hier aber mit dem Schalter ‚Sender Receiver’ auf Kanal 2 gelegt werden. Screen: Verändert die Hintergrundfarbe. „Bright“ ist die Helligkeit und „Satur“ ist die Farbsättigung. Scopes: Verändert die Scopes, Abstimmund Frequenzanzeigen. „Bright“ bestimmt die Helligkeit des Hintergrunds und „Line“ die Helligkeit der Linien. Wenn die Frequenzen, immer um einen gleichen Betrag daneben liegen, kann unter ‚Tuning Offset’ die Differenz eingestellt werden. Dem Empfänger wird grundsätzlich diese Differenz hinzugefügt, wenn sie positiv ist oder abgezogen, wenn sie negativ ist. Konfiguration sichern: Um gewissen Problemen auszuweichen sollten Sie sich eine gut arbeitende Einstellung speichern, die, wenn Sie sie erneut laden, das Problem behebt. Der beste Zeitpunkt hierfür ist, beim ersten Besuch dieses Programms, nach dem das AudioSystem sauber funktioniert. Color Design / Outfit: Sie können zwischen zwei Ansichten wählen: Einem oder ‚zwei Kanäle’. Zusätzlich können Sie mit ‚keinen Sender’ den Sende-Dialog ausblenden. Wenn Sie Ihre Schalter und Dialoge nicht mehr wieder finden, dann drücken Sie ‚setze Standard’ und Alles wird wieder an seinen Platzt gestellt. 9 Button flatstyle: Damit lässt sich variieren wie stark bzw. ob die Knöpfe gewölbt sein sollen. Color Picker & Selection: Mit diesem Auswahlmenü können Sie die verschiedenen Teile der Software farblich verändern. Wählen Sie dazu den gewünschten Eintrag aus dem Menü aus und fahren Sie bei gedrückter Maustaste in den gewünschten Farbbereich. Bewegen Sie sich auf dem rechten Farbverlaufbalken um die Helligkeit zu ändern. Sie können nun mit „Save“ Ihre eigene Farbzusammenstellung speichern und mit „Load“ später wieder laden. Mit „set default“ werden alle Farben in einen Grundzustand gesetzt. Mit „Undo“ machen Sie Änderungen wieder rückgängig. Die Farben werden nur übernommen, wenn Sie OK drücken. 10 Audio Control - Soundkarten Einstellungen FrequencyManager (Bottom Control) Im Audio Control können Sie alle notwendigen Audioeinstellungen regeln. Mit „EIN“ schalten Sie den Mithörton ein bzw. aus. Mit „Volume“ regeln Sie die Lautstärke des PCs. Im Bereich „Signal-In“ regeln Sie die Lautstärke des Reinkommenden Signals. Wichtig ist, dass Sie die Regler immer so einstellen, dass keine Übersteuerung (roter Bereich) auftritt. Im Bereich „Wave-Out“ hören Sie das gefilterte Signal. In diesem Falle ist es auch ratsam, dass Sie „Signal-In ON“ deaktivieren. Den 1.Kanal hören Sie in der Regel auf dem linken Lautsprecher, den 2. rechts. ON schaltet den Lautsprecher an/aus. Um jetzt den Mikrofoneingang auszuwählen, klicken Sie nun auf „Treiber“ und wählen „Input Select“ aus. Audio Eingang einstellen – Audio Mixer Im untern Teil des Programms ist alles zusammen gefasst, was mit Frequenzen zu tun hat. Es ist eine große Frequenzliste, in dem alles miteinander vernetzt ist. Diese Liste enthält alle notwendigen Daten für den Empfang. Mit einem Doppelklick wird der Sender am Radio mit dem richtigen Frequenzversatz angesteuert und der entsprechende Empfangsteil mit den notwendigen Parametern aktiviert. Das Programm ist jetzt betriebsbereit und wird die Daten dekodieren. Einfache Frequenzanwahl: Wenn Sie einen Listeneintrag selektiert haben und die Leertaste drücken, wird lediglich die Frequenz am Radio umgeschaltet. So können Sie überprüfen, ob Sie etwas Brauchbares auf der Frequenz hören. Favoritenliste zusammenstellen: Sie haben insgesamt 9 Listen zur Verfügung. Die „Main FrqList“ und die 8 Bänke. Sie können die 8 Bänke sehr übersichtlich zusammenstellen, indem Sie einfach alle Sender entfernen, die nicht für Ihren Bereich sind, oder fügen mit der Drag&Drop-Methode eine neue hinzu. Sie sollen also eine Frequenz in der „Main FrqList“ andrücken, gedrückt halten und das entstehende kleine Drop-Symbol auf einen Bank-Knopf schieben und dann loslassen. Die Frequenz wird dadurch in die Bank übernommen. Die Hauptliste wird von uns übers Internet per Update gepflegt, wobei Sie die anderen 8 Bänke zur freien Verfügung haben. Listen gestalten und sortieren: Vorsicht! Da die meisten Mikrofone sehr empfindlich sind, schieben Sie den Aussteuerungsknopf zuerst ins untere Viertel. Bei einigen Soundkarten gibt es unter „Erweitert“ die Funktion „Mikrophone Boost“. Diese Funktion muss deaktiviert werden! 11 Wenn Sie den Mauszeiger auf die Trennlinien zwischen den oberen Balken der Liste legen, erscheint ein Kreuz. Wenn Sie jetzt mit gedrückter, Maustaste, die Trennlinie, nach rechts oder links ziehen, können Sie damit die Anzeigebreite bestimmen. Wenn Sie auf die Listenfelder „RX-Frq“, „Mode“, „Name“ usw. klicken, wird die Liste entsprechend sortiert. Dieses erleichtert das Finden bestimmter Sender erheblich. Sie können auch die Spalten selbst auf einen anderen Platz mit der Drag&Drop-Methode verschieben. Drücken dafür mit der Maus auf den ListenBalken, auf eine Kolumne und ziehen Sie sie auf die gewünschte Position, wo Sie dann die Maus wieder loslassen. 12 Das Kontext Menü: Durch klicken mit der rechten Maustaste öffnet sich, wie bei Windows üblich, das Kontextmenü. Dieses Menü wird auch in anderen Programmteilen verwendet und gibt Ihnen weitere Einstellmöglichkeiten. Hier können Sie einen Sender einfügen, editieren, kopieren, sortieren oder löschen. Befindet sich das Symbol vor einem Sendereintrag, ist zu diesem Sender ein Eintrag in der „ScheduleList“ enthalten. ScheduleList Um einen Timer zu erstellen, müssen Sie vorher wissen, wann und auf welcher Frequenz sich der passende Sender befindet. Die „ScheduleList“ ist das passende Werkzeug. BONITO SatTrack Wie bei der ScheduleList, befindet sich manchmal ein Symbol vor einigen Frequenzen in der Liste. Wenn Sie es anklicken, öffnet sich das „SatTrack“Fenster. Für SatFax ist es notwendig zu wissen, wann sich welcher Satellit wo befindet. Hierfür benötigt Sie eine Programm-Ressource mit Namen "satdata.2li", welche sich im Verzeichnis Programme\Bonito RC60\DATA befindet, die Sie mit dem Setup Update-Service aktualisieren können. Zur Ermittlung der Zeiten, wann Sie einen Satelliten empfangen können, wird die Angabe des Standortes (QTH) notwendig. Geben Sie in der Sektion Observer-Point Ihre Position ein. Wenn Sie nicht wissen, wo Ihre geografische Position ist, dann fahren Sie mit der Maus in der Weltkarte auf die Position, wo Sie sich befinden. Zur besseren Orientierung können Sie in der Karte zoomen und die Städte einschalten. Wenn in der Satelliten-Liste ein Satellit selektiert ist, wird er in der Weltkarte dargestellt. Die Pünktchen sollen die Flugbahnen darstellen. Die rot gekennzeichneten Punkte zeigen an, ab welchen Punkten der Satellit zu sehen ist oder zu sehen war. Einige unterschiedliche Formen der Ansichten können gewählt werden: Koordinatennetzt, 3D Ansicht, Städte und die Stationen aus der ScheduleList. Zur eigenen Änderungen der Städtenamen siehe: Programme\Bonito RC60\CHARTDATA\cities.txt Vor vielen Frequenzen in der Frequenzliste ist dieses Symbol abgebildet. Wenn Sie nun dies anklicken, öffnet sich die „ScheduleList“. Diese ermöglicht Ihnen, einen an Ihrer Position befindlichen Faxsender zu empfangen. Vergrößern Sie Ihren Bereich einfach in der Weltkarte großräumig heraus. Die Sender, die Sie in diesem Bereich empfangen können, werden automatisch in der Liste markiert. Wenn Sie nun einen dieser Sender auswählen, werden sämtliche Frequenzen dieses Senders angezeigt, inklusive aller Sendezeiten. Klicken Sie nun eine dieser Sendezeiten an, wird Ihnen auf der Weltkarte der Bereich angezeigt, den diese Sendung abdeckt. Alle hier angegeben Zeiten sind UTC Zeiten. 13 Ist die Uhr aktiviert, dann kann man mit dem Schieber die Zeit vor oder zurück stellen. Die Zeit wird im unteren Statusbalken als TIMESPAN eingeblendet. In der Liste rechts kann eine Aufstellung erzeugt werden, wann welcher Satellit für Sie empfangbar wäre. Sie müssen nur noch die überlappenden Zeiten beachten. Sie könne für eigene Zwecke auch eine Liste mit den Zeiten erstellen. Dazu wählen Sie die Zeitspanne und drücken dann auf ‚neue Liste erstellen’. Wenn Sie dann auf ‚schreibe eine Editorliste’ drücken, wird ein Editor erscheinen, in dem der Listentext zu Ihren eigenen Zwecken bereitgehalten wird. 14 Radio Control RxTimeManager Hiermit können Sie Ihr Radio manuell steuern. Frequenzen werden durch Anklicken des Tuner-Knopfes in die jeweilige Richtung hoch oder runter gezählt. Die Schrittweite dafür wird über „…Schritte“ festgelegt. Wenn man ein Zahlen-Segment der Frequenzanzeige mit der Maus (rechts + / links -) angeklickt, wird die Frequenz +1 oder –1 geschaltet. Drücken Sie auf die Schaltfläche „F“, dann erscheint ein Eingabefenster, in dem Sie manuell eine Frequenz eintippen können. Der RxTimeManager regelt den zeitgesteuerten Empfang. Er schaltet zur eingetragenen Zeit auf die entsprechende Frequenz und Betriebsart. Er empfängt z.B. eine Wetterkarte und speichert diese ab. Auf Wunsch fährt er sogar den Computer herunter. Wenn Sie den langen Schalter aktivieren „nach diesem Eintrag PC herunterfahren“, fährt das Programm den Computer nach Erreichen der Stoppzeit herunter. Die Start- und Stopp- Zeiten, die hier auf diesen Dialog geändert werden, müssen mit „setze Änderung in die Liste“ gespeichert werden. Im RxTimeManager sehen Sie folgende Elemente: NB ist zur Unterdrückung von Knackgeräuschen. AGC passt das EingangsSignal an, falls das Signal schwankt. Die Signalstärke kann mit dem S-Meter kontrolliert werden. Der Schalter ATT schwächt die Antenne ab, wenn das Signal zu stark ist und der Empfänger zu übersteuern droht. Die Schaltflächen USB, LSB, CW, AM, FM und WFM sind Betriebsmodi. Bei normalem Empfang stellen Sie am Besten grundsätzlich USB mit einer ZFBreite von 3KHz ein. AM wird für normale Radiosender auf Kurzwelle genutzt, wobei 6KHz eingestellt wird. WMF wird mit 50-230KHz z.B. auf UKW genutzt. Sql. = Squelch. Dieser unterdrückt das Rauschen, wenn gerade kein Sender sendet. VOL ist der Lautstärkeregler des Radios. Mit <IF> wird die IF-Shift gestellt. Diese Funktion ist nur aktiviert, wenn das Radio solch eine IF-Shift hat. Mausrad Funktion Die meisten Mäuse haben in der Mitte ein Rad, welches zum Scrollen verwendet wird. Bei RadioCom können Sie damit die Poti’s und die Frequenz steuern. Fahren Sie mit der Maus über ein Poti z.B. Volume, drehen am Mausrad und sehen Sie wie sich die Werte verstellen. Sollten Sie etwas manuell abstimmen wollen, können Sie dies komfortabel mit dem Mausrad tun. Fahren Sie mit der Maus über die folgenden Fenster im Decoder: Abstimmanzeige: 1Hz; Frequenzspektrum: 10Hz; Tunerknopf:100Hz Sie können auch direkt auf der Frequenzanzeige auf die einzelnen ZahlenSegmente fahren und scrollen. In dem Frequenzspektrum -Fenster kann man auch ziehen oder klicken. Z.B. wenn Sie auf einen Morse-Peek klicken springt er ins Filter. 15 ändern: Bearbeitet einen Eintrag (oder doppelklicken Sie in der Liste). Timer starten: Damit schalten Sie den aktuellen Timer ein. laden/speichern: Sie können einen Timer laden oder abspeichern. loschen: Löscht den ausgewählten Eintrag. Eigenen Timer erstellen: Sie können den gewünschten Sender aus der Frequenzliste durch einfaches „Drag&Drop“ eines Frequenzeintrags, bei gedrückt gehaltener Maustaste in den RxTimeManager ziehen. Durch drücken auf „ändern“ oder doppelklicken auf einen Eintrag erscheint der Edit-Dialog (Bild rechts), in dem Sie die Sendereinstellungen ändern können. Dort können Sie die Start- und die Stopp- Zeit einstellen. Die Änderungen im RxTimeManager sind unabhängig von der Frequenzliste ihres Ursprungs. Sie ändern dadurch nichts im Frequenz-Manager. Achten Sie darauf, dass Sie hier immer die UTC Zeit eintragen müssen. lassen Sie die ComputerEinstellung auf Ihrer normalen Zeitzone, die Sie auch Zuhause verwenden. Die UTC-Zeit wird immer im Fenster angezeigt. 16 Frq.-Scanner Audio Scopes, Audio Analyser und Audio Spectrum Das Audio Scope und ist wie der folgende Dual Decoder Scope. Nur ist die Anzeige größer und hat keinen Speicher, weil es nur Live-Signale zeigen soll. Zur Analyse von Frequenz-Bänder und Kanal-Belegung wird der Frq.-Scanner genutzt. Es werden die eingestellten Parameter vom RadioControl verwendet und die Frequenz wird abgesucht. Geben Sie Schrittweite (Steps), Start und Stopp-Frequenz ein und drücken Start. Dann wird Step by Step die allgemeine Audio-Amplitude und der Werte vom S-Meter gespeichert und nach einem vollen Durchgang als Line auf dem Scanner-Fenster gezeichnet. Mit dem Speed-Poti wird die Scann-Geschwindigkeit eingestellt. Der schnellste Wert (ca. 100 msec.) liegt am Anschlag rechts. Das Wait-Poti wird im Zusammenhang mit dem Schalter „Warten bei Signal“ eingestellt. Der Scanner wartet dann eine Weile, wenn ein Signal kommt, damit Sie etwas länger das Ereignis beurteilen können, ansonsten scannt er schneller. Wenn Sie in einer wartenden Phase sind, können Sie diesen „Schritt überspringen >>“. Diese Funktion ist nur sinnvoll im Zusammenhang mit dem Squelch. Da das Programm aber nicht bei allen Empfänger den Squelch empfängt, ist ein AudioSquelch realisiert, der im Übrigen weit aus besser funktioniert als der übliche Squelch. Dieser Audio-Squelch (A.Sql) wertet das Rauschen nach plausibleren Dingen aus. Zur besseren Beurteilung der Ereignisse kann man die Linien abflachen „flach“ und die Linien ohne Inhalt weglassen „nicht 0“. Wenn mit „nicht 0“ gestartet wird, dann wird auch nichts gespeichert, dieses kann zur Verwirrungen führen, wenn gar nichts passiert. Im Scanner-Fenster selbst können Sie durch Anklicken den Sender einschalten, der auf diesem Mausklick innerhalb der Skala liegen würde. Channel Scanner Der Channel Scanner unterscheidet sich nicht viel vom Frq.-Scanner. Aber er scannt nicht nur, sondern schaltet auch die ZF und den Radio-Modus, wie USB, FM usw. Der komplette Audio-Dialog hat 4 verschiedene Scopes, welche sich in der Bedienung sehr ähnlich sind, nur ist Ihre Anwendung für verschiedene Analysen zugeschnitten. Der Dual Decoder Scope ist dafür Vorgesehen, zwei Kanale in Beziehung zu bringen. Damit ein Signal zum Vergleichen über ein Anderes in Deckung gebracht werden kann, gibt es die Y-Pos und X-Pos. Die X-Pos funktioniert aber nur, wenn die Breite des Signal-Speichers erheblich kleiner ist als 12288 Samples. Diese Speicher ist 12 Audio-Blocks groß, wobei jeder Block 1024 Samples hat, als ca. 1 Sekunde Audio-Signal als Speicher. Das, was Sie links im Bild zappeln sehen ist also der älteste Block. Rechts die letzten 1024 Samples stellen also das Live-Signal dar. Um nur das Live-Signal sehen zu wollen, muss die Breite mit 1024 und die Position mit 11264 eingestellt werden. Da das sehr umständlich ist, gibt es den Schalter live. Und weil Sie es wieder zurücksetzen wollen, gibt es den Schalter Reset. Der Schalter Halt, hält den Speicher gefangen und Sie können nun das Signal näher analysieren mit den ganzen möglichen Einstellungen. Der Trigger startet ein Signal ab einen bestimmten Pegel. Jedes Mal wenn eine Signal-Linie durch dieses Pegel geht, wird es gezeichnet, wobei das andere Signal synchron dazu dargestellt wird. Um den jeweils anderen Kanal triggern zu können, gibt es den Schalter Trigger an. Die Amplitude ist die Höhe des Signals und kann mit dem Ampl-Poti eingestellt werden, wobei ganz links der Knopf einrastet und eine automatische Amplituden-Regelung einsetzt. Vom Frequenz-Manager aus werden die notwendigen Frequenzen mittels Drag&Drop hier in die Liste geschoben. Mit einem Doppelklick auf einen Eintrag könnten Sie den Eintrag ändern. Die anderen Schalter sind die Auswahl des Signal-Eingangs entweder vom 1.Radio oder 2. Radio. Sig.In ist der direkte Soundkarten-Eingang, Sig.Out ist der Lautsprecher-Ausgang. Dec.In ist oft der Filter-Ausgang, Dec.Out ist immer das digitale Decoder-Signal. AC/DC wird häufig dafür verwendet und schaltet die Wechsel- / Gleich- Spannungs-Darstellung. 17 18 Der Audio Analyser ist eigentlich zum Abstimmen des Radios gedacht. Z.B. befinden sich überall in den Decodern kleine Analyser. Die Skalen und die Anzeigen können die Radio-Frequenz steuern. Hierbei wird kräftig geklickt, gezogen und mit dem Mausrad gesteuert. Das obere Bild zeigt eine EinzelLinien-Darstellung im aktiven RTTY-Betrieb und hat daher einen XY-Scope zur Feinabstimmung. Das untere Bild zeigt eine Landschaftsdarstellung. Ist kein RTTY in Betrieb, wird statt dem XY-Scope ein Frequenz-Spektrum erscheinen. Die Frequenz-Steuerung ist beim CW oder PSK nicht besonders effektiv. Bei CW / PSK hat sich das Audio Spektrum durchgesetzt. Hier wird stattdessen das Filter auf den Peek gesetzt. Das heißt, wenn Sie auf einen Peek im Spektrum klicken, wird die Filter-Mittenfrequenz auf diesen Peek gesetzt, wogegen die Radio-Frequenz unberührt bleibt. Das drehen am Mausrad oder Drag&Drop hat im Spektrum hat hier keinen Effekt. Morse Peek sind daran zu erkennen, dass Sie unterbrochen sind – sie stottern. Für die bessere Erkennung der Peek’s ist hier ein Poti für die Linien Helligkeit vorgesehen. Dieses Poti hat eine Helligkeits-Automatik, wenn es ganz links eingerastet ist. Die Abstimmung des eines CW-Decoders per Audio Spektrum ist daher notwendig, weil die QSO’s oft so kurz sind, dass eine Abstimmung zu lange dauert würde und Teile des QSO’s somit verloren gehen. Die QSO-Partner sind aber oft auf unterschiedlichen Frequenzen. Daher haben die Decoder die Möglichkeit kleine Sub-Decoder-Fenster (ExtraDecoder) zu öffnen, wo jeweils eine andere Abstimmung eingestellt wird um das vollständige QSO’ verfolgen zu können. Das Abstimmen ist ein Kapitel für sich und wird in den folgenden Seiten noch ausführlich erklärt. Daher hier die generelle Beschreibung der zusätzlichen Steuerung der Radio-Frequenzen und der Filter. Nicht jeder Analyser wird steuern, es wird nur da möglich sein, wo es auch sinnvoll ist. Beim Audio Spektrum wird also nur das Filter abgestimmt und daher wird die Radio-Frequenz mit der Skala gesteuert. Wenn man in solch einen Analyser doppelt klickt, dann wird die Frequenz der Klickposition in die Filtermitte springen. Praktisch heißt das, klicken Sie auf einen gut sichtbaren Peek im Anzeigenfenster und dieser wird danach in die Filtermitte springen, weil ein passender Frequenzversatz gesteuert wurde. Das Verhalten ist stark abhängig von den Radio- und Decoder- Einstellungen. Wenn Sie mit der Maus auf die rote Filter-Markierung der Skale zeigen, wird sich der Cursor zu eine West/Ost-Pfeil ändern. Dieses soll anzeigen, dass Sie jetzt mit Drag&Drop das Filter verschieben können. Zur besser Orientierung erscheint ein langer, roter Strich im Spektrum. Das Mausrad wird hier aber die Radio-Frequenz steuern. Im übrigen sei hier noch erwähnt, dass beim halten der Ctrl-Taste (Strg) die Steuerung des Mausrades um den Faktor 10 feiner ist. Sie können auch die Drag&Drop-Methode anwenden, in dem Sie den Peek anklicken, gedrückt halten und die Maus dahin ziehen, wo Sie ihn haben wollen. Nicht unbedingt muss das die Filtermitte sein. Nein, denn so kann auch eine indirekte Steuerung des Radios beabsichtigt sein, wenn Sie einfach nur nach rechts oder links ziehen (Drag) und dann loslassen (Drop). Sie können aber auch einfach am Mausrad drehen um die Frequenz zu korrigieren, damit der Peek genau ins Filter passt. 19 Im Dialog Audio Spektrum können Sie mit dem Schalter FrqScale die Beschriftung der Skala auf die tatsächliche Radio-Frequenz stellen. Eine Skala mit Radio-Frequenzen hat an den beiden Ecken rechts und links zwei so genannte Step-Buttons. Diese beiden Knöpfe steuern auch die RadioFrequenz mit der eingestellten Schrittweite des Radios. 20 Audio Decoder Fax Decoder Alle Decoder können damit aktiviert werden, indem Sie mit der rechten Maustaste auf einen der Tab-Buttons klicken. Der Fax Decoder decodiert faximile Sendungen, die immer im FM-Modus gesendet werden. Die Satelliten aber verwenden den AM-Modus. Hierfür aktivieren Sie den Schalter AM-SatFax. Hier im Audio Decoder können Sie spezielle Audio-Filter erstellen, Audiosignale aufzeichnen und abspielen. Sie können zusätzlich einige Eigenschaften einstellen, die dann auf alle Decoder wirken. Hierbei ist es nicht notwendig, dass der Audio Decoder aktiv ist. Denn er ist immer aktiv. Eine Aktivierung schalten lediglich die anderen Decoder aus. Die Einstellung des Audio Controls sollte jetzt auf Wave-Out stehen, weil jede Wiedergabe über den Wave-Ausgang der Soundkarte ausgegeben wird. Sie finden hier die Knöpfe Play, Halt, Loop und Record, die typisch für einen Audio-Recorder sind. Diese Knöpfe haben so genannte Tooltips, die Ihre Eigenschaften in Kurzform beschreiben. Das sind die kleinen BeschriftungsFahnen, die erscheinen, wenn Sie mit der Maus auf dem Element stehen. Für eine Aufnahme drücken Sie auf den Knopf Record. Wenn Sie den Schalter „kein Signal anhalten“ aktivieren, wird nichts aufgezeichnet solange Audio-Squelch oder Radio-Squelch geschlossen sind. Für eine Wiedergabe drücken Sie auf Play oder klicken einen Eintrag in der Liste doppelt an. Um dieses zu stoppen drücken Sie erneut Play. Wenn Sie Halt drücken, wird solange angehalten, bis Sie erneut den Schalter drücken. Mit dem Knopf Loop wird die Wiedergabe kontinuierlich wiederholt. Eine Wiedergabe kann auch als Eingangs-Signal zum Decoder umgelenkt werden indem Sie den Schalter „als Signal-In setzen“ aktivieren. Der Audio Equalizer wird bedient, als würden Sie ein Bild mit der Maus zeichnen. Klicken und halten Sie die Maus gedrückt und zeichnen dann die gewünschte Filterkurve. Wenn Sie mit der rechten Maustaste ziehen, wird das Filter an dieser Stelle vollständig durchlässig (die Line zeichnet ganz oben). Das Poti Qualität verstellt stufenlos die Glätte des Filters von hart nach weich. Der Schalter delay verzögert die Equalizer-Anzeige. Der Audio Analyser zeigt die Signale als Landschaft. Es kann mit den Schalter Spect. auf einen Audio Spectrum umgestellt werden und mit Line wieder zurück auf Audio Analyser. Für das genauere Zeichen der Filterkurve ist ein Zooming möglich. Hierfür benutzen Sie das Poti Weite und die X-Pos für die Positionierung innerhalb des 5512 Hz großen Filters. 21 Für besondere Zwecke kann ein SubDecoder geöffnet werden, wenn Sie auf ExtraDecoder drücken. Dieser SubDecoder übernimmt beim Einschalten die gerade eingestellten Parameter vom Fax Decoder, die dort manuell gestellt wurden oder per Doppelklick auf einen Eintrag vom FrequencyManager korrekt gesetzt wurden. Normalerweise brauchen Sie also nichts verstellen, da bereits alle Parameter beim Doppelklick auf einen Frequenz-Eintrag gesetzt wurden. Möchten Sie jedoch Änderungen vornehmen, haben Sie folgende Möglichkeiten: Bildformate - Fax Module (IOC) Die Schalter der unterschiedlichen Bildformate (IOC) sind in 8 Schaltern untergebracht. Die oberen vier (267, 288, 352, 576) werden im FM-Modus genutzt. Die untern vier (190, 331, 381, 662) werden bei AM-SatFax genutzt. Trommel Drehzahlen (U/min) RPM Die Trommeldrehzahl eines Fax wird mit U/min angegeben. Ein normales Wetterfax z.B. nutzt 120 U/Min. Wetterkarten aus Russland/Japan kommen häufig mit unterschiedlichen Drehzahlen, wie 60, 90 oder 120 U/min und MeteoSat nutzt immer 240. Shift & Mittenfrequenz Fax Decoder Aus vielen Gründen ist es wichtig, die Abstimmung aus dem normalen hohen Tonbereich in einen tieferen Tonbereich zu verschieben, damit Sie so einer Störung aus dem Wege gehen können. Das heißt, Sie verschieben die Position des Faxfilters auf dem Audio-Spektrum, die als rote Striche im Analyser zu sehen sind. Neben den langen Analyser befindet sich ein kleiner SpectrumAnalyser, der besonders bei Satfax wichtig ist. Denn nur damit können Sie ein sehr schwaches SatSignal erkennen, auch wenn Sie es im Rauschen nicht mehr wahrnehmen können. 22 Fax PreFilter SSTV Decoder Das Vorfilter (PreFilter) unterdrückt Störungen vor dem Decodieren. Die Filterbreite ist stufenlos mit dem Poti Breite einstellbar, wogegen die Schalter min, fine, med und max voreingestellte Filter-Charakteristik und Filterbreiten haben. Der Schalter „Filter an/aus“ sorgt dafür, ob eines der voreingestellten Schalter genutzt wird oder die mit dem Poti eingestellte Breite. Start/Stoppfrequenzen Start- und Stoppfrequenzen sind die Töne, die zu Beginn und am Ende eines Bildes gesendet werden. In der Regel sind diese 450 Hz für Start und 300 Hz für Stopp. Ab dem Startton zeichnet RadioCom das Fax auf und speichert es dann beim Stoppton auf der Festplatte ab. Fax abstimmen und Schräglauf-Korrektur Der Audio Analyser dient zum Abstimmen der Tonfrequenz. In der Regel hat ein Fax-Signal bei USB rechts einen langen Peek, wobei das Signal fast unsichtbar nach links zum Ende der Bandbreite (linker roter Strich) ausläuft. Um klare Bilder zu erhalten, sollte der Peek immer etwas vor dem rechten roten Strich stehen. Im Störfall können Sie die Mittenfrequenz nach links oder rechts verschieben, die Bandbreite verkleinern oder das Filter verändern. Der SSTV Decoder decodiert die Sendungen von Funkamateuren. Diese senden häufig auf anderen Frequenzen als ihr Jeweiliger QSO-Partner. Dieses macht es schwierig rechtzeitig auf die andere Signal-Frequenz des Partners abzustimmen. In solch einen Fall sollten Sie auf den Schalter ExtraDecoder drücken und einen SubDecoder öffnet. Dieser übernimmt beim Einschalten die gerade eingestellten Parameter, die dort manuell gestellt wurden oder per Doppelklick auf einen Eintrag vom FrequencyManager korrekt gesetzt wurden. Für die Änderungen der Parameter haben Sie folgende Möglichkeiten: Der Schalter Save jetzt wird das Bild speichern, welches sich im EmpfangsFenster befindet. Ist der Schalter autosave aktiviert, wird beim Erreichen der unteren Bildkante das Bild selbständig speichern. Mittels der kleinen Audio-Spectrum-Anzeige ist es möglich schwächste Signale zu erkennen, die Sie noch gar nicht hören - besonders bei AM-SatFax. Schräglauf-Korrektur Nach der Installation des Programms wird das Bild immer schräg einlaufen. In diesem Fall müssen Sie mit Slant das Bild nach links und oder rechts abgleichen. Sie sollten immer entgegen der Schräglauf-Richtung den Knopf drücken (also, beim Beispiel nach rechts). Sie können mit den Köpfen unter 10x das Bild grob gerade stellen und mit den unter 1x ganz fein. Danach drücken Sie auf „umrechnen“ und rechnen damit alle anderen Kombinationen von ICO und RPM auf diesen Abgleich um. 23 Wenn Sie auf das Empfangsbild doppelt klicken oder auf den Schalter BigView drücken, wird ein Fenster mit dem vergrößerten Bild erscheinen. Nois Filter Das Nois-Filter hat 3 voreingestellte und eine individuelle Filterbreite. Um überhaupt mit solchen einem Vorfilter arbeiten zu wollen, aktivieren Sie AN. Mit den Schaltern LO, MED, HI werden die voreingestellten Filter genutzt. Mit manuell können Sie das Vorfilter individuell einstellen. Für diese individuelle Einstellung wird mit dem Poti LO-Frq. die untere Frequenz des Vorfilters eingestellt und mit HI-Frq. die Obere. 24 SSTV-Modi RTTY Decoder 4 verschiedenen Betriebs-Modi stehen zurzeit bereit: Martin1, Wraase SC2 180, Scottie1 und Robot 72 Es ist vorgesehen weitere Modi zu realisieren. Diese werden per Update nachgereicht, sofern dieses nicht schon so ist. Also besuchen Sie häufiger die Update-Funktion im Setup (siehe Seite 5). AVIS und Empfang starten Ein SSTV-Bild wird häufig mit Start-Signal (AVIS) gesendet, das den Empfang eines Bildes automatisiert (RadioCom 6 sendet immer mit AVIS-Signal). Ist AVIS aktiviert, dann wird ein AVIS-Signal automatisch den Empfang starten. Dieses gelingt nicht immer und Sie müssen daher selbst auf Empfang starten drücken. AutoSync Wenn Sie AutoSync drücken wird bei laufendem Empfang versucht, das Bild neu zu synchronisieren. Tun Sie es solange, bis das Bild farblich stimmt. Das Bild kann dann mit den beiden Knöpfen unter ManuSync manuell korrigiert werden, bis die Farben stimmen und das Bild richtig steht. SSTV abstimmen und Schräglauf-Korrektur Abstimmen Im Audio Analyser sollte ein kleiner heller Bereich zu sehen, indem von Fall zu Fall auch einmal ein roter Strich erscheint. Der rote Strich signalisiert den Synchronton 1200 Hz. Stimmen Sie so ab, dass das komplette Signal in den gekennzeichneten Filterbereich passt. Eine gute Abstimmung zeigt klare Farben. Fehlfarben deuten auf inkorrekter Synchronisation. Schräglauf-Korrektur Wie beim Fax-Decoder bereits erklärt, können Sie auch hier den Schräglauf (Slant) korrigieren. Sie müssen die Knöpfe unter Slant solange drücken, bis Ihr Empfang gerade läuft. Sie müssen immer den Knopf drücken, der entgegen der Schräglauf-Richtung zeigt. Sie können mit den Köpfen unter 10x das Bild grob gerade stellen und mit den unter 1x ganz fein. Natürlich ist das erst möglich, wenn Sie ein Bild empfangen. 25 Dieses ist der Dialog für Fernschreiben (RTTY). Um RTTY empfangen zu können, muss erst der Decoder mit dem Schalter aktivieren empfangsbereit geschaltet werden. Alle Decoder können auch damit aktiviert werden, indem Sie mit der rechten Maustaste auf einen der Tab-Buttons klicken. Wenn Sie auf den Schalter ExtraDecoder drücken wird auch hier ein SubDecoder geöffnet. Mit dem Schalter Font setzen können Sie die Schriftart und Schriftfarbe des Textfensters ändern. Ist der Schalter autosave aktiviert, wird beim Empfangen von ZCZC (die LED leuchtet jetzt rot) ein Absatz markiert und beim Empfangen von NNNN (die LED geht aus) wird dieser Absatz als ein Textfile gespeichert. Mit dem Schalter Save jetzt hingegen, wird der gesamten Text gespeichert. Wenn Sie auf das Textfenster doppelt klicken oder auf den Schalter BigView drücken, wird ein großes Text-Editor-Fenster geöffnet mit dem Text. Wenn Sie es Wünschen, das während einer Sendung die Sende-Ausgabe auch decodiert werden soll, dann aktivieren Sie den Schalter TX-Empfang. Audio Analyser und XY-Scope Zum Abstimmen des RTTY-Signals wird der Audio Analyser genutzt, der auf Seite 19 ausführlich beschrieben ist. Bei einem typischen RTTY-Signal sind immer zwei Peek’s zu sehen. Deren Abstand wird als Shift bezeichnet. Als eine sehr präzise Abstimmhilfe wird das Abstimmkreuz (XY-Scope) genutzt. Audio RTTY Abstimmen Beim ersten Austesten sollten Sie mal am Abstimmknopf des Radios drehen, um zu sehen wie sich alles verhält und funktioniert. Später aber müssen Sie das immer vom Programm aus tun, da RadioCom nicht die Comport Meldung vom Radio auswertet, wenn Sie direkt am Radio drehen. Die Frequenz im Radio-Display wird dann sicherlich eine andere sein, wie die, die Sie hier im den Display vom RadioControl sehen. 26 RTTY Betriebsarten Normalerweise brauchen Sie nichts einzustellen, wenn Sie auf einen Frequenz-Eintrag im FrequencyManager doppelt geklickt haben. Alle Parameter sind dann korrekt gesetzt. Baudot und SYNOP Sorgen Sie nun dafür, dass die beiden Peek’s genau auf den roten Strichen liegen. Der Abstand zwischen den Strichen wird als Shift bezeichnet. Die Position auf der Skala ist die Tonfrequenz und die Höhe ist die Amplitude. Dieses Bild ist die Wiedergabe eines 85Hz Shift RTTY-Signals mit zwei unterschiedlichen Tönen. Einer für „Mark“ und einer für „Space“. Beide Töne sollten genau auf der roten Linie stehen. Bei größeren Bandbreite wie 170, 450 und 850 stehen die roten Striche stehen weiter auseinander. Diese ist eine asynchrone Betreibart. Sie wird häufig von Presse- und WetterDiensten sowie von Funkamateuren gesendet. SYNOP-Meldungen hingegen sind Wettermeldungen, die mit ZCZC beginnen, eine große Menge Reihen von 5´er Zahlen-Gruppen schreiben und dann mit NNNN enden. Dieses wird vom RadioCom auch dekodiert und im deutschen Klartext angezeigt. Die SYNOPBasis / Stationsdaten werden regelmäßig auf dem MeteoServer von Bonito aktualisiert und könnten von Ihnen mittels des Update-Service (siehe Seite 5) auch für dieses Programm aktualisiert werden. Sitor-B und Navtex Sitor B ist eine synchrone Betriebsart, die anders aufgebaut ist als Baudot, jedoch deren Logik nutzt. Sie hat Eigenschaften, die wesentlich störsicherer sind. Sitor wird beim Navtex eingesetzt und hat dann immer 100 Baud invers. Baudrate einstellen Wenn Sie die zwei Signale klar erkennen, können Sie auch die Shift erkennen. Stimmen Sie das Radio mit dem RadioControl so ab, dass die beiden SignalPeek’s genau auf den roten Linien liegen oder dass das Abstimmkreuz genau senkrecht aufeinander steht. Die Geschwindigkeit der einzelnen Bits eines Fernschreibens bezeichnet man als Baudrate. Die am häufigsten angewandten Baudraten sind beim normalen Baudot fast immer 50 Baud, es kommt auch vor, dass eine Meldung mit 75 Baud gesendet wird. Seltener kommen 100 Baud bei Baudot vor. X/Y-Scope (Abstimmkreuz) Shift + Markfrequenz Diese Abstimmhilfe wird nur bei RTTY genutzt. Dabei sollten vorher schon grob abgestimmt sein (wie vorangegangen beschrieben). Erst dann wird versucht, mit feinster Abstimmung ein Kreuz hinzubekommen. Will dieses nicht gelingen, weil die Kreuzbalken nicht rechtwinklig aufeinander stehen, dann spielen Sie etwas mit der Bandbreite herum. Ist diese korrekt, liegen auch die Balken des Abstimmkreuzes wirklich rechtwinklig aufeinander. Sorgen Sie nun noch dafür, dass das Kreuz genau im Lot steht. Die Shift ist der Abstand der beiden trällernden Töne, die den Bitzustand eines RTTY- Bytes signalisieren. Polarität Wenn bei klarem Empfang die Buchstaben total unsinnig erscheinen, versuchen Sie die Polarität zu ändern, um den Zustand der Lesbarkeit zu verbessern. Navtex z.B. sendet immer invers. Jedoch kann es auch andere Gründe haben, warum es nicht lesbar wird. Es kann z.B. sein, dass der Text ein irrtümliches Zeichen erhält, was den Decoder nur noch Zahlen und Zeichen schreiben lässt. In diesem Fall versuchen Sie, ob im LE-Mode die Buchstaben lesbar werden. FI schalten Sie nur ein, wenn das Umgekehrte passiert, nämlich Synop-5'er-Zahlen-Gruppen werden nun Buchstaben Gruppen. Stopbits 85Hz Bandbreite 425 Hz Bandbreite 27 Es gibt bei Baudot eigentlich nur 1.5 Stoppbit. Es ist aber schon vorgekommen, dass ein Sender mit 2 Stoppbits sendet. Daher gibt es hier die Verstellmöglichkeit. Bei Sitor ist es überflüssig dort etwas einzustellen, denn diese Betriebsart hat keine Stoppbits. 28 CW / PSK Decoder Time Signal Decoder Dieses ist der Dialog für CW und PSK. Um empfangen zu können, muss erst der Decoder mit dem Schalter aktivieren empfangsbereit geschaltet werden. Dieser Decoder decodiert Zeitzeichen-Signale. Um Zeitzeichen empfangen zu können, muss erst der Decoder mit dem Schalter aktivieren empfangsbereit geschaltet werden. Alle Decoder können auch damit aktiviert werden, indem Sie mit der rechten Maustaste auf einen der Tab-Buttons klicken. Besonders hier ist es üblich SubDecoder zu nutzen, die Sie mit dem Schalter ExtraDecoder öffnen können. Mit Font setzen können Sie Farbe und Art der Schrift des Textfensters ändern. Ist der Schalter autosave aktiviert, wird beim Empfangen von ZCZC (die LED leuchtet jetzt rot) ein Absatz markiert und beim Empfangen von NNNN (die LED geht aus) wird dieser Absatz als ein Textfile gespeichert. Mit dem Schalter Save jetzt hingegen, wird der gesamten Text gespeichert. Wenn Sie auf das Empfangsbild doppelt klicken oder auf den Schalter BigView drücken, wird ein großes Text-Editor-Fenster geöffnet mit dem Text. Wenn Sie es Wünschen, das während einer Sendung die Sende-Ausgabe auch decodiert werden soll, dann aktivieren Sie den Schalter TX-Empfang. Anders wie z.B. beim RTTY-Decoder wird hier nicht die Radio-Frequenz mit den Audio Analyser in das Filter gebracht, sondern das Filter auf den Morse Peek gesetzt. So lässt sich am einfachsten ein Morse Signale abzustimmen, was hier mit dem Audio Spektrum bewerkstelligt wird. Eine genauere Beschreibung dieser Spektrum-Anzeige finden Sie auf Seite 20. Sie müssen die Filtermitte genau auf den Morse Peek setzen. Diese Filtermitte kann mit dem Poti Mitte gestellt werden. Ein einfaches Anklicken auf dem Morse Peek im Audio Spectrum tut das gleiche. Sie können aber auch den kleinen roten Strich auf der Skala mittels Drag&Drop verschieben. Diese Skala kann 3000 oder 5500 Hz breit gewählt werden, indem Sie den jeweiligen Schalter aktivieren. Sie können auch mit dem Schalter FrqScale Style die Beschriftung der Skala auf die tatsächliche Radio-Frequenz stellen. Die Filterbreite können Sie mit dem Poti Breite von 10-540 kHz einstellen. Die Schalter min, med, max und offen sind voreingestellte Filterbreiten. Es lassen Sich zur Zeit zwei Arten von Zeichen decodieren: DCF77 PTB Braunschweig auf Langwelle 77.5 KHz (Deutschland) MSF NPL Teddington auf Langwelle 60.0 KHz (England) Es ist vorgesehen weitere Modi zu realisieren. Diese werden per Update nachgereicht, sofern dieses nicht schon so ist. Also besuchen Sie häufiger die Update-Funktion im Setup (siehe Seite 5). Das Abstimmen ist hier automatisiert, kann jedoch manuell über das Audio Spectrum gestellt werden. Ähnlich wie beim CW-Decoder wird hier nicht die Radio-Frequenz mit den Audio Analyser in das Filter gebracht, sondern das Filter auf den Peek vom Zeitzeichen gesetzt. Eine genauere Beschreibung dieser Spektrum-Anzeige finden Sie auf Seite 20. Sie müssen das Filter genau auf den Peek vom Zeitzeichen setzen. Das Filter ist hier ein statisches mit 40 Hz Bandbreite. Ein Anklicken auf dem Peek im Audio Spectrum setzt das Filter genau dahin, wo Sie klickten. Sie können aber auch den kleinen roten Strich auf der Skala mittels Drag&Drop verschieben. Diese Skala ist immer 3000 Hz breit und wird nicht die Radio-Frequenz stellen. Wenn Sie es glauben, dass das Signal nicht optimal auf dem Filter steht, dann drücken Sie den Schalter Tune / Snap to Signal, so wird das Signal noch einmal abgestimmt. Wenn es nicht gefunden, wird das Filter auch nicht gesetzt. Drücken Sie den Schalter setze Standard RX-Frequenz, dann wird die Empfangsfrequenz am Radio eingestellt, entsprechend dem aktuellen Mode, der mit dem Schalter DCF77 – Germany oder MSF – England gesetzt war. Wenn die empfangen Zeit korrekt und gültig ist, wird die Uhr farblich stark betont und der Schalter set to Computer kann gedrückt werden, um damit die Zeit Ihres Computers zu synchronisieren. Wenn der Schalter CW aktiviert ist, wird der gewöhnlich Morsecode decodiert. Die beiden andern Schalter B_PSK31 und Q_PSK31 aktivieren die Decodierung von PSK. Im Gruppenfeld „Time Flags“ binden Sich LED’s, die den jeweiligen BetriebsZustand anzeigen. Im Bild oben sehen Sie, das die Sommerzeit aktiv ist. 29 30 Audio Sender SSTV Sender Dieses ist der Encoder-Dialog zum Senden von Audio-Signalen jeder Art. Um Audio senden zu können, muss der Encoder aktiviert sein. Durch drücken der rechten Maustaste auf einen der Tab-Buttons, wird der Encoder aktiviert. Sollte der Encoder noch nicht aktiviert sein und Sie drücken die Sendetaste F1 oder den Schalters F1 Senden, wird zwangsweise aktiviert. Der Regler TxOut bestimmt die Lautstärke des Ausgangs-Signals, das über den LineOut am Computer ausgegeben wird. Und der Regler Volume bestimmt die Lautstärke von dem, was über den Lautsprecher zu hören wäre. Die LED leuchtet, wenn der Sender aktiv ist. Damit können Sie nun Audio-Files senden und für Abstimmzwecke können Sie mit dem Tongenerator den Sender testen. Im Gruppenfeld des Tongenerators befindet sich ein Regler Frq. für die generierte Audio-Tonfrequenz und ein Regler Vol. mittels dem die Lautstärke (Amplitude) bestimmt wird, die zum Mischer abgeht. Die 5 kleinen Schalter schalten die Charakteristik des Tones wie: Dreieck , Rechteck , Sinus , Sägezahn , Rauschen Sie können auch die Audio-Ausgaben untereinander mischen und Sie vorher durch ein Filter schicken, so das gewisse Oberwellen unterdrückt werden oder gezielt verstärkt werden. Solchermaßen produzierte „Spektrums-Schleudern“ sind manchmal sehr nützlich, um die Fehlanpassung des Senders zu finden. Damit Sie die Qualität der Audio-Signale besser untersuchen können, ist hier ein Audioscope und ein Equaliser-Filter integriert. Genaueres darüber können Sie auf der Seite Audio Decoder nachlesen. Der Regler Breite bestimmt die Anzeigebreite (in Sample). Der Analyser im Filter Equaliser zeigt Ihnen besonders gut die Oberwellen an, die Sie bei einem Sägezahnton am besten sehen können. Sie sehen dann einen großen langen Peek, gefolgt von mehreren, immer kleiner werdenden Peek’s. (links so wie recht neben den Großen). Wogegen ein Sinuston gar keine Oberwellen produziert. 31 Sie Sehen hier einen vollständigen Bildschirm mit dem SSTV-Encoder im Mittelfeld (Mid Control) zum Senden von SSTV-Bildern. Um SSTV senden zu können, muss der Encoder aktiviert sein. Die drei Tab-Buttons, ganz oben, in der Kopfleiste, schalten jeweils einen separaten SubDialog ein. In dem Dialog Sendeliste sollten sich Ihre Vorlagen-Sammlungen befinden. Das sind JPG-Bilder mit einer 320x256 Auflösung, die im Bonito-Verzeichnis Programme\Bonito RC60\Images\TXSSTV liegen sollten. Über das Kontextmenü (rechte Maustaste) können Sie die notwendigen Bilder in dieses Verzeichnis kopieren. Wenn Sie senden wollen, klicken Sie doppelt auf ein Bild. Daraufhin erscheint, ein Text-Editor, von dem aus wird das zu sendende Bild auf den Sendestapel geschickt. Beim Senden wird jedes Bild von diesem Stapel ins Sendefenster geladen, solange bis der Stapel leer ist. Die gesendeten Bilder werden anschießend im Log-Verzeichnis die dann unter ‚Gesendetes’ zu sehen sein werden. 32 gespeichert, Ein zu sendendes Bild kann auch mit der Maus angewählt und mittels Drag&Drop ins Sendefenster geschoben werden. Es lassen sich alle Bilder auf die gleiche Weise beliebig verschieben. Sie müssen das Bild mit der Maus anklicken, dann festhalten und die Maus verschieben. Wenn Sie dann die Maus auf irgendeinen Verzeichnis-Knopf loslassen, wird das Bild nach dort hin verschoben. Auf die gleiche Weise legen Sie häufig genutzte Sendevorlage in eines der drei Favoritenfenster oder ins Sendefenster ab. Fax Sender Wenn Sie auf ein Bild doppelt geklickt haben, erscheint dieser SSTV-Text-Editor. Dort können Sie das Bild mit Text versehen und es dann gleich Senden, oder es auf den Sendestapel legen. Wird das Fenster mit ganz rechts oben geschlossen, dann wird das Bild gelöscht. Wogegen das Bild auf den Stapel legt. Text-Farbe, Style, Type und Schriftwinkel können nach belieben geändert werden. Die Text-Position können Sie mit der Maus an eine beliebige Position schieben (anklicken, festhalten und schieben). Durch einen Doppelklick ins Bild wird der Text gelöscht und der Text-Cursor an dieses Position gesetzt. Wird ein Bild im Sendestapel oder Sendefenster wieder angeklickt, dann wird der TextEditor erneut aufgerufen. In dem SubDialog Voreinstellungen können Sie bestimmen, was in der Kopf- oder Fußzeile geschrieben steht und wie sie farblich gestaltet sein sollte. Der Text kann Platzhalter haben, die mit einen % voran markiert werden. Das %D steht für das aktuelle Datum mit langer Jahreszahl und Monat, %d hingegen schreibt ein kurzes Format. Die Zeit mit Sekunden wird mit %T geschrieben, %t hat keine Sekunden. %C steht für Ihr Rufzeichen und %Q steht für die laufende QSO.Nr, die automatisch erhöht wird, wenn erfolgreich gesendet wurde. Im SubDialog Parameter befinden sich im unteren Teil ausschließlich Parameter für die Sendung. Genau wie beim Decoder, wird hier die Schräglauf-Korrektur (Slant) des Senders abgestimmt. In der Regel ist sind das die gleichen Werte, wie beim Decoder. Daher können Sie mit reload vom RX geladen werden, um damit eine gute Ausgangs-Basis für die abschließende Feinabstimmung des Senders zu haben. 33 Sie Sehen hier ein vollständigen Bildschirm mit dem Fax-Encoder im Mittelfeld (Mid Control) zum Senden von Fax-Bildern. Um Fax senden zu können, muss der Encoder aktiviert sein. Die drei Tab-Buttons, ganz oben, in der Kopfleiste, schalten jeweils einen separaten SubDialog ein. Genau wie bei SSTV beschrieben sind hier alle Optionen von gleicher Natur. Also, lesen Sie gegebenenfalls dort, um näheres zu erfahren. In dem SubDialog Sendeliste sollten sich Ihre Sende-Vorlagen befinden. Das sind JPG-Bilder mit beliebiger Auflösung, die im Bonito-Verzeichnis Programme\Bonito RC60\Images\TXFAX liegen sollten. Dafür ist das Verzeichnis vorgesehen. Im Log-Verzeichnis werden alle gesendeten Faxe gespeichert, die dann unter ‚Gesendetes’ zu sehen sind. Der Text-Editor für Fax-Bilder ist etwas größer. Das Format der Kopf- oder Fuß-Zeile ist bei FAX stark abhängig vom gewählten Auflösungs-Modul (ICO). Es wird oft notwendig die Größe der Schriftart entsprechend der Bildauflösung anzupassen. Zusätzlich hat der Fax-Text-Editor die Möglichkeit das Faxbild in originaler Auflösung anzuzeigen. Ansonsten ist die Vorgehensweise genau wie bei SSTV beschrieben. 34 RTTY Sender CW / PSK Sender Sie Sehen hier den RTTY-Encoder zum Senden von Text. Um Texte senden zu können, muss der Encoder aktiviert sein. Die drei Tab-Buttons, ganz oben, in der Kopfleiste, schalten jeweils einen separaten SubDialog ein. Sie Sehen hier den CW / PSK-Encoder zum Senden von Text. Um Texte senden zu können, muss der Encoder aktiviert sein. Die drei Tab-Buttons, ganz oben, in der Kopfleiste, schalten jeweils einen separaten SubDialog ein. Es wird ein Text-Editor genutzt, der entsprechend angepasst ist. Der grüne Text ist der schon gesendete Text und kann nicht mehr manipuliert werden. Vereinzelt führt es zu Problemen (scheinbar kann man nichts mehr eingeben) nutzen Sie dann einmal die Ende-Taste auf Ihrer Tastatur und gehen Sie somit ans wirkliche Ende des Textes. Für weitere Text-Optionen kann im Textfenster mit der rechten Maustaste ein Kontextmenü geöffnet werden. Es wird ein Text-Editor genutzt, der entsprechend angepasst ist. Der grüne Text ist der schon gesendete Text und kann nicht mehr manipuliert werden. Vereinzelt führt es zu Problemen (scheinbar kann man nichts mehr eingeben) nutzen Sie dann einmal die Ende-Taste auf Ihrer Tastatur und gehen Sie somit ans wirkliche Ende des Textes. Für weitere Text-Optionen kann im Textfenster mit der rechten Maustaste ein Kontextmenü geöffnet werden. Sie sehen im Gruppenfeld „Phrasen Favoriten“ Schalter für das schnelle Einfügen von Text-Phrasen, die auch mit den Funktions-Tasten F2-F10 eingefügt werden können. F1 ist zum Senden und F12 beendet die Sendung nach dem letzten Zeichen. Beim Mitschreiben in dem RTTY-Decoder wird ihr gesendeter Text grün geschrieben. Der Ihres QSO-Partners bleibt schwarz. Sie sehen im Gruppenfeld „Phrasen Favoriten“ Schalter für das schnelle Einfügen von Text-Phrasen, die auch mit den Funktions-Tasten F2-F10 eingefügt werden können. F1 ist zum Senden und F12 beendet die Sendung nach dem letzten Zeichen. Beim Mitschreiben in dem CW / PSK-Decoder wird ihr gesendeter Text grün geschrieben. Der Ihres QSO-Partners bleibt schwarz. In dem SubDialog Voreinstellungen können Sie diese Phrasen individuell editieren. Mit dem Schalter wählen Sie die gewünschte Phrase aus. Der PhrasenName ist die Schalter-Beschriftung, der Inhalt stellt den Phrasetext dar. Dieser Text kann Platzhalter haben, die mit einen % voran markiert werden. Das %D steht für das aktuelle Datum mit langer Jahreszahl und Monat, %d hingegen schreibt ein kurzes Format. Die Zeit mit Sekunden wird mit %T geschrieben, %t hat keine Sekunden. %C steht für Ihr Rufzeichen und %Q steht für die laufende QSO-Nr. Wenn im Inhalt nur ein TextFilename steht, mit der Endung „.txt“, dann wird stattdessen der Inhalt des Textfiles ausgegeben. %S startet intern eine Zähleinrichtung, die mit %E abgeschaltet wird und die QSO-Nr. erhöht. %n steht für eine neue Zeile. In dem SubDialog Voreinstellungen können Sie diese Phrasen individuell editieren. Mit dem Schalter wählen Sie die gewünschte Phrase aus. Der PhrasenName ist die Schalter-Beschriftung, der Inhalt stellt den Phrasetext dar. Dieser Text kann Platzhalter haben, die mit einen % voran markiert werden. Das %D steht für das aktuelle Datum mit langer Jahreszahl und Monat, %d hingegen schreibt ein kurzes Format. Die Zeit mit Sekunden wird mit %T geschrieben, %t hat keine Sekunden. %C steht für Ihr Rufzeichen und %Q steht für die laufende QSO-Nr. Wenn im Inhalt nur ein TextFilename steht, mit der Endung „.txt“, dann wird stattdessen der Inhalt des Textfiles ausgegeben. %S startet intern eine Zähleinrichtung, die mit %E abgeschaltet wird und die QSO-Nr. erhöht. %n steht für eine neue Zeile. In dem SubDialog Parameter befindet sich nur eine Reflektion der DecoderParameter. Der Schalter setze Idle-Mode, sendet beim Leerlaufen des Senders ein spezielles Synchronisations-Zeichen. In dem SubDialog Parameter befindet sich nur eine Reflektion der DecoderParameter. 35 36 Bilder ansehen Verzeichnis und Bilderauswahl Hier befinden sich die verschiedenen Ordner der Bilder: Internet SatFax RxFax Internet SatFax Movie RxSstv Memory Bank 1 TxFax Memory Bank 2 TxSstv Memory Bank 3 FaxLog Mülleimer SstvLog Diese Ordner befinden sich im Verzeichnis: Programme\Bonito RC60\Images In die Ordner mit dem Globus werden alle Bilder abgelegt, die vom Internet geladen werden. In die Ordner RxFax und RxSstv, werden die empfangen FAX- oder SSTV-Bilder abgelegt. In die Ordner FaxLog und SstvLog, werden die gesendeten Bilder abgelegt. In den Tx-Ordern sollten sich Ihre die Bilder befinden, die Sie als Sende-Vorlagen nutzen möchten. Die Memory-Ordner sind zum eigenen Gebrauch. Hier werden die Empfangs-Resultate des Empfangs oder Ihrer letzen Sendungen angezeigt. Navigieren Sie auf dem Bild mit den Bildlaufleisten „Links/Rechts“ und „Oben/Unten“. Sie können aber auch die schwarzen Pfeile von der ToolBar verwenden. Die Taste schaltet das Bild zurück in die Übersicht. Das Bild kann mit vergrößert oder mit verkleinert werden. Sie können aber auch einen Ausschnitt mit der Maus auswählen. Stellen Sie dazu den Mauszeiger auf den oberen linken Bereich des Bildes, welches Sie vergrößern möchten. Ziehen Sie den Mauszeiger auf der Karte in diagonale Richtung, bis Sie den zu vergrößernde Ausschnitt erreicht haben. Lassen Sie die Maustaste dann wieder los. Sollten Sie Bilder archivieren wollen, brauchen Sie diese nur in eine der drei Memory-Ordner mit „Drag & Drop“ zu schieben. Die Methode Drag&Drop: ein Bild in der List „Bildauswahl“ andrücken, gedrückt halten und das entstehende kleine DropSymbol auf den Ordner schieben und dann loslassen. Die in den Memory Ordnern befindlichen Bilder, werden nicht von der Löschautomatik gelöscht. Die Automatik können Sie auf der Control-Page unter Voreinstellungen einstellen. Bilder die Sie in den Mülleimer verschieben, werden erst nach 8 Tagen endgültig gelöscht. Sollten Sie sich also mal vertan haben, sind die Bilder nicht gleich verschwunden, sondern können wieder gerettet werden. Wenn Sie jedoch im Mülleimer löschen sind die Bilder endgültig gelöscht. ZoomSlider: Unter der rechten ToolBar befindet sich ein Schieber, der das Zoomen noch weiter vereinfacht. Gehen Sie mit der Maus auf eine Position im Bild, auf welche Sie in Zukunft den Fixpunkt bilden wollen und betätigen Sie die rechte Maustaste. Ein Kontextmenü wird nun geöffnet. Wählen Sie darin „setze Fixpunkt“. Wenn Sie jetzt den Zoomschieber verwenden, zoomen Sie immer wieder auf den gewählten Fixpunkt zurück. Auch wenn Sie in anderen Bereichen zoomen und schnell auf Ihre Position zurück wollen, brauchen Sie nur kurz den Zoomschieber zu betätigen. In „Bildauswahl“ befinden sich die Bilder nach Datum / Namen sortiert. Durch Doppelklick auf ein Bild wird dieses im großen Fenster rechts angezeigt und kann hier nun angeschaut oder bearbeitet werden. Einige erweiterte Optionen können Sie mit der rechten Maustaste über ein Kontextmenü erreichen. 37 38 FAX speichern oder drucken Fax Bild-Bearbeitung Das Bild kann gespeichert und gedruckt werden. Es erscheinen die üblichen Bearbeitungsfenster, ohne besondere Eigenschaften. synchronisieren Wenn Sie ein Bild empfangen haben, bei dem die linke Bildkante in der Mitte des Bildes steht, wenden Sie diese Funktion zum nachträglichen Synchronisieren an. Klicken Sie zunächst die Schaltfläche an. Wählen Sie nun genau dorthin, wo Sie die linke Kante stehen haben möchten. Schräglauf Korrektur Ist ein Bild schräg gelaufen, dann wählen Sie diese Funktion. Klicken Sie die obere Bildkante an und ziehen eine Linie entlang des schrägen Verlaufs Ihres Bildes. Mit einem weiteren Klick wird nun das Bild korrigiert. Bild zuschneiden Ein empfangenes PresseFax ist ein Bild, das gewöhnlich mit den üblichen Windowsprogrammen bearbeitet werden kann. Jedoch fehlt es an speziellen Werkzeugen, mit denen Sie die Probleme des FAX Empfanges nachträglich verbessern können. Mit diesem Programm können Sie FAX- Bilder sehr viel schneller drehen, synchronisieren usw., weil es speziell auf RadioCom zugeschnitten ist. Klicken Sie die Schaltfläche an und ziehen Sie mit gehaltener linker Maustaste ein Ausschnitts-Rechteck auf. Diese wird nun auf dem Bild stehen bleiben und darauf warten, dass Sie die rechte Maustaste drücken oder die Schaltfläche erneut drücken, um das Bild dann auszuschneiden. Sie können die Kanten aber auch noch nachträglich mit der Maus verschieben. Klicken Sie die Kante mit der linken Maustaste an und ziehen sie mit gehaltener Taste an die gewünschte Position. Bild invertieren Sie können ein Fax-Bild mit LSB Revers empfangen. Das machen Sie, um eine bessere Bildqualität zu erhalten. Dabei empfangen Sie das Bild negativ und können es hiermit umkehren. Bild drehen Steht das Bild falsch herum, können Sie es hiermit richtig herum drehen. ICO RPM Ist ein Fax mit falschem Modul oder falscher Geschwindigkeit aufgezeichnet worden, kann es hiermit nachträglich in den richtigen, lesbaren Zustand gebracht werden. 39 40 Internet DownLoad von Satelliten-Bilder Satelliten-Bilder Animation Wenn Sie auf die SplittBar „MeteoServer Bilder Download“ drücken erscheint der DownLoadManager. Hiermit können Satelliten-Bilder vom Internet geladen werden. Nun könnte Sie sich fragen, warum soll ein Funkamateur Bilder vom Internet laden. Aber Bonito fragt sich, warum so viele Funkamateure vom MeteoServer.Net regelmäßig die Bilder laden. Nun, die Antwort liegt auf der Hand, es ist die Leidenschaft zu diesen Dingen und Amateurfunk ist nur ein alter Weg, das Internet ist der neue Weg sich mit diesen Dingen zu beschäftigen. Hobby nennt man das. Bilder von umlaufende Satelliten wie NOAA oder die stationären wie GOES (USA), MTSat-1R (Japan) oder MeteoSat werden hier einfach vom Internet geladen. Dafür müssen die kleinen Boxen in der Liste selektiert werden. Mit dem MenuButton über der Liste wird der Zeitraum gewählt, wie lange Sie in der Zeit zurück sehen wollen. Mit dem Button unterhalb der Liste wird das DownLoad gestartet. Es werden nur Rohdaten geladen aus denen dann Bilder erzeugt werden, die danach im Sat-Ordner bzw. im Animations-Ordner gespeichert werden. Jedoch sollten Sie sich vorher einmal bei Bonito registriert haben (siehe Seite 6). Das Programm wird mit einer RegistryNummer geliefert, mit dem Sie für ein Jahr kostenlosen Bilder herunterladen können. Geladen wird vom MeteoServer.Net, der von Bonito betrieben wird. Es handelt sich um den professionellen Dienst – nautic, meteorologic Marine Service – der weltweit genutzt wird. Bis 2007 nannte die Funkamateure das Ruckeln und Zuckeln - Animation. Denn Sie benötigen für eine vernünftige Animation viele Bilder mit kurzen ZeitAbständen. Das ist Vorbei, mit dem RadioCom werden auch 3-Stunden Bilder noch brauchbar animiert. Drucken Der Ausdruck wird hier etwas anders gestaltet. Es existieren immer 3 Bilder von einer Zeit Vis, IR und WV, das 4’te Bild ist eine Farb-Kombination davon. Animation Satelliten Movie Vorwärts abspielen mit dem Knopf rückwärts mit . und bestimmen Sie, wie schnell die Animation Mit den Knöpfen soll. abgespielt werden soll oder ob alles wieder in Grundstellung Umschalter von lokaler Zeit auf UTC Zeit Die Bilder sind immer in UTC. Um einen besseren Überblick der SatellitenBilder zu bekommen, können Sie auf die lokale Zeit umstellen. Zeitschieber Sie können mit diesem Schieber auch die Bilder manuell bewegen, indem Sie diesen Regler von links nach rechts oder umgekehrt bewegen. 41 42 Text Anahang A Switchbox Anschlussbelegung Die RC-HAM Switchbox ist eine komplexe Schaltelektronik, die in einem Gehäuse mit einer 9-poligen SUB-D Buchse und einem 9-poligen Stecker untergebracht ist. Die Buchse wird an den Comport des Computers gesteckt. An den Stecker wird Ihr Empfänger oder Tranceiver angeschlossen. Die notwendigen Anschlüsse können Sie fertig konfektioniert bestellen. Sie können aber jeden Anschluss auch selbst herstellen. Die Kabelanschlüsse für alle unterstützten Radios finden Sie unter “technischer Service” auf unserer Website www.bonito.net Es gibt folgende Radio-Steuerung für verschiedene Empfängertypen: 1. YAESU CAT-Steuerung (und ICOM) 2. ICOM- Radios 3. Konventionelle serielle Radio-Steuerungen wie bei: KENWOOD, AOR, NRD usw. .... ICOM, YAESU, Kenwood und viele andere Empfänger können ohne ein zusätzliches RS-232-Modem direkt angeschlossen werden. Die Switchbox enthält bereits die notwendige Elektronik. Die Pin-Belegung des Steckers, der an Ihren Empfänger angeschlossen wird. (Von hinten, auf die Lötseite gesehen). Hier werden alle empfangenden Texte dargestellt. Bei RTTY-Texten mit Schedule-Information werden diese automatisch in den passenden Ordner abgelegt. Symbolleiste Text Diese hier gezeigte Symbolleiste (Toolbar) ist Ihnen sicherlich bekannt und findet hier keine besondere Beschreibung: Aber vielleicht irritiert es Sie, dass das Design hier dunkel blau abgebildet wurde statt der üblichen hellblauen Darstellungen dieser Betriebsanleitung. Auf Seite 10 sehen Sie, wie das mit dem Color Design gemacht wird. Pin - 2 = RX vom Computer (wird nicht genutzt) Pin - 3 = TX vom Computer (Steuerung des Radios) Pin - 5 = Masse, GND Pin - 4 = KENWOOD (invertierter Steuerausgang) Pin - 6 = YAESU-FRG100 zur Verbindung zum CAT-Anschluß-Pin-3 ICOM zur Verbindung zur Remote- Buchse (ersetzt CT-17 Modem). Pin - 8 = PTT Anschluss Zur Steuerung des Radios wird nur der TX vom Computer genutzt, der RX hingegen wird nicht genutzt, der sollte frei bleiben. Die Handshake-Leitungen werden für das Steuern der Switchbox-Elektronik genutzt und können nicht für die Steuerung eines Ihres Radios genutzt werden. Die Handshake-Leitungen können gegebenenfalls ersetzt werden (X-Verdrahtung). In der folgenden Beschreibung wird nur die grundsätzliche Überlegung angestellt. RC-HAM RS-232-Anschluß am Radio Pin-5 ..................GND-MASSE ........................... Signal Masse- GND Pin-3 ........ RS-232-TX vom Computer................ zum RX / DATA-IN (RD) Handshake ist nur selten notwendig! - Aber wenn doch, dann: RS-232-Anschluß am Radio Bei 25 Pol -SUB-D bei 9-Pol SUB-D Handshake....... Pin 5 mit 4 und 6 mit 20 Pin 7 mit 8 und 6 mit 4 43 44 Anahang B genereller Sender-Anschluss Vorausgesetzt der Anschluss für den Empfang ist korrekt angeschlossen, dann benötigen Sie zum Senden nur noch eine Verbindung vom Computer zum Transceiver. Sie benötigen eine Verbindung für den Sendeton (AFSK) und für die PTT-Leitung. Die PTT-Schaltung kann aber nur mit einer RC-HAM Switchbox realisiert werden. Haben Sie aber nur eine IC-SWL oder eine RC-SWL Switchbox, dann müssen Sie sich die RCHAM-Switchbox beschaffen oder müssen die VOX ihres Sende-Gerätes nutzen. Den Sendeton (AFSK) mit dem Transceiver verbinden: Die AFSK kommt aus dem Soundkarten-Ton-Ausgang. Entweder Sie haben einen LINE-Out oder Sie verwenden üblicherweise einen Abgriff vom Lautsprecher-Signal der Soundkarte. Also, das was Sie beim drücken auf die Sendetaste im Programm (F1) hören, das soll irgendwie in den Transceiver kommen. Die schlechteste Lösung zum Senden ist: das Mikrofon an den Lautsprecher des Computers zu halten und dann die PTT-Taste am MIC zu drücken. So etwas funktioniert, aber sollte hier eigentlich nur das Grundprinzip des Sendens erklären. Der Ton, der aus dem Soundkarten-Lautsprecher-Ausgang kommt hat aber nicht die nötige Impedanz für den AFSK-Eingang zum Transceiver. Daher sollten Sie besser den Line-Out Ausgang nutzen. Jedoch, ist dieser nicht vorhanden, dann müssen Sie sich einen einfachen Spannungs-Teiler mit einem 1, 10 oder 100 KOhm-Poti erstellen. Sie können natürlich auch einfach nur einen größeren Wiederstand in die AFSK-Leitung löten, wenn Sie vorher ausprobiert hatten, welcher Wert denn wohl passt. So etwas ist einfacher zu basteln und gleich in den Stecker zu verstecken als ein Poti. Da der Lautsprecher mal leise, mal laut oder auch ganz aus sein kann, ist zu empfehlen eine Aktivbox (2 Lautsprecher mit einen simplen Verstärker) am Computer zu nutzen. Dann können Sie eine konstante Lautstärke am Computer einstellen und per Hand an der Aktivbox an, aus laut oder leise stellen ohne die Sende-Lautstärke zu beeinflussen. Die Sende-Optionen haben alle einen eigenen Regler für den Line-Ausgang und für die Lautstärke, die aus dem Lautsprecher kommt. Diese Regler sind aber nur beim Senden aktiv. Das heißt auch Sie haben eine andere Lautstärke beim Senden wie beim Hören. Die Grundsätzlichen Überlegungen für eine AFSK-TRANSMIT-Verbindung, beschrieben an einem Beispiel für ICOM 746 und IC-706. Die einfachste Verbindung ist: AFSK --------> Mikrofon Eingang. z.B. beim IC-746 / IC-706 benutzen Sie die ACC(1)-Buche und verbinden Sie: PIN - 2 (GND) -----------------> mit Computer, Soundkarte MASSE / GND PIN - 3 (HSEND) --------------> mit (PTT) PIN-8 RC-HAM-switchbox PIN - 4 (MOD) -----------------> mit Soundkarte Ton-Ausgang 45 46 47 48