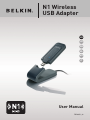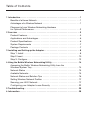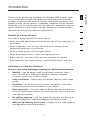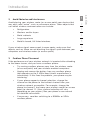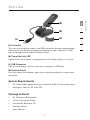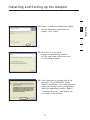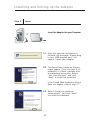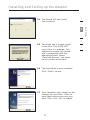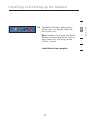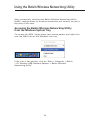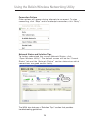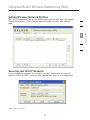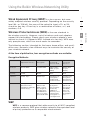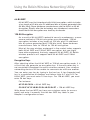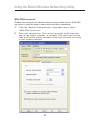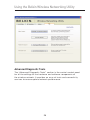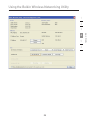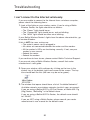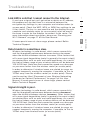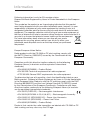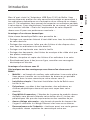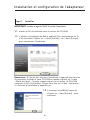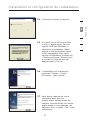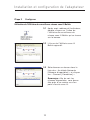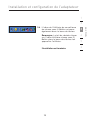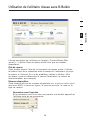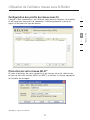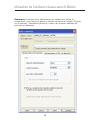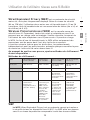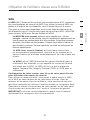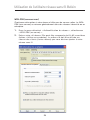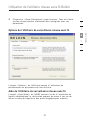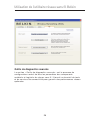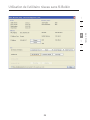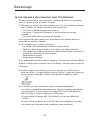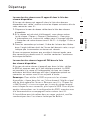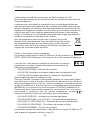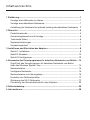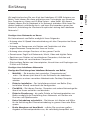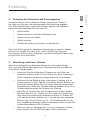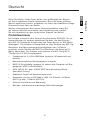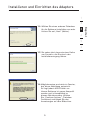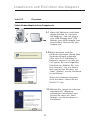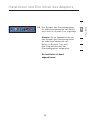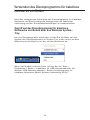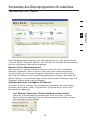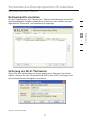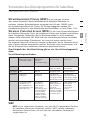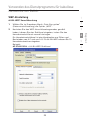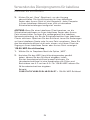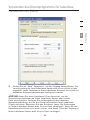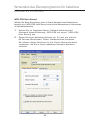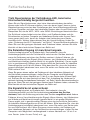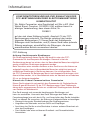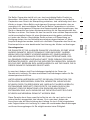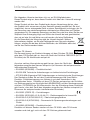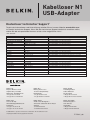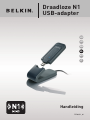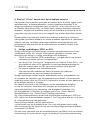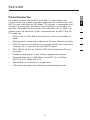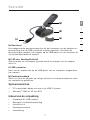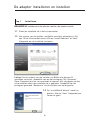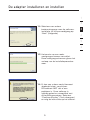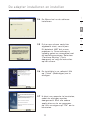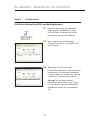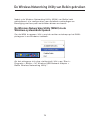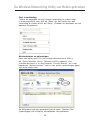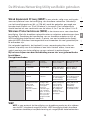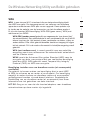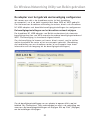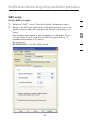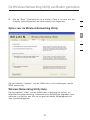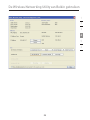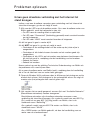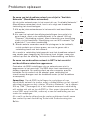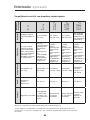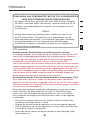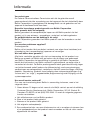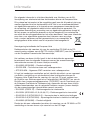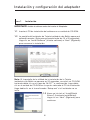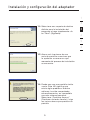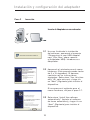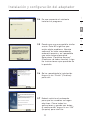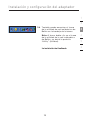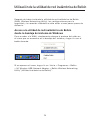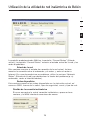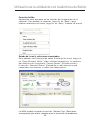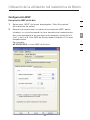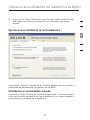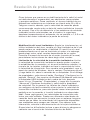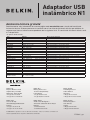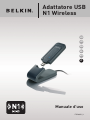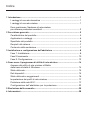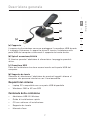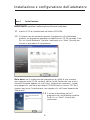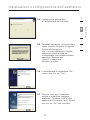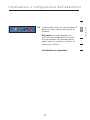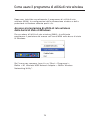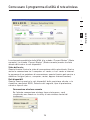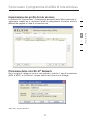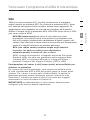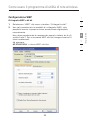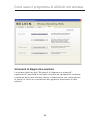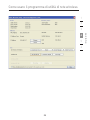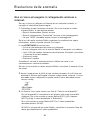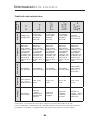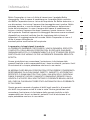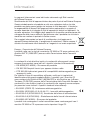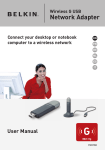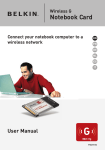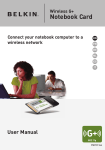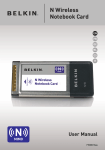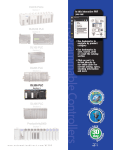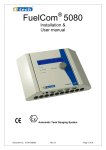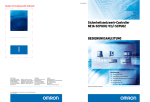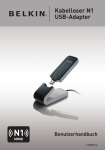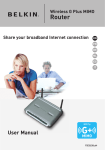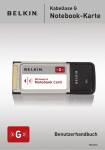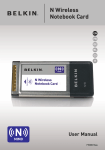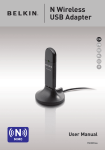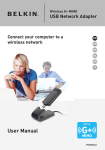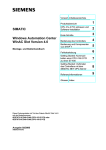Download N1 Wireless USB Adapter
Transcript
N1 Wireless USB Adapter UK FR DE NL ES IT User Manual F5D8051_uk Table of Contents 1 Introduction. . . . . . . . . . . . . . . . . . . . . . . . . . . . . . . . . . . . . . . . . . . . . . . . . . . . . . 1 Benefits of a Home Network . . . . . . . . . . . . . . . . . . . . . . . . . . . . . . . . . . . . . . 1 Advantages of a Wireless Network . . . . . . . . . . . . . . . . . . . . . . . . . . . . . . . . . 1 Placement of your Wireless Networking Hardware for Optimal Performance . . . . . . . . . . . . . . . . . . . . . . . . . . . . . . . . . . . . . . . . . 2 2 Overview . . . . . . . . . . . . . . . . . . . . . . . . . . . . . . . . . . . . . . . . . . . . . . . . . . . . . . . . 5 Product Features . . . . . . . . . . . . . . . . . . . . . . . . . . . . . . . . . . . . . . . . . . . . . . . 5 Applications and Advantages . . . . . . . . . . . . . . . . . . . . . . . . . . . . . . . . . . . . . 6 Product Specifications. . . . . . . . . . . . . . . . . . . . . . . . . . . . . . . . . . . . . . . . . . . 6 System Requirements . . . . . . . . . . . . . . . . . . . . . . . . . . . . . . . . . . . . . . . . . . 7 Package Contents . . . . . . . . . . . . . . . . . . . . . . . . . . . . . . . . . . . . . . . . . . . . . 7 3 Installing and Setting up the Adapter . . . . . . . . . . . . . . . . . . . . . . . . . . . . . . . . 8 Step 1: Install . . . . . . . . . . . . . . . . . . . . . . . . . . . . . . . . . . . . . . . . . . . . . . . . . . 8 Step 2: Insert . . . . . . . . . . . . . . . . . . . . . . . . . . . . . . . . . . . . . . . . . . . . . . . . . . 10 Step 3: Configure. . . . . . . . . . . . . . . . . . . . . . . . . . . . . . . . . . . . . . . . . . . . . . 12 4 Using the Belkin Wireless Networking Utility . . . . . . . . . . . . . . . . . . . . . . . . 14 Accessing the Belkin Wireless Networking Utility from the Windows System Tray. . . . . . . . . . . . . . . . . . . . . . . . . . . . . . . . . . . . . . . . . . 14 Network Status . . . . . . . . . . . . . . . . . . . . . . . . . . . . . . . . . . . . . . . . . . . . . . . 15 Available Networks . . . . . . . . . . . . . . . . . . . . . . . . . . . . . . . . . . . . . . . . . . . . 15 Network Status and Solution Tips . . . . . . . . . . . . . . . . . . . . . . . . . . . . . . . . 16 Setting Wireless Network Profiles . . . . . . . . . . . . . . . . . . . . . . . . . . . . . . . . 17 Securing your Wi-Fi Network . . . . . . . . . . . . . . . . . . . . . . . . . . . . . . . . . . . . 17 Configuring your Adapter to use Security . . . . . . . . . . . . . . . . . . . . . . . . . 22 5 Troubleshooting . . . . . . . . . . . . . . . . . . . . . . . . . . . . . . . . . . . . . . . . . . . . . . . . . 30 6 Information . . . . . . . . . . . . . . . . . . . . . . . . . . . . . . . . . . . . . . . . . . . . . . . . . . . . . 38 Introduction 1 2 3 4 Benefits of a Home Network Your Belkin Home Network will allow you to: • Share one high-speed Internet connection with all the computers in your home • Share resources, such as files, and hard drives among all the connected computers in your home • Share a single printer with the entire family • Share documents, music, video, and digital pictures • Store, retrieve, and copy files from one computer to another • Simultaneously play games online, check Internet email, and chat Advantages of a Wireless Network Here are some of the advantages of setting up a Belkin wireless network: • Mobility – you no longer need a dedicated “computer room”— you can work on a networked laptop or desktop computer anywhere within your wireless range • Easy installation – Belkin Easy Installation Wizards make setup simple • Flexibility – set up and access printers, computers, and other networking devices from anywhere in your home • Easy expansion – the wide range of Belkin networking products lets you expand your network to include devices such as printers and gaming consoles • No cabling required – you can spare the expense and hassle of retrofitting Ethernet cabling throughout the home or office • Widespread industry acceptance – choose from a wide range of interoperable networking products 1 5 6 section Thank you for purchasing the Belkin N1 Wireless USB Adapter. Now you can take advantage of this great new technology and gain the freedom to network your home and office computers wirelessly. This Adapter allows you to connect a notebook computer to your network. Please be sure to read through this User Manual completely, and pay special attention to the section entitled “Placement of your Wireless Networking Hardware for Optimal Performance”. Introduction Placement of your Wireless Networking Hardware for Optimal Performance Your wireless connection will be stronger the closer your computer is to your wireless router (or access point). Typical indoor operating range for your wireless devices is between 100 and 200 feet. In the same way, your wireless connection and performance will degrade somewhat as the distance between your wireless router (or access point) and connected devices increases. This may or may not be noticeable to you. As you move farther from your wireless router (or access point), connection speed may decrease. Factors that can weaken signals simply by getting in the way of your network’s radio waves are metal appliances or obstructions, and walls. If you have concerns about your network’s performance that might be related to range or obstruction factors, try moving the computer to a position between five and 10 feet from the wireless router (or access point) in order to see if distance is the problem. If difficulties persist even at close range, please contact Belkin Technical Support. Note: While some of the items listed below can affect network performance, they will not prohibit your wireless network from functioning; if you are concerned that your network is not operating at its maximum effectiveness, this checklist may help. 1. Placement of your Wireless Router (or Access Point) Place your wireless router (or access point), the central connection point of your network, as close as possible to the center of your wireless network devices. To achieve the best wireless network coverage for your “wireless clients,” (i.e., computers enabled by Belkin Adapters or Cards): • Ensure that your wireless router’s (or access point’s) antennas are parallel to each other, and are positioned vertically (toward the ceiling). If your wireless router (or access point) itself is positioned vertically, point the antennas as much as possible in an upward direction. • In multistory homes, place the wireless router (or access point) on a floor that is as close to the center of the home as possible. This may mean placing the wireless router (or access point) on an upper floor. • Try not to place the wireless router (or access point) near a cordless 2.4GHz phone. 2 Introduction Avoid Obstacles and Interference Avoid placing your wireless router (or access point) near devices that may emit radio “noise”, such as microwave ovens. Other objects that can inhibit wireless communication can include: • Refrigerators • Washers and/or dryers • Metal cabinets • Large aquariums • Metallic-based, UV-tinted windows 2 3 4 If your wireless signal seems weak in some spots, make sure that objects such as these are not blocking the signal’s path between your computers and wireless router (or access point). 3. 1 Cordless Phone Placement If the performance of your wireless network is impaired after attending to the above issues, and you have a cordless phone: • Try moving cordless phones away from the wireless router (or access point) and your wireless-enabled computers. • Unplug and remove the battery from any cordless phone that operates on the 2.4GHz band (check manufacturer’s information). If this fixes the problem, your phone may be interfering. • If your phone supports channel selection, change the channel on the phone to the farthest channel from your wireless network as possible. For example, change the phone to channel 1 and move your wireless router (or access point) to channel 11. (Your channel selection will vary depending on your region.) See your phone’s user manual for detailed instructions. • If necessary, consider switching to a 900MHz or 5GHz cordless phone. 3 5 6 section 2. Introduction 4. Choose the “Quietest” Channel for your Wireless Network In locations where homes or offices are close together, such as apartment buildings or office complexes, there may be wireless networks nearby that can conflict with yours. Use the Site Survey capabilities of your Belkin Wireless Networking Utility to locate any other wireless networks, and move your wireless router (or access point) and computers to a channel as far away from other networks as possible. Experiment with more than one of the available channels in order to find the clearest connection and avoid interference from neighboring cordless phones or other wireless devices. For more Belkin wireless networking products, use the detailed Site Survey and wireless channel information included in your User Manual. 5. Secure Connections, VPNs, and AOL Secure connections typically require a user name and password, and are used where security is important. Secure connections include: • Virtual Private Network (VPN) connections, often used to connect remotely to an office network • The “Bring Your Own Access” program from America Online (AOL), which lets you use AOL through broadband provided by another cable or DSL service • Most online banking websites • Many commercial websites that require a user name and password to access your account Secure connections can be interrupted by a computer’s power management setting, which causes it to “go to sleep.” The simplest solution to avoid this is to simply reconnect by re-running the VPN or AOL software, or by re-logging into the secure website. A second alternative is to change your computer’s power management settings so it does not go to sleep; however, this may not be appropriate for portable computers. To change your power management setting in Windows, see the “Power Options” item in the Control Panel. If you continue to have difficulty with Secure Connections, VPNs, and AOL, please review steps 1–4 in the previous pages to be sure you have addressed these issues. These guidelines should allow you to cover the maximum possible area with your wireless router. Should you need to cover an even wider area, we suggest the Belkin Wireless Range Extender/Access Point. For more information regarding our networking products, visit our website at www.belkin.com/networking or call Belkin Technical Support. 4 Overview Product Features • 2.4GHz ISM (Industrial, Science, and Medical) band operation • Integrated easy-to-use Belkin Wireless Networking Utility • USB 2.0 interface, for operation in virtually any computer with a USB 2.0 bus-power port • WPA, WPA2, 64-bit WEP (Wired Equivalent Privacy), or 128-bit encryption • Wireless access to networked resources • Data rate of up to 300Mbps* (draft 802.11n), 54Mbps (802.11g), or 11Mbps (802.11b) • Easy installation and use • LED power and network link/activity indicators 5 1 2 3 4 5 6 section The Adapter complies with the IEEE draft-802.11n specification to communicate with other draft-802.11n-compliant wireless devices at up to 300Mbps*. The Adapter is also compatible with 802.11g devices at 54Mbps as well as 802.11b products at 11Mbps. The Adapter operates on the same 2.4GHz frequency band as 802.11b/g Wi-Fi ® products. Overview Applications and Advantages • Wireless roaming with a laptop around the home or office Offers the freedom of networking without cables • Connection rates of up to 300Mbps* Provides immediate high-speed wireless connectivity at home, work, and hotspot locations without compromising the use of existing 802.11b/g products • Compatibility with 802.11b/g products The Adapter is backward-compatible with existing Wi-Fi (IEEE 802.11b/g) products • Difficult-to-wire environments Enables networking in buildings with solid or finished walls, or open areas where wiring is difficult to install • Difficult-to-wire environments Enables networking in buildings with solid or finished walls, or open areas where wiring is difficult to install • Frequently changing environments Adapts easily in offices or environments that frequently rearrange or change locations • SOHO (Small Office/Home Office) networking needs Provides the easy and quick, small network installation SOHO users need Product Specifications Host Interface: Power Consumption: 802.11b: 802.11g: 802.11n: MCS15 HT20 802.11n: MSC15 HT40 USB 2.0 802.11b/802.11g/802.11n 11Mbps, 15 dBm, 296mA @ 3.3V, 219mA @ 5V 54Mbps, 15 dBm, 380mA @ 3.3V, 291mA @ 5V 40MHz, 15 dBm, 366mA @ 3.3V, 286mA @ 5V 40MHz, 15 dBm, 358mA @ 3.3V, 285mA @ 5V Operating Temperature: 32—140 degrees F (0—60 degrees C) Storage Temperature: -4—176 degrees F (-20—80 degrees C) Humidity: Max. 90% (non-condensing) Typical Operating Range: Up to 1,400 ft.** * NOTE: The standard transmission rate—300Mbps—is the physical data rate. Actual data throughput will be lower. ** Wireless performance may vary depending on the networking environment. 6 Overview 1 2 (d) 3 (a) (c) (a) Protective Cap The cap is provided to protect the USB connector during transportation. Remove the cap before inserting the Adapter to your computer’s USB port or through the provided Desktop Stand. (b) Power/Activity LED Lights when the Adapter is powered on and flashes when it is active. (c) USB Connector Part of the Adapter that fits into your computer’s USB port. (d) Desktop Stand Lets you move the Adapter away from interfering objects around your computer. System Requirements • PC-compatible laptop with one available USB 2.0 bus-power port • Windows ® 2000 or XP with SP2 Package Contents • N1 Wireless USB Adapter • Quick Installation Guide • Installation Software CD • Desktop Stand • User Manual 7 4 5 6 section (b) Installing and Setting up the Adapter Step 1 Install IMPORTANT: Install the software before inserting the Adapter. 1.1 Insert the Installation Software CD into your CD-ROM drive. 1.2 The Belkin Wireless Card Installer screen will automatically appear. (This may take 15–20 seconds.) Click “Install Software” or “Next” to start the installation Note: If the Belkin Wireless Card Installer screen does not appear within 20 seconds, access your CD-ROM by double-clicking on the “My Computer” icon; then double-click on the CD-ROM drive into which the installation CD has been placed. Double-click on the icon named “Setup.exe”, if the Installer does not start. 1.3 The InstallShield Wizard will now start. Click “Next” to continue. 8 Installing and Setting up the Adapter 1 2 for the software installation, or simply click “Next”. 3 4 5 6 1.5 The first in a series of progress-monitoring screens will let you know where you are in the setup process. 1.6 You might see a screen similar to this one. This DOES NOT mean there is a problem. Our software has been fully tested and is compatible with this operating system. Select “Continue Anyway” and follow the on-screen instructions. 9 section 1.4 Select a different destination folder Installing and Setting up the Adapter Step 2 Insert Insert the Adapter into your Computer 2.1 After the software installation is finished, the message “Please plug in your USB Adapter now” will appear. Insert your Adapter. 2.2 The Found New Hardware Wizard might appear. (This may take 3–15 seconds.) If it does, continue with the following instruction. Select “Yes, this time only” and click “Next” to install the hardware. If the Found New Hardware Wizard does not appear, skip to step 2.7. 2.3 Select “Install the software automatically” and click “Next” to install the hardware. 10 Installing and Setting up the Adapter 2.4 The Wizard will now install your software. 1 2 4 5 2.5 You might see a screen similar to this one. This DOES NOT mean there is a problem. Our software has been fully tested and is compatible with this operating system. Select “Continue Anyway” and follow the on-screen instructions. 2.6 The installation is now complete. Click “Finish” to exit. 2.7 Your computer must reboot for the changes to take effect. Close all other applications and save your data. Then, click “OK” to reboot. 11 6 section 3 Installing and Setting up the Adapter Step 3 Configure Use the Belkin Wireless Networking Utility 3.1 After restarting your computer, double-click the Belkin Wireless Networking Utility icon on the desktop screen. 3.2 The Belkin Wireless Networking Utility screen will appear. 3.3 Select a network to connect to from the “Available Networks” list and click “Connect”. Note: In order to see your available networks, you must be near a working wireless router or access point. 12 Installing and Setting up the Adapter 1 2 Utility icon can also be found on the system tray. 3 Note: Double-clicking on the Belkin Wireless Networking Utility icon on the system tray will bring up the “Utility” screen. 4 Installation is now complete. 13 5 6 section 3.4 The Belkin Wireless Networking Using the Belkin Wireless Networking Utility After successfully installing the Belkin Wireless Networking Utility (WNU), configurations for wireless connection and security are just a few easy clicks away. Accessing the Belkin Wireless Networking Utility from the Windows System Tray To access the WNU, simply place your mouse pointer and right-click over the WNU icon on the Windows task tray. If the icon is not present, click on “Start > Programs > Belkin > N1 Wireless USB Network Adapter > Belkin Wireless Networking Utility”. 14 Using the Belkin Wireless Networking Utility 1 2 3 5 6 The WNU’s default screen is the “Current Status” tab. The “Current Status” tab displays the current Network Status and Available Networks. Network Status This window displays the connectivity status of the current network. It even displays connectivity between the computer and router, and router and Internet. In the event of a connectivity problem, this window can be used to determine the problem’s source (e.g. computer, router, or Internet/modem). Available Networks This window displays the available networks at the current location as well as their SSID, Signal Strength, Security Type, Channel, and Network Type. Lost Wireless Connection If the current wireless connection is lost, a window will pop up and the WNU will attempt to reconnect. 15 section 4 Using the Belkin Wireless Networking Utility Connection Failure Other options will appear during attempts to reconnect. To stop connecting, click “Stop” and to reattempt connection, click “Retry”. Network Status and Solution Tips To further understand the current Network Status, click “Open Wireless Utility”. The default screen will be the “Current Status” tab and the “Network Status” section determines which connections are good and/or faulty. The WNU also features a “Solution Tips” section that provides troubleshooting guidelines. 16 Using the Belkin Wireless Networking Utility Setting Wireless Network Profiles The “My Connections” tab on the WNU allows you to add, edit, and delete connection profiles. It also displays signal strength, security, and network type. 1 2 3 5 6 Securing your Wi-Fi® Network If you choose to connect to a secure network, determine the type of security (WPA or WEP*) and use the appropriate field in the dialog box. *Note: Types of security 17 section 4 Using the Belkin Wireless Networking Utility Note: When you select a network using encryption, you will first see the simple security screen. Click the “Advanced” button to see other security options (below). 18 Using the Belkin Wireless Networking Utility Wired Equivalent Privacy (WEP) is a less secure, but more widely adopted wireless security protocol. Depending on the security level (64- or 128-bit), the user will be asked to input a 10- or 26character hex key. A hex key is a combination of letters, a–f, and numbers, 0–9. the wireless security. However, not all wireless cards and adapters support this technology. Please check your wireless adapter’s user manual to check if it supports WPA. Instead of a hex key, WPA uses only passphrases, which are much easier to remember. The following section, intended for the home, home-office, and smalloffice user, presents a few different ways to maximize the security of your wireless network. At the time of publication, four encryption methods are available: Encryption Methods: Name 64-Bit Wired Equivalent Privacy 128-Bit Encryption Wi-Fi Protected Access-TKIP Wi-Fi Protected Access 2 Acronym 64-bit WEP 128-bit WEP WPA-TKIP/ AES (or just WPA) WPA2-AES (or just WPA2) Security Good Better Best Best Features Static keys Static keys Dynamic key encryption and mutual authentication Dynamic key encryption and mutual authentication Encryption keys based on RC4 algorithm (typically 40-bit keys) More secure than 64-bit WEP using a key length of 104 bits plus 24 additional bits of systemgenerated data TKIP (Temporal Key Integrity Protocol) added so that keys are rotated and encryption is strengthened AES (Advanced Encryption Standard) does not cause any throughput loss WEP WEP is a common protocol that adds security to all Wi-Fi-compliant wireless products. WEP gives wireless networks the equivalent level of privacy protection as a comparable wired network. 19 2 3 4 5 6 section Wireless Protected Access (WPA) is the new standard in 1 Using the Belkin Wireless Networking Utility 64-Bit WEP 64-bit WEP was first introduced with 64-bit encryption, which includes a key length of 40 bits plus 24 additional bits of system-generated data (64 bits total). Some hardware manufacturers refer to 64-bit as 40-bit encryption. Shortly after the technology was introduced, researchers found that 64-bit encryption was too easy to decode. 128-Bit Encryption As a result of 64-bit WEP’s potential security weaknesses, a more secure method of 128-bit encryption was developed. 128-bit encryption includes a key length of 104 bits plus 24 additional bits of system-generated data (128 bits total). Some hardware manufacturers refer to 128-bit as 104-bit encryption. Most of the new wireless equipment in the market today supports both 64-bit WEP and 128-bit WEP encryption, but you might have older equipment that only supports 64-bit WEP. All Belkin wireless products will support both 64-bit WEP and 128-bit encryption. Encryption Keys After selecting either the 64-bit WEP or 128-bit encryption mode, it is critical that you generate an encryption key. If the encryption key is not consistent throughout the entire wireless network, your wireless networking devices will be unable to communicate with one another. You can enter your key by typing in the hex key. A hex (hexadecimal) key is a combination of numbers and letters from A–F and 0–9. For 64-bit WEP, you must enter 10 hex keys. For 128-bit WEP, you must enter 26 hex keys. For instance: AF 0F 4B C3 D4 = 64-bit WEP key C3 03 0F AF 0F 4B B2 C3 D4 4B C3 D4 E7 = 128-bit WEP key Write down the hex WEP key from your wireless router (or access point) and enter it manually into the hex WEP key table in your Adapter’s configuration screen. 20 Using the Belkin Wireless Networking Utility 1 WPA WPA is a new Wi-Fi standard that improves upon the security features of WEP. To use WPA security, the drivers and software of your wireless equipment must be upgraded to support it. These updates will be found on your wireless vendor’s website. There are three types of WPA security: WPA-PSK (no server),WPA (with radius server), and WPA2. 2 3 4 WPA (with radius server) works best in a business environment, in which a radius server automatically distributes the network key to clients. 6 WPA2 requires Advanced Encryption Standard (AES) for encryption of data, which offers much greater security than WPA. WPA uses both Temporal Key Integrity Protocol (TKIP) and AES for encryption. Setting up your Belkin Wireless Router (or Access Point) to use Security To start using security, you must first enable WEP or WPA for your wireless router (or access point). For Belkin Wireless Routers (or Access Points), these security features can be configured through the web-based interface. See your wireless router’s (or access point’s) manual for directions on how to access the management interface. IMPORTANT: You must now set all wireless network cards/adapters to match these settings. 21 5 section WPA-PSK (no server) uses what is known as a pre-shared key as the network key. A network key is a password that is between eight and 63 characters long. It can be a combination of letters, numbers, or characters. Each client uses the same network key to access the network. Typically, this is the mode that will be used in a home environment. Using the Belkin Wireless Networking Utility Configuring your Adapter to use Security At this point, you should already have your wireless router (or access point) set to use WPA or WEP. In order for you to gain wireless connection, you must set your N1 Wireless USB Adapter to use the same security settings. Changing the Wireless Security Settings The Belkin N1 Wireless USB Adapter supports the latest WPA security feature as well as the legacy WEP security standard. By default, wireless security is disabled. To enable security, you will first must determine which standard is used by the router (or access point). (See your wireless router’s or access point’s manual for directions on how to access the security settings.) To access the security settings on your Adapter, click the “My Connections” tab and point to the connection for which you want to change security settings. Click “Edit” to change settings. 22 Using the Belkin Wireless Networking Utility 1 WEP Setup 64-Bit WEP Encryption 1. Select “WEP” from the “Data Encryption” drop-down menu. 2 2. After selecting your WEP encryption mode, you can enter your key by typing in the hex key manually. 3 For instance: AF 0F 4B C3 D4 = 64-bit WEP key 4 5 6 23 section A hex (hexadecimal) key is a combination of numbers and letters from A–F and 0–9. For 64-bit WEP, you must enter 10 hex keys. Using the Belkin Wireless Networking Utility 3. Click “Save” to finish. Encryption in the wireless router (or access point) is now set. Each of your computers on your wireless network will now must be configured with the same security settings. WARNING: If you are using a wireless client to turn on the security settings in your wireless router (or access point), you will temporarily lose your wireless connection until you activate security on your wireless client. Please record the key prior to applying changes in the wireless router (or access point). If you don’t remember the hex key, your client will be locked out of the wireless router (or access point). 128-Bit WEP Encryption 1. Select “WEP” from the drop-down menu. 2. After selecting your WEP encryption mode, you can enter your key by typing in the hex key manually. A hex (hexadecimal) key is a combination of numbers and letters from A–F and 0–9. For 128bit WEP, you must enter 26 hex keys. For instance: C3 03 0F AF 0F 4B B2 C3 D4 4B C3 D4 E7 = 128-bit WEP key 24 Using the Belkin Wireless Networking Utility 1 2 3 5 6 3. Click “Save” to finish. Encryption in the wireless router (or access point) is now set. You must now configure each of the computers on your wireless network with the same security settings. WARNING: If you are using a wireless client to turn on the security settings in your wireless router (or access point), you will temporarily lose your wireless connection until you activate security on your wireless client. Please record the key prior to applying changes in the wireless router (or access point). If you don’t remember the hex key, your client will be locked out of the wireless router (or access point). 25 section 4 Using the Belkin Wireless Networking Utility WPA-PSK (no server) Choose this setting if your network does not use a radius server. WPA-PSK (no server) is typically used in home and small office networking. 1. From the “Network Authentication” drop-down menu, select “WPA-PSK (no server)”. 2. Enter your network key. This can be from eight to 63 characters and can be letters, numbers, or symbols. This same key must be used on all of the clients (network cards) that you want to include in your wireless network. 26 Using the Belkin Wireless Networking Utility 3. Click “Save” to finish. You must now set all clients (network cards) to match these settings. Wireless Networking Utility Options 1 2 3 5 6 The “Options” tab on the WNU provides the user the ability to customize his or her WNU settings. Wireless Networking Utility Help The WNU “Help” tab provides users with access to online and telephone support, one-click check for upgrades to updated versions of software, and advanced diagnostic tools. 27 section 4 Using the Belkin Wireless Networking Utility Advanced Diagnostic Tools The “Advanced Diagnostic Tools” section is the central control panel for all the settings of the hardware and software components of the wireless network. It provides an array of tests and connectivity services to ensure optimal network performance. 28 Using the Belkin Wireless Networking Utility 1 2 3 5 6 29 section 4 Troubleshooting I can’t connect to the Internet wirelessly. If you are unable to connect to the Internet from a wireless computer, please check the following items: 1. Look at the lights on your wireless router. If you’re using a Belkin Wireless Router, the lights should be as follows: • The “Power” light should be on. • The “Connected” light should be on, and not blinking. • The “WAN” light should be either on or blinking. If your Belkin Wireless Router’s lights have the above characteristics, go to number 2 below. If this is NOT the case, make sure: • The router’s power cord is plugged in. • All cables are connected between the router and the modem. • All the modem’s LEDs are functioning correctly. If not, see your modem’s user manual. • Reboot the router. • Reboot the modem. If you continue to have issues, please contact Belkin Technical Support. If you are not using a Belkin Wireless Router, consult that router manufacturer’s user guide. 2. Open your wireless utility software by clicking on the icon in the system tray at the bottom right-hand corner of the screen. The tray icon should look like this (the icon may be red or green): 3. The window that opens should have a list of “Available Networks”. Available networks are wireless networks to which you can connect. If you are using a Belkin 802.11g (G Plus) Router, or Belkin 802.11g (54g) Router, “Belkin54g” is the default name. If you are using a Belkin 802.11b Router, the default name should be “WLAN”. If you are NOT using a Belkin Router, please consult your router manufacturer’s user manual for the default name. 30 Troubleshooting The name of your wireless network appears in “Available Networks”. 1 If the correct network name is listed in the “Available Networks” list, please follow the steps below to connect wirelessly: 2 1. Click on the correct network name in the “Available Networks” list. 2. If the network has security (encryption) enabled, you must 3 If you are still unable to access the Internet after connecting to the wireless network, please contact Belkin Technical Support. The name of your wireless network DOES NOT appear in the list of “Available Networks”. If the correct network name is not listed, check the SSID settings to see if they match. The SSID is case-sensitive and the spelling on each computer must be exactly the same in order for the Adapter to connect to the wireless router (or access point). Note: To check the SSID settings or look for an available network, double-click the Signal Indicator icon to bring up the “Wireless Networks” screen. Click “Add” if you do not see the network you are trying to connect to and type in the SSID. For more information about setting up an SSID, please reference your router manufacturer’s user manual. If issues persist even at close range, please contact Belkin Technical Support. 31 4 5 6 section enter the network key. Click “Connect”. For more information regarding security, see the page entitled: “Securing your Wi-Fi Network” on page 17 of this User Manual. 3. Within a few seconds, the tray icon in the lower righthand corner of your screen should turn green, indicating a successful connection to the network. Troubleshooting Installation CD-ROM does not start Belkin Wireless Networking Utility. If the CD-ROM does not start the Belkin Wireless Networking Utility automatically, it could be that the computer is running other applications that are interfering with the CD drive. If the Belkin Wireless Networking Utility screen does not appear within 15-20 seconds, open up your CD-ROM drive by double-clicking on the “My Computer” icon. Next, double-click on the CD-ROM drive in which the Installation CD has been placed to start the installation. If the installation does not start automatically, right-click to select “Explore”, then double-click on the icon named “setup.exe”. Power LED does not come ON; Adapter is not working. If the LED indicators are not ON, the problem may be that the Adapter is not connected or installed properly. Verify that the Adapter is plugged firmly into the USB port of your computer. Check to see that the drivers for the Adapter have been installed. Right-click on the “My Computer” icon on your desktop. Choose “Properties” and navigate to the “Device Manager” and see if your USB Network Adapter is listed without any errors. If an error is indicated, contact Belkin Technical Support. Link LED is blinking slowly; I cannot connect to a wireless network or the Internet. If your Adapter appears to be functioning properly, but you cannot connect to a network or you have a red wireless icon at the bottom of your screen, the problem may be that there is a mismatch between the network name (SSID) settings in your wireless network properties. Check the SSID settings to see if they match. The SSID is casesensitive and the spelling on each computer must be exactly the same in order for the Adapter to connect to the wireless router (or access point). Note: To check the SSID settings or look for an available network, double-click the Signal Indicator icon to bring up the “Wireless Networks” screen. Click “Add” if you do not see the network you are trying to connect to and type in the SSID. For more information about setting up an SSID, please reference your router manufacturer’s user manual. If issues persist even at close range, please contact Belkin Technical Support. 32 Troubleshooting Link LED is solid but I cannot connect to the Internet. If you have a signal but can’t get online or obtain an IP address, the problem may be that there is a mismatch between the encryption key settings in your computer and wireless router (or access point). Check the WEP, WPA, or WPA2 key settings to see if they match. The key is case-sensitive and the spelling on each computer and wireless router (or access point) must be exactly the same in order for the Adapter to connect to the router. For more information about encryption, please see “Securing your Wi-Fi Network” on page 17 of this User Manual. Data transfer is sometimes slow. Wireless technology is radio-based, which means connectivity and the throughput performance between devices decreases when the distance between devices increases. Other factors that will cause signal degradation (metal is generally the worst culprit) are obstructions such as walls and metal appliances. As a result, the typical indoor range of your wireless devices will be between 100 to 200 feet. Note also that connection speed may decrease as you move farther from the wireless router (or access point). In order to determine if wireless issues are related to range, we suggest temporarily moving the computer, if possible, to five to 10 feet away from the wireless router (or access point). Please see the section titled “Placement of your Wireless Networking Hardware for Optimal Performance” on page 2 of this User Manual. If issues persist even at close range, please contact Belkin Technical Support. Signal strength is poor. Wireless technology is radio-based, which means connectivity and the throughput performance between devices decreases when the distance between devices increases. Other factors that will cause signal degradation (metal is generally the worst culprit) are obstructions such as walls and metal appliances. As a result, the typical indoor range of your wireless devices will be between 100 to 200 feet. Note also that connection speed may decrease as you move farther from the wireless router (or access point). In order to determine if wireless issues are related to range, we suggest temporarily moving the computer, if possible, to five to 10 feet away from wireless router (or access point). 33 2 3 4 5 6 section If issues persist even at close range, please contact Belkin Technical Support. 1 Troubleshooting Changing the wireless channel – Depending on local wireless traffic and interference, switching the wireless channel of your network can improve performance and reliability. The default channel the router is shipped with is channel 6. You may choose from several other channels depending on your region; see your router’s (or access point’s) user manual for instructions on how to choose other channels. Limiting the wireless transmit rate – Limiting the wireless transmit rate can help improve the maximum wireless range, and connection stability. Most wireless cards have the ability to limit the transmission rate. To change this property, go to the Windows Control Panel, open “Network Connections” and double-click on your Adapter’s connection. In the “Properties” dialog, select the “Configure” button on the “General” tab (Windows 98 users will have to select the USB Network Adapter in the list box and then click “Properties”), then choose the “Advanced” tab and select the rate property. Wireless client cards are usually set to automatically adjust the wireless transmit rate for you, but doing so can cause periodic disconnects when the wireless signal is too weak; as a rule, slower transmission rates are more stable. Experiment with different connection rates until you find the best one for your environment; note that all available transmission rates should be acceptable for browsing the Internet. For more assistance, see your wireless card’s literature. If issues persist even at close range, please contact Belkin Technical Support. Why are there two wireless utilities in my system tray? Which one do I use? There are several features and advantages from using the Belkin Wireless Networking Utility over the Windows XP Wireless Zero Configuration utility. We offer a site survey, detailed link information, and adapter diagnosis, to name a few. It’s essential to know which utility is managing your Adapter. We recommend using the Belkin Wireless Networking Utility. To use the Belkin Wireless Networking Utility, follow the steps below: Step 1 Right-click on the network status icon in the system tray and select the “Status” tab. Step 2 From the “Status” tab, uncheck the “Use Windows to configure my wireless network settings” box. Once the box is unchecked, click the “Close” button to close the window. You are now using the Belkin Wireless Networking Utility to configure the Adapter. 34 Troubleshooting The Adapter does not perform or connection is unstable when computer has a second built-in wireless network card (such as a mini PCI or Intel® Centrino™). This condition occurs if your computer has a built-in wireless card while your Belkin N1 Wireless USB Adapter is also active. This happens because Windows must now handle two active wireless connections. The Adapter does not perform or connection is slow when computer has a built-in wired Ethernet card. This condition occurs if your computer has an active Ethernet card while your Adapter is also active. This happens because Windows must now handle two active network connections. You must disable the Ethernet card from your computer under “Network Adapters” in the Device Manager. What’s the difference between 802.11b, 802.11g, 802.11a, and draft 802.11n? Currently there are four levels of wireless networking standards, which transmit data at very different maximum speeds. Each is based on the designation for certifying network standards. The most common wireless networking standard, 802.11b, transmits information at 11Mbps; 802.11a and 802.11g work at 54Mbps; and draft 802.11n works at 108Mbps. See the following chart for more detailed information. 35 2 3 4 5 6 section You must disable the built-in wireless card from your computer under “Network Adapters” in the Device Manager. 1 Troubleshooting Information G (802.11g) G Plus (802.11g with HSM) 10x faster than 802.11b* Frequency Common household devices such as cordless phones and microwave ovens may interfere with the unlicensed band 2.4GHz Common household devices such as cordless phones and microwave ovens may interfere with the unlicensed band 2.4GHz Common household devices such as cordless phones and microwave ovens may interfere with the unlicensed band 2.4GHz Common household devices such as cordless phones and microwave ovens may interfere with the unlicensed band 2.4GHz Common household devices such as cordless phones and microwave ovens may interfere with the unlicensed band 2.4GHz Compatibility Compatible with 802.11g Compatible with 802.11b/g Compatible with 802.11b/g Compatible with 802.11b/g Compatible with draft 802.11n** and 802.11b/g Coverage* Typically 100–200 ft. indoors Up to 400 ft.* Up to 700 ft.* Up to 1,000 ft.* Up to 1,400 ft.* Common— Mature—legacy widespread technology use for Internet sharing Enhanced speed and coverage Leading Better coverage edge— best and consistent coverage and speed at range throughput 802.11b 5x faster than 802.11b* Wireless Technology Speed* 11Mbps link rate/baseline Advantage G Plus MIMO (802.11g with MIMO MRC) N1 MIMO (draft 802.11n with MIMO) Wireless Comparison Chart 10x faster than 802.11b* Wired speed over the air* *Distance and connection speeds will vary depending on your networking environment. **This Adapter is compatible with products based on the same version of the draft 802.11n specifications and may require a software upgrade for best results. 36 Information FCC Statement DECLARATION OF CONFORMITY WITH FCC RULES FOR ELECTROMAGNETIC COMPATIBILITY We, Belkin Corporation, of 501 West Walnut Street, Compton, CA 90220, declare under our sole responsibility that the product, F5D8051 Caution: Exposure to Radio Frequency Radiation. The radiated output power of this device is far below the FCC radio frequency exposure limits. Nevertheless, the device shall be used in such a manner that the potential for human contact during normal operation is minimized. When connecting an external antenna to the device, the antenna shall be placed in such a manner to minimize the potential for human contact during normal operation. In order to avoid the possibility of exceeding the FCC radio frequency exposure limits, human proximity to the antenna shall not be less than 20cm (8 inches) during normal operation. Federal Communications Commission Notice This equipment has been tested and found to comply with the limits for a Class B digital device, pursuant to Part 15 of the FCC Rules. These limits are designed to provide reasonable protection against harmful interference in a residential installation. This equipment generates, uses, and can radiate radio frequency energy. If this equipment does cause harmful interference to radio or television reception, which can be determined by turning the equipment off and on, the user is encouraged to try and correct the interference by one or more of the following measures: • Reorient or relocate the receiving antenna. • Increase the distance between the equipment and the receiver. • Connect the equipment to an outlet on a circuit different from that to which the receiver is connected. • Consult the dealer or an experienced radio/TV technician for help. 37 2 3 4 5 6 section to which this declaration relates, complies with Part 15 of the FCC Rules. Operation is subject to the following two conditions: (1) this device may not cause harmful interference, and (2) this device must accept any interference received, including interference that may cause undesired operation. 1 Information Modifications The FCC requires the user to be notified that any changes or modifications to this device that are not expressly approved by Belkin Corporation may void the user’s authority to operate the equipment. Belkin Corporation Limited Lifetime Product Warranty What this warranty covers. Belkin Corporation warrants to the original purchaser of this Belkin product that the product shall be free of defects in design, assembly, material, or workmanship. What the period of coverage is. Belkin Corporation warrants the Belkin product for the lifetime of the product. What will we do to correct problems? Product Warranty. Belkin will repair or replace, at its option, any defective product free of charge (except for shipping charges for the product). What is not covered by this warranty? All above warranties are null and void if the Belkin product is not provided to Belkin Corporation for inspection upon Belkin’s request at the sole expense of the purchaser, or if Belkin Corporation determines that the Belkin product has been improperly installed, altered in any way, or tampered with. The Belkin Product Warranty does not protect against acts of God (other than lightning) such as flood, earthquake, war, vandalism, theft, normal-use wear and tear, erosion, depletion, obsolescence, abuse, damage due to low voltage disturbances (i.e. brownouts or sags), non-authorized program, or system equipment modification or alteration. How to get service. To get service for your Belkin product you must take the following steps: 1. Contact Belkin Corporation at 501 W. Walnut St., Compton CA 90220, Attn: Customer Service, or call (800)-223-5546, within 15 days of the Occurrence. Be prepared to provide the following information: a. The part number of the Belkin product. b. Where you purchased the product. c. When you purchased the product. d. Copy of original receipt. 2. Your Belkin Customer Service Representative will then instruct you on how to forward your receipt and Belkin product and how to proceed with your claim. 38 Information Belkin Corporation reserves the right to review the damaged Belkin product. All costs of shipping the Belkin product to Belkin Corporation for inspection shall be borne solely by the purchaser. If Belkin determines, in its sole discretion, that it is impractical to ship the damaged equipment to Belkin Corporation, Belkin may designate, in its sole discretion, an equipment repair facility to inspect and estimate the cost to repair such equipment. The cost, if any, of shipping the equipment to and from such repair facility and of such estimate shall be borne solely by the purchaser. Damaged equipment must remain available for inspection until the claim is finalized. Whenever claims are settled, Belkin Corporation reserves the right to be subrogated under any existing insurance policies the purchaser may have. Some states do not allow limitations on how long an implied warranty lasts, so the above limitations may not apply to you. IN NO EVENT SHALL BELKIN CORPORATION BE LIABLE FOR INCIDENTAL, SPECIAL, DIRECT, INDIRECT, CONSEQUENTIAL OR MULTIPLE DAMAGES SUCH AS, BUT NOT LIMITED TO, LOST BUSINESS OR PROFITS ARISING OUT OF THE SALE OR USE OF ANY BELKIN PRODUCT, EVEN IF ADVISED OF THE POSSIBILITY OF SUCH DAMAGES. This warranty gives you specific legal rights, and you may also have other rights, which may vary from state to state. Some states do not allow the exclusion or limitation of incidental, consequential, or other damages, so the above limitations may not apply to you. 39 2 3 4 5 6 section How state law relates to the warranty. THIS WARRANTY CONTAINS THE SOLE WARRANTY OF BELKIN CORPORATION, THERE ARE NO OTHER WARRANTIES, EXPRESSED OR, EXCEPT AS REQUIRED BY LAW, IMPLIED, INCLUDING THE IMPLIED WARRANTY OR CONDITION OF QUALITY, MERCHANTABILITY OR FITNESS FOR A PARTICULAR PURPOSE, AND SUCH IMPLIED WARRANTIES, IF ANY, ARE LIMITED IN DURATION TO THE TERM OF THIS WARRANTY. 1 Information Following information is only for EU-member states: Disposal of Waste Equipment by Users in Private Households in the European Union This symbol on the product or on its packaging indicates that this product must not be disposed of with your other household waste. Instead, it is your responsibility to dispose of your waste equipment by handing it over to a designated collection point for the recycling of waste electrical and electronic equipment. The separate collection and recycling of your waste equipment at the time of disposal will help to conserve natural resources and ensure that it is recycled in a manner that protects human health and the environment. For more information about where you can drop off your waste equipment for recycling, please contact your local city office, your household waste disposal service or the shop where you purchased the product. Europe-European Union Notice Radio products with the CE 0560 or CE alert marking comply with the R&TTE Directive (1995/5/EC) issued by the Commission of the European Community. 0560 Compliance with this directive implies conformity to the following European Norms (in brackets are the equivalent international standards). • EN 60950 (IEC60950) – Product Safety • EN 300 328 Technical requirement for radio equipment • ETS 300 826 General EMC requirements for radio equipment. To determine the type of transmitter, check the identification label on your Belkin product. Disposal of Waste Equipment by Users in Private Households in the European Union Products with the CE marking comply with the EMC Directive (89/336/EEC) and the Low Voltage Directive (72/23/EEC) issued by the Commission of the European Community. Compliance with these directives implies conformity to the following European Norms (in brackets are the equivalent international standards). • EN 55022 (CISPR 22) – Electromagnetic Interference • EN 55024 (IEC61000-4-2,3,4,5,6,8,11) – Electromagnetic Immunity • EN 61000-3-2 (IEC610000-3-2) – Power Line Harmonics • EN 61000-3-3 (IEC610000) – Power Line Flicker • EN 60950 (IEC60950) – Product Safety Products that contain the radio transmitter are labeled with CE 0560 or CE alert marking and may also carry the CE logo. 40 N1 Wireless USB Adapter Free Tech Support* You can find additional support information on our website www.belkin.com through the tech-support area. If you want to contact technical support by phone, please call the number you need from the list below*. Technical support is available 24 hours a day, 7 days a week. *Local rates apply Country AUSTRIA BELGIUM CZECH REPUBLIC DENMARK FINLAND FRANCE GERMANY GREECE HUNGARY ICELAND IRELAND ITALY LUXEMBOURG NETHERLANDS NORWAY POLAND PORTUGAL RUSSIA SOUTH AFRICA SPAIN SWEDEN SWITZERLAND UNITED KINGDOM Number 0820 200766 07 07 00 073 239 000 406 701 22 403 00800 - 22 35 54 60 08 - 25 54 00 26 0180 - 500 57 09 00800 - 44 14 23 90 06 - 17 77 49 06 800 8534 0818 55 50 06 02 - 69 43 02 51 34 20 80 85 60 0900 - 040 07 90 81 50 0287 00800 - 441 17 37 707 200 676 495 580 9541 0800 - 99 15 21 902 - 02 43 66 07 - 71 40 04 53 08 - 48 00 02 19 0845 - 607 77 87 OTHER COUNTRIES +44 - 1933 35 20 00 €0.10 per minute Internet adress http://www.belkin.com/uk/networking/ http://www.belkin.com/nl/networking/ http://www.belkin.com/uk/networking/ http://www.belkin.com/uk/networking/ http://www.belkin.com/uk/networking/ http://www.belkin.com/fr/networking/ http://www.belkin.com/de/networking/ http://www.belkin.com/uk/networking/ http://www.belkin.com/uk/networking/ http://www.belkin.com/uk/networking/ http://www.belkin.com/uk/networking/ http://www.belkin.com/it/support/tech/issues_more.asp http://www.belkin.com/uk/networking/ http://www.belkin.com/nl/networking/ http://www.belkin.com/uk/networking/ http://www.belkin.com/uk/networking/ http://www.belkin.com/uk/networking/ http://www.belkin.com/networking/ http://www.belkin.com/uk/networking/ http://www.belkin.com/es/support/tech/networkingsupport.asp http://www.belkin.com/se/support/tech/networkingsupport.asp http://www.belkin.com/uk/networking/ http://www.belkin.com/uk/networking/ Belkin Ltd. Express Business Park Shipton Way, Rushden NN10 6GL, United Kingdom +44 (0) 1933 35 2000 +44 (0) 1933 31 2000 fax Belkin B.V. Boeing Avenue 333 1119 PH Schiphol-Rijk Netherlands +31 (0) 20 654 73 00 +31 (0) 20 654 73 49 fax Belkin GmbH Hanebergstrasse 2 80637 Munich Germany +49 (0) 89 14 34 05 0 +49 (0) 89 14 34 05 100 fax Belkin SAS 130 rue de Silly 92100 Boulogne-Billancourt France +33 (0) 1 41 03 14 40 +33 (0) 1 41 31 01 72 fax Belkin Iberia Avda. Cerro del Aguila 3 28700 San Sebastián de los Reyes Spain +34 91 625 80 00 +34 902 02 00 34 fax Belkin Sweden Knarrarnäsgatan 7 164 40 Kista Sweden +46 (0) 8 5229 1870 +46 (0) 8 5229 1874 fax © 2006 Belkin Corporation. All rights reserved. All trade names are registered trademarks of respective manufacturers listed. P75281_uk Adaptateur USB Sans Fil N1 UK FR DE NL ES IT Mode d’emploi F5D8051_fr Table des matières 1 Introduction ................................................................................................. 1 Avantages d’un réseau domestique ............................................................... 1 Avantages d’un réseau sans fil ....................................................................... 1 Choix de l’emplacement de votre dispositif réseau sans fil pour une performance maximale ................................................................... 2 2 Présentation ................................................................................................ 5 Caractéristiques du produit ............................................................................. 5 Applications et avantages ............................................................................... 6 Caractéristiques techniques du produit .......................................................... 6 Configuration requise ..................................................................................... 7 Contenu de l’emballage ................................................................................. 7 3 Installation et configuration de l’adaptateur ............................................... 8 Étape 1 : Installer ............................................................................................. 8 Étape 2 : Insérer............................................................................................... 10 Étape 3 : Configurer ....................................................................................... 12 4 Utilitaire de surveillance du réseau sans fil de Belkin ...............................14 Accès à l’Utilitaire réseau sans fil à partir de la barre des tâches Windows14 État du réseau ................................................................................................ 15 Réseaux disponibles...................................................................................... 15 État du réseau et astuces.............................................................................. 16 Création de profils réseau sans fil ................................................................ 17 Protection de votre réseau Wi-Fi ................................................................. 17 Configuration des paramètres de sécurité de votre adaptateur .............. 22 5 Dépannage ..................................................................................................30 6 Information .................................................................................................38 Introduction 1 Avantages d’un réseau domestique Votre réseau domestique Belkin vous permettra de : 4 • Partager une connexion Internet à haut débit avec tous les ordinateurs de votre domicile 5 • Partager des ressources, telles que des fichiers et des disques durs, avec tous les ordinateurs de votre domicile • Partager une imprimante avec toute la famille • Partager des documents, des fichiers de musique et de vidéo ainsi que des photos numériques • Stocker, récupérer et copier des fichiers d’un ordinateur à un autre • Simultanément jouer à des jeux en ligne, consulter une messagerie électronique et discuter Avantages d’un réseau sans fil Voici quelques-uns des avantages que vous tirerez d’un réseau sans fil Belkin : • Mobilité – nul besoin de confiner votre ordinateur à une seule pièce. Vous pouvez travailler sur un ordinateur de bureau ou un portable partout dans la zone couverte par votre réseau sans fil. • Installation simple– l’Assistant Installation facile de Belkin vous facilite la vie. • Polyvalence : accédez à des imprimantes, des ordinateurs ou d’autres périphériques réseau où que vous soyez dans votre domicile. • Possibilité d’expansion : l’étendue de la gamme de produits réseau de Belkin vous permet d’étendre votre réseau afin d’y inclure des périphériques tels que des imprimantes ou des consoles de jeu. • Aucun câblage nécessaire : plus besoin de perdre du temps et de l’argent à réinstaller le câblage Ethernet chez vous ou au bureau. • Reconnaissance de l’industrie : choisissez parmi une vaste gamme de produits réseau captables de communiquer entre eux. 1 2 3 6 section Merci d’avoir choisi la l’Adaptateur USB Sans Fil N1 de Belkin. Vous pouvez désormais profiter de cette nouvelle technologie en permettant à vos ordinateurs domestiques ou d’entreprise de se connecter en réseau sans fil. Cet adaptateur vous permet de connecter un ordinateur portable à votre réseau. Lisez attentivement l’ensemble de ce manuel, en insistant sur la section intitulée « Choix de l’emplacement de votre dispositif réseau sans fil pour une performance maximale ». Introduction Choix de l’emplacement de votre dispositif réseau sans fil pour une performance maximale Plus votre ordinateur se rapproche de votre sans fil (ou votre point d’accès), plus votre connexion sans fil gagne en force. De façon générale, la portée de votre réseau sans fil à l’intérieur s’étend de 30 à 60 mètres. À l’opposé, plus vos périphériques sans fil reliés à votre routeur ou votre point d’accès sont éloignés de ceux-ci, moins grande est la performance de votre connexion sans fil. Il se peut que vous vous en rendiez compte ou pas. Si vous éloignez encore plus votre routeur (ou votre point d’accès), il est possible que la vitesse de votre connexion diminue. Les appareils électroménagers, les obstacles et les murs peuvent bloquer les signaux radio de votre réseau sans fil et en diminuer la force. Dans le but de vérifier si la performance de votre réseau est liée à la portée ou à la présence d’obstacles, déplacez votre ordinateur afin qu’il soit dans un rayon de 2 à 5 mètres du routeur (ou du point d’accès). Si les problèmes persistent même dans une zone de couverture restreinte, veuillez contacter l’assistance technique de Belkin. Remarque :Alors que certains des objets énumérés ci-dessous peuvent affecter les performances de votre réseau, ils n’empêcheront pas son fonctionnement. Si vous croyez que votre réseau sans fil ne fonctionne pas à pleine capacité, ces solutions peuvent vous aider. 1. Choix de l’emplacement de votre routeur sans fil ou de votre point d’accès Placez votre routeur Réseau Sans Fil (ou point d’accès), le centre nerveux de votre réseau sans fil, aussi près que possible du centre de la zone de couverture désirée. Afin d’assurer une zone de couverture optimale pour vos « clients réseau » (soit les ordinateurs dotés d’une carte ou d’un adaptateur réseau Belkin) : • Assurez-vous que les antennes de votre routeur ou de votre point d’accès sont parallèles et disposées à la verticale (en pointant vers le plafond). Si votre routeur (ou votre point d’accès) est posé à la verticale, essayez autant que possible de disposer les antennes de façon à ce qu’elles pointent vers le haut. • Dans des habitations à plusieurs étages, placez le routeur (ou le point d’accès) à l’étage le plus central de votre domicile. Ceci peut signifier que devrez placer le routeur sans fil (ou le point d’accès) à un étage supérieur. • Évitez de placer le routeur (ou le point d’accès) près d’un téléphone sans fil 2,4 GHz. 2 Introduction Éviter les obstacles et les interférences Évitez de placer le routeur ou le point d’accès près d’un appareil émettant du « bruit » radio, comme un four à micro-ondes. Exemples d’objets risquant d’empêcher la communication sans fil : • Réfrigérateurs • Lave-linge et/ou sèche-linge • Armoires métalliques • Grands aquariums • Fenêtre métallique avec teinture anti-UV 2 3 4 Si le signal de votre réseau semble faible à certains endroits, assurezvous qu’aucun de ces objets ne peut lui faire obstruction (entre les ordinateurs et le routeur ou le point d’accès). 3. 1 Téléphones sans fil Si la performance de votre réseau est toujours affectée malgré les solutions sus-mentionnées, et si vous possédez un téléphone sans fil : • Éloignez votre téléphone de votre routeur ou votre point d’accès sans fil ainsi que de vos ordinateurs sans fil. • Débranchez et retirez la batterie de tout téléphone sans fil fonctionnant sur la bande de 2.4 GHz. (Consultez la documentation accompagnant votre téléphone à cet effet.) Si ces gestes semblent résoudre le problème, c’est que votre téléphone interfère avec les signaux du réseau sans fil. • Si votre téléphone prend en charge le choix du canal, modifiez le canal de votre téléphone en choisissant le canal le plus éloigné possible de celui de votre réseau sans fil. Par exemple, choisissez le canal 1 pour votre téléphone et modifiez le canal de votre routeur sans fil (ou de votre point d’accès) en choisissant le canal 11 (le choix du canal dépend de votre région). Reportez-vous au mode d’emploi de votre téléphone pour obtenir les instructions détaillées. • S’il y a lieu, vous pouvez aussi changer votre téléphone sans fil en choisissant un téléphone à 900 MHz ou à 5 GHz. 3 5 6 section 2. Introduction 4. Choisissez le canal le plus « paisible » pour votre réseau sans fil Dans des environnements domiciliaires ou d’entreprise rapprochés, tels que les appartements et les immeubles à bureaux, il se peut qu’un autre réseau sans fil interfère et entre en conflit avec votre réseau. Grâce à la fonction d’analyse du site de l’Utilitaire réseau sans fil Belkin, vous pourrez localiser d’autres réseaux sans fil et faire passer votre routeur sans fil (ou point d’accès) et vos ordinateurs à un canal aussi loin que possible du canal utilisé par ces réseaux. Essayer plusieurs canaux parmi ceux disponibles afin de déterminer la connexion la plus claire et éviter les interférences des téléphones sans fil ou autres dispositifs sans fil se trouvant dans votre voisinage. Pour les dispositifs de réseau sans fil d’une marque différente, utilisez la fonction d’analyse de site détaillée et consultez les informations concernant les canaux qui se trouvent dans ce manuel. 5. Connexions sécurisées, VPN et AOL Une connexion sécurisée est une connexion qui requiert un nom d’utilisateur et un mot de passe et qui est utilisée là où la sécurité revêt une grande importance. Parmi les connexions sécurisées : • Les connexions de type Virtual Private Network (VPN - réseau privé virtuel) souvent utilisées pour accéder à distance à un réseau d’entreprise. • Le programme « Bring your own access » d’America Online (AOL) qui vous permet d’utiliser AOL via une connexion à haut débit (ADSL ou câble) offerte par un autre fournisseur d’accès à Internet. • La plupart des banques en ligne. • Plusieurs sites commerciaux qui requièrent un nom d’utilisateur et un mot de passe afin d’accéder à un compte. Les connexions sécurisées peuvent être interrompues par les paramètres de gestion de l’énergie de votre ordinateur (lorsqu’il est en état de veille). La solution la plus simple afin d’éviter cette situation est de vous reconnecter en lançant le logiciel de VPN ou d’AOL ou en vous reconnectant via le site Web sécurisé. Une solution alternative consiste à changer les paramètres de gestion de l’énergie afin qu’il ne soit plus mis en état de veille. Toutefois, cette solution peut ne pas être appropriée pour les ordinateurs portables. Pour modifier les paramètres de gestion de l’énergie de Windows, reportez-vous aux « Options d’alimentation » du Panneau de configuration. Si les difficultés liées aux connexions sécurisées, au VPN et à AOL persistent, veuillez reprendre les étapes 1 à 4 ci-dessus afin de vous assurer d’avoir essayé les solutions proposées. Ces solutions devraient vous permettre d’obtenir une zone de couverture maximale avec votre routeur sans fil. Si vous devez étendre votre zone de 4 Présentation 1 Caractéristiques du produit 3 L’adaptateur est conforme aux spécifications du draft IEEE draft802.11n, pour communiquer avec d’autres dispositifs compatibles avec le draft 802.11n à un débit pouvant atteindre 300 Mbps*. L’adaptateur est compatible avec tous les dispositifs 802.11g à 54 Mbps, ainsi qu’avec les dispositifs 802.11b à 11 Mbps. L’adaptateur 802.11g fonctionne sur la même bande de fréquence de 2,4 GHz que les produits Wi-Fi ® 802.11b. • Fonctionnement sur la bande ISM (Industriel, Sciences et Médical) à 2,4 GHz. • Utilitaire réseau sans fil Belkin intégré et convivial. • Interface USB 2.0, compatible avec pratiquement tout ordinateur doté d’un port USB 2.0 • Chiffrement WPA, WPA2, WEP 64 bits (Wired Equivalent Privacy) ou 128 bits. • Accès sans fil aux ressources du réseau. • Débit de données jusqu’à 300 Mbps* (draft 802.11n), 54 Mbps (802.11g) ou 11 Mbps (802.11b) • Installation et utilisation faciles. • Voyants lumineux d’alimentation et de liaison réseau 5 2 4 5 6 section couverture, nous vous suggérons le Point d’accès/Module d’extension de Belkin. Pour de plus amples informations à propos des produits de mise en réseau de Belkin, visitez notre site Internet au www. belkin.com/networking ou appelez l’Assistance Technique Belkin. Présentation Applications et avantages • Connexion sans fil de votre portable chez vous ou au bureau Permet une liberté de mise en réseau sans la gène liée aux câbles Débit de connexion jusqu’à 300 Mbps (802.11n) Connectivité instantanée à haut débit chez vous ou au bureau, sans compromettre l’utilisation de produits 802.11b/g Compatible avec les produits 802.11b/g L’adaptateur est rétro-compatible avec les produits Wi-Fi (IEEE 802.11b/g). Environnements impropres au câblage Permet le partage d’imprimante dans des bâtiments comportant des murs pleins ou dans des zones ouvertes où le câblage est difficile à effectuer Environnements impropres au câblage • Permet le partage d’imprimante dans des bâtiments comportant des murs pleins ou dans des zones ouvertes où le câblage est difficile à effectuer Environnements changeants • • • • • S’adapte facilement aux bureaux ou environnements souvent réorganisés ou lorsque vous changez souvent de site. Pour les besoins des particuliers ou des petites entreprises (SOHO) Fournit une installation facile et rapide d’un petit réseau. Caractéristiques techniques du produit Interface hôte : USB 2.0 Consommation électrique : 802.11b/802.11g/802.11n 802.11b : 11 Mbps, 15 dBm, 296 mA @ 3,3 V, 219 mA @ 5 V 802.11g 54 Mbps, 15 dBm, 380 mA @ 3,3 V, 291 mA @ 5 V 802.11n : MCS15 HT20 40 MHz, 15 dBm, 366 mA @ 3,3 V, 286 mA @ 5 V 802.11n : MSC15 HT40 40 MHz, 15 dBm, 358 mA @ 3,3 V, 285 mA @ 5 V Température de fonctionnement : 0° – 60 °C Température de stockage : -20° à 80 °C Humidité : Max. 90 % (sans condensation) Portée de fonctionnement moyenne : Jusqu’à 425 mètres.** * REMARQUE : Le débit de transmission mentionné (300 Mbps) est le débit de données physique. Le débit réel est inférieur. ** La performance dépend de l’environnement du réseau. 6 Présentation 1 (d) (a) (c) (a) Capuchon protecteur Le capuchon sert à la protection du connecteur USB lors du transport. Retirez le capuchon avant d’insérer l’adaptateur dans le port USB de votre ordinateur ou le socle fourni. (b) Liaison/activité S’allume lorsque l’adaptateur est sous tension et clignote lorsque l’adaptateur est actif. (c) Connecteur USB Partie de l’adaptateur qui s’insère dans le port USB de votre ordinateur (d) Socle de bureau Permet d’éloigner l’adaptateur d’objets qui interfèrent autour de votre ordinateur. Configuration requise • PC compatible avec un port USB 2.0 alimenté libre • Windows ® 2000 ou XP avec SP2 Contenu de l’emballage • Adaptateur USB Sans Fil N1 • Guide d’installation rapide • CD d’installation • Socle • Manuel de l’utilisateur 7 2 3 4 5 6 section (b) Installation et configuration de l’adaptateur Étape 1 Installer IMPORTANT: Installez le logiciel AVANT d’installer l’adaptateur. 1.1 Insérez le CD d’installation dans le lecteur de CD-ROM. 1.2 L’utilitaire d’installation de Belkin apparaît (Ceci peut prendre de 15 à 20 secondes). Cliquez sur « Install [Installer] » ou « Next [Suivant] » pour commencer l’installation. Remarque : Si l’écran de l’utilitaire d’installation n’apparaît pas dans les 20 secondes, accédez à votre CD-ROM en double-cliquant sur l’icône « Poste de travail ». Ensuite, double-cliquez sur le lecteur de CD-ROM contenant le CD d’installation. Cliquez deux fois sur l’icône « Setup.exe » si l’assistant d’installation n’apparaît pas. 1.3 L’assistant InstallShield apparaît. Cliquez sur « Next [Suivant] » pour continuer. 8 Installation et configuration de l’adaptateur 1 2 destination pour l’installation du logiciel ou cliquez simplement sur « Next [Suivant] ». 3 4 5 6 1.5 Le premier écran de progression d’une série vous indique où vous en êtes dans le processus d’installation. 1.6 Il se peut qu’un écran similaire à celui-ci apparaisse. Cela ne signifie PAS que Windows a rencontré un problème. Notre logiciel a été entièrement testé et est compatible avec cette version de Windows. Cliquez sur « Continue Anyway [Poursuivre] » et suivez les instructions qui apparaissent à l’écran. 9 section 1.4 Sélectionnez un répertoire de Installation et configuration de l’adaptateur Étape 2 Insérez Insertion de l’adaptateur dans l’ordinateur 2.1 Une fois l’installation du logiciel terminée, le message « Please plug in your USB Adapter now [Vous pouvez maintenant brancher votre adaptateur USB] » apparaît. Insérez votre adaptateur. 2.2 La fenêtre « Found New Hardware Wizard [Assistant Ajout de nouveau matériel] » peut apparaître. (Ceci peut prendre de 3 à 15 secondes). Si c’est le cas, poursuivez avec la procédure suivante. Sélectionnez « Yes, this time only [Oui pour cette fois seulement] », puis cliquez sur « Next [Suivant] » pour installer le matériel. Si la fenêtre d’ajout de nouveau matériel n’apparaît pas, passez à l’étape 2.7. 2.3 Sélectionnez « Install the software automatically [Installer le logiciel automatiquement] » et cliquez sur « Next [Suivant] » pour poursuivre. 10 Installation et configuration de l’adaptateur 2.4 L’Assistant installe le logiciel. 1 2 4 2.5 Il se peut qu’un écran similaire à celui-ci apparaisse. Cela ne signifie PAS que Windows a rencontré un problème. Notre logiciel a été entièrement testé et est compatible avec cette version de Windows. Cliquez sur « Continue Anyway [Poursuivre] » et suivez les instructions qui apparaissent à l’écran. 2.6 L’installation est maintenant terminée. Cliquez « Finish [Terminer] » pour quitter. 2.7 Vous devez redémarrer votre ordinateur pour que les modifications soient prises en compte. Fermez toutes les autres applications et sauvegardez vos données. Puis, cliquez « OK » pour redémarrer. 11 5 6 section 3 Installation et configuration de l’adaptateur Étape 3 Configurer Utilisation de l’Utilitaire de surveillance réseau sans fil Belkin 3.1 Après avoir redémarré l’ordinateur, double-cliquez sur l’icône de l’Utilitaire de surveillance du réseau sans fil Belkin qui se trouve sur le bureau. 3.2 L’écran de l’Utilitaire sans fil Belkin apparaît. 3.3 Sélectionnez un réseau dans la liste des « Available Networks [Réseaux disponibles] » et cliquez sur « Connect [Connexion] ». Remarque : Afin de voir les réseaux disponibles, vous devez être près d’un routeur ou d’un point d’accès sans fil. 12 Installation et configuration de l’adaptateur 1 2 du réseau sans fil Belkin se trouve également dans la barre de tâches. 3 Remarque : Le fait de double-cliquer 4 sur l’icône Utilitaire réseau sans fil Belkin dans la barre des tâches fait apparaître l’utilitaire. L’installation est terminée. 13 5 6 section 3.4 L’icône de l’Utilitaire de surveillance Utilisation de l’utilitaire réseau sans fil Belkin Après avoir installé l’utilitaire réseau sans fil Belkin (URSF), la configuration des connexions sans fil et la sécurité sera la prochaine étape. Accès à l’Utilitaire réseau sans fil à partir de la barre des tâches Windows Pour accéder à l’utilitaire réseau sans fil, placez simplement le pointeur de votre souris et cliquez avec le bouton droit sur l’icône de l’utilitaire réseau sans fil de la barre de tâches de Windows. Si l’icône est introuvable, cliquez sur « Démarrer > Programmes > N1 Wireless USB Network Adapter > Belkin Wireless Networking Utility ». 14 Utilisation de l’utilitaire réseau sans fil Belkin 1 2 3 5 6 L’écran par défaut de l’utilitaire est l’onglet « Current Status [État actuel] » . Il affiche l’état du réseau actuel ainsi que les réseaux disponibles. État du réseau Cette fenêtre montre l’état de la connexion du réseau actuel. Il affiche de même l’état de la connexion entre le routeur et l’ordinateur, et entre le routeur et l’Internet. En cas de problème, utilisez la fenêtre « État du réseau » pour en déterminer la source (l’ordinateur, le routeur ou Internet/modem, par exemple). Réseaux disponibles Cette fenêtre affiche les réseaux disponibles sur le site en cours ainsi que leurs SSID, la force du signal, le type de sécurité, le canal et le type de réseau. Connexion sans fil perdue Si la connexion sans fil en cours est perdue, une fenêtre apparaît et l’utilitaire tente de se reconnecter. 15 section 4 Utilisation de l’utilitaire réseau sans fil Belkin Échec de connexion D’autres options apparaîtront pendant la nouvelle tentative de connexion. Pour arrêter la connexion, cliquez sur « Stop » et pour réessayer de vous connecter, cliquez sur « Réessayer ». État du réseau et astuces Pour mieux comprendre l’état du réseau en cours, cliquez sur « Open Wireless Utility [Ouvrir l’utilitaire sans fil] ». L’écran par défaut est l’onglet « État actuel ». La section « État du réseau » détermine les connexions qui sont bonnes et/ou mauvaises. L’utilitaire contient également une section « Astuces » qui vous propose des informations de dépannage. 16 Utilisation de l’utilitaire réseau sans fil Belkin Configuration des profils du réseau sans fil L’onglet « Mes connexions » de l’utilitaire vous permet d’ajouter, de modifier et de supprimer des profils de connexion. Il affiche également la force du signal, la sécurité et le type de réseau. 1 2 3 5 6 Protection de votre réseau Wi-Fi® Si vous choisissez de vous connecter à un réseau sécurisé, déterminez le type de sécurité utilisée (WPA ou WEP*) et utilisez le champ approprié de la boîte de dialogue. *Remarque : Types de sécurité 17 section 4 Utilisation de l’utilitaire réseau sans fil Belkin Remarque : Lorsque vous sélectionnez un réseau qui utilise le chiffrement, vous voyez d’abord la fenêtre de sécurité simple. Cliquez sur le bouton « Advanced [Avancé] » pour voir d’autres options de sécurité (ci-dessous). 18 Utilisation de l’utilitaire réseau sans fil Belkin Wired Equivalent Privacy (WEP) est un protocole de sécurité moins sûr, mais plus fréquemment employé. Selon le niveau de sécurité (64 ou 128 bits), l’utilisateur devra entrer une clé hexadécimale à 10 ou 26 caractères. Une clé hexadécimale est une association de lettres (de a à f) et de chiffres (de 0 à 9). Wireless Protected Access (WPA) Au moment de mettre sous presse, quatre méthodes de chiffrement étaient disponibles : Méthodes de chiffrement : Nom Wired Equivalent Privacy 64 bits Chiffrement sur 128 bits Wi-Fi Protected Access-TKIP Wi-Fi Protected Access 2 Acronyme WEP 64 bits WEP 128 bits WPA-TKIP/AES (ou WPA) WPA2-AES (ou WPA2) Sécurité Bon Mieux Meilleur Meilleur Caractéristiques Clés fixes Clés fixes Chiffrement dynamique de la clé et authentification mutuelle Chiffrement dynamique de la clé et authentification mutuelle Clés de chiffrement basées sur l’algorithme RC4 (clés de 40 bits) Sécurité renforcée par rapport au WEP sur 64 bits, utilisant une clé de 104 bits, plus 24 bits additionnels pour des données générées par le système. Le TKIP (temporal key integrity protocol) s’ajoute afin d’assurer la rotation des clés et de renforcer le chiffrement L’AES (Advanced Encryption Standard) n’entraîne pas de perte de performances WEP Le WEP (Wired Equivalent Privacy) est un protocole courant qui renforce la sécurité de tous les dispositifs sans fil Wi-Fi. Le WEP offre aux réseaux sans fil un niveau de protection comparable à celui des réseaux câblés. 19 2 3 4 5 6 section est la nouvelle norme de sécurité sans fil. Cependant, toutes les cartes et adaptateurs sans fil ne prennent pas en charge cette technologie. Veuillez consulter le manuel de l’utilisateur de votre adaptateur sans fil pour savoir s’il prend en charge le WPA. Au lieu d’une clé hexadécimale, le WPA utilise uniquement des expressions mot de passe dont il est plus facile de se souvenir. La section suivante, prévue pour les particuliers, les professionnels indépendants et pour les petits bureaux, présente quelques nouvelles façons de maximiser la sécurité de votre réseau sans fil. 1 Utilisation de l’utilitaire réseau sans fil Belkin WEP 64 bits Le WEP 64 bits a été introduit la première fois avec un chiffrement de 64 bits, ce qui comprend une clé de 40 bits plus 24 bits supplémentaires composés de données générées par le système (64 bits au total). Certains fabricants se réfèrent au chiffrement sur 64 bits lorsqu’ils parlent du chiffrement sur 40 bits. Peu après le lancement de la technologie, les chercheurs ont découvert que le chiffrement sur 64 bits était trop simple à décoder. Chiffrement sur 128 bits Pour contrer la faille de sécurité du WEP 64 bits, une méthode de chiffrement plus sécurisée, le WEP 128 bits, a été créée. Le WEP 128 bits comprend une clé de 104 bits plus 24 bits supplémentaires composés de données générées par le système (128 bits au total). Certains fabricants se réfèrent au chiffrement sur 128 bits lorsqu’ils parlent du chiffrement sur 104 bits. La plupart des dispositifs sans fil disponibles sur le marché aujourd’hui prennent en charge le cryptage WEP sur 64 et 128 bits, mais il se peut que vous possédiez un dispositif plus ancien ne prenant en charge que le WEP sur 64 bits. Tous les produits sans fil de Belkin prennent en charge le chiffrement WEP sur 64 et 128 bits. Clés de chiffrement Après avoir choisi le mode de chiffrement (64 ou 128 bits), il est primordial de générer une clé de chiffrement. Si la clé de chiffrement n’est pas la même dans tout le réseau sans fil, vos dispositifs sans fil ne seront pas en mesure de communiquer entre eux. Vous pouvez entrer votre clé en entrant la clé hexadécimale manuellement. Une clé hexadécimale est une combinaison de chiffres et de lettres, compris entre A et F et entre 0 et 9. Pour le WEP 64 bits, vous devez entrer 10 clés hexadécimales. Pour le WEP 128 bits, vous devez entrer 26 clés hexadécimales. Par exemple : AF 0F 4B C3 D4 = clé WEP 64 bits C3 03 0F AF 0F 4B B2 C3 D4 4B C3 D4 E7 = WEP sur 128 bits Prenez note de la clé hexadécimale WEP de votre routeur ou de votre point d’accès sans fil et entrez-la manuellement dans la table de clés hex WEP, à l’écran de configuration de votre adaptateur. 20 Utilisation de l’utilitaire réseau sans fil Belkin 1 WPA Le WPA-PSK (sans serveur) utilise ce qu’on appelle une « clé prépartagée » comme clé de sécurité. Une clé réseau est en quelque sorte un mot de passe qui contient entre 8 et 63 caractères. Il peut être composé de lettres, de chiffres ou de symboles. Chaque client utilise la même clé pour accéder au réseau. De façon générale, ce mode est utilisé pour les réseaux domestiques. Le WPA (avec serveur Radius), qui fonctionne mieux dans un environnement professionnel, consiste en un système où le serveur Radius qui distribue automatiquement les clés réseau aux clients. Le WPA2 utilise l’AES (Advanced Encryption Standard) pour le chiffrement des données, ce qui apporte un niveau de sécurité plus élevé que le WPA. Le WPA utilise à la fois le protocole appelé Temporal Key Integrity Protocol (TKIP) et l’AES pour le chiffrement. Configuration de votre routeur sans fil ou de votre point d’accès pour utilisation d’un mode de sécurité Pour utiliser un mode sécurisé, vous devez d’abord activer le WEP ou le WPA de votre routeur ou de votre point d’accès. Pour les routeurs et les points d’accès de Belkin, cette fonction de sécurité peut être configurée en utilisant l’interface basée sur navigateur Web. Consultez le manuel d’instructions de votre routeur ou de votre point d’accès pour des instructions sur l’accès à l’interface de gestion. IMPORTANT : tous les cartes/adaptateurs réseau sans fil doivent maintenant être configurés avec ces paramètres. 21 2 3 4 5 6 section Le WPA (Wi-Fi Protected Access) est une nouvelle norme Wi-Fi, surpassant les caractéristiques de sécurité du WEP. Pour utiliser la sécurité WPA, les pilotes et le logiciel de vos dispositifs sans fil doivent être mis à niveau. Ces mises à niveau sont disponibles sur les sites Web des fabricants de vos dispositifs sans fil. Il existe trois types de sécurité par WPA : WPA-PSK (sans serveur), WPA (avec Serveur Radius) et WPA2. Utilisation de l’utilitaire réseau sans fil Belkin Configuration des paramètres de sécurité de votre adaptateur Jusqu’à maintenant, vous avez configuré votre routeur ou point d’accès sans fil afin qu’ils utilisent le WPA ou le WEP. Pour obtenir une connexion sans fil, vous devrez configurer votre Adaptateur USB Sans Fil N1 pour ordinateur de bureau afin qu’il utilise les mêmes paramètres de sécurité. Modification des paramètres de sécurité sans fil L’Adaptateur USB Sans Fil N1 Belkin prend en charge les fonctionnalités de sécurité WPA les plus récentes ainsi que la norme de sécurité WEP plus ancienne. Par défaut, la sécurité sans fil est désactivée. Pour activer la sécurité, vous devrez d’abord déterminer la norme utilisée par le routeur ou le point d’accès. (Consultez le manuel de votre routeur ou votre point d’accès sans fil pour savoir comment accéder aux paramètres de sécurité.) Pour accéder aux paramètres de sécurité sur votre adaptateur, cliquez sur l’onglet « Mes connexions » et sélectionnez la connexion dont vous voulez modifier les paramètres de sécurité. Cliquez sur « Edit [Modifier] » pour modifier les paramètres. 22 Utilisation de l’utilitaire réseau sans fil Belkin 1 Configuration du WEP Chiffrement WEP 64 bits Sélectionnez « WEP » dans le menu déroulant « Chiffrement de données ». 2. Après avoir sélectionné votre mode de chiffrement WEP, entrez votre clé hexadécimale manuellement. Une clé hexadécimale est une combinaison de chiffres et de lettres, compris entre A et F et entre 0 et 9. Pour le WEP 64 bits, vous devez entrer 10 clés hexadécimales. Par exemple : AF 0F 4B C3 D4 = clé WEP 64 bits 23 2 3 4 5 6 section 1. Utilisation de l’utilitaire réseau sans fil Belkin 3. Cliquez sur « Save [Enregistrer] » pour terminer. Le chiffrement de votre routeur ou de votre point d’accès est maintenant configuré. Chaque ordinateur de votre réseau sans fil devra maintenant être configuré avec les mêmes paramètres de sécurité. AVERTISSEMENT : Si vous utilisez un client sans fil pour activer les paramètres de sécurité de votre routeur ou de votre point d’accès, vous perdrez temporairement votre connexion sans fil jusqu’à ce que vous ayez activé la sécurité de votre client sans fil. Veuillez noter la clé avant d’apporter des modifications aux paramètres du routeur ou du point d’accès sans fil. Si vous avez oublié votre clé hexadécimale, votre client ne sera plus en mesure de se connecter au routeur ou au point d’accès sans fil. Chiffrement WEP 128 bits 1. Sélectionnez « WEP´» dans le menu déroulant. 2. Après avoir sélectionné votre mode de chiffrement WEP, entrez votre clé hexadécimale manuellement. Une clé hexadécimale est une combinaison de chiffres et de lettres, compris entre A et F et entre 0 et 9. Pour le WEP 128 bits, vous devez entrer 26 clés hexadécimales. Par exemple : C3 03 0F AF 0F 4B B2 C3 D4 4B C3 D4 E7 = clé WEP sur 128 bits 24 Utilisation de l’utilitaire réseau sans fil Belkin 1 2 3 5 6 3. Cliquez sur « Save [Enregistrer] » pour terminer. Le chiffrement de votre routeur ou de votre point d’accès est maintenant configuré. Chaque ordinateur de votre réseau sans fil devra maintenant être configuré avec les mêmes paramètres de sécurité. AVERTISSEMENT : Si vous utilisez un client sans fil pour activer les paramètres de sécurité de votre routeur ou de votre point d’accès, vous perdrez temporairement votre connexion sans fil jusqu’à ce que vous ayez activé la sécurité de votre client sans fil. Veuillez noter la clé avant d’apporter des modifications aux paramètres du routeur ou du point d’accès sans fil. Si vous avez oublié votre clé hexadécimale, votre client ne sera plus en mesure de se connecter au routeur ou au point d’accès sans fil. 25 section 4 Utilisation de l’utilitaire réseau sans fil Belkin WPA-PSK (sans serveur) Choisissez cette option si votre réseau n’utilise pas de serveur radius. Le WPAPSK (sans serveur) se retrouve généralement dans des réseaux à domicile ou en entreprise. 1. Dans le menu déroulant « Authentification du réseau », sélectionnez « WPA-PSK (no server) ». 2. Entrez votre clé réseau. Elle peut être composée de 8 à 63 caractères (lettres, chiffres ou symboles). La même clé doit être utilisée sur chacun des clients (cartes réseau) que vous désirez ajouter à votre réseau sans fil. 26 Utilisation de l’utilitaire réseau sans fil Belkin 3. Cliquez sur « Save [Enregistrer] » pour terminer. Tous les clients (cartes réseau) doivent maintenant être configurés avec ces paramètres. Options de l’Utilitaire de surveillance réseau sans fil 1 2 3 5 6 L’onglet « Options » de l’Utilitaire permet à l’utilisateur de personnaliser les paramètres de son utilitaire. Aide de l’Utilitaire de surveillance réseau sans fil L’onglet « Help [Aide] » de l’URSF permet l’accès à l’assistante en ligne et téléphonique, la vérification express de mises à jour ou de mises à niveau du logiciel et des outils diagnostiques avancés. 27 section 4 Utilisation de l’utilitaire réseau sans fil Belkin Outils de diagnostics avancés La section « Outils de diagnostics avancés » est le panneau de configuration central de tous les paramètres des composants matériels et logiciels du réseau sans fil. Il fournit un éventail de tests et de services de connectivité pour garantir des performances réseau optimales. 28 Utilisation de l’utilitaire réseau sans fil Belkin 1 2 3 5 6 29 section 4 Dépannage Je n’arrive pas à me connecter sans fil à Internet. Si vous n’arrivez pas à vous connecter à l’Internet à partir d’un ordinateur sans fil, veuillez vérifier les points suivants : 1. Observez les voyants de votre routeur sans fil. Si vous utilisez un routeur sans fil Belkin, les voyants devraient être comme suit : • Le voyant d’alimentation doit être allumé. • Le voyant « Connected [Connecté] » doit être allumé et ne pas clignoter. • Le voyant WAN doit être allumé ou clignoter. Si les voyants de votre routeur sans fil de Belkin sont comme décrits cihaut, allez au point 2ci-dessous. Si ce n’est pas le cas, assurez-vous que : • Le cordon d’alimentation du routeur est bien branché. • Tous les câbles entre le modem et le routeur sont bien branchés. • Les voyants du modem fonctionnent correctement. Sinon, consultez le manuel de l’utilisateur de votre modem. • Redémarrez le routeur • Redémarrez le Modem. Si les problèmes persistent, veuillez contacter l’Assistance Technique Belkin. Si nous n’utilisez pas un routeur sans fil de Belkin, consultez son manuel de l’utilisateur. 2. Lancez le logiciel de l’utilitaire sans fil en cliquant sur l’icône dans la barre de tâches, à l’angle inférieur droit de l’écran. L’icône de la barre de tâches devrait ressembler à celle-ci (elle peut être rouge ou verte) : 3. La fenêtre qui s’ouvre affiche la liste des réseaux disponibles. Les réseaux disponibles représentent les réseaux auxquels vous pouvez vous connecter. Si vous utilisez un routeur 802.11g (G+) de Belkin ou 802.11g (54g), le nom par défaut est « Belkin54g ». Si vous utilisez un routeur 802.11b de Belkin, le nom par défaut est « WLAN ». Si vous utilisez un routeur d’un AUTRE fabricant que Belkin, consultez son manuel de l’utilisateur pour connaître le nom par défaut. 30 Dépannage Le nom de votre réseau sans fil apparaît dans la liste des réseaux disponibles. 1 Si le nom de réseau qui apparaît dans la liste des réseaux disponibles est valide, veuillez suivre les étapes suivantes afin de vous connecter sans fil : 2 1. Cliquez sur le nom de réseau valide dans la liste des réseaux Si vous ne pouvez toujours pas accéder à Internet après vous être connecté au réseau sans fil, veuillez contacter l’assistance technique de Belkin. Le nom de votre réseau n’apparaît PAS dans la liste des réseaux disponibles. Si le nom de votre réseau n’apparaît pas dans la liste, vérifiez le SSID et assurez-vous qu’il soit identique partout. Le SSID est sensible à la casse et l’orthographie du nom sur chaque ordinateur doit être identique afin que l’adaptateur puisse se connecter au routeur sans fil ou au point d’accès. Remarque : Pour vérifier le SSID ou pour voir les réseaux disponibles, cliquez deux fois sur l’icône donnant l’état du signal afin de faire apparaître l’écran « Réseaux sans fil ». Cliquez sur « Add [Ajouter] » si vous ne voyez pas le nom du réseau auquel vous essayez de vous connecter, puis tapez le SSID. Pour de plus amples informations sur la configuration du SSID, reportez-vous à la documentation accompagnant votre routeur sans fil. Si le problème persiste même dans un rayon restreint, veuillez communiquer avec l’assistance technique de Belkin. 31 3 4 5 6 section disponibles. 2. Si le réseau est sécurisé (chiffrement), vous devrez entrer la clé réseau. Cliquez « Connect [Connexion] ». Pour plus d’informations sur la sécurité, rendez vous à la page intitulée « Protection de votre réseau sans fil Wi-Fi » à la page 17 de ce manuel. 3. Dans les secondes qui suivent, l’icône de la barre des tâches dans l’angle inférieur droit de l’écran doit devenir verte, ce qui indique que la connexion au réseau est réussie. Dépannage Le CD-ROM d’installation ne lance pas l’Utilitaire réseau sans fil Si le CD-ROM ne lance pas automatiquement l’utilitaire réseau sans fil, il se peut qu’un autre programme utilisé par votre ordinateur interfère avec le lecteur de CD-ROM. Si l’écran de l’Utilitaire n’apparaît pas dans les 15 à 20 secondes, ouvrez votre lecteur de CD-ROM en double-cliquant sur l’icône « My Computer [Poste de travail] ». Ensuite, cliquez deux fois sur le lecteur de CD-ROM dans lequel se trouve le CD d’installation afin de démarrer l’installation. Si l’installation ne démarre pas automatiquement, cliquez avec le bouton droit et sélectionnez « Explore [Explorer] », puis cliquez deux fois sur l’icône « setup.exe ». Le voyant d’alimentation ne s’allume pas. L’adaptateur ne fonctionne pas. Si le témoin d’alimentation demeure éteint, il se peut que l’adaptateur ne soit pas connecté ou installé correctement. Vérifiez à ce que l’adaptateur soit inséré fermement dans le port USB de votre ordinateur. Vérifiez que les pilotes de l’adaptateur soient bien installés. Cliquez avec le bouton droit sur l’icône « Poste de travail » du bureau. Choisissez «Propriétés» et accédez au « Gestionnaire de périphériques ». Assurez-vous que votre adaptateur y figure et qu’il ne présente aucune erreur. Si vous constatez une erreur, communiquez avec l’assistance technique de Belkin. Le voyant de liaison clignote lentement. Impossible de se connecter à un réseau sans fil ou à Internet. Si votre adaptateur semble fonctionner adéquatement mais vous ne pouvez pas vous connecter au réseau, ou si vous voyez une icône rouge au bas de votre écran, il est possible que l’origine du problème soit une disparité entre le Nom du réseau (SSID) dans les propriétés de votre réseau sans fil. Vérifiez le SSID et assurez-vous qu’il est identique sur l’ensemble de votre réseau. Le SSID est sensible à la casse et l’orthographie du nom sur chaque ordinateur doit être identique afin que l’adaptateur puisse se connecter au routeur sans fil ou au point d’accès. Remarque : Pour vérifier le SSID ou pour voir les réseaux disponibles, cliquez deux fois sur l’icône donnant l’état du signal afin de faire apparaître l’écran « Réseaux sans fil ». Cliquez sur « Add [Ajouter] » si vous ne voyez pas le nom du réseau auquel vous essayez de vous connecter, puis tapez le SSID. Pour de plus amples informations sur la configuration du SSID, reportez-vous à la documentation accompagnant votre routeur sans fil. Si le problème persiste même dans un rayon restreint, veuillez communiquer avec l’assistance technique de Belkin. 32 Dépannage Le voyant de liaison est allumé mais je n’arrive pas à me connecter à Internet. Si le problème persiste même dans un rayon restreint, veuillez communiquer avec l’assistance technique de Belkin. Le transfert de données est parfois très lent. La technologie sans fil est basée sur des ondes radio. Ceci implique que les performances et le débit de transfert entre les appareils diminuent lorsque ceux-ci sont éloignés les uns des autres. D’autres facteurs peuvent engendrer une dégradation du signal : le métal en est généralement responsable. Des obstacles tels des murs et des appareils métalliques peuvent aussi affecter la qualité du signal. Ainsi, à l’intérieur, la portée de vos appareils sans fil va de 30 à 60 mètres. Notez également que la vitesse de connexion diminue si vous vous éloignez du routeur sans fil ou du point d’accès. Afin de déterminer si vos problèmes de connexion sans fil sont dus à la portée, déplacez temporairement votre ordinateur dans un rayon d’environ 3 mètres de votre routeur (ou de votre point d’accès). Reportezvous à la section « Choix de l’emplacement de votre dispositif de réseau sans fil pour une performance maximale », à la page 2 de ce manuel de l’utilisateur. Si le problème persiste même dans un rayon restreint, veuillez communiquer avec l’assistance technique de Belkin. La force du signal est faible. La technologie sans fil est basée sur des ondes radio. Ceci implique que la performance et le débit de transfert entre les appareils diminuent lorsque ceux-ci sont éloignés les uns des autres. D’autres facteurs peuvent engendrer une dégradation du signal : le métal en est généralement responsable. Des obstacles tels des murs et des appareils métalliques peuvent aussi affecter la qualité du signal. Ainsi, à l’intérieur, la portée de vos appareils sans fil va de 30 à 60 mètres. Notez également que la vitesse de connexion diminue si vous vous éloignez du routeur sans fil ou du point d’accès. Afin de déterminer si vos problèmes de connexion sans fil sont dus à la portée, déplacez temporairement votre ordinateur dans un rayon d’environ 1,5 à 3 mètres de votre routeur (ou de votre point d’accès). 33 2 3 4 5 6 section Si vous obtenez un signal mais ne pouvez vous connecter à l’Internet ou obtenir une adresse IP, il se peut que le problème soit dû à une disparité entre les clés de chiffrement de votre ordinateur et votre routeur ou votre point d’accès. Vérifiez les paramètres de clé WEP, WPA et WPA2 et assurez-vous qu’il sont identiques sur l’ensemble de votre réseau. La clé est sensible à la casse et l’orthographie sur chaque ordinateur et le routeur sans fil (ou le point d’accès) doit être identique afin que l’adaptateur puisse se connecter au routeur. Pour de plus amples informations sur le chiffrement, veuillez consulter la section « Protection de votre réseau sans fil Wi-Fi » à la page 17 de ce manuel. 1 Dépannage Modification du canal sans fil – Selon le trafic de données et les interférences au niveau local, passer à un autre canal peut améliorer la performance de votre réseau. Le canal par défaut de votre routeur est 6. Vous pouvez choisir à partir de plusieurs autres canaux, dépendamment de votre région. Consultez le manuel de votre routeur ou de votre point d’accès pour de plus amples informations concernant le choix du canal. Limiter le débit de données sans fil – Limiter le débit de données sans fil peut améliorer la portée sans fil maximale et la stabilité de la connexion. La plupart des cartes sans fil sont en mesure de limiter le débit de transmission. Pour modifier cette propriété, allez au « Panneau de Configuration » de Windows, ouvrez les « Connexions Réseau » et double-cliquez sur la connexion sans fil de votre adaptateur. Dans la boîte de dialogue Propriétés, sélectionnez le bouton « Configure [Configurer] » à partir de l’onglet « Général ». (Les utilisateurs de Windows 98SE devront sélectionner l’adaptateur sans fil à partir de la liste, et cliquer ensuite sur « Propriétés ».) Choisissez ensuite l’onglet « Advanced [Avancé] » et sélectionnez la propriété « Rate [Débit] ». Les cartes clients sans fil sont habituellement configurées de façon à ajuster automatiquement le débit de transmission. Toutefois, ceci peut mener à des déconnexions périodiques lorsque le signal sans fil est trop faible. De façon générale, les débits de transmission plus lents sont plus stables. Faites des expériences avec différents débits de transmission jusqu’à ce que vous trouviez celui qui convient à votre environnement. Veuillez noter que chaque débit de transmission est acceptable pour naviguer sur Internet. Pour de plus amples informations, consultez le manuel de l’utilisateur de votre carte sans fil. Si le problème persiste même dans un rayon restreint, veuillez communiquer avec l’assistance technique de Belkin. Pourquoi y a-t-il deux utilitaires sans fil dans ma barre des tâches ? Lequel dois-je utiliser ? Il y a plusieurs avantages à utiliser l’Utilitaire de surveillance réseau sans fil Belkin par rapport à l’Utilitaire Wireless Zero Configuration de (WZC) Windows XP. Nous offrons une fonction d’analyse du site, des informations de liaison détaillées et le diagnostic de l’adaptateur, entre autres. Il est essentiel de déterminer quel utilitaire administre votre adaptateur. Nous vous recommandons d’utiliser l’Utilitaire réseau sans fil Belkin. Pour utiliser l’Utilitaire réseau sans fil de Belkin, procédez comme suit : Étape 1 Cliquez avec le bouton droit de votre souris sur l’icône de l’état du réseau dans la barre de tâches et choisissez « Status [État] ». Étape 2 À l’onglet « Status [État] », désélectionnez la case « Utiliser Windows pour configurer mon réseau sans fil ». Ensuite, cliquez sur le bouton « Close [Fermer] » pour fermer la fenêtre. Vous utilisez désormais l’Utilitaire réseau sans fil pour configurer l’adaptateur. 34 Dépannage L’adaptateur fonctionne mal ou la connexion est instable lorsque l’ordinateur possède une deuxième carte réseau intégrée (telle que mini PCI ou Intel® Centrino™). Ceci survient lorsque votre ordinateur possède une carte réseau sans fil intégrée en même temps qu’un adaptateur sans fil Belkin en fonction. Ceci se produit parce que Windows doit gérer deux connexions réseau sans fil actives. L’adaptateur fonctionne mal ou la connexion est lente lorsque l’ordinateur possède une carte réseau Ethernet intégrée. Ceci survient lorsque votre ordinateur possède une carte réseau Ethernet intégrée en même temps que votre adaptateur sans fil en fonction. Ceci se produit parce que Windows doit gérer deux connexions réseau actives. Vous devez désactiver la carte réseau Ethernet intégrée de votre ordinateur sous « Network Adapters [Adaptateurs Réseau] », dans le « Device Manager [Gestionnaire de Périphérique] ». Quelle est la différence entre 802.11b, 802.11g, 802.11a et le draft 802.11n ? À l’heure actuelle, il existe quatre normes de réseaux sans fil qui transmettent des données à des débits maximaux différents. Chaque norme est basée sur la désignation pour certifier les normes réseau. La norme réseau la plus courante, le 802.11b, transmet les données à 11 Mbps. Les normes 802.11a et 802.11g transmettent à 54 Mbps. Le draft 802.11n, quant à lui, transmet à 108 Mbps. Pour de plus amples informations, consultez le tableau suivant. 35 2 3 4 5 6 section Vous devez désactiver la carte réseau sans fil intégrée de votre ordinateur sous « Network Adapters [Adaptateurs Réseau] », dans le « Device Manager [Gestionnaire de Périphérique] ». 1 Dépannage Information N1 MIMO (draft 802.11n avec MIMO) G Plus MIMO (802.11g avec MIMO MRC) G Plus (802.11g avec HSM) G (802.11g) 802.11b Débit* Fréquence Les appareils domestiques courants tels que téléphones sans fil et fours à microondes peuvent interférer avec la bande sans autorisation 2,4 GHz Les appareils domestiques courants tels que téléphones sans fil et fours à microondes peuvent interférer avec la bande sans autorisation 2,4 GHz Les appareils domestiques courants tels que téléphones sans fil et fours à microondes peuvent interférer avec la bande sans autorisation 2,4 GHz Compatible Compatible avec le avec le 802.11g 802.11b/g Compatible avec le 802.11b/g Compatible avec le 802.11b/g Compatible avec le draft 802.11n** et le 802.11b/g Généralement 30 à 60 mètres à l’intérieur Jusqu’à 120 mètres* Jusqu’à 210 mètres* Jusqu’à 305 mètres* Jusqu’à 425 mètres* Ancien : technologie plus ancienne Populaire : grande popularité pour le partage d’une connexion Internet Meilleure couverture et débit plus rapide Meilleure couverture avec débit plus stable Technologie de pointe – la meilleure couverture et le débit le plus rapide Avantage Les appareils domestiques courants tels que téléphones sans fil et fours à microondes peuvent interférer avec la bande sans autorisation 2,4 GHz Compatibilité 10x plus rapide que le 802.11b* Débit de 5x plus rapide 10x plus rapide liaison 11 Mbps que le 802.11b* que le 802.11b* Couverture* Technologie sans fil Tableau comparatif des réseaux sans fil Les appareils domestiques courants tels que téléphones sans fil et fours à microondes peuvent interférer avec la bande sans autorisation 2,4 GHz Débit filaire via les airs* *La portée et le débit de la connexion dépendent de l’environnement de votre réseau. **Cet adaptateur est compatible avec les produits basés sur la même version des spécifications du draft 802.11n. Une mise à jour logicielle peut être nécessaire pour de meilleurs résultats. 36 Information DÉCLARATION DE CONFORMITÉ À LA RÉGLEMENTATION FCC EN MATIÈRE DE COMPATIBILITÉ ÉLECTROMAGNÉTIQUE Nous, Belkin Corporation, sis au 501 West Walnut Street, Compton CA, 90220, États-Unis, déclarons sous notre seule responsabilité que le produit F5D8051 Déclaration FCC Attention : La puissance d’émission en sortie de cet appareil reste largement en dessous des limites d’exposition aux fréquences radios de la FCC. Toutefois, il est conseillé d’utiliser l’appareil de manière à minimiser les risques d’exposition dans des conditions de fonctionnement normales. Lorsqu’une antenne extérieure est raccordée à l’appareil, la placer de manière à minimiser les risques d’exposition dans des conditions de fonctionnement normales. Pour éviter la possibilité d’excéder les limites d’exposition aux fréquences radio de la FCC, il est conseillé d’éviter qu’une personne se trouve à moins de 20 cm de l’antenne dans des conditions de fonctionnement normales. Avertissement de la Commission Fédérale des Communications (FCC) L’appareil a été testé et satisfait aux limites de la classe B des appareils numériques, conformément à l’alinéa 15 de la réglementation FCC. Ces limites ont été conçues de manière à assurer une protection raisonnable contre les interférences nuisibles au sein d’une installation domestique. L’appareil génère, utilise et peut irradier une énergie radiofréquence. Si cet équipement cause des interférences nuisibles sur le plan de la réception radio ou télévision, pouvant être déterminées en mettant l’appareil sous et hors tension, l’utilisateur est invité à tester et à corriger l’interférence en prenant une des mesures suivantes : • Réorienter ou changer de place l’antenne de réception. • Augmenter la distance entre l’appareil et le récepteur. • Connecter l’appareil à une prise située sur un circuit différent de celui sur lequel le récepteur est connecté. • Consulter le revendeur ou un technicien en radio/TV pour obtenir de l’aide. 37 2 3 4 5 6 section auquel se réfère la présente déclaration, est conforme aux normes énoncées à l’alinéa 15 de la réglementation de la FCC. Le fonctionnement est assujetti aux deux conditions suivantes: (1) cet appareil ne peut pas provoquer d’interférence nuisible et (2) cet appareil doit accepter toute interférence reçue, y compris des interférences pouvant entraîner un fonctionnement non désiré. 1 Information Modifications La réglementation de la FCC souligne la nécessité d’indiquer à l’utilisateur que toute modification, de quelque nature que ce soit et non agréée par Belkin Corporation, lui retire le droit d’utiliser l’appareil. Garantie limitée à vie du produit de Belkin Corporation Couverture offerte par la garantie. Belkin Corporation garantit à l’acheteur initial de ce produit Belkin que le produit est exempt de défauts de conception, de montage, de matériau et de fabrication. Période de garantie.. Belkin Corporation garantit le produit Belkin pour toute la durée de vie du produit. Mesures correctives. Garantie du produit. Belkin s’engage à réparer ou à remplacer gratuitement, à sa convenance, tout produit défectueux (à l’exception des frais d’expédition du produit). Limites de la couverture offerte par la garantie. Toutes les garanties susmentionnées sont caduques si le produit Belkin n’est pas retourné à Belkin Corporation à la demande expresse de celui-ci, l’acheteur étant responsable de l’acquittement des frais d’expédition, ou si Belkin Corporation détermine que le produit Belkin a été installé de façon inadéquate, a été modifié d’une quelconque façon ou falsifié. La garantie du produit Belkin ne protège pas contre des calamités naturelles (autre que la foudre) comme les inondations, les tremblements de terre ou la guerre, le vandalisme, le vol, l’usure normale, l’érosion, l’épuisement, l’obsolescence, l’abus, les dommages provoqués par des perturbations de basse tension (baisses ou affaissements de tension, par exemple), un programme non autorisé ou une modification de l’équipement du système. Entretien et réparation. Vous devez prendre les mesures suivantes pour faire réparer ou entretenir votre produit Belkin : 1. Écrivez à Belkin Corporation au 501 W. Walnut St., Compton CA 90220, États-Unis, à l’attention de : Service Client, ou appelez au (800)-223-5545 dans les 15 suivant l’événement. Préparez-vous à fournir les informations suivantes : a. Référence du produit Belkin. b. Lieu d’achat du produit. c. Date d’achat du produit. d. Copie de la facture d’origine. 2. Le représentant du service client Belkin vous donnera alors toutes les instructions sur la façon d’expédier votre facture et le produit Belkin et la façon de présenter votre réclamation. 38 Information 1 2 3 4 5 6 Relation entre le Droit national et la garantie. BELKIN REJETTE PAR LE PRÉSENT DOCUMENT TOUTES LES AUTRES GARANTIES, EXPLICITES OU IMPLICITES, Y COMPRIS MAIS SANS S’Y LIMITER, LES GARANTIES IMPLICITES AFFÉRENTES À LA QUALITÉ LOYALE ET MARCHANDE ET À L’ADÉQUATION À UNE FIN DONNÉE, ET CES GARANTIES IMPLICITES, S’IL Y A LIEU, SONT D’UNE DURÉE LIMITÉE AU CONDITIONS DE LA PRÉSENTE GARANTIE. Certains pays ne permettent pas d’imposer de limite à la durée de validité des garanties implicites. Il se peut donc que les limites ci-dessus ne s’appliquent pas dans votre cas. BELKIN COMPONENTS NE PEUT EN AUCUN CAS ÊTRE TENU RESPONSABLE DE DOMMAGES ACCESSOIRES, DIRECTS, INDIRECTS OU MULTIPLES, Y COMPRIS, MAIS SANS S’Y LIMITER, LA PERTE DE REVENUS OU D’AFFAIRES DÉCOULANT DE LA VENTE OU DE L’UTILISATION DE TOUT PRODUIT BELKIN, MÊME LORSQU’IL A ÉTÉ AVISÉ DE LA PROBABILITÉ DES DITS DOMMAGES. La garantie vous confère des droits légaux spécifiques. Vous pouvez également bénéficier d’autres droits qui varient d’un pays à l’autre. Some states do not allow limitations on how long an implied warranty lasts, so the above limitations may not apply to you. 39 section Belkin Corporation se réserve le droit d’examiner le produit Belkin endommagé. Tous les frais d’expédition du produit Belkin à Belkin Corporation pour inspection seront entièrement à la charge de l’acheteur. Si Belkin détermine, à son entière discrétion, qu’il est peu pratique d’expédier l’équipement endommagé à Belkin Corporation, elle peut désigner, à son entière discrétion, un atelier de réparation pour inspecter l’équipement et évaluer le coût des réparations. Les coûts, s’il en est, pour l’expédition de l’équipement jusqu’à l’atelier de réparation et le retour, et pour l’estimation, seront entièrement assumés par l’acheteur. L’équipement endommagé doit être disponible pour inspection jusqu’à ce que la demande de réclamation soit réglée. Lorsqu’un règlement intervient, Belkin Corporation se réserve le droit d’être subrogé en vertu de quelque police d’assurance que l’acheteur pourrait avoir. Information L’information suivante ne concerne que les États membres de l’UE : Élimination des déchets par les utilisateurs dans les ménages privés au sein de l’Union européenne La présence de ce symbole sur le produit ou sur son emballage indique que vous ne pouvez pas vous débarasser de ce produit de la même façon que vos déchets ménagers. Au contraire, vous êtes responsable de l’élimination de vos équipements usagés et à cet effet, vous êtes tenu de les remettre à un point de collecte agré pour le recyclage des équipements électriques et électroniques usagés. La collecte et le recyclage de vos équipements usagés permettent de préserver les ressources naturelles et de s’assurer que ces équipements sont recyclés dans le respect de la santé humaine et de l’environnement. Pour connaître les lieux de collecte des équipements usagés aux fins de recyclage, veuillez contacter votre mairie, votre service de traitement des déchets ménagers ou le magasin où vous avez acheté le produit. 0560 Europe - Prescription Union européenne Les produits radio portant le label CE 0560 ou CE Alert satisfont à la directive R&TTE (1995/5/CE) établie par la Commission de la Communauté européenne. L’accord avec cette directive implique la conformité aux normes européennes suivantes (la norme internationale équivalente est indiquée entre parenthèses). • EN 60950 (IEC60950) - Sécurité des produits • EN 300 328 Conditions techniques exigées pour les appareils radio • ETS 300 826 Conditions générales en matière de compatibilité électromagnétique pour les appareils radio. Prière de consulter la plaque d’identification apposée sur votre produit Belkin pour déterminer le type d’émetteur. Élimination des déchets par les utilisateurs dans les ménages privés au sein de l’Union européenne : Les produits portant le label CE satisfont à la directive relative à la compatibilité électromagnétique (89/336/EEC) et la directive sur la basse tension (72/23/EEC) publiées par la Commission de la Communauté européenne. La conformité avec ces normes sous-entend la conformité avec les normes européennes suivantes (le standard international équivalent est indiqué entre parenthèses). • EN 55022 (CISPR 22) - Interférences électromagnétiques • EN 55024 (IEC61000-4-2,3,4,5,6,8,11)- Immunité électromagnétique • EN 61000-3-2 (IEC610000-3-2) - Émissions de courants harmoniques • EN 61000-3-3 (IEC610000) - Fluctuations de tension et flicker • EN 60950 (IEC60950) - Sécurité des produits Les produits équipés de transmetteurs radio portent la marque CE 0560 ou CE alert et peuvent également afficher le logo CE. 40 Adaptateur USB Sans Fil N1 Assistance technique gratuite* Vous trouverez des informations techniques sur le site www.belkin.com dans la zone d’assistance technique. Pour communiquer avec le service d’assistance technique par téléphone, veuillez composer le numéro apparaissant dans la liste ci-dessous*. *Hors coût de communication locale Pays AUTRICHE BELGIQUE RÉPUBLIQUE TCHÈQUE DANEMARK FINLANDE FRANCE ALLEMAGNE GRÈCE HONGRIE ISLANDE IRLANDE ITALIE LUXEMBOURG PAYS-BAS NORVÈGE POLOGNE PORTUGAL RUSSIE AFRIQUE DU SUD ESPAGNE SUÈDE SUISSE ROYAUME-UNI Numéro 0820 200766 07 07 00 073 239 000 406 701 22 403 00800 - 22 35 54 60 08 - 25 54 00 26 0180 - 500 57 09 00800 - 44 14 23 90 06 - 17 77 49 06 800 8534 0818 55 50 06 02 - 69 43 02 51 34 20 80 85 60 0900 - 040 07 90 81 50 0287 00800 - 441 17 37 707 200 676 495 580 9541 0800 - 99 15 21 902 - 02 43 66 07 - 71 40 04 53 08 - 48 00 02 19 0845 - 607 77 87 AUTRES PAYS +44 - 1933 35 20 00 0,10 € la minute Site Web http://www.belkin.com/uk/networking/ http://www.belkin.com/nl/networking/ http://www.belkin.com/uk/networking/ http://www.belkin.com/uk/networking/ http://www.belkin.com/uk/networking/ http://www.belkin.com/fr/networking/ http://www.belkin.com/de/networking/ http://www.belkin.com/uk/networking/ http://www.belkin.com/uk/networking/ http://www.belkin.com/uk/networking/ http://www.belkin.com/uk/networking/ http://www.belkin.com/it/support/tech/issues_more.asp http://www.belkin.com/uk/networking/ http://www.belkin.com/nl/networking/ http://www.belkin.com/uk/networking/ http://www.belkin.com/uk/networking/ http://www.belkin.com/uk/networking/ http://www.belkin.com/networking/ http://www.belkin.com/uk/networking/ http://www.belkin.com/es/support/tech/networkingsupport.asp http://www.belkin.com/se/support/tech/networkingsupport.asp http://www.belkin.com/uk/networking/ http://www.belkin.com/uk/networking/ Belkin Ltd. Express Business Park Shipton Way, Rushden NN10 6GL, Royaume-Uni +44 (0) 1933 35 2000 +44 (0) 1933 31 2000 fax Belkin B.V. Boeing Avenue 333 1119 PH Schiphol-Rijk Pays-Bas +31 (0) 20 654 73 00 +31 (0) 20 654 73 49 Fax Belkin GmbH Hanebergstrasse 2 80637 Munich Allemagne +49 (0) 89 14 34 05 0 +49 (0) 89 14 34 05 100 Fax Belkin SAS 130 rue de Silly 92100 Boulogne-Billancourt France +33 (0) 1 41 03 14 40 +33 (0) 1 41 31 01 72 Fax Belkin Iberia Avda Cerro del Aguila 3 28700 San Sebastián de los Reyes Espagne +34 91 625 80 00 +34 902 02 00 34 Fax Belkin Suède Knarrarnäsgatan 7 164 40 Kista Suède +46 (0) 8 5229 1870 +46 (0) 8 5229 1874 Fax © 2006 Belkin Corporation. Tous droits réservés. Toutes les raisons commerciales des marques déposées des fabricants correspondants mentionnés. P75281_fr Kabelloser N1 USB-Adapter UK FR DE NL ES IT Benutzerhandbuch F5D8051_de Inhaltsverzeichnis 1 Einführung ................................................................................................... 1 Vorzüge eines Netzwerks zu Hause ................................................................ 1 Vorzüge eines kabellosen Netzwerks............................................................... 1 Aufstellung der Hardware für optimale Leistung des kabellosen Netzwerks 2 2 Übersicht ..................................................................................................... 5 Produktmerkmale............................................................................................. 5 Anwendungsbereiche und Vorzüge ................................................................ 6 Technische Daten ............................................................................................ 6 Systemanforderungen .................................................................................... 7 Verpackungsinhalt .......................................................................................... 7 3 Installieren und Einrichten des Adapters .................................................... 8 Schritt 1: Installieren ........................................................................................ 8 Schritt 2: Einsetzen .......................................................................................... 10 Schritt 3: Konfigurieren .................................................................................. 12 4 Verwenden des Dienstprogramms für kabellose Netzwerke von Belkin ...14 Zugriff auf das Dienstprogramm für kabellose Netzwerke von Belkin über das Windows System-Tray ................................................................... 14 Netzwerkstatus .............................................................................................. 15 Verfügbare Netzwerke ................................................................................... 15 Netzwerkstatus und Lösungstipps................................................................ 16 Einstellen von Netzwerkprofilen ................................................................... 17 Sicherung des Wi-Fi Netzwerks ................................................................... 17 Einstellung der Sicherheitsfunktion des Adapters ..................................... 22 5 Fehlerbehebung..........................................................................................30 6 Informationen .............................................................................................38 Einführung 1 2 3 4 Vorzüge eines Netzwerks zu Hause Ein Heimnetzwerk von Belkin ermöglicht Ihnen Folgendes: • Nutzung einer Hi-Speed Internetverbindung mit allen Computern bei Ihnen zu Hause • Nutzung von Ressourcen wie Dateien und Festplatten auf allen angeschlossenen Computern bei Ihnen zu Hause • Nutzung eines einzigen Druckers mit der ganzen Familie • Gemeinsamer Zugriff auf Dokumente, Musik, Video und digitale Fotos • Speichern von Dateien auf verschiedenen Computern; Aufrufen und Kopieren dieser auf verschiedenen Computern • Gleichzeitiges Spielen von Internetspielen, Verschicken und Empfangen von E-Mails und Chatten Vorzüge eines kabellosen Netzwerks Vorzüge der Einrichtung eines kabellosen Netzwerks von Belkin: • Mobilität – Sie brauchen kein spezielles „Computerzimmer” mehr - Sie können jetzt überall in der Reichweite des kabellosen Netzwerks an einem vernetzten Notebook oder Desktop-Computer arbeiten • Einfache Installation – Der Installationsassistent von Belkin (Easy Installation Wizard) vereinfacht die Konfiguration • Flexibilität – Sie können Drucker, Computer und andere Netzwerkgeräte überall zu Hause aufstellen und benutzen • Einfache Erweiterung – die große Palette an Netzwerkprodukten von Belkin ermöglicht die Erweiterung Ihres Netzwerks mit Geräten wie Druckern und Spielkonsolen • Keine Verkabelung erforderlich – Sie können sich Kosten und Mühe für die Aufrüstung der Ethernetverkabelung im ganzen Haus oder Büro sparen • Breite Akzeptanz auf dem Markt – wählen Sie aus einem großen Angebot an Netzwerkprodukten aus, die vollständig kompatibel sind 1 5 6 Kapitel Wir beglückwünschen Sie zum Kauf des Kabellosen N1 USB-Adapters von Belkin. Jetzt können Sie diese großartige neue Technologie zum Vernetzen Ihrer Computer zu Hause und im Büro nutzen - ohne Kabel. Mit diesem Adapter können Sie Ihr Notebook in Ihr Netzwerk einbinden. Bitte lesen Sie dieses Handbuch vollständig durch, und lesen Sie besonders genau den Abschnitt „Aufstellung der Hardware für optimale Leistung des kabellosen Netzwerks”. Einführung Aufstellung der Hardware für optimale Leistung des kabellosen Netzwerks Je näher Ihr Computer an Ihrem kabellosen Router oder Access Point steht, desto besser ist Ihre kabellose Verbindung. Die durchschnittliche Reichweite für Ihre kabellosen Geräte liegt zwischen 30 und 60 Metern. Entsprechend wird Ihre kabellose Verbindung und Leistung sich etwas verschlechtern, wenn Sie den Abstand zwischen Ihrem kabellosen Router (oder Access Point) und den angeschlossenen Geräten vergrößern. Das kann Ihnen möglicherweise auffallen. Wenn Sie sich von Ihrem kabellosen Router oder Access Point entfernen, kann sich die Verbindungsgeschwindigkeit unter Umständen verringern. Geräte aus Metall oder Wände und andere Hindernisse sind Faktoren, die die Signale möglicherweise abschwächen, da Sie die Funkwellen Ihres Netzwerks durch Ihre bloße Anwesenheit stören können. Um zu überprüfen, ob die Leistung Ihres Netzwerks durch die Reichweite oder Hindernisse negativ beeinflusst wird, versuchen Sie Ihren Computer in einem Abstand von 1,5 bis 3 m vom kabellosen Router (oder Access Point) aufzustellen. Dann werden Sie sehen, ob eventuelle Probleme aufgrund des Abstands auftreten. Wenn Sie auch bei geringem Abstand noch Probleme haben, nehmen Sie Kontakt mit dem technischen Support von Belkin auf. Hinweis: Obwohl manche der folgenden Faktoren die Funktion Ihres Netzwerks beeinträchtigen können, werden Sie Ihr kabelloses Netzwerk nicht völlig funktionsunfähig machen. Wenn Sie vermuten, dass Ihr Netzwerk nicht optimal funktioniert, kann Ihnen diese Kontrollliste helfen. 1. Aufstellung Ihres kabellosen Routers oder Access Points Stellen Sie Ihren kabellosen Router (oder Access Point), den zentralen Verbindungspunkt Ihres Netzwerks, soweit wie möglich in den Mittelpunkt Ihrer kabellosen Netzwerkgeräte. Um den besten Empfang für Ihre „kabellosen Clients” (d. h. Computer, die mit Adaptern oder Karten von Belkin ausgestattet sind) zu bekommen: • • • Stellen Sie sicher, dass die Antennen des kabellosen Routers oder Access Points parallel zueinander und vertikal aufgestellt sind (mit Ausrichtung auf die Decke). Wenn Ihr kabelloser Router (oder Access Point) vertikal aufgestellt ist, richten Sie die Antennen soweit wie möglich nach oben aus. Wenn sich Ihr Wohnraum über mehrere Etagen erstreckt, stellen Sie den kabellosen Router (oder Access Point) in einem Stockwerk auf, das im Gesamtwohnraum so zentral wie möglich gelegen ist. Dies kann bedeuten, dass Sie den kabellosen Router (oder Access Point) in einem der oberen Stockwerke aufstellen müssen. Stellen Sie den kabellosen Router (oder Access Point) nicht in der Nähe eines schnurlosen Telefons, das das 2,4-GHz-Band nutzt, auf. 2 Einführung Vermeiden Sie Hindernisse und Störungsquellen Vermeiden Sie es, Ihren kabellosen Router (oder Access Point) in der Nähe von Geräten, die elektromagnetische Strahlung abgeben (z.B. Mikrowellenherde), aufzustellen Andere Objekte, die kabellose Kommunikation behindern können sind z.B.: • Kühlschränke • Waschmaschinen und/oder Wäschetrockner • Aktenschränke aus Metall • Große Aquarien • UV-Beschichtung von Fenstern auf Metallbasis Wenn das Funksignal Ihrer kabellosen Verbindung an manchen Stellen schwach ist, sorgen Sie dafür, dass solche Objekte den Weg des Funksignals zwischen Ihren Computern und dem kabellosen Router oder Access Point nicht blockieren. 3. Aufstellung schnurloser Telefone Wenn die Leistung Ihres kabellosen Netzwerks noch beeinträchtigt wird, nachdem Sie die oben genannten Hinweise beachtet und aber ein schnurloses Telefon haben: • Versuchen Sie die schnurlosen Telefone aus der Nähe von kabellosen Routern (oder Access Points) und Ihren Computern, die für kabellose Vernetzung ausgerüstet sind, zu entfernen. • Entfernen Sie die Batterie jedes schnurlosen Telefons, das im Frequenzband 2,4 GHz arbeitet, und ziehen Sie den Stecker am Anschluss heraus (Sehen Sie sich hierzu die Informationen des Herstellers an). Wenn das Problem dadurch behoben wird, ist Ihr Telefon möglicherweise der Auslöser der Störung. • Wenn Sie Ihr Telefon über eine Kanalauswahl verfügt, wählen Sie einen Kanal für Ihr Telefon aus, der soweit wie möglich von dem Kanal Ihres kabellosen Netzwerks entfernt ist. Stellen Sie z. B. den Kanal Ihres Telefons auf 1 ein und den des kabellosen Routers oder Access Points auf 11. (Die Kanalauswahl ist von Ihrer Umgebung abhängig.) Mehr Informationen hierzu finden Sie im Benutzerhandbuch Ihres Telefons. • Wenn es nötig ist, überlegen Sie sich, ein schnurloses Telefon anzuschaffen, das mit 900 MHz oder 5 GHz funktioniert. 3 1 2 3 4 5 6 Kapitel 2. Einführung 4. Wählen Sie den „ruhigsten” Kanal für Ihr kabelloses Netzwerk An Orten, an denen es eine hohe Konzentration an Wohnräumen und Büros gibt, wie z. B. in Wohnblocks oder Bürogebäuden, kann Ihr kabelloses Netzwerk durch andere Netzwerke gestört werden. Benutzen Sie die Funktion Standortübersicht (Site Survey) Ihres Dienstprogramms für kabellose Netzwerke, um andere kabellose Netzwerke ausfindig zu machen, und stellen Sie Ihren kabellosen Router (oder Access Point) und Ihre Computer auf einen Kanal ein, der soweit wie möglich von den anderen Netzwerken entfernt ist. Probieren Sie mehr als einen der möglichen Kanäle aus, um herauszufinden, welche Verbindung die beste ist, und um Störungen durch schnurlose Telefone oder andere kabellose Geräte in der Umgebung zu vermeiden. Wenn Sie kabellose Netzwerkprodukte von Belkin benutzen, verwenden Sie die detaillierte Standortübersicht (Site Survey) und die Informationen über Kanäle für kabellose Geräte in Ihrem Benutzerhandbuch. 5. Sichere Verbindungen, VPNs und AOL Sichere Verbindungen sind Verbindungen, für die normalerweise ein Benutzername mit Kennwort erforderlich ist. Sie werden überall benutzt, wo großer Wert auf Sicherheit gelegt wird. Zu sicheren Verbindungen zählen folgende: • Virtual Private Network (VPN) Verbindungen, die oft benutzt werden, um auf Entfernung eine Verbindung mit einem Büronetzwerk herzustellen • Das „Bring Your Own Access”-Programm von America Online (AOL), das Ihnen die Benutzung von AOL mit Breitband durch Kabel oder DSLService ermöglicht • Die meisten Internetseiten für Bankangelegenheiten • Viele kommerzielle Internetseiten, für die ein Benutzername und ein Kennwort erforderlich sind, um Ihnen Zugang zu Ihrem Konto zu verschaffen Sichere Verbindungen können durch die Einstellung der Energieverwaltung (Power Management) eines Computers unterbrochen werden, die den „Ruhezustand” aktiviert. Die einfachste Möglichkeit, dies zu vermeiden, ist die Herstellung einer neuen Verbindung, indem Sie die VPN- oder AOLSoftware neu starten oder sich wieder auf einer sicheren Website anmelden. Eine zweite Möglichkeit ist die Änderung der Einstellungen der Energieverwaltung, so dass der Ruhezustand deaktiviert ist; dies ist allerdings bei tragbaren Computern weniger angebracht. Wenn Sie die Einstellungen der Energieverwaltung unter Windows ändern wollen, sehen Sie in der Systemsteuerung unter „Energieoptionen” nach. Wenn Sie weiterhin Probleme mit sicheren Verbindungen, VPNs oder AOL haben, beachten Sie bitte erneut die Schritte 1–4 der vorherigen Seiten, um sicher zu stellen, dass Sie die angesprochenen Aspekte berücksichtigt haben. 4 Übersicht Produktmerkmale Der Adapter entspricht dem Entwurf des Standards IEEE 802.11n zur Kommunikation mit anderen kabellosen Geräten, die dem Entwurf des 802.11n-Standards entsprechen und Daten bei bis zu 300 Mbit/s übertragen*. Der Adapter ist kompatibel zu allen Geräten des 802.11gStandards, die Übertragungsgeschwindigkeiten von 54 Mbit/s erreichen, sowie Geräten des 802.11b-Standards, die Daten bei 11 Mbit/s übertragen. Der Adapter nutzt ebenso wie 802.11b/g Wi-Fi® Geräte das 2,4 GHz Frequenzband. • Funkbetrieb im 2,4-GHz-ISM-Band (Industrie, Wissenschaft und Medizin) • Benutzerfreundliches Dienstprogramm integriert • USB 2.0-Schnittstelle; geeignet für nahezu alle Computer mit Busgespeister USB 2.0-Schnittstelle • WPA, WPA2, 64- oder 128-Bit WEP-Verschlüsselung (Wired Equivalent Privacy) • Kabelloser Zugriff auf Netzwerkressourcen • Datenraten von bis zu 300 Mbit/s* (802.11n-Entwurf), 54 Mbit/s (802.11g) oder 11 Mbit/s (802.11b) • Einfache Installation und Bedienung • Betriebs- und Netzwerkverbindungs-/Aktivitätsanzeigen 5 1 2 3 4 5 6 Kapitel Diese Richtlinien sollten Ihnen helfen, den größtmöglichen Bereich mit Ihrem kabellosen Router abzudecken. Wenn Sie einen größeren Bereich abdecken müssen, empfehlen wir Ihnen den Kabellosen Range Extender/Access Point von Belkin. Weitere Informationen über unsere Netzwerkprodukte finden Sie auf unserer Website www.belkin.com/networking oder wenden Sie sich telefonisch an den technischen Support von Belkin. Übersicht Anwendungsbereiche und Vorzüge • Bewegungsfreiheit mit dem Laptop zu Hause oder im Büro Arbeiten mit dem Netzwerk - ohne die Einschränkungen von Kabeln. • Verbindungsraten von bis zu 300 Mbit/s* Für sofortige Hi-Speed-Verbindung zu Hause oder bei der Arbeit sowie an Hotspots, ohne Beeinträchtigung vorhandener 802.11b/g-Produkte • Kompatibilität mit 802.11b/g-Produkten Der Adapter ist abwärtskompatibel zu vorhandenen Wi-Fi (IEEE 802.11b/g)Produkten • Schwer zu verkabelnde Umgebungen Einrichtung von Netzwerken in Gebäuden mit Massiv- oder Fertigwänden oder auf Freiflächen, in denen eine Verkabelung zu aufwändig wäre • Schwer zu verkabelnde Umgebungen Einrichtung von Netzwerken in Gebäuden mit Massiv- oder Fertigwänden oder auf Freiflächen, in denen eine Verkabelung zu aufwändig wäre • Häufig wechselnde Umgebungen Geeignet für Büros oder Umgebungen, die häufiger verändert oder verlagert werden • Netzwerke im SOHO-Bereich (Kleinbüros und Privatanwender) Schnelle und einfache Installation von Netzwerken für Privatanwender, Freiberufler und kleine Unternehmen Technische Daten Host-Schnittstelle: USB 2.0 Stromverbrauch: 802.11b/802.11g/802.11n 802.11b: 11 Mbit/s, 15 dBm, 296 mA / 3,3 V, 219 mA / 5 V 802.11g: 54 Mbit/s, 15 dBm, 380 mA / 3,3 V, 291 mA / 5 V 802.11n: MCS15 HT20 40 MHz, 15 dBm, 366 mA / 3,3 V, 286 mA / 5 V 802.11n: MSC15 HT40 40 MHz, 15 dBm, 358 mA / 3,3V, 285 mA / 5V Betriebstemperatur:0—60 Grad C Lagertemperatur: -20—80 Grad C Relative Luftfeuchtigkeit: Max. 90%, nicht kondensierend Reichweite: Bis zu 425 m** *HINWEIS: Die Standard-Übertragungsrate—300 Mbit/s—ist die physische Datenrate. Die tatsächliche Durchsatzrate ist niedriger. ***Die Funkleistung ist von der Netzwerkumgebung abhängig. 6 Übersicht 1 (d) (a) (c) (a) Schutzkappe Die Schutzkappe schützt den USB-Stecker beim Transport. Nehmen Sie die Schutzkappe ab, bevor Sie den Adapter am USB-Anschluss des Computers oder am enthaltenen Desktop-Standfuß einstecken. (b) Betriebs-/Aktivitätsanzeige Leuchtet, wenn der Adapter eingeschaltet ist und blinkt, wenn er aktiv ist. (c) USB-Stecker Adapterteil, das sich am USB-Anschluss Ihres Computers einstecken lässt. (d) Desktop-Standfuß Zur Aufstellung des Adapters ohne Behinderung durch Objekte, die sich in der Computerumgebung befinden. Systemanforderungen • • PC-kompatibles Laptop mit freiem Bus-gespeistem USB 2.0-Anschluss Windows® 2000 oder XP mit SP2 Verpackungsinhalt • Kabelloser N1 USB-Adapter • Installationsanleitung • CD mit Installationssoftware • Desktop-Standfuß • Benutzerhandbuch 7 2 3 4 5 6 Kapitel (b) Installieren und Einrichten des Adapters Schritt 1 Installieren WICHTIGER HINWEIS: Installieren Sie die Software, bevor Sie den Adapter anschließen. 1.1 Legen Sie die CD mit der Installationssoftware in Ihr CD-ROM-Laufwerk ein. 1.2 Das Installationsprogramm von Belkin erscheint automatisch auf dem Bildschirm. (Dies kann 15-20 Sekunden in Anspruch nehmen.) Klicken Sie auf „Install Software” (Software installieren), um die Installation zu starten. Hinweis: Wenn das Programmfenster des Installationsprogramms nicht innerhalb von 20 Sekunden erscheint, öffnen Sie Ihr CD-ROM-Laufwerk, indem Sie doppelt auf das Symbol „Arbeitsplatz” klicken und dann doppelt auf das CD-Rom-Laufwerk klicken, in welchem sich die CD befindet. Doppelklicken Sie auf das Symbol mit der Bezeichnung „Setup.exe”, wenn die Installation nicht gestartet wird. 1.3 Der InstallShield-Assistent wird damit gestartet. Klicken Sie auf „Next” (Weiter), um fortzufahren. 8 Installieren und Einrichten des Adapters 1 2 für die Software-Installation aus oder klicken Sie auf „Next” (Weiter). 3 4 5 6 1.5 Sie sehen jetzt das erste einer Reihe von Fenstern, die Sie durch den Installationsvorgang führen. 1.6 Möglicherweise erscheint ein Fenster, das dieser Abbildung entspricht. Es liegt jedoch KEIN Fehler vor. Unsere Software ist genau überprüft worden und ist kompatibel zu diesem Betriebssystem. Wählen Sie „Continue Anyway” (Trotzdem Fortfahren) und folgen Sie den Anweisungen auf dem Bildschirm. 9 Kapitel 1.4 Wählen Sie einen anderen Zielordner Installieren und Einrichten des Adapters Schritt 2 Einsetzen Setzen Sie den Adapter in Ihren Computer ein 2.1 Wenn die Software-Installation abgeschlossen ist, erscheint die Meldung „You can plug in your USB-Adapter now” (Sie können Ihren USB-Adapter jetzt anschließen). Stecken Sie den Adapter ein. 2.2 Möglicherweise wird der Hardware-Assistent (Found New Hardware Wizard) angezeigt. (Dies kann 3-15 Sekunden in Anspruch nehmen.) Ist dies der Fall, gehen Sie nach folgenden Schritten vor. Wählen Sie „Yes, this time only” (Ja, nur dieses Mal) und klicken Sie dann auf „Next” (Weiter), um die Hardware zu installieren. Wenn der Hardware-Assistent nicht erscheint, fahren Sie mit Schritt 2.7 fort. 2.3 Wählen Sie „Install the software automatically” (Software automatisch installieren) und klicken Sie dann auf „Next” (Weiter), um die Hardware zu installieren. 10 Installieren und Einrichten des Adapters 2.4 Der Assistent installiert jetzt Ihre Software. 1 2 4 5 2.5 Möglicherweise erscheint ein Fenster, das dieser Abbildung entspricht. Es liegt jedoch KEIN Fehler vor. Unsere Software ist genau überprüft worden und ist kompatibel zu diesem Betriebssystem. Wählen Sie „Continue Anyway” (Trotzdem Fortfahren) und folgen Sie den Anweisungen auf dem Bildschirm. 2.6 Die Installation ist damit abgeschlossen. Klicken Sie auf „Finish” (Fertigstellen), um abzuschließen. 2.7 Ihr Computer muss neu gestartet werden, damit die Änderungen wirksam werden. Schließen Sie alle anderen Anwendungen und speichern Sie ihre Daten. Klicken Sie dann auf „OK”, um einen Neustart durchzuführen. 11 6 Kapitel 3 Installieren und Einrichten des Adapters Schritt 3 Konfigurieren Verwenden des Dienstprogramms für kabellose Netzwerke von Belkin 3.1 Klicken Sie nach dem Neustart Ihres Computers doppelt auf das Symbol des Dienstprogramms für kabellose Netzwerke von Belkin. 3.2 Das Dienstprogramm für kabellose Netzwerke von Belkin erscheint. 3.3 Wählen Sie das Netzwerk, zu welchem Sie eine Verbindung herstellen wollen, aus der Liste „Available Networks” (Verfügbare Netzwerke) aus und klicken Sie dann auf „Connect” (Verbinden). Hinweis: Um zu sehen, welche Netzwerke Ihnen zur Verfügung stehen, müssen Sie sich in der Nähe eines eingeschalteten kabellosen Routers oder Access Points befinden. 12 Installieren und Einrichten des Adapters 1 2 für kabellose Netzwerke von Belkin wird auch im System-Tray angezeigt. Hinweis: Durch Doppelklicken auf das Symbol des Dienstprogramms für kabellose Netzwerke von Belkin im System-Tray wird das Programmfenster des Dienstprogramms aufgerufen. Die Installation ist damit abgeschlossen. 13 3 4 5 6 Kapitel 3.4 Das Symbol des Dienstprogramms Verwenden des Dienstprogramms für kabellose Netzwerke von Belkin Nach der erfolgreichen Installation des Dienstprogramms für kabellose Netzwerke von Belkin erfolgt die Konfiguration der kabellosen Verbindung und der Sicherheitseinstellungen im Handumdrehen. Zugriff auf das Dienstprogramm für kabellose Netzwerke von Belkin über das Windows SystemTray Um das Dienstprogramm aufzurufen, richten Sie die Maus auf das Symbol des Dienstprogramms im System-Tray unten rechts auf dem Bildschirm und klicken es mit der rechten Maustaste an. Wenn das Symbol nicht erscheint, klicken Sie auf „Start > Programme > Belkin > Kabelloser N1 USB-Netzwerkadapter (N1 Wireless USB Network Adapter) > Belkin Dienstprogramm für kabellose Netzwerke (Belkin Wireless Networking Utility)”. 14 Verwenden des Dienstprogramms für kabellose Netzwerke von Belkin 1 2 3 5 6 Das Standardprogrammfenster des Dienstprogramms ist die Registerkarte „Current Status” (Aktueller Status). Dort werden der aktuelle Netzwerkstatus und die verfügbaren Netzwerke angezeigt. Network Status (Netzwerkstatus) Dort werden der aktuelle Netzwerkstatus und das zur Zeit verwendete Netzwerk angezeigt. Dieses Fenster zeigt auch den Verbindungsstatus des Netzwerks an: zwischen Computer und Router und zwischen Router und Internet. Sollten einmal Verbindungsprobleme auftreten, benutzen Sie dieses Fenster, um herauszufinden, wo die Ursache des Problems liegt (z.B. Computer, Router oder Internet/Modem). Available Networks (Verfügbare Netzwerke) In diesem Fenster werden alle verfügbaren Netzwerke am derzeitigen Standort sowie deren SSID, Signalstärke, Sicherheitstyp, Kanal und Netzwerktyp angezeigt. Lost Wireless Connection (Funkverbindung unterbrochen) Wenn die Funkverbindung unterbrochen wird, wird dies in einem Popup-Fenster angezeigt und das Dienstprogramm versucht, erneut eine Verbindung herzustellen. 15 Kapitel 4 Verwenden des Dienstprogramms für kabellose Netzwerke von Belkin Connection Failure (Verbindungsfehler) Andere Optionen werden während des Versuchs, eine Verbindung herzustellen, angezeigt. Klicken Sie auf „Stop” (Stopp), um den Verbindungsversuch abzubrechen und auf „Retry” (Erneut versuchen), um einen erneuten Verbindungsversuch zu starten. Netzwerkstatus und Lösungstipps Genauere Informationen zum aktuellen Netzwerkstatus erhalten Sie, wenn Sie auf „Open Wireless Utility” (Dienstprogramm starten) klicken. Das Standardprogrammfenster ist die Registerkarte „Current Status” (Aktueller Status). Unter „Network Status” (Netzwerkstatus) wird angezeigt, welche Verbindungen einwandfrei und welche fehlerhaft sind. Das Dienstprogramm verfügt auch über „Solution Tips” (Lösungstipps). Dort finden Sie Anweisungen zur Fehlerbehebung. 16 Verwenden des Dienstprogramms für kabellose Netzwerke von Belkin Netzwerkprofile einstellen Auf der Registerkarte „My Connections” (Meine Verbindungen) können Sie Verbindungsprofile zufügen, bearbeiten und löschen. Hier werden auch die Signalstärke, Sicherheits- und Netzwerktyp angezeigt. 1 2 3 5 6 Sicherung des Wi-Fi-®Netzwerks Wenn Sie eine Verbindung zu einem gesicherten Netzwerk herstellen wollen, können Sie den Sicherheitstyp (WPA oder WEP*) festlegen und das entsprechende Dialogfeld verwenden. *Hinweis: Sicherheitstypen 17 Kapitel 4 Verwenden des Dienstprogramms für kabellose Netzwerke von Belkin Hinweis: Wenn Sie ein Netzwerk auswählen, in dem eine Verschlüsselung verwendet wird, wird erst ein Basisfenster für die Sicherheitsoptionen (Security Screen) angezeigt. Wenn Sie auf die Schaltfläche „Advanced” (Erweitert) klicken, werden andere Sicherheitsoptionen angezeigt (s. unten). 18 Verwenden des Dienstprogramms für kabellose Netzwerke von Belkin Wired Equivalent Privacy (WEP) ist ein weniger sicheres aber weiter verbreitetes Sicherheitsprotokoll für kabellose Netzwerke. Je nachdem, welches Sicherheitsniveau verwendet wird (64 oder 128 Bit), muss ein Hexadezimalschlüssel mit 10 bzw. 26 Zeichen eingegeben werden. Ein Hexadezimalschlüssel ist eine Kombination aus Buchstaben, a–f und Ziffern, 0–9. Wireless Protected Access (WPA) ist der neue Sicherheitsstandard Zum Zeitpunkt der Veröffentlichung gibt es vier Verschlüsselungsmeth oden: Verschlüsselungsmethoden: Name 64-Bit Wired Equivalent Privacy Verschlüsselung 128-Bit Wired Equivalent Privacy Verschlüsselung Wi-Fi Protected Access-TKIP Wi-Fi Protected Access 2 Akronym 64-Bit-WEP 128-Bit-WEP WPA-TKIP/AES (oder nur WPA) WPA2-AES (oder nur WPA2) Sicherheit Gut Besser Ausgezeichnet Ausgezeichnet Merkmale Statische Schlüssel Statische Schlüssel Dynamische Verschlüsselung und gegenseitige Authentifizierung Dynamische Verschlüsselung und gegenseitige Authentifizierung Verschlüsselung auf Basis von RC4 Algorithmus (normalerweise 40Bit-Schlüssel) Zusätzliche Sicherheit über 64-BitWEP unter Benutzung einer Schlüssellänge von 104 Bits, ergänzt durch weitere 24 Bits Daten, die das System erzeugt Zugefügtes TKIP (Temporal Key Integrity Protocol), damit Schlüssel rotieren und die Verschlüsselung verstärkt wird AES (Advanced Encryption Standard) verursacht keinen Durchsatzverlust WEP WEP ist ein verbreitetes Protokoll, das allen Wi-Fi-kompatiblen Geräten für kabellose Netzwerke Sicherheit verleiht. WEP verleiht kabellosen Netzwerken Datenschutz, der mit dem von verkabelten Netzwerken vergleichbar ist. 19 2 3 4 5 6 Kapitel für kabellose Netzwerke. Nicht alle kabellosen Karten oder Adapter unterstützen diese Technologie. Überprüfen Sie im Benutzerhandbuch, ob Ihr kabelloser Adapter WPA unterstützt. Bei WPA wird kein Hexadezimalschlüssel verwendet, sondern eine Kennfolge (Passphrase), die man sich besser merken kann. Der folgende Abschnitt richtet sich speziell an Benutzer, die Ihr Netzwerk privat oder in einem kleinen Unternehmen nutzen. Sie finden darin Anweisungen, wie Sie die Sicherheit Ihres kabellosen Netzwerks optimieren können. 1 Verwenden des Dienstprogramms für kabellose Netzwerke von Belkin 64-Bit-WEP-Verschlüsselung 64-Bit-WEP wurde mit 64-Bit-Verschlüsselung eingeführt, die aus einer Schlüssellänge von 40 Bits und 24 weiteren Bits an Daten, die vom System erzeugt werden, besteht (insgesamt 64 Bits). Manche Hardware-Hersteller bezeichnen 64-Bit als 40-Bit-Verschlüsselung. Kurz nachdem die Technologie eingeführt worden war, haben Fachleute festgestellt, dass die 64-Bit-Verschlüsselung zu einfach zu entschlüsseln war. 128-Bit-WEP-Verschlüsselung Aufgrund der möglichen Sicherheitsschwächen wurde mit 128Bit-Verschlüsselung eine sicherere Methode entwickelt. 128Bit-Verschlüsselung basiert auf einer Schlüssellänge von 104 Bits und 24 weiteren Bits, die durch das System erzeugt werden (insgesamt 128 Bits). Manche Hardware-Hersteller bezeichnen 128-Bit als 104-Bit-Verschlüsselung. Die meisten neueren Geräte für kabellose Netzwerke, die heutzutage auf dem Markt sind, unterstützen sowohl 64-Bit- als auch 128-Bit-WEP-Verschlüsselung. Vielleicht haben Sie aber ältere Geräte, die nur 64-Bit-WEP unterstützen. Alle Belkin Produkte für kabellose Netzwerke unterstützen sowohl 64-Bit- als auch 128-Bit-WEP-Verschlüsselung. Verschlüsselungsschlüssel Nachdem Sie sich entweder für den 64-Bit- oder den 128-Bit WEPVerschlüsselungsmodus entschieden haben, müssen Sie einen Schlüssel generieren. Wenn der Verschlüsselungsschlüssel nicht überall im kabellosen Netzwerk einheitlich ist, können Ihre kabellosen Netzwerkgeräte nicht miteinander kommunizieren. Sie können Ihren Schlüssel eingeben, indem Sie den Hexadezimalschlüssel manuell eintragen. Ein Hexadezimalschlüssel ist eine Kombination aus Ziffern und Buchstaben von A-F und von 0–9. Für 64-Bit-WEP müssen Sie 10 Hexadezimalzeichen eingeben. Für 128-Bit-WEP müssen Sie 26 Hexadezimalzeichen eingeben. Beispiel: AF 0F 4B C3 D4 = 64-Bit-WEP-Schlüssel C3 03 0F AF 0F 4B B2 C3 D4 4B C3 D4 E7 = 128-Bit-WEP-Schlüssel Notieren Sie den Hexadezimal-WEP-Schlüssel Ihres kabellosen Routers oder Access Points und geben Sie ihn manuell in die HexWEP-Schlüssel Tabelle im Konfigurationsbildschirm des Adapters ein. 20 Verwenden des Dienstprogramms für kabellose Netzwerke von Belkin 1 WPA WPA-PSK (kein Server) verwendet einen sogenannten „Pre-shared Key” (PSK) als Netzwerkschlüssel. Ein Netzwerkschlüssel ist ein Kennwort, das aus acht bis 63 Zeichen (Buchstaben, Ziffern oder Sonderzeichen) besteht. Jeder Client verwendet denselben Netzwerkschlüssel, um auf das Netzwerk zuzugreifen. Normalerweise ist dies der Modus, der in einem Heimnetzwerk verwendet wird. WPA (mit Radius-Server) funktioniert am besten in Unternehmen, in denen der Netzwerkschlüssel von einem RadiusServer automatisch an die Clients verteilt wird. WPA2 erfordert einen erweiterten Verschlüsselungsstandard (Advanced Encryption Standard: AES) für die Verschlüsselung von Daten mit noch mehr Sicherheit als WPA. WPA verwendet sowohl TKIP (Temporal Key Integrity Protocol) als auch AES zur Verschlüsselung. Sicherheitseinstellung für Ihren kabellosen Router oder Access Point von Belkin Wenn Sie die Sicherheitsfunktion benutzen wollen, müssen Sie erst WEP oder WPA für Ihren kabellosen Router oder Access Point aktivieren. Für kabellose Router (oder Access Points) von Belkin können diese Sicherheitsfunktionen über die webbasierte Benutzeroberfläche konfiguriert werden. Sehen Sie im Benutzerhandbuch für Ihren kabellosen Router (oder Access Point) nach, wie Sie Zugang zur Verwaltungsoberfläche bekommen. WICHTIG: Sie müssen nun alle kabellosen Karten/Adapter entsprechend einstellen. 21 2 3 4 5 6 Kapitel WPA ist ein neuer Wi-Fi-Standard, der über die Sicherheitsstandards von WEP hinausgeht. Wenn Sie WPA-Sicherheit nutzen wollen, müssen die Treiber und die Software Ihrer Geräte für kabellose Netzwerke dafür aufgerüstet sein. Die Updates für die Aufrüstung können Sie auf der Internetseite Ihres Händlers finden. Es gibt drei Arten von WPA-Sicherheitse instellungen: WPA-PSK (kein Server), WPA (mit Radiusserver) und WPA2. Verwenden des Dienstprogramms für kabellose Netzwerke von Belkin Einstellung der Sicherheitsfunktion des Adapters An dieser Stelle sollten Sie Ihren kabellosen Router oder Access Point bereits auf die Verwendung von WPA oder WEP eingestellt haben. Zur Herstellung einer kabellosen Verbindung müssen Sie Ihren Kabellosen N1 USB-Adapter so einstellen, dass er dieselben Sicherheitseinstellungen verwendet. Änderungen der Sicherheitseinstellungen des Funknetzwerks Der Kabellose N1 USB-Adapter von Belkin unterstützt die neuesten WPA-Sicherheitsfunktionen ebenso wie den älteren WEPSicherheitsstandard. Werkseitig ist die Sicherheitsfunktion deaktiviert. Um sie zu aktivieren, müssen Sie festlegen, welchen Standard Sie beim Router oder Access Point verwenden möchten. (Sehen Sie im Benutzerhandbuch Ihres kabellosen Routers oder Access Points nach, wie Sie Zugang zu den Sicherheitseinstellungen bekommen.) Um die Sicherheitseinstellungen am Adapter einzustellen, klicken Sie auf die Registerkarte „My Connections” (Verbindungen) und weisen Sie die Verbindung an, für welche Sie die Sicherheitseinstellungen verändern wollen. Klicken Sie auf „Edit” (Bearbeiten), um die Einstellungen zu ändern. 22 Verwenden des Dienstprogramms für kabellose Netzwerke von Belkin 1 WEP-Einstellung 64-Bit-WEP-Verschlüsselung Wählen Sie im Dropdown-Menü „Data Encryption” (Datenverschlüsselung) die Option „WEP”. 2. Nachdem Sie den WEP-Verschlüsselungsmodus gewählt haben, können Sie den Schlüssel eingeben, indem Sie den Hexadezimalschlüssel manuell eintragen. Ein Hexadezimalschlüssel ist eine Kombination aus Ziffern und Buchstaben von A-F und von 0–9. Für 64-Bit-WEP müssen Sie 10 Hexadezimalzeichen eingeben. Beispiel: AF 0F 4B C3 D4 = 64-Bit-WEP-Schlüssel 23 2 3 4 5 6 Kapitel 1. Verwenden des Dienstprogramms für kabellose Netzwerke von Belkin 3. Klicken Sie auf „Save” (Speichern), um den Vorgang abzuschließen. Die Verschlüsselung für Ihren kabellosen Router oder Access Point ist jetzt eingestellt. Jeder Computer in Ihrem kabellosen Netzwerk muss jetzt mit denselben Sicherheitseinstellungen konfiguriert werden. ACHTUNG: Wenn Sie einen kabellosen Client benutzen, um die Sicherheitseinstellungen an Ihrem kabellosen Router oder Access Point einzuschalten, verlieren Sie vorübergehend Ihre kabellose Netzwerkverbindung, bis Sie die Sicherheitsfunktion Ihres kabellosen Clients aktivieren. Speichern Sie den Schlüssel, bevor Sie Änderungen an Ihrem kabellosen Router oder Access Point vornehmen. Wenn Sie den Hexadezimalschlüssel nicht mehr wissen, wird Ihrem Client der Zugang zu Ihrem kabellosen Router oder Access Point verweigert. 128-Bit-WEP-Verschlüsselung 1. Wählen Sie im Dropdown-Menü die Option „WEP”. 2. Nachdem Sie den WEP-Verschlüsselungsmodus gewählt haben, können Sie den Schlüssel eingeben, indem Sie den Hexadezimalschlüssel manuell eintragen. Ein Hexadezimalschlüssel ist eine Kombination aus Ziffern und Buchstaben von A-F und von 0–9. Für 128-Bit-WEP müssen Sie 26 Hexadezimalzeichen eingeben. Beispiel: C3 03 0F AF 0F 4B B2 C3 D4 4B C3 D4 E7 = 128-Bit-WEP-Schlüssel 24 Verwenden des Dienstprogramms für kabellose Netzwerke von Belkin 1 2 3 5 6 3. Klicken Sie auf „Save” (Speichern), um den Vorgang abzuschließen. Die Verschlüsselung für Ihren kabellosen Router oder Access Point ist jetzt eingestellt. Jeder Computer in Ihrem kabellosen Netzwerk muss jetzt mit denselben Sicherheitseinstellungen konfiguriert werden. ACHTUNG: Wenn Sie einen kabellosen Client benutzen, um die Sicherheitseinstellungen an Ihrem kabellosen Router oder Access Point einzuschalten, verlieren Sie vorübergehend Ihre kabellose Netzwerkverbindung, bis Sie die Sicherheitsfunktion Ihres kabellosen Clients aktivieren. Speichern Sie den Schlüssel, bevor Sie Änderungen an Ihrem kabellosen Router oder Access Point vornehmen. Wenn Sie den Hexadezimalschlüssel nicht mehr wissen, wird Ihrem Client der Zugang zu Ihrem kabellosen Router oder Access Point verweigert. 25 Kapitel 4 Verwenden des Dienstprogramms für kabellose Netzwerke von Belkin WPA-PSK (kein Server) Wählen Sie diese Einstellung, wenn in Ihrem Netzwerk kein Radiusserver benutzt wird. WPA-PSK (kein Server) wird oft bei Netzwerken zu Hause oder in Kleinbüros benutzt. 1. Wählen Sie im Dropdown-Menü „Network Authentication” (Netzwerk-Authentifizierung) „WPA-PSK (no server)” (WPA-PSK [kein Server]) aus. 2. Geben Sie Ihren Netzwerkschlüssel ein. Er kann aus acht bis 63 Zeichen (Buchstaben, Ziffern, Sonderzeichen) bestehen. Sie müssen diesen Schlüssel für alle Clients (Netzwerkkarten) verwenden, die Sie in Ihrem kabellosen Netzwerk benutzen möchten. 26 Verwenden des Dienstprogramms für kabellose Netzwerke von Belkin 3. Klicken Sie auf „Save” (Speichern), um den Vorgang abzuschließen. Sie müssen nun alle Clients (Netzwerkkarten) entsprechend einstellen. Optionen des Dienstprogramms für kabellose Netzwerke 1 2 3 5 6 Die Registerkarte „Options” (Optionen) des Dienstprogramms bietet die Möglichkeit, Einstellungen individuell anzupassen. Hilfefunktion im Dienstprogramm für kabellose Netzwerke Die Registerkarte „Help” (Hilfe) des Dienstprogramms bietet Zugang zu Online- und Telefon-Support und erweiterten Diagnosefunktionen sowie die Möglichkeit, mit einfachem Klicken nach Upgrades zu suchen, um auf aktuelle Software-Versionen zuzugreifen. 27 Kapitel 4 Verwenden des Dienstprogramms für kabellose Netzwerke von Belkin Erweiterte Diagnosefunktionen „Advanced Diagnostic Tools” (Erweiterte Diagnosefunktionen) ist die Zentralsteuerung für alle Einstellungen der Hardware- und SoftwareKomponenten des kabellosen Netzwerks. Sie bietet Ihnen eine Reihe von Tests und Verbindungsdiensten, um eine optimale Leistung des Netzwerks zu gewährleisten. 28 Verwenden des Dienstprogramms für kabellose Netzwerke von Belkin 1 2 3 5 6 29 Kapitel 4 Fehlerbehebung Ich kann keine Funkverbindung zum Internet herstellen Wenn Sie mit einem kabellos vernetzten Computer keine Internetverbindung aufbauen können, prüfen Sie Folgendes: 1. Schauen Sie auf die Leuchten Ihres kabellosen Routers. Wenn Sie einen kabellosen Router von Belkin benutzen, sehen diese wie folgt aus: • Die Betriebsleuchte sollte leuchten. • Die Anzeige „Connected” (Verbunden) sollte an sein aber nicht blinken. • Die WAN-Anzeige sollte entweder an sein oder blinken. Wenn die Leuchten Ihres kabellosen Routers von Belkin die obigen Eigenschaften haben, gehen Sie zu Nummer 2 unten. Wenn dies NICHT der Fall ist, überprüfen Sie Folgendes: • Das Netzkabel des Routers ist angeschlossen. • Alle Kabel vom Router zum Modem sind angeschlossen. • Alle Leuchten des Modems funktionieren korrekt. Ist dies nicht der Fall, sehen Sie im Benutzerhandbuch Ihres Modems nach. • Fahren Sie den Router erneut hoch. • Fahren Sie das Modem erneut hoch. Wenn Sie trotzdem noch Probleme haben, wenden Sie sich an den technischen Support von Belkin. Wenn Sie keinen kabellosen Router von Belkin benutzen, beachten Sie bitte die Gebrauchsanweisung des betreffenden Herstellers. 2. Klicken Sie in der rechten unteren Ecke des Bildschirms im System-Tray auf das Symbol des Dienstprogramms für kabellose Netzwerke und öffnen Sie es. Das Symbol sollte dieser Abbildung gleichen und ist entweder rot oder grün: 3. Das geöffnete Fenster zeigt Ihnen eine Liste mit „Available Networks” (Verfügbaren Netzwerken). Verfügbare Netzwerke sind Netzwerke, zu denen Sie eine Verbindung herstellen können. Wenn Sie einen 802.11g (G+) Router oder 802.11g (54g) Router von Belkin verwenden, ist „Belkin54g” die Standardbezeichnung. Wenn Sie einen 802.11b Router von Belkin benutzen, ist die Standardbezeichnung „WLAN”. Wenn Sie KEINEN Router von Belkin benutzen, sehen Sie bitte im Benutzerhandbuch Ihres Routers nach, wie die Vorgabe lautet. 30 Fehlerbehebung Der Name Ihres kabellosen Netzwerks erscheint unter „Available Networks” (Verfügbare Netzwerke). 1 Wenn der korrekte Netzwerkname auf der Liste für „Available Networks” (Verfügbare Netzwerke) steht, gehen Sie bitte nach den folgenden Schritten vor, um eine kabellose Verbindung herzustellen: 2 1. Klicken Sie auf der Liste „Verfügbare Netzwerke” auf den korrekten Wenn es Ihnen nicht gelingt, Zugang zum Internet zu bekommen, nachdem Sie eine kabellose Netzwerkverbindung hergestellt haben, nehmen Sie Kontakt mit dem technischen Support von Belkin auf. Der Name Ihres kabellosen Netzwerks wird NICHT auf der Liste „Available Networks” (Verfügbare Netzwerke) aufgeführt. Wenn der korrekte Netzwerkname nicht auf der Liste steht, überprüfen Sie die SSID-Einstellungen, um zu sehen, ob sie übereinstimmen. Die SSID unterscheidet zwischen Klein- und Großbuchstaben und die Schreibweise muss auf jedem Computer genau gleich sein, so dass der Adapter eine Verbindung mit dem kabellosen Router oder Access Point herstellen kann. Hinweis: Wenn Sie die SSID-Einstellungen überprüfen wollen oder ein verfügbares Netzwerk suchen wollen, klicken Sie doppelt auf das Signal-Symbol, um das Fenster „Kabellose Netzwerke” (Wireless Networks) zu öffnen. Klicken Sie „Add” (Zufügen), wenn das Netzwerk, mit welchem Sie eine Verbindung herstellen wollen, nicht angezeigt wird, und tragen Sie die SSID ein. Weitere Informationen über die Einrichtung einer SSID finden Sie im Handbuch Ihres Routers. Wenn Sie auch bei geringem Abstand noch Probleme haben, nehmen Sie bitte Kontakt mit dem technischen Support von Belkin auf. 31 3 4 5 6 Kapitel Netzwerknamen. 2. Ist die Sicherheitsfunktion (Verschlüsselung) aktiviert, müssen Sie den Netzwerkschlüssel eingeben. Klicken Sie auf „Connect” (Verbinden). Weitere Informationen zur Sicherheit finden Sie auf der Seite mit dem Titel: „Sicherung des Wi-Fi Netzwerks” auf Seite 17 dieses Benutzerhandbuchs. 3. Nach wenigen Sekunden sollte das Symbol in der rechten unteren Bildschirmecke grün werden - ein Zeichen dafür, dass eine Verbindung zum Netzwerk aufgebaut wurde. Fehlerbehebung Die Installations-CD-ROM startet das Dienstprogramm für kabellose Netzwerke von Belkin nicht. Wenn die CD-ROM das Dienstprogramm von Belkin nicht automatisch startet, führt der Computer möglicherweise andere Anwendungen aus, die das CDROM-Laufwerk beeinträchtigen. Wenn das Dienstprogramm von Belkin nicht innerhalb von 15-20 Sekunden erscheint, öffnen Sie Ihr CD-ROM-Laufwerk, indem Sie doppelt auf das Symbol „Arbeitsplatz” klicken. Klicken Sie dann doppelt auf das CD-ROM-Laufwerk, in welchem sich die Installations-CD befindet, um die Installation zu starten. Wenn die Installation nicht automatisch gestartet wird, klicken Sie mit der rechten Maustaste auf „Explore” (Explorer) und dann doppelt auf das Symbol „setup.exe”. Die Betriebsanzeige leuchtet NICHT; Adapter funktioniert nicht Wenn die LED-Anzeigen nicht leuchten, kann es sein, dass der Adapter nicht richtig angeschlossen ist. Überprüfen Sie, ob der Adapter gut am USB-Anschluss angeschlossen ist. Überprüfen Sie, ob die Adaptertreiber installiert worden sind. Klicken Sie mit der rechten Maustaste auf das Symbol „Arbeitsplatz” auf Ihrem Desktop. Wählen Sie „Eigenschaften” und gehen Sie zum „Gerätemanager”. Sehen Sie nach, ob Ihr USB-Netzwerkadapter ohne Fehler aufgeführt wird. Wenn ein Fehler gemeldet wird, nehmen Sie Kontakt mit dem technischen Support von Belkin auf. Die Verbindungs-LED blinkt langsam; ich kann keine Verbindung zu einem kabellosen Netzwerk oder zum Internet herstellen. Wenn es scheint, dass Ihr Adapter richtig funktioniert, Sie aber keine Netzwerkverbindung herstellen können oder Sie das rote Symbol für kabellose Netzwerke unten auf Ihrem Bildschirm sehen, kann es ein Problem aufgrund von fehlender Übereinstimmung zwischen den Einstellungen für den Netzwerknamen (SSID) (network name settings) in Ihren Einstellungen für kabellose Netzwerke (wireless network properties) geben. Überprüfen, ob die SSID-Einstellungen übereinstimmen. Die SSID unterscheidet zwischen Klein- und Großbuchstaben und die Schreibweise muss auf jedem Computer genau gleich sein, damit der Adapter eine Verbindung mit dem kabellosen Router oder Access Point herstellen kann. Hinweis: Wenn Sie die SSID-Einstellungen überprüfen wollen oder ein verfügbares Netzwerk suchen wollen, klicken Sie doppelt auf das SignalSymbol, um das Fenster „Kabellose Netzwerke” (Wireless Networks) zu öffnen. Klicken Sie „Add” (Zufügen), wenn das Netzwerk, mit welchem Sie eine Verbindung herstellen wollen, nicht angezeigt wird, und tragen Sie die SSID ein. Weitere Informationen über die Einrichtung einer SSID finden Sie im Handbuch Ihres Routers. Wenn Sie auch bei geringem Abstand noch Probleme haben, nehmen Sie bitte Kontakt mit dem technischen Support von Belkin auf. 32 Fehlerbehebung Trotz Daueranzeige der Verbindungs-LED, kann keine Internetverbindung hergestellt werden. Die Datenübertragung ist manchmal langsam. Funktechnologie basiert auf Radiotechnik. Das bedeutet, dass die Verbindungsqualität und die Funktionalität zwischen den Geräten abnimmt, wenn die Entfernung zwischen den Geräten zunimmt. Andere Faktoren, die zur Verschlechterung des Signals führen können, sind Hindernisse wie Wände und Metallvorrichtungen (gerade Metall ist ein großer Störfaktor). Daraus ergibt sich in geschlossenen Räumen eine durchschnittliche Reichweite für kabellose Netzwerkgeräte von 30 bis 60 Metern. Bitte beachten Sie, dass die Verbindun gsgeschwindigkeit abnehmen kann, wenn Sie weiter vom Router oder Access Point entfernt sind. Wenn Sie genau wissen wollen, ob Probleme mit dem kabellosen Netzwerk mit der Reichweite zusammenhängen, stellen Sie den Computer nach Möglichkeit vorübergehend in einem Abstand von 1,5 bis 3 m vom Router (oder Access Point) auf. Schauen Sie sich den Abschnitt mit dem Titel „Aufstellung der Hardware für optimale Leistung des kabellosen Netzwerks” auf Seite 2 dieses Benutzerhandbuchs genau an. Wenn Sie auch bei geringem Abstand noch Probleme haben, nehmen Sie bitte Kontakt mit dem technischen Support von Belkin auf. Die Signalstärke ist unzureichend. Funktechnologie basiert auf Radiotechnik. Das bedeutet, dass die Verbindungsqualität und die Durchsatzleistung zwischen den Geräten abnimmt, wenn die Entfernung zwischen den Geräten vergrößert wird. Andere Faktoren, die zur Verschlechterung des Signals führen können, sind Hindernisse wie Wände und Metallvorrichtungen (gerade Metall ist ein großer Störfaktor). Daraus ergibt sich in geschlossenen Räumen eine durchschnittliche Reichweite für kabellose Netzwerkgeräte von 30 bis 60 Metern. Bitte beachten Sie, dass die Verbindungsgeschwindigkeit abnehmen kann, wenn Sie weiter vom Router oder Access Point entfernt sind. Wenn Sie genau wissen wollen, ob Probleme mit dem kabellosen Netzwerk mit der Reichweite zusammenhängen, stellen Sie den Computer nach Möglichkeit vorübergehend in einem Abstand von 1,5 bis 3 m vom Router (oder Access Point) auf. 33 2 3 4 5 6 Kapitel Wenn Sie ein Signal bekommen, aber keine Internetverbindung herstellen können oder keine IP-Adresse erhalten, kann das daran liegen, dass es keine Übereinstimmung zwischen den Einstellungen des Verschlüsselungsschlüssels auf Ihrem Computer und dem des kabellosen Routers oder Access Points gibt. Überprüfen Sie, ob die WEP-, WPA- oder WPA2-Einstellungen übereinstimmen. Der Schlüssel unterscheidet zwischen Klein- und Großbuchstaben und die Schreibweise auf jedem Computer und kabellosen Router oder Access Point muss genau gleich sein, damit der Adapter eine Verbindung zum Router herstellen kann. Weitere Informationen über die Verschlüsselung, finden Sie unter „Sicherung des Wi-Fi Netzwerks” auf Seite 17 dieses Benutzerhandbuchs. Wenn Sie auch bei geringem Abstand noch Probleme haben, nehmen Sie bitte Kontakt mit dem technischen Support von Belkin auf. 1 Fehlerbehebung Wechseln des Funkkanals – Wenn Störungen auftreten, z.B. durch andere kabellose Netzwerke in der Umgebung, können Sie die Leistung und Verlässlichkeit Ihres Netzwerks verbessern, indem Sie den Kanal Ihres kabellosen Netzwerks wechseln. Im Lieferzustand ist der Standardkanal des Routers Kanal 6. Je nach Umgebung haben Sie eine Auswahl an verschiedenen anderen Kanälen. Im Benutzerhandbuch Ihres Routers oder Access Points finden Sie mehr Informationen über die Einstellung anderer Kanäle. Verringerung der Übertragungsrate des kabellosen Netzwerks - Verringerung der Übertragungsrate des kabellosen Netzwerks kann die maximale Reichweite des kabellosen Netzwerks und die Stabilität der Verbindung verbessern. Bei vielen kabellosen Netzwerkkarten kann die Übertragungsrate verringert werden. Gehen Sie hierfür zur Systemsteuerung von Windows, öffnen Sie die Netzwerkverbindungen und klicken Sie doppelt auf die Verbindung Ihres Adapters. Wählen Sie im Dialogfeld „Eigenschaften” auf der Registerkarte „Allgemein” den Konfigurationsschalter aus (Anwender von Windows 98 müssen den kabellosen Adapter im Listenfeld auswählen und dann auf „Eigenschaften” klicken), wählen Sie den Schalter „Erweitert” und anschließend die entsprechende Übertragungsrate. Kabellose Client-Karten sind normalerweise so eingestellt, dass sie die Übertragungsrate automatisch anpassen; dies kann allerdings zu periodischen Unterbrechungen führen, wenn das Funksignal zu schwach ist; langsamere Übertragungsraten sind in der Regel stabiler. Probieren Sie verschiedene Übertragungsraten aus, bis Sie die passende für Ihre Umgebung gefunden haben; bitte beachten Sie, dass die Übertragungsraten für den Internetgebrauch anwendbar sein müssen. Weitere Informationen finden Sie in der Fachliteratur zur kabellosen Karte. Wenn Sie auch bei geringem Abstand noch Probleme haben, nehmen Sie bitte Kontakt mit dem technischen Support von Belkin auf. Warum gibt es zwei WLAN-Programme in meinem System-Tray? Welches soll benutzt werden? Das WLAN-Programm von Belkin bietet Ihnen einige Funktionen und Vorzüge, über die das Wireless Zero Configuration Programm von Windows XP nicht verfügt. Wir bieten Ihnen u. a. eine Standortübersicht (Site Survey), detaillierte Verbindungsinformationen und Adapterdiagnose. Es ist wichtig zu wissen, welches Überwachungsprogramm Ihren Adapter verwaltet. Wir empfehlen Ihnen, das Dienstprogramm für kabellose Netzwerke von Belkin zu benutzen. Wenn Sie das Dienstprogramm für kabellose Netzwerke von Belkin benutzen wollen, gehen Sie nach folgenden Schritten vor: Schritt 1 Klicken Sie mit der rechten Maustaste auf das NetzwerkstatusSymbol im System-Tray und wählen Sie die Registerkarte „Status”. Schritt 2 Entfernen Sie auf der Registerkarte „Status” die Markierung beim Kontrollkästchen „Use Windows to Configure my Wireless Network” (Windows zum Konfigurieren des kabellosen Netzwerks benutzen). Wenn das Kontrollkästchen deaktiviert ist, klicken Sie auf „OK”, um das Fenster zu schließen. 34 Fehlerbehebung Sie benutzen jetzt das Dienstprogramm für kabellose Netzwerke von Belkin, um den kabellosen Adapter zu konfigurieren. Der Adapter funktioniert nicht oder die Verbindung ist nicht stabil, wenn der Computer über eine zweite eingebaute kabellose Netzwerkkarte verfügt (z. B. mini PCI oder Intel® Centrino™). Der Adapter funktioniert nicht oder die Verbindung ist langsam, wenn der Computer über eine eingebaute Ethernetkarte verfügt. Dieses Problem tritt auf, wenn die Ethernetkarte und der Adapter gleichzeitig aktiviert sind, weil Windows jetzt zwei aktive Netzwerkverbindungen verwalten muss. Sie müssen die Ethernetkarte Ihres Computers unter „Netzwerkadapter” im Geräte-Manager deaktivieren. Was ist der Unterschied zwischen 802.11b, 802.11g, 802.11a und dem Entwurf von 802.11n? Es gibt heutzutage vier verschiedene WLAN-Standards, die Daten bei sehr unterschiedlichen Höchstgeschwindigkeiten übertragen. Jede basiert auf der jeweiligen Zuweisung für zertifizierte Netzwerkstandards. Der gebräuchlichste WLAN-Standard, 802.11b, überträgt Daten mit 11 Mbit/s; 802.11a und 802.11g arbeiten mit 54 Mbit/s und der Entwurf für 802.11n mit 108 Mbit/s. Beachten Sie für weitere Informationen die folgende Tabelle: 35 2 3 4 5 6 Kapitel Dieses Problem tritt auf, wenn eine integrierte kabellose Netzwerkkarte und der kabellose USB-Adapter von Belkin gleichzeitig aktiviert sind, weil Windows jetzt zwei aktive kabellose Verbindungen verwalten muss. Sie müssen die integrierte kabellose Karte Ihres Computers unter „Netzwerkadapter” im Geräte-Manager deaktivieren. 1 Fehlerbehebung Informationen G+ MIMO (802.11g mit MIMO MRC) N1 MIMO (Entwurf 802.11n mit MIMO) G+ (802.11g mit HSM) Normale Geräte im Haushalt, wie schnurlose Telefone und Mikrowellen, können im lizenzfreien 2,4-GHzFrequenzband Störungen verursachen Normale Geräte im Haushalt, wie schnurlose Telefone und Mikrowellen, können im lizenzfreien 2,4-GHzFrequenzband Störungen verursachen Kompatibel mit 802.11b/g Kompatibel mit 802.11b/g Kompatibel mit 802.11b/g Kompatibel mit dem Entwurf des Standards 802.11n** und 802.11b/g Normal 30-60 m in Innenräumen Bis zu 120 m* Bis zu 210 m* Bis zu 305 m* Bis zu 425 m* Technisch ausgereift— bekannte Technologie Bekannt— verbreitet bei der gemeinsamen Internetnutzung Höhere Geschwindigkeit und bessere Funkabdeckung Bessere Funkabdeckung und gleichmäßige Übertragungsges chwindigkeit Brandneu —beste Funkabdeckung und Durchsatzleistung 5 x schneller als der Standard 802.11b* Normale Geräte im Haushalt, wie schnurlose Telefone und Mikrowellen, können im lizenzfreien 2,4-GHzFrequenzband Störungen verursachen Normale Geräte im Haushalt, wie schnurlose Telefone und Mikrowellen, können im lizenzfreien 2,4-GHzFrequenzband Störungen verursachen Kompatibel mit 802.11g Vorzug Reichweite* Kompatibilität Geschwindigkeit* (802.11g) Normale Geräte im Haushalt, wie schnurlose Telefone und Mikrowellen, können im lizenzfreien 2,4GHz-Frequenzband Störungen verursachen G Geschwindigkeit verkabelter Netzwerke über Funk* 802.11b 10 x schneller als der Standard 802.11b* 11 Mbit/s Übertragungsrate / Basis Frequenz Funktechnologie Vergleich zwischen verschiedenen WLAN-Standards 10 x schneller als der Standard 802.11b* *Reichweite und Verbindungsgeschwindigkeit sind abhängig von Ihrer Netzwerkumgebung. **Dieser Adapter ist kompatibel mit Produkten derselben Version des Entwurfs des 802.11nStandards; ein Software-Upgrade kann für die beste Leistung erforderlich sein. 36 Informationen KONFORMITÄTSERKLÄRUNG ZUR EINHALTUNG DER FCC-BESTIMMUNGEN ÜBER ELEKTROMAGNETISCHE KOMPATIBILITÄT Wir, Belkin Corporation, eine Gesellschaft mit Sitz in 501 West Walnut Street, Compton, CA 90220, USA, erklären hiermit in alleiniger Verantwortung, dass dieser Artikel, Nr. F5D8051 FCC-Erklärung Achtung: Hochfrequente Strahlungen. Die Strahlungsleistung dieses Geräts liegt deutlich unter den FCCGrenzwerten für hochfrequente Strahlungen. Dennoch ist bei der Gerätenutzung darauf zu achten, dass im Normalbetrieb Menschen möglichst wenig schädlichen Strahlungen ausgesetzt werden. Beim Anschluss einer externen Antenne an das Gerät muss die Antenne so aufgestellt werden, dass im Normalbetrieb Menschen möglichst wenig mit schädlichen Strahlungen in Berührung kommen. Um sicherzustellen, dass die FCC-Grenzwerte für Belastungen durch hochfrequente Strahlungen nicht überschritten werden, ist im Normalbetrieb stets ein Abstand von mindestens 20 cm zur Antenne einzuhalten. Hinweis der Federal Communications Commission Dieses Gerät entspricht nachweislich den Grenzwerten für Digitalgeräte der Klasse B gemäß Abschnitt 15 der FCC-Bestimmungen. Diese Grenzwerte dienen dem angemessenen Schutz vor schädlichen Strahlungen beim Betrieb von Geräten im Wohnbereich. Das Gerät erzeugt und verwendet hochfrequente Strahlungen und kann sie ausstrahlen. Verursacht das Gerät Störungen des Radio- oder Fernsehempfangs (was sich durch Ein- und Ausschalten des Geräts feststellen lässt), so können Sie versuchen, die Störung auf folgende Weise zu beseitigen: • Neuausrichtung oder Standortänderung der Empfangsantenne. • Vergrößern des Abstands zwischen Gerät und Empfänger. • Anschluss des Geräts an eine Steckdose in einem anderen Stromkreis als dem des Empfängers • Den Händler oder einen erfahrenen Rundfunk- und Fernsehtechniker hinzuziehen. 37 2 3 4 5 6 Kapitel auf den sich diese Erklärung bezieht, Abschnitt 15 der FCCBestimmungen entspricht. Der Betrieb unterliegt den beiden folgenden Bedingungen: (1) Dieses Gerät darf schädigende Störungen nicht verursachen, und (2) dieses Gerät muss jedwede Störung annehmen, einschließlich der Störungen, die einen unerwünschten Betrieb verursachen könnten. 1 Informationen Modifikationen Nach den Vorschriften der FCC muss dem Benutzer mitgeteilt werden, dass Änderungen oder Modifikationen an diesem Gerät, die nicht ausdrücklich von der Belkin Corporation genehmigt wurden, dazu führen können, dass die Berechtigung des Benutzers zum Betrieb des Geräts erlischt. Eingeschränkte lebenslange Herstellergarantie von Belkin Garantieleistung. Belkin Corporation garantiert dem ursprünglichen Käufer dieses Belkin-Produkts, dass dieses Produkt frei von Material-, Verarbeitungs-, und Konstruktionsfehlern ist. Garantiedauer. Belkin Corporation gewährt für dieses Belkin-Produkt eine lebenslange Herstellergarantie. Problembehebung. Herstellergarantie. Belkin wird das Produkt nach eigenem Ermessen entweder kostenlos (abgesehen von den Versandkosten) reparieren oder austauschen. Garantieausschluss. Alle oben genannten Garantien verlieren ihre Gültigkeit, wenn das Belkin-Produkt der Belkin Corporation auf Anfrage nicht auf Kosten des Käufers zur Überprüfung zur Verfügung gestellt wird oder wenn die Belkin Corporation feststellt, dass das Belkin-Produkt nicht ordnungsgemäß installiert worden ist, und dass unerlaubte Änderungen daran vorgenommen worden sind. Die Produktgarantie von Belkin gilt nicht für (Natur)gewalten (mit Ausnahme von Blitzeinschlägen) wie Überschwemmungen und Erdbeben sowie Krieg, Vandalismus, Diebstahl, normalen Verschleiß, Erosion, Wertminderung, Veralterung, schlechte Behandlung, Beschädigung durch Störungen aufgrund von Unterspannung (z. B. Spannungsabfall oder -Senkung) oder nicht erlaubte Programm- oder Systemänderungen. Service. Um Unterstützung von Belkin zu bekommen, befolgen Sie die folgenden Schritte: 1. Schreiben Sie an die Belkin Corporation, 501 W. Walnut St., Compton CA 90220, Attn: Customer Service oder wenden Sie sich innerhalb von 15 Tagen nach dem Vorfall telefonisch unter (800)-223-5546 an Belkin. Halten Sie die folgenden Informationen bereit: a. Die Artikelnummer des Belkin-Produkts. b. Wo Sie das Produkt erworben haben. c. Das Kaufdatum. d. Kopie der Originalquittung. 2. Die Kundendienstmitarbeiter/innen von Belkin erläutern Ihnen dann, wie Sie den Kaufbeleg und das Belkin-Produkt versenden können, und wie Sie weiter vorgehen müssen. 38 Informationen Garantiegesetze. DIE GARANTIE IST DIE ALLEINIGE GARANTIE VON BELKIN. ES GIBT KEINE ANDERE GARANTIE, EXPLIZIT ERWÄHNT ODER IMPLIZIERT, AUSSER WENN DIES VOM GESETZ VORGESCHRIEBEN IST, EINSCHLIESSLICH DER IMPLIZIERTEN GARANTIE ODER DES QUALITÄTSZUSTANDS, DER ALLGEMEINEN GEBRAUCHSTAUGLICHKEIT ODER EIGNUNG FÜR EINEN BESTIMMTEN ZWECK, UND SOLCHE IMPLIZIERTEN GARANTIEN, WENN ES SOLCHE GIBT, BEZIEHEN SICH AUSSCHLIESSLICH AUF DIE DAUER, DIE IN DIESER GARANTIE ZUGRUNDE GELEGT WIRD. In manchen Ländern sind Einschränkungen bezüglich der Dauer der Garantie nicht zulässig. Die oben erwähnten Einschränkungen treffen für Sie dementsprechend nicht zu. UNTER KEINEN UMSTÄNDEN HAFTET DIE BELKIN CORPORATION FÜR ZUFÄLLIGEN, BESONDEREN, DIREKTEN, INDIREKTEN, MEHRFACHEN SCHADEN ODER FOLGESCHÄDEN WIE, ABER NICHT AUSSCHLIESSLICH, ENTGANGENES GESCHÄFT ODER PROFITE, DIE IHNEN DURCH DEN VERKAUF ODER DIE BENUTZUNG VON EINEM BELKIN-PRODUKT ENTGANGEN SIND, AUCH WENN SIE AUF DIE MÖGLICHKEIT SOLCHER SCHÄDEN AUFMERKSAM GEMACHT WORDEN SIND. Diese Garantie räumt Ihnen spezifische Rechte ein, die von Land zu Land unterschiedlich ausgestaltet sein können. Da in manchen Ländern der Ausschluss oder die Beschränkung der Haftung für durch Zufall eingetretene oder Folgeschäden nicht zulässig ist, haben die vorstehenden Beschränkungen und Ausschlussregelungen für Sie möglicherweise keine Gültigkeit. 39 1 2 3 4 5 6 Kapitel Die Belkin Corporation behält sich vor, das beschädigte Belkin-Produkt zu überprüfen. Alle Kosten, die beim Versand des Belkin-Produkts an die Belkin Corporation zum Zweck der Überprüfung entstehen, sind vollständig durch den Käufer zu tragen. Wenn Belkin nach eigenem Ermessen entscheidet, dass es unpraktisch ist, das beschädigte Gerät an die Belkin Corporation zu schicken, kann Belkin nach eigenem Ermessen eine Reparaturstelle damit beauftragen, das Gerät zu überprüfen und einen Kostenvoranschlag für die Reparaturkosten des Gerätes zu machen. Die Kosten für den Versand zu einer solchen Reparaturstelle und die eventuellen Kosten für einen Kostenvoranschlag gehen vollständig zu Lasten des Käufers. Beschädigte Geräte müssen zur Überprüfung zur Verfügung stehen, bis das Reklamationsverfahren abgeschlossen ist. Wenn Ansprüche beglichen werden, behält sich die Belkin Corporation das Recht vor, Ersatzansprüche an eine bestehende Versicherung des Käufers zu übertragen. Informationen Die folgenden Hinweise beziehen sich nur auf EU-Mitgliedstaaten: Dieses Symbol zeigt an, dass dieses Produkt nicht über den Hausmüll entsorgt werden darf. Dieses Symbol auf dem dem Produkt oder dessen Verpackung gibt an, dass das Produkt nicht zusammen mit dem Restmüll entsorgt werden darf. Sie sind verpflichtet, das zu entsorgende Gerät zu einem Sammelpunkt zu bringen, der für die Sammlung von wiederverwertbaren elektronischen Materialien und Geräten ausgewiesen ist. Die separate Sammlung und das Recyceln Ihrer alten Geräte zum Zeitpunkt Ihrer Entsorgung trägt zum Schutz der Umwelt bei und gewährleistet, dass sie auf eine Art und Weise recycelt werden, die keine Gefährdung für die Gesundheit des Menschen und der Umwelt darstellt. Weitere Informationen darüber, wo Sie alte Elektrogeräte zum Recyceln abgeben können, erhalten Sie bei den örtlichen Behörden, der Müllabfuhr oder dort, wo Sie das Gerät erworben haben. Europa: CE-Hinweis 0560 Die Kennzeichnung von Endeinrichtungen mit dem Zeichen CE 0560 oder dem CE-Symbol gibt an, dass das Gerät der Richtlinie 1995/5/EG (R/TTERichtlinie) der EU-Kommission entspricht. Aus einer solchen Kennzeichnung geht hervor, dass das Gerät den folgenden europäischen Normen entspricht (in Klammern die entsprechenden internationalen Standards): • EN 60950 (IEC60950) – Produktsicherheit • EN 300 328 Technische Anforderungen an funktechnische Einrichtungen • ETS 300 826 Allgemeine EMV-Anforderungen an funktechnische Einrichtungen Den Sendertyp finden Sie auf dem Produkterkennungsschild Ihres BelkinProdukts. Produktentsorgung von Nutzern in privaten Haushalten in der Europäischen Union Produkte mit dem CE-Zeichen entsprechen der Richtlinie zur Elektromagnetischen Verträglichkeit (89/336/EWG) und der Niederspannungs richtlinie (72/23/EWG) der EU-Kommission. Aus der Einhaltung dieser Richtlinien geht hervor, dass das Gerät den folgenden europäischen Normen entspricht (in Klammern die entsprechenden internationalen Standards). • EN 55022 (CISPR 22) – Funkstörungen • EN 55024 (IEC61000-4-2,3,4,5,6,8,11) - Elektromagnetische Immunität • EN 61000-3-2 (IEC610000-3-2) - Oberschwingungsströme • EN 61000-3-3 (IEC610000) – Grenzwerte für Spannungsschwankungen und Flicker • EN 60950 (IEC60950) – Produktsicherheit Produkte mit diesem Sender werden mit dem CE 0560- oder CE-Hinweis versehen und sind ggf. auch mit dem CE-Zeichen gekennzeichnet. 40 Kabelloser N1 USB-Adapter Kostenloser technischer Support* Technische Informationen und Unterstützung erhalten Sie auf unserer Website www.belkin.com im Bereich technischer Support. Wenn Sie den technischen Support telefonisch erreichen wollen, wählen Sie die entsprechende Nummer auf der unten aufgeführten Liste *. *Zum Ortstarif Land ÖSTERREICH BELGIEN TSCHECHISCHE REPUBLIK DÄNEMARK FINNLAND FRANKREICH DEUTSCHLAND GRIECHENLAND UNGARN ISLAND IRLAND ITALIEN LUXEMBURG NIEDERLANDE NORWEGEN POLEN PORTUGAL RUSSLAND SÜDAFRIKA SPANIEN SCHWEDEN SCHWEIZ GROSSBRITANNIEN Nummer 0820 200766 07 07 00 073 239 000 406 701 22 403 00800 - 22 35 54 60 08 - 25 54 00 26 0180 - 500 57 09 00800 - 44 14 23 90 06 - 17 77 49 06 800 8534 0818 55 50 06 02 - 69 43 02 51 34 20 80 85 60 0900 - 040 07 90 81 50 0287 00800 - 441 17 37 707 200 676 495 580 9541 0800 - 99 15 21 902 - 02 43 66 07 - 71 40 04 53 08 - 48 00 02 19 0845 - 607 77 87 SONSTIGE LÄNDER +44 - 1933 35 20 00 0,1 € pro Minute Internet-Adresse http://www.belkin.com/uk/networking/ http://www.belkin.com/nl/networking/ http://www.belkin.com/uk/networking/ http://www.belkin.com/uk/networking/ http://www.belkin.com/uk/networking/ http://www.belkin.com/fr/networking/ http://www.belkin.com/de/networking/ http://www.belkin.com/uk/networking/ http://www.belkin.com/uk/networking/ http://www.belkin.com/uk/networking/ http://www.belkin.com/uk/networking/ http://www.belkin.com/it/support/tech/issues_more.asp http://www.belkin.com/uk/networking/ http://www.belkin.com/nl/networking/ http://www.belkin.com/uk/networking/ http://www.belkin.com/uk/networking/ http://www.belkin.com/uk/networking/ http://www.belkin.com/networking/ http://www.belkin.com/uk/networking/ http://www.belkin.com/es/support/tech/networkingsupport.asp http://www.belkin.com/se/support/tech/networkingsupport.asp http://www.belkin.com/uk/networking/ http://www.belkin.com/uk/networking/ Belkin Ltd. Express Business Park Shipton Way, Rushden NN10 6GL, Großbritannien +44 (0) 1933 35 2000 +44 (0) 1933 31 2000 Fax Belkin B.V. Boeing Avenue 333 1119 PH Schiphol-Rijk Niederlande +31 (0) 20 654 73 00 +31 (0) 20.654 73 49 Fax Belkin GmbH Hanebergstraße 2 80637 München Deutschland +49 (0) 89 14 34 05 0 +49 (0) 89 14 34 05 100 Fax Belkin SAS 130 rue de Silly 92100 Boulogne Billancourt Frankreich +33 (0) 1 41 03 14 40 +33 (0) 1 41 31 01 72 Fax Belkin Iberia Avda. Cerro del Aguila 3 28700 San Sebastián de los Reyes Spanien +34 91 625 80 00 +34 902 02 00 34 Fax Belkin Schweden Knarrarnäsgatan 7 164 40 Kista Schweden +46 (0) 8 5229 1870 +46 (0) 8 5229 1874 Fax © 2006 Belkin Corporation. Alle Rechte vorbehalten. Alle Produktnamen sind eingetragene Marken der angegebenen Hersteller. P75281_de Draadloze N1 USB-adapter UK FR DE NL ES IT Handleiding F5D8051_df Inhoud 1 Inleiding 1 Voordelen van een privénetwerk ..................................................................... 1 Voordelen van een draadloos netwerk ............................................................ 1 Plaatsing van de hardware voor optimale prestaties van uw draadloze netwerk ........................................................................................... 2 2 Overzicht 5 Productkenmerken .......................................................................................... 5 Toepassingen en voordelen ............................................................................ 6 Technische gegevens ...................................................................................... 6 Systeemvereisten ............................................................................................ 7 Inhoud van de verpakking .............................................................................. 7 3 De adapter installeren en instellen ............................................................. 8 Stap 1: Installeren ............................................................................................ 8 Stap 2: Plaatsen .............................................................................................. 10 Stap 3: Configureren...................................................................................... 12 4 De Wireless Networking Utility van Belkin gebruiken ................................14 De Wireless Networking Utility van Belkin op de Windows systeembalk openen ..................................................................... 14 Netwerkstatus ................................................................................................ 15 Beschikbare netwerken ................................................................................. 15 Netwerkstatus en oplossingen ...................................................................... 16 Profielen voor draadloze netwerken instellen .............................................. 17 Beveiliging van uw WiFi-netwerk ................................................................. 17 De adapter voor het gebruik van beveiliging configureren ....................... 22 5 Problemen oplossen ...................................................................................30 6 Informatie ...................................................................................................38 Inleiding Wij danken u hartelijk voor de aankoop van de draadloze N1 USBadapter van Belkin. U kunt nu profiteren van deze fantastische nieuwe technologie om zonder kabels in uw huis of kantoor een netwerk op te zetten. Met deze adapter kunt u een notebook op uw netwerk aansluiten. Wij raden u aan deze handleiding volledig door te lezen en extra aandacht te besteden aan het hoofdstuk “Plaatsing van de hardware voor optimale prestaties van uw draadloze netwerk”. 1 2 3 4 Voordelen van een privénetwerk Met een privénetwerk van Belkin kunt u: • Uw hi-speed internetverbinding met alle computers in huis delen • Bronnen als bestanden en harde schijven delen met alle aangesloten computers in huis • Eén printer met het hele gezin delen • Documenten, muziek, videomateriaal en digitale foto’s delen • Bestanden opslaan, ophalen en kopiëren van de ene naar de andere computer • Tegelijkertijd on-line spelletjes spelen, via het internet uw e-mail bekijken en chatten Voordelen van een draadloos netwerk Het opzetten van een draadloos netwerk met netwerkproducten van Belkin heeft veel voordelen: • Mobiliteit – een speciale computerruimte is voortaan overbodig; binnen het draadloze bereik kunt u overal werken op een notebook of desktopcomputer die onderdeel is van het netwerk • Eenvoudige installatie – eenvoudige setup met behulp van de Easy Installation Wizard van Belkin • Flexibiliteit – installatie van en toegang tot printers, computers en andere netwerkapparatuur vanaf elke plek in uw woning • Eenvoudige uitbreiding – Belkin biedt u keus uit een groot programma netwerkproducten waarmee u een netwerk met apparaten als printers en gaming-consoles kunt uitbreiden • Bekabeling is niet nodig – u bespaart de kosten en de moeite die komen kijken bij het aanleggen van Ethernet-bekabeling in uw woning of kantoor • Algemeen aanvaard – keuze uit een groot aanbod van onderling samenwerkende (interoperabele) netwerkproducten 1 5 6 Inleiding Plaatsing van de hardware voor optimale prestaties van uw draadloze netwerk Uw draadloze verbinding wordt sterker naarmate u dichter bij de computer komt die is aangesloten op uw router (of accesspoint). Het bereik van draadloze apparatuur ligt doorgaans tussen de 30 en 60 meter. De prestaties van uw draadloze verbinding zullen ook iets achteruit gaan naarmate de afstand tussen uw draadloze router (of accesspoint) groter wordt. U hoeft hiervan niet altijd iets te merken. Als de afstand tussen uw router (of accesspoint) groter wordt, kan de verbindingssnelheid afnemen. De signalen worden ook afgezwakt door metalen apparaten of hindernissen en muren die de radiosignalen van uw netwerk onderweg tegenkomen. Door de computer naar een andere positie op een afstand van 1,5 tot 3 meter van de router te verplaatsen, kunt u nagaan of de mindere prestaties te maken hebben met de afstand of een blokkade. Neem contact op met de afdeling Technische Ondersteuning van Belkin als u een probleem niet zelf kunt oplossen. Let op: Hoewel de onderstaande factoren de prestaties van een netwerk nadelig kunnen beïnvloeden, beletten zij niet dat het draadloze netwerk functioneert. Als u denkt dat het netwerk niet optimaal presteert, kan deze checklist uitkomst bieden. 1. Plaatsing van de draadloze router (of het draadloze accesspoint) Plaats uw draadloze router (of accesspoint), het centrale verbindingspunt binnen uw netwerk, op een centrale plek tussen uw draadloze netwerkapparatuur. De beste netwerkdekking voor uw “draadloze cliënten” (d.w.z. computers die zijn voorzien van draadloze notebook- en desktopkaarten of USB-adapters van Belkin) bereikt u als volgt: • Zorg ervoor dat de antennes van de draadloze router (of het draadloze accesspoint) parallel aan elkaar en in verticale stand staan (naar het plafond wijzen). Als de draadloze router (of het draadloze accesspoint) zelf al verticaal is gepositioneerd, laat de antennes dan zo recht mogelijk naar het plafond wijzen. • In woningen met meer verdiepingen plaatst u de draadloze router (of het draadloze accesspoint) op de verdieping die zich het dichtst bij het midden van de woning bevindt. Dit kan betekenen dat u de draadloze router (of het draadloze accesspoint) op een hogere verdieping moet plaatsen. • Plaats de draadloze router of accesspoint niet in de buurt van een draadloze 2,4GHz-telefoon. 2 Inleiding 2. Vermijd obstakels en interferentie Plaats de draadloze router (of het draadloze accesspoint) liefst niet in de buurt van apparaten die radiogolven uitzenden, zoals magnetrons. Andere objecten die de draadloze communicatie kunnen hinderen zijn: • Koel- en diepvrieskasten • Wasmachines en drogers • Metalen kasten • Grote aquariums • Gemetalliseerde ramen met ultravioletwering 2 3 4 Als het draadloze signaal op sommige plaatsen zwakker lijkt, zorg er dan voor dat zulke objecten zich niet tussen de computers en de draadloze router (of het draadloze accesspoint) bevinden. 3. 1 De plaats van een draadloze telefoon Ga als volgt te werk als de prestaties van uw draadloze netwerk niet beter worden nadat u de bovenstaande wenken hebt opgevolgd én u gebruik maakt van een draadloze telefoon: • Kijk wat er gebeurt als u de draadloze telefoon uit de buurt houdt van de draadloze router (of het draadloze accesspoint) en de computers die geschikt zijn voor draadloze communicatie. • Verwijder de batterij uit alle draadloze telefoons die gebruik maken van de 2,4GHz-band (zie informatie van de fabrikant). Als het probleem hiermee is opgelost, is(/zijn) uw telefoon(s) de storingsbron. • Als de telefoon ook een kanalenkiezer heeft, kies dan het kanaal dat het verst verwijderd is van het kanaal waarvan het draadloze netwerk gebruik maakt. Verander bijvoorbeeld het kanaal van de telefoon in kanaal 1 en stel het kanaal van de draadloze router (of het draadloze accesspoint) in op kanaal 11 (afhankelijk van de regio kunt u verschillende andere kanalen kiezen). In de handleiding van de telefoon vindt u hierover de nodige informatie. • Gebruik indien nodig voortaan een draadloze telefoon van 900 MHz of 5 GHz. 3 5 6 Inleiding 4. Kies het “stilste” kanaal voor het draadloze netwerk Op plaatsen waar meerdere woningen of kantoren dicht bij elkaar liggen, zoals appartementen- of kantoorgebouwen, kunnen draadloze netwerken in de omgeving problemen veroorzaken voor uw netwerk. In het site-overzicht van de Wireless Networking Utility van Belkin kunt u andere draadloze netwerken opsporen. Verplaats de draadloze router (of het draadloze accesspoint) en de computers naar een kanaal dat zo ver mogelijk van andere netwerken vandaan is. Experimenteer met meerdere kanalen om de beste verbinding te vinden en storing door draadloze telefoons en andere draadloze apparatuur te voorkomen. Gebruik voor niet van Belkin afkomstige draadloze netwerkproducten het gedetailleerde site-overzicht en de informatie over draadloze kanalen in de handleiding. 5. Veilige verbindingen, VPN’s en AOL. Veilige verbindingen zijn verbindingen waarvoor een gebruikersnaam en een wachtwoord vereist zijn. Hiervan wordt gebruik gemaakt in situaties waar beveiliging van belang is. Veilige verbindingen zijn ondermeer: • Virtual Private Network (VPN)-verbindingen, vaak gebruikt om op afstand verbinding te maken met een kantoornetwerk • Het “Bring Your Own Access”-programma van America Online (AOL) - met dit programma kunt u AOL gebruiken via een breedbandverbinding die door een andere kabel- of DSL-service beschikbaar wordt gesteld. • De meeste websites voor internetbankieren. • Veel commerciële websites die alleen te openen zijn nadat een gebruikersnaam en een wachtwoord zijn ingevuld. Veilige verbindingen kunnen worden onderbroken als het energiebeheer van de computer de computer naar de slaapstand overschakelt. U kunt opnieuw verbinding maken door de VPN of AOL-software te draaien, of door opnieuw op de beveiligde website in te loggen. Een tweede alternatief is het veranderen van de energiebeheerinstelling en van de computer, zodat deze niet overgaat op de slaapstand. Dit is niet noodzakelijkerwijs van toepassing voor draagbare computers. Om het energiebeheer in Windows te wijzigen gaat u naar “Power Options” (Energiebeheer) in het “Control Panel” (Configuratiescherm). Als u nog steeds problemen ondervindt bij beveiligde verbindingen, VPN’s en AOL, neem dan de bovenstaande stappen 1 t/m 4 nog eens door om na te gaan of u hiermee rekening hebt gehouden. Deze richtlijnen helpen u bij het optimaliseren van het bereik van de draadloze router. Als u een nog groter bereik nodig hebt, overweeg dan de aanschaf van een draadloze range extender/draadloos accesspoint van Belkin. Ga voor meer informatie over de netwerkproducten van Belkin naar www.belkin. nl/networking, of neem contact op met de afdeling Technische ondersteuning. 4 Overzicht 1 Productkenmerken De adapter voldoet aan de IEEE draft-802.11n specificatie voor communicatie met andere draadloze apparaten die voldoen aan draft802.11n met snelheden tot 300 Mbps*. De adapter is compatibel met alle 802.11g-apparaten die werken met snelheden van 54 Mbps en met 802.11b-producten die werken met snelheden van 11 Mbps. De adapter werkt op dezelfde 2,4GHz-frequentieband als 802.11b/g WiFi ®-producten. • Werkt in de 2,4 GHz ISM-band (Industrial, Science and Medical band) • Geïntegreerde, eenvoudig te gebruiken Wireless Networking Utility • USB 2.0-interface ten behoeve van compatibiliteit met vrijwel elke computer die is voorzien van een USB 2.0-poort • WPA, WPA2, 64-bits of 128-bits WEP (Wired Equivalent Privacy) encryptie • Draadloze toegang tot in een netwerk opgenomen bronnen • Datasnelheden van tot 300 Mbps* (draft 802.11n), 54 Mbps (802.11g) of 11 Mbps (802.11b) • Gemakkelijk te installeren en te gebruiken • LED-indicatielampjes voor Voeding en Verbinding/Activiteit 5 2 3 4 5 6 Overzicht Toepassingen en voordelen • • • • • • • Overal in huis of kantoor met een notebook werken. Gebruik maken van uw netwerk zonder hinder van kabels. Verbindingssnelheden tot 300 Mbps* Zorgt direct voor hi-speed draadloze verbindingen in huis, op kantoor en op hotspot-locaties zonder de aanwezige 802.11b/g-producten te storen. Compatibiliteit met 802.11b/g-producten De adapter is “backward-compatible” met bestaande Wi-Fi (IEEE 802.11b/g)-producten Ideaal voor moeilijk te bekabelen locaties Maakt het opzetten van een netwerk mogelijk in gebouwen met massieve muren of afgewerkte wanden en op open terreinen die moeilijk te bekabelen zijn. Ideaal voor moeilijk te bekabelen locaties Maakt het opzetten van een netwerk mogelijk in gebouwen met massieve muren of afgewerkte wanden en op open terreinen die moeilijk te bekabelen zijn. Voortdurend wisselende werkomgeving Gemakkelijk aan te passen in kantoren en situaties die vaak van indeling of van plaats veranderen. Netwerken in kleinere kantoren of het kantoor aan huis (Small Office Home Office (SOHO)) Biedt de gebruikers van kleinere kantoren en het kantoor aan huis de mogelijkheid in een handomdraai een netwerk op te zetten. Technische gegevens Host-interface: USB 2.0 Opgenomen vermogen: 802.11b/802.11g/802.11n 802.11b: 11 Mbps, 15 dBm, 296mA bij 3,3 V, 219 mA bij 5 V 802.11g: 54 Mbps, 15 dBm, 380 mA bij 3,3 V, 291 mA bij 5 V 802.11n: MCS15 HT20 40 MHz, 15 dBm, 366 mA @ 3,3V, 286 mA bij 5 V 802.11n: MSC15 HT40 40 MHz, 15 dBm, 358 mA @ 3,3 V, 285 mA bij 5 V Bedrijfstemperatuur: —0—60 graden C Bewaartemperatuur: -20—80 ºC Luchtvochtigheid: Max. 90% (niet-condenserend) Bereik: 425 m** * LET OP: De standaard overdrachtssnelheid—300 Mbps—is de fysieke gegevenssnelheid.. De werkelijk gerealiseerde doorvoersnelheid van gegevens ligt lager. ** Het effectieve draadloze bereik is afhankelijk van de netwerkomgeving. 6 Overzicht 1 (b) (d) (a) (c) (a) Beschermkapje Het meegeleverde beschermkapje kan bij het vervoeren van de adapter ter bescherming over de USB-connector worden geplaatst. Verwijder het beschermkapje voordat u de adapter op de USB-poort van uw computer of via de desktopstandaard aansluit (b) LED voor Voeding/Activiteit Gaat branden als de adapter gevoed wordt en knippert als de adapter actief is. (c) USB-connector Kant van de adapter die op de USB-poort van uw computer aangesloten kan worden (d) Desktopstandaard Stelt u in staat de adapter op veilige afstand van storende objecten rond uw computer te gebruiken. Systeemvereisten • PC-compatible laptop met een vrije USB 2.0-poort • Windows ® 2000 of XP met SP2 Inhoud van de verpakking • Draadloze N1 USB-adapter • Beknopte installatiehandleiding • Installatie-cd • Desktopstandaard • Handleiding 7 2 3 4 5 6 De adapter installeren en instellen Stap 1 Installeren BELANGRIJK: Installeer eerst de software voordat u de adapter aansluit. 1.1 Plaats de installatie-cd in het cd-romstation. 1.2 Het scherm van de Installer van Belkin verschijnt automatisch. (Dit kan 15 tot 20 seconden duren.) Klik op “Install Software” of “Next” (Volgende) om de installatie te starten. Let op: Als het scherm van de Installer van Belkin niet binnen 20 seconden verschijnt, dubbelklik dan op het pictogram “My Computer” (Deze Computer) om het cd-romstation te openen. Klik vervolgens op het cd-romstation waarin de installatie-cd is geplaatst. Dubbelklik op het pictogram genaamd “Setup.exe” als de Installer niet wordt gestart. 1.3 De “InstallShield Wizard” wordt nu gestart. Klik op “Next” (Volgende) om verder te gaan. 8 De adapter installeren en instellen 1 2 1.4 Selecteer een andere bestemmingsmap voor de softwareinstallatie, of klik eenvoudigweg op “Next” (Volgende). 3 4 5 6 1.5 Het eerste van een reeks voortgangsschermen verschijnt. Deze voortgangsschermen geven het verloop van de installatieprocedure weer. 1.6 Er kan een scherm zoals hiernaast afgebeeld staat, verschijnen. Dit betekent NIET dat er een probleem is. Onze software is volledig getest en compatibel met dit besturingssysteem. Selecteer “Continue Anyway” (Toch doorgaan) en volg de instructies op het scherm. 9 De adapter installeren en instellen Stap 2 Bevestigen Sluit de adapter aan op uw computer 2.1 Nadat u de installatie van de software hebt voltooid, verschijnt het bericht “Please plug in your USB Adapter now” (Sluit uw USBadapter nu aan). Sluit uw adapter aan. 2.2 Het scherm met de wizard “Found New Hardware” (Nieuwe hardware gevonden) verschijnt mogelijk. (Dit kan 3 tot 15 seconden duren.) Als dit het geval is, volg dan de volgende instructie op. Selecteer “Yes, this time only” (Ja, alleen deze keer) en klik op “Next” (Volgende) om de hardware te installeren. Indien de wizard “Found New Hardware” niet verschijnt, gaat u verder bij stap 2.7. 2.3 Selecteer “Install the software automatically” (Software automatisch installeren) en klik op “Next” (Volgende) om de hardware te installeren. 10 De adapter installeren en instellen 2.4 De Wizard zal nu de software installeren. 1 2 3 4 5 2.5 Er kan een scherm zoals hier afgebeeld staat, verschijnen. Dit betekent NIET dat er een probleem is. Onze software is volledig getest en compatibel met dit besturingssysteem. Selecteer “Continue Anyway” (Toch doorgaan) en volg de instructies op het scherm. 2.6 De installatie is nu voltooid. Klik op “Finish” (Beëindigen) om te eindigen. 2.7 U dient uw computer te herstarten, zodat de wijzingen worden doorgevoerd. Sluit alle andere applicaties en sla uw gegevens op. Klik vervolgens op “OK” om te herstarten. 11 6 De adapter installeren en instellen Stap 3 Configureren De Wireless Networking Utility van Belkin gebruiken 3.1 Nadat u uw computer opnieuw hebt gestart, dubbelklikt u op het Wireless Networking Utility pictogram op uw bureaublad. 3.2 Het scherm van de Wireless Networking Utility van Belkin zal verschijnen. 3.3 Selecteer in het overzicht “Available Networks” (Beschikbare netwerken) het netwerk waarmee u verbinding wilt maken en klik op “Connect” (Verbinding maken). Let op: Om de beschikbare netwerken te kunnen zien, moet u in de buurt van een werkende draadloze router of accesspoint zijn. 12 De adapter installeren en instellen 1 2 3.4 Het pictogram van de Wireless Networking Utility staat ook op de systeembalk . Let op: Wanneer u dubbelklikt op het pictogram van de Belkin Wireless Networking Utility op de systeembalk, verschijnt het “Utility”scherm. De installatie is nu voltooid. 13 3 4 5 6 De Wireless Networking Utility van Belkin gebruiken Nadat u de Wireless Networking Utility (WNU) van Belkin hebt geïnstalleerd, zijn configuraties voor draadloze verbindingen en beveiliging met een paar muisklikken binnen uw bereik. De Wireless Networking Utility (WNU) via de Windows-systeembalk openen Om de WNU te openen, klikt u met de rechter muisknop op het WNUpictogram in uw Windows-taakbalk. Als het pictogram zich daar niet bevindt, klikt u op “Start > Programs > Belkin > N1 Wireless USB Network Adapter > Belkin Wireless Networking Utility”. 14 De Wireless Networking Utility van Belkin gebruiken 1 2 3 4 5 6 Het standaardscherm van de WNU is het tabblad “Current Status” (Huidige status). Het tabblad “Current Status” toont de huidige netwerkstatus en de beschikbare netwerken. Netwerkstatus Dit venster toont de verbindingsstatus van het huidige netwerk. Het geeft tevens de status van de verbinding tussen de computer en de router en de router en het Internet weer. Als u een probleem met de verbinding ondervindt, dan kunt u dit venster gebruiken om de oorzaak ervan vast te stellen (bijvoorbeeld computer, router of internet/modem). Beschikbare netwerken Dit venster toont de netwerken die u nu binnen uw bereik zijn evenals hun SSID, signaalsterkte, type beveiliging, kanaal en netwerktype. Draadloze verbinding verbroken Als uw draadloze verbinding verbroken wordt, verschijnt een venster op de voorgrond van het computerscherm en probeert de WNU een nieuwe verbinding tot stand te brengen. 15 De Wireless Networking Utility van Belkin gebruiken Fout in verbinding Tijdens de pogingen om een nieuwe verbinding te maken krijgt u andere opties te zien. Klik op “Stop” om het maken van een verbinding te staken of klik op “Retry” (Probeer het opnieuw) om het opnieuw te proberen. Netwerkstatus en oplossingen Voor een beter inzicht in de huidige netwerkstatus klikt u op “Open Wireless Utility” (Wireless Utility openen). Het standaardscherm is nu het tabblad “Current Status” en in het hoofdstuk “Netwerkstatus” kunt u zien welke verbindingen goed zijn en/of welke fout. De WNU bevat ook een onderdeel met de naam “Solution Tips” (Oplossingen) dat u helpt bij het oplossen van problemen. 16 De Wireless Networking Utility van Belkin gebruiken Profielen voor draadloze netwerken instellen Op het tabblad “My Connections” (Mijn verbindingen) van de WNU kunt u verbindingsprofielen toevoegen, bewerken en wissen. Dit tabblad toont ook de signaalsterkte, het type beveiliging en het netwerktype. 1 2 3 4 5 6 Beveiliging van uw Wi-Fi®-netwerk Als u verbinding wilt maken met een beveiligd netwerk, bepaal dan het type beveiliging (WPA of WEP*) en gebruik het juiste veld in het dialoogvenster. 17 De Wireless Networking Utility van Belkin gebruiken Let op: Als u een netwerk selecteert dat encryptie gebruikt, krijgt u eerst het eenvoudige beveiligingsscherm te zien. Klik op de knop “Advanced” (Geavanceerd) om de andere beveiligingsopties te bekijken (hieronder). 18 De Wireless Networking Utility van Belkin gebruiken Wired Equivalent Privacy (WEP) is een minder veilig maar wel breder aanvaard protocol voor de beveiliging van draadloze netwerken. Afhankelijk van het beveiligingsniveau (64- of 128-bit) wordt de gebruiker gevraagd een hexadecimale sleutel van 10 of 26 tekens in te voeren. Een hexadecimale sleutel bestaat uit een combinatie van de letters A t/m F en de cijfers 0 t/m 9. Wireless Protected Access (WPA) is de nieuwe norm voor draadloze 1 2 3 beveiliging. Niet alle draadloze netwerkkaarten en adapters ondersteunen deze technologie. Raadpleeg de handleiding van uw draadloze adapter en kijk of WPA-beveiliging ondersteund wordt. In plaats van een hexadecimale sleutel gebruikt WPA uitsluitend samengestelde wachtwoorden die veel gemakkelijker te onthouden zijn. 4 Het volgende hoofdstuk, dat bedoeld is voor computergebruikers die een kantoor of praktijk aan huis hebben of een klein kantoor elders, bevat een aantal manieren om de beveiliging van een netwerk te optimaliseren. 6 Bij het verschijnen van deze handleiding waren vier encryptiemethodes beschikbaar. Encryptiemethodes: Naam 64-Bit Wired Equivalent Privacy 128-bit encryptie Wi-Fi Protected Access-TKIP Wi-Fi Protected Access 2 Acroniem 64-bit WEP 128-bit WEP WPA-TKIP/AES (of alleen WPA) WPA2-AES (of alleen WPA2) Beveiliging Goed Beter Uitstekend Uitstekend Productkenmerken Statische sleutels Statische sleutels Dynamische encryptiesleutels en tweezijdige authentificatie Dynamische encryptiesleutels en tweezijdige authentificatie Encryptiesleutels gebaseerd op het RC4algoritme (meestal 40-bits sleutels) Veiliger dan 64-bits WEPencryptie met een sleutellengte van 104 bits plus 24 extra bits van door het systeem gegenereerde data. TKIP (Temporal Key Integrity Protocol); ter verhoging van de veiligheid worden de sleutels continu gewijzigd AES (Advanced Encryption Standard) beveiligt zonder snelheidsverlies WEP WEP is een protocol dat beveiliging van draadloze producten die voldoen aan de WiFi-standaard mogelijk maakt. WEP-beveiliging biedt draadloze netwerken dezelfde privacybescherming als vergelijkbare kabelnetwerken. 19 5 De Wireless Networking Utility van Belkin gebruiken 64-bits WEP-encryptie 64-bits WEP werd als eerste geïntroduceerd met 64-bits encryptie, bestaande uit een sleutel met een lengte van 40 bits plus 24 extra bits van door het systeem gegenereerde data (totaal 64 bits). Er zijn hardwarefabrikanten die 64-bits echter 40-bits encryptie noemen. Kort na de introductie van deze technologie ontdekten onderzoekers dat 64-bits encryptie te gemakkelijk te decoderen is. 128-bits WEP-encryptie Omdat beveiliging met 64-bits WEP-encryptie soms niet voldoet, werd een veiligere methode met 128-bits WEP-encryptie ontwikkeld. De 128-bits encryptie is opgebouwd uit een sleutellengte van 104 bits plus 24 extra bits van door het systeem gegenereerde data (128 bits in totaal). Er zijn hardwarefabrikanten die 128-bits echter 104-bits encryptie noemen. De meeste nieuwe draadloze apparatuur die momenteel op de markt is, ondersteunt zowel 64-bits als 128-bits WEP-encryptie wat niet uitsluit dat u oudere apparatuur bezit die alleen 64-bits WEP-encryptie ondersteunt. Alle draadloze producten van Belkin ondersteunen zowel 64-bits als 128-bits encryptie. Encryptiesleutels Nadat u de 64-bits of 128-bits WEP-encryptiemodus hebt gekozen, moet u een encryptiesleutel aanmaken. Als u niet overal in uw netwerk dezelfde encryptiesleutel instelt, kunnen de draadloze netwerkapparaten niet met elkaar communiceren. U kunt uw sleutel invoeren door de hex-sleutel in te typen. Een hexadecimale sleutel is een combinatie van de letters A t/m F en de cijfers 0 t/m 9. Voor 64-bits WEP-encryptie dient u 10 hexadecimale sleutels in te voeren. Voor 128-bits WEP-encryptie dient u 26 hexadecimale sleutels in te voeren. Bijvoorbeeld: AF 0F 4B C3 D4 = 64-bits WEP-sleutel C3 03 0F AF 0F 4B B2 C3 D4 4B C3 D4 E7 = 128-bit WEP-sleutel Wij raden u aan de hexadecimale WEP-sleutel van uw draadloze router (of accesspoint) op te schrijven en deze handmatig in de tabel met hex WEP-sleutels in het configuratiescherm van uw adapter in te voeren. 20 De Wireless Networking Utility van Belkin gebruiken 1 WPA WPA is een nieuwe Wi-Fi-standaard die een betere beveiliging biedt dan WEP-encryptie. De stuurprogramma’s en software van draadloze apparatuur ondersteunen WPA pas na een upgrade. Deze updates zijn te vinden op de website van de leverancier van het draadloze product. Er zijn drie soorten WPA-beveiliging: WPA-PSK (geen server), WPA (met radiusserver) en WPA2. WPA-PSK (zonder server) gebruikt een zogenaamde “pre-shared key” als netwerksleutel. Een netwerksleutel is een wachtwoord dat van 8 tot 63 tekens lang kan zijn. Het bestaat uit een combinatie van letters, cijfers en andere tekens. Elke cliënt gebruikt dezelfde sleutel om toegang te krijgen tot het netwerk. Dit is de modus die meestal in huiselijke omgeving wordt gebruikt. WPA (met radiusserver) is vooral geschikt voor een zakelijke omgeving waarin een radiusserver de netwerksleutel automatisch aan de cliënten stuurt. WPA2 vereist de Advanced Encryption Standard (AES) voor de encryptie van data, een protocol dat een veel betere beveiliging biedt dan WPA. WPA gebruikt zowel Temporal Key Integrity Protocol (TKIP) als AES voor encryptie. Beveiliging instellen voor uw draadloze router (of accesspoint) van Belkin Om gebruik te kunnen maken van beveiliging dient u eerst WEP of WPA te activeren op uw router of accesspoint. Om beveiliging mogelijk te maken kunnen uw draadloze routers of accesspoints geconfigureerd worden via web-based interface. Raadpleeg de handleiding van uw draadloze router (of accesspoint) voor meer informatie over het gebruiken van deze interface. LET OP: Zorg er nu voor dat alle kaarten/adapters voor draadloos netwerkverkeer op deze manier zijn ingesteld. 21 2 3 4 5 6 De Wireless Networking Utility van Belkin gebruiken De adapter voor het gebruik van beveiliging configureren We nemen aan dat u de draadloze router (of het draadloze accesspoint ) nu al zo hebt ingesteld dat deze WPA of WEP gebruikt. Om hiermee een draadloze verbinding te maken, dient u de draadloze N1 USB-adapter met dezelfde beveiligingsinstellingen te configureren. De beveiligingsinstellingen van het draadloze netwerk wijzigen De draadloze N1 USB-adapter van Belkin ondersteunt de nieuwste beveiligingsfuncties van WPA evenals de oudere beveiligingsstandaard WEP. De beveiliging is standaard uitgeschakeld. Om de beveiliging te kunnen activeren, dient u eerst vast te stellen welke standaard de router of het accesspoint gebruikt. (Raadpleeg de handleiding van uw draadloze router of accesspoint voor meer informatie over de toegang tot de beveiligingsinstellingen.) Om de beveiligingsinstellingen van uw adapter te openen klikt u op het tabblad “My Connections” (Mijn verbindingen) en wijst u de verbinding aan waarvan u de beveiligingsinstellingen wilt wijzigen. Klik op “Edit” (Wijzigen) om de instellingen te wijzigen. 22 De Wireless Networking Utility van Belkin gebruiken 1 WEP-setup 64-bits WEP-encryptie 2 1. Selecteer “WEP” in het “Data Encryption”-dropdown-menu. 2. Nadat u de WEP-encryptiemodus hebt geselecteerd, kunt u uw sleutel invoeren door de hexadecimale sleutel handmatig in te typen. 3 Een hexadecimale sleutel is een combinatie van de letters A t/m F en de cijfers 0 t/m 9. Voor 64-bits WEP-encryptie dient u 10 hexadecimale sleutels in te voeren. 4 Bijvoorbeeld: AF 0F 4B C3 D4 = 64-bits WEP-sleutel 23 5 6 De Wireless Networking Utility van Belkin gebruiken 3. Klik op “Save” (Opslaan) om af te sluiten. Encryptie is nu ingesteld voor de draadloze router (of het draadloze accesspoint). U dient nu elke computer in uw draadloze netwerk met dezelfde beveiligingsinstellingen te configureren. WAARSCHUWING: Als u een draadloze cliënt gebruikt voor het activeren van de beveiligingsinstellingen van de draadloze router of het accesspoint hebt u tijdelijk geen draadloze verbinding, en wel totdat u de beveiliging op de draadloze cliënt hebt geactiveerd. Noteer de sleutel voordat u de instellingen van de draadloze router (of het draadloze accesspoint) verandert. Als u de hexadecimale sleutel kwijt bent, heeft de cliënt geen toegang meer tot de draadloze router of het accesspoint. 128-bits WEP-encryptie 1. Selecteer “WEP” in het dropdown-menu. 2. Nadat u de WEP-encryptiemodus hebt geselecteerd, kunt u uw sleutel invoeren door de hexadecimale sleutel handmatig in te typen. Een hexadecimale sleutel is een combinatie van de letters A t/m F en de cijfers 0 t/m 9. Voor 128-bits WEP-encryptie dient u 26 hexadecimale sleutels in te voeren. Bijvoorbeeld: C3 03 0F AF 0F 4B B2 C3 D4 4B C3 D4 E7 = 128-bit WEP-sleutel 24 De Wireless Networking Utility van Belkin gebruiken 1 2 3 4 5 6 3. Klik op “Save” (Opslaan) om af te sluiten. Encryptie is nu ingesteld voor de draadloze router (of het draadloze accesspoint). U dient nu elke computer binnen uw draadloze netwerk te configureren met de zelfde beveiligingsinstellingen. WAARSCHUWING: Als u een draadloze cliënt gebruikt voor het activeren van de beveiligingsinstellingen van de draadloze router of het accesspoint hebt u tijdelijk geen draadloze verbinding, en wel totdat u de beveiliging op de draadloze cliënt hebt geactiveerd. Noteer de sleutel voordat u de instellingen van de draadloze router (of het draadloze accesspoint) verandert. Als u de hexadecimale sleutel kwijt bent, heeft de cliënt geen toegang meer tot de draadloze router of het accesspoint. 25 De Wireless Networking Utility van Belkin gebruiken WPA-PSK (zonder server) Kies deze instelling als het netwerk geen radiusserver gebruikt. WPA-PSK (zonder server) wordt doorgaans gebruikt voor netwerken in woningen en op kleine kantoren. 1. Selecteer “WPA-PSK (no server)” (WPA-PSK (zonder server)) in het dropdown-menu voor “Network Authentication” (Netwerkauth entificatie). 2. Voer de netwerksleutel in. Deze sleutel bestaat uit 8 tot 63 tekens, dit kunnen letters, cijfers of symbolen zijn. U dient bij al de cliënten (netwerkkaarten) die u in uw draadloze netwerk wilt opnemen, dezelfde sleutel te gebruiken. 26 De Wireless Networking Utility van Belkin gebruiken 3. Klik op “Save” (Opslaan) om af te sluiten. Zorg er nu voor dat alle cliënten (netwerkkaarten) op deze manier zijn ingesteld. Opties voor de Wireless Networking Utility 1 2 3 4 5 6 Op het tabblad “Options” van de WNU kunt u de instellingen van de WNU aanpassen. Wireless Networking Utility Help Op het tabblad “Help” van de WNU hebt u toegang tot online- en telefonische ondersteuning, informatie over benodigde upgrades voor software via slechts een klik en tot geavanceerde hulpprogramma’s voor systeemdiagnose. 27 De Wireless Networking Utility van Belkin gebruiken Geavanceerde diagnoseprogramma’s De sectie “Advanced Diagnostic Tools” (Geavanceerde diagnoseprogramma’s) is het centrale configuratiescherm voor alle instellingen van de hardware- en softwarecomponenten van het draadloze netwerk. Daarin vindt u een uitgebreid programma van testmogelijkheden en connectiviteitsdiensten om met een netwerk optimale prestaties te bereiken. 28 De Wireless Networking Utility van Belkin gebruiken 1 2 3 4 5 6 29 Problemen oplossen Ik kan geen draadloze verbinding met het Internet tot stand brengen Indien u met een draadloze computer geen verbinding met het Internet tot stand kunt brengen, ga dan als volgt te werk: 1. Kijk naar de LED’s op de draadloze router. Als u een draadloze router van Belkin gebruikt, moet het volgende te zien zijn: • De LED voor de voeding moet nu oplichten. • De LED voor “Connected” (Verbinding gemaakt) moet constant branden en niet knipperen. • De LED voor “WAN” moet constant branden of knipperen. Als dit het geval is gaat u verder bij 2. Als dit NIET het geval is, ga dan als volgt te werk: • Controleer of de voedingskabel van de router op de juiste wijze is aangesloten • Controleer of alle kabels tussen de router en het modem goed zijn aangesloten. • Controleer of alle LED’s op het modem naar behoren functioneren. Als dit niet het geval is, raadpleeg dan de handleiding van het modem. • Reboot the router. • Reboot het modem. Neem contact op met de afdeling Technische Ondersteuning van Belkin als de problemen zich voor blijven doen. Als u geen draadloze router van Belkin heeft, raadpleeg dan de handleiding die u van de fabrikant van uw router hebt gekregen. 2. Open de Wireless Utility software door te klikken op het pictogram rechts onderin het scherm. Het pictogram in de systeembalk zou er als volgt uit moeten zien (het pictogram kan rood of groen zijn): 3. Het venster dat nu wordt geopend, zou een lijst met “Available Networks” (Beschikbare netwerken) moeten weergeven. Beschikbare netwerken zijn draadloze netwerken waarmee u een verbinding tot stand kunt brengen. Als u gebruik maakt van een 802.11g (G+) router of van een 802.11g (54g) router van Belkin, dan is de standaard naam “Belkin54g”. Als u gebruik maakt van een 802.11b-router van Belkin, dan is de standaard naam “WLAN”. Als u GEEN router van Belkin gebruikt, zie dan de handleiding van uw router voor de standaardnaam. 30 Problemen oplossen De naam van het draadloze netwerk verschijnt in “Available Networks” (Beschikbare netwerken). 1 Als de juiste netwerknaam in het overzicht van “Available Networks” (Beschikbare netwerken) staat, kunt u als volgt een draadloze verbinding tot stand brengen: 2 1. Klik op de juiste netwerknaam in het overzicht met beschikbare netwerken. 2. Als voor het netwerk beveiligingsinstellingen (encryptie) zijn geactiveerd, dient u de netwerksleutel in te voeren. Klik op “Connect” (Verbinding maken). Meer informatie over beveiliging vindt u in het hoofdstuk “Beveiliging van uw WiFi-netwerk” op bladzijde 17 van deze handleiding. 3. Binnen enkele seconden wordt het pictogram in de taakbalk, rechts onderin uw scherm groen, om aan te geven dat u verbinding heeft met het netwerk. Als u nadat u verbinding hebt gemaakt met het draadloze netwerk nog steeds geen toegang tot het Internet kunt krijgen, neem dan contact op met de afdeling Technische Ondersteuning van Belkin. De naam van uw draadloze netwerk is NIET in het overzicht met beschikbare netwerken opgenomen. Controleer de SSID-instellingen als uw netwerknaam niet is opgenomen in het overzicht. De SSID dient heel nauwkeurig te worden ingesteld. De spelling dient op elke computer precies hetzelfde te zijn anders zal de adapter geen verbinding tot stand kunnen brengen met de draadloze router (of het draadloze accesspoint). Opmerking: Om de SSID-instellingen te controleren of een beschikbaar netwerk te vinden, moet u dubbelklikken op het signaali ndicatiepictogram om het scherm “Wireless Networks” op te roepen. Klik op “Add” (Toevoegen) als u het netwerk waarmee u verbinding wilt maken niet ziet en typ de SSID in. Voor meer informatie over hoe u een SSID moet instellen, raden wij u aan de handleiding van uw router te raadplegen. Als u zelfs op korte afstand van de router problemen houdt, neem dan contact op met de afdeling Technische Ondersteuning van Belkin. 31 3 4 5 6 Problemen oplossen De installatie-cd start de Wireless Networking Utility van Belkin niet. Als het cd-romstation de Wireless Networking Utility niet automatisch start, voert de computer wellicht andere applicaties uit die het cd-romstation storen. Als het scherm van de Wireless Networking Utility niet binnen 1520 seconden verschijnt, dubbelklik dan op het pictogram “My Computer” (Deze computer) om het cd-romstation te openen. Vervolgens dubbelklikt u op het cd-romstation waarin u de installatie-cd hebt geplaatst om de installatie te starten. Indien de installatie niet automatisch wordt gestart, gebruikt u uw rechter muisknop om “Explore” (Verkennen) te selecteren. Vervolgens dubbelklikt u op het pictogram genaamd “setup.exe”. De LED voor de voeding licht NIET op; de adapter werkt niet Indien de LED-indicatoren NIET BRANDEN, kan het zijn dat de adapter niet op de juiste wijze is aangesloten of geïnstalleerd. Controleer of de adapter op de juiste wijze is aangesloten op de USB-poort op uw computer. Controleer of de stuurprogramma’s voor de adapter zijn geïnstalleerd. Klik met de rechter muisknop op het pictogram “My Computer” (Deze Computer) op uw beeldscherm. Kies “Properties” (Eigenschappen), navigeer naar de “Device Manager” (Apparaatbeheer) en controleer of uw USB-adapter zonder fouten vermeld staat. Als er een fout wordt aangegeven, neem dan contact op met de afdeling Technische Ondersteuning van Belkin. De LED voor de verbinding knippert langzaam. Ik kan geen verbinding tot stand brengen met een draadloos netwerk of het Internet. Als uw adapter naar behoren lijkt te functioneren, maar u kunt geen verbinding krijgen met het netwerk of het pictogram voor draadloze communicatie onderin uw scherm is rood, dan is het probleem mogelijk een verschil tussen de instellingen van de netwerknaam (SSID) in de draadloos-netwerkeigenschappen. Controleer of de SSID-instellingen overal kloppen. De SSID dient heel nauwkeurig te worden ingesteld. De spelling dient op elke computer precies hetzelfde te zijn anders zal de adapter geen verbinding tot stand kunnen brengen met de draadloze router (of het draadloze accesspoint). Let op: Om de SSID-instellingen te controleren of een beschikbaar netwerk te vinden, moet u dubbelklikken op het signaalindicatiepictog ram om het scherm “Wireless Networks” op te roepen. Klik op “Add” (Toevoegen) als u het netwerk waarmee u verbinding wilt maken niet ziet en typ de SSID in. Voor meer informatie over hoe u een SSID moet opzetten, raden wij u aan de handleiding van uw router te raadplegen. Als u zelfs op korte afstand van de router problemen houdt, neem dan contact op met de afdeling Technische Ondersteuning van Belkin. 32 Problemen oplossen De LED voor de verbinding brandt continu maar toch krijg ik geen verbinding met het Internet. Als u wel een signaal ontvangt, maar niet online bent of geen IP-adres verkrijgt, kan het zijn dat de encryptiesleutelinstellingen voor uw computer niet overeenkomen met die van uw draadloze router of accesspoint. Controleer de instellingen van de WEP-, WPA- of WPA2-sleutels om te zien of ze overeenkomen. De SSID is hoofdlettergevoelig en de spelling moet op elke computer en draadloze router (of accesspoint) precies dezelfde zijn, wil de adapter met de draadloze router (of het accesspoint) verbinding kunnen maken. Raadpleeg het hoofdstuk “Beveiliging van uw WiFi-netwerk” op pagina 17 van deze handleiding voor meer informatie over beveiliging. Neem contact op met de afdeling Technische Ondersteuning indien u zelfs op korte afstand problemen blijft houden. De gegevensoverdracht is soms traag. Draadloze technologie is gebaseerd op radiogolven. Dit betekent dat de connectiviteit en de doorvoersnelheid afnemen naarmate de afstand tussen de apparaten groter is. Andere factoren die een vermindering van de signaalkwaliteit veroorzaken (metaal is meestal de grootste boosdoener) zijn muren en metalen apparaten. Hierdoor is het bereik van draadloze apparatuur binnenshuis meestal zo’n 30 tot 60 meter. Houd er verder rekening mee dat de snelheid van de verbinding afneemt naarmate de afstand tot de draadloze router (of het accesspoint) groter is. Om vast te stellen of de problemen met de draadloze gegevensoverdracht met afstand te maken hebben, kunt u eventueel de computer tijdelijk op zo’n 1,5 tot 3 meter afstand van de router of het accesspoint plaatsen. Zie het hoofdstuk “Plaatsing van de hardware voor optimale prestaties van uw draadloze netwerk” op bladzijde 2 van deze handleiding. Als u zelfs op korte afstand van de router problemen houdt, neem dan contact op met de afdeling Technische Ondersteuning van Belkin. Het signaal is zwak. Draadloze technologie is gebaseerd op radiogolven. Dit betekent dat de connectiviteit en de doorvoersnelheid afnemen naarmate de afstand tussen de apparaten groter is. Andere factoren die een vermindering van de signaalkwaliteit veroorzaken (metaal is meestal de grootste boosdoener) zijn muren en metalen apparaten. Hierdoor is het bereik van draadloze apparatuur binnenshuis meestal zo’n 30 tot 60 meter. Houd er verder rekening mee dat de snelheid van de verbinding afneemt naarmate de afstand tot de draadloze router (of het accesspoint) groter is. Om vast te stellen of problemen met draadloze gegevensoverdracht te maken hebben met afstand, stellen we voor dat u tijdelijk uw computer, indien mogelijk op een afstand van 1,5 tot 3 meter van de router (of het accesspoint) plaatst. 33 1 2 3 4 5 6 Problemen oplossen Het draadloze kanaal wijzigen – Het wijzigen van het kanaal kan een positief effect hebben op de prestaties en betrouwbaarheid van uw draadloze netwerk indien ander draadloos verkeer in uw omgeving en interferentie de prestaties van uw netwerk negatief beïnvloeden. Het standaard ingestelde kanaal van de router is 6. Afhankelijk van uw regio kunt u voor verschillende andere kanalen kiezen. Raadpleeg de handleiding van uw router of accesspoint voor meer informatie over het kiezen van een kanaal. De overdrachtssnelheid verlagen – Het verlagen van de overdrachtssnelheid kan het draadloze bereik en de stabiliteit van de verbinding verhogen. Bij de meeste draadloze netwerkkaarten kan de overdrachtssnelheid aangepast worden. Als u deze eigenschap wilt wijzigen, gaat u naar het “Controle Panel” (Configuratiescherm) in Windows, opent u de map “Network connections” (Netwerkverbindingen) en dubbelklikt u op de verbinding van uw draadloze adapter. Onder “Properties” (Eigenschappen) selecteert u de knop “Configure” (Configureren) op het tabblad “General” (Algemeen). (Gebruikers van Windows 98 dienen de USB-adapter te selecteren en op “Properties” (Eigenschappen) te klikken.) Vervolgens selecteert u op het tabblad “Advanced” (Geavanceerd) de overdrachtssnelheid. Draadloze cliëntkaarten regelen doorgaans automatisch de draadloze overdrachtssnelheid voor u, maar dit kan periodiek onderbreking van de verbinding veroorzaken als het draadloze signaal te zwak is; in de regel zijn langzamere overdrachtssnelheden betrouwbaarder. Experimenteer met verschillende verbindingssnelheden totdat u de beste verbinding voor uw netwerkomgeving gevonden hebt; de beschikbare overdrachtssnelheden zouden allemaal geschikt moeten zijn voor internetgebruik. Raadpleeg voor meer informatie de handleiding bij uw draadloze kaart. Als u zelfs op korte afstand problemen houdt, neem dan contact op met de afdeling Technische Ondersteuning van Belkin. Waarom staan er twee “wireless utilities” in mijn systeembalk? Welke dien ik te gebruiken? Het gebruik van de Wireless Networking Utility van Belkin heeft een aantal voordelen ten opzichte van de Windows XP Wireless Zero Configuration (WZC) utility. Wij bieden ondermeer een site-overzicht, gedetailleerde informatie over de verbinding en adapterdiagnose. Het is wel belangrijk dat u weet welke utility wordt gebruikt voor het beheer van de adapter. Wij adviseren het gebruik van de Wireless Networking Utility van Belkin. Volg de volgende stappen als u gebruik wilt maken van de Wireless Networking Utility: Stap 1 Klik met uw rechter muisknop op het netwerkstatuspictogram in de taakbalk en selecteer het tabblad “Status”. Stap 2 Verwijder op het tabblad “Status” het vinkje bij “Use Windows to configure my wireless network” (Windows gebruiken om mijn draadloze 34 Problemen oplossen netwerk te configureren). Zodra u het vinkje verwijderd hebt, klikt u op de knop “Close” (Sluiten) om het venster te sluiten. Nu gebruikt u de Wireless Networking Utility van Belkin voor het configureren van de adapter. De adapter werkt niet naar behoren of de verbinding is onstabiel als uw computer is uitgerust met een tweede ingebouwde kaart voor draadloos netwerkverkeer (zoals een mini-PCI of Intel® Centrino™). Deze situatie doet zich voor als uw computer is uitgerust met een ingebouwde kaart voor draadloos verkeer, terwijl de draadloze N1 USB-adapter van Belkin eveneens actief is. Dit komt doordat Windows nu twee actieve draadloze verbindingen moet aansturen. Die ingebouwde kaart voor draadloos netwerkverkeer dient gedeactiveerd te worden. U kunt dit doen via het “Network Adapters” (Netwerkadapters), te vinden onder “Device Manager” (Apparaatbeheer). De adapter werkt niet naar behoren of de verbinding is traag als uw computer is voorzien van een ingebouwde Ethernet-kaart voor een bedraad netwerk. Deze situatie doet zich voor als uw computer is uitgerust met een geactiveerde Ethernet-kaart terwijl uw adapter eveneens actief is. Dit komt doordat Windows nu twee actieve netwerkverbindingen moet aansturen. De Ethernet-kaart dient gedeactiveerd te worden. U kunt dit doen op uw computer via “Network Adapters” (Netwerkadapters), te vinden onder “Device Manager” (Apparaatbeheer). Wat is het verschil tussen 802.11b, 802.11g en 802.11a en draft 802.11n? Op dit moment zijn er vier standaarden voor draadloze netwerken, waartussen grote verschillen in overdrachtssnelheden bestaan. Deze benamingen zijn elk gebaseerd op de aanduiding voor de certificering van netwerkstandaarden. De meest gebruikte standaard voor draadloos netwerkverkeer is 802.11b. Deze maakt een gegevensoverdracht van 11 Mbps mogelijk. De standaarden 802.11a en 802.11g maken snelheden tot 54 Mbps mogelijk en draft 802.11n snelheden tot 108 Mbps. Zie voor meer informatie de onderstaande tabel. 35 1 2 3 4 5 6 Problemen oplossen Informatie 802.11b G (802.11g) G+ (802.11g met HSM) G+ MIMO (802.11g met MIMO MRC) 5x sneller dan 802.11b* 10x sneller dan 802.11b* 10x sneller dan 802.11b* De snelheid van bedrade netwerken via een draadloze verbinding* Frequentie De vrije 2,4GHzband is gevoelig voor interferentie door stoorsignalen van huishoudelijke apparatuur als draadloze telefoons en magnetrons De vrije 2,4GHz-band is gevoelig voor interferentie door stoorsignalen van huishoudelijke apparatuur als draadloze telefoons en magnetrons De vrije 2,4GHzband is gevoelig voor interferentie door stoorsignalen van huishoudelijke apparatuur als draadloze telefoons en magnetrons De vrije 2,4GHzband is gevoelig voor interferentie door stoorsignalen van huishoudelijke apparatuur als draadloze telefoons en magnetrons De vrije 2,4GHzband is gevoelig voor interferentie door stoorsignalen van huishoudelijke apparatuur als draadloze telefoons en magnetrons Compatibiliteit Compatibel met 802.11g Compatibel Compatibel met Compatibel Compatibel met draft 802.11b/g met 802.11b/g met 802.11b/g 802.11n** en 802.11b/g Doorgaans 30–60 m binnenshuis Tot 120 m* Algemeen aanvaard Veel gebruikt Groter bereik – vooral voor het delen van en hogere internetaanslui- snelheden tingen Voordeel Snelheid* Draadloze technologie 11Mbps-verbindingssnelheid/basislijn Bereik* N1 MIMO (draft 802.11n met MIMO) Vergelijkend overzicht van draadloze technologieën Tot 210 m* Tot 300 m* Tot 420 m* Geavanceerd Betere dekking — beste en constante dekking en snelheden doorvoer *Bereik en verbindingssnelheid afhankelijk van netwerkomgeving. **Deze adapter is compatibel met producten die gebaseerd zijn op dezelfde 802.11nspecificaties en vereisen mogelijkerwijs een software-upgrade ten behoeve van optimale resultaten. 36 Informatie VERKLARING VAN CONFORMITEIT MET DE FCC-VOORSCHRIFTEN VOOR ELEKTROMAGNETISCHE COMPATIBILITEIT Wij, Belkin Corporation, gevestigd 501 West Walnut Street, Compton, CA 90220, Verenigde Staten van Amerika, verklaren hierbij dat wij de volledige verantwoordelijkheid aanvaarden dat het product met het artikelnummer: F5D8051 waarop deze verklaring betrekking heeft, voldoet aan Deel 15 van de FCC-Voorschriften. Het gebruik ervan is onderworpen aan de beide volgende voorwaarden: (1) het apparaat mag geen schadelijke storingen opwekken en (2) het apparaat moet elke ontvangen interferentie accepteren, waaronder storingen die een ongewenste werking kunnen veroorzaken. FCC-verklaring Waarschuwing: Blootstelling aan radiofrequente straling. Het uitgangsvermogen van dit apparaat ligt ver beneden de hiervoor in de FCCvoorschriften vastgelegde grenswaarden voor stralingsfrequenties. Niettemin dient dit apparaat zodanig te worden gebruikt dat bij normaal gebruik de mogelijkheid van persoonlijk contact tot een minimum beperkt blijft. Ook bij het aansluiten van een externe antenne op dit apparaat moet de antenne zodanig worden geplaatst dat bij normaal gebruik de kans op aanraking tot een minimum beperkt blijft. Ter voorkoming van de mogelijkheid dat de in de FCCvoorschriften aangegeven grenswaarden voor de blootstelling aan radiofrequente straling worden overschreden, mogen personen de werkende antenne niet dichter naderen dan tot op een afstand van 20 centimeter. Kennisgeving van de Federal Communications Commission (FCC) Deze apparatuur is getest en voldoet aan de grenswaarden voor digitale apparaten van Klasse B zoals vastgelegd in Deel 15 van de FCC-voorschriften. Deze grenswaarden zijn vastgesteld als zinvolle bescherming tegen schadelijke interferenties in de woonomgeving. Deze apparatuur genereert en gebruikt radiofrequente energie en kan deze tevens uitzenden. Als deze apparatuur de radio- of televisie-ontvangst stoort, wat u kunt vaststellen door de apparatuur in- en uit te schakelen, kunt u proberen de storing op te heffen met een of meer van de volgende maatregelen: • Door de ontvangende antenne in een andere richting te draaien of de antenne op een andere plaats te zetten. • Vergroot de afstand tussen de apparatuur en het ontvangende apparaat. • Sluit de apparatuur aan op een stopcontact van een andere groep dan die waarop de ontvanger is aangesloten. • Neem voor advies contact op met de verkoper of een deskundig radio/ televisietechnicus. 37 1 2 3 4 5 6 Informatie Veranderingen De Federal Communications Commission eist dat de gebruiker wordt gewaarschuwd dat elke verandering aan het apparaat die niet uitdrukkelijk door Belkin Corporation is goedgekeurd de bevoegdheid van de gebruiker om het apparaat te bedienen teniet kan doen. Beperkte levenslange productgarantie van Belkin Corporation Deze garantie dekt het volgende. Belkin garandeert de oorspronkelijke koper van dit Belkin product dat het product vrij is van ontwerp-, assemblage-, materiaal- en fabricagefouten. De geldigheidsduur van de dekking is als volgt. Belkin Corporation garandeert het Belkin product voor de levensduur van het product. Hoe worden problemen opgelost? Productgarantie. Belkin zal het product dat een defect vertoont naar eigen keus kosteloos (met uitzondering van transportkosten) repareren of vervangen. Wat valt buiten deze garantie? Alle hierin versterkte garanties zijn niet van toepassing als het product van Belkin op verzoek van Belkin niet op kosten van de koper voor onderzoek aan Belkin Corporation ter beschikking is gesteld of als Belkin Corporation besluit dat het product van Belkin verkeerd is geïnstalleerd, op enige wijze is veranderd of vervalst. De Belkin productgarantie biedt geen bescherming tegen van buiten komend onheil (anders dan blikseminslag), zoals overstromingen, aardbevingen en oorlogsmolest, vandalisme, diefstal, normale slijtage, afslijting, depletie, veroudering, misbruik, beschadiging door netspanningsdalingen (z.g. “brown-outs” en “sags”), ongeoorloofde programmering en/of wijziging van de systeemapparatuur. Hoe wordt service verleend? Om voor serviceverlening door Belkin in aanmerking te komen, moet u het volgende doen: 1. Neem binnen 15 dagen na het voorval schriftelijk contact op met de afdeling Customer Service (klantenservice), Belkin Corporation, 501 W. Walnut St., Compton CA 90220, of bel (800)-223-5546. U moet de volgende gegevens kunnen verstrekken: a. Het artikelnummer van het Belkin-product. b. Waar u het product hebt gekocht. c. Wanneer u het product hebt gekocht. d. Het originele aankoopbewijs. 2. Een medewerker/ster van onze klantenservice zal u vervolgens instrueren hoe u het aankoopbewijs en het product moet verzenden en hoe de claim verder afgewikkeld zal worden. 38 Informatie Belkin Corporation behoudt zich het recht voor het defecte Belkin-product te onderzoeken. De kosten voor verzending van het Belkin-product naar Belkin Corporation komen volledig voor rekening van de koper. Als Belkin naar eigen bevinding tot de conclusie komt dat het onpraktisch is de beschadigde apparatuur naar Belkin Corporation te verzenden, kan Belkin naar eigen goeddunken een deskundige reparatie-inrichting aanwijzen en deze opdragen de betreffende apparatuur te inspecteren en de reparatiekosten ervan te begroten. De eventuele verzendkosten van het product naar de reparatieinrichting en van de terugzending naar de koper en van de kostenbegroting komen geheel voor rekening van de koper. Het beschadigde product moet voor onderzoek beschikbaar blijven totdat de claim is afgehandeld. Belkin Corporation behoudt zich bij de vereffening van claims het recht voor tot inde-plaatstreding bij alle geldige verzekeringspolissen waarover de koper van het product beschikt. De garantie en de wet. DEZE GARANTIE OMVAT DE ENIGE GARANTIE VAN BELKIN CORPORATION EN ER ZIJN GEEN ANDERE GARANTIES, NADRUKKELIJK OF TENZIJ WETTELIJK BEPAALD IMPLICIET, MET INBEGRIP VAN IMPLICIETE GARANTIES OF VOORZIENINGEN VAN VERHANDELBAARHEID OF GESCHIKTHEID VOOR EEN BEPAALD DOEL, EN ZULKE IMPLICIETE GARANTIES, MITS VAN TOEPASSING, ZIJN WAT HUN GELDIGHEID BETREFT TOT DE DUUR VAN DEZE GARANTIE BEPERKT. In sommige staten of landen is het niet toegestaan de duur van impliciete garanties te beperken in welk geval de bovenstaande garantiebeperkingen wellicht niet voor u gelden. Onder toepasselijk recht is Belkin Corporation niet aansprakelijk voor incidentele, bijzondere, directe, indirecte, bijkomende of meervoudige schade waartoe zonder enige beperking te rekenen schade ten gevolge van gederfde winst en/of gemiste opbrengsten voortkomend uit de verkoop of het gebruik van Belkin producten, zelfs als de betrokkene van mogelijkheid van zulke schade tevoren op de hoogte was gesteld. Deze garantie verleent u specifieke wettelijke rechten en wellicht hebt u andere rechten die van staat tot staat kunnen verschillen. In sommige staten en landen is het niet toegestaan incidentele, gevolg- en andere schade uit te sluiten, reden waarom de bovenstaande garantiebeperkingen wellicht niet voor u gelden. 39 1 2 3 4 5 6 Informatie De volgende informatie is uitsluitend bedoeld voor lidstaten van de EU. Verwijdering van afvalmateriaal door huishoudens binnen de Europese Unie: Dit symbool op het product of de verpakking geeft aan dat dit product niet mag worden afgevoerd met het huishoudelijk afval. Het is uw verantwoordelijkheid uw afgedankte apparatuur af te leveren op een aangewezen inzamelpunt voor de verwerking van afgedankte elektrische en elektronische apparatuur. De gescheiden inzameling en verwerking van uw afgedankte apparatuur draagt bij tot het sparen van natuurlijke bronnen en tot het hergebruik van materiaal op een wijze die de volksgezondheid en het milieu beschermt. Voor meer informatie over waar u uw afgedankte apparatuur kunt inleveren voor recyclage kunt u contact opnemen met het gemeentehuis in uw woonplaats, de reinigingsdienst of de winkel waar u het product hebt aangekocht. Kennisgeving betreffende de Europese Unie Radioproducten die voorzien zijn van de aanduiding CE 0560 of de CEwaarschuwing voldoen aan de R&TTE-richtlijn (1995/5/EC) van de Commissie van de Europese Economische Gemeenschap. 0560 Het voldoen aan deze richtlijn houdt in dat de betreffende apparatuur beantwoordt aan de volgende Europese normen (de overeenkomstige internationale normen zijn tussen haakjes vermeld). • EN 60950 (IEC60950) – Productveiligheid • EN 300 328 – Technische eisen voor radioapparatuur • ETS 300 826 – Algemene EMC-vereisten voor radioapparatuur. U kunt het zendertype vaststellen op het identificatie-etiket van uw apparaat van Belkin. erwijdering van afvalmateriaal door huishoudens binnen de Europese Unie: Producten die voorzien zijn van het CE-merk voldoen aan de Richtlijn voor Elektromagnetische Compatibiliteit (89/336/EEC) en aan de Richtlijn voor Laagspanningsapparatuur (72/23/EEC) van de Commissie van de Europese Economische Gemeenschap. Apparaten die aan deze richtlijn voldoen beantwoorden aan de volgende Europese normen (tussen haakjes zijn de overeenkomstige internationale normen vermeld). • EN 55022 (CISPR 22) – Elektromagnetische interferentie • EN 55024 (IEC61000-4-2,3,4,5,6,8,11) – Elektromagnetische immuniteit • EN 61000-3-2 (IEC610000-3-2) – Harmonischen in elektrische leidingen • EN 61000-3-3 (IEC610000) – Spanningsfluctuaties in elektrische leidingen • EN 60950 (IEC60950) – Productveiligheid Producten die een radiozender bevatten zijn voorzien van de CE 0560- of CEaanduiding en kunnen tevens zijn voorzien van het CE-logo. 40 Draadloze N1 USB-adapter Gratis technische ondersteuning* Aanvullende informatie over technische ondersteuning is beschikbaar op www.belkin.com onder “Ondersteuning”. Indien u telefonisch* contact wilt opnemen met onze afdeling voor technische ondersteuning, kunt u gebruik maken van het voor u van toepassing zijnde telefoonnummer uit onderstaande lijst. Technische ondersteuning is 24 uur per dag en 7 dagen per week beschikbaar. *Tegen lokaal tarief Land OOSTENRIJK BELGIË TSJECHIË DENEMARKEN FINLAND FRANKRIJK DUITSLAND GRIEKENLAND HONGARIJE IJSLAND IERLAND ITALIË LUXEMBURG NEDERLAND NOORWEGEN POLEN PORTUGAL RUSLAND ZUID-AFRIKA SPANJE ZWEDEN ZWITSERLAND VERENIGD KONINKRIJK Nummer 0820 200766 07 07 00 073 239 000 406 701 22 403 00800 - 22 35 54 60 08 - 25 54 00 26 0180 - 500 57 09 00800 - 44 14 23 90 06 - 17 77 49 06 800 8534 0818 55 50 06 02 - 69 43 02 51 34 20 80 85 60 0900 - 040 07 90 81 50 0287 00800 - 441 17 37 707 200 676 495 580 9541 0800 - 99 15 21 902 - 02 43 66 07 - 71 40 04 53 08 - 48 00 02 19 0845 - 607 77 87 OVERIGE LANDEN +44 - 1933 35 20 00 € 0,10 per minuut Internetadres http://www.belkin.com/uk/networking/ http://www.belkin.com/nl/networking/ http://www.belkin.com/uk/networking/ http://www.belkin.com/uk/networking/ http://www.belkin.com/uk/networking/ http://www.belkin.com/fr/networking/ http://www.belkin.com/de/networking/ http://www.belkin.com/uk/networking/ http://www.belkin.com/uk/networking/ http://www.belkin.com/uk/networking/ http://www.belkin.com/uk/networking/ http://www.belkin.com/it/support/tech/issues_more.asp http://www.belkin.com/uk/networking/ http://www.belkin.com/nl/networking/ http://www.belkin.com/uk/networking/ http://www.belkin.com/uk/networking/ http://www.belkin.com/uk/networking/ http://www.belkin.com/networking/ http://www.belkin.com/uk/networking/ http://www.belkin.com/es/support/tech/networkingsupport.asp http://www.belkin.com/se/support/tech/networkingsupport.asp http://www.belkin.com/uk/networking/ http://www.belkin.com/uk/networking/ Belkin Ltd. Express Business Park Shipton Way, Rushden NN10 6GL, Verenigd Koninkrijk +44 (0) 1933 35 2000 +44 (0) 1933 31 2000 fax Belkin B.V. Boeing Avenue 333 1119 PH Schiphol-Rijk Nederland +31 (0) 20 654 73 00 +31 (0) 20 654 73 49 fax Belkin GmbH Hanebergstraße 2 80637 München Duitsland +49 (0) 89 14 34 05 0 +49 (0) 89 14 34 05 100 fax Belkin SAS 130 rue de Silly 92100 Boulogne-Billancourt Frankrijk +33 (0) 1 41 03 14 40 +33 (0) 1 41 31 01 72 fax Belkin Iberia Avda. Cerro del Aguila 3 28700 San Sebastián de los Reyes Spanje +34 91 625 80 00 +34 902 02 00 34 fax Belkin Zweden Knarrarnäsgatan 7 164 40 Kista Zweden +46 (0) 8 5229 1870 +46 (0) 8 5229 1874 fax © 2006 Belkin Corporation. Alle rechten voorbehouden. Alle handelsnamen zijn gedeponeerde handelsmerken van de betreffende rechthebbenden. P75281_df Adaptador USB inalámbrico N1 UK FR DE NL ES IT Manual del usuario F5D8051_sp Índice de contenidos 1 Introducción ................................................................................................. 1 Ventajas de una red doméstica ....................................................................... 1 Ventajas de una red inalámbrica ...................................................................... 1 Colocación de su hardware de red inalámbrica para un rendimiento óptimo .............................................................................................................. 2 2 Generalidades.............................................................................................. 5 Características del producto ........................................................................... 5 Aplicaciones y ventajas ................................................................................... 6 Especificaciones del producto ........................................................................ 6 Requisitos del sistema .................................................................................... 7 Contenido del paquete ................................................................................... 7 3 Instalación y configuración del adaptador ................................................... 8 Paso 1: Instalación........................................................................................... 8 Paso 2: Inserción ............................................................................................. 10 Paso 3: Configuración ................................................................................... 12 4 Utilización de la utilidad de red inalámbrica de Belkin ..............................14 Acceso a la utilidad de red inalámbrica de Belkin desde la bandeja del sistema de Windows ................................................................. 14 Estado de red................................................................................................. 15 Redes disponibles ......................................................................................... 15 Estado de la red y soluciones aconsejadas ................................................. 16 Cómo establecer los perfiles de red inalámbrica ........................................ 17 Cómo proteger su red Wi-Fi ........................................................................ 17 Configuración del Adaptador para utilizar la seguridad ............... 22 5 Resolución de problemas ...........................................................................30 6 Información ................................................................................................38 Introducción 1 2 3 4 Ventajas de una red doméstica Su red doméstica de Belkin le permitirá: • Compartir una conexión de Internet de alta velocidad con todos los ordenadores de su hogar • Compartir recursos, como archivos y discos duros, entre todos los ordenadores conectados en su hogar • Compartir una única impresora con toda la familia • Compartir documentos, música, vídeo e imágenes digitales • Almacenar, recuperar y copiar archivos de un ordenador a otro • Participar en juegos on-line, consultar su correo electrónico y chatear de forma simultánea Ventajas de una red inalámbrica Estas son algunas de las ventajas de instalar una red inalámbrica de Belkin: • Movilidad: ya no necesitará una “sala de ordenadores” dedicada; ahora podrá trabajar en cualquier parte dentro de su alcance inalámbrico con un ordenador de sobremesa o portátil conectado en red • Instalación sencilla: el asistente de instalación sencilla de Belkin facilita la instalación • Flexibilidad: instale y acceda a impresoras, ordenadores y otros dispositivos de red desde cualquier punto de su hogar • Fácil ampliación: la extensa gama de productos de interconexión en red de Belkin le permite ampliar su red para incluir dispositivos adicionales como impresoras y consolas de juegos • Sin necesidad de cableado: podrá ahorrarse los gastos y las complicaciones de colocar cableado Ethernet por todo su hogar u oficina • Aceptación general en el sector: seleccione entre una amplia gama de productos de red compatibles 1 5 6 sección Gracias por haber adquirido el Adaptador USB inalámbrico N1 de Belkin. Ahora puede sacar partido de esta nueva tecnología y conseguir la libertad necesaria para conectarse en su oficina o en su hogar sin utilizar cables. Este Adaptador le permite conectar un ordenador portátil a su red. Le rogamos que lea este Manual del usuario en su totalidad, prestando especial atención a la sección llamada “Colocación de su hardware de red inalámbrica para un rendimiento óptimo”. Introducción Colocación de su hardware de red inalámbrica para un rendimiento óptimo Su conexión inalámbrica será más potente cuanto más cerca se encuentre el ordenador de su router inalámbrico (o punto de acceso). El alcance habitual de funcionamiento de sus dispositivos inalámbricos en interiores se sitúa entre los 30 y los 60 metros. De la misma forma, su conexión inalámbrica y su rendimiento se verán algo mermados a medida que aumente la distancia entre los dispositivos conectados y su router inalámbrico (o punto de acceso). Puede que usted lo aprecie, aunque no necesariamente. Si se aleja aún más de su router inalámbrico (o punto de acceso), es posible que descienda su velocidad de conexión. Los factores que pueden debilitar las señales al interferir en el recorrido de las ondas de radio de su red, son los obstáculos o aparatos de metal y las paredes. Si le preocupa el rendimiento de su red con respecto a los factores de obstrucción o alcance, trate de mover el ordenador a una posición entre 1,5 y 3 m del router inalámbrico (o punto de acceso) a fin de verificar si el problema es la distancia. Si persisten las dificultades incluso a poca distancia, póngase en contacto con el servicio de Asistencia técnica de Belkin. Nota: Aunque algunos de los artículos enumerados a continuación pueden afectar el rendimiento de la red, estos no impedirán que su red inalámbrica funcione. Si le preocupa que su red no esté funcionando con la máxima eficacia, esta lista de verificación puede ser útil. 1. Ubicación del router (o punto de acceso) inalámbrico. Coloque su router inalámbrico (o punto de acceso), el punto central de conexión de su red, lo más cerca posible del centro de sus dispositivos de interconexión en red inalámbricos. Para lograr la mejor cobertura de red inalámbrica para sus “clientes inalámbricos” (es decir, ordenadores equipados con Tarjetas o Adaptadores de Belkin): • Asegúrese de que las antenas de su router inalámbrico (o punto de acceso) estén situadas de forma paralela entre sí y orientadas verticalmente (apuntando hacia el techo). Si su router inalámbrico (o punto de acceso) está colocado en posición vertical, oriente las antenas hacia arriba lo máximo posible. • En las casas de varias plantas, coloque el router inalámbrico (o punto de acceso) en el piso más cercano al centro de la casa. Esto puede implicar la colocación de su router inalámbrico (o punto de acceso) en una de las plantas superiores. • Intente no colocar el router inalámbrico (o punto de acceso) cerca de un teléfono inalámbrico de 2,4 GHz. 2 Introducción 2. Evitar obstáculos e interferencias Evite colocar su router inalámbrico (o punto de acceso) cerca de dispositivos que puedan emitir “ruido” de radioemisión, como hornos microondas. Otros objetos que pueden impedir la comunicación inalámbrica incluyen: • Frigoríficos • Lavadoras o secadoras • Armarios de metal • Acuarios de gran tamaño • Ventanas con tinte de base metálica contra radiaciones ultravioletas 2 3 4 Si su señal inalámbrica parece debilitarse en algunos puntos, asegúrese de que este tipo de objetos no esté bloqueando la ruta de la señal entre sus ordenadores y el router inalámbrico (o punto de acceso). 3. 1 Colocación del teléfono inalámbrico Si el rendimiento de su red inalámbrica sigue afectado después de tener en cuenta los aspectos mencionados anteriormente, y usted tiene un teléfono inalámbrico: • Pruebe a alejar los teléfonos inalámbricos del router inalámbrico (o punto de acceso) y de sus ordenadores con equipamiento inalámbrico. • Desconecte y extraiga la batería de todos los teléfonos inalámbricos que operen dentro de la banda de 2,4 GHz (consulte la información del fabricante). Si se solventa el problema de esta forma, su teléfono probablemente esté causando interferencias. • Si su teléfono permite la selección de canales, modifique el canal del teléfono para situarlo en el canal más alejado de su red inalámbrica. Por ejemplo, cambie el teléfono al canal 1 y el router inalámbrico (o punto de acceso) al canal 11. (La selección del canal variará dependiendo de la región) Consulte el manual de usuario de su teléfono para obtener instrucciones detalladas. • En caso necesario, considere la posibilidad de cambiar su teléfono inalámbrico por uno de 900 MHz o 5 GHz. 3 5 6 Introducción 4. Seleccionar el canal “más tranquilo” para su red inalámbrica En lugares en los que hay viviendas y oficinas cercanas, como por ejemplo, edificios de apartamentos o complejos de oficinas, es posible que existan redes inalámbricas en los alrededores que puedan entrar en conflicto con la suya. Utilice la capacidad de inspección de la ubicación de su utilidad inalámbrica para localizar otras redes inalámbricas y coloque su router inalámbrico (o punto de acceso) y ordenadores en un canal que sea lo más alejado posible del resto de redes. Pruebe con más de uno de los canales disponibles a fin de descubrir cuál es la conexión más nítida y de evitar las interferencias de teléfonos inalámbricos cercanos o de otros dispositivos inalámbricos. Para los productos de red inalámbrica de Belkin, utilice la información detallada de inspección de la ubicación y de canales inalámbricos que se incluye en su Manual del usuario. 5. Conexiones seguras, VPN y AOL Las conexiones seguras requieren normalmente un nombre de usuario y una contraseña y se utilizan cuando la seguridad es importante. Las conexiones seguras incluyen: • Conexiones de red virtual privada (VPN), utilizadas con frecuencia para conectar a distancia con una red de oficina • El programa “Bring Your Own Access” (Trae tu propio acceso) de America Online (AOL), que le permite emplear AOL a través de la banda ancha proporcionada por otro servicio por cable o DSL • La mayoría de las páginas web de servicios bancarios on-line • Muchas páginas web comerciales requieren un nombre de usuario y una contraseña para acceder a su cuenta Las conexiones seguras pueden verse interrumpidas por una configuración de gestión de la alimentación del ordenador que le haga pasar al modo de ahorro de energía. La solución más sencilla para evitarlo es simplemente conectarse de nuevo ejecutando otra vez el software de VPN o AOL, o accediendo de nuevo a la página web segura. Una segunda alternativa consiste en modificar las configuraciones de gestión de la alimentación de su ordenador, de forma que no pase al modo de suspensión; no obstante, esto puede no ser apropiado para ordenadores portátiles. Para modificar su configuración de gestión de la alimentación en Windows, consulte las opciones de alimentación en el panel de control. Si continúa teniendo dificultades con la Conexiones Seguras, VPN y AOL, revise los anteriores pasos 1-4 para asegurarse de haber tratado estos temas. 4 Generalidades Estas instrucciones deberán permitirle cubrir la zona más extensa posible con su router inalámbrico. En caso de que necesite acceso en un área más amplia, le recomendamos el Módulo de Extensión de Alcance Inalámbrico/Punto de Acceso de Belkin. Para más información acerca de nuestros productos de interconexión en red, visite nuestro sitio web en www.belkin.com/networking o póngase en contacto con el servicio de Asistencia Técnica de Belkin. Características del producto El Adaptador cumple con especificaciones del borrador del estándar 802.11n del IEEE, para comunicarse con otros dispositivos inalámbricos compatibles con el borrador del estándar 802.11n a velocidades de hasta 300 Mbps*. El Adaptador también es compatible con los dispositivos 802.11g a 54 Mbps, así como con los productos 802.11b a 11 Mbps. El Adaptador funciona en la misma banda de frecuencia de 2,4 GHz que los productos Wi-Fi ®. • Funcionamiento en la banda de 2,4 GHz para ISM (Industria, Ciencia y Medicina) • Utilidad de red inalámbrica de Belkin integrada y fácil de usar • Interfaz USB 2.0, para funcionar prácticamente con cualquier ordenador con un puerto USB 2.0 • WPA, WPA2, encriptación WEP (Privacidad equivalente a la del cable) de 64 ó 128 bits. • Acceso inalámbrico a recursos conectados en red • Velocidad de transmisión de hasta 300 Mbps* (borrador del estándar 802.11n), 54 Mbps (802.11g), u 11 Mbps (802.11b) • Instalación y utilización sencillas • Indicadores LED de vínculo/actividad de red 5 1 2 3 4 5 6 Generalidades Aplicaciones y ventajas • Desplazamiento con un ordenador portátil sin cables por toda la casa o la oficina Ofrece la libertad de la interconexión de red sin cables. • Velocidades de conexión de hasta 300 Mbps* Proporciona una conexión inalámbrica instantánea en casa, en el trabajo y en ubicaciones “hotspot” (puntos de acceso públicos) sin comprometer la utilización de los productos existentes 802.11g y 802.11b • Compatibilidad con productos 802.11b/g El Adaptador es compatible con los productos anteriores Wi-Fi (IEEE 802.11b/g) • Entornos difíciles de conectar por cable Permite la interconexión en red en edificios con paredes sólidas, así como en áreas abiertas en las que el cableado es difícil de instalar • Entornos difíciles de conectar por cable Permite la interconexión en red en edificios con paredes sólidas, así como en áreas abiertas en las que el cableado es difícil de instalar • Entornos muy cambiantes Se adapta de forma sencilla a oficinas y entornos cambiantes o que cambian con frecuencia de emplazamiento • Necesidades de la interconexión en red para SOHO (oficina pequeña y oficina en casa) Permite la rápida y sencilla instalación de las redes pequeñas que necesitan los usuarios de SOHO Especificaciones del producto Interfaz de host: USB 2.0 Consumo de energía: 802.11b/802.11g/802.11n 802.11b: 11 Mbps, 15 dBm, 296 mA a 3,3 V, 219 mA a 5 V 802.11g: 54 Mbps, 15 dBm, 380 mA a 3,3 V, 291 mA a 5 V 802.11n: MCS15 HT20 40 MHz, 15 dBm, 366 mA a 3,3 V, 286 mA a 5 V 802.11n: MSC15 HT40 40 MHz, 15 dBm, 358 mA @ 3,3 V, 285 mA a 5 V Temperatura de funcionamiento: de 0 a 60 °C) Temperatura de almacenamiento: Humedad: -20—80°C Máx. 90% (sin condensación) Alcance de funcionamiento normal: hasta 425 m** *NOTA: La velocidad de transmisión mencionada, 300 Mbps, es la velocidad de datos físicos. La tasa de transferencia de datos real será inferior. **El rendimiento inalámbrico puede variar dependiendo del entorno de la interconexión en red. 6 Generalidades 1 (b) (d) (a) (c) (a) Tapa protectora La tapa se incluye para proteger el conector USB durante su transporte. Retire la tapa antes de insertar el Adaptador USB al puerto USB del ordenador o mediante el soporte de sobremesa incluido. (b) LED de alimentación/actividad Se ilumina cuando el Adaptador se conecta y parpadea cuando el Adaptador está activo. (c) Conector USB Parte del Adaptador que encaja en el puerto USB de su ordenador. (d) Soporte de sobremesa Le permite alejar el Adaptador de los objetos que pudieran interferir alrededor de su ordenador. Requisitos del sistema • Ordenador portátil PC con un puerto USB 2.0 alimentado disponible • Windows ® 2000 o XP con SP2 Contenido del paquete • Adaptador USB inalámbrico N1 • Guía de instalación rápida • CD de instalación del software • Soporte de sobremesa • Manual del usuario 7 2 3 4 5 6 Instalación y configuración del adaptador Paso 1 Instalación IMPORTANTE: Instale el software antes de insertar el Adaptador. 1.1 Inserte el CD de instalación del software en su unidad de CD-ROM. 1.2 La pantalla del Instalador de Tarjeta inalámbrica de Belkin aparecerá automáticamente. (Este proceso puede tardar de 15 a 20 segundos). Haga clic en “Install Software” (Instalar software) o “Next” (Siguiente) para comenzar la instalación. Nota: Si la pantalla de la utilidad de la instalación de la Tarjeta inalámbrica de Belkin no aparece en 20 segundos, acceda a su CD-ROM haciendo doble clic en el icono de “Mi PC”, a continuación, haga doble clic en la unidad de CD-ROM en la que ha colocado el CD de instalación. Haga doble clic en el icono llamado “Setup.exe” si el instalador no se inicia. 1.3 Ahora se iniciará el “InstallShield Wizard” (Asistente InstallShield). Haga clic en “Next” (Siguiente) para continuar. 8 Instalación y configuración del adaptador 1 2 1.4 Seleccione una carpeta de destino distinta para la instalación del programa o haga simplemente clic en “Next” (Siguiente). 3 4 5 6 1.5 Ahora verá la primera de una serie de pantallas sucesivas que le ayudarán a conocer en qué momento del proceso de instalación se encuentra. 1.6 Puede que vea una pantalla similar a esta. Esto NO significa que exista algún problema. Nuestro software, ha sido comprobado exhaustivamente y es compatible con este sistema operativo. Seleccione “Continue Anyway” (Continuar de todas formas) y siga las instrucciones que aparecen en pantalla. 9 Instalación y configuración del adaptador Paso 2 Inserción Inserte el Adaptador en su ordenador 2.1 Una vez finalizada la instalación del software, aparecerá el mensaje “Please plug in your USB Adapter now” (Por favor, ahora conecte el Adaptador USB). Introduzca su Adaptador. 2.2 Aparecerá el asistente para el nuevo hardware. (Este proceso puede tardar de 3 a 15 segundos). Si aparece, continúe con las instrucciones siguientes. Seleccione “Yes, this time only” (Sí, solo esta vez) y haga clic en “Next” (Siguiente) para instalar el dispositivo. Si no aparece el asistente para el nuevo hardware, diríjase al paso 2.7. 2.3 Seleccione “Install the software automatically” (Instalar el software de forma automática) y haga clic en “Next” (Siguiente) para instalar el dispositivo. 10 Instalación y configuración del adaptador 2.4 En ese momento el asistente instalará el programa. 1 2 3 4 5 2.5 Puede que vea una pantalla similar a esta. Esto NO significa que exista algún problema. Nuestro software, ha sido comprobado exhaustivamente y es compatible con este sistema operativo. Seleccione “Continue Anyway” (Continuar de todas formas) y siga las instrucciones que aparecen en la pantalla. 2.6 Se ha completado la instalación. Haga clic en “Finish” (Finalizar) para salir. 2.7 Deberá reiniciar el ordenador para que los cambios se hagan efectivos. Cierre todas las aplicaciones y guarde sus datos. A continuación, haga clic en “OK” (Aceptar) para reiniciar. 11 6 Instalación y configuración del adaptador Paso 3 Configurar Utilización de la utilidad de red inalámbrica de Belkin 3.1 Después de reiniciar el ordenador, haga doble clic en el icono de la utilidad de red inalámbrica de Belkin que se encuentra en la pantalla del escritorio. 3.2 Aparecerá la pantalla de la utilidad de red inalámbrica de Belkin. 3.3 Seleccione una red a la que conectarse en la lista “Available Networks” (Redes disponibles) y haga clic en “Connect” (Conectar). Nota: Para ver las redes disponibles, debe estar cerca de un punto de acceso o router inalámbrico activo. 12 Instalación y configuración del adaptador 1 2 3.4 También puede encontrar el icono de la utilidad de red inalámbrica de Belkin en la bandeja del sistema. 3 Nota: Al hacer doble clic en el icono de la utilidad de la red inalámbrica de Belkin, se abrirá la pantalla “Utility” (Utilidad). 4 La instalación ha finalizado. 13 5 6 Utilización de la utilidad de red inalámbrica de Belkin Después de haber instalado la utilidad de red inalámbrica de Belkin (WNU, Wireless Networking Utility), las configuraciones para la seguridad y la conexión inalámbricas sólo están a unos pocos pasos de distancia. Acceso a la utilidad de red inalámbrica de Belkin desde la bandeja del sistema de Windows Para acceder a la WNU, simplemente coloque el puntero del ratón en el icono que se encuentra en la bandeja del sistema y haga clic con el botón derecho. Si no aparece el icono, haga clic en “Inicio > Programas > Belkin > N1 Wireless USB Network Adapter > Belkin Wireless Networking Utility” (Utilidad inalámbrica de Belkin)”. 14 Utilización de la utilidad de red inalámbrica de Belkin 1 2 3 4 5 6 La pantalla predeterminada WNU es la pestaña “Current Status” (Estado actual). La pestaña “Current Status” muestra el estado actual de la red y las redes disponibles. Estado de la red Esta ventana muestra el estado de conexión de la red actual. Incluso muestra la conexión entre el ordenador y el router, y entre el router e Internet. En caso de producirse un problema, utilice la ventana “Network Status” (Estado de la red) para determinar la fuente del problema (p. ej. ordenador, router o Internet/módem). Redes disponibles Esta ventana muestra las redes disponibles en la ubicación actual así como su SSID, fuerza de la señal, tipo de seguridad, canal y tipo de red. Pérdida de la conexión inalámbrica Si no se encuentra la actual conexión inalámbrica, aparecerá una ventana y la WNU intentará conectarse de nuevo. 15 Utilización de la utilidad de red inalámbrica de Belkin Conexión fallida Aparecerán otras opciones en los intentos de recuperación de la conexión. Para detener la conexión, haga clic en “Stop” y para intentar reconectar de nuevo, haga clic en “Retry” (Intentar de nuevo) Estado de la red y soluciones aconsejadas Para obtener más información sobre el estado de la red, haga clic en “Open Wireless Utility” (Abrir utilidad inalámbrica). La pantalla por defecto será la pestaña “Current Status” (Estado actual) y la sección “Network Status” (Estado de la red) determina qué conexiones son buenas y cuáles son defectuosas. La WNU también incorpora la sección “Solution Tips” (Soluciones aconsejadas) que ofrece consejos para la resolución de problemas. 16 Utilización de la utilidad de red inalámbrica de Belkin Cómo establecer los perfiles de la red inalámbrica La pestaña “My Connections” (Mis conexiones) de la WNU le permite añadir, modificar y borrar los perfiles de conexión. También muestra la fuerza de la señal, la seguridad y el tipo de red. 1 2 3 4 5 6 Cómo asegurar su red Wi-Fi® Si elige conectarse a una red segura, determine el tipo de seguridad (WPA o WEP*) y utilice el campo apropiado de la ventana de diálogo. *Nota: Tipos de seguridad 17 Utilización de la utilidad de red inalámbrica de Belkin Nota: Cuando seleccione una red mediante la encriptación, lo primero que verá es la pantalla de seguridad. Haga clic en el botón “Advanced” (Avanzado) para ver otras opciones de seguridad (a continuación). 18 Utilización de la utilidad de red inalámbrica de Belkin El protocolo WEP (Wired Equivalent Privacy)es un protocolo de seguridad inalámbrico menos seguro pero más ampliamente adoptado. Dependiendo del nivel de seguridad (64 ó 128 bits), se pedirá al usuario que introduzca una clave hexadecimal de 10 ó 26 caracteres. Una clave hexadecimal es una combinación de letras (a-f) y de números (0-9). Wireless Protected Access (WPA) es el nuevo estándar en seguridad inalámbrica. De todos modos, no todas las tarjetas y adaptadores inalámbricos admiten esta tecnología. Consulte el manual del usuario de su adaptador inalámbrico para comprobar si admite tecnología WPA. En lugar de una clave hexadecimal, la tecnología WPA utiliza solo frases de paso, que son mucho más fáciles de recordar. La siguiente sección, pensada para el usuario en el hogar, de la oficina doméstica y de la pequeña oficina, presenta distintas formas de optimizar la seguridad de su red inalámbrica. En el momento de la publicación, se encuentran disponibles cuatro métodos de encriptación: Métodos de encriptación: Nombre Privacidad equivalente a la del cable de 64 bits Encriptación de 128 bits Acceso protegido Wi-Fi - TKIP Acceso Protegido Wi-Fi 2 Acrónimo WEP de 64 bits WEP de 128 bits WPA-TKIP/AES (o solamente WPA) WPA2-AES (o solamente WPA2) Seguridad Buena Mejor La mejor La mejor Prestaciones Claves estáticas Claves estáticas Encriptación de clave dinámica y autenticación mutua Encriptación de clave dinámica y autenticación mutua Claves de encriptación basadas en el algoritmo RC4 (habitualmente claves de 40 bits) Mayor seguridad que la WEP de 64 bits empleando una longitud de clave de 104 bits, más 24 bits adicionales de datos generados por el sistema TKIP (Protocolo de integridad de clave temporal) adicional para permitir la rotación de las claves y el fortalecimiento de la encriptación El AES (Estándar de encriptación avanzada) no causa ninguna pérdida de rendimiento WEP WEP (Privacidad equivalente a la del cable) es un protocolo común que añade seguridad a todos los productos inalámbricos compatibles con WiFi. La WEP aporta a las redes inalámbricas un nivel de protección de la privacidad equivalente al de una red por cable equiparable. 19 1 2 3 4 5 6 Utilización de la utilidad de red inalámbrica de Belkin WEP de 64 bits La WEP de 64 bits se introdujo en un principio con encriptación de 64 bits, que incluye una longitud de clave de 40 bits más 24 bits adicionales de datos generados por el sistema (64 bits en total). Algunos fabricantes de hardware llaman encriptación de 40 bits a la encriptación de 64 bits. Poco después de que se introdujese esta tecnología, los investigadores descubrieron que la encriptación de 64 bits era demasiado fácil de decodificar. Encriptación de 128 bits Como resultado de una debilidad potencial en la seguridad WEP de 64 bits, se creó un método más seguro de encriptación de 128 bits. La encriptación de 128 bits incluye una longitud de clave de 104 bits, más 24 bits adicionales de datos generados por el sistema (128 bits en total). Algunos fabricantes de hardware llaman encriptación de 104 bits a la encriptación de 128 bits. La mayoría de los nuevos equipos inalámbricos actualmente en el mercado ofrecen compatibilidad con la encriptación WEP tanto de 64 bits como de 128 bits, pero es posible que usted tenga equipos más antiguos que sólo son compatibles con WEP de 64 bits. Todos los productos inalámbricos de Belkin admiten WEP de 64 bits y de 128 bits. Claves de encriptación Después de seleccionar ya sea el modo de encriptación WEP de 64 bits o de 128 bits, es esencial generar una clave de encriptación. Si la clave de encriptación no es consistente para el conjunto de la red inalámbrica, sus dispositivos de interconexión en red inalámbrica no podrán comunicarse entre sí. Puede introducir la clave introduciendo la clave hexadecimal. Una clave hexadecimal es una mezcla de números y letras de la A a la F y del 0 al 9. Para WEP de 64 bits deberá introducir 10 claves hexadecimales. Para la WEP de 128 bits, deberá introducir 26 claves hexadecimales. Por ejemplo: AF 0F 4B C3 D4 = clave WEP de 64 bits C3 03 0F AF 0F 4B B2 C3 D4 4B C3 D4 E7 = clave WEP de 128 bits Escriba la clave WEP hexadecimal del router inalámbrico (o punto de acceso) e introdúzcala de modo manual en la tabla de clave WEP hexadecimal en la pantalla de configuración del Adaptador. 20 Utilización de la utilidad de red inalámbrica de Belkin 1 WPA WPA es un nuevo estándar Wi-Fi que mejora las propiedades de seguridad de WEP. Para utilizar la seguridad WPA, los controladores y el software de su equipo inalámbrico deben actualizarse para que sean compatibles con WPA. Estas actualizaciones estarán disponibles en el sitio web de su proveedor inalámbrico. Existen dos tipos de seguridad WPA: WPA-PSK (sin servidor) y WPA (con servidor Radius) y WPA2. El WPA-PSK (sin servidor) emplea lo que se conoce como “clave precompartida” como clave de red. Una clave de red es una frase de acceso que contiene entre ocho y 63 caracteres de largo. Se compone de una combinación de letras, números o caracteres. Todos los clientes utilizan la misma clave de red para acceder a la red. Normalmente, este es el modo que se utilizará en un entorno doméstico. El WPA (con servidor Radius) funciona mejor en entornos empresariales, donde un servidor Radius distribuye de forma automática la clave de red a los clientes. WPA2 requiere el Estándar de encriptación avanzado (AES) para encriptar información, que ofrece mucha más seguridad que el sistema WPA. El WPA utiliza tanto el Protocolo de integridad de clave temporal (TKIP) como el estándar AES para encriptar. Cómo configurar el router inalámbrico de Belkin (o punto de acceso) para utilizar la seguridad Para empezar a utilizar la seguridad, deberá en primer lugar activar WEP o WPA para su router inalámbrico (o punto de acceso). Para los routers inalámbricos de Belkin (o puntos de acceso), estas características de seguridad pueden configurarse mediante la interfaz basada en Internet. Consulte el manual de su router inalámbrico (o punto de acceso) para obtener instrucciones acerca de cómo acceder a la interfaz de gestión. IMPORTANTE: Ahora deberá hacer que todas las tarjetas/ adaptadores de red inalámbrica coincidan con estos ajustes. 21 2 3 4 5 6 Utilización de la utilidad de red inalámbrica de Belkin Configuración del Adaptador para utilizar la seguridad En este momento, ya debe tener su router inalámbrico (o punto de acceso) configurado para utilizar WPA o WEP. Con el fin de obtener una conexión inalámbrica, deberá ajustar su Adaptador USB inalámbrico N1 para ordenador de sobremesa para emplear los mismos ajustes de seguridad. Modificación de los ajustes de encriptación inalámbrica El Adaptador USB inalámbrico N1 de Belkin es compatible con la última encriptación de seguridad WPA así como con el anterior estándar de seguridad WEP. De forma predeterminada, la seguridad inalámbrica está desactivada. Para activar la seguridad, primero necesitará determinar qué estándar utiliza el router (o el punto de acceso). (Consulte el manual del router inalámbrico o punto de acceso para obtener instrucciones sobre cómo acceder a los ajustes de seguridad.) Para acceder a los ajustes de seguridad del Adaptador, haga clic en la pestaña “My Connections” (Mis conexiones) y seleccione la conexión para la que quiera cambiar los ajustes de seguridad. Haga clic en “Edit” (Modificar) para cambiar los ajustes. 22 Utilización de la utilidad de red inalámbrica de Belkin 1 Configuración WEP Encriptación WEP de 64 bits 1. Seleccione “WEP” del menú desplegable “Data Encryption” (Encriptación de datos). 2. Después de seleccionar su modo de encriptación WEP, podrá introducir su clave tecleando la clave hexadecimal manualmente. Una clave hexadecimal es una mezcla de números y letras de la A a la F y del 0 al 9. Para WEP de 64 bits deberá introducir 10 claves hexadecimales. Por ejemplo: AF 0F 4B C3 D4 = clave WEP de 64 bits 23 2 3 4 5 6 Utilización de la utilidad de red inalámbrica de Belkin 3. Haga clic en “Save” (Guardar) para finalizar. Ahora está establecida la encriptación en el router inalámbrico (o punto de acceso). Ahora cada ordenador de su red inalámbrica deberá configurarse con los mismos ajustes de seguridad. ADVERTENCIA: Si está utilizando un cliente inalámbrico para activar las configuraciones de seguridad en su router inalámbrico (o punto de acceso), perderá temporalmente su conexión inalámbrica hasta que active la seguridad en su cliente inalámbrico. Grabe la clave antes de aplicar cualquier cambio en el router inalámbrico (o punto de acceso). Si no recuerda la clave hexadecimal, se bloqueará el acceso de su cliente al router inalámbrico (o punto de acceso). Encriptación WEP de 128 bits 1. Seleccione “WEP” del menú desplegable. 2. Después de seleccionar su modo de encriptación WEP, podrá introducir su clave tecleando la clave hexadecimal manualmente. Una clave hexadecimal es una mezcla de números y letras de la A a la F y del 0 al 9. Para WEP de 128 bits deberá introducir 26 claves hexadecimales. Por ejemplo: C3 03 0F AF 0F 4B B2 C3 D4 4B C3 D4 E7 = clave WEP de 128 bits 24 Utilización de la utilidad de red inalámbrica de Belkin 1 2 3 4 5 6 3. Haga clic en “Save” (Guardar) para finalizar. Ahora está establecida la encriptación en el router inalámbrico (o punto de acceso). Ahora deberá configurar cada ordenador de su red inalámbrica con los mismos ajustes de seguridad. ADVERTENCIA: Si está utilizando un cliente inalámbrico para activar las configuraciones de seguridad en su router inalámbrico (o punto de acceso), perderá temporalmente su conexión inalámbrica hasta que active la seguridad en su cliente inalámbrico. Grabe la clave antes de aplicar cualquier cambio en el router inalámbrico (o punto de acceso). 25 Utilización de la utilidad de red inalámbrica de Belkin Si no recuerda la clave hexadecimal, se bloqueará el acceso de su cliente al router inalámbrico (o punto de acceso). Configuración de WPA-PSK (sin servidor) Elija este ajuste si su red no utiliza un servidor Radius. El WPA-PSK (sin servidor) se utiliza normalmente en redes domésticas y para pequeñas oficinas. 1. Desde el menú desplegable de autenticación de la red (“Network Authentication”), seleccione “WPA-PSK (no server)” (WPA-PSK, sin servidor). 2. Introduzca su clave de red. Puede estar compuesta por entre ocho y 63 caracteres entre letras, números y símbolos. Esta clave puede utilizarse en todos los clientes (tarjetas de red) que quiera incluir en su red inalámbrica. 26 Utilización de la utilidad de red inalámbrica de Belkin 3. Haga clic en “Save” (Guardar) para finalizar. Ahora deberá hacer que todos los clientes (tarjetas de red) coincidan con estos ajustes. Opciones de la utilidad de la red inalámbrica 1 2 3 4 5 6 La pestaña “Options” (Opciones) de la WNU proporciona al usuario la capacidad de personalizar los ajustes de su WNU. Utilidad de la red inalámbrica Ayuda La pestaña “Help” (Ayuda) de la WNU proporciona al usuario acceso a los servicios de asistencia on-line o telefónica, así como también a herramientas avanzadas de diagnóstico. 27 Utilización de la utilidad de red inalámbrica de Belkin Herramientas avanzadas de diagnóstico La sección “Advanced Diagnostic Tools” (Herramientas avanzadas de diagnóstico) es el panel de control central para todos los ajustes del hardware y del software de la red inalámbrica. Proporciona un conjunto de pruebas y de servicios de conectividad para asegurar un rendimiento óptimo de la red. 28 Utilización de la utilidad de red inalámbrica de Belkin 1 2 3 4 5 6 29 Resolución de problemas No puedo conectarme a Internet de forma inalámbrica Si no puede conectarse a Internet desde un ordenador inalámbrico, compruebe lo siguiente: 1. Observe las luces de su router. Si está utilizando un router inalámbrico de Belkin, las luces deberán aparecer como sigue: • La luz de alimentación deberá estar encendida. • La luz de conectado deberá estar encendida pero no intermitente. • La luz “WAN” deberá estar encendida o intermitente. Si las luces de su router inalámbrico de Belkin presentan las características anteriores, diríjase al paso número 2. Si NO es así, asegúrese de que: • El cable de alimentación del router está conectado. • Todos los cables están conectados entre el router y el módem. • Todos los indicadores LED del módem están funcionando correctamente. Si no es así, consulte el manual del usuario de su módem. • Reiniciar el router. • Reiniciar el módem. Si persisten las dificultades, póngase en contacto con el servicio de asistencia técnica de Belkin. Si no está utilizando un Router inalámbrico de Belkin, consulte la guía del usuario del fabricante de dicho router. 2. Abra el software de su utilidad inalámbrica haciendo clic en el icono de la bandeja del sistema, en la esquina inferior derecha de la pantalla. El icono de la bandeja tendrá el siguiente aspecto (el icono puede ser rojo o verde): 3. La ventana que se abre mostrará una lista de “Available Networks” (Redes disponibles). Las redes disponibles son redes inalámbricas a las que puede conectarse. Si está utilizando un router 802.11g (G+) de Belkin o un router 802.11 (54g) de Belkin, “Belkin54g” es el nombre predeterminado. Si está utilizando un router 802.11b de Belkin, “WLAN” será el nombre predeterminado. Si NO está utilizando un Router de Belkin, consulte el manual del usuario del fabricante de su router para conocer el nombre predeterminado. 30 Resolución de problemas El nombre de la red inalámbrica aparece en “Available Networks” (Redes disponibles). 1 Si el nombre correcto de la red está incluido en la lista de “Available Networks” (Redes disponibles), lleve a cabo los siguientes pasos para realizar la conexión inalámbrica: 2 1. Haga clic en el nombre correcto de la red en la lista de “Available Networks” (Redes disponibles). 2. Si la red tiene activada la seguridad (encriptación), deberá introducir la clave de red. Haga clic en “Connect” (Conectar). Para más información acerca de la seguridad, consulte la página titulada: “Cómo proteger su red Wi-Fi” de la página 17 de este Manual del usuario. 3. En pocos segundos, el icono de la bandeja del sistema, en la esquina inferior derecha de su pantalla, deberá ponerse de color verde indicando la correcta conexión con la red. Si aún no puede acceder a Internet después de conectarse a la red inalámbrica, póngase en contacto con el servicio de Asistencia técnica de Belkin. El nombre de su red inalámbrica NO aparece en la lista de “Available Networks” (Redes disponibles). Si el nombre correcto de la red no aparece en la lista, verifique las configuraciones SSID para ver si coinciden. El SSID distingue entre mayúsculas y minúsculas y el nombre en cada ordenador debe ser exactamente el mismo para que el Adaptador se conecte al router (o al punto de acceso) inalámbrico. Nota: Para comprobar los ajustes del SSID o buscar una red disponible, haga doble clic en el icono indicador de señal para abrir la pantalla “Wireless Networks” (Redes inalámbricas). Haga clic en “Add” (Añadir) si no ve la red a la que está tratando de acceder e introduzca el SSID. Para obtener más información acerca de la configuración de un SSID, consulte el manual del usuario del fabricante de su router. Si persisten las dificultades incluso a poca distancia, póngase en contacto con el servicio de Asistencia técnica de Belkin. 31 3 4 5 6 Resolución de problemas El CD-ROM de instalación no activa la utilidad de red inalámbrica de Belkin. Si el CD-ROM no inicia la utilidad de red inalámbrica de forma automática, puede ser que el ordenador esté ejecutando otras aplicaciones que estén interfiriendo con la unidad de CD. Si la pantalla de la utilidad de la red inalámbrica no aparece en un plazo de 15-20 segundos, haga doble clic en el icono “Mi PC” para abrir su unidad de CD-ROM. A continuación, haga doble clic en la unidad de CD-ROM en la que se haya introducido el CD de instalación para iniciar la misma. Si la instalación no se inicia automáticamente, haga clic con el botón derecho del ratón para seleccionar “Explore” (Explorar), y a continuación haga doble clic en el icono denominado “setup.exe”. El LED de alimentación no se enciende; el Adaptador no funciona. Si los indicadores LED no están encendidos, es posible que el Adaptador no esté correctamente conectado o instalado. Compruebe que el Adaptador esté introducido correctamente en el puerto USB de su ordenador. Compruebe que los controladores del Adaptador han sido instalados. Haga clic con el botón derecho en el icono “Mi PC” de su escritorio. Seleccione “Properties” (Propiedades), navegue hasta el “Device Manager” (Administrador de dispositivos) y compruebe si su Adaptador se encuentra en la lista sin ningún error. Si se indica un error, póngase en contacto con el servicio técnico de Belkin. El LED de vínculo parpadea lentamente, no puedo conectarme a una red inalámbrica ni a Internet. Si su Adaptador parece estar funcionando correctamente, pero usted no puede conectarse a una red, o aparece un icono inalámbrico rojo en la parte inferior de su pantalla, es posible que exista una falta de coincidencia entre los ajustes del nombre de red (SSID) en las propiedades de su red inalámbrica. Compruebe los ajustes SSID para ver si coinciden. El SSID distingue entre mayúsculas y minúsculas y el nombre en cada ordenador debe ser exactamente el mismo para que el Adaptador se conecte al router (o al punto de acceso) inalámbrico. Nota: Para comprobar los ajustes del SSID o buscar una red disponible, haga doble clic en el icono indicador de señal para abrir la pantalla “Wireless Networks” (Redes inalámbricas). Haga clic en “Add” (Añadir) si no ve la red a la que está tratando de acceder e introduzca el SSID. 32 Resolución de problemas Para obtener más información acerca de la configuración de un SSID, consulte el manual del usuario del fabricante de su router. Si persisten las dificultades incluso a poca distancia, póngase en contacto con el servicio de Asistencia técnica de Belkin. El LED de vínculo es permanente pero no se conecta a Internet. Si dispone de señal pero no puede acceder a Internet ni obtener una dirección IP, es posible que el problema se deba a una falta de coincidencia entre las configuraciones de la clave de encriptación en su ordenador y el router inalámbrico (o punto de acceso). Compruebe las configuraciones clave WEP, WPA o WPA2 para ver si coinciden. La clave distingue entre minúsculas y mayúsculas, el nombre de cada ordenador y del router inalámbrico (o punto de acceso) debe ser exactamente el mismo para que el adaptador se conecte al router. Para más información sobre la encriptación, consulte la sección “Cómo proteger su red Wi-Fi” en la página 17 de este Manual del usuario. Si persisten las dificultades incluso a poca distancia, póngase en contacto con el servicio de Asistencia técnica de Belkin. La transferencia de datos es lenta en ocasiones. La tecnología inalámbrica está basada en la radioemisión, lo que significa que la conectividad y el rendimiento entre dispositivos descenderán a medida que aumente la distancia entre los mismos. Otros factores que provocan un debilitamiento de la señal (el metal es habitualmente el responsable) son obstáculos como paredes y aparatos metálicos. Como resultado, el alcance habitual de sus dispositivos inalámbricos en interiores se situará entre 30 y 60 m. Tenga en cuenta, además, que la velocidad de conexión puede verse mermada cuanto más se aleje del router inalámbrico (o punto de acceso). Con el fin de determinar si los problemas de conexión inalámbrica están relacionados con el alcance, le sugerimos desplazar temporalmente el ordenador, de ser posible, a 1,5-3 m de distancia del router inalámbrico (o punto de acceso). Consulte el capítulo titulado “Colocación de su hardware de red inalámbrica para un óptimo rendimiento” en la página 2 de este manual. Si persisten las dificultades incluso a poca distancia, póngase en contacto con el servicio de Asistencia técnica de Belkin. La potencia de la señal es débil. La tecnología inalámbrica está basada en la radioemisión, lo que significa que la conectividad y el rendimiento entre dispositivos descenderán a medida que la distancia entre los mismos aumente. 33 1 2 3 4 5 6 Resolución de problemas Otros factores que provocan un debilitamiento de la señal (el metal es habitualmente el responsable) son obstáculos como paredes y aparatos metálicos. Como resultado, el alcance habitual de sus dispositivos inalámbricos en interiores se situará entre 30 y 60 m. Tenga en cuenta, además, que la velocidad de conexión puede verse mermada cuanto más se aleje del router inalámbrico (o punto de acceso). Con el fin de determinar si los problemas de conexión inalámbrica están relacionados con el alcance, le sugerimos desplazar temporalmente el ordenador, de ser posible, a 1,5-3 m de distancia del router inalámbrico (o punto de acceso). Modificación del canal inalámbrico: Según las interferencias y el tráfico inalámbrico del área, cambiar el canal inalámbrico de la red puede mejorar su rendimiento y fiabilidad. El canal 6 es el canal predeterminado con el que se suministra el router; sin embargo, puede elegir entre varios canales dependiendo de su región. Consulte el manual del usuario de su router (o punto de acceso) para obtener instrucciones de cómo elegir otros canales. Limitación de la velocidad de transmisión inalámbrica: Limitar la velocidad de transmisión inalámbrica puede ayudar a mejorar la estabilidad de la conexión y el alcance inalámbrico máximo. La mayoría de las tarjetas inalámbricas tiene la capacidad de limitar la velocidad de transmisión. Para cambiar esta propiedad, vaya al panel de control de Windows, abra la ventana “Conexiones de red” y haga doble clic sobre la conexión de su Adaptador. En el diálogo de propiedades, seleccione el botón “Configure” (Configurar) en la pestaña “General” (los usuarios de Windows 98 deberán seleccionar el Adaptador USB inalámbrico del cuadro de lista, después hacer clic en “Properties” (Propiedades), y luego elija la pestaña “Advanced” (Opciones Avanzadas) y seleccione la propiedad de velocidad. Por lo general, las tarjetas de cliente inalámbrico se configuran de forma automática para ajustar la velocidad de transmisión inalámbrica, pero esto puede causar interrupciones periódicas en la conexión si la señal inalámbrica es demasiado débil. Como regla general, las velocidades de transmisión más lentas son más estables. Pruebe con diferentes velocidades de conexión hasta que encuentre la mejor para su entorno; tenga en cuenta que no todas las velocidades de transmisión disponibles son aceptables para navegar por Internet. Para obtener más información, consulte la documentación de la tarjeta inalámbrica. Si persisten las dificultades incluso a poca distancia, póngase en contacto con el servicio de Asistencia técnica de Belkin. 34 Resolución de problemas ¿Por qué hay dos utilidades inalámbricas en mi bandeja del sistema? ¿Cuál debo utilizar? Emplear la utilidad de red inalámbrica de Belkin tiene varias ventajas sobre la utilidad de la configuración cero inalámbrica de Windows XP, Wireless Zero Configuration. Le ofrecemos una inspección de la ubicación, información detallada sobre el vínculo y un diagnóstico del adaptador, por citar algunas. Es esencial conocer qué utilidad está gestionando su Adaptador. Recomendamos emplear la utilidad de red inalámbrica de Belkin. Para emplear la utilidad de red inalámbrica de Belkin siga estos pasos: Paso 1 Haga clic con el botón derecho del ratón en el icono del estado de red situado en la bandeja del sistema y seleccione la pestaña “Status” (Estado). Paso 2 En la pestaña “Status” (Estado), deje sin marcar el recuadro de “Use Windows to Configure my Wireless Network” (Utilizar Windows para configurar mi red inalámbrica). Una vez desactivada la casilla, haga clic en “Close” (Cerrar) para cerrar la ventana. Ahora está utilizando la utilidad de red inalámbrica de Belkin para configurar el Adaptador. El Adaptador no funciona o la conexión no es estable cuando el ordenador tiene una segunda tarjeta de red inalámbrica incorporada (tal como un PCI mini o Intel® Centrino™). Esta condición se da si su ordenador tiene una tarjeta inalámbrica incorporada mientras su Adaptador USB inalámbrico N1 de Belkin también está activo. Esto sucede porque ahora Windows debe gestionar dos conexiones de red activas. Tiene que desactivar la tarjeta inalámbrica incorporada en su ordenador bajo “Network Adapters” (Adaptadores de red) en el Administrador de dispositivos. El Adaptador no funciona o la conexión es lenta cuando el ordenador tiene incorporada una tarjeta Ethernet por cable. Esta condición se da si su ordenador tiene una tarjeta Ethernet activa mientras su Adaptador también está activo. Esto sucede porque Windows debe gestionar ahora dos conexiones de red activas. Tiene que desactivar la tarjeta Ethernet de su ordenador bajo “Network Adapters” (Adaptadores de red) en el Administrador de dispositivos. 35 1 2 3 4 5 6 Resolución de problemas Información ¿Cuál es la diferencia entre 802.11b, 802.11g, 802.11a y el borrador 802.11n? Actualmente existen cuatro niveles de estándares de interconexión en red inalámbrica, que transmiten datos a velocidades máximas muy diferentes. Todos se basan en la designación para certificar los estándares de red. El estándar de interconexión en red más común, el 802.11b, transmite información a 11 Mbps; mientras que 802.11a y 802.11g operan a 54 Mbps y Pre-N a 108 Mbps. Véase la siguiente tabla para obtener información más detallada. 36 Información DECLARACIÓN DE CONFORMIDAD CON LAS NORMATIVAS DE LA FCC SOBRE COMPATIBILIDAD ELECTROMAGNÉTICA Nosotros, Belkin Corporation, con sede en 501 West Walnut Street, Compton, CA 90220, EE.UU., declaramos bajo nuestra sola responsabilidad que el producto 1 F5D8051 3 al que hace referencia la presente declaración, cumple con la sección 15 de las normativas de la FCC. Su utilización está sujeta a las siguientes dos condiciones: (1) este dispositivo no debe provocar interferencias nocivas y (2) este dispositivo debe aceptar cualquier interferencia recibida, incluidas las interferencias que puedan provocar un funcionamiento no deseado. Declaración de la FCC Precaución: Exposición a las radiaciones de radiofrecuencia. La energía de salida emitida por este dispositivo se encuentra muy por debajo de los límites de exposición a radiofrecuencias de la FCC. No obstante, el dispositivo será empleado de tal forma que se minimice la posibilidad de contacto humano durante el funcionamiento normal. Cuando se conecta una antena externa al dispositivo, dicha antena deberá ser colocada de tal manera que se minimice la posibilidad de contacto humano durante el funcionamiento normal. Con el fin de evitar la posibilidad de superar los límites de exposición a radiofrecuencias establecidos por la FCC, la proximidad del ser humano a la antena no deberá ser inferior a los 20 cm durante el funcionamiento normal. Declaración de la FCC (Comisión de comunicaciones de EE.UU.) Las pruebas realizadas con este equipo dan como resultado el cumplimiento con los límites establecidos para un dispositivo digital de la Clase B, de acuerdo a la Sección 15 de las Normas de la FCC. Los límites se establecen con el fin de proporcionar una protección razonable contra interferencias nocivas en zonas residenciales. Este equipo genera, emplea y puede irradiar energía de radiofrecuencia. Si este equipo provoca interferencias nocivas en la recepción de radio y televisión, las cuales se pueden determinar encendiendo y apagando seguidamente el dispositivo, el mismo usuario puede intentar corregir dichas interferencias tomando una o más de las siguientes medidas: • Reorientar o colocar en otro lugar la antena de recepción. • Aumentar la distancia entre el equipo y el receptor. • Conectar el equipo a la toma de un circuito distinto de aquel al que está conectado el receptor. • Solicitar la ayuda del vendedor o de un técnico experto en radiotelevisión. 37 2 4 5 6 Información Modificaciones La FCC exige que el usuario sea notificado de que cualquier cambio o modificación del presente dispositivo que no sea aprobado expresamente por Belkin Corporation podría invalidar el derecho del usuario para utilizar este equipo. Garantía del producto de por vida Belkin Corporation Limited Cobertura de la presente garantía. Belkin Corporation otorga una garantía al comprador original según la cual el producto no tendrá defectos en cuanto a diseño, montaje, materiales o mano de obra. El período de cobertura. Belkin Corporation otorga una garantía a su producto durante toda su vida útil. ¿Qué haremos para resolver los problemas? Garantía del producto. Belkin reparará o sustituirá, según decida, cualquier producto defectuoso, sin ningún tipo de cargo (excepto los gastos de envío del producto). ¿Qué excluye la presente garantía? Todas las garantías mencionadas anteriormente resultarán nulas y sin valor alguno si el producto Belkin no se le proporciona a Belkin Corporation para su inspección bajo requerimiento de Belkin con cargo al comprador únicamente, o si Belkin Corporation determina que el producto Belkin se ha instalado de un modo inadecuado, alterado de algún modo o manipulado. La garantía del producto de Belkin no lo protege de los desastres naturales (que no sean relámpagos) tales como inundaciones, terremotos, guerras, vandalismo, robo, desgaste natural debido al uso normal, desgaste, agotamiento, obsolescencia, mal uso, daños a causa de alteraciones la alimentación (p. ej. apagones, bajadas de tensión eléctrica), modificación o alteración no autorizadas de programas o sistemas. Cómo obtener asistencia. Para obtener asistencia sobre algún producto de Belkin, debe seguir los siguientes pasos: 1. Póngase en contacto con Belkin Corporation, 501 W. Walnut St., Compton CA 90220, A la atención de Servicio de atención al cliente, o llame al teléfono (800)-223-5546, en un plazo de 15 días desde el momento de la incidencia. Tenga preparada la siguiente información: a. El número de artículo del producto Belkin. b. El lugar de compra del producto. c. Cuándo compró el producto. d. Copia de la factura original. 2. El servicio de atención al cliente de Belkin le informará sobre cómo enviar el recibo y el producto Belkin y sobre cómo proceder con su reclamación. 38 Información Belkin Corporation se reserva el derecho de revisar el producto Belkin dañado. Todos los costes de envío del producto Belkin a Belkin Corporation para su inspección correrán a cargo del comprador exclusivamente. Si Belkin determina, según su propio criterio, que resulta poco práctico el envío de los equipos dañados a Belkin Corporation, Belkin podrá designar, según su propio criterio, una empresa de reparación de equipos para que inspeccione y estime el coste de la reparación de dichos equipos. El coste, si existe, del envío de los equipos hacia y desde dicha empresa de reparaciones, y de la estimación correspondiente, correrá exclusivamente a cargo del comprador. Los equipos dañados deberán permanecer disponibles para su inspección hasta que haya finalizado la reclamación. Siempre que se solucionen las reclamaciones por negociación, Belkin Corporation se reserva el derecho a que esta garantía sea subrogada por cualquier póliza de seguros existente de la que disponga el comprador. Relación de la garantía con la legislación estatal. ESTA GARANTÍA CONTIENE LA GARANTÍA EXCLUSIVA DE BELKIN CORPORATION, NO EXISTE NINGÚN OTRO TIPO DE GARANTÍAS, EXPRESAS O, EXCEPTO LAS REQUERIDAS POR LA LEY, IMPLÍCITAS, INCLUYENDO LA GARANTÍA O CONDICIÓN IMPLÍCITA DE CALIDAD, COMERCIABILIDAD E IDONEIDAD PARA UN FIN PARTICULAR, Y TALES GARANTÍAS, EN CASO DE EXISTIR, ESTÁN LIMITADAS EN DURACIÓN A LOS TÉRMINOS DE LA PRESENTE GARANTÍA. Algunas jurisdicciones no permiten la limitación de la duración de las garantías implícitas, por lo que cabe la posibilidad de que las anteriores limitaciones no le afecten. EN NINGÚN CASO BELKIN CORPORATION SERÁ RESPONSABLE DE LOS DAÑOS IMPREVISTOS, ESPECIALES, DIRECTOS, INDIRECTOS, CONSECUENTES O MÚLTIPLES, INCLUYENDO, AUNQUE NO EXCLUSIVAMENTE, LA PÉRDIDA DE NEGOCIO O BENEFICIOS QUE PUEDA SURGIR DE LA VENTA O EL EMPLEO DE CUALQUIER PRODUCTO BELKIN, INCLUSO SI BELKIN HA SIDO INFORMADA DE LA POSIBILIDAD DE DICHOS DAÑOS. Esta garantía le proporciona derechos legales específicos y también podría beneficiarse de otros derechos que pueden variar entre las distintas jurisdicciones. Algunas jurisdicciones no permiten la exclusión o limitación de los daños fortuitos, consecuentes, o de otro tipo, por lo que puede que las limitaciones mencionadas anteriormente no le afecten. 39 1 2 3 4 5 6 Información La siguiente información es válida únicamente para los estados miembros de la Unión Europea: Eliminación de equipamiento para desechar de usuarios en domicilios particulares dentro de la Unión Europea Este símbolo en el producto o su embalaje indica que este producto no debe desecharse junto con la basura. En lugar de ello, es responsabilidad suya entregar el equipamiento que quiere desechar en un punto de recogida para el reciclaje de electrodomésticos y equipamiento electrónico. La recogida selectiva y el reciclado del equipo que desea desechar ayudará a conservar los recursos naturales y a asegurar que se recicla de manera que no perjudique la salud humana ni el medio ambiente. Para más información sobre dónde puede entregar el equipo para su reciclado, póngase en contacto con el ayuntamiento de su localidad, el servicio de recogida de basuras o el establecimiento donde adquirió el producto. 0560 Europa - Declaración de la Unión Europea Los productos de radioemisión con la indicación CE 0560 o CE cumplen con la Directiva R&TTE (1995/5/EC) de la Comisión de la Comunidad Europea. El cumplimiento de esta directiva implica la conformidad con las siguientes Normas Europeas (entre paréntesis se encuentran las normativas internacionales equivalentes). • EN 60950 (IEC60950) – Seguridad de los productos • EN 300 328 Requisitos técnicos para equipos de radioemisión • ETS 300 826 Requisitos generales de la EMC para equipos de radioemisión Para determinar el tipo de transmisor, compruebe la etiqueta de identificación de su producto Belkin. Eliminación de equipamiento para desechar de usuarios en domicilios particulares dentro de la Unión Europea. Los productos con la indicación CE cumplen con la directiva EMC (89/336/CEE) y la Directiva de Bajo Voltaje (72/23/CEE) establecidas por la Comisión de la Comunidad Europea. El cumplimiento de estas directivas implica la conformidad con las siguientes Normas Europeas (entre paréntesis se encuentran las normativas internacionales equivalentes). • EN 55022 (CISPR 22) – Interferencias electromagnéticas • EN 55024 (IEC61000-4-2,3,4,5,6,8,11) - Inmunidad electromagnética • EN 61000-3-2 (IEC610000-3-2) - Emisiones de corriente armónica • EN 61000-3-3 (IEC610000) – Fluctuaciones de tensión y flicker • EN 60950 (IEC60950) – Seguridad de los productos Los productos que contienen el radiotransmisor llevan la etiqueta CE 0560 o CE y es posible que lleven asimismo el logotipo CE. 40 Adaptador USB inalámbrico N1 Asistencia técnica gratuita* Podrá encontrar más información en nuestra página web www.belkin.com a través del servicio de Asistencia técnica. Si desea ponerse en contacto con el servicio de Asistencia técnica por teléfono, le rogamos que llame al número correspondiente de la siguiente lista*. El servicio de Asistencia técnica está a su disposición. *Se aplican tarifas locales País AUSTRIA BÉLGICA REPÚBLICA CHECA DINAMARCA FINLANDIA FRANCIA ALEMANIA GRECIA HUNGRÍA ISLANDIA IRLANDA ITALIA LUXEMBURGO PAÍSES BAJOS NORUEGA POLONIA PORTUGAL RUSIA SUDÁFRICA ESPAÑA SUECIA SUIZA REINO UNIDO Número 0820 200766 07 07 00 073 239 000 406 701 22 403 00800 - 22 35 54 60 08 - 25 54 00 26 0180 - 500 57 09 00800 - 44 14 23 90 06 - 17 77 49 06 800 8534 0818 55 50 06 02 - 69 43 02 51 34 20 80 85 60 0900 - 040 07 90 81 50 0287 00800 - 441 17 37 707 200 676 495 580 9541 0800 - 99 15 21 902 - 02 43 66 07 - 71 40 04 53 08 - 48 00 02 19 0845 - 607 77 87 OTROS PAÍSES +44 - 1933 35 20 00 0,10 € por minuto Dirección de Internet http://www.belkin.com/uk/networking/ http://www.belkin.com/nl/networking/ http://www.belkin.com/uk/networking/ http://www.belkin.com/uk/networking/ http://www.belkin.com/uk/networking/ http://www.belkin.com/fr/networking/ http://www.belkin.com/de/networking/ http://www.belkin.com/uk/networking/ http://www.belkin.com/uk/networking/ http://www.belkin.com/uk/networking/ http://www.belkin.com/uk/networking/ http://www.belkin.com/it/support/tech/issues_more.asp http://www.belkin.com/uk/networking/ http://www.belkin.com/nl/networking/ http://www.belkin.com/uk/networking/ http://www.belkin.com/uk/networking/ http://www.belkin.com/uk/networking/ http://www.belkin.com/networking/ http://www.belkin.com/uk/networking/ http://www.belkin.com/es/support/tech/networkingsupport.asp http://www.belkin.com/se/support/tech/networkingsupport.asp http://www.belkin.com/uk/networking/ http://www.belkin.com/uk/networking/ Belkin Ltd. Express Business Park Shipton Way, Rushden NN10 6GL, Reino Unido +44 (0) 1933 35 2000 +44 (0) 1933 31 2000 fax Belkin B.V. Boeing Avenue 333 1119 PH Schiphol-Rijk Países Bajos +31 (0) 20 654 73 00 +31 (0) 20,654 73 49 fax Belkin GmbH Hanebergstrasse 2 80637 Múnich Alemania +49 (0) 89 14 34 05 0 +49 (0) 89 14 34 05 100 fax Belkin SAS 130 rue de Silly 92100 Boulogne-Billancourt Francia +33 (0) 1 41 03 14 40 +33 (0) 1 41 31 01 72 fax Belkin Iberia Avda. Cerro del Águila 3 28700 San Sebastián de los Reyes España +34 91 625 80 00 +34 902 02 00 34 fax Belkin Suecia Knarrarnäsgatan 7 164 40 Kista Suecia +46 (0) 8 5229 1870 +46 (0) 8 5229 1874 fax © 2006 Belkin Corporation. Todos los derechos reservados. Todos los nombres comerciales son marcas registradas de los respectivos fabricantes enumerados. P75281_sp Adattatore USB N1 Wireless UK FR DE NL ES IT Manuale d’uso F5D8051_it Indice 1 Introduzione................................................................................................. 1 I vantaggi di una rete domestica ..................................................................... 1 I vantaggi di una rete wireless ......................................................................... 1 Dove posizionare l’hardware di rete wireless per ottenere prestazioni eccellenti .................................................................. 2 2 Descrizione generale ................................................................................... 5 Caratteristiche del prodotto............................................................................. 5 Applicazioni e vantaggi .................................................................................... 6 Specifiche del prodotto ................................................................................... 6 Requisiti del sistema ....................................................................................... 7 Contenuto della confezione ............................................................................ 7 3 Installazione e configurazione dell’adattatore ............................................ 8 Fase 1: Installazione ........................................................................................ 8 Fase 2: Inserimento ......................................................................................... 10 Fase 3: Configurazione .................................................................................. 12 4 Come usare il programma di utilità di rete wireless ..................................14 Accesso alla utility di rete wireless di Belkin dalla barra di stato di Windows..................................................................... 14 Stato della rete ............................................................................................... 15 Reti disponibili ................................................................................................ 15 Stato della rete e suggerimenti ..................................................................... 16 Impostazione dei profili di rete wireless ....................................................... 17 Protezione della rete Wi-Fi ........................................................................... 17 Configurazione dell’adattatore per la protezione ....................................... 22 5 Risoluzione delle anomalie.........................................................................30 6 Informazioni................................................................................................38 Introduzione 1 I vantaggi di una rete domestica 4 Con la vostra rete domestica Belkin potrete: 2 3 • Condividere la connessione ad alta velocità a Internet con tutti i computer di casa 5 • Condividere risorse, quali file e dischi rigidi, tra tutti i computer collegati alla rete domestica 6 • Condividere una sola stampante tra tutta la famiglia • Condividere documenti, musica, video e fotografie digitali • Memorizzare, recuperare e copiare file da un computer all’altro • Disputare partite online, controllare la posta elettronica e chattare da diversi computer contemporaneamente I vantaggi di una rete wireless Ecco alcuni dei vantaggi di una rete wireless Belkin: • Mobilità – non sarà più necessario disporre di una “stanza per il computer”, da oggi si potrà lavorare su un computer desktop collegato in rete da qualsiasi punto nell’ambito della copertura wireless • Facilità di installazione – il programma di installazione guidata Belkin semplifica la configurazione. • Flessibilità: – dopo la configurazione sarà possibile accedere a stampanti, computer e altri dispositivi di rete dovunque vi troviate all’interno della casa • Facilità di espansione:la vasta gamma di prodotti di rete Belkin consente di espandere la rete aggiungendo altri dispositivi quali stampanti e console per videogame • Niente cavi – da ora non è più necessario spendere soldi e perdere tempo per cablare la casa o l’ufficio • Alta compatibilità con altri prodotti – è possibile scegliere tra una vasta gamma di prodotti di rete interoperabili 1 sezione Grazie per aver scelto di acquistare l’Adattatore USB N1 Wireless di Belkin. Ora potrete usufruire di tutti i vantaggi di questa nuova grandiosa tecnologia e contare sulla libertà di lavorare in rete dai computer di casa o dell’ufficio senza dover ricorrere ad alcun tipo di cablaggio. Questo adattatore vi consente di collegare un computer portatile alla vostra rete. Leggere attentamente questo manuale, in particolare la sezione “Dove posizionare l’hardware di rete wireless per ottenere prestazioni ottimali”. Introduzione Dove posizionare l’hardware di rete wireless per ottenere prestazioni eccellenti Minore è la distanza tra il computer e il router (oppure l’access point) wireless e maggiore è la potenza della connessione wireless. La copertura tipica per i dispositivi wireless in un ambiente chiuso è compresa tra i 30 e i 60 metri. Analogamente, la qualità della connessione e delle prestazioni wireless diminuisce all’aumentare della distanza tra il router (o l’access point) e i dispositivi wireless collegati. Tuttavia, questa condizione potrebbe passare inosservata. All’aumentare della distanza dal router (o dall’access point) wireless, la velocità della connessione diminuisce. Apparecchiature in metallo, ostacoli e muri sono alcuni dei fattori che indeboliscono i segnali, invadendo il raggio d’azione delle onde radio della rete. Per verificare se eventuali problemi di prestazione della rete siano dovuti alla presenza di ostacoli nell’area di copertura, provare a posizionare il computer a una distanza compresa tra 1,5 m e 3 m dal router (o dall’access point) wireless. Se i problemi persistono anche a una distanza minore, contattare il servizio di assistenza tecnica Belkin. Nota bene: sebbene alcuni dei fattori elencati di seguito possano compromettere le prestazioni della rete, non ne impediscono il funzionamento. Se ritenete che la rete non funzioni efficientemente, la seguente lista di controllo potrebbe rivelarsi utile. 1. Collocazione del router (o access point) wireless Posizionare il Router (or Access Point) Wireless, il punto di collegamento centrale della rete wireless, il più vicino possibile al centro della copertura dei dispositivi wireless. Per ottenere la migliore copertura di rete wireless per i “client wireless” (per esempio, computer abilitati da adattatori o schede di rete Belkin): • assicurarsi che le antenne del router (o dell’access point) wireless siano parallele e verticali (rivolte verso il soffitto); se il router (o l’access point) wireless è in posizione verticale, puntare le antenne il più possibile verso l’alto; • nelle abitazioni a più piani, posizionare il router (o l’access point) wireless su un piano che sia il più vicino possibile al centro dell’abitazione; ad esempio sul pavimento di un piano superiore. • Non posizionare il router wireless (o l’access point) vicino a telefoni senza filo da 2,4 GHz. 2 Introduzione 2. 1 Evitare ostacoli e interferenze Evitare di posizionare il router o (l’access point) vicino a dispositivi che possono trasmettere “interferenze”, come i forni a microonde. Gli oggetti spessi che possono impedire la comunicazione wireless includono: • Frigoriferi • Lavatrici e/o asciugabiancheria • Armadietti in metallo • Acquari di grandi dimensioni • Finestre verniciate con vernice a base metallica di protezione dai raggi UV Se il segnale wireless dovesse sembrare più debole in alcuni punti, assicurarsi che oggetti di questo tipo non ostacolino il segnale tra i computer e il router (o l’access point) wireless. 3. Collocazione del telefono cordless Se la rete wireless continua a non funzionare efficientemente dopo aver verificato i punti sopra riportati e se si ha un telefono cordless: • Allontanare il telefono cordless dal router (o dall’access point) wireless e dai computer provvisti di tecnologia wireless. • Staccare la spina e rimuovere la batteria da eventuali telefoni cordless che utilizzano la banda 2,4 GHz (consultare le informazioni del produttore). Se il problema si risolve, questo era probabilmente dovuto a un’interferenza del telefono • Se il telefono supporta la selezione dei canali, passare al canale del telefono più lontano possibile dalla propria rete wireless. Ad esempio, passare al canale 1 del telefono e spostare il router wireless (o access point) al canale 11. (La scelta del canale può variare in base alla regione in cui ci si trova). Vedere il manuale d’uso per maggiori informazioni • Se necessario, passare ad un telefono cordless a 900 MHz o 5 GHz. 3 2 3 4 5 6 Introduzione 4. Scegliere il canale “più tranquillo” della propria rete wireless Negli edifici dove sono presenti sia abitazioni che uffici, una rete vicina potrebbe entrare in conflitto con la vostra. Utilizzo della funzione Site Survey del programma di utilità di rete wireless per localizzare eventuali reti wireless e spostare il router (o access point) wireless e i computer su un canale che sia il più lontano possibile da altre reti. Provare con più canali, in modo da individuare la connessione più chiara ed evitare in questo modo interferenze da altri telefoni cordless o da altri dispositivi di rete wireless. Per gli altri prodotti Belkin per reti senza fili, consultare l’opzione Site Survey e le informazioni sui canali wireless riportate nel manuale d’uso. 5. Connessioni protette, VPN e AOL Le connessioni protette generalmente richiedono un nome utente e una password e sono usate quando sono richieste condizioni di sicurezza. Le connessioni protette comprendono: • Le connessioni Virtual Private Network (VPN), spesso usate per il collegamento remoto a una rete di un ufficio • Il programma di America Online (AOL) “Bring Your Own Access”, che permette di usare AOL mediante la banda larga fornita da un altro servizio via cavo o DSL • La maggior parte dei siti web di home banking • Molti siti commerciali che richiedono un nome utente e una password per accedere all’account Le connessioni protette si possono interrompere configurando la gestione dell’alimentazione del computer, facendole “addormentare”. La soluzione più semplice per evitare ciò è ricollegarsi facendo riavviare il software VPN o AOL o facendo nuovamente il login del sito sicuro. Un’alternativa è cambiare le configurazioni della gestione dell’alimentazione del computer, in modo da non farlo addormentare; tuttavia, ciò potrebbe non essere raccomandabile per i portatili. Per modificare le configurazioni della gestione dell’alimentazione in Windows, vedere in “Opzioni risparmio energia” nel pannello di controllo. Se le difficoltà con la connessione protetta VPN o AOL dovessero persistere, rivedere i passaggi 1-4 nelle pagine precedenti per assicurarsi di aver individuato il problema. Queste linee guida dovrebbero permettervi di coprire la maggior area possibile con il router wireless. Per coprire un’area più estesa, si consiglia di usare il Range Extender/Access Point Wireless Belkin. Per maggiori informazioni sulle soluzioni Belkin di networking, visitate il sito www.belkin.com/networking o contattate il servizio di assistenza tecnica Belkin. 4 Descrizione generale 1 Caratteristiche del prodotto L’adattatore è conforme alle specifiche IEEE della bozza 802.11n ed è in grado di comunicare con gli altri dispositivi wireless conformi alla bozza 802.11n a una velocità massima di 300 Mbps*. L’adattatore è compatibile con tutti i dispositivi 802.11g a 54 Mbps, così come con i prodotti 802.11b a 11 Mbps. L’adattatore funziona con la stessa banda di frequenza da 2,4GHz dei prodotti 802.11b/g Wi-Fi®. • Funzionamento su banda ISM da 2,4 GHz (precedentemente usata per scopi industriali, scientifiche e mediche) • Utility di rete wireless integrata di facile utilizzo • Interfaccia USB 2.0, per l’uso con qualsiasi computer con porte alimentate via USB 2.0 • Crittografia WPA, WPA2, e WEP (Wired Equivalent Privacy) a 64 o 128 bit • Accesso wireless alle risorse in rete • Velocità di trasmissione dati fino a 300 Mbps* (bozza 802.11n) o 11 Mbps (802.11b) • Facilità di installazione e utilizzo • Spia di accensione e indicatori di collegamento/attività 5 2 3 4 5 6 Descrizione generale Applicazioni e vantaggi • • • • • • • Possibilità di roaming wireless con un computer desktop in casa o in ufficio Offre la libertà della rete, senza cavi Velocità di connessione fino a 300 Mbps* Offre una connessione immediata in casa, al lavoro e in altre sedi importanti senza compromettere l’utilizzo di altri prodotti 802.11b/g Compatibilià con i prodotti 802.11b/g L’adattatore è compatibile con tutti i prodotti Wi-Fi (IEEE 802.11b/g) preesistenti Ambienti difficilmente cablabili Con questo prodotto si possono creare reti anche negli edifici con muri solidi o cementati, oppure negli spazi aperti dove è difficile posare i cavi Ambienti difficilmente cablabili Con questo prodotto si possono creare reti anche negli edifici con muri solidi o cementati, oppure negli spazi aperti dove è difficile posare i cavi Ambienti sottoposti a frequenti modifiche Questo prodotto si adatta facilmente negli uffici o negli ambienti nei quali si cambia spesso la disposizione delle postazioni Esigenze di applicazioni SOHO (Small Office/Home Office) Offre una soluzione rapida e semplice per le piccole installazioni di rete SOHO Specifiche del prodotto Interfaccia Host: Consumo di corrente: 802.11b: 802.11g: 802.11n: MCS15 HT20 802.11n: MSC15 HT40 USB 2.0 802.11b/802.11g/802.11n 11 Mbps, 15 dBm, 296 mA 54 Mbps, 15 dBm, 380 mA 40 MHz, 15 dBm, 366 mA a 40 MHz, 15 dBm, 358 mA a a 3,3 V, 219 mA a 3,3 V, 291 mA 3,3 V, 286 mA a 3,3 V, 285 mA a a a 5 5 5 V 5 V V V Temperatura di funzionamento:0—60 °C) Temperatura di immagazzinaggio: -20—80 gradi C Umidità: Max 90% (non condensante) Raggio di azione: fino a 425 m** * NOTA BENE: The standard transmission la velocità di trasferimento indicata - 300 Mbps - si riferisce alla velocità massima di trasferimento dati che un segnale può raggiungere sul mezzo fisico. La velocità di trasferimento effettiva risulterà inferiore. ** Le prestazioni wireless potrebbero variare a seconda dell’ambiente di rete. 6 Descrizione generale 1 (d) (a) (c) (a) Cappuccio di protezione Il cappuccio di protezione serve per proteggere il connettore USB durante il trasporto. Rimuovere il cappuccio prima di inserire l’adattatore nella porta USB del computer o attraverso il supporto da tavolo fornito. (b) Spia di accensione/attività Si illumina quando l’adattatore è alimentato e lampeggia quando è attivo. (c) Connettore USB Parte dell’adattatore che deve essere inserita nella porta USB del computer. (d) Supporto da tavolo Consente di allontanare l’adattatore da eventuali oggetti attorno al computer che possono interferire con il funzionamento. Requisiti del sistema • Laptop PC-compatibile con una porta USB disponibile • Windows ® 2000 o XP con SP2 Contenuto della confezione • Adattatore USB N1 Wireless • Guida di installazione rapida • CD con software di installazione • Supporto da tavolo • Manuale d’uso 7 2 3 4 5 6 sezione (b) Installazione e configurazione dell’adattatore Fase 1 Installazione IMPORTANTE: installare il software prima di inserire l’adattatore. 1.1 Inserire il CD di installazione nel lettore CD-ROM. 1.2 Il sistema lancerà automaticamente il programma di installazione guidata. (La procedura potrebbe richiedere fino a 15-20 secondi). Fare clic su “Install Software” (Installa il software) o su “Next” (Avanti) per iniziare la procedura di installazione. Nota bene: se la schermata del programma di utilità di rete wireless non compare entro 15-20 secondi, aprire l’unità Periferiche con archivi rimovibili facendo doppio clic sull’icona “Risorse del computer”; quindi, fare doppio clic sull’icona del lettore CD-ROM dove si trova il CD. Se il sistema non avvia l’installazione, fare doppio clic sull’icona denominata “Setup.exe”. 1.3 Il sistema dovrebbe aprire il programma di installazione guidata. Fare clic su “Next” (Avanti) per continuare. 8 Installazione e configurazione dell’adattatore 1 2 per l’installazione del software oppure cliccare su “Next” (Avanti). 3 4 5 6 1.5 Comparirà la prima di una serie di schermate indicanti a quale punto della procedura di configurazione ci si trova. 1.6 Potrebbe comparire una schermata simile a quella illustrata di seguito. Questo NON significa che ci sia un problema. Il nostro software è stato testato ed è compatibile con questo sistema operativo. Selezionare “Continue Anyway” (Ignora) per seguire le istruzioni a video. 9 sezione 1.4 Selezionare un percorso differente Installazione e configurazione dell’adattatore Fase 2 Inserimento Inserire l’adattatore nel computer 2.1 Terminata l’installazione del software, compare il messaggio “You can plug in your WLAN adapter now” (Ora è possibile collegare l’adattatore di rete WLAN). Inserire l’adattatore. 2.2 Il sistema dovrebbe avviare il programma di Installazione guidata nuovo hardware. (La procedura potrebbe richiedere fino a 3-15 secondi). Se il programma viene visualizzato, eseguire le operazioni seguenti. Selezionare “Sì, solo questa volta” e cliccare su “Avanti” per installare l’hardware. Se il programma di Installazione guidata nuovo hardware non viene visualizzato, passare al punto 2.7. 2.3 Selezionare “Installa automaticamente il software” e fare clic su “Avanti” per proseguire. 10 Installazione e configurazione dell’adattatore 2.4 Il programma provvederà all’installazione del software. 1 2 4 5 2.5 Potrebbe comparire una schermata simile a quella illustrata di seguito. Questo NON significa che ci sia un problema. Il nostro software è stato testato ed è compatibile con questo sistema operativo. Selezionare “Ignora” e seguire le istruzioni a video. 2.6 L’installazione è completata. Per uscire, fare clic su “Fine”. 2.7 Occorre riavviare il computer affiché le modifiche vengano applicate. Chiudere tutte le altre applicazioni e salvare i dati. Quindi fare clic su “OK” per riavviare. 11 6 sezione 3 Installazione e configurazione dell’adattatore Fase 3 Configurazione Come usare il programma di utilità di rete wireless 3.1 Dopo aver riavviato il computer, fare doppio clic sull’icona del programma di utilità di rete wireless sul desktop. 3.2 Appare la schermata dalla utility di rete wireless di Belkin. 3.3 Selezionare una rete alla quale collegarsi dalla lista “Available Networks” (Reti disponibili) e fare clic su “Connect” (Collega). Nota bene: per vedere la schermata delle reti disponibili è necessario trovarsi vicino ad un router o access point di rete wireless funzionante. 12 Installazione e configurazione dell’adattatore 1 2 Belkin si trova anche nella barra di sistema. 3 Nota bene: facendo doppio clic sull’icona del programma di utilità di rete wireless nel riepilogo delle applicazioni di sistema, si aprirà la schermata “Utility”. 4 5 6 L’installazione è completata. 13 sezione 3.4 L’icona della utility di rete wireless di Come usare il programma di utilità di rete wireless Dopo aver installato correttamente il programma di utilità di rete wireless (WNU), le configurazioni della connessione wireless e della protezione richiedono soltanto pochi clic. Accesso al programma di utilità di rete wireless dalla barra di stato di Windows Per accedere all’utilità di rete wireless (WNU), è sufficiente posizionare il puntatore del mouse sull’icona WNU nella barra di stato di Windows. Se l’icona non compare, fare clic su “Start > Programmi > Belkin > N1 Wireless USB Network Adapter > Belkin Wireless Networking Utility”. 14 Come usare il programma di utilità di rete wireless 1 2 3 5 6 La schermata predefinita della WNU è la scheda “Current Status” (Stato corrente). La scheda “Current Status” (Stato corrente) mostra lo stato attuale della rete e le reti disponibili. Stato della rete Questa finestra illustra lo stato di connessione della rete attuale. Illustra anche la connessione tra il computer e il router, e tra il router e Internet. In presenza di un problema di connessione, questa finestra può servire a stabilirne l’origine (ad es., computer, router, oppure Internet/modem). Reti disponibili Questa finestra mostra le reti disponibili dalla posizione attuale, e le rispettive condizioni SSID, Potenza del segnale, tipo di protezione, canale e tipo di rete. Connessione wireless assente Se l’attuale connessione wireless fosse stata persa, verrà visualizzata una finestra e la utility di rete wireless tenterà di ricollegarsi. 15 sezione 4 Come usare il programma di utilità di rete wireless Errore di connessione Durante i tentativi di nuovo collegamento, appariranno altre opzioni. Per terminare il collegamento, fare clic su “Stop” e ritentare facendo clic su “Retry” (Riprova). Stato della rete e suggerimenti Per comprendere ulteriormente lo stato di rete attuale, fare clic su “Open Wireless Utility” (Apri utility wireless). La schermata predefinita sarà la scheda “Current Status” (Stato attuale) e nella sezione “Network Status” (Stato rete) saranno indicate le connessioni buone e/o difettose. L’utilità di rete prevede anche una sezione “Solution Tips” (Suggerimenti) che offre una serie di indicazioni per la risoluzione delle anomalie. 16 Come usare il programma di utilità di rete wireless Impostazione dei profili di rete wireless La scheda “My Connections” (Collegamenti personali) della WNU consente di aggiungere, modificare e cancellare i profili di collegamento. Visualizza anche la potenza del segnale e il tipo di sicurezza e rete. 1 2 3 5 6 Protezione della rete Wi-Fi® Network Se si sceglie di collegarsi ad una rete protetta, stabilire il tipo di protezione (WPA o WEP*) e utilizzare il campo adatto nella finestra di dialogo. *Nota bene: Tipi di protezione 17 sezione 4 Come usare il programma di utilità di rete wireless Nota bene: se si sceglie una rete che utilizza la crittografia, appare per prima una semplice schermata di protezione. Fare clic sul pulsante “Advanced” (Avanzate) per vedere altre opzioni di sicurezza (in basso). 18 Come usare il programma di utilità di rete wireless Wired Equivalent Privacy (WEP) si tratta di un protocollo di protezione wireless meno sicuro, ma maggiormente adottato. A seconda del livello di sicurezza (a 64 o 128 bit), all’utente verrà chiesto di inserire una chiave esadecimale da 10 o 26 caratteri. Una chiave esadecimale è una combinazione di lettere, dalla a alla f e di numeri, da 0 a 9. wireless. Tuttavia, non tutte le schede e gli adattatori wireless supportano questa tecnologia. Controllare nel manuale del proprio adattatore wireless per verificare se supporta la funzione WPA. Al posto di una chiave esadecimale, la protezione WPA utilizza soltanto frasi di accesso che sono molto più facili da ricordare. La seguente sezione, destinata all’uso in casa, negli uffici domestici o di piccole dimensioni, presenta diversi modi per potenziare al massimo la protezione della rete wireless. Al momento della pubblicazione del presente manuale, sono previsti quattro metodi di crittografia: Metodi di crittografia: Nome 64 bit Wired Equivalent Privacy Crittografia a 128 bit Wi-Fi Protected Access-TKIP Wi-Fi Protected Access 2 Acronimo WEP a 64 bit WEP a 128 bit WPA-TKIP/AES (oppure soltanto WPA) WPA2-AES (oppure soltanto WPA2) Protezione Buona Migliore Eccellente Eccellente Caratteristiche Chiavi statiche Chiavi statiche Crittografia a chiavi dinamiche e autenticazione reciproca Crittografia a chiavi dinamiche e autenticazione reciproca Chiavi di crittografia basate sull’algoritmo RC4 (generalmente chiavi a 40 bit) Più sicura rispetto alla protezione WEP a 64 bit con una chiave lunga 104 bit, più 24 bit aggiuntivi dei dati generati dal sistema Protocollo TKIP (temporal key integrity protocol) aggiunto per permettere la rotazione delle chiavi e il potenziamento della crittografia La crittografia AES (Advanced Encryption Standard) non provoca alcuna perdita di trasferimento dati WEP Il protocollo WEP (Wired Equivalent Privacy) potenzia la protezione di tutti i prodotti wireless conformi allo standard Wi-Fi. Questo protocollo offre alle reti wireless un livello di protezione della privacy paragonabile ad una rete cablata. 19 2 3 4 5 6 sezione Wireless Protected Access (WPA) è il nuovo standard di protezione 1 Come usare il programma di utilità di rete wireless WEP a 64 bit La protezione 64-bit WEP fu introdotta per la prima volta con la crittografia da 64 bit, che prevedeva una lunghezza di chiave di 40 bit più altri 24 bit supplementari di dati generati dal sistema (per un totale di 64 bit). Alcuni produttori di hardware si riferiscono alla crittografia a 64 bit come crittografia a 40 bit. Poco tempo dopo l’introduzione della tecnologia, i ricercatori scoprirono che la crittografia a 64 bit poteva essere decodificata molto facilmente. Crittografia a 128 bit Per riparare alle potenziali debolezze della crittografia WEP 64 bit, fu progettato un metodo più sicuro a 128 bit. La crittografia a 128 bit comprende una chiave da 104 bit più 24 bit aggiuntivi di dati generati dal sistema (128 bit in totale). Alcuni produttori di hardware si riferiscono alla crittografia a 128 bit come crittografia a 104 bit. La maggior parte delle apparecchiature wireless attualmente in commercio supporta entrambi i tipi di crittografia, a 64 e 128 bit, tuttavia alcune apparecchiature più vecchie supportano solo la WEP a 64 bit. Tutti i prodotti wireless Belkin supportano entrambi i tipi di crittografia, a 64 e 128 bit. Chiavi di crittografia Dopo aver scelto tra la modalità WEP a 64 o 128 bit, è fondamentale generare una chiave di crittografia. La chiave di crittografia deve essere sempre la stessa per tutta la rete wireless, altrimenti i dispositivi di rete wireless non saranno in grado di comunicare tra loro. La chiave di crittografia esadecimale può essere inserita manualmente. Una chiave esadecimale è composta da numeri e lettere, da 0 a 9 e dalla A alla F. Per la sicurezza WEP a 64 bit, bisogna inserire 10 chiavi esadecimali. Per la sicurezza WEP a 128 bit, bisogna inserire 26 chiavi esadecimali. Ad esempio: AF 0F 4B C3 D4 = chiave WEP a 64 bit C3 03 0F AF 0F 4B B2 C3 D4 4B C3 D4 E7 = chiave WEP a 128 bit Annotare la chiave esadecimale WEP del router o dell’access point wireless e inserirla manualmente nella tabella delle chiavi esadecimali WEP nella schermata di configurazione dell’adattatore. 20 Come usare il programma di utilità di rete wireless 1 WPA WPA-PSK (senza server)come chiave di rete utilizza una chiave precondivisa. Una chiave di rete è una password la cui lunghezza varia da 8 a 63 caratteri e risultante dalla combinazione di lettere, numeri e altri caratteri. Ogni client usa la stessa chiave di accesso alla rete. Generalmente, questa è la modalità utilizzata in un ambiente domestico. WPA (con radius server) funziona meglio negli ambienti lavorativi, nei quali un radius server distribuisce automaticamente la chiave di rete ai client. WPA2 richiede lo standard di crittografia Advanced Encryption Standard (AES) che offre una protezione molto maggiore dello standard WPA. Lo standard WPA per la crittografia utilizza i protocolli Temporal Key Integrity Protocol (TKIP) e (AES). Configurazione del router (o dell’access point) wireless Belkin per utilizzare la protezione Per iniziare ad usare la protezione, sarà necessario abilitare prima di tutto la protezione WEP o WPA del proprio router (o access point) wireless. Per i router e access point wireless Belkin, le opzioni di protezione possono essere configurate usando l’interfaccia web. Consultare il manuale del router o dell’access point per maggiori informazioni su come accedere all’interfaccia. IMPORTANTE: schede/adattatori di rete wireless devono essere configurati sulla base di queste impostazioni. 21 2 3 4 5 6 sezione WPA è un nuovo standard Wi-Fi che offre caratteristiche di protezione migliori rispetto allo standard WEP. Per utilizzare la protezione WPA, i driver ed il software dell’apparecchiatura wireless devono essere aggiornati. Gli aggiornamenti sono disponibili nel sito web del rivenditore dei dispositivi wireless. Esistono tre tipi di protezione WPA: WPA-PSK (senza server) e WPA (con server radius) e WPA2. Come usare il programma di utilità di rete wireless Configurazione dell’adattatore per la protezione A questo punto il router e l’access point wireless già dovrebbero essere stati configurati per usare la crittografia WPA o WEP. Per ottenere una connessione wireless, bisognerà configurare l’Adattatore USB N1 Wireless in modo da utilizzare le medesime impostazioni di protezione. Modifica delle impostazioni di protezione della rete wireless L’Adattatore USB N1 Wireless supporta la più recente funzione di protezione WPA ed i diritti di protezione WEP. L’impostazione predefinita prevede che la protezione wireless sia disattivata. Per attivare la protezione è necessario prima di tutto stabilire lo standard usato dal router o dall’access point. (Consultare il manuale del router o dell’access point per maggiori informazioni su come accedere alle impostazioni per la protezione). Per accedere alle impostazioni di protezione dell’adattatore, fare clic sulla scheda “Collegamenti” e impostare le connessioni per le quali si desiderano modificare le impostazioni di sicurezza. Fare clic su “Edit” (Modifica) per cambiare le impostazioni. 22 Come usare il programma di utilità di rete wireless 1 Configurazione WEP Crittografia WEP a 64 bit 2 Selezionare “WEP” dal menu a tendina “Crittografia dati”. 2. Una volta selezionata la modalità di crittografia WEP, sarà possibile inserire la propria chiave esadecimale digitandola manualmente. 3 Una chiave esadecimale è composta da numeri e lettere, da 0 a 9 e dalla A alla F. Per la sicurezza WEP a 64 bit, bisogna inserire 10 chiavi esadecimali. 4 Ad esempio: AF 0F 4B C3 D4 = chiave WEP a 64 bit 23 5 6 sezione 1. Come usare il programma di utilità di rete wireless 3. Fare clic su “Salva” per terminare. La crittografia del router o dell’access point wireless è stata impostata. Ogni computer presente nella rete wireless deve essere configurato con le medesime impostazioni di protezione. AVVERTENZA: se si usa un client wireless per attivare le impostazioni di protezione del router o dell’access point wireless, sarà necessario interrompere temporaneamente la connessione wireless fino a quando non si sarà attivata la protezione del client wireless. Prima di eseguire le modifiche del router (o access point) wireless, annotare la chiave. Se la chiave esadecimale venisse dimenticata, il client non potrà accedere al router o all’access point wireless. Crittografia WEP a 128 bit 1. Selezionare “WEP” dal menu a tendina. 2. Una volta selezionata la modalità di crittografia WEP, sarà possibile inserire la propria chiave esadecimale digitandola manualmente. Una chiave esadecimale è composta da numeri e lettere, da 0 a 9 e dalla A alla F. Per la sicurezza WEP a 128 bit, bisogna inserire 26 chiavi esadecimali. Ad esempio: C3 03 0F AF 0F 4B B2 C3 D4 4B C3 D4 E7 = chiave WEP a 128 bit 24 Come usare il programma di utilità di rete wireless 1 2 3 5 6 3. Fare clic su “Salva” per terminare. La crittografia del router o dell’access point wireless è stata impostata. Ogni computer presente nella rete wireless deve essere configurato con le medesime impostazioni di protezione. AVVERTENZA: se si usa un client wireless per attivare le impostazioni di protezione del router o dell’access point wireless, sarà necessario interrompere temporaneamente la connessione wireless fino a quando non si sarà attivata la protezione del client wireless. Prima di eseguire le modifiche del router (o access point) wireless, annotare la chiave. 25 sezione 4 Come usare il programma di utilità di rete wireless Se la chiave esadecimale venisse dimenticata, il client non potrà accedere al router o all’access point wireless. WPA-PSK (senza server) Scegliere questa configurazione se la rete non utilizza un radius server. La WPA-PSK (senza server) viene usata generalmente in un ambiente domestico o in piccoli uffici. 1. Dal menu a tendina “Autenticazione di rete”, selezionare “WPAPSK (no server)”. 2. Digitare la propria chiave di rete. Questo codice può essere composto da 8 a 63 caratteri tra lettere, numeri o simboli. Lo stesso codice deve essere utilizzato per tutti i client (schede di rete) che si vogliono includere nella rete wireless. 26 Come usare il programma di utilità di rete wireless 3. Fare clic su “Salva” per terminare. Tutti i client (schede di rete) devono usare le medesime configurazioni. Opzioni della utility di rete wireless 1 2 3 5 6 La scheda “Opzioni” della WNU consente all’utente di personalizzare le proprie impostazioni WNU. Utility di rete wireless Guida La scheda “Help” dell’utilità di rete consente agli utenti di accedere all’assistenza online o telefonica, gli aggiornamenti o agli strumenti di diagnostica avanzata. 27 sezione 4 Come usare il programma di utilità di rete wireless Strumenti di diagnostica avanzata La sezione dedicata agli “Strumenti di diagnostica avanzata” rappresenta il pannello di controllo centrale dei componenti hardware e software della rete wireless. Mette a disposizione una vasta gamma di servizi di verifica e connettività per garantire prestazioni di rete ottimali. 28 Come usare il programma di utilità di rete wireless 1 2 3 5 6 29 sezione 4 Risoluzione delle anomalie Non si riesce ad eseguire il collegamento wireless a Internet. Se non si riesce a collegarsi ad internet da un computer wireless, si consiglia di controllare quanto segue: 1. Controllare le spie luminose sul router. Se si sta usando un router wireless Belkin, le spie devono essere: • Spia di alimentazione (Power) accesa. • Spia di collegamento (“Connected”) accesa e non lampeggiante. • La spia “WAN” dovrebbe essere accesa o lampeggiante. Se le luci del router wireless Belkin rispettano le caratteristiche sopra menzionate, andare al punto numero 2 in basso. In casoCONTRARIO accertarsi che: • il cavo di alimentazione del router sia collegato; • di aver collegato tutti cavi di rete dal Router al computer e al modem; • tutti i LED del modem funzionino correttamente. Altrimenti, consultare il manuale d’uso del modem; • Riavviare il router • Riavviare il modem Contattare il servizio di assistenza tecnica Belkin nel caso in cui continuassero a verificarsi problemi. Se non si sta usando un router wireless Belkin, consultare il manuale d’uso del router. 2. Aprire il programma di utilità di rete wireless facendo clic sull’icona nel desktop di sistema nell’angolo in basso a destra dello schermo. L’icona dovrebbe essere raffigurata in questo modo (l’icona dovrebbe essere rossa o verde): 3. La finestra che si apre mostra una lista di “Tutte le reti disponibili”. Per reti disponibili si intendono le reti wireless alle quale è possibile collegarsi. Se si sta usando un router Belkin 802.11g (G+) oppure 802.11g (54g), il nome predefinito è “Belkin54g”. Se si sta usando un router Belkin 802.11b, il nome predefinito dovrebbe essere “WLAN”. Se NON si sta usando un router Belkin, consultare il manuale d’uso del router per identificarne il nome predefinito. 30 Risoluzione delle anomalie Il nome della rete wireless appare in “Available Networks” (Reti disponibili). 1 Se il nome corretto della rete appare nell’elenco “Available Networks”, seguire le seguenti indicazioni per collegarsi in modalità wireless: 2 1. Fare clic sul nome corretto della rete nell’elenco “Available Networks” Se, dopo esservi collegati alla rete wireless, ancora non doveste riuscire ad accedere ad Internet, si prega di contattare il servizio di assistenza tecnica Belkin. Il nome della rete wireless NON appare nella lista “Available Networks” (Reti disponibili). Se il nome corretto della rete non appare nell’elenco, verificare la corrispondenza delle impostazioni SSID. Per collegare l’adattatore al router o all’access point wireless le impostazioni SSID distinguono fra maiuscole e minuscole e lo spelling deve essere esattamente lo stesso per ogni computer. Nota bene: per controllare le impostazioni SSID o per vedere le reti disponibili, fare doppio clic sull’icona di indicazione del segnale per far apparire la schermata “Wireless Networks” (Reti wireless). Fare clic su “Add” (Aggiungi) se la rete alla quale ci si vuole collegare non appare e digitare il nome SSID. Per maggiori informazioni relative alla configurazione SSID, consultare il manuale d’uso del produttore del router wireless. Se i problemi dovessero persistere anche ad una distanza minore, contattare il servizio di assistenza tecnica Belkin. 31 3 4 5 6 sezione (Reti disponibili). 2. Se la protezione (crittografia) della rete è stata attivata, bisognerà digitare la chiave di rete. Fare clic su “Connect” (Connetti). Per ulteriori informazioni sulla protezione, vedere: “Protezione della rete Wi-Fi” a pagina 17 di questo manuale. 3. In pochi secondi, l’icona nell’angolo in basso a destra del desktop dovrebbe diventare verde, indicando la corretta connessione alla rete. Risoluzione delle anomalie Il CD ROM di installazione non avvia il programma di utilità di rete wireless. Se il CD-ROM non lancia automaticamente il programma di utilità di rete wireless, il computer potrebbe avere altre applicazioni nell’unità delle periferiche con dischi rimovibili. Se la schermata del programma di utilità di rete wireless non compare entro 15-20 secondi, aprire l’unità Periferiche con archivi rimovibili facendo doppio clic sull’icona “Risorse del computer”. Quindi, fare doppio clic sull’icona del lettore CD-ROM dove si trova il CD per iniziare l’ installazione. Se il programma di installazione non viene avviato automaticamente, fare clic su “Esplora”, quindi fare doppio clic sull’icona denominata “setup.exe”. Il LED di alimentazione non si ACCENDE; l’adattatore non funziona Se gli indicatori LED non sono ACCESI, l’adattatore potrebbe non essere collegato o installato correttamente. Assicurarsi che l’adattatore sia collegato saldamente alla porta USB del computer. Accertarsi che i driver dell’adattatore siano stati installati. Fare clic con il tasto destro su “Risorse del computer” sul desktop. Scegliere “Proprietà” e andare su “Gestione Periferiche” per vedere se l’adattatore di rete USB è elencato correttamente. Se vengono riportati errori, contattare il servizio di assistenza tecnica Belkin. Il LED di collegamento lampeggia in modo lento, è impossibile collegarsi a una rete wireless o a Internet. Se l’adattatore sembra funzionare correttamente ma non si è in grado di collegarsi alla rete o appare un’icona rossa in basso allo schermo, il problema potrebbe essere dovuto da una differenza delle impostazioni dei nomi della rete (SSID) nelle proprietà della rete wireless. Controllare le impostazioni SSID per vedere se corrispondono. Il nome SSID distingue fra maiuscole e minuscole e lo spelling su ogni computer deve essere esattamente lo stesso per collegare l’adattatore al router o all’access point wireless. Nota bene: per controllare le impostazioni SSID o per vedere le reti disponibili, fare doppio clic sull’icona di indicazione del segnale per far apparire la schermata “Wireless Networks” (Reti wireless). Fare clic su “Add” (Aggiungi) se la rete alla quale ci si vuole collegare non appare e digitare il nome SSID. Per maggiori informazioni relative alla configurazione SSID, consultare il manuale d’uso del produttore del router wireless. Se i problemi dovessero persistere anche ad una distanza minore, contattare il servizio di assistenza tecnica Belkin. 32 Risoluzione delle anomalie Il LED di collegamento è acceso in modo permanente ma non si riesce a collegarsi a Internet. Il trasferimento dei dati a volte è lento. La tecnologia wireless è basata sulla tecnologia radio. Ciò significa che la connettività e le prestazioni di trasmissione tra i dispositivi diminuiscono all’aumentare della distanza. Altri fattori che possono causare un indebolimento del segnale (il metallo è generalmente l’indiziato numero uno) sono gli ostacoli quali muri e apparecchiature in metallo. Di conseguenza, la copertura tipica per i dispositivi wireless in un ambiente chiuso è compresa tra i 30 e i 60 metri. Inoltre, aumentando ulteriormente la distanza dal router o dall’access point wireless, la velocità della connessione diminuisce. Per stabilire se i problemi wireless siano dovuti a fattori di copertura, provare a spostare provvisoriamente il computer a 3 metri di distanza dal router o dall’access point wireless. Vedere il capitolo intitolato “Dove posizionare l’hardware di rete wireless per ottenere prestazioni ottimali” a pagina 2 di questo manuale. Se i problemi dovessero persistere anche ad una distanza minore, contattare il servizio di assistenza tecnica Belkin. Il segnale è debole. La tecnologia wireless è basata sulla tecnologia radio. Ciò significa che la connettività e le prestazioni di trasmissione tra i dispositivi diminuiscono all’aumentare della distanza. Altri fattori che possono causare un indebolimento del segnale (il metallo è generalmente l’indiziato numero uno) sono gli ostacoli quali muri e apparecchiature in metallo. Di conseguenza, la copertura tipica per i dispositivi wireless in un ambiente chiuso è compresa tra i 30 e i 60 metri. Inoltre, aumentando ulteriormente la distanza dal router o dall’access point wireless, la velocità della connessione diminuisce. Per stabilire se i problemi wireless siano dovuti a fattori di copertura, provare a spostare provvisoriamente il computer a 3 metri di distanza dal router o dall’access point wireless. 33 2 3 4 5 6 sezione Se il segnale è presente ma il collegamento a Internet non avviene o non si riesce ad ottenere un indirizzo IP, potrebbe esserci una discrepanza tra le impostazioni della chiave di crittografia del computer e del router o dell’access point wireless. Controllare le impostazioni WEP WPA o WPA2 per vedere se corrispondono. La chiave distingue fra maiuscole e minuscole e lo spelling per ogni computer e router o access point wireless per collegare l’adattatore al router deve essere esattamente lo stesso. Per maggiori informazioni sulla configurazione della crittografia, consultare il capitolo intitolato “Protezione della rete Wi-Fi” a pagina 17 di questo manuale. Se i problemi dovessero persistere anche a una distanza minore, contattare il servizio di assistenza tecnica Belkin. 1 Risoluzione delle anomalie Cambiare il canale wireless – A seconda del traffico wireless locale e delle interferenze, cambiare il canale wireless della rete può migliorarne le prestazioni e l’affidabilità. Il canale predefinito è l’6, tuttavia si possono scegliere altri canali, a seconda del paese nel quale ci si trova. Consultare il manuale del router (o dell’access point) per le istruzioni su come scegliere altri canali. Limitazione della velocità di trasmissione – Limitare la trasmissione dati può aiutare a migliorare la copertura wireless e la stabilità della connessione. La maggior parte delle schede di rete offre la possibilità di limitare la trasmissione dati. Per cambiare questa proprietà, andare sul pannello di controllo di Windows, aprire “Connessioni di rete” e fare doppio clic sulla connessione della propria scheda. Nella finestra di dialogo “Proprietà”, nella tabella “Generale” selezionare il pulsante “Configura” (gli utenti Windows 98 dovranno selezionare l’adattatore di rete USB nell’elenco e quindi fare clic su “Proprietà”, quindi fare clic su la tabella “Avanzate” e selezionare le caratteristiche di trasmissione. Le velocità di trasmissione delle schede di rete dei client wireless sono generalmente preimpostate, tuttavia si possono verificare periodiche disconnessioni quando il segnale wireless è troppo basso. Generalmente, le velocità di trasmissione più lente sono le più stabili. Provare varie velocità fino a trovare la migliore per la propria rete; notare che tutte le trasmissioni di rete disponibili dovrebbero essere accettabili per la navigazione in Internet. Per maggiore assistenza consultare il manuale della scheda di rete wireless. Se i problemi dovessero persistere anche a una distanza minore, contattare il servizio di assistenza tecnica Belkin. Perché ci sono due utilità di rete wireless sulla barra delle applicazioni? Quale devo usare? Esistono diversi motivi e vantaggi legati all’utilizzo del programma di utilità di rete wireless al posto della utility di Windows XP Wireless Zero Configuration (WZC). Solo per menzionarne alcuni, Belkin prevede la funzione Site Survey, informazioni dettagliate sul collegamento e la diagnosi dell’adattatore. È fondamentale sapere quale utility gestisce il vostro adattatore. È consigliabile usare il programma di utilità di rete wireless di Belkin. Per usare questa utility, seguire le seguenti istruzioni: Fase 1 Fare clic con il tasto destro sull’icona di stato della rete sul desktop e selezionare la scheda “Status” (Stato). Fase 2 Dalla scheda “Status”, togliere il segno di spunta dalla casella che indica di utilizzare Windows per configurare la rete wireless “Use Windows to Configure my Wireless Network.” Una volta disattivata la casella, fare clic su “Close” (Chiudi) per chiudere la finestra. Per configurare l’adattatore si sta ora utilizzando la utility di rete wireless Belkin. 34 Risoluzione delle anomalie L’adattatore non funziona o la connessione è instabile in presenza di una seconda scheda di rete wireless nel computer (ad esempio mini PCI oppure Intel® Centrino™). Questa condizione si verifica se nel computer è presente un adattatore wireless integrato mentre è attivo anche l’adattatore wireless Belkin. Questo accade perché Windows ora deve gestire due connessioni wireless attive. L’adattatore non funziona o la connessione risulta lenta quando nel computer è integrata una scheda di rete Ethernet cablata. Questa condizione si verifica quando entrambi, la scheda Ethernet del computer e l’adattatore, sono attivi. Questo accade perché Windows deve gestire due connessioni di rete attive. È necessario disattivare la scheda Ethernet dal computer in Gestione periferiche > Adattatori di rete. Qual è la differenza tra 802.11b, 802.11g, 802.11a e 802.11n? Attualmente esistono quattro livelli di standard di rete wireless, che trasferiscono dati a velocità massime molto diverse tra loro. Ciascuna è stabilita dalle assegnazioni di certificazione di rete standard. Lo standard di rete wireless più comune, il 802.11b, trasferisce dati a 11 Mbps, l’802.11a e l’802.11g a 54 e 802.11n a 108 Mbps. Per ulteriori informazioni vedere la tabella riportata di seguito. 35 2 3 4 5 6 sezione È necessario disattivare la scheda wireless integrata dal computer in Gestione periferiche > Adattatori di rete. 1 Risoluzione delle anomalie Informazioni Compatibilità Compatibile con 802.11g Normalmente Fino a 120 30 - 60m in metri* ambienti chiusi Tecnologia preesistente 10 volte più veloce dello standard 802.11b* N1 MIMO (bozza 802.11n con MIMO) G+ MIMO (802.11g con MIMO MRC) G+ (802.11g con HSM) G (802.11g) Frequenza I comuni dispositivi domestici, quali telefoni cordless e forni a microonde, potrebbero interferire con la banda, non provvista di licenza, da 2,4 GHz Copertura* 802.11b Velocità* 11Mbps link rate/baseline Vantaggi Tecnologia wireless Tabella di confronto wireless 5 volte più veloce dello standard 802.11b* 10 volte più veloce dello standard 802.11b* I comuni dispositivi domestici, quali telefoni cordless e forni a microonde, potrebbero interferire con la banda, non provvista di licenza, da 2,4 GHz I comuni dispositivi domestici, quali telefoni cordless e forni a microonde, potrebbero interferire con la banda, non provvista di licenza, da 2,4 GHz I comuni dispositivi domestici, quali telefoni cordless e forni a microonde, potrebbero interferire con la banda, non provvista di licenza, da 2,4 GHz I comuni dispositivi domestici, quali telefoni cordless e forni a microonde, potrebbero interferire con la banda, non provvista di licenza, da 2,4 GHz Compatibile con 802.11b/g Compatibile con 802.11b/g Compatibile con 802.11b/g Compatibile con la bozza 802.11n** e 802.11b/g Fino a 210 metri* Fino a 300 metri* Fino a 420 metri* Velocità e copertura maggiori Copertura maggiore e velocità costante Leader nel settore - ottima copertura ed efficienza Comune - ampio utilizzo della condivisione Internet Velocità massima sul mezzo fisico* *La distanza e le velocità di connessione variano in funzione dell’ambiente di rete. **Questo adattatore è compatibile con i prodotti conformi alle specifiche della bozza 802.11n e potrebbero richiedere un aggiornamento del software per ottenere risultati migliori. 36 Informazioni DICHIARAZIONE DI CONFORMITÀ ALLE NORMATIVE FCC PER LA COMPATIBILITÀ’ ELETTROMAGNETICA Noi sottoscritti, Belkin Corporation, con sede al 501 West Walnut Street, Compton, CA 90220, dichiariamo sotto la nostra piena responsabilità che il prodotto, 1 F5D8051 3 , cui questa dichiarazione fa riferimento, è conforme alla sez. 15 delle norme FCC. Le due condizioni fondamentali per il funzionamento sono le seguenti: (1) il dispositivo non deve causare interferenze dannose e (2) il dispositivo deve accettare qualsiasi interferenza ricevuta, comprese eventuali interferenze che possano causare un funzionamento anomalo. 4 Attenzione: esposizione alle radiazioni di radiofrequenza. La potenza in uscita irradiata da questo dispositivo è molto inferiore ai limiti di esposizione alla radiofrequenza FCC. Tuttavia, il dispositivo dovrà essere utilizzato in modo da ridurre al minimo i potenziali rischi di contatto umano nel corso del suo funzionamento. Se il dispositivo venisse collegato con un’antenna esterna, l’antenna dovrà essere posizionata in modo da ridurre al minimo il potenziale rischio di contatto umano nel corso del suo funzionamento. Per evitare un eventuale superamento dei limiti di esposizione alle radiofrequenze FCC, non è consentito avvicinarsi all’antenna di oltre 20 cm nel corso del normale funzionamento. Informazione della Commissione Federale per le Comunicazioni Questa attrezzatura è stata testata ed è risultata conforme ai limiti previsti per le periferiche digitali di classe B, in conformità alla Sezione 15 delle normative FCC. Questi limiti hanno lo scopo di offrire una protezione ragionevole dalle interferenze dannose in un’installazione domestica. Questo dispositivo genera, utilizza e può emettere energia in radiofrequenza. Se questo dispositivo causasse interferenze dannose per la ricezione delle trasmissioni radiotelevisive determinabili spegnendo o riaccendendo l’apparecchio stesso, si suggerisce all’utente di cercare di rimediare all’interferenza ricorrendo ad uno o più dei seguenti provvedimenti: • Cambiare l’orientamento o la posizione dell’antenna ricevente. • Aumentare la distanza tra il dispositivo ed il ricevitore. • Collegare il dispositivo ad una presa di un circuito diversa da quella cui è collegato il ricevitore. • Consultare il rivenditore o un tecnico radio/TV specializzato 37 5 6 sezione Dichiarazione FCC 2 Informazioni Modifiche Le indicazioni FCC prevedono che l’utente venga informato del fatto che eventuali variazioni o modifiche apportate a questo dispositivo non espressamente approvate da Belkin Corporation potrebbero annullare la facoltà dell’utente di utilizzare il dispositivo. Garanzia a vita limitata offerta da Belkin Corporation Che cosa copre la garanzia? Belkin Corporation garantisce al primo acquirente di qualsiasi adattatore di corrente Belkin è esente da difetti di montaggio, materiale e lavorazione. Indipendentemente dal periodo di copertura, Belkin Corporation offre una garanzia a vita sul prodotto. Cosa facciamo per risolvere i problemi? Garanzia sul prodotto. Belkin provvederà a riparare o sostituire gratuitamente, a sua discrezione, qualsiasi prodotto che dovesse risultare difettoso (escluse le spese di trasporto). Che cosa non è coperto dalla garanzia? Tutte le garanzie di cui sopra saranno rese nulle qualora il prodotto Belkin non fosse fornito alla Belkin Corporation per essere sottoposto alle necessarie verifiche dietro espressa richiesta di Belkin e a spese del cliente, oppure nel caso la Belkin Corporation dovesse stabilire che il prodotto non è stato correttamente installato o che sia stato in qualche modo alterato o manomesso. La Garanzia sul prodotto Belkin non copre danni da imputarsi a calamità naturali (tranne i fulmini), tra cui allagamenti o terremoti, da guerre, atti di vandalismo, furti, usura, erosione, assottigliamento, obsolescenza, abusi, danni dovuti ad interferenze di bassa tensione (tra cui parziali oscuramenti o abbassamenti di tensione), programmazione non autorizzata oppure modifiche o alterazioni all’apparecchiatura dell’impianto. Come richiedere il servizio. Per usufruire dell’assistenza per il proprio prodotto Belkin, è necessario: 1. Contattare la Belkin Corporation all’indirizzo 501 W. Walnut St., Compton CA 90220, att.: Customer Service, oppure chiamare il numero (800)-223-5546, entro 15 giorni dall’evento. Avere a disposizione le seguenti informazioni: a. Il codice del prodotto Belkin. b. Il luogo di acquisto del prodotto. c. La data di acquisto del prodotto. d. Copia della ricevuta originale. 2. Il rappresentante del Servizio Clienti Belkin vi spiegherà come inviare la ricevuta e il prodotto Belkin e come procedere con il reclamo. 38 Informazioni Belkin Corporation si riserva il diritto di riesaminare il prodotto Belkin danneggiato. Tutte le spese di spedizione per il prodotto Belkin restituito alla Belkin Corporation sono a carico dell’acquirente. Se Belkin determina, a sua discrezione, che inviare l’apparecchio danneggiato non è pratico, Belkin potrebbe decidere, a sua discrezione di farlo ispezionare e determinare il costo della riparazione. In caso ci fossero delle spese di spedizione per inviare e ricevere l’apparecchio dopo l’ispezione, queste saranno a carico dell’acquirente. Eventuali apparecchi danneggiati dovranno essere mantenuti disponibili per eventuali verifiche fino alla risoluzione della richiesta di indennizzo. Al raggiungimento dell’accordo, Belkin Corporation si riserva il diritto di essere surrogato da eventuali polizze assicurative dell’acquirente. 1 La garanzia e le leggi vigenti in materia. LA PRESENTE GARANZIA COSTITUISCE L’UNICA GARANZIA, ESPLICITA O IMPLICITA, DELLA BELKIN CORPORATION. SI ESCLUDE QUALSIASI GARANZIA IMPLICITA, DI COMMERCIABILITÀ E DI ATTITUDINE PER SCOPI PARTICOLARI CHE VADANO OLTRE LA PRESENTE GARANZIA ESPLICITA SCRITTA. 6 IN NESSUN CASO BELKIN CORPORATION POTRÀ ESSERE CONSIDERATA RESPONSABILE DI ALCUN DANNO DIRETTO, INDIRETTO, ACCIDENTALE, SPECIFICO O DANNI MULTIPLI TRA I QUALI, MA NON SOLO, EVENTUALI DANNI DI MANCATI AFFARI O MANCATO GUADAGNO DERIVATI DALLA VENDITA O UTILIZZO DELL’ADATTATORE DI CORRENTE BELKIN, ANCHE NEL CASO IN CUI BELKIN FOSSE STATA INFORMATA DELLA POSSIBILITÀ DI TALI DANNI. Questa garanzia consente di godere di diritti legali specifici e di eventuali altri diritti che possono variare di stato in stato. Alcune giurisdizioni non consentono l’esclusione o la limitazione delle garanzie implicite o della responsabilità per i danni accidentali, pertanto i limiti di esclusione di cui sopra potrebbero non fare al caso vostro. 39 3 4 5 sezione Alcune giurisdizioni non consentono l’esclusione o la limitazione delle garanzie implicite o della responsabilità per i danni accidentali, pertanto i limiti di esclusione di cui sopra potrebbero non fare al caso vostro. 2 Informazioni Le seguenti informazioni sono indirizzate solamente agli Stati membri dell’Unione Europea. Smaltimento dei rifiuti di apparecchiature da parte di privati nell’Unione Europea Questo simbolo posto sul prodotto o sulla sua confezione indica che tale prodotto non deve essere gettato via insieme ai rifiuti domestici. L’utente ha la responsabilità di liberarsi dell’apparecchiatura portandola in un punto di raccolta deputato al riciclaggio di rifiuti di apparecchi elettrici ed elettronici. La raccolta separata e il riciclaggio degli apparecchi da smaltire contribuiranno alla salvaguardia delle risorse naturali e garantiranno che il prodotto sia riciclato in modo da non mettere in pericolo la salute umana. Per maggiori informazioni sui punti di smaltimento e riciclaggio per le apparecchiature elettroniche, vi preghiamo di contattare il vostro comune, il servizio di smaltimento rifiuti domestici o il negozio in cui avete acquistato. Europa - Comunicato dell’Unione Europea I prodotti radio con la sigla di avvertenza CE 0560 o CE sono conformi alla direttiva R&TTE (1995/5/EC) emessa dalla Commissione della Comunità Europea. 0560 La conformità a tale direttiva implica la conformità alle seguenti norme europee (tra parentesi sono indicati i rispettivi standard internazionali). • EN 60950 (IEC 60950) – Sicurezza del prodotto • EN 300 328 Requisiti tecnici per apparecchiature radio • ETS 300 826 Indicazioni generali di compatibilità elettromagnetica per apparecchi radio. Per stabilire il tipo di trasmettitore utilizzato, verificare la targhetta di identificazione del proprio prodotto Belkin. I prodotti con il marchio CE sono conformi alla Direttiva EMC (89/336/CEE) e alla Direttiva per la Bassa Tensione (72/23/CEE) emesse dalla Commissione della Comunità Europea. La conformità a tale direttiva implica la conformità alle seguenti norme europee (tra parentesi sono indicati i rispettivi standard internazionali). • EN 55022 (CISPR 22) Interferenze elettromagnetiche • EN 55024 (IEC61000-4-2,3,4,5,6,8,11) - Immunità elettromagnetica • EN 61000-3-2 (IEC610000-3-2)- Armoniche della linea di alimentazione • EN 61000-3-3 (IEC610000) – Sfarfallamento della linea di alimentazione • EN 60950 (IEC 60950) – Sicurezza del prodotto I prodotti che contengono il radio trasmettitore sono contrassegnati con il marchio CE 0560 o CE e possono anche riportare il logo CE. 40 Adattatore USB N1 Wireless Assistenza tecnica gratuita* Per maggiori informazioni sull’assistenza tecnica, visitare il nostro sito web www.belkin.it nell’area Centro assistenza. Per contattare telefonicamente il servizio di assistenza tecnica, chiamare uno dei seguenti numeri*. L’assistenza tecnica è disponibile 24 ore su 24, 7 giorni su 7. *Si applicano le tariffe locali Nazione AUSTRIA BELGIO REPUBBLICA CECA DANIMARCA FINLANDIA FRANCIA GERMANIA GRECIA UNGHERIA ISLANDA IRLANDA ITALIA LUSSEMBURGO PAESI BASSI NORVEGIA POLONIA PORTOGALLO RUSSIA SUDAFRICA SPAGNA SVEZIA SVIZZERA REGNO UNITO Numero 0820 200766 07 07 00 073 239 000 406 701 22 403 00800 - 22 35 54 60 08 - 25 54 00 26 0180 - 500 57 09 00800 - 44 14 23 90 06 - 17 77 49 06 800 8534 0818 55 50 06 02 - 69 43 02 51 34 20 80 85 60 0900 - 040 07 90 81 50 0287 00800 - 441 17 37 707 200 676 495 580 9541 0800 - 99 15 21 902 - 02 43 66 07 - 71 40 04 53 08 - 48 00 02 19 0845 - 607 77 87 ALTRI PAESI +44 - 1933 35 20 00 0,10 € al minuto Indirizzo e-mail http://www.belkin.com/uk/networking/ http://www.belkin.com/nl/networking/ http://www.belkin.com/uk/networking/ http://www.belkin.com/uk/networking/ http://www.belkin.com/uk/networking/ http://www.belkin.com/fr/networking/ http://www.belkin.com/de/networking/ http://www.belkin.com/uk/networking/ http://www.belkin.com/uk/networking/ http://www.belkin.com/uk/networking/ http://www.belkin.com/uk/networking/ http://www.belkin.com/it/support/tech/issues_more.asp http://www.belkin.com/uk/networking/ http://www.belkin.com/nl/networking/ http://www.belkin.com/uk/networking/ http://www.belkin.com/uk/networking/ http://www.belkin.com/uk/networking/ http://www.belkin.com/networking/ http://www.belkin.com/uk/networking/ http://www.belkin.com/es/support/tech/networkingsupport.asp http://www.belkin.com/se/support/tech/networkingsupport.asp http://www.belkin.com/uk/networking/ http://www.belkin.com/uk/networking/ Belkin Ltd. Express Business Park Shipton Way, Rushden NN10 6GL, Regno Unito +44 (0) 1933 35 2000 +44 (0) 1933 31 2000 fax Belkin B.V. Boeing Avenue 333 1119 PH Schiphol-Rijk Paesi Bassi +31 (0) 20 654 73 00 +31 (0) 20,654 73 49 fax Belkin GmbH Hanebergstrasse 2 80637 Monaco di Baviera Germania +49 (0) 89 14 34 05 0 +49 (0) 89 14 34 05 100 fax Belkin SAS 130 rue de Silly 92100 Boulogne-Billancourt Francia +33 (0) 1 41 03 14 40 +33 (0) 1 41 31 01 72 fax Belkin Iberia Avda. Cerro del Aguila 3 28700 San Sebastián de los Reyes Spagna +34 91 625 80 00 +34 902 02 00 34 fax Belkin Sweden Knarrarnäsgatan 7 164 40 Kista Svezia +46 (0) 8 5229 1870 +46 (0) 8 5229 1874 fax © 2006 Belkin Corporation. Tutti i diritti riservati. Tutti i nomi commerciali sono marchi commerciali registrati dei rispettivi produttori indicati. P75281_it