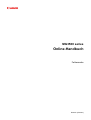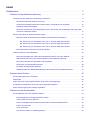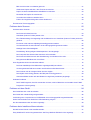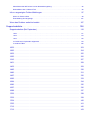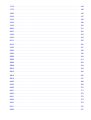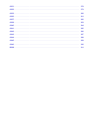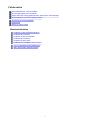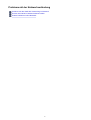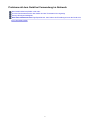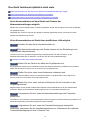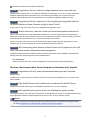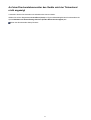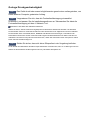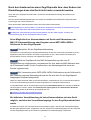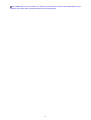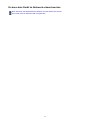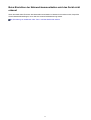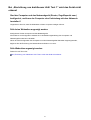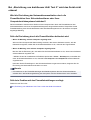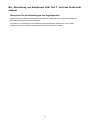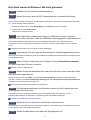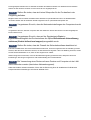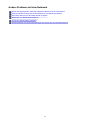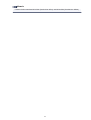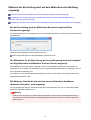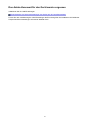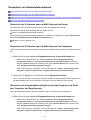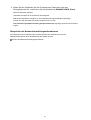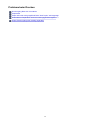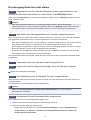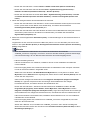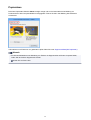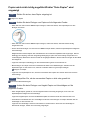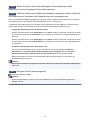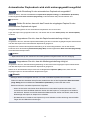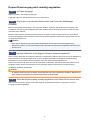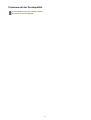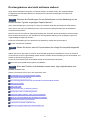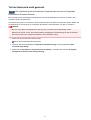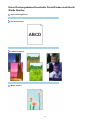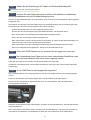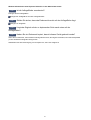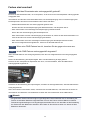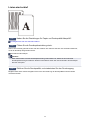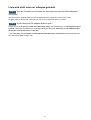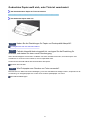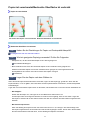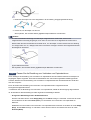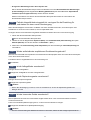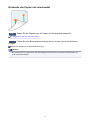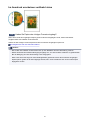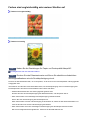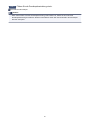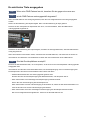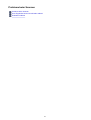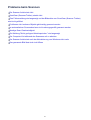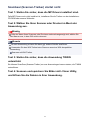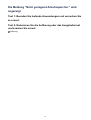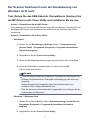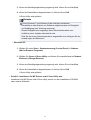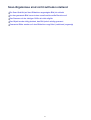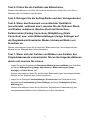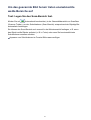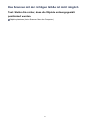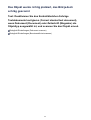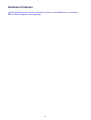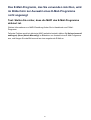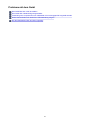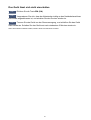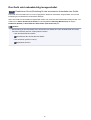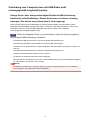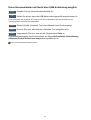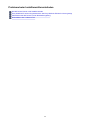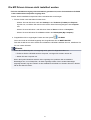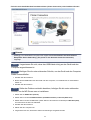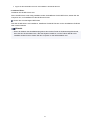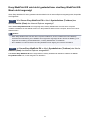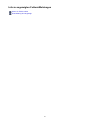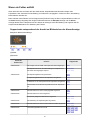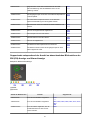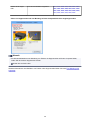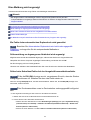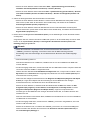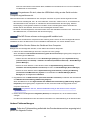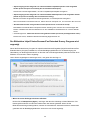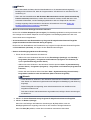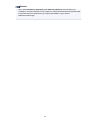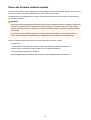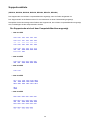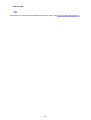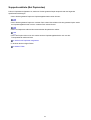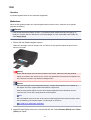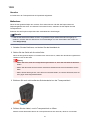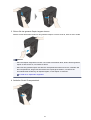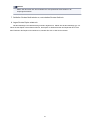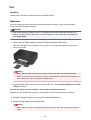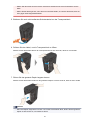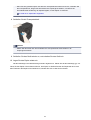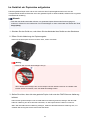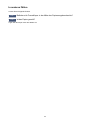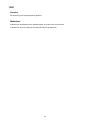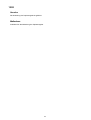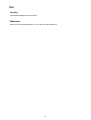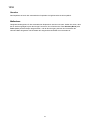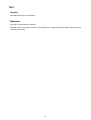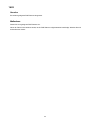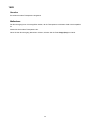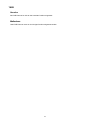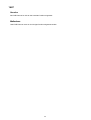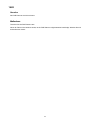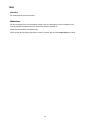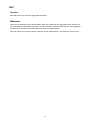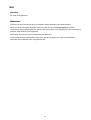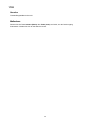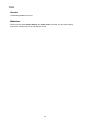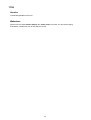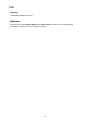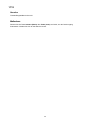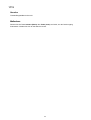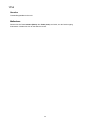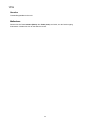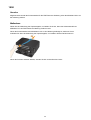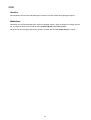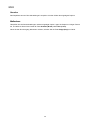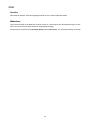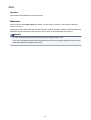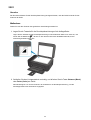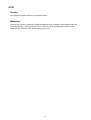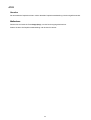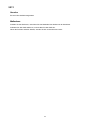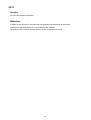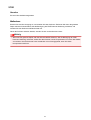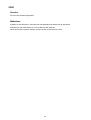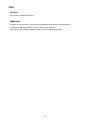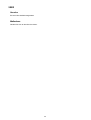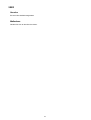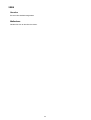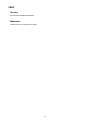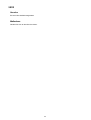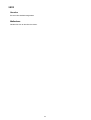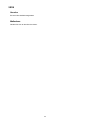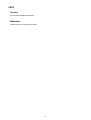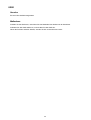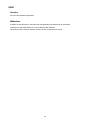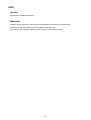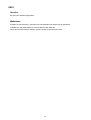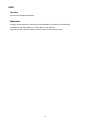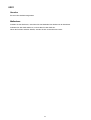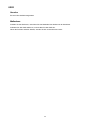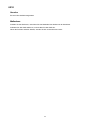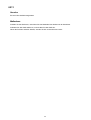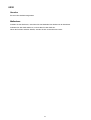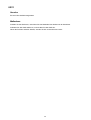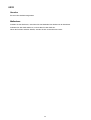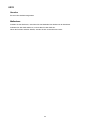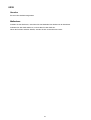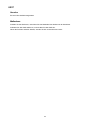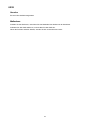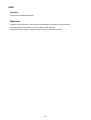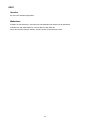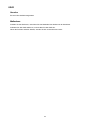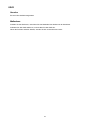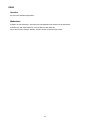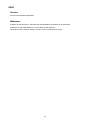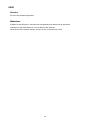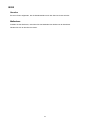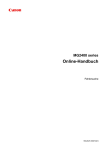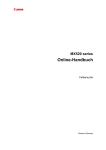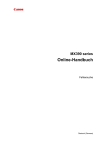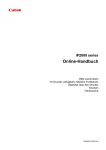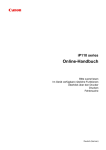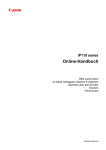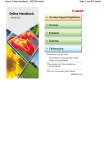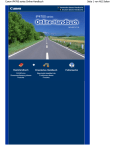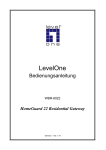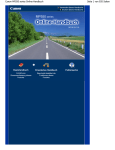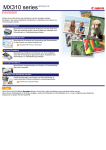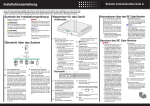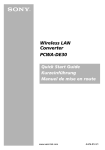Download Test 2
Transcript
MG3500 series
Online-Handbuch
Fehlersuche
Deutsch (German)
Inhalt
Fehlersuche. . . . . . . . . . . . . . . . . . . . . . . . . . . . . . . . . . . . . . . . . . . . . . . . . . . . . . 7
Probleme mit der Netzwerkverbindung. . . . . . . . . . . . . . . . . . . . . . . . . . . . . . . . . . . . . . . . . 8
Probleme mit dem Gerät bei Verwendung im Netzwerk. . . . . . . . . . . . . . . . . . . . . . . . . . . . . . . . . . . . . . 9
Das Gerät funktioniert plötzlich nicht mehr. . . . . . . . . . . . . . . . . . . . . . . . . . . . . . . . . . . . . . . . . . . 10
Auf dem Druckerstatusmonitor des Geräts wird der Tintenstand nicht angezeigt. . . . . . . . . . . . . . 12
Geringe Druckgeschwindigkeit. . . . . . . . . . . . . . . . . . . . . . . . . . . . . . . . . . . . . . . . . . . . . . . . . . . .
13
Nach dem Austauschen eines Zugriffspunkts bzw. dem Ändern der Einstellungen kann das Gerät
nicht mehr verwendet werden. . . . . . . . . . . . . . . . . . . . . . . . . . . . . . . . . . . . . . . . . . . . . . . . . . . . . 14
Es kann kein Gerät im Netzwerk erkannt werden. . . . . . . . . . . . . . . . . . . . . . . . . . . . . . . . . . . . . . . . . . 16
Beim Einrichten der Netzwerkkommunikation wird das Gerät nicht erkannt. . . . . . . . . . . . . . . . . . 17
Bei „Einrichtung von drahtlosem LAN: Test 1“ wird das Gerät nicht erkannt. . . . . . . . . . . . . . 18
Bei „Einrichtung von drahtlosem LAN: Test 2“ wird das Gerät nicht erkannt. . . . . . . . . . . . . . 19
Bei „Einrichtung von drahtlosem LAN: Test 3“ wird das Gerät nicht erkannt. . . . . . . . . . . . . . 20
Das Gerät wurde im Wireless LAN nicht gefunden. . . . . . . . . . . . . . . . . . . . . . . . . . . . . . . . . . . . . 21
Andere Probleme mit dem Netzwerk. . . . . . . . . . . . . . . . . . . . . . . . . . . . . . . . . . . . . . . . . . . . . . . . . . . . 23
Name des Zugriffspunkts, SSID oder Netzwerkschlüssel ist nicht mehr bekannt. . . . . . . . . . . . . . 24
Während der Einrichtung wird auf dem Bildschirm eine Meldung angezeigt. . . . . . . . . . . . . . . . . . 26
Das Admin-Kennwort für das Gerät wurde vergessen. . . . . . . . . . . . . . . . . . . . . . . . . . . . . . . . . .
27
Überprüfen von Netzwerkinformationen. . . . . . . . . . . . . . . . . . . . . . . . . . . . . . . . . . . . . . . . . . . . .
28
Es werden ständig Pakete gesendet. . . . . . . . . . . . . . . . . . . . . . . . . . . . . . . . . . . . . . . . . . . . . . . . 30
Wiederherstellen der Netzwerkeinstellungen des Geräts auf die Herstellerstandards. . . . . . . . . . 31
Probleme beim Drucken. . . . . . . . . . . . . . . . . . . . . . . . . . . . . . . . . . . . . . . . . . . . . . . . . . . 32
Druckvorgang lässt sich nicht starten. . . . . . . . . . . . . . . . . . . . . . . . . . . . . . . . . . . . . . . . . . . . . . . . . . . 33
Papierstaus. . . . . . . . . . . . . . . . . . . . . . . . . . . . . . . . . . . . . . . . . . . . . . . . . . . . . . . . . . . . . . . . . . . . . . . 36
Papier wird nicht richtig zugeführt/Fehler "Kein Papier" wird angezeigt. . . . . . . . . . . . . . . . . . . . . . . . .
37
Automatischer Duplexdruck wird nicht ordnungsgemäß ausgeführt. . . . . . . . . . . . . . . . . . . . . . . . . . . . 39
Kopier-/Druckvorgang wird vorzeitig angehalten. . . . . . . . . . . . . . . . . . . . . . . . . . . . . . . . . . . . . . . . . . . 40
Probleme mit der Druckqualität. . . . . . . . . . . . . . . . . . . . . . . . . . . . . . . . . . . . . . . . . . . . .
41
Druckergebnisse sind nicht zufrieden stellend. . . . . . . . . . . . . . . . . . . . . . . . . . . . . . . . . . . . . . . . . . . . . 42
Druckauftrag kann nicht abgeschlossen werden. . . . . . . . . . . . . . . . . . . . . . . . . . . . . . . . . . . . . . . 43
Teil der Seite wird nicht gedruckt. . . . . . . . . . . . . . . . . . . . . . . . . . . . . . . . . . . . . . . . . . . . . . . . . . . 44
Keine Druckergebnisse/Unscharfer Druck/Farben sind falsch/Weiße Streifen. . . . . . . . . . . . . . . . 45
Farben sind unscharf. . . . . . . . . . . . . . . . . . . . . . . . . . . . . . . . . . . . . . . . . . . . . . . . . . . . . . . . . . . . 48
Linien sind schief. . . . . . . . . . . . . . . . . . . . . . . . . . . . . . . . . . . . . . . . . . . . . . . . . . . . . . . . . . . . . . . 49
Linie wird nicht oder nur teilweise gedruckt. . . . . . . . . . . . . . . . . . . . . . . . . . . . . . . . . . . . . . . . . . . 50
Bild wird nicht oder nur teilweise gedruckt. . . . . . . . . . . . . . . . . . . . . . . . . . . . . . . . . . . . . . . . . . . . 51
Gedrucktes Papier wellt sich, oder Tinte ist verschmiert. . . . . . . . . . . . . . . . . . . . . . . . . . . . . . . . . 52
Papier ist verschmutzt/Bedruckte Oberfläche ist verkratzt. . . . . . . . . . . . . . . . . . . . . . . . . . . . . . .
53
Rückseite des Papiers ist verschmutzt. . . . . . . . . . . . . . . . . . . . . . . . . . . . . . . . . . . . . . . . . . . . . . 57
Im Ausdruck erscheinen vertikale Linien. . . . . . . . . . . . . . . . . . . . . . . . . . . . . . . . . . . . . . . . . . . . . 58
Farben sind ungleichmäßig oder weisen Streifen auf. . . . . . . . . . . . . . . . . . . . . . . . . . . . . . . . . . . 59
Es wird keine Tinte ausgegeben. . . . . . . . . . . . . . . . . . . . . . . . . . . . . . . . . . . . . . . . . . . . . . . . . . . . . . . 61
Probleme beim Scannen. . . . . . . . . . . . . . . . . . . . . . . . . . . . . . . . . . . . . . . . . . . . . . . . . .
62
Probleme beim Scannen. . . . . . . . . . . . . . . . . . . . . . . . . . . . . . . . . . . . . . . . . . . . . . . . . . . . . . . . . . . . . 63
Der Scanner funktioniert nicht. . . . . . . . . . . . . . . . . . . . . . . . . . . . . . . . . . . . . . . . . . . . . . . . . . . . . 64
ScanGear (Scanner-Treiber) startet nicht. . . . . . . . . . . . . . . . . . . . . . . . . . . . . . . . . . . . . . . . . . . . 65
Eine Fehlermeldung wird angezeigt und der Bildschirm von ScanGear (Scanner-Treiber) wird nicht
geöffnet. . . . . . . . . . . . . . . . . . . . . . . . . . . . . . . . . . . . . . . . . . . . . . . . . . . . . . . . . . . . . . . . . . . . . . 66
Es können nicht mehrere Objekte gleichzeitig gescannt werden. . . . . . . . . . . . . . . . . . . . . . . . . .
67
Im automatischen Scanmodus kann nicht ordnungsgemäß gescannt werden. . . . . . . . . . . . . . . . 68
Niedrige Scan-Geschwindigkeit. . . . . . . . . . . . . . . . . . . . . . . . . . . . . . . . . . . . . . . . . . . . . . . . . . . . 69
Die Meldung "Nicht genügend Arbeitsspeicher." wird angezeigt. . . . . . . . . . . . . . . . . . . . . . . . . . . 70
Der Computer hört während des Scannens auf zu arbeiten. . . . . . . . . . . . . . . . . . . . . . . . . . . . . . 71
Der Scanner funktioniert nach der Aktualisierung von Windows nicht mehr. . . . . . . . . . . . . . . . . . 72
Das gescannte Bild lässt sich nicht öffnen. . . . . . . . . . . . . . . . . . . . . . . . . . . . . . . . . . . . . . . . . . .
74
Scan-Ergebnisse sind nicht zufrieden stellend. . . . . . . . . . . . . . . . . . . . . . . . . . . . . . . . . . . . . . . . . . . . 75
Die Scan-Qualität (auf dem Bildschirm angezeigtes Bild) ist schlecht. . . . . . . . . . . . . . . . . . . . . .
76
Um das gescannte Bild herum treten unerwünschte weiße Bereiche auf. . . . . . . . . . . . . . . . . . . . 78
Das Scannen mit der richtigen Größe ist nicht möglich. . . . . . . . . . . . . . . . . . . . . . . . . . . . . . . . . . 79
Das Objekt wurde richtig platziert, das Bild jedoch schräg gescannt. . . . . . . . . . . . . . . . . . . . . . .
80
Gescannte Bilder werden auf dem Bildschirm vergrößert (verkleinert) angezeigt. . . . . . . . . . . . . . 81
Software-Probleme. . . . . . . . . . . . . . . . . . . . . . . . . . . . . . . . . . . . . . . . . . . . . . . . . . . . . . . . . . . . . . . . . 82
Das E-Mail-Programm, das Sie verwenden möchten, wird im Bildschirm zur Auswahl eines E-MailProgramms nicht angezeigt. . . . . . . . . . . . . . . . . . . . . . . . . . . . . . . . . . . . . . . . . . . . . . . . . . . . . . . 83
Probleme mit dem Gerät. . . . . . . . . . . . . . . . . . . . . . . . . . . . . . . . . . . . . . . . . . . . . . . . . . . 84
Das Gerät lässt sich nicht einschalten. . . . . . . . . . . . . . . . . . . . . . . . . . . . . . . . . . . . . . . . . . . . . . . . . . . 85
Das Gerät wird unbeabsichtigt ausgeschaltet. . . . . . . . . . . . . . . . . . . . . . . . . . . . . . . . . . . . . . . . . . . . . 86
Verbindung zum Computer kann mit USB-Kabel nicht ordnungsgemäß hergestellt werden. . . . . . . . .
87
Keine Kommunikation mit Gerät über USB-Verbindung möglich. . . . . . . . . . . . . . . . . . . . . . . . . . . . . . . 88
Der Druckerstatusmonitor wird nicht angezeigt. . . . . . . . . . . . . . . . . . . . . . . . . . . . . . . . . . . . . . . . . . . . 89
Probleme beim Installieren/Herunterladen. . . . . . . . . . . . . . . . . . . . . . . . . . . . . . . . . . . . . 90
Die MP Drivers können nicht installiert werden. . . . . . . . . . . . . . . . . . . . . . . . . . . . . . . . . . . . . . . . . . . . 91
Easy-WebPrint EX wird nicht gestartet bzw. das Easy-WebPrint EX-Menü nicht angezeigt. . . . . . . . . . 94
Aktualisieren der MP Drivers in einer Netzwerkumgebung. . . . . . . . . . . . . . . . . . . . . . . . . . . . . . . . . . . 95
Deinstallieren des IJ Network Tool. . . . . . . . . . . . . . . . . . . . . . . . . . . . . . . . . . . . . . . . . . . . . . . . . . . . .
Info zu angezeigten Fehlern/Meldungen. . . . . . . . . . . . . . . . . . . . . . . . . . . . . . . . . . . . . .
96
97
Wenn ein Fehler auftritt. . . . . . . . . . . . . . . . . . . . . . . . . . . . . . . . . . . . . . . . . . . . . . . . . . . . . . . . . . . . . . 98
Eine Meldung wird angezeigt. . . . . . . . . . . . . . . . . . . . . . . . . . . . . . . . . . . . . . . . . . . . . . . . . . . . . . . . . 101
Wenn das Problem weiterhin besteht. . . . . . . . . . . . . . . . . . . . . . . . . . . . . . . . . . . . . . . . 107
Supportcodeliste. . . . . . . . . . . . . . . . . . . . . . . . . . . . . . . . . . . . . . . . . . . . . . . . 108
Supportcodeliste (Bei Papierstau). . . . . . . . . . . . . . . . . . . . . . . . . . . . . . . . . . . . . . . . . .
110
1300. . . . . . . . . . . . . . . . . . . . . . . . . . . . . . . . . . . . . . . . . . . . . . . . . . . . . . . . . . . . . . . . . . . . . . . . . . . . 111
1303. . . . . . . . . . . . . . . . . . . . . . . . . . . . . . . . . . . . . . . . . . . . . . . . . . . . . . . . . . . . . . . . . . . . . . . . . . . . 113
1304. . . . . . . . . . . . . . . . . . . . . . . . . . . . . . . . . . . . . . . . . . . . . . . . . . . . . . . . . . . . . . . . . . . . . . . . . . . . 116
Im Gerät ist ein Papierstau aufgetreten. . . . . . . . . . . . . . . . . . . . . . . . . . . . . . . . . . . . . . . . . . . . . . . . . 119
In anderen Fällen. . . . . . . . . . . . . . . . . . . . . . . . . . . . . . . . . . . . . . . . . . . . . . . . . . . . . . . . . . . . . . . . . . 122
1003. . . . . . . . . . . . . . . . . . . . . . . . . . . . . . . . . . . . . . . . . . . . . . . . . . . . . . . . . . . . . . . . . 123
1200. . . . . . . . . . . . . . . . . . . . . . . . . . . . . . . . . . . . . . . . . . . . . . . . . . . . . . . . . . . . . . . . . 124
1202. . . . . . . . . . . . . . . . . . . . . . . . . . . . . . . . . . . . . . . . . . . . . . . . . . . . . . . . . . . . . . . . . 125
1250. . . . . . . . . . . . . . . . . . . . . . . . . . . . . . . . . . . . . . . . . . . . . . . . . . . . . . . . . . . . . . . . . 126
1310. . . . . . . . . . . . . . . . . . . . . . . . . . . . . . . . . . . . . . . . . . . . . . . . . . . . . . . . . . . . . . . . . 127
1401. . . . . . . . . . . . . . . . . . . . . . . . . . . . . . . . . . . . . . . . . . . . . . . . . . . . . . . . . . . . . . . . . 128
1403. . . . . . . . . . . . . . . . . . . . . . . . . . . . . . . . . . . . . . . . . . . . . . . . . . . . . . . . . . . . . . . . . 129
1485. . . . . . . . . . . . . . . . . . . . . . . . . . . . . . . . . . . . . . . . . . . . . . . . . . . . . . . . . . . . . . . . . 130
1486. . . . . . . . . . . . . . . . . . . . . . . . . . . . . . . . . . . . . . . . . . . . . . . . . . . . . . . . . . . . . . . . . 131
1487. . . . . . . . . . . . . . . . . . . . . . . . . . . . . . . . . . . . . . . . . . . . . . . . . . . . . . . . . . . . . . . . . 132
1682. . . . . . . . . . . . . . . . . . . . . . . . . . . . . . . . . . . . . . . . . . . . . . . . . . . . . . . . . . . . . . . . . 133
1684. . . . . . . . . . . . . . . . . . . . . . . . . . . . . . . . . . . . . . . . . . . . . . . . . . . . . . . . . . . . . . . . . 134
1686. . . . . . . . . . . . . . . . . . . . . . . . . . . . . . . . . . . . . . . . . . . . . . . . . . . . . . . . . . . . . . . . . 135
1687. . . . . . . . . . . . . . . . . . . . . . . . . . . . . . . . . . . . . . . . . . . . . . . . . . . . . . . . . . . . . . . . . 136
1688. . . . . . . . . . . . . . . . . . . . . . . . . . . . . . . . . . . . . . . . . . . . . . . . . . . . . . . . . . . . . . . . . 137
1702. . . . . . . . . . . . . . . . . . . . . . . . . . . . . . . . . . . . . . . . . . . . . . . . . . . . . . . . . . . . . . . . . 138
1703. . . . . . . . . . . . . . . . . . . . . . . . . . . . . . . . . . . . . . . . . . . . . . . . . . . . . . . . . . . . . . . . . 139
1704. . . . . . . . . . . . . . . . . . . . . . . . . . . . . . . . . . . . . . . . . . . . . . . . . . . . . . . . . . . . . . . . . 140
1705. . . . . . . . . . . . . . . . . . . . . . . . . . . . . . . . . . . . . . . . . . . . . . . . . . . . . . . . . . . . . . . . . 141
1712. . . . . . . . . . . . . . . . . . . . . . . . . . . . . . . . . . . . . . . . . . . . . . . . . . . . . . . . . . . . . . . . . 142
1713. . . . . . . . . . . . . . . . . . . . . . . . . . . . . . . . . . . . . . . . . . . . . . . . . . . . . . . . . . . . . . . . . 143
1714. . . . . . . . . . . . . . . . . . . . . . . . . . . . . . . . . . . . . . . . . . . . . . . . . . . . . . . . . . . . . . . . . 144
1715. . . . . . . . . . . . . . . . . . . . . . . . . . . . . . . . . . . . . . . . . . . . . . . . . . . . . . . . . . . . . . . . . 145
1890. . . . . . . . . . . . . . . . . . . . . . . . . . . . . . . . . . . . . . . . . . . . . . . . . . . . . . . . . . . . . . . . . 146
2100. . . . . . . . . . . . . . . . . . . . . . . . . . . . . . . . . . . . . . . . . . . . . . . . . . . . . . . . . . . . . . . . . 147
2101. . . . . . . . . . . . . . . . . . . . . . . . . . . . . . . . . . . . . . . . . . . . . . . . . . . . . . . . . . . . . . . . . 148
2102. . . . . . . . . . . . . . . . . . . . . . . . . . . . . . . . . . . . . . . . . . . . . . . . . . . . . . . . . . . . . . . . . 149
2103. . . . . . . . . . . . . . . . . . . . . . . . . . . . . . . . . . . . . . . . . . . . . . . . . . . . . . . . . . . . . . . . . 150
2900. . . . . . . . . . . . . . . . . . . . . . . . . . . . . . . . . . . . . . . . . . . . . . . . . . . . . . . . . . . . . . . . . 151
2901. . . . . . . . . . . . . . . . . . . . . . . . . . . . . . . . . . . . . . . . . . . . . . . . . . . . . . . . . . . . . . . . . 152
4100. . . . . . . . . . . . . . . . . . . . . . . . . . . . . . . . . . . . . . . . . . . . . . . . . . . . . . . . . . . . . . . . . 153
4103. . . . . . . . . . . . . . . . . . . . . . . . . . . . . . . . . . . . . . . . . . . . . . . . . . . . . . . . . . . . . . . . . 154
5011. . . . . . . . . . . . . . . . . . . . . . . . . . . . . . . . . . . . . . . . . . . . . . . . . . . . . . . . . . . . . . . . . 155
5012. . . . . . . . . . . . . . . . . . . . . . . . . . . . . . . . . . . . . . . . . . . . . . . . . . . . . . . . . . . . . . . . . 156
5100. . . . . . . . . . . . . . . . . . . . . . . . . . . . . . . . . . . . . . . . . . . . . . . . . . . . . . . . . . . . . . . . . 157
5200. . . . . . . . . . . . . . . . . . . . . . . . . . . . . . . . . . . . . . . . . . . . . . . . . . . . . . . . . . . . . . . . . 158
5400. . . . . . . . . . . . . . . . . . . . . . . . . . . . . . . . . . . . . . . . . . . . . . . . . . . . . . . . . . . . . . . . . 159
5B02. . . . . . . . . . . . . . . . . . . . . . . . . . . . . . . . . . . . . . . . . . . . . . . . . . . . . . . . . . . . . . . . . 160
5B03. . . . . . . . . . . . . . . . . . . . . . . . . . . . . . . . . . . . . . . . . . . . . . . . . . . . . . . . . . . . . . . . . 161
5B04. . . . . . . . . . . . . . . . . . . . . . . . . . . . . . . . . . . . . . . . . . . . . . . . . . . . . . . . . . . . . . . . . 162
5B05. . . . . . . . . . . . . . . . . . . . . . . . . . . . . . . . . . . . . . . . . . . . . . . . . . . . . . . . . . . . . . . . . 163
5B12. . . . . . . . . . . . . . . . . . . . . . . . . . . . . . . . . . . . . . . . . . . . . . . . . . . . . . . . . . . . . . . . . 164
5B13. . . . . . . . . . . . . . . . . . . . . . . . . . . . . . . . . . . . . . . . . . . . . . . . . . . . . . . . . . . . . . . . . 165
5B14. . . . . . . . . . . . . . . . . . . . . . . . . . . . . . . . . . . . . . . . . . . . . . . . . . . . . . . . . . . . . . . . . 166
5B15. . . . . . . . . . . . . . . . . . . . . . . . . . . . . . . . . . . . . . . . . . . . . . . . . . . . . . . . . . . . . . . . . 167
6000. . . . . . . . . . . . . . . . . . . . . . . . . . . . . . . . . . . . . . . . . . . . . . . . . . . . . . . . . . . . . . . . . 168
6500. . . . . . . . . . . . . . . . . . . . . . . . . . . . . . . . . . . . . . . . . . . . . . . . . . . . . . . . . . . . . . . . . 169
6800. . . . . . . . . . . . . . . . . . . . . . . . . . . . . . . . . . . . . . . . . . . . . . . . . . . . . . . . . . . . . . . . . 170
6801. . . . . . . . . . . . . . . . . . . . . . . . . . . . . . . . . . . . . . . . . . . . . . . . . . . . . . . . . . . . . . . . . 171
6900. . . . . . . . . . . . . . . . . . . . . . . . . . . . . . . . . . . . . . . . . . . . . . . . . . . . . . . . . . . . . . . . . 172
6901. . . . . . . . . . . . . . . . . . . . . . . . . . . . . . . . . . . . . . . . . . . . . . . . . . . . . . . . . . . . . . . . . 173
6902. . . . . . . . . . . . . . . . . . . . . . . . . . . . . . . . . . . . . . . . . . . . . . . . . . . . . . . . . . . . . . . . . 174
6910. . . . . . . . . . . . . . . . . . . . . . . . . . . . . . . . . . . . . . . . . . . . . . . . . . . . . . . . . . . . . . . . . 175
6911. . . . . . . . . . . . . . . . . . . . . . . . . . . . . . . . . . . . . . . . . . . . . . . . . . . . . . . . . . . . . . . . . 176
6930. . . . . . . . . . . . . . . . . . . . . . . . . . . . . . . . . . . . . . . . . . . . . . . . . . . . . . . . . . . . . . . . . 177
6931. . . . . . . . . . . . . . . . . . . . . . . . . . . . . . . . . . . . . . . . . . . . . . . . . . . . . . . . . . . . . . . . . 178
6932. . . . . . . . . . . . . . . . . . . . . . . . . . . . . . . . . . . . . . . . . . . . . . . . . . . . . . . . . . . . . . . . . 179
6933. . . . . . . . . . . . . . . . . . . . . . . . . . . . . . . . . . . . . . . . . . . . . . . . . . . . . . . . . . . . . . . . . 180
6936. . . . . . . . . . . . . . . . . . . . . . . . . . . . . . . . . . . . . . . . . . . . . . . . . . . . . . . . . . . . . . . . . 181
6937. . . . . . . . . . . . . . . . . . . . . . . . . . . . . . . . . . . . . . . . . . . . . . . . . . . . . . . . . . . . . . . . . 182
6938. . . . . . . . . . . . . . . . . . . . . . . . . . . . . . . . . . . . . . . . . . . . . . . . . . . . . . . . . . . . . . . . . 183
6940. . . . . . . . . . . . . . . . . . . . . . . . . . . . . . . . . . . . . . . . . . . . . . . . . . . . . . . . . . . . . . . . . 184
6941. . . . . . . . . . . . . . . . . . . . . . . . . . . . . . . . . . . . . . . . . . . . . . . . . . . . . . . . . . . . . . . . . 185
6942. . . . . . . . . . . . . . . . . . . . . . . . . . . . . . . . . . . . . . . . . . . . . . . . . . . . . . . . . . . . . . . . . 186
6943. . . . . . . . . . . . . . . . . . . . . . . . . . . . . . . . . . . . . . . . . . . . . . . . . . . . . . . . . . . . . . . . . 187
6944. . . . . . . . . . . . . . . . . . . . . . . . . . . . . . . . . . . . . . . . . . . . . . . . . . . . . . . . . . . . . . . . . 188
6945. . . . . . . . . . . . . . . . . . . . . . . . . . . . . . . . . . . . . . . . . . . . . . . . . . . . . . . . . . . . . . . . . 189
6946. . . . . . . . . . . . . . . . . . . . . . . . . . . . . . . . . . . . . . . . . . . . . . . . . . . . . . . . . . . . . . . . . 190
B200. . . . . . . . . . . . . . . . . . . . . . . . . . . . . . . . . . . . . . . . . . . . . . . . . . . . . . . . . . . . . . . . . 191
Fehlersuche
Das Gerät lässt sich nicht einschalten
Druckvorgang lässt sich nicht starten
Papier wird nicht richtig zugeführt/Fehler "Kein Papier" wird angezeigt
Druckergebnisse sind nicht zufrieden stellend
Es wird keine Tinte ausgegeben
Papierstaus
Wenn ein Fehler auftritt
Einzelsuchfunktion
Probleme mit der Netzwerkverbindung
Probleme beim Drucken
Probleme mit der Druckqualität
Probleme beim Scannen
Probleme mit dem Gerät
Probleme beim Installieren/Herunterladen
Info zu angezeigten Fehlern/Meldungen
Wenn das Problem weiterhin besteht
7
Probleme mit der Netzwerkverbindung
Probleme mit dem Gerät bei Verwendung im Netzwerk
Es kann kein Gerät im Netzwerk erkannt werden
Andere Probleme mit dem Netzwerk
8
Probleme mit dem Gerät bei Verwendung im Netzwerk
Das Gerät funktioniert plötzlich nicht mehr
Auf dem Druckerstatusmonitor des Geräts wird der Tintenstand nicht angezeigt
Geringe Druckgeschwindigkeit
Nach dem Austauschen eines Zugriffspunkts bzw. dem Ändern der Einstellungen kann das Gerät nicht
mehr verwendet werden
9
Das Gerät funktioniert plötzlich nicht mehr
Keine Kommunikation mit dem Gerät nach Ändern der Netzwerkeinstellungen möglich
Keine Kommunikation mit Gerät über das Wireless LAN möglich
Drucken oder Scannen über einen Computer im Netzwerk nicht möglich
Keine Kommunikation mit dem Gerät nach Ändern der
Netzwerkeinstellungen möglich
Warten Sie, bis die IP-Adresse dem Computer zugewiesen wurde. Der Computer muss unter Umständen
neu gestartet werden.
Überprüfen Sie, ob dem Computer eine gültige IP-Adresse zugewiesen wurde, und suchen Sie den
Drucker anschließend noch einmal.
Keine Kommunikation mit Gerät über das Wireless LAN möglich
Test 1
: Schalten Sie das Gerät erforderlichenfalls ein.
: Die Netzwerkeinstellungen des Geräts müssen mit den Einstellungen des
Zugriffspunkts übereinstimmen.
Test 2
Informieren Sie sich in der Bedienungsanleitung des Zugriffspunkts oder beim Hersteller, um die
Zugriffspunkteinstellungen zu überprüfen, und ändern Sie dann die Geräteeinstellungen.
Einstellen eines WEP-/WPA-/WPA2-Schlüssels
Test 3
: Stellen Sie das Gerät in der Nähe des Zugriffspunkts auf.
Der Zugriffspunkt befindet sich im Gebäude innerhalb des effektiven Bereichs für drahtlose Kommunikation.
Stellen Sie das Gerät im Umkreis von 50 m/164 Fuß vom Zugriffspunkt auf.
Test 4
: Stellen Sie sicher, dass keine Hindernisse vorhanden sind.
Die drahtlose Kommunikation zwischen verschiedenen Räumen oder Stockwerken ist im Allgemeinen
schlecht. Ändern Sie die Position der Geräte entsprechend.
: Stellen Sie sicher, dass sich keine Störquellen für die Funkwellen in der
Umgebung befinden.
Test 5
Möglicherweise wird für Geräte wie Mikrowellen dieselbe Frequenzbandbreite wie für die Drahtlosstation
verwendet. Stellen Sie die drahtlosen Geräte möglichst weit von potenziellen Störquellen auf.
: Vergewissern Sie sich, dass die Netzwerkeinstellungen des Computers
korrekt sind.
Test 6
Informationen zum Verbinden eines Netzwerkgeräts mit dem Computer und dessen Einrichtung erhalten Sie in
der Bedienungsanleitung des Netzwerkgeräts oder beim Hersteller.
: Vergewissern Sie sich, dass die Funkwellenübertragung einwandfrei
funktioniert, und passen Sie die Installationspositionen an. Überwachen Sie dabei die
Funkwellenübertragung mit dem IJ Network Tool.
Test 7
10
Überwachen des Status des drahtlosen Netzwerks
Test 8
: Vergewissern Sie sich, dass der gültige drahtlose Kanal verwendet wird.
Möglicherweise unterliegt der zu verwendende drahtlose Kanal abhängig von den im Computer installierten
drahtlosen Netzwerkgeräten Einschränkungen. In der Bedienungsanleitung des Computers oder des
drahtlosen Netzwerkgeräts finden Sie Informationen zum Angeben des gültigen drahtlosen Kanals.
: Vergewissern Sie sich, dass der auf den Zugriffspunkt eingestellte Kanal für
die Kommunikation mit dem Computer gültig ist (siehe Test 8).
Test 9
Ist dies nicht der Fall, ändern Sie den für den Zugriffspunkt festgelegten Kanal.
Test 10
: Stellen Sie sicher, dass die Firewall der Sicherheitssoftware deaktiviert ist.
Falls die Firewallfunktion Ihrer Sicherheitssoftware aktiviert ist, erscheint möglicherweise eine Meldung mit
dem Hinweis, dass die Canon-Software versucht, auf das Netzwerk zuzugreifen. Wenn die Meldung erscheint,
stellen Sie die Sicherheitssoftware so ein, dass sie den Zugriff immer zulässt.
Werden Programme verwendet, durch die die Netzwerkumgebung beeinflusst wird, überprüfen Sie deren
Einstellungen. Bei einigen Programmen wird standardmäßig eine Firewall aktiviert.
: Bei Verwendung eines Routers müssen Drucker und Computer mit der LANSeite verbunden werden (identisches Netzwerksegment).
Test 11
Sollte das Problem weiterhin bestehen, führen Sie die Einrichtung über die Installations-CD-ROM oder
entsprechend den Anweisungen auf unserer Website durch.
• Für die Position:
Stellen Sie sicher, dass sich zwischen Zugriffspunkt und Gerät keine Hindernisse befinden.
Drucken oder Scannen über einen Computer im Netzwerk nicht möglich
: Vergewissern Sie sich, dass die Netzwerkeinstellungen des Computers
korrekt sind.
Test 1
Anweisungen zur Einrichtung des Computers erhalten Sie in der Bedienungsanleitung des Computers oder
beim Hersteller.
Test 2
: Falls die MP Drivers nicht installiert sind, installieren Sie die MP Drivers.
Installieren Sie die MP Drivers über die Installations-CD-ROM oder von unserer Website.
Test 3
: Die Zugriffssteuerung darf nicht auf den Zugriffspunkt gesetzt werden.
Die Vorgehensweisen zum Verbinden und Einrichten eines Zugriffspunkts werden in der Bedienungsanleitung
zum Zugriffspunkt erläutert. Gegebenenfalls können Sie sich auch an den Hersteller wenden.
Hinweis
• Weitere Informationen zur Überprüfung der MAC-Adresse oder der IP-Adresse des Computers finden
Sie unter Überprüfen der IP-Adresse oder der MAC-Adresse des Computers.
11
Auf dem Druckerstatusmonitor des Geräts wird der Tintenstand
nicht angezeigt
Verwenden Sie den Druckertreiber mit bidirektionaler Kommunikation.
Wählen Sie auf der Registerkarte Anschlüsse (Ports) im Eigenschaftendialogfeld des Druckertreibers die
Option Bidirektionale Unterstützung aktivieren (Enable bidirectional support) aus.
Öffnen des Druckertreiber-Setup-Fensters
12
Geringe Druckgeschwindigkeit
: Das Gerät druckt oder scannt möglicherweise gerade einen umfangreichen, von
einem anderen Computer gestarteten Auftrag.
Test 1
: Vergewissern Sie sich, dass die Funkwellenübertragung einwandfrei
funktioniert, und passen Sie die Installationspositionen an. Überwachen Sie dabei die
Funkwellenübertragung mit dem IJ Network Tool.
Test 2
Überwachen des Status des drahtlosen Netzwerks
Stellen Sie sicher, dass sich zwischen Zugriffspunkt und Gerät keine Hindernisse befinden. Die drahtlose
Kommunikation zwischen verschiedenen Räumen oder Stockwerken ist im Allgemeinen schlecht. Drahtlose
Kommunikation kann durch Metall, Beton, Metallteile enthaltende Holzvorrichtungen, Lehmwände oder
Dämmstoffe unterbrochen werden. Falls das Gerät aufgrund der Beschaffenheit einer Wand nicht über ein
drahtloses LAN mit dem Computer kommunizieren kann, stellen Sie das Gerät und den Computer im selben
Raum oder auf derselben Etage auf.
Test 3
: Stellen Sie sicher, dass sich keine Störquellen in der Umgebung befinden.
Da für Geräte wie Mikrowellen dieselbe Frequenzbandbreite verwendet wird, kann es zu Störungen kommen.
Stellen Sie die drahtlosen Geräte möglichst weit von potenziellen Störquellen auf.
13
Nach dem Austauschen eines Zugriffspunkts bzw. dem Ändern der
Einstellungen kann das Gerät nicht mehr verwendet werden
Wenn Sie einen Zugriffspunkt autauschen, müssen Sie die Netzwerkeinrichtung des Geräts erneut
durchführen.
Nehmen Sie die Netzwerkeinstellungen erneut über die Installations-CD-ROM oder entsprechend den
Anweisungen auf unserer Website vor.
Wenn das Problem weiterhin besteht, finden Sie unten weitere Informationen.
Keine Möglichkeit zur Kommunikation mit Gerät nach Übernehmen der MAC-/IP-Adressenfilterung oder
Eingeben eines WEP-/WPA-/WPA2-Schlüssels für den Zugriffspunkt
Bei aktivierter Verschlüsselung ist keine Kommunikation mit dem Gerät möglich, nachdem der
Verschlüsselungstyp für den Zugriffspunkt aktiviert wurde
Keine Möglichkeit zur Kommunikation mit Gerät nach Übernehmen der
MAC-/IP-Adressenfilterung oder Eingeben eines WEP-/WPA-/WPA2Schlüssels für den Zugriffspunkt
Test 1
: Überprüfen Sie die Zugriffspunkteinstellung.
Informationen zur Überprüfung der Zugriffspunkteinstellung erhalten Sie in der Bedienungsanleitung für den
Zugriffspunkt oder beim Hersteller des Geräts. Vergewissern Sie sich, dass mit dieser Einstellung eine
Kommunikation zwischen Computer und Zugriffspunkt möglich ist.
: Wird am Zugriffspunkt eine MAC-Adressenfilterung oder eine IPAdressenfilterung vorgenommen, vergewissern Sie sich, dass die MAC-Adressen bzw.
die IP-Adressen sowohl für den Computer bzw. das Netzwerkgerät als auch den
Drucker registriert sind.
Test 2
: Bei Verwendung eines WEP-/WPA-/WPA2-Schlüssels muss der Schlüssel für
den Computer oder das Netzwerkgerät und den Drucker dem für den Zugriffspunkt
festgelegten Schlüssel entsprechen.
Test 3
Neben dem WEP-Schlüssel selbst müssen Schlüssellänge, Schlüsselformat, die zu verwendende SchlüsselID und die Authentifizierungsmethode für Gerät, Zugriffspunkt und Computer übereinstimmen.
Im Normalfall wählen Sie für die Authentifizierungsmethode Automatisch (Auto) aus. Falls Sie die Methode
manuell angeben möchten, wählen Sie Offenes System (Open System) oder Gemeinsamer Schlüssel
(Shared Key) gemäß der Einstellung des Zugriffspunkts aus.
Einstellen eines WEP-/WPA-/WPA2-Schlüssels
Bei aktivierter Verschlüsselung ist keine Kommunikation mit dem Gerät
möglich, nachdem der Verschlüsselungstyp für den Zugriffspunkt aktiviert
wurde
Ist zwischen Drucker und Computer keine Kommunikation möglich, nachdem der Verschlüsselungstyp
des Druckers geändert wurde, vergewissern Sie sich, dass die Verschlüsselungstypen für den Computer
und den Zugriffspunkt dem für den Drucker eingestellten Verschlüsselungstyp entsprechen.
14
Keine Möglichkeit zur Kommunikation mit Gerät nach Übernehmen der MAC-/IP-Adressenfilterung oder
Eingeben eines WEP-/WPA-/WPA2-Schlüssels für den Zugriffspunkt
15
Es kann kein Gerät im Netzwerk erkannt werden
Beim Einrichten der Netzwerkkommunikation wird das Gerät nicht erkannt
Das Gerät wurde im Wireless LAN nicht gefunden
16
Beim Einrichten der Netzwerkkommunikation wird das Gerät nicht
erkannt
Wenn das Gerät beim Einrichten der Netzwerkkommunikation im Netzwerk nicht erkannt wird, überprüfen
Sie die Netzwerkeinstellungen, bevor Sie eine erneute Geräteerkennung starten.
Bei „Einrichtung von drahtlosem LAN: Test 1“ wird das Gerät nicht erkannt
17
Bei „Einrichtung von drahtlosem LAN: Test 1“ wird das Gerät nicht
erkannt
Sind der Computer und das Netzwerkgerät (Router, Zugriffspunkt usw.)
konfiguriert, und kann der Computer eine Verbindung mit dem Netzwerk
herstellen?
Vergewissern Sie sich, dass Sie Webseiten auf dem Computer anzeigen können.
Falls keine Webseiten angezeigt werden:
Konfigurieren Sie den Computer und das Netzwerkgerät.
Informationen zur Konfiguration erhalten Sie in der Bedienungsanleitung des Computers und
Netzwerkgeräts oder beim Hersteller.
Wenn nach der Konfiguration des Computers und des Netzwerkgeräts Webseiten angezeigt werden,
beginnen Sie die Einrichtung der Netzwerkkommunikation von vorne.
Falls Webseiten angezeigt werden:
Fahren Sie mit Test 2 fort.
Bei „Einrichtung von drahtlosem LAN: Test 2“ wird das Gerät nicht erkannt
18
Bei „Einrichtung von drahtlosem LAN: Test 2“ wird das Gerät nicht
erkannt
Wird die Einrichtung der Netzwerkkommunikation durch die
Firewallfunktion Ihrer Sicherheitssoftware oder Ihres
Computerbetriebssystems behindert?
Die Kommunikation zwischen dem Gerät und dem Computer kann durch die Firewallfunktion Ihrer
Sicherheitssoftware oder Ihres Computerbetriebssystems eingeschränkt werden. Überprüfen Sie die
Firewalleinstellung Ihrer Sicherheitssoftware oder Ihres Betriebssystems bzw. die auf dem Computer
angezeigte Meldung.
Falls die Einrichtung durch die Firewallfunktion behindert wird:
• Wenn die Meldung auf dem Computer angezeigt wird:
Wenn auf dem Computer die Warnmeldung erscheint, dass Canon-Software versucht, auf das
Netzwerk zuzugreifen, stellen Sie die Sicherheitssoftware so ein, dass sie den Zugriff zulässt.
• Wenn die Meldung nicht auf dem Computer angezeigt wird:
Brechen Sie die Einrichtung ab, und stellen Sie die Sicherheitssoftware so ein, dass Canon-Software*
auf das Netzwerk zugreifen darf.
* Wählen Sie auf der Installations-CD-ROM die Option win > Driver > DrvSetup aus, und stellen Sie
dann die Sicherheitssoftware so ein, dass die Datei Setup.exe oder Setup64.exe auf das Netzwerk
zugreifen kann.
Nachdem Sie die Einstellungen in der Sicherheitssoftware vorgenommen haben, beginnen Sie die
Einrichtung der Netzwerkkommunikation von vorne.
Hinweis
• Informationen zu den Firewalleinstellungen des Betriebssystems oder der Sicherheitssoftware
erhalten Sie in der Bedienungsanleitung des Computers oder der Software bzw. beim Hersteller.
Falls kein Problem mit den Firewalleinstellungen vorliegt:
Fahren Sie mit Test 3 fort.
Bei „Einrichtung von drahtlosem LAN: Test 3“ wird das Gerät nicht erkannt
19
Bei „Einrichtung von drahtlosem LAN: Test 3“ wird das Gerät nicht
erkannt
Überprüfen Sie die Einstellungen des Zugriffspunkts.
Überprüfen Sie die Netzwerkverbindungseinstellungen des Zugriffspunkts, wie IP-Adressenfilterung,
MAC-Adressenfilterung oder DHCP-Funktion.
Informationen zum Überprüfen der Einstellungen des Zugriffspunkts erhalten Sie in der mit dem
Zugriffspunkt gelieferten Bedienungsanleitung oder beim Hersteller des Geräts.
20
Das Gerät wurde im Wireless LAN nicht gefunden
Test 1
: Schalten Sie das Gerät erforderlichenfalls ein.
Test 2
: Stellen Sie sicher, dass die Wi-Fi-Anzeige an der Vorderseite des Geräts
leuchtet.
Wenn die Wi-Fi-Anzeige nicht leuchtet, ist das drahtlose LAN inaktiv. Gehen Sie wie nachstehend beschrieben
vor, um das drahtlose LAN zu aktivieren.
1. Drücken und halten Sie die Taste Stopp (Stop), bis die Alarm-Anzeige 18 mal blinkt.
2. Drücken Sie die Taste Farbe (Color).
Falls die Wi-Fi-Anzeige leuchtet.
Test 3
: Wenn das Gerät vorübergehend über ein USB-Kabel mit dem Computer
verbunden ist, stellen Sie sicher, dass das USB-Kabel ordnungsgemäß angeschlossen ist.
Wenn Sie die Drahtlose LAN-Verbindung mit einem USB-Kabel einrichten oder die Drahtlosen LANEinstellungen durch Verwendung des IJ Network Tool ändern, verbinden Sie das Gerät und den Computer
sicher.
Anschließen des Geräts an den Computer mit einem USB-Kabel
Test 4
: Vergewissern Sie sich, dass die Einrichtung des Geräts abgeschlossen wurde.
Führen Sie andernfalls die Einrichtung über die Installations-CD-ROM oder entsprechend den Anweisungen auf
unserer Website durch.
: Klicken Sie bei Verwendung von IJ Network Tool auf Aktualisieren (Update),
um erneut nach dem Drucker zu suchen.
Test 5
Bildschirm „Canon IJ Network Tool“
: Stellen Sie bei der Netzwerksuche nach einem Drucker sicher, dass das Gerät
dem Anschluss zugeordnet ist.
Test 6
Wird im IJ Network Tool unter Name die Option Kein Treiber (No Driver) angezeigt, ist keine Zuordnung
vorhanden. Wählen Sie im Menü Einstellungen (Settings) die Option Anschluss zuordnen (Associate Port),
und ordnen Sie dem Drucker den Anschluss zu.
Wenn der Druckertreiber keinem Anschluss zugeordnet ist
: Die Netzwerkeinstellungen des Druckers müssen mit den Einstellungen des
Zugriffspunkts übereinstimmen.
Test 7
Informieren Sie sich in der Bedienungsanleitung des Zugriffspunkts oder beim Hersteller, um die
Zugriffspunkteinstellungen zu überprüfen, und ändern Sie dann die Geräteeinstellungen.
Einstellen eines WEP-/WPA-/WPA2-Schlüssels
Test 8
: Stellen Sie sicher, dass keine Hindernisse vorhanden sind.
Die drahtlose Kommunikation zwischen verschiedenen Räumen oder Stockwerken ist im Allgemeinen schlecht.
Ändern Sie die Position der Geräte entsprechend.
Test 9
: Stellen Sie das Gerät in der Nähe des Zugriffspunkts auf.
21
Der Zugriffspunkt befindet sich im Gebäude innerhalb des effektiven Bereichs für drahtlose Kommunikation.
Stellen Sie das Gerät im Umkreis von 50 m/164 Fuß vom Zugriffspunkt auf.
: Stellen Sie sicher, dass sich keine Störquellen für die Funkwellen in der
Umgebung befinden.
Test 10
Möglicherweise wird für Geräte wie Mikrowellen dieselbe Frequenzbandbreite wie für die Drahtlosstation
verwendet. Stellen Sie die drahtlosen Geräte möglichst weit von potenziellen Störquellen auf.
Test 11
: Vergewissern Sie sich, dass die Netzwerkeinstellungen des Computers korrekt
sind.
Vergewissern Sie sich, dass der Computer über das drahtlose LAN mit dem Drucker und dem Zugriffspunkt
kommunizieren kann.
: Vergewissern Sie sich, dass auf der Registerkarte Ports im
Eigenschaftendialogfeld des Druckertreibers die Option Bidirektionale Unterstützung
aktivieren (Enable bidirectional support) ausgewählt wurde.
Test 12
Test 13
: Stellen Sie sicher, dass die Firewall der Sicherheitssoftware deaktiviert ist.
Falls die Firewallfunktion Ihrer Sicherheitssoftware aktiviert ist, erscheint möglicherweise eine Meldung mit dem
Hinweis, dass die Canon-Software versucht, auf das Netzwerk zuzugreifen. Wenn die Meldung erscheint, stellen
Sie die Sicherheitssoftware so ein, dass sie den Zugriff immer zulässt.
Werden Programme verwendet, durch die die Netzwerkumgebung beeinflusst wird, überprüfen Sie deren
Einstellungen. Bei einigen Programmen wird standardmäßig eine Firewall aktiviert.
: Bei Verwendung eines Routers müssen Drucker und Computer mit der LANSeite verbunden werden (identisches Netzwerksegment).
Test 14
Sollte das Problem weiterhin bestehen, führen Sie die Einrichtung über die Installations-CD-ROM oder
entsprechend den Anweisungen auf unserer Website durch.
22
Andere Probleme mit dem Netzwerk
Name des Zugriffspunkts, SSID oder Netzwerkschlüssel ist nicht mehr bekannt
Während der Einrichtung wird auf dem Bildschirm eine Meldung angezeigt
Das Admin-Kennwort für das Gerät wurde vergessen
Überprüfen von Netzwerkinformationen
Es werden ständig Pakete gesendet
Wiederherstellen der Netzwerkeinstellungen des Geräts auf die Herstellerstandards
23
Name des Zugriffspunkts, SSID oder Netzwerkschlüssel ist nicht
mehr bekannt
Keine Verbindung mit einem Zugriffspunkt möglich, für den ein WEP-/WPA-/WPA2-Schlüssel eingestellt
ist (der WEP-/WPA-/WPA2-Schlüssel wurde vergessen)
Einstellen eines WEP-/WPA-/WPA2-Schlüssels
Keine Verbindung mit einem Zugriffspunkt möglich, für den ein WEP-/WPA-/
WPA2-Schlüssel eingestellt ist (der WEP-/WPA-/WPA2-Schlüssel wurde
vergessen)
Informationen zum Einrichten des Zugriffspunkts erhalten Sie in der Bedienungsanleitung für den
Zugriffspunkt oder beim Hersteller des Geräts. Vergewissern Sie sich, dass eine Kommunikation
zwischen Computer und Zugriffspunkt möglich ist, und richten Sie das Gerät anschließend so ein, dass es
den Einstellungen des Zugriffspunkts entspricht.
Einstellen eines WEP-/WPA-/WPA2-Schlüssels
Informationen zur Überprüfung der Zugriffspunkteinstellungen erhalten Sie in der Bedienungsanleitung für
den Zugriffspunkt oder beim Hersteller des Geräts. Vergewissern Sie sich, dass eine Kommunikation
zwischen Computer und Zugriffspunkt möglich ist, und richten Sie das Gerät anschließend so ein, dass es
den Einstellungen des Zugriffspunkts entspricht.
• Voraussetzungen bei Verwendung von WEP
Schlüssellänge, Schlüsselformat, zu verwendender Schlüssel (von 1 bis 4) und
Authentifizierungsmethode müssen für Zugriffspunkt, Drucker und Computer jeweils übereinstimmen.
Um mit einem Zugriffspunkt, der automatisch erzeugte WEP-Schlüssel verwendet, kommunizieren zu
können, muss das Gerät für die Verwendung des vom Zugriffspunkt generierten Schlüssels
konfiguriert werden. Geben Sie den Schlüssel dazu im hexadezimalen Format ein.
Im Normalfall wählen Sie für die Authentifizierungsmethode Automatisch (Auto) aus. Wählen Sie
andernfalls je nach Einstellung des Zugriffspunkts die Option Offenes System (Open System) oder
Gemeinsamer Schlüssel (Shared Key) aus.
Wenn der Bildschirm WEP-Details (WEP Details) angezeigt wird, nachdem Sie im Bildschirm
Suchen (Search) auf Einrichten (Set) geklickt haben, befolgen Sie die Anweisungen auf dem
Bildschirm, und legen Sie die Schlüssellänge, das Schlüsselformat, die Schlüsselnummer und die
Authentifizierung fest, um einen WEP-Schlüssel einzugeben.
Details finden Sie unter Ändern der detaillierten Einstellungen für WEP.
• Voraussetzungen bei Verwendung von WPA oder WPA2
Authentifizierungsmethode, Passphrase und dynamischer Verschlüsselungstyp müssen für
Zugriffspunkt, Gerät und Computer übereinstimmen.
Geben Sie die für den Zugriffspunkt konfigurierte Passphrase ein (eine Abfolge aus 8 bis 63
alphanumerischen Zeichen oder eine 64 Zeichen umfassende hexadezimale Zahl).
Wählen Sie für die dynamische Verschlüsselungsmethode entweder TKIP (Basisverschlüsselung)
(TKIP (Basic Encryption)) oder AES (Sichere Verschlüsselung) (AES (Secure Encryption)) aus.
Details finden Sie unter Ändern der detaillierten Einstellungen für WPA oder WPA2.
24
Hinweis
• Dieses Gerät unterstützt WPA-PSK (Persönlicher WPA) und WPA2-PSK (Persönlicher WPA2).
25
Während der Einrichtung wird auf dem Bildschirm eine Meldung
angezeigt
Bei der Einrichtung wird der Bildschirm Kennwort eingeben (Enter Password) angezeigt
Der Bildschirm für die Einrichtung der Verschlüsselung wird nach Auswahl des Zugriffspunkts im
Bildschirm Suchen (Search) angezeigt
Die Meldung "Das Gerät wird mit dem unverschlüsselten drahtlosen Netzwerk verbunden" wird angezeigt
Bei der Einrichtung wird der Bildschirm Kennwort eingeben (Enter
Password) angezeigt
Der folgende Bildschirm wird angezeigt, falls ein Administratorkennwort für das bereits eingerichtete Gerät
eingestellt wird.
Geben Sie das festgelegte Administratorkennwort ein.
Ändern der Einstellungen auf der Registerkarte „Admin-Kennwort“
Der Bildschirm für die Einrichtung der Verschlüsselung wird nach Auswahl
des Zugriffspunkts im Bildschirm Suchen (Search) angezeigt
Dieser Bildschirm wird automatisch angezeigt, wenn der ausgewählte Zugriffspunkt verschlüsselt ist.
Konfigurieren Sie in diesem Fall die Details, um die Verschlüsselungseinstellungen zu verwenden, die auf
dem Zugriffspunkt festgelegt sind.
Informationen zu den Verschlüsselungseinstellungen finden Sie unter Ändern der Einstellungen auf der
Registerkarte Drahtloses LAN.
Die Meldung „Das Gerät wird mit dem unverschlüsselten drahtlosen
Netzwerk verbunden“ wird angezeigt
Für den Zugriffspunkt ist keine Sicherheit konfiguriert. Das Gerät kann nach wie vor verwendet werden.
Setzen Sie daher die Installation fort.
Wichtig
• Falls Sie eine Verbindung mit einem Netzwerk herstellen, das nicht durch Sicherheitsmaßnahmen
geschützt wird, besteht die Gefahr, dass beispielsweise persönliche Daten von Dritten eingesehen
werden können.
26
Das Admin-Kennwort für das Gerät wurde vergessen
Initialisieren Sie die LAN-Einstellungen.
Wiederherstellen der Netzwerkeinstellungen des Geräts auf die Herstellerstandards
Führen Sie nach Initialisierung der LAN-Einstellungen die Einrichtung über die Installations-CD-ROM oder
entsprechend den Anweisungen auf unserer Website durch.
27
Überprüfen von Netzwerkinformationen
Überprüfen der IP-Adresse oder der MAC-Adresse des Geräts
Überprüfen der IP-Adresse oder der MAC-Adresse des Computers
Überprüfen der Kommunikationsfähigkeit zwischen Computer und Gerät bzw. Computer und Zugriffspunkt
Überprüfen der Netzwerkeinstellungsinformationen
Überprüfen der IP-Adresse oder der MAC-Adresse des Geräts
Zur Überprüfung der IP-Adresse oder der MAC-Adresse des Geräts können Sie die
Netzwerkinformationen über das Bedienfeld des Geräts drucken.
Drucken der Netzwerkeinstellungsinformationen
Zur Anzeige der Netzwerkeinstellungen mithilfe von IJ Network Tool wählen Sie im Menü Ansicht (View)
die Option Netzwerkinformationen (Network Information) aus.
Bildschirm „Canon IJ Network Tool“
Überprüfen der IP-Adresse oder der MAC-Adresse des Computers
Führen Sie zum Überprüfen der IP-Adresse oder der MAC-Adresse des Computers die folgenden Schritte
aus.
1. Wählen Sie wie unten dargestellt Eingabeaufforderung (Command Prompt) aus.
• Wählen Sie in Windows 8 auf dem Bildschirm Start die Option Eingabeaufforderung
(Command Prompt) aus. Wenn Eingabeaufforderung (Command Prompt) nicht auf dem
Bildschirm Start angezeigt wird, wählen Sie den Charm Suchen (Search) aus und suchen Sie
nach „Eingabeaufforderung (Command Prompt)“.
• Klicken Sie in Windows 7, Windows Vista oder Windows XP auf Start > Alle Programme (All
Programs) > Zubehör (Accessories) > Eingabeaufforderung (Command Prompt).
2. Geben Sie "ipconfig/all" ein, und drücken Sie die Eingabetaste (Enter).
Die IP- und MAC-Adressen der auf Ihrem Computer installierten Netzwerkgeräte werden angezeigt. Ist
das Netzwerkgerät nicht mit dem Netzwerk verbunden, wird die IP-Adresse nicht angezeigt.
Überprüfen der Kommunikationsfähigkeit zwischen Computer und Gerät
bzw. Computer und Zugriffspunkt
Wenn Sie überprüfen möchten, ob Kommunikation möglich ist, führen Sie den Pingtest aus.
1. Wählen Sie wie unten dargestellt Eingabeaufforderung (Command Prompt) aus.
• Wählen Sie in Windows 8 auf dem Bildschirm Start die Option Eingabeaufforderung
(Command Prompt) aus. Wenn Eingabeaufforderung (Command Prompt) nicht auf dem
Bildschirm Start angezeigt wird, wählen Sie den Charm Suchen (Search) aus und suchen Sie
nach „Eingabeaufforderung (Command Prompt)“.
• Klicken Sie in Windows 7, Windows Vista oder Windows XP auf Start > Alle Programme (All
Programs) > Zubehör (Accessories) > Eingabeaufforderung (Command Prompt).
28
2. Geben Sie den Pingbefehl und die IP-Adresse des Zieldruckers oder des
Zielzugriffspunkts ein, und drücken Sie anschließend die EINGABETASTE (Enter).
XXX.XXX.XXX.XXX anpingen
"XXX.XXX.XXX.XXX" ist die IP-Adresse des Zielgeräts.
Falls die Kommunikation verfügbar ist, wird beispielsweise folgende Meldung angezeigt.
Antwort von XXX.XXX.XXX.XXX: Bytes=32 Zeit=10ms TTL=255
Wird Anforderungszeitüberschreitung (Request timed out) angezeigt, ist keine Kommunikation
möglich.
Überprüfen der Netzwerkeinstellungsinformationen
Zur Überprüfung der IP-Adresse oder der MAC-Adresse des Geräts können Sie die
Netzwerkinformationen über das Bedienfeld des Geräts drucken.
Drucken der Netzwerkeinstellungsinformationen
29
Es werden ständig Pakete gesendet
Wenn IJ Network Scanner Selector EX aktiviert ist, werden in regelmäßigen Abständen Pakete gesendet,
um zu überprüfen, ob über das Netzwerk mit dem Gerät kommuniziert werden kann. Bei Verwendung des
Computers in einer Netzwerkumgebung, die sich von der für das Gerät eingerichteten Umgebung
unterscheidet, deaktivieren Sie IJ Network Scanner Selector EX.
Um IJ Network Scanner Selector EX zu deaktivieren, klicken Sie im Benachrichtigungsbereich des Desktops
, und wählen Sie dann Canon IJ Network Scanner
mit der rechten Maustaste auf das Symbol
Selector EX deaktivieren (Disable Canon IJ Network Scanner Selector EX) aus.
30
Wiederherstellen der Netzwerkeinstellungen des Geräts auf die
Herstellerstandards
Wichtig
• Beachten Sie, dass durch die Initialisierung alle Netzwerkeinstellungen am Gerät gelöscht werden und
Druck- bzw. Scanvorgänge von einem Computer über das Netzwerk u. U. nicht mehr möglich sind.
Richten Sie das Gerät über die Installations-CD-ROM oder entsprechend den Anweisungen auf unserer
Website ein, um es über das Netzwerk zu verwenden.
Befolgen Sie die nachstehenden Schritte, um die Netzwerkeinstellungen zu initialisieren.
1. Drücken und halten Sie die Taste Stopp (Stop), bis die Alarm-Anzeige 17 mal blinkt.
2. Lassen Sie die Taste Stopp (Stop) los.
Die Netzwerkeinstellungen werden initialisiert.
31
Probleme beim Drucken
Druckvorgang lässt sich nicht starten
Papierstaus
Papier wird nicht richtig zugeführt/Fehler "Kein Papier" wird angezeigt
Automatischer Duplexdruck wird nicht ordnungsgemäß ausgeführt
Kopier-/Druckvorgang wird vorzeitig angehalten
32
Druckvorgang lässt sich nicht starten
: Vergewissern Sie sich, dass der Netzstecker richtig angeschlossen ist, und
schalten Sie das Gerät dann wieder ein, indem Sie die Taste EIN (ON) drücken.
Test 1
Wenn die Anzeige EIN (ON) blinkt, wird das Gerät initialisiert. Warten Sie, bis die EIN (ON)-Anzeige nicht mehr
blinkt, sondern leuchtet.
Hinweis
• Wenn Sie große Datenmengen wie z. B. Fotos oder Grafiken drucken, wird der Druckauftrag
möglicherweise erst mit einiger Verzögerung gestartet. Während die EIN (ON)-Anzeige blinkt, verarbeitet
der Computer Daten und sendet sie an das Gerät. Warten Sie, bis der Druckvorgang gestartet wird.
: Das Gerät muss ordnungsgemäß an den Computer angeschlossen sein.
Test 2
Wenn das Gerät über ein USB-Kabel mit dem Computer verbunden ist, stellen Sie sicher, dass das USB-Kabel
ordnungsgemäß in das Gerät und den Computer eingesteckt ist, und prüfen Sie Folgendes:
• Wenn Sie ein Verteilergerät, wie z. B. einen USB-Hub, verwenden, entfernen Sie es, und schließen Sie das
Gerät direkt an den Computer an. Wiederholen Sie anschließend den Druckvorgang. Wird der
Druckvorgang normal gestartet, besteht ein Problem mit dem Verteilergerät. Weitere Informationen erhalten
Sie bei dem Händler, bei dem Sie das Verteilergerät erworben haben.
• Es besteht auch die Möglichkeit, dass das Problem durch das USB-Kabel verursacht wird. Tauschen Sie
das USB-Kabel aus, und wiederholen Sie den Druckvorgang.
Wenn Sie das Gerät über LAN betreiben, stellen Sie sicher, dass das Gerät für den Einsatz im Netzwerk richtig
konfiguriert ist.
Test 3
: Vergewissern Sie sich, dass das vordere Fach geöffnet ist.
Test 4
: Löschen Sie nicht benötigte Druckaufträge, wenn Sie über den Computer
drucken.
Löschen nicht benötigter Druckaufträge
Test 5
: Der Gerätename muss im Dialogfeld "Drucken" ausgewählt sein.
Wenn Sie einen Treiber für einen anderen Drucker verwenden, kann der Druckvorgang am Gerät nicht korrekt
ausgeführt werden.
Der Gerätename muss im Dialogfeld Drucken ausgewählt sein.
Hinweis
• Wählen Sie Als Standarddrucker festlegen (Set as Default Printer) aus, um das Gerät als
Standarddrucker festzulegen.
Test 6
: Konfigurieren Sie den Druckeranschluss entsprechend.
Der Druckeranschluss muss ordnungsgemäß konfiguriert sein.
1. Melden Sie sich bei einem Benutzerkonto mit Administratorrechten an.
2. Führen Sie die unten stehenden Schritte durch.
• Wählen Sie unter Windows 8 im Charm Einstellungen (Settings) die Option Systemsteuerung
(Control Panel) oder Desktop > Hardware und Sound (Hardware and Sound) > Geräte und
Drucker (Devices and Printers).
33
• Klicken Sie unter Windows 7 im Menü Start auf Geräte und Drucker (Devices and Printers).
• Klicken Sie unter Windows Vista auf das Menü Start > Systemsteuerung (Control Panel) >
Hardware und Sound (Hardware and Sound) > Drucker (Printers).
• Klicken Sie unter Windows XP auf das Menü Start > Systemsteuerung (Control Panel) > Drucker
und andere Hardware (Printers and Other Hardware) > Drucker und Faxgeräte (Printers and
Faxes).
3. Öffnen Sie die Eigenschaften des Druckertreibers für das Gerät.
• Klicken Sie unter Windows 8 oder Windows 7 mit der rechten Maustaste auf das Symbol "Canon XXX
Printer" (wobei "XXX" für den Namen Ihres Geräts steht), und wählen Sie anschließend
Druckereigenschaften (Printer properties) aus.
• Klicken Sie unter Windows Vista oder Windows XP mit der rechten Maustaste auf das Symbol "Canon
XXX Printer" (wobei "XXX" für den Namen Ihres Geräts steht), und wählen Sie anschließend
Eigenschaften (Properties) aus.
4. Klicken Sie auf die Registerkarte Anschlüsse (Ports), um die Einstellungen für den Druckeranschluss zu
überprüfen.
Vergewissern Sie sich, dass der Anschluss "USBnnnW" (wobei "n" für eine Zahl steht) mit "Canon XXX
Printer" in der Spalte Drucker (Printer) für Auf folgenden Anschlüssen drucken (Print to the following
port(s)) ausgewählt ist.
Hinweis
• Wenn das Gerät über LAN betrieben wird, wird der Anschlussname des Geräts als
"CNBJNP_xxxxxxxxxx" angezeigt. "xxxxxxxxxx" ist die aus der MAC-Adresse generierte Zeichenfolge
oder eine Zeichenfolge, die vom Benutzer beim Einrichten des Geräts festgelegt wurde.
• Falls die Einstellung falsch ist:
Falls Sie die MP Drivers neu installieren, installieren Sie sie von der Installations-CD-ROM oder
unserer Website.
• Der Druckvorgang startet nicht, obwohl das Gerät über ein USB-Kabel mit dem Computer verbunden
ist und der Anschluss "USBnnn" ausgewählt wurde:
Wählen Sie unter Windows 8 im Start-Bildschirm My Printer aus, um My Printer zu starten. Wenn
My Printer nicht im Start-Bildschirm angezeigt wird, wählen Sie den Charm Suchen (Search) aus und
suchen Sie nach "My Printer".
Geben Sie den richtigen Druckeranschluss unter Diagnose und Reparatur (Diagnose and Repair
Printer) an. Legen Sie entsprechend den Anweisungen auf dem Bildschirm den richtigen
Druckeranschluss fest, und wählen Sie dann den Gerätenamen aus.
Klicken Sie unter Windows 7, Windows Vista oder Windows XP auf Start und wählen Sie Alle
Programme (All programs), Canon Utilities, Canon My Printer, Canon My Printer und dann
Diagnose und Reparatur (Diagnose and Repair Printer). Legen Sie entsprechend den Anweisungen
auf dem Bildschirm den richtigen Druckeranschluss fest, und wählen Sie dann den Gerätenamen aus.
Falls sich das Problem nicht beheben lässt, installlieren Sie die MP Drivers neu von der InstallationsCD-ROM oder unserer Website.
• Der Druckvorgang startet nicht, obwohl der Port "CNBJNP_xxxxxxxxxx" ausgewählt ist, wenn das
Gerät im LAN verwendet wird:
Starten Sie IJ Network Tool, und wählen Sie "CNBJNP_xxxxxxxxxx" wie in Schritt 4 bestätigt aus.
Weisen Sie dann dem Drucker den Anschluss unter Anschluss zuordnen (Associate Port) im Menü
Einstellungen (Settings) zu.
34
Falls sich das Problem nicht beheben lässt, installlieren Sie die MP Drivers neu von der InstallationsCD-ROM oder unserer Website.
Test 7
: Ist die Menge der Druckdaten äußerst groß?
Klicken Sie auf der Registerkarte Seite einrichten (Page Setup) des Druckertreibers auf Druckoptionen (Print
Options). Setzen Sie anschließend im angezeigten Dialogfeld die Option Vermeiden von Druckdatenverlust
(Prevention of Print Data Loss) auf Ein (On).
* Wenn Ein (On) unter Vermeiden von Druckdatenverlust (Prevention of Print Data Loss) ausgewählt wird,
kann die Druckqualität verringert sein.
Test 8
: Starten Sie den Computer neu, wenn Sie über den Computer drucken.
35
Papierstaus
Bei einem Papierstau blinkt die Alarm-Anzeige orange und es wird automatisch eine Meldung zur
Fehlersuche auf dem Computerbildschirm ausgegeben. Führen Sie die in der Meldung beschriebenen
Schritte aus.
Informationen zum Entfernen von gestautem Papier finden Sie unter Supportcodeliste (Bei Papierstau).
Hinweis
• Sie können Maßnahmen zur Behebung von Fehlern mit Supportcodes auf Ihrem Computer finden,
indem Sie nach einem Supportcode suchen.
Klicken Sie zur Suche hier
36
Papier wird nicht richtig zugeführt/Fehler "Kein Papier" wird
angezeigt
Test 1
: Stellen Sie sicher, dass Papier eingelegt ist.
Einlegen von Papier
Test 2
: Achten Sie beim Einlegen von Papier auf die folgenden Punkte.
• Wenn Sie zwei oder mehrere Blätter Papier einlegen, achten Sie darauf, den Papierstapel vor dem
Einlegen zu lockern.
• Wenn Sie zwei oder mehrere Blätter Papier einlegen, achten Sie darauf, dass die Kanten bündig
ausgerichtet sind.
• Achten Sie beim Einlegen von mehr als zwei Blättern Papier darauf, dass der Papierstapel die Füllgrenze
nicht übersteigt.
Möglicherweise wird das Papier aber trotz Beachten der maximalen Kapazität nicht eingezogen. Dies ist
abhängig vom Papiertyp oder den Umgebungsbedingungen (sehr hohe oder niedrige Temperatur und
Luftfeuchtigkeit). Reduzieren Sie die Anzahl der eingelegten Blätter in diesem Fall auf weniger als die Hälfte
der Füllgrenze.
• Legen Sie das Papier unabhängig von der Druckausrichtung stets im Hochformat ein.
• Beim Einlegen von Papier muss die zu bedruckende Seite nach UNTEN zeigen. Schieben Sie die
Papierführungen so weit nach innen, dass sie auf beiden Seiten eng am Papier anliegen.
Einlegen von Papier
• Legen Sie den Papierstapel so ein, dass die Vorderkante des Papiers am hinteren Ende des vorderen
Fachs anliegt.
Test 3
: Überprüfen Sie, ob das verwendete Papier zu dick oder gewellt ist.
Nicht verwendbare Medientypen
: Achten Sie beim Einlegen von Hagaki-Papier und Umschlägen auf die
folgenden Punkte.
Test 4
• Wenn Hagaki-Papier gewellt ist, wird es möglicherweise nicht richtig eingezogen, auch wenn der
Papierstapel die Füllgrenze nicht übersteigt.
Legen Sie Hagaki-Papier mit einer Postleitzahlenspalte am hinteren Ende des vorderen Fachs ein.
• Informationen zum Bedrucken von Umschlägen finden Sie unter Einlegen von Papier. Bereiten Sie die
Umschläge vor dem Drucken vor.
Legen Sie die Umschläge nach dem Vorbereiten im Hochformat ein. Wenn Sie die Umschläge im
Querformat einlegen, werden sie nicht richtig eingezogen.
37
: Stellen Sie sicher, dass die Einstellungen für den Medientyp und das
Papierformat mit dem eingelegten Papier übereinstimmen.
Test 5
: Falls vom Gerät mehrere Blätter Normalpapier eingezogen werden, wählen Sie
die Einstellung zum Verhindern des Doppeleinzugs von Normalpapier aus.
Test 6
Falls vom Gerät mehrere Blätter Normalpapier eingezogen werden, wählen Sie die Einstellung zum Verhindern
des Doppeleinzugs von Normalpapier über das Bedienfeld oder den Computer aus.
* Deaktivieren Sie die Einstellung zum Verhindern des Doppeleinzugs von Normalpapier nach Abschluss des
Druckvorgangs wieder, da die Einstellung sonst beim nächsten Druckvorgang angewendet wird.
• So legen Sie Einstellungen über das Bedienfeld fest
Drücken und halten Sie die Taste Stopp (Stop), bis die Alarm-Anzeige 12 mal blinkt. Lassen Sie die Taste
los und drücken Sie die Taste Farbe (Color), um die Funktion zum Verhindern von Papierdoppeleinzug zu
aktivieren.
Drücken und halten Sie die Taste Stopp (Stop), bis die Alarm-Anzeige 12 mal blinkt. Lassen Sie die Taste
los und drücken Sie die Taste Schwarz (Black), um die Funktion zum Verhindern von Papierdoppeleinzug
zu deaktivieren.
• So legen Sie Einstellungen über den Computer fest
Öffnen Sie das Druckertreiber-Setup-Fenster, und aktivieren Sie auf der Registerkarte Wartung
(Maintenance) unter Benutzerdefinierte Einstellungen (Custom Settings) das Kontrollkästchen
Doppelten Papiereinzug vermeiden (Prevent paper double-feed). Klicken Sie dann auf OK.
Weitere Informationen zum Öffnen des Druckertreiber-Setup-Fensters finden Sie unter Öffnen des
Druckertreiber-Setup-Fensters.
Hinweis
• Die Druckgeschwindigkeit ist langsamer, wenn die Funktion zum Verhindern des doppelten Papiereinzugs
aktiviert ist.
Test 7
: Reinigen Sie die Papiereinzugwalze.
Reinigen der Papiereinzugwalze
Hinweis
• Führen Sie die Reinigung nur durch, wenn sie erforderlich ist, da sich die Papiereinzugwalze beim
Reinigen abnutzt.
38
Automatischer Duplexdruck wird nicht ordnungsgemäß ausgeführt
Test 1
: Ist die Einstellung für den automatischen Duplexdruck ausgewählt?
Stellen Sie sicher, dass die Kontrollkästchen Duplexdruck (Duplex Printing) und Automatisch (Automatic)
auf der Registerkarte Seite einrichten (Page Setup) im Druckertreiber-Setup-Fenster aktiviert sind.
Duplexdruck
: Stellen Sie sicher, dass sich das Format des eingelegten Papiers für den
automatischen Duplexdruck eignet.
Test 2
Geeignete Mediengrößen für den automatischen Duplexdruck sind A4 und Letter.
Legen Sie Papier einer geeigneten Größe ein, und drücken Sie die Taste Farbe (Color) oder Schwarz (Black)
am Gerät.
Test 3
: Vergewissern Sie sich, dass die Papierformateinstellung richtig ist.
Vergewissern Sie sich, dass die Papierformateinstellung mit dem Format des eingelegten Papiers übereinstimmt
und dass das Papier für den automatischen Duplexdruck geeignet ist.
Überprüfen Sie zunächst die Papierformateinstellung in der Anwendungssoftware, aus der Sie drucken.
Prüfen Sie dann die Einstellung Seitenformat (Page Size) auf der Registerkarte Seite einrichten (Page Setup)
im Druckertreiber-Setup-Fenster.
Hinweis
• Duplexdruck steht je nach Version der Anwendungssoftware möglicherweise nicht zur Verfügung.
Test 4
: Vergewissern Sie sich, dass die Medientypeinstellung richtig ist.
Vergewissern Sie sich, dass die Medientypeinstellung mit dem Format des eingelegten Papiers übereinstimmt
und dass das Papier für den automatischen Duplexdruck geeignet ist.
Stellen Sie im Druckertreiber-Setup-Fenster auf der Registerkarte Optionen (Main) sicher, dass sich das
eingelegte Papier für den automatischen Duplexdruck eignet.
Hinweis
• Befolgen Sie die nachfolgenden Schritte, um in den manuellen Duplexdruck zu wechseln.
Öffnen Sie das Druckertreiber-Setup-Fenster, deaktivieren Sie auf der Registerkarte Seite einrichten
(Page Setup) das Kontrollkästchen Automatisch (Automatic), und drucken Sie erneut.
Beachten Sie beim manuellen Duplexdruck Folgendes:
• Wenn Sie drei oder mehr Seiten eines Dokuments im manuellen Duplexdruck drucken, wird
zunächst eine Seite der Blätter bedruckt. Drehen Sie das Papier um, und legen Sie es wieder in
das Gerät ein. Danach wird die Rückseite aller Blätter bedruckt. Achten Sie darauf, dass Sie die
Reihenfolge des Papiers im Stapel nicht verändern.
• Die Methode zum Umdrehen des Papiers ist je nach Heftseite und Druckrichtung unterschiedlich.
Folgen Sie den Bildschirmanweisungen.
39
Kopier-/Druckvorgang wird vorzeitig angehalten
Test 1
: Ist Papier eingelegt?
Stellen Sie sicher, dass Papier eingelegt ist.
Legen Sie Papier ein, falls im Gerät keines mehr vorhanden ist.
: Sind in den zu druckenden Dokumenten viele Fotos oder Abbildungen
enthalten?
Test 2
Beim Drucken großer Datenmengen, wie Fotos oder Grafiken, benötigen das Gerät und der Computer unter
Umständen mehr Zeit für die Verarbeitung der Daten. Während dieser Zeit kann es daher so wirken, als wäre
das Gerät nicht in Betrieb.
Darüber hinaus wird der Druckvorgang beim Drucken von Daten, bei denen kontinuierlich eine große Menge
Tinte auf Normalpapier verbraucht wird, manchmal vom Gerät angehalten. Warten Sie in jedem Fall ab, bis der
Vorgang abgeschlossen ist.
Hinweis
• Wenn Sie ein Dokument mit einem großen Druckbereich drucken oder mehrere Exemplare eines
Dokuments drucken, wird der Druckvorgang unter Umständen zwischendurch angehalten, damit die Tinte
trocknen kann.
Test 3
: Hat das Gerät über einen längeren Zeitraum fortlaufend gedruckt?
Wenn mit dem Gerät über einen längeren Zeitraum ununterbrochen gedruckt wird, kann es zu einer Überhitzung
des Druckkopfs und anderen Komponenten in seiner Umgebung kommen. Das Gerät wird möglicherweise
automatisch an einem Zeilenumbruch angehalten, bevor der Druckvorgang fortgesetzt wird.
Warten Sie in diesem Fall einen Moment, ohne das Gerät zu bedienen. Wird der Druckvorgang trotzdem nicht
fortgesetzt, sollten Sie den Druckauftrag zu einem günstigen Zeitpunkt unterbrechen und das Gerät für
mindestens 15 Minuten ausschalten.
Vorsicht
• Im Geräteinnenraum können im Bereich des Druckkopfs sehr hohe Temperaturen entstehen. Berühren Sie
daher weder den Druckkopf noch andere Komponenten in dessen Nähe.
Test 4
: Wenn der Kopiervorgang vorzeitig angehalten wird, führen Sie ihn erneut aus.
Wenn nach dem Auftreten einiger Fehler beim Kopieren ein bestimmter Zeitraum vergangen ist, wird der
Vorgang vom Gerät angehalten.
40
Probleme mit der Druckqualität
Druckergebnisse sind nicht zufrieden stellend
Es wird keine Tinte ausgegeben
41
Druckergebnisse sind nicht zufrieden stellend
Wenn das Druckergebnis aufgrund von weißen Streifen, versetzten Linien oder ungleichmäßiger
Farbgebung nicht zufrieden stellend ist, überprüfen Sie zuerst die Einstellungen für Papier und
Druckqualität.
: Stimmen die Einstellungen für das Seitenformat und den Medientyp mit der
Größe und dem Typ des eingelegten Papiers überein?
Test 1
Wenn diese Einstellungen nicht richtig sind, kann kein zufrieden stellendes Druckergebnis erzielt werden.
Wenn Sie ein Foto oder eine Abbildung drucken, können falsche Papiertypeinstellungen die Qualität des
Ausdrucks verschlechtern.
Beim Drucken mit einer falschen Papiertypeinstellung kann außerdem die Druckoberfläche verkratzt werden.
Beim randlosen Druck kann je nach Kombination aus eingestelltem Papiertyp und eingelegtem Papier eine
ungleichmäßige Farbgebung auftreten.
Prüfen Sie die Einstellungen zum Seitenformat und Medientyp mithilfe des Druckertreibers.
Drucken mit einfacher Installation
Test 2
: Stellen Sie sicher, dass im Druckertreiber die richtige Druckqualität eingestellt
ist.
Wählen Sie eine für das Papier und das zu druckende Bild geeignete Druckqualität aus. Wenn der Ausdruck
verschwommen ist oder ungleichmäßige Farben aufweist, erhöhen Sie die Einstellung für die Druckqualität, und
starten Sie den Druckvorgang erneut.
Sie können die Einstellung der Druckqualität mithilfe des Druckertreibers überprüfen.
Ändern der Druckqualität und Korrigieren der Bilddaten
: Wenn das Problem nicht behoben werden kann, liegt möglicherweise eine
andere Ursache vor.
Test 3
Weitere Informationen finden Sie in den Abschnitten unten:
Druckauftrag kann nicht abgeschlossen werden
Teil der Seite wird nicht gedruckt
Keine Druckergebnisse/Unscharfer Druck/Farben sind falsch/Weiße Streifen
Farben sind unscharf
Linien sind schief
Linie wird nicht oder nur teilweise gedruckt
Bild wird nicht oder nur teilweise gedruckt
Gedrucktes Papier wellt sich, oder Tinte ist verschmiert
Papier ist verschmutzt/Bedruckte Oberfläche ist verkratzt
Rückseite des Papiers ist verschmutzt
Im Ausdruck erscheinen vertikale Linien
Farben sind ungleichmäßig oder weisen Streifen auf
42
Druckauftrag kann nicht abgeschlossen werden
Test 1
: Wählen Sie die Einstellung aus, die das Komprimieren der Druckdaten nicht
zulässt.
Wenn Sie die Einstellung zum Verhindern der Komprimierung von Druckdaten mit der verwendeten
Anwendungssoftware aktivieren, wird das Druckergebnis möglicherweise verbessert.
Klicken Sie auf der Registerkarte Seite einrichten (Page Setup) des Druckertreibers auf Druckoptionen (Print
Options). Aktivieren Sie das Kontrollkästchen Anwendungssoftware zum Komprimieren von Druckdaten
nicht zulassen (Do not allow application software to compress print data), und klicken Sie anschließend auf
OK.
* Deaktivieren Sie das Kontrollkästchen nach Abschluss des Druckvorgangs.
Test 2
: Ist die Menge der Druckdaten äußerst groß?
Klicken Sie auf der Registerkarte Seite einrichten (Page Setup) des Druckertreibers auf Druckoptionen (Print
Options). Setzen Sie anschließend im angezeigten Dialogfeld die Option Vermeiden von Druckdatenverlust
(Prevention of Print Data Loss) auf Ein (On).
* Wenn Ein (On) unter Vermeiden von Druckdatenverlust (Prevention of Print Data Loss) ausgewählt wird,
kann die Druckqualität verringert sein.
Test 3
: Reicht der Festplattenspeicher des Computers aus?
Löschen Sie nicht benötigte Dateien, um mehr Speicherplatz freizugeben.
43
Teil der Seite wird nicht gedruckt
: Bei Verwendung des automatischen Duplexdrucks kann die im Folgenden
beschriebene Situation auftreten.
Test
Bei Verwendung des automatischen Duplexdrucks ist der bedruckbare Bereich oben auf der Seite 2 mm /
0,08 Zoll schmaler als gewöhnlich.
Aus diesem Grund kann es vorkommen, dass Inhalte am Ende einer Seite nicht gedruckt werden. Wählen Sie
die Einstellung zur Verwendung der verringerten Druckgröße im Druckertreiber, um dies zu verhindern.
Wichtig
• Bei einer verringerten Druckgröße kann das Layout je nach Dokument beeinträchtigt werden.
Übernehmen Sie die von der Anwendungssoftware festgelegten Druckeinstellungen, falls die Software
über eine Funktion zum Vergrößern/Verkleinern der Druckgröße verfügt.
1. Öffnen Sie das Druckertreiber-Setup-Fenster.
Öffnen des Druckertreiber-Setup-Fensters
2. Aktivieren Sie das Kontrollkästchen Duplexdruck (Duplex Printing) auf der Registerkarte Seite
einrichten (Page Setup).
3. Klicken Sie auf Druckbereich einrichten (Print Area Setup), und klicken Sie dann auf Verringerte
Druckgröße verwenden (Use reduced printing).
44
Keine Druckergebnisse/Unscharfer Druck/Farben sind falsch/
Weiße Streifen
Keine Druckergebnisse
Unscharfer Druck
Farben sind falsch
Weiße Streifen
45
Test 1
: Haben Sie die Einstellungen für Papier und Druckqualität überprüft?
Druckergebnisse sind nicht zufrieden stellend
: Drucken Sie das Düsentestmuster und führen Sie sämtliche erforderlichen
Wartungsmaßnahmen wie die Druckkopfreinigung durch.
Test 2
Drucken Sie das Düsentestmuster, um zu überprüfen, ob die Tinte von den Druckkopfdüsen ordnungsgemäß
ausgegeben wird.
Informationen zum Drucken eines Düsentestmusters, zur Druckkopfreinigung und zur Intensivreinigung des
Druckkopfs finden Sie unter Druck wird blasser oder Farben sind falsch.
• Falls das Düsentestmuster nicht ordnungsgemäß gedruckt wird:
Drucken Sie nach der Druckkopfreinigung das Düsentestmuster, und überprüfen Sie es.
• Wenn das Problem nach zweimaliger Druckkopfreinigung weiterhin besteht:
Führen Sie eine Intensivreinigung des Druckkopfs durch.
Wenn das Problem nach der Intensivreinigung nicht behoben ist, sollten Sie das Gerät ausschalten und
nach 24 Stunden eine erneute Intensivreinigung durchführen.
• Wenn das Problem auch nach zweimaliger Intensivreinigung des Druckkopfs weiterhin besteht:
Die Tinte ist möglicherweise aufgebraucht. Tauschen Sie die FINE-Patrone aus.
Test 3
: Wenn eine FINE-Patrone leer ist, tauschen Sie sie gegen eine neue aus.
: Bei Verwendung eines Papiers mit nur einer bedruckbaren Oberfläche muss
das Papier mit der bedruckbaren Seite nach unten eingelegt werden.
Test 4
Legen Sie das Papier so ein, dass die zu bedruckende Seite nach unten zeigt.
Ausführliche Informationen dazu, welche Seite bedruckbar ist, finden Sie in den mit dem Papier gelieferten
Anweisungen.
Test 5
: Ist die FINE-Patrone ordnungsgemäß eingesetzt?
Wenn die FINE-Patrone nicht richtig eingesetzt ist, kann die Tinte möglicherweise nicht richtig ausgegeben
werden.
Öffnen Sie die Abdeckung der Papierausgabe. Dann wird die Abdeckung für Kopf geöffnet.
Drücken Sie den Tintenpatronen-Sperrhebel nach oben, um sicherzustellen, dass die FINE-Patrone
ordnungsgemäß eingesetzt ist.
Schließen Sie die Abdeckung der Papierausgabe, nachdem Sie sichergestellt haben, dass die FINE-Patrone
richtig eingesetzt ist.
Wenn das Problem nicht behoben wurde, entnehmen Sie die FINE-Patronen, und setzen Sie sie erneut ein.
Informationen zum Einsetzen von FINE-Patronen finden Sie unter Austauschen einer FINE-Patrone.
46
Weitere Informationen zum Kopieren finden Sie in den Abschnitten unten:
Test 6
: Ist die Auflagefläche verschmutzt?
Reinigen Sie die Auflagefläche.
Reinigen der Auflagefläche und des Vorlagendeckels
Test 7
: Stellen Sie sicher, dass das Dokument korrekt auf der Auflagefläche liegt.
Auflegen von Originalen
: Liegt das Original mit der zu kopierenden Seite nach unten auf der
Auflagefläche?
Test 8
Test 9
: Haben Sie ein Dokument kopiert, das mit diesem Gerät gedruckt wurde?
Wenn Sie ein Dokument, das mit diesem Gerät gedruckt wurde, als Original verwenden, kann die Druckqualität
je nach Zustand des Originals verringert sein.
Wiederholen Sie den Druckvorgang vom Computer aus, wenn dies möglich ist.
47
Farben sind unscharf
Test 1
: Wird das Düsentestmuster ordnungsgemäß gedruckt?
Drucken Sie das Düsentestmuster, um zu überprüfen, ob die Tinte von den Druckkopfdüsen ordnungsgemäß
ausgegeben wird.
Informationen zum Drucken eines Düsentestmusters, zur Druckkopfreinigung und zur Intensivreinigung des
Druckkopfs finden Sie unter Druck wird blasser oder Farben sind falsch.
• Falls das Düsentestmuster nicht ordnungsgemäß gedruckt wird:
Drucken Sie nach der Druckkopfreinigung das Düsentestmuster, und überprüfen Sie es.
• Wenn das Problem nach zweimaliger Druckkopfreinigung weiterhin besteht:
Führen Sie eine Intensivreinigung des Druckkopfs durch.
Wenn das Problem nach der Intensivreinigung nicht behoben ist, sollten Sie das Gerät ausschalten und
nach 24 Stunden eine erneute Intensivreinigung durchführen.
• Wenn das Problem auch nach zweimaliger Intensivreinigung des Druckkopfs weiterhin besteht:
Die Tinte ist möglicherweise aufgebraucht. Tauschen Sie die FINE-Patrone aus.
Test 2
: Wenn eine FINE-Patrone leer ist, tauschen Sie sie gegen eine neue aus.
Test 3
: Ist die FINE-Patrone ordnungsgemäß eingesetzt?
Wenn die FINE-Patrone nicht richtig eingesetzt ist, kann die Tinte möglicherweise nicht richtig ausgegeben
werden.
Öffnen Sie die Abdeckung der Papierausgabe. Dann wird die Abdeckung für Kopf geöffnet.
Drücken Sie den Tintenpatronen-Sperrhebel nach oben, um sicherzustellen, dass die FINE-Patrone
ordnungsgemäß eingesetzt ist.
Schließen Sie die Abdeckung der Papierausgabe, nachdem Sie sichergestellt haben, dass die FINE-Patrone
richtig eingesetzt ist.
Wenn das Problem nicht behoben wurde, entnehmen Sie die FINE-Patronen, und setzen Sie sie erneut ein.
Informationen zum Einsetzen von FINE-Patronen finden Sie unter Austauschen einer FINE-Patrone.
Hinweis
• Die gedruckten Farben stimmen aufgrund grundlegender Unterschiede bei den zur Herstellung der
Farben verwendeten Methoden möglicherweise nicht mit den Farben auf dem Bildschirm überein.
Farbsteuerungseinstellungen und Umgebungsunterschiede können sich ebenfalls auf die Darstellung
der Farben auf dem Bildschirm auswirken. Die Farben im Druck können daher von denen auf dem
Bildschirm abweichen.
48
Linien sind schief
Test 1
: Haben Sie die Einstellungen für Papier und Druckqualität überprüft?
Druckergebnisse sind nicht zufrieden stellend
Test 2
: Führen Sie die Druckkopfausrichtung durch.
Wenn Linien versetzt gedruckt werden oder der Ausdruck aus anderen Gründen nicht zufrieden stellend ist,
muss der Druckkopf ausgerichtet werden.
Ausrichten des Druckkopfs
Hinweis
• Wenn das Problem nach der Druckkopfausrichtung nicht behoben ist, sollten Sie eine manuelle
Druckkopfausrichtung durchführen. Weitere Informationen finden Sie unter Ausrichten des Druckkopfs
über den Computer.
Test 3
: Erhöhen Sie die Druckqualität, und wiederholen Sie den Druckvorgang.
Möglicherweise kann das Druckergebnis auch durch eine Erhöhung der Druckqualität im Druckertreiber
verbessert werden.
49
Linie wird nicht oder nur teilweise gedruckt
: Wird die Funktion zum Drucken des Seitenlayouts oder die Heftrandfunktion
verwendet?
Test 1
Wird die Funktion "Seitenlayoutdruck" oder die Heftrandfunktion verwendet, werden dünne Linien
möglicherweise nicht gedruckt. Versuchen Sie, die Linien im Dokument dicker zu machen.
Test 2
: Ist die Menge der Druckdaten äußerst groß?
Klicken Sie auf der Registerkarte Seite einrichten (Page Setup) des Druckertreibers auf Druckoptionen (Print
Options). Setzen Sie anschließend im angezeigten Dialogfeld die Option Vermeiden von Druckdatenverlust
(Prevention of Print Data Loss) auf Ein (On).
* Wenn Ein (On) unter Vermeiden von Druckdatenverlust (Prevention of Print Data Loss) ausgewählt wird,
kann die Druckqualität verringert sein.
50
Bild wird nicht oder nur teilweise gedruckt
Test 1
: Wählen Sie die Einstellung aus, die das Komprimieren der Druckdaten nicht
zulässt.
Wenn Sie die Einstellung zum Verhindern der Komprimierung von Druckdaten mit der verwendeten
Anwendungssoftware aktivieren, wird das Druckergebnis möglicherweise verbessert.
Klicken Sie auf der Registerkarte Seite einrichten (Page Setup) des Druckertreibers auf Druckoptionen (Print
Options). Aktivieren Sie das Kontrollkästchen Anwendungssoftware zum Komprimieren von Druckdaten
nicht zulassen (Do not allow application software to compress print data), und klicken Sie anschließend auf
OK.
* Deaktivieren Sie das Kontrollkästchen nach Abschluss des Druckvorgangs.
Test 2
: Ist die Menge der Druckdaten äußerst groß?
Klicken Sie auf der Registerkarte Seite einrichten (Page Setup) des Druckertreibers auf Druckoptionen (Print
Options). Setzen Sie anschließend im angezeigten Dialogfeld die Option Vermeiden von Druckdatenverlust
(Prevention of Print Data Loss) auf Ein (On).
* Wenn Ein (On) unter Vermeiden von Druckdatenverlust (Prevention of Print Data Loss) ausgewählt wird,
kann die Druckqualität verringert sein.
51
Gedrucktes Papier wellt sich, oder Tinte ist verschmiert
Auf dem bedruckten Papier ist Tinte verschmiert
Das bedruckte Papier wellt sich
Test 1
: Haben Sie die Einstellungen für Papier und Druckqualität überprüft?
Druckergebnisse sind nicht zufrieden stellend
: Falls die Intensität hoch eingestellt ist, verringern Sie die Einstellung für
Intensität, und starten Sie einen neuen Druckvorgang.
Test 2
Wenn Sie Normalpapier zum Drucken von Bildern mit hoher Intensität verwenden, nimmt das Papier unter
Umständen zu viel Tinte auf und wellt sich, was zu Papierabrieb führt.
Sie können die Intensität mithilfe des Druckertreibers überprüfen.
Anpassen der Intensität
Test 3
: Wird Fotopapier zum Drucken von Fotos verwendet?
Beim Drucken von Daten mit hoher Farbsättigung, wie Fotos oder Bilder mit kräftigen Farben, empfehlen wir die
Verwendung von Fotoglanzpapier Plus II oder einem anderen Spezialpapier von Canon.
Verwendbare Medientypen
52
Papier ist verschmutzt/Bedruckte Oberfläche ist verkratzt
Papier ist verschmutzt
Die Kanten des Papiers sind verschmutzt Bedruckte Oberfläche ist verschmutzt
Bedruckte Oberfläche ist verkratzt
Test 1
: Haben Sie die Einstellungen für Papier und Druckqualität überprüft?
Druckergebnisse sind nicht zufrieden stellend
Test 2
: Wird ein geeigneter Papiertyp verwendet? Prüfen Sie Folgendes:
• Überprüfen Sie, ob das verwendete Papier für den Zweck geeignet ist.
Verwendbare Medientypen
• Beim randlosen Druck muss das verwendete Papier für den randlosen Druck geeignet sein.
Falls das verwendete Papier nicht für den randlosen Druck geeignet ist, wird möglicherweise die
Druckqualität an den oberen und unteren Kanten des Papiers verringert.
Druckbereich
Test 3
: Legen Sie das Papier nach dem Glätten ein.
Wenn Sie Photo Papier Plus Seiden-Glanz verwenden, legen Sie das Papier ggf. gewellt ein. Wenn Sie das
Papier aufrollen, um es zu glätten, kann dies Risse auf der Papieroberfläche verursachen, die die Druckqualität
beeinträchtigen.
Legen Sie nicht verwendetes Papier zurück in das Paket, und bewahren Sie es auf einer ebenen Oberfläche auf.
• Normalpapier
Drehen Sie das Papier um, und legen Sie es zum Bedrucken anders herum ein.
Ist das Papier über einen längeren Zeitraum im vorderen Fach eingelegt, kann es sich wellen. Legen Sie
das Papier in diesem Fall mit der anderen Seite nach oben ein. Dadurch wird das Problem möglicherweise
behoben.
• Bei anderen Papiersorten
Wenn die Wellung des Papiers an den vier Ecken mehr als 3 mm / 0,1 Zoll (A) in der Höhe beträgt, kann
das Papier möglicherweise verschmutzt oder nicht korrekt eingezogen werden. Führen Sie in diesen Fällen
die unten beschriebenen Schritte durch, um die Wellung des Papiers zu beheben.
53
1. Rollen Sie das Papier wie unten dargestellt in die der Wellung entgegengesetzte Richtung.
2. Prüfen Sie, ob das Papier nun eben ist.
Wir empfehlen, das auf diese Weise geglättete Papier blattweise zu bedrucken.
Hinweis
• Je nach verwendetem Medientyp wird das Papier möglicherweise verschmutzt, oder es wird
möglicherweise nicht richtig eingezogen, auch wenn es nicht nach innen abgeknickt ist. Führen Sie in
diesen Fällen die unten beschriebenen Schritte durch, um das Papier vor dem Drucken auf eine Wellung
von weniger als 3 mm / 0,1 Zoll (B) in der Höhe nach außen zu biegen. Dadurch wird möglicherweise das
Druckergebnis verbessert.
(C) Zu bedruckende Seite
Wir empfehlen, das auf diese Weise geglättete Papier blattweise zu bedrucken.
Test 4
: Passen Sie die Einstellung zum Verhindern von Papierabrieb an.
Durch Festlegen der Einstellung zum Verhindern von Papierabrieb wird der Abstand zwischen Druckkopf und
eingelegtem Papier vergrößert. Wenn die Druckoberfläche auch bei korrekt eingestelltem Medientyp Abrieb
aufweist, aktivieren Sie die Einstellung zum Verhindern von Papierabrieb über das Bedienfeld am Gerät oder
über den Computer.
Durch Anwenden der Einstellung zum Verhindern von Papierabrieb kann möglicherweise die
Druckgeschwindigkeit abnehmen.
* Deaktivieren Sie die Einstellung zum Verhindern von Papierabrieb, sobald der Druckvorgang abgeschlossen
ist. Andernfalls ist diese Einstellung bei allen folgenden Druckaufträgen aktiviert.
• So legen Sie Einstellungen über das Bedienfeld fest
Drücken und halten Sie die Taste Stopp (Stop), bis die Alarm-Anzeige 11 mal blinkt. Lassen Sie die Taste
los und drücken Sie die Taste Farbe (Color), um die Funktion zum Verhindern von Papierabrieb zu
aktivieren.
Deaktivieren Sie die Funktion zum Verhindern von Papierabrieb durch Drücken und Halten der Taste Stopp
(Stop), bis die Alarm-Anzeige 11 mal blinkt. Lassen Sie die Taste los und drücken Sie dann die Taste
Schwarz (Black).
54
• So legen Sie Einstellungen über den Computer fest
Öffnen Sie das Druckertreiber-Setup-Fenster und aktivieren Sie unter Benutzerdefinierte Einstellungen
(Custom Settings) auf der Registerkarte Wartung (Maintenance) das Kontrollkästchen Papierabrieb
verhindern (Prevent paper abrasion). Klicken Sie dann auf OK.
Weitere Informationen zum Öffnen des Druckertreiber-Setup-Fensters finden Sie unter Öffnen des
Druckertreiber-Setup-Fensters.
: Falls die Intensität hoch eingestellt ist, verringern Sie die Einstellung für
Intensität, und starten Sie einen neuen Druckvorgang.
Test 5
Wenn Sie Normalpapier zum Drucken von Bildern mit hoher Intensität verwenden, nimmt das Papier unter
Umständen zu viel Tinte auf und wellt sich, was zu Papierabrieb führt.
Verringern Sie die im Druckertreiber eingestellte Intensität und starten Sie einen neuen Druckvorgang.
1. Öffnen Sie das Druckertreiber-Setup-Fenster.
Öffnen des Druckertreiber-Setup-Fensters
2. Wählen Sie auf der Registerkarte Optionen (Main) unter Farbe/Intensität (Color/Intensity) die Option
Manuell (Manual) aus. Klicken Sie dann auf Einstellen... (Set...).
3. Stellen Sie unter Farbeinstellung (Color Adjustment) mit dem Schieberegler Intensität (Intensity) die
Intensität ein.
Test 6
: Wurde außerhalb des empfohlenen Druckbereichs gedruckt?
Beim Drucken außerhalb des empfohlenen Druckbereichs des Druckpapiers kann die untere Kante des Papiers
durch Tinte verschmutzt werden.
Formatieren Sie Ihr Originaldokument in der Anwendung neu.
Druckbereich
Test 7
: Ist die Auflagefläche verschmutzt?
Reinigen Sie die Auflagefläche.
Reinigen der Auflagefläche und des Vorlagendeckels
Test 8
: Ist die Papiereinzugwalze verschmutzt?
Reinigen Sie die Papiereinzugwalze.
Reinigen der Papiereinzugwalze
Hinweis
• Führen Sie die Reinigung nur durch, wenn sie erforderlich ist, da sich die Papiereinzugwalze beim
Reinigen abnutzt.
Test 9
: Ist das Innere des Geräts verschmutzt?
Beim Duplexdruck wird das Innere des Geräts möglicherweise durch Tinte verschmutzt. Dadurch wird der
Ausdruck verschmiert.
Führen Sie eine Bodenplattenreinigung durch, um das Innere des Geräts zu reinigen.
Reinigen des Geräteinneren (Bodenplattenreinigung
Hinweis
• Um eine Verschmutzung des Geräteinnenraums zu vermeiden, stellen Sie das richtige Papierformat ein.
55
Test 10
: Stellen Sie eine längere Dauer für das Trocknen der Druckoberfläche ein.
Somit wird ausreichend Zeit für das Trocknen der Druckoberfläche eingeräumt, wodurch ein Verschmieren und
Verkratzen des Papiers verhindert wird.
1. Stellen Sie sicher, dass das Gerät eingeschaltet ist.
2. Öffnen Sie das Druckertreiber-Setup-Fenster.
Öffnen des Druckertreiber-Setup-Fensters
3. Klicken Sie auf die Registerkarte Wartung (Maintenance) und dann auf Benutzerdefinierte
Einstellungen (Custom Settings).
4. Ziehen Sie den Schieberegler unter Wartezeit für Tintentrocknung (Ink Drying Wait Time) zur
Einstellung der Wartezeit und klicken Sie dann auf OK.
5. Bestätigen Sie die Meldung und klicken Sie auf OK.
56
Rückseite des Papiers ist verschmutzt
Test 1
: Haben Sie die Einstellungen für Papier und Druckqualität überprüft?
Druckergebnisse sind nicht zufrieden stellend
Test 2
: Führen Sie eine Bodenplattenreinigung durch, um das Innere des Geräts zu
reinigen.
Reinigen des Geräteinneren (Bodenplattenreinigung
Hinweis
• Bei randlosem Druck, Duplexdruck oder übermäßigem Drucken kann der Innenraum des Druckers mit
Tinte verschmutzt werden.
57
Im Ausdruck erscheinen vertikale Linien
Test
: Haben Sie Papier des richtigen Formats eingelegt?
Wenn das Format des eingelegten Papiers größer ist als das festgelegte Format, werden die Ränder
möglicherweise mit vertikalen Linien bedruckt.
Stellen Sie das richtige Format entsprechend dem Format des eingelegten Papiers ein.
Druckergebnisse sind nicht zufrieden stellend
Hinweis
• Der Verlauf des vertikalen Linienmusters kann je nach Bilddaten oder Druckeinstellung variieren.
• Dieses Gerät führt automatische Reinigungsvorgänge aus, um stets saubere Ausdrucke zu gewährleisten.
Bei der Reinigung wird eine kleine Menge Tinte ausgegeben.
Diese Tinte wird in der Regel im Tintenauffangbehälter gesammelt. Wenn das Format des eingelegten
Papiers jedoch größer ist als das festgelegte Format, kann unter Umständen auch Tinte auf das Papier
abgegeben werden.
58
Farben sind ungleichmäßig oder weisen Streifen auf
Farben sind ungleichmäßig
Farben sind streifig
Test 1
: Haben Sie die Einstellungen für Papier und Druckqualität überprüft?
Druckergebnisse sind nicht zufrieden stellend
Test 2
: Drucken Sie das Düsentestmuster und führen Sie sämtliche erforderlichen
Wartungsmaßnahmen wie die Druckkopfreinigung durch.
Drucken Sie das Düsentestmuster, um zu überprüfen, ob die Tinte von den Druckkopfdüsen ordnungsgemäß
ausgegeben wird.
Informationen zum Drucken eines Düsentestmusters, zur Druckkopfreinigung und zur Intensivreinigung des
Druckkopfs finden Sie unter Druck wird blasser oder Farben sind falsch.
• Falls das Düsentestmuster nicht ordnungsgemäß gedruckt wird:
Drucken Sie nach der Druckkopfreinigung das Düsentestmuster, und überprüfen Sie es.
• Wenn das Problem nach zweimaliger Druckkopfreinigung weiterhin besteht:
Führen Sie eine Intensivreinigung des Druckkopfs durch.
Wenn das Problem nach der Intensivreinigung nicht behoben ist, sollten Sie das Gerät ausschalten und
nach 24 Stunden eine erneute Intensivreinigung durchführen.
• Wenn das Problem auch nach zweimaliger Intensivreinigung des Druckkopfs weiterhin besteht:
Die Tinte ist möglicherweise aufgebraucht. Tauschen Sie die FINE-Patrone aus.
59
Test 3
: Führen Sie die Druckkopfausrichtung durch.
Ausrichten des Druckkopfs
Hinweis
• Wenn das Problem nach der Druckkopfausrichtung nicht behoben ist, sollten Sie eine manuelle
Druckkopfausrichtung durchführen. Weitere Informationen finden Sie unter Ausrichten des Druckkopfs
über den Computer.
60
Es wird keine Tinte ausgegeben
Test 1
: Wenn eine FINE-Patrone leer ist, tauschen Sie sie gegen eine neue aus.
Test 2
: Ist die FINE-Patrone ordnungsgemäß eingesetzt?
Wenn die FINE-Patrone nicht richtig eingesetzt ist, kann die Tinte möglicherweise nicht richtig ausgegeben
werden.
Öffnen Sie die Abdeckung der Papierausgabe. Dann wird die Abdeckung für Kopf geöffnet.
Drücken Sie den Tintenpatronen-Sperrhebel nach oben, um sicherzustellen, dass die FINE-Patrone
ordnungsgemäß eingesetzt ist.
Schließen Sie die Abdeckung der Papierausgabe, nachdem Sie sichergestellt haben, dass die FINE-Patrone
richtig eingesetzt ist.
Wenn das Problem nicht behoben wurde, entnehmen Sie die FINE-Patronen, und setzen Sie sie erneut ein.
Informationen zum Einsetzen von FINE-Patronen finden Sie unter Austauschen einer FINE-Patrone.
Test 3
: Sind die Druckkopfdüsen verstopft?
Drucken Sie das Düsentestmuster, um zu überprüfen, ob die Tinte von den Druckkopfdüsen ordnungsgemäß
ausgegeben wird.
Informationen zum Drucken eines Düsentestmusters, zur Druckkopfreinigung und zur Intensivreinigung des
Druckkopfs finden Sie unter Druck wird blasser oder Farben sind falsch.
• Falls das Düsentestmuster nicht ordnungsgemäß gedruckt wird:
Drucken Sie nach der Druckkopfreinigung das Düsentestmuster, und überprüfen Sie es.
• Wenn das Problem nach zweimaliger Druckkopfreinigung weiterhin besteht:
Führen Sie eine Intensivreinigung des Druckkopfs durch.
Wenn das Problem nach der Intensivreinigung nicht behoben ist, sollten Sie das Gerät ausschalten und
nach 24 Stunden eine erneute Intensivreinigung durchführen.
• Wenn das Problem auch nach zweimaliger Intensivreinigung des Druckkopfs weiterhin besteht:
Die Tinte ist möglicherweise aufgebraucht. Tauschen Sie die FINE-Patrone aus.
61
Probleme beim Scannen
Probleme beim Scannen
Scan-Ergebnisse sind nicht zufrieden stellend
Software-Probleme
62
Probleme beim Scannen
Der Scanner funktioniert nicht
ScanGear (Scanner-Treiber) startet nicht
Eine Fehlermeldung wird angezeigt und der Bildschirm von ScanGear (Scanner-Treiber)
wird nicht geöffnet
Es können nicht mehrere Objekte gleichzeitig gescannt werden
Im automatischen Scanmodus kann nicht ordnungsgemäß gescannt werden
Niedrige Scan-Geschwindigkeit
Die Meldung "Nicht genügend Arbeitsspeicher." wird angezeigt
Der Computer hört während des Scannens auf zu arbeiten
Der Scanner funktioniert nach der Aktualisierung von Windows nicht mehr
Das gescannte Bild lässt sich nicht öffnen
63
Der Scanner funktioniert nicht
Test 1: Stellen Sie sicher, dass der Scanner oder Drucker
eingeschaltet ist.
Test 2: Schließen Sie das USB-Kabel an einen anderen USBAnschluss am Computer an.
Test 3: Wenn das USB-Kabel an einen USB-Hub angeschlossen
ist, ziehen Sie es vom USB-Hub ab und verbinden es mit einem
USB-Anschluss am Computer.
Test 4: Starten Sie den Computer neu.
64
ScanGear (Scanner-Treiber) startet nicht
Test 1: Stellen Sie sicher, dass die MP Drivers installiert sind.
Falls MP Drivers noch nicht installiert ist, installieren Sie die Treiber von der InstallationsCD-ROM oder unserer Webseite.
Test 2: Wählen Sie Ihren Scanner oder Drucker im Menü der
Anwendung aus.
Wichtig
Falls der Name Ihres Scanners oder Druckers mehrmals angezeigt wird, wählen Sie
den Namen aus, in dem WIA nicht vorkommt.
Hinweis
Je nach Anwendung müssen Sie dazu ggf. andere Schritte ausführen.
Verwenden Sie den WIA-Treiber beim Scannen aus einer WIA-kompatiblen
Anwendung.
Scannen mit WIA-Treiber
Test 3: Stellen Sie sicher, dass die Anwendung TWAIN
unterstützt.
Sie können ScanGear (Scanner-Treiber) nur aus Anwendungen heraus starten, die TWAIN
unterstützen.
Test 4: Scannen und speichern Sie Bilder mit IJ Scan Utility,
und öffnen Sie die Dateien in Ihrer Anwendung.
65
Eine Fehlermeldung wird angezeigt und der Bildschirm
von ScanGear (Scanner-Treiber) wird nicht geöffnet
Test 1: Stellen Sie sicher, dass der Scanner oder Drucker
eingeschaltet ist.
Test 2: Schalten Sie den Scanner oder Drucker aus, und
schließen Sie dann das USB-Kabel und das Netzkabel erneut
an.
Test 3: Schließen Sie das USB-Kabel an einen anderen USBAnschluss am Computer an.
Test 4: Wenn das USB-Kabel an einen USB-Hub angeschlossen
ist, ziehen Sie es vom USB-Hub ab und verbinden es mit einem
USB-Anschluss am Computer.
Test 5: Stellen Sie sicher, dass die MP Drivers installiert sind.
Falls MP Drivers noch nicht installiert ist, installieren Sie die Treiber von der InstallationsCD-ROM oder unserer Webseite.
Test 6: Wählen Sie Ihren Scanner oder Drucker im Menü der
Anwendung aus.
Hinweis
Je nach Anwendung müssen Sie dazu ggf. andere Schritte ausführen.
Test 7: Stellen Sie sicher, dass die Anwendung TWAIN
unterstützt.
Sie können ScanGear (Scanner-Treiber) nur aus Anwendungen heraus starten, die TWAIN
unterstützen.
Test 8: Beenden Sie ScanGear, wenn dieses Programm in einer
anderen Anwendung ausgeführt wird.
66
Es können nicht mehrere Objekte gleichzeitig gescannt
werden
Test 1: Stellen Sie sicher, dass die Objekte ordnungsgemäß
positioniert wurden.
Objekte platzieren (beim Scannen über den Computer)
Test 2: Überprüfen Sie, ob ein Objekt ordnungsgemäß gescannt
wird.
Einige Programme bieten keine Unterstützung für das Scannen mehrerer Bilder. Scannen
Sie in diesem Fall jedes Dokument einzeln.
67
Im automatischen Scanmodus kann nicht
ordnungsgemäß gescannt werden
Test 1: Stellen Sie sicher, dass die Objekte ordnungsgemäß
positioniert wurden.
Objekte platzieren (beim Scannen über den Computer)
Test 2: Möglicherweise wird das Scannen mehrerer Objekte
nicht unterstützt.
Einige Programme bieten keine Unterstützung für das Scannen mehrerer Bilder. Scannen
Sie in diesem Fall jedes Dokument einzeln.
68
Niedrige Scan-Geschwindigkeit
Test 1: Scannen Sie mit einer Ausgabeauflösung von etwa 150
dpi, wenn Sie das Bild auf einem Bildschirm anzeigen möchten.
Scannen Sie mit etwa 300 dpi, wenn Sie das Dokument drucken
möchten.
Auflösung
Test 2: Setzen Sie Farbkorrektur (Fading Correction),
Bildglättung (Grain Correction) usw. auf Ohne (None).
Weitere Informationen finden Sie im Abschnitt "Bildeinstellungen" des entsprechenden
Modells auf der Startseite des Online-Handbuchs.
Test 3: Deaktivieren Sie in IJ Scan Utility das Kontrollkästchen
Schräge Textdokumente korrigieren (Correct slanted text
document) / Ausrichtung von Textdokumenten erkennen und
Bilder drehen (Detect the orientation of text document and
rotate image), und scannen Sie erneut.
Dialogfeld Einstellungen (Dokument scannen)
Dialogfeld Einstellungen (Benutzerdefiniert scannen)
69
Die Meldung "Nicht genügend Arbeitsspeicher." wird
angezeigt
Test 1: Beenden Sie laufende Anwendungen und versuchen Sie
es erneut.
Test 2: Reduzieren Sie die Auflösung oder das Ausgabeformat
und scannen Sie erneut.
Auflösung
70
Der Computer hört während des Scannens auf zu
arbeiten
Test 1: Starten Sie den Computer neu, verringern Sie die
Ausgabeauflösung in ScanGear (Scanner-Treiber) und scannen
Sie erneut.
Weitere Informationen finden Sie im Abschnitt "Ausgabe-Einstellungen" des
entsprechenden Modells auf der Startseite des Online-Handbuchs.
Test 2: Löschen Sie nicht benötigte Dateien, um auf Ihrer
Festplatte freien Platz zu schaffen, und scannen Sie dann
erneut.
Wenn auf der Festplatte nicht genügend Speicher zum Scannen und Speichern zur
Verfügung steht oder wenn das Bild zu groß ist (beispielsweise beim Scannen eines großen
Objekts mit hoher Auflösung), wird eine Fehlermeldung angezeigt.
Test 3: Geben Sie unter Speicherordner für temporäre Dateien
(Folder to Save Temporary Files) in IJ Scan Utility einen Ordner
auf einem Laufwerk mit genügend freiem Speicherplatz an.
Dialogfeld Einstellungen (Allgemeine Einstellungen)
Test 4: Möglicherweise sind mehrere Geräte an USBAnschlüsse angeschlossen.
Trennen Sie alle Geräte mit Ausnahme des Scanners oder Druckers von den Anschlüssen.
71
Der Scanner funktioniert nach der Aktualisierung von
Windows nicht mehr
Test: Ziehen Sie das USB-Kabel ab. Deinstallieren (löschen) Sie
die MP Drivers und IJ Scan Utility und installieren Sie sie neu.
• Schritt 1: Deinstallieren Sie die MP Drivers.
Informationen zum Löschen der MP Drivers finden Sie im Abschnitt "Löschen der nicht
benötigten MP Drivers" des entsprechenden Modells auf der Startseite des OnlineHandbuchs.
• Schritt 2: Deinstallieren Sie IJ Scan Utility.
• Windows 8:
1. Klicken Sie auf Einstellungen (Settings) Charm > Systemsteuerung
(Control Panel) > Programme (Programs) > Programm deinstallieren
(Uninstall a program).
2. Doppelklicken Sie auf Canon IJ Scan Utility.
3. Wenn eine Bestätigungsmeldung angezeigt wird, klicken Sie auf Ja (Yes).
4. Wenn die Deinstallation abgeschlossen ist, klicken Sie auf OK.
IJ Scan Utility wird gelöscht.
Hinweis
Unter Windows 8 wird beim Installieren, Deinstallieren oder Starten von
Software möglicherweise ein Dialogfeld zur Bestätigung oder Warnung
angezeigt.
Dieses Dialogfeld wird angezeigt, wenn Administratorrechte zum
Ausführen einer Aufgabe erforderlich sind.
Falls Sie bei einem Administratorkonto angemeldet sind, befolgen Sie die
Anweisungen am Bildschirm.
• Windows 7 / Windows Vista:
1. Wählen Sie im Menü Start die Option Systemsteuerung (Control Panel) >
Programme (Programs) > Programm deinstallieren (Uninstall a
program).
2. Doppelklicken Sie auf Canon IJ Scan Utility.
72
3. Wenn eine Bestätigungsmeldung angezeigt wird, klicken Sie auf Ja (Yes).
4. Wenn die Deinstallation abgeschlossen ist, klicken Sie auf OK.
IJ Scan Utility wird gelöscht.
Hinweis
Unter Windows 7 und Windows Vista wird beim Installieren,
Deinstallieren oder Starten von Software möglicherweise ein Dialogfeld
zur Bestätigung oder Warnung angezeigt.
Dieses Dialogfeld wird angezeigt, wenn Administratorrechte zum
Ausführen einer Aufgabe erforderlich sind.
Falls Sie bei einem Administratorkonto angemeldet sind, befolgen Sie die
Anweisungen am Bildschirm.
• Windows XP:
1. Wählen Sie unter Start > Systemsteuerung (Control Panel) > Software
(Add or Remove Programs).
2. Wählen Sie Canon IJ Scan Utility und klicken Sie anschließend auf Ändern/
Entfernen (Change/Remove).
3. Wenn eine Bestätigungsmeldung angezeigt wird, klicken Sie auf Ja (Yes).
4. Wenn die Deinstallation abgeschlossen ist, klicken Sie auf OK.
IJ Scan Utility wird gelöscht.
• Schritt 3: Installieren Sie MP Drivers und IJ Scan Utility neu.
Installieren Sie MP Drivers und IJ Scan Utility erneut von der Installations-CD-ROM
oder unserer Webseite.
73
Das gescannte Bild lässt sich nicht öffnen
Test: Wenn das Datenformat von der Anwendung nicht
unterstützt wird, scannen Sie das Bild erneut, und wählen Sie
ein gängiges Datenformat wie z. B. JPEG beim Speichern aus.
Weitere Informationen hierzu finden Sie im Handbuch der Anwendung. Wenden Sie sich
bei Fragen an den Hersteller der Anwendung.
74
Scan-Ergebnisse sind nicht zufrieden stellend
Die Scan-Qualität (auf dem Bildschirm angezeigtes Bild) ist schlecht
Um das gescannte Bild herum treten unerwünschte weiße Bereiche auf
Das Scannen mit der richtigen Größe ist nicht möglich
Das Objekt wurde richtig platziert, das Bild jedoch schräg gescannt
Gescannte Bilder werden auf dem Bildschirm vergrößert (verkleinert) angezeigt
75
Die Scan-Qualität (auf dem Bildschirm angezeigtes Bild)
ist schlecht
Test 1: Erhöhen Sie die Scanauflösung, wenn das Bild unscharf
angezeigt wird.
Auflösung
Test 2: Stellen Sie die Anzeigegröße auf 100 % ein.
Einige Anwendungen zeigen Bilder nicht deutlich an, wenn die Anzeigegröße zu klein sind.
Test 3: Wenn ein Moiré-Effekt (Streifenmuster) auftritt, führen
Sie folgende Aktionen durch und scannen Sie erneut.
• Nehmen Sie eine der folgenden Einstellungen im Dialogfeld Einstellungen (Dokument
scannen) (Settings (Document Scan)), Einstellungen (Benutzerdefiniert scannen)
(Settings (Custom Scan)) oder Einstellungen (Scannen und zusammenfügen)
(Settings (Scan and Stitch)) von IJ Scan Utility vor und starten Sie den Scanvorgang
im Hauptbildschirm von IJ Scan Utility.
- Quelle wählen (Select Source) auf Zeitschrift (Magazine) und Farbmodus (Color
Mode) auf Farbe (Color) setzen
- Aktivieren Sie das Kontrollkästchen Moiré reduzieren (Reduce moire) unter
Bildverarbeitungs-Einstellungen (Image Processing Settings)
Dialogfeld Einstellungen (Dokument scannen)
Dialogfeld Einstellungen (Benutzerdefiniert scannen)
Dialogfeld Einstellungen (Scannen und zusammenfügen)
• Wählen Sie auf der Registerkarte Basismodus (Basic Mode) von ScanGear (ScannerTreiber) unter Quelle wählen (Select Source) die Option Zeitschrift (Farbe)
(Magazine (Color)) aus.
Weitere Informationen finden Sie im Abschnitt "Registerkarte Basismodus" des
entsprechenden Modells auf der Startseite des Online-Handbuchs.
• Legen Sie auf der Registerkarte Erweiterter Modus (Advanced Mode) von ScanGear
die Option Entrastern (Descreen) in Bildeinstellungen (Image Settings) auf EIN
(ON) fest.
Weitere Informationen finden Sie im Abschnitt "Bildeinstellungen" des entsprechenden
Modells auf der Startseite des Online-Handbuchs.
Hinweis
Wenn beim Scannen eines digitalen Fotos ein Moiré-Effekt auftritt, führen Sie oben
genannte Aktionen durch und scannen Sie erneut.
76
Test 4: Prüfen Sie die Farbtiefe des Bildschirms.
Weitere Informationen zum Prüfen der Farbtiefe des Monitors finden Sie in der Hilfe zu
Windows oder im Handbuch des Monitors.
Test 5: Reinigen Sie die Auflagefläche und den Vorlagendeckel.
Test 6: Wenn das Dokument von schlechter Qualität ist
(verschmutzt, verblasst usw.), wenden Sie die Optionen Staub
und Kratzer reduzieren (Reduce Dust and Scratches),
Farbkorrektur (Fading Correction), Bildglättung (Grain
Correction) usw. unter Bildeinstellungen (Image Settings) auf
der Registerkarte Erweiterter Modus (Advanced Mode) von
ScanGear an.
Weitere Informationen finden Sie im Abschnitt "Bildeinstellungen" des entsprechenden
Modells auf der Startseite des Online-Handbuchs.
Test 7: Wenn sich der Farbton von Bildern vom Farbton des
Originaldokuments unterscheidet, führen Sie folgende Aktionen
durch und scannen Sie erneut.
• Legen Sie auf der Registerkarte Erweiterter Modus (Advanced Mode) von ScanGear
die Option Bildanpassung (Image Adjustment) in Bildeinstellungen (Image
Settings) auf Ohne (None) fest.
Weitere Informationen finden Sie im Abschnitt "Bildeinstellungen" des entsprechenden
Modells auf der Startseite des Online-Handbuchs.
• Legen Sie im Dialogfeld Voreinstellungen (Preferences) von ScanGear auf der
Registerkarte Farbeinstellung (Color Settings) die Option Farbabgleich (Color
Matching) fest.
Weitere Informationen finden Sie im Abschnitt "Registerkarte Farbeinstellung" des
entsprechenden Modells auf der Startseite des Online-Handbuchs.
77
Um das gescannte Bild herum treten unerwünschte
weiße Bereiche auf
Test: Legen Sie den Scan-Bereich fest.
(Automatisch beschneiden) in der Gesamtbildansicht von ScanGear
Klicken Sie auf
(Scanner-Treiber), um den Schnittrahmen (Scan-Bereich) entsprechend der Objektgröße
automatisch festzulegen.
Sie können den Scan-Bereich auch manuell in der Miniaturansicht festlegen, z. B. wenn
das Objekt weiße Ränder aufweist (z. B. in Fotos) oder wenn Sie benutzerdefinierte
Schnittrahmen erstellen möchten.
Anpassen von Schnittrahmen im Fenster Bild zusammenfügen
78
Das Scannen mit der richtigen Größe ist nicht möglich
Test: Stellen Sie sicher, dass die Objekte ordnungsgemäß
positioniert wurden.
Objekte platzieren (beim Scannen über den Computer)
79
Das Objekt wurde richtig platziert, das Bild jedoch
schräg gescannt
Test: Deaktivieren Sie das Kontrollkästchen Schräge
Textdokumente korrigieren (Correct slanted text document),
wenn Dokument (Document) oder Zeitschrift (Magazine) als
Objekttyp ausgewählt ist, und scannen Sie das Objekt erneut.
Dialogfeld Einstellungen (Dokument scannen)
Dialogfeld Einstellungen (Benutzerdefiniert scannen)
80
Gescannte Bilder werden auf dem Bildschirm vergrößert
(verkleinert) angezeigt
Test 1: Ändern Sie die Anzeigeeinstellung in der Anwendung.
Weitere Informationen hierzu finden Sie im Handbuch der Anwendung. Wenden Sie sich
bei Fragen an den Hersteller der Anwendung.
Hinweis
Sie können die Bildgröße in Paint nicht verkleinern. Um die Anzeigegröße zu
verringern, öffnen Sie die Bilder in einer Anwendung.
Test 2: Ändern Sie die Auflösungseinstellung in ScanGear
(Scanner-Treiber) und scannen Sie erneut.
Je höher die Auflösung, desto größer das angezeigte Bild.
Auflösung
81
Software-Probleme
Das E-Mail-Programm, das Sie verwenden möchten, wird im Bildschirm zur Auswahl
eines E-Mail-Programms nicht angezeigt
82
Das E-Mail-Programm, das Sie verwenden möchten, wird
im Bildschirm zur Auswahl eines E-Mail-Programms
nicht angezeigt
Test: Stellen Sie sicher, dass die MAPI des E-Mail-Programms
aktiviert ist.
Weitere Informationen zur MAPI-Einstellung finden Sie im Handbuch zum E-MailProgramm.
Falls das Problem auch bei aktivierter MAPI weiterhin besteht, wählen Sie Keines (manuell
anhängen) (None (Attach Manually)) im Bildschirm zur Auswahl eines E-Mail-Programms
aus, und hängen Sie das Bild manuell an eine ausgehende E-Mail an.
83
Probleme mit dem Gerät
Das Gerät lässt sich nicht einschalten
Das Gerät wird unbeabsichtigt ausgeschaltet
Verbindung zum Computer kann mit USB-Kabel nicht ordnungsgemäß hergestellt werden
Keine Kommunikation mit Gerät über USB-Verbindung möglich
Der Druckerstatusmonitor wird nicht angezeigt
84
Das Gerät lässt sich nicht einschalten
Test 1
: Drücken Sie die Taste EIN (ON).
: Vergewissern Sie sich, dass der Netzstecker richtig an den Netzkabelanschluss
des Geräts angeschlossen ist, und schalten Sie den Drucker wieder ein.
Test 2
: Trennen Sie das Gerät von der Stromversorgung, und schließen Sie das Gerät
dann wieder an. Schalten Sie das Gerät erst nach mindestens 2 Minuten wieder ein.
Test 3
Wenn das Problem weiterhin besteht, wenden Sie sich an das Service-Center.
85
Das Gerät wird unbeabsichtigt ausgeschaltet
Test
: Deaktivieren Sie die Einstellung für das automatische Ausschalten des Geräts.
Das Gerät wird nach Ablauf des von Ihnen eingegebenen Zeitraums automatisch ausgeschaltet, wenn Sie die
Einstellung zum automatischen Ausschalten aktivieren.
Wenn das Gerät nicht automatisch ausgeschaltet werden soll, öffnen Sie das Druckertreiber-Setup-Fenster, und
wählen Sie in Autom. Ein/Aus (Auto Power) auf der Registerkarte Wartung (Maintenance) die Option
Deaktiviert (Disable) für Automatisches Ausschalten (Auto Power Off) aus.
Hinweis
• Die Einstellung für das automatische Ein-/Ausschalten des Geräts kann über das Bedienfeld des Geräts
oder über ScanGear (Scanner-Treiber) aktiviert werden.
• Über das Bedienfeld des Geräts:
Automatisches Ein-/Ausschalten des Geräts
• Über ScanGear (Scanner-Treiber):
Registerkarte Scanner
86
Verbindung zum Computer kann mit USB-Kabel nicht
ordnungsgemäß hergestellt werden
Geringe Druck- oder Scangeschwindigkeit/Hi-Speed-USB-Verbindung
funktioniert nicht/Die Meldung "Dieses Gerät kann eine höhere Leistung
erbringen (This device can perform faster)" wird angezeigt
Ist die Systemumgebung nicht vollständig mit Hi-Speed USB kompatibel, wird das Gerät mit einer
niedrigeren Geschwindigkeit (entsprechend USB 1.1) betrieben. Das Gerät funktioniert in diesem Fall
einwandfrei, die Druck- oder Scangeschwindigkeit kann jedoch aufgrund der niedrigeren
Verbindungsgeschwindigkeit langsamer sein.
: Prüfen Sie folgende Punkte, um sicherzustellen, dass Ihre Systemumgebung
eine Hi-Speed-USB-Verbindung unterstützt.
Test
• Unterstützt der USB-Anschluss des Computers Hi-Speed-USB-Verbindungen?
• Unterstützt das USB-Kabel oder der USB-Hub Hi-Speed-USB-Verbindungen?
Verwenden Sie ein ausgewiesenes Hi-Speed-USB-Kabel. Das Kabel sollte nicht länger als 3 Meter / 10
Fuß sein.
• Unterstützt das Betriebssystem des Computers Hi-Speed-USB-Verbindungen?
Installieren Sie das aktuellste Update für Ihren Computer.
• Funktioniert der Hi-Speed-USB-Treiber ordnungsgemäß?
Besorgen Sie sich die aktuellste Version des Hi-Speed-USB-Treibers, der mit Ihrer Hardware kompatibel
ist, und installieren Sie diese auf dem Computer.
Wichtig
• Ausführliche Informationen zu Hi-Speed USB für Ihre Systemumgebung erhalten Sie vom Hersteller
Ihres Computers, des USB-Kabels oder des USB-Hubs.
87
Keine Kommunikation mit Gerät über USB-Verbindung möglich
Test 1
: Schalten Sie das Gerät erforderlichenfalls ein.
Test 2
: Stellen Sie sicher, dass das USB-Kabel ordnungsgemäß angeschlossen ist.
Unter Anschließen des Geräts an den Computer mit einem USB-Kabel finden Sie Informationen zum
ordnungsgemäßen Anschluss des USB-Kabels.
Test 3
: Starten Sie das IJ Network Tool nicht während eines Druckvorgangs.
Test 4
: Drucken Sie nicht, während das IJ Network Tool ausgeführt wird.
: Vergewissern Sie sich, dass auf der Registerkarte Ports im
Eigenschaftendialogfeld des Druckertreibers die Option Bidirektionale Unterstützung
aktivieren (Enable bidirectional support) ausgewählt wurde.
Test 5
Öffnen des Druckertreiber-Setup-Fensters
88
Der Druckerstatusmonitor wird nicht angezeigt
Test
: Ist der Druckerstatusmonitor aktiviert?
Stellen Sie sicher, dass im Menü Optionen (Option) des Druckerstatusmonitors die Option Statusmonitor
aktivieren (Enable Status Monitor) ausgewählt ist.
1. Öffnen Sie das Druckertreiber-Setup-Fenster.
Öffnen des Druckertreiber-Setup-Fensters
2. Klicken Sie auf der Registerkarte Wartung (Maintenance) auf Druckerstatus anzeigen (View Printer
Status).
3. Aktivieren Sie gegebenenfalls das Kontrollkästchen Statusmonitor aktivieren (Enable Status Monitor)
im Menü Optionen (Option).
89
Probleme beim Installieren/Herunterladen
Die MP Drivers können nicht installiert werden
Easy-WebPrint EX wird nicht gestartet bzw. das Easy-WebPrint EX-Menü nicht angezeigt
Aktualisieren der MP Drivers in einer Netzwerkumgebung
Deinstallieren des IJ Network Tool
90
Die MP Drivers können nicht installiert werden
• Falls der Installationsvorgang nicht automatisch gestartet wird, wenn die Installations-CD-ROM
in das Laufwerk des Computers eingelegt wird:
Starten Sie die Installation entsprechend den nachstehenden Anweisungen.
1. Führen Sie die unten stehenden Schritte durch.
◦ Wählen Sie unter Windows 8 auf dem Desktop in der Taskleiste (Taskbar) das ExplorerSymbol aus, und wählen Sie dann aus der auf der linken Seite angezeigten Liste Computer
aus.
◦ Klicken Sie unter Windows 7 oder Windows Vista auf Start und dann auf Computer.
◦ Klicken Sie unter Windows XP auf Start und dann auf Arbeitsplatz (My Computer).
2. Doppelklicken Sie im angezeigten Fenster auf das Symbol
CD-ROM.
Wenn der Inhalt der CD-ROM angezeigt wird, doppelklicken Sie auf MSETUP4.EXE.
Falls Sie die MP Drivers nicht mithilfe der Installations-CD-ROM installieren können, installieren Sie
sie von unserer Website.
Hinweis
• Wenn das CD-ROM-Symbol nicht angezeigt wird, gehen Sie folgendermaßen vor:
• Entfernen Sie die CD-ROM aus dem Computer, und legen Sie sie dann erneut ein.
• Starten Sie den Computer neu.
Wenn das Symbol daraufhin weiterhin nicht angezeigt wird, probieren Sie verschiedene
Datenträger aus, um zu überprüfen, ob diese angezeigt werden. Wenn andere Datenträger
angezeigt werden, liegt ein Problem mit der Installations-CD-ROM vor. Wenden Sie sich in diesem
Fall an das Service-Center.
91
• Falls Sie nach dem Bildschirm Druckeranschluss (Printer Connection) nicht fortfahren können:
Hinweis
• Abhängig vom verwendeten Computer wird möglicherweise Der Drucker wird nicht erkannt.
Überprüfen Sie die Verbindung. (The printer is not detected. Check the connection.)
angezeigt.
: Vergewissern Sie sich, dass das USB-Kabel richtig an das Gerät und den
Computer angeschlossen ist.
Test 1
: Befolgen Sie die unten stehenden Schritte, um das Gerät und den Computer
wieder anzuschließen.
Test 2
1. Schalten Sie das Gerät aus.
2. Ziehen Sie das USB-Kabel aus dem Gerät und dem Computer, und schließen Sie es anschließend
wieder an.
3. Schalten Sie das Gerät ein.
: Sollte das Problem weiterhin bestehen, befolgen Sie die unten stehenden
Schritte, um die MP Drivers neu zu installieren.
Test 3
1. Klicken Sie auf Abbrechen (Cancel).
2. Klicken Sie im Fenster Installationsfehler (Installation Failure) auf Erneut (Start Over).
3. Klicken Sie im Fenster "PIXMA XXX" ("XXX" steht für den Namen Ihres Geräts) auf Beenden (Exit),
und entnehmen Sie dann die CD-ROM.
4. Schalten Sie das Gerät aus.
5. Starten Sie den Computer neu.
6. Vergewissern Sie sich, dass keine anderen Anwendungen ausgeführt werden.
92
7. Legen Sie die CD-ROM erneut ein und installieren Sie die MP Drivers.
• In anderen Fällen:
Installieren Sie die MP Drivers neu.
Wenn die MP Drivers nicht richtig installiert wurden, deinstallieren Sie die MP Drivers, starten Sie den
Computer neu, und installieren Sie die MP Drivers erneut.
Löschen der nicht benötigten MP Drivers
Falls Sie die MP Drivers neu installieren, installieren Sie die MP Drivers von der Installations-CD-ROM
oder unserer Website.
Hinweis
• Wenn der Abbruch des Installationsprogramms durch einen Fehler in Windows ausgelöst wurde,
kann dies ein Hinweis darauf sein, dass das System instabil ist, und die Treiber deshalb nicht
installiert werden können. Starten Sie den Computer vor der Neuinstallation neu.
93
Easy-WebPrint EX wird nicht gestartet bzw. das Easy-WebPrint EXMenü nicht angezeigt
Wenn Easy-WebPrint EX nicht gestartet oder das Menü nicht in Internet Explorer angezeigt wird, überprüfen
Sie Folgendes.
: Wird Canon Easy-WebPrint EX im Menü Symbolleisten (Toolbars) des
Menüs Ansicht (View) des Internet Explorer angezeigt?
Test 1
Wenn Canon Easy-WebPrint EX nicht angezeigt wird, ist Easy-WebPrint EX nicht auf Ihrem Computer
installiert. Installieren Sie die aktuelle Version von Easy-WebPrint EX auf Ihrem Computer, die Sie auf unserer
Website finden.
Hinweis
• Wenn Easy-WebPrint EX nicht auf dem Computer installiert ist, wird im Infobereich auf dem Desktop
eventuell eine Aufforderung zur Installation des Programms angezeigt. Klicken Sie auf die Meldung, und
folgen Sie der Anleitung auf dem Bildschirm, um Easy-WebPrint EX zu installieren.
• Zur Installation und zum Download von Easy-WebPrint EX ist Zugang zum Internet erforderlich.
: Ist Canon Easy-WebPrint EX im Menü Symbolleisten (Toolbars) des Menüs
Ansicht (View) des Internet Explorer ausgewählt?
Test 2
Falls Canon Easy-WebPrint EX nicht ausgewählt ist, ist Easy-WebPrint EX deaktiviert. Wählen Sie Canon
Easy-WebPrint EX aus, um das Programm zu aktivieren.
94
Aktualisieren der MP Drivers in einer Netzwerkumgebung
Laden Sie die neuesten MP Drivers zuvor herunter.
Sie können über das Internet auf unsere Website zugreifen und die neuesten MP Drivers herunterladen, um
die neusten MP Drivers für Ihr Druckermodell zu erhalten.
Führen Sie nach der Deinstallation der MP Drivers die Installation der neuesten MP Drivers entsprechend
der üblichen Vorgehensweise aus. Wenn der Bildschirm zur Auswahl der Verbindungsmethode angezeigt
wird, wählen Sie Drucker über drahtlose LAN-Verbindung verwenden (Use the printer with wireless
LAN connection). Das Gerät wird im Netzwerk automatisch erkannt.
Nachdem das Gerät erkannt wurde, installieren Sie die MP Drivers entsprechend der Anleitung auf dem
Bildschirm.
Hinweis
• Sie können das Gerät ohne erneute Einrichtung über ein LAN verwenden.
95
Deinstallieren des IJ Network Tool
Führen Sie die unten angegebenen Schritte aus, um das IJ Network Tool vom Computer zu deinstallieren.
Wichtig
• Selbst wenn das IJ Network Tool deinstalliert ist, können Sie immer noch mit dem Computer über das
Netzwerk drucken und scannen. Sie können über das Netzwerk jedoch nicht die Netzwerkeinstellungen
ändern.
• Melden Sie sich mit Administratorrechten am Benutzerkonto an.
1. Folgen Sie der Verfahrensweise zum Deinstallieren des IJ Network Tool.
• In Windows 8:
1. Wählen Sie über das Charm Einstellungen (Settings) unter Desktop > Programme
(Programs) > Programme und Funktionen (Programs and Features) die Option
Systemsteuerung (Control Panel).
2. Wählen Sie in der Programmliste die Option Canon IJ Network Tool aus, und klicken Sie
anschließend auf Deinstallieren (Uninstall).
Klicken Sie im Bildschirm Benutzerkontensteuerung (User Account Control) auf Weiter
(Continue).
• Unter Windows 7 oder Windows Vista:
1. Klicken Sie auf Start > Systemsteuerung (Control Panel) > Programme (Programs) >
Programme und Funktionen (Programs and Features).
2. Wählen Sie in der Programmliste die Option Canon IJ Network Tool aus, und klicken Sie
anschließend auf Deinstallieren (Uninstall).
Klicken Sie im Bildschirm Benutzerkontensteuerung (User Account Control) auf Weiter
(Continue).
• Unter Windows XP:
1. Klicken Sie auf Start > Systemsteuerung (Control Panel) > Programme installieren oder
deinstallieren (Add or Remove Programs).
2. Wählen Sie in der Programmliste die Option Canon IJ Network Tool aus, und klicken Sie
anschließend auf Entfernen (Remove).
2. Klicken Sie bei Anzeige der Bestätigungsmeldung auf Ja (Yes).
Wenn eine Aufforderung zum Neustarten des Computers angezeigt wird, klicken Sie auf OK, um den
Computer neu zu starten.
96
Info zu angezeigten Fehlern/Meldungen
Wenn ein Fehler auftritt
Eine Meldung wird angezeigt
97
Wenn ein Fehler auftritt
Wenn beim Drucken ein Fehler auf dem Gerät auftritt, beispielsweise bei fehlendem Papier oder
Papierstaus, wird automatisch eine Meldung zur Fehlersuche ausgegeben. Führen Sie die in der Meldung
beschriebenen Schritte aus.
Beim Auftreten eines Fehlers wird ein Supportcode (Fehlernummer) auf dem Computerbildschirm oder auf
der Alarm-Anzeige angezeigt. Bei einigen Fehlerarten blinken die EIN (ON)-Anzeige und die AlarmAnzeige abwechselnd. Überprüfen Sie den Status der Anzeigen sowie die Meldung und ergreifen Sie die
entsprechende Maßnahme zur Behebung des Fehlers.
Supportcode entsprechend der Anzahl an Blinkzeichen der Alarm-Anzeige
Beispiel für Blinkzeichenabfolge:
(A) Blinkt
(B) Erlischt
Anzahl der
Blinkzeichen
2 Blinkzeichen
Ursache
Supportcode
Kein Papier mehr im Gerät oder Papier wird nicht eingezogen.
1003
Das Papierformat unter "Druckeinstellungen" entspricht nicht
der Größe des eingelegten Papiers.
2100, 2101
Das Papierausgabefach ist geschlossen.
1250
Im Papierausgabeschacht ist ein Papierstau aufgetreten.
1300
Im Gerät ist an der Transporteinheit ein Papierstau aufgetreten.
1303
Während des automatischen Duplexdrucks tritt ein Papierstau
auf.
1304
4 Blinkzeichen
Die FINE-Patrone ist nicht ordnungsgemäß eingesetzt.
1687
5 Blinkzeichen
Die FINE-Patrone ist nicht eingesetzt.
1401
Es ist keine geeignete FINE-Patrone eingesetzt.
1403, 1485
6 Blinkzeichen
Die Abdeckung der Papierausgabe ist geöffnet.
1202
7 Blinkzeichen
Die FINE-Patrone ist nicht an der korrekten Position eingesetzt.
1486, 1487
8 Blinkzeichen
Tintenauffangbehälter ist fast voll.
1702, 1703, 1704,
1705, 1712, 1713,
1714, 1715
3 Blinkzeichen
98
9 Blinkzeichen
Möglicherweise wurde das Schutzmaterial für die FINEPatronen-Halterung oder das Klebeband nicht von der
Halterung entfernt.
1890
10 Blinkzeichen
Das eingelegte Papier ist mit dem automatischen Duplexdruck
nicht kompatibel.
1310
11 Blinkzeichen
Der automatische Duplexdruck kann mit der aktuellen
Papierformateinstellung nicht durchgeführt werden.
4103
12 Blinkzeichen
Sie können den Inhalt von CREATIVE PARK PREMIUM nicht
drucken.
4100
13 Blinkzeichen
Die Tinte ist möglicherweise aufgebraucht.
1686
14 Blinkzeichen
Die Tintenpatrone wird nicht erkannt.
1684
15 Blinkzeichen
Die FINE-Patrone wird nicht erkannt.
1682
16 Blinkzeichen
Die Tinte ist aufgebraucht.
1688
21 Blinkzeichen
Das Gerät kann das Papierformat nicht erkennen.
2103
22 Blinkzeichen
Das Gerät hat erkannt, dass das eingelegte Papier an einer
2102
Seite ausgerichtet wurde.
Supportcode entsprechend der Anzahl an abwechselnden Blinkzeichen der
EIN (ON)-Anzeige und Alarm-Anzeige
Beispiel für Blinkzeichenabfolge:
(A) Blinkt
(B) Erlischt
Anzahl der Blinkzeichen
Ursache
Supportcode
2 Blinkzeichen
Es ist ein Druckerfehler aufgetreten.
5100
7 Blinkzeichen
Es ist ein Druckerfehler aufgetreten.
5B02, 5B03, 5B04, 5B05, 5B12, 5B13, 5B14,
5B15
10 Blinkzeichen
Es ist ein Fehler aufgetreten, der die
Kontaktaufnahme mit dem ServiceCenter erfordert.
B200
99
Andere als die obigen
Fälle
Es ist ein Druckerfehler aufgetreten.
5011, 5012, 5200, 5400, 6000, 6500, 6800,
6801, 6900, 6901, 6902, 6910, 6911, 6930,
6931, 6932, 6933, 6936, 6937, 6938, 6940,
6941, 6942, 6943, 6944, 6945, 6946
• Wenn ein Supportcode und eine Meldung auf dem Computerbildschirm angezeigt werden:
Hinweis
• Sie können Maßnahmen zur Behebung von Fehlern mit Supportcodes auf Ihrem Computer finden,
indem Sie nach einem Supportcode suchen.
Klicken Sie zur Suche hier
Weitere Informationen zum Beheben von Fehlern ohne Supportcodes finden Sie unter Eine Meldung wird
angezeigt.
100
Eine Meldung wird angezeigt
In diesem Abschnitt werden einige Fehler oder Meldungen beschrieben.
Hinweis
• Bei einigen Fehlern oder Meldungen wird ein Supportcode (Fehlernummer) auf dem
Computerbildschirm angezeigt. Weitere Informationen zu Fehlern mit Supportcodes finden Sie unter
Supportcodeliste.
Ein Fehler beim automatischen Duplexdruck wird gemeldet
Fehlermeldung zu abgezogenem Netzkabel wird angezeigt
Fehler beim Schreiben/Fehler bei der Ausgabe/Kommunikationsfehler
Andere Fehlermeldungen
Der Bildschirm Inkjet Printer/Scanner/Fax Extended Survey Program wird angezeigt
Ein Fehler beim automatischen Duplexdruck wird gemeldet
: Beachten Sie Automatischer Duplexdruck wird nicht ordnungsgemäß
ausgeführt, und ergreifen Sie die entsprechende Maßnahme.
Test
Fehlermeldung zu abgezogenem Netzkabel wird angezeigt
Möglicherweise wurde das Netzkabel abgezogen, während das Gerät noch eingeschaltet war.
Überprüfen Sie die am Computer angezeigte Fehlermeldung und klicken Sie auf OK.
Der Druckvorgang wird vom Gerät gestartet.
Hinweise zum Abziehen des Netzkabels finden Sie unter Hinweis zum Abziehen des Netzkabels.
Fehler beim Schreiben/Fehler bei der Ausgabe/Kommunikationsfehler
: Falls die EIN (ON)-Anzeige aus ist, vergewissern Sie sich, dass der Stecker
richtig angeschlossen ist. Schalten Sie dann das Gerät wieder ein.
Test 1
Wenn die Anzeige EIN (ON) blinkt, wird das Gerät initialisiert. Warten Sie, bis die EIN (ON)-Anzeige nicht
mehr blinkt, sondern leuchtet.
Test 2
: Der Druckeranschluss muss im Druckertreiber ordnungsgemäß konfiguriert
sein.
* In den folgenden Anweisungen steht "XXX" für den Namen des Geräts.
1. Melden Sie sich bei einem Benutzerkonto mit Administratorrechten an.
2. Führen Sie die unten stehenden Schritte durch.
• Wählen Sie unter Windows 8 im Charm Einstellungen (Settings) die Option Systemsteuerung
(Control Panel) oder Desktop > Hardware und Sound (Hardware and Sound) > Geräte und
Drucker (Devices and Printers).
• Klicken Sie unter Windows 7 im Menü Start auf Geräte und Drucker (Devices and Printers).
101
• Klicken Sie unter Windows Vista auf das Menü Start > Systemsteuerung (Control Panel) >
Hardware und Sound (Hardware and Sound) > Drucker (Printers).
• Klicken Sie unter Windows XP auf das Menü Start > Systemsteuerung (Control Panel) > Drucker
und andere Hardware (Printers and Other Hardware) > Drucker und Faxgeräte (Printers and
Faxes).
3. Öffnen Sie die Eigenschaften des Druckertreibers für das Gerät.
• Klicken Sie unter Windows 8 oder Windows 7 mit der rechten Maustaste auf das Symbol "Canon
XXX Printer" (wobei "XXX" für den Namen Ihres Geräts steht), und wählen Sie anschließend
Druckereigenschaften (Printer properties) aus.
• Klicken Sie unter Windows Vista oder Windows XP mit der rechten Maustaste auf das Symbol
"Canon XXX Printer" (wobei "XXX" für den Namen Ihres Geräts steht), und wählen Sie anschließend
Eigenschaften (Properties) aus.
4. Klicken Sie auf die Registerkarte Anschlüsse (Ports), um die Einstellungen für den Druckeranschluss
zu überprüfen.
Vergewissern Sie sich, dass der Anschluss "USBnnnW" (wobei "n" für eine Zahl steht) mit "Canon XXX
Printer" in der Spalte Drucker (Printer) für Auf folgenden Anschlüssen drucken (Print to the
following port(s)) ausgewählt ist.
Hinweis
• Wenn das Gerät über LAN betrieben wird, wird der Anschlussname des Geräts als
"CNBJNP_xxxxxxxxxx" angezeigt. "xxxxxxxxxx" ist die aus der MAC-Adresse generierte
Zeichenfolge oder eine Zeichenfolge, die vom Benutzer beim Einrichten des Geräts festgelegt
wurde.
• Falls die Einstellung falsch ist:
Falls Sie die MP Drivers neu installieren, installieren Sie sie von der Installations-CD-ROM oder
unserer Website.
• Der Druckvorgang startet nicht, obwohl das Gerät über ein USB-Kabel mit dem Computer verbunden
ist und der Anschluss "USBnnn" ausgewählt wurde:
Wählen Sie unter Windows 8 im Start-Bildschirm My Printer aus, um My Printer zu starten. Wenn
My Printer nicht im Start-Bildschirm angezeigt wird, wählen Sie den Charm Suchen (Search) aus
und suchen Sie nach "My Printer".
Geben Sie den richtigen Druckeranschluss unter Diagnose und Reparatur (Diagnose and Repair
Printer) an. Legen Sie entsprechend den Anweisungen auf dem Bildschirm den richtigen
Druckeranschluss fest, und wählen Sie dann den Gerätenamen aus.
Klicken Sie unter Windows 7, Windows Vista oder Windows XP auf Start und wählen Sie Alle
Programme (All programs), Canon Utilities, Canon My Printer, Canon My Printer und dann
Diagnose und Reparatur (Diagnose and Repair Printer). Legen Sie entsprechend den
Anweisungen auf dem Bildschirm den richtigen Druckeranschluss fest, und wählen Sie dann den
Gerätenamen aus.
Falls sich das Problem nicht beheben lässt, installlieren Sie die MP Drivers neu von der InstallationsCD-ROM oder unserer Website.
• Der Druckvorgang startet nicht, obwohl der Port "CNBJNP_xxxxxxxxxx" ausgewählt ist, wenn das
Gerät im LAN verwendet wird:
Starten Sie IJ Network Tool, und wählen Sie "CNBJNP_xxxxxxxxxx" wie in Schritt 4 bestätigt aus.
Weisen Sie dann dem Drucker den Anschluss unter Anschluss zuordnen (Associate Port) im
Menü Einstellungen (Settings) zu.
102
Falls sich das Problem nicht beheben lässt, installlieren Sie die MP Drivers neu von der InstallationsCD-ROM oder unserer Website.
: Vergewissern Sie sich, dass das USB-Kabel richtig an das Gerät und den
Computer angeschlossen ist.
Test 3
Wenn das Gerät über ein USB-Kabel mit dem Computer verbunden ist, prüfen Sie die folgenden Punkte:
• Wenn Sie ein Verteilergerät, wie z. B. einen USB-Hub, verwenden, entfernen Sie es, und schließen Sie
das Gerät direkt an den Computer an. Wiederholen Sie anschließend den Druckvorgang. Wird der
Druckvorgang normal gestartet, besteht ein Problem mit dem Verteilergerät. Weitere Informationen
erhalten Sie bei dem Händler, bei dem Sie das Verteilergerät erworben haben.
• Es besteht auch die Möglichkeit, dass das Problem durch das USB-Kabel verursacht wird. Tauschen Sie
das USB-Kabel aus, und wiederholen Sie den Druckvorgang.
Test 4
: Die MP Drivers müssen ordnungsgemäß installiert sein.
Deinstallieren Sie die MP Drivers entsprechend der Anleitung unter Löschen der nicht benötigten MP Drivers.
Installieren Sie dann die MP Drivers von der Installations-CD-ROM oder von unserer Website erneut.
Test 5
: Prüfen Sie den Status des Geräts auf dem Computer.
Befolgen Sie die nachfolgenden Schritte, um den Status des Geräts zu überprüfen.
1. Öffnen Sie den Geräte-Manager auf Ihrem Computer wie unten gezeigt.
Wenn der Bildschirm Benutzerkontensteuerung (User Account Control) angezeigt wird, befolgen Sie
die Anweisungen am Bildschirm.
• Wählen Sie unter Windows 8 im Charm Einstellungen (Settings) die Option Systemsteuerung
(Control Panel) oder Desktop > Hardware und Sound (Hardware and Sound) > Geräte-Manager
(Device Manager)
• Klicken Sie unter Windows 7 oder Windows Vista auf Systemsteuerung (Control Panel),
Hardware und Sound (Hardware and Sound) und dann auf Geräte-Manager (Device Manager).
• Klicken Sie unter Windows XP auf Systemsteuerung (Control Panel), Leistung und Wartung
(Performance and Maintenance), System und anschließend auf Geräte-Manager (Device
Manager) auf der Registerkarte Hardware.
2. Doppelklicken Sie auf USB-Controller (Universal Serial Bus controllers) und klicken Sie anschließend
auf USB-Druckerunterstützung (USB Printing Support).
Wenn der Bildschirm mit den Eigenschaften der USB-Druckerunterstützung (USB Printing Support
Properties) nicht angezeigt wird, vergewissern Sie sich, dass das Gerät ordnungsgemäß mit dem
Computer verbunden ist.
Test 3
: Vergewissern Sie sich, dass das USB-Kabel richtig an das Gerät und den Computer
angeschlossen ist.
3. Klicken Sie auf die Registerkarte Allgemein (General) und überprüfen Sie, ob am Gerät Probleme
vorliegen.
Im Falle eines Gerätefehlers finden Sie weitere Informationen zur Fehlerbehebung in der Windows-Hilfe.
Andere Fehlermeldungen
: Falls eine Fehlermeldung außerhalb des Druckerstatusmonitors angezeigt wird,
prüfen Sie folgende Punkte:
Test
103
• "Spool-Vorgang konnte aufgrund von unzureichendem Festplattenspeicher nicht ausgeführt
werden (Could not spool successfully due to insufficient disk space)"
Löschen Sie nicht benötigte Dateien, um mehr Festplattenspeicherplatz freizugeben.
• "Spool-Vorgang konnte aufgrund von unzureichendem Arbeitsspeicher nicht ausgeführt werden
(Could not spool successfully due to insufficient memory)"
Beenden Sie andere ausgeführte Anwendungssoftware, um Arbeitsspeicher freizugeben.
Wenn Sie weiterhin nicht drucken können, starten Sie Ihren Computer neu, und versuchen Sie es erneut.
• "Druckertreiber konnte nicht gefunden werden (Printer driver could not be found)"
Deinstallieren Sie die MP Drivers entsprechend der Anleitung unter Löschen der nicht benötigten MP
Drivers. Installieren Sie dann die MP Drivers von der Installations-CD-ROM oder von unserer Website
erneut.
• "Anwendungsname - Dateiname konnte nicht gedruckt werden (Could not print Application name)"
Drucken Sie erneut, sobald der aktuelle Druckauftrag abgeschlossen ist.
Der Bildschirm Inkjet Printer/Scanner/Fax Extended Survey Program wird
angezeigt
Wenn das Extended Survey Program für Inkjet-Drucker/Scanner/Faxgeräte (Inkjet Printer/Scanner/Fax
Extended Survey Program) installiert ist, wird der Bestätigungsbildschirm für die Genehmigung der
Übermittlung von Nutzungsinformationen zu Drucker und Anwendungssoftware jeden Monat über einen
Zeitraum von etwa zehn Jahren angezeigt.
Lesen Sie die angezeigten Anweisungen durch, und gehen Sie wie folgt vor.
• Wenn Sie an der Umfrage teilnehmen möchten:
Klicken Sie auf Akzeptieren (Agree), und folgen Sie dann der Anleitung auf dem Bildschirm. Die
Nutzungsinformationen zum Drucker werden über das Internet gesendet. Wenn Sie die
Bildschirmanweisungen befolgt haben, werden die Informationen automatisch ab dem zweiten Mal
gesendet und der Bestätigungsbildschirm wird nicht noch einmal angezeigt.
104
Hinweis
• Beim Übermitteln der Daten wird ein Warnhinweis wie z. B. Internetsicherheit angezeigt.
Bestätigen Sie in diesem Fall, dass der Programmname "IJPLMUI.exe" ist und lassen Sie die
Ausführung zu.
• Wenn Sie das Kontrollkästchen Ab nächstem Mal automatisch senden (Send automatically
from the next time) deaktivieren, werden die Informationen ab dem zweiten Mal nicht mehr
automatisch übermittelt, und ein Bestätigungsbildschirm wird zum Zeitpunkt der nächsten
Umfrage angezeigt. Das automatische Senden der Informationen wird unter Ändern der
Bestätigungsbildschirm-Einstellung: beschrieben.
• Wenn Sie nicht an der Umfrage teilnehmen möchten:
Klicken Sie auf Nicht akzeptieren (Do not agree). Der Bestätigungsbildschirm wird geschlossen und
die Umfrage wird zu diesem Zeitpunkt nicht durchgeführt. Der Bestätigungsbildschirm wird nach
einem Monat erneut eingeblendet.
• So deinstallieren Sie das Extended Survey Program für Inkjet-Drucker/Scanner/Faxgeräte
(Inkjet Printer/Scanner/Fax Extended Survey Program):
Klicken Sie zum Deinstallieren des Extended Survey Program für Inkjet-Drucker/Scanner/Faxgeräte
auf Deinstallieren (Uninstall), und folgen Sie den Bildschirmanweisungen.
• Ändern der Bestätigungsbildschirm-Einstellung:
1. Führen Sie die unten stehenden Schritte durch.
◦ Wählen Sie unter Windows 8 über das Charm Einstellungen (Settings) unter Desktop >
Programme (Programs) > Programme und Funktionen (Programs and Features) die
Option Systemsteuerung (Control Panel).
◦ Wählen Sie unter Windows 7 oder Windows Vista die Optionen Start > Systemsteuerung
(Control Panel) > Programme (Programs) > Programme und Funktionen (Programs and
Features).
◦ Klicken Sie unter Windows XP auf das Menü Start > Systemsteuerung (Control Panel) >
Programme installieren oder deinstallieren (Add or Remove Programs).
Hinweis
• Unter Windows 8, Windows 7 oder Windows Vista wird beim Installieren, Deinstallieren
oder Starten von Software möglicherweise ein Dialogfeld zur Bestätigung oder Warnung
angezeigt.
Dieses Dialogfeld wird angezeigt, wenn Administratorrechte zum Ausführen einer
Aufgabe erforderlich sind.
Falls Sie bei einem Administratorkonto angemeldet sind, befolgen Sie die Anweisungen
am Bildschirm.
2. Wählen Sie Canon Extended Survey Program für Inkjet-Drucker/Scanner/Faxgeräte.
3. Wählen Sie Ändern (Change).
Wenn Sie nach Befolgen der Bildschirm-Anweisungen Ja (Yes) wählen, wird der
Bestätigungsbildschirm angezeigt, wenn Sie an der nächsten Umfrage teilnehmen.
Wenn Sie Nein (No) wählen, werden die Informationen automatisch übermittelt.
105
Hinweis
• Wenn Sie Deinstallieren (Uninstall) (oder Entfernen (Remove) unter Windows XP)
auswählen, wird das Extended Survey Program für Inkjet-Drucker/Scanner/Faxgeräte (Inkjet
Printer/Scanner/Fax Extended Survey Program) deinstalliert. Folgen Sie den
Bildschirmanweisungen.
106
Wenn das Problem weiterhin besteht
Wenn Sie das Problem mit den Hinweisen in diesem Kapitel nicht beheben können, wenden Sie sich an den
Händler, bei dem Sie das Gerät gekauft haben, oder an das Service-Center.
Die Mitarbeiter des Kundendiensts von Canon sind darin geschult, technischen Support zur Zufriedenheit
der Kunden anzubieten.
Vorsicht
• Wenn das Gerät ungewöhnliche Geräusche oder Gerüche entwickelt oder Rauch entsteht, schalten Sie
es sofort aus. Ziehen Sie den Netzstecker aus der Steckdose, und wenden Sie sich an den Händler
oder an das Service-Center. Versuchen Sie niemals, das Gerät selbst zu reparieren oder auseinander
zu nehmen.
• Versuche der eigenmächtigen Reparatur oder Demontage des Geräts durch den Kunden führen zu
einem Erlöschen jeglicher Gewährleistung, unabhängig vom Ablaufdatum der Gewährleistung.
Halten Sie folgende Daten bereit, bevor Sie sich an das Service-Center wenden:
• Produktname:
* Der Gerätename befindet sich auf dem vorderen Deckblatt des Installationshandbuchs.
• Seriennummer: Informationen hierzu finden Sie im Installationshandbuch.
• Ausführliche Beschreibung des Problems
• Eigene Maßnahmen zum Beheben des Problems sowie Ergebnisse dieser Maßnahmen
107
Supportcodeliste
(MG3510, MG3520, MG3540, MG3550, MG3560, MG3570, MG3580)
Der Supportcode wird auf dem Computerbildschirm angezeigt, wenn ein Fehler aufgetreten ist.
Der "Supportcode" ist die Fehlernummer. Er wird zusammen mit einer Fehlermeldung angezeigt.
Überprüfen Sie bei der Anzeige eines Fehlers den Supportcode, der auf dem Computerbildschirm angezeigt
wird, und befolgen Sie die entsprechenden Schritte.
Der Supportcode wird auf dem Computerbildschirm angezeigt
• 1000 bis 1ZZZ
1003 1200 1202 1250 1300 1303
1304 1310 1401 1403 1485 1486
1487 1682 1684 1686 1687 1688
1702 1703 1704 1705 1712 1713
1714 1715 1890
• 2000 bis 2ZZZ
2100 2101 2102 2103 2900 2901
• 4000 bis 4ZZZ
4100 4103
• 5000 bis 5ZZZ
5011 5012 5100 5200 5400 5B02
5B03 5B04 5B05 5B12 5B13 5B14
5B15
• 6000 bis 6ZZZ
6000 6500 6800 6801 6900 6901
6902 6910 6911 6930 6931 6932
6933 6936 6937 6938 6940 6941
6942 6943 6944 6945 6946
108
• A000 bis ZZZZ
B200
Informationen zu Supportcodes bei Papierstau finden Sie auch in der Supportcodeliste (Bei Papierstau).
109
Supportcodeliste (Bei Papierstau)
Falls ein Papierstau aufgetreten ist, entfernen Sie das gestaute Papier entsprechend den folgenden
spezifischen Anleitungen.
• Wenn Sie das gestaute Papier am Papierausgabeschacht sehen können:
1300
• Wenn Sie das gestaute Papier am vorderen Fach sehen können/Wenn Sie das gestaute Papier weder
am Papierausgabeschacht noch am vorderen Fach sehen können:
1303
• Wenn ein Papierstau während des automatischen Duplexdrucks auftritt:
1304
• Wenn das Papier reißt und es sich weder aus dem Papierausgabeschacht noch aus der
Transporteinheit entfernen lässt:
Im Gerät ist ein Papierstau aufgetreten
• In anderen als den obigen Fällen:
In anderen Fällen
110
1300
Ursache
Im Papierausgabeschacht ist ein Papierstau aufgetreten.
Maßnahme
Wenn Sie das gestaute Papier am Papierausgabeschacht sehen können, entfernen Sie es gemäß
folgender Anweisung.
Hinweis
• Falls Sie das Gerät ausschalten müssen, um gestautes Papier während des Druckvorgangs zu
entfernen, drücken Sie zum Abbrechen von Druckaufträgen vor dem Ausschalten des Geräts die
Taste Stopp (Stop).
1. Ziehen Sie das Papier langsam heraus.
Halten Sie das Papier mit Ihren Händen fest, und ziehen Sie das gestaute Papier langsam heraus,
damit es nicht reißt.
Wichtig
• Ziehen Sie das Papier nicht aus dem vorderen Fach heraus, selbst wenn Sie das gestaute
Papier am vorderen Fach sehen können. Durch das gewaltsame Herausziehen des Papiers aus
dem vorderen Fach kann das Gerät beschädigt werden.
Hinweis
• Wenn Sie das Papier nicht herausziehen können, schalten Sie das Gerät aus und wieder ein.
Das Papier wird dann möglicherweise automatisch ausgeworfen.
• Falls Sie das gestaute Papier nicht aus dem Papierausgabeschacht herausziehen können,
versuchen Sie, es aus der Transporteinheit herauszuziehen.
1303
• Wenn das Papier reißt und es sich nicht aus dem Papierausgabeschacht entfernen lässt, öffnen
Sie die Abdeckung der Papierausgabe, um das Papier zu entfernen.
Im Gerät ist ein Papierstau aufgetreten
2. Legen Sie das Papier erneut ein, und drücken Sie die Taste Schwarz (Black) oder Farbe
(Color) am Gerät.
111
Wenn Sie das Gerät in Schritt 1 ausgeschaltet haben, wurden alle Druckaufträge in der Warteschlange
abgebrochen. Starten Sie die Druckaufträge ggf. neu.
Hinweis
• Prüfen Sie beim erneuten Einlegen von Papier, ob Sie zum Druck geeignetes Papier verwenden,
und legen Sie es richtig ein.
• Wir empfehlen Papier mit einem anderen Format als A5 zum Drucken von Dokumenten mit
Fotos oder Grafiken, andernfalls kann sich das Papier bei der Ausgabe wellen und dadurch
Papierstaus verursachen.
Wenn Sie das Papier nicht entfernen können, das Papier im Gerät reißt oder der Papierstau auch nach
dem Entfernen des Papiers nicht behoben ist, wenden Sie sich an das Service-Center.
112
1303
Ursache
Im Gerät ist an der Transporteinheit ein Papierstau aufgetreten.
Maßnahme
Wenn Sie das gestaute Papier am vorderen Fach sehen können oder Sie das Papier weder am
Papierausgabeschacht noch am vorderen Fach sehen können, entfernen Sie das Papier über die
Transporteinheit.
Entfernen Sie das Papier entsprechend den nachstehenden Anweisungen.
Hinweis
• Falls Sie das Gerät ausschalten müssen, um gestautes Papier während des Druckvorgangs zu
entfernen, drücken Sie zum Abbrechen von Druckaufträgen vor dem Ausschalten des Geräts die
Taste Stopp (Stop).
1. Schalten Sie das Gerät aus, und ziehen Sie das Netzkabel ab.
2. Stellen Sie das Gerät auf die rechte Seite.
Wenn Sie das gestaute Papier am vorderen Fach sehen können, stellen Sie das Gerät mit geöffnetem
vorderem Fach auf die Seite.
Wichtig
• Stellen Sie sicher, dass der Vorlagendeckel geschlossen ist, bevor Sie das Gerät auf die Seite
stellen.
• Stellen Sie das Gerät auf einer breiten und flachen Oberfläche wie einem Schreibtisch auf die
Seite.
• Halten Sie das Gerät gut fest, wenn Sie es auf die Seite stellen, und achten Sie darauf, dass es
nicht gegen harte Gegenstände stößt.
3. Entfernen Sie noch nicht entferntes Schutzmaterial von der Transporteinheit.
4. Drücken Sie den Hebel, um die Transporteinheit zu öffnen.
Stützen Sie das Gerät beim Öffnen der Transporteinheit mit Ihrer Hand ab, damit es nicht umfällt.
113
5. Ziehen Sie das gestaute Papier langsam heraus.
Stützen Sie das Gerät beim Entfernen des gestauten Papiers mit Ihrer Hand ab, damit es nicht umfällt.
Hinweis
• Wenn das Papier aufgerollt ist und sich nur schwer herausziehen lässt, fassen Sie das gestaute
Papier an den Kanten an, und entfernen Sie es.
• Wenn Sie das gestaute Papier nicht über die Transporteinheit entfernen können, schließen Sie
die Transporteinheit, bringen Sie das Gerät in die ursprüngliche Position, und öffnen Sie
anschließend die Abdeckung der Papierausgabe, um das Papier zu entfernen.
Im Gerät ist ein Papierstau aufgetreten
6. Schließen Sie die Transporteinheit.
114
Hinweis
• Stellen Sie das Gerät nach dem Schließen der Transporteinheit sofort wieder in die
ursprüngliche Position.
7. Schließen Sie das Gerät wieder an, und schalten Sie das Gerät ein.
8. Legen Sie das Papier wieder ein.
Alle Druckaufträge in der Warteschlange werden abgebrochen. Starten Sie die Druckaufträge ggf. neu.
Wenn Sie das Papier nicht entfernen können, das Papier im Gerät reißt oder der Papierstau auch nach
dem Entfernen des Papiers nicht behoben ist, wenden Sie sich an das Service-Center.
115
1304
Ursache
Während des automatischen Duplexdrucks tritt ein Papierstau auf.
Maßnahme
Wenn der Papierstau während des automatischen Duplexdrucks auftritt, entfernen Sie das Papier
entsprechend der folgenden Anleitung.
Hinweis
• Falls Sie das Gerät ausschalten müssen, um gestautes Papier während des Druckvorgangs zu
entfernen, drücken Sie zum Abbrechen von Druckaufträgen vor dem Ausschalten des Geräts die
Taste Stopp (Stop).
1. Ziehen Sie das Papier langsam aus dem Papierausgabeschacht heraus.
Halten Sie das Papier mit Ihren Händen fest, und ziehen Sie das gestaute Papier langsam heraus,
damit es nicht reißt.
Wichtig
• Ziehen Sie das Papier nicht aus dem vorderen Fach heraus, selbst wenn Sie das gestaute
Papier am vorderen Fach sehen können. Durch das gewaltsame Herausziehen des Papiers aus
dem vorderen Fach kann das Gerät beschädigt werden.
2. Legen Sie das Papier erneut ein, und drücken Sie die Taste Schwarz (Black) oder Farbe
(Color) am Gerät.
Falls Sie das Papier nicht wie in Schritt 1 beschrieben herausziehen konnten:
Befolgen Sie die nachstehende Anleitung, um das Papier aus der Transporteinheit zu entfernen.
3. Schalten Sie das Gerät aus, und ziehen Sie das Netzkabel ab.
4. Stellen Sie das Gerät auf die rechte Seite.
Wichtig
• Stellen Sie sicher, dass der Vorlagendeckel geschlossen ist, bevor Sie das Gerät auf die Seite
stellen.
116
• Stellen Sie das Gerät auf einer breiten und flachen Oberfläche wie einem Schreibtisch auf die
Seite.
• Halten Sie das Gerät gut fest, wenn Sie es auf die Seite stellen, und achten Sie darauf, dass es
nicht gegen harte Gegenstände stößt.
5. Entfernen Sie noch nicht entferntes Schutzmaterial von der Transporteinheit.
6. Drücken Sie den Hebel, um die Transporteinheit zu öffnen.
Stützen Sie das Gerät beim Öffnen der Transporteinheit mit Ihrer Hand ab, damit es nicht umfällt.
7. Ziehen Sie das gestaute Papier langsam heraus.
Stützen Sie das Gerät beim Entfernen des gestauten Papiers mit Ihrer Hand ab, damit es nicht umfällt.
Hinweis
• Wenn das Papier aufgerollt ist und sich nur schwer herausziehen lässt, fassen Sie das gestaute
Papier an den Kanten an, und entfernen Sie es.
117
• Wenn Sie das gestaute Papier nicht über die Transporteinheit entfernen können, schließen Sie
die Transporteinheit, bringen Sie das Gerät in die ursprüngliche Position, und öffnen Sie
anschließend die Abdeckung der Papierausgabe, um das Papier zu entfernen.
Im Gerät ist ein Papierstau aufgetreten
8. Schließen Sie die Transporteinheit.
Hinweis
• Stellen Sie das Gerät nach dem Schließen der Transporteinheit sofort wieder in die
ursprüngliche Position.
9. Schließen Sie das Gerät wieder an, und schalten Sie das Gerät ein.
10. Legen Sie das Papier wieder ein.
Alle Druckaufträge in der Warteschlange werden abgebrochen. Starten Sie die Druckaufträge ggf. neu.
Wenn Sie das Papier nicht entfernen können, das Papier im Gerät reißt oder der Papierstau auch nach
dem Entfernen des Papiers nicht behoben ist, wenden Sie sich an das Service-Center.
118
Im Gerät ist ein Papierstau aufgetreten
Falls das gestaute Papier reißt und es sich weder aus dem Papierausgabeschacht noch aus der
Transporteinheit entfernen lässt oder wenn das gestaute Papier im Gerät verbleibt, entfernen Sie es gemäß
nachstehender Anleitung.
Hinweis
• Falls Sie das Gerät ausschalten müssen, um gestautes Papier während des Druckvorgangs zu
entfernen, drücken Sie zum Abbrechen von Druckaufträgen vor dem Ausschalten des Geräts die Taste
Stopp (Stop).
1. Schalten Sie das Gerät aus, und ziehen Sie das Netzkabel des Geräts aus der Steckdose.
2. Öffnen Sie die Abdeckung der Papierausgabe.
Entfernen Sie das Papier aus dem vorderen Fach, sofern vorhanden.
Wichtig
• Berühren Sie nicht die durchsichtige Folie (A).
Wenn Sie die durchsichtige Folie mit dem Papier oder den Händen berühren und Kratzer oder
Flecken darauf hinterlassen, kann das Gerät beschädigt werden.
3. Stellen Sie sicher, dass sich das gestaute Papier nicht unter der FINE-Patronen-Halterung
befindet.
Falls sich das gestaute Papier unter der FINE-Patronen-Halterung befindet, bewegen Sie die FINEPatronen-Halterung auf die rechte oder linke Seite, um das Papier leichter entfernen zu können.
Wenn Sie die FINE-Patronen-Halterung bewegen, halten Sie die FINE-Patronen-Halterung fest, und
schieben Sie sie langsam auf die rechte oder linke Seite.
119
4. Halten Sie das gestaute Papier mit Ihren Händen fest.
Wenn das Papier aufgerollt ist, ziehen Sie es heraus.
5. Ziehen Sie das gestaute Papier langsam heraus, damit es nicht reißt.
6. Vergewissern Sie sich, dass das gesamte gestaute Papier entfernt wurde.
120
Falls das Papier gerissen ist, kann es sein, dass noch ein Stück Papier im Gerät ist. Überprüfen Sie
Folgendes und entfernen Sie ggf. das Stück Papier.
• Befindet sich das Papierstück unter der FINE-Patronen-Halterung?
• Ist ein kleines Papierstück im Gerät verblieben?
• Befindet sich das Papierstück auf der rechten oder linken Seite (B) im Gerät?
7. Schließen Sie die Abdeckung der Papierausgabe, und legen Sie das Papier dann wieder
ein.
Alle Druckaufträge in der Warteschlange werden abgebrochen. Starten Sie die Druckaufträge ggf. neu.
Hinweis
• Prüfen Sie beim erneuten Einlegen von Papier, ob Sie zum Druck geeignetes Papier verwenden,
und legen Sie es richtig ein. Falls auf dem Computerbildschirm eine Meldung über einen
Papierstau angezeigt wird, wenn Sie den Druckvorgang nach dem Entfernen des gestauten
Papiers fortsetzen, befindet sich möglicherweise noch ein Papierstück im Gerät. Vergewissern Sie
sich in diesem Fall, dass kein Stück Papier im Gerät zurückgeblieben ist.
Wenn Sie das Papier nicht entfernen können, das Papier im Gerät reißt oder der Papierstau auch nach dem
Entfernen des Papiers nicht behoben ist, wenden Sie sich an das Service-Center.
121
In anderen Fällen
Achten Sie auf folgende Punkte:
Test 1:
Befinden sich Fremdkörper in der Nähe des Papierausgabeschachts?
Test 2:
Ist das Papier gewellt?
Legen Sie das Papier nach dem Glätten ein.
122
1003
Ursache
Kein Papier mehr im Gerät oder Papier wird nicht eingezogen.
Maßnahme
Legen Sie das Papier erneut ein, und drücken Sie die Taste Schwarz (Black) oder Farbe (Color) am
Gerät.
Legen Sie den Papierstapel so ein, dass die Vorderkante des Papiers am hinteren Ende des vorderen
Fachs anliegt.
123
1200
Ursache
Die Abdeckung der Papierausgabe ist geöffnet.
Maßnahme
Schließen Sie die Abdeckung der Papierausgabe, und warten Sie einen Moment.
Schließen Sie sie nicht, während Sie eine FINE-Patrone austauschen.
124
1202
Ursache
Die Abdeckung der Papierausgabe ist geöffnet.
Maßnahme
Schließen Sie die Abdeckung der Papierausgabe.
125
1250
Ursache
Das Papierausgabefach ist geschlossen.
Maßnahme
Öffnen Sie das Papierausgabefach, um mit dem Drucken fortzufahren.
126
1310
Ursache
Das Papierformat ist mit dem automatischen Duplexdruck möglicherweise nicht kompatibel.
Maßnahme
Geeignete Mediengrößen für den automatischen Duplexdruck sind A4 und Letter. Stellen Sie sicher, dass
das im Gerät eingelegte Papier das richtige Format hat. Durch Drücken der Taste Schwarz (Black) oder
Farbe (Color) wird das Papier ausgeschoben, und der Druckvorgang wird auf der Vorderseite des
nächsten Blatts fortgesetzt. Die Rückseite des ausgeschobenen Blatts wird nicht bedruckt.
127
1401
Ursache
Die FINE-Patrone ist nicht eingesetzt.
Maßnahme
Hier wird die FINE-Patrone eingesetzt.
Wenn der Fehler nicht behoben wurde, ist die FINE-Patrone möglicherweise beschädigt. Wenden Sie sich
an das Service-Center.
128
1403
Ursache
Es ist keine geeignete FINE-Patrone eingesetzt.
Maßnahme
Setzen Sie eine geeignete FINE-Patrone ein.
Wenn der Fehler nicht behoben wurde, ist die FINE-Patrone möglicherweise beschädigt. Wenden Sie sich
an das Service-Center.
129
1485
Ursache
Es ist keine korrekte Tintenpatrone eingesetzt.
Maßnahme
Der Druckvorgang kann nicht ausgeführt werden, da die Tintenpatrone mit diesem Gerät nicht kompatibel
ist.
Setzen Sie die korrekte Tintenpatrone ein.
Wenn Sie den Druckvorgang abbrechen möchten, drücken Sie die Taste Stopp (Stop) am Gerät.
130
1486
Ursache
Die FINE-Patrone ist nicht an der korrekten Position eingesetzt.
Maßnahme
Jede FINE-Patrone muss an der richtigen Position eingesetzt werden.
131
1487
Ursache
Die FINE-Patrone ist nicht an der korrekten Position eingesetzt.
Maßnahme
Jede FINE-Patrone muss an der richtigen Position eingesetzt werden.
132
1682
Ursache
Die FINE-Patrone wird nicht erkannt.
Maßnahme
Tauschen Sie die FINE-Patrone aus.
Wenn der Fehler nicht behoben wurde, ist die FINE-Patrone möglicherweise beschädigt. Wenden Sie sich
an das Service-Center.
133
1684
Ursache
Die Tintenpatrone wird nicht erkannt.
Maßnahme
Der Druckvorgang kann nicht ausgeführt werden, weil die Tintenpatrone unter Umständen nicht
ordnungsgemäß eingesetzt oder nicht mit diesem Gerät kompatibel ist.
Setzen Sie die korrekte Tintenpatrone ein.
Wenn Sie den Druckvorgang abbrechen möchten, drücken Sie die Taste Stopp (Stop) am Gerät.
134
1686
Ursache
Die Tinte ist möglicherweise aufgebraucht.
Maßnahme
Die Funktion zur Erkennung des Tintenstands wird deaktiviert, da der Tintenstand nicht korrekt ermittelt
werden kann.
Wenn Sie ohne diese Funktion weiterdrucken möchten, halten Sie die Taste Stopp (Stop) am Drucker
mindestens 5 Sekunden lang gedrückt.
Canon empfiehlt, nur neue Patronen von Canon zu verwenden, um eine optimale Qualität zu erzielen.
Beachten Sie, dass Canon nicht für Fehlfunktionen oder Probleme haftbar ist, die durch das Fortsetzen
des Druckvorgangs ohne Tinte entstehen.
135
1687
Ursache
Die FINE-Patrone ist nicht ordnungsgemäß eingesetzt.
Maßnahme
Öffnen Sie die Abdeckung der Papierausgabe. Wenn die Abdeckung für Kopf geöffnet wird, drücken Sie
den Tintenpatronen-Sperrhebel nach oben, um sicherzustellen, dass die FINE-Patronen ordnungsgemäß
eingesetzt sind. Schließen Sie danach die Abdeckung der Papierausgabe.
Wenn der Fehler nicht behoben wurde, entfernen Sie die FINE-Patronen, und setzen Sie sie erneut ein.
136
1688
Ursache
Die Tinte ist aufgebraucht.
Maßnahme
Tauschen Sie die Tintenpatrone aus und schließen Sie die Abdeckung der Papierausgabe.
Wenn Sie den Druckvorgang fortsetzen möchten, halten Sie die Taste Stopp (Stop) am Drucker
mindestens 5 Sekunden lang gedrückt, während die Tintenpatrone noch eingesetzt ist. Der Druckvorgang
wird dann trotz fehlender Tinte fortgesetzt.
Die Funktion zur Erkennung des Tintenstands wird deaktiviert.
Tauschen Sie die leere Tintenpatrone sofort nach dem Druckvorgang aus. Die Druckqualität wird
vermindert, wenn weiterhin ohne Tinte gedruckt wird.
137
1702
Ursache
Tintenauffangbehälter ist fast voll.
Maßnahme
Drücken Sie die Taste Schwarz (Black) oder Farbe (Color) am Gerät, um den Druckvorgang
fortzusetzen. Wenden Sie sich an das Service-Center.
138
1703
Ursache
Tintenauffangbehälter ist fast voll.
Maßnahme
Drücken Sie die Taste Schwarz (Black) oder Farbe (Color) am Gerät, um den Druckvorgang
fortzusetzen. Wenden Sie sich an das Service-Center.
139
1704
Ursache
Tintenauffangbehälter ist fast voll.
Maßnahme
Drücken Sie die Taste Schwarz (Black) oder Farbe (Color) am Gerät, um den Druckvorgang
fortzusetzen. Wenden Sie sich an das Service-Center.
140
1705
Ursache
Tintenauffangbehälter ist fast voll.
Maßnahme
Drücken Sie die Taste Schwarz (Black) oder Farbe (Color) am Gerät, um den Druckvorgang
fortzusetzen. Wenden Sie sich an das Service-Center.
141
1712
Ursache
Tintenauffangbehälter ist fast voll.
Maßnahme
Drücken Sie die Taste Schwarz (Black) oder Farbe (Color) am Gerät, um den Druckvorgang
fortzusetzen. Wenden Sie sich an das Service-Center.
142
1713
Ursache
Tintenauffangbehälter ist fast voll.
Maßnahme
Drücken Sie die Taste Schwarz (Black) oder Farbe (Color) am Gerät, um den Druckvorgang
fortzusetzen. Wenden Sie sich an das Service-Center.
143
1714
Ursache
Tintenauffangbehälter ist fast voll.
Maßnahme
Drücken Sie die Taste Schwarz (Black) oder Farbe (Color) am Gerät, um den Druckvorgang
fortzusetzen. Wenden Sie sich an das Service-Center.
144
1715
Ursache
Tintenauffangbehälter ist fast voll.
Maßnahme
Drücken Sie die Taste Schwarz (Black) oder Farbe (Color) am Gerät, um den Druckvorgang
fortzusetzen. Wenden Sie sich an das Service-Center.
145
1890
Ursache
Möglicherweise wurde das Schutzmaterial für die FINE-Patronen-Halterung oder das Klebeband nicht von
der Halterung entfernt.
Maßnahme
Öffnen Sie die Abdeckung der Papierausgabe, und stellen Sie sicher, dass das Schutzmaterial bzw.
Klebeband von der FINE-Patronen-Halterung entfernt wurde.
Wenn das Schutzmaterial oder Klebeband noch an der Halterung befestigt ist, entfernen Sie es.
Schließen Sie dann die Abdeckung der Papierausgabe, und schalten Sie das Gerät wieder ein.
Wenn das Problem weiterhin besteht, wenden Sie sich an das Service-Center.
146
2100
Ursache
Das Papierformat unter "Druckeinstellungen" entspricht nicht der Größe des eingelegten Papiers.
Maßnahme
Überprüfen Sie die Druckeinstellungen und das eingelegte Papier. Legen Sie Papier im richtigen Format
ein, und drücken Sie auf dem Gerät die Taste Schwarz (Black) oder Farbe (Color).
Wenn Sie den Druckvorgang abbrechen möchten, drücken Sie die Taste Stopp (Stop) am Gerät.
147
2101
Ursache
Das Papierformat unter "Druckeinstellungen" entspricht nicht der Größe des eingelegten Papiers.
Maßnahme
Überprüfen Sie die Druckeinstellungen und das eingelegte Papier. Legen Sie Papier im richtigen Format
ein, und drücken Sie auf dem Gerät die Taste Schwarz (Black) oder Farbe (Color).
Wenn Sie den Druckvorgang abbrechen möchten, drücken Sie die Taste Stopp (Stop) am Gerät.
148
2102
Ursache
Das Gerät hat erkannt, dass das eingelegte Papier an einer Seite ausgerichtet wurde.
Maßnahme
Legen Sie das Papier in die Mitte des vorderen Fachs ein, und schieben Sie die Papierführungen so weit
nach innen, dass sie auf beiden Seiten am Papierstapel anliegen.
Drücken Sie am Gerät die Taste Schwarz (Black) oder Farbe (Color), um die Fehlermeldung zu löschen.
149
2103
Ursache
Das Gerät kann das Papierformat nicht erkennen.
Maßnahme
Drücken Sie die Taste Stopp (Stop) des Geräts, um den Fehler zu löschen, und versuchen Sie dann
erneut zu drucken.
Sollte dieser Fehler selbst nach dem erneuten Drucken weiterhin auftreten, stellen Sie das Gerät über das
Bedienfeld, den Druckertreiber oder Remote UI so ein, dass es die Papierbreite nicht erkennt.
Hinweis
• Je nach Papiertyp erkennt das Gerät die Papierbreite möglicherweise nicht.
Auch wenn die Abdeckung der Papierausgabe während des Druckvorgangs geöffnet ist, erkennt das
Gerät die Papierbreite möglicherweise nicht.
150
2900
Ursache
Die Testseite für die Druckkopfausrichtung konnte nicht gescannt werden.
Maßnahme
Drücken Sie am Gerät die Taste Schwarz (Black) oder Farbe (Color), um die Fehlermeldung zu löschen.
Überprüfen Sie die folgenden Punkte, und führen Sie die automatische Druckkopfausrichtung erneut
durch.
• Prüfen Sie, ob die Testseite für die Druckkopfausrichtung in der richtigen Position und Ausrichtung auf
die Auflagefläche gelegt wurde.
• Stellen Sie sicher, dass die Auflagefläche und die Testseite für die Druckkopfausrichtung nicht
verschmutzt sind.
• Stellen Sie sicher, dass sich Art und Format des eingelegten Papiers für die automatische
Druckkopfausrichtung eignen.
Legen Sie für die automatische Druckkopfausrichtung stets ein Blatt Normalpapier im Format A4 oder
Letter ein.
• Vergewissern Sie sich, dass die Druckkopfdüsen nicht verstopft sind.
Überprüfen Sie den Zustand des Druckkopfs, indem Sie das Düsentestmuster drucken.
Wenn der Fehler nicht behoben ist, führen Sie eine manuelle Druckkopfausrichtung durch.
151
2901
Ursache
Der Druck des Musters für die Druckkopfausrichtung ist abgeschlossen, und das Gerät ist bereit für das
Scannen der Seite.
Maßnahme
Fahren Sie mit dem Scannen des gedruckten Ausrichtungsmusters fort.
1. Legen Sie die Testseite für die Druckkopfausrichtung auf die Auflagefläche.
Legen Sie die Testseite für die Druckkopfausrichtung mit der bedruckten Seite nach unten auf, und
richten Sie die Markierung
Ausrichtungsmarkierung
, die sich an der oberen linken Ecke des Blattes befindet, an der
aus.
2. Schließen Sie den Vorlagendeckel vorsichtig, und drücken Sie die Taste Schwarz (Black)
oder Farbe (Color) am Gerät.
Das Gerät beginnt nun mit dem Scannen der Testseite für die Druckkopfausrichtung, und die
Druckkopfposition wird automatisch angepasst.
152
4100
Ursache
Die angegebenen Daten können nicht gedruckt werden.
Maßnahme
Wenn Sie den Inhalt von CREATIVE PARK PREMIUM drucken, bestätigen Sie die Meldung auf dem
Computerbildschirm, und vergewissern Sie sich, dass alle Canon Original-FINE-Patronen richtig
eingesetzt sind. Starten Sie den Druckvorgang dann erneut.
153
4103
Ursache
Der automatische Duplexdruck kann mit der aktuellen Papierformateinstellung nicht durchgeführt werden.
Maßnahme
Drücken Sie am Gerät die Taste Stopp (Stop), um den Druckvorgang abzubrechen.
Ändern Sie dann die Papierformateinstellung und drucken Sie erneut.
154
5011
Ursache
Es ist ein Druckerfehler aufgetreten.
Maßnahme
Schalten Sie das Gerät aus, und ziehen Sie das Netzkabel des Geräts aus der Steckdose.
Schließen Sie das Gerät wieder an, und schalten Sie das Gerät ein.
Wenn das Problem weiterhin besteht, wenden Sie sich an das Service-Center.
155
5012
Ursache
Es ist ein Druckerfehler aufgetreten.
Maßnahme
Schalten Sie das Gerät aus, und ziehen Sie das Netzkabel des Geräts aus der Steckdose.
Schließen Sie das Gerät wieder an, und schalten Sie das Gerät ein.
Wenn das Problem weiterhin besteht, wenden Sie sich an das Service-Center.
156
5100
Ursache
Es ist ein Druckerfehler aufgetreten.
Maßnahme
Brechen Sie den Druckvorgang ab, und schalten Sie das Gerät aus. Entfernen Sie dann das gestaute
Papier oder das Schutzmaterial, das die Bewegung der FINE-Patronen-Halterung verhindert, und
schalten Sie das Gerät anschließend wieder ein.
Wenn das Problem weiterhin besteht, wenden Sie sich an das Service-Center.
Wichtig
• Wenn Sie das gestaute Papier oder das Schutzmaterial entfernen, das die Bewegung der FINEPatronen-Halterung verhindert, sollten Sie darauf achten, keine Komponenten im Inneren des Geräts
zu berühren. Das Gerät druckt unter Umständen nicht ordnungsgemäß, wenn Sie diese
Komponenten berühren.
157
5200
Ursache
Es ist ein Druckerfehler aufgetreten.
Maßnahme
Schalten Sie das Gerät aus, und ziehen Sie das Netzkabel des Geräts aus der Steckdose.
Schließen Sie das Gerät wieder an, und schalten Sie das Gerät ein.
Wenn das Problem weiterhin besteht, wenden Sie sich an das Service-Center.
158
5400
Ursache
Es ist ein Druckerfehler aufgetreten.
Maßnahme
Schalten Sie das Gerät aus, und ziehen Sie das Netzkabel des Geräts aus der Steckdose.
Schließen Sie das Gerät wieder an, und schalten Sie das Gerät ein.
Wenn das Problem weiterhin besteht, wenden Sie sich an das Service-Center.
159
5B02
Ursache
Es ist ein Druckerfehler aufgetreten.
Maßnahme
Wenden Sie sich an das Service-Center.
160
5B03
Ursache
Es ist ein Druckerfehler aufgetreten.
Maßnahme
Wenden Sie sich an das Service-Center.
161
5B04
Ursache
Es ist ein Druckerfehler aufgetreten.
Maßnahme
Wenden Sie sich an das Service-Center.
162
5B05
Ursache
Es ist ein Druckerfehler aufgetreten.
Maßnahme
Wenden Sie sich an das Service-Center.
163
5B12
Ursache
Es ist ein Druckerfehler aufgetreten.
Maßnahme
Wenden Sie sich an das Service-Center.
164
5B13
Ursache
Es ist ein Druckerfehler aufgetreten.
Maßnahme
Wenden Sie sich an das Service-Center.
165
5B14
Ursache
Es ist ein Druckerfehler aufgetreten.
Maßnahme
Wenden Sie sich an das Service-Center.
166
5B15
Ursache
Es ist ein Druckerfehler aufgetreten.
Maßnahme
Wenden Sie sich an das Service-Center.
167
6000
Ursache
Es ist ein Druckerfehler aufgetreten.
Maßnahme
Schalten Sie das Gerät aus, und ziehen Sie das Netzkabel des Geräts aus der Steckdose.
Schließen Sie das Gerät wieder an, und schalten Sie das Gerät ein.
Wenn das Problem weiterhin besteht, wenden Sie sich an das Service-Center.
168
6500
Ursache
Es ist ein Druckerfehler aufgetreten.
Maßnahme
Schalten Sie das Gerät aus, und ziehen Sie das Netzkabel des Geräts aus der Steckdose.
Schließen Sie das Gerät wieder an, und schalten Sie das Gerät ein.
Wenn das Problem weiterhin besteht, wenden Sie sich an das Service-Center.
169
6800
Ursache
Es ist ein Druckerfehler aufgetreten.
Maßnahme
Schalten Sie das Gerät aus, und ziehen Sie das Netzkabel des Geräts aus der Steckdose.
Schließen Sie das Gerät wieder an, und schalten Sie das Gerät ein.
Wenn das Problem weiterhin besteht, wenden Sie sich an das Service-Center.
170
6801
Ursache
Es ist ein Druckerfehler aufgetreten.
Maßnahme
Schalten Sie das Gerät aus, und ziehen Sie das Netzkabel des Geräts aus der Steckdose.
Schließen Sie das Gerät wieder an, und schalten Sie das Gerät ein.
Wenn das Problem weiterhin besteht, wenden Sie sich an das Service-Center.
171
6900
Ursache
Es ist ein Druckerfehler aufgetreten.
Maßnahme
Schalten Sie das Gerät aus, und ziehen Sie das Netzkabel des Geräts aus der Steckdose.
Schließen Sie das Gerät wieder an, und schalten Sie das Gerät ein.
Wenn das Problem weiterhin besteht, wenden Sie sich an das Service-Center.
172
6901
Ursache
Es ist ein Druckerfehler aufgetreten.
Maßnahme
Schalten Sie das Gerät aus, und ziehen Sie das Netzkabel des Geräts aus der Steckdose.
Schließen Sie das Gerät wieder an, und schalten Sie das Gerät ein.
Wenn das Problem weiterhin besteht, wenden Sie sich an das Service-Center.
173
6902
Ursache
Es ist ein Druckerfehler aufgetreten.
Maßnahme
Schalten Sie das Gerät aus, und ziehen Sie das Netzkabel des Geräts aus der Steckdose.
Schließen Sie das Gerät wieder an, und schalten Sie das Gerät ein.
Wenn das Problem weiterhin besteht, wenden Sie sich an das Service-Center.
174
6910
Ursache
Es ist ein Druckerfehler aufgetreten.
Maßnahme
Schalten Sie das Gerät aus, und ziehen Sie das Netzkabel des Geräts aus der Steckdose.
Schließen Sie das Gerät wieder an, und schalten Sie das Gerät ein.
Wenn das Problem weiterhin besteht, wenden Sie sich an das Service-Center.
175
6911
Ursache
Es ist ein Druckerfehler aufgetreten.
Maßnahme
Schalten Sie das Gerät aus, und ziehen Sie das Netzkabel des Geräts aus der Steckdose.
Schließen Sie das Gerät wieder an, und schalten Sie das Gerät ein.
Wenn das Problem weiterhin besteht, wenden Sie sich an das Service-Center.
176
6930
Ursache
Es ist ein Druckerfehler aufgetreten.
Maßnahme
Schalten Sie das Gerät aus, und ziehen Sie das Netzkabel des Geräts aus der Steckdose.
Schließen Sie das Gerät wieder an, und schalten Sie das Gerät ein.
Wenn das Problem weiterhin besteht, wenden Sie sich an das Service-Center.
177
6931
Ursache
Es ist ein Druckerfehler aufgetreten.
Maßnahme
Schalten Sie das Gerät aus, und ziehen Sie das Netzkabel des Geräts aus der Steckdose.
Schließen Sie das Gerät wieder an, und schalten Sie das Gerät ein.
Wenn das Problem weiterhin besteht, wenden Sie sich an das Service-Center.
178
6932
Ursache
Es ist ein Druckerfehler aufgetreten.
Maßnahme
Schalten Sie das Gerät aus, und ziehen Sie das Netzkabel des Geräts aus der Steckdose.
Schließen Sie das Gerät wieder an, und schalten Sie das Gerät ein.
Wenn das Problem weiterhin besteht, wenden Sie sich an das Service-Center.
179
6933
Ursache
Es ist ein Druckerfehler aufgetreten.
Maßnahme
Schalten Sie das Gerät aus, und ziehen Sie das Netzkabel des Geräts aus der Steckdose.
Schließen Sie das Gerät wieder an, und schalten Sie das Gerät ein.
Wenn das Problem weiterhin besteht, wenden Sie sich an das Service-Center.
180
6936
Ursache
Es ist ein Druckerfehler aufgetreten.
Maßnahme
Schalten Sie das Gerät aus, und ziehen Sie das Netzkabel des Geräts aus der Steckdose.
Schließen Sie das Gerät wieder an, und schalten Sie das Gerät ein.
Wenn das Problem weiterhin besteht, wenden Sie sich an das Service-Center.
181
6937
Ursache
Es ist ein Druckerfehler aufgetreten.
Maßnahme
Schalten Sie das Gerät aus, und ziehen Sie das Netzkabel des Geräts aus der Steckdose.
Schließen Sie das Gerät wieder an, und schalten Sie das Gerät ein.
Wenn das Problem weiterhin besteht, wenden Sie sich an das Service-Center.
182
6938
Ursache
Es ist ein Druckerfehler aufgetreten.
Maßnahme
Schalten Sie das Gerät aus, und ziehen Sie das Netzkabel des Geräts aus der Steckdose.
Schließen Sie das Gerät wieder an, und schalten Sie das Gerät ein.
Wenn das Problem weiterhin besteht, wenden Sie sich an das Service-Center.
183
6940
Ursache
Es ist ein Druckerfehler aufgetreten.
Maßnahme
Schalten Sie das Gerät aus, und ziehen Sie das Netzkabel des Geräts aus der Steckdose.
Schließen Sie das Gerät wieder an, und schalten Sie das Gerät ein.
Wenn das Problem weiterhin besteht, wenden Sie sich an das Service-Center.
184
6941
Ursache
Es ist ein Druckerfehler aufgetreten.
Maßnahme
Schalten Sie das Gerät aus, und ziehen Sie das Netzkabel des Geräts aus der Steckdose.
Schließen Sie das Gerät wieder an, und schalten Sie das Gerät ein.
Wenn das Problem weiterhin besteht, wenden Sie sich an das Service-Center.
185
6942
Ursache
Es ist ein Druckerfehler aufgetreten.
Maßnahme
Schalten Sie das Gerät aus, und ziehen Sie das Netzkabel des Geräts aus der Steckdose.
Schließen Sie das Gerät wieder an, und schalten Sie das Gerät ein.
Wenn das Problem weiterhin besteht, wenden Sie sich an das Service-Center.
186
6943
Ursache
Es ist ein Druckerfehler aufgetreten.
Maßnahme
Schalten Sie das Gerät aus, und ziehen Sie das Netzkabel des Geräts aus der Steckdose.
Schließen Sie das Gerät wieder an, und schalten Sie das Gerät ein.
Wenn das Problem weiterhin besteht, wenden Sie sich an das Service-Center.
187
6944
Ursache
Es ist ein Druckerfehler aufgetreten.
Maßnahme
Schalten Sie das Gerät aus, und ziehen Sie das Netzkabel des Geräts aus der Steckdose.
Schließen Sie das Gerät wieder an, und schalten Sie das Gerät ein.
Wenn das Problem weiterhin besteht, wenden Sie sich an das Service-Center.
188
6945
Ursache
Es ist ein Druckerfehler aufgetreten.
Maßnahme
Schalten Sie das Gerät aus, und ziehen Sie das Netzkabel des Geräts aus der Steckdose.
Schließen Sie das Gerät wieder an, und schalten Sie das Gerät ein.
Wenn das Problem weiterhin besteht, wenden Sie sich an das Service-Center.
189
6946
Ursache
Es ist ein Druckerfehler aufgetreten.
Maßnahme
Schalten Sie das Gerät aus, und ziehen Sie das Netzkabel des Geräts aus der Steckdose.
Schließen Sie das Gerät wieder an, und schalten Sie das Gerät ein.
Wenn das Problem weiterhin besteht, wenden Sie sich an das Service-Center.
190
B200
Ursache
Es ist ein Fehler aufgetreten, der die Kontaktaufnahme mit dem Service-Center erfordert.
Maßnahme
Schalten Sie das Gerät aus, und ziehen Sie das Netzkabel des Geräts aus der Steckdose.
Wenden Sie sich an das Service-Center.
191