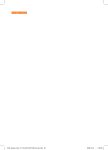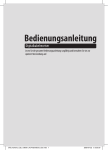Download Druck - Ricoh
Transcript
FAX Option Type MPC3000
Bedienungsanleitung
Faxhandbuch
1
Senden
2
Weitere Übertragungsfunktionen
3
Empfangen
4
Ändern/Überprüfen von Kommunikationsinformationen
5
Speichern eines Dokuments
6
Faxversand über Computer
7
Anhang
Lesen Sie bitte diese Bedienungsanleitung sorgfältig, bevor Sie das Gerät benutzen, und bewahren Sie die Anleitung griffbereit auf. Zur sicheren und korrekten Handhabung lesen Sie vor dem Gebrauch des Geräts unbedingt die Sicherheitshinweise im Abschnitt “Über dieses Gerät”.
Einleitung
Diese Bedienungsanleitung enthält detaillierte Erläuterungen zur Bedienung dieses Geräts und Hinweise zu seiner Verwendung. Lesen Sie diese Bedienungsanleitung zu Ihrer eigenen Sicherheit und
Ihrem Nutzen sorgfältig durch, bevor Sie das Gerät verwenden. Legen Sie diese Anleitung bitte zum
Nachschlagen griffbereit neben das Gerät.
Hinweise
Einige Abbildungen in diesem Handbuch unterscheiden sich möglicherweise in manchen Details von
Ihrem Gerät.
Gewisse Optionen sind unter Umständen in einigen Ländern nicht erhältlich. Nähere Informationen
hierzu erhalten Sie bei Ihrem Händler.
Je nach Land, in dem Sie leben, sind bestimmte Einheiten möglicherweise optional. Nähere Informationen hierzu erhalten Sie bei Ihrem Händler.
In diesem Handbuch werden zwei Arten von Größenbezeichnungen verwendet. Beziehen Sie sich bei
diesem Gerät auf die metrische Version.
Wichtig
Änderungen in diesem Handbuch sind ohne vorherige Ankündigung vorbehalten. Das Unternehmen
haftet in keinem Fall für direkte, indirekte, spezielle, beiläufige oder Folgeschäden im Zusammenhang
mit der Bedienung oder dem Betrieb dieses Geräts.
Warenzeichen
Microsoft®, Windows®, Windows NT® und Outlook® sind eingetragene Warenzeichen oder Warenzeichen der Microsoft Corporation in den USA und/oder anderen Ländern.
PowerPC® ist ein Warenzeichen der International Business Machines Corporation in den USA
und/oder anderen Ländern.
Adobe® und Acrobat® sind eingetragene Warenzeichen von Adobe Systems Incorporated.
Ethernet ist ein registriertes Warenzeichen der Xerox Corporation.
Andere in diesem Handbuch verwendete Produktbezeichnungen dienen ausschließlich zu
Identifikationszwecken und sind möglicherweise Warenzeichen der jeweiligen Unternehmen. Wir verzichten auf jegliche Rechte an diesen Warenzeichen.
Hinweis
Die vollständigen Bezeichnungen der Windows-Betriebssysteme lauten wie folgt:
•
Die Produktbezeichnung von Windows® 98 lautet Microsoft® Windows 98.
•
Die Produktbezeichnung von Windows® Me lautet Microsoft® Windows Millennium Edition
(Windows Me).
•
Die Produktbezeichnungen von Windows® 2000 lauten wie folgt:
Microsoft® Windows® 2000 Advanced Server
Microsoft® Windows® 2000 Server
Microsoft® Windows® 2000 Professional
•
Die Produktbezeichnungen von Windows® XP lauten wie folgt:
Microsoft® Windows® XP Professional
Microsoft® Windows® XP Home Edition
•
Die Produktbezeichnungen von Windows ServerTM 2003 lauten wie folgt:
Microsoft® Windows ServerTM 2003 Standard Edition
Microsoft® Windows ServerTM 2003 Enterprise Edition
Microsoft® Windows ServerTM 2003 Web Edition
•
Die Produktbezeichnungen von Windows NT® 4.0 lauten wie folgt:
Microsoft® Windows NT® Server 4.0
Microsoft® Windows NT® Workstation 4.0
Handbücher zu diesem Gerät
Lesen Sie die Handbücher, in denen die Bedienung des Geräts erläutert wird.
❖ Über dieses Gerät
Lesen Sie die Sicherheitshinweise in diesem Handbuch, bevor Sie dieses Gerät verwenden.
Dieses Handbuch enthält eine Einführung in die Funktionen dieses Geräts. Außerdem werden darin das Bedienfeld, vorbereitende Schritte zur Verwendung des Geräts, die Eingabe von Text und die Installation der mitgelieferten CD-ROMs erläutert.
❖ Handbuch Grundeinstellungen
In diesem Handbuch werden Einstellungen für Anwenderprogramme sowie
die Verwendung des Adressbuchs erläutert, wie z.B. das Eintragen von Faxnummern, E-Mail-Adressen und Anwendercodes. Darüber hinaus finden Sie
in diesem Handbuch Erläuterungen zum Anschließen des Geräts.
❖ Fehlerbehebung
Enthält eine Anleitung zum Lösen normaler Probleme und erläutert, wie Papier, Toner, Heftklammern und andere Verbrauchsmaterialien ersetzt werden.
❖ Sicherheitshandbuch
Dieses Handbuch ist für Administratoren des Geräts bestimmt. Es erläutert
Sicherheitsfunktionen, mit denen Administratoren Daten vor Verfälschung
oder das Gerät vor unautorisierter Verwendung schützen können.
In diesem Handbuch finden Sie außerdem Beschreibungen zur Registrierung
von Administratoren sowie der Einrichtung von Anwender- und Administratorauthentifizierung.
❖ Kopierer-/Document Server-Handbuch
Erläutert die Funktionen und den Betrieb des Kopierers und Document Servers. Darüber hinaus finden Sie in diesem Handbuch Erläuterungen zum Einlegen von Vorlagen.
❖ Faxhandbuch
Erläutert die Funktionen und den Betrieb des Faxgeräts.
❖ Druckerhandbuch
Erläutert die Funktionen und den Betrieb des Druckers.
❖ Scannerhandbuch
Erläutert die Funktionen und den Betrieb des Scanners.
❖ Netzwerkanleitung
Erläutert die Konfiguration und den Betrieb des Geräts in einer Netzwerkumgebung sowie die Verwendung der im Lieferumfang enthaltenen Software.
In diesem Handbuch werden alle Modelle behandelt. Es enthält Erläuterungen zu
Funktionen und Einstellungen, die auf diesem Gerät eventuell nicht verfügbar
sind. Die Abbildungen und Informationen über die unterstützten Betriebssysteme
weichen möglicherweise ebenfalls geringfügig von denen dieses Geräts ab.
i
❖ Sonstige Handbücher
• Handbücher zu diesem Gerät
• Sicherheitshinweise
• Kurzanleitung: Kopierer
• Kurzanleitung: Fax
• Kurzanleitung: Drucker
• Kurzanleitung: Scanner
• PostScript3 Ergänzung
• UNIX-Ergänzung
• Handbücher für DeskTopBinder Lite
• DeskTopBinder Lite-Installationsanleitung
• DeskTopBinder-Einführungshandbuch
• Auto Document Link-Bedienungsanleitung
Hinweis
❒ Die Handbücher werden entsprechend den Geräteausführungen zur Verfügung gestellt.
❒ Adobe Acrobat Reader/Adobe Reader muss installiert sein, damit die als
PDF-Dateien vorliegenden Handbücher angezeigt werden können.
❒ Auf die nachstehend aufgeführten Softwareprodukte wird unter Verwendung allgemeiner Bezeichnungen wie folgt Bezug genommen:
Produktbezeichnung
Allgemeiner Name
DeskTopBinder Lite *1 und DeskTopBinder Professional
DeskTopBinder
ScanRouter EX Professional *1 und
ScanRouter EX Enterprise *1
die ScanRouter-Lieferungssoftware
*1
ii
Optional
INHALTSVERZEICHNIS
Handbücher zu diesem Gerät ................................................................................i
Hinweise zum Lesen dieses Handbuchs .............................................................1
Symbole ..................................................................................................................... 1
Bezeichnungen der Hauptfunktionen ......................................................................... 1
Lesen des Displays................................................................................................2
Lesen des Displays und Verwenden der Tasten........................................................ 3
Vereinfachte Anzeige ................................................................................................. 5
Funktionsliste.........................................................................................................6
1. Senden
Sendemodi..............................................................................................................9
Auswählen der Übertragungsart .............................................................................. 10
Speichersenden ....................................................................................................... 11
Senden mehrerer Vorlagen mit dem Vorlagenglas ............................................... 14
Paralleles Speichersenden.................................................................................... 15
Automatische Neuwahl..........................................................................................16
Doppelzugriff .........................................................................................................16
Simultanes Rundsenden .......................................................................................16
Sofort Senden .......................................................................................................... 17
Senden mehrerer Vorlagen mit dem Vorlagenglas ............................................... 19
Anzeigen der Sendebestätigung .............................................................................. 20
IP-Fax-Funktionen................................................................................................21
Terminologie ............................................................................................................23
Hinweise zur Verwendung von IP-Fax ..................................................................... 24
Bei der IP-Faxübertragung nicht verfügbare Funktionen ......................................... 24
Internet-Faxfunktionen ........................................................................................25
Hinweise zur Verwendung von Internet Fax ............................................................ 26
Funktionen, die bei der E-Mail-Übertragung nicht zur Verfügung stehen ................ 27
Funktionen, die beim E-Mail-Empfang nicht zur Verfügung stehen ......................... 28
E-Mail-Betreff ........................................................................................................... 28
Vollmodus T.37 ........................................................................................................ 29
Einlegen von Vorlagen ........................................................................................30
Einstellen der Vorlagenausrichtung .........................................................................32
Scannen zweiseitiger Vorlagen................................................................................33
Verwendbare Vorlagenformate ................................................................................36
Papierformat und Scanbereich................................................................................. 37
Schwer erkennbare Vorlagenformate ......................................................................39
Senden mit Bilddrehung........................................................................................... 40
Stempel .................................................................................................................... 41
iii
Scaneinstellungen ............................................................................................... 43
Scantyp .................................................................................................................... 43
JBIG-Übertragung ................................................................................................. 45
Auflösung ................................................................................................................. 45
Scanformat...............................................................................................................47
Automatische Erkennung ......................................................................................48
Standard ................................................................................................................ 49
Bereich ..................................................................................................................50
Gemischte Vorlagenformate.................................................................................. 52
Helligkeit (Kontrast)..................................................................................................54
Mischen von Scaneinstellungen bei einer mehrseitigen Vorlage............................. 56
Ändern des Leitungsanschlusses......................................................................57
Simultanes Rundsenden mit mehreren Leitungsanschlüssen .................................59
Eingeben eines Ziels ........................................................................................... 60
Senden über eine Faxleitung ...................................................................................60
Eingeben einer Pause ........................................................................................... 61
Eingeben eines Tons.............................................................................................62
Senden per IP-Fax ...................................................................................................63
Erläuterungen zu IP-Faxzielen .............................................................................. 65
Senden an eine E-Mail-Adresse .............................................................................. 66
Umgehen des SMTP-Servers................................................................................69
Verwenden des Adressbuchs zur Angabe von Zielen .............................................72
Wechseln der Titel im Adressbuch ........................................................................ 73
Festlegen von Gruppenzielen .................................................................................. 74
Auswählen von Zielen unter den zuletzt verwendeten Zielen ..................................75
Programmieren von Zielen im Adressbuch....................................................... 77
Eintragen eingegebener Ziele in das Adressbuch ................................................... 79
Suchen nach einem Ziel im Adressbuch ...........................................................80
Suchen nach Zielname ............................................................................................81
Suchen nach Faxnummer/IP-Faxziel .......................................................................83
Suchen nach E-Mail-Adresse...................................................................................86
Verwenden der erweiterten Suche........................................................................... 88
Suchen nach Registrationsnummer .........................................................................91
Direktwahl.............................................................................................................93
Manuelles Wählen................................................................................................95
Absendereinstellungen .......................................................................................97
Erweiterte Funktionen ....................................................................................... 100
Festlegen von SUB-Codes für die Übertragung.....................................................100
Ein Passwort festlegen ........................................................................................103
Festlegen von SEP-Codes für den Empfang .........................................................103
Eingeben eines Passworts .................................................................................. 106
SEP-Code RX-Reservebericht............................................................................... 106
SEP-Code RX-Ergebnisbericht ..............................................................................107
Abbrechen einer Übertragung .......................................................................... 108
Vor dem Scannen der Vorlage............................................................................... 108
Beim Scannen der Vorlage ....................................................................................108
Während der Übertragung der Vorlage..................................................................109
Vor dem Start der Übertragung..............................................................................111
Überprüfen einer Übertragung ......................................................................... 114
Prüfen des Speicherergebnisses (Speicherbericht)....................................... 116
iv
2. Weitere Übertragungsfunktionen
Senden zu einem bestimmten Zeitpunkt (Später Senden)............................. 117
Anfordern einer Empfangsbestätigung ........................................................... 119
Festlegen eines E-Mail-Ziels als BCC-Empfänger .......................................... 121
Überprüfen der Übertragungsergebnisse per E-Mail ..................................... 122
Eingeben des Betreffs ....................................................................................... 124
Eingeben des Texts ........................................................................................... 127
Übertragungsoptionen ...................................................................................... 129
Standardnachrichtenstempel .................................................................................129
Automatisches Verkleinern ....................................................................................130
Name einfügen.......................................................................................................132
Geschlossenes Netzwerk.......................................................................................134
SUB-Code-Übertragung......................................................................................... 135
SEP-Code-Empfang............................................................................................... 136
Fax Header drucken............................................................................................... 138
3. Empfangen
Empfangsarten................................................................................................... 141
Sofortempfang........................................................................................................ 141
Speicherempfang ...................................................................................................142
Ersatzempfang .......................................................................................................143
Empfangen von Dokumenten ohne Einschränkung ............................................144
Empfang von Dokumenten entsprechend spezifizierten Parametereinstellungen ...... 144
Empfangsmodi ................................................................................................... 146
Manueller Empfang ................................................................................................146
Automatischer Empfang......................................................................................... 146
Umschalten des Empfangsmodus ......................................................................... 147
Empfangen von Internet-Faxdokumenten ....................................................... 148
Automatischer E-Mail-Empfang ............................................................................. 148
Manueller E-Mail-Empfang.....................................................................................149
Empfangene Bilder.................................................................................................149
Empfangsfunktionen ......................................................................................... 151
Weiterleiten von empfangenen Dokumenten .........................................................151
Weiterleiten empfangener Dokumente mit Hilfe von SUB-Codes ....................... 151
Übermitteln von empfangenen Dokumenten.......................................................... 152
SUB-Code-Transferbericht .................................................................................. 152
Nachsenden empfangener Dokumente .................................................................153
SMTP-Empfang mit Hilfe von Internet-Fax ............................................................154
Weiterleiten von E-Mails, die über SMTP empfangen wurden ............................155
JBIG-Empfang........................................................................................................ 156
Einschaltautomatik bei Empfang............................................................................ 156
v
Druckoptionen.................................................................................................... 157
Druckendesignal ....................................................................................................157
Schachbrettmarkierung ..........................................................................................157
Mittenmarkierung ...................................................................................................158
Empfangszeit ......................................................................................................... 158
Zweiseitiges Drucken .............................................................................................159
Drucken mit 180-Grad-Bilddrehung.....................................................................160
Empfang mit mehrfacher Kopie..............................................................................160
Bilddrehung ............................................................................................................ 161
Seitentrennung und Verkleinerung in Längsrichtung ............................................. 162
Seitenverkleinerung ............................................................................................... 163
TSI-Ausdruck (Ausdruck der Absenderkennung)................................................... 163
Wenn das richtige Papierformat nicht vorhanden ist.............................................. 164
Prioritätsmagazine einrichten ..............................................................................164
Formatgetreuer Ausdruck....................................................................................165
Ankommende Dokumente auf Papier aus dem Bypass ausdrucken lassen .......165
Steuerung eingehender Dokumente – Ausgabefach ............................................. 166
Festlegen der Ausgabefächer für verschiedene Leitungen ................................. 166
Versatzablage...................................................................................................... 167
4. Ändern/Überprüfen von Kommunikationsinformationen
Ändern der Einstellungen von Dateien im Speicher ...................................... 169
Löschen eines Ziels aus einem simultanen Rundsendevorgang ........................... 170
Hinzufügen eines Ziels...........................................................................................172
Ändern der Übertragungszeit .................................................................................174
Ändern der SMTP-Server-Einstellung....................................................................176
Drucken einer gespeicherten Datei.................................................................. 179
Drucken einer Liste von gespeicherten Dateien (Sendedateiliste drucken) ..... 181
Neuübertragung einer Datei.............................................................................. 183
Überprüfen des Übertragungsergebnisses (Status TX-Datei)....................... 185
Überprüfen auf dem Display .................................................................................. 185
Überprüfen durch einen Bericht ............................................................................. 186
Überprüfen per E-Mail............................................................................................ 187
Überprüfen per Bericht und E-Mail......................................................................... 187
Kommunikationsbericht (Speichersenden) ............................................................188
Sofortiger Sendeergebnisbericht (Sofort Senden) ................................................. 188
Fehlerbericht ..........................................................................................................189
Überprüfen des Empfangsergebnisses (Status RX-Datei)............................. 190
Überprüfen auf dem Display .................................................................................. 190
Überprüfen durch einen Bericht ............................................................................. 191
Journal.................................................................................................................191
Journal drucken ................................................................................................. 192
Drucken des Journals ............................................................................................ 192
Alle.......................................................................................................................193
Drucken nach Dateinummer................................................................................ 194
Druck nach Anwender ......................................................................................... 195
Journal ...................................................................................................................197
Übertragen des Journals per E-Mail ...................................................................... 199
Journal per E-Mail ............................................................................................... 199
vi
Drucken/Löschen von empfangenen und gespeicherten Dokumenten
(Gespeicherte Empfangsdatei drucken/löschen) ......................................... 200
Drucken von empfangenen und gespeicherten Dokumenten ................................201
Löschen von empfangenen und gespeicherten Dokumenten................................202
Drucken einer mit Speichersperre empfangenen Datei ................................. 204
Persönliche Boxen............................................................................................. 206
Persönliche Boxen .................................................................................................206
Drucken von Dokumenten aus persönlichen Boxen .............................................. 207
Bericht über vertrauliche Dateien...........................................................................208
Informationsboxen............................................................................................. 209
Informationsboxen.................................................................................................. 209
Speichern von Dokumenten in Informationsboxen ................................................ 210
Drucken von Informationbox-Dokumenten............................................................. 212
Löschen von Informationbox-Dokumenten ............................................................214
5. Speichern eines Dokuments
Senden einer gespeicherten Datei ................................................................... 217
Speichern eines Dokuments .................................................................................. 218
Anwendernamen programmieren ........................................................................220
Einen Dateinamen eingeben ............................................................................... 221
Ein Passwort festlegen ........................................................................................221
Senden gespeicherter Dokumente......................................................................... 222
Angeben von Dokumenten aus der [Dateiliste] .................................................... 225
Angeben von Dokumenten nach [Anwendername]................................................ 225
Angeben von Dokumenten nach [Dateiname]....................................................... 226
Anzeigen einer Vorschau ....................................................................................226
Drucken gespeicherter Dokumente........................................................................227
Ändern von Informationen über gespeicherte Dokumente.....................................229
Einen Anwendernamen ändern ...........................................................................231
Dateinamen ändern .............................................................................................232
Passwort ändern.................................................................................................. 232
Löschen eines gespeicherten Dokuments ............................................................. 233
6. Faxversand über Computer
Versenden von Faxnachrichten über Computer............................................. 235
Vorbereitungen.......................................................................................................236
Verwenden der Software........................................................................................236
LAN-Fax-Treiber.................................................................................................. 236
Adressbuch..........................................................................................................237
LAN-Faxdeckblatt-Editor .....................................................................................237
Autostart-Programm ............................................................................................ 238
Installieren der einzelnen Anwendungen ...............................................................238
Festlegen von Eigenschaften für den LAN-Faxtreiber ...........................................239
Einstellen von Druckeigenschaften .....................................................................240
Festlegen von Einstellungen für die Optionenkonfiguration ................................241
Grundlagen des Sendens ...................................................................................... 242
Eine Zielstation mit Hilfe einer Zielliste festlegen ................................................ 243
Ein Ziel mit Hilfe des Adressbuchs festlegen ...................................................... 243
Festlegen eines Ziels durch direkte Eingabe einer Faxnummer,
eines Internet-Faxziels oder eines IP-Faxziels..................................................244
vii
Festlegen von Optionen ......................................................................................... 246
Um ein Faxdokument zu einem bestimmten Zeitpunkt zu senden:..................... 246
Um einen Absenderstempel zu drucken:............................................................. 246
Um ein Deckblatt anzufügen: ..............................................................................246
Um den zweiseitigen Druck festzulegen:............................................................. 247
Um die Vorschau anzuzeigen..............................................................................247
Als Dateien speichern..........................................................................................247
Um das Faxdokument auf dem Document Server zu speichern: ........................ 248
Überprüfen der Übertragung mit dem LAN-Faxtreiber ...........................................248
Überprüfen der Übertragungsergebnisse per E-Mail ............................................. 249
LAN-Fax-Ergebnisbericht .......................................................................................250
Drucken und Speichern..........................................................................................250
Bearbeiten des Adressbuchs .................................................................................251
Neue Ziele programmieren.................................................................................. 251
Programmierte Ziele bearbeiten .......................................................................... 252
Löschen programmierter Ziele............................................................................. 253
Verwenden der Adressbuchdaten des Geräts in der Zielliste des LAN-Fax ..........254
Bearbeiten von Fax-Deckblättern...........................................................................254
Erstellen eines Deckblatts ................................................................................... 254
Ein erstelltes Deckblatt hinzufügen .....................................................................255
Verwalten von Faxfunktionen mit SmartDeviceMonitor for Admin .........................256
LAN-Fax-Betriebsmeldungen.................................................................................256
Anzeigen der Faxinformationen mit Hilfe eines Web-Browsers.................... 257
Anzeigen, Drucken und Löschen von empfangenen Faxdokumenten mit
Hilfe eines Web Image Monitors .......................................................................... 257
Empfangene Faxdokumente mit einem Web-Browser betrachten ......................257
Faxinformationen per Web-Browser ausdrucken ................................................ 258
Löschen von Faxinformationen mit einem Web-Browser .................................... 259
Zielinformationen vom Webbrowser programmieren ............................................. 259
Um bereits programmierte Geräteigenschaften zu bearbeiten............................260
Um einen neuen Empfänger hinzuzufügen .........................................................261
Per Fax empfangene Dateien ausliefern.......................................................... 262
7. Anhang
Überprüfen des Speicherstatus........................................................................ 263
Programme ......................................................................................................... 264
Registrieren und Ändern von Keystroke-Programmen .......................................... 264
Registrieren einer Prioritätsfunktion mit Hilfe eines Programms .........................266
Ändern eines Programmnamens......................................................................... 267
Löschen eines Programms ....................................................................................268
Verwenden eines Programms................................................................................ 269
Optionen ............................................................................................................. 270
Speichererweiterung (28 MB: DIMM) .....................................................................270
Zusätzliche G3-Schnittstelle................................................................................... 270
Spezifikationen................................................................................................... 271
Spezifikationen für Geräte, die als Internet-Faxziele dienen..................................273
Maximalwerte ..................................................................................................... 274
INDEX....................................................................................................... 276
viii
Hinweise zum Lesen dieses Handbuchs
Symbole
In diesem Handbuch werden die folgenden Symbole verwendet:
Zeigt wichtige Sicherheitshinweise an.
Wenn Sie diese Hinweise ignorieren, besteht Verletzungs- oder Lebensgefahr.
Sie sollten diese Hinweise unbedingt lesen. Sie finden sie im Abschnitt “Sicherheitshinweise” des Kapitels “Über dieses Gerät”.
Zeigt wichtige Sicherheitshinweise an.
Bei Nichtbeachtung dieser Hinweise kann es zu mittelschweren bis geringfügigen Verletzungen, zu einer Beschädigung des Geräts oder zu Sachschäden kommen. Sie sollten diese Hinweise unbedingt lesen. Sie finden sie im Abschnitt
“Sicherheitshinweise” des Kapitels “Über dieses Gerät”.
Weist auf Punkte hin, die bei der Verwendung des Geräts zu beachten sind, und
auf Erläuterungen für mögliche Ursachen von fehlerhaftem Papiereinzug, Beschädigungen von Vorlagen oder Datenverlusten. Sie sollten diese Erläuterungen unbedingt lesen.
Weist auf ergänzende Erläuterungen zu den Gerätefunktionen und auf Anweisungen zur Behebung von Anwenderfehlern hin.
Dieses Symbol befindet jeweils am Ende eines Abschnitts. Es gibt an, wo Sie weitere relevante Informationen finden können.
[]
Zeigt die Namen der Tasten an, die auf dem Geräte-Display angezeigt werden.
{}
Gibt die Namen der Tasten auf dem Bedienfeld des Geräts an.
Bezeichnungen der Hauptfunktionen
Die Hauptfunktionen des Geräts werden in diesem Handbuch wie folgt bezeichnet:
• Internet-Fax (durch Angabe einer E-Mail-Adresse) → Internet-Fax
• Internet-Fax (durch Angabe einer IPv4-Adresse) → IP-Fax
1
Lesen des Displays
In diesem Abschnitt wird die Verwendung der Tasten des Bedienfelds und der
im Display angezeigten Tasten erläutert.
Das Display führt Sie durch die einzelnen Bedienungsschritte, zeigt Meldungen,
den Gerätestatus und die in den Ziellisten eingetragenen Ziele an.
Wenn Sie die Taste {Fax} oder {Gesamtlöschen} während des Betriebs drücken,
ist die Standby-Anzeige zu sehen.
Hinweis
❒ Das Gerät kehrt automatisch in den Standby-Modus zurück, wenn Sie das
Gerät für einen bestimmten Zeitraum nicht verwenden. Sie können den Zeitraum in den Systemeinstellungen unter “Fax-Auto-Reset-Timer” auswählen.
❒ Mit dem Befehl “Anwenderparameter” (Schalter 17, Bit 3) im Menü “Faxeinstellungen” können Sie das Gerät nach jeder Übertragung in den StandbyModus zurücksetzen.
❒ Führen Sie einen der folgenden Schritte aus, um manuell zur Standby-Anzeige zurückzukehren:
• Wenn Sie die Vorlage in den Auto Document Feeder (ADF) eingelegt und
nicht die Taste {Start} gedrückt haben, entfernen Sie die Vorlage.
• Wenn Sie keine Vorlage eingelegt haben, drücken Sie die Taste {Gesamtlöschen}.
• Wenn Sie sich im Anwenderprogramm-Modus befinden, drücken Sie die
Taste {Anwenderprogramm/Zähler}.
Referenz
Handbuch Grundeinstellungen
2
Lesen des Displays und Verwenden der Tasten
In diesem Abschnitt werden wichtige Funktionen und Meldungen erläutert, die
auf dem Bedienfeld angezeigt werden.
❖ Eingangsanzeige
DE ALV008S
1. Zeigt das Datum, die Uhrzeit und
den Gerätestatus an. Zeigt beim Senden den Namen, die Faxnummer des
Ziels und die Größe der Vorlage an.
Wenn die Anwender-Authentifizierung
eingestellt ist, wird ein Login-Anwendername angezeigt.
2. Ermöglicht das Senden oder
Drucken der auf dem Document
Server gespeicherten Dokumente.
3. Ermöglicht die Festlegung von
Scaneinstellungen und Vorlageneinzugstypen.
4. Zeigt Meldungen und den Gerätestatus an.
5. Klicken Sie auf diese Registerkarte,
um zwischen den Übertragungsarten
Fax/IP-Fax und Internet Fax zu wechseln.
Wenn “Internet-Fax-Einstellungen” im
Menü “Faxeinstellungen” auf “Ein” eingestellt ist, wird
angezeigt.
• Wenn Sie [Fax] auswählen, können Sie
Faxnummern oder IP-Faxziele angeben.
• Wenn Sie [Internet Fax] auswählen, können Sie E-Mail-Adressen angeben.
6. Zeigt die eingegebene Nummer
eines Ziels an.
7. Ermöglicht das Speichern von
Dokumenten auf dem Document
Server.
8. Drücken Sie diese Taste, um verschiedene Informationen über die
Kommunikation anzuzeigen.
9. Ermöglicht die Bestätigung der
Übertragungseinstellungen.
10. Zeigt den freien Speicherplatz
in Prozent an.
11. Ermöglicht die Suche nach einem Ziel über den Zielnamen, die
Faxnummer, die E-Mail-Adresse
oder die Registrationsnummer.
12. Ändert den Übertragungsmodus in “Sofort Senden”.
Wenn [Sofort TX] nicht markiert ist, befindet sich das Gerät im Modus “Speichersenden”.
3
13. Ermöglicht die Einstellung verschiedener Sendefunktionen.
14. Ermöglicht die Einstellung eines Absenders.
15. Gibt Ihnen die Möglichkeit, die
Anzahl von “TX-Standby-Datei(en): ”,
“Speichersperrdatei(en): ” und “RXDruck-Standby-Datei(en): ” zu überprüfen.
17. Titeltasten werden angezeigt.
Ermöglicht das Wechseln von einer
Seite (Display) zu einer anderen in
der Zielliste.
18. Schaltet die Titeltasten um.
19. Erscheint auf Zieltasten, die als
Gruppenziel programmiert sind.
16. Zeigt Schnellbedientasten an,
die für häufig verwendete Funktionen eingestellt sind. [Status TX-Datei]
und [Status RX-Datei] sind vorab eingestellt.
Hinweis
❒ Das Display variiert je nach den installierten optionalen Elementen.
❒ Sie können “Internet-Fax-Einstellungen” unter “Eingangseinstell.” im Menü
“Faxeinstellungen” ändern.
❒ Informationen über Dokumente, die mit der Faxfunktion gesendet wurden,
können in [Jobliste] nicht überprüft werden. Verwenden Sie dazu [TX / Info ändern].
Referenz
S.9 “Sendemodi”
S.73 “Wechseln der Titel im Adressbuch”
S.80 “Suchen nach einem Ziel im Adressbuch”
S.117 “Weitere Übertragungsfunktionen”
S.169 “Ändern/Überprüfen von Kommunikationsinformationen”
S.217 “Speichern eines Dokuments”
S.263 “Überprüfen des Speicherstatus”
Handbuch Grundeinstellungen
4
Vereinfachte Anzeige
In diesem Abschnitt wird erläutert, wie Sie zur vereinfachte Anzeige wechseln.
Wenn Sie die Taste {Vereinfachte Anzeige} drücken, erscheint statt der ursprünglichen Anzeige die vereinfachte Anzeige.
Buchstaben und Tasten werden vergrößert dargestellt, wodurch die Bedienung
erleichtert wird.
AMG051S
❖ Beispiel für eine vereinfachte Anzeige
DE ALV009S
1. [Tastenfarbe]
Drücken Sie diese Taste, um die Tastenfarbe zu ändern und die Helligkeit des
Displays zu erhöhen.
Hinweis
❒ Wenn Sie zur ursprünglichen Anzeige zurückkehren möchten, drücken Sie
die Taste {Vereinfachte Anzeige} nochmals.
❒ In der vereinfachten Anzeige fehlen bestimmte Tasten.
5
Funktionsliste
In diesem Abschnitt werden verschiedene Elemente erläutert, die im Menü “Faxeinstellungen” angegeben werden können.
Drücken Sie die Taste {Anwenderprogramm/Zähler}, um das Menü “Faxeinstellungen” anzuzeigen. Detaillierte Informationen zu den Einstellungen finden Sie im
Handbuch Grundeinstellungen.
❖ Allgemeine Einstellungen
Funktionsname
Beschreibung
Schnellbedientaste
Als Schnellbedientasten programmierte,
häufig verwendete Funktionen erscheinen
unmittelbar nach dem Einschalten des Geräts im Display-Menü.
Titel umschalten
Wählen Sie den Titel, der in der Zielliste angezeigt werden soll.
Ziel suchen
Wählen Sie eine Zielliste, die in “Ziel suchen” verwendet werden soll.
Seitenzähler Kommunikation
Sie können die Gesamtzahl der gesendeten
und empfangenen Seiten im Display überprüfen.
Lautstärke einstellen
Passen Sie die Lautstärke im Direktwahlmodus und im Modus “Sofort Senden” an.
Box-Einstellung
Die folgenden Funktionen dienen der Lieferung und Übertragung von Dokumenten:
Persönliche Box, Informationsbox und
Transferbox.
Box-Einstellung: Liste drucken
Sie können eine Liste der derzeit konfigurierten persönlichen Boxen, Informationsboxen und Transferboxen drucken.
Freigabezeit Direktwahlmodus
Legen Sie mit dieser Funktion die Zeitspanne fest, nach der im Anschluss an einen Sendevorgang im Modus “Direktwahl” dieser
Modus annulliert werden soll.
❖ Scaneinstellungen
6
Funktionsname
Beschreibung
Scanformat progr./ändern/löschen
Sie können häufig verwendete Scanformate
programmieren, ändern oder annullieren.
❖ Sendeeinstellungen
Funktionsname
Beschreibung
Max. E-Mail-Größe
Legen Sie diesen Wert fest, um die Größe der übertragenen
E-Mail-Nachrichten zu begrenzen, wenn die E-Mail-Größe
von Empfängern begrenzt wird oder wenn Sie aus irgendeinem Grund keine größeren E-Mails senden können.
Standardnachricht programm./ändern/löschen
Programmieren Sie Standardnachrichten, die am oberen
Rand der ersten Seite des Empfängers gedruckt werden.
TX-Einstellung der Backup-Datei
Sie können festlegen, ob die Backup-Datei einer über
“Speichersenden” übertragenen Datei in einen ausgewählten Ordner übertragen wird.
❖ Empfangs einst.
Funktionsname
Beschreibung
Empfangsmodus umschalten
Legen Sie den Modus für den Empfang von Faxdokumenten fest.
Speziellen Absender programmieren Durch Programmierung einzelner Stationen als “Spezielle Absender” können Sie das Gerät so einstellen,
dass diese unterschiedlich behandelt werden.
Spez. Absender progr.: Liste
drucken
Sie können die Liste der speziellen Absender drucken.
Nachsenden
Legen Sie fest, ob empfangene Faxdokumente an einen
programmierten Empfänger nachgesendet werden
sollen.
Empfangsdateieinstellung
Legt fest, ob empfangene Dokumente für einen späteren Ausdruck auf die Festplatte gespeichert werden
sollen oder ob sie sofort ohne Speicherung
ausgedruckt werden.
Anwendereinst. gesp. RX-Datei
Nach dem Eingang der Faxdokumente kann der Administrator für die Verwaltung der im Gerät gespeicherten Dokumente festgelegt werden.
SMTP RX-Datei Zustellungseinst.
Diese Funktion steht nur für Systeme zur Verfügung,
die das Weiterleiten von per SMTP empfangenen EMails erlauben.
2-seitiger Druck
Legen Sie fest, ob die empfangenen Faxdokumente auf
beiden Seiten ausgedruckt werden sollen.
Schachbrettmarkierung
Legen Sie fest, ob eine Schachbrettmarkierung auf die
erste Seite von empfangenen Faxdokumenten
gedruckt werden soll.
Mittenmarkierung
Legen Sie fest, ob eine Mittenmarkierung in der Mitte des
linken Seitenrandes und in der Mitte des oberen Randes
auf jeder Empfangsseite ausgedruckt wird.
Empfangszeit drucken
Legen Sie fest, ob am unteren Rand von empfangenen Faxdokumenten das Datum, die Uhrzeit und die Dateinummer ausgedruckt werden sollen oder nicht.
RX-Datei Druckanzahl
Legen Sie die Anzahl der Exemplare fest, die nach Empfang
eines Faxdokuments ausgedruckt werden soll.
7
Funktionsname
Beschreibung
Papiermagazin
Verwenden Sie diese Funktion, um Faxdokumente, die
von programmierten Sendestationen und von anderen
Stationen empfangen werden, auf Papier aus unterschiedlichen Magazinen zu drucken.
Magazin für Leitungen wähl.
Legen Sie ein Ausgabefach für den jeweiligen Leitungsanschluss (Telefon, Internet-Fax, IP-Fax) fest.
Ordnertransfer-Ergebnisbericht
Sie können festlegen, ob der Ordner-Transfer-Ergebnisbericht an die angegebene E-Mail-Adresse übertragen werden soll, wenn Ordner als Nachsendeziele programmiert
sind, an welche die Dokumente von allen bzw. von speziellen Absendern gesendet werden.
Speichersperr-RX
Mit dieser Funktion wird die Speichersperre ein- oder
ausgeschaltet.
❖ Eingangseinstell.
Funktionsname
Beschreibung
Parametereinstellung
Mit Hilfe der Anwenderparameter können Sie verschiedene Einstellungen entsprechend Ihren Erfordernissen anpassen.
Parametereinstellung: Liste
drucken
Mit dieser Liste können Sie die aktuellen Einstellungen
der Anwenderparameter kontrollieren.
Geschlossenen Netzwerkcode progr.
Registrieren Sie die ID, die für die Kommunikation bei
geschlossenem Netzwerk erforderlich ist.
Speichersperr-ID programmieren
Programmieren Sie eine Speichersperr-ID, die vor dem
Drucken bei aktiviertem Speichersperrempfang einzugeben ist.
Internet-Fax-Einstellungen
Sie können auswählen, ob das Symbol “Internet-Fax”
angezeigt wird.
Tasten-/Wählschei.-Telefon wählen Mit dieser Funktion können Sie einen Leitungstyp
wählen, wenn das Gerät an eine G3-Analogleitung angeschlossen ist.
Faxinformationen programmieren
Programmieren Sie Informationen, die auf dem Display der Gegenstation angezeigt und als Bericht
gedruckt werden sollen.
H.323 aktivieren
Legen Sie fest, ob H.323 für die IP-Faxübertragung verwendet wird.
SIP aktivieren
Legen Sie fest, ob SIP für die IP-Faxübertragung verwendet wird.
H.323-Einstellungen
Legen Sie die IPv4-Adresse oder den Hostnamen und die
Alias-Telefonnummer des Gatekeepers fest.
SIP-Einstellungen
Legen Sie die IPv4-Adresse oder den Hostnamen des
SIP-Servers und den SIP-Anwendernamen fest.
Gateway programm./ändern/löschen
Registrieren, ändern oder löschen Sie das Gateway, das für
die Übertragung zum IP-Fax verwendet wird.
Menüschutz
Mit “Menüschutz” können Sie verhindern, dass nicht
authentifizierte Anwender die Anwenderprogramme
ändern.
Referenz
Handbuch Grundeinstellungen
8
1. Senden
In diesem Abschnitt werden Grundlagen des Sendens wie die Festlegung eines
Sendemodus oder eines Sendeziels erläutert.
Sendemodi
Es gibt zwei Sendemodi:
• Speichersenden
• Sofort Senden
Wichtig
❒ Wir empfehlen Ihnen, den Empfänger anzurufen und mit ihm Rücksprache
zu halten, wenn Sie wichtige Dokumente senden.
❖ Speichersenden
Der Sendevorgang wird automatisch gestartet, nachdem die Vorlage im Speicher
abgelegt wurde. Dies ist sinnvoll, wenn Sie in Eile sind und Sie das Dokument mitnehmen möchten. Sie können dieselbe Vorlage auch an mehrere Ziele senden.
DE GFDOHO2E
❖ Sofort Senden
Wählt sofort die Zielnummer und sendet die Vorlage, während sie gescannt wird.
Diese Funktion ist sehr praktisch, wenn Sie eine Vorlage schnell senden möchten oder
wenn Sie das Ziel überprüfen möchten, an das Sie senden. Bei dieser Übertragungsart
wird die Vorlage nicht im Speicher abgelegt. Sie können nur eine Adresse angeben.
DE GDRH240E
9
Senden
Normalerweise befindet sich das Gerät im Modus “Speichersenden”. Um zum
Modus “Sofort Senden” zu wechseln, drücken Sie [Sofort TX].
1
Hinweis
❒ Sie können das Gerät so einstellen, dass unmittelbar nach den Einschalten
oder beim Drücken der Taste {Gesamtlöschen} der Modus “Speichersenden”
oder “Sofort Senden” aktiviert wird. Informationen hierzu finden Sie unter
“Registrieren einer Prioritätsfunktion mit Hilfe eines Programms”.
Referenz
S.15 “Paralleles Speichersenden”
S.16 “Simultanes Rundsenden”
S.266 “Registrieren einer Prioritätsfunktion mit Hilfe eines Programms”
Auswählen der Übertragungsart
Sie können die Übertragungsart auswählen: Standardfax, IP-Fax oder Internet Fax.
Drücken Sie auf die Registerkarte in der Standby-Anzeige, um die Übertragungsart auszuwählen.
❖ Beim Senden an ein Standardfax- oder IP-Fax-Ziel
Achten Sie darauf, dass [Fax] ausgewählt ist.
10
Sendemodi
❖ Beim Senden an ein Internet Fax-Ziel
[Internet Fax] drücken, um zur Übertragungsart “Internet Fax” zu wechseln.
1
Referenz
S.21 “IP-Fax-Funktionen”
S.25 “Internet-Faxfunktionen”
Speichersenden
Beim Speichersenden stehen die Übertragungsarten “Standardfax”, “Internet
Fax” und “IP-Fax” zur Verfügung.
Wichtig
❒ Wenn der Strom ausfällt, wenn das Gerät mit dem Hauptschalter ausgeschaltet wird oder wenn es über eine Stunde lang nicht an das Netz angeschlossen
ist, werden alle im Speicher abgelegten Dokumente gelöscht. Sobald das Gerät wieder mit dem Hauptschalter eingeschaltet wird, wird ein Netzausfallbericht gedruckt, so dass Sie feststellen können, welche Dateien gelöscht
wurden. Wenn Sie die Stromversorgung lediglich mit dem Betriebsschalter
ausschalten, werden gespeicherte Dokumente nicht gelöscht. Informationen
hierzu finden Sie unter “Fehlerbehebung”.
❒ Wenn der Speicher voll ist (unter “Speicher” oben rechts im Bildschirm wird
0% angezeigt), ist die Funktion “Speichersenden” deaktiviert. Verwenden Sie
stattdessen die Funktion “Sofort Senden”.
A Sicherstellen, dass [Sofort TX] nicht markiert ist.
Normalerweise wird der Modus “Speichersenden” ausgewählt.
B Die Vorlage einlegen.
11
Senden
C Die gewünschten Scaneinstellungen festlegen.
1
D Über die Zehnertastatur oder eine Zieltaste ein Ziel angeben.
Wenn Sie einen Fehler machen, drücken Sie die Taste {Löschen/Stop}, und geben Sie danach die richtige Nummer ein.
Informationen zum Auswählen eines Ziels im Adressbuch finden Sie unter
“Verwenden des Adressbuchs zum Angeben von Zielen”.
E Wenn dieselbe Vorlage an mehrere Ziele gesendet wird (Rundsenden),
[Hinzuf.] drücken, um die Ziele anzugeben.
Sie müssen nicht [Hinzuf.] drücken, wenn Sie über die Zielliste ein Ziel hinzufügen.
12
Sendemodi
F Das nächste Ziel angeben.
1
Drücken Sie [Fax] oder [Internet Fax], um zwischen den Übertragungsarten
“Fax/IP-Fax” und “Internet Fax” zu wechseln.
Faxnummern, E-Mail-Adressen und IP-Fax-Ziele können gleichzeitig angegeben werden.
G Die Taste {Start} drücken.
Hinweis
❒ Wenn die Gesamtzahl programmierter Ziele den Maximalwert überschreitet, ist nur Sofort Senden möglich.
❒ Informationen über die maximale Anzahl von Zielen, die Sie pro Datei angeben können, finden Sie unter “Maximalwerte”.
❒ Informationen über die maximale Anzahl von Zielen, die Sie für alle Dateien (einschließlich der im Speicher enthaltenen Dateien) angeben können, finden Sie unter “Maximalwerte”.
❒ Informationen über die maximale Anzahl von Dokumenten, die zum Speichersenden im Speicher abgelegt werden können, finden Sie unter “Maximalwerte”.
❒ Informationen über die maximale Anzahl von Seiten, die Sie im Speicher
ablegen können (bei A4-Standardformat <ITU-T-Testblatt q Nr. 1>), finden Sie unter “Maximalwerte”.
Referenz
S.43 “Scantyp”
S.45 “Auflösung”
S.54 “Helligkeit (Kontrast)”
S.60 “Senden über eine Faxleitung”
S.63 “Senden per IP-Fax”
S.66 “Senden an eine E-Mail-Adresse”
S.72 “Verwenden des Adressbuchs zur Angabe von Zielen”
S.74 “Festlegen von Gruppenzielen”
S.75 “Auswählen von Zielen unter den zuletzt verwendeten Zielen”
S.274 “Maximalwerte”
Handbuch Grundeinstellungen
Fehlerbehebung
13
Senden
Senden mehrerer Vorlagen mit dem Vorlagenglas
Führen Sie die nachstehenden Schritte aus, um mehrere Vorlagen mit Hilfe des
Vorlagenglases zu senden.
1
A Sicherstellen, dass [Sofort TX] nicht markiert ist.
B Die erste Seite der Vorlage mit der Vorderseite nach unten auf das Vorlagenglas legen.
C Ein Ziel eingeben.
D Die gewünschten Scaneinstellungen festlegen.
E Die Taste {Start} drücken.
Das Gerät beginnt mit dem Scannen.
F Innerhalb von 60 Sekunden nach dem Scannen der ersten Vorlage die
nächste Vorlage auf das Vorlagenglas legen.
G Die Schritte D bis F für alle Vorlagen wiederholen.
H Die letzte Vorlage einlegen und die Taste {q} drücken.
Das Gerät wählt die Nummer des Ziels und beginnt mit der Übertragung.
14
Sendemodi
Paralleles Speichersenden
Bei dieser Funktion wählt das Gerät das Ziel an, während die Vorlage gescannt
wird.
Standardmäßig wird beim Speichersenden die Vorlage zunächst gespeichert
und dann das Ziel gewählt. Beim parallelen Speichersenden können Sie jedoch
schnell den Verbindungsstatus überprüfen. Darüber hinaus wird bei dieser
Funktion die Vorlage schneller gescannt als beim Sofort Senden. Dies ist sinnvoll, wenn Sie in Eile sind und die Vorlage für andere Zwecke benötigen.
1
Wichtig
❒ Das Standard-Speichersenden wird anstelle des parallelen Speichersendens
in folgenden Fällen genutzt:
• Wenn die Leitung besetzt ist und keine Verbindung hergestellt werden
konnte.
• Bei Verwendung der Funktion “Später Senden”.
• Beim Speichern einer Vorlage für das Speichersenden, während ein anderer Kommunikationsvorgang stattfindet.
• Wenn zwei oder mehr Empfangsstationen festgelegt sind.
• Wenn eine Vorlage auf das Vorlagenglas gelegt und dann gesendet wird.
• Wenn auf dem Document Server gespeicherte Dokumente gesendet werden.
Hinweis
❒ Sie können diese Funktion mit den Anwenderparametern (Schalter 07, Bit 2)
im Menü “Faxeinstellungen” ein- oder ausschalten.
❒ Je nach optionaler Geräteausstattung kann bei unzureichender Restspeicherkapazität anstelle des parallelen Speichersendens das standardmäßige Speichersenden genutzt werden.
❒ Bei Verwendung dieser Funktion wird kein Speicherbericht ausgedruckt.
❒ Das parallele Speichersenden wird unterbrochen, wenn die Taste {Löschen/Stop}
gedrückt wird, ein Vorlagenstau auftritt oder die Speicherkapazität erschöpft ist.
Der Kommunikationsergebnisbericht wird gedruckt und die Dateien werden gelöscht.
❒ Beim parallelen Speichersenden wird in der Faxkopfzeile nur die Seitenzahl
gedruckt. Die Gesamtzahl der Vorlagen wird nicht automatisch gedruckt.
Referenz
Handbuch Grundeinstellungen
15
Senden
Automatische Neuwahl
Wenn ein Faxdokument nicht gesendet werden konnte, weil die Leitung besetzt
war oder während der Übertragung ein Fehler aufgetreten ist, wird die Leitung
im Fünf-Minuten-Takt gewechselt und es wird maximal fünf Mal versucht, die
Nummer anzuwählen.
Ist die Neuwahl nach vier Versuchen fehlgeschlagen, bricht das Gerät den Sendevorgang ab und druckt einen Kommunikationsergebnis- bzw. -fehlerbericht aus.
1
Hinweis
❒ Enthält der Speicher eine große Anzahl von Dateien, werden die Dokumente
eventuell nicht in der Reihenfolge gesendet, in der sie gescannt wurden.
Doppelzugriff
Das Gerät kann während des Sendens von Faxdokumenten aus dem Speicher, während des Empfangs von Dokumenten in den Speicher oder während des automatischen Ausdruckens von Berichten andere Dokumente in den Speicher einscannen.
Da das Gerät mit dem Senden des zweiten Dokuments direkt im Anschluss an die
aktuelle Übertragung beginnt, wird die Leitung effizient genutzt.
Hinweis
❒ Hinweis: Während des Sofortsendens bzw. im Anwenderprogramm-Modus
kann das Gerät keine Vorlagen scannen.
Simultanes Rundsenden
Verwenden Sie diese Funktion, um die gleiche Vorlage gleichzeitig an mehrere
Ziele zu senden.
Wenn Sie mehrere Ziele angeben möchten, geben Sie zuerst das erste Ziel an.
Geben Sie dann das nächste Ziel an, indem Sie [Hinzuf.] drücken.
Wenn Sie mehrere Ziele für das gleiche Dokument wählen (Rundsenden), werden
die Dokumente in der Wählreihenfolge gesendet. Wenn das Faxdokument nicht gesendet werden konnte, wählt das Gerät dieses Ziel erneut nach dem letzten Ziel, das
für die Rundsendung festgelegt wurde. Wenn Sie für die Rundsendung z.B. vier
Ziele (A bis D) angeben und die Leitungen zu den Zielen A und C besetzt sind,
wählt das Gerät die Ziele in der folgenden Reihenfolge: A, B, C, D, A und C.
Drucken Sie zur Überprüfung des Sendefortschritts die Sendedateiliste.
Wenn die optionale zusätzliche G3-Schnittstelle installiert ist, können Sie mit
der Funktion “Simultanes Rundsenden” Faxdokumente gleichzeitig über verschiedene Telefonleitungen senden.
Wenn Sie während einer Rundsendung an mehrere Ziele eine zweite Übertragung angeben, werden die Faxdokumente abwechselnd an die übrigen Ziele der
aktuellen und der zweiten Rundsendung gesendet.
Wenn Sie z.B. eine Rundsendung an die Ziele A und B und danach eine Rundsendung
an die Ziele C und D angeben, während die Übertragung an Ziel A stattfindet, sendet
das Gerät die Faxdokumente in der folgenden Reihenfolge: A, C, B und dann D.
Wenn die vorherige Datei und die nächste Datei abrufbereit sind, werden sie
ebenfalls in der gleichen Reihenfolge gesendet.
16
Sendemodi
Hinweis
❒ Um ein versehentliches Drücken der falschen Zieltaste zu vermeiden, können
Sie das Gerät so einstellen, dass Sie stets [Hinzuf.] drücken müssen, sobald Sie
mit einer Zieltaste ein Ziel hinzufügen. Legen Sie die Einstellung unter “Anwenderparameter” (Schalter 17, Bit 2) im Menü “Faxeinstellungen” fest.
1
Referenz
S.59 “Simultanes Rundsenden mit mehreren Leitungsanschlüssen”
S.181 “Drucken einer Liste von gespeicherten Dateien (Sendedateiliste
drucken)”
Sofort Senden
Das Sofort Senden ist bei Standardfax- und IP-Faxübertragungen möglich.
Wichtig
❒ Internet Fax wird nur im Modus “Speichersenden” ausgeführt, bei dem die
Übertragung automatisch gestartet wird, nachdem die Dokumente im Speicher abgelegt wurden. Wenn Sie die Übertragungsart “Internet Fax” aktivieren, während sich das Gerät im Modus “Sofort Senden” befindet, wird
automatisch der Sendemodus “Speichersenden” aufgerufen.
❒ Die Funktion “Gruppe” kann nicht zum Sofort Senden verwendet werden. Es
ist nicht möglich, das gleiche Dokument an mehrere Ziele zu senden (Rundsenden). Wenn Sie Rundsenden oder Senden für eine Gruppe angeben, wechselt das Gerät automatisch in den Modus “Speichersenden”.
A Die Taste [Sofort TX] drücken.
B Die Vorlage einlegen.
17
Senden
C Die gewünschten Scaneinstellungen auswählen.
1
D Über die Zehnertastatur oder eine Zieltaste ein Ziel angeben.
Wenn Sie einen Fehler machen, drücken Sie die Taste {Löschen/Stop}, und geben Sie danach die richtige Nummer ein.
Informationen zum Auswählen eines Ziels im Adressbuch finden Sie unter
“Verwenden des Adressbuchs zum Angeben von Zielen”.
E Die Taste {Start} drücken.
Das Gerät wählt ein Ziel.
Hinweis
❒ Die Dokumente werden nicht im Speicher abgelegt.
Referenz
S.43 “Scantyp”
S.45 “Auflösung”
S.54 “Helligkeit (Kontrast)”
S.60 “Senden über eine Faxleitung”
S.63 “Senden per IP-Fax”
S.72 “Verwenden des Adressbuchs zur Angabe von Zielen”
S.74 “Festlegen von Gruppenzielen”
S.75 “Auswählen von Zielen unter den zuletzt verwendeten Zielen”
18
Sendemodi
Senden mehrerer Vorlagen mit dem Vorlagenglas
Führen Sie die nachstehenden Schritte aus, um mehrere Vorlagen mit Hilfe des
Vorlagenglases zu senden.
1
A Die Taste [Sofort TX] drücken.
B Die erste Seite mit der Vorderseite nach unten auf das Vorlagenglas legen.
C Ein Ziel eingeben.
D Die gewünschten Scaneinstellungen festlegen.
E Die Taste {Start} drücken.
F Innerhalb von 10 Sekunden nach dem Scannen der ersten Vorlage die
nächste Vorlage auf das Vorlagenglas legen.
G Die Schritte D bis F für alle Vorlagen wiederholen.
H Die letzte Vorlage einlegen und die Taste {q} drücken.
19
Senden
Anzeigen der Sendebestätigung
In diesem Fenster können Sie das Ziel, den Sendemodus und andere Sendeeinstellungen vor dem Senden überprüfen.
1
A [Modi prüfen] drücken und anschließend die Sendeeinstellungen überprüfen.
Daraufhin erscheint die folgende Displayanzeige.
B [Verlassen] drücken, nachdem Sie die Einstellungen in der Anzeige überprüft haben.
20
IP-Fax-Funktionen
IP-Fax-Funktionen
Mit der Funktion “IP-Fax” werden Dokumente direkt von zwei Faxgeräten über
ein TCP/IP-Netzwerk gesendet oder empfangen.
Diese Funktion hat die folgenden Vorteile und eignet sich für die Kommunikation innerhalb desselben LAN:
• Senkung von Kommunikationskosten
• Kommunikation zwischen IP-Fax-Geräten mit einer höheren Geschwindigkeit als bei Standardfax
IP-Fax verwendet SIP und H.323 als Netzwerkprotokoll.
Geben Sie für den Sendevorgang anstelle einer Faxnummer eine IPv4-Adresse
oder einen Hostnamen an. Geben Sie bei Verwendung eines Gatekeepers dessen
Alias-Telefonnummer an. Geben Sie unter “Eingangseinstellungen” im Menü
“Faxeinstellungen” die Adressen des Gatekeepers oder SIP-Servers (Proxyserver, Registrar-Server, Umleitungsserver) an.
Wenn Sie einen SIP-Server verwenden, können Sie unter Angabe eines SIP-Anwendernamens senden.
Sie können auch an ein G3-Faxgerät senden, das über einen (T.38-kompatiblen)
Gateway mit dem öffentlichen Telefonnetz (PSTN) verbunden ist.
IP-Faxe werden auf die gleiche Weise empfangen wie normale Faxe.
1
21
Senden
.
1
DE ALT001S
Wichtig
❒ Um IP-Faxfunktionen verwenden zu können, muss dieses Gerät mit einem
LAN verbunden und unter “Eingangseinstellungen” im Menü “Faxeinstellungen” richtig konfiguriert worden sein.
❒ Die Faxfunktion dieses Geräts kann nicht mit IPv6 verwendet werden.
❒ Bevor Sie diese Funktion verwenden, konfigurieren Sie das Netzwerk im
Menü “Systemeinstellungen”.
Hinweis
❒ Die von diesem Gerät unterstützte Funktion “IP-Fax” ist kompatibel mit der
ITU-T-Empfehlung T.38.
22
IP-Fax-Funktionen
Referenz
S.141 “Empfangsarten”
Handbuch Grundeinstellungen
1
Terminologie
Die folgenden Begriffe sollten Sie kennen, wenn Sie IP-Fax verwenden:
❖ H.323
Ein Multimedia-Kommunikationsprotokoll, mit dem Dateien per direkter
Kommunikation über ein LAN oder das Internet gesendet bzw. empfangen
werden.
❖ SIP
Ein Kommunikationssteuerungsprotokoll für Internet-Telefon, das VoIP verwendet (wobei Sprachinformationen in IP-Pakete umgewandelt werden).
Das Protokoll enthält Funktionen zum Erstellen, Ändern und Beenden von
Sitzungen mit einem oder mehreren Teilnehmern.
❖ Gatekeeper (VoIP-Gatekeeper)
Ein Gatekeeper verwaltet mit einem IP-Netzwerk verbundene Geräte, wandelt Alias-Telefonnummern in IPv4-Adressen um und führt Authentifizierungsfunktionen aus. Darüber hinaus regelt ein Gatekeeper die Bandbreite
(Zuweisung der Übertragungsrate) und die Zugriffssteuerung.
❖ SIP-Server
Ein SIP-Server vermittelt Verbindungsanfragen zwischen Geräten, die mit einem IP-Netzwerk verbunden sind, und besteht im Wesentlichen aus Servern,
die die drei folgenden Funktionen haben:
• Proxyserver: Empfängt SIP-Anfragen und leitet sie im Auftrag des Anfragenden weiter.
• Registrar-Server: Empfängt Informationen über Geräteadressen innerhalb
eines IP-Netzwerks und trägt sie in die Datenbank ein.
• Umleitungsserver: Wird zum Abfragen der Zieladresse verwendet.
❖ Gateway (VoIP-Gateway)
Ein Gateway, der ein Telefonnetz und ein IP-Netzwerk verbindet. Er verfügt
über Funktionen wie eine Protokollumwandlung zur Verbindung dieser unterschiedlichen Netzwerke und verbindet außerdem Kommunikationsgeräte
(Telefone, Faxgeräte usw.) mit einem LAN oder einem anderen Netzwerk.
23
Senden
Hinweise zur Verwendung von IP-Fax
Es folgen einige Hinweise zur Verwendung von IP-Fax:
• Sendungen an ein mit einem Firewall geschütztes Netzwerk sind eventuell
nicht möglich.
• Es ist nicht möglich, Telefone in einem LAN zu verwenden.
• Wenn ein Stromausfall etwa eine Stunde dauert oder wenn das Gerät für
etwa eine Stunde von der Netzsteckdose getrennt wird, werden die im Speicher des Faxgeräts abgelegten Dokumente gelöscht. Falls Dokumente gelöscht werden, wird automatisch der Netzausfallbericht gedruckt, sobald die
Netzversorgung wieder eingeschaltet wird. Überprüfen Sie anhand dieses
Berichts, welche Dokumente gelöscht wurden. Wenn Sie die Stromversorgung lediglich mit dem Betriebsschalter ausschalten, werden gespeicherte
Dokumente nicht gelöscht. Informationen hierzu finden Sie unter “Fehlerbehebung”.
1
Referenz
Fehlerbehebung
Bei der IP-Faxübertragung nicht verfügbare Funktionen
Die folgenden Funktionen können Sie bei der normalen Faxübertragung, jedoch
nicht bei der IP-Faxübertragung verwenden:
• Direktwahl
• Manuelles Wählen
24
Internet-Faxfunktionen
Internet-Faxfunktionen
Dieses Gerät wandelt gescannte Dokumentenbilder in ein E-Mail-Format um
und überträgt die Daten über das Internet.
Die von diesem Geräte gesendete E-Mail-Nachricht kann von einem anderen Internet-Faxgerät empfangen werden. Anstatt die Telefonnummer des Ziels zu
wählen, an das Sie senden möchten, geben Sie die entsprechende E-Mail-Adresse ein.
Sie können E-Mail-Nachrichten auch drucken oder weiterleiten.
1
DE ALT002S
Wichtig
❒ Um Internet-Faxfunktionen verwenden zu können, muss dieses Gerät mit einem LAN verbunden und unter “Systemeinst.” richtig konfiguriert sein.
❒ Die Faxfunktion dieses Geräts kann nicht mit IPv6 verwendet werden.
❒ Um Internet-Faxdokumente senden zu können, setzen Sie im Menü “Faxeinstellungen” unter “Eingangseinstellungen” die Option [Internet-Fax-Einstellungen] auf [Ein]. Das Nachsenden oder Liefern von Dokumenten ist jedoch auch
dann noch möglich, wenn Sie [Aus] ausgewählt haben.
❒ Um Internet-Faxdokumente zu empfangen, legen Sie im Menü “Systemeinstellungen” in “Dateiübertragung” unter [E-Mail-Account Fax] die Option
[Account] auf [Empfangen] fest.
25
Senden
❒
❒
1
❒
❒
❒
❒
❒
Hinweis
Die von diesem Gerät unterstützte Internet-Faxfunktion entspricht der ITUT-Empfehlung T.37.
Sie können E-Mail-Nachrichten mit einem angehängten TIFF-F-Bild von
Computern empfangen.
Obwohl Internet-Faxdokumente normalerweise über einen SMTP-Server gesendet werden, können Sie Internet-Faxdokumente auch direkt ohne Umweg
über einen SMTP-Server an das gewünschte Ziel senden. Geben Sie dazu in
der Standby-Anzeige an, ob der SMTP-Server umgangen werden soll.
Wenn Sie Internet-Faxdokumente senden, können Sie im [TX-Modus] die Optionen “Betreff”, “Text”, “Empfangsbestätigung” und “BCC TX” auswählen.
Sie können die Größe gesendeter E-Mail-Nachrichten mit der Option “Sendeeinstellungen” im Menü “Faxeinstellungen” beschränken.
Unter “Empfangene Bilder” finden Sie Informationen darüber, wie E-MailNachrichten vom Computer empfangen werden.
Einzelheiten zur Überprüfung des Sendeergebnisses finden Sie unter “Überprüfen der Sendeergebnisse (Status TX-Datei)”.
Referenz
S.69 “Umgehen des SMTP-Servers”
S.119 “Anfordern einer Empfangsbestätigung”
S.121 “Festlegen eines E-Mail-Ziels als BCC-Empfänger”
S.124 “Eingeben des Betreffs”
S.127 “Eingeben des Texts”
S.149 “Empfangene Bilder”
S.185 “Überprüfen des Übertragungsergebnisses (Status TX-Datei)”
Handbuch Grundeinstellungen
Hinweise zur Verwendung von Internet Fax
Es folgen einige Hinweise zur Verwendung von Internet Fax:
• Bei Verwendung der Internet-Faxfunktion werden die Vorlagen stets im A4-Format gesendet. Dokumente in einem größeren Format werden auf A4-Format verkleinert. Wenn das Gerät des Empfängers mit dem T.37-Vollmodus kompatibel
ist, werden die Vorlagen mit dem im Adressbuch festgelegten Format gesendet.
• Wenn Sie die Internet-Faxübertragung verwenden, werden die Dokumente
mit der Auflösung “Detail” gesendet, auch wenn Sie “Super-Fein” festlegen.
Um Dokumente mit der Auflösung “Super-Fein” zu senden, geben Sie diese
Auflösung an, wenn Sie das Ziel in das Adressbuch eintragen.
• Wenn eine Übertragung nicht erfolgreich ist, empfängt dieses Gerät in der Regel
per E-Mail eine Fehlerbenachrichtigung. Aus verschiedenen Gründen werden EMail-Fehlerbenachrichtigungen jedoch eventuell nicht gesendet. Wir empfehlen,
dem anderen Teilnehmer den Empfang wichtiger Dokumente zu bestätigen.
26
Internet-Faxfunktionen
• Die Internet-Kommunikation weist ein niedriges Sicherheitsniveau auf. Für
vertrauliche Mitteilungen sollten Sie das Telefonnetz verwenden.
• Die Sprachübermittlung über ein LAN wird nicht unterstützt.
• Internet-Faxlieferung kann sich aufgrund der Überlastung des Netzwerks
verzögern. Wenn es auf die Übertragungszeit ankommt, verwenden Sie die
Internet-Faxübertragung mit Umgehung des SMTP-Servers, ein an eine öffentliche Telefonleitung angeschlossenes Faxgerät oder IP-Fax.
• Wenn ein Stromausfall etwa eine Stunde dauert oder wenn das Gerät für
etwa eine Stunde von der Netzsteckdose getrennt wird, werden die im Speicher des Faxgeräts abgelegten Dokumente gelöscht. Falls Dokumente gelöscht werden, wird automatisch der Netzausfallbericht gedruckt, sobald die
Netzversorgung wieder eingeschaltet wird. Überprüfen Sie anhand dieses
Berichts, welche Dokumente gelöscht wurden. Wenn Sie die Stromversorgung lediglich mit dem Betriebsschalter ausschalten, werden gespeicherte Dokumente nicht gelöscht. Informationen hierzu finden Sie unter “Fehlerbehebung”.
• Je nach dem Zustand der E-Mail-Umgebung können Sie große Dateien eventuell nicht als E-Mail senden.
• Wenn der verfügbare Speicher knapp wird, können Sie unter Umständen keine Internet-Faxdokumente senden.
• Das Gerät sendet Dokumente als E-Mail-Nachrichten mit einem angehängten
TIFF-F-Bild. Daher werden Viewer-Anwendungen benötigt, um auf einem
Computer empfangene Dokumente anzuzeigen.
• Bei umfangreichen Dokumenten kann es einige Zeit dauern, bis die Übertragung beginnt. Dies liegt daran, dass das Gerät die im Speicher enthaltenen
Daten umwandeln muss.
1
Referenz
S.29 “Vollmodus T.37”
S.37 “Papierformat und Scanbereich”
S.69 “Umgehen des SMTP-Servers”
Fehlerbehebung
Funktionen, die bei der E-Mail-Übertragung nicht zur Verfügung stehen
Die folgenden Funktionen werden bei der normalen Faxübertragung, jedoch
nicht bei der Internet-Faxübertragung unterstützt.
• Sofort Senden
• ID-Senden
• Übertragung per SUB-Code
• Direktwahl
• Manuelles Wählen
• JBIG-Übertragung
• ECM (Fehlerkorrekturmodus)
27
Senden
Funktionen, die beim E-Mail-Empfang nicht zur Verfügung stehen
Die folgenden Funktionen werden beim normalen Faxempfang, jedoch nicht
beim Internet-Faxempfang unterstützt.
• Speichersperrempfang
• SEP-Code-Empfang
• Autorisierter Empfang nach Absender
• Druckquantität der Empfangsdatei nach Absender
1
E-Mail-Betreff
Wenn Sie eine E-Mail-Nachricht ohne Angabe eines Betreffs senden, wird automatisch ein Betreff eingefügt. Der Betreff hängt von den Einstellungen für
“Abs.-Name stemp.” ab.
❖ Wenn “Abs.-Name stemp.” aktiviert ist:
Absendername (Faxnachricht Nr.xxxx)
❖ Wenn “Abs.-Name stemp.” deaktiviert ist:
• Wenn “Eigene Faxnummer” und “Eigener Name” konfiguriert sind:
Von “Eigene Faxnummer” (“Eigener Name”) (Faxnachricht Nr.xxxx)
• Wenn nur “Eigene Faxnummer” konfiguriert ist:
Von “Eigene Faxnummer” (Faxnachricht Nr.xxxx)
• Wenn nur “Eigener Name” konfiguriert ist:
Von “Eigener Name” (Faxnachricht Nr.xxxx)
• Wenn weder “Eigene Faxnummer” noch “Eigener Name” konfiguriert
sind:
Faxnachricht Nr.xxxx
Hinweis
❒ “xxxx” ist die Dokumentnummer, die im Journal erscheint.
Referenz
S.117 “Weitere Übertragungsfunktionen”
28
Internet-Faxfunktionen
Vollmodus T.37
Dieses Gerät ist mit dem T.37-Vollmodus kompatibel. Der T.37-Vollmodus ist eine internationale Norm für die Internet-Faxübertragung. (ITU-T-Empfehlung, RFC2532)
Bei einer Internet-Faxkommunikation zwischen Geräten, die mit dem T.37-Vollmodus kompatibel sind, sendet die Empfängerseite die Rücksendebestätigung (versendet) als Antwort auf die Empfangsbestätigungsanfrage, die an die gesendete EMail-Nachricht gehängt ist. Diese Empfangsbestätigung enthält die Empfangsfähigkeitsinformationen des Empfängers (Komprimierungstyp, Papierformat und
Auflösung). Wenn der Empfänger im Adressbuch als Vollmodusziel konfiguriert
ist, trägt der Absender die empfangenen Informationen automatisch in das
Adressbuch ein. So können Sie auf Grundlage dieser Informationen weitere Internet-Faxdokumente an den betreffenden Empfänger senden.
1
❖ Zurücksenden einer Rücksendebestätigung
Wenn eine E-Mail-Nachricht empfangen wird und der Absender eine Empfangsbestätigung anfordert, sendet der Empfänger eine Rücksendebestätigung, die
die Fähigkeiten des empfangenden Geräts angibt (Komprimierungstyp, Papierformat und Auflösung).
❖ Registrieren des Inhalts der empfangenen Empfangsbestätigung
Wenn der Absender die Rücksendebestätigung mit den Angaben zu den Fähigkeiten des Empfängers empfängt, überprüft der Absender, ob die Empfängeradresse
im Adressbuch konfiguriert ist. Ist sie als Vollmodusziel konfiguriert, registriert
der Absender automatisch die Empfangsfähigkeiten des Empfängers. Die registrierten Empfangsfähigkeiten werden jedes Mal aktualisiert, wenn der Absender
neue Informationen zu den Empfangsfähigkeiten empfängt. Der Absender sendet auf Grundlage dieser Informationen Dokumente an den Empfänger.
Wenn der Empfänger im Adressbuch als Einfachmodusgerät oder überhaupt
nicht konfiguriert ist, können die Empfangsfähigkeiten des Empfängers nicht
registriert werden.
Wenn Sie die Empfangsfähigkeiten des Empfängers kennen, können Sie sie
manuell einstellen.
❖ Anfordern einer Empfangsbestätigung
Wenn das Gerät des Empfängers den T.37-Vollmodus unterstützt und im Adressbuch
als Vollmodusgerät konfiguriert ist, fordert das Gerät die Empfangsbestätigung vom
Empfänger an. Anschließend empfängt das Gerät die Rücksendebestätigung (gesendet) mit Angaben zu den Empfangsfähigkeiten des Empfängers.
Hinweis
❒ Verwenden Sie Web Image Monitor, um die Empfangsfähigkeiten eines
Empfängers manuell zu konfigurieren.
❒ Wenn Sie die Internet-Faxübertragung verwenden, können Sie Dokumente
an mehrere Ziele gleichzeitig senden. Wenn Sie jedoch Vollmodusziele angeben, werden die Dokumente nacheinander in der festgelegten Sendereihenf ol ge ü b e rt r a g e n , d a d i e e i n z e l n en Z ie l e ü b e r u n t e r s c h i e d l i c h e
Empfangsfähigkeiten verfügen können.
Referenz
S.119 “Anfordern einer Empfangsbestätigung”
S.259 “Zielinformationen vom Webbrowser programmieren”
29
Senden
Einlegen von Vorlagen
Legen Sie die Vorlage auf das Vorlagenglass oder in den ADF. Detaillierte Anweisungen zum Einlegen der Vorlagen finden Sie in den folgenden Abschnitten:
• Auflegen von Vorlagen auf das Vorlagenglas
Kopierer-/Document Server-Handbuch
• Einlegen von Vorlagen in den ADF
Kopierer-/Document Server-Handbuch
Beachten Sie, dass die Option [Spezialvorlage] der Kopiererfunktion nicht mit der
Faxfunktion verwendet werden kann.
Legen Sie die Vorlagen entsprechend ihrem Papierformat ein.
1
Vorlagenformat
Platzierung auf dem
Vorlagenglas
Einlegen im ADF
A4, B4 JIS, A3, 81/2" × 11",
81/2" × 14", 11" × 17"
A4, B4 JIS, A3, 81/2" × 11",
81/2" × 14", 11" × 17"
A5, B5
A5, B5
Wichtig
❒ Wenn Sie Vorlagen im Format A5 auf das Vorlagenglas legen, werden sie
nicht erkannt. Legen Sie Vorlagen im Format A5 in den ADF.
❒ Heben Sie den ADF nicht an, während Vorlagen gescannt werden.
30
Einlegen von Vorlagen
❒
❒
❒
❒
❒
❒
❒
❒
❒
❒
❒
❒
❒
Hinweis
Wenn Sie mehrere Vorlagen mit dem Auto Document Feeder (ADF) scannen
möchten, legen Sie die Vorlagen in einem Stapel ein.
Wenn ein Fax gesendet wird, hängt die Bildausgabe auf der Gegenstation vom
eingestellten Papierformat und von der eingestellten Papierausrichtung auf dem
Gerät des Empfängers ab. Wenn der Empfänger ein anderes Papierformat und
eine andere Ausrichtung verwendet als die Vorlage, wird das Faxbild eventuell
verkleinert, an beiden Kanten abgeschnitten bzw. auf zwei oder mehr Blätter
aufgeteilt. Wenn Sie ein wichtiges Dokument senden, fragen Sie den Empfänger
nach dem Papierformat und der Papierausrichtung seines Geräts.
Wenn Sie eine Vorlage mit einem Sonderformat (z.B. benutzerdefiniert) oder
einen Teil einer umfangreichen Vorlage senden, können Sie den Scanbereich
genau angeben.
Vorlagen mit einem benutzerdefinierten Format werden als Normalformatvorlagen gescannt. Der Empfänger stellt daher unter Umständen fest, dass der Rand
vergrößert ist oder Bildkanten fehlen. Wenn Sie einen Scanbereich angeben, wird
unabhängig vom tatsächlichen Format der Vorlage nur dieser Bereich gescannt.
Dokumente mit einer Länge von mehr als 800 mm (32") müssen im Modus “Speichersenden” gesendet werden (“Sofort Senden” ist eventuell nicht möglich).
Bei einem Vorlagenstau drücken Sie die Taste {Löschen/Stop}, und entfernen
Sie anschließend vorsichtig die Vorlage.
Stellen Sie sicher, dass sämtliche Tinte, Korrekturflüssigkeit usw. vollständig
getrocknet sind, bevor Sie die Vorlage einlegen. Ist die Vorlage noch feucht,
entstehen Flecken auf dem Vorlagenglas, die dann auf dem empfangenen
Bild zu sehen sind.
In den meisten Fällen werden A4- und 81/2" × 11"-Vorlagen längs (L) eingelegt. Wird eine A4- oder 81/2" × 11"-Vorlage quer (K) eingelegt, wird das Bild
um 90° gedreht übertragen.
Sie können die erste Seite über das Vorlagenglas und die übrigen Seiten über den
ADF senden. Sie können jedoch nicht vom ADF zum Vorlagenglas wechseln.
Bei Verwendung der Internet-Faxfunktion werden die Vorlagen stets im A4Format gesendet. Dokumente in einem größeren Format werden auf A4-Format verkleinert. Wenn das Gerät des Empfängers mit dem T.37-Vollmodus
kompatibel ist, werden die Vorlagen mit dem im Adressbuch festgelegten
Format gesendet.
Vom Empfangsgerät werden Informationen über dieses Gerät gedruckt. Diese
Informationen werden auf die Seite des Papiers gedruckt, die sich beim Auflegen
der Dokumente auf das Vorlagenglas bzw. beim Einlegen in den ADF links befindet. Die Informationen werden jedoch auch um 90 Grad gedreht gedruckt,
wenn A4-, 81/2" × 11"-Vorlagen im Hochformat (K) eingelegt werden.
Informationen über zulässige Vorlagentypen finden Sie unter “Verwendbare
Vorlagenformate”, “Papierformat und Scanbereich” sowie “Schwer erkennbare Vorlagenformate”.
Sie können die Vorlageneinzugstypen festlegen, die unmittelbar nach dem
Einschalten des Geräts oder dem Drücken der Taste {Gesamtlöschen} ausgewählt werden. Informationen hierzu finden Sie unter “Registrieren einer
Prioritätsfunktion mit Hilfe eines Programms”.
1
31
Senden
Referenz
S.14 “Senden mehrerer Vorlagen mit dem Vorlagenglas”
S.19 “Senden mehrerer Vorlagen mit dem Vorlagenglas”
S.29 “Vollmodus T.37”
S.36 “Verwendbare Vorlagenformate”
S.37 “Papierformat und Scanbereich”
S.39 “Schwer erkennbare Vorlagenformate”
S.40 “Senden mit Bilddrehung”
S.47 “Scanformat”
S.266 “Registrieren einer Prioritätsfunktion mit Hilfe eines Programms”
Handbuch Grundeinstellungen
Kopierer-/Document Server-Handbuch
1
Einstellen der Vorlagenausrichtung
Wenn Sie Dokumente im Document Server speichern, legen Sie “Vorlagenausrichtung” fest.
A Die Vorlage einlegen und die gewünschten Scaneinstellungen auswählen.
B Die Taste [Vorlageneinzugstyp] drücken.
C Die Vorlagenausrichtung angeben.
Überprüfen Sie die Ausrichtung der eingelegten Vorlage und drücken dann
die Taste [
] oder [
].
32
Einlegen von Vorlagen
D Die Taste [OK] drücken.
Die ausgewählte Vorlagenausrichtung wird in “Vorlageneinzugstyp” angezeigt.
E Ein Ziel eingeben und dann die {Start}-Taste drücken.
1
Referenz
S.217 “Speichern eines Dokuments”
Scannen zweiseitiger Vorlagen
Verwenden Sie diese Funktion, um zweiseitige Vorlagen zu versenden.
Vorder- und Rückseite der gescannten Vorlage werden an der Zielstation in der
richtigen Reihenfolge auf separaten Seiten ausgegeben. Die Ausrichtung alternierender Seiten kann bei der Gegenstation umgekehrt sein. Soll die Vorlage von
der Zielstation in der gleichen Ausrichtung ausgegeben werden, legen Sie die
“Ursprüngl. Position” und die “Ausrichtung der Seitenöffnung” fest.
Vorlage
Vorlagenposition
Seitenausrichtung Ausgabe am anderen Ende
Oben-oben
Oben-unten
Oben-oben
Oben-unten
Oben-oben
Oben-unten
Oben-oben
Oben-unten
DE GHPY020E
Wichtig
❒ Für diese Funktion wird der ADF benötigt. Zweiseitige Vorlagen können
nicht einfach über das Vorlagenglas gesendet werden.
❒ Zweiseitige Vorlagen werden nur im Modus “Speichersenden” gesendet. Der
Modus “Sofort Senden” kann nicht verwendet werden.
33
Senden
A Die Vorlage einlegen und die gewünschten Scaneinstellungen auswählen.
B Die Taste [Vorlageneinzugstyp] drücken.
1
C Die Vorlagenausrichtung angeben.
Überprüfen Sie die Ausrichtung der eingelegten Vorlage und drücken dann
die Taste [
] oder [
].
Stellen Sie sicher, dass die angegebene Vorlagenausrichtung der Ausrichtung
der Vorlagen im ADF entspricht.
D Die Taste [2-seitige Vorlage] drücken.
34
Einlegen von Vorlagen
E Wählen Sie [Oben-Oben] oder [Oben-Unten].
1
F Wählen Sie [1. Blatt] oder [2. Blatt].
Um die zweiseitige Übertragung abzubrechen, drücken Sie die Taste [1-seitige
Vorlage]. Das Display kehrt zu der in Schritt D abgebildeten Anzeige zurück.
Wählen Sie [2. Blatt], um ein Deckblatt als erste Seite zu senden.
G Die Taste [OK] drücken.
“2-seitige Vorlage” wird oberhalb von [Vorlageneinzugstyp] angezeigt.
H Ein Ziel eingeben und dann die {Start}-Taste drücken.
Hinweis
❒ Sie können das ordnungsgemäße Einscannen beider Seiten mit Hilfe der
Stempelfunktion überprüfen.
❒ Sie können die Vorlageneinzugstypen festlegen, die unmittelbar nach dem
Einschalten des Geräts oder dem Drücken der Taste {Gesamtlöschen} ausgewählt werden. Informationen hierzu finden Sie unter “Registrieren einer Prioritätsfunktion mit Hilfe eines Programms”.
Referenz
S.41 “Stempel”
S.266 “Registrieren einer Prioritätsfunktion mit Hilfe eines Programms”
35
Senden
Verwendbare Vorlagenformate
1
Vorlagenposition
Verwendbares Vorlagenformat
Vorlagenglas
Bis A3 (297 × 420 mm),
11" × 17" (279 × 432 mm)
ADF, einseitige
Vorlagen
A5L bis A3L
(maximal 1200 mm lang)
Maximale
Blattanzahl
1
Papierstärke
----
50 Blatt
40 - 128 g/m2
2
(80 g/m , 20 lb) (11 - 34 lb)
51/2" × 81/2"K bis 11" × 17"L
ADF, zweiseitige
Vorlagen
A5L bis A3L
(maximal 432 mm lang)
50 Blatt
52 - 105 g/m2
2
(80 g/m , 20 lb) (14 - 28 lb)
51/2" × 81/2"K bis 11" × 17"L
Hinweis
❒ Der Gewichtsbereich für Vorlagen im Modus “Gemischte Vorlagenformate”
beträgt 52 - 81 g/m2, 13,8 - 21,5 lb.
36
Einlegen von Vorlagen
Papierformat und Scanbereich
Wichtig
❒ Wird eine größere Vorlage als A3 bzw. 11" × 17" auf das Vorlagenglas gelegt,
wird nur der A3- bzw. 11" × 17"-Bereich gescannt.
1
❖ Vorlagenglas
Positionsmarke
horizontale Größe
vertikale Größe
Maximaler Scanbereich
DE CP01AE1N
❖ ADF
DE AAG019S
❖ Maximaler Scanbereich
Es gibt folgende maximale Scanbereiche:
• Speichersenden: 297 × 1200 mm/11" × 47" (B × L) über den ADF
• Sofort Senden: 297 × 1200 mm/11" × 47" (B × L) über den ADF
• 297 × 432 mm/11" × 17" (B × L) (über das Vorlagenglas)
37
Senden
❒
❒
1
❒
❒
❒
Hinweis
Das vom Empfangsgerät ausgedruckte Bild hat unter Umständen ein etwas
anderes Format.
Selbst bei korrekter Platzierung der Vorlage auf dem Vorlagenglas oder im
ADF kann es vorkommen, dass ein ca. 3 mm (0,1") breiter Rand rund um das
Vorlagenbild nicht übertragen wird.
Ist das Papier im Empfangsgerät schmaler als die Vorlage, wird das Bild entsprechend der Papierbreite verkleinert.
Im Modus “Sofort Senden” beträgt der Scanbereich je nach Auflösung bzw.
Einstellung des Zielgeräts möglicherweise weniger als 1200 mm (47").
Die Formaterkennung läuft folgendermaßen ab:
• Eine in den ADF eingelegte Vorlage, deren Breite etwa 263 mm (10,4")
überschreitet, wird als A3- bzw. 11" × 17"-Vorlage gescannt.
Eine Vorlage, die schmaler ist als etwa 230 mm (9,1"), wird im Format 81/ 2" × 11"
oder 81/2" × 14" gesendet, und eine Vorlage, die schmaler ist als etwa 263 mm
(10,4"), wird im Format B4 JIS (Japanischer Industrie Standard) gescannt.
Vorlagen mit einer Länge von bis zu 1200 mm (47,2") können gescannt werden.
• In der nachstehenden Tabelle sind die Formate verzeichnet, die vom Gerät
nach Auflegen einer Vorlage auf das Vorlagenglas erkannt werden können. Da das Gerät Spezialformat-Dokumente als Standardformat-Vorlagen scannt, werden je nach Länge der Vorlage beim Einscannen evtl.
Bereiche des Vorlagenbildes weggelassen. Weitere Informationen zum
Einstellen von Dokumenten mit benutzerdefiniertem Format finden Sie
unter “Festlegen eines Scanformats”.
❖ Metrische Version
❖ Zoll-Version
× - Keine automatische Erkennung
*1 Normalerweise kann ein Dokument mit einer Länge von bis zu ca. 420 mm
(16,5") gescannt werden. Sie können jedoch ein Scanformat von bis zu 432 mm
(17") vorgeben.
38
Einlegen von Vorlagen
Referenz
S.47 “Scanformat”
Schwer erkennbare Vorlagenformate
1
Das Gerät hat Schwierigkeiten, das Format der folgenden Vorlagenarten zu bestimmen. (Wenn das geschieht, wählt das empfangende Gerät möglicherweise
nicht das richtige Papierformat aus.)
• Dokumente mit anderen Formaten als den unten aufgeführten, die auf das
Vorlagenglas gelegt werden
• Vorlagen mit Indexregistern, Etiketten oder überstehenden Teilen
• Transparente Vorlagen, wie z.B. OHP-Folien oder Transparentpapier
• Dunkle Vorlagen mit dichtem Text oder Zeichnungen
• Vorlagen, die Bereiche mit dichtem Druckbild enthalten
• Vorlagen mit dichtem Druckbild an den Rändern
• Vorlagen mit glänzenden Oberflächen
• Gebundene Vorlagen von mehr als 10 mm (0,3") Dicke, wie z.B. Bücher
Die folgenden Papierformate werden im Faxmodus automatisch erkannt.
❖ Metrische Version
Papierformat,
an dem die Vorlage platziert
wird
A3L
81/2" × 13"
(F4)
B4 JISL
A4KL
B5 JISKL
A5KL
×
Vorlagenglas
ADF
- Automatische Erkennung
× - Keine automatische Erkennung
❖ Zoll-Version
Papierformat, an
dem die Vorlage
platziert wird
11" × 17"L
81/2" × 14"L
Vorlagenglas
81/2" × 11"KL
51/2" × 81/2"K
×
ADF
- Automatische Erkennung
× - Keine automatische Erkennung
Hinweis
❒ Über “Anwenderprogramme” (Systemeinstellungen) können Sie die Formate
81/2" × 13", 81/4" × 13", 8" × 13" auswählen. Siehe Handbuch Grundeinstellungen.
39
Senden
Referenz
Handbuch Grundeinstellungen
Senden mit Bilddrehung
1
In den meisten Fällen werden A4- und 81/2" × 11"-Vorlagen längs (L) eingelegt.
Wird eine A4- oder 81/2" × 11"-Vorlage quer (K) eingelegt, wird das Bild um 90°
gedreht übertragen. In der Zielstation wird das Dokument im selben Format
ausgedruckt wie die Vorlage, vorausgesetzt, die Zielstation verfügt über längs
(L) eingelegtes A4, 81/2" × 11"-Papier.
Hinweis
❒ Diese Funktion steht beim Sofort Senden nicht zur Verfügung.
❒ Bei Verwendung der Bilddrehung werden alle Dokumente im normalen
Speichersenden übertragen.
❒ Diese Funktion steht bei Verwendung gemischter Vorlagenformate nicht zur
Verfügung.
40
Einlegen von Vorlagen
Stempel
Beim Senden eines Faxdokuments mit dem ADF kann das Gerät am unteren
Rand der Vorlage eine Kreismarkierung aufdrucken. Beim Senden eines zweiseitigen Dokuments wird die Markierung am unteren Rand der Vorderseite und
am oberen Rand der Rückseite aufgedruckt.
1
Scanen
DE FSTAM49E
Wichtig
❒ Der Stempelaufdruck wird nur beim Scannen der Vorlage über den ADF vorgenommen.
A Die Vorlage einlegen und die gewünschten Scaneinstellungen auswählen.
B Die Taste [Vorlageneinzugstyp] drücken.
C Die Taste [Stempel] drücken.
Um die Stempelfunktion zu annullieren, drücken Sie erneut die Taste [Stempel]
und dann die Taste [OK].
D Die Taste [OK] drücken.
41
Senden
E Legen Sie das Ziel fest und drücken Sie dann die {Start}-Taste.
Hinweis
❒ Diese Stempelmarkierung zeigt an, dass das Dokument erfolgreich gespeichert (Speichersenden) bzw. erfolgreich übertragen wurde (Sofort Senden).
1
❒ Wird der Stempel blasser, müssen Sie die Kartusche auswechseln.
❒ Werden mehrere Seiten eingezogen oder tritt ein Papierstau auf, werden
die Vorlagen nicht einwandfrei gesendet und nicht gestempelt. Wenn Sie
eine nicht gestempelte Seite finden, senden Sie nur diese Seite nochmals.
❒ Sie können unmittelbar nach dem Einschalten des Geräts oder dem
Drücken der Taste {Gesamtlöschen} die Stempelfunktion vom Gerät aktivieren lassen. Informationen hierzu finden Sie unter “Registrieren einer
Prioritätsfunktion mit Hilfe eines Programms”.
❒ Sie können diese Funktion auf eine der Schnellbedientasten programmieren. Wenn Sie die Schnellbedientaste verwenden, können Sie den Schritt B
überspringen.
❒ Wenn ein Papierstau während des parallelen Speichersendens auftritt, kann
die Übertragung fehlschlagen, auch wenn die Seiten gestempelt werden.
❒ Die Stempelfunktion kann während des Scannens der Vorlage nicht aktiviert oder deaktiviert werden.
Referenz
S.266 “Registrieren einer Prioritätsfunktion mit Hilfe eines Programms”
Handbuch Grundeinstellungen
Fehlerbehebung
42
Scaneinstellungen
Scaneinstellungen
Sie möchten eventuell viele unterschiedliche Arten von Faxdokumenten senden.
Einige dieser Dokumente lassen sich auf der Station des Empfänger möglicherweise nur schwer reproduzieren. Das Gerät verfügt jedoch über drei Einstellungen, die Sie anpassen können, damit das Dokument mit der optimalen
Bildqualität gesendet wird.
1
❖ Scantyp:
Text, Text / Line Art, Text / Foto, Foto
❖ Auflösung:
Standard, Detail, Superfein (optional)
❖ Scanformat:
Autom. Erkennung, Standard, Bereich, Gemisch. Vorl.-Form.
❖ Helligkeit (Kontrast):
Auto. Hell., Manuelle Helligkeit (sieben Stufen), Automatische und manuelle
Helligkeit kombiniert
Scantyp
Wenn die Vorlage Fotos, Abbildungen oder Diagramme mit komplexer Schattierung oder Graustufen enthält, wählen Sie den entsprechenden Scantyp aus,
um die Bildschärfe zu optimieren.
❖ Text
Wählen Sie [Text], um Schwarzweiß-Vorlagen mit hohem Kontrast zu senden.
Verwenden Sie diese Einstellung auch dann, wenn Sie nur den Text deutlich
lesbar senden möchten, auch wenn die Vorlage sowohl Text als auch Fotos
enthält.
❖ Text / Strichzeichnung
Wählen Sie [Text / Line Art], um Vorlagen mit Schwarzweiß-Grafiken mit starkem Kontrast mit erhöhter Auflösung zu senden. Im Modus [Text] hat die
Scangeschwindigkeit Priorität, im Modus [Text / Line Art] hat die Scanqualität
Priorität.
❖ Text / Foto
Wählen Sie [Text/Foto], um eine Vorlage zu senden, die sowohl Schwarzweißbilder mit starkem Kontrast als auch Text und Rasterbilder wie Fotos enthält.
❖ Foto
Wählen Sie [Foto], um eine Vorlage mit Rasterbildern wie z.B. Fotos oder um
eine farbige Vorlage zu senden.
43
Senden
A Die Taste [Scaneinstellungen] drücken.
1
B Achten Sie darauf, dass [Scantyp] ausgewählt ist.
C Den gewünschten Scantyp wählen und anschließend [OK] drücken.
Hinweis
❒ Wenn Sie [Text / Line Art], [Text/Foto] oder [Foto] wählen, nimmt die Übertragung mehr Zeit in Anspruch als bei der Auswahl von [Text].
❒ Wenn Sie ein Faxdokument mit [Text / Line Art], [Text/Foto] oder [Foto] senden und der Hintergrund des empfangenen Bildes verschmutzt ist, reduzieren Sie die Helligkeitseinstellung, und senden Sie das Fax erneut.
❒ Sie können den Scantyp festlegen, der unmittelbar nach dem Einschalten
des Geräts oder dem Drücken der Taste {Gesamtlöschen} ausgewählt wird.
Informationen hierzu finden Sie unter “Registrieren einer Prioritätsfunktion mit Hilfe eines Programms”.
Referenz
S.54 “Helligkeit (Kontrast)”
S.266 “Registrieren einer Prioritätsfunktion mit Hilfe eines Programms”
44
Scaneinstellungen
JBIG-Übertragung
Mit Hilfe der JBIG-Komprimierung (JBIG = Joint Bi-level Image Experts Group)
können Sie Vorlagen, die mit [Foto] gescannt wurden, mit höherer Geschwindigkeit als bei anderen Komprimierungsverfahren senden.
1
Wichtig
❒ Diese Funktion steht für die Internet-Faxfunktion nicht zur Verfügung.
❒ Bei dieser Funktion ist es erforderlich, dass die Gegenstation sowohl über die
JBIG- als auch die ECM-Funktion verfügt (nur G3-Kommunikation).
Auflösung
In diesem Abschnitt wird erläutert, wie die Auflösung der Vorlage eingestellt
wird.
Bilder und Text werden in das Gerät gescannt und dabei in eine Punktsequenz
umgewandelt. Die Dichte der Punkte bestimmt die Bildqualität und die Übertragungszeit. Bilder, die mit einer hohen Auflösung (Superfein) gescannt wurden, haben eine hohe Bildqualität, ihre Übertragung dauert jedoch länger. Eine
niedrige Auflösung (Standard) führt umgekehrt zu einer niedrigeren Qualität,
die Vorlagen werden jedoch schneller gesendet. Wählen Sie unter Abwägung
dieses Kompromisses zwischen Geschwindigkeit und Bildschärfe die Einstellung, die Ihren Anforderungen am besten entspricht.
❖ Standard (8 x 3,85 Zeilen/mm, 200 x 100 dpi)
Wählen Sie diese Einstellung für Vorlagen mit normaler Zeichengröße.
❖ Detail (8 x 7,7 Zeilen/mm, 200 x 200 dpi)
Wählen Sie diese Einstellung für Vorlagen mit kleinen Zeichen, oder wenn
Sie eine größere Bildschärfe wünschen. Diese Auflösung ist doppelt so fein
wie Standard.
❖ Superfein (optionale Speichererweiterung erforderlich: 16 x 15,4 Zeilen/mm,
400 x 400 dpi)
Wählen Sie diese Einstellung für Vorlagen mit sehr feinen Details, oder wenn
Sie die maximal mögliche Bildschärfe wünschen. Diese Auflösung ist acht
Mal feiner als Standard.
45
Senden
A Die Taste [Scaneinstellungen] drücken.
1
B Die Taste [Auflösung] drücken.
C Die gewünschte Auflösung wählen und anschließend [OK] drücken.
46
Scaneinstellungen
Hinweis
❒ Wenn Sie die optionale Speichererweiterung installieren, wird im Feld
“Auflösung” die Option “Super-Fein” angezeigt.
❒ Wenn die Gegenstation die Auflösung, mit der Sie senden, nicht unterstützt, wechselt dieses Gerät automatisch zu einer unterstützten Auflösung. Sie können die beim Senden tatsächlich verwendete Auflösung
überprüfen, wenn Sie das Journal drucken.
❒ Um mit der Auflösung “Superfein” senden zu können, muss das Gerät mit
der optionalen Speichererweiterung ausgerüstet sein, und die Gegenstation
muss in der Lage sein, Faxdokumente mit dieser Auflösung zu empfangen.
❒ Das Gerät unterstützt die Auflösungen “Standard”, “Detail” und “Superfein” .
❒ Sie können den Auflösungstyp festlegen, der unmittelbar nach dem Einschalten des Geräts oder dem Drücken der Taste {Gesamtlöschen} ausgewählt wird. Informationen hierzu finden Sie unter “Registrieren einer
Prioritätsfunktion mit Hilfe eines Programms”.
❒ Wenn Sie die Internet-Faxübertragung verwenden, werden die Dokumente mit der Auflösung “Detail” gesendet, auch wenn Sie “Super-Fein” festgelegt haben. Um ein Dokument mit “Super-Fein” zu senden,
konfigurieren Sie den Vollmodus, wenn Sie die Ziele im Adressbuch eintragen.
1
Referenz
S.29 “Vollmodus T.37”
S.192 “Journal drucken”
S.266 “Registrieren einer Prioritätsfunktion mit Hilfe eines Programms”
Scanformat
Normalerweise wird eine eingelegte Vorlage entsprechend dem automatisch erkannten Format gescannt. Wenn Sie einen Scanbereich festlegen, wird die Vorlage entsprechend gescannt. Daher können Vorlagen ohne zusätzlichen Rand
gesendet werden.
Hinweis
❒ Wenn Sie Vorlagen unterschiedlichen Formats in den ADF legen, passen Sie
die Dokumentenführung an die größte Vorlage an.
❒ Kleinformatige Vorlagen werden eventuell mit leichter Schiefstellung gesendet, da sie nicht der Dokumentenführung entsprechen.
Referenz
S.39 “Schwer erkennbare Vorlagenformate”
47
Senden
Automatische Erkennung
Das Format der ersten Seite wird erkannt, und alle Seiten werden mit diesem
Format gescannt.
Wenn das Gerät das Vorlagenformat nicht erkennen kann, wird eine Bestätigungsmeldung angezeigt. Legen Sie die Vorlage erneut ein.
1
A Die Vorlagen einlegen.
B Die Taste [Scaneinstellungen] drücken.
C Die Taste [Scanformat] drücken.
D Achten Sie darauf, dass [Autom. Erkennung] ausgewählt ist.
Drücken Sie andernfalls die Taste [Autom. Erkennung].
48
Scaneinstellungen
E Die Taste [OK] drücken.
1
“Auto. Erk.:Gleich. Format” wird oberhalb von [Scaneinstellungen] angezeigt.
F Ein Ziel eingeben und die {Start}-Taste drücken.
Standard
Die eingelegte Vorlage wird unabhängig von der tatsächlichen Größe entsprechend dem festgelegten Format gescannt.
Sie können folgende Formate angeben: A4KL, B4 JISL, A3L, 81/2" × 11"KL,
81/2" × 14"L und 11" × 17"L.
A Die Vorlagen einlegen.
B Die Taste [Scaneinstellungen] drücken.
C Die Taste [Scanformat] drücken.
49
Senden
D Das Format der zu sendenden Vorlagen drücken.
1
81/2" × 11" bedeutet LT. 81/2" × 14" bedeutet LG. 11" × 17" bedeutet DLT.
E Die Taste [OK] drücken.
Das ausgewählte Format wird oberhalb von [Scaneinstellungen] angezeigt.
F Ein Ziel eingeben und die {Start}-Taste drücken.
Hinweis
❒ Um das ausgewählte Scanformat aufzuheben, wählen Sie [Autom. Erkennung].
Bereich
Programmieren Sie die Formate der zu scannenden Vorlagen im Voraus. Es
wird nur der festgelegte Bereich gescannt, unabhängig vom tatsächlichen Format einer eingelegten Vorlage.
A Die Vorlagen einlegen.
B Die Taste [Scaneinstellungen] drücken.
50
Scaneinstellungen
C Die Taste [Scanformat] drücken.
1
D Die Taste [Bereich 1] oder [Bereich 2] drücken.
E Die Taste [OK] drücken.
Das festgelegte Format wird oberhalb von [Scaneinstellungen] angezeigt.
F Ein Ziel eingeben und die {Start}-Taste drücken.
Hinweis
❒ Um das ausgewählte Scanformat aufzuheben, wählen Sie [Autom. Erkennung].
51
Senden
Gemischte Vorlagenformate
Wählen Sie diese Option, um das jeweilige Format der in den ADF eingelegten
Vorlagen zu scannen. Wenn Sie z.B. Vorlagen im Format A3L und A4K zusammen senden, werden alle Vorlagen in der Regel mit dem Format der ersten
Vorlage gesendet. Wenn Sie “Gemisch. Vorl.-Form.” auswählen, scannt und
sendet das Gerät jede Vorlage entsprechend ihrem Format.
1
A Die Vorlagen einlegen.
B Die Taste [Scaneinstellungen] drücken.
C Die Taste [Scanformat] drücken.
D Die Taste [Gemisch. Vorl.-Form.] drücken.
52
Scaneinstellungen
E Die Taste [OK] drücken.
1
“Auto. Erk.:Gem. Formate” wird oberhalb von [Scaneinstellungen] angezeigt.
F Ein Ziel eingeben und die {Start}-Taste drücken.
Hinweis
❒ Um die Funktion “Gemisch. Vorl.-Form.” abzubrechen, drücken Sie die
Taste [Gemisch. Vorl.-Form.] erneut.
❒ Sie können die Vorlagenformate folgendermaßen kombinieren: A3L und
A4K, B4L und B5K, A4L und A5K.
❒ Wenn Sie die Funktion “Gemisch. Vorl.-Form.” verwenden, sendet das
Gerät die Vorlagen im Modus “Speichersenden”.
❒ Wenn Sie diese Funktion verwenden, ist das Senden mit Bilddrehung deaktiviert.
❒ Sie können unmittelbar nach dem Einschalten des Geräts oder dem
Drücken der Taste {Gesamtlöschen} die Funktion für gemischte Vorlagenformate vom Gerät aktivieren lassen. Informationen hierzu finden Sie unter “Registrieren einer Prioritätsfunktion mit Hilfe eines Programms”.
Referenz
S.40 “Senden mit Bilddrehung”
S.266 “Registrieren einer Prioritätsfunktion mit Hilfe eines Programms”
53
Senden
Helligkeit (Kontrast)
Text und Diagramme auf Vorlagen sollen sich deutlich von dem Papier abheben, auf dem sie gedruckt sind. Wenn der Hintergrund der Vorlage dunkler ist
als normal (z.B. bei einem Tageszeitungsausschnitt) oder wenn die Schrift
schwach ist, passen Sie die Helligkeit an.
1
❖ Automatische Helligkeit
Die für die Vorlage geeignete Helligkeitseinstellung wird automatisch ausgewählt.
A Achten Sie darauf, dass [Auto. Hell.] ausgewählt ist.
❖ Manuelle Helligkeit
Legen Sie die Helligkeit mit dieser Option manuell fest.
Sie können eine von sieben Helligkeitsstufen auswählen.
A Wenn [Auto. Hell.] aktiviert ist, drücken Sie [Auto. Hell.], um die Option zu
deaktivieren.
B Drücken Sie [W ] oder [V], um die Helligkeit anzupassen.
Der Cursor bewegt sich.
54
Scaneinstellungen
❖ Automatische und manuelle Helligkeit kombiniert
Sie können die Helligkeit für Fotos, Abbildungen oder Diagramme nur dann
anpassen, wenn die Vorlage einen dunklen Hintergrund hat.
Sie können eine von sieben Helligkeitsstufen auswählen.
A Achten Sie darauf, dass [Auto. Hell.] ausgewählt ist.
B Drücken Sie [W ] oder [V ], um die Helligkeit anzupassen.
Der Cursor bewegt sich.
1
Hinweis
❒ Wenn Sie [Text], [Text / Line Art] oder [Text/Foto] als Scantyp auswählen, wird
[Auto. Hell.] aktiviert.
❒ Sie können die Helligkeit festlegen, die unmittelbar nach dem Einschalten des
Geräts oder dem Drücken der Taste {Gesamtlöschen} ausgewählt wird. Informationen hierzu finden Sie unter “Registrieren einer Prioritätsfunktion mit
Hilfe eines Programms”.
Referenz
S.266 “Registrieren einer Prioritätsfunktion mit Hilfe eines Programms”
55
Senden
Mischen von Scaneinstellungen bei einer mehrseitigen Vorlage
Wenn Sie eine mehrere Seiten umfassende Vorlage senden, können Sie für jede
Seite eine andere Einstellung für Helligkeit, Auflösung und Scantyp auswählen.
Wir empfehlen, die Vorlagen auf das Vorlagenglas zu legen, wenn Sie für eine
mehrseitige Vorlage verschiedene Scaneinstellungen verwenden möchten.
1
❖ Wenn Sie Vorlagen auf das Vorlagenglas legen
A Prüfen Sie, welche Seiten Sie mit unterschiedlichen Einstellungen scannen
möchten.
B Entfernen Sie die vorherige Seite, und legen Sie die nächste Seite, die Sie
geprüft haben, auf das Vorlagenglas.
C Wählen Sie die Helligkeit, die Auflösung und den Scantyp aus.
Sie haben etwa 60 Sekunden (10 Sekunden bei “Sofort Senden”) Zeit, um
Helligkeit, Auflösung und Scantyp auszuwählen. Die verbleibende Zeit
wird auf dem Display angezeigt.
Passen Sie die Einstellungen für jede Seite an, bevor Sie die {Start}-Taste drücken.
❖ Wenn Sie Vorlagen in den Auto Document Feeder (ADF) legen
A Prüfen Sie, welche Seiten Sie mit unterschiedlichen Einstellungen scannen
möchten.
B Wählen Sie die Helligkeit, die Auflösung und den Scantyp aus, bevor die
Seite, für welche die Einstellungen geändert werden sollen, gescannt wird.
Die Scaneinstellungen werden eventuell nicht angewandt. Dies hängt davon ab, wann die Einstellungen angepasst werden.
56
Ändern des Leitungsanschlusses
Ändern des Leitungsanschlusses
Wählen Sie einen Leitungsanschluss oder Protokoll für normale Faxübertragungen oder IP-Faxübertragungen.
Wenn Sie die zusätzliche G3-Schnittstelle installieren, können Sie das Gerät an
bis zu drei Leitungen anschließen.
1
Wichtig
❒ Um Faxleitungen hinzufügen zu können, wird die optionale zusätzliche G3Schnittstelle benötigt.
❖ G3
G3 wird nach Einschalten oder Rückstellung des Geräts gewählt. Wenn Sie die zusätzliche G3-Schnittstelle installieren, können Sie je nach Anzahl der vorhandenen
Einheiten die Anschlüsse “G3-1”, “G3-2”, “G3-3” oder “Autom. G3” wählen.
❖ Mehrfachanschluss
Wenn die zusätzliche G3-Schnittstelle installiert ist, können Kommunikationsvorgänge über drei Leitungen gleichzeitig stattfinden.
Die folgende Tabelle führt die für den jeweiligen Leitungstyp verfügbaren
Protokollkombinationen auf.
Option
Verfügbare Leitungstypen Verfügbare Protokollkombinationen
Ohne Option
PSTN (Öffentliches
Fernsprechwählnetz)
Zusätzliche G3-Schnittstelle
PSTN n PSTN
Zusätzliche G3-SchnittstelPSTN n PSTN n PSTN
leneinheit n zusätzliche G3Schnittstelleneinheit
G3
G3 n G3
G3 n G3 n G3
❖ IP-Fax
Wählen Sie zum Senden eines IP-Fax entweder “SIP” oder “H.323” als Protokoll aus.
Um “SIP” und “H.323” anzuzeigen, wählen Sie unter “Eingangseinstell.” im
Menü “Faxeinstellungen” die entsprechenden Optionen.
Fragen Sie Ihren Administrator, ob Sie “SIP” oder “H.323” als Protokoll auswählen sollen.
57
Senden
A Die Taste [Leit. Wähl.] drücken.
1
B Die gewünschte Leitung wählen.
Wenn Sie die Option “Autom. G3” wählen, verwendet das Gerät eine der verfügbaren Leitungen. Dadurch wird die Effizienz erhöht.
Bei Installation einer optionalen zusätzlichen G3-Schnittstelleneinheit
Bei Installation von zwei optionalen zusätzlichen G3-Schnittstellen
Wenn H.323/SIP auf “Ein” eingestellt sind
58
Ändern des Leitungsanschlusses
C Die Taste [OK] drücken.
Das Display kehrt zur Standby-Anzeige zurück.
Hinweis
❒ Wenn Sie die zusätzliche G3-Schnittstelle installieren, können Sie die Endposition des Leitungsanschlusses festlegen. Informationen hierzu finden
Sie unter “Registrieren einer Prioritätsfunktion mit Hilfe eines Programms”.
1
❒ Beim Senden lässt sich der Leitungsanschluss nur einstellen, wenn der
Wählvorgang über die Zehnertastatur erfolgt.
❒ Es sind maximal drei Kommunikationen gleichzeitig möglich. Sie können
jedoch nicht drei Sofortübertragungen gleichzeitig durchführen.
❒ Laufen drei Kommunikationsvorgänge gleichzeitig ab, erscheint im Display der zuerst eingeleitete Kommunikationsvorgang.
Referenz
S.266 “Registrieren einer Prioritätsfunktion mit Hilfe eines Programms”
Handbuch Grundeinstellungen
Simultanes Rundsenden mit mehreren Leitungsanschlüssen
Bei der Standard-Rundsendefunktion werden Faxdokumente einzeln an mehrere Ziele gesendet, und zwar in der Reihenfolge der ausgewählten Ziele.
Die Funktion “simultanes Rundsenden” bietet jedoch die Möglichkeit, Faxdokumente auf verschiedenen Leitungen an mehrere Ziele gleichzeitig zu senden.
Auf diese Weise wird die Gesamtübertragungszeit verkürzt.
Wichtig
❒ Die optionale zusätzliche G3-Schnittstelle ist erforderlich.
DE GFDOHO1E
Hinweis
❒ Es sind maximal drei Sendungen gleichzeitig (einschließlich LAN) möglich.
❒ Wird die optionale zusätzliche G3-Schnittstelle in der Leitungseinstellung
“Autom. G3” verwendet, nutzt das Gerät die jeweils freie G3-Leitung. Dadurch wird die Effizienz erhöht.
59
Senden
Eingeben eines Ziels
In diesem Abschnitt wird die Eingabe eines Ziels erläutert.
Sie können Faxnummern, IP-Faxziele und E-Mail-Adressen eingeben.
1
Hinweis
❒ Auf dem Display wird der freie Speicherplatz zum Speichern von Vorlagen
in Prozent angezeigt. Da Faxnummern, IP-Faxziele und E-Mail-Adressen in
einem separaten Speicher programmiert werden, ändert sich beim Wählen
von Faxnummern mit Hilfe der Zehnertastatur der auf dem Display angezeigte Prozentsatz nicht.
Senden über eine Faxleitung
Geben Sie Nummern direkt mit der Zehnertastatur auf der rechten Seite des Bedienfeldes ein.
A Achten Sie darauf, dass [Fax] ausgewählt ist.
B Faxnummer über die Zehnertastatur eingeben.
Unterläuft Ihnen ein Fehler, drücken Sie die Taste {Löschen/Stop} und wiederholen die Eingabe.
Wenn die optionale zusätzliche G3-Schnittstelle installiert ist, wählen Sie
“G3”, bevor Sie die {Start}-Taste drücken.
Informationen zum Auswählen eines Ziels im Adressbuch finden Sie unter
“Verwenden des Adressbuchs zum Angeben von Zielen”.
C Die Taste {Start} drücken.
Das Gerät scannt die Vorlage und legt sie im Speicher ab. Nach dem Scannen
leuchtet die Anzeige “Kommunikation” auf und die Übertragung beginnt.
Hinweis
❒ Sie können in eine Faxnummer Pausen und Töne einfügen.
❒ Drücken Sie nach der Eingabe der Faxnummer die Taste [Ziel prg], um die
Faxnummer in der Zielliste zu speichern.
❒ Informationen über die maximal zulässige Anzahl von Ziffern für ein Ziel
finden Sie unter “Maximalwerte”.
60
Eingeben eines Ziels
Referenz
S.57 “Ändern des Leitungsanschlusses”
S.61 “Eingeben einer Pause”
S.62 “Eingeben eines Tons”
S.72 “Verwenden des Adressbuchs zur Angabe von Zielen”
S.79 “Eintragen eingegebener Ziele in das Adressbuch”
S.274 “Maximalwerte”
1
Eingeben einer Pause
Drücken Sie [Pause], wenn Sie eine Nummer wählen oder speichern, um eine
Pause von etwa zwei Sekunden einzufügen.
Hinweis
❒ Eine Pause wird auf dem Display mit “-” dargestellt.
❒ Sie können in der Zielliste auch Nummern mit Pausen programmieren.
61
Senden
Eingeben eines Tons
Mit dieser Funktion kann ein Gerät, das an eine Impulswahlleitung angeschlossen ist, Tonsignale senden (z.B. wenn Sie an einer Tonwahlleitung einen speziellen Dienst nutzen möchten). Wenn Sie [Ton] drücken, wählt das Gerät die
Nummer unter Verwendung von Tonsignalen.
In diesem Abschnitt wird die Verwendung der Tonwahlfunktion am Beispiel
von “Direktwahl” erläutert.
1
A Die Taste [Direkt] drücken.
B Faxnummer über die Zehnertastatur eingeben.
C Die Taste [Ton] drücken.
D Die per Tonwahl zu wählende Nummer mit der Zehnertastatur eingeben.
E Die Taste {Start} drücken.
Das Gerät scannt die Vorlage und legt sie im Speicher ab. Nach dem Scannen
leuchtet die Anzeige “Kommunikation” auf und die Übertragung beginnt.
Hinweis
❒ Bestimmte Dienste stehen bei Verwendung der Funktion “Ton” unter Umständen nicht zur Verfügung.
❒ Ein Ton wird auf dem Display mit “T” angezeigt, und die nächsten Nummern werden mit Tonsignalen gewählt.
62
Eingeben eines Ziels
Senden per IP-Fax
In diesem Abschnitt wird erläutert, wie ein Ziel bei der IP-Faxübertragung angegeben wird.
Geben Sie bei der IP-Faxübertragung anstelle der Faxnummer das IP-Faxziel
(IPv4-Adresse, Hostname oder Alias-Telefonnummer) ein.
1
Wichtig
❒ Geben Sie vorab unter [Leit. Wähl.] das zu verwendende Protokoll an.
A Achten Sie darauf, dass [Fax] ausgewählt ist.
B Die Taste [Manll Eing.] drücken.
C Das IP-Faxziel eingeben und [OK] drücken.
Wenn Sie ein falsches Zeichen eingeben, drücken Sie [Backspace] oder [Alle löschen]. Geben Sie anschließend die richtigen Zeichen ein.
Wenn Sie nach dem Drücken von [OK] das Faxziel ändern möchten, drücken
Sie [Ziel bear.]. Geben Sie ein anderes IP-Faxziel ein, und drücken Sie anschließend [OK].
Informationen zum Auswählen eines Ziels im Adressbuch finden Sie unter
“Verwenden des Adressbuchs zum Angeben von Zielen”.
63
Senden
D Zum Hinzufügen eines Ziels die Taste [Hinzuf.] drücken.
1
Wenn Sie die Taste [Ziel prg] drücken, können Sie ein eingegebenes Ziel in die
Zielliste eintragen.
E Das nächste Ziel angeben.
Um ein Ziel hinzuzufügen, wiederholen Sie die Schritte D und E.
F Die Taste {Start} drücken.
Das Gerät scannt die Vorlage und legt sie im Speicher ab. Nach dem Scannen
leuchtet die Anzeige “Kommunikation” auf und die Übertragung beginnt.
Hinweis
❒ Je nach den Sicherheitseinstellungen wird [Manll Eing.] eventuell nicht angezeigt, und Sie können das IP-Faxziel unter Umständen nicht eingeben.
❒ Eine Liste von Gateways (T.38-kompatibel), Gatekeepern oder SIP-Servern
mit einem Kompatibilitätszertifikat für dieses Gerät erhalten Sie bei Ihrem
Händler oder beim Kundendienst.
❒ Das Verfahren zur Eingabe eines Ziels hängt von den vom Administrator
festgelegten Netzwerkeinstellungen ab. Einzelheiten hierzu erfahren Sie
von Ihrem Geräteadministrator. Informationen zum Eingeben des IP-Faxziels finden Sie unter “Erläuterungen zu IP-Faxzielen”.
❒ Um ein versehentliches Drücken der falschen Zieltaste zu vermeiden, können
Sie das Gerät so einstellen, dass Sie stets [Hinzuf.] drücken müssen, sobald Sie
mit einer Zieltaste ein Ziel hinzufügen. Legen Sie die Einstellung unter “Anwenderparameter” (Schalter 17, Bit 2) im Menü “Faxeinstellungen” fest.
❒ Informationen über die maximal zulässige Anzahl von Ziffern für ein Ziel
finden Sie unter “Maximalwerte”.
64
Eingeben eines Ziels
Referenz
S.21 “IP-Fax-Funktionen”
S.57 “Ändern des Leitungsanschlusses”
S.65 “Erläuterungen zu IP-Faxzielen”
S.72 “Verwenden des Adressbuchs zur Angabe von Zielen”
S.79 “Eintragen eingegebener Ziele in das Adressbuch”
S.274 “Maximalwerte”
Über dieses Gerät
Handbuch Grundeinstellungen
1
Erläuterungen zu IP-Faxzielen
Je nach dem Netzwerk, mit dem dieses Gerät verbunden ist, oder der Gerätekonfiguration werden IP-Faxziele wie folgt eingegeben:
❖ Keine Verwendung eines Gatekeepers/SIP-Servers
• Von IP-Fax an IP-Fax
Geben Sie die IPv4-Adresse oder den Hostnamen des Empfangsgeräts ein.
Beispiel: 192.168.1.10 (IPv4-Adresse)
Beispiel: IPFAX1 (Hostname)
• Von IP-Fax an G3-Fax
Geben Sie die Telefonnummer des empfangenden G3-Faxgeräts ein.
Beispiel: 0312345678
❖ Verwendung eines Gatekeeper-Servers
• Von IP-Fax an IP-Fax
Geben Sie die Alias-Telefonnummer des empfangenden Geräts ein.
Beispiel: 0311119999 (Alias-Telefonnummer)
• Von IP-Fax an G3-Fax
Geben Sie die Telefonnummer des empfangenden G3-Faxgeräts ein.
Beispiel: 0312345678
❖ Verwendung eines SIP-Servers
• Von IP-Fax an IP-Fax
Geben Sie den SIP-Anwendernamen des empfangenden Geräts ein.
Beispiel: ABC (SIP-Anwendername)
• Von IP-Fax an G3-Fax
Geben Sie die Telefonnummer des empfangenden G3-Faxgeräts ein.
Beispiel: 0312345678
65
Senden
Hinweis
❒ Wenn Sie ein Fax über einen an eine öffentliche Telefonleitung angeschlossenen Gateway an ein G3-Fax senden möchten, müssen Sie die Telefonnummer
des Empfangsgeräts angeben. Wenn die Faxnummer des Empfängers z.B.
“0312345678” lautet, geben Sie “5678” ein. Wenn Sie ohne Gatekeeper oder
SIP-Server Dokumente von einem IP-Fax an ein G3-Fax senden möchten,
müssen Sie den Gateway ebenfalls registrieren.
1
❒ Wenn Sie bei IP-Fax ein Ziel angeben, müssen Sie je nach der Konfiguration
des Empfängernetzwerks möglicherweise die IPv4-Adresse und die Anschlussnummer des Empfangsgeräts angeben. Wenn die IPv4-Adresse des
Empfängers z.B. “192.168.1.10” und die Anschlussnummer “2100” lautet, geben Sie “192.168.1.10:2100” an. Fragen Sie den Netzwerkadministrator nach
weiteren Details.
❒ Wenn Sie einen Hostnamen angeben, müssen Sie je nach der Konfiguration
des Empfängernetzwerks möglicherweise den Hostnamen und die Anschlussnummer des Empfangsgeräts angeben. Wenn der Hostname des
Empfängers z.B. “IPFAX1” und die Anschlussnummer “2100” lautet, geben
Sie “IPFAX1:2100” an. Fragen Sie den Netzwerkadministrator nach weiteren
Details.
❒ Eine Alias-Telefonnummer ist eine im Gatekeeper registrierte Nummer, die
nur in dem Netzwerk verfügbar ist, mit dem der Gatekeeper verbunden ist.
❒ Beachten Sie die Anzahl der Telefonnummerziffern, die in der Umwandlungstabelle für Gateway-/IPv4-Adressen festgelegt ist, um Übertragungsfehler zu vermeiden.
Senden an eine E-Mail-Adresse
In diesem Abschnitt wird erläutert, wie eine E-Mail-Adresse als Ziel angegeben
wird.
Geben Sie bei der Internet-Faxübertragung die E-Mail-Adresse anstelle der Faxnummer an.
Wichtig
❒ Tragen Sie Absender in die Zielliste ein, geben Sie deren E-Mail-Adressen an,
und legen Sie vorab den Anwendernamen als [Absender] fest.
❒ Internet Fax wird nur im Modus “Speichersenden” ausgeführt, bei dem die
Übertragung automatisch gestartet wird, nachdem die Dokumente im Speicher abgelegt wurden. Wenn Sie die Übertragungsart “Internet Fax” aktivieren, während sich das Gerät im Modus “Sofort Senden” befindet, wird
automatisch der Sendemodus “Speichersenden” aufgerufen.
66
Eingeben eines Ziels
A [Internet Fax] drücken, um zur Übertragungsart “Internet Fax” zu wechseln.
1
B Den Absender angeben.
Informationen zum Angeben von Absendern finden Sie unter “Absendereinstellungen”.
C Die Taste [Manll Eing.] drücken.
D Die E-Mail-Adresse als Ziel eingeben und anschließend [OK] drücken.
Wenn Sie ein falsches Zeichen eingeben, drücken Sie [Backspace] oder [Alle löschen]. Geben Sie anschließend die richtigen Zeichen ein.
Wenn Sie nach dem Drücken von [OK] die E-Mail-Adresse ändern möchten,
drücken Sie [Ziel bear.]. Geben Sie eine andere E-Mail-Adresse ein und
drücken Sie anschließend [OK].
Informationen zum Auswählen eines Ziels im Adressbuch finden Sie unter
“Verwenden des Adressbuchs zum Angeben von Zielen”.
67
Senden
E Zum Hinzufügen eines Ziels die Taste [Hinzuf.] drücken.
1
Wenn Sie die Taste [Ziel prg] drücken, können Sie ein eingegebenes Ziel in die
Zielliste eintragen.
F Das nächste Ziel angeben.
Um ein Ziel hinzuzufügen, wiederholen Sie die Schritte E und F.
G Die Taste {Start} drücken.
Das Gerät scannt die Vorlage und legt sie im Speicher ab. Nach dem Scannen
leuchtet die Anzeige “Kommunikation” auf und die Übertragung beginnt.
Hinweis
❒ Je nach den Sicherheitseinstellungen wird [Manll Eing.] eventuell nicht angezeigt, und Sie können die E-Mail-Adresse unter Umständen nicht eingeben.
❒ Informationen zum Abbrechen einer Übertragung finden Sie unter “Abbrechen einer Übertragung”.
❒ Um ein versehentliches Drücken der falschen Zieltaste zu vermeiden, können
Sie das Gerät so einstellen, dass Sie stets [Hinzuf.] drücken müssen, sobald Sie
mit einer Zieltaste ein Ziel hinzufügen. Legen Sie die Einstellung unter “Anwenderparameter” (Schalter 17, Bit 2) im Menü “Faxeinstellungen” fest.
❒ Informationen über die maximal zulässige Anzahl von Ziffern für ein Ziel
finden Sie unter “Maximalwerte”.
❒ Wenn “Autom. Absendername festlegen” in den “Systemeinst.” auf “Ein” festgelegt ist, wird der Absender automatisch angegeben. Daher entfallen die Schritte
zum Angeben eines Absenders. Ist “Ein” aktiviert, wird die festgelegte E-MailAdresse im Feld “Von:” angegeben. Wenn für den Absender keine E-Mail-Adresse
angegeben ist oder wenn die angegebene E-Mail-Adresse in der Zielliste nicht programmiert ist, können Internet-Faxdokumente nicht gesendet werden.
68
Eingeben eines Ziels
Referenz
S.25 “Internet-Faxfunktionen”
S.72 “Verwenden des Adressbuchs zur Angabe von Zielen”
S.97 “Absendereinstellungen”
S.108 “Abbrechen einer Übertragung”
S.274 “Maximalwerte”
Über dieses Gerät
Handbuch Grundeinstellungen
1
Umgehen des SMTP-Servers
Sie können Internet-Faxdokumente direkt an das gewünschte Ziel senden, ohne
den SMTP-Server zu verwenden.
Wichtig
❒ Zur Verwendung dieser Funktion müssen die folgenden Einstellungen vorgenommen werden. Informationen über diese Einstellungen finden Sie im
Handbuch Grundeinstellungen und in der Netzwerkanleitung unter “Special
Operations under Windows”.
❒
❒
❒
❒
❒
❒
• Stellen Sie in den “Systemeinst.” unter “SMTP” die Option “E-Mail-Kommunikationsanschluss” auf die Anschlussnummer “25” ein.
• Um den Hostnamen der Gegenstation als den Domänennamen der E-MailAdresse anzugeben, programmieren Sie den Hostnamen der Gegenstation
auf dem DNS-Server.
Wenn die IPv4-Adresse der Gegenstation auf dem DNS-Server nicht registriert ist, verwenden Sie die IPv4-Adresse als Domänenabschnitt der E-MailAdresse.
Um diese Funktion verwenden zu können, muss das Faxgerät der Gegenstation folgende Voraussetzungen erfüllen:
• Es muss mit Internet Fax kompatibel sein.
• Es muss mit demselben LAN verbunden sein wie dieses Gerät.
• Als Empfangsprotokoll muss SMTP eingestellt sein.
Die SMTP-Authentifizierung auf dem Faxgerät der Gegenstation ist deaktiviert, wenn Internet Fax unter Verwendung dieser Funktion übertragen wird.
Wenn die Gegenstation mit dieser Funktion ein Internet-Fax sendet, wird
auch dann keine Fehlerbenachrichtigung per E-Mail an den Absender gesendet, wenn der Empfang nicht erfolgreich war.
Wenn ein Internet-Fax mit dieser Funktion gesendet wird, wird auch bei
nicht erfolgreicher Übertragung keine Fehlermail vom Server gesendet.
Wenn Sie diese Funktion verwenden, können Sie keine Internet-Faxdokumente an die auf diesem Gerät programmierte E-Mail-Adresse des Administrators senden.
69
Senden
Sie können Internet-Faxdokumente direkt an das gewünschte Ziel senden, ohne
den SMTP-Server zu verwenden. Internet-Faxdokumente werden normalerweise
über den SMTP-Server gesendet. Mit dieser Funktion wird jedoch der Domänenabschnitt der E-Mail-Adresse des Ziels als die Adresse des SMTP-Servers gelesen,
und bei allen Sendevorgängen wird der SMTP-Server umgangen. Da die Belastung des Servers dadurch verringert wird, können Sie Faxdokumente senden,
ohne die Übertragungszeit vom Server zum Ziel berücksichtigen zu müssen.
Es gibt zwei Möglichkeiten zur Angabe eines Ziels:
1
❖ Den Hostnamen der Gegenstation angeben
Geben Sie die E-Mail-Adresse eines Ziels an, indem Sie den Hostnamen der
Gegenstation an den Domänenabschnitt der E-Mail-Adresse anfügen. Geben
Sie die Adresse rechts vom Zeichen @ wie folgt an: “Hostname”, “. (Punkt)”
und “Domänenname”.
xxxx@hostname der Gegenstation.domänenname
Beispiel: Die E-Mail-Adresse der Gegenstation lautet “[email protected]”, und der Hostname lautet “HOST”; [email protected]
❖ Die IPv4-Adresse der Gegenstation angeben
Geben Sie die E-Mail-Adresse eines Ziels an, indem Sie den Domänenabschnitt
der E-Mail-Adresse durch die IPv4-Adresse der Gegenstation ersetzen.
xxxx@[IPv4-Adresse der Gegenstation]
Beispiel: Die E-Mail-Adresse der Gegenstation lautet “[email protected]”, und die IPv4-Adresse lautet “192.168.1.10”; abc@[192.168.1.10]
Führen Sie die folgenden Schritte aus, um den SMTP-Server zu umgehen.
A Die Taste [SMTP] drücken.
B Die Taste [Nein] drücken.
70
Eingeben eines Ziels
C Die Taste [OK] drücken.
1
Hinweis
❒ Wenn Sie Ziele direkt über die Zehnertastatur angeben, können Sie für die
einzelnen Ziele festlegen, ob der SMTP-Server verwendet werden soll.
❒ Wenn Sie in der Zielliste Ziele auswählen, wird die im Adressbuch festgelegte SMTP-Servereinstellung aktiviert.
❒ Wenn Sie Internet-Faxdokumente von einem Computer senden, verwenden Sie den LAN-Faxtreiber, um anzugeben, ob der SMTP-Server umgangen werden soll. Ist beim Senden das Kontrollkästchen [Geräte-Adresse
verwenden] aktiviert, ist die auf diesem Gerät festgelegte SMTP-Servereinstellung aktiviert.
Referenz
S.235 “Versenden von Faxnachrichten über Computer”
Handbuch Grundeinstellungen
Netzwerkanleitung
71
Senden
Verwenden des Adressbuchs zur Angabe von Zielen
Wenn Ziele in einer Zielliste programmiert sind, können Sie ein Ziel angeben,
indem Sie in der Zielliste eine Zielwahltaste auswählen.
Der programmierte Name wird auf der Zielwahltaste angezeigt.
Drücken Sie [Fax] oder [Internet Fax], um zwischen den Übertragungsarten
“Fax/IP-Fax” und “Internet Fax” zu wechseln.
1
Wichtig
❒ Programmieren Sie in der Zielliste eine einzelne Faxnummer, ein IP-Faxziel,
eine E-Mail-Adresse und/oder Gruppen von Zielen.
A [Fax] oder [Internet Fax] drücken, um die Übertragungsart “Fax/IP-Fax” oder
“Internet Fax” zu aktivieren.
B Die Titeltaste drücken, unter der das gewünschte Ziel programmiert ist.
Wenn Sie z.B. “NIEDERLASSUNG NEW YORK” angeben möchten, die unter
“LMN” programmiert ist, drücken Sie [LMN].
C Die mit dem gewünschten Ziel programmierte Zielwahltaste drücken.
Wenn die gewünschte Zielwahltaste nicht angezeigt wird, drücken Sie [U]
und [T], um in der Liste zu suchen.
Drücken Sie die Zielwahltaste nochmals, um die Auswahl aufzuheben. Sie
können auch die Taste {Löschen/Stop} drücken, um die Auswahl aufzuheben.
Wiederholen Sie zur Auswahl weiterer Ziele die Schritte B und C.
Das Ziel wird eingestellt, und die Zielwahltaste wird hervorgehoben.
72
Eingeben eines Ziels
D Die Taste {Start} drücken.
Hinweis
❒ Drucken Sie die Zielliste, um den Inhalt der Zielwahltasten zu überprüfen.
1
Referenz
Handbuch Grundeinstellungen
Wechseln der Titel im Adressbuch
Es gibt drei Arten von Titeln für Ziellisten: “Titel 1”, “Titel 2” und “Titel 3”. Die
obige Abbildung zeigt “Titel 1”.
A Die Taste [Titel ändern] drücken.
B Den Titeltyp auswählen und anschließend [OK] drücken.
73
Senden
Festlegen von Gruppenzielen
Wenn Sie mehrere Ziele in einer Gruppe programmieren, können Sie mit nur
wenigen Tastenanschlägen Dokumente an alle Ziele in dieser Gruppe senden. In
einer Gruppe programmierte Ziele sind durch
gekennzeichnet.
1
Wichtig
❒ Programmieren Sie in der Zielliste eine einzelne Faxnummer, ein IP-Faxziel,
eine E-Mail-Adresse und/oder Gruppen von Zielen.
❒ Gruppenziele können nur im Modus “Speichersenden”, nicht im Modus “Sofort Senden” verwendet werden. Wenn Sie ein Gruppenziel verwenden,
wechselt das Gerät automatisch in den Modus “Speichersenden”.
❒ Die Gesamtzahl der in mehreren Gruppen programmierten Ziele darf die maximal zulässige Anzahl von Zielen, die Sie für eine Datei angeben können, nicht
überschreiten. Weitere Informationen hierzu finden Sie unter “Maximalwerte”.
A [Fax] oder [Internet Fax] drücken, um die Übertragungsart “Fax/IP-Fax” oder
“Internet Fax” zu aktivieren.
B Die mit der gewünschten Gruppe programmierte Zielwahltaste drücken.
Das Ziel wird eingestellt, und die Zielwahltaste wird hervorgehoben.
Zur Auswahl weiterer Gruppen wiederholen Sie Schritt B.
C Die Taste {Start} drücken.
74
Eingeben eines Ziels
Hinweis
❒ In Gruppen programmierte Ziele können Sie mit der Option “Gruppenwahlliste drucken” unter “Systemeinst.” überprüfen.
❒ Wenn die Gruppe ein Ziel enthält, für das keine Faxnummer, E-MailAdresse oder kein IP-Faxziel programmiert ist, wird eine Bestätigungsmeldung angezeigt. Drücken Sie [Auswählen], um Ziele anzugeben, für die
eine Faxnummer, E-Mail-Adresse oder ein IP-Faxziel programmiert ist.
Drücken Sie die Taste [Abbrechen], um das Ziel zu ändern. Sie können die
Prioritätsreihenfolge auswählen, nach welcher ein alternatives Ziel angegeben wird, falls kein Ziel des angegebenen Typs vorhanden ist. Legen Sie
diese Einstellung unter “Anwenderparameter” (Schalter 32, Bit 0) im
Menü “Faxeinstellungen” fest.
❒ Um Ziele in der Gruppe aufzuheben, drücken Sie [Gruppenziel erweitern] unter [Modi prüfen]. Drücken Sie anschließend in der Standby-Anzeige die Tasten [U] und [T], um das gewünschte Ziel anzuzeigen, und drücken Sie
danach die Taste {Löschen/Stop}. Sie können eine Übertragung auch abbrechen, indem Sie die hervorgehobene Zielwahltaste drücken und deren
Auswahl damit aufheben.
1
Referenz
S.274 “Maximalwerte”
Handbuch Grundeinstellungen
Auswählen von Zielen unter den zuletzt verwendeten Zielen
Das Gerät speichert für jede Übertragungsmethode die zuletzt eingegebenen
Ziele. Diese Funktion spart Zeit, wenn Sie wiederholt Faxe an das gleiche Ziel
senden, da Sie das Ziel nicht erneut eingeben müssen.
Wichtig
❒ Die folgenden Zieltypen werden nicht gespeichert:
• mit der Zielliste festgelegte Ziele
• als Gruppenziel festgelegte Ziele
• über ein externes Telefon angewählte Ziele
• unter “Letzte Ziele” ausgewählte Ziele (gelten als bereits gespeichert)
• das zweite und alle folgenden Ziele beim Rundsenden
• im LAN-Fax-Treiber im Computer festgelegte Ziele
75
Senden
A Die Vorlage einlegen und die gewünschten Scaneinstellungen auswählen.
B Die Taste [Vorherig] drücken.
1
C Das neu anzuwählende Ziel auswählen und anschließend [OK] drücken.
D Die Taste {Start} drücken.
Hinweis
❒ Unter “Letzte Ziele” können Sie auch Internet Fax- und IP-Faxziele auswählen.
❒ Wenn Sie die Taste [Ziel progr.] drücken, können Sie einen ausgewählten
Empfänger in die Zielliste aufnehmen.
❒ Informationen über die maximale Anzahl von zuletzt verwendeten Zielen,
die vom Gerät gespeichert werden können, finden Sie unter “Maximalwerte”.
Referenz
S.79 “Eintragen eingegebener Ziele in das Adressbuch”
S.274 “Maximalwerte”
76
Programmieren von Zielen im Adressbuch
Programmieren von Zielen im Adressbuch
Sie können Faxnummern, E-Mail-Adressen, IP-Faxziele und Ordnerziele mit
der Funktion “Adressbuchverwaltung” unter “Administrator Tools” im Menü
“Systemeinstellungen” programmieren.
1
A Die Taste {Anwenderprogramm/Zähler} drücken.
ALV007S
B Die Taste [Systemeinst.] drücken.
C Die Taste [Administrator Tools] drücken.
D Die Taste [Adressbuchverwaltung] drücken.
E Die Taste [Neues Programm] drücken.
Erläuterungen zu den nachfolgend aufgeführten Schritten finden Sie im
Handbuch Grundeinstellungen.
77
Senden
Hinweis
❒ Sie können in einer Gruppe auch programmierte Faxnummern, E-MailAdressen, IP-Faxziele und Ordnerziele registrieren.
❒ Wenn Sie die Taste {Fax} drücken, um die ursprüngliche Faxanzeige zu
öffnen, nachdem Sie den Inhalt des Adressbuchs geändert haben, wird die
Meldung “Zielliste/Geräteeinst. wurde aktualisiert.” angezeigt. Drücken Sie [Verlassen], um die ursprüngliche Faxanzeige zu öffnen.
❒ Sie können Adressen mit Web Image Monitor oder mit SmartDeviceMonitor for Admin in das Adressbuch eintragen. Installationsanweisungen finden Sie in der Netzwerkanleitung. Informationen über das Adressbuch
finden Sie in der entsprechenden Hilfe.
1
Referenz
Handbuch Grundeinstellungen
Netzwerkanleitung
78
Programmieren von Zielen im Adressbuch
Eintragen eingegebener Ziele in das Adressbuch
In diesem Abschnitt wird erläutert, wie direkt eingegebene Faxnummern, EMail-Adressen oder IP-Faxziele in das Adressbuch eingetragen werden.
Beim Eintragen eines direkt eingegebenen oder im Fenster “Letzte Ziele” angezeigten Ziels in das Adressbuch wird im Zielfeld [Ziel prg] angezeigt.
1
A Die Taste [Ziel prg] drücken.
B Die Taste [Namen] drücken und die erforderlichen Informationen eingeben.
Detaillierte Informationen zum Eintragen von Zielen finden Sie im Handbuch Grundeinstellungen.
C Die Taste [OK] drücken.
Hinweis
❒ Je nach den Sicherheitseinstellungen wird [Ziel prg] eventuell nicht angezeigt, und Sie können das Ziel unter Umständen nicht eintragen.
❒ Wenn Sie die Taste {Fax} drücken, nachdem Sie den Inhalt des Adressbuchs
geändert haben, wird die Meldung “Zielliste/Geräteeinst. wurde aktualisiert.” angezeigt. Die Taste [Verlassen] drücken. Das Display kehrt
zur Standby-Anzeige zurück.
Referenz
S.75 “Auswählen von Zielen unter den zuletzt verwendeten Zielen”
Handbuch Grundeinstellungen
79
Senden
Suchen nach einem Ziel im Adressbuch
Verwenden Sie diese Funktion, um nach einem Ziel zu suchen, das in der Zielliste oder auf dem LDAP-Server eingetragen ist.
1
Wichtig
❒ Damit auf einem LDAP-Server nach einem Ziel gesucht werden kann, muss der
LDAP-Server zuvor registriert werden. Detaillierte Informationen zum Registrieren von LDAP-Servern finden Sie im Handbuch Grundeinstellungen.
Hinweis
❒ Drücken Sie im Fenster “Ziel suchen” die Taste [Fax] oder [Internet Fax], um zwischen den Übertragungsarten “Fax/IP-Fax” und “Internet Fax” zu wechseln.
❒ Bei der Suche werden nur Ziele zurückgegeben, deren Namen mit dem eingegebenen Namen teilweise übereinstimmt.
❒ Eine Warnung wird angezeigt, wenn die Suche mehr als die maximal zulässige Anzahl von Zielen ergibt, nach denen Sie suchen können. Drücken Sie
[Verlassen], und ändern Sie den Zielnamen, damit eine geringere Anzahl von
Zielen angezeigt wird.
❒ Zwar kann ein Anwender mehrere E-Mail-Adressen programmieren, mit der
Suche kann jedoch jeweils nur eine Adresse abgerufen werden. Die mit der
Suche abgerufene Adresse hängt von dem Suchverfahren ab, das vom LDAPServer unterstützt wird. Die zuerst programmierte Adresse wird jedoch normal abgerufen.
Referenz
S.274 “Maximalwerte”
Handbuch Grundeinstellungen
80
Suchen nach einem Ziel im Adressbuch
Suchen nach Zielname
Führen Sie die folgenden Schritte aus, um über den Namen nach einem im
Adressbuch eingetragenen Ziel zu suchen.
1
A Die Taste [Ziel suchen] drücken.
B Ein Suchziel auswählen.
Wenn Sie im Adressbuch suchen möchten, wählen Sie [Adressbuch].
Wenn Sie einen LDAP-Server durchsuchen möchten, wählen Sie den entsprechenden LDAP-Server aus.
C [Fax] oder [Internet Fax] drücken, um die Übertragungsart “Fax/IP-Fax” oder
“Internet Fax” zu aktivieren.
81
Senden
D Die Taste [Name] drücken.
1
E Den Zielnamen eingeben, nach dem Sie suchen möchten, und anschließend die Taste [OK] drücken.
Wenn Sie einen falschen Zielnamen eingeben, drücken Sie die Tasten [←],
[→], [Backspace] und [Alle löschen], und geben Sie den Zielnamen anschließend erneut ein.
F Die eingegebenen Zeichen bestätigen und anschließend die Taste [Suche
starten] drücken.
In einer Meldung werden Sie darüber informiert, dass der Suchvorgang ausgeführt wird.
Wenn die Suche beendet ist, werden die Ergebnisse angezeigt.
82
Suchen nach einem Ziel im Adressbuch
G Ein Ziel auswählen.
1
Wenn das gewünschte Ziel nicht angezeigt wird, scrollen Sie mit Hilfe der Tasten [U] oder [T] durch die Liste.
Drücken Sie die Taste [Details], um detaillierte Informationen zum ausgewählten Ziel anzuzeigen.
Referenz
Über dieses Gerät
Suchen nach Faxnummer/IP-Faxziel
Führen Sie die folgenden Schritte aus, um über die Faxnummer oder das IP-Faxziel nach einem im Adressbuch eingetragenen Ziel zu suchen.
A Die Taste [Ziel suchen] drücken.
83
Senden
B Ein Suchziel auswählen.
Wenn Sie im Adressbuch suchen möchten, wählen Sie [Adressbuch].
Wenn Sie einen LDAP-Server durchsuchen möchten, wählen Sie den entsprechenden LDAP-Server aus.
1
C Die Taste [Faxziel] drücken.
D Die Nummer eingeben, nach der Sie suchen möchten, und anschließend
die Taste [OK] drücken.
Wenn Sie nach einem IP-Faxziel suchen möchten, geben Sie das betreffende
IP-Faxziel ein.
Wenn Sie eine falsche Nummer eingeben, drücken Sie die Taste [←], [→],
[Backspace] oder [Alle löschen], und geben Sie die Nummer anschließend
nochmals ein.
84
Suchen nach einem Ziel im Adressbuch
E Die eingegebenen Faxnummern bestätigen und anschließend die Taste
[Suche starten] drücken.
1
In einer Meldung werden Sie darüber informiert, dass der Suchvorgang ausgeführt wird.
Wenn die Suche beendet ist, werden die Ergebnisse angezeigt.
F Ein Ziel auswählen.
Wenn das gewünschte Ziel nicht angezeigt wird, scrollen Sie mit Hilfe der Tasten [U] oder [T] durch die Liste.
Drücken Sie die Taste [Details], um detaillierte Informationen zum ausgewählten Ziel anzuzeigen.
85
Senden
Suchen nach E-Mail-Adresse
Führen Sie die folgenden Schritte aus, um über eine E-Mail-Adresse nach einem
in der Zielliste eingetragenen Ziel zu suchen.
1
A Die Taste [Ziel suchen] drücken.
B Ein Suchziel auswählen.
Wenn Sie im Adressbuch suchen möchten, wählen Sie [Adressbuch].
Wenn Sie einen LDAP-Server durchsuchen möchten, wählen Sie den entsprechenden LDAP-Server aus.
C [Internet Fax] drücken, um zur Übertragungsart “Internet Fax” zu wechseln.
86
Suchen nach einem Ziel im Adressbuch
D Die Taste [E-Mail-Adresse] drücken.
1
E Die E-Mail-Adresse eingeben, nach der Sie suchen möchten, und anschließend die Taste [OK] drücken.
Wenn Sie eine falsche E-Mail-Adresse eingeben, drücken Sie die Taste [←],
[→], [Backspace] oder [Alle löschen], und geben Sie die E-Mail-Adresse anschließend nochmals ein.
F Die eingegebenen Zeichen bestätigen und anschließend die Taste [Suche
starten] drücken.
In einer Meldung werden Sie darüber informiert, dass der Suchvorgang ausgeführt wird.
Wenn die Suche beendet ist, werden die Ergebnisse angezeigt.
87
Senden
G Ein Ziel auswählen.
1
Wenn das gewünschte Ziel nicht angezeigt wird, scrollen Sie mit Hilfe der Tasten [U] oder [T] durch die Liste.
Drücken Sie die Taste [Details], um detaillierte Informationen zum ausgewählten Ziel anzuzeigen.
Verwenden der erweiterten Suche
Führen Sie die folgenden Schritte aus, um durch Angabe von Suchkriterien nach
einem im Adressbuch eingetragenen Ziel zu suchen.
A Die Taste [Ziel suchen] drücken.
B Ein Suchziel auswählen.
Wenn Sie im Adressbuch suchen möchten, wählen Sie [Adressbuch].
Wenn Sie einen LDAP-Server durchsuchen möchten, wählen Sie den entsprechenden LDAP-Server aus.
88
Suchen nach einem Ziel im Adressbuch
C Die Taste [Erweiterte Suche] drücken.
1
D Die Taste für die jeweilige Bedingung drücken und anschließend eine
Teilzeichenfolge eingeben.
Für die Suche im Adressbuch können die folgenden Bedingungen angegeben
werden: Name, Anwendercode, Faxziel, E-Mail-Adresse und Ordnername.
Für die Suche auf einem LDAP-Server können die folgenden Bedingungen
angegeben werden: Name, Faxziel, E-Mail-Adresse, Firma und Abteilung.
89
Senden
E Suchkriterien für jede Bedingung auswählen.
1
Die Suchkriterien haben die folgende Bedeutung:
• [Wort am Anfang]: Nach Zeichenfolgen suchen, die mit dem angegebenen
Zeichen beginnen.
Beispiel: Wenn Sie nach “ABC” suchen, geben Sie “A” ein.
• [Wort am Ende]: Nach Zeichenfolgen suchen, die mit dem angegebenen Zeichen enden.
Beispiel: Wenn Sie nach “ABC” suchen, geben Sie “C” ein.
• [Gen. Überein.]: Nach Zeichenfolgen suchen, die mit der angegebenen Zeichenfolge genau übereinstimmen.
Beispiel: Wenn Sie nach “ABC” suchen, geben Sie “ABC” ein.
• [Wort einschließ.]: Nach Zeichenfolgen suchen, die das angegebene Zeichen
enthalten.
Beispiel: Wenn Sie nach “ABC” suchen, geben Sie “A”, “B” oder “C” ein.
• [Wört. ausschlß.]: Nach Zeichenfolgen suchen, die das angegebene Zeichen
nicht enthalten.
Beispiel: Wenn Sie nach “ABC” suchen, geben Sie “D” ein.
• [Fuzzy-Suche]: Eine ungenaue (Fuzzy-)Suche ausführen.
Diese Option wird angezeigt, wenn Sie in Schritt B einen LDAP-Server
ausgewählt haben. Die Leistung der Fuzzy-Suche hängt von der vom
LDAP-Server unterstützten Suchmethode ab.
F Die Taste [OK] drücken.
G Die Taste [Suche starten] drücken.
Wenn die Suche beendet ist, werden die Suchergebnisse angezeigt.
90
Suchen nach einem Ziel im Adressbuch
H Ein Ziel auswählen.
Wenn das gewünschte Ziel nicht angezeigt wird, drücken Sie die Taste [U]
oder [T], um es anzuzeigen.
Drücken Sie die Taste [Details], um detaillierte Informationen zum ausgewählten Ziel anzuzeigen.
1
Hinweis
❒ Bei LDAP-Servern können Sie eine zusätzliche Suchbedingung angeben.
Legen Sie dazu unter “LDAP-Server programmieren / ändern / löschen”
unter “Systemeinstellungen” die Suchoptionen fest. Weitere Informationen über die Festlegung von Suchoptionen finden Sie im Handbuch
Grundeinstellungen.
❒ Die Zeichenfolge, die Sie im Bedingungsfeld [Name] eingeben, wird je nach
der vom Administrator festgelegten Einstellung als Vor- oder Nachname
gelesen. Wenn Sie z.B. nach dem Namen “Jochen Schmidt” suchen, fragen
Sie den Administrator, ob Sie “Jochen” oder “Schmidt” eingeben müssen.
Referenz
Über dieses Gerät
Handbuch Grundeinstellungen
Suchen nach Registrationsnummer
Führen Sie die folgenden Schritte aus, um durch Angabe einer in der Zielliste gespeicherten Registrationsnummer nach einem Ziel zu suchen.
A [Fax] oder [Internet Fax] drücken, um die Übertragungsart “Fax/IP-Fax” oder
“Internet Fax” zu aktivieren.
B Die Taste [Reg.-Nr.] drücken.
Das Fenster zur Eingabe der Registrationsnummer wird angezeigt.
91
Senden
C Eine Registrationsnummer über die Zehnertastatur ein geben und dann die Taste
[#] drücken.
1
Wenn Sie aufgefordert werden, fünf Ziffern einzugeben, müssen Sie nicht die
führenden Nullen einer Registrationsnummer eingeben.
Ist Ihnen ein Fehler unterlaufen, drücken Sie die Taste [Löschen], und wiederholen Sie die Eingabe.
D Die Taste [OK] drücken.
Das entsprechende Ziel wird angezeigt.
Hinweis
❒ Wenn die Meldung “Gewählte Registrierungs-Nr. kann nicht gefunden werden.” angezeigt wird, ist die angegebene Registrationsnummer oder der Übertragungstyp falsch bzw. nicht vorhanden. Drücken Sie
die Taste [Verlassen], überprüfen Sie die Registrationsnummer nochmals
und wiederholen Sie die Schritte ab Schritt B.
92
Direktwahl
Direktwahl
Die Direktwahlfunktion ermöglicht Ihnen, eine Rufnummer zu wählen und dabei den Wählton aus dem Gerätelautsprecher zu verfolgen. Sie können dann
nach Überprüfung der Verbindung eine Faxnachricht versenden.
1
Wichtig
❒ Diese Funktion ist für die zusätzliche G3-Schnittstelle, Internetfax und IP-Fax
nicht verfügbar.
A Die Vorlage einlegen und die gewünschten Scaneinstellungen auswählen.
B Die Taste [Direkt] drücken.
Aus dem Gerätelautsprecher ist ein leiser Ton zu hören.
Wenn Sie diesen Vorgang abbrechen möchten, drücken Sie die Taste [Direkt]
nochmals.
C Die Nummer wählen.
Das Gerät wählt das Ziel sofort an.
Ist Ihnen ein Fehler unterlaufen, drücken Sie die Taste [Direkt] oder {Gesamtlöschen}, und wiederholen Sie die Eingabe.
Informationen zum Auswählen eines Ziels im Adressbuch finden Sie unter
“Verwenden des Adressbuchs zum Angeben von Zielen”.
93
Senden
D Ist die Verbindung hergestellt und ein Pfeifton zu hören, die Taste {Start}
drücken.
Der Sendevorgang startet.
Wollen Sie die Übertragung abbrechen, drücken Sie die Taste {Löschen/Stop}
und entfernen die Vorlagen.
Nach der Übertragung kehrt das Gerät in den Standby-Modus zurück.
1
Hinweis
❒ Diese Funktion ist in einigen Ländern nicht verfügbar.
❒ Drücken Sie die Taste [Vol...], um das Fenster “Lautstärke einstellen” anzuzeigen. Drücken Sie dann die Taste [Lauter] oder [Leiser], um die Lautstärke
des Direktwähltons einzustellen. Die Lautstärke kann auch vorab über das
Menü “Faxeinstellungen” programmiert werden.
❒ Wenn Sie ein externes Telefon am Faxgerät angeschlossen haben, können
Sie den Hörer abnehmen, wenn Sie eine Stimme hören. Wenn Sie eine
Stimme vor dem Drücken der Taste {Start} hören, nehmen Sie den Hörer
des externen Telefons ab und informieren den Empfänger, dass Sie ein Fax
senden möchten (bitten Sie ihn, das Gerät auf Faxmodus umzuschalten).
❒ Weitere Informationen über “Freigabezeit Direktwahlmodus” finden Sie
im Handbuch Grundeinstellungen.
Referenz
S.72 “Verwenden des Adressbuchs zur Angabe von Zielen”
Handbuch Grundeinstellungen
94
Manuelles Wählen
Manuelles Wählen
Den Handapparat des externen Telefons abnehmen und wählen. Ist die Verbindung hergestellt und ein Pfeifton zu hören, die Taste {Start} drücken, um das
Fax zu senden. Hören Sie am anderen Ende jedoch eine Stimme, können Sie ein
normales Telefongespräch führen.
1
Wichtig
❒ Hierzu ist ein externes Telefon erforderlich.
❒ Diese Funktion ist für die zusätzliche G3-Schnittstelle, Internetfax und IP-Fax
nicht verfügbar.
❒ Das Sendeergebnis beim manuellen Wählen wird Bericht (Sofort Senden)
nicht aufgeführt, wenn der sofortige Sendeergebnisbericht ausgedruckt wird.
A Die Vorlage einlegen und die gewünschten Scaneinstellungen auswählen.
B Handapparat abnehmen.
Sie hören einen Wählton.
C Die Nummer wählen.
Das Gerät wählt das Ziel sofort an.
Ist Ihnen ein Fehler unterlaufen, legen Sie den Hörer wieder auf, und wiederholen Sie den Ablauf ab Schritt B.
Informationen zum Auswählen eines Ziels im Adressbuch finden Sie unter
“Verwenden des Adressbuchs zum Angeben von Zielen”.
D Ist die Verbindung hergestellt und ein Pfeifton zu hören, die Taste {Start}
drücken, um das Fax zu senden.
Wenn Sie eine Stimme hören, informieren Sie den Empfänger, dass Sie ein
Fax senden möchten und bitten ihn, auf Faxmodus umzuschalten.
Der Sendevorgang startet.
95
Senden
E Handapparat wieder auflegen.
Wollen Sie die Übertragung abbrechen, drücken Sie die Taste {Löschen/Stop}
und entfernen die Vorlagen.
Nach der Übertragung kehrt das Gerät in den Standby-Modus zurück.
1
Hinweis
❒ Wenn der Betriebsschalter auf “Aus” gestellt ist, können Sie dieses Gerät
nur mit dem Handapparat des externen Telefons nicht bedienen, selbst
dann nicht, wenn der Hauptschalter eingeschaltet ist. Zum Einschalten des
Geräts müssen Sie zuerst den Betriebsschalter drücken.
Referenz
S.72 “Verwenden des Adressbuchs zur Angabe von Zielen”
96
Absendereinstellungen
Absendereinstellungen
Verwenden Sie diese Funktion zum Einstellen von Absenderinformationen.
Ist die E-Mail-Adresse des Absenders in der Zielliste eingetragen, kann er die
Sendeergebnisse per E-Mail empfangen.
Wenn Sie den Stempelabsendernamen aktivieren, erscheint außerdem der registrierte Absendername (Anwendername) auf dem Ausdruck, den Listen und
dem Bericht des Empfängers.
1
Wichtig
❒ Tragen Sie Absender in die Zielliste ein, geben Sie deren E-Mail-Adressen an
und legen Sie vorab den Anwendernamen als [Absender] fest.
❒ Wenn die Anwender-Authentifizierung eingestellt ist, wird der angemeldete
Anwender als Absender eingestellt. Das Sendeergebnis wird an die E-MailAdresse des angemeldeten Anwenders übertragen.
A Die Vorlage einlegen und die gewünschten Scaneinstellungen auswählen.
B Die Taste [Absendername] drücken.
C Einen Absender auswählen.
Wenn Sie einen Absender durch Angabe der in das Adressbuch eingetragenen
Registrationsnummer auswählen möchten, drücken Sie die Taste [Registr.-Nr.].
Um einen Absender im Adressbuch zu suchen, drücken Sie die Taste [Suchen].
Ist ein Zielsicherungs-Code eingerichtet, erscheint die Eingabe-Anzeige. Über die
Zehnertastatur den Sicherungscode für das Ziel eingeben und dann [OK] drücken.
97
Senden
D Gewählten Absender bestätigen und dann [OK] drücken.
1
E Damit der Name des Absenders auf dem Ausdruck des Empfängers gedruckt
wird, die Taste [Abs.-Name stemp.] drücken, damit die Taste hervorgehoben wird.
Wenn Sie diese Funktion aktivieren, erscheint der Name des Absenders (Anwendername) auf dem Ausdruck, den Listen und dem Bericht des Empfängers.
F Um die Übertragungsergebnisse durch eine E-Mail-Benachrichtigung zu
bestätigen, die Taste [E-Mail TX-Ergebnisse] drücken, damit die Taste hervorgehoben wird.
Wenn die E-Mail-Adresse des Abenders eingetragen ist, können Sie das
Übertragungsergebnis an die eingetragene E-Mail-Adresse senden.
G Die Taste [OK] drücken.
Das Display kehrt zur Standby-Anzeige zurück.
Um die Einstellungen zu überprüfen, drücken Sie die Taste [Absendername].
98
Absendereinstellungen
H Legen Sie das Ziel fest und drücken Sie dann die {Start}-Taste.
Hinweis
❒ Sie können die Sendeergebnisse sowohl mit der Funktion “E-Mail-TX-Ergebnisse”, bei der die Ergebnisse per E-Mail versendet werden, als auch
über den vom Gerät ausgedruckten Kommunikationsergebnisbericht bestätigen. Im Menü “Faxeinstellungen” können Sie unter “Anwenderparameter” (Schalter 10, Bit 6) festlegen, ob beides verwendet werden soll.
1
❒ Sie können den Kommunikationsergebnisbericht etc. nutzen, um den Nutzungsstatus nach festgelegten Anwendern zu überprüfen. Wenn die Anwender-Authentifizierung eingestellt ist, können Sie die Nutzung nach
angemeldeten Anwendern überprüfen. Ist der Anwendercode auf Absender gestellt, lässt sich die Anzahl der Nutzungen durch jeden Anwender
zählen.
❒ Wenn Sie den Absendernamen aufheben möchten, brechen Sie den Sendevorgang ab. Informationen hierzu finden Sie unter “Abbrechen einer
Übertragung”.
Referenz
S.108 “Abbrechen einer Übertragung”
Handbuch Grundeinstellungen
99
Senden
Erweiterte Funktionen
In diesem Abschnitt wird beschrieben, wie Sie ein Ziel mit Hilfe erweiterter
Funktionen angeben.
1
Festlegen von SUB-Codes für die Übertragung
Führen Sie die folgenden Schritte aus, um ein Dokument mit Hilfe eines SUBCodes als vertrauliches Dokument zu senden.
Ein SUB-Code ist eine ID, die aus Zahlen, den Zeichen q und p sowie aus Leerzeichen besteht. Mit einem SUB-Code übertragene Dokumente werden im Speicher
der Gegenstation abgelegt und nicht automatisch gedruckt. Zum Drucken des empfangenen Dokuments wird der SUB-Code auf der Gegenstation eingegeben. Beim
Übertragen eines vertraulichen Dokuments, das für einen bestimmten Empfänger
vorgesehen ist, können die Daten auf beiden Seiten geschützt werden, da nur eine
Person, die den SUB-Code kennt, das Dokument drucken kann.
Dokumente können auch über Faxgeräte gesendet werden, die über die Funktion “Transferstation” verfügen.
Diese Funktion trägt dazu bei, Kosten zu sparen, wenn das gleiche Dokument
über große Entfernungen an mehrere Empfänger gesendet werden soll, und
spart Zeit, da viele Dokumente in einem Vorgang gesendet werden.
Wichtig
❒ Dokumente können an Faxgeräte gesendet werden, die über die Funktion
“Persönliche Box” verfügen.
❒
❒
❒
❒
Für Internet-Faxe können keine SUB-Codes verwendet werden.
Zur Verwendung dieser Funktion muss [Sub-Code-TX] aktiviert sein.
Sie müssen den SUB-Code der Gegenstation vorab erhalten.
Wenn Sie ein vertrauliches Dokument senden, teilen Sie der Gegenstation
den SUB-Code im Voraus mit.
A Die Vorlage einlegen und die gewünschten Scaneinstellungen auswählen.
B Die Taste [TX-Modus] drücken.
100
Erweiterte Funktionen
C Die Taste [Optionseinstellungen] drücken.
1
D Die Taste [Sub-Code-TX] drücken.
E Drücken Sie die Taste [OK] zwei Mal.
Das Display kehrt zur Standby-Anzeige zurück.
F Geben Sie die Faxnummer eines Ziels oder ein IP-Faxziel ein.
G Die Taste [Erw. Funkt.] drücken.
H Achten Sie darauf, dass [SUB-Code] ausgewählt ist.
I Die Taste [TX-SUB-Code] drücken.
101
Senden
J Geben Sie einen SUB-Code ein und drücken Sie dann auf [OK].
1
Ist Ihnen ein Fehler unterlaufen, drücken Sie die Taste [Löschen] oder {Löschen/Stop}
(bevor Sie die Taste [OK] drücken) und wiederholen dann die Eingabe.
K Wenn ein Passwort erforderlich ist, die Taste [Passwort (SID)] drücken, das
Passwort über die Zehnertastatur eingeben und dann die Taste [OK]
drücken.
L Die Taste [OK] drücken.
M Die Taste {Start} drücken.
Unterstützt die Empfangsstation beim “Sofort Senden” die Funktion “SUBCode” nicht, erscheint im Display eine entsprechende Meldung. In diesem
Fall die Taste [Verlassen] drücken, um den Sendevorgang zu annullieren.
Hinweis
❒ Achten Sie darauf, dass die Stellenzahl des SUB-Codes der Spezifikation
der Zielstation entspricht. Informationen über die maximal zulässige Anzahl von Ziffern für den SUB-Code dieses Geräts finden Sie unter “Maximalwerte”.
❒ Sie können SUB-Codes sowie Namen und Faxnummern in der Zielliste
und in Keystroke-Programmen speichern.
❒ Wenn ein SUB-Code in der Zielliste gespeichert ist, kann der SUB-Code geändert oder gelöscht werden, nachdem Sie über die Zielwahltasten ein Ziel
ausgewählt haben.
❒ Der SUB-Code wird in Listen und Berichten ausgegeben.
Referenz
S.135 “SUB-Code-Übertragung”
S.152 “Übermitteln von empfangenen Dokumenten”
S.264 “Registrieren und Ändern von Keystroke-Programmen”
S.274 “Maximalwerte”
Handbuch Grundeinstellungen
102
Erweiterte Funktionen
Ein Passwort festlegen
Es kann vorkommen, dass Sie beim Senden von vertraulichen Faxdokumenten mit der
Funktion “SUB-Code” einen “SID” (Absender-ID) verwenden möchten. Wenn Sie eine
persönliche Box mit Passwort benutzen, geben Sie den SID-Code als Passwort ein.
1
Hinweis
❒ Informationen über die maximal zulässige Anzahl von Ziffern für den SIDCode finden Sie unter “Maximalwerte”.
❒ Sie können Zahlen, die Zeichen p und q sowie Leerzeichen eingeben.
❒ Sie können SID-Codes sowie Namen und Faxnummern in der Zielliste und in
Keystroke-Programmen speichern.
❒ Der SID-Code wird in Listen und Berichten ausgegeben.
Referenz
S.264 “Registrieren und Ändern von Keystroke-Programmen”
S.274 “Maximalwerte”
Handbuch Grundeinstellungen
Festlegen von SEP-Codes für den Empfang
Führen Sie die folgenden Schritte aus, um einen SEP-Code einzugeben, mit dem
das Ziel aufgefordert wird, ein Dokument zu senden.
Sie können ein im Speicher des Ziels abgelegtes Dokument empfangen, wenn der SEPCode des Dokuments mit dem von Ihnen eingegebenen SEP-Code übereinstimmt.
Mit Hilfe dieser Funktion kann das Gerät Dienste nutzen, die mit der Abruffunktion arbeiten, oder Dokumente von mehreren Zielen empfangen.
Wichtig
❒ Dokumente können von Faxgeräten empfangen werden, die über Informationsboxen und über die Funktion “SUB-Code-Übertragung” verfügen.
❒ Für Internet-Faxe können keine SEP-Codes verwendet werden.
❒ Zur Verwendung dieser Funktion muss [SEP-Code-Empfang] aktiviert sein.
A Die Taste [TX-Modus] drücken.
103
Senden
B Die Taste [Optionseinstellungen] drücken.
1
C Die Taste [SEP-Code-Empfang] drücken.
D Drücken Sie die Taste [OK] zwei Mal.
Das Display kehrt zur Standby-Anzeige zurück.
E Geben Sie die Faxnummer eines Ziels oder ein IP-Faxziel ein.
F Die Taste [Erw. Funkt.] drücken.
G Achten Sie darauf, dass [SEP-Code] ausgewählt ist.
H Die Taste [RX-SEP-Code] drücken.
104
Erweiterte Funktionen
I Geben Sie einen SEP-Code ein und drücken Sie dann auf [OK].
1
Ist Ihnen ein Fehler unterlaufen, drücken Sie die Taste [Löschen] oder {Löschen/Stop}
(bevor Sie die Taste [OK] drücken) und wiederholen dann die Eingabe.
J Wenn ein Passwort erforderlich ist, die Taste [Passwort (PWD)] drücken, das
Passwort über die Zehnertastatur eingeben und dann die Taste [OK]
drücken.
K Die Taste [OK] drücken.
L Die Taste {Start} drücken.
Hinweis
❒ Achten Sie darauf, dass die Stellenzahl des SEP-Codes der Spezifikation
der Empfangsstation entspricht. Informationen über die maximal zulässige Anzahl von Ziffern für den SEP-Code dieses Geräts finden Sie unter
“Maximalwerte”.
❒ Sie können Zahlen, die Zeichen p und q sowie Leerzeichen eingeben.
❒ Sie können SEP-Codes sowie Namen und Faxnummern in der Zielliste
und in Keystroke-Programmen speichern.
❒ Wenn ein SEP-Code in der Zielliste gespeichert ist, kann der SEP-Code geändert oder gelöscht werden, nachdem Sie über die Zielwahltasten ein Ziel
ausgewählt haben.
❒ Der SEP-Code wird in Listen und Berichten ausgegeben.
Referenz
S.136 “SEP-Code-Empfang”
S.264 “Registrieren und Ändern von Keystroke-Programmen”
S.274 “Maximalwerte”
Handbuch Grundeinstellungen
105
Senden
Eingeben eines Passworts
Möglicherweise möchten Sie beim Empfang von Faxdokumenten mit der Funktion “SEP-Code-Empfang” ein Passwort verwenden.
1
Hinweis
❒ Informationen über die maximal zulässige Anzahl von Ziffern für den PWDCode finden Sie unter “Maximalwerte”.
❒ Sie können Zahlen, die Zeichen p und q sowie Leerzeichen eingeben.
❒ Sie können PWD-Codes sowie Namen und Faxnummern in der Zielliste und
in Keystroke-Programmen speichern.
❒ Der PWD-Code wird in Listen und Berichten ausgegeben.
Referenz
S.264 “Registrieren und Ändern von Keystroke-Programmen”
S.274 “Maximalwerte”
Handbuch Grundeinstellungen
SEP-Code RX-Reservebericht
Dieser Bericht wird nach dem Einrichten des SEP-Code-Empfangs ausgedruckt.
Mit diesem Bericht können Sie die Reservierungen für den SEP-Code-Empfang
überprüfen.
Hinweis
❒ Sie können diese Funktion mit den Anwenderparametern (Schalter 03, Bit 3)
im Menü “Faxeinstellungen” ein- oder ausschalten.
❒ Mit Hilfe der Anwenderparameter (Schalter 04, Bit 4) im Menü “Faxeinstellungen” können Sie ein Ziel anzeigen lassen.
❒ Mit Hilfe der Anwenderparameter (Schalter 04, Bit 5) im Menü “Faxeinstellungen” können Sie einen Absendernamen anzeigen lassen.
Referenz
Handbuch Grundeinstellungen
106
Erweiterte Funktionen
SEP-Code RX-Ergebnisbericht
Dieser Bericht wird nach jedem abgeschlossenen SEP-Code-Empfang gedruckt
und zeigt dessen Ergebnis.
Wenn eine Schnellbedientaste für “E-Mail-TX-Ergebnisse” eingerichtet ist, können Sie festlegen, ob nach dem Empfang eine E-Mail mit dem Bericht versendet
werden soll.
1
Hinweis
❒ Das Ergebnis eines SEP-Code-Empfangs lässt sich auch im Journal überprüfen.
❒ Sie können diese Funktion mit den Anwenderparametern (Schalter 03, Bit 4)
im Menü “Faxeinstellungen” ein- oder ausschalten.
❒ Um den Bericht ohne Textunterbrechung anzuzeigen, wählen Sie eine Schriftart mit festem Abstand in den Einstellungen Ihrer E-Mail-Anwendung.
❒ Mit Hilfe der Anwenderparameter (Schalter 04, Bit 4) im Menü “Faxeinstellungen” können Sie ein Ziel anzeigen lassen.
❒ Mit Hilfe der Anwenderparameter (Schalter 04, Bit 5) im Menü “Faxeinstellungen” können Sie einen Absendernamen anzeigen lassen.
Referenz
S.197 “Journal”
Handbuch Grundeinstellungen
107
Senden
Abbrechen einer Übertragung
In diesem Abschnitt wird erläutert, wie eine Faxübertragung abgebrochen wird.
1
Wichtig
❒ Die Anzeige “Kommunikation” wird nahezu sofort ausgeschaltet, wenn ein
Internet-Faxdokument gesendet wird.
Vor dem Scannen der Vorlage
Brechen Sie mit dem folgenden Verfahren eine Übertragung ab, bevor Sie die
Taste {Start} drücken.
A Die Taste {Gesamtlöschen} drücken.
ALV001S
Hinweis
❒ Wenn Vorlagen in den ADF eingelegt werden, können Sie die Übertragung einfach durch Entfernen der Vorlagen abbrechen.
Beim Scannen der Vorlage
Brechen Sie mit dem folgenden Verfahren eine Übertragung während des Scannens der Vorlagen ab, nachdem die Taste {Start} gedrückt wurde.
A Die Taste {Löschen/Stop} drücken.
ALV002S
Das Gerät stoppt den Scanvorgang.
108
Abbrechen einer Übertragung
Hinweis
❒ Eventuell wird der Scanvorgang abgeschlossen, während Sie den Vorgang
abbrechen.
1
Während der Übertragung der Vorlage
Führen Sie die folgenden Schritte aus, um eine Übertragung abzubrechen, während die Anzeige “Kommunikation” leuchtet.
A Die Taste {Löschen/Stop} drücken.
ALV002S
Durch Drücken der Taste [TX / Info ändern] können Sie auch einen Speichersendevorgang abbrechen.
B Wählen Sie die Datei aus, deren Übertragung abgebrochen werden soll.
Wenn die gewünschte Datei nicht angezeigt wird, drücken Sie die Taste [U]
oder [T], um sie zu suchen.
Es gibt Fälle, in denen ein Ziel nicht ausgewählt werden kann, da das Ziel je nach
den Sicherheitseinstellungen als “p” erscheint.
C Die Taste [Sendung stoppen] drücken.
109
Senden
D Die Taste [OK] drücken.
1
Wenn Sie die Übertragung einer weiteren Datei abbrechen möchten, wiederholen Sie die Schritte B und D.
Um Sendevorgänge zu annullieren, drücken Sie die Taste [Abbrechen].
E Die Taste [Verlassen] drücken.
Das Display kehrt zur Standby-Anzeige zurück.
Hinweis
❒ Wenn Sie die Übertragung eines Dokuments abbrechen, während es gesendet
wird, wird die Übertragung abgebrochen, sobald Sie den Abbruchvorgang
beendet haben. Einige Seiten des Dokuments wurden unter Umständen jedoch bereits übertragen und von der Gegenstation empfangen.
❒ Wird der Sendevorgang beendet, während Sie versuchen, ihn abzubrechen, ist ein Abbrechen nicht mehr möglich.
❒ Wenn mehrere Ziele festgelegt wurden, wird nur eine Zielnummer angezeigt.
110
Abbrechen einer Übertragung
Vor dem Start der Übertragung
Brechen Sie mit diesem Verfahren eine Übertragung nach dem Scannen der Vorlage ab.
Diese Funktion ist praktisch, wenn Sie einen Sendevorgang annullieren wollen,
weil beispielsweise ein falsches Ziel eingegeben oder falsche Vorlagen eingescannt wurden. Um das Speichersenden zu annullieren, suchen Sie die zu annullierende Datei unter den gespeicherten Dateien aus und löschen Sie sie
anschließend.
Sie können die Übertragung einer Datei annullieren, wenn die Datei gesendet,
gespeichert oder nicht erfolgreich übertragen wird. Alle eingescannten Daten
werden aus dem Speicher gelöscht.
1
Wichtig
❒ Diese Funktion steht beim Sofort Senden nicht zur Verfügung.
A Die Taste [TX / Info ändern] drücken.
B Die Taste [TX-Datei ändern/stoppen] drücken.
Die Liste gespeicherter Dateien, die übertragen werden oder auf die Übertragung warten, wird angezeigt.
Um nur die Dateien anzuzeigen, die gerade gesendet werden, drücken Sie die
Taste [Dateien in TX].
111
Senden
C Wählen Sie die Datei aus, deren Übertragung abgebrochen werden soll.
1
Wenn die gewünschte Datei nicht angezeigt wird, drücken Sie die Taste [U]
oder [T], um sie zu suchen.
Es gibt Fälle, in denen ein Ziel nicht ausgewählt werden kann, da das Ziel je nach
den Sicherheitseinstellungen als “p” erscheint.
D Die Taste [Sendung stoppen] drücken.
E Die Taste [OK] drücken.
Wenn Sie die Übertragung einer weiteren Datei abbrechen möchten, wiederholen Sie die Schritte C und E.
Um Sendevorgänge zu annullieren, drücken Sie die Taste [Abbrechen].
112
Abbrechen einer Übertragung
F Drücken Sie die Taste [Verlassen] zwei Mal.
1
Das Display kehrt zur Standby-Anzeige zurück.
Hinweis
❒ Informationen zum Abbrechen einer Übertragung an bestimmte Ziele, an
die ein Fax gesendet wird, finden Sie unter “Löschen eines Ziels aus einem
simultanen Rundsendevorgang”.
❒ Wenn Sie eine Übertragung während des Sendens der Datei abbrechen,
kann es sein, dass einige Seiten Ihrer Datei bereits an der Gegenstation angekommen sind.
❒ Wird der Sendevorgang beendet, während Sie versuchen, ihn zu annullieren, ist eine Annullierung nicht mehr möglich.
❒ Sind mehrere Ziele festgelegt, wird nur die Anzahl der Ziele der nicht gesendeten Dokumente angezeigt.
❒ Wenn mehrere Ziele festgelegt wurden, wird nur eine Zielnummer angezeigt.
Um alle Ziele anzuzeigen, drücken Sie die Taste [Einstellung prüfen/ändern].
Referenz
S.170 “Löschen eines Ziels aus einem simultanen Rundsendevorgang”
113
Senden
Überprüfen einer Übertragung
A Die Taste [TX / Info ändern] drücken.
1
B Die Taste [TX-Datei ändern/stoppen] drücken.
C Die zu prüfende Datei auswählen.
Wenn mehrere Ziele festgelegt wurden, wird nur das zuerst gewählte Ziel angezeigt.
Sind mehrere Ziele festgelegt, wird nur die Anzahl der Ziele der nicht gesendeten Dokumente angezeigt.
114
Überprüfen einer Übertragung
D Die Taste [Einstellung prüfen/ändern] drücken.
1
E Bestätigen Sie die Sendung und drücken Sie dann auf [Verlassen].
F Drücken Sie die Taste [Verlassen] zwei Mal.
Das Display kehrt zur Standby-Anzeige zurück.
115
Senden
Prüfen des Speicherergebnisses
(Speicherbericht)
1
Dieser Bericht wird nach dem Speichern einer Vorlage gedruckt. Er bietet einen
Überblick über Inhalt und Empfänger der gespeicherten Vorlagen.
Wichtig
❒ Bei Anwendung des parallelen Speichersendens wird kein Speicherbericht
ausgedruckt.
Hinweis
❒ Sie können diesen Bericht mit den Anwenderparametern (Schalter 03, Bit 2)
im Menü “Faxeinstellungen” ein- oder ausschalten.
❒ Lässt sich eine Vorlage nicht speichern, wird dieser Bericht selbst dann
ausgedruckt, wenn das Gerät nicht auf Drucken eingestellt ist.
❒ Unter “Anwenderparameter” (Schalter 04, Bit 7) im Menü “Faxeinstellungen” können Sie festlegen, ob ein Teil des Bildes in den Bericht aufgenommen
werden soll.
❒ Mit Hilfe der Anwenderparameter (Schalter 04, Bit 4) im Menü “Faxeinstellungen” können Sie festlegen, ob ein Ziel angezeigt werden soll.
❒ Mit Hilfe der Anwenderparameter (Schalter 04, Bit 5) im Menü “Faxeinstellungen” können Sie einen Absendernamen anzeigen lassen.
Referenz
Handbuch Grundeinstellungen
116
2. Weitere
Übertragungsfunktionen
In diesem Abschnitt werden die Funktionen des [TX-Modus] erläutert, mit denen
Sie Übertragungsfunktionen anwenden können.
Senden zu einem bestimmten Zeitpunkt
(Später Senden)
Mit dieser Funktion können Sie den Sendezeitpunkt für Ihre Faxnachricht auf einen bestimmten Zeitpunkt verschieben. Auf diese Weise können Sie günstige
Telefontarife nutzen, ohne zu diesem Zeitpunkt am Gerät anwesend zu sein.
Wichtig
❒ Wird das Gerät etwa eine Stunde lang ausgeschaltet, gehen alle gespeicherten Faxdokumente verloren. Sind aus diesem Grund Dokumente gelöscht worden, druckt
das Gerät nach Einschalten der Stromversorgung automatisch einen Netzausfallbericht aus. Verwenden Sie diesen Bericht, um festzustellen, welche Dokumente gelöscht wurden. Weitere Einzelheiten finden Sie unter “Fehlerbehebung”.
❒ Diese Funktion steht beim Sofort Senden nicht zur Verfügung. Verwenden
Sie den Speichersendemodus.
A Die Vorlage einlegen und die gewünschten Scaneinstellungen auswählen.
B Die Taste [TX-Modus] drücken.
C Die Taste [Später senden] drücken.
117
Weitere Übertragungsfunktionen
D Uhrzeit über die Zehnertastatur (im 24-Stunden-Format) eingeben und dann
[OK] drücken.
2
Bei der Eingabe von Zahlen unter Zehn eine Null voranstellen.
Ist Ihnen ein Fehler unterlaufen, drücken Sie die Taste [Löschen] oder
{Löschen/Stop} (bevor Sie die Taste [OK] drücken) und wiederholen dann die
Eingabe.
Zum Abbrechen von “Später senden” drücken Sie [Abbrechen]. Das Display
kehrt zu der in Schritt C abgebildeten Anzeige zurück.
Die festgelegte Sendezeit wird auf der markierten Schaltfläche [Später senden]
angezeigt.
E Die Taste [OK] drücken.
Das Display kehrt zur Standby-Anzeige zurück.
Um die Einstellungen zu überprüfen, drücken Sie die Taste [TX-Modus].
F Ein Ziel eingeben und dann die {Start}-Taste drücken.
Hinweis
❒ Sie können einen Sendezeitpunkt bis maximal 24 Stunden im Voraus angeben.
❒ Stimmt die im Display angezeigte Uhrzeit nicht, sollte sie entsprechend
korrigiert werden.
❒ Sie können diese Funktion auf eine der Schnellbedientasten programmieren. Wenn Sie die Schnellbedientaste verwenden, können Sie den Schritt B
überspringen.
❒ Sie können die vorgenommenen Einstellungen für “Später Senden” annullieren. Informationen hierzu finden Sie unter “Abbrechen einer Übertragung”.
Referenz
S.108 “Abbrechen einer Übertragung”
Handbuch Grundeinstellungen
Fehlerbehebung
118
Anfordern einer Empfangsbestätigung
Anfordern einer Empfangsbestätigung
Per E-Mail oder mit dem Journal können Sie überprüfen, ob die gesendeten Dokumente einwandfrei empfangen wurden.
Der Empfänger sendet eine Empfangsbestätigung zurück. Bei Eingang der Empfangsbestätigung wird in der Spalte “Ergebnis” des Journals “OK” angezeigt, so
dass der Absender überprüfen kann, ob die Sendung empfangen wurde.
2
Wichtig
❒ Die Funktion “Empfangsbestätigung” ist nur verfügbar, wenn der Empfänger MDN (Message Disposition Notification) unterstützt.
A Die Vorlage einlegen und die gewünschten Scaneinstellungen auswählen.
B Die Taste [TX-Modus] drücken.
C Die Taste [Empfangsbestätigung] drücken, um sie zu markieren.
D Die Taste [OK] drücken.
Das Display kehrt zur Standby-Anzeige zurück.
Um die Einstellungen zu überprüfen, drücken Sie die Taste [TX-Modus].
E Ein Ziel eingeben und dann die {Start}-Taste drücken.
119
Weitere Übertragungsfunktionen
Hinweis
❒ Tritt beim Faxempfang ein Fehler auf, erscheint in der Spalte “Ergebnis”
das Wort “Fehler”.
❒ Im Journal werden nur die letzten 50 Übertragungen angezeigt. Wenn Sie
vor Abschluss der 50 letzten Übertragungen keine Empfangsbestätigung
erhalten, wird “OK” in der Spalte “Ergebnis” des Journals unter Umständen nicht gedruckt. Die ist auch dann möglich, wenn die Sendungen von
der Gegenstation normal empfangen wurden.
❒ Wenn Sie E-Mail-Adressen angeben, sollten Sie die Empfangsbestätigung
nicht aktivieren. Andernfalls erhalten Sie mehrere Empfangsbestätigungen von E-Mail-Empfängern, und die Spalte “Ergebnis” wird jedes Mal
überschrieben, wenn Sie eine neue Bestätigung erhalten. Wenn Sie jedoch
in der Empfangsbestätigung auf einen Fehler hingewiesen werden, wird
in der Spalte “Ergebnis” “Fehler” angezeigt. Dieser Eintrag wird auch
dann nicht überschrieben, wenn Sie zu einem späteren Zeitpunkt die Empfangsbestätigung “OK” erhalten.
❒ Empfangsbestätigungsergebnisse werden nur im Journal angezeigt. In der
Spalte “Ergebnis” für alle übrigen Dateien, Listen und Übertragungsberichte wird “- -” angezeigt.
❒ Die Empfangsbestätigungen selbst werden nicht im Journal aufgezeichnet.
❒ Sie können festlegen, ob die Empfangsbestätigung gedruckt werden soll.
Legen Sie dies mit “Anwenderparameter” (Schalter 21, Bit 0) im Menü “Faxeinstellungen” fest.
❒ Sie können diese Funktion auf eine der Schnellbedientasten programmieren. Wenn Sie die Schnellbedientaste verwenden, können Sie den Schritt B
überspringen.
❒ Mit der Funktion “Empfangsbestätigung” können Sie keine E-Mail-Nachrichten rundsenden. Die Dokumente werden in der angegebenen Reihenfolge an die Ziele gesendet.
2
Referenz
Handbuch Grundeinstellungen
120
Festlegen eines E-Mail-Ziels als BCC-Empfänger
Festlegen eines E-Mail-Ziels als BCCEmpfänger
E-Mail-Nachrichten werden an alle angegebenen Ziele als BCC (Blind Carbon
Copy) gesendet.
A Die Vorlage einlegen und die gewünschten Scaneinstellungen auswählen.
B Die Taste [TX-Modus] drücken.
2
C Die Taste [BCC TX] drücken, um sie zu markieren.
D Die Taste [OK] drücken.
Das Display kehrt zur Standby-Anzeige zurück.
Um die Einstellungen zu überprüfen, drücken Sie die Taste [TX-Modus].
E Ein Ziel eingeben und dann die {Start}-Taste drücken.
Hinweis
❒ Sie können diese Funktion auf eine der Schnellbedientasten programmieren. Wenn Sie die Schnellbedientaste verwenden, können Sie den Schritt B
überspringen.
Referenz
Handbuch Grundeinstellungen
121
Weitere Übertragungsfunktionen
Überprüfen der Übertragungsergebnisse
per E-Mail
Überprüfen Sie mit dieser Funktion die Übertragungsergebnisse, indem Sie an
das angegebene Ziel eine E-Mail-Nachricht senden.
2
Wichtig
❒ Tragen Sie die E-Mail-Adresse des Ziels für eine E-Mail-Benachrichtigung im
Voraus in die Zielliste ein.
A Die Vorlage einlegen und die gewünschten Scaneinstellungen auswählen.
B Die Taste [TX-Modus] drücken.
C Die Taste [E-Mail TX-Ergebnisse] drücken, um sie zu markieren.
122
Überprüfen der Übertragungsergebnisse per E-Mail
D Das Ziel für die Benachrichtigung auswählen und anschließend [OK] drücken.
2
Ist Ihnen ein Fehler unterlaufen, drücken Sie die Taste [Löschen], oder
drücken Sie die ausgewählte Zielwahltaste nochmals, um die Markierung zu
entfernen, bevor Sie [OK] drücken.
[E-Mail TX-Ergebnisse] wird markiert, und das für die Benachrichtigung ausgewählte Ziel wird angezeigt.
E Die Taste [OK] drücken.
Um die Einstellungen zu überprüfen, drücken Sie die Taste [TX-Modus].
Das Display kehrt zur Standby-Anzeige zurück.
F Ein Ziel eingeben und dann die {Start}-Taste drücken.
Hinweis
❒ Sie können diese Funktion auf eine der Schnellbedientasten programmieren. Wenn Sie die Schnellbedientaste verwenden, können Sie den Schritt B
überspringen.
Referenz
Handbuch Grundeinstellungen
123
Weitere Übertragungsfunktionen
Eingeben des Betreffs
Sie können einen Betreff für das zu sendende Dokument eingeben.
A Die Vorlage einlegen und die gewünschten Scaneinstellungen auswählen.
B Die Taste [TX-Modus] drücken.
2
C Die Taste [Betreff] drücken.
D Den Betreff eingeben.
124
Eingeben des Betreffs
E Zur Eingabe der auf dem Gerät programmierten Zeichenfolgen die Taste
[Anwendertext] drücken und anschließend die einzugebenden Zeichenfolgen auswählen.
2
F Die Taste [OK] drücken.
Der eingegebene Betreff wird im Feld “Betreff” angezeigt.
G Die Taste [OK] drücken.
Das Display kehrt zur Standby-Anzeige zurück.
H Ein Ziel eingeben und dann die {Start}-Taste drücken.
Hinweis
❒ Um den Vorgang zu vereinfachen, können Sie häufig verwendete Betrefftexte im Voraus unter “Anwendertext programmieren / ändern /löschen”
in den “Systemeinst.” programmieren.
❒ Wenn Sie eine E-Mail-Nachricht ohne Angabe eines Betreffs senden, wird
automatisch ein Betreff eingefügt. Weitere Informationen zum automatischen Einfügen des Betreffs finden Sie unter “E-Mail-Betreff” und “Empfangene Bilder”.
❒ Es ist nicht möglich, als E-Mail nur einen Betreff ohne eine Vorlage zu senden.
❒ Sie können diese Funktion auf eine der Schnellbedientasten programmieren. Wenn Sie die Schnellbedientaste verwenden, können Sie den Schritt B
überspringen.
❒ Informationen über die maximale Anzahl von Zeichen für einen E-MailBetreff finden Sie unter “Maximalwerte”.
125
Weitere Übertragungsfunktionen
Referenz
S.28 “E-Mail-Betreff”
S.149 “Empfangene Bilder”
S.274 “Maximalwerte”
Über dieses Gerät
Handbuch Grundeinstellungen
2
126
Eingeben des Texts
Eingeben des Texts
Sie können den zu sendenden Text eingeben.
Wichtig
❒ Unter “E-Mail-Nachricht programmieren/ ändern/ löschen” in den “Systemeinst.” können Sie Textzeichenfolgen im Voraus programmieren.
2
A Die Vorlage einlegen und die gewünschten Scaneinstellungen auswählen.
B Die Taste [TX-Modus] drücken.
C Die Taste [Text] drücken.
D Einen Text auswählen und anschließend [OK] drücken.
E Die Taste [OK] drücken.
Das Display kehrt zur Standby-Anzeige zurück.
127
Weitere Übertragungsfunktionen
F Ein Ziel eingeben und dann die {Start}-Taste drücken.
Hinweis
❒ Es ist nicht möglich, nur Text ohne eine Vorlage zu senden.
❒ Sie können diese Funktion auf eine der Schnellbedientasten programmieren. Wenn Sie die Schnellbedientaste verwenden, können Sie den Schritt B
überspringen.
2
Referenz
Handbuch Grundeinstellungen
128
Übertragungsoptionen
Übertragungsoptionen
Im vorliegenden Abschnitt werden verschiedene Funktionen beschrieben, die
mit der am Ende dieses Abschnitts beschriebenen Prozedur für jeden einzelnen
Sendevorgang ein- bzw. ausgeschaltet werden können.
2
Standardnachrichtenstempel
Mit Hilfe dieser Funktion können Sie am oberen Rand der ersten übertragenen
Seite einen Standardnachrichtenstempel aufdrucken lassen.
Es gibt vier Arten von Standardnachrichten: “Vertraulich”, “Dringend”, “Bitte
anrufen” und “Kopien an korr. Abschnitt”.
Darüber hinaus können Sie weitere Nachrichten programmieren.
Wichtig
❒ Bei Verwendung dieser Funktion wird die dritte Zeile von “Name einfügen”
nicht gedruckt.
❒ Befindet sich im Aufdruckbereich des Stempels ein Bild, wird dieses gelöscht.
❒ Programmieren Sie eine Standardnachricht unter “Standardnachricht programm./ändern/löschen” im Menü “Faxeinstellungen”. Siehe Handbuch
Grundeinstellungen.
A Vorlagen einlegen und gewünschte Scaneinstellungen auswählen.
B Die Taste [TX-Modus] drücken.
C Die Taste [Optionseinstellungen] drücken.
D Die Taste [Std.nachricht] drücken.
129
Weitere Übertragungsfunktionen
E Die Standardnachricht des Stempelaufdrucks wählen und dann die Taste
[OK] drücken.
2
Die ausgewählte Standardnachricht wird auf der markierten Schaltfläche
[Std.nachricht] angezeigt.
F Drücken Sie die Taste [OK] zwei Mal.
G Legen Sie das Ziel fest und drücken Sie dann die {Start}-Taste.
Das Gerät kann nicht mehrere Standardnachrichten stempeln.
Hinweis
❒ Sie können diese Funktion auf eine der Schnellbedientasten programmieren. Wenn Sie die Schnellbedientaste verwenden, können Sie die Schritte
B und C überspringen.
Referenz
S.132 “Name einfügen”
Handbuch Grundeinstellungen
Automatisches Verkleinern
Wenn diese Funktion aktiviert und das Papierformat im Empfangsgerät kleiner
als das Ihrer gesendeten Vorlage ist, wird das Dokument automatisch verkleinert, damit es auf das beim Empfänger verfügbare Papier passt.
Sender
(dieses Gerät)
Empfänger
Reduzierung
DE ND1X02E0
130
Übertragungsoptionen
Wichtig
❒ Wird diese Funktion ausgeschaltet, bleiben die Abmessungen der Vorlage erhalten, was dazu führt, dass ein Teil der Nachricht beim Ausdrucken am
Empfangsgerät möglicherweise gelöscht wird.
2
A Die Vorlage einlegen und die gewünschten Scaneinstellungen auswählen.
B Die Taste [TX-Modus] drücken.
C Die Option [Optionseinstellungen] wählen.
D Achten Sie darauf, dass [Autom. verkl.] markiert ist.
Wenn Sie die automatische Verkleinerung deaktivieren möchten, drücken Sie
die Taste [Autom. verkl.], um die Markierung zu entfernen.
E Drücken Sie die Taste [OK] zwei Mal.
F Legen Sie das Ziel fest und drücken Sie dann die {Start}-Taste.
131
Weitere Übertragungsfunktionen
Name einfügen
Mit dieser Funktion können Sie den Namen des Empfängers auf das bei der Gegenstation ankommende Dokument aufdrucken lassen.
Wichtig
❒ Um diese Funktion zu verwenden, setzen Sie “Name einfügen” auf [Ein],
wenn Sie Faxziele in das Adressbuch eintragen, and aktivieren Sie “Name
einfügen” ebenfalls, wenn Sie Faxdokumente senden.
2
❒ Befindet sich im Aufdruckbereich des Namens ein Bild, wird dieses gelöscht.
Der Empängername wird wie folgt gedruckt:
• Empfängername: gedruckt am oberen Seitenrand, wobei “An:” vorangestellt
wird.
• Standardnachricht: Die programmierte Nachricht wird auf den beiden folgenden Zeilen gedruckt.
Richten Sie diese Funktion folgendermaßen ein:
• Stellen Sie beim Programmieren der Faxziele die Namenseinfügung auf [Ein].
• Aktivieren Sie “Name einfügen” beim Senden von Faxdokumenten.
• Wählen Sie im Fenster “Standardnachricht” die Standardnachricht aus, die
Sie drucken möchten.
A Die Vorlage einlegen und die gewünschten Scaneinstellungen auswählen.
B Die Taste [TX-Modus] drücken.
C Die Option [Optionseinstellungen] wählen.
132
Übertragungsoptionen
D Die Taste [Name einfügen] drücken, um sie zu markieren.
2
Um das Einfügen des Namens zu deaktivieren, drücken Sie nochmals die Taste [Name einfügen].
E Drücken Sie die Taste [OK] zwei Mal.
F Legen Sie das Ziel fest und drücken Sie dann die {Start}-Taste.
Hinweis
❒ Sie können diese Funktion auf eine der Schnellbedientasten programmieren. Wenn Sie die Schnellbedientaste verwenden, können Sie die Schritte
B und C überspringen.
❒ Um eine nicht als Vorgabe programmierte Standardnachricht zu drucken,
programmieren Sie sie im Voraus unter “Standardnachricht programm./ändern/löschen” im Menü “Faxeinstellungen”.
Referenz
S.129 “Standardnachrichtenstempel”
Handbuch Grundeinstellungen
133
Weitere Übertragungsfunktionen
Geschlossenes Netzwerk
Bei Aktivierung dieser Funktion findet die Übertragung nur statt, wenn die Abruf-ID
der Empfangsstation mit der Ihres Geräts übereinstimmt. Diese Funktion kann verhindern, dass Sie versehentlich Informationen an die falschen Empfänger senden.
Wichtig
❒ Sie müssen zuvor einen geschlossenen Netzwerkcode eintragen.
❒ Diese Funktion steht für Internet-Fax nicht zur Verfügung.
2
A Die Vorlage einlegen und die gewünschten Scaneinstellungen auswählen.
B Die Taste [TX-Modus] drücken.
C Die Option [Optionseinstellungen] wählen.
D Die Taste [Geschl. Netz] drücken, um sie zu markieren.
Um eine Übertragung für ein geschlossenes Netzwerk abzubrechen, drücken
Sie nochmals die Taste [Geschl. Netz].
E Drücken Sie die Taste [OK] zwei Mal.
F Legen Sie das Ziel fest und drücken Sie dann die {Start}-Taste.
Hinweis
❒ Sie können diese Funktion auf eine der Schnellbedientasten programmieren. Wenn Sie die Schnellbedientaste verwenden, können Sie die Schritte
B und C überspringen.
Referenz
Handbuch Grundeinstellungen
134
Übertragungsoptionen
SUB-Code-Übertragung
Aktivieren Sie diese Funktion, um eine SUB-Code-Übertragung auszuführen.
Wichtig
❒ Diese Funktion steht für Internet-Fax nicht zur Verfügung.
❒ Um eine SUB-Code-Übertragung ausführen zu können, muss zuvor unter
[Erw. Funkt.], im Adressbuch oder in Keystroke-Programmen ein SUB-Code
festgelegt worden sein. Wenn der SUB-Code nicht an das angegebene Ziel gehängt wird, erfolgt die Übertragung selbst dann im Standard-Faxmodus,
wenn “Sub-Code-TX” aktiviert ist.
❒ Wenn Sie im Adressbuch ein Ziel mit einem eingetragenen SUB-Code auswählen und “Sub-Code-TX” deaktiviert ist, wird der SUB-Code nicht angehängt, und die Übertragung erfolgt im Standard-Faxmodus.
2
A Die Vorlage einlegen und die gewünschten Scaneinstellungen auswählen.
B Die Taste [TX-Modus] drücken.
C Die Option [Optionseinstellungen] wählen.
D Die Taste [Sub-Code-TX] drücken, um sie zu markieren.
Um eine SUB-Code-Übertragung abzubrechen, drücken Sie nochmals die Taste [Sub-Code-TX].
E Drücken Sie die Taste [OK] zwei Mal.
F Legen Sie das Ziel fest und drücken Sie dann die {Start}-Taste.
135
Weitere Übertragungsfunktionen
Hinweis
❒ Sie können diese Funktion auf eine der Schnellbedientasten programmieren. Wenn Sie die Schnellbedientaste verwenden, können Sie die Schritte
B und C überspringen.
Referenz
S.100 “Festlegen von SUB-Codes für die Übertragung”
2
S.264 “Programme”
Handbuch Grundeinstellungen
SEP-Code-Empfang
Aktivieren Sie diese Funktion für einen SEP-Code-Empfang.
Wichtig
❒ Diese Funktion steht für Internet-Fax nicht zur Verfügung.
❒ Damit ein SEP-Code-Empfang möglich ist, muss zuvor unter [Erw. Funkt.], im
Adressbuch oder in Keystroke-Programmen ein SEP-Code festgelegt worden
sein. Andernfalls erfolgt selbst bei aktiviertem “SEP-Code-Empfang” kein
Empfang. Wenn das Faxgerät der Gegenstation über eine Abrufsendefunktion verfügt, führt das Gerät einen Abrufempfang aus.
❒ Wenn Sie im Adressbuch ein Ziel mit einem eingetragenen SEP-Code auswählen und “SEP-Code-Empfang” deaktiviert ist, wird der SEP-Code nicht
angehängt, und die Übertragung erfolgt im Standard-Faxmodus.
A Die Vorlage einlegen und die gewünschten Scaneinstellungen auswählen.
B Die Taste [TX-Modus] drücken.
C Die Option [Optionseinstellungen] wählen.
136
Übertragungsoptionen
D Die Taste [SEP-Code-Empfang] drücken, um sie zu markieren.
2
Um den SEP-Code-Empfang zu annullieren, drücken Sie nochmals die Taste
[SEP-Code-Empfang].
E Drücken Sie die Taste [OK] zwei Mal.
F Legen Sie das Ziel fest und drücken Sie dann die {Start}-Taste.
Hinweis
❒ Sie können diese Funktion auf eine der Schnellbedientasten programmieren. Wenn Sie die Schnellbedientaste verwenden, können Sie die Schritte
B und C überspringen.
Referenz
S.103 “Festlegen von SEP-Codes für den Empfang”
S.264 “Programme”
Handbuch Grundeinstellungen
137
Weitere Übertragungsfunktionen
Fax Header drucken
Ist der Fax Header aktiviert, wird der gespeicherte Name an der Zielstation
ausgedruckt.
In einigen Fällen möchten Sie möglicherweise eine kennzeichnungsfreie Kopie
Ihrer Vorlage übertragen. Hierzu müssen Sie den Fax Header ausschalten.
Sie können zwei Fax Header speichern: “Vorname” und “Zweiter Name”.
Wenn Sie beispielsweise den Namen Ihrer Abteilung in der einen und den Namen Ihrer Firma in der anderen Bezeichnung speichern, können Sie die erste Bezeichnung für interne und die zweite für externe Faxdokumente verwenden.
2
A Die Vorlage einlegen und die gewünschten Scaneinstellungen auswählen.
B Die Taste [TX-Modus] drücken.
C Die Option [Optionseinstellungen] wählen.
D Achten Sie darauf, dass [Fax Header drucken] markiert ist.
Wenn Sie das Drucken des Fax Headers deaktivieren möchten, drücken Sie
die Taste [Fax Header drucken], um die Markierung zu entfernen.
E Drücken Sie die Taste [OK] zwei Mal.
F Legen Sie das Ziel fest und drücken Sie dann die {Start}-Taste.
138
Übertragungsoptionen
Hinweis
❒ Sie können Fax Header-Namen mit der Funktion “Faxinformationen programmieren” im Menü “Faxeinstellungen” programmieren.
❒ Sie können festlegen, ob Datumsangaben, Fax Header-Namen, Dateinummern oder Seitenzahlen gedruckt werden, wenn Sie die entsprechenden
Anwenderparameter (Schalter 18, Bit 3, 2, 1, 0) im Menü “Faxeinstellungen” ändern.
❒ Wenn Sie die Zielstation über die Zehnertastatur eingeben, wird vom
Empfangsgerät der erste Header-Name ausgedruckt. Zum Drucken des
zweiten Header-Namens wenden Sie sich bitte an Ihren Kundendienstvertreter.
❒ Sie können diese Funktion auf eine der Schnellbedientasten programmieren. Wenn Sie die Schnellbedientaste verwenden, können Sie die Schritte
B und C überspringen.
2
Referenz
Handbuch Grundeinstellungen
139
Weitere Übertragungsfunktionen
2
140
3. Empfangen
In diesem Abschnitt werden der Empfang und Empfangsfunktionen wie das
Drucken empfangener Dokumente oder die Weiterleitung empfangener Dokumente an andere Faxgeräte erläutert.
Empfangsarten
In diesem Abschnitt werden verschiedene Arten des Empfangs von Faxdokumenten erläutert.
Sofortempfang
Jede Seite des Faxdokuments wird unmittelbar nach dem Empfang
ausgedruckt. Dieses Verfahren wird für normale Faxdokumente verwendet.
Empfänger (dieses Gerät)
Absender
DE ND1X00E2
Wichtig
❒ Wenn Sie wichtige Faxdokumente empfangen, sollten Sie wegen ihres Inhaltes mit den Absendern Rücksprache halten.
❒ Steht nicht genügend freier Speicherplatz zur Verfügung, kann das Gerät keine Faxdokumente empfangen.
❒ Sinkt die Speicherkapazität während des Sofortempfangs auf 0%, ist kein Empfang mehr möglich, und die aktuelle Kommunikation wird abgebrochen.
Hinweis
❒ Normalerweise empfängt dieses Gerät Dokumente per Sofortempfang. Der
Speicherempfang wird jedoch verwendet, wenn “Empfang mit mehrfachem
Ausdruck” oder “2-seitiger Druck” aktiviert ist.
❒ Wird “Ersatzempfang” genutzt, wird das Faxdokument nicht ausgedruckt,
sondern gespeichert.
❒ Mit diesem Gerät können Sie Dokumente in Standard-, Detail-, Fein- und Superfein-Auflösung empfangen. Wenn Sie die optionale Speichererweiterung
nicht haben, werden in Superfein-Auflösung gesendete Faxdokumente auf
Ihrem Gerät in Fein-Auflösung ausgedruckt. Dadurch können Abweichungen von der vom Absender beabsichtigten Auflösung entstehen.
141
Empfangen
Referenz
S.45 “Auflösung”
S.142 “Speicherempfang”
S.143 “Ersatzempfang”
S.157 “Druckoptionen”
Speicherempfang
Das Gerät wartet, bis alle Seiten des Dokuments im Speicher empfangen sind,
bevor es mit dem Ausdruck beginnt.
3
Empfänger (dieses Gerät)
Absender
DE ND1X00E3
Wichtig
❒ Wenn das Gerät etwa eine Stunde abgeschaltet ist, stehen die gespeicherten
Faxdokumente nicht mehr zur Verfügung. Sind aus diesem Grund Dokumente gelöscht worden, druckt das Gerät nach Einschalten der Stromversorgung automatisch einen Netzausfallbericht aus. Verwenden Sie diesen
Bericht, um festzustellen, welche Dokumente gelöscht wurden. Informationen hierzu finden Sie unter “Fehlerbehebung”.
❒ Es kann vorkommen, dass das Gerät Dokumente in großer Anzahl bzw. mit
hohem Datengehalt nicht empfangen kann. In solchen Fällen empfiehlt es
sich, die Funktionen für den mehrfachen oder zweiseitigen Druck abzuschalten oder die optionale Speichererweiterung zu installieren.
❒ Steht nicht genügend freier Speicherplatz zur Verfügung, kann das Gerät keine Faxdokumente empfangen.
❒ Sinkt die Speicherkapazität während des Speicherempfangs auf 0%, ist kein Empfang mehr möglich, und der aktuelle Kommunikationsvorgang wird abgebrochen.
Hinweis
❒ Normalerweise empfängt dieses Gerät Dokumente per Sofortempfang. Der
Speicherempfang wird jedoch verwendet, wenn “Empfang mit mehrfachem
Ausdruck” oder “2-seitiger Druck” aktiviert ist.
❒ Wenn Sie bei “Empfangsdateieinstellung” die Option “Speichern” ausgewählt haben, wird das eingehende Dokument auf der Festplatte gespeichert
und nicht gedruckt. Sie können diese Dokumente bei Bedarf am Gerät oder
über einen angeschlossenen Computer ausdrucken.
142
Empfangsarten
Referenz
Handbuch Grundeinstellungen
Fehlerbehebung
Ersatzempfang
Der Ersatzempfang tritt in Kraft, wenn das Gerät keine Faxdokumente mehr
drucken kann.
Beim Ersatzempfang wird ein eingehendes Faxdokument ohne Ausdruck gespeichert. Die per Ersatzempfang empfangenen Faxdokumente werden automatisch ausgedruckt, sobald der Zustand, der den Ersatzempfang ausgelöst hat,
aufgehoben wird.
Je nach der vorliegenden Bedingung, die den Ausdruck verhindert, wird der Ersatzempfang für alle eingehenden Faxdokumente bzw. nur für die Dokumente
verwendet, auf die eine Bedingung zutrifft, die unter “Anwenderparameter” im
Menü “Faxeinstellungen” angegeben wurde.
Die Anzeige “Empf.Datei” leuchtet auf, um darauf hinzuweisen, dass das Gerät
Faxdokumente im Modus “Ersatzempfang” empfangen hat.
3
DE ALV005S
Wichtig
❒ Steht nicht genug freier Speicherplatz zur Verfügung, findet kein Empfang
statt.
❒ Sinkt die Speicherkapazität während des Ersatzempfangs auf 0%, ist kein
Empfang mehr möglich, und der aktuelle Kommunikationsvorgang wird abgebrochen.
Hinweis
❒ Wenn ein Faxdokument empfangen wird, nachdem für “Empfangsdateieinstellung” im Menü “Faxeinstellungen” die Option “Speichern” ausgewählt
wurde, leuchtet die Anzeige “Empf.Datei” auf.
❒ Diese Anzeige kann auch aufleuchten, wenn Dokumente im Modus “Sofortempfang” eingehen.
Referenz
Handbuch Grundeinstellungen
143
Empfangen
Empfangen von Dokumenten ohne Einschränkung
Ist eine der nachfolgend aufgeführten Bedingungen gegeben, empfängt das Gerät alle Faxdokumente per Ersatzempfang.
Problem
Ursache
Das Gerät druckt mit einer
anderen Funktion.
Das Gerät druckt ständig
Das Dokument wird nach Beendimit einer anderen Funktion. gung des aktuellen Auftrages automatisch ausgedruckt.
Das Ausgabefach ist voll.
Die Meldung “Ausgabefach ist voll.
Papier entfernen.”
3
Abhilfe
Entfernen Sie das Papier aus dem
Ausgabefach.
wird angezeigt.
h leuchtet.
Die Abdeckung ist geöffnet. Im Display wird “Abdeckung schließen” angezeigt.
Empfang von Dokumenten entsprechend spezifizierten Parametereinstellungen
Tritt eine der nachfolgend genannten Bedingungen auf, empfängt das Gerät nur
die Dokumente, die den unter “Anwenderparameter” im Menü “Faxeinstellungen” festgelegten Bedingungen entsprechen.
Problem
Ursache
Abhilfe
h leuchtet.
Ein Papierstau ist aufgetreten. Beseitigen Sie das gestaute Papier.
Weitere Informationen zum Entfernen des Papiers finden Sie unter
“Fehlerbehebung”.
h leuchtet.
h leuchtet.
Alle Papiermagazine sind
leer.
Füllen Sie Papier nach.
Toner ist aufgebraucht.
Wechseln Sie die Tonerkartusche aus.
Weitere Informationen zum Hinzufügen von Papier finden Sie unter
“Fehlerbehebung”.
Weitere Informationen zum Ersetzen
der Tonerkartusche finden Sie unter
“Fehlerbehebung”.
Die Meldung “Dieses
Magazin ist nicht
betriebsbereit.”
wird angezeigt.
144
Alle Papiermagazine sind
außer Betrieb.
Wenden Sie sich an den Kundendienst.
Empfangsarten
Unter “Anwenderparameter” (Schalter 05, Bit 2, 1) im Menü “Faxeinstellungen”
können Sie die folgenden Bedingungen festlegen.
• Wenn der “Eigene Name” oder die “Eigene Faxnummer” empfangen wird
Das Gerät schaltet erst dann auf Ersatzempfang, wenn der Absender seinen
eigenen Namen bzw. seine eigene Faxnummer programmiert hat. Wird das
Gerät länger als eine Stunde ausgeschaltet, werden alle gespeicherten Dokumente gelöscht. In diesem Fall können Sie die Absender der gelöschten Dokumente mit Hilfe des Journals ermitteln, so dass Sie sie bitten können, die
Dokumente erneut zu senden.
Hat ein Absender den eigenen Namen bzw. die eigene Faxnummer nicht programmiert, kann das Gerät ein wichtiges Faxdokument unter Umständen
nicht empfangen. Es empfiehlt sich, wichtige Absender zu bitten, den eigenen
Namen bzw. die eigene Faxnummer im Voraus zu programmieren.
• Bedingungsloser Ersatzempfang
Das Gerät schaltet ungeachtet dessen, ob der Absender den eigenen Namen
bzw. die eigene Faxnummer programmiert hat, auf Ersatzempfang um.
• Übereinstimmung der geschlossenen Netzwerkcodes
Das Gerät wechselt nur dann zum Ersatzempfang, wenn der programmierte
geschlossene Netzwerkcode der Gegenstation mit dem geschlossenen Netzwerkcode dieses Geräts übereinstimmt.
• Deaktiviert
Das Gerät empfängt keine Dokumente.
3
Referenz
Handbuch Grundeinstellungen
Fehlerbehebung
145
Empfangen
Empfangsmodi
Es gibt zwei Möglichkeiten zur Konfiguration des Geräts für die Verarbeitung
eingehender Anrufe.
• Manueller Empfang (externes Telefon erforderlich)
• Automatischer Empfang
Sie können den Empfangsmodus nur ändern, wenn eine normale G3-Leitung
verwendet wird.
Sie können den Empfangsmodus nicht ändern, wenn eine andere Leitung als
eine normale G3-Leitung (G3-2 oder G3-3) verwendet wird.
3
Hinweis
❒ Ein externes Telefon wird benötigt, um dieses Gerät als Telefon verwenden
zu können.
Manueller Empfang
Bei einem eingehenden Telefonanruf läutet das Gerät. Wird bei dem Anruf ein
Faxdokument übermittelt, müssen Sie manuell in den Faxmodus umschalten.
A Wenn das Gerät läutet, den Handapparat des externen Telefons abnehmen.
B Wenn Sie Signaltöne hören, die Taste {Start} drücken oder die Taste {Fax}
für einige Sekunden gedrückt halten. (Die Taste {Start} ist nur im Faxmodus verfügbar, wenn keine Vorlage eingelegt ist.)
C Den Hörer des externen Telefons auflegen. Das Gerät beginnt mit dem
Empfang.
Hinweis
❒ Wenn der Betriebsschalter auf “Aus” gestellt ist, können Sie dieses Gerät
nur mit dem Handapparat des externen Telefons nicht bedienen, selbst
dann nicht, wenn der Hauptschalter eingeschaltet ist. Zum Einschalten des
Geräts müssen Sie zuerst den Betriebsschalter drücken.
Automatischer Empfang
Ein eingehender Telefonanruf wird vom Gerät automatisch als Faxdokument
empfangen. Verwenden Sie diese Einstellung bei einer nur für die Faxkommunikation vorgesehenen Leitung.
146
Empfangsmodi
Umschalten des Empfangsmodus
Sie können den Empfangsmodus mit den “Empfangseinstellungen” im Menü
“Faxeinstellungen” umschalten.
Wenn Sie eine Schnellbedientaste für “Empfangsmodus umschalten” programmieren, können Sie den Empfangsmodus schnell umschalten.
A Die Taste [RX-Modus umschalt.] drücken.
3
B Den Empfangsmodus auswählen und anschließend [OK] drücken.
Um die Auswahl zu annullieren, drücken Sie die Taste [Abbrechen].
Das Display kehrt zur Standby-Anzeige zurück.
Referenz
Handbuch Grundeinstellungen
147
Empfangen
Empfangen von Internet-Faxdokumenten
Sie können E-Mail-Dokumente per Internet Fax empfangen.
Es gibt zwei Methoden für den Empfang von E-Mails: automatischer E-MailEmpfang und manueller E-Mail-Empfang.
Wichtig
❒ E-Mails mit Anhängen, bei denen es sich nicht um TIFF-F-Dateien handelt,
können nicht empfangen werden. Die Absender erhalten eine Fehlerbenachrichtigung per E-Mail, wenn ihre E-Mail andere Anhänge enthält. Unter “Anwenderparameter” (Schalter 21, Bit 7) im Menü “Faxeinstellungen” können
Sie festlegen, ob das Gerät diese Benachrichtigung sendet. TIFF-F-Dokumente, die mit der Speicherfunktion von DeskTopBinder erstellt wurden, können
jedoch empfangen werden.
3
❒ Wenn unter Windows Server 2003 die Option [Gesicherte Kennwortauthentifizierung (SPA) für alle Clientverbindungen anfordern] aktiviert ist, ist kein Empfang
möglich.
Hinweis
❒ Wenn als Empfangsprotokoll POP3 oder IMAP4 eingestellt ist, können Sie
das Gerät unter “Systemeinst.” so einstellen, dass eingehende E-Mail-Nachrichten auf dem Server erhalten bleiben oder gelöscht werden.
❒ Unter “Anwenderparameter” (Schalter 21, Bit 1) im Menü “Faxeinstellungen” können Sie festlegen, dass das Gerät eine Rücksendebestätigung als
Antwort auf die Empfangsbestätigungsanfrage sendet, die an die gesendete
E-Mail gehängt ist.
Referenz
Handbuch Grundeinstellungen
Automatischer E-Mail-Empfang
Wenn diese Funktion eingeschaltet ist, überprüft das Gerät den Mailserver regelmäßig auf eingehende E-Mail-Nachrichten und lädt sie gegebenenfalls herunter.
Hinweis
❒ Wenn der Speicher belegt ist, werden in den festgelegten Intervallen keine EMail-Nachrichten empfangen. Der Empfang wird wieder aufgenommen, sobald genügend Speicher zur Verfügung steht.
❒ Der automatische E-Mail-Empfang wird unter “Systemeinst.” festgelegt. Geben Sie dabei das Empfangsintervall in Minuten an.
❒ E-Mail-Nachrichten können manuell empfangen werden.
Referenz
S.149 “Manueller E-Mail-Empfang”
Handbuch Grundeinstellungen
148
Empfangen von Internet-Faxdokumenten
Manueller E-Mail-Empfang
Führen Sie die folgenden Schritte aus, um ein Fax durch manuellen Zugriff auf
den Mailserver zu empfangen.
Wichtig
❒ Programmieren Sie zuvor die Funktion “Manueller E-Mail-RX” für eine Schnellbedientaste.
A Die Taste [Manueller E-Mail-RX] drücken.
3
B Die Nachricht überprüfen und anschließend die Taste [Verlassen] drücken.
Das Gerät fragt den Mailserver nach E-Mail-Nachrichten ab und empfängt
alle neue E-Mail-Nachrichten.
Das Display kehrt zur Standby-Anzeige zurück.
Referenz
Handbuch Grundeinstellungen
Empfangene Bilder
Es folgt ein Beispiel für ein Internet-Faxdokument, das mit diesem Gerät gesendet
und mit der Anwendung Outlook Express auf einem Computer empfangen wurde.
Das empfangene Bild variiert je nach der verwendeten E-Mail-Anwendung.
Wichtig
❒ Beim Senden einer Internet Fax-E-Mail an einen Computer werden stets die folgenden Informationen in den Text der E-Mail eingefügt: “Diese E-Mail wurde
gesendet von “Hostname” (Produktname) Fragen an: “E-Mail-Adresse
des Administrators””. Informationen zur Überprüfung des Hostnamens und
der E-Mail-Adresse finden Sie im Handbuch Grundeinstellungen.
149
Empfangen
3
ALV011S
1. E-Mail-Nachricht, die ohne Angabe eines Betreffs unter “TX-Modus”
gesendet wurde.
2. E-Mail-Nachricht, die mit Angabe
eines Betreffs unter “TX-Modus” gesendet wurde.
3. Von
Der Name (die E-Mail-Adresse) des Absenders
4. Datum
Datum und Uhrzeit der E-Mail-Übertragung
6. Betreff
Enthält den unter “TX-Modus” während
der Übertragung angegebenen Betreff.
Wird kein Betreff angegeben, wird automatisch ein Betreff in dem unter 1 oben
dargestellten Format zugewiesen.
7. Die Nachricht wird in alle EMail-Nachrichten eingefügt. “xxxx”
ist der Gerätename.
8. Dateianhang
Alle vom Absender beigefügten Dokumente werden als Dateianhänge angezeigt.
5. An
Die E-Mail-Adresse des Empfängers
Hinweis
❒ Das Anzeigeformat des Absendernamens hängt von der Einstellung “Abs.Name stemp.” und anderen Funktionen ab.
❒ Das Anzeigeformat des Betreffs hängt von der Einstellung “Abs.-Name
stemp.” und anderen Einstellungen ab.
Referenz
S.28 “E-Mail-Betreff”
150
Empfangsfunktionen
Empfangsfunktionen
In diesem Abschnitt werden nützliche Funktionen für den Empfang von Faxdokumenten erläutert.
Weiterleiten von empfangenen Dokumenten
In diesem Abschnitt wird erläutert, wie empfangene Dokument mit Hilfe von
SUB-Codes weitergeleitet werden.
3
Wichtig
❒ Mit dieser Funktion können keine Dokumente in Ordner geleitet werden.
Weiterleiten empfangener Dokumente mit Hilfe von SUB-Codes
Dieses Gerät kann empfangene Dokumente mit Hilfe von SUB-Codes weiterleiten.
Bei Empfang eines Dokuments wird dessen SUB-Code mit den in den persönlichen Boxen programmierten SUB-Codes verglichen. Wird eine Übereinstimmung festgestellt, wird das Dokument an das Ziel weitergeleitet, das dem SUBCode zugeordnet ist.
DE ALT003S
Wichtig
❒ Sie müssen vorher die persönliche Box einrichten und ein Lieferziel eintragen. Persönliche Boxen können unter “Box-Einstellung” im Menü “Faxeinstellungen” programmiert werden.
❒ Diese Funktion steht nicht zur Verfügung, wenn Sie die empfangenen Dokumente an den Netzwerk-Lieferungsserver übermitteln lassen. Die Zustellung
empfangener Dokumente kann unter “Systemeinst.” festgelegt werden.
Hinweis
❒ Ist das Ziel als E-Mail-Adresse spezifiziert, wird das empfangene Dokument
an diese Zielstation als E-Mail weitergeleitet.
❒ Sie können von jedem beliebigen Faxgerät - unabhängig vom Hersteller empfangene Dokumente weiterleiten.
Referenz
Handbuch Grundeinstellungen
151
Empfangen
Übermitteln von empfangenen Dokumenten
Das Gerät kann empfangene Dokumente mit Hilfe von SUB-Codes übertragen.
Vorlagen, die mit einem SUB-Code gesendet werden, der dem als Transferbox
programmierten entspricht, werden empfangen und dann zum programmierten Empfänger geleitet.
Wichtig
❒ Um empfangene Dokumente übermitteln zu können, müssen Transferboxen
und Empfangsstationen eingerichtet sein. Transferboxen können unter “BoxEinstellung” im Menü “Faxeinstellungen” programmiert werden.
3
Hinweis
❒ Wenn E-Mail-Adressen als Empfänger programmiert sind, werden die empfangenen Dokumente im E-Mail-Format an die Empfangsstationen übermittelt.
❒ Es werden keine Transferergebnisse an die anfragende Station zurückgesendet.
❒ Sie können von jedem beliebigen Faxgerät - unabhängig vom Hersteller empfangene Daten übermitteln.
Referenz
Handbuch Grundeinstellungen
SUB-Code-Transferbericht
Sie können die Ergebnisse der Übertragung an Empfangsstationen überprüfen.
Dieser Bericht wird vom Gerät gedruckt, wenn die Übertragung an die Empfangsstationen abgeschlossen ist.
Hinweis
❒ Mit den “Anwenderparametern” (Schalter 04, Bit 1) im Menü “Faxeinstellungen” können Sie festlegen, ob der SUB-Code-Transferbericht automatisch
gedruckt werden soll.
❒ Unter “Anwenderparameter” (Schalter 04, Bit 7) im Menü “Faxeinstellungen” können Sie festlegen, ob ein Teil des Vorlagenbildes im Bericht gedruckt
werden soll.
❒ “Nicht programmiert” gibt an, dass das Dokument nicht gesendet werden
konnte, da kein Endempfänger programmiert ist.
❒ “--” gibt an, dass das Internet-Faxdokument an den in diesem Gerät programmierten Mailserver gesendet wurde.
❒ Informationen über die maximale Anzahl von Zielen, die Sie in einer Gruppe
programmieren können, finden Sie unter “Maximalwerte”.
Referenz
S.274 “Maximalwerte”
Handbuch Grundeinstellungen
152
Empfangsfunktionen
Nachsenden empfangener Dokumente
Mit diesem Gerät können empfangene Dokumente an andere auf dem Gerät
programmierte Ziele nachgesendet werden.
3
DE ALT004S
❒
❒
❒
❒
❒
❒
❒
Hinweis
Eine Faxnummer, eine Internet-Faxadresse, ein IP-Faxziel oder eine Ordneradresse kann als Nachsendeziel festgelegt werden.
Wird eine E-Mail-Adresse als Ziel eingerichtet, werden die empfangenen Dokumente an diese Adresse weitergeleitet.
Sie müssen zuvor das Nachsendeziel festlegen. Das Nachsenden kann unter
“Empfangseinstellungen” im Menü “Faxeinstellungen” konfiguriert werden.
Wenn das Gerät empfangene Dokumente je nach Absender an ein bestimmtes Ziel nachsenden soll, geben Sie für jeden Absender unter “Faxeinstellungen”, “Empfangseinstellungen”, “Speziellen Absender programmieren” das
Nachsendeziel an. Dokumente von anderen Absendern werden an das Standard-Nachsendeziel weitergeleitet, das für diese Funktion festgelegt ist.
Unter “Anwenderparameter” (Schalter 11, Bit 6) im Menü “Faxeinstellungen” können
Sie festlegen, ob die nachgesendeten Dokumente vom Gerät gedruckt werden sollen.
Sie können festlegen, ob der Ordnertransfer-Ergebnisbericht an die angegebene E-Mail-Adresse gesendet werden soll oder nicht, wenn Ordner als
Nachsendestationen programmiert sind, an die die Dokumente von allen Absendern oder nur bestimmten Absendern gesendet werden. Weitere Informationen hierzu finden Sie im Handbuch Grundeinstellungen.
Informationen über die maximale Anzahl von Zielen, die Sie in einer Gruppe
programmieren können, finden Sie unter “Maximalwerte”.
153
Empfangen
Referenz
S.274 “Maximalwerte”
Handbuch Grundeinstellungen
SMTP-Empfang mit Hilfe von Internet-Fax
Sie können ein mit Internet Fax gesendetes Dokument per SMTP empfangen.
Bei SMTP-Empfang werden E-Mails unmittelbar nach ihrem Absenden an die
vom Gerät angegebene E-Mail-Adresse empfangen.
3
DE ALT005S
Wichtig
❒ Legen Sie dieses Gerät im Voraus mit dem MX-Eintrag des DNS-Servers fest,
um den SMTP-Empfang zu aktivieren.
❒ Stellen Sie das Empfangsprotokoll unter “Systemeinst.” auf SMTP.
Hinweis
❒ Sie können darüber hinaus empfangene E-Mails an andere Internet-Faxgeräte
weiterleiten.
❒ Auch wenn der SMTP-Empfang im DNS-Server aktiviert ist, werden vom
SMTP-Server gesendete E-Mails nicht empfangen, und das Gerät gibt eine
Fehlermeldung aus, wenn der SMTP-Empfang nicht eingerichtet ist. Der
SMTP-Server sendet in diesem Fall eine Fehlerbenachrichtigung an den Absender zurück.
❒ Wird ein Fehler beim E-Mail-Empfang erkannt, wird der Empfang abgebrochen,
die E-Mail gelöscht und ein Fehlerbericht ausgedruckt. Der SMTP-Server sendet
in diesem Fall eine Fehlerbenachrichtigung an den Absender zurück.
❒ Versucht der SMTP-Server empfangene Dokumente an dieses Gerät weiterzuleiten, gibt dieses Gerät ein “Besetzt-Signal” an den SMTP-Server zurück,
wenn es gerade eine E-Mail sendet. Danach versucht der SMTP-Server die
Dokumente bis zum eingestellten Zeitlimit neu zu übertragen.
Referenz
S.148 “Automatischer E-Mail-Empfang”
Handbuch Grundeinstellungen
154
Empfangsfunktionen
Weiterleiten von E-Mails, die über SMTP empfangen wurden
Über SMTP empfangene E-Mails können an andere Faxgeräte weitergeleitet
werden.
3
DE ALT006S
Wichtig
❒ Bevor Sie über SMTP empfangene E-Mails weiterleiten können, müssen Sie “SMTP
RX-Datei Zustellungseinst.” im Menü “Faxeinstellungen” auf “Ein” stellen.
❒ Abhängig von den Sicherheitseinstellungen ist diese Funktion möglicherweise nicht verfügbar.
Der Absender kann zum Transfer von E-Mail an ein anderes Faxgerät auffordern, indem er die E-Mail-Adresse wie folgt spezifiziert:
❖ Faxnummer
fax=Zielfaxnummer@Hostname dieses Geräts.Domänenname
Beispiel: Zur Übertragung an die Faxnummer 212-123-4567 ist Folgendes einzugeben:
[email protected]
❖ In der Zielliste programmiertes Einzelziel
fax=qRegistrationsnummer aus maximal 5 Ziffern@Hostname dieses Geräts.Domänenname
Beispiel: Zum Transfer an die Zielnummer 00001:
[email protected]
❖ In der Zielliste programmiertes Gruppenziel
fax=qppRegistrationsnummer aus maximal 5 Ziffern@Hostname dieses
Geräts.Domänenname
Beispiel: Zur Übertragung an das unter Gruppennummer 00004 programmierte Ziel ist Folgendes einzugeben:
[email protected]
155
Empfangen
Hinweis
❒ Wird ein E-Mail-Transferauftrag empfangen, wenn die “SMTP RX-Datei Zustellungseinst.” auf “Aus” stehen, antwortet das Gerät mit einer Fehlermeldung an den SMTP-Server.
❒ Sie können das Gerät so einrichten, dass der Transfer auf spezielle Absender
beschränkt ist.
❒ Mit Hilfe dieser Funktion können Sie auch Dokumente von Ihrer E-Mail-Software über dieses Gerät an E-Mail-Adressen und G3-Faxgeräte gleichzeitig
versenden.
❒ Informationen über die maximale Anzahl von Zielen, die Sie in einer Gruppe
programmieren können, finden Sie unter “Maximalwerte”.
3
Referenz
S.274 “Maximalwerte”
Handbuch Grundeinstellungen
JBIG-Empfang
Mit Hilfe der JBIG-Komprimierung (JBIG = Joint Bi-level Image Experts Group)
können Sie fotografische Vorlagen mit höherer Geschwindigkeit als bei anderen
Komprimierungsverfahren senden. Sie erlaubt den Empfang von Dokumenten,
die im JBIG-Format im Rahmen einer JBIG-Übertragung gesendet werden.
Wichtig
❒ Sie können diese Funktion nur mit einer Telefonleitung verwenden.
Einschaltautomatik bei Empfang
Dieses Gerät kann so eingestellt werden, dass es automatisch abschaltet, wenn
es eine Zeit lang nicht benutzt wurde. In diesem Fall kann es weiterhin Dokumente empfangen, auch wenn der Betriebsschalter ausgeschaltet ist, solange der
Hauptschalter eingeschaltet ist.
Wichtig
❒ Sind sowohl der Betriebsschalter als auch der Hauptschalter ausgeschaltet, ist
kein Empfang möglich.
Hinweis
❒ Unter “Anwenderparameter” (Schalter 14, Bit 0) im Menü “Faxeinstellungen” können Sie festlegen, ob Dokumente unmittelbar nach dem Empfang
(Sofortiger Empfang) gedruckt werden.
❒ Sie können weiterhin festlegen, dass per Speicherempfang (Ersatzempfang)
empfangene Dokumente nach Einschalten des Geräts ausgedruckt werden.
Referenz
Handbuch Grundeinstellungen
156
Druckoptionen
Druckoptionen
In diesem Abschnitt werden nützliche Funktionen zum Drucken empfangener
Dokumente erläutert.
Druckendesignal
Ist diese Funktion eingeschaltet, gibt das Gerät einen Signalton aus, um Ihnen
mitzuteilen, dass ein empfangenes Faxdokument gedruckt wird.
3
Hinweis
❒ Der Signalton kann mit der Funktion “Lautstärke einstellen” im Menü “Faxeinstellungen” leiser oder lauter gestellt oder auch ganz ausgeschaltet werden (Lautstärke auf Minimum einstellen).
Referenz
Handbuch Grundeinstellungen
Schachbrettmarkierung
Ist diese Funktion eingeschaltet, wird auf die erste Seite eines Faxdokuments
standardmäßig eine Schachbrettmarkierung gedruckt, damit Sie die einzelnen
Dokumente besser auseinander halten können.
Hinweis
❒ Sie können diese Funktion mit der Option “Schachbrettmarkierung” im
Menü “Faxeinstellungen” ein- bzw. ausschalten.
Referenz
Handbuch Grundeinstellungen
157
Empfangen
Mittenmarkierung
Ist diese Funktion eingeschaltet, wird am linken oder oberen Rand jeder empfangenen Seite mittig eine Markierung aufgedruckt.
Dies erleichtert die korrekte Positionierung des Lochers, falls Sie die empfangenen Faxdokumente abheften möchten.
3
Hinweis
❒ Die Mittenmarkierung erscheint unter Umständen nicht exakt auf der Mitte
des Randes.
❒ Sie können diese Funktion mit der Option “Mittenmarkierung” im Menü
“Faxeinstellungen” aktivieren oder deaktivieren.
Referenz
Handbuch Grundeinstellungen
Empfangszeit
Sie können am unteren Rand eines empfangenen Dokuments das Datum, die
Uhrzeit und die Dateinummer aufdrucken lassen.
Hinweis
❒ Sie können diese Funktion mit der Option “Empfangszeit drucken” im Menü
“Faxeinstellungen” ein- bzw. ausschalten.
❒ Besteht das empfangene Dokument aus mehreren Seiten, werden Datum und
Uhrzeit auf die letzte Seite gedruckt.
❒ Auf dem Dokument kann auch die Druckzeit vermerkt werden. Falls Sie diese Funktion benötigen, wenden Sie sich an den Kundendienst.
Referenz
Handbuch Grundeinstellungen
158
Druckoptionen
Zweiseitiges Drucken
Sie können ein empfangenes Dokument auf beiden Seiten eines Blattes
ausdrucken.
3
Wichtig
❒ Um diese Funktion nutzen zu können, müssen alle Seiten des empfangenen
Dokuments dasselbe Format haben. Teilen Sie dies ggf. dem Absender zuvor
mit. Darüber hinaus muss das in Ihrem Gerät eingelegte Papier das selbe Format wie das des Absenders aufweisen. Beim zweiseitigen Drucken empfängt
das Gerät folgende Formate einwandfrei: A3L, B4 JIS (Japanischer Industrie
Standard)L, A4KL, B5 JISKL, A5KL(11" × 17"L, 81/2" × 14"L,
81/2" × 11"KL, 81/2" × 51/2"L). Die nachstehende Tabelle zeigt die mit
diesem Gerät möglichen Empfangsergebnisse.
Vorlagen
Binden von oben Binden von der Seite
DE ND0X03N3
❒ Diese Funktion kann nur verwendet werden, wenn alle Seiten die selbe Breite
haben und in den Speicher empfangen werden.
159
Empfangen
❒
❒
❒
❒
3
Hinweis
Sie können diese Funktion mit der Option “2-seitiger Druck” im Menü “Faxeinstellungen” ein- bzw. ausschalten.
Die Ausrichtung der Ausdrucke kann variieren, und zwar je nach dem, wie
der Absender die Nachricht eingelegt hat.
Sie können auswählen, ob nur Dokumente von bestimmten Sendestationen
auf diese Weise ausgedruckt werden.
Gespeicherte Dokumente des selben Formats werden auf das selbe Papier
gedruckt. Einige gespeicherte Dokumente können möglicherweise nicht mit
dieser Druckoption ausgegeben werden.
Referenz
Handbuch Grundeinstellungen
Drucken mit 180-Grad-Bilddrehung
Beim Bedrucken von beiden Blattseiten dreht das Gerät das Druckbild wie nachstehend gezeigt.
CP2B02E0
Empfang mit mehrfacher Kopie
Wenn Sie diese Funktion aktivieren, werden empfangene Faxdokumente in
mehreren Ausfertigungen gedruckt.
Darüber hinaus besteht die Möglichkeit, nur die Dokumente bestimmter Absender mehrfach auszudrucken.
160
Druckoptionen
Hinweis
❒ Von jedem Dokument können maximal 10 Ausdrucke erstellt werden.
❒ Wenn Sie die Funktion “Empfang mit mehrfachem Ausdruck” mit festgelegten Absendern verwenden, können maximal 10 Kopien gedruckt werden.
❒ Sie können diese Funktion mit der Option “RX-Datei Druckanzahl” im Menü
“Faxeinstellungen” ein- bzw. ausschalten.
❒ Die Funktion “Empfang mit mehrfachem Ausdruck” wird stets in Verbindung mit dem Speicherempfang verwendet.
Referenz
Handbuch Grundeinstellungen
3
Bilddrehung
Haben Sie das Papier quer K in das Standardmagazin eingelegt, werden eintreffende Faxdokumente automatisch gedreht, damit sie auf das Papier passen.
dieses Gerät
DE ND1X00E9
Hinweis
❒ Wenn Sie im Menü “Faxeinstellungen” unter “Papiermagazin” ein Fach angegeben haben, wird das im angegebenen Fach eingelegte Papier ausgewählt.
161
Empfangen
Seitentrennung und Verkleinerung in Längsrichtung
Überschreitet die Länge eines empfangenen Dokuments die Länge des im Gerät
befindlichen Papiers, können die einzelnen Seiten auf mehrere Blätter verteilt
oder verkleinert und auf ein einziges Blatt gedruckt werden.
3
(Dokument)
DE ND1X01E1
Ist beispielsweise das Dokument 20 mm (0,79") länger als das verwendete Papier, wird es aufgeteilt. Macht die Längenüberschreitung weniger als 20 mm
(0,79") aus, wird das Dokument verkleinert. Bei Aufteilung eines Dokuments
wird an der Stelle, an der der Seitenumbruch erfolgt, eine Markierung (p) eingefügt, und etwa die letzten 10 mm (0,39") vor dem Seitenumbruch werden auf
der zweiten Seite wiederholt.
Hinweis
❒ Ihr Servicetechniker kann diese Funktion mit den nachstehenden Einstellungen Ihren Wünschen anpassen.
• Verkleinerung
• Einfügen einer Markierung
• Textwiederholung
• Wiederholungslänge
• Richtwert für die Aufteilung
❒ Die Wiederholungs- und Verkleinerungslänge lässt sich in folgenden Bereichen ändern:
• Wiederholungslänge: 4 mm (0,16"), 10 mm (0,39"), 15 mm (0,59")
• Richtwert für die Aufteilung: 5 - 155 mm (in Schritten von 5 mm)/0,2 - 6,1"
(in Schritten von 0,2")
162
Druckoptionen
Seitenverkleinerung
Empfangen Sie ein Dokument, das länger als das im Magazin eingelegte Papier
ist, wird es in der Regel auf zwei Seiten ausgedruckt.
dieses Gerät
(Format B4
JIS)
3
Reduzierung
(Format A4)
DE ND1X01E3
Bei Aktivierung dieser Funktion reduziert das Gerät Breite und Länge des empfangenen Dokuments, so dass es auf eine einzige Seite passt. Ist Papier des Formats A4L eingelegt und wird ein Dokument im Format B4 JISL empfangen,
verkleinert das Gerät das Dokument so, dass es auf ein einziges Blatt des Formats A4L passt.
Hinweis
❒ Sie können diese Funktion mit den Anwenderparametern (Schalter 10, Bit 3)
im Menü “Faxeinstellungen” ein- oder ausschalten.
❒ Bei Verwendung dieser Funktion fällt die Druckqualität möglicherweise
nicht so gut wie sonst aus.
Referenz
S.162 “Seitentrennung und Verkleinerung in Längsrichtung”
Handbuch Grundeinstellungen
TSI-Ausdruck (Ausdruck der Absenderkennung)
Der Fax Header des Absenders wird in der Regel auf den empfangenen Dokumenten ausgedruckt. Wenn Sie ein Internet-Faxdokument empfangen, wird die EMail-Adresse des Absenders ausgedruckt. Hat der Absender keinen Fax Header
programmiert, können Sie ihn nicht identifizieren. Wenn Sie diese Funktion jedoch aktivieren, werden der eigene Name bzw. die eigene Faxnummer des Absenders gedruckt, so dass Sie feststellen können, woher das Dokument kommt.
Hinweis
❒ Sie können diese Funktion mit den Anwenderparametern (Schalter 02, Bit 3)
im Menü “Faxeinstellungen” ein- oder ausschalten.
Referenz
Handbuch Grundeinstellungen
163
Empfangen
Wenn das richtige Papierformat nicht vorhanden ist
Entspricht keines der in Ihrem Gerät befindlichen Papierformate dem Format
des empfangenen Dokuments, wählt das Gerät auf der Grundlage des verfügbaren Papiers ein geeignetes Format aus.
3
Seitenverkleinerung
Ausgeschaltet
Verkleinerung in Vertikalrichtung
Eingeschaltet
Schwellenwert für die Seitentrennung
20 mm (0,79")
Breiten- oder Längenpriorität
Breite
Hinweis
❒ Das Dokument wird in Abhängigkeit vom Papierformat auf zwei Blätter verteilt.
❒ Das im Bypass befindliche Papier wird in der Regel nicht zum Ausdrucken
von Faxdokumenten verwendet. Der Bypass kann jedoch eingesetzt werden,
wenn er als Haupt-Papiermagazin gewählt wird, und zwar im Rahmen der
Funktion “Empfang mit festgelegten Absendern”.
❒ Mit diesem Gerät können Dokumente in den Breiten A4, B4 JIS, LT (81/2" × 11")
und A3 empfangen werden. Dokumente, die schmaler als A4 oder LT (81/2" × 11")
sind, werden in Breite A4 bzw. LT (81/2" × 11") empfangen. Die Länge der Dokumente hängt vom Dokument ab.
❒ Das zum Ausdrucken eines empfangenen Dokuments verwendete Papierformat weicht unter Umständen vom Format der gesendeten Vorlage ab.
Referenz
S.161 “Bilddrehung”
S.162 “Seitentrennung und Verkleinerung in Längsrichtung”
S.163 “Seitenverkleinerung”
Handbuch Grundeinstellungen
Prioritätsmagazine einrichten
Wenn Sie das selbe Papierformat in mehreren Magazinen verwenden, können
Sie das Gerät so einstellen, dass es ein Magazin für eine bestimmte Funktion und
das andere für eine andere Funktion benutzt.
Beispiel: Sie legen weißes A4-Papier in das Magazin 1, das Sie für das Erstellen von
Kopien verwenden, und gelbes A4-Papier in das Magazin 2, das Sie für den
Ausdruck von empfangenen Dokumenten benutzen. Auf diese Weise können Sie
leicht feststellen, für welchen Zweck Papier verwendet wurde. Sie können diese
Einstellung unter “Priorität Papiermagazin: Fax” in den “Systemeinst.” festlegen.
Hinweis
❒ Weicht das Format des empfangenen Dokuments von dem im Prioritätsmagazin ab, wird ein anderes Magazin verwendet, das über das selbe Format
wie das Dokument verfügt.
Referenz
Handbuch Grundeinstellungen
164
Druckoptionen
Formatgetreuer Ausdruck
Wenn Sie diese Funktion aktivieren, werden empfangene Dokumente auf dem
Blatt mit der höchsten Priorität ausgedruckt.
Diese Funktion wird mit den Anwenderparametern (Schalter 05, Bit 5) im Menü
“Faxeinstellungen” aktiviert.
Wenn sich in keinem Magazin Papier des geeigneten Formats zum Ausdruck eines empfangenen Dokuments befindet, erscheint im Display die Aufforderung,
Papier des geeigneten Formats einzulegen. Sobald Sie neues Papier eingelegt haben, drücken Sie [Verlassen], um das Dokument auszudrucken.
3
Hinweis
❒ Nachdem Sie [Verlassen] gedrückt haben, variiert der Vorgang abhängig vom
Gerätstatus zum Zeitpunkt der Anzeige der Nachricht.
• Wurden empfangene Dokumente oder Berichte gerade automatisch
ausgedruckt, setzt der Drucker den Druckvorgang automatisch an der
Stelle fort, an der er ihn unterbrochen hat.
• Wurde die Druckausgabe von Dokumenten oder Berichten manuell ausgelöst, nimmt der Drucker den Vorgang nicht wieder auf. In diesem Fall
ist der betreffende Vorgang von Anfang an zu wiederholen.
Referenz
Handbuch Grundeinstellungen
Ankommende Dokumente auf Papier aus dem Bypass ausdrucken lassen
Sie können von festgelegten Absendern empfangene Dokumente über den Bypass ausdrucken lassen.
Nehmen Sie hierzu folgende Einstellung vor:
• Programmieren Sie einen speziellen Absender und wählen Sie den Bypass für
die Art des Papiermagazins aus.
• Aktivieren Sie unter “Speziellen Absender programmieren” im Menü “Faxeinstellungen” die “Spezielle RX-Funktion” unter “Eingangs-Setup”.
Wichtig
❒ Wenn Sie diese Funktion verwenden, können ausgedruckte Seiten nicht an das
Finisher-Ausgabefach ausgegeben werden. Auch wenn Sie das Finisher-Ausgabefach auswählen, werden die Blätter an die Interne Ablage 1 ausgegeben.
165
Empfangen
❒
❒
❒
❒
3
❒
❒
❒
❒
Hinweis
Sie können maximal 100 Blatt Normalpapier in den Bypass einlegen.
Sie können im Bypass ein Papierformat verwenden, das nicht in den Papiermagazinen liegt.
Das Gerät kann die Papierformate A6L, A5L, A4L, A3L (51/2" × 81/2"L,
81/2" × 11"L, 11" × 17"L) erkennen. Werden andere Formate eingelegt, muss das
Papierformat spezifiziert werden. Stimmen das festgelegte Papierformat und das im
Bypass eingelegte Papierformat aber nicht überein, kann es zu einem Papierstau
und unvollständigem Druckbild kommen.
Wenn Sie Fach 1 des optionalen 1000-Blatt-Finishers verwenden, wird das Papier
im Fach ausgegeben, auch wenn benutzerdefinierte Formate ausgewählt sind.
Dokumente, die auf kleinerem Papier als A4 ausgedruckt werden, können
abgeschnitten oder auf mehrere Seiten verteilt werden.
Papier, das länger als 600 mm ist, kann verknittern, nicht gesendet werden
oder es kann zu einem Papierstau kommen.
Der Druckbereich hängt von der optionalen Speichererweiterung, der Auflösung und der vertikalen Länge der Vorlagen ab.
Bei Verwendung dieser Funktion stehen “Bilddrehung” und “Drucken mit
180-Grad-Bilddrehung” nicht zur Verfügung.
Referenz
Handbuch Grundeinstellungen
Steuerung eingehender Dokumente – Ausgabefach
Sie können das Ausgabefach oder die Ausgabeposition festlegen, um die Trennung empfangener Dokumente zu vereinfachen.
Festlegen der Ausgabefächer für verschiedene Leitungen
Mit dieser Funktion können Sie das Ausgabefach für die verschiedenen Leitungsanschlüsse festlegen.
Sie können für jeden Anschluss (Telefon, Internetfax oder IP-Fax) ein separates
Ausgabefach festlegen. Sie können beispielsweise festlegen, dass über den G3-1Anschluss empfangene Dokumente auf die “Interne Ablage 1” und über den G3-2Anschluss empfangene Dokumente auf die “Interne Ablage 2” ausgegeben und auf
diese Weise voneinander getrennt werden. Darüber hinaus können Sie das Gerät so
einrichten, dass die per Internet-Fax empfangenen und die normalen Faxdokumente in verschiedene Ausgabefächer ausgegeben werden.
Wichtig
❒ Die optionale zusätzliche G3-Schnittstelle ist erforderlich.
Hinweis
❒ Geben Sie zur Verwendung dieser Funktion den Anschluss und das Ziel mit Hilfe der Funktion [Magazin für Leitungen wähl.] im Menü “Faxeinstellungen” an.
❒ Das verfügbare Ausgabefach hängt von dem verwendeten Finishertyp ab.
Referenz
Handbuch Grundeinstellungen
166
Druckoptionen
Versatzablage
Verwenden Sie diese Funktion, um die Ausgabeposition für jedes Dokument zu
versetzen, so dass Sie empfangene Dokumente ohne weiteres trennen können.
Wichtig
❒ Hierfür werden der optionale Finisher oder die Versatzsortierablage benötigt.
Ist der optionale Finisher für die Faxausgabe ausgewählt, können Sie die Versatzablagenfunktion verwenden, wenn ein Fax oder Bericht ausgedruckt wird.
Dies ist sinnvoll für die Trennung von Faxdokumenten, die im Finisher-Ausgabefach gestapelt sind. Wird beispielsweise ein eingegangenes Faxdokument
nach links versetzt ausgegeben, wird das nächste nach rechts versetzt ausgegeben bzw. umgekehrt.
3
Hinweis
❒ Sie können diese Funktion mit den Anwenderparametern (Schalter 19, Bit 0)
im Menü “Faxeinstellungen” ein- oder ausschalten.
Referenz
Handbuch Grundeinstellungen
167
Empfangen
3
168
4. Ändern/Überprüfen von
Kommunikationsinformationen
In diesem Abschnitt werden die Funktionen von [TX / Info ändern] erläutert, mit
deren Hilfe Sie Kommunikationsergebnisse auf dem Bildschirm oder in
gedruckten Berichten überprüfen können.
Ändern der Einstellungen von Dateien im
Speicher
Nachdem Sie die Taste {Start} (nach dem Einscannen der Vorlage) gedrückt haben, können Sie das Ziel bzw. die Einstellungen für Speichersenden überprüfen
und bearbeiten. Darüber hinaus können Sie einen Sendevorgang annullieren,
die Übertragungseinstellungen ändern, eine gespeicherte Datei oder eine Liste
der gespeicherten Dateien ausdrucken sowie eine Datei, die das Gerät nicht erfolgreich übertragen konnte, erneut senden.
Hinweis
❒ Wenn die Meldung “Keine Übertragungsdateien gefunden.” auf dem Bildschirm erscheint, nachdem Sie [TX-Datei ändern/stoppen] gedrückt haben, werden
keine Dateien gespeichert oder im Modus “Speichersenden” übertragen.
❒ Sie können keine Dateien, die gerade gesendet werden, überprüfen oder bearbeiten. Darüber hinaus können Sie auch keine Dateien für die SUB-CodeÜbertragung oder gespeicherten Dateien, die für das Drucken von Berichten
vorgesehen sind, überprüfen oder bearbeiten.
❒ Es gibt Fälle, in denen ein Ziel nicht ausgewählt werden kann, da das Ziel je nach
den Sicherheitseinstellungen als “p” erscheint.
169
Ändern/Überprüfen von Kommunikationsinformationen
Löschen eines Ziels aus einem simultanen Rundsendevorgang
Sie können ausgewählte Rundesendeziele löschen.
Wichtig
❒ Wenn Sie ein Ziel löschen, bei dem es sich um das einzige Ziel für einen Sendevorgang handelt, wird der Sendevorgang annulliert.
A Die Taste [TX / Info ändern] drücken.
4
B Die Taste [TX-Datei ändern/stoppen] drücken.
C Die Datei auswählen, aus der ein Ziel gelöscht werden soll.
170
Ändern der Einstellungen von Dateien im Speicher
D Die Taste [Einstellung prüfen/ändern] drücken.
E Die Taste [Ändern] für das zu löschende Ziel drücken.
4
F Die Taste {Löschen/Stop} drücken, um das Ziel zu löschen und anschließend die Taste [OK] drücken.
ALV002S
Wenn Sie die Taste {Löschen/Stop} drücken, löschen Sie schrittweise die Faxnummer oder die IP-Faxadresse. Die Internet-Faxadresse kann vollständig und
mit einem Mal gelöscht werden, wenn Sie die Taste {Löschen/Stop} drücken.
G Die Taste [Verlassen] drücken.
Um ein weiteres Ziel zu löschen, wiederholen Sie den Ablauf ab Schritt C.
H Drücken Sie die Taste [Verlassen] zwei Mal.
Das Display kehrt zur Standby-Anzeige zurück.
171
Ändern/Überprüfen von Kommunikationsinformationen
Hinzufügen eines Ziels
Sie können ein Ziel für einen Rundsendevorgang hinzufügen.
A Die Taste [TX / Info ändern] drücken.
4
B Die Taste [TX-Datei ändern/stoppen] drücken.
C Wählen Sie die Datei aus, für die eine Zielstation hinzugefügt werden soll.
172
Ändern der Einstellungen von Dateien im Speicher
D Die Taste [Einstellung prüfen/ändern] drücken.
E Die Taste [Ziel hinzufügen] drücken.
4
F Das Ziel über die Zehnertastatur oder die Zielwahltasten angeben und
anschließend die Taste [OK] drücken.
Wenn die Datei einige Internet-Faxziele enthält, können Sie durch Drücken
von [Fax] oder [Internet Fax] zwischen den Übertragungsarten “Fax/IP-Fax”
und “Internet Fax” wechseln.
Um eine E-Mail-Adresse hinzuzufügen, wechseln Sie durch Drücken von
[Internet Fax] zur Übertragungsart “Internet Fax”. Drücken Sie anschließend
[Manll Eing.], und geben Sie die E-Mail-Adresse ein.
Sie können auch einen SUB-Code oder SEP-Code programmieren, wenn Sie
die Taste [Erw. Funkt.] drücken.
G Die Taste [Verlassen] drücken.
Um ein weiteres Ziel hinzuzufügen, wiederholen Sie die Schritte ab Schritt C.
H Drücken Sie die Taste [Verlassen] zwei Mal.
Das Display kehrt zur Standby-Anzeige zurück.
173
Ändern/Überprüfen von Kommunikationsinformationen
Ändern der Übertragungszeit
Sie können die Sendezeit ändern, die mit Hilfe der Funktion “Später Senden”
festgelegt wurde.
Sie können die Sendezeit auch löschen. Wenn Sie die Sendezeit löschen, wird die
Datei sofort übertragen.
A Die Taste [TX / Info ändern] drücken.
4
B Die Taste [TX-Datei ändern/stoppen] drücken.
C Wählen Sie die Datei aus, deren Sendezeit geändert oder gelöscht werden
soll.
174
Ändern der Einstellungen von Dateien im Speicher
D Die Taste [Einstellung prüfen/ändern] drücken.
E Die Taste [TX-Zeit ändern] drücken.
4
F Die Taste [Löschen] drücken, die Übertragungszeit über die Zehnertastatur
erneut eingeben und anschließen die Taste [OK] drücken.
Wenn Sie die Taste [Übertragung] drücken, wird die Datei sofort gesendet. Befindet sich jedoch eine andere Datei in Sendebereitschaft, wird sie zuerst gesendet.
G Die Taste [Verlassen] drücken.
Wenn Sie eine weitere Sendezeit ändern möchten, wiederholen Sie den Ablauf ab Schritt C.
H Drücken Sie die Taste [Verlassen] zwei Mal.
Das Display kehrt zur Standby-Anzeige zurück.
175
Ändern/Überprüfen von Kommunikationsinformationen
Ändern der SMTP-Server-Einstellung
Sie können in den Einstellungen festlegen, ob der SMTP-Server umgangen werden soll oder nicht.
A Die Taste [TX / Info ändern] drücken.
4
B Die Taste [TX-Datei ändern/stoppen] drücken.
C Wählen Sie die Datei aus, deren SMTP-Servereinstellungen Sie ändern
möchten.
176
Ändern der Einstellungen von Dateien im Speicher
D Die Taste [Einstellung prüfen/ändern] drücken.
E Die Taste [Ändern] drücken.
4
F Die Taste [SMTP] drücken.
G Wählen Sie [Ja] oder [Nein] und drücken Sie dann [OK] auf.
177
Ändern/Überprüfen von Kommunikationsinformationen
H Die Taste [OK] drücken.
I Die Taste [Verlassen] drücken.
4
Zum Ändern der SMTP-Servereinstellungen von anderen Empfängern wiederholen Sie den Vorgang ab Schritt C.
J Drücken Sie die Taste [Verlassen] zwei Mal.
Das Display kehrt zur Standby-Anzeige zurück.
178
Drucken einer gespeicherten Datei
Drucken einer gespeicherten Datei
Wenn Sie den Inhalt einer gespeicherten und noch nicht gesendeten Datei überprüfen wollen, gehen Sie zum Ausdrucken wie folgt vor:
A Die Taste [TX / Info ändern] drücken.
4
B Die Taste [TX-Datei ändern/stoppen] drücken.
C Wählen Sie die zu druckende Datei aus.
Sind mehrere Ziele festgelegt, wird nur die Anzahl der Ziele der nicht gesendeten Dokumente angezeigt.
179
Ändern/Überprüfen von Kommunikationsinformationen
D Die Taste [Druck] drücken.
Wenn Sie die Nachricht zweiseitig ausdrucken wollen, drücken Sie die Taste
[2-seitig drucken].
Um einen Druckvorgang zu annullieren, drücken Sie die Taste [Abbrechen].
Das Display kehrt zu der in Schritt C abgebildeten Anzeige zurück.
4
E Die Taste {Start} drücken.
Um einen Druckvorgang nach Drücken der Taste {Start} zu annullieren,
drücken Sie die Taste [Druck stoppen]. Das Display kehrt zu der in Schritt C abgebildeten Anzeige zurück.
Wenn Sie eine weitere Datei ausdrucken wollen, wiederholen Sie den Ablauf
ab Schritt C.
F Drücken Sie die Taste [Verlassen] zwei Mal.
Das Display kehrt zur Standby-Anzeige zurück.
Hinweis
❒ Sie können auch die Dateien ausdrucken, die nicht erfolgreich übertragen
wurden.
180
Drucken einer Liste von gespeicherten Dateien (Sendedateiliste drucken)
Drucken einer Liste von gespeicherten
Dateien (Sendedateiliste drucken)
Drucken Sie diese Liste aus, wenn Sie wissen möchten, welche Dateien gespeichert sind und wie die zugehörige Dateinummer lautet. Die Dateinummer zu
kennen, kann praktisch sein (zum Beispiel beim Löschen von Dateien).
A Die Taste [TX / Info ändern] drücken.
4
B Die Taste [TX-Datei ändern/stoppen] drücken.
C Die Taste [Liste drucken] drücken.
Um einen Druckvorgang vor dem Drücken der Taste {Start} zu annullieren,
drücken Sie die Taste [Abbrechen]. Es erscheint wieder der vor dem Drücken
von [Liste drucken] angezeigte Bildschirm.
181
Ändern/Überprüfen von Kommunikationsinformationen
D Die Taste {Start} drücken.
Um einen Druckvorgang nach Drücken der Taste {Start} zu annullieren,
drücken Sie die Taste [Druck stoppen]. Das Display kehrt zu der in Schritt C abgebildeten Anzeige zurück.
E Drücken Sie die Taste [Verlassen] zwei Mal.
Das Display kehrt zur Standby-Anzeige zurück.
Hinweis
❒ Der Inhalt der gespeicherten Dokumente kann ebenfalls ausgedruckt werden.
❒ Mit Hilfe der Anwenderparameter (Schalter 04, Bit 5) im Menü “Faxeinstellungen” können Sie festlegen, ob ein Absendername angezeigt werden soll.
Referenz
Handbuch Grundeinstellungen
4
182
Neuübertragung einer Datei
Neuübertragung einer Datei
Im Gerät werden alle Dokumente gespeichert, die per Speichersenden nicht erfolgreich übertragen werden konnten. Gehen Sie wie nachstehend beschrieben
vor, um diese Dokumente von Neuem zu senden.
Wichtig
❒ Stellen Sie unter “Anwenderparameter” (Schalter 24, Bit 0) im Menü “Faxeinstellungen” die Option “Dokumente speichern, die nicht gesendet werden
konnten” auf “Ein”.
A Die Taste [TX / Info ändern] drücken.
4
B Die Taste [TX-Datei ändern/stoppen] drücken.
C Wählen Sie die neu zu sendende Datei aus.
Für die Dateien, die nicht gesendet werden konnten, wird im Display “TX fehlg.”
angezeigt.
Wenn mehrere Ziele festgelegt wurden, wird nur das zuerst gewählte Ziel angezeigt.
Sind mehrere Ziele festgelegt, wird nur die Anzahl der Ziele der nicht gesendeten Dokumente angezeigt.
183
Ändern/Überprüfen von Kommunikationsinformationen
D Die Taste [Fehlg. Datei senden] drücken.
Um ein Ziel hinzuzufügen, drücken Sie die Taste [Ziel hinzufügen] und legen
dann das Ziel fest.
E Die Taste [OK] drücken.
4
Um eine weitere Datei neu zu senden, wiederholen Sie den Vorgang ab
Schritt C.
Um Sendevorgänge zu annullieren, drücken Sie die Taste [Abbrechen]. Das
Display kehrt zu der in Schritt D abgebildeten Anzeige zurück.
F Drücken Sie die Taste [Verlassen] zwei Mal.
Das Display kehrt zur Standby-Anzeige zurück.
Der Sendevorgang startet.
Hinweis
❒ Dateien, die nicht gesendet werden konnten, werden je nach der Einstellung unter “Anwenderparameter” (Schalter 24, Bit 1) im Menü “Faxeinstellungen” für 24 oder 72 Stunden gespeichert.
Referenz
Handbuch Grundeinstellungen
184
Überprüfen des Übertragungsergebnisses (Status TX-Datei)
Überprüfen des Übertragungsergebnisses
(Status TX-Datei)
Sie können die Übertragung auf dem Display, in einem Bericht oder mit einer EMail-Nachricht überprüfen.
Überprüfen auf dem Display
Führen Sie die folgenden Schritte aus, um die Übertragungsergebnisse anzuzeigen.
A Die Taste [TX / Info ändern] drücken.
4
B Die Option [Status TX-Datei] wählen.
C Überprüfen Sie die Sendeergebnisse.
Die Übertragungsergebnisse werden ab dem letzten Ergebnis in 9er-Gruppen
angezeigt.
Wenn ein Fax gesendet wird, wird unter “Ziel” die eigene Faxnummer oder
die Fax Header-Information des Empfängers angezeigt. Wenn ein Internet
Fax gesendet wird, erscheinen die E-Mail-Adresse und der Name, die bzw.
der in der Zielliste programmiert ist. Bei einer Übertragung vom Computer
wird “-- LAN-Fax -->” angezeigt.
Je nach den Sicherheitseinstellungen wird das Ziel möglicherweise mit p
dargestellt.
185
Ändern/Überprüfen von Kommunikationsinformationen
D Drücken Sie die Taste [Verlassen] zwei Mal.
Das Display kehrt zur Standby-Anzeige zurück.
Hinweis
❒ Es werden nur die Übertragungsergebnisse der letzten Kommunikationsvorgänge
angezeigt. Informationen über die maximale Anzahl von Kommunikationsergebnissen, die Sie auf diesem Gerät überprüfen können, finden Sie unter “Maximalwerte”.
❒ Sie können mit Hilfe von Web Image Monitor die gesendeten Faxdokumente und deren Listen auf einem Netzwerkcomputer anzeigen. Nähere
Informationen hierzu finden Sie in der Hilfe zum Web Image Monitor.
❒ Wenn ein Sendevorgang beendet wird, während Sie diese Funktion verwenden, erscheint das Ergebnis dieser Kommunikation nicht. Um das letzte Ergebnis betrachten zu können, verlassen Sie “Status TX-Datei”, und versuchen Sie es noch einmal.
❒ Sie können diese Funktion auf eine der Schnellbedientasten programmieren.
Wenn Sie dann diese Taste verwenden, können Sie den Schritt A überspringen.
❒ Werden Dokumente vom PC zum Gerät übertragen, erscheint --LAN-Fax -->.
Um überprüfen zu können, ob die Dokumente an den Empfänger gesendet werden, muss sichergestellt sein, dass die gleiche Dateinummer vorhanden ist.
4
Referenz
S.274 “Maximalwerte”
Handbuch Grundeinstellungen
Überprüfen durch einen Bericht
Drucken Sie Berichte für Überprüfungszwecke.
❖ Speichersenden
Wenn ein Dokument nicht gesendet werden kann, wird automatisch ein Fehlerbericht gedruckt. Mit dem Fehlerbericht können Sie jedes Übertragungsergebnis unabhängig von dessen Status überprüfen.
Dieser Bericht wird nach jedem Speichersendevorgang gedruckt, falls unter
“Anwenderparameter” (Schalter 03, Bit 0) im Menü “Faxeinstellungen” die
entsprechende Option aktiviert ist.
Sie können den Bericht auch drucken, wenn Sie den TX-Statusbericht auf einer Schnellbedientaste programmieren und wenn Sie diese Taste bei Angabe
eines Ziels drücken.
Wenn Sie den Kommunikationsbericht aktivieren, wird der Fehlerbericht
nicht gedruckt.
❖ Sofort Senden
Sie können das Ergebnis mit einem sofortigen Sendeergebnisbericht überprüfen.
Legen Sie unter “Anwenderparameter” (Schalter 03, Bit 5) im Menü “Faxeinstellungen” fest, dass dieser Bericht gedruckt wird. Ein Bericht wird dann
nach jedem sofortigen Sendevorgang gedruckt.
Sie können den Bericht auch drucken, wenn Sie den TX-Statusbericht auf einer Schnellbedientaste programmieren und wenn Sie diese Taste bei Angabe eines Ziels drücken.
186
Überprüfen des Übertragungsergebnisses (Status TX-Datei)
Referenz
S.188 “Kommunikationsbericht (Speichersenden)”
S.188 “Sofortiger Sendeergebnisbericht (Sofort Senden)”
S.189 “Fehlerbericht”
Handbuch Grundeinstellungen
Überprüfen per E-Mail
Verwenden Sie die Funktion “E-Mail TX-Ergebnisse”, um Berichte per E-Mail an einen
Computer zu senden und die Berichte anschließend auf dem Computer zu überprüfen.
Die folgenden Berichte stehen zur Verfügung:
• Kommunikationsbericht.
• Sofortiger Sendeergebnisbericht.
• Abrufen mit SEP-RX-Ergebnis.
4
Wichtig
❒ Sie müssen zuerst in die Zielliste die E-Mail-Adressen der Ziele eintragen, an
die der Bericht gesendet werden soll.
Hinweis
❒ Wenn Sie die Funktion “E-Mail TX-Ergebnisse” vorab einer Schnellbedientaste zuordnen, können Sie die Übertragungsergebnisse nach jedem Sendevorgang per E-Mail senden. Wählen Sie das Ziel für die Benachrichtigung unter
den Internet-Faxzielen in der Zielliste aus.
❒ Wenn Sie den Absender mit der Funktion “Absendername” auswählen, werden
die Übertragungsergebnisse an die eingetragenen Absender-E-Mail-Adressen gesendet. Wählen Sie den Absender unter den Internet-Faxzielen in der Zielliste aus.
❒ Wenn Sie Faxdokumente von einem Computer senden, verwenden Sie den
LAN-Faxtreiber, um anzugeben, ob der LAN-Fax Ergebnisbericht an den
Computer gesendet werden soll.
Referenz
S.97 “Absendereinstellungen”
S.103 “Festlegen von SEP-Codes für den Empfang”
S.188 “Sofortiger Sendeergebnisbericht (Sofort Senden)”
S.192 “Journal drucken”
Handbuch Grundeinstellungen
Überprüfen per Bericht und E-Mail
Sie können die Übertragungsergebnisse sowohl mit der Funktion “E-Mail TXErgebnisse”, bei der die Ergebnisse per E-Mail versendet werden, als auch über
den vom Gerät gedruckten Kommunikationsbericht überprüfen.
Im Menü “Faxeinstellungen” können Sie unter “Anwenderparameter” (Schalter 10,
Bit 6) festlegen, ob beides verwendet werden soll.
Referenz
Handbuch Grundeinstellungen
187
Ändern/Überprüfen von Kommunikationsinformationen
Kommunikationsbericht (Speichersenden)
Dieser Bericht wird im Anschluss an eine Speicherübertragung ausgedruckt, damit Sie das Übertragungsergebnis überprüfen können.
Hinweis
❒ Wenn eine Schnellbedientaste für “E-Mail TX-Ergebnisse” eingerichtet ist,
können Sie festlegen, ob nach dem Senden eine E-Mail mit dem Bericht versendet werden soll.
❒ Wurden zwei oder mehrere Ziele angewählt, erfolgt der Ausdruck erst nach
Übertragung des Faxdokuments an sämtliche Ziele.
❒ Wenn das Gerät darauf eingestellt ist, diesen Bericht nicht auszudrucken,
und das Faxdokument nicht übertragen werden konnte, wird ein Fehlerbericht ausgegeben.
❒ Sie können diese Funktion mit den Anwenderparametern (Schalter 03, Bit 0)
im Menü “Faxeinstellungen” ein- oder ausschalten.
❒ Mit Hilfe der Anwenderparameter (Schalter 04, Bit 5) im Menü “Faxeinstellungen” können Sie einen Absendernamen anzeigen lassen.
❒ Unter “Anwenderparameter” (Schalter 04, Bit 7) im Menü “Faxeinstellungen” können Sie festlegen, ob ein Teil des Bildes in den Bericht aufgenommen werden soll.
❒ Um den Bericht ohne Textunterbrechung anzuzeigen, wählen Sie eine Schriftart mit festem Abstand in den Einstellungen Ihrer E-Mail-Anwendung.
❒ Mit Hilfe der Anwenderparameter (Schalter 04, Bit 4) im Menü “Faxeinstellungen” können Sie festlegen, ob ein Ziel angezeigt werden soll.
❒ In der Spalte “Seite(n)” wird die Gesamtzahl der Seiten angegeben. In der
Spalte “Nicht gesendete Seite” wird die Anzahl der Seiten angegeben, die
nicht gesendet werden konnten.
❒ “--” gibt an, dass das Internet-Faxdokument an den in diesem Gerät programmierten Mailserver gesendet wurde. (Dies bedeutet jedoch nicht, dass die EMail zugestellt wurde.)
4
Referenz
S.189 “Fehlerbericht”
Handbuch Grundeinstellungen
Sofortiger Sendeergebnisbericht (Sofort Senden)
Dieser Bericht wird bei entsprechender Aktivierung im Anschluss an Sofortübertragungen ausgedruckt, damit das Übertragungsergebnis überprüft werden kann.
Wenn das Gerät darauf eingestellt ist, diesen Bericht nicht auszudrucken, und
das Faxdokument nicht gesendet werden konnte, wird stattdessen ein Fehlerbericht ausgegeben.
188
Überprüfen des Übertragungsergebnisses (Status TX-Datei)
❒
❒
❒
❒
❒
Hinweis
Wenn eine Schnellbedientaste für “E-Mail TX-Ergebnisse” eingerichtet ist,
können Sie festlegen, ob nach dem Senden eine E-Mail mit dem Bericht versendet werden soll.
Sie können diesen Bericht unter “Anwenderparameter” (Schalter 03, Bit 5) im
Menü “Faxeinstellungen” ein- oder ausschalten.
Um den Bericht ohne Textunterbrechung anzuzeigen, wählen Sie eine Schriftart mit festem Abstand in den Einstellungen Ihrer E-Mail-Anwendung.
Mit Hilfe der Anwenderparameter (Schalter 04, Bit 4) im Menü “Faxeinstellungen” können Sie festlegen, ob ein Ziel angezeigt werden soll.
Bei erfolgreicher Übertragung gibt die Spalte “Seite” die Gesamtzahl der fehlerfrei übertragenen Seiten an.
Referenz
Handbuch Grundeinstellungen
4
Fehlerbericht
Dieser Bericht wird im Anschluss an das Speichersenden ausgedruckt, wenn ein
Dokument nicht erfolgreich übertragen werden konnte.
Ist das Gerät auf Ausdrucken eines Fehlerberichts eingestellt, wird dieser Bericht nicht gedruckt. Es empfiehlt sich, diesen Bericht als Nachweis der fehlgeschlagenen Versuche aufzubewahren, um die Übertragung ggf. zu wiederholen.
Hinweis
❒ Unter “Anwenderparameter” (Schalter 04, Bit 1) im Menü “Faxeinstellungen”
können Sie festlegen, ob der Fehlerbericht automatisch gedruckt werden soll.
❒ Dieser Bericht wird nur gedruckt, wenn die Ausgabe des Kommunikationsergebnisberichts deaktiviert und ein Übertragungsversuch im Speichersendemodus fehlgeschlagen ist.
❒ Unter “Anwenderparameter” (Schalter 04, Bit 7) im Menü “Faxeinstellungen” können Sie festlegen, ob ein Teil des Bildes in den Bericht aufgenommen werden soll.
❒ Mit Hilfe der Anwenderparameter (Schalter 04, Bit 4) im Menü “Faxeinstellungen” können Sie ein Ziel anzeigen lassen.
❒ Mit Hilfe der Anwenderparameter (Schalter 04, Bit 5) im Menü “Faxeinstellungen” können Sie festlegen, ob ein Absendername angezeigt werden soll.
❒ In der Spalte “Seite(n)” wird die Gesamtzahl der Seiten angegeben. In der
Spalte “Nicht gesendete Seite” wird die Anzahl der Seiten angegeben, die
nicht gesendet werden konnten.
❒ “Nicht programmiert” gibt an, dass das Dokument nicht gesendet werden
konnte, da kein Nachsendeziel programmiert ist.
❒ “--” gibt an, dass das Internet-Faxdokument an den in diesem Gerät programmierten Mailserver gesendet wurde. (Dies bedeutet jedoch nicht, dass die EMail zugestellt wurde.)
Referenz
Handbuch Grundeinstellungen
189
Ändern/Überprüfen von Kommunikationsinformationen
Überprüfen des Empfangsergebnisses
(Status RX-Datei)
Überprüfen Sie das Empfangsergebnis auf dem Bildschirm oder in einem Bericht.
Überprüfen auf dem Display
Führen Sie die folgenden Schritte aus, um das Empfangsergebnis anzuzeigen.
A Die Taste [TX / Info ändern] drücken.
4
B Die Taste [Status RX-Datei] drücken.
C Überprüfen Sie die Empfangsergebnisse.
Die Empfangsergebnisse werden ab dem letzten Ergebnis in 9er-Gruppen angezeigt.
Wenn ein Fax oder IP-Fax empfangen wird, erscheinen unter “Absender” die
eigene Faxnummer oder Fax Header-Informationen. Bei Empfang eines Internet Fax wird die E-Mail-Adresse des Absenders angezeigt.
190
Überprüfen des Empfangsergebnisses (Status RX-Datei)
D Drücken Sie die Taste [Verlassen] zwei Mal.
Das Display kehrt zur Standby-Anzeige zurück.
Hinweis
❒ Es werden nur die Empfangsergebnisse der letzten Kommunikationsvorgänge angezeigt. Informationen über die maximale Anzahl von Kommunikationsergebnissen, die Sie auf diesem Gerät überprüfen können, finden
Sie unter “Maximalwerte”.
❒ Sie können mit Hilfe von Web Image Monitor die empfangenen Faxdokumente und deren Listen auf einem Netzwerkcomputer anzeigen. Nähere
Informationen hierzu finden Sie in der Hilfe zum Web Image Monitor.
❒ Wenn ein Dokument empfangen wird, während Sie diese Funktion verwenden, erscheint das Ergebnis dieser Kommunikation nicht. Um das letzte Ergebnis betrachten zu können, verlassen Sie “Status RX-Datei”, und
versuchen Sie es noch einmal.
❒ Sie können diese Funktion auf eine der Schnellbedientasten programmieren. Wenn Sie dann diese Taste verwenden, können Sie den Schritt A überspringen.
4
Referenz
S.274 “Maximalwerte”
Handbuch Grundeinstellungen
Überprüfen durch einen Bericht
Drucken Sie einen Bericht, um die Empfangsergebnisse zu überprüfen.
Journal
Drucken Sie das Journal, um die letzten Empfangsergebnisse zu überprüfen.
Nähere Informationen hierzu finden Sie unter “Journal”.
Referenz
S.197 “Journal”
191
Ändern/Überprüfen von Kommunikationsinformationen
Journal drucken
Sie können das Journal manuell drucken.
Wichtig
❒ Der Inhalt eines automatisch ausgedruckten Journals wird nach dem Drucken
gelöscht. Wenn Sie einen Nachweis der Sende- und Empfangsvorgänge benötigen, sollten Sie das Journal aufbewahren.
Drucken des Journals
Um das Journal manuell zu drucken, wählen Sie eine der folgenden
Druckmethoden: “Alle”, “Druck nach Datei-Nr.” oder “Pro Anwender drucken”.
4
Hinweis
❒ Unter “Anwenderparameter” (Schalter 03, Bit 7) im Menü “Faxeinstellungen” können Sie festlegen, ob das Journal nach jeweils 50 Kommunikationsvorgängen automatisch gedruckt wird.
❒ Mit Hilfe der Anwenderparameter (Schalter 04, Bit 5) im Menü “Faxeinstellungen” können Sie einen Absendernamen anzeigen lassen.
❒ Je nach den Sicherheitseinstellungen wird das Journal nicht automatisch
gedruckt.
❒ Unter “Anwenderparameter” (Schalter 19, Bit 1) im Menü “Faxeinstellungen” können Sie festlegen, ob das Journal je nach Leitungsart gedruckt werden soll.
❒ Sie können diese Funktion auf eine der Schnellbedientasten programmieren.
Bei Verwendung einer solchen Taste entfällt das Drücken der Taste [TX / Info
ändern].
❒ Abhängig von den Sicherheitseinstellungen erscheint das Ziel möglicherweise nicht.
❒ Informationen über die maximale Anzahl der im Journal gedruckten Kommunikationsergebnisse finden Sie unter “Maximalwerte”.
Referenz
S.274 “Maximalwerte”
Handbuch Grundeinstellungen
192
Journal drucken
Alle
Druckt die Kommunikationsergebnisse in chronologischer Reihenfolge.
A Die Taste [TX / Info ändern] drücken.
4
B Die Taste [Journal drucken] drücken.
C Die Option [Alle] wählen.
D Die Taste {Start} drücken.
Um das Drucken einer Datei abzubrechen, drücken Sie auf [Druck stoppen].
Das Display kehrt zu der in Schritt C abgebildeten Anzeige zurück.
E Drücken Sie die Taste [Verlassen] zwei Mal.
Das Display kehrt zur Standby-Anzeige zurück.
193
Ändern/Überprüfen von Kommunikationsinformationen
Drucken nach Dateinummer
Druckt nur die Kommunikationsergebnisse für eine bestimmte Dateinummer.
A Die Taste [TX / Info ändern] drücken.
4
B Die Taste [Journal drucken] drücken.
C Die Option [Druck nach Datei-Nr.] wählen.
D Geben Sie eine vierstellige Dateinummer ein.
Ist Ihnen ein Fehler unterlaufen, drücken Sie die Taste [Löschen] oder
{Löschen/Stop} und wiederholen dann die Eingabe.
E Die Taste {Start} drücken.
Um das Drucken einer Datei abzubrechen, drücken Sie auf [Druck stoppen].
Das Display kehrt zu der in Schritt C abgebildeten Anzeige zurück.
F Drücken Sie die Taste [Verlassen] zwei Mal.
Das Display kehrt zur Standby-Anzeige zurück.
194
Journal drucken
Druck nach Anwender
Druckt die Kommunikationsergebnisse nach einzelnen Absendern aus.
A Die Taste [TX / Info ändern] drücken.
4
B Die Taste [Journal drucken] drücken.
C Die Option [Pro Anwender drucken] wählen.
D Wählen Sie einen Anwender aus.
Drücken Sie auf [Abbrechen], wenn der Anwender nicht registriert ist. Das
Display kehrt zu der in Schritt C abgebildeten Anzeige zurück.
E Drücken Sie auf [OK], nachdem Sie den im Display angezeigten Anwendernamen überprüft haben.
Drücken Sie auf [Abbrechen], wenn ein falscher Anwendername ausgewählt
wurde. Das Display kehrt zu der in Schritt C abgebildeten Anzeige zurück.
195
Ändern/Überprüfen von Kommunikationsinformationen
F Die Taste {Start} drücken.
Um das Drucken einer Datei abzubrechen, drücken Sie auf [Druck stoppen].
Das Display kehrt zu der in Schritt C abgebildeten Anzeige zurück.
G Drücken Sie die Taste [Verlassen] zwei Mal.
Das Display kehrt zur Standby-Anzeige zurück.
4
196
Journal drucken
Journal
In diesem Abschnitt werden die im Journal gedruckten Elemente erläutert.
4
1. Druckdatum
5. Gegenstation
Zeigt an, an welchem Tag und zu welcher Zeit der Bericht gedruckt wurde.
• Für Faxziele
Zeigt den Namen (für das Display) an, der
in der Gegenstation programmiert ist.
Zeigt die in der Gegenstation programmierte Faxnummer an, wenn der
Name (für das Display) nicht programmiert ist.
Ist weder der Name noch die Faxnummer in der Gegenstation programmiert, wird bei Sendevorgängen die
eingegebene Faxnummer oder ein in
einer Zielliste programmierter Name
angezeigt.
2. Programmierter Fax-Header
Zeigt den für den Ausdruck programmierten Absendernamen an.
3. Datum
Zeigt das Datum für die Sende- oder
Empfangsvorgänge an.
4. Zeit
Zeigt die Startzeit für die Sende- oder
Empfangsvorgänge an.
197
Ändern/Überprüfen von Kommunikationsinformationen
• Für Internet-Faxziele
Beim Senden werden die in der Zielliste programmierten E-Mail-Adressen
oder Namen angezeigt. Beim Empfangen wird die E-Mail-Adresse des Absenders angezeigt.
Beim Rundsenden wird die Anzahl
der Ziele nach den E-Mail-Adressen
oder Namen der Ziele angezeigt.
Werden Dokumente vom PC zum Gerät
übertragen, erscheint --LAN-Fax -->. Um
überprüfen zu können, ob die Dokumente an den Empfänger gesendet werden,
muss sichergestellt sein, dass die gleiche
Dateinummer vorhanden ist.
• Für IP-Faxziele
Zeigt das IP-Faxziel oder den in der
Zielliste programmierten Namen an.
Die Fax-Zielinformationen erscheinen
auf dem Empfangsbericht.
• Für Ordnerziele
Zeigt den Namen an, der in der Zielliste programmiert ist.
4
6. Kommunikationsmodus
• Für Faxsende- und Faxempfangsvorgänge
Nach dem Leitungstyp und “T” für ausgehende Faxdokumente oder “R” für
eingehende Faxdokumente wird der
Kommunikationsmodus mit Buchstaben oder Symbolen dargestellt. Wenn
die optionale zusätzliche G3-Schnittstelle installiert ist, wird “G3-1”, “G3-2”
oder “G3-3” angezeigt.
• Für Internet-Faxsende- und -Faxempfangsvorgänge
Der Kommunikationsmodus wird mit
Hilfe von Buchstaben und Symbolen
nach dem Symbol
sowie den Buchstaben “T” für E-Mail-Sendevorgänge
bzw. “R” für E-Mail-Empfangsvorgänge angezeigt. Ein “Q” steht für abgehende E-Mail-Nachrichten, für die
unter “TX-Modus” eine Empfangsbestätigung festgelegt wurde, während
mit einem “A” E-Mails mit Empfangsbestätigung angegeben werden.
• Für IP-Faxsende- und -Faxempfangsvorgänge
Der Kommunikationsmodus wird mit
Hilfe von Buchstaben und Symbolen
nach dem Symbol
sowie den
Buchstaben “T” für Fax-Sendevorgänge bzw. “R” für Fax-Empfangsvorgänge angezeigt.
• Für das Nachsenden an die Ordnerziele
Nach
(Ordnersymbol) und “T” für
Fax-Sendevorgänge wird der Kommunikationsmodus mit Buchstaben
oder Symbolen angegeben.
7. Kommunikationsdauer
Zeigt die Dauer der Sende- oder Empfangsvorgänge an.
8. Seitenzahl
Zeigt die Anzahl der gesendeten oder
empfangenen Seiten an.
9. Kommunikationsergebnis
Zeigt das Ergebnis der Sende- oder Empfangsvorgänge an.
OK: Alle Seiten wurden erfolgreich gesendet oder empfangen. Wenn Empfangsbestätigungen mit Hilfe von “TXModus” aktiviert wurden, wird der
Empfang der Empfangsbestätigung angezeigt. Den Ergebnissen der empfangenen Dokumente, die geroutet wurden, ist
“n” vorangestellt.
--: Das Internet-Faxdokument wurde an
den in diesem Gerät programmierten Mailserver gesendet. (Dies bedeutet jedoch
nicht, dass die E-Mail zugestellt wurde.)
Bei Verwendung von LAN-Fax werden die
Ergebnisse der Verbindung von einem
Computer zu diesem Gerät angezeigt.
Fehler: Ein Kommunikationsfehler ist
aufgetreten.
D: Während der Kommunikation wurde
die Stromversorgung unterbrochen. Nicht
alle Faxdokumente wurden übertragen.
10. Anwendername
Zeigt den Namen des Absenders.
11. Dateinummer
Zeigt die Dateiverwaltungsnummern an.
Hinweis
❒ Wenn Sie die Faxnummern bzw. die in der Zielliste programmierten Namen
priorisieren wollen, wenden Sie sich an Ihren Kundendienst.
198
Journal drucken
Übertragen des Journals per E-Mail
Verwenden Sie diese Funktion, um das Journal an die E-Mail-Adresse des Administrators zu senden.
Das Journal wird automatisch nach jeweils 50 Kommunikationsvorgängen gesendet. Es wird im CSV-Format an die E-Mail angehängt.
Wichtig
❒ Zur Übertragung des Journals per E-Mail müssen unter “Anwenderparameter” (Schalter 21, Bit 4) im Menü “Faxeinstellungen” die entsprechenden Einstellungen vorgenommen werden.
❒ Dieses Gerät speichert keine gesendeten CSV-Dateien. Vergewissern Sie sich,
dass Sie die E-Mail-Adresse des Administrators richtig eingegeben haben, bevor Sie das Journal versenden. Ist die E-Mail-Adresse des Administrators
nicht korrekt, kann Ihr wichtiges Journal verlorengehen. Gesendete CSV-Dateien werden im Faxgerät nicht abgelegt.
4
Hinweis
❒ Wenn die E-Mail-Adresse des Administrators falsch ist, können Sie eventuell
nicht auf das Journal zugreifen.
❒ Kann das Journal nicht im E-Mail-Format übertragen werden, wird das Journal ausgedruckt.
❒ Der Name der angehängten CSV-Datei ist wie folgt aufgebaut: “JOURNALnJahr, Monat, Tag, Stunden, Minuten”. Beispiel: Der Name der um 14:40 am 20.
Dezember 2004 übermittelten Datei lautet “JOURNAL20041220144012.csv”.
❒ Der Betreff des per E-Mail übertragenen Journals beginnt mit “Journal”.
Referenz
Handbuch Grundeinstellungen
Journal per E-Mail
Wurde die Einstellung für die Übermittlung des Journals per E-Mail vorgenommen, wird das Journal an die E-Mail-Adresse des Administrators übermittelt.
Hinweis
❒ Zur Übertragung des Journals müssen unter “Anwenderparameter” (Schalter 21, Bit 4) im Menü “Faxeinstellungen” die entsprechenden Einstellungen
vorgenommen werden.
❒ Mit Hilfe der Anwenderparameter (Schalter 04, Bit 5) im Menü “Faxeinstellungen” können Sie festlegen, ob ein Absendername angezeigt werden soll.
❒ Informationen zum Einrichten der E-Mail-Adresse des Administrators finden Sie im Handbuch Grundeinstellungen.
❒ Je nach Sicherheitseinstellungen kann es sein, dass Ziel/Absendername nicht
angezeigt wird.
Referenz
S.119 “Anfordern einer Empfangsbestätigung”
Handbuch Grundeinstellungen
199
Ändern/Überprüfen von Kommunikationsinformationen
Drucken/Löschen von empfangenen und
gespeicherten Dokumenten (Gespeicherte
Empfangsdatei drucken/löschen)
Mit dieser Funktion können Sie empfangene und auf der Festplatte gespeicherte
Dokumente ausdrucken. Darüber hinaus können Sie unerwünschte Dokumente
löschen.
4
DE GFJYUS5E
Wichtig
❒ Legen Sie die Einstellungen für empfangene und gespeicherte Dokumente
unter “Empfangsdateieinstellung” im Menü “Faxeinstellungen” fest, bevor
Sie diese Funktion verwenden.
Hinweis
❒ Haben Sie sich für das Speichern empfangener Dokumente entschieden und
eine E-Mail-Adresse für die Empfangsbestätigung festgelegt, kann eine Faxempfangsbestätigung an diese E-Mail-Adresse übermittelt werden.
❒ Informationen über die maximale Anzahl empfangener Dokumente, die Sie
auf der Festplatte des Geräts speichern können, finden Sie unter “Maximalwerte”.
❒ Sie können die empfangenen und gespeicherten Dokumente mit Hilfe von
Web Image Monitor oder DeskTopBinder anzeigen und ausdrucken.
Referenz
S.257 “Anzeigen der Faxinformationen mit Hilfe eines Web-Browsers”
S.274 “Maximalwerte”
Handbuch Grundeinstellungen
Handbücher und Hilfe zu DeskTopBinder
200
Drucken/Löschen von empfangenen und gespeicherten Dokumenten (Gespeicherte Empfangsdatei
drucken/löschen)
Drucken von empfangenen und gespeicherten Dokumenten
Gehen Sie wie folgt vor, um auf der Festplatte gespeicherte Dokumente
auszudrucken.
A Die Taste [TX / Info ändern] drücken.
4
B Die Taste [Gespeicherte Empfangsdatei drucken / löschen] drücken.
C Den Namen der zu druckenden Datei auswählen und dann die Taste [Druck]
drücken.
Um einen Druckvorgang zu annullieren, drücken Sie die Taste [Abbrechen].
Um ein Dokument nach dem Drucken zu löschen, drücken Sie die Taste [Datei
nach Dr. löschen].
Um zweiseitige Drucke zu erstellen, drücken Sie zunächst die Taste [2-seitig
drucken] und dann die Taste {Start}.
D Die Taste {Start} drücken.
E Drücken Sie die Taste [Verlassen] zwei Mal.
Das Display kehrt zur Standby-Anzeige zurück.
201
Ändern/Überprüfen von Kommunikationsinformationen
Hinweis
❒ Mit dieser Funktion können Sie nur empfangene und gespeicherte Dokumente ausdrucken.
❒ Die empfangenen Dokumente können nicht mit Hilfe der Document Server-Funktion gedruckt oder gelöscht werden.
❒ Sie können diese Funktion auf eine der Schnellbedientasten programmieren. Wenn
Sie die Schnellbedientaste verwenden, können Sie den Schritt A überspringen.
❒ Sie können mehrere Dokumente auswählen und drucken. Informationen
über die maximale Anzahl von Dokumenten, die Sie jeweils angeben können, finden Sie unter “Maximalwerte”.
Referenz
S.274 “Maximalwerte”
4
Handbuch Grundeinstellungen
Löschen von empfangenen und gespeicherten Dokumenten
Gehen Sie wie folgt vor, um auf der Festplatte gespeicherte Dokumente zu löschen.
A Die Taste [TX / Info ändern] drücken.
B Die Taste [Gespeicherte Empfangsdatei drucken / löschen] drücken.
C Den Namen der zu löschenden Datei auswählen und dann die Taste
[Löschen] drücken.
202
Drucken/Löschen von empfangenen und gespeicherten Dokumenten (Gespeicherte Empfangsdatei
drucken/löschen)
D Die Taste [Ja] drücken.
Um den Löschvorgang abzubrechen, drücken Sie die Taste [Nein]. Das Display kehrt zu der in Schritt C abgebildeten Anzeige zurück.
E Drücken Sie die Taste [Verlassen] zwei Mal.
Das Display kehrt zur Standby-Anzeige zurück.
Hinweis
❒ Sie können ein Dokument, das von einer anderen Person mit Hilfe von Web Image
Monitor oder DeskTopBinder betrachtet oder gedruckt wird, nicht löschen.
❒ Sie können mehrere Dokumente festlegen und drucken. Informationen
über die maximale Anzahl von Dokumenten, die Sie jeweils angeben können, finden Sie unter “Maximalwerte”.
4
Referenz
S.274 “Maximalwerte”
203
Ändern/Überprüfen von Kommunikationsinformationen
Drucken einer mit Speichersperre
empfangenen Datei
Mit dieser Sicherheitsfunktion können Sie verhindern, dass Ihre Dokumente
von Unbefugten gelesen werden. Ist die Funktion “Speichersperr-Empfang” aktiviert, werden alle empfangenen Dokumente gespeichert und nicht automatisch gedruckt. Zum Drucken der Dokumente müssen Sie die Speichersperr-ID
eingeben. Wenn das Gerät ein Dokument mit der Funktion “SpeichersperrEmpfang” empfangen hat, blinkt die Anzeige “Vertrauliche Datei” (i).
Bevor Sie diese Funktion verwenden können, müssen zuvor folgende Schritte
ausgeführt werden.
• Programmieren Sie die Speichersperr-ID.
• Aktivieren Sie den Speichersperr-Empfang.
4
Wichtig
❒ Steht der Netzhauptschalter ca. eine Stunde lang auf AUS, werden alle durch
den Speichersperr-Empfang geschützten Dokumente gelöscht. Wenn dies
der Fall ist, wird der Stromausfall-Bericht ausgedruckt, so dass Sie überprüfen können, welche Dokumente gelöscht wurden. Weitere Einzelheiten finden Sie unter “Fehlerbehebung”.
A Überprüfen Sie, ob die Anzeige “Vertrauliche Datei” blinkt.
DE ALV004S
B Die Taste [TX / Info ändern] drücken.
C Die Taste [Speichersperre dr.] drücken.
Wurden bei aktiviertem Speichersperr-Empfang keine Dokumente empfangen, wird die Meldung “Keine Empfangsdateien vorhanden.” angezeigt.
Die Taste [Verlassen] drücken.
204
Drucken einer mit Speichersperre empfangenen Datei
D Geben Sie über die Zehnertastatur eine vierstellige ID für die Speichersperre ein und drücken Sie dann die {Start}-Taste.
Passt die Speichersperr-ID nicht, erscheint die Meldung “Gewählter Code
entspricht nicht der programmierten Speichersperr-ID.”. Drücken
Sie auf [Verlassen] und versuchen Sie es nach Überprüfung der ID für die Speichersperre noch einmal.
4
E Die Taste [Verlassen] drücken.
Das Display kehrt zur Standby-Anzeige zurück.
Hinweis
❒ Wenn die Funktion “Speichersperr-Empfang” und das Speichern empfangener Dokumente gleichzeitig aktiviert sind, steht der Speichersperr-Empfang nicht zur Verfügung, und alle empfangenen Dokumente werden als
Speicherdokumente behandelt.
❒ Auch wenn der Speichersperr-Empfang verfügbar ist, können bei unzureichender Speicherkapazität keine Dokumente empfangen werden.
❒ Sie können die Funktion “Speichersperr-Empfang” auch auf Dokumente
anwenden, die nur von bestimmten Absendern kommen.
❒ Das Gerät druckt die mittels SEP-Code-Empfang eingehenden Dokumente
auch dann automatisch aus, wenn diese Funktion aktiviert ist.
❒ Sie können diese Funktion auf eine der Schnellbedientasten programmieren. Wenn Sie dann diese Taste verwenden, können Sie den Schritt B überspringen.
Referenz
S.200 “Drucken/Löschen von empfangenen und gespeicherten Dokumenten (Gespeicherte Empfangsdatei drucken/löschen)”
Handbuch Grundeinstellungen
Fehlerbehebung
205
Ändern/Überprüfen von Kommunikationsinformationen
Persönliche Boxen
Sie können vertrauliche Dokumente in persönlichen Boxen empfangen.
Wichtig
❒ Richten Sie vor Verwendung dieser Funktion die persönliche Box ein.
Persönliche Boxen
Wenn Sie Ihre Dokumente in einer persönlichen Box speichern, können sie nicht
von nicht autorisierten Anwendern gelesen werden.
Wenn Sie einen Empfänger für die persönliche Box angeben, werden eingehende
Dokumente direkt an das von Ihnen festgelegte Ziel weitergeleitet. Sie können eine
Faxnummer, eine E-Mail-Adresse oder ein IP-Faxziel als Empfänger festlegen.
Um Dokumente für eine persönliche Box empfangen zu können, müssen Sie
dem Absender den für die betreffende Box programmierten SUB-Code mitteilen
und ihn bitten, das Dokument per SUB-Code-Übertragung mit diesem SUBCode zu senden. Wenn das Gerät ein vertrauliches Dokument empfangen hat,
leuchtet die Anzeige “Vertrauliche Datei” (i) auf.
4
Wichtig
❒ Steht der Netzhauptschalter ca. eine Stunde lang auf AUS, werden alle in persönlichen Boxen empfangenen Dokumente gelöscht. Wenn dies der Fall ist,
wird der Stromausfall-Bericht ausgedruckt, so dass Sie überprüfen können,
welche Dokumente gelöscht wurden. Weitere Einzelheiten finden Sie unter
“Fehlerbehebung”.
❒ An registrierte Ziele übermittelte Dokumente werden aus persönlichen Boxen gelöscht.
dieses Gerät
Absender
SUB:1111
persönliche Box
Empfänger
Empfänger
Empfänger
Empfänger
Druck
DE GFSINB0N
Hinweis
❒ Ist kein Empfänger zugewiesen, können Sie die empfangenen Dokumente
auf diesem Gerät ausdrucken. Informationen hierzu finden Sie unter
“Drucken von Dokumenten aus persönlichen Boxen”.
Referenz
S.207 “Drucken von Dokumenten aus persönlichen Boxen”
S.208 “Bericht über vertrauliche Dateien”
Fehlerbehebung
206
Persönliche Boxen
Drucken von Dokumenten aus persönlichen Boxen
Ein in einer persönlichen Box angekommenes Dokument können Sie wie folgt
ausdrucken:
A Überprüfen Sie, ob die Anzeige “Vertrauliche Datei” leuchtet.
4
DE ALV004S
B Die Taste [TX / Info ändern] drücken.
C Die Taste [Persönliche-Box-Datei drucken] drücken.
D Wählen Sie die Box, aus der das Dokument gedruckt werden soll.
207
Ändern/Überprüfen von Kommunikationsinformationen
E Wenn für die Box ein Passwort festgelegt wurde, das Passwort eingeben
und anschließend die Taste [OK] drücken.
Ist Ihnen ein Fehler unterlaufen, drücken Sie die Taste [Löschen] oder {Löschen/Stop}
(bevor Sie die Taste [OK] drücken) und wiederholen dann die Eingabe.
Um die Eingabe des Passworts abzubrechen, drücken Sie auf [Abbrechen]. Das
Display kehrt zu der in Schritt D abgebildeten Anzeige zurück.
4
F Die Taste {Start} drücken.
Um den Druckvorgang zu stoppen, drücken Sie die Taste [Druck stoppen]. Das
Display kehrt zu der in Schritt D abgebildeten Anzeige zurück.
Möchten Sie ein Dokument aus einer anderen persönlichen Box drucken, wiederholen Sie den Vorgang ab Schritt D.
G Drücken Sie die Taste [Verlassen] zwei Mal.
Das Display kehrt zur Standby-Anzeige zurück.
Hinweis
❒ In einer persönlichen Box eingegangene Dokumente werden gelöscht, sobald sie ausgedruckt sind.
❒ Die Passwörter für persönliche Boxen können unter “Allgemeine Einstellungen” im Menü “Faxeinstellungen” programmiert werden.
Referenz
Handbuch Grundeinstellungen
Bericht über vertrauliche Dateien
Sie können überprüfen, ob ein Dokument in einer persönlichen Box empfangen
wurde.
Hinweis
❒ Sie können diese Funktion unter “Anwenderparameter” (Schalter 04, Bit 0)
im Menü “Faxeinstellungen” ein- bzw. ausschalten.
Referenz
Handbuch Grundeinstellungen
208
Informationsboxen
Informationsboxen
In diesem Abschnitt wird erläutert, wie Informationsboxen verwendet werden.
Wichtig
❒ Richten Sie vor Verwendung dieser Funktion die Informationsbox ein.
Informationsboxen
Verwenden Sie die Funktion “Informationsbox”, um das Gerät als Document
Server einzurichten.
Programmieren Sie ein Dokument in einer Informationsbox, so dass es von anderen Stationen abgerufen werden kann. Wenn eine andere Station eine Anfrage
sendet, wird der von ihr festgelegte SEP-Code mit den in dieser Informationsbox
programmierten SEP-Codes verglichen. Stimmt einer der SEP-Codes mit dem
angegebenen Code überein, wird das in der Informationsbox gespeicherte Dokument automatisch an die abrufende Station gesendet.
Diese Dokumente können von anderen Stationen empfangen werden, wenn sie
diese anfordern.
4
Wichtig
❒ Steht der Netzhauptschalter ca. eine Stunde lang auf AUS, werden alle in Informationsboxen gespeicherten Dokumente gelöscht. Wenn dies der Fall ist, wird der
Stromausfall-Bericht ausgedruckt, so dass Sie überprüfen können, welche Dokumente gelöscht wurden. Weitere Einzelheiten finden Sie unter “Fehlerbehebung”.
❒ Damit ein in einer Informationsbox programmiertes Dokument von einer anderen Station abgerufen werden kann, müssen Sie ihr den dieser Informationsbox zugewiesenen SEP-Code mitteilen.
dieses Gerät
Dokumente
registrieren
Informationsboxen
Empfänger
Sendeauftrag
Druck
DE GFKEIB0N
Hinweis
❒ Weitere Informationen zum Speichern von Dokumenten in den Informationensboxen finden Sie unter “Speichern von Dokumenten in Informationsboxen”.
❒ Sie können zuvor ein Passwort für Informationsboxen einrichten. Unter “Allgemeine
Einstellungen” im Menü “Faxeinstellungen” können Sie ein Passwort einrichten.
Referenz
S.212 “Drucken von Informationbox-Dokumenten”
Handbuch Grundeinstellungen
Fehlerbehebung
209
Ändern/Überprüfen von Kommunikationsinformationen
Speichern von Dokumenten in Informationsboxen
Führen Sie die nachstehenden Schritte zum Speichern eines Dokuments in einer
Informationsbox aus.
A Die Taste [TX / Info ändern] drücken.
4
B Die Taste [Informationsbox-Datei speichern/löschen/drucken] drücken.
C Wählen Sie die Box aus, in der die Datei gespeichert werden soll.
Wenn vorprogrammierte Dateien vorhanden sind, wird neben dem Namen
der Box ein Dateisymbol angezeigt.
Wenn Sie eine Box auswählen, in der bereits eine Datei gespeichert ist, erscheint eine Meldung. Drücken Sie auf [Ja], wenn die Datei geändert wird.
Die gespeicherte Originaldatei wird überschrieben.
210
Informationsboxen
D Wenn für die Box ein Passwort festgelegt wurde, das Passwort eingeben
und anschließend die Taste [OK] drücken.
Ist Ihnen ein Fehler unterlaufen, drücken Sie die Taste [Löschen] oder {Löschen/Stop}
(bevor Sie die Taste [OK] drücken) und wiederholen dann die Eingabe.
Um die Eingabe des Passworts abzubrechen, drücken Sie auf [Abbrechen]. Das
Display kehrt zu der in Schritt C abgebildeten Anzeige zurück.
4
E Die Vorlage einlegen und die gewünschten Scaneinstellungen auswählen.
Sie können auch folgende Einstellungen wählen:
• Vorlagenausrichtung
• Vorlageneinstellungen
• Stempel
F Die Taste {Start} drücken.
Das Gerät beginnt mit dem Vorlagenscan.
Um den Scanvorgang zu stoppen, drücken Sie die Taste [Stop]. Das Display
kehrt zu der in Schritt C abgebildeten Anzeige zurück.
Möchten Sie ein Dokument in einer anderen Informationsbox speichern, wiederholen Sie den Vorgang ab Schritt C.
G Drücken Sie die Taste [Verlassen] zwei Mal.
Das Display kehrt zur Standby-Anzeige zurück.
211
Ändern/Überprüfen von Kommunikationsinformationen
Hinweis
❒ Pro Informationsbox kann eine Datei gespeichert werden.
❒ Die gespeicherte Datei wird nicht automatisch gelöscht. Hinweise zum Löschen einer gespeicherten Datei finden Sie unter “Löschen von Informationsbox-Dokumenten”.
Referenz
S.214 “Löschen von Informationbox-Dokumenten”
Drucken von Informationbox-Dokumenten
Führen Sie zum Drucken von in Informationsboxen gespeicherten Dateien die
nachstehenden Schritte aus.
4
A Die Taste [TX / Info ändern] drücken.
B Die Taste [Informationsbox-Datei speichern/löschen/drucken] drücken.
C Die Taste [Druck] drücken.
D Wählen Sie die Box mit der gespeicherten Datei aus, die ausgedruckt werden soll.
Sie können nur Boxen auswählen, in denen Dateien gespeichert sind.
212
Informationsboxen
E Wenn für die Box ein Passwort festgelegt wurde, das Passwort eingeben
und anschließend die Taste [OK] drücken.
Ist Ihnen ein Fehler unterlaufen, drücken Sie die Taste [Löschen] oder {Löschen/Stop}
(bevor Sie die Taste [OK] drücken) und wiederholen dann die Eingabe.
Um die Eingabe des Passworts abzubrechen, drücken Sie auf [Abbrechen]. Das
Display kehrt zu der in Schritt D abgebildeten Anzeige zurück.
4
F Die Taste {Start} drücken.
Wenn Sie die Nachricht zweiseitig ausdrucken wollen, drücken Sie zuerst die
Taste [2-seitig drucken] und dann die Taste {Start}.
Um einen Druckvorgang vor dem Drücken der {Start}-Taste zu stoppen,
drücken Sie [Abbrechen]. Das Display kehrt zu der in Schritt D abgebildeten
Anzeige zurück.
Um einen Druckvorgang nach dem Drücken der {Start}-Taste zu stoppen,
drücken Sie [Druck stoppen]. Das Display kehrt zu der in Schritt D abgebildeten Anzeige zurück.
Wiederholen Sie den Ablauf ab Schritt D, um eine andere gespeicherte Datei
aus der Box auszudrucken.
G Drücken Sie die Taste [Verlassen] zwei Mal.
Das Display kehrt zur Standby-Anzeige zurück.
213
Ändern/Überprüfen von Kommunikationsinformationen
Löschen von Informationbox-Dokumenten
Führen Sie zum Löschen von in Informationsboxen gespeicherten Dateien die
nachstehenden Schritte aus.
A Die Taste [TX / Info ändern] drücken.
4
B Die Taste [Informationsbox-Datei speichern/löschen/drucken] drücken.
C Die Taste [Löschen] drücken.
D Wählen Sie die Box aus, in der sich die zu löschende Datei befindet.
E Wenn für die Box ein Passwort festgelegt wurde, das Passwort eingeben
und anschließend die Taste [OK] drücken.
Ist Ihnen ein Fehler unterlaufen, drücken Sie die Taste [Löschen] oder {Löschen/Stop}
(bevor Sie die Taste [OK] drücken) und wiederholen dann die Eingabe.
Um die Eingabe des Passworts abzubrechen, drücken Sie auf [Abbrechen]. Das
Display kehrt zu der in Schritt D abgebildeten Anzeige zurück.
214
Informationsboxen
F Die Taste [Ja] drücken.
Um den Löschvorgang zu stoppen, drücken Sie die Taste [Nein]. Das Display
kehrt zu der in Schritt D abgebildeten Anzeige zurück.
Wiederholen Sie den Ablauf ab Schritt D, um eine in einer anderen Box gespeicherte Datei zu löschen.
G Drücken Sie die Taste [Verlassen] zwei Mal.
Das Display kehrt zur Standby-Anzeige zurück.
4
215
Ändern/Überprüfen von Kommunikationsinformationen
4
216
5. Speichern eines Dokuments
In diesem Abschnitt werden das Speichern und Verwalten von Dokumenten auf
dem Document Server erläutert.
Senden einer gespeicherten Datei
In diesem Abschnitt wird erläutert, wie Faxdokumente auf dem Document Server gepeichert und verwaltet werden.
Der Document Server kann Dokumente von verschiedenen Anwendungen speichern.
Mit der Faxfunktion gespeicherte Dokumente stehen für den Faxversand zur
Verfügung.
Das Speichern auf dem Document Server bietet folgende Vorteile:
• Ein gespeichertes Dokument kann durch einfache Anwahl beliebig oft versendet werden.
• Das Speichern eines Dokuments beansprucht keinen Fax-Speicherplatz.
Sie können mehrere gespeicherte Vorlagen als ein einzelnes Dokument senden
und ausdrucken sowie zusammen mit eingescannten Vorlagen in einem Vorgang versenden. Befolgen Sie die Anweisungen unter [Gesp. Datei wählen], wenn
Sie gespeicherte Dokumente senden oder drucken.
dieses Gerät
Document
Server
(Vorlage + gespeicherte
Datei)
DE GHPY010E
Wichtig
❒ Ist die Festplatte des Geräts fehlerbehaftet, können gespeicherte Daten verlorengehen. Der Hersteller übernimmt keine Haftung für Schäden, die auf Datenverlust zurückgeführt werden können.
217
Speichern eines Dokuments
❒
❒
❒
❒
❒
❒
5
Hinweis
Gespeicherte Dokumente werden auch bei Ausfall der Stromversorgung
oder Ausschalten des Hauptschalters nicht gelöscht.
Sie können festlegen, ob das Gerät die auf dem Document Server gespeicherten Dokumente nach einigen Tagen automatisch löscht. Die Löschfunktion ist
bereits in der Software voreingestellt und löscht automatisch alle gespeicherten Dokumente, die älter als drei Tage (72 Stunden) sind. Sie können diese
Einstellungen mit “Datei auto. im Doc. Server löschen” unter “Systemeinst.”
ändern. Siehe Handbuch Grundeinstellungen.
Die empfangenen und gespeicherten Dokumente können nicht über den Document Server überprüft werden.
Dokumente auf dem Document Server können gesendet, gedruckt oder gelöscht werden, und ihre Informationen können mit dem Web Image Monitor geändert werden.
Mit DeskTopBinder oder Web Image Monitor können auf dem Document
Server gespeicherte Dokumente heruntergeladen und auf dem Computer
verwaltet werden. Informationen hierzu finden Sie im Kopierer-/Document
Server-Handbuch.
Informationen zu den Maximalwerten für die folgenden Elemente finden Sie
unter “Maximalwerte”.
• Anzahl der Dokumente, die Sie mit der Faxfunktion auf dem Document
Server speichern können
• Anzahl der Seiten pro Dokument, die Sie auf dem Document Server speichern können
• Anzahl der Seiten, die Sie auf dem Document Server speichern können (insgesamt – Kopierfunktion, Faxfunktion, Druckerfunktion und Scannerfunktion)
Referenz
S.274 “Maximalwerte”
Über dieses Gerät
Handbuch Grundeinstellungen
Kopierer-/Document Server-Handbuch
Speichern eines Dokuments
Sie können ein Dokument gleichzeitig speichern und senden. Sie können ein Dokument auch nur speichern.
❖ Dateinamen
Die gescannten Dokumente erhalten automatisch einen Namen, wie z.B.
“FAX0001” oder “FAX0002”.
❖ Anwendernamen
Sie können diese Funktion einrichten, wenn es wichtig ist, zu wissen, wer und
welche Abteilungen Dokumente im Gerät gespeichert haben.
❖ Passwort
Sie können diese Funktion so einrichten, dass nicht an Unbefugte gesendet wird.
218
Senden einer gespeicherten Datei
A Die Vorlage einlegen und die gewünschten Scaneinstellungen auswählen.
Stellen Sie die “Vorlagenausrichtung” richtig ein. Andernfalls wird die Oben-/Unten-Ausrichtung der Vorlage in der Vorschau nicht richtig dargestellt.
B Die Taste [Dat. speich.] drücken.
C Wählen Sie [Senden & Speich.] oder [Nur speichern].
Wählen Sie [Senden & Speich.], wenn Sie Dokumente nach dem Speichern senden möchten.
Zum Speichern von Dokumenten wählen Sie [Nur speichern].
5
D Legen Sie gegebenenfalls den Anwendernamen, den Dateinamen und das
Passwort fest.
Wenn Sie keinen Anwendernamen, Dateinamen oder Passwort eingeben
möchten, fahren Sie mit Schritt E fort.
Sie können nicht mehrere Dokumente in einem Vorgang ändern.
E Die Taste [OK] drücken.
Der Dateiname wird links neben [Dat. speich.] angezeigt.
219
Speichern eines Dokuments
F Bei Anwahl der Option [Senden & Speich.] den Empfänger eingeben.
Wenn Sie [Nur speichern] gewählt haben, fahren Sie mit Schritt G fort.
G Die Taste {Start} drücken.
Hinweis
❒ Sie können die Dateinamen und Anwendernamen ändern.
Referenz
S.32 “Einstellen der Vorlagenausrichtung”
Handbuch Grundeinstellungen
Anwendernamen programmieren
A Die Taste [Anwendername] drücken.
5
B Drücken Sie den zu programmierenden Anwendernamen.
Zum Wechseln zwischen den Titeln drücken Sie die Titeltaste.
Zum Einrichten eines nicht programmierten Anwendernamens drücken Sie auf [Manll
Eing.] und geben dann den Namen ein. In Verbindung mit der Taste [Manll Eing.] eingegebene Anwendernamen werden nicht in die Anwendercodes programmiert.
C Die Taste [OK] drücken.
Hinweis
❒ Je nach den Sicherheitseinstellungen wird eventuell [Zugriffsprivilegien] anstelle von [Anwendername] angezeigt. Weitere Informationen zur Festlegung von [Zugriffsprivilegien] erfahren Sie vom Administrator.
220
Senden einer gespeicherten Datei
Referenz
Über dieses Gerät
Einen Dateinamen eingeben
A Die Taste [Dateiname] drücken.
5
B Geben Sie den Dateinamen ein.
C Die Taste [OK] drücken.
Referenz
Über dieses Gerät
Ein Passwort festlegen
A Die Taste [Passwort] drücken.
221
Speichern eines Dokuments
B Geben Sie ein Passwort über die Zehnertastatur ein und drücken Sie dann
auf [OK].
Ist Ihnen ein Fehler unterlaufen, drücken Sie die Taste [Löschen] oder {Löschen/Stop}
(bevor Sie die Taste [OK] drücken) und geben das Passwort erneut ein.
Sie können zwischen vier und acht Stellen eingeben.
C Geben Sie das Passwort nochmals ein und drücken Sie dann auf [OK].
5
Senden gespeicherter Dokumente
Das Gerät sendet die auf dem Document Server gespeicherten Dokumente.
Auf dem Document Server gespeicherte Dokumente können wiederholt gesendet werden, bis sie gelöscht werden. Nach dem Sendevorgang werden die Dokumente auf dem Document Server gespeichert. Auf diese Weise können Sie die
Vorlagen in einem Vorgang senden, ohne sie anlegen und scannen zu müssen.
Wichtig
❒ Speichern Sie die zu sendenden Dokumente im Voraus. Sie können für diese
Funktion ein Passwort programmieren. Sie können die Anwendernamen,
Dateinamen und Passwörter der gespeicherten Dokumente ändern.
❒ Folgende Sendeverfahren können nicht verwendet werden:
• Sofort Senden
• Paralleles Speichersenden
• Direktwahl
• Manuelles Wählen
A Die Taste [Gesp. Datei wählen] drücken.
222
Senden einer gespeicherten Datei
B Wählen Sie die zu sendenden Dokumente aus.
Bei Auswahl mehrerer Dokumente werden diese in der gewählten Reihenfolge gesendet.
• Die Taste [Warts.] drücken, um die Sendefolge der Dokumente festzulegen.
• Die Taste [Dateiname] drücken, um die Dokumente in alphabetischer Reihenfolge anzuordnen.
• Die Taste [Anwendername] drücken, um die Dokumente nach programmierten Anwendernamen zu sortieren.
• Die Taste [Datum] drücken, um die Dokumente nach Programmierungsdatum zu sortieren.
Um Details über gespeicherte Dokumente anzuzeigen, drücken Sie die Taste
[Details].
Drücken Sie die Taste “Piktogramme”, um die Piktogrammansicht zu öffnen.
5
C Zur Auswahl eines Dokuments mit einem Passwort, das Passwort eingeben und dann die Taste [OK] drücken.
Ist das Dokument nicht mit einem Passwort versehen, fahren Sie mit Schritt
D fort.
223
Speichern eines Dokuments
D Um die Vorlagen den gespeicherten Dokumenten hinzuzufügen und alle
in einem Vorgang zu senden, die Taste [Vorl. + gesp. Datei] oder [Gesp. Datei +
Vorl.] drücken.
Um nur die gespeicherten Dokumente zu senden, fahren Sie mit Schritt E
fort.
Wenn Sie die Taste [Vorl. + gesp. Datei] drücken, sendet das Gerät zunächst die
Vorlagen und dann die gespeicherten Dateien. Wenn Sie die Taste [Gesp. Datei +
Vorl.] drücken, sendet das Gerät erst die gespeicherten Dateien und dann die Vorlagen.
5
E Die Taste [OK] drücken.
F Legen Sie das Ziel fest und drücken Sie dann die {Start}-Taste.
Um eine Vorlage den gespeicherten Dokumenten hinzuzufügen, legen Sie die
Vorlage ein und nehmen dann die erforderlichen Scaneinstellungen vor.
Die hinzugefügten Vorlagen werden nicht gespeichert.
Hinweis
❒ Sie können nur solche Dokumente senden, die mittels der Fax-Funktion
auf dem Dokumentenserver gespeichert wurden. Mit der Kopierer-,
Drucker- oder Scannerfunktion können Sie keine Dokumente senden, die
auf dem Document Server gespeichert sind.
❒ Die spezifizierten Dokumente werden mit den beim Speichern vorgenommenen Scaneinstellungen gesendet.
❒ Um die Einzelheiten des gewählten Dokuments anzuzeigen, drücken Sie
die Taste [Details]. Zur Rückkehr zur Anzeige in Schritt B, drücken SIe die
Taste [Verlassen].
❒ Informationen über die maximale Anzahl gespeicherter Dokumente, die
Sie jeweils angeben können, finden Sie unter “Maximalwerte”.
❒ Informationen über die maximale Anzahl gespeicherter Seiten, die Sie in
einem Vorgang senden können, finden Sie unter “Maximalwerte”.
Referenz
S.274 “Maximalwerte”
224
Senden einer gespeicherten Datei
Angeben von Dokumenten aus der [Dateiliste]
A Die Taste [U] oder [T] drücken, um die zu sendenden Dokumente anzuzeigen.
B Die Datei auswählen.
Angeben von Dokumenten nach [Anwendername]
5
A Die Option [Anwendername] wählen.
B Den Anwendernamen des programmierten Dokuments auswählen und
dann die Taste [OK] drücken.
Um durch direkte Eingabe eines Anwendernamens suchen zu können,
drücken Sie auf [Manll Eing.] und geben dann den Anwendernamen ein. Der
Anwendername wird nach Teilübereinstimmung gesucht.
C Wählen Sie die zu sendende Datei aus.
225
Speichern eines Dokuments
Angeben von Dokumenten nach [Dateiname]
A Die Option [Dateiname] wählen.
B Den Namen des zu sendenden Dokuments eingeben und dann die Taste
[OK] drücken.
5
Der Dateiname wird nach Teilübereinstimmung gesucht.
C Wählen Sie die zu sendende Datei aus.
Anzeigen einer Vorschau
A Das zu sendende Dokument auswählen.
Drücken Sie die Taste “Piktogramme”, um die Piktogrammansicht zu öffnen.
B Die Taste [Vorschau] drücken.
226
Senden einer gespeicherten Datei
C Überprüfen Sie die Vorschau.
• Drücken Sie die Taste [Verkleinern] oder [Vergrößern], um das Vorschaubild
zu verkleinern oder zu vergrößern.
• Drücken Sie die Taste [←] [→] [↑] [↓], um das Vorschaubild zu scrollen.
• Drücken Sie die Taste [Umschalten] for “Datei anzeigen”, um eine andere
ausgewählte Datei anzuzeigen.
• Drücken Sie die Taste [Umschalten] for “Seite anzeigen”, um die angezeigte
Seite zu ändern.
D Die Taste [Verlassen] drücken.
E Die Taste [OK] drücken.
5
Hinweis
❒ Beschädigte Bilddateien oder Bilddateien mit einem Format größer als A3
werden im Vorschaufenster nicht angezeigt.
❒ Wenn die Bilddatei beschädigt ist, speichern Sie sie erneut.
❒ Wenn Sie Vorlagen, die mehrere Seiten unterschiedlichen Formats enthalten, ohne Verwendung der Funktion “Gemisch. Vorl.-Form.” gespeichert
haben, kann das angezeigte Format bei Seiten nach der ersten Seite vom
tatsächlichen Format abweichen.
Drucken gespeicherter Dokumente
Mit dieser Funktion können Sie die auf dem Document Server gespeicherten Dokumente drucken.
Wichtig
❒ Bei Auswahl von [1. Seite drucken] werden Vorlagen, die größer als A4 sind,
vor dem Drucken auf A4 Format verkleinert.
A Die Taste [Gesp. Datei wählen] drücken.
227
Speichern eines Dokuments
B Wählen Sie das zu druckende Dokument aus.
Drücken Sie die Taste “Piktogramme”, um die Piktogrammansicht zu öffnen.
C Zur Auswahl eines Dokuments mit einem Passwort, das Passwort eingeben und dann die Taste [OK] drücken.
5
Ist das Dokument nicht mit einem Passwort versehen, fahren Sie mit Schritt
D fort.
D Die Taste [Datei drucken] oder [1. Seite drucken] drücken.
Wird die Taste [Datei drucken] gedrückt, druckt das Gerät alle Seiten. Wird die
Taste [1. Seite drucken] gedrückt, druckt das Gerät nur die erste Seite.
Um zweiseitig zu drucken, drücken Sie die Taste [2-seitig drucken]. Sind mehrere Dateien angegeben, werden sie dateiweise gedruckt.
Um einen Druckvorgang zu annullieren, drücken Sie die Taste [Abbrechen].
E Die Taste {Start} drücken.
Wird nur die erste Seite gedruckt, wird der Dateiname am oberen Seitenrand
aufgedruckt.
Um einen Druckvorgang nach Drücken der Taste {Start} zu annullieren,
drücken Sie die Taste [Druck stoppen].
F Die Taste [Abbrechen] drücken.
Das Display kehrt zur Standby-Anzeige zurück.
228
Senden einer gespeicherten Datei
❒
❒
❒
❒
❒
❒
Hinweis
Es können nur mit der Faxfunktion gespeicherte Dokumente gedruckt werden.
Wenn Sie Vorlagen drucken, die nicht mit der Funktion “Gemisch. Vorl.Form.” gespeichert wurden, kann das Papierformat davon abhängen, ob
zum Drucken die Faxfunktion oder der Document Server verwendet wird.
Sie können auch nur die erste Seite zur Überprüfung der Vorlage ausdrucken.
Sie können mehrere Dokumente auf einmal angeben und drucken.
Informationen über die maximale Anzahl gespeicherter Dokumente, die Sie jeweils
mit Hilfe von [1. Seite drucken] drucken können, finden Sie unter “Maximalwerte”.
Informationen über die maximale Anzahl gespeicherter Seiten, die Sie jeweils drucken können, finden Sie unter “Maximalwerte”.
Referenz
S.274 “Maximalwerte”
Ändern von Informationen über gespeicherte Dokumente
5
Sie können den Dateinamen, Anwendernamen und das Passwort der gespeicherten Dokumente ändern.
Zur Änderung eines gespeicherten Dokuments löschen Sie das nicht mehr benötigte Dokument und programmieren das neue Dokument.
A Die Option [Gesp. Datei wählen] wählen.
B Wählen Sie [Dat. verwalten/lösch.] aus und drücken Sie dann auf das ändernde Dokument.
229
Speichern eines Dokuments
C Bei Auswahl eines Dokuments mit Passwortschutz, das Passwort eingeben
und dann die Taste [OK] drücken.
Verfügt die ausgewählte Datei über keinen Passwortschutz, fahren Sie mit
Schritt D fort.
D Die gewünschten Angaben zum gespeicherten Dokument ändern.
5
Drücken Sie die Tasten für die Elemente, die Sie ändern möchten.
E Die Taste [Verlassen] drücken.
Das Display kehrt zur Standby-Anzeige zurück.
230
Senden einer gespeicherten Datei
Einen Anwendernamen ändern
A Die Taste [Anwendern. änd.] drücken.
B Die Taste [Löschen] drücken.
5
Der Anwendername wird gelöscht.
C Einen neuen Anwendernamen eingeben und dann die Taste [OK] drücken.
Zum Wechseln zwischen den Titeln drücken Sie die Titeltaste.
Zum Einrichten eines nicht programmierten Anwendernamens drücken Sie
auf [Manll Eing.] und geben dann den Namen ein.
In Verbindung mit der Taste [Manll Eing.] eingegebene Anwendernamen werden nicht in die Anwendercodes programmiert.
Hinweis
❒ Je nach den Sicherheitseinstellungen wird eventuell [Zugriffspriv. änd.] anstelle von [Anwendern. änd.] angezeigt. Weitere Informationen zur Festlegung von [Zugriffspriv. änd.] erfahren Sie vom Administrator.
Referenz
Über dieses Gerät
231
Speichern eines Dokuments
Dateinamen ändern
A Die Taste [Dateinamen ändern] drücken.
B Die Taste [Backspace] oder [Alle löschen] drücken und den Dateinamen neu
eingeben.
5
C Die Taste [OK] drücken.
Referenz
Über dieses Gerät
Passwort ändern
A Die Taste [Passwort ändern] drücken.
232
Senden einer gespeicherten Datei
B Geben Sie über die Zehnertastatur ein neues Passwort ein und drücken Sie
dann auf [OK].
C Geben Sie das Passwort nochmals ein und drücken Sie dann auf [OK].
5
Löschen eines gespeicherten Dokuments
Verwenden Sie diese Funktion zum Löschen von gespeicherten Dokumenten.
A Die Taste [Gesp. Datei wählen] drücken.
233
Speichern eines Dokuments
B Die Taste [Dat. verwalten/lösch.] drücken.
C Das zu löschende Dokument auswählen.
5
Sie können auch mehrere Dokumente gleichzeitig löschen.
D Geben Sie ein Passwort über die Zehnertastatur ein und drücken Sie dann
auf [OK].
E Die Taste [Datei löschen] drücken.
F Die Taste [Ja] drücken.
Wollen Sie das Dokument nicht löschen, drücken Sie die Taste [Nein].
G Die Taste [Verlassen] drücken.
Das Display kehrt zur Standby-Anzeige zurück.
234
6. Faxversand über Computer
In diesem Abschnitt wird erläutert, wie die Faxfunktion dieses Geräts über ein
Netzwerk auf einem Computer verwendet wird.
Versenden von Faxnachrichten über Computer
Sie können Dokumente, die mit einer Windows-Anwendung auf einem mit dem
Gerät verbundenen Computer erstellt wurden, an andere Faxgeräte senden.
Verbinden Sie die Computer über einen Parallel-, LAN-, IEEE 802.11b (FunkLAN)-, IEEE 1394 (IPv4 over 1394)- oder USB 2.0-Anschluss mit dem Gerät.
• Um ein Fax zu senden, wählen Sie einfach den Befehl [Drucken] in der Windows-Anwendung, geben Sie LAN-Fax als Drucker an, und legen Sie dann
ein Ziel fest. Mit LAN-Fax können Sie papierlos von Ihrem Computer aus an
andere Ziele faxen.
• Neben der Übertragung von Faxdokumenten kann dieses Gerät mit Hilfe des
LAN-Faxtreibers auf einem Computer erstellte Dokumente zu
Überprüfungszwecken ausdrucken.
• Um den LAN-Faxtreiber nutzen zu können, verbinden Sie dieses Gerät mit einem LAN, nehmen Sie die erforderlichen Netzwerkeinstellungen vor, und installieren Sie danach den LAN-Faxtreiber sowie die zugehörigen
Dienstprogramme auf dem Computer.
DE ALT007S
Wichtig
❒ Störungen, die bei Verwendung des Geräts als LAN-Fax auftreten, werden
nicht am Computer angezeigt. Prüfen Sie mit Hilfe eines Web Image Monitors auf eventuelle Fehler. Siehe die Hilfe zum Web Image Monitor.
❒ Wenn Sie die LAN-Faxfunktion unter Windows 98 verwenden, steht keine
USB-Verbindung zur Verfügung.
❒ Die Faxfunktion dieses Geräts kann nicht mit IPv6 verwendet werden.
235
Faxversand über Computer
Hinweis
❒ Es wird empfohlen, einen Web Image Monitor zu verwenden, der in der gleichen Netzwerkumgebung wie dieses Gerät betrieben wird. Ansonsten könnte sich der Web-Browser nicht öffnen lassen und ein Fehler auftreten.
Vorbereitungen
Zur Verwendung dieser Funktionen muss auf dem Computer ein LAN-Faxtreiber
installiert sein. Verwenden Sie den auf der Scanner-CD-ROM enthaltenen LANFaxtreiber. Sie müssen darüber hinaus in Ihrem Gerät die erforderlichen Netzwerkeinstellungen zum Anschluss von Computer und Faxgerät vornehmen.
Hinweis
❒ Informationen für den Fall, dass Computer und Gerät über den Parallelanschluss verbunden sind, finden Sie im Druckerhandbuch.
❒ Informationen zur Verwendung von Ethernet, IEEE 1394 (IPv4 over 1394) oder
IEEE 802.11b (Wireless LAN) finden Sie im Handbuch Grundeinstellungen.
Referenz
Handbuch Grundeinstellungen
6
Druckerhandbuch
Verwenden der Software
Dieser Abschnitt enthält Informationen über den LAN-Faxtreiber, das
Adressbuch und den LAN-Faxdeckblatt-Editor.
LAN-Fax-Treiber
Dieser Treiber stellt Ihnen die LAN-Faxfunktionen zur Verfügung.
Wichtig
❒ Je nach Systemumgebung kann die Durchführung aller Funktionsabläufe
nicht gewährleistet werden.
❒ Unter Windows NT funktioniert der LAN-Faxtreiber nicht in einer RISC-Prozessorumgebung (MIPS-Serie R, Alpha AXP, PowerPC).
❖ Speicherort der Datei
Folgende Ordner sind auf der CD-ROM enthalten:
• LAN-Faxtreiber für Windows 98/Me
\TREIBER\LAN-FAX\WIN9X_ME
• LAN-Faxtreiber für Windows NT 4.0
\TREIBER\LAN-FAX\NT4
• LAN-Faxtreiber für Windows 2000/XP und Windows Server 2003
\TREIBER\LAN-FAX\WIN2K_XP
236
Versenden von Faxnachrichten über Computer
❖ Betriebsumgebung
• Computer
PC/AT-kompatibel
• Betriebssysteme
Microsoft Windows 98/Me
Microsoft Windows 2000/XP
Microsoft Windows Server 2003
Microsoft Windows NT 4.0
• Bildschirmanzeige
VGA 640 × 480 Pixel oder höhere Auflösung
Hinweis
❒ Schließen Sie vor Beginn der Installation alle laufenden Anwendungen.
Adressbuch
Das Adressbuch unterstützt Sie beim Bearbeiten von LAN-Fax-Sendezielen.
❖ Betriebssysteme
Microsoft Windows 98/Me
Microsoft Windows 2000/XP
Microsoft Windows Server 2003
Microsoft Windows NT 4.0
6
LAN-Faxdeckblatt-Editor
Mit dem LAN-Faxdeckblatt-Editor können Sie LAN-Faxdeckblätter bearbeiten.
❖ Betriebssysteme
Microsoft Windows 98/Me
Microsoft Windows 2000/XP
Microsoft Windows Server 2003
Microsoft Windows NT 4.0
237
Faxversand über Computer
Autostart-Programm
Die Installationsprogramme für diverse Treiber und Dienstprogramme werden
automatisch gestartet, sobald Sie die CD-ROM einlegen.
Der LAN-Faxtreiber, das Adressbuch und der LAN-Faxdeckblatt-Editor können
automatisch installiert werden.
❒
❒
❒
6
❒
Wichtig
Wenn die Plug-und-Play-Funktion startet, klicken Sie auf [Abbrechen] im Dialogfeld [Neue Hardware gefunden], [Assistent für Gerätetreiber] oder [Assistent für
das Suchen neuer Hardware] und legen dann die CD-ROM ein. Je nach der Version von Windows 98/Me, Windows 2000/XP, Windows Server 2003 oder
Windows NT 4.0 wird das Dialogfeld [Neue Hardwarekomponente gefunden],
[Assistent zum Aktualisieren von Gerätetreibern] oder [Assistent für das Suchen neuer
Hardware] angezeigt.
Bei gewissen Betriebssystemeinstellungen wird Autostart möglicherweise
nicht automatisch ausgeführt. Doppelklicken Sie in diesem Fall auf “Setup.exe”, die sich im Hauptverzeichnis der CD-ROM befindet.
Wenn Sie den Autostart abbrechen wollen, halten Sie beim Einlegen der CDROM die {Umschalttaste} gedrückt (wenn Sie Windows 2000/Windows XP
oder Windows Server 2003 verwenden, halten Sie die linke {Umschalttaste}
gedrückt). Halten Sie die {Umschalttaste} so lange gedrückt, bis der Computer
den Zugriff auf die CD-ROM beendet.
Wenn Sie während der Installation auf [Abbrechen] klicken, wird der Installationsvorgang abgebrochen. Führen Sie in diesem Fall einen Neustart des Computers durch und installieren dann die restliche Software oder den Druckertreiber.
Hinweis
❒ Wenn Sie das Betriebssystem Windows 2000/XP, Windows Server 2003 oder
Windows NT 4.0 verwenden, benötigen Sie für die Installation eines
Druckertreibers mit Hilfe von Autostart die Zugriffsrechte eines Administrators. Sie müssen sich daher mit einem Benutzeraccount einloggen, der über
Administratorrechte verfügt, wenn Sie den LAN-Faxtreiber mit Hilfe von
Autostart installieren.
Installieren der einzelnen Anwendungen
Bevor Sie die LAN-Faxfunktionen verwenden können, müssen Sie auf dem
Computer einen LAN-Faxtreiber installieren. Der LAN-Faxtreiber befindet sich
auf der mit diesem Gerät ausgelieferten CD-ROM.
Zusammen mit dem LAN-Faxtreiber werden das Adressbuch und der LANFaxdeckblatt-Editor installiert. Das Adressbuch unterstützt Sie beim Bearbeiten
von LAN-Fax-Sendezielen. Mit dem LAN-Faxdeckblatt-Editor können Sie
LAN-Faxdeckblätter bearbeiten.
Gehen Sie folgendermaßen vor, um den LAN-Faxtreiber, das Adressbuch und
den LAN-Faxdeckblatt-Editor gleichzeitig zu installieren.
Wichtig
❒ Installieren Sie den SmartDeviceMonitor for Client, bevor die oben genannten Anwendungen eingerichtet werden.
238
Versenden von Faxnachrichten über Computer
A Alle derzeit laufenden Anwendungen schließen.
B Die CD-ROM aus dem Lieferumfang dieses Geräts in das CD-ROM-Lauf-
werk des Computers einlegen.
Das Installationsprogramm wird automatisch ausgeführt und das Sprachauswahl-Fenster angezeigt.
Je nach Betriebssystemeinstellungen wird das Installationsprogramm unter
Umständen nicht automatisch gestartet. Doppelklicken Sie in diesem Fall im
Hauptverzeichnis der CD-ROM auf die Datei “setup.exe”.
C Die gewünschte Sprache aus dem Dialogfeld wählen und dann auf [OK]
klicken.
D Auf [LAN-Faxtreiber] klicken.
Das Fenster mit der Software-Lizenzvereinbarung wird angezeigt.
E Lesen Sie alle Punkte durch und wählen Sie – wenn Sie einverstanden sind [Ich akzeptiere die Vereinbarung.] aus und klicken anschließend auf [Weiter].
Wenn Sie [Ich akzeptiere die Vereinbarung nicht.] wählen, kann die Installation
nicht abgeschlossen werden.
6
F Das Kontrollkästchen [LAN-Faxtreiber] aktivieren und anschließend auf [Weiter]
klicken.
G Sicherstellen, dass das Kontrollkästchen [Druckername: <LAN-Fax M8>] aktiviert ist und dann auf [Fortsetzen] klicken.
Wählen Sie den gewünschten Anschluss.
H Auf [Fertig stellen] klicken.
Das Installationsabschluss-Dialogfeld wird angezeigt.
I Auf [Fertig stellen] klicken.
J Auf [Verlassen] klicken.
Festlegen von Eigenschaften für den LAN-Faxtreiber
In diesem Abschnitt wird erläutert, wie Eigenschaften festgelegt werden, die zur
Verwendung des LAN-Faxtreibers erforderlich sind.
Hinweis
❒ Wenn Sie das Betriebssystem Windows NT 4.0, Windows 2000/XP oder Windows Server 2003 verwenden, melden Sie sich mit einem Account an, der
über Administratorrechte verfügt.
239
Faxversand über Computer
Einstellen von Druckeigenschaften
In diesem Abschnitt wird erläutert, wie Sie Einstellungen vornehmen (z.B. Papierformat oder Auflösung).
A Gehen Sie im Menü [Start] auf [Einstellungen] und klicken Sie dann auf [Drucker].
Wählen Sie unter Windows XP Professional oder Windows Server 2003 im
Menü [Start] die Option [Drucker und Faxgeräte].
Klicken Sie bei Windows XP Home Edition auf [Systemsteuerung] im Menü
[Start]. Klicken Sie anschließend auf [Drucker und andere Hardware] und dann
auf [Drucker und Faxgeräte].
B Heben Sie [LAN-Fax M8] hervor, und klicken Sie dann auf [Eigenschaften] im
Menü [Datei].
Unter Windows NT klicken Sie auf [Dokumentstandard...] im Menü [Datei].
C Klicken Sie unter Windows 98/Me auf die Registerkarte [Papier], um die folgenden Eigenschaften festzulegen.
• Papierformat
• Ausrichtung
• Magazin
• Auflösung
• Graustufen
• Als Grafik drucken
6
D Legen Sie unter Windows NT 4.0 die folgenden Eigenschaften fest.
•
•
•
•
Papierformat
Ausrichtung
Magazin
Auflösung
E Klicken Sie unter Windows 2000/XP oder Windows Server 2003 auf die Schaltfläche [Druckeinstellungen...], um die folgenden Eigenschaften festzulegen.
• Papierformat
• Ausrichtung
• Magazin
• Auflösung
F Auf [OK] klicken.
240
Versenden von Faxnachrichten über Computer
Festlegen von Einstellungen für die Optionenkonfiguration
Nehmen Sie Einstellungen für optionale Einheiten vor, die am Gerät installiert sind.
A Gehen Sie im Menü [Start] auf [Einstellungen] und klicken Sie dann auf [Drucker].
Wählen Sie unter Windows XP Professional oder Windows Server 2003 im
Menü [Start] die Option [Drucker und Faxgeräte].
Klicken Sie bei Windows XP Home Edition auf [Systemsteuerung] im Menü
[Start]. Klicken Sie anschließend auf [Drucker und andere Hardware] und dann
auf [Drucker und Faxgeräte].
B Heben Sie [LAN-Fax M8] hervor, und klicken Sie dann auf [Eigenschaften] im
Menü [Datei].
C Klicken Sie auf die Registerkarte [Zubehör] und nehmen Sie dann die Einstellungen für die Konfiguration der Optionen vor.
D Ist das Gerät an ein Netzwerk angeschlossen, wird die Konfiguration der Optionen automatisch durchgeführt. Wenn die Einstellungen nicht zu den installierten optionalen Elementen passen, klicken Sie auf [Aus dem Gerät laden].
E Wenn das Gerät lokal mit dem Computer verbunden ist, aktivieren Sie die
6
Kontrollkästchen für die installierten optionalen Elemente.
F Auf [Übernehmen] klicken.
Die Einstellungen für die Konfiguration der Optionen sind beendet.
G Auf [OK] klicken.
Registerkarte [Zubehör]
Die Registerkarte [Zubehör] enthält neben den Elementen zur Optionskonfiguration die folgenden Elemente.
• Manuelle Zieleingabe verweigern
Aktivieren Sie diese Option, um die direkte Zieleingabe zu verhindern.
• E-Mail aktivieren
Aktivieren Sie diese Option, wenn Sie das Internet-Fax mit der LAN-FaxFunktion verwenden.
• IP-Fax
Aktivieren Sie diese Option, wenn Sie IP-Fax verwenden.
Nachdem Sie diese Option aktiviert haben, wählen Sie ein Protokoll aus,
indem Sie auf die entsprechende Optionsschaltfläche klicken.
Hinweis
❒ Sind die Optionen dieses Geräts nicht wie beschrieben konfiguriert, arbeiten die LAN-Faxfunktionen möglicherweise nicht.
❒ Wenn das Gerät mit einem Netzwerk verbunden ist und der Anschluss über
den Anschluss “SmartDeviceMonitor for Client” eingestellt wird, erfolgt die
Konfiguration der Option automatisch. Einzelheiten zur automatischen
Konfiguration der Option finden Sie in der Hilfe zum LAN-Faxtreiber.
241
Faxversand über Computer
Grundlagen des Sendens
In diesem Abschnitt wird erläutert, wie mit Windows-Anwendungen erstellte
Faxdokumente gesendet werden.
Zum Versenden eines Faxdokuments wählen Sie in der Windows-Anwendung
lediglich die Funktion [Drucken...], wählen Sie anschließend [LAN-Fax M8] als
Drucker, und geben Sie danach im Dialogfeld [LAN-Fax] ein Ziel an.
Öffnen Sie das zu sendende Dokument in der Anwendung oder erstellen Sie ein
neues Dokument und führen dann die folgenden Schritte durch.
Einzelheiten finden Sie in der Hilfe zum LAN-Faxtreiber.
Wichtig
❒ Bei Verwendung des SmartDeviceMonitor for Client können Sie Dokumente
nur jeweils mit einem LAN-Fax an dieses Gerät senden.
A Im Menü [Datei] auf [Drucken...] klicken.
B Wählen Sie [LAN-Fax M8] in der Liste [Name:] aus.
C Auf [OK] klicken.
6
Das LAN-Fax-Dialogfeld wird angezeigt.
Das Einstellverfahren kann je nach verwendeter Anwendung unterschiedlich
sein. Es ist jedoch stets [LAN-Fax M8] als Drucker zu wählen.
D Legen Sie das Ziel fest.
Weitere Informationen zur Angabe eines Ziels finden Sie in der Hilfe zum
LAN-Faxtreiber.
Wenn auf diesem Gerät die Anwender-Authentifizierung genutzt wird,
klicken Sie auf [Anwendereinstellungen...].
E Legen Sie die notwendigen Optionen fest.
F Auf [Senden] klicken.
Wenn Sie auf [Drucken & Senden] klicken, wird das Fax an das Ziel gesendet,
und das Gerät druckt eine Kopie des gesendeten Dokuments.
Hinweis
❒ Das Gerät kann Dokumente speichern, die von einem LAN-Faxtreiber als
zu übertragende Dateien gesendet wurden. Informationen über die maximale Anzahl von Dokumenten, die auf dem Gerät gespeichert werden
können, finden Sie unter “Maximalwerte”.
❒ Informationen über die maximale Anzahl von Zielen, die Sie pro Datei angeben können, finden Sie unter “Maximalwerte”.
242
Versenden von Faxnachrichten über Computer
Referenz
S.243 “Eine Zielstation mit Hilfe einer Zielliste festlegen”
S.243 “Ein Ziel mit Hilfe des Adressbuchs festlegen”
S.244 “Festlegen eines Ziels durch direkte Eingabe einer Faxnummer, eines
Internet-Faxziels oder eines IP-Faxziels”
S.246 “Festlegen von Optionen”
S.249 “Überprüfen der Übertragungsergebnisse per E-Mail”
S.251 “Bearbeiten des Adressbuchs”
S.274 “Maximalwerte”
Eine Zielstation mit Hilfe einer Zielliste festlegen
A Auf die Registerkarte [Adressbuch] oder [Ziel angeben] klicken.
Die Registerkarte [Adressbuch] oder [Ziel angeben] wird angezeigt.
B Markieren Sie das Kontrollkästchen [Geräte-Adresse:] (oder [Geräte-Adresse
verwenden]).
6
C Die
Geräteadresse wird im Feld [Geräte-Adresse:] auf der Registerkarte
[Adressbuch] angezeigt. Geben Sie auf der Registerkarte [Ziel angeben] die
Registrationsnummer der Zielwahltaste im Feld [Geräte-Adresse:] ein.
D Auf [Als Ziel wählen] klicken.
Das eingegebene Ziel wird hinzugefügt und erscheint im Feld [Zielliste:].
Wenn Sie ein Ziel versehentlich hinzufügen, klicken Sie das falsche Ziel an
und dann auf [Aus Liste löschen].
E Zur Auswahl weiterer Ziele die Schritte C und D wiederholen.
Ein Ziel mit Hilfe des Adressbuchs festlegen
Wichtig
❒ Um dieses Verfahren anwenden zu können, müssen Sie die Zielstationen in
der Adressliste mit dem Adressbuch registrieren.
A Klicken Sie auf die Registerkarte [Adressbuch].
Die Registerkarte [Adressbuch] wird angezeigt.
B Wählen Sie im Dropdown-Menü [Adressbuch] eine CSV-Datei aus, die die
gewünschte Zielliste enthält.
Bis zu drei der zuletzt verwendeten Dateien werden im Dropdown-Menü angezeigt. Um eine nicht angezeigte Zielliste zu verwenden, klicken Sie auf
[Durchsuchen...] und wählen dann die Datei aus.
243
Faxversand über Computer
C Wählen Sie im Dropdown-Menü [Name:] [Kontakt] oder [Gruppe] als Anzei-
geformat aus.
Der Inhalt der Zielliste ändert sich je nach ausgewählter Option wie folgt:
• Ansprechpartner: Name der betreffenden Person, Name der Firma, Name
der Abteilung, Faxnummer
• Gruppe: Gruppenname
Wenn Sie [Gruppe] gewählt haben, fahren Sie mit Schritt E fort.
D Wenn Sie in Schritt C die Option [Kontakt] gewählt haben, wählen Sie den
Faxtyp im Dropdown-Menü [Typ:] aus.
Um das Dokument als normales Fax oder als IP-Fax zu senden, wählen Sie
[Fax]. Wenn Sie das Dokument per Internet Fax senden möchten, wählen Sie
[E-Mail].
E Das Ziel in der Zielliste anklicken, um es zu markieren, und dann auf
[Als Ziel wählen] klicken.
Das ausgewählte Ziel wird hinzugefügt und erscheint im Feld [Zielliste:].
Wenn Sie ein Ziel versehentlich hinzufügen, klicken Sie das falsche Ziel an
und dann auf [Aus Liste löschen].
Geben Sie im Listenfeld “Adressbuch” direkt den Namen ein, nach dem Sie
suchen möchten. Anschließend können Sie zu dem eingegebenen Namen
springen.
6
F Zur Auswahl weiterer Ziele wiederholen Sie die Schritte B bis E.
Hinweis
❒ Der Ziellisteninhalt kann eingeengt werden, indem Sie im DropdownMenü [Suchen] den ersten Buchstaben des Namens eines Ansprechpartners, einer Firma oder einer Gruppe auswählen.
Festlegen eines Ziels durch direkte Eingabe einer Faxnummer, eines Internet-Faxziels
oder eines IP-Faxziels
A Klicken Sie auf die Registerkarte [Ziel angeben].
Die Registerkarte [Ziel angeben] wird angezeigt.
B Wählen Sie den Faxtyp im Dropdown-Menü [Typ:] aus.
Um das Dokument als normales Fax oder als IP-Fax zu senden, wählen Sie
[Fax]. Wenn Sie das Dokument per Internet Fax senden möchten, wählen Sie
[E-Mail].
Nachdem Sie den Faxtyp ausgewählt haben, werden die Elemente angezeigt,
die dem ausgewählten Typ entsprechen.
244
Versenden von Faxnachrichten über Computer
C Legen Sie das Ziel fest.
Legen Sie das Ziel in Abhängigkeit vom ausgewählten Faxtyp wie folgt fest:
• Wenn Sie [Fax] ausgewählt haben, geben Sie die Faxnummer ein. Um das
Dokument als IP-Fax zu senden, geben Sie das IP-Faxziel ein.
• Wenn Sie [E-Mail] ausgewählt haben, geben Sie die E-Mail-Adresse ein.
Um in die Faxnummer eine Pause einzugeben, klicken Sie auf [Pause]. Wenn Sie
in Schritt B die Option [E-Mail] ausgewählt haben, ist [Pause] nicht verfügbar.
D Legen Sie die Einstellungen entsprechend der Art der Faxübertragung fest.
Legen Sie die Einstellungen entsprechend der in Schritt B ausgewählten Art
der Faxübertragung wie folgt fest:
• Wenn Sie [Fax] ausgewählt haben, wählen Sie in der Liste [Leitung:] eine
Leitung oder ein Protokoll aus.
• Haben Sie [E-Mail] festgelegt, markieren Sie das Kontrollkästchen [Bitte den
SMTP-Server nicht verwenden.], wenn der SMTP-Server umgangen werden
soll.
E Auf [Als Ziel wählen] klicken.
6
Das eingegebene Ziel wird hinzugefügt und erscheint im Feld [Zielliste:].
Wenn Sie ein Ziel versehentlich hinzufügen, klicken Sie das falsche Ziel an
und dann auf [Aus Liste löschen].
F Zur Auswahl weiterer Ziele wiederholen Sie die Schritte B bis E.
Hinweis
❒ Informationen über die maximal zulässige Anzahl von Ziffern für ein Ziel
finden Sie unter “Maximalwerte”.
Referenz
S.60 “Senden über eine Faxleitung”
S.63 “Senden per IP-Fax”
S.66 “Senden an eine E-Mail-Adresse”
S.274 “Maximalwerte”
245
Faxversand über Computer
Festlegen von Optionen
Beim Senden eines Faxdokuments können Sie die folgenden Übertragungsoptionen festlegen.
Weitere Informationen zu Übertragungsoptionen finden Sie in der Hilfe zum
LAN-Faxtreiber.
• Senden zu einem bestimmten Zeitpunkt
• Fax Header drucken
• Ein Deckblatt anhängen
• Zweiseitiges Drucken
• Vorschau
• Als Datei speichern
• Document Server
Um ein Faxdokument zu einem bestimmten Zeitpunkt zu senden:
A Auf [Sendeoptionen] klicken.
6
Die Registerkarte [Sendeoptionen] wird angezeigt.
B Aktivieren Sie das Kontrollkästchen [Zu festgelegter Zeit senden] und geben
Sie dann eine Übertragungszeit an.
Um einen Absenderstempel zu drucken:
A Auf [Sendeoptionen] klicken.
Die Registerkarte [Sendeoptionen] wird angezeigt.
B Markieren Sie das Kontrollkästchen vor [Fax Header drucken].
Um ein Deckblatt anzufügen:
A Auf [Sendeoptionen] klicken.
Die Registerkarte [Sendeoptionen] wird angezeigt.
B Markieren Sie das Kontrollkästchen vor [Deckblatt anfügen].
Der ersten Seite einer Übertragungsdatei wird ein Deckblatt vorangestellt.
Klicken Sie auf [Deckblatt bearbeiten...], um das Deckblatt zu bearbeiten.
Referenz
S.254 “Bearbeiten von Fax-Deckblättern”
246
Versenden von Faxnachrichten über Computer
Um den zweiseitigen Druck festzulegen:
A Auf [Sendeoptionen] klicken.
Die Registerkarte [Sendeoptionen] wird angezeigt.
B Markieren Sie das Kontrollkästchen vor [2-seitig drucken].
Um die Vorschau anzuzeigen
Durch Aktivierung des Kontrollkästchens [Vorschau] können Sie überprüfen,
wie das Faxdokument an der Zielstation ausgegeben wird.
A Auf [Sendeoptionen] klicken.
Die Registerkarte [Sendeoptionen] wird angezeigt.
B Markieren Sie das Kontrollkästchen vor [Vorschau].
C Klicken Sie auf [Senden] oder [Drucken & Senden].
Das Fenster [Vorschau] erscheint.
D Klicken Sie zum Überprüfen des Bildes auf [Weiter] oder [Zurück].
Um das Fenster [Vorschau] zu schließen, klicken Sie auf [Abbrechen].
6
Als Dateien speichern
Sie können das Faxdokument im TIFF-Format (TIFF-F) speichern.
A Auf [Sendeoptionen] klicken.
Die Registerkarte [Sendeoptionen] wird angezeigt.
B Markieren Sie das Kontrollkästchen vor [Als Datei speichern].
C Auf [Speichern in...] klicken.
D Wählen Sie einen Ordner aus dem Verzeichnis.
E Legen Sie das Verfahren für die Dateibenennung fest.
Um einen Dateinamen manuell einzugeben, aktivieren Sie das Kontrollkästchen [Wählen Sie beim Speichern den Dateinamen]. Zum automatischen Benennen
und Speichern der Dateien markieren Sie das Kontrollkästchen vor [Automatisch eine neue Datei erzeugen].
F Auf [OK] klicken.
G Klicken Sie auf [Speichern] oder [Speichern & Senden].
Wenn Sie die Option [Automatisch eine neue Datei erzeugen] wählen, wird der Bilddatei ein Name zugewiesen und sie wird in dem festgelegten Ordner gespeichert.
Der Dateiname lautet RicHHMMSS.tif (HH: Stunden, MM: Minuten, SS: Sekunden).
H Geben Sie den Dateinamen ein.
In diesem Schritt können Sie auch einen anderen Ordner wählen.
247
Faxversand über Computer
I Auf [Speichern] klicken.
Die Bilddatei wird im festgelegten Ordner gespeichert.
Hinweis
❒ Einseitige Dokumente werden als einzelne TIFF-Dateien, mehrseitige Dokumente als mehrere TIFF-Dateien gespeichert.
Um das Faxdokument auf dem Document Server zu speichern:
Wichtig
❒ Wenn [Festplatteneinheit] unter [Zubehör] im Dialogfeld “Druckeigenschaften”
nicht aktiviert ist, können Sie [Document Server] nicht auswählen.
A Auf [Sendeoptionen] klicken.
Die Registerkarte [Sendeoptionen] wird angezeigt.
B Das Kontrollkästchen vor [An Document Server senden] aktivieren und dann
den Anwendernamen, den Dateinamen und das Passwort eingeben.
6
Überprüfen der Übertragung mit dem LAN-Faxtreiber
Sie können über “SmartDeviceMonitor for Admin”, “SmartDeviceMonitor for
Client” oder Web Image Monitor die Angaben zu den Dateien überprüfen, die
mit dem LAN-Faxtreiber gesendet wurden. Informationen über die maximale
Anzahl von Übertragungsergebnissen, die Sie überprüfen können, finden Sie
unter “Maximalwerte”.
Sie haben auch die Möglichkeit, den Inhalt des Journals mit Hilfe von [Faxjournal laden]
in “SmartDeviceMonitor for Admin” als CSV-Datei auf einem PC zu speichern.
Hinweis
❒ Wenn Daten vom LAN-Faxtreiber über den “SmartDeviceMonitor for Client”-Anschluss übertragen werden, wird auf dem Bildschirm des Computers
die Meldung “Datenübertragung abgeschlossen.” angezeigt, so dass Sie
den Kommunikationsvorgang ohne weiteres überprüfen können. Wenn das
Kommunikationsdatenvolumen vom LAN-Fax an dieses Gerät aber steigt,
kann die Meldung während des Betriebs erscheinen, was an dem Unterschied
der Speicherkapazität zwischen diesem Gerät und “SmartDeviceMonitor for
Client” liegt. Genauere Faxübertragungsergebnisse erhalten Sie bei Verwendung der Funktion “E-Mail TX-Ergebnisse”.
❒ Der Auftragsverlauf weicht unter Umständen von den Übertragungsergebnissen des
Geräts ab. Halten Sie sich in diesem Fall an die Übertragungsergebnisse des Geräts.
❒ Einzelheiten finden Sie in der entsprechenden Hilfe.
Referenz
S.188 “Kommunikationsbericht (Speichersenden)”
S.274 “Maximalwerte”
248
Versenden von Faxnachrichten über Computer
Überprüfen der Übertragungsergebnisse per E-Mail
Nachdem Sie eine Kommunikation im LAN-Faxmodus durchgeführt haben,
werden mit dieser Funktion die Kommunikationsergebnisse per E-Mail vom
Computer gesendet.
Wenn Sie mit dem LAN-Fax die Funktionen [Senden] oder [Drucken & Senden] genutzt haben und die Kommunikation erfolgreich war, wird eine E-Mail mit den
Übertragungsergebnissen gesendet.
Eine E-Mail mit der Ergebnisinformation wird gesendet, wenn der
Druckvorgang abgeschlossen ist bzw. während der Verbindung zwischen diesem Gerät und einem Computer ein Fehler auftritt.
A Klicken Sie auf die Registerkarte [E-Mail-Einstellungen].
B Aktivieren Sie das Kontrollkästchen [Benachr.] unter [E-Mail TX-Ergebnisse].
C Geben Sie das Ziel ein.
Wenn Sie die E-Mail-Adresse direkt eingeben möchten, klicken Sie auf das
Optionsfeld [Ziele angeben] und geben Sie anschließend die E-Mail-Adresse in
das Feld [Ziele angeben] ein.
Wenn Sie die programmierte Adresse des Geräts eingeben möchten, klicken
Sie auf das Optionsfeld [Geräte-Adresse:] und geben Sie dann die Registrationsnummer der Zielwahltaste in das Feld [Geräte-Adresse:] ein.
Das Feld [Geräte-Adresse:] ist nicht verfügbar, wenn [Ziele angeben] ausgewählt
ist, so dass Sie nichts in das Textfeld eingeben können.
6
D Klicken Sie auf [Senden] oder [Drucken & Senden].
Hinweis
❒ Sie können die Übertragungsergebnisse mit der Funktion “E-Mail-TX-Ergebnisse” und dem Kommunikationsergebnisbericht überprüfen. Im
Menü “Faxeinstellungen” können Sie unter “Anwenderparameter”
(Schalter 10, Bit 6) festlegen, ob beides verwendet werden soll.
❒ Falls das E-Mail-Menü dieses Gerätes unzureichende Konfigurationen aufweist oder “Autom. Absendername festlegen” auf “Aus” gestellt ist, wird keine E-Mail mit LAN-Fax-Ergebnisinformation gesendet, sondern der LANFax-Ergebnisbericht ausgedruckt. Informationen zu den E-Mail-Einstellungen finden Sie im Handbuch Grundeinstellungen. Informationen zum LANFax Ergebnisbericht finden Sie unter “LAN-Fax Ergebnisbericht”.
Referenz
S.188 “Kommunikationsbericht (Speichersenden)”
S.250 “LAN-Fax-Ergebnisbericht”
S.274 “Maximalwerte”
Handbuch Grundeinstellungen
249
Faxversand über Computer
LAN-Fax-Ergebnisbericht
In diesem Abschnitt wird der LAN-Fax Ergebnisbericht erläutert.
Wenn “E-Mail TX-Ergebnisse” auf “Benachr.” eingestellt ist, im E-Mail-Menü
dieses Geräts unzureichende Konfigurationen vorhanden sind oder wenn “Autom. Absendername festlegen” auf “Aus” eingestellt ist, wird keine E-Mail mit
LAN-Fax-Ergebnisinformationen gesendet, sondern der LAN-Fax Ergebnisbericht ausgedruckt. Wenn die “E-Mail TX-Ergebnisse” unter “Absendername”
nicht aktiviert wurden, wird der LAN-Fax-Ergebnisbericht gedruckt.
Hinweis
❒ Mit den Anwenderparametern (Schalter 20, Bit 0) im Menü “Faxeinstellungen”
können Sie festlegen, ob der LAN-Fax-Ergebnisbericht gedruckt werden soll.
❒ Wenn die Funktionen [Senden] oder [Drucken & Senden] mit dem LAN-Faxtreiber ausgeführt werden und kein E-Mail-TX-Ergebnisbericht eingetroffen ist,
wird der Kommunikationsbericht gedruckt.
Referenz
S.188 “Kommunikationsbericht (Speichersenden)”
6
Handbuch Grundeinstellungen
Drucken und Speichern
Sie können mit Windows-Anwendungen erstellte Dokumente drucken.
Öffnen Sie das zu sendende Dokument in der Anwendung oder erstellen Sie ein
neues Dokument und führen dann die folgenden Schritte durch.
Weitere Informationen zum Drucken des Faxbildes finden Sie in der Hilfe zum
LAN-Faxtreiber.
A Im Menü [Datei] auf [Drucken...] klicken.
B Wählen Sie [LAN-Fax M8] in der Liste [Name:], und klicken Sie dann auf [OK].
Das Dialogfeld [LAN-Fax] wird angezeigt.
Das Einstellverfahren kann je nach verwendeter Anwendung unterschiedlich
sein. Es ist jedoch stets [LAN-Fax M8] als Drucker zu wählen.
C Klicken Sie auf [Druck] oder [Drucken & Senden].
Sie können das Faxbild in einer Datei speichern. Informationen hierzu finden
Sie unter “Festlegen von Optionen”.
250
Versenden von Faxnachrichten über Computer
Hinweis
❒ Darüber hinaus können Sie die Dokumente im TIFF-Format speichern. Informationen zum Speichern der Dokumente im TIFF-Format finden Sie
unter “Als Dateien speichern”.
❒ Sie können auswählen, wie lange Dokumentdaten im Gerät gespeichert bleiben sollen, wenn der Druckvorgang auf Grund von Problemen wie Papiermangel bzw. –staus fehlschlägt. Legen Sie diese Einstellung unter
“Anwenderparameter” (Schalter 20, Bit 2, 3, 4, 5) im Menü “Faxeinstellungen”
fest. Die Daten werden nach Ablauf des festgelegten Zeitraums gelöscht.
Referenz
S.246 “Festlegen von Optionen”
S.247 “Als Dateien speichern”
Handbuch Grundeinstellungen
Bearbeiten des Adressbuchs
Mit dem Adressbuch können Sie in der Adressliste Ziele programmieren und
bearbeiten.
Weitere Informationen zum Adressbuch finden Sie in der Hilfe zum LAN-Faxtreiber.
6
Hinweis
❒ Sie können im CSV-Format erstellte Dateien als Adressbuchdaten verwenden. Erstellen Sie zu diesem Zweck CSV-Dateien, die einem bestimmten Format entsprechen. Einzelheiten hierzu finden Sie in der Hilfe-Datei.
Neue Ziele programmieren
A Gehen
Sie im Menü [Start] auf [Programme] und [LAN-Fax-Utilities] und
klicken Sie anschließend auf [Adressbuch].
Das Dialogfeld [Adressbuch] wird angezeigt.
Wenn der LAN-Faxtreiber bereits gestartet wurde, klicken Sie auf [Adressbuch
bearbeiten...].
B Klicken Sie auf [Neu/Durchsuchen...] und wählen Sie dann die CSV-Datei
aus, in der die zu bearbeitende Adressliste enthalten ist.
C Geben Sie das Ziel und den Namen ein.
Sie können einen Kontaktnamen, Firmennamen, Abteilungsnamen, eine Faxnummer, E-Mail-Adresse und IP-Faxadresse eingeben. Der Name und das
Ziel (Faxnummer, E-Mail-Adresse oder IP-Faxadresse) können nicht übersprungen werden.
251
Faxversand über Computer
D Auf [Hinzuf.] klicken.
Das Ziel wird zur Zielliste hinzugefügt.
E Auf [Schließen] klicken.
F Haben Sie ein Ziel geändert, erscheint eine Bestätigungsmeldung. Klicken
Sie zum Speichern der vorgenommenen Änderungen auf [Ja].
Möchten Sie die Änderungen nicht speichern und die Bearbeitung verlassen,
klicken Sie auf [Nein].
Um zur Bearbeitungsanzeige zurückzukehren, klicken Sie auf [Abbrechen].
Das Bestätigungsdialogfeld erscheint nicht, wenn Sie nach dem Starten des
Adressbuches keine Änderungen vorgenommen haben.
Hinweis
❒ Um den Inhalt der Zielliste dieses Geräts im Adressbuch zu programmieren, aktivieren Sie das Kontrollkästchen [Geräte-Adresse verwenden], und geben Sie danach die Registrationsnummer der Zielwahltaste in das Feld
[Geräte-Adresse:] ein.
❒ Für [Leitung:] unter [Faxnummer:] können die folgenden Leitungsarten ausgewählt werden: G3, G3-2, G3-3, G4, G3 Dir. Auto, G3 PABX Auto oder I-G3.
Dieses Gerät unterstützt jedoch nicht die Leitungsarten “G4” und “G3 PABX
Auto”.
❒ Für [Protokoll:] unter [IP-Faxadresse:] wählen Sie [H.323] oder [SIP] aus.
❒ Wenn der SMTP-Server umgangen werden soll, markieren Sie im Feld [E-MailAdresse:] das Kontrollkästchen vor [Bitte den SMTP-Server nicht verwenden.].
6
Programmierte Ziele bearbeiten
A Gehen
Sie im Menü [Start] auf [Programme] und [LAN-Fax-Utilities] und
klicken Sie anschließend auf [Adressbuch].
Das Dialogfeld [Adressbuch] wird angezeigt.
Wenn der LAN-Faxtreiber bereits gestartet wurde, klicken Sie auf [Adressbuch
bearbeiten...].
B Klicken Sie auf [Neu/Durchsuchen...] und wählen Sie dann die CSV-Datei
aus, in der die zu bearbeitende Adressliste enthalten ist.
C Wählen Sie das zu bearbeitende Zielaus, so dass es in der Liste markiert ist.
D Bearbeiten Sie die Daten.
E Klicken Sie auf [Aktualisieren].
F Auf [Schließen] klicken.
252
Versenden von Faxnachrichten über Computer
G Haben Sie ein Ziel geändert, erscheint eine Bestätigungsmeldung. Klicken
Sie zum Speichern der vorgenommenen Änderungen auf [Ja].
Möchten Sie die Änderungen nicht speichern und die Bearbeitung verlassen,
klicken Sie auf [Nein].
Um zur Bearbeitungsanzeige zurückzukehren, klicken Sie auf [Abbrechen].
Das Bestätigungsdialogfeld erscheint nicht, wenn Sie nach dem Starten des
Adressbuches keine Änderungen vorgenommen haben.
Löschen programmierter Ziele
A Gehen
Sie im Menü [Start] auf [Programme] und [LAN-Fax-Utilities] und
klicken Sie anschließend auf [Adressbuch].
Das Dialogfeld [Adressbuch] wird angezeigt.
Wenn der LAN-Faxtreiber bereits gestartet wurde, klicken Sie auf [Adressbuch
bearbeiten...].
B Klicken Sie auf [Neu/Durchsuchen...] und wählen Sie dann die CSV-Datei
aus, in der die zu bearbeitende Adressliste enthalten ist.
6
C Wählen Sie das zu löschende Ziel aus, so dass es in der Liste markiert ist.
D Auf [Löschen] klicken.
E Auf [Ja] klicken.
F Auf [Schließen] klicken.
G Haben Sie ein Ziel geändert, erscheint eine Bestätigungsmeldung. Klicken
Sie zum Speichern der vorgenommenen Änderungen auf [Ja].
Möchten Sie die Änderungen nicht speichern und die Bearbeitung verlassen,
klicken Sie auf [Nein].
Um zur Bearbeitungsanzeige zurückzukehren, klicken Sie auf [Abbrechen].
Das Bestätigungsdialogfeld erscheint nicht, wenn Sie nach dem Starten des
Adressbuches keine Änderungen vorgenommen haben.
253
Faxversand über Computer
Verwenden der Adressbuchdaten des Geräts in der Zielliste des LAN-Fax
Mit dem “Adressverwaltungsprogramm” in “SmartDeviceMonitor for Admin”
haben Sie die Möglichkeit, Informationen zu den in diesem Gerät registrierten
Faxzielen in einer CSV-Datei auf einem PC zu speichern. Gespeicherte CSV-Dateien können in die Zieltabelle des LAN-Faxtreibers eingefügt werden, wenn Sie
im Adressbuch [Neu/Durchsuchen...] auswählen. Speichern Sie die Datei nochmals für den LAN-Faxtreiber.
Hinweis
❒ Wenn in Gruppen registrierte Ziele von diesem Gerät in das Adressbuch eingefügt werden, wird das Ziel jeder Person anhand dieser Prioritätenreihenfolge bestimmt (überprüfen Sie ggf. vor dem Einfügen und Ändern die
Prioritätenreihenfolge): IP-Faxziel → Faxnummer → E-Mail-Adresse.
❒ Je nach Gerätetyp können Sie möglicherweise das Gerät nicht verwenden,
wenn das Adressbuch über CSV-Dateien aktualisiert wird (die mit SmartDeviceMonitor for Admin abgerufen wurden), die Anwendercodes enthalten.
❒ Einzelheiten hierzu finden Sie in der “SmartDeviceMonitor for Admin”-Hilfe.
6
Bearbeiten von Fax-Deckblättern
Mit dem LAN-Faxdeckblatt-Editor können Sie das Format von Faxdeckblättern
bearbeiten.
Wichtig
❒ Hierzu muss vor dem Anhängen eines Deckblatts an ein Faxdokument mit
dem LAN-Faxtreiber eine Fax-Deckblattdatei erstellt werden.
Erstellen eines Deckblatts
Gehen Sie beim Erstellen von Fax-Deckblättern wie folgt vor:
Mit dem LAN-Faxdeckblatt-Editor können Sie die folgenden Elemente bearbeiten.
• Firmenname als Zielangabe
• Abteilungsname als Zielangabe
• Personenname als Zielangabe
• Firmenname als Absenderangabe
• Abteilungsname als Absenderangabe
• Personenname als Absenderangabe
• Telefonnummer als Absenderangabe
• Faxummer als Absenderangabe
• Datum
• Meldung
254
Versenden von Faxnachrichten über Computer
A Gehen Sie im Menü [Start] auf [Programme] und [LAN-Fax-Utilities] und klicken
Sie anschließend auf [LAN-Fax-Deckblatt-Editor].
Das Dialogfeld [LAN-Fax-Deckblatt-Editor] wird angezeigt.
B Bearbeiten Sie das Deckblatt.
Einzelheiten zum Ablauf finden Sie in der Hilfe-Datei.
C Klicken Sie im Menü [Datei] auf [Speichern unter...].
D Wählen Sie einen Ordner und geben Sie dann einen Dateinamen ein.
E Auf [Speichern] klicken.
Hinweis
❒ Die Deckblattdaten werden im eigenen Format gespeichert (mit “fcp” als
Dateierweiterung).
Ein erstelltes Deckblatt hinzufügen
Hängen Sie die erstellte Deckblattdatei wie folgt an das Faxdokument an:
A Im Menü [Datei] auf [Drucken...] klicken.
B Wählen Sie [LAN-Fax M8] in der Liste [Name:], und klicken Sie dann auf [OK].
6
Das Dialogfeld [LAN-Fax] wird angezeigt.
C Klicken Sie auf [Deckblatt bearbeiten...].
Das Dialogfeld [Deckblatt] wird angezeigt.
D Eine Deckblattdatei aus der Dropdown-Liste oder nach Klicken auf [Durch-
suchen...] unter [Deckblatt wählen] auswählen.
Die unter [Deckblatt wählen] vorgenommene Auswahl wird nicht annulliert, es sei
denn, Sie wählen eine andere Datei. Wenn Sie nur die Informationen für das Ziel
ändern wollen, lassen Sie diesen Schritt aus und fahren mit dem Schritt E fort.
E Wählen Sie die Art der Informationen unter [An:] aus.
Sie können entweder [Adressbuch verwenden], [Sehr geehrte Damen und Herren!],
[Namen bearbeiten] oder [(Kein)] wählen. Bei Auswahl von [Namen bearbeiten]
können Sie den Firmen-, Abteilungs- und persönlichen Namen eingeben.
F Um das Datum auszudrucken, ist das Kontrollkästchen vor [Mit Datum] zu
aktivieren.
G Geben Sie die Absenderdaten ein.
Sie können Firmen-, Abteilungs- und Kontaktnamen sowie Telefon- und Faxnummern eingeben.
Um eine Nachricht hinzuzufügen, aktivieren Sie das Kontrollkästchen vor
[Mit Nachricht] und geben dann die Nachricht ein.
255
Faxversand über Computer
H Auf [OK] klicken.
I Ein Ziel eingeben.
J Auf die Registerkarte [Sendeoptionen] klicken und anschließend das Kontrollkästchen [Deckblatt anfügen] aktivieren.
K Klicken Sie auf [Senden] oder [Drucken & Senden].
Verwalten von Faxfunktionen mit SmartDeviceMonitor for Admin
Sie können Informationen über die Faxfunktionen dieses Geräts mit einem Computer überprüfen und Dateien mit SmartDeviceMonitor for Admin auf einem
Computer speichern.
Hinweis
❒ Einzelheiten zu SmartDeviceMonitor for Admin und dessen Installation finden Sie in der Netzwerkanleitung.
❒ Einzelheiten finden Sie in der Netzwerkanleitung und in der Hilfe zu SmartDeviceMonitor for Admin.
6
Referenz
Netzwerkanleitung
LAN-Fax-Betriebsmeldungen
In diesem Abschnitt werden typische Betriebsfehlermeldungen, die bei Verwendung des LAN-Faxtreibers auf dem Computer angezeigt werden, und Lösungen für diese Fälle erläutert.
Meldung
Ursache und Abhilfe
Keine Verbindung zum Gerät. Netzwerkverbindung überprüfen.
Sicherstellen, dass Stromversorgung eingeschaltet ist.
Die Anzahl der Einträge in
den Zielen übersteigt die
Grenzen. Es können bis zu
500 Einträge eingegeben
werden.
Die Anzahl der spezifizierten Ziele überschreitet die
maximal zulässige Zahl. Die maximale Anzahl von
Zielen, die gleichzeitig eingegeben werden können,
beträgt 500.
Das Dialogfeld [LAN-Fax] ist schon geöffnet. Beenden
"LAN-Fax" wurde bereits
Sie LAN-Fax und starten Sie das Programm erneut.
gestartet. Es kann nicht
nochmals gestartet werden.
Fehler bei der Speicherre- Die im Computer verfügbare Speicherkapazität ist erschöpft. Schließen Sie nicht benötigte Anwendungen.
servierung.
256
Anzeigen der Faxinformationen mit Hilfe eines Web-Browsers
Anzeigen der Faxinformationen mit Hilfe
eines Web-Browsers
Sie können empfangene Faxdokumente und deren Listen betrachten oder diese
Dokumente mit Hilfe eines Web Image Monitors über einen Netzwerkcomputer
ausdrucken lassen.
Hinweis
❒ Es wird empfohlen, einen Web Image Monitor zu verwenden, der in der gleichen Netzwerkumgebung wie dieses Gerät betrieben wird. Ansonsten könnte sich der Web-Browser nicht öffnen lassen und ein Fehler auftreten.
❒ Sie müssen im Menü “Faxeinstellungen” die Option “Speichern” als “Empfangsdateieinstellung” auswählen.
❒ Sie können die Dokumente auch mit DeskTopBinder überprüfen und verwalten.
Referenz
Netzwerkanleitung
Handbuch Grundeinstellungen
Handbuch und Hilfe zu DeskTopBinder
6
Anzeigen, Drucken und Löschen von empfangenen
Faxdokumenten mit Hilfe eines Web Image Monitors
Nutzen Sie das folgende Verfahren, um empfangene Faxdokumente mit einem
Web Image Monitor zu betrachten und/oder auszudrucken.
Empfangene Faxdokumente mit einem Web-Browser betrachten
A Starten Sie einen Web-Browser.
B Geben Sie die IPv4-Adresse des Geräts in das Feld [Adresse] ein.
C Klicken Sie auf [Empf. Datei per Fax] im linken Fenster.
D Wenn Sie einen Anwendercode für die gespeicherte Empfangsdatei pro-
grammiert haben, geben Sie ihn ein und klicken Sie dann auf [OK].
Eine Liste mit empfangenen Faxdokumente wird angezeigt.
Wurde der programmierte Anwendercode mit der Funktion “Adressbuchverwaltung” unter “Systemeinstellungen” gelöscht, wird eine auf eine falsche Anwendercode-Eingabe hinweisende Meldung angezeigt. In diesem
Fall programmieren Sie den Anwendercode neu.
E Klicken Sie auf das Symbol
für das gewünschte Faxdokument.
Um eine Liste der Faxdokumente anzuzeigen, wählen Sie die Piktogramm-,
die Symbol- oder die Detailansicht. Klicken Sie auf ,
oder .
257
Faxversand über Computer
F Schauen Sie sich den Inhalt des Faxdokuments an.
Wenn Sie das Vorschaubild vergrößern möchten, klicken Sie auf [Bild vergröß.].
Es kann nicht vergrößert werden, wenn Acrobat Reader nicht installiert ist.
Weitere Einzelheiten finden Sie in der Hilfe-Datei zum Web Image Monitor.
G Zum Herunterladen des empfangenen Faxdokuments klicken Sie auf [PDF]
oder [Mehrseit. TIFFs], und klicken Sie dann auf [Download].
Ein Dialogfeld zum Bestätigen des Downloads wird angezeigt.
Wenn Sie [PDF] auswählen, nehmen Sie die erforderlichen “PDF-Datei-Sicherheitseinstellungen” vor, bevor Sie auf [Download] klicken. Acrobat Reader
wird gestartet, und das ausgewählte Dokument wird angezeigt.
Hinweis
❒ Wenn der Computer nicht mit Web Image Monitor verbunden werden
kann, konsultieren Sie die Netzwerkanleitung.
❒ Zum Herunterladen der Dokumentdaten in die Liste der empfangenen Faxdokumente klicken Sie auf [TIFF] oder [PDF]. Einzelheiten zum Herunterladen finden Sie in der Hilfe zum Web Image Monitor.
❒ Das Download-Verfahren hängt vom gewählten Format ab. Weitere Einzelheiten finden Sie in der Hilfe-Datei zum Web Image Monitor.
6
Referenz
Netzwerkanleitung
Faxinformationen per Web-Browser ausdrucken
A Starten Sie einen Web-Browser.
B Geben Sie die IPv4-Adresse des Geräts in das Feld [Adresse] ein.
C Klicken Sie auf [Empf. Datei per Fax] im linken Fenster.
Eine Liste der empfangenen Faxdokumente wird angezeigt.
D Aktivieren Sie das Kontrollkästchen für das zu druckende Faxdokument.
Um eine Liste der Faxdokumente anzuzeigen, wählen Sie die Piktogramm-,
die Symbol- oder die Detailansicht. Klicken Sie auf ,
oder .
E Auf [Druck] klicken.
F Auf [Druck] klicken.
Um den Druckvorgang abzubrechen, drücken Sie auf [Abbrechen], ehe Sie
[Druck] anklicken.
Sie können die Druckreihenfolge von mehreren ausgewählten Dokumenten
ändern. Die Dokumente können auch beidseitig ausgedruckt werden. Weitere Einzelheiten finden Sie in der Hilfe-Datei zum Web Image Monitor.
G Auf [OK] klicken.
Das Display kehrt zu der in Schritt E abgebildeten Anzeige zurück.
258
Anzeigen der Faxinformationen mit Hilfe eines Web-Browsers
Löschen von Faxinformationen mit einem Web-Browser
A Starten Sie einen Web-Browser.
B Geben Sie die IPv4-Adresse des Geräts in das Feld [Adresse] ein.
C Klicken Sie auf [Empf. Datei per Fax] im linken Fenster.
Eine Liste der empfangenen Faxdokumente wird angezeigt.
D Aktivieren Sie das Kontrollkästchen für das zu löschende Faxdokument.
Um eine Liste der Faxdokumente anzuzeigen, wählen Sie die Piktogramm-,
die Symbol- oder die Detailansicht. Klicken Sie auf ,
oder .
E Auf [Löschen] klicken.
F Auf [Datei(en) löschen] klicken.
Um den Löschvorgang abzubrechen, drücken Sie auf [Abbrechen], ehe Sie
[Datei(en) löschen] anklicken.
Wenn mehrere Dokumente ausgewählt wurden, können Sie den Löschvorgang für einige der ausgewählten auch annullieren. Weitere Einzelheiten finden Sie in der Hilfe-Datei zum Web Image Monitor.
6
G Auf [OK] klicken.
Das Display kehrt zu der in Schritt E abgebildeten Anzeige zurück.
Zielinformationen vom Webbrowser programmieren
Wenn das Empfangsgerät mit dem T.37-Internetfax-Voll-Modus kompatibel ist,
können Sie die Eigenschaften des Empfängers über den Web Image Monitor
programmieren. Folgende Eigenschaften sind programmierbar:
• Komprimierungstyp
• Papierformat
• Auflösung
Hinweis
❒ Eine ausführliche Beschreibung finden Sie in der Hilfe zum Web Image Monitor.
❒ Sendet ein im Adressbuch als Vollmodus programmierter Empfänger eine EMail mit Empfangsbestätigung zurück, werden die vorhandenen Informationen mit dem Inhalt der neu empfangenen E-Mail überschrieben.
Referenz
S.29 “Vollmodus T.37”
259
Faxversand über Computer
Um bereits programmierte Geräteigenschaften zu bearbeiten
Führen Sie die folgenden Schritte aus, um mit Web Image Monitor Informationen über das im Adressbuch eingetragene Zielgerät zu bearbeiten.
A Starten Sie den Web-Browser.
B Geben Sie die IPv4-Adresse des Geräts, das Sie überwachen möchten, nach
“http://” in das Adressfeld ein.
Der Startbildschirm wird angezeigt.
C Klicken Sie auf [Anmeldung] und geben Sie Namen und Passwort des Administrators ein.
D Klicken Sie auf [Adressbuch] im linken Fenster.
Die Adressbuch-Anzeige wird angezeigt.
E Klicken Sie links am Gerät auf die Optionsschaltfläche, wo Sie die Änderung vornehmen möchten und dann auf [Ändern].
Die Seite [Anw. ändern] wird angezeigt.
6
F Legen Sie für das Internetfax-Datenformat andere Eigenschaften als für die
Modusauswahl fest.
Wenn Sie den Modus in “Einfacher Modus” ändern, können Sie die Geräteeigenschaften nicht festlegen.
G Klicken Sie links oben im Bildschirm auf [OK].
Um die Einstellung abzubrechen, klicken Sie links oben im Bildschirm auf
[Abbrechen].
Die Adressbuch-Anzeige wird angezeigt.
H Schließen Sie den Web-Browser.
260
Anzeigen der Faxinformationen mit Hilfe eines Web-Browsers
Um einen neuen Empfänger hinzuzufügen
Führen Sie die folgenden Schritte aus, um mit Web Image Monitor ein neues Ziel
in das Adressbuch einzutragen.
A Starten Sie den Web-Browser.
B Geben Sie die IPv4-Adresse des Geräts, das Sie überwachen möchten, nach
“http://” in das Adressfeld ein.
Der Startbildschirm wird angezeigt.
C Klicken Sie auf [Anmeldung] und geben Sie Namen und Passwort des Administrators ein.
D Klicken Sie auf [Adressbuch] im linken Fenster.
Die Adressbuch-Anzeige wird angezeigt.
E Auf [Anwender hinzufügen] klicken.
Die Seite [Anwender hinzufügen] wird angezeigt.
F Geben Sie die Registrierungsnummer, den Namen und die E-Mail-Adresse
6
ein und legen Sie dann die notwendigen Eigenschaften fest.
Wenn Sie die E-Mail-Adresse eingegeben haben, können Sie das Datenformat
für Internet-Fax festlegen.
G Klicken Sie auf [Vollmodus] unter [Internet-Fax Datenformat] und legen Sie die
Eigenschaften entsprechend denen des Empfängers fest.
Wenn Sie den Modus in “Einfacher Modus” ändern, können Sie die Geräteeigenschaften nicht festlegen.
H Klicken Sie links oben im Bildschirm auf [OK].
Um die Einstellung abzubrechen, klicken Sie links oben im Bildschirm auf
[Abbrechen].
Die Adressbuch-Anzeige wird angezeigt.
I Schließen Sie den Web-Browser.
261
Faxversand über Computer
Per Fax empfangene Dateien ausliefern
Die vom Gerät empfangenen Dokumente können mit Hilfe der Lieferungssoftware ScanRouter des Netzwerk-Lieferungsservers auf einem Computer angezeigt oder auf den Computer heruntergeladen werden. Dies ist eine nützliche
Funktion, mit der Sie Dokumente auf Ihrem Rechner betrachten können, ohne
sie ausdrucken zu müssen.
Wichtig
❒ Die Lieferungsssoftware ScanRouter wird als Lieferungsserver benötigt. Auf
dem Computer muss DeskTopBinder installiert sein.
Durch die Verwendung des Lieferungsservers entfällt die Notwendigkeit, Dokumente abzurufen und weiterzuleiten.
❖ Funktionen
Der Lieferungsserver stellt folgende Funktionen zur Verfügung:
• Mit dem Lieferungsserver können Sie eingehende Dokumente (anhand
des SUB-Codes, des eigenen Namens und der eigenen Faxnummer) den
Empfängern zuordnen, damit sie wie beabsichtigt zugestellt werden.
• Sie können die Zustellungsmethode für eingehende Dokumente wählen:
“Speichern im Lieferungsserver-Eingangsfach”, “Senden als E-Mail-Anhang” oder “Speichern im zugewiesenen PC-Ordner”. Eingehende Dokumente ohne SUB-Code, eigenen Namen oder eigene Faxnummer werden im
Eingangsfach des Lieferungsservers gespeichert. Sie können auch vorgeben,
dass die empfangenen Dokumente je nach verwendeter Empfangsleitung
im festgelegten Lieferungsserver-Eingangsfach gespeichert werden.
• Die empfangenen und im Eingangsfach des Lieferungsservers gespeicherten
Dokumente können mit DeskTopBinder geprüft oder heruntergeladen werden.
6
Hinweis
❒ Dokumente, die in persönlichen Boxen empfangen werden, werden ebenfalls
an den Lieferungsserver weitergeleitet.
❒ Zur Anzeige oder zum Herunterladen von Dokumenten, die im Lieferungsserver-Eingangsfach gespeichert sind, müssen Sie DeskTopBinder auf Ihrem
Computer installieren.
❒ Um empfangene Dokumente als E-Mail-Anhänge an den Computer zu senden, muss auf dem Computer eine E-Mail-Anwendung installiert sein, die
mit der Lieferungssoftware ScanRouter kompatibel ist.
❒ Um ein Netzwerk mit Hilfe des Lieferungsservers zu erstellen, müssen gewisse
Einstellungen im Anwenderprogramm des Geräts vorgenommen werden. Darüber hinaus müssen Einstellungen im Lieferungsserver spezifiziert werden.
❒ Weitere Informationen über den Lieferungsserver (Lieferungssoftware ScanRouter)
finden Sie in der Hilfe oder in Anweisungen zur Lieferungssoftware ScanRouter.
❒ Informationen über DeskTopBinder finden Sie im DeskTopBinder-Handbuch und in der Hilfe.
Referenz
Handbuch Grundeinstellungen
Handbuch und Hilfe zu DeskTopBinder
262
7. Anhang
In diesem Abschnitt werden Funktionen und Spezifikationen der Faxfunktion
erläutert.
Überprüfen des Speicherstatus
Mit dieser Funktion können Sie sich einen Überblick über die aktuelle Speicherbelegung anzeigen lassen.
In der Standby-Anzeige können Sie den freien Speicherplatz in Prozent überprüfen. Darüber hinaus können Sie unter [Systemstatus] die Anzahl der “TXStandby-Datei(en): ”, “Speichersperrdatei(en): ” und “RX-Druck-Standby-Datei(en): ” überprüfen. Unter “Andere: ” wird die Gesamtzahl der in Informationsboxen registrierten und in persönlichen Boxen empfangenen Dokumente
angezeigt. Informationen hierzu finden Sie unter “Fehlerbehebung”.
Hinweis
❒ Wenn Sie “Empfangsdateieinstellung” im Menü “Faxeinstellungen” auf “Speichern” einstellen, können Sie die Anzahl empfangener Dokumente mit Hilfe
von “RX-Druck-Standby-Datei(en): ” überprüfen.
Referenz
S.3 “Lesen des Displays und Verwenden der Tasten”
S.206 “Persönliche Boxen”
S.209 “Informationsboxen”
Handbuch Grundeinstellungen
Fehlerbehebung
263
Anhang
Programme
Wenn Sie regelmäßig Dokumente an eine bestimmte Zielstation senden oder
häufig die gleichen Funktion verwenden, können Sie diese Vorgänge durch
Speichern der Eingaben in einem Keystroke-Programm (Tastendruck-Programm) wesentlich vereinfachen. Zum Aufrufen dieser Programme müssen Sie
lediglich eine programmierte Taste drücken.
Registrieren und Ändern von Keystroke-Programmen
Das folgende Verfahren dient zum Programmieren eines neuen Keystroke-Programms bzw. Überschreiben eines bereits vorhandenen.
In einem Keystroke-Programm können folgende Elemente gespeichert werden:
• Speichersenden, Sofort Senden, Übertragungsart, Ziele, Scantyp, Auflösung,
Scanformat, Gemisch. Vorl.-Form., Auto. Hell., manuelle Helligkeit, Vorlagenausrichtung, Vorlageneinstell., Stempel, Leit. Wähl., Eingabe eines
SUB-/SID-/SEP-/PWD-Codes, Später senden, Empfangsbestätigung, BCC
TX, E-Mail TX-Ergebnisse, Text, Std.nachricht, Autom. verkl., Name einfügen, Geschl. Netz, Sub-Code-TX, SEP-Code-Empfang, Fax Header drucken,
TX- Statusbericht, Datei speichern
• Programmname
A Nehmen Sie zum Registrieren des Programms die gewünschten Einstellungen vor.
7
Das Programmierverfahren richtet sich danach, welche Elemente registriert
werden sollen.
Drücken Sie zum Abbrechen des Programmiervorgangs die Taste {Gesamtlöschen}.
Um mit Hilfe von “Später senden” ein Programm mit der Faxnummer
“0123456789” zu registrieren, drücken Sie auf der Zehnertastatur die Tasten {0},
{1}, {2}, {3}, {4}, {5}, {6}, {7}, {8}, {9}. Setzen Sie danach die Einstellung für
“Später senden” fort, bis die Standby-Anzeige erscheint, wenn Sie [OK] drücken.
B Achten Sie darauf, dass sich das Gerät im Faxmodus befindet und die
Standby-Anzeige zu sehen ist.
Erscheint die Standby-Anzeige nicht, drücken Sie die Taste {Fax}.
C Drücken Sie die Taste {Programm}.
ALV006S
264
Programme
D Die Taste [Programm] drücken.
Wenn keine Programme registriert sind, fahren Sie mit Schritt E fort.
E Wählen Sie eine Programmnummer aus, in der “Nicht program.” angezeigt wird.
7
Ist Ihnen ein Fehler unterlaufen, drücken Sie auf [Abbrechen] und geben dann
die Programmnummer erneut ein.
Möchten Sie ein Keystroke-Programm ändern, geben Sie die zu ändernde
Programmnummer ein und drücken auf [Ja]. Ist Ihnen ein Fehler unterlaufen,
drücken Sie auf [Nein] und wiederholen den Ablauf ab Schritt E.
F Geben Sie den Programmnamen ein und drücken Sie dann auf [OK].
Ist Ihnen ein Fehler unterlaufen, drücken Sie auf [Backspace] oder [Alle löschen] und wiederholen die Eingabe.
Sie sollten den Programmnamen registrieren.
Um ein Programm zu annullieren, drücken Sie die Taste [Abbrechen]. Das Display kehrt zu der in Schritt E abgebildeten Anzeige zurück.
G Die Taste [Verlassen] drücken.
Das Display kehrt zur Standby-Anzeige zurück.
265
Anhang
Hinweis
❒ Für die Registrierung und Änderung von Programmen ist das gleiche Verfahren anzuwenden. Wählen Sie in Schritt E die Programmnummer aus,
die Sie ändern möchten.
❒ Informationen über die maximale Anzahl von Keystroke-Programmen,
die Sie registrieren können, finden Sie unter “Maximalwerte”.
❒ Informationen über die maximale Anzahl von Zeichen, die Sie für einen
Programmnamen eingeben können, finden Sie unter “Maximalwerte”.
❒ Informationen über die maximale Anzahl von Zielen, die Sie in einem Keystroke-Programm registrieren können, finden Sie unter “Maximalwerte”.
❒ Die Kopiererfunktion und Faxfunktion haben jeweils andere Verfahren
zur Registrierung und Änderung von Programmen.
Referenz
S.117 “Senden zu einem bestimmten Zeitpunkt (Später Senden)”
S.274 “Maximalwerte”
Über dieses Gerät
Registrieren einer Prioritätsfunktion mit Hilfe eines Programms
Legen Sie die in einem Programm registrierten Funktionen als Prioritätsfunktionen fest, damit diese unmittelbar nach dem Einschalten des Geräts oder nach
dem Drücken der Taste {Gesamtlöschen} vom Gerät aktiviert werden.
Um die Prioritätsfunktionen einzustellen, registrieren Sie die gewünschten Einstellungen in einem Programm. Rufen Sie anschließend das registrierte Programm erneut auf, und drücken Sie danach im Fenster “Programm” die Taste
[Als Standard progr.]. Die erneut aufgerufenen Einstellungen werden als Prioritätsfunktionen registriert.
7
Wichtig
❒ Ziele und SUB-/SID-/SEP-/PWD-Codes können nicht als Prioritätsfunktionen registriert werden.
Referenz
Handbuch Grundeinstellungen
266
Programme
Ändern eines Programmnamens
Führen Sie die folgenden Schritte aus, um einen Programmnamen zu ändern.
A Achten Sie darauf, dass sich das Gerät im Faxmodus befindet und die
Standby-Anzeige zu sehen ist.
Erscheint die Standby-Anzeige nicht, drücken Sie die Taste {Fax}.
B Drücken Sie die Taste {Programm}.
ALV006S
C Die Taste [Name ändern] drücken.
7
D Wählen Sie die Nummer des Programms, dessen Name geändert werden soll.
E Geben Sie einen neuen Programmnamen ein und drücken Sie dann auf [OK].
Drücken Sie die Taste [Abbrechen], um die Änderung zu annullieren, und fahren Sie mit Schritt F fort.
F Die Taste [Verlassen] drücken.
Das Display kehrt zur Standby-Anzeige zurück.
267
Anhang
Löschen eines Programms
Führen Sie die folgenden Schritte aus, um ein nicht benötigtes Programm zu löschen:
A Achten Sie darauf, dass sich das Gerät im Faxmodus befindet und die
Standby-Anzeige zu sehen ist.
Erscheint die Standby-Anzeige nicht, drücken Sie die Taste {Fax}.
B Drücken Sie die Taste {Programm}.
ALV006S
C Die Taste [Löschen] drücken.
7
D Wählen Sie die Nummer des zu löschenden Programms aus.
E Die Taste [Ja] drücken.
Drücken Sie die Taste [Nein], wenn Sie das Programm nicht löschen wollen.
Das Display kehrt zu der in Schritt D abgebildeten Anzeige zurück.
F Die Taste [Verlassen] drücken.
Das Display kehrt zur Standby-Anzeige zurück.
268
Programme
Verwenden eines Programms
Führen Sie die folgenden Schritte aus, um ein registriertes Programm abzurufen
und zu verwenden:
A Achten Sie darauf, dass sich das Gerät im Faxmodus befindet und die
Standby-Anzeige zu sehen ist.
Erscheint die Standby-Anzeige nicht, drücken Sie die Taste {Fax}.
B Die Vorlage einlegen.
C Drücken Sie die Taste {Programm}.
ALV006S
D Überprüfen Sie, dass [Abrufen] ausgewählt ist und drücken Sie die registrierte Programm-Nr.
7
Das Display kehrt zur Standby-Anzeige zurück.
Die programmierte Faxnummer wird angezeigt, und die registrierten Einstellungen werden abgerufen.
E Die Taste {Start} drücken.
Das Gerät beginnt mit dem Vorlagenscan.
Anschließend startet die Übertragung mit den abgerufenen Übertragungseinstellungen.
Hinweis
❒ Durch die Verwendung eines Programms werden alle vorherigen Einstellungen gelöscht.
❒ Sind bisher keine Empfangsstationen oder Scaneinstellungen als Programm
registriert, wählen Sie die Programmnummer aus und geben Sie die Faxnummer des Ziels ein und nehmen die erforderlichen Scaneinstellungen vor.
269
Anhang
Optionen
In diesem Abschnitt wird die Funktionsweise von Optionen erläutert.
Speichererweiterung (28 MB: DIMM)
Damit können Sie Faxdokumente mit hoher Auflösung (Super-Fein) senden.
Gleichermaßen können Sie Faxdokumente mit hoher Auflösung (Fein bzw. Super-Fein) empfangen. Wenn Sie diese Option benötigen, wenden Sie sich bitte an
den Kundendienst.
Referenz
S.274 “Maximalwerte”
Zusätzliche G3-Schnittstelle
Diese Option stellt einen zusätzlichen G3-Leitungsanschluss zur Verfügung.
Es können maximal zwei G3-Schnittstellen installiert werden.
7
270
Spezifikationen
Spezifikationen
❖ Fax: Senden und Empfangen
Standard
Auflösung
G3
G3:
8 × 3,85/mm·200 × 100 dpi (Standardzeichen),
8 × 7,7/mm·200 × 200 dpi (Detailzeichen),
8 × 15,4/mm (Feinzeichen: optional),
16 × 15,4/mm·400 × 400 dpi (Superfeinzeichen: optional)
Übertragungszeit
G3: 3 Sekunden bei 28800 Bit/s, Standardauflösung
(JBIG-Übertragung: 2 Sekunden)
Datenkomprimierung
MH, MR, MMR, JBIG
Maximales Vorlagenformat
Standardformat: A3L, 11" × 17"
Sonderformat: 297 × 1200 mm/11" × 47"
Maximaler Scanbereich
297 × 1200 mm/11" × 47"
Druckverfahren
Drucken auf Normalpapier mit Laser
Übertragungsgeschwindigkeit
G3:
33600/31200/28800/26400/24000/21600/19200/16800/14400/
12000/9600/7200/4800/2400 Bit/s (Automatische Anpassung)
7
❖ Stromverbrauch
Sofort Senden
ca. 260 W
Speichersenden
ca. 230 W
Speicherempfang
ca. 225 W
Empfangen
ca. 520 W
❖ IP-Fax: Senden und Empfangen
Netzwerk
LAN: Local Area Network (lokales Netzwerk)
Ethernet/10 Base-T, 100 Base-TX, IEEE1394 (IPv4 over 1394),
IEEE802.11b (Funk-LAN)
Scanauflösung
8 × 3,85 mm·200 × 100 dpi (Standardzeichen),
8 × 7,7 mm, 200 × 200 dpi (Detailzeichen),
8 × 15,4 mm (Feinzeichen: optional),
16 × 15,4 mm, 400 × 400 dpi (Superfeinzeichen: optional)
Maximales Vorlagenformat
Standardformat: A3L, 11" × 17"
Sonderformat: 297 × 1200 mm/11" × 47"
Maximaler Scanbereich
297 mm × 1200 mm
Sendeprotokoll
Empfehlung: T.38, TCP, UDP/IP-Kommunikation, SIP
(RFC 3261-kompatibel), H.323 v2
271
Anhang
Kompatible Geräte
IP-Fax-kompatible Geräte
IP-Fax-Übertragungsfunktion
Festlegen einer IPv4-Adresse und Versenden von Faxdokumenten an ein IP-Fax-kompatibles Faxgerät über ein Netzwerk.
Es können auch Faxdokumente an ein G3-Faxgerät versendet
werden, das über ein VoIP-Gateway mit einer Telefonleitung
verbunden ist.
IP-Fax-Empfangsfunktion
Empfang von Faxdokumenten, die von einem IP-Fax-kompatiblen Fax über ein Netzwerk gesendet wurden.
Es können auch Faxdokumente von einem G3-Fax empfangen
werden, das über ein VoIP-Gateway mit einer Telefonleitung
verbunden ist.
❖ Internet-Fax: Senden und Empfangen
Netzwerk
LAN: Local Area Network (lokales Netzwerk)
Ethernet/10 Base-T, 100 Base-TX, IEEE1394 (IPv4 over 1394),
IEEE802.11b (Funk-LAN)
7
Sendefunktion
E-Mail
Scanauflösung
200 × 100 dpi (Standardzeichen), 200 × 200 dpi (Detailzeichen),
200 × 400 dpi (Fein-Zeichen: optional) *1 , 400 × 400 dpi (Superfein-Zeichen: optional) *1
Vorlagenformat: Scanbreite
A3 *1 , B4 *1 , A4
Kommunikationsprotokolle
• Senden
SMTP, TCP/IP
• Empfangen
POP3, SMTP, IMAP4, TCP/IP
E-Mail-Format
Einzeln/mehrteilig, MIME-Umwandlung
Dateiformat für Mailanhang: TIFF-F (MH, MR *1 , MMR *1 Komprimierung)
Authentifizierungsmethode
SMTP-AUTH, POP vor SMTP, A-POP
Internet-Kommunikation
Senden und Empfangen von E-Mail mit einem Computer, der
über eine E-Mail-Adresse verfügt.
E-Mail-Sendefunktionen
Automatische Umwandlung der zu sendenden Dokumente in
ein E-Mail-Format und E-Mail-Übertragung. Nur Speichersenden ist verfügbar.
E-Mail-Empfangsfunktionen
Automatische Erkennung und Ausdruck von angehängten
TIFF-F (MH)-Dateien und ASCII-Text. Nur Speicherempfang
ist verfügbar.
*1
272
Vollmodus
Spezifikationen
Spezifikationen für Geräte, die als Internet-Faxziele dienen
Dieses Gerät kann mit Internet-Faxgeräten kommunizieren, die die folgenden
Spezifikationen erfüllen.
Bei der Kommunikation mit Vollmodus-kompatiblen Geräten können Sie höhere Spezifikationen für Codierung, Vorlagenformat und Auflösung verwenden.
Informationen über die im Vollmodus verfügbaren Spezifikationen finden Sie
unter “Internet Fax: Senden und Empfangen” unter “Spezifikationen”.
Kommunikationsprotokolle
• Senden
SMTP
• Empfangen
POP3, SMTP, IMAP4
E-Mail-Format
• Format
MIME, Base64
• Inhaltstyp (Content-Type)
Image/tiff
Multipart/mixed (text/plain, Image/tiff
(angehängte Dateiformate))
Datenformat
• Profil
TIFF-Profil S
• Codierung
MH
7
• Vorlagenformat
A4
• Auflösung (dpi)
200 × 100/200 × 200, 204 × 98/204 × 196
Referenz
S.271 “Spezifikationen”
273
Anhang
Maximalwerte
Die nachstehende Liste enthält die Maximalwerte für die einzelnen Elemente.
7
274
Merkmal
Standard
Speichererweiterung (optional)
Speicher
4 MB
28 MB
Anzahl der Dokumente, die für “Speichersenden” gespeichert werden können
400
400
Anzahl der speicherbaren Seiten (bei A4-Standardformat <ITU-T-Testblatt q Nr. 1>)
Ca. 320
Ca. 2240
Anzahl der Ziele, die in die Zielliste eingetragen
werden können
2000
2000
Anzahl der Gruppen, die Sie registrieren können 100
100
Anzahl der Ziele, die in einer Gruppe registriert
werden können.
500
500
Anzahl der Ziele, die pro Datei festgelegt werden
können
500
500
Anzahl der Ziele, die Sie für alle Dateien (einschließlich der gespeicherten Dateien) festlegen
können
500
500
Anzahl der Ziele, die Sie gleichzeitig mit [Ziel su- 100
chen] durchsuchen können
100
Anzahl der letzten Ziele, die das Gerät speichern
kann
10
10
Anzahl der Ziffern für ein Ziel
128
128
Anzahl der Ziffern für einen SEP-/SUB-/PWD-/SID- 20
Code
20
Anzahl der Zeichen, die Sie in der Betreffzeile ei- 128
ner E-Mail eingeben können
128
Anzahl der Kommunikationsergebnisse, die Sie
auf diesem Gerät überprüfen können
200
200
Anzahl der im Journal gedruckten Kommunikationsergebnisse
50
50
Anzahl der speziellen Absender, die Sie registrie- 30
ren können
30
Anzahl der Übertragungsergebnisse des LANFaxtreibers, die Sie auf einem Netzwerkcomputer mit “SmartDeviceMonitor for Admin”,
“DeskTopBinder” oder Web Image Monitor
überprüfen können.
70
70
Maximalwerte
Merkmal
Standard
Speichererweiterung (optional)
Anzahl der mit einem LAN-Faxtreiber gesendeten Dokumente, die das Gerät als zu sendende
Dateien speichern kann
400
400
Anzahl der Ziele, die Sie in einem Keystroke-Pro- 500
gramm registrieren können
500
Anzahl der registrierbaren Keystroke-Programme 100
100
Anzahl der Zeichen, die Sie für einen Programm- 20
namen eingeben können
20
Anzahl empfangener Dokumente, die Sie auf der
Festplatte des Geräts speichern können
400
400
Anzahl der Dokumente, die Sie auf einmal mit
[Gespeicherte Empfangsdatei drucken / löschen]
drucken können
30
30
Anzahl der Dokumente, die Sie auf einmal mit
[Gespeicherte Empfangsdatei drucken / löschen]
löschen können
30
30
Anzahl gespeicherter Dokumente, die Sie auf
30
einmal unter [Gesp. Datei wählen] angeben können
30
Anzahl gespeicherter Seiten, die Sie in einem
Vorgang mit [Gesp. Datei wählen] senden können
1000
1000
Anzahl gespeicherter Dokumente, die Sie auf
einmal mit [1. Seite drucken] drucken können
30
30
Anzahl gespeicherter Dokumente, die Sie auf
einmal mit [Datei drucken] drucken können
30
30
Anzahl der Dokumente, die Sie mit der Faxfunk- 2000
tion auf dem Document Server speichern können
2000
Anzahl der Seiten pro Dokument, die Sie auf dem
Document Server speichern können
1000
1000
Anzahl der Seiten, die Sie auf dem Document
Server speichern können (insgesamt – Kopierfunktion, Faxfunktion, Druckerfunktion und
Scannerfunktion) (unter Verwendung von ITUT-Testblatt q Nr. 4)
Ca. 9000
Ca. 9000
7
Hinweis
❒ Die maximale Anzahl von Seiten, die gespeichert oder gesendet werden
kann, kann sich je nach Dokumentinhalt verringern.
275
INDEX
1. Seite drucken, 227
2-seitiger Druck, 6
A
Abbrechen einer sofortigen Übertragung, 108
Abbrechen einer Speicherübertragung, 108
Abbrechen einer Übertragung, 108
Abbrechen einer Übertragung beim
Scannen der Vorlage, 108
Abbrechen einer Übertragung eines
Internet Fax, 108
Abbrechen einer Übertragung vor dem
Scannen der Vorlage, 108
Abbrechen einer Übertragung vor dem
Start der Übertragung, 111
Abbrechen einer Übertragung während
der Übertragung der Vorlage, 109
Abrufen, 269
Absendereinstellungen, 97
Absendername, 97
Adressbuch, 237, 251
Alle, 193
Allgemeine Einstellungen, 6
Als Dateien speichern, 247
Als Standard programmieren, 266
Ändern der Einstellungen von Dateien im
Speicher, 169
Ändern der SMTP-Server-Einstellung, 176
Ändern der Übertragungszeit, 174
Ändern des Leitungsanschlusses, 57
Ändern eines Programmnamens, 267
Ändern von Informationen über
gespeicherte Dokumente, 229
Ändern von Keystroke-Programmen, 264
Angeben einer Alias-Telefonnummer, 65
Angeben einer IPv4-Adresse, 63
Angeben eines Hostnamens, 65
Angeben eines SIP-Anwendernamens, 65
Angeben von Dokumenten aus der
Dateiliste, 225
Angeben von Dokumenten nach
Dateiname, 226
Ankommende Dokumente auf Papier aus
dem Bypass ausdrucken lassen, 165
Anwendereinstellung gespeicherte
RX-Datei, 6
Anwender hinzufügen, 261
276
Anwendername, 220
Anwendernamen ändern, 231
Anwendernamen programmieren, 220
Anwendertext, 124
Anzeige Empf.Datei, 143
Anzeige Kommunikation, 109
Anzeigen der Sendebestätigung, 20
Anzeigen einer Vorschau, 226
Anzeigen von Faxinformationen mit Hilfe
eines Web-Browsers, 257
Anzeige “Vertrauliche Datei”, 204
Auf dem Display bestätigen, 185, 190
Auflösung, 45
Auswählen der Übertragungsart, 10
Auswählen eines Protokolls, 57
Auswählen von Zielen unter den zuletzt
verwendeten Zielen, 75
Automatische Erkennung, 48
Automatische Helligkeit, 54
Automatische Neuwahl, 16
Automatischer E-Mail-Empfang, 148
Automatischer Empfang, 146
Automatisch erkannte Vorlagenformate, 39
Automatisches Verkleinern, 130
Automatische und manuelle Helligkeit
kombiniert, 54
Autorisierter Empfang nach Absender, 6
Autostart-Programm, 238
B
BCC-Übertragung, 121
Bearbeiten des Adressbuchs, 251
Bearbeiten von Fax-Deckblättern, 254
Bei der IP-Faxübertragung nicht
verfügbare Funktionen, 24
Beidseitiges Drucken, 159
Bereich, 50
Bereich 1, 50
Bereich 2, 50
Bericht, 106, 107, 116, 152, 181, 188, 189,
197, 208, 250
Bericht über vertrauliche Dateien, 208
Betreff, 124
Betriebsschalter, 156
Bezeichnungen der Hauptfunktionen, 1
Bilddrehung, 161
Box-Einstellung, 6
Box-Einstellung: Liste drucken, 6
C
CSI→Eigene Faxnummer, 144
D
Datei drucken, 227
Dateiliste, 225
Datei löschen, 233
Dateiname, 221
Dateinamen ändern, 232
Datei verwalten/löschen, 229, 233
Deckblatt bearbeiten..., 255
Detail, 45
Direktwahl, 93
Document Server, 248
Dokumente nach Anwendername
festlegen, 225
Doppelzugriff, 16
Druckanzahl Empfangsdatei, 6
Drucken, 179, 201
Druckendesignal, 157
Drucken des Journals, 192
Drucken einer gespeicherten Datei, 179
Drucken einer Liste von gespeicherten
Dateien, 181
Drucken einer mit Speichersperre
empfangenen Datei, 204
Drucken mit 180-Grad-Bilddrehung, 160
Drucken nach Dateinummer., 194
Drucken und Speichern, 250
Drucken von Dokumenten aus
persönlichen Boxen, 207
Drucken von empfangenen und
gespeicherten Dokumenten, 200, 201
Drucken von InformationboxDokumenten, 212
Druck nach Anwender, 195
Druckoptionen, 157
E
Eigenschaften, 239
Ein Deckblatt anhängen, 246
Ein erstelltes Deckblatt hinzufügen, 255
Eine Zielstation mit Hilfe einer Zielliste
festlegen, 243
Eingangsanzeige, 3
Eingangseinstellungen, 6
Eingeben einer E-Mail-Adresse, 66
Eingeben einer Pause, 61
Eingeben eines IP-Faxziels, 63
Eingeben eines Tons, 62
Eingeben eines Ziels, 60
Eingeben von Nummern mit der
Zehnertastatur, 60
Einlegen im ADF, 30
Einlegen von Vorlagen, 30
Einschaltautomatik bei Empfang, 156
Einstellen der Vorlagenausrichtung, 32
Einstellen von Druckeigenschaften, 240
Einstellungen prüfen/ändern, 114, 170,
172, 174, 176
Eintragen eingegebener Ziele in das
Adressbuch, 79
Ein Ziel mit Hilfe des Adressbuchs
festlegen, 243
E-Mail-Adresse, 86
E-Mail-Betreff, 28
E-Mail-Text, 149
E-Mail TX-Ergebnisse, 97, 122, 187, 249
Empfangene Bilder, 149
Empfangene Faxdokumente mit einem
Web-Browser betrachten, 257
Empfangen von Dokumenten ohne
Einschränkung, 144
Empfangen von InternetFaxdokumenten, 148
Empfang mit mehrfacher Kopie, 160
Empfangsarten, 141
Empfangsbestätigung, 119
Empfangsbestätigungsmeldung, 119
Empfangsdatei einstellen, 6
Empfangseinstellungen, 6
Empfang SEP-Code, 103
Empfangsfunktionen, 151
Empfangsmodi, 146
Empfangsmodus umschalten, 6
Empfangszeit, 158
Empfangszeit drucken, 6
Empfang von Dokumenten entsprechend
spezifizierten Parametereinstellungen, 144
Erläuterungen zu IP-Faxzielen, 65
Ersatzempfang, 143
Erstellen eines Deckblatts, 254
Erstes Blatt, 33
Erweiterte Funktionen, 100
Erweiterte Suche, 88
Externes Telefon, 95
277
F
Fax, 10
Faxfunktionen, 6
Fax Header drucken, 138, 246
Faxinformationen per Web-Browser
ausdrucken, 258
Faxinformationen programmieren, 6
Fax-Taste, 2, 146
Faxversand über Computer, 235
Faxziel, 83
Fehlerbericht, 189
Fehlgeschlagene Datei senden, 183
Festlegen der Ausgabefächer für
Leitungen, 6
Festlegen der Ausgabefächer für
verschiedene Leitungen, 166
Festlegen eines E-Mail-Ziels als
BCC-Empfänger, 121
Festlegen eines Ziels durch direkte
Eingabe, 244
Festlegen von Eigenschaften für den
LAN-Faxtreiber, 239
Festlegen von Einstellungen für die
Optionenkonfiguration, 241
Festlegen von Gruppenzielen, 74
Formatgetreuer Ausdruck, 165
Format TIFF-F, 25
Foto, 43
Freigabezeit Direktwahlmodus, 6
Funktionen, die bei der E-Mail-Übertragung
nicht zur Verfügung stehen, 27
Funktionen, die beim E-Mail-Empfang
nicht zur Verfügung stehen, 28
Funktionsliste, 6
G
G3, 57
G3-Auto, 57
G4, 57
Gatekeeper (VoIP-Gatekeeper), 23
Gateway programmieren / ändern /
löschen, 6
Gateway (VoIP-Gateway), 23
Geeignete Vorlagenformate, 36
Gemischte Vorlagenformate, 52
Geschlossenen Netzwerkcode
programmieren, 6
Geschlossener Netzwerkcode, 134, 144
Geschlossenes Netzwerk, 134
Gespeicherte Datei auswählen, 222, 227, 229
278
Gespeicherte Datei + Vorlage, 222
Gespeicherte Dokumente drucken, 227
Gespeicherte Dokumente senden, 222
Gespeicherte Empfangsdatei drucken /
löschen, 201, 202
Grundlagen des Sendens, 242
H
H.323, 23
H.323 aktivieren, 6
H.323-Einstellungen, 6
Handbücher zu diesem Gerät, i
Helligkeit (Kontrast), 54
Hinweise zum Lesen dieses Handbuchs, 1
Hinweise zur Verwendung von
Internet Fax, 26
Hinweise zur Verwendung von IP-Fax, 24
Hinzufügen, 16
Hinzufügen eines Ziels, 172
I
Informationsbox, 209
Informationsboxdatei speichern/
löschen/drucken, 210, 212, 214
Installieren der einzelnen Anwendungen, 238
Internet Fax, 10
Internet-Fax-Einstellungen, 6
Internet-Faxfunktionen, 25
IP-Fax-Funktionen, 21
J
JBIG-Empfang, 156
JBIG-Übertragung, 45
Journal, 191, 197
Journal drucken, 192
Journal per E-Mail, 199
K
Keystroke-Programme, 264
Kommunikationsbericht, 188
Kompatible Geräte, 273
L
LAN-Fax-Betriebsmeldungen, 256
LAN-Faxdeckblatt-Editor, 237, 254
LAN-Fax-Ergebnisbericht, 250
LAN-Fax-Treiber, 235, 236
Lauter, 93
Lautstärke regeln, 6
LDAP-Server, 80
Leiser, 93
Leitung auswählen, 57
Lesen des Displays, 2
Lesen des Displays und Verwenden der
Tasten, 3
Liste drucken, 181
Löschen, 202, 214, 268
Löschen eines gespeicherten Dokuments, 233
Löschen eines Programms, 268
Löschen eines Ziels aus einem simultanen
Rundsendevorgang, 170
Löschen programmierter Ziele, 253
Löschen von empfangenen und
gespeicherten Dokumenten, 200, 202
Löschen von Faxinformationen mit einem
Web-Browser, 259
Löschen von InformationboxDokumenten, 214
M
Manuelle Eingabe, 63, 66, 220, 225
Manuelle Helligkeit, 54
Manueller E-Mail-Empfang, 149
Manueller E-Mail-RX, 149
Manueller Empfang, 146
Manuelles Wählen, 95
Max. E-Mail-Größe, 6
Maximalwerte, 274
MDN, 119
Mehrfachanschluss, 57
Menüschutz, 6
Mischen von Scaneinstellungen bei einer
mehrseitigen Vorlage, 56
Mittenmarkierung, 6, 158
Modi prüfen, 20
N
Nachsenden, 6
Nachsenden empfangener Dokumente, 153
Nachsendeziel, 153
Name, 81
Name einfügen, 132
Namen, 79
Namen ändern, 267
Neue Ziele programmieren, 251
Neuübertragung einer Datei, 183
Nur gespeicherte Datei senden, 222
Nur speichern, 218
O
Oben-Oben, 33
Oben-Unten, 33
Optionen, 270
Optionen spezifizieren, 246
Optionseinstellung, 129
Ordner-Transfer Ergebnisbericht, 6
P
Papierformat und Scanbereich, 37
Papiermagazin, 6
Paralleles Speichersenden, 9, 15
Parametereinstellung, 6
Parametereinstellung: Liste drucken, 6
Passwort, 221
Passwort ändern, 232
Passwort (PWD), 106
Passwort (SID), 103
Pause, 61
Per Fax empfangene Dateien liefern, 262
Persönliche Box, 151, 206
Persönliche-Box-Datei drucken, 207
Platzierung auf dem Vorlagenglas, 30
Prioritätsmagazine einrichten, 164
Programm, 264
Programme, 264
Programmieren von Zielen im
Adressbuch, 77
Programmierte Ziele bearbeiten, 252
Prüfen des Speicherergebnisses, 116
PWD-Code, 106
R
Registrieren einer Prioritätsfunktion mit
Hilfe eines Programms, 266
Registrieren von Keystroke-Programmen, 264
Reg. Nr., 91
Reihenfolge Speichersenden, 16
RTI→Eigener Name, 144
Rundsendereihenfolge, 16
RX-Modus umschalten, 146, 147
S
Scaneinstellungen, 6, 43
Scanformat, 47
Scanformat programmieren / ändern /
löschen, 6
Scannen zweiseitiger Vorlagen, 33
Scantyp, 43
279
Schachbrettmarkierung, 6, 157
Schnellbedientaste, 6
Seitentrennung und Verkleinerung in
Längsrichtung, 162
Seitenverkleinerung, 163
Seitenzähler Kommunikation, 6
Sendedateiliste, 181
Sendeeinstellungen, 6
Sendemodi, 9
Senden, 11, 17
Senden an eine E-Mail-Adresse, 66
Senden einer gespeicherten Datei, 217
Senden mehrerer Vorlagen mit dem
Vorlagenglas, 14, 19
Senden mit Bilddrehung, 40
Senden per Internet Fax, 66
Senden per IP-Fax, 63
Senden & Speichern, 218
Senden über eine Faxleitung, 60
Senden zu einem bestimmten
Zeitpunkt, 117, 246
Sendung stoppen, 109, 111
SEP-Code, 103, 136
SEP-Code-Empfang, 103, 136
SEP-Code RX-Ergebnisbericht, 107
SEP-Code RX-Reservebericht, 106
SID-Code, 103
Simultanes Rundsenden, 16
Simultanes Rundsenden mit mehreren
Leitungsanschlüssen, 59
SIP, 23
SIP aktivieren, 6
SIP-Einstellungen, 6
SIP-Server, 23
SMTP, 69, 176
SMTP-Empfang mit Hilfe von
Internet-Fax, 154
SMTP RX-Datei
Zustellungseinstellungen, 6
Sofortempfang, 141
Sofortiger Sendeergebnisbericht, 188
Sofort Senden, 9, 17
Später Senden, 117
Speicher, 263
Speicherbericht, 116
Speicherempfang, 142
Speichererweiterung, 270
Speichern einer Datei, 218
Speichern eines Dokuments, 217, 218
Speichern von Dokumenten in
Informationsboxen, 210
280
Speichersenden, 9, 11
Speichersperre drucken, 204
Speichersperre-ID programmieren, 6
Speichersperrempfang, 6
Speziellen Absender programmieren, 6
Speziellen Absender programmieren:
Liste drucken, 6
Spezifikationen, 271
Standard, 45, 49
Standardnachrichten programmieren /
ändern / löschen, 6
Standardnachrichtenstempel, 129
Status RX-Datei, 190
Status TX-Datei, 185
Stempel-Absendername, 97
Steuerung eingehender Dokumente –
Ausgabefach, 166
SUB-Code, 100, 135, 151, 152, 206
SUB-Code-Transferbericht, 152
SUB-Code-Übertragung, 100, 135
Suchen nach einem Ziel im Adressbuch, 80
Suchen nach E-Mail-Adresse, 86
Suchen nach Faxnummer, 83
Suchen nach IP-Faxziel, 83
Suchen nach Registrationsnummer, 91
Suchen nach Zielname, 81
Suchen über einen LDAP-Server, 80
Suchkriterien, 88
Superfein, 45
Symbole, 1
Systemstatus, 263
T
Taste Anwenderprogramm/Zähler, 6
Taste Gesamtlöschen, 2, 108
Taste Löschen/Stop, 108, 109
Tastenfarbe, 5
Tasten-/Wählscheiben-Telefon wählen, 6
Taste programmieren, 264
Taste Vereinfachte Anzeige, 5
Terminologie, 23
Text, 43, 127
Text / Foto, 43
Text / Strichzeichnung, 43
Titel 1, 73
Titel 2, 73
Titel 3, 73
Titel ändern, 73
Titeltaste, 3
Titel umschalten, 6
Ton, 62
Transferbox, 152
TSI→Transmitting Subscriber
Identification (Ausdruck der
Absenderkennung), 163
TSI-Ausdruck (Ausdruck der
Absenderkennung), 163
TX-Datei ändern/stoppen, 111, 114, 169
TX-Einstellung der Backup-Datei, 6
TX / Info ändern, 169, 179, 181
TX-Modus, 117, 119, 121, 122, 124, 127
U
Überprüfen der Reservierungen für den
SEP-Code-Empfang, 106
Überprüfen der Übertragung mit dem
LAN-Faxtreiber, 248
Überprüfen der Übertragungsergebnisse, 152
Überprüfen der Übertragungsergebnisse
per E-Mail, 122, 249
Überprüfen des Empfangsergebnisses, 190
Überprüfen des Ergebnisses des
Sofortigen Sendens, 188
Überprüfen des Ergebnisses eines
SEP-Code-Empfangs, 107
Überprüfen des
Kommunikationsergebnisses, 188
Überprüfen des Speicherstatus, 263
Überprüfen des
Übertragungsergebnisses, 185
Überprüfen durch einen Bericht, 186, 191
Überprüfen einer Übertragung, 114
Überprüfen einer Übertragungsdatei, 169
Überprüfen per Bericht und E-Mail, 187
Überprüfen per E-Mail, 187
Überprüfen von gespeicherten Dateien, 181
Übertragen des Journals per E-Mail, 199
Übertragen empfangener Dokumente, 152
Übertragung SUB-Code, 100
Um bereits programmierte
Geräteigenschaften zu bearbeiten, 260
Um einen neuen Empfänger
hinzuzufügen, 261
Umgehen des SMTP-Servers, 69
Umschalten des Empfangsmodus, 147
V
Vereinfachte Anzeige, 5
Versatzablage, 167
Versenden von Faxdokumenten über
Computer, 235
Verwalten von Faxfunktionen mit
SmartDeviceMonitor for Admin, 256
Verwenden der erweiterten Suche, 88
Verwenden der Software, 236
Verwenden des Adressbuchs zur Angabe
von Zielen, 72
Verwenden des Document Servers, 217
Verwenden eines Programms, 269
Verwendung der Adressbuchdaten des
Geräts in der Zielliste des LAN-Fax, 254
Vol..., 93
Vollmodus, 29, 259
Vollmodus T.37, 29, 259
Vorbereitungen, 236
Vorherig, 75
Vorlage + gespeicherte Datei, 222
Vorlageneinzugstyp, 32, 33
Vorlagenformat, 30, 36
Vorlagenformat schwer zu bestimmen, 39
Vorname, 138
Vorschau, 226, 247
W
Web Image Monitor, 257
Wechseln der Titel im Adressbuch, 73
Wechseln zwischen Speichersenden und
Sofort Senden, 9
Weiterleiten empfangener Dokumente
mit Hilfe von SUB-Codes, 151
Weiterleiten von E-Mails, die über SMTP
empfangen wurden, 155
Weiterleiten von empfangenen
Dokumenten, 151
Wenn das richtige Papierformat nicht
vorhanden ist, 164
Z
Ziel bearbeiten., 63, 66
Ziel hinzufügen, 172
Zielinformationen im Web-Browser
programmieren, 259
Ziel prog., 79
Ziel programmieren., 75
Ziel suchen, 6
Ziel suchen., 80
Zielwahltaste, 72, 74
Zurücksetzen des Geräts in den
Standby-Modus, 2
Zusätzliche G3-Schnittstelle, 270
Zweiseitiges Drucken, 159, 247
Zweiseitige Vorlage, 33
Zweiter Name, 138
Zweites Blatt, 33
281
282
GR
D
B786-8601
Konformitätserklärung
Hinweise für Anwender in den Ländern des Europäischen Wirtschaftsraums (EWR)
Dieses Produkt entspricht den wesentlichen Anforderungen und Bestimmungen der Richtlinie
1999/5/EG des Europäischen Parlaments und des Rats vom 9. März 1999 über Funkausrüstung und
Telekommunikationsendgeräte und die gegenseitige Anerkennung ihrer Konformität.
Hinweis für Anwender, die in Ländern des EWR auf das analoge öffentliche Fernsprechwählnetz
(PSTN) zugreifen
Mit diesem Produkt kann in allen EWR-Ländern auf das analoge PSTN zugegriffen werden. Die Kompatibilität mit dem lokal verfügbaren PSTN hängt von Softwareoptionseinstellungen ab. Wenden Sie
sich an den Kundendienst, wenn Sie dieses Produkt in einem anderen Land einsetzen möchten. Wenden Sie sich bei Problemen zuerst an den Kundendienst.
Sie erhalten die EG-Konformitätserklärung, wenn Sie unter dem URL: http://www.ricoh.co.jp/fax/ce_doc/
das entsprechende Produkt auswählen.
Copyright © 2006
FAX Option Type MPC3000 Bedienungsanleitung Faxhandbuch
B786-8601
D
GR
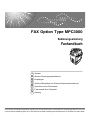

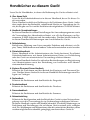
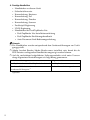
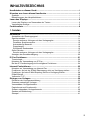
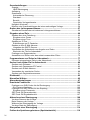



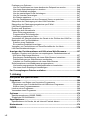
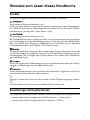



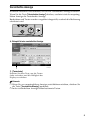
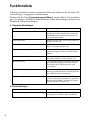
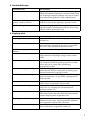


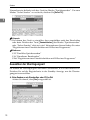


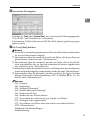

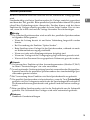


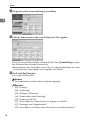

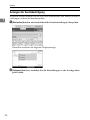

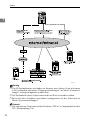
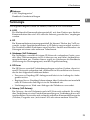

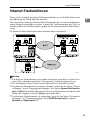
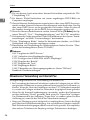
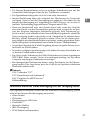
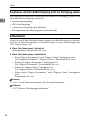
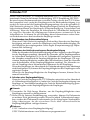
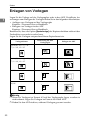

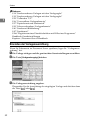
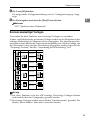
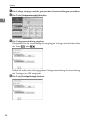
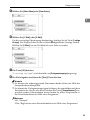
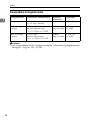
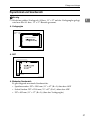
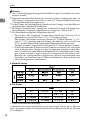
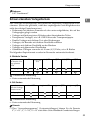

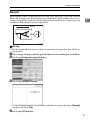

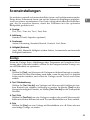
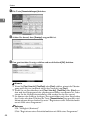

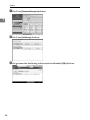


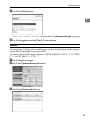
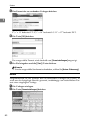
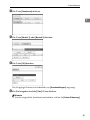


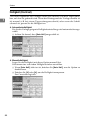

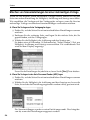

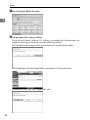

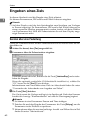
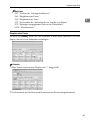
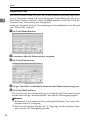
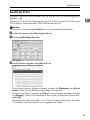


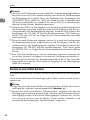
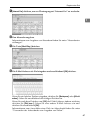
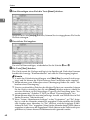
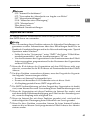

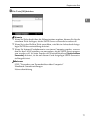
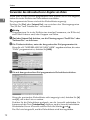
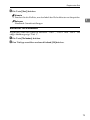
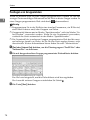

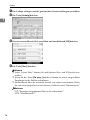
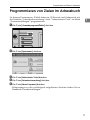




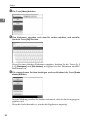


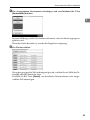

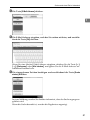
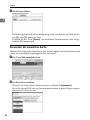
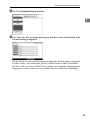

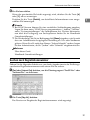

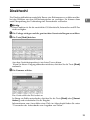
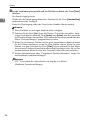
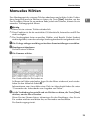
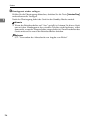
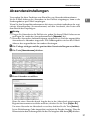
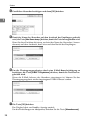



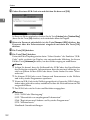

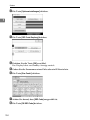





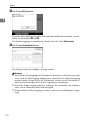
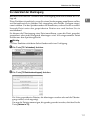


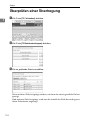

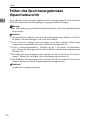
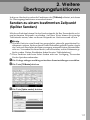
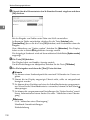
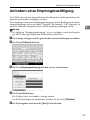





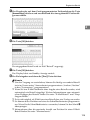

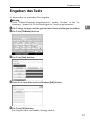
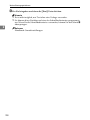

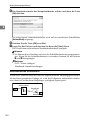


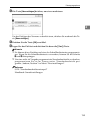

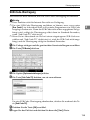
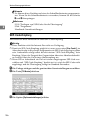
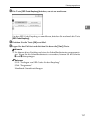


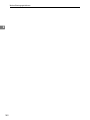

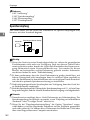

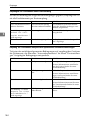

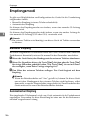




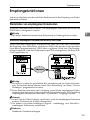
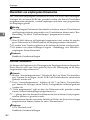


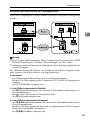
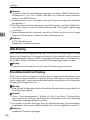
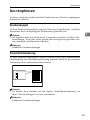
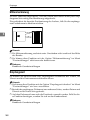


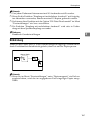
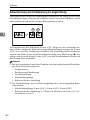

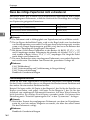
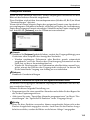

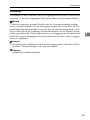


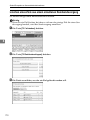
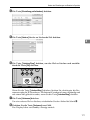

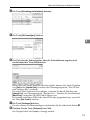
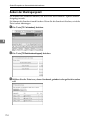
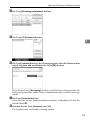
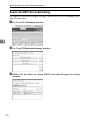

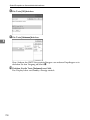
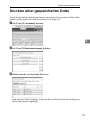
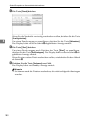

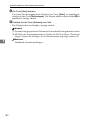
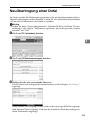
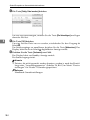
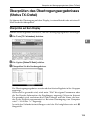
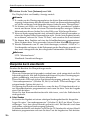
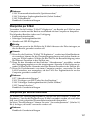
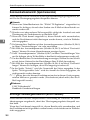
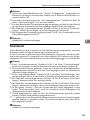
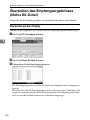



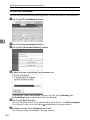

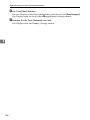
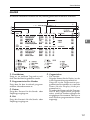

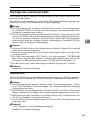
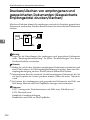
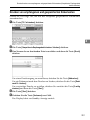
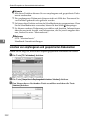
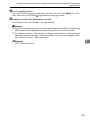



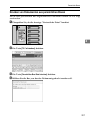

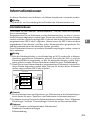

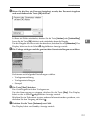



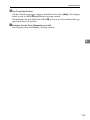

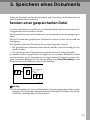
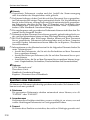

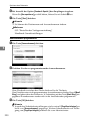
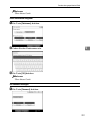


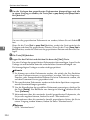
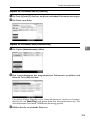
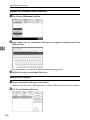
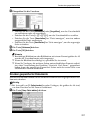
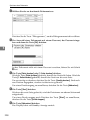

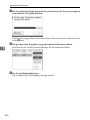
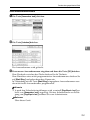
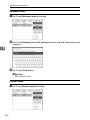
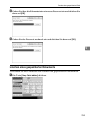

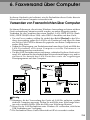
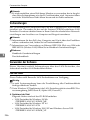
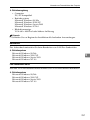

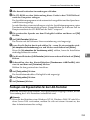
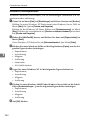


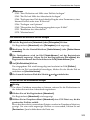
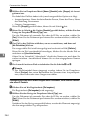
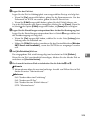

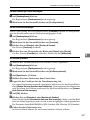
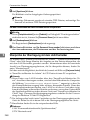


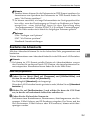
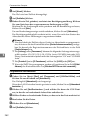
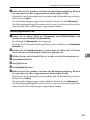


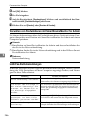
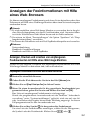

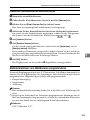
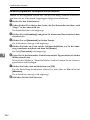
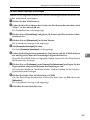

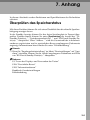
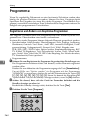
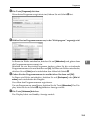

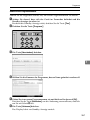

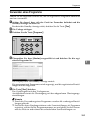

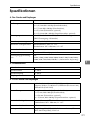
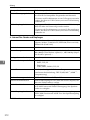


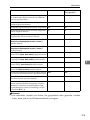


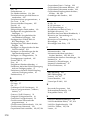

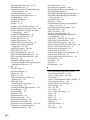
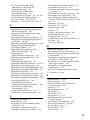



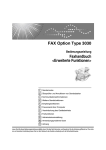
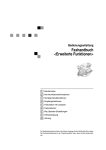
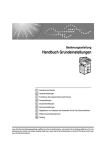
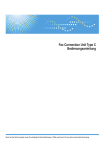
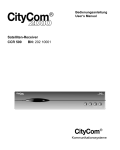
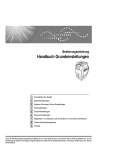
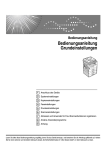
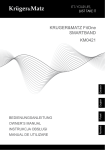
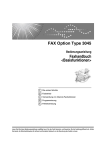
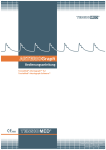
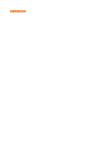

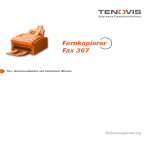
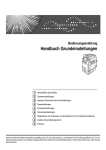
![CDie Taste [OK] drücken.](http://vs1.manualzilla.com/store/data/006780921_1-4ad09a3d64d9fc85675ff27bbf8dbdec-150x150.png)