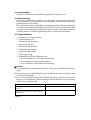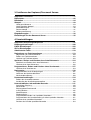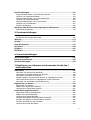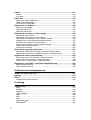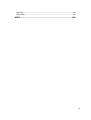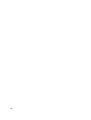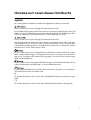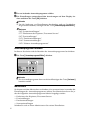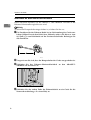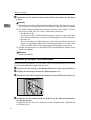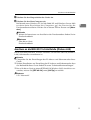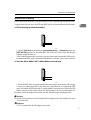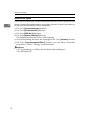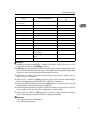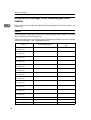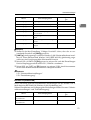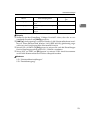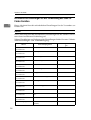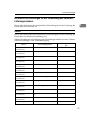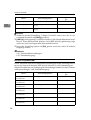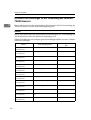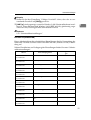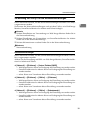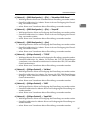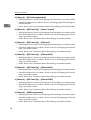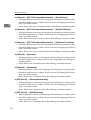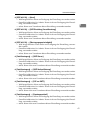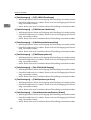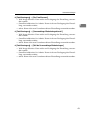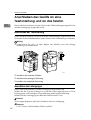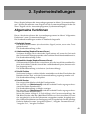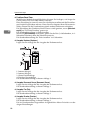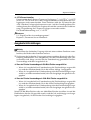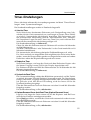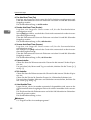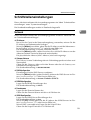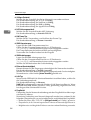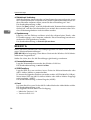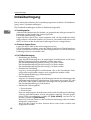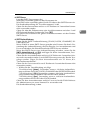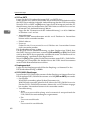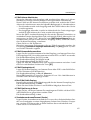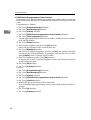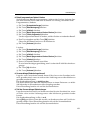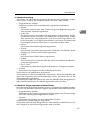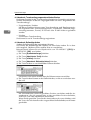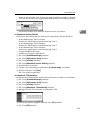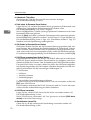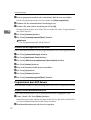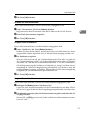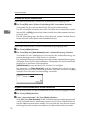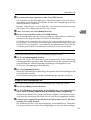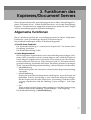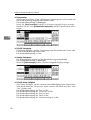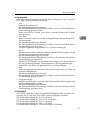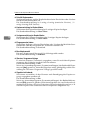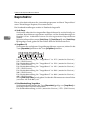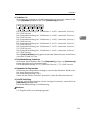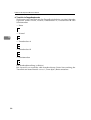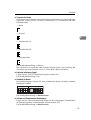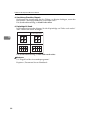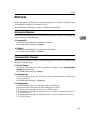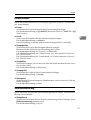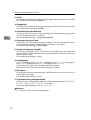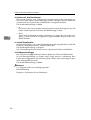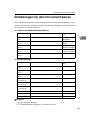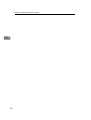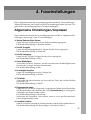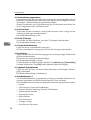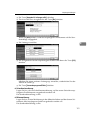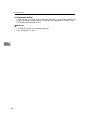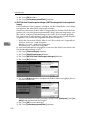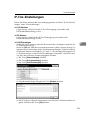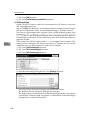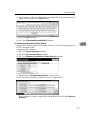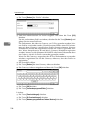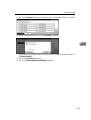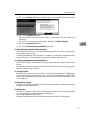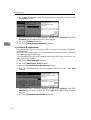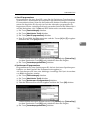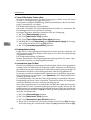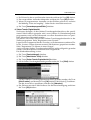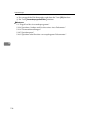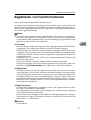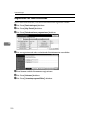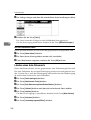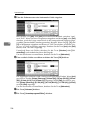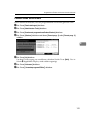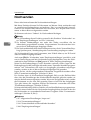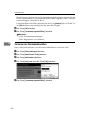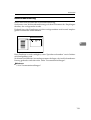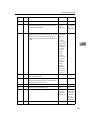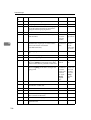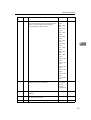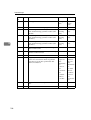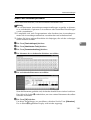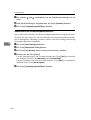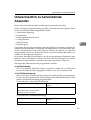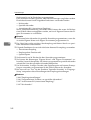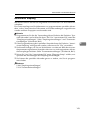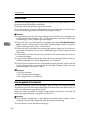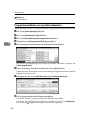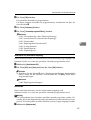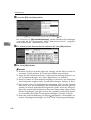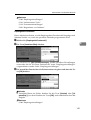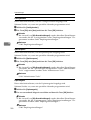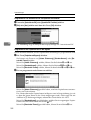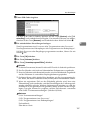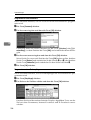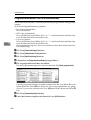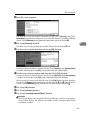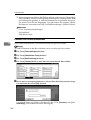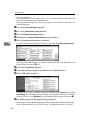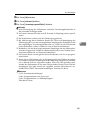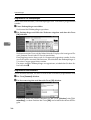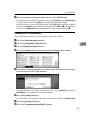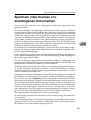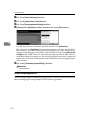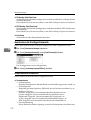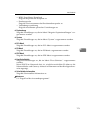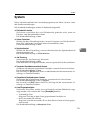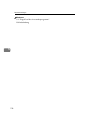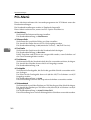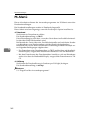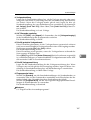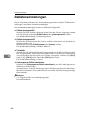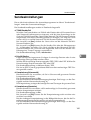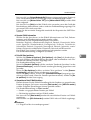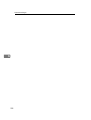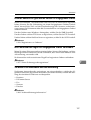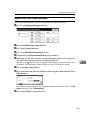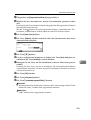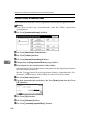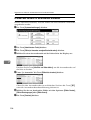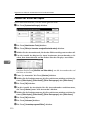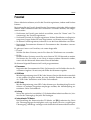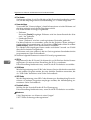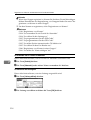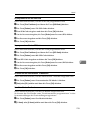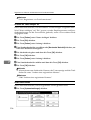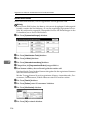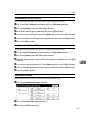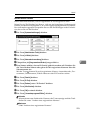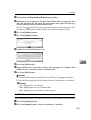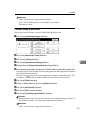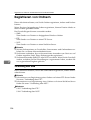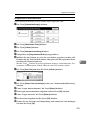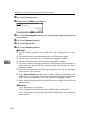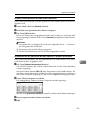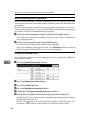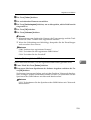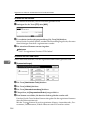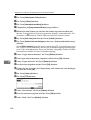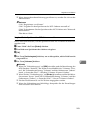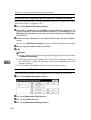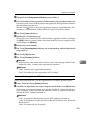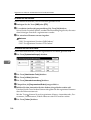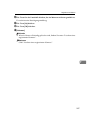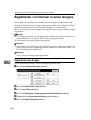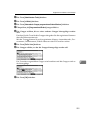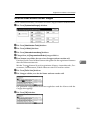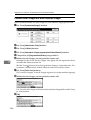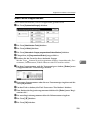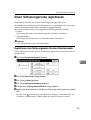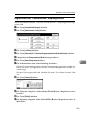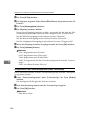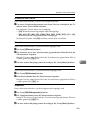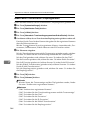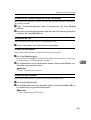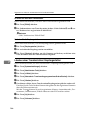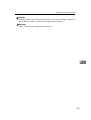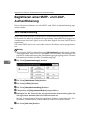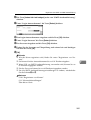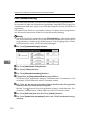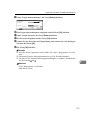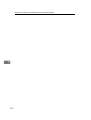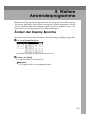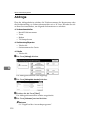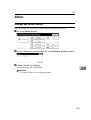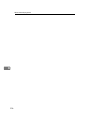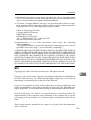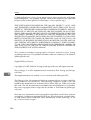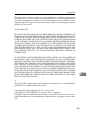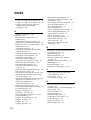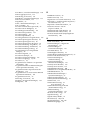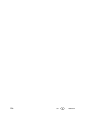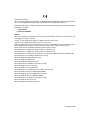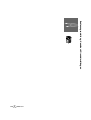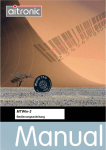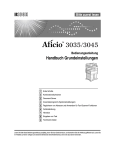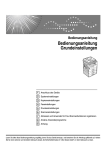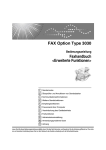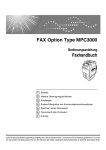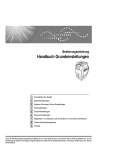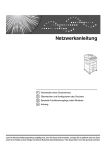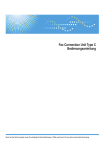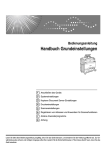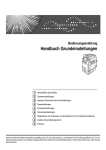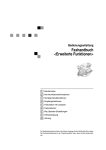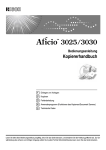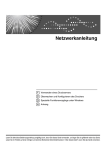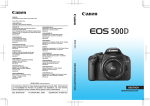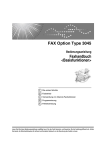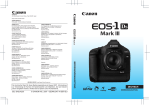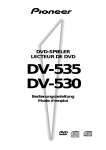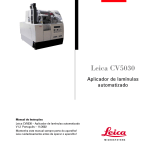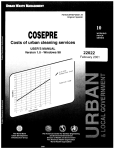Download Drucken - Firmware Center
Transcript
Bedienungsanleitung
Handbuch Grundeinstellungen
1
Anschluss des Geräts
2
Systemeinstellungen
3
Funktionen des Kopierers/Document Servers
4
Faxeinstellungen
5
Druckereinstellungen
6
Scannereinstellungen
7
Registrieren von Adressen und Anwendern für die Fax-/Scannerfunktion
8
Weitere Anwenderprogramme
9
Anhang
Lesen Sie bitte diese Bedienungsanleitung sorgfältig, bevor Sie das Gerät benutzen, und bewahren Sie die Anleitung griffbereit auf. Zur Gewährleistung des sicheren und richtigen Umgangs sollten Sie in jedem Fall die Sicherheitshinweise im Abschnitt "Über dieses Gerät" lesen,
bevor Sie das Gerät einsetzen.
Einleitung
Diese Bedienungsanleitung enthält detaillierte Erläuterungen zur Bedienung dieses Geräts und Hinweise zu seiner Verwendung. Zu Ihrer Sicherheit und Ihrem Vorteil lesen Sie diese Bedienungsanleitung sorgfältig, bevor Sie das Gerät verwenden. Bewahren Sie diese Anleitung griffbereit in der Nähe
des Geräts auf.
Wichtiger Hinweis
Der Inhalt dieses Handbuchs kann ohne Ankündigung geändert werden. Das Unternehmen haftet in
keinem Fall für unmittelbare, mittelbare, konkrete, Neben- oder Folgeschäden, die aus der Handhabung oder dem Betrieb des Geräts entstehen.
Hinweise:
Es ist möglich, dass sich Ihr Gerät in manchen Einzelheiten von den Abbildungen in diesem Handbuch
unterscheiden.
Bestimmte Optionen sind in einigen Ländern möglicherweise nicht erhältlich. Nähere Informationen erhalten Sie bei Ihrem Händler.
Je nachdem, in welchem Land Sie das Gerät gekauft haben, sind einige Teile davon ggf. nur separat
erhältlich. Nähere Informationen erhalten Sie bei Ihrem Händler.
Achtung:
Die Verwendung anderer Bedien- bzw. Einstellelemente oder die Durchführung anderer Schritte als die
in diesem Handbuch beschriebenen kann dazu führen, dass gefährliche Laserstrahlung freigesetzt
wird.
Hinweise:
Die Modellbezeichnungen der Geräte erscheinen auf den folgenden Seiten nicht. Vergewissern Sie
sich vor Lesen dieser Anleitung, über welchen Gerätetyp Sie verfügen.
•
Typ 1: 25 Kopien/Minute (A4K, 81/2" × 11"K)
•
Typ 2: 30 Kopien/Minute (A4K, 81/2" × 11"K)
Bestimmte Gerätetypen sind in einigen Ländern möglicherweise nicht erhältlich. Nähere Informationen
erhalten Sie bei Ihrem Händler.
In diesem Handbuch werden zwei Maßsysteme verwendet. Orientieren Sie sich bei diesem Gerät an
den metrischen Angaben.
Handbücher zu diesem Gerät
Bei Bedarf ist das entsprechende Handbuch zu Rate zu ziehen.
Wichtig
❒ Das verwendete Medium variiert je nach Handbuch.
❒ Die gedruckte und die elektronische Version eines Handbuchs haben den
gleichen Inhalt.
❒ Zur Anzeige der Handbücher im PDF-Format muss der Adobe Acrobat Reader / Adobe Reader installiert sein.
❒ Je nach Land, in dem Sie sich befinden, werden Handbücher möglicherweise
auch im HTML-Format zur Verfügung gestellt. Zur Anzeige dieser Handbücher muss ein Web-Browser installiert werden.
❖ Über dieses Gerät
Lesen Sie auf jedem Fall die Sicherheitshinweise in diesem Handbuch, bevor
Sie das Gerät einsetzen.
In diesem Handbuch wird eine Einführung in die Funktionsabläufe des Geräts gegeben. Es werden außerdem das Bedienfeld, die Vorbereitungsmaßnahmen für den Einsatz des Geräts, die Eingabe von Text und die Installation
der mitgelieferten CD-ROMs erklärt.
❖ Handbuch Grundeinstellungen
Dieses Handbuch erläutert Anwenderprogrammeinstellungen und Adressbuchverfahren wie Registrieren von Faxnummern, E-Mail-Adressen und Anwendercodes. Hier finden Sie auch Anleitungen zum Anschluss des Geräts.
❖ Fehlerbehebung
Enthält eine Anleitung zur Behebung einfacher Probleme und erläutert, wie
Papier, Toner und anderes Verbrauchsmaterial zu ersetzen sind.
❖ Sicherheitshandbuch
Dieses Handbuch wendet sich an die Administratoren des Geräts. Es beschreibt die Sicherheitsfunktionen für den Schutz gegen Datenmanipulation
und die nicht autorisierte Nutzung des Geräts.
In diesem Handbuch finden Sie auch Informationen zur Registrierung von
Administratoren und zur Einrichtung von Anwender- und Administratorauthentifizierung.
❖ Kopierer-/Document Server-Handbuch
Erklärt die Funktionen des Kopierers und Document Servers sowie die Bedienungsabläufe. In diesem Handbuch finden Sie außerdem Erklärungen dazu,
wie Sie die Vorlagen einlegen.
❖ Faxhandbuch
Erläutert Faxfunktionen und Faxvorgänge.
❖ Druckerhandbuch
Erklärt die Funktionen und Bedienungsabläufe für den Drucker.
i
❖ Scannerhandbuch
Erklärt die Funktionen und Bedienungsabläufe für den Scanner.
❖ Netzwerkanleitung
In diesem Handbuch wird erklärt, wie das Gerät in einer Netzwerkumgebung konfiguriert und betrieben wird. Außerdem wird der Einsatz der mitgelieferten Software erklärt.
Dieses Handbuch deckt alle Modelle ab und enthält daher auch Beschreibungen
von Funktionen und Einstellungen, die bei diesem Gerät möglicherweise nicht
verfügbar sind. Abbildungen und Informationen zu den unterstützten Betriebssystemen können von den Gegebenheiten Ihres Geräts leicht abweichen.
❖ Sonstige Handbücher
• Handbücher zu diesem Gerät
• Sicherheitshinweise
• Kurzanleitung: Kopierer
• Kurzanleitung: Fax
• Kurzanleitung: Drucker
• Kurzanleitung: Scanner
• PostScript3 Ergänzung
• UNIX-Ergänzung
• Handbücher für DeskTopBinder Lite
• DeskTopBinder Lite-Installationsanleitung
• DeskTopBinder-Einführungshandbuch
• Auto Document Link-Bedienungsanleitung
Hinweis
❒ Die mitgelieferten Handbücher beziehen sich jeweils auf bestimmte Gerätetypen.
❒ Informationen zur "UNIX-Ergänzung" erhalten Sie auf unserer Website oder
bei Ihrem Fachhändler.
❒ Die "PostScript3 Ergänzung" und "UNIX-Ergänzung" enthält auch Beschreibungen von Funktionen und Einstellungen, die bei diesem Gerät möglicherweise nicht verfügbar sind.
Produktname
Allgemeiner Name
DeskTopBinder Lite und DeskTopBinder Pro- DeskTopBinder
fessional*
ScanRouter EX Professional* und ScanRouter
EX Enterprise*
*Option
ii
ScanRouter Lieferungssoftware
INHALTSVERZEICHNIS
Handbücher zu diesem Gerät ................................................................................i
Hinweise zum Lesen dieses Handbuchs .............................................................1
Symbole .....................................................................................................................1
Bedienfeld-Display.................................................................................................2
Zugriff auf das Anwenderprogramm....................................................................3
Ändern der Standardeinstellungen.............................................................................3
Anwenderprogramm beenden....................................................................................4
Menüschutz................................................................................................................4
1. Anschluss des Geräts
Anschluss an die Schnittstellen...........................................................................5
Anschluss an die Ethernet-Schnittstelle.....................................................................6
Anschluss an die USB-Schnittstelle ...........................................................................7
Anschluss an die IEEE 1284-Schnittstelle .................................................................8
Anschluss an die IEEE 802.11b-Schnittstelle (Wireless LAN) ...................................9
Netzwerkeinstellungen ........................................................................................13
Erforderliche Einstellungen für die Verwendung von Drucker/LAN-Fax ..................13
Erforderliche Einstellungen für die Verwendung von Internet-Fax...........................16
Erforderliche Einstellungen für die Verwendung der E-Mail-Funktion......................20
Erforderliche Einstellungen für die Verwendung der Scan-to-Folder-Funktion ........24
Erforderliche Einstellungen für die Verwendung des Netzwerk-Lieferungsscanners...27
Erforderliche Einstellungen für die Verwendung des Netzwerk-TWAIN-Scanners ...30
Erforderliche Einstellungen für die Verwendung des Document Servers ................32
Verwendung von Utilitys für die Netzwerkeinstellungen ..........................................35
Anschließen des Geräts an eine Telefonleitung und an das Telefon .............44
Anschließen der Telefonleitung................................................................................44
Auswählen des Leitungstyps....................................................................................44
2. Systemeinstellungen
Allgemeine Funktionen .......................................................................................45
Ausgabefach-Einstellungen .....................................................................................47
Papiermagazin-Einstellungen.............................................................................48
Timer-Einstellungen ............................................................................................51
Schnittstelleneinstellungen ................................................................................53
Netzwerk ..................................................................................................................53
Parallelschnittstelle ..................................................................................................55
IEEE 802.11b ...........................................................................................................56
Liste drucken............................................................................................................57
Dateiübertragung .................................................................................................58
Administrator-Tools.............................................................................................65
LDAP-Server programmieren/ändern/löschen .........................................................71
Programmieren des LDAP-Servers..........................................................................72
iii
3. Funktionen des Kopierers/Document Servers
Allgemeine Funktionen .......................................................................................77
Reprofaktor...........................................................................................................82
Bearbeiten ............................................................................................................84
Stempel .................................................................................................................89
Hintergrund-Nummer ...............................................................................................89
Voreingestellter Stempel ..........................................................................................89
Anwenderstempel ....................................................................................................90
Datumsstempel ........................................................................................................91
Seitennummerierung................................................................................................91
Eingabe/Ausgabe.................................................................................................93
Einstellungen für den Document Server ...........................................................95
4. Faxeinstellungen
Allgemeine Einstellungen/Anpassen .................................................................97
Empfangseinstellungen .................................................................................... 100
E-Mail-Einstellungen.......................................................................................... 103
IP-Fax-Einstellungen ......................................................................................... 105
Administrator-Tools........................................................................................... 110
Registrieren von Faxinformationen .................................................................119
Registrieren von Faxinformationen ........................................................................120
Ändern von Faxinformationen ................................................................................123
Löschen von Faxinformationen ..............................................................................123
Speichern, Ändern und Löschen eines Auto-Dokuments ............................. 124
Speichern und Ändern eines Auto-Dokuments ......................................................124
Löschen eines Auto-Dokuments ............................................................................126
Programmieren, Ändern und Löschen eines Scanformats ........................... 127
Löschen eines Scanformats...................................................................................129
Nachsenden........................................................................................................ 130
Programmieren eines Endempfängers ..................................................................131
Verlassen der Nachsendefunktion .........................................................................132
Nachsendemarkierung ...........................................................................................133
Parametereinstellungen .................................................................................... 134
Ändern der Anwenderparameter............................................................................139
Ausdrucken der Anwenderparameterliste ..............................................................140
Unterschiedlich zu behandelnde Absender .................................................... 141
Autorisierter Empfang ............................................................................................143
Nachsenden ...........................................................................................................144
Empfangsdatei-Druckanzahl ..................................................................................144
2-seitig drucken......................................................................................................145
Speichersperre.......................................................................................................145
Papiermagazin .......................................................................................................145
Programmieren/Ändern von speziellen Absendern................................................146
Programmieren der Grundeinstellung für einen speziellen Absender....................151
Löschen eines speziellen Absenders.....................................................................154
Drucken der Liste der speziellen Absender ...........................................................154
iv
Box-Einstellungen ............................................................................................. 155
Programmieren/Ändern von Persönlichen Boxen ..................................................156
Löschen von Persönlichen Boxen..........................................................................159
Programmieren/Ändern von Informationsboxen ....................................................160
Löschen von Informationsboxen ............................................................................162
Programmieren/Ändern von Transferboxen...........................................................163
Löschen von Transferboxen...................................................................................167
Drucken der Boxliste ..............................................................................................168
Speichern oder Drucken von empfangenen Dokumenten............................. 169
E-Mail-Empfangsbericht.........................................................................................170
5. Druckereinstellungen
Liste/Testdruck ..................................................................................................171
Ausdrucken der Konfigurationsseite ......................................................................172
Wartung .............................................................................................................. 174
System ................................................................................................................ 175
Host-Schnittstelle .............................................................................................. 179
PCL-Menü ...........................................................................................................180
PS-Menü.............................................................................................................. 182
PDF-Menü ...........................................................................................................183
6. Scannereinstellungen
Scaneinstellungen ............................................................................................. 185
Ziellisteneinstellungen ......................................................................................188
Sendeeinstellungen ........................................................................................... 189
7. Registrieren von Adressen und Anwendern für die Fax-/
Scannerfunktion
Adressbuch ........................................................................................................ 193
Verwalten von Namen im Adressbuch ...................................................................196
Versenden von Faxdokumenten mit Zielwahl ........................................................196
Versenden von E-Mails mit Zielwahl ......................................................................196
Direktes Senden von gescannten Dateien an freigegebene Ordner......................197
Nicht autorisierten Zugriff auf freigegebene Ordner verhindern.............................197
Verwalten von Anwendern und Gerätenutzung .....................................................197
Registrieren von Namen.................................................................................... 198
Registrieren von Namen ........................................................................................198
Ändern eines registrierten Namens........................................................................200
Löschen eines registrierten Namens......................................................................201
Authentifizierungsinformation.......................................................................... 202
Registrieren eines Anwendercodes .......................................................................203
Ändern eines Anwendercodes ...............................................................................204
Löschen eines Anwendercodes .............................................................................206
Anzeigen des Zählers für die einzelnen Anwender................................................207
Drucken des Zählers für die einzelnen Anwender .................................................208
Drucken der Zähler für alle Anwender ...................................................................209
Löschen der Anzahl der Kopien .............................................................................210
v
Faxziel ................................................................................................................. 211
Faxziel....................................................................................................................213
IP-Faxziel ...............................................................................................................219
E-Mail-Ziel ...........................................................................................................224
Registrieren eines E-Mail-Ziels ..............................................................................224
Ändern eines E-Mail-Ziels ......................................................................................226
Löschen eines E-Mail-Ziels ....................................................................................227
Registrieren von Ordnern ................................................................................. 228
Verbindung über SMB............................................................................................228
Verbindung über FTP.............................................................................................235
Verbindung über NCP ............................................................................................241
Registrieren von Namen in einer Gruppe ........................................................248
Registrieren einer Gruppe......................................................................................248
Registrieren von Namen in einer Gruppe...............................................................249
Hinzufügen einer Gruppe zu einer anderen Gruppe ..............................................250
Anzeigen von in einer Gruppe registrierten Namen ...............................................252
Entfernen eines Namens aus der Gruppe..............................................................253
Löschen einer Gruppe aus einer anderen Gruppe.................................................254
Ändern eines Gruppennamens ..............................................................................255
Löschen einer Gruppe............................................................................................256
Einen Sicherungscode registrieren .................................................................257
Registrieren eines Sicherungscodes für einen Einzelanwender ............................257
Registrieren eines Sicherungscodes für einen Gruppenanwender........................259
Registrieren eines Transferauftrags ................................................................260
Registrieren einer Transferstation / Empfangsstation ............................................261
Ändern einer Transferstation / Empfangsstation....................................................264
Löschen einer Transferstation / Empfangsstation..................................................266
Registrieren einer SMTP- und LDAP-Authentifizierung .................................268
SMTP-Authentifizierung .........................................................................................268
LDAP-Authentifizierung..........................................................................................270
8. Weitere Anwenderprogramme
Ändern der Display-Sprache.............................................................................273
Abfrage ............................................................................................................... 274
Zähler .................................................................................................................. 275
Anzeigen des Gesamt-Zählers...............................................................................275
9. Anhang
Urheberrechte .................................................................................................... 277
expat ......................................................................................................................277
NetBSD ..................................................................................................................278
Sablotron................................................................................................................280
JPEG LIBRARY .....................................................................................................280
SASL ......................................................................................................................280
MD4........................................................................................................................281
MD5........................................................................................................................282
Samba(Ver 3.0.4)...................................................................................................282
RSA BSAFE® .........................................................................................................283
vi
Open SSL...............................................................................................................283
Open LDAP ............................................................................................................288
INDEX....................................................................................................... 290
vii
viii
Hinweise zum Lesen dieses Handbuchs
Symbole
Im vorliegenden Handbuch werden die folgenden Symbole verwendet:
Dieses Symbol weist auf wichtige Sicherheitshinweise hin.
Die Nichtbeachtung dieser Hinweise kann zu schweren Verletzungen oder Tod
führen. Lesen Sie diese Hinweise daher unbedingt durch. Sie finden diese Hinweise im Abschnitt "Sicherheitshinweise" unter "Über dieses Gerät".
Dieses Symbol weist auf wichtige Sicherheitshinweise hin.
Die Nichtbeachtung dieser Hinweise kann zu mittelschweren oder schweren
Verletzungen bzw. zu Geräte- oder Sachschäden führen. Lesen Sie diese Hinweise daher unbedingt durch. Sie finden diese Hinweise im Abschnitt "Sicherheitshinweise" unter "Über dieses Gerät".
Dieses Symbol weist auf wichtige Hinweise beim Einsatz des Geräts hin. Außerdem werden Erklärungen zu möglichen Ursachen von Papierstau, Beschädigung von Vorlagen oder Datenverlust gegeben. Lesen Sie die Anweisungen
daher unbedingt durch.
Dieses Symbol weist auf ergänzende Erklärungen zu den Funktionen des Geräts
sowie Anleitungen zur Behebung von Anwenderfehlern hin.
Diese Symbol befindet sich am Ende eines Abschnitts. Es gibt an, wo weitere relevante Informationen zu finden sind.
[]
So werden die Namen der Tasten, die im Bedienfeld-Display erscheinen, dargestellt.
{}
So werden die Namen der Tasten, die im Bedienfeld erscheinen, dargestellt.
1
Bedienfeld-Display
Das Bedienfeld-Display zeigt den Gerätestatus, Fehlermeldungen und Funktionsmenüs an.
Die angezeigten Menüoptionen dienen als Auswahltasten. Zur Anwahl bzw. Einstellung einer Funktion drücken Sie leicht auf die entsprechende Display-Taste.
Vorgenommene Einstellungen auf dem Bedienfeld-Display werden wie folgt dargestellt:
. Tasten, die wie
erscheinen, können nicht verwendet werden.
Wichtig
❒ Üben Sie keinen starken Druck (über 30 N bzw. 3 kgf) auf das Bedienfeld-Display aus, da es sonst beschädigt wird.
So rufen Sie den unten abgebildeten Bildschirm auf: Drücken Sie die Taste {Anwenderprogramm/Zähler}, um das Anwenderprogramm-Menü anzuzeigen, und
drücken Sie anschießend auf [Systemeinstellungen].
In diesem Abschnitt wird der Gebrauch der Displayanzeige anhand der Menüanzeige "Systemeinstellungen" erläutert.
DE ARM002S
1. Die Menü-Registerkarten für die
3. Drücken Sie diese Taste, um das
verschiedenen Einstellungen werden angezeigt. Um die Einstellung
anzuzeigen, die Sie einstellen oder
ändern möchten, drücken Sie auf die
entsprechende Menü-Registerkarte.
Menü Anwenderprogramm zu verlassen.
2. Die Liste mit den Einstellungen
wird angezeigt. Um eine Einstellung
festzulegen oder zu ändern, drücken
Sie die entsprechende Taste in der
Liste.
2
Zugriff auf das Anwenderprogramm
Dieser Abschnitt erläutert, wie das Menü Anwenderprogramm aufgerufen wird.
Mit dem Anwenderprogramm können Sie Standardeinstellungen festlegen oder ändern.
Hinweis
❒ Die Vorgehensweisen für die Systemeinstellungen unterscheiden sich von
den üblichen Vorgängen. Beenden Sie unbedingt immer das Anwendungsprogramm, wenn Sie die Einstellungen abgeschlossen haben.
❒ Mit dem Anwenderprogramm vorgenommene Einstellungen werden selbst
dann nicht gelöscht, wenn der Haupt- oder Betriebsschalter ausgeschaltet
oder die Taste {Energiesparen} oder {Gesamtlöschen} gedrückt wird.
❒ Die Standardeinstellungen werden in Fettdruck angezeigt.
Referenz
S.4 “Anwenderprogramm beenden”
Ändern der Standardeinstellungen
In diesem Abschnitt wird das Ändern der Einstellungen im Anwenderprogramm beschrieben.
Wichtig
❒ Wenn die Administrator-Authentifizierungsverwaltung festgelegt ist, wenden Sie sich an Ihren Administrator.
A Die Taste {Anwenderprogramm/Zähler} drücken.
DE ZFFH220E
B Das Menü auswählen.
Um die Systemeinstellungen zu ändern, drücken Sie [Systemeinstellungen].
Um die Kopierer/Document Server-Einstellungen zu ändern, drücken Sie
[Einstellungen Kopierer/Document Server ].
Um die Faxeinstellungen zu ändern, drücken Sie [Faxeinstellungen].
Um die Druckereinstellungen zu ändern, drücken Sie [Druckereinstellungen].
Um die Scannereinstellungen zu ändern, drücken Sie [Scannereinstellungen].
Um die im Display verwendete Sprache zu ändern, drücken Sie [English].
Um die Kontakttelefonnummern für erforderliche Wartungen oder Bestellung von Verbrauchsmaterialien anzuzeigen, drücken Sie [Abfrage].
Zum Überprüfen des Zählers die Taste [Zähler] drücken.
3
C Das zu ändernde Anwenderprogramm wählen.
D Die Einstellungen entsprechend den Anweisungen auf dem Display ändern und dann die Taste [OK] drücken.
Hinweis
❒ Um die Änderung von Einstellungen abzubrechen und zur Standardanzeige zurückzukehren, betätigen Sie die Taste {Anwenderprogramm/Zähler}.
Referenz
S.45 “Systemeinstellungen”
S.77 “Funktionen des Kopierers/Document Servers”
S.97 “Faxeinstellungen”
S.171 “Druckereinstellungen”
S.185 “Scannereinstellungen”
S.273 “Weitere Anwenderprogramme”
Anwenderprogramm beenden
In diesem Abschnitt wird das Beenden des Anwenderprogramms beschrieben.
A Die Taste {Anwenderprogramm/Zähler} drücken.
DE ZFFH220E
Hinweis
❒ Das Anwenderprogramm kann auch durch Betätigen der Taste [Verlassen]
beendet werden.
Menüschutz
Sie können mit dem Menüschutz verhindern, dass unautorisierte Anwender die
Einstellungen des Anwenderprogramms ändern. Der Menüschutz kann für jedes der folgenden Anwenderprogramm-Menüs festgelegt werden.
• Funktionen des Kopierers/Document Servers
• Faxeinstellungen
• Druckereinstellungen
• Scannereinstellungen
Wenden Sie sich an Ihren Administrator für weitere Einzelheiten.
4
1. Anschluss des Geräts
Dieses Kapitel erläutert, wie das Gerät an das Netzwerk angeschlossen wird
und die Netzwerkeinstellungen festgelegt werden.
Anschluss an die Schnittstellen
Dieser Abschnitt erläutert, wie die Geräteschnittstelle identifiziert und das Gerät gemäß der Netzwerkumgebung angeschlossen wird.
DE ARM001S
1. IEEE 1284-Anschluss (optional)
Dient zum Anschließen des IEEE 1284Schnittstellenkabels.
2. USB2.0-Anschluss
Dienst zum Anschließen des USB2.0Schnittstellenkabels.
3. 10 BASE-T / 10 0B ASE-T X-Anschluss
Dient zum Anschließen des 10BASE-Toder 100BASE-TX-Kabels
4. Wireless LAN-Anschluss (optional)
Dient für den Verbindungsaufbau zu einem Wireless LAN.
Hinweis
❒ Sie können nicht zwei oder mehr der
folgenden Optionen gleichzeitig installieren: IEEE 802.11b-WirelessLAN-Karte, IEEE 1284-Schnittstellenkarte, Bluetooth, Dateiformatkonverter.
5
Anschluss des Geräts
Anschluss an die Ethernet-Schnittstelle
Dieser Abschnitt erläutert, wie das 10BASE-T- oder 100BASE-TX-Kabel an die
Ethernet-Schnittstelle angeschlossen wird.
1
Wichtig
❒ Wenn der Hauptschalter eingeschaltet ist, schalten Sie ihn aus.
A Ein Ferritkern für das Ethernet-Kabel ist im Lieferumfang des Geräts ent-
halten. Bilden Sie mit dem Kabel eine Schlaufe, sodass sich diese ca. 9cm
(3,5 Zoll) (A) vom Kabelende auf der Geräteseite befindet. Befestigen Sie
den Ferritkern.
AEV047S
B Vergewissern Sie sich, dass der Hauptschalter des Geräts ausgeschaltet ist.
C Schließen Sie das Ethernet-Schnittstellenkabel an den 10BASE-T/100BASE-TX-Anschluss an.
AJO006S
D Schließen Sie das andere Ende des Ethernetkabels an ein Gerät für die
Netzwerkverbindung, z. B. einen Hub, an.
6
Anschluss an die Schnittstellen
E Schalten Sie den Hauptschalter des Geräts ein.
1
AME005S
A
B
Anzeige (grün)
Leuchtet grün, wenn das Gerät ordnungsgemäß an das Netzwerk angeschlossen ist.
Anzeige (gelb)
Leuchtet gelb, wenn 100 BASE-TX in Betrieb ist. Erlischt, wenn 10 BASE-T
in Betrieb ist.
Hinweis
❒ Weitere Informationen zur Installation des Druckertreibers finden Sie im
Druckerhandbuch.
Referenz
Über dieses Gerät
Druckerhandbuch
Anschluss an die USB-Schnittstelle
Dieser Abschnitt erläutert, wie das USB2.0-Schnittstellenkabel an die USB2.0Anschluss angeschlossen wird.
A Schließen Sie das USB 2.0-Schnittstellenkabel an den USB 2.0-Anschluss an.
AJO003S
7
Anschluss des Geräts
B Verbinden Sie das andere Ende mit dem USB 2.0-Anschluss des Hostcomputers.
Hinweis
❒ Dieses Gerät wird ohne USB-Schnittstellenkabel geliefert. Sie müssen ein geeignetes Kabel zur Verbindung des Geräts mit Ihrem Computer separat erwerben.
1
❒ Die USB 2.0-Schnittstellenkarte wird unter Windows Me / 2000 / XP, Windows Server 2003, Mac OS X 10.3.3 und höher unterstützt.
• Bei Windows Me:
Installieren Sie die “USB-Druckunterstützung". Wenn das Gerät unter Windows Me verwendet wird, ist nur die Geschwindigkeit von USB 1.1 möglich.
• Bei Mac OS:
Zur Verwendung am Macintosh muss das Gerät mit der PostScript 3Option ausgerüstet werden. Bei Verwendung mit Mac OS X 10.3.3 oder
höher wird die USB 2.0-Übertragungsgeschwindigkeit unterstützt.
❒ Weitere Informationen zur Installation des Druckertreibers finden Sie im
Druckerhandbuch.
Referenz
Druckerhandbuch
Anschluss an die IEEE 1284-Schnittstelle
Dieser Abschnitt erläutert, wie das IEEE 1284-Schnittstellenkabel an die IEEE
1284-Schnittstellenkarte angeschlossen wird.
A Vergewissern Sie sich, dass der Hauptschalter des Geräts ausgeschaltet ist.
B Schalten Sie den Hauptschalter des Hostcomputers aus.
C Schließen Sie das IEEE 1284-Schnittstellenkabel an den IEEE 1284-Anschluss an.
AJO004S
D Verbinden Sie das andere Ende des Kabels mit der Schnittstellenbuchse
des Hostcomputers.
Überprüfen Sie die Form des Steckers auf der Computerseite. Schließen Sie
das Kabel fest an.
8
Anschluss an die Schnittstellen
E Schalten Sie den Hauptschalter des Geräts ein.
F Schalten Sie den Host-Computer ein.
Bei Betrieb unter Windows 95/98/Me/2000/XP und Windows Server 2003
erscheint beim Einschalten des Computers ggf. das Fenster für die
Druckertreiberinstallation. Klicken Sie in diesem Fall im Fenster auf [Abbrechen].
1
Hinweis
❒ Weitere Informationen zur Installation des Druckertreibers finden Sie im
Druckerhandbuch.
Referenz
Über dieses Gerät
Druckerhandbuch
Anschluss an die IEEE 802.11b-Schnittstelle (Wireless LAN)
Dieser Abschnitt erläutert, wie der Anschluss an die IEEE 802.11b (WirelessLAN)-Schnittstelle vorzunehmen ist.
Hinweis
❒ Überprüfen Sie die Einstellungen der IP-Adresse und Subnetzmaske dieses
Geräts.
❒ Nähere Einzelheiten zur Einstellung der IP-Adresse und Subnetzmaske über
das Bedienfeld dieses Geräts finden Sie unter "Schnittstelleneinstellungen".
❒ Bevor Sie dieses Gerät an einem IEEE 802.11b (Wireless-LAN)-Anschluss verwenden, müssen Sie [IEEE 802.11b] unter [LAN-Typ] auswählen.
Referenz
S.53 “Netzwerk”
9
Anschluss des Geräts
Installationsverfahren
Dieser Abschnitt erläutert, wie die IEEE 802.11b (Wireless-LAN)-Schnittstelle
eingerichtet wird.
Gehen Sie bei der Einrichtung von IEEE 802.11b (Wireless-LAN) wie nachstehend erläutert vor:
1
Hinweis
❒ Wählen Sie den [802.11 Ad hoc]-Modus, wenn Windows XP als Wireless-LANClient mit Hilfe der Windows XP-Standardtreiber oder -Utilitys angeschlossen wird, oder wenn der Infrastrukturmodus nicht verwendet wird.
❒ Nähere Einzelheiten zur Festlegung der Wireless-LAN-Einstellungen über
das Bedienfeld des Geräts finden Sie unter "IEEE 802.11b".
❒ Nähere Einzelheiten zur Festlegung der Wireless-LAN-Einstellungen mit anderen Hilfsmitteln als dem Gerätebedienfeld finden Sie unter "Verwenden
von Utilitys zur Festlegung von Netzwerkeinstellungen".
❒ Weitere Informationen zu den Einstellwerten finden Sie unter "IEEE 802.11b".
Referenz
S.56 “IEEE 802.11b”
S.35 “Verwendung von Utilitys für die Netzwerkeinstellungen”
10
Anschluss an die Schnittstellen
Überprüfen der Verbindung
Dieser Abschnitt erläutert, wie die Wireless-LAN-Verbindung überprüft wird.
Vergewissern Sie sich, dass die LED der IEEE 802.11b-Schnittstelleneinheit leuchtet.
1
❖ Bei Verwendung im Infrastrukturmodus
1
2
ZGDH600J
1. Wenn [LAN-Typ] im Bildschirm [Schnittstelleneinst.] / [Netzwerk] nicht auf
[IEEE 802.11b] gesetzt ist, leuchtet die LED nicht auf, auch wenn der Hauptschalter eingeschaltet ist.
2. Bei ordnungsgemäßen Anschluss an das Netzwerk leuchtet die LED im Infrastrukturmodus grün. Wenn die LED blinkt, sucht das Gerät nach Geräten.
❖ Wenn der Adhoc-Modus / 802.11-Adhoc-Modus verwendet wird
1
2
ZGDH600J
1. Wenn die IEEE 802.11b-Schnittstelleneinheit funktioniert, leuch.tet die LED orange.
2. Wenn sie ordnungsgemäß an das Netzwerk angeschlossen ist, leuchtet die LED
grün, falls Adhoc-Modus oder 802.11-Adhoc-Modus verwendet wird. Wenn die LED
blinkt, sucht das Gerät nach Geräten. Die LED leuchtet nach ein paar Sekunden auf.
Drucken Sie die Konfigurationsseite, um die Einstellungen zu überprüfen.
Hinweis
❒ Weitere Informatinen zum Drucken der Konfigurationsseite finden Sie unter
"Liste drucken".
Referenz
S.172 “Ausdrucken der Konfigurationsseite”
11
Anschluss des Geräts
Überprüfen des Signals
Dieser Abschnitt erläutert, wie der Funkwellenstatus des Geräts überprüft wird.
Wenn Sie den Infrastrukturmodus verwenden, können Sie den Funkwellenstatus über das Bedienfeld des Geräts überprüfen.
A Die Taste [Systemeinstellungen] drücken.
B Die Taste [Schnittstelleneinst.] drücken.
C Die Taste [IEEE 802.11b] drücken.
D Die Taste [Wireless-LAN-Signal] drücken.
Der Funkwellenstatus des Geräts wird angezeigt.
E Nach Überprüfung des Status des Funksignals die Taste [Verlassen] drücken.
F Die Taste {Anwenderprogramm/Zähler} drücken, um zum Menü "Anwenderprogramm / Zähler / Abfrage" zurückzukehren.
1
Referenz
S.35 “Verwendung von Utilitys für die Netzwerkeinstellungen”
S.56 “IEEE 802.11b”
12
Netzwerkeinstellungen
Netzwerkeinstellungen
In diesem Abschnitt werden die Netzwerkeinstellungen beschrieben, die Sie im
Anwenderprogramm (Systemeinstellungen) ändern können. Nehmen Sie die
Einstellungen entsprechend der gewünschten Funktionen und der anzuschließenden Schnittstelle vor.
1
Wichtig
❒ Diese Einstellungen sollten vom Systemadministrator oder nach Absprache
mit dem Systemadministrator vorgenommen werden.
Erforderliche Einstellungen für die Verwendung von
Drucker/LAN-Fax
Dieser Abschnitt listet Einstellungen auf, die für die Verwendung der Druckeroder LAN-Faxfunktion erforderlich sind.
Ethernet
Dieser Abschnitt listet die erforderlichen Einstellungen zur Verwendung der
Drucker- oder LAN-Faxfunktion über eine Ethernet-Verbindung auf.
Nähere Einzelheiten zur Festlegung der Einstellungen finden Sie unter "Schnittstelleneinstellungen".
Menü
Anwenderprogramm
Einstellungsanforderungen
Schnittstelleneinstellungen/Netzwerk
IP-Adresse
Erforderlich
Schnittstelleneinstellungen/Netzwerk
Gateway-Adresse
Nach Bedarf
Schnittstelleneinstellungen/Netzwerk
DNS-Konfiguration
Nach Bedarf
Schnittstelleneinstellungen/Netzwerk
DDNS-Konfiguration
Nach Bedarf
Schnittstelleneinstellungen/Netzwerk
Domainname
Nach Bedarf
Schnittstelleneinstellungen/Netzwerk
WINS-Konfiguration
Nach Bedarf
Schnittstelleneinstellungen/Netzwerk
NW Frame-Typ
Nach Bedarf
Schnittstelleneinstellungen/Netzwerk
LAN-Typ
Erforderlich
Schnittstelleneinstellungen/Netzwerk
Ethernet-Geschwindigkeit
Nach Bedarf
13
Anschluss des Geräts
Menü
1
Anwenderprogramm
Einstellungsanforderungen
Schnittstelleneinstellungen/Netzwerk
Gültiges Protokoll
Erforderlich
Schnittstelleneinstellungen/Netzwerk
NCP-Lieferungsprotokoll
Nach Bedarf
Schnittstelleneinstellungen/Netzwerk
SMB-Computername
Nach Bedarf
Schnittstelleneinstellungen/Netzwerk
SMB-Arbeitsgruppe
Nach Bedarf
Schnittstelleneinstellungen/Netzwerk
SNMP V3-Kommunikation erlauben
Nach Bedarf
Schnittstelleneinstellungen/Netzwerk
SSL-/ TLS-Kommunikation erlauben
Nach Bedarf
Schnittstelleneinstellungen/Netzwerk
Hostname
Nach Bedarf
Schnittstelleneinstellungen/Netzwerk
Gerätename
Nach Bedarf
Hinweis
❒ Stellen Sie bei der Einstellung "Gültiges Protokoll" sicher, dass das zu verwendende Protokoll auf [Gültig] gesetzt ist.
❒ [LAN-Typ] wird angezeigt, wenn die Wireless-LAN-Karte installiert ist. Wenn
Ethernet und IEEE 802.11b (Wireless LAN) gleichzeitig angeschlossen sind,
hat die gewählte Schnittstelle Priorität.
Referenz
S.53 “Schnittstelleneinstellungen”
IEEE 802.11b (Wireless LAN)
Dieser Abschnitt listet die erforderlichen Einstellungen zur Verwendung der
Drucker- oder LAN-Faxfunktion über eine IEEE 802.11b (Wireless-LAN)-Verbindung auf.
Nähere Einzelheiten zur Festlegung der Einstellungen finden Sie unter "Schnittstelleneinstellungen".
Menü
14
Anwenderprogramm
Einstellungsanforderungen
Schnittstelleneinstellungen/Netzwerk
IP-Adresse
Erforderlich
Schnittstelleneinstellungen/Netzwerk
Gateway-Adresse
Nach Bedarf
Schnittstelleneinstellungen/Netzwerk
DNS-Konfiguration
Nach Bedarf
Netzwerkeinstellungen
Menü
Anwenderprogramm
Einstellungsanforderungen
Schnittstelleneinstellungen/Netzwerk
DDNS-Konfiguration
Nach Bedarf
Schnittstelleneinstellungen/Netzwerk
Domainname
Nach Bedarf
Schnittstelleneinstellungen/Netzwerk
WINS-Konfiguration
Nach Bedarf
Schnittstelleneinstellungen/Netzwerk
NW Frame-Typ
Nach Bedarf
Schnittstelleneinstellungen/Netzwerk
LAN-Typ
Erforderlich
Schnittstelleneinstellungen/Netzwerk
Ethernet-Geschwindigkeit
Nach Bedarf
Schnittstelleneinstellungen/Netzwerk
Gültiges Protokoll
Erforderlich
Schnittstelleneinstellungen/Netzwerk
NCP-Lieferungsprotokoll
Nach Bedarf
Schnittstelleneinstellungen/Netzwerk
SMB-Computername
Nach Bedarf
Schnittstelleneinstellungen/Netzwerk
SMB-Arbeitsgruppe
Nach Bedarf
Schnittstelleneinstellungen/Netzwerk
SNMP V3-Kommunikation erlauben
Nach Bedarf
Schnittstelleneinstellungen/Netzwerk
SSL-/ TLS-Kommunikation erlauben
Nach Bedarf
Schnittstelleneinstellungen/Netzwerk
Hostname
Nach Bedarf
Schnittstelleneinstellungen/Netzwerk
Gerätename
Nach Bedarf
Schnittstelleneinstellungen/IEEE 802.11b
Kommunikationsmodus
Erforderlich
Schnittstelleneinstellungen/IEEE 802.11b
SSID-Einstellung
Nach Bedarf
Schnittstelleneinstellungen/IEEE 802.11b
Kanal
Nach Bedarf
Schnittstelleneinstellungen/IEEE 802.11b
WEP-Einstellung (Verschlüsselung)
Nach Bedarf
Schnittstelleneinstellungen/IEEE 802.11b
Übertragungsgeschwindigkeit
Nach Bedarf
1
Hinweis
❒ Stellen Sie bei der Einstellung "Gültiges Protokoll" sicher, dass das zu verwendende Protokoll auf [Gültig] gesetzt ist.
15
Anschluss des Geräts
❒ [IEEE 802.11b] und [LAN-Typ] werden angezeigt, wenn die Wireless-LAN-Schnittstellenkarte installiert ist. Wenn Ethernet und Wireless LAN (IEEE 802.11b)
gleichzeitig angeschlossen sind, hat die gewählte Schnittstelle Priorität.
Referenz
S.53 “Schnittstelleneinstellungen”
1
Erforderliche Einstellungen für die Verwendung von Internet-Fax
Dieser Abschnitt listet die erforderlichen Einstellungen für die Verwendung von
Internet-Fax auf.
Ethernet
Dieser Abschnitt listet die erforderlichen Einstellungen zur Verwendung von
Internet-Fax über eine Ethernet-Verbindung auf.
Nähere Einzelheiten zur Festlegung der Einstellungen finden Sie unter "Schnittstelleneinstellungen" und "Dateiübertragung".
Menü
16
Anwenderprogramm
Einstellungsanforderungen
Schnittstelleneinstellungen/Netzwerk
IP-Adresse
Erforderlich
Schnittstelleneinstellungen/Netzwerk
Gateway-Adresse
Erforderlich
Schnittstelleneinstellungen/Netzwerk
DNS-Konfiguration
Nach Bedarf
Schnittstelleneinstellungen/Netzwerk
DDNS-Konfiguration
Nach Bedarf
Schnittstelleneinstellungen/Netzwerk
Domainname
Nach Bedarf
Schnittstelleneinstellungen/Netzwerk
WINS-Konfiguration
Nach Bedarf
Schnittstelleneinstellungen/Netzwerk
LAN-Typ
Erforderlich
Schnittstelleneinstellungen/Netzwerk
Ethernet-Geschwindigkeit
Nach Bedarf
Schnittstelleneinstellungen/Netzwerk
Gültiges Protokoll
Erforderlich
Schnittstelleneinstellungen/Netzwerk
NCP-Lieferungsprotokoll
Nach Bedarf
Schnittstelleneinstellungen/Netzwerk
SNMP V3-Kommunikation erlauben
Nach Bedarf
Schnittstelleneinstellungen/Netzwerk
SSL-/ TLS-Kommunikation erlauben
Nach Bedarf
Netzwerkeinstellungen
Menü
Anwenderprogramm
Einstellungsanforderungen
Schnittstelleneinstellungen/Netzwerk
Hostname
Nach Bedarf
Dateiübertragung
SMTP-Server
Erforderlich
Dateiübertragung
SMTP-Authentifizierung
Nach Bedarf
Dateiübertragung
POP vor SMTP
Nach Bedarf
Dateiübertragung
Empfangsprotokoll
Erforderlich
Dateiübertragung
POP3-/ IMAP4-Einstellungen
Nach Bedarf
Dateiübertragung
E-Mail-Adresse des Administrators
Nach Bedarf
Dateiübertragung
E-Mail-Kommunikationsanschluss
Erforderlich
Dateiübertragung
E-Mail-Empfangsintervall
Nach Bedarf
Dateiübertragung
Max. E-Mail-Größe Empfang
Nach Bedarf
Dateiübertragung
E-Mail-Speicherung im Server
Nach Bedarf
Dateiübertragung
E-Mail-Nachricht programm./ändern/löschen
Nach Bedarf
Dateiübertragung
Betreff programmieren/ ändern/ löschen
Nach Bedarf
Dateiübertragung
Fax E-Mail-Account
Erforderlich
1
Hinweis
❒ Stellen Sie bei der Einstellung "Gültiges Protokoll" sicher, dass das zu verwendende Protokoll auf [Gültig] gesetzt ist.
❒ [LAN-Typ] wird angezeigt, wenn die Wireless-LAN-Schnittstellenkarte installiert ist. Wenn Ethernet und Wireless LAN (IEEE 802.11b) gleichzeitig angeschlossen sind, hat die gewählte Schnittstelle Priorität.
❒ SMTP-Server- und Fax-E-Mail-Account müssen spezifiziert werden, um Internet-Faxe zu versenden.
❒ Wenn POP vor SMTP auf [Ein] gesetzt ist, müssen Sie auch die Einstellungen
für das Empfangsprotokoll und POP3 / IMAP4 vornehmen.
❒ Wenn die SMTP-Authentifizierung auf [Ein] gesetzt ist, müssen Sie auch die
E-Mail-Adresse des Administrators eingeben.
❒ E-Mail-Kommunikationsanschluss und Fax-E-Mail-Account müssen spezifiziert werden, wenn Internet-Faxe empfangen werden sollen.
❒ Wenn POP vor SMTP auf [Ein] gesetzt ist, müssen POP3-Anschlussnummer
und E-Mail-Kommunikationsanschluss überprüft werden.
Referenz
S.53 “Schnittstelleneinstellungen”
S.58 “Dateiübertragung”
17
Anschluss des Geräts
IEEE 802.11b (Wireless LAN)
Dieser Abschnitt listet die erforderlichen Einstellungen für die Verwendung von
Internet-Fax über eine IEEE 802.11b (Wireless-LAN)-Verbindung auf.
Nähere Einzelheiten zur Festlegung der Einstellungen finden Sie unter "Schnittstelleneinstellungen" und "Dateiübertragung".
1
Menü
18
Anwenderprogramm
Einstellungsanforderungen
Schnittstelleneinstellungen/Netzwerk
IP-Adresse
Erforderlich
Schnittstelleneinstellungen/Netzwerk
Gateway-Adresse
Erforderlich
Schnittstelleneinstellungen/Netzwerk
DNS-Konfiguration
Nach Bedarf
Schnittstelleneinstellungen/Netzwerk
DDNS-Konfiguration
Nach Bedarf
Schnittstelleneinstellungen/Netzwerk
Domainname
Nach Bedarf
Schnittstelleneinstellungen/Netzwerk
WINS-Konfiguration
Nach Bedarf
Schnittstelleneinstellungen/Netzwerk
Gültiges Protokoll
Erforderlich
Schnittstelleneinstellungen/Netzwerk
NCP-Lieferungsprotokoll
Nach Bedarf
Schnittstelleneinstellungen/Netzwerk
LAN-Typ
Erforderlich
Schnittstelleneinstellungen/Netzwerk
SNMP V3-Kommunikation erlauben
Nach Bedarf
Schnittstelleneinstellungen/Netzwerk
SSL-/ TLS-Kommunikation erlauben
Nach Bedarf
Schnittstelleneinstellungen/Netzwerk
Hostname
Nach Bedarf
Schnittstelleneinstellungen/IEEE 802.11b
Kommunikationsmodus
Erforderlich
Schnittstelleneinstellungen/IEEE 802.11b
SSID-Einstellung
Nach Bedarf
Schnittstelleneinstellungen/IEEE 802.11b
Kanal
Nach Bedarf
Schnittstelleneinstellungen/IEEE 802.11b
WEP-Einstellung (Verschlüsselung)
Nach Bedarf
Schnittstelleneinstellungen/IEEE 802.11b
Übertragungsgeschwindigkeit
Nach Bedarf
Netzwerkeinstellungen
Menü
Anwenderprogramm
Einstellungsanforderungen
Dateiübertragung
SMTP-Server
Erforderlich
Dateiübertragung
SMTP-Authentifizierung
Nach Bedarf
Dateiübertragung
POP vor SMTP
Nach Bedarf
Dateiübertragung
Empfangsprotokoll
Erforderlich
Dateiübertragung
POP3-/ IMAP4-Einstellungen
Nach Bedarf
Dateiübertragung
E-Mail-Adresse des Administrators
Nach Bedarf
Dateiübertragung
E-Mail-Kommunikationsanschluss
Erforderlich
Dateiübertragung
E-Mail-Empfangsintervall
Nach Bedarf
Dateiübertragung
Max. E-Mail-Größe Empfang
Nach Bedarf
Dateiübertragung
E-Mail-Speicherung im Server
Nach Bedarf
Dateiübertragung
E-Mail-Nachricht programm./ändern/löschen
Nach Bedarf
Dateiübertragung
Betreff programmieren/ ändern/ löschen
Nach Bedarf
Dateiübertragung
Fax E-Mail-Account
Erforderlich
1
Hinweis
❒ Stellen Sie bei der Einstellung "Gültiges Protokoll" sicher, dass das zu verwendende Protokoll auf [Gültig] gesetzt ist.
❒ [IEEE 802.11b] und [LAN-Typ] werden angezeigt, wenn die Wireless-LAN-Schnittstellenkarte installiert ist. Wenn Ethernet und Wireless LAN (IEEE 802.11b)
gleichzeitig angeschlossen sind, hat die gewählte Schnittstelle Priorität.
❒ SMTP-Server- und Fax-E-Mail-Account müssen spezifiziert werden, um Internet-Faxe zu versenden.
❒ Wenn POP vor SMTP auf [Ein] gesetzt ist, müssen Sie auch die Einstellungen
für das Empfangsprotokoll und POP3 / IMAP4 vornehmen.
❒ Wenn die SMTP-Authentifizierung auf [Ein] gesetzt ist, müssen Sie auch die
E-Mail-Adresse des Administrators eingeben.
❒ E-Mail-Kommunikationsanschluss und Fax-E-Mail-Account müssen spezifiziert werden, wenn Internet-Faxe empfangen werden sollen.
❒ Wenn POP vor SMTP auf [Ein] gesetzt ist, müssen POP3-Anschlussnummer
und E-Mail-Kommunikationsanschluss überprüft werden.
Referenz
S.53 “Schnittstelleneinstellungen”
S.58 “Dateiübertragung”
19
Anschluss des Geräts
Erforderliche Einstellungen für die Verwendung der E-MailFunktion
1
Dieser Abschnitt listet die erforderlichen Einstellungen für das Versenden von
E-Mail auf.
Ethernet
Dieser Abschnitt listet die erforderlichen Einstellungen zum Senden von E-Mail
über eine Ethernet-Verbindung auf.
Nähere Einzelheiten zur Festlegung der Einstellungen finden Sie unter "Schnittstelleneinstellungen" und "Dateiübertragung".
Menü
20
Anwenderprogramm
Einstellungsanforderungen
Schnittstelleneinstellungen/Netzwerk
IP-Adresse
Erforderlich
Schnittstelleneinstellungen/Netzwerk
Gateway-Adresse
Erforderlich
Schnittstelleneinstellungen/Netzwerk
DNS-Konfiguration
Nach Bedarf
Schnittstelleneinstellungen/Netzwerk
DDNS-Konfiguration
Nach Bedarf
Schnittstelleneinstellungen/Netzwerk
Domainname
Nach Bedarf
Schnittstelleneinstellungen/Netzwerk
WINS-Konfiguration
Nach Bedarf
Schnittstelleneinstellungen/Netzwerk
Gültiges Protokoll
Erforderlich
Schnittstelleneinstellungen/Netzwerk
Ethernet-Geschwindigkeit
Nach Bedarf
Schnittstelleneinstellungen/Netzwerk
LAN-Typ
Erforderlich
Schnittstelleneinstellungen/Netzwerk
NCP-Lieferungsprotokoll
Nach Bedarf
Schnittstelleneinstellungen/Netzwerk
SNMP V3-Kommunikation erlauben
Nach Bedarf
Schnittstelleneinstellungen/Netzwerk
Hostname
Nach Bedarf
Dateiübertragung
SMTP-Server
Erforderlich
Dateiübertragung
SMTP-Authentifizierung
Nach Bedarf
Dateiübertragung
POP vor SMTP
Nach Bedarf
Netzwerkeinstellungen
Menü
Anwenderprogramm
Einstellungsanforderungen
Dateiübertragung
Empfangsprotokoll
Nach Bedarf
Dateiübertragung
POP3-/ IMAP4-Einstellungen
Nach Bedarf
Dateiübertragung
E-Mail-Adresse des Administrators
Nach Bedarf
Dateiübertragung
E-Mail-Kommunikationsanschluss
Nach Bedarf
Dateiübertragung
E-Mail-Nachricht programm./ändern/löschen
Nach Bedarf
Dateiübertragung
Betreff programmieren/ ändern/ löschen
Nach Bedarf
Dateiübertragung
Scannerabfrage-Wiederholungsintervall
Nach Bedarf
Dateiübertragung
Zahl der Scannerabfrage-Wiederholungen
Nach Bedarf
1
Hinweis
❒ Stellen Sie bei der Einstellung "Gültiges Protokoll" sicher, dass das zu verwendende Protokoll auf [Gültig] gesetzt ist.
❒ [LAN-Typ] wird angezeigt, wenn die Wireless-LAN-Schnittstellenkarte installiert ist. Wenn Ethernet und Wireless LAN (IEEE 802.11b) gleichzeitig angeschlossen sind, hat die gewählte Schnittstelle Priorität.
❒ Wenn POP vor SMTP auf [Ein] gesetzt ist, müssen Sie auch die Einstellungen
für das Empfangsprotokoll und POP3 / IMAP4 vornehmen.
❒ Wenn POP vor SMTP auf [Ein] gesetzt ist, müssen POP3-Anschlussnummer
und E-Mail-Kommunikationsanschluss überprüft werden.
Referenz
S.53 “Schnittstelleneinstellungen”
S.58 “Dateiübertragung”
IEEE 802.11b (Wireless LAN)
Dieser Abschnitt listet die erforderlichen Einstellungen für das Senden von EMail über eine IEEE 802.11b (Wireless-LAN)-Verbindung auf.
Nähere Einzelheiten zur Festlegung der Einstellungen finden Sie unter "Schnittstelleneinstellungen" und "Dateiübertragung".
Menü
Anwenderprogramm
Einstellungsanforderungen
Schnittstelleneinstellungen/Netzwerk
IP-Adresse
Erforderlich
Schnittstelleneinstellungen/Netzwerk
Gateway-Adresse
Erforderlich
21
Anschluss des Geräts
Menü
1
22
Anwenderprogramm
Einstellungsanforderungen
Schnittstelleneinstellungen/Netzwerk
DNS-Konfiguration
Nach Bedarf
Schnittstelleneinstellungen/Netzwerk
DDNS-Konfiguration
Nach Bedarf
Schnittstelleneinstellungen/Netzwerk
Domainname
Nach Bedarf
Schnittstelleneinstellungen/Netzwerk
WINS-Konfiguration
Nach Bedarf
Schnittstelleneinstellungen/Netzwerk
Gültiges Protokoll
Erforderlich
Schnittstelleneinstellungen/Netzwerk
LAN-Typ
Erforderlich
Schnittstelleneinstellungen/Netzwerk
NCP-Lieferungsprotokoll
Nach Bedarf
Schnittstelleneinstellungen/Netzwerk
SNMP V3-Kommunikation erlauben
Nach Bedarf
Schnittstelleneinstellungen/Netzwerk
SSL-/ TLS-Kommunikation erlauben
Nach Bedarf
Schnittstelleneinstellungen/Netzwerk
Hostname
Nach Bedarf
Schnittstelleneinstellungen/IEEE 802.11b
Kommunikationsmodus
Erforderlich
Schnittstelleneinstellungen/IEEE 802.11b
SSID-Einstellung
Nach Bedarf
Schnittstelleneinstellungen/IEEE 802.11b
Kanal
Nach Bedarf
Schnittstelleneinstellungen/IEEE 802.11b
WEP-Einstellung (Verschlüsselung)
Nach Bedarf
Schnittstelleneinstellungen/IEEE 802.11b
Übertragungsgeschwindigkeit
Nach Bedarf
Dateiübertragung
SMTP-Server
Erforderlich
Dateiübertragung
SMTP-Authentifizierung
Nach Bedarf
Dateiübertragung
POP vor SMTP
Nach Bedarf
Dateiübertragung
Empfangsprotokoll
Nach Bedarf
Dateiübertragung
POP3-/ IMAP4-Einstellungen
Nach Bedarf
Dateiübertragung
E-Mail-Adresse des Administrators
Nach Bedarf
Dateiübertragung
E-Mail-Kommunikationsanschluss
Nach Bedarf
Dateiübertragung
E-Mail-Nachricht programm./ändern/löschen
Nach Bedarf
Netzwerkeinstellungen
Menü
Anwenderprogramm
Einstellungsanforderungen
Dateiübertragung
Betreff programmieren/ ändern/ löschen
Nach Bedarf
Dateiübertragung
Scannerabfrage-Wiederholungsintervall
Nach Bedarf
Dateiübertragung
Zahl der Scannerabfrage-Wiederholungen
Nach Bedarf
1
Hinweis
❒ Stellen Sie bei der Einstellung "Gültiges Protokoll" sicher, dass das zu verwendende Protokoll auf [Gültig] gesetzt ist.
❒ [LAN-Typ] wird angezeigt, wenn die Wireless-LAN-Schnittstellenkarte installiert ist. Wenn Ethernet und Wireless LAN (IEEE 802.11b) gleichzeitig angeschlossen sind, hat die gewählte Schnittstelle Priorität.
❒ Wenn POP vor SMTP auf [Ein] gesetzt ist, müssen Sie auch die Einstellungen
für das Empfangsprotokoll und POP3 / IMAP4 vornehmen.
❒ Wenn POP vor SMTP auf [Ein] gesetzt ist, müssen POP3-Anschlussnummer
und E-Mail-Kommunikationsanschluss überprüft werden.
Referenz
S.53 “Schnittstelleneinstellungen”
S.58 “Dateiübertragung”
23
Anschluss des Geräts
Erforderliche Einstellungen für die Verwendung der Scan-toFolder-Funktion
1
Dieser Abschnitt listet die erforderlichen Einstellungen für das Versenden von
Dateien auf.
Ethernet
Dieser Abschnitt listet die erforderlichen Einstellungen für das Senden von Dateien über eine Ethernet-Verbindung auf.
Nähere Einzelheiten zur Festlegung der Einstellungen finden Sie unter "Schnittstelleneinstellungen" und "Dateiübertragung".
Menü
24
Anwenderprogramm
Einstellungsanforderungen
Schnittstelleneinstellungen/Netzwerk
IP-Adresse
Erforderlich
Schnittstelleneinstellungen/Netzwerk
Gateway-Adresse
Erforderlich
Schnittstelleneinstellungen/Netzwerk
DNS-Konfiguration
Nach Bedarf
Schnittstelleneinstellungen/Netzwerk
DDNS-Konfiguration
Nach Bedarf
Schnittstelleneinstellungen/Netzwerk
Domainname
Nach Bedarf
Schnittstelleneinstellungen/Netzwerk
WINS-Konfiguration
Nach Bedarf
Schnittstelleneinstellungen/Netzwerk
Gültiges Protokoll
Erforderlich
Schnittstelleneinstellungen/Netzwerk
Ethernet-Geschwindigkeit
Nach Bedarf
Schnittstelleneinstellungen/Netzwerk
LAN-Typ
Erforderlich
Schnittstelleneinstellungen/Netzwerk
NCP-Lieferungsprotokoll
Nach Bedarf
Schnittstelleneinstellungen/Netzwerk
SNMP V3-Kommunikation erlauben
Nach Bedarf
Schnittstelleneinstellungen/Netzwerk
SSL-/ TLS-Kommunikation erlauben
Nach Bedarf
Schnittstelleneinstellungen/Netzwerk
Hostname
Nach Bedarf
Dateiübertragung
Standardanwendername/Passwort
(Senden)
Nach Bedarf
Netzwerkeinstellungen
Menü
Anwenderprogramm
Einstellungsanforderungen
Dateiübertragung
Scannerabfrage-Wiederholungsintervall
Nach Bedarf
Dateiübertragung
Zahl der Scannerabfrage-Wiederholungen
Nach Bedarf
1
Hinweis
❒ Stellen Sie bei der Einstellung "Gültiges Protokoll" sicher, dass das zu verwendende Protokoll auf [Gültig] gesetzt ist.
❒ [LAN-Typ] wird angezeigt, wenn die Wireless-LAN-Schnittstellenkarte installiert ist. Wenn Ethernet und Wireless LAN (IEEE 802.11b) gleichzeitig angeschlossen sind, hat die gewählte Schnittstelle Priorität.
Referenz
S.53 “Schnittstelleneinstellungen”
S.58 “Dateiübertragung”
IEEE 802.11b (Wireless LAN)
Dieser Abschnitt listet die erforderlichen Einstellungen für das Senden von Dateien über eine IEEE 802.11b (Wireless-LAN)-Verbindung auf.
Nähere Einzelheiten zur Festlegung der Einstellungen finden Sie unter "Schnittstelleneinstellungen" und "Dateiübertragung".
Menü
Anwenderprogramm
Einstellungsanforderungen
Schnittstelleneinstellungen/Netzwerk
IP-Adresse
Erforderlich
Schnittstelleneinstellungen/Netzwerk
Gateway-Adresse
Erforderlich
Schnittstelleneinstellungen/Netzwerk
DNS-Konfiguration
Nach Bedarf
Schnittstelleneinstellungen/Netzwerk
DDNS-Konfiguration
Nach Bedarf
Schnittstelleneinstellungen/Netzwerk
Domainname
Nach Bedarf
Schnittstelleneinstellungen/Netzwerk
WINS-Konfiguration
Nach Bedarf
Schnittstelleneinstellungen/Netzwerk
Gültiges Protokoll
Erforderlich
Schnittstelleneinstellungen/Netzwerk
LAN-Typ
Erforderlich
Schnittstelleneinstellungen/Netzwerk
NCP-Lieferungsprotokoll
Nach Bedarf
25
Anschluss des Geräts
Anwenderprogramm
Einstellungsanforderungen
Schnittstelleneinstellungen/Netzwerk
SNMP V3-Kommunikation erlauben
Nach Bedarf
Schnittstelleneinstellungen/Netzwerk
SSL-/ TLS-Kommunikation erlauben
Nach Bedarf
Schnittstelleneinstellungen/Netzwerk
Hostname
Nach Bedarf
Schnittstelleneinstellungen/IEEE 802.11b
Kommunikationsmodus
Erforderlich
Schnittstelleneinstellungen/IEEE 802.11b
SSID-Einstellung
Nach Bedarf
Schnittstelleneinstellungen/IEEE 802.11b
Kanal
Nach Bedarf
Schnittstelleneinstellungen/IEEE 802.11b
WEP-Einstellung (Verschlüsselung)
Nach Bedarf
Schnittstelleneinstellungen/IEEE 802.11b
Übertragungsgeschwindigkeit
Nach Bedarf
Dateiübertragung
Standardanwendername/Passwort
(Senden)
Nach Bedarf
Dateiübertragung
Scannerabfrage-Wiederholungsintervall
Nach Bedarf
Dateiübertragung
Zahl der Scannerabfrage-Wiederholungen
Nach Bedarf
Menü
1
Hinweis
❒ Stellen Sie bei der Einstellung "Gültiges Protokoll" sicher, dass das zu verwendende Protokoll auf [Gültig] gesetzt ist.
❒ [IEEE 802.11b] und [LAN-Typ] werden angezeigt, wenn die Wireless-LANSchnittstellenkarte installiert ist. Wenn Ethernet und Wireless LAN (IEEE
802.11b) gleichzeitig angeschlossen sind, hat die gewählte Schnittstelle Priorität.
Referenz
S.53 “Schnittstelleneinstellungen”
S.58 “Dateiübertragung”
26
Netzwerkeinstellungen
Erforderliche Einstellungen für die Verwendung des NetzwerkLieferungsscanners
1
Dieser Abschnitt listet die erforderlichen Einstellungen für die Lieferung der
Daten über das Netzwerk auf.
Ethernet
Dieser Abschnitt listet die erforderlichen Einstellungen für die Lieferung der
Daten über eine Ethernet-Verbindung auf.
Nähere Einzelheiten zur Festlegung der Einstellungen finden Sie unter "Schnittstelleneinstellungen" und "Dateiübertragung".
Menü
Anwenderprogramm
Einstellungsanforderungen
Schnittstelleneinstellungen/Netzwerk
IP-Adresse
Erforderlich
Schnittstelleneinstellungen/Netzwerk
Gateway-Adresse
Nach Bedarf
Schnittstelleneinstellungen/Netzwerk
DNS-Konfiguration
Nach Bedarf
Schnittstelleneinstellungen/Netzwerk
DDNS-Konfiguration
Nach Bedarf
Schnittstelleneinstellungen/Netzwerk
Domainname
Nach Bedarf
Schnittstelleneinstellungen/Netzwerk
WINS-Konfiguration
Nach Bedarf
Schnittstelleneinstellungen/Netzwerk
Gültiges Protokoll
Erforderlich
Schnittstelleneinstellungen/Netzwerk
Ethernet-Geschwindigkeit
Nach Bedarf
Schnittstelleneinstellungen/Netzwerk
LAN-Typ
Erforderlich
Schnittstelleneinstellungen/Netzwerk
NCP-Lieferungsprotokoll
Nach Bedarf
Schnittstelleneinstellungen/Netzwerk
SNMP V3-Kommunikation erlauben
Nach Bedarf
Schnittstelleneinstellungen/Netzwerk
SSL-/ TLS-Kommunikation erlauben
Nach Bedarf
Schnittstelleneinstellungen/Netzwerk
Hostname
Nach Bedarf
Dateiübertragung
Lieferungsoption
Nach Bedarf
27
Anschluss des Geräts
Menü
1
Anwenderprogramm
Einstellungsanforderungen
Dateiübertragung
Fax RX-Dateiübertragung
Nach Bedarf
Dateiübertragung
Scannerabfrage-Wiederholungsintervall
Nach Bedarf
Dateiübertragung
Zahl der Scannerabfrage-Wiederholungen
Nach Bedarf
Hinweis
❒ Stellen Sie bei der Einstellung "Gültiges Protokoll" sicher, dass das zu verwendende Protokoll auf [Gültig] gesetzt ist.
❒ [LAN-Typ] wird angezeigt, wenn die Wireless-LAN-Schnittstellenkarte installiert ist. Wenn Ethernet und Wireless LAN (IEEE 802.11b) gleichzeitig angeschlossen sind, hat die gewählte Schnittstelle Priorität.
❒ Wenn die Zustellungsoption auf [Ein] gesetzt wird, muss diese IP-Adresse
festgelegt werden.
Referenz
S.53 “Schnittstelleneinstellungen”
S.58 “Dateiübertragung”
IEEE 802.11b (Wireless LAN)
Dieser Abschnitt listet die erforderlichen Einstellungen für die Lieferung der Daten an das Netzwerk über eine IEEE 802.11b (Wireless-LAN)-Verbindung auf.
Nähere Einzelheiten zur Festlegung der Einstellungen finden Sie unter "Schnittstelleneinstellungen" und "Dateiübertragung".
Menü
28
Anwenderprogramm
Einstellungsanforderungen
Schnittstelleneinstellungen/Netzwerk
IP-Adresse
Erforderlich
Schnittstelleneinstellungen/Netzwerk
Gateway-Adresse
Nach Bedarf
Schnittstelleneinstellungen/Netzwerk
DNS-Konfiguration
Nach Bedarf
Schnittstelleneinstellungen/Netzwerk
DDNS-Konfiguration
Nach Bedarf
Schnittstelleneinstellungen/Netzwerk
Domainname
Nach Bedarf
Schnittstelleneinstellungen/Netzwerk
WINS-Konfiguration
Nach Bedarf
Schnittstelleneinstellungen/Netzwerk
Gültiges Protokoll
Erforderlich
Netzwerkeinstellungen
Menü
Anwenderprogramm
Einstellungsanforderungen
Schnittstelleneinstellungen/Netzwerk
LAN-Typ
Erforderlich
Schnittstelleneinstellungen/Netzwerk
NCP-Lieferungsprotokoll
Nach Bedarf
Schnittstelleneinstellungen/Netzwerk
SNMP V3-Kommunikation erlauben
Nach Bedarf
Schnittstelleneinstellungen/Netzwerk
SSL-/ TLS-Kommunikation erlauben
Nach Bedarf
Schnittstelleneinstellungen/Netzwerk
Hostname
Nach Bedarf
Schnittstelleneinstellungen/IEEE 802.11b
Kommunikationsmodus
Erforderlich
Schnittstelleneinstellungen/IEEE 802.11b
SSID-Einstellung
Nach Bedarf
Schnittstelleneinstellungen/IEEE 802.11b
Kanal
Nach Bedarf
Schnittstelleneinstellungen/IEEE 802.11b
WEP-Einstellung (Verschlüsselung)
Nach Bedarf
Schnittstelleneinstellungen/IEEE 802.11b
Übertragungsgeschwindigkeit
Nach Bedarf
Dateiübertragung
Lieferungsoption
Nach Bedarf
Dateiübertragung
Fax RX-Dateiübertragung
Nach Bedarf
Dateiübertragung
Scannerabfrage-Wiederholungsintervall
Nach Bedarf
Dateiübertragung
Zahl der Scannerabfrage-Wiederholungen
Nach Bedarf
1
Hinweis
❒ Stellen Sie bei der Einstellung "Gültiges Protokoll" sicher, dass das zu verwendende Protokoll auf [Gültig] gesetzt ist.
❒ [IEEE 802.11b] und [LAN-Typ] werden angezeigt, wenn die Wireless-LANSchnittstellenkarte installiert ist. Wenn Ethernet und Wireless LAN (IEEE
802.11b) gleichzeitig angeschlossen sind, hat die gewählte Schnittstelle Priorität.
❒ Wenn die Zustellungsoption auf [Ein] gesetzt wird, muss diese IP-Adresse
festgelegt werden.
Referenz
S.53 “Schnittstelleneinstellungen”
S.58 “Dateiübertragung”
29
Anschluss des Geräts
Erforderliche Einstellungen für die Verwendung des NetzwerkTWAIN-Scanners
1
Dieser Abschnitt listet die erforderlichen Einstellungen für die Verwendung des
TWAIN-Scanners in einer Netzwerkumgebung auf.
Ethernet
Dieser Abschnitt listet die erforderlichen Einstellungen zur Verwendung des
TWAIN-Scanners über eine Ethernet-Verbindung auf.
Nähere Einzelheiten zur Festlegung der Einstellungen finden Sie unter "Schnittstelleneinstellungen".
Menü
30
Anwenderprogramm
Einstellungsanforderungen
Schnittstelleneinstellungen/Netzwerk
IP-Adresse
Erforderlich
Schnittstelleneinstellungen/Netzwerk
Gateway-Adresse
Nach Bedarf
Schnittstelleneinstellungen/Netzwerk
DNS-Konfiguration
Nach Bedarf
Schnittstelleneinstellungen/Netzwerk
DDNS-Konfiguration
Nach Bedarf
Schnittstelleneinstellungen/Netzwerk
Domainname
Nach Bedarf
Schnittstelleneinstellungen/Netzwerk
WINS-Konfiguration
Nach Bedarf
Schnittstelleneinstellungen/Netzwerk
Gültiges Protokoll
Erforderlich
Schnittstelleneinstellungen/Netzwerk
LAN-Typ
Erforderlich
Schnittstelleneinstellungen/Netzwerk
Ethernet-Geschwindigkeit
Nach Bedarf
Schnittstelleneinstellungen/Netzwerk
NCP-Lieferungsprotokoll
Nach Bedarf
Schnittstelleneinstellungen/Netzwerk
SNMP V3-Kommunikation erlauben
Nach Bedarf
Schnittstelleneinstellungen/Netzwerk
SSL-/ TLS-Kommunikation erlauben
Nach Bedarf
Schnittstelleneinstellungen/Netzwerk
Hostname
Nach Bedarf
Netzwerkeinstellungen
Hinweis
❒ Stellen Sie bei der Einstellung "Gültiges Protokoll" sicher, dass das zu verwendende Protokoll auf [Gültig] gesetzt ist.
❒ [LAN-Typ] wird angezeigt, wenn die Wireless-LAN-Schnittstellenkarte installiert ist. Wenn Ethernet und Wireless LAN (IEEE 802.11b) gleichzeitig angeschlossen sind, hat die gewählte Schnittstelle Priorität.
1
Referenz
S.53 “Schnittstelleneinstellungen”
IEEE 802.11b (Wireless LAN)
Dieser Abschnitt listet die erforderlichen Einstellungen für die Verwendung des
Netzwerk-TWAIN-Scanners über eine IEEE 802.11b (Wireless-LAN)-Verbindung auf.
Nähere Einzelheiten zur Festlegung der Einstellungen finden Sie unter "Schnittstelleneinstellungen".
Menü
Anwenderprogramm
Einstellungsanforderungen
Schnittstelleneinstellungen/Netzwerk
IP-Adresse
Erforderlich
Schnittstelleneinstellungen/Netzwerk
Gateway-Adresse
Nach Bedarf
Schnittstelleneinstellungen/Netzwerk
DNS-Konfiguration
Nach Bedarf
Schnittstelleneinstellungen/Netzwerk
DDNS-Konfiguration
Nach Bedarf
Schnittstelleneinstellungen/Netzwerk
Domainname
Nach Bedarf
Schnittstelleneinstellungen/Netzwerk
WINS-Konfiguration
Nach Bedarf
Schnittstelleneinstellungen/Netzwerk
Gültiges Protokoll
Erforderlich
Schnittstelleneinstellungen/Netzwerk
LAN-Typ
Erforderlich
Schnittstelleneinstellungen/Netzwerk
NCP-Lieferungsprotokoll
Nach Bedarf
Schnittstelleneinstellungen/Netzwerk
SNMP V3-Kommunikation erlauben
Nach Bedarf
Schnittstelleneinstellungen/Netzwerk
SSL-/ TLS-Kommunikation erlauben
Nach Bedarf
Schnittstelleneinstellungen/Netzwerk
Hostname
Nach Bedarf
31
Anschluss des Geräts
Menü
1
Anwenderprogramm
Einstellungsanforderungen
Schnittstelleneinstellungen/IEEE 802.11b
Kommunikationsmodus
Erforderlich
Schnittstelleneinstellungen/IEEE 802.11b
SSID-Einstellung
Nach Bedarf
Schnittstelleneinstellungen/IEEE 802.11b
Kanal
Nach Bedarf
Schnittstelleneinstellungen/IEEE 802.11b
WEP-Einstellung (Verschlüsselung)
Nach Bedarf
Schnittstelleneinstellungen/IEEE 802.11b
Übertragungsgeschwindigkeit
Nach Bedarf
Hinweis
❒ Stellen Sie bei der Einstellung "Gültiges Protokoll" sicher, dass das zu verwendende Protokoll auf [Gültig] gesetzt ist.
❒ [IEEE 802.11b] und [LAN-Typ] werden angezeigt, wenn die Wireless-LAN-Schnittstellenkarte installiert ist. Wenn Ethernet und Wireless LAN (IEEE 802.11b)
gleichzeitig angeschlossen sind, hat die gewählte Schnittstelle Priorität.
Referenz
S.53 “Schnittstelleneinstellungen”
Erforderliche Einstellungen für die Verwendung des Document
Servers
Dieser Abschnitt listet die erforderlichen Einstellungen für die Verwendung der
Document Server-Funktion in einer Netzwerkumgebung auf.
Ethernet
Dieser Abschnitt listet die erforderlichen Einstellungen zur Verwendung des
Document Servers über eine Ethernet-Verbindung auf.
Nähere Einzelheiten zur Festlegung der Einstellungen finden Sie unter "Schnittstelleneinstellungen".
Menü
32
Anwenderprogramm
Einstellungsanforderungen
Schnittstelleneinstellungen/Netzwerk
IP-Adresse
Erforderlich
Schnittstelleneinstellungen/Netzwerk
Gateway-Adresse
Nach Bedarf
Schnittstelleneinstellungen/Netzwerk
DNS-Konfiguration
Nach Bedarf
Netzwerkeinstellungen
Menü
Anwenderprogramm
Einstellungsanforderungen
Schnittstelleneinstellungen/Netzwerk
DDNS-Konfiguration
Nach Bedarf
Schnittstelleneinstellungen/Netzwerk
Domainname
Nach Bedarf
Schnittstelleneinstellungen/Netzwerk
WINS-Konfiguration
Nach Bedarf
Schnittstelleneinstellungen/Netzwerk
Gültiges Protokoll
Erforderlich
Schnittstelleneinstellungen/Netzwerk
Ethernet-Geschwindigkeit
Nach Bedarf
Schnittstelleneinstellungen/Netzwerk
LAN-Typ
Erforderlich
Schnittstelleneinstellungen/Netzwerk
NCP-Lieferungsprotokoll
Nach Bedarf
Schnittstelleneinstellungen/Netzwerk
SNMP V3-Kommunikation erlauben
Nach Bedarf
Schnittstelleneinstellungen/Netzwerk
SSL-/ TLS-Kommunikation erlauben
Nach Bedarf
Schnittstelleneinstellungen/Netzwerk
Hostname
Nach Bedarf
1
Hinweis
❒ Stellen Sie bei der Einstellung "Gültiges Protokoll" sicher, dass das zu verwendende Protokoll auf [Gültig] gesetzt ist.
❒ [LAN-Typ] wird angezeigt, wenn die Wireless-LAN-Schnittstellenkarte installiert ist. Wenn Ethernet und Wireless LAN (IEEE 802.11b) gleichzeitig angeschlossen sind, hat die gewählte Schnittstelle Priorität.
Referenz
S.53 “Schnittstelleneinstellungen”
IEEE 802.11b (Wireless LAN)
Dieser Abschnitt listet die erforderlichen Einstellungen für die Verwendung der Document Server-Funktion über eine IEEE 802.11b (Wireless-LAN)-Verbindung auf.
Nähere Einzelheiten zur Festlegung der Einstellungen finden Sie unter "Schnittstelleneinstellungen".
Menü
Schnittstelleneinstellungen/Netzwerk
Anwenderprogramm
IP-Adresse
Einstellungsanforderungen
Erforderlich
33
Anschluss des Geräts
Menü
1
Anwenderprogramm
Einstellungsanforderungen
Schnittstelleneinstellungen/Netzwerk
Gateway-Adresse
Nach Bedarf
Schnittstelleneinstellungen/Netzwerk
DNS-Konfiguration
Nach Bedarf
Schnittstelleneinstellungen/Netzwerk
DDNS-Konfiguration
Nach Bedarf
Schnittstelleneinstellungen/Netzwerk
Domainname
Nach Bedarf
Schnittstelleneinstellungen/Netzwerk
WINS-Konfiguration
Nach Bedarf
Schnittstelleneinstellungen/Netzwerk
Gültiges Protokoll
Erforderlich
Schnittstelleneinstellungen/Netzwerk
LAN-Typ
Erforderlich
Schnittstelleneinstellungen/Netzwerk
NCP-Lieferungsprotokoll
Nach Bedarf
Schnittstelleneinstellungen/Netzwerk
SNMP V3-Kommunikation erlauben
Nach Bedarf
Schnittstelleneinstellungen/Netzwerk
SSL-/ TLS-Kommunikation erlauben
Nach Bedarf
Schnittstelleneinstellungen/Netzwerk
Hostname
Nach Bedarf
Schnittstelleneinstellungen/IEEE 802.11b
Kommunikationsmodus
Erforderlich
Schnittstelleneinstellungen/IEEE 802.11b
SSID-Einstellung
Nach Bedarf
Schnittstelleneinstellungen/IEEE 802.11b
Kanal
Nach Bedarf
Schnittstelleneinstellungen/IEEE 802.11b
WEP-Einstellung (Verschlüsselung)
Nach Bedarf
Schnittstelleneinstellungen/IEEE 802.11b
Übertragungsgeschwindigkeit
Nach Bedarf
Hinweis
❒ Stellen Sie bei der Einstellung "Gültiges Protokoll" sicher, dass das zu verwendende Protokoll auf [Gültig] gesetzt ist.
❒ [IEEE 802.11b] und [LAN-Typ] werden angezeigt, wenn die Wireless-LAN-Schnittstellenkarte installiert ist. Wenn Ethernet und Wireless LAN (IEEE 802.11b)
gleichzeitig angeschlossen sind, hat die gewählte Schnittstelle Priorität.
Referenz
S.53 “Schnittstelleneinstellungen”
34
Netzwerkeinstellungen
Verwendung von Utilitys für die Netzwerkeinstellungen
Dieser Abschnitt erläutert, wie die Netzwerkeinstellungen mit Hilfe von Utilitys
vorgenommen werden.
Sie können die Netzwerkeinstellungen auch mit den Utilitys wie Web Image
Monitor, SmartDeviceMonitor for Admin und Telnet festlegen.
1
Hinweis
❒ Nähere Einzelheiten zur Verwendung von Web Image Monitor finden Sie in
der Netzwerkanleitung.
❒ Nähere Einzelheiten zur Verwendung von SmartDeviceMonitor for Admin
finden Sie in der Netzwerkanleitung.
❒ Weitere Informationen zu telnet finden Sie in der Netzwerkanleitung.
Referenz
Netzwerkanleitung
Schnittstelleneinstellungen
Dieser Abschnitt erläutert, wie die Schnittstelleneinstellungen mit Hilfe von Utilitys vorgenommen werden.
Ändern Sie die Einstellung mit Hilfe von Web Image Monitor, SmartDeviceMonitor for Admin und Telnet.
❖ [Netzwerk] → [IP-Adresse] → [Autom. Einholen (DHCP)]
• Web Image Monitor: Kann zur Festlegung der Einstellung verwendet werden.
• SmartDeviceMonitor for Admin: Kann zur Festlegung der Einstellung verwendet werden.
• telnet: Kann zum Vornehmen dieser Einstellung verwendet werden.
❖ [Netzwerk] → [IP-Adresse] → [Wählen] → [IP-Adresse]
• Web Image Monitor: Kann zur Festlegung der Einstellung verwendet werden.
• SmartDeviceMonitor for Admin: Kann zur Festlegung der Einstellung verwendet werden.
• telnet: Kann zum Vornehmen dieser Einstellung verwendet werden.
❖ [Netzwerk] → [IP-Adresse] → [Wählen] → [Subnetzmaske]
• Web Image Monitor: Kann zur Festlegung der Einstellung verwendet werden.
• SmartDeviceMonitor for Admin: Kann zur Festlegung der Einstellung verwendet werden.
• telnet: Kann zum Vornehmen dieser Einstellung verwendet werden.
35
Anschluss des Geräts
❖ [Netzwerk] → [Gateway-Adresse]
• Web Image Monitor: Kann zur Festlegung der Einstellung verwendet werden.
• SmartDeviceMonitor for Admin: Kann zur Festlegung der Einstellung verwendet werden.
• telnet: Kann zum Vornehmen dieser Einstellung verwendet werden.
1
❖ [Netzwerk] → [DNS-Konfiguration] → [Autom. Einholen (DHCP)]
• Web Image Monitor: Kann zur Festlegung der Einstellung verwendet werden.
• SmartDeviceMonitor for Admin: Kann nicht zur Festlegung der Einstellung verwendet werden.
• telnet: Kann zum Vornehmen dieser Einstellung verwendet werden.
❖ [Netzwerk] → [DNS-Konfiguration] → [Wählen] → "DNS-Server 1-3"
• Web Image Monitor: Kann zur Festlegung der Einstellung verwendet werden.
• SmartDeviceMonitor for Admin: Kann nicht zur Festlegung der Einstellung verwendet werden.
• telnet: Kann zum Vornehmen dieser Einstellung verwendet werden.
❖ [Netzwerk] → [DDNS-Konfiguration]
• Web Image Monitor: Kann zur Festlegung der Einstellung verwendet werden.
• SmartDeviceMonitor for Admin: Kann nicht zur Festlegung der Einstellung verwendet werden.
• telnet: Kann zum Vornehmen dieser Einstellung verwendet werden.
❖ [Netzwerk] → [Domainname] → [Autom. Einholen (DHCP)]
• Web Image Monitor: Kann zur Festlegung der Einstellung verwendet werden.
• SmartDeviceMonitor for Admin: Kann nicht zur Festlegung der Einstellung verwendet werden.
• telnet: Kann zum Vornehmen dieser Einstellung verwendet werden.
❖ [Netzwerk] → [Domainname] → [Wählen] → [Domainname]
• Web Image Monitor: Kann zur Festlegung der Einstellung verwendet werden.
• SmartDeviceMonitor for Admin: Kann nicht zur Festlegung der Einstellung verwendet werden.
• telnet: Kann zum Vornehmen dieser Einstellung verwendet werden.
❖ [Netzwerk] → [WINS-Konfiguration] → [Ein] → "Primärer WINS-Server"
• Web Image Monitor: Kann zur Festlegung der Einstellung verwendet werden.
• SmartDeviceMonitor for Admin: Kann nicht zur Festlegung der Einstellung verwendet werden.
• telnet: Kann zum Vornehmen dieser Einstellung verwendet werden.
36
Netzwerkeinstellungen
❖ [Netzwerk] → [WINS-Konfiguration] → [Ein] → "Sekundärer WINS-Server"
• Web Image Monitor: Kann zum Vornehmen dieser Einstellung verwendet werden.
• SmartDeviceMonitor for Admin: Kann nicht zur Festlegung der Einstellung verwendet werden.
• telnet: Kann zum Vornehmen dieser Einstellung verwendet werden.
1
❖ [Netzwerk] → [WINS-Konfiguration] → [Ein] → "Scope-ID"
• Web Image Monitor: Kann zur Festlegung der Einstellung verwendet werden.
• SmartDeviceMonitor for Admin: Kann nicht zur Festlegung der Einstellung verwendet werden.
• telnet: Kann zum Vornehmen dieser Einstellung verwendet werden.
❖ [Netzwerk] → [WINS-Konfiguration] → [Aus]
• Web Image Monitor: Kann zur Festlegung der Einstellung verwendet werden.
• SmartDeviceMonitor for Admin: Kann nicht zur Festlegung der Einstellung verwendet werden.
• telnet: Kann zum Vornehmen dieser Einstellung verwendet werden.
❖ [Netzwerk] → [Gültiges Protokoll] → "TCP/IP"
• Web Image Monitor: Kann nicht zur Festlegung der Einstellung verwendet werden.
• SmartDeviceMonitor for Admin: Sie können die TCP/IP-Einstellungen
vornehmen, wenn SmartDeviceMonitor for Admin über IPX/SPX mit dem
Gerät kommuniziert.
• telnet: Kann zum Vornehmen dieser Einstellung verwendet werden.
❖ [Netzwerk] → [Gültiges Protokoll] → "NetWare"
• Web Image Monitor: Kann zur Festlegung der Einstellung verwendet werden.
• SmartDeviceMonitor for Admin: Sie können die IPX/SPX-Einstellungen
festlegen, wenn SmartDeviceMonitor for Admin über TCP/IP mit dem
Gerät kommuniziert.
• telnet: Kann zum Vornehmen dieser Einstellung verwendet werden.
❖ [Netzwerk] → [Gültiges Protokoll] → "SMB"
• Web Image Monitor: Kann zur Festlegung der Einstellung verwendet werden.
• SmartDeviceMonitor for Admin: Kann zur Festlegung der Einstellung verwendet werden.
• telnet: Kann zum Vornehmen dieser Einstellung verwendet werden.
❖ [Netzwerk] → [Gültiges Protokoll] → "AppleTalk"
• Web Image Monitor: Kann zur Festlegung der Einstellung verwendet werden.
• SmartDeviceMonitor for Admin: Kann zur Festlegung der Einstellung verwendet werden.
• telnet: Kann zum Vornehmen dieser Einstellung verwendet werden.
37
Anschluss des Geräts
❖ [Netzwerk] → [NCP-Lieferungsprotokoll]
• Web Image Monitor: Kann zur Festlegung der Einstellung verwendet werden.
• SmartDeviceMonitor for Admin: Kann zur Festlegung der Einstellung verwendet werden.
• telnet: Kann nicht zum Vornehmen dieser Einstellung verwendet werden.
1
❖ [Netzwerk] → [NW Frame-Typ] → [Autom. Auswahl]
• Web Image Monitor: Kann zur Festlegung der Einstellung verwendet werden.
• SmartDeviceMonitor for Admin: Kann nicht zur Festlegung der Einstellung verwendet werden.
• telnet: Kann zum Vornehmen dieser Einstellung verwendet werden.
❖ [Netzwerk] → [NW Frame-Typ] → [Ethernet II]
• Web Image Monitor: Kann zur Festlegung der Einstellung verwendet werden.
• SmartDeviceMonitor for Admin: Kann nicht zur Festlegung der Einstellung verwendet werden.
• telnet: Kann zum Vornehmen dieser Einstellung verwendet werden.
❖ [Netzwerk] → [NW Frame-Typ] → [Ethernet 802.2]
• Web Image Monitor: Kann zur Festlegung der Einstellung verwendet werden.
• SmartDeviceMonitor for Admin: Kann nicht zur Festlegung der Einstellung verwendet werden.
• telnet: Kann zum Vornehmen dieser Einstellung verwendet werden.
❖ [Netzwerk] → [NW Frame-Typ] → [Ethernet 802.3]
• Web Image Monitor: Kann zur Festlegung der Einstellung verwendet werden.
• SmartDeviceMonitor for Admin: Kann nicht zur Festlegung der Einstellung verwendet werden.
• telnet: Kann zum Vornehmen dieser Einstellung verwendet werden.
❖ [Netzwerk] → [NW Frame-Typ] → [Ethernet SNAP]
• Web Image Monitor: Kann zur Festlegung der Einstellung verwendet werden.
• SmartDeviceMonitor for Admin: Kann nicht zur Festlegung der Einstellung verwendet werden.
• telnet: Kann zum Vornehmen dieser Einstellung verwendet werden.
❖ [Netzwerk] → [SMB-Computername]
• Web Image Monitor: Kann zur Festlegung der Einstellung verwendet werden.
• SmartDeviceMonitor for Admin: Kann nicht zur Festlegung der Einstellung verwendet werden.
• telnet: Kann zum Vornehmen dieser Einstellung verwendet werden.
38
Netzwerkeinstellungen
❖ [Netzwerk] → [SMB-Arbeitsgruppe]
• Web Image Monitor: Kann zur Festlegung der Einstellung verwendet werden.
• SmartDeviceMonitor for Admin: Kann nicht zur Festlegung der Einstellung verwendet werden.
• telnet: Kann zum Vornehmen dieser Einstellung verwendet werden.
1
❖ [Netzwerk] → [Ethernet-Geschwindigkeit]
• Web Image Monitor: Kann nicht zur Festlegung der Einstellung verwendet werden.
• SmartDeviceMonitor for Admin: Kann nicht zur Festlegung der Einstellung verwendet werden.
• telnet: Kann nicht zum Vornehmen dieser Einstellung verwendet werden.
❖ [Netzwerk] → [LAN-Typ] → [Ethernet]
• Web Image Monitor: Kann zur Festlegung der Einstellung verwendet werden.
• SmartDeviceMonitor for Admin: Kann nicht zur Festlegung der Einstellung verwendet werden.
• telnet: Kann zum Vornehmen dieser Einstellung verwendet werden.
❖ [Netzwerk] → [LAN-Typ] → [IEEE 802.11b]
• Web Image Monitor: Kann zur Festlegung der Einstellung verwendet werden.
• SmartDeviceMonitor for Admin: Kann nicht zur Festlegung der Einstellung verwendet werden.
• telnet: Kann zum Vornehmen dieser Einstellung verwendet werden.
❖ [Netzwerk] → [Ping-Befehl]
• Web Image Monitor: Kann nicht zur Festlegung der Einstellung verwendet werden.
• SmartDeviceMonitor for Admin: Kann nicht zur Festlegung der Einstellung verwendet werden.
• telnet: Kann nicht zum Vornehmen dieser Einstellung verwendet werden.
❖ [Netzwerk] → [SNMP V3-Kommunikation erlauben] → [Nur Verschlüsselung]
• Web Image Monitor: Kann zur Festlegung der Einstellung verwendet werden.
• SmartDeviceMonitor for Admin: Kann nicht zur Festlegung der Einstellung verwendet werden.
• telnet: Kann zum Vornehmen dieser Einstellung verwendet werden.
❖ [Netzwerk] → [SNMP V3-Kommunikation erlauben] → [Verschl./ Text lö.]
• Web Image Monitor: Kann zur Festlegung der Einstellung verwendet werden.
• SmartDeviceMonitor for Admin: Kann nicht zur Festlegung der Einstellung verwendet werden.
• telnet: Kann zum Vornehmen dieser Einstellung verwendet werden.
39
Anschluss des Geräts
❖ [Netzwerk] → [SSL/ TLS-Kommunikation erlauben] → [Nur Chiffretext]
• Web Image Monitor: Kann nicht zur Festlegung der Einstellung verwendet werden.
• SmartDeviceMonitor for Admin: Kann nicht zur Festlegung der Einstellung verwendet werden.
• telnet: Kann nicht zum Vornehmen dieser Einstellung verwendet werden.
1
❖ [Netzwerk] → [SSL/ TLS-Kommunikation erlauben] → [Priorität Chiffretext]
• Web Image Monitor: Kann nicht zur Festlegung der Einstellung verwendet werden.
• SmartDeviceMonitor for Admin: Kann nicht zur Festlegung der Einstellung verwendet werden.
• telnet: Kann nicht zum Vornehmen dieser Einstellung verwendet werden.
❖ [Netzwerk] → [SSL/ TLS-Kommunikation erlauben] → [Chiffretext/ Text löschen]
• Web Image Monitor: Kann nicht zur Festlegung der Einstellung verwendet werden.
• SmartDeviceMonitor for Admin: Kann nicht zur Festlegung der Einstellung verwendet werden.
• telnet: Kann nicht zum Vornehmen dieser Einstellung verwendet werden.
❖ [Netzwerk] → [Hostname]
• Web Image Monitor: Kann zur Festlegung der Einstellung verwendet werden.
• SmartDeviceMonitor for Admin: Kann zur Festlegung der Einstellung verwendet werden.
• telnet: Kann zum Vornehmen dieser Einstellung verwendet werden.
❖ [Netzwerk] → [Gerätename]
• Web Image Monitor: Kann zur Festlegung der Einstellung verwendet werden.
• SmartDeviceMonitor for Admin: Kann nicht zur Festlegung der Einstellung verwendet werden.
• telnet: Kann zum Vornehmen dieser Einstellung verwendet werden.
❖ [IEEE 802.11b] → [Kommunikationsmodus]
• Web Image Monitor: Kann zur Festlegung der Einstellung verwendet werden.
• SmartDeviceMonitor for Admin: Kann nicht zur Festlegung der Einstellung verwendet werden.
• telnet: Kann zum Vornehmen dieser Einstellung verwendet werden.
❖ [IEEE 802.11b] → [SSID-Einstellung]
• Web Image Monitor: Kann zur Festlegung der Einstellung verwendet werden.
• SmartDeviceMonitor for Admin: Kann nicht zur Festlegung der Einstellung verwendet werden.
• telnet: Kann zum Vornehmen dieser Einstellung verwendet werden.
40
Netzwerkeinstellungen
❖ [IEEE 802.11b] → [Kanal]
• Web Image Monitor: Kann zur Festlegung der Einstellung verwendet werden.
• SmartDeviceMonitor for Admin: Kann nicht zur Festlegung der Einstellung verwendet werden.
• telnet: Kann zum Vornehmen dieser Einstellung verwendet werden.
1
❖ [IEEE 802.11b] → [WEP Einstellung (Verschlüsselung)]
• Web Image Monitor: Kann zur Festlegung der Einstellung verwendet werden.
• SmartDeviceMonitor for Admin: Kann nicht zur Festlegung der Einstellung verwendet werden.
• telnet: Kann zum Vornehmen dieser Einstellung verwendet werden.
❖ [IEEE 802.11b] → [Übertragungsgeschwindigkeit]
• Web Image Monitor: Kann nicht zur Festlegung der Einstellung verwendet werden.
• SmartDeviceMonitor for Admin: Kann nicht zur Festlegung der Einstellung verwendet werden.
• telnet: Kann zum Vornehmen dieser Einstellung verwendet werden.
❖ [Dateiübertragung] → [SMTP-Server]
• Web Image Monitor: Kann zur Festlegung der Einstellung verwendet werden.
• SmartDeviceMonitor for Admin: Kann nicht zur Festlegung der Einstellung verwendet werden.
• telnet: Kann nicht zum Vornehmen dieser Einstellung verwendet werden.
❖ [Dateiübertragung] → [SMTP-Authentifizierung]
• Web Image Monitor: Kann zur Festlegung der Einstellung verwendet werden.
• SmartDeviceMonitor for Admin: Kann nicht zur Festlegung der Einstellung verwendet werden.
• telnet: Kann nicht zum Vornehmen dieser Einstellung verwendet werden.
❖ [Dateiübertragung] → [POP vor SMTP]
• Web Image Monitor: Kann zur Festlegung der Einstellung verwendet werden.
• SmartDeviceMonitor for Admin: Kann nicht zur Festlegung der Einstellung verwendet werden.
• telnet: Kann nicht zum Vornehmen dieser Einstellung verwendet werden.
❖ [Dateiübertragung] → [Empfangsprotokoll]
• Web Image Monitor: Kann zur Festlegung der Einstellung verwendet werden.
• SmartDeviceMonitor for Admin: Kann nicht zur Festlegung der Einstellung verwendet werden.
• telnet: Kann nicht zum Vornehmen dieser Einstellung verwendet werden.
41
Anschluss des Geräts
❖ [Dateiübertragung] → [POP3-/ IMAP4-Einstellungen]
• Web Image Monitor: Kann zur Festlegung der Einstellung verwendet werden.
• SmartDeviceMonitor for Admin: Kann nicht zur Festlegung der Einstellung verwendet werden.
• telnet: Kann nicht zum Vornehmen dieser Einstellung verwendet werden.
1
❖ [Dateiübertragung] → [E-Mail-Adresse Administrator]
• Web Image Monitor: Kann zur Festlegung der Einstellung verwendet werden.
• SmartDeviceMonitor for Admin: Kann nicht zur Festlegung der Einstellung verwendet werden.
• telnet: Kann nicht zum Vornehmen dieser Einstellung verwendet werden.
❖ [Dateiübertragung] → [E-Mail-Kommunikationsanschluss]
• Web Image Monitor: Kann zur Festlegung der Einstellung verwendet werden.
• SmartDeviceMonitor for Admin: Kann nicht zur Festlegung der Einstellung verwendet werden.
• telnet: Kann nicht zum Vornehmen dieser Einstellung verwendet werden.
❖ [Dateiübertragung] → [E-Mail-Empfangsintervall]
• Web Image Monitor: Kann zur Festlegung der Einstellung verwendet werden.
• SmartDeviceMonitor for Admin: Kann nicht zur Festlegung der Einstellung verwendet werden.
• telnet: Kann nicht zum Vornehmen dieser Einstellung verwendet werden.
❖ [Dateiübertragung] → [Max. E-Mail-Größe Empfang]
• Web Image Monitor: Kann zur Festlegung der Einstellung verwendet werden.
• SmartDeviceMonitor for Admin: Kann nicht zur Festlegung der Einstellung verwendet werden.
• telnet: Kann nicht zum Vornehmen dieser Einstellung verwendet werden.
❖ [Dateiübertragung] → [E-Mail-Speicherung im Server]
• Web Image Monitor: Kann zur Festlegung der Einstellung verwendet werden.
• SmartDeviceMonitor for Admin: Kann nicht zur Festlegung der Einstellung verwendet werden.
• telnet: Kann nicht zum Vornehmen dieser Einstellung verwendet werden.
❖ [Dateiübertragung] → [Standardanwendername/Passwort (Senden)]
• Web Image Monitor: Kann zur Festlegung der Einstellung verwendet werden.
• SmartDeviceMonitor for Admin: Kann nicht zur Festlegung der Einstellung verwendet werden.
• telnet: Kann nicht zum Vornehmen dieser Einstellung verwendet werden.
42
Netzwerkeinstellungen
❖ [Dateiübertragung] → [Fax E-mail Account]
• Web Image Monitor: Kann nicht zur Festlegung der Einstellung verwendet werden.
• SmartDeviceMonitor for Admin: Kann nicht zur Festlegung der Einstellung verwendet werden.
• telnet: Kann nicht zum Vornehmen dieser Einstellung verwendet werden.
1
❖ [Dateiübertragung] → [Scannerabfrage-Wiederholungsintervall ]
• Web Image Monitor: Kann nicht zur Festlegung der Einstellung verwendet werden.
• SmartDeviceMonitor for Admin: Kann nicht zur Festlegung der Einstellung verwendet werden.
• telnet: Kann nicht zum Vornehmen dieser Einstellung verwendet werden.
❖ [Dateiübertragung] → [Zahl der Scannerabfrage-Wiederholungen]
• Web Image Monitor: Kann nicht zur Festlegung der Einstellung verwendet werden.
• SmartDeviceMonitor for Admin: Kann nicht zur Festlegung der Einstellung verwendet werden.
• telnet: Kann nicht zum Vornehmen dieser Einstellung verwendet werden.
43
Anschluss des Geräts
Anschließen des Geräts an eine
Telefonleitung und an das Telefon
1
Dieser Abschnitt erläutert, wie das Gerät an die Telefonleitungen angeschlossen
und der Leitungstyp ausgewählt wird.
Anschließen der Telefonleitung
Dieser Abschnitt erläutert, wie das Gerät an die Telefonleitungen angeschlossen wird.
Verwenden Sie einen Modularstecker, um das Gerät mit der Telefonleitung zu verbinden.
Wichtig
❒ Vergewissern Sie sich vor dem Beginn des Ablaufs, dass der richtige
Steckertyp verwendet wird.
ARM003S
1. Anschluss für externes Telefon
2. Anschluss für (analoge) G3-Leitung
3. Anschluss für zusätzliche G3-Leitung
Auswählen des Leitungstyps
Dieser Abschnitt erläutert, wie der Leitungstyp ausgewählt wird.
Wählen Sie den Typ der Leitung aus, an die das Gerät angeschlossen ist. Zwei
Leitungstypen sind verfügbar: Tonwahlleitung und Impulswahlleitung.
Wählen Sie den Leitungstyp mit Hilfe der Administrator-Tools.
Hinweis
❒ In einigen Regionen steht diese Funktion nicht zur Verfügung.
44
Referenz
S.116 “Tasten-/Wählscheiben-Telefon wählen”
2. Systemeinstellungen
Dieses Kapitel erläutert die Anwenderprogramme im Menü "Systemeinstellungen". Nähere Einzelheiten zum Zugriff auf die Systemeinstellungen finden Sie
unter "Zugriff auf das Anwenderprogramm (Systemeinstellungen)".
Allgemeine Funktionen
Dieser Abschnitt erläutert die Anwenderprogramme im Menü "Allgemeine
Funktionen" unter "Systemeinstellungen".
Die Standardeinstellungen werden in Fettdruck dargestellt.
❖ Bedienfeld-Summer
Der Bedienfeld-Summer (ein akustisches Signal) ertönt, wenn eine Taste
gedrückt wird.
Die Standardeinstellung ist Ein.
❖ Aufwärmmeldung (Kopierer/Document Server)
Sie können festlegen, ob ein akustisches Signal ertönen soll, wenn das Gerät nach
dem Verlassen des Energiesparmodus oder nach dem Einschalten betriebsbereit ist.
Die Standardeinstellung ist Ein.
❖ Kopienzähler-Anzeige (Kopierer/Document Server)
Sie können den Kopienzähler so einrichten, dass die Anzahl der erstellten Kopien (hoch zählen) oder die Anzahl der verbleibenden Kopien (herunter zählen) angezeigt wird.
Die Standardeinstellung ist Aufwärts (Aufwärtszählung).
❖ Priorität Funktion
Sie können festlegen, welcher Modus unmittelbar nach dem Einschalten des
Betriebsschalters bzw. nach der Systemrückstellung angezeigt werden soll.
Die Standardeinstellung ist Kopierer.
❖ Priorität Drucken
Der ausgewählte Modus erhält die Druckpriorität.
Bei Auswahl von [Mehrfachzugriff] wird der laufende Druckvorgang nach maximal fünf Seiten unterbrochen.
Die Standardeinstellung ist Modus anzeigen.
Bei Auswahl von [Mehrfachzugriff] wird der laufende Druckvorgang nach maximal fünf Seiten unterbrochen.
Wenn die interne Ablage 2 (1-Fach-Ablage), die Versatzsortierablage, der
500–Blatt-Finisher oder der 1000–Blatt-Finisher am Gerät installiert ist, kann
das Ausgabefach, in das die Dokumente ausgegeben werden, festgelegt werden. Nähere Einzelheiten zur Festlegung eines Ausgabefachs für die jeweilige
Funktion finden Sie unter "Ausgabe: Kopierer", "Ausgabe: Document Server",
"Ausgabe: Fax", "Ausgabe: Drucker".
45
Systemeinstellungen
❖ Funktions-Reset-Timer
Mithilfe der Mehrfachzugriffsfunktion können Sie festlegen, wie lange das
Gerät warten soll, bis es den Modus wechselt.
Diese Einstellung ist sinnvoll, wenn Sie viele Kopien erstellen und die Einstellungen für jede Kopie ändern müssen. Wenn Sie einen längeren Reset-Zeitraum einstellen, können Sie die Unterbrechung durch andere Funktionen verhindern.
Die Einstellung des Funktions-Reset-Timers wird ignoriert, wenn [Mehrfachzugriff] auf "Priorität Drucken" gesetzt ist.
Die Standardeinstellung ist Zeit einstellen.
Wenn Sie [Zeit einstellen] auswählen, geben Sie die Zeit (3–30 Sekunden, in 1Sekunden-Schritten) über die Zehnertastatur ein.
Die Standardeinstellung für "Zeit einstellen" ist 3 Sekunden.
2
❖ Ausgabe: Kopierer (Kopierer)
Legen Sie eine Ablage für die Ausgabe der Dokumente fest.
AHR009S
1. Interne Ablage 1
2. Interne Ablage 2
3. Obere Finisherablage
4. Finisher-Versatzablage
Die Standardeinstellung ist Interne Ablage 1.
❖ Ausgabe: Document Server (Document Server)
Legen Sie eine Ablage für die Ausgabe der Dokumente fest.
Die Standardeinstellung ist Interne Ablage 1.
❖ Ausgabe: Fax (Fax)
Legen Sie eine Ablage für die Ausgabe der Dokumente fest.
Die Standardeinstellung ist Interne Ablage 1.
❖ Ausgabe: Drucker (Drucker)
Legen Sie eine Ablage für die Ausgabe der Dokumente fest.
Die Standardeinstellung ist Interne Ablage 1.
Die im Druckertreiber eingestellten Ausgabefächer haben Priorität vor den
obigen Einstellungen.
46
Allgemeine Funktionen
❖ <F/F4>Format einstellen
Derzeit stehen drei F-Format-Typen zur Verfügung: 81/2"×13"L, 81/4"×13"L
und 8"×13"L. Der ADF- bzw. der Vorlagenformatsensor kann diese drei Vorlagentypen nicht unterscheiden. Diese Funktion stellt das F-Format für den
ADF- oder den Vorlagenglasformatsensor ein. Auf der Grundlage dieser Einstellung kann die automatische Papierwahl und die automatische Verkleinerung/Vergrößerung für F-Format-Vorlagen verwendet werden.
Die Standardeinstellung ist 81/2"×13"L.
2
Referenz
S.3 “Zugriff auf das Anwenderprogramm”
Kopierer-/Document Server-Handbuch
Ausgabefach-Einstellungen
Wichtig
❒ Sie können den laufenden Vorgang nicht mit einer anderen Funktion unterbrechen, die Heften oder Sortieren umfasst.
❒ Sie können den laufenden Vorgang mit einem regulären Kopierjob oder Faxempfang unterbrechen. Das Ausgabefach, das bei Unterbrechung eines Jobs
verwendet wird, hängt von der mit der Unterbrechung gewählten FinisherVersatzablage und dem Ausgabefach ab.
❖ Wenn als Finisher-Versatzablage ein 500–Blatt-Finisher ausgewählt ist:
• Wenn als Ausgabefach bei Unterbrechung die Finisherablage ausgewählt
ist, wird der unterbrechende Job in die interne Ablage 1 ausgegeben.
• Wenn als Ausgabefach bei Unterbrechung nicht die Finisherablage ausgewählt ist, wird der unterbrechende Job in das festgelegte Ausgabefach ausgegeben.
❖ Wenn als Finisher-Versatzablage ein 1000–Blatt Finisher ausgewählt ist:
• Wenn als Ausgabefach bei Unterbrechung die Finisherablage ausgewählt
ist, wird der unterbrechende Job in die obere Finisherablage ausgegeben.
• Wenn als Ausgabefach bei Unterbrechung nicht die Finisherablage ausgewählt ist, wird der unterbrechende Job in das festgelegte Ausgabefach ausgegeben.
Wenn ein 500–Blatt-Finisher oder ein 1000–Blatt-Finisher installiert ist und die
Heftfunktion für den Job gewählt wurde, wird der Job, unabhängig vom festgelegten Ausgabefach, in die Finisher-Versatzablage ausgegeben.
47
Systemeinstellungen
Papiermagazin-Einstellungen
Dieser Abschnitt erläutert die Anwenderprogramme im Menü "Magazin-Papiereinstellungen" unter "Systemeinstellungen".
Die Standardeinstellungen werden in Fettdruck dargestellt.
Wichtig
❒ Wenn sich das spezifizierte Papierformat vom tatsächlich in das Papiermagazin eingelegten Format unterscheidet, kann es zu einem Papierfehleinzug
kommen, weil das korrekte Papierformat nicht erkannt wird.
2
❖ Priorität Papiermagazin: Kopierer (Kopierer/Document Server)
Sie können ein Papiermagazin für die Druckausgabe festlegen.
Die Standardeinstellung ist Magazin 1.
❖ Priorität Papiermagazin: Fax (Fax)
Sie können ein Papiermagazin für die Druckausgabe festlegen.
Die Standardeinstellung ist Magazin 1.
❖ Priorität Papiermagazin: Drucker (Drucker)
Sie können ein Papiermagazin für die Druckausgabe festlegen.
Die Standardeinstellung ist Magazin 1.
❖ Magazin-Papierformat: Magazin 1-4
Sie können das Format des Papiers auswählen, das in das Magazin eingelegt wird.
• Die folgenden Papierformate können für die Magazine 1, 3 und 4 eingestellt werden:
A3L, B4 JISL, A4K, A4L, B5 JISK, B5 JISL, A5L, 8KL, 16KK, 16KL
11"×17"L, 8 1 / 2 "×14"L, 8 1 / 2 "×11"K, 8 1 / 2 "×11"L, 5 1 / 2 "×8 1 / 2 "L,
7 1 / 4 "×10 1 / 2 "L, 8"×13"L, 8 1 / 2 "×13"L, 8 1 / 4 "×13"L, 11"×14"L,
81/4"×14"L, 8"×101/2"L, 8"×101/2"K, benutzerdefiniertes Format (140297 mm (5,52"-11,69") breit x 182-432 mm (7,17"-17,00") lang)
• Die folgenden Papierformate können für das Magazin 2 eingestellt werden:
A3L, B4 JISL, A4K, A4L, B5 JISK, B5 JISL, A5L, B6 JISL, A6L, PostkarteL, 8KL, 16KK, 16KL
11"×17"L, 8 1 / 2 "×14"L, 8 1 / 2 "×11"K, 8 1 / 2 "×11"L, 5 1 / 2 "×8 1 / 2 "L,
71/4 "×10 1/2"L, 71/4 "×101 /2"K, 8"×13"L, 8 1/2"×13"L, 81/ 4"×13"L,
11"×14"L, 11"×15"L, 10"×14"L, 10"×15"L, 81/4"×14"L, 8"×101/2"L,
8"×101/2"K, 8"×10"L, 8"×10"K, C5 UmschlagL, C6 UmschlagL, DL
UmschlagL, 37/8"×71/2"L, 41/8"×91/2"L, benutzerdefiniertes Format
(100-297 mm (3,97"-11,69") breit x 148-432 mm (5,83"-17,00") lang)
Die Standardeinstellung für das Magazin 1 ist A4K / 812" × 11"K.
Die Standardeinstellung für das Magazin 2 ist A3L / 11" × 17"L.
Die Standardeinstellung für das Magazin 3 ist B5 JISK / 81/2" × 11"L.
Die Standardeinstellung für das Magazin 4 ist B4 JISL / 81/2" × 14"L.
Die Papierführungen im optionalen LCT sind auf A4K- oder 8 1/2"×11"KPapierformat festgelegt. Wenden Sie sich an den Kundendienst, wenn das Papierformat geändert werden muss.
48
Papiermagazin-Einstellungen
Wenn das mit dem Papierformatwähler eingestellte Papierformat vom Papierformat dieser Einstellung abweicht, hat das mit dem Papierformatwähler
eingestellte Papierformat Priorität.
Wenn Sie Papier eines Formats einlegen, das nicht auf dem Papierformatwähler
im Papiermagazin angegeben ist, stellen Sie den Papierformatwähler auf " ".
❖ Papiertyp: Bypass
Stellt die Anzeige so ein, dass der im Bypass eingelegte Papiertyp angezeigt wird.
• Die folgenden Papiertypen können für den Bypass eingestellt werden:
Keine Anzeige, Recyclingpapier, Spezialpapier, farbiges Papier, Briefbogen, bedrucktes Papier, vorgelochtes Papier, Etiketten, Bondpapier, dickes
Papier, OHP-Folie, dünnes Papier, Registerkarten
Die Standardeinstellung ist Keine Anzeige.
2
❖ Papiertyp: Magazin 1-4
Stellt die Anzeige so ein, dass der im den einzelnen Papiermagazinen eingelegte Papiertyp angezeigt wird. Diese Information wird von der
Druckfunktion für die automatische Auswahl des Papiermagazins verwendet.
• Die folgenden Papiertypen können für die Magazine 1, 3 und 4 eingestellt werden:
Keine Anzeige, Recyclingpapier, Spezialpapier, farbiges Papier, Briefbogen, bedrucktes Papier, vorgelochtes Papier, Bondpapier, Registerkarten
• Die folgenden Papiertypen können für das Magazin 2 eingestellt werden:
Keine Anzeige, Recyclingpapier, Spezialpapier, farbiges Papier, Briefbogen, bedrucktes Papier, vorgelochtes Papier, Etiketten, Bondpapier, dickes
Papier, OHP-Folie, dünnes Papier, Registerkarten
Die Standardeinstellung für "Papiertyp" ist Keine Anzeige.
Die Standardeinstellung für "Kopiermethode in Duplex" ist 2-seitige Kopie.
Die Standardeinstellung für "Auto-Papierwahl zuweisen" ist Ja.
Wenn sich in zwei verschiedenen Papiermagazinen derselbe Papiertyp und
dasselbe Papierformat befinden und Sie ein Magazin für 2-seitige Kopien und
das andere für 1-setige Kopien festlegen möchten, geben Sie das obere Magazin
für 2-seitige Kopien an. Wenn ein Magazin als Standard in der Papiermagazinpriorität angegeben ist, weisen Sie diesem Magazin die 2-seitigen Kopien zu.
Das Symbol
wird neben dem Papiermagazin angezeigt, wenn [Nein] für
"Autom. Papierwahl" ausgewählt ist.
"Autom. Papierwahl" kann für die Kopierfunktion nur gewählt werden,
wenn [Keine Anzeige] und [Recyclingpapier] gewählt sind. Wenn [Nein] ausgewählt ist, gilt die automatische Papierwahl für dieses Magazin nicht.
❖ Deckblattmagazin
Hiermit können Sie das Magazin für Deckblätter festlegen und anzeigen.
Nach Auswahl des Papiermagazins haben Sie die Möglichkeit, die Uhrzeit
anzuzeigen und die Kopierart für zweiseitige Kopien festzulegen.
Die Standardeinstellung für "Zu programmierendes Magazin" ist Aus.
Bei den Funktionen, die diese Deckblattmagazin-Einstellung verwenden,
handelt es sich um die Deckblatt- und Deckblatt/Rückblatt-Funktion.
49
Systemeinstellungen
Wenn [Im gewählten Modus] ausgewählt ist, werden die Deckblattmagazin-Einstellungen nur angezeigt, wenn die Deckblattfunktion oder Trennblattfunktion ausgewählt ist.
Wenn [Permanent] ausgewählt ist, wird das Deckblattmagazin stets angezeigt.
Sie können die Kopiermethode für Duplex nur festlegen, wenn [Im gewählten
Modus] ausgewählt ist.
❖ Trennblattmagazin
Sie können das Papiermagazin für die Zuführung von Trennblättern festlegen und anzeigen. Nach Auswahl des Papiermagazins haben Sie die Möglichkeit, die Uhrzeit anzuzeigen und die Kopierart für zweiseitige Kopien
festzulegen.
Die Standardeinstellung für "Zu programmierendes Magazin" ist Aus.
Wenn [Im gewählten Modus] ausgewählt ist, werden die TrennblattmagazinEinstellungen nur angezeigt, wenn die Deckblattfunktion oder die Trennblattfunktion ausgewählt ist.
2
❖ Drucker Bypasspapierformat
Legen Sie das Papierformat für den Bypass fest, wenn Daten vom Computer
ausgedruckt werden.
• Folgende Papierformate können für den Bypass eingestellt werden:
A3L, B4 JISL, A4K, A4L, B5 JISK, B5 JISL, A5K, A5L, A6L, 11" ×
17"L, 81/2" × 14"L, 81/2" × 11"K, 81/2" × 11"L, 51/2" × 81/2"L, 71/4" ×
101/2"K, 71/4" × 101/2"L, 8" × 13"L, 81/2" × 13"L, 81/4" × 13"L, 8KL,
16KK, 16KL, 41/8" × 91/2"L, 37/8" × 71/2"L, C5 UmschlagL, C6 UmschlagL, DL UmschlagL
Die Standardeinstellung ist A4K.
Sie können ein benutzerdefiniertes Format zwischen 90,0 mm und 297,0 mm
(3,6"-11,7") vertikal und zwischen 148,0 mm und 600,0 mm (5,9"-23,6") horizontal festlegen.
Referenz
S.3 “Zugriff auf das Anwenderprogramm”
Kopierer-/Document Server-Handbuch
50
Timer-Einstellungen
Timer-Einstellungen
Dieser Abschnitt erläutert die Anwenderprogramme im Menü "Timer-Einstellungen" unter "Systemeinstellungen".
Die Standardeinstellungen werden in Fettdruck dargestellt.
❖ Auto-Aus-Timer
Nach Ablauf eines bestimmten Zeitraums nach Fertigstellung eines Jobs,
schaltet sich das Gerät automatisch aus, um Energie zu sparen. Diese Funktion wird als "Automatische Abschaltung" bezeichnet. Der Gerätestatus nach
der automatischen Abschaltung wird als "Abschaltmodus" bzw. "Ruhemodus" bezeichnet. Legen Sie unter "Auto-Aus-Timer" fest, nach welchem Zeitintervall die automatische Abschaltung erfolgen soll.
Die Standardeinstellung ist 1Minute(n).
Geben Sie über die Zehnertastatur ein Zeitintervall zwischen 10 Sekunden
und 240 Minuten ein.
Aus dem "Abschaltmodus" oder "Ruhemodus" ist das Gerät innerhalb von 10
Sekunden betriebsbereit.
Die Automatische Abschaltung arbeitet bei Fehlermeldungen evtl. nicht.
Das Gerät wechselt zur eingestellten Zeit möglicherweise nicht in den Ruhemodus, wenn der Hauptschalter gerade erst eingeschaltet wurde und andere
Funktionen neben der Kopierfunktion gerade erst starten.
2
❖ Display-Aus-Timer
Sie können festlegen, wie lange das Gerät nach dem Ende eines Kopier- oder
des letzten Vorgangs warten soll, bis das Display abgeschaltet wird.
Das Zeitintervall kann mit Hilfe der Zehnertastatur auf 10 Sekunden bis 240
Minuten eingestellt werden.
Die Standardeinstellung ist 1Minute(n).
❖ System-Auto-Reset-Timer
Die Systemrückstellung schaltet den Bildschirm automatisch auf die Funktion zurück, die unter "Priorität Funktion" eingestellt wurde. Die Umschaltung
erfolgt, wenn keine Vorgänge durchgeführt werden oder ein unterbrochener
Job gelöscht wird. Mit dieser Einstellung wird das Intervall für die
Systemrückstellung festgelegt.
Über die Zehnertastatur kann ein Zeitraum zwischen 10 und 999 Sekunden
festgelegt werden.
Die Standardeinstellung ist Ein, 60Sekunden.
❖ Kopierer/Document Server-Auto-Reset-Timer (Kopierer/Document Server)
Legt fest, wie lange das Gerät warten soll, bis die Kopierer- und die Document Server-Funktion zurückgesetzt werden.
Wenn [Aus] gewählt ist, wechselt das Gerät nicht automatisch zu der Anwendercode-Eingabeanzeige.
Über die Zehnertastatur kann ein Zeitraum zwischen 10 und 999 Sekunden
festgelegt werden.
Die Standardeinstellung ist Ein, 60Sekunden.
51
Systemeinstellungen
❖ Fax-Auto-Reset-Timer (Fax)
Legt fest, wie lange das Gerät wartet, bis die Faxfunktion zurückgesetzt wird.
Über die Zehnertastatur kann ein Zeitraum zwischen 30 und 999 Sekunden
festgelegt werden.
Die Standardeinstellung ist 30Sekunden.
❖ Drucker-Auto-Reset-Timer (Drucker)
Legt fest, wie lange das Gerät warten soll, bis die Druckerfunktion
zurückgesetzt wird.
Wenn [Aus] gewählt ist, wechselt das Gerät nicht automatisch zu der Anwendercode-Eingabeanzeige.
Über die Zehnertastatur kann ein Zeitraum zwischen 10 und 999 Sekunden
festgelegt werden.
Die Standardeinstellung ist Ein, 60Sekunden.
2
❖ Scanner-Auto-Reset-Timer (Scanner)
Legt fest, wie lange das Gerät warten soll, bis die Scannerfunktion
zurückgesetzt wird.
Bei Auswahl von [Aus] wechselt das Gerät nicht automatisch zu der Anwendercode-Eingabeanzeige.
Über die Zehnertastatur kann ein Zeitraum zwischen 10 und 999 Sekunden
festgelegt werden.
Die Standardeinstellung ist Ein, 60 Sekunden.
❖ Datum einstellen
Geben Sie über die Zehnertastatur das Datum für die interne Uhr des Kopierers ein.
Um zwischen Jahr, Monat und Tag zu wechseln, drücken Sie die Tasten [ ←]
und [ →].
❖ Zeit einstellen
Geben Sie über die Zehnertastatur die Uhrzeit für die interne Uhr des Kopierers ein.
Geben Sie die Zeit im 24–Stunden-Format (in 1-Sekunden-Schritten) ein.
Um zwischen Stunden, Minuten und Sekunden umzuschalten, drücken Sie
die Tasten [ ←] und [ →].
❖ Auto-Abmelde-Timer
Legen Sie fest, ob ein Anwender automatisch abgemeldet wird, wenn er das
Gerät innerhalb einer festgelegten Zeit nach seinem Anmelden nicht verwendet.
Die Zeit kann über die Zehnertastatur auf 60 bis 999 Sekunden im SekundenIntervall gesetzt werden.
Die Standardeinstellung ist Aus.
Referenz
S.3 “Zugriff auf das Anwenderprogramm”
52
Schnittstelleneinstellungen
Schnittstelleneinstellungen
Dieser Abschnitt erläutert die Anwenderprogramme im Menü "Schnittstelleneinstellungen" unter "Systemeinstellungen".
Die Standardeinstellungen werden in Fettdruck dargestellt.
2
Netzwerk
Dieser Abschnitt erläutert die Anwenderprogramme im Menü "Netzwerk" unter "Schnittstelleneinstellungen".
❖ IP-Adresse
Bevor Sie das Gerät in der Netzwerkumgebung verwenden, müssen Sie die
IP-Adresse und Subnetzmaske festlegen.
Wenn Sie [Wählen] auswählen, geben Sie die IP-Adresse und die Subnetzmaske im Format "xxx.xxx.xxx.xxx" ("x" steht für eine Ziffer) ein.
Die Standardeinstellung ist Autom. Einholen (DHCP).
Wenn Sie [Wählen] wählen, stellen Sie sicher, dass sich die IP-Adresse von den
Adressen anderer Geräte im Netzwerk unterscheidet.
Die physikalische Adresse (MAC-Adresse) wird auch angezeigt.
❖ Gateway-Adresse
Ein Gateway ist eine Verbindung oder ein Verbindungspunkt zwischen zwei
Netzwerken.
Geben Sie die Gateway-Adresse für den Router oder den als Gateway verwendeten Hostcomputer ein.
Die Standardeinstellung ist 000.000.000.000.
❖ DNS-Konfiguration
Einstellungen für den DNS-Server vornehmen.
Wenn Sie [Wählen] wählen, geben Sie die IP-Adresse des DNS-Servers im Format “xxx.xxx.xxx.xxx" (“x" steht für eine Ziffer) ein.
Die Standardeinstellung ist Autom. Einholen (DHCP).
❖ DDNS-Konfiguration
Legen Sie die DDNS-Einstellungen fest.
Die Standardeinstellung ist Aktiv.
❖ Domainname
Legen Sie den Domain-Namen fest.
Geben Sie den Domain-Namen mit bis zu 63 Zeichen ein.
❖ WINS-Konfiguration
Legen Sie die WINS-Server-Einstellungen fest.
Die Standardeinstellung ist Aus.
Wenn Sie [Ein] wählen, geben Sie die IP-Adresse des WINS-Servers im Format “xxx.xxx.xxx.xxx" (“x" steht für eine Ziffer) ein.
Wenn DHCP verwendet wird, legen Sie die Scope-ID fest.
Geben Sie die Scope-ID mit bis zu 31 Zeichen ein.
53
Systemeinstellungen
❖ Gültiges Protokoll
Wählen Sie das Protokoll, das Sie im Netzwerk verwenden möchten.
Die Standardeinstellung für TCP/IP ist Gültig.
Die Standardeinstellung für NetWare ist Gültig.
Die Standardeinstellung für SMB ist Gültig.
Die Standardeinstellung für AppleTalk ist Gültig.
❖ NCP-Lieferungsprotokoll
Wählen Sie das Protokoll für die NCP-Lieferung.
Die Standardeinstellung ist Priorität TCP/ IP.
2
❖ NW Frame-Typ
Wählen Sie bei Verwendung von NetWare den Frame-Typ.
Die Standardeinstellung ist Autom. Auswahl.
❖ SMB-Computername
Legen Sie den SMB-Computernamen fest.
Geben Sie den Computernamen mit bis zu 15 Zeichen ein.
"*+,/:;<>=?[\]|. und Leerzeichen können nicht eingegeben werden.
Der Computername darf nicht mit RNP und rnp beginnen.
Verwenden Sie Großbuchstaben bei der Eingabe.
❖ SMB-Arbeitsgruppe
Legen Sie die SMB-Arbeitsgruppe fest.
Geben Sie den Computernamen mit bis zu 15 Zeichen ein.
"*+,/:;<>=?[\]|. und Leerzeichen können nicht eingegeben werden.
Wählen Sie für Buchstaben die Großschreibung.
❖ Ethernet-Geschwindigkeit
Hiermit können Sie die Zugangsgeschwindigkeit für Netzwerke einstellen.
Die Standardeinstellung ist Autom. Auswahl.
Wählen Sie eine Ihrer Netzwerkumgebung entsprechende Geschwindigkeit.
Normalerweise sollte hierfür [Autom. Auswahl] gewählt sein.
❖ LAN-Typ
Wenn Sie die IEEE 802.11b-Schnittstelleneinheit installiert haben, wählen Sie
die Verbindungsmethode.
Die Standardeinstellung ist Ethernet.
[LAN-Typ] wird angezeigt, wenn die Wireless-LAN-Karte installiert ist. Wenn
Ethernet und IEEE 802.11b (Wireless LAN) gleichzeitig angeschlossen sind,
hat die gewählte Schnittstelle Priorität.
❖ Ping-Befehl
Überprüfen Sie die Netzwerkverbindung mit dem Ping-Befehl und der zugewiesenen IP-Adresse.
Wenn keine Verbindung zum Netzwerk hergestellt werden kann, nehmen Sie die
folgenden Überprüfungen vor und wiederholen Sie anschließend den Ping-Befehl.
• Stellen Sie sicher, dass “TCP/IP” in [Gültiges Protokoll] auf “Gültig” gesetzt ist.
• Überprüfen Sie, ob das Gerät mit zugewiesener IP-Adresse am Netzwerk angeschlossen ist.
• Möglicherweise wird die gleiche IP-Adresse von einer anderen Einrichtung verwendet.
54
Schnittstelleneinstellungen
❖ SNMP V3-Kommunikation erlauben
Hiermit können Sie die verschlüsselte Kommunikation über SNMPv3 festlegen.
Die Standardeinstellung ist Verschl./ Text lö..
Wenn Sie [Nur Verschlüsselung] wählen, müssen Sie ein Verschlüsselungspasswort für das Gerät festlegen.
❖ SSL/ TLS-Kommunikation erlauben
Hiermit können Sie die verschlüsselte Kommunikation über SSL/TLS festlegen.
Die Standardeinstellung ist Priorität Chiffretext.
Wenn Sie [Nur Chiffretext] eingestellt haben, müssen Sie das SSL-Zertifikat für
das Gerät installieren.
2
❖ Hostname
Hiermit legen Sie den Hostnamen fest.
Geben Sie einen Hostnamen mit bis zu 63 Zeichen ein.
❖ Gerätename
Hiermit legen Sie den Gerätenamen fest.
Geben Sie den Gerätenamen mit bis zu 31 Zeichen ein.
Parallelschnittstelle
Dieser Abschnitt erläutert die Anwenderprogramme im Menü "Parallelschnittstelle" unter "Schnittstelleneinstellungen".
[Parallelschnittstelle] wird angezeigt, wenn das Gerät mit dem IEEE 1284 Interface
Board installiert ist.
❖ Parallel-Timing
Legen Sie die Zeitsteuerung für die Parallelschnittstelle fest. Diese Einstellung braucht normalerweise nicht geändert zu werden.
Die Standardeinstellung ist ACK außen.
❖ Parallele Übertragungsgeschw.
Hiermit wird die Kommunikationsgeschwindigkeit für die Parallelschnittstelle festgelegt. Wenn die Geschwindigkeit zu hoch ist, werden die Daten
möglicherweise nicht einwandfrei übertragen. Ändern Sie in diesem Fall die
Einstellung auf "Standard".
Die Standardeinstellung ist Schnell.
❖ Gewählter Signalstatus
Hiermit wird die Stufe für das gewählte Signal der Parallelschnittstelle festgelegt.
Die Standardeinstellung ist Hoch.
❖ Input Prime
Legt fest, ob das Eingangssignal nach dem Empfang bestätigt werden muss.
Diese Einstellung braucht normalerweise nicht geändert zu werden.
Die Standardeinstellung ist Ungültig.
55
Systemeinstellungen
❖ Bidirektionale Verbindung
Stellt den Drucker-Antwortmodus auf eine Statuserfassungsanfrage ein, wenn
die Parallelschnittstelle verwendet wird. Wenn Probleme mit den Geräten anderer Hersteller auftreten sollten, setzen Sie diese Einstellung auf "Aus".
Die Standardeinstellung ist Ein.
Wenn Sie [Aus] wählen, wird die bidirektionale Kommunikationsfunktion
deaktiviert, und der Druckertreiber kann mittels der automatischen Windows-Erkennungsfunktion nicht installiert werden.
2
❖ Signalsteuerung
Legt fest, wie mit Fehlern verfahren wird, die während eines Druck- oder
Faxsendevorgangs vom Computer auftreten. Diese Einstellung braucht normalerweise nicht geändert zu werden.
Die Standardeinstellung ist Priorität Jobannahme.
IEEE 802.11b
Dieser Abschnitt erläutert die Anwenderprogramme im Menü "IEEE 802.11b"
unter "Schnittstelleneinstellungen".
[IEEE 802.11b] wird angezeigt, wenn dieses Gerät mit der Wireless-LAN-Schnittstellenkarte ausgerüstet ist.
Stellen Sie sicher, dass Sie alle Einstellungen gleichzeitig vornehmen.
❖ Kommunikationsmodus
Legt den Kommunikationsmodus des Wireless-LAN fest.
Die Standardeinstellung ist 802.11 Ad hoc.
❖ SSID-Einstellung
Legt die SSID fest, um zwischen Access Points im Infrastrukturmodus oder
802.11-Adhoc-Modus zu unterscheiden.
Es können die folgenden Zeichen verwendet werden: ASCII 0x20-0x7e (32-Byte).
Wenn keine SSID im 802.11b-Adhoc-Modus oder Adhoc-Modus festgelegt
wird, erscheint “ASSID".
Die Standardeinstellung ist keine Eingabe (ASSID).
❖ Kanal
Legt einen Kanal fest, wenn Sie den 802.11b-Adhoc-Modus oder Adhoc-Modus wählen.
Die Standardeinstellung ist 11.
Die folgenden Kanäle stehen zur Verfügung:
• Metrische Version: 1-14
• Version in Zoll: 1-11
56
Schnittstelleneinstellungen
❖ WEP Einstellung (Verschlüsselung)
Hiermit wird die Verschlüsselung des IEEE 802.11b (Wireless LAN) festgelegt.
Wenn dies auf [Aktiv] gesetzt ist, müssen Sie den WEP-Schlüssel eingeben.
• WEP
Die Standardeinstellung ist Nicht aktiv.
• Verschlüsselung
Für 64 Bit müssen 10 alphanumerische Zeichen und für 128 Bit 26 alphanumerische Zeichen eingegeben werden.
2
❖ Wireless-LAN-Signal
Wenn Sie den Infrastrukturmodus verwenden, können Sie den Funkwellenstatus über das Bedienfeld des Geräts überprüfen.
Der Status der Funkwellen wird angezeigt, wenn Sie die Taste [Wireless-LAN-Signal] drücken.
❖ Übertragungsgeschwindigkeit
Hiermit wird die Kommunikationsgeschwindigkeit des IEEE 802.11b (Wireless LAN) festgelegt.
Die Standardeinstellung ist Autom..
❖ Zurück zu Standardeinstellungen
Sie können die Einstellungen für IEEE 802.11b (Wireless LAN) auf die Werkseinstellungen zurücksetzen.
Referenz
S.3 “Zugriff auf das Anwenderprogramm”
Liste drucken
Dieser Abschnitt erläutert, wie die Konfigurationsseite ausgedruckt wird.
Sie können die auf die Netzwerkumgebung bezogenen Elemente überprüfen.
Die Konfigurationsseite zeigt die aktuellen Netzwerkeinstellungen und die Netzwerkdaten an.
A Die Taste [Systemeinstellungen] drücken.
B Die Taste [Schnittstelleneinst.] drücken.
C Die Taste [Liste drucken] drücken.
D Drücken Sie die Taste {Start}.
Die Konfigurationsseite wird gedruckt.
E Die Taste [Verlassen] drücken.
F Die Taste {Anwenderprogramm/Zähler} drücken.
Hinweis
❒ Das Hauptmenü des Anwenderprogramms kann auch durch Betätigen
der Taste [Verlassen] beendet werden.
57
Systemeinstellungen
Dateiübertragung
Dieser Abschnitt erläutert die Anwenderprogramme im Menü "Dateiübertragung" unter "Systemeinstellungen".
Die Standardeinstellungen werden in Fettdruck dargestellt.
❖ Zustellungsoption
Aktiviert oder deaktiviert das Senden von gespeicherten oder gescannten Dokumenten an den ScanRouter-Lieferungsserver.
Die Standardeinstellung ist Aus.
Legen Sie diese Option fest, wenn bestimmt wird, ob die ScanRouter-Lieferungssoftware verwendet werden soll. Wenn sie verwendet wird, müssen Sie
die E/A-Geräte in der ScanRouter-Lieferungssoftware vorregistrieren.
2
❖ IP-Adresse Capture-Server
Legen Sie die IP-Adresse des Erfassungsservers fest.
Diese Einstellung erscheint, wenn das Media Link Board (Dateiformatkonverter) installiert ist und wenn die Erfassungsfunktion von der ScanRouterLieferungssoftware verwendet wird.
❖ Fax RX-Dateiübertragung
• Einstellung pro Leitung
Legt für jede Faxleitung fest, ob empfangene Faxdokumente an die ScanRouter-Lieferungssoftware gesendet werden oder nicht.
Die Standardeinstellung für die Leitung 1 ist Nicht senden.
Die Standardeinstellung für die Leitung 2 ist Nicht senden.
Die Standardeinstellung für die Leitung 3 ist Nicht senden.
• Drucken bei Zustellung
Legt fest, ob empfangene Faxdokumente, die an die ScanRouter Lieferungssoftware gesendet wurden, auch ausgedruckt werden sollen.
Die Standardeinstellung ist Nicht drucken.
• Zuzustellende Datei
Legt fest, ob alle empfangenen Faxdokumente oder nur mit Lieferungscodes
versehene empfangene Faxdokumente (Dokumente mit einem ID- oder
SUB/SEP-Code) an die ScanRouter-Lieferungssoftware gesendet werden.
Die Standardeinstellung ist Alle Dateien.
• Fehlerhafte Lieferungsdatei
• Datei drucken
• Datei löschen
Kann ein empfangenes Faxdokument nicht an die ScanRouter-Lieferungssoftware gesendet werden, wird es im Speicher abgelegt. Um eine gespeicherte Datei auszudrucken, wählen Sie [Datei drucken], und um sie zu
löschen, wählen Sie [Datei löschen].
Kann das Gerät die Daten an die ScanRouter-Lieferungssoftware senden,
erfolgt dies automatisch.
Wenn Sie die Daten löschen, können diese nicht weiter verteilt oder
ausgedruckt werden.
58
Dateiübertragung
❖ SMTP-Server
Legt den SMTP-Servernamen fest.
Wird DNS verwendet, geben Sie den Hostnamen ein.
Wird DNS nicht verwendet, geben Sie die IP-Adresse des SMTP-Servers ein.
Die Standardeinstellung für "Anschlussnummer" ist 25.
Geben Sie den Servernamen mit bis zu 127 Zeichen ein. Leerzeichen können
nicht verwendet werden.
Geben Sie über die Zehnertastatur eine Anschlussnummer zwischen 1 und
65535 ein und drücken Sie dann die Taste {q}.
Der SMTP-Server benutzt die gleiche Anschlussnummer wie der Direkte
SMTP-Server.
2
❖ SMTP-Authentifizierung
Legen Sie die SMTP-Authentifizierung (PLAIN, LOGIN, CRAMMD5, DIGEST-MD5) fest.
Wenn E-Mail an einen SMTP-Server gesendet wird, können Sie durch Verwendung der Authentifizierung, die eine Eingabe von Anwendername und
Passwort erfordert, die Sicherheitsstufe des SMTP-Servers erhöhen.
Wenn der SMTP-Server eine Authentifizierung erfordert, setzen Sie die
[SMTP-Authentifizierung] auf [Ein] und legen Sie dann Anwendername, Passwort und Verschlüsselung fest.
Geben Sie den Anwendernamen mit bis zu 191 Zeichen ein. Leerzeichen können nicht verwendet werden. Je nach SMTP-Servertyp muss der "Realm" festgelegt werden. Fügen Sie dem Anwendernamen ein "@" hinzu, d.h.
"Anwendername@realm".
Geben Sie das Passwort mit bis zu 63 Zeichen ein. Leerzeichen können nicht
verwendet werden.
• Wählen Sie die Verschlüsselung wie folgt:
"Verschlüsselung"-[Autom.]: Verwenden, wenn es sich beim Authentifizierungsverfahren um PLAIN, LOGIN, CRAM-MD5 oder DIGEST-MD5 handelt.
"Verschlüsselung"-[Ein]: Verwenden, wenn es sich beim Authentifizierungsverfahren um CRAMMD5 oder DIGEST-MD5 handelt.
"Verschlüsselung"-[Aus]: Verwenden, wenn es sich beim Authentifizierungsverfahren um PLAIN oder LOGIN handelt.
Geben Sie den Anwendernamen und das Passwort für die E-Mail-Adresse
des Administrators ein, wenn Internet-Fax verwendet wird.
Die Standardeinstellung ist Aus.
59
Systemeinstellungen
❖ POP vor SMTP
Legen Sie die POP-Authentifizierung (POP vor SMTP) fest.
Für das Senden von E-Mails an einen SMTP-Server können Sie die Sicherheitsstufe für
den SMTP-Server erhöhen, indem die Authentifizierung über den POP-Server erfolgt.
Wenn Sie POP vor SMTP auf [Ein] setzen, legen Sie die Wartungszeit nach der Authentifizierung, den Anwendernamen, die E-Mail-Adresse und das Passwort fest.
• Wartezeit nach Authentifizierung: 300 ms
Legen Sie die "Wartezeit nach der Authentifizierung" von 0 bis 10000 ms
in Schritten von 1 ms fest.
• Anwendername
Geben Sie den Anwendernamen mit bis zu 63 Zeichen ein. Leerzeichen
können nicht verwendet werden.
• E-Mail-Adresse
• Passwort
Geben Sie das Passwort mit bis zu 63 Zeichen ein. Leerzeichen können
nicht verwendet werden.
Die Standardeinstellung ist Aus.
Um die POP-Server-Authentifizierung vor dem Senden einer E-Mail über
den SMTP-Server zu aktivieren, setzen Sie [POP vor SMTP] auf [Ein]. Die E-Mail
wird an den SMTP-Server gesendet, nachdem die unter "Wartezeit nach Authentifizierung" spezifizierte Zeit abgelaufen ist.
Wenn Sie [Ein] wählen, geben Sie den Servernamen unter POP3-/IMAP4-Einstellungen ein. Überprüfen Sie darüber hinaus die POP3-Anschlussnummer
unter E-Mail-Kommunikationsanschluss.
2
❖ Empfangsprotokoll
Legen Sie das Empfangsprotokoll für den Empfang von Internet-Fax fest.
Die Standardeinstellung ist POP3.
❖ POP3-/ IMAP4-Einstellungen
Legen Sie den POP3/IMAP4-Servernamen für den Empfang von Internet-Faxen fest.
Der festgelegte POP3/IMAP4-Servername wird für [POP vor SMTP] verwendet.
• Servername
Wird DNS verwendet, geben Sie den Hostnamen ein.
Wird DNS nicht verwendet, geben Sie die IP-Adresse des POP3/IMAP4-Servers ein.
Für den POP3-/IMAP4-Servernamen können bis zu 127 Zeichen eingegeben werden. Leerzeichen können nicht verwendet werden.
• Verschlüsselung
• Auto
Die Passwortverschlüsselung wird automatisch entsprechend der
POP/IMAP-Servereinstellungen vorgenommen.
• Ein
Passwort verschlüsseln.
• Aus
Passwort nicht verschlüsseln.
60
Dateiübertragung
❖ E-Mail-Adresse Administrator
Wenn der Absender nicht festgelegt wird, erscheint diese Adresse als Absenderadresse auf eingescannten und per E-Mail gesendeten Dokumenten.
Wenn E-Mail mit der Internet-Faxfunktion gesendet wird, erscheint die E-MailAdresse des Administrators unter den folgenden Bedingungen als Absenderadresse:
• Der Absender wurde nicht festgelegt und die E-Mail-Adresse des Geräts
ist nicht registriert.
• Der festgelegte Absender ist nicht im Adressbuch des Geräts eingetragen
und die E-Mail-Adresse des Geräts wurde nicht registriert.
Wenn die SMTP-Authentifizierung für die mit der Internet-Faxfunktion zu
sendenden Dateien durchgeführt wird, erscheint die E-Mail-Adresse des Administrators im Feld “Von:". Wenn Sie unter [SMTP-Authentifizierung] den Anwendernamen und die E-Mail-Adresse festgelegt haben, stellen Sie sicher,
dass Sie diese Einstellung vornehmen.
Geben Sie bis zu 128 Zeichen ein.
Wenn bei gescannten Dokumenten, die per E-Mail versendet werden, die
Einstellung [Automatisch festgelegter Absendername] auf [Aus] gesetzt ist, müssen Sie den Absender angeben.
2
❖ E-Mail-Kommunikationsanschluss
Legen Sie die Anschlussnummern für den Empfang von Internet-Faxen fest.
Die festgelegte POP3-Anschlussnummer wird für POP vor SMTP verwendet.
Die Standardeinstellung für POP3 ist 110.
Die Standardeinstellung für IMAP4 ist 143.
Die Standardeinstellung für SMTP ist 25.
Geben Sie über die Zehnertastatur eine Anschlussnummer zwischen 1 und
65535 ein und drücken Sie dann die Taste {q}.
❖ E-Mail-Empfangsintervall
Legen Sie für den Empfang von Internet-Faxen über POP3- oder IMAP4-Server das Zeitintervall in Minuten fest.
Die Standardeinstellung ist Ein, 15 Minute(n)
Wenn [Ein] gewählt ist, kann das Zeitintervall von 2 bis 1440 Minuten in
Schritten von 1 Minute festgelegt werden.
❖ Max. E-Mail-Größe Empfang
Legen Sie die maximale E-Mail-Empfangsgröße für den Internet-Faxempfang fest.
Die Standardeinstellung ist 2MB.
Geben Sie eine Größe zwischen 1 und 50 MB im Megabyte-Intervall ein.
❖ E-Mail-Speicherung im Server
Legen Sie fest, ob die per Internet-Fax empfangenen E-Mails auf dem POP3oder IMAP4-Server gespeichert werden sollen.
Die Standardeinstellung ist Aus.
❖ Standardanwendername/Passwort (Senden)
Legen Sie den Anwendernamen und das Passwort fest, die beim direkten Senden von Scandateien an einen freigegebenen Ordner eines Windows-Computers, an einen FTP-Server oder an einen NetWare-Server erforderlich sind.
Geben Sie bis zu 64 Zeichen ein.
61
Systemeinstellungen
❖ E-Mail-Nachricht programmieren/ ändern/ löschen
Sie können eine E-Mail-Nachricht programmieren, ändern oder löschen, die
beim Senden eines Internet-Faxes oder einer Scandatei als Anhang verwendet
wird.
Programmieren/Ändern:
A Die Taste [Systemeinstellungen] drücken.
B Die Taste [Dateiübertragung] drücken.
C Die Taste [TWeiter] drücken.
D Die Taste [E-Mail-Nachricht programmieren/ ändern/ löschen] drücken.
E Die Taste [*Nicht programmiert] drücken.
Um die registrierte E-Mail-Nachricht zu ändern, wählen Sie die zu ändernde E-Mail-Nachricht.
F Die Taste [Ändern] drücken.
G Den Namen eingeben und die Taste [OK] drücken.
Geben Sie den Namen mit bis zu 20 Zeichen ein.
H Die Taste [Bearbeiten] drücken.
Um eine neue Zeile zu beginnen, drücken Sie [OK], um wieder zum Bildschirm mit der E-Mail-Nachricht zu gelangen, und drücken Sie anschließend [TWeiter] unter "Zu bearb. Zeile wählen:".
I Den Text eingeben und die Taste [OK] drücken.
Es können bis zu fünf Textzeilen eingeben werden. Jede Zeile kann aus bis
zu 80 Zeichen bestehen.
J Die Taste [OK] drücken.
K Die Taste [Verlassen] drücken.
Löschen:
A Die Taste [Systemeinstellungen] drücken.
B Die Taste [Dateiübertragung] drücken.
C Die Taste [TWeiter] drücken.
D Die Taste [E-Mail-Nachricht programmieren/ ändern/ löschen] drücken.
E Die Taste [Löschen] drücken.
F Wählen Sie die zu löschende E-Mail-Nachricht.
Es wird eine Bestätigungsmeldung zum Löschen der E-Mail-Nachricht angezeigt.
G Die Taste [Ja] drücken.
H Die Taste [Verlassen] drücken.
2
62
Dateiübertragung
❖ Betreff programmieren/ ändern/ löschen
Sie können einen Betreff programmieren, ändern oder löschen, der beim Senden eines Internet-Faxes oder einer Scandatei als Anhang verwendet wird.
Programmieren/Ändern:
A Die Taste [Systemeinstellungen] drücken.
B Die Taste [Dateiübertragung] drücken.
C Die Taste [TWeiter] drücken.
D Die Taste [Betreff programmieren/ ändern/ löschen] drücken.
E Die Taste [*Nicht programmiert] drücken.
Um den registrierten Betreff zu ändern, wählen Sie den zu ändernden Betreff.
F Den Text eingeben und die Taste [OK] drücken.
Geben Sie den Betreff mit bis zu 20 Zeichen ein.
G Die Taste [Verlassen] drücken.
2
Löschen:
A Die Taste [Systemeinstellungen] drücken.
B Die Taste [Dateiübertragung] drücken.
C Die Taste [TWeiter] drücken.
D Die Taste [Betreff programmieren/ ändern/ löschen] drücken.
E Die Taste [Löschen] drücken.
F Den zu löschenden Betreff auswählen.
Es wird eine Bestätigungsmeldung zum Löschen der E-Mail-Nachricht angezeigt.
G Die Taste [Ja] drücken.
H Die Taste [Verlassen] drücken.
❖ Scannerabfrage-Wiederholungsintervall
Legt das vom Gerät abzuwartende Intervall fest, bevor eine Scandatei nochmals gesendet wird, wenn sie nicht an den Lieferungsserver oder Mailserver
gesendet werden konnte.
Die Standardeinstellung ist 300Sekunden.
Die Intervallzeit kann über die Zehnertastatur in einem Zeitraum von 60 bis
999 Sekunden in Sekundenintervallen festgelegt werden.
Diese Einstellung bezieht sich auf die Scannerfunktion.
❖ Zahl der Scannerabfrage-Wiederholungen
Legt die maximale Anzahl von Sendeversuchen für eine Scandatei fest, wenn
sie nicht sofort an den Lieferungsserver oder Mailserver gesendet werden
konnte.
Die Standardeinstellung ist Ein, 3 mal.
Wenn [Ein] gewählt ist, kann die Anzahl von Sendeversuchen auf 1 bis 99 eingestellt werden. Diese Einstellung bezieht sich auf die Scannerfunktion.
Diese Einstellung bezieht sich auf die Scannerfunktion.
63
Systemeinstellungen
❖ Fax E-mail Account
Legen Sie die E-Mail-Adresse, den Anwendernamen und das Passwort für
den Empfang von Internet-Faxen fest.
• E-Mail-Adresse
Geben Sie eine E-Mail-Adresse mit bis zu 128 Zeichen ein.
• Anwendername
Geben Sie einen Anwendernamen mit bis zu 64 Zeichen ein.
• Passwort
Geben Sie das Passwort mit bis zu 64 Zeichen ein.
2
❖ Automatisch festgelegter Absendername
Hiermit können Sie festlegen, ob der Name des Absenders beim Senden von
E-Mails festgelegt werden soll.
• Ein
Bei Auswahl von [Ein] wird die festgelegte E-Mail-Adresse im Feld “Von:"
angezeigt. Wenn Sie die Absenderadresse nicht festlegen, wird die E-MailAdresse des Administrators im Feld “Von:" angezeigt.
Wenn Sie den Absender beim Senden einer Datei per E-Mail über die Faxfunktion nicht spezifizieren oder wenn die spezifizierte E-Mail-Adresse
nicht im Adressbuch des Geräts eingetragen ist, erscheint die E-MailAdresse des Geräts im Feld “Von:”. Wenn das Gerät keine E-Mail-Adresse
hat, erscheint die E-Mail-Adresse des Administrators im Feld “Von:”.
• Aus
Bei Auswahl von [Aus] wird die festgelegte E-Mail-Adresse im Feld “Von:"
angezeigt, Sie können jedoch keine E-Mails versenden, ohne die E-MailAdresse des Absenders anzugeben. Bei Verwendung der Faxfunktion
kann keine E-Mail versendet werden, wenn die E-Mail-Adresse des spezifizierten Absenders nicht im Adressbuch des Geräts eingetragen ist.
Die Standardeinstellung ist Aus.
Referenz
S.3 “Zugriff auf das Anwenderprogramm”
64
Administrator-Tools
Administrator-Tools
Dieser Abschnitt erläutert die Anwenderprogramme im Menü "AdministratorTools" unter "Systemeinstellungen".
Die Standardeinstellungen werden in Fettdruck dargestellt.
Die Administrator-Tools werden vom Administrator verwendet. Wenn diese
Einstellungen geändert werden sollen, wenden Sie sich an den Administrator.
Es wird empfohlen, die Administratorauthentifizierung festzulegen, bevor die
Einstellungen der Administrator-Tools vorgenommen werden.
2
❖ Anwender-Authentifizierungsverwaltung
• Anw.-code-Auth.
Sie können mit Hilfe der Anwendercodeauthentifizierung die verfügbaren
Funktionen einschränken und ihren Gebrauch überwachen.
Wenn die Anwendercodeauthentifizierung verwendet werden soll, müssen Anwendercodes registriert werden.
Mithilfe der Drucker-PC-Kontrollfunktion kann ein Druckprotokoll zu
den eingegebenen Codes über den Druckertreiber abgerufen werden.
Nähere Einzelheiten zu Basisauthentifizierung, Windows-Authentifizierung, LDAP-Authentifizierung und Integrationsserver-Authentifizierung
erhalten Sie bei Ihrem Administrator.
• Kopierer
• Document Server
• Fax
• Scanner
• Drucker
• Drucker: PC-Kontrolle
• Basis-Auth.
• Windows-Auth.
• LDAP-Auth.
• Integration Svr. Auth.
• Aus
Die Standardeinstellung ist Aus.
❖ Administrator-Authentifizierungsverwaltung
Weitere Informationen zu dieser Funktion erhalten Sie bei Ihrem Administrator.
❖ Administrator programmieren/ ändern
Weitere Informationen zu dieser Funktion erhalten Sie bei Ihrem Administrator.
❖ Kostenstellenzählerverwaltung
Legen Sie die Funktionen fest, die mit dem Kostenstellenzähler verwaltet
werden sollen.
65
Systemeinstellungen
❖ Erweiterte Sicherheit
Legen Sie fest, ob die erweiterte Sicherheitsfunktionen verwendet werden
sollen. Weitere Informationen zu den erweiterten Sicherheitsfunktionen erhalten Sie bei Ihrem Administrator.
❖ Zähler anzeigen/drucken
Dient zum Anzeigen und Drucken der Anzahl der Drucke.
• Zähler anzeigen/drucken
Zeigt die Druckanzahl für die einzelnen Funktionen an (Gesamt, Kopierer,
Fax, Drucker, A3/DLT, Duplex und Heften).
• Zählerliste drucken
Es wird eine Liste mit der Anzahl der Drucke für jede Funktion
ausgedruckt.
2
❖ Zähler je Anwender anzeigen/löschen/drucken
Ermöglicht das Anzeigen und Drucken der verschiedenen Zähler, die über
Anwendercodes aufgerufen werden. Mit dieser Funktion können die Werte
auch auf Null gesetzt werden.
Betätigen Sie [UZurück] und [TWeiter], um die Anzahl aller Drucke anzuzeigen.
Die Anzahl der Drucke kann sich von den unter "Zähler anzeigen/drucken"
angezeigten Zählerwerten unterscheiden.
• Zähler für alle Anwender drucken
Druckt die Zählerwerte für alle Anwender aus.
• Zählerliste für alle Anwender löschen
Löscht die Zählerwerte für alle Anwender.
• Zählerliste pro Anwender drucken
Druckt die Zählerwerte für die einzelnen Anwender aus.
• Zähler je Anwender löschen
Löscht die Zählerwerte für die einzelnen Anwender.
66
Administrator-Tools
❖ Adressbuchverwaltung
Sie können im Adressbuch registrierte Informationen hinzufügen, ändern
oder löschen. Weitere Informationen finden Sie unter “Adressbuch”.
• Programmieren/Ändern
Sie können Namen und Anwendercodes registrieren und ändern.
• Namen
Sie können einen Namen, eine Tastenanzeige, eine Registrierungsnummer und eine Titelwahl registrieren.
• Auth.-Info
Sie können einen Anwendercode registrieren und festlegen, welche
Funktionen für die einzelnen Anwendercodes verfügbar sind. Außerdem können Sie Anwendernamen und Passwörter registrieren, die
beim Versenden von E-Mails, beim Senden von Dateien an Ordner und
beim Zugriff auf einen LDAP-Server verwendet werden sollen.
• Schutz
Sie können einen Sicherungscode registrieren.
• Faxziel
Sie können Faxnummer, internationalen TX-Modus, Fax-Header, Name
einfügen, IP-Faxziel und Protokoll registrieren.
• E-Mail
Sie können eine E-Mail-Adresse registrieren.
• Ordner
Sie können das Protokoll, den Pfad, die Anschlussnummer und den Servernamen registrieren.
• Zu Gr. hinz.
Sie können im Adressbuch registrierte Namen in Gruppen einordnen.
• Löschen
Sie können einen Namen aus dem Adressbuch löschen.
Sie können bis zu 2.000 Namen registrieren.
Sie können bis zu 100 Anwendercodes registrieren. Wenn Sie außerdem die
optionale Anwender-Account-Erweiterung nutzen, können Sie bis zu 500
Anwendercodes registrieren.
Sie können die Namen im Adressbuch auch mit Hilfe des Web Image Monitor
oder SmartDeviceMonitor for Admin registrieren und verwalten.
2
❖ Adressbuch: Gruppe programmieren/ändern/löschen
Im Adressbuch registrierte Namen können zu Gruppen hinzugefügt werden.
So lassen sich die in den einzelnen Gruppen registrierten Namen leicht verwalten.
• Programmieren/Ändern
Sie können neue Gruppen registrieren und Gruppenname, Tastenanzeige,
Titelwahl oder Registrierungsnummer ändern.
• Löschen
Sie können eine Gruppe aus dem Adressbuch löschen.
Sie können bis zu 100 Gruppen registrieren.
Sie können auch mit Web Image Monitor oder SmartDeviceMonitor for Admin Gruppen im Adressbuch registrieren und verwalten.
67
Systemeinstellungen
❖ Adressbuch: Transferauftrag programmieren/ändern/löschen
Sie können Faxziele für die Transferauftragsfunktion im Faxmodus registrieren.
Nähere Einzelheiten zu diesen Vorgängen finden Sie unter “Registrieren des
Transferauftrags”.
• Programmieren/Ändern
Mit dieser Funktion können neue Transferaufträge und Empfangsstationen registriert oder Transferauftragsname, Tastenname, Titelwahl, Registrierungsnummer, Faxziel, IP-Faxziel oder E-Mail-Adresse geändert
werden.
• Löschen
Löscht einen Transferauftrag.
Sie können bis zu 10 Transferaufträge registrieren.
2
❖ Adressbuch: Reihenfolge ändern
Ändert die Reihenfolge der registrierten Namen.
Sie können die Reihenfolge der Objekte auf einer Seite ändern. Es ist aber
nicht möglich, Objekte auf eine andere Seite zu verschieben.
Beispielsweise können Sie ein Objekt nicht von “PLANUNG” ([OPQ]) in
“TÄGLICH” ([CD]) verschieben.
A Die Taste [Systemeinstellungen] drücken.
B Die Taste [Administrator Tools] drücken.
C Die Taste [TWeiter] drücken.
D Die Taste [Adressbuch: Reihenfolge ändern] drücken.
E Die Taste für den zu verschiebenden Namen drücken.
F
Sie können auch einen Namen über die Zehnertastatur auswählen.
Die Taste für den Namen an der Stelle drücken, an die er verschoben werden soll.
Die Anwendertaste wird zur gewählten Position verschoben und die Anwendertaste, die sich gegenwärtig an der gewählten Position befindet,
wird nach vorn oder nach hinten verschoben.
Wenn Sie die gewählte Taste für den Anwender nach vorne schieben, wird
die Taste, die sich aktuell an der ausgewählten Stelle befindet, nach hinten
geschoben.
68
Administrator-Tools
Wenn Sie die gewählte Taste für den Anwender nach hinten schieben, wird die
Taste, die sich aktuell an der ausgewählten Stelle befindet, nach vorne geschoben.
2
Sie können Namen auch über die Zehnertastatur auswählen.
❖ Adressbuch drucken: Zielliste
Sie können die Zielliste der im Adressbuch registrierten Namen drucken.
• In der Reihenfolge Titel 1 drucken.
Druckt das Adressbuch in der Reihenfolge Titel 1.
• In der Reihenfolge Titel 2 drucken.
Druckt das Adressbuch in der Reihenfolge Titel 2.
• In der Reihenfolge Titel 3 drucken.
Druckt das Adressbuch in der Reihenfolge Titel 3.
• Gruppenwahlliste drucken
Druckt das Gruppen-Adressbuch.
A Die Taste [Systemeinstellungen] drücken.
B Die Taste [Administrator Tools] drücken.
C Die Taste [TWeiter] drücken.
D Die Taste [Adressbuch drucken: Zielliste] drücken.
E Druckformat auswählen.
F Um die Liste zweiseitig auszudrucken, [2-seitig drucken] auswählen.
G Drücken Sie die Taste {Start}.
Die Liste wird ausgedruckt.
❖ Adressbuch: Titel bearbeiten
Sie können den Titel bearbeiten, um die Suche nach einem Anwender zu vereinfachen.
A Die Taste [Systemeinstellungen] drücken.
B Die Taste [Administrator Tools] drücken.
C Die Taste [TWeiter] drücken.
D Die Taste [Adressbuch: Titel bearbeiten] drücken.
E Betätigen Sie die Taste für den zu ändernden Titel.
F
G
Den neuen Namen eingeben und die Taste [OK] drücken.
Die Taste [OK] drücken.
69
Systemeinstellungen
❖ Adressbuch: Titel wählen
Sie können den Titel für die Auswahl eines Namens festlegen.
Die Standardeinstellung ist Titel 1.
❖ Datei autom. im Document Server löschen
Legen Sie fest, ob auf dem Document Server gespeicherte Dokumente nach
Ablauf eines vorgegebenen Zeitraums gelöscht werden sollen.
Die Standardeinstellung ist Ja, Nach 3 Tag(en).
Wenn Sie [Ja] wählen, werden später gespeicherte Dokumente nach einem
bestimmten Zeitraum gelöscht.
Wenn Sie [Nein] auswählen, werden die Dokumente nicht automatisch gelöscht.
Wenn Sie [Ja] wählen, geben Sie zwischen 1 und 180 Tage (in 1-Tages-Schritten) an.
Die Standardeinstellung lautet 3 Tage, d.h., Dokumente werden 3 Tage (72
Stunden) nach der Speicherung wieder gelöscht.
2
❖ Alle Dateien im Document Server löschen
Sie können Dateien löschen, die im Document Server gespeichert sind, darunter Dateien, die im Rahmen der Druckerfunktion als Probedruck, Vertrauliches Drucken, Druck anhalten oder Gespeicherter Druck gespeichert sind.
Auch wenn jeweils ein Passwort eingerichtet wurde, werden alle Dokumente gelöscht.
Es erscheint eine Bestätigungsmeldung. Um alle Dokumente zu löschen, wählen Sie [Ja].
❖ LDAP-Server programmieren/ ändern/ löschen
Programmieren Sie den LDAP-Server, um E-Mail-Adressen im Adressbuch
des LDAP-Servers direkt zu finden. Diese Funktion ist verfügbar, wenn Scandateien mit Hilfe der Scanner- oder Faxfunktion per E-Mail gesendet werden.
Um eine LDAP-Suche zu starten, stellen Sie sicher, dass die unten aufgeführten Objekte eingerichtet sind. Bei anderen Objekten überprüfen Sie Ihre Umgebung und nehmen Sie die notwendigen Änderungen vor.
• Servername
• Suchbasis
• Anschlussnummer
• Suchbedingungen
• Auswahl des Authentifizierungsverfahrens
Um den LDAP-Server in den Administrator-Tools zu verwenden, wählen Sie
[Ein] unter LDAP-Server.
Diese Funktion unterstützt die LDAP-Version 2.0 und 3.0. Version 2.0 unterstützt nicht die Authentifizierung mit hoher Sicherheit.
❖ LDAP-Server verwenden
Legen Sie fest, ob der LDAP-Server für die Suche verwendet werden soll.
Die Standardeinstellung ist Aus.
Wenn "LDAP-Server verwenden" auf "Aus" gesetzt ist, erscheint [LDAP durchsuchen] nicht in der Suchanzeige.
❖ Abschaltautom. (Immer Ein)
Geben Sie an, ob die automatische Abschaltung verwendet werden soll.
Die Standardeinstellung ist Ein.
70
Administrator-Tools
❖ Firmware Version
Sie können überprüfen, welche Softwareversion auf dem Gerät installiert ist.
❖ Netzwerksicherheitsstufe
Weitere Informationen zu dieser Funktion erhalten Sie bei Ihrem Administrator.
❖ Wiederherstellungszeit reduzieren
Sie können festlegen, ob die Wiederherstellungszeit verkürzt werden soll.
Die Standardeinstellung ist Aus.
Wenn Sie [Ein] betätigen, wird die Wiederherstellungszeit verkürzt.
Wenn Sie [Aus] betätigen, wird die Wiederherstellungszeit verlängert und
der Energieverbrauch des Geräts verringert.
Diese Einstellung wird nur angezeigt, wenn Kopierereinheit und Festplatte
im Gerät installiert sind.
2
❖ Alle Protokolle löschen
Weitere Informationen zu dieser Funktion erhalten Sie bei Ihrem Administrator.
❖ Übertragungsprotokoll-Einstellung
Weitere Informationen zu dieser Funktion erhalten Sie bei Ihrem Administrator.
❖ Datensicherheit zum Kopieren
Weitere Informationen zu dieser Funktion erhalten Sie bei Ihrem Administrator.
Referenz
S.3 “Zugriff auf das Anwenderprogramm”
S.193 “Adressbuch”
S.208 “Drucken des Zählers für die einzelnen Anwender”
S.260 “Registrieren eines Transferauftrags”
S.275 “Zähler”
LDAP-Server programmieren/ändern/löschen
Dieser Abschnitt erläutert, wie die Einstellungen des LDAP-Servers vorgenommen werden.
So programmieren /ändern Sie den LDAP-Server
Dieser Abschnitt erläutert, wie die Einstellungen des LDAP-Servers programmiert / geändert werden.
A Die Taste [Systemeinstellungen] drücken.
B Die Taste [Administrator Tools] drücken.
C Die Taste [LDAP-Server programmieren/ ändern/ löschen] drücken.
D Überprüfen, ob [Programmieren/Ändern] ausgewählt ist.
71
Systemeinstellungen
E Den zu programmierenden oder ändernden LDAP-Server auswählen.
Für das Programmieren des Servers wählen Sie [*Nicht programmiert].
F Nehmen Sie die erforderlichen Einstellungen vor.
G Drücken Sie nach jeder Einstellung die Taste [OK].
Weitere Informationen zum LDAP-Server finden Sie unter "Programmieren
des LDAP-Servers".
2
H Die Taste [Verlassen] drücken.
I Die Taste {Anwenderprogramm/Zähler} drücken.
Referenz
S.72 “Programmieren des LDAP-Servers”
So löschen Sie den programmierten LDAP-Server
Dieser Abschnitt erläutert, wie der programmierte LDAP-Server gelöscht wird.
A Die Taste [Systemeinstellungen] drücken.
B Die Taste [Administrator Tools] drücken.
C Die Taste [LDAP-Server programmieren/ ändern/ löschen] drücken.
D Die Taste [Löschen] drücken.
E Den zu löschenden LDAP-Server auswählen.
F Die Taste [Ja] drücken.
G Die Taste [Verlassen] drücken.
H Die Taste {Anwenderprogramm/Zähler} drücken.
Programmieren des LDAP-Servers
Dieser Abschnitt erläutert, wie die Einstellungen des LDAP-Servers vorgenommen werden.
So geben Sie einen Identifikationsnamen ein
Dieser Abschnitt erläutert, wie ein Identifikationsname eingegeben wird.
A Unter “Name” die Taste [Ändern] drücken.
Registrieren Sie einen Namen für den LDAP-Server, der dann auf dem Server-Auswahlbildschirm der LDAP-Suche erscheint.
B Den Identifikationsname des Servers eingeben.
72
Administrator-Tools
C Die Taste [OK] drücken.
So ändern Sie einen Servernamen
Dieser Abschnitt erläutert, wie ein Servername eingegeben wird.
A Unter “Servername” die Taste [Ändern] drücken.
2
Registrieren Sie den Hostnamen oder die IP-Adresse des LDAP-Servers.
B Den LDAP-Servernamen eingeben.
C Die Taste [OK] drücken.
So geben Sie die Suchbasis ein
Dieser Abschnitt erläutert, wie die Suchbasis eingegeben wird.
A Unter “Suchbasis” die Taste [Ändern] drücken.
Wählen Sie einen Route-Ordner, der bei der Suche von E-Mail-Adressen, die im
ausgewählten Ordner registriert sind, als Ziel der Suche festgelegt werden soll.
B Die Suchbasis eingeben.
Wenn das Ziel der Suche z.B. die Vertriebsabteilung der Firma ABC ist, geben Sie
“dc=Vertriebsabteilung, o=ABC” ein. (In diesem Beispiel wird ein aktives Verzeichnis
verwendet. “dc” steht für den Unternehmensbereich und “o” für das Unternehmen.)
Ob die Registrierung der Suchbasis erforderlich ist, hängt von Ihrer Serverumgebung ab. Wenn eine Registrierung erforderlich ist, kommt es ohne die
entsprechenden Angaben zu Fehlern. Überprüfen Sie Ihre Serverumgebung
und geben Sie alle erforderlichen Spezifikationen ein.
C Die Taste [OK] drücken.
So geben Sie eine Anschlussnummer ein
Dieser Abschnitt erläutert, wie eine Anschlussnummer eingegeben wird.
A Betätigen Sie [Ändern] unter “Anschluss-Nr.”
Legen Sie eine Anschlussnummer für die Kommunikation mit dem LDAPServer fest. Legen Sie den für Ihre Umgebung entsprechenden Anschluss fest.
B Die Anschlussnummer über die Zehnertastatur eingeben und dann die Ta-
ste {q} drücken.
Wennn SSL auf [Ein] gesetzt wird, ändert sich die Anschlussnummer automatisch auf “636”.
73
Systemeinstellungen
So starten Sie die SSL-Kommunikation
Dieser Abschnitt erläutert, wie die SSL-Kommunikation festgelegt wird.
A Die Taste [Ein] unter "Sichere Verbindung (SSL) verwenden" drücken.
Verwenden Sie SLL, um mit dem LDAP-Server zu kommunizieren.
Um SSL verwenden zu können, muss SSL vom LDAP-Server unterstützt werden.
Wennn SSL auf [Ein] gesetzt wird, ändert sich die Anschlussnummer automatisch auf “636”.
Die SSL-Einstellung muss für dieses Gerät aktiviert werden. Weitere Einzelheiten erhalten Sie bei Ihren Netzwerkadministrator.
2
So legen Sie die Authentifizierung fest
Dieser Abschnitt erläutert, wie die Authentifizierung festgelegt wird.
A Die Taste [TWeiter] drücken.
B Die Taste [Ein] oder [Hohe Sicherheit] unter “Authentifizierung” drücken.
Verwenden Sie das Administrator-Account für die Authentifizierung, um
eine Suchanfrage an den LDAP-Server zu schicken.
Die Authentifizierungseinstellungen müssen mit den Authentifizierungseinstellungen Ihres Servers übereinstimmen. Überprüfen Sie die Servereinstelllungen, bevor Sie dieses Gerät einrichten.
[Hohe Sicherheit] ist nur mit der LDAP-Version 3.0. verfügbar.
Bei Auswahl von [Hohe Sicherheit] wird das Administrator-Passwort verschlüsselt, bevor es zum Netzwerk geschickt wird. Bei Auswahl von [Ein]
wird das Passwort ohne Verschlüsselung verschickt.
So geben Sie den Anwendernamen und das Passwort ein
Dieser Abschnitt erläutet, wie der Anwendername und das Passwort eingegeben werden.
A Die Taste [TWeiter] drücken.
B Unter “Anwendername” die Taste [Ändern] drücken.
Wenn [Ein] oder [Hohe Sicherheit] für die Authentifizierungseinstellungen gewählt
wurde, verwenden Sie das Adminstrator-Account und -Passwort. Geben Sie den Namen des Administrator-Accounts und das -Passwort nicht ein, wenn Sie eine Authentifizierung für jeweils einzelne Anwender bzw. für die einzelne Suche verwenden.
74
Administrator-Tools
C Den Anwendername eingeben und die Taste [OK] drücken.
Die Verfahren für die Einstellung des Anwendernamens ist je nach Serverumgebung unterschiedlich. Überprüfen Sie Ihre Serverumgebung, bevor Sie
diese Einstellung vornehmen.
Beispiel: Domainname\Anwendername, Anwendername@Domainname,
CN=Name, OU=Abteilungsname, DC=Servername
D Unter “Passwort” die Taste [Ändern] drücken.
E Das Passwort eingeben und die Taste [OK] drücken.
2
Der Anwendername und das Passwort sind zur Administrator-Authentifizierung für den Zugriff auf den LDAP-Server erforderlich.
Sie können einen Anwendernamen und ein Passwort im Adressbuch dieses Geräts festlegen, um einzelnen Anwendern den Authentifizierungszugang zum
LDAP-Server zu ermöglichen. Verwenden Sie die Administrator-Tools, um den
von Ihnen gewünschten Anwendernamen und das Passwort auszuwählen.
So überprüfen Sie die Verbindung
Dieser Abschnitt erläutert, wie die Verbindung überprüft wird.
A Die Taste [Verbindungstest] drücken.
Greifen Sie auf den LDAP-Server zu, um zu überprüfen, ob die Verbindung
ordnungsgemäß hergestellt wurde. Überprüfen Sie, ob die Authentifizierung
entsprechend der Authentifizierungseinstellungen durchgeführt wird.
Es wird ein Verbindungstest durchgeführt.
B Die Taste [Verlassen] drücken.
Wenn der Verbindungstest fehlschlägt, überprüfen Sie die Einstellungen und
versuchen Sie es erneut.
Diese Funktion überprüft nicht die Suchbedingungen oder die Suchbasis.
So legen Sie die Suchbedingungen fest
Dieser Abschnitt erläutert, wie die Suchbedingungen festgelegt werden.
A Die Taste [TWeiter] zweimal drücken.
B Die Taste [Ändern] für die folgenden als Suchbedingung zu verwendenden Elemente drücken: [Name], [E-Mail-Adresse], [Faxnummer], [Firma] und [Abteilung].
Sie können ein Attribut als typischen Suchbegriff eingeben. Die Funktion durchsucht dann das Adressbuch des LDAP-Servers nach dem eingegebenen Attribut.
C Geben Sie das Attribut für die Suche nach E-Mail-Adressen ein. Anschlie-
ßend die Taste [OK] drücken.
Der Attributwert kann je nach Serverumgebung unterschiedlich sein. Überprüfen
Sie, ob der Attributwert zu Ihrer Serverumgebung passt, bevor Sie diesen festlegen.
75
Systemeinstellungen
Es müssen nicht alle Objekte angegeben werden. Bei der Suche nach E-MailAdressen aus dem Adressbuch des LDAP-Servers müssen die Attribute jedoch festgelegt werden.
So legen Sie die Suchoptionen fest
Dieser Abschnitt erläutert, wie die Suchoptionen festgelegt werden.
A Die Taste [TWeiter] dreimal drücken.
B Betätigen Sie die Taste [Ändern] unter "Attribut".
C Geben Sie das Attribut für die Suche nach E-Mail-Adressen ein. Anschlie-
2
ßend die Taste [OK] drücken.
Wenn Sie die Daten des LDAP-Servers mit einem anderen Suchbegriff als die
bereits vorbereiteten Suchbegriffe (Name, E-Mail-Adresse, Faxnummer, Unternehmensname und Abteilungsname) durchsuchen möchten, müssen Sie das
Attribut für den Suchbegriff, der in Ihrem LDAP-Server registriert ist, sowie
den Namen der während der Suche auf dem Bedienfeld angezeigt werden soll,
festlegen. Wenn Sie also zum Beispiel die E-Mail-Adressen nach Mitarbeiternummern durchsuchen möchten, geben Sie die “Mitarbeiternummer” in das
Attribut-Feld sowie die “Mitarbeiternummer” in das Tastenanzeige-Feld ein.
Der Attributwert kann je nach Serverumgebung unterschiedlich sein. Überprüfen
Sie, ob der Attributwert zu Ihrer Serverumgebung passt, bevor Sie diesen festlegen.
D Drücken Sie [Ändern] unter "Tastenanzeige".
E Die Tastenanzeige eingeben und die Taste [OK] drücken.
Die registrierte “Tastenanzeige” erscheint als Suchbegriff für die LDAP-Suche.
• Ohne Tastenanzeige-Registrierung
• Mit Tastenanzeige-Registrierung
Die Taste erscheint nicht in der Suchanzeige, es sein denn, “Attribut” und
“Tastenanzeige” sind registriert. Stellen Sie sicher, dass Sie beide Angaben
für die optionale Suche registrieren.
76
3. Funktionen des
Kopierers/Document Servers
Dieses Kapitel erläutert die Anwenderprogramme im Menü "Einstellungen Kopierer/Document Server". Nähere Einzelheiten dazu, wie auf die Einstellungen
Kopierer / Document Server zugegriffen werden kann, finden Sie unter "Zugriff
auf das Anwenderprogramm (Systemeinstellungen)".
Allgemeine Funktionen
Dieser Abschnitt erläutert die Anwenderprogramme im Menü "Allgemeine
Funktionen" unter "Einstellungen Kopierer/Document Server".
Die Standardeinstellungen werden in Fettdruck dargestellt.
❖ Priorität Autom. Papierwahl
Die Standardeinstellung ist "Automatische Papierwahl". Sie können diese
Einstellung abschalten.
Die Standardeinstellung ist Ein.
❖ Autom. Magazinumschalt.
Wenn Sie gleiches Papierformat in zwei oder mehr Magazine einlegen, schaltet das Gerät automatisch auf das nächste Magazin um, sobald das Papier im
ersten Magazin aufgebraucht ist (unter der Voraussetzung, dass die automatische Papierwahl aktiviert ist). Diese Funktion wird als „Automatische Magazinumschaltung“ bezeichnet. Mit dieser Einstellung können Sie festlegen,
ob die "Automatische Magazinumschaltung" aktiviert werden soll oder nicht.
• Mit Bilddrehung
Wird zum Kopieren bei aktivierter automatischen Magazinumschaltung
verwendet.
• Ohne Bilddrehung
Kopiert bei automatischer Magazinumschaltung nur, wenn Sie Papier mit
demselben Format/Ausrichtung in zwei oder mehr Magazine einlegen.
Hat das Papier nicht dasselbe Format bzw. Ausrichtung, wird der Kopiervorgang unterbrochen und die Meldung “Papier einlegen.” wird angezeigt.
• Aus
Wenn im Magazin kein Papier mehr eingelegt ist, wird der Kopiervorgang
unterbrochen und die Meldung “Papier einlegen.” wird angezeigt.
Die Standardeinstellung ist Mit Bilddrehung.
77
Funktionen des Kopierers/Document Servers
❖ Papieranzeige
Sie können auswählen, ob die verfügbaren Papiermagazine und -formate auf
der Standardanzeige eingeblendet werden sollen.
Die Standardeinstellung ist Anzeigen.
Wenn Sie [Nicht anzeigen] wählen, erscheint folgende Displayanzeige:
Drücken Sie die Taste [Automatische Papierwahl], um die Papierformate anzuzeigen.
3
❖ Priorität Vorlagentyp
Sie können festlegen, welcher Vorlagentyp beim Einschalten des Geräts oder
Löschen der Modi ausgewählt wird.
Die Standardeinstellung ist Text.
❖ Anzeige Vorlagentyp
Die Vorlagentypen werden auf der Standardanzeige eingeblendet.
Die Standardeinstellung ist Anzeigen.
Wenn Sie [Nicht anzeigen] wählen, erscheint folgende Displayanzeige:
❖ Priorität Autom. Helligkeit
Sie können festlegen, ob die automatische Bildhelligkeit beim Einschalten
oder Rückstellen des Geräts bzw. beim Löschen der Modi auf "Ein" oder
"Aus" gesetzt wird.
Die Standardeinstellung für "Text" ist Ein.
Die Standardeinstellung für "Text/Foto" ist Ein.
Die Standardeinstellung für "Foto" ist Aus.
Die Standardeinstellung für "Hell" ist Ein.
Die Standardeinstellung für "Generationskopie" ist Ein.
78
Allgemeine Funktionen
❖ Kopienqualität
Sie können die Kopienqualitätsstufe für jeden Vorlagentyp (Text, Text/Foto,
Foto, Hell, Generationskopie) einstellen.
• Text
Stellt die Textschärfe ein.
Die Standardeinstellung ist Normal.
Bei "Benutzerdefinierte Einstellung" handelt es sich um einen über die Serviceeinstellung gesetzten Wert.
Durch Auswahl von "Scharf" oder "Weich" wird der Kontrast der Textumrisse geändert.
• Text/Foto
Wenn sich Foto(s) und Text auf der Vorlage befinden, können Sie die Priorität bestimmen.
Die Standardeinstellung ist Normal.
Bei "Benutzerdefinierte Einstellung" handelt es sich um einen über die Serviceeinstellung gesetzten Wert.
"Normal" ergibt eine abgestimmte Text- und Fotowiedergabe.
• Foto
Bei einer Fotovorlage sollte die Qualitätsstufe der Druckausgabe auf den
Typ der Fotovorlage eingestellt werden.
Die Standardeinstellung ist Fotodruck.
Bei "Benutzerdefinierte Einstellung" handelt es sich um einen über die Serviceeinstellung gesetzten Wert.
Wählen Sie "Fotodruck" für gedruckte Fotovorlagen und "Entwurfsqualität" für grobkörnige Drucke, wie beispielsweise Zeitungsabbildungen.
Wählen Sie "Glanzfoto" für gedruckte Foto- und Textvorlagen.
• Hell
Stellt die Qualitätsstufe für die Druckausgabe einer blassen Vorlage mit
normaler Helligkeit ein.
Die Standardeinstellung ist Normal.
Bei "Benutzerdefinierte Einstellung" handelt es sich um einen über die Serviceeinstellung gesetzten Wert.
• Generationskopie
Stellt die Qualitätsstufe so ein, dass die Linien auf der Druckausgabe nicht
dicker wiedergegeben werden.
Die Standardeinstellung ist Normal.
Bei "Benutzerdefinierte Einstellung" handelt es sich um einen über die Serviceeinstellung gesetzten Wert.
3
❖ Bildhelligkeit
Sie können einen der sieben Vorlagenbild-Helligkeitsstufen für jeden Vorlagentyp (Text, Text/Foto, Foto, Hell, Generationskopie) einstellen.
Die Standardeinstellung für "Text" ist Normal.
Die Standardeinstellung für "Text/Foto" ist Normal.
Die Standardeinstellung für "Foto" ist Normal.
Die Standardeinstellung für "Hell" ist Normal.
Die Standardeinstellung für "Generationskopie" ist Normal.
79
Funktionen des Kopierers/Document Servers
❖ Priorität Duplexmodus
Sie können festlegen, welche Duplexfunktion beim Einschalten oder Löschen
der Modi aktiviert werden soll.
Die Standardeinstellung ist 1-seitig→1-seitig (metrische Version) / 1seitig→2-seitig (Zoll-Version)
❖ Kopienausrichtung im Duplex-Modus
Sie können die Kopienausrichtung bei 2-seitigen Kopien festlegen.
Die Standardeinstellung ist Oben-Oben.
❖ Vorlagenausrichtung im Duplex-Modus
Sie können die Vorlagenausrichtung bei 2-seitigen Kopien festlegen.
Die Standardeinstellung ist Oben-Oben.
3
❖ Eingangsmodus ändern
Sie können festlegen, ob beim Einschalten oder Löschen der Modi der Standardmodus oder das Programm Nr. 10 aktiviert werden soll.
Die Standardeinstellung ist Standard.
❖ Max. Kopienanzahl
Die max. Kopienanzahl kann auf 1 bis 999 eingestellt werden.
Die Standardeinstellung ist 99Blätter.
❖ Warnton: Vergessene Vorlage
Es wird ein Warnton (Tastenton) ausgegeben, wenn Sie nach dem Kopieren
vergessen, die Vorlagen aus dem Gerät zu nehmen.
Die Standardeinstellung ist Ein.
Wenn im Anwenderprogramm (Systemeinstellungen) der Bedienfeld-Summer auf [Aus] gesetzt ist, ertönt der Signalton nicht, gleichgültig welche Einstellung für "Warnton: Vergessene Vorlage" gewählt wurde.
❖ Signalton bei Jobende
Sie können auswählen, ob der Warnton nach Beendigung des Kopiervorgangs ausgegeben werden soll.
Die Standardeinstellung ist Ein.
Wenn im Anwenderprogramm (Systemeinstellungen) der Bedienfeldsummer auf [Ein] gesetzt ist, gibt das Gerät einen Signalton aus, um Sie darauf aufmerksam zu machen, dass das Gerät einen Job nicht abgeschlossen hat (z. B.
weil der Papiervorrat verbraucht oder ein Papierstau aufgetreten ist).
80
Allgemeine Funktionen
❖ Programmtaste: F1-F5
Sie können häufig verwendete Funktionen den Funktionstasten F1 bis F5 zuweisen.
3
Die Standardeinstellung für "Programmtaste: F1" ist 1-seitig→2-seitig: O-O.
Die Standardeinstellung für "Programmtaste: F2" ist 2-seitig: O-O→2-seitig:
O-O.
Die Standardeinstellung für "Programmtaste: F3" ist 1-seitig→1-seitig Komb..
Die Standardeinstellung für "Programmtaste: F4" ist 1-seitig→1-seitig Komb.:
4 Vorlagen.
Die Standardeinstellung für "Programmtaste: F5" ist Rand erstellen.
❖ Document Server Speicherungstaste: F1-F5
Sie können häufig verwendete Funktionen den Funktionstasten F1 bis F5 zuweisen. Darüber hinaus können Sie die zugewiesenen Funktionen ändern.
Die Standardeinstellung für "Document Server-Speicherungstaste: F1" ist 2seitige Vorlage Oben-Oben.
Die Standardeinstellung für "Document Server-Speicherungstaste: F2" ist 1seitig→1-seitig Komb..
Die Standardeinstellung für "Document Server-Speicherungstaste: F3" ist 1seitig→1-seitig Komb.: 4 Vorlagen.
Die Standardeinstellung für "Document Server-Speicherungstaste: F4" ist 1seitig→1-seitig Komb.: 8 Vorlagen.
Die Standardeinstellung für "Document Server-Speicherungstaste: F5" ist
Rand erstellen.
Referenz
S.3 “Zugriff auf das Anwenderprogramm”
S.45 “Aufwärmmeldung (Kopierer/Document Server)”
Kopierer-/Document Server-Handbuch
81
Funktionen des Kopierers/Document Servers
Reprofaktor
Dieser Abschnitt erläutert die Anwenderprogramme im Menü "Reprofaktor"
unter "Einstellungen Kopierer/Document Server".
Die Standardeinstellungen werden in Fettdruck dargestellt.
❖ Verkl./Vergr.
Sie können außer den fest eingestellten Reprofaktoren bis zu drei häufig verwendete Reprofaktoren registrieren und diese auf der Standardanzeige einblenden lassen. Außerdem können Sie die registrierten Reprofaktoren
ändern.
Wenn kein Reprofaktor unter [Verkl./Vergr. 1], [Verkl./Vergr. 2] oder [Verkl./Vergr.
3] festgelegt wurde, geben Sie den Faktor über die Zehnertastatur ein.
3
❖ Vergrößern 1-5
Sie können die verfügbaren Vergrößerungsfaktoren anpassen, indem Sie die
Taste [Reprofaktor] und dann die Taste [Vergrößern] drücken.
Die Standardeinstellung für "Vergrößern 1" ist 115% (metrische Version) /
121% (Zoll-Version).
Die Standardeinstellung für "Vergrößern 2" ist 122% (metrische Version) /
129% (Zoll-Version).
Die Standardeinstellung für "Vergrößern 3" ist 141% (metrische Version) /
155% (Zoll-Version).
Die Standardeinstellung für "Vergrößern 4" ist 200% (metrische Version) /
200% (Zoll-Version).
Die Standardeinstellung für "Vergrößern 5" ist 400% (metrische Version) /
400% (Zoll-Version).
Wenn [Anw.Vergr.Faktor] wird, geben Sie über die Zehnertastatur einen Faktor
(zwischen 101 und 400%) ein.
❖ Prioritätseinstellung: Vergrößern
Sie können durch Drücken der Taste [Reprofaktor] gefolgt von [Vergrößern] einem Reprofaktor Priorität einräumen.
Die Standardeinstellung ist 141% (metrische Version) / 155% (Zoll-Version).
82
Reprofaktor
❖ Verkleinern 1-6
Sie können die verfügbaren Verkleinerungsfaktoren anpassen, indem Sie die
Taste [Reprofaktor] und dann die Taste [Verkleinerung] drücken.
Die Standardeinstellung für "Verkleinern 1" ist 25% (metrische Version) /
25% (Zoll-Version).
Die Standardeinstellung für "Verkleinern 2" ist 50% (metrische Version) /
50% (Zoll-Version).
Die Standardeinstellung für "Verkleinern 3" ist 65% (metrische Version) /
65% (Zoll-Version).
Die Standardeinstellung für "Verkleinern 4" ist 71% (metrische Version) /
73% (Zoll-Version).
Die Standardeinstellung für "Verkleinern 5" ist 75% (metrische Version) /
78% (Zoll-Version).
Die Standardeinstellung für "Verkleinern 6" ist 82% (metrische Version) /
85% (Zoll-Version).
Wenn [Anw.Verkl.Faktor] wird, geben Sie über die Zehnertastatur einen Faktor
(zwischen 25 und 99%) ein.
3
❖ Prioritätseinstellung: Verkleinern
Sie können durch Drücken der Taste [Reprofaktor] gefolgt von [Verkleinerung]
einem Reprofaktor Priorität einräumen.
Die Standardeinstellung ist 71% (metrische Version) / 73% (Zoll-Version).
❖ Reprofaktor für Rand erstellen
Sie können einen Reprofaktor festlegen, wenn Sie der Funktion "Rand erstellen" einen Shortcut zuweisen.
Die Standardeinstellung ist 93%.
Geben Sie den Faktor (zwischen 90 und 99%) über die Zehnertastatur ein.
❖ Priorität Verkl./Vergr.
Legt fest, welche Registerkarte auf der Anzeige Priorität hat, wenn die Taste
[Reprofaktor] gedrückt wird.
Die Standardeinstellung ist Verkleinerung.
Referenz
S.3 “Zugriff auf das Anwenderprogramm”
83
Funktionen des Kopierers/Document Servers
Bearbeiten
Dieser Abschnitt erläutert die Anwenderprogramme im Menü "Bearbeiten" unter "Einstellungen Kopierer/Document Server".
Die Standardeinstellungen werden in Fettdruck dargestellt.
Geben Sie die Breite für den Bindungsrand wie folgt über die Zehnertastatur ein:
• Metrische Version: 0–30 mm (in Schritten von 1 mm)
• Version in Zoll: 0"-1,2" (in Schritten von 0,1 Zoll)
Geben Sie die Breite für den gelöschten Rand wie folgt über die Zehnertastatur ein:
• Metrische Version: 2–99 mm (in Schritten von 1 mm)
• Version in Zoll: 0,1"-3,9" (in Schritten von 0,1 Zoll)
Ein Bild von circa 1,5 mm (0,06”) wird nicht als Breite der Trennlinie angezeigt,
wenn normale oder unterbrochene Linien festgelegt werden.
3
❖ Vorderseitenrand: Links/Rechts
Legen Sie den linken und rechten Rand für die Kopienvorderseite im Modus
"Rand einstellen" fest.
Die Standardeinstellung ist Links5 mm (metrische Version) / Links0,2"
(Zoll-Version).
❖ Rückseitenrand: Links/Rechts
Legen Sie den linken und rechten Rand für die Kopienrückseite im Modus
"Rand einstellen" fest.
Die Standardeinstellung ist Rechts5 mm (metrische Version) / Rechts0,2"
(Zoll-Version).
❖ Vorderseitenrand: Oben/Unten
Legen Sie den oberen und unteren Rand für die Kopienvorderseite im Modus
"Rand einstellen" fest.
Die Standardeinstellung ist O/U 0mm (metrische Version) / O/U 0,0" (ZollVersion).
❖ Rückseitenrand: Oben/Unten
Legen Sie den oberen und unteren Rand für die Kopienrückseite im Modus
"Rand einstellen" fest.
Die Standardeinstellung ist O/U 0mm (metrische Version) / O/U 0,0" (ZollVersion).
❖ 1-seitig→2-seitig Autom. Rand: O-O
Wenn die Duplexfunktion "1-seitig → 2-seitig" verwendet wird, können Sie
die Ränder für die Rückseite festlegen.
Der Rand wird auf denselben Wert wie “Rückseitenrand: Links/Rechts" gesetzt.
Die Standardeinstellung ist Rechts5 mm (metrische Version) / Rechts0,2"
(Zoll-Version).
84
Bearbeiten
❖ 1-seitig→2-seitig Autom. Rand: O-U
Wenn die Duplexfunktion "1-seitig → 2-seitig" verwendet wird, können Sie
die Ränder für die Rückseite festlegen.
Der Wert, der für "Rückseitenrand: Oben/Unten" gesetzt wurde, wird hierfür verwendet.
Die Standardeinstellung ist O/U 0 mm (metrische Version) / O/U 0,0" (Zoll-Version).
❖ Randbreite löschen
Mit dieser Funktion können Sie die Breite der zu löschenden Ränder festlegen.
Die Standardeinstellung ist 10 mm (metrische Version) / 0,4" (Zoll-Version).
❖ Schattenlöschung Vorlagenkombi.-Modus
Im Kombinationsmodus oder Broschüren-/Magazinmodus können Sie festlegen,
ob an allen vier Seiten der Vorlage ein Rand von 3 mm (0,1") gelöscht werden soll.
Die Standardeinstellung ist Ja.
3
❖ Mittenlöschbreite
Legen Sie die Breite des zu löschenden mittleren Bereichs fest.
Die Standardeinstellung ist 10 mm (metrische Version) / 0,4" (Zoll-Version).
❖ Trennlinie für Bildwiederholung
Sie können eine Trennlinie mit der Bildwiederholungsfunktion aus den folgenden Optionen wählen: Keine, Normal, Unterbrochen A, Unterbrochen B
oder Schnittmarken.
• Keine
• Normal
• Unterbrochen A
• Unterbrochen B
• Schnittmarken
Die Standardeinstellung ist Kein(e).
Bei Auswahl von normalen oder unterbrochenen Linien kann entlang der
Trennlinie ein leerer Bereich von ca. 1,5 mm (0,06") Breite entstehen.
85
Funktionen des Kopierers/Document Servers
❖ Trennlinie im Doppelkopiemodus
Sie können eine Trennlinie mit der Doppelkopiefunktion aus den folgenden
Optionen wählen: Keine, Normal, Unterbrochen A, Unterbrochen B oder
Schnittmarken.
• Keine
• Normal
3
• Unterbrochen A
• Unterbrochen B
• Schnittmarken
Die Standardeinstellung ist Kein(e).
Bei Auswahl von normalen oder unterbrochenen Linien kann entlang der
Trennlinie ein leerer Bereich von ca. 1,5 mm (0,06") Breite entstehen.
86
Bearbeiten
❖ Trennlinie für Komb.
Sie können eine Trennlinie mit der Kombinationsfunktion aus den folgenden
Optionen wählen: Keine, Normal, Unterbrochen A, Unterbrochen B oder
Schnittmarken.
• Keine
• Normal
3
• Unterbrochen A
• Unterbrochen B
• Schnittmarken
Die Standardeinstellung ist Kein(e).
Bei Auswahl von normalen oder unterbrochenen Linien kann entlang der
Trennlinie ein leerer Bereich von ca. 1,5 mm (0,06") Breite entstehen.
❖ Kopie auf seitenprog. Papier
Legen Sie fest, ob auf Trennblätter kopiert werden soll.
Die Standardeinstellung ist Ja.
❖ Deckblatt für Komb.
Im Deckblattmodus können Sie eine kombinierte Kopie auf dem vorderen
Deckblatt erstellen.
Die Standardeinstellung ist Kombination.
❖ In Komb. auf Zugewiesenes Blatt kopieren
Legen Sie fest, ob eine kombinierte Kopie auf den eingefügten Trennblättern
im Seitenprogramm-/Kapitelmodus erstellt werden soll.
Die Standardeinstellung ist Kombination.
87
Funktionen des Kopierers/Document Servers
❖ Ausrichtung: Broschüre, Magazin
Sie können die Ausrichtung für das Öffnen von Kopien festlegen, wenn der
Broschüren- oder Magazinmodus verwendet wird.
Die Standardeinstellung ist Nach Links offen.
❖ Kopierfolge für Komb.
Im Kombinationsmodus können Sie die Kopierfolge auf "links nach rechts"
oder "oben nach unten" festlegen.
Von links nach rechts Von oben nach unten
3
DE GCAH090E
Die Standardeinstellung ist Von links nach rechts.
Referenz
S.3 “Zugriff auf das Anwenderprogramm”
Kopierer-/Document Server-Handbuch
88
Stempel
Stempel
Dieser Abschnitt erläutert die Anwenderprogramme im Menü "Stempel" unter
"Einstellungen Kopierer/Document Server".
Die Standardeinstellungen werden in Fettdruck dargestellt.
Hintergrund-Nummer
Dieser Abschnitt erläutert die Anwenderprogramme im Menü "Hintergrundnummerierung" unter Stempel.
3
❖ Stempelgröße
Sie können die Größe der Nummern einstellen.
Die Standardeinstellung ist Normal.
❖ Helligkeit
Sie können die Helligkeit der Nummern einstellen.
Die Standardeinstellung ist Normal.
Voreingestellter Stempel
Dieser Abschnitt erläutert die Anwenderprogramme im Menü "Voreingestellter
Stempel" unter Stempel.
❖ Priorität Stempel
Sie können die Priorität für den Stempeltyp festlegen, wenn [Voreingestellter
Stempel] gedrückt wird.
Die Standardeinstellung ist Kopie.
❖ Stempelsprache
Sie können die Sprache der Nachricht, die im Stempelmodus aufgedruckt
wird, auswählen.
Die Standardeinstellung ist Englisch.
❖ Stempelposition
Sie können die Position des Stempelaufdrucks festlegen.
Benutzen Sie die Pfeiltasten zur Einstellung der Position.
Die Standardeinstellung für "Position" ist Oben rechts.
Die Standardeinstellung für "Oberer Rand" ist 24 mm (metrische Version) /
1,0" (Zoll-Version).
Die Standardeinstellung für "Rechter Rand" ist 24 mm (metrische Version) /
1,0" (Zoll-Version).
89
Funktionen des Kopierers/Document Servers
❖ Stempelformat
Sie können Größe und Helligkeit des Stempels sowie die zu stempelnde Seite festlegen.
• Größe
Sie können die Größe des Stempels einstellen.
Die Standardeinstellung ist 1X.
• Helligkeit
Sie können das Muster, mit dem der Stempel aufgedruckt werden soll, festlegen.
Die Standardeinstellung ist Normal.
Normal: Der Stempel wird auf das Bild gedruckt. Sie können nicht überprüfen, welche Teile davon überlappen.
Heller: Das Bild ist durch den Stempel hindurch sichtbar.
Am hellsten: Sie können das Bild noch deutlicher als bei der Einstellung
"Heller" sehen.
• Stempel für Seite
Sie können den Stempel auf der ersten Seite oder auf allen Seiten drucken.
Die Standardeinstellung ist Alle Seiten.
3
Referenz
Kopierer-/Document Server-Handbuch
Anwenderstempel
Dieser Abschnitt erläutert die Anwenderprogramme im Menü "Anwenderstempel" unter Stempel.
❖ Stempel programmieren/löschen
Sie können Anwenderstempel registrieren, ändern oder löschen.
Sie können bis zu vier benutzerdefinierte Stempel mit Ihren Lieblingsdesigns
registrieren.
❖ Stempelposition 1-4
Legen Sie die Position für den Stempelaufdruck fest.
Benutzen Sie die Pfeiltasten zur Einstellung der Position.
Die Standardeinstellung für "Position" ist Oben rechts.
Die Standardeinstellung für "Oberer Rand" ist 24 mm (metrische Version) /
1,0" (Zoll-Version).
Die Standardeinstellung für "Rechter Rand" ist 24 mm (metrische Version) /
1,0" (Zoll-Version).
❖ Stempelformat 1-4
Sie können festlegen, welche Seiten mit den registrierten Anwenderstempeln
1 bis 4 zu versehen sind.
• Stempel für Seite
Hiermit können Sie festlegen, ob der Stempel auf allen Seiten oder nur der
ersten Seite gedruckt werden soll.
Die Standardeinstellung ist Alle Seiten.
Referenz
Kopierer-/Document Server-Handbuch
90
Stempel
Datumsstempel
Dieser Abschnitt erläutert die Anwenderprogramme im Menü "Datumsstempel" unter Stempel.
❖ Format
Sie können das Datumsformat für den Datumsstempel festlegen.
Die Standardeinstellung ist JJJJ.MM.TT (metrische Version) / MM / TT / JJJJ
(Zoll-Version)
❖ Schrift
Sie können die Schriftart für den Datumsstempel festlegen.
Die Standardeinstellung ist Schrift 1.
Diese Einstellung ist mit der Seitennummerierungsfunktion verknüpft.
3
❖ Stempelposition
Sie können die Position des Stempelaufdrucks festlegen.
Benutzen Sie die Pfeiltasten zur Einstellung der Position.
Die Standardeinstellung für "Position" ist Oben links.
Die Standardeinstellung für "Oberer Rand" ist 8 mm (metrische Version) /
0,3" (Zoll-Version).
Die Standardeinstellung für "Linker Rand" ist 32 mm (metrische Version) /
0,8" (Zoll-Version).
❖ Stempeleinst.
Sie können festlegen, ob nur die erste oder alle Seiten mit dem Datum versehen werden sollen.
Die Standardeinstellung ist Alle Seiten.
❖ Stempelgröße
Sie können die Größe für den Datumsstempel festlegen.
Die Standardeinstellung ist Autom..
❖ Überlagernd
Sie können den Datumsstempel in Weiß drucken, wenn er schwarze Teile des
Bildes überlappt.
Die Standardeinstellung ist Nein.
Seitennummerierung
Dieser Abschnitt erläutert die Anwenderprogramme im Menü "Seitennummerierung" unter Stempel.
❖ Stempelformat
Sie können die Priorität für das Seitennummerierungsformat festlegen, wenn
[Seitennummerierung] gedrückt wird.
Die Standardeinstellung ist S1, S2.
91
Funktionen des Kopierers/Document Servers
❖ Schrift
Sie können die im Seitennummerierungsmodus gedruckte Seitennummer auswählen.
Die Standardeinstellung ist Schrift 1.
❖ Stempelgröße
Sie können die im Seitennummerierungsmodus gedruckte Größe des Stempels auswählen.
Die Standardeinstellung ist Autom..
❖ Duplex-Stempelposition Rückseite
Sie können die im Duplexmodus gedruckte Seitennummerierungsposition
auf der Duplexrückseite auswählen.
Die Standardeinstellung ist Gegenüberliegend.
3
❖ Seitennummerierung in Komb.
Sie können die Seitennummerierung festlegen, wenn Sie die Kombinationsund die Seitennummerierungsfunktion zusammen verwenden.
Die Standardeinstellung ist Pro Vorlage.
❖ Stempel auf seitenprog. Trennblatt
Sie können festlegen, ob die Trennblätter bei Kombination der Seitenprogrammfunktion mit der Seitennummerierungsfunktion mit Seitenzahlen versehen werden sollen.
Die Standardeinstellung ist Nein.
❖ Stempelposition
S1, S2... Stempelposition: 1/5, 2/5... Stempelposition: –1–, –2–... Stempelposition: S.1, S.2. Stempelposition: 1, 2... Stempelposition: 1–1, 1–2...
Sie können die Position des Stempelaufdrucks festlegen.
Benutzen Sie die Pfeiltasten zur Einstellung der Position.
❖ Überlagernd
Sie können die Seitennummerierung in Weiß drucken, wenn er schwarze Teile des Bildes überlappt.
Die Standardeinstellung ist Nein.
❖ Seitennummerierung Anfangsbuchstabe
Sie können den Anfangsbuchstaben der Seitennummerierung aus ”P1, P2.../
P.1, P.2...” und ”S1, S2.../ S.1, S.2...” auswählen.
Die Standardeinstellung ist P1, P2.../ P.1, P.2....
Referenz
S.3 “Zugriff auf das Anwenderprogramm”
92
Eingabe/Ausgabe
Eingabe/Ausgabe
Dieser Abschnitt erläutert die Anwenderprogramme im Menü "Eingabe/Ausgabe" unter "Einstellungen Kopierer/Document Server".
Die Standardeinstellungen werden in Fettdruck dargestellt.
❖ Auf Teilausgabe umschalten
Sie können auswählen, dass der Stapelmodus oder SADF-Modus angezeigt
wird, wenn Sie die Taste [Spezialvorlage] drücken.
Die Standardeinstellung ist Stapeln.
3
❖ SADF Auto-Reset
Wenn Sie eine Vorlage nach der anderen in den ADF einlegen, leuchtet die
Anzeige des automatischen Vorlageneinzugs für eine bestimmte Zeit nach
dem Einzug auf, um anzuzeigen, dass der ADF für die nächste Vorlage bereit
ist.
Sie könne diese Zeit zwischen 3 bis 99 Sekunden in Schritten von 1 Sekunde
anpassen.
Die Standardeinstellung ist 5Sekunden.
❖ Rotationssortieren: Autom. Papiervorschub
Legen Sie fest, ob der Kopiervorgang fortgesetzt werden soll, wenn das Papier mit der benötigten Ausrichtung während des Rotationssortierens aufgebraucht wird.
Die Standardeinstellung ist Nein.
• Ja
Der Kopiervorgang wird fortgesetzt und dabei wird Kopierpapier mit einer anderen Ausrichtung verwendet. Der Kopierauftrag wird abgeschlossen, auch wenn Sie das Gerät unbeaufsichtigt lassen.
• Nein
Wenn kein Papier mehr für die benötigte Ausrichtung eingelegt ist, hält
das Gerät den Kopiervorgang an und meldet, dass Kopierpapier nachgefüllt werden muss. Nachdem das Papier nachgefüllt wurde, setzt das Gerät den Kopiervorgang fort.
❖ Automatisches Sortieren
Sie können festlegen, ob beim Einschalten des Geräts oder Löschen der Funktionen die Sortierfunktion ausgewählt werden soll.
Die Standardeinstellung ist Nein.
93
Funktionen des Kopierers/Document Servers
❖ Speicher voll, Auto-Scan-Neustart
Wenn beim Scannen von Vorlagen kein Speicherplatz mehr vorhanden ist,
kann das Gerät zuerst Kopien der eingescannten Vorlagen erstellen und dann
automatisch das Scannen der verbleibenden Vorlagen fortsetzen.
Die Standardeinstellung ist Nein.
• Ja
Sie können das Gerät hierbei beim Kopieren unbeaufsichtigt lassen, die
Seiten werden jedoch nicht nach der Reihenfolge sortiert.
• Nein
Wenn kein Speicherplatz mehr vorhanden ist, stoppt das Gerät den Vorgang, so dass Sie die im Ausgabefach angesammelten Kopien zuerst entfernen können.
3
❖ Auswahl Stapelfunktion
Sie können festlegen, ob in der Standardanzeige die Stapelfunktion oder die
Funktion "Rotationssortieren" Priorität haben soll.
Die Standardeinstellung ist Stapeln.
Zur Verwendung dieser Funktion ist ein optionaler Finisher erforderlich.
❖ Briefbogeneinstellungen
Bei Auswahl von [Ja] für diese Funktion dreht das Gerät das Bild korrekt.
Je nach Einlegerichtung von Papier und Vorlage kann es vorkommen, dass
Papier mit vorgegebener Ausrichtung (Oben-Unten) oder zweiseitiges Papier
nicht richtig bedruckt wird.
Die Standardeinstellung ist Nein.
Referenz
S.3 “Zugriff auf das Anwenderprogramm”
Fehlerbehebung
Kopierer-/Document Server-Handbuch
94
Einstellungen für den Document Server
Einstellungen für den Document Server
Dieser Abschnitt erläutert die Anwenderprogramm-Einstellung für den Document Server.
Weitere Informationen finden Sie unter "Systemeinstellungen" und "Funktionen
des Kopierer/Document Servers".
❖ Funktionen des Kopierers/Document Servers
Menü
Elemente
Standardeinstellung
Allgemeine Funktionen
Document Server-Speicherungstaste: F1
2-seitige Vorlage
Oben-Oben
Allgemeine Funktionen
Document Server-Speicherungstaste: F2
1-seitig→1-seitig
Komb.
Allgemeine Funktionen
Document Server-Speicherungstaste: F3
1-seitig→1-seitig
Komb.: 4 Vorlagen
Allgemeine Funktionen
Document Server-Speicherungstaste: F4
1-seitig→1-seitig
Komb.: 8 Vorlagen
Allgemeine Funktionen
Document Server-Speicherungstaste: F5
Rand erstellen
3
❖ Systemeinstellungen
Menü
Element
Standardeinstellung
Allgemeine Funktionen
Aufwärmmeldung
Ein
Allgemeine Funktionen
Kopienzähler-Anzeige
Aufwärts
Allgemeine Funktionen
Ausgabe: Document Server
Interne Ablage 1
PapiermagazinEinstellungen
Papiermagazinpriorität: Kopierer
Magazin 1
PapiermagazinEinstellungen
Deckblattmagazin
Aus
PapiermagazinEinstellungen
Trennblattmagazin
Aus
Timer-Einstellungen Kopierer/Document Server-Auto-Reset-Timer
60 Sekunden
Administrator-Tools Datei automatisch im Document Server löschen Ja, Nach 3 Tag(en)
Administrator-Tools Alle Dateien im Document Server löschen
-
Referenz
S.45 “Systemeinstellungen”
S.77 “Funktionen des Kopierers/Document Servers”
95
Funktionen des Kopierers/Document Servers
3
96
4. Faxeinstellungen
Dieses Kapitel erläutert die Anwenderprogramme im Menü "Faxeinstellungen".
Nähere Einzelheiten zum Zugriff auf die Faxeinstellungen finden Sie unter "Zugriff auf das Anwenderprogramm (Systemeinstellungen)".
Allgemeine Einstellungen/Anpassen
Dieser Abschnitt erläutert die Anwenderprogramme im Menü "Allgemeine Einstellungen/Anpassung" unter "Faxeinstellungen".
❖ Wechsel Speicher-/Sofort Senden
Legen Sie einen Sendemodus für die Dokumentübertragung fest.
Die Standardeinstellung ist Speicher Senden.
❖ Priorität Textgröße
Legen Sie die Zeichengröße der Vorlagen für den Scanvorgang fest.
Die Standardeinstellung ist Standard.
❖ Priorität Vorlagentyp
Legen Sie den Typ der Vorlagen für den Scanvorgang fest.
Die Standardeinstellung ist Text.
❖ Autom. Bildhelligkeit
Verwenden Sie diese Funktion, um der automatischen Bildhelligkeit beim
Scannen der Vorlagen Priorität einzuräumen.
Die Standardeinstellung ist Ein.
❖ Scanhelligkeit einstellen
Legen Sie Scanhelligkeit für die Vorlagen fest.
Die Standardeinstellung ist Stufe 4.
❖ Titel wählen
Verwenden Sie diese Funktion zur Auswahl des Titels, der auf der Zielliste
erscheinen soll.
Die Standardeinstellung ist Titel 1.
❖ Eingangsmodus ändern
Legen Sie fest, ob die im Programm 1 registrierten Inhalte nach Einschalten
des Hauptschalters oder Drücken der Taste {Gesamtlöschen} als Anfangseinstellungen verwendet werden sollen:
Die Standardeinstellung ist Standard.
Sie können das Programm 1 nur wählen, wenn es zuvor mit Prioritätsfunktionen programmiert wurde.
❖ Lautstärke einstellen
Stellt die Lautstärke während des Direktwahlmodus und des Sofortsendemodus ein.
Die Standardeinstellung für die jeweilige Lautstärke ist Stufe 2.
97
Faxeinstellungen
❖ Faxinformationen programmieren
Programmieren Sie die im Display der Gegenstation anzuzeigenden und auf
Berichten auszudruckenden Informationen. Eigener Name, Eigene Faxnummer und Fax-Header können programmiert werden.
Nähere Einzelheiten zur Programmierung der Faxinformationen finden Sie
unter "Registrieren der Faxinformationen".
❖ Scan-Ende-Reset
Verwenden Sie diese Funktion, um bei jedem Scannen einer Vorlage zu den
Anfangseinstellungen zurückzukehren.
Die Standardeinstellung ist Ein.
❖ Priorität TX-Stempel
Verwenden Sie diese Funktion, um einen TX-Stempel aufzudrucken.
Die Standardeinstellung ist Aus.
4
❖ Leitung Prioritätseinstellung
Legen Sie die zu verwendende Leitung fest.
Je nach verwendetem Leitungstyp kann sich die Anzeige unterscheiden.
❖ Spartarif progr.
Legen Sie eine Zeit für die Übertragungen fest, damit günstige Telefontarife
genutzt werden können.
Sie können nur eine Spartarifzeit festlegen.
Die Standardeinstellung ist 23:00.
Unterläuft Ihnen ein Fehler, drücken Sie die Taste [Löschen] oder {Löschen/Stop}
(vor dem Drücken der Taste [OK]) und wiederholen dann die Eingabe.
❖ Freigabezeit Direktwahlmodus
Legen Sie eine Zeit fest, um den Direktwahlmodus nach erfolgter Übertragung aufzuheben.
Die Standardeinstellung ist 3Minute(n).
❖ Schnellbedientaste 1-3
Als Schnellbedientasten programmierte, häufig verwendete Funktionen erscheinen unmittelbar nach dem Einschalten des Geräts im Menü.
Die Schnellbedientasten können mit folgenden Funktionen programmiert werden:
• Journal
• TX-Dateistatus (Status der Sendedatei)
• Vertraul. drucken Empfang (Vertraul. RX drucken)
• Speichersperre drucken
• Gespeicherte Datei
• Später Senden
• Auto-Dokument
• 2-seitige Vorlage
• Geschlossenes Netzwerk
98
Allgemeine Einstellungen/Anpassen
•
•
•
•
•
•
•
•
•
Abruf TX (Abrufsenden)
Abruf RX (Abrufempfang)
Fax-Header drucken
Name einfügen
RX-Dateistatus (Status der Empfangsdatei)
Nachsenden
Transferauftrag
RX-Modus umschalten (Empfangsmodus umschalten)
Manueller E-Mail-Empfang
(wenn Internet-Fax auf EIN gesetzt ist)
• TX-Statusbericht (Sendestatusbericht)
• Absendereinstellungen
• E-Mail-TX-Ergebnisse (E-Mail-Sendeergebnisse)
Bis zu drei Funktionen können auf Schnellbedientasten programmiert werden.
Für die Schnellbedientaste 1 wurde keine Standardeinstellung festgelegt.
Die Standardeinstellung für die Schnellbedientaste 2 ist Status TX-Datei.
Die Standardeinstellung für die Schnellbedientaste 3 ist Status RX-Datei .
A Die Taste [Faxeinstellungen] drücken.
B Die Taste [Allg. Einstell.] drücken.
C Die Taste [TWeiter] drücken.
D Die Taste [Schnellbedientaste ] drücken.
E Die zu programmierende Schnellbedientaste auswählen.
F Die auf die Schnellbedientaste zu programmierende Funktion auswählen.
G
H
4
Funktionen, die abgedunkelt angezeigt werden, wurden bereits eingestellt.
Die Taste [OK] drücken.
Die Taste {Anwenderprogramm/Zähler} drücken.
Referenz
S.3 “Zugriff auf das Anwenderprogramm”
S.119 “Registrieren von Faxinformationen”
Fehlerbehebung
Faxhandbuch
99
Faxeinstellungen
Empfangseinstellungen
Dieser Abschnitt erläutert die Anwenderprogramme im Menü "Empfangseinstellungen" unter "Faxeinstellungen".
❖ Empfangsmodus umschalten
Legen Sie die Methode für den Empfang von Faxdokumenten fest.
Die Standardeinstellung ist Autom. Empfang.
❖ Autorisierter-RX (Autorisierter Empfang)
Legen Sie fest, ob unerwünschte Faxdokumente ausgefiltert werden sollen.
Die Standardeinstellung ist Aus.
❖ Nachsenden
Legen Sie fest, ob empfangene Faxdokumente an einen programmierten
Empfänger nachgesendet werden sollen.
Die Standardeinstellung ist Aus.
4
❖ RX-Datei Druckanzahl (Empfangsdatei-Druckanzahl)
Legen Sie die Anzahl der Exemplare fest, die nach Empfang eines Faxdokuments ausgedruckt werden sollen.
Die Standardeinstellung ist 1Sätze.
• 1 bis 10 Sätze
❖ 2-seitiger Druck
Legen Sie fest, ob die empfangenen Faxdokumente auf beiden Papierseiten
ausgedruckt werden sollen.
Die Standardeinstellung ist Aus.
❖ Umgekehrte Druckreihenfolge RX (Umgekehrte Druckreihenfolge beim Empfang)
Legen Sie fest, ob die letzte Seite der empfangenen Faxdokumente zuerst
ausgedruckt werden soll.
Die Standardeinstellung ist Aus.
❖ Papiermagazin
Verwenden Sie diese Funktion, um Faxdokumente, die von programmierten
Sendestationen und von anderen Stationen empfangen werden, auf Papier
aus unterschiedlichen Magazinen zu drucken.
Die Standardeinstellung ist Autom. Auswahl.
Die Magazinbezeichnungen können sich je nach installierten Optionen unterscheiden.
❖ Ausgabe für Leitungen wähl.
Legen Sie ein Ausgabefach für den jeweiligen Leitungsanschluss (Telefon, Internet-Fax, IP-Fax) fest.
Die Standardeinstellung ist Aus.
A Die Taste [Faxeinstellungen] drücken.
B Die Taste [Empfangseinst.] drücken.
100
Empfangseinstellungen
C
D
Die Taste [Ausgabe für Leitungen wähl.] drücken.
Zur Auswahl eines Ausgabefachs die Taste [Ein] drücken.
E
Wenn Sie [Aus] wählen, wird das empfangene Faxdokument auf die Standardablage ausgegeben.
Die Leitung auswählen.
F
G
4
Ein Ausgabefach für die Papierausgabe wählen und dann die Taste [OK]
drücken.
Möchten Sie einen weiteren Leitungstyp einstellen, wiederholen Sie den
Ablauf ab Schritt B.
Die Taste {Anwenderprogramm/Zähler} drücken.
❖ Schachbrettmarkierung
Legen Sie fest, ob eine Schachbrettmarkierung auf der ersten Seite der empfangenen Faxdokumente ausgedruckt werden soll.
Die Standardeinstellung ist Ein.
❖ Mittenmarkierung
Legen Sie fest, ob eine Markierung in der Mitte der linken und der oberen Seitenkante aller empfangener Seiten ausgedruckt werden soll.
Die Standardeinstellung ist Ein.
101
Faxeinstellungen
❖ Empfangszeit drucken
Legen Sie fest, ob Datum und Uhrzeit des Empfangs sowie Dateinummer am
unteren Rand der empfangenen Faxdokumente ausgedruckt werden sollen.
Die Standardeinstellung ist Aus.
Referenz
S.3 “Zugriff auf das Anwenderprogramm”
S.46 “Ausgabe: Fax (Fax)”
4
102
E-Mail-Einstellungen
E-Mail-Einstellungen
Dieser Abschnitt erläutert die Anwenderprogramme im Menü "E-Mail-Einstellungen" unter "Faxeinstellungen".
❖ Internet-Fax-Einstellungen
Sie können festlegen, ob
oder angezeigt wird. Wenn Internet-Faxe gesendet werden sollen, wählen Sie "Ein", um das Symbol anzuzeigen.
Die Standardeinstellung ist Aus.
❖ Max. E-Mail-Größe
Wenn die maximale Größe eingehender E-Mail-Nachrichten an der Gegenstation beschränkt ist oder wenn beim Versenden hochvolumiger E-Mail-Nachrichten Probleme auftreten, können Sie die Größe der zu versendenden E-MailNachrichten limitieren. Wenn diese Funktion aktiviert ist, wird das Senden von
E-Mails, deren Größe die hier eingestellte überschreitet, unterbunden.
Die Standardeinstellung ist Aus.
Wenn eine E-Mail die maximale Dateigröße überschreitet, wird ein Fehlerbericht ausgegeben und die E-Mail gelöscht.
Auch wenn die E-Mail das Größenlimit nicht überschreitet, kann sie zurückgewiesen
werden, wenn sie nicht den Anforderungen der Servereinstellungen entspricht.
A Die Taste [Faxeinstellungen] drücken.
B Die Taste [E-Mail-Einstellungen] drücken.
C Die Taste [Max. E-Mail-Größe] drücken.
D Die Taste [Ein] drücken.
E
4
Die maximale E-Mail-Größe über die Zehnertastatur eingeben.
Die maximale E-Mail-Größe kann zwischen 64 und 102.400 kB liegen.
Unterläuft Ihnen ein Fehler, drücken Sie die Taste [Löschen] oder {Löschen/Stop} und wiederholen Sie dann die Eingabe.
103
Faxeinstellungen
F
G
Die Taste [OK] drücken.
Die Taste {Anwenderprogramm/Zähler} drücken.
❖ SMTP RX-Datei Zustellungseinstellungen (SMTP-Empfangsdatei-Lieferungseinstellungen)
Diese Funktion ist bei Systemen verfügbar, die das Weiterleiten von E-Mails
ermöglichen, die über SMTP empfangen wurden.
Wenn eine autorisierte E-Mail-Adresse eingerichtet ist, werden alle E-Mails abgelehnt, die von nicht übereinstimmenden E-Mail-Adressen empfangen werden, und es wird eine Fehlermeldung an den SMTP-Server zurück gesendet.
Die autorisierte E-Mail-Adresse wird mit den Adressen der E-Mail-Ersteller
verglichen, wie anhand der folgenden Beispiele erläutert ist.
• Wenn die autorisierte E-Mail-Adresse auf “@aaa.abcd.com” eingestellt ist:
[email protected] - wird akzeptiert
[email protected] - wird nicht akzeptiert
[email protected] - wird nicht akzeptiert
Es wird kein Fehlerbericht ausgegeben, auch wenn die E-Mail verworfen wird.
Die Standardeinstellung ist Aus.
A Die Taste [Faxeinstellungen] drücken.
B Die Taste [E-Mail-Einstellungen] drücken.
C Die Taste [SMTP RX-Datei Zustellungseinstellungen] drücken.
D Die Taste [Ein] drücken.
4
E
F
G
104
Die Taste [Ändern] drücken und dann die E-Mail-Adresse eingeben, die autorisiert werden soll.
Unterläuft Ihnen ein Fehler, drücken Sie die Taste [Backspace] oder [Löschen] und wiederholen die Eingabe.
Die Taste [OK] zweimal drücken.
Die Taste {Anwenderprogramm/Zähler} drücken.
IP-Fax-Einstellungen
IP-Fax-Einstellungen
Dieser Abschnitt erläutert die Anwenderprogramme im Menü "IP-Fax-Einstellungen" unter "Faxeinstellungen".
❖ H.323 aktivieren
Legen Sie fest, ob H.323 für die IP-Fax-Übertragung verwendet wird.
Die Standardeinstellung ist Aus.
❖ SIP aktivieren
Legen Sie fest, ob SIP für die IP-Fax-Übertragung verwendet wird.
Die Standardeinstellung ist Aus.
❖ H.323-Einstellungen
Stellen Sie die IP-Adresse oder den Hostnamen des Gatekeepers und die Alias-Telefonnummer ein.
Wenn Sie [Ein] mit Hilfe der Anwenderparameter wählen, können Sie den Gatekeeper-Server verwenden. Siehe “Parametereinstellungen” (Schalter 34, Bit 0).
Sie können Zahlen und Symbole (“#” und “*”) für die Registrierung der Alias-Telefonnummer in den H.323-Einstellungen verwenden. Achten Sie darauf, dass diese Zeichen korrekt eingegeben werden.
A Die Taste [Faxeinstellungen] drücken.
B Die Taste [IP-Faxeinstellungen] drücken.
C Die Taste [H.323-Einstellungen] drücken.
D
Für jede beabsichtigte Eingabe die Taste [Ändern] drücken.
E
Die IP-Adresse oder den Hostnamen sowie die Alias-Telefonnummer eingeben und dann die Taste [OK] drücken.
4
105
Faxeinstellungen
F
G
Die Taste [OK] drücken.
Die Taste {Anwenderprogramm/Zähler} drücken.
❖ SIP-Einstellungen
Stellen Sie die IP-Adresse oder den Hostnamen des SIP-Servers sowie den
SIP-Anwendernamen ein.
Wenn Sie [Ein] mit Hilfe der Anwenderparameter wählen, können Sie den
SIP-Server verwenden. Siehe “Parametereinstellungen” (Schalter 34, Bit 1).
Sie können alphanumerische Zeichen (Groß- und Kleinbuchstaben) und
Symbole (";", "?", ":", "&", "=", "+", "$", ",", "-", "_", ".", "!", "~", "*", "#", "‘", "(", ")",
"%", "/" und "@") für die Registrierung des SIP-Anwendernamens in den SIPEinstellungen verwenden. Achten Sie darauf, dass diese Zeichen korrekt eingegeben werden.
Verwenden Sie Zahlen und Punkte (“.”) zur Eingabe der korrekten IP4Adressen für Gatekeeper, SIP-Server und Gateway. Wenden Sie sich an den
Administrator, um die korrekten IP-Adressen zu erhalten.
A Die Taste [Faxeinstellungen] drücken.
B Die Taste [IP-Faxeinstellungen] drücken.
C Die Taste [SIP-Einstellungen] drücken.
4
D
Für jede beabsichtigte Eingabe die Taste [Ändern] drücken.
Ein Proxyserver leitet alle Anfragen und Antworten weiter.
Ein Redirect-Server verarbeitet Abfrageziel-Anfragen.
Ein Registrierserver registriert die Standortinformationen der User Agents
(welche den Telefonen und Faxgeräten an öffentlichen Telefonleitungen
entsprechen) in einem IP-Netzwerk.
106
IP-Fax-Einstellungen
E
Die IP-Adresse oder den Hostnamen sowie den SIP-Anwendernamen eingeben und dann die Taste [OK] drücken.
F
Die Taste [OK] drücken.
Die Taste {Anwenderprogramm/Zähler} drücken.
G
4
❖ Gateway programmieren/ ändern/ löschen
Registrieren, ändern oder löschen Sie das Gateway, das für Übertragungen an
IP-Fax verwendet wird.
Programmieren/Ändern:
A Die Taste [Faxeinstellungen] drücken.
B Die Taste [IP-Faxeinstellungen] drücken.
C Die Taste [Gateway programmieren/ ändern/ löschen] drücken.
D
E
Überprüfen, ob [Programmieren/Ändern] ausgewählt ist.
Die Taste für ein Gateway drücken, um es zu registrieren.
Wenn ein neues Gateway registriert wird, drücken Sie die Taste [*Nicht programmiert].
107
Faxeinstellungen
F
Die Taste [Ändern] für “Präfix” drücken.
G
Über die Zehnertastatur ein Präfix eingeben und dann die Taste [OK]
drücken.
Um ein vorhandenes Präfix zu ändern, drücken Sie die Taste [Löschen] und
geben Sie eine neue Präfix ein.
Für Dokumente, die über ein Gateway an G3-Fax gesendet wurden, können Präfixe verwendet werden. Wenn die ersten Stellen einer IP-Faxnummer mit dem Gateway-spezifischen Präfix übereinstimmen, können
Dokumente anhand der registrierten Stellen im Gateway gesendet werden. Wenn beispielsweise 03 und 04 als Gateway-Nummern registriert
wurden, können an die Nummer 0312345678 adressierte Dokumente über
ein Gateway, das 03 als Präfix verwendet, gesendet werden.
Wenn Sie die Gateways ungeachtet der IP-Fax-Zielnummern verwenden
möchten, registrieren Sie nur die Gateway-Adressen, ohne das Präfix zu
registrieren.
Ein Protokoll wählen.
Die Taste [Ändern] für eine Gateway-Adresse drücken.
Die Gateway-Adresse eingeben und dann die Taste [OK] drücken.
4
H
I
J
K
L
Die Taste [OK] drücken.
Die Taste {Anwenderprogramm/Zähler} drücken.
Löschen:
A Die Taste [Faxeinstellungen] drücken.
B Die Taste [IP-Faxeinstellungen] drücken.
C Die Taste [Gateway programmieren/ ändern/ löschen] drücken.
108
IP-Fax-Einstellungen
D
Die Taste [Löschen] drücken und dann das zu löschende Gateway wählen.
E
Im Bestätigungsfenster die Taste [Löschen] drücken.
4
F
G
Wenn Sie das gewählte Gateway nicht löschen wollen, drücken Sie die Taste [Nicht löschen].
Die Taste [Verlassen] drücken.
Die Taste {Anwenderprogramm/Zähler} drücken.
109
Faxeinstellungen
Administrator-Tools
Dieser Abschnitt erläutert die Anwenderprogramme im Menü "Administrator
Tools" unter "Faxeinstellungen".
❖ Standardnachricht programmieren/ändern/löschen
Verwenden Sie diese Funktion, um Standardnachrichten zu programmieren,
die im oberen Bereich der ersten Vorlagenseite gedruckt werden. Diese Nachrichten sind nützlich, wenn Sie die Faxdokumente personalisieren wollen.
Sie können drei Standardnachrichten programmieren. Die Standardnachrichten "Vertraulich", "Dringend", "Bitte anrufen" oder "Kopien an korr. Abschnitt" können nicht geändert werden.
Verwenden Sie denselben Ablauf zum Programmieren und Ändern der
Nachrichten.
Programmieren/Ändern:
A Die Taste [Faxeinstellungen] drücken.
B Die Taste [Administrator Tools] drücken.
C Die Taste [Standardnachricht programmieren/ändern/löschen] drücken.
D Überprüfen, ob [Programmieren/Ändern] gewählt ist.
4
E
F
G
H
Die Nachricht programmieren oder ändern.
Die Nachricht auswählen, die programmiert oder geändert werden soll.
Eine neue Nachricht eingeben.
Die Taste [OK] drücken.
Die Taste {Anwenderprogramm/Zähler} drücken.
Löschen:
A Die Taste [Faxeinstellungen] drücken.
B Die Taste [Administrator Tools] drücken.
C Die Taste [Standardnachricht programmieren/ändern/löschen] drücken.
110
Administrator-Tools
D
Die Taste [Löschen] drücken und dann die zu löschende Nachricht wählen.
E
Die Taste [Löschen] drücken.
Um eine weitere Nachricht zu löschen, wiederholen Sie den Ablauf ab
Schritt D.
Um einen Löschvorgang aufzuheben, drücken Sie [Nicht löschen].
Die Taste [Verlassen] drücken.
Die Taste {Anwenderprogramm/Zähler} drücken.
F
G
4
❖ Auto-Dokument speichern/ändern/löschen
Sie können Seiten, die als Autodokumente gespeichert wurden, programmieren, ändern oder löschen.
Nähere Einzelheiten zum Speichern/Ändern/Löschen des Autodokuments
finden Sie unter "Autodokument speichern, ändern oder löschen".
❖ Scanformat programmieren/ändern/löschen
Sie können häufig verwendete Formate programmieren, ändern oder annullieren.
Nähere Einzelheiten zum Scanformat finden Sie unter "Scanformat programmieren, ändern oder löschen".
❖ Journal drucken
Mit Hilfe des Journals können Sie bis zu 50 Kommunikationen (Empfangsund Sendevorgänge) überprüfen, die vom Gerät durchgeführt wurden. Darüber hinaus können Sie das Journal im Informationsmenü ausdrucken. Siehe
Faxhandbuch.
❖ Seitenzähler Senden
Mit dieser Funktion können Sie die Gesamtanzahl der gesendeten und empfangenen Seiten überprüfen.
❖ Nachsenden
Mit dieser Funktion können Sie Dokumente auf diesem Gerät ausdrucken
und an spezifizierte Endempfänger weiterleiten.
Die Standardeinstellung ist Aus.
Nähere Einzelheiten zum Nachsenden finden Sie unter "Nachsenden".
111
Faxeinstellungen
❖ Speichersperr-RX
Wenn Sie die Speichersperre einschalten, werden empfangene Dokumente im Speicher gespeichert und nicht automatisch ausgedruckt. Wenn ein Dokument im Speichersperrmodus empfangen wurde, blinkt die Anzeige für vertrauliche Dateien.
Zum Ausdrucken dieses Dokuments geben Sie die Speichersperr-ID ein. Anwender können dieses Dokument ohne ID nicht ausdrucken. Dies verhindert,
dass unautorisierte Anwender dieses Dokument lesen.
Zur Verwendung der Speichersperre programmieren Sie die SpeichersperrID und schalten Sie dann die Speichersperrfunktion ein.
Um nur die von speziellen Absendern empfangenen Dokumente mit Speichersperre zu speichern, muss jeder Absender mit “Unterschiedlich zu behandelnde spezielle Absender" programmiert werden.
Diese Funktion steht bei Internet-Fax nicht zur Verfügung.
Die Standardeinstellung ist Ein.
A Die Taste [Faxeinstellungen] drücken.
B Die Taste [Administrator Tools] drücken.
C Die Taste [Speichersperr-RX] drücken.
D [Ein] oder [Aus] wählen und dann die Taste [OK] drücken.
4
E
Die Taste {Anwenderprogramm/Zähler} drücken.
❖ ECM (Fehlerkorrekturmodus)
Wenn ein Teil der Übertragung aufgrund eines Leitungsproblems fehlschlägt, werden die fehlerhaften Daten automatisch neu gesendet. Diese
Funktion lässt sich nur verwenden, wenn die Gegenstation ebenfalls mit
ECM ausgestattet ist. Sie können diese Funktion mit Hilfe des folgenden Ablaufs ein- oder ausschalten.
Diese Funktion steht bei Internet-Fax nicht zur Verfügung.
Wenn Sie ECM ausschalten, lassen sich folgende Funktionen nicht verwenden:
• JBIG-Übertragung
• Super G3-Kommunikation
Die Standardeinstellung ist Ein.
❖ Parametereinstellung
Mit Hilfe der Anwenderparameter können Sie verschiedene Einstellungen an
Ihre Anforderungen anpassen.
Nähere Einzelheiten zu den Parametereinstellungen finden Sie unter "Parametereinstellungen".
112
Administrator-Tools
❖ Speziellen Absender programmieren
Durch Vorprogrammierung einzelner Empfänger als "Spezielle Absender"
können Sie das Gerät so einstellen, dass diese unterschiedlich behandelt werden.
Nähere Einzelheiten zur Programmierung von speziellen Sendestationen finden Sie unter "Unterschiedlich zu behandelnde Sendestationen".
❖ Box-Einstellung
Die folgenden Funktionen dienen der Lieferung und Weiterleitung von Dokumenten:
• Persönliche Box
• Informationsbox
• Transferbox
Nähere Einzelheiten zu der Box-Einstellung finden Sie unter "Box-Einstellungen".
4
❖ Transferbericht
Damit die zum Transfer auffordernde Station die Transferergebnisberichte
von der Transferstation empfangen kann, muss im Gerät der auffordernden
Station die Telefonnummer des eigenen Anschlusses programmiert werden.
Achten Sie darauf, dass eine Pause nach der Vorwahl eingegeben wird.
Beispiel: Wenn Sie sich in den Vereinigten Staaten befinden und Ihre Faxnummer 1212-1234567 lautet, programmieren Sie die Nummer wie folgt:
• 1212-1234567
Sie können die Faxnummer für die G3-Leitung programmieren.
Sie können einen Transferbericht nicht programmieren oder bearbeiten,
wenn die Leitung besetzt ist (z.B. während einer Kommunikation). Nehmen
Sie die Programmierung oder Bearbeitung nach der Kommunikation vor.
Sie können keinen Transferauftrag erteilen, wenn die eigene Telefonnummer
nicht im betreffenden Gerät programmiert ist.
Für G3 sind bis zu 16 Stellen verfügbar.
A Die Taste [Faxeinstellungen] drücken.
B Die Taste [Administrator Tools] drücken.
C Die Taste [Transferbericht] drücken.
D Die Taste [G3 Fax-Nr.(dir.)] drücken, um eine G3-Faxnummer zu programmieren.
113
Faxeinstellungen
E
F
4
G
Die eigene Faxnummer über die Zehnertastatur eingeben und dann die
Taste [OK] drücken.
Unterläuft Ihnen ein Fehler, drücken Sie die Taste [Löschen] oder {Löschen/Stop} und wiederholen dann die Eingabe.
Die Taste [Verlassen] drücken.
Die Taste {Anwenderprogramm/Zähler} drücken.
❖ Vertrauliche ID programmieren
Programmieren Sie eine vertrauliche ID, um einen vertraulichen Empfang
auszudrucken.
Wenn Sie keine vertrauliche ID programmieren, können Sie keine vertrauliche Übertragungen empfangen.
Als vertrauliche ID kann eine beliebige vierstellige Zahl (mit Ausnahme von
0000) verwendet werden.
A Die Taste [Faxeinstellungen] drücken.
B Die Taste [Administrator Tools] drücken.
C Die Taste [Vertrauliche ID programmieren] drücken.
D Über die Zehnertastatur eine ID eingeben und dann die Taste [OK]
drücken.
E
114
Unterläuft Ihnen ein Fehler, drücken Sie die Taste [Löschen] oder {Löschen/Stop} (vor dem Drücken der Taste [OK]) und wiederholen dann die
Eingabe.
Die Taste {Anwenderprogramm/Zähler} drücken.
Administrator-Tools
❖ Abruf-ID programmieren
Programmieren Sie eine Abruf-ID, wenn Sie die Funktionen Transferauftrag,
Transferstation, Abrufsenden mit Standard-ID und Abrufempfang mit StandardID verwenden möchten. Wenn Sie die Funktion ID-Senden verwenden, programmieren Sie die gleiche ID, die auch im Gerät des Absenders programmiert ist.
Registrieren Sie eine vierstellige Zahl und verwenden Sie dafür die Ziffern 0 bis 9
und die Buchstaben A bis F (0000 und FFFF dürfen nicht verwendet werden).
A Die Taste [Faxeinstellungen] drücken.
B Die Taste [Administrator Tools] drücken.
C Die Taste [Abruf-ID programmieren] drücken.
D Eine ID mit Hilfe der Zehnertastatur und der Tasten [A] bis [F] eingeben
und dann die Taste [OK] drücken.
4
E
Unterläuft Ihnen ein Fehler, drücken Sie die Taste [Löschen] oder {Löschen/Stop}
(vor dem Drücken der Taste [OK]) und wiederholen dann die Eingabe.
Die Taste {Anwenderprogramm/Zähler} drücken.
❖ Speichersperr-ID programmieren
Programmieren Sie eine Speichersperr-ID, die bei aktivierter Speichersperrfunktion vor dem Drucken der Dokumente einzugeben ist.
Als Speichersperr-ID kann eine beliebige vierstellige Zahl (mit Ausnahme
von 0000) eingegeben werden.
A Die Taste [Faxeinstellungen] drücken.
B Die Taste [Administrator Tools] drücken.
C Die Taste [Speichersperr-ID programmieren] drücken.
D Über die Zehnertastatur eine ID eingeben und dann die Taste [OK] drücken.
E
Unterläuft Ihnen ein Fehler, drücken Sie die Taste [Löschen] oder {Löschen/Stop}
(vor dem Drücken der Taste [OK]) und wiederholen dann die Eingabe.
Die Taste {Anwenderprogramm/Zähler} drücken.
115
Faxeinstellungen
❖ Tasten-/Wählscheiben-Telefon wählen
Mit dieser Funktion können Sie einen Leitungstyp wählen, wenn das Gerät
an eine G3-Analogleitung angeschlossen ist.
Sie können eine Impulswahlleitung (Wählscheibentelefon) oder Tonwahlleitung (Tastentelefon) auswählen.
Die Standardeinstellung ist Tastentelefon.
Wenn die zusätzliche G3-Schnittstelleneinheit installiert ist, erscheinen die
Einstellungen für die zusätzliche G3-Leitung.
In einigen Regionen steht diese Funktion nicht zur Verfügung.
A Die Taste [Faxeinstellungen] drücken.
B Die Taste [Administrator Tools] drücken.
C Die Taste [Tasten-/Wählscheiben-Telefon wählen] drücken.
D Mit Hilfe der Taste [Tastentelefon] oder [Wählscheibentel (10pps)] die Leitung
auswählen und dann die Taste [OK] drücken.
E Die Taste {Anwenderprogramm/Zähler} drücken.
4
❖ Empfangsdateieinstellung
Legen Sie fest, ob empfangene Dokumente für einen späteren Ausdruck auf
der Festplatte gespeichert werden sollen oder ob sie sofort ohne Speicherung
ausgedruckt werden.
Die Standardeinstellung ist Drucken.
Nähere Einzelheiten zur Empfangsdateieinstellung finden Sie unter "Speichern oder Drucken von Empfangsdokumenten".
❖ Anwendereinst. gesp. RX-Datei
Für die Verwaltung der empfangenen Faxdokumente, die im Gerät gespeichert
wurden, kann ein Administrator festgelegt werden. Geben Sie zur Festlegung
des Administrators den Administrator-Anwendercode für die Verwaltung von
Dokumenten mit Hilfe von Web Image Monitor oder DeskTopBinder ein.
Sie müssen zuvor den Anwendercode des Administrators in der Zielliste registrieren.
Diese Funktion ist nur verfügbar, wenn [Speichern] in der "Empfangsdateieinstellung" gewählt wurde.
Es wird empfohlen, dass Sie den Web Image Monitor in derselben Netzwerkumgebung wie dieses Gerät verwenden. Andernfalls öffnet sich möglicherweise der Web-Browser nicht und eine Störung tritt auf.
Wenn der programmierte Anwendercode mit Hilfe der Adressbuchverwaltungsfunktion in den Systemeinstellungen gelöscht wurde, können Sie die
empfangenen und gespeicherten Dokumente nicht mit Hilfe des Web Image
Monitor anzeigen. Wählen Sie [Aus] in Schritt D oder programmieren Sie erneut den Anwendercode.
A Die Taste [Faxeinstellungen] drücken.
B Die Taste [Administrator Tools] drücken.
C Die Taste [Anwendereinst. gesp. RX-Datei] drücken.
D Wenn ein Anwendercode verwendet werden soll, die Taste [Ein] drücken.
Zur Deaktivierung der Anwendercodes wählen Sie [Aus] und drücken Sie dann [OK].
116
Administrator-Tools
E
F
G
H
Die Zieltaste für den zu spezifizierenden Anwender und dann die Taste [OK] drücken.
Den ausgewählten Anwender überprüfen und dann die Taste [OK] drücken.
Wenn ein programmierter Anwender aus der Zielliste gelöscht ist, erscheint
die Meldung “Ziele sind ungültig”. Geben Sie den Anwender erneut ein.
Die Taste {Anwenderprogramm/Zähler} drücken.
❖ Ordner-Transfer Ergebnisbericht
Sie können festlegen, ob der Ordner-Transferergebnisbericht an die spezifizierte E-Mail-Adresse gesendet wird, wenn Ordner als Weiterleitungsziele
programmiert sind, an die Dokumente von allen Absendern oder von speziellen Absendern übermittelt werden.
Sie müssen zuvor das Ziel für den Ordner-Transferergebnisbericht in der
Zielliste registrieren. Siehe "Registrieren eines Faxziels".
Legen Sie ein Gruppenziel für den Transfer von Dokumenten an mehrere Ziele fest. In einer Gruppe können maximal 500 Stationen gespeichert werden.
Siehe "Registrieren von Namen in einer Gruppe".
Auch wenn der Ordner-Transferergebnisbericht nicht erfolgreich gesendet
wurde, wird kein Bericht auf diesem Gerät ausgedruckt.
Die Standardeinstellung ist Aus.
A Die Taste [Faxeinstellungen] drücken.
B Die Taste [Administrator Tools] drücken.
C Die Taste [Ordner-Transfer Ergebnisbericht] drücken.
D Soll der Ordner-Transferergebnisbericht gesendet werden, die Taste [E-Mail] drücken.
E
4
Soll der Ordner-Transferergebnisbericht nicht gesendet werden, die Taste
[Nicht E-mailen.] und dann die Taste [OK] drücken. Mit Schritt G fortfahren.
Um die Auswahl zu annullieren, drücken Sie [Abbrechen].
Die Zieltaste mit der E-Mail-Adresse für die Benachrichtigung und dann
die Taste [OK] drücken.
117
Faxeinstellungen
F
G
Das ausgewählte Ziel überprüfen und dann die Taste [OK] drücken.
Die Taste {Anwenderprogramm/Zähler} drücken.
Referenz
S.3 “Zugriff auf das Anwenderprogramm”
S.124 “Speichern, Ändern und Löschen eines Auto-Dokuments”
S.134 “Parametereinstellungen”
S.145 “Speichersperre”
S.169 “Speichern oder Drucken von empfangenen Dokumenten”
4
118
Registrieren von Faxinformationen
Registrieren von Faxinformationen
Dieser Abschnitt erläutert die Faxinformationen.
Sie können Informationen an die Gegenstation senden, wenn ein Faxdokument
gesendet oder empfangen wird. Diese Informationen werden im Display des anderen Geräts angezeigt und als Bericht ausgedruckt. Die folgenden Informationen können gesendet werden.
Wichtig
❒ Sie können die programmierten Einstellungen anhand der Anwenderparameterliste überprüfen. Es empfiehlt sich, die Anwenderparameterliste
auszudrucken und aufzubewahren, wenn Einstellungen programmiert oder
geändert wurden. Siehe “Parameterliste”.
4
❖ Fax-Header
Der Fax-Header wird in der Kopfzeile eines jeden gesendeten Faxdokuments
ausgedruckt. Sie sollten Ihren Namen in den Fax-Header einfügen.
Sie können den Fax-Header 1 oder Fax-Header 2 programmieren. Sie können
vorgeben, wenn Vorlagen unter Verwendung der Zielliste gesendet werden,
welcher Fax-Header auf dem an der Gegenstation empfangenen Dokument
ausgedruckt wird.
Sie können den “Fax-Header” mit bis zu 32 alphanumerischen Zeichen und
Symbolen registrieren.
Sie können Zeichen, Symbole, Zahlen und Leerstellen verwenden.
Sie können festlegen, ob ein Fax-Header gedruckt wird oder nicht, und zwar
mit Hilfe von [Fax Header drucken] unter "Optionen". Siehe Faxhandbuch.
❖ Eigener Name
Der Eigene Name wird an die Gegenstation gesendet, wenn Sie ein Fax senden
oder empfangen. Dieser Name sollte Ihren Namen beinhalten. Der Eigene Name
wird im Display des anderen Geräts angezeigt und in einem Bericht ausgedruckt.
Der Eigene Name kann nur verwendet werden, wenn das andere Gerät vom
gleichen Hersteller stammt und über die Funktion "Eigener Name" verfügt.
Sie können den “Eigenen Namen” mit bis zu 20 alphanumerischen Zeichen
und Symbolen registrieren.
❖ Eigene Faxnummer
Die Eigene Faxnummer des Absenders wird an die Gegenstation beim Senden eines Faxdokuments übermittelt.
Die empfangene Faxnummer wird im Display des anderen Geräts angezeigt
und in einem Bericht ausgedruckt.
Diese Funktion ist unabhängig vom Hersteller des Geräts der Gegenstation verfügbar.
Sie können die “Eigene Faxnummer” mit bis zu 20 Ziffern, Leerzeichen und
dem Symbol “+” registrieren.
Referenz
Faxhandbuch
119
Faxeinstellungen
Registrieren von Faxinformationen
Dieser Abschnitt erläutert, wie die Faxinformationen registriert werden.
A Die Taste [Faxeinstellungen] drücken.
B Die Taste [Allg. Einstell.] drücken.
C Die Taste [Faxinformationen programmieren] drücken.
4
D Die zu registrierende oder zu ändernde Faxinformation auswählen.
E Den Namen und die Faxnummer registrieren.
F Die Taste [Verlassen] drücken.
G Die Taste {Anwenderprogramm/Zähler} drücken.
120
Registrieren von Faxinformationen
Einen Fax-Header registrieren
Dieser Abschnitt erläutert, wie ein Fax-Header registriert wird.
A Überprüfen, ob [Fax-Header] ausgewählt ist.
B Betätigen Sie die Taste [Erster Name] oder [Zweiter Name].
4
C Den Fax-Header einschließlich Eigener Name und Faxnummer eingeben
und dann die Taste [OK] drücken.
Einen Eigenen Namen registrieren
Dieser Abschnitt erläutert, wie ein Eigener Name registriert wird.
A Die Taste [Eigener Name] drücken.
121
Faxeinstellungen
B Die Taste [Eigener Name] drücken.
C Den eigenen Namen eingeben und dann die Taste [OK] drücken.
Eine Eigene Faxnummer registrieren
4
Dieser Abschnitt erläutert, wie eine Eigene Faxnummer registriert wird.
A Die Taste [Eigene Faxnummer] drücken.
B Den zu programmierenden Leitungstyp wählen.
Die Displayanzeige unterscheidet sich je nach den im Gerät installierten optionalen Einheiten.
C Die Eigene Faxnummer über die Zehnertastatur eingeben und dann die Taste [OK] drücken.
Zur Eingabe eines "+"-Zeichens oder Leerzeichens die Taste [+] oder [Leerzeichen] drücken.
122
Registrieren von Faxinformationen
Ändern von Faxinformationen
Dieser Abschnitt erläutert, wie die Faxinformationen geändert werden.
A Die Taste [Faxeinstellungen] drücken.
B Die Taste [Allg. Einstell.] drücken.
C Die Taste [Faxinformationen programmieren] drücken.
D Zum Ändern die Taste [Fax-Header], [Eigener Name] oder [Eigene Faxnummer] drücken.
E Das zu ändernde Element durch Drücken auswählen.
Wie ein Fax-Header geändert wird, finden Sie unter "Einen Fax-Header registrieren".
Wie ein Eigener Name geändert wird, finden Sie unter "Einen Eigenen Namen registrieren".
Wie eine Eigene Faxnummer geändert wird, finden Sie unter "Eine Eigene Faxnummer registrieren".
4
F Die Taste [OK] drücken.
G Die Taste [Verlassen] drücken.
H Die Taste {Anwenderprogramm/Zähler} drücken.
Referenz
S.121 “Einen Fax-Header registrieren”
S.121 “Einen Eigenen Namen registrieren”
S.122 “Eine Eigene Faxnummer registrieren”
Löschen von Faxinformationen
Dieser Abschnitt erläutert, wie die Faxinformationen gelöscht werden.
A Die Taste [Faxeinstellungen] drücken.
B Die Taste [Allg. Einstell.] drücken.
C Die Taste [Faxinformationen programmieren] drücken.
D Zum Löschen die Taste [Fax-Header], [Eigener Name] oder [Eigene Faxnummer] drücken.
E Das zu löschende Element durch Drücken auswählen.
F Die Taste [Backspace] oder [Alle löschen] und dann die Taste [OK] drücken.
Wenn die Eigene Faxnummer gelöscht wird, drücken Sie die Taste [Löschen]
oder {Löschen/Stop} und dann die Taste [OK].
G [Verlassen].
H Die Taste {Anwenderprogramm/Zähler} drücken.
123
Faxeinstellungen
Speichern, Ändern und Löschen eines
Auto-Dokuments
Dieser Abschnitt erläutert, wie ein Auto-Dokument gespeichert, geändert und gelöscht wird.
Wenn Sie eine bestimmte Seite häufig an andere Personen senden (z. B. Kartenausschnitt, Standardanhang oder bestimmte Anweisungen), kann diese Seite als
Auto-Dokument gespeichert werden. Damit ersparen Sie sich das wiederholte
Einscannen dieser Vorlage, wenn sie gesendet werden soll.
Befolgen Sie den nachstehenden Ablauf, um ein neues Auto-Dokument zu programmieren oder ein vorhandenes zu überschreiben.
Sie können die folgenden Elemente in einem Auto-Dokument speichern:
• Vorlagen (max. 6 Dokumente, nur eine Seite pro Datei)
• Scaneinstellungen (Auflösung, Vorlagentyp und Bildhelligkeit)
• Nicht standardmäßiger Scanbereich
• Dokumentname (max. 16 Zeichen)
4
Speichern und Ändern eines Auto-Dokuments
Dieser Abschnitt erläutert, wie ein Auto-Dokument gespeichert und geändert wird.
Wichtig
❒ Wenn das Gerät über eine Stunde ausgeschaltet wird, gehen alle Faxdokumente im
Speicher verloren. Sind Dokumente aus diesem Grund verloren gegangen, wird automatisch ein Netzausfallbericht ausgedruckt, sobald der Betriebsschalter eingeschaltet
wird. Verwenden Sie diesen Bericht, um verlorene Dokumente zu identifizieren.
A Die Taste [Faxeinstellungen] drücken.
B Die Taste [Administrator Tools] drücken.
C Die Taste [Auto-Dokument speichern/ändern/löschen] drücken.
D Eine Datei speichern oder eine gespeicherte Datei ändern.
Zum Speichern einer Datei siehe "Eine Datei speichern".
Zum Ändern einer gespeicherten Datei siehe "Eine Datei ändern".
Zum Ändern des Namens einer gespeicherten Datei siehe "Nur einen Dateinamen ändern".
E Die Taste [Verlassen] drücken.
F Die Taste {Anwenderprogramm/Zähler} drücken.
Referenz
S.125 “Eine Datei speichern”
S.125 “Eine Datei ändern”
S.126 “Nur einen Dateinamen ändern”
124
Speichern, Ändern und Löschen eines Auto-Dokuments
Eine Datei speichern
Dieser Abschnitt erläutert, wie eine Datei gespeichert wird.
A Überprüfen, ob [Programmieren/Ändern] gewählt ist.
B Wählen Sie [*Nicht programmiert]
4
C Einen Dateinamen eingeben und dann die Taste [OK] drücken.
D Die Vorlage einlegen und dann alle erforderlichen Scaneinstellungen wählen.
E Drücken Sie die Taste {Start}.
Das Gerät scannt die Vorlage ein und schließt den Scanvorgang ab.
Um den Scanvorgang abzubrechen, drücken Sie die Taste [fScannen stoppen].
Eine Datei ändern
Dieser Abschnitt erläutert, wie die gespeicherte Datei geändert wird.
A Überprüfen, ob [Programmieren/Ändern] ausgewählt ist.
B Die zu ändernde Datei auswählen.
Die Meldung “Es ist bereits eine Datei gespeichert. Beim Speichern einer weiteren Datei wird die vorhandene gelöscht. Ist das OK?” erscheint.
C Die Taste [Speichern] drücken.
Wenn Sie den Speichervorgang abbrechen möchten, drücken Sie die Taste
[Nicht speichern].
125
Faxeinstellungen
D Die Vorlage einlegen und dann alle erforderlichen Scaneinstellungen wählen.
E Drücken Sie die Taste {Start}.
Das Gerät scannt die Vorlage ein und schließt den Scanvorgang ab.
Um den Scanvorgang abzubrechen, drücken Sie die Taste [fScannen stoppen].
4
Nur einen Dateinamen ändern
Dieser Abschnitt erläutert, wie der Name der gespeicherten Datei geändert wird.
A Die Taste [Name ändern] drücken.
B Die Datei, deren Name geändert werden soll, auswählen.
C Einen Dateinamen eingeben und dann die Taste [OK] drücken.
Löschen eines Auto-Dokuments
Dieser Abschnitt erläutert, wie ein gespeichertes Auto-Dokument gelöscht wird.
Ein Auto-Dokument, das auf eine Übertragung wartet, kann nicht gelöscht werden. Löschen Sie es nach der Übertragung oder brechen Sie den Sendevorgang
ab und löschen Sie dann das Auto-Dokument.
A Die Taste [Faxeinstellungen] drücken.
B Die Taste [Administrator Tools] drücken.
C Die Taste [Auto-Dokument speichern/ändern/löschen] drücken.
D Die Taste [Löschen] drücken und dann die zu löschende Datei wählen.
E Die Taste [Löschen] drücken.
Um den Löschvorgang zu annullieren, drücken Sie die Taste [Nicht löschen].
F Die Taste [Verlassen] drücken.
G Die Taste {Anwenderprogramm/Zähler} drücken.
126
Programmieren, Ändern und Löschen eines Scanformats
Programmieren, Ändern und Löschen
eines Scanformats
Dieser Abschnitt erläutert, wie ein Scanformat programmiert, geändert und gelöscht wird.
Wenn Sie ein Format zum Scannen einer Vorlage mit benutzerdefiniertem Format auswählen wollen, stehen Ihnen zwei benutzerdefinierte Formate zur Verfügung ("Format 1 programmieren" und "Format 2 programmieren").
Verwenden Sie diese Funktionen, um zuvor ein benutzerdefiniertes Format zu
programmieren.
Verwenden Sie denselben Ablauf, um ein vorhandenes Scanformat zu ändern.
4
Wichtig
❒ Wenn ein Scanformat programmiert oder geändert wird, empfiehlt es sich,
das neue Format zu notieren.
Sie können zwei Formate programmieren.
Geben Sie eine horizontale Länge zwischen 128 und 1200 mm (5,5 und 47 Zoll) ein.
A Die Taste [Faxeinstellungen] drücken.
B Die Taste [Administrator Tools] drücken.
C Die Taste [Scanformat programmieren/ändern/löschen] drücken.
D Die Taste [Format progr. 1] oder [Format progr. 2] drücken.
127
Faxeinstellungen
E Über die Zehnertastatur eine horizontale Größe eingeben.
Bei Drücken von [mm] oder [Zoll] wechselt die Maßeinheit zwischen “mm"
und “Zoll". Wenn Sie einen Längenwert eingeben und dann [mm] oder [Zoll]
drücken, wird die Länge automatisch in die entsprechende Einheit umgewandelt (Dezimalstellen werden gerundet). Beispiel: Wenn Sie {2}, {2} und
{0} in Millimetern eingeben und dann auf “Zoll" umschalten, wird eine Länge von “8,7 Zoll" im Display angezeigt. Drücken Sie die Taste [mm] oder [Zoll]
erneut, wird “221 mm" angezeigt.
Unterläuft Ihnen ein Fehler, drücken Sie die Taste [Löschen] oder {Löschen/Stop} und wiederholen dann die Eingabe.
Um ein Scanformat zu annullieren, drücken Sie die Taste [Abbrechen].
4
F Eine vertikale Größe auswählen und dann die Taste [OK] drücken.
Die angezeigte vertikale Größe variiert je nach gewählter Einheit. Wenn [mm]
gewählt ist, werden [Autom. Erkennung], [210 mm (A4)], [257 mm (B4 JIS)], [297 mm
(A3)], [216 mm (8 1/2)] und [279 mm (11)] angezeigt. Wenn [Zoll] gewählt ist, werden [Autom. Erkennung], [8,3 Zoll (A4)], [10,1 Zoll (B4 JIS)], [11,7 Zoll (A3)], [8,5 Zoll]
und [11,0 Zoll] angezeigt.
Um ein Scanformat zu annullieren, drücken Sie die Taste [Abbrechen].
G Die Taste [Verlassen] drücken.
H Die Taste {Anwenderprogramm/Zähler} drücken.
128
Programmieren, Ändern und Löschen eines Scanformats
Löschen eines Scanformats
Dieser Abschnitt erläutert, wie das programmierte Scanformat gelöscht wird.
A Die Taste [Faxeinstellungen] drücken.
B Die Taste [Administrator Tools] drücken.
C Die Taste [Scanformat programmieren/ändern/löschen] drücken.
D Die Taste [Löschen] drücken und dann [Format progr. 1] oder [Format progr. 2]
wählen.
4
E Die Taste [Ja] drücken.
Um den Löschvorgang zu annullieren, drücken Sie die Taste [Nein]. Das in
Schritt D abgebildete Display wird wieder angezeigt.
F Die Taste [Verlassen] drücken.
G Die Taste {Anwenderprogramm/Zähler} drücken.
129
Faxeinstellungen
Nachsenden
Dieser Abschnitt erläutert die Nachsendeeinstellungen.
Mit dieser Funktion können Sie Dokumente auf diesem Gerät ausdrucken und
an spezifizierte Endempfänger weiterleiten. Dies ist zum Beispiel sinnvoll,
wenn Sie ein anderes Büro besuchen und wünschen, dass Kopien Ihrer Dokumente an dieses Büro nachgesendet werden.
Sie können auch einen “Ordner" als Nachsendeziel festlegen.
Wichtig
❒ Zur Verwendung dieser Funktion setzen Sie die Funktion "Nachsenden" unter "Empfangseinstellungen" auf "Ein" (aktiviert).
❒ Sie können Endempfänger nur unter den Zielen auswählen, die im
Adressbuch programmiert wurden. Programmierte Transferstationen können nicht als Endempfänger festgelegt werden.
❒ Die Nachsendefunktion leitet keine Dokumente weiter, die als Vertraulicher Empfang, Speichersperre, Abrufempfang oder Transferauftrag empfangen wurden.
Als Nachsendeziel kann eine Faxnummer, eine E-Mail Adresse, ein IP-Faxziel
oder ein Ordner festgelegt werden.
Auch wenn [Ein] für “Nachsenden" unter “Empfangseinstellungen" gewählt ist, wird
nur ein Druckvorgang und kein Nachsendevorgang durchgeführt, wenn das Nachsendeziel in dieser Funktion auf [Aus] gesetzt ist. Siehe "Empfangseinstellungen".
Wenn Sie die Endempfänger je nach Absender wechseln wollen, legen Sie die
Endempfänger für die jeweiligen Absender unter “Spezielle Absender programmieren" fest. Dokumente, die nicht von festgelegten Absendern empfangen
wurden, werden an das in dieser Funktion festgelegte Ziel gesendet.
Legen Sie fest, ob die nachgesendeten Dokumente ausgedruckt werden sollen.
Siehe "Parametereinstellungen" (Schalter 11, Bit 6).
Das Löschen eines als Nachsendeziel festgelegten Ziels aus der Zielliste führt
dazu, dass die Einstellungen des Nachsendeziels ebenfalls gelöscht werden; sie
müssen deshalb erneut registriert werden. Wenn ein Ziel geändert wird, werden
die Dokumente an das neue Ziel gesendet. Wenn es kein Ziel des festgelegten
Typs gibt, können Sie vorgeben, welches Ziel alternativ verwendet wird. Siehe
"Parametereinstellungen" (Schalter 32, Bit 0).
Sie können die Bedienfolge für diese Funktion auf eine Schnellbedientaste programmieren.
Wenn Sie einen Ordner für das Nachsenden festgelegt haben, können Sie das für
das Nachsenden zu verwendende Dateiformat vorgeben. Siehe "Parametereinstellungen" (Schalter 21, Bit 3).
4
Referenz
S.97 “Allgemeine Einstellungen/Anpassen”
S.134 “Parametereinstellungen”
S.141 “Unterschiedlich zu behandelnde Absender”
S.100 “Empfangseinstellungen”
130
Nachsenden
Programmieren eines Endempfängers
Dieser Abschnitt erläutert, wie ein Endempfänger programmiert wird.
Wichtig
❒ Ein Endempfänger kann für jeden speziellen Absender registriert werden. Verwenden Sie für die Registrierung eines oder mehrerer Endempfänger ein Gruppenziel. In einer Gruppe können allerdings bis zu 500 Ziele spezifiziert werden.
A Die Taste [Faxeinstellungen] drücken.
B Die Taste [Administrator Tools] drücken.
C Die Taste [Nachsenden] drücken.
D Die Taste [Ein] drücken.
4
Ist ein Endempfänger bereits programmiert, wird ein Empfängername angezeigt. Wenn Sie den Empfänger ändern wollen, drücken Sie die Taste [Empfänger] und fahren dann mit Schritt E fort.
Um die Funktion "Nachsenden" zu annullieren, drücken Sie die Taste [Aus]
und fahren mit Schritt F fort.
E Einen Endempfänger aus der Zielliste festlegen und dann die Taste [OK] drücken.
Der Empfängername wird rechts neben [Empfänger] angezeigt.
Drücken Sie die Taste rechts neben der Anzeige, um das Ziel zwischen Faxnummer, E-Mail-Adresse, IP-Faxziel und Ordner umzuschalten.
Richten Sie ein Ordnerziel in der Adressbuchverwaltung unter den Administrator-Tools im Menü "Systemeinstellungen" ein. Siehe “Registrieren von Ordnern".
131
Faxeinstellungen
Wenn Sie einen Ordner für das Nachsenden festgelegt haben, können Sie das
für das Nachsenden zu verwendende Dateiformat vorgeben. Siehe “Parametereinstellungen” (Schalter 21, Bit 3).
Unterläuft Ihnen ein Fehler, drücken Sie die Taste [Löschen] (bevor Sie die Taste [OK] drücken) und wiederholen Sie dann die Eingabe.
F Die Taste [OK] drücken.
G Die Taste {Anwenderprogramm/Zähler} drücken.
Referenz
S.134 “Parametereinstellungen”
S.228 “Registrieren von Ordnern”
4
Verlassen der Nachsendefunktion
Dieser Abschnitt erläutert, wie die Nachsendefunktion verlassen wird.
A Die Taste [Faxeinstellungen] drücken.
B Die Taste [Administrator Tools] drücken.
C Die Taste [Nachsenden] drücken.
D Die Taste [Aus] und dann die Taste [OK] drücken.
E Die Taste {Anwenderprogramm/Zähler} drücken.
132
Nachsenden
Nachsendemarkierung
Dieser Abschnitt erläutert die Nachsendemarkierung.
Sie können eine Nachsendemarkierung auf dem Dokument des Empfängers
drucken, das nachgesendet wurde.
Dadurch kann der Empfänger zwischen nachgesendeten und normal empfangenen Dokumenten unterscheiden.
4
Diese Funktion ist nicht verfügbar, wenn "Speicher nachsenden" an ein Ordnerziel durchgeführt wird.
Sie können mit Hilfe der Anwenderparameter festlegen, ob eine Nachsendemarkierung gedruckt wird oder nicht. Siehe "Parametereinstellungen".
Referenz
S.134 “Parametereinstellungen”
133
Faxeinstellungen
Parametereinstellungen
Dieser Abschnitt erläutert die Parametereinstellungen.
Mit Hilfe der Anwenderparameter können Sie verschiedene Einstellungen an
Ihre Anforderungen anpassen. Um die Funktionseinstellungen zu ändern, müssen die Anwenderparameterschalter entsprechend eingestellt werden.
❖ Schalter und Bits
Die Anwenderparameter sind in Schalter unterteilt, wobei jeder Schalter acht
Bits umfasst, deren Werte entweder “0" oder “1" sind. Das Bit rechts außen ist das
Bit 0 und das Bit links außen ist das Bit 7. Sie können die Einstellungen an Ihre
Anforderungen anpassen, indem Sie die Bitwerte auf “0" oder auf “1" setzen.
Schalter 02:
4
0
0
1
1
1
0
1
1
↓
↓
↓
↓
↓
↓
↓
↓
7
6
5
4
3
2
1
0
❖ Anwenderparameterliste
Die Anwenderparameterschalter sind in der nachstehenden Tabelle erläutert.
134
Schalter
Bit
Element
0
1
02
0
Nachsendemarkierung
Aus
Ein
02
3
TSI-Druck
Aus
Ein
03
0
Automatischer Ausdruck des Kommunikati- Aus
onsberichts
Ein
03
2
Automatischer Ausdruck eines Speicherberichts
Aus
Ein
03
3
Automatischer Ausdruck des Abrufberichts
Aus
Ein
03
4
Automatischer Ausdruck des Abrufergebnisberichts
Aus
Ein
03
5
Automatischer Ausdruck eines Sendeberichts (Sofort Senden)
Aus
Ein
03
6
Automatischer Ausdruck des Abrufstornoberichts
Aus
Ein
03
7
Automatischer Ausdruck des Journals
Aus
Ein
04
0
Automatischer Ausdruck des Berichts über
vertrauliche Dateien
Aus
Ein
04
1
Automatischer Ausdruck eines Endgültigen Aus
Fehlerberichts und Transferergebnisberichts
Ein
04
4
Angabe der Stationen
Aus
Ein
04
5
Absendername auf Berichte drucken
Aus
Ein
Parametereinstellungen
Schalter
Bit
Element
0
1
04
7
Einen Teil des Bildes auf Berichte drucken
Aus
Ein
05
0
Empfang bei Vorliegen einer (SC-) Kundendienstruf-Bedingung (Ersatzempfang während Kundendienstruf)
Möglich
(Ersatzempfang)
Nicht möglich (Empfang
ausgeschaltet)
05
2,1
Empfangen und speichern, wenn das Gerät
nicht drucken kann (weil ein Papierstau vorliegt, alle Papiermagazine leer sind, Toner
fehlt oder alle Papiermagazine außer Betrieb
sind)
00: Ohne
Vorbehalt
aktiviert
(frei)
-
01: Aktiviert, wenn
ein Eigener
Name oder
eine Eigene
Faxnummer empfangen
wird
4
10: Aktiviert, wenn
Codes für
geschlossene Netzwerke
übereinstimmen
11: Deaktiviert (Empfang aus)
05
5
Druckausgabe ist auf die mit der höchsten
Priorität beschränkt
Aus
Ein
05
7
Warnung bei leerem Papiermagazin (Warnung bei fehlendem Papier), auch wenn nur
ein Papiermagazin leer ist
Aus
Ein
06
6
Erste zu scannende Seite bei Buchvorlagen
Linke Seite
Rechte Seite
07
2
Parallele Speicherübertragung
Aus
Ein
08
2
Autorisierter Empfangstyp
Empfang
nur von
speziellen
Absendern
Empfang
aller Dokumente mit
Ausnahme
der von
speziellen
Absendern
10
1
Kombination zweier Vorlagen
Aus
Ein
135
Faxeinstellungen
4
136
Schalter
Bit
Element
0
1
10
3
Seitenverkleinerung beim Drucken
Aus
Ein
10
5
Empfangsdateieinstellung
Aus
Ein
10
6
Verwenden von E-Mail-Benachrichtigungen
und gedruckten Berichten für die Bestätigung der Übertragungsergebnisse
Aus
Ein
11
6
Lokaler Ausdruck beim Nachsenden
Aus
Ein
11
7
Abrufdatei nach dem Senden (Standby-Zeit
Abrufsenden)
Löschen
(nach einmaligem
Senden)
Standby
(Speichern)
14
0
Vorgehensweise für Dokumente, die im
Nachtmodus empfangen werden und das
Gerät automatisch einschalten
(Nachtdruckmodus)
Sofort
Beim Einausdrucken schalten
(Ein)
des Betriebsschalters (Aus)
14
1
Übertragung von Dokumenten mit Überlän- Aus
ge
Ein
14
2
Sammelübertragung
Aus
Ein
14
3
Rückstellung bei geänderter Funktion
Aus
Ein
17
2
Legt fest, ob bei einem Rundsendevorgang
Nicht erfor- Erforderdie Taste [Hinzuf.] nach Eingabe eines Ziels
derlich
lich
mittels Zielwahltaste gedrückt werden muss
17
7
Empfang von Dokumenten durch Drücken
der Taste {Start}, wenn keine Vorlagen eingelegt sind
Aus (es
werden keine Dokumente nach
Drücken
der Taste
{Start}
empfangen)
Ein (Dokumente werden nach
Drücken
der Taste
{Start}
empfangen)
18
0
Datum im Fax-Header ausdrucken
Aus
Ein
18
1
Angaben zum ursprünglichen Absender im
Fax-Header ausdrucken
Aus
Ein
18
2
Dateinummer im Fax-Header ausdrucken
Aus
Ein
18
3
Seitennummer mit Fax-Header ausdrucken
Aus
Ein
19
0
Versatzfunktion des Ausgabefachs verwenden (versetzt ausdrucken)
Aus
Ein
19
1
Journal nach Leitungstyp sortieren
Aus
Ein
20
0
Automatischer Ausdruck des LAN-Fax-Ergebnisberichts
Aus
Ein
Parametereinstellungen
Schalter
Bit
Element
0
1
20
5,4,3,2
Wartezeit, bis erneut versucht wird, die gespeicherten Dokumente auszudrucken, die
nicht sofort über den LAN-Faxtreiber
ausgedruckt werden konnten
0000: 0 Minuten
-
0001: 1 Minute
0010: 2 Minuten
0011: 3 Minuten
0100: 4 Minuten
0101: 5 Minuten
4
0110: 6 Minuten
0111: 7 Minuten
1000: 8 Minuten
1001: 9 Minuten
1010: 10 Minuten
1011: 11 Minuten
1100: 12 Minuten
1101: 13 Minuten
1110: 14 Minuten
1111: 15 Minuten
21
0
Ergebnisse nach Senden einer Empfangsbestätigungsanfrage ausdrucken
Aus (nur
Ein
bei Auftreten von
Fehlern
ausdrucken
)
21
1
Antwort auf E-Mail-Empfangsbestätigungs- Aus
anfrage
Ein
21
3
Dateiformat für Dateien, die an Ordnerziele
nachgesendet werden
TIFF
PDF
21
4
Übertragen des Journals per E-Mail
Aus
Ein
137
Faxeinstellungen
Schalter
Bit
Element
0
1
21
6
Anzeigen der Netzwerkfehler
Anzeigen
(Ein)
Nicht anzeigen
(Aus)
21
7
Fehlermail-Benachrichtigung senden
Ein
Aus
22
0
Erkennung eines Wähltons, bevor Faxe über
eine Telefonleitung gesendet werden (LEITUNG)
Keine Erkennung
(Aus)
Erkennung
(Ein)
22
1
Erkennung eines Wähltons, bevor Faxe über
eine Telefonleitung gesendet werden (LEITUNG 2)
Keine Erkennung
(Aus)
Erkennung
(Ein)
22
2
Erkennung eines Wähltons, bevor Faxe über
eine Telefonleitung gesendet werden (LEITUNG 3)
Keine Erkennung
(Aus)
Erkennung
(Ein)
24
0
Speichern eines Dokuments, das nicht gesen- Aus
det werden konnte
Ein
24
1
Speicherdauer der Dokumente, die nicht ge- 24 Stunden
sendet werden konnten
72 Stunden
25
4
RDS
Aus
Ein
32
0
Legt fest, welche Reihenfolge bei der Auswahl eines alternativen Ziels eingehalten
werden soll, wenn das spezifizierte Ziel
nicht erreichbar ist.
Priorität
Papierausgabe
4
Priorität
Elektronische Aus<Reihenfol- gabe
ge>
<Reihenfolge>
1. IP-Faxziel
2. Faxnummer
138
1. E-MailAdresse
2. Ordner
3. E-MailAdresse
3. IP-Faxziel
4. Ordner
4. Faxnummer
34
0
Verwenden des Gatekeeper-Servers mit IPFax
Aus
Ein
34
1
Verwenden des SIP-Servers mit IP-Fax
Aus
Ein
Parametereinstellungen
Ändern der Anwenderparameter
Dieser Abschnitt erläutert, wie die Parameter einzustellen sind.
Wichtig
❒ Um auf bestimmte Anwenderparametereinstellungen zugreifen zu können,
ist es erforderlich, Optionen zu installieren oder bestimmte Einstellungen
vorab vorzunehmen.
❒ Es empfiehlt sich, nach Programmieren oder Ändern eines Anwenderparameters die Anwenderparameterliste auszudrucken und aufzubewahren.
❒ Ändern Sie keine anderen Bitschalter als diejenigen, die auf den vorherigen
Seiten erläutert wurden.
A Die Taste [Faxeinstellungen] drücken.
B Die Taste [Administrator Tools] drücken.
C Die Taste [Parametereinstellung] drücken.
D Die Nummer des zu ändernden Schalters auswählen.
4
E Die zu ändernde Bitnummer auswählen.
Wenn die Bitnummer gedrückt wird, schaltet der aktuelle Wert zwischen 1 und 0 um.
Den Ablauf ab Schritt E wiederholen, um eine weitere Bitnummer desselben
Schalters zu ändern.
F Die Taste [OK] drücken.
Um diese Einstellungen zu annullieren, drücken Sie die Taste [Abbrechen].
Das in Schritt D abgebildete Display wird wieder angezeigt.
139
Faxeinstellungen
G Die Schritte D und E wiederholen, um die Schaltereinstellungen zu ändern.
H Sind alle Einstellungen vorgenommen, die Taste [Verlassen] drücken.
I Die Taste {Anwenderprogramm/Zähler} drücken.
Ausdrucken der Anwenderparameterliste
Dieser Abschnitt erläutert, wie die Anwenderparameterliste ausgedruckt wird.
Drucken Sie diese Liste aus, um die aktuellen Anwenderparametereinstellungen zu überprüfen. Allerdings werden in dieser Liste nur wichtige oder häufig
verwendete Elemente aufgeführt.
4
A Die Taste [Faxeinstellungen] drücken.
B Die Taste [Administrator Tools] drücken.
C Die Taste [Liste drucken] neben "Parametereinstellung" drücken.
D Drücken Sie die Taste {Start}.
Um das Drucken einer Liste vor dem Drücken der Taste {Start} zu annullieren, drücken Sie die Taste [Abbrechen] oder {Löschen/Stop}.
Um das Drucken einer Liste nach Drücken der Taste {Start} zu annullieren,
drücken Sie die Taste [Druck stoppen].
E Die Taste {Anwenderprogramm/Zähler} drücken.
140
Unterschiedlich zu behandelnde Absender
Unterschiedlich zu behandelnde
Absender
Dieser Abschnitt erläutert die Einstellungen für spezielle Absender.
Durch vorherige Programmierung spezieller Absender können folgende Funktionen für jeden Absender eingerichtet werden:
• Autorisierter Empfang
• Nachsenden
• Empfangsdatei-Druckanzahl
• 2-seitig drucken
• Speichersperre
• Papiermagazin
Verwenden Sie den Eigenen Namen oder die Eigene Faxnummer, um Ihre Absender zu programmieren. Verfügt der Absender über ein Gerät desselben Herstellers, programmieren Sie einen Eigenen Namen, der bereits als Absender
programmiert worden ist. Stammt das Gerät von einem anderen Hersteller, verwenden Sie die Eigene Faxnummer.
Sie können dieselben Einstellungen auf alle programmierten Nummern übernehmen. Wenn erforderlich, können Sie dann die Einstellungen für einzelne
Nummern mit der Funktion "Spezielle Absender registrieren" anpassen.
Die folgenden Elemente können programmiert werden.
4
❖ Spezielle Absender
Bis zu 30 spezielle Absender können registriert werden. Bis zu 20 Zeichen
können für jeden Namen eingegeben werden, wenn G3 verwendet wird.
❖ Voll-/Teilübereinstimmung
Wenn Sie eigene Namen und Faxnamen für mehrere Ziele programmieren,
können Sie eine gemeinsame Zeichenfolge für die Identifizierung der Ziele
mittels Teilübereinstimmung programmieren.
Verwenden der vollen Übereinstimmung:
Zu programmierende Ziele (Eigener Name) Anzahl der programmierten Identifizierungen
NIEDERLASSUNG NEW YORK
3
NIEDERLASSUNG HONG KONG
NIEDERLASSUNG SYDNEY
Verwenden der Teilübereinstimmung:
Zu programmierende Ziele (Eigener Name) Anzahl der programmierten Identifizierungen
NIEDERLASSUNG
1
141
Faxeinstellungen
Sie können bis zu 30 Platzhalter programmieren.
Die Leerzeichen werden ignoriert, wenn Identifizierungen verglichen werden.
Platzhalter können für die folgenden Funktionen verwendet werden:
• Nachsenden
• Spezielle Absender
• Autorisierter RX (Autorisierter Empfang)
Wenn Teilübereinstimmung verwendet wird, können die ersten 24 Zeichen
einer E-Mail-Adresse eingegeben werden, um sie als Eigenen Namen oder Eigene Faxnummer zu verwenden.
Hinweis
❒ Sie können keine Absender als spezielle Absender programmieren, wenn für
sie weder Eigener Name noch Eigene Faxnummer programmiert ist.
❒ Das Gerät kann nicht zwischen Abrufempfang und freiem Abruf von speziellen Absendern unterscheiden.
❒ Folgende Funktionen lassen sich nicht beim Internet-Faxempfang verwenden.
• Autorisierter Empfang
• Empfangsdatei-Druckanzahl
• Speichersperre
❒ Sie können bis zu 24 Zeichen für den Absender programmieren.
❒ Sie können die Kennungen "Eigener Name" und "Eigene Faxnummer" anhand des Journals überprüfen. Sie können programmierte spezielle Absender
anhand der Liste der speziellen Absender überprüfen.
❒ Um Nachsenden, 2-seitiges Drucken oder Papiermagazin mit Internet-Faxempfang zu verwenden, programmieren Sie die E-Mail-Adresse des Absenders.
❒ Bei Auswahl von "Aus" für die Funktion "Spezielle Absender" in "EingangsSetup" entsprechen diese Einstellungen den Empfangseinstellungen.
4
Referenz
S.100 “Empfangseinstellungen”
S.146 “Programmieren/Ändern von speziellen Absendern”
S.147 “Autorisierter RX (Autorisierter Empfang)”
S.147 “Nachsenden”
142
Unterschiedlich zu behandelnde Absender
Autorisierter Empfang
Mit dieser Funktion können Sie eingehende Faxnachrichten von Absendern einschränken.
Das Gerät empfängt nur Faxdokumente von programmierten speziellen Absendern, sodass unerwünschte Dokumente wie Werbesendungen ausgeschlossen
werden und kein Faxpapier verschwendet wird.
Hinweis
❒ Programmieren Sie für die Verwendung dieser Funktion die Funktion "Spezielle Absender" und wählen Sie dann “Ein" für “Autorisierter RX" unter den
“Empfangseinstellungen". Siehe "Empfangseinstellungen" und "Parametereinstellungen" (Schalter 08, Bit 2).
4
❒ Ohne Programmierung der speziellen Absender kann die Funktion "Autorisierter Empfang" nicht genutzt werden, selbst wenn Sie “Ein" auswählen.
❒ Sie können festlegen, ob Sie nur Nachrichten von den mit Hilfe der Anwenderparameter registrierten Absender oder nur von nicht registrierten Absendern empfangen möchten. Siehe "Parametereinstellungen" (Schalter 08, Bit 2).
❒ Wenn Sie “Aus" für “Autorisierter RX" unter “Eingangs-Setup" wählen, entsprechen die Einstellungen den Empfangseinstellungen.
❒ Sie können die speziellen Absender genau so ändern, wie Sie sie programmiert haben.
Referenz
S.100 “Empfangseinstellungen”
S.134 “Parametereinstellungen”
143
Faxeinstellungen
Nachsenden
Sie können die empfangenen Dokumente ausdrucken und diese dann an zuvor
programmierte Empfänger weiterleiten.
Ein Ordnerziel kann ebenfalls registriert werden.
Es ist auch möglich, nur die Faxdokumente nachzusenden, die von den als spezieller Absender registrierten Absender empfangen werden.
Hinweis
❒ Programmieren Sie für die Verwendung dieser Funktion die speziellen Absender und wählen Sie dann “Ein" für “Nachsenden" unter den “Empfangseinstellungen". Siehe "Empfangseinstellungen".
❒ Haben Sie “Ein" für “Nachsenden" festgelegt und wählen [Wie Grundeinstellungen], wird das Faxdokument an die unter “Endempfänger wählen" programmierten Ziele gesendet. Siehe "Nachsenden".
❒ Haben Sie keine speziellen Absender programmiert, leitet das Gerät alle eingehenden Dokumente an das unter “Endempfänger wählen" programmierte
Ziel weiter.
❒ Sie können ein Faxziel, Internet-Faxziel, IP-Faxziel oder Ordnerziel als Nachsendeziel festlegen.
❒ Legen Sie die Ordnerziele mit der Adressbuchverwaltungsfunktion unter Systemeinstellungen fest. Siehe “Registrieren von Ordnern".
❒ Wenn Sie einen Ordner für das Nachsenden festgelegt haben, können Sie das
für das Nachsenden zu verwendende Dateiformat vorgeben. Siehe "Parametereinstellungen" (Schalter 21, Bit 3).
4
Referenz
S.130 “Nachsenden”
S.134 “Parametereinstellungen”
S.228 “Registrieren von Ordnern”
Empfangsdatei-Druckanzahl
Mit dieser Funktion können Sie festlegen, dass von den von programmierten
Absendern (spezielle Absender) empfangenen Dokumenten eine bestimmte Anzahl von Exemplaren ausgedruckt wird.
Haben Sie keine speziellen Absender programmiert, druckt das Gerät die für
alle Empfangsdokumente vorgegebene Anzahl aus.
Hinweis
❒ Bei folgenden Funktionen ist der Mehrfachausdruck nicht möglich: Abrufempfang, Vertraulicher Empfang oder Speichersperrempfang.
❒ Sie können bis zu 10 Exemplare festlegen.
144
Unterschiedlich zu behandelnde Absender
2-seitig drucken
Mit dieser Funktion können Sie auf beide Papierseiten drucken.
Die optionale Duplexeinheit und Festplatte sind erforderlich.
Hinweis
❒ Wenn Sie den Bypass als “Papiermagazin" wählen, wird der Duplexdruck deaktiviert.
Speichersperre
Mit dieser Funktion können eingehende Dokumente von programmierten Absendern (spezielle Absender) ohne vorherigen Ausdruck in den Speicher empfangen
werden. Da Personen, die die Speichersperr-ID nicht kennen, keine Dokumente
ausdrucken können, eignet sich diese Funktion für den Empfang von vertraulichen Dokumenten. Wenn Sie keine Absender programmieren, empfängt das Gerät die Faxdokumente aller Absender mit Speichersperrempfang.
4
Wichtig
❒ Sie müssen die Speichersperr-ID im Voraus registrieren. Siehe "Administrator-Tools".
❒ Wenn Sie den gleichen Absender unter Speichersperre und Nachsenden programmieren, wird Nachsenden deaktiviert.
Referenz
S.110 “Administrator-Tools”
Papiermagazin
Mit dieser Funktion können Sie Dokumente, die von programmierten Absendern (spezielle Absender) und die von anderen Absendern empfangen werden,
auf unterschiedlichem Papier ausgeben.
Haben Sie beispielsweise blaues Papier in Magazin 1 und weißes Papier in Magazin 2 eingelegt, gibt das Gerät die Dokumente von speziellen Absendern auf
dem blauen Papier und die von anderen Absendern auf weißem Papier aus, sodass sie leicht voneinander zu unterscheiden sind.
Haben Sie keine speziellen Absender programmiert, druckt das Gerät die von allen Absendern empfangenen Dokumente auf Papier des Standardmagazins aus.
Wichtig
❒ Für Abrufempfang kann kein bestimmtes Papiermagazin gewählt werden.
Hinweis
❒ Empfängt das Gerät ein Dokument, dessen Format von dem im spezifizierten
Magazin abweicht, druckt es dieses entweder über mehrere Seiten verteilt
aus oder verkleinert sein Format.
❒ Bei Anwahl des Bypass können Sie das Papierformat im “Scanbereich" einstellen.
145
Faxeinstellungen
Referenz
Faxhandbuch
Programmieren/Ändern von speziellen Absendern
Dieser Abschnitt erläutert, wie spezielle Absender zu programmieren und zu ändern sind.
A Die Taste [Faxeinstellungen] drücken.
B Die Taste [Administrator Tools] drücken.
C Die Taste [Speziellen Absender programmieren] drücken.
D Überprüfen, ob [Programmieren/Ändern] gewählt ist.
E Das zu programmierende oder zu ändernde Ziel auswählen.
4
Für die Programmierung eines neuen speziellen Absenders drücken Sie
[*Nicht programmiert].
F Einen Zielnamen eingeben und dann die Taste [OK] drücken.
Geben Sie einen Zielnamen unter Verwendung des Eigenen Namens oder der
Eigenen Faxnummer ein.
G Betätigen Sie die Taste [Volle Übereinst.] oder [Teilübereinstimmung].
H Das zu programmierende Element auswählen.
Sie dürfen nur das zu programmierende Element auswählen.
Um diese Einstellungen zu annullieren, drücken Sie die Taste [Abbrechen].
Das in Schritt E abgebildete Display wird wieder angezeigt.
146
Unterschiedlich zu behandelnde Absender
I Die Taste [OK] drücken.
Ein spezieller Absender ist programmiert.
Um einen weiteren Absender zu programmieren, wiederholen Sie den Ablauf ab Schritt E.
J Die Taste [Verlassen] drücken.
K Die Taste {Anwenderprogramm/Zähler} drücken.
Referenz
S.141 “Verwenden der vollen Übereinstimmung:”
S.147 “Autorisierter RX (Autorisierter Empfang)”
S.147 “Nachsenden”
S.149 “Empfangsdatei-Druckanzahl”
S.150 “2-seitig drucken”
S.150 “Speichersperre”
S.150 “Papiermagazin”
4
Autorisierter RX (Autorisierter Empfang)
Dieser Abschnitt erläutert, wie Autorisierter RX (Autorisierter Empfang) festgelegt wird.
Nehmen Sie dies vor, wenn ein spezieller Absender programmiert wird.
A Wählen Sie [Autorisierter-RX]
B Die Taste [Ein] oder [Aus] und dann die Taste [OK] drücken.
Hinweis
❒ Nachdem Sie den Schritt J unter "Empfangseinstellungen" durchgeführt
haben, setzen Sie die Funktion "Autorisierter RX" auf [Ein]. Siehe "Empfangseinstellungen".
Referenz
S.100 “Empfangseinstellungen”
Nachsenden
Dieser Abschnitt erläutert, wie das Nachsenden festgelegt wird.
Nehmen Sie dies vor, wenn ein spezieller Absender programmiert wird.
Wichtig
❒ Ein Nachsendeziel kann für jeden speziellen Absender registriert werden. Verwenden Sie für die Registrierung eines oder mehrerer Nachsendeziele ein Gruppenziel. Es können jedoch maximal 500 Ziele in einer Gruppe festgelegt werden.
A Wählen Sie [Nachsenden]
147
Faxeinstellungen
B Entweder [Ein] oder [Aus] wählen.
Wenn Sie [Aus] gewählt haben, fahren Sie mit Schritt D fort.
Bei Auswahl von [Wie Grundeinstellungen] werden dieselben Einstellungen
verwendet, die für “Nachsenden" unter “Administrator-Tools" vorgenommen wurden. Siehe "Administrator-Tools".
4
C Die Zieltaste eines Nachsendeziels und dann die Taste [OK] drücken.
D Die Taste [OK] drücken.
Hinweis
❒ Drücken Sie die Taste rechts neben der Anzeige, um das Ziel zwischen Faxnummer, E-Mail-Adresse, IP-Faxziel und Ordner umzuschalten.
❒ Legen Sie die Ordnerziele mit der "Adressbuchverwaltungsfunktion" unter "Systemeinstellungen" fest. Siehe "Registrieren von Ordnern".
❒ Wenn ein Ordner als Nachsendeziel festgelegt ist, können Sie ein Dateiformat
zum Nachsenden vorgeben. Siehe "Parametereinstellungen" (Schalter 21, Bit 3).
❒ Das Löschen eines als Nachsendeziel festgelegten Ziels aus der Zielliste
führt dazu, dass die Einstellungen des Nachsendeziels ebenfalls gelöscht
werden; sie müssen deshalb erneut registriert werden. Wenn ein Ziel geändert wird, werden die Dokumente an das neue Ziel gesendet. Wenn es kein
Ziel des festgelegten Typs gibt, können Sie vorgeben, welches Ziel alternativ verwendet wird. Siehe "Parametereinstellungen" (Schalter 32, Bit 0).
❒ Setzen Sie nach Durchführung von Schritt J die Funktion “Nachsenden" unter den “Empfangseinstellungen" auf “Ein". Siehe "Empfangseinstellungen".
148
Unterschiedlich zu behandelnde Absender
Referenz
S.100 “Empfangseinstellungen”
S.110 “Administrator-Tools”
S.134 “Parametereinstellungen”
S.228 “Registrieren von Ordnern”
Empfangsdatei-Druckanzahl
Dieser Abschnitt erläutert, wie die Empfangsdatei-Druckanzahl festgelegt wird.
Nehmen Sie dies vor, wenn ein spezieller Absender programmiert wird.
A Wählen Sie [Empfangsdatei Druckanzahl]
B Die Taste [Anzahl der Sätze] drücken.
4
Bei Auswahl von [Wie Grundeinstellungen] werden dieselben Einstellungen
verwendet, die für "RX-Datei Druckanzahl" unter "Empfangseinstellungen"
vorgenommen wurden. Siehe "Empfangseinstellungen".
C Die Anzahl der Drucke über die Zehnertastatur eingeben und dann die Taste [OK] drücken.
Hinweis
❒ Unterläuft Ihnen ein Fehler, drücken Sie die Taste [Löschen] oder {Löschen/Stop} (vor dem Drücken der Taste [OK]) und wiederholen dann die
Eingabe.
Referenz
S.100 “Empfangseinstellungen”
149
Faxeinstellungen
2-seitig drucken
Dieser Abschnitt erläutert, wie das 2-seitige Drucken festgelegt wird.
Nehmen Sie dies vor, wenn ein spezieller Absender programmiert wird.
A Wählen Sie [2-seitig drucken]
B Die Taste [Ein] oder [Aus] und dann die Taste [OK] drücken.
Hinweis
❒ Bei Auswahl von [Wie Grundeinstellungen] werden dieselben Einstellungen
verwendet, die für "2-seitig drucken" unter "Empfangseinstellungen" vorgenommen wurden. Siehe "Empfangseinstellungen".
Referenz
S.100 “Empfangseinstellungen”
4
Speichersperre
Dieser Abschnitt erläutert, wie die Speichersperre festgelegt wird.
Nehmen Sie dies vor, wenn ein spezieller Absender programmiert wird.
A Wählen Sie [Speichersperre]
B Die Taste [Ein] oder [Aus] und dann die Taste [OK] drücken.
Hinweis
❒ Bei Auswahl von [Wie Grundeinstellungen] werden dieselben Einstellungen
verwendet, die für “Speichersperr-ID registrieren" unter "AdministratorTools" vorgenommen wurden. Siehe "Administrator-Tools".
Referenz
S.110 “Administrator-Tools”
Papiermagazin
Dieser Abschnitt erläutert, wie das Papiermagazin festgelegt wird.
Nehmen Sie dies vor, wenn ein spezieller Absender programmiert wird.
A Wählen Sie [Papiermagazin]
B Das zu verwendende Magazin auswählen und dann die Taste [OK] drücken.
Hinweis
❒ Bei Auswahl von [Wie Grundeinstellungen] werden dieselben Einstellungen
verwendet, die für “Papiermagazin" unter "Empfangseinstellungen" vorgenommen wurden. Siehe "Empfangseinstellungen".
150
Referenz
S.100 “Empfangseinstellungen”
Unterschiedlich zu behandelnde Absender
Programmieren der Grundeinstellung für einen speziellen
Absender
Dieser Abschnitt erläutert, wie das "Eingangs-Setup" eines speziellen Absenders
programmiert wird.
Programmieren Sie das “Eingangs-Setup” eines speziellen Absenders. Darüber
hinaus können Sie das Papierformat für den Bypass festlegen.
A Die Taste [Faxeinstellungen] drücken.
B Die Taste [Administrator Tools] drücken.
C Die Taste [Speziellen Absender programmieren] drücken.
D Die Taste [Eingangs-Setup] drücken.
4
E Die zu programmierende Funktion auswählen.
Bei dieser Funktion gelten für “Autorisierter RX” dieselben Einstellungen wie
unter den “Empfangseinstellungen”. Siehe "Empfangseinstellungen".
F Die Taste [Verlassen] drücken.
G Die Taste {Anwenderprogramm/Zähler} drücken.
Referenz
S.100 “Empfangseinstellungen”
151
Faxeinstellungen
Programmieren von Autorisierter RX und Spezielle RX-Funktion
A Entweder [Autorisierter-RX] oder [Spezielle RX-Funktion] wählen.
B [Ein] oder [Aus] wählen und dann die Taste [OK] drücken.
4
Die Abbildung zeigt als Beispiel die Displayanzeige für "Autorisierter RX".
Programmieren des Papierformats für den Bypass
Dieser Abschnitt erläutert, wie das Papierformat für den Bypass programmiert wird.
A Die Taste [Papierformat Bypass] drücken.
Sie können ein Format aus [Autom. Erkennung], [Standardformat] oder [Benutz.def. Format] wählen.
Wenn Sie [Autom. Erkennung] wählen, führen Sie die Schritte B und G aus.
Wenn Sie [Standardformat] wählen, führen Sie die Schritte B, C und G aus.
Wenn Sie [Benutz.def. Format] wählen, führen Sie den Schritt B und D bis G aus.
B Das zu programmierende Format auswählen.
Wenn Sie [Autom. Erkennung] gewählt haben, wird das Papierformat automatisch vom Gerät erkannt.
Das Gerät erkennt das Papierformat im Bypass stets in Längsrichtung (so wie
es über die kurze Kante in das Gerät eingezogen wird). Auch wenn Sie ein
A4-Blatt in K-Richtung einlegen, erkennt das Gerät dieses als A3L.
Wenn Sie [Standardformat] gewählt haben, wählen Sie ein angezeigtes Papierformat aus und fahren dann mit Schritt G fort.
Wenn Sie [Benutz.def. Format] gewählt haben, fahren Sie mit Schritt D fort.
152
Unterschiedlich zu behandelnde Absender
C Das zu programmierende Format aus den angezeigten Formaten auswählen.
D Sicherstellen, dass [Vertikal] gewählt ist.
E Über die Zehnertastatur die vertikale Größe eingeben und dann die Taste
{q} drücken.
4
Wählen Sie eine vertikale Papiergröße zwischen 210 mm (8,3") und 297 mm
(11,6"). Ein Wert kleiner als 210 mm bzw. größer als 297 mm kann nicht eingegeben werden.
Bei Drücken der Taste [mm] oder [Zoll] wechselt die Maßeinheit zwischen
“mm” und “Zoll”. Wenn Sie einen Längenwert eingeben und die Einheit
durch Drücken der Taste [mm] oder [Zoll] ändern, wird die Länge automatisch
in die jeweilige Einheit umgewandelt (Dezimalstellen werden gerundet).
F Über die Zehnertastatur die horizontale Größe eingeben und dann die Taste {q} drücken.
Wählen Sie eine horizontale Papiergröße zwischen 148 mm (5,9") und 600
mm (23,7"). Ein Wert kleiner als 148 mm bzw. größer als 600 mm kann nicht
eingegeben werden.
Bei Drücken der Taste [mm] oder [Zoll] wechselt die Maßeinheit zwischen
“mm” und “Zoll”. Wenn Sie einen Längenwert eingeben und die Einheit
durch Drücken der Taste [mm] oder [Zoll] ändern, wird die Länge automatisch
in die jeweilige Einheit umgewandelt (Dezimalstellen werden gerundet).
G Die Taste [OK] drücken.
153
Faxeinstellungen
Löschen eines speziellen Absenders
Dieser Abschnitt erläutert, wie ein spezieller Absender gelöscht wird.
Mit dieser Funktion können Sie das "Eingangs-Setup" eines speziellen Absenders löschen. Darüber hinaus kann das Papierformat für den Bypass gelöscht
werden.
A Die Taste [Faxeinstellungen] drücken.
B Die Taste [Administrator Tools] drücken.
C Die Taste [Speziellen Absender programmieren] drücken.
D Die Taste [Löschen] drücken und dann den zu löschenden Absender wäh-
4
len.
E Die Taste [Löschen] drücken.
Um das Löschen eines speziellen Absenders zu annullieren, drücken Sie
[Nicht löschen]. Das in Schritt D abgebildete Display wird wieder angezeigt.
F Die Taste [Verlassen] drücken.
G Die Taste {Anwenderprogramm/Zähler} drücken.
Drucken der Liste der speziellen Absender
Dieser Abschnitt erläutert, wie die Liste der speziellen Absender ausgedruckt
wird.
A Die Taste [Faxeinstellungen] drücken.
B Die Taste [Administrator Tools] drücken.
C Die Taste [Liste drucken] neben "Speziellen
Absender programmieren"
drücken.
D Drücken Sie die Taste {Start}.
Um das Drucken einer Liste vor dem Drücken der Taste {Start} zu annullieren, drücken Sie die Taste [Abbrechen] oder {Löschen/Stop}.
Um das Drucken einer Liste nach Drücken der Taste {Start} zu annullieren,
drücken Sie die Taste [Druck stoppen].
E Die Taste {Anwenderprogramm/Zähler} drücken.
154
Box-Einstellungen
Box-Einstellungen
Dieser Abschnitt erläutert die Box-Einstellungen.
Die folgenden Funktionen dienen der Lieferung und Weiterleitung von Dokumenten:
• Persönliche Box
• Informationsbox
• Transferbox
❖ SUB-Code und SEP-Code
Bei SUB-Code und SEP-Code handelt es sich um Identifizierungscodes, die
bis zu 20 Stellen, einschließlich Ziffern, #, * und Leerzeichen, umfassen können.
Um diese Funktion zu verwenden, müssen Sie zunächst eine Box und einen
SUB/SEP-Code programmieren. Die Gegenstation kann dann mit Hilfe dieses Codes Dokumente an diese Box senden und in dieser Box gespeicherte
Dokumente abrufen.
4
Hinweis
❒ In Persönlicher Box, Informationsbox und Transferbox können insgesamt 150
Elemente gespeichert werden.
❒ Sie können nicht denselben Box-Code für zwei verschiedene Boxen festlegen.
❒ Bei unzureichender Restspeicherkapazität ist Übertragung bzw. Programmierung unter Umständen nicht möglich. Die Restspeicherkapazität variiert
je nach installierter optionaler Ausstattung.
Referenz
S.156 “Programmieren/Ändern von Persönlichen Boxen”
S.160 “Programmieren/Ändern von Informationsboxen”
S.163 “Programmieren/Ändern von Transferboxen”
155
Faxeinstellungen
Programmieren/Ändern von Persönlichen Boxen
Dieser Abschnitt erläutert, wie Persönliche Boxen programmiert und geändert
werden.
Sie können folgende Elemente programmieren:
• Box-Name (erforderlich)
Bis zu 20 Zeichen.
• SUB-Code (erforderlich)
Bis zu 20 Zeichen, kann Ziffern (0-9), “#", “*" und Leerzeichen enthalten (das
erste Zeichen darf kein Leerzeichen sein).
• Passwort (Option)
Bis zu 20 Zeichen, kann Ziffern (0-9), “#", “*" und Leerzeichen enthalten (das
erste Zeichen darf kein Leerzeichen sein).
Bei Programmierung eines Passworts erscheint neben dem Namen der Box
eine Markierung.
• Empfänger (Option)
Sie können für jede Persönliche Box ein Lieferungsziel programmieren. Legen Sie ein als Zielwahl programmiertes Lieferungsziel fest.
4
A Die Taste [Faxeinstellungen] drücken.
B Die Taste [Administrator Tools] drücken.
C Die Taste [Box-Einstellung] drücken.
D Überprüfen, ob [Programmieren/Ändern] ausgewählt ist.
E Eine zu programmierende Box wählen.
Für die Programmierung einer neuen Box drücken Sie [*Nicht programmiert].
Um eine bereits programmierte Box zu ändern, die Taste dieser Box drücken
und mit Schritt H fortfahren.
F Die Taste [Persönliche Box] drücken.
G Einen Box-Namen eingeben und dann die Taste [OK] drücken.
156
Box-Einstellungen
H Einen SUB-Code eingeben.
Um den SUB-Code zu ändern, drücken Sie die Taste [Löschen] oder {Löschen/Stop} und wiederholen die Eingabe. Um einen Box-Namen zu ändern,
drücken Sie die Taste [Boxname] und wiederholen den Ablauf ab Schritt G.
I Die erforderlichen Einstellungen festlegen.
4
Zum Programmieren eines Passworts siehe "Programmieren eines Passworts".
Zum Programmieren eines Endempfängers siehe "Programmieren eines Endempfängers".
Soll kein Passwort oder Empfänger programmiert werden, fahren Sie mit
Schritt J fort.
J Die Taste [OK] drücken.
K Die Taste [Verlassen] drücken.
L Die Taste {Anwenderprogramm/Zähler} drücken.
Hinweis
❒ Sie können Faxnummern, Internet-Faxziele und IP-Faxziele als Sendeziel spezifizieren.
❒ Der Fax-Header wird nicht auf übermittelten Dokumenten ausgedruckt.
❒ Kann ein Dokument nicht übermittelt werden, wird ein Fehlerbericht ausgedruckt
und das Dokument als vertrauliches Empfangsdokument gespeichert.
❒ Sie können Boxen auf die gleiche Weise bearbeiten, wie Sie sie programmiert haben. Boxen, die aktuell verwendet werden, können jedoch nicht bearbeitet werden.
❒ Wenn ein registriertes Ziel aus der Zieltabelle gelöscht wird, kann eine
Übermittlung nicht stattfinden, und die Einstellungen des Lieferungsziels
werden ebenfalls gelöscht. Wird ein Lieferungsziel geändert, so wird das
Dokument an das geänderte Ziel gesendet. Wenn es kein Ziel des festgelegten Typs gibt, können Sie vorgeben, welches Ziel alternativ verwendet
wird. Siehe "Parametereinstellungen" (Schalter 32, Bit 0).
Referenz
S.134 “Parametereinstellungen”
S.158 “Programmieren eines Passworts”
S.158 “Programmieren eines Endempfängers”
Faxhandbuch
Über dieses Gerät
157
Faxeinstellungen
Programmieren eines Passworts
Dieser Abschnitt erläutert, wie ein Passwort für die Persönliche Box programmiert wird.
A Die Taste [Passwort] drücken.
B Ein Passwort eingeben und dann die Taste [OK] drücken.
4
Unterläuft Ihnen ein Fehler, drücken Sie die Taste [Löschen] oder {Löschen/Stop} (vor dem Drücken der Taste [OK]) und wiederholen dann die Eingabe.
C Das Passwort erneut eingeben und dann die Taste [OK] drücken.
Wenn Sie das Passwort nach Drücken der Taste [OK] ändern wollen, drücken
Sie die Taste [Ändern] und wiederholen Sie die Schritte B und C, oder drücken
Sie die Taste [Abbrechen] und wiederholen Sie den Ablauf ab Schritt A.
D Die Taste [OK] drücken.
Programmieren eines Endempfängers
Dieser Abschnitt erläutert, wie ein Endempfänger der Persönlichen Box programmiert wird.
A Die Taste [Empfänger] drücken.
B Ein Ziel aus der Zielliste wählen und dann die Taste [OK] drücken.
Drücken Sie die auf der rechten Seite des Displays abgebildete Taste, um das
Ziel zwischen Faxnummer, Internet-Faxadresse und IP-Faxadresse umzuschalten.
158
Box-Einstellungen
Löschen von Persönlichen Boxen
Dieser Abschnitt erläutert, wie Persönliche Boxen gelöscht werden.
Wichtig
❒ Sind Dokumente in der Box enthalten, kann sie nicht gelöscht werden.
A Die Taste [Faxeinstellungen] drücken.
B Die Taste [Administrator Tools] drücken.
C Die Taste [Box-Einstellung] drücken.
D Die Taste [Löschen] drücken und dann die zu löschende Box wählen.
4
E Wenn ein Passwort programmiert ist, dieses über die Zehnertastatur eingeben und dann die Taste [OK] drücken.
Unterläuft Ihnen ein Fehler, drücken Sie die Taste [Löschen] oder {Löschen/Stop} und wiederholen dann die Eingabe.
F Die Taste [Löschen] drücken.
Um die Löschung der Box zu annullieren, drücken Sie die Taste [Nicht löschen].
G Die Taste [Verlassen] drücken.
H Die Taste {Anwenderprogramm/Zähler} drücken.
159
Faxeinstellungen
Programmieren/Ändern von Informationsboxen
Dieser Abschnitt erläutert, wie Informationsboxen programmiert und geändert
werden.
Sie können folgende Elemente speichern:
• Box-Name (erforderlich)
Bis zu 20 Zeichen.
• SEP-Code (erforderlich)
Bis zu 20 Zeichen, kann Ziffern (0-9), “#", “*" und Leerzeichen enthalten (das
erste Zeichen darf kein Leerzeichen sein).
• Passwort (Option)
Bis zu 20 Zeichen, kann Ziffern (0-9), “#", “*" und Leerzeichen enthalten (das
erste Zeichen darf kein Leerzeichen sein).
Bei Programmierung eines Passworts erscheint neben dem Namen der Box
eine Markierung.
4
A Die Taste [Faxeinstellungen] drücken.
B Die Taste [Administrator Tools] drücken.
C Die Taste [Box-Einstellung] drücken.
D Überprüfen, ob [Programmieren/Ändern] ausgewählt ist.
E Die zu programmierende Box auswählen.
Für die Programmierung einer neuen Box drücken Sie [*Nicht programmiert].
Um eine programmierte Box zu ändern, drücken Sie die Taste dieser Box und
fahren dann mit Schritt H fort. Wenn ein Passwort programmiert ist, geben
Sie das Passwort ein, drücken die Taste [OK] und fahren dann mit Schritt H
fort.
F Die Taste [Informationsbox] drücken.
G Einen Box-Namen eingeben und dann die Taste [OK] drücken.
160
Box-Einstellungen
H Den SEP-Code eingeben.
Um den SEP-Code zu ändern, drücken Sie die Taste [Löschen] oder {Löschen/Stop} und geben ihn erneut ein. Um einen Box-Namen zu ändern, drücken
Sie die Taste [Boxname] und wiederholen dann den Ablauf ab Schritt G.
I Die Taste [Passwort] drücken.
4
Soll kein Passwort programmiert werden, fahren Sie mit Schritt L fort.
J Ein Passwort eingeben und dann die Taste [OK] drücken.
Unterläuft Ihnen ein Fehler, drücken Sie die Taste [Löschen] oder {Löschen/Stop}
(vor dem Drücken der Taste [OK]) und wiederholen dann die Eingabe.
K Das Passwort erneut eingeben und dann die Taste [OK] drücken.
Unterläuft Ihnen ein Fehler, drücken Sie die Taste [Löschen] oder {Löschen/Stop}
(vor dem Drücken der Taste [OK]) und wiederholen dann die Eingabe.
Wenn Sie das Passwort nach Drücken der Taste [OK] ändern wollen, drücken
Sie die Taste [Ändern] und wiederholen Sie die Schritte J und K, oder drücken
Sie die Taste [Abbrechen] und wiederholen Sie den Ablauf ab Schritt I.
L Die Taste [OK] drücken.
M Die Taste [Verlassen] drücken.
N Die Taste {Anwenderprogramm/Zähler} drücken.
Hinweis
❒ Sie können Boxen auf die gleiche Weise bearbeiten, wie Sie sie programmiert haben. Boxen, die aktuell verwendet werden, können jedoch nicht
bearbeitet werden.
161
Faxeinstellungen
❒ Wenn ein registriertes Ziel aus der Zielliste gelöscht wird, kann eine Übermittlung
nicht stattfinden, und die Einstellungen des Lieferungsziels werden gelöscht. Wird
ein Lieferungsziel geändert, so wird das Dokument an das geänderte Ziel gesendet. Wenn es kein Ziel des festgelegten Typs gibt, können Sie vorgeben, welches
Ziel alternativ verwendet wird. Siehe "Parametereinstellungen" (Schalter 32, Bit 0).
Referenz
S.134 “Parametereinstellungen”
Faxhandbuch
Über dieses Gerät
Löschen von Informationsboxen
4
Dieser Abschnitt erläutert, wie Informationsboxen gelöscht werden.
Wichtig
❒ Sind Dokumente in der Box enthalten, kann sie nicht gelöscht werden.
A Die Taste [Faxeinstellungen] drücken.
B Die Taste [Administrator Tools] drücken.
C Die Taste [Box-Einstellung] drücken.
D Die Taste [Löschen] drücken und dann die zu löschende Box wählen.
E Wenn ein Passwort programmiert ist, dieses über die Zehnertastatur eingeben und dann die Taste [OK] drücken.
Unterläuft Ihnen ein Fehler, drücken Sie die Taste [Löschen] oder {Löschen/Stop} und wiederholen dann die Eingabe.
162
Box-Einstellungen
F Die Taste [Löschen] drücken.
Um die Löschung der Box zu annullieren, drücken Sie die Taste [Nicht löschen]. Das in Schritt D abgebildete Display wird wieder angezeigt.
G Die Taste [Verlassen] drücken.
H Die Taste {Anwenderprogramm/Zähler} drücken.
Programmieren/Ändern von Transferboxen
Dieser Abschnitt erläutert, wie Transferboxen programmiert und geändert werden.
Mit dieser Funktion wird das Gerät zu einer Fax-Relaisstation. Mit einem SUBCode gesendete Dokumente, die mit dem als Transferbox programmierten SUBCode übereinstimmen, werden empfangen und an die programmierte Empfangsstation weitergeleitet.
Da Dokumente mit einem einzigen Transferauftrag an mehrere Ziele gesendet
werden können, können Sie auf diese Weise Ihre Kommunikationskosten beim
Senden an entfernte Ziele senken.
4
Teilen Sie der auffordernden Station den SUB-Code für die Transferbox mit.
Möchte diese Station ein Dokument über Ihr Gerät weiterleiten lassen, ist sie zu
informieren, das Dokument mit der Funktion "Senden mit SUB-Code" zu übertragen und diesen SUB-Code anzugeben. Ist darüber hinaus ein Passwort registriert, teilen Sie dieses ebenfalls der auffordernden Station mit und bitten sie,
das Passwort als SID-Code einzugeben.
Sie können folgende Elemente speichern:
• Box-Name (erforderlich)
Bis zu 20 Zeichen.
• SUB-Code (erforderlich)
Bis zu 20 Zeichen, kann Ziffern (0-9), “#", “*" und Leerzeichen enthalten (das
erste Zeichen darf kein Leerzeichen sein).
• Endempfänger (erforderlich)
Pro Box können Sie fünf Endempfänger (d.h. Ziele, an die Dokumente weitergeleitet werden) speichern. Geben Sie die Endempfänger mit Hilfe von Einzel- oder Gruppenzielen ein, die zuvor in der Zielliste programmiert wurden.
163
Faxeinstellungen
• Passwort (Option)
Bis zu 20 Zeichen, kann Ziffern (0-9), “#", “*" und Leerzeichen enthalten (das
erste Zeichen darf kein Leerzeichen sein).
Bei Programmierung eines Passworts erscheint neben dem Namen der Box
eine Markierung.
A Die Taste [Faxeinstellungen] drücken.
B Die Taste [Administrator Tools] drücken.
C Die Taste [Box-Einstellung] drücken.
D Überprüfen, ob [Programmieren/Ändern] ausgewählt ist.
E Die zu programmierende Box auswählen.
4
Für die Programmierung einer neuen Box drücken Sie [*Nicht programmiert].
Um eine programmierte Box zu ändern, drücken Sie die Taste dieser Box und
fahren dann mit Schritt H fort.
F Die Taste [Transferbox] drücken.
G Einen Box-Namen eingeben und dann die Taste [OK] drücken.
H Einen SUB-Code eingeben.
Um den SUB-Code zu ändern, drücken Sie die Taste [Löschen] oder {Löschen/Stop} und wiederholen die Eingabe. Um einen Box-Namen zu ändern,
drücken Sie die Taste [Boxname] und wiederholen den Ablauf ab Schritt G.
I Die Bedingungen für die Registrierung festlegen.
Zum Programmieren der Endempfänger siehe "Programmieren der Endempfänger".
Zum Programmieren eines Passworts siehe "Programmieren eines Passworts".
164
Box-Einstellungen
J Die Taste [OK] drücken.
K Die Taste [Verlassen] drücken.
L Die Taste {Anwenderprogramm/Zähler} drücken.
Hinweis
❒ Nach Übertragung der Dokumente wird kein Transferergebnisbericht an
den Absender zurückgesendet.
❒ Sie können Internet-Faxziele und IP-Faxziele als Empfangsstation spezifizieren.
❒ Die Dokumente werden nach der Übertragung gelöscht.
❒ Bei Aktivierung dieser Funktion druckt das Gerät nach Beendigung der
Übertragung die von ihm weitergeleiteten empfangenen Dokumente und
den zugehörigen Transferergebnisbericht aus. Wenn Sie die Dokumente
nicht ausdrucken wollen, wenden Sie sich an Ihren Kundendienst.
❒ Handelt es sich bei dem programmierten Empfänger um ein Mehrstufentransfer-Gruppenziel, findet ein Mehrstufentransfer statt. Nähere Informationen erhalten Sie von Ihrem Kundendienst.
❒ Sie können Boxen auf die gleiche Weise bearbeiten, wie Sie sie programmiert haben.
❒ Wenn Sie ein Ziel löschen, das als Empfangsziel in der Zielliste festgelegt
ist, werden auch die Einstellungen für das Empfangsziel gelöscht; sie müssen in diesem Fall neu registriert werden. Wenn ein Ziel geändert wird,
werden die Dokumente an das neue Ziel gesendet. Wenn es kein Ziel des
festgelegten Typs gibt, können Sie vorgeben, welches Ziel alternativ verwendet wird. Siehe "Parametereinstellungen" (Schalter 32, Bit 0).
4
Referenz
S.134 “Parametereinstellungen”
S.166 “Programmieren eines Passworts”
S.166 “Programmieren von Endempfängern”
Über dieses Gerät
165
Faxeinstellungen
Programmieren von Endempfängern
Dieser Abschnitt erläutert, wie Endempfänger einer Transferbox programmiert
werden.
A Einen Endempfänger auswählen.
Sie können fünf Endempfänger speichern.
B Die Endempfänger mit Hilfe der Zieltasten eingeben und dann die Taste
[OK] drücken.
4
Sie können mit der Taste auf der linken Seite des Displays die Anzeige auf Faxziel, Internet-Faxziel oder IP-Faxziel umschalten.
Eine Empfangsstation kann auch als Gruppenziel registriert werden. In diesem Fall können maximal 500 Stationen, einschließlich der Endempfänger 15, in einer Gruppe gespeichert werden.
Um einen weiteren Endempfänger zu registrieren, wiederholen Sie den Ablauf ab Schritt A.
Programmieren eines Passworts
Dieser Abschnitt erläutert, wie ein Passwort für die Transferbox programmiert wird.
A Die Taste [Passwort] drücken.
B Ein Passwort eingeben und dann die Taste [OK] drücken.
Unterläuft Ihnen ein Fehler, drücken Sie die Taste [Löschen] oder {Löschen/Stop} (vor dem Drücken der Taste [OK]) und wiederholen dann die Eingabe.
166
Box-Einstellungen
C Das Passwort erneut eingeben und dann die Taste [OK] drücken.
Unterläuft Ihnen ein Fehler, drücken Sie die Taste [Löschen] oder {Löschen/Stop}
(vor dem Drücken der Taste [OK]) und wiederholen dann die Eingabe.
Wenn Sie das Passwort nach Drücken der Taste [OK] ändern wollen, drücken
Sie die Taste [Ändern] und wiederholen Sie die Schritte B und C, oder drücken
Sie die Taste [Abbrechen] und wiederholen Sie den Ablauf ab Schritt A.
Löschen von Transferboxen
Dieser Abschnitt erläutert, wie Transferboxen gelöscht werden.
A Die Taste [Faxeinstellungen] drücken.
B Die Taste [Administrator Tools] drücken.
C Die Taste [Box-Einstellung] drücken.
D Die Taste [Löschen] drücken und dann die zu löschende Box wählen.
4
E Wenn ein Passwort programmiert ist, dieses über die Zehnertastatur eingeben und dann die Taste [OK] drücken.
Unterläuft Ihnen ein Fehler, drücken Sie die Taste [Löschen] oder {Löschen/Stop} und wiederholen dann die Eingabe.
F Die Taste [Löschen] drücken.
Um das Löschen eines speziellen Absenders zu annullieren, drücken Sie [Nicht löschen].
G Die Taste [Verlassen] drücken.
H Die Taste {Anwenderprogramm/Zähler} drücken.
167
Faxeinstellungen
Drucken der Boxliste
Dieser Abschnitt erläutert, wie die Boxliste ausgedruckt wird.
Sie können eine Liste der aktuell programmierten Persönlichen Boxen, Informationsboxen und Transferboxen ausdrucken.
A Die Taste [Faxeinstellungen] drücken.
B Die Taste [Administrator Tools] drücken.
C Die Taste [Liste drucken] neben "Boxeinstellung" drücken.
D Drücken Sie die Taste {Start}.
Nach Drucken der Liste können Sie mit Schritt C fortfahren.
Um das Drucken einer Liste vor dem Drücken der Taste {Start} zu annullieren, drücken Sie die Taste [Abbrechen] oder {Löschen/Stop}. Das in Schritt C
abgebildete Display wird wieder angezeigt.
Um das Drucken einer Liste nach Drücken der Taste {Start} zu annullieren,
drücken Sie die Taste [Druck stoppen]. Das in Schritt C abgebildete Display
wird wieder angezeigt.
4
E Die Taste {Anwenderprogramm/Zähler} drücken.
168
Speichern oder Drucken von empfangenen Dokumenten
Speichern oder Drucken von
empfangenen Dokumenten
Dieser Abschnitt erläutert, wie empfangene Dokumente gespeichert und
gedruckt werden.
Sie können festlegen, ob empfangene Dokumente für einen späteren Ausdruck
auf der Festplatte gespeichert werden sollen oder ob sie sofort ohne Speicherung
ausgedruckt werden. Sie können die gespeicherten Dokumente wiederholt
ausdrucken oder mit dem Web Image Monitor oder DeskTopBinder auf einen
Computer als Bilddateien herunterladen. Wenn Sie den Ausdruck ohne Speicherung wählen, werden Dokumente nach jedem Empfangsvorgang ausgedruckt.
Wenn Sie in den Systemeinstellungen festgelegt haben, dass das Gerät die empfangenen Faxdokumente an den Lieferungsserver übermitteln soll, können die
Dokumente nicht auf der Festplatte gespeichert werden.
Sie können die "Parametereinstellungen" (Schalter 10, Bit 5) verwenden, um festzulegen, ob die gespeicherten Empfangsdokumente ausgedruckt werden sollen.
Siehe "Parametereinstellungen".
Wenn "Speichern" gewählt und ein Ziel für die Benachrichtigung spezifiziert ist,
kann eine Benachrichtigung über den Dokumentempfang an die festgelegte EMail-Adresse gesendet werden.
Die auf der Festplatte gespeicherten Dokumente werden als empfangene und
gespeicherte Dokumente kategorisiert. Nähere Einzelheiten zum Drucken von
gespeicherten Dokumenten finden Sie im Faxhandbuch.
Sie können diese Einstellung nicht ändern, wenn bereits empfangene Dokumente auf die Festplatte gespeichert wurden. Um die Einstellung zu ändern,
drucken Sie ggf. die auf der Festplatte gespeicherten Dokumente aus und löschen Sie dann diese Dokumente.
Empfangene vertrauliche Dokumente werden im Speicher abgelegt. Verwenden Sie
die Funktion "Vertrauliche RX-Datei drucken", um diese Dokumente auszugeben.
Bei Auswahl der Option [Speichern] wird mit steigender Dokumentanzahl mehr
Speicherkapazität benötigt. Erschöpft sich die Speicherkapazität, können keine weiteren Dokumente auf der Festplatte gespeichert werden. In diesem Fall beginnt das
Gerät mit dem Ausdruck und dann mit der Überschreibung von alten Dokumenten.
Sie können die empfangenen Dokumente mit bis zu insgesamt ca. 320 Seiten
oder 2240 Seiten (wenn die optionale Speichererweiterung installiert ist), bezogen auf A4-Format, Standardauflösung, <ITU-T#4-Testblatt>) speichern.
Die empfangenen Dokumente lassen sich nicht versenden.
Sie können die gespeicherten Dokumente nicht aus der Anzeige Document Server verwalten.
Es wird empfohlen, dass Sie den Web Image Monitor in derselben Netzwerkumgebung wie dieses Gerät verwenden. Andernfalls öffnet sich möglicherweise
der Web-Browser nicht und eine Störung tritt auf.
4
169
Faxeinstellungen
A Die Taste [Faxeinstellungen] drücken.
B Die Taste [Administrator Tools] drücken.
C Die Taste [Empfangsdateieinstellung] drücken.
D [Drucken] oder [Speichern] wählen und dann die Taste [OK] drücken.
4
Um die Auswahl zu annullieren, drücken Sie die Taste [Abbrechen].
Bei Auswahl von [Speichern] können Sie bestimmen, ob eine spezifische EMail-Adresse über den Empfang benachrichtigt wird. Wenn Sie die Empfangsbenachrichtigung verwenden wollen, drücken Sie die Taste [Ziel benachrichtigen] und wählen eine im Adressbuch programmierte E-Mail-Adresse
unter den Internet-Faxzielen aus. Sie können darüber hinaus ein Gruppenziel
registrieren. In diesem Fall können maximal 500 Ziele in einer Gruppe gespeichert werden.
E Die Taste {Anwenderprogramm/Zähler} drücken.
Referenz
Faxhandbuch
E-Mail-Empfangsbericht
Wenn ein empfangenes Dokument gespeichert ist, wird dieser Bericht an die als
Benachrichtigungsziel eingerichtete E-Mail-Adresse gesendet.
170
5. Druckereinstellungen
Dieses Kapitel erläutert die Anwenderprogramme im Menü
"Druckereinstellungen". Nähere Ei nzelheiten zum Zugriff auf die
Druckereinstellungen finden Sie unter "Zugriff auf das Anwenderprogramm
(Systemeinstellungen)".
Liste/Testdruck
Dieser Abschnitt erläutert die Anwenderprogramme im Menü "Testdruck" unter den Druckereinstellungen.
❖ Mehrere Listen
Sie können die Konfigurationsseite und das Fehlerprotokoll drucken.
❖ Konfigurationsseite
Sie können die aktuellen Konfigurationseinstellungen des Geräts ausdrucken.
❖ Fehlerprotokoll
Sie können eine Liste mit Druckfehler ausdrucken, in der alle Fehler, die während des Druckens aufgetreten sind, aufgeführt sind.
Die letzten 30 Fehler werden im Fehlerprotokoll gespeichert. Wird ein neuer
Fehler hinzugefügt und sind bereits 30 Fehler gespeichert, wird der älteste
Fehler gelöscht. Trat jedoch der älteste Fehler während eines der folgenden
Druckjobtypen auf, wird er nicht gelöscht. Statt dessen werden solche Fehler
je nach Jobtyp in separaten Fehlerprotokollen gespeichert, und zwar bis zu 30
pro jeweiliges Protokoll. Sie können alle aufgeführten Druckjobtypen auf
Fehlerprotokollinformationen überprüfen.
• Probedruck
• Vertrauliches Drucken
• Angehaltener Druck
• Gespeicherter Druck
Neben den Fehlerprotokolleinträgen können Aufzeichnungen über automatische Job-Annullierungen und über das Bedienfeld vorgenommene manuelle Job-Annullierungen ausgedruckt werden.
❖ Menüliste
Sie können eine Menüliste mit den Funktionsmenüs des Geräts ausdrucken.
❖ PCL-Konfig.-Seite/-Font-Liste
Sie könnnen die aktuelle Konfiguration und die installierte PCL-Schriftartenliste drucken.
Dieses Menü lässt sich nur auswählen, wenn die PCL-Option installiert ist.
171
Druckereinstellungen
❖ PS-Konfig.-Seite/-Font-Liste
Sie könnnen die aktuelle Konfiguration und die installierte PostScript-Schriftartenliste drucken.
Dieses Menü lässt sich nur auswählen, wenn die PostScript 3-Option installiert ist.
❖ PDF-Konfig.-Seite/-Font-Liste
Sie könnnen die aktuelle Konfiguration und die installierte PDF-Schriftartenliste drucken.
Dieses Menü lässt sich nur auswählen, wenn die PostScript 3-Option installiert ist.
❖ Hex-Dump
Sie können im Hex-Dump-Modus drucken.
Ausdrucken der Konfigurationsseite
Dieser Abschnitt erläutert, wie die Konfigurationsseite ausgedruckt wird.
A Die Taste [Druckereinstellungen] drücken.
B Die Taste [Konfigurationsseite] unter [Liste/Testdruck] drücken.
5
Die Konfigurationsseite wird gedruckt.
C Die Taste {Anwenderprogramm/Zähler} drücken.
Konfigurationsseite interpretieren
Dieser Abschnitt erläutert die Konfigurationsseite.
❖ Systemreferenz
• Gerätenummer
Zeigt die Seriennummer, die dem Board vom Hersteller zugewiesen wurde, an.
• Gesamtspeicher
Zeigt den gesamten Speicher (SDRAM), der im Drucker installiert ist, an.
• Firmware Version
Drucker: Zeigt die Versionsnummer der Druckerfirmware an.
System: Zeigt die Versionsnummer der Systemfirmware an.
Druckwerk: Zeigt die Versionsnummer des Druckwerks an.
LCDC: Zeigt die Versionsnummer des Bedienfeld-Displays an.
NIB: Zeigt die Versionsnummer der Netzwerkschnittstelle an.
• Geräteverbindung
Diesee Elemente werden angezeigt, wenn die Geräteoptionen installiert sind.
172
Liste/Testdruck
• HDD: Font/Macro Download
Zeigt die Kapazität der Festplatte an.
• Druckersprache
Zeigt die Versionsnummer der Druckertreibersprache an.
• Verbindungsvorrichtung
Zeigt die installierten optionalen Vorrichtungen an.
❖ Papiereinzug
Zeigt die Einstellungen an, die im Menü "Magazin-Papiereinstellungen" vorgenommen wurden.
❖ System
Zeigt die Einstellungen an, die im Menü "System" vorgenommen wurden.
❖ PCL-Menü
Zeigt die Einstellungen an, die im PCL-Menü vorgenommen wurden.
❖ PS-Menü
Zeigt die Einstellungen an, die im PS-Menü vorgenommen wurden.
5
❖ PDF-Menü
Zeigt die Einstellungen an, die im PDF-Menü vorgenommen wurden.
❖ Host-Schnittstelle
Zeigt die Einstellungen an, die im Menü "Host-Schnittst." vorgenommen
wurden.
Wenn DHCP im Netzwerk aktiv ist, wird die tatsächliche IP-Adresse, die
Subnetz-Maske und Gateway-Adresse in Klammern auf der Konfigurationsseite angezeigt.
❖ Schnittstellen-Information
Zeigt die Schnittstellen-Information an.
Referenz
S.3 “Zugriff auf das Anwenderprogramm”
173
Druckereinstellungen
Wartung
Dieser Abschnitt erläutert die Anwenderprogramme im Menü "Wartung" unter
den Druckereinstellungen.
Die Standardeinstellungen werden in Fettdruck dargestellt.
❖ Liste/Testdruck
Sie können das Menü [Liste/Testdruck] sperren.
Die Standardeinstellung ist Aus.
❖ Alle temporären Druckjobs löschen
Sie können alle temporär gespeicherten Druckjobs im Gerät löschen.
❖ Alle gespeicherten Druckjobs löschen
Sie können alle im Gerät gespeicherten Druckjobs löschen.
Referenz
S.3 “Zugriff auf das Anwenderprogramm”
5
S.45 “Systemeinstellungen”
174
System
System
Dieser Abschnitt erläutert die Anwenderprogramme im Menü "System" unter
den Druckereinstellungen.
Die Standardeinstellungen werden in Fettdruck dargestellt.
❖ Fehlerbericht drucken
Sie können auswählen, dass ein Fehlerbericht gedruckt wird, wenn ein
Drucker- oder Speicherfehler auftritt.
Die Standardeinstellung ist Aus.
❖ Autom. Fortsetzen
Wählen Sie diese Einstellung für das Autom. Fortsetzen aus. Bei der Einstellung "Ein" arbeitet das Gerät nach einem Systemfehler weiter.
Die Standardeinstellung ist Aus.
❖ Speicherüberlauf
Wählen Sie diese Einstellung, wenn ein Bericht über den Speicherüberlauf
gedruckt werden soll.
Die Standardeinstellung ist Nicht drucken.
5
❖ Job-Trennung
Sie können die "Job-Trennung" aktivieren.
Die Standardeinstellung ist Aus.
Diese Menü kann nur ausgewählt werden, wenn ein (optionaler) Finisher installiert ist.
❖ Temporäre Druckjobs automatisch löschen
Sie können alle temporär gespeicherten Druckjobs automatisch im Gerät löschen.
Die Standardeinstellung ist Aus.
Bei Auswahl von [Ein] können Sie bis zu 200 Stunden für die automatische Löschung von Dateien einstellen.
❖ Gespeicherte Druckjobs autom. löschen
Sie können alle gespeicherten Druckjobs automatisch im Gerät löschen.
Die Standardeinstellung ist Ein, 3 Tag(en).
Bei Auswahl von [Ein] können Sie bis zu 180 Tage für die automatische Löschung von Dateien einstellen.
❖ Liste Eingangsdruckjobs
Sie können auswählen, welche Art von Druckjob auf dem Bildschirm angezeigt werden soll, wenn Sie die Taste [Druckjobs] drücken.
• Vollständige Liste
Zeigt eine Liste der in dem Gerät gespeicherten Druckjobs an.
• Nach Anwender-ID auflisten
Zeigt eine Liste der Anwender-ID an, über die eine Datei im Gerät gespeichert wurde.
Die Standardeinstellung ist Komplette Liste.
175
Druckereinstellungen
❖ Speichernutzung
Sie können festlegen, wie viel Speicher für die "Priorität Schriftart" bzw. "Priorität Rahmen" je nach Papierformat oder Auflösung verwendet werden soll.
• Priorität Schriftart
Bei dieser Einstellung wird Speicher zum Registrieren von Schriften verwendet.
• Priorität Rahmen
Bei dieser Einstellung wird Speicher für die Rahmen beim
Hochleistungsdrucken verwendet.
Die Standardeinstellung ist Priorität Frame.
❖ Duplex
Sie können festlegen, dass auf beiden Seiten gedruckt wird.
Die Standardeinstellung ist Aus.
❖ Kopien
Sie können die Anzahl der Drucksätze vorgeben. Diese Einstellung wird deaktiviert, wenn die Anzahl der zu druckenden Seiten im Druckertreiber oder
mit einem anderen Befehl eingegeben wird.
Die Anzahl der Kopien kann von 1 bis 999 festgelegt werden.
Die Standardeinstellung ist 1.
5
❖ Leere Seite drucken
Sie können festlegen, ob eine leere Seite gedruckt werden soll oder nicht.
Die Standardeinstellung ist Ein.
Der Drucker identifiziert Seiten mit weiß-farbigen Bildern nicht als leere Seiten.
Seiten, die eine der folgenden Bedingungen erfüllen, werden als leere Seite
gedruckt.
• Auf der Seite befinden sich keine Bilder.
• Die Bilder liegen außerhalb des druckbaren Bereichs.
• Auf der Seite sind nicht druckbare Zeichen.
❖ Kantenglättung
Sie können festlegen, dass die Kanten der gedruckten Zeichen geglättet werden.
Die Standardeinstellung ist Ein.
Wenn Sie Foto- oder Rasterbilder ausdrucken, wählen Sie "Aus".
❖ Tonersparmodus
Sie können Toner sparen.
Die Standardeinstellung ist Aus.
❖ Druckersprache
Legen Sie die Druckersprache fest.
Die Standardeinstellung ist Autom..
Dieses Menü erscheint, wenn die folgenden Bedingungen vorliegen:
• Die PostScript 3-Option ist installiert.
• Sowohl PostScript 3- als auch PCL-Option sind installiert.
176
System
❖ Sub-Papierformat
Sie können die Funktion "Automatisches Ersetzen des Papierformats (A4,
LT)" aktivieren.
Die Standardeinstellung ist Aus.
❖ Seitenformat
Sie können das Standardpapierformat festlegen.
• Die folgenden Papierformate können gewählt werden:
A3, A4, A5, A6, B4JIS, B5JIS, 11×17, 81/2×14, 81/2×13, 81/2×11, 81/4×13,
8×13, 71/4×101/2, 51/2×81/2, 8K, 16K, benutzerdefiniertes Format
Die Standardeinstellung ist A4 (metrische Version) / 81/2×11 (Zoll-Version).
❖ Briefbogeneinstellungen
Sie können die Vorlagenbilder beim Druck drehen.
Beim Drucken werden Vorlagenbilder immer um 180 Grad gedreht. Daher ist
das Druckergebnis beim Drucken von Briefbögen oder vorgedrucktem Papier, das einer Ausrichtung bedarf, ggf. nicht wie erwartet. Mit dieser Funktion können Sie die Bilddrehung festlegen.
Die Standardeinstellung ist Aus.
Bei Einstellung auf "Aus" werden die Vorlagenbilder um 180 Grad gedreht.
Wenn die automatische Erkennung gewählt ist, erkennt das Gerät automatisch einen Briefbogen oder bedrucktes Papier und dreht das Bild nicht.
Wenn "Ein (immer)" gewählt ist, dreht das Gerät das Bild nicht.
Bei Aktivierung dieser Funktion wird die Druckgeschwindigkeit reduziert.
5
❖ Priorität Bypass-Einstellung
Legen Sie fest, ob (Drucker) Treiber / Befehl oder Geräteeinstellungen bei der
Bestimmung des Papierformats für den Bypass Priorität erhalten.
Die Standardeinstellung ist Treiber / Befehl.
❖ Randloser Druck
Sie können festlegen, ob die komplette Seite bedruckt werden soll.
Die Standardeinstellung ist Aus.
Ein 5-mm Rand an den Kanten wird ggf. nicht korrekt gedruckt.
❖ Standarddruckersprache
Sie können die Standarddruckersprache festlegen, wenn das Gerät die
Druckersprache nicht automatisch erkennt.
Dieses Menü erscheint, wenn die folgenden Bedingungen vorliegen:
• Die PostScript 3-Option ist installiert.
• Sowohl PostScript 3- als auch PCL-Option sind installiert.
Die Standardeinstellung ist PS, wenn die PostScript 3-Option installiert ist.
Die Standardeinstellung ist PCL, wenn sowohl PostScript 3- als auch PCLOption installiert sind.
❖ Magazinumschaltung
Sie können festlegen, dass das Magazin umgeschaltet wird.
Die Standardeinstellung ist Aus.
177
Druckereinstellungen
Referenz
S.3 “Zugriff auf das Anwenderprogramm”
Fehlerbehebung
5
178
Host-Schnittstelle
Host-Schnittstelle
Dieser Abschnitt erläutert die Anwenderprogramme im Menü "Host-Schnittstelle" unter den Druckereinstellungen.
Die Standardeinstellungen werden in Fettdruck dargestellt.
❖ E/A-Puffer
Sie können die Größe des E/A-Puffers einstellen. Normalerweise muss diese
Einstellung nicht geändert werden.
Die Standardeinstellung ist 128 kB.
❖ E/A-Zeitlimit
Sie können festlegen, wie viele Sekunden das Gerät warten soll, bevor es einen Druckjob beendet. Wenn Daten von einem anderen Anschluss gewöhnlich während eines Druckjobs ankommen, sollten Sie das Zeitlimit erhöhen.
Die Standardeinstellung ist 15Sekunden.
5
Referenz
S.3 “Zugriff auf das Anwenderprogramm”
179
Druckereinstellungen
PCL-Menü
Dieser Abschnitt erläutert die Anwenderprogramme im PCL-Menü unter den
Druckereinstellungen.
Die Standardeinstellungen werden in Fettdruck dargestellt.
Dieses Menü erscheint nur, wenn eine PCL-Option installiert ist.
❖ Ausrichtung
Sie können die Seitenausrichtung einstellen.
Die Standardeinstellung ist Hochformat.
❖ Zeilen pro Seite
Sie können die Anzahl der Zeilen pro Seite einstellen.
Die Anzahl der Zeilen kann auf 5 bis 128 festgelegt werden.
Die Standardeinstellung ist 64 (metrische Version) / 60 (Zoll-Version).
❖ Font-Quelle
Sie können den Speicherort für die Standardschrift festlegen.
Die Standardeinstellung ist Resident.
RAM, Festplatte und SD kann nur ausgewählt werden, wenn Schriften auf
das Gerät heruntergeladen wurden.
5
❖ Font-Nummer
Sie können die ID der Standardschrift, die Sie verwenden möchten, festlegen.
Die Anzahl der Schriften kann auf 0 bis 63 festgelegt werden.
Die Standardeinstellung ist 0.
❖ Punktgröße
Sie können die Punktgröße, die Sie für die gewählte Schrift verwenden möchten, festlegen.
Der Wert für die Punktgröße kann auf 4,00 bis 999,75 in Schritten von 0,25
festgelegt werden.
Die Standardeinstellung ist 12,00.
Diese Einstellung kann nur bei Proportionalschriften verwendet werden.
❖ Zeichenabstand
Sie können die Anzahl der Zeichen pro Zoll für die gewählte Schrift festlegen.
Die Anzahl der Zeichen pro Zoll kann auf 0,44 bis 99,99 in Schritten von 0,01
festgelegt werden.
Die Standardeinstellung ist 10,00 Zeichen/Zoll.
Diese Einstellung kann nur bei dicktengleichen Schriften verwendet werden.
180
PCL-Menü
❖ Zeichensatz
Legen Sie den Zeichensatz für die gewählte Schriftart fest. Es stehen die folgenden Optionen zur Auswahl:
Roman-8, ISO L1, ISO L2, ISO L5, PC-8, PC-8 D/N, PC-850, PC-852, PC8-TK,
Win L1, Win L2, Win L5, Desktop, PS Text, VN Intl, VN US, MS Publ, Math8, PS Math, VN Math, Pifont, Legal, ISO 4, ISO 6, ISO 11, ISO 15, ISO 17, ISO
21, ISO 60, ISO 69, Win 3.0
Die Standardeinstellung ist PC-8.
❖ Courier Font
Sie können einen Courier Font auswählen.
Die Standardeinstellung ist Standard.
❖ A4 Breite vergrößern
Sie können die Breite des Druckbereichs erweitern (wenn mit PCL auf ein A4Blatt gedruckt wird).
Die Standardeinstellung ist Aus.
Wenn "Ein" gewählt ist, beträgt die Breite 81/2 Zoll.
5
❖ CR an Zeilenvorschub anfügen
Bei der Einstellung "Ein" erfolgt nach jedem Zeilenvorschub ein
Wagenrücklauf: CR=CR, LF=CR−LF, FF=CR−FF.
Die Standardeinstellung ist Aus.
❖ Auflösung
Sie können die Druckauflösung in Punkten pro Zoll (dpi) festlegen.
Die Standardeinstellung ist 600 dpi.
Referenz
S.3 “Zugriff auf das Anwenderprogramm”
181
Druckereinstellungen
PS-Menü
Dieser Abschnitt erläutert die Anwenderprogramme im PS-Menü unter den
Druckereinstellungen.
Die Standardeinstellungen werden in Fettdruck dargestellt.
Dieses Menü wird nur angezeigt, wenn die PostScript 3-Option installiert ist.
❖ Datenformat
Sie können ein Datenformat wählen.
Die Standardeinstellung ist TBCP.
Diese Einstellung ist nicht aktiv, wenn das Gerät über eine Parallelschnittstelle oder über EtherTalk betrieben wird.
Bei Betrieb des Geräts über eine Parallelschnittstelle und auch beim Senden
von Binärdaten vom Druckertreiber wird der Druckjob abgebrochen.
Bei Betrieb des Geräts über eine Ethernet-Verbindung wird der Druckjob unter folgenden Bedingungen abgebrochen:
• Das Datenformat des Druckertreibers ist TBCP und bei dem auf dem Bedienfeld-Display ausgewählte Datenformat handelt es sich um Binärdaten.
• Bei dem Datenformat des Druckertreibers handelt es sich um Binärdaten
und es das über das Bedienfeld-Display ausgewählte Datenformat ist TBCP.
5
❖ Auflösung
Sie können die Druckauflösung in Punkten pro Zoll (dpi) festlegen.
Die Standardeinstellung ist 600 dpi.
Referenz
S.3 “Zugriff auf das Anwenderprogramm”
182
PDF-Menü
PDF-Menü
Dieser Abschnitt erläutert die Anwenderprogramme im PDF-Menü unter den
Druckereinstellungen.
Die Standardeinstellungen werden in Fettdruck dargestellt.
Dieses Menü wird nur angezeigt, wenn die PostScript 3-Option installiert ist.
❖ PDF-Passwort ändern
Hiermit können Sie das Passwort für die PDF-Datei beim PDF-Direktdruck
festlegen.
Die Standardeinstellung wurde nicht festgelegt.
• Aktuelles Passwort
• Neues Passwort
• Neues Kennwort bestätigen
Ein Passwort kann mit dem Web Image Monitor eingerichtet werden; in diesem Fall werden aber die Passwortinformationen über das Netzwerk gesendet. Wenn eine erhöhte Sicherheit notwendig ist, richten Sie das Passwort mit
diesem Menü über das Bedienfeld ein.
5
❖ PDF-Gruppenpasswort
Wählen Sie das bereits mit DeskTopBinder festgelegte Gruppenpasswort.
Die Standardeinstellung wurde nicht festgelegt.
• Aktuelles Passwort
• Neues Passwort
• Neues Kennwort bestätigen
Ein Passwort kann mit dem Web Image Monitor eingerichtet werden; in diesem Fall werden aber die Passwortinformationen über das Netzwerk gesendet. Wenn eine erhöhte Sicherheit notwendig ist, richten Sie das Passwort mit
diesem Menü über das Bedienfeld ein.
❖ Auflösung
Sie können die Druckauflösung in Punkten pro Zoll (dpi) festlegen.
Die Standardeinstellung ist 600 dpi.
Referenz
S.3 “Zugriff auf das Anwenderprogramm”
183
Druckereinstellungen
5
184
6. Scannereinstellungen
Dieses Kapitel erläutert die Anwenderprogramme im Menü "Scannereinstellungen". Nähere Einzelheiten zum Zugriff auf die Scannereinstellungen finden Sie
unter "Zugriff auf das Anwenderprogramm (Systemeinstellungen)".
Scaneinstellungen
Dieser Abschnitt erläutert die Anwenderprogramme im Menü "Scaneinstellungen" unter den Scannereinstellungen.
Die Standardeinstellungen werden in Fettdruck dargestellt.
❖ Standard-Scaneinstellungen
Sie können verschiedene Grundeinstellungen (Scantyp, Auflösung, Bildhelligkeit und Scanformat) festlegen. Sie können die Scaneinstellungen genau so
registrieren, wie Sie sie festlegen.
Die Standardeinstellung für "Scantyp" ist Text (Druck).
Die Standardeinstellung für "Auflösung" ist 200 dpi.
Die Standardeinstellung für "Bildhelligkeit" ist Autom. Bildhelligkeit (Mitte).
Die Standardeinstellung für "Scanformat" ist Autom. Erkennung.
❖ Wartezeit für nächste Vorl.: Vorlagenglas
Um Vorlagen aufzuteilen, über das Vorlagenglas einzeln einzuscannen und
eine Einzeldatei zu erzeugen, wählen Sie [Aus], [Wartezeit einstellen] oder
[Durchgängige Wartezeit] für den Wartestatus.
Die Standardeinstellung ist Wartezeit einstellen.
Die Standardeinstellung ist 60 Sekunden.
Bei Auswahl von [SADF] unter [Vorlageneinzugstyp] auf dem Bildschirm "Scanto-Folder" wird die Einstellung [Wartezeit für nächste Vorl.: Vorlagenglas] ungültig.
Wenn Sie [Stapeln] unter [Vorlageneinzugstyp] in der Scan-to-Folder-Anzeige
auswählen, wird die Einstellung [Wartezeit für nächste Vorl.: Vorlagenglas] ungültig, und das Gerät wartet, bis die nächste Vorlage eingelegt wird.
Bei Auswahl von [Wartezeit einstellen] können Sie die Wartezeit zum Auflegen
von weiteren Vorlagen in Sekunden (3 - 999) über die Zehnertastatur eingeben. Der Scanvorgang startet, wenn weitere Vorlagen aufgelegt werden und
die Taste {Start} innerhalb dieser Zeit gedrückt wird. Sie können den Scanvorgang beenden und den Sendevorgang beginnen, wenn Sie innerhalb dieser Zeit die Taste {q} drücken. Sobald die festgelegte Zeit verstrichen ist,
startet die Übertragung automatisch.
Wenn [Durchgängige Wartezeit] gewählt wird, wartet das Gerät auf weitere
Vorlagen, bis die Taste {q} gedrückt wird. Der Scanvorgang startet, wenn
weitere Vorlagen aufgelegt werden und die Taste {Start} gedrückt wird. Sie
können den Scanvorgang beenden und mit dem Sendevorgang beginnen, indem Sie die Taste {q} drücken.
185
Scannereinstellungen
Wenn Vorlagen in den ADF (Automatischer Vorlageneinzug) eingelegt werden, startet der Sendevorgang, nachdem alle Vorlagen im ADF gescannt wurden, ohne auf weitere Vorlagen zu warten, und zwar unabhängig von den
vorgenommenen Einstellungen.
Wenn ein Papierstau auftritt oder einer der folgenden Vorgänge ausgeführt
wird, während das Gerät auf weitere Vorlagen wartet, wird der Countdown
gestoppt und erst nach Drücken der Taste {q} wieder gestartet.
• Ändern der Einstellungen wie z. B. der Scaneinstellungen
• Öffnen der oberen Abdeckung des ADF
• Drücken der Taste {Unterbrechen}, um den Kopiermodus zu aktivieren.
❖ Wartezeit für nächste Vorl.: SADF
Werden Vorlagen getrennt und einzeln über den ADF gescannt, damit eine
einzelne Datei daraus entsteht, wählen Sie [Wartezeit einstellen] oder [Durchgängige Wartezeit] für den Wartestatus.
Die Standardeinstellung ist Wartezeit einstellen.
Die Standardeinstellung ist 60 Sekunden.
Diese Einstellung ist gültig, wenn [SADF] für [Vorlageneinzugstyp] beim Scannen festgelegt wurde.
Bei Auswahl von [Wartezeit einstellen] können Sie die Wartezeit zum Auflegen
von weiteren Vorlagen in Sekunden (3 - 999) über die Zehnertastatur eingeben. Der Scanvorgang startet automatisch, wenn weitere Vorlagen innerhalb
dieser Zeit aufgelegt werden. Sie können den Scanvorgang beenden und den
Sendevorgang beginnen, wenn Sie innerhalb dieser Zeit die Taste {q}
drücken. Sobald die festgelegte Zeit verstrichen ist, startet die Übertragung
automatisch.
Wenn [Durchgängige Wartezeit] gewählt ist, wartet das Gerät auf weitere Vorlagen, bis die Taste {q} gedrückt wird. Der Scanvorgang startet, wenn weitere
Vorlagen aufgelegt werden und die Taste {Start} gedrückt wird. Sie können
den Scanvorgang beenden und mit dem Sendevorgang beginnen, indem Sie
die Taste {q} drücken.
Auch wenn Vorlagen auf das Vorlagenglas gelegt werden, arbeitet das Gerät
nach den festgelegten Einstellungen. Sie müssen jedoch jedes Mal, wenn Sie
eine Vorlage auf das Vorlagenglas legen, die Taste {Start} drücken, um den
Scanvorgang zu starten.
Wenn ein Papierstau auftritt oder einer der folgenden Vorgänge ausgeführt
wird, während das Gerät auf weitere Vorlagen wartet, wird der Countdown
gestoppt und erst nach Drücken der Taste {q} wieder gestartet.
• Ändern der Einstellungen wie z. B. der Scaneinstellungen
• Öffnen der oberen Abdeckung des ADF
• Drücken der Taste {Unterbrechen}, um den Kopiermodus zu aktivieren.
6
186
Scaneinstellungen
❖ Vorlageneinstellung
Legen Sie als Standardeinstellung fest, ob die Vorlagen einseitig oder zweiseitig sind, und wenn sie zweiseitig sind, den Zusammenhang zwischen diesen Seiten. Wenn die Vorlagen immer gleich sind, legen Sie dies als
Standardeinstellung fest, um die Bedienung zu vereinfachen. Sie können [1seit. Vorlage], [2-seit. Vorl: O-O] (Oben-Oben) oder [2-seit. Vorl: O-U] (Oben-Unten) wählen.
Die Standardeinstellung ist 1-seit. Vorlage.
❖ Auf Teilausgabe umschalten
Wählen Sie [SADF] oder [Stapeln] als Scanmodus, der als [Vorlageneinzugstyp]
in der Standardanzeige des Scannermodus erscheint.
Die Standardeinstellung ist SADF.
❖ Priorität gemischte Vorlagenformate
Diese Einstellung bestimmt, ob das Vorlagenformat automatisch erkannt
wird, wenn unterschiedliche Vorlagenformate in den ADF eingelegt werden.
Sie können entweder [Ein] oder [Aus] wählen.
Die Standardeinstellung ist Aus.
Diese Einstellung wird ignoriert, wenn das Vorlagenformat während des
Scanvorgangs festgelegt wird.
Wenn [Aus] eingestellt und [Autom. Erkennung] für das Scanformat ausgewählt
ist, wird beim Einlegen von unterschiedlichen Vorlagenformaten in den ADF
die maximale Größe als Scanformat erkannt.
6
❖ Priorität Vorlagenausrichtung
Legen Sie die Standardeinstellung für die Vorlagenausrichtung fest. Wenn
Vorlagen stets auf die gleiche Weise eingelegt werden, legen Sie diese Ausrichtung als Standardeinstellung fest, um die Bedienung zu vereinfachen.
Die Standardeinstellung ist Oben-Oben Vorlage.
❖ Eingangsmodus ändern
Wählen Sie [Standard], um die Standardeinstellungen als Standardmodus zu
verwenden (dies ist der Gerätemodus unmittelbar nach Einschalten des Betriebsschalters oder Gesamtlöschen bzw. Rückstellung der Modi).
Wählen Sie [Programm-Nr.10], um die im Programm 10 gespeicherten Einstellungen als Standardmodus zu verwenden.
Die Standardeinstellung ist Standard.
Referenz
S.3 “Zugriff auf das Anwenderprogramm”
187
Scannereinstellungen
Ziellisteneinstellungen
Dieser Abschnitt erläutert die Anwenderprogramme im Menü "Ziellisteneinstellungen" unter den Scannereinstellungen.
Die Standardeinstellungen werden in Fettdruck dargestellt.
❖ Zielliste Anzeigepriorität 1
Wählen Sie eine Zielliste, die beim ersten Start des Geräts angezeigt werden
soll. Sie können entweder [E-Mail/ Ordner] oder [Lieferungsserver] wählen.
Die Standardeinstellung ist Lieferungsserver.
❖ Zielliste Anzeigepriorität 2
Wählen Sie im Adressbuch des Geräts, welches Adressbuch als Standard angezeigt werden soll.
Sie können entweder [E-Mail-Adresse] oder [Ordner] wählen.
Die Standardeinstellung ist E-Mail-Adresse.
❖ Titel wählen
Wählen Sie die Titel für Ziele und Gruppenziele von E-Mail und Scan-to-Folder. Die gewählten Titel erscheinen in der E-Mail- und Scan-to-Folder-Zielliste und werden für die Suche nach Zielen verwendet. Wählen Sie [Titel 1]
(zehn Titel), [Titel 2] (zehn Titel) oder [Titel 3] (fünf Titel).
Die Standardeinstellung ist Titel 1.
6
❖ Lieferungsserver-Zielliste aktualisieren
Drücken Sie [Lieferungsserver-Zielliste aktualisieren], um die LieferungsserverZielliste zu aktualisieren.
Normalerweise wird die Lieferungsserver-Zielliste automatisch aktualisiert.
Mit dieser Funktion kann jederzeit eine manuelle Aktualisierung durchgeführt werden.
Referenz
S.3 “Zugriff auf das Anwenderprogramm”
Scannerhandbuch
188
Sendeeinstellungen
Sendeeinstellungen
Dieser Abschnitt erläutert die Anwenderprogramme im Menü "Sendeeinstellungen" unter den Scannereinstellungen.
Die Standardeinstellungen werden in Fettdruck dargestellt.
❖ TWAIN Standby-Zeit
Wird das Gerät zum Senden von E-Mails oder Dateien oder als Document Server
oder Netzwerk-Lieferungsserver eingesetzt, wird bei einer Scananfrage an das
Gerät als TWAIN-Scanner das Gerät auf die Netwerk-TWAIN-Scanner-Funktion
umgeschaltet. Mit dieser Einstellung können Sie festlegen, wie lange das Gerät
warten soll, bis es auf die Netzwerk-TWAIN-Scanner-Funktion umschaltet.
Bei Auswahl von [Aus] schaltet das Gerät sofort auf die Netwerk-TWAINScanner-Funktion um.
Bei Auswahl von [Ein] können Sie die Standby-Zeit über die Zehnertastatur
(3 - 30 Sekunden) einstellen. Das Gerät schaltet zu der Netzwerk-TWAINScanner-Funktion um, wenn die hier eingestellte Zeit nach der letzten Ausführung eines Tasten-Vorgangs verstrichen ist.
Die Standardeinstellung ist Ein, 10Sekunden.
6
❖ Priorität Dateityp
Legen Sie fest, ob eingescannte Vorlagen als einseitige Dateien oder als eine
mehrseitige Datei gesendet werden sollen.
Wählen Sie für einseitige Dateien entweder TIFF/JPEG oder PDF. Wählen Sie
für mehrseitige Dateien entweder TIFF oder PDF.
Die Standardeinstellung ist Mehrere Seiten: TIFF.
Für ein im JPEG-Format gespeichertes Bild kann kein mehrseitiges TIFF-Format gewählt werden.
❖ Komprimierung (Schwarzweiß)
Hiermit können Sie auswählen, ob Sie in Schwarzweiß gescannte Dateien
komprimieren möchten.
Die Standardeinstellung ist Ein.
Die tatsächliche für die Dateiübertragung benötigte Zeit hängt von der Dateigröße und der Netzwerkauslastung ab.
Die Komprimierung verringert die benötigte Zeit zum Übertragen der gescannte Datei.
❖ Komprimierung (Graustufen)
Hiermit können Sie auswählen, ob Sie mehrstufige (in Graustufen) gescannte
Dateien komprimieren möchten.
Die Standardeinstellung ist Ein.
Bei Auswahl von [Ein] können Sie die Komprimierungsstufe zwischen eins
und fünf auswählen.
Bei der niedrigen Komprimierung ist die Bildqualität besser, die für die Dateiübertragung benötigte Zeit erhöht sich jedoch entsprechend.
Die tatsächliche für die Dateiübertragung benötigte Zeit hängt von der Dateigröße und der Netzwerkauslastung ab.
189
Scannereinstellungen
❖ Scannerjournal drucken & löschen
Bis zu 100 Übertragungs-/Lieferungsergebnisse können mit diesem Gerät
überprüft werden. Wenn die gespeicherten Übertragungs-/Lieferungsergebnisse die Zahl 100 überschreiten, können Sie auswählen, ob das Lieferungsjournal gedruckt werden soll.
Die Standardeinstellung ist Drucken und alle löschen.
• Drucken und alle löschen
Das Übertragungs-/Lieferungsjournal wird automatisch gedruckt. Das
gedruckt Journal wird gelöscht.
• Nicht drucken: Älteste löschen
Die Übertragungs-/Lieferungsergebnisse werden nach und nach gelöscht,
sobald neue Ergebnisse gespeichert werden.
• Nicht drucken: Senden deaktivieren
Die Übertragung/Lieferung kann nicht ausgeführt werden, wenn kein
Platz mehr im Journal vorhanden ist.
Nach dem Ausdruck werden alle Aufzeichnungen nach dem Druckvorgang
gelöscht. Wird es nicht gedruckt, werden die Aufzeichnungen, die über dem
Maximum liegen, gelöscht und zwar in der Reihenfolge der ältesten Aufzeichnung.
Wenn das Journal gerade gedruckt wird, können Dateien mit dem Status
"Warten" nicht gesendet werden.
6
❖ Scannerjournal drucken
Das Scannerjournal wird gedruckt und gelöscht.
❖ Scannerjournal löschen
Das Scannerjournal wird gelöscht, ohne es auszudrucken.
❖ Max. E-Mail-Größe
Hiermit können Sie auswählen, ob Sie für die Größe einer Datei mit Bildanhang eine Beschränkung festlegen möchten.
Die Standardeinstellung ist Ein.
Die Standardgröße ist auf 2048 kB beschränkt.
Bei Auswahl von [Ein] können Sie die Größenbeschränkung (128 - 102400 KB)
über die Zehnertastatur eingeben.
Sollte durch SMTP eine Größenbeschränkung vorgegeben sein, passen Sie
diese Einstellung an.
❖ E-Mail aufteilen & senden.
Diese Funktion ist nur aktiv, wenn [Ein] für [Max. E-Mail-Größe] ausgewählt
wird.
Die Standardeinstellung ist Ja (pro Maximalgröße).
Hiermit können Sie auswählen, ob ein Bild, das die unter [Max. E-Mail-Größe]
festgelegte Größe überschreitet, aufgeteilt und in mehreren E-Mails
verschickt werden soll.
Bei Auswahl von [Ja (pro Maximalgröße)] können Sie die Max. Anzahl der Teilungen (2 - 500) über die Zehnertastatur eingeben.
190
Sendeeinstellungen
Bei Auswahl von [Ja (pro Maximalgröße)] können einige empfangene Dateien je
nach verwendeter E-Mail-Software ggf. nicht wiederhergestellt werden.
Bei Auswahl von [Mehrere Seiten: TIFF] oder [Mehrere Seiten: PDF] wird das Bild
nicht aufgeteilt.
Bei Auswahl von [Nein] wird die E-Mail nicht versendet, wenn die Größe die
Beschränkung überschreitet, und es wird eine Fehlermeldung angezeigt. Die
gescannte Datei wird verworfen.
Legen Sie die maximale Dateigröße innerhalb der Kapazität des SMTP-Servers fest.
❖ Sprache E-Mail-Information
Wählen Sie die Sprache aus, in der E-Mail-Informationen wie Titel, Dokumentname und Absendername gesendet werden sollen.
Sie können aus den folgenden 20 Sprachen auswählen:
Britisches Englisch, amerikanisches Englisch, Deutsch, Französisch, Italienisch, Spanisch, Niederländisch, Portugiesisch, Polnisch, Tschechisch,
Schwedisch, Finnisch, Ungarisch, Norwegisch, Dänisch, Japanisch, vereinfachtes Chinesisch, traditionelles Chinesisch, Russisch und Koreanisch.
Der E-Mail-Text ist eine Vorlage und kann nicht geändert werden.
Die Standardeinstellung ist Englisch (Großbrit.).
❖ Priorität Datei speichern
Wählen Sie [Senden & Speichern], [Nur Speichern] oder [Aus] als Standard aus,
der nach Löschen oder Rückstellung der Modi oder unmittelbar nach Einschalten des Betriebsschalters angezeigt wird.
Die Standardeinstellung ist Aus.
Wenn Sie [Senden & Speichern] wählen, erscheint "Senden & Speichern" in den
[Scannereinstellungen], und die Dateien werden gleichzeitig gespeichert und
gesendet.
Wenn Sie [Nur Speichern] wählen, erscheint "Nur speichern" in den [Scannereinstellungen], und die Dateien werden nur gespeichert.
Wenn Sie [Aus] wählen, wird in den [Scannereinstellungen] angezeigt, dass
nichts gewählt wurde. Wenn Sie Dateien speichern möchten, wählen Sie [Datei speichern] für den Scanvorgang.
6
❖ Gespeicherte Datei E-Mail-Verfahren
Hiermit können Sie die E-Mail-Einstellung für das Senden von gespeicherten
Dateien festlegen. Sie können entweder [Datei senden] oder [URL-Link senden]
wählen. Folgende Einstellungen können gewählt werden:
Die Standardeinstellung ist Datei senden.
• Senden von gespeicherten Dateien per E-Mail
• Gleichzeitig speichern und per E-Mail senden
Bei Auswahl von [Datei senden] werden die tatsächlichen Dateien an E-Mails
angehängt.
Bei Auswahl von [URL-Link senden] werden URL-Links an E-Mails angehängt.
Referenz
S.3 “Zugriff auf das Anwenderprogramm”
191
Scannereinstellungen
6
192
7. Registrieren von Adressen und
Anwendern für die Fax-/Scannerfunktion
Dieses Kapitel erläutert, wie Ziele und Anwender im Adressbuch registriert
werden. Nähere Einzelheiten zum Zugriff auf die Systemeinstellungen finden
Sie unter "Zugriff auf das Anwenderprogramm (Systemeinstellungen)".
Adressbuch
Dieser Abschnitt erläutert die Adressbucheinstellungen.
Durch die Registrierung von Informationen wie Namen und E-Mail-Adressen
von Anwendern im Adressbuch wird die Verwaltung solcher Daten erheblich
vereinfacht.
Wichtig
❒ Adressbuchdaten werden auf der Festplatte gespeichert. Sie können im Fall
einer Festplattenstörung verloren gehen. Der Hersteller haftet nicht für Schäden, die auf Datenverlust zurückzuführen sind.
Die folgenden Elemente können im Adressbuch registriert und verwaltet werden:
❖ Namen
Sie können den Namen des Anwenders und die Tastenanzeige registrieren.
Diese grundlegenden Informationen sind für die Verwaltung der Anwender
auf dem Gerät erforderlich.
Um eine Faxnummer oder E-Mail-Adresse im Adressbuch zu registrieren, müssen Sie zunächst Informationen wie Anwendername und Zielname registrieren.
❖ Auth.-Info
Sie können Anwendercodes registrieren, um einzelne Funktionen auf bestimmte
Anwender zu beschränken und die Nutzung der einzelnen Funktionen zu kontrollieren. Außerdem können Sie Anwendernamen und Passwörter für die Anmeldung registrieren, die beim Versenden von E-Mails, beim Senden von Dateien
an Ordner und beim Zugriff auf einen LDAP-Server verwendet werden sollen.
193
Registrieren von Adressen und Anwendern für die Fax-/Scannerfunktion
❖ Schutz
Sie können Sicherungscodes festlegen, um zu verhindern, dass ohne Autorisierung Absendernamen verwendet werden und Zugriffe auf Ordner erfolgen.
❖ Faxziel
Sie können Faxnummern, Leitungen sowie Fax-Header registrieren und Namen einfügen. Wenn IP-Fax verwendet wird, können IP-Faxziele registriert
und Protokolle gewählt werden.
• Faxziel
• IP-Faxziel
7
❖ E-Mail-Adresse
Sie können E-Mail-Ziele im Adressbuch registrieren.
194
Adressbuch
❖ Ordner
Sie können Protokoll, Pfadname und Servername registrieren.
• SMB
• FTP
• NCP
7
❖ Zu Gr. hinz.
Sie können registrierte E-Mail- und Ordnerziele zu einer Gruppe zuordnen,
um die Verwaltung zu vereinfachen.
Hinweis
❒ Sie können auch den Web Image Monitor verwenden, um Namen im
Adressbuch zu registrieren. Mit dem SmartDeviceMonitor for Admin können Sie mehrere Namen gleichzeitig registrieren. Nähere Einzelheiten zu
dem Web Image Monitor finden Sie in der Web Image Monitor-Hilfe.
❒ Mit dem Adressverwaltungsprogramm des SmartDeviceMonitor for Admin
können Sie die Adressbuchdaten sichern. Es wird empfohlen, bei Verwendung der Adressbuchfunktion die Daten zu sichern. Die Bedienhinweise
hierzu finden Sie in der SmartDeviceMonitor for Admin-Hilfe.
195
Registrieren von Adressen und Anwendern für die Fax-/Scannerfunktion
Verwalten von Namen im Adressbuch
Wenn Sie einen Namen und eine Tastenanzeige registriert haben, können Sie EMail- und Ordnerziele einfach durch Auswahl der Taste für den Namen festlegen.
Referenz
S.198 “Registrieren von Namen”
Versenden von Faxdokumenten mit Zielwahl
Registrieren Sie eine Faxnummer im Adressbuch, und Sie können diese Nummer beim Senden einer Faxnachricht durch einfache Auswahl des Faxziels in der
Fax-Standardanzeige angeben. Wenn "Name einfügen" auf “EIN" gesetzt ist,
werden Empfängername und Standardnachrichten beim Empfang an der Gegenstation auf dem Faxdokument ausgedruckt.
Durch Registrierung der IP-Faxziele im Adressbuch kann ein Ziel durch einfache Auswahl aus den in der Fax-Standardanzeige erscheinenden Ziele angegeben werden. Registrierte IP-Faxnummern können als IP-Faxnummern des
Absenders verwendet und gedruckt werden.
Referenz
S.211 “Faxziel”
7
Versenden von E-Mails mit Zielwahl
Durch Registrierung der E-Mail-Adressen im Adressbuch können E-Mail-Ziele
beim Senden von Dokumenten über Internet-Fax durch einfache Auswahl in der
Fax-Standardanzeige angegeben werden.
Sie können zudem E-Mail-Adressen angeben, indem Sie ein Ziel in der Standardanzeige des Scanners beim Versenden eines Dokuments über die Scannerfunktion auswählen. Eine registrierte E-Mail-Adresse kann als Absenderadresse
verwendet werden. Die Absenderadressen werden automatisch in das Feld
“Von" der E-Mail-Kopfzeile eingetragen.
Referenz
S.224 “E-Mail-Ziel”
196
Adressbuch
Direktes Senden von gescannten Dateien an freigegebene Ordner
Wenn Sie Pfadname, Anwendername und Passwort im Adressbuch registriert
haben, können Sie die Verbindung zu einem freigegebenen Ordner einfach
durch Auswahl des Ziels auf der Standardanzeige des Scanners aufnehmen,
wann immer Sie Dokumente über die Scannerfunktion an freigegebene Ordner
senden möchten.
Um den Ordner unter Windows freizugeben, wählen Sie das SMB-Protokoll.
Um den Ordner auf dem FTP-Server zu registrieren, wählen Sie das FTP-Protokoll.
Um den Ordner auf dem NetWare-Server zu registrieren, wählen Sie das NCP-Protokoll.
Referenz
S.228 “Registrieren von Ordnern”
Nicht autorisierten Zugriff auf freigegebene Ordner verhindern
Wenn Sie einen Sicherungscode registriert haben, können Sie festlegen, welches
Objekt geschützt werden soll, um zu verhindern, dass eine E-Mail-Adresse ohne
Autorisierung verwendet wird.
Sie können den nicht autorisierten Zugriff auf registrierte Ordner verhindern.
Referenz
S.257 “Einen Sicherungscode registrieren”
7
Verwalten von Anwendern und Gerätenutzung
Sie können Anwendercodes registrieren, um einzuschränken, welche der folgenden Funktionen registrierte Anwender verwenden können, und um die Nutzung der einzelnen Funktionen zu überprüfen.
• Kopierer
• Document Server
• Fax
• Scanner
• Drucker
Referenz
S.202 “Authentifizierungsinformation”
197
Registrieren von Adressen und Anwendern für die Fax-/Scannerfunktion
Registrieren von Namen
Dieser Abschnitt erläutert die Namen im Adressbuch.
Sie können Benutzerinformationen inklusive der Namen registrieren.
Der Anwendername eignet sich als Auswahlmöglichkeit eines Ziels beim Versenden von Faxnachrichten oder E-Mails. Sie können ihn auch als Ordnerziel
verwenden.
Sie können bis zu 2000 Namen registrieren.
Registrieren von Namen
Dieser Abschnitt erläutert, wie Namen zu registrieren sind.
A Die Taste [Systemeinstellungen] drücken.
7
B Die Taste [Administrator Tools] drücken.
C Die Taste [TWeiter] drücken.
D Die Taste [Adressbuchverwaltung] drücken.
E Überprüfen, ob [Programmieren/Ändern] ausgewählt ist.
F Die Taste [Neues Programm] drücken.
G Betätigen Sie die Taste [Ändern] rechts des Namens.
Die Anzeige für die Eingabe des Namens erscheint.
H Den Namen eingeben und die Taste [OK] drücken.
198
Registrieren von Namen
I Drücken Sie unter “Titel wählen” die Taste für die gewünschte Klassifizierung.
Die folgenden Tasten stehen zur Verfügung:
• [Oft]: Wird der ersten angezeigten Seite hinzugefügt.
• [AB], [CD], [EF], [GH], [IJK], [LMN], [OPQ], [RST], [UVW], [XYZ], [1] bis [10]:
Wird der Liste im ausgewähltenTitel hinzugefügt.
Sie können für jeden Titel [Oft] und eine weitere Seite auswählen.
Um weitere Namen zu registrieren, die Taste [Mit Progr. fortfahren] drücken
und dann den Ablauf ab Schritt G wiederholen.
J Die Taste [OK] zweimal drücken.
K Die Taste {Anwenderprogramm/Zähler} drücken.
Hinweis
❒ Der Name kann auch für Dokumente auf dem Document Server verwendet werden. Nähere Einzelheiten zum Document Server finden Sie im Kopierer-/Document Server-Handbuch.
❒ Sie können bis zu 2000 Programme registrieren und ihnen Registrierungsnummern zwischen 00001 und 50000 zuweisen.
❒ Die Registrierungsnummern werden automatisch zugewiesen; sie lassen
sich aber anschließend ändern. Drücken Sie zum Ändern einer Registrierungsnummer die Taste [Ändern] rechts neben “Registr.-Nr.” und geben
Sie über die Zehnertastatur eine neue Nummer ein.
7
Referenz
Über dieses Gerät
Kopierer-/Document Server-Handbuch
199
Registrieren von Adressen und Anwendern für die Fax-/Scannerfunktion
Ändern eines registrierten Namens
Dieser Abschnitt erläutert, wie ein registrierter Name geändert wird.
A Die Taste [Systemeinstellungen] drücken.
B Die Taste [Administrator Tools] drücken.
C Die Taste [TWeiter] drücken.
D Die Taste [Adressbuchverwaltung] drücken.
E Überprüfen, ob [Programmieren/Ändern] ausgewählt ist.
F Wählen Sie den zu ändernden Namen aus.
Drücken Sie die Taste für den Namen oder geben Sie die registrierte Nummer
über die Zehnertastatur ein.
Mit der Taste können Sie nach registrierten Namen, Anwendercodes, Faxnummern, Ordnernamen, E-Mail-Adressen oder IP-Faxzielen suchen.
7
G Um den Namen zu ändern, [Ändern] rechts vom Namen oder Tastenanzeige
drücken.
H Geben Sie den Namen oder die Tastenanzeige ein und betätigen Sie dann
die Taste [OK].
I Um den Titel zu ändern, wählen Sie die Taste für die gewünschte Klassifizierung unter "Titel wählen".
J Um die Registriernummer zu ändern, die Taste [Ändern] rechts neben "Registr.-Nr." drücken.
K Eine neue Registriernummer über die Zehnertastatur eingeben und dann
die Taste {q} drücken.
Referenz
Über dieses Gerät
200
Registrieren von Namen
Löschen eines registrierten Namens
Dieser Abschnitt erläutert, wie ein registrierter Name gelöscht wird.
A Die Taste [Systemeinstellungen] drücken.
B Die Taste [Administrator Tools] drücken.
C Die Taste [TWeiter] drücken.
D Die Taste [Adressbuchverwaltung] drücken.
E Die Taste [Löschen] drücken.
F Den zu löschenden Namen auswählen.
Drücken Sie die Taste für den Namen oder geben Sie die registrierte Nummer
über die Zehnertastatur ein.
Mit der Taste können Sie nach registrierten Namen, Anwendercodes, Faxnummern, Ordnernamen, E-Mail-Adressen oder IP-Faxzielen suchen.
7
G Die Taste [Ja] drücken.
H Die Taste [Verlassen] drücken.
I Die Taste {Anwenderprogramm/Zähler} drücken.
201
Registrieren von Adressen und Anwendern für die Fax-/Scannerfunktion
Authentifizierungsinformation
Dieser Abschnitt erläutert die Vorgehensweise für die Authentifizierung eines
Anwendercodes.
Wichtig
❒ Die Funktionen, die den einzelnen Anwendercodes zugewiesen werden, sind
identisch. Wenn Sie Anwendercodes ändern oder löschen, werden die entsprechenden Verwaltungsdaten und Beschränkungen ungültig.
Sie können Anwendercodes registrieren, um einzuschränken, welche der folgenden Funktionen registrierte Anwender verwenden können, und um die Nutzung der einzelnen Funktionen zu überprüfen.
Kopierer
Document Server
Fax
Scanner
Drucker
Hinweis
❒ Sie können bis zu 100 Anwendercodes registrieren. Wenn Sie außerdem die
optionale Anwender-Account-Erweiterung nutzen, können Sie bis zu 500
Anwendercodes registrieren.
❒ Für jeden Anwendercode wird die Anzahl der mit der Faxfunktion erstellten
Kopien von auf dem Document Server gespeicherten Dokumenten erfasst. So
können Sie die Nutzung der Funktion pro Anwender überwachen.
❒ Für jeden Anwendercode wird die Anzahl der mit der Scannerfunktion gescannten Dokumente erfasst. So können Sie die Nutzung der Funktion pro Anwender überwachen.
❒ Um den Druckertreiber-Anwendercode automatisch zu registrieren, wählen
Sie [Drucker: PC-Kontrolle] für den Drucker in der Anwendercodeauthentifizierung. Legen Sie die im Anwenderprogramm registrierten Anwendercodes
für den Druckertreiber fest.
❒ Nähere Informationen zum Festlegen der Anwendercodes für den
Druckertreiber erhalten Sie in der Druckertreiber-Hilfe.
7
Referenz
S.65 “Anwender-Authentifizierungsverwaltung”
202
Authentifizierungsinformation
Registrieren eines Anwendercodes
Dieser Abschnitt erläutert, wie ein Anwendercode registriert wird.
A Die Taste [Systemeinstellungen] drücken.
B Die Taste [Administrator Tools] drücken.
C Die Taste [TWeiter] drücken.
D Die Taste [Adressbuchverwaltung] drücken.
E Überprüfen, ob [Programmieren/Ändern] ausgewählt ist.
F Betätigen Sie die Taste für den zu registrierenden Namen oder geben Sie
die registrierte Nummer über die Zehnertastatur ein.
Mit der Taste können Sie nach registrierten Namen, Anwendercodes, Faxnummern, Ordnernamen, E-Mail-Adressen oder IP-Faxzielen suchen.
7
G Die Taste [Auth.-Info] drücken.
H Den Anwendercode über die Zehnertastatur eingeben und dann die Taste
{q} drücken.
Wenn Ihnen bei der Eingabe ein Fehler unterläuft, drücken Sie die Taste [Löschen] oder die Taste {Löschen/Stop}.
I Die Taste [TWeiter] zweimal drücken.
203
Registrieren von Adressen und Anwendern für die Fax-/Scannerfunktion
J Die Funktionen für den Anwendercode unter “Verfügbare Funktionen”
auswählen.
K Die Taste [OK] drücken.
Um weitere Anwendercodes zu registrieren, wiederholen Sie den Ablauf ab
Schritt F.
L Die Taste [Verlassen] drücken.
M Die Taste {Anwenderprogramm/Zähler} drücken.
Hinweis
❒ Sie können einen ein- bis achtstelligen Anwendercode eingeben.
❒ Um den Namen zu registrieren, siehe “Registrieren von Namen”.
Referenz
S.198 “Registrieren von Namen”
7
Ändern eines Anwendercodes
Dieser Abschnitt erläutert, wie ein registrierter Anwendercode geändert wird.
Wichtig
❒ Auch wenn Sie einen Anwendercode ändern, werden die entsprechenden
Zählerwerte nicht automatisch zurückgesetzt.
A Die Taste [Systemeinstellungen] drücken.
B Die Taste [Administrator Tools] drücken.
C Die Taste [TWeiter] drücken.
D Die Taste [Adressbuchverwaltung] drücken.
204
Authentifizierungsinformation
E Überprüfen, ob [Programmieren/Ändern] ausgewählt ist.
F Wählen Sie den Anwender aus, dessen Anwendercode geändert werden
soll.
Drücken Sie die Taste für den Namen oder geben Sie die registrierte Nummer
über die Zehnertastatur ein.
Mit der Taste können Sie nach registrierten Namen, Anwendercodes, Faxnummern, Ordnernamen, E-Mail-Adressen oder IP-Faxzielen suchen.
G Die Taste [Auth.-Info] drücken.
H Die Taste [Ändern] drücken und dann über die Zehnertastatur den neuen
Anwendercode eingeben.
I Die Taste {q} drücken.
J Um die verfügbaren Funktionen zu ändern, die Taste [Auth.-Info] und anschließend die Taste [TWeiter] zweimal drücken.
7
K Betätigen Sie die Taste, um die Funktionen zu dessen Aktivierung auszuwählen.
Drücken Sie eine Taste, um sie zu markieren. Die entsprechende Funktion
wird dadurch aktiviert. Um eine Auswahl aufzuheben, drücken Sie erneut
auf die markierte Taste.
L Die Taste [OK] drücken.
M Die Taste [Verlassen] drücken.
N Die Taste {Anwenderprogramm/Zähler} drücken.
Hinweis
❒ Informationen zum Ändern des Namens, der Tastenanzeige und des Titels
finden Sie unter “Ändern eines registrierten Namens”.
Referenz
S.200 “Ändern eines registrierten Namens”
205
Registrieren von Adressen und Anwendern für die Fax-/Scannerfunktion
Löschen eines Anwendercodes
Dieser Abschnitt erläutert, wie ein registrierter Anwendercode gelöscht wird.
Wichtig
❒ Nach dem Löschen des Anwendercodes wird der Zähler automatisch
zurückgesetzt.
A Die Taste [Systemeinstellungen] drücken.
B Die Taste [Administrator Tools] drücken.
C Die Taste [TWeiter] drücken.
D Die Taste [Adressbuchverwaltung] drücken.
E Überprüfen, ob [Programmieren/Ändern] ausgewählt ist.
F Den Namen für den zu löschenden Code wählen.
7
Drücken Sie die Taste für den Namen oder geben Sie die registrierte Nummer
über die Zehnertastatur ein.
Mit der Taste können Sie nach registrierten Namen, Anwendercodes, Faxnummern, Ordnernamen, E-Mail-Adressen oder IP-Faxzielen suchen.
G Die Taste [Auth.-Info] drücken.
H Um den Anwendercode zu löschen, die Taste [Ändern] und dann die Taste
{q} drücken.
I Die Taste [OK] drücken.
J Die Taste [Verlassen] drücken.
K Die Taste {Anwenderprogramm/Zähler} drücken.
206
Authentifizierungsinformation
Hinweis
❒ Informationen zum vollständigen Löschen eines Namens aus dem
Adressbuch finden Sie unter “Löschen eines registrierten Namens”.
Referenz
S.201 “Löschen eines registrierten Namens”
Anzeigen des Zählers für die einzelnen Anwender
Dieser Abschnitt erläutert, wie die Zähler für die einzelnen Anwender angezeigt
werden.
A Die Taste [Systemeinstellungen] drücken.
B Die Taste [Administrator Tools] drücken.
C Die Taste [Zähler je Anwender anzeigen/löschen/drucken] drücken.
D Den zu druckenden Zähler für die Funktionsnutzung unter [Zähler Drucke],
7
[Zähler Übertragungen] oder [Zähler Scans] wählen.
Die Zähler für die Funktionsnutzung unter den einzelnen Anwendercodes
werden angezeigt.
207
Registrieren von Adressen und Anwendern für die Fax-/Scannerfunktion
Drucken des Zählers für die einzelnen Anwender
Dieser Abschnitt erläutert, wie die Zähler für die einzelnen Anwender
ausgedruckt werden.
A Die Taste [Systemeinstellungen] drücken.
B Die Taste [Administrator Tools] drücken.
C Die Taste [Zähler je Anwender anzeigen/löschen/drucken] drücken.
D Wählen Sie einen Anwendercode auf der linken Seite des Display aus.
7
Drücken Sie die Taste [Alle Eintr. auf Seite wählen], um alle Anwendercodes auf
der Seite zu löschen.
E Unter “Je Anwender” die Taste [Zählerliste drucken] drücken.
Geben Sie den Anwendercode ein und drücken Sie dann die Taste {q},
wenn die Anwendercodeauthentifizierung aktiviert ist.
F Wählen Sie den zu druckenden Zähler mit den Optionen [Zähler Drucke],
[Zähler Übertragungen] oder [Zähler Scans].
G Die Taste [Drucken] drücken.
208
Authentifizierungsinformation
Drucken der Zähler für alle Anwender
Dieser Abschnitt erläutert, wie die Zähler für alle Anwender ausgedruckt werden.
A Die Taste [Systemeinstellungen] drücken.
B Die Taste [Administrator Tools] drücken.
C Die Taste [Zähler je Anwender anzeigen/löschen/drucken] drücken.
D Unter “Alle Anwender” die Taste [Zählerliste drucken] drücken.
7
Geben Sie den Anwendercode ein und drücken Sie dann die Taste {q},
wenn die Anwendercodeauthentifizierung aktiviert ist.
E Wählen Sie den zu druckenden Zähler mit den Optionen [Zähler Drucke],
[Zähler Übertragungen] oder [Zähler Scans].
F Die Taste [Drucken] drücken.
209
Registrieren von Adressen und Anwendern für die Fax-/Scannerfunktion
Löschen der Anzahl der Kopien
Dieser Abschnitt erläutert, wie der Zähler gelöscht wird.
A Die Taste [Systemeinstellungen] drücken.
B Die Taste [Administrator Tools] drücken.
C Die Taste [Zähler je Anwender anzeigen/löschen/drucken] drücken.
D Wählen Sie den Anwendercode, für den der Zähler zurückgesetzt werden soll.
E Um die Anzahl der Kopien für einen bestimmten Anwendercode zu löschen, den Anwendercode auf der linken Seite des Displays auswählen.
7
Drücken Sie die Taste [Alle Eintr. auf Seite wählen], um alle Anwendercodes auf
der Seite zu löschen.
F Unter “Je Anwender” die Taste [Löschen] drücken.
G Wählen Sie die Funktionsnutzung, die Sie zurücksetzen möchten, mit den Optionen [Zähler Kopien], [Zähler Drucke], [Zähler Übertragungen] oder [Zähler Scans].
H Die Taste [OK] drücken.
I Um die Anzahl der Ausdrucke für alle Anwendercodes zurückzusetzen,
die Taste [Löschen] unter "Alle Anwender" drücken.
J Wählen Sie die Funktionsnutzung, die Sie zurücksetzen möchten, mit den Optionen [Zähler Kopien], [Zähler Drucke], [Zähler Übertragungen] oder [Zähler Scans].
K Die Taste [OK] drücken.
L Die Taste [Verlassen] drücken.
M Die Taste {Anwenderprogramm/Zähler} drücken.
210
Faxziel
Faxziel
Dieser Abschnitt erläutert, wie Sie die Faxziele registrieren, ändern und löschen
können.
Registrieren Sie ein Faxziel, damit Sie eine Faxnummer nicht jedes Mal eingeben
müssen und Dokumente über die Faxfunktion versenden können, die eingescannt wurden.
• Sie können ein Faxziel ganz einfach auswählen, wenn Sie “Name" und “Tastenanzeige" des Faxziels registrieren.
• Sie können Faxziele als Gruppe registrieren. Nähere Einzelheiten zur Registrierung einer Gruppe finden Sie unter "Registrieren von Namen in einer Gruppe".
• Sie können Faxziele registrieren, indem Sie sie aus der Neuwahlfunktion auswählen.
• Registrierte Faxnummern können als Faxnummern des Absenders verwendet werden.
Es gibt zwei Arten von Faxzielen, wie unten dargestellt:
• Faxziel
Wählen Sie diese Variante, um ein Fax über das Telefonnetz zu versenden.
• IP-Fax
Wählen Sie diese Variante, um ein Fax an ein Gerät im TCP/IP-Netzwerk zu senden.
Sie können das Fax nicht an ein Gerät in einem anderen Netzwerk senden,
wenn sich das Netzwerk hinter einer Firewall befindet.
Sie können folgende Elemente im Faxziel programmieren:
7
❖ Faxnummer
Registriert die Faxnummer des Ziels. Sie können bis zu 128 Stellen für eine Faxnummer eingeben. Sie müssen jede Ziffer der Nummer angeben.
❖ SUB-Code
Mit der Registrierung eines SUB-Codes können Sie eine Nachricht vertraulich
an ein anderes Faxgerät senden, das eine ähnliche Funktion unterstützt, die
als “SUB-Code" bezeichnet wird. Siehe Faxhandbuch.
❖ SEP-Code
Mit der Registrierung eines SEP-Codes können per Abrufempfang Faxnachrichten von anderen Faxgeräten empfangen werden, die Abrufempfang unterstützen. Siehe Faxhandbuch.
❖ Leitung
Wenn die optionale (zusätzliche) G3-Schnittstelleneinheit installiert ist, können Sie den Leitungstyp für jedes Ziel festlegen.
❖ Internationaler TX-Modus
Bei Einstellung des Internationalen TX-Modus auf [Ein], reduziert das Gerät
die Übertragungsgeschwindigkeit und sorgt damit für eine sorgfältigere
Übertragung. Allerdings verlängert sich dadurch die Kommunikationsdauer.
211
Registrieren von Adressen und Anwendern für die Fax-/Scannerfunktion
❖ Fax-Header
Sie können wählen, ob ein Fax-Header auf die Faxnachricht gedruckt werden
soll, die der Empfänger erhält. Standardmäßig ist “1. Name" eingestellt.
❖ Name einfügen
Verwenden Sie "Name einfügen", damit Informationen wie der Zielname auf
die Seite gedruckt wird, die der Empfänger erhält.
Die Daten werden wie folgt ausgedruckt:
• Zielname
Der unter [Faxziel] festgelegte Zielname wird im oberen Bereich der Seite
nach “An" gedruckt.
• Standardnachricht
Unter “Zielname" wird ein vorab registrierter Zweizeiler gedruckt.
Um diese Funktion zu verwenden, setzen Sie die Funktion "Name einfügen"
während der Programmierung von Faxzielen auf [Ein] und wählen Sie zudem
[Name einfügen], wenn Sie ein Faxdokument versenden.
Fax-Header und eingefügter Name werden auch beim Versand von E-Mail
über die Faxfunktion aufgedruckt.
Sie können auch eine andere als die im Gerät registrierte Standardnachricht
programmieren. Siehe Faxhandbuch.
Sie können folgende Elemente in einem IP-Faxziel programmieren:
❖ IP-Fax
Registrieren Sie das IP-Faxziel. Sie können bis zu 128 Zeichen für den Namen
registrieren. Sie müssen diese Einstellung für IP-Fax vornehmen.
Diese Einstellung funktioniert nur, wenn Sie die IP-Faxfunktion auswählen.
7
❖ SUB-Code
Mit der Registrierung eines SUB-Codes können Sie eine Nachricht vertraulich
an ein anderes Faxgerät senden, das eine ähnliche Funktion unterstützt, die
als “SUB-Code" bezeichnet wird. Siehe Faxhandbuch.
❖ SEP-Code
Mit der Registrierung eines SEP-Codes können per Abrufempfang Faxnachrichten von anderen Faxgeräten empfangen werden, die Abrufempfang unterstützen. Siehe Faxhandbuch.
❖ Protokoll wählen
Wählen Sie das Protokoll für die IP-Fax-Übertragung.
Diese Einstellung funktioniert nur, wenn Sie die IP-Faxfunktion auswählen.
Referenz
S.248 “Registrieren von Namen in einer Gruppe”
S.257 “Einen Sicherungscode registrieren”
212
Faxziel
Faxziel
Dieser Abschnitt erläutert, wie ein Faxziel registriert, geändert und gelöscht
wird.
Registrieren eines Faxziels
Dieser Abschnitt erläutert, wie eine Faxnummer registriert wird.
A Die Taste [Systemeinstellungen] drücken.
B Die Taste [Administrator Tools] drücken.
C Die Taste [TWeiter] drücken.
D Die Taste [Adressbuchverwaltung] drücken.
E Überprüfen, ob [Programmieren/Ändern] ausgewählt ist.
F Den Namen wählen, für den ein Faxziel registriert werden soll. Drücken
7
Sie die Taste für den Namen oder geben Sie die registrierte Nummer über
die Zehnertastatur ein.
Mit der Taste können Sie nach registrierten Namen, Anwendercodes, Faxnummern, Ordnernamen, E-Mail-Adressen oder IP-Faxzielen suchen.
G Die Taste [Faxziel] drücken.
H Die Faxnummer über die Zehnertastatur eingeben und dann unter "Faxnummer" die Taste [OK] drücken.
I Die optionalen Einstellungen wie “SUB-Code”, “SEP-Code” und “Internationaler TX-Modus” festlegen.
J Die Taste [OK] drücken.
213
Registrieren von Adressen und Anwendern für die Fax-/Scannerfunktion
Hinweis
❒ Wenn eine Gruppe registriert ist, können Sie ihr dieses Faxziel hinzufügen.
Nähere Einzelheiten zur Registrierung von Gruppen finden Sie unter "Registrieren von Namen in einer Gruppe".
❒ Um den Namen zu registrieren, siehe "Registrieren von Namen"
Referenz
S.198 “Registrieren von Namen”
S.214 “So verwenden Sie ein Faxziel als Absender”
S.214 “So wählen Sie die Leitung aus”
S.215 “So programmieren Sie den SUB-Code”
S.215 “So programmieren Sie den SEP-Code”
S.215 “So stellen Sie den internationalen TX-Modus ein”
S.215 “So wählen Sie den Fax-Header aus”
S.248 “Registrieren von Namen in einer Gruppe”
S.216 “So stellen Sie "Name einfügen" ein”
So verwenden Sie ein Faxziel als Absender
Dieser Abschnitt erläutert, wie ein Faxziel als Absender verwendet wird.
A Die Taste [Schutz] drücken.
B Die Taste [Absender] rechts neben "Name verwenden als" drücken.
7
So wählen Sie die Leitung aus
Dieser Abschnitt erläutert, wie eine Leitung ausgewählt wird.
A Die Taste [Leitung wählen] drücken.
B Die Leitung auswählen und dann die Taste [OK] drücken.
214
Faxziel
So programmieren Sie den SUB-Code
Dieser Abschnitt erläutert, wie der SUB-Code programmiert wird.
A Die Taste [Erw. Funktionen] und dann die Taste [SUB-Code] drücken.
B Die Taste [Ändern] unter TX-SUB-Code drücken.
C Den SUB-Code eingeben und dann die Taste [OK] drücken.
D Um das Passwort einzugeben, die Taste [Ändern] unter Passwort (SID) drücken.
E Das Passwort eingeben und die Taste [OK] drücken.
F Die Taste [OK] drücken.
So programmieren Sie den SEP-Code
Dieser Abschnitt erläutert, wie der SEP-Code programmiert wird.
A Die Taste [Erw. Funktionen] und dann die Taste [SEP-Code] drücken.
B Die Taste [Ändern] unter RX-SEP-Code drücken.
C Den SEP-Code eingeben und dann die Taste [OK] drücken.
D Um das Passwort einzugeben, die Taste [Ändern] unter Passwort (PWD) drücken.
E Das Passwort eingeben und die Taste [OK] drücken.
F Die Taste [OK] drücken.
7
So stellen Sie den internationalen TX-Modus ein
Dieser Abschnitt erläutert, wie der internationale TX-Modus eingestellt wird.
A Die Taste [Ändern] unter "Internationaler TX-Modus" drücken.
B [Aus] oder [Ein] wählen und dann die Taste [OK] drücken.
So wählen Sie den Fax-Header aus
Dieser Abschnitt erläutert, wie der Fax-Header ausgewählt wird.
Sie können den Fax-Header unter "Faxinformationen programmieren" in den
Systemeinstellungen der Faxeinstellungen registrieren.
A Die Taste [Ändern] unter Fax-Header drücken.
B [1. Name] oder [2. Name] wählen und dann die Taste [OK] drücken.
215
Registrieren von Adressen und Anwendern für die Fax-/Scannerfunktion
Referenz
S.119 “Registrieren von Faxinformationen”
So stellen Sie "Name einfügen" ein
Dieser Abschnitt erläutert, wie die Funktion "Name einfügen" eingestellt wird.
Wird "Name einfügen" auf "Ein" gesetzt, werden Empfängername und Standardmitteilungen auf die Faxnachricht gedruckt, wenn sie am anderen Ende
ausgegeben wird.
A Die Taste [Ändern] unter "Name einfügen" drücken.
B Die Taste [Ein] drücken.
C Die Taste [Ändern] unter Leitung 2 drücken.
D Eine Standardnachricht auswählen oder [Benutzerdef. Nachricht] drücken, um
eine neue Nachricht einzugeben.
E Die Nachricht eingeben und dann die Taste [OK] drücken.
F Die Taste [OK] drücken.
G Die Taste [Ändern] unter Leitung 3 drücken.
H Eine Standardnachricht wählen und dann die Taste [OK] drücken.
I Die Taste [OK] drücken.
7
Hinweis
❒ Informationen zum Ändern des Namens, der Tastenanzeige und des Titels
finden Sie unter “Ändern eines registrierten Namens”.
Referenz
S.200 “Ändern eines registrierten Namens”
Ändern eines Faxziels
Dieser Abschnitt erläutert, wie ein registriertes Faxziel geändert wird.
A Die Taste [Systemeinstellungen] drücken.
216
Faxziel
B Die Taste [Administrator Tools] drücken.
C Die Taste [TWeiter] drücken.
D Die Taste [Adressbuchverwaltung] drücken.
E Überprüfen, ob [Programmieren/Ändern] ausgewählt ist.
F Den Namen wählen, für den das Faxziel geändert werden soll.
Drücken Sie die Taste für den Namen oder geben Sie die registrierte Nummer
über die Zehnertastatur ein.
Mit der Taste können Sie nach registrierten Namen, Anwendercodes, Faxnummern, Ordnernamen, E-Mail-Adressen oder IP-Faxzielen suchen.
G Die Taste [Faxziel] drücken.
H Die Einstellungen ändern.
I Die Taste [OK] drücken.
Hinweis
❒ Informationen zum Ändern des Namens, der Tastenanzeige und des Titels
finden Sie unter “Ändern eines registrierten Namens”.
Referenz
S.200 “Ändern eines registrierten Namens”
7
S.214 “So verwenden Sie ein Faxziel als Absender”
S.214 “So wählen Sie die Leitung aus”
S.215 “So programmieren Sie den SUB-Code”
S.215 “So programmieren Sie den SEP-Code”
S.215 “So stellen Sie den internationalen TX-Modus ein”
S.215 “So wählen Sie den Fax-Header aus”
S.216 “So stellen Sie "Name einfügen" ein”
S.217 “So ändern Sie die Faxnummer”
So ändern Sie die Faxnummer
Dieser Abschnitt erläutert, wie eine Faxnummer geändert wird.
A Die Taste [Ändern] unter "Faxnummer" drücken.
B Die neue Faxnummer über die Zehnertastatur eingeben und dann die Taste
[OK] drücken.
217
Registrieren von Adressen und Anwendern für die Fax-/Scannerfunktion
Löschen eines Faxziels
Dieser Abschnitt erläutert, wie ein registriertes Faxziel gelöscht wird.
Wichtig
❒ Wenn Sie ein Ziel löschen, bei dem es sich um ein festgelegtes Lieferungsziel
handelt, werden die Nachrichten z. B. an die zugehörige registrierte Persönliche Box nicht mehr zugestellt. Überprüfen Sie erst alle Einstellungen in der
Faxfunktion, bevor Sie ein Ziel löschen.
A Die Taste [Systemeinstellungen] drücken.
B Die Taste [Administrator Tools] drücken.
C Die Taste [TWeiter] drücken.
D Die Taste [Adressbuchverwaltung] drücken.
E Überprüfen, ob [Programmieren/Ändern] ausgewählt ist.
F Den Namen wählen, dessen Faxziel gelöscht werden soll.
7
Drücken Sie die Taste für den Namen oder geben Sie die registrierte Nummer
über die Zehnertastatur ein.
Mit der Taste können Sie nach registrierten Namen, Anwendercodes, Faxnummern, Ordnernamen, E-Mail-Adressen oder IP-Faxzielen suchen.
G Die Taste [Faxziel] drücken.
H Die Taste [Ändern] unter "Faxnummer" drücken.
I Die Taste [Alle löschen] drücken.
J Die Taste [OK] zweimal drücken.
218
Faxziel
K Die Taste {Anwenderprogramm/Zähler} drücken.
Hinweis
❒ Informationen zum Löschen des Namens, der Tastenanzeige und des Titels finden Sie unter “Löschen eines registrierten Namens”.
Referenz
S.201 “Löschen eines registrierten Namens”
IP-Faxziel
Dieser Abschnitt erläutert, wie ein IP-Faxziel registriert, geändert und gelöscht wird.
Hinweis
❒ Nähere Einzelheiten zum Versenden eines IP-Fax finden Sie im Faxhandbuch.
Referenz
Faxhandbuch
Registrieren eines IP-Faxziels
Dieser Abschnitt erläutert, wie ein IP-Faxziel registriert wird.
A Die Taste [Systemeinstellungen] drücken.
7
B Die Taste [Administrator Tools] drücken.
C Die Taste [TWeiter] drücken.
D Die Taste [Adressbuchverwaltung] drücken.
E Überprüfen, ob [Programmieren/Ändern] ausgewählt ist.
F Den Namen wählen, für den ein IP-Faxziel registriert werden soll.
Drücken Sie die Taste für den Namen oder geben Sie die registrierte Nummer
über die Zehnertastatur ein.
Mit der Taste können Sie nach registrierten Namen, Anwendercodes, Faxnummern, Ordnernamen, E-Mail-Adressen oder IP-Faxzielen suchen.
219
Registrieren von Adressen und Anwendern für die Fax-/Scannerfunktion
G Die Taste [Faxziel] drücken.
H Die Taste [IP-Fax] drücken.
I Die Taste [Ändern] unter ”IP-Faxziel" drücken.
J Das IP-Faxziel eingeben.
K Die Taste [OK] drücken.
L Die optionalen Einstellungen wie “SUB-Code”, “SEP-Code” und “Protokoll” festlegen.
M Die Taste [OK] drücken.
Hinweis
❒ Um den Namen zu registrieren, siehe “Registrieren von Namen”.
Referenz
S.198 “Registrieren von Namen”
7
S.220 “So verwenden Sie das IP–Faxziel als Absender”
S.220 “So wählen Sie das Protokoll”
S.221 “So programmieren Sie den SUB-Code”
S.221 “So programmieren Sie den SEP-Code”
Über dieses Gerät
So verwenden Sie das IP–Faxziel als Absender
Dieser Abschnitt erläutert, wie ein IP-Faxziel als Absender verwendet wird.
A Die Taste [Schutz] drücken.
B Die Taste [Absender] unter "Name verwenden als" drücken.
So wählen Sie das Protokoll
Dieser Abschnitt erläutert, wie ein Protokoll gewählt wird.
A Entweder [H.323] oder [SIP] wählen.
B Die Taste [OK] drücken.
220
Faxziel
So programmieren Sie den SUB-Code
Dieser Abschnitt erläutert, wie der SUB-Code programmiert wird.
A Die Taste [Erw. Funktionen] und dann die Taste [SUB-Code] drücken.
B Die Taste [Ändern] unter TX-SUB-Code drücken.
C Den SUB-Code eingeben und dann die Taste [OK] drücken.
D Um ein Passwort einzugeben, die Taste [Ändern] unter Passwort (SID) drücken.
E Ein Passwort über die Zehnertastatur eingeben und dann die Taste [OK] drücken.
F Die Taste [OK] drücken.
So programmieren Sie den SEP-Code
Dieser Abschnitt erläutert, wie der SEP-Code programmiert wird.
A Die Taste [Erw. Funktionen] und dann die Taste [SEP-Code] drücken.
B Die Taste [Ändern] unter RX-SEP-Code drücken.
C Über die Zehnertastatur einen SEP-Code eingeben und dann die Taste [OK]
drücken.
7
D Um ein Passwort einzugeben, die Taste [Ändern] unter Passwort (PWD) drücken.
E Ein Passwort über die Zehnertastatur eingeben und dann die Taste [OK] drücken.
F Die Taste [OK] drücken.
Ändern eines IP-Faxziels
Dieser Abschnitt erläutert, wie ein IP-Faxziel geändert wird.
A Die Taste [Systemeinstellungen] drücken.
B Die Taste [Administrator Tools] drücken.
C Die Taste [TWeiter] drücken.
221
Registrieren von Adressen und Anwendern für die Fax-/Scannerfunktion
D Die Taste [Adressbuchverwaltung] drücken.
E Überprüfen, ob [Programmieren/Ändern] ausgewählt ist.
F Den Namen wählen, für den ein IP-Faxziel geändert werden soll.
Mit der Taste können Sie nach registrierten Namen, Anwendercodes, Faxnummern, Ordnernamen, E-Mail-Adressen oder IP-Faxzielen suchen.
G Die Taste [Faxziel] drücken.
H Die Taste [IP-Fax] drücken.
I Die Taste [Ändern] unter ”IP-Faxziel” drücken.
J Das neue Ziel eingeben und dann die Taste [OK] drücken.
K Die Taste [OK] drücken.
Hinweis
❒ Informationen zum Ändern des Namens, der Tastenanzeige und des Titels
finden Sie unter “Ändern eines registrierten Namens”.
Referenz
S.200 “Ändern eines registrierten Namens”
S.220 “So verwenden Sie das IP–Faxziel als Absender”
S.220 “So wählen Sie das Protokoll”
S.221 “So programmieren Sie den SUB-Code”
S.221 “So programmieren Sie den SEP-Code”
S.222 “Ändern eines registrierten IP-Faxziels”
Über dieses Gerät
7
Ändern eines registrierten IP-Faxziels
Dieser Abschnitt erläutert, wie ein registriertes IP-Faxziel geändert wird.
A Die Taste [Ändern] unter IP-Faxziel drücken.
B Das neue Ziel eingeben und dann die Taste [OK] drücken.
222
Faxziel
Löschen eines IP-Faxziels
Dieser Abschnitt erläutert, wie ein registriertes IP-Faxziel gelöscht wird.
Wenn Sie ein Ziel löschen, bei dem es sich um ein festgelegtes Lieferungsziel
handelt, werden die Nachrichten z. B. an die zugehörige registrierte Persönliche
Box nicht mehr zugestellt. Überprüfen Sie erst alle Einstellungen in der Faxfunktion, bevor Sie ein Ziel löschen.
A Die Taste [Systemeinstellungen] drücken.
B Die Taste [Administrator Tools] drücken.
C Die Taste [TWeiter] drücken.
D Die Taste [Adressbuchverwaltung] drücken.
E Überprüfen, ob [Programmieren/Ändern] ausgewählt ist.
F Den Namen wählen, dessen IP-Faxziel gelöscht werden soll. Drücken Sie
7
die Taste für den Namen oder geben Sie die registrierte Nummer über die
Zehnertastatur ein.
Mit der Taste können Sie nach registrierten Namen, Anwendercodes, Faxnummern, Ordnernamen, E-Mail-Adressen oder IP-Faxzielen suchen.
G Die Taste [Faxziel] drücken.
H Die Taste [IP-Fax] drücken.
I Die Taste [Ändern] unter “IP-Faxziel” drücken.
J Die Taste [Alle löschen] drücken.
K Die Taste [OK] zweimal drücken.
L Die Taste {Anwenderprogramm/Zähler} drücken.
Hinweis
❒ Informationen zum Ändern des Namens, der Tastenanzeige und des Titels
finden Sie unter “Ändern eines registrierten Namens”.
Referenz
S.200 “Ändern eines registrierten Namens”
223
Registrieren von Adressen und Anwendern für die Fax-/Scannerfunktion
E-Mail-Ziel
Dieser Abschnitt erläutert, wie Sie die E-Mail-Ziele registrieren, ändern und löschen können.
Registrieren Sie E-Mail-Ziele, um E-Mail-Adressen nicht jedes Mal erneut eingeben zu müssen und gescannte Dateien aus der Scanner- oder Faxfunktion per EMail versenden zu können.
• Sie können ein E-Mail-Ziel ganz einfach auswählen, wenn Sie ”Name“ und
”Tastenanzeige“ als E-Mail-Ziel registrieren.
• Sie können E-Mail-Ziele als Gruppe registrieren.
• Sie können die E-Mail-Adresse als Absenderadresse verwenden, wenn im
Scannermodus gescannte Dateien versendet werden. Wenn Sie diese Möglichkeit nutzen möchten, richten Sie für die Absenderadresse einen Sicherungscode ein, um nicht autorisierten Zugriff zu verhindern.
Hinweis
❒ Sie können eine E-Mail-Adresse auf einem LDAP-Server auswählen und diese im Adressbuch registrieren. Siehe Scannerhandbuch.
❒ Sie können das Gerät so einstellen, dass nach jedem Sendevorgang ein Sendebericht per E-Mail zugestellt wird. Siehe Faxhandbuch. Sie können das Gerät
so einstellen, dass nach jedem Sendevorgang ein Sendebericht per E-Mail zugestellt wird. Siehe Faxhandbuch.
7
Referenz
S.257 “Einen Sicherungscode registrieren”
Registrieren eines E-Mail-Ziels
Dieser Abschnitt erläutert, wie ein E-Mail-Ziel registriert wird.
A Die Taste [Systemeinstellungen] drücken.
B Die Taste [Administrator Tools] drücken.
C Die Taste [TWeiter] drücken.
D Die Taste [Adressbuchverwaltung] drücken.
224
E-Mail-Ziel
E Überprüfen, ob [Programmieren/Ändern] ausgewählt ist.
F Wählen Sie den Namen aus, für den eine E-Mail-Adresse registriert werden soll. Drücken Sie die Taste für den Namen oder geben Sie die registrierte Nummer über die Zehnertastatur ein.
Mit der Taste können Sie nach registrierten Namen, Anwendercodes, Faxnummern, Ordnernamen, E-Mail-Adressen oder IP-Faxzielen suchen.
G Die Taste [E-Mail] drücken.
H Die Taste [Ändern] drücken.
I Geben Sie eine E-Mail-Adresse ein.
7
J Die Taste [OK] drücken.
K Wenn Internet-Fax verwendet
werden soll, festlegen, ob "Senden über
SMTP-Server" verwendet werden soll oder nicht.
L Die Taste [OK] drücken.
Hinweis
❒ Für die E-Mail-Adresse können bis zu 128 Zeichen eingegeben werden.
❒ Wie der Name registriert wird, finden Sie unter "Registrieren von Namen”.
Referenz
S.198 “Registrieren von Namen”
S.203 “Registrieren eines Anwendercodes”
S.249 “Registrieren von Namen in einer Gruppe”
Die E-Mail-Adresse als Absender verwenden
Dieser Abschnitt erläutert, wie die E-Mail-Adresse als Absender verwendet wird.
A Die Taste [Schutz] drücken.
B Die Taste [Absender] unter "Name verwenden als" drücken.
225
Registrieren von Adressen und Anwendern für die Fax-/Scannerfunktion
Ändern eines E-Mail-Ziels
Dieser Abschnitt erläutert, wie ein E-Mail-Ziel geändert wird.
A Die Taste [Systemeinstellungen] drücken.
B Die Taste [Administrator Tools] drücken.
C Die Taste [TWeiter] drücken.
D Die Taste [Adressbuchverwaltung] drücken.
E Überprüfen, ob [Programmieren/Ändern] ausgewählt ist.
F Den Namen auswählen, für den die E-Mail-Adresse geändert werden soll.
Drücken Sie die Taste für den Namen oder geben Sie die registrierte Nummer
über die Zehnertastatur ein.
Mit der Taste können Sie nach registrierten Namen, Anwendercodes, Faxnummern, Ordnernamen, E-Mail-Adressen oder IP-Faxzielen suchen.
7
G Die Taste [E-Mail] drücken.
H Unter “E-Mail-Adresse” die Taste [Ändern] drücken.
I Die E-Mail-Adresse eingeben und die Taste [OK] drücken.
J Die Taste [OK] drücken.
Hinweis
❒ Informationen zum Ändern des Namens, der Tastenanzeige und des Titels
finden Sie unter “Ändern eines registrierten Namens”.
226
E-Mail-Ziel
Referenz
S.200 “Ändern eines registrierten Namens”
S.225 “Die E-Mail-Adresse als Absender verwenden”
Über dieses Gerät
Löschen eines E-Mail-Ziels
Dieser Abschnitt erläutert, wie ein E-Mail-Ziel gelöscht wird.
A Die Taste [Systemeinstellungen] drücken.
B Die Taste [Administrator Tools] drücken.
C Die Taste [TWeiter] drücken.
D Die Taste [Adressbuchverwaltung] drücken.
E Überprüfen, ob [Programmieren/Ändern] ausgewählt ist.
F Den Namen auswählen, für den die E-Mail-Adresse gelöscht werden soll.
7
Drücken Sie die Taste für den Namen oder geben Sie die registrierte Nummer
über die Zehnertastatur ein.
Mit der Taste können Sie nach registrierten Namen, Anwendercodes, Faxnummern, Ordnernamen, E-Mail-Adressen oder IP-Faxzielen suchen.
G Die Taste [E-Mail] drücken.
H Unter “E-Mail-Adresse” die Taste [Ändern] drücken.
I Die Taste [Alle löschen] drücken.
J Die Taste [OK] zweimal drücken.
K Die Taste {Anwenderprogramm/Zähler} drücken.
Hinweis
❒ Informationen zum Löschen des Namens, der Tastenanzeige und des Titels finden Sie unter “Löschen eines registrierten Namens”.
Referenz
S.201 “Löschen eines registrierten Namens”
227
Registrieren von Adressen und Anwendern für die Fax-/Scannerfunktion
Registrieren von Ordnern
Dieser Abschnitt erläutert, wie Sie die Ordner registrieren, ändern und löschen
können.
Wenn Sie einen freigegebenen Ordner registrieren, können Dateien direkt an
diesen Ordner gesendet werden.
Drei Protokolltypen können verwendet werden:
• SMB
Zum Senden von Dateien an freigegebene Windows-Ordner
• FTP
Zum Senden von Dateien an einen FTP-Server
• NCP
Zum Senden von Dateien an einen NetWare-Server.
Hinweis
❒ Weitere Informationen zu Protokollen, Servernamen und Ordnerebenen erhalten Sie von Ihrem Netzwerkadministrator.
❒ Sie können verhindern, dass nicht autorisierte Anwender vom Gerät aus auf
Ordner zugreifen. Siehe "Einen Sicherungscode registrieren".
❒ Sie können entweder SMB, FTP oder NCP auswählen. Wenn Sie das Protokoll
ändern, nachdem Sie Ihre Einstellungen vorgenommen haben, werden alle
zuvor gemachten Eingaben gelöscht.
7
Verbindung über SMB
Dieser Abschnitt erläutert, wie Sie die SMB-Ordner registrieren, ändern und löschen können.
Hinweis
❒ Informationen zur Registrierung eines Ordners auf einem FTP-Server finden
Sie unter “Verbindung über FTP”.
❒ Informationen zur Registrierung eines Ordners auf einem NetWare-Server
finden Sie unter “Verbindung über NCP”.
Referenz
S.235 “Verbindung über FTP”
S.241 “Verbindung über NCP”
228
Registrieren von Ordnern
So registrieren Sie einen SMB-Ordner
Dieser Abschnitt erläutert, wie ein SMB-Ordner registriert wird.
A Die Taste [Systemeinstellungen] drücken.
B Die Taste [Administrator Tools] drücken.
C Die Taste [TWeiter] drücken.
D Die Taste [Adressbuchverwaltung] drücken.
E Überprüfen, ob [Programmieren/Ändern] ausgewählt ist.
F Wählen Sie den Namen aus, für den ein Ordner registriert werden soll.
Drücken Sie die Taste für den Namen oder geben Sie die registrierte Nummer über die Zehnertastatur ein.
Mit der Taste können Sie nach registrierten Namen, Anwendercodes, Faxnummern, Ordnernamen, E-Mail-Adressen oder IP-Faxzielen suchen.
7
G Die Taste [Auth.-Info] und dann die Taste [TWeiter] drücken.
H Die Taste [Andere Auth.-Info festlegen] rechts von “Ordnerauthentifizierung”
drücken.
I Unter “Login-Anwendername” die Taste [Ändern] drücken.
J Den Login-Anwendernamen eingeben und die Taste [OK] drücken.
K Unter “Login-Passwort” die Taste [Ändern] drücken.
L Das Passwort eingeben und die Taste [OK] drücken.
M Geben Sie das Passwort zur Überprüfung noch einmal ein und betätigen
Sie dann die Taste [OK].
229
Registrieren von Adressen und Anwendern für die Fax-/Scannerfunktion
N Die Taste [Ordner] drücken.
O Überprüfen, ob [SMB] ausgewählt ist.
P Die Taste [Verbindungstest] drücken, um zu überprüfen, ob der Pfad korrekt
eingestellt ist.
Q Die Taste [Verlassen] drücken.
R Die Taste [OK] drücken.
S Die Taste [Verlassen] drücken.
Hinweis
❒ Wie der Name registriert wird, finden Sie unter "Registrieren von Namen”.
❒
❒
❒
❒
Sie können für den Anwendernamen bis zu 64 Zeichen eingeben.
Für das Passwort können bis zu 64 Zeichen eingegeben werden.
Für den Pfad können bis zu 128 Zeichen eingegeben werden.
Um einen Ordner festzulegen, können Sie entweder den Pfad manuell eingeben oder den Speicherort des Ordners durch Durchsuchen des Netzwerks bestimmen.
❒ Wenn der Verbindungstest fehlschlägt, überprüfen Sie die Einstellungen
und versuchen Sie es erneut.
❒ Wenn [Nicht festlegen] gewählt wird, werden SMB-Anwendername und
SMB-Passwort verwendet, die bei den Dateiübertragungseinstellungen
unter "Std.-Anwendername/Passwort (Senden)" festgelegt wurden.
❒ Wenn Anwenderauthentifizierung spezifiziert ist, wenden Sie sich an den
Administrator.
7
Referenz
S.198 “Registrieren von Namen”
S.231 “So geben Sie den Speicherort des SMB-Ordners manuell an”
S.231 “So bestimmen Sie den Speicherort des SMB-Ordners mit "Netzwerk
durchsuchen"”
230
Registrieren von Ordnern
So geben Sie den Speicherort des SMB-Ordners manuell an
Dieser Abschnitt erläutert, wie der Speicherort eines SMB-Ordners manuell angegeben wird.
A Unter “Pfad” die Taste [Ändern] drücken.
B Den Pfad zum Speicherort des Ordners eingeben.
C Die Taste [OK] drücken.
Wenn das Format des eingegebenen Pfads nicht korrekt ist, wird eine Meldung angezeigt. Drücken Sie die Taste [Verlassen] und geben Sie den Pfad erneut ein.
Hinweis
❒ Verwenden Sie zur Eingabe des Pfads das folgende Format: “\\Servername\Freigabename\Pfadname”.
❒ Sie können auch eine IP-Adresse eingeben.
❒ Für den Pfad können bis zu 128 Zeichen eingegeben werden.
So bestimmen Sie den Speicherort des SMB-Ordners mit "Netzwerk durchsuchen"
Dieser Abschnitt erläutert, wie der Speicherort eines SMB-Ordners mit "Netzwerk durchsuchen" angegeben wird.
7
A Die Taste [Netzwerk durchsuchen] drücken.
Die Client-Computer, die sich im selben Netzwerk wie das Gerät befinden,
werden angezeigt.
Wenn Sie in den Schritten G bis M unter "Registrieren eines SMB-Ordners" bereits Ihren Anwendernamen und Ihr Passwort angegeben haben, werden nur
die Client-Computer angezeigt, für die Sie eine Zugriffsberechtigung haben.
B Einen Client-Computer auswählen.
Die freigegebenen Ordner auf dem Computer werden angezeigt.
Mit der Taste [Eine Ebene aufwärts] können Sie sich durch die Ebenen bewegen.
C Den zu registrierenden Ordner auswählen.
D [OK].
231
Registrieren von Adressen und Anwendern für die Fax-/Scannerfunktion
Wenn der Anmeldebildschirm angezeigt wird
Dieser Abschnitt erläutert, wie eine Anmeldung am Gerät erfolgt, wenn beim
Versuch, das Netzwerk nach einem Ordner zu durchsuchen, die Anmeldeanzeige erscheint.
Wenn Sie keine Ordner-Authentifizierung festgelegt haben oder wenn ein inkorrekter Anwendername/Passwort für die Ordner-Authentifizierung eingegeben wurde, wird der Anmeldebildschirm angezeigt.
A Den Login-Anwendernamen eingeben und die Taste [OK] drücken.
Den Login-Anwendernamen eingeben, den Sie für die Ordner-Authentifizierung festgelegt haben.
B Das Passwort eingeben und die Taste [OK] drücken.
Der Pfad für den ausgewählten Ordner wird angezeigt.
Wenn eine Meldung angezeigt wird, die Taste [Verlassen] drücken und den
Login-Anwendername und das Passwort erneut eingeben.
So ändern Sie einen SMB-Ordner
Dieser Abschnitt erläutert, wie die Einstellungen eines registrierten SMB-Ordners geändert werden.
A Die Taste [Systemeinstellungen] drücken.
7
B Die Taste [Administrator Tools] drücken.
C Die Taste [TWeiter] drücken.
D Die Taste [Adressbuchverwaltung] drücken.
E Überprüfen, ob [Programmieren/Ändern] ausgewählt ist.
F Den Namen auswählen, für den der Ordner geändert werden soll.
Drücken Sie die Taste für den Namen oder geben Sie die registrierte Nummer
über die Zehnertastatur ein.
Mit der Taste können Sie nach registrierten Namen, Anwendercodes, Faxnummern, Ordnernamen, E-Mail-Adressen oder IP-Faxzielen suchen.
232
Registrieren von Ordnern
G Die Taste [Ordner] drücken.
H Die zu ändernden Elemente auswählen.
I Die Taste [Verbindungstest] drücken, um zu überprüfen, ob der Pfad korrekt
eingestellt ist.
J Die Taste [OK] drücken.
K Die Taste [Verlassen] drücken.
Hinweis
❒ Informationen zum Ändern des Namens, der Tastenanzeige und des Titels
finden Sie unter “Ändern eines registrierten Namens”.
❒ Wenn der Verbindungstest fehlschlägt, überprüfen Sie die Einstellungen
und versuchen Sie es erneut.
Referenz
S.200 “Ändern eines registrierten Namens”
S.233 “So ändern Sie den registrierten SMB-Ordner”
S.234 “So ändern Sie das Protokoll”
So ändern Sie den registrierten SMB-Ordner
7
Dieser Abschnitt erläutert, wie der registrierte SMB-Ordner geändert wird.
A Unter "Pfad" die Taste [Ändern] drücken.
B Den neuen Pfad zum Speicherort des Ordners eingeben und dann die Ta-
ste [OK] drücken.
Sie können einen neuen Ordner auch mit der Funktion "Netzwerk durchsuchen" festlegen. Nähere Einzelheiten finden Sie unter "So bestimmen Sie den
Speicherort des SMB-Ordners mit Netzwerk durchsuchen".
Referenz
S.231 “So bestimmen Sie den Speicherort des SMB-Ordners mit "Netzwerk
durchsuchen"”
233
Registrieren von Adressen und Anwendern für die Fax-/Scannerfunktion
So ändern Sie das Protokoll
Dieser Abschnitt erläutert, wie ein Protokoll geändert wird.
A Betätigen Sie die Taste [FTP] oder [NCP].
B Es erscheint eine Bestätigungsmeldung. Die Taste [Ja] drücken.
Wenn Sie das Protokoll ändern, werden alle Einstellungen gelöscht, die unter
dem bisherigen Protokoll vorgenommen wurden.
C Die einzelnen Elemente erneut eingeben.
Referenz
S.235 “So registrieren Sie einen FTP-Ordner”
So löschen Sie einen SMB-Ordner
Dieser Abschnitt erläutert, wie der registrierte SMB-Ordner gelöscht wird.
7
A [Systemeinstellungen].
B Die Taste [Administrator Tools] drücken.
C Die Taste [TWeiter] drücken.
D Die Taste [Adressbuchverwaltung] drücken.
E Überprüfen, ob [Programmieren/Ändern] ausgewählt ist.
F Den Namen auswählen, für den der Ordner gelöscht werden soll.
Drücken Sie die Taste für den Namen oder geben Sie die registrierte Nummer
über die Zehnertastatur ein.
Mit der Taste können Sie nach registrierten Namen, Anwendercodes, Faxnummern, Ordnernamen, E-Mail-Adressen oder IP-Faxzielen suchen.
234
Registrieren von Ordnern
G Die Taste [Ordner] drücken.
H Die Taste für das Protokoll drücken, das im Moment nicht ausgewählt ist.
Es erscheint eine Bestätigungsmeldung.
I Die Taste [Ja] drücken.
J Die Taste [OK] drücken.
K Die Taste [Verlassen] drücken.
Hinweis
❒ Informationen zum Löschen des Namens, der Tastenanzeige und des Titels finden Sie unter “Löschen eines registrierten Namens”.
Referenz
S.201 “Löschen eines registrierten Namens”
Verbindung über FTP
Dieser Abschnitt erläutert, wie Sie die FTP-Ordner registrieren, ändern und löschen können.
Hinweis
❒ Informationen zur Registrierung eines freigegebenen Windows-Ordners finden Sie unter “Verbindung über SMB”.
❒ Informationen zur Registrierung eines Ordners auf einem NetWare-Server
finden Sie unter “Verbindung über NCP”.
7
Referenz
S.228 “Verbindung über SMB”
S.241 “Verbindung über NCP”
So registrieren Sie einen FTP-Ordner
Dieser Abschnitt erläutert, wie ein FTP-Ordner registriert wird.
A Die Taste [Systemeinstellungen] drücken.
235
Registrieren von Adressen und Anwendern für die Fax-/Scannerfunktion
B Die Taste [Administrator Tools] drücken.
C Die Taste [TWeiter] drücken.
D Die Taste [Adressbuchverwaltung] drücken.
E Überprüfen, ob [Programmieren/Ändern] ausgewählt ist.
F Wählen Sie den Namen aus, für den ein Ordner registriert werden soll.
Mit der Taste können Sie nach registrierten Namen, Anwendercodes, Faxnummern, Ordnernamen, E-Mail-Adressen oder IP-Faxzielen suchen.
G Die Taste [Auth.-Info] und dann die Taste [TWeiter] drücken.
H Die Taste [Andere Auth.-Info festlegen] rechts von “Ordnerauthentifizierung”
drücken.
Wenn [Nicht festlegen] gewählt wird, werden der FTP-Anwendername und
das FTP-Passwort verwendet, die bei den Dateiübertragungseinstellungen
unter "Std.-Anwendername/Passwort (Senden)" festgelegt wurden. Weitere
Informationen finden Sie unter "Dateiübertragung".
I Unter “Login-Anwendername” die Taste [Ändern] drücken.
J Den Login-Anwendernamen eingeben und die Taste [OK] drücken.
K Unter “Login-Passwort” die Taste [Ändern] drücken.
L Das Passwort eingeben und die Taste [OK] drücken.
M Geben Sie das Passwort zur Überprüfung noch einmal ein und betätigen
7
Sie dann die Taste [OK].
N Die Taste [Ordner] drücken.
O Die Taste [FTP] drücken.
P Unter “Servername” die Taste [Ändern] drücken.
Q Den Servernamen eingeben und die Taste [OK] drücken.
R Unter “Pfad” die Taste [Ändern] drücken.
236
Registrieren von Ordnern
S Den Pfad eingeben.
Sie können einen absoluten Pfad (im Format: “/Anwender/Home/Anwendername”) oder einen relativen Pfad (im Format: “Verzeichnis/Unterverzeichnis") eingeben.
Wenn Sie keinen Pfad angeben, wird das aktuelle Arbeitsverzeichnis als Anmeldeverzeichnis verwendet.
Sie können auch eine IP-Adresse eingeben.
Für den Pfad können bis zu 128 Zeichen eingegeben werden.
T Die Taste [OK] drücken.
U Betätigen Sie [Ändern] unter “Anschluss-Nr.”
V Die Anschluss-Nr. eingeben.
Zum Ändern der Anschlussnummer drücken Sie unter “Anschluss-Nr.” die
Taste [Ändern]. Die Anschlussnummer über die Zehnertastatur eingeben und
dann die Taste {q} drücken.
Sie können 1 bis 65535 eingeben.
W Die Taste [Verbindungstest] drücken, um zu überprüfen, ob der Pfad korrekt
eingestellt ist.
X Die Taste [Verlassen] drücken.
Y Die Taste [OK] drücken.
Z Die Taste [Verlassen] drücken.
7
Hinweis
❒ Wie der Name registriert wird, finden Sie unter "Registrieren von Namen”.
❒
❒
❒
❒
Sie können für den Anwendernamen bis zu 64 Zeichen eingeben.
Für das Passwort können bis zu 64 Zeichen eingegeben werden.
Für den Servernamen können bis zu 64 Zeichen eingegeben werden.
Wenn der Verbindungstest fehlschlägt, überprüfen Sie die Einstellungen
und versuchen Sie es erneut.
❒ Wenn Anwenderauthentifizierung spezifiziert ist, wenden Sie sich an den
Administrator.
Referenz
S.198 “Registrieren von Namen”
S.231 “So geben Sie den Speicherort des SMB-Ordners manuell an”
S.231 “So bestimmen Sie den Speicherort des SMB-Ordners mit "Netzwerk
durchsuchen"”
237
Registrieren von Adressen und Anwendern für die Fax-/Scannerfunktion
So ändern Sie einen FTP-Ordner
Dieser Abschnitt erläutert, wie der registrierte FTP-Ordner geändert wird.
A Die Taste [Systemeinstellungen] drücken.
B Die Taste [Administrator Tools] drücken.
C Die Taste [TWeiter] drücken.
D Die Taste [Adressbuchverwaltung] drücken.
E Überprüfen, ob [Programmieren/Ändern] ausgewählt ist.
F Den Namen auswählen, für den der Ordner geändert werden soll, und [Ord-
ner] drücken.
Drücken Sie die Taste für den Namen oder geben Sie die registrierte Nummer
über die Zehnertastatur ein.
Mit der Taste können Sie nach registrierten Namen, Anwendercodes, Faxnummern, Ordnernamen, E-Mail-Adressen oder IP-Faxzielen suchen.
7
G Die Taste [Ordner] drücken.
H Die zu ändernden Elemente auswählen.
I Die Taste [Verbindungstest] drücken, um zu überprüfen, ob der Pfad korrekt
eingestellt ist.
J Die Taste [OK] drücken.
K Die Taste [Verlassen] drücken.
Hinweis
❒ Informationen zum Ändern des Namens, der Tastenanzeige und des Titels
finden Sie unter “Ändern eines registrierten Namens”.
Referenz
S.200 “Ändern eines registrierten Namens”
S.239 “So ändern Sie das Protokoll”
238
Registrieren von Ordnern
So ändern Sie das Protokoll
Dieser Abschnitt erläutert, wie ein Protokoll geändert wird.
A Betätigen Sie die Taste [SMB] oder [NCP].
B Es erscheint eine Bestätigungsmeldung. Die Taste [Ja] drücken.
Wenn Sie das Protokoll ändern, werden alle Einstellungen gelöscht, die unter
dem bisherigen Protokoll vorgenommen wurden.
C Die einzelnen Elemente erneut eingeben.
Referenz
S.229 “So registrieren Sie einen SMB-Ordner”
So ändern Sie den registrierten FTP-Ordner
Dieser Abschnitt erläutert, wie der registrierte FTP-Ordner geändert wird.
7
A Betätigen Sie [Ändern] unter Anschluss-Nr.
B Die neue Anschlussnummer eingeben und dann die Taste {q} drücken.
C Unter “Servername” die Taste [Ändern] drücken.
D Den neuen Servernamen eingeben und die Taste [OK] drücken.
E Unter “Pfad” die Taste [Ändern] drücken.
F Den neuen Pfad eingeben und die Taste [OK] drücken.
239
Registrieren von Adressen und Anwendern für die Fax-/Scannerfunktion
So löschen Sie einen FTP-Ordner
Dieser Abschnitt erläutert, wie der registrierte FTP-Ordner gelöscht wird.
A Die Taste [Systemeinstellungen] drücken.
B Die Taste [Administrator Tools] drücken.
C Die Taste [TWeiter] drücken.
D Die Taste [Adressbuchverwaltung] drücken.
E Überprüfen, ob [Programmieren/Ändern] ausgewählt ist.
F Den Namen auswählen, für den der Ordner gelöscht werden soll.
Drücken Sie die Taste für den Namen oder geben Sie die registrierte Nummer
über die Zehnertastatur ein.
Mit der Taste können Sie nach registrierten Namen, Anwendercodes, Faxnummern, Ordnernamen, E-Mail-Adressen oder IP-Faxzielen suchen.
7
G Die Taste [Ordner] drücken.
H Die Taste für das Protokoll drücken, das im Moment nicht ausgewählt ist.
Es erscheint eine Bestätigungsmeldung.
I Die Taste [Ja] drücken.
J Die Taste [OK] drücken.
K Die Taste [Verlassen] drücken.
Hinweis
❒ Informationen zum vollständigen Löschen eines Namens finden Sie unter
“Löschen eines registrierten Namens”.
Referenz
S.201 “Löschen eines registrierten Namens”
240
Registrieren von Ordnern
Verbindung über NCP
Dieser Abschnitt erläutert, wie Sie die NCP-Ordner registrieren, ändern und löschen können.
Hinweis
❒ Informationen zur Registrierung eines freigegebenen Windows-Ordners finden Sie unter “Verbindung über SMB”.
❒ Informationen zur Registrierung eines Ordners auf einem FTP-Server finden
Sie unter “Verbindung über FTP”.
Referenz
S.228 “Verbindung über SMB”
S.235 “Verbindung über FTP”
So registrieren Sie einen NCP-Ordner
Dieser Abschnitt erläutert, wie ein NCP-Ordner registriert wird.
A Die Taste [Systemeinstellungen] drücken.
7
B Die Taste [Administrator Tools] drücken.
C Die Taste [TWeiter] drücken.
D Die Taste [Adressbuchverwaltung] drücken.
E Überprüfen, ob [Programmieren/Ändern] ausgewählt ist.
F Die Taste für den zu registrierenden Namen drücken oder die registrierte
Nummer über die Zehnertastatur eingeben.
Mit der Taste können Sie nach registrierten Namen, Anwendercodes, Faxnummern, Ordnernamen, E-Mail-Adressen oder IP-Faxzielen suchen.
G Die Taste [Auth.-Info] und dann die Taste [TWeiter] drücken.
241
Registrieren von Adressen und Anwendern für die Fax-/Scannerfunktion
H Die Taste [Andere Auth.-Info festlegen] rechts von “Ordnerauthentifizierung”
drücken.
Wenn [Nicht festlegen] gewählt wird, werden der NCP-Anwendername und
das NCP-Passwort verwendet, die bei den Dateiübertragungseinstellungen
unter "Std.-Anwendername/Passwort (Senden)" festgelegt wurden. Weitere
Informationen finden Sie unter "Dateiübertragung".
I Unter “Login-Anwendername” die Taste [Ändern] drücken.
J Den Login-Anwendernamen eingeben und die Taste [OK] drücken.
K Unter “Login-Passwort” die Taste [Ändern] drücken.
L Das Passwort eingeben und die Taste [OK] drücken.
M Geben Sie das Passwort zur Überprüfung noch einmal ein und betätigen
Sie dann die Taste [OK].
N Die Taste [Ordner] drücken.
O Die Taste [NCP] drücken.
P Wählen Sie "Verbindungstyp".
Wenn Sie einen Ordner in einer NDS-Struktur angeben möchten, betätigen
Sie [NDS]. Wenn Sie einen Ordner auf einem NetWare-Server angeben möchten, betätigen Sie [Bindery].
Wenn Sie den "Verbindungstyp" auf [NDS] eingestellt haben, geben Sie den
Anwendernamen und dann die Bezeichnung des Kontexts ein, in dem sich
das Anwenderobjekt befindet. Lautet der Anwendername “Anwender” und
die Kontextbezeichnung “Kontext”, so geben Sie “Anwender.Kontext” ein.
7
Q Wählen Sie einen Ordner.
R Die Taste [OK] drücken.
S Die Taste [Verlassen] drücken.
Hinweis
❒ Sie können für den Anwendernamen bis zu 64 Zeichen eingeben.
❒ Für das Passwort können bis zu 64 Zeichen eingegeben werden.
❒ Um einen Ordner festzulegen, können Sie entweder den Pfad manuell eingeben oder den Speicherort des Ordners durch Durchsuchen des Netzwerks bestimmen.
242
Registrieren von Ordnern
❒ Wenn Anwenderauthentifizierung spezifiziert ist, wenden Sie sich an den
Administrator.
Referenz
S.198 “Registrieren von Namen”
S.243 “So geben Sie den Speicherort des NCP-Ordners manuell an”
S.244 “So bestimmen Sie den Speicherort des NCP-Ordners mit "Netzwerk
durchsuchen"”
Über dieses Gerät
So geben Sie den Speicherort des NCP-Ordners manuell an
Dieser Abschnitt erläutert, wie der Speicherort eines NCP-Ordners manuell angegeben wird.
A Unter “Pfad” die Taste [Ändern] drücken.
B Den Pfad zum Speicherort des Ordners eingeben.
C [OK].
D Die Taste [Verbindungstest] drücken, um zu überprüfen, ob der Pfad korrekt
eingestellt ist.
E Die Taste [Verlassen] drücken.
7
Hinweis
❒ Wenn Sie "Verbindungstyp" auf [NDS] einstellen und die Bezeichnung der
NDS-Struktur "Struktur", der Kontext einschließlich des Volumens "Kontext", die Volumenbezeichnung "Volumen" und der Ordnername "Ordner"
lautet, so lautet der Pfad "\\Struktur\Volumen. Kontext\Ordner".
❒ Wenn Sie den "Verbindungstyp" auf [Bindery] einstellen und der NetWareServername "Server" lautet, die Volumenbezeichnung "Volumen" und der
Ordnername "Ordner", so lautet der Pfad "\\Server\Volumen\Ordner".
❒ Für den Pfad können bis zu 128 Zeichen eingegeben werden.
❒ Wenn der Verbindungstest fehlschlägt, überprüfen Sie die Einstellungen
und versuchen Sie es erneut.
243
Registrieren von Adressen und Anwendern für die Fax-/Scannerfunktion
So bestimmen Sie den Speicherort des NCP-Ordners mit "Netzwerk durchsuchen"
Dieser Abschnitt erläutert, wie der Speicherort eines NC-Ordners mit "Netzwerk durchsuchen" angegeben wird.
A Die Taste [Netzwerk durchsuchen] drücken.
B Wenn Sie "Verbindungstyp" auf [NDS] eingestellt haben, erscheint eine Liste mit Elementen in der NDS-Struktur. Wenn Sie "Verbindungstyp" auf
[Bindery] eingestellt haben, erscheint eine Liste mit Elementen auf dem NetWare-Server.
C Suchen Sie den Zielordner in der NDS-Struktur oder auf dem NetWare-
Server.
Mit der Taste [Eine Ebene aufwärts] können Sie sich durch die Ebenen bewegen.
D Den zu registrierenden Ordner auswählen.
E [OK].
Hinweis
❒ Nur die Ordner, für die Sie eine Zugriffsberechtigung besitzen, erscheinen
in [Netzwerk durchsuchen].
❒ Wenn die Sprachen, die auf dem Gerät und am Ziel angezeigt werden sollen, differieren, werden die Elemente in der Liste möglicherweise nicht
korrekt angezeigt.
❒ Es können bis zu 100 Elemente in der Liste angezeigt werden.
7
So ändern Sie einen NCP-Ordner
Dieser Abschnitt erläutert, wie der registrierte NCP-Ordner geändert wird.
A Die Taste [Systemeinstellungen] drücken.
B Die Taste [Administrator Tools] drücken.
C Die Taste [TWeiter] drücken.
D Die Taste [Adressbuchverwaltung] drücken.
244
Registrieren von Ordnern
E Überprüfen, ob [Programmieren/Ändern] ausgewählt ist.
F Den Anwender für den registrierten Ordner wählen, der geändert werden soll.
Drücken Sie die Taste für den Namen oder geben Sie die registrierte Nummer
über die Zehnertastatur ein.
Mit der Taste können Sie nach registrierten Namen, Anwendercodes, Faxnummern, Ordnernamen, E-Mail-Adressen oder IP-Faxzielen suchen.
G Die Taste [Ordner] drücken.
H Wählen Sie "Verbindungstyp".
Wenn Sie einen Ordner in einer NDS-Struktur angeben möchten, betätigen
Sie [NDS]. Wenn Sie einen Ordner auf einem NetWare-Server angeben möchten, betätigen Sie [Bindery].
I Wählen Sie einen Ordner.
J Die Taste [Verbindungstest] drücken, um zu überprüfen, ob der Pfad korrekt
eingestellt ist.
K Die Taste [OK] drücken.
L Die Taste [Verlassen] drücken.
Hinweis
❒ Informationen zum Ändern des Namens, der Tastenanzeige und des Titels
finden Sie unter “Ändern eines registrierten Namens”.
7
Referenz
S.200 “Ändern eines registrierten Namens”
S.245 “So ändern Sie den registrierten NCP-Ordner”
So ändern Sie den registrierten NCP-Ordner
Dieser Abschnitt erläutert, wie der registrierte NCP-Ordner geändert wird.
A Unter "Pfad" die Taste [Ändern] drücken.
B Den Pfad zum Speicherort des Ordners eingeben und dann die Taste [OK] drücken.
Sie können einen neuen Ordner auch mit der Funktion "Netzwerk durchsuchen" festlegen. Nähere Einzelheiten finden Sie unter "So geben Sie den Speicherort des NCP-Ordners manuell an".
Referenz
S.243 “So geben Sie den Speicherort des NCP-Ordners manuell an”
S.244 “So bestimmen Sie den Speicherort des NCP-Ordners mit "Netzwerk
durchsuchen"”
S.246 “So ändern Sie das Protokoll”
245
Registrieren von Adressen und Anwendern für die Fax-/Scannerfunktion
So ändern Sie das Protokoll
Dieser Abschnitt erläutert, wie ein Protokoll geändert wird.
A Betätigen Sie die Taste [SMB] oder [FTP].
B Es erscheint eine Bestätigungsmeldung. Die Taste [Ja] drücken.
Wenn Sie das Protokoll ändern, werden alle Einstellungen gelöscht, die unter
dem bisherigen Protokoll vorgenommen wurden.
C Die einzelnen Elemente erneut eingeben.
Referenz
S.229 “So registrieren Sie einen SMB-Ordner”
S.235 “So registrieren Sie einen FTP-Ordner”
So löschen Sie einen NCP-Ordner
Dieser Abschnitt erläutert, wie der registrierte NCP-Ordner gelöscht wird.
A Die Taste [Systemeinstellungen] drücken.
7
B Die Taste [Administrator Tools] drücken.
C Die Taste [TWeiter] drücken.
D Die Taste [Adressbuchverwaltung] drücken.
E Überprüfen, ob [Programmieren/Ändern] ausgewählt ist.
F Wählen Sie den Anwender für den Ordner, der gelöscht werden soll.
Drücken Sie die Taste für den Namen oder geben Sie die registrierte Nummer
über die Zehnertastatur ein.
Mit der Taste können Sie nach registrierten Namen, Anwendercodes, Faxnummern, Ordnernamen, E-Mail-Adressen oder IP-Faxzielen suchen.
G Die Taste [Ordner] drücken.
246
Registrieren von Ordnern
H Die Taste für das Protokoll drücken, das im Moment nicht ausgewählt ist.
Es erscheint eine Bestätigungsmeldung.
I Die Taste [Ja] drücken.
J Die Taste [OK] drücken.
K [Verlassen].
Hinweis
❒ Wie ein Name vollständig gelöscht wird, finden Sie unter "Löschen eines
registrierten Namens”.
Referenz
S.201 “Löschen eines registrierten Namens”
7
247
Registrieren von Adressen und Anwendern für die Fax-/Scannerfunktion
Registrieren von Namen in einer Gruppe
Dieser Abschnitt erläutert, wie Namen in einer Gruppe zu registrieren sind.
Sie können Namen in einer Gruppe registrieren, um die Verwaltung von E-MailAdressen und Ordnern für die einzelnen Gruppen zu vereinfachen.
Bevor Sie Namen zu einer Gruppe hinzufügen können, müssen Sie die Gruppe
registrieren.
Wichtig
❒ An Gruppen mit mehr als 50 registrierten Ordnern können beim Scannen in
einen Ordner (Scan-to Folder) keine Dateien gesendet werden.
❒ Sie können bis zu 100 Gruppen registrieren.
Hinweis
❒ Sie können einen Sicherungscode einrichten, um den nicht autorisierten Zugriff auf die in einer Gruppe registrierten Ordner zu verhindern. Siehe “"Einen Sicherungscode registrieren".
Referenz
S.257 “Einen Sicherungscode registrieren”
Registrieren einer Gruppe
7
Dieser Abschnitt erläutert, wie eine Gruppe registriert wird.
A Die Taste [Systemeinstellungen] drücken.
B Die Taste [Administrator Tools] drücken.
C Die Taste [TWeiter] drücken.
D Die Taste [Adressbuch: Gruppe programmieren/ändern/löschen] drücken.
E Überprüfen, ob [Programmieren/Ändern] ausgewählt ist.
F Die Taste [Neues Programm] drücken.
248
Registrieren von Namen in einer Gruppe
G Unter “Gruppenname” die Taste [Ändern] drücken.
H Den Gruppennamen eingeben und die Taste [OK] drücken.
Der Tastenanzeigenname wird automatisch eingestellt.
I Gegebenenfalls unter “Titel wählen” die Taste für den Titel drücken.
Die folgenden Tasten stehen zur Verfügung:
• [Oft]: Wird der ersten angezeigten Seite hinzugefügt.
• [AB], [CD], [EF], [GH], [IJK], [LMN], [OPQ], [RST], [UVW], [XYZ], [1] bis [10]…
Wird der Liste des ausgewählten Titels hinzugefügt.
Sie können für jeden Titel [Oft] und eine weitere Seite auswählen.
J Um die Tastenanzeige zu ändern, unter “Tastenanzeige” die Taste [Ändern]
drücken. Die Tastenanzeige eingeben und die Taste [OK] drücken.
K Die Taste [OK] drücken.
Referenz
Über dieses Gerät
7
Registrieren von Namen in einer Gruppe
Dieser Abschnitt erläutert, wie Namen in einer registrierten Gruppe registriert
werden.
Sie können im Adressbuch registrierte Namen in Gruppen einordnen.
Wenn Sie neue Namen registrieren, können Sie gleichzeitig auch Gruppen registrieren.
A Die Taste [Systemeinstellungen] drücken.
B Die Taste [Administrator Tools] drücken.
249
Registrieren von Adressen und Anwendern für die Fax-/Scannerfunktion
C Die Taste [TWeiter] drücken.
D Die Taste [Adressbuchverwaltung] drücken.
E Überprüfen, ob [Programmieren/Ändern] ausgewählt ist.
F Den Namen auswählen, der in einer Gruppe registriert werden soll.
Drücken Sie die Taste für den Namen oder geben Sie die registrierte Nummer
über die Zehnertastatur ein.
Mit der Taste können Sie nach registrierten Namen, Anwendercodes, Faxnummern, Ordnernamen, E-Mail-Adressen oder IP-Faxzielen suchen.
G Die Taste [Zu Gr. hinz.] drücken.
H Die Gruppe wählen, der der Name hinzugefügt werden soll.
Die gewählte Gruppentaste wird hervorgehoben und der Name wird der
Gruppe hinzugefügt.
7
I Die Taste [OK] drücken.
Hinzufügen einer Gruppe zu einer anderen Gruppe
Dieser Abschnitt erläutert, wie eine Gruppe zu einer anderen Gruppe hinzugefügt wird.
A Die Taste [Systemeinstellungen] drücken.
250
Registrieren von Namen in einer Gruppe
B Die Taste [Administrator Tools] drücken.
C Die Taste [TWeiter] drücken.
D Die Taste [Adressbuch: Gruppe programmieren/ändern/löschen] drücken.
E Überprüfen, ob [Programmieren/Ändern] ausgewählt ist.
F Die Gruppe wählen, die zu einer anderen Gruppe hinzugefügt werden
soll.
Drücken Sie die Taste für die Gruppe oder geben Sie die registrierte Nummer
über die Zehnertastatur ein.
Mit der Taste können Sie nach registrierten Namen, Anwendercodes, Faxnummern, Ordnernamen, E-Mail-Adressen oder IP-Faxzielen suchen.
G Die Taste [Zu Gr. hinz.] drücken.
H Die Gruppe wählen, zu der die Gruppe hinzugefügt werden soll.
7
Die Taste der ausgewählten Gruppe wird markiert und die Gruppe wird zu
ihr hinzugefügt.
I Die Taste [OK] drücken.
251
Registrieren von Adressen und Anwendern für die Fax-/Scannerfunktion
Anzeigen von in einer Gruppe registrierten Namen
Dieser Abschnitt erläutert, wie die in einer Gruppe registrierten Namen angezeigt werden können.
Sie können die Namen überprüfen, die in den einzelnen Gruppen registriert
sind.
A Die Taste [Systemeinstellungen] drücken.
B Die Taste [Administrator Tools] drücken.
C Die Taste [TWeiter] drücken.
D Die Taste [Adressbuch: Gruppe programmieren/ändern/löschen] drücken.
E Überprüfen, ob [Programmieren/Ändern] ausgewählt ist.
F Die Gruppe wählen, in der die zu überprüfenden Mitglieder registriert
7
sind.
Mit der Taste können Sie nach registrierten Namen, Anwendercodes, Faxnummern, Ordnernamen, E-Mail-Adressen oder IP-Faxzielen suchen.
G Die Taste [Progr. Anw./ Gruppe] drücken.
Alle registrierten Namen werden angezeigt.
H Die Taste [OK] drücken.
252
Registrieren von Namen in einer Gruppe
Entfernen eines Namens aus der Gruppe
Dieser Abschnitt erläutert, wie Namen aus einer Gruppe entfernt werden können.
A Die Taste [Systemeinstellungen] drücken.
B Die Taste [Administrator Tools] drücken.
C Die Taste [TWeiter] drücken.
D Die Taste [Adressbuchverwaltung] drücken.
E Überprüfen, ob [Programmieren/Ändern] ausgewählt ist.
F Den Namen auswählen, der aus einer Gruppe entfernt werden soll.
Drücken Sie die Taste für den Namen oder geben Sie die registrierte Nummer
über die Zehnertastatur ein.
Mit der Taste können Sie nach registrierten Namen, Anwendercodes, Faxnummern, Ordnernamen, E-Mail-Adressen oder IP-Faxzielen suchen.
7
G Die Taste [Zu Gr. hinz.] drücken.
H Die Gruppe wählen, aus der der Name entfernt werden soll.
Die gewählte Gruppentaste wird hervorgehoben und der Name wird der
Gruppe hinzugefügt.
I Die Taste [OK] drücken.
253
Registrieren von Adressen und Anwendern für die Fax-/Scannerfunktion
Löschen einer Gruppe aus einer anderen Gruppe
Dieser Abschnitt erläutert, wie eine Gruppe aus einer anderen Gruppe gelöscht wird.
A Die Taste [Systemeinstellungen] drücken.
B Die Taste [Administrator Tools] drücken.
C Die Taste [TWeiter] drücken.
D Die Taste [Adressbuch: Gruppe programmieren/ändern/löschen] drücken.
E Überprüfen, ob [Programmieren/Ändern] ausgewählt ist.
F Wählen Sie die Gruppe, aus der gelöscht werden soll.
Betätigen Sie die Taste für die Gruppe oder geben Sie die registrierte Nummer über die Zehnertastatur ein.
Mit der Taste können Sie nach registrierten Namen, Anwendercodes, Faxnummern, Ordnernamen, E-Mail-Adressen oder IP-Faxzielen suchen.
7
G Die Taste [Zu Gr. hinz.] drücken.
Die Tasten der Gruppen, in der die Gruppe registriert ist, werden markiert angezeigt.
H Wählen Sie die Gruppe, aus der gelöscht werden soll.
Die Taste für die Gruppe wird nicht mehr markiert dargestellt und die Gruppe wird entfernt.
I [OK].
254
Registrieren von Namen in einer Gruppe
Ändern eines Gruppennamens
Dieser Abschnitt erläutert, wie ein Gruppenname geändert wird.
A Die Taste [Systemeinstellungen] drücken.
B Die Taste [Administrator Tools] drücken.
C Die Taste [TWeiter] drücken.
D Die Taste [Adressbuch: Gruppe programmieren/ändern/löschen] drücken.
E Überprüfen, ob [Programmieren/Ändern] ausgewählt ist.
F Drücken Sie die Taste für die zu ändernde Gruppe.
Mit der Taste können Sie nach registrierten Namen, Anwendercodes, Faxnummern, Ordnernamen, E-Mail-Adressen oder IP-Faxzielen suchen.
7
G Um den Gruppennamen und die Tastenanzeige zu ändern, [Ändern] unter
Gruppenname oder Tastenanzeige drücken.
H Den neuen Gruppennamen oder die neue Tastenanzeige eingeben und die
Taste [OK] drücken.
I Um den Titel zu ändern, die Titel-Taste unter "Titel ändern" drücken.
J Zum Ändern der Registrierungsnummer drücken Sie [Ändern] unter "Registrations-Nr.".
K Die neue Registrierungsnummer über die Zehnertastatur eingeben.
L Die Taste {q} drücken.
M Die Taste [OK] drücken.
255
Registrieren von Adressen und Anwendern für die Fax-/Scannerfunktion
Löschen einer Gruppe
Dieser Abschnitt erläutert, wie eine Gruppe gelöscht wird.
A Die Taste [Systemeinstellungen] drücken.
B Die Taste [Administrator Tools] drücken.
C Die Taste [TWeiter] drücken.
D Die Taste [Adressbuch: Gruppe programmieren/ändern/löschen] drücken.
E Die Taste [Löschen] drücken.
F Die Taste für die zu löschende Gruppe drücken.
Mit der Taste können Sie nach registrierten Namen, Anwendercodes, Faxnummern, Ordnernamen, E-Mail-Adressen oder IP-Faxzielen suchen.
7
G Die Taste [Ja] drücken.
256
Einen Sicherungscode registrieren
Einen Sicherungscode registrieren
Dieser Abschnitt erläutert, wie ein Sicherungscode registriert wird.
Sie können einen Sicherungscode einrichten, um zu verhindern, dass Absendernamen verwendet werden oder auf Ordner zugegriffen wird.
Mit dieser Funktion können die folgenden Elemente geschützt werden:
• Ordner
Sie können den nicht autorisierten Zugriff auf Ordner verhindern.
• Absendernamen
Sie können den Missbrauch von Absendernamen verhindern.
Referenz
S.203 “Registrieren eines Anwendercodes”
Registrieren eines Sicherungscodes für einen Einzelanwender
Dieser Abschnitt erläutert, wie ein Sicherungscode für einen Einzelanwender registriert wird.
A Die Taste [Systemeinstellungen] drücken.
7
B Die Taste [Administrator Tools] drücken.
C Die Taste [TWeiter] drücken.
D Die Taste [Adressbuchverwaltung] drücken.
E Überprüfen, ob [Programmieren/Ändern] ausgewählt ist.
F Wählen Sie den Namen aus, für den ein Sicherungscode registriert werden
soll.
Mit der Taste können Sie nach registrierten Namen, Anwendercodes, Faxnummern, Ordnernamen, E-Mail-Adressen oder IP-Faxzielen suchen.
257
Registrieren von Adressen und Anwendern für die Fax-/Scannerfunktion
G Die Taste [Schutz] drücken.
H Unter “Name verwenden als” die Taste [Ziel] oder [Absender] drücken.
[Ziel] und [Absender] können gleichzeitig ausgewählt werden.
I Unter "Schutzobjekt" die Taste [Ordnerziel] oder [Absender] drücken.
[Ordnerziel] und [Absender] können gleichzeitig ausgewählt werden.
J Unter “Sicherungscode” die Taste [Ändern] drücken.
K Einen Sicherungscode über die Zehnertastatur eingeben und dann die Taste {q} drücken.
7
L Die Taste [OK] drücken.
M Die Taste [Verlassen] drücken.
Hinweis
❒ Sie können einen Sicherungscode mit bis zu acht Stellen festlegen. Sie können auch “Schutz” wählen, ohne einen Sicherungscode festzulegen.
258
Einen Sicherungscode registrieren
Registrieren eines Sicherungscodes für einen Gruppenanwender
Dieser Abschnitt erläutert, wie ein Sicherungscode für einen Gruppenanwender
registriert wird.
A Die Taste [Systemeinstellungen] drücken.
B Die Taste [Administrator Tools] drücken.
C Die Taste [TWeiter] drücken.
D Die Taste [Adressbuch: Gruppe programmieren/ändern/löschen] drücken.
E Überprüfen, ob [Programmieren/Ändern] ausgewählt ist.
F Betätigen Sie die Taste für die zu registrierende Gruppe oder geben Sie die
7
registrierte Nummer über die Zehnertastatur ein.
Mit der Taste können Sie nach registrierten Namen, Anwendercodes, Faxnummern, Ordnernamen, E-Mail-Adressen oder IP-Faxzielen suchen.
G Die Taste [Schutz] drücken.
H Unter “Sicherungsobjekt” die Taste [Ordnerziel] drücken.
I Unter “Sicherungscode” die Taste [Ändern] drücken.
J Einen Sicherungscode über die Zehnertastatur eingeben und dann die Taste {q} drücken.
K Die Taste [OK] drücken.
L Die Taste [Verlassen] drücken.
Hinweis
❒ Sie können einen Sicherungscode mit bis zu acht Stellen festlegen. Sie können auch “Schutz” wählen, ohne einen Sicherungscode festzulegen.
259
Registrieren von Adressen und Anwendern für die Fax-/Scannerfunktion
Registrieren eines Transferauftrags
Dieser Abschnitt erläutert, wie die im Transferauftrag der Faxfunktion verwendete Transfer- und Empfangsstation registriert werden.
Bevor Sie einen Transferauftrag verwenden können, müssen Sie die Abruf-ID
programmieren und den Transferbericht einrichten. Siehe Faxhandbuch.
Wichtig
❒ Wenn Nachrichten per Fax übermittelt werden, muss es sich bei den Transferstationen um Geräte desselben Herstellers handeln, die über die Funktion
"Transferstation" verfügen.
❒ Wenn Nachrichten per E-Mail übermittelt werden, muss es sich bei den
Transferstationen um Geräte desselben Herstellers handeln, die über die
Funktionen "Transferstation" und "Internet-Fax" verfügen.
❒ Ein Transferauftrag kann nicht ohne Programmierung der Faxnummer oder
E-Mail-Adresse des Auftraggebers im Adressbuch der Transferstationen verwendet werden.
❖ Transferstation
Bezeichnet das Gerät, das den Transferauftrag empfängt, eingehende Nachrichten an ein anderes Ziel weiterzuleiten.
❖ Empfangsstation
Bezeichnet das Faxgerät oder den Computer, das/der Nachrichten von einer
Transferstation empfängt.
7
Hinweis
❒ Abruf-IDs des Auftragsgebers (dieses Gerät) und Transferstationen müssen
identisch sein.
❒ Je Transferstation sind bis zu 30 Empfangsstationen möglich. Wenn eine
Transferstationsgruppe festgelegt ist, zählt die Gruppe als Einzelempfänger.
Referenz
Faxhandbuch
260
Registrieren eines Transferauftrags
Registrieren einer Transferstation / Empfangsstation
Dieser Abschnitt erläutert, wie eine Transferstation / Empfangsstation registriert wird.
A Die Taste [Systemeinstellungen] drücken.
B Die Taste [Administrator Tools] drücken.
C Die Taste [TWeiter] drücken.
D Die Taste [Adressbuch: Transferauftrag programmieren/ändern/löschen] drücken.
E Überprüfen, ob [Programmieren/Ändern] ausgewählt ist.
F Die Taste [Neues Programm] drücken.
G Die Informationen zum Transferauftrag einstellen.
7
Wie der Transferauftragsname und die Tastenanzeige registriert werden, erfahren Sie unter "So registrieren Sie den Transferauftragsnamen und die Tastenanzeige".
Wie der Titel ausgewählt wird, erfahren Sie unter "So wählen Sie einen Titel
aus".
H Die Taste [Faxziel] drücken.
I Die Elemente eingeben. Siehe Schritte H und I unter "Registrieren eines
Faxziels".
J Die Taste [E-Mail] drücken.
K Die Elemente eingeben. Siehe Schritte H bis K unter "Registrieren eines EMail-Ziels".
261
Registrieren von Adressen und Anwendern für die Fax-/Scannerfunktion
L Die Taste [IP-Fax] drücken.
M Die Elemente eingeben. Siehe Schritte I bis L unter "Registrieren eines IPFaxziels".
N Die Taste [Empfangsstation] drücken.
O Die Empfangsstationen wählen.
Wenn Sie die Empfangsstationen wählen, verwenden Sie die über die Zielwahltasten gespeicherten Nummern oder Gruppen in der Transferstation.
Wie die Zielwahl festgelegt wird, erfahren Sie unter "Zielwahl".
Wie die Kurzwahl festgelegt wird, erfahren Sie unter "Kurzwahl".
Wie die Gruppenwahl festgelegt wird, erfahren Sie unter "Gruppenwahl".
P Wenn alle Empfangsstationen festgelegt wurden, die Taste [OK] drücken.
Q Die Taste [Verlassen] drücken.
Referenz
S.213 “Registrieren eines Faxziels”
S.219 “Registrieren eines IP-Faxziels”
S.224 “Registrieren eines E-Mail-Ziels”
S.262 “So registrieren Sie den Transferauftragsnamen und die Tastenanzeige”
S.263 “So wählen Sie einen Titel aus”
7
So registrieren Sie den Transferauftragsnamen und die Tastenanzeige
Dieser Abschnitt erläutert, wie der Transferauftragsname und die Tastenanzeige registriert werden.
A Unter
"Transferauftragsname" oder "Tastenanzeige" die Taste [Ändern]
drücken.
Die Anzeige für die Eingabe des Namens erscheint.
B Den Transferauftragsnamen oder die Tastenanzeige eingeben.
C Die Taste [OK] drücken.
Referenz
Über dieses Gerät
262
Registrieren eines Transferauftrags
So wählen Sie einen Titel aus
Dieser Abschnitt erläutert, wie ein Titel ausgewählt wird.
A Um einen Transferauftragsnamen mit einem Titel zu verknüpfen, die Ti-
teltaste unter "Titel wählen" drücken.
Die folgenden Tasten stehen zur Verfügung:
• [Oft]: Wird der ersten angezeigten Seite hinzugefügt.
• [AB], [CD], [EF], [GH], [IJK], [LMN], [OPQ], [RST], [UVW], [XYZ], [1] bis [10]:
Wird der Liste im ausgewähltenTitel hinzugefügt.
Sie können für jeden Titel [Oft] und eine weitere Seite auswählen.
Zielwahl
Dieser Abschnitt erläutert, wie die Zielwahl festgelegt wird.
A Die Taste [qZielwahl] drücken.
B Die Nummer der in der Transferstation gespeicherten Zielwahl über die
Zehnertastatur eingeben.
Beispiel: Um das unter Zielwahl 01 der Transferstation gespeicherte Ziel zu
wählen, geben Sie {0}{1} ein.
C Um eine weitere Empfangsstation festzulegen, die Taste [Hinzuf.] drücken.
7
Kurzwahl
Dieser Abschnitt erläutert, wie die Kurzwahl festgelegt wird.
A Die Taste [qpKurzwahl] drücken.
B Den Kurzwahlcode über die Zehnertastatur eingeben.
Beispiel: Um das unter Kurzwahl 12 der Transferstation gespeicherte Ziel zu
wählen, geben Sie {1}{2} ein.
Gruppenwahl
Dieser Abschnitt erläutert, wie die Gruppenwahl festgelegt wird.
A Die Taste [qppGruppenwahl] drücken.
B Die Gruppennummer über die Zehnertastatur eingeben.
Beispiel: Um die in Gruppe 04 der Transferstation gespeicherten Ziele zu
wählen, geben Sie {0}{4} ein.
C Um eine weitere Empfangsstation festzulegen, die Taste [Hinzuf.] drücken.
263
Registrieren von Adressen und Anwendern für die Fax-/Scannerfunktion
Ändern einer Transferstation / Empfangsstation
Dieser Abschnitt erläutert, wie eine Transferstation / Empfangsstation geändert wird.
A Die Taste [Systemeinstellungen] drücken.
B Die Taste [Administrator Tools] drücken.
C Die Taste [TWeiter] drücken.
D Die Taste [Adressbuch: Transferauftrag programmieren/ändern/löschen] drücken.
E Den Namen wählen, dessen Transferstation/Empfangstation geändert werden soll.
Drücken Sie die Taste für den Namen oder geben Sie die registrierte Nummer
über die Zehnertastatur ein.
Mit der Taste können Sie nach registrierten Namen, Anwendercodes, Faxnummern, Ordnernamen, E-Mail-Adressen oder IP-Faxzielen suchen.
F Die Elemente eingeben.
Wie der Transferauftragsname und die Tastenanzeige geändert werden, erfahren
Sie unter “So ändern Sie den Transferauftragsnamen und die Tastenanzeige”.
Wie der Titel geändert wird, erfahren Sie unter “So ändern Sie den Titel”.
Wie die Faxstation geändert wird, erfahren Sie unter “So ändern Sie die Faxstation”.
Wie die IP-Faxstation geändert wird, erfahren Sie unter “So ändern Sie die IP-Faxstation”.
Wie die E-Mail-Transferstation geändert wird, erfahren Sie unter “So ändern
Sie die E-Mail-Transferstation”.
Wie die Empfangsstation geändert wird, erfahren Sie unter “So ändern Sie
die Empfangsstation”.
7
G Die Taste [OK] drücken.
H Die Taste [Verlassen] drücken.
Hinweis
❒ Wie der Name, die Tastenanzeige und der Titel geändert werden, finden
Sie unter “Ändern eines registrierten Namens”.
Referenz
S.200 “Ändern eines registrierten Namens”
S.265 “So ändern Sie den Transferauftragsnamen und die Tastenanzeige”
S.265 “So ändern Sie den Titel”
S.265 “So ändern Sie die Faxstation”
S.265 “So ändern Sie die IP-Faxstation”
S.266 “So ändern Sie die E-Mail-Transferstation”
S.266 “So ändern Sie die Empfangsstation”
264
Registrieren eines Transferauftrags
So ändern Sie den Transferauftragsnamen und die Tastenanzeige
Dieser Abschnitt erläutert, wie der Transferauftragsname und die Tastenanzeige geändert werden.
A Unter
"Transferauftragsname" oder "Tastenanzeige" die Taste [Ändern]
drücken.
B Den neuen Transferauftragsnamen oder die neue Tastenanzeige eingeben
und dann die Taste [OK] drücken.
So ändern Sie den Titel
Dieser Abschnitt erläutert, wie ein Titel geändert wird.
A Unter "Titel wählen" die Taste für den Titel drücken.
So ändern Sie die Faxstation
Dieser Abschnitt erläutert, wie die Faxstation geändert wird.
A Die Taste [Faxziel] drücken.
Fahren Sie mit Schritt A "So ändern Sie die E-Mail-Transferstation" fort, wenn
Nachrichten per E-Mail übertragen werden.
7
B Die Informationen zur Transferstation ändern. Siehe Schritt H unter "Ändern eines registrierten Faxziels".
Referenz
S.216 “Ändern eines Faxziels”
So ändern Sie die IP-Faxstation
Dieser Abschnitt erläutert, wie die IP-Faxstation geändert wird.
A Die Taste [IP-Fax] drücken.
B Die Informationen zur Transferstation ändern. Siehe Schritte I und J unter "Ändern eines registrierten IP-Faxziels".
Referenz
S.221 “Ändern eines IP-Faxziels”
265
Registrieren von Adressen und Anwendern für die Fax-/Scannerfunktion
So ändern Sie die E-Mail-Transferstation
Dieser Abschnitt erläutert, wie die E-Mail-Transferstation geändert wird.
A Die Taste [E-Mail] drücken.
B Die Informationen zur Transferstation ändern. Siehe Schritte H und I unter "Ändern eines registrierten E-Mail-Ziels".
Referenz
S.226 “Ändern eines E-Mail-Ziels”
So ändern Sie die Empfangsstation
Dieser Abschnitt erläutert, wie die Empfangsstation geändert wird.
A Die Taste [Empfangsstation] drücken.
B Die zu ändernde Empfangsstation auswählen.
C Die Taste [Löschen] drücken, um die Nummer zu löschen, und dann eine
neue Nummer über die Zehnertastatur eingeben.
Löschen einer Transferstation / Empfangsstation
7
Dieser Abschnitt erläutert, wie eine Transferstation / Empfangsstation gelöscht wird.
A Die Taste [Systemeinstellungen] drücken.
B Die Taste [Administrator Tools] drücken.
C Die Taste [TWeiter] drücken.
D Die Taste [Adressbuch: Transferauftrag programmieren/ändern/löschen] drücken.
E Die Taste [Löschen] drücken.
F Den Namen wählen, dessen Transferstation/Empfangstation gelöscht werden soll.
Drücken Sie die Taste für den Namen oder geben Sie die registrierte Nummer
über die Zehnertastatur ein.
Mit der Taste können Sie nach registrierten Namen, Anwendercodes, Faxnummern, Ordnernamen, E-Mail-Adressen oder IP-Faxzielen suchen.
G Die Taste [Ja] drücken.
H Die Taste [Verlassen] drücken.
266
Registrieren eines Transferauftrags
Hinweis
❒ Informationen zum Löschen des Namens, der Tastenanzeige und des Titels finden Sie unter “Löschen eines registrierten Namens”.
Referenz
S.201 “Löschen eines registrierten Namens”
7
267
Registrieren von Adressen und Anwendern für die Fax-/Scannerfunktion
Registrieren einer SMTP- und LDAPAuthentifizierung
Dieser Abschnitt erläutert, wie die SMTP- und LDAP-Authentifizierung registriert werden.
SMTP-Authentifizierung
Dieser Abschnitt erläutert, wie die SMTP-Authentifizierung registriert wird.
Sie können für jeden im Adressbuch registrierten Anwender einen Login-Anwendernamen und ein Login-Passwort für den Zugriff auf einen SMTP-Server
registrieren.
Um einen SMTP-Server zu verwenden, müssen Sie diesen zuerst programmieren.
Wichtig
❒ Wenn für die SMTP-Authentifizierung [Nicht festlegen] gewählt wird, werden
Anwendername und Passwort verwendet, die Sie in den Einstellungen für
die SMTP-Authentifizierung der Dateiübertragung festgelegt haben. Weitere
Informationen finden Sie unter "Dateiübertragung".
A Die Taste [Systemeinstellungen] drücken.
7
B Die Taste [Administrator Tools] drücken.
C Die Taste [TWeiter] drücken.
D Die Taste [Adressbuchverwaltung] drücken.
E Überprüfen, ob [Programmieren/Ändern] ausgewählt ist.
F Betätigen Sie die Taste für den zu registrierenden Namen oder geben Sie
die registrierte Nummer über die Zehnertastatur ein.
Mit der Taste können Sie nach registrierten Namen, Anwendercodes, Faxnummern, Ordnernamen, E-Mail-Adressen oder IP-Faxzielen suchen.
G Die Taste [Auth.-Info] drücken.
268
Registrieren einer SMTP- und LDAP-Authentifizierung
H Die Taste [Andere Auth.-Info festlegen] rechts von “SMTP-Authentifizierung”
drücken.
I Unter “Login-Anwendername” die Taste [Ändern] drücken.
J Den Login-Anwendernamen eingeben und die Taste [OK] drücken.
K Unter “Login-Passwort” die Taste [Ändern] drücken.
L Das Passwort eingeben und die Taste [OK] drücken.
M Geben Sie das Passwort zur Überprüfung noch einmal ein und betätigen
Sie dann die Taste [OK].
N [OK].
Hinweis
❒ Wie der Name registriert wird, finden Sie unter "Registrieren von Namen”.
7
❒ Sie können für den Anwendernamen bis zu 191 Zeichen eingeben.
❒ Wenn POP vor SMTP-Authentifizierung verwendet wird, können bis zu
63 Zeichen eingegeben werden.
❒ Für das Passwort können bis zu 64 Zeichen eingegeben werden.
❒ Um die SMTP-Authentifizierungseinstellungen zu ändern, wiederholen
Sie die Schritte B bis N.
Referenz
S.198 “Registrieren von Namen”
S.13 “Netzwerkeinstellungen”
Über dieses Gerät
269
Registrieren von Adressen und Anwendern für die Fax-/Scannerfunktion
LDAP-Authentifizierung
Dieser Abschnitt erläutert, wie die LDAP-Authentifizierung registriert wird.
Sie können für jeden im Adressbuch registrierten Anwender einen Login-Anwendernamen und ein Login-Passwort für den Zugriff auf einen LDAP-Server
registrieren.
Um einen LDAP-Server zu verwenden, müssen sie diesen zuerst programmieren. Weitere Informationen finden Sie in der Netzwerkanleitung.
Wichtig
❒ Wenn für die LDAP-Authentifizierung [Nicht festlegen] gewählt wird, werden
der Anwendername und das Passwort verwendet, die Sie unter LDAP-Server
programmieren/ändern in den Administrator-Tools festgelegt haben. Weitere Informationen siehe "LDAP-Servereinstellungen".
A Die Taste [Systemeinstellungen] drücken.
7
B Die Taste [Administrator Tools] drücken.
C Die Taste [TWeiter] drücken.
D Die Taste [Adressbuchverwaltung] drücken.
E Überprüfen, ob [Programmieren/Ändern] ausgewählt ist.
Sie können nach registrierten Namen, Anwendercodes, Faxnummern, Ordnernamen, E-Mail-Adressen oder IP-Faxzielen suchen.
F Die Taste für den zu registrierenden Namen drücken oder die registrierte
Nummer über die Zehnertastatur eingeben.
Mit der Taste können Sie nach registrierten Namen, Anwendercodes, Faxnummern, Ordnernamen, E-Mail-Adressen oder IP-Faxzielen suchen.
G Die Taste [Auth.-Info] und dann die Taste [TWeiter] drücken.
H Die Taste [Andere Auth.-Info festlegen] rechts von “LDAP-Authentifizierung”
drücken.
270
Registrieren einer SMTP- und LDAP-Authentifizierung
I Unter “Login-Anwendername” die Taste [Ändern] drücken.
J Den Login-Anwendernamen eingeben und die Taste [OK] drücken.
K Unter “Login-Passwort” die Taste [Ändern] drücken.
L Das Passwort eingeben und die Taste [OK] drücken.
M Geben Sie das Passwort zur Überprüfung noch einmal ein und betätigen
Sie dann die Taste [OK].
N Die Taste [OK] drücken.
Hinweis
❒ Wie der Name registriert wird, finden Sie unter "Registrieren von Namen”.
❒ Sie können für den Anwendernamen bis zu 128 Zeichen eingeben.
❒ Um die LDAP-Authentifizierungseinstellungen zu ändern, wiederholen
Sie die Schritte B bis N.
7
Referenz
S.198 “Registrieren von Namen”
Über dieses Gerät
271
Registrieren von Adressen und Anwendern für die Fax-/Scannerfunktion
7
272
8. Weitere
Anwenderprogramme
Mithilfe der Eingangseinstellungen können Sie die Sprache umstellen und die
Anzahl der gedruckten Seiten durch Anzeige des Zählers überprüfen. Wie Sie
auf die entsprechenden Einstellungen zugreifen können, finden Sie unter "Zugriff auf das Anwenderprogramm (Systemeinstellungen)".
Ändern der Display-Sprache
Sie können die Display-Sprache ändern. Standardmäßig ist Englisch eingestellt.
A Die Taste [Français] drücken.
Die Display-Sprache schaltet auf Französich um.
B Drücken Sie [Sortie].
Das Menü erscheint in Französisch.
Referenz
S.3 “Zugriff auf das Anwenderprogramm”
273
Weitere Anwenderprogramme
Abfrage
Über die Abfragefunktion erhalten Sie Telefonnummern für Reparaturen oder
die Nachbestellung von Verbrauchsmaterialien wie z. B. Toner. Wenden Sie sich
an Ihren Servicetechniker, um folgende Informationen zu erhalten:
❖ Verbrauchsmaterialien
• Bestell-Telefonnummer
• Toner
• Heften
• TX-Stempelname
❖ Gerätewartung/Reparatur
• Telefon-Nr.
• Seriennummer des Geräts
❖ Händler
• Telefon-Nr.
A Die Taste [Abfrage] drücken.
8
Die Abfrageinformation wird angezeigt.
B Die Taste [Abfrageliste drucken] drücken.
C Drücken Sie die Taste {Start}.
Die Abfrageinformationen werden ausgedruckt.
D Die Taste [Verlassen] zweimal drücken.
Referenz
S.3 “Zugriff auf das Anwenderprogramm”
274
Zähler
Zähler
Anzeigen des Gesamt-Zählers
Für alle Funktionen kann der Gesamtzählerwert angezeigt werden.
A Die Taste [Zähler] drücken.
B Um eine Zählerliste auszudrucken, die Taste [Zählerliste drucken] drücken.
C Drücken Sie die Taste {Start}.
8
Die Zählerliste wird ausgedruckt.
Referenz
S.3 “Zugriff auf das Anwenderprogramm”
275
Weitere Anwenderprogramme
8
276
9. Anhang
Urheberrechte
expat
• Die in diesem Produkt installierte Software, einschließlich Controller usw.
(nachstehend als Software bezeichnet), verwendet Expat entsprechend den
nachfolgend beschriebenen Bedingungen.
• Der Produkthersteller bietet eine Gewährleistung und Unterstützung für die
Produktsoftware (einschließlich Expat) und befreit den ursprünglichen
Entwickler und Copyright-Inhaber für Expat von diesen Verpflichtungen.
• Informationen zu Expat finden Sie auf folgender Website:
http://expat.sourceforge.net/
Copyright (c) 1998, 1999, 2000 Thai Open Source Software Centre, Ltd. and Clark
Cooper.
Copyright © 2001, 2002 Expat maintainers.
Permission is hereby granted, free of charge, to any person obtaining a copy of
this software and associated documentation files (the "Software"), to deal in the
Software without restriction, including without limitation the rights to use, copy, modify, merge, publish, distribute, sublicense, and/or sell copies of the Software, and to permit persons to whom the Software is furnished to do so, subject
to the following conditions:
The above copyright notice and this permission notice shall be included in all copies or substantial portions of the Software.
THE SOFTWARE IS PROVIDED "AS IS", WITHOUT WARRANTY OF ANY
KIND, EXPRESS OR IMPLIED, INCLUDING BUT NOT LIMITED TO THE
WARRANTIES OF MERCHANTABILITY, FITNESS FOR A PARTICULAR
PURPOSE AND NONINFRINGEMENT. IN NO EVENT SHALL THE AUTHORS OR COPYRIGHT HOLDERS BE LIABLE FOR ANY CLAIM, DAMAGES OR OTHER LIABILITY, WHETHER IN AN ACTION OF CONTRACT,
TORT OR OTHERWISE, ARISING FROM, OUT OF OR IN CONNECTION
WITH THE SOFTWARE OR THE USE OR OTHER DEALINGS IN THE SOFTWARE.
277
Anhang
NetBSD
9
1. Copyright Notice of NetBSD
For all users to use this product:
This product contains NetBSD operating system:
For the most part, the software constituting the NetBSD operating system is not
in the public domain; its authors retain their copyright.
The following text shows the copyright notice used for many of the NetBSD
source code. For exact copyright notice applicable for each of the files/binaries,
the source code tree must be consulted.
A full source code can be found at http://www.netbsd.org/.
Copyright © 1999, 2000 The NetBSD Foundation, Inc.
All rights reserved.
Redistribution and use in source and binary forms, with or without modification, are permitted provided that the following conditions are met:
A Redistributions of source code must retain the above copyright notice, this list
of conditions and the following disclaimer.
B Redistributions in binary form must reproduce the above copyright notice,
this list of conditions and the following disclaimer in the documentation
and/or other materials provided with the distribution.
C All advertising materials mentioning features or use of this software must
display the following acknowledgment:
This product includes software developed by The NetBSD Foundation, Inc.
and its contributors.
D Neither the name of The NetBSD Foundation nor the names of its contributors may be used to endorse or promote products derived from this software
without specific prior written permission.
THIS SOFTWARE IS PROVIDED BY THE NETBSD FOUNDATION, INC. AND
CONTRIBUTORS ’’AS IS’’ AND ANY EXPRESS OR IMPLIED WARRANTIES,
INCLUDING, BUT NOT LIMITED TO, THE IMPLIED WARRANTIES OF
MERCHANTABILITY AND FITNESS FOR A PARTICULAR PURPOSE ARE
DISCLAIMED. IN NO EVENT SHALL THE FOUNDATION OR CONTRIBUTORS BE LIABLE FOR ANY DIRECT, INDIRECT, INCIDENTAL, SPECIAL,
EXEMPLARY, OR CONSEQUENTIAL DAMAGES (INCLUDING, BUT NOT
LIMITED TO, PROCUREMENT OF SUBSTITUTE GOODS OR SERVICES;
LOSS OF USE, DATA, OR PROFITS; OR BUSINESS INTERRUPTION) HOWEVER CAUSED AND ON ANY THEORY OF LIABILITY, WHETHER IN CONTRACT, STRICT LIABILITY, OR TORT (INCLUDING NEGLIGENCE OR
OTHERWISE) ARISING IN ANY WAY OUT OF THE USE OF THIS SOFTWARE, EVEN IF ADVISED OF THE POSSIBILITY OF SUCH DAMAGE.
2.Authors Name List
All product names mentioned herein are trademarks of their respective owners.
The following notices are required to satisfy the license terms of the software
278 that we have mentioned in this document:
Urheberrechte
• This product includes software developed by the University of California,
Berkeley and its contributors.
• This product includes software developed by Jonathan R. Stone for the NetBSD Project.
• This product includes software developed by the NetBSD Foundation, Inc.
and its contributors.
• This product includes software developed by Manuel Bouyer.
• This product includes software developed by Charles Hannum.
• This product includes software developed by Charles M. Hannum.
• This product includes software developed by Christopher G. Demetriou.
• This product includes software developed by TooLs GmbH.
• This product includes software developed by Terrence R. Lambert.
• This product includes software developed by Adam Glass and Charles Hannum.
• This product includes software developed by Theo de Raadt.
• This product includes software developed by Jonathan Stone and Jason R.
Thorpe for the NetBSD Project.
• This product includes software developed by the University of California, Lawrence Berkeley Laboratory and its contributors.
• This product includes software developed by Christos Zoulas.
• This product includes software developed by Christopher G. Demetriou for
the NetBSD Project.
• This product includes software developed by Paul Kranenburg.
• This product includes software developed by Adam Glass.
• This product includes software developed by Jonathan Stone.
• This product includes software developed by Jonathan Stone for the NetBSD
Project.
• This product includes software developed by Winning Strategies, Inc.
• This product includes software developed by Frank van der Linden for the
NetBSD Project.
• This product includes software developed for the NetBSD Project by Frank
van der Linden
• This product includes software developed for the NetBSD Project by Jason R.
Thorpe.
• The software was developed by the University of California, Berkeley.
• This product includes software developed by Chris Provenzano, the University of California, Berkeley, and contributors.
9
279
Anhang
Sablotron
Sablotron (Version 0.82) Copyright © 2000 Ginger Alliance Ltd. All Rights Reserved
a) The application software installed on this product includes the Sablotron software Version 0.82 (hereinafter, "Sablotron 0.82"), with modifications made by the
product manufacturer. The original code of the Sablotron 0.82 is provided by Ginger Alliance Ltd., the initial developer, and the modified code of the Sablotron 0.82
has been derived from such original code provided by Ginger Alliance Ltd.
b) The product manufacturer provides warranty and support to the application
software of this product including the Sablotron 0.82 as modified, and the product manufacturer makes Ginger Alliance Ltd., the initial developer of the
Sablotron 0.82, free from these obligations.
c) The Sablotron 0.82 and the modifications thereof are made available under the
terms of Mozilla Public License Version 1.1 (hereinafter, "MPL 1.1"), and the application software of this product constitutes the "Larger Work" as defined in MPL
1.1. The application software of this product except for the Sablotron 0.82 as modified is licensed by the product manufacturer under separate agreement(s).
d) Der Quellcode des modifizierten Sablotron 0.82-Codes ist unter der folgenden
Adresse verfügbar: http://support-download.com/services/device/sablot/notice082.html
e) Der Quellcode der Sablotron-Software ist auf der folgenden Website verfügbar: http://www.gingerall.com
f) Die MPL 1.1 ist unter der folgenden Adresse verfügbar: http://www.mozilla.org/MPL/MPL-1.1.html
JPEG LIBRARY
9
• The software installed on this product is based in part on the work of the Independent JPEG Group.
SASL
CMU libsasl
Tim Martin
Rob Earhart
Rob Siemborski
Copyright (c) 2001 Carnegie Mellon University. All rights reserved.
Redistribution and use in source and binary forms, with or without modification, are permitted provided that the following conditions are met:
A Redistributions of source code must retain the above copyright notice, this list
of conditions and the following disclaimer.
280
Urheberrechte
B
C
Redistributions in binary form must reproduce the above copyright notice,
this list of conditions and the following disclaimer in the documentation
and/or other materials provided with the distribution.
The name "Carnegie Mellon University" must not be used to endorse or promote products derived from this software without prior written permission.
For permission or any other legal details, please contact:
Office of Technology Transfer
Carnegie Mellon University
5000 Forbes Avenue
Pittsburgh, PA 15213-3890
Tel.: +1-412-268-4387, Fax: +1-412-268-7395
[email protected]
D Redistributions of any form whatsoever must retain the following
acknowledgment:
"This product includes software developed by Computing Services at Carnegie Mellon University (http://www.cmu.edu/computing/)."
CARNEGIE MELLON UNIVERSITY DISCLAIMS ALL WARRANTIES WITH REGARD TO THIS SOFTWARE, INCLUDING ALL IMPLIED WARRANTIES OF
MERCHANTABILITY AND FITNESS, IN NO EVENT SHALL CARNEGIE MELLON UNIVERSITY BE LIABLE FOR ANY SPECIAL, INDIRECT OR CONSEQUENTIAL DAMAGES OR ANY DAMAGES WHATSOEVER RESULTING
FROM LOSS OF USE, DATA OR PROFITS, WHETHER IN AN ACTION OF CONTRACT, NEGLIGENCE OR OTHER TORTIOUS ACTION, ARISING OUT OF OR
IN CONNECTION WITH THE USE OR PERFORMANCE OF THIS SOFTWARE.
MD4
Copyright (C) 1990-2, RSA Data Security, Inc. All rights reserved.
9
License to copy and use this software is granted provided that it is identified as
the "RSA Data Security, Inc. MD4 Message-Digest Algorithm" in all material
mentioning or referencing this software or this function.
License is also granted to make and use derivative works provided that such
works are identified as "derived from the RSA Data Security, Inc. MD4 MessageDigest Algorithm" in all material mentioning or referencing the derived work.
RSA Data Security, Inc. makes no representations concerning either the
merchantability of this software or the suitability of this software for any particular purpose. It is provided "as is" without express or implied warranty of any
kind.
These notices must be retained in any copies of any part of this documentation
and/or software.
281
Anhang
MD5
Copyright (C) 1991-2, RSA Data Security, Inc. Created 1991. All rights reserved.
License to copy and use this software is granted provided that it is identified as
the "RSA Data Security, Inc. MD5 Message-Digest Algorithm" in all material
mentioning or referencing this software or this function.
License is also granted to make and use derivative works provided that such
works are identified as "derived from the RSA Data Security, Inc. MD5 MessageDigest Algorithm" in all material mentioning or referencing the derived work.
RSA Data Security, Inc. makes no representations concerning either the
merchantability of this software or the suitability of this software for any particular purpose. It is provided "as is" without express or implied warranty of any
kind.
These notices must be retained in any copies of any part of this documentation
and/or software.
Samba(Ver 3.0.4)
Dieses Gerät verwendet für die SMB-Übertragung die Software Samba Ver. 3.0.4
(nachfolgend als Samba 3.0.4 bezeichnet).
Copyright © Andrew Tridgell 1994-1998
This program is free software; you can redistribute it and/or modify it under the
terms of the GNU General Public License as published by the Free Software
Foundation; either version 2 of the License, or (at your option) any later version.
This program is distributed in the hope that it will be useful, but WITHOUT
ANY WARRANTY; without even the implied warranty of MERCHANTABILITY or FITNESS FOR A PARTICULAR PURPOSE. See the GNU General Public
License along with this program; if not, write to the Free Software Foundation,
Inc., 675 Mass Ave, Cambridge, MA 02139, USA.
9
Hinweis
❒ Der Quellcode für die SMB-Übertragung mit diesem Gerät kann von der folgenden Website heruntergeladen werden:
http://support-download.com/services/scbs
282
Urheberrechte
RSA BSAFE®
• This product includes RSA BSAFE© cryptographic or security protocol software from RSA Security Inc.
• RSA and BSAFE are registered trademarks of RSA Security Inc. in the United
States and/or other countries.
• RSA Security Inc. All rights reserved.
Open SSL
Copyright (c) 1998-2004 The OpenSSL Project. All rights reserved.
Redistribution and use in source and binary forms, with or without modification, are permitted provided that the following conditions are met:
1. Redistributions of source code must retain the above copyright notice, this list
of conditions and the following disclaimer.
2. Redistributions in binary form must reproduce the above copyright notice,
this list of conditions and the following disclaimer in the documentation and/or
other materials provided with the distribution.
9
3. All advertising materials mentioning features or use of this software must display the following acknowledgment: "This product includes software dev e l o p e d b y th e O p e n S S L P r o j e c t f o r u s e i n th e O p e n S S L T oo l k i t .
(http://www.openssl.org/)"
4. The names "OpenSSL Toolkit" and "OpenSSL Project" must not be used to endorse or promote products derived from this software without prior written permission. For written permission, please contact [email protected].
5. Products derived from this software may not be called "OpenSSL" nor may
"OpenSSL" appear in their names without prior written permission of the
OpenSSL Project.
283
Anhang
6. Redistributions of any form whatsoever must retain the following
acknowledgment: "This product includes software developed by the OpenSSL
Project for use in the OpenSSL Toolkit (http://www.openssl.org/)"
THIS SOFTWARE IS PROVIDED BY THE OpenSSL PROJECT ``AS IS’’ AND
ANY EXPRESSED OR IMPLIED WARRANTIES, INCLUDING, BUT NOT LIMITED TO, THE IMPLIED WARRANTIES OF MERCHANTABILITY AND FITNESS FOR A PARTICULAR PURPOSE ARE DISCLAIMED. IN NO EVENT
SHALL THE OpenSSL PROJECT OR ITS CONTRIBUTORS BE LIABLE FOR
ANY DIRECT, INDIRECT, INCIDENTAL, SPECIAL, EXEMPLARY, OR CONSEQUENTIAL DAMAGES (INCLUDING, BUT NOT LIMITED TO, PROCUREMENT OF SUBSTITUTE GOODS OR SERVICES; LOSS OF USE, DATA, OR
PROFITS; OR BUSINESS INTERRUPTION) HOWEVER CAUSED AND ON
ANY THEORY OF LIABILITY, WHETHER IN CONTRACT, STRICT LIABILITY, OR TORT (INCLUDING NEGLIGENCE OR OTHERWISE) ARISING IN
ANY WAY OUT OF THE USE OF THIS SOFTWARE, EVEN IF ADVISED OF
THE POSSIBILITY OF SUCH DAMAGE.
This product includes cryptographic software written by Eric Young
([email protected]). This product includes software written by Tim Hudson
([email protected]).
Original SSLeay License
Copyright (C) 1995-1998 Eric Young ([email protected]) All rights reserved.
This package is an SSL implementation written by Eric Young ([email protected]).
The implementation was written so as to conform with Netscapes SSL.
9
This library is free for commercial and non-commercial use as long as the following conditions are aheared to. The following conditions apply to all code
found in this distribution, be it the RC4, RSA, lhash, DES, etc., code; not just the
SSL code. The SSL documentation included with this distribution is covered by
the same copyright terms except that the holder is Tim Hudson ([email protected]).
Note that any information and cryptographic algorithms used in this software
are publicly available on the Internet and at any major bookstore, scientific library, and patent office worldwide. More information can be found e.g. at "http://www.cs.hut.fi/crypto".
284
Urheberrechte
The legal status of this program is some combination of all these permissions
and restrictions. Use only at your own responsibility. You will be responsible for
any legal consequences yourself; I am not making any claims whether possessing or using this is legal or not in your country, and I am not taking any responsibility on your behalf.
NO WARRANTY
BECAUSE THE PROGRAM IS LICENSED FREE OF CHARGE, THERE IS NO
WARRANTY FOR THE PROGRAM, TO THE EXTENT PERMITTED BY APPLICABLE LAW. EXCEPT WHEN OTHERWISE STATED IN WRITING THE COPYRIGHT HOLDERS AND/OR OTHER PARTIES PROVIDE THE PROGRAM
"AS IS" WITHOUT WARRANTY OF ANY KIND, EITHER EXPRESSED OR IMPLIED, INCLUDING, BUT NOT LIMITED TO, THE IMPLIED WARRANTIES
OF MERCHANTABILITY AND FITNESS FOR A PARTICULAR PURPOSE.
THE ENTIRE RISK AS TO THE QUALITY AND PERFORMANCE OF THE
PROGRAM IS WITH YOU. SHOULD THE PROGRAM PROVE DEFECTIVE,
YOU ASSUME THE COST OF ALL NECESSARY SERVICING, REPAIR OR
CORRECTION.
IN NO EVENT UNLESS REQUIRED BY APPLICABLE LAW OR AGREED TO
IN WRITING WILL ANY COPYRIGHT HOLDER, OR ANY OTHER PARTY
WHO MAY MODIFY AND/OR REDISTRIBUTE THE PROGRAM AS PERMITTED ABOVE, BE LIABLE TO YOU FOR DAMAGES, INCLUDING ANY GENERAL, SPECIAL, INCIDENTAL OR CONSEQUENTIAL DAMAGES ARISING
OUT OF THE USE OR INABILITY TO USE THE PROGRAM (INCLUDING BUT
NOT LIMITED TO LOSS OF DATA OR DATA BEING RENDERED INACCURATE OR LOSSES SUSTAINED BY YOU OR THIRD PARTIES OR A FAILURE
OF THE PROGRAM TO OPERATE WITH ANY OTHER PROGRAMS), EVEN
IF SUCH HOLDER OR OTHER PARTY HAS BEEN ADVISED OF THE POSSIBILITY OF SUCH DAMAGES.
9
2)
The 32-bit CRC compensation attack detector in deattack.c was contributed by
CORE SDI S.A. under a BSD-style license.
Cryptographic attack detector for ssh - source code
Copyright (c) 1998 CORE SDI S.A., Buenos Aires, Argentina.
All rights reserved. Redistribution and use in source and binary forms, with or
without modification, are permitted provided that this copyright notice is retained.
285
Anhang
THIS SOFTWARE IS PROVIDED ``AS IS’’ AND ANY EXPRESS OR IMPLIED
WARRANTIES ARE DISCLAIMED. IN NO EVENT SHALL CORE SDI S.A. BE
LIABLE FOR ANY DIRECT, INDIRECT, INCIDENTAL, SPECIAL, EXEMPLARY OR CONSEQUENTIAL DAMAGES RESULTING FROM THE USE OR MISUSE OF THIS SOFTWARE.
Ariel Futoransky <[email protected]>
<http://www.core-sdi.com>
3)
One component of the ssh source code is under a 3-clause BSD license, held by
the University of California, since we pulled these parts from original Berkeley
code.
Copyright (c) 1983, 1990, 1992, 1993, 1995
The Regents of the University of California. All rights reserved.
Redistribution and use in source and binary forms, with or without modification, are permitted provided that the following conditions are met:
1. Redistributions of source code must retain the above copyright notice, this list
of conditions and the following disclaimer.
2. Redistributions in binary form must reproduce the above copyright notice,
this list of conditions and the following disclaimer in the documentation and/or
other materials provided with the distribution.
3. Neither the name of the University nor the names of its contributors may be
used to endorse or promote products derived from this software without specific prior written permission.
THIS SOFTWARE IS PROVIDED BY THE REGENTS AND CONTRIBUTORS
``AS IS’’ AND ANY EXPRESS OR IMPLIED WARRANTIES, INCLUDING, BUT
NOT LIMITED TO, THE IMPLIED WARRANTIES OF MERCHANTABILITY
AND FITNESS FOR A PARTICULAR PURPOSE ARE DISCLAIMED. IN NO
EVENT SHALL THE REGENTS OR CONTRIBUTORS BE LIABLE FOR ANY
DIRECT, INDIRECT, INCIDENTAL, SPECIAL, EXEMPLARY, OR CONSEQUENTIAL DAMAGES (INCLUDING, BUT NOT LIMITED TO, PROCUREMENT OF SUBSTITUTE GOODS OR SERVICES; LOSS OF USE, DATA, OR
PROFITS; OR BUSINESS INTERRUPTION) HOWEVER CAUSED AND ON
ANY THEORY OF LIABILITY, WHETHER IN CONTRACT, STRICT LIABILITY, OR TORT (INCLUDING NEGLIGENCE OR OTHERWISE) ARISING IN
ANY WAY OUT OF THE USE OF THIS SOFTWARE, EVEN IF ADVISED OF
THE POSSIBILITY OF SUCH DAMAGE.
9
286
Urheberrechte
4)
Remaining components of the software are provided under a standard 2-term
BSD licence with the following names as copyright holders:
Markus Friedl
Theo de Raadt
Niels Provos
Dug Song
Kevin Steves
Daniel Kouril
Wesley Griffin
Per Allansson
Jason Downs
Solar Designer
Todd C. Miller
Redistribution and use in source and binary forms, with or without modification, are permitted provided that the following conditions are met:
1. Redistributions of source code must retain the above copyright notice, this list
of conditions and the following disclaimer.
2. Redistributions in binary form must reproduce the above copyright notice,
this list of conditions and the following disclaimer in the documentation and/or
other materials provided with the distribution.
THIS SOFTWARE IS PROVIDED BY THE AUTHOR ``AS IS’’ AND ANY EXPRESS OR IMPLIED WARRANTIES, INCLUDING, BUT NOT LIMITED TO,
THE IMPLIED WARRANTIES OF MERCHANTABILITY AND FITNESS FOR
A PARTICULAR PURPOSE ARE DISCLAIMED. IN NO EVENT SHALL THE
AUTHOR BE LIABLE FOR ANY DIRECT, INDIRECT, INCIDENTAL, SPECIAL, EXEMPLARY, OR CONSEQUENTIAL DAMAGES (INCLUDING, BUT
NOT LIMITED TO, PROCUREMENT OF SUBSTITUTE GOODS OR SERVICES;
LOSS OF USE, DATA, OR PROFITS; OR BUSINESS INTERRUPTION) HOWEVER CAUSED AND ON ANY THEORY OF LIABILITY, WHETHER IN CONTRACT, STRICT LIABILITY, OR TORT (INCLUDING NEGLIGENCE OR
OTHERWISE) ARISING IN ANY WAY OUT OF THE USE OF THIS SOFTWARE, EVEN IF ADVISED OF THE POSSIBILITY OF SUCH DAMAGE.
9
5)
Portable OpenSSH contains the following additional licenses:
c) Compatibility code (openbsd-compat)
Apart from the previously mentioned licenses, various pieces of code in the
openbsd-compat/ subdirectory are licensed as follows:
287
Anhang
Some code is licensed under a 3-term BSD license, to the following copyright
holders:
Todd C. Miller
Theo de Raadt
Damien Miller
Eric P. Allman
The Regents of the University of California
Redistribution and use in source and binary forms, with or without modification, are permitted provided that the following conditions are met:
1. Redistributions of source code must retain the above copyright notice, this list
of conditions and the following disclaimer.
2. Redistributions in binary form must reproduce the above copyright notice,
this list of conditions and the following disclaimer in the documentation and/or
other materials provided with the distribution.
3. Neither the name of the University nor the names of its contributors may be
used to endorse or promote products derived from this software without specific prior written permission.
THIS SOFTWARE IS PROVIDED BY THE REGENTS AND CONTRIBUTORS
``AS IS’’ AND ANY EXPRESS OR IMPLIED WARRANTIES, INCLUDING, BUT
NOT LIMITED TO, THE IMPLIED WARRANTIES OF MERCHANTABILITY
AND FITNESS FOR A PARTICULAR PURPOSE ARE DISCLAIMED. IN NO
EVENT SHALL THE REGENTS OR CONTRIBUTORS BE LIABLE FOR ANY
DIRECT, INDIRECT, INCIDENTAL, SPECIAL, EXEMPLARY, OR CONSEQUENTIAL DAMAGES (INCLUDING, BUT NOT LIMITED TO, PROCUREMENT OF SUBSTITUTE GOODS OR SERVICES; LOSS OF USE, DATA, OR
PROFITS; OR BUSINESS INTERRUPTION) HOWEVER CAUSED AND ON
ANY THEORY OF LIABILITY, WHETHER IN CONTRACT, STRICT LIABILITY, OR TORT (INCLUDING NEGLIGENCE OR OTHERWISE) ARISING IN
ANY WAY OUT OF THE USE OF THIS SOFTWARE, EVEN IF ADVISED OF
THE POSSIBILITY OF SUCH DAMAGE.
9
Open LDAP
The OpenLDAP Public License Version 2.8, 17 August 2003
Redistribution and use of this software and associated documentation ("Software"), with or without modification, are permitted provided that the following
conditions are met:
1. Redistributions in source form must retain copyright statements and notices,
288
Urheberrechte
2. Redistributions in binary form must reproduce applicable copyright statements and notices, this list of conditions, and the following disclaimer in the documentation and/or other materials provided with the distribution, and
3. Redistributions must contain a verbatim copy of this document.
The OpenLDAP Foundation may revise this license from time to time. Each revision is distinguished by a version number. You may use this Software under
terms of this license revision or under the terms of any subsequent revision of
the license.
THIS SOFTWARE IS PROVIDED BY THE OPENLDAP FOUNDATION AND
ITS CONTRIBUTORS ``AS IS’’ AND ANY EXPRESSED OR IMPLIED WARRANTIES, INCLUDING, BUT NOT LIMITED TO, THE IMPLIED WARRANTIES OF MERCHANTABILITY AND FITNESS FOR A PARTICULAR
PURPOSE ARE DISCLAIMED. IN NO EVENT SHALL THE OPENLDAP
FOUNDATION, ITS CONTRIBUTORS, OR THE AUTHOR(S) OR OWNER(S)
OF THE SOFTWARE BE LIABLE FOR ANY DIRECT, INDIRECT, INCIDENTAL, SPECIAL, EXEMPLARY, OR CONSEQUENTIAL DAMAGES (INCLUDING, BUT NOT LIMITED TO, PROCUREMENT OF SUBSTITUTE GOODS OR
SERVICES; LOSS OF USE, DATA, OR PROFITS; OR BUSINESS INTERRUPTION) HOWEVER CAUSED AND ON ANY THEORY OF LIABILITY, WHETHER IN CONTRACT, STRICT LIABILITY, OR TORT (INCLUDING
NEGLIGENCE OR OTHERWISE) ARISING IN ANY WAY OUT OF THE USE
OF THIS SOFTWARE, EVEN IF ADVISED OF THE POSSIBILITY OF SUCH
DAMAGE.
The names of the authors and copyright holders must not be used in advertising
or otherwise to promote the sale, use or other dealing in this Software without
specific, written prior permission. Title to copyright in this Software shall at all
times remain with copyright holders.
9
OpenLDAP is a registered trademark of the OpenLDAP Foundation.
Copyright 1999-2003 The OpenLDAP Foundation, Redwood City, California,
USA. All Rights Reserved. Permission to copy and distribute verbatim copies of
this document is rgranted.
289
INDEX
1-seitig → 2-seitig Autom. Rand: O-O, 84
1-seitig → 2-seitig Autom. Rand: O-U, 84
2-seitiger Druck (nur mit optionaler
Duplexeinheit und Festplatte
verfügbar), 100
A
A4 Breite vergrößern, 180
Abfrage, 274
Abschaltautom. (Immer Ein), 65
AdministratorAuthentifizierungsverwaltung, 65
Administrator programmieren/ändern, 65
Administrator-Tools / Faxeinstellungen, 110
Administrator-Tools /
Systemeinstellungen, 65
Adressbuch: Gruppe programmieren/
ändern/löschen, 65
Adressbuch: Reihenfolge ändern, 65
Adressbuch: Titel bearbeiten, 65
Adressbuch: Titel wählen, 65
Adressbuch: Transferauftrag
programmieren/ändern/löschen, 65
Adressbuch drucken: Zielliste, 65
Adressbuch-Management, 65
Alle Dateien im Document Server
löschen, 65
Alle gespeicherten Druckjobs löschen, 174
Alle Protokolle löschen, 65
Alle temporären Druckjobs löschen, 174
Allgemeine Einstellungen/Anpassung /
Faxeinstellungen, 97
Allgemeine Funktionen / Funktionen des
Kopierers/Document Servers, 77
Allgemeine Funktionen /
Systemeinstellungen, 45
Ändern der Display-Sprache, 273
Anwenderauthentifizierungsverwaltung, 65
Anwenderstempel, 90
Anzeige Vorlagentyp, 77
Auflösung, 180, 182, 183
Auf Teilausgabe umschalten, 93, 185
Aufwärmmeldung, 45
Ausgabe: Document Server, 45
Ausgabe: Drucker, 45
Ausgabe: Fax, 45
Ausgabe: Kopierer, 45
290
Ausgabefach-Einstellungen, 47
Ausgabe für Leitungen wählen, 100
Ausrichtung, 180
Ausrichtung: Broschüre, Magazin, 84
Auswahl Stapelfunktion, 93
Auto-Abmelde-Timer, 51
Auto. Abschaltzeit, 51
Autom. Absendername festlegen, 58
Automatische Bildhelligkeit, 97
Automatisches Sortieren, 93
Autom. Fortsetzen, 175
Autom. Magazinumschalt., 77
Autorisierter Empfang, 143
Autorisierter RX, 152
Autorisierter RX (Autorisierter
Empfang), 100
B
Bearbeiten / Funktionen des Kopierers/
Document Servers, 84
Bedienfeld-Display, 2
Bedienfeld-Summer, 45
Betreff programmieren/ ändern/
löschen, 58
Bidirektionale Kommunikation, 55
Bildhelligkeit, 77
Box-Einstellungen, 155
Briefbogeneinstellungen, 93, 175
C
Code für geschlossenes Netzwerk
programmieren, 110
Courier Font, 180
CR zu Zeilenvorschub, 180
D
Datei automatisch im Document Server
löschen, 65
Dateiübertragung / Systemeinstellungen, 58
Datenformat, 182
Datum einstellen, 51
Datumsstempel, 91
DDNS-Konfiguration, 53
Deckblattkopie für Komb., 84
Deckblattmagazin, 48
Display Aus-Timer, 51
DNS-Konfiguration, 53
Document Server, 95
Document Server-Speicherungstaste:
F1-F5, 77
Domainname, 53
Drucken der Liste der speziellen
Absender, 154
Drucken & Löschen des Scannerjournal, 189
Drucker-Auto-Reset-Timer, 51
Drucker Bypass-Papierformat, 48
Druckereinstellungen / HostSchnittstelle, 179
Druckereinstellungen / PCL-Menü, 180
Druckereinstellungen / PDF-Menü, 183
Druckereinstellungen / PS-Menü, 182
Druckereinstellungen / Wartung, 174
Druckersprache, 175
Druckpriorität, 45
Duplex, 175
Duplexrückseiten-Stempelposition
(Seitennummerierung), 91
E
E/A-Puffer, 179
E/A-Zeitlimit, 179
Eingabe/Ausg. / Funktionen des
Kopierers/Document Servers, 93
Eingangsmodus ändern, 77, 97, 185
Einrichten von IEEE 802.11b, 10
Einrichten von Wireless LAN, 10
E-Mail-Adresse des Administrators, 58
E-Mail aufteilen & senden, 189
E-Mail-Einstellungen /
Faxeinstellungen, 103
E-Mail-Empfangsintervall, 58
E-Mail-Kommunikationsanschluss, 58
E-Mail-Nachricht programm./ändern/
löschen, 58
E-Mail-Speicherung im Server, 58
Empfangsdatei-Druckanzahl, 144
Empfangseinstellungen /
Faxeinstellungen, 100
Empfangsmodus umschalten, 100
Empfangsprotokoll, 58
Empfangszeit drucken, 100
Erweiterte Sicherheit, 65
Ethernet-Geschwindigkeit, 53
F
Fax-Auto-Reset-Timer, 51
Faxeinstellungen / Administrator-Tools, 110
Faxeinstellungen / Allgemeine
Einstellungen/Anpassung, 97
Faxeinstellungen / E-MailEinstellungen, 103
Faxeinstellungen /
Empfangseinstellungen, 100
Faxeinstellungen / IP-FaxEinstellungen, 105
Fax E-Mail-Account, 58
Faxinformationen programmieren, 97, 110
Fax RX-Dateiübertragung, 58
Fehlerbericht drucken, 175
Fehlerprotokoll, 171
Firmware Version, 65
Font-Nummer, 180
Font-Quelle, 180
Format (Datumsstempel), 91
Formateinstellung, 45
Freigabezeit Direktwahlmodus, 97
Funktionen des Kopierers/Document
Servers/ Allgemeine Funktionen, 77
Funktionen des Kopierers/Document
Servers / Bearbeiten, 84
Funktionen des Kopierers/Document
Servers/ Eingabe/Ausg., 93
Funktionen des Kopierers/Document
Servers / Reprofaktor, 82
Funktionen des Kopierers/Document
Servers/ Stempel, 89
Funktionspriorität, 45
Funktions-Reset-Timer, 45
G
Gateway-Adresse, 53
Gateway programmieren/ändern/
löschen, 105, 110
Gerätename, 53
Gespeicher. Datei E-Mail-Verfahren, 189
Gespeicherte Druckjobs automatisch
löschen, 175
Gewählter Signalstatus, 55
Größe (Datumsstempel), 91
Größe (Hintergrund-Nummer.), 89
Größe (Seitennummerierung), 91
Gültiges Protokoll, 53
291
H
H.323 aktivieren, 105, 110
H.323-Einstellungen, 105, 110
Helligkeit (Hintergrund-Nummer.), 89
Hex-Dump, 171
Hintergrund-Nummer., 89
Hostname, 53
Host-Schnittst. / Druckereinstellungen, 179
I
IEEE 802.11b, 56
In Kombination auf Zugewiesenes Blatt
kopieren, 84
Input Prime, 55
Internet-Faxeinstellungen, 103, 110
IP-Adresse, 53
IP-Adresse Erfassungsserver, 58
IP-Fax-Einstellungen /
Faxeinstellungen, 105
J
Job-Trennung, 175
K
Kanal, 56
Kantenglättung, 175
Kommunikationsmodus, 56
Komprimierung (Graustufen/
Vollfarbe), 189
Komprimierung (Schwarzweiß), 189
Konfig. Seite, 171
Kopie auf zugewiesenem Papier, 84
Kopien, 175
Kopienausrichtung im Duplexmodus, 77
Kopienqualität, 77
Kopienzähler-Anzeige, 45
Kopierer/Document Server-Auto-ResetTimer, 51
Kopierfolge für Komb., 84
Kostenstellenzähler Einstell., 65
292
L
LAN-Typ, 53
Lautstärke einstellen, 97
LDAP-Server programmieren/ändern/
löschen, 65
LDAP-Server verwenden, 65
Leere Seite drucken, 175
Lieferungsoption, 58
Lieferungsserver-Zielliste aktualisieren, 188
Liste drucken, 57
Liste Eingangsdruckjobs, 175
Listen-/ Testdrucksperre, 174
Liste/Testdruck /
Druckereinstellungen, 171
Liste/Testdruck / Liste/Testdruck, 171
Löschen eines speziellen Absenders, 154
M
Magazin-Papierformat: Magazin 1-4, 48
Magazinumschaltung, 175
Max. E-Mail-Größe, 103, 189
Max. E-Mail-Größe Empfang, 58
Max.Kopienanzahl, 77
Mehrere Listen, 171
Menüliste, 171
Mittenlöschbreite, 84
Mittenmarkierung, 100
N
Nachsendemarkierung, 133
Nachsenden, 100, 144
NCP-Lieferungsprotokoll, 53
Netzwerk, 53
Netzwerksicherheitsstufe, 65
NW Frame-Typ, 53
P
Papieranzeige, 77
Papiermagazin, 100, 145
Papiermagazin-Einstellungen /
Systemeinstellungen, 48
Papiertyp: Bypass, 48
Papiertyp: Magazin 1-4, 48
Parallele Übertragungsgeschw., 55
Parallelschnittstelle, 55
Parallel-Timing, 55
Parametereinstellung, 110
Parametereinstellung: Liste drucken, 110
PCL-Konfig./Font-Liste, 171
PCL-Menü / Druckereinstellungen, 180
PDF-Gruppenpasswort, 183
PDF-Konfig./Font-Liste, 171
PDF-Menü / Druckereinstellungen, 183
PDF-Passwort ändern, 183
Ping-Befehl, 53
POP3-/ IMAP4-Einstellungen, 58
POP vor SMTP, 58
Priorität automatische Papierwahl, 77
Priorität Autom. Helligkeit, 77
Priorität Bypass-Einstellung, 175
Priorität Datei speichern, 189
Priorität Dateityp, 189
Priorität Duplexmodus, 77
Priorität gemischte Vorlagenformate, 185
Priorität Papiermagazin: Drucker, 48
Priorität Papiermagazin: Fax, 48
Priorität Papiermagazin: Kopierer, 48
Prioritätseinstellung: Vergrößern, 82
Prioritätseinstellung: Verkleinern, 82
Prioritätseinstellung Leitung, 97
Priorität Stempel (Voreingestellter
Stempel), 89
Priorität Textgröße, 97
Priorität TX-Stempel, 97
Priorität Vorlagenausrichtung, 185
Priorität Vorlagentyp, 77, 97
Priorität V/V, 82
Programmieren/Ändern von speziellen
Absendern, 146
Programmieren der Grundeinstellung für
einen speziellen Absender, 151
Programmieren des Papierformats für
den Bypass, 152
Programmieren von Autorisierter RX und
Spezielle RX-Funktion, 152
Programmtaste: F1-F5, 77
PS-Konfig./Font-Liste, 171
PS-Menü / Druckereinstellungen, 182
Punktgröße, 180
R
Randbreite löschen, 84
Randloser Druck, 175
Registrieren von Faxinformationen, 119
Reprofaktor / Funktionen des Kopierers/
Document Servers, 82
Reprofaktor für Rand erstellen, 82
Rotationssortieren: Autom.
Papiervorschub, 93
Rückseitenrand: Links/Rechts, 84
Rückseitenrand: Oben/Unten, 84
RX-Datei Druckanzahl (EmpfangsdateiDruckanzahl), 100
S
SADF Auto-Reset, 93
Scaneinstellungen / Allgemeine
Einstellungen, 185
Scaneinstellungen /
Scannereinstellungen, 185
Scan-Ende-Reset, 97
Scanhelligkeit einstellen, 97
Scannerabfrage-Wiederholungsintervall, 58
Scanner-Auto-Reset-Timer, 51
Scannereinstellungen /
Sendeeinstellung., 189
Scannereinstellungen /
Ziellisteneinstellungen, 188
Scannerjournal drucken, 189
Scannerjournal löschen, 189
Schachbrettmarkierung, 100
Schattenlösch. Vorlagenkomb.Modus, 84
Schnellbedientaste, 97
Schnittstelleneinstellungen /
Systemeinstellungen, 53
Schrift (Datumsstempel), 91
Schrift (Seitennummerierung), 91
Seitenformat, 175
Seitennummerierung, 91
Erster Buchstabe, 91
Seitennummerierung in Komb.
(Seitenummerierung), 91
Sendeeinstellung. /
Scannereinstellungen, 189
Shortcut Verkl./Vergr., 82
Signalsteuerung, 55
Signalton bei Jobende, 77
SIP aktivieren, 105, 110
SIP-Einstellungen, 105, 110
SMB-Arbeitsgruppe, 53
293
SMB-Computername, 53
SMTP-Authentifizierung, 58
SMTP RX-DateiLieferungseinstellungen, 103
SMTP-Server, 58
SNMP V3-Kommunikation erlauben, 53
Sparzeit programmieren, 97
Speichernutzung, 175
Speichersperre, 145
Speichersperr-ID programmieren, 110
Speicherüberlauf, 175
Speicher voll, Auto-Scan-Neustart, 93
Sprache E-Mail-Information, 189
SSID-Einstellung, 56
SSL-/ TLS-Kommunikation erlauben, 53
Standardanwendername/Passwort
(Senden), 58
Standarddruckersprache, 175
Std.-Scaneinstellungen, 185
Stempel auf ausgewählten Trennblatt
(Seitennummerierung), 91
Stempeleinst. (Datumsstempel), 91
Stempelformat 1-4 (Anwenderstempel), 90
Stempelformat (Seitennummerierung), 91
Stempelformat (Voreingestellter
Stempel), 89
Stempel / Funktionen des Kopierers/
Document Servers, 89
Stempelposition 1-4 (Anwenderstempel), 90
Stempelposition (Datumsstempel), 91
Stempelposition (Seitenummerierung), 91
Stempelposition (Voreingestellter
Stempel), 89
Stempel programmieren/löschen
(Anwenderstempel), 90
Stempelsprache (Voreingestellter
Stempel), 89
Sub-Papierformat, 175
System-Auto-Reset Timer, 51
System / Druckereinstellungen, 175
Systemeinstellungen / AdministratorTools, 65
Systemeinstellungen / Allgemeine
Funktionen, 45
Systemeinstellungen / Dateiübertragung, 58
Systemeinstellungen / PapiermagazinEinstellungen, 48
Systemeinstellungen / TimerEinstellungen, 51
System / Wartung, 175
294
T
Tasten-/Wählscheibentelefon wählen, 110
Temporäre Druckjobs automatisch
löschen, 175
Timer-Einstellungen /
Systemeinstellungen, 51
Titel wählen, 97, 188
Tonersparmodus, 175
Trennblattmagazin, 48
Trennlinie für Bildwiederholung, 84
Trennlinie für Komb., 84
Trennlinie im Doppelkopiemodus, 84
TWAIN Standby-Zeit, 189
U
Überlagernd (Datumsstempel), 91
Überlagernd (Seitennummerierung), 91
Übertragungsgeschwindigkeit, 56
Übertragungsprotokoll-Einstellung, 65
Umgekehrte Druckreihenfolge RX
(Umgekehrte Druckreihenfolge beim
Empfang), 100
Unautorisierte Kopierkontrolle, 65
V
Vergrößern 1-5, 82
Verkleinern 1-6, 82
Vorderseitenrand: Links/Rechts, 84
Vorderseitenrand: Oben/Unten, 84
Voreingestellter Stempel, 89
Vorlagenausrichtung im Duplexmodus, 77
Vorlageneinstellung, 185
W
Warnton: Vergessene Vorlage, 77
Wartezeit für nächste Vorl.:
Vorlagenglas, 185
Wartezeit für nächste Vorlage(n):
SADF, 185
Wartung / Druckereinstellungen, 174
Wechsel Speicher-/Sofortsenden, 97
WEP-Einstellung (Verschlüsselung), 56
Wiederherstellungszeit reduzieren, 65
WINS-Konfiguration, 53
Wireless-LAN-Signal, 56
Z
Zahl der ScannerabfrageWiederholungen, 58
Zähler, 275
Zähler anzeigen/drucken, 65
Zähler je Anwendercode anzeigen/
löschen/drucken, 65
Zeichenabstand, 180
Zeichensatz, 180
Zeilen pro Seite, 180
Zeit einstellen, 51
Ziellistenanzeige Priorität 1, 188
Ziellistenanzeige Priorität 2, 188
Ziellisteneinstellungen /
Scannereinstellungen, 188
Zugriff auf das Anwenderprogramm
(Systemeinstellungen), 3
Zurück zu Standardeinstellungen, 56
295
296
GR
D
D008-6911
Konformitätserklärung
“Dieses Produkt erfüllt die Anforderungen der EMV-Richtlinie 89/336/EWG und ihrer Änderungsrichtlinien, sowie der Niederspannungsrichtlinie 73/23/EWG und ihrer Änderungsrichtlinien.”
Entsprechend IEC 60417 werden bei diesem Gerät im Zusammenhang mit dem Hauptschalter folgende Symbole verwendet:
a bedeutet EIN.
c bedeutet STANDBY.
Marken
Microsoft®, Windows® und Windows NT® sind eingetragene Marken der Microsoft Corporation in den
USA und/oder in anderen Ländern.
Acrobat® ist eine eingetragene Marke von Adobe Systems Incorporated.
NetWare ist ein eingetragenes Warenzeichen von Novell, Inc.
Andere Produktnamen in diesem Dokument dienen nur zur Identifikation und können Warenzeichen
ihrer jeweiligen Unternehmen sein. Wir verzichten auf alle Rechte an diesen Warenzeichen.
Die korrekten Namen der Windows-Betriebssysteme lauten wie folgt:
Der Produktname von Windows® 95 lautet Microsoft® Windows® 95.
Der Produktname von Windows® 98 lautet Microsoft® Windows® 98.
Der Produktname von Windows® Me lautet Microsoft® Windows® Millennium Edition (Windows Me)
Die Produktnamen von Windows® 2000 lauten wie folgt:
Microsoft® Windows® 2000 Advanced Server
Microsoft® Windows® 2000 Server
Microsoft® Windows® 2000 Professional
Die Produktnamen von Windows® XP lauten wie folgt:
Microsoft® Windows® XP Professional
Microsoft® Windows® XP Home Edition
Die Produktnamen von Windows Server™ 2003 lauten wie folgt:
Microsoft® Windows Server™ 2003 Standard Edition
Microsoft® Windows Server™ 2003 Enterprise Edition
Microsoft® Windows Server™ 2003 Web Edition
Die Produktnamen von Windows® NT lauten wie folgt:
Microsoft® Windows NT® Server 4.0
Microsoft® Windows NT® Workstation 4.0
Copyright © 2006
Bedienungsanleitung Handbuch Grundeinstellungen
D008-6911
D
GR