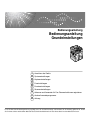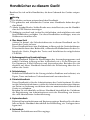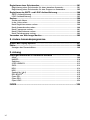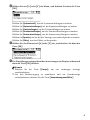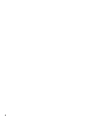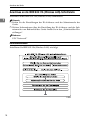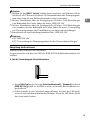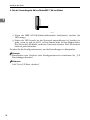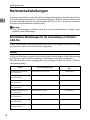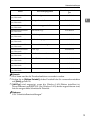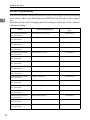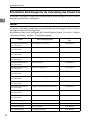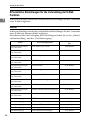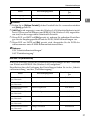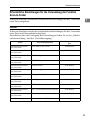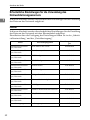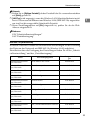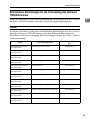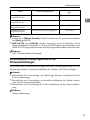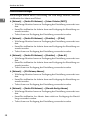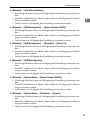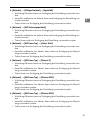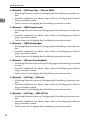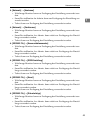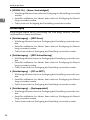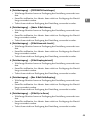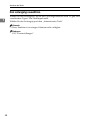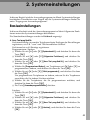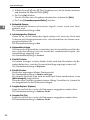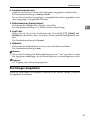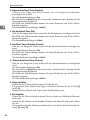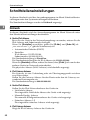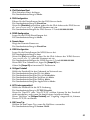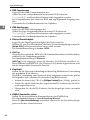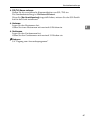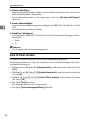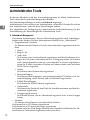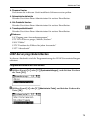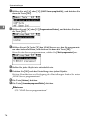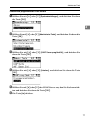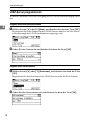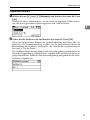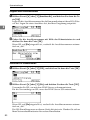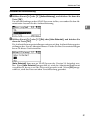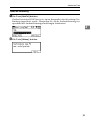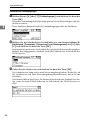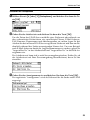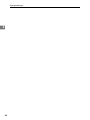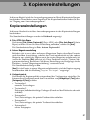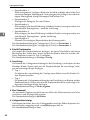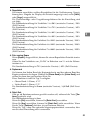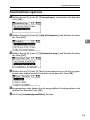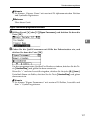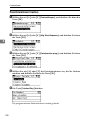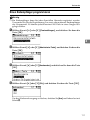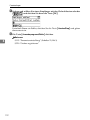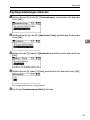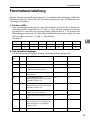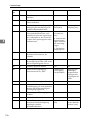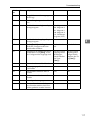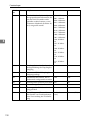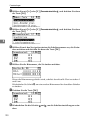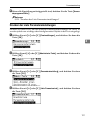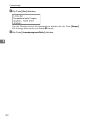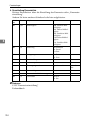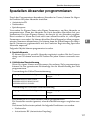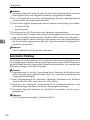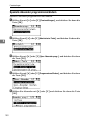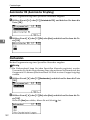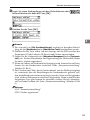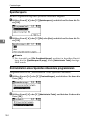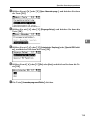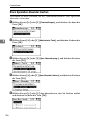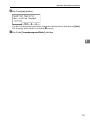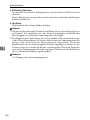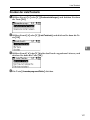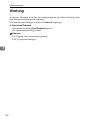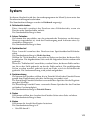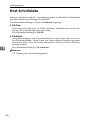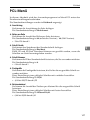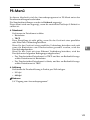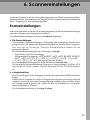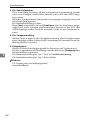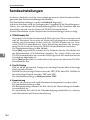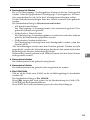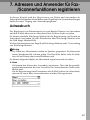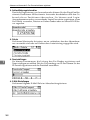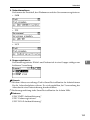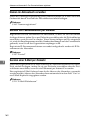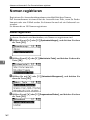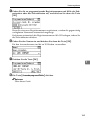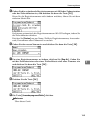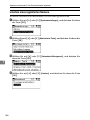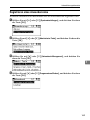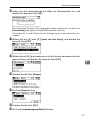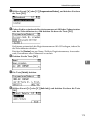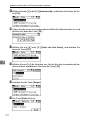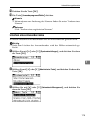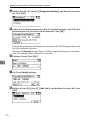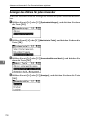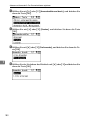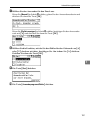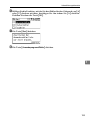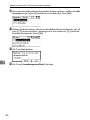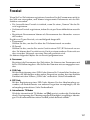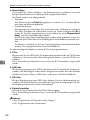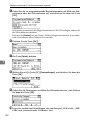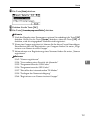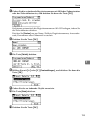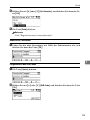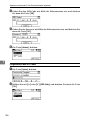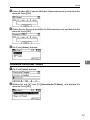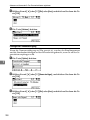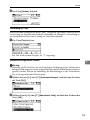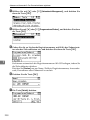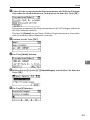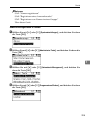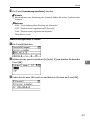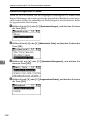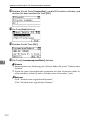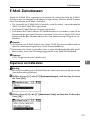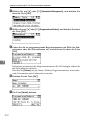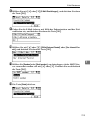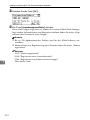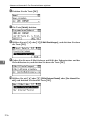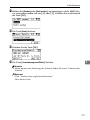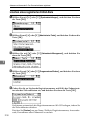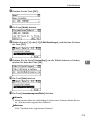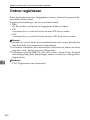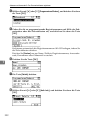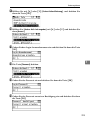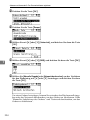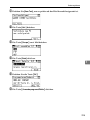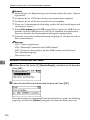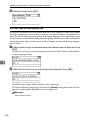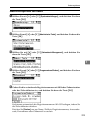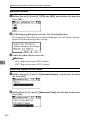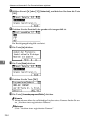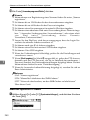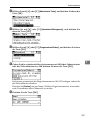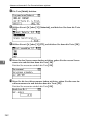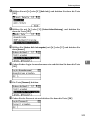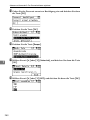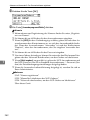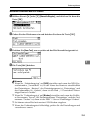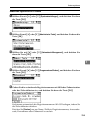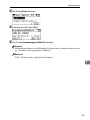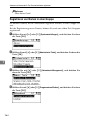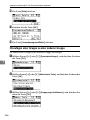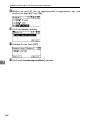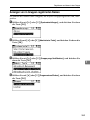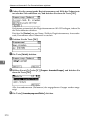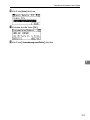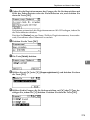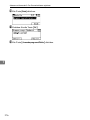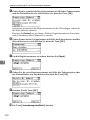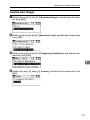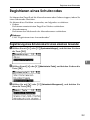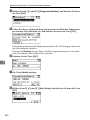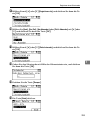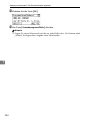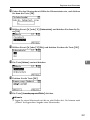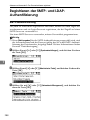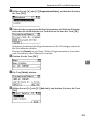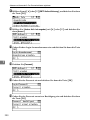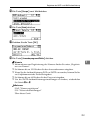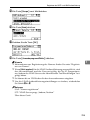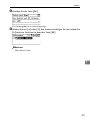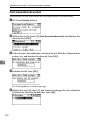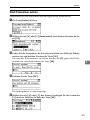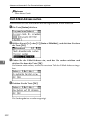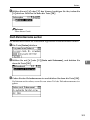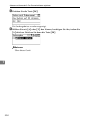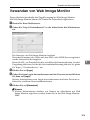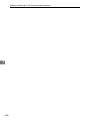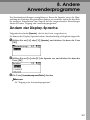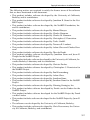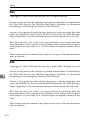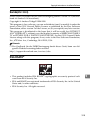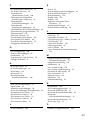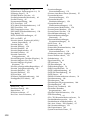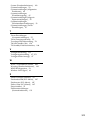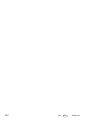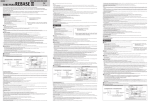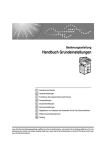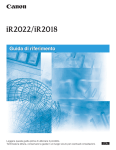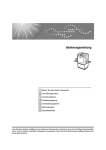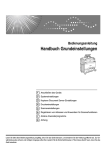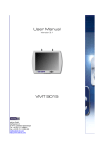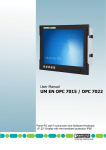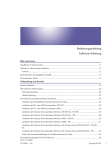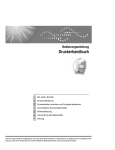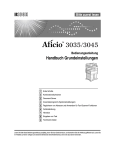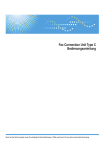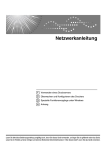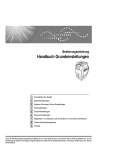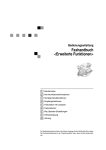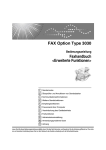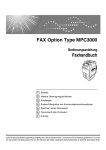Download und drücken Sie - Firmware Center
Transcript
Bedienungsanleitung
Bedienungsanleitung
Grundeinstellungen
1
Anschluss des Geräts
2
Systemeinstellungen
3
Kopierereinstellungen
4
Faxeinstellungen
5
Druckereinstellungen
6
Scannereinstellungen
7
Adressen und Anwender für Fax-/Scannerfunktionen registrieren
8
Andere Anwenderprogramme
9
Anhang
Lesen Sie bitte diese Bedienungsanleitung sorgfältig, bevor Sie das Gerät benutzen, und bewahren Sie die Anleitung griffbereit auf. Achten
Sie für einen sicheren und korrekten Gebrauch darauf, die Sicherheitshinweise in "Über dieses Gerät" vor dem Gebrauch zu lesen.
Einleitung
Diese Bedienungsanleitung enthält detaillierte Erläuterungen zur Bedienung dieses Geräts und Hinweise zu seiner Verwendung. Lesen Sie diese Bedienungsanleitung zu Ihrer eigenen Sicherheit und
Ihrem eigenen Nutzen sorgfältig durch, bevor Sie das Gerät benutzen. Legen Sie diese Anleitung griffbereit zur schnellen Einsichtnahme.
Wichtig
Änderungen des Inhalts dieses Handbuchs ohne Vorankündigung vorbehalten. In keinem Fall ist das
Unternehmen haftbar für direkte, indirekte, spezielle Schäden oder für beiläufig entstandene Schäden
oder Folgeschäden, die als Folge der Benutzung oder Bedienung des Geräts auftreten.
Hinweise:
Einige Abbildungen in diesem Handbuch unterscheiden sich möglicherweise in manchen Details von
Ihrem Gerät.
Bestimmte Optionen sind unter Umständen in einigen Ländern nicht verfügbar. Nähere Informationen
erhalten Sie bei Ihrem Händler.
Abhängig von dem Land, in dem Sie sich befinden, sind bestimmte Einheiten möglicherweise optional.
Nähere Informationen erhalten Sie bei Ihrem Händler.
Achtung:
Die Verwendung von Bedienelementen, Änderungen oder die Durchführung von Bedienvorgängen, die
von den in diesem Handbuch beschriebenen abweichen, kann dazu führen, dass Sie gefährlicher
Strahlung ausgesetzt werden.
Hinweise:
Die Modellnamen der Geräte erscheinen auf den folgenden Seiten nicht. Überprüfen Sie Ihren Gerätetyp, bevor Sie dieses Handbuch lesen.
•
Typ 1: 16 Kopien/Minute (A4K, 81/2" × 11"K)
•
Typ 2: 20 Kopien/Minute (A4K, 81/2" × 11"K)
Bestimmte Typen sind unter Umständen in einigen Ländern nicht verfügbar. Nähere Informationen erhalten Sie bei Ihrem Händler.
In diesem Handbuch werden zwei Arten von Größenbezeichnungen verwendet. Beziehen Sie sich bei
diesem Gerät auf die metrische Version.
Handbücher zu diesem Gerät
Beziehen Sie sich auf die Handbücher, die dem Gebrauch des Gerätes entsprechen.
❒
❒
❒
❒
Wichtig
Die Medien variieren entsprechend dem Handbuch.
Die gedruckte und elektronische Version eines Handbuchs haben den gleichen Inhalt.
Adobe Acrobat Reader/Adobe Reader muss installiert sein, um die Handbücher als PDF-Dateien anzuzeigen.
Abhängig von dem Land, in dem Sie sich befinden, sind möglicherweise auch
html-Handbücher verfügbar. Um diese Handbücher anzuzeigen, muss ein
Webbrowser installiert sein.
❖ Über dieses Gerät
Achten Sie darauf, die Sicherheitshinweise in diesem Handbuch vor Gebrauch des Geräts zu lesen.
Dieses Handbuch bietet eine Einführung in Bezug auf die Gerätefunktionen.
Es beschreibt ebenso das Bedienfeld, vorbereitende Maßnahmen für den Gebrauch des Geräts, Eingabe des Textes und Installation der mitgelieferten
CD-ROMs.
❖ Bedienungsanleitung Grundeinstellungen
Dieses Handbuch erklärt die Einstellungen des Anwenderprogramms und
enthält Verfahren in Bezug auf das Adressbuch wie z. B. das Erfassen von
Fax-Nummern, E-Mail-Adressen und Anwendercodes. Beziehen Sie sich
ebenfalls auf dieses Handbuch hinsichtlich der Erläuterung über den Anschluss des Geräts
❖ Fehlerbehebung
Enthält ein Handbuch für die Lösung einfacher Probleme und erläutert, wie
Papier, Toner und anderes Verbrauchsmaterial auszutauschen ist.
❖ Sicherheitshandbuch
Dieses Handbuch ist für die Administratoren des Geräts bestimmt. Es erläutert die Sicherheitsfunktionen, welche die Administratoren benutzen können,
um Daten vor Änderung zu schützen oder um unautorisierten Gebrauch des
Geräts zu verhindern.
Beziehen Sie sich ebenfalls auf dieses Handbuch hinsichtlich des Verfahrens
der Registrierung von Administratoren sowie der Einstellung von Anwender- und Administrator-Authentifizierung.
❖ Kopiererhandbuch
Erläutert Kopiererfunktionen und Kopierervorgänge. Beziehen Sie sich ebenfalls auf dieses Handbuch hinsichtlich der Erläuterung, wie Vorlagen einzulegen sind.
❖ Faxhandbuch
Erläutert Faxfunktionen und Faxvorgänge.
i
❖ Druckerhandbuch
Erläutert Druckerfunktionen und Druckervorgänge.
❖ Scannerhandbuch
Erläutert Scannerfunktionen und Scanvorgänge.
❖ Netzwerkanleitung
Erläutert, wie das Gerät in der Netzwerkumgebung zu konfigurieren und bedienen ist, und auch den Gebrauch der bereitgestellten Software.
Dieses Handbuch behandelt alle Modelle und beinhaltet Funktionsbeschreibungen und Einstellungen, die bei diesem Gerät nicht vorhanden sein könnten. Bilder, Abbildungen und Informationen über Betriebssysteme, die
unterstützt werden, können ebenfalls leicht von denjenigen dieses Geräts abweichen.
❖ Sonstige Handbücher
• Handbücher zu diesem Gerät
• Sicherheitshinweise
• Kurzanleitung: Kopierer
• Kurzanleitung: Fax
• Kurzanleitung: Drucker
• Kurzanleitung: Scanner
• PostScript3 Ergänzung
• UNIX-Ergänzung
• Handbücher für DeskTopBinder Lite:
DeskTopBinder Lite-Installationsanleitung
DeskTopBinder-Einführungshandbuch
Auto Document Link-Bedienungsanleitung
Hinweis
❒ Die Handbücher werden entsprechend der Gerätetypen zur Verfügung gestellt.
❒ Wenn Sie die "UNIX-Ergänzung" benötigen, besuchen Sie bitte unsere Website oder wenden Sie sich an einen autorisierten Händler.
❒ Die "PostScript3 Ergänzung" und die "UNIX-Ergänzung" beinhalten Funktionsbeschreibungen und Einstellungen, die bei diesem Gerät nicht vorhanden
sein könnten.
Produktname
Allgemeiner Name
DeskTopBinder Lite und DeskTopBinder Pro- DeskTopBinder
fessional*1
ScanRouter EX Professional*1 und ScanRouter
EX Enterprise*1
*1
Optional
ii
die ScanRouter-Übermittlungssoftware
INHALTSVERZEICHNIS
Handbücher zu diesem Gerät ................................................................................i
Hinweise zum Lesen dieses Handbuchs .............................................................1
Symbole ..................................................................................................................... 1
Bedienfeld-Display................................................................................................. 2
Ablesen des Displays und Verwendung der Tasten .................................................. 3
Zugang zum Anwenderprogramm........................................................................4
Ändern der Standardvorgaben................................................................................... 4
Beenden des Anwenderprogramms........................................................................... 6
Menüschutz................................................................................................................ 6
Ändern der Standardvorgaben mit Web Image Monitor............................................. 7
1. Anschluss des Geräts
Anschluss an die Schnittstellen........................................................................... 9
Anschluss an die Ethernet-Schnittstelle...................................................................10
Anschluss an die USB-Schnittstelle .........................................................................12
Anschluss an die IEEE 1284-Schnittstelle ............................................................... 13
Anschluss an die IEEE 802.11b (Wireless LAN)-Schnittstelle .................................14
Netzwerkeinstellungen ........................................................................................18
Erforderliche Einstellungen für die Verwendung von Drucker-/LAN-Fax .................18
Erforderliche Einstellungen für die Verwendung des Internet-Fax...........................22
Erforderliche Einstellungen für die Verwendung der E-Mail-Funktion...................... 26
Erforderliche Einstellungen für die Verwendung der Funktion Scan-to-Folder ........29
Erforderliche Einstellungen für die Verwendung des
Netzwerklieferungsscanners.................................................................................. 32
Erforderliche Einstellungen für die Verwendung des Netzwerk
TWAIN-Scanners ...................................................................................................35
Verwendung der Dienstprogramme für die Netzwerkeinstellungen ......................... 37
Anschluss des Geräts an eine Telefonleitung und an das Telefon ................ 47
Anschluss der Telefonleitung ...................................................................................47
Den Leitungstyp auswählen. .................................................................................... 48
2. Systemeinstellungen
Basiseinstellungen ..............................................................................................49
Einstellungen Ausgabefach......................................................................................51
Papiermagazin-Einstellungen.............................................................................52
Timereinstellungen ..............................................................................................55
Schnittstelleneinstellungen ................................................................................ 58
Netzwerk ..................................................................................................................58
Parallelschnittstelle ..................................................................................................62
IEEE 802.11b ........................................................................................................... 63
Liste I/F-Einst. drucken ............................................................................................64
Dateiübertragung ................................................................................................. 65
Administrator Tools............................................................................................. 70
LDAP-Server progr./ändern/löschen ........................................................................ 75
LDAP-Server programmieren...................................................................................78
iii
3. Kopierereinstellungen
Kopierereinstellungen ......................................................................................... 87
4. Faxeinstellungen
Allgemeine Einstellungen/Anpassen .................................................................91
Empfangseinstellungen ...................................................................................... 93
E-Mail-Einstellungen............................................................................................94
IP-Faxeinstellungen ............................................................................................. 96
Administrator Tools........................................................................................... 100
Faxinformationen registrieren .......................................................................... 104
Faxinformationen registrieren ................................................................................ 105
Faxinformationen löschen ...................................................................................... 108
Nachsenden........................................................................................................ 110
Einen Endempfänger programmieren ....................................................................111
Empfängereinstellungen abbrechen ...................................................................... 113
Eine Nachsendemarkierung drucken .....................................................................114
Parametereinstellung ........................................................................................ 115
Ändern der Anwenderparameter............................................................................ 119
Drucken der Liste Parametereinstellungen ............................................................121
Grundstellung .................................................................................................... 123
Ändern der Grundstellung ...................................................................................... 125
Speziellen Absender programmieren .............................................................. 127
Autorisierter Empfang ............................................................................................ 128
Nachsenden ........................................................................................................... 129
Speichersperre.......................................................................................................129
Spezielle Absender programmieren/ändern...........................................................130
Autorisierter RX (Autorisierter Empfang)................................................................ 132
Nachsenden ........................................................................................................... 132
Speichersperre.......................................................................................................134
Erstinstallation eines Speziellen Absenders programmieren ................................. 134
Einen Speziellen Absender löschen.......................................................................136
Drucken der Liste Spezielle Absender ................................................................... 138
5. Druckereinstellungen
Liste-/Testdruck ................................................................................................. 139
Drucken der Liste/Testseite ................................................................................... 141
Wartung .............................................................................................................. 142
System ................................................................................................................ 143
Host-Schnittstelle .............................................................................................. 146
PCL-Menü ........................................................................................................... 147
PS-Menü.............................................................................................................. 149
PDF-Menü ........................................................................................................... 150
iv
6. Scannereinstellungen
Scaneinstellungen ............................................................................................. 151
Ziellisteneinstellungen ...................................................................................... 153
Sendeeinstellungen ........................................................................................... 154
7. Adressen und Anwender für Fax-/Scannerfunktionen
registrieren
Adressbuch ........................................................................................................ 157
Namen im Adressbuch verwalten .......................................................................... 160
Senden von Faxdokumenten per Zielwahl............................................................. 160
Senden einer E-Mail per Zielwahl .......................................................................... 160
Gescannte Dateien direkt an einen freigegebenen Ordner senden....................... 161
Unautorisierten Anwenderzugriff auf freigegeben Ordner vom Gerät
verhindern ............................................................................................................ 161
Anwender und Gerätenutzung verwalten...............................................................161
Namen registrieren ............................................................................................ 162
Namen registrieren.................................................................................................162
Ändern eines registrierten Namens........................................................................164
Löschen eines registrierten Namens...................................................................... 166
Authentifizierungsinformation.......................................................................... 168
Registrieren eines Anwendercodes .......................................................................169
Ändern eines Anwendercodes ............................................................................... 172
Löschen eines Anwendercodes ............................................................................. 175
Anzeigen des Zählers für jeden Anwender ............................................................178
Drucken des Zählers für jeden Anwender..............................................................179
Drucken des Zählers für alle Anwender .................................................................182
Löschen der Anzahl der Drucke............................................................................. 184
Faxziel ................................................................................................................. 187
Faxziel....................................................................................................................189
IP-Faxziel ............................................................................................................... 202
E-Mail-Zieladressen ........................................................................................... 211
Registrieren von E-Mail-Zielen............................................................................... 211
Ändern eines registrierten E-Mail-Ziels ..................................................................215
Löschen eines registrierten E-Mail-Ziels ................................................................ 218
Ordner registrieren ............................................................................................ 220
Verwendung von SMB für die Verbindung ............................................................. 221
FTP für die Verbindung verwenden .......................................................................235
NCP für die Verbindung verwenden.......................................................................247
Registrieren von Namen in einer Gruppe ........................................................ 262
Registrieren einer neuen Gruppe...........................................................................262
Registrieren von Namen in einer Gruppe...............................................................264
Hinzufügen einer Gruppe zu einer anderen Gruppe .............................................. 266
Anzeigen von in Gruppen registrierten Namen ...................................................... 269
Entfernen eines Namens aus einer Gruppe...........................................................271
Löschen einer Gruppe innerhalb einer anderen Gruppe........................................274
Ändern eines Gruppennamens ..............................................................................277
Löschen einer Gruppe............................................................................................ 279
v
Registrieren eines Schutzcodes....................................................................... 281
Registrierung eines Schutzcodes für einen einzelnen Anwender .......................... 281
Registrierung eines Schutzcodes für eine Gruppe von Anwendern....................... 285
Registrieren der SMTP- und LDAP-Authentifizierung .................................... 288
SMTP-Authentifizierung ......................................................................................... 288
LDAP-Authentifizierung..........................................................................................292
Suchen... ............................................................................................................. 296
Suche nach Name.................................................................................................. 296
In der Liste suchen.................................................................................................298
Nach Registriernummer suchen............................................................................. 299
Nach Anwendercode suchen .................................................................................300
Nach Faxnummer suchen ...................................................................................... 301
Nach E-Mail-Adresse suchen................................................................................. 302
Nach Zielordnername suchen ................................................................................ 303
Vewenden von Web Image Monitor.................................................................. 305
8. Andere Anwenderprogramme
Ändern der Display-Sprache............................................................................. 307
Zähler .................................................................................................................. 308
Anzeigen des Gesamtzählers ................................................................................ 308
9. Anhang
Copyright-Information zu installierter Software ............................................. 309
expat ......................................................................................................................309
NetBSD .................................................................................................................. 310
Sablotron................................................................................................................312
JPEG LIBRARY ..................................................................................................... 312
SASL ......................................................................................................................313
MD4........................................................................................................................ 314
MD5........................................................................................................................ 314
Samba(Ver 3.0.4)...................................................................................................315
RSA BSAFE® ......................................................................................................... 315
Open SSL............................................................................................................... 316
Open SSH .............................................................................................................. 319
Open LDAP ............................................................................................................ 324
INDEX....................................................................................................... 326
vi
Hinweise zum Lesen dieses Handbuchs
Symbole
Dieses Handbuch verwendet folgende Symbole:
Weist auf wichtige Sicherheitshinweise hin.
Nichtbeachten dieser Hinweise kann ernsthafte Verletzungen oder Tod zur Folge haben. Lesen Sie diese Hinweise unbedingt durch. Sie finden sie im Abschnitt
„Über dieses Gerät“ unter „Sicherheitshinweise".
Weist auf wichtige Sicherheitshinweise hin.
Nichtbeachten dieser Hinweise kann mittelschwere oder geringfügige Verletzungen oder Schäden am Gerät oder Sachschäden zur Folge haben. Lesen Sie
diese Hinweise unbedingt durch. Sie finden sie im Abschnitt „Über dieses Gerät“ unter „Sicherheitshinweise".
Weist auf Punkte hin, die beim Gebrauch des Geräts beachtet werden müssen
sowie auf Erläuterungen wahrscheinlicher Ursachen wie Papierstau, Schäden
an Vorlagen oder Datenverlust. Lesen Sie diese Erläuterungen unbedingt durch.
Dieses Symbol weist auf erforderliche Vorkenntnisse oder vor dem Geräteeinsatz zu treffende Vorbereitungen hin.
Weist auf zusätzliche Erläuterungen der Gerätefunktionen hin sowie auf Anweisungen hinsichtlich der Behebung von Anwenderfehlern.
Dieses Symbol befindet sich am Ende der Abschnitte. Es weist darauf hin, wo Sie
weitere relevante Informationen finden können.
[]
Weist auf die Namen der Tasten hin, die im Gerätedisplay erscheinen.
{}
Weist auf die Namen der Tasten hin, die im Geräte-Bedienfeld erscheinen.
1
Bedienfeld-Display
Das Bedienfeld-Display zeigt Gerätestatus, Fehlermeldungen und Funktionsmenüs an.
Wichtig
❒ Üben Sie keinen starken Druck (über 30 N bzw. 3 kgf) auf das Display aus, da
es sonst beschädigt werden kann.
Wenn Sie die Taste {Anwenderprogramm/Zähler} drücken, wird die Anzeige Anwenderprogramm-Menü angezeigt.
In diesem Abschnitt wird der Gebrauch des Bedienfeld-Displays des Geräts am
Beispiel der Menüanzeige der Systemeinstellungen erläutert.
2
1
DE ARG001S
1. Das Einstellungsmenü wird angezeigt. Drücken Sie die Taste {U}
oder {T}, um zu der Einstellung zu
navigieren, die Sie festlegen oder
ändern möchten. Drücken Sie anschließend die Taste {OK}, um die
Anzeige zur Festlegung dieser Einstellung anzuzeigen.
2. Die Anzahl der Seiten im angezeigten Einstellungsmenü wird angezeigt. Wenn Sie nicht das ganze
Menü sehen können, drücken Sie
die Taste {U} oder {T}, um zur Anzeige zu navigieren.
2
Ablesen des Displays und Verwendung der Tasten
In diesem Abschnitt wird erläutert, wie das Display abgelesen wird und die
Wahltasten verwendet werden.
Wenn Sie die Taste {Kopie} drücken, wird die Standardanzeige des Kopiermodus angezeigt.
In diesem Abschnitt wird der Gebrauch des Bedienfelds des Geräts am Beispiel
der Standardanzeige des Kopiermodus erläutert.
DE ARG002S
1. Wahltasten
4. Navigationstasten
Entsprechen Elementen auf der unteren
Zeile des Displays.
Drücken, um den Cursor schrittweise in
die entsprechende Richtung zu bewegen.
Wenn die Taste {U}, {T}, {V} or {W} in
diesem Hand buch angezeigt wird,
drücken Sie die entsprechende Navigationstaste.
• Wenn die Anweisung „drücken Sie
{100%}” in diesem Handbuch angezeigt wird, drücken Sie die linke
Wahltaste.
• Wenn in diesem Handbuch die Anweisung „drücken Sie {R/E}" erscheint, drücken Sie die mittlere
Wahltaste.
• Wenn in diesem Handbuch die Anweisung „drücken Sie {Auto R/E}" ers c h e in t, d rü c ke n S i e d i e re c h te
Wahltaste.
2. Taste {Escape}
Drücken, um einen Vorgang abzubrechen oder um zur vorherigen Anzeige
zurückzukehren.
3. Taste {OK}
Drücken, um ein ausgewähltes Element
oder einen eingegebenen Zahlenwert zu
bestätigen.
3
Zugang zum Anwenderprogramm
Mit dem Anwenderprogramm können Sie Standardvorgaben ändern bzw. festlegen.
Hinweis
❒ Die Bedienabläufe in den Systemeinstellungen unterscheiden sich von den
üblichen Vorgängen. Beenden Sie das Anwenderprogramm immer, wenn Sie
fertig sind.
❒ Mit dem Anwenderprogramm vorgenommene Änderungen werden selbst
dann nicht gelöscht, wenn der Haupt- oder Betriebsschalter ausgeschaltet
bzw. die Taste {Gesamtlöschen} gedrückt wird.
Referenz
S.4 “Ändern der Standardvorgaben”
Ändern der Standardvorgaben
In diesem Abschnitt wird die Änderung der Einstellungen des Anwenderprogramms beschrieben.
Wichtig
❒ Wenn die Administrator-Authentifizierungsverwaltung festgelegt ist, wenden Sie sich an Ihren Administrator.
A Die Taste {Anwenderprogramm/Zähler} drücken.
DE ARG012S
4
B Wählen Sie mit {U} oder {T} das Menü, und drücken Sie dann die Taste
{OK}.
Wählen Sie [Systemeinstell.], um die Systemeinstellungen zu ändern.
Wählen Sie [Kopierereinstellungen], um die Kopiereinstellungen zu ändern.
Wählen Sie [Faxeinstellungen], um die Faxeinstellungen zu ändern.
Wählen Sie [Druckereinstellungen], um die Druckereinstellungen zu ändern.
Wählen Sie [Scannereinstellungen], um die Scannereinstellungen zu ändern.
Wählen Sie [Sprache], um die bei der Anzeige verwendete Sprache zu ändern.
Wählen Sie [Zähler], um den Zähler zu überprüfen.
C Wählen Sie das Element mit {U} oder {T} aus, und drücken Sie dann die
Taste {OK}.
D Die Einstellungen entsprechend den Anweisungen im Display ändern und
dann die Taste {OK} drücken.
Hinweis
❒ Drücken Sie die Taste {Escape}, um zur vorherigen Anzeige
zurückzukehren.
❒ Um den Bedienvorgang zu annullieren und zur Grundanzeige
zurückzukehren, drücken Sie die Taste {Anwenderprogramm/Zähler}.
5
Beenden des Anwenderprogramms
In diesem Abschnitt wird das Beenden des Anwenderprogramms beschrieben.
A Die Taste {Anwenderprogramm/Zähler} drücken.
DE ARG012S
Menüschutz
Sie können mit dem Menüschutz verhindern, dass nicht authentifizierte Anwender das Anwenderprogramm ändern. Der Menüschutz kann für jedes der
folgenden Anwenderprogramm-Menüs festgelegt werden.
• Kopierereinstellungen
• Faxeinstellungen
• Druckereinstellungen
• Scannereinstellungen
Wenden Sie sich an Ihren Administrator für weitere Einzelheiten.
6
Ändern der Standardvorgaben mit Web Image Monitor
Dieser Abschnitt beschreibt den Zugriffsvorgang bei Web Image Monitor.
Mit Web Image Monitor können Sie außerdem die Einstellungen des Geräts ändern.
A Starten Sie Ihren Webbrowser.
B Geben Sie “http://(Geräteadresse)/” in die Adressleiste des Webbrowsers
ein.
Die Startseite von Web Image Monitor erscheint.
Wenn der Hostname des Geräts auf dem DNS- oder WINS-Server registriert
wurde, können Sie ihn eingeben.
Wenn Sie SSL, ein Protokoll für die verschlüsselte Kommunikation, in einer
Umgebung aktivieren, bei der die Serverauthentifizierung aktiviert ist, geben
Sie "https://(Geräteadresse)/" ein.
C Klicken Sie auf [Login].
D Geben Sie einen Login-Anwendernamen und ein Passwort ein und klicken
Sie dann auf [Login].
Weitere Informationen zum Login-Anwendernamen und dem Passwort erhalten Sie von Ihrem Netzwerkadministrator.
E Klicken Sie auf [Konfiguration].
F Klicken Sie auf das Menü.
G Ändern Sie die Einstellungen.
Weitere Informationen zur Verwendung von Web Image Monitor finden Sie
in der Netzwerkanleitung und der Web Image Monitor-Hilfe.
7
8
1. Anschluss des Geräts
In diesem Kapitel wird der Anschluss des Geräts an das Netzwerk und die Festlegung der Netzwerkeinstellungen beschrieben.
Anschluss an die Schnittstellen
In diesem Abschnitt wird die Identifizierung der Geräteschnittstelle und der
Anschluss des Geräts gemäß der Netzwerkumgebung erläutert.
DE ARG003S
1. USB-Anschluss
3. IEEE 1284-Anschluss (Option)
Anschluss für das USB 2.0-Kabel
Anschlüsse für das IEEE 1284-Schnittstellenkabel
2. 1 0 B AS E - T / 1 0 0 B A S E - T X - A n schluss
A nschluss f ür das 10BA SE- T oder
100BASE-TX-Kabel
4. IEEE 802.11b (Wireless LAN) Anschluss (Option)
Anschluss für die Verwendung von
Wireless LAN
Hinweis
❒ Sie können jeweils nur eine der folgenden Optionen installieren: IEEE 802.11b
Wireless LAN-Board, IEEE 1284-Schnittstellenkarte.
9
Anschluss des Geräts
Anschluss an die Ethernet-Schnittstelle
Schließen Sie das 10BASE-T- oder 100BASE-TX-Kabel an die Ethernet-Schnittstelle an.
1
Wichtig
❒ Wenn der Hauptschalter eingeschaltet ist, schalten Sie ihn aus.
A Ein Ferritkern für das Ethernet-Kabel ist im Lieferumfang dieses Geräts
enthalten. Machen Sie ungefähr 15 cm (6 Zoll) (A) vom Geräteende des Kabels entfernt eine Schlaufe in das Kabel. Bringen Sie den Ferritkern an.
ARG004S
B Vergewissern Sie sich, dass der Hauptschalter des Geräts abgeschaltet ist.
C Schließen Sie das Ethernet-Schnittstellenkabel an den 10BASET/100BASE-TX-Anschluss an.
ARG005S
D Schließen Sie das andere Ende des Ethernetkabels an ein Netzwerkverbingungsgerät wie zum Beispiel einen Hub an.
10
Anschluss an die Schnittstellen
E Schalten Sie den Hauptschalter des Geräts ein.
1
AME005S
A
B
Anzeige (grün)
Leuchtet grün auf, wenn das Gerät korrekt an das Netzwerk angeschlossen ist.
Anzeige (gelb)
Leuchtet gelb auf, wenn die 100 BASE-TX in Betrieb ist. Erlischt, wenn die
10 BASE-T in Betrieb ist.
Hinweis
❒ Einzelheiten zur Installation
Druckerhandbuch.
des Druckertreibers finden Sie im
Referenz
Über dieses Gerät
Druckerhandbuch
11
Anschluss des Geräts
Anschluss an die USB-Schnittstelle
Schließen Sie das USB 2.0-Schnittstellenkabel an den USB 2.0-Anschluss an.
A Schließen Sie das USB 2.0-Schnittstellenkabel an den USB 2.0-Anschluss
1
an.
ARG006S
B Schließen Sie das andere Ende an den USB-Anschluss am Hostcomputer
an.
Hinweis
❒ Dieses Gerät wird nicht mit einem USB-Schnittstellenkabel geliefert. Achten Sie darauf, das entsprechende Kabel für das Gerät und Ihren Computer
zu kaufen.
❒ Die USB 2.0-Schnittstellenkarte wird unterstützt durch Windows Me /
2000 / XP, Windows Server 2003, Mac OS X10.3.3 oder höher.
• Für Windows Me:
Achten Sie darauf die „USB-Druckunterstützung" zu installieren. Bei
der Verwendung mit Windows Me ist nur eine Geschwindigkeit möglich, die der von USB 1.1 entspricht.
• Für Mac OS:
Für die Verwendung von Macintosh muss das Gerät mit einer zusätzlichen PostScript 3-Einheit ausgerüstet sein. Bei der Verwendung von
Mac OS X10.3.3 oder höher wird eine Übertragungsgeschwindigkeit
von USB 2.0 unterstützt.
❒ Einzelheiten zur Installation des Druckertreibers finden Sie im
Druckerhandbuch.
Referenz
Druckerhandbuch
12
Anschluss an die Schnittstellen
Anschluss an die IEEE 1284-Schnittstelle
Schließen Sie das IEEE 1284-Schnittstellenkabel an die IEEE 1284-Schnittstellenkarte an.
1
A Vergewissern Sie sich, dass der Hauptschalter des Geräts abgeschaltet ist.
Wenn der Hauptschalter eingeschaltet ist, schalten Sie ihn aus.
B Schalten Sie den Hauptschalter des Hostcomputers aus.
C Schließen Sie das IEEE 1284-Schnittstellenkabel an den IEEE 1284-Anschluss an.
ARG007S
Verwenden Sie den Umwandlungsstecker (1) der zusammen mit der IEEE
1284-Schnittstellenkarte geliefert wurde.
D Schließen Sie das andere Ende des Kabels an die Schnittstellenbuchse am
Hostcomputer an.
Prüfen Sie die Form des Steckers zum Computer. Schließen Sie das Kabel sicher an.
E Schalten Sie den Hauptschalter des Geräts ein.
F Schalten Sie den Hostcomputer ein.
Bei der Verwendung von Windows 95/98/Me/2000/XP und Windows Server 2003 kann eine Installationsanzeige des Druckertreibers angezeigt werden, wenn der Computer eingeschaltet wird. Ist dies der Fall, klicken Sie auf
[Abbrechen] bei der Anzeige.
Hinweis
❒ Einzelheiten zur Installation
Druckerhandbuch.
des Druckertreibers finden Sie im
Referenz
Über dieses Gerät
Druckerhandbuch
13
Anschluss des Geräts
Anschluss an die IEEE 802.11b (Wireless LAN)-Schnittstelle
Anschluss an die IEEE 802.11b (Wireless LAN)-Schnittstelle
1
Hinweis
❒ Prüfen Sie die Einstellungen der IPv4-Adresse und der Subnetzmaske des
Geräts.
❒ Weitere Informationen über die Einstellung der IPv4-Adresse und der Subnetzmaske vom Bedienfeld des Geräts finden Sie in den „Schnittstellen-Einstellungen".
Referenz
S.58 “Netzwerk”
Installationsverfahren
Installieren Sie IEEE 802.11b (Wireless LAN) wie folgt:
14
Anschluss an die Schnittstellen
Hinweis
❒ Wählen Sie den [802.11 Ad hoc] -Modus beim Anschluss von Windows XP als
Wireless LAN Client mit Windows XP-Standardtreiber oder Dienstprogrammen oder wenn Sie den Infrastrukturmodus nicht verwenden.
1
❒ Weitere Einzelheiten über die Festlegung der Wireless LAN-Einstellungen
vom Bedienfeld des Geräts finden Sie unter „IEEE 802.11b".
❒ Weitere Einzelheiten über die Festlegung der Wireless LAN-Einstellungen
von woanders als dem Bedienfeld des Geräts finden Sie unter „Verwendung
von Dienstprogrammen zur Durchführung von Netzwerkeinstellungen".
❒ Einzelheiten zu den Einstellungsobjekten siehe „IEEE 802.11b".
Referenz
S.63 “IEEE 802.11b”
S.37 “Verwendung der Dienstprogramme für die Netzwerkeinstellungen”
Überprüfung des Anschlusses
Prüfen Sie den Wireless LAN-Anschluss.
Vergewissern Sie sich, dass die LED der IEEE 802.11b-Schnittstelleneinheit aufleuchtet.
❖ Bei der Verwendung des Infrastrukturmodus
1
2
ZGDH600J
A
B
Wenn [LAN-Typ] an der Anzeige [Schnittstelleneinstell.] / [Netzwerk] nicht auf
[IEEE 802.11b] gestellt ist, leuchtet es nicht, auch wenn das Hauptnetz eingeschaltet ist.
Sofern korrekt an das Netzwerk angeschlossen, leuchtet die LED grün,
wenn sie sich im Infrastrukturmodus befindet. Wenn die LED blinkt, sucht
das Gerät nach Geräten.
15
Anschluss des Geräts
❖ Bei der Verwendung des Ad hoc-Modus/802.11 Ad hoc-Modus
1
1
2
ZGDH600J
A
Wenn die IEEE 802.11b-Schnittstelleneinheit funktioniert, leuchtet die
LED orange.
B Sofern die LED korrekt an das Netzwerk angeschlossen ist, leuchtet sie
grün, wenn sie sich im 802.11 Ad hoc-Modus oder Ad hoc-Modus befindet. Wenn die LED blinkt, sucht das Gerät nach Geräten. Die LED leuchtet
nach ein paar Sekunden.
Drucken Sie die Konfigurationsseite, um die Einstellungen zu überprüfen.
Hinweis
❒ Einzelheiten zum Drucken einer Konfigurationsseite entnehmen Sie „I/F
Einstellungen drucken".
Referenz
S.64 “Liste I/F-Einst. drucken”
16
Anschluss an die Schnittstellen
Überprüfung des Signals
Beim Infrastrukturmodus können Sie den Funkwellenstatus des Geräts mithilfe
des Bedienfelds überprüfen.
A Wählen Sie mit {U} oder {T} [Systemeinstell.], und drücken Sie dann die Taste
{OK}.
B Wählen Sie mit {U} oder {T} [Schnittstelleneinstell.], und drücken Sie dann die
Taste {OK}.
C Wählen Sie mit {U} oder {T} [IEEE 802.11b], und drücken Sie dann die Taste
{OK}.
D Wählen Sie mit {U} oder {T} [Wireless-LAN-Signal], und drücken Sie dann die
Taste {OK}.
Der Funkwellenstatus des Geräts wird angezeigt.
E Drücken Sie nach der Überprüfung des Funkwellenstatus die Taste {OK}.
F Drücken Sie die Taste {Anwenderprogramm/Zähler}, um zum Menü Anwenderprogramm/Zähler zurückzukehren.
1
Hinweis
❒ Drücken Sie für die Überprüfung des Funkwellenstatus [IEEE 802.11b] unter
[LAN-Typ] im Netzwerk-Menü der Schnittstelleneinstellung.
❒ Die Vorgehensweise zur Eingabe der Systemeinstellungen finden Sie unter
"Zugang zum Anwenderprogramm".
Referenz
S.4 “Zugang zum Anwenderprogramm”
S.37 “Verwendung der Dienstprogramme für die Netzwerkeinstellungen”
S.63 “IEEE 802.11b”
17
Anschluss des Geräts
Netzwerkeinstellungen
In diesem Abschnitt werden die Netzwerkeinstellungen beschrieben, die Sie mit
den Anwenderprogrammen (Systemeinstellungen) ändern können. Führen Sie
die Einstellungen gemäß den Funktionen durch, die Sie verwenden möchten
und der anzuschließenden Schnittstelle.
1
Wichtig
❒ Diese Einstellungen sollten durch den Systemadministrator erfolgen oder
mithilfe seines Ratschlags.
Erforderliche Einstellungen für die Verwendung von Drucker/LAN-Fax
In diesem Abschnitt werden die erforderlichen Einstellungen für die Benutzung
der Drucker- oder LAN-Faxfunktion aufgelistet.
Ethernet
In diesem Abschnitt werden die erforderlichen Einstellungen für die Benutzung
der Drucker- oder LAN-Faxfunktion mit Ethernet-Anschluss aufgelistet.
Einzelheiten über die Festlegung der Einstellungen finden Sie in der „Schnittstelleneinstellung“.
Menü
18
Anwenderprogramm
Einstellungsanforderungen
Schnittstelleneinstellungen/Netzwerk
IPv4-Adresse des Geräts
Erforderlich
Schnittstelleneinstellungen/Netzwerk
IPv4-Gateway-Adresse
nach Bedarf
Schnittstelleneinstellungen/Netzwerk
IPv6-Adresse des Geräts
nach Bedarf
Schnittstelleneinstellungen/Netzwerk
IPv6-Gateway-Adresse
nach Bedarf
Schnittstelleneinstellungen/Netzwerk
IPv6 Statuslose Einst.
nach Bedarf
Schnittstelleneinstellungen/Netzwerk
DNS-Konfiguration
nach Bedarf
Schnittstelleneinstellungen/Netzwerk
DDNS-Konfiguration
nach Bedarf
Schnittstelleneinstellungen/Netzwerk
Domain-Name
nach Bedarf
Netzwerkeinstellungen
Menü
Anwenderprogramm
Einstellungsanforderungen
Schnittstelleneinstellungen/Netzwerk
WINS-Konfiguration
nach Bedarf
Schnittstelleneinstellungen/Netzwerk
Gültiges Protokoll
Erforderlich
Schnittstelleneinstellungen/Netzwerk
NCP-Lieferungsprotokoll
nach Bedarf
Schnittstelleneinstellungen/Netzwerk
NW Frame-Typ
nach Bedarf
Schnittstelleneinstellungen/Netzwerk
SMB-Computername
nach Bedarf
Schnittstelleneinstellungen/Netzwerk
SMB-Arbeitsgruppe
nach Bedarf
Schnittstelleneinstellungen/Netzwerk
Ethernet-Geschwindigkeit
nach Bedarf
Schnittstelleneinstellungen/Netzwerk
LAN-Typ
Erforderlich
Schnittstelleneinstellungen/Netzwerk
SNMPv3-Kommunikation zulassen.
nach Bedarf
Schnittstelleneinstellungen/Netzwerk
SSL-/TLS-Kommunikation zulassen
nach Bedarf
Schnittstelleneinstellungen/Netzwerk
Hostname
nach Bedarf
Schnittstelleneinstellungen/Netzwerk
Gerätename
nach Bedarf
1
Hinweis
❒ IPv6 kann nur für die Druckerfunktion verwendet werden.
❒ Prüfen Sie in [Gültiges Protokoll], ob das Protokoll das Sie verwenden möchten
auf [Aktiv] gestellt ist.
❒ [LAN-Typ] wird angezeigt, wenn die Wireless LAN-Platine installiert ist.
Wenn Ethernet und IEEE 802.11b (Wireless LAN) beide angeschlossen sind,
hat die ausgewählte Schnittstelle Priorität.
Referenz
S.58 “Schnittstelleneinstellungen”
19
Anschluss des Geräts
IEEE 802.11b (Wireless LAN)
In diesem Abschnitt werden die erforderlichen Einstellungen für die Benutzung
der Drucker- oder LAN-Faxfunktion mit IEEE 802.11b (Wireless LAN) aufgelistet.
Einzelheiten über die Festlegung der Einstellungen finden Sie in der „Schnittstelleneinstellung“.
1
Menü
20
Anwenderprogramm
Einstellungsanforderungen
Schnittstelleneinstellungen/Netzwerk
IPv4-Adresse des Geräts
Erforderlich
Schnittstelleneinstellungen/Netzwerk
IPv4-Gateway-Adresse
nach Bedarf
Schnittstelleneinstellungen/Netzwerk
IPv6-Adresse des Geräts
nach Bedarf
Schnittstelleneinstellungen/Netzwerk
IPv6-Gateway-Adresse
nach Bedarf
Schnittstelleneinstellungen/Netzwerk
IPv6 Statuslose Einst.
nach Bedarf
Schnittstelleneinstellungen/Netzwerk
DNS-Konfiguration
nach Bedarf
Schnittstelleneinstellungen/Netzwerk
DDNS-Konfiguration
nach Bedarf
Schnittstelleneinstellungen/Netzwerk
Domain-Name
nach Bedarf
Schnittstelleneinstellungen/Netzwerk
WINS-Konfiguration
nach Bedarf
Schnittstelleneinstellungen/Netzwerk
Gültiges Protokoll
Erforderlich
Schnittstelleneinstellungen/Netzwerk
NCP-Lieferungsprotokoll
nach Bedarf
Schnittstelleneinstellungen/Netzwerk
NW Frame-Typ
nach Bedarf
Schnittstelleneinstellungen/Netzwerk
SMB-Computername
nach Bedarf
Schnittstelleneinstellungen/Netzwerk
SMB-Arbeitsgruppe
nach Bedarf
Schnittstelleneinstellungen/Netzwerk
LAN-Typ
Erforderlich
Schnittstelleneinstellungen/Netzwerk
SNMPv3-Kommunikation zulassen.
nach Bedarf
Netzwerkeinstellungen
Anwenderprogramm
Einstellungsanforderungen
Schnittstelleneinstellungen/Netzwerk
SSL-/TLS-Kommunikation zulassen
nach Bedarf
Schnittstelleneinstellungen/Netzwerk
Hostname
nach Bedarf
Schnittstelleneinstellungen/Netzwerk
Gerätename
nach Bedarf
Schnittstelleneinstellung/IEEE 802.11b
Kommunikationsmodus
Erforderlich
Schnittstelleneinstellung/IEEE 802.11b
SSID-Einstellung
nach Bedarf
Schnittstelleneinstellung/IEEE 802.11b
Kanal
nach Bedarf
Schnittstelleneinstellung/IEEE 802.11b
Sicherheitstyp
nach Bedarf
Schnittstelleneinstellung/IEEE 802.11b
Kommunikationsgeschwindigkeit
nach Bedarf
Menü
1
Hinweis
❒ Prüfen Sie in [Gültiges Protokoll], ob das Protokoll das Sie verwenden möchten
auf [Aktiv] gestellt ist.
❒ [IEEE 802.11b] und [LAN-Typ] werden angezeigt, wenn die Wireless LANSchnittstellenkarte installiert ist. Wenn sowohl Ethernet und IEEE 802.11b
(Wireless LAN) angeschlossen sind, hat die ausgewählte Schnittstelle Priorität.
Referenz
S.58 “Schnittstelleneinstellungen”
21
Anschluss des Geräts
Erforderliche Einstellungen für die Verwendung des Internet-Fax
In diesem Abschnitt werden die erforderlichen Einstellungen für die Verwendung des Internet-Fax aufgelistet.
1
Ethernet
In diesem Abschnitt werden die erforderlichen Einstellungen für die Verwendung des Internet-FAX aufgelistet.
Einzelheiten über die Festlegung der Einstellungen finden Sie in der „Schnittstelleneinstellung“ und der „Dateiübertragung“.
Menü
22
Anwenderprogramm
Einstellungsanforderungen
Schnittstelleneinstellungen/Netzwerk
IPv4-Adresse des Geräts
Erforderlich
Schnittstelleneinstellungen/Netzwerk
IPv4-Gateway-Adresse
Erforderlich
Schnittstelleneinstellungen/Netzwerk
DNS-Konfiguration
nach Bedarf
Schnittstelleneinstellungen/Netzwerk
DDNS-Konfiguration
nach Bedarf
Schnittstelleneinstellungen/Netzwerk
Domain-Name
nach Bedarf
Schnittstelleneinstellungen/Netzwerk
WINS-Konfiguration
nach Bedarf
Schnittstelleneinstellungen/Netzwerk
Gültiges Protokoll
Erforderlich
Schnittstelleneinstellungen/Netzwerk
Ethernet-Geschwindigkeit
nach Bedarf
Schnittstelleneinstellungen/Netzwerk
LAN-Typ
Erforderlich
Schnittstelleneinstellungen/Netzwerk
SNMPv3-Kommunikation zulassen.
nach Bedarf
Schnittstelleneinstellungen/Netzwerk
SSL-/TLS-Kommunikation zulassen
nach Bedarf
Schnittstelleneinstellungen/Netzwerk
Hostname
nach Bedarf
Dateiübertragung
SMTP-Server
Erforderlich
Dateiübertragung
SMTP-Authentifizierung
nach Bedarf
Dateiübertragung
POP vor SMTP
nach Bedarf
Dateiübertragung
Empfangsprotokoll
nach Bedarf
Netzwerkeinstellungen
Menü
Anwenderprogramm
Einstellungsanforderungen
Dateiübertragung
POP3/IMAP4-Einstellungen
nach Bedarf
Dateiübertragung
Admin. E-Mail-Adresse
nach Bedarf
Dateiübertragung
E-Mail Kommunikationsanschluss
Erforderlich
Dateiübertragung
E-Mail-Empfangsintervall
nach Bedarf
Dateiübertragung
Max. E-Mail-Größe Empfang
nach Bedarf
Dateiübertragung
E-Mail-Sp. im Server
nach Bedarf
Dateiübertragung
Fax E-Mail-Account
Erforderlich
1
Hinweis
❒ Prüfen Sie in [Gültiges Protokoll], ob das Protokoll das Sie verwenden möchten
auf [Aktiv] gestellt ist.
❒ [LAN-Typ] wird angezeigt, wenn die Wireless LAN-Schnittstellenkarte installiert ist. Wenn sowohl Ethernet und IEEE 802.11b (Wireless LAN) angeschlossen sind, hat die ausgewählte Schnittstelle Priorität.
❒ SMTP-Server und Fax E-Mail-Account müssen für die Benutzung der Sendefunktion festgelegt sein.
❒ Wenn POP vor SMTP auf [Ein] gesetzt ist, nehmen Sie außerdem Einstellungen für das Empfangsprotokoll und die POP3/IMAP4-Einstellungen vor.
❒ Wenn die SMTP-Authentifizierung auf [Ein] gesetzt ist, nehmen Sie außerdem Einstellungen für Admin. E-Mail-Adresse vor.
❒ E-Mail-Kommunikationsanschluss und Fax E-Mail-Account müssen für die
Benutzung der Empfangsfunktion festgelegt sein.
❒ Wenn POP vor SMTP auf [Ein] gesetzt wird, überprüfen Sie die POP3-Anschlussnummer unter E-Mail-Kommunikationsanschluss.
Referenz
S.58 “Schnittstelleneinstellungen”
S.65 “Dateiübertragung”
23
Anschluss des Geräts
IEEE 802.11b (Wireless LAN)
In diesem Abschnitt werden die erforderlichen Einstellungen für die Verwendung des Internet-FAX mit IEEE 802.11b (Wireless LAN) aufgelistet.
Einzelheiten über die Festlegung der Einstellungen finden Sie in der „Schnittstelleneinstellung“ und der „Dateiübertragung“.
1
Menü
24
Anwenderprogramm
Einstellungsanforderungen
Schnittstelleneinstellungen/Netzwerk
IPv4-Adresse des Geräts
Erforderlich
Schnittstelleneinstellungen/Netzwerk
IPv4-Gateway-Adresse
Erforderlich
Schnittstelleneinstellungen/Netzwerk
DNS-Konfiguration
nach Bedarf
Schnittstelleneinstellungen/Netzwerk
DDNS-Konfiguration
nach Bedarf
Schnittstelleneinstellungen/Netzwerk
Domain-Name
nach Bedarf
Schnittstelleneinstellungen/Netzwerk
WINS-Konfiguration
nach Bedarf
Schnittstelleneinstellungen/Netzwerk
Gültiges Protokoll
Erforderlich
Schnittstelleneinstellungen/Netzwerk
LAN-Typ
Erforderlich
Schnittstelleneinstellungen/Netzwerk
SNMPv3-Kommunikation zulassen.
nach Bedarf
Schnittstelleneinstellungen/Netzwerk
SSL-/TLS-Kommunikation zulassen
nach Bedarf
Schnittstelleneinstellungen/Netzwerk
Hostname
nach Bedarf
Schnittstelleneinstellung/IEEE 802.11b
Kommunikationsmodus
Erforderlich
Schnittstelleneinstellung/IEEE 802.11b
SSID-Einstellung
nach Bedarf
Schnittstelleneinstellung/IEEE 802.11b
Kanal
nach Bedarf
Schnittstelleneinstellung/IEEE 802.11b
Sicherheitstyp
nach Bedarf
Schnittstelleneinstellung/IEEE 802.11b
Kommunikationsgeschwindigkeit
nach Bedarf
Dateiübertragung
SMTP-Server
Erforderlich
Dateiübertragung
SMTP-Authentifizierung
nach Bedarf
Netzwerkeinstellungen
Menü
Anwenderprogramm
Einstellungsanforderungen
Dateiübertragung
POP vor SMTP
nach Bedarf
Dateiübertragung
Empfangsprotokoll
nach Bedarf
Dateiübertragung
POP3/IMAP4-Einstellungen
nach Bedarf
Dateiübertragung
Admin. E-Mail-Adresse
nach Bedarf
Dateiübertragung
E-Mail Kommunikationsanschluss
Erforderlich
Dateiübertragung
E-Mail-Empfangsintervall
nach Bedarf
Dateiübertragung
Max. E-Mail-Größe Empfang
nach Bedarf
Dateiübertragung
E-Mail-Sp. im Server
nach Bedarf
Dateiübertragung
Fax E-Mail-Account
Erforderlich
1
Hinweis
❒ Prüfen Sie in [Gültiges Protokoll], ob das Protokoll das Sie verwenden möchten
auf [Aktiv] gestellt ist.
❒ [IEEE 802.11b] und [LAN-Typ] werden angezeigt, wenn die Wireless LANSchnittstellenkarte installiert ist. Wenn sowohl Ethernet und IEEE 802.11b
(Wireless LAN) angeschlossen sind, hat die ausgewählte Schnittstelle Priorität.
❒ SMTP-Server und Fax E-Mail-Account müssen für die Benutzung der Sendefunktion festgelegt sein.
❒ Wenn POP vor SMTP auf [Ein] gesetzt ist, nehmen Sie außerdem Einstellungen für das Empfangsprotokoll und die POP3/IMAP4-Einstellungen vor.
❒ Wenn die SMTP-Authentifizierung auf [Ein] gesetzt ist, nehmen Sie außerdem Einstellungen für Admin. E-Mail-Adresse vor.
❒ E-Mail-Kommunikationsanschluss und Fax E-Mail-Account müssen für die
Benutzung der Empfangsfunktion festgelegt sein.
❒ Wenn POP vor SMTP auf [Ein] gesetzt wird, überprüfen Sie die POP3-Anschlussnummer unter E-Mail-Kommunikationsanschluss.
Referenz
S.58 “Schnittstelleneinstellungen”
S.65 “Dateiübertragung”
25
Anschluss des Geräts
Erforderliche Einstellungen für die Verwendung der E-MailFunktion
1
In diesem Abschnitt werden die erforderlichen Einstellungen für das Versenden
einer E-Mail aufgelistet.
Ethernet
In diesem Abschnitt werden die erforderlichen Einstellungen für das Versenden
einer E-Mail mit Ethernet-Kabel aufgelistet.
Einzelheiten über die Festlegung der Einstellungen finden Sie in der „Schnittstelleneinstellung“ und der „Dateiübertragung“.
Menü
26
Anwenderprogramm
Einstellungsanforderungen
Schnittstelleneinstellungen/Netzwerk
IPv4-Adresse des Geräts
Erforderlich
Schnittstelleneinstellungen/Netzwerk
IPv4-Gateway-Adresse
Erforderlich
Schnittstelleneinstellungen/Netzwerk
DNS-Konfiguration
nach Bedarf
Schnittstelleneinstellungen/Netzwerk
DDNS-Konfiguration
nach Bedarf
Schnittstelleneinstellungen/Netzwerk
Domain-Name
nach Bedarf
Schnittstelleneinstellungen/Netzwerk
WINS-Konfiguration
nach Bedarf
Schnittstelleneinstellungen/Netzwerk
Gültiges Protokoll
Erforderlich
Schnittstelleneinstellungen/Netzwerk
Ethernet-Geschwindigkeit
nach Bedarf
Schnittstelleneinstellungen/Netzwerk
LAN-Typ
Erforderlich
Schnittstelleneinstellungen/Netzwerk
SNMPv3-Kommunikation zulassen.
nach Bedarf
Schnittstelleneinstellungen/Netzwerk
Hostname
nach Bedarf
Dateiübertragung
SMTP-Server
Erforderlich
Dateiübertragung
SMTP-Authentifizierung
nach Bedarf
Dateiübertragung
POP vor SMTP
nach Bedarf
Dateiübertragung
Empfangsprotokoll
nach Bedarf
Dateiübertragung
POP3/IMAP4-Einstellungen
nach Bedarf
Netzwerkeinstellungen
Menü
Anwenderprogramm
Einstellungsanforderungen
Dateiübertragung
Admin. E-Mail-Adresse
nach Bedarf
Dateiübertragung
E-Mail Kommunikationsanschluss
nach Bedarf
1
Hinweis
❒ Prüfen Sie in [Gültiges Protokoll], ob das Protokoll das Sie verwenden möchten
auf [Aktiv] gestellt ist.
❒ [LAN-Typ] wird angezeigt, wenn die Wireless LAN-Schnittstellenkarte installiert ist. Wenn sowohl Ethernet und IEEE 802.11b (Wireless LAN) angeschlossen sind, hat die ausgewählte Schnittstelle Priorität.
❒ Wenn POP vor SMTP auf [Ein] gesetzt ist, nehmen Sie außerdem Einstellungen für das Empfangsprotokoll und die POP3/IMAP4-Einstellungen vor.
❒ Wenn POP vor SMTP auf [Ein] gesetzt wird, überprüfen Sie die POP3-Anschlussnummer unter E-Mail-Kommunikationsanschluss.
Referenz
S.58 “Schnittstelleneinstellungen”
S.65 “Dateiübertragung”
IEEE 802.11b (Wireless LAN)
In diesem Abschnitt werden die erforderlichen Einstellungen für das Versenden
von E-Mails mit IEEE 802.11b (Wireless LAN) aufgelistet.
Einzelheiten über die Festlegung der Einstellungen finden Sie in der „Schnittstelleneinstellung“ und der „Dateiübertragung“.
Menü
Anwenderprogramm
Einstellungsanforderungen
Schnittstelleneinstellungen/Netzwerk
IPv4-Adresse des Geräts
Erforderlich
Schnittstelleneinstellungen/Netzwerk
IPv4-Gateway-Adresse
Erforderlich
Schnittstelleneinstellungen/Netzwerk
DNS-Konfiguration
nach Bedarf
Schnittstelleneinstellungen/Netzwerk
DDNS-Konfiguration
nach Bedarf
Schnittstelleneinstellungen/Netzwerk
Domain-Name
nach Bedarf
Schnittstelleneinstellungen/Netzwerk
WINS-Konfiguration
nach Bedarf
Schnittstelleneinstellungen/Netzwerk
Gültiges Protokoll
Erforderlich
27
Anschluss des Geräts
Menü
1
Anwenderprogramm
Einstellungsanforderungen
Schnittstelleneinstellungen/Netzwerk
LAN-Typ
Erforderlich
Schnittstelleneinstellungen/Netzwerk
SNMPv3-Kommunikation zulassen.
nach Bedarf
Schnittstelleneinstellungen/Netzwerk
SSL-/TLS-Kommunikation zulassen
nach Bedarf
Schnittstelleneinstellungen/Netzwerk
Hostname
nach Bedarf
Schnittstelleneinstellung/IEEE 802.11b
Kommunikationsmodus
Erforderlich
Schnittstelleneinstellung/IEEE 802.11b
SSID-Einstellung
nach Bedarf
Schnittstelleneinstellung/IEEE 802.11b
Kanal
nach Bedarf
Schnittstelleneinstellung/IEEE 802.11b
Sicherheitstyp
nach Bedarf
Schnittstelleneinstellung/IEEE 802.11b
Kommunikationsgeschwindigkeit
nach Bedarf
Dateiübertragung
SMTP-Server
Erforderlich
Dateiübertragung
SMTP-Authentifizierung
nach Bedarf
Dateiübertragung
POP vor SMTP
nach Bedarf
Dateiübertragung
Empfangsprotokoll
nach Bedarf
Dateiübertragung
POP3/IMAP4-Einstellungen
nach Bedarf
Dateiübertragung
Admin. E-Mail-Adresse
nach Bedarf
Dateiübertragung
E-Mail Kommunikationsanschluss
nach Bedarf
Hinweis
❒ Prüfen Sie in [Gültiges Protokoll], ob das Protokoll das Sie verwenden möchten
auf [Aktiv] gestellt ist.
❒ [LAN-Typ] wird angezeigt, wenn die Wireless LAN-Schnittstellenkarte installiert ist. Wenn sowohl Ethernet und IEEE 802.11b (Wireless LAN) angeschlossen sind, hat die ausgewählte Schnittstelle Priorität.
❒ Wenn POP vor SMTP auf [Ein] gesetzt ist, nehmen Sie außerdem Einstellungen für das Empfangsprotokoll und die POP3/IMAP4-Einstellungen vor.
❒ Wenn POP vor SMTP auf [Ein] gesetzt wird, überprüfen Sie die POP3-Anschlussnummer unter E-Mail-Kommunikationsanschluss.
Referenz
S.58 “Schnittstelleneinstellungen”
S.65 “Dateiübertragung”
28
Netzwerkeinstellungen
Erforderliche Einstellungen für die Verwendung der Funktion
Scan-to-Folder
1
In diesem Abschnitt werden die erforderlichen Einstellungen für das Versenden
einer Datei aufgelistet.
Ethernet
In diesem Abschnitt werden die erforderlichen Einstellungen für das Versenden
einer Datei mit Ethernetkabel aufgelistet.
Einzelheiten über die Festlegung der Einstellungen finden Sie in der „Schnittstelleneinstellung“ und der „Dateiübertragung“.
Menü
Anwenderprogramm
Einstellungsanforderungen
Schnittstelleneinstellungen/Netzwerk
IPv4-Adresse des Geräts
Erforderlich
Schnittstelleneinstellungen/Netzwerk
IPv4-Gateway-Adresse
Erforderlich
Schnittstelleneinstellungen/Netzwerk
DNS-Konfiguration
nach Bedarf
Schnittstelleneinstellungen/Netzwerk
DDNS-Konfiguration
nach Bedarf
Schnittstelleneinstellungen/Netzwerk
Domain-Name
nach Bedarf
Schnittstelleneinstellungen/Netzwerk
WINS-Konfiguration
nach Bedarf
Schnittstelleneinstellungen/Netzwerk
Gültiges Protokoll
Erforderlich
Schnittstelleneinstellungen/Netzwerk
LAN-Typ
Erforderlich
Schnittstelleneinstellungen/Netzwerk
SNMPv3-Kommunikation zulassen.
nach Bedarf
Schnittstelleneinstellungen/Netzwerk
SSL-/TLS-Kommunikation zulassen
nach Bedarf
Schnittstelleneinstellungen/Netzwerk
Hostname
nach Bedarf
Dateiübertragung
Std.-Anw.-Name / PW (Senden)
nach Bedarf
29
Anschluss des Geräts
Hinweis
❒ Prüfen Sie in [Gültiges Protokoll], ob das Protokoll das Sie verwenden möchten
auf [Aktiv] gestellt ist.
❒ [LAN-Typ] wird angezeigt, wenn die Wireless LAN-Schnittstellenkarte installiert ist. Wenn sowohl Ethernet und IEEE 802.11b (Wireless LAN) angeschlossen sind, hat die ausgewählte Schnittstelle Priorität.
1
Referenz
S.58 “Schnittstelleneinstellungen”
S.65 “Dateiübertragung”
IEEE 802.11b (Wireless LAN)
In diesem Abschnitt werden die erforderlichen Einstellungen für das Versenden
von E-Mails mit IEEE 802.11b (Wireless LAN) aufgelistet.
Einzelheiten über die Festlegung der Einstellungen finden Sie in der „Schnittstelleneinstellung“ und der „Dateiübertragung“.
Menü
30
Anwenderprogramm
Einstellungsanforderungen
Schnittstelleneinstellungen/Netzwerk
IPv4-Adresse des Geräts
Erforderlich
Schnittstelleneinstellungen/Netzwerk
IPv4-Gateway-Adresse
Erforderlich
Schnittstelleneinstellungen/Netzwerk
DNS-Konfiguration
nach Bedarf
Schnittstelleneinstellungen/Netzwerk
DDNS-Konfiguration
nach Bedarf
Schnittstelleneinstellungen/Netzwerk
Domain-Name
nach Bedarf
Schnittstelleneinstellungen/Netzwerk
WINS-Konfiguration
nach Bedarf
Schnittstelleneinstellungen/Netzwerk
Gültiges Protokoll
Erforderlich
Schnittstelleneinstellungen/Netzwerk
LAN-Typ
Erforderlich
Schnittstelleneinstellungen/Netzwerk
SNMPv3-Kommunikation zulassen.
nach Bedarf
Schnittstelleneinstellungen/Netzwerk
SSL-/TLS-Kommunikation zulassen
nach Bedarf
Schnittstelleneinstellungen/Netzwerk
Hostname
nach Bedarf
Schnittstelleneinstellung/IEEE 802.11b
Kommunikationsmodus
Erforderlich
Netzwerkeinstellungen
Menü
Anwenderprogramm
Einstellungsanforderungen
Schnittstelleneinstellung/IEEE 802.11b
SSID-Einstellung
nach Bedarf
Schnittstelleneinstellung/IEEE 802.11b
Kanal
nach Bedarf
Schnittstelleneinstellung/IEEE 802.11b
Sicherheitstyp
nach Bedarf
Schnittstelleneinstellung/IEEE 802.11b
Kommunikationsgeschwindigkeit
nach Bedarf
Dateiübertragung
Std.-Anw.-Name / PW (Senden)
nach Bedarf
1
Hinweis
❒ Prüfen Sie in [Gültiges Protokoll], ob das Protokoll das Sie verwenden möchten
auf [Aktiv] gestellt ist.
❒ [IEEE 802.11b] und [LAN-Typ] werden angezeigt, wenn die Wireless LANSchnittstellenkarte installiert ist. Wenn sowohl Ethernet und IEEE 802.11b
(Wireless LAN) angeschlossen sind, hat die ausgewählte Schnittstelle Priorität.
Referenz
S.58 “Schnittstelleneinstellungen”
S.65 “Dateiübertragung”
31
Anschluss des Geräts
Erforderliche Einstellungen für die Verwendung des
Netzwerklieferungsscanners
1
In diesem Abschnitt werden die erforderlichen Einstellungen für die Zustellung
der Daten an das Netzwerk aufgelistet.
Ethernet
In diesem Abschnitt werden die erforderlichen Einstellungen für die Zustellung
der Daten an das Netzwerk mit dem Ethernetkabel aufgelistet.
Einzelheiten über die Festlegung der Einstellungen finden Sie in der „Schnittstelleneinstellung“ und der „Dateiübertragung“.
Menü
32
Anwenderprogramm
Einstellungsanforderungen
Schnittstelleneinstellungen/Netzwerk
IPv4-Adresse des Geräts
Erforderlich
Schnittstelleneinstellungen/Netzwerk
IPv4-Gateway-Adresse
nach Bedarf
Schnittstelleneinstellungen/Netzwerk
DNS-Konfiguration
nach Bedarf
Schnittstelleneinstellungen/Netzwerk
DDNS-Konfiguration
nach Bedarf
Schnittstelleneinstellungen/Netzwerk
Domain-Name
nach Bedarf
Schnittstelleneinstellungen/Netzwerk
WINS-Konfiguration
nach Bedarf
Schnittstelleneinstellungen/Netzwerk
Gültiges Protokoll
Erforderlich
Schnittstelleneinstellungen/Netzwerk
Ethernet-Geschwindigkeit
nach Bedarf
Schnittstelleneinstellungen/Netzwerk
LAN-Typ
Erforderlich
Schnittstelleneinstellungen/Netzwerk
SNMPv3-Kommunikation zulassen.
nach Bedarf
Schnittstelleneinstellungen/Netzwerk
SSL-/TLS-Kommunikation zulassen
nach Bedarf
Schnittstelleneinstellungen/Netzwerk
Hostname
nach Bedarf
Dateiübertragung
Lieferungssoption
nach Bedarf
Netzwerkeinstellungen
Hinweis
❒ Prüfen Sie in [Gültiges Protokoll], ob das Protokoll das Sie verwenden möchten
auf [Aktiv] gestellt ist.
❒ [LAN-Typ] wird angezeigt, wenn die Wireless LAN-Schnittstellenkarte installiert ist. Wenn sowohl Ethernet und Wireless LAN (IEEE 802.11b) angeschlossen sind, hat die ausgewählte Schnittstelle Priorität.
❒ Wenn Zustellungsoption auf [Ein] eingestellt ist, prüfen Sie ob die IPv4Adresse eingestellt ist.
1
Referenz
S.58 “Schnittstelleneinstellungen”
S.65 “Dateiübertragung”
IEEE 802.11b (Wireless LAN)
In diesem Abschnitt werden die erforderlichen Einstellungen für die Lieferung
der Daten an das Netzwerk mit IEEE 802.11b (Wireless LAN) aufgelistet.
Einzelheiten über die Festlegung der Einstellungen finden Sie in der „Schnittstelleneinstellung“ und der „Dateiübertragung“.
Menü
Anwenderprogramm
Einstellungsanforderungen
Schnittstelleneinstellungen/Netzwerk
IPv4-Adresse des Geräts
Erforderlich
Schnittstelleneinstellungen/Netzwerk
IPv4-Gateway-Adresse
nach Bedarf
Schnittstelleneinstellungen/Netzwerk
DNS-Konfiguration
nach Bedarf
Schnittstelleneinstellungen/Netzwerk
DDNS-Konfiguration
nach Bedarf
Schnittstelleneinstellungen/Netzwerk
Domain-Name
nach Bedarf
Schnittstelleneinstellungen/Netzwerk
WINS-Konfiguration
nach Bedarf
Schnittstelleneinstellungen/Netzwerk
Gültiges Protokoll
Erforderlich
Schnittstelleneinstellungen/Netzwerk
LAN-Typ
Erforderlich
Schnittstelleneinstellungen/Netzwerk
SNMPv3-Kommunikation zulassen.
nach Bedarf
Schnittstelleneinstellungen/Netzwerk
SSL-/TLS-Kommunikation zulassen
nach Bedarf
Schnittstelleneinstellungen/Netzwerk
Hostname
nach Bedarf
33
Anschluss des Geräts
Menü
1
Anwenderprogramm
Einstellungsanforderungen
Schnittstelleneinstellung/IEEE 802.11b
Kommunikationsmodus
Erforderlich
Schnittstelleneinstellung/IEEE 802.11b
SSID-Einstellung
nach Bedarf
Schnittstelleneinstellung/IEEE 802.11b
Kanal
nach Bedarf
Schnittstelleneinstellung/IEEE 802.11b
Sicherheitstyp
nach Bedarf
Schnittstelleneinstellung/IEEE 802.11b
Kommunikationsgeschwindigkeit
nach Bedarf
Dateiübertragung
Lieferungssoption
nach Bedarf
Hinweis
❒ Prüfen Sie in [Gültiges Protokoll], ob das Protokoll das Sie verwenden möchten
auf [Aktiv] gestellt ist.
❒ [IEEE 802.11b] und [LAN-Typ] werden angezeigt, wenn die Wireless LANSchnittstellenkarte installiert ist. Wenn sowohl Ethernet und Wireless LAN
(IEEE 802.11b) angeschlossen sind, hat die ausgewählte Schnittstelle Priorität.
❒ Wenn Zustellungsoption auf [Ein] eingestellt ist, prüfen Sie ob die IPv4Adresse eingestellt ist.
Referenz
S.58 “Schnittstelleneinstellungen”
S.65 “Dateiübertragung”
34
Netzwerkeinstellungen
Erforderliche Einstellungen für die Verwendung des Netzwerk
TWAIN-Scanners
1
In diesem Abschnitt werden die erforderlichen Einstellungen für die Verwendung des TWAIN-Scanners unter der Netzwerkumgebung aufgelistet.
Ethernet
In diesem Abschnitt werden die erforderlichen Einstellungen für die Verwendung des Netzwerk TWAIN-Scanners mit dem Ethernetkabel aufgelistet.
Einzelheiten über die Festlegung der Einstellungen finden Sie in der „Schnittstelleneinstellung“.
Menü
Anwenderprogramm
Einstellungsanforderungen
Schnittstelleneinstellungen/Netzwerk
IPv4-Adresse des Geräts
Erforderlich
Schnittstelleneinstellungen/Netzwerk
IPv4-Gateway-Adresse
nach Bedarf
Schnittstelleneinstellungen/Netzwerk
DNS-Konfiguration
nach Bedarf
Schnittstelleneinstellungen/Netzwerk
DDNS-Konfiguration
nach Bedarf
Schnittstelleneinstellungen/Netzwerk
Domain-Name
nach Bedarf
Schnittstelleneinstellungen/Netzwerk
WINS-Konfiguration
nach Bedarf
Schnittstelleneinstellungen/Netzwerk
Gültiges Protokoll
Erforderlich
Schnittstelleneinstellungen/Netzwerk
LAN-Typ
Erforderlich
Schnittstelleneinstellungen/Netzwerk
Ethernet-Geschwindigkeit
nach Bedarf
Schnittstelleneinstellungen/Netzwerk
SNMPv3-Kommunikation zulassen.
nach Bedarf
Schnittstelleneinstellungen/Netzwerk
SSL-/TLS-Kommunikation zulassen
nach Bedarf
Schnittstelleneinstellungen/Netzwerk
Hostname
nach Bedarf
35
Anschluss des Geräts
Hinweis
❒ Prüfen Sie in [Gültiges Protokoll], ob das Protokoll das Sie verwenden möchten
auf [Aktiv] gestellt ist.
❒ [LAN-Typ] wird angezeigt, wenn die Wireless LAN-Schnittstellenkarte installiert ist. Wenn sowohl Ethernet und Wireless LAN (IEEE 802.11b) angeschlossen sind, hat die ausgewählte Schnittstelle Priorität.
1
Referenz
S.58 “Schnittstelleneinstellungen”
IEEE 802.11b (Wireless LAN)
In diesem Abschnitt werden die erforderlichen Einstellungen für die Verwendung des Netzwerk TWAIN-Scanner mit IEEE 802.11b (Wireless LAN) aufgelistet.
Einzelheiten über die Festlegung der Einstellungen finden Sie in der „Schnittstelleneinstellung“.
Menü
36
Anwenderprogramm
Einstellungsanforderungen
Schnittstelleneinstellungen/Netzwerk
IPv4-Adresse des Geräts
Erforderlich
Schnittstelleneinstellungen/Netzwerk
IPv4-Gateway-Adresse
nach Bedarf
Schnittstelleneinstellungen/Netzwerk
DNS-Konfiguration
nach Bedarf
Schnittstelleneinstellungen/Netzwerk
DDNS-Konfiguration
nach Bedarf
Schnittstelleneinstellungen/Netzwerk
Domain-Name
nach Bedarf
Schnittstelleneinstellungen/Netzwerk
WINS-Konfiguration
nach Bedarf
Schnittstelleneinstellungen/Netzwerk
Gültiges Protokoll
Erforderlich
Schnittstelleneinstellungen/Netzwerk
LAN-Typ
Erforderlich
Schnittstelleneinstellungen/Netzwerk
SNMPv3-Kommunikation zulassen.
nach Bedarf
Schnittstelleneinstellungen/Netzwerk
SSL-/TLS-Kommunikation zulassen
nach Bedarf
Schnittstelleneinstellungen/Netzwerk
Hostname
nach Bedarf
Schnittstelleneinstellung/IEEE 802.11b
Kommunikationsmodus
Erforderlich
Netzwerkeinstellungen
Menü
Anwenderprogramm
Einstellungsanforderungen
Schnittstelleneinstellung/IEEE 802.11b
SSID-Einstellung
nach Bedarf
Schnittstelleneinstellung/IEEE 802.11b
Kanal
nach Bedarf
Schnittstelleneinstellung/IEEE 802.11b
Sicherheitstyp
nach Bedarf
Schnittstelleneinstellung/IEEE 802.11b
Kommunikationsgeschwindigkeit
nach Bedarf
1
Hinweis
❒ Prüfen Sie in [Gültiges Protokoll], ob das Protokoll das Sie verwenden möchten
auf [Aktiv] gestellt ist.
❒ [IEEE 802.11b] und [LAN-Typ] werden angezeigt, wenn die Wireless LANSchnittstellenkarte installiert ist. Wenn sowohl Ethernet und Wireless LAN
(IEEE 802.11b) angeschlossen sind, hat die ausgewählte Schnittstelle Priorität.
Referenz
S.58 “Schnittstelleneinstellungen”
Verwendung der Dienstprogramme für die
Netzwerkeinstellungen
Sie können auch Netzwerkeinstellungen mit den Dienstprogrammen wie z.B.
Web Image Monitor, SmartDeviceMonitor for Admin, und Telnet festlegen.
Hinweis
❒ Einzelheiten zur Verwendung von Web Image Monitor, entnehmen Sie der
Netzwerkanleitung.
❒ Einzelheiten zur Verwendung von SmartDeviceMonitor for Admin, entnehmen Sie der Netzwerkanleitung.
❒ Einzelheiten zur Verwendung von Telnet entnehmen Sie der Netzwerkanleitung.
Referenz
Netzwerkanleitung
37
Anschluss des Geräts
Schnittstelleneinstellungen
Einstellungen ändern unter Verwendung von Web Image Monitor, SmartDeviceMonitor for Admin und Telnet.
1
❖ [Netzwerk] → [Geräte-IPv4-Adresse] → [Autom. Einholen (DHCP)]
• Web Image Monitor: kann zur Festlegung der Einstellung verwendet werden.
• SmartDeviceMonitor for Admin: kann zur Festlegung der Einstellung verwendet werden.
• Telnet: kann zur Festlegung der Einstellung verwendet werden.
❖ [Netzwerk] → [Geräte-IPv4-Adresse] → [Einstellen] → [IP-Adr.]
• Web Image Monitor: kann zur Festlegung der Einstellung verwendet werden.
• SmartDeviceMonitor for Admin: kann zur Festlegung der Einstellung verwendet werden.
• Telnet: kann zur Festlegung der Einstellung verwendet werden.
❖ [Netzwerk] → [Geräte-IPv4-Adresse] → [Einstellen] → [Subn.-M.]
• Web Image Monitor: kann zur Festlegung der Einstellung verwendet werden.
• SmartDeviceMonitor for Admin: kann zur Festlegung der Einstellung verwendet werden.
• Telnet: kann zur Festlegung der Einstellung verwendet werden.
❖ [Netzwerk] → [IPv4-Gateway-Adresse]
• Web Image Monitor: kann zur Festlegung der Einstellung verwendet werden.
• SmartDeviceMonitor for Admin: kann zur Festlegung der Einstellung verwendet werden.
• Telnet: kann zur Festlegung der Einstellung verwendet werden.
❖ [Netzwerk] → [Geräte-IPv6-Adresse] → [Manuelle Konfig.-Adresse]
• Web Image Monitor: kann zur Festlegung der Einstellung verwendet werden.
• SmartDeviceMonitor for Admin: kann nicht zur Festlegung der Einstellung verwendet werden.
• Telnet: kann zur Festlegung der Einstellung verwendet werden.
38
Netzwerkeinstellungen
❖ [Netzwerk] → [IPv6 Statuslose Einst.]
• Web Image Monitor: kann zur Festlegung der Einstellung verwendet werden.
• SmartDeviceMonitor for Admin: kann nicht zur Festlegung der Einstellung verwendet werden.
• Telnet: kann zur Festlegung der Einstellung verwendet werden.
1
❖ [Netzwerk] → [DNS-Konfiguration] → [Autom. Einholen (DHCP)]
• Web Image Monitor: kann zur Festlegung der Einstellung verwendet werden.
• SmartDeviceMonitor for Admin: kann nicht zur Festlegung der Einstellung verwendet werden.
• Telnet: kann zur Festlegung der Einstellung verwendet werden.
❖ [Netzwerk] → [DNS-Konfiguration] → [Einstellen] → [Server 1-3]
• Web Image Monitor: kann zur Festlegung der Einstellung verwendet werden.
• SmartDeviceMonitor for Admin: kann nicht zur Festlegung der Einstellung verwendet werden.
• Telnet: kann zur Festlegung der Einstellung verwendet werden.
❖ [Netzwerk] → [DDNS-Konfiguration]
• Web Image Monitor: kann zur Festlegung der Einstellung verwendet werden.
• SmartDeviceMonitor for Admin: kann nicht zur Festlegung der Einstellung verwendet werden.
• Telnet: kann zur Festlegung der Einstellung verwendet werden.
❖ [Netzwerk] → [Domain-Name] → [Autom. Einholen (DHCP)]
• Web Image Monitor: kann zur Festlegung der Einstellung verwendet werden.
• SmartDeviceMonitor for Admin: kann nicht zur Festlegung der Einstellung verwendet werden.
• Telnet: kann zur Festlegung der Einstellung verwendet werden.
❖ [Netzwerk] → [Domain-Name] → [Einstellen] → [Domain]
• Web Image Monitor: kann zur Festlegung der Einstellung verwendet werden.
• SmartDeviceMonitor for Admin: kann nicht zur Festlegung der Einstellung verwendet werden.
• Telnet: kann zur Festlegung der Einstellung verwendet werden.
39
Anschluss des Geräts
❖ [Netzwerk] → [WINS-Konfiguration] → [Ein] → [Server 1-2]
• Web Image Monitor: kann zur Festlegung der Einstellung verwendet werden.
• SmartDeviceMonitor for Admin: kann nicht zur Festlegung der Einstellung verwendet werden.
• Telnet: kann zur Festlegung der Einstellung verwendet werden.
1
❖ [Netzwerk] → [WINS-Konfiguration] → [Ein] → [Scope-ID]
• Web Image Monitor: kann zur Festlegung der Einstellung verwendet werden.
• SmartDeviceMonitor for Admin: kann nicht zur Festlegung der Einstellung verwendet werden.
• Telnet: kann zur Festlegung der Einstellung verwendet werden.
❖ [Netzwerk] → [Gültiges Protokoll] → [IPv4]
• Web Image Monitor: kann zur Festlegung der Einstellung verwendet werden.
• SmartDeviceMonitor for Admin: Bei der Kommunikation mit diesem Gerät mit IPX/SPX, ist die TCP/IP-Einstellung aktiviert.
• Telnet: kann zur Festlegung der Einstellung verwendet werden.
❖ [Netzwerk] → [Gültiges Protokoll] → [IPv6]
• Web Image Monitor: kann zur Festlegung der Einstellung verwendet werden.
• SmartDeviceMonitor for Admin: kann zur Festlegung der Einstellung verwendet werden.
• Telnet: kann zur Festlegung der Einstellung verwendet werden.
❖ [Netzwerk] → [Gültiges Protokoll] → [NetWare]
• Web Image Monitor: kann zur Festlegung der Einstellung verwendet werden.
• SmartDeviceMonitor for Admin: Bei der Kommunikation mit diesem Gerät mit TCP/IP, ist die NetWare (IPX/SPX)-Einstellung aktiviert.
• Telnet: kann zur Festlegung der Einstellung verwendet werden.
❖ [Netzwerk] → [Gültiges Protokoll] → [SMB]
• Web Image Monitor: kann zur Festlegung der Einstellung verwendet werden.
• SmartDeviceMonitor for Admin: kann zur Festlegung der Einstellung verwendet werden.
• Telnet: kann zur Festlegung der Einstellung verwendet werden.
40
Netzwerkeinstellungen
❖ [Netzwerk] → [Gültiges Protokoll] → [AppleTalk]
• Web Image Monitor: kann zur Festlegung der Einstellung verwendet werden.
• SmartDeviceMonitor for Admin: kann zur Festlegung der Einstellung verwendet werden.
• Telnet: kann zur Festlegung der Einstellung verwendet werden.
1
❖ [Netzwerk] → [NCP-Lieferungsprotokoll]
• Web Image Monitor: kann zur Festlegung der Einstellung verwendet werden.
• SmartDeviceMonitor for Admin: kann zur Festlegung der Einstellung verwendet werden.
• Telnet: kann nicht zur Festlegung der Einstellung verwendet werden.
❖ [Netzwerk] → [NW Frame-Typ] → [Autom. Wahl]
• Web Image Monitor: kann zur Festlegung der Einstellung verwendet werden.
• SmartDeviceMonitor for Admin: kann nicht zur Festlegung der Einstellung verwendet werden.
• Telnet: kann zur Festlegung der Einstellung verwendet werden.
❖ [Netzwerk] → [NW Frame-Typ] → [Ethernet II]
• Web Image Monitor: kann zur Festlegung der Einstellung verwendet werden.
• SmartDeviceMonitor for Admin: kann nicht zur Festlegung der Einstellung verwendet werden.
• Telnet: kann zur Festlegung der Einstellung verwendet werden.
❖ [Netzwerk] → [NW Frame-Typ] → [Ethernet 802.2]
• Web Image Monitor: kann zur Festlegung der Einstellung verwendet werden.
• SmartDeviceMonitor for Admin: kann nicht zur Festlegung der Einstellung verwendet werden.
• Telnet: kann zur Festlegung der Einstellung verwendet werden.
❖ [Netzwerk] → [NW Frame-Typ] → [Ethernet 802.3]
• Web Image Monitor: kann zur Festlegung der Einstellung verwendet werden.
• SmartDeviceMonitor for Admin: kann nicht zur Festlegung der Einstellung verwendet werden.
• Telnet: kann zur Festlegung der Einstellung verwendet werden.
41
Anschluss des Geräts
❖ [Netzwerk] → [NW Frame-Typ] → [Ethernet SNAP]
• Web Image Monitor: kann zur Festlegung der Einstellung verwendet werden.
• SmartDeviceMonitor for Admin: kann nicht zur Festlegung der Einstellung verwendet werden.
• Telnet: kann zur Festlegung der Einstellung verwendet werden.
1
❖ [Netzwerk] → [SMB-Computername]
• Web Image Monitor: kann zur Festlegung der Einstellung verwendet werden.
• SmartDeviceMonitor for Admin: kann nicht zur Festlegung der Einstellung verwendet werden.
• Telnet: kann zur Festlegung der Einstellung verwendet werden.
❖ [Netzwerk] → [SMB-Arbeitsgruppe]
• Web Image Monitor: kann zur Festlegung der Einstellung verwendet werden.
• SmartDeviceMonitor for Admin: kann nicht zur Festlegung der Einstellung verwendet werden.
• Telnet: kann zur Festlegung der Einstellung verwendet werden.
❖ [Netzwerk] → [Ethernet-Geschwindigkeit]
• Web Image Monitor: kann nicht zur Festlegung der Einstellung verwendet
werden.
• SmartDeviceMonitor for Admin: kann nicht zur Festlegung der Einstellung verwendet werden.
• Telnet: kann zur Festlegung der Einstellung verwendet werden.
❖ [Netzwerk] → [LAN-Typ] → [Ethernet]
• Web Image Monitor: kann zur Festlegung der Einstellung verwendet werden.
• SmartDeviceMonitor for Admin: kann nicht zur Festlegung der Einstellung verwendet werden.
• Telnet: kann zur Festlegung der Einstellung verwendet werden.
❖ [Netzwerk] → [LAN-Typ] → [IEEE 802.11b]
• Web Image Monitor: kann zur Festlegung der Einstellung verwendet werden.
• SmartDeviceMonitor for Admin: kann nicht zur Festlegung der Einstellung verwendet werden.
• Telnet: kann zur Festlegung der Einstellung verwendet werden.
42
Netzwerkeinstellungen
❖ [Netzwerk] → [Hostname]
• Web Image Monitor: kann zur Festlegung der Einstellung verwendet werden.
• SmartDeviceMonitor for Admin: kann zur Festlegung der Einstellung verwendet werden.
• Telnet: kann zur Festlegung der Einstellung verwendet werden.
1
❖ [Netzwerk] → [Gerätename]
• Web Image Monitor: kann zur Festlegung der Einstellung verwendet werden.
• SmartDeviceMonitor for Admin: kann nicht zur Festlegung der Einstellung verwendet werden.
• Telnet: kann zur Festlegung der Einstellung verwendet werden.
❖ [IEEE 802.11b] → [Kommunikationsmodus]
• Web Image Monitor: kann zur Festlegung der Einstellung verwendet werden.
• SmartDeviceMonitor for Admin: kann nicht zur Festlegung der Einstellung verwendet werden.
• Telnet: kann zur Festlegung der Einstellung verwendet werden.
❖ [IEEE 802.11b] → [SSID-Einstellung]
• Web Image Monitor: kann zur Festlegung der Einstellung verwendet werden.
• SmartDeviceMonitor for Admin: kann nicht zur Festlegung der Einstellung verwendet werden.
• Telnet: kann zur Festlegung der Einstellung verwendet werden.
❖ [IEEE 802.11b] → [Kanal]
• Web Image Monitor: kann zur Festlegung der Einstellung verwendet werden.
• SmartDeviceMonitor for Admin: kann nicht zur Festlegung der Einstellung verwendet werden.
• Telnet: kann zur Festlegung der Einstellung verwendet werden.
❖ [IEEE 802.11b] → [Sicherheitstyp]
• Web Image Monitor: kann zur Festlegung der Einstellung verwendet werden.
• SmartDeviceMonitor for Admin: kann nicht zur Festlegung der Einstellung verwendet werden.
• Telnet: kann zur Festlegung der Einstellung verwendet werden.
43
Anschluss des Geräts
❖ [IEEE 802.11b] → [Komm.-Geschwindigkeit]
• Web Image Monitor: kann nicht zur Festlegung der Einstellung verwendet
werden.
• SmartDeviceMonitor for Admin: kann nicht zur Festlegung der Einstellung verwendet werden.
• Telnet: kann zur Festlegung der Einstellung verwendet werden.
1
Dateiübertragung
Einstellungen ändern unter Verwendung von Web Image Monitor, SmartDeviceMonitor for Admin und Telnet.
❖ [Dateiübertragung] → [SMTP-Server]
• Web Image Monitor: kann zur Festlegung der Einstellung verwendet werden.
• SmartDeviceMonitor for Admin: kann nicht zur Festlegung der Einstellung verwendet werden.
• Telnet: kann nicht zur Festlegung der Einstellung verwendet werden.
❖ [Dateiübertragung] → [SMTP-Authentifizierung]
• Web Image Monitor: kann zur Festlegung der Einstellung verwendet werden.
• SmartDeviceMonitor for Admin: kann nicht zur Festlegung der Einstellung verwendet werden.
• Telnet: kann nicht zur Festlegung der Einstellung verwendet werden.
❖ [Dateiübertragung] → [POP vor SMTP]
• Web Image Monitor: kann zur Festlegung der Einstellung verwendet werden.
• SmartDeviceMonitor for Admin: kann nicht zur Festlegung der Einstellung verwendet werden.
• Telnet: kann nicht zur Festlegung der Einstellung verwendet werden.
❖ [Dateiübertragung] → [Empfangsprotokoll]
• Web Image Monitor: kann zur Festlegung der Einstellung verwendet werden.
• SmartDeviceMonitor for Admin: kann nicht zur Festlegung der Einstellung verwendet werden.
• Telnet: kann nicht zur Festlegung der Einstellung verwendet werden.
44
Netzwerkeinstellungen
❖ [Dateiübertragung] → [POP3/IMAP4-Einstellungen]
• Web Image Monitor: kann zur Festlegung der Einstellung verwendet werden.
• SmartDeviceMonitor for Admin: kann nicht zur Festlegung der Einstellung verwendet werden.
• Telnet: kann nicht zur Festlegung der Einstellung verwendet werden.
1
❖ [Dateiübertragung] → [Admin. E-Mail-Adresse]
• Web Image Monitor: kann zur Festlegung der Einstellung verwendet werden.
• SmartDeviceMonitor for Admin: kann nicht zur Festlegung der Einstellung verwendet werden.
• Telnet: kann nicht zur Festlegung der Einstellung verwendet werden.
❖ [Dateiübertragung] → [E-Mail-Kommunik.-Anschl.]
• Web Image Monitor: kann zur Festlegung der Einstellung verwendet werden.
• SmartDeviceMonitor for Admin: kann nicht zur Festlegung der Einstellung verwendet werden.
• Telnet: kann nicht zur Festlegung der Einstellung verwendet werden.
❖ [Dateiübertragung] → [E-Mail-Empfangsintervall]
• Web Image Monitor: kann zur Festlegung der Einstellung verwendet werden.
• SmartDeviceMonitor for Admin: kann nicht zur Festlegung der Einstellung verwendet werden.
• Telnet: kann nicht zur Festlegung der Einstellung verwendet werden.
❖ [Dateiübertragung] → [Max. E-Mail-Größe Empfang]
• Web Image Monitor: kann zur Festlegung der Einstellung verwendet werden.
• SmartDeviceMonitor for Admin: kann nicht zur Festlegung der Einstellung verwendet werden.
• Telnet: kann nicht zur Festlegung der Einstellung verwendet werden.
❖ [Dateiübertragung] → [E-Mail-Sp. im Server]
• Web Image Monitor: kann zur Festlegung der Einstellung verwendet werden.
• SmartDeviceMonitor for Admin: kann nicht zur Festlegung der Einstellung verwendet werden.
• Telnet: kann nicht zur Festlegung der Einstellung verwendet werden.
45
Anschluss des Geräts
❖ [Dateiübertragung] → [Std.-Anw.-Name/PW(Senden)]
• Web Image Monitor: kann zur Festlegung der Einstellung verwendet werden.
• SmartDeviceMonitor for Admin: kann nicht zur Festlegung der Einstellung verwendet werden.
• Telnet: kann nicht zur Festlegung der Einstellung verwendet werden.
1
❖ [Dateiübertragung] → [Fax-E-Mail-Account]
• Web Image Monitor: kann zur Festlegung der Einstellung verwendet werden.
• SmartDeviceMonitor for Admin: kann nicht zur Festlegung der Einstellung verwendet werden.
• Telnet: kann nicht zur Festlegung der Einstellung verwendet werden.
46
Anschluss des Geräts an eine Telefonleitung und an das Telefon
Anschluss des Geräts an eine
Telefonleitung und an das Telefon
1
In diesem Abschnitt wird der Anschluss des Geräts an die Telefonleitungen und
die Auswahl der Leitung beschrieben.
Anschluss der Telefonleitung
Verwenden Sie für den Anschluss des Geräts zur Telefonleitung einen Snap-inSteckverbinder.
Wichtig
❒ Vergewissern Sie sich, dass Sie den richtigen Stecker haben, bevor Sie beginnen.
1
2
ARG008S
1. G3(analoger)
Leitungsschnittstellenstecker
2. Externer Telefonstecker
47
Anschluss des Geräts
Den Leitungstyp auswählen.
Wählen Sie den Leitungstyp, an die das Gerät angeschlossen wird. Es gibt zwei
verschiedene Typen: Ton- und Impulswahl.
Wählen Sie den Leitungstyp mit den „Administrator Tools".
1
Hinweis
❒ Diese Funktion ist in einigen Gebieten nicht verfügbar.
Referenz
S.91 “Faxeinstellungen”
48
2. Systemeinstellungen
In diesem Kapitel wird das Anwenderprogramm im Menü Systemeinstellungen
beschrieben. Einzelheiten zum Zugriff auf die Systemeinstellungen finden Sie
unter "Zugang zum Anwenderprogramm".
Basiseinstellungen
In diesem Abschnitt wird das Anwenderprogramm im Menü Allgemeine Funktionen unter den Systemeinstellungen beschrieben.
Die Standardeinstellungen werden in Fettdruck angezeigt.
❖ Anw.-Test prog./änd./lö.
Sie können häufig verwendete Textphrasen beim Festlegen der Einstellungen
registrieren, wie z.B. “.com" und “Mit freundlichen Grüßen".
Sie können bis zu 40 Einträge registrieren.
Programmieren/Ändern:
A Wählen Sie mit {U} oder {T} [Systemeinstell.], und drücken Sie dann die
Taste {OK}.
B Wählen Sie mit {U} oder {T} [Allgemeine Funktionen], und drücken Sie
dann die Taste {OK}.
C Wählen Sie mit {U} oder {T} [Anw.-Test prog./änd./lö.], und drücken Sie
dann die Taste {OK}.
D Wählen Sie [Programmieren/Ändern], um Textphrasen mit {U} oder {T} zu
programmieren/ändern, und drücken Sie dann die Taste {OK}.
E Wählen Sie mit {U} oder {T} [*Nicht programmiert], und drücken Sie dann
die Taste {OK}.
Um programmierte Textphrasen zu ändern, müssen Sie die Texphrasen
auswählen, die Sie ändern/löschen möchten.
F Wählen Sie die Textphrasen, die Sie programmieren möchten, und
drücken Sie dann die Taste {OK}.
G Die Taste {Anwenderprogramm/Zähler} drücken.
Löschen:
A Wählen Sie mit {U} oder {T} [Systemeinstell.], und drücken Sie dann die
Taste {OK}.
B Wählen Sie mit {U} oder {T} [Allgemeine Funktionen], und drücken Sie
dann die Taste {OK}.
C Wählen Sie mit {U} oder {T} [Anw.-Test prog./änd./lö.], und drücken Sie
dann die Taste {OK}.
D Wählen Sie mit {U} oder {T} [Löschen], und drücken Sie dann die Taste
{OK}.
49
Systemeinstellungen
E
F
G
Wählen Sie mit {U} oder {T} die Textphrase aus, die Sie löschen möchten,
und drücken Sie dann die Taste {OK}.
Die Taste [Ja] drücken.
Um das Löschen einer Textphrase abzubrechen, drücken Sie [Nein].
Die Taste {Anwenderprogramm/Zähler} drücken.
❖ Bedienfeld-Summer
Der Bedienfeld-Summer (akustisches Signal) ertönt, wenn eine Taste
gedrückt wird.
Die Standardeinstellung ist Ein.
2
❖ Aufwärmsignalton (Kopierer)
Geben Sie an, ob ein akustisches Signal ertönen soll, wenn das Gerät nach
Verlassen des Energiesparmodus bzw. nach Einschalten der Stromversorgung betriebsbereit ist.
Die Standardeinstellung ist Ein.
❖ Kopienzähler-Anzeige
Sie können den Kopienzähler so einrichten, dass die Anzahl der erstellten Kopien (Aufwärtszählung) oder die Anzahl der verbleibenden Kopien (Abwärtszählung) angezeigt wird.
Die Standardeinstellung ist Aufwrt.
❖ Priorität Funktion
Sie können festlegen, welcher Modus direkt nach dem Einschalten des Betriebsschalters bzw. nach der Systemrückstellung angezeigt werden soll.
Die Standardeinstellung ist Kopierer.
❖ Priorität Drucken
Erteilt dem angezeigten Modus Druckpriorität.
Die Standardeinstellung ist Modus anzeigen.
Der aktuelle Druckjob wird nach maximal fünf Seiten unterbrochen, wenn
[Mehrfachzugriff] ausgewählt ist.
Wenn bei dem Gerät die optionale interne Ablage 2 installiert ist, können Sie
ein Ausgabefach für das Dokument festlegen.
❖ Ausgabe:Kopierer (Kopierer)
Legen Sie ein Fach fest, in das die Dokumente ausgegeben werden sollen.
Die Standardeinstellung ist Internes Fach1.
❖ Ausgabe:Fax (Fax)
Legen Sie ein Fach fest, in das die Dokumente ausgegeben werden sollen.
Die Standardeinstellung ist Internes Fach1.
50
Basiseinstellungen
❖ Ausgabe:Drucker (Drucker)
Legen Sie ein Fach fest, in das die Dokumente ausgegeben werden sollen.
Die Standardeinstellung ist Internes Fach1.
Die im Druckertreiber festgelegten Ausgabefächer haben gegenüber dem
oben festgelegten Ausgabefach Priorität.
❖ Bildschirmkontrast (Display-Kontrast)
Sie können die Helligkeit des Displays einstellen.
Die Standardeinstellung ist "4" (halbe/mittlere Einstellung).
2
❖ Scroll-Taste
Stellen Sie ein, ob sich die Funktionen der Tasten {U}, {T}, {Heller} und
{Dunkler} wiederholen sollen, wenn diese Tasten gedrückt und gehalten werden.
Die Standardeinstellung ist Normal.
❖ Maßeinheit
Sie können die Maßeinheiten zwischen mm und Zoll umschalten.
Die Standardeinstellung ist mm.
Hinweis
❒ Wenn die Einstellung des Bedienfeld-Summers auf “Aus” gestellt ist, ertönt
der Signalton unabhängig von der Einstellung des Aufwärmsignaltons nicht.
Referenz
S.4 “Zugang zum Anwenderprogramm”
Einstellungen Ausgabefach
Wenn Sie vom Bypass aus kopieren, können Sie die interne Ablage 2 nicht als
Ausgabefach verwenden.
51
Systemeinstellungen
Papiermagazin-Einstellungen
In diesem Abschnitt wird das Anwenderprogramm im Menü PapiermagazinEinstellungen unter den Systemeinstellungen beschrieben.
Die Standardeinstellungen werden in Fettdruck angezeigt.
Wichtig
❒ Wenn ein anderes Papierformat angegeben wurde, als im Papiermagazin eingelegt ist, wird das Papierformat möglicherweise nicht korrekt eingezogen,
da das korrekte Format nicht erkannt wurde.
2
❖ Papierformat: Magazin 1-4
Wählen Sie das Format des Papiers aus, das in das Papiermagazin 1 eingelegt
wurde.
Unterscheidet sich das mit dem Wählrad festgelegte Papierformat im Papiermagazin von dieser Einstellung, hat das mit dem Wählrad festgelegte Papierformat Priorität.
Wenn Sie ein Papierformat in das Papiermagazin einlegen, das nicht auf dem
Papierformatwahlrad vermerkt ist, stellen Sie das Wählrad auf „p".
• Typ 1
Sie können für Magazin 1 folgende Papierformate auswählen:
A3L, A4K, A4L, A5K, B4 JISL, B5 JISK, B5 JISL, 11"×17"L,
8 1 / 2 "×14"L, 8 1 / 2 "×13"L, 8 1 / 2 "×11"K, 8 1 / 2 "×11"L, 8 1 / 4 "×14"L,
81/4"×13"L, 8"×13"L, 71/4"×101/2"K, 71/4"×101/2"L, 51/2"×81/2"K,
8KL, 16KK, 16KL, Benutzerdefiniertes Format
Die Standardeinstellung ist 81/2"×11"L.
Für Papierformat im Magazin benutzerdefinierte Papierformate eingestellt: Papiermagazin 1 ist wie folgt:
Vertikal: 182,0 bis 297,0 mm (7,17 bis 11,69 Zoll), Horizontal: 152,0 bis 432,0
mm (5,99 bis 17,00 Zoll)
Sie können für Magazin 2 und 3 folgende Papierformate auswählen:
A3L, A4K, A4L, A5L, B4 JISL, B5 JISK, B5 JISL, 11"×17"L,
8 1 / 2 "×14"L, 8 1 / 2 "×13"L, 8 1 / 2 "×11"K, 8 1 / 2 "×11"L, 8 1 / 4 "×14"L,
81/4"×13"L, 8"×13"L, 71/4"×101/2"K, 71/4"×101/2"L, 51/2"×81/2"L,
8KL, 16KK, 16KL, Benutzerdefiniertes Format
Die Standardeinstellung ist A5L.
Für Papierformat im Magazin benutzerdefinierte Papierformate eingestellt: Papiermagazin 1 ist wie folgt:
Vertikal: 182,0 bis 297,0 mm (7,17 bis 11,69 Zoll), Horizontal: 152,0 bis 432,0
mm (5,99 bis 17,00 Zoll)
52
Papiermagazin-Einstellungen
• Typ 2
Sie können für Magazin 1 und 2 folgende Papierformate auswählen:
A3L, A4K, A4L, A5K, B4 JISL, B5 JISK, B5 JISL, 11"×17"L,
8 1 / 2 "×14"L, 8 1 / 2 "×13"L, 8 1 / 2 "×11"K, 8 1 / 2 "×11"L, 8 1 / 4 "×14"L,
81/4"×13"L, 8"×13"L, 71/4"×101/2"K, 71/4"×101/2"L, 51/2"×81/2"K,
8KL, 16KK, 16KL, Benutzerdefiniertes Format
Die Standardeinstellung ist A4L.
Für Papierformat im Magazin benutzerdefinierte Papierformate eingestellt: Papiermagazin 1 ist wie folgt:
Vertikal: 182,0 bis 297,0 mm (7,17 bis 11,69 Zoll), Horizontal: 152,0 bis 432,0
mm (5,99 bis 17,00 Zoll)
2
Sie können für Magazin 3 und 4 folgende Papierformate auswählen:
A3L, A4K, A4L, A5L, B4 JISL, B5 JISK, B5 JISL, 11"×17"L,
8 1 / 2 "×14"L, 8 1 / 2 "×13"L, 8 1 / 2 "×11"K, 8 1 / 2 "×11"L, 8 1 / 4 "×14"L,
81/4"×13"L, 8"×13"L, 71/4"×101/2"K, 71/4"×101/2"L, 51/2"×81/2"L,
8KL, 16KK, 16KL, Benutzerdefiniertes Format
Die Standardeinstellung ist A5L.
Für Papierformat im Magazin benutzerdefinierte Papierformate eingestellt: Papiermagazin 1 ist wie folgt:
Vertikal: 182,0 bis 297,0 mm (7,17 bis 11,69 Zoll), Horizontal: 152,0 bis 432,0
mm (5,99 bis 17,00 Zoll)
❖ Format des Drucker-Bypass
Legen Sie da s Form at des Pap iers im Bypass fest, wenn Sie die
Druckerfunktion verwenden. Sie können Papierformat wählen von benutzerdefiniertem Format bis zu Standard-Format.
• Folgende Papierformate können für den Bypass eingestellt werden:
Automatische Erkennung, A3L, A4K, A4L, A5K, A5L, B4 JISL, B5
JISK, B5 JISL, C6 EnvL, C5 EnvL, DL EnvL, 11"×17"L, 81/2"×14"L,
8 1 / 2 "×13"L, 8 1 / 2 "×11"K, 8 1 / 2 "×11"L, 8 1 / 4 "×13"L, 8"×13"L,
71/4"×101/2"K, 71/4"×101/2"L, 51/2"×81/2"L, 41/8"×91/2L, 37/8"×71/2",
8KL, 16KK, 16KL, Benutzerdefiniertes Format
Sie können wie folgt ein benutzerdefiniertes Format festlegen:
90,0 bis 297,0 mm (3,55 bis 11,69 Zoll) vertikal und 148,0 bis 600,0 mm (5,83
bis 23,62 Zoll) horizontal.
Die Standardeinstellung ist A4L.
Legen Sie unter der Kopierfunktion ein benutzerdefiniertes Papierformat
mit einer Länge von 90,0 – 305,0 mm und einer Breite von 148,0 – 457,2 mm
fest.
53
Systemeinstellungen
❖ Papiertyp: Bypass
Zeigt im Display an, welche Papierart in den Bypass eingelegt wurde.
• Folgende Papierarten können für den Bypass eingestellt werden:
Keine Anz. (Normalpapier), Recyclingpapier, Spezialpapier, Farbiges Papier, Briefbogen, Etiketten, Dickes Papier, OHP (Folie), Bedrucktes Papier,
Vorgelochtes Papier, Bondpapier, Registerkarten.
Die Standardeinstellung ist Keine Anz. (Normalpapier).
Die Papierarten, die Sie im Bypass für Geräte mit der Kopierfunktion einstellen können, sind Normalpapier, dickes Papier und OHP.
2
❖ Papiertyp: Magazin 1-4
Zeigt im Display an, welcher Papiertyp in den einzelnen Papiermagazinen
eingelegt wurde. Diese Information wird von der Druckfunktion für die automatische Auswahl des Papiermagazins verwendet.
• Folgende Papierarten können eingestellt werden:
Keine Anz. (Normalpapier), Recyclingpapier, Spezialpapier, Farbiges Papier, Briefbogen, Bedrucktes Papier, Vorgelochtes Papier, Bondpapier, Registerkarten
Die Standardeinstellung für Papiertyp ist Keine Anz. (Normalpapier).
Die Standardeinstellung für APS ist Ein.
Die Standardeinstellung für Duplex ist Ein (nur Typ 2).
Wenn Papier des gleichen Typs und Formats in zwei unterschiedliche Papiermagazine eingelegt ist und Sie ein Magazin für 2-seitige Kopie und ein Magazin für 1-seitige Kopie festlegen möchten, weisen Sie das obere Magazin für
2-seitige Kopie zu. Wurde eines der Magazine als Standardmagazin in der Papiermagazinpriorität festgelegt, geben Sie dieses Magazin für zweiseitige Kopie an.
Das Symbol
wird neben dem Papiermagazin angezeigt, wenn [Aus] für
"[APW]" ausgewählt ist.
[APW] kann für die Kopierfunktion nur aktiviert werden, wenn [Keine Anz.
(Normalpapier)] und [Recyclingpapier] ausgewählt sind. Wird [Nein] gewählt, ist
Automatische Papierwahl für das Magazin deaktiviert.
❖ Priorität Magazin:Kopierer (Kopierer)
Sie können ein Papiermagazin für die Druckausgabe festlegen.
Die Standardeinstellung ist Magazin 1.
❖ Priorität Magazin:Fax (Fax)
Sie können ein Papiermagazin für die Druckausgabe festlegen.
Die Standardeinstellung ist Magazin 1.
❖ Priorität Magazin:Drucker (Drucker)
Sie können ein Papiermagazin für die Druckausgabe festlegen.
Die Standardeinstellung ist Magazin 1.
Referenz
S.4 “Zugang zum Anwenderprogramm”
S.87 “Autom. Magazinumschaltung”
54
Timereinstellungen
Timereinstellungen
In diesem Abschnitt wird das Anwenderprogramm im Menü Timereinstellungen unter den Systemeinstellungen beschrieben.
Die Standardeinstellungen werden in Fettdruck angezeigt.
❖ Auto-Aus-Timer
Wenn nach dem Abschluss des Jobs eine bestimmte Zeitspanne vergangen
ist, schaltet sich das Gerät automatisch aus, um Strom zu sparen. Diese Funktion wird als "Auto-Aus" bezeichnet.
Der Gerätestatus nach dem Auto-Aus-Vorgang wird als "Aus-Modus" oder
"Ruhemodus" bezeichnet. Verwenden Sie diese Einstellung, um festzulegen,
wie lange das Gerät ungenutzt bleibt, bevor es in den "Aus-Modus" oder "Ruhemodus" umschaltet.
Diese Funktion kann nur festgelegt werden, wenn AOF auf [Ein] gesetzt ist.
Mit Hilfe der Zehnertastatur kann das Zeitintervall von 1 bis 240 Minuten
festgelegt werden.
Die Standardeinstellung ist 60Min..
Aus dem "Aus-Modus" oder "Ruhemodus" ist das Gerät innerhalb von 10 Sekunden betriebsbereit.
Auto-Aus funktioniert möglicherweise nicht, wenn zu der für den Wechsel
geplanten Zeit eine Fehlermeldung angezeigt wird.
2
❖ Timer Energiesparmodus
Das Gerät wechselt automatisch in den Stromsparmodus, nachdem ein Job
beendet wurde und die festgelegte Zeit verstrichen ist.
Mit Hilfe der Zehnertastatur können Sie einen Zeitraum von 1 bis 240 Minuten eingeben.
Die Standardeinstellung ist 15Min..
Der Energiesparmodus funktioniert möglicherweise nicht, wenn Fehlermeldungen erscheinen.
Das Gerät druckt automatisch alle Faxe oder Druckerdaten aus, die im Energiesparmodus empfangen wurden.
❖ System-Auto-Reset-Timer
Die Einstellung für die Systemrücksetzung schaltet automatisch auf die Anzeige für die Funktion, die unter Priorität der Funktionen angegeben wurde,
wenn keine Vorgänge durchgeführt werden oder ein unterbrochener Job gelöscht wird. Diese Einstellung bestimmt das Systemrücksetzungsintervall.
Die Standardeinstellung ist Ein.
Mit Hilfe der Zehnertastatur können Sie einen Zeitraum von 10 bis 999 Sekunden (im Sekunden-Intervall) eingeben.
Die Standardzeiteinstellung ist 60Sek..
55
Systemeinstellungen
❖ Kopierer-Auto-Reset-Timer (Kopierer)
Gibt an, wie lange das Gerät wartet, bis die Kopiererfunktionen
zurückgesetzt werden.
Die Standardeinstellung ist Ein.
Bei Auswahl von [Aus] zeigt das Gerät nicht automatisch die Anzeige für die
Anwendercode-Eingabe an.
Mit Hilfe der Zehnertastatur können Sie einen Zeitraum von 10 bis 999 Sekunden eingeben.
Die Standardzeiteinstellung ist 60Sek..
2
❖ Fax-Auto-Reset-Timer (Fax)
Gibt an, wie lange das Gerät wartet, bis die Faxfunktion zurückgesetzt wird.
Mit Hilfe der Zehnertastatur können Sie einen Zeitraum von 30 bis 999 Sekunden eingeben.
Die Standardeinstellung ist 30Sek..
❖ AutoReset-Timer d Druckers (Drucker)
Gibt an, wie lange das Gerät wartet, bis die Druckerfunktion zurückgesetzt
wird.
Die Standardeinstellung ist Ein.
Mit Hilfe der Zehnertastatur können Sie einen Zeitraum von 10 bis 999 Sekunden eingeben.
Die Standardzeiteinstellung ist 60Sek..
❖ Scanner-Auto-Reset-Timer (Scanner)
Gibt an, wie lange das Gerät wartet, bis die Scannerfunktion zurückgesetzt
wird.
Die Standardeinstellung ist Ein.
Bei Auswahl von [Aus] zeigt das Gerät nicht automatisch die Anzeige für die
Anwendercode-Eingabe an.
Mit Hilfe der Zehnertastatur können Sie einen Zeitraum von 10 bis 999 Sekunden eingeben.
Die Standardzeiteinstellung ist 60Sek..
❖ Datum einstellen
Stellen Sie das Datum für die interne Geräteuhr ein.
Um zwischen Jahr, Monat und Tag zu wechseln, drücken Sie die Taste {W}
und {V}.
Geben Sie Jahr, Monat und Tag mit der Zehnertastatur ein.
❖ Zeit einstellen
Geben Sie die Uhrzeit für die interne Uhr des Geräts mit Hilfe der Zehnertastatur ein.
Geben Sie die Uhrzeit im 24-Stunden-Format (im Intervall von einer Sekunde) ein.
Um zwischen Stunde, Minute und Sekunde zu wechseln, drücken Sie die Tasten {W} und {V}.
56
Timereinstellungen
❖ Auto-Logout-Timer
Gibt an, ob der Anwender sich automatisch abmeldet, wenn er das Gerät eine
bestimmte Zeit nach dem Anmelden nicht bedient.
Die Standardeinstellung ist Aus.
Bei Auswahl von [Ein] können Sie mit Hilfe der Zehnertastatur einen Zeitraum von 60 bis 999 Sekunden (im Intervall von einer Sekunde) eingeben.
Die Standardeinstellung ist 180Sek..
2
Referenz
S.4 “Zugang zum Anwenderprogramm”
57
Systemeinstellungen
Schnittstelleneinstellungen
In diesem Abschnitt wird das Anwenderprogramm im Menü Schnittstelleneinstellungen unter den Systemeinstellungen beschrieben.
Die Standardeinstellungen werden in Fettdruck angezeigt.
2
Netzwerk
In diesem Abschnitt wird das Anwenderprogramm im Menü Netzwerk unter
den Schnittstelleneinstellungen beschrieben.
❖ Geräte-IPv4-Adresse
Bevor Sie das Gerät in der Netzwerkumgebung verwenden, müssen Sie die
IPv4-Adresse und Subnetzmaske festlegen.
Wenn Sie [Einstellen] auswählen, geben Sie [IP-Adr.] und [Subn.-M.] als
„xxx.xxx.xxx.xxx" („x" gibt die Nummer an) ein.
• Automatisches Einholen (DHCP)
• Einstellen
IPv4-Adresse: 011.022.033.044
Subnetzmaske: 000.000.000.000
Die Standardeinstellung ist Einstellen.
Die Standardeinstellung für die IPv4-Adresse ist 011.022.033.044.
Wenn Sie [Einstellen] wählen, achten Sie darauf, dass [IP-Adr.] sich von der der
anderen Geräte im Netzwerk unterscheidet.
Die physische Adresse (MAC-Adresse) wird ebenfalls angezeigt.
❖ IPv4-Gateway-Adresse
Ein Gateway ist eine Verbindung oder ein Übertragungspunkt zwischen
zwei Netzwerken.
Stellen Sie die Gateway-Adresse für den Router oder den als Gateway verwendeten Hostcomputer ein.
Die Standardeinstellung ist 000.000.000.000.
❖ Geräte-IPv6-Adresse
Stellen Sie die IPv6-Netzwerkadresse des Geräts ein.
• Link-lokale Adresse
Die eingestellte Link-lokale Adresse des Geräts wird angezeigt.
• Manuelle Konfig. Adresse
Die manuelle Konfigurationsadresse des Geräts wird angezeigt.
• Statuslose Adresse: 1-5
Die eingestellte statuslose Adresse wird angezeigt.
❖ IPv6-Gateway-Adresse
Zeigt die IPv6-Gateway-Adresse des Geräts ein.
58
Schnittstelleneinstellungen
❖ IPv6 Statuslose Einst.
IPv6 Statuslose Einst. festlegen
Die Standardeinstellung ist Aktiv.
❖ DNS-Konfiguration
Führen Sie die Einstellungen für den DNS-Server durch.
Die Standardeinstellung ist Einstellen.
Wenn Sie [Einstellen] auswählen, geben Sie die IPv4-Adresse des DNS Servers
als "xxx.xxx.xxx.xxx"("x" gibt eine Nummer an) ein.
Die Standardeinstellungen des DNS-Servers 1-2 sind 000.000.000.000.
2
❖ DDNS-Konfiguration
Legen Sie die DDNS-Einstellungen fest.
Die Standardeinstellung ist Aktiv.
❖ Domain-Name
Zeigt den Domain-Namen an.
Die Standardeinstellung ist Einstellen.
❖ WINS-Konfiguration
Legen Sie die Einstellungen für WINS-Server fest.
Die Standardeinstellung ist Aus.
Wenn Sie [Ein] auswählen, geben Sie die IPv4-Adresse des WINS-Servers
"xxx.xxx.xxx.xxx. ("x" gibt eine Nummer an) ein.
Die Standardeinstellungen des WINS-Servers 1-2 sind 000.000.000.000.
Wenn DHCP in Gebrauch ist, legen Sie [Scope-ID] fest.
Geben Sie [Scope-ID] mit maximal 31 Zeichen ein.
❖ Gültiges Protokoll
Wählt das Protokoll für den Gebrauch im Netzwerk aus.
Die Standardeinstellung für IPv4 ist Aktiv.
Die Standardeinstellung für IPv6 ist Nicht aktiv.
Die Standardeinstellung für NetWare ist Aktiv.
Die Standardeinstellung für SMB ist Aktiv.
Die Standardeinstellung für AppleTalk ist Aktiv.
❖ NCP-Lieferungsprotokoll
Wählt das Protokoll für die NCP-Lieferung.
Die Standardeinstellung ist TCP/IP-Priorität.
Wenn Sie "Nur IPX" oder "Nur TCP/IP" wählen, können Sie das Protokoll
nicht umschalten, auch wenn Sie damit keinen Anschluss haben.
Wenn "NetWare" in [Gültiges Protokoll] auf "Ungültig" eingestellt ist, können
Sie nur TCP/IP verwenden.
❖ NW Frame-Typ
Wählen Sie den Frame-Typ, wenn Sie NetWare verwenden.
Die Standardeinstellung ist Autom. Wahl.
59
Systemeinstellungen
❖ SMB-Computername
Legen Sie den SMB-Computernamen fest.
Geben Sie einen Computernamen mit maximal 15 Zeichen ein.
"*+,/:;<>=?[\]|. und Leerstellen können nicht eingegeben werden.
Der Computername darf nicht mit RNP und rnp beginnend festgelegt werden.
Verwenden Sie Großbuchstaben für das Alphabet.
2
❖ SMB-Arbeitsgruppe
Legen Sie die SMB-Arbeitsgruppe fest.
Geben Sie einen Gruppennamen mit maximal 15 Zeichen ein.
"*+,/:;<>=?[\]|. und Leerstellen können nicht eingegeben werden.
Verwenden Sie Großbuchstaben für das Alphabet.
❖ Ethernet-Geschwindigkeit
Legen Sie die Zugriffsgeschwindigkeit für Netzwerke fest.
Wählen Sie eine Geschwindigkeit, die Ihrer Netzwerkumgebung entspricht.
[Autom. Wahl] sollte normalerweise ausgewählt werden.
Die Standardeinstellung ist Autom. Wahl.
❖ LAN-Typ
Wenn Sie die zusätzliche IEEE 802.11b-Schnittstelleneinheit installiert haben,
wählen Sie die Verbindungsmethode.
Die Standardeinstellung ist Ethernet.
[LAN-Typ] wird angezeigt, wenn die Wireless LAN-Platine installiert ist.
Wenn Ethernet und IEEE 802.11b (Wireless LAN) beide angeschlossen sind,
hat die ausgewählte Schnittstelle Priorität.
❖ Ping-Befehl
Prüfen Sie die Netzwerkverbindung mit dem Ping-Befehl unter Verwendung
der gegebenen IPv4-Adresse.
Wenn die Verbindung zum Netzwerk nicht aufgebaut werden kann, prüfen
Sie folgendes und versuchen Sie dann den Ping-Befehl erneut.
• Achten Sie darauf, dass “IPv4" in [Gültiges Protokoll] auf „Gültig" gesetzt ist.
• Prüfen Sie, ob das Gerät mit der zugewiesenen IPv4-Adresse an das Netzwerk angeschlossen ist.
• Überprüfen Sie, ob die IPv4-Adresse für das festgelegte Gerät verwendet
wird.
❖ SNMPv3-Kommuniktn. zulass.
Stellen Sie die verschlüsselte Kommunikation von SNMPv3 ein.
Die Standardeinstellung ist Verschlüsselung/Klartext.
Wenn Sie [Nur Verschlüsselung] auswählen, müssen Sie ein Verschlüsselungspasswort für das Gerät festsetzen.
60
Schnittstelleneinstellungen
❖ SSL/TLS-Komm. zulassen
Stellen Sie die verschlüsselte Kommunikation von SSL/TLS ein.
Die Standardeinstellung ist Chiffretext/Klartext.
Wenn Sie [Nur Verschlüsselung] eingestellt haben, müssen Sie das SSL-Zertifikat für das Gerät installieren.
❖ Hostname
Legen Sie den Hostnamen fest.
Geben Sie einen Hostnamen mit maximal 63 Zeichen ein.
2
❖ Gerätename
Legen Sie den Gerätenamen fest.
Geben Sie den Gerätenamen mit maximal 31 Zeichen ein.
Referenz
S.4 “Zugang zum Anwenderprogramm”
61
Systemeinstellungen
Parallelschnittstelle
In diesem Abschnitt wird das Anwenderprogramm im Menü Parallele Schnittstelle unter den Schnittstelleneinstellungen beschrieben. [Parallelschnittstelle]
wird angezeigt, wenn das Gerät mit der IEEE 1284 Schnittstellenkarte ausgestattet ist.
❖ Parallel-Timing
Stellt das Timing für das Steuerungssignal der Parallelen Schnittstelle ein.
Die Standardeinstellung ist ACK außen.
2
❖ Parallele Komm.-Geschw.
Stellt die Kommunikationsgeschwindigkeit für die Parallele Schnittstelle ein.
Die Standardeinstellung ist Schnell.
❖ Auswahl Signalstatus
Stellt die Stufe für das ausgewählte Signal der Parallelen Schnittstelle ein.
Die Standardeinstellung ist Hoch.
❖ Input Prime
Stellt ein, ob das Input Prime-Signal bei Empfang bestätigt oder nicht bestätigt.
Die Standardeinstellung ist Nicht aktiv.
❖ Bidirektionale Komm.
Stellt den Antwortmodus des Druckers auf eine Statuserfassungsanfrage bei
der Verwendung einer Parallelen Schnittstelle ein.
Die Standardeinstellung ist Ein.
Wenn [Aus] eingestellt ist, ist die bidirektionale Kommunikation deaktiviert
und der Druckertreiber wird unter der Automatischen Erkennungsfunktion
von Windows nicht installiert.
❖ Signalsteuerung
Gibt an, wie mit Fehlern, die während dem Drucken oder Senden von Faxdokumenten vom Computer auftreten, umgegangen werden muss.
Die Standardeinstellung ist Priorität Jobannahme.
Referenz
S.4 “Zugang zum Anwenderprogramm”
62
Schnittstelleneinstellungen
IEEE 802.11b
In diesem Abschnitt werden verschiedene Objekte von [IEEE 802.11b] unter
[Schnittstelleneinstell.] beschrieben. In diesem Abschnitt wird das Anwenderprogramm im Menü IEEE 802.11b unter den Schnittstelleneinstellungen beschrieben. [IEEE 802.11b] wird angezeigt, wenn das Gerät mit der Wireless LANSchnittstellenkarte ausgestattet ist.
Achten Sie darauf, alle Einstellungen zugleich vorzunehmen.
2
❖ Kommunikationsmodus
Legt den Kommunikationsmodus des Wireless LAN fest.
Die Standardeinstellung ist 802.11 Ad hoc.
❖ SSID-Einstellung
Legt SSID fest, um zwischen dem Zugriffspunkt im Infrastrukturmodus oder
802.11 Ad hoc Modus zu unterscheiden.
Die Zeichen, die verwendet werden können, sind ASCII 0x20-0x7e (32 Bytes).
Wenn ein Leerzeichen im 802.11b Ad hoc Modus oder Ad hoc-Modus festgelegt ist, wird „ASSID" angezeigt.
❖ Kanal
Die Standardeinstellung ist 11.
Die folgenden Kanäle stehen zur Verfügung:
1-14 (metrische Version) / 1-11 (Zoll-Version)
❖ Sicherheitstyp
Legt die Verschlüsselung des IEEE 802.11b (Wireless LAN) fest.
Wenn [WEP] eingestellt ist, geben Sie immer die Taste WEP ein. Entsprechend
wenn [WPA]eingestellt ist, die Verschlüsselungs- und Authentifizierungsverfahren.
Legen Sie „WPA" fest, wenn [Kommunikationsmodus] auf [Infrastruktur] eingestellt ist.
Die Standardeinstellung ist Aus.
• Aus
• WEP
• WPA
• Verschlüsselungsverfahren
Wählen Sie entweder „TKIP" oder „COMP(AES)".
• Authentifizierungsverfahren
Wählen Sie entweder „WPA-PSK" oder „WPA(802.1X)".
Wenn Sie “WPA-PSK" auswählen, geben Sie die vorbelegte Taste (PSK)
mit den 8-63 ASCII-Zeichen ein.
63
Systemeinstellungen
❖ Wireless-LAN-Signal
Beim Infrastrukturmodus können Sie den Funkwellenstatus des Geräts mithilfe des Bedienfelds überprüfen.
Der Funkwellenstatus wird angezeigt, wenn Sie [Wireless-LAN-Signal]
drücken.
❖ Komm.-Geschwindigkeit
Legt die Kommunikationsgeschwindigkeit des IEEE 802.11b (Wireless LAN)
fest.
Die Standardeinstellung ist Auto.
2
❖ Stand-Einst. Wiederherst.
Sie können die IEEE 802.11b (Wireless LAN) Standardeinstellungen wiederherstellen.
• Nein
• Ja
Referenz
S.4 “Zugang zum Anwenderprogramm”
Liste I/F-Einst. drucken
Sie können Objekte bezogen auf die Netzwerkumgebung prüfen.
Die Konfigurationsseite zeigt die aktuellen Netzwerkeinstellungen und Netzwerkinformationen an.
A Wählen Sie mit {U} oder {T} [Systemeinstell.], und drücken Sie dann die Taste
{OK}.
B Wählen Sie mit {U} oder {T} [Schnittstelleneinstell.], und drücken Sie dann die
Taste {OK}.
C Wählen Sie mit {U} oder {T} [Liste I/F-Einst. drucken], und drücken Sie dann
die Taste {OK}.
D Die Taste {Start} drücken.
Die Konfigurationsseite wird gedruckt.
E Die Taste {Anwenderprogramm/Zähler} drücken.
64
Dateiübertragung
Dateiübertragung
In diesem Abschnitt wird das Anwenderprogramm im Menü Dateiübertragung
unter den Systemeinstellungen beschrieben.
Die Standardeinstellungen werden in Fettdruck angezeigt.
❖ Zustellungsoption
Aktiviert oder deaktiviert das Senden gespeicherter oder gescannter Dokumente über den ScanRouter-Lieferungsserver.
Die Standardeinstellung ist Aus.
Legen Sie diese Option fest, wenn Sie auswählen, ob Sie die ScanRouter-Lieferungssoftware verwenden. Wenn Sie sie benutzen, müssen Sie die E/A-Geräte in der ScanRouter-Lieferungssoftware vorregistrieren.
2
❖ SMTP-Server
Legt den SMTP-Servernamen fest.
Geben Sie den Servernamen mit maximal 127 Zeichen ein. Leerstellen können
nicht eingegeben werden.
Geben Sie den Hostnamen ein, wenn Sie DNS verwenden.
Geben Sie die IPv4-Adresse des SMTP-Servers ein, wenn Sie DNS nicht verwenden.
Geben Sie die Anschlussnummer von 1 bis 65535 mit Hilfe der Zehnertastatur
ein und drücken Sie dann die Taste {OK}.
Die Standardeinstellung für die Anschlussnummer ist 25.
❖ SMTP-Authentifizierung
Legen Sie die SMTP-Authentifizierung (PLAIN, LOGIN, CRAMMD5, DIGEST-MD5) fest.
Wenn Sie eine E-Mail über den SMTP-Server senden, können Sie den Grad
der SMTP-Serversicherheit mit der Authentifizierung erhöhen, welche die
Eingabe eines Anwendernamens und eines Passworts benötigt.
Wenn der SMTP-Server die Authentifizierung erfordert, stellen Sie [SMTP-Authentifizierung] auf [Ein]ein und legen Sie dann [Anwendername], [Passwort] und
[Verschlüsseln] fest.
Geben Sie den für [Admin. E-Mail-Adresse] einzustellenden Anwendernamen
und das Passwort ein, wenn Sie Internet-Fax verwenden.
• Ein
• Anwendername
Geben Sie [Anwendername] mit maximal 191 Zeichen ein. Leerstellen
können nicht eingegeben werden. Je nach SMTP-Servertyp muss
„realm" festgelegt werden. Fügen Sie „@" nach dem Anwendernamen
hinzu, wie in „Anwendername@realm".
• E-Mail-Adresse
65
Systemeinstellungen
• Passwort
Geben Sie [Passwort] mit maximal 63 Zeichen ein. Leerstellen können
nicht eingegeben werden.
• Verschlüsselung: Auto/Ein/Aus
[Verschlüsseln]-[Auto]: Verwenden, wenn das Authentifizierungsverfahren PLAIN, LOGIN, CRAM-MD5 oder DIGEST-MD5 ist.
[Verschlüsseln]-[Ein]: Verwenden, wenn das Authentifizierungsverfahren CRAM-MD5 oder DIGEST-MD5 ist.
[Verschlüsseln]-[Aus]: Verwenden, wenn das Authentifizierungsverfahren PLAIN oder LOGIN ist.
• Aus
Die Standardeinstellung ist Aus.
2
❖ POP vor SMTP
Legen Sie die POP-Authentifizierung (POP vor SMTP) fest
Beim Senden einer E-Mail über einen SMTP-Server, können Sie den Grad der
SMTP-Serversicherheit durch Anschluss an den POP-Server für die Authentifizierung erhöhen.
Um die POP-Server-Authentifizierung vor dem Senden einer E-Mail über
den SMTP-Server zu ermöglichen, stellen Sie [POP vor SMTP] auf [Ein] ein. Die
E-Mail wird an den SMTP-Server gesendet, nachdem die für [Wartezeit nach
Auth.] festgelegte Zeit abgelaufen ist.
Wenn Sie [Ein] wählen, geben Sie den Servernamen in [Empfangsprotokoll] ein.
Prüfen Sie ebenfalls die Anschlussnummer für [POP3] in [E-Mail-Kommunik.-Anschl.].
• Ein
• Wartezeit nach Auth. 300 ms
Legen Sie [Wartezeit nach Auth.] von 0 bis 10000 Millisekunden im Intervall von einer Millisekunde fest.
• Anwendername
Geben Sie einen Anwendernamen mit maximal 63 Zeichen ein. Leerstellen können nicht eingegeben werden.
• E-Mail-Adresse
• Passwort
Geben Sie das Passwort mit maximal 63 Zeichen ein. Leerstellen können
nicht eingegeben werden.
• Aus
Die Standardeinstellung ist Aus.
❖ Empfangsprotokoll
Legen Sie das Empfangsprotokoll für den Empfang von Internet-Fax fest.
Die Standardeinstellung ist POP3.
66
Dateiübertragung
❖ POP3/IMAP4-Einstellungen
Legen Sie den POP3/IMAP4-Servernamen für den Empfang von Internet-Faxdokumenten fest.
Der festgelegte POP3/IMAP4-Servername wird verwendet für [POP vor
SMTP].
• Servername
Wenn DNS verwendet wird, geben Sie den Hostnamen ein.
Wenn DNS nicht verwendet wird, geben Sie die POP3/IMAP4 oder Server
IPv4-Adresse ein.
Geben Sie den POP3/IMAP4-Servernamen mit maximal 127 alphanumerischen Zeichen ein. Leerstellen können nicht eingegeben werden.
• Verschlüsseln
• Autom.
Die Passwortverschlüsselung wird automatisch eingestellt aufgrund
der POP-Servereinstellungen.
• Ein
Passwort verschlüsseln.
• Aus
Passwort nicht verschlüsseln.
Die Standardeinstellung für Verschlüsseln (Encrypt) ist Auto.
2
❖ Admin. E-Mail-Adresse
Auf gescannten per E-Mail versendeten Dokumenten wird diese als Adresse
des Absenders angezeigt, wenn der Absender nicht festgelegt ist.
Beim Versenden der E-Mail unter Verwendung der Funktion Internet-Fax
wird die E-Mail-Adresse des Administrators unter folgenden Bedingungen
als die Adresse des Absenders angezeigt:
• Der Absender wurde nicht festgelegt und die E-Mail-Adresse des Geräts
ist nicht registriert.
• Der festgelegte Absender ist nicht im Adressbuch des Geräts registriert
und die E-Mail-Adresse wurde nicht registriert.
Beim Ausführen der SMTP-Authentifizierung für Dateien, die mit der Internet-Faxfunktion übermittelt wurden, wird die E-Mail-Adresse des Administrators in dem Feld "Von:" erscheinen. Wenn Sie den Anwendernamen und
die E-Mail-Adresse in [SMTP-Authentifizierung] festgelegt haben, achten Sie
darauf die E-Mail-Adresse des Administrators anzugeben.
Geben Sie maximal 128 Zeichen ein.
Auf gescannten per E-Mail versendeten Dokumenten, wenn [Sendername autom. angeben] [Aus] ist, geben Sie den Absender an.
67
Systemeinstellungen
❖ E-Mail-Kommunik.-Anschl.
Legen Sie die Anschlussnummern für den Empfang von Internet-Faxdokumenten fest. Die festgelegte POP3-Anschlussnummer wird verwendet für
[POP vor SMTP].
Geben Sie die Anschlussnummer von 1 bis 65535 mit Hilfe der Zehnertastatur
ein, und drücken Sie dann die Taste {OK}.
Die Standardeinstellung für POP3 ist 110.
Die Standardeinstellung für IMAP4 ist 143.
Die Standardeinstellung für SMTP ist 25.
2
❖ E-Mail-Empfangsintervall
Legen Sie den Zeitintervall in Minuten fest für den Empfang von Internet-Faxdokumenten per POP3 oder IMAP4-Server.
Die Standardeinstellung ist Ein.
Wenn [Ein] ausgewählt ist, kann das Zeitintervall im Minuten-Intervall von 2
bis 1440 festgelegt werden.
Die Standardzeiteinstellung ist 15Min..
❖ Max. E-Mail-Größe Empfang
Legen Sie die maximale E-Mail-Größe für den Empfang von Internet-Faxdokumenten fest.
Geben Sie eine Größe in Megabyte-Intervallen von 1 bis 4 MB ein.
Die Standardeinstellung ist 2MB.
❖ E-Mail-Sp. im Server
Gibt an, ob empfangene Internet-Fax E-Mails am POP3 oder IMAP4-Server
gespeichert werden sollen.
Die Standardeinstellung ist Aus.
❖ Std.-Anw.-Name/PW(Senden)
Legen Sie den Anwendernamen und das Passwort fest, um ein Scanbild direkt an einen freigegebenen Windowsordner, einen FTP-Server oder einen
NetWare-Server zu senden. Der in dieser Einstellung festgelegte Anwendername und das Passwort werden von allen Anwendern gemeinsam benutzt.
• SMB-Anwendername
• SMB-Passwort
• FTP-Anwendername
• FTP-Passwort
• NCP-Anwendername
• NCP-Passwort
Geben Sie maximal 64 Zeichen ein.
68
Dateiübertragung
❖ Sendername autom. angeben
Setzen Sie fest, ob der Name oder E-Mail-Absender angegeben werden soll.
• Ein
Wenn Sie[Ein] wählen, wird die angegebene E-Mail Adresse im Kästchen
"Von:" angezeigt. Wenn Sie keine Adresse angeben, wird stattdessen die EMail-Adresse des Administrators im Feld "Von:" angegeben.
Wenn Sie den Absender nicht festlegen, wenn eine Datei per E-Mail unter
der Faxfunktion versendet wird oder wenn die festgelegte E-Mail-Adresse
nicht im Adressbuch des Geräts registriert ist, wird die E-Mail-Adresse des
Geräts im Feld "Von:" angezeigt. Wenn das Gerät keine E-Mail-Adresse
hat, wird die E-Mail-Adresse des Administrators im Kästchen „Von:" angezeigt.
• Aus
Wenn Sie [Aus]wählen, wird die festgelegte E-Mail-Adresse im Kästchen
„Von:" angezeigt, und Sie können keine E-Mail senden ohne die Adresse
anzugeben. Wenn Sie die Faxfunktion verwenden, können Sie keine EMail senden, wenn die festgelegte E-Mail-Adresse nicht im Adressbuch
des Geräts registriert ist.
Die Standardeinstellung ist Aus.
2
❖ Fax-E-Mail-Account
Gibt E-Mail Adresse, Anwendername und Passwort für den Empfang von Internet-Faxdokumenten an.
• Empfangen
• E-Mail-Adresse
Geben Sie eine E-Mail Adresse mit maximal 128 Zeichen ein.
• Anwendername
Geben Sie einen Anwendernamen mit maximal 191 Zeichen ein.
• Passwort
Geben Sie das Passwort mit maximal 128 Zeichen ein.
• Nicht empfangen
Die Standardeinstellung ist Nicht empfangen.
Referenz
S.4 “Zugang zum Anwenderprogramm”
69
Systemeinstellungen
Administrator Tools
In diesem Abschnitt wird das Anwenderprogramm im Menü Administrator
Tools unter den Systemeinstellungen beschrieben.
Die Standardeinstellungen werden in Fettdruck angezeigt.
Administrator Tools werden vom Administrator verwendet. Wenden Sie sich an
den Administrator, wenn Sie diese Einstellungen ändern.
Wir empfehlen die Festlegung der Administrator-Authentifizierung vor der
Durchführung der Einstellungen für Administrator Tools.
2
❖ Adressbuch-Management
Sie können Informationen, die im Adressbuch registriert sind, hinzufügen,
ändern oder löschen. Weitere Informationen finden Sie im „Adressbuch“.
• Programmieren/Ändern
Sie können sowohl Namen als auch Anwendercodes registrieren und ändern.
• Name
• Registr.-Nr.
• Auth. Info
Sie können einen Anwendercode registrieren und die Funktionen festlegen, die für jeden Anwendercode zur Verfügung stehen. Sie können
auch Anwendernamen und zu verwendende Passwörter registrieren,
wenn Sie E-Mails versenden, Dateien an Ordner senden oder auf einen
LDAP-Server zugreifen.
• Schutz
Sie können einen Schutzcode registrieren.
• Faxeinstellungen
Sie können eine Faxnummer, einen internationalen TX-Modus, eine Namenseinfügung, ein IP-Faxziel und ein Protokoll registrieren.
• E-Mail-Einstellungen
Sie können die E-Mail-Adresse registrieren.
• Ordner-Info
Sie können das Protokoll, den Pfad, die Anschlussnummer und den Servernamen registrieren.
• Gruppe registrieren in
Sie können Namen, die im Adressbuch registriert sind, in eine Gruppe
setzen.
• Löschen
Sie können einen Namen vom Adressbuch löschen.
Sie können bis zu 150 Namen registrieren.
Sie können bis zu 50 Anwendercodes registrieren.
Sie können auch mit Web Image Monitor oder SmartDeviceMonitor for Admin Daten im Adressbuch registrieren und verwalten.
70
Administrator Tools
❖ Gruppe progr./änd./löschen
Namen, die im Adressbuch registriert wurden, können einer Gruppe hinzugefügt werden.
Sie können die Namen, die in jeder Gruppe registriert wurden, leicht verwalten.
• Programmieren/Ändern
Sie können Gruppen registrieren und ändern.
Folgende Objekte können registriert oder geändert werden:
• Gruppenname
• Registr.-Nr.
• Programmierter Anwender/Gruppe
• Schutz
Sie können einen Schutzcode registrieren.
• Gruppe registrieren in
Sie können Gruppen, die im Adressbuch registriert sind, in eine Gruppe
setzen.
• Löschen
Sie können eine Gruppe aus dem Adressbuch löschen.
Sie können bis zu 10 Gruppen registrieren.
Sie können auch mit Web Image Monitor oder SmartDeviceMonitor for
Admin Gruppen im Adressbuch registrieren und verwalten.
2
❖ Adressbuch:Liste drucken
Sie können die Zielliste, die im Adressbuch registriert ist, ausdrucken.
• Zielliste
Druckt die im Adressbuch registrierte Namensliste.
• Gruppenzielliste
Druckt die im Adressbuch registrierte Gruppenliste.
• Zielwahletikett
Druckt das Zielwahletikett.
A Wählen Sie mit {U} oder {T} [Systemeinstell.], und drücken Sie dann die
Taste {OK}.
B Wählen Sie mit {U} oder {T} [Adressbuch:Liste drucken], und drücken Sie
dann die Taste {OK}.
C Wählen Sie mit {U} oder {T} die für den Druck vorgesehene Liste aus,
und drücken Sie dann die Taste {OK}.
D Die Taste {Start} drücken.
Die Liste wird gedruckt.
71
Systemeinstellungen
❖ Zähler anzeigen/drucken
Dient zum Anzeigen und Drucken der verschiedenen Zähler.
• Zähler anzeigen/drucken
Zeigt die Anzahl der Drucke für jede Funktion an (gesamt, Kopierer,
A3/DLT, Faxdruck, Senden/TX Gesamt, Fax-TX, Drucker, Duplex, Scannersendung).
• Zählerliste drucken
Druckt eine Liste der Druckzählerwerte für die einzelnen Funktionen aus.
2
❖ Anwenderzähler anz./druck.
Ermöglicht das Anzeigen und Drucken der verschiedenen Zähler, die über
Anwendercodes aufgerufen werden, und die Rückstellung dieser Zählerwerte auf 0.
Die Anzahl der Drucke unterscheidet sich möglicherweise von dem unter
[Zähler anzeigen/drucken] angezeigten Zählerwert.
• Display
Drücken Sie [U] oder [T], um die Anzahl aller Drucke anzuzeigen.
• Zähler Kopierer
• Zähler Drucker
• Faxausdrucke
• Fax-TX-Seitenzähler
• Scanner-Send.-Zähler
• Drucken
• Alle Anwender
Druckt die Zählerwerte für alle Anwender.
• Pro Anwender
Druckt die Zählerwerte für jeden Anwender
• Löschen
• Alle Anwender
Legt die Zählerwerte für alle Anwender fest.
• Pro Anwender
Legt die Zählerwerte für jeden Anwender fest.
72
Administrator Tools
❖ Anwender-Auth.-Management
• Aus
• Anwendercode-Auth.
Mit der Anwendercode-Authentifizierung können Sie verfügbare Funktionen (Kopierer/Drucker/Andere: Fax/Scanner) einschränken und deren Verwendung überwachen.
Registrieren Sie den Anwendercode, wenn Sie die Anwendercode-Authentifizierung verwenden.
Mit der Drucker-PC-Kontrollfunktion können Sie ein Protokoll der Drucke
entsprechend den mit dem Druckertreiber eingegebenen Codes erhalten.
Wenden Sie sich an Ihren Administrator hinsichtlich weiterer Einzelheiten
zur Basis-Authentifizierung, Windows-Authentifizierung, LDAP-Authentifizierung und Integrationsserver-Authentifizierung.
• Basis-Auth.
• Windows-Auth.
• LDAP-Auth.
• Integrationssvr.-Auth.
2
❖ Admin.-Auth.-Management
Wenden Sie sich an Ihren Administrator für weitere Einzelheiten.
❖ Admin programmieren/ändern
Wenden Sie sich an Ihren Administrator für weitere Einzelheiten.
❖ Kostenstellenverwaltung
Legt die Funktionen fest, die Sie mit der Kostenstellenzähler verwalten möchten.
• Kopierer
• Fax
• Drucker
• Scanner
❖ Erweiterte Sicherheit
Gibt an, ob die erweiterte Sicherheitsfunktion verwendet werden soll. Wenden Sie sich an Ihren Administrator für weitere Einzelheiten.
73
Systemeinstellungen
❖ LDAP Server prog./änd./lö.
Durch die Registrierung des LDAP-Servers können Sie das Adressbuch des
LDAP-Servers nach einer E-Mail-Adresse des Empfängers durchsuchen,
wenn Sie Dateien per E-Mail mithilfe der Scanner- oder Faxfunktionen senden.
• Name
• Servername
• Suchbasis
• Anschlussnr.
• SSL
• Authentifizierung
• Anwendername
• Passwort
• Suchkriterien
• Suchoptionen
Um die LDAP-Suche auszuführen, müssen Sie darauf achten „Servername",
„Suchbasis", „Anschlussnr.", „Suchkriterien", „Authentifizierung", „Anwendername" und „Passwort" anzugeben.
Sie können die „Authentifizierung" auf „Hohe Sicherheitsstufe", „Ein" oder
„Aus" einstellen. Die erforderliche Einstellung ist abhängig von der Serverumgebung, prüfen Sie deshalb die Serverumgebung und nehmen Sie die entsprechende Einstellung vor. Prüfen Sie in Bezug auf die anderen
Einstellungen die Serverumgebung wie verlangt und nehmen Sie die Einstellungen entsprechend vor. Um den LDAP-Server zu verwenden, stellen Sie
den "LDAP-Server" in den Administrator Tools auf [Ein]. Die Versionen 2 und
3 des LDAP Servers werden unterstützt. Wenn Sie die Version 2 des LDAPServers verwenden, können Sie die „Authentifizierung" nicht auf [Hohe Sicherheit] setzen.
Einzelheiten zum Programmieren, Ändern oder Löschen des LDAP-Servers,
entnehmen Sie „LDAP-Server programmieren/ändern/löschen".
2
❖ LDAP-Suche
Gibt an, ob der LDAP-Server für die Suche verwendet werden soll.
• Ein
• Aus
Wenn Sie [Aus] wählen, wird [LDAP durchsuchen] in der Suchanzeige nicht
angezeigt.
❖ AOF (Immer Ein)
Gibt an, ob die automatische Abschaltung verwendet wird.
• Ein
• Aus
74
Administrator Tools
❖ Firmware-Version
Sie können die in diesem Gerät installierte Softwareversion prüfen.
❖ Netzwerksicherheitsstufe
Wenden Sie sich an Ihren Administrator für weitere Einzelheiten.
❖ Alle Protokolle löschen
Wenden Sie sich an Ihren Administrator für weitere Einzelheiten.
2
❖ Transferprotokolleinstell.
Wenden Sie sich an Ihren Administrator für weitere Einzelheiten.
Referenz
S.4 “Zugang zum Anwenderprogramm”
S.75 “LDAP-Server progr./ändern/löschen”
S.308 “Zähler”
S.179 “Drucken des Zählers für jeden Anwender”
S.157 “Adressbuch”
LDAP-Server progr./ändern/löschen
In diesem Abschnitt wird die Programmierung der LDAP-Servereinstellungen
erläutert.
Programmieren/Ändern des LDAP-Servers
A Wählen Sie mit {U} oder {T} [Systemeinstellungen], und drücken Sie dann
die Taste {OK}.
B Wählen Sie mit {U} oder {T} [Administrator Tools], und drücken Sie dann die
Taste {OK}.
75
Systemeinstellungen
C Wählen Sie mit {U} oder {T} [LDAP Server prog./änd./lö.], und drücken Sie
dann die Taste {OK}.
2
D Wählen Sie mit {U} oder {T} [Programmieren/Ändern], und drücken Sie dann
die Taste {OK}.
E Wählen Sie mit {U} oder {T} den LDAP-Server aus, den Sie programmieren oder ändern möchten, und drücken Sie dann die Taste {OK}.
Wenn Sie den Server programmieren, wählen Sie [*Nicht programmiert] aus.
F Stellen Sie jedes Objekt wie erforderlich ein.
G Drücken Sie {OK} nach der Einstellung eines jeden Objekts.
Weitere Einzelheiten zur Festlegung der Einstellungen finden Sie unter
„LDAP-Server programmieren".
H Die Taste [Verlass.] drücken.
I Die Taste {Anwenderprogramm/Zähler} drücken.
Referenz
S.78 “LDAP-Server programmieren”
76
Administrator Tools
Löschen des programmierten LDAP-Servers
A Wählen Sie mit {U} oder {T} [Systemeinstellungen], und drücken Sie dann
die Taste {OK}.
2
B Wählen Sie mit {U} oder {T} [Administrator Tools], und drücken Sie dann die
Taste {OK}.
C Wählen Sie mit {U} oder {T} [LDAP Server prog./änd./lö.], und drücken Sie
dann die Taste {OK}.
D Wählen Sie mit {U} oder {T} [Löschen], und drücken Sie dann die Taste
{OK}.
E Wählen Sie mit {U} oder {T} den LDAP-Server aus, den Sie löschen möchten und drücken Sie dann die Taste {OK}.
F Die Taste [Ja] drücken.
77
Systemeinstellungen
LDAP-Server programmieren
In diesem Abschnitt wird die Festlegung der LDAP-Servereinstellungen erläutert.
Eingeben eines Identifikationsnamens
2
A Wählen Sie mit {U} oder {T} [Name], und drücken Sie dann die Taste {OK}.
Registrieren Sie einen Namen für den LDAP-Server, damit er auf der Serverauswahlanzeige der LDAP-Suchfunktion angezeigt wird.
B Geben Sie den Namen ein und drücken Sie dann die Taste {OK}.
Eingeben eines Servernamens
A Wählen Sie mit {U} oder {T} [Servername], und drücken Sie dann die Taste
{OK}.
Registrieren Sie den Hostnamen des LDAP-Servers oder die IPv4-Adresse.
B Geben Sie den Servernamen ein und drücken Sie dann die Taste {OK}.
78
Administrator Tools
Eingeben der Suchbasis
A Wählen Sie mit {U} oder {T} [Suchbasis], und drücken Sie dann die Taste
{OK}.
Wählen Sie einen Arbeitsordner, um die Suche zu beginnen. E-Mail-Adressen, die im ausgewählten Ordner registriert sind, sind Suchziele.
2
B Geben Sie die Suchbasis ein und drücken Sie dann die Taste {OK}.
Wenn das Suchziel zum Beispiel die Verkaufsabteilung der Firma ABC ist,
geben Sie „dc=Verkaufsabteilung, o=ABC" ein. (In diesem Beispiel dient die
Beschreibung für ein aktives Verzeichnis. „dc" steht für die Organisationseinheit und „o" für die Firma.)
Die Suchbasis-Registrierung kann je nach Serverumgebung erforderlich sein.
Wenn die Registrierung erforderlich ist, ergeben nicht spezifizierte Suchvorgänge einen Fehler. Prüfen Sie Ihre Serverumgebung und geben Sie alle erforderlichen Angaben ein.
79
Systemeinstellungen
Eingeben einer Anschlussnummer
A Wählen Sie mit {U} oder {T} [Anschluss-Nr.], und drücken Sie dann die Taste {OK}.
Legen Sie die Anschlussnummer für die Kommunikation mit dem LDAP-Server fest. Legen Sie einen Anschluss fest, der Ihrer Umgebung entspricht.
2
B Geben Sie die Anschlussnummer mit Hilfe der Zehnertastatur ein und
drücken Sie dann die Taste {OK}.
Wenn SSL auf [Ein] eingestellt ist, wechselt die Anschlussnummer automatisch zu „636".
Starten der SSL-Kommunikation
A Wählen Sie mit {U} oder {T} [SSL], und drücken Sie dann die Taste {OK}.
B Wählen Sie mit {U} oder {T} [Ein], und drücken Sie dann die Taste {OK}.
Verwenden Sie SSL, um mit dem LDAP-Server zu kommunizieren.
Für die Verwendung von SSL, muss der LDAP-Server SSL unterstützen.
Wenn SSL auf [Ein]eingestellt ist, wechselt die Anschlussnummer automatisch zu „636".
Die SSL-Einstellung muss an diesem Gerät aktiviert sein. Wenden Sie sich an
Ihren Netzwerkadministrator für weitere Einzelheiten.
80
Administrator Tools
Einstellen der Authentifizierung
A Wählen Sie mit {U} oder {T} [Authentifizierung], und drücken Sie dann die
Taste {OK}.
Um eine Suchanfrage an den LDAP-Server zu stellen, verwenden Sie den Administrator-Account für die Authentifizierung.
2
B Wählen Sie mit {U} oder {T} [Ein] oder [Hohe Sicherheit], und drücken Sie
dann die Taste {OK}.
Die Authentifizierungseinstellungen müssen mit den Authentifizierungseinstellungen des Servers übereinstimmen. Prüfen Sie Ihre Servereinstellungen
bevor Sie dieses Gerät einstellen.
[Hohe Sicherheit] kann nur an LDAP-Servern der Version 3.0 festgelegt werden. Wenn [Hohe Sicherheit] ausgewählt ist, wird das Administratorpasswort
verschlüsselt, bevor es an das Netzwerk gesendet wird. Wenn [Ein] ausgewählt ist, wird das Passwort ohne Verschlüsselung gesendet.
81
Systemeinstellungen
Eingeben des Anwendernamens und des Passworts
A Geben Sie den Anwendernamen ein und drücken Sie dann die Taste {OK}.
Wenn [Ein] oder [Hohe Sicherheit] für die Authentifizierungseinstellung ausgewählt ist, verwenden Sie den Administratorkontonamen und das Passwort.
Geben Sie nicht den Namen des Aministrator-Accounts und das Passwort
ein, wenn Sie die Authentifizierung für einzelne Anwender oder jeden Suchvorgang verwenden.
Die Vorgehensweisen zur Einstellung des Anwendernamens unterscheiden
sich je nach Serverumgebung. Prüfen Sie Ihre Serverumgebung bevor Sie die
Einstellung durchführen.
Beispiel: Domainname\Anwendername, Anwendername@Domainname
CN=Name, OU=Abteilungsname, DC=Servername
2
B Geben Sie das Passwort ein und drücken Sie dann die Taste {OK}.
Der Anwendername und das Passwort sind für die Administratorauthentifizierung erforderlich, um auf den LDAP-Server zuzugreifen.
Sie können den Anwendernamen und das Passwort auch im Adressbuch dieses Geräts festlegen, um individuellen Authentifizierungszugriff auf den
LDAP-Server zu ermöglichen. Verwenden Sie die Administrator Tools für
die Auswahl des Anwendernamens und des Passworts, die Sie verwenden
möchten.
82
Administrator Tools
Testen der Verbindung
A Die Taste [Verb.Tst] drücken.
Greifen Sie auf den LDAP-Server zu, um zu überprüfen, dass die richtige Verbindung eingerichtet wurde. Überprüfen Sie, ob die Authentifizierung entsprechend der Authentifizierungseinstellungen funktioniert.
2
B Die Taste [Verlass.] drücken.
83
Systemeinstellungen
Einstellen der Suchbedingungen
A Wählen Sie mit {U} oder {T} [Suchbedingungen], und drücken Sie dann die
Taste {OK}.
Wenn der Verbindungstest fehlschlägt, prüfen Sie die Einstellungen und versuchen es erneut.
Diese Funktion überprüft nicht die Suchbedingungen oder die Suchbasis.
2
B Wählen Sie die erforderlichen Suchobjekte wie zum Beispiel [Name], [E-
Mail-Adresse], [Faxnummer], [Firmenname] und [Abteilungsname] mit {U} oder
{T} und drücken Sie dann die Taste {OK}.
Sie können beispielsweise ein Attribut als typische Stichwortsuche eingeben.
Mithilfe des eingegebenen Attributs sucht die Funktion das Adressbuch des
LDAP-Servers.
C Geben Sie das Attribut ein und drücken Sie dann die Taste {OK}.
Der Attributswert kann sich je nach Serverumgebung ändern. Prüfen Sie, ob
der Attributwert mit Ihrer Serverumgebung übereinstimmt, bevor Sie ihn
einstellen.
Sie können Objekte leer lassen, Sie können jedoch nicht die Attribute leer lassen, wenn Sie nach E-Mail-Adressen im Adressbuch des LDAP-Servers suchen.
84
Administrator Tools
Einstellen der Suchoptionen
A Wählen Sie mit {U} oder {T} [Suchoptionen], und drücken Sie dann die Taste {OK}.
2
B Geben Sie das Attribut ein und drücken Sie dann die Taste {OK}.
Um die Daten des LDAP-Server mithilfe eines Stichworts abweichend von
den vorbereiteten Stichwörtern wie zum Beispiel Name, E-Mail-Adresse,
FAX-Nummer, Firmenname und Abteilungsname zu suchen, legen Sie das
Attribut für das in Ihrem LDAP-Server registrierte Stichwort und dem am Bedienfeld während der Suche anzuzeigenden Namen fest. Um zum Beispiel
nach E-Mail-Adressen durch die Angestelltennummer zu suchen, geben Sie
"Angestellter Nr." in das Attributsfeld und "Angestellter Nr." in das Feld Anzeigename ein.
Der Attributswert kann sich je nach Serverumgebung ändern. Prüfen Sie, ob
der Attributwert mit Ihrer Serverumgebung übereinstimmt, bevor Sie ihn
einstellen.
C Geben Sie den Anzeigenamen ein und drücken Sie dann die Taste {OK}.
Der registrierte "Anzeigename" wird als Stichwort für die Suche nach LDAP
angezeigt.
85
Systemeinstellungen
2
86
3. Kopierereinstellungen
In diesem Kapitel wird das Anwenderprogramm im Menü Kopiereinstellungen
beschrieben. Einzelheiten zum Zugriff auf die Kopierfunktionen finden Sie unter "Zugang zum Anwenderprogramm".
Kopierereinstellungen
In diesem Abschnitt wird das Anwenderprogramm in den Kopiereinstellungen
beschrieben.
Die Standardeinstellungen werden in Fettdruck angezeigt.
❖ Prio. APW/ Auto Repro
Sie können [Prio. Autom. Papierwahl] (Prio. APW) oder [Prio. Auto Reprof.] (Auto
Repro) wählen. Wenn Sie diese Einstellung aufheben, wählen Sie [Aus].
Die Standardeinstellung ist Prio. Autom. Papierwahl.
❖ Autom. Magazinumschaltung
Befindet sich in zwei oder mehreren Magazinen Papier desselben Formats
und derselben Ausrichtung, schaltet das Gerät automatisch auf das andere
Magazin um, sobald der Papiervorrat des ersten Magazins aufgebraucht ist
(wenn die Funktion [Ein] aktiviert ist). Diese Funktion wird als „Autom. Magazinumschaltung" bezeichnet. Mit dieser Einstellung wird festgelegt, ob die
Funktion „Autom. Magazinumschaltung" verwendet wird.
Die Standardeinstellung ist Ein.
[Aus]: Ist das Papier in einem Magazin aufgebraucht, wird der Kopiervorgang
unterbrochen und die Meldung "Papier einlegen." angezeigt.
❖ Vorlagentypeinst.
Sie können die Kopienqualität entsprechend des Vorlagentyps einstellen. Sie
können diese Funktionen nach dem Auswählen von [Vorlagentyp 1 (Text)] oder
[Vorlagentyp 2 (Foto)] wählen.
• Textmodus 1
normale Textvorlagen
• Textmodus 2
Zeitungen, halbdurchsichtige Vorlagen (Druck auf der Rückseite schwach
sichtbar)
• Fotomodus 1
Text/Fotovorlagen, die primär Fotobereiche enthalten
• Fotomodus 2
Text/Fotovorlagen, die primär Textbereiche enthalten
• Fotomodus 3
echtes Fotopapier
87
Kopierereinstellungen
• Spezialmodus 1
Stark transparente Vorlagen (Rückseite deutlich sichtbar) oder heller Text
auf einem farbigen Hintergrund. Auch geeignet für Vorlagen mit sehr körnigem Hintergrund (einige Zeitungen) und hellem Text.
• Spezialmodus 2
Vorlagen mit farbigem Text und Linien
• Spezialmodus 3
Fotovorlagen, die durch Dithering (sichtbare Punkte) erzeugt wurden, wie
zum Beispiel Zeitungsfotos – normale Auflösung
• Spezialmodus 4
Fotovorlagen, die durch Dithering (sichtbare Punkte) erzeugt wurden, wie
zum Beispiel Zeitungsfotos – grobe Auflösung
• Spezialmodus 5
Normale Textvorlagen (Reproduktion des Hintergrunds)
Die Standardeinstellung für Vorlagentyp 1 (Text) ist Textmodus 1.
Die Standardeinstellung für Vorlagentyp 2 (Foto) ist Fotomodus 1.
3
❖ Priorität Duplexmodus
Sie können die Duplexfunktion festlegen, die beim Einschalten oder beim
Rückstellen des Geräts bzw. beim Löschen des Modus aktiviert werden soll.
Diese Funktion ist nur für Typ 2 verfügbar.
Die Standardeinstellung ist 1-seitig->1-seitig.
❖ Ausrichtung
Sie können die Vorlagenausrichtung bei der Erstellung von Kopien mit der
Funktion Komb./Serien oder mit der Duplexfunktion für zweiseitige Vorlagen auf einseitiger Kopie festlegen.
• Typ 1
Sie können die Ausrichtung der Vorlage auswählen, wenn Sie Komb./Serien-Kopien erstellen.
• Typ 2
Sie können die Vorlagenausrichtung bei der Erstellung von Kopien mit der
Funktion Komb./Serien oder mit der Duplexfunktion für zweiseitige Vorlagen auf einseitiger Kopie festlegen.
Die Standardeinstellung ist Nicht angeben.
❖ Max. Satzanzahl
Als maximale Kopienvorwahl kann mit Hilfe der Zehnertastatur ein Wert
zwischen 1 und 99 eingestellt werden.
Die Standardeinstellung ist 99 Blätter.
❖ Vorlagenzähler-Anzeige
Sie können einstellen, dass der Vorlagenzähler und der Zähler kopierter Seiten im Display angezeigt wird, wenn [Ein] ausgewählt ist.
Die Standardeinstellung ist Aus.
88
Kopierereinstellungen
❖ Reprofaktor
Sie können auswählen, welcher Reprofaktor für die Verkleinerung, Vergrößerung bzw. Eingabe im Display mit Priorität angezeigt wird, wenn [Verkl.]
oder [Vergr.] ausgewählt ist.
Die Verkleinerungs- oder Vergrößerungsfaktoren für die Einstellung sind
wie folgt:
Die Standardeinstellung für Verhältnis 1 ist 50% (metrische Version) / 50%
(Zoll-Version).
Die Standardeinstellung für Verhältnis 2 ist 71% (metrische Version) / 65%
(Zoll-Version).
Die Standardeinstellung für Verhältnis 3 ist 82% (metrische Version) / 78%
(Zoll-Version).
Die Standardeinstellung für Verhältnis 4 ist 93% (metrische Version) / 93%
(Zoll-Version).
Die Standardeinstellung für Verhältnis 5 ist 122% (metrische Version) / 121%
(Zoll-Version).
Die Standardeinstellung für Verhältnis 6 ist 141% (metrische Version) / 129%
(Zoll-Version).
Die Standardeinstellung für Verhältnis 7 ist 200% (metrische Version) / 155%
(Zoll-Version).
3
❖ Prio. voreing. Repro
Wenn [Reprof.] ausgewählt ist, können Sie einem Reprofaktor Priorität einräumen.
Geben Sie den Verhältnis von „50-200" in Einheiten von 1% mit der Zehnertastatur ein
Die Standardeinstellung ist 71% (metrische Version) / 65% (Zoll-Version).
❖ Duplexrand
Sie können den linken Rand der Kopienrückseite und den oberen Rand der
Kopienvorderseite festlegen. Wählen Sie [Oberer Rand] oder [Linker Rand], und
stellen Sie dann den gewünschten Wert ein.
Diese Funktion ist nur für Typ 2 verfügbar.
• Oberer Rand: 0 -50mm, 0“-2“
• Linker Rand: 0 -50mm, 0“-2“
Die Standardeinstellung ist 5 mm (metrische Version) / 0,2 Zoll (Zoll-Version).
❖ Rotat.-Sort.
Gibt an, ob Rotationssortieren gewählt werden soll, während die Taste {Sortieren} gedrückt wird.
Die Standardeinstellung ist Aus.
Wenn Sie [Ein] auswählen, können Sie [Rotat.-Sort.] auswählen.
Wenn Sie [Aus] auswählen, können Sie [Rotat.-Sort.] nicht auswählen. Wenn
Sie die Taste {Sortieren} drücken, ist nur Sortieren aktiviert.
Wenn Sie Typ 1 ohne die optionale Magazinpapiereinheit verwenden, können Sie diese Einstellung nicht verwenden.
89
Kopierereinstellungen
❖ Rot.-Sort.:Auto Fortsetzen
Wenn Sie [Aus] wählen, stoppt das Gerät, wenn der Papiervorrat des verwendeten Magazins aufgebraucht ist, so dass Sie Papier nachfüllen können, damit
alle Kopien rotationssortiert werden können.
Die Standardeinstellung ist Aus.
Wenn Sie Typ 1 ohne die optionale Magazinpapiereinheit verwenden, können Sie diese Einstellung nicht verwenden.
❖ Briefbogeneinstellungen
Wenn Sie für diese Funktion die Option [Ein] auswählen, wird das Bild in die
richtige Position gedreht.
Die Standardeinstellung ist Aus.
Papier mit fester Ausrichtung (Oben-unten) oder zweiseitiges Papier (nur
Typ 2) wird möglicherweise nicht richtig bedruckt, abhängig davon, wie die
Vorlagen und das Papier eingelegt sind.
3
Referenz
S.4 “Zugang zum Anwenderprogramm”
Kopiererhandbuch
90
4. Faxeinstellungen
In diesem Kapitel wird das Anwenderprogramm im Menü Faxeinstellungen beschrieben. Einzelheiten zum Zugriff auf die Faxfunktionen finden Sie unter "Zugang zum Anwenderprogramm".
Allgemeine Einstellungen/Anpassen
In diesem Abschnitt wird das Anwenderprogramm im Menü Allgemeine Einstellungen/Anpassen unter den Faxeinstellungen beschrieben.
Die Standardeinstellungen werden in Fettdruck angezeigt.
❖ Lautstärke einstellen
Passt die Lautstärke während der Direktwahl und Sofort Senden an. Die
Lautstärke ist werkseitig voreingestellt auf die zweitniedrigste Stufe. Weitere
Informationen zum Anpassen der Lautstärke finden Sie in der Fehlerbehebung.
❖ Faxinformation progr.
Registrieren Sie die Einzelheiten des Absenders, die am Faxgerät des Empfängers und dem gefaxten Dokument angezeigt werden.
Weitere Einzelheiten über ‚Faxinformationen programmieren’ finden Sie unter „Fax Header und Eigener Name registrieren ".
❖ Freigabezeit Direktwahl
Verwenden Sie diese Funktion, um eine Zeit für den Abbruch der Direktwahl
festzulegen, nachdem Sie mithilfe der Direktwahl senden. Das ist sinnvoll,
wenn die Direktwahl im Faxinformationsdienst abgebrochen wird.
Die Standardeinstellung ist 3 Minuten.
❖ Anw.-Fkt-Tasten einst. 1-3
Häufig genutzte Funktionen, die als Anwender-Funktionstasten programmiert werden, werden am Menü sofort nach dem Einschalten angezeigt.
Die Anwender-Funktionstasten können mit folgenden Objekten programmiert werden:
• Journal drucken
• TX-Dateistatus (Status Dateiübertragung)
• RX-Dateistatus (Status Dateiempfang)
• 2-seitige TX (zweiseitige Übertragung)
• Fax-Header drucken
• Nachsenden
• Empfangsmodus umschalten
• Manuellen Empfang starten
91
Faxeinstellungen
• Absendereinstellungen
• Sendestempel
• E-Mail-Optionen
• TX-Statusbericht drucken (Statusbericht der Übertragung drucken)
• Manueller E-Mail-Empfang
• SMTP-Server verwenden
• SUB/SEP-Code
• Nicht programmiert
Bis zu drei Funktionen können mit den Anwender-Funktionstasten programmiert werden.
Die Standardeinstellung für die Anwenderfunktionstaste 1 ist Manuellen
Empfang starten.
Die Standardeinstellung für die Anwenderfunktionstaste 2 ist Empfangsmodus umschalten.
Die Standardeinstellung für die Anwenderfunktionstaste 3 ist Sendestempel.
Funktionen, die abgeblendet angezeigt werden, wurden bereits eingestellt.
A Wählen Sie mit {U} oder {T} [Faxeinstellungen], und drücken Sie dann die
Taste {OK}.
B Wählen Sie mit {U} oder {T} [Allg. Einst./Anpassen], und drücken Sie dann
die Taste {OK}.
C Wählen Sie mit {U} oder {T} [Anw.-Fkt-Tasten einst.], und drücken Sie dann
die Taste {OK}.
D Wählen Sie die zu programmierende Anwenderfunktionstaste aus.
E Wählen Sie mit {U} oder {T} die Funktion aus, mit der Sie die Anwenderfunktionstaste programmieren möchten, und drücken Sie dann die Taste
{OK}.
4
Referenz
S.4 “Zugang zum Anwenderprogramm”
S.104 “Faxinformationen registrieren”
Fehlerbehebung
Faxhandbuch
92
Empfangseinstellungen
Empfangseinstellungen
In diesem Abschnitt wird das Anwenderprogramm im Menü Empfangseinstellungen unter den Faxeinstellungen beschrieben.
Die Standardeinstellungen werden in Fettdruck angezeigt.
❖ Empfangsmodus umschalten
Legen Sie das Verfahren für den Empfang von Faxmeldungen fest.
Die Standardeinstellung ist Autom. Empfang.
❖ Autorisierter Empfang
Gibt an, ob ungewollte Faxmeldungen ausgeschlossen werden sollen.
Die Standardeinstellung ist Aus.
4
❖ Schachbrettmarkierung
Gibt an, ob eine Schachbrettmarkierung auf der ersten Seite der empfangenen
Faxdokumente gedruckt werden soll.
Die Standardeinstellung ist Ein.
❖ Mittenmarkierung
Gibt an, ob eine Mittenmarkierung auf der unteren Hälfte der linken Seite
und in der oberen Mitte jeder empfangener Seite gedruckt werden soll.
Die Standardeinstellung ist Ein.
❖ Empfangszeit drucken
Gibt an, ob Empfangsdatum und -zeitpunkt an der Unterseite der empfangenen Faxmeldungen gedruckt werden soll.
Die Standardeinstellung ist Aus.
Referenz
S.4 “Zugang zum Anwenderprogramm”
93
Faxeinstellungen
E-Mail-Einstellungen
In diesem Abschnitt wird das Anwenderprogramm im Menü E-Mail-Einstellungen unter den Faxeinstellungen beschrieben.
Die Standardeinstellungen werden in Fettdruck angezeigt.
❖ Internet-Faxeinstellungen
Sie können wählen, ob Sie
anzeigen. Wenn Sie ein Internet-Fax
senden möchten, stellen Sie ‚Ein’ für die Anzeige des Symbols ein.
Die Standardeinstellung ist Aus.
❖ Max. E-Mail-Größe
Verwenden Sie diese Einstellung, um die Größe der gesendeten E-Mail einzuschränken, so dass Ziele, die eine E-Mail über einer bestimmten Größe ablehnen, dennoch Ihre E-Mail empfangen können. Wenn diese Funktion auf
‚Ein’ gestellt ist, können Sie keine E-Mail senden, die größer ist als das angegebene Limit.
Die Standardeinstellung ist Aus.
Wenn eine E-Mail die maximale Dateigröße überschreitet, wird ein Fehlerbericht ausgegeben und die E-Mail gelöscht.
Selbst wenn die E-Mail das Größenlimit nicht überschreitet, kann sie
zurückgewiesen werden, wenn sie nicht den Anforderungen der Servereinstellungen entspricht.
A Wählen Sie mit {U} oder {T} [Faxeinstellungen], und drücken Sie dann die
Taste {OK}.
B Wählen Sie mit {U} oder {T} [E-Mail-Einst.], und drücken Sie dann die Taste {OK}.
C Wählen Sie mit {U} oder {T} [Max. E-Mail-Größe], und drücken Sie dann die
Taste {OK}.
D Wählen Sie mit {U} oder {T} [Ein], und drücken Sie dann die Taste {OK}.
E Geben Sie mit der Zehnertastatur ein oberes Limit bei der Größe einer ausgehenden E-Mail ein und drücken Sie dann die Taste {OK}.
Geben Sie eine Einschränkung der Größe von 128 - 12.939 KB an.
Unterläuft Ihnen ein Fehler, drücken Sie die Taste {Löschen/Stop} und geben dann die Zahl erneut ein.
4
94
E-Mail-Einstellungen
❖ SMTP-RX-Datei-Zustellung
Diese Funktion ist bei Systemen verfügbar, die das Weiterleiten einer über
SMTP empfangenen E-Mail ermöglichen.
Die Standardeinstellung ist Aus.
Wenn eine autorisierte E-Mail eingestellt wird, wird die E-Mail verworfen,
die von Adressen empfangen wurde, die der autorisierten Adresse nicht entsprechen, und ein Fehlerbericht wird an den SMTP-Server zurückgesendet.
Die autorisierte E-Mail-Adresse wird mit den Adressen des E-Mail-Erstellers
verglichen, wie in den nachfolgenden Beispielen veranschaulicht wird.
• Wenn die autorisierte E-Mail-Adresse auf „@aaa.abcd.com" eingestellt
wird:
[email protected] - akzeptiert
[email protected] - nicht akzeptiert
[email protected] - nicht akzeptiert
Es wird kein Fehlerbericht ausgegeben, auch wenn die E-Mail verworfen
wird.
A Wählen Sie mit {U} oder {T} [Faxeinstellungen], und drücken Sie dann die
Taste {OK}.
B Wählen Sie mit {U} oder {T} [E-Mail-Einst.], und drücken Sie dann die Taste {OK}.
C Wählen Sie mit {U} oder {T} [SMTP-RX-Datei-Zustellung], und drücken Sie
dann die Taste {OK}.
D Wählen Sie mit {U} oder {T} [Ein], und drücken Sie dann die Taste {OK}.
E Geben Sie die autorisierte E-Mail-Adresse ein und drücken Sie dann die
Taste {OK}.
Sie können bis zu 128 Zeichen für die E-Mail-Adresse eingeben.
Unterläuft Ihnen ein Fehler, drücken Sie die Taste {Löschen/Stop} und geben dann erneut ein.
4
Referenz
S.4 “Zugang zum Anwenderprogramm”
Faxhandbuch
95
Faxeinstellungen
IP-Faxeinstellungen
In diesem Abschnitt wird das Anwenderprogramm im Menü IP-Faxeinstellungen unter den Faxeinstellungen beschrieben.
Die Standardeinstellungen werden in Fettdruck angezeigt.
Führen Sie Einstellungen für die Verwendung des IP-Fax durch.
Stellen Sie H.323 für den Gatekeeper, SIP für den SIP-Server und das Gateway
erforderlichenfalls auf das G3-Fax ein. Prüfen Sie die Netzwerkeinstellungen, an
die das Gerät angeschlossen ist, bevor Sie die Einstellungen vornehmen.
Vergewissern Sie sich, dass Sie diese Zeichen korrekt eingeben:
• Zahlen
• Symbole (# und *)
Folgende Zeichen können für die Registrierung der SIP verwendet werden
Anwendername in den SIP-Einstellungen. Vergewissern Sie sich, dass Sie
diese Zeichen korrekt eingeben:
• Alphanumerische Symbole (Klein- und Großbuchstaben)
• Symbole (;?:&=+$,-_.!~*#’@()%/)
Verwenden Sie Zahlen und Punkte (".") für die Eingabe der korrekten IPv4Adressen für den Gatekeeper, SIP-Server und Gateway. Wenden Sie sich an den
Administrator, um die korrekten IP-Adressen zu erhalten.
4
❖ H.323 aktivieren
Gibt an, ob H.323 für die IP-Fax-Übertragung verwendet wird.
Die Standardeinstellung ist Aus.
❖ SIP aktivieren
Gibt an, ob SIP für die IP-Fax Übertragung verwendet wird.
Die Standardeinstellung ist Aus.
❖ H.323-Einstellungen
Stellen Sie die IPv4-Adresse und die Alias-Telefonnummer des Gatekeepers
ein.
Stellen Sie für die Verwendung des Gatekeepers, die Parameter-Einstellungsliste (Schalter 34, Bit 1) auf „Ein".
A Wählen Sie mit {U} oder {T} [Faxeinstellungen], und drücken Sie dann die
Taste {OK}.
B Wählen Sie mit {U} oder {T} [IP-Faxeinstellungen], und drücken Sie dann
die Taste {OK}.
C Wählen Sie mit {U} oder {T} [H.323-Einstellungen], und drücken Sie dann
die Taste {OK}.
D Wählen Sie mit {U} oder {T} [Gatekeeper-Adresse (Haupt)], und drücken Sie
dann die Taste {OK}.
96
IP-Faxeinstellungen
E
F
G
H
Geben Sie die IPv4-Adresse des Gatekeepers ein und drücken Sie dann die
Taste {OK}.
Wählen Sie mit {U} oder {T} [Eigene Fax-Nr.], und drücken Sie dann die Taste {OK}.
Geben Sie Eigene Faxnr. ein und drücken Sie dann die Taste {OK}.
Die Taste {Anwenderprogramm/Zähler} drücken.
❖ SIP-Einstellung
Stellen Sie die IPv4-Adresse des SIP-Servers und den SIP-Anwendernamen
ein.
Stellen Sie für die Verwendung des SIP-Servers, die Parameter-Einstellungsliste (Schalter 34, Bit 0) auf „Ein". Die Standardvorgabe ist „Aus".
A Wählen Sie mit {U} oder {T} [Faxeinstellungen], und drücken Sie dann die
Taste {OK}.
B Wählen Sie mit {U} oder {T} [IP-Faxeinstellungen], und drücken Sie dann
die Taste {OK}.
C Wählen Sie mit {U} oder {T} [SIP-Einstellung], und drücken Sie dann die
Taste {OK}.
D Wählen Sie mit {U} oder {T} [Proxy Server-Adr. (Haupt)], und drücken Sie
dann die Taste {OK}.
Ein Proxyserver leitet alle Anfragen und Antworten weiter.
E Geben Sie die IPv4-Adresse des Proxyservers ein und drücken Sie dann
die Taste {OK}.
F Wählen Sie mit {U} oder {T} [Redirect Svr. Adr. (Haupt)], und drücken Sie
dann die Taste {OK}.
Ein Redirect-Server verarbeitet Abfrageziel-Anfragen.
G Geben Sie die IPv4-Adresse des Redirect-Servers ein und drücken Sie dann
die Taste {OK}.
H Wählen Sie mit {U} oder {T} [Registrar-Adresse (Haupt)], und drücken Sie
dann die Taste {OK}.
Ein Registrierserver registriert die Standortinformationen der Anwendervertreter (welche den Telefonen und Faxgeräten bei öffentlichen Telefonleitungen entsprechen) an einem IP-Netzwerk.
I Geben Sie die IPv4-Adresse des Registrierservers ein und drücken Sie
dann die Taste {OK}.
J Wählen Sie mit {U} oder {T} [SIP-Anwendername], und drücken Sie dann
die Taste {OK}.
K Geben Sie den SIP-Anwendername ein und drücken Sie dann die Taste
{OK}.
4
97
Faxeinstellungen
❖ Gateway-Einstellungen
Registrieren, ändern oder löschen Sie den Gateway, den für die Übertragung
an das IP-Fax verwendet wird. Registrieren Sie, um den Gateway ohne den
Gatekeeper/SIP-Server zu verwenden.
Programmieren/Ändern:
A Wählen Sie mit {U} oder {T} [Faxeinstellungen], und drücken Sie dann die
Taste {OK}.
B Wählen Sie mit {U} oder {T} [IP-Faxeinstellungen], und drücken Sie dann
die Taste {OK}.
C Wählen Sie mit {U} oder {T} [Gateway-Einstellungen], und drücken Sie
dann die Taste {OK}.
D Wählen Sie mit {U} oder {T} [Programmieren/Ändern], und drücken Sie
dann die Taste {OK}.
E Wählen Sie mit {U} oder {T} [*Nicht programmiert], und drücken Sie dann
die Taste {OK}.
F Geben Sie das Prefix mit Hilfe der Zehnertastatur ein, und drücken Sie
dann die Taste {OK}.
Für Dokumente, die mit einem Gateway an G3-Fax gesendet wurden, können Prefixe verwendet werden. Wenn die ersten verschiedenen Stellen der
IP-Faxnummer und des Gateway-spezifischen Prefix identisch sind, können die Dokumente anhand der registrierten Stellen der Gateway gesendet
werden. Wenn zum Beispiel sowohl 03 als auch 04 als Gatewaynummer registriert wurden, während 0312345678 ebenfalls festgelegt wird, können
die Dokumente über ein Gateway, für den 03 als Prefix verwendet wird,
gesendet werden.
Wenn Sie die Gateways ungeachtet der IP-Fax-Zielnummern verwenden
möchten, dann registrieren Sie nur die Gateway-Adressen, ohne das Prefix
zu registrieren.
G Geben Sie die Gateway-Adresse ein und drücken Sie dann die Taste {OK}.
H Wählen Sie mit {U} oder {T} [H.323] oder [SIP], und drücken Sie dann die
Taste {OK}.
4
98
IP-Faxeinstellungen
Löschen:
A Wählen Sie mit {U} oder {T} [Faxeinstellungen], und drücken Sie dann die
Taste {OK}.
B Wählen Sie mit {U} oder {T} [IP-Faxeinstellungen], und drücken Sie dann
die Taste {OK}.
C Wählen Sie mit {U} oder {T} [Gateway-Einstellungen], und drücken Sie
dann die Taste {OK}.
D Wählen Sie mit {U} oder {T} [Löschen], und drücken Sie dann die Taste
{OK}.
E Wählen Sie mit {U} oder {T} den Gateway aus, den Sie löschen möchten,
und drücken Sie dann die Taste {OK}.
F Die Taste [Ja] drücken.
4
Referenz
S.4 “Zugang zum Anwenderprogramm”
S.115 “Liste Parametereinstellungen”
99
Faxeinstellungen
Administrator Tools
In diesem Abschnitt wird das Anwenderprogramm im Menü Administrator
Tools unter den Faxeinstellungen beschrieben.
Die Standardeinstellungen werden in Fettdruck angezeigt.
❖ Journal drucken
Druckt ein Journal aus. Bis zu 50 der letzten Übertragungs-/Lieferungsergebnisse können an diesem Gerät geprüft werden.
Sie können das Journal auch mit der Taste {Jobinformation} drucken.
❖ TX-Standby-Dateiliste dr.
Verwenden Sie diese Funktion, um die Standby-Dateiliste der Übertragungen zu drucken.
Sie können die Standby-Dateiliste der Übertragungen auch mit der Taste {Jobinformation} drucken.
4
❖ Seitenzähler Kommunikation
Prüft Übertragung und Empfang und und summiert sie an der Anzeige.
❖ Speichersperre
Wenn Sie die Speichersperre einschalten, werden empfangene Dokumente
im Speicher gespeichert und nicht automatisch gedruckt. Wenn im Speichersperrmodus ein Dokument empfangen wird, blinkt die Anzeige Vertrauliche
Datei. Um dieses Dokument zu drucken, geben Sie die Speichersperr-ID ein.
Ein Anwender ohne die ID kann das Dokument nicht drucken. Dies verhindert, dass unautorisierte Anwender auf das Dokument zugreifen.
Die Standardeinstellung ist Aus.
Programmieren Sie die Speichersperr-ID für die Verwendung der Speichersperre und schalten Sie sie dann ein.
Um eingehende Dokumente von besonderen Absendern zu speichern, programmieren Sie jeden Absender mit "Spezieller Absender programmieren".
Diese Funktion steht bei Internet-Fax nicht zur Verfügung.
A Wählen Sie mit {U} oder {T} [Faxeinstellungen], und drücken Sie dann die
Taste {OK}.
B Wählen Sie mit {U} oder {T} [Administrator Tools], und drücken Sie dann
die Taste {OK}.
C Wählen Sie mit {U} oder {T} [Speichersperre], und drücken Sie dann die
Taste {OK}.
D Wählen Sie mit {U} oder {T} [Ein], und drücken Sie dann die Taste {OK}.
100
Administrator Tools
❖ Nachsenden
Gibt an, ob empfangene Faxmeldungen an programmierte Empfänger nachgesendet werden sollen.
Die Standardeinstellung ist Aus.
❖ Ordner-TX-Ergebnisbericht
Wenn ein Ordner im Nachsendeziel enthalten ist oder im Nachsendeziel
durch den Speziellen Absender, wird das festgelegte Ziel von den Ergebnissen der Nachsendung benachrichtigt.
Legen Sie das Gruppenziel fest, um eine oder mehrere Ziele nachzusenden.
Weitere Informationen über die Festlegung von Gruppenzielen finden Sie
unter „Registrieren von Namen in einer Gruppe".
Die Standardeinstellung ist Nicht e-mailen.
Auch wenn eine E-Mail, die die Ergebnisse der Nachsendung eines Ordners
mitteilt, nicht gesendet werden kann, wird kein Bericht von diesem Gerät
ausgegeben.
A Wählen Sie mit {U} oder {T} [Faxeinstellungen], und drücken Sie dann die
Taste {OK}.
B Wählen Sie mit {U} oder {T} [Administrator Tools], und drücken Sie dann
die Taste {OK}.
C Wählen Sie mit {U} oder {T} [Ordner-TX-Ergebnisbericht], und drücken Sie
dann die Taste {OK}.
D Wählen Sie mit {U} oder {T} [E-mailen], und drücken Sie dann die Taste
{OK}.
E Suchen und wählen Sie einen Empfänger mit den Zielwahltasten oder der
Taste {Ziel suchen} und drücken Sie dann die Taste {OK}.
F Die Taste {Anwenderprogramm/Zähler} drücken.
4
❖ Parametereinstellung
Mit der Parametereinstellung können Sie verschiedene Einstellungen an Ihre
Bedürfnisse anpassen. Stellen Sie die Parameterschalter ein, um die Funktionseinstellungen zu ändern. Weitere Einzelheiten siehe „Parametereinstellung".
❖ Spez. Absender progr.
Programmieren/ändern/löschen Sie Spezielle Absender, führen Sie die Standardinstallation durch und drucken Sie die Liste Spezieller Absender. Sie
können Funktionen für jeden Absender einstellen, wenn spezielle Absender
vorprogrammiert sind. Weitere Informationen siehe "Spezielle Absender programmieren".
101
Faxeinstellungen
❖ Speichersperr-ID progr.
Programmieren Sie eine Speichersperr-ID, die vor dem Drucken von Dokumenten einzugeben ist, wenn die Speichersperrfunktion aktiviert ist.
Programmieren Sie die ID vor, wenn Sie "Speichersperre" und "Speichersperre" in der Funktion Spezielle Absender einstellen.
A Wählen Sie mit {U} oder {T} [Faxeinstellungen], und drücken Sie dann die
Taste {OK}.
B Wählen Sie mit {U} oder {T} [Administrator Tools], und drücken Sie dann
die Taste {OK}.
C Wählen Sie mit {U} oder {T} [Speichersperr-ID progr.], und drücken Sie
dann die Taste {OK}.
D Geben Sie die ID mit Hilfe der Zehnertastatur ein, und drücken Sie dann
die Taste {OK}.
Eine Speichersperr-ID kann eine vierstellige Zahl sein, ausgenommen
0000.
Unterläuft Ihnen ein Fehler, drücken Sie die Taste {Löschen/Stop}, bevor
Sie die Taste {OK} drücken, und geben Sie dann erneut ein.
4
❖ Tast-/Wählsch.-Tel. wählen
Verwenden Sie diese Funktion für die Auswahl einer Leitung.
Wähl- und Tastenleitungen sind für diese Auswahl verfügbar.
Die Standardeinstellung ist Tastentelefon.
Diese Funktion ist in einigen Gebieten nicht verfügbar.
A Wählen Sie mit {U} oder {T} [Faxeinstellungen], und drücken Sie dann die
Taste {OK}.
B Wählen Sie mit {U} oder {T} [Administrator Tools], und drücken Sie dann
die Taste {OK}.
C Wählen Sie mit {U} oder {T} [Tast-/Wählsch.-Tel. wählen], und drücken Sie
dann die Taste {OK}.
D Wählen Sie mit {U} oder {T} [Tastentelefon] oder [Wählscheibentel. (10pps)],
und drücken Sie dann die Taste {OK}.
102
Administrator Tools
❖ G3-Analogleit.
Sie müssen folgende Einstellungen für die G3-Analogleitung vornehmen, bevor Sie das Gerät an eine Standard-G3-Analogleitung anschließen können.
• Wenn Ihr Gerät durch ein PABX verbunden ist, stellen Sie auf Nebenstelle
ein. Wenn es direkt mit dem Telefonnetzwerk verbunden ist, stellen Sie
Extern ein.
• Amtsholungsnummer
Verwenden Sie diese Einstellung, wenn Ihr Gerät an ein PABX verbunden
wird, das die Wahl einer bestimmten Nummer wie zum Beispiel „0" gefolgt von einer Pause für die Verbindung an die externe Leitung erfordert.
Durch Programmieren von „0" als PSTN-Zugriffsnummer wird automatisch eine Pause nach der „0" beim Wählen eingefügt.
A Wählen Sie mit {U} oder {T} [Faxeinstellungen], und drücken Sie dann die
Taste {OK}.
B Wählen Sie mit {U} oder {T} [Administrator Tools], und drücken Sie dann
die Taste {OK}.
C Wählen Sie mit {U} oder {T} [G3-Analogleit.], und drücken Sie dann die Taste {OK}.
D Wählen Sie mit {U} oder {T} [Nebenstelle/Extern], und drücken Sie dann
die Taste {OK}.
E Wählen Sie [Kein(e)], [PREFIX] oder [FLASH] mit {U} oder {T} und drücken
Sie dann die Taste {OK} .
F Wählen Sie mit {U} oder {T} [Amtsholungs-Nr.], und drücken Sie dann die
Taste {OK}.
G Geben Sie die Externe Zugriffsnr. mit Hilfe der Zehnertastatur ein und
drücken Sie dann die Taste {OK}.
Sie können die Zahl bis zu zwei Stellen programmíeren.
Unterläuft Ihnen ein Fehler, drücken Sie die Taste {Löschen/Stop} und geben dann erneut ein.
H Die Taste {Anwenderprogramm/Zähler} drücken.
4
Referenz
S.4 “Zugang zum Anwenderprogramm”
S.262 “Registrieren von Namen in einer Gruppe”
S.115 “Parametereinstellung”
S.127 “Speziellen Absender programmieren”
103
Faxeinstellungen
Faxinformationen registrieren
Sie können Informationen an die Gegenstation senden, wenn Sie ein Faxdokument senden oder empfangen. Diese Information wird bei der Anzeige des anderen Geräts angezeigt und als Bericht ausgedruckt. Folgende Informationen
können gesendet werden.
Wichtig
❒ Sie können programmierte Einstellungen von der Parametereinstellungsliste
bestätigen. Es ist empfehlenswert, die Parametereinstellungsliste zu drucken
und aufzubewahren, wenn Sie Einstellungen programmieren oder ändern.
Weitere Informationen über das Drucken der Parametereinstellungsliste entnehmen Sie „Drucken der Parameter Einstellungsliste".
4
❖ Fax Header
Der Fax-Header wird als der Header eines jeden Faxdokuments, das Sie senden, gedruckt. Sie sollten Ihren Namen in den Fax-Header einfügen.
Sie können "Fax-Header" mit maximal 32 alphanumerischen Zeichen, Zahlen
und Leerstellen registrieren.
Sie können einstellen, ob der Fax-Header (für das Drucken) in [Fax Header dr.]
unter [TX-Modus] gedruckt werden soll. Einzelheiten über die Einstellung finden Sie im Faxhandbuch.
❖ Eigener Name
Der Eigene Name wird an die Gegenstation gesendet, wenn Sie ein Fax senden oder empfangen. Dieser Name sollte Ihren Namen beinhalten. Der Eigene Name wird an der Anzeige des anderen Geräts angezeigt und als Bericht
ausgedruckt.
Eigener Name funktioniert nur, wenn das andere Gerät denselben Hersteller
und die Funktion Eigener Name hat.
Sie können „Eigener Name" mit maximal 20 alphanumerischen Zeichen und
Symbolen registrieren.
❖ Eigene Faxnummer (Faxnummer des Absenders)
Die Eigene Faxnummer des Absenders wird beim Senden eines Faxdokuments an die Gegenstation gesendet. Der empfangene Faxnummer wird an
der Anzeige des anderen Geräts angezeigt und als Bericht ausgedruckt.
Diese Funktion ist ungeachtet des Herstellers des Geräts der Gegenstation
verfügbar.
Sie können "Eigene Faxnummer" mit maximal 20 Zahlen, Leerstellen und
dem "+"-Symbol registrieren.
Referenz
S.121 “Drucken der Liste Parametereinstellungen”
Faxhandbuch
104
Faxinformationen registrieren
Faxinformationen registrieren
A Wählen Sie mit {U} oder {T} [Faxeinstellungen], und drücken Sie dann die
Taste {OK}.
B Wählen Sie mit {U} oder {T} [Allg. Einst./Anpassen], und drücken Sie dann
die Taste {OK}.
4
C Wählen Sie mit {U} oder {T} [Faxinformation progr.], und drücken Sie dann
die Taste {OK}.
D Wählen Sie mit {U} oder {T} die Faxinformationen aus, die Sie programmieren oder ändern möchten und drücken Sie dann die Taste {OK}.
E Programmieren oder ändern Sie die ausgewählten Faxinformationen und
drücken Sie dann die Taste {OK}.
F Die Taste {Anwenderprogramm/Zähler} drücken.
105
Faxeinstellungen
Fax Header programmieren/ändern
A Wählen Sie mit {U} oder {T} [Fax Header], und drücken Sie dann die Taste
{OK}.
B Geben Sie den Fax Header ein und drücken Sie dann die Taste {OK}.
4
Um den programmierten Fax Header zu ändern, drücken Sie die Taste {Löschen/Stop} und geben dann erneut ein.
Hinweis
❒ Sie können bis zu 32 Zeichen im Fax Header registrieren.
❒ Sie können Zeichen, Symbole, Zahlen und Leerstellen verwenden.
Referenz
Über dieses Gerät
Eigener Name programmieren/ändern
A Wählen Sie mit {U} oder {T} [Eigener Name], und drücken Sie dann die Taste {OK}.
B Geben Sie den Eigenen Namen ein und drücken Sie dann die Taste {OK}.
Um den programmierten Eigenen Namen zu ändern, drücken Sie die Taste
{Löschen/Stop} und geben dann erneut ein.
106
Faxinformationen registrieren
Hinweis
❒ Sie können „Eigener Name" mit maximal 20 alphanumerischen Zeichen
und Symbolen registrieren.
Referenz
Über dieses Gerät
Eigene Faxnummer programmieren/ändern
A Wählen Sie mit {U} oder {T} [Eigene Faxnummer], und drücken Sie dann die
Taste {OK}.
4
B Geben Sie die Quell-Faxnummer mit Hilfe der Zehnertastatur ein, und
drücken Sie dann die Taste {OK}.
Um den programmierten Quellen-Fax Header zu ändern, drücken Sie die Taste {Löschen/Stop} und geben ihn dann erneut ein.
Wenn Sie "+" und eine Leerstelle eingeben, drücken Sie für jedes [n], [Leerz.].
Unterläuft Ihnen ein Fehler, drücken Sie die Taste {Löschen/Stop} und geben
dann erneut ein.
Hinweis
❒ Sie können "Eigene Faxnummer" mit maximal 20 Zahlen, Leerstelle und
dem "+"-Symbol registrieren.
107
Faxeinstellungen
Faxinformationen löschen
A Wählen Sie mit {U} oder {T} [Faxeinstellungen], und drücken Sie dann die
Taste {OK}.
B Wählen Sie mit {U} oder {T} [Allg. Einst./Anpassen], und drücken Sie dann
die Taste {OK}.
4
C Wählen Sie mit {U} oder {T} [Faxinformation progr.], und drücken Sie dann
die Taste {OK}.
D Wählen Sie mit {U} oder {T} die Faxinformationen aus, die Sie löschen
möchten und drücken Sie dann die Taste {OK}.
E Die Taste {Löschen/Stop} drücken.
Die programmierten Informationen werden gelöscht.
108
Faxinformationen registrieren
F Drücken Sie die Taste {OK}.
G Die Taste {Anwenderprogramm/Zähler} drücken.
4
109
Faxeinstellungen
Nachsenden
Drucken Sie empfangene Dokumente und senden Sie sie an einen festgelegten
Endempfänger nach. Dies ist zum Beispiel sinnvoll, wenn Sie ein anderes Büro
besuchen und hätten gerne eine Kopie Ihrer Dokumente, die an dieses Büro gesendet wurden.
Sie können auch einen „Ordner" als das Nachsendeziel festlegen.
Wichtig
❒ Stellen Sie für die Verwendung dieser Funktion [Nachsenden] under [Administrator Tools] auf [Ein] ein.
❒ Die Nachsendefunktion sendet Dokumente nicht nach, die mit Speichersperre empfangen wurden.
❒ Sie können Endempfänger nur unter den Zielen auswählen, die im
Adressbuch programmiert wurden. Sie können programmierte Transferstationen nicht als Endempfänger festlegen.
Eine Faxnummer, E-Mail-Adresse, IP-Faxziel und der Ordner können als Nachsendeziel festgesetzt werden.
Wenn Sie die Endempfänger abhängig von den Absendern ändern möchten, legen Sie die Endempfänger unter „Spezielle Absender programmieren" durch
die Absender fest. Dokumente, die nicht von festgelegten Absendern empfangen wurden, werden an das Ziel gesendet, das in dieser Funktion festgelegt ist.
Sie können einstellen, ob die nachgesendeten Dokumente an diesem Gerät in
der „Parametereinstellung" (Schalter 11, Bit 6) gedruckt werden sollen. Die Standardvorgabe ist „Ein".
Das Löschen eines Ziels, das als Nachsendeziel von der Zielliste festgelegt ist,
verursacht, dass die Einstellungen des Nachsendeziels gelöscht werden, deshalb müssen sie erneut registriert werden. Wenn ein Ziel geändert wird, wird
ein Dokument an das neue Ziel gesendet. Wenn es kein Ziel des festgelegten
Typs gibt, können Sie einstellen, welches Ziel als Alternativziel verwendet werden soll. Siehe „Parametereinstellung" (Schalter 32, Bit 0).
Sie können eine der Anwender-Funktionstasten mit Vorgängen für diese Funktion programmieren.
Wenn Sie einen Ordner für das Nachsenden festgelegt haben, können Sie das für
das Nachsenden verwendete Dateiformat angeben. Siehe „Parametereinstellung" (Schalter 21, Bit 3).
4
Referenz
S.91 “Allgemeine Einstellungen/Anpassen”
S.115 “Parametereinstellung” (Schalter 11, Bit 6)
S.115 “Parametereinstellung” (Schalter 32, Bit 0)
S.115 “Parametereinstellung” (Schalter 21, Bit 3)
S.93 “Empfangseinstellungen”
S.127 “Speziellen Absender programmieren”
110
Nachsenden
Einen Endempfänger programmieren
Wichtig
❒ Ein Endempfänger kann für jeden Speziellen Absender registriert werden.
Verwenden Sie für die Registrierung von zwei oder mehrerer Endempfänger
das Gruppenziel. Es können jedoch maximal 100 Ziele in einer Gruppe festgelegt werden.
A Wählen Sie mit {U} oder {T} [Faxeinstellungen], und drücken Sie dann die
Taste {OK}.
4
B Wählen Sie mit {U} oder {T} [Administrator Tools], und drücken Sie dann die
Taste {OK}.
C Wählen Sie mit {U} oder {T} [Nachsenden], und drücken Sie dann die Taste
{OK}.
D Wählen Sie mit {U} oder {T} [Ein], und drücken Sie dann die Taste {OK}.
Um den Nachsendevorgang zu löschen, drücken Sie [Aus] und fahren fort mit
Schritt F.
111
Faxeinstellungen
E Suchen und wählen Sie einen Empfänger mit den Zielwahltasten oder der
[
] und drücken Sie dann die Taste {OK}.
Unterläuft Ihnen ein Fehler, drücken Sie die Taste {Löschen/Stop} und geben
dann erneut ein.
F Die Taste {Anwenderprogramm/Zähler} drücken.
Referenz
S.115 “Parametereinstellung” (Schalter 21, Bit 3)
4
S.220 “Ordner registrieren”
112
Nachsenden
Empfängereinstellungen abbrechen
A Wählen Sie mit {U} oder {T} [Faxeinstellungen], und drücken Sie dann die
Taste {OK}.
B Wählen Sie mit {U} oder {T} [Administrator Tools], und drücken Sie dann die
Taste {OK}.
4
C Wählen Sie mit {U} oder {T} [Nachsenden], und drücken Sie dann die Taste
{OK}.
D Wählen Sie mit {U} oder {T} [Aus], und drücken Sie dann die Taste {OK}.
Der eingestellte Name wird gelöscht.
E Die Taste {Anwenderprogramm/Zähler} drücken.
113
Faxeinstellungen
Eine Nachsendemarkierung drucken
Sie können eine Nachsendemarkierung auf dem Dokument des Empfängers
drucken, das nachgesendet wurde.
Der Empfänger kann zwischen nachgesendeten und normal empfangenen Dokumenten unterscheiden.
Gibt an, ob eine Nachsendemarkierung in der „Parametereinstellung" (Schalter
02, Bit 0) gedruckt werden soll. Die Standardvorgabe ist „Ein".
S.1
4
Diese Funktion ist nicht verfügbar, wenn das Nachsenden an ein Ordnerziel
durchgeführt wird.
Referenz
S.115 “Parametereinstellung” (Schalter 02, Bit 0)
114
Parametereinstellung
Parametereinstellung
Mit der Parametereinstellung können Sie verschiedene Einstellungen an Ihre Bedürfnisse anpassen. Stellen Sie die Parameterschalter ein, um die Funktionseinstellungen zu ändern.
❖ Schalter und Bits
Jede Parametereinstellung hat einen Satz Schalter und jeder der Schalter besteht aus acht Bits, deren Werte „0" oder „1" sind. Der am weitesten rechts gelegene Bit ist 0 und der am weitesten links gelegene Bit ist 7. Sie können die
Einstellungen anpassen, die Ihren Bedürfnissen entsprechen, indem Sie den
Wert der Bits zwischen „0" und „1" umschalten.
Schalter 02:
0
0
1
1
1
0
1
1
↓
↓
↓
↓
↓
↓
↓
↓
7
6
5
4
3
2
1
0
4
❖ Liste Parametereinstellungen
Die Parametereinstellungen werden nachfolgend kurz dargestellt.
Schalter
Bit
Objekt
0
1
02
0
Nachsendemarkierung
Aus
Ein
02
3
TSI-Druck
Aus
Ein
03
0
Automatisches Drucken des Ergeb- Aus
nisberichts Speichersenden
Ein
03
2
Automatisches Drucken des Speicherberichts
Aus
Ein
03
3
Ob der SEP-Code-RXRückstellungsbericht automatisch
gedruckt werden soll.
Aus
Ein
03
4
Ob der SEP-Code-RXRückstellungsbericht automatisch
gedruckt werden soll.
Aus
Ein
03
5
Automatisches Drucken des Ergeb- Aus
nisberichts Sofort Senden
Ein
03
7
Automatisches Drucken des Journals
Aus
Ein
04
1
Ob der Kommunikationsausfallbericht und der Transferergebnisbericht automatisch ausgedruckt
werden sollen.
Aus
Ein
04
4
Gibt die Stationen an
Aus
Ein
115
Faxeinstellungen
Schalter
Bit
Objekt
0
1
04
5
Absendernamen auf den Berichten
enthalten
Aus
Ein
04
7
Einen Teil des Bildes auf den Berichten enthalten
Aus
Ein
05
0
Kundendienstruf empfangen (SC)
Bedingung (Ersatzempfang während dem Kundendienstruf)
Möglich
Nicht möglich
(Ersatz-RX)
(Empfang Aus)
Ersetzt den Empfang, wenn das
Gerät nicht drucken kann (weil
sämtliches Papier der Papiermagazine verbraucht ist, der Toner leer
ist oder alle Papiermagazine nicht
funktionieren)
00: ohne Vorbehalt aktiviert
(frei)
05
2,1
4
01: Aktiviert bei
Eigener Name /
Eigene Faxnummer wird empfangen
11: Deaktiviert
(Empfang aus)
05
5
Das Druckblatt wird auf das, was
die höchste Priorität hat, beschränkt.
Aus
Ein
05
7
Warnung leeres Papiermagazin
(Warnung Papier fehlt) auch wenn
nur ein Papiermagazin leer ist.
Aus
Ein
07
2
Paralleles Speicher Senden
Aus
Ein
08
2
Autorisierter Empfangstyp
Empfang nur
von festgelegten Absendern
Empfang aller
Meldungen,
ausgenommen
diejenigen der
festgelegten Absender
Autorisierter RX ist „EIN"
116
10
3
Seitenverkleinerung beim Drucken Aus
Ein
10
6
Verwenden Sie sowohl E-Mail-Benachrichtigung als auch gedruckte
Berichte für die Bestätigung der
Übertragungsergebnisse
Aus
Ein
11
2
Erkennung der Übertragung Leeres Blatt
Aus
Ein
11
6
Lokaler Druck beim Nachsenden
Aus
Ein
14
0
Druckt Dokumente, die mit automatischem Einschalt-Empfang
empfangen wurden
(Nachtdruckmodus)
Sofort Drucken
(Ein)
Beim Einschalten des Betriebsschalters (Aus)
Parametereinstellung
Schalter
Bit
Objekt
0
1
14
1
Lange Dokumentübertragung
(Well Log)
Aus
Ein
14
3
Rückstellung bei geänderter Funktion
Aus
Ein
15
0, 1, 2
Wählen Sie ein verfügbares Papier- 001: Magazin 1
einzugsmagazin
010: Magazin 2
011: Magazin 3
100: Magazin 4
101: Großraummagazin (LCT)
15
5
Wählen Sie das festgelegte Papiereinzugsmagazin
Aus
Ein
17
2
Ob Sie [Z. zufü.] nach Eingabe einer
Zielwahl/Gruppenwahl beim
Rundsenden drücken.
Nicht erforderlich
Erforderlich
17
7
Empfangen Sie Meldungen durch
Drücken der Taste {Start}, wenn
die Vorlagen nicht eingelegt sind.
Aus (Das Gerät
empfängt keine
Meldungen
durch Drücken
der Taste
{Start}.)
Ein (Das Gerät
empfängt Meldungen durch
Drücken der Taste {Start}.)
18
0
Datum drucken mit Fax Header
Aus
Ein
18
1
Übertragungsquelle drucken mit
Fax Header
Aus
Ein
18
2
Dateinummer drucken mit Fax
Header
Aus
Ein
18
3
Seitennummer drucken mit Fax
Header
Aus
Ein
19
1
Journal per Leitungstyp sortieren
Aus
Ein
20
0
Erneutes Drucken von Dokumenten, die nicht mit dem LAN-Faxtreiber gedruckt werden konnten
Aus
Ein
4
117
Faxeinstellungen
Schalter
Bit
Objekt
0
20
5,4,3,2
Zeit des Neudrucks der im Speicher gespeicherten Dokumente, die
mit dem LAN-Faxtreiber nicht
gedruckt werden konnten, wenn
Dokument-Neudruck (Schalter 20,
Bit 1) eingestellt wurde.
0000: 0 Minute
1
0001: 1 Minute
0010: 2 Minuten
0011: 3 Minuten
0100: 4 Minuten
0101: 5 Minuten
0110: 6 Minuten
0111: 7 Minuten
1000: 8 Minuten
1001: 9 Minuten
1010: 10 Minuten
4
1011: 11 Minuten
1100: 12 Minuten
1101: 13 Minuten
1110: 14 Minuten
1111: 15 Minuten
118
21
0
Druckergebnisse des Sendens der
Aus
Anfragemeldung der Empfangsbestätigung
Ein
21
1
Antwort auf E-Mail-Empfangsbestätigungsanfrage
Aus
Ein
21
3
Dateiformat für Dateien, die an
Ordnerziele nachgesendet wurden
TIFF
PDF
21
4
Übertragen des Journals per E-Mail Aus
Ein
21
6
Keine Anzeige der Netzwerkfehler Aus
Ein
21
7
Übertragen der Fehlerbenachrichti- Ein
gung per Mail
Aus
22
0
Feststellung einer Tonwahl, vor
dem Senden von Faxdokumenten
unter Verwendung der Telefonleitung
Erkennen (Ein)
Nicht erkennen
(Aus)
Parametereinstellung
Schalter
Bit
Objekt
0
1
32
0
Wählen Sie die Reihenfolge der
Priorität für alternative Ziele, wenn
kein Ziel des festgelegten Typs vorhanden ist.
Priorität Papierausgabe
Priorität Elektronische Ausgabe
<Priorität Reihenfolge>
1. IP-Faxziel
2. Faxnummer
<Priorität Reihenfolge>
1. E-Mail-Adresse
3. E-Mail-Adres2. Ordner
se
3. IP-Fax
4. Ordner
4. Faxnummer
34
0
Verwenden Sie den GatekeeperServer mit IP-Fax
Aus
Ein
34
1
Verwenden Sie den Gatekeeper mit
IP-Fax
Aus
Ein
4
Ändern der Anwenderparameter
In diesem Abschnitt wird beschrieben wie Parameter einzustellen sind.
Wichtig
❒ Zugriff auf einige Anwenderparameter-Einstellungen kann Optionen erfordern oder andere Einstellungen müssen eventuell zuvor durchgeführt werden.
❒ Es ist empfehlenswert, die Parameter-Einstellungsliste zu drucken und aufzubewahren, wenn Sie Parametereinstellungen programmieren oder ändern.
❒ Ändern Sie keine anderen Bitschalter als diejenigen, die auf den vorherigen
Seiten dargestellt werden.
A Wählen Sie mit {U} oder {T} [Faxeinstellungen], und drücken Sie dann die
Taste {OK}.
B Wählen Sie mit {U} oder {T} [Administrator Tools], und drücken Sie dann die
Taste {OK}.
119
Faxeinstellungen
C Wählen Sie mit {U} oder {T} [Parametereinstellung], und drücken Sie dann
die Taste {OK}.
D Wählen Sie mit {U} oder {T} [Parametereinstellung], und drücken Sie dann
die Taste {OK}.
4
E Wählen Sie mit den Navigationstasten die Schalternummer aus, die Sie ändern möchten und drücken Sie dann die Taste {OK} .
F Wählen Sie die Bitnummer, die Sie ändern möchten.
Wenn die Bitnummer gedrückt wird, schaltet der aktuelle Wert zwischen 1
und 0 um.
Wiederholen Sie Schritt F, um eine andere Bitnummer für denselben Schalter
zu ändern.
G Drücken Sie die Taste {OK}.
H Wiederholen Sie die Schritte E und F, um die Schaltereinstellungen zu ändern.
120
Parametereinstellung
I Wenn alle Einstellungen fertiggestellt sind, drücken Sie die Taste {Anwenderprogramm/Zähler}.
Referenz
S.121 “Drucken der Liste Parametereinstellungen”
Drucken der Liste Parametereinstellungen
Drucken Sie diese Liste, um die aktuellen Parametereinstellungen zu sehen. Es
werden jedoch nur wichtige oder häufig benutzte Objekte in der Liste eingefügt.
A Wählen Sie mit {U} oder {T} [Faxeinstellungen], und drücken Sie dann die
Taste {OK}.
4
B Wählen Sie mit {U} oder {T} [Administrator Tools], und drücken Sie dann die
Taste {OK}.
C Wählen Sie mit {U} oder {T} [Parametereinstellung], und drücken Sie dann
die Taste {OK}.
D Wählen Sie mit {U} oder {T} [Liste Parametereinst.], und drücken Sie dann
die Taste {OK}.
121
Faxeinstellungen
E Die Taste {Start} drücken.
Um das Drucken einer Liste abzubrechen, drücken Sie die Taste {Escape} .
Die Anzeige kehrt zu der von Schritt C zurück.
F Die Taste {Anwenderprogramm/Zähler} drücken.
4
122
Grundstellung
Grundstellung
Legen Sie den Vorlagentyp sofort nach dem Einschalten fest und wenn die Taste
{Gesamtlöschen} gedrückt wird.
❖ Grundstellung
• Bildhelligkeit
Lässt die Einstellung der Bildhelligkeisstufen eins bis fünf als Grundstellung zu.
Weitere Informationen finden Sie im Faxhandbuch.
• Auflösung
Lässt entweder die Einstellung Standard, Details oder Fein als Grundstellung zu.
Weitere Informationen finden Sie im Faxhandbuch.
• Vorlagentyp
Lässt entweder die Einstellung Text oder Photo als Grundstellung zu.
Weitere Informationen finden Sie im Faxhandbuch.
• Grundstellung
Aktiviert oder deaktiviert die Einstellungen der Grundstellung. Wenn die
Grundstellung auf ‚Ein’ gestellt ist, sind die Einstellungen der Grundstellung aktiviert und die Objekte kehren zu ihrer Grundstellung zurück,
wenn Scanvorgang und Übertragung abgeschlossen sind.
• Sendestempel
Lässt den Sendestempel als ein- oder auszuschaltende Grundstellung zu.
Weitere Informationen finden Sie im Faxhandbuch.
• Übertragungsmodus
Lässt entweder die Einstellung Sofort Senden oder Speicher Senden als
Grundstellung zu.
Weitere Informationen finden Sie im Faxhandbuch.
• Name einfügen
Lässt Name einfügen als ein- oder auszuschaltende Grundstellung zu.
Weitere Informationen finden Sie im Faxhandbuch.
• Automatische Verkleinerung
Lässt die automatische Verkleinerung als ein- oder auszuschaltende
Grundstellung zu. Wenn sie eingeschaltet ist, wird die Meldung automatisch verkleinert, um auf das Papier zu passen, das bei der Gegenstation
verfügbar ist, falls das Papier des Empfängers kleiner ist als das Papier, das
Sie senden.
Wenn Sie diese Funktion ausschalten, wird der Maßstab der Vorlagen beibehalten und Teile des Bildes können bei der Gegenstation verloren gehen.
• Fax Header
Lässt den Fax-Header als ein- oder auszuschaltende Grundstellung zu.
Weitere Informationen finden Sie im Faxhandbuch.
4
123
Faxeinstellungen
❖ Grundstellung Parameterliste
Weitere Einzelheiten über die Einstellung der Parameter siehe „Parametereinstellung".
Ändern Sie keine anderen Schalter als die hier aufgelisteten.
Schalter
Bit
Objekt
0
00
3,2,1
Bildhelligkeit
000: Normale Bildhelligkeit
1
001: Hellste Bildhelligkeit
010: Dunkelste Bildhelligkeit
101:Hellere Bildhelligkeit
4
110: Dunklere Bildhelligkeit
00
5,4
Auflösung
00: Standard
01: Detail
10: Fein
01
1,0
Vorlagentyp
00: Text
01: Foto
01
7
Grundstellung
Aus
Ein
02
0
Sendestempel
Aus
Ein
02
1
Übertragungsmodus
Speichersenden
Sofort Senden
02
2
Name einfügen
Aus
Ein
02
4
Automatische Verkleinerung
Aus
Ein
02
6,5
Fax Header
00: Aus
01: Ein
Referenz
S.115 “Parametereinstellung”
Faxhandbuch
124
Grundstellung
Ändern der Grundstellung
A Wählen Sie mit {U} oder {T} [Faxeinstellungen], und drücken Sie dann die
Taste {OK}.
B Wählen Sie mit {U} oder {T} [Administrator Tools], und drücken Sie dann die
Taste {OK}.
4
C Wählen Sie mit {U} oder {T} [Parametereinstellung], und drücken Sie dann
die Taste {OK}.
D Wählen Sie mit {U} oder {T} [Grundstellung], und drücken Sie dann die Taste {OK}.
E Wählen Sie mit den Navigationstasten die Schalternummer aus, die Sie ändern möchten und drücken Sie dann die Taste {OK} .
125
Faxeinstellungen
F Wählen Sie die Bitnummer, die Sie ändern möchten.
G Drücken Sie die Taste {OK}.
4
126
Speziellen Absender programmieren
Speziellen Absender programmieren
Durch das Programmieren besonderer Absender im Voraus, können Sie folgende Funktion für jeden Absender einstellen:
• Autorisierter RX
• Nachsenden
• Speichersperre
Verwenden Sie Eigener Name oder Eigene Faxnummer, um Ihre Absender zu
programmieren. Wenn der Absender ein Gerät desselben Herstellers hat, programmieren Sie einen Eigenen Namen, der bereits als ein Absender programmiert worden ist. Wenn das Gerät nicht vom selben Hersteller ist, wird Eigene
Faxnummer verwendet. Sie können dieselben Einstellungen bei allen programmierten Nummern übernehmen. Sie können dann die Einstellungen für individuelle Nummern gegebenenfalls mit der Funktion Registrierung Spezieller
Absender anpassen.
Folgende Objekte können programmiert werden.
4
❖ Spezielle Absender
Es können bis zu 30 spezielle Absender registriert werden. Bei der Verwendung von G3 können maximal 20 Zeichen für jeden Namen verwendet werden.
❖ Volle/teilweise Übereinstimmung
Wenn Sie eigene Namen und Faxnamen für mehrere Ziele programmieren,
können Sie eine gemeinsame Zeichenfolge für die Identifizierung der Ziele
programmieren.
Verwendung der Vollen Übereinstimmung:
Zu programmierende Ziele (Eigener Name) Anzahl der programmierten Identifizierungen
NIEDERLASSUNG NEW YORK
3
NIEDERLASSUNG HONG KONG
NIEDERLASSUNG SYDNEY
Verwendung der Teilweisen Übereinstimmung:
Zu programmierende Ziele (Eigener Name) Anzahl der programmierten Identifizierungen
NIEDERLASSUNG
1
Sie können bis zu 30 Stellvertretersymbole programmieren.
Die Leerstellen werden ignoriert, wenn die Identifizierungen verglichen werden.
Sie können Stellvertretersymbole für folgende Funktionen verwenden:
• Nachsenden
• Autorisierter RX (Autorisierter Empfang)
127
Faxeinstellungen
Hinweis
❒ Sie können Absender nicht als Spezielle Absender programmieren, wenn sie
nicht Eigener Name oder Eigene Faxnummer programmiert haben.
❒ Das Gerät kann nicht zwischen Abrufempfang und Freie Abrufdokumente
von Speziellen Absendern unterscheiden.
❒ Sie können folgende Funktionen nicht mit Internet-Faxempfang verwenden.
• Autorisierter RX
• Speichersperre
❒ Sie können bis zu 24 Zeichen für den Absender programmieren.
❒ Um Nachsenden, 2-seitiger Druck oder Papiermagazin mit Internet-Faxempfang zu verwenden, programmieren Sie die E-Mail-Adresse des Absenders.
❒ Sie können Eigener Name und Eigene Faxnummer mit dem Journal überprüfen. Sie können programmierte Spezielle Absender mit der festgelegten Absenderliste überprüfen.
4
Referenz
S.138 “Drucken der Liste Spezielle Absender”
Autorisierter Empfang
Verwenden Sie diese Funktion, um eingehende Absender zu begrenzen. Das
Gerät empfängt nur Faxdokumente von programmierten Speziellen Absendern,
und hilft Ihnen deshalb, ungewollte Dokumente auszusieben, wie zum Beispiel
Reklamesendungen, und spart Faxpapier.
Hinweis
❒ Programmieren Sie für die Verwendung dieser Funktion, die Funktion Spezieller Absender und wählen Sie dann „Ein" im „Autorisierten Empfang" mit
„Empfangseinstellungen".
❒ Ohne Programmieren des Speziellen Absenders funktioniert die Funktion
Autorisierter RX nicht, auch wenn Sie „Ein" wählen.
❒ Wenn Sie „Aus" wählen für „Autorisierter RX" in „Standardinstallation", sind
die Einstellungen dieselben wie bei den Empfangseinstellungen.
❒ Sie können Spezielle Absender auf dieselbe Weise ändern, wie Sie sie programmieren.
Referenz
S.115 “Parametereinstellung” (Schalter 08, Bit 2)
128
Speziellen Absender programmieren
Nachsenden
Drucken Sie empfangene Dokumente und senden Sie sie dann an jene zuvor
programmierten Empfänger.
Das Ordnerziel kann registriert werden.
Es ist ebenso möglich, Faxdokumente nachzusenden, die von Absendern versandt wurden, die als Spezielle Absender programmiert sind.
Hinweis
❒ Programmieren Sie für die Verwendung dieser Funktion, Ihre Speziellen Absender und wählen Sie dann „Ein" für „Nachsenden" in den „Empfangseinstellungen".
❒ Wenn Sie "Ein" beim "Nachsenden" festlegen und [Wie Grundeinstellungen]
wählen, wird das Faxdokument an die Empfänger, die in „Endempfänger
festlegen” programmiert wurden, nachgesendet.
❒ Wenn Sie keine Speziellen Absender programmieren, sendet das Gerät alle
eingehenden Dokumente an die anderen Endempfänger, die in „Endempfänger festlegen" festgelegt sind.
❒ Sie können das Faxziel, das Internet-Faxziel, das IP-Faxziel und andere Ordnerziele als Nachsendeziel einstellen.
❒ Stellen Sie Ordnerziele mit der Funktion Adressbuchverwaltung unter den
Systemeinstellungen ein. Siehee „Ordner registrieren".
❒ Wenn Sie einen Ordner für das Nachsenden festgelegt haben, können Sie das
für das Nachsenden verwendete Dateiformat angeben.
4
Referenz
S.110 “Nachsenden”
S.115 “Parametereinstellung” (Schalter 21, Bit 3)
Speichersperre
Speichern Sie eingehende Dokumente von programmierten Absendern (Spezielle Absender) im Speicher, ohne sie zu drucken. Personen ohne SpeichersperrID können die Dokumente nicht drucken, und deshalb ist diese Funktion für
den Empfäng vertraulicher Dokumente sinnvoll. Wenn Sie keine Absender programmieren, empfängt das Gerät Faxdokumente von allen Absendern mit Speichersperrempfang.
Wichtig
❒ Sie müssen die Speichersperr-ID im Voraus registrieren.
❒ Wenn Sie denselben Absender in Speichersperre und Nachsenden programmieren, wird das Nachsenden deaktiviert.
129
Faxeinstellungen
Spezielle Absender programmieren/ändern
Spezielle Absender programmieren und ändern.
A Wählen Sie mit {U} oder {T} [Faxeinstellungen], und drücken Sie dann die
Taste {OK}.
B Wählen Sie mit {U} oder {T} [Administrator Tools], und drücken Sie dann die
Taste {OK}.
4
C Wählen Sie mit {U} oder {T} [Spez. Absender progr.], und drücken Sie dann
die Taste {OK}.
D Wählen Sie mit {U} oder {T} [Programmieren/Ändern], und drücken Sie dann
die Taste {OK}.
E Wählen Sie Absender mit {U} oder {T} und drücken Sie dann die Taste
{OK}.
130
Speziellen Absender programmieren
F Geben Sie den Absendernamen ein und drücken Sie dann die Taste {OK}.
Geben Sie einen Zielnamen mit Eigener Name oder Eigener Faxnummer ein.
G Wählen Sie mit {U} oder {T} [Volle Übereinstimmung] oder [Teilübereinstimmung], und drücken Sie dann die Taste {OK}.
4
H Wählen Sie Objekte mit {U} oder {T} und drücken Sie dann die Taste
{OK}.
Sie müssen nur das Objekt wählen, das Sie programmieren wollen.
Um diese Einstellungen abzubrechen, drücken Sie die Taste {Escape} . Die
Anzeige kehrt zu der von Schritt E zurück.
I Die Taste [Verl.] drücken.
J Die Taste {Anwenderprogramm/Zähler} drücken.
Referenz
S.132 “Autorisierter RX (Autorisierter Empfang)”
S.132 “Nachsenden”
S.134 “Speichersperre”
131
Faxeinstellungen
Autorisierter RX (Autorisierter Empfang)
Bei der Programmierung eines Speziellen Absenders angeben.
A Wählen Sie mit {U} oder {T} [Autorisierter RX], und drücken Sie dann die
Taste {OK}.
B Wählen Sie mit {U} oder {T} [Ein] oder [Aus], und drücken Sie dann die Taste {OK}.
4
Nachsenden
Bei der Programmierung eines Speziellen Absenders angeben.
Wichtig
❒ Ein Nachsendeziel kann für jeden Speziellen Absender registriert werden.
Verwenden Sie für die Registrierung eines oder mehrerer Nachsendeziele das
Gruppenziel. Es können jedoch maximal 100 Ziele in einer Gruppe festgelegt
werden.
A Wählen Sie mit {U} oder {T} [Nachsenden], und drücken Sie dann die Taste
{OK}.
B Wählen Sie mit {U} oder {T} [Ein] oder [Aus], und drücken Sie dann die Taste {OK}.
Wenn Sie [Aus] auswählen, fahren Sie mit Schritt D fort.
132
Speziellen Absender programmieren
C Legen Sie einen Endempfänger mit den Zielwahltasten oder [
]
fest und drücken Sie dann die Taste {OK} .
D Drücken Sie die Taste {OK}.
4
Hinweis
❒ Die Auswahl von [Wie Grundeinstellungen] resultiert in derselben Einstellung, die für [Nachsenden] unter [Administrator Tools] durchgeführt wurde.
❒ Drücken Sie die Taste rechts von der Anzeige, um das Ziel zwischen der
Faxnummer, E-Mail-Adresse, IP-Faxziel und Ordner umzuschalten.
❒ Stellen Sie die Ordnerziele mit [Adressbuch-Management] unter [Systemeinstell.] ein. Weitere Einzelheiten zur Registrierung der Ordnerziele finden
Sie unter „Ordner registrieren".
❒ Wenn ein Ordner als Nachsendeziel festgelegt wird, können Sie ein Dateiformat für das Nachsenden einstellen. Siehe „Parametereinstellung"
(Schalter 21, Bit 3).
❒ Das Löschen eines Ziels, das als Nachsendeziel von der Zielliste festgelegt
ist, verursacht, dass die Einstellungen des Nachsendeziels gelöscht werden, deshalb müssen sie erneut registriert werden. Wenn ein Ziel geändert
wird, wird ein Dokument an das neue Ziel gesendet. Wenn es kein Ziel des
festgelegten Typs gibt, können Sie einstellen, welches Ziel als Alternativziel verwendet werden soll. Siehe „Parametereinstellung" (Schalter 32, Bit
0).
Referenz
S.115 “Parametereinstellung”
S.220 “Ordner registrieren”
133
Faxeinstellungen
Speichersperre
Bei der Programmierung eines Speziellen Absenders angeben.
A Wählen Sie mit {U} oder {T} [Speichersperre], und drücken Sie dann die Taste {OK}.
B Wählen Sie mit {U} oder {T} [Ein] oder [Aus], und drücken Sie dann die Taste {OK}.
4
Hinweis
❒ Die Auswahl von [Wie Grundeinstellungen] resultiert in derselben Einstellung, die für [Speichersperr-ID progr.] unter [Administrator Tools] durchgeführt wurde.
Erstinstallation eines Speziellen Absenders programmieren
Programmieren Sie die „Erstinstallation“ eines Speziellen Absenders.
A Wählen Sie mit {U} oder {T} [Faxeinstellungen], und drücken Sie dann die
Taste {OK}.
B Wählen Sie mit {U} oder {T} [Administrator Tools], und drücken Sie dann die
Taste {OK}.
134
Speziellen Absender programmieren
C Wählen Sie mit {U} oder {T} [Spez. Absender progr.], und drücken Sie dann
die Taste {OK}.
D Wählen Sie mit {U} oder {T} [Eingangs-Setup], und drücken Sie dann die
Taste {OK}.
4
E Wählen Sie mit {U} oder {T} [Autorisierter Empfang] oder [Spezial-RX-Funktion], und drücken Sie dann die Taste {OK}.
F Wählen Sie mit {U} oder {T} [Ein] oder [Aus], und drücken Sie dann die Taste {OK}.
G Die Taste {Anwenderprogramm/Zähler} drücken.
135
Faxeinstellungen
Einen Speziellen Absender löschen
Verwenden Sie diese Funktion, um die „Standardinstallation" eines Speziellen
Absenders zu löschen.
A Wählen Sie mit {U} oder {T} [Faxeinstellungen], und drücken Sie dann die
Taste {OK}.
B Wählen Sie mit {U} oder {T} [Administrator Tools], und drücken Sie dann die
4
Taste {OK}.
C Wählen Sie mit {U} oder {T} [Spez. Absender progr.], und drücken Sie dann
die Taste {OK}.
D Wählen Sie mit {U} oder {T} [Spez. Absender löschen], und drücken Sie dann
die Taste {OK}.
E Wählen Sie mit {U} oder {T} den Absender aus, den Sie löschen wollen
und drücken Sie dann die Taste {OK}.
136
Speziellen Absender programmieren
F Die Taste [Ja] drücken.
Um das Löschen eines speziellen Absenders abzubrechen, drücken Sie [Nein].
Die Anzeige kehrt zu der von Schritt D zurück.
G Die Taste {Anwenderprogramm/Zähler} drücken.
4
137
Faxeinstellungen
Drucken der Liste Spezielle Absender
Sie können programmierte Spezielle Absender anzeigen.
A Wählen Sie mit {U} oder {T} [Faxeinstellungen], und drücken Sie dann die
Taste {OK}.
B Wählen Sie mit {U} oder {T} [Administrator Tools], und drücken Sie dann die
Taste {OK}.
4
C Wählen Sie mit {U} oder {T} [Spez. Absender progr.], und drücken Sie dann
die Taste {OK}.
D Wählen Sie mit {U} oder {T} [Liste Spez. Abs. drucken], und drücken Sie
dann die Taste {OK}.
E Die Taste {Start} drücken.
Die Anzeige kehrt zu Schritt C zurück nach Fertigstellung des Drucks.
Um den Druckvorgang abzubrechen, drücken Sie die Taste {Escape}. Die Anzeige kehrt zu Schritt C zurück.
F Die Taste {Anwenderprogramm/Zähler} drücken.
138
5. Druckereinstellungen
In diesem Kapitel wird das Anwenderprogramm im Menü
Druckereinstellungen beschrieben. Einzelheiten zum Zugriff auf die
Druckerfunktionen finden Sie unter "Zugang zum Anwenderprogramm".
Liste-/Testdruck
In diesem Abschnitt wird das Anwenderprogramm im Menü Testdruck unter
den Druckereinstellungen beschrieben.
Diese Objekte beziehen sich auf den Testdruck, einschließlich dem Drucken der
Konfiguration. Seite.
Wenn Änderungen an der Geräteumgebung oder ihren druckbezogenen Einstellungen vorgenommen werden oder ein neues Programm registriert wird,
empfehlen wir die Liste der Einstellungen zu drucken, so dass sie geprüft werden können.
Zu Ansichtszwecken ist es auch möglich, jedes druckbare Zeichen und die ganzen Zeichensätze (Fonts) auszudrucken.
❖ Mehrere Listen
Sie können die Konfigurationsseite und das Fehlerprotokoll drucken.
❖ Konfigurationsseite
Sie können die aktuellen Konfigurationswerte des Geräts drucken.
❖ Fehlerprotokoll
Sie können Fehlerprotokolle drucken, die alle Fehler auflisten, die während
des Druckens auftraten. Die Aufzeichnungen des automatischen Jobabbruchs und Jobs, die manuell vom Bedienfeld abgebrochen wurden, können
gedruckt werden.
Die letzten 30 Fehler sind im Fehlerprotokoll gespeichert. Wenn bereits 30
Fehler gespeichert sind und es wird ein neuer Fehler hinzugefügt, wird der
älteste Fehler gelöscht.
❖ Menüliste
Sie können eine Menüliste mit Anzeige der Druckeinstellungen drucken.
❖ PCL-Konfig./Font-Seite
Sie können die aktuelle Konfiguration und installierte PCL-Font-Liste
drucken.
❖ PS Konfig./ Font-Liste
Sie können die aktuelle Konfiguration und installierte PostScript Font-Liste
drucken.
Dieses Menü kann nur gewählt werden, wenn die zusätzliche PostScript 3Einheit installiert ist.
139
Druckereinstellungen
❖ PDF-Konfig.-/Font-Liste
Sie können die aktuelle Konfiguration und installierte PDF-Font-Liste
drucken.
Dieses Menü kann nur gewählt werden, wenn die zusätzliche PostScript 3Einheit installiert ist.
❖ Hex-Dump
Sie können im Hex-Dump-Modus drucken.
Hinweis
❒ Das Layout der durch den Testdruck erstellten Liste ist auf A4 festgelegt (Letter-Format). Wir empfehlen A4- oder Letter-Formatpapier (normales oder
Recyclingpapier) in eines der Papiermagazine einzulegen.
❒ Das Magazin, das Papierformat A4 (Letter) enthält, wird automatisch ausgewählt. Wenn Papierformat A4 (Letter) nicht in eines der Papiermagazine eingelegt wird, wird Priorität Papiermagazin ausgewählt. Wenn das
Papierformat, das im Papiermagazin Priorität eingelegt ist, kleiner als A4Format (Letter) ist, können die Kanten verloren gehen. Wenn das Papierformat, das im Papiermagazin Priorität eingelegt ist, kleiner als A4-Format (Letter) ist, können die Ränder zu groß werden.
5
Referenz
S.4 “Zugang zum Anwenderprogramm”
140
Liste-/Testdruck
Drucken der Liste/Testseite
A Wählen Sie mit {U} oder {T} [Druckereinstellungen], und drücken Sie dann
die Taste {OK}.
B Wählen Sie mit {U} oder {T} [Liste/Testdruck], und drücken Sie dann die Taste {OK}.
5
C Wählen Sie mit {U} oder {T} die für den Druck vorgesehene Liste aus, und
drücken Sie dann die Taste {OK}.
D Die Taste {Anwenderprogramm/Zähler} drücken.
141
Druckereinstellungen
Wartung
In diesem Abschnitt wird das Anwenderprogramm im Menü Wartung unter
den Druckereinstellungen beschrieben.
Die Standardeinstellungen werden in Fettdruck angezeigt.
❖ Sperre Liste/Testdruck
Sie können das Menü [Liste/Testdruck] sperren.
Die Standardeinstellung ist Aus.
Referenz
S.4 “Zugang zum Anwenderprogramm”
S.49 “Systemeinstellungen”
5
142
System
System
In diesem Abschnitt wird das Anwenderprogramm im Menü System unter den
Druckereinstellungen beschrieben.
Die Standardeinstellungen werden in Fettdruck angezeigt.
❖ Fehlerbericht drucken
Diese Auswahl veranlasst das Drucken eines Fehlerberichts, wenn ein
Drucker oder Speicherfehler auftritt.
Die Standardeinstellung ist Aus.
❖ Autom. Fortsetzen
Sie können dies auswählen, um das automatische Fortsetzen zu aktivieren.
Wenn es eingeschaltet ist, wird der Druckvorgang nach Auftreten eines Systemfehlers fortgesetzt.
Die Standardeinstellung ist Aus.
5
❖ Speicherüberlauf
Diese Auswahl veranlasst das Drucken eines Speicherüberlauf-Fehlerberichts.
Die Standardeinstellung ist Nicht drucken.
Wählen Sie "Nicht drucken", um nicht auf Seiten zu drucken, bei denen Fehler auftreten. Die abgebrochene Seite und alle folgenden Seiten werden nicht
gedruckt.
Wenn Sie "Fehlerbericht" auswählen, werden Seiten, bei denen Fehler auftreten, bis zu der Stelle gedruckt, an der der Fehler auftrat. Die nachfolgenden
Seiten werden normal gedruckt und am Ende wird ein Fehlerbericht
gedruckt. Die Sortieranweisung wird jedoch aufgehoben.
❖ Speichernutzung
Sie können den Speicher wählen, die in Priorität Schrift oder Priorität Frame
gemäß dem Papierformat oder der Auflösung verwendet wird.
Die Einstellung Priorität Schriftart verwendet den Speicher für die Registrierung der Schriften.
Die Einstellung Priorität Frame verwendet Frame-Speicher für das Drucken
mit hoher Geschwindigkeit.
Die Standardeinstellung ist Priorität Frame.
❖ Duplex
Sie können wählen, den Ausdruck auf beiden Seiten einer Seite zu haben.
Die Standardeinstellung ist Aus.
❖ Kopien
Sie können die Anzahl der Kopien festsetzen.
Die Standardeinstellung ist 1.
• 1 bis 999 durch 1
143
Druckereinstellungen
❖ Leere Seite drucken
Gibt an, ob das Papier ausgegeben wird, wenn keine Daten gedruckt werden
und leere Seiten vorhanden sind, wenn der Ausgabebefehl empfangen wird.
Die Standardeinstellung ist Ein.
❖ Kantenglättung
Sie können einstellen, dass die Kanten der gedruckten Zeichen geglättet werden.
Die Standardeinstellung ist Ein.
Wenn Tonersparen auf Ein gesetzt ist, wird Kantenglättung ignoriert, auch
wenn es auf Ein gesetzt ist.
❖ Tonersparmodus
Sie können Toner sparen.
Die Standardeinstellung ist Aus.
❖ Druckersprache
Legen Sie die Druckersprache fest.
Die Standardeinstellung ist Auto.
5
❖ Sub-Papierformat
Sie können die Einstellung des Automatische Ersatzpapierformats (A4 und
LT) wählen.
Die Standardeinstellung ist Aus.
❖ Seitenformat
Sie können das standardmäßige Seitenformat auswählen.
• Sie können folgende Papierformate auswählen:
A3, A4, A5, B4JIS, B5JIS, C5 Env, C6 Env, DL Env, 11 × 17, 81/2 × 14, 81/2 ×
13, 81/2 × 11, 81/4 × 13, 8 × 13, 71/4 × 101/2, 51/2 × 81/2, 41/8 × 91/2, 31/8 ×
71/2, 8K, 16K, Benutzerdefiniertes Format
Die Standardvorgabe ist A4 (metrische Version) / 81/2 × 11 (Zoll-Version)
❖ Briefbogeneinstellungen
Sie können Vorlagenbilder während des Druckvorgangs drehen.
Beim Druckvorgang werden die Vorlagenbilder immer um 180 Grad gedreht.
Deshalb entspricht die Ausgabe möglicherweise nicht der Erwartung, wenn
auf Briefbögen oder bedrucktem Papier gedruckt wird, das eine Ausrichtung
erfordert. Mit dieser Funktion können Sie die Bildrotation wählen.
Die Standardeinstellung ist Aus.
Wenn ‚Aus’ eingestellt ist, werden die Vorlagenbilder um 180 Grad gedreht.
Wenn die Automatische Erkennung eingestellt ist, erkennt das Gerät automatisch einen Briefbogen oder bedrucktes Papier und dreht das Bild nicht.
Wenn Ein (immer) eingestellt ist, dreht das Gerät nicht.
Diese Funktion reduziert die Druckgeschwindigkeit.
144
System
❖ Priorität Bypass
Gibt an, ob (Drucker) Treiber- / Befehls- oder Geräteeinstellungen Priorität
zur Bestimmung des Papierformats für den Bypass hat.
Die Standardeinstellung ist Treiber/Befehl.
❖ Randloser Druck
Gibt an, ob auf dem Papier so weit wie möglich gedruckt wird.
Die Standardeinstellung ist Aus.
❖ Standarddruckersprache
Sie können die Standarddruckersprache einstellen, wenn das Gerät die
Druckersprache nicht automatisch finden kann.
Die Standardeinstellung ist PCL.
❖ Magazinumschaltung
Sie können die Papiermagazinumschaltung einstellen.
Die Standardeinstellung ist Aus.
❖ RAM Disk
Sie können festlegen, wie viele Daten die RAM Disk aufnehmen kann. Wenn
Sie die RAM Disk nicht verwenden möchten, wählen Sie [0 MB]. Diese Einstellung wird nicht angezeigt, wenn die Funktion Upgrade-Option installiert ist.
Die Standardeinstellung ist 4 MB.
5
Hinweis
❒ Die Einstellung der [Priorität Bypass] gilt nur für Bypass.
Referenz
S.4 “Zugang zum Anwenderprogramm”
Fehlerbehebung
145
Druckereinstellungen
Host-Schnittstelle
In diesem Abschnitt wird das Anwenderprogramm im Menü Host-Schnittstelle
unter den Druckereinstellungen beschrieben.
Die Standardeinstellungen werden in Fettdruck angezeigt.
❖ E/A-Puffer
Sie können die Größe des E/A-Puffers festlegen. Normalerweise ist eine Änderung dieser Einstellung nicht notwendig.
Die Standardeinstellung ist 128 KB.
❖ E/A-Zeitlimit
Sie können festlegen, wie viele Sekunden das Gerät warten soll, bevor es einen Druckjob beendet. Wenn Daten von einem anderen Anschluss gewöhnlich in der Mitte eines Druckjobs ankommen, sollten Sie diese ZeitlimitPeriode erhöhen.
Die Standardeinstellung ist 15 Sekunden.
5
Referenz
S.4 “Zugang zum Anwenderprogramm”
146
PCL-Menü
PCL-Menü
In diesem Abschnitt wird das Anwenderprogramm im Menü PCL unter den
Druckereinstellungen beschrieben.
Die Standardeinstellungen werden in Fettdruck angezeigt.
❖ Ausrichtung
Sie können die Ausrichtung der Seite festlegen.
Die Standardeinstellung ist Hochformat.
❖ Zeilen pro Seite
Sie können die Anzahl der Zeilen pro Seite festsetzen.
Die Standardeinstellung ist 64 (metrische Version) / 60 (Zoll-Version).
• 5 bis 128 durch 1
❖ Schrift-Quelle
Sie können den Speicherort der Standardschrift festlegen.
Die Standardeinstellung ist Resident.
RAM, SD und SD Font Download können nur gewählt werden, wenn die
Schriften am Gerät heruntergeladen wurden.
5
❖ Schrift-Nummer
Sie können die ID der Standardschrift festsetzen, die Sie verwenden möchten.
Die Standardeinstellung ist 0.
• 0 bis 63 durch 1
❖ Punktgröße
Sie können die Punktgröße festsetzen, die Sie für die ausgewählte Schrift verwenden möchten.
Diese Einstellung ist nur gültig bei Schriften mit variablen Leerstellen.
Die Standardeinstellung ist 12,00.
• 4,00 bis 999,75 durch 0,25
❖ Zeichenabstand
Sie können die Anzahl der Zeichen pro Abstand für die ausgewählte Schrift
festsetzen.
Diese Einstellung ist nur gültig bei Schriften mit festen Leerstellen.
Die Standardeinstellung ist Abstand 10,00.
• 0,44 bis 99,99 durch 0,01
147
Druckereinstellungen
❖ Zeichensatz
Gibt den Satz der Druckzeichen für die ausgewählte Schrift an.
Die verfügbaren Optionen sind wie folgt:
Roman-8, ISO L1, ISO L2, ISO L5, PC-8, PC-8 D/N, PC-850, PC-852, PC8-TK,
Win L1, Win L2, Win L5, Desktop, PS Text, VN Intl, VN US, MS Publ, Math8, PS Math, VN Math, Pifont, Legal, ISO 4, ISO 6, ISO 11, ISO 15, ISO 17, ISO
21, ISO 60, ISO 69, Win 3.0
Die Standardeinstellung ist PC-8.
❖ Courier Font
Sie können eine Courier-Schrift auswählen.
Die Standardeinstellung ist Standard.
❖ A4 Breite vergrößern
Sie können die Breite des Druckbereichs vergrößern (wenn Sie auf ein A4Blatt mit PCL drucken).
Die Standardeinstellung ist Aus.
Wenn die Einstellung eingeschaltet ist, beträgt die Breite 81/2 Zoll.
5
❖ CR an Zeilenvorschub
Wenn Ein festgelegt ist, folgt eine Zeilenumschaltung nach jedem Zeilenvorschub: CR=CR, LF=CR−LF, FF=CR−FF.
Die Standardeinstellung ist Aus.
❖ Auflösung
Sie können die Druckauflösung in Punkte pro Zoll einlegen.
Die Standardeinstellung ist 600 dpi.
Referenz
S.4 “Zugang zum Anwenderprogramm”
148
PS-Menü
PS-Menü
In diesem Abschnitt wird das Anwenderprogramm im PS-Menü unter den
Druckereinstellungen beschrieben.
Die Standardeinstellungen werden in Fettdruck angezeigt.
Dieses Menü wird nur angezeigt, wenn die zusätzliche PostScript 3-Einheit installiert ist.
❖ Datenformat
Sie können ein Dateiformat wählen.
• Binärdaten
• TBCP
Diese Einstellung ist nicht gültig, wenn Sie das Gerät mit einer parallelen
oder EtherTalk-Verbindung betreiben.
Wenn Sie das Gerät mit einer parallelen Verbindung betreiben und auch
wenn die Binärdaten vom Druckertreiber gesendet werden, wird der
Druckjob abgebrochen.
Wenn Sie das Gerät mit einer Ethernet Verbindung betreiben, wird der
Druckjob unter folgenden Bedingungen abgebrochen;
• Das Druckertreiber-Datenformat ist TBCP und das am Bedienfeld ausgewählte Datenformat ist Binärdaten.
• Das Druckertreiber-Datenformat ist binär, und das am Bedienfeld ausgewählte Datenformat ist TBCP.
5
❖ Auflösung
Sie können die Druckauflösung in Punkte pro Zoll einlegen.
• 300 dpi
• 600 dpi
Referenz
S.4 “Zugang zum Anwenderprogramm”
149
Druckereinstellungen
PDF-Menü
In diesem Abschnitt wird das Anwenderprogramm im Menü PDF unter den
Druckereinstellungen beschrieben.
Die Standardeinstellungen werden in Fettdruck angezeigt.
❖ PDF-Passwort ändern
Setzen Sie das Passwort für die PDF-Datei für die Ausführung des PDFDirektdrucks fest.
• Aktuelles Passwort
• Neues Passwort
• Neues Passwort bestätigen
Ein Passwort kann mit Web Image Monitor eingestellt werden, aber in diesem Fall wird die Passwortinformation durch das Netzwerk gesendet. Wenn
die Sicherheit eine Priorität ist, setzen Sie das Passwort mit diesem Menü vom
Bedienfeld fest.
5
❖ PDF-Gruppenpasswort
Legen Sie das bereits mit DeskTopBinder festgelegte Gruppenpasswort fest.
• Aktuelles Passwort
• Neues Passwort
• Neues Passwort bestätigen
Ein Passwort kann mit Web Image Monitor eingestellt werden, aber in diesem Fall wird die Passwortinformation durch das Netzwerk gesendet. Wenn
die Sicherheit eine Priorität ist, setzen Sie das Passwort mit diesem Menü vom
Bedienfeld fest.
❖ Auflösung
Sie können die Druckauflösung in Punkte pro Zoll einlegen.
Die Standardeinstellung ist 600 dpi.
Referenz
S.4 “Zugang zum Anwenderprogramm”
150
6. Scannereinstellungen
In diesem Kapitel wird das Anwenderprogramm im Menü Scannereinstellungen beschrieben. Einzelheiten zum Zugriff auf die Scannerfunktionen finden Sie
unter "Zugang zum Anwenderprogramm".
Scaneinstellungen
In diesem Abschnitt wird das Anwenderprogramm im Menü Scaneinstellungen
unter den Scannereinstellungen beschrieben.
Die Standardeinstellungen werden in Fettdruck angezeigt.
❖ Std.-Scaneinstellungen
Verschiedene Grundeinstellungen (Auflösung und Scanformat) können festgelegt werden. Sie können die Scaneinstellungen auf dieselbe Weise registrieren, wie Sie sie festlegen. Weitere Info rm ationen finden S ie im
Scannerhandbuch.
Die Standardeinstellung für die Auflösung ist 200 dpi.
• Papierformat für die Einstellung
Automatische Erkennung, A3L, B4 JISL, A4K, A4L, B5 JISK, B5 JISL,
A5K, A5L, 11×17L, 81/ 2×14L, 8 1/ 2×13L, 81/ 2×11K, 8 1/ 2×11L,
51/2×81/2K, 51/2×81/2L, Benutzerdefiniertes Format:
Die Standardeinstellung für das Scan-Format ist Auto.Erkenn..
Sie können das benutzerdefinierte Format wie folgt festlegen: 105,0 bis 297,0
mm (4,2 bis 11,6 Zoll) vertikal, 128,0 bis 432,0 mm (5,1 bis 17,0 Zoll) horizontal.
❖ Vorlageneinstellung
Diese Einstellung ist nur verfügbar, wenn Sie den optionalen ARDF installiert
haben.
Stellen Sie die Vorgabe ein, ob die Vorlagen einseitig oder zweiseitig sind und
wenn sie zweiseitig sind, den Zusammenhang zwischen diesen Seiten. Wenn
die Vorlagen immer gleich sind, stellen Sie dies als Standard ein, um die Bedienung leichter zu machen.
Die Standardeinstellung ist 1-seitige Vorlage.
151
Scannereinstellungen
❖ Prio. Gem. Vorlagenform.
Diese Einstellung bestimmt, ob das Vorlagenformat automatisch erkannt
wird, wenn Vorlagen verschiedener Formate in den ADF oder ARDF eingelegt werden.
Wenn das Vorlagenformat während des Scanvorgangs festgelegt wird, wird
diese Einstellung ignoriert.
Die Standardeinstellung ist Aus.
Wenn [Aus] ausgewählt wird und [Auto.Erkenn.] für das Scanformat ausgewählt wird, wenn Vorlagen unterschiedlicher Formate in den ADF oder
ARDF eingelegt werden, wird die maximale Größe als das Scanformat erkannt.
❖ Prio. Vorlagenausrichtung
Wählen Sie die Vorgabe für die Vorlagenausrichtung. Wenn Vorlagen immer
gleich eingelegt werden, wählen Sie die Ausrichtung als Standard, um die Bedienung leichter zu machen.
❖ Vorlagentypeinst.
Führen Sie diese Einstellungen gemäß des Papiertyps der Vorlage durch.
Die hier vorgenommenen Einstellungen werden den Tasten {Vorlagentyp} der
Scannerfunktion zugewiesen.
Die Standardeinstellung für Typ 1 (Text) ist Text/Strichzeichnung.
Die Standardeinstellung für Typ 2 (Foto) ist Foto.
6
Referenz
S.4 “Zugang zum Anwenderprogramm”
Scannerhandbuch
152
Ziellisteneinstellungen
Ziellisteneinstellungen
In diesem Abschnitt wird das Anwenderprogramm im Menü Ziellisteneinstellungen unter den Scannereinstellungen beschrieben.
Die Standardeinstellungen werden in Fettdruck angezeigt.
Wählen Sie die Vorgaben für die Anzeigepriorität und die Titel für die Zielliste
des E-Mail- und Lieferungsservers.
❖ Priorität Zielliste 1
Wählen Sie eine anzuzeigende Zielliste, wenn das Gerät in der Grundstellung
ist.
Die Standardeinstellung ist Lieferungsserver.
❖ Server-Zielliste aktual.
Normalerweise wird die Zielliste des Lieferungsservers automatisch aktualisiert. Diese Funktion lässt jederzeit eine manuelle Aktualisierung zu.
Drücken Sie für die Aktualisierung der Zielliste des Lieferungsservers [Server-Zielliste aktual.].
❖ Priorität Zielliste 2
Wählen Sie im Adressbuch des Geräts, welches Adressbuch standardmäßig
angezeigt werden soll.
Diese Funktion wird aktiviert wenn [E-mailen] in [Priorität Zielliste 1]ausgewählt ist
Die Standardeinstellung ist E-Mail-Adresse.
6
Referenz
S.4 “Zugang zum Anwenderprogramm”
153
Scannereinstellungen
Sendeeinstellungen
In diesem Abschnitt wird das Anwenderprogramm im Menü Sendeeinstellungen unter den Scannereinstellungen beschrieben.
Die Standardeinstellungen werden in Fettdruck angezeigt.
In diesem Abschnitt wird die Festlegung der Vorgaben für die Einstellungen erläutert, wie zum Beispiel die Komprimierungsstufe für die Scandatei und das
Umschalten zu und von der Netzwerk-TWAIN-Scannerfunktion.
Weitere Einzelheiten zu den Objekten der Sendeeinstellungen sind wie folgt:
❖ TWAIN Standby-Zeit
Wenn das Gerät für das Senden einer E-Mail oder einer Datei verwendet wird
oder als Document Server oder als Netzwerk-Lieferungsserver funktioniert,
schaltet eine Scananfrage an das Gerät als TWAIN-Scanner um zur Netzwerk-TWAIN Scannerfunktion. Diese Einstellung bestimmt die Verzögerung, bis das Gerät zur Netzwerk-TWAIN-Scannerfunktion umschaltet.
Die Standardeinstellung ist Ein, 10 Sek..
Wenn [Ein] ausgewählt ist, können Sie die Sekunden für das Umschalten mit
der Zehnertastatur (3-30 Sekunden) eingeben. Das Gerät schaltet nur zum
TWAIN-Scannermodus um, wenn die hier festgesetzte Zeit nach dem letzten
Tastendruck abgelaufen ist.
Wenn [Aus] ausgewählt ist, schaltet das Gerät sofort zum Netzwerk-TWAINScannermodus um.
6
❖ Priorität Dateityp
Gibt an, ob die gescannten Vorlagen als einseitige Dateien oder mehrseitige
Datei gesendet werden.
Wählen Sie für einseitige Dateien entweder TIFF/JPEG oder PDF. Wählen Sie
für mehrseitige Dateien entweder TIFF oder PDF.
Die Standardeinstellung ist Mehrere Seiten: TIFF.
❖ Komprimierung
Gibt an, ob schwarze und weiße Scandateien komprimiert werden sollen.
Die Standardeinstellung ist Ein.
Die Komprimierung reduziert die Zeit, die für die Übermittlung der Scandatei erforderlich ist.
Die tatsächliche Zeit, die für die Dateiübertragung erforderlich ist, variiert je
nach Dateiformat und Netzwerkauslastung.
154
Sendeeinstellungen
❖ Scannerjournal dr.&löschen
Bis zu 100 Übertragungs-/Lieferergebnisse können an diesem Gerät geprüft
werden. Wenn die gespeicherten Übertragungs-/Lieferergebnisse 100 erreichen, entscheiden Sie sich, ob Sie das Lieferungsjournal drucken wollen.
Je nach Sicherheitseinstellungen kann das Journal eventuell nicht gedruckt
werden.
Die Standardeinstellung ist Alle drucken und löschen.
• Alle drucken und löschen
Das Übertragungs-/Lieferungsjournal wird automatisch gedruckt. Das
gedruckte Journal wird gelöscht.
• Nicht drucken: Älteste löschen
Die Übertragungs-/Lieferungsergebnisse werden eins nach dem anderen
gelöscht, da neue Berichte gespeichert werden.
• Nicht drucken: Senden deaktivieren
Die Übertragung/Lieferung kann nicht durchgeführt werden, wenn das
Journal voll ist.
Alle Aufzeichnungen werden nach dem Drucken gelöscht. Werden sie nicht
ausgedruckt, werden die Aufzeichnungen über dem Limit automatisch in der
Reihenfolge der ältesten Aufzeichnung gelöscht.
Während das Journal gedruckt wird, können Dateien mit dem Status Warten
nicht gesendet werden.
6
❖ Scannerjournal drucken
Das Scannerjournal wird gedruckt und gelöscht.
❖ Scannerjournal löschen
Das Scannerjournal wird gelöscht ohne ausgedruckt zu werden.
❖ Max. E-Mail-Größe
Gibt an, ob die Größe einer E-Mail, an die ein Bild angehängt ist, beschränkt
werden soll.
Die Standardeinstellung ist Ein, 2048 KB.
Wenn [Ein] ausgewählt wird, geben Sie die Beschränkung der Größe (12812.939 KB) mit der Zehnertastatur ein.
Wenn SMTP die Größe einschränkt, passen Sie diese Einstellung an.
155
Scannereinstellungen
❖ E-Mail aufteilen & senden
Gibt an, ob ein Bild, das die in [Max. E-Mail-Größe] festgelegte Größe überschreitet, aufgeteilt und mit mehr als einer E-Mail gesendet werden. Diese
Funktion wird nur aktiviert wenn [Ein] für [Max. E-Mail-Größe] ausgewählt ist.
Die Standardeinstellung ist Ein (pro max. Größe), 5 (maximale Anzahl der
Aufteilungen).
Wenn [Ein (pro max. Größe)] ausgewählt wird, geben Sie die max. Anzahl der
Aufteilung (2-102) mit der Zehnertastatur ein.
Wenn [Mehrere Seiten: TIFF] oder [Mehrere Seiten: PDF] für [Priorität Dateityp] ausgewählt ist, wird das Bild nicht aufgeteilt, auch wenn [Ein (pro Seite)] ausgewählt wird. Wenn [Ein (pro max. Größe)] ausgewählt ist, können einige
empfangene Dateien je nach E-Mail-Software eventuell nicht wieder hergestellt werden.
Wenn [Aus] ausgewählt ist, wird die E-Mail nicht gesendet, wenn Sie das Limit überschreitet und eine Fehlermeldung wird angezeigt. Die Scandatei
wird verworfen.
Stellen Sie die maximale E-Mail-Größe auf die Kapazität des SMTP-Servers
ein.
❖ Sprache E-Mail-Information
Wählen Sie die Sprache aus, in welcher E-Mail-Informationen wie zum Beispiel Titel, Datum, Administrator-E-Mail-Adresse gesendet werden.
Wählen Sie eine der folgenden 20 Sprachen aus:
Britisches Englisch, Amerikanisches Englisch, Deutsch, Französisch, Italienisch, Spanisch, Niederländisch, Portugiesisch, Polnisch, Tschechisch,
Schwedisch, Finnisch, Ungarisch, Norwegisch, Dänisch, Japanisch, Vereinfachtes Chinesisch, Traditionelles Chinesisch, Russisch und Koreanisch.
Die Standardeinstellung ist Englisch (Großbrit.).
Der E-Mail-Text, der eine Vorlage ist, kann nicht geändert werden.
6
Referenz
S.4 “Zugang zum Anwenderprogramm”
156
7. Adressen und Anwender für Fax/Scannerfunktionen registrieren
In diesem Kapitel wird das Registrieren von Zielen und Anwendern im
Adressbuch beschrieben. Einzelheiten zum Zugriff auf die Systemeinstellungen
finden Sie unter "Zugang zum Anwenderprogramm".
Adressbuch
Das Registrieren von Informationen wie zum Beispiel Namen von Anwendern
und ihre E-Mail-Adressen im Adressbuch lässt Sie diese leicht verwalten.
Sie können ebenfalls Web Image Monitor für die Registrierung von Namen im
Adressbuch verwenden. Weitere Einzelheiten über Web Image Monitor siehe
die Web Image Monitor-Hilfe.
Weitere Informationen zum Zugriff auf Web Image Monitor siehe "Verwendung
von Web Image Monitor".
Wichtig
❒ Die Daten des Adressbuchs werden im Speicher gespeichert. Sie können bei
einem Speicherausfall verloren gehen. Der Hersteller haftet nicht für Schäden, die auf Datenverlust zurückzuführen sind.
Sie können folgende Objekte im Adressbuch registrieren und verwalten.
❖ Name
Sie können den Namen des Anwenders registrieren. Dies sind die grundlegenden Informationen, die zum Verwalten von Anwendern des Geräts erforderlich sind.
Für die Registrierung einer Faxnummer oder E-Mail-Adresse im Adressbuch,
müssen Sie zuerst Ihren Anwendernamen und das Ziel registrieren.
157
Adressen und Anwender für Fax-/Scannerfunktionen registrieren
❖ Authentifizierungsinformation
Durch die Registrierung von Anwendercodes können Sie den Zugriff auf bestimmte Funktionen auf bestimmte Anwender beschränken und den Geb r a uc h die se r Funkt i one n übe rwachen . S ie k ön nen au ch Log in Anwendernamen und zu verwendende Login-Passwörter registrieren, wenn
Sie E-Mails versenden, Dateien an Ordner senden oder auf einen LDAP-Server zugreifen.
❖ Schutz
Sie können Schutzcodes festsetzen, um zu verhindern, dass der Absendername verwendet wird oder auf Ordner ohne Autorisierung zugegriffen wird.
❖ Faxeinstellungen
Sie können Faxnummern, die Leitung, den Fax Header registrieren und
Name einfügen auswählen. Bei der Verwendung von IP-Fax können Sie das
IP-Faxziel registrieren und das Protokoll auswählen.
7
❖ E-Mail-Einstellungen
Sie können folgende E-Mail-Ziele im Adressbuch registrieren.
158
Adressbuch
❖ Ordnerinformationen
Sie können das Protokoll, den Pfadnamen und den Servernamen registrieren.
• SMB
• FTP
• NCP
❖ Gruppe registrieren in
Sie können registrierte E-Mail- und Ordnerziele in eine Gruppe einfügen zur
leichteren Verwaltung.
7
Hinweis
❒ Mit dem Adressverwaltungs-Tool in SmartDeviceMonitor for Admin können
Sie die Adressbuchdaten sichern. Es wird empfohlen, bei Verwendung des
Adressbuchs eine Datensicherung durchzuführen.
❒ Bedienungsanleitung siehe SmartDeviceMonitor for Admin Hilfe.
Referenz
S.288 “SMTP-Authentifizierung”
S.220 “Ordner registrieren”
S.292 “LDAP-Authentifizierung”
159
Adressen und Anwender für Fax-/Scannerfunktionen registrieren
Namen im Adressbuch verwalten
Durch die vorherige Registrierung eines Namens können Sie E-Mail-Ziele und
Ordnerziele durch Auswahl der Zielwahltasten einfach festlegen.
Referenz
S.162 “Namen registrieren”
Senden von Faxdokumenten per Zielwahl
Registrieren Sie eine Faxnummer im Adressbuch, so dass Sie ein Ziel einfach
festlegen können, indem Sie es per Zielsuche auswählen oder die Zielwahltasten
auswählen, wenn Sie ein Fax senden. Wenn Name einfügen auf Ein eingestellt
ist, wird der Empfängername und die Standardmeldungen auf der Faxnachricht
gedruckt, wenn sie an der Gegenstation empfangen wird.
Registrierte IP-Faxnummern können verwendet und gedruckt werden als IP-Faxnummern des Absenders.
Referenz
S.187 “Faxziel”
Senden einer E-Mail per Zielwahl
7
Durch das Registrieren der E-Mail-Adressen im Adressbuch können Sie E-MailZiele einfach festlegen, indem Sie sie per Zielsuche auswählen oder die Zielwahltasten auswählen, wenn Sie ein Dokument per Internet-Fax senden.
Eine registrierte E-Mail-Adresse kann als die Adresse des Absenders verwendet
werden und die Adresse des Absenders kann automatisch in dem Feld "Von" einer E-Mail-Kopfzeile eingegeben werden.
Referenz
S.211 “E-Mail-Zieladressen”
160
Adressbuch
Gescannte Dateien direkt an einen freigegebenen Ordner senden
Nach der Registrierung des Pfadnamens, des Anwendernamens und des Passworts, können Sie an einen freigegebenen Ordner verbinden, indem Sie ihn per
Zielsuche auswählen oder die Zielwahltasten auswählen, so oft Sie Dateien mit
der Scannerfunktion an einen freigegebenen Ordner senden.
Um den Ordner unter Windows freizugeben, wählen Sie das SMB-Protokoll.
Um den Ordner am FTP-Server zu registrieren, wählen Sie das FTP-Protokoll.
Um den Ordner am NetWare-Server zu registrieren, wählen Sie das NCP-Protokoll.
Referenz
S.220 “Ordner registrieren”
Unautorisierten Anwenderzugriff auf freigegeben Ordner vom
Gerät verhindern
Nach der Registrierung eines Schutzcodes, können Sie das Schutzobjekt festlegen, um zu verhindern, dass ein E-Mail-Ziel ohne Genehmigung verwendet
wird.
Sie können unautorisierten Zugriff auf registrierte Ordner verhindern.
7
Referenz
S.281 “Registrieren eines Schutzcodes”
Anwender und Gerätenutzung verwalten
Sie können durch die Registrierung von Anwendercodes den Zugriff auf folgende Funktionen beschränken und den Gebrauch dieser Funktionen überwachen:
• Kopierer
• Fax
• Scanner
• Drucker
Referenz
S.168 “Authentifizierungsinformation”
S.305 “Vewenden von Web Image Monitor”
161
Adressen und Anwender für Fax-/Scannerfunktionen registrieren
Namen registrieren
Registrieren Sie Anwenderinformationen einschließlich ihrer Namen.
Der Anwendername ist sinnvoll bei der Auswahl eines Ziels, wenn Sie Faxdokumente oder eine E-Mail senden. Sie können ihn auch als ein Ordnerziel verwenden.
Sie können bis zu 150 Namen registrieren.
Namen registrieren
In diesem Abschnitt wird beschrieben, wie Namen zu registrieren sind.
A Wählen Sie mit {U} oder {T} [Systemeinstellungen], und drücken Sie dann
die Taste {OK}.
B Wählen Sie mit {U} oder {T} [Administrator Tools], und drücken Sie dann die
Taste {OK}.
7
C Wählen Sie mit {U} oder {T} [Adressbuch-Management], und drücken Sie
dann die Taste {OK}.
D Wählen Sie mit {U} oder {T} [Programmieren/Ändern], und drücken Sie dann
die Taste {OK}.
162
Namen registrieren
E Geben Sie die zu programmierende Registriernummer mit Hilfe der Zehnertastatur oder der Zielwahltasten ein, und drücken Sie dann die Taste
{OK}.
Wenn Sie eine neue Registriernummer registrieren, werden die gegenwärtig
verfügbaren Nummern automatisch angezeigt.
Sie können automatisch die Registriernummern 001-032 festlegen, indem Sie
die Zielwahltasten drücken.
F Geben Sie den Namen ein und drücken Sie dann die Taste {OK}.
Für den Anwendername sind bis zu 20 Zeichen verwendbar.
G Drücken Sie die Taste {OK}.
7
H Die Taste {Anwenderprogramm/Zähler} drücken.
Referenz
Über dieses Gerät
163
Adressen und Anwender für Fax-/Scannerfunktionen registrieren
Ändern eines registrierten Namens
In diesem Abschnitt wird beschrieben, wie ein Name geändert wird.
A Wählen Sie mit {U} oder {T} [Systemeinstellungen], und drücken Sie dann
die Taste {OK}.
B Wählen Sie mit {U} oder {T} [Administrator Tools], und drücken Sie dann die
Taste {OK}.
C Wählen Sie mit {U} oder {T} [Adressbuch-Management], und drücken Sie
dann die Taste {OK}.
7
D Wählen Sie mit {U} oder {T} [Programmieren/Ändern], und drücken Sie dann
die Taste {OK}.
164
Namen registrieren
E Geben Sie die zu ändernde Registriernummer mit Hilfe der Zehnertastatur
oder der Zielwahltasten ein, und drücken Sie dann die Taste {OK}.
Wenn Sie die Registriernummer nicht ändern möchten, fahren Sie mit dem
nächsten Schritt fort.
Sie können automatisch die Registriernummern 001-032 festlegen, indem Sie
die Zielwahltasten drücken.
Drücken Sie [Suchen] um per Name, Zielliste, Registriernummer, Anwendercode, Faxnummer oder Ordnerziel zu suchen.
F Geben Sie den neuen Namen ein und drücken Sie dann die Taste {OK}.
G Um eine Registriernummer zu ändern, drücken Sie [Reg.-Nr.]. Geben Sie
7
mit der Zehnertastatur oder einer Zielwahltaste eine neue Nummer ein
und drücken Sie dann die Taste {OK} .
H Drücken Sie die Taste {OK}.
I Die Taste {Anwenderprogramm/Zähler} drücken.
Referenz
Über dieses Gerät
165
Adressen und Anwender für Fax-/Scannerfunktionen registrieren
Löschen eines registrierten Namens
In diesem Abschnitt wird beschrieben, wie ein Name gelöscht wird.
A Wählen Sie mit {U} oder {T} [Systemeinstellungen], und drücken Sie dann
die Taste {OK}.
B Wählen Sie mit {U} oder {T} [Administrator Tools], und drücken Sie dann die
Taste {OK}.
C Wählen Sie mit {U} oder {T} [Adressbuch-Management], und drücken Sie
dann die Taste {OK}.
7
D Wählen Sie mit {U} oder {T} [Löschen], und drücken Sie dann die Taste
{OK}.
166
Namen registrieren
E Geben Sie die zu löschende Registriernummer mit Hilfe der Zehnertastatur oder der Zielwahltasten ein, und drücken Sie dann die Taste {OK}.
Sie können automatisch die Registriernummern 001-032 festlegen, indem Sie
die Zielwahltasten drücken.
Drücken Sie [Suchen] um per Name, Zielliste, Registriernummer, Anwendercode, Faxnummer oder Ordnerziel zu suchen.
F Die Taste [Ja] drücken.
G Die Taste {Anwenderprogramm/Zähler} drücken.
7
167
Adressen und Anwender für Fax-/Scannerfunktionen registrieren
Authentifizierungsinformation
Nachfolgend wird die Vorgehensweise für die Authentifizierung eines Anwendercodes beschrieben.
Wichtig
❒ Funktionen, die mit den einzelnen Anwendercodes in Zusammenhang stehen, sind identisch. Wenn Sie Anwendercodes ändern oder löschen, werden
die Verwaltungsdaten und Beschränkungen ungültig, die den entsprechenden Anwendercodes zugeordnet sind.
Sie können durch die Registrierung von Anwendercodes den Zugriff auf folgende Funktionen beschränken und den Gebrauch dieser Funktionen überwachen:
Kopierer
Fax
Scanner
Drucker
Hinweis
❒ Die Anzahl der Kopien, die mit der Scannerfunktion gescannt wurden, wird
für jeden einzelnen Anwendercode gezählt. Auf diese Weise können Sie die
Nutzung der einzelnen Anwender kontrollieren.
❒ Zur automatischen Registrierung des Anwendercodes für den
Druckertreiber wählen Sie [Auto-Programm] für den Drucker in der Anwendercode-Authentifizierung. Für die Verwendung des im Anwenderprogramm festgesetzten Anwendercodes, setzen Sie die Anwendercodes fest,
die im Anwenderprogramm für den Druckertreiber registriert wurden.
❒ Einzelheiten über die Einstellung der Anwendercodes für den Druckertreiber
finden Sie in der Druckertreiber-Hilfe.
7
Referenz
S.73 “Anwender-Auth.-Management”
168
Authentifizierungsinformation
Registrieren eines Anwendercodes
In diesem Abschnitt wird beschrieben wie ein Anwendercode registriert wird.
A Wählen Sie mit {U} oder {T} [Systemeinstellungen], und drücken Sie dann
die Taste {OK}.
B Wählen Sie mit {U} oder {T} [Administrator Tools], und drücken Sie dann die
Taste {OK}.
C Wählen Sie mit {U} oder {T} [Adressbuch-Management], und drücken Sie
dann die Taste {OK}.
7
D Wählen Sie mit {U} oder {T} [Programmieren/Ändern], und drücken Sie dann
die Taste {OK}.
169
Adressen und Anwender für Fax-/Scannerfunktionen registrieren
E Geben Sie die zu ändernde Registriernummer mit Hilfe der Zehnertastatur
oder der Zielwahltasten ein, und drücken Sie dann die Taste {OK}.
Sie können automatisch die Registriernummern 001-032 festlegen, indem Sie
die Zielwahltasten drücken.
Drücken Sie [Suchen] um per Name, Zielliste, Registriernummer, Anwendercode, Faxnummer oder Ordnerziel zu suchen.
F Drücken Sie die Taste {OK}.
G Die Taste [Details] drücken.
7
H Wählen Sie mit {U} oder {T} [Auth.-Info], und drücken Sie dann die Taste
{OK}.
I Wählen Sie mit {U} oder {T} [Anwendercode], und drücken Sie dann die Taste {OK}.
170
Authentifizierungsinformation
J Geben
Sie den Anwendercode mit Hilfe der Zehnertastatur ein, und
drücken Sie dann die Taste {OK}.
Wenn Sie einen falschen Code eingegeben haben, drücken Sie auf die Taste
{Löschen/Stop} und geben Sie dann den korrekten Code ein.
Sie können bis zu acht Stellen für die Festlegung des Anwendercodes verwenden.
K Wählen Sie mit {U} oder {T} [Funkt. nach Auth. Zulass], und drücken Sie
dann die Taste {OK}.
L Wählen Sie mit {V} die Funktion aus, für die Sie den Anwendercode festlegen möchten, und drücken Sie dann die Taste {OK}.
7
M Drücken Sie die Taste {Escape}.
N Die Taste [Ende] drücken.
O Drücken Sie die Taste {OK}.
P Die Taste {Anwenderprogramm/Zähler} drücken.
171
Adressen und Anwender für Fax-/Scannerfunktionen registrieren
Hinweis
❒ Sie können einen ein- bis achtstelligen Anwendercode eingeben.
❒ Informationen zur Registrierung eines Namens finden Sie unter „Namen
registrieren".
Referenz
S.162 “Namen registrieren”
Ändern eines Anwendercodes
In diesem Abschnitt wird beschrieben, wie ein Anwendercode geändert wird.
Wichtig
❒ Auch wenn Sie einen Anwendercode ändern, wird der Zählerstand nicht gelöscht.
A Wählen Sie mit {U} oder {T} [Systemeinstellungen], und drücken Sie dann
die Taste {OK}.
7
B Wählen Sie mit {U} oder {T} [Administrator Tools], und drücken Sie dann die
Taste {OK}.
C Wählen Sie mit {U} oder {T} [Adressbuch-Management], und drücken Sie
dann die Taste {OK}.
172
Authentifizierungsinformation
D Wählen Sie mit {U} oder {T} [Programmieren/Ändern], und drücken Sie dann
die Taste {OK}.
E Geben Sie die zu ändernde Registriernummer mit Hilfe der Zehnertastatur
oder der Zielwahltasten ein, und drücken Sie dann die Taste {OK}.
Sie können automatisch die Registriernummern 001-032 festlegen, indem Sie
die Zielwahltasten drücken.
Drücken Sie [Suchen] um per Name, Zielliste, Registriernummer, Anwendercode, Faxnummer oder Ordnerziel zu suchen.
F Drücken Sie die Taste {OK}.
7
G Die Taste [Details] drücken.
H Wählen Sie mit {U} oder {T} [Auth.-Info], und drücken Sie dann die Taste
{OK}.
173
Adressen und Anwender für Fax-/Scannerfunktionen registrieren
I Wählen Sie mit {U} oder {T} [Anwendercode], und drücken Sie dann die Taste {OK}.
J Geben Sie den neuen Anwendercode mit Hilfe der Zehnertastatur ein, und
drücken Sie dann die Taste {OK}.
K Wählen Sie mit {U} oder {T} [Funkt. nach Auth. Zulass], und drücken Sie
dann die Taste {OK}.
7
L Wählen Sie mit {V} die Funktion aus, für die Sie den Anwendercode ändern möchten, und drücken Sie dann die Taste {OK}.
M Drücken Sie die Taste {Escape}.
N Die Taste [Ende] drücken.
174
Authentifizierungsinformation
O Drücken Sie die Taste {OK}.
P Die Taste {Anwenderprogramm/Zähler} drücken.
Hinweis
❒ Informationen zur Änderung des Namens finden Sie unter "Ändern eines
Namens".
Referenz
S.164 “Ändern eines registrierten Namens”
Löschen eines Anwendercodes
In diesem Abschnitt wird beschrieben wie ein Anwendercode gelöscht wird.
Wichtig
❒ Nach dem Löschen des Anwendercodes wird der Zähler automatisch gelöscht.
A Wählen Sie mit {U} oder {T} [Systemeinstellungen], und drücken Sie dann
die Taste {OK}.
7
B Wählen Sie mit {U} oder {T} [Administrator Tools], und drücken Sie dann die
Taste {OK}.
C Wählen Sie mit {U} oder {T} [Adressbuch-Management], und drücken Sie
dann die Taste {OK}.
175
Adressen und Anwender für Fax-/Scannerfunktionen registrieren
D Wählen Sie mit {U} oder {T} [Programmieren/Ändern], und drücken Sie dann
die Taste {OK}.
E Geben Sie die Registriernummer, die Sie löschen möchten, mit Hilfe der
Zehnertastatur ein, und drücken Sie dann die Taste {OK}.
Sie können automatisch die Registriernummern 001-032 festlegen, indem Sie
die Zielwahltasten drücken.
Drücken Sie [Suchen] um per Name, Zielliste, Registriernummer, Anwendercode, Faxnummer oder Ordnerziel zu suchen.
F Drücken Sie die Taste {OK}.
7
G Die Taste [Details] drücken.
H Wählen Sie mit {U} oder {T} [Auth.-Info], und drücken Sie dann die Taste
{OK}.
176
Authentifizierungsinformation
I Wählen Sie mit {U} oder {T} [Anwendercode], und drücken Sie dann die Taste {OK}.
J Drücken Sie die Taste {Löschen/Stop}, um den Anwendercode zu löschen
und drücken Sie dann die Taste {OK}.
K Drücken Sie die Taste {Escape}.
L Die Taste [Ende] drücken.
7
M Drücken Sie die Taste {OK}.
N Die Taste {Anwenderprogramm/Zähler} drücken.
Hinweis
❒ Informationen über das vollständige Löschen eines Namens finden Sie unter „Löschen eines registrierten Namens".
Referenz
S.166 “Löschen eines registrierten Namens”
177
Adressen und Anwender für Fax-/Scannerfunktionen registrieren
Anzeigen des Zählers für jeden Anwender
In diesem Abschnitt wird die Anzeige des Zählers für jeden Anwender beschrieben.
A Wählen Sie mit {U} oder {T} [Systemeinstellungen], und drücken Sie dann
die Taste {OK}.
B Wählen Sie mit {U} oder {T} [Administrator Tools], und drücken Sie dann die
Taste {OK}.
C Wählen Sie mit {U} oder {T} [Anwenderzähler anz./druck.], und drücken Sie
dann die Taste {OK}.
7
D Wählen Sie mit {U} oder {T} [Anzeigen], und drücken Sie dann die Taste
{OK}.
178
Authentifizierungsinformation
E Wählen Sie mit {U} oder {T} die Funktion aus, für die der Zähler angezeigt
werden soll, und drücken Sie dann die Taste {OK}.
Zähler für individuelle Funktionsnutzung unter jedem Anwendercode werden angezeigt.
F Drücken Sie die Taste {OK}.
G Die Taste {Anwenderprogramm/Zähler} drücken.
Drucken des Zählers für jeden Anwender
In diesem Abschnitt wird beschrieben, wie der Zähler für jeden Anwender
gedruckt wird.
7
A Wählen Sie mit {U} oder {T} [Systemeinstellungen], und drücken Sie dann
die Taste {OK}.
B Wählen Sie mit {U} oder {T} [Administrator Tools], und drücken Sie dann die
Taste {OK}.
179
Adressen und Anwender für Fax-/Scannerfunktionen registrieren
C Wählen Sie mit {U} oder {T} [Anwenderzähler anz./druck.], und drücken Sie
dann die Taste {OK}.
D Wählen Sie mit {U} oder {T} [Drucken], und drücken Sie dann die Taste
{OK}.
E Wählen Sie mit {U} oder {T} [Pro Anwender], und drücken Sie dann die Taste {OK}.
7
F Wählen Sie das Verfahren des Pfadziels mit {U} oder {T}und drücken Sie
dann die Taste {OK}.
180
Authentifizierungsinformation
G Wählen Sie den Anwender für den Druck aus.
Wenn Sie [Manuell] in Schritt F wählen, geben Sie den Anwendercode ein und
drücken Sie dann die Taste {OK}.
Wenn Sie [Zielliste anzeigen] in Schritt F wählen, bestätigen Sie den Anwendercode mit {V} und drücken Sie dann die Taste {OK}.
H Wählen Sie die Funktion, mit der Sie den Zähler für den Gebrauch von {U}
oder {T} drucken möchten, bestätigen Sie ihn indem Sie {V} drücken.
Drücken Sie dann die Taste {OK}.
7
I Die Taste {Start} drücken.
J Die Taste {Anwenderprogramm/Zähler} drücken.
181
Adressen und Anwender für Fax-/Scannerfunktionen registrieren
Drucken des Zählers für alle Anwender
In diesem Abschnitt wird beschrieben, wie der Zähler für alle Anwender
gedruckt wird.
A Wählen Sie mit {U} oder {T} [Systemeinstellungen], und drücken Sie dann
die Taste {OK}.
B Wählen Sie mit {U} oder {T} [Administrator Tools], und drücken Sie dann die
Taste {OK}.
C Wählen Sie mit {U} oder {T} [Anwenderzähler anz./druck.], und drücken Sie
dann die Taste {OK}.
7
D Wählen Sie mit {U} oder {T} [Drucken], und drücken Sie dann die Taste
{OK}.
E Wählen Sie mit {U} oder {T} [Alle Anwender], und drücken Sie dann die Taste {OK}.
182
Authentifizierungsinformation
F Wählen Sie die Funktion, mit der Sie den Zähler für den Gebrauch von {U}
oder {T} drucken möchten, bestätigen Sie ihn indem Sie {V} drücken.
Drücken Sie dann die Taste {OK}.
G Die Taste {Start} drücken.
H Die Taste {Anwenderprogramm/Zähler} drücken.
7
183
Adressen und Anwender für Fax-/Scannerfunktionen registrieren
Löschen der Anzahl der Drucke
In diesem Abschnitt wird beschrieben, wie der Zähler gelöscht wird.
A Wählen Sie mit {U} oder {T} [Systemeinstellungen], und drücken Sie dann
die Taste {OK}.
B Wählen Sie mit {U} oder {T} [Administrator Tools], und drücken Sie dann die
Taste {OK}.
C Wählen Sie mit {U} oder {T} [Anwenderzähler anz./druck.], und drücken Sie
dann die Taste {OK}.
7
D Wählen Sie mit {U} oder {T} [Löschen], und drücken Sie dann die Taste
{OK}.
E Wählen Sie mit {U} oder {T} [Pro Anwender], und drücken Sie dann die Taste {OK}.
184
Authentifizierungsinformation
F Wählen Sie das Verfahren des Pfadziels mit {U} oder {T}und drücken Sie
dann die Taste {OK}.
G Wählen Sie den Anwender aus für den Löschvorgang
Wenn Sie [Manuell] in Schritt F wählen, geben Sie den Anwendercode ein und
drücken Sie dann die Taste {OK}.
Wenn Sie [Zielliste anzeigen] in Schritt F wählen, bestätigen Sie den Anwendercode mit {V} und drücken Sie dann die Taste {OK}.
7
H Wählen Sie die Funktion, mit der Sie den Zähler für den Gebrauch von {U}
oder {T} löschen möchten, bestätigen Sie ihn indem Sie {V} drücken.
Drücken Sie dann die Taste {OK}.
I Die Taste [Ja] drücken.
185
Adressen und Anwender für Fax-/Scannerfunktionen registrieren
J Wenn Sie den Zähler für alle Anwender löschen möchten, wählen Sie [Alle
Anwender] mit {U} oder {T}und drücken Sie dann die Taste {OK}.
K Wählen Sie die Funktion, mit der Sie den Zähler für den Gebrauch von {U}
oder {T} löschen möchten, bestätigen Sie ihn indem Sie {V} drücken.
Drücken Sie dann die Taste {OK}.
L Die Taste [Ja] drücken.
7
M Die Taste {Anwenderprogramm/Zähler} drücken.
186
Faxziel
Faxziel
Wenn Sie Fax-Zielstationen registrieren, brauchen Sie die Faxnummern nicht jedes Mal neu einzugeben, und können eingescannte Dokumente mit der Faxfunktion versenden.
• Die Auswahl eines Faxziels ist einfach, wenn Sie einen „Namen“ für das Faxziel registrieren.
• Sie können Faxziele registrieren, indem Sie sie per Neuwahlfunktion auswählen.
• Registrierte Faxnummern können als Faxnummern des Absenders verwendet werden.
Es gibt zwei Typen Faxziele, wie nachfolgend dargestellt:
• Faxnummer
Wählen Sie dies, um das Fax über das Telefonnetzwerk zu senden.
• IP-Faxziel
Wählen Sie dies, um das Fax an ein Gerät in einem TCP/IP-Netzwerk zu senden. Sie können das Fax nicht an ein Gerät zu einem anderen Netzwerk senden, wenn das Netzwerk von einer Firewall geschützt wird.
Sie können folgende Objekte für ein Faxziel programmieren:
❖ Faxnummer
Registriert die Faxnummer der Zielstation. Sie können eine Faxnummer mit
bis zu 128 Stellen eingeben. Alle Stellen der Nummer müssen angegeben werden.
7
❖ SUB-Code
Mit der Registrierung eines SUB-Codes können Sie Vertrauliches Senden verwenden, um Meldungen an das andere Faxgerät zu senden, das eine ähnliche
Funktion mit dem Namen „SUB-Code" unterstützt. Siehe Faxhandbuch.
❖ SEP-Code
Mit der Registrierung eines SEP-Codes können Sie den Abrufempfang verwenden, um Faxdokumente von anderen Faxgeräten zu empfangen, die Abrufempfang unterstützen. Siehe Faxhandbuch.
❖ Internationaler TX-Modus
Wird der internationale TX-Modus auf [Ein] gesetzt, werden die Nachrichten
durch Verringerung der Übertragungsgeschwindigkeit sorgfältiger übertragen. Die Kommunikationszeiten werden jedoch dadurch erhöht.
187
Adressen und Anwender für Fax-/Scannerfunktionen registrieren
❖ Name einfügen
Verwenden Sie ‘Name einfügen’, um Informationen zu drucken, wie zum
Beispiel den Zielnamen auf dem am Ziel ausgedruckten Blatt.
Die Daten werden wie folgt gedruckt:
• Zielname
Der Zielname, der in [Faxziel] festgelegt ist, wird mit "An" vor dem Zielnamen oben am Blatt ausgedruckt.
• Standardmeldung
Ein registrierter zweizeiliger Satz wird unter dem „Zielnamen" gedruckt.
Um diese Funktion zu verwenden, setzen Sie Name einfügen auf [Ein],
wenn Sie Faxziele programmieren, und wählen Sie auch [Programmierter
Name], wenn Sie Faxdokumente senden.
Fax-Header und Namenseinfügungen werden auch gedruckt, wenn Dokumente per E-Mail unter Verwendung der Faxfunktionen versendet werden.
Sie können zusätzlich zu den im Gerät registrierten Standardnachrichten
weitere Texte programmieren. Siehe Faxhandbuch.
Sie können folgende Objekte in einem IP-Faxziel programmieren:
❖ IP-Fax
Registrieren Sie das IP-Faxziel. Sie können den Namen mit bis zu 128 Zeichen
registrieren. Sie müssen diese Einstellung durchführen, wenn Sie IP-Fax verwenden.
Diese Einstellung funktioniert nur, wenn die IP-Faxfunktion ausgewählt
wurde.
7
❖ SUB-Code
Mit der Registrierung eines SUB-Codes können Sie Vertrauliches Senden verwenden, um Meldungen an das andere Faxgerät zu senden, das eine ähnliche
Funktion mit dem Namen „SUB-Code" unterstützt. Siehe Faxhandbuch.
❖ SEP-Code
Mit der Registrierung eines SEP-Codes können Sie den Abrufempfang verwenden, um Faxdokumente von anderen Faxgeräten zu empfangen, die Abrufempfang unterstützen. Siehe Faxhandbuch.
❖ Protokoll auswählen
Wählen Sie das Protokoll für die IP-Fax-Übertragung.
Diese Einstellung funktioniert nur, wenn die IP-Faxfunktion ausgewählt
wurde.
Referenz
S.262 “Registrieren von Namen in einer Gruppe”
S.281 “Registrieren eines Schutzcodes”
188
Faxziel
Faxziel
In diesem Abschnitt wird beschrieben, wie eine Faxnummer registriert wird.
Registrieren eines Faxziels
A Wählen Sie mit {U} oder {T} [Systemeinstellungen], und drücken Sie dann
die Taste {OK}.
B Wählen Sie mit {U} oder {T} [Administrator Tools], und drücken Sie dann die
Taste {OK}.
C Wählen Sie mit {U} oder {T} [Adressbuch-Management], und drücken Sie
7
dann die Taste {OK}.
D Wählen Sie mit {U} oder {T} [Programmieren/Ändern], und drücken Sie dann
die Taste {OK}.
189
Adressen und Anwender für Fax-/Scannerfunktionen registrieren
E Geben Sie die zu programmierende Registriernummer mit Hilfe der Zehnertastatur oder der Zielwahltasten ein, und drücken Sie dann die Taste
{OK}.
Sie können automatisch die Registriernummern 001-032 festlegen, indem Sie
die Zielwahltasten drücken.
Drücken Sie [Suchen] um per Name, Zielliste, Registriernummer, Anwendercode, Faxnummer oder Ordnerziel zu suchen.
F Drücken Sie die Taste {OK}.
G Die Taste [Details] drücken.
7
H Wählen Sie mit {U} oder {T} [Faxeinstellungen], und drücken Sie dann die
Taste {OK}.
I Geben Sie die Faxnummer mit Hilfe der Zehnertastatur ein, und drücken
Sie dann die Taste {OK}.
J Legen Sie zusätzliche Einstellungen wie zum Beispiel „SUB-Code", „SEPCode" und „Internationaler TX-Modus" fest.
190
Faxziel
K Die Taste [Ende] drücken.
L Drücken Sie die Taste {OK}.
M Die Taste {Anwenderprogramm/Zähler} drücken.
Hinweis
❒ Nach der Eingabe einer Faxnummer, müssen Sie unbedingt die Taste {OK}
drücken. Wenn Sie die Taste {Escape} drücken, ohne die Taste {OK} zu
drücken, wird die eingegebene Nummer nicht registriert.
❒ Wenn eine Gruppe registriert ist, können Sie ihr dieses Faxziel hinzufügen.
Einzelheiten über das Registrieren von Gruppen finden Sie unter „Registrieren von Namen in einer Gruppe".
❒ Informationen zur Registrierung eines Namens finden Sie unter „Namen
registrieren".
Referenz
S.162 “Namen registrieren”
7
S.194 “Verwendung eines Faxziels als Absender”
S.195 “Programmieren des SUB-Codes”
S.196 “Programmieren des SEP-Codes”
S.197 “Einstellen des internationalen TX-Modus”
S.198 “Festlegen der Namenseinfügung”
S.264 “Registrieren von Namen in einer Gruppe”
191
Adressen und Anwender für Fax-/Scannerfunktionen registrieren
Ändern eines Faxziels
A Wählen Sie mit {U} oder {T} [Systemeinstellungen], und drücken Sie dann
die Taste {OK}.
B Wählen Sie mit {U} oder {T} [Administrator Tools], und drücken Sie dann die
Taste {OK}.
C Wählen Sie mit {U} oder {T} [Adressbuch-Management], und drücken Sie
dann die Taste {OK}.
7
D Wählen Sie mit {U} oder {T} [Programmieren/Ändern], und drücken Sie dann
die Taste {OK}.
192
Faxziel
E Geben Sie die zu ändernde Registriernummer mit Hilfe der Zehnertastatur
oder der Zielwahltasten ein, und drücken Sie dann die Taste {OK}.
Sie können automatisch die Registriernummern 001-032 festlegen, indem Sie
die Zielwahltasten drücken.
Drücken Sie [Suchen] um per Name, Zielliste, Registriernummer, Anwendercode, Faxnummer oder Ordnerziel zu suchen.
F Drücken Sie die Taste {OK}.
G Die Taste [Details] drücken.
7
H Wählen Sie mit {U} oder {T} [Faxeinstellungen], und drücken Sie dann die
Taste {OK}.
I Geben Sie das zu ändernde Objekt erneut ein.
J Die Taste [Ende] drücken.
K Drücken Sie die Taste {OK}.
193
Adressen und Anwender für Fax-/Scannerfunktionen registrieren
L Die Taste {Anwenderprogramm/Zähler} drücken.
Hinweis
❒ Informationen zur Änderung des Namens finden Sie unter "Ändern eines
Namens".
Referenz
S.195 “Ändern einer Faxnummer”
S.195 “Programmieren des SUB-Codes”
S.196 “Programmieren des SEP-Codes”
S.197 “Einstellen des internationalen TX-Modus”
S.198 “Festlegen der Namenseinfügung”
S.164 “Ändern eines registrierten Namens”
Verwendung eines Faxziels als Absender
Nachfolgend wird die Vorgehensweise für die Verwendung einer Faxnummer
als Absender (Sendenummer) beschrieben.
A Die Taste [Details] drücken.
7
B Wählen Sie mit {U} oder {T} [Auth.-Schutz], und drücken Sie dann die Taste
{OK}.
C Wählen Sie mit {U} oder {T} [Registrieren als], und drücken Sie dann die Taste {OK}.
194
Faxziel
D Wählen Sie mit {U} oder {T} [Nur Absender], und drücken Sie dann die Taste {OK}.
E Die Taste [Ende] drücken.
Referenz
S.169 “Registrieren eines Anwendercodes”
Ändern einer Faxnummer
A Geben Sie die neue Faxnummer mit Hilfe der Zehnertastatur ein, und
drücken Sie dann die Taste {OK}.
7
Programmieren des SUB-Codes
A Die Taste [Option] drücken.
B Wählen Sie mit {U} oder {T} [SUB-Code], und drücken Sie dann die Taste
{OK}.
195
Adressen und Anwender für Fax-/Scannerfunktionen registrieren
C Geben Sie den SUB-Code mit Hilfe der Zehnertastatur ein, und drücken
Sie dann die Taste {OK}.
D Geben Sie das Passwort mit Hilfe der Zehnertastatur ein, und drücken Sie
dann die Taste {OK}.
E Die Taste [Verlass.] drücken.
7
Programmieren des SEP-Codes
A Die Taste [Option] drücken.
B Wählen Sie mit {U} oder {T} [SEP-Code], und drücken Sie dann die Taste
{OK}.
196
Faxziel
C Geben Sie den SEP-Code mit Hilfe der Zehnertastatur ein, und drücken Sie
dann die Taste {OK}.
D Geben Sie das Passwort mit Hilfe der Zehnertastatur ein, und drücken Sie
dann die Taste {OK}.
E Die Taste [Verlass.] drücken.
7
Einstellen des internationalen TX-Modus
A Die Taste [Option] drücken.
B Wählen Sie mit {U} oder {T} [Internationaler TX-Modus], und drücken Sie
dann die Taste {OK}.
197
Adressen und Anwender für Fax-/Scannerfunktionen registrieren
C Wählen Sie mit {U} oder {T} [Ein] oder [Aus], und drücken Sie dann die Taste {OK}.
D Die Taste [Verlass.] drücken.
Festlegen der Namenseinfügung
Wenn die Namenseinfügung auf Ein gesetzt ist, werden der Empfängername
und die Standardmeldungen auf der Faxnachricht gedruckt, wenn sie an der Gegenstation empfangen wird.
A Die Taste [Option] drücken.
7
B Wählen Sie mit {U} oder {T} [Name einfügen], und drücken Sie dann die Taste {OK}.
C Wählen Sie mit {U} oder {T} [Ein] oder [Aus], und drücken Sie dann die Taste {OK}.
198
Faxziel
D Die Taste [Verlass.] drücken.
Verwendung des Tons
Diese Funktion ermöglicht es dem Gerät, Tonsignale zu senden, wenn es mit einer Leitung im Impulswahlverfahren verbunden ist (Beispiel: Verwendung eines Sonderdienstes bei einer Leitung im Tonwahlverfahren).
A Die Taste [Ton] drücken.
Ein Ton wird auf dem Display als „T“ angezeigt.
Löschen eines registrierten Faxziels
7
Wichtig
❒ Wenn Sie ein Ziel löschen, das ein festgelegtes Lieferungsziel ist, können zum
Beispiel Meldungen an seinen registrierten persönlichen Briefkasten nicht zugestellt werden. Prüfen Sie unbedingt die Einstellungen in der Faxfunktion,
bevor Sie irgendwelche Ziele löschen.
A Wählen Sie mit {U} oder {T} [Systemeinstellungen], und drücken Sie dann
die Taste {OK}.
B Wählen Sie mit {U} oder {T} [Administrator Tools], und drücken Sie dann die
Taste {OK}.
199
Adressen und Anwender für Fax-/Scannerfunktionen registrieren
C Wählen Sie mit {U} oder {T} [Adressbuch-Management], und drücken Sie
dann die Taste {OK}.
D Wählen Sie mit {U} oder {T} [Programmieren/Ändern], und drücken Sie dann
die Taste {OK}.
E Geben Sie die zu löschende Registriernummer mit Hilfe der Zehnertastatur oder der Zielwahltasten ein, und drücken Sie dann die Taste {OK}.
7
Sie können automatisch die Registriernummern 001-032 festlegen, indem Sie
die Zielwahltasten drücken.
Drücken Sie [Suchen] um per Name, Zielliste, Registriernummer, Anwendercode, Faxnummer oder Ordnerziel zu suchen.
F Drücken Sie die Taste {OK}.
G Die Taste [Details] drücken.
200
Faxziel
H Wählen Sie mit {U} oder {T} [Faxeinstellungen], und drücken Sie dann die
Taste {OK}.
I Drücken Sie die Taste {Löschen/Stop}, um Faxnummern zu löschen und
drücken Sie dann die Taste {OK}.
J Die Taste [Ende] drücken.
K Drücken Sie die Taste {OK}.
7
L Die Taste {Anwenderprogramm/Zähler} drücken.
Hinweis
❒ Wenn Sie einen Anwendercode zusammen mit dem Anwender selbst löschen möchten, sehen Sie unter „Löschen eines Anwenders" nach.
Referenz
S.166 “Löschen eines registrierten Namens”
201
Adressen und Anwender für Fax-/Scannerfunktionen registrieren
IP-Faxziel
In diesem Abschnitt wird beschrieben, wie ein IP-Faxziel registriert wird.
Referenz
Einzelheiten über das Senden eines IP-Faxdokuments finden Sie im Faxhandbuch.
Registrieren eines IP-Faxziels
Wichtig
❒ Für die Verwendung eines IP-Faxziels als Absender (Sendenummer), müssen
Sie zuerst den Anwendercode registrieren.
A Wählen Sie mit {U} oder {T} [Systemeinstellungen], und drücken Sie dann
die Taste {OK}.
B Wählen Sie mit {U} oder {T} [Administrator Tools], und drücken Sie dann die
7
Taste {OK}.
C Wählen Sie mit {U} oder {T} [Adressbuch-Management], und drücken Sie
dann die Taste {OK}.
D Wählen Sie mit {U} oder {T} [Programmieren/Ändern], und drücken Sie dann
die Taste {OK}.
202
Faxziel
E Geben Sie die zu registrierende Registriernummer mit Hilfe der Zehnertastatur oder der Zielwahltasten ein, und drücken Sie dann die Taste {OK}.
Sie können automatisch die Registriernummern 001-032 festlegen, indem Sie
die Zielwahltasten drücken.
Drücken Sie [Suchen] um per Name, Zielliste, Registriernummer, Anwendercode, Faxnummer oder Ordnerziel zu suchen.
F Drücken Sie die Taste {OK}.
G Die Taste [Details] drücken.
7
H Wählen Sie mit {U} oder {T} [Faxeinstellungen], und drücken Sie dann die
Taste {OK}.
I Die Taste [IP] drücken.
203
Adressen und Anwender für Fax-/Scannerfunktionen registrieren
J Wählen Sie das Protokoll mit {U} oder {T} und drücken Sie dann die Taste
{OK}.
K Geben Sie das IP-Faxziel ein und drücken Sie dann die Taste {OK}.
L Drücken Sie [Option], um die festzulegenden Objekte zu wählen.
M Die Taste {OK} drücken.
7
N Die Taste [Ende] drücken.
O Drücken Sie die Taste {OK}.
P Die Taste {Anwenderprogramm/Zähler} drücken.
Hinweis
❒ Informationen zur Registrierung eines Namens finden Sie unter „Namen
registrieren".
204
Faxziel
Referenz
S.162 “Namen registrieren”
S.169 “Registrieren eines Anwendercodes”
S.262 “Registrieren von Namen in einer Gruppe”
Über dieses Gerät
Ändern eines registrierten IP-Faxziels
A Wählen Sie mit {U} oder {T} [Systemeinstellungen], und drücken Sie dann
die Taste {OK}.
B Wählen Sie mit {U} oder {T} [Administrator Tools], und drücken Sie dann die
Taste {OK}.
7
C Wählen Sie mit {U} oder {T} [Adressbuch-Management], und drücken Sie
dann die Taste {OK}.
D Wählen Sie mit {U} oder {T} [Programmieren/Ändern], und drücken Sie dann
die Taste {OK}.
205
Adressen und Anwender für Fax-/Scannerfunktionen registrieren
E Geben Sie die Registriernummer für die Änderung des Ziels mit Hilfe der
Zehnertastatur oder der Zielwahltasten ein, und drücken Sie dann die Taste {OK}.
Sie können automatisch die Registriernummern 001-032 festlegen, indem Sie
die Zielwahltasten drücken.
Drücken Sie [Suchen] um per Name, Zielliste, Registriernummer, Anwendercode, Faxnummer oder Ordnerziel zu suchen.
F Drücken Sie die Taste {OK}.
G Die Taste [Details] drücken.
7
H Wählen Sie mit {U} oder {T} [Faxeinstellungen], und drücken Sie dann die
Taste {OK}.
I Geben Sie das zu ändernde Objekt erneut ein.
J Die Taste [Ende] drücken.
K Drücken Sie die Taste {OK}.
206
Faxziel
L Die Taste {Anwenderprogramm/Zähler} drücken.
Hinweis
❒ Informationen zur Änderung des Namens finden Sie unter "Ändern eines
Namens".
Referenz
S.194 “Verwendung eines Faxziels als Absender”
S.207 “Ändern eines registrierten IP-Faxziels”
S.164 “Ändern eines registrierten Namens”
Über dieses Gerät
Ändern eines registrierten IP-Faxziels
A Die Taste [IP] drücken.
B Wählen Sie das neue Protokoll mit {U} oder {T} und drücken Sie dann die
7
Taste {OK}.
C Geben Sie das neue IP-Faxziel ein und drücken Sie dann die Taste {OK}.
207
Adressen und Anwender für Fax-/Scannerfunktionen registrieren
Löschen eines registrierten IP-Faxziels
Wenn Sie ein Ziel löschen, das ein festgelegtes Lieferungsziel ist, können zum
Beispiel Meldungen an seinen registrierten persönlichen Briefkasten nicht zugestellt werden. Prüfen Sie unbedingt die Einstellungen in der Faxfunktion, bevor
Sie irgendwelche Ziele löschen.
A Wählen Sie mit {U} oder {T} [Systemeinstellungen], und drücken Sie dann
die Taste {OK}.
B Wählen Sie mit {U} oder {T} [Administrator Tools], und drücken Sie dann die
Taste {OK}.
C Wählen Sie mit {U} oder {T} [Adressbuch-Management], und drücken Sie
7
dann die Taste {OK}.
D Wählen Sie mit {U} oder {T} [Programmieren/Ändern], und drücken Sie dann
die Taste {OK}.
208
Faxziel
E Geben Sie die zu löschende Registriernummer mit Hilfe der Zehnertastatur oder der Zielwahltasten ein, und drücken Sie dann die Taste {OK}.
Sie können automatisch die Registriernummern 001-032 festlegen, indem Sie
die Zielwahltasten drücken.
Drücken Sie [Suchen] um per Name, Zielliste, Registriernummer, Anwendercode, Faxnummer oder Ordnerziel zu suchen.
F Drücken Sie die Taste {OK}.
G Die Taste [Details] drücken.
7
H Wählen Sie mit {U} oder {T} [Faxeinstellungen], und drücken Sie dann die
Taste {OK}.
I Drücken Sie [IP] und drücken Sie dann die Taste {OK} .
209
Adressen und Anwender für Fax-/Scannerfunktionen registrieren
J Drücken Sie die Taste {Löschen/Stop}, um die IP-Faxziele zu löschen, und
drücken Sie dann zweimal die Taste {OK}.
K Die Taste [Ende] drücken.
L Drücken Sie die Taste {OK}.
M Die Taste {Anwenderprogramm/Zähler} drücken.
7
Hinweis
❒ Informationen zur Änderung des Namens finden Sie unter "Ändern eines
Namens".
❒ Wenn Sie einen Anwendercode zusammen mit dem Anwender selbst löschen möchten, sehen Sie unter „Löschen eines Anwenders" nach.
Referenz
S.164 “Ändern eines registrierten Namens”
S.166 “Löschen eines registrierten Namens”
210
E-Mail-Zieladressen
E-Mail-Zieladressen
Wenn Sie E-Mail-Ziele registrieren, brauchen Sie nicht jedes Mal die E-MailAdressen neu einzugeben und können eingescannte Dateien durch Scanner
oder Faxfunktion per E-Mail versenden.
• Die Auswahl des E-Mail-Ziels ist einfach, wenn Sie einen „Anwendernamen
(Ziel)“ für das E-Mail-Ziel registrieren.
• Sie können E-Mail-Ziele als Gruppe registrieren.
• Sie können die E-Mail-Adresse als Absenderadresse verwenden, wenn Sie im
Scannermodus gescannte Dateien versenden. Setzen Sie in diesem Fall einen
Schutzcode bei der Absenderadresse fest, um unautorisierten Zugriff zu verhindern.
Hinweis
❒ Sie können eine E-Mail-Adresse bei einem LDAP-Server auswählen und sie
dann im Adressbuch registrieren. Siehe Scannerhandbuch.
❒ Sie können das Gerät so einstellen, dass es einen Sendeergebnisbericht per EMail sendet, wenn eine Übertragung gesendet wird. Siehe Faxhandbuch.
Referenz
S.281 “Registrieren eines Schutzcodes”
7
Registrieren von E-Mail-Zielen
Wichtig
❒ Bei der Verwendung eines E-Mail-Ziels des Absenders müssen Sie zuvor den
Anwendercode registrieren.
A Wählen Sie mit {U} oder {T} [Systemeinstellungen], und drücken Sie dann
die Taste {OK}.
B Wählen Sie mit {U} oder {T} [Administrator Tools], und drücken Sie dann die
Taste {OK}.
211
Adressen und Anwender für Fax-/Scannerfunktionen registrieren
C Wählen Sie mit {U} oder {T} [Adressbuch-Management], und drücken Sie
dann die Taste {OK}.
D Wählen Sie mit {U} oder {T} [Programmieren/Ändern], und drücken Sie dann
die Taste {OK}.
E Geben Sie die zu programmierende Registriernummer mit Hilfe der Zehnertastatur oder der Zielwahltasten ein, und drücken Sie dann die Taste
{OK}.
7
Sie können automatisch die Registriernummern 001-032 festlegen, indem Sie
die Zielwahltasten drücken.
Drücken Sie [Suchen] um per Name, Zielliste, Registriernummer, Anwendercode, Faxnummer oder Ordnerziel zu suchen.
F Drücken Sie die Taste {OK}.
G Die Taste [Details] drücken.
212
E-Mail-Zieladressen
H Wählen Sie mit {U} oder {T} [E-Mail-Einstellungen], und drücken Sie dann
die Taste {OK}.
I Geben Sie die E-Mail-Adresse mit Hilfe der Zehnertastatur und der Zielwahltasten ein, und drücken Sie dann die Taste {OK}.
J Wählen Sie mit {U} oder {T} [E-Mail-/Internet-Faxziel] oder [Nur Internet-Faxziel], und drücken Sie dann die Taste {OK}.
7
K Wählen Sie [Senden] oder [Nicht senden], um festzulegen, ob der SMTP-Server verwendet werden soll mit {U} oder {T}. Drücken Sie anschließend
die Taste {OK} .
L Die Taste [Ende] drücken.
213
Adressen und Anwender für Fax-/Scannerfunktionen registrieren
M Drücken Sie die Taste {OK}.
N Die Taste {Anwenderprogramm/Zähler} drücken.
Wenn eine Gruppe registriert ist, können ihr weitere E-Mail-Ziele hinzugefügt werden. Informationen zum Registrierverfahren finden Sie unter „Registrieren eines Namens in einer Gruppe".
Hinweis
❒ Bis zu 128 alphanumerische Zeichen sind für die E-Mail-Adresse verwendbar.
❒ Informationen zur Registrierung eines Namens finden Sie unter „Namen
registrieren".
Referenz
S.162 “Namen registrieren”
S.169 “Registrieren eines Anwendercodes”
S.264 “Registrieren von Namen in einer Gruppe”
Über dieses Gerät
7
214
E-Mail-Zieladressen
Ändern eines registrierten E-Mail-Ziels
A Wählen Sie mit {U} oder {T} [Systemeinstellungen], und drücken Sie dann
die Taste {OK}.
B Wählen Sie mit {U} oder {T} [Administrator Tools], und drücken Sie dann die
Taste {OK}.
C Wählen Sie mit {U} oder {T} [Adressbuch-Management], und drücken Sie
dann die Taste {OK}.
7
D Wählen Sie mit {U} oder {T} [Programmieren/Ändern], und drücken Sie dann
die Taste {OK}.
E Geben Sie die zu ändernde Registriernummer mit Hilfe der Zehnertastatur
oder der Zielwahltasten ein, und drücken Sie dann die Taste {OK}.
Sie können automatisch die Registriernummern 001-032 festlegen, indem Sie
die Zielwahltasten drücken.
Drücken Sie [Suchen] um per Name, Zielliste, Registriernummer, Anwendercode, Faxnummer oder Ordnerziel zu suchen.
215
Adressen und Anwender für Fax-/Scannerfunktionen registrieren
F Drücken Sie die Taste {OK}.
G Die Taste [Details] drücken.
H Wählen Sie mit {U} oder {T} [E-Mail-Einstellungen], und drücken Sie dann
die Taste {OK}.
I Geben Sie die neue E-Mail-Adresse mit Hilfe der Zehnertastatur und der
7
Zielwahltasten ein, und drücken Sie dann die Taste {OK}.
J Wählen Sie mit {U} oder {T} [E-Mail-/Internet-Faxziel] oder [Nur Internet-Faxziel], und drücken Sie dann die Taste {OK}.
216
E-Mail-Zieladressen
K Wählen Sie [Senden] oder [Nicht senden], um festzulegen, ob der SMTP-Server verwendet werden soll mit {U} oder {T}. Drücken Sie anschließend
die Taste {OK} .
L Die Taste [Ende] drücken.
M Drücken Sie die Taste {OK}.
N Die Taste {Anwenderprogramm/Zähler} drücken.
7
Hinweis
❒ Informationen zur Änderung des Namens finden Sie unter "Ändern eines
Namens".
Referenz
S.164 “Ändern eines registrierten Namens”
Über dieses Gerät
217
Adressen und Anwender für Fax-/Scannerfunktionen registrieren
Löschen eines registrierten E-Mail-Ziels
A Wählen Sie mit {U} oder {T} [Systemeinstellungen], und drücken Sie dann
die Taste {OK}.
B Wählen Sie mit {U} oder {T} [Administrator Tools], und drücken Sie dann die
Taste {OK}.
C Wählen Sie mit {U} oder {T} [Adressbuch-Management], und drücken Sie
dann die Taste {OK}.
7
D Wählen Sie mit {U} oder {T} [Programmieren/Ändern], und drücken Sie dann
die Taste {OK}.
E Geben Sie die zu löschende Registriernummer mit Hilfe der Zehnertastatur oder der Zielwahltasten ein, und drücken Sie dann die Taste {OK}.
Sie können automatisch die Registriernummern 001-032 festlegen, indem Sie
die Zielwahltasten drücken.
Drücken Sie [Suchen] um per Name, Zielliste, Registriernummer, Anwendercode, Faxnummer oder Ordnerziel zu suchen.
218
E-Mail-Zieladressen
F Drücken Sie die Taste {OK}.
G Die Taste [Details] drücken.
H Wählen Sie mit {U} oder {T} [E-Mail-Einstellungen], und drücken Sie dann
die Taste {OK}.
I Drücken Sie die Taste {Löschen/Stop}, um die E-Mail-Adresse zu löschen,
7
drücken Sie dann die Taste {OK}.
J Die Taste [Ende] drücken.
K Die Taste {Anwenderprogramm/Zähler} drücken.
Hinweis
❒ Informationen über das vollständige Löschen eines Namens finden Sie unter „Löschen eines registrierten Namens".
Referenz
S.166 “Löschen eines registrierten Namens”
219
Adressen und Anwender für Fax-/Scannerfunktionen registrieren
Ordner registrieren
Durch das Registrieren eines freigegebenen Ordners, können Sie gescannte Dateien direkt an ihn senden.
Es gibt drei Protokolltypen, die Sie verwenden können:
• SMB
Für das Senden von Dateien an freigegebene Windows-Ordner.
• FTP
Verwenden Sie es, wenn Sie Dateien an einen FTP-Server senden.
• NCP
Verwenden Sie es, wenn Sie Dateien an einen NET-Ware-Server senden.
Hinweis
❒ Wenden Sie sich an Ihren Netzwerkadministrator für weitere Einzelheiten
über Protokolle, Servernamen und Ordnerebenen.
❒ Sie können verhindern, dass unautorisierte Anwender auf Ordner am Gerät
zugreifen. Siehe „Registrieren eines Schutzcodes".
❒ Sie können entweder SMB, FTP oder NCP wählen. Wenn Sie das Protokoll
nach Fertigstellung Ihrer Einstellungen ändern, werden alle vorherigen Einträge gelöscht.
Referenz
S.281 “Registrieren eines Schutzcodes”
7
220
Ordner registrieren
Verwendung von SMB für die Verbindung
Hinweis
❒ Informationen über das Registrieren eines Ordners in einem FTP-Server finden Sie unter „Verwendung von FTP für die Verbindung".
❒ Informationen über das Registrieren eines Ordners in einem NetWare-Server
finden Sie unter „NCP für die Verbindung verwenden".
Referenz
S.235 “FTP für die Verbindung verwenden”
S.247 “NCP für die Verbindung verwenden”
Registrieren eines SMB-Ordners
A Wählen Sie mit {U} oder {T} [Systemeinstellungen], und drücken Sie dann
die Taste {OK}.
7
B Wählen Sie mit {U} oder {T} [Administrator Tools], und drücken Sie dann die
Taste {OK}.
C Wählen Sie mit {U} oder {T} [Adressbuch-Management], und drücken Sie
dann die Taste {OK}.
221
Adressen und Anwender für Fax-/Scannerfunktionen registrieren
D Wählen Sie mit {U} oder {T} [Programmieren/Ändern], und drücken Sie dann
die Taste {OK}.
E Geben Sie die zu programmierende Registriernummer mit Hilfe der Zehnertastatur oder der Zielwahltasten ein, und drücken Sie dann die Taste
{OK}.
Sie können automatisch die Registriernummern 001-032 festlegen, indem Sie
die Zielwahltasten drücken.
Drücken Sie [Suchen] um per Name, Zielliste, Registriernummer, Anwendercode, Faxnummer oder Ordnerziel zu suchen.
F Drücken Sie die Taste {OK}.
7
G Die Taste [Details] drücken.
H Wählen Sie mit {U} oder {T} [Auth.-Info], und drücken Sie dann die Taste
{OK}.
222
Ordner registrieren
I Wählen Sie mit {U} oder {T} [Ordner-Authentifizierung], und drücken Sie
dann die Taste {OK}.
J Wählen Sie [Andere Auth.-Info angeben] mit {U} oder {T} und drücken Sie
dann [Anwen.].
K Geben Sie den Login-Anwendernamen ein und drücken Sie dann die Taste
{OK}.
7
L Die Taste [Passwort] drücken.
M Geben Sie das Passwort ein und drücken Sie dann die Taste {OK}.
N Geben Sie das Passwort erneut zur Bestätigung ein und drücken Sie dann
die Taste {OK}.
223
Adressen und Anwender für Fax-/Scannerfunktionen registrieren
O Drücken Sie die Taste {OK}.
P Drücken Sie die Taste {Escape}.
Q Wählen Sie mit {U} oder {T} [Ordner-Info], und drücken Sie dann die Taste
{OK}.
R Wählen Sie mit {U} oder {T} [SMB], und drücken Sie dann die Taste {OK}.
7
S Wählen Sie [Manuelle Eingabe] oder [Netzwerk durchsuchen] um das Verfahren
für den Pfadeintrag mit {U} oder {T} festzulegen und drücken Sie dann
die Taste {OK} .
Um einen Ordner festzulegen, können Sie entweder den Pfad manuell eingeben oder das Netzwerk durchsuchen, um den Ordner zu lokalisieren. Siehe
"Manuelles Lokalisieren des Ordners" und "Netzwerk durchsuchen, um den
Ordner zu lokalisieren".
224
Ordner registrieren
T Drücken Sie [Kom.Test], um zu prüfen ob der Pfad korrekt festgesetzt ist.
U Die Taste [Verl.] drücken.
V Die Taste {Escape} zwei Mal drücken.
W Die Taste [Ende] drücken.
7
X Drücken Sie die Taste {OK}.
Y Die Taste {Anwenderprogramm/Zähler} drücken.
225
Adressen und Anwender für Fax-/Scannerfunktionen registrieren
Hinweis
❒ Informationen zur Registrierung eines Namens finden Sie unter „Namen
registrieren".
❒ Sie können bis zu 128 Zeichen für den Anwendernamen eingeben.
❒ Sie können bis zu 64 Zeichen für das Passwort eingeben.
❒ Wenn der Verbindungstest fehlschlägt, prüfen Sie die Einstellungen und
versuchen es erneut.
❒ Wenn [Nicht angeben] in Schritt J ausgewählt ist, gelten der SMB-Anwendername und das SMB-Passwort, das Sie in Standard-Anwendername /
Passwort (Senden) der Dateisendeeinstellungen festgelegt haben.
❒ Wenn die Anwender-Authentifizierung festgelegt ist, wenden Sie sich an
Ihren Administrator.
Referenz
S.162 “Namen registrieren”
S.226 “Manuelles Lokalisieren des SMB-Ordners”
S.227 “Netzwerk durchsuchen, um den SMB-Ordner zu lokalisieren”
S.65 “Dateiübertragung”
Über dieses Gerät
Manuelles Lokalisieren des SMB-Ordners
7
A Wählen Sie mit {U} oder {T} [Manuelle Eingabe], und drücken Sie dann die
Taste {OK}.
B Geben Sie den Pfad ein und drücken Sie dann die Taste {OK}.
Wenn das Format des eingegenen Pfads nicht korrekt ist, wird eine Meldung
angezeigt. Drücken Sie [Verlass.] und geben Sie dann den Pfad erneut ein.
226
Ordner registrieren
Hinweis
❒ Geben Sie den Pfad mithilfe dieses Formats ein: „\\Servername\Freigabename\Pfadname".
❒ Sie können auch eine IPv4-Adresse eingeben.
❒ Sie können einen Pfad mit maximal 128 Zeichen eingeben.
Referenz
Über dieses Gerät
Netzwerk durchsuchen, um den SMB-Ordner zu lokalisieren
A Wählen Sie mit {U} oder {T} [Netzwerk durchsuchen], und drücken Sie dann
die Taste {OK}.
Die Client-Computer, die dasselbe Netzwerk wie das Gerät teilen, werden
angezeigt.
Die Netzwerkanzeige listet nur Client-Computer auf, auf die Sie autorisierten
Zugriff haben.
7
B Wählen Sie einen Client-Computer mit den Navigationstasten aus, und
drücken Sie dann die Taste {OK}.
Freigegebene Ordner werden darunter angezeigt.
Sie können [Aufwrt] drücken, um zwischen den Ebenen umzuschalten.
C Wählen Sie den Ordner, den Sie mit den Navigationstasten registrieren
möchten, und drücken Sie dann [Übernhm.].
227
Adressen und Anwender für Fax-/Scannerfunktionen registrieren
D Drücken Sie die Taste {OK}.
Wenn eine Login-Anzeige angezeigt wird
In diesem Abschnitt wird das Anmelden am Gerät erläutert, wenn eine LoginAnzeige angezeigt wird und Sie versuchen auf einen Ordner zuzugreifen, indem Sie das Netzwerk durchsuchen. Die Login-Anzeige wird angezeigt, wenn
Sie die Ordner-Authentifizierung nicht festgelegt haben oder wenn ein falscher
Anwendername oder ein Passwort für die Ordner-Authentifizierung eingegeben wurden.
A Geben Sie den Login-Anwendernamen ein und drücken Sie dann die Taste
{OK}.
Geben Sie den Login-Anwendernamen ein, der für die Ordner-Authentifizierung festgelegt wurde.
7
B Geben Sie das Passwort ein und drücken Sie dann die Taste {OK}.
Der Pfad zum ausgewählten Ordner wird angezeigt.
Wird eine Meldung angezeigt, drücken Sie [Verlass.] und geben dann den Login-Anwendernamen und das Passwort erneut ein.
Referenz
Über dieses Gerät
228
Ordner registrieren
Ändern eines registrierten SMB-Ordners
A Wählen Sie mit {U} oder {T} [Systemeinstellungen], und drücken Sie dann
die Taste {OK}.
B Wählen Sie mit {U} oder {T} [Administrator Tools], und drücken Sie dann die
Taste {OK}.
C Wählen Sie mit {U} oder {T} [Adressbuch-Management], und drücken Sie
dann die Taste {OK}.
7
D Wählen Sie mit {U} oder {T} [Programmieren/Ändern], und drücken Sie dann
die Taste {OK}.
E Geben Sie die zu ändernde Registriernummer mit Hilfe der Zehnertastatur
oder der Zielwahltasten ein, und drücken Sie dann die Taste {OK}.
Sie können automatisch die Registriernummern 001-032 festlegen, indem Sie
die Zielwahltasten drücken.
Drücken Sie [Suchen] um per Name, Zielliste, Registriernummer, Anwendercode, Faxnummer oder Ordnerziel zu suchen.
229
Adressen und Anwender für Fax-/Scannerfunktionen registrieren
F Drücken Sie die Taste {OK}.
G Die Taste [Details] drücken.
H Wählen Sie mit {U} oder {T} [Ordner-Info], und drücken Sie dann die Taste
{OK}.
I Wählen Sie mit {U} oder {T} [SMB], und drücken Sie dann die Taste {OK}.
7
Wenn Sie einen Ordner festlegen, geben Sie den Pfad direkt ein oder wählen
Sie ihn aus, indem Sie auf das Netzwerk verweisen. Siehe "Manuelles Lokalisieren des Ordners" und "Netzwerk durchsuchen, um den Ordner zu lokalisieren".
J Drücken Sie [Kom.Test], um zu prüfen ob der Pfad korrekt festgesetzt ist.
230
Ordner registrieren
K Die Taste [Verl.] drücken.
L Die Taste {Escape} zwei Mal drücken.
M Die Taste [Ende] drücken.
N Drücken Sie die Taste {OK}.
7
O Die Taste {Anwenderprogramm/Zähler} drücken.
Hinweis
❒ Informationen zur Änderung des Namens finden Sie unter „Ändern eines
registrierten Namens".
Referenz
S.226 “Manuelles Lokalisieren des SMB-Ordners”
S.227 “Netzwerk durchsuchen, um den SMB-Ordner zu lokalisieren”
S.164 “Ändern eines registrierten Namens”
Über dieses Gerät
231
Adressen und Anwender für Fax-/Scannerfunktionen registrieren
Ändern des Protokolls
A Wählen Sie mit {U} oder {T} [FTP] oder [NCP], und drücken Sie dann die
Taste {OK}.
B Ein Bestätigungsdialogfeld erscheint. Die Taste [Ja] drücken.
Das Ändern des Protokolls löscht alle Einstellungen, die unter dem vorhergehenden Protokoll durchgeführt wurden.
C Geben Sie jedes Objekt erneut ein.
Referenz
S.235 “Registrieren eines FTP-Ordners”
7
S.247 “Registrieren eines NCP-Ordners”
Löschen des registrierten SMB-Ordners
A Wählen Sie mit {U} oder {T} [Systemeinstellungen], und drücken Sie dann
die Taste {OK}.
B Wählen Sie mit {U} oder {T} [Administrator Tools], und drücken Sie dann die
Taste {OK}.
232
Ordner registrieren
C Wählen Sie mit {U} oder {T} [Adressbuch-Management], und drücken Sie
dann die Taste {OK}.
D Wählen Sie mit {U} oder {T} [Programmieren/Ändern], und drücken Sie dann
die Taste {OK}.
E Geben Sie die zu löschende Registriernummer mit Hilfe der Zehnertastatur oder der Zielwahltasten ein, und drücken Sie dann die Taste {OK}.
7
Sie können automatisch die Registriernummern 001-032 festlegen, indem Sie
die Zielwahltasten drücken.
Drücken Sie [Suchen] um per Name, Zielliste, Registriernummer, Anwendercode, Faxnummer oder Ordnerziel zu suchen.
F Drücken Sie die Taste {OK}.
G Die Taste [Details] drücken.
233
Adressen und Anwender für Fax-/Scannerfunktionen registrieren
H Wählen Sie mit {U} oder {T} [Ordner-Info], und drücken Sie dann die Taste
{OK}.
I Drücken Sie das Protokoll, das gerade nicht ausgewählt ist.
Ein Bestätigungsdialogfeld erscheint.
J Die Taste [Ja] drücken.
7
K Die Taste [Ende] drücken.
L Drücken Sie die Taste {OK}.
M Die Taste {Anwenderprogramm/Zähler} drücken.
Hinweis
❒ Informationen über das vollständige Löschen eines Namens finden Sie unter „Löschen eines registrierten Namens".
Referenz
S.166 “Löschen eines registrierten Namens”
234
Ordner registrieren
FTP für die Verbindung verwenden
Hinweis
❒ Informationen über das Registrieren eines freigegebenen Ordners der unter
Windows konfiguriert wurde, finden Sie unter „SMB für die Verbindung verwenden".
❒ Informationen über das Registrieren eines Ordners in einem NetWare-Server
finden Sie unter „NCP für die Verbindung verwenden".
Referenz
S.221 “Verwendung von SMB für die Verbindung”
S.247 “NCP für die Verbindung verwenden”
Registrieren eines FTP-Ordners
A Wählen Sie mit {U} oder {T} [Systemeinstellungen], und drücken Sie dann
die Taste {OK}.
7
B Wählen Sie mit {U} oder {T} [Administrator Tools], und drücken Sie dann die
Taste {OK}.
C Wählen Sie mit {U} oder {T} [Adressbuch-Management], und drücken Sie
dann die Taste {OK}.
235
Adressen und Anwender für Fax-/Scannerfunktionen registrieren
D Wählen Sie mit {U} oder {T} [Programmieren/Ändern], und drücken Sie dann
die Taste {OK}.
E Geben Sie die zu programmierende Registriernummer mit Hilfe der Zehnertastatur oder der Zielwahltasten ein, und drücken Sie dann die Taste
{OK}.
Sie können automatisch die Registriernummern 001-032 festlegen, indem Sie
die Zielwahltasten drücken.
Drücken Sie [Suchen] um per Name, Zielliste, Registriernummer, Anwendercode, Faxnummer oder Ordnerziel zu suchen.
F Drücken Sie die Taste {OK}.
7
G Die Taste [Details] drücken.
H Wählen Sie mit {U} oder {T} [Auth.-Info], und drücken Sie dann die Taste
{OK}.
236
Ordner registrieren
I Wählen Sie mit {U} oder {T} [Ordner-Authentifizierung], und drücken Sie
dann die Taste {OK}.
J Wählen Sie [Andere Auth.-Info angeben] mit {U} oder {T} und drücken Sie
dann [Anwen.].
K Geben Sie den Login-Anwendernamen ein und drücken Sie dann die Taste
{OK}.
7
L Die Taste [Passwort] drücken.
M Geben Sie das Passwort ein und drücken Sie dann die Taste {OK}.
N Geben Sie das Passwort erneut zur Bestätigung ein und drücken Sie dann
die Taste {OK}.
237
Adressen und Anwender für Fax-/Scannerfunktionen registrieren
O Drücken Sie die Taste {OK}.
P Drücken Sie die Taste {Escape}.
Q Wählen Sie mit {U} oder {T} [Ordner-Info], und drücken Sie dann die Taste
{OK}.
R Wählen Sie mit {U} oder {T} [FTP], und drücken Sie dann die Taste {OK}.
7
S Wenn Sie den Servernamen ändern möchten, geben Sie den neuen Servernamen ein und drücken dann die Taste {OK}. Drücken Sie ansonsten einfach die Taste {OK}.
238
Ordner registrieren
T Wenn Sie die Anschlussnummer ändern möchten, geben Sie die neue Anschlussnummer ein und drücken dann die Taste {OK}. Drücken Sie ansonsten einfach die Taste {OK}.
U Wenn Sie den Pfad ändern möchten, geben Sie den neuen Pfad ein und
drücken dann die Taste {OK}. Drücken Sie ansonsten einfach die Taste
{OK}.
V Drücken Sie [Kom.Test], um zu prüfen ob der Pfad korrekt festgesetzt ist.
7
W Die Taste [Verl.] drücken.
X Die Taste {Escape} zwei Mal drücken.
Y Drücken Sie [Ende], und drücken Sie dann die Taste {OK} .
239
Adressen und Anwender für Fax-/Scannerfunktionen registrieren
Z Die Taste {Anwenderprogramm/Zähler} drücken.
Hinweis
❒ Informationen zur Registrierung eines Namens finden Sie unter „Namen
registrieren".
❒
❒
❒
❒
❒
❒
❒
❒
❒
❒
7
❒
Sie können bis zu 128 Zeichen für den Anwendernamen eingeben.
Sie können bis zu 64 Zeichen für das Passwort eingeben.
Sie können einen Servernamen mit maximal 64 Zeichen eingeben.
Sie können einen absoluten Pfad unter Verwendung dieses Formats eingeben: "/Anwender/Anfangsposition/Anwendername"; oder einen relativen
Pfad
unter
Verwendung
dieses
Formats:
Verzeichnis/Unterverzeichnis".
Lassen Sie den Pfad leer, wird davon ausgegangen, dass das Login-Verzeichnis das aktuelle Arbeitsverzeichnis ist.
Sie können auch eine IPv4-Adresse eingeben.
Sie können einen Pfad mit maximal 128 Zeichen eingeben.
Sie können 1 bis 65535 eingeben.
Wenn der Verbindungstest fehlschlägt, prüfen Sie die Einstellungen und
versuchen es erneut.
Wenn [Nicht angeben] in Schritt J ausgewählt ist, gelten der FTP-Anwendername und das FTP-Passwort, das Sie in Standard-Anwendername /
Passwort (Senden) der Dateisendeeinstellungen festgelegt haben. Weitere
Informationen finden Sie unter "Dateiübertragung".
Wenn die Anwender-Authentifizierung festgelegt ist, wenden Sie sich an
Ihren Administrator.
Referenz
S.162 “Namen registrieren”
S.226 “Manuelles Lokalisieren des SMB-Ordners”
S.227 “Netzwerk durchsuchen, um den SMB-Ordner zu lokalisieren”
Über dieses Gerät
Ändern des registrierten FTP-Ordners
A Wählen Sie mit {U} oder {T} [Systemeinstellungen], und drücken Sie dann
die Taste {OK}.
240
Ordner registrieren
B Wählen Sie mit {U} oder {T} [Administrator Tools], und drücken Sie dann die
Taste {OK}.
C Wählen Sie mit {U} oder {T} [Adressbuch-Management], und drücken Sie
dann die Taste {OK}.
D Wählen Sie mit {U} oder {T} [Programmieren/Ändern], und drücken Sie dann
die Taste {OK}.
7
E Geben Sie die zu ändernde Registriernummer mit Hilfe der Zehnertastatur
oder der Zielwahltasten ein, und drücken Sie dann die Taste {OK}.
Sie können automatisch die Registriernummern 001-032 festlegen, indem Sie
die Zielwahltasten drücken.
Drücken Sie [Suchen] um per Name, Zielliste, Registriernummer, Anwendercode, Faxnummer oder Ordnerziel zu suchen.
F Drücken Sie die Taste {OK}.
241
Adressen und Anwender für Fax-/Scannerfunktionen registrieren
G Die Taste [Details] drücken.
H Wählen Sie mit {U} oder {T} [Ordner-Info], und drücken Sie dann die Taste
{OK}.
I Wählen Sie mit {U} oder {T} [FTP], und drücken Sie dann die Taste {OK}.
J Wenn Sie den Servernamen ändern möchten, geben Sie den neuen Server-
7
namen ein und drücken dann die Taste {OK}.
Drücken Sie ansonsten einfach die Taste {OK}.
K Wenn Sie die Anschlussnummer ändern möchten, geben Sie die neue Anschlussnummer ein und drücken dann die Taste {OK}.
Drücken Sie ansonsten einfach die Taste {OK}.
242
Ordner registrieren
L Wenn Sie den Pfad ändern möchten, geben Sie den neuen Pfad ein und
drücken dann die Taste {OK}.
Drücken Sie ansonsten einfach die Taste {OK}.
M Drücken Sie [Kom.Test], um zu prüfen ob der Pfad korrekt festgesetzt ist.
N Wenn Sie mit der Durchführung der Änderungen fertig sind, drücken Sie
[Ende].
7
O Drücken Sie die Taste {OK}.
P Die Taste {Anwenderprogramm/Zähler} drücken.
Hinweis
❒ Informationen zur Änderung des Namens finden Sie unter „Ändern eines
registrierten Namens".
Referenz
S.164 “Ändern eines registrierten Namens”
Über dieses Gerät
243
Adressen und Anwender für Fax-/Scannerfunktionen registrieren
Ändern des Protokolls
A Die Taste [SMB] oder [NCP] drücken.
B Ein Bestätigungsdialogfeld erscheint. Die Taste [Ja] drücken.
Das Ändern des Protokolls löscht alle Einstellungen, die unter dem vorhergehenden Protokoll durchgeführt wurden.
C Geben Sie jedes Objekt erneut ein.
Referenz
S.221 “Registrieren eines SMB-Ordners”
7
Löschen des registrierten FTP-Ordners
A Wählen Sie mit {U} oder {T} [Systemeinstellungen], und drücken Sie dann
die Taste {OK}.
B Wählen Sie mit {U} oder {T} [Administrator Tools], und drücken Sie dann die
Taste {OK}.
244
Ordner registrieren
C Wählen Sie mit {U} oder {T} [Adressbuch-Management], und drücken Sie
dann die Taste {OK}.
D Wählen Sie mit {U} oder {T} [Programmieren/Ändern], und drücken Sie dann
die Taste {OK}.
E Geben Sie die zu löschende Registriernummer mit Hilfe der Zehnertastatur oder der Zielwahltasten ein, und drücken Sie dann die Taste {OK}.
7
Sie können automatisch die Registriernummern 001-032 festlegen, indem Sie
die Zielwahltasten drücken.
Drücken Sie [Suchen] um per Name, Zielliste, Registriernummer, Anwendercode, Faxnummer oder Ordnerziel zu suchen.
F Drücken Sie die Taste {OK}.
G Die Taste [Details] drücken.
245
Adressen und Anwender für Fax-/Scannerfunktionen registrieren
H Wählen Sie mit {U} oder {T} [Ordner-Info], und drücken Sie dann die Taste
{OK}.
I Drücken Sie das Protokoll, das gerade nicht ausgewählt ist.
Ein Bestätigungsdialogfeld erscheint.
J Die Taste [Ja] drücken.
7
K Die Taste {Escape} zwei Mal drücken.
L Die Taste [Ende] drücken.
M Drücken Sie die Taste {OK}.
N Die Taste {Anwenderprogramm/Zähler} drücken.
246
Ordner registrieren
Hinweis
❒ Informationen über das vollständige Löschen eines Namens finden Sie unter „Löschen eines registrierten Namens".
Referenz
S.166 “Löschen eines registrierten Namens”
NCP für die Verbindung verwenden
Hinweis
❒ Informationen über das Registrieren eines freigegebenen Ordners der unter
Windows konfiguriert wurde, finden Sie unter „SMB für die Verbindung verwenden".
❒ Informationen über das Registrieren eines Ordners in einem FTP-Server finden Sie unter „Verwendung von FTP für die Verbindung".
Referenz
S.221 “Verwendung von SMB für die Verbindung”
S.235 “FTP für die Verbindung verwenden”
Registrieren eines NCP-Ordners
7
A Wählen Sie mit {U} oder {T} [Systemeinstellungen], und drücken Sie dann
die Taste {OK}.
B Wählen Sie mit {U} oder {T} [Administrator Tools], und drücken Sie dann die
Taste {OK}.
247
Adressen und Anwender für Fax-/Scannerfunktionen registrieren
C Wählen Sie mit {U} oder {T} [Adressbuch-Management], und drücken Sie
dann die Taste {OK}.
D Wählen Sie mit {U} oder {T} [Programmieren/Ändern], und drücken Sie dann
die Taste {OK}.
E Geben Sie die zu programmierende Registriernummer mit Hilfe der Zehnertastatur oder der Zielwahltasten ein, und drücken Sie dann die Taste
{OK}.
7
Sie können automatisch die Registriernummern 001-032 festlegen, indem Sie
die Zielwahltasten drücken.
Drücken Sie [Suchen] um per Name, Zielliste, Registriernummer, Anwendercode, Faxnummer oder Ordnerziel zu suchen.
F Drücken Sie die Taste {OK}.
G Die Taste [Details] drücken.
248
Ordner registrieren
H Wählen Sie mit {U} oder {T} [Auth.-Info], und drücken Sie dann die Taste
{OK}.
I Wählen Sie mit {U} oder {T} [Ordner-Authentifizierung], und drücken Sie
dann die Taste {OK}.
J Wählen Sie [Andere Auth.-Info angeben] mit {U} oder {T} und drücken Sie
dann [Anwen.].
7
K Geben Sie den Login-Anwendernamen ein und drücken Sie dann die Taste
{OK}.
L Die Taste [Passwort] drücken.
M Geben Sie das Passwort ein und drücken Sie dann die Taste {OK}.
249
Adressen und Anwender für Fax-/Scannerfunktionen registrieren
N Geben Sie das Passwort erneut zur Bestätigung ein und drücken Sie dann
die Taste {OK}.
O Drücken Sie die Taste {OK}.
P Drücken Sie die Taste {Escape}.
Q Wählen Sie mit {U} oder {T} [Ordner-Info], und drücken Sie dann die Taste
7
{OK}.
R Wählen Sie mit {U} oder {T} [NCP], und drücken Sie dann die Taste {OK}.
250
Ordner registrieren
S Wählen Sie mit {U} oder {T} den Verbindungstyp aus, und drücken Sie
dann die Taste {OK}.
Wenn Sie einen Ordner in einem NDS-Verzeichnis festlegen möchten,
drücken Sie [NDS]. Wenn Sie einen Ordner in einem NetWare-Server festlegen möchten, drücken Sie [Bindery].
T Wählen Sie mit {U} oder {T}, wie der Pfad festzulegen ist und drücken Sie
dann die Taste {OK}.
U Geben Sie den Ordner an.
7
V Drücken Sie [Kom.Test], um zu bestätigen, ob die Pfade korrekt eingerichtet
wurden.
W Die Taste [Ende] drücken.
251
Adressen und Anwender für Fax-/Scannerfunktionen registrieren
X Drücken Sie die Taste {OK}.
Y Die Taste {Anwenderprogramm/Zähler} drücken.
Hinweis
❒ Informationen zur Registrierung des Namens finden Sie unter „Registrieren von Namen".
❒ Sie können bis zu 64 Zeichen für den Anwendernamen eingeben.
❒ Wenn Sie [NDS] für den Verbindungstyp wählen, geben Sie nach dem Anwendernamen den Kontextnamen an, wo sich das Anwenderobjekt befindet. Wenn der Anwendername "Anwender" ist und der Kontextname
"Kontext", wäre der Anwendername, den Sie eingeben "anwender.kontext".
❒ Sie können bis zu 64 Zeichen für das Passwort eingeben.
❒ Um einen Ordner festzulegen, können Sie entweder den Pfad manuell eingeben oder das Netzwerk durchsuchen, um den Ordner zu lokalisieren.
❒ Wenn [Nicht angeben] ausgewählt ist, gelten der NCP Anwendername und
das NCP-Passwort, das Sie in Standard-Anwendername / -Passwort (Senden) der Dateiübertragungseinstellungen festgelegt haben.
❒ Wenn die Anwender-Authentifizierung festgelegt ist, wenden Sie sich an
Ihren Administrator.
7
Referenz
S.162 “Namen registrieren”
S.253 “Manuelles Lokalisieren des NCP-Ordners”
S.254 “Netzwerk durchsuchen, um den NCP-Ordner zu lokalisieren”
Über dieses Gerät
252
Ordner registrieren
Manuelles Lokalisieren des NCP-Ordners
A Wählen Sie mit {U} oder {T} [Manuelle Eingabe], und drücken Sie dann die
Taste {OK}.
B Geben Sie den Pfadnamen ein und drücken Sie dann die Taste {OK}.
C Drücken Sie [Kom.Test], um zu prüfen ob der Pfad korrekt festgesetzt ist.
7
D Die Taste [Verl.] drücken.
Hinweis
❒ Wenn Sie „Verbindungstyp" auf [NDS] einstellen und wenn der NDS-Verzeichnisname „Verzeichnis" ist, ist der Name des Kontexts einschließlich
des Datenträgers „Kontext", der Datenträgername ist „Datenträger" und
der Ordnername ist „Ordner", dann ist der Pfad „\\Verzeichnis\Datenträger.Kontext\Ordner".
❒ Wenn Sie "Verbindungstyp" auf [Bindery] einstellen und wenn der NetWare-Servername "Server", der Datenträgername "Datenträger" und der Ordnername "Ordner" ist, dann ist der Pfad "\\Server\Datenträger\Ordner".
❒ Sie können einen Pfad mit maximal 128 Zeichen eingeben.
❒ Wenn der Verbindungstest fehlschlägt, prüfen Sie die Einstellungen und
versuchen es erneut.
253
Adressen und Anwender für Fax-/Scannerfunktionen registrieren
Netzwerk durchsuchen, um den NCP-Ordner zu lokalisieren
A Wählen Sie mit {U} oder {T} [Netzwerk durchsuchen], und drücken Sie dann
die Taste {OK}.
B Wenn Sie „Verbindungstyp" auf [NDS] eingestellt haben, wird eine Liste
der Objekte im NDS-Verzeichnisbaum angezeigt. Wenn Sie „Verbindungstyp" auf [Bindery] eingestellt haben, wird eine Liste der Objekte im
NetWare-Server angezeigt.
C Suchen Sie nach dem Zielordner im NDS-Verzeichnis oder dem NetWareServer und drücken Sie dann [Übernhm.].
7
Sie können [Aufwrt] drücken, um zwischen den Ebenen umzuschalten.
Hinweis
❒ Es werden nur die Ordner angezeigt, auf die Sie zugreifen dürfen [Netzwerk
durchsuchen].
❒ Wenn die am Gerät verwendeten Sprachen und das Ziel, das Sie ansehen
möchten, unterschiedlich sind, werden die Objekte in der Liste eventuell
nicht korrekt angezeigt.
❒ Bis zu 100 Objekte können in der Liste angezeigt werden.
254
Ordner registrieren
Ändern des registrierten NCP-Ordners
A Wählen Sie mit {U} oder {T} [Systemeinstellungen], und drücken Sie dann
die Taste {OK}.
B Wählen Sie mit {U} oder {T} [Administrator Tools], und drücken Sie dann die
Taste {OK}.
C Wählen Sie mit {U} oder {T} [Adressbuch-Management], und drücken Sie
dann die Taste {OK}.
7
D Wählen Sie mit {U} oder {T} [Programmieren/Ändern], und drücken Sie dann
die Taste {OK}.
E Geben Sie die zu ändernde Registriernummer mit Hilfe der Zehnertastatur
oder der Zielwahltasten ein, und drücken Sie dann die Taste {OK}.
Sie können automatisch die Registriernummern 001-032 festlegen, indem Sie
die Zielwahltasten drücken.
Drücken Sie [Suchen] um per Name, Zielliste, Registriernummer, Anwendercode, Faxnummer oder Ordnerziel zu suchen.
255
Adressen und Anwender für Fax-/Scannerfunktionen registrieren
F Drücken Sie die Taste {OK}.
G Die Taste [Details] drücken.
H Wählen Sie mit {U} oder {T} [Ordner-Info], und drücken Sie dann die Taste
{OK}.
I Wählen Sie mit {U} oder {T} [NCP], und drücken Sie dann die Taste {OK}.
7
J Wählen Sie mit {U} oder {T} den Verbindungstyp aus, und drücken Sie
dann die Taste {OK}.
Wenn Sie einen Ordner in einem NDS-Verzeichnis festlegen möchten,
drücken Sie [NDS]. Wenn Sie einen Ordner in einem NetWare-Server festlegen möchten, drücken Sie [Bindery].
256
Ordner registrieren
K Wählen Sie [Manuelle Eingabe] oder [Netzwerk durchsuchen] um das Verfahren
für den Pfadeintrag mit {U} oder {T} festzulegen und drücken Sie dann
die Taste {OK} .
Um einen Ordner festzulegen, können Sie entweder den Pfad manuell eingeben oder das Netzwerk durchsuchen, um den Ordner zu lokalisieren.
L Geben Sie den Ordner an.
M Drücken Sie [Kom.Test], um zu prüfen ob der Pfad korrekt festgesetzt ist.
7
N Die Taste [Verl.] drücken.
O Die Taste {Escape} zwei Mal drücken.
P Die Taste [Ende] drücken.
257
Adressen und Anwender für Fax-/Scannerfunktionen registrieren
Q Drücken Sie die Taste {OK}.
R Die Taste {Anwenderprogramm/Zähler} drücken.
Hinweis
❒ Informationen zur Änderung des Namens finden Sie unter „Ändern eines
registrierten Namens".
Referenz
S.164 “Ändern eines registrierten Namens”
Ändern des Protokolls
A Die Taste [SMB] oder [FTP] drücken.
7
B Ein Bestätigungsdialogfeld erscheint. Die Taste [Ja] drücken.
Das Ändern des Protokolls löscht alle Einstellungen, die unter dem vorhergehenden Protokoll durchgeführt wurden.
Referenz
S.221 “Registrieren eines SMB-Ordners”
S.235 “Registrieren eines FTP-Ordners”
258
Ordner registrieren
Löschen des registrierten NCP-Ordners
A Wählen Sie mit {U} oder {T} [Systemeinstellungen], und drücken Sie dann
die Taste {OK}.
B Wählen Sie mit {U} oder {T} [Administrator Tools], und drücken Sie dann die
Taste {OK}.
C Wählen Sie mit {U} oder {T} [Adressbuch-Management], und drücken Sie
dann die Taste {OK}.
7
D Wählen Sie mit {U} oder {T} [Programmieren/Ändern], und drücken Sie dann
die Taste {OK}.
E Geben Sie die zu löschende Registriernummer mit Hilfe der Zehnertastatur oder der Zielwahltasten ein, und drücken Sie dann die Taste {OK}.
Sie können automatisch die Registriernummern 001-032 festlegen, indem Sie
die Zielwahltasten drücken.
Drücken Sie [Suchen] um per Name, Zielliste, Registriernummer, Anwendercode, Faxnummer oder Ordnerziel zu suchen.
259
Adressen und Anwender für Fax-/Scannerfunktionen registrieren
F Drücken Sie die Taste {OK}.
G Die Taste [Details] drücken.
H Wählen Sie mit {U} oder {T} [Ordner-Info], und drücken Sie dann die Taste
{OK}.
I Drücken Sie das Protokoll, das gerade nicht ausgewählt ist.
7
Ein Bestätigungsdialogfeld erscheint.
J Die Taste [Ja] drücken.
K Die Taste {Escape} zwei Mal drücken.
260
Ordner registrieren
L Die Taste [Ende] drücken.
M Drücken Sie die Taste {OK}.
N Die Taste {Anwenderprogramm/Zähler} drücken.
Hinweis
❒ Informationen über das vollständige Löschen eines Namens finden Sie unter „Löschen eines registrierten Namens".
Referenz
S.166 “Löschen eines registrierten Namens”
7
261
Adressen und Anwender für Fax-/Scannerfunktionen registrieren
Registrieren von Namen in einer Gruppe
Sie können Namen in einer Gruppe registrieren, um so die leichte Verwaltung
von E-Mail-Adressen und Ordner für jede Gruppe zu ermöglichen. Es müssen
zunächst Gruppen registriert werden, bevor Sie Namen einer Gruppe hinzufügen können.
Wichtig
❒ Wenn Sie die Funktion Scan-to-Folder verwenden, können Sie gescannte Dateien nicht an eine Gruppe senden, die über 50 Ordner registriert hat.
❒ Die maximale Anzahl der Gruppe ist 10.
❒ Die maximale Anzahl der in eine Gruppe registrierbaren Ziele ist 100.
Hinweis
❒ Sie können einen Schutzcode festsetzen, um unautorisierten Zugriff auf die
in einer Gruppe registrierten Ordner zu verhindern. Weitere Einzelheiten dazu, siehe „Registrieren eines Schutzcodes".
Referenz
S.281 “Registrieren eines Schutzcodes”
Registrieren einer neuen Gruppe
7
A Wählen Sie mit {U} oder {T} [Systemeinstellungen], und drücken Sie dann
die Taste {OK}.
B Wählen Sie mit {U} oder {T} [Administrator Tools], und drücken Sie dann die
Taste {OK}.
262
Registrieren von Namen in einer Gruppe
C Wählen Sie mit {U} oder {T} [Gruppe progr./änd./löschen], und drücken Sie
dann die Taste {OK}.
D Wählen Sie mit {U} oder {T} [Programmieren/Ändern], und drücken Sie dann
die Taste {OK}.
E Geben Sie die zu programmierende Registriernummer mit Hilfe der Zehnertastatur oder der Zielwahltasten ein, und drücken Sie dann die Taste
{OK}.
7
Sie können automatisch die Registriernummern 001-032 festlegen, indem Sie
die Zielwahltasten drücken.
Drücken Sie [Suchen] um per Name, Zielliste, Registriernummer, Anwendercode, Faxnummer oder Ordnerziel zu suchen.
F Geben Sie den Gruppennamen ein und drücken Sie dann die Taste {OK}.
G Drücken Sie die Taste {OK}.
H Die Taste {Anwenderprogramm/Zähler} drücken.
263
Adressen und Anwender für Fax-/Scannerfunktionen registrieren
Referenz
Über dieses Gerät
Registrieren von Namen in einer Gruppe
Sie können Namen, die im Adressbuch registriert wurden, in eine Gruppe setzen.
Bei der Registrierung neuer Namen, können Sie auch zur selben Zeit Gruppen
registrieren.
A Wählen Sie mit {U} oder {T} [Systemeinstellungen], und drücken Sie dann
die Taste {OK}.
B Wählen Sie mit {U} oder {T} [Administrator Tools], und drücken Sie dann die
Taste {OK}.
7
C Wählen Sie mit {U} oder {T} [Adressbuch-Management], und drücken Sie
dann die Taste {OK}.
D Wählen Sie mit {U} oder {T} [Programmieren/Ändern], und drücken Sie dann
die Taste {OK}.
264
Registrieren von Namen in einer Gruppe
E Geben Sie die zu ändernde Registriernummer mit Hilfe der Zehnertastatur
oder der Zielwahltasten ein, und drücken Sie dann die Taste {OK}.
Sie können automatisch die Registriernummern 001-032 festlegen, indem Sie
die Zielwahltasten drücken.
Drücken Sie [Suchen] um per Name, Zielliste, Registriernummer, Anwendercode, Faxnummer oder Ordnerziel zu suchen.
F Drücken Sie die Taste {OK}.
G Die Taste [Details] drücken.
7
H Wählen Sie mit {U} oder {T} [Gruppe registrieren in], und drücken Sie dann
die Taste {OK}.
I Wählen
Sie mit {V} den zu registrierenden Gruppennamen aus, und
drücken Sie dann die Taste {OK}.
265
Adressen und Anwender für Fax-/Scannerfunktionen registrieren
J Die Taste [Ende] drücken.
K Drücken Sie die Taste {OK}.
L Die Taste {Anwenderprogramm/Zähler} drücken.
Hinzufügen einer Gruppe zu einer anderen Gruppe
Sie können eine Gruppe einer anderen Gruppe hinzufügen.
A Wählen Sie mit {U} oder {T} [Systemeinstellungen], und drücken Sie dann
die Taste {OK}.
7
B Wählen Sie mit {U} oder {T} [Administrator Tools], und drücken Sie dann die
Taste {OK}.
C Wählen Sie mit {U} oder {T} [Gruppe progr./änd./löschen], und drücken Sie
dann die Taste {OK}.
266
Registrieren von Namen in einer Gruppe
D Wählen Sie mit {U} oder {T} [Programmieren/Ändern], und drücken Sie dann
die Taste {OK}.
E Geben Sie die Registriernummer der Gruppe, die Sie in eine andere Gruppe setzen möchten, mit Hilfe der Zehnertastatur oder der Zielwahltasten
ein, und drücken Sie dann die Taste {OK}.
Sie können automatisch die Registriernummern 001-032 festlegen, indem Sie
die Zielwahltasten drücken.
Drücken Sie [Suchen] um per Name, Zielliste, Registriernummer, Anwendercode, Faxnummer oder Ordnerziel zu suchen.
F Drücken Sie die Taste {OK}.
7
G Die Taste [Details] drücken.
H Wählen Sie mit {U} oder {T} [Gruppe registrieren in], und drücken Sie dann
die Taste {OK}.
267
Adressen und Anwender für Fax-/Scannerfunktionen registrieren
I Wählen
Sie mit {V} den zu registrierenden Gruppennamen aus, und
drücken Sie dann die Taste {OK}.
J Die Taste [Verlass.] drücken.
K Drücken Sie die Taste {OK}.
L Die Taste {Anwenderprogramm/Zähler} drücken.
7
268
Registrieren von Namen in einer Gruppe
Anzeigen von in Gruppen registrierten Namen
Sie können die Namen oder Gruppen, die in jeder Gruppe registriert sind, überprüfen.
A Wählen Sie mit {U} oder {T} [Systemeinstellungen], und drücken Sie dann
die Taste {OK}.
B Wählen Sie mit {U} oder {T} [Administrator Tools], und drücken Sie dann die
Taste {OK}.
C Wählen Sie mit {U} oder {T} [Gruppe progr./änd./löschen], und drücken Sie
dann die Taste {OK}.
7
D Wählen Sie mit {U} oder {T} [Programmieren/Ändern], und drücken Sie dann
die Taste {OK}.
269
Adressen und Anwender für Fax-/Scannerfunktionen registrieren
E Geben Sie die anzuzeigende Registriernummer mit Hilfe der Zehnertastatur oder der Zielwahltasten ein, und drücken Sie dann die Taste {OK}.
Sie können automatisch die Registriernummern 001-032 festlegen, indem Sie
die Zielwahltasten drücken.
Drücken Sie [Suchen] um per Name, Zielliste, Registriernummer, Anwendercode, Faxnummer oder Ordnerziel zu suchen.
F Drücken Sie die Taste {OK}.
G Die Taste [Details] drücken.
7
H Wählen Sie mit {U} oder {T} [Program. Anwender/Gruppe], und drücken Sie
dann die Taste {OK}.
Alle Anwendernamen (Zielnamen) der angegebenen Gruppe werden angezeigt.
I Die Taste {Anwenderprogramm/Zähler} drücken.
270
Registrieren von Namen in einer Gruppe
Entfernen eines Namens aus einer Gruppe
A Wählen Sie mit {U} oder {T} [Systemeinstellungen], und drücken Sie dann
die Taste {OK}.
B Wählen Sie mit {U} oder {T} [Administrator Tools], und drücken Sie dann die
Taste {OK}.
C Wählen Sie mit {U} oder {T} [Adressbuch-Management], und drücken Sie
dann die Taste {OK}.
7
D Wählen Sie mit {U} oder {T} [Programmieren/Ändern], und drücken Sie dann
die Taste {OK}.
271
Adressen und Anwender für Fax-/Scannerfunktionen registrieren
E Geben Sie die zu löschende Registriernummer mit Hilfe der Zehnertastatur oder der Zielwahltasten ein, und drücken Sie dann die Taste {OK}.
Drücken Sie die zu löschende Taste des Anwenders oder geben Sie die Registriernummer mit der Zehnertastatur ein.
Sie können automatisch die Registriernummern 001-032 festlegen, indem Sie
die Zielwahltasten drücken.
Drücken Sie [Suchen] um per Name, Zielliste, Registriernummer, Anwendercode, Faxnummer oder Ordnerziel zu suchen.
F Drücken Sie die Taste {OK}.
G Die Taste [Details] drücken.
7
H Wählen Sie mit {U} oder {T} [Gruppe registrieren in], und drücken Sie dann
die Taste {OK}.
I Wählen Sie mit {W} den Gruppennamen der Gruppe aus, aus der gelöscht
werden soll, und drücken Sie dann die Taste {OK}.
272
Registrieren von Namen in einer Gruppe
J Die Taste [Ende] drücken.
K Drücken Sie die Taste {OK}.
L Die Taste {Anwenderprogramm/Zähler} drücken.
7
273
Adressen und Anwender für Fax-/Scannerfunktionen registrieren
Löschen einer Gruppe innerhalb einer anderen Gruppe
A Wählen Sie mit {U} oder {T} [Systemeinstellungen], und drücken Sie dann
die Taste {OK}.
B Wählen Sie mit {U} oder {T} [Administrator Tools], und drücken Sie dann die
Taste {OK}.
C Wählen Sie mit {U} oder {T} [Gruppe progr./änd./löschen], und drücken Sie
dann die Taste {OK}.
7
D Wählen Sie mit {U} oder {T} [Programmieren/Ändern], und drücken Sie dann
die Taste {OK}.
274
Registrieren von Namen in einer Gruppe
E Geben Sie die Registriernummer der Gruppe, die Sie löschen möchten mit
Hilfe der Zehnertastatur oder der Zielwahltasten ein, und drücken Sie
dann die Taste {OK}.
Sie können automatisch die Registriernummern 001-032 festlegen, indem Sie
die Zielwahltasten drücken.
Drücken Sie [Suchen] um per Name, Zielliste, Registriernummer, Anwendercode, Faxnummer oder Ordnerziel zu suchen.
F Drücken Sie die Taste {OK}.
G Die Taste [Details] drücken.
7
H Wählen Sie mit {U} oder {T} [Gruppe registrieren in], und drücken Sie dann
die Taste {OK}.
I Wählen Sie die Gruppe, die Sie löschen möchten, mit {U} oder {T} aus, bestätigen Sie, indem Sie {W} drücken. Drücken Sie dann die Taste {OK}.
275
Adressen und Anwender für Fax-/Scannerfunktionen registrieren
J Die Taste [Ende] drücken.
K Drücken Sie die Taste {OK}.
L Die Taste {Anwenderprogramm/Zähler} drücken.
7
276
Registrieren von Namen in einer Gruppe
Ändern eines Gruppennamens
A Wählen Sie mit {U} oder {T} [Systemeinstellungen], und drücken Sie dann
die Taste {OK}.
B Wählen Sie mit {U} oder {T} [Administrator Tools], und drücken Sie dann die
Taste {OK}.
C Wählen Sie mit {U} oder {T} [Gruppe progr./änd./löschen], und drücken Sie
dann die Taste {OK}.
7
D Wählen Sie mit {U} oder {T} [Programmieren/Ändern], und drücken Sie dann
die Taste {OK}.
277
Adressen und Anwender für Fax-/Scannerfunktionen registrieren
E Geben Sie die zu ändernde Registriernummer mit Hilfe der Zehnertastatur
und der Zielwahltasten ein, und drücken Sie dann die Taste {OK}.
Sie können automatisch die Registriernummern 001-032 festlegen, indem Sie
die Zielwahltasten drücken.
Drücken Sie [Suchen] um per Name, Zielliste, Registriernummer, Anwendercode, Faxnummer oder Ordnerziel zu suchen.
F Geben Sie den neuen Gruppennamen mit Hilfe der Zehnertastatur und der
Zielwahltasten ein, und drücken Sie dann die Taste {OK}.
G Um die Registriernummer zu ändern, drücken Sie [Regist.].
7
H Geben Sie die neue Registriernummer mit Hilfe der Zehnertastatur oder
der Zielwahltasten ein, und drücken Sie dann die Taste {OK}.
I Drücken Sie die Taste {OK}.
J Die Taste {Anwenderprogramm/Zähler} drücken.
278
Registrieren von Namen in einer Gruppe
Löschen einer Gruppe
A Wählen Sie mit {U} oder {T} [Systemeinstellungen], und drücken Sie dann
die Taste {OK}.
B Wählen Sie mit {U} oder {T} [Administrator Tools], und drücken Sie dann die
Taste {OK}.
C Wählen Sie mit {U} oder {T} [Gruppe progr./änd./löschen], und drücken Sie
dann die Taste {OK}.
7
D Wählen Sie mit {U} oder {T} [Löschen], und drücken Sie dann die Taste
{OK}.
279
Adressen und Anwender für Fax-/Scannerfunktionen registrieren
E Geben Sie die zu löschende Registriernummer mit Hilfe der Zehnertastatur oder der Zielwahltasten ein, und drücken Sie dann die Taste {OK}.
Sie können automatisch die Registriernummern 001-032 festlegen, indem Sie
die Zielwahltasten drücken.
Drücken Sie [Suchen] um per Name, Zielliste, Registriernummer, Anwendercode, Faxnummer oder Ordnerziel zu suchen.
F Die Taste [Ja] drücken.
G Die Taste {Anwenderprogramm/Zähler} drücken.
7
280
Registrieren eines Schutzcodes
Registrieren eines Schutzcodes
Sie können den Zugriff auf die Absendernamen oder Ordner stoppen, indem Sie
einen Schutzcode einrichten.
Sie können diese Funktion verwenden, um folgendes zu schützen:
• Ordner
Sie können unautorisierten Zugriff auf Ordner verhindern.
• Absendernamen
Sie können den Missbrauch der Absendernamen verhindern.
Referenz
S.169 “Registrieren eines Anwendercodes”
Registrierung eines Schutzcodes für einen einzelnen Anwender
A Wählen Sie mit {U} oder {T} [Systemeinstellungen], und drücken Sie dann
die Taste {OK}.
7
B Wählen Sie mit {U} oder {T} [Administrator Tools], und drücken Sie dann die
Taste {OK}.
C Wählen Sie mit {U} oder {T} [Adressbuch-Management], und drücken Sie
dann die Taste {OK}.
281
Adressen und Anwender für Fax-/Scannerfunktionen registrieren
D Wählen Sie mit {U} oder {T} [Programmieren/Ändern], und drücken Sie dann
die Taste {OK}.
E Geben Sie die zu schützende Registriernummer mit Hilfe der Zehnertastatur oder der Zielwahltasten ein, und drücken Sie dann die Taste {OK}.
Sie können automatisch die Registriernummern 001-032 festlegen, indem Sie
die Zielwahltasten drücken.
Drücken Sie [Suchen] um per Name, Zielliste, Registriernummer, Anwendercode, Faxnummer oder Ordnerziel zu suchen.
F Drücken Sie die Taste {OK}.
7
G Die Taste [Details] drücken.
H Wählen Sie mit {U} oder {T} [Auth.-Schutz], und drücken Sie dann die Taste
{OK}.
282
Registrieren eines Schutzcodes
I Wählen Sie mit {U} oder {T} [Registrieren als], und drücken Sie dann die Taste {OK}.
J Wählen Sie [Kein], [Nur Ziel], [Nur Absender] oder [Ziel & Absender] mit {U} oder
{T} und drücken Sie dann die Taste {OK}.
K Wählen Sie mit {U} oder {T} [Zielschutzcode], und drücken Sie dann die Taste {OK}.
7
L Geben Sie den Schutzcode mit Hilfe der Zehnertastatur ein, und drücken
Sie dann die Taste {OK}.
M Drücken Sie die Taste {Escape}.
N Die Taste [Ende] drücken.
283
Adressen und Anwender für Fax-/Scannerfunktionen registrieren
O Drücken Sie die Taste {OK}.
P Die Taste {Anwenderprogramm/Zähler} drücken.
Hinweis
❒ Legen Sie einen Schutzcode mit bis zu acht Stellen fest. Sie können auch
„Schutz" festlegen ohne Angabe eines Schutzcodes.
7
284
Registrieren eines Schutzcodes
Registrierung eines Schutzcodes für eine Gruppe von
Anwendern
A Wählen Sie mit {U} oder {T} [Systemeinstellungen], und drücken Sie dann
die Taste {OK}.
B Wählen Sie mit {U} oder {T} [Administrator Tools], und drücken Sie dann die
Taste {OK}.
C Wählen Sie mit {U} oder {T} [Gruppe progr./änd./löschen], und drücken Sie
dann die Taste {OK}.
7
D Wählen Sie mit {U} oder {T} [Programmieren/Ändern], und drücken Sie dann
die Taste {OK}.
285
Adressen und Anwender für Fax-/Scannerfunktionen registrieren
E Geben Sie die Registriernummer der zu schützenden Gruppe mit Hilfe der
Zehnertastatur oder der Zielwahltasten ein, und drücken Sie dann die Taste {OK}.
Sie können automatisch die Registriernummern 001-032 festlegen, indem Sie
die Zielwahltasten drücken.
Drücken Sie [Suchen] um per Name, Zielliste, Registriernummer, Anwendercode, Faxnummer oder Ordnerziel zu suchen.
F Drücken Sie die Taste {OK}.
G Die Taste [Details] drücken.
7
H Wählen Sie mit {U} oder {T} [Auth.-Schutz], und drücken Sie dann die Taste
{OK}.
I Wählen Sie mit {U} oder {T} [Zielschutz], und drücken Sie dann die Taste
{OK}.
286
Registrieren eines Schutzcodes
J Geben Sie den Schutzcode mit Hilfe der Zehnertastatur ein, und drücken
Sie dann die Taste {OK}.
K Wählen Sie mit {U} oder {T} [Ordnerschutz], und drücken Sie dann die Taste {OK}.
L Wählen Sie mit {U} oder {T} [Ein], und drücken Sie dann die Taste {OK}.
M Die Taste [Verlass.] zweimal drücken.
7
N Drücken Sie die Taste {OK}.
O Die Taste {Anwenderprogramm/Zähler} drücken.
Hinweis
❒ Legen Sie einen Schutzcode mit bis zu acht Stellen fest. Sie können auch
„Schutz" festlegen ohne Angabe eines Schutzcodes.
287
Adressen und Anwender für Fax-/Scannerfunktionen registrieren
Registrieren der SMTP- und LDAPAuthentifizierung
SMTP-Authentifizierung
Für jeden im Adressbuch registrierten Anwender, können Sie einen Login-Anwendernamen und ein Login-Passwort registrieren, das bei Zugriff auf einen
SMTP-Server zu verwenden ist.
Um einen SMTP-Server zu verwenden, müssen Sie zunächst programmieren.
Wichtig
❒ Wenn [Nicht angeben] für die SMTP-Authentifizierung ausgewählt wird, sind
der Anwendername und das Passwort gültig, das Sie in der SMTP-Authentifizierung des Dateitransfers festgelegt haben. Weitere Informationen finden
Sie unter "Dateiübertragung".
A Wählen Sie mit {U} oder {T} [Systemeinstellungen], und drücken Sie dann
die Taste {OK}.
7
B Wählen Sie mit {U} oder {T} [Administrator Tools], und drücken Sie dann die
Taste {OK}.
C Wählen Sie mit {U} oder {T} [Adressbuch-Management], und drücken Sie
dann die Taste {OK}.
288
Registrieren der SMTP- und LDAP-Authentifizierung
D Wählen Sie mit {U} oder {T} [Programmieren/Ändern], und drücken Sie dann
die Taste {OK}.
E Geben Sie die zu registrierende Registriernummer mit Hilfe der Zehnertastatur oder der Zielwahltasten ein, und drücken Sie dann die Taste {OK}.
Sie können automatisch die Registriernummern 001-032 festlegen, indem Sie
die Zielwahltasten drücken.
Drücken Sie [Suchen] um per Name, Zielliste, Registriernummer, Anwendercode, Faxnummer oder Ordnerziel zu suchen.
F Drücken Sie die Taste {OK}.
7
G Die Taste [Details] drücken.
H Wählen Sie mit {U} oder {T} [Auth.-Info], und drücken Sie dann die Taste
{OK}.
289
Adressen und Anwender für Fax-/Scannerfunktionen registrieren
I Wählen Sie mit {U} oder {T} [SMTP-Authentifizierung], und drücken Sie dann
die Taste {OK}.
J Wählen Sie [Andere Auth.-Info angeben] mit {U} oder {T} und drücken Sie
dann [Anwen.].
K Geben Sie den Login-Anwendernamen ein und drücken Sie dann die Taste
{OK}.
7
L Drücken Sie [Passwort].
M Geben Sie das Passwort ein und drücken Sie dann die Taste {OK}.
N Geben Sie das Passwort erneut zur Bestätigung ein und drücken Sie dann
die Taste {OK}.
290
Registrieren der SMTP- und LDAP-Authentifizierung
O Die Taste {Escape} zwei Mal drücken.
P Die Taste [Ende] drücken.
Q Drücken Sie die Taste {OK}.
R Die Taste {Anwenderprogramm/Zähler} drücken.
7
Hinweis
❒ Informationen zur Registrierung des Namens finden Sie unter „Registrieren von Namen".
❒ Sie können bis zu 191 Zeichen für den Anwendernamen eingeben.
❒ Wenn Sie die Authentifizierung POP vor SMTP verwenden, können Sie bis
zu 63 alphanumerische Zeichen eingeben.
❒ Sie können bis zu 64 Zeichen für das Passwort eingeben.
❒ Um die SMTP-Authentifizierungseinstellungen zu ändern, wiederholen
Sie Schritt B bis P.
Referenz
S.162 “Namen registrieren”
S.18 “Netzwerkeinstellungen”
Über dieses Gerät
291
Adressen und Anwender für Fax-/Scannerfunktionen registrieren
LDAP-Authentifizierung
Für jeden im Adressbuch registrierten Anwender können Sie einen Login-Anwendernamen und ein Login-Passwort registrieren, die bei Zugriff auf einen
LDAP-Server zu verwenden ist.
Um einen LDAP-Server zu verwenden, müssen Sie ihn zunächst programmieren.
Wichtig
❒ Wenn [Nicht angeben] für die LDAP-Authentifizierung ausgewählt ist, sind
der Anwendername und das Passwort gültig, die Sie in ‚Programmieren/ändern des LDAP-Servers der Administrator Tool Einstellungen’ festgelegt haben. Wenden Sie sich an Ihren Administrator, um weitere Einzelheiten über
die LDAP-Authentifizierung zu erhalten.
A Wählen Sie mit {U} oder {T} [Systemeinstellungen], und drücken Sie dann
die Taste {OK}.
B Wählen Sie mit {U} oder {T} [Administrator Tools], und drücken Sie dann die
7
Taste {OK}.
C Wählen Sie mit {U} oder {T} [Adressbuch-Management], und drücken Sie
dann die Taste {OK}.
292
Registrieren der SMTP- und LDAP-Authentifizierung
D Wählen Sie mit {U} oder {T} [Programmieren/Ändern], und drücken Sie dann
die Taste {OK}.
E Geben Sie die zu registrierende Registriernummer mit Hilfe der Zehnertastatur oder der Zielwahltasten ein, und drücken Sie dann die Taste {OK}.
Sie können automatisch die Registriernummern 001-032 festlegen, indem Sie
die Zielwahltasten drücken.
Drücken Sie [Suchen] um per Name, Zielliste, Registriernummer, Anwendercode, Faxnummer oder Ordnerziel zu suchen.
F Drücken Sie die Taste {OK}.
7
G Die Taste [Details] drücken.
H Wählen Sie mit {U} oder {T} [Auth.-Info], und drücken Sie dann die Taste
{OK}.
293
Adressen und Anwender für Fax-/Scannerfunktionen registrieren
I Wählen Sie mit {U} oder {T} [LDAP-Authentifizierung], und drücken Sie dann
die Taste {OK}.
J Wählen Sie [Andere Auth.-Info angeben] mit {U} oder {T} und drücken Sie
dann [Anwen.].
K Geben Sie den Login-Anwendernamen ein und drücken Sie dann die Taste
{OK}.
7
L Die Taste [Passwort] drücken.
M Geben Sie das Passwort ein und drücken Sie dann die Taste {OK}.
N Geben Sie das Passwort erneut zur Bestätigung ein und drücken Sie dann
die Taste {OK}.
294
Registrieren der SMTP- und LDAP-Authentifizierung
O Die Taste {Escape} zwei Mal drücken.
P Die Taste [Ende] drücken.
Q Drücken Sie die Taste {OK}.
R Die Taste {Anwenderprogramm/Zähler}} drücken.
7
Hinweis
❒ Informationen zur Registrierung des Namens finden Sie unter "Registrieren von Namen".
❒ Wenn [Nicht angeben] für die LDAP-Authentifizierung ausgewählt ist, sind
der Anwendername und das Passwort gültig, die Sie in ‚Programmieren/ändern des LDAP-Servers der Administrator Tool Einstellungen’ festgelegt haben.
❒ Sie können bis zu 128 Zeichen für den Anwendernamen eingeben.
❒ Um die LDAP-Authentifizierungseinstellungen zu ändern, wiederholen
Sie Schritt B bis P.
Referenz
S.162 “Namen registrieren”
S.75 “LDAP-Server progr./ändern/löschen”
Über dieses Gerät
295
Adressen und Anwender für Fax-/Scannerfunktionen registrieren
Suchen...
Sie können nach Anwenderinformationen suchen, die in [Adressbuch-Management] unter [Administrator Tools] in [Systemeinstell.] gespeichert sind, indem Sie
eine Liste anzeigen. Alternativ können Sie über Name, Registriernummer, Anwendercode, Faxnummer, E-Mail-Adresse oder Zielordnername suchen.
In diesem Abschnitt wird erläutert, wie nach einem ein im Adressbuch registrierten Anwendername oder Ziel gesucht wird.
Weitere Einzelheiten über den Zugriff auf [Adressbuch-Management], entnehmen
Sie „Registrieren von Namen".
Referenz
S.162 “Namen registrieren”
Suche nach Name
Suchen Sie im Adressbuch unter Verwendung eines Ziel- oder Anwendernamens.
A Die Taste [Suchen] drücken.
7
B Wählen Sie mit {U} oder {T} [Suche nach Name], und drücken Sie dann die
Taste {OK}.
C Geben Sie den Namen ein nach dem Sie suchen und drücken Sie dann die
Taste {OK}. Sie können auch suchen, wenn Sie nur einen Teil des Namens
eingeben.
296
Suchen...
D Drücken Sie die Taste {OK}.
Die Suchergebnisse werden angezeigt.
E Wählen Sie mit {U} oder {T} den Namen, bestätigen Sie ihn, indem Sie
{V} drücken. Drücken Sie dann die Taste {OK}.
Referenz
Über dieses Gerät
7
297
Adressen und Anwender für Fax-/Scannerfunktionen registrieren
In der Liste suchen
Durchsuchen Sie das Adressbuch, indem Sie eine Liste der registrierten Anwendernamen und Ziele anzeigen.
A Die Taste [Suchen] drücken.
B Wählen Sie mit {U} oder {T} [Zielliste anzeigen], und drücken Sie dann die
Taste {OK}.
Die Liste der registrierten Anwender- oder Zielnamen wird angezeigt.
C Wählen Sie mit {U} or {T} das Ziel, bestätigen Sie es indem Sie {V}
drücken. Drücken Sie dann die Taste {OK}.
7
Referenz
Über dieses Gerät
298
Suchen...
Nach Registriernummer suchen
Durchsuchen Sie das Adressbuch mit der Registriernummer eines Anwenders
oder eines Ziels.
A Die Taste [Suchen] drücken.
B Wählen Sie mit {U} oder {T} [Suche nach Registr.-Nr.], und drücken Sie dann
die Taste {OK}.
C Geben Sie die Registriernummer, die Sie suchen möchten, mit Hilfe der
Zehnertastatur ein, und drücken Sie dann die Taste {OK}.
7
D Wählen Sie mit {U} oder {T} den Namen, bestätigen Sie ihn, indem Sie
{V} drücken. Drücken Sie dann die Taste {OK}.
299
Adressen und Anwender für Fax-/Scannerfunktionen registrieren
Nach Anwendercode suchen
Durchsuchen Sie das Adressbuch mit den registrierten Anwendercodes.
A Die Taste [Suchen] drücken.
B Wählen Sie mit {U} oder {T} [Nach Anwendercode suchen], und drücken Sie
dann die Taste {OK}.
C Geben Sie den Anwendercode, nach dem Sie mit Hilfe der Zehnertastatur
suchen, ein, und drücken Sie dann die Taste {OK}.
7
D Drücken Sie die Taste {OK}.
Die Suchergebnisse werden angezeigt.
E Wählen Sie mit {U} oder {T} den Namen, bestätigen Sie ihn, indem Sie
{V} drücken. Drücken Sie dann die Taste {OK}.
300
Suchen...
Nach Faxnummer suchen
Durchsuchen Sie das Adressbuch mit den registrierten Faxnummern.
A Die Taste [Suchen] drücken.
B Wählen Sie mit {U} oder {T} [Faxziel suchen], und drücken Sie dann die Taste {OK}.
C Geben Sie die Faxnummer, die Sie suchen möchten, mit Hilfe der Zehnertastatur ein, und drücken Sie dann die Taste {OK}.
Um nach der IP-Faxnummer zu suchen, drücken Sie [IP], geben die IP-Faxnummer ein, und drücken dann die Taste {OK}.
7
D Drücken Sie die Taste {OK}.
Die Suchergebnisse werden angezeigt.
E Wählen Sie mit {U} oder {T} den Namen, bestätigen Sie ihn, indem Sie
{V} drücken. Drücken Sie dann die Taste {OK}.
301
Adressen und Anwender für Fax-/Scannerfunktionen registrieren
Referenz
Über dieses Gerät
Nach E-Mail-Adresse suchen.
Durchsuchen Sie das Adressbuch mit den registrierten E-Mai-Adressen.
A Die Taste [Suchen] drücken.
B Wählen Sie mit {U} oder {T} [Suche n. E-Mail-Adr.], und drücken Sie dann
die Taste {OK}.
C Geben
Sie die E-Mail-Adresse ein, nach der Sie suchen möchten und
drücken Sie dann die Taste {OK} .
Sie können auch suchen, wenn Sie nur einen Teil der E-Mail-Adresse eingeben.
7
D Drücken Sie die Taste {OK}.
Die Suchergebnisse werden angezeigt.
302
Suchen...
E Wählen Sie mit {U} oder {T} den Namen, bestätigen Sie ihn, indem Sie
{V} drücken. Drücken Sie dann die Taste {OK}.
Referenz
Über dieses Gerät
Nach Zielordnername suchen
Sie können nach einem im Adressbuch registrierten Zielordnernamen suchen.
A Die Taste [Suchen] drücken.
B Wählen Sie mit {U} oder {T} [Suche nach Ordnername], und drücken Sie
7
dann die Taste {OK}.
C Geben Sie den Zielordnername ein und drücken Sie dann die Taste {OK}.
Sie können auch suchen, wenn Sie nur einen Teil des Zielordnernamens eingeben.
303
Adressen und Anwender für Fax-/Scannerfunktionen registrieren
D Drücken Sie die Taste {OK}.
Die Suchergebnisse werden angezeigt.
E Wählen Sie mit {U} oder {T} den Namen, bestätigen Sie ihn, indem Sie
{V} drücken. Drücken Sie dann die Taste {OK}.
Referenz
Über dieses Gerät
7
304
Vewenden von Web Image Monitor
Vewenden von Web Image Monitor
Dieser Abschnitt beschreibt den Zugriffsvorgang bei Web Image Monitor.
Mit Web Image Monitor können Sie Namen im Adressbuch registrieren.
A Starten Sie Ihren Webbrowser.
B Geben Sie “http://(Geräteadresse)/” in die Adressleiste des Webbrowsers
ein.
Die Startseite von Web Image Monitor erscheint.
Wenn der Hostname des Geräts auf dem DNS- oder WINS-Server registriert
wurde, können Sie ihn eingeben.
Wenn Sie SSL, ein Protokoll für die verschlüsselte Kommunikation, in einer
Umgebung aktivieren, bei der die Serverauthentifizierung aktiviert ist, geben
Sie "https://(Geräteadresse)/" ein.
7
C Klicken Sie auf [Login].
D Geben Sie einen Login-Anwendernamen und ein Passwort ein und klicken
Sie dann auf [Login].
Weitere Informationen zum Login-Anwendernamen und dem Passwort erhalten Sie von Ihrem Netzwerkadministrator.
E Klicken Sie auf [Adressbuch].
Hinweis
❒ Weitere Informationen darüber, wie Namen im Adressbuch mit Web
Image Monitor registriert werden, finden Sie in der Web Image MonitorHilfe.
305
Adressen und Anwender für Fax-/Scannerfunktionen registrieren
7
306
8. Andere
Anwenderprogramme
Die Standardeinstellungen ermöglichen es Ihnen die Sprache sowie die Überprüfung der Nummer des gedruckten Papiers zu wechseln, indem Sie den Zähler anzeigen. Einzelheiten zum Zugriff auf die entsprechenden Einstellungen
finden Sie unter "Zugang zum Anwenderprogramm".
Ändern der Display-Sprache
Folgendes beschreibt [Sprache] , die für das Gerät vorgesehen ist.
Sie können die Display-Sprache ändern. Standardmäßig ist Englisch eingestellt.
A Wählen Sie mit {U} oder {T} [Sprache], und drücken Sie dann die Taste
{OK}.
B Wählen Sie mit {U} oder {T} die Sprache aus, und drücken Sie dann die
Taste {OK}.
C Die Taste {Anwenderprogramm/Zähler} drücken.
Referenz
S.4 “Zugang zum Anwenderprogramm”
307
Andere Anwenderprogramme
Zähler
Anzeigen des Gesamtzählers
Sie können die Gesamtanzahl der Seiten für alle Funktionen anzeigen lassen.
A Wählen Sie mit {U} oder {T} [Zähler], und drücken Sie dann die Taste {OK}.
B Um die Zählerliste zu drucken, drücken Sie die Taste [Drucken].
C Die Taste {Start} drücken.
8
Eine Zählerliste wird gedruckt.
Referenz
S.4 “Zugang zum Anwenderprogramm”
308
9. Anhang
Copyright-Information zu installierter
Software
expat
• Die in diesem Produkt installierte Software, einschließlich Controller, etc.
(nachstehend als "Software" bezeichnet), verwendet expat entsprechend den
nachfolgend beschriebenen Bedingungen.
• Der Gerätehersteller übernimmt die Garantie und Unterstützung für die Software dieses Produkts, einschließlich von expat, und entbindet den
Entwickler sowie den Copyright-Inhaber von diesen Verpflichtungen.
• Informationen bezüglich expat sind verfügbar unter:
http://expat.sourceforge.net/
Copyright (c) 1998, 1999, 2000 Thai Open Source Software Centre, Ltd. and Clark
Cooper.
Copyright © 2001, 2002 Expat maintainers.
Permission is hereby granted, free of charge, to any person obtaining a copy of
this software and associated documentation files (the "Software"), to deal in the
Software without restriction, including without limitation the rights to use, copy, modify, merge, publish, distribute, sublicense, and/or sell copies of the Software, and to permit persons to whom the Software is furnished to do so, subject
to the following conditions:
The above copyright notice and this permission notice shall be included in all copies or substantial portions of the Software.
THE SOFTWARE IS PROVIDED "AS IS", WITHOUT WARRANTY OF ANY
KIND, EXPRESS OR IMPLIED, INCLUDING BUT NOT LIMITED TO THE
WARRANTIES OF MERCHANTABILITY, FITNESS FOR A PARTICULAR
PURPOSE AND NONINFRINGEMENT. IN NO EVENT SHALL THE AUTHORS OR COPYRIGHT HOLDERS BE LIABLE FOR ANY CLAIM, DAMAGES OR OTHER LIABILITY, WHETHER IN AN ACTION OF CONTRACT,
TORT OR OTHERWISE, ARISING FROM, OUT OF OR IN CONNECTION
WITH THE SOFTWARE OR THE USE OR OTHER DEALINGS IN THE SOFTWARE.
309
Anhang
NetBSD
1. Copyright Notice of NetBSD
For all users to use this product:
This product contains NetBSD operating system:
For the most part, the software constituting the NetBSD operating system is not
in the public domain; its authors retain their copyright.
The following text shows the copyright notice used for many of the NetBSD
source code. For exact copyright notice applicable for each of the files/binaries,
the source code tree must be consulted.
A full source code can be found at http://www.netbsd.org/.
Copyright © 1999, 2000 The NetBSD Foundation, Inc.
All rights reserved.
Redistribution and use in source and binary forms, with or without modification, are permitted provided that the following conditions are met:
A Redistributions of source code must retain the above copyright notice, this list
of conditions and the following disclaimer.
B Redistributions in binary form must reproduce the above copyright notice,
this list of conditions and the following disclaimer in the documentation
and/or other materials provided with the distribution.
C All advertising materials mentioning features or use of this software must
display the following acknowledgment:
This product includes software developed by The NetBSD Foundation, Inc.
and its contributors.
D Neither the name of The NetBSD Foundation nor the names of its contributors may be used to endorse or promote products derived from this software
without specific prior written permission.
THIS SOFTWARE IS PROVIDED BY THE NETBSD FOUNDATION, INC. AND
CONTRIBUTORS ’’AS IS’’ AND ANY EXPRESS OR IMPLIED WARRANTIES,
INCLUDING, BUT NOT LIMITED TO, THE IMPLIED WARRANTIES OF
MERCHANTABILITY AND FITNESS FOR A PARTICULAR PURPOSE ARE
DISCLAIMED. IN NO EVENT SHALL THE FOUNDATION OR CONTRIBUTORS BE LIABLE FOR ANY DIRECT, INDIRECT, INCIDENTAL, SPECIAL,
EXEMPLARY, OR CONSEQUENTIAL DAMAGES (INCLUDING, BUT NOT
LIMITED TO, PROCUREMENT OF SUBSTITUTE GOODS OR SERVICES;
LOSS OF USE, DATA, OR PROFITS; OR BUSINESS INTERRUPTION) HOWEVER CAUSED AND ON ANY THEORY OF LIABILITY, WHETHER IN CONTRACT, STRICT LIABILITY, OR TORT (INCLUDING NEGLIGENCE OR
OTHERWISE) ARISING IN ANY WAY OUT OF THE USE OF THIS SOFTWARE, EVEN IF ADVISED OF THE POSSIBILITY OF SUCH DAMAGE.
2.Authors Name List
All product names mentioned herein are trademarks of their respective owners.
9
310
Copyright-Information zu installierter Software
The following notices are required to satisfy the license terms of the software
that we have mentioned in this document:
• This product includes software developed by the University of California,
Berkeley and its contributors.
• This product includes software developed by Jonathan R. Stone for the NetBSD Project.
• This product includes software developed by the NetBSD Foundation, Inc.
and its contributors.
• This product includes software developed by Manuel Bouyer.
• This product includes software developed by Charles Hannum.
• This product includes software developed by Charles M. Hannum.
• This product includes software developed by Christopher G. Demetriou.
• This product includes software developed by TooLs GmbH.
• This product includes software developed by Terrence R. Lambert.
• This product includes software developed by Adam Glass and Charles Hannum.
• This product includes software developed by Theo de Raadt.
• This product includes software developed by Jonathan Stone and Jason R.
Thorpe for the NetBSD Project.
• This product includes software developed by the University of California, Lawrence Berkeley Laboratory and its contributors.
• This product includes software developed by Christos Zoulas.
• This product includes software developed by Christopher G. Demetriou for
the NetBSD Project.
• This product includes software developed by Paul Kranenburg.
• This product includes software developed by Adam Glass.
• This product includes software developed by Jonathan Stone.
• This product includes software developed by Jonathan Stone for the NetBSD
Project.
• This product includes software developed by Winning Strategies, Inc.
• This product includes software developed by Frank van der Linden for the
NetBSD Project.
• This product includes software developed for the NetBSD Project by Frank
van der Linden
• This product includes software developed for the NetBSD Project by Jason R.
Thorpe.
• The software was developed by the University of California, Berkeley.
• This product includes software developed by Chris Provenzano, the University of California, Berkeley, and contributors.
9
311
Anhang
Sablotron
Sablotron (Version 0.82) Copyright © 2000 Ginger Alliance Ltd. All Rights Reserved
a) The application software installed on this product includes the Sablotron software Version 0.82 (hereinafter, "Sablotron 0.82"), with modifications made by
the product manufacturer. The original code of the Sablotron 0.82 is provided by
Ginger Alliance Ltd., the initial developer, and the modified code of the Sablotron 0.82 has been derived from such original code provided by Ginger Alliance
Ltd.
b) The product manufacturer provides warranty and support to the application
software of this product including the Sablotron 0.82 as modified, and the product manufacturer makes Ginger Alliance Ltd., the initial developer of the
Sablotron 0.82, free from these obligations.
c) The Sablotron 0.82 and the modifications thereof are made available under the
terms of Mozilla Public License Version 1.1 (hereinafter, "MPL 1.1"), and the application software of this product constitutes the "Larger Work" as defined in
MPL 1.1. The application software of this product except for the Sablotron 0.82
as modified is licensed by the product manufacturer under separate agreement(s).
d) The source code of the modified code of the Sablotron 0.82 is available at: http://support-download.com/services/device/sablot/notice082.html
e) The source code of the Sablotron software is available at: http://www.gingerall.com
f) MPL 1.1 is available at: http://www.mozilla.org/MPL/MPL-1.1.html
JPEG LIBRARY
9
• The software installed on this product is based in part on the work of the Independent JPEG Group.
312
Copyright-Information zu installierter Software
SASL
CMU libsasl
Tim Martin
Rob Earhart
Rob Siemborski
Copyright (c) 2001 Carnegie Mellon University. All rights reserved.
Redistribution and use in source and binary forms, with or without modification, are permitted provided that the following conditions are met:
A Redistributions of source code must retain the above copyright notice, this list
of conditions and the following disclaimer.
B Redistributions in binary form must reproduce the above copyright notice,
this list of conditions and the following disclaimer in the documentation
and/or other materials provided with the distribution.
C The name "Carnegie Mellon University" must not be used to endorse or promote products derived from this software without prior written permission.
For permission or any other legal details, please contact:
Office of Technology Transfer
Carnegie Mellon University
5000 Forbes Avenue
Pittsburgh, PA 15213-3890
(412) 268-4387, fax: (412) 268-7395
[email protected]
D Redistributions of any form whatsoever must retain the following
acknowledgment:
"This product includes software developed by Computing Services at Carnegie Mellon University (http://www.cmu.edu/computing/)."
CARNEGIE MELLON UNIVERSITY DISCLAIMS ALL WARRANTIES WITH
REGARD TO THIS SOFTWARE, INCLUDING ALL IMPLIED WARRANTIES
OF MERCHANTABILITY AND FITNESS, IN NO EVENT SHALL CARNEGIE
MELLON UNIVERSITY BE LIABLE FOR ANY SPECIAL, INDIRECT OR CONSEQUENTIAL DAMAGES OR ANY DAMAGES WHATSOEVER RESULTING
FROM LOSS OF USE, DATA OR PROFITS, WHETHER IN AN ACTION OF
CONTRACT, NEGLIGENCE OR OTHER TORTIOUS ACTION, ARISING OUT
OF OR IN CONNECTION WITH THE USE OR PERFORMANCE OF THIS
SOFTWARE.
9
313
Anhang
MD4
Copyright (C) 1990-2, RSA Data Security, Inc. All rights reserved.
License to copy and use this software is granted provided that it is identified as
the "RSA Data Security, Inc. MD4 Message-Digest Algorithm" in all material
mentioning or referencing this software or this function.
License is also granted to make and use derivative works provided that such
works are identified as "derived from the RSA Data Security, Inc. MD4 MessageDigest Algorithm" in all material mentioning or referencing the derived work.
RSA Data Security, Inc. makes no representations concerning either the
merchantability of this software or the suitability of this software for any particular purpose. It is provided "as is" without express or implied warranty of any
kind.
These notices must be retained in any copies of any part of this documentation
and/or software.
MD5
Copyright (C) 1991-2, RSA Data Security, Inc. Created 1991. All rights reserved.
License to copy and use this software is granted provided that it is identified as
the "RSA Data Security, Inc. MD5 Message-Digest Algorithm" in all material
mentioning or referencing this software or this function.
9
License is also granted to make and use derivative works provided that such
works are identified as "derived from the RSA Data Security, Inc. MD5 MessageDigest Algorithm" in all material mentioning or referencing the derived work.
RSA Data Security, Inc. makes no representations concerning either the
merchantability of this software or the suitability of this software for any particular purpose. It is provided "as is" without express or implied warranty of any
kind.
These notices must be retained in any copies of any part of this documentation
and/or software.
314
Copyright-Information zu installierter Software
Samba(Ver 3.0.4)
Dieses Gerät verwendet für die SMB Übertragung Samba Version 3.0.4 (nachstehend als Samba 3.0.4 bezeichnet).
Copyright © Andrew Tridgell 1994-1998
This program is free software; you can redistribute it and/or modify it under the
terms of the GNU General Public License as published by the Free Software
Foundation; either version 2 of the License, or (at your option) any later version.
This program is distributed in the hope that it will be useful, but WITHOUT
ANY WARRANTY; without even the implied warranty of MERCHANTABILITY or FITNESS FOR A PARTICULAR PURPOSE. See the GNU General Public
License along with this program; if not, write to the Free Software Foundation,
Inc., 675 Mass Ave, Cambridge, MA 02139, USA.
Hinweis
❒ Der Quellcode für die SMB-Übertragung durch dieses Gerät, kann von folgender Website heruntergeladen werden:
http://support-download.com/services/scbs
RSA BSAFE®
9
• This product includes RSA BSAFE® cryptographic or security protocol software from RSA Security Inc.
• RSA and BSAFE are registered trademarks of RSA Security Inc. in the United
States and/or other countries.
• RSA Security Inc. All rights reserved.
315
Anhang
Open SSL
Copyright (c) 1998-2004 The OpenSSL Project. All rights reserved.
Redistribution and use in source and binary forms, with or without modification, are permitted provided that the following conditions are met:
1. Redistributions of source code must retain the above copyright notice, this list
of conditions and the following disclaimer.
2. Redistributions in binary form must reproduce the above copyright notice,
this list of conditions and the following disclaimer in the documentation and/or
other materials provided with the distribution.
3. All advertising materials mentioning features or use of this software must display the following acknowledgment: "This product includes software dev el o p e d b y t h e O p en S S L P r o j ec t fo r u s e in t h e O p en S S L T o o l ki t .
(http://www.openssl.org/)"
4. The names "OpenSSL Toolkit" and "OpenSSL Project" must not be used to endorse or promote products derived from this software without prior written permission. For written permission, please contact [email protected].
5. Products derived from this software may not be called "OpenSSL" nor may
"OpenSSL" appear in their names without prior written permission of the
OpenSSL Project.
9
6. Redistributions of any form whatsoever must retain the following
acknowledgment: "This product includes software developed by the OpenSSL
Project for use in the OpenSSL Toolkit (http://www.openssl.org/)"
316
Copyright-Information zu installierter Software
THIS SOFTWARE IS PROVIDED BY THE OpenSSL PROJECT ``AS IS’’ AND
ANY EXPRESSED OR IMPLIED WARRANTIES, INCLUDING, BUT NOT LIMITED TO, THE IMPLIED WARRANTIES OF MERCHANTABILITY AND FITNESS FOR A PARTICULAR PURPOSE ARE DISCLAIMED. IN NO EVENT
SHALL THE OpenSSL PROJECT OR ITS CONTRIBUTORS BE LIABLE FOR
ANY DIRECT, INDIRECT, INCIDENTAL, SPECIAL, EXEMPLARY, OR CONSEQUENTIAL DAMAGES (INCLUDING, BUT NOT LIMITED TO, PROCUREMENT OF SUBSTITUTE GOODS OR SERVICES; LOSS OF USE, DATA, OR
PROFITS; OR BUSINESS INTERRUPTION) HOWEVER CAUSED AND ON
ANY THEORY OF LIABILITY, WHETHER IN CONTRACT, STRICT LIABILITY, OR TORT (INCLUDING NEGLIGENCE OR OTHERWISE) ARISING IN
ANY WAY OUT OF THE USE OF THIS SOFTWARE, EVEN IF ADVISED OF
THE POSSIBILITY OF SUCH DAMAGE.
This product includes cryptographic software written by Eric Young
([email protected]). This product includes software written by Tim Hudson
([email protected]).
Original SSLeay License
Copyright (C) 1995-1998 Eric Young ([email protected]) All rights reserved.
This package is an SSL implementation written by Eric Young ([email protected]).
The implementation was written so as to conform with Netscapes SSL.
This library is free for commercial and non-commercial use as long as the following conditions are aheared to. The following conditions apply to all code
found in this distribution, be it the RC4, RSA, lhash, DES, etc., code; not just the
SSL code. The SSL documentation included with this distribution is covered by
the same copyright terms except that the holder is Tim Hudson ([email protected]).
9
Copyright remains Eric Young’s, and as such any Copyright notices in the code
are not to be removed. If this package is used in a product, Eric Young should be
given attribution as the author of the parts of the library used. This can be in the
form of a textual message at program startup or in documentation (online or textual) provided with the package.
Redistribution and use in source and binary forms, with or without modification, are permitted provided that the following conditions are met:
317
Anhang
1. Redistributions of source code must retain the copyright notice, this list of conditions and the following disclaimer.
2. Redistributions in binary form must reproduce the above copyright notice,
this list of conditions and the following disclaimer in the documentation and/or
other materials provided with the distribution.
3. All advertising materials mentioning features or use of this software must display the following acknowledgement: "This product includes cryptographic
software written by Eric Young ([email protected])" The word ’cryptographic’
can be left out if the rouines from the library being used are not cryptographic
related :-).
4. If you include any Windows specific code (or a derivative thereof) from the
apps directory (application code) you must include an acknowledgement: "This
product includes software written by Tim Hudson ([email protected])"
THIS SOFTWARE IS PROVIDED BY ERIC YOUNG ``AS IS’’ AND ANY EXPRESS OR IMPLIED WARRANTIES, INCLUDING, BUT NOT LIMITED TO,
THE IMPLIED WARRANTIES OF MERCHANTABILITY AND FITNESS FOR
A PARTICULAR PURPOSE ARE DISCLAIMED. IN NO EVENT SHALL THE
AUTHOR OR CONTRIBUTORS BE LIABLE FOR ANY DIRECT, INDIRECT,
INCIDENTAL, SPECIAL, EXEMPLARY, OR CONSEQUENTIAL DAMAGES
(INCLUDING, BUT NOT LIMITED TO, PROCUREMENT OF SUBSTITUTE
GOODS OR SERVICES; LOSS OF USE, DATA, OR PROFITS; OR BUSINESS INTERRUPTION) HOWEVER CAUSED AND ON ANY THEORY OF LIABILITY,
WHETHER IN CONTRACT, STRICT LIABILITY, OR TORT (INCLUDING NEGLIGENCE OR OTHERWISE) ARISING IN ANY WAY OUT OF THE USE OF
THIS SOFTWARE, EVEN IF ADVISED OF THE POSSIBILITY OF SUCH DAMAGE.
The licence and distribution terms for any publically available version or derivative of this code cannot be changed. i.e this code cannot simply be copied and
put under another distribution licence [including the GNU Public Licence.]
9
318
Copyright-Information zu installierter Software
Open SSH
The licences which components of this software fall under are as follows. First,
we will summarize and say that all components are under a BSD licence, or a licence more free than that.
OpenSSH contains no GPL code.
1)
Copyright (c) 1995 Tatu Ylonen <[email protected]>, Espoo, Finland All rights reserved
As far as I am concerned, the code I have written for this software can be used
freely for any purpose. Any derived versions of this software must be clearly
marked as such, and if the derived work is incompatible with the protocol description in the RFC file, it must be called by a name other than "ssh" or "Secure
Shell".
[Tatu continues]
However, I am not implying to give any licenses to any patents or copyrights
held by third parties, and the software includes parts that are not under my direct control. As far as I know, all included source code is used in accordance with
the relevant license agreements and can be used freely for any purpose (the
GNU license being the most restrictive); see below for details.
[However, none of that term is relevant at this point in time. All of these restrictively licenced software components which he talks about have been removed
from OpenSSH, i.e.,
9
- RSA is no longer included, found in the OpenSSL library
- IDEA is no longer included, its use is deprecated
- DES is now external, in the OpenSSL library
- GMP is no longer used, and instead we call BN code from OpenSSL
- Zlib is now external, in a library
- The make-ssh-known-hosts script is no longer included
- TSS has been removed
- MD5 is now external, in the OpenSSL library
- RC4 support has been replaced with ARC4 support from OpenSSL
- Blowfish is now external, in the OpenSSL library
319
Anhang
[The licence continues]
Note that any information and cryptographic algorithms used in this software
are publicly available on the Internet and at any major bookstore, scientific library, and patent office worldwide. More information can be found e.g. at "http://www.cs.hut.fi/crypto".
The legal status of this program is some combination of all these permissions
and restrictions. Use only at your own responsibility. You will be responsible for
any legal consequences yourself; I am not making any claims whether possessing or using this is legal or not in your country, and I am not taking any responsibility on your behalf.
NO WARRANTY
BECAUSE THE PROGRAM IS LICENSED FREE OF CHARGE, THERE IS NO
WARRANTY FOR THE PROGRAM, TO THE EXTENT PERMITTED BY APPLICABLE LAW. EXCEPT WHEN OTHERWISE STATED IN WRITING THE COPYRIGHT HOLDERS AND/OR OTHER PARTIES PROVIDE THE PROGRAM
"AS IS" WITHOUT WARRANTY OF ANY KIND, EITHER EXPRESSED OR IMPLIED, INCLUDING, BUT NOT LIMITED TO, THE IMPLIED WARRANTIES
OF MERCHANTABILITY AND FITNESS FOR A PARTICULAR PURPOSE.
THE ENTIRE RISK AS TO THE QUALITY AND PERFORMANCE OF THE
PROGRAM IS WITH YOU. SHOULD THE PROGRAM PROVE DEFECTIVE,
YOU ASSUME THE COST OF ALL NECESSARY SERVICING, REPAIR OR
CORRECTION.
IN NO EVENT UNLESS REQUIRED BY APPLICABLE LAW OR AGREED TO
IN WRITING WILL ANY COPYRIGHT HOLDER, OR ANY OTHER PARTY
WHO MAY MODIFY AND/OR REDISTRIBUTE THE PROGRAM AS PERMITTED ABOVE, BE LIABLE TO YOU FOR DAMAGES, INCLUDING ANY GENERAL, SPECIAL, INCIDENTAL OR CONSEQUENTIAL DAMAGES ARISING
OUT OF THE USE OR INABILITY TO USE THE PROGRAM (INCLUDING BUT
NOT LIMITED TO LOSS OF DATA OR DATA BEING RENDERED INACCURATE OR LOSSES SUSTAINED BY YOU OR THIRD PARTIES OR A FAILURE
OF THE PROGRAM TO OPERATE WITH ANY OTHER PROGRAMS), EVEN
IF SUCH HOLDER OR OTHER PARTY HAS BEEN ADVISED OF THE POSSIBILITY OF SUCH DAMAGES.
9
2)
The 32-bit CRC compensation attack detector in deattack.c was contributed by
CORE SDI S.A. under a BSD-style license.
320
Copyright-Information zu installierter Software
Cryptographic attack detector for ssh - source code
Copyright (c) 1998 CORE SDI S.A., Buenos Aires, Argentina.
All rights reserved. Redistribution and use in source and binary forms, with or
without modification, are permitted provided that this copyright notice is retained.
THIS SOFTWARE IS PROVIDED ``AS IS’’ AND ANY EXPRESS OR IMPLIED
WARRANTIES ARE DISCLAIMED. IN NO EVENT SHALL CORE SDI S.A. BE
LIABLE FOR ANY DIRECT, INDIRECT, INCIDENTAL, SPECIAL, EXEMPLARY OR CONSEQUENTIAL DAMAGES RESULTING FROM THE USE OR MISUSE OF THIS SOFTWARE.
Ariel Futoransky <[email protected]>
<http://www.core-sdi.com>
3)
One component of the ssh source code is under a 3-clause BSD license, held by
the University of California, since we pulled these parts from original Berkeley
code.
Copyright (c) 1983, 1990, 1992, 1993, 1995
The Regents of the University of California. All rights reserved.
Redistribution and use in source and binary forms, with or without modification, are permitted provided that the following conditions are met:
1. Redistributions of source code must retain the above copyright notice, this list
of conditions and the following disclaimer.
2. Redistributions in binary form must reproduce the above copyright notice,
this list of conditions and the following disclaimer in the documentation and/or
other materials provided with the distribution.
3. Neither the name of the University nor the names of its contributors may be
used to endorse or promote products derived from this software without specific prior written permission.
THIS SOFTWARE IS PROVIDED BY THE REGENTS AND CONTRIBUTORS
``AS IS’’ AND ANY EXPRESS OR IMPLIED WARRANTIES, INCLUDING, BUT
NOT LIMITED TO, THE IMPLIED WARRANTIES OF MERCHANTABILITY
AND FITNESS FOR A PARTICULAR PURPOSE ARE DISCLAIMED. IN NO
EVENT SHALL THE REGENTS OR CONTRIBUTORS BE LIABLE FOR ANY
DIRECT, INDIRECT, INCIDENTAL, SPECIAL, EXEMPLARY, OR CONSEQUENTIAL DAMAGES (INCLUDING, BUT NOT LIMITED TO, PROCUREMENT OF SUBSTITUTE GOODS OR SERVICES; LOSS OF USE, DATA, OR
PROFITS; OR BUSINESS INTERRUPTION) HOWEVER CAUSED AND ON
ANY THEORY OF LIABILITY, WHETHER IN CONTRACT, STRICT LIABILITY, OR TORT (INCLUDING NEGLIGENCE OR OTHERWISE) ARISING IN
ANY WAY OUT OF THE USE OF THIS SOFTWARE, EVEN IF ADVISED OF
THE POSSIBILITY OF SUCH DAMAGE.
9
321
Anhang
4)
Remaining components of the software are provided under a standard 2-term
BSD licence with the following names as copyright holders:
Markus Friedl
Theo de Raadt
Niels Provos
Dug Song
Kevin Steves
Daniel Kouril
Wesley Griffin
Per Allansson
Jason Downs
Solar Designer
Todd C. Miller
Redistribution and use in source and binary forms, with or without modification, are permitted provided that the following conditions are met:
1. Redistributions of source code must retain the above copyright notice, this list
of conditions and the following disclaimer.
2. Redistributions in binary form must reproduce the above copyright notice,
this list of conditions and the following disclaimer in the documentation and/or
other materials provided with the distribution.
THIS SOFTWARE IS PROVIDED BY THE AUTHOR ``AS IS’’ AND ANY EXPRESS OR IMPLIED WARRANTIES, INCLUDING, BUT NOT LIMITED TO,
THE IMPLIED WARRANTIES OF MERCHANTABILITY AND FITNESS FOR
A PARTICULAR PURPOSE ARE DISCLAIMED. IN NO EVENT SHALL THE
AUTHOR BE LIABLE FOR ANY DIRECT, INDIRECT, INCIDENTAL, SPECIAL, EXEMPLARY, OR CONSEQUENTIAL DAMAGES (INCLUDING, BUT
NOT LIMITED TO, PROCUREMENT OF SUBSTITUTE GOODS OR SERVICES;
LOSS OF USE, DATA, OR PROFITS; OR BUSINESS INTERRUPTION) HOWEVER CAUSED AND ON ANY THEORY OF LIABILITY, WHETHER IN CONTRACT, STRICT LIABILITY, OR TORT (INCLUDING NEGLIGENCE OR
OTHERWISE) ARISING IN ANY WAY OUT OF THE USE OF THIS SOFTWARE, EVEN IF ADVISED OF THE POSSIBILITY OF SUCH DAMAGE.
9
5)
Portable OpenSSH contains the following additional licenses:
c) Compatibility code (openbsd-compat)
322
Copyright-Information zu installierter Software
Apart from the previously mentioned licenses, various pieces of code in the
openbsd-compat/ subdirectory are licensed as follows:
Some code is licensed under a 3-term BSD license, to the following copyright
holders:
Todd C. Miller
Theo de Raadt
Damien Miller
Eric P. Allman
The Regents of the University of California
Redistribution and use in source and binary forms, with or without modification, are permitted provided that the following conditions are met:
1. Redistributions of source code must retain the above copyright notice, this list
of conditions and the following disclaimer.
2. Redistributions in binary form must reproduce the above copyright notice,
this list of conditions and the following disclaimer in the documentation and/or
other materials provided with the distribution.
3. Neither the name of the University nor the names of its contributors may be
used to endorse or promote products derived from this software without specific prior written permission.
THIS SOFTWARE IS PROVIDED BY THE REGENTS AND CONTRIBUTORS
``AS IS’’ AND ANY EXPRESS OR IMPLIED WARRANTIES, INCLUDING, BUT
NOT LIMITED TO, THE IMPLIED WARRANTIES OF MERCHANTABILITY
AND FITNESS FOR A PARTICULAR PURPOSE ARE DISCLAIMED. IN NO
EVENT SHALL THE REGENTS OR CONTRIBUTORS BE LIABLE FOR ANY
DIRECT, INDIRECT, INCIDENTAL, SPECIAL, EXEMPLARY, OR CONSEQUENTIAL DAMAGES (INCLUDING, BUT NOT LIMITED TO, PROCUREMENT OF SUBSTITUTE GOODS OR SERVICES; LOSS OF USE, DATA, OR
PROFITS; OR BUSINESS INTERRUPTION) HOWEVER CAUSED AND ON
ANY THEORY OF LIABILITY, WHETHER IN CONTRACT, STRICT LIABILITY, OR TORT (INCLUDING NEGLIGENCE OR OTHERWISE) ARISING IN
ANY WAY OUT OF THE USE OF THIS SOFTWARE, EVEN IF ADVISED OF
THE POSSIBILITY OF SUCH DAMAGE.
9
323
Anhang
Open LDAP
The OpenLDAP Public License Version 2.8, 17 August 2003
Redistribution and use of this software and associated documentation ("Software"), with or without modification, are permitted provided that the following
conditions are met:
1. Redistributions in source form must retain copyright statements and notices,
2. Redistributions in binary form must reproduce applicable copyright statements and notices, this list of conditions, and the following disclaimer in the documentation and/or other materials provided with the distribution, and
3. Redistributions must contain a verbatim copy of this document.
The OpenLDAP Foundation may revise this license from time to time. Each revision is distinguished by a version number. You may use this Software under
terms of this license revision or under the terms of any subsequent revision of
the license.
THIS SOFTWARE IS PROVIDED BY THE OPENLDAP FOUNDATION AND
ITS CONTRIBUTORS ``AS IS’’ AND ANY EXPRESSED OR IMPLIED WARRANTIES, INCLUDING, BUT NOT LIMITED TO, THE IMPLIED WARRANTIES OF MERCHANTABILITY AND FITNESS FOR A PARTICULAR
PURPOSE ARE DISCLAIMED. IN NO EVENT SHALL THE OPENLDAP
FOUNDATION, ITS CONTRIBUTORS, OR THE AUTHOR(S) OR OWNER(S)
OF THE SOFTWARE BE LIABLE FOR ANY DIRECT, INDIRECT, INCIDENTAL, SPECIAL, EXEMPLARY, OR CONSEQUENTIAL DAMAGES (INCLUDING, BUT NOT LIMITED TO, PROCUREMENT OF SUBSTITUTE GOODS OR
SERVICES; LOSS OF USE, DATA, OR PROFITS; OR BUSINESS INTERRUPTION) HOWEVER CAUSED AND ON ANY THEORY OF LIABILITY, WHETHER IN CONTRACT, STRICT LIABILITY, OR TORT (INCLUDING
NEGLIGENCE OR OTHERWISE) ARISING IN ANY WAY OUT OF THE USE
OF THIS SOFTWARE, EVEN IF ADVISED OF THE POSSIBILITY OF SUCH
DAMAGE.
9
The names of the authors and copyright holders must not be used in advertising
or otherwise to promote the sale, use or other dealing in this Software without
specific, written prior permission. Title to copyright in this Software shall at all
times remain with copyright holders.
324
Copyright-Information zu installierter Software
OpenLDAP is a registered trademark of the OpenLDAP Foundation.
Copyright 1999-2003 The OpenLDAP Foundation, Redwood City, California,
USA. All Rights Reserved. Permission to copy and distribute verbatim copies of
this document is granted.
9
325
INDEX
A
A4 Breite vergrößern (PCL-Menü), 147
Abschaltautom. (Immer Ein), 70
Admin.-Auth.-Management, 70
Admin. E-Mail-Adresse, 65
Administrator, 70
Administrator Tools
(Faxfunktionen), 100
Admin. programmieren/ändern., 70
Adressbuch: Liste drucken, 70
Adressbuch-Management, 70
Alle gespeicherten Jobs löschen, 142
Alle Protokolle löschen, 70
Alle temporären Jobs löschen, 142
Allgemeine Einstellungen/Anpassen
(Faxfunktionen), 91
Allgemeine Funktionen
(Systemeinstellungen), 49
Anwender-Auth.-Management, 70
Anwendertext programmieren/ändern/
löschen, 49
Anwenderzähler anzeigen/drucken, 70
Anw.-Fkt-Tasten einstellen, 91
Anzeige Kopienzähler, 49
Auflösung (PCL-Menü), 147
Auflösung (PDF-Menü), 150
Auflösung (PS-Menü), 149
Aufwärmsignalton (Kopierer), 49
Ausgabe: Drucker (Drucker), 49
Ausgabe: Fax (Fax), 49
Ausgabe: Kopierer (Kopierer), 49
Ausrichtung, 87
Ausrichtung (PCL-Menü), 147
Auswahl Signalstatus, 62
Auto-Aus-Timer, 55
Auto-Logout-Timer, 55
Automatische Magazinumschaltung, 87
Automatisches Fortsetzen, 143
Autom. Löschen Gespeicherte Jobs, 143
Autom. Löschen Temp. Druckjobs, 143
Autorisierter Empfang, 93
B
Bedienfeld-Summer, 49
Bidirektionale Komm.., 62
Bildschirmkontrast, 49
Briefbogeneinstellung, 87, 143
326
C
Courier Font (PCL-Menü), 147
CR an LF (PCL-Menü), 147
D
Das PDF-Passwort ändern, 150
Dateiübertragung
(Systemeinstellungen), 65
Datenformat (PS-Menü), 149
Datum einstellen, 55
DDNS-Konfiguration, 58
DNS-Konfiguration, 58
Domain-Name, 58
Drucker-Auto-Reset-Timer (Drucker), 55
Druckerfunktionen
(Host-Schnittstelle), 146
Druckerfunktionen
(Liste/Testdruck), 139
Druckerfunktionen (PCL-Menü), 147
Druckerfunktionen (PDF-Menü), 150
Druckerfunktionen (PS-Menü), 149
Druckerfunktionen (System), 143
Druckerfunktionen (Wartung), 142
Druckersprache, 143
Druckfehlerbericht, 143
Duplex, 143
Duplexrand, 87
E
E/A-Puffer, 146
E/A-Zeitlimit, 146
Einstellungen Ausgabefach, 51
E-Mail aufteilen & senden, 154
E-Mail-Einstellungen
(Faxfunktionen), 94
E-Mail-Empfangsintervall, 65
E-Mail Kommunikationsanschluss, 65
E-Mail-Sp. im Server, 65
Empfangseinstellungen
(Faxfunktionen), 93
Empfangsmodus umschalten, 93
Empfangsprotokoll, 65
Empfangszeit drucken, 93
Erweiterte Sicherheit, 70
Ethernet-Geschwindigkeit, 58
F
Fax-Auto-Reset-Timer (Fax), 55
Fax E-Mail-Account, 65
Faxfunktionen
(Administrator Tools), 100
Faxfunktionen (Allgemeine
Einstellungen/Anpassen), 91
Faxfunktionen
(E-Mail-Einstellungen), 94
Faxfunktionen
(Empfangseinstellungen), 93
Faxfunktionen (IP-Fax-Einstellungen), 96
Faxinformation programmieren, 91
Fehlerprotokoll, 139
Firmware-Version, 70
Font Nummer (PCL-Menü), 147
Font Quelle (PCL-Menü), 147
Format des Drucker-Bypass, 52
Freigabezeit Direktwahl, 91
G
G3-Analogleitung, 100
Gateway-Einstellungen, 96
Gerätename, 58
Gruppe progr./änd./löschen, 70
Gültiges Protokoll, 58
H
H.323 aktivieren, 96
H.323-Einstellungen, 96
Hex-Dump, 139
Hostname, 58
Host-Schnittstelle
(Druckerfunktionen), 146
I
IEEE 802.11b (Netzwerk), 63
Input Prime, 62
Internet-Faxeinstellungen, 94
IP-Fax-Einstellungen (Faxfunktionen), 96
IPv4-Adresse des Geräts, 58
IPv4-Gateway-Adresse, 58
IPv6-Adresse des Geräts, 58
IPv6-Gateway-Adresse, 58
IPv6 Statuslose Einst., 58
J
Journal drucken, 100
K
Kanal, 63
Kommunikationsgeschwindigkeit, 63
Kommunikationsmodus, 63
Komprimierung, 154
Konfig.-Seite, 139
Kopien, 143
Kopierer-Auto-Reset-Timer
(Kopierer), 55
Kopierereinstellungen, 87
Kostenstellenverwaltung, 70
L
LAN-Typ, 58
Lautstärke einstellen, 91
LDAP-Server progr./ändern/löschen, 70
LDAP-Suche, 70
Leere Seite drucken, 143
Lieferungssoption, 65
Liste I/F-Einst., 64
Liste/Testdruck (Druckerfunktionen),
139
M
Magazin Papiereinstellungen
(Systemeinstellungen), 52
Magazinumschaltung, 143
Maßeinheit, 49
Max. E-Mail-Größe, 154
Max. E-Mail-Größe Empfang, 65
Maximale E-Mail-Größe, 94
Max. Satzanzahl, 87
Mehrere Listen, 139
Menüliste, 139
Mittenmarkierung, 93
N
Nachsenden, 100
NCP-Lieferungsprotokoll, 58
Netzwerk (IEEE 802.11b), 63
Netzwerk (Parallelschnittstelle), 62
Netzwerk
(Schnittstelleneinstellungen), 58
Netzwerksicherheitsstufe, 70
NW Frame-Typ, 58
O
Ordner-TX-Ergebnisbericht, 100
327
P
Paperformat: Magazin 1-4, 52
Papierformat: Papiermagazin 1-4, 52
Papiertyp: Bypass, 52
Parallele Komm.-Geschw., 62
Parallelschnittstelle (Netzwerk), 62
Parallel-Timing, 62
Parametereinstellung, 100
PCL-Font-Seite, 139
PCL-Menü (Druckerfunktionen), 147
PDF-Font-Seite, 139
PDF-Gruppenpasswort, 150
PDF-Menü (Druckerfunktionen), 150
Ping-Befehl, 58
POP3/IMAP4-Einstellungen, 65
POP vor SMTP, 65
Priorität Autom. Papierwahl (APW)/
Autom. Reprofaktor, 87
Priorität Bypass, 143
Priorität Dateityp, 154
Priorität Drucken, 49
Priorität Duplexmodus, 87
Priorität Funktion, 49
Priorität Gemischte
Vorlagenformate, 151
Priorität Magazin: Drucker (Drucker), 52
Priorität Magazin: Fax (Fax), 52
Priorität Magazin: Kopierer
(Kopierer), 52
Priorität voreingestellter Reprofaktor, 87
Priorität Vorlagenausrichtung, 151
Priorität Zielliste 1, 153
Priorität Zielliste 2, 153
PS-Font-Seite, 139
PS-Menü (Druckerfunktionen), 149
Punktgröße (PCL-Menü), 147
R
RAM Disk, 143
Randloser Druck, 143
Reprofaktor, 87
Rotationssortieren, 87
Rot.-Sort.: Auto Fortsetzen, 87
328
S
Scaneinstellungen
(Scannerfunktionen), 151
Scanner-Auto-Reset-Timer (Scanner), 55
Scannerfunktionen
(Scaneinstellungen), 151
Scannerfunktionen
(Sendeeinstellungen), 154
Scannerfunktionen
(Ziellisteneinstellungen), 153
Scannerjournal dr.&löschen, 154
Scannerjournal drucken, 154
Scannerjournal löschen, 154
Schachbrettmarkierung, 93
Schnittstelleneinstellungen
(Netzwerk), 58
Schnittstelleneinstellungen
(Systemeinstellungen), 58
Scroll-Taste, 49
Seitenformat, 143
Seitenzähler Kommunikation, 100
Sendeeinstellungen
(Scannerfunktionen), 154
Sendername autom. angeben, 65
Server-Zielliste aktual., 153
Sicherheitstyp, 63
Signalsteuerung, 62
SIP aktivieren, 96
SIP-Einstellungen, 96
SMB-Arbeitsgruppe, 58
SMB-Computername, 58
SMTP-Authentifizierung, 65
SMTP-RX-Dateilieferung, 94
SMTP-Server, 65
SNMPv3-Kommunikation zulassen., 58
Speichernutzung, 143
Speichersperre, 100
Speichersperr-ID programmieren, 100
Speicherüberlauf, 143
Sperre Liste/Testdruck, 142
Speziellen Absender
programmieren, 100
Sprache E-Mail-Information, 154
SSID-Einstellung, 63
SSL-/TLS-Kommunikation zulassen., 58
Standarddruckersprache., 143
Standardwerte wiederherstellen, 63
Std.-Anw.-Name / PW (Senden), 65
Std.-Scaneinstellungen, 151
Sub-Papierformat, 143
System-Auto-Reset-Timer, 55
System (Druckerfunktionen), 143
Systemeinstellungen, 70
Systemeinstellungen (Allgemeine
Funktionen), 49
Systemeinstellungen
(Dateiübertragung), 65
Systemeinstellungen (Magazin
Papiereinstellungen), 52
Systemeinstellungen
(Schnittstelleneinstellungen), 58
Systemeinstellungen (TimerEinstellungen), 55
T
Timer-Einstellungen
(Systemeinstellungen), 55
Timer Energiesparmodus, 55
Transferprotokolleinstellung, 70
TWAIN Standby-Zeit, 154
TX-Standby-Dateiliste drucken, 100
V
Vorlageneinstellung, 151
Vorlagentypeinstellung., 87, 151
Vorlagenzähler-Anzeige, 87
W
Wähl-/Tastentelefon wählen, 100
Wartung (Druckerfunktionen), 142
WINS-Konfiguration, 58
Wireless-LAN-Signal, 63
Z
Zähler anzeigen/drucken, 70
Zeichenabstand (PCL-Menü), 147
Zeichensatz (PCL-Menü), 147
Zeilen/Seite (PCL-Menü), 147
Zeit einstellen, 55
Ziellisteneinstellungen
(Scannerfunktionen), 153
329
330
GR
D
B843-7971
Konformitätserklärung
“Das Produkt entspricht den Anforderungen der EMV-Richtlinie 89/336/EEC und deren Ergänzungen
sowie der Niederspannungsrichtlinie 73/23/EEC und deren Ergänzungen.”
In Übereinstimmung mit IEC 60417 werden bei diesem Gerät die folgenden Symbole für den Hauptschalter verwendet:
a bedeutet EINGESCHALTET.
c bedeutet STANDBY.
Warenzeichen
Microsoft®, Windows® und Windows NT® sind in den USA und/oder in anderen Ländern eingetragene
Marken von Microsoft Corporation.
Acrobat® ist ein eingetragenes Warenzeichen der Adobe Systems Incorporated.
NetWare ist eine eingetragene Marke von Novell, Inc.
Andere Produktnamen in diesem Dokument dienen nur zur Identifikation und können Marken der entsprechenden Firmen sein. Wir verzichten auf alle Rechte an diesen Marken.
Die Eigennamen der Windows-Betriebssysteme lauten wie folgt:
Der Produktname von Windows® 95 lautet Microsoft® Windows® 95
Der Produktname von Windows® 98 lautet Microsoft® Windows® 98
Der Produktname von Windows® Me lautet Microsoft® Windows® Millennium Edition (Windows Me)
Die Produktnamen von Windows ® 2000 lauten wie folgt:
Microsoft® Windows® 2000 Advanced Server
Microsoft® Windows® 2000 Server
Microsoft® Windows® 2000 Professional
Die Produktnamen von Windows ® XP lauten wie folgt:
Microsoft® Windows® XP Professional
Microsoft® Windows® XP Home Edition
Die Produktnamen von Windows Server™ 2003 lauten wie folgt:
Microsoft® Windows Server™ 2003 Standard Edition
Microsoft® Windows Server™ 2003 Enterprise Edition
Microsoft® Windows Server™ 2003 Web Edition
Die Produktnamen von Windows ® NT lauten wie folgt:
Microsoft® Windows NT® Server 4.0
Microsoft® Windows NT® Workstation 4.0
Copyright © 2006
Bedienungsanleitung Bedienungsanleitung Grundeinstellungen
B843-7971
D
GR