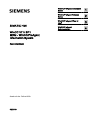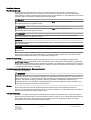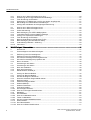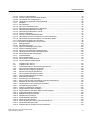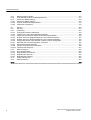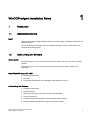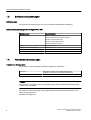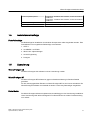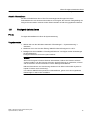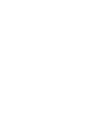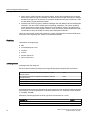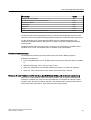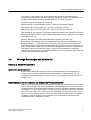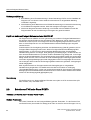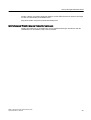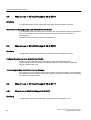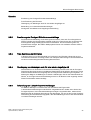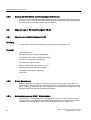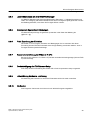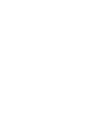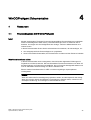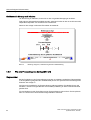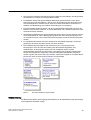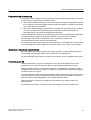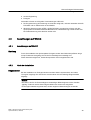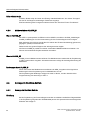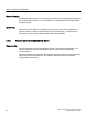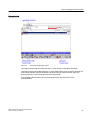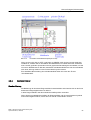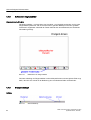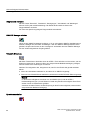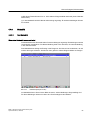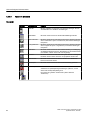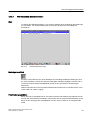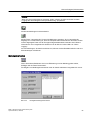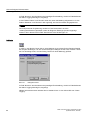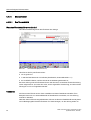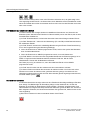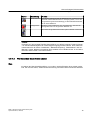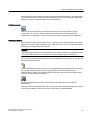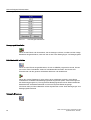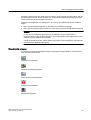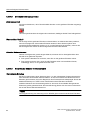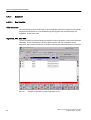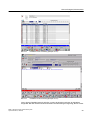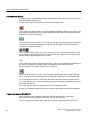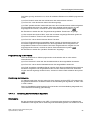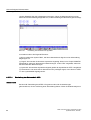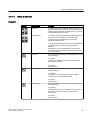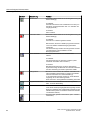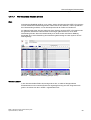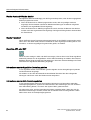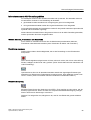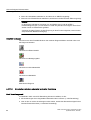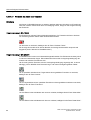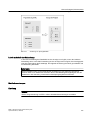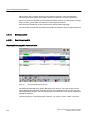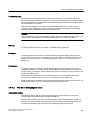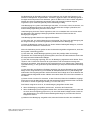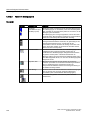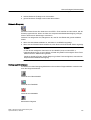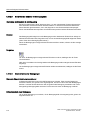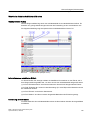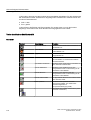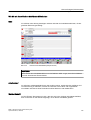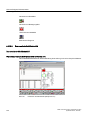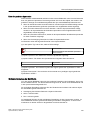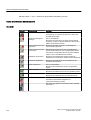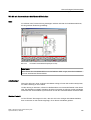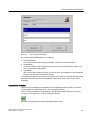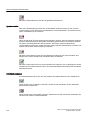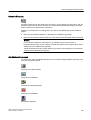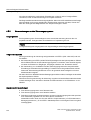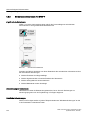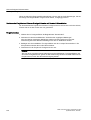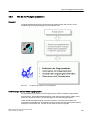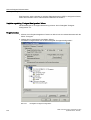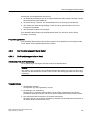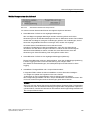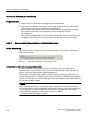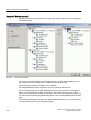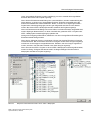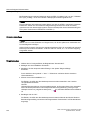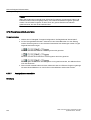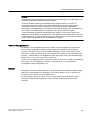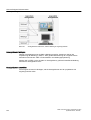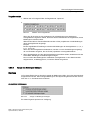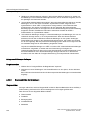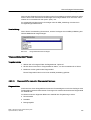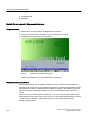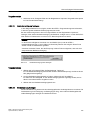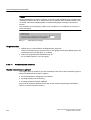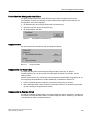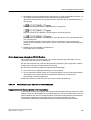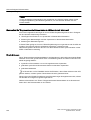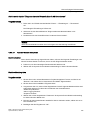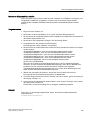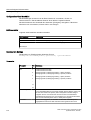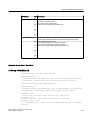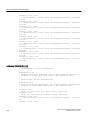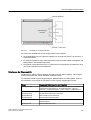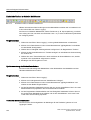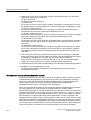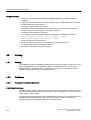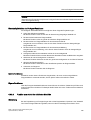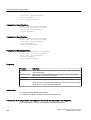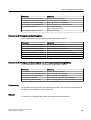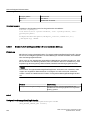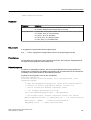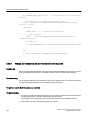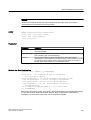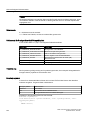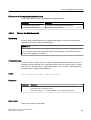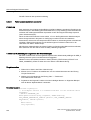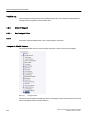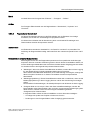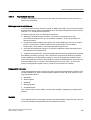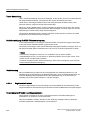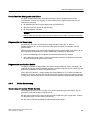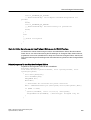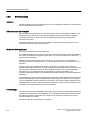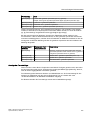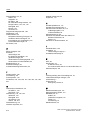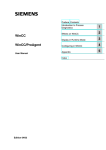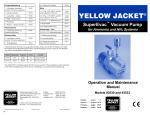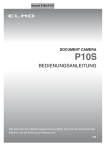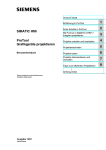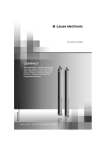Download MDM - WinCC/ProAgent Information System
Transcript
SIMATIC HMI
WinCC V7.0 SP1
MDM - WinCC/ProAgent
Information System
Systemhandbuch
Ausdruck der Online-Hilfe
02/2009
WinCC/ProAgent Installation
Notes
1
WinCC/ProAgent Release
Notes
2
WinCC/ProAgent Was ist
neu?
3
WinCC/ProAgent
Dokumentation
4
Rechtliche Hinweise
Warnhinweiskonzept
Dieses Handbuch enthält Hinweise, die Sie zu Ihrer persönlichen Sicherheit sowie zur Vermeidung von
Sachschäden beachten müssen. Die Hinweise zu Ihrer persönlichen Sicherheit sind durch ein Warndreieck
hervorgehoben, Hinweise zu alleinigen Sachschäden stehen ohne Warndreieck. Je nach Gefährdungsstufe werden
die Warnhinweise in abnehmender Reihenfolge wie folgt dargestellt.
GEFAHR
bedeutet, dass Tod oder schwere Körperverletzung eintreten wird, wenn die entsprechenden
Vorsichtsmaßnahmen nicht getroffen werden.
WARNUNG
bedeutet, dass Tod oder schwere Körperverletzung eintreten kann, wenn die entsprechenden
Vorsichtsmaßnahmen nicht getroffen werden.
VORSICHT
mit Warndreieck bedeutet, dass eine leichte Körperverletzung eintreten kann, wenn die entsprechenden
Vorsichtsmaßnahmen nicht getroffen werden.
VORSICHT
ohne Warndreieck bedeutet, dass Sachschaden eintreten kann, wenn die entsprechenden Vorsichtsmaßnahmen
nicht getroffen werden.
ACHTUNG
bedeutet, dass ein unerwünschtes Ergebnis oder Zustand eintreten kann, wenn der entsprechende Hinweis nicht
beachtet wird.
Beim Auftreten mehrerer Gefährdungsstufen wird immer der Warnhinweis zur jeweils höchsten Stufe verwendet.
Wenn in einem Warnhinweis mit dem Warndreieck vor Personenschäden gewarnt wird, dann kann im selben
Warnhinweis zusätzlich eine Warnung vor Sachschäden angefügt sein.
Qualifiziertes Personal
Das zu dieser Dokumentation zugehörige Produkt/System darf nur von für die jeweilige Aufgabenstellung
qualifiziertem Personal gehandhabt werden unter Beachtung der für die jeweilige Aufgabenstellung zugehörigen
Dokumentation, insbesondere der darin enthaltenen Sicherheits- und Warnhinweise. Qualifiziertes Personal ist auf
Grund seiner Ausbildung und Erfahrung befähigt, im Umgang mit diesen Produkten/Systemen Risiken zu erkennen
und mögliche Gefährdungen zu vermeiden.
Bestimmungsgemäßer Gebrauch von Siemens-Produkten
Beachten Sie Folgendes:
WARNUNG
Siemens-Produkte dürfen nur für die im Katalog und in der zugehörigen technischen Dokumentation vorgesehenen
Einsatzfälle verwendet werden. Falls Fremdprodukte und -komponenten zum Einsatz kommen, müssen diese von
Siemens empfohlen bzw. zugelassen sein. Der einwandfreie und sichere Betrieb der Produkte setzt sachgemäßen
Transport, sachgemäße Lagerung, Aufstellung, Montage, Installation, Inbetriebnahme, Bedienung und
Instandhaltung voraus. Die zulässigen Umgebungsbedingungen müssen eingehalten werden. Hinweise in den
zugehörigen Dokumentationen müssen beachtet werden.
Marken
Alle mit dem Schutzrechtsvermerk ® gekennzeichneten Bezeichnungen sind eingetragene Marken der
Siemens AG. Die übrigen Bezeichnungen in dieser Schrift können Marken sein, deren Benutzung durch Dritte für deren Zwecke die Rechte der Inhaber verletzen kann.
Haftungsausschluss
Wir haben den Inhalt der Druckschrift auf Übereinstimmung mit der beschriebenen Hard- und Software geprüft.
Dennoch können Abweichungen nicht ausgeschlossen werden, so dass wir für die vollständige Übereinstimmung
keine Gewähr übernehmen. Die Angaben in dieser Druckschrift werden regelmäßig überprüft, notwendige
Korrekturen sind in den nachfolgenden Auflagen enthalten.
Siemens AG
Industry Sector
Postfach 48 48
90026 NÜRNBERG
DEUTSCHLAND
Ⓟ 08/2009
Copyright © Siemens AG 2009.
Änderungen vorbehalten
Inhaltsverzeichnis
1
2
3
WinCC/ProAgent Installation Notes..............................................................................................................7
1
Ressourcen...................................................................................................................................7
1.1
Installationsanleitung.....................................................................................................................7
1.2
Lieferumfang der Software............................................................................................................7
1.3
Softwarevoraussetzungen.............................................................................................................8
1.4
Hardwarevoraussetzungen............................................................................................................8
1.5
Installationsreihenfolge..................................................................................................................9
1.6
Lizenzierung..................................................................................................................................9
1.7
ProAgent installieren...................................................................................................................10
1.8
ProAgent deinstallieren...............................................................................................................11
WinCC/ProAgent Release Notes................................................................................................................13
2
Ressourcen.................................................................................................................................13
2.1
Release Notes.............................................................................................................................13
2.2
Allgemeine Hinweise...................................................................................................................13
2.3
Wichtige Änderungen seit Version 6...........................................................................................16
2.4
Wichtige Änderungen seit Version 5.6........................................................................................16
2.5
Wichtige Änderungen seit Version 5.5........................................................................................17
2.6
Wichtige Änderungen seit Version 5.0........................................................................................18
2.7
Wichtige Änderungen seit Version 4.5........................................................................................19
2.8
Projektierung...............................................................................................................................19
2.9
Betrieb von FI45 oder Panel PC670............................................................................................20
2.10
Bewegungssteuerung..................................................................................................................21
2.11
Kopplungen.................................................................................................................................22
2.12
Dokumentation............................................................................................................................22
WinCC/ProAgent Was ist neu?..................................................................................................................25
3
Ressourcen.................................................................................................................................25
3.1
Was ist neu in WinCC/ProAgent V7.0 SP1?...............................................................................25
3.2
Was ist neu in WinCC/ProAgent V6.0 SP4?...............................................................................25
3.3
Was ist neu in WinCC/ProAgent V6.0 SP3?...............................................................................26
3.4
Was ist neu in WinCC/ProAgent V6.0 SP2?...............................................................................26
3.5
Was ist neu in WinCC/ProAgent V6.0 SP1?...............................................................................26
MDM - WinCC/ProAgent Information System
Systemhandbuch, 02/2009,
3
Inhaltsverzeichnis
4
4
3.5.1
3.5.2
3.5.3
3.5.4
3.5.5
3.5.6
Was ist neu in WinCC/ProAgent V6.0 SP1?...............................................................................26
Erweiterung des ProAgent Einheitenauswahldialogs..................................................................27
Freie Zuordnung der Einheiten....................................................................................................27
Übertragung von Meldungen auch für eine wieder eingefügte AS..............................................27
Behandlung von Leittechniksammelmeldungen..........................................................................27
Anzeige der Schrittkette nach Kopplungsunterbrechung............................................................28
3.6
3.6.1
3.6.2
3.6.3
3.6.4
3.6.5
3.6.6
3.6.7
3.6.8
3.6.9
3.6.10
Was ist neu in WinCC/ProAgent V6.0?.......................................................................................28
Was ist neu in WinCC/ProAgent V6.0?.......................................................................................28
Online Generierung.....................................................................................................................28
Berücksichtigung von STEP7 Multiprojekten...............................................................................28
Laden/Übersetzen mit dem SIMATIC Manager...........................................................................29
Anzeige von Operanden in Meldungen.......................................................................................29
Freie Zuordnung der Einheiten....................................................................................................29
Bessere Unterstützung der Ethernet IT-CPs...............................................................................29
Berücksichtigung des TIA-Rahmen-Setup..................................................................................29
Unterstützung Hardware - Auflösung..........................................................................................29
VarControl...................................................................................................................................29
WinCC/ProAgent Dokumentation...............................................................................................................31
4
Ressourcen.................................................................................................................................31
4.1
Prozessdiagnose mit WinCC/ProAgent.......................................................................................31
4.2
4.2.1
4.2.2
4.2.3
4.2.4
Einführung in die Prozessdiagnose.............................................................................................32
Einführung in die Prozessdiagnose.............................................................................................32
Wie eine Prozessdiagnose durchgeführt wird.............................................................................34
Wie eine Prozessdiagnose projektiert wird..................................................................................36
Bevor Sie starten.........................................................................................................................38
4.3
4.3.1
4.3.2
4.3.3
4.3.4
Auswirkungen auf WinCC............................................................................................................39
Auswirkungen auf WinCC............................................................................................................39
Nach der Installation....................................................................................................................39
Nach dem Generieren.................................................................................................................40
Meldeverfahren ALARM_S..........................................................................................................42
4.4
4.4.1
4.4.2
4.4.3
4.4.4
4.4.5
4.4.6
4.4.7
4.4.8
4.4.8.1
4.4.8.2
4.4.9
4.4.9.1
4.4.9.2
4.4.9.3
4.4.9.4
4.4.10
4.4.10.1
4.4.10.2
Anzeige im Runtime-Betrieb........................................................................................................42
Anzeige im Runtime-Betrieb........................................................................................................42
Wie Sie die Diagnose aktivieren..................................................................................................43
Wozu die einzelnen Diagnosebilder dienen................................................................................44
Bedienprinzipien..........................................................................................................................51
Aufbau der Diagnosebilder..........................................................................................................54
Globaler Bildkopf.........................................................................................................................54
Globaler Tastensatz....................................................................................................................55
ProAgent-Userbild.......................................................................................................................58
Das ProAgent-Userbild................................................................................................................58
Was Sie im ProAgent-Userbild sehen.........................................................................................60
Meldebild.....................................................................................................................................61
Das Meldebild..............................................................................................................................61
Was Sie im Meldebild sehen.......................................................................................................62
Tasten im Meldebild....................................................................................................................64
Wie Sie mit dem Meldebild arbeiten............................................................................................65
Übersichtsbild..............................................................................................................................70
Das Übersichtsbild.......................................................................................................................70
Was Sie im Übersichtsbild sehen................................................................................................71
MDM - WinCC/ProAgent Information System
Systemhandbuch, 02/2009,
Inhaltsverzeichnis
4.4.10.3 Tasten im Übersichtsbild.............................................................................................................74
4.4.10.4 Wie Sie mit dem Übersichtsbild arbeiten.....................................................................................75
4.4.10.5 Umschalten des Anzeigemodus..................................................................................................80
4.4.10.6 Hierarchische Einheiten im Übersichtsbild..................................................................................80
4.4.11 Detailbild......................................................................................................................................82
4.4.11.1 Das Detailbild..............................................................................................................................82
4.4.11.2 Was Sie im Detailbild sehen........................................................................................................85
4.4.11.3 Darstellung des Netzwerks als Signalliste...................................................................................87
4.4.11.4 Darstellung des Netzwerks in AWL.............................................................................................88
4.4.11.5 Darstellung des Netzwerks in KOP.............................................................................................90
4.4.11.6 Tasten im Detailbild.....................................................................................................................91
4.4.11.7 Wie Sie mit dem Detailbild arbeiten.............................................................................................93
4.4.11.8 Umschalten zwischen reduzierter und voller Darstellung............................................................96
4.4.11.9 Umschalten zwischen Erstwerten und aktuellem Status.............................................................97
4.4.11.10Wechseln der Aktion oder Transition...........................................................................................98
4.4.11.11Erweiterte Möglichkeiten mit S7-PDIAG......................................................................................99
4.4.12 Bewegungsbild..........................................................................................................................104
4.4.12.1 Das Bewegungsbild...................................................................................................................104
4.4.12.2 Was Sie im Bewegungsbild sehen............................................................................................105
4.4.12.3 Tasten im Bewegungsbild.........................................................................................................108
4.4.12.4 Wie Sie mit dem Bewegungsbild arbeiten.................................................................................109
4.4.12.5 Hierarchische Einheiten im Bewegungsbild..............................................................................112
4.4.12.6 Übersichtsliste aller Bewegungen.............................................................................................112
4.4.13 Schrittkettenbild.........................................................................................................................113
4.4.13.1 Das Schrittkettenbild..................................................................................................................113
4.4.13.2 Das einfache Schrittkettenbild...................................................................................................114
4.4.13.3 Das erweiterte Schrittkettenbild.................................................................................................120
4.5
4.5.1
4.5.2
4.5.3
4.5.4
4.5.5
4.5.6
4.5.6.1
4.5.6.2
4.5.6.3
4.5.6.4
4.5.6.5
4.5.6.6
4.5.6.7
4.5.6.8
4.5.6.9
4.5.6.10
4.5.6.11
4.5.6.12
4.5.6.13
4.5.6.14
4.5.6.15
4.5.6.16
4.5.6.17
4.5.6.18
Projektierung in WinCC.............................................................................................................131
Projektierung in WinCC.............................................................................................................131
Voraussetzungen an das Steuerungsprogramm.......................................................................132
Gemeinsame Datenbasis mit STEP 7.......................................................................................134
Wann Sie mit ProAgent projektieren.........................................................................................136
Wie Sie mit ProAgent projektieren.............................................................................................139
Die Projektierungsschritte im Detail...........................................................................................141
Die Projektierungsschritte im Detail...........................................................................................141
Zielhardware festlegen..............................................................................................................143
Einstellungen zur Generierung..................................................................................................143
Neu generierte Daten automatisch in Runtime übernehmen....................................................146
Einheiten für die Diagnose auswählen......................................................................................147
CPU/Programm zum Generieren auswählen............................................................................151
Anzeigeklassen auswählen.......................................................................................................152
Anlage von Meldungen festlegen..............................................................................................155
Diagnosebild bei Alarm festlegen..............................................................................................156
Diagnosebild für manuellen Diagnosestart festlegen................................................................157
Tasten-Beschriftung festlegen...................................................................................................160
Bedienberechtigung festlegen...................................................................................................161
Gerätekennung festlegen..........................................................................................................161
Protokolldateien definieren........................................................................................................162
Generierung durchführen..........................................................................................................164
Kleine Änderungen während der Inbetriebnahme.....................................................................165
Runtime-Module überprüfen......................................................................................................167
Anlagenbilder für ProAgent-Aufruf projektieren.........................................................................168
MDM - WinCC/ProAgent Information System
Systemhandbuch, 02/2009,
5
Inhaltsverzeichnis
4.5.7
4.5.8
4.5.9
4.5.9.1
4.5.9.2
4.5.9.3
Mehrsprachige Projekte.............................................................................................................170
Unterstützung anderer Hardwareplattformen............................................................................171
Ändern der Diagnosebilder........................................................................................................175
Ändern der Diagnosebilder........................................................................................................175
Interner Aufbau der Diagnosebilder...........................................................................................176
Praktische Anregungen.............................................................................................................178
4.6
4.6.1
4.6.2
4.6.2.1
4.6.2.2
4.6.2.3
4.6.2.4
4.6.2.5
4.6.2.6
4.6.2.7
4.6.2.8
4.6.2.9
4.6.2.10
4.6.3
4.6.3.1
4.6.3.2
4.6.3.3
4.6.3.4
4.6.4
4.6.5
Anhang......................................................................................................................................184
Anhang......................................................................................................................................184
Funktionen.................................................................................................................................184
ProAgent-Funktionen (Übersicht)..............................................................................................184
Funktion zum Aufruf des definierten Startbilds..........................................................................185
Funktionen zum direkten Aufruf bestimmter Diagnosebilder.....................................................186
Direkter Aufruf von Diagnosebildern für eine bestimmte Einheit...............................................187
Direkter Aufruf von Diagnosebildern für eine bestimmte Meldung............................................190
Anzeige des Namens des aktuellen Schritts in einem Anlagenbild...........................................192
Aktivieren der neuen Konfiguration in Runtime.........................................................................196
Wechsel der Runtimesprache...................................................................................................197
Fehlerursache statistisch auswerten.........................................................................................198
Verlassen der Diagnose............................................................................................................201
Editor ProAgent.........................................................................................................................202
Der ProAgent Editor..................................................................................................................202
Registerkarte Generierlauf........................................................................................................203
Registerkarte Optionen..............................................................................................................205
Registerkarte Protokoll..............................................................................................................206
Online Generierung...................................................................................................................207
Kriterienanalyse.........................................................................................................................210
Index.........................................................................................................................................................213
6
MDM - WinCC/ProAgent Information System
Systemhandbuch, 02/2009,
WinCC/ProAgent Installation Notes
1
Ressourcen
1.1
Installationsanleitung
1
Inhalt
Diese Dokumentation enthält wichtige Hinweise zu Lieferumfang, Installation und Betrieb von
WinCC/ProAgent.
Die hier enthaltenen Aussagen sind den Handbuchaussagen und der Online-Hilfe in der
Verbindlichkeit übergeordnet.
1.2
Lieferumfang der Software
Optionspaket
WinCC/ProAgent V7.0 SP1 wird als Optionspaket zu WinCC V7.0 SP1 auf einer CD-ROM
geliefert.
WinCC/ProAgent V7.0 SP1 wird auch als Komponente auf der Premium Studio DVD
mitgeliefert.
Inhalt WinCC/ProAgent V7.0 SP1
● Softwareproduktschein
● CD-ROM
● License Key-Datenträger und Datenträger mit Emergency Licence
Lieferumfang der Software
● Projektierungssoftware
● Runtimesoftware
● Online-Hilfe (ProAgent Information System und Direkthilfe)
● AS-OS-Engineering
● Smarttools (Start/Simatic/WinCC/Tools/ProAgent Hilfsprogramm)
● Beispiel (Start/Simatic/WinCC/ProAgent Information System)
MDM - WinCC/ProAgent Information System
Systemhandbuch, 02/2009,
7
WinCC/ProAgent Installation Notes
1.4 Hardwarevoraussetzungen
1.3
Softwarevoraussetzungen
Betriebsweise
Die Software-Voraussetzungen sind von der geplanten Betriebsweise abhängig.
Softwarevoraussetzungen für ProAgent V7.0 SP1
WinCC-Version
WinCC V7.0 SP1
Betriebssystem
Windows Server 2003 SP2
Windows XP Professional SP2 oder SP3
Windows Vista Business SP1
Windows Vista Enterprise SP1
Windows Vista Ultimate SP1
1.4
STEP 7
Version 5.4 SP4
SIMATIC AS-OS Engineering
Version 7.1
S7-PDIAG
Version 5.3 SP3
S7-GRAPH
Version 5.3 SP6
Hardwarevoraussetzungen
Empfohlene Konfiguration
Für ProAgent CS wird folgende Hardware-Konfiguration empfohlen:
Prozessor
mindestens: Pentium mit 300 MHz Taktfrequenz
empfohlen: Pentium III mit 500 MHz Taktfrequenz
Arbeitsspeicher
mindestens 256 MB
Hinweis
Bei größeren S7 Projekten sollte zur Reduzierung der Generierzeiten der Arbeitsspeicher
erhöht werden (512MB).
Die Hardware-Voraussetzungen für ProAgent Runtime-Systeme entsprechen denen des
WinCC Basisprogramms.
Zusätzlich benötigen Sie:
8
MDM - WinCC/ProAgent Information System
Systemhandbuch, 02/2009,
WinCC/ProAgent Installation Notes
1.6 Lizenzierung
Freier Festplattenspeicher
ProAgent CS: 80 MB auf dem Laufwerk, auf dem auch WinCC
installiert ist
ProAgent RT: 15 MB auf dem Laufwerk, auf dem auch WinCC
installiert ist
Bildschirmauflösung
1024 x 768 oder 1280 x 1024
Steuerung
SIMATIC S7 mit ALARM_S-fähiger CPU
1.5
Installationsreihenfolge
Feste Reihenfolge
Die Reihenfolge bei Installation der einzelnen Komponenten sollte eingehalten werden. Eine
Deinstallation ist in umgekehrter Reihenfolge vorzunehmen.
1. STEP 7
2. S7-GRAPH / S7-PDIAG
3. WinCC inkl. Object Manager
4. AS-OS Engineering
5. ProAgent
1.6
Lizenzierung
WinCC/ProAgent CS
Die WinCC/ProAgent CS Software ist ohne Lizenzierung nutzbar.
WinCC/ProAgent RT
Die WinCC/ProAgent RT Software ist gegen unlizenzierte Nutzung im Runtime-Betrieb
geschützt.
Für den ordnungsgemäßen Einsatz von WinCC/ProAgent RT ist eine Lizenz erforderlich. Die
WinCC/ProAgent Software wird deshalb mit einem License Key-Datenträger ausgeliefert.
Demo-Modus
Die WinCC/ProAgent Software ist jederzeit und unabhängig von der Lizenzierung installierbar.
Ohne Lizenzierung läuft WinCC/ProAgent RT im Demo-Modus mit vollem Funktionsumfang
zur Laufzeit.
MDM - WinCC/ProAgent Information System
Systemhandbuch, 02/2009,
9
WinCC/ProAgent Installation Notes
1.7 ProAgent installieren
Emergency License
Für den Fall des Verlusts oder Defekts einer Lizenz können Sie auch eine Emergency License
einsetzen. Damit ist der Betrieb für maximal 14 Tage möglich. Sie können die Emergency
License nur einmal nutzen.
License Keys übertragen
Beim Übertragen des License Keys darf kein Schreibschutz auf dem License Key-Datenträger
bestehen.
Das Übertragen des License Keys auf ein komprimiertes Laufwerk ist nicht möglich.
Je nach gewünschter Konfiguration werden die zugehörigen Lizenzen während des Setup
angefordert. Sie können die Abfrage abbrechen, wenn Sie später lizenzieren wollen.
Die nachträgliche Lizenzierung wird erst nach erneutem Start von WinCC wirksam.
Weitere Informationen finden Sie im WinCC Information System unter dem Thema
"Lizenzierung" und in der Online-Hilfe des Automation License Manager unter "Arbeiten mit
dem Automation License Manager".
1.7
ProAgent installieren
Hinweis
Vor der Installation von WinCC/ProAgent müssen Sie ältere Versionen von WinCC/ProAgent
deinstallieren.
Vorgehensweise
ProAgent installieren
1. Legen Sie die CD-ROM mit ProAgent in das CD-ROM Laufwerk ein.
Wenn die Autorun-Funktion des Betriebssystems aktiviert ist, wird die CD automatisch
gestartet. Wenn die Autorun-Funktion nicht aktiviert ist, dann starten Sie das Programm
Setup.exe auf der CD.
2. Sie werden durch die gesamte Installation von ProAgent geführt. Befolgen Sie die
Anweisungen auf dem Bildschirm.
Nach Abschluss der Installation steht Ihnen ProAgent sofort zur Verfügung.
ProAgent wird mit einem eigenen Symbol im Projekt-Navigations-Fenster des WinCC
Explorers zu den Standard-Editoren hinzugefügt.
Vorgehensweise
ProAgent starten
1. Starten Sie WinCC.
Bei der Installation von ProAgent wird im WinCC Explorer ein eigenes Editor-Symbol
hinzugefügt.
2. Öffnen Sie ProAgent über das Kontrextmenü oder mit einem Doppelklick auf das Symbol.
10
MDM - WinCC/ProAgent Information System
Systemhandbuch, 02/2009,
WinCC/ProAgent Installation Notes
1.8 ProAgent deinstallieren
Aktuelle Informationen
Auf der CD-ROM finden Sie im Pfad "Documents/german/ProAgent" die Datei
ReleaseNotes.doc mit neuesten Informationen zu ProAgent, die erst nach Fertigstellung der
übrigen Dokumentation bekannt wurden. Bitte beachten Sie alle dort gegebenen Hinweise.
1.8
ProAgent deinstallieren
Prinzip
ProAgent deinstallieren Sie über die Systemsteuerung.
Vorgehensweise
1. Wählen Sie aus dem Windows-Startmenü "Einstellungen" > "Systemsteuerung" >
"Software".
2. Markieren Sie in der Liste den Eintrag "SIMATIC WinCC/ProAgent V7.0 SP1".
3. Betätigen Sie die Schaltfläche "Hinzufügen/Entfernen" und folgen Sie den Anweisungen
auf dem Bildschirm.
ProAgent wird damit von Ihrem System entfernt.
Hinweis
Wenn Sie ProAgent auf einem Rechner deinstallieren, bleiben die Lizenzen auf dem
System installiert. Um die Lizenzen auf einem anderen Rechner zu verwenden, müssen
Sie die Lizenzen mit dem Automation License Manager deinstallieren.
Nähere Informationen zur Lizenzierung erhalten Sie im WinCC Information System im
Kapitel "Lizenzen und Lizenzierung".
Um mehrere SIMATIC-Komponenten zu deinstallieren, gehen Sie in der umgekehrten
Reihenfolge vor wie bei der Installation.
MDM - WinCC/ProAgent Information System
Systemhandbuch, 02/2009,
11
WinCC/ProAgent Release Notes
2
Ressourcen
2.1
Release Notes
2
Inhalt
Diese Release Notes enthalten wichtige Hinweise zu ProAgent.
Bitte lesen Sie die Release Notes sorgfältig durch, da dort für Sie hilfreiche Informationen
enthalten sind.
Die hier enthaltenen Aussagen sind den Handbuchaussagen und der Online Hilfe in der
Verbindlichkeit übergeordnet.
2.2
Allgemeine Hinweise
Hinweise zum Betrieb
Versionsinformationen
WinCC/ProAgent Version 7.0 SP1 wird in Deutsch, Englisch und Französisch geliefert. Im
Konfigurationssystem (CS) stehen außerdem Italienisch und Spanisch zur Verfügung.
Die Generierung und der Runtime-Betrieb von ProAgent sind mit Microsoft Windows Server
2003, Windows XP und Windows Vista möglich. Die Betriebssystemsprache muss Deutsch,
Englisch oder Französisch sein.
Voraussetzung für den Betrieb von WinCC/ProAgent V7.0 SP1 ist WinCC V7.0 SP1.
WinCC/ProAgent ist nur als Einzelplatzsystem freigegeben.
Generierung von Step 7 Multiprojekten
Für die Generierung in ProAgent von STEP7-Multiprojekten gelten folgende Einschränkungen:
MDM - WinCC/ProAgent Information System
Systemhandbuch, 02/2009,
13
WinCC/ProAgent Release Notes
2.2 Allgemeine Hinweise
● Wenn Sie ein STEP7-Projekt reorganisiert haben, dürfen Sie anschließend im ProAgent
Editor keine Generierung von Einheiten aus diesem STEP7-Projekt durchführen, solange
das WinCC-Projekt noch in Runtime ist. Sie dürfen die Generierung erst durchführen, wenn
Sie das WinCC-Projekt deaktiviert haben.
● Nachdem ein STEP7-Projekt im SIMATIC-Manager über den Menüpunkt "Aus Multiprojekt
entfernen" aus dem STEP7-Multiprojekt ausgehängt, bearbeitet, und wieder eingefügt
wurde, darf keine ProAgent Online-Generierung durchgeführt werden. Die Generierung
darf in diesem Fall erst durchgeführt werden, wenn das WinCC-Projekt deaktiviert wurde.
Verwenden Sie dazu die STEP7 Funktion "Zum Bearbeiten entfernen".
Wenn Sie einen dieser Punkte nicht beachten, werden möglicherweise einzelne Meldungen
in Runtime nicht angezeigt bzw. können nicht bearbeitet werden.
Kopplung
Unterstützte S7-Kopplungen:
● MPI
● Industrial Ethernet / ISO
● Profibus
● TCP/IP
● WinAC (Slot-PLC)
● WinLC (Soft-PLC)
Leistungsdaten
Systemgrenzen der Diagnose
Bei der Arbeit mit WinCC/ProAgent sind folgende Mengenbeschränkungen einzuhalten:
S7-PDIAG-Einheit oder S7-GRAPH-Schrittketten in einer
Einheitenebene
1200
S7-PDIAG-Einheit oder S7-GRAPH-Schrittketten über alle
Einheitenebenen
6000
ALARM_S(Q) Meldungen insgesamt (mit Kriterienanalyse)
12000
Gleichzeitig anstehende ALARM_S(Q) Meldungen
Abhängig von den S7-CPUs
Kriterien pro Kriterienanalyse
64
Empfohlenes Mengengerüst: Bei WinCC/ProAgent ergibt sich ein empfohlenes Mengengerüst
hauptsächlich aus der angestrebten maximalen Generierzeit von 10 Minuten (FI45, Pentium
II, 333 MHZ, 256 MB).
Beispiel für ein Mengengerüst mit einer typischen Generierzeit von 10 min.
14
Struktur/Typ
Anzahl
CPUs
5
Einheiten (S7-PDIAG/S7-GRAPH)
50/50
MDM - WinCC/ProAgent Information System
Systemhandbuch, 02/2009,
WinCC/ProAgent Release Notes
2.2 Allgemeine Hinweise
Struktur/Typ
Anzahl
Bewegungen (4 Endlagen)
300
ALARM_S Meldungen (mit Kriterienanalyse)
1600
Schritte (nur linear)
1000
Transitionen
1000
Netzwerke
3500
Texte
11100
Symbole (95% davon in Datenbausteinen)
4245
Die Generierzeit dieses Mengengerüst kann je nach Rechnerausstattung (Prozessor bzw.
Speicher) variieren. Bei größeren Mengengerüsten erhöht sich die Generierzeit entsprechend.
Für die Generierung von Prozessdiagnosedaten wird ein Hauptspeicherausbau von
mindestens 256 MB empfohlen. Bei größeren Projekten sollte der Hauptspeicherausbau
erhöht werden.
Variablenhaushalt: WinCC/ProAgent V6.0 erzeugt pro S7-Verbindung 2 Variablen. Diese
Variablen sind von der vorhandenen WinCC Variablen Lizenz abzudecken.
Hardwarevoraussetzungen
Die Hardwarevoraussetzungen entsprechen denen des WinCC Basisprogramms.
Zusätzlich benötigen Sie:
● Freier Festplattenspeicher: min. 80 MB auf dem Laufwerk, auf dem auch WinCC installiert
ist
● Bildschirmauflösung: 1024 x 768 oder 1280 x 1024
● Steuerung: SIMATIC S7 mit ALARM_S-fähiger CPU (SFC 17 bis SFC 19 integriert)
● Gerät: PC, FI45, Panel PC670, Panel PC870 oder Panel PC677 TOUCH
Hinweise für den Projekteur bei Verwendung des Schrittkettenbildes und der Sprachumschaltung
Wenn Sie in mehrsprachigen WinCC ProAgent Projekten das ProAgent Schrittkettenbild
einsetzen, empfehlen wir, dass Sie nach dem Beenden von Runtime das WinCC-Projekt
schließen oder den WinCC-Explorer beenden. Eine abweichende Vorgehensweise kann in
bestimmten Fällen dazu führen, dass WinCC Runtime hängen bleibt.
MDM - WinCC/ProAgent Information System
Systemhandbuch, 02/2009,
15
WinCC/ProAgent Release Notes
2.4 Wichtige Änderungen seit Version 5.6
2.3
Wichtige Änderungen seit Version 6
Hinweise zu WinCC/ProAgent V7.0
Bekannte Probleme
Wenn auf einem Einplatzsystem in ProAgent eine Online Generierung durchgeführt wird,
während WinCC Runtime läuft, gehen anstehende Meldungen verloren.
Dieses Verhalten ist in der nächsten WinCC-Version korrigiert.
Für eine Vorab-Korrektur wenden Sie sich an die WinCC Hotline.
2.4
Wichtige Änderungen seit Version 5.6
Hinweise zu WinCC/ProAgent V6.0
Geändertes Systemverhalten
● Als Datenbank für WinCC V6.0 und damit auch WinCC/ProAgent V6.0 liegt nicht mehr
"Sybase SQL Anywhere" zugrunde, sondern "Microsoft SQL Server 2000". Alle Projekte,
die mit einer Version von WinCC älter als 6.0 erzeugt wurden, müssen mit dem WinCCTool "Project Migrator" auf die neue Datenbank umgestellt werden.
● Wenn in ProAgent V5.6 Änderungen an den ProAgent-Diagnosebildern vorgenommen
wurden, und diese Änderungen erhalten bleiben sollen, müssen die Bilder wegen
Änderungen in der Ablagestruktur im Graphics Designer von WinCC V6.0 geöffnet und
gespeichert werden. Die Diagnosebilder aus V5.6 werden nicht automatisch von ProAgent
V6.0 übernommen.
● Wenn Sie die ProAgent Standardfunktion "ProAgentUserMessageEnterDiagPicture"
verwendet haben, sollten Sie auf die neue Funktion
"ProAgentUserMessageEnterDiagPictureEx" umsteigen. Diese arbeitet mit der neuen
Struktur "MSG_RTDATA_STRUCT_EX6", welche die benötigten Informationen über die
selektierte Meldung über die neue WinCC ODK Funktion "MSRTGetSelectedMessageEx6"
bezieht. Sie sollten an allen Stellen, an denen Sie bisher die Funktion
"MSRTGetSelectedMessage" verwendet haben, auf die neue Funktion
"MSRTGetSelectedMessageEx6" umsteigen.
● Mit der Version WinCC/ProAgent V6.0 wird das Programm VarControl nicht mehr
ausgeliefert.
Platzhalter im Meldetext
Durch das Einfügen von Platzhaltern im ALARM_S-Meldetext können Sie im Meldetext
zusätzlich die Adressen, die Symbole und Kommentare der Operanden anzeigen lassen, die
zur Störung geführt haben. Dadurch erhält der Bediener der Anlage die wichtigsten Hinweise
zur Störung der Anlage bereits im Runtime-Meldetext, ohne in die Diagnosebilder wechseln
16
MDM - WinCC/ProAgent Information System
Systemhandbuch, 02/2009,
WinCC/ProAgent Release Notes
2.5 Wichtige Änderungen seit Version 5.5
zu müssen. Für die Anzeige und die Archivierung des gestörten Operanden müssen
entsprechende Platzhalter im ALARM_S-Meldetext eingefügt werden. Die Platzhalter in den
ALARM_S-Meldetexten werden in den Meldedialogen von STEP7 projektiert.
Es stehen folgende Platzhalter zur Verfügung:
@ErrOpAbs1@: für die Absolutadresse des 1. gestörten Operanden und/oder
@ErrOpSym1@: für das Symbol des 1. gestörten Operanden und/oder
@ErrOpCom1@: für den Kommentar des 1. gestörten Operanden und/oder
@ErrOpAll@: für die Adressen, die Symbole und die Kommentare aller gestörter Operanden
Die einzelnen Felder (Adresse, Symbol, Kommentar) werden durch "|" getrennt, die einzelnen
Operanden durch "|#|".
Beispiel: "Störung:E0.0|SymE0.0|KommE0.0|#|E0.1|SymE0.1|KommE0.1|#|"
Beim Auftreten der Meldung wird im Hintergrund die Kriterienanalyse durchgeführt und im
Runtime-Meldetext - je nach Platzhalter - die Adresse, die Symbolik oder der Kommentar
eingesetzt anstelle der entsprechenden Platzhalter. Bei der Archivierung einer Meldung, die
einen der Platzhalter enthält, wird im letzten Prozessbegleitwert ein Text mit allen gestörten
Operanden mitarchiviert (unabhängig davon, welcher der drei Platzhalter im Meldetext
enthalten ist). Bei der Anzeige der archivierten Meldung werden die gestörten Operanden wie
beim Auftreten der Meldung dargestellt.
2.5
Wichtige Änderungen seit Version 5.5
Hinweise zu WinCC/ProAgent V5.6
Geändertes Systemverhalten
Mit der Version WinCC/ProAgent V6.0 steht das Schrittkettenbild in zwei Versionen zur
Verfügung: Das einfache Schrittkettenbild und das erweiterte Schrittkettenbild. Um das
erweiterte Schrittkettenbild nutzen zu können, muss von S7-GRAPH mindestens Version 5.1
installiert sein.
Einschränkungen bei der Installation von Software auf ProAgent-Rechnern
Falls auf einem ProAgent-Rechner "Microsoft Visual Studio 6.0" installiert wird, kann das dazu
führen, dass in ProAgent-RT die Bewegungsliste im Bewegungsbild oder eine der Listen im
Schrittkettenbild nicht mehr angezeigt werden kann. Sollte eine derartige Installation unbedingt
notwendig sein, so muss darauf geachtet werden, dass keine aktuellere Version als "SP3" von
"Microsoft Visual Studio 6.0" installiert wird. Der Grund dafür ist, dass etwa mit "SP4" oder
"SP5" für "Microsoft Visual Studio 6.0" eine neue VB-Runtime installiert wird, die mit der VBUmgebung, unter der ProAgent V6.0 entwickelt wurde, nicht zusammenpasst (eine der
betroffenen Dateien: "MSCOMCTL.OCX").
MDM - WinCC/ProAgent Information System
Systemhandbuch, 02/2009,
17
WinCC/ProAgent Release Notes
2.6 Wichtige Änderungen seit Version 5.0
2.6
Wichtige Änderungen seit Version 5.0
Hinweise zu WinCC/ProAgent V5.5
Bekannte Probleme
● In einem S7-Projekt ist darauf zu achten, dass eindeutige Namen für die S7-Programme
vergeben werden. Zur besseren Unterscheidung sollte dies auch bei den CPU Namen
beachtet werden.
● Nach dem Umbenennen einer CPU oder eines S7-Programms ist vor einer Generierung
die Einheitenauswahl zu öffnen und mit OK wieder zu schließen.
● Während die Generierung von ProAgent läuft, darf der Mapper nicht von Hand gestartet
werden.
● Wenn Sie die ProAgent Script-Standardfunktion
"ProAgentUserMessageEnterDiagPicture" verwenden und die übergebene
"MSG_RTDATA_STRUCT" mittels der WinCC ODK Funktion "MSRTGetSelectedMsg"
ermitteln, dann müssen Sie dafür sorgen, dass die Spalte "Prozesswert 1" in Ihrem
Meldefenster-OCX angezeigt wird, sonst kann bei Schrittketten nicht in den richtigen Schritt
gesprungen werden.
● Im OS-Namen (WinCC-Projektnamen) sind keine Sonderzeichen erlaubt (z. B. -, +, *, /).
Geändertes Systemverhalten
Mit der Version WinCC/ProAgent V5.5 wurde die Funktionstaste für den Aufruf von VarControl
aus den ProAgent-Bildern entfernt. VarControl wird aber weiterhin mit ProAgent installiert und
lässt sich über den Funktionsaufruf "ProgrammExecute("VarControl.exe")" starten.
ACHTUNG
In Versionen von ProAgent vor V5.5 wurde bei den Bewegungen im Bewegungsbild das HiByte und das Low-Byte der DisplayOrdner verdreht in UDT-Motion geschrieben. Dies wurde
mit ProAgent V5.5 behoben.
18
MDM - WinCC/ProAgent Information System
Systemhandbuch, 02/2009,
WinCC/ProAgent Release Notes
2.8 Projektierung
2.7
Wichtige Änderungen seit Version 4.5
Hinweise zu WinCC/ProAgent V5.0
Geändertes Systemverhalten
● Die ProAgent Prozessvariablen können nicht mehr direkt in WinCC gelöscht werden. Um
diese Variablen zu löschen, liegt auf der ProAgent CD im Verzeichnis SmartTools ein Tool
namens "RemoveProAgentVars". Mit diesem Tool können sie auch andere Änderungen,
die ProAgent an Ihrem WinCC Projekt vorgenommen hat, wieder rückgängig machen.
● Die ProAgent Systemvariablen zur Zählung der Meldungen werden in WinCC/ProAgent
V5.x nicht mehr unterstützt (@DiagMessageAnz, @DiagComeMessageAnz,
@DiagNotQuitMessageAnz, @DiagComeNotQuitMessageAnz).
2.8
Projektierung
Hinweise zur Projektierung
Demomode
● Falls Sie ein Projekt starten, für das Ihre Autorisierung nicht ausreicht, wird WinCC den
Demomode einschalten. Dabei werden Sie regelmäßig auf die fehlende Autorisierung
hingewiesen.
● Den Demomode können Sie nur durch Beenden von WinCC wieder ausschalten.
● Weitere Information zu Autorisierungen finden Sie im WinCC-Verzeichnis (Siemens\WinCC
\), Unterverzeichnis "Diagnose" in der Datei "License.log".
Bedienung ohne Maus
● Zur Projektierung benötigen Sie ein Pointing Device mit zwei Tasten. Notfalls können Sie
über die Windows Eingabehilfe "Tastaturmaus" bedienen (siehe Systemsteuerung).
● Damit ein Projekt im Runtimesystem ohne Maus bedient werden kann, müssen für alle
projektierten Mausbedienungen alternativ Tastaturbedienungen projektiert werden. Es ist
sinnvoll unter [Rechnereigenschaften/Graphics Runtime/Cursorsteuerung: Tasten] die
Option "Einschalten beim Aktivieren" zu setzen.
MDM - WinCC/ProAgent Information System
Systemhandbuch, 02/2009,
19
WinCC/ProAgent Release Notes
2.9 Betrieb von FI45 oder Panel PC670
Meldungsprojektierung
● Eine Meldung ohne Erstwerterfassung in einem Bausteintyp FB,FC wird im Detailbild der
Diagnose nur mit Hinweis "Keine weiteren Informationen zur angewählten Meldung
vorhanden" angezeigt.
● Nach Änderung eines Bausteins mit S7-PDIAG-Überwachung muß erneut die Generierung
mit S7-PDIAG durchgeführt werden, damit die Anzeige mit ProAgent richtig ist.
● Nach einer diagnoserelevanten Änderung in S7-PDIAG oder S7-GRAPH müssen die
Diagnosedaten für die Visualisierung mit ProAgent neu generiert werden.
Zugriff von mehreren ProAgent Stationen auf eine SIMATIC S7
Der Zugriff auf eine SIMATIC S7 kann gleichzeitig von mehreren ProAgent Bedienstationen
aus erfolgen. Mit der Einführung des erweiterten UDT "Bewegung" (UDT2 Version 2, ab S7PDIAG V5.0 Hotfix 3) kann von ProAgent aus eine Verriegelung vorgenommen werden, so
dass zu einem Zeitpunkt nur von einer Bedienstation bestimmte Bewegungen ausgelöst
werden können.
Funktionsweise: Die Verriegelung wird über eine Gerätekennung (HMI-ID) gesteuert, die im
ProAgent-Editor festgelegt werden kann. Wird im ProAgent-Runtime das Bewegungsbild
aufgeschlagen, so wird versucht, alle angezeigten Bewegungen über die eingestellte
Gerätekennung exklusiv zu belegen. Dies gelingt für jene Bewegungen, die nicht bereits von
einer anderen Bedienstation aus (mit einer anderen Gerätekennung) belegt sind. In der Folge
können auf dieser Bedienstation nur jene Bewegungen durchgeführt werden, die auch explizit
belegt werden konnten. Durch Scrollen der Liste der Bewegungen im Bewegungsbild werden
nicht mehr angezeigte Bewegungen wieder freigegeben und für neu angezeigte wird versucht,
sie zu belegen. Beim Verlassen des Bewegungsbildes werden die gesetzten Verriegelungen
wieder freigegeben.
Beim Systemhochlauf von ProAgent werden alle Verriegelungen zur eingestellten
Gerätekennung aufgehoben. Für Notfälle steht eine WinCC-Funktion zur Verfügung
(ProAgentMoveGetControl), mit der man gezielt die Kontrolle für die momentan angezeigten Bewegungen für diese Bedienstation übernehmen kann. Diese Funktion arbeitet nur bei einem
Aufruf aus dem Bewegungsbild (@DiagMove.pdl).
Generierung
Für die Erkennung von diagnosefähigen Einheiten muss jede S7-CPU mit einem Netz (z.B.
MPI, Probifus, etc.) verbunden sein.
2.9
Betrieb von FI45 oder Panel PC670
Hinweise zum Betrieb von FI45 oder Panel PC670
Globaler Tastensatz
Die untere Tastenreihe in den ProAgent Bildern (globaler Tastensatz: F11 bis F20 bei FI45
und Panel PC670) ist mit Shift+Fxx belegt (nicht mehr mit Ctrl+Fxx wie bei ProAgent V4.xx). 20
MDM - WinCC/ProAgent Information System
Systemhandbuch, 02/2009,
WinCC/ProAgent Release Notes
2.10 Bewegungssteuerung
Dies bedeutet, dass beim FI45 und beim Panel PC670 eine für ProAgent angepasste Datei in
den Tastaturcontroller eingespielt werden muss.
Falls sie den FI45 oder ein Panel PC670 benutzen und die untere Tastenreihe (F11 bis F20)
in Ihren eigenen Bildern benutzt haben, dann müssen sie die Hotkeys in Ihren Bildern
entsprechend anpassen.
Auf der ProAgent CD befinden sich in den Verzeichnissen (ProAgent\FI45) und (ProAgent
\PC670) Tastaturlayout-Dateien. In der nachfolgenden Tabelle finden Sie eine Auflistung der
Datei mit der zugehörigen Hardware und der Ländereinstellung des Tastaturlayouts.
Datei
Hardware
Tastaturlayout
PA_FI45d.key
FI45
Deutsch
PA_FI45e.key
FI45
Englisch (USA)
PA_PC670_12_d.pad
Panel PC670 12"
Deutsch
PA_PC670_12_e.pad
Panel PC670 12"
Englisch (USA)
PA_PC670_15_d.pad
Panel PC670 15"
Deutsch
PA_PC670_15_e.pad
Panel PC670 15"
Englisch (USA)
Die Vorgehensweise zum Laden der Dateien entnehmen Sie bitte der mitgelieferten
Beschreibung auf dem FI45 bzw. Panel PC670.
2.10
Bewegungssteuerung
Hinweise zur Bewegungssteuerung
Die Funktion "EnableSysKeys"
Die Option "EnableSysKeys=1" in GraCS.ini Datei muss gesetzt sein, damit im Bewegungsbild
die Taste Ctrl-F10 beim PC, die Taste S14 beim FI45 und Panel PC670 funktionieren. Dazu
müssen Sie in einem ASCII Editor (z.B. Notepad) die Datei GraCS.ini in Ihrem
Projektverzeichnis anpassen. Sie finden diese Datei unter folgendem Dateinamen:
<Projektverzeichnis>\<Rechnername>\GraCS\GraCS.ini'. <Projektverzeichnis> ist der Pfad
zu Ihrem Projekt (z.B. C:\Siemens\WinCC\WinCCProjects\First). <Rechnername> ist der
Name Ihres Rechners. Öffnen Sie diese Datei und fügen Sie als letzte Zeile den folgenden
Text ein:
EnableSysKeys=1
MDM - WinCC/ProAgent Information System
Systemhandbuch, 02/2009,
21
WinCC/ProAgent Release Notes
2.12 Dokumentation
2.11
Kopplungen
Hinweise zu Kopplungen
Kopplung zur Software-SPS WinLC V3.0 über MPI-Netz
Für diesen Kommunikationsweg muss in den Systemparametern unter Unit die Option
"Automatisch einstellen" deaktiviert und der logische Gerätename eingegeben werden, der
mit "PC internal in der PG/PC-Schnittstelle verknüpft ist.
Die Voreinstellung in der PG/PC-Schnittstelle lautet "MPI (WinCC) -> PC internal". Daher ist
als für den Gerätename "MPI" einzutragen, auch wenn es in der Auswahlbox nicht angeboten
wird.
Sollte in der PG/PC-Schnittstelle ein anderer Name für den WinCC-Zugangspunkt gewählt
werden, ist dieser zu verwenden.
Kopplung zu WinAC CPUs
WinAC CPUs müssen im ProAgent Editor nicht mehr als MPI Verbindung, sondern als K-Bus
Verbindung ausgewählt werden, sonst wird in WinCC eine MPI-Verbindung und keine SlotPLC
Verbindung angelegt.
2.12
Dokumentation
Hinweise zur Dokumentation
Handbuch WinCC/ProAgent
Das Handbuch zu WinCC/ProAgent finden Sie als Datei "ProAgent.pdf" im entsprechenden
sprachspezifischen Ordner unter \Documents auf der CD-ROM.
Wir sind bemüht, das Handbuch weiter zu verbessern. Wenn Sie Anmerkungen oder
Korrekturen zum Handbuch haben, ist es für uns hilfreich, wenn Sie dies über das Formular
mitteilen. Sie finden das Formular für den Fehlerreport unter der URL:
http://www.siemens.de/automation/csi/support_request
Wir können dann entsprechende Änderungen einbringen.
Auch wenn sich trotz unserer sorgfältigen Bearbeitung Fehler eingeschlichen haben, bitten
wir um Rückmeldung.
Beispielbeschreibung ProAgent
Eine Beispielbeschreibung ist in englischer bzw. deutscher Sprache auf Ihrer Festplatte
installiert worden und kann über das ProAgentInformationSystem aus dem Startmenü unter
22
MDM - WinCC/ProAgent Information System
Systemhandbuch, 02/2009,
WinCC/ProAgent Release Notes
2.12 Dokumentation
Simatic->WinCC->ProAgent aufgerufen werden. Um das PDF-File lesen zu können, benötigen
Sie den Acrobat Reader, downloadbar über:
http://www.adobe.com/products/acrobat/readstep.html
Informationen zur Projektierung von Prozessüberwachungen
Weitere Informationen zur Projektierung von Prozessüberwachungen entnehmen Sie den
Handbüchern für S7-GRAPH, Step7 und S7-PDIAG.
MDM - WinCC/ProAgent Information System
Systemhandbuch, 02/2009,
23
WinCC/ProAgent Was ist neu?
3
Ressourcen
3.1
Was ist neu in WinCC/ProAgent V7.0 SP1?
3
Einleitung
Im Folgenden finden Sie die Änderungen gegenüber WinCC/ProAgent V6.0 SP4:
WinCC/ProAgent V7.0 SP1 für WinCC V7.0 SP1
WinCC/ProAgent V6.0 SP4 wird durch die Version V7.0 SP1 abgelöst. WinCC/ProAgent V7.0
SP1 ist freigegeben für WinCC V7.0 SP1.
Auflösungen und Panel PC677
ProAgent V7.0 SP1 unterstützt das Panel PC677 TOUCH und kann Auflösungen bis
1280 x 1024 darstellen.
Windows Vista
ProAgent V7.0 SP1 ist für das Betriebssystem Windows Vista freigegeben. Sie können es mit
den Versionen Windows Vista Business, Windows Vista Enterprise oder Windows Vista
Ultimate betreiben.
3.2
Was ist neu in WinCC/ProAgent V6.0 SP4?
Einleitung
Im Folgenden finden Sie die Änderungen gegenüber WinCC/ProAgent V6.0 SP3:
WinCC/ProAgent V6.0 SP4 für WinCC V6.0 SP4 und WinCC V6.2
WinCC/ProAgent V6.0 SP3 wird durch die Version V6.0 SP4 abgelöst.
WinCC/ProAgent V6.0 SP4 ist freigegeben für folgende WinCC-Versionen:
● WinCC V6.0 SP4
● WinCC V6.2
MDM - WinCC/ProAgent Information System
Systemhandbuch, 02/2009,
25
WinCC/ProAgent Was ist neu?
3.5 Was ist neu in WinCC/ProAgent V6.0 SP1?
3.3
Was ist neu in WinCC/ProAgent V6.0 SP3?
Einleitung
Im Folgenden finden Sie die Änderungen gegenüber WinCC/ProAgent V6.0 SP2:
Neuerlicher Verbindungsaufbau zum Alarmserver von WinCC
In sehr seltenen Fällen konnte bei der Übernahme der neu generierten Daten in der Runtime
nach einer ProAgent-Online-Generierung die Verbindung zum WinCC-Alarmserver
verlorengehen.
Ab SP3 wird diese Verbindung immer neu aufgebaut.
3.4
Was ist neu in WinCC/ProAgent V6.0 SP2?
Einleitung
Im Folgenden finden Sie die Änderungen gegenüber WinCC/ProAgent V6.0 SP1.
ProAgent-Generierung ohne Administrator-Rechte
Für eine ProAgent-Generierung sind ab dieser Version keine Benutzerrechte
"Administratoren" mehr erforderlich. Der Windows-Benutzer muss lediglich Mitglied der
Gruppe "SIMATIC HMI" sein.
Lizenzierung mit dem Automation License Manager
Die Lizenzierung von ProAgent wird ab dieser Version mit dem Automation License Manager
durchgeführt. Dieses Programm ersetzt das Programm AuthorsW, das bisher zur Verwaltung
von Lizenzen verwendet wurde.
3.5
Was ist neu in WinCC/ProAgent V6.0 SP1?
3.5.1
Was ist neu in WinCC/ProAgent V6.0 SP1?
Einleitung
Im Folgenden finden Sie die Änderungen gegenüber WinCC/ProAgent V6.0.
26
MDM - WinCC/ProAgent Information System
Systemhandbuch, 02/2009,
WinCC/ProAgent Was ist neu?
3.5 Was ist neu in WinCC/ProAgent V6.0 SP1?
Übersicht
Erweiterung des ProAgent Einheitenauswahldialogs
Freie Zuordnung der Einheiten
Übertragung von Meldungen auch für eine wieder eingefügte AS
Behandlung von Leittechniksammelmeldungen
Anzeige der Schrittkette nach Kopplungsunterbrechung
3.5.2
Erweiterung des ProAgent Einheitenauswahldialogs
Der Einheitenauswahldialog wurde dahingehend erweitert, dass auch für umfangreichere
STEP7 Projekte eine übersichtliche Auswahl möglich ist. Dazu können Sie die Auswahl der
anzuzeigenden diagnosefähigen Einheiten einschränken. Die Einschränkung kann auf
einzelne Netze erfolgen. Bei STEP7-Multiprojekten können Sie zusätzlich einzelne STEP7Projekte ausblenden.
3.5.3
Freie Zuordnung der Einheiten
In Runtime kann nun im Übersichtsbild von ProAgent in der Einheiten-Hierarchie auch zu
verschobenen Einheiten verzweigt werden. Der entsprechende Eintrag im Übersichtsbild wird
wie eine normale untergeordnete Einheit gekennzeichnet.
3.5.4
Übertragung von Meldungen auch für eine wieder eingefügte AS
Nach Entfernen von Einheiten im Einheitenauswahldialog wurden bisher bei der ProAgentGenerierung die Verbindungen in der Mapper-Datenhaltung nicht gelöscht. Wurde eine solche
entfernte Einheit wiederum hinzugefügt und in ProAgent eine Generierung durchgeführt, so
übertrug der Mapper die Meldungen zu diesen Verbindungen nicht in den Alarmhaushalt von
WinCC. In der Folge konnten diese Meldungen auch in der Runtime nicht angezeigt werden.
Dieses Fehlverhalten wurde beseitigt.
3.5.5
Behandlung von Leittechniksammelmeldungen
Im SIMATIC Manager von STEP7 kann auf CPU-Ebene die Eigenschaft
"Leittechniksammelmeldungen unterdrücken" eingestellt werden. Selbst wenn Sie bei den
ProAgent-Optionen "AS-Leittechnik Meldungen anlegen" eingestellt haben, werden diese
Meldungen bei der ProAgent-Generierung nicht übertragen. Von nun an wird vor der ProAgentGenerierung ein Warnhinweis ausgegeben, dass diese Meldungen nicht in den Alarmhaushalt
von WinCC übertragen werden.
MDM - WinCC/ProAgent Information System
Systemhandbuch, 02/2009,
27
WinCC/ProAgent Was ist neu?
3.6 Was ist neu in WinCC/ProAgent V6.0?
3.5.6
Anzeige der Schrittkette nach Kopplungsunterbrechung
In Runtime wird im ProAgent-Schrittkettenbild die laufende Schrittkette automatisch wieder
angezeigt, wenn nach einer Netzwerkunterbrechung die Verbindung wieder hergestellt wird.
Sie müssen dazu keinen Bildwechsel mehr durchführen.
3.6
Was ist neu in WinCC/ProAgent V6.0?
3.6.1
Was ist neu in WinCC/ProAgent V6.0?
Einleitung
Im Folgenden finden Sie die Änderungen gegenüber WinCC/ProAgent V5.6.
Übersicht
Online Generierung
Berücksichtigung von STEP7 Multiprojekten
Laden/Übersetzen mit dem SIMATIC Manager
Anzeige von Operanden in Meldungen
Freie Zuordnung der Einheiten
Bessere Unterstützung der Ethernet IT-CPs
Berücksichtigung des TIA-Rahmen-Setup
Unterstützung Hardware - Auflösung
VarControl
3.6.2
Online Generierung
Eine Generierung in ProAgent ist ab dieser Version auch dann möglich, wenn WinCC in
Runtime ist. Es gilt jedoch die Einschränkung, dass nicht die gesamte OS generiert werden
kann, sondern nur die Änderungen. Das Aktivieren der neu generierten Konfiguration in der
Runtime erfolgt nach Standardeinstellung automatisch.
3.6.3
Berücksichtigung von STEP7 Multiprojekten
Die Einheiten, für die eine Diagnose durchgeführt wird, können in verschiedenen STEP7
Projekten liegen, wenn diese in einem STEP7 Multiprojekt zusammengefasst sind. Nähere
Informationen zu Multiprojekten finden Sie in der Dokumentation zu STEP7 V 5.2.
28
MDM - WinCC/ProAgent Information System
Systemhandbuch, 02/2009,
WinCC/ProAgent Was ist neu?
3.6 Was ist neu in WinCC/ProAgent V6.0?
3.6.4
Laden/Übersetzen mit dem SIMATIC Manager
Im SIMATIC Manager steht Ihnen der Menübefehl "Zielsystem" > "Objekte übersetzen und
laden" zur Verfügung. Mit diesem Befehl können Sie Ihr ProAgent-Projekt generieren und auf
das Bediengerät laden, ohne dass Sie ProAgent öffnen müssen.
3.6.5
Anzeige von Operanden in Meldungen
Die Kriterienanalyse bringt die gestörten Operanden in die Daten der Meldung ein
(@ErrOP...@).
3.6.6
Freie Zuordnung der Einheiten
Ab PDIAG 5.1 ist es möglich, Einheiten und Bewegungen frei zu zuordnen. Bei dieser
Zuordnung können Einheiten innerhalb einer Gruppe beliebig verschoben werden. Auch in
ProAgent wird das jetzt berücksichtigt.
3.6.7
Bessere Unterstützung der Ethernet IT-CPs
Bei den IT-CPs (CP443-1 IT / CP343-1 IT) werden nun beide Verbindungswege (ISO und TCP/
IP) berücksichtigt.
3.6.8
Berücksichtigung des TIA-Rahmen-Setup
Das Setup wurde zur Erstellung der Golden-CD auf ein Komponenten-Setup umgestellt.
3.6.9
Unterstützung Hardware - Auflösung
Die Auflösung 800 x 600 für PC und Panel PC670/870 wird nicht mehr unterstützt.
3.6.10
VarControl
Das Programm VarControl wird nicht mehr mit WinCC/ProAgent ausgeliefert.
MDM - WinCC/ProAgent Information System
Systemhandbuch, 02/2009,
29
WinCC/ProAgent Dokumentation
4
Ressourcen
4.1
Prozessdiagnose mit WinCC/ProAgent
4
Inhalt
Mit dem Optionspaket "ProAgent" können Sie leistungsfähige Prozessdiagnosen projektieren.
Diese Prozessdiagnosen helfen Ihnen, potenzielle Störungen rasch zu erkennen und zu
beheben. So steigern Sie die Verfügbarkeit Ihrer Anlage, verkürzen Stillstandszeiten und
senken Kosten.
In dieser Dokumentation finden Sie die erforderlichen Informationen, die Sie benötigen, um:
● eine anlagenspezifische Prozessdiagnose zu projektieren
● einen Prozessfehler festzustellen, die Fehlerursache zu finden und den Fehler zu beheben
Was Sie schon wissen sollten
In dieser Dokumentation wird vorausgesetzt, dass Sie bereits allgemeine Erfahrungen im
Projektieren mit WinCC besitzen. Die hier behandelten Themen beschränken sich daher auf
die Beschreibung von Funktionen und Abläufen, die von ProAgent bereitgestellt werden und
nicht im Standard-Funktionsumfang von WinCC enthalten sind.
Ebenso werden Grundkenntnisse in STEP 7 und den zugehörigen Optionspaketen
vorausgesetzt.
Hinweis
Wenn Sie selbst eine Prozessdiagnose projektieren wollen, sind alle Kapitel für Sie wichtig.
Wenn Sie mit einer bereits projektierten Prozessdiagnose arbeiten wollen, müssen Sie nur
die Kapitel "Einführung" und "Anzeige im Runtime-Betrieb" lesen.
MDM - WinCC/ProAgent Information System
Systemhandbuch, 02/2009,
31
WinCC/ProAgent Dokumentation
4.2 Einführung in die Prozessdiagnose
Wo Sie was finden
Die Kapitel dieser Dokumentation sind thematisch geordnet:
● Im Kapitel "Einführung in die Prozessdiagnose" lernen Sie die Vorteile der
Prozessdiagnose kennen, und Sie sehen, wie einfach eine Störung gefunden und behoben
werden kann. Eine Übersicht zeigt Ihnen, welche Schritte zur Projektierung erforderlich
sind und wo die Schnittstellen zwischen STEP 7, ProAgent und WinCC liegen.
● Das Kapitel "Auswirkungen auf WinCC" zeigt Ihnen, welche Komponenten in WinCC neu
hinzukommen, wenn Sie ProAgent einsetzen.
Durch die Installation des Optionspakets ProAgent wurden dem Global Script Editor einige
Script-Funktionen hinzugefügt, die für die Prozessdiagnose notwendig sind.
● Das Kapitel "Anzeige im Runtime-Betrieb" beschreibt detailliert, wie die einzelnen
Diagnosebilder im WinCC-Runtime-Betrieb erscheinen, was sie zeigen und welche
Funktionen Sie als Anwender auslösen können.
Hier lernen Sie auch, wie eine Prozessdiagnose und Störungsbeseitigung in der Praxis
abläuft. Dieses Wissen benötigen Sie, bevor Sie eine eigene Projektierung erstellen.
● Im Kapitel "Projektierung in WinCC" erfahren Sie dann, wie Sie eine Prozessdiagnose in
eine neue Projektierung einbinden oder eine bestehende Projektierung mit einer
Prozessdiagnose nachrüsten.
Zusätzlich gibt Ihnen dieses Kapitel auch Hinweise, wie Sie die Diagnosebilder an das
Design Ihrer Anlagenbilder anpassen können.
● In der "Referenz" finden Sie detaillierte Informationen zu den "Funktionen", die für die
Prozessdiagnose neu zum Basispaket WinCC hinzugekommen sind, und zu den
Dialogfeldern des "ProAgent Editors". Außerdem erhalten Sie hier Informationen zu den
Themen "Online Generierung" und "Kriterienanalyse".
4.2
Einführung in die Prozessdiagnose
4.2.1
Einführung in die Prozessdiagnose
Was eine Prozessdiagnose leisten kann
Mit SIMATIC S7-Steuerungen können Sie leistungsfähige Prozessdiagnosen projektieren.
Diese Prozessdiagnosen helfen Ihnen, potenzielle Störungen rasch zu erkennen und zu
32
MDM - WinCC/ProAgent Information System
Systemhandbuch, 02/2009,
WinCC/ProAgent Dokumentation
4.2 Einführung in die Prozessdiagnose
beheben. So steigern Sie die Verfügbarkeit Ihrer Anlage, verkürzen Stillstandszeiten und
senken Kosten.
Bild 4-1
Ablauf und Nutzen der Prozessdiagnose
Störungen vermeiden
Viele Störungen können Sie schon im Vorfeld vermeiden
Durch die Flexibilität der Prozessdiagnose können Sie Mängel im Prozessablauf bereits im
Vorfeld erkennen. Zum Beispiel kündigt sich der Verschleiß eines Werkzeuges durch
ansteigende Kräfte an. Mit der Prozessdiagnose können Sie diese Kräfte überwachen und
rechtzeitig die Bereitstellung und den Austausch eines neuen Werkzeugs veranlassen.
Störungen erkennen
Auch ohne Prozessdiagnose können Sie Störungen erkennen
Mit WinCC können Sie Anlagen anschaulich visualisieren und komfortabel steuern. Ein
leistungsfähiges Meldesystem macht Sie auf Störungen im Prozess aufmerksam.
Auf der OS erscheint als Hinweis eine Störmeldung.
Störungen beheben
Gezielte Informationen helfen Ihnen bei der Fehlersuche
Wenn es einmal zu Problemen im Prozessablauf kommt, können Sie ganz bequem an der OS
zurückverfolgen, welche Einheiten die Störung verursacht haben. Dazu können Sie direkt an
der OS die Verknüpfungsergebnisse in der Anweisungsliste oder im Kontaktplan untersuchen
und so den Fehler schnell finden.
MDM - WinCC/ProAgent Information System
Systemhandbuch, 02/2009,
33
WinCC/ProAgent Dokumentation
4.2 Einführung in die Prozessdiagnose
Sie können die Störung rasch beheben
Um die Störung zu beheben, können Sie an der OS gezielte Bewegungen auslösen.
Falls mehrere Anlagenteile beschädigt wurden, erkennen Sie dies an der OS und können eine
zeitparallele Reparatur der einzelnen Teile veranlassen.
Damit ist Ihre Anlage in kürzester Zeit wieder einsatzbereit.
Bild 4-2
4.2.2
Meldung, Diagnose, Unterstützung bei der Fehlerbehebung
Wie eine Prozessdiagnose durchgeführt wird
Diagnosebilder
Bei der Projektierung der Prozessdiagnose werden verschiedene zusätzliche Diagnosebilder
in die Projektierung eingebunden. Die Bildinhalte passen sich dynamisch den technologischen
Einheiten der Anlage an.
Sie können Ihr Startbild für die Prozessdiagnose selbst auswählen. Zusätzlich können Sie
einstellen, welches ProAgent-Bild bei einer ALARM_S-Meldung im WinCC-Runtime-Betrieb
geöffnet wird.
Für den Bediener ist die Durchführung einer Prozessdiagnose sehr einfach. Per Knopfdruck
kann er zwischen den verschiedenen Diagnosebildern wechseln:
34
MDM - WinCC/ProAgent Information System
Systemhandbuch, 02/2009,
WinCC/ProAgent Dokumentation
4.2 Einführung in die Prozessdiagnose
● Das ProAgent-Userbild ist ein Beispiel für die Projektierung eines Bildes, das den globalen
Tastensatzes zum Aufruf der ProAgent-Bilder enthält.
● Im Meldebild werden alle diagnosefähigen Meldungen gekennzeichnet. Durch diese
Kennzeichnung sieht der Bediener, dass er in der Prozessführung die Störungsursache
zurückverfolgen kann. Darüber hinaus stehen eine Reihe zusätzlicher Funktionen zur
Selektion und Bearbeitung der einzelnen Störmeldungen zur Verfügung.
● Im Übersichtsbild werden Einheiten und deren Untereinheiten dargestellt. Hier kann der
Bediener auf einen Blick erkennen, in welcher Betriebsart und in welchem Zustand sich die
einzelnen Einheiten befinden.
● Das Bewegungsbild dient der raschen Behebung eines Fehlers. Aus der Anzeige wird auf
einen Blick erkennbar, welche Bewegungen gestört sind und welche Bewegungen sich
noch ausführen lassen. Über Tasten können Bewegungen einzelner Einheiten ausgelöst
werden.
● Im Schrittkettenbild werden Ihnen die Schritte einer Schrittkette angezeigt. Sie können
gezielt nach einzelnen Schritten suchen und diese auslösen.
● Das Detailbild zeigt das Ergebnis der automatisch vom OS vorgenommenen
Fehleranalyse. Dazu wird auf dem Display eine übersichtliche Signalliste, eine
ausführlichere Anweisungsliste (AWL) oder ein Kontaktplan (KOP) mit dem entsprechenden Ausschnitt aus dem STEP 7-Programmcode angezeigt. Parallel dazu können die Statusbits der Operanden sowie alle Verknüpfungsergebnisse angezeigt
werden. Signale, die einen Fehler verursachten, werden hervorgehoben. Auf diese Weise
können Sie rasch die Ursache eines Fehlers zurückverfolgen.
Bild 4-3
Die unterschiedlichen Diagnosebilder
Standardisierung
Die Benutzeroberfläche ist durchgängig standardisiert, so dass die Bedienung für alle Anlagen
und Anlagenteile einheitlich erfolgt.
MDM - WinCC/ProAgent Information System
Systemhandbuch, 02/2009,
35
WinCC/ProAgent Dokumentation
4.2 Einführung in die Prozessdiagnose
Eine detaillierte Beschreibung der einzelnen Diagnosebilder finden Sie im Kapitel "Anzeige im
Runtime-Betrieb".
4.2.3
Wie eine Prozessdiagnose projektiert wird
Systemlösung
ProAgent ist eine universelle Systemlösung und ausgelegt für ein optimales Zusammenspiel
zwischen STEP 7, STEP 7-Optionspaketen und dem Visualisierungssystem WinCC.
Zur Projektierung der Prozessdiagnose stellt Ihnen WinCC eine einheitliche und ergonomische
Bedienoberfläche zur Verfügung. Dabei ist es gleichgültig, ob Sie die Prozessdiagnose in ein
neu zu erstellendes oder in ein bereits bestehendes Projekt einbinden.
Teilaufgaben
Wie bei der Projektierung jeder Anlage, so sind auch für die Implementierung einer
Prozessdiagnose zwei wesentliche Teilaufgaben zu unterscheiden:
1. die Programmierung der Steuerung
2. die Projektierung der OS
ProAgent setzen Sie ebenso wie WinCC ausschließlich für den zweiten Schritt ein, die
Projektierung der OS.
Bild 4-4
36
Schritte zur Projektierung der Prozessdiagnose
MDM - WinCC/ProAgent Information System
Systemhandbuch, 02/2009,
WinCC/ProAgent Dokumentation
4.2 Einführung in die Prozessdiagnose
Programmierung der Steuerung
Je nachdem, welche Sprache Sie zur Programmierung einer Steuerung einsetzen, erfolgt die
Vorbereitung zur Prozessdiagnose unterschiedlich:
● Wenn Sie S7-GRAPH einsetzen und dort der Compiler auf ALARM_S eingestellt ist, werden
Ihre Programme automatisch diagnosefähig. Weitere Information zu diesem Thema finden
Sie im "Handbuch zu S7-GRAPH".
● Wenn Sie in KOP/FUP/AWL programmieren, benötigen Sie das Optionspaket S7-PDIAG.
S7-PDIAG erstellt für die Überwachung Ihres Prozesses zusätzliche Bausteine zur
Fehlererkennung. Dies geschieht weitgehend automatisch.
Dank des globalen Ansatzes der S7-Prozessdiagnose können Sie innerhalb einer Anlage auch
mit unterschiedlichen Programmiersprachen arbeiten – ganz nach Ihren jeweiligen
Anforderungen. Sie können Prozessfehler auch in "gemischten" Ablauf- und
Verknüpfungssteuerungen erkennen und lokalisieren.
Die Programmierung der Steuerung und die Einstellungen in S7-PDIAG sind der erste Schritt
zur Prozessdiagnose. Danach beginnt die Projektierung der OS mit WinCC und ProAgent.
Gemeinsame Datenbasis als Schnittstelle
Beim Übersetzen des Steuerungsprogramms legen die STEP 7-Optionspakete alle für die Prozessdiagnose benötigten Daten in einer gemeinsamen Datenbasis ab.
Auf diese Datenbasis greift dann im nächsten Schritt WinCC bei der Projektierung der OS zu.
Projektierung der OS
Nachdem das STEP 7-Programm erstellt wurde, kann die Prozessdiagnose für die OS projektiert werden. Erst hier kommt das WinCC Optionspaket ProAgent zum Einsatz.
Selbstverständlich brauchen Sie keine der Eingaben zu wiederholen, die bereits in STEP 7 erfolgt sind. Alle relevanten Informationen wurden in der gemeinsamen Datenbasis abgelegt,
auf die ProAgent nun zugreift.
Die Diagnosebilder werden bereits fertig mitgeliefert. Wenn Sie im Einzelfall einmal das Design
eines der Bilder an Ihre ganz individuellen Anforderungen anpassen möchten, können Sie
dafür die umfangreichen Möglichkeiten des Graphics Designer nutzen.
Nähere Hinweise zu möglichen Designänderungen finden Sie im Kapitel "Ändern der
Diagnosebilder".
Die Projektierung in WinCC ist einfach und schnell erledigt. Sie müssen lediglich noch:
MDM - WinCC/ProAgent Information System
Systemhandbuch, 02/2009,
37
WinCC/ProAgent Dokumentation
4.2 Einführung in die Prozessdiagnose
Bild 4-5
Projektierung der OS zur Prozessdiagnose
Im ersten Schritt legen Sie fest, für welche Zielhardware Sie die Prozessdiagnose projektieren.
Im zweiten Schritt legen Sie die Optionen für Ihre Prozessdiagnose fest.
Im dritten Schritt wählen Sie aus, für welche Einheiten Ihrer S7-Steuerung Sie die
Prozessdiagnose einrichten möchten. Diese Auswahl ist ganz einfach: ProAgent erstellt Ihnen
eine Liste, in der Sie die betreffenden Einheiten nur noch anzuklicken brauchen.
Schließlich generieren Sie per Knopfdruck die neue Datenbasis für die Diagnose.
Eine ausführliche Anleitung für das Projektieren mit ProAgent finden Sie im Kapitel "Wie Sie
mit ProAgent projektieren".
4.2.4
Bevor Sie starten
ProAgent zur Projektierung der OS
ProAgent ist nur ein Teil der S7-Welt und folglich auch nur "ein" Bestandteil beim Erstellen
einer Prozessdiagnose. Mit ProAgent wird ebenso wie mit WinCC ausschließlich die OS
projektiert, nicht die Steuerung.
Voraussetzungen
Um eine Prozessdiagnose projektieren zu können, müssen bestimmte Voraussetzungen erfüllt
sein. Diese lassen sich wie folgt zusammenfassen:
Es muss folgende Software installiert sein:
● STEP 7
● WinCC mit Object-Manager
38
MDM - WinCC/ProAgent Information System
Systemhandbuch, 02/2009,
WinCC/ProAgent Dokumentation
4.3 Auswirkungen auf WinCC
● AS-OS-Engineering
● ProAgent
Außerdem müssen noch folgende Voraussetzungen erfüllt sein:
● Die Programmierung der Steuerung muss bereits erfolgt sein, und zwar entweder mit KOP/
FUP/AWL und S7-PDIAG oder mit S7-GRAPH.
● Wurde die Steuerung unter STEP 7 (KOP/FUP/AWL) programmiert, müssen mit dem Optionspaket S7-PDIAG zusätzliche Bausteine zur Fehlererkennung erstellt worden sein.
Die Fehlererkennung muss aktiviert worden sein.
4.3
Auswirkungen auf WinCC
4.3.1
Auswirkungen auf WinCC
Einleitung
Durch die Installation des Optionspakets ProAgent wurden dem Global Script Editor einige
Script-Funktionen hinzugefügt, die für die Prozessdiagnose notwendig sind.
Dieser Abschnitt zeigt Ihnen, welche Komponenten neu hinzugekommen sind.
4.3.2
Nach der Installation
Diagnosebilder
Bei der Installation von ProAgent wurde unter dem WinCC-Systemordner der Ordner
"ProAgent" angelegt. Hier sind für die verschiedenen OS einsatzfertige Diagnosebilder
abgelegt.
Hinweis
Die Namen der für die Prozessdiagnose notwendigen Bilder beginnen mit der Vorsilbe
"@Diag". Dadurch werden diese Diagnosebilder stets zusammen aufgelistet.
Da ProAgent weltweit eingesetzt wird, werden englische Bezeichnungen verwendet.
MDM - WinCC/ProAgent Information System
Systemhandbuch, 02/2009,
39
WinCC/ProAgent Dokumentation
4.3 Auswirkungen auf WinCC
ProAgent Editor
Der ProAgent Editor wird mit einem eigenen Symbol im WinCC Explorer hinzugefügt:
Bild 4-6
ProAgent Editor
Sie können den Projektierungsdialog für die Prozessdiagnose über das Kontextmenü oder mit
einem Doppelklick auf das Symbol aufrufen.
4.3.3
Nach dem Generieren
Einleitung
Durch das Generieren von ProAgent werden aus der mit STEP 7 gemeinsam genutzten Datenbasis die hinterlegten Meldetexte und alle für die Diagnose erforderlichen Daten
importiert und gemeinsam mit der Projektierung in WinCC gespeichert.
Welche Auswirkungen sich durch das Generieren von ProAgent für WinCC ergeben, erfahren
Sie aus der folgenden Zusammenstellung.
Variablenhaushalt
Im Variablenhaushalt wird zum Punkt "Interne Variablen" der Eintrag "SIMATIC S7 PROTOCOL SUITE" mit weiteren Unterpunkten angelegt. Damit stehen Ihnen die für die
40
MDM - WinCC/ProAgent Information System
Systemhandbuch, 02/2009,
WinCC/ProAgent Dokumentation
4.3 Auswirkungen auf WinCC
Auswahl der diagnosefähigen Einheiten notwendigen Verbindungen, Kanäle und Variablen
zur Verfügung:
Bild 4-7
SIMATIC S7 PROTOCOL SUITE
Editor Graphics Designer
Die einsatzfertigen Diagnosebilder werden aus der jeweiligen Vorlage in den Ordner "GraCS"
Ihres aktuellen WinCC-Projekts kopiert. Diese Bilder mit der Vorsilbe "@Diag" werden damit
auch im Tabellenfenster des Graphics Designer aufgelistet.
Editor Alarm Logging
Im Alarm Logging werden alle für die Prozessdiagnose relevanten ALARM_S-Meldungen
Systemfehler-Meldungen und eventuelle Leittechnik-Meldungen hinzugefügt.
In den ProAgent-Meldebildern ergeben sich dadurch folgende Funktionserweiterungen:
● Alle ALARM_S-Meldungen, für die Sie eine Kriterienanalyse durchführen können, werden
im Meldeblock "Diag" durch ein Sternchen "*" gekennzeichnet.
● Alle übrigen ALARM_S-Meldungen werden im Meldeblock "Diag" durch den Buchstaben
"A" gekennzeichnet.
● Im Meldeblock "Meldetext" eingetragene Formatstrings geben Information über die
gestörten Operanden. Die Beschreibung der Formatstrings finden Sie unter dem Thema
"Kriterienanalyse".
Bild 4-8
Diagnosefähige Störmeldung
Zusätzlich werden unter "Meldeklassen" neue Meldeklassen angelegt, mit denen Sie im
Meldebild genau selektieren können, welche Meldungen im WinCC Runtime-Betrieb der
Prozessdiagnose angezeigt werden.
MDM - WinCC/ProAgent Information System
Systemhandbuch, 02/2009,
41
WinCC/ProAgent Dokumentation
4.4 Anzeige im Runtime-Betrieb
Editor Global Script
Im Editor Global Script wird unter dem Eintrag "Standardfunktionen" ein Ordner "ProAgent"
mit den für die Diagnose notwendigen Funktionen angelegt.
Eine Beschreibung aller ProAgent-Funktionen finden Sie unter dem Thema "Funktionen".
4.3.4
Meldeverfahren ALARM_S
Warum ALARM_S?
Die STEP 7-Optionspakete S7-PDIAG und S7-GRAPH verschicken ALARM_S-Meldungen. ALARM_S-Meldungen sind die Voraussetzung für eine Prozessdiagnose mit ProAgent.
Beim Auftreten einer Störung sendet die CPU neben dem Zustand der Meldung (gekommen,
gegangen, quittiert) auch die Uhrzeit.
Dadurch wird eine genaue Diagnose der Störungsursache möglich.
Sie können ALARM_S parallel zum bisher verwendeten Meldebitverfahren einsetzen. Sie
können also bestehende Projekte weiterhin verwenden.
Was ist ALARM_S?
ALARM_S ist ein Meldenummernverfahren. Die Meldenummern werden bei der Projektierung
in STEP 7 automatisch vergeben. Anhand der Nummern erfolgt die eindeutige Zuordnung der Meldetexte.
Änderungen durch ALARM_S
Durch den Einsatz des Meldenummernverfahrens ALARM_S ergeben sich einige kleine
Änderungen bei der Projektierung und im Meldebild auf der OS.
Die Projektierung der Meldungen erfolgt nicht mehr in WinCC, sondern bereits bei der
Programmierung der Steuerung in STEP 7.
4.4
Anzeige im Runtime-Betrieb
4.4.1
Anzeige im Runtime-Betrieb
Einleitung
Bei der Projektierung der Prozessdiagnose werden verschiedene zusätzliche Diagnosebilder
in die Projektierung eingebunden. Die Bildinhalte passen sich dynamisch den technologischen
Einheiten der Anlage an.
42
MDM - WinCC/ProAgent Information System
Systemhandbuch, 02/2009,
WinCC/ProAgent Dokumentation
4.4 Anzeige im Runtime-Betrieb
Standardisierung
Die Benutzeroberfläche ist durchgängig standardisiert, so dass die Bedienung für alle Anlagen
und Anlagenteile einheitlich erfolgt.
Diagnosebilder
Im einzelnen werden folgende Diagnosebilder eingebunden:
● Das ProAgent-Userbild als Beispiel für die Projektierung des globalen Tastensatzes zum
Aufruf der ProAgent-Bilder
● Das Meldebild, in dem die diagnosefähigen Meldungen ausgewählt und bearbeitet werden
können
● Das Übersichtsbild, in dem der Bediener auf einen Blick erkennen kann, in welcher
Betriebsart und in welchem Zustand sich die einzelnen Einheiten befinden
● Das Bewegungsbild zur raschen Behebung eines Fehlers
● Das Schrittkettenbild, in dem Sie einzelne Schritte von Hand weiterschalten, Schrittketten
neu initialisieren und mit dem Prozess abgleichen können
● Das Detailbild, das das Ergebnis der automatisch von ProAgent vorgenommenen
Fehleranalyse zeigt
4.4.2
Wie Sie die Diagnose aktivieren
Diagnosefähige Meldungen
Vom "Alarm Logging" in WinCC kennen Sie bereits die Möglichkeiten, mit Meldefenstern und
Störmeldungen zu arbeiten.
Ein Meldefenster gibt es weiterhin – auch dann, wenn mit ProAgent eine Prozessdiagnose
projektiert wurde. ALARM_S-Meldungen, für die Sie eine Kriterienanalyse durchführen
können, werden jetzt mit einem Sternchen "*" markiert. Für diese Meldungen können Sie
weitere Informationen im Detailbild und das Bewegungsbild abrufen. Alle anderen ALARM_SMeldungen werden durch den Buchstaben "A" gekennzeichnet.
Bild 4-9
Aufbau einer Störmeldung
Diagnose-Startbild
Je nach Projektierung gibt es in der Regel zusätzlich zum Diagnoseeinstieg über eine
ALARM_S-Meldung mindestens eine Taste, die z. B. das Bewegungsbild aufruft. Von dort können Sie in die anderen Diagnosebilder verzweigen.
MDM - WinCC/ProAgent Information System
Systemhandbuch, 02/2009,
43
WinCC/ProAgent Dokumentation
4.4 Anzeige im Runtime-Betrieb
Weitere Einstiege
Ihre Projektierung kann jedoch auch vorsehen, dass Sie aus Ihren Anlagenbildern direkt eines
der anderen Diagnosebilder ( z. B. das Meldebild, das Detailbild oder das Bewegungsbild) anwählen können.
Quittierung
Nach Abschluss der Diagnose und Behebung der Störung müssen Sie die Meldung wie
gewohnt quittieren. Gehört die Störmeldung zu einer Quittiergruppe, so werden bei der
Quittierung auch alle anderen Störmeldungen dieser Gruppe quittiert.
4.4.3
Wozu die einzelnen Diagnosebilder dienen
Diagnosebilder
Bei der Projektierung einer Prozessdiagnose werden verschiedene Diagnosebilder in Ihr
Projekt eingebunden. Mit Hilfe dieser Bilder erfolgt im WinCC-Runtime-Betrieb die
Prozessdiagnose.
Die Diagnosebilder sind weitgehend standardisiert und unterscheiden sich nicht wesentlich
zwischen den unterschiedlichen OS. Die folgenden Abbildungen zeigen beispielhaft
Diagnosebilder auf einem PC.
44
MDM - WinCC/ProAgent Information System
Systemhandbuch, 02/2009,
WinCC/ProAgent Dokumentation
4.4 Anzeige im Runtime-Betrieb
ProAgent-Userbild
Bild 4-10
ProAgent-Userbild (Beispiel auf PC)
Im ProAgent-Userbild sehen Sie, wie der globale Tastensatz zum Aufruf der ProAgent-Bilder
projektiert wird. Sie können entsprechend projektierte Tasten in die Anlagenbilder Ihres
Projekts einfügen und so direkt in die einzelnen Diagnosebilder wechseln.
Eine detailliertere Beschreibung des ProAgent-Userbilds finden Sie unter dem Thema
"ProAgent-Userbild".
Hinweis
Um von den Diagnosebildern in Ihrer Standardprojektierung zurückzukehren, müssen Sie
die Belegung der Taste "Zurück" anpassen.
MDM - WinCC/ProAgent Information System
Systemhandbuch, 02/2009,
45
WinCC/ProAgent Dokumentation
4.4 Anzeige im Runtime-Betrieb
Meldebild
Bild 4-11
Meldebild (Beispiel auf PC)
Im Meldebild werden alle anstehenden Prozessmeldungen angezeigt. Mit den bildspezifischen
Tasten können Sie u. a. einen Dialog zur Selektion der Meldungen aufrufen und die ALARM_SMeldungen quittieren. Darüber hinaus können Sie auch archivierte Meldungen ansehen und
einer Kriterienanalyse unterziehen, vorausgesetzt, die entsprechende Information wurde
mitarchiviert und die abgelegten Daten sind mit der ProAgent-Diagnosedatenbank konsistent.
Eine detaillierte Beschreibung des Meldebilds finden Sie unter dem Thema "Meldebild".
46
MDM - WinCC/ProAgent Information System
Systemhandbuch, 02/2009,
WinCC/ProAgent Dokumentation
4.4 Anzeige im Runtime-Betrieb
Übersichtsbild
Bild 4-12
Übersichtsbild (Beispiel auf PC)
Das Übersichtsbild zeigt eine Übersicht aller in einer Anlage vorhandenen Einheiten.
Hier können Sie auf einen Blick erkennen, in welcher Betriebsart und in welchem Zustand sich
eine Einheit befindet. Gestörte Einheiten sind entsprechend gekennzeichnet. Wird eine
Störung behoben, verschwindet die Kennzeichnung wieder.
Eine detaillierte Beschreibung des Übersichtsbilds finden Sie unter dem Thema
"Übersichtsbild".
MDM - WinCC/ProAgent Information System
Systemhandbuch, 02/2009,
47
WinCC/ProAgent Dokumentation
4.4 Anzeige im Runtime-Betrieb
Detailbild
Bild 4-13
Detailbild (Beispiel auf PC)
Die Prozessdiagnose analysiert, welche Signale im Steuerungsprogramm zu einer
Fehlermeldung führten. Das Detailbild zeigt das Ergebnis dieser Kriterienanalyse. So
erkennen Sie nicht nur das Auftreten eines Fehlers, sondern auch dessen Ursache.
Das Detailbild zeigt dazu den entsprechenden Ausschnitt aus dem STEP 7-Programmcode in AWL oder KOP. Parallel dazu werden die Statusbits der Operanden, alle
Verknüpfungsergebnisse, Symbole und Kommentare angegeben. Signale, die einen Fehler
verursacht haben, werden hervorgehoben.
Eine detaillierte Beschreibung des Detailbilds finden Sie unter dem Thema "Detailbild".
48
MDM - WinCC/ProAgent Information System
Systemhandbuch, 02/2009,
WinCC/ProAgent Dokumentation
4.4 Anzeige im Runtime-Betrieb
Bewegungsbild
Bild 4-14
Bewegungsbild (Beispiel auf PC)
Das Bewegungsbild hilft Ihnen bei der Behebung eines Fehlers. Hier können Sie sehr einfach
gezielte Bewegungen einzelner Einheiten auslösen.
Anhand der angezeigten Symbole erkennen Sie auf einen Blick, ob eine Bewegung gestört
ist.
Eine detaillierte Beschreibung des Bewegungsbilds finden Sie unter dem Thema
"Bewegungsbild".
MDM - WinCC/ProAgent Information System
Systemhandbuch, 02/2009,
49
WinCC/ProAgent Dokumentation
4.4 Anzeige im Runtime-Betrieb
Schrittkettenbild
Bild 4-15
Schrittkettenbild (Beispiel auf PC)
Das Schrittkettenbild hilft Ihnen bei der Behebung einer Störung in einer S7-Graph-Schrittkette.
Im Schrittkettenbild sehen Sie eine Liste mit allen Schritten der Schrittkette. Gestörte und
aktive Schritte sind farblich markiert. Hier können Sie z. B. die Schrittkette initialisieren oder
einzelne Schritte aktivieren.
50
MDM - WinCC/ProAgent Information System
Systemhandbuch, 02/2009,
WinCC/ProAgent Dokumentation
4.4 Anzeige im Runtime-Betrieb
Bild 4-16
Erweitertes Schrittkettenbild (Beispiel auf PC)
Wenn an Ihrem OS das zu STEP 7 gehörige S7-GRAPH-OCX mit dem Control GraphVisu
installiert ist, erhalten Sie ein erweitertes Schrittkettenbild. Es enthält neben der Schrittliste
eine Liste der gestörten Operanden und eine graphische Darstellung der Schrittkette, wie Sie
sie aus S7-GRAPH kennen. Mit dem erweiterten Schrittkettenbild können Sie eine Schrittkette
nach einer Störung wieder mit dem Prozessablauf synchronisieren.
Eine detaillierte Beschreibung des Schrittkettenbilds finden Sie unter dem Thema
"Schrittkettenbild".
4.4.4
Bedienprinzipien
Standardisierung
Die Bedienung der einzelnen Diagnosebilder ist standardisiert und orientiert sich an den Ihnen
bekannten Designmöglichkeiten von WinCC.
In allen Diagnosebildern werden einheitliche Grafiksymbole verwendet.
Wenn Sie den grundsätzlichen Aufbau der Diagnosebilder und die verschiedenen Symbole
einmal kennengelernt haben, finden Sie sich schnell in allen Bildern zurecht.
MDM - WinCC/ProAgent Information System
Systemhandbuch, 02/2009,
51
WinCC/ProAgent Dokumentation
4.4 Anzeige im Runtime-Betrieb
Verknüpfung der Diagnosebilder
Das ProAgent-Userbild kann als Einstieg in die Diagnose dienen. Zur genauen
Fehlerlokalisierung und -beseitigung können Sie dann direkt in das Übersichtsbild, das
Meldebild, das Detailbild, das Bewegungsbild oder das Schrittkettenbild wechseln.
Welche Informationen nach einem Bildwechsel angezeigt werden, hängt immer davon ab,
welche Meldung oder Einheit markiert ist. Beim Auftreten einer Erstwertmeldung wird die
zugehörige Einheit selektiert.
Aus allen Diagnosebildern können Sie jederzeit direkt zu dem Anlagenbild zurückkehren, aus
dem heraus die Diagnose aktiviert wurde.
Bild 4-17
Verknüpfung der Diagnosebilder
Bedienung über Tastatur und Maus
Je nach Art Ihrer OS können Sie die Ihnen vertraute Bedienweise anwenden. Grundsätzlich
können Sie alle Diagnosebilder wahlweise per Mausklick oder über Funktions- und
Cursortasten bedienen.
Hinweis
Aus Gründen der Übersichtlichkeit werden in dieser Dokumentation alle Tasten mit den
Symbolen oder der textuellen Bezeichnung wiedergegeben, die in den Diagnosebildern zu
sehen sind. Die Tastenziffern und die zugeordnete Buchstaben ("F" oder "K") werden
weggelassen, da sie je nach der Art der projektierten OS variieren.
52
MDM - WinCC/ProAgent Information System
Systemhandbuch, 02/2009,
WinCC/ProAgent Dokumentation
4.4 Anzeige im Runtime-Betrieb
Symbole
Die möglichen Cursorfunktionen werden durch folgende Symbole angezeigt:
Symbol
Taste
Funktion
Cursor auf, Cursor
ab
Zeigt an, dass die Anzeige vertikal um ein Element gescrollt
werden kann.
Zeigt an, dass die Anzeige vertikal um eine Seite gescrollt werden
kann.
Cursor links,
Cursor rechts
Zeigt an, dass die Anzeige horizontal um ein Element gescrollt
werden kann.
Zeigt an, dass die Anzeige horizontal um eine Seite gescrollt
werden kann.
Weitere Symbole dienen der Kennzeichnung von Störungen und fehlerhaften
Verknüpfungsergebnissen:
Symbol
Bezeichnun
g
Funktion
Warndreieck Kennzeichnet eine gestörte Einheit oder eine gestörte Bewegung.
Die Einheit, deren Störung zeitlich betrachtet zuerst auftrat, wird durch
einen blinkenden Rahmen um dieses Symbol gekennzeichnet.
Blitz
Kennzeichnet ein fehlerhaftes Signal.
Verbindung
gestört
Kennzeichnet eine gestörte Verbindung oder einen Adressierungsfehler.
Inkonsistenz Kennzeichnet eine Einheit, deren Netzwerk-Daten sich in der STEP 7-Hinweis
Projektierung geändert haben. Die Netzwerk-Daten werden bei einer
Kriterienanalyse von ProAgent aus der AS gelesen.
KonsistenzStörung
Die Daten in ProAgent stimmen nicht mit denen der STEP 7-Datenbasis
überein. Das Projekt muss neu generiert werden.
Archiv
Kennzeichnet eine Kriterienanalyse, die aus den Daten angezeigt wird,
die im Kommentar einer Meldung abgelegt wurden.
MDM - WinCC/ProAgent Information System
Systemhandbuch, 02/2009,
53
WinCC/ProAgent Dokumentation
4.4 Anzeige im Runtime-Betrieb
4.4.5
Aufbau der Diagnosebilder
Standardisierte Struktur
Alle Diagnosebilder – mit Ausnahme des Userbilds – sind dreiteilig strukturiert: ein für jedes
Diagnosebild spezifischer Teil ist zwischen einen "globalen Bildkopf" und einen "globalen
Tastensatz" eingebettet. Oberhalb der Tasten befindet sich eine Meldezeile, die die älteste
Störmeldung anzeigt.
Bild 4-18
Bildbereiche der Diagnosebilder
Die klare Aufteilung der Diagnosebilder in einen bildspezifischen und zwei globale Teile sorgt
dafür, dass Sie sich schnell in der Bedienung der verschiedenen Bilder zurechtfinden.
4.4.6
Globaler Bildkopf
Aufbau
Bild 4-19
54
Globaler Bildkopf
MDM - WinCC/ProAgent Information System
Systemhandbuch, 02/2009,
WinCC/ProAgent Dokumentation
4.4 Anzeige im Runtime-Betrieb
Bei allen Diagnosebildern sehen Sie stets das Datum und die aktuelle Uhrzeit eingeblendet.
Rechts neben dem Symbol "Bediener" wird zudem der Name angezeigt, unter dem Sie oder
Ihre Gruppe bei WinCC angemeldet sind.
ProAgent ist in das zentrale Zugriffsschutzverfahren von WinCC integriert. Dadurch können
z. B. einzelne Bedienobjekte vor unberechtigtem Zugriff geschützt werden. Dies sollten Sie im Übersichtsbild für die Tasten "Betriebsarten" und "S7-Manager" nutzen. Nähere Informationen
dazu erhalten Sie im Handbuch bzw. in der Online-Hilfe zum WinCC-Editor "User
Administrator".
4.4.7
Globaler Tastensatz
Bildübergreifende Tasten
Zusätzlich zu einer Anzahl jeweils bildspezifischer Tasten können Sie in allen Diagnosebildern
verschiedene bildübergreifende Tasten verwenden.
Symbol
Bezeichnung
Funktion
"Übersicht"
Mit dieser Taste rufen sie das Übersichtsbild auf.
"Detailsicht"
Mit dieser Taste rufen sie das Detailbild auf.
"Bewegungen"
Mit dieser Taste rufen Sie das Bewegungsbild auf.
"Meldungen"
Mit dieser Taste rufen Sie das Meldebild auf.
"Schrittkette"
Mit dieser Taste rufen Sie das Schrittkettenbild auf.
"S7-Manager"
Mit dieser Taste können Sie direkt zum SIMATIC Manager wechseln,
um mit weiteren SIMATIC Applikationen zu arbeiten.
"NetzwerkEinsprung"
Mit dieser Taste können Sie die selektierte Meldung, Einheit oder
Schrittkette direkt in dem Tool anzeigen, mit dem sie programmiert
wurde:
Eine Schrittkette wird in S7-GRAPH angezeigt.
Eine S7-PDIAG-Einheit wird im KOP/FUP/AWL-Editor angezeigt.
Bei Leittechnik- und "Systemfehler melden"-Meldungen wird die Step
7 Hardwarediagnose geöffnet.
"Sprache"
Mit dieser Taste können Sie bei mehrsprachig generierten Projekten
zwischen den Sprachen Deutsch, Englisch und Französisch wählen.
"Information"
Mit dieser Taste können Sie das Fenster "Bildinformation" öffnen. Hier
können Sie zu jedem Diagnosebild Informationen oder Kommentare
eingeben oder lesen.
"Zurück"
Mit dieser Taste können Sie den Diagnosebetrieb verlassen und zu
dem Anlagenbild zurückkehren, aus dem heraus ProAgent aktiviert
wurde.
MDM - WinCC/ProAgent Information System
Systemhandbuch, 02/2009,
55
WinCC/ProAgent Dokumentation
4.4 Anzeige im Runtime-Betrieb
Diagnosebild wechseln
Mit den Tasten "Übersicht", "Detailsicht", "Bewegungen", "Schrittkette" und "Meldungen"
können Sie für jede markierte Meldung oder Einheit direkt zwischen diesen fünf
Diagnosebildern wechseln.
Die Taste des jeweils angezeigten Diagnosebilds ist deaktiviert.
SIMATIC Manager aufrufen
Wenn Sie den SIMATIC Manager benötigen, z. B. um mit weiteren SIMATIC Applikationen zu
arbeiten, betätigen Sie die Taste "S7-Manager". War der SIMATIC Manager bereits vorher
geöffnet, tritt jetzt sein Fenster in den Vordergrund. Andernfalls wird der SIMATIC Manager
mit dem zuletzt aufgerufenen Projekt geöffnet.
Netzwerk-Einsprung
Mit dieser Taste können Sie direkt eines der STEP 7-Tools aufrufen und dort sehen, wie die
Einheit programmiert ist. Wenn Sie über eine entsprechende Bedienberechtigung verfügen,
können Sie dort auch Änderungen vornehmen.
Welches Tool aufgerufen wird, hängt davon ab, was für eine Einheit Sie gerade selektiert
haben:
● Wenn eine Schrittkette selektiert ist, wird diese in S7-GRAPH angezeigt.
● Wenn eine S7-PDIAG-Einheit selektiert ist, wird diese im KOP/FUP/AWL-Editor angezeigt.
Hinweis
In den derzeit verfügbaren Versionen von S7-GRAPH (V5.0) und der STEP 7Hardwarediagnose (V5.1) ist ein Öffnen im Read-Only-Modus nicht möglich. Diese Tools werden immer im Editiermodus geöffnet.
Versehen Sie daher Tasten, die den Einsprung in diese Tools ermöglichen, stets mit einer
entsprechenden Bedienberechtigung!
Sprache umschalten
56
MDM - WinCC/ProAgent Information System
Systemhandbuch, 02/2009,
WinCC/ProAgent Dokumentation
4.4 Anzeige im Runtime-Betrieb
Mit der Taste "Sprache" kann der Bediener zur Laufzeit die Sprache des jeweiligen
Diagnosebilds auf Deutsch, Englisch oder Französisch umstellen. Das Bild wird dann in der
entsprechenden Sprache neu aufgebaut.
Bildinformation aufrufen
Mit der Taste "Information" können Sie ein Informationsfenster aufrufen.
Bild 4-20
Informationsfenster
Hier können Sie für jedes Diagnosebild einen erklärenden Text oder einen Kommentar
eingeben und über die Schaltfläche "Text speichern" sichern. Sie können damit den Bedienern
besondere Hinweise und Hilfestellungen geben. Bei mehrsprachigen Projekten werden die
Informationen nur in den Sprachen angezeigt, in denen sie auch eingegeben wurden.
Diagnose beenden
Über die Taste "Zurück" können Sie den Diagnosebetrieb jederzeit verlassen.
MDM - WinCC/ProAgent Information System
Systemhandbuch, 02/2009,
57
WinCC/ProAgent Dokumentation
4.4 Anzeige im Runtime-Betrieb
4.4.8
ProAgent-Userbild
4.4.8.1
Das ProAgent-Userbild
Wozu das ProAgent-Userbild verwendet wird
Bild 4-21
ProAgent-Userbild (Beispiel auf PC)
Das ProAgent-Userbild ist als Beispielprojektierung für den Start der Prozessdiagnose aus
den Anlagenbildern konzipiert. Sie können die Tasten kopieren und so die Aufrufe für die
ProAgent-Bilder in Ihre Anlagenbilder integrieren.
Von hier aus können Sie zum Meldebild und zum Übersichtsbild verzweigen, wo Sie sich
zunächst einen Überblick über anstehende Störungen verschaffen können.
58
MDM - WinCC/ProAgent Information System
Systemhandbuch, 02/2009,
WinCC/ProAgent Dokumentation
4.4 Anzeige im Runtime-Betrieb
Hinweis
Falls Sie dieses Bild zusammen mit Ihrer Standardprojektierung verwenden, müssen Sie die
Taste "Zurück"
MDM - WinCC/ProAgent Information System
Systemhandbuch, 02/2009,
anpassen.
59
WinCC/ProAgent Dokumentation
4.4 Anzeige im Runtime-Betrieb
4.4.8.2
Was Sie im ProAgent-Userbild sehen
Bildelemente
Das ProAgent-Userbild ist ähnlich wie die anderen Diagnosebilder gegliedert.
Bild 4-22
ProAgent-Userbild (Beispiel auf PC)
① Hier sehen die genaue Produktbezeichnung von ProAgent und die Copyright-Hinweise. Diesen mittleren Bereich des Userbilds können Sie entsprechend dem Corporate Design Ihrer
Firma sehr einfach abändern und z. B. an dieser Stelle Ihr Firmenlogo einblenden (siehe "Ändern der Diagnosebilder").
60
MDM - WinCC/ProAgent Information System
Systemhandbuch, 02/2009,
WinCC/ProAgent Dokumentation
4.4 Anzeige im Runtime-Betrieb
② Mit diesen Tasten können Sie u. a. in die anderen Diagnosebilder wechseln (siehe "Globaler Tastensatz").
③ In der Meldezeile wird die älteste Störmeldung angezeigt. Zu weiteren Meldungen können Sie scrollen.
4.4.9
Meldebild
4.4.9.1
Das Meldebild
Wozu das Meldebild verwendet wird
Im Meldebild werden alle anstehenden Prozessmeldungen angezeigt. Die Meldungen werden
chronologisch ausgegeben: Die älteste Meldung steht in der obersten, die neueste Meldung
in der untersten Zeile.
Das Meldebild dient häufig als Einstieg in die Diagnose. Sie können hier beobachten, ob und
welche Störungen auftreten. Sie können dann gezielt in weitere Diagnosebilder verzweigen.
Bild 4-23
Meldebild (Beispiel auf PC)
Im Meldebild können Sie auf einen Blick erkennen, welche Meldungen diagnosefähig sind.
Für diese Meldungen können Sie dann eine Prozessdiagnose durchführen.
MDM - WinCC/ProAgent Information System
Systemhandbuch, 02/2009,
61
WinCC/ProAgent Dokumentation
4.4 Anzeige im Runtime-Betrieb
Funktionen
Sie können eine Meldung auswählen und kontextsensitiv andere Diagnosebilder aufrufen:
● Detailbild: Zeigt den Programmcode, dessen Überwachung die ausgewählte Störmeldung
verursachte.
● Bewegungsbild: Zeigt die Bewegungen der gestörten Einheit. Sie können die Bewegungen
direkt auslösen.
● Schrittkettenbild: Zeigt die Schrittkette, die der gestörten Einheit zu Grunde liegt. Sie
können Einzelschritte oder die gesamte Schrittkette aktivieren oder deaktivieren.
● Übersichtsbild: Zeigt eine Übersicht der Einheiten der Anlage.
Darüber hinaus können Sie im Meldebild einen Dialog zum Filtern der Meldungen aufrufen,
die ALARM_S-Meldungen quittieren oder bereits archivierte Meldungen einsehen.
4.4.9.2
Was Sie im Meldebild sehen
Bildelemente
Wie alle Diagnosebilder folgt auch das Meldebild einem standardisierten Aufbau. Es bestehen
nur geringe Abweichungen zwischen der Darstellung an den verschiedenen OS.
Die folgende Abbildung zeigt exemplarisch das Meldebild auf einem PC.
Bild 4-24
Meldebild (Beispiel auf PC)
Im Meldebild sehen Sie folgende Einträge:
62
MDM - WinCC/ProAgent Information System
Systemhandbuch, 02/2009,
WinCC/ProAgent Dokumentation
4.4 Anzeige im Runtime-Betrieb
① In der Spalte "Diag" sehen Sie, ob eine ALARM_S-Meldung vorliegt und ob Sie für diese Meldung auch eine Kriterienanalyse durchführen können. Bei nicht diagnosefähigen
Meldungen bleibt diese Spalte leer.
A
Kennzeichnet eine diagnosefähige Meldung, d. h. eine ALARM_S-Meldung.
*
Kennzeichnet eine diagnosefähige Meldung, für
die Sie zusätzlich eine Kriterienanalyse
durchführen können. Für solche Meldungen
können Sie das Detailbild oder das
Bewegungsbild aufrufen.
② In der Spalte "Status" sehen Sie den Meldungszustand:
K
Meldung gekommen
G
Meldung gegangen
KG
Meldung gekommen und gegangen
③ Wenn die Meldeliste angewählt ist, sehen Sie in der Spalte "Quittiert", ob die Meldung quittiert wurde.
④ In der Spalte "Datum" sehen Sie das Datum des Ereignisses.
⑤ In der Spalte "Zeit" sehen Sie die Uhrzeit des Ereignisses.
⑥ In der Spalte "Meldetext" sehen Sie die Anwendertexte, die im Konfigurationssystem des Alarm Logging bzw. mit den STEP 7-Optionspaketen projektiert wurden.
Abhängig von den Einstellungen im WinCC-Editor Alarm Logging können noch zusätzliche
Spalten angezeigt werden. Diese können z.B. das Ergebnis einer Kriterienanalyse enthalten.
Farben
Wenn Sie die Voreinstellungen übernehmen, haben die Farben der einzelnen Meldungen
folgende Bedeutung:
● Weiß auf rotem Hintergrund: ALARM_S-Meldungen
● Weiß auf blauem Hintergrund: die momentan markierte Meldung
● Gelb auf schwarzem Hintergrund: Leittechnik-Meldungen (nähere Informationen dazu
erhalten Sie in den Handbüchern bzw. den Online-Hilfen zu STEP 7).
Sie haben aber auch die Möglichkeit, diese Farbgebung zu verändern. (Siehe "Ändern der
Diagnosebilder").
MDM - WinCC/ProAgent Information System
Systemhandbuch, 02/2009,
63
WinCC/ProAgent Dokumentation
4.4 Anzeige im Runtime-Betrieb
4.4.9.3
Tasten im Meldebild
Übersicht
Symbol
Bezeichnung
Funktion
"Auf/Ab"
Mit den vertikalen Cursortasten oder der Maus bewegen Sie den
Auswahlbalken zur Selektion der Meldungen.
"Meldeliste"
Mit dieser Taste können Sie die aktuelle Meldefolge abrufen.
"Kurzzeitarchiv"
Mit dieser Taste können Sie während des WinCC Runtime-Betriebs
die im Umlaufarchiv (bzw. Kurzzeitarchiv) archivierten Meldungen
überprüfen.
"Langzeitarchiv"
Mit dieser Taste können Sie während des WinCC Runtime-Betriebs
die im Folgearchiv (bzw. Langzeitarchiv) archivierten Meldungen
überprüfen.
"Selektion"
Mit dieser Taste können Sie den Selektionsdialog zur Festlegung
der Selektionskriterien aufrufen. Alle Meldungen, die diese Kriterien
nicht erfüllen, werden dann nicht mehr angezeigt.
"Infotext"
Mit dieser Taste können Sie einen Dialog zum Abrufen von längeren
Infotexten öffnen. Diese müssen in S7 projektiert worden sein.
"Kommentar"
Mit dieser Taste können Sie einen Texteditor zum Bearbeiten
kurzer Kommentare öffnen.
"Einzelquitt"
Mit dieser Taste können Sie eine einzelne Meldung quittieren.
"Sammelquitt"
Mit dieser Taste können Sie alle anstehenden, momentan
sichtbaren und quittierpflichtigen Meldungen quittieren, soweit
diese nicht einzelquittierpflichtig sind.
Die Tasten des globalen Tastensatzes (siehe "Globaler
Tastensatz").
...
64
MDM - WinCC/ProAgent Information System
Systemhandbuch, 02/2009,
WinCC/ProAgent Dokumentation
4.4 Anzeige im Runtime-Betrieb
4.4.9.4
Wie Sie mit dem Meldebild arbeiten
Ziele
Sie haben das Meldebild geöffnet, um sich einen Überblick über anstehende Störmeldungen
zu verschaffen. Für einzelne Meldungen möchten Sie gezielt eine Prozessdiagnose
durchführen.
Bild 4-25
Meldebild (Beispiel auf PC)
Meldungen ausfiltern
Zunächst verschaffen Sie sich einen Überblick über alle diagnosefähigen Meldungen. Über
die Taste "Selektion" können Sie dazu das Dialogfeld "Selektion festlegen" aufrufen und so
im WinCC Runtime-Betrieb das Meldebild gezielt auf Ihre spezifischen Anforderungen
abstimmen.
Nähere Informationen zu den einzelnen Filterkriterien erhalten Sie im Handbuch bzw. in der
Online-Hilfe zum "Alarm Logging".
Eine Meldung auswählen
Bevor Sie eine Prozessdiagnose für eine ganz bestimmte Störmeldung durchführen können,
müssen Sie diese Meldung auswählen. Dazu klicken Sie die entsprechende Meldung mit der
Maus an oder bewegen den Auswahlbalken mit den Cursor-Tasten an die entsprechende
Stelle.
MDM - WinCC/ProAgent Information System
Systemhandbuch, 02/2009,
65
WinCC/ProAgent Dokumentation
4.4 Anzeige im Runtime-Betrieb
Wechseln ins Übersichtsbild
Um sich einen Überblick darüber zu verschaffen, welche Einheiten der Anlage von den
Störungen betroffen sind, wechseln Sie mit der Taste "Übersicht" ins Übersichtsbild. Die
Einheit zur Meldung ist markiert. Vom Übersichtsbild können Sie ins Bewegungsbild wechseln,
um für eine bestimmte Einheit manuell einzelne "Bewegungen" auszulösen oder wieder ins
Meldebild zurückgehen.
Wechseln ins Detailbild
Wenn Sie die gewünschte Meldung ausgewählt haben, können Sie mit der Taste "Detailsicht"
ins Detailbild wechseln. Das Bild zeigt den Ausschnitt aus dem STEP 7-Programmcode, der
für das Auslösen der Störmeldung verantwortlich war.
Hinweis
Auch für Meldungen aus einem Archiv können Sie das Detailbild aufrufen und eine
Kriterienanalyse durchführen.
Wechseln ins Bewegungsbild
Wenn Sie eine Meldung ausgewählt haben, können Sie mit der Taste "Bewegungen" direkt
ins Bewegungsbild wechseln. Das Bewegungsbild zeigt die Bewegungen der gestörten
Einheit, die Sie auch direkt auslösen können.
Wechseln ins Schrittkettenbild
Wenn Sie eine Meldung ausgewählt haben, der eine S7-GRAPH-Schrittkette zu Grunde liegt,
können Sie mit der Taste "Schrittkette" direkt ins Schrittkettenbild wechseln. In dem Bild
können Sie Einzelschritte oder die gesamte Schrittkette aktivieren oder deaktivieren.
Archivmeldungen ansehen
Sie können während des WinCC Runtime-Betriebs jederzeit alle archivierten Meldungen
überprüfen. Dazu stehen Ihnen die aus dem Alarm Logging bekannten Möglichkeiten der
Archivierung zur Verfügung.
66
MDM - WinCC/ProAgent Information System
Systemhandbuch, 02/2009,
WinCC/ProAgent Dokumentation
4.4 Anzeige im Runtime-Betrieb
Hinweis
Wenn Sie die Archivfunktionen einsetzen wollen, müssen Sie diese zunächst im Alarm
Logging über das Dialogfeld "Archivparametrierung" projektieren.
Anwahl der Meldungen im Kurzzeitarchiv.
Mit der Taste "Langzeitarchiv" können Sie Meldungen anzeigen, die im Langzeitarchiv
abgelegt sind. Voraussetzung ist, dass die entsprechenden Informationen archiviert wurden
und die abgelegten Daten mit der ProAgent Diagnosedatenbank konsistent sind. Nähere
Informationen zum Langzeitarchiv erhalten Sie in der WinCC Online-Hilfe zum "Alarm
Logging".
Auch für Meldungen, die bereits archiviert sind, können Sie das Detailbild aufrufen und eine
Kriterienanalyse durchführen.
Meldungskommentare
Wenn Sie anderen Bedienern eine kurze Erläuterung zu einer Meldung geben wollen,
betätigen Sie die Taste "Kommentar".
Die Eingabe von Meldungskommentaren setzt ein bereits aktiviertes Langzeitarchiv voraus.
Bild 4-26
Dialogfeld Meldungskommentare
MDM - WinCC/ProAgent Information System
Systemhandbuch, 02/2009,
67
WinCC/ProAgent Dokumentation
4.4 Anzeige im Runtime-Betrieb
Im Feld "Nummer" wird die Nummer der jeweiligen Einzelmeldung, wie Sie im Tabellenfenster
des Alarm Logging hinterlegt ist, angezeigt.
In den Feldern "Datum" und "Uhrzeit" sehen Sie, wann die Meldung aufgetreten ist. In den
Feldern "Bediener" und "Rechner" wird angezeigt, wer den Kommentar eingegeben hat.
Hinweis
Bei entsprechender Projektierung werden im Feld "Kommentar" auch die
meldungsauslösenden Operanden sowie der Diagnose-Einstiegs-Operand angezeigt.
Nehmen Sie in diesem Fall im Feld "Kommentar" keine Änderungen vor.
Infotexte
In STEP 7 und WinCC können Sie zu jeder Meldung einen Infotext für den Runtime-Betrieb
des Projekts hinterlegen. Um den Text anzuzeigen, betätigen Sie die Taste "Infotext". Wenn
ein Text hinterlegt wurde, wird der Dialog "Infotext zu einer Meldung" geöffnet.
Bild 4-27
Dialogfeld Infotext
Im Feld "Nummer" wird die Nummer der jeweiligen Einzelmeldung, wie Sie im Tabellenfenster
des Alarm Logging hinterlegt ist, angezeigt.
Nähere Informationen dazu erhalten Sie im Handbuch bzw. in der Online-Hilfe zum "Alarm
Logging".
68
MDM - WinCC/ProAgent Information System
Systemhandbuch, 02/2009,
WinCC/ProAgent Dokumentation
4.4 Anzeige im Runtime-Betrieb
Meldungen quittieren
Nach Abschluss der Diagnose und Behebung der Störung müssen Sie die Meldungen
quittieren:
Mit der Taste "Einzelquitt" quittieren Sie eine einzelne Störmeldung.
Mit der Taste "Sammelquitt" quittieren Sie zusätzlich zu der selektierten Meldung alle
anstehenden, momentan sichtbaren und quittierpflichtigen Meldungen, soweit diese nicht
einzelquittierpflichtig sind.
Die genauen Quittierkriterien können Sie im Alarm Logging auf der Registerkarte "Quittierung"
im Dialogfeld "Meldeklassen konfigurieren" überprüfen bzw. verändern. Nähere Informationen
dazu erhalten Sie im Handbuch bzw. in der Online-Hilfe zum "Alarm Logging".
Meldebild verlassen
Sie können aus dem Meldebild direkt zu den anderen Diagnosebildern wechseln oder auch
die Diagnose beenden:
Wechselt zum Übersichtsbild
Wechselt zum Detailbild
Wechselt zum Bewegungsbild
Wechselt zum Schrittkettenbild
Beendet die Diagnose
MDM - WinCC/ProAgent Information System
Systemhandbuch, 02/2009,
69
WinCC/ProAgent Dokumentation
4.4 Anzeige im Runtime-Betrieb
4.4.10
Übersichtsbild
4.4.10.1
Das Übersichtsbild
Wozu das Übersichtsbild verwendet wird
Das Übersichtsbild zeigt Ihnen alle Einheiten Ihrer Anlage.
Bild 4-28
Übersichtsbild (Beispiel am PC)
Hier können Sie für jede Einheit sehen:
● ob sie gestört ist
● in welcher Betriebsart sie sich befindet (Handbetrieb, Automatikbetrieb u. a.)
● bei S7-GRAPH-Ketten, welcher Schritt der Schrittkette gerade aktiv ist.
Bei einer Störung mehrerer Einheiten können Sie erkennen, bei welcher Einheit die Störung
zuerst aufgetreten ist. So sehen Sie sofort, wo die eigentliche Ursache liegt, und bei welchen
Störungen es sich um Folgefehler handelt.
Funktionen
Sie können eine Einheit aus der Liste auswählen und deren Betriebsart einstellen. Zum
Beispiel können Sie von Automatikbetrieb auf Handbetrieb umschalten, um eine Störung
manuell zu beheben.
Nachdem Sie eine Einheit ausgewählt haben, können Sie diese im Detailbild näher analysieren
und im Bewegungsbild einzelne Einheiten von Hand bewegen, um die Störung wieder zu
70
MDM - WinCC/ProAgent Information System
Systemhandbuch, 02/2009,
WinCC/ProAgent Dokumentation
4.4 Anzeige im Runtime-Betrieb
beheben. Wenn der Einheit eine S7-GRAPH-Schrittkette zugrunde liegt, können Sie im
Schrittkettenbild Einzelschritte oder die gesamte Kette aktivieren oder deaktivieren.
4.4.10.2
Was Sie im Übersichtsbild sehen
Standardisierter Aufbau
Wie alle Diagnosebilder folgt auch das Übersichtsbild einem standardisierten Aufbau. Es
bestehen nur geringe Abweichungen zwischen der Darstellung an den verschiedenen OS.
Die folgende Abbildung zeigt exemplarisch das Übersichtsbild auf einem PC.
Bild 4-29
Übersichtsbild (Beispiel auf PC)
Anzeigemodus
① Im linken oberen Feld erhalten Sie Informationen zum Anzeigemodus:
Hier erscheint das Symbol "Warndreieck", wenn nur die gestörten Einheiten angezeigt werden.
Wenn dieses Symbol nicht erscheint, werden alle Einheiten angezeigt (siehe "Umschalten des
Anzeigemodus").
MDM - WinCC/ProAgent Information System
Systemhandbuch, 02/2009,
71
WinCC/ProAgent Dokumentation
4.4 Anzeige im Runtime-Betrieb
/ / Hier erscheinen Pfeilsymbole, wenn mehr Einheiten vorhanden sind, als gleichzeitig in der
Liste angezeigt werden können. Sie können dann durch Mausklick auf die Schaltflächen rechts
neben der Tabelle oder mit den Cursortasten auf Ihrer OS in der Liste der Einheiten nach oben
oder unten scrollen.
Informationen zur selektierten Einheit
Im oberen Bereich der Anzeige erhalten Sie detaillierte Informationen zur Hierarchie der
Einheiten (siehe "Hierarchische Einheiten im Übersichtsbild") und zu der Einheit, die mit dem
Auswahlbalken selektiert ist.
② Im Feld "Einheitenebene" erscheint der Name der hierarchisch übergeordneten Einheit.
③ Im Feld "Einheiten-Nr." sehen Sie den Bausteintyp (FC oder DB) und die Bausteinnummer der selektierten Einheit.
④ Im Feld "Einheit" erscheint die vollständige Bezeichnung der Einheit. Diese Bezeichnung ist von der Programmierung der Steuerung abhängig:
● Wenn die Einheit mit S7-PDIAG programmiert wurde, ist dies das Symbol des Bausteins
bzw. ein Absolutbezeichner.
● Wenn die Einheit mit S7-GRAPH programmiert wurde, ist es ein Kettenname.
⑤ Im Feld "Modus" wird die momentan eingestellte Betriebsart der Einheit angezeigt. Ist im STEP 7-Programm keine Betriebsart definiert, bleibt das Feld leer. Mit der Taste "Betriebsarten" können Sie die Betriebsart wechseln.
Die Felder (6) und (7) erscheinen nur, wenn die selektierte Einheit mit S7-GRAPH
programmiert wurde.
⑥ Im Feld "Schritt" sehen Sie den Schrittnamen des ersten aktiven Schrittes.
⑦ In diesen Feldern erscheinen die Nummern der aktiven Schritte. Von links nach rechts werden immer zuerst die Nummern der gestörten Aktionen gezeigt. Sie sind durch eine
Hinterlegung gekennzeichnet. Falls es mehr aktive Schritte gibt als angezeigt werden können,
erscheint dieses Symbol:
Übersicht der Einheiten
Im zentralen Bereich der Anzeige sehen Sie eine Tabelle mit allen diagnosefähigen Einheiten
Ihrer Anlage. Die Reihenfolge der Darstellung hängt von den Attributen ab, die Sie den
Einheiten in S7-PDIAG im Dialogfenster "Eigenschaften - Einheiten" gegeben haben. Das
Übersichtsbild in ProAgent wird entsprechend den Attributen "gehört zu Bild" und "Position in
Bild" aufgebaut. Einheiten, bei denen diese Attribute nicht gesetzt sind, werden hinten an die
Liste angehängt.
⑧ Ganz links erkennen Sie den momentanen Status einer Einheit:
72
MDM - WinCC/ProAgent Information System
Systemhandbuch, 02/2009,
WinCC/ProAgent Dokumentation
4.4 Anzeige im Runtime-Betrieb
Das Symbol "Warndreieck" zeigt an, dass eine Einheit gestört ist. Vor der Einheit, die zeitlich
betrachtet zuerst gestört wurde, blinkt ein roter Rahmen um das Symbol "Warndreieck". So
können Sie erkennen, dass es sich bei dieser Störung nicht um einen Folgefehler handelt.
Das Symbol "Verbindung gestört" zeigt an, dass die Verbindung zur AS gestört ist oder ein
Adressierungsfehler aufgetreten ist.
Das Symbol "Inkonsistenz-Hinweis" zeigt an, dass sich die Daten dieses Netzwerks in der
STEP 7-Projektierung geändert haben. Die Netzwerk-Daten werden bei einer Kriterienanalyse
von ProAgent direkt aus der AS gelesen.
Das Symbol "Konsistenz-Störung" zeigt an, dass die Daten dieses Netzwerks nicht konsistent
mit der STEP 7- Datenbasis sind. Generieren Sie Ihr Projekt neu, bevor Sie weiterarbeiten.
⑨ Die Spalte "Einheitname" zeigt den im Steuerungsprogramm hinterlegten Namen einer Einheit an. Dies ist:
● bei Programmierung mit S7-PDIAG das Symbol eines Bausteins bzw. ein
Absolutbezeichner
● bei Programmierung mit S7-GRAPH ein Kettenname
⑩ Der Inhalt der Spalte "Schrittname" und "Aktion" ist von der Programmierung der Einheit abhängig:
● bei Verwendung von S7 PDIAG erscheint keine Anzeige
● bei Verwendung von S7 GRAPH erscheint der Schrittname und die Nummer des aktiven
Schrittes.
⑪ In der Spalte "Modus" sehen Sie, welche Betriebsart momentan für diese Einheit eingestellt ist. Wenn im STEP 7-Programm keine Betriebsart definiert ist, bleibt das Feld leer.
Mit der Taste "Betriebsarten" können Sie die Betriebsart wechseln.
⑫ Rechts neben der Spalte "Modus" erkennen Sie, ob zu der jeweiligen Einheit eine unter- oder übergeordnete Einheit vorhanden ist:
Dieses Symbol weist auf eine "untergeordnete Einheit" hin. Sie können dann per linken
Mausklick auf das Symbol oder mit der Taste "Ebene tiefer" zu dieser Einheit wechseln.
MDM - WinCC/ProAgent Information System
Systemhandbuch, 02/2009,
73
WinCC/ProAgent Dokumentation
4.4 Anzeige im Runtime-Betrieb
Dieses Symbol weist auf eine "übergeordnete Einheit" hin. Sie können dann per rechten
Mausklick auf das Symbol oder mit der Taste "Ebene höher" zu dieser Einheit wechseln.
Dieses Symbol weist darauf hin, dass es eine "untergeordnete Einheit" und eine
"übergeordnete Einheit" gibt. Sie können per rechten bzw. linken Mausklick auf das Symbol
oder mit den Tasten" Ebene tiefer" bzw. "Ebene höher" die Einheitenebene wechseln.
⑬ Ganz rechts erkennen Sie, ob zu der jeweiligen Einheit eine Bewegung vorhanden ist:
Ist eine Bewegung zur Einheit oder einer untergelagerten Einheit vorhanden, wird das Symbol
"Bewegung" angezeigt. Sie können dann per linken Mausklick auf das Symbol oder mit der
Taste "Bewegungen" zum Bewegungsbild wechseln.
Wenn das Symbol "Bewegung" rechts neben einer Schrittkette erscheint, wurde dieser
Schrittkette in S7-GRAPH eine Bewegungseinheit zugeordnet (siehe "Voraussetzungen an
das Steuerungsprogramm"). Die zugeordnete Bewegungseinheit wird im Übersichtsbild als
Bestandteil der Schrittkette behandelt und nicht als separate Einheit angezeigt.
⑭ Hier können Sie per Mausklick in der Liste der Einheiten nach oben oder unten scrollen, falls mehr Einheiten vorhanden sind, als gleichzeitig in der Liste angezeigt werden können.
4.4.10.3
Tasten im Übersichtsbild
Übersicht
Symbol
Bezeichnung
Funktion
"Auf/Ab"
Mit den vertikalen Cursortasten bewegen Sie den Auswahlbalken
zwischen den einzelnen Einheiten.
"Bild auf"
Mit diesen Tasten können Sie den Auswahlbalken um eine ganze
Seite nach oben oder unten bewegen.
"Bild ab"
"Ebene tiefer"
Sind mehr Einheiten vorhanden, als auf dem Bildschirm dargestellt
werden können, wird die Anzeige gescrollt, sobald Sie den
Auswahlbalken über das obere bzw. untere Ende hinausbewegen.
Mit dieser Taste wechseln Sie zu einer untergeordneten
"hierarchischen Einheit".
Ob eine untergeordnete Einheit vorhanden ist, erkennen Sie daran,
ob rechts neben der Einheit das Symbol "untergeordnete Einheit"
erscheint. In diesem Fall ist die Taste "Ebene tiefer" aktiviert. Falls
keine untergeordnete Einheit vorhanden ist, ist die Taste deaktiviert.
"Ebene höher"
Mit dieser Taste wechseln Sie zu einer übergeordneten
"hierarchischen Einheit".
Ob eine übergeordnete Einheit vorhanden ist, erkennen Sie daran,
dass diese Taste aktiviert ist. Wenn keine übergeordnete Einheit
vorhanden ist, ist die Taste deaktiviert.
74
MDM - WinCC/ProAgent Information System
Systemhandbuch, 02/2009,
WinCC/ProAgent Dokumentation
4.4 Anzeige im Runtime-Betrieb
Symbol
Bezeichnung
Funktion
"Betriebsarten"
Über diese Taste können Sie die "Betriebsart" der markierten Einheit
wechseln. Welche Betriebsarten zur Verfügung stehen, ist von der
Programmierung der Einheit abhängig. Ist keine Betriebsart definiert,
ist die Taste deaktiviert.
"alle/gestörte"
Mit dieser Taste schalten Sie den "Anzeigemodus" zwischen der
Anzeige aller oder nur der gestörten Einheiten um.
Die Tasten des globalen Tastensatzes (siehe "Globaler Tastensatz").
...
Hinweis
ProAgent ist in das zentrale Zugriffsschutzverfahren von WinCC integriert. Dadurch können
z. B. einzelne Bedienobjekte vor unberechtigtem Zugriff geschützt werden. Dies sollten Sie insbesondere für die Tasten "Schrittkette", "Netzwerk-Einsprung", "Betriebsarten" und "S7Manager" nutzen. Nähere Informationen dazu erhalten Sie im Handbuch bzw. in der OnlineHilfe zum WinCC-Editor "User Administrator".
4.4.10.4
Wie Sie mit dem Übersichtsbild arbeiten
Ziele
Sie haben das Übersichtsbild geöffnet, um zu sehen, welche Einheiten Ihrer Anlage gestört
sind. Sie möchten sehen, welche Einheit die Störung verursacht hatte und was der Auslöser
MDM - WinCC/ProAgent Information System
Systemhandbuch, 02/2009,
75
WinCC/ProAgent Dokumentation
4.4 Anzeige im Runtime-Betrieb
dafür war. Schließlich möchten Sie einzelne Anlagenkomponenten ganz gezielt bewegen, um
die Störung zu beheben.
Bild 4-30
Übersichtsbild (Beispiel auf PC)
Welche Einheiten sind gestört?
Zunächst möchten Sie sich einen Überblick über die gestörten Einheiten verschaffen. Mit den
Cursortasten bewegen Sie den Auswahlbalken durch die Liste. Alle gestörten Einheiten sind
durch das Symbol "Warndreieck" gekennzeichnet.
Um nur noch die gestörten Einheiten zu sehen, können Sie mit der Taste "alle/gestörte" den
Anzeigemodus wechseln. Die nicht gestörten Einheiten werden dann nicht mehr angezeigt,
Sie können mit dem Auswahlbalken direkt zwischen den gestörten Einheiten wechseln.
Diese Einstellung bleibt solange erhalten, bis Sie den WinCC-Runtime-Betrieb neu starten
bzw. per Tastendruck den Anzeigemodus wieder auf die Anzeige aller Einheiten ändern.
Welche Einheit war zuerst gestört?
Neben der Einheit, bei der eine Störung als erstes auftrat, blinkt ein roter Rahmen um das
Symbol "Warndreieck".
Informationen zur Einheit
Sie bewegen den Auswahlbalken auf die Einheit mit dem blinkenden Rahmen. Damit ist diese
Einheit selektiert. Im oberen Bereich der Anzeige sehen Sie nun erweiterte Informationen zu
76
MDM - WinCC/ProAgent Information System
Systemhandbuch, 02/2009,
WinCC/ProAgent Dokumentation
4.4 Anzeige im Runtime-Betrieb
dieser Einheit: Die der selektierten Einheit übergeordnete Hierarchieebene, den Bausteintyp
und die Bausteinnummer, einen der Einheit zugeordneten Text, die momentan eingestellte
Betriebsart sowie die Schrittnummern der aktiven Aktionen.
Kriterienanalyse
Wenn die Ursache der Störung nicht offensichtlich ist, können Sie die Störung näher
untersuchen, um zu sehen, welche Verknüpfungsergebnisse im Programmcode die
Fehlermeldung verursachten. Dazu rufen Sie mit der Taste "Detailsicht" das Detailbild auf.
Betriebsart ändern
Wenn Sie die Ursache für den Fehler kennen, möchten Sie die Störung natürlich umgehend
beheben, damit die Anlage weiterlaufen kann. Dazu können Sie z. B. im Handbetrieb gezielte Bewegungen einzelner Einheiten auslösen.
Hinweis
Es ist abhängig von Ihrem Steuerungsprogramm, ob eine Umschaltung auf Handbetrieb oder
auf einen anderen Modus vor dem Auslösen manueller Bewegungen erforderlich ist.
Zum Ändern der Betriebsart bewegen Sie den Auswahlbalken auf die Einheit, an der Sie eine
Bewegung auslösen wollen.
Falls zu dieser Einheit weitere, hierarchisch untergeordnete Einheiten existieren, wird rechts
das Symbol "untergeordnete Einheit" angezeigt (siehe "Hierarchische Einheiten im
Übersichtsbild"). Mit der Taste "Ebene tiefer" können Sie dann eine Hierarchieebene tiefer
wechseln und die Auswahl präzisieren.
Mit der Taste "Betriebsarten" öffnen Sie schließlich das Dialogfeld zur Auswahl der
Betriebsarten.
Hier können Sie per Mausklick oder über die Cursortasten die jeweilige Betriebsart markieren
und mit der Schaltfläche "Übernahme" oder mit der "Enter"-Taste bestätigen.
MDM - WinCC/ProAgent Information System
Systemhandbuch, 02/2009,
77
WinCC/ProAgent Dokumentation
4.4 Anzeige im Runtime-Betrieb
Bild 4-31
Das Dialogfeld "Betriebsart"
Bewegungsbild aufrufen
Wenn Sie die Einheit oder Untereinheit, die Sie bewegen möchten, markiert und die richtige
Betriebsart eingestellt haben, wechseln Sie mit der Taste "Bewegungen" ins Bewegungsbild.
Schrittkettenbild aufrufen
Wenn Sie eine Einheit ausgewählt haben, die mit S7-GRAPH programmiert wurde, können
Sie mit der Taste "Schrittkette" direkt ins Schrittkettenbild wechseln. Sie können dort
Einzelschritte oder die gesamte Schrittkette aktivieren oder deaktivieren.
Wenn das Symbol "Bewegung" rechts neben einer Schrittkette erscheint, wurde dieser
Schrittkette in S7-GRAPH eine Bewegungseinheit zugeordnet (siehe "Voraussetzungen an
das Steuerungsprogramm"). Die zugeordnete Bewegungseinheit wird im Übersichtsbild als
Bestandteil der Schrittkette behandelt und nicht als separate Einheit angezeigt.
Sie können dann per linken Mausklick auf das Symbol oder mit der Taste "Bewegungen" zum
Bewegungsbild wechseln
Netzwerk-Einsprung
78
MDM - WinCC/ProAgent Information System
Systemhandbuch, 02/2009,
WinCC/ProAgent Dokumentation
4.4 Anzeige im Runtime-Betrieb
Mit dieser Taste können Sie direkt eines der STEP 7-Tools aufrufen und dort sehen, wie die
Einheit programmiert ist. Wenn Sie über eine entsprechende Bedienberechtigung verfügen,
können Sie dort auch Änderungen vornehmen.
Welches Tool aufgerufen wird, hängt davon ab, was für eine Einheit Sie gerade selektiert
haben:
● Wenn eine Schrittkette selektiert ist, wird diese in S7-GRAPH angezeigt.
● Wenn eine S7-PDIAG-Einheit selektiert ist, wird diese im KOP/FUP/AWL-Editor angezeigt.
Hinweis
In den derzeit verfügbaren Versionen von S7-GRAPH (V5.0) und der STEP 7Hardwarediagnose (V5.1) ist ein Öffnen im Read-Only-Modus nicht möglich. Diese Tools werden immer im Editiermodus geöffnet.
Versehen Sie daher Tasten, die den Einsprung in diese Tools ermöglichen, stets mit einer
entsprechenden Bedienberechtigung!
Übersichtsbild verlassen
Sie können aus dem Übersichtsbild direkt zu den anderen Diagnosebildern wechseln oder
auch die Diagnose beenden:
Wechselt zum Detailbild
Wechselt zum Bewegungsbild
Wechselt zum Schrittkettenbild
Wechselt zum Meldebild
Beendet die Diagnose
MDM - WinCC/ProAgent Information System
Systemhandbuch, 02/2009,
79
WinCC/ProAgent Dokumentation
4.4 Anzeige im Runtime-Betrieb
4.4.10.5
Umschalten des Anzeigemodus
Zwei Anzeigemodi
Sie können bestimmen, ob im Übersichtsbild alle oder nur die gestörten Einheiten angezeigt
werden.
Um in den jeweils anderen Anzeigemodus zu wechseln, betätigen Sie die Taste "alle/gestörte".
Wann welcher Modus?
Die Anzeige auf die gestörten Einheiten zu beschränken, ist insbesondere dann praktisch,
wenn Ihre Anlage sehr viele einzelne Einheiten aufweist. Wenn Sie dann jedoch eine
ungestörte Einheit selektieren möchten (z. B. um eine Bewegung auszulösen), müssen Sie den Anzeigemodus wieder auf die Anzeige aller Einheiten zurücksetzen.
Aktuellen Modus erkennen
Welcher Anzeigemodus gerade eingeschaltet ist, erkennen Sie im Anzeigefeld links oben
anhand eines grafischen Symbols:
● Das Symbol "Warndreieck" erscheint, wenn Sie nur die gestörten Einheiten sehen.
● Das Symbol erscheint nicht, wenn Sie alle Einheiten sehen und auswählen können,
unabhängig davon, ob sie gestört sind oder nicht.
4.4.10.6
Hierarchische Einheiten im Übersichtsbild
Hierarchische Einheiten
Bei der Programmierung einer Steuerung kann – je nach eingesetzter Programmiersprache –
eine Hierarchie der Einheiten definiert werden. So ist bei S7-PDIAG eine Einheit mit einem
Baustein gleichzusetzen, der in der Regel auch eine Prozesseinheit widerspiegelt. Durch das
Multiinstanzkonzept von STEP 7 kann eine Einheit weitere Einheiten beinhalten.
Sobald mindestens eine Untereinheit gestört ist, wird auch die unmittelbar übergeordnete
Einheit als gestört gekennzeichnet. Die Kennzeichnung pflanzt sich also immer stufenweise
bis auf die oberste Hierarchieebene fort.
Hinweis
Bei Programmierung der Steuerung mit S7-GRAPH gibt es keine hierarchischen Einheiten.
80
MDM - WinCC/ProAgent Information System
Systemhandbuch, 02/2009,
WinCC/ProAgent Dokumentation
4.4 Anzeige im Runtime-Betrieb
Hierarchische Einheiten erkennen
So können Sie erkennen, ob zu einer Einheit weitere Hierarchieebenen existieren:
Wenn zu einer bestimmten Einheit nur untergeordnete Einheiten existieren, erscheint rechts
neben der jeweiligen Einheit dieses Symbol. In diesem Fall ist zudem die Taste "Ebene tiefer"
farbig hervorgehoben, die Taste "Ebene höher" erscheint grau.
Wenn zu einer bestimmten Einheit nur übergeordnete Einheiten existieren, erscheint rechts
neben der jeweiligen Einheit dieses Symbol. In diesem Fall ist zudem die Taste "Ebene höher"
farbig hervorgehoben, die Taste "Ebene tiefer" erscheint grau.
Dieses Symbol weist darauf hin, dass es zu einer bestimmten Einheit eine untergeordnete und
eine übergeordnete Einheit gibt. In diesem Fall sind die Tasten "Ebene höher" und "Ebene
tiefer" farbig hervorgehoben.
Verfahren um die Hierarchieebene wechseln
Vorgehensweise
1. Bewegen Sie den Auswahlbalken auf die Einheit, deren unter- oder übergeordnete
Einheiten Sie anzeigen möchten.
2. Betätigen Sie die Taste "Ebene tiefer", wenn Sie die untergeordneten Einheiten sehen
möchten, oder betätigen Sie die Taste "Ebene höher", wenn Sie die übergeordnete Einheit
aufrufen wollen.
Mit dem Wechsel in die hierarchisch nächsttiefere Ebene werden nur noch die Untereinheiten
der selektieren Einheit angezeigt.
Mit dem Wechsel in eine hierarchisch höhere Ebene werden wieder alle Einheiten dieser
Ebene angezeigt.
MDM - WinCC/ProAgent Information System
Systemhandbuch, 02/2009,
81
WinCC/ProAgent Dokumentation
4.4 Anzeige im Runtime-Betrieb
4.4.11
Detailbild
4.4.11.1
Das Detailbild
Kriterienanalyse
Die Rückverfolgung eines Fehlers bis zu den betreffenden Stellen im Programmcode wird als
Kriterienanalyse bezeichnet. Das Detailbild zeigt das Ergebnis der Kriterienanalyse als
Signalliste, in AWL oder KOP.
Signalliste, AWL oder KOP
Je nach Projektierung wird das Diagnoseergebnis zunächst entweder in einer übersichtlichen
Signalliste, in einer ausführlichen Anweisungsliste (AWL) oder als Kontaktplan (KOP)
dargestellt. Per Tastendruck können Sie bequem zwischen den Darstellungsformen wechseln.
Bild 4-32
82
Detailbild in Signallisten-Darstellung (Beispiel am PC)
MDM - WinCC/ProAgent Information System
Systemhandbuch, 02/2009,
WinCC/ProAgent Dokumentation
4.4 Anzeige im Runtime-Betrieb
Bild 4-33
Detailbild in AWL-Darstellung (Beispiel am PC)
Bild 4-34
Detailbild in KOP-Darstellung (Beispiel am PC)
Wenn Sie das Detailbild erstmals aufrufen, werden die Kriterien zunächst als Signalliste
dargestellt. Bei allen weiteren Aufrufen wird dann die Darstellungsart angezeigt, die Sie zuletzt
MDM - WinCC/ProAgent Information System
Systemhandbuch, 02/2009,
83
WinCC/ProAgent Dokumentation
4.4 Anzeige im Runtime-Betrieb
benutzt haben. Über die Taste "Signalliste/AWL /KOP" können Sie bequem zwischen den
beiden Darstellungsarten wechseln (siehe "Tasten im Detailbild").
Hinweis
Die Varianten des Detailbilds sind im Prinzip gleichwertig. Sie unterscheiden sich jedoch in
der Darstellung und in der Bedienung.
In der KOP-Darstellung können nicht alle Befehle wiedergegeben werden. Zulässig sind:
U op, UN op, U(, O op, ON op, O(, O, ), NOT, = op, S op, R op, X, X(,
XN, XN(, Label
("op" = Operand; "Label" nur am Netzwerkanfang, "U" entspricht "A" in IEC-Darstellung)
Soll ein in KOP nicht darstellbarer Befehl angezeigt werden, erscheint eine Meldung. Sie
können dann mit der Taste "Signalliste/AWL/KOP" in die Signallisten- und von dort in die AWLDarstellung wechseln.
Programmausschnitt
Die Darstellung des STEP 7-Programmcodes listet die Stellen des Steuerungsprogramms auf, die einen Prozessfehler ausgelöst haben. Dies ist nicht zu verwechseln mit einem
Programmierfehler. Vielmehr trat mit dem Auftreten des Prozessfehlers ein ganz bestimmter
Zustand ein, auf dessen Eintritt hin das Programm überwacht wird. Dieser Zustand ist
charakteristisch für eine Störung der Anlage, es wird daher eine Störmeldung ausgegeben.
Da die Prozessdiagnose eine Vielzahl von Zuständen überwachen kann und dabei auch
gegenseitige Abhängigkeiten definiert sein können, ist es natürlich interessant, zu sehen,
welche Signale zu einer Störmeldung führten.
Aus diesen Informationen lässt sich ableiten, was die Ursache für die Störung ist und wie sie
am schnellsten behoben werden kann.
Zusatzinformation
Zusätzlich zum Programmcode werden Symbole und Kommentare angezeigt. Parallel dazu
sehen Sie den Status der Operanden und alle Verknüpfungsergebnisse.
Alle Signale, deren Zustand zur Fehlermeldung beigetragen hat, werden gekennzeichnet. So
erkennen Sie sofort, welche Bedingungen die Störmeldung ausgelöst haben.
84
MDM - WinCC/ProAgent Information System
Systemhandbuch, 02/2009,
WinCC/ProAgent Dokumentation
4.4 Anzeige im Runtime-Betrieb
4.4.11.2
Was Sie im Detailbild sehen
Dargestellter Fehler
Welcher Fehler beim Aufschlagen des Detailbilds dargestellt wird, ist abhängig davon, von wo
aus das Detailbild aufgerufen wurde:
● Wenn Sie das Detailbild aus dem Meldebild heraus aufgerufen haben, hatten Sie dort eine
Meldung selektiert. Im Detailbild sehen Sie nun den Fehler, der diese Meldung auslöste.
● Wenn Sie das Detailbild aus dem Übersichtsbild heraus aufgerufen haben, hatten Sie dort
eine Einheit selektiert. Im Detailbild sehen Sie nun den Fehler der ersten gestörten Aktion
dieser Einheit.
Allgemeiner Aufbau
Wie alle Diagnosebilder folgt auch das Detailbild einem standardisierten Aufbau.
Ein Wechsel der Darstellung zwischen Signalliste. AWL und KOP verändert nur den Mittelteil
des Detailbilds. Die Informationen zur Einheit (im oberen Bereich) und die Belegung der Tasten
bleiben dadurch unverändert.
Die folgende Abbildung zeigt exemplarisch die AWL-Variante eines Detailbilds auf einem PC.
Bild 4-35
Detailbild (Beispiel AWL-Variante auf PC)
MDM - WinCC/ProAgent Information System
Systemhandbuch, 02/2009,
85
WinCC/ProAgent Dokumentation
4.4 Anzeige im Runtime-Betrieb
Information zur Einheit
Im oberen Bereich des Detailbilds erhalten Sie detaillierte Informationen zu der Einheit, in der
der Prozessfehler aufgetreten ist.
① Links oben erhalten Sie Informationen über den Anzeigemodus:
Hier erscheint das Symbol "Blitz", wenn die reduzierte Darstellung aktiviert ist, bei der nur die
nicht erfüllten Anweisungen bzw. Kontakte aufgelistet werden (siehe "Umschalten zwischen
reduzierter und voller Darstellung").
Hier erscheint das Symbol "Brille", wenn nicht die Statusbits zum Zeitpunkt des Fehlereintritts
(Erstwerte), sondern aktuelle Statusbits angezeigt werden (siehe "Umschalten zwischen
Erstwerten und aktuellem Status").
Hier erscheinen Pfeilsymbole, wenn mehr Anweisungen bzw. Kontakte vorhanden sind, als
gleichzeitig angezeigt werden können. Sie können dann die Anzeige über die Tastatur oder
per Mausklick in die jeweilige Richtung scrollen.
Hier erscheint das Symbol "Inkonsistenz-Hinweis", wenn sich die Daten dieses Netzwerks in
der STEP 7-Projektierung geändert haben. Die Netzwerk-Daten werden bei einer
Kriterienanalyse von ProAgent direkt aus der AS gelesen.
Hier erscheint das Symbol "Archiv", wenn nicht der aktuelle Status Ihrer Anlage angezeigt
wurde, sondern eine Kriterienanalyse zu einer Meldung aus dem Archiv durchgeführt wird.
② Im Feld "Einheitenebene" erscheint der Name der hierarchisch übergeordneten Einheit.
③ Im Feld "Einheiten-Nr." sehen Sie den Bausteintyp (FC oder DB) und die Bausteinnummer der selektierten Einheit.
④ Im Feld "Einheit" sehen Sie die Bezeichnung der selektierten Einheit.
Anzeige und Inhalt der folgenden Felder ist von der Programmierung der Einheit abhängig:
Programmierung mit S7-GRAPH:
Wenn die Einheit mit S7-GRAPH programmiert wurde, erhalten Sie in zwei Zeilen
Informationen über den gestörten Schritt bzw. die gestörte Transition.
⑤ Hier erscheint das Symbol "Blitz", wenn der momentan angezeigte Schritt gestört ist.
86
MDM - WinCC/ProAgent Information System
Systemhandbuch, 02/2009,
WinCC/ProAgent Dokumentation
4.4 Anzeige im Runtime-Betrieb
Die Felder ⑥ und ⑦ erscheinen nur, wenn die selektierte Einheit mit S7-GRAPH programmiert
wurde.
⑥ Im Feld "Schritt" sehen Sie den Schrittnamen des ersten aktiven Schrittes.
⑦ Im Feld "Nr." wird die Nummer dieses Schritts angezeigt.
⑧ Im Feld "parallele Schritte" werden die Nummern der momentan aktiven Schritte aufgelistet. Der ausgewählte Schritt ist hier markiert. Falls mehr parallele Schritte möglich sind als
angezeigt werden können, erscheint in diesem Feld zusätzlich das Symbol:
.
Bei Transitionen werden hier die "Folgeschritte angewählter Transitionen" angezeigt.
⑨ Hier erscheint das Symbol "Blitz", wenn die momentan angezeigte Transition gestört ist.
⑩ Im Feld "Transition" sehen Sie den Transitionsnamen.
⑪ Im Feld "Nr." sehen Sie die Nummer dieser Transition.
⑫ Im Feld "Folgetransitionen angewählter Schritt" werden die Anwendernummern der momentan möglichen Folgetransitionen für den ausgewählten Schritt aufgelistet. Die
ausgewählte Transition ist hier markiert. Falls mehr Folgetransitionen möglich sind, als
angezeigt werden können, erscheint in diesem Feld zusätzlich das Symbol:
.
Bei Transitionen werden hier "parallele Transitionen" angezeigt.
Programmierung mit S7-PDIAG:
Wenn die Einheit mit S7-PDIAG programmiert wurde erhalten Sie nur eine weitere
Informationszeile.
⑬ Im Feld "Ausdruck" sehen Sie den Absolutbezeichner des ausgewählten Ausdrucks.
⑭ Im Feld "Nr." sehen Sie die Netzwerknummer des ausgewählten Ausdrucks.
⑮ Im Feld "Ausdrücke angewählte Einheit" werden die für die ausgewählte Einheit möglichen Ausdrücke aufgelistet. Der ausgewählte Ausdruck ist hier markiert. Falls mehr Ausdrücke
möglich sind als angezeigt werden können, erscheint in diesem Feld zusätzlich das Symbol:
.
Darstellung des Netzwerks
Im mittleren Bereich der Anzeige sehen Sie einen Auszug aus dem STEP 7-Programmcode des gestörten Netzwerks. Sie können zwischen der Darstellung als "Signalliste", in "AWL" oder
in "KOP" wählen.
Wenn im Detailbild die Kriterienanalyse für eine bereits archivierte Meldung dargestellt wird,
ist die Netzwerk-Darstellung gelb hinterlegt.
4.4.11.3
Darstellung des Netzwerks als Signalliste
Bildelemente
Bei der Signallisten-Darstellung des STEP 7-Programmcodes erscheinen im Mittelteil des
Detailbilds nur die Signale, die zur Auslösung einer Störmeldung führten. Sie erhalten so einen
MDM - WinCC/ProAgent Information System
Systemhandbuch, 02/2009,
87
WinCC/ProAgent Dokumentation
4.4 Anzeige im Runtime-Betrieb
raschen Überblick über die aufgetretenen Störungen. Wenn die Kriterienanalyse zu einer
bereits archivierten Meldung dargestellt wird, ist die Darstellung des Netzwerks gelb hinterlegt.
Bild 4-36
Darstellung des Netzwerks als Signalliste
Im einzelnen sehen Sie folgende Elemente:
① Hier erscheint das Symbol "Blitz", weil das nebenstehende Signal zu einer Störmeldung
beigetragen hat.
② "Signal": Hier werden die einzelnen Operanden angezeigt. Wenn im S7-Projekt "SIMATIC"
eingestellt ist, sehen Sie die deutschen Bezeichnungen. Ist dort "IEC" eingestellt, sehen Sie
die internationalen Bezeichnungen.
③ "Symbolik": Hier wird das Symbol des Signals gemäß der Symbolliste in STEP 7 aufgelistet.
④ "Kommentar": Hier erscheint ein Kommentar zum jeweiligen Signal, wenn dieser in STEP
7 in der Symboltabelle abgelegt wurde.
4.4.11.4
Darstellung des Netzwerks in AWL
Bildelemente
Bei der AWL-Darstellung des STEP 7-Programmcodes sind die Anweisungen gekennzeichnet, die zur Auslösung einer Störmeldung führten. Wenn die Kriterienanalyse zu
88
MDM - WinCC/ProAgent Information System
Systemhandbuch, 02/2009,
WinCC/ProAgent Dokumentation
4.4 Anzeige im Runtime-Betrieb
einer bereits archivierten Meldung dargestellt wird, ist die Darstellung des Netzwerks gelb
hinterlegt.
Bild 4-37
Darstellung des Netzwerks in AWL
Im einzelnen sehen Sie folgende Elemente:
① Hier erscheint das Symbol "Blitz", wenn das nebenstehende Signal zu einer Störmeldung beigetragen hat.
② "Operator": Ist im S7-Projekt "SIMATIC" eingestellt, sehen Sie die deutschen Bezeichnungen. Ist dort "IEC" eingestellt, sehen Sie die internationalen Bezeichnungen.
③ "Signal": Hier werden die einzelnen Operanden angezeigt.
④ "VKE": Hier erscheint das zugehörige Verknüpfungsergebnis.
⑤ "Status": Hier erscheint der Status der Operanden. Angezeigt werden entweder die Werte zum Zeitpunkt des Fehlereintritts (Erstwerte) oder der aktuelle Status (siehe "Umschalten
zwischen Erstwerten und aktuellem Status").
⑥ "Symbolik": Hier wird das Symbol des Signals gemäß der Symbolliste in STEP 7 aufgelistet.
⑦ "Kommentar": Hier erscheint ein Kommentar zum jeweiligen Signal gemäß der Symbolliste in STEP 7.
Erweiterte Möglichkeiten mit S7-PDIAG
Der angezeigte Programmcode ist nicht immer vollkommen mit dem Programmcode identisch,
der in STEP 7 eingegeben wurde. Um den angezeigten Ausschnitt des Programmcodes möglichst aussagekräftig zu halten, werden im Detailbild auch die erweiterten Möglichkeiten
der Programmierung mit S7-PDIAG bei der Darstellung berücksichtigt.
Detaillierte Informationen hierzu finden Sie im Kapitel "Erweiterte Möglichkeiten mit S7PDIAG".
MDM - WinCC/ProAgent Information System
Systemhandbuch, 02/2009,
89
WinCC/ProAgent Dokumentation
4.4 Anzeige im Runtime-Betrieb
4.4.11.5
Darstellung des Netzwerks in KOP
Bildelemente
In der KOP-Darstellung des STEP 7-Programmcodes sind im Mittelteil des Detailbilds die Anweisungen gekennzeichnet, die zum Auslösen einer Störmeldung führten. Wenn die
Kriterienanalyse zu einer bereits archivierten Meldung dargestellt wird, ist die Darstellung des
Netzwerks gelb hinterlegt.
Bild 4-38
Darstellung des Netzwerks in KOP
Im einzelnen sehen Sie:
① Die Kontakte. Ein geschalteter Kontakt wird durch eine durchgezogene grüne Linie dargestellt, ein nicht geschalteter Kontakt durch eine gestrichelte blaue Linie.
② Die Operanden. Ist im S7-Projekt "SIMATIC" eingestellt, sehen Sie die deutschen Bezeichnungen. Ist dort "IEC" eingestellt, sehen Sie die internationalen Bezeichnungen.
③ Das Symbol "Blitz" zeigt an, dass der rechts folgende Kontakt zu einer Störmeldung beigetragen hat.
④ Eine zusätzliche Textzeile, in der Symbole und Kommentare für den durch den Auswahlbalken hervorgehoben Operanden angezeigt werden. Mit der Maus oder den
Cursortasten können Sie zwischen den einzelnen Operanden wechseln. Der angezeigte Text
ändert sich dann entsprechend.
Erweiterte Möglichkeiten mit S7-PDIAG
Der angezeigte Programmcode ist nicht immer vollkommen mit dem Programmcode identisch,
der in STEP 7 eingegeben wurde. Um den angezeigten Ausschnitt des Programmcodes möglichst aussagekräftig zu halten, werden im Detailbild auch die erweiterten Möglichkeiten
der Programmierung mit S7-PDIAG bei der Darstellung berücksichtigt.
Detaillierte Informationen hierzu finden Sie im Kapitel "Erweiterte Möglichkeiten mit S7PDIAG".
90
MDM - WinCC/ProAgent Information System
Systemhandbuch, 02/2009,
WinCC/ProAgent Dokumentation
4.4 Anzeige im Runtime-Betrieb
4.4.11.6
Tasten im Detailbild
Übersicht
Symbol
Bezeichnung
Funktion
"Auf/Ab"
"Links/Rechts"
In welche Richtungen Sie blättern können, hängt von der
Art der Darstellung ab. Links neben den Informationen zur
Einheit zeigen kleine Pfeile die Richtungen an, in die den
Auswahlbalken bewegen können:
In der AWL-und in der Signallisten-Darstellung können Sie
nach oben oder unten blättern, wenn mehr Zeilen
vorhanden sind, als gleichzeitig auf der Anzeige
dargestellt werden können.
In der KOP-Darstellung können Sie den Auswahlbalken in
allen Richtungen durch das angezeigte Netzwerk
bewegen.
Bewegen Sie den Auswahlbalken über den Rand der
Anzeige hinaus, wird das Bild entsprechend verschoben
und neu aufgebaut.
"Schritt"
Die Funktion dieser Taste ist von der Programmierung der
Einheit abhängig:
S7-GRAPH:
scrollen über parallele Schritte oder Folgeschritte der
angewählten Transition
S7-PDIAG:
keine Funktion
"Transition"
Die Funktion dieser Taste ist von der Programmierung der
Einheit abhängig:
S7-GRAPH:
scrollen über Folgetransitionen oder über parallele
Transitionen des ausgewählten Schritts
S7-PDIAG:
keine Funktion
"Kette tiefer"
Die Funktion dieser Taste ist von der Programmierung der
Einheit abhängig:
S7-GRAPH:
wechseln der Ebene in der Schrittkette nach unten (von
Schritt auf Folgetransition bzw. von Transition auf
Folgeschritt)
S7-PDIAG:
keine Funktion
MDM - WinCC/ProAgent Information System
Systemhandbuch, 02/2009,
91
WinCC/ProAgent Dokumentation
4.4 Anzeige im Runtime-Betrieb
Symbol
Bezeichnung
Funktion
"Kette höher"
Die Funktion dieser Taste ist von der Programmierung der
Einheit abhängig:
S7-GRAPH:
wechseln der Ebene in der Schrittkette nach oben (von
Schritt auf Vorgängertransition bzw. von Transition auf
Vorgängerschritt)
S7-PDIAG:
keine Funktion
"nächster Fehler"
Die Funktion dieser Taste ist von der Programmierung der
Einheit abhängig:
S7-GRAPH:
wechseln zum nächsten gestörten Schritt
Bei Einheiten, die mit S7-GRAPH programmiert wurden
und mit S7-PDIAG erstellte Bewegungsbausteine
verwenden:
der Wechsel erfolgt zunächst auf alle gestörten Schritte
und Transitionen und anschließend auf die
Bewegungsbausteine.
"weit. Ausdruck"
Mit dieser Taste wechseln Sie innerhalb eines
Fehlers.
S7-GRAPH:
der Wechsel erfolgt zur nächsten Transition (siehe
"Wechseln der Aktion oder Transition").
S7-PDIAG:
Bei Mehrfachzuweisungen auf einen überwachten
Operanden erfolgt der Wechsel zum nächsten Netzwerk,
das eine Zuweisung auf diesen Operanden enthält.
"alle/gestörte"
Mit dieser Taste schalten Sie zwischen reduzierter und
voller Darstellung der Kriterien um (siehe "Umschalten
zwischen reduzierter und voller Darstellung").
In der reduzierten Anzeige werden nur solche Kriterien
angezeigt, die zu einer Störung führten.
Diese Taste ist in der Signallisten-Darstellung nicht aktiv.
...
92
"Signalliste/AWL/KOP"
Mit dieser Taste wechseln Sie zwischen Signallisten-,
AWL- und KOP-Darstellung.
"Erstw./Status"
Mit dieser Taste bestimmen Sie, welcher Status und damit
auch welche Verknüpfungsergebnisse angezeigt werden:
Werte zum Zeitpunkt des Fehlereintritts (Erstwerte) oder
aktuelle Werte (siehe "Umschalten zwischen Erstwerten
und aktuellem Status").
Die Tasten des globalen Tastensatzes (siehe "Globaler
Tastensatz").
MDM - WinCC/ProAgent Information System
Systemhandbuch, 02/2009,
WinCC/ProAgent Dokumentation
4.4 Anzeige im Runtime-Betrieb
4.4.11.7
Wie Sie mit dem Detailbild arbeiten
Ziele
Sie haben das Detailbild geöffnet, um zu sehen, welche Anweisungen des STEP 7-Programms zu einer bestimmten Störmeldung führten. Daran können Sie erkennen, welche Operanden
die Fehlermeldung auslöste, und wo dementsprechend der Fehler zu beheben ist.
Im mittleren Bereich der Anzeige sehen Sie einen Auszug aus dem STEP 7-Programmcode der gestörten Netzwerke. Dabei sind die Anweisungen gekennzeichnet, die zu einer
Störmeldung führten. Wenn die Kriterienanalyse zu einer bereits archivierten Meldung
dargestellt wird, ist die Darstellung des Netzwerks gelb hinterlegt und das Symbol "Archiv"
wird angezeigt.
Bild 4-39
Detailbild in AWL-Darstellung (Beispiel auf PC)
Welche Einheit?
In den obersten beiden Zeilen der Anzeige sehen Sie, zu welcher übergeordneten
Einheitenebene und zu welcher Einheit der angezeigte Auszug aus dem Programmcode
gehört. Sie sehen hier den in STEP 7 zugeordneten Text.
MDM - WinCC/ProAgent Information System
Systemhandbuch, 02/2009,
93
WinCC/ProAgent Dokumentation
4.4 Anzeige im Runtime-Betrieb
Welcher Ausdruck? Welcher Schritt?
Die folgenden Zeilen sind abhängig von der Programmiersprache, in der die oben angegebene
Einheit programmiert wurde:
● Wenn die Einheit mit S7-PDIAG programmiert wurde, wird der jeweilige Ausdruck
angezeigt. Rechts daneben werden bei Mehrfachzuweisungen die weiteren möglichen
Ausdrücke der angewählten Einheit angezeigt.
● Wenn die Einheit mit S7-GRAPH programmiert wurde, werden die Nummer des aktiven
Schritts sowie der zugeordnete Text angezeigt. Die folgende Zeile gibt dann Auskunft über
die Transitionen.
Welche Transition?
Wenn die Einheit, deren Programmcode angezeigt wird, mit S7-GRAPH programmiert wurde,
sehen Sie in der dritten Zeile, welche Transitionen zu dem angezeigten Schritt gehören. Die
Transition, zu der der angezeigte Programmcode gehört, ist markiert.
Signalliste, AWL oder KOP
Wenn Sie eine Anzeige in AWL oder KOP bevorzugen, können Sie mit der Taste Signalliste/
AWL/KOP jederzeit von der Signallisten- auf die AWL-Darstellung umschalten. Das nächste
Betätigen dieser Taste zeigt die KOP-Darstellung an. Bei einem weiteren Betätigen der Taste
wird wieder die Signallisten-Darstellung angezeigt.
Informationen aus der Signallisten-Darstellung ableiten
In der Signalliste werden ausschließlich gestörte Signale mit den dazugehörigen Symbolen
und Kommentaren angezeigt.
Sie erhalten so eine auf das Wesentliche beschränkte Übersicht über die vorliegenden
Störungen und können rasch die Fehlerursache analysieren.
Informationen aus der AWL-Darstellung ableiten
In der Anweisungsliste sehen Sie die einzelnen Operatoren und Operanden, Statusbits,
Verknüpfungsergebnisse, Symbole und Kommentare. Alle Anweisungen, die zum Auslösen
einer Störmeldung führten, sind durch das Symbol "Blitz" gekennzeichnet.
Sie sehen also sofort, welche Operanden den Alarm ausgelöst haben. Wenn Sie sich die
betroffenen Anweisungen ansehen, haben Sie die Fehlerursache schnell gefunden. Dabei
helfen Ihnen auch die Verknüpfungsergebnisse.
94
MDM - WinCC/ProAgent Information System
Systemhandbuch, 02/2009,
WinCC/ProAgent Dokumentation
4.4 Anzeige im Runtime-Betrieb
Informationen aus der KOP-Darstellung ableiten
Im Kontaktplan sehen Sie die einzelnen Kontakte und Operanden. Die Statusbits erkennen
Sie anhand der Linienart in der Darstellung der Kontakte:
● geschaltete Kontakte werden durch durchgezogene grüne Linien dargestellt
● nicht geschaltete Kontakte werden durch gestrichelte blaue Linien dargestellt
Im Ausgabefeld unterhalb des Kontaktplans werden für den jeweils markierten Operanden die
Symbole und Kommentare angezeigt.
Anhand dieser Information können Sie genauso leicht wie in der AWL-Darstellung feststellen,
welche Operanden den Alarm ausgelöst haben.
Weitere Aktionen, Transitionen und Netzwerke
Durch einfachen Tastendruck können Sie die Kriterienanalyse alternativer Aktionen,
Transitionen oder Netzwerke ansehen (siehe "Wechseln der Aktion oder Transition").
Darstellung anpassen
Darüber hinaus haben Sie die Möglichkeit, die Art der Darstellung an Ihre Erfordernisse
anzupassen:
Wenn Sie alle Signale anzeigen lassen möchten, also auch solche, die nicht zu einer Störung
führten, betätigen Sie die Taste "alle / gestörte" (siehe "Umschalten zwischen reduzierter und
voller Darstellung").
Optional können Sie sich die aktuellen Statusbits anstelle der angezeigten Erstwerte (der
Statusbits zum Zeitpunkt des Fehlereintritts) anzeigen lassen. Dazu betätigen Sie die Taste
"Erstw. / Status" (siehe "Umschalten zwischen Erstwerten und aktuellem Status").
Netzwerk-Einsprung
Mit dieser Taste können Sie direkt eines der STEP 7-Tools aufrufen und dort sehen, wie die
Einheit programmiert ist. Wenn Sie über eine entsprechende Bedienberechtigung verfügen,
können Sie dort auch Änderungen vornehmen.
Welches Tool aufgerufen wird, hängt davon ab, was für eine Einheit Sie gerade selektiert
haben:
MDM - WinCC/ProAgent Information System
Systemhandbuch, 02/2009,
95
WinCC/ProAgent Dokumentation
4.4 Anzeige im Runtime-Betrieb
● Wenn eine Schrittkette selektiert ist, wird diese in S7-GRAPH angezeigt.
● Wenn eine S7-PDIAG-Einheit selektiert ist, wird diese im KOP/FUP/AWL-Editor angezeigt.
Hinweis
In den derzeit verfügbaren Versionen von S7-GRAPH (V5.0) und der STEP 7Hardwarediagnose (V5.1) ist ein Öffnen im Read-Only-Modus nicht möglich. Diese Tools werden immer im Editiermodus geöffnet.
Versehen Sie daher Tasten, die den Einsprung in diese Tools ermöglichen, stets mit einer
entsprechenden Bedienberechtigung!
Detailbild verlassen
Sie können aus dem Detailbild direkt zu den anderen Diagnosebildern wechseln oder auch
die Diagnose beenden:
Wechselt zum Übersichtsbild
Wechselt zum Bewegungsbild
Wechselt zum Schrittkettenbild
Wechselt zum Meldebild
Beendet die Diagnose
4.4.11.8
Umschalten zwischen reduzierter und voller Darstellung
Zwei Darstellungsmodi
In Detailbild in AWL oder KOP-Darstellung können Sie wählen, ob Sie:
● alle Anweisungen eines dargestellten Netzwerks sehen möchten (= volle Darstellung)
● oder ob Sie nur solche Anweisungen sehen wollen, welche das überwachte Signal in den
falschen Zustand brachten (= reduzierte Darstellung)
96
MDM - WinCC/ProAgent Information System
Systemhandbuch, 02/2009,
WinCC/ProAgent Dokumentation
4.4 Anzeige im Runtime-Betrieb
Vorgehen
Um zwischen den beiden Zuständen umzuschalten, betätigen Sie die Taste "alle/gestörte".
Bei reduzierter Darstellung erscheint oben links neben dem Feld "Einheitenebene" das Symbol
"Blitz".
Die reduzierte Darstellung ist insbesondere dann hilfreich, wenn Sie schnell herausfinden
möchten, welches die kritischen Anweisungen sind, die die Fehlerüberwachung zur Ausgabe
einer Störmeldung veranlassten.
In der Signallistendarstellung des Detailbilds ist die Taste "alle/gestörte" nicht aktiv, da hier
ohnehin nur gestörte Einheiten angezeigt werden.
4.4.11.9
Umschalten zwischen Erstwerten und aktuellem Status
Angezeigte Werte
Standardmäßig werden diejenigen Statusbits angezeigt, die zu dem Zeitpunkt vorlagen, an
dem die Fehlerüberwachung den Prozessfehler erstmals feststellte. Daher werden diese
Werte auch als "Erstwerte" bezeichnet. Sie bleiben stets bis zum Eintreten des nächsten
Fehlers erhalten.
Aus diesen Werten ergeben sich entsprechend auch die angezeigten
Verknüpfungsergebnisse (VKE).
Bei Schrittketten wird der Status nur aktualisiert, wenn der entsprechende Schritt aktiv ist.
Zusätzlich zu den Erstwerten können Sie den aktuellen Status abfragen. Anhand des aktuellen
Status können Sie z. B. online verfolgen, wie sich Korrekturmaßnahmen auf den Zustand der Anlage auswirken.
Wenn Sie die Signallisten-Darstellung oder die reduzierte Anzeige eingestellt haben (siehe
"Umschalten zwischen reduzierter und voller Darstellung") erkennen Sie sofort, wenn der
Fehler behoben ist: Es werden dann keine Signale mehr auf der Anzeige angezeigt.
Vorgehen
Um zwischen Erstwerten und aktuellem Status umzuschalten, betätigen Sie die Taste "Erstw. /
Status". Bei der Darstellung des aktuellen Status erscheint oben links neben dem Feld
"Einheitenebene" das Symbol "Brille".
MDM - WinCC/ProAgent Information System
Systemhandbuch, 02/2009,
97
WinCC/ProAgent Dokumentation
4.4 Anzeige im Runtime-Betrieb
4.4.11.10 Wechseln der Aktion oder Transition
Einleitung
Sie können im Detailbild bequem zu anderen gestörten Aktionen (Schritten) und Transitionen
wechseln. Welche Tasten Ihnen dazu zur Verfügung stehen, hängt von der Programmierung
der Einheit ab.
Programmierung in S7-PDIAG
Ein Einheit kann mehrere Fehler gleichzeitig aufweisen. Per Tastendruck können Sie dann
zur nächsten gestörten Aktion dieser Einheit weiterschalten.
Um die Aktion zu wechseln, betätigen Sie die Taste "nächster Fehler".
Die Anzeige der Ausdrücke im oberen Bereich der Anzeige wird daraufhin entsprechend
angepasst (siehe "Was Sie im Detailbild sehen").
Programmierung in S7-GRAPH
Im Detailbild kann immer nur ein Netzwerk dargestellt werden. Die Fehlerursache kann jedoch
in mehreren Netzwerken liegen. Diese Netzwerke können die Verriegelungsbedingung des
Schritts oder einzelne Transitionen sein.
Ob die erste gestörte Transition oder die Verriegelungsbedingung angezeigt wird, ist davon
abhängig, ob S7-GRAPH einen Überwachungs- oder einen Verriegelungsfehler meldet.
Um zu parallelen Schritten bzw. Folgeschritten der angewählten Transition zu wechseln,
betätigen Sie die Taste "Schritt".
Um zu Folgetransitionen bzw. parallelen Transitionen des angewählten Schrittes zu wechseln,
betätigen Sie die Taste "Transition".
Um eine Ebene in der Schrittkette nach unten zu schalten, betätigen Sie die Taste "Kette tiefer".
Um eine Ebene in der Schrittkette nach oben zu schalten, betätigen Sie die Taste "Kette höher".
98
MDM - WinCC/ProAgent Information System
Systemhandbuch, 02/2009,
WinCC/ProAgent Dokumentation
4.4 Anzeige im Runtime-Betrieb
Um direkt zu gestörten Schritten zu wechseln, betätigen Sie die Taste "nächster Fehler". Bei
Einheiten, die mit S7-GRAPH programmiert wurden und mit S7-PDIAG erstellte
Bewegungsbausteine verwenden, erfolgt der Wechsel zunächst auf alle gestörten Schritte und
Transitionen und anschließend auf die Bewegungsbausteine.
Mehrfachzuweisungen überwachter Operanden
Hinweis
Bei der Programmierung in STEP 7 sollten Sie Mehrfachzuweisungen vermeiden.
Bei "Mehrfachzuweisungen" auf einen überwachten Operanden kann die Fehlerursache in
mehreren Netzwerken liegen.
Sie können dann mit der Taste "weit. Ausdruck" zwischen den beteiligten Netzwerken
wechseln.
Welches Netzwerk gerade angezeigt wird, sehen Sie in den Informationen zur Einheit im
oberen Bereich des Detailbilds. Die in der ersten Zeile angezeigte Bausteinnummer bleibt
jedoch unverändert.
4.4.11.11 Erweiterte Möglichkeiten mit S7-PDIAG
Erweiterte Möglichkeiten mit S7-PDIAG
Angezeigter Programmcode
Der angezeigte Programmcode ist nicht immer vollkommen mit dem Programmcode identisch,
der in STEP 7 eingegeben wurde. Um den angezeigten Ausschnitt des Programmcodes möglichst aussagekräftig zu halten, werden im Detailbild auch die erweiterten Möglichkeiten
der Programmierung mit S7–PDIAG bei der Darstellung berücksichtigt. Dies betrifft
Hilfsnetzwerke, Sprungbefehle, Mehrfachzuweisungen und Ausschlussoperanden.
Hilfsnetzwerke
Erweiterte Anzeige
Der angezeigte Programmcode ist nicht immer vollkommen mit dem Programmcode identisch,
der in STEP 7 eingegeben wurde. Um Ihnen einen möglichst aussagekräftigen Ausschnitt anzugeben, werden von ProAgent die von S7-PDIAG erstellten "Hilfsnetzwerke" angezeigt.
MDM - WinCC/ProAgent Information System
Systemhandbuch, 02/2009,
99
WinCC/ProAgent Dokumentation
4.4 Anzeige im Runtime-Betrieb
So kann z. B. anstelle eines Merkers die komplette Zuweisung wiederholt sein. Damit können Sie ein Signal leichter bis zur Peripherie zurückverfolgen.
Hilfsnetzwerke werden in der Signallisten-, der AWL- und in der KOP-Darstellung des
Detailbilds angezeigt.
Bild 4-40
Hilfsnetzwerk in AWL und KOP
Sprungbefehle
Erweiterte Anzeige
Die Kriterienanalyse von ProAgent ist in der Lage, auch komplexe Steuerungsprogramme mit
Sprungmarken (Labels) aufzulösen und auf dem Bediengerät anzuzeigen.
Die Darstellung erfolgt so, dass alle auswertbaren Codeteile sichtbar werden.
100
MDM - WinCC/ProAgent Information System
Systemhandbuch, 02/2009,
WinCC/ProAgent Dokumentation
4.4 Anzeige im Runtime-Betrieb
Bild 4-41
Auflösung von Sprungbefehlen
Labels außerhalb des Netzanfangs
In der KOP-Darstellung des Detailbilds ist eine Anzeige nur möglich, wenn das Label am
Netzanfang steht. In der AWL-Darstellung ist eine Anzeige immer möglich, das Anzeigegerät
setzt bei Labels jedoch die Erstabfrage. Die folgende Anweisung wird dann grundsätzlich wie
ein Netzanfang behandelt.
ACHTUNG
Dieses Verhalten kann von der tatsächlichen Ausführung in der Steuerung abweichen.
Dadurch kann es zu Differenzen zwischen den auf dem Bediengerät angezeigten und den
tatsächlich in der Steuerung vorhandenen Verknüpfungsergebnissen kommen.
Mehrfachzuweisungen
Einleitung
Hinweis
Bei der Programmierung in STEP 7 sollten Sie Mehrfachzuweisungen vermeiden.
MDM - WinCC/ProAgent Information System
Systemhandbuch, 02/2009,
101
WinCC/ProAgent Dokumentation
4.4 Anzeige im Runtime-Betrieb
Erweiterte Anzeige
Wenn Ihr Steuerungsprogramm Mehrfachzuweisungen auf einen überwachten Operanden
vornimmt, zum Beispiel mit SET/RESET oder auch mit einer direkten Zuweisung, können Sie
im Detailbild per Tastendruck zwischen allen betroffenen Netzwerken wechseln.
Bild 4-42
Mehrfachzuweisung des überwachten Operanden M 7.0
Welches Netzwerk gerade angezeigt wird, sehen Sie in den Informationen zur Einheit im
oberen Bereich des Detailbilds.
Ausschlussoperanden
Wozu dienen Ausschlussoperanden?
Die Kriterienanalyse behandelt alle Operanden gleichwertig. Dies kann unter bestimmten
Umständen dazu führen, dass Teilnetzwerke als fehlerhaft gekennzeichnet werden, die zwar
streng nach der Logik den Fehler mitverursachen, mit Hilfe von Zusatzwissen als
Fehlerverursacher jedoch ausgeschlossen werden können.
Ein Beispiel sind unterschiedliche Anlagenbetriebsarten, die definitionsgemäß niemals
gleichzeitig an einer Einheit auftreten können, oder individuelle Operanden für
unterschiedliche Produktvarianten, die ebenfalls nicht gleichzeitig hergestellt werden können.
Aus diesem Grunde gibt es in S7-PDIAG die Möglichkeit, in einer Liste sogenannte
"Ausschlussoperanden" zu definieren. ProAgent markiert dann nur Signale in dem Netzwerk
als fehlerhaft, in dem der Ausschlussoperand mit einem Wert ungleich "0" erfasst wird.
Die hier definierten Ausschlussoperanden gelten auch für S7-GRAPH-Netzwerke.
102
MDM - WinCC/ProAgent Information System
Systemhandbuch, 02/2009,
WinCC/ProAgent Dokumentation
4.4 Anzeige im Runtime-Betrieb
Beispiel
Folgendes Beispiel zeigt eine Operandenüberwachung von A 1.0 auf den Zustand "0" mit den
zwei Betriebsarten "Auto" und "Hand":
Bild 4-43
Beispiel für Ausschlussoperanden
Streng logisch ist die Kennzeichnung der fehlerhaften Zeilen im oberen Programmausschnitt
richtig. Das Teilnetzwerk, das die Betriebsart "Hand" bearbeitet, ist aber definitionsgemäß nicht
fehlerverursachend, da sich die Anlage schon in der Betriebsart "Auto" befindet und sich nicht
gleichzeitig auch in einer anderen Betriebsart befinden kann.
Unter Berücksichtigung dieses Zusatzwissens ergibt sich die wesentlich übersichtlichere
Fehlerkennzeichnung im unteren Programmausschnitt.
Anzeige durch ProAgent
Durch die Definition der Ausschlussoperanden in S7-PDIAG werden im Detailbild weniger
Zeilen als fehlerverursachend gekennzeichnet.
MDM - WinCC/ProAgent Information System
Systemhandbuch, 02/2009,
103
WinCC/ProAgent Dokumentation
4.4 Anzeige im Runtime-Betrieb
Mit der Taste "alle / gestörte" können Sie wie gewohnt zwischen voller und reduzierter
Darstellung wechseln (siehe "Umschalten zwischen reduzierter und voller Darstellung"):
Bei nicht reduzierter Darstellung sind weiterhin alle Zeilen sichtbar, es werden jedoch weniger
Zeilen mit dem Symbol "Blitz" als fehlerverursachend gekennzeichnet.
Bei reduzierter Darstellung werden entsprechend weniger Zeilen angezeigt.
In beiden Fällen wird die Übersichtlichkeit entscheidend verbessert und die Analyse erleichtert.
4.4.12
Bewegungsbild
4.4.12.1
Das Bewegungsbild
Wozu das Bewegungsbild verwendet wird
Bild 4-44
Bewegungsbild (Beispiel am PC)
Das Bewegungsbild hilft Ihnen bei der Behebung einer Störung. Hier können Sie manuell
gezielt Bewegungen einzelner Einheiten auslösen. Zum Beispiel könnten Sie den Stempel
einer Prägeanlage wieder in seine Ausgangsposition zurückfahren, bevor Sie ein verklemmtes
Werkstück entfernen.
Jede Bewegung ist in zwei Richtungen steuerbar, z. B. ein/aus, auf/zu, auf/ab, vor/zurück.
104
MDM - WinCC/ProAgent Information System
Systemhandbuch, 02/2009,
WinCC/ProAgent Dokumentation
4.4 Anzeige im Runtime-Betrieb
Voraussetzungen
Eine Steuerung muss entsprechend programmiert worden sein, um im WinCC-RuntimeBetrieb Bewegungen auslösen zu können. Es muss der UDT "Bewegung" verwendet werden.
Nähere Informationen zur Programmierung von Bewegungen finden Sie im Handbuch und in
der Online-Hilfe zu S7-PDIAG.
Falls die selbe Bewegung von mehreren Bediengeräten bedient wird, müssen Sie den
erweiterten UDT "Bewegung" (UDT2) verwenden, damit das Bediengerät die Bewegung
eindeutig über die Gerätekennung im UDT2 belegen kann.
Hinweis
Bei einer Programmierung mit S7-GRAPH ist keine Definition von Bewegungen möglich. Sie
können aber in S7-GRAPH einer Einheit Bewegungen von S7-PDIAG zuordnen.
Störung
Im Bewegungsbild erkennen Sie schnell, ob eine Bewegung gestört ist.
Endlagen
Im Bewegungsbild sehen Sie auch, welche Endlagen bei der Bewegung bereits erreicht
wurden. So könnten Sie bei einer Prägemaschine z. B. sehen, in welcher Position sich der Stempel momentan befindet. Ist die Bewegung gestört, sehen Sie, an welcher Stelle sie
blockiert ist.
Direkttasten
Im Bewegungsbild von ProAgent werden Bewegungen über die Funktionen "Bit setzen"
ausgelöst. Statt dessen können Sie auch die Direkttasten-Funktionalität eines FI45 nutzen,
um Ihre Anlage zu bedienen. Mit den Direktasten setzen Sie direkt vom FI45 aus Bits im E/A
Bereich der SIMATIC S7.
Mit Direkttasten können Sie schnelle Tastenbedienung ohne kommunikationsbedingte
Verzögerung realisieren. Diese sind z. B. Voraussetzung für den Tippbetrieb.
Weitere Hinweise zur Projektierung der Direkttastenfunktionalität entnehmen Sie bitte der "S7PDIAG Beschreibung" und der "Technischen Beschreibung zum FI45".
4.4.12.2
Was Sie im Bewegungsbild sehen
Allgemeiner Aufbau
Das Bewegungsbild zeigt eine Liste aller Bewegungen, die für eine Einheit und deren
untergeordnete Hierarchie-Ebenen projektiert worden ist.
Wie alle Diagnosebilder folgt auch das Bewegungsbild einem standardisierten Aufbau. Es
bestehen nur geringe Abweichungen zwischen der Darstellung an den verschiedenen OS.
Die folgende Abbildung zeigt exemplarisch das Bewegungsbild auf einem PC.
MDM - WinCC/ProAgent Information System
Systemhandbuch, 02/2009,
105
WinCC/ProAgent Dokumentation
4.4 Anzeige im Runtime-Betrieb
Bild 4-45
Bewegungsbild (Beispiel auf PC)
Information zur Einheit
Das Feld "Einheit" zeigt eine genaue Bezeichnung der Einheit, zu der weiter unten die
möglichen Bewegungen angezeigt werden.
Welche Einheit selektiert ist, hängt davon ab, von wo aus das Bewegungsbild aufgerufen
wurde:
● Wenn Sie das Bewegungsbild aus dem Meldebild heraus aufgerufen haben, bestimmt sich
die selektierte Einheit aus der Störmeldung, die beim Verlassen des Meldebilds durch den
Auswahlbalken hervorgehoben war. Die Einheit oder Untereinheit, der diese Störmeldung
zuzuordnen ist, wird die selektierte Einheit im Bewegungsbild.
● Wenn Sie das Bewegungsbild aus dem Übersichtsbild heraus aufgerufen haben, ist die
selektierte Einheit die Einheit, die beim Verlassen des Übersichtsbilds durch den
Auswahlbalken hervorgehoben war.
Im Einzelnen besteht die Information zur selektierten Einheit aus folgenden Teilkomponenten:
① Im Feld "Einheit" erscheint die vollständige Bezeichnung der Einheit.
② In diesem Feld sehen Sie den Bausteintyp "DB" und die Bausteinnummer der selektierten Einheit.
Übersicht der Bewegungen
Unterhalb der Informationen zur selektierten Einheit befindet sich die Anzeige der
Bewegungen.
Die einzelnen Bewegungen sind untereinander angeordnet.
106
MDM - WinCC/ProAgent Information System
Systemhandbuch, 02/2009,
WinCC/ProAgent Dokumentation
4.4 Anzeige im Runtime-Betrieb
Die Reihenfolge der Darstellung hängt von den Attributen ab, die Sie den Einheiten in S7PDIAG im Dialogfenster "Eigenschaften - Einheiten" gegeben haben. Das Bewegungsbild in
ProAgent wird entsprechend den Attributen "gehört zu Bild" und "Position in Bild" aufgebaut.
Werden dort keine Vorgabewerte angegeben oder sind einzelne Positionen doppelt
zugewiesen (auch CPU-übergreifend), ist die Reihenfolge zufällig.
Jede Bewegung ist in genau zwei Richtungen steuerbar, z. B. an/aus, auf/zu, hoch/runter, vor/
zurück. Eine Bewegungsrichtung wird durch die linke Seite der Anzeige symbolisiert, die
andere Bewegungsrichtung durch die rechte Seite.
Jeder Bewegung sind zwei Tasten zugeordnet, die sich unmittelbar links und rechts neben
der Darstellung der jeweiligen Bewegung befinden. Mit diesen Tasten werden die
Bewegungen ausgelöst.
Jede Bewegungszeile besteht aus folgenden Elementen:
③ Hier sehen Sie, um welche Bewegung es sich handelt. Der Text wurde der Bewegung bei der Programmierung der Einheit zugeordnet (Variablenname der Bewegung).
④ Wenn die Bewegung gestört ist oder von einem anderen Bediengerät belegt ist, erscheint
hier als Störkennzeichen ein "Warndreieck".
Wenn die Verbindung zur AS gestört ist oder ein Adressierungsfehler aufgetreten ist, erscheint
das Symbol "Verbindung gestört".
⑤ Hier sehen Sie, welche Bewegungsrichtung durch die jeweilige Seite der Anzeige symbolisiert wird. Diese Bewegung wird ausgeführt, wenn Sie die nebenstehende Taste oder
die entsprechende Verfahrtaste betätigen.
⑥ Hier wird der Ausgang angezeigt, der von der Bewegung angesteuert wird. Mit der Taste "Symbol / Adr." können Sie zwischen der symbolischen und der absoluten Anzeige des
Ausgangs umschalten, wenn hierzu bei der Programmierung in S7-PDIAG unter "gesteuerter
Operand Richtung 1" und "gesteuerter Operand Richtung 2" entsprechende Attribute hinterlegt
wurden.
⑦ Hier werde die verschiedenen Endlagen angezeigt. Die genaue Darstellung der Endlagen hängt von der Programmierung in S7-PDIAG ab. Beispielsweise kann zu jeder Endlage ein
erläuternder Text angezeigt werden und das Erreichen der Endlage durch einen Wechsel der
Hintergrundfarbe dargestellt werden. Nähere Information finden Sie in der Dokumentation zu
S7-PDIAG.
⑧ Wenn Sie als OS einen PC einsetzen, ist das Dreieck am Rand als Schaltfläche angelegt. Sie können es mit der Maus anklicken oder die angezeigte Funktionstaste drücken. Bei einem
FI45 weist es auf den zugehörigen Softkey (z. B. "S3" oder "S4").
Das Dreieck zeigt Ihnen auch an, ob eine Bewegung ausgeführt werden kann:
● Wenn die Bewegung ausgeführt werden kann, erscheint das Dreieck blau.
● Wenn die Bewegung nicht ausgeführt werden kann, weil sie entweder gestört ist, oder weil
sie durch eine Verriegelung gesperrt ist (z. B. wenn die letzte Endlage bereits erreicht ist oder die Bewegung von einem anderen Bediengerät belegt ist), erscheint das Dreieck
lediglich als Umriss.
⑨ Während eine Bewegung ausgeführt wird, blinkt das Rechteck neben der Schaltfläche.
MDM - WinCC/ProAgent Information System
Systemhandbuch, 02/2009,
107
WinCC/ProAgent Dokumentation
4.4 Anzeige im Runtime-Betrieb
4.4.12.3
Tasten im Bewegungsbild
Übersicht
Symbol
Bezeichnung
Funktion
"Seitliche
Schaltflächen" (PC)
Mit diesen Tasten veranlassen Sie die einzelnen Bewegungen.
Eine Bewegung ist nur ausführbar, wenn das Dreieckssymbol
blau unterlegt ist. Erscheint das Symbol nur als Umriss, ist die
Bewegung nicht ausführbar.
"Softkeys" (FI45)
Eine Bewegung wird so lange angesteuert, wie Sie die Taste
gedrückt halten. Bei erfolgreicher Ausführung ist das Rechteck
neben dem Dreieckssymbol ebenfalls blau unterlegt.
"Auf / Ab"
Sind mehr Bewegungen zu einer Einheit und den
untergeordneten Einheiten vorhanden, als gleichzeitig an der
OS dargestellt werden können, scrollen Sie mit den
Cursortasten oder mit der Maus die Anzeige nach oben oder
unten. Wenn dies möglich ist, erscheint in der linken oberen
Ecke eines der Cursorsymbole.
"Untereinheiten"
Mit dieser Taste bestimmen Sie, ob nur die Bewegungen der
selektierten (Ober-)Einheit angezeigt werden oder ob
zusätzlich auch alle Bewegungen untergeordneter Einheiten
angeboten werden (siehe "Hierarchische Einheiten im
Bewegungsbild"). Die (Ober-)Einheit ist dabei die Einheit, die in
dem Bild ausgewählt wurde, von dem aus das Bewegungsbild
aufgerufen wurde.
"Symbol / Adr."
Mit dieser Taste können Sie die Anzeige der Ausgänge
zwischen symbolischer und absoluter Darstellung umschalten,
die von den Bewegungen angesteuert werden. Die
entsprechenden Attribute müssen bei der Programmierung in
S7-PDIAG hinterlegt werden.
"Alle Beweg."
Mit dieser Taste rufen Sie eine Übersicht über alle Bewegungen
auf. Sie können dort rasch die gewünschte Bewegung
auswählen (siehe "Übersichtsliste aller Bewegungen").
Die Tasten des globalen Tastensatzes (siehe "Globaler
Tastensatz").
...
108
MDM - WinCC/ProAgent Information System
Systemhandbuch, 02/2009,
WinCC/ProAgent Dokumentation
4.4 Anzeige im Runtime-Betrieb
4.4.12.4
Wie Sie mit dem Bewegungsbild arbeiten
Ziele
Sie möchten eine Störung beseitigen und dazu manuell einige Bewegungen an der gestörten
Einheit auslösen. Sie möchten auch sehen, welche Bewegungen gestört sind.
Bild 4-46
Bewegungsbild (Beispiel auf PC)
Welche Einheit?
Im Feld "Einheit" überzeugen Sie sich, dass Sie sich in der richtigen Einheit befinden, denn
es werden nur die Bewegungen angezeigt, die zu dieser Einheit gehören.
Welche Bewegungen?
Im übrigen Teil des Bildschirms stehen alle verfügbaren Bewegungen zeilenweise
untereinander. Mit der Maus oder den Cursortasten blättern Sie durch die Liste, falls mehr
Bewegungen möglich sind, als gleichzeitig auf dem Bildschirm dargestellt werden können. In
der linken oberen Ecke weisen ggf. kleine Pfeile auf weitere Bewegungen hin.
Falls zu einer Einheit hierarchisch untergeordnete Einheiten bestehen, können Sie mit der
Taste "Untereinheiten" zusätzlich die Bewegungen dieser Untereinheiten einblenden (siehe
"Hierarchische Einheiten im Bewegungsbild").
MDM - WinCC/ProAgent Information System
Systemhandbuch, 02/2009,
109
WinCC/ProAgent Dokumentation
4.4 Anzeige im Runtime-Betrieb
Falls Sie eine Bewegung auslösen möchten, die gerade nicht angezeigt wird, können Sie mit
der Taste "Alle Beweg." eine Liste aller Bewegungen aufrufen. In dieser Übersicht können Sie
rasch die gewünschte Bewegung auswählen und das dazugehörige Bewegungsbild aufrufen
(siehe "Übersichtsliste aller Bewegungen").
Welche Störungen?
Gestörte Bewegungen erkennen Sie daran, dass in der Mitte der Zeile unter der Bezeichnung
der Bewegung das Symbol "Warndreieck" erscheint.
Ob eine Bewegung in einer bestimmten Richtung ausgeführt werden kann, erkennen Sie an
den Dreieckssymbolen an den äußeren Rändern jeder Zeile:
Ein blau unterlegtes Dreieck zeigt an, dass diese Bewegung in der angegebenen Richtung
möglich ist.
Erscheint das Dreieckssymbol lediglich als Umriss, kann die Bewegung in der angegebenen
Richtung nicht ausgeführt werden.
Hinweis
Wenn eine Bewegung nicht ausgelöst werden kann, bedeutet dies nicht, dass sie gestört
sein muss. Schließlich können im Steuerungsprogramm bestimmte Verriegelungen hinterlegt
sein, die Bewegung kann von einem anderen Bediengerät belegt sein oder sie hat bereits
die äußere Endlage erreicht.
Bewegung auslösen
Sie können die Bewegung durch Betätigen der Taste auslösen, die sich unmittelbar rechts
bzw. links neben dem Dreieckssymbol auf der Anzeige befindet, oder indem Sie den
entsprechenden Softkey betätigen.
Bewegung verfolgen
Während die Bewegung ausgeführt wird, blinkt das Rechteck neben dem blau unterlegten
Dreieckssymbol.
Bei einer entsprechenden Programmierung in S7-PDIAG erkennen Sie am Aussehen des
zugehörigen Endlagensymbols, ob eine bestimmte Endlage erreicht ist:
110
MDM - WinCC/ProAgent Information System
Systemhandbuch, 02/2009,
WinCC/ProAgent Dokumentation
4.4 Anzeige im Runtime-Betrieb
● weißes Rechteck: Endlage noch nicht erreicht
● grünes Rechteck: Endlage erreicht oder überschritten
Netzwerk-Einsprung
Mit dieser Taste können Sie direkt eines der STEP 7-Tools aufrufen und dort sehen, wie die
Einheit programmiert ist. Wenn Sie über eine entsprechende Bedienberechtigung verfügen,
können Sie dort auch Änderungen vornehmen.
Welches Tool aufgerufen wird, hängt davon ab, was für eine Einheit Sie gerade selektiert
haben:
● Wenn eine Schrittkette selektiert ist, wird diese in S7-GRAPH angezeigt.
● Wenn eine S7-PDIAG-Einheit selektiert ist, wird diese im KOP/FUP/AWL-Editor angezeigt.
Hinweis
In den derzeit verfügbaren Versionen von S7-GRAPH (V5.0) und der STEP 7Hardwarediagnose (V5.1) ist ein Öffnen im Read-Only-Modus nicht möglich. Diese Tools
werden immer im Editiermodus geöffnet.
Versehen Sie daher Tasten, die den Einsprung in diese Tools ermöglichen, stets mit einer
entsprechenden Bedienberechtigung!
Bewegungsbild verlassen
Sie können aus dem Bewegungsbild direkt zu den anderen Diagnosebildern wechseln oder
auch die Diagnose beenden:
Wechselt zum Übersichtsbild
Wechselt zum Detailbild
Wechselt zum Meldebild
Beendet die Diagnose
MDM - WinCC/ProAgent Information System
Systemhandbuch, 02/2009,
111
WinCC/ProAgent Dokumentation
4.4 Anzeige im Runtime-Betrieb
4.4.12.5
Hierarchische Einheiten im Bewegungsbild
Hierarchie der Einheiten in der Steuerung
Bei der Programmierung einer Steuerung kann – je nach eingesetzter Programmiersprache –
eine Hierarchie einzelner Einheiten definiert werden. So ist bei S7-PDIAG eine Einheit mit
einem Baustein gleichzusetzen, der in der Regel auch eine Prozesseinheit widerspiegelt.
Durch das Multiinstanzkonzept kann eine Einheit entsprechend weitere Einheiten beinhalten.
Anzeige
Das Bewegungsbild zeigt immer alle Bewegungen einer bestimmten Einheit Ihrer Anlage an.
Welche Einheiten dies sind, hängt davon ab, von wo aus das Bewegungsbild aufgerufen wurde
(siehe "Was Sie im Bewegungsbild sehen").
Wenn Sie Bewegungen untergeordneter Einheiten auslösen wollen, müssen Sie die Anzeige
umschalten.
Vorgehen
Um auch die Bewegungen untergeordneter Einheiten zu sehen, betätigen Sie die Taste
"Untereinheiten".
Nach dem Umschalten der Anzeige werden alle Bewegungen aller untergeordneten Einheiten
angezeigt.
Um die Bewegungen untergeordneter Einheiten wieder auszublenden, betätigen Sie die Taste
erneut.
4.4.12.6
Übersichtsliste aller Bewegungen
Wozu die Übersichtsliste verwendet wird
Im Bewegungsbild sind meist nicht alle Bewegungen sichtbar. Falls Sie eine Bewegung
auslösen möchten, die gerade nicht angezeigt wird, können Sie eine Liste aller Bewegungen
aufrufen. In dieser Übersicht können Sie die gewünschte Bewegung auswählen und in das
dazugehörige Bewegungsbild wechseln. Dort können Sie dann die Bewegung auslösen.
Schnellauswahl einer Bewegung
Um zu einer Bewegung zu wechseln, die im Bewegungsbild nicht angezeigt wird, gehen Sie
folgendermaßen vor:
112
MDM - WinCC/ProAgent Information System
Systemhandbuch, 02/2009,
WinCC/ProAgent Dokumentation
4.4 Anzeige im Runtime-Betrieb
Vorgehensweise
1.
Rufen Sie vom Bewegungsbild aus mit der Taste "Alle Beweg." die Bewegungsübersicht
auf.
Es erscheint eine Liste aller Bewegungen. Für jede Bewegung sind der "Einheitenname",
der "Bewegungsname" und die "Adress-Ausgänge" angegeben.
2. Um die gesuchte Bewegung zu finden,
scrollen Sie die Liste oder
geben Sie ein oder mehrere Zeichen als Filter ein. In der Bewegungsübersicht werden dann
nur noch die Bewegungen angezeigt, deren Einheitenname, Bewegungsname oder AdressAusgänge den eingegebenen Text enthalten.
3. Wählen Sie mit den Cursortasten oder mit der Maus die gewünschte Bewegung aus.
4. Drücken Sie "Übernahme", um in das Bewegungsbild zu wechseln, das zur ausgewählten
Bewegung gehört oder
drücken Sie "Abbruch", um wieder zum vorherigen Bewegungsbild zurückzukehren.
4.4.13
Schrittkettenbild
4.4.13.1
Das Schrittkettenbild
Wozu das Schrittkettenbild verwendet wird
Das Schrittkettenbild hilft Ihnen bei der Behebung einer Störung in einer S7-Graph-Schrittkette.
Das Schrittkettenbild gibt es in zwei Ausprägungen. Abhängig von der Installation Ihrer OS
und von der Projektierung erhalten Sie entweder das einfache oder das erweiterte
Schrittkettenbild.
Hinweis
Das erweiterte Schrittkettenbild erhalten Sie nur, wenn an Ihrem OS das S7-GRAPH-OCX
mit dem Control GraphVisu installiert ist. Das S7-GRAPH-OCX ist Bestandteil von S7GRAPH ab der Version 5.1.
MDM - WinCC/ProAgent Information System
Systemhandbuch, 02/2009,
113
WinCC/ProAgent Dokumentation
4.4 Anzeige im Runtime-Betrieb
4.4.13.2
Das einfache Schrittkettenbild
Das einfache Schrittkettenbild
Wozu das einfache Schrittkettenbild verwendet wird
Das Schrittkettenbild hilft Ihnen bei der Behebung einer Störung in einer S7-Graph-Schrittkette.
Bild 4-47
Einfaches Schrittkettenbild (Beispiel am PC)
Das Schrittkettenbild zeigt Informationen zu der Einheit, die in dem Diagnosebild ausgewählt
war, von dem aus Sie das Schrittkettenbild aufgerufen haben (Bezeichnung, aktueller Schritt
mit Nummer und Name).
ACHTUNG
Beim Einsatz des Schrittkettenbilds muss der Bediener dafür sorgen, dass die Schrittkette
in einem konsistenten Zustand bleibt.
Funktionen
Im Schrittkettenbild können Sie
● gezielt manuell einzelne Schritte auswählen, um sie zu aktivieren oder zu deaktivieren,
● die Schrittkette neu initialisieren oder ausschalten.
114
MDM - WinCC/ProAgent Information System
Systemhandbuch, 02/2009,
WinCC/ProAgent Dokumentation
4.4 Anzeige im Runtime-Betrieb
Was Sie im einfachen Schrittkettenbild sehen
Standardisierter Aufbau
Wie alle Diagnosebilder folgt auch das Schrittkettenbild einem standardisierten Aufbau. Es
bestehen nur geringe Abweichungen zwischen der Darstellung an den verschiedenen OS.
Die folgende Abbildung zeigt exemplarisch das Schrittkettenbild auf einem PC.
Bild 4-48
Schrittkettenbild (Beispiel auf PC)
Informationen zur selektierten Einheit
Im oberen Bereich der Anzeige erhalten Sie detaillierte Informationen zu der Einheit, die in
dem Diagnosebild ausgewählt war, von dem aus Sie das Schrittkettenbild aufgerufen haben.
① Im Feld "Einheitenebene" erscheint der Name der hierarchisch übergeordneten Einheit.
② Im Feld "Einheiten-Nr." sehen Sie den Bausteintyp (FC oder DB) und die Bausteinnummer
der selektierten Einheit.
③ Im Feld "Einheit" erscheint der Kettenname.
④ Im Feld "Modus" wird die momentan eingestellte Betriebsart der Einheit angezeigt.
Darstellung der Schrittkette
Im mittleren Bereich des Schrittkettenbildes sehen Sie die einzelnen Schritte der ausgewählten
Schrittkette.
MDM - WinCC/ProAgent Information System
Systemhandbuch, 02/2009,
115
WinCC/ProAgent Dokumentation
4.4 Anzeige im Runtime-Betrieb
⑤ Hier sehen Sie eine Liste aller Schritte der ausgewählten Schrittkette. Für alle Schritte wird
der Schrittname und die Schrittnummer angezeigt. Den Zustand eines Schrittes können Sie
an seiner Farbe erkennen:
● Grün = aktiv
● Rot = gestört
⑥ Hier können Sie Zeichen als Filter eingeben. Es werden dann nur noch die Schritte
angezeigt, deren Name oder deren Nummer den eingegebenen Text enthält.
Tasten im einfachen Schrittkettenbild
Übersicht
Symbol
Bezeichnung
Funktion
Automatik-Betrieb
Mit dieser Taste stellen Sie die Betriebsart auf
"Automatik" um.
Hand-Betrieb
Mit dieser Taste stellen Sie die Betriebsart auf
"Hand-Betrieb" um.
Tipp-Betrieb
Mit dieser Taste stellen Sie die Betriebsart auf
"Tipp-Betrieb" um.
Schrittkette ausschalten
Mit dieser Taste deaktivieren Sie alle Schritte
der Schrittkette. Es werden keine weiteren
Schritte bearbeitet.
Schrittkette initialisieren
Mit dieser Taste starten Sie die Schrittkette mit
den definierten Initialschritten.
Schritt deaktivieren
Mit dieser Taste deaktivieren Sie den
ausgewählten Schritt. Voraussetzung ist die
Betriebsart "Hand-Betrieb".
Schritt aktivieren
Mit dieser Taste aktivieren Sie den
ausgewählten Schritt. Voraussetzung ist die
Betriebsart "Hand-Betrieb".
Schritt weiterschalten
Im Tipp-Betrieb aktivieren Sie mit dieser Taste
den nächsten Schritt.
Kette quittieren
Mit dieser Taste quittieren Sie einen
Überwachungsfehler, der während des
Betriebs aufgetreten ist
(Supervisionsbedingung erfüllt).
Die Tasten des globalen Tastensatzes (siehe
"Globaler Tastensatz").
...
116
MDM - WinCC/ProAgent Information System
Systemhandbuch, 02/2009,
WinCC/ProAgent Dokumentation
4.4 Anzeige im Runtime-Betrieb
Wie Sie mit dem einfachen Schrittkettenbild arbeiten
Ziele
Sie möchten eine Störung beseitigen und dazu Schritte der Schrittkette aktivieren, die der
gestörten Einheit zugrundeliegt.
Bild 4-49
Einfaches Schrittkettenbild (Beispiel auf PC)
ACHTUNG
Beim Einsatz des Schrittkettenbilds muss der Bediener dafür sorgen, dass die Schrittkette
in einem konsistenten Zustand bleibt.
Arbeitsablauf
Im einfachen Schrittkettenbild können Sie zunächst sehen, welche Schritte verfügbar sind.
Um eine Störung zu beheben, müssen Sie zunächst in den Hand- oder Tipp-Betrieb
umschalten und können danach einzelne Schritte aktivieren oder deaktivieren.
Welche Einheit?
Im Feld "Einheit" überzeugen Sie sich, dass Sie sich in der richtigen Schrittkette befinden,
denn es werden nur die Schritte angezeigt, die zu dieser Schrittkette gehören.
MDM - WinCC/ProAgent Information System
Systemhandbuch, 02/2009,
117
WinCC/ProAgent Dokumentation
4.4 Anzeige im Runtime-Betrieb
Anzeige der verfügbaren Schritte
Im mittleren Teil des Bildschirms wird eine Liste aller verfügbaren Schritte angezeigt. Für jeden
Schritt sehen Sie den Schritttnamen und die Schrittnummer.
Vorgehensweise
1. Um den gesuchten Schritt zu finden:
Scrollen Sie die Liste mit der Maus oder mit den Cursortasten
oder
Geben Sie ein oder mehrere Zeichen als Filter ein. In der Schrittliste werden dann nur noch
die Schritte angezeigt, deren Name oder deren Nummer den eingegebenen Text enthält.
2. Wählen Sie mit den Cursortasten oder mit der Maus den gewünschten Schritt aus.
Betriebsart wählen
Um Einzelschritte auszulösen, können Sie unter verschiedenen Betriebsarten wählen:
Wenn Sie die Taste "Automatik-Betrieb" drücken, wird der Schritt automatisch
weitergeschaltet, sobald die Transition erfüllt ist.
Wenn Sie die Taste "Hand-Betrieb" drücken, können Sie mit den Schritt weiterschalten, auch
wenn die Transition nicht erfüllt ist.
Wenn Sie die Taste "Tipp-Betrieb" drücken, schalten Sie die Schrittkette im Tipp-Betrieb in
den nächsten Schritt weiter. Voraussetzung ist, dass die Transition erfüllt ist.
Sie können jetzt beobachten, wie sich der Zustand der Schrittkette verändert.
Einzelschritte im Hand-Betrieb bedienen
Wenn sich die Schrittkette in der Betriebsart "Hand-Betrieb" befindet, können Sie einzelne
Schritte aktivieren, unabhängig davon, ob die Transition erfüllt ist.
Mit dieser Taste aktivieren Sie den ausgewählten Einzelschritt.
Mit dieser Taste deaktivieren Sie den ausgewählten Einzelschritt.
118
MDM - WinCC/ProAgent Information System
Systemhandbuch, 02/2009,
WinCC/ProAgent Dokumentation
4.4 Anzeige im Runtime-Betrieb
Schrittkette bedienen
Im Schrittkettenbild können Sie auch die gesamte Schrittkette aktivieren bzw. deaktivieren.
Wenn Sie die Taste "Initialisieren" drücken, starten Sie die Schrittkette mit den definierten
Initialschritten komplett neu.
Wenn Sie die Taste "Ausschalten" drücken, deaktivieren Sie alle Schritte der Schrittkette. Es
werden keine weiteren Schritte bearbeitet.
Netzwerk-Einsprung
Mit dieser Taste können Sie direkt eines der STEP 7-Tools aufrufen und dort sehen, wie die
Einheit programmiert ist. Wenn Sie über eine entsprechende Bedienberechtigung verfügen,
können Sie dort auch Änderungen vornehmen.
Welches Tool aufgerufen wird, hängt davon ab, was für eine Einheit Sie gerade selektiert
haben:
● Wenn eine Schrittkette selektiert ist, wird diese in S7-GRAPH angezeigt.
● Wenn eine S7-PDIAG-Einheit selektiert ist, wird diese im KOP/FUP/AWL-Editor angezeigt.
Hinweis
In den derzeit verfügbaren Versionen von S7-GRAPH (V5.0) und der STEP 7Hardwarediagnose (V5.1) ist ein Öffnen im Read-Only-Modus nicht möglich. Diese Tools werden immer im Editiermodus geöffnet.
Versehen Sie daher Tasten, die den Einsprung in diese Tools ermöglichen, stets mit einer
entsprechenden Bedienberechtigung!
Schrittkettenbild verlassen
Sie können aus dem Schrittkettenbild direkt zu den anderen Diagnosebildern wechseln oder
auch die Diagnose beenden:
Wechselt zum Übersichtsbild
MDM - WinCC/ProAgent Information System
Systemhandbuch, 02/2009,
119
WinCC/ProAgent Dokumentation
4.4 Anzeige im Runtime-Betrieb
Wechselt zum Detailbild
Wechselt zum Bewegungsbild
Wechselt zum Meldebild
Beendet die Diagnose
4.4.13.3
Das erweiterte Schrittkettenbild
Das erweiterte Schrittkettenbild
Wozu das erweiterte Schrittkettenbild verwendet wird
Das Schrittkettenbild hilft Ihnen bei der Behebung einer Störung in einer S7-Graph-Schrittkette.
Bild 4-50
120
Erweitertes Schrittkettenbild (Beispiel am PC)
MDM - WinCC/ProAgent Information System
Systemhandbuch, 02/2009,
WinCC/ProAgent Dokumentation
4.4 Anzeige im Runtime-Betrieb
Das erweiterte Schrittkettenbild enthält neben der Schrittliste eine Liste der gestörten
Operanden und eine graphische Darstellung der Schrittkette, wie Sie sie aus S7-GRAPH
kennen.
Hinweis
Das erweiterte Schrittkettenbild erhalten Sie nur, wenn an Ihrem OS das S7-GRAPH-OCX
mit dem Control GraphVisu installiert ist. Das S7-GRAPH-OCX ist Bestandteil von S7GRAPH ab der Version 5.1.
ACHTUNG
Beim Einsatz des Schrittkettenbilds muss der Bediener dafür sorgen, dass die Schrittkette
in einem konsistenten Zustand bleibt.
Funktionen
Im erweiterten Schrittkettenbild können Sie
● gezielt manuell einzelne Schritte auswählen, um sie zu aktivieren oder zu deaktivieren,
● die Schrittkette neu initialisieren oder ausschalten.
● eine Schrittkette nach einer Störung wieder mit dem Prozessablauf synchronisieren.
Was Sie im erweiterten Schrittkettenbild sehen
Standardisierter Aufbau
Wie alle Diagnosebilder folgt auch das Schrittkettenbild einem standardisierten Aufbau. Das
erweiterte Schrittkettenbild enthält Informationen zur Einheit, eine Schrittliste, eine
Operandenliste und die grafische Darstellung der Schrittkette.
Die folgende Abbildung zeigt exemplarisch das erweiterte Schrittkettenbild auf einem PC.
MDM - WinCC/ProAgent Information System
Systemhandbuch, 02/2009,
121
WinCC/ProAgent Dokumentation
4.4 Anzeige im Runtime-Betrieb
Bild 4-51
Schrittkettenbild (Beispiel auf PC)
Informationen zur selektierten Einheit
Im oberen Bereich der Anzeige erhalten Sie detaillierte Informationen zu der Einheit, die in
dem Diagnosebild ausgewählt war, von dem aus Sie das Schrittkettenbild aufgerufen haben.
① Im Feld "Einheitenebene" erscheint der Name der hierarchisch übergeordneten Einheit.
② Im Feld "Einheiten-Nr." sehen Sie den Bausteintyp (FC oder DB) und die Bausteinnummer der selektierten Einheit.
③ Im Feld "Einheit" erscheint der Kettenname.
④ Im Feld "Modus" wird die momentan eingestellte Betriebsart der Einheit angezeigt.
Schrittliste
Im linken oberen Bereich des erweiterten Schrittkettenbildes sehen Sie die einzelnen Schritte
der ausgewählten Schrittkette.
⑤ Hier sehen Sie eine Liste aller Schritte der ausgewählten Schrittkette. Für alle Schritte wird
der Schrittname und die Schrittnummer angezeigt. Den Zustand eines Schrittes können Sie
an seiner Farbe erkennen:
● Grün = aktiv
● Rot = gestört
Es wird automatisch der Ausschnitt der Schrittliste angezeigt, der der grafischen Anzeige der
Schrittkette in der rechten Bildhälfte entspricht.
122
MDM - WinCC/ProAgent Information System
Systemhandbuch, 02/2009,
WinCC/ProAgent Dokumentation
4.4 Anzeige im Runtime-Betrieb
Liste der gestörten Operanden
Das erweiterte Schrittkettenbild enthält im linken unteren Bildbereich eine Liste der fehlenden
bzw. der gestörten Operanden. Die Anzeige richtet sich nach dem Objekt, das rechts in der
grafischen Anzeige der Schrittkette angewählt oder (im Automatikbetrieb) fokussiert wird.
● Wenn ein Schritt fokussiert ist und ein Interlock- oder ein Supervisionsfehler anliegt, werden
in der Operandenliste die gestörten Operanden zum angewählten Schritt angezeigt.
● Wenn ein Schritt fokussiert ist und kein Interlock- und kein Supervisionsfehler anliegt,
werden in der Operandenliste die fehlenden Operanden zu den Folgetransitionen des
angewählten Schritts angezeigt.
● Wenn eine Transition fokussiert ist, werden in der Operandenliste die fehlenden Operanden
zu dieser Transition angezeigt.
● Wenn eine Verzweigung fokussiert ist, bleibt die Operandenliste leer.
Im Einzelnen sehen Sie folgende Elemente in der Operandenliste:
⑥ In der Spalte "Typ" sehen Sie, welcher Fehler anliegt:
Interlockfehler
Supervisionsfehler oder fehlender Operand in
einer Transition
⑦ Spalte "Operand": Hier werden die einzelnen Operanden angezeigt.
⑧ Spalte "Status": Der Status des Operanden kann folgende Werte annehmen.
0
Signal fehlt
1
Signal darf nicht vorhanden sein
⑨ Spalte "Symbolik": Hier wird das Symbol des Signals gemäß der Symbolliste in STEP 7 aufgelistet.
⑩ Spalte "Kommentar": Hier erscheint ein Kommentar zum jeweiligen Signal gemäß der Symbolliste in STEP 7.
Grafische Darstellung der Schrittkette
⑪ In der rechten Bildhälfte sehen Sie eine grafische Darstellung der Schrittkette, wie Sie sie
aus S7-GRAPH kennen. Von diesem Bereich hängt auch ab, was in der Schrittkettenliste und
in der Operandenliste dargestellt wird.
An der farbigen Darstellung erkennen Sie den Zustand eines Schrittes und welches Objekt
der Schrittkette gerade fokussiert ist:
● Unterlegung durch blaues Rechteck: Objekt ist fokussiert
● Grün = Schritt ist aktiv
● Rot = Schritt ist gestört
Im Handbetrieb können Sie die Schrittketten-Darstellung mit den Cursortasten scrollen. Im
Automatikbetrieb wird die grafische Darstellung automatisch nachgeführt, so dass immer
mindestens ein aktiver Schritt im dargestellten Ausschnitt sichtbar ist.
MDM - WinCC/ProAgent Information System
Systemhandbuch, 02/2009,
123
WinCC/ProAgent Dokumentation
4.4 Anzeige im Runtime-Betrieb
Mit den Tasten "+" und "-" können Sie die grafische Darstellung zoomen.
Tasten im erweiterten Schrittkettenbild
Übersicht
Symbol
Bezeichnung
Funktion
Betriebsarten umschalten
Mit dieser Taste rufen Sie den Dialog "BetriebsartUmschaltung" auf. Hier können Sie Auto-, Hand- oder
Tipp-Betrieb einstellen.
Synchronisationspunkt
anzeigen
Nur im Hand-Betrieb:
Synchronisationsvorschla
g ablehnen
Mit dieser Taste lehnen Sie den vorgeschlagenen
Synchronisationspunkt ab.
Synchronisationsvorschla
g annehmen
Mit dieser Taste nehmen Sie den vorgeschlagenen
Synchronisationspunkt an. Der vorgeschlagene Schritt
wird aktiviert. Anschließend können Sie die Schrittkette
wieder in den Automatikbetrieb umschalten.
Schrittkette ausschalten
Mit dieser Taste deaktivieren Sie alle Schritte der
Schrittkette. Es werden keine weiteren Schritte bearbeitet.
Schrittkette initialisieren
Mit dieser Taste starten Sie die Schrittkette mit den
definierten Initialschritten.
Schritt deaktivieren
Nur im "Hand-Betrieb":
Mit dieser Taste wird Ihnen der Punkt der Schrittkette
angezeigt, an dem Sie die Schrittkette mit dem ProzessAblauf synchronisieren können.
Mit dieser Taste deaktivieren Sie den ausgewählten
Schritt.
Schritt aktivieren
Nur im "Hand-Betrieb":
Mit dieser Taste aktivieren Sie den ausgewählten Schritt.
Schritt weiterschalten
Nur im "Tipp-Betrieb":
Mit dieser Taste aktivieren Sie den nächsten Schritt.
...
124
Fehler quittieren
Mit dieser Taste quittieren Sie einen Überwachungsfehler,
der während des Betriebs aufgetreten ist
(Supervisionsbedingung erfüllt).
Die Tasten des globalen Tastensatzes (siehe "Globaler
Tastensatz").
MDM - WinCC/ProAgent Information System
Systemhandbuch, 02/2009,
WinCC/ProAgent Dokumentation
4.4 Anzeige im Runtime-Betrieb
Wie Sie mit dem erweiterten Schrittkettenbild arbeiten
Ziele
Sie möchten eine Prozess-Störung beseitigen und dazu Schritte der Schrittkette aktivieren,
die der gestörten Einheit zugrundeliegt.
Bild 4-52
Erweitertes Schrittkettenbild (Beispiel auf PC)
ACHTUNG
Beim Einsatz des Schrittkettenbilds muss der Bediener dafür sorgen, dass die Schrittkette
in einem konsistenten Zustand bleibt.
Arbeitsablauf
Wenn eine Störung in einer S7-Graph-Schrittkette vorliegt, müssen Sie zunächst analysieren,
um welche Störung es sich handelt.
Um die Störung zu beheben, müssen Sie die Betriebsart vom Automatik-Betrieb in den Handoder Tipp-Betrieb umschalten. Nachdem die Störung behoben ist, können Sie die Schrittkette
wieder mit dem Prozessablauf synchronisieren und in den Automatik-Betrieb zurückschalten.
Welche Einheit?
Im Feld "Einheit" überzeugen Sie sich, dass Sie sich in der richtigen Schrittkette befinden,
denn es werden nur die Schritte angezeigt, die zu dieser Schrittkette gehören.
MDM - WinCC/ProAgent Information System
Systemhandbuch, 02/2009,
125
WinCC/ProAgent Dokumentation
4.4 Anzeige im Runtime-Betrieb
Informationen zur Störung aus der Schrittkettendarstellung ableiten
In der grafischen Darstellung der Schrittkette (rechte Bildhälfte) erkennen Sie an der farbigen
Hervorhebung den Zustand eines Schrittes und welches Objekt der Schrittkette gerade
fokussiert ist:
● Unterlegung durch blaues Rechteck: Objekt ist fokussiert
● Grün = Schritt ist aktiv
● Rot = Schritt ist gestört
Im Automatikbetrieb wird die grafische Darstellung automatisch nachgeführt, so dass immer
mindestens ein aktiver Schritt im dargestellten Ausschnitt sichtbar ist. Im Handbetrieb können
Sie die Schrittketten-Darstellung mit den Cursortasten scrollen. Mit den Tasten "+" und "-"
können Sie die grafische Darstellung zoomen.
Einen kurzen Überblick über die zur Verfügung stehenden Schritte erhalten Sie in der
Schrittkettenliste (links oben). Auch hier sind aktive Schritte grün, gestörte Schritt rot
gekennzeichnet.
Details zur Art und Ursache der Störung zeigt Ihnen die Operandenliste (links unten) an. Sie
finden hier folgende Informationen:
● Typ des Fehlers:
in einer Transition
= Interlockfehler,
= Supervisionsfehler oder fehlender Operand
● fehlende oder gestörte Operanden
● Status des Operanden (0 = Signal fehlt, 1 = Signal darf nicht vorhanden sein)
● Symbolik und Kommentar des Signals
Betriebsart wählen
Um Störungen zu beheben, müssen Sie die Betriebsart auf "Hand-Betrieb" schalten.
Mit der Taste "Betriebsarten umschalten" öffnen Sie das Dialogfeld zur Auswahl der
Betriebsarten.
126
MDM - WinCC/ProAgent Information System
Systemhandbuch, 02/2009,
WinCC/ProAgent Dokumentation
4.4 Anzeige im Runtime-Betrieb
Bild 4-53
Das Dialogfeld "Betriebsart"
Es stehen folgende Betriebsarten zur Verfügung:
● Automatik-Betrieb:
Der Schritt wird automatisch weiter geschaltet, sobald die Transition erfüllt ist.
● Hand-Betrieb:
Sie können mit der Taste "Schritt aktivieren" den Schritt von Hand weiter schalten, auch
wenn die Transition nicht erfüllt ist.
● Tipp-Betrieb:
Wenn die Transition erfüllt ist, können Sie mit der Taste "Schritt aktivieren" die Schrittkette
jeweils in den nächsten Schritt weiterschalten.
Im Dialogfeld "Betriebsart" können Sie mit der Maus oder mit den Cursortasten die gewünschte
Betriebsart markieren und mit der Schaltfläche "Übernahme" oder mit der "Enter"-Taste
bestätigen.
Einzelschritte bedienen
Wenn sich die Schrittkette in der Betriebsart "Hand-Betrieb" befindet, können Sie einzelne
Schritte aktivieren, unabhängig davon, ob die Transition erfüllt ist.
Wenn sich die Schrittkette in der Betriebsart "Tipp-Betrieb" befindet, können Sie einzelne
Schritte nur dann aktivieren, wenn die Transition erfüllt ist.
Mit dieser Taste aktivieren Sie den ausgewählten Einzelschritt.
MDM - WinCC/ProAgent Information System
Systemhandbuch, 02/2009,
127
WinCC/ProAgent Dokumentation
4.4 Anzeige im Runtime-Betrieb
Mit dieser Taste deaktivieren Sie den ausgewählten Einzelschritt.
Synchronisation
Nach der Fehlerbehebung müssen Sie die Schrittkette zunächst wieder mit dem Prozess
synchronisieren, bevor Sie wieder in die Betriebsart "Automatik-Betrieb" umschalten können.
(siehe "Schrittkette synchronisieren").
Wenn Sie die Taste "Synchronisationspunkt anzeigen" drücken, wird ein Schritt als möglicher
Synchronisationspunkt durch eine gelbe Umrandung gekennzeichnet. Anschließend können
Sie diesen Vorschlag ablehnen oder annehmen. Wenn kein Synchronisationspunkt
vorgeschlagen werden kann, erhalten Sie eine entsprechende Fehlermeldung. In diesem Fall
müssen Sie zunächst weitere Störungen beheben.
Mit dieser Taste lehnen Sie den Synchronisationsvorschlag ab. Die Synchronisation wird
abgebrochen und der Zustand der Schrittkette bleibt unverändert.
Mit dieser Taste nehmen Sie den Synchronisationsvorschlag an. Der vorgeschlagene Schritt
wird aktiviert. Anschließend können Sie in den Automatik-Betrieb wechseln und die Schrittkette
weiterlaufen lassen.
Schrittkette bedienen
Im Schrittkettenbild können Sie auch die gesamte Schrittkette aktivieren bzw. deaktivieren.
Wenn Sie die Taste "Initialisieren" drücken, starten Sie die Schrittkette mit den definierten
Initialschritten komplett neu.
Wenn Sie die Taste "Ausschalten" drücken, deaktivieren Sie alle Schritte der Schrittkette. Es
werden keine weiteren Schritte bearbeitet.
128
MDM - WinCC/ProAgent Information System
Systemhandbuch, 02/2009,
WinCC/ProAgent Dokumentation
4.4 Anzeige im Runtime-Betrieb
Netzwerk-Einsprung
Mit dieser Taste können Sie direkt eines der STEP 7-Tools aufrufen und dort sehen, wie die
Einheit programmiert ist. Wenn Sie über eine entsprechende Bedienberechtigung verfügen,
können Sie dort auch Änderungen vornehmen.
Welches Tool aufgerufen wird, hängt davon ab, was für eine Einheit Sie gerade selektiert
haben:
● Wenn eine Schrittkette selektiert ist, wird diese in S7-GRAPH angezeigt.
● Wenn eine S7-PDIAG-Einheit selektiert ist, wird diese im KOP/FUP/AWL-Editor angezeigt.
Hinweis
In den derzeit verfügbaren Versionen von S7-GRAPH (V5.0) und der STEP 7Hardwarediagnose (V5.1) ist ein Öffnen im Read-Only-Modus nicht möglich. Diese Tools
werden immer im Editiermodus geöffnet.
Versehen Sie daher Tasten, die den Einsprung in diese Tools ermöglichen, stets mit einer
entsprechenden Bedienberechtigung!
Schrittkettenbild verlassen
Sie können aus dem Schrittkettenbild direkt zu den anderen Diagnosebildern wechseln oder
auch die Diagnose beenden:
Wechselt zum Übersichtsbild
Wechselt zum Detailbild
Wechselt zum Bewegungsbild
Wechselt zum Meldebild
Beendet die Diagnose
MDM - WinCC/ProAgent Information System
Systemhandbuch, 02/2009,
129
WinCC/ProAgent Dokumentation
4.4 Anzeige im Runtime-Betrieb
Schrittkette synchronisieren
Synchronisation im erweiterten Schrittkettenbild
Um Störungen in einer Schrittkette zu beheben, müssen Sie u. U. in der Betriebsart "HandBetrieb" die Schrittkette von Hand in einen anderen Zustand bringen (z.B. einen Schritt aktivieren, ohne dass die vorausgeschaltete Transitition erfüllt ist). Die Schrittkette ist dann
nicht mehr mit dem übrigen Prozess synchron.
Nachdem die Störung behoben ist, müssen Sie die Schrittkette zunächst wieder mit dem
übrigen Prozess synchronisieren, bevor der Prozess im "Automatik-Betrieb" weiterlaufen kann.
Hierbei unterstützt Sie das erweiterte Schrittkettenbild von ProAgent, indem es einen Schritt
als Synchronisationspunkt vorschlägt.
Voraussetzungen
Die Taste "Synchronisationspunkt anzeigen" ist nur aktiv, wenn die Betriebsart "Hand-Betrieb"
eingestellt ist.
130
MDM - WinCC/ProAgent Information System
Systemhandbuch, 02/2009,
WinCC/ProAgent Dokumentation
4.5 Projektierung in WinCC
Synchronisieren
Vorgehensweise
1. Betätigen Sie die Taste "Synchronisationspunkt anzeigen"
Von ProAgent wird jetzt überprüft, ob folgende Bedingungen erfüllt sind:
- Die CPU ist auf die Betriebsart RUN-P gestellt.
- Bei der Anforderung der Statusinformation tritt kein Fehler auf.
- Es wird nur genau ein Schritt vom System zum Aktivieren vorgeschlagen.
Sind alle diese Bedingungen erfüllt, wird der als Synchronisationspunkt vorgeschlagene
Schritt in der grafischen Darstellung der Schrittkette gelb unterlegt. Die Tasten
"Synchronisationsvorschlag ablehnen" und "Synchronisationsvorschlag annehmen"
werden aktiv.
Sind diese Bedingungen nicht erfüllt, erhalten Sie eine entsprechende Fehlermeldung und
die Synchronisation wird abgebrochen.
2.
Um den Synchronisationsvorschlag abzulehnen, betätigen Sie die Taste
"Synchronisationsvorschlag ablehnen". Die Synchronisation wird ohne Veränderung
abgebrochen.
Um den Synchronisationsvorschlag anzunehmen, betätigen Sie die Taste
"Synchronisationsvorschlag annehmen".
Die Schrittkette wird mit dem übrigen Prozess synchronisiert. Anschließend können Sie in
die Betriebsart "Automatik-Betrieb" umschalten und den Prozess weiterlaufen lassen.
4.5
Projektierung in WinCC
4.5.1
Projektierung in WinCC
Einsatz von WinCC/ProAgent
Nachdem das STEP 7-Programm für die Steuerung erstellt wurde, kann die Prozessdiagnose für die OS projektiert werden. Erst hier kommt das WinCC Optionspaket ProAgent zum Einsatz.
Selbstverständlich brauchen Sie keine der Eingaben zu wiederholen, die bereits in STEP 7 erfolgt sind. Alle relevanten Informationen wurden in der gemeinsamen Datenbasis abgelegt,
auf die ProAgent nun zugreift.
MDM - WinCC/ProAgent Information System
Systemhandbuch, 02/2009,
131
WinCC/ProAgent Dokumentation
4.5 Projektierung in WinCC
Sie müssen lediglich die gewünschten Einstellungen in WinCC und im ProAgent-Editor
vornehmen, bevor sie die Generierung Ihres Projekts anstoßen.
Die Diagnosebilder werden bereits fertig mitgeliefert. Wenn Sie im Einzelfall einmal das Design
eines der Bilder an Ihre ganz individuellen Anforderungen anpassen möchten, können Sie
dafür die umfangreichen Möglichkeiten des "Graphics Designer" nutzen.
4.5.2
Voraussetzungen an das Steuerungsprogramm
Ausgangsbasis
Zur Projektierung einer Prozessdiagnose muss sowohl die Steuerung als auch die OS
projektiert werden. ProAgent dient ausschließlich zur Projektierung der OS.
Hinweis
ProAgent benötigt als Ausgangsbasis ein diagnosefähiges Steuerungsprogramm.
Programmiersprache
Die Programmierung der Steuerung erfolgt entweder mit STEP 7 (AWL oder KOP) oder mit S7-GRAPH.
● Bei Verwendung von STEP 7 (AWL/FUP/KOP) benötigen Sie das Optionspaket S7-PDIAG. Mit S7-PDIAG können Sie das Steuerungsprogramm so erweitern, dass einzelne Signale,
wie etwa der Zustand von Eingängen, Ausgängen, Merkern usw. überwacht werden.
● Bei Verwendung von S7-GRAPH sind die Steuerungsprogramme bei entsprechenden
Einstellungen automatisch diagnosefähig. Es werden immer die gerade aktiven Schritte
überwacht. Überwachungsfunktionen sind in der gesamten Kette verfügbar und in den
Kettenbaustein integriert.
Nur wenn Sie für S7-GRAPH-Einheiten Bewegungen auslösen wollen, benötigen Sie ebenfalls
das Optionspaket S7-PDIAG.
Wie Sie bei der Programmierung der Steuerung vorgehen und welche Besonderheiten dabei
zu berücksichtigen sind, entnehmen Sie bitte der Dokumentation zu S7-PDIAG bzw. zu S7GRAPH.
Allgemeine Voraussetzungen
● Das Steuerungsprogramm muss übersetzt sein.
● Das Steuerungsprogramm muss fehlerfrei arbeiten.
● Falls Sie mit mehreren Sprachen arbeiten, müssen im Steuerungsprogramm die Sprachen
auch tatsächlich projektiert sein, die Sie in WinCC auswählen.
Andernfalls werden Texte, die aus dem STEP 7-Projekt stammen (z. B. Einheitennamen, Bewegungsnamen etc.), in der STEP 7-Standardsprache und ProAgent-Texte in englisch wiedergegeben.
132
MDM - WinCC/ProAgent Information System
Systemhandbuch, 02/2009,
WinCC/ProAgent Dokumentation
4.5 Projektierung in WinCC
Voraussetzungen beim Einsatz von S7–PDIAG
Wenn Sie mit S7-PDIAG arbeiten, achten Sie auf folgende Punkte:
● Der FB zur Fehlererkennung im OB1 muss aufgerufen werden.
● Das Programm darf keine Schleife enthalten, da der FB zur Fehlererkennung pro Zyklus
nur einmal aufgerufen wird.
● Die Fehlererkennung in S7–PDIAG zu den einzelnen Überwachungen muss aktiviert
werden.
● Die Erstwerterfassung zu den einzelnen Überwachungen muss aktiviert werden, wenn Sie
im Detailbild eine Kriterienanalyse durchführen.
● Der UDT "Bewegung" muss eingesetzt werden, wenn Sie das "Bewegungsbild" verwenden
möchten. Der UDT "Bewegung" schafft eine normierte Schnittstelle zum Bewegungsbild.
Voraussetzungen beim Einsatz von S7–GRAPH
Wenn Sie mit "S7-GRAPH" arbeiten, beachten Sie folgenden Sachverhalt:
Sie können unter "Extra" → "Baustein-Einstellungen" → "Prozessdiagnose" ein FB/DB-Paar
einer Schrittkette zuordnen.
In ProAgent wird diese Bewegungseinheit (das FB/DB-Paar) als Bestandteil einer Schrittkette
behandelt und im Übersichtsbild nicht mehr als separate Einheit dargestellt.
Stattdessen erscheint das Symbol "Bewegung" an der zugeordneten Einheit.
Die Fehlerbehandlung und die Kriterienanalyse zu auftretenden ALARM_S-Meldungen der
Bewegungseinheit sind weiterhin aktiv. Basis für Sprünge von bzw. zu der Bewegungs-Einheit
ist die Schrittkette.
Hinweis
Damit ProAgent die Zuordnung richtig auswerten kann, müssen Sie folgende Regeln
einhalten:
● Ein Bewegungsbaustein darf nur einer Schrittkette zugeordnet werden.
● Einer Schrittkette darf wiederum nur ein FB/DB Paar zugeordnet werden.
In einem Baustein dürfen mehrere Bewegungen projektiert werden. Außerdem ist es
zulässig, Aufrufe von Bewegungsbausteinen zu kaskadieren.
In S7-GRAPH wird keine Plausibilitätsprüfung für die Zuordnung von Bausteinen zu einer
Schrittkette durchgeführt.
MDM - WinCC/ProAgent Information System
Systemhandbuch, 02/2009,
133
WinCC/ProAgent Dokumentation
4.5 Projektierung in WinCC
4.5.3
Gemeinsame Datenbasis mit STEP 7
Zugriff auf die Datenbasis
STEP 7 und seine Optionspakete legen alle für die Prozessdiagnose erforderlichen Informationen in einer gemeinsamen Datenbasis ab.
Bild 4-54
Gemeinsame Datenbasis
ProAgent und WinCC beziehen aus dieser Datenbasis die erforderlichen Informationen über
die vorhandenen Steuerungen:
● Welche Einheiten sind diagnosefähig?
● Welche Signale werden auf welche Zustände hin überwacht?
● Welche Anzeigeklassen wurden definiert?
● Welche Meldetexte wurden hinterlegt?
Aktualisierung der Datenbasis
Übersetzen Sie stets die Überwachungsbausteine, bevor Sie nach Änderungen am
Steuerungsprogramm mit der Projektierung in ProAgent beginnen.
Inhaltliche Anforderungen
WinCC und ProAgent stellen zu jedem Zeitpunkt bestimmte "Mindestanforderungen" an die
in der Datenbasis vorhandenen Daten.
134
MDM - WinCC/ProAgent Information System
Systemhandbuch, 02/2009,
WinCC/ProAgent Dokumentation
4.5 Projektierung in WinCC
Optimal ist es natürlich, wenn das Steuerungsprogramm bereits fertig und ausgetestet vorliegt.
In der Praxis wird dies jedoch nicht immer gegeben sein, und Sie möchten vielleicht parallel
an Steuerungsprogramm und Projektierung der OS arbeiten.
Eine Beschreibung der einzelnen Arbeitsschritte finden Sie im Kapitel "Wie Sie mit ProAgent
projektieren".
Konsistenz der Daten
Steuerungen und OS tauschen während des Runtime-Betriebs zwar Daten aus, nicht jedoch
ihre Programme. Als Projekteur sind Sie selbst dafür verantwortlich, dass sich auf jedem Gerät
der richtige Stand befindet.
Wenn sich also nachträglich diagnoserelevante Änderungen am Steuerungsprogramm
ergeben, müssen Sie auch die Projektierung der OS neu generieren, damit keine
Inkonsistenzen entstehen.
Werden Änderungen in S7-GRAPH-Ketten vorgenommen, so werden diagnoserelevante
Änderungen bei der Speicherung automatisch in die S7-Diagnose-Datenbasis eingetragen.
Bei Änderungen in einem Netzwerk muss mit S7-PDIAG neu generiert werden, um die
Änderungen in der S7-Diagnose-Datenbasis nachzuführen.
Hinweis
Ändert sich die S7-Diagnose-Datenbasis, dann muss mit ProAgent neu generiert werden,
damit die Daten konsistent sind.
Während der Inbetriebnahme können Sie bei kleineren Änderungen in S7-PDIAG die
diagnoserelevanten Daten direkt in die CPU übernehmen. Auf eine erneute Generierung
Ihres ProAgent-Projekts können Sie dann vorläufig verzichten. Näheres zu diesem Thema
finden Sie unter "Kleine Änderungen während der Inbetriebnahme".
Beim Generieren der OS-Projektierung werden die hinterlegten Meldungen und
Diagnosedaten aus der mit STEP 7 gemeinsam genutzten Datenbasis importiert.
MDM - WinCC/ProAgent Information System
Systemhandbuch, 02/2009,
135
WinCC/ProAgent Dokumentation
4.5 Projektierung in WinCC
Bild 4-55
4.5.4
Datenkonsistenz
Wann Sie mit ProAgent projektieren
Projektstatus
Wann Sie ProAgent konfigurieren und damit generieren, hängt davon ab, ob Sie ein neues
Projekt beginnen, ein bereits bestehendes Projekt nachrüsten oder ein bestehendes Projekt
aktualisieren wollen.
Vorgehen bei einem neuen Projekt
WinCC und ProAgent benötigen als Ausgangsbasis bereits ein diagnosefähiges
Steuerungsprogramm. Sie müssen ein neues Projekt also zunächst in STEP 7 anlegen.
Um ein neues diagnosefähiges Projekt anzulegen:
Vorgehensweise
1. Legen Sie Ihr Projekt im SIMATIC Manager von STEP 7 an.
2. Programmieren Sie Ihre Steuerung. Dazu verwenden Sie je nach Ihren Anforderungen
entweder STEP 7 (AWL oder KOP) zusammen mit dem Optionspaket S7 PDIAG oder S7
GRAPH.
136
MDM - WinCC/ProAgent Information System
Systemhandbuch, 02/2009,
WinCC/ProAgent Dokumentation
4.5 Projektierung in WinCC
3. Legen Sie im SIMATIC Manager eine OS an.
4. Wählen Sie in STEP 7 die OS aus, für die Sie die Prozessdiagnose projektieren wollen.
5. Starten Sie ProAgent und generieren Sie die Prozessdiagnose für die relevanten Daten
(siehe "Wie Sie mit ProAgent projektieren").
6. Erstellen Sie mit dem Graphics Designer von WinCC Ihre Anlagenbilder.
Wenn Sie ProAgent manuell starten wollen, müssen Sie (mindestens) eine Schaltfläche zum
manuellen Aufruf der Diagnosebilder einfügen (siehe "Anlagenbilder für ProAgent-Aufruf
projektieren").
Hinweis
Um aus Ihren Anlagenbildern heraus die Diagnosebilder manuell aufrufen zu können, werden
spezielle "ProAgent-Funktionen" benötigt. Sie sollten deshalb schon vor weiteren
Projektierungen in WinCC mit ProAgent generieren.
Vorgehen, um ein bestehendes Projekt nachzurüsten
Um ProAgent in ein bereits bestehendes Projekt zu integrieren:
Vorgehensweise
1. Legen Sie im SIMATIC Manager eine OS mit dem gleichen Namen wie Ihr bestehendes
Projekt an.
2. Schließen Sie den SIMATIC Manager.
Im STEP 7-Projektordner befindet sich jetzt ein Ordner mit dem gleichen Namen wie Ihr Projekt. Er enthält die neu erzeugten WinCC-Projektdaten.
3. Löschen Sie diese neu erzeugten WinCC-Projektdaten.
4. Kopieren Sie die Daten des WinCC-Projekts, das Sie nachrüsten möchten, in den neu
angelegten Projektordner.
5. Öffnen Sie die neuangelegte OS im SIMATIC Manager und generieren Sie die
Diagnosedaten in WinCC neu.
Hinweis
Bei der Generierung mit ProAgent werden die Einstellungen im Alarm Logging
überschrieben. Dies betrifft die Farbeinstellungen, die Quittierphilosophie und die Namen.
Um dies zu vermeiden, müssen Sie im ProAgent-Editor auf der "Registerkarte Generierlauf"
das Kontrollkästchen "Urlöschen der angelegten Meldungsprojektierung" deaktivieren.
Bestehendes Projekt aktualisieren
Bei Änderungen in der S7-Diagnose-Datenbasis können Sie durch eine Neugenerierung mit
ProAgent die Diagnosedaten in WinCC aktualisieren.
MDM - WinCC/ProAgent Information System
Systemhandbuch, 02/2009,
137
WinCC/ProAgent Dokumentation
4.5 Projektierung in WinCC
Wenn Sie dabei die Diagnosebilder aktualisieren, können Sie auch alle Änderungen, die Sie
am Design der Diagnosebilder vorgenommen haben, rückgängig machen.
Bestehendes Projekt einer früheren ProAgent-Version auf Version 6.0 hochrüsten
Um ein bestehendes Projekt einer früheren ProAgent-Version auf Version 6.0 hochzurüsten,
müssen Sie es mit der Version 6.0 neu generieren.
Vorgehensweise
1. Wählen Sie im ProAgent-Editor die Registerkarte "Generierlauf".
2. Aktivieren Sie das Kontrollkästchen "Urlöschen der angelegten Meldungen".
Alle vom Mapper angelegten Meldungen werden zunächst gelöscht und bei der
Generierung durch die aktuellen Meldungen aus der S7-Datenbasis ersetzt.
3. Betätigen Sie die Schaltfläche "ProAgent-Bilder und die C-Scripts Überschreiben". Die
Komponenten werden dann sofort überschrieben.
4. Generieren Sie Ihr Projekt mit ProAgent Version 6.0.
Hinweis
Alle von Ihnen vorgenommenen Änderungen an den Meldungen, ProAgent-Bildern und
der Datei "ProAgentInit.Pas" gehen mit der Generierung verloren. Deshalb sollten Sie Ihr
Projekt sichern, bevor Sie den Generiervorgang starten.
138
MDM - WinCC/ProAgent Information System
Systemhandbuch, 02/2009,
WinCC/ProAgent Dokumentation
4.5 Projektierung in WinCC
4.5.5
Wie Sie mit ProAgent projektieren
Übersicht
Folgende Abbildung gibt einen chronologischen Überblick über alle Schritte, die zur
Projektierung einer Prozessdiagnose zu durchlaufen sind.
Bild 4-56
Projektierungsschritte zur Prozessdiagnose
Anforderungen an das Steuerungsprogramm
Als Systemlösung sind WinCC und ProAgent auf die STEP 7-Software zugeschnitten.
Eine Übersicht, welche Mindestanforderungen das Steuerungsprogramm erfüllen muss,
finden Sie unter dem Thema "Voraussetzungen an das Steuerungsprogramm".
Damit Sie keine Eingabe doppelt vornehmen müssen, verwendet das System eine
gemeinsame Datenbasis als Schnittstelle. Daher muss das Steuerungsprogramm bereits
vorliegen und übersetzt sein, ehe Sie mit der Arbeit in WinCC beginnen.
MDM - WinCC/ProAgent Information System
Systemhandbuch, 02/2009,
139
WinCC/ProAgent Dokumentation
4.5 Projektierung in WinCC
Eine Übersicht, welche Schritte zu welchem Zeitpunkt bereits in STEP 7 erfolgt sein müssen, finden Sie unter dem Thema "Gemeinsame Datenbasis mit STEP 7".
Projektierungsdialog "ProAgent Konfiguration" öffnen
Alle Einstellungen zur ProAgent-Generierung nehmen Sie im Dialogfeld "ProAgent
Konfiguration" vor.
Vorgehensweise
1. Klicken Sie im Projekt-Navigations-Fenster von WinCC mit der rechten Maustaste auf den
Editor "ProAgent".
2. Wählen Sie im Kontextmenü den Befehl "Öffnen".
Der Editor ProAgent öffnet sich mit dem Dialogfeld "ProAgent Konfiguration".
Bild 4-57
140
Dialogfeld "ProAgent Konfiguration"
MDM - WinCC/ProAgent Information System
Systemhandbuch, 02/2009,
WinCC/ProAgent Dokumentation
4.5 Projektierung in WinCC
Mit Hilfe der drei Registerkarten können Sie:
● die Zielhardware festlegen und die zu diagnostizierenden Steuerungen, Einheiten und die
Netzwerkverbindungen selektieren
● die Generierungs-, Runtime- und Protokollfunktionen von ProAgent parametrieren
● den Umfang der Generierung festlegen, indem Sie die zu generierenden CPUs bzw.
Programme auswählen
● den Generierlauf starten und verfolgen
Eine detaillierte Beschreibung der Registerkarten finden sie unter dem Thema "Editor
ProAgent" im Anhang.
Projektierungsschritte
Eine detaillierte Beschreibung der Arbeitsschritte bei der Projektierung mit ProAgent finden
Sie im Kapitel "Die Projektierungsschritte im Detail".
4.5.6
Die Projektierungsschritte im Detail
4.5.6.1
Die Projektierungsschritte im Detail
Arbeitsablauf bei der Projektierung
Die Projektierung mit ProAgent erfordert maximal 16 Arbeitsschritte.
Hinweis
Die Schritte 1 bis 13 können Sie in beliebiger Reihenfolge ausführen, einige von ihnen sind
optional. Die abschließenden Schritte 14 bis 16 sind in der Abfolge gebunden und unbedingt
notwendig.
Vorgehensweise
1. Zielhardware festlegen
Sie legen den Typ der projektierten OS fest.
2. Einstellungen zur Generierung
Sie legen fest, in welchem Umfang Daten aus der STEP 7 Datenbasis in die WinCC
Datenbasis übertragen werden und was mit bereits bestehenden WinCC Daten passiert.
3. Neu generierte Daten automatisch in Runtime übernehmen
Hier legen Sie fest, ob die bei der Generierung erstellte neue Konfiguration automatisch in
die WinCC Runtime übernommen wird.
MDM - WinCC/ProAgent Information System
Systemhandbuch, 02/2009,
141
WinCC/ProAgent Dokumentation
4.5 Projektierung in WinCC
4. Einheiten für die Diagnose auswählen
Sie wählen aus, für welche Einheiten Ihrer Anlage Sie die Prozessdiagnose durchführen
möchten.
5. CPU/Programm auswählen (optional)
Sie können den Generierlauf auf einzelne CPUs bzw. Programme beschränken. Wenn eine
CPU/ein Programm generiert werden muss, wird die Checkbox vor dem entsprechenden
Eintrag grau dargestellt und kann nicht abgewählt werden.
6. Meldungsarten auswählen
Sie können bestimmen, welche Arten von Meldungen in den Alarmhaushalt aufgenommen
werden sollen.
7. Anzeigeklassen auswählen (optional)
Hier legen Sie fest, ob zusätzlich zu den über die Einheiten ausgewählten Meldungen noch
ALARM_S-Meldungen anzeigt werden, denen Sie in STEP 7 bestimmte Anzeigeklassen
zugeordnet haben.
8. Diagnosebild bei Alarm festlegen
Sie legen fest, welches Diagnosebild im WinCC-Runtime-Betrieb durch eine ALARM_SFehlermeldung geöffnet wird.
9. Diagnosebild für manuellen Diagnosestart festlegen
Sie legen fest, welches Diagnosebild der Bediener manuell aus den Anlagenbildern heraus
öffnen kann.
10.Tastenbeschriftung festlegen
Sie legen fest, ob die Tasten in den Diagnosebildern mit grafischen Darstellungen oder mit
Texten beschriftet sein sollen.
11.Zugriffsschutz festlegen (optional)
Sie geben an, welche Bedienberechtigung für den STEP 7 Netzwerkeinsprung vorliegen
muss.
12.Gerätekennung eintragen (optional)
Mit der Gerätekennung ordnen Sie dem Anzeigegerät eine eindeutige Nummer zu. Die
Gerätekennung ist zur Belegung von Bewegungen nötig, wenn die selben Bewegungen an
mehreren Bediengeräten angezeigt werden.
13.Protokolldateien definieren (optional)
Sie können einstellen, ob relevante Meldungen beim Generierlauf und im WinCC-RuntimeBetrieb in Dateien protokolliert werden.
14.Generierung durchführen
Wenn Sie alle Einstellungen überprüft haben, starten Sie die Generierung mit der
Schaltfläche "Generierung".
15.Runtime-Module überprüfen
Sie überprüfen die Einstellungen zum WinCC-Runtime-Betrieb Ihres Projekts.
16.Anlagenbilder mit ProAgent-Aufruf projektieren
Zuletzt projektieren Sie in Ihren Anlagenbildern Schaltflächen für den manuellen Aufruf der
Prozessdiagnose.
142
MDM - WinCC/ProAgent Information System
Systemhandbuch, 02/2009,
WinCC/ProAgent Dokumentation
4.5 Projektierung in WinCC
4.5.6.2
Zielhardware festlegen
Zielhardware
Zunächst legen Sie fest, auf welcher OS Ihre Diagnose durchgeführt werden soll. Je nach
Einsatzbereich können Sie zwischen den Operator Stations "FI 45", "PC" und verschiedenen
Panel PC-Typen wählen.
Bild 4-58
Auswahl der Zielhardware
Hinweis
Zielhardware festlegen
Wenn Sie die Zielhardware vor einer späteren Generierung ändern, werden die ProAgentDiagnosebilder und C-Scripts automatisch beim Generieren überschrieben. Hierbei werden
auch alle anderen Änderungen der Diagnosebilder rückgängig gemacht. In diesem Fall
erhalten Sie vor dem Generieren einen Warnhinweis.
Falls Sie vor dem Generieren die ursprüngliche Hardware wieder einstellen, werden die
ProAgent-Diagnosebilder und die C-Scripts nicht überschrieben.
Vorgehensweise
1. Wählen Sie im Dialogfeld "ProAgent Konfiguration" die Registerkarte "Generierlauf".
2. Klicken Sie unter "Zielhardware" das entsprechende Optionsfeld für "PC", "Panel PC" oder
"FI 45" an.
4.5.6.3
Einstellungen zur Generierung
Zugriff auf gemeinsame Datenbasis
Beim Generieren greift ProAgent auf die mit STEP 7 gemeinsam genutzte Datenbasis zu und importiert aus dieser alle in STEP 7 hinterlegten Meldetexte sowie alle erforderlichen Diagnosedaten.
Diese Texte und Daten werden gemeinsam mit der Projektierung in WinCC gespeichert.
Dabei werden folgende Daten und Meldetexte in WinCC hinzugefügt:
● die in das Verzeichnis des aktuellen WinCC-Projekts kopierten einsatzfertigen
Diagnosebilder
● die für die Diagnose selektierten Steuerungen, Einheiten und Netzwerkverbindungen
● die im Alarm Logging zum aktuellen WinCC-Projekt angelegten ALARM_S-Meldungen
MDM - WinCC/ProAgent Information System
Systemhandbuch, 02/2009,
143
WinCC/ProAgent Dokumentation
4.5 Projektierung in WinCC
Weiterhin wird die ProAgent-Initialisierungsfunktion "ProAgentInit.Pas" überschrieben.
Hinweis
Achten Sie darauf, dass sich die Datenbasis vor dem Generieren auf dem neuesten Stand
befindet. Wenn Sie in STEP 7 zwischenzeitlich Änderungen vorgenommen haben, übersetzen Sie die betroffenen Bausteine erneut. Damit wird auch die Datenablage in STEP 7 aktualisiert (siehe "Gemeinsame Datenbasis mit STEP 7").
Wurden Änderungen in S7-GRAPH-Ketten vorgenommen, so wurden diagnoserelevante
Änderungen bei der Speicherung automatisch in die S7-Diagnose-Datenbasis eingetragen.
Bei Änderungen in einem Netzwerk muss mit S7-PDIAG neu generiert werden, um die
Änderungen in der S7-Diagnose-Datenbasis nachzuführen.
Während der Inbetriebnahme können Sie bei kleineren Änderungen in S7-PDIAG die
diagnoserelevanten Daten direkt in die CPU übernehmen. Auf eine erneute Generierung
Ihres ProAgent-Projekts können Sie dann vorläufig verzichten. Näheres zu diesem Thema
finden Sie unter "Kleine Änderungen während der Inbetriebnahme".
Bestehendes Projekt aktualisieren
Wenn Sie später erneut generieren – z. B. weil sich das STEP 7-Programm geändert hat oder weil Sie zusätzliche Einheiten in die Prozessdiagnose genommen haben – können Sie
festlegen, wie mit bereits bestehenden Meldungen, Meldungsprojektierungen,
Diagnosebildern und C-Scripts verfahren wird.
Bei bestehenden ProAgent-Bildern werden bei einer erneuten Generierung nur die fehlenden
Teile ergänzt, alle bereits vorhandenen Teile werden jedoch nicht aktualisiert. So können Sie
z.B. Änderungen, die Sie nach der Generierung an den Diagnosebildern vorgenommen haben,
trotz einer erneuten Generierung erhalten.
Wenn Sie sicher gehen wollen, dass Ihr Projekt komplett aktualisiert wird und auch wirklich
alle eventuell vorgenommenen Änderungen wieder rückgängig gemacht werden, müssen Sie
die ProAgent-Bilder und C-Scripts überschreiben und die Meldungen vor der Generierung
urlöschen, damit sie bei der Generierung wieder neu angelegt werden.
Wenn Sie beim Generieren bestehende Komponenten überschreiben, können Sie alle
diagnosespezifischen Änderungen Ihres Projekts und alle Änderungen in den ProAgentBildern rückgängig machen. Sie sollten deshalb die Bilder Ihres Projekts sichern, bevor Sie
den neuen Generiervorgang starten. So können Sie bei Bedarf Ihre ursprünglichen Daten mit
dieser Sicherungskopie wieder herstellen.
144
MDM - WinCC/ProAgent Information System
Systemhandbuch, 02/2009,
WinCC/ProAgent Dokumentation
4.5 Projektierung in WinCC
Welche Komponenten aktualisieren?
Bild 4-59
Aktualisieren bestehender Komponenten
Vor einem erneuten Generierlauf können Sie folgende Optionen aktivieren:
● Kontrollkästchen "Urlöschen der angelegten Meldungen":
Alle vom Mapper angelegten Meldungen werden zunächst gelöscht und bei der
Generierung durch die aktuellen Meldungen aus der S7-Datenbasis ersetzt. Des weiteren
werden alle vom Mapper erzeugten Verbindungen gelöscht. Die Verbindungen, die auf
Grund der ausgewählten Einheiten zu erzeugen sind, werden neu angelegt.
Sie sollten dieses Kontrollkästchen immer aktiviert lassen.
Ausnahme: Deaktivieren Sie das Kontrollkästchen, wenn Sie eine Generierung
durchführen und das WinCC-Projekt in Runtime ist. Wenn Sie die Generierung bei
aktiviertem Kontrollkästchen starten, erhalten Sie einen Warnhinweis, dass die
Generierung mit dieser Einstellung nicht durchgeführt werden kann.
● Kontrollkästchen "Urlöschen der angelegten Meldungsprojektierung":
Dieses Kontrollkästchen sollte nur aktiviert bleiben, wenn Sie die Meldungsprojektierung
in Alarm Logging löschen und bei der Generierung neu anlegen wollen.
Dies betrifft die Farbeinstellungen, die Quittierphilosophie und die Namen in Alarm
Logging.
● Schaltfläche "ProAgent Bilder und C-Scripts überschreiben"
In folgenden Fällen sollten Sie diese Schaltfläche vor dem Generieren betätigen:
- es erfolgte ein Update des Projekts auf eine neue Version
- Änderungen in den ProAgent-Bildern sollen rückgängig gemacht werden.
Alle ProAgent Diagnosebilder und alle C-Scripts werden dann sofort überschrieben. Alle
von Ihnen eventuell vorgenommenen Änderungen gehen damit verloren.
Hinweis
Wenn Sie seit dem letzten Generieren die Zielhardware (ProAgent-Editor, Registerkarte
"Generierlauf") oder die Tastenbeschriftung (ProAgent-Editor, Registerkarte "Optionen")
geändert haben, werden beim Generieren automatisch alle ProAgent Diagnosebilder und
alle C-Scripts überschrieben.
MDM - WinCC/ProAgent Information System
Systemhandbuch, 02/2009,
145
WinCC/ProAgent Dokumentation
4.5 Projektierung in WinCC
Bestehende Komponenten aktualisieren
Vorgehensweise
1. Wählen Sie im ProAgent-Editor die Registerkarte "Generierlauf".
2. Wenn Sie die angelegten "Meldungen" oder die "Meldungsprojektierung" aktualisieren
wollen, aktivieren Sie das entsprechende Kontrollkästchen.
Beim nächsten Generierlauf werden die entsprechenden Komponenten neu angelegt.
Wenn Sie die Komponente nicht aktualisieren wollen, deaktivieren Sie das
Kontrollkästchen.
3. Wenn Sie die ProAgent-Bilder und die C-Skripts aktualisieren wollen, klicken Sie auf die
Schaltfläche "Überschreiben". Die Komponenten werden dann sofort überschrieben.
4.5.6.4
Neu generierte Daten automatisch in Runtime übernehmen
Online Generierung
Ab ProAgent Version 6.0 können Sie eine Online Generierung durchführen, während die
WinCC Runtime läuft.
Bild 4-60
Automatisches Aktivieren der generierten Daten
Automatisches Aktivieren der generierten Daten
Auf der Registerkarte "Generierlauf" können sie einstellen, dass nach einer Online
Generierung die neu generierten Daten automatisch aktiviert werden. Dies ist jedoch nur
möglich, wenn kein Diagnosebild in Runtime geöffnet ist.
Ist in Runtime ein Diagnosebild geöffnet, werden Sie darauf hingewiesen, dass eine neue
ProAgent Konfiguration zur Verfügung steht. Diese wird aktiviert, sobald alle Diagnosebilder
geschlossen sind. Beim erneuten Aufschlagen eines Diagnosebilds werden automatisch die
neu generierten Daten geladen.
Hinweis
Wenn das Kontrollkästchen "neu generierte Daten automatisch in Runtime übernehmen"
nicht angewählt ist, so sind Sie selbst dafür verantwortlich, dass bei einer Online Generierung
die neu generierte ProAgent Konfiguration aktiviert wird. Dies kann durch ein erneutes
Starten der WinCC-Runtime oder durch den Aufruf der Funktion
"ProAgentActivateLastGenData" erfolgen.
146
MDM - WinCC/ProAgent Information System
Systemhandbuch, 02/2009,
WinCC/ProAgent Dokumentation
4.5 Projektierung in WinCC
Vorgehensweise
1. Wählen Sie im Dialogfeld "ProAgent Konfiguration" die Registerkarte "Generierlauf".
2. Aktivieren oder deaktivieren Sie unter "Runtime" das Kontrollkästchen "neu generierte
Daten automatisch in Runtime übernehmen".
4.5.6.5
Einheiten für die Diagnose auswählen
Übersicht durch gezielte Auswahl
In WinCC können Sie gezielt festlegen, welche Steuerungen und Einheiten Sie mit einer
bestimmten OS überwachen wollen. Wenn Ihre Anlage über mehrere OS verfügt, ist es
natürlich wünschenswert, die Diagnose auf jeder OS nur für solche Einheiten durchzuführen,
die mit dieser OS auch bedient werden.
Die Einheiten, die mit einer OS überwacht werden, können in verschiedenen STEP 7 Projekten
liegen, wenn diese in einem STEP 7 Multiprojekt zusammengefasst sind.
MDM - WinCC/ProAgent Information System
Systemhandbuch, 02/2009,
147
WinCC/ProAgent Dokumentation
4.5 Projektierung in WinCC
Dialogfeld "Einheitenauswahl"
Welche Einheiten in die Prozessdiagnose einbezogen werden, bestimmen Sie im Dialogfeld
"Einheitenauswahl".
Bild 4-61
Auswahl der Einheiten
Es werden nur solche Einheiten zur Auswahl angeboten, die auch diagnosefähig sind, d. h. die entsprechend mit S7-PDIAG oder S7-GRAPH programmiert wurden.
HiGraph-Einheiten werden in ProAgent nicht unterstützt.
Die dargestellte Baumstruktur zeigt die zu den CPUs gehörigen Einheiten an.
Die zur Auswahl angebotenen diagnosefähigen Einheiten können Sie über "Anzuzeigende
Netze" und "Anzuzeigende Projekte" einschränken. Diese Einschränkung dient nur dazu,
damit Sie übersichtlich eine Auswahl durchführen können. Unter "Anzuzeigende Projekte" wird
nur dann eine Einschränkungsmöglichkeit angeboten, wenn ein STEP7 Multiprojekt zu Grunde
liegt.
Im Einheitenauswahl-Dialog werden unter "Diagnosefähige Einheiten" nur noch die Einheiten
aus den aktivierten Netzen und Projekten angezeigt.
148
MDM - WinCC/ProAgent Information System
Systemhandbuch, 02/2009,
WinCC/ProAgent Dokumentation
4.5 Projektierung in WinCC
Unter "Ausgewählte Einheiten" werden unabhängig von Ihrer Auswahl alle ausgewählten
Einheiten aller Netze und Projekte angezeigt.
Wenn Sie den Einheitenauswahl-Dialog zum ersten Mal öffnen, werden standardmäßig alle
Netze aktiviert, zu denen unter "Ausgewählte Einheiten" Einheiten ausgewählt sind. Alle
anderen Kontrollkästchen werden deaktiviert. Netze, zu denen es im zugehörigen STEP 7
Projekt keine Verbindungswege gibt, werden grau dargestellt und können nicht aktiviert
werden. Bei einem STEP 7 Multiprojekt werden zusätzlich alle Projekte angezeigt.
Wenn im Einheitenauswahl-Dialog beim ersten Öffnen noch keine Einheiten ausgewählt sind,
werden diejenigen Netze aktiviert, zu denen innerhalb des gesamten STEP 7 Projekts oder
STEP 7 Multiprojekts Verbindungswege projektiert sind.
Solange Sie ProAgent geöffent haben, bleiben die von Ihnen durchgeführten Einstellungen im
Einheitenauswahl-Dialog erhalten.
Wenn Sie S7–PDIAG ab Version 5.0 einsetzen, können Sie einzelne Einheiten zu Gruppen
zusammenfassen. Bei der Einheiten-Auswahl in ProAgent werden diese Gruppen angezeigt
und können für die Diagnose ausgewählt werden. Einheiten, die einer Gruppe zugeordnet
wurden, werden in der Einheiten-Auswahl unter dieser Gruppe angezeigt.
Wenn Sie mehrere STEP 7 Projekte zu einem STEP 7 Multiprojekt zusammengefasst haben,
werden im Dialog "ProAgent Einheitenauswahl" die diagnosefähigen Einheiten aller im
Multiprojekt enthaltenen Projekte angezeigt.
Bild 4-62
Beispiel für die Einheitenauswahl in einem STEP 7 Multiprojekt
MDM - WinCC/ProAgent Information System
Systemhandbuch, 02/2009,
149
WinCC/ProAgent Dokumentation
4.5 Projektierung in WinCC
Die Einheiten liegen in diesem Beispiel in den drei STEP 7 Projekten "HW_18_neu", "RG2001"
und "Z_02_neuMsg", die in einem STEP 7 Multiprojekt zusammengefasst sind.
Hinweis
Die erforderlichen Informationen bezieht WinCC aus der mit STEP 7 gemeinsam genutzten Datenbasis. Sollten sie eine bestimmte diagnosefähige Einheit in der Liste vermissen,
generieren Sie das Steuerungsprogramm erneut und überprüfen sie die Netzanbindung der
CPU (siehe "Gemeinsame Datenbasis mit STEP 7").
Einheiten hinzufügen
Hinweis
Wählen Sie nur solche Einheiten zur Diagnose aus, für die Sie später auch tatsächlich eine
Prozessdiagnose benötigen.
Achten Sie auch darauf, dass Sie eine doppelt aufgelistete CPU (z. B. unter MPI und Industrial Ethernet) nicht zweimal auswählen. Jede CPU darf nur einmal, d. h. nur für eine Kopplung, ausgewählt werden.
Vorgehensweise
1. Wählen Sie im ProAgent-Editor die Registerkarte "Generierlauf".
2. Betätigen Sie die Schaltfläche "Einheiten".
3. Markieren Sie den entsprechenden Eintrag in der Spalte "Diagnosefähige
Einheiten".
Durch Anklicken der Symbole "+" bzw. "–" öffnen bzw. schließen Sie die einzelnen
Hierarchieebenen.
4. Klicken Sie auf die Schaltfläche ">>".
Die Einheit, die CPU oder die Netzkomponente erscheint daraufhin in der Liste der
"Ausgewählten Einheiten".
Hinweis:
HiGraph-Einheiten können nicht ausgewählt werden, da ProAgent diese nicht unterstützt.
Wenn die HiGraph-Einheit mit der entsprechenden Erzeugerkennung versorgt ist (ab
HiGraph-Version 5.0), zeigt Ihnen das Symbol
an, dass diese Einheit nicht auswählbar
ist.
5. Bestätigen Sie mit "OK".
Die Einheit, die CPU oder die Netzkomponente ist damit während des WinCC-RuntimeBetriebs diagnosefähig und wird auf der Registerkarte "Generierlauf" im Einheitenfenster
angezeigt.
150
MDM - WinCC/ProAgent Information System
Systemhandbuch, 02/2009,
WinCC/ProAgent Dokumentation
4.5 Projektierung in WinCC
Einheiten entfernen
Vorgehensweise
1. Markieren Sie den entsprechenden Eintrag in der Spalte "Ausgewählte Einheiten".
2. Klicken Sie auf die Schaltfläche "<<".
Die Einheit, die CPU oder die Netzkomponente verschwindet daraufhin aus der Liste der
"Ausgewählten Einheiten".
Hinweis:
In früheren ProAgent-Versionen konnten HiGraph-Einheiten zwar ausgewählt werden,
wurden aber bei der Prozessdiagnose nicht berücksichtigt. Wenn in einem bestehenden
Projekt eine HiGraph-Einheit in der Liste der "Ausgewählten Einheiten" aufgeführt ist, wird
ab ProAgent-Version 5.6 die Einheit mit dem Symbol "Einheit nicht auswählbar"
gekennzeichnet. Entfernen Sie diese HiGraph-Einheiten mit der Schaltfläche "<<" aus der
Liste der "Ausgewählten Einheiten".
3. Bestätigen Sie mit "OK".
Während des WinCC-Runtime-Betriebs ist damit für alle nicht ausgewählten Einheiten
keine Prozessdiagnose mehr möglich.
Hinweis
Wenn nur die Meldungen, die sich auf die ausgewählten Einheiten beziehen, von der CPU
an WinCC/ProAgent weitergegeben werden sollen, muss im ProAgent-Editor auf der
Registerkarte "Optionen" die Option "Meldungen einheitenbezogen anlegen" aktiviert sein.
Zusätzlich können Sie Meldungen bestimmter Anzeigeklassen auf dem OS anzeigen.
4.5.6.6
CPU/Programm zum Generieren auswählen
Umfang des Generierlaufs begrenzen
Bei großen Projekten kann das Generieren einige Zeit in Anspruch nehmen. Es ist aber nicht
bei jedem Generierlauf nötig, für alle beteiligten CPUs/Programme zu generieren. In der
ProAgent-Konfiguration können Sie auswählen, für welche CPUs/Programme Sie generieren
wollen.
MDM - WinCC/ProAgent Information System
Systemhandbuch, 02/2009,
151
WinCC/ProAgent Dokumentation
4.5 Projektierung in WinCC
Hinweis
Wenn Sie Änderungen innerhalb einer CPU/eines Programms vorgenommen haben (z.B.
Einheiten entfernt oder hinzugefügt haben), muss diese CPU/dieses Programm generiert
werden. Die CPU/das Programm ist dann durch ein graues Kästchen mit Häkchen
gekennzeichnet, das sich nicht entfernen lässt.
CPU-/Programmspezifisch generieren
Vorgehensweise
1. Wählen Sie im Dialogfeld "ProAgent Konfiguration" die Registerkarte "Generierlauf".
2. Im Feld "Ausgewählte Einheiten" erkennen Sie am Kontrollkästchen vor dem Eintrag,
welche CPUs/Programme in den nächsten Generierlauf mit einbezogen werden. Es gibt
folgende Kennzeichnungen:
Kästchen schwarz mit Häkchen: CPU/Programm wird generiert
Kästchen schwarz ohne Häkchen: CPU/Programm wird nicht generiert
Kästchen grau mit Häkchen: CPU/Programm muss generiert werden, das Häkchen lässt
sich nicht entfernen.
3. Wenn Sie die Auswahl ändern möchten, klicken Sie das zur CPU/zum Programm gehörige
schwarze Kontrollkästchen an. Sie können so das Häkchen setzen oder löschen.
4.5.6.7
Anzeigeklassen auswählen
Einleitung
152
MDM - WinCC/ProAgent Information System
Systemhandbuch, 02/2009,
WinCC/ProAgent Dokumentation
4.5 Projektierung in WinCC
Hinweis
Die Bedeutung der Einstellung zu den Anzeigeklassen ist abhängig von der Einstellung zum
Kontrollfeld "Meldungen einheitenbezogen anlegen".
Ist das Kontrollfeld "Meldungen einheitenbezogen anlegen" aktiviert, so haben die
Anzeigeklassen keinen Einfluss auf ALARM_S-Meldungen, die in den Alarmhaushalt
übertragen werden. Es werden zusätzlich zu den über die Einheiten ausgewählten
Meldungen auch alle Meldungen zu Globalüberwachungen übertragen. Die Anzeigeklassen,
die in STEP 7 für diese Meldungen eingetragen sind, spielen dabei keine Rolle.
Ist das Kontrollfeld "Meldungen einheitenbezogen anlegen" nicht aktiviert, werden alle
Meldungen der selektierten Anzeigeklassen in den Alarmhaushalt aufgenommen, und zwar
unabhängig davon, zu welcher Einheit sie gehören. Wenn Sie keine Anzeigeklasse selektiert
haben, werden standardmäßig alle Anzeigeklassen selektiert.
Was sind Anzeigeklassen?
Die Definition von Anzeigeklassen erfolgt in STEP 7. Bei der Projektierung mit ProAgent können Sie die angezeigten Meldungen auf bestimmte Anzeigeklassen beschränken.
Die CPU einer Steuerung verschickt ALARM_S-Meldungen immer an alle angemeldeten
Teilnehmer. Vielleicht möchten Sie auf einer bestimmten OS aber gar nicht alle Meldungen
anzeigen – beispielsweise, weil die Bediener damit überfordert wären. Spezielle Meldungen
könnten dann z. B. nur auf einem Server erscheinen.
Um eine solche selektive Auswahl vornehmen zu können, lässt sich in STEP 7 jeder Meldung eine sogenannte "Anzeigeklasse" zuordnen. Insgesamt gibt es 16 Anzeigeklassen
(Anzeigeklasse 0 bis Anzeigeklasse 15).
Beispiel
Meldungen, die an einer bestimmten OS (z. B. einem bestimmten Client) erscheinen sollen, geben Sie die Anzeigeklasse 1, Meldungen, die an einer anderen OS (z. B. dem Server) erscheinen sollen, geben Sie die Anzeigeklasse 2.
Auf der jeweiligen OS werden dann nur noch solche Meldungen ausgewertet, die den
jeweiligen Anzeigeklassen angehören. Andere ALARM_S-Meldungen werden sofort
verworfen.
MDM - WinCC/ProAgent Information System
Systemhandbuch, 02/2009,
153
WinCC/ProAgent Dokumentation
4.5 Projektierung in WinCC
Bild 4-63
Anzeigeklassen bestimmen, welche Meldungen angezeigt werden
Anzeigeklassen festlegen
Welcher Anzeigeklasse eine ALARM_S-Meldung angehört, bestimmen Sie bei der
Projektierung der Meldung in STEP 7. Eine genaue Beschreibung der Vorgehensweise entnehmen Sie bitte der STEP 7-Dokumentation zur Meldungsprojektierung.
Machen Sie in STEP 7 keine Angabe zur Anzeigeklasse, gehört die betreffende Meldung automatisch Anzeigeklasse 0 an.
Anzeigeklassen auswählen
Für ProAgent müssen Sie festlegen, welche Anzeigeklassen auf der projektierten OS
angezeigt werden sollen.
154
MDM - WinCC/ProAgent Information System
Systemhandbuch, 02/2009,
WinCC/ProAgent Dokumentation
4.5 Projektierung in WinCC
Vorgehensweise
1. Wählen Sie im ProAgent-Editor die Registerkarte "Optionen".
2.
Bild 4-64
Selektion der Anzeigeklassen
Wenn Sie die Anzeige an der projektierten OS auf Meldungen ganz bestimmter
Anzeigeklassen begrenzen wollen, aktivieren Sie die Kästchen der Anzeigeklassen, deren
Meldungen erscheinen sollen.
Während des WinCC-Runtime-Betriebs werden auf der projektierten OS alle Meldungen
dieser Anzeigeklassen angezeigt.
Beispiel:
Bei der abgebildeten Einstellung erscheinen die Meldungen der Anzeigeklassen 1, 3, 5, 7,
9, 11, 13 und 15.
Wenn Sie alle Anzeigeklassen deaktivieren, werden nur noch die Meldungen angezeigt,
die von Einheiten ausgehen, die Sie für die projektierte OS ausgewählt haben.
3. Wenn Sie Meldungen nur über die Anzeigeklassen auswählen wollen, deaktivieren Sie das
Kontrollfeld "Meldungen einheitenbezogen anlegen".
Nur so werden alle Meldungen der selektierten Anzeigeklassen in den Alarmhaushalt
aufgenommen, unabhängig davon, zu welcher Einheit sie gehören.
4.5.6.8
Anlage von Meldungen festlegen
Einleitung
Im ProAgent-Editor können Sie eine Auswahl der Meldungen treffen, die in den Alarmhaushalt
aufgenommen werden. Wenn weniger Meldungen in das System eingebracht werden müssen,
kann sich u. U. die Generierzeit verkürzen.
Auswahl der Meldungen
Bild 4-65
Anlage von Meldungen festlegen
Es stehen folgende Optionen zur Verfügung:
MDM - WinCC/ProAgent Information System
Systemhandbuch, 02/2009,
155
WinCC/ProAgent Dokumentation
4.5 Projektierung in WinCC
● "Meldungen einheitenbezogen anlegen": Wenn dieses Kästchen aktiviert ist, werden nur
die Meldungen in den Alarmhaushalt aufgenommen, die von Einheiten ausgehen, die mit
der jeweiligen OS überwacht werden.
● "Systemfehler-Melden Meldungen anlegen": Wenn Sie dieses Kästchen aktivieren, werden
Meldungen, die von der STEP 7-Funktion "Systemfehler melden" aufgrund eines
Systemfehlers in einer STEP 7-Komponente erzeugt werden, in den Alarmhaushalt
aufgenommen. Sie werden zur Runtime an der OS angezeigt. Bei entsprechender
Berechtigung kann direkt von ProAgent aus die S7-Hardware-Diagnose für diese Meldung
aufgerufen werden. Detailliertere Information entnehmen Sie bitte der STEP 7Dokumentation zu "Systemfehler melden".
● "AS-Leittechnik Meldungen anlegen": Leittechnikmeldungen sind Meldungen, die von der
Leittechnik erzeugt werden, z. B. bei Systemhochlauf. Wenn Sie dieses Kästchen
aktivieren, können Sie vordefinierte Leittechnik-Meldungen in das System einbringen.
Diese Meldungen werden in den Alarmhaushalt aufgenommen. Sie werden zur Runtime
an der OS angezeigt. Bei entsprechender Berechtigung kann direkt von ProAgent aus die
S7-Hardware-Diagnose für diese Meldung aufgerufen werden.
Ist jedoch im SIMATIC Manager von STEP 7 zu einer CPU "Leittechniksammelmeldungen
unterdrücken" eingestellt, so werden bei einer Generierung in ProAgent die
Leittechnikmeldungen auch dann nicht in den Alarmhaushalt von WinCC übertragen, wenn
das Kontrollkästchen "AS-Leittechnikmeldungen anlegen" aktiviert ist. In diesem Fall
erscheint nach dem Start der ProAgent-Generierung ein entsprechender Warnhinweis.
Anlage von Meldungen festlegen
Vorgehensweise
1. Wählen Sie im ProAgent-Editor die Registerkarte "Optionen".
2. Aktivieren Sie unter "Meldungen" das Kontrollkästchen vor der Option, die sie aktivieren
wollen.
Beim nächsten Generierlauf werden die die entsprechenden Meldungen im Alarmhaushalt
angelegt.
4.5.6.9
Diagnosebild bei Alarm festlegen
Diagnosebilder
Sie legen selbst fest, welches Diagnosebild im WinCC-Runtime-Betrieb bei einer ALARM_SFehlermeldung automatisch für die Prozessdiagnose mit ProAgent geöffnet wird.
Dazu können Sie aus folgenden Bildern wählen:
● Übersichtsbild
● Detailbild
● Bewegungsbild
● Schrittkettenbild
● Meldebild
156
MDM - WinCC/ProAgent Information System
Systemhandbuch, 02/2009,
WinCC/ProAgent Dokumentation
4.5 Projektierung in WinCC
Wenn Sie den Zeitpunkt für die Durchführung einer Prozessdiagnose selbst bestimmen wollen,
können Sie auf das automatische Aufschlagen eines Diagnosebilds auch verzichten. Dazu
wählen Sie im Auswahlmenü die Option "(kein)" aus.
Ihr Anlagenbild wird damit auch bei Vorliegen einer ALARM_S-Meldung nicht durch ein
ProAgent-Diagnosebild ersetzt.
Voreinstellung
Wenn Sie die Voreinstellung übernehmen, wird bei Vorliegen einer ALARM_S-Meldung das
Globale Meldefenster aufgeschlagen.
Bild 4-66
Diagnosebild bei Alarm festlegen
"Diagnosebild bei Alarm" ändern
Vorgehensweise
1. Wählen Sie im ProAgent-Editor die Registerkarte "Optionen".
2. Klicken Sie auf den Pfeil in "Diagnosebild bei Alarm", um das Auswahlmenü zu öffnen.
3. Markieren Sie das gewünschte Diagnosebild.
Dieses Diagnosebild wird nun bei einer ALARM_S-Meldung geöffnet.
4.5.6.10
Diagnosebild für manuellen Diagnosestart festlegen
Diagnosebilder
Sie können aus Ihren Anlagenbildern heraus die Prozessdiagnose auch ohne Vorliegen einer
Fehlermeldung jederzeit selbst starten. Dazu legen Sie zunächst ein bestimmtes Diagnosebild
als Startbild fest.
Sie können eines der folgenden Bilder zum Startbild Ihrer Projektierung machen:
● Übersichtsbild
● Detailbild
● Bewegungsbild
MDM - WinCC/ProAgent Information System
Systemhandbuch, 02/2009,
157
WinCC/ProAgent Dokumentation
4.5 Projektierung in WinCC
● Schrittkettenbild
● Meldebild
Startbild für den manuellen Diagnosestart festlegen
Vorgehensweise
1. Wählen Sie im ProAgent-Editor die Registerkarte "Optionen".
2. Klicken Sie auf den Pfeil in "Startbild", um das Auswahlmenü zu öffnen.
3. Markieren Sie das gewünschte Diagnosebild.
Bild 4-67
Startbild bei manuellem Diagnosestart
Dieses Diagnosebild ist nun das Startbild Ihrer Projektierung.
Welches Startbild auswählen?
Welches Diagnosebild Sie als Startbild auswählen, hängt von Ihrem Anwendungsfall ab.
Normalerweise werden Sie die Prozessdiagnose beginnen, indem Sie das Meldebild oder das
Übersichtsbild aus einem Anlagenbild Ihrer Projektierung aufrufen. Der Bediener kann dann
eine Einheit oder eine Meldung auswählen, für die er eine Kriterienanalyse durchführen
möchte.
Wenn es für Ihren Anwendungsfall vorteilhaft ist – z. B. wenn eine bestimmte Störung sehr häufig auftritt und Sie bereits wissen, dass es sich um eine diagnosefähige Meldung handelt
– können Sie zur schnelleren Fehlerbehebung auch direkt das Detailbild oder das
Bewegungsbild einstellen.
158
MDM - WinCC/ProAgent Information System
Systemhandbuch, 02/2009,
WinCC/ProAgent Dokumentation
4.5 Projektierung in WinCC
Der Bediener kann nun durch einfachen Tastendruck zwischen den Diagnosebildern in
beliebiger Reihenfolge wechseln und über die Taste "Zurück" direkt zu dem Anlagenbild
zurückkehren, von dem aus die Diagnose gestartet wurde.
Bild 4-68
Direkter Zugriff auf einzelne Diagnosebilder
Voreinstellung
Wenn Sie die Voreinstellung übernehmen, öffnet sich beim manuellen Diagnosestart das
Übersichtsbild.
Aufruf des Startbilds
Wenn Sie die ProAgent-Projektierung abgeschlossen haben, müssen Sie in Ihren
Anlagenbildern noch eine Schaltfläche für den manuellen Aufruf der Prozessdiagnose anlegen
(siehe "Anlagenbilder für ProAgent-Aufruf projektieren").
Verwendung eines benutzerspezifischen Startbilds
Sie können auch für den Diagnose-Einstieg ein eigenes Startbild einbinden, von dem aus Sie
in die übrigen Diagnosebilder verzweigen.
Hierzu können Sie zunächst im Graphics Designer das mitgelieferte UserBild.pdl Ihren
Bedürfnissen anpassen. Sie können hier z. B. Ihr Firmenlogo einbinden.
Das benutzerspezifische Startbild müssen Sie in WinCC unter "Rechner" → "Eigenschaften"
einbinden (siehe "Runtime-Module überprüfen").
Sie benötigen in diesem Fall keine Schaltfläche für den manuellen Aufruf der Prozessdiagnose
in Ihren Anlagenbildern.
MDM - WinCC/ProAgent Information System
Systemhandbuch, 02/2009,
159
WinCC/ProAgent Dokumentation
4.5 Projektierung in WinCC
4.5.6.11
Tasten-Beschriftung festlegen
Einleitung
Bei der Generierung eines Projekts können Sie festlegen, ob die Tasten, die sich im unteren
Bereich der Diagnosebilder befinden, mit grafischen Darstellungen oder Texten beschriftet
sein sollen.
Hierfür sind in den Diagnosebildern neben den entsprechenden Symbolen Texte in den
Sprachen deutsch, englisch und französisch hinterlegt.
Hinweis
Wenn Sie die Tasten-Beschriftung vor einer späteren Generierung ändern, werden die
ProAgent-Diagnosebilder automatisch beim Generieren überschrieben. Hierbei werden auch
alle anderen Änderungen der Diagnosebilder rückgängig gemacht. Sie werden jedoch auf
diese Änderung hingewiesen.
Falls Sie vor dem Generieren die ursprüngliche Beschriftung wieder einstellen, werden die
ProAgent-Diagnosebilder und die C-Scripts nicht überschrieben.
Tasten-Beschriftung festlegen
Bild 4-69
Tasten-Beschriftung festlegen
● Wenn die Tasten Symbole aufweisen sollen, klicken Sie das Optionsfeld "Symbole"
an.
Der Tastensatz erscheint dann zur Runtime in grafischer Darstellung. Das Betätigen der
Taste "Sprache" wirkt sich nicht auf den Tastensatz aus.
● Wenn die Buttons mit Texten beschriftet werden sollen, klicken Sie das Optionsfeld "Texte"
an.
Der Tastensatz ist zur Runtime mit Texten in der gerade eingestellten Oberflächensprache
beschriftet. Beim Betätigen der Taste "Sprache" wird die Darstellung des Tastensatzes
entsprechend angepasst.
Es werden nur die Sprachen eingebunden, für die Texte in den Diagnosebildern hinterlegt
sind und die im S7-Projekt verfügbar sind.
Tasten-Beschriftung ändern
Wenn Sie vor einer späteren Generierung die Beschriftung der Tasten ändern, werden beim
Generieren auch Ihre Diagnosebilder überschrieben.
160
MDM - WinCC/ProAgent Information System
Systemhandbuch, 02/2009,
WinCC/ProAgent Dokumentation
4.5 Projektierung in WinCC
Vorgehensweise
1. Aktivieren Sie im ProAgent-Editor auf der Registerkarte "Optionen" die gewünschte Option
im Feld "Tasten-Beschriftung".
4.5.6.12
Bedienberechtigung festlegen
In den Diagnosebildern ist es möglich, direkt das STEP 7-Programmierungstool aufzurufen,
in dem die gerade selektierte Einheit programmiert wurde.
Bei der Generierung können Sie im ProAgent-Editor auf der Registerkarte "Optionen"
festlegen, über welche Bedienberechtigung der Bediener verfügen muss, um den KOP/FUP/
AWL-Editor im Editiermodus und nicht nur im Read-Only-Modus zu öffnen.
Hinweis
In den derzeit verfügbaren Versionen von S7-GRAPH (V5.0) und der STEP 7Hardwarediagnose (V5.1) ist ein Öffnen im Read-Only-Modus nicht möglich. Diese Tools
werden immer im Editiermodus geöffnet.
Versehen Sie daher Tasten, die den Einsprung in diese Tools ermöglichen, stets mit einer
entsprechenden Bedienberechtigung.
Bild 4-70
Bedienberechtigungsstufe festlegen
Vorgehensweise
1. Wählen Sie im ProAgent-Editor die Registerkarte "Optionen".
Im Feld "Bedienberechtigungsstufe für den STEP 7-Netzwerkeinsprung" wird Ihnen die zur
Zeit gültige Stufe angezeigt.
2. Um die Bedienberechtigungsstufe zu ändern, klicken Sie auf "Auswählen".
Es öffnet sich ein Dialogfeld, in dem die Berechtigungsstufen angezeigt werden, die im
WinCC User Administrator vergeben wurden.
3. Wählen Sie eine Bedienberechtigungsstufe aus.
4.5.6.13
Gerätekennung festlegen
Mit der Gerätekennung können Sie dem Anzeigegerät eine eindeutige Nummer zuordnen. Die
Gerätekennung ist zur Belegung von Bewegungen nötig, wenn mehrere Bediengeräte die
selben Bewegungen anzeigen und bedienen können.
MDM - WinCC/ProAgent Information System
Systemhandbuch, 02/2009,
161
WinCC/ProAgent Dokumentation
4.5 Projektierung in WinCC
Hinweis
Um die Gerätekennung nutzen zu können, muss der um die Gerätekennung erweiterte UDT
"Bewegung" (UDT2), der ab S7-PDIAG V5.0 HF3 mit geliefert wird, eingesetzt werden. Dies
ist wichtig, falls mehrere Bediengeräte die selben Bewegungen anzeigen und bedienen
können.
Der erweiterte UDT "Bewegung" (UDT2) ist im "Handbuch von S7-PDIAG" ab Version 5.0
HF3 beschrieben.
Bild 4-71
Gerätekennung festlegen
Vorgehensweise
1. Wählen Sie im ProAgent-Editor die Registerkarte "Optionen".
Das Feld "Gerätekennung" zeigt Ihnen die zur Zeit gültige Kennung des Bediengeräts. Die
Gerätekennung ist mit dem Wert "0" vorbelegt.
2. Geben Sie die gewünschte Gerätekennung ein.
Es sind Werte zwischen 1 und 255 gültig.
4.5.6.14
Protokolldateien definieren
Welche Protokolldateien gibt es?
In ProAgent gibt es drei Dateien, die Sie unterstützen, falls sich bei der Projektierung oder im
WinCC-Runtime-Betrieb Probleme ergeben.
● die Protokolldatei der Konfiguration des Editors
● die Diagnosedatei der Generierung
● die Diagnosedatei im Runtime-Betrieb
Den Inhalt der einzelnen Dateien können Sie mit der jeweils dazugehörigen Schaltfläche
"Öffnen" in einem Texteditor ansehen.
162
MDM - WinCC/ProAgent Information System
Systemhandbuch, 02/2009,
WinCC/ProAgent Dokumentation
4.5 Projektierung in WinCC
Protokolldatei der Konfiguration des Editors
Für jedes Projekt wird bei der ersten Generierung im WinCC-Projektverzeichnis die
Protokolldatei "PaGen.log" angelegt. In dieser Datei werden folgende Informationen der
Konfiguration des Editors abgelegt:
● die Einstellungen des ProAgent-Editors bei der Generierung
● das Datum und der Status der Generierung
● die ausgewählten Einheiten
Bild 4-72
Protokolldatei der Generierung
Diagnosedateien
Bei der Fehlersuche unterstützen Sie zwei Diagnosedateien:
Bild 4-73
Diagnosedateien
Diagnosedatei der Generierung
ProAgent legt bei jedem Generierlauf die Diagnosedatei "PaCS.log" im WinCCProjektverzeichnis an. Ist dort bereits eine Datei gleichen Namens vorhanden, wird sie
überschrieben.
Welche Informationen zum Verlauf der Generierung diese Datei enthält, hängt davon ab, ob
das zugehörige Kontrollkästchen "Fehler detaillierter protokollieren" aktiviert ist:
● inaktiv: OK-Meldungen für erfolgreich durchlaufene Generierungs-Schritte
● aktiv: Meldungen über Fehler, Fehlerort und Fehlerursache für die Generierungsschritte,
die nicht erfolgreich abgeschlossen wurden
Diagnosedatei im Runtime-Betrieb
Sie haben zusätzlich die Möglichkeit, eine Diagnosedatei für Fehler anzulegen, die während
des WinCC-Runtime-Betriebs auftreten. Die Datei trägt den Namen "PaRT.log" und befindet
sich ebenfalls im WinCC-Projektverzeichnis.
MDM - WinCC/ProAgent Information System
Systemhandbuch, 02/2009,
163
WinCC/ProAgent Dokumentation
4.5 Projektierung in WinCC
Diagnosedatei zum Runtime-Betrieb anlegen
Vorgehensweise
1. Wählen Sie im ProAgent-Editor die Registerkarte "Protokoll".
2. Aktivieren Sie unter "Runtime - Diagnosedatei" das Kontrollkästchen vor "Fehler
protokollieren".
Beim nächsten Generierlauf wird die Diagnosedatei im WinCC-Projektverzeichnis erzeugt,
bzw. eine dort bereits vorhandene Diagnosedatei überschrieben.
Hinweis
Sie sollten diese Datei nur dann anlegen, wenn Sie die dadurch gewonnenen
Informationen wirklich benötigen, d.h. im Fehlerfall. Andernfalls verbrauchen Sie auf der
OS unnötig Systemressourcen.
4.5.6.15
Generierung durchführen
Vollständig konfigurierte Projektierung generieren
Der Generiervorgang erfolgt im Hintergrund der Applikation. Je nach Leistungsfähigkeit Ihres
Rechners kann dieser Vorgang einige Minuten in Anspruch nehmen. Die Statuszeile unterhalb
des Anzeigefelds der Einheiten informiert Sie laufend über den aktuellen Status der
Generierung. Falls bei der Generierung Fehler auftreten, werden die Fehlermeldungen
ebenfalls in diesem Feld angezeigt.
Anschließend ist die Projektierung voll diagnosefähig. Sie haben eine vollständige Datenbasis
und Ablaufumgebung für die Prozessdiagnose erzeugt.
Vorgehensweise
1. Stellen Sie sicher, dass im ProAgent-Editor die verschiedenen Optionen auf allen drei
Registerkarten richtig ausgewählt sind.
2. Betätigen Sie auf der Registerkarte "Generierlauf" die Schaltfläche "Einheiten" und
kontrollieren Sie im Dialogfeld "Einheitenauswahl", ob die richtigen Einheiten zur
Generierung ausgewählt sind.
Falls die Angaben dort nicht stimmen, wiederholen Sie einfach die Selektion der Einheiten,
bevor Sie das Dialogfeld schließen.
164
MDM - WinCC/ProAgent Information System
Systemhandbuch, 02/2009,
WinCC/ProAgent Dokumentation
4.5 Projektierung in WinCC
3. Kontrollieren Sie auf der Registerkarte "Generierlauf" im Feld "Ausgewählte Einheiten", ob
die richtigen CPUs/Programme für die Generierung ausgewählt sind.
Welche CPUs/Programme neu generiert werden, erkennen Sie am Kontrollkästchen vor
dem Eintrag:
Kästchen schwarz mit Häkchen: CPU/Programm wird generiert
Kästchen schwarz ohne Häkchen: CPU/Programm wird nicht generiert
Kästchen grau mit Häkchen: CPU/Programm muss generiert werden, das Häkchen lässt
sich nicht entfernen.
Um die Auswahl zu ändern, können Sie in dem zur CPU/zum Programm gehörigen
schwarzen Kontrollkästchen das Häkchen setzen oder löschen, indem Sie das Kästchen
anklicken.
4. Betätigen Sie die Schaltfläche "Generierung".
Das Projekt wird neu generiert.
Online Generierung während der WinCC Runtime
Ab ProAgent Version 6.0 ist es möglich, eine Online Generierung durchzuführen, also zu
generieren, während WinCC in Runtime ist.
Bei der Online Generierung wird nicht die gesamte Projektierung der OS generiert, sondern
lediglich die Änderungen seit der letzten Generierung.
Bei der Online Generierung bestehen folgende Einschränkungen:
● Das Urlöschen der angelegten Meldungen ist nicht möglich.
● Die neu generierten Daten werden nur automatisch aktiviert, wenn auf der Registerkarte
"Generierlauf" das entsprechende Kontrollkästchen aktiviert ist und wenn kein
Diagnosebild in Runtime geöffnet ist.
Weitere Informationen finden Sie unter dem Thema "Online Generierung".
4.5.6.16
Kleine Änderungen während der Inbetriebnahme
Diagnoserelevante Netzwerkdaten in AS übernehmen
In S7–PDIAG ab Version 5.0 können Sie diagnoserelevante Netzwerkdaten direkt in der CPU
ablegen. Wenn Sie diesen Modus in S7–PDIAG aktivieren, können Sie direkt sehen, wie sich
kleinere Änderungen Ihres S7–PDIAG-Projektes auf das WinCC/ProAgent-Projekt auswirken.
Die ProAgent-Projektierung muss dafür nicht erneut generiert werden. Dies kann
insbesondere während der Inbetriebnahmephase zu erheblicher Zeitersparnis führen.
MDM - WinCC/ProAgent Information System
Systemhandbuch, 02/2009,
165
WinCC/ProAgent Dokumentation
4.5 Projektierung in WinCC
Hinweis
Vor der endgültigen Inbetriebnahme des geänderten S7–PDIAG-Projekts sollten Sie die
ProAgent-Projektierung abschließend generieren, um eine korrekte Funktion des OS
sicherzustellen.
Wann sollten Sie "Diagnoserelevante Netzwerkdaten in AS übernehmen" aktivieren?
Zum Testen folgender Änderungen in der S7–PDIAG-Projektierung können Sie in ProAgent
auf eine erneute Generierung verzichten:
● Hinzufügen oder Entfernen von Operanden in überwachten Netzwerken
● Änderung der Netzwerklogik oder der Operatoren in überwachten Netzwerken
● Änderung der Überwachungszeit
In diesen Fällen genügt es, Ihre S7–PDIAG-Projektierung neu zu generieren und die CPU neu
zu laden. Das OS liest dann die geänderten Operanden, Operatoren oder
Überwachungszeiten direkt aus der CPU. Für diese Daten ist keine Synchronisation mit der
STEP 7-Datenbasis notwendig.
Einschränkungen
Wenn "Diagnoserelevante Netzwerkdaten in AS übernehmen" aktiv ist können folgende Daten
weiterhin nur aus der gemeinsamen STEP 7-Datenbasis gelesen und daher nicht oder nicht
aktuell angezeigt werden:
● Symbolik und Kommentare von neu hinzugekommenen Operanden
● geänderte Symbolik und Kommentare bereits vorhandener Operanden
● geänderte Meldetexte
Im Übersichts- und im Detailbild werden die Einheiten, deren Daten direkt aus der CPU
gelesen wurden, mit dem Symbol "Inkonsistenz-Hinweis" gekennzeichnet.
Wenn in Ihrem S7–PDIAG-Projektierung neue Überwachungen hinzugekommen sind, müssen
sie ebenfalls in ProAgent wie gewohnt generieren.
Weitere Informationen zum Thema "Diagnoserelevante Netzwerkdaten in AS übernehmen"
finden Sie in der Dokumentation zu S7–PDIAG.
166
MDM - WinCC/ProAgent Information System
Systemhandbuch, 02/2009,
WinCC/ProAgent Dokumentation
4.5 Projektierung in WinCC
Aktivieren der Option "Diagnoserelevante Netzwerkdaten in AS übernehmen"
Vorgehensweise
1. Rufen Sie in S7-PDIAG den Menübefehl "Extras" → "Einstellungen" → "Übersetzen"
auf.
Das Dialogfeld "Einstellungen" öffnet sich.
2. Aktivieren Sie das Kontrollkästchen "Diagnoserelevante Netzwerkdaten in AS
übernehmen".
3. Deaktivieren Sie das Kontrollkästchen "Instanzen überschreiben".
Hinweis
Nach der Inbetriebnahme sollten sie mit ProAgent eine Generierung durchführen.
4.5.6.17
Runtime-Module überprüfen
Runtime-Betrieb
Wenn Sie die Generierung abgeschlossen haben, müssen Sie folgende Einstellungen zum
WinCC Runtime-Betrieb vornehmen, bevor Sie den Diagnosebetrieb starten:
● Prüfen Sie, ob alle notwendigen Runtime-Module aktiviert sind.
● Wählen Sie die Sprache für die Bildschirmdarstellung im WinCC Runtime-Betrieb.
Runtime-Module prüfen
Vorgehensweise
1. Klicken Sie mit der rechten Maustaste im Projekt-Navigations-Fenster von WinCC auf
"Rechner" und wählen Sie im Kontextmenü den Befehl "Eigenschaften".
2. Klicken Sie auf die Schaltfläche "Eigenschaften".
3. Vergewissern Sie sich, dass auf der Registerkarte "Anlauf" folgende Module aktiviert sind.
Andernfalls aktivieren Sie diese durch Anklicken der Kontrollkästchen.
"Global Script Runtime"
"Alarm Logging Runtime"
"Graphics Runtime"
4. Wählen Sie auf der Registerkarte "Parameter" die Sprache für die Bildschirmdarstellung
im WinCC-Runtime-Betrieb aus.
5. Falls Sie ein benutzerdefiniertes Startbild für WinCC einbinden wollen, wählen Sie es im
Feld "Startbild" aus.
6. Bestätigen Sie alle Eingaben mit "OK".
MDM - WinCC/ProAgent Information System
Systemhandbuch, 02/2009,
167
WinCC/ProAgent Dokumentation
4.5 Projektierung in WinCC
4.5.6.18
Anlagenbilder für ProAgent-Aufruf projektieren
Einleitung
Wenn Sie die ProAgent-Generierung abgeschlossen und die Runtime-Module überprüft
haben, müssen Sie als letzten Schritt noch in den Anlagenbildern die Schaltflächen für den
manuellen Start von ProAgent projektieren.
Definiertes Startbild aufrufen
Zunächst müssen Sie eine Schaltfläche projektieren, mit der das im ProAgent-Editor
festgelegte Startbild aufgerufen wird.
Vorgehensweise
1. Öffnen Sie Ihr Anlagenbild im Graphics Designer.
2. Fügen Sie wie gewohnt über die "Objektpalette" einen "Button" ein.
3. Beschriften Sie diese Schaltfläche mit "ProAgent", "Diagnose" o. ä.
4. Klicken Sie mit der rechten Maustaste auf die Schaltfläche und wählen Sie im Kontextmenü
den Befehl "Eigenschaften".
5. Klicken Sie in der Registerkarte "Ereignis" auf den Eintrag "Maus".
6. Doppelklicken Sie auf "Ausführung bei Mausklick".
Das Dialogfenster "Aktion editieren" wird geöffnet.
7. Klicken Sie mit der rechten Maustaste unter dem Eintrag "Standard-Funktionen / ProAgent"
auf die Funktion "ProAgentEnterDiag" und wählen Sie den Befehl "Übernahme".
Damit wird diese Funktion übernommen.
Der folgende Abschnitt enthält denProgrammausschnitt.
8. Um die Prozessdiagnose auch über die Tastatur manuell starten zu können, gehen Sie
analog für den Eintrag "Tastatur" vor.
9. Tragen Sie auf der Registerkarte "Eigenschaften" in der Gruppe "Sonstige" unter "Hotkey"
den gewünschten Hotkey ein.
Programmausschnitt
#include "apdefap.h"
void OnClick(char* lpszPictureName, char* lpszObjectName, char*
lpszPropertyName)
{
ProAgentEnterDiagMove();
//Rückgabe-Typ :DWORD
}
168
MDM - WinCC/ProAgent Information System
Systemhandbuch, 02/2009,
WinCC/ProAgent Dokumentation
4.5 Projektierung in WinCC
Bestimmte Diagnosebilder aufrufen
Wenn Sie wollen, können Sie an Stelle der oder zusätzlich zur Schaltfläche "ProAgent" in Ihr
Anlagenbild Schaltflächen projektieren, mit denen Sie die einzelnen Diagnosebilder
(Übersichtsbild, Detailbild, Meldebild, Bewegungsbild, Schrittkettenbild) direkt aufrufen
können.
Vorgehensweise
1. Fügen Sie einen "Button" ein.
2. Beschriften Sie diese Schaltfläche (z. B. mit der Aufschrift "Bewegungsbild").
3. Klicken Sie mit der rechten Maustaste auf die Schaltfläche und wählen Sie im Kontextmenü
den Befehl "Eigenschaften" aus.
4. Klicken Sie in der Registerkarte "Ereignis" auf den Eintrag "Maus".
5. Doppelklicken Sie auf "Ausführung bei Mausklick".
Das Dialogfenster "Aktion editieren" wird geöffnet.
6. Klicken Sie mit der rechten Maustaste unter dem Eintrag "Standard-Funktionen / ProAgent"
auf die Funktion:
"ProAgentEnterDiagMove", wenn Sie das Bewegungsbild aufrufen wollen.
"ProAgentEnterDiagSeq", wenn Sie das Schrittkettenbild aufrufen wollen.
"ProAgentEnterDiagSeqVisu", wenn Sie das Schrittkettenbild aufrufen wollen.
"ProAgentEnterDiagOverview", wenn Sie das Übersichtsbild aufrufen wollen.
"ProAgentEnterDiagMessage", wenn Sie das Meldebild aufrufen wollen.
"ProAgentEnterDiagDetail", wenn Sie das Detailbild aufrufen wollen.
Hinweis zum Schrittkettenbild:
Wenn Sie die Funktionen ProAgentEnterDiagSeqVisu oder ProAgentEnterDiagSeq
einsetzen, wird das erweiterte Schrittkettenbild angezeigt, wenn das S7-GRAPH-OCX
installiert ist und im Verzeichnis GraCS des WinCC-Projektes das erweiterte
Schrittkettenbild @DiagSeqVisu.pdl gefunden wird. Ist eine dieser Bedingungen nicht
erfüllt, wird das einfache Schrittkettenbild angezeigt.
7. Wählen Sie den Befehl "Übernahme". Damit wird diese Funktion übernommen.
Der folgende Abschnitt enthält ein Beispiel für die Befehlszeile.
8. Um dieses Diagnosebild auch über die Tastatur manuell zu starten, gehen Sie analog für
den Eintrag "Tastatur" vor.
9. Tragen Sie auf der Registerkarte "Eigenschaften" in der Gruppe "Sonstige" unter "Hotkey"
den gewünschten Hotkey ein.
Damit haben Sie die Prozessdiagnose mit ProAgent vollständig projektiert.
Beispiel
Wenn Sie z. B. das Bewegungsbild öffnen wollen, lautet die komplette Befehlszeile folgendermaßen:
ProAgentEnterDiagMove();
MDM - WinCC/ProAgent Information System
Systemhandbuch, 02/2009,
169
WinCC/ProAgent Dokumentation
4.5 Projektierung in WinCC
4.5.7
Mehrsprachige Projekte
Einleitung
Alle Diagnosebilder in ProAgent sind mehrsprachig mit Texten in Deutsch, Französisch und
Englisch (USA) hinterlegt. Zur Laufzeit kann der Bediener die Oberflächensprache jederzeit
umschalten.
Neben den drei ProAgent-Standardsprachen können Sie aber auch Texte in anderen
Sprachen Ihren Projekten hinterlegen.
Voraussetzung
Da ProAgent auf die mit STEP 7 gemeinsame Datenbasis zurückgreift, müssen alle Sprachen, die in den Diagnosebildern Verwendung finden, auch in STEP 7 angelegt werden. Andernfalls werden Texte, die aus dem STEP 7-Projekt stammen (z. B. Einheitennamen, Bewegungsnamen etc.) in der STEP 7-Defaultsprache wiedergegeben.
Dialog "Sprachumschaltung" anpassen
Damit der Bediener während der Laufzeit auf weitere Sprachen zurückgreifen kann, muss ihm
im Dialogfeld "Sprachumschaltung" für die neuen Sprachen eine Auswahlmöglichkeit gegeben
werden. Dazu müssen Sie das Diagnosebild "@DiagLanguage.pdl" anpassen.
Beispiel: Sprachumschaltung auf Schwedisch
In Ihrem Projekt soll statt der Standardsprache Französisch Schwedisch unterstützt werden.
Um eine neue Sprache einbinden zu können, müssen Sie zunächst die WinCC-SprachID für
die entsprechende Sprache kennen.
Vorgehensweise
1. Ermitteln Sie die gewünschte SprachID im Index der WinCC-Onlinehilfe unter
"Sprachkennungen".
Hier findet sich folgender Eintrag für Schwedisch: "LANG_SWEDISH 0x041D"
2. Öffnen Sie im "Graphics Designer" das Diagnosebild "@DiagLanguage.pdl".
3. Klicken Sie mit der rechten Maustaste auf die Schaltfläche mit der französischen Flagge
und wählen Sie im Kontextmenü den Befehl "Eigenschaften" aus.
4. Klicken Sie in der Registerkarte "Ereignis" auf den Eintrag "Maus".
5. Doppelklicken Sie auf "Ausführung bei Mausklick".
Das Dialogfenster "Aktion editieren" wird geöffnet.
6. Ersetzen Sie in der Zeile
SetLanguage(0x40)
die SprachID "0x40C" (französisch) durch "0x41D" (schwedisch).
170
MDM - WinCC/ProAgent Information System
Systemhandbuch, 02/2009,
WinCC/ProAgent Dokumentation
4.5 Projektierung in WinCC
7. Um die Sprachauswahl auch mit der "Enter"-Taste bedienen zu können, gehen Sie analog
für den Eintrag "Tastatur" vor.
8. Tragen Sie Auf der Registerkarte "Eigenschaften" in der Gruppe "Sonstige" unter "Hotkey"
den gewünschten Hotkey ein.
9. Binden Sie unter "Sonstige" → "Bild Zustand ein" und "Bild Zustand aus" ein neues Bitmap
ein (z.B. mit der schwedischen Flagge).
10.Schließen Sie den Dialog mit "OK".
Zur Laufzeit lässt sich jetzt im Dialogfeld "Sprachumschaltung" die Oberflächensprache auf
Schwedisch umstellten.
Anpassen der Texte
Auf der WinCC-CD-ROM befindet sich im Ordner "SmartTools" das Tool
"CC_GraficsTextImportExport/EasyLang.exe". Mit diesem Tool können Sie alle Texte und
Schriftarten aus den WinCC-Bildern exportieren, übersetzen und wieder importieren.
Passen Sie dabei für andere Sprachen auch die Schriftarten in den Feldern an, die keine Texte
enthalten, da in diesen Feldern Texte erst zur Laufzeit eingetragen werden.
Nähere Informationen finden Sie in der entsprechenden Onlinehilfe.
Hinweis
Um eine neue Sprache für die Übersichtsliste der Bewegungen zu projektieren, müssen Sie
im Bewegungsbild "@DiagMove" den Button "@ButtonColHeaderDescription" editieren, der
zur Laufzeit nicht sichtbar ist. Der Button wird lediglich dazu verwendet, um die Texte für die
Spaltenbeschriftung der Übersichtsliste der Bewegungen zu hinterlegen.
Die Texte für die einzelnen Spaltenüberschriften sind durch # voneinander getrennt. Wenn
Sie eine neue Oberflächensprache in Ihr Projekt einbinden, müssen Sie diese Texte
entsprechend übersetzen. Außerdem müssen Sie u.U. im Kontextmenü unter
"Eigenschaften" die Schriftart und die Schriftgröße anpassen.
4.5.8
Unterstützung anderer Hardwareplattformen
Tastaturbelegung lässt sich anpassen
Ab der Version WinCC/ProAgent V4.5 ServicePack 1 ist es möglich, die Tastaturbelegung im
Bewegungsbild an andere Hardware-Plattformen anzupassen. Zusätzlich kann die Anzahl der
dargestellten Zeilen im Übersichtsbild und im Bewegungsbild verringert werden.
Hinweis
Sie sollten im Umgang mit *.ini Dateien in Windows vertraut sein, um diese Einstellungen
vorzunehmen. Wenn Sie die Tastencodes im Bewegungsbild ändern möchten, benötigen
Sie zusätzlich noch Windows-Programmierkenntnisse.
MDM - WinCC/ProAgent Information System
Systemhandbuch, 02/2009,
171
WinCC/ProAgent Dokumentation
4.5 Projektierung in WinCC
Konfigurations-Datei GraCS.ini
Alle Einstellungen müssen Sie in der Datei "GraCS.ini" vornehmen, die sich im
Unterverzeichnis "<RechnerName>\GraCS" Ihres WinCC Projektes befindet.
Alle Schlüsselworte sind innerhalb des Abschnitts "[ProAgent]" anzugeben. Falls dieser
Abschnitt noch nicht existiert, müssen Sie ihn neu anlegen.
Schlüsselwörter
Folgende Schlüsselwörter werden unterstützt:
Schlüsselwort
Bedeutung
NumberOfUnits
Anzahl der Einheiten-Zeilen im Übersichtsbild
NumberOfMoves
Anzahl der Bewegungs-Zeilen im Bewegungsbild
MoveKey1
...
MoveKey12
Tastencodes für "Seite auf/ab" und "Bewegung auslösen"
MoveKey<n>-Einträge
Die MoveKey<n>-Einträge haben folgendes Format:
MoveKey<n>=<VirtualKeyCode>, <Qualifier>, <QualifierMask>
Parameter
Parameter
Wer Bedeutung
t
<n>
1
2
3
4
...
11
12
<VirtualKeyCode> <Qualifier>
172
Taste für Seite nach oben
Taste für Seite nach unten
Bewegungszeile 1, Bewegungsrichtung 1 (links) auslösen
Bewegungszeile 1, Bewegungsrichtung 2 (rechts) auslösen
...
Bewegungszeile 5, Bewegungsrichtung 1 (links) auslösen
Bewegungszeile 5, Bewegungsrichtung 2 (rechts) auslösen
Der virtuelle Windows-Tastencode für die Taste. Die Definitionen finden Sie
z.B. im Headerfile WinUser.h oder Sie ermitteln diese in WinCC, indem man
Sie sich den Tastencode (nChar) beim OnKeyDown Tastatur-Ereignis
ausgeben lassen. Der Tastencode wird am besten in hexadezimaler
Schreibweise angegeben (z.B. 0x70 entspricht F1), Sie können die Werte
aber auch im Dezimalsystem oder im Oktalsystem angeben.
Hiermit wird angegeben, ob zusätzlich zu der unter <VirtualKeyCode>
angegebenen Taste noch Shift und/oder Control gedrückt sein muss:
MDM - WinCC/ProAgent Information System
Systemhandbuch, 02/2009,
WinCC/ProAgent Dokumentation
4.5 Projektierung in WinCC
Parameter
Wer Bedeutung
t
0x0
0
0x0
1
0x0
2
0x0
3
Weder Shift noch Control darf gedrückt sein (Defaultwert)
Nur Shift muss gedrückt sein
Nur Control muss gedrückt sein
Shift+Control müssen beide gedrückt sein
<QualifierMask>
Hiermit wird angegeben, welche Qualifier beim Tastenvergleich ignoriert
werden sollen. Normalerweise sollten Sie diesen Wert nie angeben:
0x0
0
0x0
1
0x0
2
0x0
3
Alle Qualifier werden ignoriert
Nur Shift wird abgefragt, Control wird ignoriert
Nur Control wird abgefragt, Shift wird ignoriert
Shift+Control werden beide abgefragt (Defaultwert)
Beispiele für die Datei "GraCS.ini"
Auflösung 1024x768 für PC
[ProAgent]
; Einstellungen für das Übersichtsbild
NumberOfUnits=14
; maximale Anzahl der Einheiten, die im Übersichtsbild gleichzeitig
; dargestellt werden (Wert muss kleiner oder gleich 14 sein)
; Einstellungen für das Bewegungsbild
NumberOfMoves=5
; maximale Anzahl der Bewegungen, die im Bewegungsbild gleichzeitig
; dargestellt werden (Wert muss kleiner oder gleich 5 sein)
MoveKey1= 0x21
; Taste, die eine Seite nach oben scrollt: "Bild auf"
MoveKey2= 0x22
; Taste, die eine Seite nach unten scrollt: "Bild ab"
MoveKey3= 0x70, 0x02
; 1. Bewegungszeile, links: Taste für Bewegungsrichtung 1 auslösen:
Ctrl-F1
MDM - WinCC/ProAgent Information System
Systemhandbuch, 02/2009,
173
WinCC/ProAgent Dokumentation
4.5 Projektierung in WinCC
MoveKey4= 0x76, 0x02
; 1. Bewegungszeile, rechts: Taste für Bewegungsrichtung 2 auslösen:
Ctrl-F7
MoveKey5= 0x71, 0x02
; 2. Bewegungszeile, links: Taste für Bewegungsrichtung 1 auslösen:
Ctrl-F2
MoveKey6= 0x77, 0x02
; 2. Bewegungszeile, rechts: Taste für Bewegungsrichtung 2 auslösen:
Ctrl-F8
MoveKey7= 0x72, 0x02
; 3. Bewegungszeile, links: Taste für Bewegungsrichtung 1 auslösen:
Ctrl-F3
MoveKey8= 0x78, 0x02
; 3. Bewegungszeile, rechts: Taste für Bewegungsrichtung 2 auslösen:
Ctrl-F9
MoveKey9= 0x73, 0x02
; 4. Bewegungszeile, links: Taste für Bewegungsrichtung 1 auslösen:
Ctrl-F4
MoveKey10= 0x79, 0x02
; 4. Bewegungszeile, rechts: Taste für Bewegungsrichtung 2 auslösen:
Ctrl-F10
MoveKey11= 0x74, 0x02
; 5. Bewegungszeile, links: Taste für Bewegungsrichtung 1 auslösen:
Ctrl-F5
MoveKey12= 0x7A, 0x02
; 5. Bewegungszeile, rechts: Taste für Bewegungsrichtung 2 auslösen:
Ctrl-F11
Auflösung 1024x768 für FI45
[ProAgent]
; Einstellungen für das Übersichtsbild
NumberOfUnits=14
; maximale Anzahl der Einheiten, die im Übersichtsbild gleichzeitig
; dargestellt werden (Wert muss kleiner oder gleich 14 sein)
; Einstellungen für das Bewegungsbild
NumberOfMoves=5
; maximale Anzahl der Bewegungen, die im Bewegungsbild gleichzeitig
; dargestellt werden (Wert muss kleiner oder gleich 5 sein)
MoveKey1= 0x21
; Taste, die eine Seite nach oben scrollt: "Bild auf"
MoveKey2= 0x22
; Taste, die eine Seite nach unten scrollt: "Bild ab"
MoveKey3= 0x7B, 0x00
; 1. Bewegungszeile, links: Taste für Bewegungsrichtung 1 auslösen:
F12
MoveKey4= 0x7B, 0x02
174
MDM - WinCC/ProAgent Information System
Systemhandbuch, 02/2009,
WinCC/ProAgent Dokumentation
4.5 Projektierung in WinCC
; 1. Bewegungszeile, rechts: Taste für Bewegungsrichtung 2 auslösen:
Ctrl-F12
MoveKey5= 0x70, 0x03
; 2. Bewegungszeile, links: Taste für Bewegungsrichtung 1 auslösen:
Ctrl+Shift-F1
MoveKey6= 0x76, 0x03
; 2. Bewegungszeile, rechts: Taste für Bewegungsrichtung 2 auslösen:
Ctrl+Shift-F7
MoveKey7= 0x71, 0x03
; 3. Bewegungszeile, links: Taste für Bewegungsrichtung 1 auslösen:
Ctrl+Shift-F2
MoveKey8= 0x77, 0x03
; 3. Bewegungszeile, rechts: Taste für Bewegungsrichtung 2 auslösen:
Ctrl+Shift-F8
MoveKey9= 0x72, 0x03
; 4. Bewegungszeile, links: Taste für Bewegungsrichtung 1 auslösen:
Ctrl+Shift-F3
MoveKey10= 0x78, 0x03
; 4. Bewegungszeile, rechts: Taste für Bewegungsrichtung 2 auslösen:
Ctrl+Shift-F9
MoveKey11= 0x73, 0x03
; 5. Bewegungszeile, links: Taste für Bewegungsrichtung 1 auslösen:
Ctrl+Shift-F4
MoveKey12= 0x79, 0x03
; 5. Bewegungszeile, rechts: Taste für Bewegungsrichtung 2 auslösen:
Ctrl+Shift-F10
4.5.9
Ändern der Diagnosebilder
4.5.9.1
Ändern der Diagnosebilder
Fertige Diagnosebilder
Die Diagnosebilder sind neben Ihren individuell im Graphics Designer erstellten
Anlagenbildern die einzige Schnittstelle zwischen Anlage und Bediener und bedürfen deshalb
bei Änderungen größter Sorgfalt. Dem Anwender muss eine komfortable Oberfläche zur
Verfügung gestellt werden, mit der er Prozessfehler auf einen Blick erkennen und rasch
beheben kann.
Mit der Generierung von ProAgent werden in Ihr WinCC-Projekt bereits vollständig
einsatzfertige Diagnosebilder für unterschiedliche OS eingebunden.
Mit Hilfe dieser Diagnosebilder können Sie alle Diagnoseaufgaben bequem lösen, ohne sich
selbst im Detail um die Projektierung kümmern zu müssen. Sie sollten dieses Angebot nutzen
und nur in Ausnahmefällen Änderungen an den Diagnosebildern vornehmen.
MDM - WinCC/ProAgent Information System
Systemhandbuch, 02/2009,
175
WinCC/ProAgent Dokumentation
4.5 Projektierung in WinCC
Sinnvolle Anpassungen
Die Diagnosebilder verfügen über ein standardisiertes Design. Dieses Design stellt den
bestmöglichen Kompromiss zwischen verschiedenen Anforderungsprofilen dar.
Mit relativ geringem Aufwand können Sie deshalb ProAgent an Layout und Design Ihrer
spezifischen Anlagenbilder anpassen. Die Prozessdiagnose lässt sich somit auch optisch
nahtlos in Ihre Anlagenvisualisierung einbinden.
Alle Designänderungen führen Sie wie gewohnt mit dem Graphics Designer durch.
ACHTUNG
Sie sollten nur das Design der Diagnosebilder an Ihre übrige Anlagenprojektierung anpassen,
aber keinesfalls Änderungen an der Funktionalität vornehmen. Dazu ist ein fundiertes
Verständnis von Global Script erforderlich. Auch kleine Eingriffe können die
Funktionsfähigkeit der Diagnose entscheidend beeinträchtigen.
Nach einer Anpassung
Wenn Sie später nochmals generieren, z. B. um zusätzliche Einheiten in den Diagnosebetrieb
zu integrieren, und Sie im Dialog "Konfiguration ProAgent" die Einstellungen für die
Zielhardware oder die Tastenbeschriftung geändert haben, werden Ihre veränderten
Diagnosebilder ohne Rückfrage durch die originalen ProAgent-Diagnosebilder ersetzt.
Sie sollten deshalb die Bilder Ihres Projekts sichern, bevor Sie den neuen Generiervorgang
starten. So können Sie bei Bedarf Ihre ursprünglichen Daten mit dieser Sicherungskopie
wieder herstellen.
4.5.9.2
Interner Aufbau der Diagnosebilder
Bildbereiche
Alle Diagnosebilder bestehen aus verschiedenen neben- und übereinander gelagerten Bildund Anwendungsbereichen. Die Grundstruktur der Bilder wird durch die klare Aufteilung in
einen bildspezifischen und zwei bildübergreifende Teile geprägt: Bei jedem Diagnosebild ist
ein bildspezifischer Anwendungsbereich zwischen einen globalen Bildkopf und einen globalen
Tastensatz eingebettet.
Die Abbildung zeigt diesen grundsätzlichen Aufbau der Bilder:
176
MDM - WinCC/ProAgent Information System
Systemhandbuch, 02/2009,
WinCC/ProAgent Dokumentation
4.5 Projektierung in WinCC
Bild 4-74
Bildbereiche der Diagnosebilder
Es lassen sich drei Bildbereiche der Diagnosebilder unterscheiden:
● Der globale Bildkopf ist aus mehreren Objekten zur Anzeige des Datums, der Uhrzeit u. a. zusammengesetzt.
● Im Anwendungsbereich sind je nach Diagnosebild unterschiedliche Bilder, Dialogfelder und
bildspezifische Tastensätze angeordnet.
● Der globale Tastensatz besteht aus 10 nebeneinander angeordneten Schaltflächen. Über
den Tasten befindet sich eine Meldezeile
Dateinamen der Diagnosebilder
Die Namen der Diagnosebilder beginnen einheitlich mit dem Kürzel "@Diag". Da ProAgent
weltweit eingesetzt wird, tragen alle Bilder englische Namen.
Die folgende Tabelle zeigt alle Diagnosebilder, Bildbestandteile und Dialogfelder, die durch
die Installation von ProAgent in den WinCC-Ordner "GraCS" eingebunden wurden:
Name
Diagnosebild, Bildbestandteil oder Dialogfeld
@Diag_Start.pdl
Hintergrundbild mit dem globalen Bildkopf, dem globalen Tastensatz und
verschiedenen Dialogfeldern im Anwendungsbereich: "Sprache
wechseln" / "Diagnose beenden" / "STEP 7 öffnen" / "Bildinformation"
@DiagDetail.pdl
Detailbild (ohne Netzwerk)
@DiagOpList.pdl
Signallisten-Darstellung des Netzwerks
@DiagCRAY.pdl
AWL-Darstellung des Netzwerks
@DiagCKOP.pdl
KOP-Darstellung des Netzwerks
@DiagCRAYError.pdl
Dialogfeld "Inkonsistente Datenbasis oder Kommunikationsfehler bei
Kriterienanalyse"
@DiagInfo.pdl
Dialogfeld "Bildinformation"
MDM - WinCC/ProAgent Information System
Systemhandbuch, 02/2009,
177
WinCC/ProAgent Dokumentation
4.5 Projektierung in WinCC
Name
Diagnosebild, Bildbestandteil oder Dialogfeld
@DiagLanguage.pdl
Dialogfeld "Sprache wechseln"
@DiagMessage.pdl
Meldebild
@DiagMessageBox.pdl
Dialogfeld zur Ausgabe von Hinweisinformationen
@DiagMode.pdl
Dialogfeld "Betriebsart"
@DiagMove.pdl
Bewegungsbild
@DiagNewGenData.pdl
Dialogfeld "Neue Konfiguration"
@DiagNoSubunitFailed.pdl Dialogfeld "Kein weiterer gestörter Ausdruck vorhanden"
@DiagOverv.pdl
Übersichtsbild (ohne Einheitenübersicht)
@DiagUnits.pdl
Einheitenübersicht
@DiagSeq.pdl
Einfaches Schrittkettenbild
@DiagSeqVisu.pdl
Erweitertes Schrittkettenbild
@DiagSimaticError.pdl
Dialogfeld "SIMATIC Manager nicht gestartet"
@DiagWait.pdl
Dialogfeld "Bitte warten, Datenbank wird durchsucht"
UserBild.pdl
Dieses Bild dient als Vorlage für Ihre Anwendungsbilder.
Wenn Sie also z. B. Ihr Firmenlogo in allen ProAgent-Diagnosebildern anzeigen wollen, müssen Sie den Kopf des ProAgent-Grundbilds "@Diag_Start.pdl" im Graphics Designer
ändern.
4.5.9.3
Praktische Anregungen
Im Prinzip sind den Designanpassungen durch die vielfältigen Möglichkeiten des Graphics
Designer kaum Grenzen gesetzt. Im folgenden werden deshalb nur einige Anregungen für
häufige Anwendungsfälle gegeben.
Nähere Informationen über das genaue Vorgehen erhalten Sie im WinCC-Handbuch bzw. in
der Online-Hilfe zum "Graphics Designer".
ProAgent-Userbild
Im ProAgent-Userbild können Sie z. B. das Siemens-Logo durch Ihr eigenes Firmenlogo ersetzen und zusätzlich Symbole Ihrer Anlage einbinden.
Dazu öffnen Sie im Graphics Designer das Bild "UserBild" und führen hier Ihre Modifikationen
durch.
Globaler Bildkopf
Im globalen Bildkopf können Sie z. B. ein Firmensymbol hinzufügen oder die Anzeige von Datum- und Uhrzeit modifizieren.
Dazu öffnen Sie im Graphics Designer das Bild "@Diag_Start", markieren das betreffende
Objekt und führen Ihre Modifikationen durch.
178
MDM - WinCC/ProAgent Information System
Systemhandbuch, 02/2009,
WinCC/ProAgent Dokumentation
4.5 Projektierung in WinCC
Schriftgröße und Zeichensatz
Sie können Schriftgröße und Zeichensatz der Diagnosebilder verändern. Dabei sollten Sie die
Grundregeln der Textgestaltung beachten. So sollte die Größe des Texts an die Wichtigkeit
der Textinformation, aber auch an den zu erwartenden Abstand zwischen Bediener und
Bildschirm angepasst werden. Die Schriftart sollte der Ihrer übrigen Anlagenbilder
entsprechen.
Achten Sie darauf, dass bei einer größeren Schrift auch die längeren Texte noch ausreichend
Platz haben.
Um Änderungen an der Schriftgröße oder am Zeichensatz vorzunehmen, öffnen Sie im
Graphics Designer das betreffende Bild, klicken mit der rechten Maustaste auf das Objekt,
wählen aus dem Kontextmenü den Befehl "Konfiguration" und bearbeiten dort Schriftart und
Schriftgröße.
Tastensymbole
Sie können die Symbole auf den globalen oder bildspezifischen Tasten verändern, indem Sie
das mit der Taste verknüpfte Bitmap in einem Grafikprogramm editieren. Um den Namen des
Bitmaps zu erfahren, klicken Sie im Graphics Designer die Taste mit der rechten Maustaste
an und wählen im Kontextmenü "Eigenschaften". Sorgen Sie dafür, dass die Taste mit dem
Bitmap dieses Namens verknüpft bleibt.
Hinweis
Führen Sie möglichst keine Änderungen der Tastenbelegung durch, da die Tasten nicht nur
mit einem einfachen Bildwechsel verbunden sind. Mit jeder Taste können weitere Aktionen
verknüpft sein.
Tastentexte
Sie können die Texte auf den globalen oder bildspezifischen Tasten verändern, indem Sie im
Graphics Designer die Taste mit der rechten Maustaste anklicken. Wählen Sie im
Kontextmenü "Eigenschaften" und passen Sie die Tastenbeschriftung Ihren Wünschen an.
Bildsymbole
Sie können alle Symbole in den Diagnosebildern verändern, indem Sie das betreffende Bitmap
in einem Grafikprogramm editieren. Um den Namen des Bitmaps zu erfahren, klicken Sie im
Graphics Designer das Bildsymbol mit der rechten Maustaste an und wählen im Kontextmenü
"Eigenschaften".
Wenn Sie dabei Symbole ändern, die auch für bestimmte Tasten verwendet werden (z. B. "Blitz", "Warndreieck" u. a.), sollten Sie auch diese Tastensymbole entsprechend anpassen.
MDM - WinCC/ProAgent Information System
Systemhandbuch, 02/2009,
179
WinCC/ProAgent Dokumentation
4.5 Projektierung in WinCC
Zusätzliche Toolbar im Globalen Meldefenster
Bild 4-75
Zusätzliche Toolbar im Globalen Meldefenster
Nähere Informationen über Änderungen an den Meldebildern erhalten Sie im Handbuch bzw.
in der Online-Hilfe zum "Alarm Logging".
Sie können im Globalen Meldefenster weitere Funktionen (z. B. Hupenquittierung, wechseln
zum Anfang der Liste, wechseln zum Ende der Liste u. a.) in einer zusätzlichen Symbolleiste zur Verfügung stellen.
Vorgehensweise
1. Öffnen Sie den Editor "Alarm Logging", um das globale Meldefenster zu bearbeiten.
2. Klicken Sie im Datenfenster mit der rechten Maustaste auf "@DiagWindow" und wählen
Sie den Befehl "Konfiguration".
3. Wählen Sie im Dialogfeld "Meldungsfenster konfigurieren" die Registerkarte "Toolbar".
4. Klicken Sie das Kontrollkästchen vor "Toolbar anzeigen" an und wählen Sie die Ausrichtung
der Toolbar aus.
5. Wählen Sie unter "Tastenfunktionen" durch Anklicken der Kontrollkästchen aus, welche
Symbole in die Symbolleiste aufgenommen werden.
6. Bestätigen Sie Ihre Eingaben mit "OK".
Spaltenanordnung der Meldeblöcke ändern
Sie können die Reihenfolge der Meldeblöcke in den Meldezeilen des Meldebilds und des
"Globalen Meldefensters" ändern.
Vorgehensweise
1. Öffnen Sie den Editor "Alarm Logging".
2. Klicken Sie im Navigationsfenster auf "Meldefenster-Vorlagen".
3. Klicken Sie im Datenfenster mit der rechten Maustaste auf "@DiagLineWindow" und
wählen Sie den Befehl "Eigenschaften".
4. Auf der Registerkarte "Meldezeile" können Sie nun mit den Schaltflächen "Neu" ein neues
Meldezeilenformat projektieren oder ein bestehendes auswählen.
5. Auf der Registerkarte "Meldezeilenformat" des Dialogfelds "Meldezeile" können Sie nun
die gewünschten Meldeblöcke auswählen und mit den Schaltflächen "nach unten" bzw.
"nach oben" die Anordnung anpassen.
Farben der Meldezeilen ändern
Sie können auch die Anzeigefarben der Meldungen für die Zustände "gekommen" und
"gegangen" ändern.
180
MDM - WinCC/ProAgent Information System
Systemhandbuch, 02/2009,
WinCC/ProAgent Dokumentation
4.5 Projektierung in WinCC
Bei Änderungen der Meldefarben ist es von besonderer Bedeutung, dass Sie für die
verschiedenen Zustände deutlich unterschiedene Farben zur Farbcodierung verwenden.
Vorgehensweise
1. Öffnen Sie den Editor "Alarm Logging".
2. Klicken Sie im Navigationsfenster auf "Meldeklassen".
3. Klicken Sie im Datenfenster mit der rechten Maustaste auf die jeweilige Meldeklasse und
wählen Sie den Befehl "Eigenschaften".
4. Wählen Sie im Dialogfeld "Meldeklassen konfigurieren" die Meldart aus und rufen Sie mit
der Schaltfläche "Eigenschaften" das Dialogfeld "Art" auf.
5. Wählen Sie über die Schaltflächen "Textfarbe" und "Hintergrundfarbe" die gewünschten
Farben aus.
Anzeige der Endlagen im Bewegungsbild ändern
Im Bewegungsbild werden die Endlagen entsprechend der Einstellung angezeigt, die Sie in
S7-PDIAG vorgenommen haben. Dort können Sie für jede Endlage diese Einstellung auch
ändern.
Hinweis
Um die Endlagen in S7-PDIAG ändern zu können, benötigen Sie das S7-PDIAG Hotfix x. Sie
erhalten es über das Internet oder die Hotline.
Vorgehensweise
1. Öffnen Sie für die Bewegung im S7-PDIAG-Editor per rechtem Mausklick das Kontextmenü
und rufen Sie den Menüpunkt "Bewegungsbild" auf.
Das Dialogfeld "Bewegungsbild" öffnet sich.
2. Klicken Sie auf die Endlage, deren Anzeige Sie ändern wollen.
MDM - WinCC/ProAgent Information System
Systemhandbuch, 02/2009,
181
WinCC/ProAgent Dokumentation
4.5 Projektierung in WinCC
3. Wählen Sie aus der Liste "Anwendung am HMI" eine Darstellungsform aus. Es stehen
folgende Einstellungen zur Verfügung:
"(0) Nicht verwendet":
Die Endlage wird nicht angezeigt
"(1) Freier Text":
Es wird der von Ihnen im Feld "Text/Formattext" eingegebene Text angezeigt. Die Farbe
der Endlage ändert sich entsprechend dem Wert des zugehörigen Endlagenbits im UDT.
"(2) Autom. vorbelegt als Text":
Der Operand wird automatisch als Text angezeigt. Die Farbe der Endlage ändert sich
entsprechend dem Wert des zugehörigen Endlagenbits im UDT.
"(3) Autom. vorbelegt als Oper.":
Der Operand wird automatisch symbolisch und absolut angezeigt. Die Farbe der Endlage ändert sich entsprechend dem Wert des zugehörigen Endlagenbits im UDT.
"(4) Editierbarer Operand (Bit)":
Der Operand, den Sie im Feld "Operand" ausgewählt haben, wird automatisch symbolisch
und absolut angezeigt. Die Farbe der Endlage ändert sich entsprechend dem Wert des
Operanden.
"(5) Editierbarer Operand (frei)":
Es wird der von Ihnen im Feld "Text/Formattext" eingegebene Text angezeigt. An Stelle
des im Text enthaltenen Formatstrings wird der Wert des im Feld "Operand" gewählten
Operanden angezeigt. Die Farbe der Endlage ändert sich entsprechend dem Wert des
Operanden.
4. Wenn Sie unter "Anwendung am HMI" den Eintrag (1) oder den Eintrag (5) ausgewählt
haben, geben Sie im Feld "Text/Formattext" den Text an, den die Endlage tragen soll. Wenn
Sie Eintrag (5) gewählt haben, muss der Text einen Formatstring enthalten.
Wenn Sie unter "Anwendung am HMI" den Eintrag (3), (4) oder (5) ausgewählt haben,
wählen Sie im Feld "Operand" aus, welcher Operand angezeigt werden soll.
5. Wiederholen Sie Schritte 2 bis 4 für alle Endlagen, die im Bewegungsbild angezeigt werden.
6. Bestätigen sie Ihre Einstellungen mit "OK".
Im Bewegungsbild werden die Endlagen für diese Bewegung entsprechend Ihren
Einstellungen angezeigt.
Einfaches statt erweitertes Schrittkettenbild aufrufen
Ab WinCC/ProAgent Version 5.6 wird, soweit es die Installation zulässt, stets das erweiterte
Schrittkettenbild "@DiagSeqVisu.pdl" beim Aufruf der Taste "Schrittkettenbild" angezeigt.
Wenn statt dessen das einfache Schrittkettenbild "@DiagSeq.pdl" angezeigt werden soll,
müssen Sie im Verzeichnis "GraCS" des WinCC-Projektes das Schrittkettenbild
"@DiagSeqVisu.pdl" löschen, verschieben oder umbenennen.
Wenn Sie sich entschieden haben, für ein Projekt das einfache Schrittkettenbild anzuzeigen,
so ist das Folgende von Interesse: Wird im ProAgent-Editor die Funktion "Bilder
überschreiben" angewählt, so werden alle Bilder aus dem "WinCC/ProAgent"-Verzeichnis der
gewählten Zielhardware in das "GraCS"-Projekt-Verzeichnis kopiert. D. h., gibt es im "WinCC/
ProAgent"-Verzeichnis eine Datei "@DiagSeqVisu.pdl", so gibt es nach Anwahl von "Bilder
überschreiben" im ProAgent-Editor auch wieder diese Datei im "GraCS"-Verzeichnis des
jeweiligen WinCC-Projektes. Nach Auslösung dieser Funktion wird in diesem WinCC-Projekt
also wieder das erweiterte Schrittkettenbild angezeigt. Soll nach jedem Anwählen der Funktion
"Bilder überschreiben" im ProAgent-Editor das einfache Schrittkettenbild angezeigt werden,
so muss die Datei im entsprechenden Verzeichnis für die Zielhardware im "WinCC/ProAgent"Verzeichnis gelöscht, umbenannt oder verschoben werden. Dies hat dann allerdings
182
MDM - WinCC/ProAgent Information System
Systemhandbuch, 02/2009,
WinCC/ProAgent Dokumentation
4.5 Projektierung in WinCC
Auswirkungen auf jedes Neuanlegen eines WinCC-Projektes und auch das Anwählen der
Funktion "Bilder überschreiben" im ProAgent-Editor in jedem anderen WinCC-Projekt. In allen
diesen Projekten mit dieser Zielhardware wird dann nämlich das einfache Schrittkettenbild
angezeigt.
Betriebsarten-Umschaltung im erweiterten Schrittkettenbild sperren
Im erweiterten Schrittkettenbild ist die Taste "Betriebsarten umschalten" jederzeit bedienbar.
Wenn Sie nicht möchten, dass diese Taste jederzeit vom Bediener betätigt werden kann,
können Sie die Taste folgendermaßen sperren:
Vorgehensweise
1. Öffnen Sie das erweiterte Schrittkettenbild "@DiagSeqVisu.pdl" im Editor "Graphics
Designer".
2. Öffnen Sie das Kontextmenü zur Schaltfläche "Betriebsart umschalten" (Objekt "ButtonF1")
mit der rechten Maustaste und wählen Sie den Menüpunkt "Eigenschaften".
Der Dialog "Eigenschaften" öffnet sich.
3. Löschen Sie auf der Registerkarte "Eigenschaften" bei "Button/Sonstige" die Dynamik bei
"Bedienfreigabe" und bei "Bild Zustand Aus".
Anzeige der Operandenliste im erweiterten Schrittkettenbild festlegen
Im erweiterten Schrittkettenbild werden die gestörten bzw. die fehlenden Operanden in der
Operandenliste angezeigt. Welche Operanden genau angezeigt werden, wird über Flags im
entsprechenden C-Script gesteuert. Um die Voreinstellungen zu ändern, können Sie das
erweiterte Schrittkettenbild "@DiagSeqVisu.pdl" im Editor "Graphics Designer" öffnen und dort
die Flags ändern.
Die Flags haben folgende Bedeutung:
Flag
Flag = TRUE
Voreinstellung
ShowTransitionFaultsOnInterlockError
Wenn ein Interlockfehler
ansteht, werden zusätzlich
auch die gestörten
Operanden der
Folgetransition angezeigt.
FALSE
ShowMissingOperandsOnNoError
Steht weder ein Interlocknoch ein
Supervisionsfehler zum
fokussierten Schritt an,
werden die fehlenden
Operanden zu den
Folgetransitionen
angezeigt.
TRUE
Gehen Sie folgendermaßen vor, um die Flags zu ändern
MDM - WinCC/ProAgent Information System
Systemhandbuch, 02/2009,
183
WinCC/ProAgent Dokumentation
4.6 Anhang
Vorgehensweise
1. Öffnen Sie das erweiterte Schrittkettenbild "@DiagSeqVisu.pdl" im Editor "Graphics
Designer".
2. Öffnen Sie das Kontextmenü zum Objekt "Kreis2" mit der rechten Maustaste und wählen
Sie den Menüpunkt "Eigenschaften".
Der Dialog "Eigenschaften" öffnet sich.
3. Doppelklicken Sie auf der Registerkarte "Eigenschaften" unter "Kreis/Sonstige" beim
Attribut "Anzeige" auf das Symbol in der Spalte "Dynamik".
Der Dialog "Aktion editieren" öffnet sich.
4. Ca. in Zeile 150 werden die beiden Flags mit folgenden Voreinstellungen definiert:
BOOL bShowTransitionFaultsOnInterlockError = FALSE
BOOL bShowMissingOperandsOnNoError = TRUE
Setzen Sie die Flags wie gewünscht.
5. Lösen Sie "Aktion erzeugen" aus und schließen Sie den Dialog mit OK.
Die Änderungen werden zunächst lokal gemerkt.
6. Speichern Sie das Bild im Graphics Designer.
4.6
Anhang
4.6.1
Anhang
In der Referenz finden Sie detaillierte Informationen und zu den ProAgent-Funktionen, die für
die Prozessdiagnose neu zum Basispaket WinCC hinzugekommen sind, sowie zu den
Dialogfeldern des "ProAgent-Editors". Außerdem erhalten Sie hier Informationen zu den
Themen "Online Generierung" und "Kriterienanalyse".
4.6.2
Funktionen
4.6.2.1
ProAgent-Funktionen (Übersicht)
Zusätzliche Funktionen
Der WinCC-Editor "Global Script" stellt eine große Anzahl unterschiedlicher Funktionen bereit.
Eine Beschreibung dieser Funktionen finden Sie im "WinCC-Handbuch" sowie in der WinCC
Online-Hilfe zu "Global Script".
ProAgent fügt diesen Funktionen weitere Standardfunktionen hinzu, die ausschließlich für die
Prozessdiagnose erforderlich sind. Diese Funktionen stehen in WinCC erst dann zur
Verfügung, wenn auch ProAgent installiert und generiert wurde.
184
MDM - WinCC/ProAgent Information System
Systemhandbuch, 02/2009,
WinCC/ProAgent Dokumentation
4.6 Anhang
Hinweis
Besonders der Einsatz der komplexeren ProAgent-Funktionen erfordert fundierte Kenntnisse
in der C-Programmierung.
Einsatzmöglichkeiten der ProAgent-Funktionen
Die ProAgent Standardfunktionen ermöglichen Ihnen folgende Projektierungen:
● Aufruf des definierten Startbilds
Mit dieser Funktion rufen Sie das bei der Generierung festgelegte Startbild auf.
● Direkter Aufruf bestimmter Diagnosebilder
Mit dieser Funktion rufen sie gezielt die einzelnen Diagnosebilder auf.
● Direkter Aufruf von Diagnosebildern für eine bestimmte Einheit
Ausgehend von einer Einheit, rufen Sie mit dieser Funktion eines der dazugehörigen
Diagnosebilder auf.
● Direkter Aufruf von Diagnosebildern für eine bestimmte Meldung
Ausgehend von einer Meldung, rufen Sie mit dieser Funktion eines der dazugehörigen
Diagnosebilder auf.
● Anzeige des Namens des aktuellen Schritts in einem Anlagenbild
Mit dieser Funktion können Sie den Namen des aktuellen Schritts am Bildschirm ausgeben.
● Aktivieren der neuen Konfiguration in Runtime
Mit dieser Funktion aktivieren Sie die neu generierte Konfiguration in der WinCC Runtime.
● Wechsel der Runtimesprache
Mit dieser Funktion wechseln Sie die Oberflächensprache der Diagnosebilder.
● Verlassen der Diagnose
Mit dieser Funktion beenden Sie die Diagnose.
Interne Funktionen
Zusätzlich werden interne Funktionen eingebunden, die zwar von den mitgelieferten
Diagnosebildern verwendet werden, die Sie jedoch selbst nicht aufrufen sollten.
Eigene Funktionen
Über die ProAgent-Standardfunktionen hinaus können Sie mit dem "Global Script" Editor auch
eigene Funktionen schreiben. Ein Beispiel hierfür finden Sie unter "Fehlerursache statistisch
auswerten".
4.6.2.2
Funktion zum Aufruf des definierten Startbilds
Zielsetzung
Bei der Projektierung mit ProAgent legen Sie auf der Registerkarte "Optionen" das "Startbild"
fest. Dieses Diagnosebild wird geöffnet, wenn Sie die Prozessdiagnose aufrufen. Dazu
MDM - WinCC/ProAgent Information System
Systemhandbuch, 02/2009,
185
WinCC/ProAgent Dokumentation
4.6 Anhang
müssen Sie in Ihrem Anlagenbild eine Schaltfläche mit der Funktion "ProAgentEnterDiag"
projektieren.
Funktion
Beschreibung
ProAgentEnterDiag Mit dieser Funktion rufen Sie beim manuellen Diagnosestart aus einem
beliebigen Anlagenbild heraus das definierte Startbild auf.
Hinweis
Wenn eine Generierung durchgeführt wurde und auf der Registerkarte "Generierlauf" das
Kontrollkästchen "neu generierte Daten automatisch in Runtime übernehmen" aktiviert war,
wird beim Ausführen der Funktion ProAgentEnterDiag automatisch die neue Konfiguration
aktiviert.
Projektierung
Eine Beschreibung der jeweils notwendigen Projektierungsschritte finden Sie im Kapitel
"Anlagenbilder für ProAgent-Aufruf projektieren".
4.6.2.3
Funktionen zum direkten Aufruf bestimmter Diagnosebilder
Zielsetzung
Mit folgenden Funktionen können Sie in den Anlagenbildern Schaltflächen zum direkten Aufruf
der einzelnen Diagnosebilder projektieren.
Funktion
Beschreibung
ProAgentEnterDiagDetail
Mit dieser Funktion rufen Sie beim manuellen Diagnosestart aus einem
beliebigen Anlagenbild heraus das Detailbild auf.
ProAgentEnterDiagMessage
Mit dieser Funktion rufen Sie beim manuellen Diagnosestart aus einem
beliebigen Anlagenbild heraus das Meldebild auf.
ProAgentEnterDiagMove
Mit dieser Funktion rufen Sie beim manuellen Diagnosestart aus einem
beliebigen Anlagenbild heraus das Bewegungsbild auf.
ProAgentEnterDiagSeq
Mit dieser Funktion rufen Sie beim manuellen Diagnosestart aus einem
beliebigen Anlagenbild heraus das erweiterte Schrittkettenbild auf.
Falls das S7-GRAPH-OCX nicht installiert ist oder das erweiterte
Schrittkettenbild "@DiagSeqVisu.pdl" nicht gefunden wird, wird
automatisch das einfache Schrittkettenbild "@DiagSeq.pdl"
aufgerufen.
ProAgentEnterDiagSeqVisu
Mit dieser Funktion rufen Sie beim manuellen Diagnosestart aus einem
beliebigen Anlagenbild heraus das erweiterte Schrittkettenbild auf.
Falls das S7-GRAPH-OCX nicht installiert ist oder das erweiterte
Schrittkettenbild "@DiagSeqVisu.pdl" nicht gefunden wird, wird das
einfache Schrittkettenbild "@DiagSeq.pdl" aufgerufen.
ProAgentEnterDiagOverview
Mit dieser Funktion rufen Sie beim manuellen Diagnosestart aus einem
beliebigen Anlagenbild heraus das Übersichtsbild auf.
186
MDM - WinCC/ProAgent Information System
Systemhandbuch, 02/2009,
WinCC/ProAgent Dokumentation
4.6 Anhang
In allen Fällen werden beim Aufruf jeweils die Einheiten im Diagnosebild dargestellt, die beim
letzten Aufruf des entsprechenden Bildes dargestellt wurden.
Wenn Sie ein Diagnosebild gezielt für eine bestimmte Einheit oder für eine bestimmte Meldung
aufrufen wollen, müssen sie andere ProAgent Standardfunktionen einsetzen (siehe "Direkter
Aufruf von Diagnosebildern für eine bestimmte Einheit" und "Direkter Aufruf von
Diagnosebildern für eine bestimmte Meldung").
Projektierung
Eine Beschreibung der jeweils notwendigen Projektierungsschritte finden Sie im Kapitel
"Anlagenbilder für ProAgent-Aufruf projektieren".
4.6.2.4
Direkter Aufruf von Diagnosebildern für eine bestimmte Einheit
Zielsetzung
ProAgent stellt Ihnen Standardfunktionen zur Verfügung, mit denen Sie aus Ihren
Anlagebildern gezielt für einzelne Einheiten das Übersichtsbild, das Detailbild oder das
Bewegungsbild aufrufen können. Diese Funktionen ermöglichen eine raschere Bedienung zur
Runtime, da eine vorherige Auswahl der Einheit im Übersichtsbild entfällt.
Funktion
Beschreibung
ProAgentUserEnterDiagOverview Mit dieser Funktion wird das Übersichtsbild für die angegebene
Einheit geöffnet.
ProAgentUserEnterDiagDetail
Mit dieser Funktion wird das Detailbild für die angegebene Einheit
geöffnet.
ProAgentUserEnterDiagMove
Mit dieser Funktion wird das Bewegungsbild für die angegebene
Einheit geöffnet.
ProAgentUserEnterDiagSeq
Mit dieser Funktion wird das Schrittkettenbild für die angegebene
Einheit geöffnet.
ProAgentUserEnterDiagSeqVisu
Mit dieser Funktion wird das erweiterte Schrittkettenbild für die
angegebene Einheit geöffnet.
Aufruf
ProAgentUserEnterDiagOverview
DWORD ProAgentUserEnterDiagOverview
(const char *lpszS7Stationname,
const char *lpszS7CPUname,
long BlockNumber,
char *lpszBlockType)
ProAgentUserEnterDiagDetail
DWORD ProAgentUserEnterDiagDetail
(const char *lpszS7Stationname,
MDM - WinCC/ProAgent Information System
Systemhandbuch, 02/2009,
187
WinCC/ProAgent Dokumentation
4.6 Anhang
const char *lpszS7CPUname,
long BlockNumber,
char *lpszBlockType)
ProAgentUserEnterDiagMove
DWORD ProAgentUserEnterDiagMove
(const char *lpszS7Stationname,
const char *lpszS7CPUname,
long BlockNumber)
ProAgentUserEnterDiagSeq
DWORD ProAgentUserEnterDiagSeq
(const char *lpszS7Stationname,
const char *lpszS7CPUname,
long BlockNumber
char *lpszBlockType)
ProAgentUserEnterDiagSeqVisu
DWORD ProAgentUserEnterDiagSeqVisu
(const char *lpszS7Stationname,
const char *lpszS7CPUname,
long BlockNumber
char *lpszBlockType)
Parameter
Parameter
Bedeutung
lpszS7Stationnam
e
Name der Station des gemappten Step7-Projekts (Groß- / Kleinschreibung wird
nicht berücksichtigt)
lpszS7CPUname
Name der CPU innerhalb der Station des gemappten Step7-Projekts (Groß- /
Kleinschreibung wird nicht berücksichtigt)
BlockNumber
Nummer des Bausteins (DB) der Einheit, dessen Bild aufgeschlagen werden soll
lpszBlockType
Typ des Bausteins; zugelassen sind hier die Strings "FC" oder "DB".
Bei der Funktion "ProAgentUserEnterDiagMove" ist dieser Parameter nicht nötig,
da hier immer vom Typ "DB" ausgegangen wird.
Returnwerte
0 = gewünschtes Bild wurde aufgeschlagen
> 0 = Fehler laut Tabelle; es können mehrere Bits gesetzt sein
Fehlerwerte für ProAgentUserEnterDiagOverview und für ProAgentUserEnterDiagDetail
In der Header-Datei c7rt_api.h sind folgende Fehlermasken definiert:
188
MDM - WinCC/ProAgent Information System
Systemhandbuch, 02/2009,
WinCC/ProAgent Dokumentation
4.6 Anhang
Fehlerwert
Bedeutung
C7_APIERROR_NOTINITIALIZED
ProAgent Dll nicht initialisiert
C7_APIERROR_STATIONNOTFOUND
Station im Projekt nicht gefunden
C7_APIERROR_CPUNOTFOUND
CPU in der Station nicht gefunden
C7_APIERROR_PARAMETERLIST
falsche Angabe in der API Parameterliste
C7_APIERROR_NOUNIT
keine Einheit mit dieser
(DB/FC-) Bausteinnummer
C7_APIERROR_NOBLOCKTYPE
Blocktyp unzulässig
Fehlerwerte für ProAgentUserEnterDiagMove
In der Header-Datei c7rt_api.h sind folgende Fehlermasken definiert:
Fehlerwert
Bedeutung
C7_APIERROR_NOTINITIALIZED
ProAgent Dll nicht initialisiert
C7_APIERROR_STATIONNOTFOUND
Station im Projekt nicht gefunden
C7_APIERROR_CPUNOTFOUND
CPU in der Station nicht gefunden
C7_APIERROR_PARAMETERLIST
falsche Angabe in der API Parameterliste
C7_APIERROR_NOMOVE
Diese Einheit/Untereinheit hat keine Bewegung
C7_APIERROR_NOUNIT
keine Einheit mit dieser (DB-) Bausteinnummer
C7_APIERROR_NOBLOCKTYPE
Blocktyp unzulässig
Fehlerwerte für ProAgentUserEnterDiagSeq und für ProAgentUserEnterDiagSeqVisu
In der Header-Datei c7rt_api.h sind folgende Fehlermasken definiert:
Fehlerwert
Bedeutung
C7_APIERROR_NOTINITIALIZED
ProAgent Dll nicht initialisiert
C7_APIERROR_STATIONNOTFOUND
Station im Projekt nicht gefunden
C7_APIERROR_CPUNOTFOUND
CPU in der Station nicht gefunden
C7_APIERROR_NOUNIT
keine Einheit mit dieser (DB-) Bausteinnummer
C7_APIERROR_NOS7GRAPH
Dieser Einheit liegt keine S7-GRAPH-Schrittkette zugrunde.
Projektierung
Die Projektierung erfolgt analog der Projektierungsschritte, die im Kapitel "Anlagenbilder für
ProAgent-Aufruf projektieren" beschrieben sind.
Beispiel
Sie möchten für folgende Einheit direkt das Bewegungsbild aufschlagen:
MDM - WinCC/ProAgent Information System
Systemhandbuch, 02/2009,
189
WinCC/ProAgent Dokumentation
4.6 Anhang
ProAgent_Station
Stationsname
CPU414-1
CPU-Name
10
DB-Nummer der Einheit
Beispielprogramm
Projektieren Sie folgenden Aufruf an die gewünschte Schaltfläche:
#include "apdefap.h"
void OnClick(char* lpszPictureName, char* lpszObjectName, char*
lpszPropertyName)
{
ProAgentUserEnterDiagMove("ProAgent_Station","CPU414-1",10);
//Rückgabe-Typ :DWORD
}
4.6.2.5
Direkter Aufruf von Diagnosebildern für eine bestimmte Meldung
Zielsetzung
Mit Hilfe der ProAgent Standardfunktion "ProAgentUserMessageEnterDiagPictureEx" können
Sie aus einem Anlagebild gezielt für einzelne Meldungen das Übersichtsbild, das Detailbild
oder das Bewegungsbild aufrufen.
Hierzu muss in dem betreffenden Anlagebild ein Meldefenster projektiert worden sein. Wird
dort zur Runtime eine Meldung selektiert, kann der Bediener über eine Schaltfläche je nach
Projektierung das dazugehörige Übersichtsbild, Detailbild oder Bewegungsbild aufrufen.
Hinweis
Die Funktion "ProAgentUserMessageEnterDiagPicture" wird zwar noch unterstützt, sollte
wegen neu eingeführter Datenstrukturen in ProAgent V6.0 SP1 nicht mehr verwendet
werden. Setzen Sie stattdessen die Funktion "ProAgentUserMessageEnterDiagPictureEx"
ein!
Funktion
Beschreibung
ProAgentUserMessageEnterDiagPictureEx
Mit dieser Funktion wird das Übersichtsbild, das
Detailbild oder das Bewegungsbild für die angewählte
Meldung geöffnet.
Aufruf
ProAgentUserMessageEnterDiagPictureEx
DWORD ProAgentUserMessageEnterDiagPictureEx
(MSG_RTDATA_STRUCT_EX6 &rtData,
190
MDM - WinCC/ProAgent Information System
Systemhandbuch, 02/2009,
WinCC/ProAgent Dokumentation
4.6 Anhang
WORD ProAgentPictureID)
Parameter
Parameter
Bedeutung
&rtData
Struktur, die die Informationen zur selektierten Einheit enthält. Wurde zuvor mit der Funktion "MSRTGetSelectedMessageEx6" ermittelt.
ProAgentPictureID
ProAgent-Bild, das aufgerufen werden soll. Zur Auswahl stehen folgende Werte:
"C7_OVERV_PICT_ID" (Übersichtsbild)
"C7_DETAIL_PICT_ID" (Detailbild)
"C7_MOVE_PICT_ID" (Bewegungsbild)
"C7_SEQ_PICT_ID" (Schrittkettenbild)
Returnwerte
0: angegebenes Diagnosebild wurde aufgeschlagen
0x8.......: Fehler; angegebenes Diagnosebild konnte nicht aufgeschlagen werden
Projektierung
Die Projektierung erfolgt analog der Projektierungsschritte, die im Kapitel "Anlagenbilder für
ProAgent-Aufruf projektieren" beschrieben sind.
Beispielprogramm
Sie haben ein Anlagebild projektiert, das die ProAgent-Meldefenster-Vorlage enthält. Zur
Runtime kann der Bediener eine Meldung auswählen und durch Mausklick auf eine bestimmte
Schaltfläche das Übersichtsbild für diese Meldung aufrufen.
Projektieren Sie folgenden Aufruf an die Schaltfläche:
#include "apdefap.h"
void OnClick(char* lpszPictureName, char* lpszObjectName, char*
lpszPropertyName)
{
// Name des Meldefenster-Templates (siehe Alarm Logging Editor)
// welches im aktuell angewählten Fenster sichtbar ist
// und in welchem die Meldung angewaehlt wurde.
// z.B. ProAgent Meldefenster-Vorlage
char* messageWindowTemplateName = "@DiagWindow";
// Das ProAgent Bild, welches aufgerufen werden soll wählen
WORD ProAgentPictureID = C7_OVERV_PICT_ID; // z.B. Übersichtsbild
BOOL result = FALSE; // Funktionsrueckgabewert
CMN_ERROR error; // WinCC Fehlerstruktur
MDM - WinCC/ProAgent Information System
Systemhandbuch, 02/2009,
191
WinCC/ProAgent Dokumentation
4.6 Anhang
MSG_RTDATA_STRUCT_EX6 rtData; // Informationen zur selektierten Meldung
// Informationen zur selektierten Meldung holen
result = MSRTGetSelectedMessageEx6(messageWindowTemplateName , &rtData, &error);
if(result)
{
DWORD dwRet = 0; // Funktionsrückgabewert
// Bild aufrufen
dwRet = ProAgentUserMessageEnterDiagPictureEx(&rtData, ProAgentPictureID);
if(dwRet!=0)
{
// Fehlerbehandlung für ProAgentUserMessageEnterDiagPictureEx
}
}
else
}
// Fehlerbehandlung für MSRTGetSelectedMessageEx6
{
}
4.6.2.6
Anzeige des Namens des aktuellen Schritts in einem Anlagenbild
Zielsetzung
Mit der ProAgent-Standardfunktion "ProAgentUserGetS7GraphStepInfo" können Sie in einem
Ihrer Anlagenbilder den Namen des aktuellen Schritts einer S7-Graph-Kette anzeigen.
Voraussetzung
Die Anzeigeschrittnummer des aktuellen Schritts muss bekannt sein. Sie können diese direkt
aus den Ausgangsparametern des S7-GRAPH FBs übernehmen.
Vorgehen, um die Schrittnummer zu ermitteln:
Vorgehensweise
1. Vergleichen Sie den Ausgangsparameter S_NO (Anzeige-Schrittnummer) des FBs mit dem
Ausgangsparameter S_ACTIVE (angezeigter Schritt ist aktiv).
Das Ergebnis der Verknüpfung ist die Anzeigeschrittnummer des aktuellen Schritts.
2. Übernehmen Sie das Verknüpfungsergebnis in WinCC.
192
MDM - WinCC/ProAgent Information System
Systemhandbuch, 02/2009,
WinCC/ProAgent Dokumentation
4.6 Anhang
Hinweis
Weitere Informationen finden Sie in der Onlinehilfe zu S7-Graph unter dem Thema
"Parametrieren und Aufrufen des S7-Graph-FBs".
Aufruf
DWORD ProAgentUserGetS7GraphStepInfo
(const char *lpszS7Stationname,
const char *lpszS7CPUname,
void *pStepInfo)
Parameter:
Parameter
Bedeutung
lpszS7Stationnam
e
Name der Station des gemappten Step7-Projekts (Groß- / Kleinschreibung wird
nicht berücksichtigt)
lpszS7CPUname
Name der CPU innerhalb der Station des gemappten Step7-Projekts (Groß- /
Kleinschreibung wird nicht berücksichtigt)
*pStepInfo
Zeiger auf eine Struktur für die Schrittinformation, die in der ProAgentHeaderdatei c7rt_api.h definiert ist. Da diese Struktur erst dann bekannt ist, wenn
ein Projekt mit dem ProAgent-Editor erstmals generiert wurde, muss hier die
Struktur mittels eines Zeigers auf void übergeben werden.
Struktur der Schrittinformation
typedef struct STRUCT_C7_S7GRAPHSTEP
{
BOOL Valid; //in: ParentObjID und ProgrammIndex
für diese Kette gültig
long BlockNumber; //in: Baustein-Nummer der Einheit (DB)
long ProgrammIndex; //in/out: Interner ProgrammIndex
long ParentObjID; //in/out: ID der Ketten-Einheit
long StepNumber; //in/out: Schrittnummer -Anzeige in
S7Graph/ProAgent
char StepName[C7_MAX_AT_NAME+2] //out: Schrittname
}C7_S7GRAPHSTEP
Beim ersten Aufruf muss "Valid" auf "FALSE" stehen. BlockNumber und StepNumber müssen
mit den gewünschten Daten beschrieben werden. Nach erfolgreichem Aufruf werden
StepName und die anderen Parameter von der Funktion ausgefüllt.
MDM - WinCC/ProAgent Information System
Systemhandbuch, 02/2009,
193
WinCC/ProAgent Dokumentation
4.6 Anhang
Hinweis
Bei weiteren Abfragen der gleichen Kette wird die Zugriffs-Geschwindigkeit verbessert, wenn
der Inhalt der Struktur in der Anwender-C-Aktion gesichert und nur noch die StepNumber
angegeben wird.
Returnwerte
0 = Schrittname wurde ermittelt
> 0 = Fehler laut Tabelle; es können mehrere Bits gesetzt sein
Fehlerwerte für ProAgentUserGetS7GraphStepInfo
In der Header-Datei c7rt_api.h sind folgende Fehlerbits definiert:
Fehlerwert
Bedeutung
C7_APIERROR_NOTINITIALIZED
ProAgent DLL nicht initialisiert
C7_APIERROR_STATIONNOTFOUND
Station im Projekt nicht gefunden
C7_APIERROR_CPUNOTFOUND
CPU in der Station nicht gefunden
C7_APIERROR_PARAMETERLIST
falsche Angabe in der API Parameterliste
C7_APIERROR_NOUNIT
keine Einheit in Station/CPU mit dieser (DB-)
Bausteinnummer
C7_APIERROR_NOS7GRAPH
Einheit ist keine S7-Graph-Einheit
C7_APIERROR_NOSTEP
keine gültige Schrittnummer
Projektierung
Die Projektierung erfolgt analog der Projektierungsschritte, die im Kapitel "Anlagenbilder für
ProAgent-Aufruf projektieren" beschrieben sind.
Beispielprogramm
In einem Ihrer Anwenderbilder möchten Sie in einem EA-Feld den Namen des aktuellen
Schrittes ausgeben. Folgende Daten sind bekannt:
ProAgent_Station
Stationsname
CPU414-1
CPU-Name
101
DB-Nummer der S7-GRAPH-Einheit
5
Anzeigeschrittnummer in S7-GRAPH/ProAgent
Projektieren Sie folgenden Aufruf an das EA-Feld:
#include "apdefap.h"
void OnClick(char* lpszPictureName, char* lpszObjectName, char*
lpszPropertyName)
{
DWORD result;
194
MDM - WinCC/ProAgent Information System
Systemhandbuch, 02/2009,
WinCC/ProAgent Dokumentation
4.6 Anhang
// Struktur der Schrittinfo (static ist hier wichtig!)
static C7_S7GRAPHSTEP stepInfo = {FALSE};
// Name der Station des gemappten Step7-Projekts
const char *lpszS7StationName = "ProAgent_Station";
// Name der CPU innerhalb der Station
const char *lpszS7CpuName = "CPU414-1";
// BausteinNummer der Einheit (DB Nummer!)
stepInfo.BlockNumber = 101;
// Schrittnummer Anzeige in S7Graph/ProAgent
stepInfo.StepNumber = 5;
// Uebergabe Parameter ausgeben:
printf("Stationsname: \"%s\"\r\n", lpszS7StationName);
printf("CPU-Name: \"%s\"\r\n", lpszS7CpuName);
printf("DB-Nummer: %ld\r\n", stepInfo.BlockNumber);
printf("Schritt-Nummer: %ld\r\n", stepInfo.StepNumber);
// Schrittnamen holen
result = ProAgentUserGetS7GraphStepInfo(lpszS7StationName, lpszS7CpuName, &stepInfo);
if(result == 0)
{
// Rückgabewert == 0: alles ok
// Schrittname ausgeben:
printf("Schritt-Name: \"%s\"\r\n", stepInfo.StepName);
}
else
{
//Rückgabewert != 0:
//Fehler laut Tabelle, es können mehrere Bits gesetzt sein.
//Fehlerbehandlung
printf("ProAgentUserGetS7GraphStepInfo lieferte Fehlercode 0x%lx
\r\n", result);
if((result & C7_APIERROR_NOTINITIALIZED) == C7_APIERROR_NOTINITIALIZED)
printf("ProAgent Runtime System noch nicht initialisiert!\r\n");
if((result & C7_APIERROR_STATIONOTFOUND) == C7_APIERROR_STATIONOTFOUND)
printf("Station nicht gefunden!\r\n");
if((result & C7_APIERROR_CPUNOTFOUND) == C7_APIERROR_CPUNOTFOUND)
printf("CPU nicht gefunden!\r\n");
if((result & C7_APIERROR_PARAMETERLIST) == C7_APIERROR_PARAMETERLIST)
printf("Illegale Parameter!\r\n");
if((result & C7_APIERROR_NOUNIT) == C7_APIERROR_NOUNIT)
MDM - WinCC/ProAgent Information System
Systemhandbuch, 02/2009,
195
WinCC/ProAgent Dokumentation
4.6 Anhang
printf("Die angegebene Einheit wurde nicht gefunden!\r\n");
if((result & C7_APIERROR_NOS7GRAPH) == C7_APIERROR_NOS7GRAPH)
printf("Die angegebene Einheit ist keine S7-Graph Einheit!\r\n");
if((result & C7_APIERROR_NOSTEP) == C7_APIERROR_NOSTEP)
printf("Die angegebene Schrittnummer wurde nicht gefunden!\r\n");
}
printf("\r\n");
}
4.6.2.7
Aktivieren der neuen Konfiguration in Runtime
Zielsetzung
Mit der ProAgent-Standardfunktion "ProAgentActivateLastGenData" können Sie die neu
generierte Konfiguration in WinCC aktivieren.
Diese Funktion wird automatisch ausgeführt, wenn alle der folgenden Bedingungen erfüllt sind:
● Eine erfolgreichen Generierung wurde durchgeführt.
● In WinCC Runtime ist kein ProAgent-Standard-Diagnosebild aufgeschlagen.
● Im ProAgent-Editor auf der Registerkarte "Generierlauf" ist das Kontrollkästchen "neu
generierte Daten automatisch in Runtime übernehmen" aktiviert.
Ist das Kontrollkästchen nicht aktiviert, so sind Sie selbst dafür verantwortlich, dass die neu
generierte ProAgent Konfiguration aktiviert wird. Dies kann durch den Aufruf der Funktion
"ProAgentActivateLastGenData" erfolgen oder durch ein erneutes Starten der WinCCRuntime.
Hinweis
Der Aufruf dieser Funktion kann zu undefinierten Ergebnissen führen, wenn Sie diesen aus
einem der ProAgent-Standard-Diagnosebilder Übersichtsbild, Detailbild, Meldebild,
Bewegungsbild oder Schrittkettenbild ausführen.
Voraussetzungen
Es steht eine neu generierte Konfiguration zur Verfügung, die noch nicht aktiviert wurde.
Aufruf
DWORD ProAgentActivateLastGenData()
Returnwerte
0: neu generierte Konfiguration wurde aktiviert
> 0: Fehler, neue Konfiguration wurde nicht aktiviert
196
MDM - WinCC/ProAgent Information System
Systemhandbuch, 02/2009,
WinCC/ProAgent Dokumentation
4.6 Anhang
Fehlerwerte für ProAgentActivateLastGenData
In der Header-Datei c7rt_api.h sind folgende Fehlerbits definiert:
4.6.2.8
Fehlerwert
Bedeutung
C7_APIERROR_PA_ACTIVE
ein ProAgent-Standard-Diagosebild ist geladen
C7_APIERROR_PA_REINIT
die Aktivierung ist gescheitert
Wechsel der Runtimesprache
Zielsetzung
Mit der ProAgent-Standardfunktion "ProAgentSetLanguage" können Sie zur Laufzeit die
Oberflächensprache der Diagnosebilder ändern.
VORSICHT
Diese Funktion darf nur aus dem ProAgent-Dialogfeld "Sprachauswahl" aufgerufen werden.
Um an anderen Stellen des Projekts die Sprache umzuschalten, müssen Sie die WinCCFunktion "SetLanguage" verwenden.
Voraussetzungen
Sowohl im STEP 7-Projekt, als auch in den ProAgent-Diagnosebilder müssen Texte in der jeweiligen Sprache hinterlegt sein. Andernfalls werden Texte, die aus dem STEP 7-Projekt stammen (z. B. Einheitennamen, Bewegungsnamen etc.) in der STEP 7-Standardsprache, ProAgent-Texte in Englisch wiedergegeben.
Aufruf
BOOL ProAgentSetLanguage (DWORD dwLocaleID)
Parameter
Parameter
Bedeutung
dwLocaleID
SprachID; die Werte für die einzelnen Sprachen finden Sie im Index der WinCCOnlinehilfe unter "Sprachkennungen".
Wenn "dwLocaleID == 0": Dialog schließen, ohne die Sprache zu ändern.
Returnwerte
TRUE: Texte wurden umgeschaltet
MDM - WinCC/ProAgent Information System
Systemhandbuch, 02/2009,
197
WinCC/ProAgent Dokumentation
4.6 Anhang
FALSE: Fehler bei der Sprachumschaltung
4.6.2.9
Fehlerursache statistisch auswerten
Zielsetzung
Beim Auftreten einer kriterienanalysefähigen ALARM_S-Meldung werden die Ergebnisse der
Kriterienanalyse in der Meldung (Prozesswertblöcke 7,8,9,10) hinterlegt. Diese Informationen
umfassen die meldungsauslösenden Operanden sowie den Diagnose-Einstiegs-Operand
(siehe "Kriterienanalyse").
Wenn Sie diese Informationen nutzen wollen, z. B. um die Ergebnisse der Kriterienanalyse einem übergeordneten Leitsystem zur Verfügung zu stellen und Sie dort statistisch
auszuwerten, müssen Sie eine entsprechende Funktion zur Auswertung dieser Informationen
schreiben. Weitere Informationen zum Schreiben eigener Funktionen finden Sie in der
Onlinehilfe zum Editor "Global Script".
Mit Hilfe einer Callbackfunktion wird diese Funktion zur Runtime jedes Mal nach dem Auftreten,
dem Quittieren und dem Gehen einer ALARM_S-Meldung aufgerufen.
Funktion zur Auswertung der Ergebnisse der Kriterienanalyse
Mit dieser Funktion wird der erste gestörte Operand einer kriterienanalysefähigen ALARM_SMeldung inklusive Symbol und Kommentar ausgegeben.
Näheres zu den verwendeten Strukturen "MSG_RTDATA_TEXTVAL256_STRUCT" und
"MSG_COMMENT_STRUCT" finden Sie in der WinCC-ODK-Beschreibung.
Vorgehensweise
1. Öffnen Sie in WinCC den Editor "Global Script".
2. Klicken Sie im "Funktions-Auswahlfenster" mit der rechten Maustaste auf den Eintrag
"Projekt-Funktionen".
3. Wählen sie im Kontextmenü den Eintrag "Neu" → "Funktionen".
Das Editierfenster öffnet sich.
4. Projektieren Sie folgende Funktion mit einem beliebigen Namen. Im folgenden Beispiel
wird der Name "MyKritCallback" verwendet.
Beispielprogramm
#include "apdefap.h"
// ab ProAgent Version 5.5: Kommentarzeichen vor der nächsten Zeile
wegnehmen
//#define PROAGENT_V55
BOOL MyKritCallback(long progIndex, DWORD dwNotify,
MSG_RTDATA_TEXTVAL256_STRUCT* pRtData, MSG_COMMENT_STRUCT*
MsgComment, LPVOID lpvUser)
{
BOOL result;
long signalLen;
198
MDM - WinCC/ProAgent Information System
Systemhandbuch, 02/2009,
WinCC/ProAgent Dokumentation
4.6 Anhang
char signal[C7_MAX_SIGNAL + 1] = "";
char symbol[C7_MAX_SYMBOL + 1] = "";
char zuliComment[C7OM_MAX_COMM_STR + 1] = "";
char operandListKey[] = "@OP:";
if (pRtData == NULL)
{
printf("MyKritCallback: return FALSE (pRtData = NULL)\r\n");
return FALSE;
}
if (MsgComment == NULL)
{
printf("MyKritCallback: return FALSE (MsgComment = NULL)\r\n");
return FALSE;
}
if (MsgComment->szText == NULL)
{
printf("MyKritCallback: return FALSE (MsgComment->szText = NULL)
\r\n");
return FALSE;
}
// Nur Meldungen mit den Status "Gekommen" untersuchen
if((pRtData->dwMsgState & 0xffff) != MSG_STATE_COME)
{
return TRUE;
}
else
{
// MsgComment->szText: z.B."SYMB_E 1.0 E1.0 @OP:E1.0|E1.1|
@DEO:M1.0@FV:07@ERR:00050005"
char* pos = NULL; // steht auf Anfang von "@OP:"
char* posSignalStart = NULL; // Anfang des aktuellen AbsolutOperanden
char* posSignalEnd = NULL; // Ende des aktuellen Absolutoperanden + 1 (Zeiger steht auf '|')
posSignalStart = MsgComment->szText;
#ifdef PROAGENT_V55
// ab ProAgent Version 5.5: nach "@OP:" suchen und ueberspringen
pos = strstr(MsgComment->szText, operandListKey);
if (pos == NULL)
{
printf("MyKritCallback: Identification '%s' not found in MsgComment->szText!\r\n", operandListKey);
}
else
posSignalStart = pos + strlen(operandListKey);
#endif
// alle Operanden aus String extrahieren
// falls nur der erste Operand benötigt wird, dann einfach das "while(" durch
// ein "if(" ersetzen
while(pos // Schluesselwort "@OP:" gefunden
MDM - WinCC/ProAgent Information System
Systemhandbuch, 02/2009,
199
WinCC/ProAgent Dokumentation
4.6 Anhang
&& (*posSignalStart != '@') // Ende von Operanden noch nicht erreicht
&& (posSignalEnd = strchr(posSignalStart, '|')) // '|' als Abschluss gefunden
)
{
// aktuellen Absolutoperanden in 'signal' extrahieren
signalLen = min(posSignalEnd - posSignalStart, sizeof(signal) - 1);
if (signalLen > 0 && signalLen <= C7_MAX_SIGNAL)
{ strncpy(signal, posSignalStart, signalLen);
signal[signalLen] = 0;
symbol[0] = 0;
zuliComment[0] = 0;
// Symbol und Kommentar holen
result = C7_GetZuliTextEx(C7_GET_TAB_PARA, progIndex,
signal, symbol, zuliComment, NULL);
if(!result)
{
// kein Symbol und Kommentar gefunden, macht aber nichts, dann
// wird das Symbol und der Kommentar automatisch mit dem
// Absolutoperanden belegt
}
// Signal immer ausgeben, auch wenn kein Symbol
// oder Kommentar gefunden
printf("MyKritCallback: Signal: \"%s\", Symbol: \"%s\", Kommentar: \"%s\"\r\n",
signal, symbol, zuliComment
);
}
else
{
printf("MyKritCallback: to short or to long operand in operand list (posSignalStart=%s)\r\n", posSignalStart);
}
// für naechsten Operanden vorbereiten
posSignalStart = posSignalEnd + 1;
}
}
return TRUE;
}
Callbackfunktion aktivieren
Vorgehensweise, um die Funktion "MyKritCallback" als Callback-Funktion bei jedem
Statuswechsel einer diagnosefähigen Meldung zu aktivieren:
200
MDM - WinCC/ProAgent Information System
Systemhandbuch, 02/2009,
WinCC/ProAgent Dokumentation
4.6 Anhang
Vorgehensweise
1. Öffnen Sie im Editor "Global Script" in der Funktionsgruppe "Aktionen\globale Aktionen"
die Funktion "ProAgentInit.pas".
Diese Funktion enthält die Zeile:
C7DIAG_MSG_PROC pCallBack = NULL;
2. Ändern Sie den Text in die folgende Zeile oder setzen Sie Ihren eigenen Funktionsnamen
ein:
C7DIAG_MSG_PROC pCallBack = MyKritCallback;
Die Funktion "MyKritCallback" wird jetzt immer ausgeführt, wenn eine diagnosefähige
Meldung eintrifft oder sich deren Status ändert.
Hinweis
Wenn Sie Ihr Projekt neu generieren und dabei im ProAgent-Editor auf der Registerkarte
"Generierlauf" die Schaltfläche "ProAgent Bilder und C-Script überschreiben" betätigen oder
vor dem Generieren die Einstellungen für die Zielhardware oder die Tasten-Beschriftung
geändert haben, wird die ProAgent-Initialisierungsfunktion "ProAgentInit.pas" ebenfalls
überschrieben. Ihre Änderungen werden dabei rückgängig gemacht.
4.6.2.10
Verlassen der Diagnose
Einleitung
Neben den Funktionen zum Diagnoseaufruf wird eine weitere Funktion für das Diagnose-Ende
bereitgestellt.
Funktion
Beschreibung
ProAgentLeaveDia
g
Mit dieser Funktion können Sie eine zusätzliche Schaltfläche zum Verlassen der
Diagnose projektieren.
Hinweis
Achten Sie darauf, dass Sie den Diagnosebetrieb nicht in einer kritischen Situation verlassen.
Sie sollten sicherstellen, dass zuvor alle notwendigen Verriegelungen realisiert wurden und
keine Bewegung mehr ausgeführt wird.
Wenn eine Generierung durchgeführt wurde, während in WinCC Runtime ein Diagnosebild
angezeigt wurde und auf der Registerkarte "Generierlauf" das Kontrollkästchen "neu
generierte Daten automatisch in Runtime übernehmen" aktiviert war, wird beim Ausführen
der Funktion ProAgentLeaveDiag automatisch die neue Konfiguration aktiviert.
MDM - WinCC/ProAgent Information System
Systemhandbuch, 02/2009,
201
WinCC/ProAgent Dokumentation
4.6 Anhang
Projektierung
Die Projektierung erfolgt analog der Projektierungsschritte, die im Kapitel "Anlagenbilder für
ProAgent-Aufruf projektieren" beschrieben sind.
4.6.3
Editor ProAgent
4.6.3.1
Der ProAgent Editor
Aufruf
Sie haben mehrere Möglichkeiten, den ProAgent Editor aufzurufen.
ProAgent im WinCC Explorer
Der ProAgent Editor wird mit einem eigenen Symbol im WinCC Explorer hinzugefügt:
Bild 4-76
ProAgent Editor
Sie können den Projektierungsdialog für die Prozessdiagnose über das Kontextmenü oder mit
einem Doppelklick auf das Symbol aufrufen.
202
MDM - WinCC/ProAgent Information System
Systemhandbuch, 02/2009,
WinCC/ProAgent Dokumentation
4.6 Anhang
Menü
Im Menü öffnen Sie ProAgent über "Editoren" → "ProAgent" → "Öffnen".
Aufbau
Der ProAgent Editor besteht aus drei Registerkarten: "Generierlauf", "Optionen" und
"Protokoll".
4.6.3.2
Registerkarte Generierlauf
Auf dieser Registerkarte können Sie die Zielhardware und die Einheiten Ihrer Anlage
auswählen, für die Sie eine Prozessdiagnose projektieren wollen.
Sie können das Verhalten bei der Generierung durch verschiedene Einstellungen zum
Überschreiben einzelner Komponenten steuern.
Zielhardware
Als Zielhardware werden der Standard-PC, der Panel-PC und das FI 45 unterstützt. Die
Auflösung der Diagnosebilder beträgt 1024x768 Pixel oder 1280x1024 (Panel PC677 und FI
45).
Überschreiben einzelner Komponenten
Mit ProAgent können Sie alle Diagnosekomponenten an Ihre spezifischen Anforderungen
anpassen. Bei einer erneuten Generierung können Sie mit diesen Kontrollfeldern wählen, ob
Sie Ihre Änderungen beibehalten oder durch Überschreiben wieder rückgängig machen wollen.
Im einzelnen können Sie folgende Komponenten überschreiben:
● "Meldungen": Wenn Sie dieses Kontrollkästchen anwählen, werden alle im Alarm Logging
für das aktuelle WinCC-Projekt angelegten Meldungen neu generiert.
Wenn dieses Kontrollkästchen aktiviert ist, ist eine Generierung nicht möglich, solange das
WinCC-Projekt in Runtime ist. In diesem Fall erhalten Sie einen entsprechenden
Warnhinweis.
● "Meldungsprojektierung": Dieses Kontrollkästchen sollten Sie nur aktivieren, wenn Sie die
Meldungsprojektierung in Alarm Logging löschen und bei der Generierung neu anlegen
wollen.
Dies betrifft die Farbeinstellungen, die Quittierphilosophie und die Namen in Alarm Logging.
● "ProAgent Bilder und C-Scripts": Wenn Sie diese Schaltfläche betätigen, werden alle
Diagnosebilder sofort überschrieben. Alle von Ihnen vorgenommenen Änderungen gehen
damit verloren. Darüber hinaus wird die ProAgent-Initialisierungsfunktion
"ProAgentInit.Pas" überschrieben.
In folgenden Fällen sollten Sie diese Schaltfläche vor dem Generieren betätigen:
– es erfolgte ein Update des Projekts auf eine neue Version
– Änderungen in den ProAgent-Bildern sollen rückgängig gemacht werden.
MDM - WinCC/ProAgent Information System
Systemhandbuch, 02/2009,
203
WinCC/ProAgent Dokumentation
4.6 Anhang
Runtime
Sie können auch dann die Generierung im ProAgent Editor starten, während die WinCC
Runtime läuft.
Wenn das Kontrollkästchen "neu generierte Daten automatisch in Runtime übernehmen"
aktiviert ist, werden nach Abschluss der Generierung die neu generierten Daten automatisch
geladen. Dies ist jedoch nur möglich, wenn in Runtime alle Diagnosebilder geschlossen sind.
Ist in Runtime ein Diagnosebild geöffnet, werden Sie darauf hingewiesen, dass eine neue
ProAgent Konfiguration zur Verfügung steht. Diese wird aktiviert, sobald alle Diagnosebilder
geschlossen sind. Beim erneuten Aufschlagen eines Diagnosebilds werden automatisch die
neu generierten Daten geladen.
Ausgewählte Einheiten
In diesem Fenster werden die ausgewählten Einheiten in einer Baumstruktur dargestellt. Über
die Kontrollkästchen können Sie festlegen, welche CPUs/Programme nach Betätigen der
Schaltfläche "Generierung" neu generiert werden.
Hinweis
Durch das Überschreiben der ProAgent-Bilder können sich alle Daten Ihres Projekts ändern.
Deshalb sollten Sie die Bilder Ihres Projekts stets sichern, bevor Sie einen neuen
Generiervorgang starten.
Informationen zur Generierung
In diesem Ausgabefeld werden Ihnen während des Generierlaufs Informationen zum aktuellen
Status der Generierung angezeigt. Falls bei der Generierung Fehler auftreten, werden die
Fehlermeldungen ebenfalls in diesem Feld ausgegeben.
Einheiten
Über die Schaltfläche "Einheiten" öffnen Sie den Dialog "Einheitenauswahl". Hier legen Sie
fest, für welche der diagnosefähigen Einheiten Sie die Prozessdiagnose durchführen möchten.
Generierung
Wenn Sie Ihr Diagnoseprojekt auf den drei Registerkarten "Generierlauf", "Optionen" und
"Protokoll" vollständig konfiguriert haben, starten Sie über die Schaltfläche "Generierung" den
Generierlauf.
Der Generiervorgang erfolgt im Hintergrund der Applikation. Je nach Leistungsfähigkeit Ihres
Rechners kann dieser Vorgang mehrere Minuten in Anspruch nehmen. Das Ausgabefeld
"Informationen zur Generierung" informiert Sie kontinuierlich über den aktuellen Status der
Generierung.
204
MDM - WinCC/ProAgent Information System
Systemhandbuch, 02/2009,
WinCC/ProAgent Dokumentation
4.6 Anhang
4.6.3.3
Registerkarte Optionen
Auf dieser Registerkarte können Sie vor dem Start des Generierlaufs weitere Optionen zur
Generierung auswählen.
Meldungen und Anzeigeklassen
Im ProAgent-Editor können Sie eine Auswahl der Meldungen treffen, die in den Alarmhaushalt
aufgenommen werden. Wenn weniger Meldungen in das System eingebracht werden müssen,
kann sich u. U. die Generierzeit verkürzen.
Sie können folgende Arten von Meldungen aufnehmen:
● "Meldungen einheitenbezogen anlegen": Es werden nur die Meldungen in den
Alarmhaushalt aufgenommen, die von Einheiten ausgehen, die mit der jeweiligen OS
überwacht werden.
● "Systemfehler-Melden Meldungen anlegen": Es werden Meldungen, die von der STEP 7Funktion "Systemfehler melden" aufgrund eines Systemfehlers in einer STEP 7Komponente erzeugt werden, in den Alarmhaushalt aufgenommen.
● "AS-Leittechnik Meldungen anlegen": Es werden vordefinierte Leittechnik-Meldungen in
den Alarmhaushalt aufgenommen.
● "Selektion Anzeigeklassen": Es werden Meldungen bestimmter Anzeigeklassen angelegt.
Eine Meldung wird dann angelegt, wenn entweder die entsprechende Einheit ausgewählt
wurde ("Meldungen einheitenbezogen anlegen") oder die Anzeigeklasse selektiert wurde.
Durch die Auswahl der einzelnen Anzeigeklassen haben Sie die Möglichkeit, die Anzeige auf
bestimmte Meldungen zu erweitern. Diese Meldungen können Sie dann z. B. auf einem anderen Anzeigegerät ausgeben und so gezielt auf verschiedene OS verteilen.
Diagnosebild bei Alarm
Unter "Diagnosebild bei Alarm" können Sie wählen, welches Diagnosebild beim Auftreten einer
ALARM_S-Meldung im WinCC-Runtime-Betrieb geöffnet werden soll. Dazu können Sie aus
folgenden Bildern wählen:
● "Meldebild"
● "Übersichtsbild"
● "Detailbild"
● "Bewegungsbild"
● "Schrittkettenbild"
Wenn Sie die Option "(kein)" wählen, wird bei einer ALARM_S-Meldung kein Diagnosebild
geöffnet.
Startbild
Unter "Startbild" können Sie festlegen, welches der Diagnosebilder aufgerufen wird, wenn Sie
aus einem beliebigen Anlagenbild heraus die Diagnose aktivieren.
MDM - WinCC/ProAgent Information System
Systemhandbuch, 02/2009,
205
WinCC/ProAgent Dokumentation
4.6 Anhang
Tasten Beschriftung
Unter "Tasten Beschriftung" können Sie festlegen, ob die Tasten, die sich im unteren Bereich
der Diagnosebilder befinden, mit Symbolen oder Texten beschriftet sein sollen.
Hierfür sind in den Diagnosebildern neben den entsprechenden Grafiken Texte in den
Sprachen deutsch, englisch und französisch hinterlegt.
Wenn Sie "Texte" gewählt haben, ist der Tastensatz zur Runtime mit Texten in der gerade
eingestellten Oberflächensprache beschriftet. Beim Betätigen der Taste "Sprache" wird die
Darstellung des Tastensatzes entsprechend angepasst.
Die ProAgent-Standardsprachen werden unterstützt, andere Sprachen müssen Sie selbst
projektieren (siehe "Mehrsprachige Projekte").
Bedienberechtigung für STEP 7 Netzwerkeinsprung
In den Diagnosebildern ist es möglich, direkt das STEP 7-Programmierungstool aufzurufen,
in dem die gerade selektierte Einheit programmiert wurde.
Hier können Sie festlegen, über welche Bedienberechtigung der Bediener verfügen muss, um
den KOP/FUP/AWL-Editor im Editiermodus und nicht nur im Read-Only-Modus zu öffnen.
Hinweis
In den derzeit verfügbaren Versionen von S7-GRAPH (V5.0) und der STEP 7Hardwarediagnose (V5.1) ist ein Öffnen im Read-Only-Modus nicht möglich. Diese Tools werden immer im Editiermodus geöffnet.
Versehen Sie daher Tasten, die den Einsprung in diese Tools ermöglichen, stets mit einer
entsprechenden Bedienberechtigung!
Gerätekennung
Mit der Gerätekennung ordnen Sie dem Anzeigegerät eine eindeutige Nummer zu. Die
Gerätekennung ist zur Belegung von Bewegungen nötig, wenn die selben Bewegungen an
mehreren Bediengeräten angezeigt werden. Die Gerätekennung ist mit dem Wert "0"
vorbelegt. Sie können Werte zwischen 1 und 255 eintragen.
4.6.3.4
Registerkarte Protokoll
Auf dieser Registerkarte können Sie jeweils eine Protokolldatei für die Generierung sowie
Diagnosedateien für die Generierung und den WinCC-Runtime-Betrieb Ihres Projekts anlegen.
Verwendung der Protokoll- und Diagnosedateien
Diese Dateien ermöglichen es Ihnen, Statusinformationen und Fehlermeldungen zu
protokollieren, zu speichern und auszudrucken.
Über die Schaltfläche "Öffnen" können Sie den Inhalt der jeweiligen Datei im WindowsTexteditor überprüfen, weiterbearbeiten und ausdrucken.
206
MDM - WinCC/ProAgent Information System
Systemhandbuch, 02/2009,
WinCC/ProAgent Dokumentation
4.6 Anhang
Protokolldatei der Konfiguration des Editors
Für jedes Projekt wird bei der ersten Generierung im WinCC-Projektverzeichnis die
Protokolldatei "PaGen.log" angelegt. In dieser Datei werden folgende Informationen der
Generierung abgelegt:
● die Einstellungen des ProAgent-Editors bei der Generierung
● das Datum und der Status der Generierung
● die ausgewählten Einheiten
Hinweis
Bei erneuter Generierung werden die neuen Daten an die bereits vorhanden angehängt.
Diagnosedatei der Generierung
ProAgent legt bei jedem Generierlauf die Diagnosedatei "PaCS.log" im WinCCProjektverzeichnis an. Ist dort bereits eine Datei gleichen Namens vorhanden, wird sie
überschrieben.
Welche Informationen zum Verlauf der Generierung diese Datei enthält, hängt davon ab, ob
das zugehörige Kontrollkästchen "Fehler detaillierter protokollieren" aktiviert ist:
● inaktiv: OK-Meldungen für erfolgreich durchlaufene Generierungs-Schritte
● aktiv: Meldungen über Fehler, Fehlerort und Fehlerursache für die Generierungsschritte,
die nicht erfolgreich abgeschlossen wurden
Diagnosedatei zum Runtime-Betrieb
Sie haben zusätzlich die Möglichkeit, eine eigene Diagnosedatei für Fehler anzulegen, die
während des WinCC-Runtime-Betriebs auftreten. Die Datei trägt den Namen "PaRT.log" und
befindet sich ebenfalls im WinCC-Projektverzeichnis.
Wenn Sie unter "Runtime - Diagnosedatei" das Kontrollkästchen vor "Fehler protokollieren"
aktivieren, wird beim nächsten Generierlauf die Diagnosedatei im WinCC-Projektverzeichnis
erzeugt, bzw. auftretende Fehler in eine dort bereits vorhandene Diagnosedatei geschrieben.
4.6.4
Online Generierung
Generierung während der WinCC Runtime
Ab ProAgent Version 6.0 ist es möglich, eine Online Generierung durchzuführen, also zu
generieren, während die WinCC Runtime läuft.
Bei der Online Generierung wird nicht die gesamte Projektierung der OS generiert, sondern
nur die Änderungen seit der letzten Generierung.
Bei der Online Generierung bestehen folgende Einschränkungen:
MDM - WinCC/ProAgent Information System
Systemhandbuch, 02/2009,
207
WinCC/ProAgent Dokumentation
4.6 Anhang
● Das Urlöschen der angelegten Meldungen ist nicht möglich.
● Die neu generierten Daten werden nur automatisch aktiviert, wenn auf der Registerkarte
"Generierlauf" das entsprechende Kontrollkästchen aktiviert ist und wenn kein
Diagnosebild in Runtime geöffnet ist.
Kein Urlöschen der angelegten Meldungen
Während die WinCC Runtime aktiv ist, können die im Alarm Logging für das aktuelle WinCCProjekt angelegten Meldungen nicht neu generiert werden. Daher darf bei der Online
Generierung auf der Registerkarte "Generierlauf" das Kontrollkästchen "Urlöschen der
angelegten Meldungen" nicht aktiviert sein.
Wenn Sie eine Online Generierung anstoßen, obwohl das Kontrollkästchen aktiviert ist, wird
die Generierung mit einem entsprechenden Warnhinweis abgebrochen.
Wenn Sie den ProAgent Editor starten, während die WinCC Runtime aktiv ist, lässt sich das
Kontrollkästchen "Urlöschen der angelegten Meldungen" nicht aktivieren, da während der
Runtime keine Generierung mit Urlöschen der angelegten Meldungen möglich ist. Nach
Beendigung der Runtime kann das Kontrollkästchen wieder aktiviert werden.
Aktivierung der neu generierten Daten
Wenn im ProAgent-Editor auf der Registerkarte "Generierlauf" das Kontrollkästchen "neu
generierte Daten automatisch in Runtime übernehmen" angewählt ist, werden die neu
generierten Daten automatisch aktiviert. Dies ist jedoch nur möglich, wenn kein Diagnosebild
in Runtime geöffnet ist.
Ist in Runtime ein Diagnosebild geöffnet, werden Sie darauf hingewiesen, dass eine neue
ProAgent Konfiguration zur Verfügung steht. Diese wird aktiviert, sobald alle Diagnosebilder
geschlossen sind. Beim erneuten Aufschlagen eines Diagnosebilds werden automatisch die
neu generierten Daten geladen.
Wenn das Kontrollkästchen "neu generierte Daten automatisch in Runtime übernehmen" nicht
angewählt ist, so sind Sie selbst dafür verantwortlich, dass die neu generierte ProAgent
Konfiguration aktiviert wird. Dies kann durch ein erneutes Starten der WinCC-Runtime erfolgen
oder mit Hilfe einer Schaltfläche, an die der Aufruf der Funktion
"ProAgentActivateLastGenData" projektiert ist.
Beispielprogramm zur Aktivierung neu generierter Daten
Projektieren Sie folgendes Skript an eine Schaltfläche, um die Funktion
"ProAgentActivateLastGenData" aufzurufen:
#include "apdefap.h"
void OnClick(char* lpszPictureName, char* lpszObjectName,
char* lpszPropertyName)
{
DWORD dwRet = 0;
dwRet = ProAgentActivateLastGenData();
if dwRet != 0)
{
switch (dwRet)
{
208
MDM - WinCC/ProAgent Information System
Systemhandbuch, 02/2009,
WinCC/ProAgent Dokumentation
4.6 Anhang
case C7_APIERROR_PA_ACTIVE:
// Fehlerbehandlung: ein ProAgent-Standard-Diagosebild ist geladen
...
break;
case C7_APIERROR_PA_REINIT:
// Fehlerbehandlung: die Aktivierung ist gescheitert
...
break;
}
}
else
{
// Aufruf erfolgreich
...
}
}
Start der Online Generierung oder des ProAgent Editors aus der WinCC Runtime
Sie können die Online Generierung aus einem Anwenderbild der WinCC Runtime starten.
Damit Sie vor der Online Generierung die Einstellungen im ProAgent Editor ändern können,
projektieren Sie an eine Schaltfläche ein Skript zum Start des ProAgent Editors. Sie können
nach einer Änderung der Einstellungen die Online Generierung direkt aus dem ProAgent Editor
starten.
Beispielprogramm für den Start des ProAgent Editors
Projektieren Sie folgenden Aufruf an die Schaltfläche:
#include "apdefap.h"
void OnClick(char* lpszPictureName, char* lpszObjectName, char*
lpszPropertyName)
{
char szProjName[128];
char szCmdBuf[128];
CMN_ERROR Err;
BOOL bRet;
// Dateinamen des aktuellen Projektes ermitteln
bRet = DMGetRuntimeProject(szProjName,sizeof(szProjName),&Err);
if (TRUE == bRet)
{
sprintf(szCmdBuf, "C7CS -f=\"%s\"", szProjName);
ProgramExecute(szCmdBuf); //Return-Type: unsigned long int }
}
MDM - WinCC/ProAgent Information System
Systemhandbuch, 02/2009,
209
WinCC/ProAgent Dokumentation
4.6 Anhang
4.6.5
Kriterienanalyse
Definition
Die Rückverfolgung eines Prozessfehlers bis zu den betreffenden Stellen im Programmcode
wird als Kriterienanalyse bezeichnet.
Kriterienanalyse mit ProAgent
Mit der Kriterienanalyse können Sie die Fehlerursache eines Prozessfehlers feststellen. Zur
Runtime wird beim Kommen einer ALARM_S-Meldung eine Kriterienanalyse ausgeführt.
Im Meldebild werden bei entsprechender Projektierung der Meldungen die gestörten
Operanden angezeigt.
Im Detailbild wird der Ausschnitt aus dem STEP7-Programmcode angezeigt, der für das
Auslösen der Störmeldung verantwortlich ist.
Ablauf der Kriterienanalyse
Bei einer Kriterienanalyse passiert folgendes:
S7-PDIAG überwacht einen einzelnen Operanden in der S7 Steuerung und löst eine Meldung
aus, wenn ein bestimmter Trigger ausgelöst wird, z.B. wenn ein Operand nicht mehr den
gewünschten Zustand hat.
Beispiel: Gewünschter Zustand des Operanden A1.3 = 0. Ändert sich der Zustand des
Operanden im Prozessverlauf auf A1.3 = 1, wird die Meldung "Pegel von Operand A1.3 ist 1"
ausgelöst.
ProAgent bekommt die Meldung und untersucht, warum der Operand nicht mehr den
gewünschten Zustand hat. Hierzu wird das in STEP7 programmierte Netzwerk untersucht und
eine Liste aller Operanden erstellt, die dazu beigetragen haben, dass der Prozessfehler
aufgetreten ist. Typischerweise sind dies Eingänge im Prozess oder Merker, die
Prozesszustände wiedergeben. Die gefundenen Operanden werden als "gestörte Operanden"
bezeichnet.
Der erste gestörte Operand (oder alle gestörten Operanden) des überwachten Netzwerks kann
in jeder Meldezeile eines WinCC Meldefensters angezeigt werden. Dadurch ist es möglich,
schon im Meldebild die Störungsursache einzukreisen, ohne das ProAgent Detailbild für die
Kriterienanalyse zu öffnen. Oft ist dies bereits ausreichend um die Störung zu beheben. Dies
ermöglicht es schnell die Störungsursache zu beheben.
Formatstrings
Um gestörte Operanden im Meldetext anzuzeigen, fügen Sie bei der Meldungsprojektierung
sogenannte Formatstrings in den Meldetext ein. Formatstrings enthalten Informationen über
den oder die gestörten Operanden und werden bei der Anzeige in Runtime durch einen
entsprechenden Text ersetzt..
Es stehen folgende Formatstrings zur Verfügung
210
MDM - WinCC/ProAgent Information System
Systemhandbuch, 02/2009,
WinCC/ProAgent Dokumentation
4.6 Anhang
Formatstring
Inhalt
@ErrOpAll@
Symbole aller gestörter Operanden (durch "|" getrennt)
Beispiel: "Störung:E0.0|SymE0.0|KommE0.0|#|E0.1|SymE0.1|KommE0.1|#|"
@ErrOpSym1@
Symbol des 1. gestörten Operanden
@ErrOpCom1@
Kommentar des 1. gestörten Operanden
@ErrOpAbs1@
Adresse des 1. gestörten Operanden (z.B. E 1.0)
Diese Formatstrings können Sie im Meldetext frei platzieren. Die ersetzten Texte werden
sowohl im AlarmOCX, im Reportsystem und an allen Stellen ersetzt, wo auch die anderen
@...@ Formatstrings ausgewertet werden (@7%s@ bis @10%s@).
Bei der Archivierung einer Meldung, die einen der Platzhalter enthält, werden in den
Prozesswerten 7 bis 10 sämtliche Informationen zu den gestörten Operanden mitarchiviert
und zwar unabhängig davon, welcher der drei Platzhalter im Meldetext enthalten ist. Bei der
Anzeige der archivierten Meldung werden die gestörten Operanden wie beim Auftreten der
Meldung dargestellt.
Formatstring im
Meldetext
Verwendeter TextProzesswertblock
Beschreibung
@ErrOpAll@
7
Adressen, Symbole und Kommentare aller gestörter
Operanden (einzelne Felder werden durch "|" getrennt
und ganze Operanden durch "#" getrennt)
@ErrOpAbs1@
8
Adresse des 1. gestörten Operanden (z.B. E 1.0)
@ErrOpSym1@
9
Symbol des 1. gestörten Operanden
@ErrOpCom1@
10
Kommentar des 1. gestörten Operanden
Anzeige der Formatstrings
Wenn in einem neuen WinCC Projekt das erste Mal mit ProAgent generiert wird, oder wenn
bei der Generierung die Option "Urlöschen der angelegten Meldungsprojektierung" aktiv ist,
wird der AlarmLoggingWizard automatisch gestartet.
Der Wizard legt eine bestimmte Struktur von Meldeblöcken an, die Voraussetzung für das
Anlegen von Meldungen mit dem AS-OS-Engineering Tool ist. Hierbei wird unter
"Anwendertextblöcke" der Meldeblock "Meldetext" angelegt.
Zur Runtime werden die Formatstrings ersetzt und im Meldebild angezeigt.
MDM - WinCC/ProAgent Information System
Systemhandbuch, 02/2009,
211
Index
A
Aktion
wechseln im Detailbild, 98
Aktivieren, 196
Daten, 146, 207
Aktivieren der Prozessdiagnose, 43
Alarmhaushalt, 155
Allgemeine Hinweise zum Betrieb, 13
Hardwarevoraussetzungen, 13
Kopplung, 13
Leistungsdaten, 13
Anforderungen an das Steuerungsprogramm, 132
Anhang, 184
Anzeige, 85
umschalten im Detailbild, 96
umschalten im Übersichtsbild, 80
zur Runtime, 42
Anzeigeklassen auswählen, 152
Ausschlussoperanden, 102
AWL, 82
Ä
Änderungen seit Version 4.5, 19
Geändertes Systemverhalten, 19
Änderungen seit Version 5.0, 18
Bekannte Probleme, 18
Geändertes Systemverhalten, 18
Änderungen seit Version 5.5, 17
Geändertes Systemverhalten, 17
Änderungen seit Version 5.6, 16
Geändertes Systemverhalten, 16
Änderungen seit Version 6, 16
B
Bedienberechtigung festlegen, 161
Bediener, 54
Bedienprinzipien, 51
Betriebsarten wechseln, 75
Bewegung, 112
belegen, 161
MDM - WinCC/ProAgent Information System
Systemhandbuch, 02/2009,
Bewegungsbild, 34, 44, 112, 171
Aufbau, 105
Bewegungen auslösen, 109
Hierarchische Einheiten, 112
praktisches Vorgehen, 109
Tasten, 108
Übersicht alle Bewegungen, 112
Verwendung, 104
Bewegungssteuerung, 21
EnableSysKeys, 21
Bildinformation aufrufen, 55
Bildkopf, 54
C
Callbackfunktion, 198
Control GraphVisu, 113
D
Daten aktivieren, 146
Daten aus AS, 165
Datenbasis, 36
aktualisieren, 134, 146
gemeinsame mit STEP 7, 36, 134, 165
Datumsanzeige, 54
Deinstallation, 11
Detailbild, 34, 44
Aktion wechseln, 98
aktueller Status, 97
Aufbau, 85
Darstellung umschalten, 96
Erstwerte, 97
Netzwerkdarstellung in AWL, 88
Netzwerkdarstellung in KOP, 90
praktisches Vorgehen, 93
Signallisten-Darstellung, 87
Tasten, 91
Transition wechseln, 98
Verwendung, 82
Diag (Vorsilbe), 39, 176
DiagDataInASModus, 165
Diagnose, 32
beenden, 55
projektieren, 136
starten, 156, 157
213
Index
Diagnosebilder, 34, 44
Aufbau, 54
Aufgaben, 44
bei Alarm, 156
bei manuellem Diagnosestart, 157
Design ändern, 175, 176, 178
Dialogfeld, 205
Namen, 176
wechseln, 55
Diagnoseeinstiegsoperand, 198
Direkttasten, 109
Dokumentation, 22
Beispielbeschreibung ProAgent, 22
Handbuch WinCC/ProAgent, 22
Informationen zur Projektierung von
Prozessüberwachungen, 23
DP-Tasten, 109
Globaler Tastensatz, 55
GraphVisu, 113
H
Hardwareplattformen, 171
Hardwarevoraussetzungen, 8
Hierarchische Einheiten, 80, 112
im Bewegungsbild, 112
im Übersichtsbild, 80
Hilfsnetzwerke, 85, 99
Hinweise zum Betrieb FI45 oder Panel, 20
Globaler Tastensatz, 20
PC670, 20
Hinweise zur Dokumentation, 22
I
E
Editor ProAgent, 202
Einheiten
alle anzeigen, 80
für Diagnose auswählen, 147
gestörte anzeigen, 80
hierarchische im Bewegungsbild, 112
hierarchische im Übersichtsbild, 80
EnableSysKeys, 21
Erstwerte anzeigen, 97
erweiterte Meldungsinformation, 62
F
Fehlerursache, 198
Formatstring, 210
Fremdsprache, 170
Funktionen, 184, 185, 186, 187, 190, 192, 197, 198,
201
G
Gemeinsame Datenbasis, 36
mit STEP 7, 134
Zugriff auf, 143
Generierung, 143, 146, 164
definieren, 143
Dialogfeld, 203
durchführen, 164
Online, 146, 207
Gerätekennung, 161
Gestörter Operand, 210
214
Inbetriebnahme, 165
Installation, 10
Lieferumfang ProAgent, 7
Installationsreihenfolge, 9
K
KOP, 82
Kopplungen, 22
zu WinAC CPUs, 22
zur Software-SPS WinLC V3.0 über MPI-Netz, 22
Kriterienanalyse, 210
L
Leistungsumfang der Prozessdiagnose, 32
Leittechnikmeldungen anlegen, 155
Lieferumfang, 7
Lizenzierung, 9
Emergency License, 9
M
Mehrfachzuweisungen, 101
Mehrsprachige Projekte, 170
Meldebild, 34, 44
Aufbau, 62
praktisches Vorgehen, 65
Tasten, 64
Verwendung, 61
Meldeverfahren, 42
MDM - WinCC/ProAgent Information System
Systemhandbuch, 02/2009,
Index
Meldungen, 198
anlegen, 155
diagnosefähige, 43
Meldungs-Kommentar, 62
Menüpunkt ProAgent, 39
N
Namen der Diagnosebilder, 176
O
Online Generierung, 146, 207
OS, 36
P
ProAgent
Deinstallation, 11
Demo-Modus, 9
Hardwarevoraussetzungen, 8
Installation, 10
Installationsreihenfolge, 9
Setup, 10
Softwarevoraussetzungen, 8
ProAgentActivatLastGenData (Funktion), 196
ProAgent-Editor, 202
ProAgentEnterDiag (Funktion), 185
ProAgentEnterDiagDetail (Funktion), 186
ProAgentEnterDiagMessage (Funktion), 186
ProAgentEnterDiagMove (Funktion), 186
ProAgentEnterDiagOverview (Funktion), 186
ProAgentEnterDiagStart (Funktion), 186
ProAgent-Grundbild, 34, 44
ProAgentLeaveDiag (Funktion), 201
ProAgentSetLanguage (Funktion), 197
ProAgent-Userbild, 60
Aufbau, 60
Verwendung, 58
ProAgentUserEnterDiagDetail (Funktion), 187
ProAgentUserEnterDiagMove (Funktion), 187
ProAgentUserEnterDiagOverview (Funktion), 187
ProAgentUserGetS7GraphStepInfo (Funktion), 192
ProAgentUserMessageEnterDiagPicture (Funktion),
190
ProAgentUserMessageEnterDiagPictureEx
(Funktion), 190
MDM - WinCC/ProAgent Information System
Systemhandbuch, 02/2009,
Projektierung, 19, 136, 152
Anlage von Meldungen, 155
Anzeigeklassen auswählen, 152
Bedienung ohne Maus, 19
Demomode, 19
Diagnosebild bei Alarm festlegen, 156
Einheiten auswählen, 147
für bestehendes Projekt, 136
für neues Projekt, 136
Generierung, 20
Generierung definieren, 143
Generierung durchführen, 164
in WinCC, 131
Meldungsprojektierung, 20
Performanceverbesserungen, 19
ProAgent aus Anlagenbildern aufrufen, 168
Projektierungsdialog, 139
Protokolldateien definieren, 162
Prozessdiagnose, 36
Runtime-Module überprüfen, 167
Startbild festlegen, 157
Übersicht über die Schritte, 139, 141
Zielhardware und Auflösung, 143
Zugriff von mehreren ProAgent Stationen auf
SIMATIC S7, 20
Protokolldatei, 162
Dialogfeld, 206
im Runtime-Betrieb, 162
zur Generierung, 162
Prozessdiagnose, 32
aktivieren, 43
durchführen, 34
projektieren, 36
Q
Quittierung, 43
R
Referenz, 184
S
S7-GRAPH, 36, 38
Voraussetzungen, 132
S7-GRAPH-OCX, 113
S7-PDIAG, 36, 38
Kleine Änderungen während der Inbetriebnahme,
165
Voraussetzungen, 132
215
Index
Schnellanwahl der Bewegungen, 112
Schrittkette, 113
Schrittkettenbild, 34, 44, 113
einfaches, 114
erweitertes, 121
Schrittkettenbild (einfaches), 114
Aufbau, 115
praktisches Vorgehen, 117
Tasten, 116
Schrittkettenbild (erweitertes), 120, 121, 124, 125
Aufbau, 121
praktisches Vorgehen, 125
Synchronisation, 130
Tasten, 124
Setup, 10
Softwarevoraussetzungen, 8
Sprache, 170
Sprungbefehle, 100
Starten der Prozessdiagnose, 43
STEP 7, 38
gemeinsame Datenbasis mit, 134
Voraussetzungen, 132
Steuerungsprogramm, 38
Störungsbeseitigung, 32
Symbole in den Diagnosebildern, 51
Synchronisation, 130
Systemfehler-melden, 155
Systemvoraussetzungen, 8
ProAgent, 8
T
Tasten, 54
Bewegungsbild, 108
Detailbild, 91
einfaches Schrittkettenbild, 116
erweitertes Schrittkettenbild, 124
globaler Tastensatz, 55
Meldebild, 64
Übersichtsbild, 74
Tastenbelegung, 171
Tasten-Beschriftung festlegen, 160
Transition, 98
wechseln im Detailbild, 98
Ü
Übersetzen, 170
Übersichtsbild, 34, 44, 171
Anzeige umschalten, 80
Aufbau, 71
Hierarchische Einheiten, 80
praktisches Vorgehen, 75
Tasten, 74
Verwendung, 70
V
Variablenhaushalt, 40
Verfahrtasten, 109
Dialogfeld, 205
Voraussetzungen, 132
an das Steuerungsprogramm, 132
vor Arbeitsbeginn, 38
Vorgehen bei der Prozessdiagnose, 34
Vorteile der Prozessdiagnose, 32
W
WinCC, 39
Runtime, 196
Z
Zielhardware, 143
Dialogfeld, 205
Zugriffsschutz, 54
Zugriffsschutz festlegen, 161
U
Unterstützung anderer Hardwareplattformen, 171
User Administrator, 161
216
MDM - WinCC/ProAgent Information System
Systemhandbuch, 02/2009,