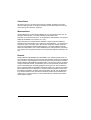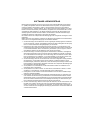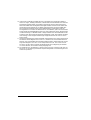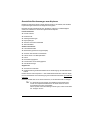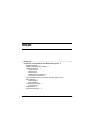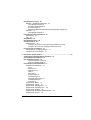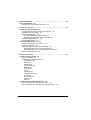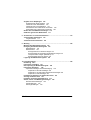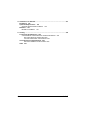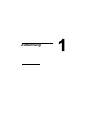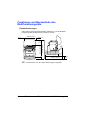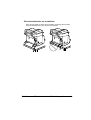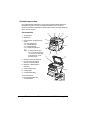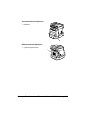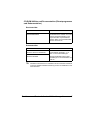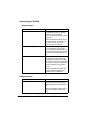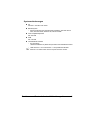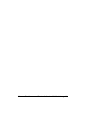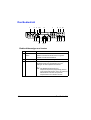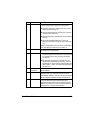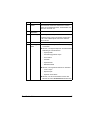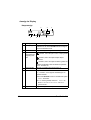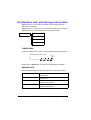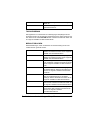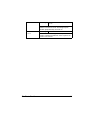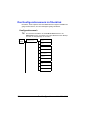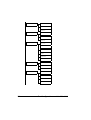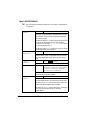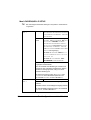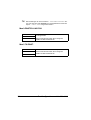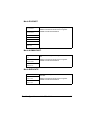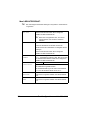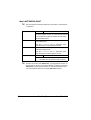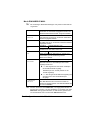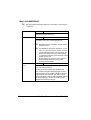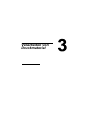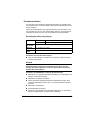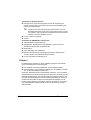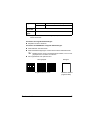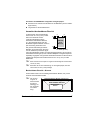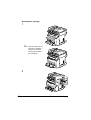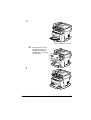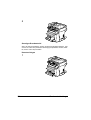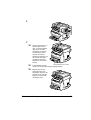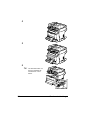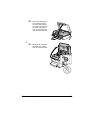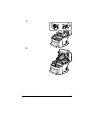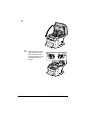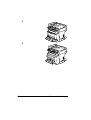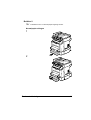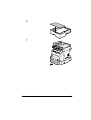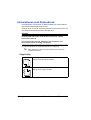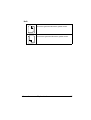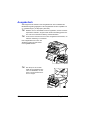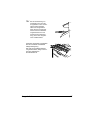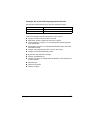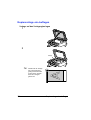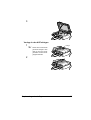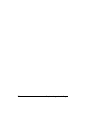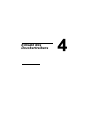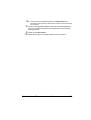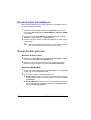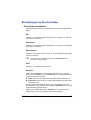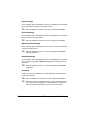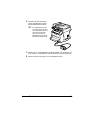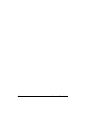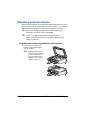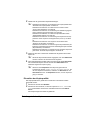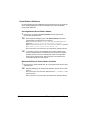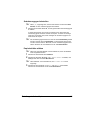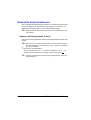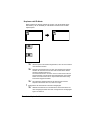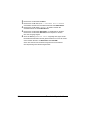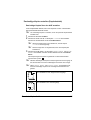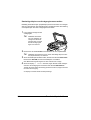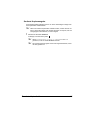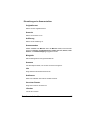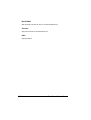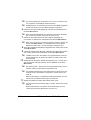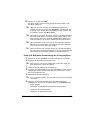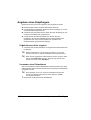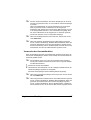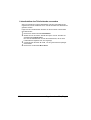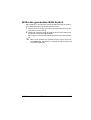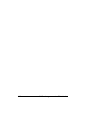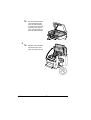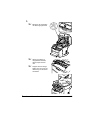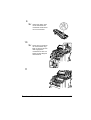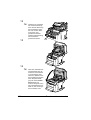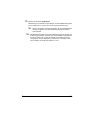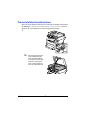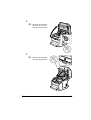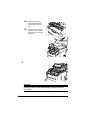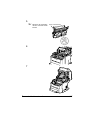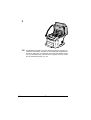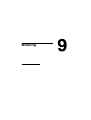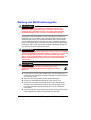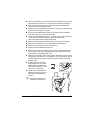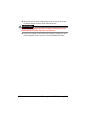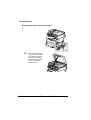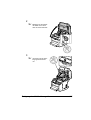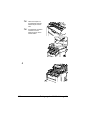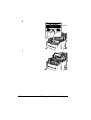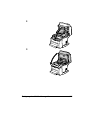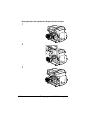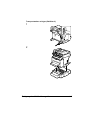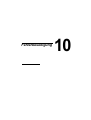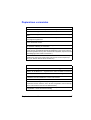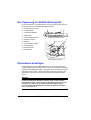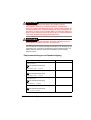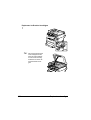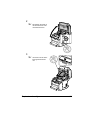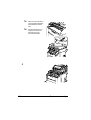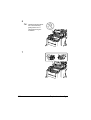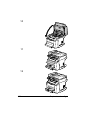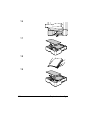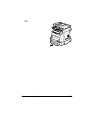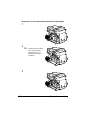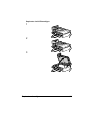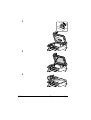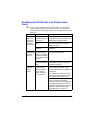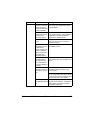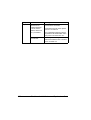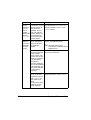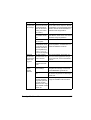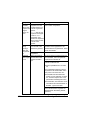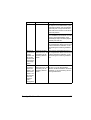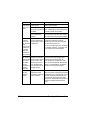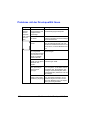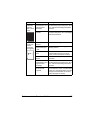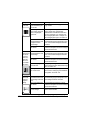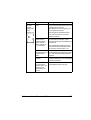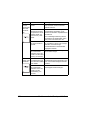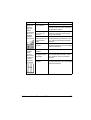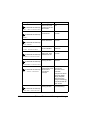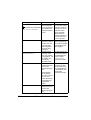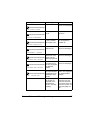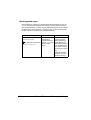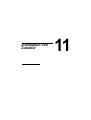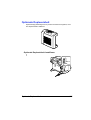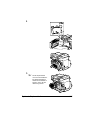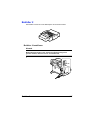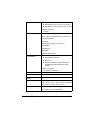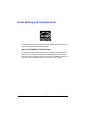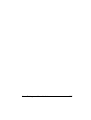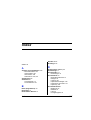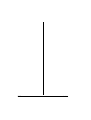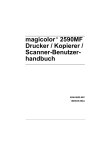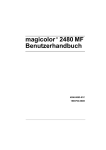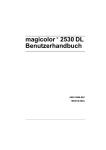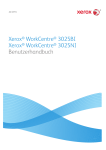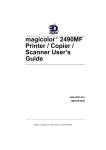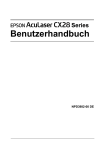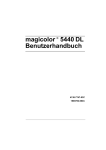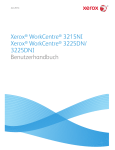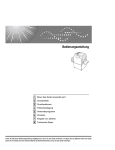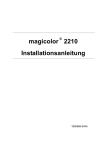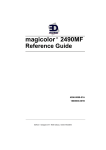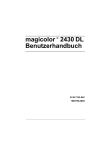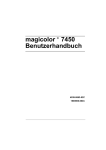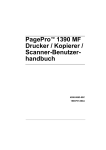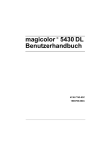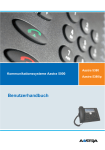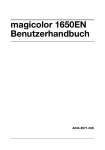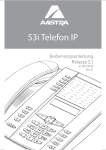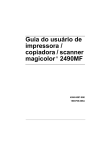Download Wenn - Printers - Konica Minolta
Transcript
magicolor 2490MF
Drucker / Kopierer /
Scanner-Benutzerhandbuch
®
4556-9597-00C
1800798-004A
Vielen Dank
Wir danken Ihnen für den Kauf eines magicolor 2490MF. Sie haben eine ausgezeichnete Wahl getroffen. Ihr magicolor 2490MF wurde insbesondere für eine optimale Leistung unter Windows ausgelegt.
Warenzeichen
KONICA MINOLTA und das KONICA MINOLTA-Logo sind Warenzeichen bzw. eingetragene Warenzeichen von KONICA MINOLTA HOLDINGS, INC.
magicolor ist ein Warenzeichen bzw. ein eingetragenes Warenzeichen von KONICA
MINOLTA PRINTING SOLUTIONS U.S.A., INC.
Dieses Handbuch ist urheberrechtlich geschützt © 2006 by KONICA MINOLTA
BUSINESS TECHNOLOGIES, INC., Marunouchi Center Building, 1-6-1 Marunouchi,
Chiyoda-ku, Tokio, 100-0005, Japan. Alle Rechte vorbehalten. Dieses Dokument
darf ohne ausdrückliche schriftliche Genehmigung von KONICA MINOLTA BUSINESS TECHNOLOGIES, INC. weder vollständig noch auszugsweise in irgendeiner
Form kopiert oder auf irgendein Medium oder in irgendeine Sprache übertragen werden.
Hinweis
KONICA MINOLTA BUSINESS TECHNOLOGIES, INC. behält sich das Recht vor,
den Inhalt dieses Handbuchs sowie das darin beschriebene Gerät ohne Vorankündigung zu ändern. Ungenauigkeiten und Fehler wurden soweit wie möglich vermieden.
KONICA MINOLTA BUSINESS TECHNOLOGIES, INC. übernimmt jedoch für dieses
Handbuch keinerlei Gewähr, einschließlich, jedoch nicht beschränkt auf stillschweigende Gewährleistungen der Marktgängigkeit oder Eignung für einen bestimmten
Zweck. KONICA MINOLTA BUSINESS TECHNOLOGIES, INC. übernimmt weiterhin
keine Verantwortung bzw. Haftung für in diesem Handbuch enthaltene Fehler bzw.
für beiläufig entstandene, konkrete oder Folgeschäden, die sich aus der Bereitstellung dieses Handbuchs bzw. der Benutzung dieses Handbuchs beim Betrieb des
Systems bzw. in Zusammenhang mit der Systemleistung bei handbuchgemäßem
Systembetrieb ergeben.
SOFTWARE-LIZENZVERTRAG
Dieses Paket hat folgenden Inhalt und wird von den Konica Minolta Business Technologies,
Inc. (KMBT) bereitgestellt: Software als Bestandteil des Drucksystems, die digital kodierten,
maschinen-lesbaren Umrissdaten, codiert in einem speziellen Format und verschlüsselt
("Schriftprogramme"), sonstige Software, die auf einem Rechnersystem installiert und in Kombination mit der Drucksoftware ("Host-Software") eingesetzt wird, sowie erläuterndes, schriftliches Material ("Dokumentation"). Der Begriff "Software" bezeichnet die Drucksoftware, die
Schriftprogramme und/oder die Host-Software, einschließlich eventueller Aktualisierungen,
modifizierter Versionen, Ergänzungen und Kopien der Software.
Die Software wird Ihnen entsprechend den Bedingungen des vorliegenden Vertrages in Lizenz
überlassen.
KMBT erteilt Ihnen eine einfache Unterlizenz zur Benutzung der Software und Dokumentation,
sofern Sie sich mit folgenden Bedingungen einverstanden erklären:
1. Sie sind berechtigt, die Drucksoftware und die zugehörigen Schriftprogramme ausschließlich für Ihre eigenen, internen, geschäftlichen Zwecke für die Druckausgabe auf dem (den)
Ihnen in Lizenz überlassenen Ausgabegerät(en) zu verwenden.
2. Ergänzend zu der Lizenz für Schriftprogramme laut Abschnitt 1 ("Drucksoftware") oben
sind Sie berechtigt, mit Roman-Schriftprogrammen alphanumerische Zeichen und Symbole
in verschiedenen Stärken, Stilen und Versionen ("Schriftarten") für Ihre eigenen, internen,
geschäftlichen Zwecke auf dem Bildschirm bzw. Monitor anzuzeigen.
3. Sie sind berechtigt, eine Sicherungskopie der Host-Software zu erstellen, vorausgesetzt,
diese Sicherungskopie wird nicht auf einem Rechner installiert bzw. benutzt. Ungeachtet
der vorstehenden Einschränkungen sind Sie berechtigt, die Host-Software auf einer beliebigen Anzahl Rechner zu installieren, wo sie ausschließlich zur Verwendung mit ein oder
mehr Drucksystemen genutzt wird, auf denen die Drucksoftware installiert ist.
4. Sie sind berechtigt, die Ihnen als Lizenznehmer nach dem vorliegenden Vertrag zustehenden Eigentums- und sonstigen Rechte an der Software und Dokumentation an einen
Rechtsnachfolger ("Zessionar") abzutreten, sofern Sie alle Kopien derartiger Software und
Dokumentation an den Zessionar übergeben und dieser sich verpflichtet, die Bedingungen
des vorliegenden Vertrages einzuhalten.
5. Sie verpflichten sich, die Software und die Dokumentation weder zu modifizieren noch
anzupassen oder zu übersetzen.
6. Sie verpflichten sich, keinen Versuch zu unternehmen, die Software zu ändern, zu deassemblieren, zu entschlüsseln, zurückzuentwickeln oder zu dekompilieren.
7. Das Eigentum an der Software und der Dokumentation sowie an davon erstellten Reproduktionen verbleibt bei KMBT.
8. Warenzeichen sind entsprechend der geltenden Warenzeichenpraxis zu verwenden, die
unter anderem die Kennzeichnung mit dem Namen des Warenzeicheninhabers vorsieht.
Warenzeichen dürfen nur für die Identifizierung von Druckerzeugnissen verwendet werden,
die mit der Software erstellt wurden. Eine derartige Verwendung von Warenzeichen gibt
Ihnen allerdings keinerlei Eigentumsrechte an diesen Warenzeichen.
9. Sie sind nicht berechtigt, Versionen oder Kopien der Software, die der Lizenznehmer nicht
benötigt, bzw. Software, die sich auf einem nicht genutzten Datenträger befindet, zu vermieten, im Leasing bzw. in Unterlizenz zu überlassen, zu verleihen oder zu übertragen, es
sei denn im Rahmen einer endgültigen Übertragung aller Software und Dokumentation wie
vorstehend beschrieben.
10. Unter keinen Umständen ist KMBT oder sein Lizenzgeber Ihnen gegenüber haftbar zu
machen für Folge-, beiläufig entstandene, indirekte oder konkrete Schäden bzw. Strafe einschließenden Schadenersatz, einschließlich entgangener Gewinne oder Einsparungen,
selbst wenn KMBT über die Möglichkeit derartiger Schäden informiert wurde. Dieser Haftungsausschluss gilt ebenfalls für von Dritten geltend gemachte Ansprüche. KMBT bzw.
sein Lizenzgeber schließen hiermit jegliche Gewährleistung ausdrücklicher oder stillschweigender Art im Hinblick auf die Software aus, einschließlich, jedoch nicht beschränkt
auf die Gewähr der Marktgängigkeit, Eignung für einen bestimmten Zweck, Rechtsmängel
und Nichtverletzung von Rechten Dritter. In einigen Staaten bzw. Gerichtsbarkeiten ist der
Ausschluss bzw. die Einschränkung beiläufig entstandener, Folge- oder konkreter Schäden
nicht zulässig, so dass obige Einschränkungen möglicherweise für Sie nicht zur Anwendung kommen.
11. Hinweis für Endanwender in Regierungsstellen: Die Software ist eine "Ware" entsprechend
der Definition dieses Begriffs in 48 C.F.R.2.1011, bestehend aus "kommerzieller Rechnersoftware" und "kommerzieller Rechnersoftware-Dokumentation" entsprechend der Verwendung dieser Begriffe in 48 C.F.R. 12.212. Entsprechend 48 C.F.R. 12.212 und 48 C.F.R.
227.7202-1 bis 227.7202-4 erwerben alle Endanwender der US-Regierung die Software
nur mit den Rechten, die in diesem Vertrag festgelegt sind.
12. Sie verpflichten sich, die Software, in welcher Form auch immer, auf keinen Fall unter Verletzung der zur Anwendung kommenden Exportkontrollgesetze und -bestimmungen eines
Landes zu exportieren.
Gesetzliche Bestimmungen zum Kopieren
Bestimmte dokumente dürfen niemals kopiert werden in der Absicht, die erstellten
Kopien derartiger Dokumente als Originale auszugeben.
Benutzen Sie die nachstehende Liste, die keinen Anspruch auf Vollständigkeit
erhebt, als Leitfaden für verantwortungsbewusstes Kopieren.
Finanzinstrumente
z Private Schecks
z Reiseschecks
z Zahlungsanweisungen
z Depotquittungen
z Anleihen und andere Schuldtitel
z Aktienzertifikate
Amtliche Dokumente
z Lebensmittelmarken
z Briefmarken (postfrisch und gestempelt)
z Schecks oder Wechsel von Behörden
z Interne Steuer- und Stempelmarken
z Pässe
z Einwanderungspapiere
z Führerscheine und Fahrzeugpapiere
z Grundbuchauszüge
Allgemeines
z Ausweise und Urkunden
z Urheberrechtlich geschütztes Material ohne Genehmigung des Urheberrechtsinhabers
Darüber hinaus ist das Kopieren in- oder ausländicher Banknoten sowie das Kopieren von Kunstwerken ohne Genehmigung des Urheberrechtsinhabers grundsätzlich
untersagt.
Bestehen Zweifel über die Art eines Dokuments, ist ein Rechtsanwalt zu befragen.
"
Zur Verhinderung der illegalen Vervielfältigung bestimmter Dokumente wie beispielsweise Banknoten ist dieses Gerät mit einem
Anti-Fälschungssystem ausgestattet.
Dieses System verhindert derartige Fälschungen, indem es die Bilder
der Vorlagen verzerrt.
Nur für Mitgliedsstaaten der Europäischen Union
Dieses Symbol bedeutet: Das Produkt keinesfalls mit
dem normalen Hausmüll entsorgen!
Bei der lokal zuständigen Behörde erhalten Sie Hinweise zur umweltgerechten Entsorgung. Beim Kauf
eines neuen Geräts nimmt Ihr Fachhändler das Altgerät
zur fachgerechten Entsorgung zurück. Das Recycling
dieses Produkts reduziert den Verbrauch natürlicher
Resourcen und vermeidet potenziell negative Folgen für
die Umwelt und die menschliche Gesundheit durch
unsachgemäße Abfallbeseitigung.
Dieses Produkt entspricht den Anforderungen der RoHS-Richtlinie (2002/95/EC)
Inhalt
1
Einführung ......................................................................................................... 1
Funktionen und Bestandteile des Multifunktionsgeräts 2
Platzanforderungen 2
Sicherheitshinweise zur Installation 3
Gerätekomponenten 4
Vorderansicht 4
Rückansicht 5
Innenansicht 5
Vorderansicht mit Optionen 6
Rückansicht mit Optionen 6
CD-ROM Utilities and Documentation (Dienstprogramme und
Dokumentation) 7
Druckertreiber 7
Scannertreiber 7
Anwendungs-CD-ROM 8
Anwendungen 8
Hilfsprogramm 8
Systemanforderungen 9
Inhalt
i
2
Bedienfeld und Konfigurationsmenü ............................................................11
Das Bedienfeld 12
Bedienfeldanzeigen und -tasten 12
Anzeige im Display 16
Hauptanzeige 16
Druckanzeige 17
Gerätestatus und -einstellungen überprüfen 18
TONERSTAND 18
GESAMT SEITE 18
TX/RX-ERGEBNIS 19
BERICHT DRUCKEN 19
Die Taste Funktion 20
Das Konfigurationsmenü im Überblick 22
Konfigurationsmenü 22
Menü GERÄTEEINST. 26
Menü PAPIERQUELLE SETUP 28
Menü EINSTELLUNG KOPIE 29
Menü EINSTELLUNG FAX 30
Menü TX-EINST. 30
Menü RX-EINST. 31
Menü KOMM-EINST. 31
Menü BERICHTE 31
Menü BENUTZEREINST. 32
Menü DIREKTDRUCK 33
Menü NETZWERK-EINST 34
Menü EINGABEN E-MAIL 35
Menü SCANNEREINST. 36
3
Verarbeiten von Druckmaterial ......................................................................37
Druckmaterial 38
Spezifikationen 38
Druckmaterialarten 39
Normalpapier (Recycling-Papier) 39
Schweres Papier (Karton) 40
Kuverts 41
Etiketten 42
Briefbogen 44
Postkarten 44
Transparentfolien 45
Hochglanzpapier 46
Garantiert bedruckbarer Bereich 47
Bedruckbarer Bereich—Kuverts 47
Seitenränder 48
ii
Inhalt
Druckmaterial einlegen 49
Behälter 1 (Multifunktionskassette) 49
Normalpapier einlegen 50
Sonstiges Druckmaterial 52
Kuverts einlegen 52
Etiketten/Postkarten/Karton/Folien/Hochglanzpapier einlegen 59
Behälter 2 61
Normalpapier einlegen 61
Informationen zum Duplexdruck 64
Doppelseitig 64
Heft 65
Ausgabefach 66
Druckmaterial lagern 68
Vorlagenmaterial 68
Spezifikationen 68
Vorlagen, die auf das Vorlagenglas gelegt werden können 68
Vorlagen, die in den AVE eingelegt werden können 69
Kopiervorlage ein-/auflegen 70
Vorlage auf das Vorlagenglas legen 70
Vorlage in den AVE einlegen 71
4
Einsatz des Druckertreibers ........................................................................... 73
Treiberoptionen/Standardwerte auswählen 74
Druckertreiber deinstallieren 76
Druckertreiber aufrufen 76
Windows XP/Server 2003 76
Windows 2000/Me/98SE 76
Einstellungen im Druckertreiber 77
Einheitliche Schaltflächen 77
OK 77
Abbrechen 77
Übernehmen 77
Hilfe 77
Easy Set 77
Papieranzeige 78
Druckeranzeige 78
Wasserzeichenanzeige 78
Qualitätsanzeige 78
Standard 78
Registerkarte "Basis" 79
Registerkarte "Layout" 79
Registerkarte "Überlagerung" 79
Registerkarte "Wasserzeichen" 80
Registerkarte "Qualität" 80
Registerkarte "Einstellung Geräteoptionen" 80
Registerkarte "Version" 80
Inhalt
iii
5
Kamera-Direktdruck ........................................................................................81
Kamera-Direktdruck 82
Direktdruck von einer Digitalkamera aus 82
6
Einsatz des Kopierers .....................................................................................85
Erstellung einfacher Kopien 86
Grundlegende Bedienungsabläufe beim Kopieren 86
Einstellen der Kopierqualität 87
Zoom-Faktor definieren 88
Voreingestellten Zoom-Faktor wählen 88
Benutzerdefinierten Zoom-Faktor einstellen 88
Schwärzungsgrad einstellen 89
Papierbehälter wählen 89
Erweiterte Kopierfunktionen 90
Kopieren mit Doppelnutzen (2 auf 1) 90
Kopieren mit ID-Karte 91
Zweiseitige Kopien erstellen (Duplexbetrieb) 93
Zweiseitige Kopien über den AVE erstellen 93
Zweiseitige Kopien vom Vorlagenglas aus erstellen 94
Sortierte Kopienausgabe 95
7
Einsatz des Scanners .....................................................................................97
Erstellen einfacher Scans 98
Scannen via USB 98
Einstellungen im Scannertreiber 99
Originalformat 99
Scan-Art 99
Auflösung 99
Scannermodus 99
Bildgröße 99
Scannen 99
Info 99
Schliessen 99
Vorschau-Fenster 99
Löschen 99
Breite/Höhe 100
Vorscan 100
Hilfe 100
Einfache Scan-to- E-Mail-Operationen 101
Scan-to-E-Mail unter Verwendung des AVEs 101
Scan-to-E-Mail unter Verwendung des Vorlagenglases 103
iv
Inhalt
Angeben eines Empfängers 106
E-Mail-Adresse direkt eingeben 106
Verwenden einer Zielwahltaste 106
Verwenden der Kurzwahlfunktion 107
Listenfunktion des Telefonbuchs verwenden 108
Suchfunktion der Telefonbuchs verwenden 109
Ändern der Scan-Moduseinstellungen 110
Größe des gescannten Bilds ändern 111
8
Austauschen von Verbrauchsmaterial ........................................................ 113
Tonerkassette austauschen 114
Vorgehensweise 117
Trommeleinheit austauschen 124
9
Wartung .......................................................................................................... 129
Wartung des Multifunktionsgeräts 130
Reinigung des Multifunktionsgeräts 133
Geräteäußeres 133
Geräteinneres 134
Einzugswalze und Laserlinse reinigen 134
Einzugswalzen der optionalen Duplexeinheit reinigen 140
Transportwalzen reinigen (Behälter 2) 141
Einzugswalzen des AVE reinigen 143
Lagerung des Multifunktionsgeräts 144
10 Fehlerbeseitigung ......................................................................................... 145
Einführung 146
Papierstaus vermeiden 147
Der Papierweg im Multifunktionsgerät 148
Papierstaus beseitigen
148
Papierstaumeldungen und Staubeseitigung 149
Papierstau im Drucker beseitigen 150
Papierstau in der optionalen Duplexeinheit beseitigen 160
Papierstau im AVE beseitigen 161
Probleme bei Auftreten von Papierstaus lösen 163
Sonstige Probleme lösen 167
Probleme mit der Druckqualität lösen 174
Status-, Fehler- und Wartungsmeldungen 182
Normale Statusmeldungen 182
Fehlermeldungen 183
Wartungsmeldungen 190
Inhalt
v
11 Installation von Zubehör ...............................................................................191
Einführung 192
Optionale Duplexeinheit 193
Optionale Duplexeinheit installieren 193
Behälter 2 197
Behälter 2 installieren 197
A Anhang ...........................................................................................................199
Technische Spezifikationen 200
Voraussichtliche Lebensdauer des Verbrauchsmaterials 203
Durch den Benutzer austauschbar 203
Vom Servicetechniker auszutauschen 203
Unser Beitrag zum Umweltschutz 204
Was ist ein ENERGY STAR-Produkt? 204
Index 207
vi
Inhalt
1
Einführung
Funktionen und Bestandteile des
Multifunktionsgeräts
Platzanforderungen
Halten Sie die nachfolgend dargestellten Abstände ein, um das Multifunktionsgerät problemlos bedienen und warten zu können.
528 mm (20,8")
100 mm (3,9")
138
mm
(5,4")
Front View
"
2
902 mm (35,5")
531 mm (20,9")
233 mm
(9,2")
100 mm
(3,9")
581 mm (22,9")
187 mm
(7,4")
768 mm (30,2")
100 mm
(3,9")
Side View
Sonderzubehör ist in der obigen Abbildung grau dargestellt.
Funktionen und Bestandteile des Multifunktionsgeräts
Sicherheitshinweise zur Installation
Wenn Sie das Gerät auf einem Tisch aufstellen, unbedingt darauf achten,
dass die Standfüße nicht über den Tisch hinausragen.
Funktionen und Bestandteile des Multifunktionsgeräts
3
Gerätekomponenten
Die nachstehenden Abbildungen zeigen die wichtigsten Bestandteile Ihres
Multifunktionsgeräts. Die hier verwendeten Bezeichnungen werden im
gesamten Handbuch beibehalten. Daher sollten Sie sich an dieser Stelle mit
ihnen vertraut machen.
Vorderansicht
3-a
3
3-b
3-c
1. Ausgabefach
3-d
2. Bedienfeld
3. Automatischer Vorlageneinzug
(AVE)
3-a. AVE-Abdeckung
3-b. Vorlagenführung
3-c. Vorlagenablage
3-d. Vorlagenausgabefach
"
In einigen Meldungen –
z. B. in Fehlermeldungen
– erscheint der AVE möglicherweise als "Vorlagenabdeckung".
2
1
4
7
6
5
8
9
4. Abdeckung der Druckeinheit
5. Anschluss für den Digitalkamera - Direktfotodruck
6. Behälter 1 (Multifunktionskassette)
7. Vordere Abdeckung
10
8. Vorlagenglas
9. Vorlagenabdeckung
10. Scannereinheit
11. Entriegelungshebel der
Scannereinheit
4
11
Funktionen und Bestandteile des Multifunktionsgeräts
Rückansicht
1. Netzschalter
1
2. TEL-Buchse (Telefon)
3. LINE-Buchse (Telefonleitung)
4. USB-Schnittstelle
5. 10Base-T/100Base-TX (IEEE
802.3) Ethernet-Schnittstellenanschluss
2
3
4
5
Innenansicht
1. Fixiereinheit
2. Trennhebel der Fixiereinheit
3. Übertragungseinheit
2
2
4. Trommeleinheit
5. Tonermagazin (mit 4 Tonerbehältern: Zyan, Magenta, Gelb
und Schwarz)
3
6. Scannerverriegelung
7. Tonerkassette
1
4
4
5
7
6
Funktionen und Bestandteile des Multifunktionsgeräts
5
Vorderansicht mit Optionen
1. Behälter 2
1
Rückansicht mit Optionen
1. Optionale Duplexeinheit
1
6
Funktionen und Bestandteile des Multifunktionsgeräts
CD-ROM Utilities and Documentation (Dienstprogramme
und Dokumentation)
Druckertreiber
Treiber
Einsatz/Nutzen
Treiber für Windows XP/Server
2003/2000/Me/98SE
Mit diesen Treibern können Sie alle
Druckerfunktionen aufrufen und unter
anderem mit Endverarbeitung und
anspruchsvollen Layoutfunktionen
arbeiten. Siehe auch "Druckertreiber
aufrufen" auf Seite 76.
Scannertreiber
Treiber
Einsatz/Nutzen
TWAIN-Treiber für
Windows XP/Server 2003/2000
Mit diesen Treibern können Sie alle
Scanfunktionen einstellen – z. B.
Farb- und Formateinstellungen.
TWAIN-Treiber für
Windows Me/98SE
"
Genaue Einzelheiten hierzu siehe
"Einstellungen im Scannertreiber" auf
Seite 99.
Detaillierte Informationen zur Installation der Druckertreiber enthält die
magicolor 2490MF Installationsanleitung auf der CD-ROM Drivers and
Documentation.
Funktionen und Bestandteile des Multifunktionsgeräts
7
Anwendungs-CD-ROM
Anwendungen
Anwendungen
Einsatz/Nutzen
FaxTalk Communicator
Mit dieser Software können Sie über
die Faxfunktionen des Computers
Bilddaten, die mit der Option
Scan-to-PC gescannt wurden, per Fax
versenden.
Weitere Informationen finden Sie im
Benutzerhandbuch zu FaxTalk Communicator, das auf der Anwendungs-CD-ROM abgelegt ist.
Local Setup Utility (LSU)
Diese Software ermöglicht die Einrichtung und Änderung von Fax-Ziel-,
Kurz- und Gruppenwahloptionen auf
dem Computer. Darüber hinaus kann
der Status des Geräts überprüft werden.
PaperPort SE
Bei dieser Software handelt es sich
um ein Paket für das Dokumentenmanagement, mit dem Sie Ihre digitalen und konventionellen Dokumente
über Ihren PC scannen, organisieren,
aufrufen, freigeben und verwalten
können.
Weitere Informationen erhalten Sie
über das PaperPort SE Benutzerhandbuch aus dem Hilfemenü.
Hilfsprogramm
Hilfsprogramm
Einsatz/Nutzen
PageScope Web Connection
Über den Web-Browser können Sie
den Status der Drucker überprüfen.
Jede Einstellung kann geändert werden.
Weitere Informationen finden Sie im
magicolor 2490MF Referenzhandbuch.
8
Funktionen und Bestandteile des Multifunktionsgeräts
Systemanforderungen
PC
Pentium 2: 400 MHz oder höher
Betriebssystem
–
Microsoft Windows XP Home/Professional Edition, Windows Server
2003, Windows 2000, Windows Me, Windows 98SE
Freie Festplattenkapazität
Min. 256 MB
RAM
Min. 128 MB
CD-ROM/DVD-Laufwerk
–
Ein-/Ausgänge
10Base-T/100Base-TX (IEEE 802.3) Ethernet-Schnittstellenanschluss
–
USB Version 2.0- und USB Version 1.1-kompatible Schnittstelle
"
Ethernet- und USB -Kabel müssen separat erworben werden.
Funktionen und Bestandteile des Multifunktionsgeräts
9
10
Funktionen und Bestandteile des Multifunktionsgeräts
2
Bedienfeld und
Konfigurationsmenü
Das Bedienfeld
1
2
3
45
6
7
11 12 14
15
15 18 19
13
16 17
8
9 10
20 21 22 23
Bedienfeldanzeigen und -tasten
Nr.
Name
Funktion
1
Faxfunktionstasten
Tasten für die Faxfunktionen.
Weitere Informationen finden Sie im magicolor
2490MF Fax-Benutzerhandbuch.
2
Fehler-Anzeige Leuchtet, wenn ein Fehler aufgetreten ist.
3
Taste Funktion Dient zur Einrichtung von Behältereinstellungen,
Duplexdruckoptionen (doppelseitig) und Einstellungen für das Kopieren mit ID-Karte.
" Die Behältereinstellungen und
Duplexdruckoptionen (doppelseitig) können
nicht eingerichtet werden, wenn die optionale
Medienzufuhr und/oder die optionale
Duplexeinheit nicht installiert sind/ist.
12
Das Bedienfeld
Nr.
Name
Funktion
4
Taste Display
Drücken Sie auf diese Taste, um den Gerätestatus
und die eingerichteten Optionen zu überprüfen.
Zeigt eine grobe Einschätzung der noch vorhandenen Resttonermenge an.
Zeigt die Gesamtzahl der gescannten, kopierten
und gedruckten Seiten an.
Zeigt die Menge der übertragenen und erhaltenen
Faxe an.
Druckt die Geräteeinstellungen, Listen und
Berichte in Zusammenhang mit dem Faxbetrieb
aus.
Weitere Einzelheiten finden Sie unter “Gerätestatus
und -einstellungen überprüfen” auf Seite 18.
5
Taste Qualität
Drücken, um den zu kopierenden Vorlagentyp und
die Auflösung zu spezifizieren.
6
Meldungsfenster Hier erscheinen Informationen wie Medientyp,
Schwärzungsgrad beim Kopieren und Zoom-Faktor. Näheres hierzu siehe “Anzeige im Display”
auf Seite 16.
Bei Auftreten eines Fehlers wird hier eine entsprechende Fehlermeldung angezeigt. Genaue
Einzelheiten zu den möglichen Fehlermeldungen
siehe “Status-, Fehler- und Wartungsmeldungen”
auf Seite 182.
7
Numerischer
Tastenblock
Dient zur Eingabe von Werten wie die gewünschte
Anzahl Kopien.
8
Taste Fax
Drücken, um in den Fax-Modus zu wechslen. Die
Taste leuchtet grün, während sich das Gerät im
Scan-Betrieb befindet. Weitere Informationen finden
Sie im magicolor 2490MF Fax-Benutzerhandbuch.
9
Taste Scan
Drücken, um in den Scan-Modus zu wechslen. (Nur
bei einem Netzwerk.) Die Taste leuchtet grün,
während sich das Gerät im Scan-Betrieb befindet.
Weitere Informationen zu den Scanner-Funktionen
siehe Kapitel 7, “Einsatz des Scanners”
Das Bedienfeld
13
Nr.
Name
Funktion
10
Taste Kopie
Drücken, um in den Kopier-Modus zu wechseln.
Befindet sich das Gerät im Kopier-Modus, leuchtet
diese Taste grün. Genaue Einzelheiten zu den
Kopierfunktionen siehe Kapitel 6, “Einsatz des
Kopierers”.
11
Taste 2 auf 1
Drücken, um das Kopieren mit Doppelnutzen zu aktivieren.
12
Taste Sortieren Drücken, um die sortierte Kopienausgabe zu aktivieren.
13
Taste Kleiner/
Größer
Drücken, um das Kopieren mit voreingestellten
Zoom-Faktoren (Verkleinerungs- bzw. Vergrößerungsfaktoren) zu aktivieren.
14
Taste Hell/
Dunkel
Drücken, um den Schwärzungsgrad für den Kopiervorgang zu wählen
15
*/) Tasten
Drücken, um die verfügbaren Menüoptionen –
z. B. die Optionen des Konfigurationsmenüs –
von links nach rechts zu durchlaufen.
Drücken, um den Schwärzungsgrad zu wählen.
16
+/, Tasten
Drücken, um die verfügbaren Menüoptionen –
z. B. die Optionen des Konfigurationsmenüs –
von oben nach unten zu durchlaufen.
Drücken, um den Zoom-Faktor in 0,01-Schritten
einzustellen. (Wertebereich: 0,50 bis 2,00)
17
Taste Menu
Drücken, um das Konfigurationsmenü aufzurufen.
Select
Drücken, um die derzeit angezeigte Einstellung
(Menü-Auswahl)
auszuwählen.
18
Taste
Abbruch/C
Drücken, um die Einstellung des derzeit angezeigten Parameters abzubrechen.
Drücken, um die zuvor spezifizierten Kopienanzahl zu löschen.
Drücken, um wieder zur ersten Anzeige einer
Menüoption oder zur Hauptanzeige zu wechseln.
Drücken, um den Druckauftrag auf der Druckanzeige abzubrechen.
14
Das Bedienfeld
Nr.
Name
Funktion
19
Taste TK-Austausch
Drücken, um die Meldung für den Austausch der
Tonerkassette aufzurufen. Näheres zum Austauschen der Tonerkassette siehe “Tonerkassette austauschen” auf Seite 114.
20
Taste
Start-Farbe
Drücken, um Farbkopien zu erstellen.
21
Start-Anzeige
Leuchtet grün, wenn kopiert werden kann.
Leuchtet orange, wenn nicht kopiert werden kann –
z. B. in der Aufwärmphase oder nach Auftreten
eines Fehlers.
22
Taste Start-SW
Drücken, um Schwarzweiß-Kopien zu erstellen.
23
Taste Stopp/
Reset
Drücken, um den Kopier-, Scan- und Faxvorgang
zu beenden.
Drücken, um folgende Optionen auf die Standardeinstellungen zurückzusetzen:
– Kopierqualität
– Schwärzungsgrad der Kopie
– Zoom-Faktor
– Sortieren
– Kopienanzahl
– Behälterauswahl
Drücken, um folgende Funktionen zu beenden:
– 2 auf 1-Kopie
– Duplex-Kopie
– Kopieren mit ID-Karte
Drücken, um den Toneraustausch nach dem
Drücken der Taste TK-Austausch abzubrechen.
Das Bedienfeld
15
Anzeige im Display
Hauptanzeige
1
2
5
6
7
3
4
8
Nr.
Anzeige
Beschreibung
1
Vorlagentyp
Zeigt den zu kopierenden Vorlagentyp an, der
entweder mit der Taste Qualität oder im Konfigurationsmenü definiert wurde.
2
Zoom-Faktor
Zeigt den Vergrößerungs-/Verkleinerungsfaktor an.
3
Symbole, die bei
: Erscheint, wenn die Option 2 auf 1-Kopie gesetzt
Kopieraktionen ist.
angezeigt wer: Erscheint, wenn die Option Duplex-Kopie
den
gesetzt ist.
: Erscheint, wenn die Option Sortieren gesetzt ist.
Weitere Einzelheiten siehe “Erweiterte Kopierfunktionen” auf Seite 90.
4
Kopienanzahl
Gibt die zu erstellende Anzahl Kopien an.
5
Tonerintensität
Zeigt die Tonerintensität an.
[A] erscheint, wenn folgende Einstellungen eingerichtet wurden:
Die Taste Qualität wurde zur Auswahl der Option
TEXT verwendet.
AUTO wurde gewählt, während 1 MODUS im
Menü KOPIEREINSTELLUNG auf TEXT
gesetzt wurde .
6
16
Papierbehälter
Zeigt den ausgewählten Papierbehälter an.
Das Bedienfeld
Nr.
Anzeige
Beschreibung
7
Papierformat
Zeigt das gewählte Papierformat an.
Ändern Sie das Papierformat im Menü PAPIERQUELLE.
Weitere Einzelheiten siehe “Menü PAPIERQUELLE
SETUP” auf Seite 28.
8
Status
Hier erscheinen Meldungen zum Status des Multifunktionsgeräts – z. B, wenn der Papierbehälter leer
ist.
Druckanzeige
Während des Empfangs eines Druckauftrags erscheint im Statusbereich der
Hauptanzeige die Meldung PC:DRUCK . Um die Druckanzeige aufzurufen,
müssen Sie zunächst die Taste Display und dann die ) Taste drücken, während PC:Druck angezeigt wird. (Die folgende Anzeige erscheint.)
Drücken Sie in der Druckanzeige auf Abbruch/C, um den Druckauftrag
abzubrechen. Drücken Sie dann auf JA und anschließend auf die Taste
Menu Select.
1
2
Nr.
Anzeige
Beschreibung
1
Status
Hier erscheinen Meldungen zum jeweils ausgeführten Vorgang – z. B. DRUCK.
2
Papierbehälter/
Medienformat
Zeigt den ausgewählten Papierbehälter und das
gewählte Papierformat an.
Das Bedienfeld
17
Gerätestatus und -einstellungen überprüfen
Display drücken, um den Status des Geräts und die eingerichteten Einstellungen zu überprüfen.
Display drücken, um zwischen den zu prüfenden Einstellungen zu wechseln.
Wahlweise können auch die Tasten + und , gedrückt werden.
TONERSTAND
Hauptanzeige
GESAMT SEITE
TX/RX-ERGEBNIS
BERICHT DRUCKEN
TONERSTAND
In dieser Anzeige können Sie den grob geschätzen Resttonerstand ablesen.
TONERSTAND
T ON E R R EMA I N I NG ?
Drücken Sie auf Abbruch/C, um wieder zur Hauptanzeige zu wechseln.
GESAMT SEITE
Die Gesamtseitenzahl für die folgenden Optionen kann überprüft werden:.
18
SW-KOPIE
Dieser Zähler zeigt die Gesamtzahl für kopierte
SW-Seiten an.
FARBKOPIE
Dieser Zähler zeigt die Gesamtzahl für kopierte
Farbseiten an.
SW-DRUCK
Dieser Zähler zeigt die Gesamtzahl für
gedruckte SW-Seiten an.
FARBDRUCK
Dieser Zähler zeigt die Gesamtzahl für
gedruckte Farbseiten an.
Gerätestatus und -einstellungen überprüfen
FAX-DRUCK
Dieser Zähler zeigt die Gesamtzahl für gefaxte
Seiten an.
GESAMT SCAN
Dieser Zähler zeigt die Gesamtzahl für
gescannte Seiten an.
TX/RX-ERGEBNIS
Die Ergebnisse von maximal 60 Fax-Übertragungen/-Empfängen können
angezeigt werden. Die angezeigten Ergebnisse können zudem gedruckt werden. Dazu auf die Taste Start-SW drücken. Weitere Informationen finden Sie
im magicolor 2490MF Fax-Benutzerhandbuch.
BERICHT DRUCKEN
Geräteeinstellungen, Listen und Berichte in Zusammenhang mit der Faxfunktion können gedruckt werden.
SENDEBERICHT
Druckt die Ergebnisse von Faxübertragungen.
Weitere Informationen finden Sie im magicolor
2490MF Fax-Benutzerhandbuch.
EMPFANGSBERICHT
Druckt die Ergebnisse von Faxempfängen.
Weitere Informationen finden Sie im magicolor
2490MF Fax-Benutzerhandbuch.
JOURNAL
Druckt die Ergebnisse von Faxübertragungen
und -empfängen. Weitere Informationen finden
Sie im magicolor 2490MF Fax-Benutzerhandbuch.
LISTE DATEN SPEI.
Druckt Informationen zu Faxübertragungen in
der Warteschlange. Weitere Informationen finden Sie im magicolor 2490MF Fax-Benutzerhandbuch.
SPEICHER BILDDRUCK Druckt Informationen und eine minimierte Startseite zu Faxübertragungen in der Warteschlange. Weitere Informationen finden Sie im
magicolor 2490MF Fax-Benutzerhandbuch.
ZIELWAHLLISTE
Druckt eine Liste der für die Zielwahl programmierten Ziele. Weitere Informationen finden Sie
im magicolor 2490MF Fax-Benutzerhandbuch.
KURZWAHLLISTE
Druckt eine Liste der für die Kurzwahl programmierten Ziele. Weitere Informationen finden Sie im magicolor 2490MF
Fax-Benutzerhandbuch.
Gerätestatus und -einstellungen überprüfen
19
GRUPPENWAHLLISTE
Druckt eine Liste der für die Gruppenwahl programmierten Ziele. Weitere Informationen finden Sie im magicolor 2490MF
Fax-Benutzerhandbuch.
MENÜSTRUKTUR
Druckt das Konfigurationsmenü mit allen Einstellungen.
KONFIGURATIONSSEITE
Druckt eine grobe (prozentuale) Angabe zur
vorhandenen Resttonermenge sowie weitere
Geräteinformationen (Einstellungen, Status
usw.).
DEMOSEITE
Druckt eine Demoseite.
Die Taste Funktion
Auf die Taste Funktion drücken, um Behältereinstellungen, Duplex-Kopieroptionen und Einstellungen für das Kopieren mit ID-Karte einzurichten.
"
"
Um Behältereinstellungen, Duplex-Kopieroptionen und Einstellungen
für das Kopieren mit ID-Karte einzurichten, auf die Taste Kopie
drücken, während die Taste Fax oder die Taste Scan grün leuchtet.
Weitere Informationen zu Funktionen, die Sie über die Taste Funktion
aufrufen können, finden Sie im magicolor 2490MF Fax-Benutzerhandbuch.
Hauptanzeige
KASS.AUSW.
*1
DUPLEX
*2
ID-KARTE KOPIE
*1 Kann nicht eingerichtet werden, wenn der optionale Behälter 2 nicht installiert ist.
*2 Kann nicht eingerichtet werden, wenn die Duplex-Option nicht installiert ist.
1 KASS.AUSW.
Einstellung
BEH.1 / BEH.2
Wählen Sie den Behälter. Weitere Informationen unter
“Papierbehälter wählen” auf Seite 89.
20
Die Taste Funktion
2 DUPLEX
Einstellung
AUS / LANGE KANTE / KURZE
KANTE
Wählen Sie die Einstellung für das Duplex-Kopieren.
Weitere Informationen unter “Zweiseitige Kopien
erstellen (Duplexbetrieb)” auf Seite 93.
3 ID-KARTE
KOPIE
Die Taste Funktion
Einstellung
AUS / EIN
Wählen Sie die Einstellung für das Kopieren mit
ID-Karte. Weitere Informationen unter “Kopieren mit
ID-Karte” auf Seite 91.
21
Das Konfigurationsmenü im Überblick
Die Menüs, deren Optionen über das Bedienfeld des magicolor 2490MF festgelegt werden können, sind wie nachfolgend gezeigt strukturiert.
Konfigurationsmenü
"
Hauptanzeige
Zum Aufrufen des Menüs die Taste Menu Select drücken. Auf
Abbruch/C drücken, um wieder zum ersten Bildschirm einer Menüoption oder zur Hauptanzeige zu wechseln.
GERÄTEEINSTELLUNG
1 AUTO PANEL
RÜCKS
2 ENERGIESPARMODUS
3 LCD-KONTRAST
4 SPRACHE
5 DISPL.
AUSSCHALT.
6 SIGNALLAUTST.
7 GRUNDSTELLUNG
8 TONER LEER
STOP
9 AUTOM.WEITER
10 KALIBRIERUNG
22
Das Konfigurationsmenü im Überblick
PAPIERQUELLE
SETUP
1 PAPIER BEH.1
2 PAPIER BEH.2*
EINSTELLUNG
KOPIE
*Wird nur angezeigt, wenn
der optionale Behälter 2
installiert ist.
1 MODUS
2 DICHTE (A)
3 DICHTE (M)
4 SORTIEREN
5 QUALITÄT
6 PAPIERPRIORITÄT
EINSTELLUNG FAX
1 ZIELWAHL
2 KURZWAHL
3 GROUP DIAL
TX-EINST.
1 SCANDICHTE
2 AUFLÖSUNG
3 KOPFZEILE
RX-EINST.
1 SPEI.RX
MODUS-EIN
2 ANZ.KLINGELZ.
3 VERKL. RX
4 RX DRUCKEN
5 RX MODUS
6 FUSSZEILE
7 BEHÄLTER
WÄHLEN
Das Konfigurationsmenü im Überblick
23
KOMM-EINST.
1 TEL.LEIT.TYP
2 LAUTSPRECHER
3 HAUPT./
NEBENST.
BERICHTE
1 JOURNAL
2 SENDEBERICHT
3 EMPFANGSBERICHT
BENUTZEREINST.
1 EINST.
FAX-PTT.
2 DATUM/ZEIT
3 DATUMSFORMAT
4 ZOOM-VOREINSTELL
5 FAXNR.
BENUTZER
6 BENUTZERNAME
DIREKTDRUCK
1 BILDQUALITÄT
2 PAPIERFORMAT
3 N-FACH LAYOUT
NETZW-EINST
1 IP-ADRESSE
2 SUBNET MASK
3 GATEWAY
4 DNS-KONFIG.
24
Das Konfigurationsmenü im Überblick
EINGABEN E-MAIL
1 ABSENDER
2 E-MAILADRESSE
3 SMTP-SERVER
4 SMTP PORT NR.
5 SMTP TIMEOUT
6 TEXT EINGEBEN
7 DEFAULT SUBJECT
SCANNEREINST.
1 AUFLÖSUNG
2 BILDFORMAT
3 KODIERUNGSMETH.
Das Konfigurationsmenü im Überblick
25
Menü GERÄTEEINST.
"
Die werkseitigen Standardeinstellungen sind jeweils in Fettschrift hervorgehoben.
1 AUTOPANEL
RÜKSET
Einstellung
EIN / AUS
Bestimmt, ob alle am Bedienfeld vorgenommenen Einstellungen auf die jeweiligen Standardwerte zurückgesetzt werden, wenn in einem festgelegten Zeitraum
keine Aktion erfolgt.
Bei Wahl der Option EIN stehen folgende Optionen für
die Länge des Zeitraums bis zum automatischen
Rücksetzen zur Auswahl: 0,5, 1, 2, 3, 4 und 5 (Minuten; Standardeinstellung: 1).
Bei Wahl der Option AUS werden die vorgenommenen
Einstellungen nicht zurückgesetzt.
2 ENERGIESPARMODUS
Einstellung
3 LCDKONTRAST
Einstellung
4 SPRACHE
Einstellung
5 / 15 / 30 / 60
Spezifiziert den Zeitraum, nach dem der Drucker bei
Nichtbenutzung in den Energiespar-Modus wechselt.
Die Länge dieses Zeitraums wird in Minuten eingestellt.
HELL
DUNKEL
Dient zur Einstellung der Helligkeit des Displays.
ENGLISCH / FRENCH / GERMAN /
ITALIAN/SPANISH / PORTUGUESE
/ CZECH/SLOVAKIAN/HUNGARIAN/POLISH/JAPANESE
Bestimmt die Sprache, in der die Menüs und Meldungen im Display angezeigt werden.
5 DISPL.AUSSCHALT.
Einstellung
MODUS1 / MODUS2
Definiert den Zeitraum, nach dem die Lampe der
Scannereinheit erlischt, das Gerät nicht benutzt wird.
Bei Wahl von MODUS1 erlischt die Lampe, wenn das
Gerät in den Energiesparmodus wechselt.
Bei Wahl von MODUS2 erlischt die Lampe 10 Minuten
nach dem Wechsel des Geräts in den Energiespar-Modus.
26
Das Konfigurationsmenü im Überblick
6 SIGNALLAUTST.
Einstellung
7 GRUNDSTELLUNG
Einstellung
8 TONER LEER
STOP
Einstellung
LAUT / LEISE /AUS
Wählen Sie die Lautstärke für den Ton nach Drücken
einer Taste und für den Alarm, der im Fehlerfall ausgegeben wird.
KOPIE / FAX
Legen Sie den Standard-Modus fest, der beim
Gerätestart oder beim Zurücksetzen der Einstellungen
über das Bedienfeld gilt.
EIN / EIN(FAX) / AUS
Legen Sie fest, ob der Druck-, Kopier- oder Faxvorgang beendet werden soll, wenn der Toner leer ist.
Bei Auswahl von EIN wird der Druck-, Kopier- oder
Faxvorgang beendet, wenn der Toner leer ist.
Bei Auswahl von EIN (FAX) wird nur der Faxvorgang beendet, wenn der Toner leer ist.
Bei Auswahl von AUS wird der Druck-, Kopier- oder
Faxvorgang nicht beendet, wenn der Toner leer ist.
9 AUTOM.
WEITER
Einstellung
10 KALIBRIERUNG
Einstellung
EIN / AUS
Legen Sie fest, ob der Druckvorgang bei Auftreten
eines Formatfehlers fortgesetzt werden soll.
EIN / AUS
Legen Sie fest, ob eine Bildstabilisierung durchgeführt
werden soll. Bei Auswahl von EIN wird die Bildstabilisierung gestartet.
Das Konfigurationsmenü im Überblick
27
Menü PAPIERQUELLE SETUP
"
Die werkseitigen Standardeinstellungen sind jeweils in Fettschrift hervorgehoben.
1 PAPIER
BEH.1
Medientyp
HOCHWERTIGES / FOLIE /
ETIKETTEN / BRIEFKOPF / KUVERT
/ POSTKARTE / SCHWERES PAPIER/
HOCHGLANZ
Medienformat
Bei Wahl einer anderen Einstellung als
KUVERT oder POSTKARTE: A4 / B5 /
A5 / LEGAL / LETTER / LETTER
BEHÖRDEN/ STATEMENT / EXECUTIVE / FOLIO (Bei Wahl von FOLIE,
ETIKETTEN, SCHWERES PAPIER
oder HOCHGLANZ werden LEGAL und
FOLIO nicht angezeigt.)
Bei Wahl von KUVERT: COM10 / C5 /
C6 / DL / MONARCH / CHOU #3 / YOU
#4 / CHOU #4
Bei Wahl von POSTKARTE: JAP.
POSTKARTE/ ANTWORTKARTE
Definiert den Typ und das Format des in Behälter 1
eingelegten Druckmaterials.
Nach der Auswahl eines Medientyps erscheint eine
Anzeige mit dem verfügbaren Papierformat. Welche
Formate zur Verfügung stehen, hängt vom zuvor
gewählten Medientyp ab.
Bei Wahl einer anderen Option als KUVERT oder
POSTKARTE ist das Standard-Papierformat für
1“0-V-Modelle LETTER, für 220-V-Modelle A4.
2 PAPIER
BEH.2
Papierformat LETTER / A4
Definiert das Format des in Behälter 2 gelegte Druckmaterials.
In Behälter 2 kann nur Normalpapier eingelegt werden.
Das standardmäßige Papierformat für 120-V-Modelle
ist LETTER, für 220-V-Modelle A4.
28
Das Konfigurationsmenü im Überblick
Menü EINSTELLUNG KOPIE
"
Die werkseitigen Standardeinstellungen sind jeweils in Fettschrift hervorgehoben.
1 MODUS
Einstellung
MIX / TEXT /FOTO
Definiert den zu kopierenden Vorlagentyp.
Setzen Sie den Schwärzungsgrad der Kopie nach
Auswahl der Option TEXT entweder auf AUOM. oder
auf MANUELL.
2 DICHTE(A)
Einstellung
HELL
DUNKEL
Stellt den Schwärzungsgrad Hintergrundfarbe ein.
3 DICHTE(M)
Einstellung
HELL
DUNKEL
Bestimmt den standardmäßigen Schwärzungsgrad
beim Kopieren.
4 SORTIEREN
Einstellung
EIN / AUS
Bestimmt, ob die Kopien sortiert werden sollen.
5 QUALITÄT
Einstellung
NORMAL / FEIN
Legt die Druckauflösung fest.
6 PAPIERPRIORITÄT
Einstellung
BEH.1 / BEH.2
Bestimmt, ob Behälter 1 oder Behälter 2 Priorität hat.
" Ist Behälter 2 nicht installiert, wird *NICHT
VERFÜGBAR* angezeigt.
"
"
"
Die Einstellungen für die Parameter 1 MODUS und 5 QUALITÄT
können auch mit der Taste Qualität festgelegt werden.
Drücken Sie einmal die Taste Qualität, um die Einstellung 1 MODUS
aufzurufen.
Drücken Sie die Taste Qualität zweimal, um die Einstellung 5
QUALITÄT aufzurufen.
Die Einstellungen für den Parameter 3 DICHTE(M) können auch
über die Taste Hell/Dunkel festgelegt werden.
Die Einstellungen für den Parameter 4 SORTIEREN können auch
über die Taste Sortieren festgelegt werden.
Das Konfigurationsmenü im Überblick
29
"
Die Einstellungen für den Parameter 6 PAPIERPRIORITÄT können auch über die Taste Funktion und anschließender Auswahl der
Option 1 KASS.AUSW.eingerichtet werden
Menü EINSTELLUNG FAX
1 ZIELWAHL
2 KURZWAHL
Dient zum Speichern von Faxzielen für die Ziel-, Kurzund Gruppenwahl.
3 GRUPPENWAHL Weitere Informationen finden Sie im magicolor
2490MF Fax-Benutzerhandbuch.
Menü TX-EINST.
1 SCANDICHTE
Dient zum Einrichen von Faxsendeoptionen.
2 AUFLÖSUNG
Weitere Informationen finden Sie im magicolor
2490MF Fax-Benutzerhandbuch.
3 KOPFZEILE
30
Das Konfigurationsmenü im Überblick
Menü RX-EINST.
1 SPEICH.
RX-MODUS
2 ANZ.
KLINGELZ.
Dient zum Einrichen von Faxsempfangsoptionen.
Weitere Informationen finden Sie im magicolor
2490MF Fax-Benutzerhandbuch.
3 VERKL. RX
4 RX DRUCKEN
5 RX MODUS
6 FUSSZEILE
7 BEHÄLTER
WÄHLEN
Menü KOMM-EINST.
1 TEL.LEIT.
TYP
Legt die Verbindungseinstellungen für die Faxfunktion
fest.
2 LAUTSPRECHER
Weitere Informationen finden Sie im magicolor
2490MF Fax-Benutzerhandbuch.
3 HAUPT./
NEBENST.
Menü BERICHTE
1 JOURNAL
2 SENDEBERICHT
3 EMPFANGSBERICHT
Legt die Einstellungen für das Drucken des Faxberichts fest.
Weitere Informationen finden Sie im magicolor
2490MF Fax-Benutzerhandbuch.
Das Konfigurationsmenü im Überblick
31
Menü BENUTZEREINST.
"
Die werkseitigen Standardeinstellungen sind jeweils in Fettschrift hervorgehoben
1 EINST.
FAX-PTT.
Wählen Sie das Land, in dem das Gerät installiert ist.
Weitere Informationen finden Sie im magicolor
2490MF Fax-Benutzerhandbuch.
" Wenn das Land geändert wird, sind davon
möglicherweise auch andere Funktionen
betroffen.
2 DATUM/ZEIT
Legt Datum und Uhrzeit fest.
Geben Sie die Zeit im 24-Stunden-Format ein.
Verwenden Sie den Tastenblock zur Eingabe der Einstellungen.
Weitere Informationen finden Sie im magicolor
2490MF Fax-Benutzerhandbuch.
3 DATUMSFORMAT
Legt die Reihenfolge für die in Parameter 2 DATUM/
ZEIT angegebenen Optionen (Jahr, Monat und Tag)
fest. Weitere Informationen finden Sie im magicolor
2490MF Fax-Benutzerhandbuch.
4 ZOOMVOREINSTELL
Einstellung
ZOLL / METR.
Legt fest, ob die vordefinierten Zoom-Faktoren in Zoll
oder Millimeter eingestellt werden.
Die Standardeinstellung für die USA und Kanada ist
ZOLL; für alle anderen Länder ist es METR..
32
5 FAXNR.
BENUTZER
Geben Sie Ihre Faxnummer ein. Weitere Informationen
finden Sie im magicolor 2490MF Fax-Benutzerhandbuch.
6 BENUTZERNAME
Geben Sie Ihren Namen ein. Weitere Informationen
finden Sie im magicolor 2490MF Fax-Benutzerhandbuch.
Das Konfigurationsmenü im Überblick
Menü DIREKTDRUCK
"
"
Die werkseitigen Standardeinstellungen sind jeweils in Fettschrift hervorgehoben.
Den Kameraeinstellungen kann der Vorzug gegeben werden. Dies ist
abhängig von festgelegten Geräteeinstellungen.
1 BILDQUALITÄT
Eintstellung
ENTWURF / NORMAL / FEIN
Bestimmt die Auflösung für den Direktdruck.
ENTWURF = 600 dpi × 600 dpi; NORMAL = 1200 dpi ×
600 dpi; FEIN = 2400 dpi × 600 dpi
2 PAPIERFORMAT
Behälter
BEH.1 / BEH.2
Medientyp
Wenn BEH.1 ausgewählt ist, den
Medientyp wählen.
HOCHWERTIGES / ETIKETTEN /
POSTKARTE / SCHWERES PAPIER/
HOCHGLANZ
Medienformat
Wenn BEH.2 ausgewählt ist, können
nur die Optionen A4 oder LETTER
gewählt werden.
A4 / B5 / A5 / LETTER / STATEMENT
Bei Auswahl von POSTKARTE kann die
Option JAP. POSTKARTE gewählt
werden.
Bei Auswahl von HOCHGLANZ können
die Optionen FOTOFORMAT 4×6,
FOTOFORMAT 10×15, LTR 2-FACH
SPL, A4 4-FACH SPL oder A4
2-LFACH SPL gewählt werden.
Legen Sie den Behälter, den Medientyp und das
Medienformat für den Kamera-Direktdruck fest.
3 N-FACH
LAYOUT
Einstellung
1/2/3/4/6/8
Bestimmt die Anzahl Bilder, die auf einem Blatt
gedruckt wird.
Das Konfigurationsmenü im Überblick
33
Menü NETZWERK-EINST
"
Die werkseitigen Standardeinstellungen sind jeweils in Fettschrift hervorgehoben.
1 IP-ADRESSE
Einstellung
AUTO / EINGABE
Festlegen, ob die IP-Adresse automatisch bezogen
oder fest vergeben werden soll. Informationen über die
zu verwendende IP-Adresse erhalten Sie über Ihren
Netzwerkadministrator.
2 SUBNET MASK Geben Sie hier die Subnetzmaske für das zu verbindende Netzwerk an.
Wenn die IP-ADRESSE auf AUTO gesetzt ist, kann
diese Menüoption nicht konfiguriert werden.
3 GATEWAY
Geben Sie hier die Gateway-Adresse für das zu
verbindende Netzwerk an.
Wenn die IP-ADRESSE auf AUTO gesetzt ist, kann
diese Menüoption nicht konfiguriert werden.
4 DNS-KONFIG. Einstellung
DEAKTIV. / AKTIV.
Aktivieren oder Deaktivieren (AKTIV. oder DEAKTIV.) des DNS-Services (Domain Name System).
"
34
Drücken Sie auf die Taste Abbruch/C , um eingegebene Zeichen zu
löschen oder zu ändern. Um eine Einstellung zu verwerfen, die Taste
Abbruch/C solange gedrückt halten, bis alle Zeichen gelöscht sind
und anschließend erneut auf die Taste Abbruch/C drücken.
Das Konfigurationsmenü im Überblick
Menü EINGABEN E-MAIL
"
Die werkseitigen Standardeinstellungen sind jeweils in Fettschrift hervorgehoben.
1 ABSENDER
Geben Sie Ihren Namen als Absender ein. Es können
maximal bis zu 20 Zeichen eingegeben werden. Der
Standard-Absendername lautet “magicolor 2490MF”.
2 E-MAILADRESSE
Geben Sie die E-Mail-Adresse des E-Mail-Absenders
beim Netzwerk-Scannen ein. Es können maximal 64
Zeichen eingegeben werden.
3 SMTP-SERVER Geben Sie die IP-Adresse oder den Hostnamen für
den SMTP-Server ein. Es können maximal 64 Zeichen
eingegeben werden.
4 SMTP PORT
NR.
Einstellung
5 SMTP TIMEOUT
Einstellung
6 TEXT
EINGEBEN
Einstellung
1-65535 (Standard : 25)
Geben Sie die Nummer des Anschlusses für die Kommunikation mit dem SMTP-Server ein.
30-300 (Standard : 60)
Geben Sie die Zeit (in Sekunden) an, bis die Timeout-Einstellung für die Verbindung mit dem
SMTP-Server abläuft.
EIN / AUS
Bestimmt, ob der zuvor angegebene Text beim
Netzwerk-Scannen in den Textkörper der E-Mail
eingefügt werden soll
EIN: Der folgende Text wird in den Textkörper
der E-Mail-Nachricht eingefügt.
Bilddaten (im TIFF-Format) werden an die
E-Mail angehängt
AUS: Nur das gescannte Bild wird angehängt. Es
wird kein Text in den Nachrichtenkörper
eingefügt.
7 DEFAULT
SUBJECT
"
Geben Sie beim Netzwerk-Scannen einen Betreff für
die E-Mail-Nachricht ein. Es können maximal 10
Zeichen eingegeben werden. Der Standard-Betreff lautet “From mc2490MF".
Drücken Sie auf die Taste Abbruch/C , um eingegebene Zeichen zu
löschen oder zu ändern. Um eine Einstellung zu verwerfen, die Taste
Abbruch/C solange gedrückt halten, bis alle Zeichen gelöscht sind
und anschließend erneut auf die Taste Abbruch/C drücken.
Das Konfigurationsmenü im Überblick
35
Menü SCANNEREINST.
"
Die werkseitigen Standardeinstellungen sind jeweils in Fettschrift hervorgehoben.
1 AUFLÖSUNG
Einstellung
150×150 / 300×300 / 600×600
Geben Sie die Standard-Scan-Auflösung für
Scan-to-E-Mail-Operationen ein.
2 BILDFORMAT
Einstellung
TIFF / PDF
Wählen Sie das Standard-Format für das Speichern
von Dateien aus Scan-to-E-Mail-Operationen.
" PDF-Daten können mit Adobe Acrobat Reader
geöffnet werden.
" TIF-Bilddateien, die mit der Einstellung FARBE
oder GRAU gescannt wurden, können nicht mit
mit dem Windows Picture and FAX Viewer, der
als Standard-Komponente zum Lieferumfang
von Windows XP gehört, geöffnet werden. Diese
Dateien können mit
Bildbearbeitungsprogrammen wie PhotoShop,
Microsoft Office Document Imaging oder
ACDsee geöffnet werden.
3 KODIERUNGS- Einstellung MH / MR / MMR
METH.
Wählen Sie die Standard-Komprimierungsmethode für
Scan-to-E-Mail-Operationen.
Bei MMR ist das Komprimierungsverhältnis zwar
höher, aber das Faxgerät des Empfängers ist dann
möglicherweise nicht kompatibel. Bei MH ist die Komprimierungsrate zwar geringer, aber dafür sind die
meisten Faxgeräte in diesem Fall kompatibel. Wählen
Sie die Einstellungen, die sich am besten für das
Faxgerät des Empfängers eignen.
36
Das Konfigurationsmenü im Überblick
3
Verarbeiten von
Druckmaterial
Druckmaterial
Spezifikationen
Druckmaterial
Druckmaterialformat
Zoll
Millimeter
Behäl Duplex
-ter
Kopie Druck Direkt- FAX
druck
A4
8,2 x 11,7
210,0 x 297,0 1/2
Ja
Ja
Ja
Ja
Ja
B5 (JIS)
7,2 x 10,1
182,0 x 257,0 1
Nein
Ja
Ja
Ja
Nein
A5
5,9 x 8,3
148,0 x 210,0 1
Nein
Ja
Ja
Ja
Nein
Legal
8,5 x 14,0
215,9 x 355,6 1
Nein
Ja
Ja
Nein
Ja
Letter
8,5 x 11,0
215,9 x 279,4 1/2
Ja
Ja
Ja
Ja
Ja
Statement
5,5 x 8,5
140,0 x 216,0 1
Nein
Ja
Ja
Nein
Nein
Executive
7,25 x 10,5 184,0 x 267,0 1
Nein
Ja
Ja
Nein
Nein
Folio
8,3 x 13,0
Nein
Ja
Ja
Nein
Nein
210,0 x 330,0 1
Letter Plus
8,5 x 12,69 215,9 x 322,3 1
Nein
Nein
Ja
Nein
Nein
UK Quarto
8,0 x 10,0
Nein
Nein
Ja
Nein
Nein
203,2 x 254,0 1
Foolscap
8,0 x 13,0
203,2 x 330,2 1
Nein
Nein
Ja
Nein
Nein
Legal (Behörden)
8,5 x 13,0
216,0 x 330,0 1
Nein
Nein
Ja
Nein
Nein
Kai 16
7,3 x 10,2
185,0 x 260,0 1
Nein
Nein
Ja
Nein
Nein
Kai 32
5,1 x 7,3
130,0 x 185,0 1
Nein
Nein
Ja
Nein
Nein
Letter (Behörden)
8,0 x 10,5
203,2 x 266,7 1
Nein
Ja
Ja
Nein
Nein
16 K
7,7 x 10,6
195,0 x 270,0 1
Nein
Nein
Ja
Nein
Nein
Fotoformat 4x6"
4,0 x 6,0
101,6 x 152,4 1
Nein
Nein
Ja
Ja
Nein
Fotoformat 10x15
3,9 x 5,9
100,0 x 150,0 1
Nein
Nein
Ja
Ja
Nein
Jap. Postkarte
3,9 x 5,8
100,0 x 148,0 1
Nein
Ja
Ja
Ja
Nein
Antwortkarte
5,8 x 7,9
148,0 x 200,0 1
Nein
Ja
Ja
Nein
Nein
B5 (ISO)
6,9 x 9,8
176,0 x 250,0 1
Nein
Ja
Ja
Nein
Nein
Kuvert #10
4,125 x 9,5 104,7 x 241,3 1
Nein
Ja
Ja
Nein
Nein
Kuvert C5
6,4 x 9,0
162,0 x 229,0 1
Nein
Ja
Ja
Nein
Nein
Kuvert DL
4,3 x 8,7
110,0 x 220,0 1
Nein
Kuvert Monarch
3,875 x 7,5 98,4 x 190,5
Kuvert C6
Nein
Ja
Ja
Nein
1
Nein
Ja
Ja
Nein
Nein
4,5 x 6,4
114,0 x 162,0 1
Nein
Ja
Ja
Nein
Nein
Kuvert Chou #3
4,7 x 9,2
120,0 x 235,0 1
Nein
Ja
Ja
Nein
Nein
Kuvert Chou #4
3,5 x 8,1
90,0 x 205,0
1
Nein
Ja
Ja
Nein
Nein
Kuvert You #4
4,1 x 9,3
105,0 x 235,0 1
Nein
Ja
Ja
Nein
Nein
Benutzerdefiniert,
mind.
3,6 x 5,8
92,0 x 148,0
1
Nein
Nein
Ja
Nein
Nein
Benutzerdefiniert,
max.
8,5 x 14,0
216,0 x 356,0 1
Nein
Nein
Ja
Nein
Nein
Schweres Papier—nur Letter, A4 und kleinere Formate möglich
Hinweise: *Behälter 1 = Multifunktionskassette
Behälter 2 = Nur Normalpapier
38
Druckmaterial
Druckmaterialarten
Vor dem Kauf größerer Mengen Spezialmaterial sollten Sie unbedingt mehrere Muster drucken, um sicherzustellen, dass die Druckqualität Ihren Erwartungen entspricht.
Lagern Sie Druckmaterial in der Originalverpackung auf einer flachen, ebenen Unterlage, bis Sie es in eine der Kassetten einlegen. Unter printer.konicaminolta.com finden Sie eine Liste der empfohlenen Druckmaterialien.
Normalpapier (Recycling-Papier)
Kapazität
Behälter 1
Bis zu 200 Blatt, je nach Papiergewicht
Behälter 2
Bis zu 500 Blatt, je nach Papiergewicht
Medientyp
für Treiber
Normalpapier
Gewicht
60 - 90 g/m² (16 - 24 lb)
Duplexdruck
Wird unterstützt.
Verarbeiten Sie folgendes Normalpapier
Jedes für Normalpapier-Laserdrucker und -Kopierer geeignete Normaloder Recycling-Papier.
Hinweis
Verarbeiten Sie keinesfalls die nachstehend aufgeführten
Druckmaterialarten. Mit diesen Druckmaterialien erzielen Sie eher
weniger gute Druckergebnisse, sie können Papierstaus verursachen
oder das Gerät beschädigen.
Verarbeiten Sie KEINESFALLS folgende Druckmaterialien
Material mit einer speziell behandelten Oberfläche (z. B. Kohlepapier und
farbiges, behandeltes Material)
Material mit Kohlepapier-Rückseite
Nicht empfohlenes Aufbügelmaterial (hitzeempfindliches Papier, hitzeund druckempfindliches Papier, hitze- und druckempfindliches Transfermaterial)
Kaltwasser-Transferpapier
Druckempfindliches Material
Speziell für Tintenstrahldrucker entwickeltes Material (z. B. superfeines
Papier, Hochglanzpapier, Hochglanzfolie, Postkarten)
Druckmaterial
39
Material, das bereits in einem anderen Drucker, Kopierer oder Faxgerät
verarbeitet wurde
Verstaubtes Material
Nasses (oder feuchtes) Material
"
Lagern Sie Druckmaterial bei einer relativen Luftfeuchte zwischen
35 % und 85 %. Toner haftet schlecht auf feuchtem oder nassem
Papier.
Mehrlagiges Material
Selbstklebendes Material
Gefalztes, geknicktes, welliges, geprägtes, verzogenes oder zerknittertes
Material
Perforiertes, dreifach gelochtes oder eingerissenes Material
Zu glattes, zu grobes, zu stark strukturiertes Druckmaterial
Material mit unterschiedlicher Struktur (Rauheit) auf der Vorder- und
Rückseite
Zu dünnes oder zu dickes Material
Material, das aufgrund statischer Elektrizität zusammenhaftet
Metallkaschiertes oder vergoldetes Druckmaterial; zu stark aufgehelltes
Material
Material, das hitzempfindlich ist oder der Temperatur im Fixierbereich
(180 °C [356 °F]) nicht standhalten kann
Ungleichmäßig geformtes (nicht rechteckiges oder nicht rechtwinklig
geschnittenes) Druckmaterial
Druckmaterial, das mit Leim, Klebeband, Büro- oder Heftklammern
zusammengeklebt bzw. -geheftet bzw. mit Schleifen, Haken, Knöpfen etc.
versehen ist
Säurehaltiges Material
Sonstiges, nicht empfohlenes Druckmaterial
Schweres Papier (Karton)
Papier, das schwerer ist als 90 g/m2 (24 lb) wird auch als Karton bezeichnet.
Die reibungslose Verarbeitung von schwerem Papier vorab prüfen und darauf
achten, dass sich das Druckbild nicht verschiebt.
Sie können schweres Papier im Dauerbetrieb verarbeiten. Je nach Qualität
des Materials und der Druckumgebung könnte dies jedoch die Zuführung des
40
Druckmaterial
Materials beeinträchtigen. Wenn bei der Zuführung Probleme auftreten, brechen Sie den Dauerbetrieb ab und führen Sie die Blätter einzeln zu.
Kapazität
Behälter 1
Bis zu 50 Blatt, je nach Papiergewicht
Behälter 2
Nicht unterstützt
Medientyp
für Treiber
Karton
Gewicht
91 - 163 g/m² (25 - 43 lb)
Duplexdruck
Nicht unterstützt
"
Papier mit einem Gewicht von 163 g/m² (43 lb) wird auch als Karteikarton bezeichnet.
Verarbeiten Sie schweres Papier KEINESFALLS wie folgt
In den Behältern gemischt mit anderem Druckmaterial (verursacht Staus
im Multifunktionsgerät)
Kuverts
Bedrucken Sie nur die Vorderseite (Adressseite) eines Kuverts. Bestimmte
Teile des Kuverts bestehen aus drei Schichten Papier – Vorderseite, Rückseite und Verschlusslasche. Text, der in diesem Bereich gedruckt werden
soll, geht möglicherweise verloren oder wird ungleichmäßig gedruckt.
Sie können Kuverts im Dauerbetrieb verarbeiten. Je nach Qualität des Materials und der Druckumgebung könnte dies jedoch die Zuführung des Materials beeinträchtigen. Wenn bei der Zuführung Probleme auftreten, brechen
Sie den Dauerbetrieb ab und führen Sie die Kuverts einzeln zu.
Kapazität
Behälter 1
Bis zu 10 Blatt, je nach Papiergewicht
Behälter 2
Nicht unterstützt
Medientyp
für Treiber
Kuvert
Duplexdruck
Nicht unterstützt
"
Papier mit einem Gewicht von 163 g/m² (43 lb) wird auch als Karteikarton bezeichnet.
Druckmaterial
41
Verarbeiten Sie folgende Kuverts:
Gängige für den Laserdruck geeignete Kuverts mit diagonalem Verschluss, scharfer Falz und scharfen Kanten sowie standardmäßig gummierten Verschlusslaschen
"
Da die Kuverts über erhitzte Walzen geleitet werden, kann die
klebstoffbeschichtete Lasche das Kuvert möglicherweise vorzeitig
verschließen. Wenn Sie Kuverts mit Klebstoff auf Emulsionsbasis
benutzen, tritt dieses Problem nicht auf.
Für den Laserdruck geeignet
Trocken
Verarbeiten Sie KEINESFALLS Kuverts mit:
Selbstklebenden Verschlusslaschen
Klebebändern, Metallklammern, Büroklammern, einer Kordel oder
abreißbaren Streifen über der Klebeschicht
Sichtfenstern
Einer übermäßig rauen Oberfläche
Material, das während des Druckvorgangs schmilzt, verdampft, sich
verzieht, verfärbt oder gefährliche Dämpfe freisetzt
Kuverts, die bereits verschlossen sind
Etiketten
Ein Etikettenbogen besteht aus einem Aufkleber (Oberseite, die bedruckt
wird), einer Klebeschicht und Trägerpapier.
Der Aufkleber muss die Spezifikationen für Normalpapier erfüllen.
Die Klebeschicht muss unbedingt vollständig von den Aufklebern bedeckt
sein, so dass kein Kleber austreten kann.
Sie können Etikettenmaterial im Dauerbetrieb verarbeiten. Je nach Qualität
des Materials und der Druckumgebung könnte dies jedoch die Zuführung des
Materials beeinträchtigen. Wenn bei der Zuführung Probleme auftreten, brechen Sie den Dauerbetrieb ab und führen Sie die Etikettenbogen einzeln zu.
Drucken Sie diese Daten zunächst auf einem Blatt Normalpapier, um die
Position der Druckdaten zu überprüfen. Weitere Informationen zur Verarbeitung selbstklebender Etiketten enthält die zu Ihrer Anwendung gehörige
Dokumentation.
42
Druckmaterial
Kapazität
Behälter 1
Bis zu 50 Blatt, je nach Papiergewicht
Behälter 2
Nicht unterstützt
Medientyp
für Treiber
Etiketten
Duplexdruck
Nicht unterstützt
"
Papier mit einem Gewicht von 163 g/m² (43 lb) wird auch als Karteikarton bezeichnet.
Verarbeiten Sie folgende Etikettenbogen:
Empfohlen für den Laserdruck
Verarbeiten Sie KEINESFALLS folgende Etikettenbogen:
Deren Etiketten sich leicht lösen
Deren Rückseiten abgezogen wurden oder bei denen Klebstoff austritt
"
Etiketten können in der Fixiereinheit hängen bleiben, sich vom Trägerpapier lösen und Staus verursachen.
Die vorgeschnitten oder perforiert sind
Nicht geeignet
Mit glänzender Rückseite
Druckmaterial
Geeignet
Vollseiten-Etikette
(ungeschnitten)
43
Briefbogen
Sie können Briefbogen im Dauerbetrieb verarbeiten. Je nach Qualität des
Materials und der Druckumgebung könnte dies jedoch die Zuführung des
Materials beeinträchtigen. Wenn bei der Zuführung Probleme auftreten, brechen Sie den Dauerbetrieb ab und führen Sie die Bogen einzeln zu.
Drucken Sie diese Daten zunächst auf einem Blatt Normalpapier, um die
Position der Druckdaten zu überprüfen.
Kapazität
Behälter 1
Bis zu 50 Blatt, je nach Format und Stärke
Behälter 2
Nicht unterstützt
Medientyp
für Treiber
Briefbogen
Duplexdruck
Nicht unterstützt
Postkarten
Sie können Postkarten im Dauerbetrieb verarbeiten. Je nach Qualität des
Materials und der Druckumgebung könnte dies jedoch die Zuführung des
Materials beeinträchtigen. Wenn bei der Zuführung Probleme auftreten, brechen Sie den Dauerbetrieb ab und führen Sie die Postkarten einzeln zu.
Drucken Sie diese Daten zunächst auf einem Blatt Normalpapier, um die
Position der Druckdaten zu überprüfen.
Kapazität
Behälter 1
Bis zu 50 Postkarten, je nach Stärke
Behälter 2
Nicht unterstützt
Medientyp
für Treiber
Postkarte
Duplexdruck
Nicht unterstützt
Verarbeiten Sie folgende Postkarten:
Empfohlen für den Laserdruck
Verarbeiten Sie KEINESFALLS folgende Postkarten:
Beschichtet
Für Tintenstrahldrucker entwickelt
Vorgeschnitten oder perforiert
44
Druckmaterial
Vorgedruckte oder mehrfarbige Postkarten
"
Wenn die Postkarte gewellt ist, biegen Sie sie
gerade, bevor Sie sie in Behälter 1 einlegen.
Geknickt oder zerknittert
Transparentfolien
"
"
"
"
Transparentfolien dürfen Sie vor dem Einlegen keinesfalls auffächern.
Dies kann zu statischer Aufladung führen und Druckprobleme verursachen.
Berühren Sie die Oberfläche der Folien nicht mit bloßen Händen, da
dies die Druckqualität beeinträchtigen kann.
Sorgen Sie dafür, dass der Papierweg sauber ist. Folien sind besonders empfindlich gegen einen verschmutzten Papierweg. Erscheinen
oben oder unten auf den Folien Schatten, reinigen Sie das Multifunktionsgerät entsprechend den Anweisungen in Kapitel 9, "Wartung".
Entnehmen Sie Transparentfolien so schnell wie möglich aus dem
Ausgabefach, um eine statische Aufladung zu vermeiden.
Sie können Folien im Dauerbetrieb verarbeiten. Je nach Qualität des Materials, der statischen Aufladung und der Druckumgebung könnte dies jedoch die
Zuführung des Materials beeinträchtigen.
Drucken Sie diese Daten zunächst auf einem Blatt Normalpapier, um die
Position der Druckdaten zu überprüfen.
Druckmaterial
45
"
Wenn bei der Zuführung von 50 Folien Probleme auftreten, legen Sie
nur jeweils 1 - 10 Folien gleichzeitig ein. Beim gleichzeitigen Einlegen
großer Folienstapel kann statische Aufladung entstehen, die Einzugsprobleme verursacht.
Kapazität
Behälter 1
Bis zu 50 Folien, je nach Stärke
Behälter 2
Nicht unterstützt
Medientyp
für Treiber
Folie
Duplexdruck
Nicht unterstützt
"
Erstellen Sie stets einige Musterdrucke, um zu prüfen, ob eine
bestimmte Folienart für das Multifunktionsgerät geeignet ist.
Verarbeiten Sie folgende Transparentfolien:
Empfohlen für den Laserdruck
Verarbeiten Sie KEINESFALLS folgende Folien:
Die aufgrund statischer Aufladung aneinander haften
Die nur für Tintenstrahldrucker geeignet sind.
Hochglanzpapier
Hochglanzpapier vorab auf einwandfreie Verarbeitung hin prüfen und sicherstellen, dass das Druckbild nicht verrutscht.
Sie können Hochglanzpapier im Dauerbetrieb verarbeiten. Je nach Qualität
des Materials und der Druckumgebung könnte dies jedoch die Zuführung des
Materials beeinträchtigen. Wenn bei der Zuführung Probleme auftreten, brechen Sie den Dauerbetrieb ab und führen Sie die Blätter einzeln zu.
46
Kapazität
Behälter 1
Bis zu 50 Blatt beschichtetes Papier, je nach
Stärke
Behälter 2
Nicht unterstützt
Medientyp
für Treiber
Hochglanz
Duplexdruck
Nicht unterstützt
Druckmaterial
Verarbeiten Sie KEINESFALLS folgendes Hochglanzpapier:
Zusammen mit anderem Druckmaterial in den Behältern (wird zu Fehleinzügen führen)
Vorgesehen für Tintenstrahldrucker
Garantiert bedruckbarer Bereich
An allen Kanten des Druckmaterials
kann ein bis zu 4 mm (0,157") breiter
Rand nicht bedruckt werden.
a
a
a
Jedes Druckmaterial hat einen
bestimmten bedruckbaren Bereich,
d. h. die maximale Fläche, die das
Multifunktionsgerät fehlerfrei und ohne
jede Verzerrung bedrucken kann.
Bedruckbarer
Bereich
a
Die genauen Abmessungen dieses
a = 4 mm (0,157")
Bereichs sind sowohl durch die Grenzen der Hardware (Format des physischen Druckmaterials und die vom Gerät benötigen Ränder) als auch durch
Softwarebeschränkungen (für den Vollseiten-Bildpuffer verfügbare Speicherkapazität) vorgegeben. Der garantiert bedruckbare Bereich für alle Druckmaterialformate entspricht dem Seitenformat minus 4 mm (0,157") an allen
Blattkanten.
"
"
Beim Farbdruck auf Papier im Legal-Format beträgt der untere Rand
18 mm (0,709").
Beachten Sie bei der Verarbeitung von Hochglanzpapier, dass der
obere Rand 10 mm (0,394") beträgt.
Bedruckbarer Bereich—Kuverts
Kuverts haben einen nicht zuverlässig bedruckbaren Bereich, der je nach
Kuvertart unterschiedlich ausfällt.
"
Die Ausrichtung der zu
bedruckenden
Kuverts ist
abhängig von
der eingesetzten Anwendung.
Druckmaterial
Nicht bedruckbarer Bereich 4 mm (0.157")
Nicht zuverlässig
bedruckbarer Bereich
Bedruckbarer
Bereich
47
Seitenränder
Die Einstellung der Seitenränder erfolgt durch die eingesetzte Anwendung.
Einige Anwendungen erlauben die Definition kundenspezifischer Seitenformate und Ränder, während andere nur verschiedene standardmäßige Seitenformate bzw. Randeinstellungen zur Auswahl stellen. Wenn Sie ein
Standardformat auswählen, können (aufgrund des eingeschränkten bedruckbaren Bereichs) unter Umständen Teile Ihres Druckbilds verloren gehen.
Sofern dies möglich ist, sollten Sie die Abmessungen einer Seite in der
Anwendung individuell eingeben, um einen optimalen bedruckbaren Bereich
zu erzielen.
48
Druckmaterial
Druckmaterial einlegen
Entfernen Sie das erste und das letzte
Blatt eines Papierpakets. Fassen Sie
einen Stapel von etwa 200 Blatt und
fächern Sie den Stapel auf, bevor Sie das
Papier in eine Kassette einlegen, um ein
Zusammenhaften der Seiten durch statische Aufladung zu vermeiden.
"
Transparentfolien nicht auffächern.
Hinweis
Das Multifunktionsgerät verarbeitet zwar eine Vielzahl von
Druckmaterialarten, er ist jedoch – mit Ausnahme von Normalpapier –
nicht ausgelegt für die ausschließliche Verarbeitung einer einzelnen
Druckmaterialart. Die permanente Verarbeitung eines anderen
Druckmaterials als Normalpapier (beispielsweise Kuverts, Etiketten,
Karton, Transparentfolien oder Hochglanzpapier) kann die Druckqualität
beeinträchtigen oder die Lebensdauer der Druckeinheit verkürzen.
Wenn Sie Druckmaterial nachfüllen, nehmen Sie zunächst das noch in der
Papierkassette befindliche Material heraus. Legen Sie es zu dem neuen
Druckmaterial, richten Sie den Stapel kantenbündig aus und legen Sie ihn ein.
Legen Sie keinesfalls Druckmaterial unterschiedlicher Arten und Formate
gleichzeitig ein. Andernfalls kommt es zu Papierstaus.
Behälter 1 (Multifunktionskassette)
Einzelheiten zu den Materialarten und -formaten, die aus Behälter 1 zugeführt werden können, siehe "Spezifikationen" auf Seite 38.
Druckmaterial einlegen
49
Normalpapier einlegen
1
"
Wenn Sie Papier im Format Legal in Behälter 1
einlegen, die vordere
Abdeckung des Behälters aufklappen.
2
50
Druckmaterial einlegen
3
Zu bedruckende Seite nach oben
"
Überschreiten Sie nicht
die Markierung T. Der
Behälter fasst maximal
200 Blatt (80 g/m2 [22 lb])
Normalpapier.
4
Druckmaterial einlegen
51
5
Sonstiges Druckmaterial
Wenn Sie kein Normalpapier, sondern anderes Druckmaterial einlegen, müssen Sie im Treiber den passenden Medientyp (beispielsweise Kuvert, Etiketten, Karton oder Folie) einstellen.
Kuverts einlegen
1
52
Druckmaterial einlegen
2
3
"
"
"
Drücken Sie Kuverts vor
dem Einlegen zusammen, um sicherzustellen,
dass keine Luft mehr
dazwischen ist. Achten
Sie außerdem darauf,
dass die Verschlusslaschen fest anliegen, da
die Kuverts ansonsten
verknittern oder einen
Papierstau verursachen
können.
Verschlusslasche nach unten
In den Behälter können
maximal 10 Kuverts gleichzeitig eingelegt werden.
Befindet sich die Verschlusslasche an der
Längsseite, legen Sie die
Kuverts so ein, dass die
Klappe zur linken Seite
des Geräts weist.
Druckmaterial einlegen
53
4
5
6
"
54
Vor dem Bedrucken von
Kuverts unbedingt die
Schritte 6 bis 11 ausführen.
Druckmaterial einlegen
"
Die Scannereinheit kann
nicht entriegelt werden,
wenn der AVE geöffnet
ist. Klappen Sie den AVE
zunächst vorsichtig herunter und entriegeln Sie
dann die Scannereinheit.
7
"
Berühren Sie keinesfalls
die Platte an der Rückseite der Scannereinheit.
Druckmaterial einlegen
55
8
"
"
"
56
Auf keinen Fall die Übertragungseinheit berühren.
Wenn sich Papier im
Ausgabefach befindet,
dieses Papier entnehmen.
Das Ausgabefach schließen und dann erst die
Abdeckung der Druckeinheit öffnen.
Druckmaterial einlegen
9
10
Druckmaterial einlegen
57
11
"
58
Sobald Sie keine Kuverts
mehr bedrucken, unbedingt die Hebel an der
Fixiereinheit wieder in die
ursprüngliche Position
bringen.
Druckmaterial einlegen
Etiketten/Postkarten/Karton/Folien/Hochglanzpapier
einlegen
1
2
3
"
In den Behälter können
maximal 50 Blatt gleichzeitig eingelegt werden.
Zu bedruckende Seite nach oben
Druckmaterial einlegen
59
4
5
60
Druckmaterial einlegen
Behälter 2
"
In Behälter 2 kann nur Normalpapier eingelegt werden.
Normalpapier einlegen
1
2
Druckmaterial einlegen
61
3
4
5
Zu bedruckende
Seite nach oben
"
Überschreiten Sie nicht
die Markierung T. Der
Behälter fasst maximal
500 Blatt (80 g/m2 [22 lb])
Normalpapier.
10
0%
75
50
62
Druckmaterial einlegen
6
7
Druckmaterial einlegen
63
Informationen zum Duplexdruck
Die Duplexoption muss physisch am Gerät installiert sein, damit Duplexaufträge fehlerfrei abgewickelt werden können.
Schlagen Sie in der zu Ihrer Anwendung gehörigen Dokumentation nach, wie
beim Duplexdruck die Seitenränder einzustellen sind.
Hinweis
Nur Normalpapier mit einem Gewicht von 60–90 g/m2 (16–24 lb) kann
beidseitig bedruckt werden. Unterstützte Formate siehe "Spezifikationen" auf Seite 38.
Es ist nicht möglich, Kuverts, Etiketten, Folien, Postkarten oder
beschichtetes Papier beidseitig zu bedrucken.
Für Dupex/Heft stehen die folgenden Optionen zur Verfügung.
"
Beim Duplexdruck wird zuerst die Rückseite und danach die
Vorderseite bedruckt.
Doppelseitig
Ist "Kurze Seite binden" aktiviert, werden die Seiten für eine
Bindung an der Oberkante formatiert.
11
2
2
11
13
Ist "Lange Seite binden" gewählt, werden die Seiten für eine
Bindung an den Seiten formatiert.
13
64
Informationen zum Duplexdruck
Heft
Bei Wahl von "Links binden" können die Seiten wie eine am
linken Rand gebundene Broschüre gefaltet werden.
2
1
1
Ist "Rechts binden" aktiviert, können die Seiten wie eine am
rechten Rand gebundene Broschüre gefaltet werden.
1
2
3
3
3
1
Informationen zum Duplexdruck
65
Ausgabefach
Alle fertigen Drucke werden in das Ausgabefach an der Vorderseite des
Multifunktionsgeräts ausgegeben. Das Ausgabefach hat eine Kapazität von
ca. 100 Blatt 80-g/m2 (22 lb)-Papier (A4/Letter).
"
"
Befinden sich zu viele Blätter in dem Ausgabefach, können vermehrt
Papierstaus auftreten, die gedruckten Seiten übermäßig gewellt werden oder durch statische Aufladung aneinanderhaften.
Folien sofort nach dem Druck aus dem Ausgabefach entnehmen, um
statische Aufladung zu vermeiden.
Das Ausgabefach kann wie in der
Abbildung gezeigt in zwei Positionen eingestellt werden.
"
66
Den Knopf an der rechten
Seite des Ausgabefachs drücken und festhalten, um das
Fach in die horizontale Position zu bringen.
Ausgabefach
"
Bei der Verarbeitung von
Postkarten muss sich das
Ausgabefach in der horizontalen Position befinden.
Wenn das Ausgabefach
beim Drucken schräg sitzt,
wellen sich die Postkarten
möglicherweise und evtl.
erscheint eine Fehlermeldung, bevor das Ausgabefach 10 Blatt enthält.
Außerdem verfügt das Ausgabefach
über eine zweifach ausziehbare
Ablageverlängerung.
Wie weit Sie die Ablageverlängerung herausziehen, hängt vom Format des verarbeiteten
Druckmaterials ab.
Ausgabefach
67
Druckmaterial lagern
Lagern Sie Druckmaterial in der Originalverpackung auf einer flachen,
ebenen Unterlage, bis Sie es in eine der Kassetten einlegen.
Druckmaterial, das über längere Zeit ohne Verpackung gelagert wird,
kann austrocknen und Staus im Drucker verursachen.
Lassen Sie Druckmaterial möglichst bis zum Gebrauch verpackt und
packen Sie es bei Nichtbenutzung wieder in der Originalverpackung ein.
Lagern Sie es flach an einem kühlen, dunklen Ort.
Vermeiden Sie übermäßige Luftfeuchte, direkte Sonneneinstrahlung,
übermäßige Hitzeeinwirkung (über 35 °C [95 °F]) und Umgebungen mit
übermäßiger Staubentwicklung.
Lehnen Sie die Papierpakete nicht gegen andere Gegenstände und
lagern Sie sie flach liegend.
Vor der Verarbeitung von gelagertem Druckmaterial sollten Sie unbedingt
mehrere Muster drucken und die Druckqualität überprüfen.
Vorlagenmaterial
Spezifikationen
Vorlagen, die auf das Vorlagenglas gelegt werden können
Die nachstehenden Vorlagenarten können über das Vorlagenglas kopiert
werden.
Vorlagenart
Einzelblätter oder gebundene Vorlagen
Max. Vorlagenformat
Legal
Max. Gewicht
3 kg (6,6 lb)
Beachten Sie folgende Sicherheitshinweise, wenn Sie eine Vorlage auf das
Vorlagenglas legen.
Legen Sie keine Gegenstände auf das Vorlagenglas, die schwerer sind
als 3 kg (6,6 lb), da das Glas andernfalls beschädigt werden könnte.
Drücken Sie ein geöffnetes Buch keinesfalls mit Gewalt auf das Vorlagenglas, um das Glas nicht zu beschädigen.
68
Druckmaterial lagern
Vorlagen, die in den AVE eingelegt werden können
Die folgenden Vorlagenarten können über den AVE kopiert werden.
Art / Gewicht der Vorlage
Normalpapier / 60 bis 128 g/m² (16 bis 34 lb)
Max. Vorlagenformat
Legal
Kapazität
50 Blatt
Legen Sie keinesfalls folgende Vorlagenarten in den AVE ein:
Vorlagen mit Seiten unterschiedlicher Formate
Zerknitterte, gefalzte, wellige oder zerrissene Vorlagen
Hochtransparente Vorlagen, z. B. Transparentfolien oder lichtempfindliches Diazo-Papier
Beschichtete Vorlagen, z. B. oberflächenbehandeltes Papier, das Kohlebestandteile enthält
Vorlagen, deren Papiergewicht über 128 g/m² (34 lb) liegt
Vorlagen mit zusammengehefteten Seiten
Broschüren oder gebundene Vorlagen
Vorlagen mit Klebebindung
Vorlagen, die Seiten mit ausgeschnittenen Bereichen oder derartige Ausschnitte enthalten
Etikettenbogen
Offset-Druckvorlagen
Gelochte Vorlagen
Vorlagenmaterial
69
Kopiervorlage ein-/auflegen
Vorlage auf das Vorlagenglas legen
1
2
Vorlage
"
70
Richten Sie die Vorlage
wie in der Abbildung
gezeigt nach dem Pfeil
an der linken, hinteren
Ecke des Vorlagenglases aus.
Kopiervorlage ein-/auflegen
3
Vorlage in den AVE einlegen
1
"
Vorlage
Prüfen Sie vor dem Einlegen einer Vorlage in den
AVE, ob sich noch Vorlagenseiten auf dem Vorlagenglas befinden.
2
Kopiervorlage ein-/auflegen
71
72
Kopiervorlage ein-/auflegen
4
Einsatz des
Druckertreibers
Treiberoptionen/Standardwerte auswählen
Bevor Sie die Arbeit mit Ihrem Multifunktionsgerät aufnehmen, sollten Sie die
Standardeinstellungen des Druckertreibers prüfen/ändern. Wenn Sie außerdem Optionen im Drucker installiert haben, müssen Sie diese Optionen im
Treiber "eintragen".
1
Rufen Sie wie folgt die Treibereigenschaften auf:
–
2
3
4
(Windows XP/Server 2003)
Wählen Sie im Menü Start die Option Systemsteuerung und dann
Drucker und Faxgeräte, so dass sich das Fenster Drucker und Faxgeräte öffnet. Klicken Sie mit der rechten Maustaste auf das Druckersymbol des KONICA MINOLTA magicolor 2490MF und wählen Sie
Druckeinstellungen.
– (Windows 2000)
Wählen Sie im Menü Start die Option Einstellungen und dann
Drucker, so dass sich das Fenster Drucker öffnet. Klicken Sie mit der
rechten Maustaste auf das Druckersymbol des KONICA MINOLTA
magicolor 2490MF und wählen Sie Druckeinstellungen.
– (Windows Me/98SE)
Wählen Sie im Menü Start die Option Einstellungen und dann
Drucker, so dass sich das Fenster Drucker öffnet. Klicken Sie mit der
rechten Maustaste auf das Druckersymbol des KONICA MINOLTA
magicolor 2490MF und wählen Sie Eigenschaften. Öffnen Sie die
Registerkarte Druckereigenschaften.
Wenn Sie Optionen installiert haben, fahren Sie mit dem nächsten Schritt
fort. Ansonsten gehen Sie zu Schritt 8.
Öffnen Sie die Registerkarte Einstellung Geräteoptionen.
Stellen Sie sicher, dass die Optionen richtig erkannt wurden.
"
5
6
Deaktivieren Sie das Kontrollkästchen Autom. konfigurieren.
Wählen Sie eine Option (jeweils nur eine) und anschließend unter Einstellungen die Option Installiert. In der Liste Geräteoptionen wird nun rechts
neben der Option Installiert angezeigt.
"
7
74
Da bei diesem Treiber standardmäßig die Option Autom. konfigurieren eingestellt ist, werden die installierten Optionen automatisch erkannt. Ist dies nicht der Fall, folgen Sie den
Anweisungen, die in den Schritten 5 bis 7 beschrieben sind.
Wenn Sie eine Option deinstallieren möchten, wählen Sie eine Option
aus der Liste Geräteoptionen und anschließend unter Einstellungen
die Option Nicht installiert.
Klicken Sie auf Übernehmen.
Treiberoptionen/Standardwerte auswählen
"
8
9
10
Je nach Version des Betriebssystems wird Übernehmen unter
Umständen nicht angezeigt. Fahren Sie in diesem Fall mit dem nächsten Schritt fort.
Öffnen Sie die Registerkarte Basis. Legen Sie dort die Standardeinstellungen für Ihr Multifunktionsgerät fest, beispielsweise das standardmäßige Papierformat.
Klicken Sie auf Übernehmen.
Klicken Sie auf OK, um das Eigenschaftenfenster zu schließen.
Treiberoptionen/Standardwerte auswählen
75
Druckertreiber deinstallieren
Dieser Abschnitt beschreibt die Vorgehensweise zur Deinstallation des Treibers für den magicolor 2480 MF.
1
2
3
Wählen Sie im Menü Start nacheinander Programme (Windows XP/
Server 2003: Alle Programme), KONICA MINOLTA, magicolor 2480MF
und Uninstall.
Wählen Sie Fenster Deinstallieren den KONICA MINOLTA magicolor
2480MF aus. Klicken Sie dann auf Deinstallieren.
Daraufhin wird der magicolor 2490 MF-Druckertreiber von Ihrem Computer deinstalliert.
"
Wenn Sie mit Windows 98SE arbeiten, müssen Sie Ihren Rechner
nach der Deinstallation des Druckertreibers neu starten.
Druckertreiber aufrufen
Windows XP/Server 2003
1
2
Wählen Sie im Menü Start die Option Drucker und Faxgeräte, so dass
sich das Fenster Drucker und Faxgeräte öffnet.
Klicken Sie mit der rechten Maustaste auf das Symbol des KONICA
MINOLTA magicolor 2490MF und wählen Sie Druckeinstellungen.
Windows 2000/Me/98SE
1
2
Wählen Sie im Menü Start die Option Einstellungen und dann Drucker,
so dass sich das Fenster Drucker öffnet.
Rufen Sie die jeweiligen Treibereinstellungen auf:
Windows 2000—Klicken Sie mit der rechten Maustaste auf das Symbol des KONICA MINOLTA magicolor 2490MF und wählen Sie Druckeinstellungen.
Windows Me/98SE—Klicken Sie mit der rechten Maustaste auf das
Symbol des magicolor 2490MF und wählen Sie erst Eigenschaften
und dann Druckereigenschaften.
76
Druckertreiber deinstallieren
Einstellungen im Druckertreiber
Einheitliche Schaltflächen
Die nachfolgend beschriebenen Schaltflächen sind bei allen Registerkarten
gleich.
OK
Anklicken, um das Eigenschaften-Dialogfenster zu verlassen und dabei alle
Änderungen zu speichern.
Abbrechen
Anklicken, um das Eigenschaften-Dialogfenster zu verlassen, ohne dabei die
Änderungen zu speichern.
Übernehmen
Anklicken, um die Änderungen zu speichern, ohne das Eigenschaften-Dialogfenster zu verlassen.
"
Je nach Version des Betriebssystems wird Übernehmen unter
Umständen nicht angezeigt.
Hilfe
Anklicken, um die Online-Hilfe aufzurufen.
Easy Set
Klicken Sie auf Speichern, um die aktuellen Einstellungen zu speichern.
Geben Sie einen Namen und einen Kommentar an, um später auf diese Einstellungen zugreifen zu können.
Name: Geben Sie den Namen der zu speichernden Einstellungen ein.
Kommentar: Fügen Sie den zu speichernden Einstellungen einen kurzen
Kommentar hinzu.
Die gespeicherten Einstellungen können nun in der Dropdown-Liste ausgewählt werden. Nach Anklicken der Schaltfläche Bearbeiten kann die registrierte Einstellung geändert werden.
Wählen Sie im Listenfeld die Option Standard, um die Funktionen aller
Registerkarten auf die ursprünglichen Werte zurückzusetzen.
Einstellungen im Druckertreiber
77
Papieranzeige
Durch Anklicken dieser Schaltfläche können Sie im Bildbereich eine Darstellung des gewählten Seitenlayouts anzeigen lassen.
"
Diese Schaltfläche erscheint nicht auf der Registerkarte Version.
Druckeranzeige
Durch Anklicken dieser Schaltfläche können Sie im Bildbereich eine Darstellung des Druckers anzeigen lassen.
"
Diese Schaltfläche erscheint nicht auf der Registerkarte Version.
Wasserzeichenanzeige
Durch Anklicken dieser Schaltfläche können Sie eine Vorschau des Wasserzeichens anzeigen lassen.
"
Diese Schaltfläche erscheint nur, wenn die Registerkarte Wasserzeichen geöffnet ist.
Qualitätsanzeige
Durch Anklicken dieser Schaltfläche können Sie im Bildbereich eine Darstellung der auf der Registerkarte Qualität ausgewählten Einstellungen anzeigen lassen.
"
Diese Schaltfläche erscheint nur, wenn die Registerkarte Qualität
geöffnet ist.
Standard
Klicken Sie auf diese Schaltfläche, um die Einstellungen auf die Standardwerte zurückzusetzen.
"
"
78
Diese Schaltfläche erscheint nicht auf der Registerkarte Version.
Wenn Sie auf diese Schaltfläche klicken, werden die Einstellungen in
dem angezeigten Dialogfeld auf ihre Standardwerte zurückgesetzt.
Werte auf anderen Registerkarten sind davon nicht betroffen.
Einstellungen im Druckertreiber
Registerkarte "Basis"
Mit den Funktionen auf der Registerkarte "Basis" können Sie:
Die Ausrichtung des Mediums bei der Druckausgabe festlegen
Das Format des Originaldokuments angeben
Das Materialformat für die Druckausgabe auswählen
Dokumente zoomen (vergrößern/verkleinern)
Eine Papierquelle definieren
Die Art des Druckmaterials wählen
Die Anzahl der gewünschten Kopien eingeben
Die Sortierung aktivieren/deaktivieren
Registerkarte "Layout"
Mit den Funktionen auf der Registerkarte "Layout" können Sie:
Mehrere Seiten eines Dokuments auf einem Blatt ausgeben (N-fach)
Das Druckbild um 180 Grad drehen
Den beidseitigen Druck aktivieren
Den Broschürendruck aktivieren
Die Einstellungen zur Bildverschiebung festlegen
Registerkarte "Überlagerung"
"
Achten Sie bei der Arbeit mit Überlagerungen darauf, dass Papierformat und Ausrichtung bei dem jeweiligen Druckauftrag und dem Überlagerungsformular identisch sind.
Darüber hinaus ist Folgendes zu beachten: Wenn im Druckertreiber
Einstellungen für "N-fach" oder "Heftung" vorgenommen wurden, kann
das Überlagerungsformular nicht an die gewählten Einstellungen
angepasst werden.
Mit den Funktionen auf der Registerkarte "Überlagerung" können Sie:
Das gewünschte Überlagerungsformular auswählen
Überlagerungsdateien hinzufügen, bearbeiten oder löschen
Das Formular auf Alle Seiten oder nur die Erste Seite drucken
Einstellungen im Druckertreiber
79
Registerkarte "Wasserzeichen"
Mit den Funktionen auf der Registerkarte "Wasserzeichen" können Sie:
Das Wasserzeichen für die Druckausgabe auswählen
Wasserzeichen hinzufügen, bearbeiten und löschen
Wasserzeichen im Hintergrund drucken
Wasserzeichen nur auf der ersten Seite drucken
Mehrere Kopien des ausgewählten Wasserzeichens auf eine Seite
drucken
Registerkarte "Qualität"
Mit den Funktionen auf der Registerkarte "Qualität" können Sie:
Farb- oder Schwarzweißdruck festlegen
Den Kontrast einstellen
Den Schwärzungsgrad eines Durckbilds steuern (Helligkeit)
Den Sättigunsgrad eines Bildes einstellen (Sättigung)
Die Farbanpassung für die Druckausgabe definieren
Die Auflösung für die Druckausgabe festlegen
Registerkarte "Einstellung Geräteoptionen"
Mit den Funktionen auf der Registerkarte "Einstellungen Geräteoptionen"
können Sie:
Die installierten Optionen automatisch erkennen
Behälter 2 und/oder die optionale Duplexeinheit aktivieren
Den Benutzernamen eingeben, der mit den Druckaufträgen gesendet
wird
Registerkarte "Version"
Auf der Registerkarte "Version" können Sie Informationen zum Druckertreiber einsehen.
80
Einstellungen im Druckertreiber
5
Kamera-Direktdruck
Kamera-Direktdruck
Wird eine Digitalkamera mit PictBridge (1.0 oder höher) über den
USB-Host-Anschluss mit dem Multifunktionsgerät verbunden, können auf der
Digitalkamera gespeicherte Bilder direkt von dem Gerät aus gedruckt werden.
"
"
"
Folgende Leistungsmerkmale werden bei dieser Funktion nicht unterstützt:
• Bilder drucken mit DPOF AUTOPRINT
• Randlos
• Trennung der Kabelverbindung
• Wiederherstellung im DPOF-Format bei Trennen der Kabelverbindung
Stellen Sie sicher, dass das Format des im Behälter befindlichen
Papiers identisch mit dem Format ist, das im Menü DIREKTDRUCK
unter PAPIERFORMAT gewählt wurde.
Für den Kamera-Direktdruck können folgende Medientypen verwendet werden: Normalpapier, Karton, Etiketten, beschichtetes Papier
und Postkarten.
Direktdruck von einer Digitalkamera aus
1
Bestimmen Sie im Menü DIREKTDRUCK die gewünschten Werte für
BILDQUALITÄT, PAPIERFORMAT und N-FACH LAYOUT.
"
"
82
Können diese Werte auch über die Digitalkamera festgelegt werden, ist keine Eingabe über das Bedienfeld erforderlich, da die im
Menü festgelegten Werte von den Einstellungen der Digitalkamera
überschrieben werden.
Nähere Informationen zur Einstellung über das Bedienfeld enthält
der Abschnitt “Menü DIREKTDRUCK” auf Seite 33.
Die Druckausgabe ist nicht möglich, wenn das über die Digitalkamera definierte Druckmaterialformat (die Bildgröße) größer ist
als das im Menü DIREKTDRUCK unter PAPIERFORMAT
gewählte Format.
Kamera-Direktdruck
2
Verbinden Sie das USB-Kabel
mit der Digitalkamera und dem
Kamera-Direktdruckanschluss.
"
3
4
Ein USB-Kabel ist nicht
im Lieferumfang des Druckers enthalten und muss
separat erworben werden, wenn auch Ihrer
Digitalkamera kein derartige Kabel beigepackt ist.
Wählen Sie an der Digitalkamera das Bild/die Bilder aus, das/die Sie drucken möchten, und spezifizieren Sie die gewünschte Anzahl Exemplare.
Starten Sie den Druckvorgang von der Digitalkamera aus.
Kamera-Direktdruck
83
84
Kamera-Direktdruck
6
Einsatz des
Kopierers
Erstellung einfacher Kopien
Dieses Kapitel beschreibt die grundlegenden Bedienungsschritte zur Erstellung von Kopien und die hierbei häufig benutzten Funktionen, z. B. die Einstellung eines Zoom-Faktors und des Schwärzungsgrads der Kopien.
"
"
Wenn die Taste Fax oder Scan während des Kopierens grün
aufleuchtet, drücken Sie auf die Taste Kopie.
Ändern Sie im Menü PAPERQUELLE das Medienformat.
Weitere Informationen finden Sie unter “Menü PAPIERQUELLE
SETUP” auf Seite 28.
Grundlegende Bedienungsabläufe beim Kopieren
1
Legen Sie die zu kopierende
Vorlage auf das Vorlagenglas
oder in den AVE.
"
86
Detaillierte Informationen hierzu siehe “Vorlage
auf das Vorlagenglas
legen” auf Seite 70 und
“Vorlage in den AVE einlegen” auf Seite 71.
Erstellung einfacher Kopien
2
Wählen Sie die gewünschten Kopiereinstellungen.
"
3
Geben Sie über den numerischen Tastenblock die gewünschte Anzahl
Kopien ein.
"
4
Detaillierte Informationen zur Einstellung der Kopierqualität siehe
“Einstellen der Kopierqualität” auf Seite 87.
Detaillierte Informationen zur Wahl des Zoom-Faktors siehe
“Zoom-Faktor definieren” auf Seite 88.
Detaillierte Informationen zur Einstellung des Schwärzungsgrads
siehe “Schwärzungsgrad einstellen” auf Seite 89.
Detaillierte Informationen zur Wahl des Papierbehälters siehe
“Papierbehälter wählen” auf Seite 89.
Detaillierte Informationen zur Aktivierung des Kopierens mit Doppelnutzen siehe “Kopieren mit Doppelnutzen (2 auf 1)” auf Seite
90.
Detaillierte Informationen zum Kopieren mit ID-Karte siehe
“Kopieren mit ID-Karte” auf Seite 91.
Detaillierte Informationen zur Aktivierung des Duplexbetriebs (der
Erstellung zweiseitiger Kopien) siehe “Zweiseitige Kopien erstellen
(Duplexbetrieb)” auf Seite 93.
Detaillierte Informationen zur Aktivierung der sortierten Kopienausgabe siehe “Sortierte Kopienausgabe” auf Seite 95.
Wurde die Kopienanzahl falsch eingegeben, die Taste Abbruch/C
drücken und dann die korrekte Anzahl eingeben.
Wenn Sie Farbkopien erstellen wollen, drücken Sie die Taste Start-Farbe.
Für Schwarzweiß-Kopien müssen Sie die Taste Start-SW drücken.
Daraufhin beginnt der Kopiervorgang.
"
Wenn die Taste Stop/Reset beim Kopieren gedrückt wird
erscheint die Anzeige START-TASTE DRÜCKEN WEITER.Um
mit dem Kopieren fortzufahren, entweder auf Start-SW oder auf
Start-Farbe drücken. Auf Stop/Reset drücken, um den Kopiervorgang zu beenden.
Einstellen der Kopierqualität
Die Kopierqualität kann gemäß der im Dokument vorhandenen Inhalte
eingestellt werden.
1
2
Drücken Sie auf die Taste Qualität.
Drücken Sie auf * oder ), um eine der Optionen MISCH., TEXT oder
FOTO auszuwählen. Drücken Sie anschließend auf die Taste Menu/
Select.
Die Hauptanzeige wird wieder eingeblendet.
Erstellung einfacher Kopien
87
Zoom-Faktor definieren
Für die Vergrößerung oder Verkleinerung Ihrer Kopien können Sie entweder
einen voreingestellten Zoom-Faktor auswählen oder einen individuellen
Zoom-Faktor definieren.
Voreingestellten Zoom-Faktor wählen
1
Drücken Sie so oft die Taste Kleiner/Größer, bis der gewünschte
Zoom-Faktor angezeigt wird.
"
Bei wiederholter Betätigung der Taste Kleiner/Größer erscheinen
nacheinander die folgenden Zoom-Faktoren.
Wenn ANWENDERDATEN/ZOOM VOREINSTEL auf METRISCH
gesetzt ist: 1,15→1,41→2,00→0,50→0,70→0,81
Wenn ANWENDERDATEN/ZOOM VOREINSTELL auf ZOLL gesetzt
ist: 1,29→1,54→2,00→0,50→0,64→0,78
Der Zoom-Faktor kann nicht über den Tastenblock geändert werden.
"
Je nachdem, welcher voreingestellte Zoom-Faktor gewählt wurde,
erscheint möglicherweise im Statusbereich unten rechts im Display
ein Beispiel für die durch den betreffenden Faktor hervorgerufene
Änderung des Papierformats. Dieses Beispiel verschwindet nach
5 Sekunden wieder aus dem Display.
Benutzerdefinierten Zoom-Faktor einstellen
1
Drücken Sie so oft die Taste + oder , , bis der gewünschte Zoom-Faktor
angezeigt wird.
"
Mit jeder Betätigung der Taste + oder , ändern Sie den Zoom-Faktor
um 0,01.
Der Zoom-Faktor kann auf einen Wert zwischen 0,50 und 2,00 eingestellt werden.
Der Zoom-Faktor kann nicht über den Tastenblock geändert werden.
88
Erstellung einfacher Kopien
Schwärzungsgrad einstellen
"
1
Wenn [A] angezeigt wird, drücken Sie zweimal auf die Taste Hell/
Dunkel, um den Schwärzungsgrad einzustellen.
Drücken Sie die Taste * oder ), um den gewünschten Schwärzungsgrad
zu wählen.
Je weiter die Anzeige nach rechts verschoben wird, desto höher der
Schwärzungsgrad und desto dunkler die Kopien. Je weiter die Anzeige
nach links verschoben wird, desto niedriger der Schwärzungsgrad und
desto heller die Kopien.
"
Der Schwärzungsgrad kann auch über die Taste Hell/Dunkel gewählt
werden. Drücken Sie auf Hell/Dunkel, um die Anzeige DICHTE aufzurufen. Drücken Sie auf * oder ), um den Schwärzungsgrad einzustellen. Drücken Sie anschließend auf die Taste Menu/Select.
Papierbehälter wählen
"
1
2
Drücken Sie zweimal die Taste Funktion.
Drücken Sie die Taste + oder ,, um 1.KASS.AUSW. zu wählen, und
betätigen Sie dann die Taste Menu/Select.
"
3
Wenn der optionale Behälter 2 nicht installiert ist, kann der Behälter
nicht ausgewählt werden.
Wenn Behälter 2 nicht installiert ist, wird 1.KASS.AUSW nicht
angezeigt.
Drücken Sie auf * oder ), um BEH1. oder BEH.1 auszuwählen.
Drücken Sie anschließend auf die Taste Menu/Select.
Erstellung einfacher Kopien
89
Erweiterte Kopierfunktionen
Dies nachfolgenden Abschnitte beschreiben die vorzunehmenden Einstellungen für das Kopieren mit Doppelnutzen, das Kopieren von ID-Karten, die
Erstellung zweiseitiger Kopien und die sortierte Kopienausgabe.
"
Diese erweiterten Kopierfunktionen können nicht miteinander kombiniert werden.
Kopieren mit Doppelnutzen (2 auf 1)
Beim Kopieren mit Doppelnutzen werden zwei Vorlagenseiten auf eine Seite
kopiert.
"
1
Wenn Sie 2-auf-1-Kopien erstellen wollen, müssen Sie die Vorlage in
den AVE einlegen. Es ist nicht möglich, 2-auf-1-Kopien vom Vorlagenglas aus zu erstellen.
Drücken Sie die Taste 2 auf 1.
Der Zoom-Faktor wird auf 0,64 in USA und Kanada und auf 0,70 in
anderen Ländern gesetzt und im Display erscheint das Symbol
.
"
90
Kopieren mit Doppelnutzen kann nicht eingestellt werden, wenn der
AVE geöffnet ist.
Erweiterte Kopierfunktionen
Kopieren mit ID-Karte
B
A
Beim Kopieren mit ID-Karte werden die Vorder- und die Rückseite eines
Dokuments (z. B. ein Zertifikat) in voller Größe zusammen auf ein Blatt
Papier kopiert.
Vorderseite
Rückseite
A
B
"
"
"
1
Wenn Kopieren mit ID-Karte eingestellt ist, kann der Zoom-Faktor
nicht verändert werden.
Kopieren mit ID-Karte kann nur über das Vorlagenglas erfolgen.
Richten Sie das Dokument an dem Pfeil auf der linken Seite in
Richtung Geräterückseite aus.
Da sich die Bereiche 4 mm oben und 4 mm links nicht im Druckbereich befinden, werden diese Dokumentbereiche nicht kopiert.
Daher muss die Position des zu kopierenden Dokuments möglicherweise angepasst werden.
Die zulässigen Papierformate für die Nutzung der Funktion
Kopieren mit ID-Karte sind A4, Letter und Legal.
Positionieren Sie das Dokument auf dem Vorlagenglas.
"
Weitere Informationen zum Posiitionieren eines Dokuments auf
dem Vorlagenglas finden Sie unter “Vorlage auf das Vorlagenglas
legen” auf Seite 70.
Erweiterte Kopierfunktionen
91
2
3
4
5
6
Drücken Sie auf die Taste Funktion.
Drücken Sie auf + oder ,, um 3. KOPIEREN MIT ID-KARTE
auszwählen. Drücken Sie anschließend auf die Taste Menu/Select .
Drücken Sie auf * oder ) , um EIN zu wählen. Drücken Sie
anschließend auf die Taste Menu/Select.
Drücken Sie auf die Taste Start-Farbe, um Farbkopien zu drucken.
Drücken Sie auf die Taste Start-SW, um SW-Kopien zu drucken.
Der Scan-Vorgang beginnt.
Wenn die Meldung NÄCHSTE SEITE angezeigt wird, legen Sie die
Rückseite des Dokuments auf die gleiche Position wie zuvor die Vorderseite. Drücken Sie dann auf Start-Farbe oder Start-SW.
Nach dem Scannen der Rückseite erfolgt der Druck automatisch.
Die Hauptanzeige wird wieder eingeblendet.
92
Erweiterte Kopierfunktionen
Zweiseitige Kopien erstellen (Duplexbetrieb)
Zweiseitige Kopien über den AVE erstellen
Ist der Duplexbetrieb aktiviert, kann beim Kopieren Vorder- und Rückseite
des Druckmaterials bedruckt werden.
"
1
2
Um zweiseitige Kopien zu erstellen, muss die optionale Duplexeinheit
installiert sein.
Drücken Sie die Taste Funktion.
Drücken Sie auf + oder ,, um die Option 2.DUPLEX auszuwählen.
Drücken Sie anschließend auf die Taste Menu/Select.
"
"
3
Wenn die Duplexoption nicht installiert ist, wird die Option
2.DUPLEX nicht angezeigt.
Diese Anzeige wird nur eingeblendet, wenn die Duplexoption
installiert ist.
Drücken Sie auf * oder ), um die Option LANGE KANTE oder KURZE
KANTE auszuwählen. Drücken Sie anschließend auf die Taste Menu/
Select.
Die Hauptanzeige wird wieder eingeblendet. Im Nachrichtenfenster
erscheint das Symbol
.
"
Werden zweiseitige Farbkopien erstellt, beginnt der Druckvorgang 30
bis 50 Sekunden nach dem vollständigen Einscannen der Vorlage.
Wenn LANGE KANTE oder KURZE KANTE ausgewählt wurde,
wird das zweiseitige Kopieren wie nachfolgend beschrieben ausgeführt.
11
2
"
Wenn LANGE KANTE ausgewählt ist, werden die Seiten
zum Umblättern an den langen Seiten ausgelegt.
13
Wenn KURZE KANTE ausgewählt ist, werden die Seiten
zum Umblättern nach oben ausgelegt.
11
2
13
Erweiterte Kopierfunktionen
93
Zweiseitige Kopien vom Vorlagenglas aus erstellen
Beidseitig bedruckte Kopien (Duplexkopien) können entweder vom Vorlagenglas aus oder über den AVE erstellt werden. Nachfolgend wird die Erstellung
von Duplexkopien über das Vorlagenglas beschrieben.
1
Legen Sie die Vorlage auf das
Vorlagenglas.
"
2
Drücken Sie die Taste Funktion und aktivieren Sie den Duplexbetrieb.
"
3
4
Detaillierte Informationen zum Auflegen der
Vorlage auf das Vorlagenglas siehe “Vorlage
auf das Vorlagenglas
legen” auf Seite 70.
Detaillierte Informationen hierzu siehe “Zweiseitige Kopien erstellen (Duplexbetrieb)” auf Seite 93.
Wenn Sie Farbkopien erstellen wollen, drücken Sie die Taste Start-Farbe.
Drücken Sie Start-SW, um Schwarzweißkopien zu erstellen.
Das Multifunktionsgerät beginnt mit dem Scannen der Vorlage.
Wenn im Display N. SEITE? erscheint, legen Sie die zweite Vorlagenseite auf das Vorlagenglas und drücken Sie die Taste Menu/Select.
Sobald die zweite Seite (Rückseite) gescannt worden ist, beginnt automatisch der Druckvorgang.
Im Display erscheint wieder die Hauptanzeige.
94
Erweiterte Kopierfunktionen
Sortierte Kopienausgabe
Ist die Sortierfunktion aktiviert, können von einer mehrseitigen Vorlage mehrere Kopiensätze erstellt werden.
"
1
Wenn Sie sortierte Kopiensätze erstellen wollen, müssen Sie die Vorlage in den AVE einlegen. Die sortierte Ausgabe von Kopien, die vom
Vorlagenglas erstellt werden, ist nicht möglich.
Drücken Sie die Taste Sortieren.
Im Display erscheint das Symbol
"
"
Wenn EINSTELLUNG KOPIE/4 SORTIEREN auf EIN
gesetzt ist, nicht die Taste Sortieren drücken.
Die sortierte Kopienausgabe kann nicht eingestellt werden, wenn
der AVE geöffnet ist.
Erweiterte Kopierfunktionen
95
96
Erweiterte Kopierfunktionen
7
Einsatz des
Scanners
Erstellen einfacher Scans
Scannen via USB
Das Scannen kann über eine TWAIN-kompatible Anwendung erfolgen.
"
1
Drücken Sie auf die Taste Scan, um über das Netzwerk zu scannen.
Weitere Informationen unter “Einfache Scan-to-E-Mail-Operationen”
auf Seite 101.
Legen Sie die zu scannende
Vorlage auf das Vorlagenglas
bzw. in den automatischen Vorlageneinzug.
"
2
3
4
5
98
Detaillierte Informationen hierzu siehe “Vorlage
auf das Vorlagenglas
legen” auf Seite 70 und
“Vorlage in den AVE einlegen” auf Seite 71.
Starten Sie die für den Scanvorgang benötigte Anwendung.
Starten Sie den Scannertreiber gemäß den Einstellungen in der Anwendung.
Nehmen Sie im Scannertreiber die notwendigen Einstellungen vor.
Klicken Sie im Scannertreiber auf die Schaltfläche Scannen.
Erstellen einfacher Scans
Einstellungen im Scannertreiber
Originalformat
Geben Sie das Originalformat an.
Scan-Art
Geben Sie die Scan-Art an.
Auflösung
Geben Sie die Auflösung an.
Scannermodus
Wählen Sie Auto oder Manuell. Wenn Sie Manuell wählen, können Einstellungen für Drehung, Helligkeit/Kontrast, Schärfe, Kurven, Ebenen, Farbbalance und Farbton/Sättigung angegeben werden.
Bildgröße
Gibt die Dateigröße für das gescannte Bild an.
Scannen
Auf diese Option klicken, um mit dem Scannen zu beginnen.
Info
Zeigt Software-Versionsinformationen an.
Schliessen
Dient zum Schließen des Scanner-Treiber-Fensters.
Vorschau-Fenster
Zeigt eine Vorschau des Scans an.
Löschen
Löscht die Vorschau.
Erstellen einfacher Scans
99
Breite/Höhe
Gibt die Breite und Höhe für den zu scannenden Bereich an.
Vorscan
Zeigt eine Vorschau im Vorschaufenster an.
Hilfe
Zeigt die Hilfe an.
100
Erstellen einfacher Scans
Einfache Scan-to-E-Mail-Operationen
Bei einer Scan-to-E-Mail-Operation werden Dokumente über einen
Mail-Server gesendet.
"
Damit dies funktioniert, müssen die Netzwerk- und die E-Mail-Einstellungen bereits eingerichtet sein. Weitere Einzelheiten unter “Menü
NETZWERK-EINST” auf Seite 34 und “Menü EINGABEN E-MAIL” auf
Seite 35.
Scan-to-E-Mail unter Verwendung des AVEs
Wenn der AVe verwendet wird, können Originale/Vorlagen, die mehrere
Seiten enthalten, automatisch gescannt werden.
"
"
"
"
1
2
3
4
5
Legen Sie keine Originaldokumente ein, die gebunden sind, z. B. mit
Papier- oder Heftklammern.
Legen Sie nicht mehr als 50 Blatt ein, sonst können Papierstaus oder
Schäden an den Dokumenten oder am Gerät entstehen.
Wenn das Originaldokument nicht korrekt eingelegt ist, wird es möglicherweise nicht gerade eingezogen, oder es können Papierstaus
oder Schäden an den Dokumenten oder am Gerät entstehen.
Öffnen Sie niemals die AVE-Abdeckung, während die im AVE enthaltenen Dokumente gescannt werden.
Drücken Sie auf die Taste Scannen, um in den Scan-Modus zu wechseln.
Stellen Sie sicher, dass sich kein Dokument auf dem Vorlagenglas befindet.
Stapeln Sie die Dokumente in der Zufuhr mit dem Schriftbild nach oben
und der zuerst zu sendenen Seite oben auf dem Stapel.
Passen Sie die Dokumentenführungen an das Dokumentenformat an.
Geben Sie auf eine der folgenden Arten die E-Mail-Adresse des
Empfängers an. Drücken Sie anschließend auf die Taste Menu Select.
–
Direkte Eingabe
–
Verwenden der Zielwahltaste (einschließlich Gruppenwahl)
–
Verwenden der Kurzwahlnummer
–
Verwenden der Telefonbuchfunktion
"
Weitere Informationen zur Angabe eines Empfängers finden Sie unter
“Angeben eines Empfängers” auf Seite 106.
Einfache Scan-to-E-Mail-Operationen
101
"
"
6
9
Verwenden Sie die Tasten * und ), wählen Sie den Farbmodus (“GRAU”
oder “S/W”), drücken Sie anschließend auf die Taste Menu Select.
“FARBE” kann für den Scan-Modus nicht gewählt werden, wenn der
AVE verwendet wird. In diesem Fall wählen Sie “GRAU” oder “S/W”
(Schwarzweiß).
Wählen Sie mit den Tasten * und ) die Auflösung (150 × 150 dpi, 300 ×
300 dpi oder 600 × 600 dpi). Drücken Sie anschließend auf die Taste
Menu Select.
"
"
11
Wenn Sie mehr als eine CC-Adresse eingeben möchten, drücken Sie
auf die Taste Menu Select, um zusätzliche Adressen anzugeben.
Wiederholen Sie Schritt 7, bis alle Empfänger angegeben sind.
Wenn alle zusätzlichen Empfänger eingegeben sind, drücken Sie auf die
Taste Menu Select.
"
10
Wenn Sie weder Betreffzeile noch Auflösung oder andere Einstellungen vornehmen möchten, fahren Sie mit Schritt 12 fort.
Geben Sie die E-Mail-Adresse für einen weiteren Empfänger als
CC-Adresse an. Drücken Sie anschließend auf die Taste Menu Select.
"
8
E-Mail-Adressen, die nach dem Drücken der Taste Scan eingegeben
werden, werden als Scan-to-E-Mail-Empfänger eingerichtet.
Geben Sie eine Überschrift (Betreff) ein. Drücken Sie anschließend auf
die Taste Menu Select.
"
7
Durch die Angabe einer AN-Adresse und von 124 CC-Adressen können insgesamt 125 Empfänger bestimmt werden.
Die Auflösung 600 × 600 dpi kann nicht ausgewählt werden, wenn in
Schritt 9 “GRAU” als Scan-Modus eingestellt wurde.
Um detaillierte Einstellungen (wie Datenformat und Komprimierungsmethode) für den Scan-Modus vorzunehmen, drücken Sie auf die
Taste ,.
Weitere Informationen zu detaillierten Einstellungen finden Sie unter
“Ändern der Scan-Moduseinstellungen” auf Seite 110.
Wählen Sie mithilfe der Tasten * und ) die Option “AVE”.
"
Um das Format des gescannten Bilds zu ändern, drücken Sie auf die
Taste ,.
Weitere Informationen zum Ändern des Formats finden Sie unter
“Größe des gescannten Bilds ändern” auf Seite 111.
102
Einfache Scan-to-E-Mail-Operationen
12
Drücken Sie auf die Taste Start .
Der Scan-Vorgang beginnt und die gescannten Daten werden an die
Empfänger gesendet.
"
"
"
"
Wenn Sie den Scan-Vorgang und die Übertragung abbrechen
möchten, drücken Sie auf die Taste Stop/Reset. Eine Meldung wird
angezeigt, in der Sie den Abbruch bestätigen müssen. Drücken Sie
anschließend auf die Taste Menu Select.
Wenn Sie ein gescanntes Dokument, das sich in der Wartschlange für
die Übertragung befindet, verwerfen möchten, wählen Sie aus dem
Menü Funktion die Option “RESERV. ABBRECHEN”. Weitere Informationen finden Sie im magicolor 2490MF Fax-Benutzerhandbuch.
Gescannte Daten werden nicht direkt an den Empfänger gesendet.
Darüber hinaus werden Bilder als erfolgreich übertragen betrachtet,
wenn sie an den Server übertragen wurden.
Wenn eine E-Mail nicht gesendet werden kann, besteht die Möglichkeit, einen Übertragungsergebnisbericht zu drucken. Weitere Informationen finden Sie im magicolor 2490MF Fax-Benutzerhandbuch.
Scan-to-E-Mail unter Verwendung des Vorlagenglases
1
2
Drücken Sie auf die Taste Scan, um in den Scan-Modus zu wechseln.
Entfernen Sie alle Dokumente aus dem AVE.
"
3
4
5
Heben Sie die AVE-Abdeckung zum Öffnen an.
Legen Sie das Originaldokument mit dem Schriftbild nach unten auf das
Vorlagenglas. Richten Sie das Dokument an den Skalen oben am und
links vom Vorlagenglas aus.
Schließen Sie die AVE-Abdeckung.
"
6
Wenn Sie zum Scannen das Vorlagenglas verwenden, dürfen Sie
keine Dokumente in den AVE einlegen.
Ein zu schnelles Schließen kann das Dokument auf dem Vorlagenglas
verschieben.
Geben Sie auf eine der folgenden Arten die E-Mail-Adresse des
Empfängers an. Drücken Sie anschließend auf die Taste Menu Select.
–
Direkte Eingabe
–
Verwenden der Zielwahltaste (einschließlich Gruppenwahl)
–
Verwenden der Kurzwahlnummer
–
Verwenden der Telefonbuchfunktion
Einfache Scan-to-E-Mail-Operationen
103
"
"
"
7
8
10
11
Verwenden Sie die Tasten * und ), wählen Sie den Farbmodus
(“FARBE“; “GRAU” oder “S/W”), drücken Sie anschließend auf die Taste
Menu Select.
Wählen Sie mit den Tasten * und ) die Auflösung (150 × 150 dpi, 300 ×
300 dpi oder 600 × 600 dpi). Drücken Sie anschließend auf die Taste
Menu Select.
Die Auflösung 600 × 600 dpi kann nicht gewählt werden, wenn in
Schritt 10 “FARBE” oder “GRAU” als Scan-Modus ausgewählt wurde.
Um detaillierte Einstellungen (wie Datenformat und Komprimierungsmethode) für den Scan-Modus vorzunehmen, drücken Sie auf die
Taste ,.
Weitere Informationen zu detaillierten Einstellungen finden Sie unter
“Ändern der Scan-Moduseinstellungen” auf Seite 110.
Drücken Sie auf die Taste Menu Select .
Der Scan-Vorgang beginnt.
"
104
Wenn Sie mehr als eine CC-Adresse eingeben möchten, drücken Sie
auf die Taste Menu Select, um zusätzliche Adressen anzugeben.
Wiederholen Sie Schritt 8, bis alle Empfänger angegeben sind.
Wenn alle zusätzlichen Empfänger eingegeben sind, drücken Sie auf die
Taste Menu Select.
"
13
E-Mail-Adressen, die nach dem Drücken der Taste Scan eingegeben
werden, werden als Scan-to-E-Mail-Empfänger eingerichtet.
Geben Sie die E-Mail-Adresse für einen weiteren Empfänger als
CC-Adresse an. Drücken Sie anschließend auf die Taste Menu Select.
"
12
Durch die Angabe einer AN-Adresse und von 124 CC-Adressen können insgesamt 125 Empfänger bestimmt werden.
Geben Sie eine Überschrift (Betreff) ein. Drücken Sie anschließend auf
die Taste Menu Select.
"
9
Weitere Informationen zum Eingeben von Empfängern finden Sie
unter “Angeben eines Empfängers” auf Seite 106.
Um ddie Größe des gescannten Bilds zu ändern, drücken Sie vor
Betätigen der Starttaste auf die Taste ,.
Weitere Informationen zum Ändern der Größe finden Sie unter “Größe
des gescannten Bilds ändern” auf Seite 111.
Wenn Sie ein Dokument scannen, das mehrere Seiten enthält, legen Sie
die nächste Seite auf das Vorlagenglas, wenn die Meldung “NÄCHSTE
SEITE?” erscheint. Drücken Sie anschließend auf die Taste Menu Select.
Einfache Scan-to-E-Mail-Operationen
–
14
Wiederholen Sie Schritt 14, bis alle Seiten ders Dokuments gescannt
sind.
Drücken Sie auf die Taste Start.
Die Übertragung beginnt.
"
"
"
"
Wenn Sie den Scan-Vorgang und die Übertragung abbrechen
möchten, drücken Sie auf die Taste Stop/Reset. Eine Meldung wird
angezeigt, in der Sie den Abbruch bestätigen müssen. Drücken Sie
anschließend auf die Taste Menu Select.
Wenn Sie ein gescanntes Dokument, das sich in der Wartschlange für
die Übertragung befindet, verwerfen möchten, wählen Sie aus dem
Menü Funktion die Option “RESERV. ABBRECHEN”. Weitere Informationen finden Sie im magicolor 2490MF Fax-Benutzerhandbuch.
Gescannte Daten werden nicht direkt an den Empfänger gesendet.
Darüber hinaus werden Bilder als erfolgreich übertragen betrachtet,
wenn sie an den Server übertragen wurden.
Wenn eine E-Mail nicht gesendet werden kann, besteht die Möglichkeit, einen Übertragungsergebnisbericht zu drucken. Weitere Informationen finden Sie im magicolor 2490MF Fax-Benutzerhandbuch.
Einfache Scan-to-E-Mail-Operationen
105
Angeben eines Empfängers
Empfänger können auf eine der folgenden Arten angegeben werden.
Direkte Eingabe: Geben Sie die E-Mail-Adresse direkt ein.
Verwenden einer Zielwahltaste: Geben Sie einen Empfänger an, der mit
einer Zielwahltaste gespeichert ist.
Verwenden Sie Kurzwahlnummern: Geben Sie einen Empfänger an, der
mit einer Kurzwahllnummer gespeichert ist.
Verwenden Sie die Telefonbuchfunktionen: Suchen Sie nach
Empfängern, die mit einer Zielwahltaste oder mit Kurzwahlnummer
gespeichert sind. Listen Sie das Ergebnis auf und wählen Sie
anschließend den gewünschten Empfänger.
E-Mail-Adresse direkt eingeben
1
Verwenden Sie den Nummernblock zur Eingabe der E-Mail-Adresse des
Empfängers.
"
"
Weitere Informationen zum Eingeben und Ändern von Text und
Zeichen finden Sie im magicolor 2490MF Fax-Benutzerhandbuch.
Wenn Sie die eingegebene E-Mail-Adresse löschen möchten, halten
Sie die Taste Abbruch/C etwa eine Sekunde lang gedrückt oder
drücken Sie auf die Taste Stop/Reset.
Verwenden einer Zielwahltaste
Wenn ein Empfänger mit einer Zielwahltaste gespeichert wurde, kann seine
E-Mail-Adresse einfach über das Drücken der programmierten Zielwahltaste
eingegeben werden.
"
1
106
Der Empfänger muss zuvor mit einer Zielwahltaste gespeichert
worden sein. Weitere Informationen siehe magicolor 2490MF
Fax-Benutzerhandbuch.
Drücken Sie auf die gewünschte Zielwahltaste.
Angeben eines Empfängers
"
"
"
Drücken Sie die Zielwahltaste, die mit den Empfängern für die Gruppenwahl programmiert wurde, um eine E-Mail an mehrere Empfänger
zu senden.
Wenn eine Zielwahltaste, die mit den Empfängern für die Gruppenwahl programmiert wurde, im Bildschirm für die Angabe der
Empfänger (AN) gedrückt wird, werden alle E-Mail-Adressen, die sich
in der Gruppenwahl befinden, in das Adressfeld AN eingefügt. Wird
die Taste im Bildschirm für die Eingabe der CC-Adressen gedrückt,
werden alle Adressen in das CC-Adressfeld eingefügt.
Wenn die Empfängeradresse nicht korrekt war, drücken Sie auf die
Taste Abbruch/C.
Wenn die gedrückte Zielwahltaste ohne E-Mail-Adresse registriert
wurde, erscheint die Meldung “KEINE E-MAIL-ADRESSE“. Wenn die
gedrückte Zielwahltaste nicht mit einem Empfänger registiert wurde,
erscheint die Meldung “NICHT GESPEICHERT“. Drücken Sie auf eine
Zielwahltaste, die mit einer E-Mail-Adresse registriert wurde.
Verwenden der Kurzwahlfunktion
Wenn ein Empfänger mit einer Kurzwahlnummer registriert wurde, kann die
Faxnummer des Empfängers einfach durch Drücken auf eine Kurzwahlnummerntaste gewählt werden.
"
1
2
Der Empfänger muss zuvor mit einer Kurzwahlnummer registriert
worden sein. Weitere Informationen finden Sie im magicolor 2490MF
Fax-Benutzerhandbuch.
Drücken Sie auf die Kurzwahltaste.
Verwenden Sie den Tastenblock, um die 3-stellige Kurzwahlnummer, die
mit dem Empfänger registriert ist, einzugeben.
Der Name des Empfängers wird im Meldungsfenster angezeigt.
"
"
Wenn die Auswahl des Empfängers nicht korrekt war, drücken Sie auf
die Taste Abbruch/C .
Wenn die gedrückte Kurzwahlnummer ohne E-Mail-Adresse registriert
wurde, erscheint die Meldung “KEINE E-MAIL-ADRESSE“. Wenn die
gedrückte Kurzwahlnummer nicht mit einem Empfänger registiert
wurde, erscheint die Meldung “NICHT GESPEICHERT“. Wählen Sie
eine Kurzwahlnummer, die mit einer E-Mail-Adresse registriert wurde.
Angeben eines Empfängers
107
Listenfunktion des Telefonbuchs verwenden
Wenn ein Empfänger mit einer Zielwahltaste oder einer Kurzwahlnummer
registriert ist, kann er mithilfe der Listen- oder Suchfunktion des Telefonbuchs
gefunden werden.
Folgen Sie den nachstehenden Schritten zur Suche mit der Listenfunktion
des Telefonbuchs.
1
2
3
4
108
Drücken Sie zweimal auf die Kurzwahltaste.
Wählen Sie mit den Tasten * und ) die Option “LISTE”. Drücken Sie
anschließend auf Menu Select.
Die Liste der Zielwahltasten und der Kurzwahlnummen, die mit einer
E-Mail-Adresse registriert sind, wird angezeigt.
Verwenden Sie die Tasten + und , , um den gewünschten Empfänger
auszuwählen.
Drücken Sie auf die Taste Menu Select.
Angeben eines Empfängers
Suchfunktion der Telefonbuchs verwenden
Wenn ein Empfänger mit einer Zielwahltaste oder einer Kurzwahlnummer
registriert ist, kann er mithilfe der Listen- oder Suchfunktion des Telefonbuchs
gefunden werden.
Folgen Sie den nachstehend beschriebenen Schritten zur Verwendung der
Suchfunktion des Telefonbuchs.
1
2
3
Drücken Sie zweimal auf die Kurzwahltaste.
Wählen Sie mithilfe der Tasten * und ) die Option “SUCHE”. Drücken
Sie anschließend auf die Taste Menu Select.
Es wird eine Anzeige zur Eingabe des Suchtextes eingeblendet.
Geben Sie über die Tastatur die ersten Zeichen im Namen des gesuchten
Empfängers ein.
"
"
4
6
7
Wenn keine Namen, die mit Zielwahltasten oder Kurzwahlnummern
registriert sind, mit der eingegebenen Suchzeichenkette übereinstimmen, wird “(0)” angezeigt. Anschließend wir wieder die Anzeige zur
Eingabe der Suchzeichenkette eingeblendet.
Wenn Sie einen Empfänger aus der Ergebnisliste auswählen möchten,
fahren Sie mit Schritt 7 fort.
ODER
Wenn Sie die Suchergebnisse noch weiter eingrenzen möchten, drücken
Sie auf die Taste Menu Select und geben Sie weitere Suchzeichenketten
ein.
Drücken Sie auf die Taste Menu Select.
Wählen Sie mit den Tasten + und , den gewünschten Empfänger aus.
"
8
Es können bis zu 10 Zeichen eingegeben werden.
Drücken Sie auf die Taste Menu Select.
Die Anzahl der Namen, die mit den in Schritt 3 eingegebenen Zeichen
beginnen, wird angezeigt.
"
5
Geben Sie den Namen ein, den Sie bei der Programmierung der Zielwahltaste oder Kurzwahlnumnmer verwendet haben. Weitere Informationen zur Eingabe von Text finden Sie im magicolor 2490MF
Fax-Benutzerhandbuch.
Wenn der gewünschte Empfängername nicht in der Ergebnisliste auftaucht, drücken Sie zweimal auf die Taste Löschen/C , um wieder zur
Eingabemaske für den Suchtext zu wechseln. Führen Sie einen
Suchlauf mit einer anderen Zeichenkette durch.
Drücken Sie auf die Taste Menu Select.
Angeben eines Empfängers
109
Ändern der Scan-Moduseinstellungen
Die Scan-Moduseinstellungen, wie das Datenformat und die Komprimierungsmethode, können über die Anzeige zur Auswahl der Auflösung
geändert werden. Wenn die Einstellungen nicht geändert werden, werden die
gescannten Daten mit den Standardeinstellungen für den Scan-Modus
gesendet.
"
1
2
3
Wählen Sie mithilfe der Tasten * und ) den Farbmodus. Drücken Sie
anschließend auf die Taste Menu Select.
Wählen Sie mithilfe der Tasten * und ) die Auflösung (150 × 150 dpi,
300 × 300 dpi oder 600 × 600 dpi). Drücken Sie anschließend auf die
Taste ,.
Die Anzeige für die Auswahl des Datenformats wird eingeblendet.
Wählen Sie mithilfe der Tasten * und ) das Datenformat (“TIFF” oder
“PDF”) für die E-Mail-Anhänge. Drücken sie anschließend auf die Taste
,.
"
"
"
"
"
4
5
6
110
Weitere Informationen finden Sie im magicolor 2490MF Fax-Benutzerhandbuch.
PDF-Daten können mit Adobe Acrobat Reader geöffnet werden.
TIF-Dateien von Bildern, die mit der Einstellung Farbe oder Grau
gescannt wurden können nicht mit dem Standardprogramm von Windoews XP zur Bild- und Faxanzeige geöffnet werden. Diese Dateien
können mit Bildverarbeitungsanwendungen wie PhotoShop, Microsoft
Office Document Imaging oder ACDsee geöffnet werden.
Drücken Sie auf die Taste Abbruch/C , um die getroffenen Einstellungen zu verwerfen. Die Anzeige für die Auswahl des Farbmodus wird
wieder eingeblendet.
Wenn Sie die Änderungen an den Scan-Eisntellungen abgeschlossen
haben, drücken Sie auf die Taste Start.
Wenn in Schritt 1 “GRAU” oder “FARBE” als Farbmodus ausgewählt
wurde, werden die in Schritt 4 und 5 beschriebenen Anzeigen nicht
eingeblendet.
Passen Sie mithilfe der Tasten * und ) den Schwärzungsgrad für das zu
scannende Dokument an. Drücken Sie anschließend auf die Taste ,.
Wählen Sie mithilfe der Tasten * und ) die Komprimierungsmethode
(“MH”, “MR” oder “MMR”).
Drücken Sie nach der Konfiguration der Optioinen solange auf die Taste
+, bis die Anzeige für die Auswahl der Auflösung eingeblendet wird.
Ändern der Scan-Moduseinstellungen
Größe des gescannten Bilds ändern
Die Einstellung für die Größe des gescannten Bilds kann über die Anzeige
zur Auswahl des Dokumentenmodus geändert werden.
1
2
Drücken Sie in der Anzeige zur Auswahl des Dokumentenmodus (“ADF”
oder “BUCH”) auf die Taste ,.
Wählen Sie mithilfe der Tasten * und ) das Scan-Format. Drücken Sie
anschließend auf die Taste Menu Select.
Die Anzeige zur Auswahl des Dokumentenmodus wird erneut eingeblendet.
"
Wenn Sie die Einstellungen verwerfen möchten, drücken Sie auf die
Taste Abbruch/C . Die Anzeige zur Auswahl des Dokumentenmodus
wird erneut eingeblendet.
Größe des gescannten Bilds ändern
111
112
Größe des gescannten Bilds ändern
8
Austauschen von
Verbrauchsmaterial
Tonerkassette austauschen
Hinweis
Die Nichtbeachtung der im Benutzerhandbuch enthaltenen
Anweisungen könnte dazu führen, dass Ihr Multifunktionsgerät von der
Garantie ausgeschlossen wird.
Ihr Multifunktionsgerät arbeitet mit vier Tonerkassetten: Schwarz, Gelb,
Magenta und Zyan. Achten Sie beim Umgang mit Tonerkassetten darauf,
dass kein Toner verschüttet wird.
"
"
Installieren Sie in diesem Gerät nur neue Tonerkassetten. Wenn eine
gebrauchte Tonerkassette eingesetzt wird, verschwindet die angezeigte Meldung nicht aus dem Display.
Toner ist ungiftig. Wenn Ihre Haut mit Toner in Berührung kommt, können Sie ihn einfach mit kaltem Wasser und einer milden Seife abwaschen. Wenn Toner auf Ihre Kleidung gelangt, versuchen Sie
zunächst, ihn so gut wie möglich abzubürsten. Eventuell verbleibende
Tonerreste können Sie mit kaltem, auf keinen Fall mit heißem Wasser
abwaschen.
ACHTUNG
Sollte Toner in Ihre Augen gelangen, die Augen unbedingt sofort mit
kaltem Wasser ausspülen und einen Arzt aufsuchen.
"
Hinweise zum Recycling erhalten Sie unter folgender Adresse:
Nord-, Mittel- und Südamerika:
http://printer.konicaminolta.net/products/recycle/index.asp
Europa: http://www.minolta-qms.nl/nlen/frames/cleanplanet.htm
Hinweis
Benutzen Sie keine wiederbefüllten oder nicht von KONICA MINOLTA
zugelassenen Tonerkassetten. Schäden am Multifunktionsgerät oder
Qualitätsprobleme, die auf eine wiederbefüllte oder nicht zugelassene
Tonerkassette zurückzuführen sind, führen dazu, dass Ihr Gerät von der
Garantie ausgeschlossen wird. Die Behebung derartiger Probleme
gehört nicht zu den Leistungen des Kundendienstes.
114
Tonerkassette austauschen
Beachten Sie beim Austausch von Tonerkassetten die nachfolgende Tabelle.
Um eine zuverlässig gute Druckqualität und Leistung zu erzielen, sollten Sie
nur die echten Tonerkassetten von KONICA MINOLTA für Ihren Druckertyp
entsprechend der nachstehenden Liste verwenden. Den Gerätetyp und die
Artikelnummern der Tonerkassetten finden Sie auf dem Aufkleber für die
Nachbestellung von Verbrauchsmaterial an der Innenseite der oberen Abdeckung.
Gerätetyp
Geräte-Bestell nummer
Tonerkassettentyp
TonerkassettenBestellnummer
AM
5250225-100
Standard-Tonerkassette – Gelb (Y)
1710587-001
Standard-Tonerkassette – Magenta (M)
1710587-002
Standard-Tonerkassette – Zyan (C)
1710587-003
EU
AP
GC
Hochleistungs-Tonerkassette – Schwarz (K)
1710587-004
Hochleistungs-Tonerkassette – Gelb (Y)
1710587-005
Hochleistungs-Tonerkassette – Magenta (M)
1710587-006
Hochleistungs-Tonerkassette – Zyan (C)
1710587-007
5250225-200
Standard-Tonerkassette – Gelb (Y)
1710589-001
5250225-400
Standard-Tonerkassette – Magenta (M)
1710589-002
Standard-Tonerkassette – Zyan (C)
1710589-003
5250225-350
5250225-600
Hochleistungs-Tonerkassette – Schwarz (K)
1710589-004
Hochleistungs-Tonerkassette – Gelb (Y)
1710589-005
Hochleistungs-Tonerkassette – Magenta (M)
1710589-006
Hochleistungs-Tonerkassette – Zyan (C)
1710589-007
Standard-Tonerkassette – Gelb (Y)
1710590-001
Standard-Tonerkassette – Magenta (M)
1710590-002
Standard-Tonerkassette – Zyan (C)
1710590-003
Hochleistungs-Tonerkassette – Schwarz (K)
1710590-004
Hochleistungs-Tonerkassette – Gelb (Y)
1710590-005
Hochleistungs-Tonerkassette – Magenta (M)
1710590-006
Hochleistungs-Tonerkassette – Zyan (C)
1710590-007
Standard-Tonerkassette – Gelb (Y)
1710599-001
Standard-Tonerkassette – Magenta (M)
1710599-002
Standard-Tonerkassette – Zyan (C)
1710599-003
Hochleistungs-Tonerkassette – Schwarz (K)
1710599-004
Hochleistungs-Tonerkassette – Gelb (Y)
1710599-005
Hochleistungs-Tonerkassette – Magenta (M)
1710599-006
Hochleistungs-Tonerkassette – Zyan (C)
1710599-007
Tonerkassette austauschen
115
Beachten Sie bei der Lagerung von Tonerkassetten folgende Punkte:
Nehmen Sie die Tonerkassetten erst unmittelbar vor der Installation aus
ihrer Verpackung.
Lagern Sie die Tonerkassetten an einem kühlen, trockenen Ort und vermeiden Sie direkte Sonneneinstrahlung (wegen der Hitzeentwicklung).
Die maximale Lagertemperatur beträgt 35 °C (95 °F) und die maximale
Luftfeuchte 80 % (ohne Kondensierung). Wenn eine Tonerkassette aus
einem kalten Raum an einen warmen Ort mit hoher Luftfeuchtigkeit
gebracht wird, kann es zu Kondensierung kommen. Dadurch wird die
Druckqualität beeinträchtigt. Warten Sie nach einem derartigen Ortswechsel etwa eine Stunde, damit sich der Toner an diese Umgebungsbedingungen anpassen kann.
Lagern Sie die Tonerkassetten liegend auf einer ebenen Fläche und halten Sie sie immer waagerecht.
Stellen Sie die Kassetten niemals auf die Seite oder auf den
Kopf, halten Sie sie nicht vertikal
und drehen Sie sie nicht um
180°. Dadurch kann der Toner in
den Kassetten Klumpen bilden
oder ungleichmäßig verteilt werden.
Schützen Sie die Kassetten vor salzhaltiger Luft und ätzenden Gasen wie
beispielsweise Sprays.
116
Tonerkassette austauschen
Vorgehensweise
Hinweis
Unbedingt darauf achten, dass beim Austausch einer Kassette kein
Toner austritt. Eventuell verschütteten Toner sofort mit einem weichen,
trockenen Tuch abwischen.
Wenn eine Tonerkassette leer ist, erscheinen im Wechsel die Meldungen X
TONER LEER und TAUSCHEN X TONER (X steht für die jeweilige Tonerfarbe). Gehen Sie dann wie nachfolgend beschrieben vor, um die Tonerkassette auszuwechseln.
1
2
Prüfen Sie im Display, welche Tonerfarbe verbraucht ist.
Nachfolgend beschrieben ist der Austausch der Kassette mit zyanfarbenem Toner.
Drücken Sie die Taste TK-Austausch.
Daraufhin erscheinen im Wechsel die Meldungen ERSETZMODUS und
TAUSCHEN C TONER und das Tonermagazin dreht sich und platziert
die zyanfarbene Tonerkassette so, dass sie ausgetauscht werden kann.
"
3
Drücken Sie die Taste TK-Austausch einmal, damit die Kassette
mit dem zyanfarbenen Toner in die Auswechselposition transportiert wird und ausgetauscht werden kann. Bei jedem weiteren
Betätigen dieser Taste dreht sich die Kassette mit dem schwarzen,
gelben und dann magentafarbenen Toner so, dass sie ausgetauscht werden kann.
Tonerkassette austauschen
117
"
Die Scannereinheit kann
nicht entriegelt werden,
wenn der AVE geöffnet
ist. Klappen Sie den AVE
zunächst vorsichtig herunter und entriegeln Sie
dann die Scannereinheit.
4
"
118
Berühren Sie keinesfalls
die Platte an der Rückseite der Scannereinheit.
Tonerkassette austauschen
5
"
"
"
Berühren Sie keinesfalls
die Übertragungseinheit.
Wenn sich Papier im
Ausgabefach befindet,
dieses Papier entnehmen.
Klappen Sie das Ausgabefach ein, bevor Sie die
Abdeckung der Druckeinheit öffnen.
Tonerkassette austauschen
119
6
"
Die Tonerkassetten sind
an der Farbe des Griffs
und an dem dort eingestanzten Buchstaben zu
erkennen: C (Zyan), M
(Magenta), Y (Gelb) und
K (Schwarz).
7
"
Das Tonermagazin auf
keinen Fall von Hand
drehen. Wenn das Magazin mit Gewalt gedreht
wird, kann es beschädigt
werden.
Hinweis
Entsorgen Sie die leere Tonerkassette ordnungsgemäß entsprechend
den lokalen Bestimmungen. Verbrennen Sie sie keinesfalls.
8
"
120
Achten Sie darauf, dass
die Abdeckung der
Tonerwalze fest
geschlossen ist, bevor
Sie die Kassette schütteln.
Neue Tonerkassette
Tonerkassette austauschen
9
"
Achten Sie darauf, dass
Sie die Oberfläche der
Tonerwalze weder berühren noch zerkratzen.
10
"
Prüfen Sie vor Einsetzen
der Tonerkassette sorgfältig, ob die auf der Kassette angegebene
Tonerfarbe mit dem Aufkleber auf dem Magazin
übereinstimmt.
11
Tonerkassette austauschen
121
12
"
Schließen Sie unbedingt
die vordere Abdeckung,
bevor Sie die Abdeckung
der Druckeinheit schließen. Die vordere Abdeckung kann nicht
geschlossen werden,
nachdem die Abdeckung
der Druckeinheit
geschlossen wurde
13
14
"
122
Nach dem Schließen der
Scannereinheit wird die
schwarze Tonerkassette
im Tonermagazin automatisch so platziert, dass
sie ausgetauscht werden
kann. Bei jeder Betätigung der Taste TK-Austausch dreht sich
zunächst die gelbe, dann
die magentafarbene Kassette so, dass sie ausgetauscht werden kann.
Tonerkassette austauschen
15
Drücken Sie die Taste Stopp/Reset.
Die Meldung verschwindet aus dem Display und das Multifunktionsgerät
wird zurückgesetzt, so dass es den Druckvorgang fortsetzen kann.
"
"
Wenn 30 Sekunden nach dem Schließen der Scannereinheit kein
Vorgang ausgeführt, wird das Multifunktionsgerät automatisch
zurückgesetzt.
Das Multifunktionsgerät muss einen Kalibrierungszyklus (weniger als
2 Minuten) durchlaufen, nachdem eine Tonerkassette ausgewechselt
worden ist. Wenn Sie vor dem Rücksetzen des Geräts eine Abdeckung öffnen, wird die Kalibrierung unterbrochen und beginnt nach
dem Schießen der Abdeckung wieder von vorn.
Tonerkassette austauschen
123
Trommeleinheit austauschen
Wenn die Trommeleinheit verbraucht ist, erscheinen im Display abwechselnd
die Meldungen VERBRAUCHT und TROMMEL AUSTAUSCHEN. Tauschen
Sie dann die Trommeleinheit aus wie nachfolgend beschrieben.
1
"
124
Die Scannereinheit kann
nicht entriegelt werden,
wenn der AVE geöffnet
ist. Klappen Sie den AVE
zunächst vorsichtig herunter und entriegeln Sie
dann die Scannereinheit.
Trommeleinheit austauschen
2
"
Berühren Sie keinesfalls
die Platte an der Rückseite der Scannereinheit.
3
"
Berühren Sie keinesfalls
die Übertragungseinheit.
Trommeleinheit austauschen
125
"
"
Wenn sich Papier im
Ausgabefach befindet,
dieses Papier entnehmen.
Klappen Sie das Ausgabefach ein, bevor Sie die
Abdeckung der Druckeinheit öffnen.
4
Hinweis
Entsorgen Sie die verbrauchte Trommeleinheit ordnungsgemäß
entsprechend den lokalen Bestimmungen. Verbrennen Sie sie
keinesfalls.
126
Trommeleinheit austauschen
5
"
Berühren Sie keinesfalls
die OPC-Trommel auf der
Einheit.
Neue Trommeleinheit
6
7
Trommeleinheit austauschen
127
8
"
128
Das Multifunktionsgerät muss einen Kalibrierungszyklus (weniger als
2 Minuten) durchlaufen, nachdem die Trommeleinheit ausgewechselt
worden ist. Wenn Sie vor Rücksetzen des Geräts eine Abdeckung öffnen, wird die Kalibrierung unterbrochen und beginnt nach dem Schließen der Abdeckung wieder von vorn.
Trommeleinheit austauschen
9
Wartung
Wartung des Multifunktionsgeräts
ACHTUNG
Lesen Sie sorgfältig alle Aufkleber mit Gefahrenhinweisen und
Warnungen und befolgen Sie die darin enthaltenen Anweisungen
unbedingt. Diese Aufkleber befinden sich auf den Innenseiten der
Geräteabdeckungen sowie im Inneren des Multifunktionsgeräts.
Behandeln Sie das Gerät pfleglich, um die Lebensdauer zu erhöhen und
Beschädigungen zu vermeiden. Nicht ordnungsgemäßer Umgang mit dem
Gerät kann dazu führen, dass die Garantie erlischt. Wenn sich an bestimmten Gerätebestandteilen im Geräteinneren oder im Gehäuse des Geräts
Papier- und sonstiger Staub ansammelt, kann dies die Druckqualität negativ
beeinflussen. Daher sollte das Multifunktionsgerät regelmäßig gereinigt werden. Beachten Sie hierzu folgende Richtlinien.
WARNUNG!
Schalten Sie das Multifunktionsgerät aus und ziehen Sie anschließend
das Netz- und sämtliche Schnittstellenkabel vom Gerät ab, bevor Sie mit
den Reinigungsarbeiten beginnen. Achten Sie darauf, dass weder
Wasser noch Reinigungsmittel in das Innere des Geräts gelangen. Sie
könnten den Drucker beschädigen und einen elektrischen Schlag
verursachen.
ACHTUNG
Die Fixiereinheit ist heiß. Nach dem Öffnen der rechten
Abdeckung sinkt die Temperatur nur langsam (eine Stunde
Wartezeit).
Vorsicht bei der Reinigung des Geräteinneren und der Beseitigung von
Papierstaus. Die Fixiereinheit und andere Bauteile im Geräteinneren können sehr heiß werden.
Stellen Sie keine Gegenstände auf das Multifunktionsgerät.
Reinigen Sie das Multifunktionsgerät mit einem weichen Tuch.
Sprühen Sie Reinigungsmittel niemals direkt auf die Oberfläche des
Gehäuses. Der Sprühnebel könnte durch die Lüftungsschlitze in das
Innere des Multifunktionsgeräts gelangen und dort die Schaltkreise
beschädigen.
Verwenden Sie keine Scheuermittel oder ätzenden Reiniger, die Lösungsmittel (beispielsweise Alkohol oder Waschbenzin) enthalten.
130
Wartung des Multifunktionsgeräts
Testen Sie die Wirkung eines Reinigungsmittels (beispielsweise eines milden Reinigers) immer zuerst an einer verdeckten Stelle des Gehäuses.
Benutzen Sie niemals spitze oder raue Hilfsmittel wie beispielsweise
einen Draht oder Kunststoffschwamm.
Schließen Sie die Geräteabdeckungen stets vorsichtig und vermeiden Sie
starke Erschütterungen des Geräts.
Schalten Sie das Multifunktionsgerät aus und lassen Sie es abkühlen,
bevor Sie es mit einer Schutzhülle abdecken.
Lassen Sie das Multifunktionsgerät – vor allem an sehr hellen Standorten
– nicht über einen längeren Zeitraum offen, da hierdurch die
OPC-Trommeleinheit beschädigt werden kann.
Öffnen Sie das Multifunktionsgerät während des Druckvorgangs nicht.
Richten Sie Papierstapel nicht auf dem Gerät kantenbündig aus.
Schmieren oder demontieren Sie das Gerät nicht.
Kippen Sie das Multifunktionsgerät nicht.
Berühren Sie weder die elektrischen Kontakte noch die Zahnräder oder
die Lasereinheit, da dies zu Beschädigungen des Geräts und zu einer
verminderten Druckqualität führen kann.
Nehmen Sie die fertigen Ausdrucke in kurzen Abständen aus dem oberen
Ausgabefach. Befinden sich zu viele Blätter in dem Ausgabefach, können
vermehrt Papierstaus auftreten oder die gedruckten Seiten übermäßig
gewellt werden.
Transportieren Sie das Multifunktionsgerät immer zu zweit.
Halten Sie das Multifunktionsgerät dabei waagerecht, um keinen Toner zu verschütten.
32 kg
70.5 lbs
Fassen Sie das Multifunktionsgerät zum Transport wie in der
nebenstehenden Abbildung
gezeigt.
"
Das Gerät keinesfalls mit
Behälter 2 transportieren.
Wartung des Multifunktionsgeräts
131
Wenn Ihre Haut mit Toner in Berührung kommt, können Sie ihn einfach
mit kaltem Wasser und einer milden Seife abwaschen.
ACHTUNG
Sollte Toner in Ihre Augen gelangen, die Augen unbedingt sofort mit
kaltem Wasser ausspülen und einen Arzt aufsuchen.
Prüfen Sie sorgfältig, ob alle während der Reinigung ausgebauten Teile
wieder eingebaut worden sind, bevor Sie das Netzkabel einstecken.
132
Wartung des Multifunktionsgeräts
Reinigung des Multifunktionsgeräts
ACHTUNG
Schalten Sie das Gerät unbedingt aus und ziehen Sie anschließend das
Netzkabel, bevor Sie mit den Reinigungsarbeiten beginnen.
"
Benutzen Sie für die Reinigung ein weiches, trockenes Tuch.
Geräteäußeres
Bedienfeld
Abluftschlitze
Gehäuse
Filter
Vorlagenglas
Vorlagenabdeckung
Reinigung des Multifunktionsgeräts
133
Geräteinneres
Einzugswalze und Laserlinse reinigen
1
"
134
Die Scannereinheit kann
nicht entriegelt werden,
wenn der AVE geöffnet
ist. Schließen Sie den
AVE vorsichtig und entriegeln Sie dann die
Scannereinheit.
Reinigung des Multifunktionsgeräts
2
"
Betätigen Sie keinesfalls
die Platte an der Rückseite der Scannereinheit.
3
"
Auf keinen Fall die Übertragungseinheit berühren.
Reinigung des Multifunktionsgeräts
135
"
"
Wenn sich Papier im
Ausgabefach befindet,
dieses Papier entnehmen.
Ausgabefach schließen
und dann erst die
Abdeckung der Druckeinheit öffnen.
4
136
Reinigung des Multifunktionsgeräts
Hinweis
Legen Sie die Trommeleinheit wie in der
Abbildung rechts gezeigt auf eine
Unterlage. Die Einheit muss absolut
waagerecht liegen und darf nicht mit
Schmutz in Berührung kommen. Die
Trommeleinheit muss nach spätestens
15 Minuten wieder eingesetzt werden
und darf während dieser Zeit auf keinen
Fall direkter Lichteinwirkung
(beispielsweise Sonneneinstrahlung) ausgesetzt sein.
5
UNTEN
Einzugswalze
Reinigung des Multifunktionsgeräts
137
6
UNTEN
Laserlinse
7
138
Reinigung des Multifunktionsgeräts
8
9
Reinigung des Multifunktionsgeräts
139
Einzugswalzen der optionalen Duplexeinheit reinigen
1
2
3
140
Reinigung des Multifunktionsgeräts
Transportwalzen reinigen (Behälter 2)
1
2
Reinigung des Multifunktionsgeräts
141
3
4
142
Reinigung des Multifunktionsgeräts
Einzugswalzen des AVE reinigen
1
2
3
Reinigung des Multifunktionsgeräts
143
Lagerung des Multifunktionsgeräts
Hinweis
Wird das Multifunktionsgerät
über einen längeren Zeitraum
nicht benutzt, die Hebel an der
Fixiereinheit so weit wie möglich
nach hinten drücken und das
Gerät so lagern.
144
Lagerung des Multifunktionsgeräts
10 Fehlerbeseitigung
10
Einführung
Das vorliegende Kapitel enthält Informationen, mit deren Hilfe Sie eventuell
auftretende Geräteprobleme beseitigen können, zumindest jedoch die geeigneten Hilfequellen finden werden.
146
“Papierstaus vermeiden”
Seite 147
“Der Papierweg im Multifunktionsgerät”
Seite 148
“Papierstaus beseitigen”
Seite 148
“Probleme bei Auftreten von Papierstaus lösen”
Seite 163
“Sonstige Probleme lösen”
Seite 167
“Probleme mit der Druckqualität lösen”
Seite 174
“Status-, Fehler- und Wartungsmeldungen”
Seite 182
Einführung
Papierstaus vermeiden
Stellen Sie sicher, dass ...
das Druckmaterial den Gerätespezifikationen entspricht.
das Druckmaterial glatt ist, insbesondere an der Vorderkante.
das Multifunktionsgerät auf einer stabilen, flachen und ebenen Unterlage
steht.
Sie das Druckmaterial an einem trockenen Ort lagern, wo es keiner
Feuchtigkeit ausgesetzt ist.
das Ausgabefach sich in der horizontalen Position befindet, wenn Postkarten verarbeitet werden.
Folien sofort nach dem Druck aus dem Ausgabefach entnommen werden,
um statische Aufladung zu vermeiden.
die Papierführungen in Behälter 1 nach Einlegen des Druckmaterials stets
korrekt auf das verarbeitete Material eingestellt sind. (Eine nicht ordnungsgemäß eingestellte Führung kann schlechte Druckqualität, Papierstaus oder
Beschädigungen des Geräts verursachen.)
das Druckmaterial mit der zu bedruckenden Seite nach oben in dem Papierbehälter liegt. (Bei vielen Papiersorten gibt ein Pfeil auf der Papierverpackung an, welche Seite bedruckt werden soll.)
Vermeiden Sie ...
Druckmaterial, das geknickt, zerknittert oder übermäßig gewellt ist.
Doppeleinzug (nehmen Sie das Druckmaterial aus dem Papierbehälter und
fächern Sie die Blätter auf – möglicherweise haften die Blätter zusammen).
das Auffächern von Folien, da hierdurch statische Aufladung entsteht.
das gleichzeitige Einlegen unterschiedlicher Druckmaterialarten bzw. Druckmaterialien mit unterschiedlichem Format oder Gewicht.
das Überladen der Papierbehälter.
ein Überfüllen des Ausgabefachs (das Ausgabefach fasst 100 Blatt –
Papierstaus können auftreten, wenn Sie das Ausgabefach nicht rechtzeitig
leeren und sich darin mehr als 100 Blatt befinden.)
die Ausgabe von mehr als einigen wenigen Transparentfolien in das
Ausgabefach. Leeren Sie das Fach häufig.
Papierstaus vermeiden
147
Der Papierweg im Multifunktionsgerät
Für die Lokalisierung von Papierstaus ist es wichtig, dass Sie den Weg des
Druckmaterials durch das Multifunktionsgerät kennen.
1. Einzugswalzen des AVE
1
2
3
2. Vorlagenablage
3. Vorlagenausgabefach
4. Fixiereinheit
5. Optionale Duplexeinheit
Vorlagenweg (Vorderansicht)
6. Behälter 2 (Option)
4
7. Behälter 1
11
8. Tonerkassettenmagazin
9. Trommeleinheit
10
5
9
10. Transporteinheit
8
11. Ausgabefach
7
6
Papierweg (Seitenansicht)
Papierstaus beseitigen
Um Beschädigungen des Multifunktionsgeräts zu vermeiden, sollten Sie
gestautes Papier stets vorsichtig entfernen, ohne es zu zerreißen. Verbleiben
Papierreste im Multifunktionsgerät – ganz gleich ob es sich hierbei um große
oder kleine Reste handelt – können diese den Papierweg versperren und
weitere Staus verursachen. Verarbeiten Sie gestautes Papier keinesfalls
erneut.
Hinweis
Das Bild haftet erst nach der Fixierung endgültig auf dem Papier. Wenn
Sie die bedruckte Seite berühren, kann der Toner an Ihren Händen
haften bleiben. Daher sollten Sie bei der Beseitigung von Papierstaus
unbedingt vermeiden, mit der bedruckten Seite in Berührung zu
kommen. Achten Sie außerdem darauf, dass im Geräteinneren kein
Toner verschüttet wird.
148
Der Papierweg im Multifunktionsgerät
ACHTUNG
Nicht fixierter Toner kann Ihre Hände, Ihre Kleidung und alle
Gegenstände, mit denen er in Berührung kommt, verschmutzen.
Sollte Toner auf Ihre Kleidung gelangt sein, versuchen Sie zunächst, ihn
vorsichtig abzubürsten. Eventuell verbleibende Tonerreste können Sie
mit kaltem, auf keinen Fall mit heißem Wasser, auswaschen. Wenn Ihre
Haut mit Toner in Berührung kommt, können Sie ihn einfach mit Wasser
oder einem neutralen Reinigungsmittel abwaschen.
ACHTUNG
Sollte Toner in Ihre Augen gelangen, die Augen unbedingt sofort mit
kaltem Wasser ausspülen und einen Arzt aufsuchen.
Verschwindet die im Display angezeigte Staumeldung nach Beseitigung des
Papierstaus nicht, müssen Sie die Abdeckung der Druckeinheit öffnen und
wieder schließen. Dadurch müsste die Staumeldung aus dem Display
gelöscht werden.
Papierstaumeldungen und Staubeseitigung
Papierstaumeldung
Siehe
FEHLEINZUG
Seite 150
(Im Wechsel erscheinend)
VORDERE ABD. OFFEN
PAPIERSTAU
Seite 150
(Im Wechsel erscheinend)
VORDERE ABD. OFFEN
PAPIERSTAU
Seite 160
(Im Wechsel erscheinend)
DUPLEXABD. OFFEN
VORLAGENSTAU
Seite 161
(Im Wechsel erscheinend)
DOK.EINZG.OFFEN
Papierstaus beseitigen
149
Papierstau im Drucker beseitigen
1
"
150
Die Scannereinheit kann
nicht entriegelt werden,
wenn der AVE geöffnet
ist. Den AVE vorsichtig
schließen und dann die
Scannereinheit entriegeln.
Papierstaus beseitigen
2
"
Keinesfalls die Platte an
der Rückseite der Scannereinheit berühren.
3
"
Auf keinen Fall die Übertragungseinheit berühren.
Papierstaus beseitigen
151
"
"
Wenn sich Druckmaterial
im Ausgabefach befindet,
dieses Material entnehmen.
Das Ausgabefach hochklappen und dann erst
die Abdeckung der
Druckeinheit öffnen.
4
152
Papierstaus beseitigen
Hinweis
Legen Sie die Trommeleinheit wie in der
Abbildung rechts gezeigt auf eine
Unterlage. Die Einheit muss absolut
waagerecht liegen und darf nicht mit
Schmutz in Berührung kommen.
Die Trommeleinheit muss nach
spätestens 15 Minuten wieder eingesetzt
werden und darf während dieser Zeit auf
keinen Fall direkter Lichteinwirkung
(beispielsweise Sonneneinstrahlung) ausgesetzt sein.
5
Papierstaus beseitigen
153
6
"
Gestautes Druckmaterial
wie in der Abbildung
gezeigt immer nur in
Transportrichtung herausziehen.
7
154
Papierstaus beseitigen
8
9
Papierstaus beseitigen
155
10
11
12
156
Papierstaus beseitigen
13
"
Hat sich Papier im optionalen Behälter 2 gestaut,
vorgehen wie ab Schritt
14 beschrieben, um den
Papierstau zu beseitigen.
14
15
Papierstaus beseitigen
157
16
17
18
19
158
Papierstaus beseitigen
20
Papierstaus beseitigen
159
Papierstau in der optionalen Duplexeinheit beseitigen
1
2
"
Gestautes Druckmaterial
wie in der Abbildung
gezeigt immer nur in
Transportrichtung herausziehen.
3
160
Papierstaus beseitigen
Papierstau im AVE beseitigen
1
2
3
Papierstaus beseitigen
161
4
5
6
162
Papierstaus beseitigen
Probleme bei Auftreten von Papierstaus
lösen
"
Treten in einem Bereich besonders häufig Staus auf, sollte dieser
Bereich geprüft, repariert oder gereinigt werden. Auch bei Einsatz
nicht unterstützter Druckmaterialsorten oder Vorlagen treten vermehrt
Staus auf.
Symptom
Ursache
Mehrere
Blätter werden gleichzeitig durch
das Gerät
transportiert.
Die Vorderkanten des Das Druckmaterial entfernen und die
Druckmaterials sind Vorderkanten bündig ausrichten. Das
nicht bündig.
Material dann wieder einlegen.
Das Druckmaterial ist Das feuchte Druckmaterial entnehfeucht.
men und durch neues, trockenes
Material ersetzen.
Zu starke statische
Aufladung.
Die Papierstaumeldung
verschwindet nicht.
Lösung
Transparentfolien vor dem Druck nicht
auffächern.
Die Abdeckung der
Die Abdeckung der Druckeinheit öffDruckeinheit muss
nen und wieder schließen.
geöffnet und wieder
geschlossen werden,
um das Gerät zurückzusetzen.
Es befindet sich noch Den Papierweg erneut überprüfen und
gestautes Material im sicherstellen, dass alle Papierstaus
beseitigt worden sind.
Gerät.
Staus in der
optionalen
Duplexeinheit.
Es wird nicht unterstütztes Druckmaterial (falsches
Format, falsche
Stärke, falsche Art
etc.) verarbeitet.
Von KONICA MINOLTA empfohlenes
Druckmaterial verarbeiten. Unterstützte Formate siehe “Spezifikationen”
auf Seite 38.
Eine vollständige Auflistung derzeit
empfohlener Druckmaterialien siehe
auch printer. konicaminolta. com.
Normalpapier und Recycling-Papier
können automatisch beidseitig
bedruckt werden, wenn die optionale
Duplexeinheit installiert und im Druckertreiber der Medientyp korrekt eingestellt ist. Näheres hierzu siehe
“Spezifikationen” auf Seite 38.
Probleme bei Auftreten von Papierstaus lösen
163
Symptom
Ursache
Lösung
Sicherstellen, dass Sie keine unterschiedlichen Druckmaterialarten in
Behälter 1 gemischt haben.
Keinesfalls Kuverts, Etiketten, Briefbogen, Postkarten, Karton, beschichtetes
Papier oder Transparentfolien beidseitig bedrucken.
Papierstau ist immer Papierweg in der optionalen Duplexnoch vorhanden.
einheit nochmals überprüfen. Das
gestaute Material muss vollständig
entfernt worden sein.
Papierstau
im AVE.
Papierstau.
Die eingelegte Vorlage entspricht nicht
den Spezifikationen.
Eine korrekte Vorlage einlegen. Detaillierte Informationen zu den Vorlagen,
die Sie mit dem Gerät verarbeiten können, siehe “Vorlagen, die in den AVE
eingelegt werden können” auf Seite
69.
Die eingelegte Vorlage übersteigt die
maximale Kapazität
des AVE.
Die Vorlage so einlegen, dass die
maximale Kapazität nicht überschritten
wird. Detaillierte Informationen zu den
Vorlagen, die Sie mit dem Gerät verarbeiten können, siehe “Vorlagen, die in
den AVE eingelegt werden können” auf
Seite 69.
Die Vorlagenführungen wurden nicht an
die Kanten der Vorlage herangeschoben.
Die Vorlagenführungen fest an die
Kanten der Vorlage heranschieben.
Detaillierte Informationen zu den Vorlagen, die Sie mit dem Gerät verarbeiten
können, siehe “Vorlage in den AVE einlegen” auf Seite 71.
Das Druckmaterial ist Das gestaute Papier entfernen und
nicht korrekt in den
den Papierbehälter ordnungsgemäß
Papierbehälter einge- füllen.
legt.
Der Papierbehälter ist Die überschüssigen Blätter entfernen
überladen.
und die korrekte Anzahl Blätter einlegen.
164
Probleme bei Auftreten von Papierstaus lösen
Symptom
Ursache
Papierstau.
Die Papierführungen Die Papierführungen in Behälter 1 auf
sind nicht ordnungs- das Format des verarbeiteten Mategemäß auf das zu
rials einstellen.
verarbeitende Papierformat eingestellt.
In dem Papierbehälter befindet sich zerknittertes oder
geknicktes Papier.
Lösung
Das Papier herausnehmen, glätten
und wieder einlegen. Treten weiterhin
Papierstaus auf, das betreffende
Papier nicht mehr benutzen.
Das Druckmaterial ist Das feuchte Druckmaterial entnehfeucht.
men und durch neues, trockenes
Material ersetzen.
Papierbehälter 2 ent- Spezialmaterial darf nur in Behälter 1
hält Papier in benut- verarbeitet werden.
zerdefiniertem
Format, Kuverts, Etiketten, Postkarten,
Karton, beschichtetes Papier oder
Transparentfolien.
Die empfohlenen
Die Folien oder Etiketten entsprechend
Transparentfolien
den Anweisungen des Herstellers einoder Etiketten wurlegen.
den in falscher Ausrichtung in Behälter 1
eingelegt.
Kuverts wurden in
falscher Ausrichtung
in Behälter 1 eingelegt.
Die Kuverts so in Behälter 1 einlegen,
dass die Verschlusslaschen nach
unten weisen.
Befinden sich die Verschlusslaschen
an der Längsseite, die Kuverts mit den
Laschen nach links so einlegen, dass
die Laschen nach unten weisen.
Folien laden sich in
Die Folien aus Behälter 1 nehmen und
dem Behälter statisch einzeln wieder einlegen. Transparentauf.
folien dürfen Sie vor dem Einlegen
keinesfalls auffächern.
Probleme bei Auftreten von Papierstaus lösen
165
Symptom
Ursache
Lösung
Papierstau.
Es wird nicht unterstütztes Druckmaterial (falsches
Format, falsche
Stärke, falsche Art
etc.) verarbeitet.
Von KONICA MINOLTA empfohlenes
Druckmaterial verarbeiten.
Unterstützte Formate siehe “Spezifikationen” auf Seite 38.
Eine vollständige Auflistung derzeit
empfohlener Druckmaterialien siehe
auch printer. konicaminolta. com.
Die Einzugswalze ist Die Einzugswalze reinigen.
verschmutzt.
Weitere Einzelheiten siehe “Geräteinneres” auf Seite 134.
166
Probleme bei Auftreten von Papierstaus lösen
Sonstige Probleme lösen
"
Echtes KONICA MINOLTA-Verbrauchsmaterial können Sie im Internet
unter www.q-shop.com bestellen.
Symptom
Ursache
Das Gerät
Das Netzkabel ist
wird nicht mit nicht korrekt in die
Strom verSteckdose gesteckt.
sorgt.
Probleme mit der
Steckdose, an die
das Gerät angeschlossen ist.
Lösung
Gerät ausschalten, prüfen, ob das
Netzkabel ordnungsgemäß in die
Steckdose eingesteckt ist und das
Gerät wieder einschalten.
Ein anderes elektrisches Gerät mit der
betreffenden Steckdose verbinden und
prüfen, ob dieses Gerät einwandfrei
arbeitet.
Der Netzschalter ist Den Netzschalter zunächst in die Posinicht korrekt eingetion O (Aus) und anschließend wieder
schaltet (Stellung I). in die Position I (Ein) bringen.
Das Gerät ist mit
Eine Stromquelle benutzen, die die
einer Steckdose ver- Angaben entsprechend Anhang A,
bunden, deren Span- "Technische Spezifikationen", erfüllt.
nung oder Frequenz
nicht den Gerätespezifikationen entspricht.
Im Bedienfeld
erscheint
WENIG
TONER
sehr viel
früher als
erwartet.
Gerätestatus-Liste
kann nicht
gedruckt
werden.
Eine der Tonerkassetten ist möglicherweise beschädigt.
Die Tonerkassetten entnehmen und
auf Beschädigungen überprüfen. Eine
oder mehrere beschädigte Kassetten
ersetzen.
Es wurde mit hoher Siehe Anhang A, "Technische SpezifiDruckdichte gedruckt. kationen".
Der Papierbehälter ist Prüfen, ob zumindest Behälter 1
leer.
gefüllt, im Gerät eingesetzt und fest
eingerastet ist.
Druckmaterialstau.
Sonstige Probleme lösen
Gestautes Druckmaterial beseitigen.
167
Symptom
Ursache
Lösung
Beim Wechseln des
Papiertyps
oder -formats für
Behälter 1
erscheint die
Meldung
Warn Fax .
Ein eingegangenes
Fax könnte u. U. nicht
auf dem Papier mit
dem aktuell eingestellten Format
oder Typ gedruckt
werden. Kopier- und
Druckoperationen
können jedoch ausgeführt werden.
Um ein empfangenes Fax zu drucken,
den Papiertyp auf HOCHWERTIGES
und das Papierformat auf A4 oder
LETTER setzen.l
Von der Digitalkamera
aus können
keine Bilder
gedruckt
werden.
An der Digitalkamera Den Übertragungsmodus der Digitalwurde der Übertrakamera auf PictBridge setzen.
gungsmodus nicht
auf PictBridge
Das Multifunktionsgerät
gesetzt.
unterstützt nur PictBridge-fähige
Digitalkameras.
"
Das Papierformat,
Geben Sie das gleiche Papierformat
das für die Digitalka- für Kamera und Gerät an.
mera angeben
wurde, stimmt nicht
mit dem des für das
Gerät eingegebenen
Formats überein.
Die Meldung
“Drucker bestätigen”
wird auf der Digitalkamera angezeigt. Auf
dem Gerät wird keine
Fehlermeldung
angezeigt.
Für den Layout-Druck Setzen Sie das Papierformat auf
wurde ein anderes
diesem Gerät auf A4 oder LETTER.
Papierformat als A4
oder LETTER auf
dem Gerät eingestellt.
Es wird keine Fehlermeldung auf dem
Gerät angezeigt.
168
Sonstige Probleme lösen
Symptom
Ursache
Der Druck- Im Gerät ist ein langvorgang dau- samer Druckmodus
ert zu lange. aktiviert (beispielsweise für die Verarbeitung von Karton
oder Folien).
Lösung
Das Bedrucken von Spezialmaterial
nimmt mehr Zeit in Anspruch. Bei der
Verarbeitung von Normalpapier sicherstellen, dass die Druckmaterialart im
Treiber korrekt eingestellt ist.
Der Energiespar-Modus ist aktiviert.
Befindet sich das Gerät im Energiespar-Modus, dauert es bis zum ersten
Ausdruck einige Augenblicke.
Der Druckauftrag ist
sehr komplex.
Warten. Keine Maßnahme erforderlich.
Eine installierte
Tonerkassette ist für
eine andere Region
bestimmt oder eine
nicht empfohlene (X
Eine korrekte, für Ihr Multifunktionsgerät empfohlene Tonerkassette von
KONICA MINOLTA einsetzen.
TONER FALSCH
erscheint im Display).
Während
des Drucks
werden leere
Seiten ausgegeben.
Nicht alle
Seiten
werden
gedruckt.
Ein oder mehrere
Tonerkassetten sind
defekt oder leer.
Die Tonerkassetten überprüfen. Es
wird nicht ordnungsgemäß oder gar
nichts gedruckt, wenn eine Kassette
leer ist.
Das falsche Druckmaterial wird verarbeitet.
Die Druckmaterialart überprüfen.
Die Taste Abbruch/C Sicherstellen, dass während der
wurde betätigt.
Ausgabe des Auftrags niemand die
Taste Abbruch/C gedrückt hat.
Der Papierbehälter ist Prüfen, ob der Papierbehälter gefüllt,
leer.
im Drucker eingesetzt und fest eingerastet sind.
Ein Dokument wird
Die Überlagerungsdatei mit einem
mit einer Überlagemagicolor 2490MF-Treiber drucken.
rungsdatei gedruckt,
die nicht mit dem
Treiber für den magicolor 2490MF erstellt
worden ist.
Sonstige Probleme lösen
169
Symptom
Ursache
Einige Teile
des Bilds
gehen beim
Kopieren mit
Doppelnutzen verloren.
Auf + oder , drücken, um den
Das Kopieren mit
Zoom-Faktor anzupassen.
Doppelnutzen wird
mit Dokumenten im
Format Legal durchgeführt.
x0.64, das für das
Kopieren mit Doppelnutzen in ZOLL
angegeben wird,
wurde zum Anpassen
des Formats auf das
Format Letter
gesetzt.
Gerät wird
häufig
zurückgesetzt oder
ausgeschaltet.
Das Netzkabel ist
nicht korrekt in die
Steckdose gesteckt.
Gerät ausschalten und prüfen, ob das
Netzkabel ordnungsgemäß in die
Wandsteckdose eingesteckt ist. Gerät
wieder einschalten.
Ein Systemfehler ist
aufgetreten.
Fehler dem Kundendienst melden.
Probleme
Nicht unterstütztes
beim Duplex- Druckmaterial oder
druck.
falsche Einstellungen.
Lösung
Der automatische Duplexbetrieb wird
nur unterstützt, wenn die optionale
Duplexeinheit installiert ist.
Sicherstellen, dass passendes Druckmaterial verarbeitet wird.
Siehe “Spezifikationen” auf Seite
38.
Eine vollständige Auflistung derzeit
empfohlener Druckmaterialien siehe
auch printer. konicaminolta. com.
Keinesfalls benutzerdefiniertes
Papier, Kuverts, Etiketten, Postkarten, schweres Papier oder Transparentfolien beidseitig bedrucken.
Sicherstellen, dass Sie keine unterschiedlichen Druckmaterialarten in
Behälter 1 gemischt haben.
Prüfen, ob die Duplexeinheit installiert
und im Druckertreiber registriert ist
(Registerkarte "Einstellung Geräteoptionen").
170
Sonstige Probleme lösen
Symptom
Ursache
Lösung
Im Druckertreiber (Layout/Zweiseitig)
die Option "Kurze Seite binden" (die
Dokumente werden wie ein Kalender
gedruckt) oder "Lange Seite binden"
(die Dokumente werden wie ein Buch
gedruckt) wählen.
Den Duplexdruck (Zweiseitig) aktivieren. Detaillierte Informationen zur Aktivierung des Duplexbetriebs siehe
“Zweiseitige Kopien erstellen (Duplexbetrieb)” auf Seite 93.
Bei "N-fach" und Duplexdruck nur in
der Registerkarte "Basis" des Druckertreibers "Sortieren" anklicken. In der
Anwendung die Sortierung deaktivieren.
"N-fach" ist
bei mehreren
Kopien
gewählt und
die Drucke
werden nicht
ordnungsgemäß ausgegeben.
Sowohl im Druckertreiber als auch in der
Anwendung ist die
Sortierung aktiviert
worden.
Bei "N-fach" und Duplexdruck nur in
der Registerkarte "Basis" des Druckertreibers "Sortieren" anklicken. In der
Anwendung die Sortierung deaktivieren.
Bei Wahl der
Einstellung
"Heft links
binden" und
"Heft rechts
binden" werden Drucke
nicht ordnungsgemäß
ausgegeben.
Sowohl im Druckertreiber als auch in der
Anwendung ist die
Sortierung aktiviert
worden.
Bei "Heft links binden" und "Heft rechts
binden" nur in der Registerkarte
"Basis" des Druckertreibers "Sortieren"
anklicken. In der Anwendung die Sortierung deaktivieren.
Sonstige Probleme lösen
171
Symptom
Ursache
Lösung
Ungewöhnliche Geräusche sind zu
hören.
Das Gerät steht nicht Das Gerät auf eine flache, stabile,
in der Waage.
ebene Fläche stellen.
Der Papierbehälter ist Den Papierbehälter, aus dem gedruckt
nicht ordnungsgemäß wird, vollständig aus dem Gerät ziehen
installiert.
und dann wieder einschieben.
Ein Gegenstand ist in Gerät ausschalten und den Gegendas Geräteinnere
stand entfernen. Ist dies nicht möglich,
gelangt.
den Fehler dem Kundendienst melden.
172
Beim
Kopieren
oder Scannen mit dem
AVE
erscheint ein
Streifen am
Ende des
Bilds oder
Dokuments
(5 bis 6 mm).
Möglicherweise kam
es beim Übertragen
mit dem AVE zu einer
Fehlfunktion
Beim Scannen mit dem
AVE mit 600
dpi ist das
Bild heller
und der
Hintergrund
dunkler
geworden.
Direkt nach dem Einschalten des Geräts
erhöt sich die Intensität der Lampe. Aus
diesem Grund können das Bild heller
und der Hintergrund
dunkler werden.
Wenn das Bild heller oder dunkler wird,
verwenden Sie das Vorlagenglas.
Darüber hinaus können Sie die
Scan-Operation wiederholen, nachdem Sie etwa anderthalb Stunde oder
länger nach Einschalten des Geräts
und der Lampe gewartet haben.
Kein Zugriff
auf das
Web-Programm.
Das Kennwort für den
PageScope Web
Connection Administrator ist falsch.
Das Kennwort für den PageScope
Web Connection Administrator besteht
mindestens aus 6 und maximal aus 16
Zeichen. Weitere Informationen zum
Kennwort für den PageScope Web
Connection Administrator finden Sie im
magicolor 2490MF Referenzhandbuch.
Wenn auf der Kopie nach dem
Kopieren ein Streifen erscheint,
wählen Sie einen Schwärzungsgrad,
der eine Stufe dunkler ist.
Wenn in dem Bild nach dem Scannen
ein Streifen erscheint, verwenden Sie
zum Scannen das Vorlagenglas.
Sonstige Probleme lösen
Symptom
Ursache
Lösung
Das Druckmaterial ist
zerknittert.
Das Druckmaterial ist Das feuchte Druckmaterial entnehaufgrund der Umge- men und durch neues, trockenes
bungsbedingungen
Material ersetzen.
feucht oder es ist
Wasser darauf
gelangt.
Die Transportwalze Walze und Einheit auf Beschädigunoder die Fixiereinheit gen prüfen. Gegebenenfalls Fehler
ist defekt.
dem Kundendienst melden.
Es wird nicht unterstütztes Druckmaterial (falsches
Format, falsche
Stärke, falsche Art
etc.) verarbeitet.
Von KONICA MINOLTA empfohlenes
Druckmaterial verarbeiten. Unterstützte Formate siehe “Spezifikationen”
auf Seite 38.
Eine vollständige Auflistung derzeit
empfohlener Druckmaterialien siehe
auch printer. konicaminolta. com.
Kuverts werden
Die Trennhebel vor der Verarbeitung
bedruckt, wobei die von Kuverts in die Kuvert-Position brinTrennhebel an der
gen.
Fixiereinheit in der
Position für die Verarbeitung von Normalpapier stehen.
Sonstige Probleme lösen
173
Probleme mit der Druckqualität lösen
Symptom
Ursache
Lösung
Nichts wird
gedruckt
oder die
gedruckte
Seite enthält
leere Flächen.
Eine oder mehrere
Tonerkassetten sind
möglicherweise
beschädigt.
Die Tonerkassetten entnehmen und
auf Beschädigungen überprüfen.
Die Trommeleinheit
ist defekt.
Trommeleinheit ausbauen und auf
Schäden überprüfen. Eine beschädigte
Einheit austauschen.
Das Druckmaterial ist Die Luftfeuchte des Ortes prüfen, an
feucht.
dem das Material gelagert wird. Das
feuchte Druckmaterial entnehmen und
durch neues, trockenes Material ersetzen.
Das im Druckertrei- Das korrekte Druckmaterial in das
ber eingestellte
Gerät einlegen.
Druckmaterial stimmt
nicht mit dem in das
Gerät eingelegten
Material überein.
Die Wandsteckdose Eine Steckdose benutzen, die die
erfüllt nicht die Spezi- Anforderungen erfüllt.
fikationen des
Geräts.
Mehrere Blätter werden gleichzeitig in
das Gerät eingezogen.
Druckmaterial aus dem Behälter nehmen und prüfen, ob die Blätter statisch
aufgeladen sind. Normalpapier oder
sonstiges Druckmaterial (aber keine
Transparentfolien) auffächern und wieder einlegen.
Das Druckmaterial ist Druckmaterial aus dem Behälter nehfalsch in den Papier- men, den Stapel aufstoßen, um ihn
behälter(n) eingelegt. kantenbündig auszurichten und wieder in den Behälter legen. Die Papierführungen richtig einstellen.
174
Probleme mit der Druckqualität lösen
Symptom
Ursache
Lösung
Die Seite ist
vollständig
Schwarz
oder in einer
Farbe.
Eine oder mehrere
Tonerkassetten sind
möglicherweise
beschädigt.
Die Tonerkassetten entnehmen und
auf Beschädigungen überprüfen. Eine
bzw. mehrere beschädigte Kassetten
ersetzen.
Die Trommeleinheit
ist defekt.
Trommeleinheit ausbauen und auf
Schäden überprüfen. Eine beschädigte
Einheit austauschen.
Das Bild ist
zu hell; der
Schwärzungsgrad
ist zu gering.
Die Laserlinse ist ver- Die Laserlinse reinigen.
schmutzt
Die Schwärzungsgrad-Einstellung ist
zu hell.
Eine dunklere Schwärzungsgrad-Einstellung wählen.
Das Druckmaterial ist Das feuchte Druckmaterial aus dem
feucht.
Papierbehälter nehmen und durch
neues, trockenes Material ersetzen.
Die Tonerkassette ist Die betreffende Tonerkassette ausfast leer.
tauschen.
Eine oder mehrere
Tonerkassetten sind
möglicherweise
beschädigt.
Die Tonerkassetten entnehmen und
auf Beschädigungen überprüfen. Eine
bzw. mehrere beschädigte Kassetten
ersetzen.
Die Druckmaterialart Beim Bedrucken von Kuverts, Etiketist nicht korrekt
ten, Postkarten, Karton, beschichtetem
eingestellt.
Papier und Transparentfolien muss die
richtige Druckmaterialart im Druckertreiber eingegeben werden.
Probleme mit der Druckqualität lösen
175
Symptom
Ursache
Lösung
Das Bild ist
zu dunkel.
Die Schwärzungsgrad-Einstellung ist
zu dunkel.
Eine hellere Schwärzungsgrad-Einstellung wählen.
Die Vorlage wurde
nicht nahe genug an
das Vorlagenglas
gedrückt.
Die Vorlage so auflegen, dass sie nahe
genug gegen das Vorlagenglas
gedrückt wird. Detaillierte Informationen zum Auflegen von Vorlagen auf
das Vorlagenglas siehe “Vorlage auf
das Vorlagenglas legen” auf Seite 70.
Eine oder mehrere
Tonerkassetten sind
möglicherweise
beschädigt.
Die Tonerkassetten entnehmen und
auf Beschädigungen überprüfen. Eine
bzw. mehrere beschädigte Kassetten
ersetzen.
Die Trommeleinheit
ist defekt.
Trommeleinheit ausbauen und auf
Schäden überprüfen. Eine beschädigte
Einheit austauschen.
Eine oder mehrere
Tonerkassetten sind
beschädigt.
Die Tonerkassetten entnehmen und
auf Beschädigungen überprüfen. Eine
bzw. mehrere beschädigte Kassetten
ersetzen.
Die Trommeleinheit
ist defekt.
Trommeleinheit ausbauen und auf
Schäden überprüfen. Eine beschädigte
Einheit austauschen.
Das Bild ist
verschmiert,
der Hintergrund ist
leicht verschmutzt,
dem Ausdruck fehlt
der Glanz.
Die Druckoder Farbdichte ist
ungleichmäßig.
Das Vorlagenglas ist Vorlagenglas reinigen. Näheres hierzu
verschmutzt.
siehe “Reinigung des Multifunktionsgeräts” auf Seite 133.
Vorlagenabdeckung
ist verschmutzt.
Vorlagenabdeckung reinigen. Näheres
hierzu siehe “Reinigung des Multifunktionsgeräts” auf Seite 133.
Eine oder mehrere
Tonerkassetten sind
beschädigt oder fast
leer.
Die Tonerkassetten entnehmen und
auf Beschädigungen überprüfen. Eine
beschädigte Kassette ersetzen.
Die Trommeleinheit
ist defekt.
Trommeleinheit ausbauen und auf
Schäden überprüfen. Eine beschädigte
Einheit austauschen.
Das Gerät steht nicht Das Gerät auf eine flache, stabile,
in der Waage.
ebene Fläche stellen.
176
Probleme mit der Druckqualität lösen
Symptom
Ursache
Der AusDas Druckmaterial ist
druck ist
feucht.
unregelmäßig oder
weist
Flecken auf.
Lösung
Sicherstellen, dass am Aufbewahrungsort des Druckmaterials eine Luftfeuchte herrscht, die den
Spezifikationen für die Lagerung von
Druckmaterial entspricht.
Das feuchte Druckmaterial entnehmen und durch neues, trockenes
Material ersetzen.
Es wird nicht unterstütztes Druckmaterial (falsches
Format, falsche
Stärke, falsche Art
etc.) verarbeitet.
Von KONICA MINOLTA empfohlenes
Druckmaterial verarbeiten. Unterstützte Formate siehe “Spezifikationen”
auf Seite 38.
Eine oder mehrere
Tonerkassetten sind
möglicherweise
defekt.
Die Tonerkassetten entnehmen und
auf Beschädigungen überprüfen. Eine
bzw. mehrere beschädigte Kassetten
ersetzen.
Die Trommeleinheit
ist defekt.
Trommeleinheit ausbauen und auf
Schäden überprüfen. Eine beschädigte
Einheit austauschen.
Die Trennhebel an
der Fixiereinheit
befinden sich in der
Position für die
Verarbeitung von
Kuverts.
Die Trennhebel in die
Normalpapier-Position bringen.
Eine vollständige Auflistung derzeit
empfohlener Druckmaterialien siehe
auch printer. konicaminolta. com.
Probleme mit der Druckqualität lösen
177
Symptom
Ursache
Lösung
Das Bild ist
unzureichend fixiert
oder lässt
sich abreiben.
Das Druckmaterial ist Das feuchte Druckmaterial entnehfeucht.
men und durch neues, trockenes
Material ersetzen.
Es wird nicht unterstütztes Druckmaterial (falsches Format,
falsche Stärke, falsche Art etc.) verarbeitet.
Von KONICA MINOLTA empfohlenes
Druckmaterial verarbeiten. Unterstützte Formate siehe “Spezifikationen”
auf Seite 38.
Eine vollständige Auflistung derzeit
empfohlener Druckmaterialien siehe
auch printer. konicaminolta. com.
Die Druckmaterialart Beim Bedrucken von Kuverts, Etiketist nicht korrekt ein- ten, Postkarten, Karton und Transpagestellt.
rentfolien muss die richtige
Druckmaterialart im Druckertreiber
eingegeben werden.
Die Trennhebel an
Die Trennhebel in die Normalpader Fixiereinheit
pier-Position bringen.
befinden sich in der
Position für die Verarbeitung von Kuverts.
TonerEine oder mehrere
flecken oder Tonerkassetten sind
Restbilder.
nicht korrekt installiert
oder defekt.
Die Trennhebel an
der Fixiereinheit
befinden sich in der
Position für die
Verarbeitung von
Kuverts.
178
Die Tonerkassetten entnehmen und
auf Beschädigungen überprüfen. Eine
bzw. mehrere beschädigte Kassetten
ersetzen.
Die Trennhebel in die
Normalpapier-Position bringen.
Probleme mit der Druckqualität lösen
Symptom
Ursache
Lösung
Tonerflecken auf
der Rückseite des
Blattes
(unabhängig
davon, ob
das Blatt
beidseitig
bedruckt ist).
Die Transportwalze
ist verschmutzt.
Die Transportwalze reinigen.
Der Papierweg ist
durch Toner verschmutzt.
Mehrere leere Seiten ausgeben.
Dadurch müsste der überschüssige
Toner verschwinden.
Eine oder mehrere
Tonerkassetten sind
möglicherweise
defekt.
Die Tonerkassetten entnehmen und
auf Beschädigungen überprüfen. Eine
bzw. mehrere beschädigte Kassetten
ersetzen.
Die Trommeleinheit
ist defekt.
Trommeleinheit ausbauen und auf
Schäden überprüfen. Eine beschädigte
Einheit austauschen.
Anomale
Bereiche
(weiß,
schwarz
oder Farbe)
erscheinen
in einem
regelmäßigen Muster.
Wenn die Transportwalze ausgetauscht werden soll, den Fehler beim
Kundendienst melden.
Die Laserlinse ist ver- Die Laserlinse reinigen.
schmutzt.
Eine Tonerkassette
ist möglicherweise
beschädigt.
Die Tonerkassette mit der Farbe, die
das anomale Bild verursacht, entfernen und durch eine neue Kassette
ersetzen.
Die Trommeleinheit
ist defekt.
Trommeleinheit ausbauen und auf
Schäden überprüfen. Eine beschädigte
Einheit austauschen.
Probleme mit der Druckqualität lösen
179
Symptom
Ursache
Lösung
Bildfehler.
Die Laserlinse ist ver- Die Laserlinse reinigen.
schmutzt.
Die Tonerkassette ist Die Tonerkassetten entnehmen und
undicht.
auf Beschädigungen überprüfen. Eine
beschädigte Kassette ersetzen.
Horizontale
Linien oder
Streifen auf
dem Bild.
Farben werden völlig
falsch
gedruckt.
180
Eine Tonerkassette
ist möglicherweise
beschädigt.
Die Tonerkassette mit der Farbe, die
das anomale Bild verursacht, entfernen und durch eine neue Kassette
ersetzen.
Die Trommeleinheit
ist möglicherweise
defekt.
Trommeleinheit ausbauen und auf
Schäden überprüfen. Eine beschädigte
Einheit austauschen.
Das Gerät steht nicht Das Gerät auf eine flache, stabile,
in der Waage.
ebene Fläche stellen.
Der Papierweg ist
durch Toner verschmutzt.
Mehrere leere Seiten ausgeben.
Dadurch sollte der überschüssige
Toner verschwinden.
Eine oder mehrere
Tonerkassetten sind
möglicherweise
beschädigt.
Die Tonerkassetten entnehmen und
auf Beschädigungen überprüfen. Eine
bzw. mehrere beschädigte Kassetten
ersetzen.
Die Trommeleinheit
ist defekt.
Trommeleinheit ausbauen und auf
Schäden überprüfen. Eine beschädigte
Einheit austauschen.
Eine oder mehrere
Tonerkassetten sind
möglicherweise
beschädigt.
Die Tonerkassetten entnehmen und
prüfen, ob der Toner gleichmäßig auf
den Walzen der einzelnen Kassetten
verteilt ist. Dann die Kassetten wieder
ordnungsgemäß einsetzen.
Ein oder mehrere
Tonerkassetten sind
möglicherweise fast
oder vollständig leer.
Prüfen, ob im Display TONER X
WENIG oder TONER X LEER angezeigt wird. Gegebenenfalls die
angegebene Tonerkassette austauschen.
Probleme mit der Druckqualität lösen
Symptom
Ursache
Lösung
Fehlerhafte
Farbausrichtung, die
Farben sind
vermischt
oder unterscheiden
sich von
einer Seite
zur anderen.
Die Abdeckung der
Sicherstellen, dass die Abdeckung
Druckeinheit ist nicht ordnungsgemäß geschlossen ist.
korrekt geschlossen.
Die Trommeleinheit Trommeleinheit herausziehen und ordist nicht ordnungsge- nungsgemäß einsetzen.
mäß eingesetzt worden.
Eine oder mehrere
Tonerkassetten sind
möglicherweise
beschädigt.
Die Tonerkassetten entnehmen und
auf Beschädigungen überprüfen. Eine
bzw. mehrere beschädigte Kassetten
ersetzen.
Das Druckmaterial ist Das feuchte Druckmaterial entnehfeucht.
men und durch neues, trockenes
Material ersetzen.
Strichzeichnungen werden nicht
farbig
gedruckt.
Wird die Option
"Strichzeichnung" mit
der Auflösung 2400 x
600 dpi kombiniert,
muss die Farbanpassung deaktiviert werden.
Mangelhafte Die Trommeleinheit
Farbwieder- ist möglicherweise
gabe oder
defekt.
-intensität.
Auf der Registerkarte "Qualität" des
Druckertreibers die Farbanpassung
deaktivieren.
Eine niedrigere Auflösung wählen –
1200 x 600 oder 600 x 600 dpi.
Trommeleinheit ausbauen und auf
Schäden überprüfen. Eine beschädigte
Einheit austauschen.
Kann das Problem auch nach Ausführung aller vorstehend ausgeführten
Schritte nicht gelöst werden, den Fehler dem Kundendienst melden.
Genaue Daten der Ansprechpartner finden Sie auf dem Beiblatt "Sie brauchen Unterstützung?".
Probleme mit der Druckqualität lösen
181
Status-, Fehler- und Wartungsmeldungen
Status-, Fehler- und Wartungsmeldungen werden im Display des Bedienfelds
angezeigt. Diese Meldungen enthalten Informationen zum Status Ihres Multifunktionsgeräts und helfen Ihnen, die Ursache vieler Probleme zu lokalisieren. Wenn die Bedingung, die das Erscheinen einer Meldung verursacht hat,
korrigiert worden ist, verschwindet die betreffende Meldung aus dem Display.
Normale Statusmeldungen
Meldung
Bedeutung
Maßnahme
JOB WIRD ABGEBROCHEN
Druckauftrag wird abgebrochen.
Keine Maßnahme
erforderlich.
*ENERGIE SPAREN*
Das Gerät befindet sich im
Energiespar-Modus zur
Reduzierung des Energieverbrauchs, wenn keine
Daten gedruckt, verarbeitet oder empfangen werden.
ENTWICKLUNG
Bilder von der Digitalkamera werden verarbeitet.
*BITTE WARTEN*
Nach Austausch einer
Tonerkassette und nach
dem Neustart des Multifunktionsgerät im
Anschluss an eine Änderung der Umgebungsbedingungen unterbricht das
Gerät den Druckvorgang
automatisch, um in einem
AIDC-Zyklus den Schwärzungsgrad zu überprüfen.
Die automatische Überprüfung des Schwärzungsgrads soll den
zuverlässigen Druckbetrieb und optimale Druckqualität gewährleisten.
Das Gerät befindet sich in
der Aufwärmphase.
182
Status-, Fehler- und Wartungsmeldungen
Fehlermeldungen
"
Weitere Einzelheiten zu Fax-Fehlermeldungen finden Sie im magicolor 2490MF Fax-Benutzerhandbuch.
Meldung
Bedeutung
Maßnahme
:LEER
Behälter 1 oder 2
enthält kein Papier
mehr.
Papier in den angegebenen Behälter einlegen.
*KEINE VERBD.*
Während das
gescannte Dokument im
Scan-Modus gesendet werden sollte,
konnte keine
Verbindung zum
angegebenen
Server aufgebaut
werden.
Überprüfen Sie die
E-Mail- und
Netzwerkeinstellungen, und senden Sie
die Daten erneut.
Die IP-Adresse für
den SMTP-Server
konnte nicht über
den DNS-Server
abgerufen werden.
Überprüfen Sie die
E-Mail- und
Netzwerkeinstellungen, und senden Sie
die Daten erneut.
Beim Senden der
Daten im
Scan-Modus wurde
die Verbindung zum
Server unterbrochen
Überprüfen Sie die
E-Mail- und
Netzwerkeinstellungen, und senden Sie
die Daten erneut.
SMTP Server
Im Scan-Modus
wurde die Verbindung zum Server
unterbrochen.
Überprüfen Sie die
E-Mail- und
Netzwerkeinstellungen, und senden Sie
die Daten erneut.
DOK.EINZG OFFEN
Die AVE-Abdeckung Schließen Sie die
ist offen.
AVE-Abdeckung.
XXX Server
*KEINE IP ERH.*
SMTP Server
*KOMM.FEHLER*
SMTP Server
*TRENNEN*
(Im Wechsel erscheinend)
DOK.EINZG.SCHLIESSEN
Status-, Fehler- und Wartungsmeldungen
183
Meldung
Bedeutung
Maßnahme
Das Dokument
Schließen Sie den
wurde in den AVE
AVE.
(Im Wechsel erscheinend) eingelegt, doch der
VORL.-ABD.SCHLIESSEN AVE ist offen.
VORLAGENABD.OFFEN
TROMMEL
(Im Wechsel erscheinend)
Die Trommeleinheit Trommeleinheit ausist verbraucht.
tauschen.
VERBR.
TROMMEL
(Im Wechsel erscheinend)
Die Trommeleinheit Trommeleinheit ausist fast verbraucht. tauschen.
FAST VERBR.
TROMMELEINHEIT
NICHT INSTALLIERT
Die Trommeleinheit Trommeleinheit
ist nicht installiert.
installieren.
Der Alttonerbehälter in der Trom(Im Wechsel erscheinend) meleinheit ist voll.
TROMMEL VERBRAUCHT
Trommeleinheit austauschen.
TROMMEL AUSTAUSCHEN
DUPLEXABD.OFFEN
(Im Wechsel erscheinend)
Die Duplexabdeckung ist offen.
Duplexabdeckung
schließen.
DUPLEXABD.SCHLIESSEN
Speicherkapazität
beim Scannen eines
(Im Wechsel erscheinend) Dokuments im
Scan-Modus
BEL. TASTE DRÜCKEN
erschöpft.
DATEI VOLL
VORDERE ABD.OFFEN
(Im Wechsel erscheinend)
Die Modulabdeckung ist offen.
Gerät ausschalten und
nach einigen
Sekunden erneut
anschalten.
Verringern Sie die zu
scannende Datenmenge (beispielsweise durch eine
geringere Auflösung),
und scannen Sie die
Daten erneut.
Schließen Sie die
Modulabdeckung.
VORD.ABD.SCHLIESSEN
184
Status-, Fehler- und Wartungsmeldungen
Meldung
Bedeutung
Maßnahme
*JOB ABGEBR.*
Beim Scannen
eines Dokuments
über das Vorlagenglas im Scan-Modus
sind mehrere
Minuten nach dem
Scannen der ersten
Seite vergangen,
oder die Daten
konnten nicht
gesendet werden.
Daher wurde der
Scan-Auftrag
automatisch abgebrochen.
Gerät ausschalten und
nach einigen
Sekunden erneut
anschalten.
Die Einstellung
Kopieren mit
ID-Karte wurde
aktiviert, doch das
in den Papierbehälter eingelegte
Format ist dafür
ungeeignet (gültige
Formate sind A4,
Letter oder Legal).
Legen Sie Papier in
einem gultigen Format
(A4, Letter oder Legal)
in den Papierbehälter
ein. Kopieren mit
ID-Karte ist in anderen
Formaten nicht
möglich.
KEIN GEEIGN.PAPIER
PAPIER EINLEG.(XX)
Beim Scannen von
mehreren Seiten,
besipielsweise aus
einem Buch, sacnnen
Sie die erste Seite und
dann die zweite Seite
innerhalb von einer
Minute.
Als Papiertyp wurde Den korrekten PapierFOLIEN eingest- typ in Behälter 1
(Im Wechsel erscheinend) ellt, doch in Behälter einlegen1.
RICHT.MEDIEN EINLEG. 1 ist ein anderer
Medientyp einXX
gelegt.
FEHLER PAPIERTYP
Als Papiertyp wurde
nicht FOLIEN
eingestellt, in
Behälter 1 wurden
jedoch Folien eingelegt 1.
Status-, Fehler- und Wartungsmeldungen
185
Meldung
Bedeutung
Das Gerät hat mehr
Daten empfangen
(Im Wechsel erscheinend) als mit der internen
Speicherkapazität
BEL.TASTE DRÜCKEN
verarbeitet werden
können.
Schalten Sie das Gerät
aus und nach einigen
Sekunden wieder an.
Verringern Sie die zu
druckende Datenmenge (beispielsweise durch eine
geringere Auflösung),
und versuchen Sie
erneut zu drucken
KEIN DUPLEXPAPIER
Die Einstellung
Duplexdruck wurde
aktiviert, doch das
in den Papierbehälter eingelegte
Format ist dafür
ungeeignet.
Legen Sie geeigntes
Papier (doppelseitig)
ein. Nur Normalpapier
und Briefpapier sind
dafür geeignet.
*KEINE
NETZWERKEINST.*
Die Netzwerkeinstellungen waren
noch nicht vollständig angegeben , als
das Gerät in den
Scan-Modus
geschaltet wurde.
Vor dem Scannen im
Scan-Modus müssen
die Netzwerkeinstellungen im Menü
SPEICHER VOLL
*KEINE E-MAIL ADR.*
Es wurde keine
E-Mail-Adresse für
die Ziel- oder
Kurzwahl programmiert.
(Diese Meldung
wird angezeigt,
wenn eine Faxnummer oder eine
E-Mail-Adresse für
die Gruppenwahl
programmiert
wurde.)
*NICHT GESPEICHERT*
186
Maßnahme
NETZW-EINST
eingerichtet werden.
Vor dem Versenden
von Daten per Zieloder Kurzwahl muss
eine E-Mail-Adresse
für die Zielwahl oder
die Kurzwahl
gespeichert werden.
Es wurde keine
E-Mail-Adresse für
die Ziel- oder
Kurzwahl programmiert.
Status-, Fehler- und Wartungsmeldungen
Meldung
Bedeutung
VORLAGENSTAU
Papierstau im AVE. Den Papierstau lokalisieren und beseitigen.
(Im Wechsel erscheinend)
Maßnahme
DOK.EINZG.OFFEN
AUSGABEFACH VOLL
(Im Wechsel erscheinend)
Das Ausgabefach
ist voll.
Ausgabefach vollständig leeren.
PAPIER ENTFERNEN
Behälter X (Behälter Legen Sie Papier in
1 oder 2) enthält
den angegebenen
(Im Wechsel erscheinend) kein Papier mehr.
Behälter ein.
KEIN PAPIER
PAPIER EINLEG(XX)
PAPIERSTAU
(Im Wechsel erscheinend)
Papierstau im
Duplexmodul.
Den Papierstau lokalisieren und beseitigen .
DUPLEXABD. ÖFFNEN
Papierstau im
Den Papierstau lokaliBereich der Fixier- sieren und beseitigen.
(Im Wechsel erscheinend) einheit oder der
Übertragungswalze.
VORDERE ABD.ÖFFNEN
PAPIERSTAU
Druckmaterial hat
Den Papierstau lokalisich beim Einzug
sieren und beseitigen.
(Im Wechsel erscheinend) aus dem angegebenen Behälter
VORDERE ABD.ÖFFNEN
gestaut.
FEHLEINZUG
Das Format des in
den Papierbehälter
(Im Wechsel erscheinend) eingelegten Druckmaterials ist nicht
AND. PAPIER(XX)
korrekt.
PAPIERFORMATFEHLER
ORIG.IN AVE ENTF.
Die Option Kopieren
mit ID-Karte ist
eingestellt, doch
das Dokument
wurde in den AVE
eingelegt.
Status-, Fehler- und Wartungsmeldungen
Das korrekte Druckmaterial in den angegebenen Papierbehälter
einlegen.
Entfernen Sie das
Dokument aus dem
AVE. Beim Kopieren
mit ID-Karte muss das
Dokument auf das Vorlagenglas gelegt werden.
187
Meldung
Bedeutung
Maßnahme
SCANNEREINHEIT OFFEN Die Scannereinheit Scannereinheit schlieist offen.
ßen.
Die Speicherkapazität des
SMTP-Servers ist
erschöpft.
Die Speicherkapazität
des Servers ist
erschöpft. Geben Sie
nach Absprache mit
Ihrem Server-Administrator einige Speicherbereiche frei.
ORIG.IN AVE ANLEG.
Kopieren mit Doppelnutzen oder Sortieren wurden als
Einstellung angegeben, doch das
Dokument wurde
nicht in den AVE
eingelegt.
Die Funktionen
Kopieren mit Doppelnutzen oder Sortieren
können nur durchgeführt werden, wenn
das Dokument in den
AVE eingelegt wurde.
TONER X
Tonerkassette X ist
leer.
Die angegebene
Tonerkassette austauschen.
(Im Wechsel erscheinend)
SCANNEREINH.SCHLIES
*SERVERSPEICH VOLL*
SMTP Server
(Im Wechsel erscheinend)
LEER
(Diese Meldung
erscheint, wenn 8.
TONER LEER
STOPP im Menü
GERÄTEEINSTELLUNG auf
EIN(FAX) oder
AUS gesetzt
wurde.)
Die Tonerkassette X Installieren Sie eine
ist von einem unbe- KONICA MINOLTA
(Im Wechsel erscheinend) kannten Typ.
Tonerkassette des
entsprechenden Typs
FALSCH
(AM, EU, AP oder JP),
siehe Seite 115.
TONER X
188
Status-, Fehler- und Wartungsmeldungen
Meldung
Bedeutung
TONER X
Die Tonerkassette X
ist fast leer und
(Im Wechsel erscheinend) sollte nach etwa
200 Seiten (bei
WENIG
einer Abdeckung
von 5 % auf Letter/
A4) ausgetauscht
werden
TONER X
NICHT INSTALLIERT
TONER X LEER
(Im Wechsel erscheinend)
TONER X WECHSELN
Maßnahme
Bereiten Sie den Austausch in der angegebenen Farbe der
Tonerkassette vor.
Die Tonerkassette X Installieren Sie die
ist nicht installiert.
angegebene Tonerkassette.
Die Tonerkassette X Tonerkassette austauist leer.
schen.
(Die Meldung
erscheint, wenn 8.
TONER LEER
STOPP im Menü
GERÄTEEINSTELLUNG auf
EIN gesetzt ist.)
Die angegebene
Tonerkassette ausTonerkassette (X) ist tauschen.
(Im Wechsel erscheinend) leer.
TONER VERBR.
TONER X WECHSELN
Status-, Fehler- und Wartungsmeldungen
189
Wartungsmeldungen
Diese Meldungen weisen auf schwerwiegende Fehlerbedingungen hin, die
nur von einem Kundendiensttechniker behoben werden können. Erscheint
eine derartige Meldung, schalten Sie das Multifunktionsgerät aus und wieder
ein. Bleibt das Problem bestehen, wenden Sie sich an Ihren örtlichen Fachhändler oder einen autorisierten Kundendienstanbieter.
Wartungsmeldung
Bedeutung
Bei der in der Wartungsmeldung
angegebenen Kom(Im Wechsel erscheinend) ponente "XX" ist ein
Fehler ermittelt
SERVICE-RUF(XX)
worden.
*ACHTUNG!*
GERÄTEPROBLEM
Maßnahme
Gerät neu starten.
Dadurch wird die
Wartungsmeldung
häufig bereits aus
dem Display gelöscht
und das Gerät kann
den unterbrochenen
Druckvorgang fortsetzen.
Bleibt das Problem
bestehen, den Kundendienst anrufen.
190
Status-, Fehler- und Wartungsmeldungen
11 Installation von
Zubehör
11
Einführung
Hinweis
Durch die Verwendung von Zubehör, das nicht von KONICA MINOLTA
hergestellt oder empfohlen wird, verursachte Schäden am
Multifunktionsgerät führen dazu, dass die Garantie erlischt.
Das vorliegende Kapitel enthält Informationen zu den nachfolgend aufgeführten Druckeroptionen.
Optionale Duplex- Automatischer Duplexbetrieb
einheit
Behälter 2
Untere Kassetteneinheit einschließlich einer
500-Blatt-Kassette
Hinweis
Bei der Installation von Zubehör unbedingt stets Multifunktionsgerät
und Zubehör ausschalten und das Netzkabel abziehen.
"
192
Detaillierte Informationen zu den erhältlichen Optionen finden Sie
im Internet unter printer.konicaminolta.com.
Einführung
Optionale Duplexeinheit
Duplexaufträge (beidseitiger Druck) werden automatisch ausgeführt, wenn
eine Duplexeinheit installiert ist.
Optionale Duplexeinheit installieren
1
Optionale Duplexeinheit
193
2
"
Keinesfalls vergessen,
das Klebeband zu entfernen.
3
"
194
Öffnen Sie die Abdeckung der Duplexeinheit
vor der Installation und
prüfen Sie, ob sich der
Hebel in der vertikalen
Position befindet. Schließen Sie dann die Abdeckung der Duplexeinheit.
Optionale Duplexeinheit
4
5
"
Da die Duplexeinheit
noch nicht am Multifunktionsgerät befestigt ist,
halten Sie die Einheit in
Position, wenn Sie die
Abdeckung öffnen.
Optionale Duplexeinheit
195
6
"
Stellen Sie sicher, dass
die Hebel ordnungsgemäß verriegelt sind.
7
196
Optionale Duplexeinheit
Behälter 2
Der Behälter 2 fasst bis zu 500 Blatt Papier des Formats A4/Letter.
Behälter 2 installieren
Hinweis
Da bereits Verbrauchsmaterial installiert ist, muss das
Multifunktionsgerät bei einem Transport unbedingt waagerecht
gehalten werden, damit kein Toner verschüttet wird.
1
Behälter 2
197
2
"
198
Stellen Sie Behälter 2
unbedingt auf eine ebene
Unterlage.
Behälter 2
A Anhang
Technische Spezifikationen
Typ
Tischgerät (All-in-One-Gerät auf Basis eines Vollfarb-Laserdruckers)
Vorlageneingabefach
Fest installiert
Fotoleiter
OPC
Drucksystem
2 Laserdioden und Polygonspiegel
Elektrofotografie
Entwicklersystem
Einkomponenten-Entwicklungssystem
Fixiersystem
Heizwalzen-System
Auflösung
2400 dpi × 600 dpi, 1200 dpi × 600 dpi oder 600 dpi
× 600 dpi
Erster Druck nach
Simplex
Monochrom
12,0 Sekunden bei A4, Letter (Normalpapier)
Farbig
21,0 Sekunden bei A4, Letter (Normalpapier)
Erste Kopie nach
Simplex
Monochrom
23,0 Sekunden bei A4, Letter (Normalpapier)
(600 dpi x 300 dpi)
Farbig
52,0 Sekunden bei A4, Letter (Normalpapier)
(600 dpi x 300 dpi)
Druck-/Kopiergeschwindigkeit
Simplex
Monochrom
20,0 Seiten pro Minute bei A4, Letter (Normalpapier)
Farbig
5,0 Seiten pro Minute bei A4, Letter (Normalpapier)
Aufwärmzeit
120 V: Durchschnittlich 45 Sekunden
220 bis 240 V: Durchschnittlich 49 Sekunden
200
Technische Spezifikationen
Druckmaterialformate
Behälter 1 (Multifunktionskassette)
Materialbreite: 92 bis 216 mm (3,6 bis 8,5")
Materiallänge: 148 bis 356 mm (5,9 bis 14,0")
Behälter 2 (optional)
A4/Letter
Papier/Druckmaterial
Normalpapier (60 bis 90 g/m²; 16 bis 24 lb)
Recycling-Papier (60 bis 90 g/m²; 16 bis 24 lb)
Transparentfolien
Kuverts
Schweres Papier (91 bis 163 g/m²)
Postkarten
Briefbogen
Etiketten
Beschichtetes Papier
Fassungsvermögen der Behälter 1 (Multifunktionskassette)
Papierbehälter
Normalpapier: 200 Blatt
Kuverts: 10
Etiketten/Postcarten/Karton/Transparentfolien/Briefbogen/Beschichtetes Papier:
50 Blatt
Behälter 2 (optional)
Normalpapier: 500 Blatt
Druckausgabe
Ausgabefach: 100 Blatt (A4, Letter)
Betriebstemperatur
10 bis 35 °C (50 bis 95 °F)
Luftfeuchtigkeit beim
Betrieb
15 bis 85 %
Spannungsversorgung
110 to 127 V, 50 to 60 Hz, -10% +6%
(120 V, 60 Hz, -10%, +10%, nur USA und Kanada)
220 to 240 V, 50 to 60 Hz, -10% +10%
Leistungsaufnahme
110 to 127 V: 1100 W oder weniger
220 to 240 V: 1100 W oder weniger
Technische Spezifikationen
201
Stromstärke
110 to 127 V: 11 A oder weniger
220 to 240 V: 7 A oder weniger
Geräuschentwicklung
Kopieren: 53 dB oder weniger
57 dB oder weniger (mit AVE)
Bereitzustand: 39 dB oder weniger
Abmessungen
Höhe: 531 mm (20,9")
Breite: 528 mm (20,8")
Tiefe: 475 mm (18,7") (Behälter 1 geschlossen)
Gewicht
Multifunktionsgerät:
Ca. 32 kg (70,5 lb) (ohne Staubschutzabdeckung)
Tonerkassette:
– Standardkassette im Karton = 0,55 kg
(1,21 lb) (Y, M, C)
– Standardkassette im Karton = 0,65 kg
(1,43 lb) (K)
– Ersatzkassette (mit Tonerwalzenabdeckung)
= Standardkassette: 0,60 kg (1,32 lb) (Y, M,
C)
– Hochleistungskassette: 0,70 kg (1,54 lb)
(Y, M, C, K)
202
Schnittstelle
USB 2.0 und USB 1.1-kompatibel, 10Base-T/
100Base-TX (IEEE 802.3) Ethernet
Standardspeicher
128 MB SDRAM (Main Board), 16 MB SDRAM
(NIC Board)
Technische Spezifikationen
Voraussichtliche Lebensdauer des Verbrauchsmaterials
Durch den Benutzer austauschbar
Verbrauchsmaterial
Durchschnittliche Lebensdauer (in
Simplexseiten)
Tonerkassette
Bei 5% Druckdichte und A4/Letter Normalpapier
Standardkassette im Karton =
1.500 Seiten (Y, M, C) (Dauerbetrieb)
4.500 Seiten (K) (Dauerbetrieb)
Ersatzkassette =
Standard:
1.500 Seiten (Y, M, C) (Dauerbetrieb)
Hochleistungskassette:
4.500 Seiten (Y, M, C, K) (Dauerbetrieb)
Trommeleinheit
Bei 5% Druckdichte und A4/Letter Normalpapier
Monochrom:
45.000 Seiten (Dauerbetrieb)
Farbe:
11.250 Seiten (Dauerbetrieb)
Vom Servicetechniker auszutauschen
Verbrauchsmaterial
Durchschnittliche Lebensdauer
Fixiereinheit
120.000 Seiten
Transporteinheit
Monochrom:
125.000 Seiten (Dauerbetrieb)
Farbe:
33.700 Seiten (Dauerbetrieb)
Transportwalze
(inkl. Transporteinheit)
120.000 Seiten
Technische Spezifikationen
203
Unser Beitrag zum Umweltschutz
Als ENERGY STAR®-Partner haben wir sichergestellt, dass dieses Gerät die
ENERGY STAR-Energiesparrichtlinien erfüllt.
Was ist ein ENERGY STAR-Produkt?
Ein ENERGY STAR-Produkt verfügt über ein spezielles Leistungsmerkmal,
das nach einem bestimmten Zeitraum ohne Aktivitäten den automatischen
Wechsel in einen "Energiespar-Modus" unterstützt. Ein ENERGY STAR-Produkt nutzt Energie effektiver, spart so Geld und schont die Umwelt.
204
Unser Beitrag zum Umweltschutz
Unser Beitrag zum Umweltschutz
205
Index
2 auf 1 90
A
Angeben eines Empfängers 106
Kurzwahlfunktion 107
Listenfunktion 108
Suchfunktion 109
Telefonbuch 108, 109
Ausgabefach 66
Austauschen
Tonerkassette 114
Tormmeleinheit 124
B
Basis (Registerkarte) 79
Bedienfeld 12
Bedruckbarer Bereich 47
Index
Behälter 2 197
Briefbogen 44
D
Doppelnutzen (2 auf 1) 90
Druckanzeige 17
Druckertreiber 77
Einstellungen 76
Druckmaterial 38
Bedruckbarer Bereich 47
Einlegen 49
Lagerung 68
Papierstaus beseitigen 148
Papierstaus vermeiden 147
Papierweg 148
Druckmaterialarten
Briefbogen 44
Etiketten 42
Folie 45
Hochglanzpapier 46
207
Kuvert 41
Normalpapier 39
Postkarte 44
Schweres Papier 40
Druckqualität 174
Duplexbetrieb 93
Duplexdruck 170
Optionale Duplexeinheit 193
E
Einlegen von Vorlagen 70
Einstellung Geräteoptionen
(Registerkarte) 80
Etiketten 42
F
Fehlerbeseitigung 145
Duplexdruck 170
Mehrfacheinzug 163
Papierstaus 163
Status-, Fehler- und Wartungsmeldungen 182
Fehlermeldungen 183
Folie 45
G
Gescanntes Bild
Größe ändern 111
H
Hauptanzeige 16
Hochglanzpapier 46
I
ID-Karte, Kopieren 91
K
Kamera-Direktdruck 81
Konfigurationsmenü 22
Kopieren
Doppelnutzen (2 auf 1) 90
ID-Karte 91
208
Papierbehälter wählen 89
Qualität 87
Schwärzungsgrad 89
Sortierte Ausgabe 95
Zoom-Faktor 88
Zweiseitig (Duplex) 93
Kurzwahlfunktion
Angeben eines Empfängers 107
Kuvert 41
L
Lagerung
Druckmaterial 68
Multifunktionsgerät 144
Layout (Registerkarte) 79
M
Meldungen 182
Meldungsfenster 12
Multifunktionsgerät
Bestandteile 4
N
Normalpapier 39
P
PageScope Web Connection 172
Papierbehälter wählen 89
Papierstau 163
AVE 161
Behälter 1 150
Behälter 2 150
Beseitigen 148
Fixierbereich 150
Optionale Duplexeinheit 160
Papierweg 148
Transportwalze 150
Vermeiden 147
Papierstaus vermeiden 147
Papierweg 148
Postkarte 44
Index
Q
Z
Qualität 87
Qualität (Registerkarte) 80
Zoom-Faktoren 88
Zubehör
Behälter 2 197
Optionale Duplexeinheit 193
Zweiseitige Kopie (Duplex) 93
R
Reinigung 133
S
Scan-Moduseinstellungen 110
Scans erstellen 98
Scan-to-E-Mail
Einfache Operationen 101
Schwärzungsgrad 89
Schweres Papier 40
Seitenränder 48
Sicherheitshinweise zur Installation 3
Sortierte Kopienausgabe 95
Statusmeldungen 182
Systemanforderungen 9
T
Telefonbuch
Listenfunktion 108
Suchfunktion 109
U
Überlagerung (Registerkarte) 79
Überlagerungsdatei 169
V
Verbrauchsmaterial
Tonerkassette 114
Trommeleinheit 124
Version (Registerkarte) 80
Vorlagen
Einlegen 70
W
Wartung 130
Wartungsmeldungen 190
Wasserzeichen (Registerkarte) 80
Index
209
210
Index