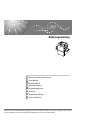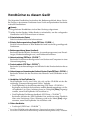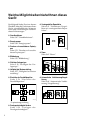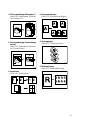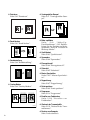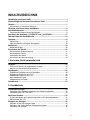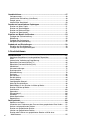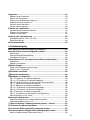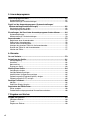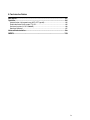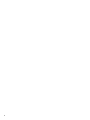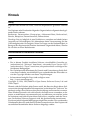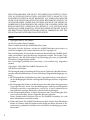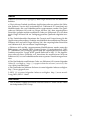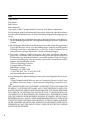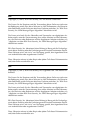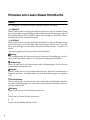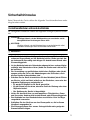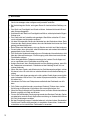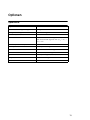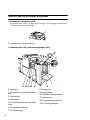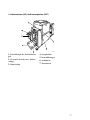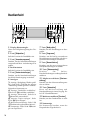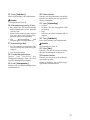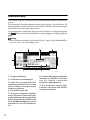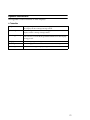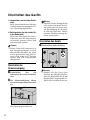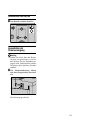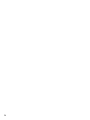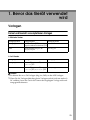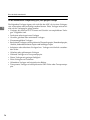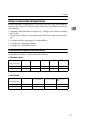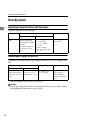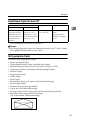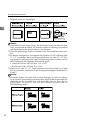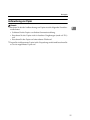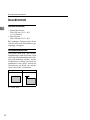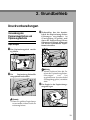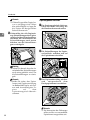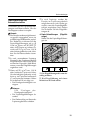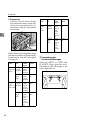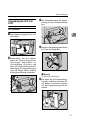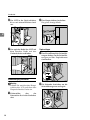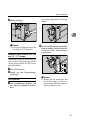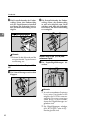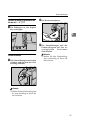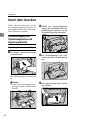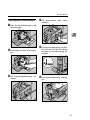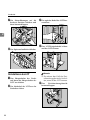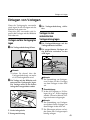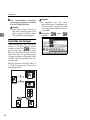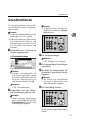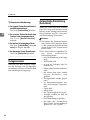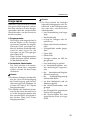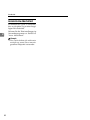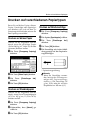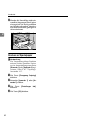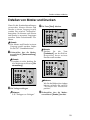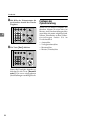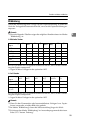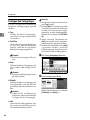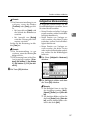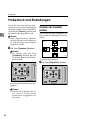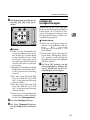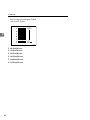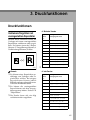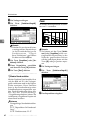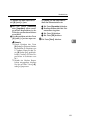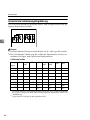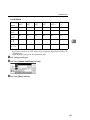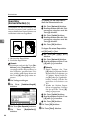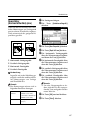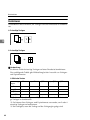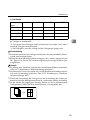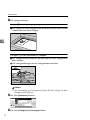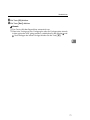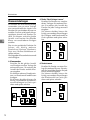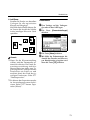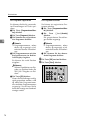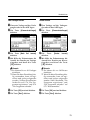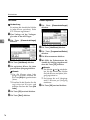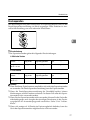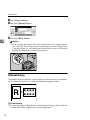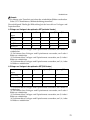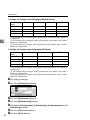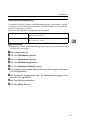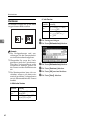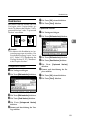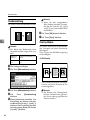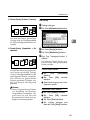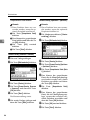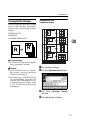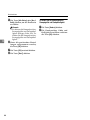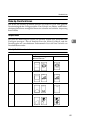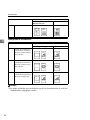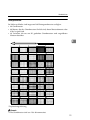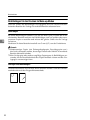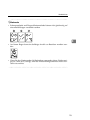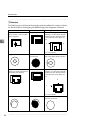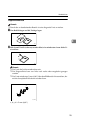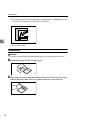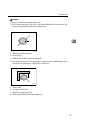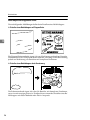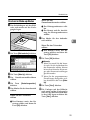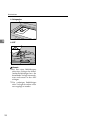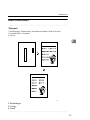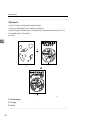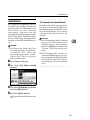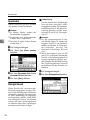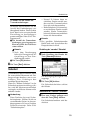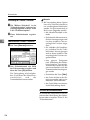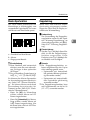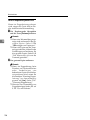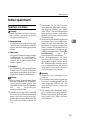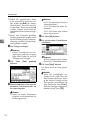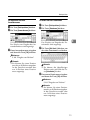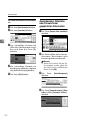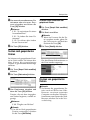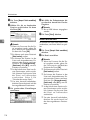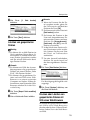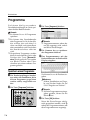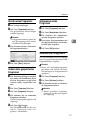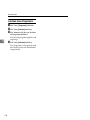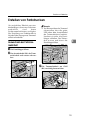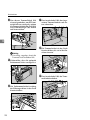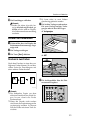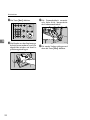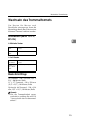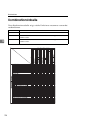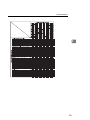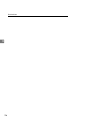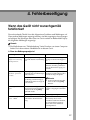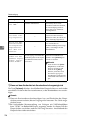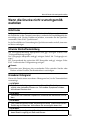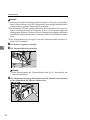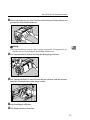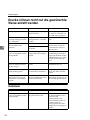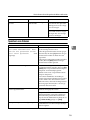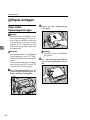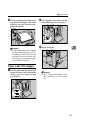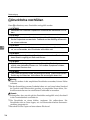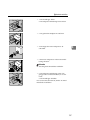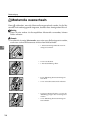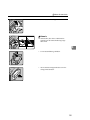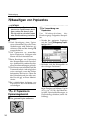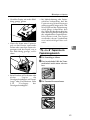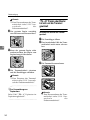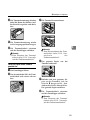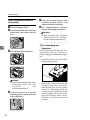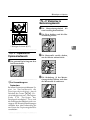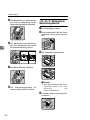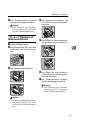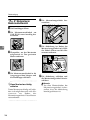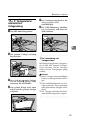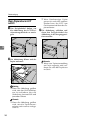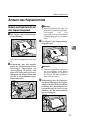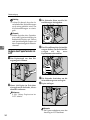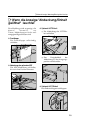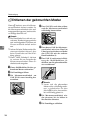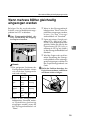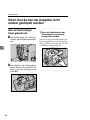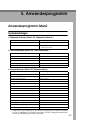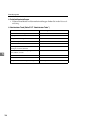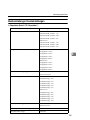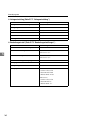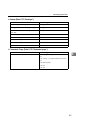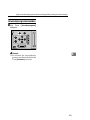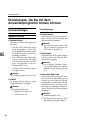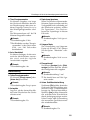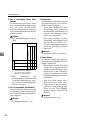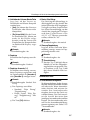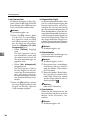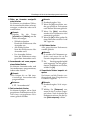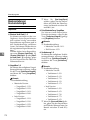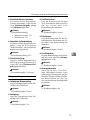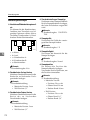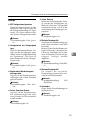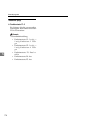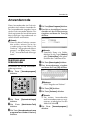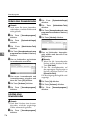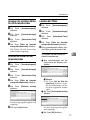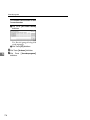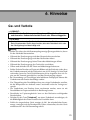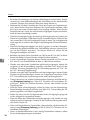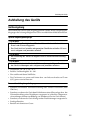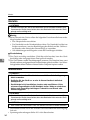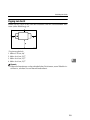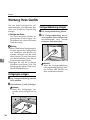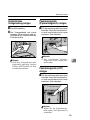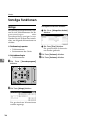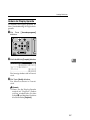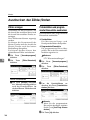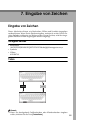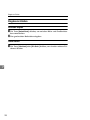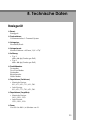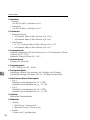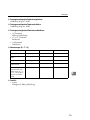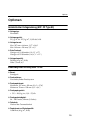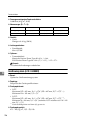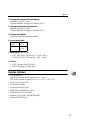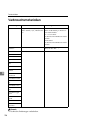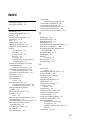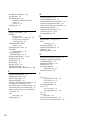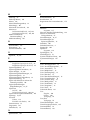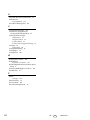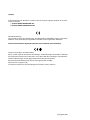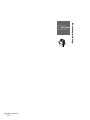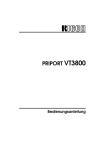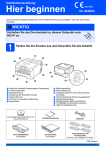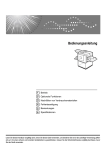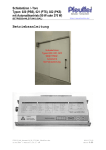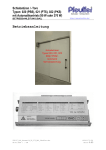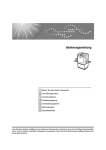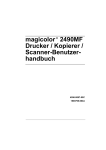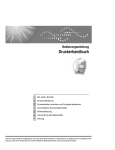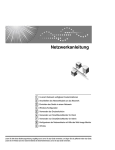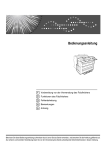Download drücken
Transcript
Bedienungsanleitung 1 Bevor das Gerät verwendet wird 2 Grundbetrieb 3 Druckfunktionen 4 Fehlerbeseitigung 5 Anwenderprogramm 6 Hinweise 7 Eingabe von Zeichen 8 Technische Daten Lesen Sie bitte diese Bedienungsanleitung sorgfältig durch, bevor Sie das Gerät verwenden, und legen Sie sie griffbereit neben das Gerät. Lesen Sie im Hinblick auf einen sicheren Betrieb die Sicherheitshinweise, bevor Sie das Gerät verwenden. Einleitung Diese Bedienungsanleitung enthält detaillierte Anweisungen und Hinweise zum Betrieb und Gebrauch dieses Geräts. Zu Ihrer Sicherheit und Ihrem Vorteil, lesen Sie diese Bedienungsanleitung sorgfältig, bevor Sie dieses Gerät verwenden. Bewahren Sie diese Bedienungsanleitung griffbereit in der Nähe des Geräts auf. Wichtig Änderungen in diesem Handbuch sind ohne vorherige Ankündigung vorbehalten. Das Unternehmen haftet in keinem Fall für direkte, indirekte, spezielle, beiläufige oder Folgeschäden im Zusammenhang mit der Bedienung oder dem Betrieb dieses Geräts. Hinweise: Die Modellbezeichnungen der Geräte erscheinen nicht auf den nachfolgenden Seiten. Vergewissern Sie sich vor Lesen dieser Anleitung über den Gerätetyp. • Typ 1: Pixeldichte 600 × 600 dpi • Typ 2: Pixeldichte 400 × 400 dpi Einige Abbildungen in diesem Handbuch unterscheiden sich möglicherweise in manchen Details von Ihrem Gerät. Bestimmte Modelle sind in einigen Ländern möglicherweise nicht erhältlich. Nähere Informationen erhalten Sie bei Ihrem Händler. In diesem Handbuch werden zwei verschiedene Maßeinheiten verwendet. Für dieses Gerät gilt die metrische Version. Um eine gute Ausgabequalität zu erzielen, empfiehlt der Hersteller, dass Sie Original-Master und Druckfarbe des Herstellers verwenden. Der Hersteller haftet nicht für Schäden oder Kosten, die darauf zurückzuführen sind, dass in den Bürogeräten andere Teile als die Originalteile des Herstellers verwendet wurden. Stromversorgung 220 – 240 V, 50/60 Hz, mindestens 1,8 A Das Netzkabel ist an eine Stromquelle anzuschließen, die vorstehender Spezifikation entspricht. Einzelheiten zur Stromversorgung siehe S.182 “Netzanschluss”. Warenzeichen PostScript® und Acrobat® sind eingetragene Warenzeichen der Adobe Systems Incorporated. Andere in diesem Handbuch verwendete Produktbezeichnungen dienen ausschließlich zu Identifikationszwecken und sind möglicherweise Warenzeichen der jeweiligen Unternehmen. Wir verzichten auf jegliche Rechte an diesen Warenzeichen. Handbücher zu diesem Gerät Die folgenden Handbücher beschreiben die Bedienungsabläufe dieses Geräts. Bei Fragen zu bestimmten Funktionen lesen Sie die entsprechenden Abschnitte in diesen Handbüchern. Hinweis ❒ Die gelieferten Handbücher sind auf den Gerätetyp abgestimmt. ❒ Adobe Acrobat Reader/Adobe Reader ist erforderlich, um die vorliegenden Handbücher im PDF-Format lesen zu können. ❖ Sicherheitshinweise (Papier) Enthält sicherheitsrelevante Informationen. ❖ Einfache Bedienungsanleitung (Papier/PDF-Datei - CD-ROM *1 ) Enthält Informationen zu dem Bedienfeld und beschreibt grundlegende Funktionen. ❖ Bedienungsanleitung (dieses Handbuch) Beschreibt Betriebsabläufe, Funktionen, Anwenderprogramme (erste Einstellungen, Moduseinstellungen usw.) und Fehlersuchverfahren. ❖ Netzwerkanleitung (PDF-Datei - CD-ROM *1 ) Beschreibt Verfahren zur Konfiguration von Geräten und Computern in einer Netzwerkumgebung. ❖ Druckerhandbuch (PDF-Datei - CD-ROM *1 ) Beschreibt Systemeinstellungen und Abläufe für die Druckerfunktion dieses Geräts. ❖ Vorbereitungen zur Verwendung des Geräts als Drucker (Papier/PDF-Datei - CD-ROM *1 ) Beschreibt Abläufe für den Anschluss des Ethernet- und USB-Kabels an das Gerät. ❖ Handbücher für DeskTopBinder Lite DeskTopBinder Lite ist eine Utility, die sich auf der CD-ROM mit der Bezeichnung “Document Management Utility” befindet. • DeskTopBinder Lite Installationsanleitung (PDF-Datei - CD-ROM *2 ) Beschreibt ausführlich die Installation und die Betriebsumgebung von DeskTopBinder Lite. Diese Anleitung kann im Dialogfeld [Setup] angezeigt werden, wenn DeskTopBinder Lite installiert ist. • DeskTopBinder Einführungshandbuch (PDF-Datei - CD-ROM *2 ) Beschreibt Abläufe des DeskTopBinder Lite und bietet einen Überblick über seine Funktionen. Diese Anleitung wird in das Menü [Start] aufgenommen, wenn DeskTopBinder Lite installiert wird. ❖ Weitere Handbücher • PostScript3 (PDF-Datei - CD-ROM *1 ) *1 *2 Ist auf der CD-ROM mit der Bezeichnung “Operating Instructions” enthalten. Ist auf der CD-ROM mit der Bezeichnung “Document Management Utility” enthalten. i Welche Möglichkeiten bietet Ihnen dieses Gerät Nachfolgend finden Sie einen kurzen Überblick über die Funktionen dieses Geräts, einschließlich der Seitenverweise zum Nachschlagen ausführlicherer Erläuterungen. ❖ Voreingestellter Reprofaktor Siehe S.61 “Verkleinern/Vergrößern mit voreingestelltem Reprofaktor”. ❖ Grundfunktionen Siehe S.47 “Grundfunktionen”. ❖ Energie sparen Siehe S.49 “Energie sparen”. ❖ Drucken auf verschiedenen Papiertypen Siehe S.51 “Drucken auf verschiedenen Papiertypen”. ❖ Bilddrehung Siehe S.55 “Bilddrehung”. GRRATI0E ❖ Zoom Siehe S.62 “Zoom”. ❖ Wahl des Vorlagentyps Siehe S.56 “Festlegen des Vorlagentyps”. ❖ Helligkeit bei Mastererstellung Siehe S.57 “Helligkeit bei Mastererstellung”. ❖ Einstellen der Druckbildposition Siehe S.58 “Einstellen der Druckbildposition”. GRPOSI0E * Papiereinzugsrichtung ❖ Druckgeschwindigkeit ändern Siehe S.59 “Festlegen der Druckgeschwindigkeit”. ii GRZOOM0E ❖ Automatische Verkleinerung/Vergrößerung Siehe S.64 “Automatische Verkleinerung/Vergrößerung”. ❖ Richtungsabhängige Wiedergabe (%) Siehe S.66 “Reprofaktor (Horizontal/Vertikal) (%)”. ❖ Klasseneinstellungen Siehe S.72 “Klasseneinstellungen”. AJK210S CP2P01EE ❖ Richtungsabhängige Formatwiedergabe (mm) Siehe S.67 “Reprofaktor (Horizontal/Vertikal) (mm)”. ❖ Druckseparation Siehe S.77 “Druckseparation”. GRJOBS0E CP2M01EE ❖ Bildwiederholung Siehe S.78 “Bildwiederholung”. ❖ Kombinieren Siehe S.68 “Kombinieren”. ACY001S iii ❖ Zentrieren Siehe S.82 “Zentrieren”. ❖ Voreingestellter Stempel Siehe S.87 “Voreingestellter Stempel”. DE GRSTAM0E GCCNTR0E ❖ Make–up-Modus Siehe S.89 “Make-UpDruckfunktionen”, S.92 “Befehlsbögen für das Drucken im Makeup-Modus” und S.99 “Drucken im Make-up-Modus”. ❖ Rand löschen Siehe S.83 “Rand löschen”. ❖ Qualitätsstart Siehe S.103 “Qualitätsstart”. ACY068S ❖ Randeinstellung Siehe S.84 “Randeinstellung”. ❖ Sparmodus Siehe S.104 “Sparmodus”. ❖ Einzugsintervall Siehe S.104 “Einzugsintervall”. ❖ Sicherheit Siehe S.105 “Sicherheit”. ❖ Master-Sparfunktion Siehe S.107 “Master-Sparfunktion”. ❖ Doppeleinzug Siehe S.107 “Doppeleinzug”. ❖ Overlay-Modus Siehe S.84 “Overlay-Modus”. ABCDE ABCDE ABCDE ABCDE ABCDE ABCDE ABCDE ABCDE ABCDE ABCDE ABCDE ABCDE ABCDE ABCDE ABCDE ABCDE ABCDE ABCDE ABCDE ABCDE ABCDE ABCDE ABCDE ABCDE ABCDE ABCDE ABCDE ABCDE ABCDE ABCDE ABCDE ABCDE ABCDE ABCDE ABCDE ABCDE ABCDE ABCDE ABCDE ABCDE ABCDE ABCDE ABCDE ABCDE ABCDE ABCDE ABCDE ABCDE ABCDE ABCDE ABCDE ABCDE ABCDE ABCDE ABCDE ABCDE ABCDE ABCDE ABCDE ABCDE ABCDE ABCDE ABCDE ABCDE ABCDE ABCDE ABCDE ABCDE ABCDE ABCDE ABCDE ABCDE ABCDE ABCDE ABCDE ABCDE ABCDE ABCDE ABCDE ABCDE ABCDE ABCDE ABCDE ABCDE ABCDE ABCDE ABCDE ABCDE ABCDE ABCDE ABCDE ABCDE ABCDE ABCDE ABCDE ABCDE ABCDE ABCDE ABCDE ABCDE ABCDE ABCDE ABCDE ABCDE ABCDE ABCDE ABCDE ABCDE ABCDE ABCDE ABCDE ABCDE ABCDE ABCDE ABCDE ABCDE ABCDE ABCDE ABCDE ABCDE ABCDE ABCDE ABCDE ABCDE ABCDE ABCDE ABCDE ABCDE ABCDE ABCDE ABCDE ABCDE ABCDE ABCDE ABCDE ABCDE ABCDE ABCDE ABCDE ABCDE ABCDE ABCDE ABCDE ABCDE ABCDE ABCDE ABCDE ABCDE ABCDE ABCDE ABCDE ABCDE ABCDE ABCDE ABCDE ABCDE ABCDE ABCDE ABCDE ABCDE ABCDE ABCDE ABCDE ABCDE ABCDE ABCDE ABCDE ABCDE ABCDE ABCDE ABCDE ABCDE ABCDE ABCDE ABCDE ABCDE ❖ Datei speichern Siehe S.109 “Datei speichern”. ABCDE ABCDE ABCDE ABCDE ABCDE ABCDE ABCDE ABCDE ABCDE ABCDE ABCDE ABCDE ABCDE ABCDE ABCDE ABCDE ABCDE ABCDE ABCDE ABCDE ABCDE ABCDE ABCDE ABCDE ABCDE ABCDE ABCDE ABCDE ABCDE ABCDE ABCDE ABCDE ABCDE ABCDE ABCDE ABCDE ABCDE ABCDE ABCDE ABCDE ABCDE ABCDE ABCDE ABCDE GROVER0E ❖ Programme Siehe S.116 “Programme”. ❖ Erstellen von Farbdrucken Siehe S.119 “Erstellen von Farbdrucken”. ❖ Wechseln der Trommelgröße Siehe S.123 “Wechseln des Trommelformats”. ❖ Drucken vom Computer Siehe Druckerhandbuch. iv INHALTSVERZEICHNIS Handbücher zu diesem Gerät ................................................................................i Welche Möglichkeiten bietet Ihnen dieses Gerät................................................ ii Hinweis ................................................................................................................... 1 Informationen zu installierter Software....................................................................... 1 Hinweise zum Lesen dieses Handbuchs ............................................................. 8 Sicherheitshinweise .............................................................................................. 9 Vorsichtsmaßnahmen während des Betriebs ............................................................ 9 Positionen der Aufkleber RVORSICHT und RACHTUNG............................... 11 Übersicht über die Gerätebauteile ..................................................................... 12 Optionen ............................................................................................................... 15 Optionsliste ..............................................................................................................15 Übersicht über die wichtigsten Baugruppen.............................................................16 Bedienfeld.............................................................................................................18 Bedienfeld-Display ...................................................................................................20 Einschalten des Geräts .......................................................................................22 Einschalten der Stromversorgung............................................................................22 Einschalten des Geräts ............................................................................................22 Ausschalten des Geräts ...........................................................................................23 Ausschalten der Stromversorgung...........................................................................23 1. Bevor das Gerät verwendet wird Vorlagen................................................................................................................ 25 Format und Gewicht von empfohlenen Vorlagen.....................................................25 Schwer zu erkennende Vorlagenformate.................................................................27 Druckpapier .......................................................................................................... 28 Empfohlene Papierformate und Papiertypen ...........................................................28 Empfohlenes Papier für das LCIT ............................................................................28 Empfohlenes Papier für das LCOT ..........................................................................29 Nicht geeignetes Papier ...........................................................................................29 Aufbewahrung von Papier........................................................................................31 Druckformat.......................................................................................................... 32 2. Grundbetrieb Druckvorbereitungen........................................................................................... 33 Verwendung des Papiereinzugstisches und Papierausgabefachs ..........................33 Verwendung des LCIT und LCOT............................................................................37 Nach dem Drucken .............................................................................................. 42 Zusammenklappen des Papiereinzugstisches und Papierausgabefachs ................42 Deinstallieren des LCIT............................................................................................44 Einlegen von Vorlagen ........................................................................................ 45 Vorlagen auf das Vorlagenglas legen ......................................................................45 Vorlagen in den automatischen Vorlageneinzug legen............................................45 Ausrichten von Vorlagen ..........................................................................................46 v Grundfunktionen..................................................................................................47 Vorlagensummer......................................................................................................48 Automatische Rückstellung (Auto-Reset) ................................................................48 Energie sparen.........................................................................................................49 Automatische Abschaltzeit .......................................................................................50 Drucken auf verschiedenen Papiertypen .......................................................... 51 Drucken auf dickes Papier .......................................................................................51 Drucken auf Standardpapier ....................................................................................51 Drucken auf Briefumschläge ....................................................................................51 Drucken auf Spezialpapier .......................................................................................52 Erstellen von Master und Drucken..................................................................... 53 Festlegen der Zykluseinstellung...............................................................................54 Bilddrehung ..............................................................................................................55 Festlegen des Vorlagentyps.....................................................................................56 Helligkeit bei Mastererstellung .................................................................................57 Probedruck und Einstellungen........................................................................... 58 Einstellen der Druckbildposition ...............................................................................58 Festlegen der Druckgeschwindigkeit .......................................................................59 3. Druckfunktionen vi Druckfunktionen ..................................................................................................61 Verkleinern/Vergrößern mit voreingestelltem Reprofaktor .......................................61 Zoom ........................................................................................................................62 Automatische Verkleinerung/Vergrößerung .............................................................64 Reprofaktor (Horizontal/Vertikal) (%) .......................................................................66 Reprofaktor (Horizontal/Vertikal) (mm) ....................................................................67 Kombinieren .............................................................................................................68 Klasseneinstellungen ...............................................................................................72 Druckseparation .......................................................................................................77 Bildwiederholung......................................................................................................78 Zentrieren.................................................................................................................82 Rand löschen ...........................................................................................................83 Randeinstellung .......................................................................................................84 Overlay-Modus.........................................................................................................84 Voreingestellter Stempel ..........................................................................................87 Make-Up-Druckfunktionen .......................................................................................89 Befehlsbögen für das Drucken im Make-up-Modus .................................................92 Drucken im Make-up-Modus ....................................................................................99 Qualitätsstart .......................................................................................................... 103 Sparmodus............................................................................................................. 104 Einzugsintervall ...................................................................................................... 104 Sicherheit ............................................................................................................... 105 Master-Sparfunktion............................................................................................... 107 Doppeleinzug ......................................................................................................... 107 Datei speichern .................................................................................................. 109 Speichern von Daten.............................................................................................. 109 Anwendername, Dateiname oder Passwort einer gespeicherten Datei ändern .... 112 Suchen nach gespeicherten Dateien ..................................................................... 113 Drucken von gespeicherten Dateien ...................................................................... 113 Löschen von gespeicherten Dateien...................................................................... 115 Drucken oder Löschen von gespeicherten Dateien mit Hilfe eines Web-Browsers ..................................................................................................... 115 Programme ......................................................................................................... 116 Speichern eines Programms.................................................................................. 116 Abrufen eines Programms ..................................................................................... 117 Ändern eines gespeicherten Programms............................................................... 117 Umbenennen eines Programms ............................................................................ 117 Schützen eines Programms ................................................................................... 117 Löschen eines Programms .................................................................................... 118 Erstellen von Farbdrucken................................................................................ 119 Auswechseln der Farbtrommeleinheit.................................................................... 119 Erstellen von Farbdrucken ..................................................................................... 121 Drucken in zwei Farben ......................................................................................... 121 Wechseln des Trommelformats........................................................................ 123 Druckbereich (bei 23°C/73°F, 65% RL) ................................................................. 123 Master-Schnittlänge ............................................................................................... 123 Kombinationstabelle.......................................................................................... 124 4. Fehlerbeseitigung Wenn das Gerät nicht wunschgemäß funktioniert ......................................... 127 Wenn die Drucke nicht wunschgemäß ausfallen............................................ 129 Helle Drucke........................................................................................................... 129 Schwarze Streifen/Fleckenbildung......................................................................... 129 Unsauberer Hintergrund......................................................................................... 129 Drucke können nicht auf die gewünschte Weise erstellt werden ................. 132 Kombinieren ........................................................................................................... 132 Speichern von Dateien........................................................................................... 133 BPapier einlegen .............................................................................................. 134 Papier auf den Papiereinzugstisch legen............................................................... 134 Papier in das LCIT einlegen................................................................................... 135 jDruckfarbe nachfüllen ................................................................................... 136 CMasterrolle auswechseln .............................................................................. 138 xBeseitigen von Papierstau ............................................................................ 140 “x + A” Papierstau im Papiereinzugsbereich........................................................ 140 ”x + A + B” Papierstau im Papiereinzugsbereich ................................................. 141 “x + B” Papier oder Master hat sich um die Trommel gewickelt........................... 142 “x + C” Papierstau im Papierauslaufbereich ........................................................ 145 “x + D” Masterstau im Mastereinzugsbereich ...................................................... 145 “x + B + D” Masterstau im Mastereinzugsbereich ................................................ 146 “x + B + E” Masterstau im Masterauslaufbereich ................................................. 147 “x + E” Masterstau im Masterauslaufbereich ....................................................... 148 “x + P” Vorlagenstau im automatischen Vorlageneinzug ..................................... 149 Wenn Papierstau im LCIT auftritt ........................................................................... 150 Ändern des Papierformats ................................................................................ 151 Ändern des Papierformats auf dem Papiereinzugstisch ........................................ 151 Ändern des Papierformats im LCIT........................................................................ 152 M Wenn die Anzeige "Abdeckung/Einheit geöffnet" leuchtet ..................... 153 k Entfernen der gebrauchten Master ............................................................. 154 Wenn mehrere Blätter gleichzeitig eingezogen werden................................. 155 Wenn Drucke bei der Ausgabe nicht sauber gestapelt werden .................... 156 Wenn auf kleinformatiges Papier gedruckt wird..................................................... 156 vii 5. Anwenderprogramm Anwenderprogramm-Menü ............................................................................... 157 Systemeinstellungen .............................................................................................. 157 Mastererstellungs-/ Druckeinstellungen ................................................................. 159 Zugriff auf das Anwenderprogramm (Systemeinstellungen/ Mastererstellung/Druckeinstellungen) .......................................................... 162 Standardeinstellungen ändern ............................................................................... 162 Anwenderprogramm beenden................................................................................ 163 Einstellungen, die Sie mit dem Anwenderprogramm ändern können .......... 164 Systemeinstellungen .............................................................................................. 164 Mastererstellungs-/ Druckeinstellungen ................................................................. 170 Anwendercode ................................................................................................... 175 Registrieren eines Anwendercodes .......................................................................175 Ändern eines Anwendercodes ............................................................................... 176 Löschen eines Anwendercodes ............................................................................. 176 Anzeigen der einzelnen Zähler für alle Anwendercodes........................................ 177 Drucken der Zähler für alle Anwendercodes.......................................................... 177 Löschen der Zähler ................................................................................................ 177 6. Hinweise Ge- und Verbote ................................................................................................. 179 Aufstellung des Geräts...................................................................................... 181 Geräteumgebung ...................................................................................................181 Umstellen ............................................................................................................... 182 Netzanschluss........................................................................................................ 182 Zugang zum Gerät ................................................................................................. 183 Wartung Ihres Geräts ........................................................................................ 184 Vorlagenglas reinigen ............................................................................................ 184 Vorlagenabdeckung reinigen ................................................................................. 184 Automatischen Vorlageneinzug reinigen................................................................ 185 Papiereinzugsrolle (Papiereinzugstisch) reinigen .................................................. 185 Papiereinzugsrolle (LCIT) reinigen......................................................................... 185 Sonstige Funktionen ......................................................................................... 186 Abfrage................................................................................................................... 186 Ändern der Display-Sprache .................................................................................. 187 Ausdrucken der Zähler/Daten........................................................................... 188 Zähler anzeigen ..................................................................................................... 188 Protokolldaten und programmierte Klassenliste ausdrucken ................................. 188 7. Eingabe von Zeichen Eingabe von Zeichen ......................................................................................... 189 Verfügbare Zeichen................................................................................................ 189 Tasten .................................................................................................................... 189 Eingabe von Zeichen ............................................................................................. 190 viii 8. Technische Daten Basisgerät...........................................................................................................191 Optionen ............................................................................................................. 195 Automatischer Vorlageneinzug (ADF: DF Type 85)............................................... 195 Zweifarbzylinder-Drucksystem TC-IIR ................................................................... 195 Großraumsystem (LCS: LS3000R) ........................................................................ 196 Sonstige Optionen:................................................................................................. 197 Verbrauchsmaterialien ...................................................................................... 198 INDEX....................................................................................................... 199 ix x Hinweis Wichtig Kopieren oder drucken Sie nichts, wofür die Reproduktion gesetzlich verboten ist. Das Kopieren oder Drucken der folgenden Gegenstände ist allgemein durch geltendes Recht verboten: Banknoten, Steuerzeichen, Wertpapiere, Aktienzertifikate, Bankwechsel, Schecks, Reisepässe/Personalausweise, Führerscheine. Die obige Liste ist lediglich als eine Richtlinie zu verstehen und erhebt keinen Anspruch auf Vollständigkeit. Wir übernehmen keine Verantwortung für ihre Vollständigkeit oder Genauigkeit. Wenn Sie Fragen zu der Rechtmäßigkeit in Bezug auf das Kopieren oder Drucken bestimmter Gegenstände haben, wenden Sie sich bitte an Ihren Rechtsberater. Informationen zu installierter Software expat • Die in diesem Produkt installierte Software, einschließlich Controller etc. (nachstehend als “Software” bezeichnet), verwendet Expat Version 1.95.2 (nachstehend als “Expat” bezeichnet) entsprechend den nachfolgend beschriebenen Bedingungen. • Der Gerätehersteller übernimmt die Garantie und Unterstützung für die Software dieses Produkts, einschließlich Expat, und entbindet den Entwickler sowie den Copyright-Inhaber von diesen Verpflichtungen. • Informationen bezüglich Expat sind verfügbar unter: http://expat.sourceforge.net/ Copyright (c) 1998, 1999, 2000 Thai Open Source Software Centre, Ltd. und Clark Cooper. Hiermit wird die Erlaubnis jeder Person erteilt, die über eine Kopie dieser Software mit der dazugehörenden Dokumentation (nachstehend als “Software” bezeichnet) verfügt, diese Software ohne Einschränkung und kostenfrei zu nutzen. Diese Erlaubnis erstreckt sich auf das Recht, die Software zu verwenden, zu kopieren, zu modifizieren, zusammenzufassen, zu publizieren, zu verteilen, weiter zu lizenzieren und/oder Kopien dieser Software zu vertreiben und den Personen, für die diese Software angepasst wird, die gleichen Rechte einzuräumen. Es müssen jedoch folgende Bedingungen eingehalten werden: Die vorstehenden Urheberrechtshinweise und dieser Erlaubnisvermerk müssen allen Kopien und wesentlichen Bestandteilen dieser Software beigefügt werden. 1 DIE SOFTWARE WIRD “WIE SIE IST” ZUR VERFÜGUNG GESTELLT. JEGLICHE AUSGESPROCHENE ODER ANGEDEUTETE GARANTIE, EINSCHLIESSLICH JEDOCH NICHT BEGRENZT AUF VERKAUFSGARANTIE ODER FUNKTIONSGARANTIE FÜR EINEN BESTIMMTEN ZWECK, IST AUSGESCHLOSSEN. WEDER DIE AUTOREN NOCH DIE COPYRIGHT-INHABER SIND FÜR IRGENDWELCHE ANSPRÜCHE, SCHÄDEN ODER VERBINDLICHKEITEN (VERTRAGLICH BEDINGT, AUS UNERLAUBTER HANDLUNG ODER SONSTIGE), DIE DURCH DIESE SOFTWARE, DURCH DIE BENUTZUNG DIESER SOFTWARE ODER IN VERBINDUNG MIT DIESER SOFTWARE ENTSTEHEN, ERSATZPFLICHTIG. NetBSD 1. Copyright-Hinweis für NetBSD An alle Anwender dieses Produkts: Dieses Produkt enthält das NetBSD-Betriebssystem: Der größte Teil der Software, auf der das NetBSD-Betriebssystem basiert, ist nicht frei verfügbar; die Autoren behalten sich Ihr Copyright vor. Dem nachfolgenden Text kann der für mehrere Bestandteile des NetBSD-Quellcodes verwendete Copyright-Hinweis entnommen werden. Der exakte Copyright-Hinweis, der für die jeweilige Datei/Binärfolge gilt, muss im QuellcodeVerzeichnis nachgeschlagen werden. Der vollständige Quellcode kann unter http://www.netbsd.org/ eingesehen werden. Copyright © 1999, 2000 The NetBSD Foundation, Inc. Alle Rechte vorbehalten. Die Weitergabe und Verwendung der Software im Quellcode- oder Binärformat, mit oder ohne Modifikationen, ist unter Einhaltung folgender Bedingungen zulässig: A Bei Weitergabe des Quellcodes muss der Copyright-Hinweis sowie diese Liste der Bedingungen und der nachfolgende Haftungsausschluss mitgeliefert werden. B Bei Weitergabe der Software im Binärformat muss diese den oben genannten Copyright-Hinweis, diese Liste der Bedingungen und den nachfolgenden Haftungssauschluss reproduzieren, und zwar in der Dokumentation und/oder den sonstigen Materialien, die der Software beiliegen. C Alle Marketingdokumente, in denen Funktionen oder Verwendung der Software erwähnt werden, müssen folgenden Hinweis enthalten. Dieses Produkt enthält Software, die von The NetBSD Foundation, Inc. und deren Mitarbeitern entwickelt wurde. D Weder der Name The NetBSD Foundation noch die Namen ihrer Mitarbeiter dürfen als Hinweis oder für Werbezwecke für die mit dieser Software in Zusammenhang stehenden Produkte ohne schriftliche Genehmigung verwendet werden. 2 DIESE SOFTWARE WIRD VON NETBSD FOUNDATION, INC. UND DEREN MITARBEITERN "WIE SIE IST" ZUR VERFÜGUNG GESTELLT, UND ALLE AUSDRÜCKLICHEN ODER STILLSCHWEIGENDEN GEWÄHRLEISTUNGEN JEGLICHER ART, EINSCHLIESSLICH, ABER NICHT BESCHRÄNKT AUF STILLSCHWEIGENDE GEWÄHRLEISTUNGEN DER MARKTGÄNGIGEN QUALITÄT SOWIE EIGNUNG FÜR EINEN BESTIMMTEN ZWECK, WERDEN AUSGESCHLOSSEN. DIE NETBSD FOUNDATION ODER DEREN MITARBEITER HAFTEN IN KEINEM FALLE FÜR DIREKTE, INDIREKTE, ZUFÄLLIGE, KONKRETE, BEILÄUFIG ENTSTANDENE ODER MITTELBARE SCHÄDEN (EINSCHLIESSLICH, ABER NICHT BESCHRÄNKT AUF BEREITSTELLUNG VON ERSATZPRODUKTEN ODER DIENSTLEISTUNGEN; NUTZUNGS-, DATEN- ODER GESCHÄFTSVERLUST ODER GESCHÄFTSAUSFALL), GLEICHGÜLTIG WELCHEN URSPRUNGS ODER AUS WELCHEM HAFTUNGSANSPRUCH ABGELEITET, OB DURCH KLAGE AUS EINEM VERTRAG, STRENGE HAFTUNG ODER FAHRLÄSSIGE ODER SONSTIGE UNERLAUBTE HANDLUNG AUS ODER IM ZUSAMMENHANG MIT DER NUTZUNG DIESER SOFTWARE, AUCH WENN VORHER AUF DIE MÖGLICHKEIT SOLCHER SCHÄDEN HINGEWIESEN WURDE. 2. Namensliste der Autoren Alle erwähnten Produktbezeichnungen sind Warenzeichen ihrer jeweiligen Eigentümer. Die folgenden Hinweise sind im Rahmen der Lizenzbedingungen für die Software erforderlich, die in diesem Dokument erwähnt wird: • Dieses Produkt enthält Software, die von der University of California, Berkeley und deren Mitarbeitern entwickelt wurde. • Dieses Produkt enthält Software, die von Jonathan R. Stone für das NetBSD Project entwickelt wurde. • Dieses Produkt enthält Software, die von der NetBSD Foundation, Inc. und deren Mitarbeitern entwickelt wurde. • Dieses Produkt enthält Software, die von Manuel Bouyer entwickelt wurde. • Dieses Produkt enthält Software, die von Charles Hannum entwickelt wurde. • Dieses Produkt enthält Software, die von Charles M. Hannum entwickelt wurde. • Dieses Produkt enthält Software, die von Christopher G. Demetriou entwickelt wurde. • Dieses Produkt enthält Software, die von der TooLs GmbH entwickelt wurde. • Dieses Produkt enthält Software, die von Terrence R. Lambert entwickelt wurde. • Dieses Produkt enthält Software, die von Adam Glass und Charles Hannum entwickelt wurde. • Dieses Produkt enthält Software, die von Theo de Raadt entwickelt wurde. • Dieses Produkt enthält Software, die von Jonathan Stone und Jason R. Thorpe für das NetBSD-Projekt entwickelt wurde. 3 • Dieses Produkt enthält Software, die von der University of California, Lawrence Berkeley Laboratory und deren Mitarbeitern entwickelt wurde. • Dieses Produkt enthält Software, die von Christos Zoulas entwickelt wurde. • Dieses Produkt enthält Software, die von Christopher G. Demetriou für das NetBSD-Projekt entwickelt wurde. • Dieses Produkt enthält Software, die von Paul Kranenburg entwickelt wurde. • Dieses Produkt enthält Software, die von Adam Glass entwickelt wurde. • Dieses Produkt enthält Software, die von Jonathan Stone entwickelt wurde. • Dieses Produkt enthält Software, die von Jonathan Stone für das NetBSD-Projekt entwickelt wurde. • Dieses Produkt enthält Software, die von Winning Strategies, Inc. entwickelt wurde. • Dieses Produkt enthält Software, die von Frank van der Linden für das NetBSD-Projekt entwickelt wurde. • Dieses Produkt enthält Software, die von Frank van der Linden für das NetBSD-Projekt entwickelt wurde. • Dieses Produkt enthält Software, die von Jason R. Thorpe für das NetBSDProjekt entwickelt wurde. • Die Software wurde von der University of California, Berkeley entwickelt. • Dieses Produkt enthält Software, die von Chris Provenzano, der University of California, Berkeley und deren Mitarbeitern entwickelt wurde. 4 Sablotron Sablotron (Version 0.82) Copyright (c) 2000 Ginger Alliance Ltd. Alle Rechte vorbehalten. a) Die in diesem Produkt installierte Applikationssoftware umfasst die Sablotron Software, Version 0.82 (nachstehend als “Sablotron 0.82” bezeichnet) mit Modifikationen, die vom Produkthersteller vorgenommen wurden. Der Quellcode von Sablotron 0.82 wird von Ginger Alliance Ltd., dem ursprünglichen Entwickler, geliefert und der modifizierte Code von Sablotron 0.82 ist aus dem durch Ginger Alliance Ltd zur Verfügung gestellten Quellcode abgeleitet worden. b) Der Produkthersteller übernimmt die Garantie und Unterstützung für die Applikationssoftware dieses Produkts einschließlich der modifizierten Software Sablotron 0.82 und stellt Ginger Alliance Ltd., den ursprünglichen Entwickler von Sablotron 0.82, frei von diesen Verpflichtungen. c) Sablotron 0.82 und die vorgenommenen Modifikationen werden unter den Bedingungen von Mozilla Public License Version 1.1 (nachstehend als “MPL 1.1” bezeichnet) zur Verfügung gestellt und die Applikationssoftware dieses Produkts entspricht “Larger Work” gemäß Definition in MPL 1.1. Die Applikationssoftware dieses Produkts, mit Ausnahme der modifizierten Software Sablotron 0.82, ist vom Produkthersteller unter separaten Vereinbarungen lizenziert. d) Der Quellcode des modifizierten Codes von Sablotron 0.82 ist unter folgender Adresse verfügbar: http://support-download.com/services/device/sablot/notice082.html. e) Der Quellcode von Sablotron Software ist unter folgender Adresse verfügbar: http://www.gingerall.com f) MPL 1.1 ist unter folgender Adresse verfügbar: http://www.mozilla.org/MPL/MPL-1.1.html. JPEG LIBRARY • Die in diesem Produkt installierte Software basiert in Teilen auf der Arbeit der Independent JPEG Group. 5 SASL CMU libsasl Tim Martin Rob Earhart Rob Siemborski Copyright (c) 2001 Carnegie Mellon University. Alle Rechte vorbehalten. Die Weitergabe und Verwendung der Software im Quellcode- oder Binärformat, mit oder ohne Modifikationen, ist unter Einhaltung folgender Bedingungen zulässig: A Bei Weitergabe des Quellcodes muss der Copyright-Hinweis sowie diese Liste der Bedingungen und der nachfolgende Haftungsausschluss mitgeliefert werden. B Bei Weitergabe der Software im Binärformat muss diese den oben genannten Copyright-Hinweis, diese Liste der Bedingungen und den nachfolgenden Haftungssauschluss reproduzieren, und zwar in der Dokumentation und/oder den sonstigen Materialien, die der Software beiliegen. C Der Name “Carnegie Mellon University” darf ohne schriftliche Genehmigung nicht als Hinweis oder für Werbezwecke für die mit dieser Software in Zusammenhang stehenden Produkte verwendet werden. Wenn Sie Fragen zu einer Genehmigung oder zu weiteren juristischen Einzelheiten haben, nehmen Sie bitte Kontakt auf mit: Office of Technology Transfer Carnegie Mellon University 5000 Forbes Avenue Pittsburgh, PA 15213-3890 +1 (412) 268-4387, Fax: +1 (412) 268-7395 [email protected] D Die Weitergabe in jedem beliebigen Format muss den folgenden Hinweis enthalten: “Dieses Produkt enthält Software, die von Computing Services an der Carnegie Mellon University (http://www.cmu.edu/computing/) entwickelt wurde.” DIE CARNEGIE MELLON UNIVERSITY SCHLIESST JEGLICHE GARANTIE IN BEZUG AUF DIESE SOFTWARE AUS, EINSCHLIESSLICH DER VERKAUFSGARANTIE ODER FUNKTIONSGARANTIE FÜR EINEN BESTIMMTEN ZWECK. IN KEINEM FALLE HAFTET DIE CARNEGIE MELLON UNIVERSITY FÜR IRGENDWELCHE SPEZIELLEN, INDIREKTEN ODER FOLGESCHÄDEN ODER BELIEBIGE ANDERE SCHÄDEN, DIE SICH AUS BETRIEBSAUSFALL, DATEN- ODER EINKOMMENSVERLUST, DURCH DIE NUTZUNG ODER VERTRAGLICH BEDINGT, DURCH FAHRLÄSSIGKEIT ODER ANDERES DELIKTISCHES VERHALTEN ERGEBEN ODER DIE IN VERBINDUNG MIT DER BENUTZUNG ODER DER LEISTUNG DIESER SOFTWARE ENTSTEHEN. 6 MD4 Copyright (C) 1990-2, RSA Data Security, Inc. Alle Rechte vorbehalten. Die Lizenz für das Kopieren und die Verwendung dieser Software wird unter der Bedingung erteilt, dass diese Software in allen Dokumenten, die Hinweise oder Referenzen zu der Software oder ihrer Funktion enthalten, als “RSA Data Security, Inc. MD4 Message-Digest Algorithm” identifiziert wird. Die Lizenz wird auch für das Herstellen und Verwenden von abgeleiteten Arbeiten erteilt, unter der Voraussetzung, dass solche Arbeiten in allen Dokumenten, die Hinweise oder Referenzen zu den abgeleiteten Arbeiten enthalten, als “abgeleitet von dem RSA Data Security, Inc. MD4 Message-Digest Algorithm” identifiziert werden. RSA Data Security, Inc. übernimmt keine Haftung in Bezug auf die Verkaufsgarantie dieser Software oder die Funktionsgarantie für einen bestimmten Zweck. Diese Software wird “wie sie ist” zur Verfügung gestellt, ohne irgendeine Form von ausdrücklicher oder angedeuteter Garantie. Diese Hinweise müssen in jeder Kopie oder jedem Teil dieser Dokumentation und/oder Software enthalten sein. MD5 Copyright (C) 1991-2, RSA Data Security, Inc. Gegründet 1991. Alle Rechte vorbehalten. Die Lizenz für das Kopieren und die Verwendung dieser Software wird unter der Bedingung erteilt, dass diese Software in allen Dokumenten, die Hinweise oder Referenzen zu der Software oder ihrer Funktion enthalten, als “RSA Data Security, Inc. MD5 Message-Digest Algorithm” identifiziert wird. Die Lizenz wird auch für das Herstellen und Verwenden von abgeleiteten Arbeiten erteilt, unter der Voraussetzung, dass solche Arbeiten in allen Dokumenten, die Hinweise oder Referenzen zu den abgeleiteten Arbeiten enthalten, als “abgeleitet von dem RSA Data Security, Inc. MD5 Message-Digest Algorithm” identifiziert werden. RSA Data Security, Inc. übernimmt keine Haftung in Bezug auf die Verkaufsgarantie dieser Software oder die Funktionsgarantie für einen bestimmten Zweck. Diese Software wird “wie sie ist” zur Verfügung gestellt, ohne irgendeine Form von ausdrücklicher oder angedeuteter Garantie. Diese Hinweise müssen in jeder Kopie oder jedem Teil dieser Dokumentation und/oder Software enthalten sein. 7 Hinweise zum Lesen dieses Handbuchs Symbole Im vorliegenden Handbuch werden folgende Symbole verwendet: R VORSICHT: Dieses Symbol weist auf eine gefährliche Situation hin, die bei Nichtbeachtung der Anweisungen zu geringfügigen oder mittelschweren Verletzungen oder zu Sachschäden führen kann. Lesen Sie diese Anweisungen im Abschnitt "Sicherheitsinformationen" in jedem Fall durch. R ACHTUNG: Dieses Symbol weist auf eine gefährliche Situation hin, die bei Nichtbeachtung der Anweisungen zu Sachschäden oder Verletzungen führen kann. Lesen Sie diese Anweisungen im Abschnitt "Sicherheitsinformationen" in jedem Fall durch. * Die oben gegebenen Hinweise dienen Ihrer Sicherheit. Wichtig Die Nichtbeachtung der Hinweise kann zu Papierstau, Beschädigung von Vorlagen oder Datenverlust führen. Sie sind daher unbedingt durchzulesen. Vorbereitung Dieses Symbol weist auf Informationen oder Vorbereitungen hin, die für den Gerätebetrieb erforderlich sind. Hinweis Dieses Symbol weist auf Vorsichtsmaßnahmen hin, die beim Gerätebetrieb zu beachten sind, bzw. auf Maßnahmen, die nach Betriebsstörungen zu ergreifen sind. Einschränkung Dieses Symbol weist auf Grenzwerte, nicht miteinander kombinierbare Funktionen oder auf Bedingungen hin, unter denen eine bestimmte Funktion nicht verwendet werden kann. Referenz Dieses Symbol weist auf einen Querverweis hin. [ ] Tasten, die im Geräte-Display erscheinen. { } Tasten auf dem Bedienfeld des Geräts. 8 Sicherheitshinweise Beim Gebrauch des Geräts sollten die folgenden Vorsichtsmaßnahmen unbedingt beachtet werden. Vorsichtsmaßnahmen während des Betriebs Im vorliegenden Handbuch werden die folgenden wichtigen Symbole verwendet: R VORSICHT: Wichtiger Hinweis, der bei Nichtbeachtung zu ernsthaften und lebensgefährlichen Verletzungen führen kann. R ACHTUNG: Wichtiger Hinweis, der bei Nichtbeachtung zu geringfügigen bis mittelschweren Verletzungen oder Sachschäden führen kann. R VORSICHT: • Das Netzkabel nicht beschädigen, brechen oder modifizieren. Keine schweren Gegenstände auf das Netzkabel stellen. Weder zu stark daran ziehen noch übermäßig stark biegen. Es besteht sonst Brand- oder Stromschlaggefahr. • Ist das Netzkabel oder der Netzstecker abgenutzt bzw. anderweitig beschädigt, den Netzstecker ziehen (dabei am Stecker und nicht am Kabel anfassen). • Zur Vermeidung von gefährlichen elektrischen Schlägen oder Verletzungen entfernen Sie nur die Abdeckungen oder Schrauben, die in diesem Handbuch beschrieben sind. • Schalten Sie das Gerät ab und ziehen Sie das Netzkabel (durch Ziehen am Stecker, nicht am Kabel selbst) aus der Steckdose, wenn eine der folgenden Bedingungen aufgetreten ist: • Es wurde Flüssigkeit in das Gerät geschüttet. • Es gibt Grund zur Annahme, dass das Gerät der Wartung oder einer Reparatur bedarf. • Das Gehäuse des Geräts ist beschädigt. • Halten Sie das Gerät fern von entflammbaren Flüssigkeiten, Gasen und Aerosolen. Anderenfalls besteht Brand- oder Stromschlaggefahr. • Das Netzkabel an eine Wandsteckdose anschließen. Kein Verlängerungskabel verwenden. • Schließen Sie das Gerät nur an eine Stromquelle an, die in diesem Handbuch angegeben ist. • Die Entsorgung kann über unsere Vertragshändler oder geeignete Sammelstellen erfolgen. 9 R ACHTUNG: • Nach Verschieben des Geräts die Rollenarretierung betätigen. Sonst kann das Gerät sich bewegen oder umkippen und jemanden verletzen. • Bei Aufstellung des Geräts auf engem Raum für kontinuierliche Belüftung sorgen. • Das Gerät vor Feuchtigkeit und Staub schützen. Anderenfalls besteht Brandoder Stromschlaggefahr. • Schützen Sie das Gerät vor Feuchtigkeit und Nässe, wie beispielsweise Regen, Schnee usw. • Das Gerät nicht auf instabiler oder geneigter Oberfläche aufstellen. Es kann sonst umkippen und jemanden verletzen. • Vor dem Versetzen des Geräts das Netzkabel aus der Steckdose ziehen. Beim Versetzen des Geräts darauf achten, dass das Netzkabel nicht unter das Gerät gelangt und beschädigt wird. • Beim Ziehen des Netzsteckers stets am Stecker und nicht am Kabel anfassen. • Darauf achten, dass keine Heft- oder Büroklammern oder andere kleine Metallgegenstände in das Gerät fallen. • Das Gerät oder Verbrauchsmaterialien aus Gründen des Umweltschutzes nicht über den Hausmüll entsorgen. Die Entsorgung sollte über einen autorisierten Fachhändler erfolgen. • Wenn eine gebrauchte Farbpatrone entsorgt wird, setzen Sie die Kappe auf, um zu vermeiden, dass Druckfarbe verschüttet wird. • Achten Sie darauf, dass Druckfarbe nicht auf Ihre Kleidung gelangt, wenn Sie die Farbpatrone auswechseln. Farbflecke auf der Kleidung lassen sich nur schwer entfernen. • Wenn Sie einen Papier- oder Masterstau im Geräteinneren beseitigen, achten Sie darauf, dass Sie sich nicht an scharfen Kanten eine Schnittverletzung zuziehen. • Falls Farbe in die Augen geraten sein sollte, spülen Sie die Augen unverzüglich unter laufendem Wasser aus. Falls andere Symptome auftreten, konsultieren Sie einen Arzt. • Verwahren Sie Farbe und Farbpatronen außerhalb der Reichweite von Kindern. • Falls Farbe verschluckt wurde, provozieren Sie durch Trinken einer starken Salzlösung ein Erbrechen. Konsultieren Sie unverzüglich einen Arzt. • Wenn Ihre Haut in Kontakt mit Druckfarbe kommt, waschen Sie den betroffenen Bereich sorgfältig mit Seife und Wasser. • Fassen Sie während des Druckvorgangs weder das Band am Ende des Papierausgabefachs noch die Druck-Separationsvorrichtung an. Anderenfalls können Sie sich Verletzungen zuziehen. • Bei der Entwicklung unserer Produkte haben wir auf einen hohen Standard bei Qualität und Funktionalität geachtet; wir empfehlen Ihnen daher, Verbrauchsmaterialien nur im autorisierten Fachhandel zu erwerben. 10 Positionen der Aufkleber RVORSICHT und RACHTUNG Dieses Gerät verfügt über Aufkleber für RVORSICHT und RACHTUNG an den nachstehend gezeigten Positionen. Befolgen Sie bitte aus Sicherheitsgründen die Anweisungen und Bedienungshinweise für das Gerät. AJK100S 11 Übersicht über die Gerätebauteile AJK111S 1. Frontklappe 5. Papiereinzug-Seitenführungen Öffnen, um Zugang zum Geräteinneren zu erhalten. Verhindern einen Papierschieflauf. 2. Bedienfeld Papier hier einlegen. Siehe S.18 “Bedienfeld”. 3. Master-Erstellungseinheit 7. Betätigungsknopf der Papiereinzug-Seitenführungen Öffnen, wenn der Master eingesetzt wird. Verwenden, wenn die Seitenführungen versetzt werden. 4. Papiereinzugstisch-Absenktaste 8. Arretierhebel der PapiereinzugSeitenführungen Zum Absenken des Papiereinzugstisches betätigen. 12 6. Papiereinzugstisch Arretiert die Papiereinzug-Seitenführungen. AJK110S 1. Hauptschalter 5. Papierausgabefach Dient zum Ein- und Ausschalten der Stromversorgung. Hier werden die fertigen Drucke abgelegt. 2. Papier-Seitenführungen (Flügel- 6. Bremsschuhe führungen) Verwenden, um die Pufferflossen auszurichten. Die Flügelführungen je nach Papiertyp anheben oder absenken. 3. Seitenführungen des Papierausgabefachs Dienen zum Ausrichten der Drucke im Papierauslauffach. 4. Papierendanschlag Richtet die Vorderkanten der Drucke aus. 7. Griff E1 der Masterauswurfeinheit Verwenden, um die Masterauswurfeinheit herauszuziehen. 8. Farbpatronenhalterung Dient zur Aufnahme Druckfarbenpatrone. der 13 9. Arretierhebel B1 der Trommel- 13. Hinterkantenführungen einheit Zum Entriegeln nach unten stellen und dann die Trommeleinheit herausziehen. Diese Führungen herausschwenken, wenn A4- oder 8 1/2" × 11"KL-Papier verwendet wird. 10. Trommeleinheit 14. Pufferflossen Der Master wird um diese Einheit gelegt. Verwenden, um die Drucke akkurat zu stapeln. 11. Vorlagenglas Die zu druckenden Vorlagen mit der Bildseite nach unten hier anlegen. 12. Vorlagenabdeckung (Option) oder Automatischer Vorlageneinzug (ADF) (Option) Diese Abdeckung auf die Vorlage auf dem Vorlagenglas absenken. Wenn Sie über den ADF verfügen, legen Sie den Vorlagenstapel hier ein. Die Vorlagen werden dann automatisch einzeln eingezogen. (Die Abbildung zeigt den ADF.) 14 15. Knopf des Papierendanschlags Verwenden, um den Endanschlag zu versetzen. 16. Knöpfe der PapierausgabefachSeitenführungen Verwenden, wenn die Seitenführungen versetzt werden. Optionen Optionsliste Optionen Modellname Automatischer Vorlageneinzug (ADF) DF Type 85 Vorlagenabdeckung Platen Cover Type 1018 Großraumsystem (LCS) LS3000R Trommeleinheit Metrische Version: Drum Type 90 <A3> / <A4> Zoll-Version:Drum Type 90 <A4> (81/2" × 11") / <11" × 17"> Zweifarbzylinder-Drucksystem TC-IIR PostScript-Karte PostScript3 Board Type 2 IEEE 1284-Parallelschnittstelle IEEE 1284 Parallel Board Type 1 IEEE 802.11b-Schnittstelle IEEE 802.11b I/F Unit Type 1 Speichereinheit Memory Unit TypeC (128 MB/256 MB) Festplatte Extension HDD Type 1 Kostenstellenzähler – 15 Übersicht über die wichtigsten Baugruppen ❖ Automatischer Vorlageneinzug (ADF) Sie können hier einen Vorlagenstapel einlegen. Die Vorlagen werden dann automatisch einzeln eingezogen. AJK155S 1. Automatischer Vorlageneinzug ❖ Großraumsystem (LCS): Großraumeinzugsmagazin (LCIT) AJK143S 1. Anzeigen 2. Einstellknopf der Seitenführungen 3. Absenktaste 4. Anhubtaste 5. Feststellschraube der Seitenführung 6. Einzugsandruckhebel 7. Seitenführungen 16 8. Einzugstisch 9. Hauptschalter 10. Abdeckungsfreigabehebel 11. Abdeckung 12. Zwischeneinzugsbereich 13. LCIT-Freigabehebel ❖ Großraumsystem (LCS): Großraumausgabefach (LCOT) AJK146S 1. Einstellknopf der Seitenführungen 2. Feststellschraube des Endanschlags 3. Endanschlag 4. Ausgabefach 5. Seitenführungen 6. Anhubtaste 7. Absenktaste 17 Bedienfeld AJK101S 1. Display-Kontrastregler 7. Taste {Modi prüfen} Dient zur Helligkeitsregelung des Displays. Drücken, um die Einstellungen zu überprüfen. 2. Taste {Bildposition} 8. Taste {Programm} Stellt die Position der Druckbilder ein. Drücken, um die häufig verwendeten Einstellungen zu registrieren oder die registrierten Einstellungen aufzurufen. 3. Taste {Anwenderprogramm} Drücken, um die Standardeinstellungen entsprechend Ihren Anforderungen zu ändern. 4. Positionstasten Drücken, um die zuvor eingegebenen Druckjobeinstellungen zu löschen. Stellt die Position der Druckbilder ein. 10. Taste {Datenempfang} 5. Taste {Druckereinstellungen} Drücken, um OnlineDruckanforderungen vorübergehend abzulehnen. Drücken, um die Standardeinstellungen für Online-Druckvorgänge zu ändern. 6. Anzeigen M: Anzeige "Abdeckung/Einheit geöffnet". Siehe S.153 “M Wenn die Anzeige "Abdeckung/Einheit geöffnet" leuchtet”. Zeigen den Gerätestatus an. j: Anzeige "Druckfarbe nachfüllen". Siehe S.136 “jDruckfarbe nachfüllen”. C: Anzeige "Masterende". Siehe S.138 “CMasterrolle auswechseln”. B: Anzeige "Papier einlegen". Siehe S.134 “BPapier einlegen”. k: Masterauswurfanzeige. Siehe S.154 “k Entfernen der gebrauchten Master”. x: Stauanzeige. Siehe S.140 “xBeseitigen von Papierstau”. 18 9. Taste {Gesamtlöschen} 11. Modusauswahltaste {Mastererstellung} Drücken, um den Mastererstellungsmodus zu wählen. 12. Taste {Autozyklus} Dient zur Mastererstellung und Druckausführung in einem Vorgang. Siehe S.47 “Grundfunktionen” 13. Modusauswahltaste {Drucken} Drücken, um den Druckmodus zu wählen. 14. Netzanzeige Die Netzanzeige leuchtet, wenn der Hauptschalter eingeschaltet ist. 15. Taste {Probedruck} 20. Zehnertastatur Dient zur Erstellung von Probedrucken. Drücken, um die gewünschte Anzahl der Drucke oder Daten für den gewählten Modus einzugeben. Hinweis ❒ Entspricht der Taste 22. 16. Datenempfangsanzeige (Grün) • Ein: Daten, die auf Mastererstellung und Druckausgabe warten, befinden sich im Gerät. • Blinkt: Daten werden gerade empfangen oder Mastererstellung bzw. Druckausgabe wird ausgeführt. • Aus: Mastererstellung und Druckausgabe sind abgeschlossen. 17. Fehleranzeige (Rot) • Ein: Eine Störung ist aufgetreten. Mastererstellung und Druckausgabe stoppen. • Aus: Normaler Status 18. Geschwindigkeitstasten Dienen zum Einstellen der Druckgeschwindigkeit. Siehe S.59 “Festlegen der Druckgeschwindigkeit”. 19. Taste {Anfangsposition} 21. Taste {Löschen/Stop} • Löschen Drücken, um eine eingegebene Zahl zu löschen. • Stop Drücken, um einen laufenden Job zu stoppen. 22. Taste {Probedruck} Dient zur Erstellung von Probedrucken. Hinweis ❒ Entspricht der Taste 15. 23. Taste {Start} Drücken, um mit der Mastererstellung oder der Druckausgabe zu beginnen. 24. Betriebsschalter Drücken, um das Gerät aus dem Energiesparmodus zu holen. Nochmals drücken, um in den Energiesparmodus zurückzukehren. Drücken, um zur Standardbildposition zurückzukehren. 19 Bedienfeld-Display Das Display zeigt den Gerätestatus, die Fehlermeldungen und die Funktionsmenüs an. Die angezeigten Funktionselemente dienen gleichzeitig als Auswahltasten. Sie können die gewünschte Funktion durch leichtes Drücken der entsprechenden Schaltfläche auswählen oder spezifizieren. Die gewählte oder spezifizierte Funktion wird im Display wie folgt hervorgehoben: . Nicht verwendete Schaltflächen werden dagegen wie folgt dargestellt: . Wichtig ❒ Üben Sie keinen starken Druck (über 30 N bzw. 3 kgf) auf das Bedienfeld-Display aus, da es sonst beschädigt wird. DE AJK170S 1. Vorlagenfunktionen. 2. Gerätestatus und Meldungen. 3. Neben den voreingestellten Re- 6. Zeigt die Belegung der Schnellbedientasten an. Auf diese Tasten können Sie häufig verwendete Funktionen programmieren. profaktoren können Sie bis zu drei weitere häufig verwendete Reprofaktoren registrieren. 7. Die mome ntan ausgewählte 4. Anzahl der Drucksätze 5. Zeigt die verfügbaren Funktionen an. Drücken Sie auf eine Funktionsbezeichnung, um das zugehörige Menü aufzurufen. Bei Drücken der Taste [Verkleinern/Vergröß.] erscheint beispielsweise das Reprofaktormenü. 20 Funktion wird durch eine Markierung gekennzeichnet. Allgemeine Tastenfunktionen Die folgenden Tasten erscheinen in allen Displays. ❖ Tastenliste [OK] Bestätigt eine gewählte Funktion oder eingegebene Werte und stellt das Display auf die vorherige Anzeige zurück. [Abbrechen] Löscht eine gewählte Funktion oder eingegebene Werte und stellt das Display auf die vorherige Anzeige zurück. [UZurück], [TWeiter] Schaltet zur nächsten Displayseite oder wählt die vorherige Displayseite erneut an, wenn nicht alle gewählten Funktionen in eine Displayanzeige passen. [OK] [Ja] Schließt angezeigte Meldungen. [Löschen] Löscht eingegebene Werte und ändert nicht die Einstellungen. [Verlassen] Schaltet zur vorherigen Displayanzeige zurück. 21 Einschalten des Geräts ❖ Hauptschalter (auf der linken Geräteseite) Beim Ausschalten dieses Schalters wird die Stromversorgung des Geräts vollständig abgeschaltet. ❖ Betriebsschalter (auf der rechten Seite des Bedienfelds) Dient zum Aktivieren des Geräts. Wenn das Gerät die Aufwärmphase beendet, können Master und Drucke erstellt werden. Hinweis ❒ Dieses Gerät wird automatisch in den Energiesparmodus versetzt oder schaltet sich selbst aus, wenn es eine gewisse Zeit lang nicht benutzt wird. Siehe S.49 “Energie sparen” und S.50 “Automatische Abschaltzeit”. Einschalten der Stromversorgung dass der Netzstecker fest in der Steckdose sitzt. B Die Schalterabdeckung öffnen und den Hauptschalter einschalten. AJK144S 22 Einschalten des Geräts A Den Betriebsschalter drücken. AJK141S A Sicherstellen, Die Netzanzeige leuchtet auf. Wichtig ❒ Schalten Sie den Hauptschalter nicht sofort nach dem Einschalten wieder aus. Dies kann sonst zur Beschädigung der Festplatte oder des Speichers führen und eine Funktionsstörung des Geräts verursachen. Hinweis ❒ Schaltet sich das Gerät nach Drücken des Betriebsschalters nicht ein, überprüfen Sie, ob der Hauptschalter eingeschaltet ist. Wenn nicht, schalten Sie ihn ein. Ausschalten des Geräts A Den Betriebsschalter drücken. AJK141S Ausschalten der Stromversorgung Wichtig ❒ Stellen Sie sicher, dass der Hauptschalter ausgeschaltet ist, bevor der Stecker aus der Steckdose gezogen wird. Anderenfalls können Festplatte oder Speicher Schaden nehmen. A Die Schalterabdeckung öffnen und den Hauptschalter ausschalten. AJK145S Die Netzanzeige erlischt. 23 24 1. Bevor das Gerät verwendet wird Vorlagen Format und Gewicht von empfohlenen Vorlagen ❖ Metrische Version Vorlagenposition Vorlagenformat Vorlagengewicht Vorlagenglas A3 L, B4 L, A4 KL, B5 JIS -(Japanese Industrial Standard) KL ADF A3 L, B4 JIS L, A4 KL, B5 JIS KL, A5KL 52– 128 g/m2 Vorlagenposition Vorlagenformat Vorlagengewicht Vorlagenglas 11" × 17" L, 81/2" × 14" L, 81/2" × 11" KL -- ADF 11" × 17" L, 81/2" × 14" L, 81/2" × 11" KL, 51/2" × 81/2" KL 14– 12,70 kg. ❖ Inch-Version Hinweis ❒ Sie können bis zu ca. 50 Vorlagen (80 g/m2, 20 lb) in den ADF einlegen. ❒ Wenn Sie die Vorlagenabdeckung beim Vorlagenwechsel nicht um mehr als 30° anheben, kann das Gerät das Format der eingelegten Vorlage nicht ordnungsgemäß erkennen. 25 Bevor das Gerät verwendet wird Für den automatischen Vorlageneinzug (ADF) nicht geeignete Vorlagen Die folgenden Vorlagen eignen sich nicht für den ADF, da sie einen Vorlagenstau verursachen oder beschädigt werden können. Diese Vorlagen müssen direkt auf das Vorlagenglas gelegt werden. • Vorlagen, die nicht auf S.25 “Format und Gewicht von empfohlenen Vorlagen” aufgeführt sind. • Perforierte oder eingerissene Vorlagen • Gewellte, gefaltete oder zerknitterte Vorlagen • Zusammengeklebte Vorlagen • Beschichtete Vorlagen wie beispielsweise Thermofaxpapier, Kunstdruckpapier, Alufolie, karbonbeschichtetes Papier und leitfähiges Papier • Indexierte oder etikettierte Vorlagen bzw. Vorlagen mit ähnlich vorstehenden Teilen • Geheftete oder geklammerte Vorlagen • Haftende Vorlagen wie Transparentpapier • Dünne Vorlagen mit geringer Steifigkeit • Dicke Vorlagen wie Postkarten • Gebundene Vorlagen wie beispielsweise Bücher • Transparente Vorlagen wie beispielsweise OHP-Folien oder Transparentpapier 1 26 Vorlagen Schwer zu erkennende Vorlagenformate Bei den folgenden Vorlagentypen ist es für das Gerät schwierig, das Format automatisch zu erkennen. In diesen Fällen sollte das Papierformat manuell gewählt werden. • Indexierte oder etikettierte Vorlagen bzw. Vorlagen mit ähnlich vorstehenden Teilen • Transparente Vorlagen wie beispielsweise OHP-Folien oder Transparentpapier • Vorlagen mit dicht gedrängtem Text oder Bildern • Vorlagen mit vollflächigen Bildern • Vorlagen mit Vollflächenkonturen 1 Für die automatische Papierwahl erkennbare Formate ❍: Erkennbares Format ×: Nicht erkennbares Format ❖ Metrische Version Größe A3L B4 JISL A4KL B5 JISKL A5KL Vorlagenposition Vorlagenglas ❍ ❍ ❍ ❍ × ADF ❍ ❍ ❍ ❍ ❍ ❖ Inch-Version Größe 11" × 17" L 81/2" × 14" L 81/2" × 11" KL Vorlagenposition 51/2" × 81/2" KL Vorlagenglas ❍ ❍ ❍ × ADF ❍ ❍ ❍ ❍ 27 Bevor das Gerät verwendet wird Druckpapier Empfohlene Papierformate und Papiertypen 1 Es gelten folgende Beschränkungen: Papierformat Metrische Formate Papiereinzugs- A3 L, B4 JIS L, tisch A4 LK, B5 JIS LK, A5 L, B6 JIS L, A6 L Sonstige (Vertikal: 70 - 297 mm, Horizontal: 148 - 432 mm) Papiergewicht Inch-Formate 11" × 17" L, 81/2" × 14" L, 81/2" × 11" LK, 51/2" × 81/2" LK, 8" × 13" L 47,1 -209,3 g/m2, 12,5 - 55,6 lb Sonstige (Vertikal: 2,76" - 11,7", Horizontal: 5,83" - 17") Empfohlenes Papier für das LCIT Folgende Papierformate und Papiermengen können in das LCIT eingelegt werden: Papierformat Metrische Version *1 Magazinkapazität 47.1 – 209,3 g/m2 (12,5 – 55,61 lb.) 3000 Blatt (80 g/m2, 20 lb.) Inch-Version Maximum: 297 × 432 Maximum: 11,6" × mm (325 × 447 mm *1 ) 17,0" (12,7" × 17,5" Minimum: 128 × 182 mm Papiergewicht *1 ) Minimum: 5,1" × 7,1" Papierstapelhöhe: Weniger als 320 mm (12,5") Wenn die Bildposition auf 0 mm (0") gesetzt ist Hinweis ❒ Die Magazinkapazität basiert auf hochqualitativem 80 g/m2 (20 lb.) Papier. Die angegebene Blattanzahl ist ein ca. Wert. 28 Druckpapier Empfohlenes Papier für das LCOT Papierformat Metrische Version Papiergewicht 1 Inch-Version Maximum: 297 × 432 Maximum: 11,6" × mm (325 × 447 mm *1 ) 17,0" (12,7" × 17,5" Minimum: 70 × 148 mm (wenn das LCIT installiert ist: 128 × 182 mm) *1 Magazinkapazität g/m2 *1 ) 47.1 – 209,3 (12,5 – 55,61 lb.) Minimum: 2,8" × 5,9" (wenn das LCIT installiert ist: 5,1" × 7,1") 3000 Blatt (80 20 lb.) g/m2, Papierstapelhöhe: Weniger als 345 mm (13,5") Wenn die Bildposition auf 0 mm (0") gesetzt ist Hinweis ❒ Die Magazinkapazität basiert auf hochqualitativem 80 g/m2 (20 lb.) Papier. Die angegebene Blattanzahl ist ein ca. Wert. Nicht geeignetes Papier Für dieses Gerät ungeeignetes Papier: • Papier mit rauen Kanten • Unterschiedlich dickes Papier innerhalb eines Stapels • Briefumschläge mit einem Gewicht von mehr als 85 g/m2, 22 lb. • Gefaltetes, gewelltes, zerknittertes oder beschädigtes Papier • Feuchtes Papier • Eingerissenes Papier • Glattes Papier • Raues Papier • Beschichtetes Papier (z.B. Papier mit Karbonbeschichtung) • Kurzfaseriges Papier • Dünnes Papier mit geringer Steifheit • Papier, das viel Papierstaub erzeugt. • Faseriges Papier, dessen Fasern quer zur Einzugsrichtung verlaufen. • Bestimmte Arten langer dünner Umschläge (z.B. internationale Luftpostumschläge) ZFXX040E 29 Bevor das Gerät verwendet wird • Folgende Arten von Umschlägen: 1 ❒ ❒ ❒ ❒ Hinweis Verwenden Sie kein Inkjet-Papier. Die Druckfarbe wird von diesem Papier nicht ausreichend absorbiert, die Drucke werden bei Reibung verschmiert und die Rückseiten der Drucke können verschmutzen. Wenn Sie grobfaseriges Papier verwenden, kann das Druckbild verzerrt werden. Sie können Vorlagen bzw. Druckpapier des Formats A3 (297 × 420 mm) oder 11" × 17" verarbeiten. Wenn Sie das ganze Bild einer A3- oder 11" × 17"-Vorlage drucken wollen, müssen Sie den Verkleinerungsmodus wählen, weil für den Druckbereich die folgenden Höchstmaße gelten: • Metrische Version: 290 × 412 mm, 11,4" × 16,2" • Zoll-Version: 290 × 422 mm, 11,4" × 16,6" Wenn Sie A3- oder 11" × 17"-Papier mit einem Gewicht von 209,3 g/m2 oder 55,6 lb verwenden, reduzieren Sie die Druckgeschwindigkeit auf die Stufe 1, 2 oder 3. Wichtig ❒ Eventuelle Wellen im Papier sind vor dem Einlegen ins Gerät zu glätten. Lässt sich die Papierwellung nicht korrigieren, legen Sie den Papierstapel wie abgebildet mit der gewellten Seite nach unten oder oben ein. Wenn das Pap ier gew ellt is t, ka n n es sich u m d ie T romm el w ick eln od er zu Fleckenbildung führen. DE TPEY990E 30 Druckpapier Aufbewahrung von Papier Hinweis ❒ Beachten Sie bei der Aufbewahrung von Papier stets die folgenden Vorsichtsmaßnahmen: • Schützen Sie das Papier vor direkter Sonneneinstrahlung. • Bewahren Sie das Papier nicht in feuchten Umgebungen (mehr als 70%) auf. • Bewahren Sie das Papier auf einer ebenen Fläche auf. ❒ Legen Sie nicht benutztes Papier in die Verpackung zurück und bewahren Sie es so wie ungeöffnetes Papier auf. 1 31 Bevor das Gerät verwendet wird Druckformat Maximales Druckformat 1 • Metrische Version: 290 × 412 mm, 11,4" × 16,2" (ca. A3-Format) • Inch-Version: 290 × 422 mm, 11,4" × 16,6" Bei niedrigen Temperaturen kann sich das maximale Druckformat geringfügig verringern. Nicht bedruckbare Bereiche Die ersten 6 mm (0,24") des Vorderkantenbereichs und die letzten 2 mm (0,08") des Hinterkantenbereichs können nicht bedruckt werden. An der Vorderkante ist daher ein Rand von mindestens 6 mm (0,24") und an der Hinterkante ein Rand von mindestens 2 mm (0,08") vorzusehen. Vorlage a = 6 mm, 0,24" 32 Druck 2. Grundbetrieb Druckvorbereitungen C Sicherstellen, dass der Arretierhebel der Papiereinzug-Seitenführungen angehoben ist (Verriegelung ist gelöst), und dann die Papiereinzug-Seitenführungen am Knopf ziehen und auf das zu verwendende Papierformat einstellen. Verwendung des Papiereinzugstisches und Papierausgabefachs Papier einlegen A Den Papiereinzugstisch vorsichtig öffnen. ACY007S ZDCY130E B Die Papiereinzug-Seitenführungsplatten hochstellen. Wichtig ❒ Achten Sie darauf, dass die Position der Papiereinzug-Seitenführungen nur bei angehobenem Arretierhebel (Verriegelung gelöst) verändert wird. D Das Papier in das Papiereinzugsmagazin legen. ZDCH050E Hinweis ❒ Wenn Sie größere Papierformate verwenden, ziehen Sie die Erweiterung heraus. ACY008S 33 Grundbetrieb Hinweis ❒ Glätten Sie gewelltes Papier, bevor es eingelegt wird. Wenn dies nicht möglich ist, legen Sie das Papier mit der gewellten Seite nach unten ein. Papierausgabefach einrichten A Das Papierausgabefach leicht anheben und dann vorsichtig mit der Hand nach unten absenken. E Sicherstellen, dass die Papierein- 2 zug-Seitenführungen den Papierstapel an beiden Seiten berühren, und dann den Arretierhebel der Seitenführungen nach unten drücken, um die Seitenführungen zu verriegeln. ABL022S B Die Seitenführungen des Papierauslauffachs anheben und auf das Papierformat einstellen. ZDCY041E Wichtig ❒ Achten Sie darauf, dass der Arretierhebel der Seitenführungen nach unten gedrückt wird, um die Seitenführungen zu verriegeln. Hinweis ❒ Stellen Sie sicher, dass Papierformat und Papierausrichtung im Bedienfeld-Display mit Format und Ausrichtung des Papiers auf dem Papiereinzugstisch übereinstimmen. ABL024S C Den Papierendanschlag anheben und entsprechend dem Druckpapierformat verschieben. ACY064S 34 Hinweis ❒ Die Innenseiten der Führungen sollten auf das zu verwendende Papierformat ausgerichtet sein. Druckvorbereitungen Papierflügelführungen und Bremsschuhe einstellen Verwenden Sie die Papierflügelführungen und Bremsschuhe, um das Druckpapier sauber zu stapeln. Hinweis ❒ Die Drucke werden möglicherweise gewellt ausgegeben, wenn sie großflächige Bildbereiche enthalten. Heben Sie in diesem Fall die Papierflügelführungen auf ca. 45 Grad an. Wenn auf B5 JISL K oder A4K-Papier mit einem Gewicht von 52,3 g/m2 bzw. 13,9 lb oder leichter gedruckt wird, schieben Sie die Bremsschuhe zusammen. ❒ Je nach verwendetem Papiertyp können Sie das Papierausgabefach möglicherweise nicht bis zu seiner maximalen Kapazität (1000 Blatt) nutzen, wenn die Flügelführungen angehoben sind. ❒ Wenn auf 52,3 g/m2 bzw. 13,9 lb oder leichteres Papier mit hoher Geschwindigkeit gedruckt wird, kann es im Papierauslaufbereich (C) zu Papierstau kommen. Gehen Sie in diesem Fall wie folgt vor: • Die Druckgeschwindigkeit verringern. ❒ Je nach Papiertyp werden die Drucke im Papierausgabefach möglicherweise nicht sauber gestapelt, wenn die Papierflügelführungen angehoben sind. Senken Sie in diesem Fall die Flügelführungen ab. 2 ❖ Papier-Seitenführungen (Flügelführungen) Stellen Sie die Papierflügelführungen ein. ACY053S 1. Die Flügelführungen bis zum Anschlag anheben. 2. Die Flügelführung auf einen Winkel von 45 Grad stellen. Referenz S.59 “Festlegen der Druckgeschwindigkeit” • Die Papierflügelführungen absenken. • Den Endanschlag zur Kante des Papierausgabefachs schieben. 35 Grundbetrieb ❖ Bremsschuhe Schieben Sie die Bremsschuhe nach oben oder unten, um die Pufferflossen entsprechend des Papierformats und der Papierdicke einzustellen. Papierge- Papierfor- Papierflü- Bremswicht mat gelfühschuhe rungen 52,3 g/m2, A3 L, 11" × 17"L, 13,9 lb B4 JIS L oder leichter 2 A4 LK, B5 JIS LK ACY054S Stellen Sie die Papierflügelführungen und Bremsschuhe entsprechend des Papierformats und der Papierdicke wie folgt ein: Papierge- Papierfor- Papierflü- Bremswicht mat gelfühschuhe rungen Nach un128 g/m2, A3 L, 11" Die Flügelfühten 34 lb oder × 17"L, B4 JIS L rungen dicker absenken. A4 LK, B5 JIS LK 52,3 g/m2 A3 L, 11" × 17"L, – 128 2 g/m , 13,9 B4 JIS L lb bis 34 lb A4 LK, B5 JIS LK 36 Die FlüNach ungelfühten rung auf einen Winkel von 45 Grad stellen. Die FlüNach ungelfühten rung auf einen Winkel von 45 Grad stellen. -Verwendung der Hinterkantenführungen Wenn auf A4KL-, 81/2"KL- oder B5 JISKL-Papier gedruckt wird, schwenken Sie die Führungen so wie unten abgebildet aus: Die FlüNach ungelfühten rungen absenken. Die Flügelführungen bis zum Anschlag anheben. Nach oben Die FlüNach gelfühoben rung auf einen Winkel von 45 Grad stellen. ZDZY020E Druckvorbereitungen C Die Seitenführungen des Papier- Verwendung des LCIT und LCOT einzugstisches zusammenklappen. LCIT installieren A Den 2 Papiereinzugstisch des Geräts öffnen. ACY012S D Den Zwischeneinzugsbereich des LCIT am Griff anheben. ZDCY130E B Sicherstellen, dass der Arretierhebel der Papiereinzug-Seitenführungen angehoben ist (Verriegelung ist gelöst), und dann die Papiereinzug-Seitenführungen des Papiereinzugstisches am Knopf ziehen und auf die breiteste Position einstellen. ABQ004S Hinweis ❒ Den Griff nicht lösen. E Das Ende des Zwischeneinzugs- bereichs anheben und dann die mit Rollen versehenen Stützen auf den Papiereinzugstisch absenken. AJK305S AJK157S 37 Grundbetrieb F Das LCIT in das Gerät schieben, bis es mit einem Klicken einrastet. B Den Hauptschalter einschalten. Die grüne Anzeige blinkt. 2 ABQ011S ABQ006S G Das optische Kabel des LCIT mit dem Stecker links auf der Geräterückseite verbinden. Papier einlegen A Den Einstellknopf der Seitenführungen drehen, um die Seitenführungen auf das Papierformat einzustellen. ACY066S Stromversorgung einschalten AJK158S Wichtig ❒ Schalten Sie zunächst den Hauptschalter des LCS und dann den Hauptschalter des Geräts ein. B Die Schraube festziehen, um die Seitenführungen zu verriegeln. A Sicherstellen, dass der Netzstecker fest in der Steckdose sitzt. AJK166S 38 Druckvorbereitungen C Papier einlegen. Das Papierausgabefach wird angehoben. 2 ABQ016S AJK160S Hinweis ❒ Die Papiervorderkante muss den Anschlag im LCIT berühren. Schmaleres Papier als B6 JIS (128 × 182 mm, 5,0" × 7,1") einlegen B Den Einstellknopf der Seitenführungen drehen, um die Seitenführungen auf das Papierformat einzustellen. Schmaleres Papier als B6 JIS muss direkt auf den Papiereinzugstisch des Geräts gelegt werden. Das LCIT muss getrennt werden. A Das LCIT trennen. B Papier auf den Papiereinzugs- AJK161S tisch legen. LCOT einrichten A Den Anhubknopf drücken, um das Papierausgabefach anzuheben. Hinweis ❒ Richten Sie die Innenseiten der Seitenführungen auf die entsprechenden Markierungen im Papierausgabefach aus. 39 Grundbetrieb C Die Feststellschraube des Endan- schlags lösen, den Endanschlag auf das Papierformat einstellen und dann die Schraube festziehen, um den Endanschlag zu verriegeln. B Die Feststellschraube des Endan- schlags lösen, den Endanschlag so weit wie möglich zum Gerät schieben und dann die Schraube festziehen, um den Endanschlag zu verriegeln. 2 AJK163S ABQ020S Hinweis ❒ Richten Sie die Schraube auf die entsprechende Papierformatmarkierung aus. Drucken auf schmaleres Papier als B6 JIS Drucken auf 81,4 g/m2 (21,6 lb.) oder schwereres Papier A Die Papierflügelführungen absenken. A Die Seitenführungen nach außen klappen. ABQ023S AJK162S Hinweis ❒ Je nach verwendetem Papiertyp ist es unter Umständen nicht möglich, das LCOT bis zum maximalen Fassungsvermögen (3000 Blatt) zu verwenden, wenn die Flügelführungen angehoben sind. ❒ Die Flügelführungen anheben, falls B5 JISKL- oder A4KDrucke gewellt sind. 40 Druckvorbereitungen Drucken auf kleinere Papierformate als A4 oder 81/2" × 11"KL B Die Drucke entnehmen. A Die Führungen so, wie abgebildet, ausklappen. 2 ABQ027S C Die AJK311S Drucke entnehmen A Die Seitenführungen nach außen schieben und den Arm des Endanschlags anheben. Seitenführungen und den Endanschlagarm auf ihre ursprünglichen Positionen zurückstellen. Hinweis ❒ Senken Sie den Endanschlagarm vollständig ab, bevor Sie ihn loslassen. AJK164S Hinweis ❒ Heben Sie den Endanschlagarm bis zum Anschlag an, bevor Sie ihn loslassen. 41 Grundbetrieb Nach dem Drucken Dieser Abschnitt erläutert, wie Sie den Papiereinzugstisch und das Papierausgabefach in ihre ursprünglichen Positionen versetzen. 2 B Sobald der Papiereinzugstisch stoppt, die Arretierhebel der Seitenführungen anheben, um die Seitenführungen zu entriegeln. Zusammenklappen des Papiereinzugstisches und Papierausgabefachs Papiereinzugstisch zusammenklappen A Das Papier vom Papiereinzugstisch entfernen. ACY011S C Die Seitenführungen auf A4L stellen und dann zusammenklappen. ACY009S Der Papiereinzugstisch senkt sich ab. Hinweis ❒ Wenn die Erweiterung herausgezogen wurde, schieben Sie sie zurück. ACY012S D Den Papiereinzugstisch vorsichtig schließen. ACY013S ACY010S 42 Nach dem Drucken Papierausgabefach zusammenklappen A Eine D Die Bremsschuhe nach unten schieben. der Seitenführungen nach unten klappen. 2 ACY060S ACY050S B Die Drucke aus dem Fach entfernen. E Den Papierendanschlag verschie- ben, bis der Griff des Anschlags mit dem Tischende bündig abschließt. ACY051S ZFRH190E C Die Papierflügelführungen absenken. F Den Papierendanschlag einklappen. ACY059S ABL054S 43 Grundbetrieb G Die Seitenführungen auf die breiteste Position schieben und dann herunterklappen. C Das optische Kabel des LCIT herausziehen. 2 ACY067S ACY055S H Das Papierauslauffach schließen. D Den LCIT-Freigabehebel ziehen und das LCIT trennen. ABL023S ABQ009S Deinstallieren des LCIT A Den Hauptschalter des Geräts und dann den Hauptschalter des LCIT ausschalten. B Das Netzkabel des LCIT aus der Hinweis ❒ Sie müssen den Griff des Zwischeneinzugsbereichs festhalten, wenn Sie das LCIT trennen. E Den Zwischeneinzugsbereich herunterklappen. Steckdose ziehen. ABQ010S 44 Einlegen von Vorlagen Einlegen von Vorlagen Wenn das Vorlagenglas verwendet wird, legen Sie die Vorlagen mit der Bildseite nach unten ein. Wenn der ADF verwendet wird, legen Sie die Vorlagen mit der Bildseite nach oben ein. Vorlagen auf das Vorlagenglas legen A Die Vorlagenabdeckung öffnen. C Die Vorlagenabdeckung schlie- ßen. Vorlagen in den automatischen Vorlageneinzug legen 2 A Die Vorlagenführungen auf das Vorlagenformat einstellen. B Die ausgerichteten Vorlagen mit der Bildseite nach oben in den ADF legen. AJK109S Hinweis ❒ Achten Sie darauf, dass die Vorlagenabdeckung um mehr als 30 Grad angehoben wird. B Die Vorlage mit der Bildseite nach unten auf das Vorlagenglas legen. Die Vorlage sollte an der linken Anlageskala ausgerichtet werden. AJK153S Hinweis ❒ Zur Vermeidung von Vorlagenstau fächern Sie die Vorlagen vor dem Einlegen in den ADF auf. Einschränkung ❒ In den ADF können ca. 50 Vorlagen (80 g/m2, 20 lb) eingelegt werden. Die erste (oberste) Vorlage wird zuerst eingezogen. ACY058S 1. Linke Anlageskala 2. Bezugsmarkierung Hinweis ❒ Zur Vermeidung von Vorlagenstau fächern Sie die Vorlagen vor dem Einlegen in den ADF auf. ❒ Die Führungen müssen an beiden Seiten des Vorlagenstapels bündig anliegen. 45 Grundbetrieb C Die erforderlichen Druckeinstellungen vornehmen und dann die Taste {Start} drücken. Hinweis ❒ Wird eine weitere Vorlage in den ADF eingelegt, bevor das Gerät stoppt, so wird sie ebenfalls automatisch eingezogen. 2 Ausrichten von Vorlagen Wenn Drucke von A3K-, B4 JISKoder 11" × 17"K-Vorlagen erstellt werden, wählen Sie als Vorlagenausrichtung. Das Gerät dreht dann das Druckbild um 90°. Dies ist beim Drucken von großformatigen Vorlagen praktisch, wenn die Kombinations- oder Stempelfunktion verwendet wird. Beispiel: Drucken von A3K- oder 11" × 17"K-Vorlagen mit aktivierter Stempelfunktion: DE AJK300S 46 Hinweis ❒ Es empfiehlt sich, die Vorlagenausrichtung in Verbindung mit automatischer Papierwahl oder voreingestelltem Reprofaktor zu verwenden. A Entweder wählen. [ ] oder [ ] Grundfunktionen Grundfunktionen Im Autozyklus-Modus können Master und Drucke in einem Vorgang erstellt werden. Hinweis ❒ In der Standardeinstellung ist der Autozyklus auf “Ein” gesetzt. Hinweis ❒ Vergewissern Sie sich, dass die Modusauswahltaste {Autozyklus} leuchtet. 2 ❒ Nähere Einzelheiten zu den einzelnen Schritten der Master- und Druckerstellung finden Sie auf S.53 “Erstellen von Master und Drucken”. A Sicherstellen, dass "d Bereit" im Display angezeigt wird. ❖ Standarddruckanzeige AJK105S C Die Vorlagen einlegen. Referenz S.45 “Einlegen von Vorlagen” D Die erforderlichen Einstellungen vornehmen. Hinweis ❒ Wurden Anwendercodes für das Gerät eingerichtet, geben Sie ihren Anwendercode mit Hilfe der Zehnertastatur ein und drücken Sie die Taste [#]. Referenz S.175 “Anwendercode” B Sicherstellen, E Mit Hilfe der Zehnertastatur die gewünschte Anzahl der Drucke eingeben. Hinweis ❒ Sie können eine Druckanzahl zwischen 1 (Minimum) und 9999 (Maximum) eingeben. F Die Taste {Start} drücken. dass alle vorherigen Einstellungen gelöscht sind. Hinweis ❒ Wenn vorherige Einstellungen aktiv sind, drücken Sie die Taste {Gesamtlöschen}, bevor Sie Ihre Einstellungen eingeben. AJK108S Mastererstellung und Druckausgabe starten. 47 Grundbetrieb -Hinweise zur Bedienung ❖ So stoppen Sie das Gerät während eines Mehrfachdrucklaufs: Die Taste {Löschen/Stop} drücken. ❖ So versetzen Sie das Gerät nach dem Drucken in den Ausgangszustand: Die Taste {Gesamtlöschen} drücken. 2 ❖ So löschen Sie eingegebene Werte: Die Taste {Löschen/Stop} oder [Löschen] im Display drücken. ❖ So überprüfen Sie die Einstellungen: Die Taste {Modi prüfen} drücken. Vorlagensummer Wenn Sie nach dem Drucken vergessen, die Vorlagen vom Vorlagenglas zu entfernen, ertönt ein Warnton und eine Meldung wird angezeigt. 48 Automatische Rückstellung (Auto-Reset) Wenn das Gerät nach dem Drucken eine Zeit lang nicht benutzt wird, kehrt es in den Anfangsstatus zurück. Diese Funktion wird als “Automatische Rückstellung” bezeichnet. Hinweis ❒ Sie können die Zeitdauer bestimmen, die das Gerät abwartet, bevor es die automatische Rückstellung startet. Siehe S.164 “System-AutoReset-Timer”. ❒ Das Gerät führt in folgenden Fällen keine automatische Rückstellung durch: • eine Warnmeldung wird angezeigt • Druckfarbe fehlt • es liegt ein Vorlagen- oder Papierstau vor • Master oder Drucke werden erstellt • die zweite Seite eines kombinierten Druckjobs wird gedruckt • Vorlagenbilder werden gespeichert • im Anwenderprogramm werden Änderungen vorgenommen • Papier fehlt • Master fehlt • das Papierausgabefach ist voll • Vorlagen wurden im ADF liegen gelassen • eine Abdeckung ist geöffnet • Sie haben den “System-AutoReset-Timer” im Anwenderprogramm auf “Aus” gesetzt Grundfunktionen Energie sparen Wenn das Gerät nach dem Drucken eine gewisse Zeit lang nicht verwendet wird, schaltet es in den Energiesparmodus oder den automatischen Abschaltmodus, um den Stromverbrauch zu senken. ❖ Energiesparmodus Das Display wird ausgeschaltet. In diesem Modus ist das Drucken von einem Computer aus möglich. Wenn das Gerät verwendet werden soll, drücken Sie den Betriebsschalter oder legen Sie die Vorlagen auf das Vorlagenglas oder in den ADF. Wenn Sie den Energiesparmodus wieder aktivieren wollen, drücken Sie den Betriebsschalter. ❖ Automatischer Abschaltmodus Das Gerät schaltet sich automatisch aus. Wenn Sie es verwenden wollen, schalten Sie den Hauptschalter ein. Hinweis ❒ Sie können festlegen, welchen Modus das Gerät nach Beendigung des Druckvorgangs und Verstreichen einer gewissen Zeitdauer aktivieren soll. Siehe S.165 “Option Energiesparmodus”. ❒ Sie können die Zeitdauer bestimmen, die das Gerät abwartet, bevor es in den Energiesparmodus oder den automatischen Abschaltmodus schaltet. Siehe S.165 “Timer Energiesparmodus”. Hinweis ❒ Das Gerät schaltet bei Vorliegen folgender Bedingungen nicht automatisch in den Energiesparmod u s o d er d en a u t o m a t is c h e n Abschaltmodus: • eine Warnmeldung wird angezeigt • Druckfarbe fehlt • es liegt ein Vorlagen- oder Papierstau vor • Master oder Drucke werden erstellt • Vorlagenbilder werden gespeichert • Papier fehlt • Master fehlt • Vorlagen wurden im ADF liegen gelassen • eine Abdeckung ist geöffnet • im Anwenderprogramm werden Änderungen vorgenommen • das Anwendercode-Eingabefeld wird angezeigt • die Datenempfangsanzeige leuchtet oder blinkt • auf dem Bedienfeld wird ein Modus eingestellt • der Online-Druckmodus wird gestoppt • das Dialogfeld für gespeicherte Dateien wird angezeigt • der Overlay-Modus mit einer gespeicherten Datei ist ausgewählt. 2 49 Grundbetrieb Automatische Abschaltzeit Sie können das Gerät so einstellen, dass es sich jeden Tag zu einer festgelegten Zeit abschaltet. Nehmen Sie die Zeiteinstellungen im Anwenderprogramm vor. Siehe S.165 “Auto. Abschaltzeit”. 2 Hinweis ❒ Das Gerät schaltet sich nicht automatisch aus, wenn Sie es zum eingestellten Zeitpunkt verwenden. 50 Drucken auf verschiedenen Papiertypen Drucken auf verschiedenen Papiertypen Bevor Sie auf dickes Papier, dünnes Papier, Umschläge oder Spezialpapier drucken, das sich auf dem Papiereinzugstisch befindet, müssen Sie den Papiertyp auswählen. Drucken auf dickes Papier Führen Sie die folgenden Schritte durch, wenn Sie auf dickes Papier (128 bis 209,3 g/m2, 34 bis 55,6 lb oder schwerer) drucken wollen: A Die Taste [Einzugsmag. Papiertyp] drücken. Drucken auf Briefumschläge A Die Taste [Einzugsmag. Papiertyp] drücken. 2 B Die Option [Spezialpapier] wählen. C Die Taste [Einstellungen änd.] drücken. D Die Taste [OK] drücken. E Die Umschläge wie in der Abbil- dung gezeigt auf den Papiereinzugstisch legen. GRENVE0E * Papiereinzugsrichtung B Die Taste [Dickes Papier] drücken. C Die Taste [Einstellungen änd.] drücken. D Die Taste [OK] drücken. Hinweis ❒ Wenn Sie Umschläge verwenden, beträgt das Fassungsverm ö g e n d e s P ap ie re i n z u g s tisches ca. 150 Umschläge (85 g/m 2, 22 lb) oder bis zu einer Stapelhöhe von 105 mm (4,1"). Drucken auf Standardpapier Führen Sie die folgenden Schritte durch, wenn Sie auf Standardpapier (47,1 bis 105 g/m 2 , 12,5 bis 28 lb) drucken wollen: A Die Taste [Einzugsmag. Papiertyp] drücken. B Sicherstellen, dass [Normal] ge- wählt ist. C Die Taste [OK] drücken. 51 Grundbetrieb F Werden die Umschläge nicht ein- wandfrei eingezogen, den Papiereinzugstisch ein wenig anheben und wieder absenken, damit er eine leicht nach oben geneigte Position einnimmt. 2 ZDZY030E Drucken auf Spezialpapier Vorbereitung Zur Verwendung dieser Funktion müssen Sie den speziellen Papiertyp im Anwenderprogramm unter [Anwender 1] oder [Anwender 2] registrieren. Siehe S.167 “Papiertyp: Anwender 1–2”. A Die Taste [Einzugsmag. Papiertyp] drücken. B Entweder [Anwender 1] oder [Anwender 2] wählen. C Die Taste drücken. [Einstellungen D Die Taste [OK] drücken. 52 änd.] Erstellen von Master und Drucken Erstellen von Master und Drucken Wenn Sie die Standardeinstellungen verwenden, können Master und Drucke in einem Vorgang erstellt werden. Dies wird als "Autozyklus" bezeichnet. Sie können auch Master und Drucke in separaten Vorgängen erstellen. Siehe nachstehendes Verfahren. Hinweis ❒ Wie Master und Drucke in einem Vorgang erstellt werden, finden Sie auf S.47 “Grundfunktionen”. A Sicherstellen, dass die Modusauswahltaste {Mastererstellung} leuchtet. C Die Taste {Start} drücken. 2 AJK108S Hinweis ❒ Drücken Sie die Taste {Probedruck}, um das Bild zu ü b e r p r ü f e n , b e v o r w e i te re Drucke erstellt werden. Hinweis ❒ Leuchtet sie nicht, drücken Sie die Modusauswahltaste {Mastererstellung}. AJK103S AJK106S B Die Vorlagen einlegen. Referenz S.45 “Einlegen von Vorlagen” Referenz Wie Sie die Bildposition ändern können, erfahren Sie auf S.58 “Einstellen der Druckbild position”. D Sicherstellen, dass die Modusauswahltaste {Drucken} leuchtet. 53 Grundbetrieb E Mit Hilfe der Zehnertastatur die gewünschte Anzahl der Drucke eingeben. 2 AJK102S F Die Taste {Start} drücken. AJK108S Wenn der Druckjobs beendet ist, drücken Sie die Taste {Gesamtlöschen}. Die zuvor eingegebenen Jobeinstellungen werden gelöscht. 54 Festlegen der Zykluseinstellung Wenn Sie von einem Computer aus drucken, können Sie einen der vier Master- und Druckerstellungszyklen auswählen, die unten aufgelistet sind. Nähere Einzelheiten zu den Zykluseinstellungen finden Sie im Druckerhandbuch. • Autozyklus • Vorlagenseitenzyklus • Masterzyklus • Master-/Druckzyklus Erstellen von Master und Drucken Bilddrehung Weicht die Ausrichtung Ihrer Vorlage von der Papierlaufrichtung ab, dreht das Gerät das Vorlagenbild automatisch um 90°, um es an die Papierausrichtung anzupassen. Hinweis ❒ Die nachfolgenden Tabellen zeigen die möglichen Kombinationen im Modus "Bilddrehung" an. 2 ❖ Metrische Version Vorlage A3L Papier B4 JISL A4L A4K B5 JISL B5 JISK A5L✩ A5K✩ A4L -- -- -- ★ -- ★ -- ★ A4K ★ ★ ★ -- ★ -- ★ -- B5 JISL -- -- -- ★ -- ★ -- ★ B5 JISK ★ ★ ★ -- ★ -- ★ -- A5L -- -- -- ★ -- ★ -- ★ B6 JISL -- -- -- ★ -- ★ -- ★ ★: Das Gerät dreht das Vorlagenbild automatisch um 90°, um es an die Laufrichtung des Papiers anzupassen. ✩: Legen Sie diese Vorlagen in den optionalen ADF. ❖ Inch-Version Vorlage 11" × 17"L Papier 81/2" × 14"L 81/2" × 11"L 81/2" × 11"K 51/2" × 81/2"L✩ 51/2" × 81/2" K✩ 81/2" × 11"L -- -- -- ★ -- ★ 81/2" × 11"K ★ ★ ★ -- ★ -- 51/2" × 81/2"L -- -- -- ★ -- ★ ★: Das Gerät dreht das Vorlagenbild automatisch um 90°, um es an die Laufrichtung des Papiers anzupassen. ✩: Legen Sie diese Vorlagen in den optionalen ADF. Hinweis ❒ Wenn Sie den Zoommodus oder benutzerdefinierte Vorlagen- bzw. Papierformat verwenden, wird das Bild nicht gedreht. ❒ Im Modus "Bilddrehung" dauert die Mastererstellung länger als üblich. ❒ Sie können den Modus "Bilddrehung" im Anwenderprogramm deaktivieren. Siehe S.173 “Autom. Drehung”. 55 Grundbetrieb Festlegen des Vorlagentyps Je nach Vorlageninhalt können die folgenden Vorlagentypen gewählt werden. ❖ Text Wählen Sie diesen Vorlagentyp, wenn die Vorlage hauptsächlich Text enthält. 2 ❖ Text/Foto Wenn die Vorlage eine Kombination aus Text- und Fotobereichen enthält, wird die mit optimaler Bildabstimmung ausgedruckt. Hinweis ❒ Der Kontrast kann gewählt werden. Hinweis ❒ Die Master werden normalerweise mit [Text] erstellt. ❒ Wenn [Foto] für Vorlagen gewählt wird, die Text und Fotos enthalten, werden die Textbereiche möglicherweise zu hell wiedergegeben. Wählen Sie in diesem Fall [Text/Foto]. ❒ Wenn schwarze Druckfarbe mit [Hell] verwendet wird, entstehen möglicherweise gräuliche Farben. ❒ Wenn bunte Druckfarben mit [Hell] verwendet werd en , wird d er Bildhintergrund möglicherweise mit hellen Farben wiedergegeben. A Die Taste [Vorlagentyp] drücken. ❖ Foto Wählen Sie diesen Vorlagentyp für Fotos, Bilder oder farbige Vorlagen. Hinweis ❒ Kontrast und Rasterung können gewählt werden. B Den Vorlagentyp wählen. ❖ Bleistift Wählen Sie diesen Vorlagentyp für Vorlagenbilder, die mit Bleistift gezeichnet oder beschrieben wurden. Hinweis ❒ Legen Sie die mit Bleistift gezeichneten oder beschriebenen Vorlagen auf das Vorlagenglas. ❖ Hell Wenn helle Farben gedruckt werden, wird auch der Master im hellen Farbdruckmodus erstellt. 56 Stellen Sie den Kontrast im Modus [Text/Foto] und [Foto] ein. Erstellen von Master und Drucken Hinweis ❒ Die Kontrastseinstellung ist nur w irksam, wenn der Modus [Text/Foto] oder [Foto] gewählt ist. • Bei Auswahl von [Hoch] wird die Schärfe der Bildumrisse verstärkt. • Bei Auswahl von [Gering] wird die Glättung der Bildumrisse verstärkt. Stellen Sie die Rasterung im Modus [Foto] ein. Hinweis ❒ Die Rastereinstellung ist nur wirksam, wenn der Modus [Foto] gewählt ist. ❒ Die Rasterung kann in fünf Stufen festgelegt werden: [Standard], [Am hellsten 1], [Am hellsten 2], [Am hellsten 3] und [Am hellsten 4]. Helligkeit bei Mastererstellung In folgenden Fällen können Sie die Druckbildhelligkeit einstellen, bevor Sie einen Master erstellen: • Wenn Drucke von hellen Vorlagen erstellt werden, stellen Sie die Bildhelligkeit dunkler ein. • Wenn Drucke von Vorlagen erstellt werden, die dünne Linien enthalten, stellen Sie die Bildhelligkeit dunkler ein. • Wenn Drucke von Vorlagen erstellt werden, die dicke Linien oder unscharfe Buchstaben enthalten, stellen Sie die Bildhelligkeit heller ein. 2 A Die Taste [Helligkeit b. Mastererst.] drücken. C Die Taste [OK] drücken. B Die Helligkeit wählen und dann die Taste [OK] drücken. Hinweis ❒ Die Helligkeit kann in vier Stufen festgelegt werden: [Hell], [Normal], [Dunkel] und [Sehr dunkel]. ❒ Für dunklere Bilder wählen Sie die Stufe [Dunkel] oder [Sehr dunkel] und für hellere Bilder wählen Sie die Stufe [Hell]. 57 Grundbetrieb Probedruck und Einstellungen Wenn die Mastererstellung abgeschlossen ist, kann die Druckausgabe überprüft werden, bevor die Modusauswahltaste {Drucken} gedrückt und der Druckvorgang gestartet wird. 2 Hinweis ❒ Nach abgeschlossener Mastererstellung können nur Druckposition und Druckgeschwindigkeit eingestellt werden. Einstellen der Druckbildposition Verwenden Sie den folgenden Ablauf, um die Druckbildposition einzustellen. A Die Taste {Probedruck} drücken. Hinweis ❒ Sie können auch die Taste {Probedruck} drücken, die sich im rechten Bereich des Bedienfelds befindet. GRPOSI0E * Papiereinzugsrichtung A Die Taste {Bildposition} drücken. AJK138S Eine einzelne Druckseite wird ausgegeben. Hinweis ❒ Drücken Sie wiederholt die Tas te, w e nn i n Folge w e ite re Druckseiten ausgegeben werden sollen. 58 AJK137S Probedruck und Einstellungen B Die Bildposition mit Hilfe der Tasten {T}, {U}, {V} und {W} einstellen. Festlegen der Druckgeschwindigkeit Verwenden Sie die Taste {W} oder {V}, um die Druckgeschwindigkeit einzustellen. Das Verhältnis zwischen Druckgeschwindigkeit und Druckqualität hängt von dem verwendeten Papiertyp ab. AJK139S Hinweis ❒ Wenn Sie das Druckbild nach vorne verschieben, lassen Sie einen 10 mm (0,4") breiten Rand an der Vorderkante frei. Wird kein Rand vorgesehen, kann sich das Papier um die Trommel wickeln und einen Papierstau verursachen. ❒ Bei jedem Tastendruck wird die Bildposition um 0,25 mm (0,01") in die gewünschte Richtung versetzt. ❒ Mit den Tasten {T} und {U} kann das Bild bis zu 10 mm (0,4") in die jeweilige Richtung versetzt werden. ❒ Mit den Tasten {V} und {W} kann das Bild bis zu 15 mm (0,6") in die jeweilige Richtung versetzt werden. ❒ Wenn Sie zur Standardposition zurückkehren wollen, drücken Sie die Taste {Anfangsposition}. 2 Einschränkung ❒ Wenn auf ein längeres Papier als 364 mm (14,4") gedruckt wird, beträgt die maximale Druckgeschwindigkeit 120 Blatt/Minute. ❒ Wenn dickes Papier oder Spezialpapier unter “Einzugsmag. Papiertyp” gewählt wird, beträgt die maximale Druckgeschwindigkeit 120 Blatt/Minute. A Die Taste {V} drücken, um die Geschwindigkeit zu erhöhen, die Taste {W} drücken, um die Geschwindigkeit zu verringern. AJK140S C Die Taste [Verlassen] drücken. D Die Taste {Probedruck} drücken, um die Bildposition zu überprüfen. 59 Grundbetrieb Die Druckgeschwindigkeit ändert sich in sechs Stufen: 2 DE AJK142S 1. 60 Blatt/Minute 2. 75 Blatt/Minute 3. 90 Blatt/Minute 4. 105 Blatt/Minute 5. 120 Blatt/Minute 6. 135 Blatt/Minute 60 3. Druckfunktionen Druckfunktionen ❖ Metrische Version Verkleinern/Vergrößern mit voreingestelltem Reprofaktor Mithilfe dieser Funktion können Sie Vorlagen mit einem voreingestellten Reprofaktor verkleinern oder vergrößern. Sie können einen der 9 Reprofaktoren (3 Vergrößerungsfaktoren, 6 Verkleinerungsfaktoren) wählen. GRRATI0E Hinweis ❒ Sie können einen Reprofaktor unabhängig vom Vorlagen- oder Papierformat wählen. Bei einigen Reprofaktoren können jedoch Bildteile verloren gehen oder unerwünschte Ränder entstehen. ❒ Sie können die voreingestellten Reprofaktoren mit dem Anwenderprogramm ändern. Siehe S.170 “Reprofaktor”. ❒ Die Drucke lassen sich wie folgt verkleinern oder vergrößern: Reprofaktor (%) Vorlage → Druckpapierformat 200 A5 → A3, B6 JIS → B4 JIS 141 A4 → A3, A5 → A4 122 A4 → B4 JIS, A5 → B5 JIS 115 B4 JIS → A3, B5 JIS → A4 93 — 87 A3 → B4 JIS, A4 → B5 JIS 82 B4 JIS → A4, B5 JIS → A5 71 A3 → A4, B4 JIS → B5 JIS 61 A3 → B5 JIS, A4 → B6 JIS 50 A3 → A5, B4 JIS → B6 JIS ❒ ❖ Inch-Version Reprofaktor (%) Vorlage → Druckpapierformat 200 5 1/2" × 8 1/2" → 11" × 17" 155 5 1/2" × 8 1/2" → 8 1/2" × 14" 129 8 1/2" × 11" → 11" × 17" 121 8 1/2" × 14" → 11" × 17" 93 — 85 F → 8 1/2" × 11" 77 8 1/2" × 14" → 8 1/2" × 11" 74 11" × 15" → 8 1/2" × 11" 65 11" × 17" → 8 1/2" × 11" 50 11" × 17" → 5 1/2" × 8 1/2" 61 Druckfunktionen A Die Vorlagen einlegen. B Die Taste [Verkleinern/Vergröß.] drücken. Zoom Sie können den Reprofaktor in Schritten von 1% verändern. 3 Hinweis ❒ Drücken Sie zur Auswahl eines voreingestellten Reprofaktors in der Standardanzeige die Funktionstaste "Vergrößern/Verkleinern" und fahren Sie dann mit Schritt E fort. C Die Taste [Vergrößern] oder [Verkleinern] drücken. D Einen Reprofaktor auswählen und dann die Taste [OK] drücken. E Die Taste {Start} drücken. Hinweis ❒ Sie können mit der Taste [Verkleinern] oder [Vergrößern] einen voreingestellten Reprofaktor in der Nähe des gewünschten Faktors wählen und diesen dann mit der Taste [n] oder [o] weiter anpassen. A Die Vorlagen einlegen. B Die Taste [Verkleinern/Vergröß.] drücken. -Modus Rand erstellen Mit der Funktion Rand erstellen lässt sich das Bild auf 93% der Vorlagengröße verkleinern und in der Kopierfläche zentrieren. Diese Funktion kann in der Standardanzeige einer Schnellbedientaste zugewiesen werden. Durch Kombination dieses Modus mit der Verkleinerungs/Vergrößerungsfunktion können Sie verkleinerte/vergrößerte Kopien mit einem Rand versehen. Referenz Dazugehörige Standardeinstellungen S.171 “Reprofaktor für Randerstellung”. S.174 “Funktionstaste: F1–5”. 62 C Den Reprofaktor eingeben. Druckfunktionen So wählen Sie den Reprofaktor mit [n] und [o] aus So geben Sie den Reprofaktor über die Zehnertastatur ein A Mit den Tasten [Verkleinern] oder [Vergrößern] einen voreingestellten Reprofaktor in der Nähe des gewünschten Faktors auswählen. B Den Reprofaktor mit der Taste [n] oder [o] weiter anpassen. A Die Taste [Reprofaktor] drücken. B Den Reprofaktor über die Zehnertastatur eingeben. C Die Taste [#] drücken. D Die Taste [OK] drücken. D Die Taste {Start} drücken. 3 Hinweis ❒ Durch Drücken der Taste [n] oder [o] können Sie den Reprofaktor in Schritten von 1% ändern. Wenn Sie die Taste [n] oder [o] gedrückt halten, ändert sich der Reprofaktor in Schritten von 10%. ❒ Wurde ein falscher Reprofaktor eingegeben, können Sie ihn mit der Taste [n] oder [o] anpassen. 63 Druckfunktionen Automatische Verkleinerung/Vergrößerung Das Gerät kann anhand des gewählten Papier- und Vorlagenformats einen geeigneten Reprofaktor einstellen. 3 Hinweis ❒ Die Reprofaktoren können in einem Bereich von 50 – 200% gewählt werden. ❒ Die nachstehende Tabelle zeigt die wählbaren Reprofaktoren für die verschiedenen Vorlagen- und Papierformat-Kombinationen. ❖ Metrische Version Vorlage A3L B4 JISL A4L A4K B5 JISL B5 JISK A5L *2 A5K *2 115% 141% -- 163% -- 200% -- B4 JISL 87% 100% 122% -- 141% -- 173% -- A4L 71% 82% 100% 100% *1 115% 115% *1 141% 141% *1 A4K 71% *1 82% *1 100% *1 100% 115% *1 115% 141% *1 141% B5 JISL 61% 71% 87% 87% *1 100% 100% *1 122% 122% *1 B5 JISK 61% *1 71% *1 87% *1 87% 100% *1 100% 122% *1 122% A5L 50% 71% 71% *1 82% 82% *1 100% 100% *1 50% 61% 61% *1 71% 71% *1 87% 87% *1 Papier A3L 100% 50% B6 JISL -*1 *2 64 Das Gerät dreht das Vorlagenbild automatisch um 90°, um es an die Laufrichtung des Papiers anzupassen, und wählt einen geeigneten Reprofaktor. Siehe S.55 “Bilddrehung”. Legen Sie diese Vorlagen in den optionalen ADF. Druckfunktionen ❖ Inch-Version Vorlage 11" × 17"L Papier 81/2" × 14"L 81/2" × 11"L 81/2" × 11"K 81/2" × 51/2"L *2 81/2 × 51/2" K *2 11" × 17"L 100% 121% 129% -- 200% -- 81/2" × 14"L 77% 100% -- -- 155% -- 81/2" × 11"L 65% 77% 100% 100% *1 129% 129% *1 81/2" × 11"K 65% *1 77% *1 100% *1 100% 129% *1 129% 81/2" × 51/2" L 50% 61% 65% 65% *1 100% 100% *1 *1 *2 3 Das Gerät dreht das Vorlagenbild automatisch um 90°, um es an die Laufrichtung des Papiers anzupassen, und wählt einen geeigneten Reprofaktor. Siehe S.55 “Bilddrehung”. Legen Sie diese Vorlagen in den optionalen ADF. A Die Vorlagen einlegen. B Die Taste [Automat. Verkl./Vergr.] drücken. C Die Taste {Start} drücken. 65 Druckfunktionen So geben Sie den Reprofaktor über die Zehnertastatur ein Reprofaktor (Horizontal/Vertikal) (%) Verwenden Sie diese Funktion, um Drucke horizontal und vertikal mit unterschiedlichen Reprofaktoren zu verkleinern oder zu vergrößern. 3 A Die Taste [Horizontal] drücken. B Den Reprofaktor über die Zehnertastatur eingeben und die Taste [#] drücken. C Die Taste [Vertikal] drücken. D Den Reprofaktor über die Zehnertastatur eingeben und die Taste [#] drücken. E Die Taste [OK] drücken. So legen Sie einen Reprofaktor mit [n] und [o] fest CP2P01EE a: Horizontaler Reprofaktor b: Vertikaler Reprofaktor Hinweis ❒ Sie können auch mit der Taste [Verkleinern] oder [Vergrößern] einen voreingestellten Reprofaktor in der Nähe des gewünschten Faktors wählen und diesen dann mit der Taste [n] oder [o] weiter anpassen. A Die Vorlagen einlegen. B Die Taste [Verkleinern/Vergröß.] drücken. C Die Taste [Gew. Reprofak.] drücken. D Die Taste [Repf(Hor/Vert)%] drücken. 66 A Die Taste [Mit _\[+]\\[-]\_ no] drücken. B Die Taste [Horizontal] drücken. C Den Reprofaktor mit der Taste [n] oder [o] einstellen. Hinweis ❒ Durch Drücken der Taste [n] oder [o] können Sie den Reprofaktor in Schritten von 1% ändern. Wenn Sie die Taste [n] oder [o] gedrückt halten, ändert sich der Reprofaktor in Schritten von 10%. ❒ Wurde ein falscher Reprofaktor eingegeben, können Sie ihn mit der Taste [n] oder [o] anpassen. D Die Taste [Vertikal] drücken. E Den Reprofaktor mit der Taste [n] oder [o] einstellen. F Die Taste [OK] drücken. E Die Taste [OK] drücken. F Die Taste {Start} drücken. Druckfunktionen A Die Vorlagen einlegen. B Die Taste [Verkleinern/Vergröß.] Reprofaktor (Horizontal/Vertikal) (mm) drücken. Wenn Sie die horizontalen und vertikalen Abmessungen von Vorlage und gewünschtem Druckbild eingeben, wird automatisch der geeignete Reprofaktor gewählt. 3 C Die Taste [Gew. Reprofak.] drücken. D Die Taste [Repf. H/V mm] drücken. E Die horizontale Vorlagengröße CP2M01EE 1. Horizontale Vorlagengröße 2. Vertikale Vorlagengröße 3. Horizontale Druckgröße 4. Vertikale Druckgröße Vorbereitung Legen Sie wie in der Abbildung gezeigt die vertikalen und horizontalen Abmessungen von Vorlage und Druckbild fest. Hinweis ❒ Die Abmessungen müssen sich in folgenden Bereichen bewegen: Metrische Version Vertikal: 1–999 mm (in Schritten von 1 mm) Horizontal: 1–999 mm (in Schritten von 1 mm) Inch-Version 0.1"–99,9" (in Schritten von 0,1") über die Zehnertastatur eingeben und dann die Taste [#] drücken. F Die horizontale Druckgröße über die Zehnertastatur eingeben und dann die Taste [#] drücken. G Die vertikale Vorlagengröße über die Zehnertastatur eingeben und dann die Taste [#] drücken. H Die vertikale Druckgröße über die Zehnertastatur eingeben und dann die Taste [#] drücken. Hinweis ❒ Um eine Längenangabe zu ändern, drücken Sie die entsprechende Taste und geben Sie den neuen Wert ein. I Die Taste [OK] zweimal drücken. J Die Taste {Start} drücken. 67 Druckfunktionen Kombinieren Verwenden Sie diese Funktion, um Vorlagen auf einer Druckseite zu kombinieren. ❖ 2 einseitige Vorlagen 3 ❖ 4 einseitige Vorlagen Vorbereitung Sie können 2 oder 4 einseitige Vorlagen auf einer Druckseite kombinieren. Die nachfolgende Tabelle gibt Hilfestellung bei der Auswahl von Vorlagenund Papierformaten. ❖ Metrische Version Vorlage A3L B4 JISL A4KL B5 JISKL A5KL*3 Papier A3L *2 *2 *2 *2 *2 B4 JISL *1 *2 *2 *2 *2 A4KL *1 *1 *2 *2 *2 B5 JISKL – *1 *1 *2 *2 *1: Sie können diese Vorlagen- und Papierformate verwenden, um 4 einseitige Vorlagen zu kombinieren. *2: Sie können diese Vorlagen- und Papierformate verwenden, um 2 oder 4 einseitige Vorlagen zu kombinieren. *3: Nur verfügbar, wenn die Vorlage auf das Vorlagenglas gelegt wird. 68 Druckfunktionen ❖ Inch-Version Vorlage 11" × 17"L 81/2" × 14"L 81/2" × 11"KL 51/2" × 81/2"KL*3 Papier 11" × 17"L *2 *2 *2 *2 81/2" × 14"L *1 *2 *2 *2 81/2" × 11"KL *1 *1 *2 *2 51/2" × 81/2"L – – *1 *2 *1: Sie können diese Vorlagen- und Papierformate verwenden, um 4 einseitige Vorlagen zu kombinieren. *2: Sie können diese Vorlagen- und Papierformate verwenden, um 2 oder 4 einseitige Vorlagen zu kombinieren. *3: Nur verfügbar, wenn die Vorlage auf das Vorlagenglas gelegt wird. 3 Einschränkung ❒ Sie können keine Jobs mit Vorlagen ausdrucken, die unterschiedliche Formate und Ausrichtungen haben. ❒ Beträgt der berechnete Reprofaktor weniger als 49%, wird er automatisch auf 50% gesetzt. In diesem Fall werden möglicherweise einige Bildteile nicht ausgedruckt. ❒ ❒ ❒ ❒ Hinweis Sie können eine Trennlinie zwischen den kombinierten Bildern ausdrucken. Siehe S.172 “Kombinieren/Bildwiederholungstrennlinie”. Sie können das Gerät so einstellen, dass es den Kombinationsmodus automatisch nach Verwendung deaktiviert. Siehe S.173 “Kombinations-/Wiederholungseinstellungen abbr.”. Weicht die Ausrichtung der Vorlagen von der Ausrichtung des Papiers ab, dreht das Gerät das Bild automatisch um 90°, um korrekte Drucke zu erstellen. Ist die Anzahl der eingelegten Vorlagen kleiner als die zu kombinierende Vorlagenanzahl, bleibt der letzte Seitenabschnitt, wie abgebildet, leer. 69 Druckfunktionen A Die Vorlagen einlegen. Vorlage (K) auf das Vorlagenglas legen A Die Vorlage wie unten abgebildet mit der Bildseite nach unten und der Vorderkante nach vorne einlegen. 3 ZDCH110E Vorlagen (K) in den optionalen ADF einlegen A Die Vorlagen mit der Bildseite nach oben und der ersten Vorlagenseite oben einlegen. B Die Vorlagenführungen auf das Vorlagenformat einstellen. AJK153S Hinweis ❒ Zur Vermeidung von Vorlagenstau fächern Sie die Vorlagen vor dem Einlegen in den ADF auf. B Die Taste [Kombinieren] drücken. C Die Taste [2 Vorlagen] oder [4 Vorlagen] drücken. 70 Druckfunktionen D Die Taste [OK] drücken. E Die Taste {Start} drücken. Hinweis ❒ Das Gerät wählt den Reprofaktor automatisch aus. ❒ Wenn eine Vorlage auf das Vorlagenglas oder die Vorlagenseiten einzeln in den optionalen ADF gelegt werden, wiederholen Sie die Schritte A und E. Nach Einlegen der letzten Vorlage drücken Sie die Taste {q}. 3 71 Druckfunktionen Klasseneinstellungen Sie können die Klasseneinstellung verwenden, um von einer Vorlage eine unterschiedliche Anzahl von Drucken für verschiedene Klassen zu erstellen. Pro Satz wird jeweils die gespeicherte Anzahl von Drucken erstellt. Sie können auch die gleiche Anzahl von Drucken für dieselbe Klasse von verschiedenen Vorlagen erstellen. Dies ist eine praktische Funktion für Lehrer, die häufig mehrere Drucksätze (Notizen, Handouts, Tests usw.) für Ihre Schulklassen erstellen müssen. Die folgenden Klassenfunktionsmodi sind verfügbar: 3 ❖ Klassenmodus Erstellen Sie die gleiche Anzahl von Drucken von einer Vorlage für mehrere Klassen. Sie müssen die Anzahl der Drucke und die Klassen eingeben. Sie können mehrere Kombinationen von Druckanzahl und Klassen festlegen. Sie können darüber hinaus die häufig verwendeten Kombinationseinstellungen im Gerät speichern und später aufrufen. ❖ Modus "Nach Vorlagen trennen" Erstellen Sie Drucke von verschiedenen Vorlagen für mehrere Klassen. Sie müssen die Anzahl der Drucke für jede Vorlage manuell eingeben. Sie können darüber hinaus die häufig verwendeten Einstellungen für Vorlagen- und Druckanzahl im Gerät speichern und später aufrufen. AJK211S ❖ Drucke trennen Erstellen Sie Drucke von einer Vorlage für mehrere Klassen. Sie müssen die Anzahl der Drucke für jede Klasse manuell eingeben. Sie können darüber hinaus die häufig verwendeten Einstellungen der Druckanzahl im Gerät speichern und später aufrufen. AJK212S AJK210S 72 Druckfunktionen ❖ Jahr/Klasse Erstellen Sie Drucke von derselben Vorlagen für alle registrierten Klassen und Jahrgänge. Mit Hilfe dieses Modus können Sie im Voraus die Anzahl der Schüler in der jeweiligen Klasse im Gerät speichern. Klassenmodus A Eine Vorlage auf das Vorlagenglas oder in den ADF legen. B Die Taste drücken. [Klasseneinstellungen] 3 AJK213S Hinweis ❒ Wenn Sie die Klasseneinstellung wählen, wird der Trennmodus automatisch aktiviert. Die Druck-Separationsvorrichtung zieht das oberste Blatt eines jeden zum Papierausgabefach transportierten Drucksatzes ein Stück vor und markiert damit das Ende des jeweiligen Drucksatzes. Siehe S.77 “Druckseparation”. ❒ Sie können den Separationsmodus im Anwenderprogramm deaktivieren. Siehe S.173 “Autom. Separation (Klasse)”. C Die Taste [Klasse] drücken. D Mit Hilfe der Zehnertastatur die Anzahl der Drucke und Klassen pro Kombination eingeben und dann die Taste {q} drücken. 73 Druckfunktionen 3 Ein Programm registrieren Ein Programm aufrufen Sie können die häufig verwendeten Einstellungen im Gerät speichern. A Die Taste [Programmieren/Abrufen] drücken. B Die Taste [Programm] drücken. C Die Nummer des zu speichernden Programms drücken. Sie können ein registriertes Programm aufrufen. A Die Taste [Programmieren/Abrufen] drücken. B Die Taste [_\<<->\_Abrufen] drücken. Die gespeicherten Einstellungen werden angezeigt. Hinweis ❒ Programmnummern, neben denen m angezeigt wird, enthalten bereits Einstellungen. Hinweis ❒ Programmnummern, neben denen m angezeigt wird, enthalten bereits Einstellungen. D Den Programmnamen mit den Buchstabentasten im Bedienfeld-Display eingeben. Sie können bis zu 40 Zeichen eingeben. C Die Nummer für das abzurufende Programm drücken. E Die Taste [OK] zweimal drücken. F Die Taste {Start} drücken. Referenz Nähere Einzelheiten zur Eingabe von Zeichen finden Sie auf S.189 “Eingabe von Zeichen”. E Die Taste [OK] drücken. Wenn die Einstellungen erfolgreich gespeichert wurden, wird m neben der Programmnummer und dem Programmnamen angezeigt. Nach einer Weile kehrt die Anzeige zur Standardanzeige zurück. 74 AJK108S Druckfunktionen Nach Vorlagen trennen Drucke trennen A Eine erste Vorlage auf das Vorla- A Eine B Die B Die genglas oder in den ADF legen. Taste drücken. [Klasseneinstellungen] Vorlage auf das Vorlagenglas oder in den ADF legen. Taste drücken. [Klasseneinstellungen] 3 C Die C Die D Mit Hilfe der Zehnertastatur die D Mit Hilfe der Zehnertastatur die Hinweis ❒ Sie können bis zu 30 Vorlagen einrichten. ❒ Wenn Sie diese Einstellung häufig verwenden, kann sie registriert und später aufgerufen werden. Nähere Einzelheiten finden Sie auf S.74 “Ein Programm registrieren” und S.74 “Ein Programm aufrufen”. Hinweis ❒ Sie können bis zu 30 Klassen einrichten. ❒ Wenn Sie diese Einstellung häufig verwenden, kann sie registriert und später aufgerufen werden. Siehe Abschnitte “Ein Programm registrieren” und “Ein Programm aufrufen” auf S.73 “Klassenmodus”. Taste [Nach Vorl. trennen] drücken. Anzahl der Drucke pro Vorlage eingeben und dann die Taste {q} drücken. E Die Taste [OK] zweimal drücken. F Die Taste {Start} drücken. Taste drücken. [Drucke trennen] Anzahl der Drucke pro Klasse eingeben und dann die Taste {q} drücken. E Die Taste [OK] zweimal drücken. F Die Taste {Start} drücken. 75 Druckfunktionen Jahr/Klasse Klassen registrieren Vorbereitung Sie müssen die Anzahl der Schüler in jeder Klasse speichern. Siehe S.76 “Klassen registrieren”. A Die Taste drücken. [Klasseneinstellungen] A Eine Vorlage auf das Vorlagenglas oder in den ADF legen. B Die Taste drücken. 3 [Klasseneinstellungen] B Die Taste [Jahr/Klasse] drücken. C Die Taste [Programmieren/Ändern] drücken. C Die Taste [Jahr/Klasse] drücken. D Die registrierte Klasse für jeden gewünschten Jahrgang drücken. Hinweis ❒ Um alle Klassen eines Jahrgangs zu wählen, drücken Sie die Taste [Alle] des gewünschten Jahres. ❒ Erstellen Sie die Drucke für alle registrierten Klassen und drücken Sie dann die Taste [Alle Jahre]. E Die Taste [OK] zweimal drücken. F Die Taste {Start} drücken. 76 D Die Klassennummer drücken. E Mit Hilfe der Zehnertastatur die Anzahl der Schüler eingeben und dann die Taste {q} drücken. Hinweis ❒ Die Schritte D und E wiederholen, bis die Anzahl der Schüler für jede Klasse und jeden Jahrgang registriert ist. ❒ Sie können bis zu 9 Jahrgänge und 12 Klassen pro Jahrgang einrichten. F Die Taste [OK] zweimal drücken. Druckfunktionen Druckseparation Der oberste Bogen eines jeden Drucksatzes im Papierausgabefach wird von der Druck-Separationsvorrichtung ein Stück vorgezogen. Diese Funktion ist sinnvoll bei der Erstellung von zwei oder mehr Drucksätzen. 3 GRJOBS0E Einschränkung ❒ Im Separationsmodus gelten die folgenden Einschränkungen. ❖ Metrische Version Kleinstes Papierformat Maximales Papiergewicht Fassungsvermögen des Papierausgabefachs LCOT-Fassungsvermögen Länge: 210 mm 127,9 g/m2 600 Blatt (64 g/m2) 3000 Blatt (64 g/m2) Kleinstes Papierformat Maximales Papiergewicht Fassungsvermögen des Papierausgabefachs LCOT-Fassungsvermögen Länge: 8,3" 34 lb 600 Blatt (17 lb) 3000 Blatt (17 lb.) Breite: 128 mm ❖ Inch-Version Breite: 5,1" Hinweis ❒ Wenn Sie dünnes Papier benutzen, empfiehlt es sich nicht, den Separationsmodus zu verwenden. Die Druck-Separationsvorrichtung kann das Papier einreißen. ❒ Wenn die Druck-Separationsvorrichtung das Druckbild berührt, können Markierungen auf den Drucken erscheinen. In diesem Fall sollte der Separationsmodus nicht verwendet werden. ❒ Wenn Sie den Separationsmodus nicht verwenden, können Sie die Geräte-Betriebsbedingungen nach Ausgabe des jeweiligen Drucksatzes in das Papierausgabefach im Anwenderprogramm auswählen. Siehe S.166 “Autom. Klasse”. ❒ Wenn sich weniger als 10 Drucke im Papierausgabefach befinden, kann das Gerät den Separationsmodus möglicherweise nicht verwenden. 77 Druckfunktionen A Die Vorlagen einlegen. B Die Taste [Trennen] drücken. C Die Taste {Start} drücken. 3 Hinweis ❒ Nach Ausgabe der letzten Seite eines Drucksatzes in das Papierausgabefach zieht die Druck-Separationsvorrichtung den letzten Bogen einer Gruppe ein Stück vor, wenn der Separationsmodus aktiviert ist. Daraufhin beginnt die Ausgabe des nächsten Drucksatzes. ACY039S Bildwiederholung Verwenden Sie diese Funktion, um das Bild auf einer Druckseite zu wiederholen. Sie können zwischen 2, 4, 8 und 16 Bildwiederholungen wählen. Einschränkung ❒ Je nach Papierformat, Reprofaktor und Papierausrichtung werden Teile des wiederholten Bildes möglicherweise nicht ausgedruckt. 78 Druckfunktionen Hinweis ❒ Sie können eine Trennlinie zwischen den wiederholten Bildern ausdrucken. Siehe S.172 “Kombinieren/Bildwiederholungstrennlinie”. Die nachfolgende Tabelle gibt Hilfestellung bei der Auswahl von Vorlagen- und Papierformaten. ❖ Einlegen von Vorlagen in den optionalen ADF (metrische Version) Vorlage A3L B4 JISL A4KL B5 JISKL A5KL Papier A3L *2 *2 *3 *3 *4 B4 JISL *1 *2 *2 *3 *3 A4KL *1 *1 *2 *2 *3 B5 JISKL -- *1 *1 *2 *2 3 *1: Sie können diese Vorlagen- und Papierformate verwenden, um 2 Bilder zu wiederholen. *2: Sie können diese Vorlagen- und Papierformate verwenden, um 2 oder 4 Bilder zu wiederholen. *3: Sie können diese Vorlagen- und Papierformate verwenden, um 2, 4 oder 8 Bilder zu wiederholen. *4: Sie können diese Vorlagen- und Papierformate verwenden, um 2, 4, 8 oder 16 Bilder zu wiederholen. ❖ Einlegen von Vorlagen in den optionalen ADF (Zoll-Version) Vorlage 11" × 17"L 81/2" × 14"L 81/2" × 11"KL 81/2" × 51/2"KL Papier 11" × 17"L *2 *2 *3 *4 81/2" × 14"L *1 *2 *2 *3 81/2" × 11"KL *1 *1 *2 *3 51/2" × 81/2" L -- -- *1 *2 *1: Sie können diese Vorlagen- und Papierformate verwenden, um 2 Bilder zu wiederholen. *2: Sie können diese Vorlagen- und Papierformate verwenden, um 2 oder 4 Bilder zu wiederholen. *3: Sie können diese Vorlagen- und Papierformate verwenden, um 2, 4 oder 8 Bilder zu wiederholen. *4: Sie können diese Vorlagen- und Papierformate verwenden, um 2, 4, 8 oder 16 Bilder zu wiederholen. 79 Druckfunktionen ❖ Auflegen von Vorlagen auf das Vorlagenglas (Metrische Version) Vorlage A3L B4 JISL A4KL B5 JISKL Papier A3L *2 *2 *3 *3 B4 JISL *1 *2 *2 *3 A4KL *1 *1 *2 *2 B5 JISKL -- *1 *1 *2 *1: Sie können diese Vorlagen- und Papierformate verwenden, um 2 Bilder zu wiederholen. *2: Sie können diese Vorlagen- und Papierformate verwenden, um 2 oder 4 Bilder zu wiederholen. *3: Sie können diese Vorlagen- und Papierformate verwenden, um 2, 4 oder 8 Bilder zu wiederholen. 3 ❖ Auflegen von Vorlagen auf das Vorlagenglas (Zoll-Version) Vorlage 11" × 17"L 81/2" × 14"L 81/2" × 11"KL Papier 11" × 17"L *2 *2 *3 8 /2" × 14"L *1 *2 *2 8 /2" × 11"KL *1 *1 *2 51/2" × 81/2" L -- -- *1 1 1 *1: Sie können diese Vorlagen- und Papierformate verwenden, um 2 Bilder zu wiederholen. *2: Sie können diese Vorlagen- und Papierformate verwenden, um 2 oder 4 Bilder zu wiederholen. *3: Sie können diese Vorlagen- und Papierformate verwenden, um 2, 4 oder 8 Bilder zu wiederholen. A Die Vorlagen einlegen. B Die Taste [Bild bearbeiten] drücken. C Die Taste [Bild bearbeiten] drücken. D Die Taste [Bildwiederholung] drücken. E Die Option [2 Wiederholungen], [4 Wiederholungen], [8 Wiederholungen] oder [16 Wiederholungen] wählen. 80 F Die Taste [OK] dreimal drücken. G Die Taste {Start} drücken. Druckfunktionen Benutzerdefinierte Bildwiederholung Verwenden Sie diese Funktion, um Bildwiederholungen von kleinen Vorlagen wie Memos oder Visitenkarten zu drucken. Die Bilder werden so oft wiederholt wie das Papierformat es zulässt. Sie können die folgenden Vorlagenformate verwenden: Metrische Version Vertikal: 50 – 300 mm Horizontal: 50 – 432 mm Inch-Version Vertikal: 2,0 – 11,7 Zoll 3 Horizontal: 2,0 – 18 Zoll Einschränkung ❒ Bilddrehung, Zoom und Randlöschung lassen sich nicht zusammen mit dieser Funktion verwenden. A Die Vorlagen einlegen. B Die Taste [Bild bearbeiten] drücken. C Die Taste [Bild bearbeiten] drücken. D Die Taste [Bildwiederholung] drücken. E Die Taste [Benutzerdef. Wiederhol.] drücken. F Die vertikale Vorlagengröße über die Zehnertastatur eingeben und dann die Taste [#] drücken. G Die horizontale Vorlagengröße über die Zehnertastatur eingeben und dann die Taste [#] drücken. H Die Taste [OK] viermal drücken. I Die Taste {Start} drücken. 81 Druckfunktionen ❖ Inch-Version Zentrieren Sie können Drucke mit in der Mitte ausgerichtetem Bild erstellen. Vorlagen- Vorlagenformat und -ausposition: richtung Vorlagenglas 11" × 17"L, 81/2" × 14"L, 81/2" × 11"KL ADF 11" × 17"L, 81/2" × 14"L, 81/2" × 11"KL, 51/2" × 81/2"KL A Die Vorlagen einlegen. B Die Taste [Bild bearbeiten] drücken. 3 GCCNTR0E Hinweis ❒ Die Vorlagenformate und -ausrichtungen für die Zentrierfunktion sind nachstehend aufgelistet. ❒ Überprüfen Sie zuvor das Vorlagenformat und das Papierformat. Wird das Vorlagenformat nicht automatisch erkannt, geben Sie das Format mit der Zehnertastatur ein. ❒ Die Zentrierposition kann sich verschieben, wenn es sich beim automatisch gewählten Vorlagenformat um ein benutzerdefiniertes Format handelt. ❖ Metrische Version Vorlagen- Vorlagenformat und -ausposition: richtung 82 Vorlagenglas A3L, B4 JISL, A4KL, B5 JISKL ADF A3 L, B4 JIS L, A4 KL, B5 JIS KL, A5KL C Die Taste [Bild bearbeiten] drücken. D Die Taste [Zentrieren] drücken. E Die Taste [OK] zweimal drücken. F Die Taste {Start} drücken. Druckfunktionen Rand löschen Mit dieser Funktion werden alle vier Vorlagen- oder Papierränder gelöscht. Sie können den Modus "Vorlagenrand löschen" oder "Papierrand löschen" auswählen. G Die Taste [OK] viermal drücken. H Die Taste {Start} drücken. Papierrand löschen A Die Vorlagen einlegen. B Die Taste [Bild bearbeiten] drücken. 3 ACY068S Hinweis ❒ Sie können die Randbreite im Anwenderprogramm einstellen. Die Standardeinstellung lautet 2 mm (0,1"). Siehe S.172 “Randbreite der Vorlage löschen”S.172 “Randbreite des Papiers löschen”. Vorlagenrand löschen A Die Vorlagen einlegen. B Die Taste [Bild bearbeiten] drücken. C Die Taste [Bild bearbeiten] drücken. D Die Taste [Rand löschen] drücken. E Die Taste [Papierrand löschen] drücken. F Format und Ausrichtung des Papiers wählen. G Die Taste [OK] viermal drücken. H Die Taste {Start} drücken. C Die Taste [Bild bearbeiten] drücken. D Die Taste [Rand löschen] drücken. E Die Taste [Vorlagenrand löschen] drücken. F Format und Ausrichtung der Vorlage wählen. 83 Druckfunktionen Randeinstellung Sie können einen Binderand erstellen. Hinweis ❒ Wenn Sie den eingegebenen Wert ändern möchten, verwenden Sie die Tasten [←], [→], [↓] und [↑], um einen neuen Wert einzustellen. F Die Taste [OK] dreimal drücken. G Die Taste {Start} drücken. 3 Overlay-Modus Hinweis ❒ Die Breite des Binderands kann folgendermaßen eingestellt werden: Metrische Version 0–30 mm (in Schritten von 1 mm) Inch-Version 0"–1,2" (in Schritten von 0,1") A Die Vorlagen einlegen. B Die Taste [Bild bearbeiten] drücken. Das Gerät kann zwei unterschiedliche Vorlagen auf einer Druckseite überlagern. Zwei Typen der Bildüberlagerung sind verfügbar: ❖ Bild-Overlay ABCDE ABCDE ABCDE ABCDE ABCDE ABCDE ABCDE ABCDE ABCDE ABCDE ABCDE ABCDE ABCDE ABCDE ABCDE ABCDE ABCDE ABCDE ABCDE ABCDE ABCDE ABCDE ABCDE ABCDE ABCDE ABCDE ABCDE ABCDE ABCDE ABCDE ABCDE ABCDE ABCDE ABCDE ABCDE ABCDE ABCDE ABCDE ABCDE ABCDE ABCDE ABCDE ABCDE ABCDE ABCDE ABCDE ABCDE ABCDE ABCDE ABCDE ABCDE ABCDE ABCDE ABCDE ABCDE ABCDE ABCDE ABCDE ABCDE ABCDE ABCDE ABCDE ABCDE ABCDE ABCDE ABCDE ABCDE ABCDE ABCDE ABCDE ABCDE ABCDE ABCDE ABCDE ABCDE ABCDE ABCDE ABCDE ABCDE ABCDE ABCDE ABCDE ABCDE ABCDE ABCDE ABCDE ABCDE ABCDE ABCDE ABCDE ABCDE ABCDE ABCDE ABCDE ABCDE ABCDE ABCDE ABCDE ABCDE ABCDE ABCDE ABCDE ABCDE ABCDE ABCDE ABCDE ABCDE ABCDE ABCDE ABCDE ABCDE ABCDE ABCDE ABCDE ABCDE ABCDE ABCDE ABCDE ABCDE ABCDE ABCDE ABCDE ABCDE ABCDE ABCDE ABCDE ABCDE ABCDE ABCDE ABCDE ABCDE ABCDE ABCDE ABCDE ABCDE ABCDE ABCDE ABCDE ABCDE ABCDE ABCDE ABCDE ABCDE ABCDE ABCDE ABCDE ABCDE ABCDE ABCDE ABCDE ABCDE ABCDE ABCDE ABCDE ABCDE ABCDE ABCDE ABCDE ABCDE ABCDE ABCDE ABCDE ABCDE ABCDE ABCDE ABCDE ABCDE ABCDE ABCDE ABCDE ABCDE ABCDE ABCDE ABCDE ABCDE ABCDE ABCDE ABCDE ABCDE ABCDE ABCDE ABCDE ABCDE ABCDE ABCDE ABCDE ABCDE ABCDE ABCDE ABCDE ABCDE ABCDE ABCDE ABCDE ABCDE ABCDE ABCDE ABCDE ABCDE ABCDE ABCDE ABCDE ABCDE ABCDE ABCDE ABCDE ABCDE ABCDE ABCDE ABCDE ABCDE ABCDE ABCDE ABCDE ABCDE ABCDE ABCDE ABCDE ABCDE ABCDE GROVER0E Zwei unterschiedliche Vorlagen werden auf einer Druckseite zusammengeführt. C Die Taste [Bild bearbeiten] drücken. D Die Taste [Randeinstellung] drücken. E Einen Binderand einstellen. Zur Einstellung des linken und rechten Rands die Tasten [←] und [→] drücken. Zur Einstellung des oberen und unteren Rands die Tasten [↓] und [↑] drücken. 84 Hinweis ❒ Sie können das Hintergrundbild aus Online-Daten, gescannten Daten oder gespeicherten Dateien wählen. Druckfunktionen ❖ Format-Overlay (Scannen + Scannen) Bild-Overlay A Vorlage einlegen. B Die Taste [Bild bearbeiten] drücken. AJK313S Das Bild der zuerst gescannten Vorlage wird als Hintergrundbild für alle nachfolgenden Drucke verwendet. ❖ Format-Overlay (Gespeichert + Gespeichert) 3 C Die Taste [Overlay] drücken. D Die Taste [Bild-Overlay] drücken. E Den Typ "Vorlagen-Overlay 1" wählen. Sie können Online-Daten, gescannte Daten oder gespeicherte Dateien wählen. AJK314S Das Bild der zuerst aus gespeicherten Dateien gewählten Vorlage wird als Hintergrundbild für alle nachfolgenden Drucke verwendet. Die nächsten aus gespeicherten Dateien gewählten Vorlagen werd e n a u f d ie s e m H in te rgru n d gedruckt. Hinweis ❒ Wenn Sie gespeicherte Dateien zur Erstellung von Überlagerungsbildern verwenden, vergewissern Sie sich, dass die gespeicherten Dateien eine geeignete Ausrichtung haben. Online-Daten wählen A Die Taste [Online-Daten] drücken. B Die Taste [OK] zweimal drücken. C Den Druckvorgang vom Computer aus starten. Gescannte Daten wählen A Die Taste [Scanner] drücken. B Die Taste [OK] zweimal drücken. C Die Taste {Start} drücken. D Die Vorlage einlegen und dann die Taste {Start} drücken. 85 Druckfunktionen 3 Gespeicherte Datei wählen Format-Overlay (Speichern + Speichern) Hinweis ❒ Diese Funktion kann nur verwendet werden, wenn die optionale Festplatte installiert ist. Hinweis ❒ Diese Funktion kann nur verwendet werden, wenn die optionale Festplatte installiert ist. A Die Taste [Gespeicherte Datei] drücken. B Den Namen der gespeicherten Datei wählen und dann die Taste [OK] drücken. C Die Taste [OK] zweimal drücken. D Die Taste {Start} drücken. A Die Modusauswahltaste {Mastererstellung} drücken. B Die Taste [Bild bearbeiten] drücken. Format-Overlay (Scannen + Scannen) A Die erste Vorlage einlegen. B Die Taste [Bild bearbeiten] drücken. C Die Taste [Overlay] drücken. D Die Taste [Format-Overlay (Speichern + Speichern)] drücken. E Die Taste [Gespeicherte Datei (Seite 1)] drücken. F Den C Die Taste [Overlay] drücken. D Die Taste [Format-Overlay (Scannen + Scannen)] und dann die Taste [OK] drücken. E Die Taste {Start} drücken. Die Mastererstellung startet. F Die zweite Vorlage einlegen und dann die Taste {Start} drücken. 86 Namen der gespeicherten Datei, die als Hintergrundvorlage verwendet werden soll, durch Drücken auswählen und dann die Taste [OK] drücken. G Die Taste drücken. [Gespeicherte Datei] H Den Namen der gespeicherten Datei, die als Überlagerungsvorlage verwendet werden soll, durch Drücken auswählen und dann die Taste [OK] drücken. I Die Taste [OK] zweimal drücken. J Die Taste {Start} drücken. Druckfunktionen Stempelposition und Vorlagenausrichtung Voreingestellter Stempel Eine der folgenden drei Mitteilungen kann auf den Drucken "gestempelt" und mit einer Umrahmung versehen werden: VERTRAULICH PRIORITÄT VORABINFORMATION 3 DE GRSTAM0E Einschränkung ❒ Je Druckseite kann nur eine Mitteilung "gestempelt" werden. Hinweis ❒ Diese Funktion kann nur verwendet werden, wenn die optionale Festplatte installiert ist. DE GCSTMP5E A Die Vorlagen einlegen. B Die Taste [Bild bearbeiten] drücken. ❒ Die Mitteilung “VERTRAULICH” ist standardmäßig angewählt. Sie können diese Einstellung im Anwenderprogramm ändern. Siehe S.172 “Standardeinstellungen Stempeltyp”. C Die Taste [Voreingest. Stempel] drücken. D Die Mitteilung auswählen. 87 Druckfunktionen E Die Taste [Alle Seiten] oder [Nur 1. Seite] drücken, um die Druckseite zu wählen. Hinweis ❒ Sie können die Stempelposition, Stempelgröße und Stempelhelligkeit festlegen. Siehe S.88 “So ändern Sie die Stempelposition, Stempelgröße und Stempelhelligkeit”. 3 F Wenn alle gewünschten Einstel- lungen vorgenommen wurden, die Taste [OK] drücken. G Die Taste [OK] zweimal drücken. H Die Taste {Start} drücken. 88 So ändern Sie die Stempelposition, Stempelgröße und Stempelhelligkeit A Die Taste [Ändern] drücken. B Die Druckposition, Größe und Helligkeit auswählen und dann die Taste [OK] drücken. Druckfunktionen Make-Up-Druckfunktionen Mit Hilfe des Make-Up-Modus können Sie mehr als nur eine genaue Druckwiedergabe der Vorlage erstellen. Eine Vielzahl von Editier- und Bildverarbeitungsfunktionen ermöglicht Ihnen eine schnelle und einfache Anpassung Ihrer Drucke. Hauptmerkmale Mit Hilfe der Befehlsbogen können Sie spezielle Effekte ohne Schneiden und Einfügen erzeugen. Durch Kombination der Make-Up-Modi und die Druckausgabe mit verschiedenen Farbtrommeln lässt sich eine Vielzahl von Druckeffekten erzielen. 3 Make-Up-Modi für Innenbereiche Modus Beispiel Befehlsbogen/Vorlage (Rahmenmethode) 1. 2. 3. 4. Druck Textmodus WORLD WORLD World computer and peripheral devices are equipped with World computer and peripheral devices are equipped with HAWAII HAWAII Please enjoy your Summer vacation. Please enjoy your Summer vacation. Fotomodus Löschmodus Hello! Hello! How are you? How are you? E AK M P! U E AK M P! U Mittenlöschmodus 89 Druckfunktionen Modus Beispiel Befehlsbogen/Vorlage (Rahmenmethode) 5. Druck Gesamtbereichsmodus LUNCH MENU LUNCH MENU Make-Up-Modi für Außenbereiche 3 Modus Beispiel Befehlsbogen/Vorlage 1. 2. 3. Textmodus: Der Bereich außerhalb der markierten Bereiche wird im Textmodus gedruckt. Fotomodus: Der Bereich außerhalb der markierten Bereiche wird im Fotomodus gedruckt. Löschmodus: Der Bereich außerhalb der markierten Bereiche wird gelöscht. Druck HAWAII HAWAII Please enjoy your Summer vacation. Please enjoy your Summer vacation. WORLD WORLD World computer and peripheral devices are equipped with World computer and peripheral devices are equipped with HAWAII Please enjoy your Summer vacation. Hinweis ❒ Im Make-up-Modus müssen Befehle sowohl für Innenbereiche als auch für Außenbereiche angegeben werden. 90 Druckfunktionen Hintergrundmuster Im Make-up-Modus sind insgesamt 160 Hintergrundmuster verfügbar: • 40 Grundmuster • 40 Muster, die den Grundmustern ähnlich sind, deren Musterelemente aber 4 Mal so groß sind. • 80 Varianten, die aus um 90° gedrehten Grundmustern und vergrößerten Mustern bestehen. 3 * Papiereinzugsrichtung Hinweis ❒ Die Grundmuster sind von 1 bis 40 nummeriert. 91 Druckfunktionen Befehlsbögen für das Drucken im Make-up-Modus Zunächst werden die Befehlsbögen so eingegeben, dass das Gerät die zu bearbeitenden Bereiche der Vorlage als markierte Bereiche erkennen kann. Befehlsbögen Bei einem Befehlsbogen handelt es sich um ein Blatt Papier, auf dem die zu bearbeitenden Bereiche markiert sind. Befehlsbögen sind auf weißem oder transparentem Papier zu erstellen und müssen die gleiche Größe wie die Vorlage aufweisen.. Markieren Sie keine Bereiche innerhalb von 5 mm (0,2") von der Vorderkante. 3 Hinweis ❒ Minderwertiges Papier (wie Zeitungsdruckpapier, Recyclingpapier usw.) darf nicht verwendet werden, da etwaige Flecken oder Streifen als markierte Bereiche behandelt würden. ❒ Kein Löschpapier oder andere saugfähige Papiertypen als Befehlsbögen verwenden, da die Druckfarbe durch das Papier hindurch sickern und das Vorlagenglas verunreinigen kann. Anfertigen eines Befehlsbogens Die Bereiche können auf zweierlei Weise markiert werden: nach der Rahmenmethode oder nach der Diagonallinienmethode. 92 Druckfunktionen -Merkmale • Rahmenmethode und Diagonallinienmethode können nicht gleichzeitig auf einem Befehlsbogen verwendet werden. 3 • Auf einem Bogen kann eine beliebige Anzahl von Bereichen markiert werden. • Wenn Sie den Umrissmodus für Buchstaben verwenden, deren Stärke weniger als 3 mm (0,12") beträgt, wird das Druckbild möglicherweise nicht so erstellt wie erwartet. 93 Druckfunktionen -Hinweise Das Bild kann je nach Kennzeichnung des markierten Bereichs variieren. Beachten Sie deshalb bei Anfertigung des Befehlsbogens die folgenden Hinweise. Markierter Bereich Erkannter Bereich Ein Teil des markierten Bereichs ist an 3 Seiten von der Gesamtfläche umgeben. Bevorzugter markierter Bereich Vor dem (in Bezug auf die Einzugsrichtung) von drei Seiten umgebenen Bereich einen Zwischenraum von mindestens 2 mm (0,08") lassen. 3 1 2 1, 2 = 2 mm (0,08") Doppellinienmuster. Der markierte Bereich ist an 3 Seiten von einem weiteren markierten Bereich umgeben. Nur die Außenlinie wird erkannt. Einen Zwischenraum von mindestens 2 mm (0,08") Breite schaffen. Vor dem (in Bezug auf die Einzugsrichtung) von drei Seiten umgebenen Bereich einen Zwischenraum von mindestens 2 mm (0,08") lassen. 2 1 1, 2 = 2 mm (0,08") Offene Linie 94 Den Bereich mit einer geschlossenen Linie markieren. Druckfunktionen Diagonallinienmethode Hinweis ❒ Durch den zu bearbeitenden Bereich ist eine diagonale Linie zu ziehen. A Den Befehlsbogen auf die Vorlage legen. 3 ZM-20 B Mit einem Filzstift (schwarz, rot oder blau) eine mindestens 1 mm dicke Linie ziehen. ZM-21 Hinweis ❒ Die Linie darf nicht unterbrochen sein. ❒ Die Diagonallinie kann von links nach rechts oder umgekehrt gezogen werden. ❒ Die Linie mindestens 2 mm (0,08") über den Bildbereich hinausziehen, damit das komplette Bild erkannt werden kann. a b c d GRCOMM1E a, b, c, d = 2 mm (0,08") 95 Druckfunktionen ❒ Die Markierungslinie muss gegenüber angrenzenden Abbildungen einen Abstand von mindestens 2 mm (0,08") aufweisen. a b 3 c GRCOMM2E a, b, c = 2 mm (0,08") Rahmenmethode Hinweis ❒ Die den ausgewählten Bereich definierende Linie muss geschlossen sein. A Den Befehlsbogen auf die Vorlage legen. ZM-20 B Mit einem schwarzen, roten oder blauen Filzstift eine Linie um den ausgewählten Bereich ziehen. Die Linie sollte mindestens 1 mm dick sein. ZM-26 96 Druckfunktionen Hinweis ❒ Die Linie darf nicht unterbrochen sein. ❒ Die Linie mindestens 2 mm (0,08") über den Bildbereich hinausziehen, damit das komplette Bild erkannt werden kann. 3 a = Bereichsmarkierungslinie b = 2 mm (0,08") c = Bild innerhalb des markierten Bereichs ❒ Die Markierungslinie muss gegenüber angrenzenden Abbildungen einen Abstand von mindestens 2 mm (0,08") aufweisen. a d b c GRCOMM4E a = 2mm, 0,08" b = Angrenzendes Bild c = Bereichsmarkierungslinie d = Bild innerhalb des markierten Bereichs 97 Druckfunktionen Befehlsbögen und fertig gestellte Drucke Die nachfolgenden Abbildungen helfen beim Erstellen eines Befehlsbogens. ❖ Erstellen eines Befehlsbogens mit Diagonallinien ;; ;; 3 Die Diagonallinienmethode eignet sich zur Markierung rechteckiger Bereiche. Darüber hinaus lässt sich präzise damit arbeiten, schwierig ist ihre Anwendung jedoch zur Markierung von Bereichen mit komplexen Strukturen. ❖ Erstellen eines Befehlsbogens durch Umrahmung fruit Die Rahmenmethode eignet sich eher für Bereiche mit komplexen Strukturen, wenn sie auch weniger präzise ist. Darüber hinaus nimmt das Erstellen eines Befehlsbogens mit dieser Methode mehr Zeit in Anspruch. 98 Druckfunktionen Drucken im Make-up-Modus A Den Befehlsbogen mit der Bild- seite nach unten auf das Vorlagenglas legen. Wenn Sie den Gesamtbereichsmodus wählen A Das Hintergrundmuster wählen. B Das Format und die Ausrichtung des Hintergrundmusters wählen. G Den Modus für den Außenbereich wählen. 3 Wenn Sie den Fotomodus wählen ZDCH110E B Die Taste [Bild bearbeiten] drücken. A Den Kontrast sowie den Rastertyp wählen und dann die Taste [OK] drücken. H Die Taste [OK] drücken. C Die Taste [Make-Up] drücken. D Das Bereichsauswahlverfahren wählen. E Die Taste drücken. [Bearbeitungsverfahr.] F Den Modus für den Innenbereich wählen. Wenn Sie den Fotomodus wählen Hinweis ❒ Wenn Sie sowohl für die Innenals auch für die Außenbereiche den Fotomodus wählen, können keine abweichenden Rasterungen oder Kontrasteinstellungen gewählt werden. ❒ Wenn Sie die vorgenommenen Einstellungen überprüfen wollen, drücken Sie die Taste [MakeUp]. I Die Taste {Start} drücken. J Die Vorlagen mit der Bildseite nach unten auf das Vorlagenglas oder mit der Bildseite nach oben in den ADF legen und dann die Taste {Start} drücken. A Den Kontrast sowie den Rastertyp wählen und dann die Taste [OK] drücken. 99 Druckfunktionen ❖ Vorlagenglas ZDCH110E 3 ❖ ADF AJK153S Hinweis ❒ Bei Stau eines Befehlsbogens oder einer Vorlage den betreffenden Befehlsbogen bzw. die betreffende Vorlage herausnehmen und erneut in den ADF einlegen. ❒ Die vorherigen Befehlsbögen oder Vorlagen brauchen nicht neu angelegt zu werden. 100 Druckfunktionen Beispiele für Make-Up-Modus -Beispiel 1 A B C Befehlsbogen, Rahmenform, Innenbereich: Modus "Bereich löschen" Außenbereich: Textmodus Druck 3 1 2 3 ZM-50 1. Befehlsbogen 2. Vorlage 3. Druck 101 Druckfunktionen -Beispiel 2 A B C D E Die Vorlage im Originalzustand drucken. Die Trommeleinheit für Farbdruck wechseln. Befehlsbogen, Rahmenform, Innenbereich: Gesamtbereichsmuster Nr. 39 Außenbereich: Textmodus Druck 3 2 1 3 ZM-52 1. Befehlsbogen 2. Vorlage 3. Druck 102 Druckfunktionen Qualitätsstart -Automatischer Qualitätsstart Bei längerem Nichtgebrauch des Geräts oder Wechsel einer in letzter Zeit nicht benutzten Farbtrommel kann Druckfarbe an der Trommel antrocknen. Dadurch kann die Druckqualität beeinträchtigt werden. Zur Lösung dieses Problems können Sie das Gerät einige Trommelumdrehungen im Leerlauf durchführen lassen. Hinweis ❒ Sie können die Anzahl der Leerlaufumdrehungen im Qualitätsstartmodus mit Hilfe des Anwenderprogramms ändern. Siehe S.166 “Anz. d. Leerlaufdreh.:Qualitätsstart”. A Die Vorlagen einlegen. B Die Taste [Opt. Master Sie können das Gerät so programmieren, dass es automatisch einige Leerlaufumdrehungen durchführt, bevor ein Drucklauf beginnt. Dies wird als Automatischer Qualitätsstart bezeichnet. Hinweis ❒ Zur Verwendung dieser Funktion müssen Sie den automatischen Qualitätsstart im Anwenderprogramm auf [Ein] setzen. Siehe S.165 “Autom. Qualitätsstarteinstellung”. 3 ❒ Zur Festlegung der Anzahl von Trommelumdrehungen im Leerlauf entsprechend der Stillstandszeit des Geräts siehe S.166 “Anz. d. Leerlaufdreh.:Autom. Qualitätsstart”. erstellen] drücken. C Die Taste [Qualitätsstart] und dann die Taste [OK] drücken. D Die Taste {Start} drücken. Die Trommeleinheit dreht im Leerlauf. 103 Druckfunktionen Sparmodus Wenn Druckfarbe gespart werden soll, wählen Sie den Sparmodus. Hinweis ❒ In diesem Modus werden die Drucke heller ausgegeben. ❒ Sie können zwei Sparmodusarten wählen: Stufe 1 und Stufe 2. ❒ Die Stufe 2 ergibt hellere Drucke als die Stufe 1. 3 A Die Vorlagen einlegen. B Die Taste [Opt. Master erstellen] drücken. C Die Taste [Sparmodus: Stufe 1] oder [Sparmodus: Stufe 2] drücken. D Die Taste {Start} drücken. Einzugsintervall Wenn Drucke mit verunreinigter Rückseite ausgegeben werden, können Sie die Einzugsintervallfunktion verwenden, damit die Trommel mehr als eine Umdrehung pro eingezogenes Papierblatt vollzieht. Diese Funktion ermöglicht Ihnen, die Drucke einzeln aus dem Papierausgabefach zu nehmen oder einen Papierbogen zwischen zwei Drucke zu legen. 104 Vorbereitung Für die Anzahl der Umdrehungen kann ein Wert zwischen 2 und 9 eingegeben werden. Die Standardeinstellung lautet 2. Wie diese Einstellung geändert werden kann, erfahren Sie auf S.165 “Einzugsintervall”. Hinweis ❒ Da die Papiereinzugszeit in diesem Modus länger ist, können Sie längeres Papier als im Standardmodus verwenden. In Einzugsintervallmodus beträgt die maximale Papierlänge 460 mm (18,1"). ❒ Wenn Sie längeres Papier als 432 mm (17,0") verwenden, können die Drucke nicht ordnungsgemäß im Papierausgabefach gestapelt werden. Klappen Sie den Endanschlag des Papierausgabefachs herunter und nehmen Sie die Drucke von Hand an. A Die Vorlagen einlegen. B Die Taste [Einzugsintervall] drücken. Druckfunktionen So ändern Sie die Anzahl der Trommelumdrehungen In diesem Schritt können Sie die Anzahl der Umdrehungen vorübergehend ändern. Dieser Schritt kann durch eine entsprechende Einstellung im Anwenderprogramm entfallen. Siehe S.165 “Einzugsintervall”. A Die Anzahl der Trommelumdrehungen pro eingezogenes Blatt mit Hilfe der Zehnertastatur wählen. Hinweis ❒ Nach dem Druckvorgang kehrt die Einzugsintervalleinstellung auf ihre Standardvorgabe zurück. • Normal: Es können keine zusätzlichen Drucke erstellt werden und die Trommeleinheit lässt sich nicht herausziehen. • Hohe Sicherheit: Es können keine zusätzlichen Drucke erstellt werden. Weder Trommeleinheit noch Masterauswurfeinheit lassen sich herausziehen. Hinweis ❒ Der gewählte Sicherheitsmodus bleibt auch nach Ausschalten des Hauptschalters in Kraft. 3 Einstellung der “normalen” Sicherheit A Nach Erstellung der Drucke die Taste [Sicherheit] drücken. B Die Taste [OK] drücken. C Die Taste {Start} drücken. Sicherheit Verwenden Sie diese Funktion, wenn Sie vertrauliche Dokumente wie Prüfungsvorlagen drucken, um zu verhindern, dass Unbefugte den erstellten Master benutzen. Wenn Sie "Höhere Sicherheit" in der Sicherheitsoptionseinstellung wählen, wird die Masterauswurfeinheit verriegelt, und Master können nicht entfernt werden. Vorbereitung Diese Funktion hat zwei Sicherheitsoptionen. Wählen Sie die zu verwendende Option im Anwenderprogramm aus, bevor Sie diese Funktion einsetzen. Siehe S.168 “Sicherheitsoption”. Ein Bestätigungsdialogfeld wird angezeigt. B Die Taste [OK] drücken. Die Sicherheitsfunktion schützt den Master. Deaktivieren der “normalen” Sicherheit A Eine neue Vorlage auflegen und dann die Taste {Start} drücken. Die Sicherheitsfunktion wird deaktiviert. 105 Druckfunktionen Einstellung der “höheren” Sicherheit A Die “Höhere Sicherheit” in der “Sicherheitsoption” mit dem Anwenderprogramm wählen. Siehe S.168 “Sicherheitsoption”. B Einen Sicherheitscode registrie- ren. 3 Deaktivieren der “höheren” Sicherheit A Die Taste [Sicherheit] drücken. B Den Sicherheitscode mit Hilfe der Zehnertastatur eingeben und dann die Taste [OK] drücken. Die Verriegelung wird aufgehoben. Sie können die Masterauswurfeinheit und die Trommeleinheit herausziehen. Hinweis ❒ Bei Verwendung dieser Option kann die Sicherheitsfunktion nur vorübergehend deaktiviert werden. Sie tritt automatisch in Kraft, wenn Folgendes zutrifft: • der aktuelle Druckjob ist beendet • Sie haben die Masterauswurfeinheit herausgezogen und sie dann wieder in ihre ursprüngliche Position eingesetzt • Sie schließen die Frontklappe, nachdem Sie die Trommeleinheit herausgezogen und sie dann wieder in ihre ursprüngliche Position eingesetzt haben • eine gewisse Zeitspanne nach Aufhebung der Sicherheitsfunktion verstreicht, während der weder die Masterauswurfeinheit noch die Trommeleinheit herausgezogen wurde • Sie drücken die Taste {Start} • das Gerät schaltet in den Energiesparmodus oder automatischen Abschaltmodus • das Gerät führt eine automatische Rückstellung durch Einrichten des Sicherheitstimers Sie können die Zeitspanne bis zur automatischen Aktivierung des Sicherheitsmodus einstellen. Siehe S.168 “Sicherheitstimer”. 106 Druckfunktionen Master-Sparfunktion Doppeleinzug Das Gerät ändert automatisch die Masterlänge in Abhängigkeit vom verwendeten Papierformat. So lassen sich Master und Druckfarbe sparen. Wenn zwei oder mehrere Seiten gleichzeitig eingezogen werden, stoppt das Gerät und im Display erscheint eine Warnmeldung. Vorbereitung Zur Verwendung der Doppeleinzugsfunktion setzen Sie die Funktion “Warnung Doppeleinzug” im Anwenderprogramm auf [Ein]. Siehe S.167 “Warnung Doppeleinzug”. ACY062S a = Druckbild auf dem Master b = Master c = Eingesparter Bereich Einschränkung ❒ Diese Funktion wird automatisch aktiviert, wenn Sie zwei oder mehrere Vorlagen in den optionalen ADF legen. ❒ Das verwendbare Papierformat ist A4K, 81/2" × 11" K oder B5 JISK. Sie können den Master-Sparmodus im Anwenderprogramm deaktivieren. Siehe S.167 “Master-Schnittlänge”. Sie können Master auch durch Verwendung der optionalen A4Trommel sparen. Siehe S.123 “Wechseln des Trommelformats”. • Wenn Sie [A3] als Masterlänge wählen, werden Master auf A3Format zugeschnitten. • Wenn Sie [Automatisch] als Masterlänge wählen, werden Master auf A4K-Format zugeschnitten. Nur die letzte Seite wird auf A3L-Format zugeschnitten. 3 Einschränkung ❒ Nur der Typ 1 (600 dpi) dieses Modells ist mit der Doppeleinzugsfunktion ausgestattet. Diese Funktion ist im Typ 2 (400 dpi) dieses Modells nicht verfügbar. Hinweis ❒ Die Doppeleinzugsfunktion erkennt möglicherweise das Papier nicht ordnungsgemäß, wenn: • Papiersorten mit unterschiedlich getönten Blättern gleichzeitig verwendet werden; • Papiersorten mit unterschiedlicher Papierdicke gleichzeitig verwendet werden. ❒ Die Doppeleinzugsfunktion kann mit Papierformaten von A6 bis A3 (11" × 17") verwendet werden. 107 Druckfunktionen Wenn ein Doppeleinzug erkannt wird Wenn ein Doppeleinzug erkannt wird, stoppt das Gerät und im Display erscheint eine Warnmeldung. A Die Druckausgabe überprüfen und die Taste [Verlassen] drücken. Hinweis ❒ Wenn eine Warnmeldung angezeigt wird, entfernen Sie das gestaute Papier. Siehe S.140 “xBeseitigen von Papierstau”. 3 ❒ Wenn sich Papier um die Trommel gewickelt hat, öffnen Sie die Frontklappe und entfernen Sie das gestaute Papier. Siehe S.142 “Der Master hat sich um die Trommel gewickelt.”. B Das gestaute Papier entfernen. Hinweis ❒ Wenn ein Doppeleinzug beim Drucken auf Papierrückseiten oder Vorderseiten von bedrucktem Papier fälschlicherweise erkannt wird, setzen Sie die Funktion “Warnung Doppeleinzug” im Anwenderprogramm auf [Aus]. Siehe S.167 “Warnung Doppeleinzug”. ❒ Hinweise zur Vermeidung von Doppeleinzügen finden Sie auf S.179 “Ge- und Verbote”. 108 Datei speichern Datei speichern Speichern von Daten Hinweis ❒ Diese Funktion kann nur verwendet werden, wenn die optionale Festplatte installiert ist. ❖ Anwendername Sie können Anwendernamen registrieren, um Anwender zu identifizieren, die die Dateien gespeichert haben. ❖ Dateiname Die gespeicherten Dateien werden automatisch als “KOPIE0001”, “KOPIE0002” usw. benannt. Sie können die zugewiesenen Dateinamen ändern. ❖ Passwort Sie können für die gespeicherten Dateien ein Passwort einrichten und damit verhindern, dass Unbefugte diese Dateien ausdrucken. Wichtig ❒ Die im Gerät gespeicherten Daten können aufgrund von Funktionsstörungen verloren gehen. Der Hersteller haftet nicht für Schäden, die auf Datenverlust zurückzuführen sind. ❒ Achten Sie darauf, dass niemand Ihr Passwort erfährt, insbesondere dann, wenn Sie ein Passwort eingeben oder notieren. Bewahren Sie Ihr Passwort an einem sicheren Ort auf. ❒ Verwenden Sie für Ihr Passwort keine einzelne Zahl oder aufeinander folgende Zahlen, wie “0000” oder “1234”. Solche Zahlenfolgen sind leicht zu erraten und bieten deshalb nicht eine lohnenswerte Sicherheitsstufe. ❒ Wird eine Datei durch Eingabe des korrekten Passworts aufgerufen, bleibt sie auch nach Abschluss des gewählten Vorgangs ausgewählt, sodass andere Anwender auf sie zugreifen können. Um dies zu verhindern, drücken Sie die Taste {Gesamtlöschen}, um die Dateiauswahl zu annullieren. ❒ Die Anwendernamen, die beim Speichern der Dateien im Gerät verwendet werden, dienen dazu, den Dateiersteller und den Dateityp zu identifizieren. Sie dienen nicht dazu, vertrauliche Dateien vor Unbefugten zu schützen. 3 Hinweis ❒ Geben Sie ein vierstelliges Passwort ein. ❒ Sie können auch ohne Eingabe des Passworts vorübergehend auf Dateien zugreifen. Siehe S.169 “Ges p e ic h er t e D at ei en t e m p o rä r entsperren”. ❒ Sie können den Zeitraum festlegen, nachdem die gespeicherten Daten automatisch gelöscht werden. Siehe S.169 “Datei automatisch löschen”. 109 Druckfunktionen ❒ Sollen die gespeicherten Daten nicht automatisch gelöscht werden, wählen Sie [Nein] für "Autom. Datei löschen", bevor Sie eine Datei speichern. Wenn Sie später [Ja] wählen, werden alle danach gespeicherten Daten automatisch gelöscht. ❒ Wenn vom Computer gesendete Dateien gespeichert werden, kann die Ausrichtung je nach Papierausrichtung auf dem Papiereinzugstisch geändert werden. 3 Referenz S.111 “So registrieren Sie einen Anwendernamen” S.111 “So ändern Sie einen Dateinamen” S.112 “So richten oder ändern Sie ein Passwort ein” D Die Taste [OK] drücken. E Die gewünschten Einstellungen vornehmen. A Die Vorlagen einlegen. Referenz Nähere Einzelheiten zu Vorlagentypen (und wie sie aufzulegen sind) finden Sie auf S.45 “Einlegen von Vorlagen”. B Die Taste drücken. [Datei speichern] Referenz Nähere Informationen finden Sie auf S.61 “Druckfunktionen”. F Die Taste {Start} drücken. Die Datei wird im Gerät gespeichert. C Wenn erforderlich, einen Anwendernamen, Dateinamen oder ein Passwort eingeben. Hinweis ❒ Wenn Sie keinen Dateinamen eingeben, wird automatisch ein Name zugewiesen. 110 Hinweis ❒ Wenn das Vorlagenglas verwendet wird, legen Sie nach dem Scannen der ersten Vorlage die nächste Vorlage auf das Vorlagenglas und drücken Sie dann erneut die Taste {Start}. Sind alle Vorlagen eingescannt, drücken Sie die Taste {q}. Datei speichern So registrieren Sie einen Anwendernamen A Die Taste [Datei speichern] drücken. B Die Taste [Anwendername] drücken. Das Display zur Eingabe des Anwendernamens wird angezeigt. C Einen Anwendernamen eingeben So ändern Sie einen Dateinamen A Die Taste [Datei speichern] drücken. B Die Taste [Dateiname] drücken. 3 Das Display zur Eingabe des Dateinamens wird angezeigt. C Die Taste [Alle lösch.] drücken, um den alten Dateinamen zu löschen. und dann die Taste [OK] drücken. Referenz S.189 “Eingabe von Zeichen” Hinweis ❒ Sie können für einen Dateinamen bis zu 20 Zeichen eingeben. In der Dateiliste werden aber nur 16 Zeichen eines Dateinamens angezeigt. Hinweis ❒ Sie können die überflüssigen Zeichen auch mit Hilfe der Taste [Löschtaste] löschen. D Den neuen Dateinamen eingeben und dann die Taste [OK] drücken. Referenz S.189 “Eingabe von Zeichen” Hinweis ❒ Sie können für einen Dateinamen bis zu 20 Zeichen eingeben. In der Dateiliste werden aber nur 16 Zeichen eines Dateinamens angezeigt. 111 Druckfunktionen So richten oder ändern Sie ein Passwort ein A Die Taste [Datei speichern] drücken. B Die Taste [Passwort] drücken. Anwendername, Dateiname oder Passwort einer gespeicherten Datei ändern A Die Taste [Gespei. Datei auswählen] drücken. 3 C Das (vierstellige) Passwort mit Hilfe der Zehnertastatur eingeb e n un d d a nn di e T a s te [ # ] drücken. B Die Datei wählen, deren Anwendernamen, Dateinamen oder Passwort geändert werden soll. D Das (vierstellige) Passwort zur Bestätigung nochmals eingeben und dann die Taste [#] drücken. E Die Taste [OK] drücken. Hinweis ❒ Wenn ein Passwort für die Datei vergeben wurde, geben Sie das Passwort ein und drücken Sie die Taste [OK]. C Die Taste drücken. [Datei-Management] D Die Taste [Anwender ändern], [Datei ändern] oder [Passwort ändern] drücken. 112 Datei speichern E Den neuen Anwendernamen, Da- teinamen oder ein neues Passwort eingeben und dann die Taste [OK] drücken. Referenz S.111 “So registrieren Sie einen Anwendernamen” S.111 “So ändern Sie einen Dateinamen” S.112 “So richten oder ändern Sie ein Passwort ein” F Die Taste [OK] drücken. So prüfen Sie die Einzelheiten über gespeicherte Dateien A Die Taste [Gespei. Datei auswählen] drücken. B Die Datei auswählen. Hinweis ❒ Wenn ein Passwort für die Datei vergeben wurde, geben Sie das Passwort ein und drücken Sie dann die Taste [OK]. 3 C Die Taste [Details] drücken. Suchen nach gespeicherten Dateien Sie können nach gespeicherten Dateien im Gerät suchen. Sie können darüber hinaus die gespeicherten Dateien in gewünschter Reihenfolge auflisten. Die detaillierten Informationen zu der Datei werden angezeigt. A Die Taste [Gespei. Datei auswählen] drücken. B Die Taste [Datei suchen] drücken. Drucken von gespeicherten Dateien C Den Dateinamen eingeben und dann die Taste [OK] drücken. Dateien, die mit dem eingegebenen Namen beginnen, werden angezeigt. Hinweis ❒ Sie können die gespeicherten Dateien auch mit Hilfe eines WebBrowsers von einem vernetzten Computer aus drucken. Nähere Informationen zum Starten des WebBrowsers erhalten Sie in der Netzwerkanleitung. Referenz S.189 “Eingabe von Zeichen” Hinweis ❒ Um alle im Gerät gespeicherten Dateien anzuzeigen, drücken Sie die Taste [Alle Dateien]. 113 Druckfunktionen A Die Taste [Gespei. Datei auswählen] drücken. B Wählen Sie die zu druckenden Dateien und drücken Sie dann die Taste [OK]. D Mit Hilfe der Zehnertastatur die gewünschte Anzahl der Drucke eingeben. Hinweis ❒ Bis zu 9999 können eingegeben werden. E Die Taste {Start} drücken. Drucken der ersten Seite 3 ❒ ❒ ❒ ❒ ❒ Hinweis Wenn ein Passwort für die Datei vergeben wurde, geben Sie das Passwort ein und drücken Sie dann die Taste [OK]. Sie können nach einer Datei mit [Datei suchen] suchen. Sie können die Dateien in der Liste nach Anwendername, Dateiname oder Datum sortieren. Drücken Sie [Anwendername], [Dateiname] oder [M/T], um die Dateien zu sortieren. Ist der Inhalt einer Datei aus ihrem Dateinamen nicht ersichtlich, können Sie die erste Seite d er D a t e i z u P r ü f z w e c k en ausdrucken. Siehe S.114 “Drucken der ersten Seite”. Um eine Auswahl aufzuheben, drücken Sie noch einmal auf den hervorgehobenen Dateinamen. C Die gewünschten Einstellungen vornehmen. 114 Sie können die erste Seite einer Datei ausdrucken, um ihren Inhalt zu prüfen. A Die Taste [Gespei. Datei auswählen] drücken. B Die Datei auswählen. Hinweis ❒ Wenn ein Passwort für die Datei vergeben wurde, geben Sie das Passwort ein und drücken Sie dann die Taste [OK]. ❒ Sie können nach einer Datei mit [Datei suchen] suchen. ❒ Sie können die Dateien in der Liste nach Anwendername, Dateiname oder Datum sortieren. Drücken Sie [Anwendername], [Dateiname] oder [M/T], um die Dateien zu sortieren. ❒ Ist der Inhalt einer Datei aus ihrem Dateinamen nicht ersichtlich, können Sie die erste Seite d e r Da t e i z u P r ü f z w e c k e n ausdrucken. ❒ Um eine Auswahl aufzuheben, drücken Sie noch einmal auf den hervorgehobenen Dateinamen. Datei speichern C Die Taste drücken. [1. Seite drucken] D Die Taste {Start} drücken. Löschen von gespeicherten Dateien Wichtig ❒ Sie können bis zu 3000 Dateien im Gerät speichern. Wenn dieses Limit erreicht ist, können keine weiteren Dateien gespeichert werden und Sie müssen nicht mehr benötigte Dateien löschen. Hinweis ❒ Sie können mit Hilfe des Anwenderprogramms alle gespeicherten Dateien auf einmal löschen. Siehe S.169 “Alle Dateien löschen”. ❒ Sie können die gespeicherten Dateien auch mit Hilfe eines WebBrowsers von einem vernetzten Computer aus löschen. Nähere Informationen zum Starten des WebBrowsers erhalten Sie in der Netzwerkanleitung. A Die Taste [Gespei. Datei auswählen] drücken. B Die zu löschende Datei wählen. Hinweis ❒ Wenn ein Passwort für die Datei vergeben wurde, geben Sie das Passwort ein und drücken Sie dann die Taste [OK]. ❒ Sie können nach einer Datei mit [Datei suchen] suchen. ❒ Sie können die Dateien in der Liste nach Anwendername, Dateiname oder Datum sortieren. Drücken Sie [Anwendername], [Dateiname] oder [M/T], um die Dateien zu sortieren. ❒ Ist der Inhalt einer Datei aus ihrem Dateinamen nicht ersichtlich, können Sie die erste Seite d e r Da t e i z u P r ü f z w e c k e n ausdrucken. ❒ Um eine Auswahl aufzuheben, drücken Sie noch einmal auf den hervorgehobenen Dateinamen. 3 C Die Taste [Datei löschen] drücken. Ein Bestätigungsdialogfeld wird angezeigt. D Die Taste [Löschen] drücken, um die Datei zu löschen. Drucken oder Löschen von gespeicherten Dateien mit Hilfe eines Web-Browsers Sie können die gespeicherten Dateien mit Hilfe eines Web-Browsers drucken oder löschen. Nähere Einzelheiten finden Sie in der Web-Browser-Hilfe. 115 Druckfunktionen Programme Sie können häufig verwendete Druckjobeinstellungen im Gerät speichern und bei Bedarf abrufen. C Die Taste [Programm] drücken. Hinweis ❒ Sie können bis zu 10 Programme speichern. ❒ Sie können den Standardmodus oder Programm Nr. 10 als den Modus wählen, der nach dem Löschen von Modi, nach einem Reset oder unmittelbar nach Einschalten des Betriebsschalters aktiviert wird. ❒ Gespeicherte Programme werden durch Ausschalten des Geräts oder Drücken der Taste {Gesamtlöschen} nicht gelöscht. Sie werden nur durch Löschen oder Überschreiben mit einem anderen Programm gelöscht. 3 Hinweis ❒ Programmnummern, neben denen m angezeigt wird, enthalten bereits Einstellungen. D Die Nummer des zu speichernden Programms drücken. E Den Programmnamen mit den Buchstabentasten im BedienfeldDisplay eingeben. Speichern eines Programms A Die Druckeinstellungen bearbei- ten, sodass alle Funktionen, die in diesem Programm gespeichert werden sollen, ausgewählt werden. B Die Taste {Programm} drücken. Sie können bis zu 40 Zeichen eingeben. Referenz Nähere Einzelheiten zur Eingabe von Zeichen finden Sie auf S.189 “Eingabe von Zeichen”. Hinweis ❒ Soll kein Programmname eingegeben werden, fahren Sie mit Schritt F fort. F Die Taste [OK] drücken. AJK131S 116 Wenn die Einstellungen erfolgreich gespeichert wurden, wird m neben der Programmnummer und dem Programmnamen angezeigt. Programme Abrufen eines Programms A Die Vorlagen einlegen. B Die Taste {Programm} drücken. Die gespeicherten Einstellungen werden angezeigt. Hinweis ❒ Programmnummern, neben denen m angezeigt wird, enthalten bereits Einstellungen. C Die Nummer für das abzurufende Programm drücken. Umbenennen eines Programms A Die Taste {Programm} drücken. B Die Taste [Name ändern] drücken. C Die Nummer des umzubenennenden Programms drücken. D Den neuen Programmnamen mit 3 den Buchstabentasten im Bedienfeld-Display eingeben. E Die Taste [OK] drücken. Schützen eines Programms D Die Taste {Start} drücken. Ändern eines gespeicherten Programms Um zu verhindern, dass ein eingegebenes Programm überschrieben wird, folgendermaßen vorgehen: Hinweis ❒ Wenn alle Anwenderprogramme geschützt sind, können Sie keine Einstellungen im Programmmenü speichern. ten, sodass alle Funktionen, die in diesem Programm gespeichert werden sollen, ausgewählt werden. A Die Taste {Programm} drücken. B Die Taste [Schützen] drücken. C Die Nummer für das zu schützen- B Die Taste {Programm} drücken. C Die Taste [Programm] drücken. D Die Nummer des zu ändernden Hinweis ❒ Bereits geschützte Programmnummern werden hervorgehoben angezeigt. A Die Druckeinstellungen bearbei- de Programm drücken. Programms drücken. Ein Bestätigungsdialogfeld wird angezeigt. E Die Taste [Ja] drücken. Die Schritte E und F aus dem Abschn itt “ Speichern eines P rogramms” wiederholen. 117 Druckfunktionen Löschen eines Programms A Die Taste {Programm} drücken. B Die Taste [Löschen] drücken. C Die Nummer für das zu löschende Programm drücken. Ein Bestätigungsdialogfeld wird angezeigt. 3 D Die Taste [Löschen] drücken. Das Programm wird gelöscht und das Display kehrt zur Standardanzeige zurück. 118 Erstellen von Farbdrucken Erstellen von Farbdrucken Als zusätzliches Zubehör zur standardmäßigen schwarzen Farbtrommeleinheit sind bunte Farbtrommeleinheiten verfügbar. Zur Erstellung von Farbdrucken ist für jede Farbe eine separate Trommeleinheit erforderlich. Auswechseln der Farbtrommeleinheit Hinweis ❒ Vor Herausziehen der Trommel sicherstellen, dass die grüne LED neben dem Arretierhebel der Trommeleinheit leuchtet. Leuchtet sie nicht, die Frontklappe schließen, fünf Sekunden warten und dann die Frontklappe öffnen. 3 A Die Frontklappe öffnen. B Den Arretierhebel (B1) der Trom- meleinheit nach unten schwenken. AJK147S C Die Trommeleinheit am Griff (B2) vorsichtig herausziehen. AJK151S AJK302S 119 Druckfunktionen D Den oberen Trommelbügel (B3) ein wenig anheben, um die Trommeleinheit zu entriegeln; sodann die Trommeleinheit am Griff (B2) und Trommelbügel (B3) halten und herausziehen. G Den Arretierhebel (B1) der einge- setzten Trommeleinheit nach unten schwenken. 3 ACY069S ZBHH260E Wichtig ❒ Vorsichtig vorgehen, damit die Trommel nicht zu Boden fällt. H Die Trommeleinheit in das Gerät hineinschieben, bis sie in ihre Position einrastet. E Sicherstellen, dass die optionale Farbtrommel sicher verriegelt ist. AJK149S I Den Arretierhebel (B1) der Trommeleinheit anheben. ZBHH220E F Die Farbtrommeleinheit entlang der Führungsschiene in das Gerät hineinschieben. AJK148S TPEH290E 120 Erstellen von Farbdrucken J Die Frontklappe schließen. ❒ Es kann nicht in zwei Farben gleichzeitig gedruckt werden. Hinweis ❒ Stellen Sie sicher, dass die Anzeige Abdeckung/Einheit geöffnet erlischt und im Display die Farbtrommelstatusmeldung erscheint. A Die beiden Vorlagen vorbereiten. Die erste Vorlage auf das Vorlagenglas oder in den ADF legen. ❖ Vorlagenglas Erstellen von Farbdrucken 3 A Sicherstellen, dass im Display die Farbtrommelstatusanzeige angezeigt wird. B Die Vorlagen einlegen. C Die Taste {Start} drücken. ZDCH110E ❖ ADF Drucken in zwei Farben Nach dem Drucken in einer der verfügbaren Farben können Sie auf derselben Seite des Druckbogens mit einer anderen Farbe drucken. AJK153S B Die Auflagenhöhe über die Zehnertastatur eingeben. GRCOLO0E Hinweis ❒ Das bedruckte Papier vor dem nächsten Drucklauf eine Weile liegen lassen, damit die Farbe trocknen kann. ❒ Wenn die Drucke nicht trocken sind, kann die Papiereinzugswalze verunreinigt werden. In diesem Fall die Walze mit einem Tuch abwischen. AJK102S 121 Druckfunktionen C Die Taste {Start} drücken. E Die Trommeleinheit auswechseln. Siehe S.119 “Auswechseln der Farbtrommeleinheit”. AJK108S 3 D Die Drucke aus dem Papierausga- befach herausnehmen und wie abgebildet wieder auf den Papiereinzugstisch legen. ZDZY010E 122 TPEH101E F Die zweite Vorlage einlegen und dann die Taste {Start} drücken. Wechseln des Trommelformats Wechseln des Trommelformats Um Kosten für Master und Druckfarbe einzusparen, kann die Masterlänge durch den Einsatz einer kleineren Trommel verkürzt werden. Druckbereich (bei 23°C/73°F, 65% RL) 3 ❖ Metrische Version A3-Trommel Mehr als 290 × 410 mm (11,4" × 16,2") A4-Trommel Mehr als 290 × 200 mm ❖ Inch-Version 11" × 17"Trommel Mehr als 290 × 420 mm (11,4" × 16,6") A4 (81/2" × 11")-Trommel Mehr als 11,4" × 7,8" Master-Schnittlänge A3-Trommel…320 × 539 mm, 12,5" × 21,3", 200 Master/Rolle 11" × 17"-Trommel…320 × 549 mm (12,5" × 21,7"), 190 Master/Rolle Optionale A4-Trommel…320 × 334 mm, 12,5" × 13,2", 320 Master/Rolle Hinweis ❒ Wie die Trommeleinheit auszuwechseln ist, erfahren Sie auf S.119 “Auswechseln der Farbtrommeleinheit”. 123 Druckfunktionen Kombinationstabelle Diese Kombinationstabelle zeigt, welche Funktionen zusammen verwendet werden können. Können zusammen verwendet werden. 3 × Können nicht zusammen verwendet werden. 1 Können nicht zusammen verwendet werden. Die zuerst gewählte Funktion erhält Priorität. 2 Können nicht zusammen verwendet werden. Die zuletzt gewählte Funktion erhält Priorität. DE AJK320S 124 Kombinationstabelle 3 DE AJK321S 125 Druckfunktionen 3 126 4. Fehlerbeseitigung Wenn das Gerät nicht wunschgemäß funktioniert Die nachstehende Tabelle listet die allgemeinen Probleme und Meldungen auf. Wenn andere Meldungen angezeigt werden, sind die angezeigten Anweisungen zu befolgen. Bei Störungen oder Staus im Gerät werden im Bedienfeld-Display die folgenden Meldungen angezeigt: Hinweis ❒ Die Maßnahmen zur “Fehlerbehebung” beim Drucken von einem Computer finden Sie in den anderen Handbüchern zu diesem Gerät. ❖ Wenn eine Meldung angezeigt wird Meldung Ursache Abhilfe Papierformat und Papierrichtung überprüfen. Druckpapier und Vorlage weisen nicht dieselbe Laufrichtung auf. Passen Sie die Ausrichtung der Vorlage an die des Druckpapiers an. Wenn Sie die Taste {Start} drücken, wird das gewählte Papier für den Druckvorgang verwendet. Wählen Sie ein Papierformat, #### und Papier- Das eingelegte Papier stimmt nicht mit dem gewählten Repro- das dem gewählten Reprofaktor format passen faktor überein. und der Vorlage entspricht. nicht. Der von der automatischen VerHinweis größerung/Verkleinerung ge❒ Sie können Drucke erstellen, wählte Reprofaktor ist zu groß wenn Sie die Taste {Start} oder zu klein. drücken. Vorlage einlegen. Sie haben die Vorlage auf dem Vorlagenglas nicht ausgewechselt, bevor die Taste {Start} gedrückt wurde. Legen Sie die nächste Vorlage auf das Vorlagenglas oder in den ADF. Die Vorlage ist nicht eingelegt. Die Vorlagen einlegen. Maximale Quanti- Die Anzahl der Drucke überschreitet die Maximaleinsteltät: #### lung. Sie können die maximale Anzahl der Drucke, die in einem Drucklauf erstellt werden kann, im Anwenderprogramm ändern. Siehe S.173 “Minimale Druckquantität”. 127 Fehlerbeseitigung Meldung 4 Ursache Abhilfe Minimale Quanti- Die Anzahl der Drucke erreicht nicht den Mindestwert. tät: #### Sie können die minimale Anzahl der Drucke, die in einem Drucklauf erstellt werden kann, im Anwenderprogramm ändern. Siehe S.173 “Minimale Druckquantität”. Trommeleinheit ist nicht richtig eingesetzt. Schieben Sie die Trommel hinein, bis sie hörbar einrastet. — Stellen Sie sicher, dass die Trommel vollständig eingesetzt ist. Schalten Sie den Betriebsschalter aus- und wieder ein. Es ist ein Kommunikationsfehler aufgetreten. Hauptschalter aus- dann einschalten. — Druckbild ist größer als das gewählte Papierformat. Papierformat ändern. Das für den letzten Druckvorgang verwendete Masterbild ist größer als das Papier. Das Bild überschreitet das Papierformat. Wird die Meldung erneut ausgegeben, verständigen Sie den Kundendienst. Wählen Sie ein geeignetes Papierformat und drücken Sie dann die Taste [Verlassen], um Drucke zu erstellen. Hinweis ❒ Wenn Sie die Taste [Verlassen] drücken, um die Meldung zu ignorieren, und dann die Taste {Start} drücken, startet das Gerät den Druckvorgang. Das Druckbild passt jedoch unter Umständen nicht auf das Papier. -Wenn auf dem Bedienfeld ein Kundendienstruf angezeigt wird Die Taste [Verlassen] drücken. Anschließend den Hauptschalter aus- und wieder einschalten. Erscheint der Servicecode erneut, ist der Kundendienst zu verständigen. Hinweis ❒ Wenn ein Servicecode nach mehrmaligem Aus- und Einschalten des Hauptschalters erneut erscheint, diesen Vorgang nicht fortsetzen. Das Gerät ausgeschaltet lassen. ❒ Bei fortlaufender Mastererstellung von Vorlagen mit Vollflächenbildern kann “SC203” im Bedienfeld-Display angezeigt werden. In diesem Fall den Hauptschalter ausschalten und eine Zeit lang abwarten. Anschließend den Hauptschalter wieder einschalten. 128 Wenn die Drucke nicht wunschgemäß ausfallen Wenn die Drucke nicht wunschgemäß ausfallen Helle Drucke Bei längerem Stillstand des Geräts oder Wechsel der Farbtrommeleinheit kann die Druckfarbe an der Trommel antrocknen, wodurch die Druckbildqualität beeinträchtigt wird. Um das Problem zu beheben, verwenden Sie den Qualitätsstartmodus. Siehe S.103 “Qualitätsstart”. Ist das Druckbild trotz Verwendung des Qualitätsstartmodus zu hell, einen neuen Master anfertigen. 4 Schwarze Streifen/Fleckenbildung Die Vorlagenabdeckung überprüfen und ggf. reinigen. Siehe S.184 “Vorlagenabdeckung reinigen”. Das Vorlagenglas überprüfen und ggf. reinigen. Siehe S.184 “Vorlagenglas reinigen”. Das Transportband des optionalen ADF überprüfen und ggf. reinigen. Siehe S.185 “Automatischen Vorlageneinzug reinigen”. Hinweis ❒ Entstehen trotz Reinigung der vorstehenden Teile weiterhin Streifen oder Flecken auf den Drucken, den Kundendienst verständigen. Unsauberer Hintergrund Weisen die Drucke einen unsauberen Hintergrund auf, ist die Trommeleinheit verunreinigt. R ACHTUNG: • Falls Farbe in die Augen geraten sein sollte, spülen Sie die Augen unverzüglich unter laufendem Wasser aus. Falls andere Symptome auftreten, konsultieren Sie einen Arzt. R ACHTUNG: • Verwahren Sie Farbe und Farbpatronen außerhalb der Reichweite von Kindern. R ACHTUNG: • Falls Farbe verschluckt wurde, provozieren Sie durch Trinken einer starken Salzlösung ein Erbrechen. Konsultieren Sie unverzüglich einen Arzt. R ACHTUNG: • Wenn Ihre Haut in Kontakt mit Druckfarbe kommt, waschen Sie den betroffenen Bereich sorgfältig mit Seife und Wasser. 129 Fehlerbeseitigung Hinweis ❒ Um einen unsauberen Hintergrund beim Drucken auf Papier zu vermeiden, dessen Format kleiner ist als das Vorlagenbild, einen geeigneten Reprofaktor wählen oder ein größeres Papierformat verwenden. ❒ Beim Drucken auf Papier, dessen Oberfläche die Druckfarbe nicht so gut aufnimmt, wie beispielsweise bei Postkarten, kann es zu Verschmutzungen des Hintergrunds kommen. In diesem Fall die Druckgeschwindigkeit reduzieren oder den Einzugsintervallmodus verwenden, damit die Druckfarbe trocknen kann. ❒ Die Trommeleinheit ist verriegelt, wenn der Sicherheitsmodus aktiviert ist. Siehe S.105 “Sicherheit”. A Die Stromversorgung ausschalten. B Die Trommeleinheit herausziehen. 4 TPEH101E Hinweis ❒ Zum Herausnehmen der Trommeleinheit siehe S.119 “Auswechseln der Farbtrommeleinheit”. C Die Trommelarretierung gedrückt halten und die Trommel soweit drehen, bis die Hinterkante des Masters sichtbar wird. ZBHH100E 130 Wenn die Drucke nicht wunschgemäß ausfallen D Mit einem trockenen, weichen Tuch die an der hinteren Trommelkante angesammelte Druckfarbe entfernen. ZBHH210E 4 Wichtig ❒ Keinen Verdünner, Benzin oder sonstige organische Lösungsmittel verwenden, da das Gerät dadurch beschädigt werden kann. E Die Trommeleinheit drehen und nach der Reinigung arretieren. ZBHH100E F Die Trommeleinheit bis zum Einrasten hinein schieben und den Arretierhebel der Trommeleinheit nach unten stellen. AJK149S G Die Frontklappe schließen. H Den Hauptschalter einschalten. 131 Fehlerbeseitigung Drucke können nicht auf die gewünschte Weise erstellt werden 4 Problem Ursache Abhilfe Häufige Papierstaus. Ein ungeeigneter Papiertyp wird verwendet. Den richtigen Papiertyp wählen. Siehe S.51 “Drucken auf verschiedenen Papiertypen”. Der Versuch, mehrere Funktionen gleichzeitig einzustellen, schlägt fehl. Einige Funktionen können nicht gemeinsam verwendet werden. Siehe S.124 “Kombinationstabelle”. Im Randlöschmodus werden Teile des Bildes nicht gedruckt. Der Löschrand ist zu breit. Mit Hilfe des Anwenderprogramms einen schmaleren Rand einstellen. Siehe S.83 “Rand löschen”. Die Ränder der Vorlage sind zu schmal. Die Drucke sind leer, oder Tei- Die Papiereinzug-Seitenfühle des Vorlagenbilds werden rungen sind nicht richtig einnicht gedruckt. gestellt. Sicherstellen, dass die Papierseitenführungen den Papierstapel leicht berühren und im Bedienfeld-Display das richtige Papierformat angezeigt wird. Der Zweitdruck mit einer anderen Trommel ist nicht zufrieden stellend. Das erste Druckbild ist noch feucht. Abwarten, bis das erste Druckbild trocken ist. Vollflächen werden ungleichmäßig wiedergegeben. Durch zu große Vollflächen wird der Master zerknittert. Die Druckgeschwindigkeit erhöhen oder den Fotomodus wählen. “Doppeleinzug bei der Ausgabe erkannt. Die Ausgabe überprüfen” wird häufig angezeigt. Die Rückseite der Drucke Die Einstellung “AUS” für oder bereits bedrucktes Papier “Warnung Doppeleinzug” im wird erneut bedruckt. Anwenderprogramm wählen. Kombinieren Problem Ursache Abhilfe Die Drucke sind leer, oder Tei- Vorlagenformat und -ausrich- Im Kombinationsmodus könle des Vorlagenbilds werden tung sind nicht korrekt. nen unterschiedliche Vorlanicht gedruckt. genformate und unterschiedliche Vorlagenausrichtungen nicht verwendet werden. Nur Vorlagen gleichen Formats und gleicher Ausrichtung verwenden. 132 Drucke können nicht auf die gewünschte Weise erstellt werden Problem Ursache Abhilfe Das Druckbild erscheint nicht korrekt. Die Vorlagenreihenfolge ist nicht korrekt. Die Vorlagen mit der Bildseite nach oben in den optionalen ADF legen. Die erste Vorlage muss oben liegen. Die Vorlage mit der Bildseite nach unten auf das Vorlagenglas legen. Die erste Vorlage ist zuerst aufzulegen. Speichern von Dateien Problem Abhilfe “Max. Anzahl der Seiten pro Datei wurde überschritten. Möchten Sie die gescannten Seiten als 1 Datei speichern? ” wird Die Anzahl der gescannten Seiten überschreitet die Dateikapazität im Gerät. angezeigt. 4 Sollen die gescannten Seiten als Datei gespeichert werden, die Taste [Ja] drücken. Die gescannten Daten werden als Datei im Gerät gespeichert. Sollen die gescannten Seiten nicht gespeichert werden, die Taste [Nein] drücken. Die gescannten Daten werden gelöscht. Sie haben Ihr Passwort vergessen. Sie können vorübergehend auf die passwortgeschützten Dateien zugreifen. Die Taste [Entsperren] unter "Gespeicherte Dateien temporär entsperren" im Anwenderprogramm drücken. Siehe S.169 “Gespeicherte Dateien temporär entsperren”. . Sie können mit Hilfe des Anwenderprogramms alle gespeicherten Dateien auf einmal löschen. Siehe S.169 “Alle Dateien löschen”. Stellen Sie sicher, dass keine wichtige Dateien im Gerät gespeichert sind, bevor Sie alle gespeicherten Dateien löschen. Der Inhalt einer gespeicherten Datei kann nicht festgestellt werden. Überprüfen Sie die Spalten "Datum" oder "Uhrzeit" im Display des Geräts. Überprüfen Sie den Inhalt des Dokuments durch Drucken der ersten Seite. Wählen Sie den Namen der gewünschten Datei im Display das Geräts und drücken Sie dann die Taste [1. Seite drucken] gefolgt von {Start}. Die Speicherkapazität ist häufig erschöpft. Die Taste [Datei löschen] drücken, um ausgewählte Dateien zu löschen und Speicherkapazität freizugeben. 133 Fehlerbeseitigung BPapier einlegen B Papier auf den Papiereinzugstisch legen. Papier auf den Papiereinzugstisch legen Wichtig ❒ Papier erst dann nachfüllen, wenn der Papiereinzugstisch leer ist. Kein Papier nachfüllen, wenn der Papiereinzugstisch noch Papier enthält, da es anderenfalls zum Mehrfacheinzug oder Papierstau kommen kann. 4 Referenz Für Informationen zu verfügbaren Papierformaten siehe S.28 “Empfohlene Papierformate und Papiertypen”. Für Informationen zum Einlegen von Papier in das LCIT siehe S.135 “Papier in das LCIT einlegen”. ZDCY020E Hinweis ❒ Gewelltes Papier vor dem Einlegen glätten. C Die Papiereinzug-Seitenführungen auf das Papierformat einstellen. A Den Verriegelungshebel der Pa- piereinzug-Seitenführungen anheben, um diese freizugeben. ZDCY030E ACY011S 134 BPapier einlegen D Den Arretierhebel der Papierein- zug-Seitenführungen nach unten drücken, um die Seitenführungen festzustellen. B Die Schraube festziehen, um die Seitenführungen zu verriegeln. AJK166S ZDCY041E Hinweis ❒ Sicherstellen, dass die Angaben im Bedienfeld-Display zu Papierformat und Ausrichtung mit dem Format und der Ausrichtung des Papiereinzugstisches übereinstimmen. C Papier einlegen. 4 Papier in das LCIT einlegen A Den Einstellknopf der Seitenfüh- rungen drehen, um die Seitenführungen auf das Papierformat einzustellen. ABQ016S Hinweis ❒ Die Papiervorderkante muss den Anschlag im LCIT berühren. AJK158S 135 Fehlerbeseitigung jDruckfarbe nachfüllen Wenn j aufleuchtet, muss Druckfarbe nachgefüllt werden. R ACHTUNG: • Verwahren Sie Farbe und Farbpatronen außerhalb der Reichweite von Kindern. R ACHTUNG: • Achten Sie darauf, dass Druckfarbe nicht auf Ihre Kleidung gelangt, wenn Sie die Farbpatrone auswechseln. Farbflecke auf der Kleidung lassen sich nur schwer entfernen. R ACHTUNG: • Wenn eine gebrauchte Farbpatrone entsorgt wird, setzen Sie die Kappe auf, um zu vermeiden, dass Druckfarbe verschüttet wird. 4 R ACHTUNG: • Wenn Ihre Haut in Kontakt mit Druckfarbe kommt, waschen Sie den betroffenen Bereich sorgfältig mit Seife und Wasser. R ACHTUNG: • Falls Farbe in die Augen geraten sein sollte, spülen Sie die Augen unverzüglich unter laufendem Wasser aus. Falls andere Symptome auftreten, konsultieren Sie einen Arzt. R ACHTUNG: • Falls Farbe verschluckt wurde, provozieren Sie durch Trinken einer starken Salzlösung ein Erbrechen. Konsultieren Sie unverzüglich einen Arzt. Wichtig ❒ Wenn Sie andere als die empfohlene Druckfarbe verwenden, können Fehler auftreten. ❒ Bei der Entwicklung unserer Produkte haben wir auf einen hohen Standard bei Qualität und Funktionalität geachtet; wir empfehlen Ihnen daher, Verbrauchsmaterialien nur im autorisierten Fachhandel zu erwerben. Hinweis ❒ Sicherstellen, dass stets die gleiche Druckfarbe nachgefüllt wird, die aktuell in der Trommeleinheit verwendet ist. ❒ Die Druckfarbe an einem kühlen, trockenen Ort aufbewahren. Die Druckfarbe nicht an Orten lagern, wo sie Wärme oder direkter Sonneneinstrahlung ausgesetzt ist. ❒ Bewahren Sie das Papier auf einer ebenen Fläche auf. 136 jDruckfarbe nachfüllen • 1: Die Frontklappe öffnen. 2: Die Farbpatronenhalterung herausziehen. • 3: Die gebrauchte Farbpatrone entfernen. • 4: Die Kappe der neuen Farbpatrone abschrauben. 4 • 5: Eine neue Farbpatrone in die Patronenhalterung einsetzen. Hinweis ❒ Stets die gleiche Druckfarbe nachfüllen. • 6: Die Farbpatronenhalterung in ihre Ausgangsposition zurückschwenken, bis sie einrastet. 7: Die Frontklappe schließen. Das Gerät startet den Leerlauf, um der Trommel Druckfarbe zuzuführen. 137 Fehlerbeseitigung CMasterrolle auswechseln Wenn C aufleuchtet, muss die Masterrolle ausgewechselt werden. Ist die Masterrolle nicht ordnungsgemäß eingesetzt, leuchtet diese Anzeige ebenfalls auf. Wichtig ❒ Wenn Sie eine andere als die empfohlene Masterrolle verwenden, können Fehler auftreten. Hinweis ❒ Leuchtet die Anzeige Masterende, muss eine neue Rolle eingesetzt werden, auch wenn sich noch Masterreste auf der alten Rolle befinden. • 1: Die Mastereinzugseinheit bis zum Anschlag herausziehen. 4 ACY040S • 2: Die Taste drücken. • 3: Die Masterführung öffnen. AJK304S • 4: Die Abdeckung der Mastereinzugseinheit öffnen. • 5: Die verbrauchte Masterrolle entfernen. ACY042S • 6: Die neue Masterrolle muss so wie in der Abbildung gezeigt in das Gerät eingesetzt werden. • 7: Die Abdeckung der Mastereinzugseinheit schließen. ACY043S 138 CMasterrolle auswechseln • 8: Die Masterrolle einlegen. ACY044S Hinweis ❒ Sicherstellen, dass die Vorderkante bis zum Inneren der Masterhalterung eingeführt wird. 4 ACY045S • 9: Die Masterführung schließen. ACY046S • 10: Die Mastereinzugseinheit bis zum Anschlag hineinschieben. ACY047S 139 Fehlerbeseitigung xBeseitigen von Papierstau R ACHTUNG: • Wenn Sie einen Papier- oder Masterstau im Geräteinneren beseitigen, achten Sie darauf, dass Sie sich nicht an scharfen Kanten eine Schnittverletzung zuziehen. Hinweis ❒ Nach Beseitigung eines Papierstaus sicherstellen, dass alle Türen, Abdeckungen und Einheiten geschlossen sind und die Anzeige x ausgeschaltet ist. 4 ❒ Um Papierstaus zu vermeiden, keine Papierreste, Vorlagen oder Master im Gerät zurücklassen. ❒ Beim Beseitigen von Papierstaus den Hauptschalter nicht ausschalten. Anderenfalls werden die aktuellen Druckeinstellungen gelöscht. ❒ Die Masterauswurfeinheit und die Trommeleinheit sind möglicherweise verriegelt, wenn der Sicherheitsmodus aktiviert ist. Geben Sie den Sicherheitscode ein oder wenden Sie sich ggf. an Ihren Administrator. ❒ Bei wiederholtem Auftreten von Papierstaus den Kundendienst verständigen. “x + A” Papierstau im Papiereinzugsbereich A Das gestaute Papier entfernen. 140 -Zur Vermeidung von Papierstau: Vor Wiederaufnahme des Druckvorgangs Folgendes überprüfen: • Wurde der geeignete Papiertyp mit der Taste [Einzugsmag. Papiertyp] gewählt? • Befinden sich die Seitenpuffer an den richtigen Positionen? ZDCY140E Beim Drucken auf dünnes Papier (47,1 g/m2, 12,5 lb), die Hebel hinter den Papierseitenführungen in Pfeilrichtung schieben (siehe Abbildung). xBeseitigen von Papierstau • Gewelltes Papier, wie in der Abbildung gezeigt, glätten. GRCURL0E • Wenn die Seiten eines Papierstapels an den Kanten aneinander haften oder wenn kein Papier eingezogen wird, das Papier, wie in der Abbildung gezeigt, auffächern. • Bei Mehrfacheinzug oder Papierschieflauf sicherstellen, dass die Papiereinzug-Seitenführungen ordnungsgemäß eingestellt sind. Wird Papier auf den Papiereinzugstisch gelegt, sicherstellen, dass das Papier mit der Kante den hinteren Anschlag berührt und gemäß der aufgedruckten Papierformatskala platziert wird. Nur Papier verwenden, dessen Vorderkante zwei rechtwinklige Ecken aufweist. 4 ”x + A + B” Papierstau im Papiereinzugsbereich A Die Frontklappe öffnen. B Den Arretierhebel (B1) der Trom- meleinheit nach unten schwenken. TPEY080J • Beim Drucken auf Postkarten oder dickes Papier die Druckgeschwindigkeit auf Einstellung 1 oder 2 herabsetzen. Siehe S.59 “Festlegen der Druckgeschwindigkeit”. C Die Trommel herausnehmen. 141 Fehlerbeseitigung Hinweis ❒ Zum Herausnehmen der Trommeleinheit siehe S.119 “Auswechseln der Farbtrommeleinheit”. D Das gestaute Papier vorsichtig von der Innenseite herausziehen. “x + B” Papier oder Master hat sich um die Trommel gewickelt Der Master hat sich um die Trommel gewickelt. A Die Frontklappe öffnen. B Den Arretierhebel (B1) der Trom- meleinheit nach unten schwenken. 4 E Kann das gestaute Papier nicht entfernt werden, das Papier vom Papiereinzugstisch nehmen. C Die Trommel herausnehmen. F Die Trommeleinheit einsetzen und die Frontklappe schließen. Hinweis ❒ Zum Einsetzen der Trommeleinheit siehe S.119 “Auswechseln der Farbtrommeleinheit”. -Zur Vermeidung von Papierstau: Siehe S.140 ““x + A” Papierstau im Papiereinzugsbereich”. 142 Hinweis ❒ Zum Herausnehmen der Trommeleinheit siehe S.119 “Auswechseln der Farbtrommeleinheit”. xBeseitigen von Papierstau D Die Trommelarretierung drücken, dabei die Kante des Masters (weißer Bereich) ergreifen und abziehen. C Die Trommel herausnehmen. E Die Trommelarretierung wieder in die Ausgangsposition bringen. F Die Trommeleinheit einsetzen und die Frontklappe schließen. Hinweis ❒ Zum Einsetzen der Trommeleinheit siehe S.119 “Auswechseln der Farbtrommeleinheit”. Wenn sich Papier um die Trommel gewickelt hat 4 Hinweis ❒ Zum Herausnehmen der Trommeleinheit siehe S.119 “Auswechseln der Farbtrommeleinheit”. D Das gestaute Papier von der Trommel entfernen. A Die Frontklappe öffnen. B Den Arretierhebel (B1) der Trom- meleinheit nach unten schwenken. E Befindet sich kein gestautes Papier an der Trommel (wie im Schritt D dargestellt), den Andruckzylinder überprüfen. Das gestaute Papier entfernen. F Die Trommeleinheit einsetzen und die Frontklappe schließen. Hinweis ❒ Zum Einsetzen der Trommeleinheit siehe S.119 “Auswechseln der Farbtrommeleinheit”. 143 Fehlerbeseitigung Wenn ein Papierstau im Inneren des Geräts vorliegt A Die Frontklappe öffnen. B Den Arretierhebel (B1) der Trom- meleinheit nach unten schwenken. E Kann das gestaute Papier nicht entfernt werden, Papier vom Andruckzylinder entfernen. F Die Trommeleinheit einsetzen und die Frontklappe schließen. Hinweis ❒ Zum Einsetzen der Trommeleinheit siehe S.119 “Auswechseln der Farbtrommeleinheit”. -Zur Vermeidung von Papierstau: 4 C Die Trommel herausnehmen. Hinweis ❒ Zum Herausnehmen der Trommeleinheit siehe S.119 “Auswechseln der Farbtrommeleinheit”. D Gestautes Papier wie in der Abbildung gezeigt von der Innenseite her entfernen. 144 Ist das Papier gewellt oder der Vorderkantenrand der Vorlage zu schmal, folgende Maßnahmen ergreifen: • Gewelltes Papier, wie in der Abbildung gezeigt, glätten. GRCURL0E • Beträgt der Vorderkantenrand der Vorlage weniger als 6 mm (0,24") oder befindet sich an der Vorderkante ein vollflächiges Bild, die Vorlage mit dem breitesten Rand zuerst einlegen oder durch Anfertigen einer Kopie einen ausreichenden Vorderkantenrand schaffen. xBeseitigen von Papierstau “x + D” Masterstau im Mastereinzugsbereich A Die Mastereinzugseinheit bis zum Anschlag herausziehen. B Die Taste drücken und die Masterführung öffnen. *: Weniger als 6 mm (0,24") 4 AJK304S “x + C” Papierstau im Papierauslaufbereich C Die Masterrolle zurück drehen, um den Master aufzuwickeln. A Das gestaute Papier langsam aber fest herausziehen. ACY071S D Die -Zur Vermeidung von Papierstau: Bei einem Papierstau mit dünnem Papier im Auslaufbereich die Druckgeschwindigkeit durch Drücken der Tasten {W}{V} (Geschwindigkeitstasten) verringern. Siehe S.59 “Festlegen der Druckgeschwindigkeit”. Lässt sich die Druckgeschwindigkeit nicht verringern, die Hinterkantenführungen schließen bzw. den Endanschlag bis zur Kante des Papierausgabefachs verschieben. Abdeckung (1) der Mastereinzugseinheit öffnen und dann die Masterrolle (2) entfernen. ACY072S 145 Fehlerbeseitigung E Die Masterrolle (1) wieder einset- zen und die Abdeckung (2) der Mastereinzugseinheit schließen. “x + B + D” Masterstau im Mastereinzugsbereich A Die Frontklappe öffnen. B Den Arretierhebel (B1) der Trom- meleinheit nach unten schwenken. ACY043S F Die Masterrolle so positionieren, dass ihre Vorderkante das Innere der Masterhalterung erreicht. 4 C Die Trommel herausnehmen. ACY045S G Die Masterführung schließen. ACY046S H Die Mastereinzugseinheit bis zum Anschlag hinein schieben. Hinweis ❒ Zum Herausnehmen der Trommeleinheit siehe S.119 “Auswechseln der Farbtrommeleinheit”. D Gestauten Master von innen herausziehen. 146 xBeseitigen von Papierstau E Die Trommeleinheit einsetzen und die Frontklappe schließen. Hinweis ❒ Zum Einsetzen der Trommeleinheit siehe S.119 “Auswechseln der Farbtrommeleinheit”. “x + B + E” Masterstau im Masterauslaufbereich A Die Frontklappe öffnen. B Den Arretierhebel (B1) der Trom- D Die Masterauswurfeinheit am Griff (E1) bis zum Anschlag herausziehen. E Den Hebel (E3) herausziehen und den gestauten Master entfernen. 4 meleinheit nach unten schwenken. C Die Trommel herausnehmen. F Den Hebel (E3) und Masterauswurfeinheit in die Ausgangsposition zurückbringen. G Die Trommeleinheit einsetzen und die Frontklappe schließen. Hinweis ❒ Zum Einsetzen der Trommeleinheit siehe S.119 “Auswechseln der Farbtrommeleinheit”. Hinweis ❒ Zum Herausnehmen der Trommeleinheit siehe S.119 “Auswechseln der Farbtrommeleinheit”. 147 Fehlerbeseitigung “x + E” Masterstau im Masterauslaufbereich A Die Mastereinzugseinheit herausziehen. A Die Frontklappe öffnen. B Die Masterauswurfeinheit am Griff (E1) bis zum Anschlag herausziehen. ACY048S B Die 4 C Überprüfen, wo der Masterstau aufgetreten ist. Den gestauten Master entfernen. D Die Masterauswurfeinheit in die Ausgangsposition bringen und die Frontklappe schließen. -Wenn Masterstaus häufig auftreten Treten Masterstaus häufig auf, befinden sich möglicherweise noch Masterreste am Boden der Mastereinzugseinheit. Diese Masterreste entfernen. 148 Abdeckung im Boden der Mastereinzugseinheit mit Hilfe des Hebels öffnen und die Masterreste entfernen. ZFXH201E C Die Abdeckung schließen und die Mastereinzugseinheit hineinschieben. Hinweis ❒ Vor dem Hineinschieben der Mastereinzugseinheit sicherstellen, dass die Abdeckung korrekt geschlossen ist. xBeseitigen von Papierstau E Das Vorlageneinzugsband in die “x + P” Vorlagenstau im automatischen Vorlageneinzug Ausgangsposition zurückbringen. F Die ADF-Abdeckung schließen, bis sie einrastet, und dann den ADF schließen. A Die ADF-Abdeckung öffnen. 4 ZDCY090E ZDCY100E B Die gestaute Vorlage vorsichtig herausziehen. -Zur Vermeidung von Vorlagenstaus: Bei Einlegen bestimmter Vorlagentypen in den ADF können Vorlagenstaus auftreten. Solche Vorlagen sollten auf das Vorlagenglas gelegt werden. ZDCY120E C Lässt sich die gestaute Vorlage, wie im Schritt B gezeigt, nicht entfernen, den ADF öffnen. D Den grünen Knopf nach vorne ziehen und die gestaute Vorlage entfernen. Hinweis ❒ Keine Vorlagen unterschiedlichen Formats in den optionalen ADF legen. ❒ Heft- und Büroklammern von Vorlagen entfernen. Zuvor geheftete oder geklammerte Vorlagen auffächern. ❒ Die Vorlagen nicht über die Maximum-Markierung hinaus stapeln. TPEH220E 149 Fehlerbeseitigung Wenn Papierstau im LCIT auftritt A Den Freigabehebel drehen, um die Abdeckung des LCIT-Zwischeneinzugsbereichs zu entriegeln. ❒ Wenn kleinformatiges Papier gestaut ist und nicht entfernt werden kann, das LCIT vom Gerät trennen und dann das Papier entfernen. C Die Abdeckung schließen und dann d en Freigabehebel d er Abdeckung in die Ausgangsposition versetzen. 4 ABQ029S B Die Abdeckung öffnen und das Papier entfernen. ABQ031S Wichtig ❒ Wenn die Abdeckung geöffnet wird, stets den Griff festhalten, um zu verhindern, dass die Abdeckung herunterfällt und jemanden verletzt. Hinweis ❒ Wenn die Abdeckung geöffnet wird, stets das Papier herausnehmen, auch wenn es nicht gestaut ist. 150 ABQ030S Hinweis ❒ Wenn eine Papierstaumeldung am Gerät angezeigt wird, entfernen Sie auch den Papierstau im Gerät. Ändern des Papierformats Ändern des Papierformats Ändern des Papierformats auf dem Papiereinzugstisch A Das Papier vom Papiereinzugstisch entfernen. Wichtig ❒ Achten Sie darauf, dass die Position der Papiereinzug-Seitenführungen nur bei angehobenem Arretierhebel (Verriegelung gelöst) verändert wird. C Das Papier in das Papiereinzugsmagazin legen. 4 ACY009S Der Papiereinzugstisch senkt sich ab. B Sicherstellen, ACY008S dass der Arretierhebel der Papiereinzug-Seitenführungen angehoben ist (Verriegelung ist gelöst), und dann die Papiereinzug-Seitenführungen am Knopf ziehen und auf das zu verwendende Papierformat einstellen. Hinweis ❒ Glätten Sie gewelltes Papier, bevor es eingelegt wird. Wenn dies nicht möglich ist, legen Sie das Papier mit der gewellten Seite nach unten ein. D Sicherstellen, dass die Papierein- zug-Seitenführungen den Papierstapel an beiden Seiten berühren, und dann den Arretierhebel der Seitenführungen nach unten drücken, um die Seitenführungen zu verriegeln. ACY007S ZDCY041E 151 Fehlerbeseitigung Wichtig ❒ Achten Sie darauf, dass der Arretierhebel der Seitenführungen nach unten gedrückt wird, um die Seitenführungen zu verriegeln. Hinweis ❒ Stellen Sie sicher, dass Papierformat und Papierausrichtung im Bedienfeld-Display mit Format und Ausrichtung des Papiers auf dem Papiereinzugstisch übereinstimmen. 4 Ändern des Papierformats im LCIT C Die Schraube lösen, um die Seitenführungen freizugeben. AJK166S D Den Einstellknopf der Seitenführungen drehen, um die Seitenführungen auf das neue Papierformat einzustellen. A Den Papierstapel aus dem Einzugsmagazin nehmen. AJK158S E Die Schraube festziehen, um die Seitenführungen zu verriegeln. ABQ033S B Wenn sich Papier im Zwischen- F Papier einlegen. einzugsbereich befindet, dieses ebenfalls entfernen. Referenz S.150 “Wenn Papierstau im LCIT auftritt” ABQ016S Hinweis ❒ Die Papiervorderkante muss den Anschlag im LCIT berühren. 152 M Wenn die Anzeige "Abdeckung/Einheit geöffnet" leuchtet M Wenn die Anzeige "Abdeckung/Einheit geöffnet" leuchtet Eine Meldung wird angezeigt, die darauf hinweist, wo Tü ren/Abdeckungen nich t ordnungsgemäß geschlossen sind. ❖ Optionale LCIT-Einheit A Die Abdeckung der LCIT-Einheit schließen. ❖ Frontklappe D ie F ront kla pp e vol lständig schließen. 4 ACY052S B AJK112S Den Freigabehebel der Abdeckung in ihre Ausgangsposition zurückstellen. ❖ Abdeckung des optionalen ADF Die ADF-Abdeckung schließen, bis sie in ihre Position einrastet. ABQ030S ZDCY100E ❖ Optionale LCOT-Einheit Den Endanschlagarm einklappen. AJK164S 153 Fehlerbeseitigung k Entfernen der gebrauchten Master Wenn k leuchtet, muss die Masterauswurfeinheit entleert werden. Ist die Masterauswurfeinheit nicht ordnungsgemäß eingesetzt, leuchtet diese Anzeige ebenfalls auf. Hinweis ❒ Die Druckfarbe lässt sich mit wasserfreien Handreinigungsmitteln und nachfolgendem Waschen mit Wasser und Seife einfach entfernen. 4 ❒ Achten Sie beim Entleeren der Masterauswurfeinheit darauf, dass keine Druckfarbe auf Ihre Kleidung gelangt. ❒ Wenn "Hohe Sicherheit" aktiviert ist, müssen Sie zur Freigabe der Masterauswurfeinheit einen Sicherheitscode eingeben. A Einen Abfallbehälter für den ge- D Den Griff (E2) nach oben ziehen und die Masterauswurfeinheit vollständig herausziehen. E Den oberen Griff der Masterauswurfeinheit mit einer Hand im Uhrzeigersinn drehen und dabei den Griff (E1) mit der anderen Hand festhalten (1). F Den Griff (1) nach unten in Rich- tung des Abfallbe hä lters (2) drücken, um die gebrauchten Master zu entfernen. brauchten Master vorbereiten. B Die Frontklappe öffnen. C Die Masterauswurfeinheit am Griff (E1) bis zum Anschlag herausziehen. Hinweis ❒ Lassen sich die gebrauchten Master nicht vollständig entfernen, wiederholen Sie den Schritt F, bis die Auswurfeinheit vollständig geleert ist. G Die Masterauswurfeinheit wieder einsetzen, bis sie hörbar in ihre Position einrastet. H Die Frontklappe schließen. 154 Wenn mehrere Blätter gleichzeitig eingezogen werden Wenn mehrere Blätter gleichzeitig eingezogen werden Befolgen Sie die nachstehenden Schritte, um ein Mehrblatteinzugsproblem im LCIT zu beheben. A Den Einzugsandruckhebel des LCIT auf die Dicke des eingelegten Papiers einstellen. ABQ025S Hinweis ❒ Die geeigneten Positionen des Einzugsandruckhebels richten sich nach dem Papiergewicht und sind wie folgt: Metrische Version Inch-Version Dickes Papier 127.9 – 209,3 g/m2 34.0 – 25,22 kg. Standardpapier 52.3 – 127,9 g/m2 13.9 – 15,42 kg. Dünn 47.1 – 52,3 g/m2 12.5 – 13,9 lb. ❒ Wenn in der Einzugsandruckhebelposition "Dünn" keine Papierblätter eingezogen werden, setzen Sie den Einzugsandruckhebel auf "Standard". ❒ Papier mit einem Gewicht zwischen 127,9 – 209,3 g/m2 (34,0 – 55,6 lb.) ist als dickes Papier kategorisiert. Stellen Sie aber für das Papierformat B5 JIS, falls es schwerer als 127,9 g/m2 (34,0 lb.) ist, den Einzugsandruckhebel auf Standard. ❒ Wird das Papier auch nach korrekter Einstellung des Einzugsandruckhebels nicht ordnungsgemäß eingezogen, erhöhen Sie den Papiereinzugsandruck am Gerät. 4 B Bleibt das Problem bestehen, das Papier herausnehmen, auffächern und dann wieder einlegen. TPEY080J ❒ Wenn in der Einzugsandruckhebelposition "Standard" mehrere Papierblätter gleichzeitig eingezogen werden, setzen Sie den Einzugandruckhebel auf "Dünn". 155 Fehlerbeseitigung Wenn Drucke bei der Ausgabe nicht sauber gestapelt werden Wenn auf kleinformatiges Papier gedruckt wird A Den Endanschlag ein wenig absenken, um die Schraube anzuheben. -Wenn die Seitenkanten des Papierstapels nicht gerade ausgerichtet werden Stellen Sie die Seitenführungen des Papierausgabefachs auf eine geringfügig größere Papierbreite als das verwendete Papierformat ein. 4 ZADH110J B Den Winkel des Endanschlags durch Drehen der Schraube im oder gegen den Uhrzeigersinn einstellen. ABL034S 156 ABL046S 5. Anwenderprogramm Anwenderprogramm-Menü Systemeinstellungen ❖ Allgemeine Funktionen (Siehe S.164 “Allgemeine Funktionen”.) Standardvorgabe Bedienfeld Signal Nur Warnung mm/Zoll • Metrische Version: mm • Zoll-Version: Zoll ❖ Timer-Einstellungen (Siehe S.164 “Timer-Einstellungen”.) Standardvorgabe Datum einstellen -- Zeit einstellen -- System-Auto-Reset-Timer Aus Timer Energiesparmodus 3 Min. Auto. Abschaltzeit Aus ❖ Moduseinstellungen (Siehe S.165 “Moduseinstellung”.) Standardvorgabe Option Energiesparmodus Energie sparen Autozyklus Ein Papierformat ignorieren Nicht ignorieren Längeres Papier Nicht verwenden Einzugsintervall 2 mal Autom. Qualitätsstarteinstellung Ein Anz. d. Leerlaufdreh.:Autom. Qualitätsstart -- Anz. d. Leerlaufdreh.:Qualitätsstart 7 mal Ablenkwinkel Automatisch Autom. Klasse Stop Verbleibendes Volumen Master/Farbe Aus Papiertyp Standard Papiertyp: Anwender 1–2 Standard: Kein Einzug Master-Schnittlänge Automatisch Warnung Doppeleinzug *1 Aus *1 Wird nur am Typ 1 (600 dpi) dieses Modells angezeigt. Dieses Menü wird nicht am Typ 2 (400 dpi) dieses Modells angezeigt, weil die Doppeleinzugsfunktion von diesem Modelltyp nicht unterstützt wird. 157 Anwenderprogramm ❖ Schnittstelleneinstellungen • Nähere Einzelheiten zu Netzwerkeinstellungen finden Sie in der Netzwerkanleitung. ❖ Administrator-Tools (Siehe S.167 “Administrator-Tools”.) Standardvorgabe 5 158 Anwendercode-Management Aus Key Operator Code Aus Eingeschränkter Zugriff Aus Sicherheitsoption Normal Sicherheitstimer Aus Zähler pro Anwender anzeigen/löschen/drucken -- Anwendercode und -name programmieren/ändern/löschen -- Datei automatisch löschen Nein Alle Dateien löschen -- Gespeicherte Dateien temporär entsperren Nicht entsperren Anwenderprogramm-Menü Mastererstellungs-/ Druckeinstellungen ❖ Reprofaktor (Siehe S.170 “Reprofaktor”.) Standardvorgabe Shortcut Verkl./Verkl. 1–3 Metrische Version •Shortcut Verkl./Verkl. 1: 71% •Shortcut Verkl./Verkl. 2: 141% •Shortcut Verkl./Verkl. 3: 93% Inch-Version •Shortcut Verkl./Verkl. 1: 74% •Shortcut Verkl./Verkl. 2: 155% •Shortcut Verkl./Verkl. 3: 93% Vergrößern 1–4 Metrische Version •Vergrößern 1: 115% 5 •Vergrößern 2: 122% •Vergrößern 3: 141% •Vergrößern 4: 200% Inch-Version •Vergrößern 1: 121% •Vergrößern 2: 129% •Vergrößern 3: 155% •Vergrößern 4: 200% Prioritätseinstellung: Vergrößern Metrische Version 141% Zoll-Version 155% Verkleinerung 1–5 Metrische Version •Verkleinerung 1: 50% •Verkleinerung 2: 61% •Verkleinerung 3: 71% •Verkleinerung 4: 82% •Verkleinerung 5: 87% Inch-Version •Verkleinerung 1: 50% •Verkleinerung 2: 65% •Verkleinerung 3: 74% •Verkleinerung 4: 77% •Verkleinerung 5: 85% Prioritätseinstellung: Verkleinern Metrische Version 71% Zoll-Version 74% Reprofaktor für Randerstellung 93% Priorität Verkl./Vergr. Verkleinern 159 Anwenderprogramm ❖ Vorlageneinstellung (Siehe S.171 “Vorlageneinstellung”.) Standardvorgabe Helligkeit bei Mastererstellung Normal Vorlagentyp Text Text/Foto-Kontrast Normal Foto-Kontrast Normal Foto (Bildschirm) Normal Hintergrundkorrektur Aus ❖ Bearbeitungseinstell. (Siehe S.172 “Bearbeitungseinstellungen”.) Standardvorgabe Kombinieren/Bildwiederholungstrennlinie Randbreite der Vorlage löschen Kein Metrische Version: 2 mm Zoll-Version: 0,1” 5 Randbreite des Papiers löschen Metrische Version: 2 mm Zoll-Version: 0,1” Standardeinstellungen Stempeltyp CONFIDENTIAL Stempelgröße 1X Stempelhelligkeit Normal Stempelposition Metrische Version • Position: Oben rechts • Oberer Rand: 24 mm • Rechter Rand: 24 mm Inch-Version • Position: Oben rechts • Oberer Rand: 1,0" • Rechter Rand: 1,0" 160 Anwenderprogramm-Menü ❖ Andere (Siehe S.173 “Sonstiges”.) Standardvorgabe ADF-Vorlagenformat ignorieren Nicht ignorieren Vorlagenformat des Vorlagenglases ignor. Nicht ignorieren Kombinations-/Wiederholungseinstellungen abbr. Nicht abbrechen Autom. Separation (Klasse) Ein Autom. Drehung Ein Minimale Druckquantität 0 Blatt/Blätter Minimale Druckquantität 9999 Blatt/Blätter Sparmodus Aus ❖ Tasteneinst. Progr. (Siehe S.174 “Tasteneinst. progr.”.) Standardvorgabe Funktionstaste: F1–F5 5 • F1: 1-seitig →1-seitig Kombinieren: 2 Vorlagen • F2: 1-seitig → 1-seitig Kombinieren: 4 Vorlagen • F3: Rand erstellen • F4: Aus • F5: Aus 161 Anwenderprogramm Zugriff auf das Anwenderprogramm (Systemeinstellungen/Mastererstellung/ Druckeinstellungen) Mit Hilfe von Anwenderprogrammen können Standardeinstellungen geändert oder vorgenommen werden. A Die Taste drücken. {Anwenderprogramm} Hinweis ❒ Die Bedienschritte in den Systemeinstellungen unterscheiden sich von den normalen Bedienvorgängen. Verlassen Sie das Anwenderprogramm immer, wenn Sie fertig sind. 5 ❒ Mit dem Anwenderprogramm vorgenommene Einstellungen werden auch nach Ausschalten des Haupt- oder Betriebsschalters bzw. Drücken der Taste {Gesamtlöschen} nicht gelöscht. Standardeinstellungen ändern Hinweis ❒ Wenn ein Key Operator Code bereits eingerichtet ist, erscheint das Eingabefeld für den Key Operator Code. Geben Sie den Key Operator Code ein und drücken Sie dann die Taste [OK]. Siehe S.168 “Key Operator Code”. 162 AJK135S B Die Taste [Systemeinstellungen] oder [Mastererstellungs-/ Druckeinstellungen] drücken. C Das gewünschte Menü auswählen und dann die entsprechende Taste drücken. D Die Einstellungen entsprechend den Anweisungen im Display ändern und dann die Taste [OK] drücken. Hinweis ❒ Um vorgenommene Einstellungen zu annullieren und zum Anfangsdisplay zurückzukehren, drücken Sie die Taste {Anwenderprogramm}. Zugriff auf das Anwenderprogramm (Systemeinstellungen/Mastererstellung/ Druckeinstellungen) Anwenderprogramm beenden A Die Taste drücken. {Anwenderprogramm} AJK135S Hinweis ❒ Sie können das Anwenderprogramm auch durch Drücken der Taste [Verlassen] verlassen. 5 163 Anwenderprogramm Einstellungen, die Sie mit dem Anwenderprogramm ändern können Systemeinstellungen Timer-Einstellungen Allgemeine Funktionen ❖ Datum einstellen Sie können das Datum für die interne Uhr des Geräts mit Hilfe der Zehnertastatur eingeben. ❖ Bedienfeld Signal Schaltet das akustische Signal ein oder aus. • Alle Ein (Das akustische Signal wird ausgegeben, wenn eine Taste gedrückt wird oder im Bedienfeld-Display eine Warnmeldung erscheint.) • Nur Warnung (Das akustische Signal wird nur bei Anzeige von Warnmeldungen im Displa y a usgegeben, nicht bei Drücken einer Taste.) • Alle Aus (Das akustische Signal ist abgeschaltet.) 5 Hinweis ❒ Standardvorgabe: Nur Warnung ❖ mm/Zoll Sie können die im Display angezeigte Maßeinheit festlegen. Hinweis ❒ Standardeinstellung: • Metrische Version: mm • Zoll-Version: Zoll 164 Hinweis ❒ Um zwischen Jahr, Monat und Tag zu wechseln, drücken Sie die Tasten [←] und [→]. ❖ Zeit einstellen Sie können die Zeit für die interne Uhr des Geräts mit Hilfe der Zehnertastatur eingeben. Hinweis ❒ Um zwischen Stunden, Minuten und Sekunden zu wechseln, drücken Sie die Tasten [←] und [→]. ❖ System-Auto-Reset-Timer Die Systemrückstellung ruft automatisch die Standardanzeige im Display auf, wenn keine Vorgänge durchgeführt werden oder ein unterbrochener Job gelöscht wird. Mit dieser Einstellung wird das Intervall für die Systemrückstellung festgelegt. Hinweis ❒ Standardvorgabe: Aus ❒ Die Zeitspanne kann auf 1 bis 5 Sekunden eingestellt werden. Einstellungen, die Sie mit dem Anwenderprogramm ändern können ❖ Timer Energiesparmodus Sie können vorgeben, wie lange das Gerät nach Abschluss des letzten Druckvorgangs oder eines anderen Vorgangs wartet, bis es in den Niedrigenergiemodus schaltet. Die Zeitspanne kann auf 1 bis 120 Minuten eingestellt werden. Hinweis ❒ Standardvorgabe: 3 Min. ❒ Bei Rückkehr aus dem "Energiesparmodus" ist das Gerät innerhalb von 240 Sekunden betriebsbereit. ❖ Auto. Abschaltzeit Sie können festlegen, ob der automatische Abschalttimer verwendet wird, und die tägliche Ausschaltzeit vorgeben. Hinweis ❒ Standardvorgabe: Aus Moduseinstellung ❖ Option Energiesparmodus Sie können [Energie sparen] oder [Autom. Aus] auswählen. Hinweis ❒ Standardvorgabe: Energie sparen ❖ Autozyklus Legt fest, ob der Autozyklus-Modus beim Einschalten des Geräts aktiviert wird. Hinweis ❒ Standardvorgabe: Ein ❖ Papierformat ignorieren Wenn Sie Drucke auf benutzerdefiniertem Papier erstellen und das Vorlagenbild nicht vollständig auf der Druckseite erscheint, wählen Sie “Ignorieren”. Das Gerät erkennt die Papierlänge in diesem Fall nicht. Hinweis ❒ Standardvorgabe: Nicht ignorieren ❖ Längeres Papier Zur Verwendung von längerem Papier als 432 mm (17,0") können Sie die Option “Benutzen” wählen. 5 Hinweis ❒ Standardvorgabe: Nicht verwenden ❖ Einzugsintervall Sie können [Anzeigen] oder [Nicht anzeigen] wählen und die Anzahl der Einzugsintervalle vorgeben. Hinweis ❒ Standardeinstellung: 2 mal ❒ Die Anzahl kann auf 2 bis 9 gesetzt werden. ❖ Autom. Qualitätsstarteinstellung Sie können [Ein] wählen, damit das Gerät nach dem Einschalten automatisch einige Trommelumdrehungen im Leerlauf durchführt. Wenn Sie [Aus] wählen, können Sie die erforderliche Druckdichte durch Anfertigung einiger zusätzlicher Drucke oder Verwendung des manuellen Qualitätsstartmodus wiederherstellen. Hinweis ❒ Standardvorgabe: Ein 165 Anwenderprogramm ❖ Anz. d. Leerlaufdreh.:Autom. Qualitätsstart Sie können die Anzahl der Trommel-Leerlaufumdrehungen vorgeben, die nach Ablauf einer gewissen Zeitspanne im automatischen Qualitätsstartmodus durchgeführt werden. Hinweis ❒ Die Standardvorgaben sind wie folgt: *1 *2 *3 Norm.Temp. Warm *3 *2 Mehr als 72 Stunden *1 24 – 72 Stunden Kalt 4 – 24 Stunden Temperatur 5 0 – 4 Stunden Zeitspanne 0 7 7 7 0 5 5 5 0 5 5 5 (unter 19°C oder 66,2°F) (19 – 29°C, 66,2 – 84,2°F) (über 29°C oder 84,2°F) ❒ Zur Erhöhung der Druckbilddichte die Anzahl der Trommelumdrehungen erhöhen und zur Senkung der Bilddichte verringern. ❖ Anz. d. Leerlaufdreh.:Qualitätsstart Wenn Sie den Qualitätsstartmodus verwenden, können Sie die Anzahl der Trommel-Leerlaufumdrehungen vorgeben. Hinweis ❒ Standardeinstellung: 7 mal 166 ❖ Ablenkwinkel Sie können den Winkel der Papierflügelführungen je nach verwendetem Papiertyp ändern. • Nach oben (Wählen Sie diese Einstellung, wenn Papier mit Standarddicke oder dünnes Papier im Auslaufbereich häufig Papierstau verursacht.) • Nach unten (Wählen Sie diese Einstellung, wenn dickes Papier des Formats A4 – B5 JIS, 81/2" × 11" nicht ordnungsgemäß in das Papierausgabefach transportiert wird.) Hinweis ❒ Standardvorgabe: Automatisch ❖ Autom. Klasse Sie können anstelle des Separationsmodus die folgenden Einstellungen vornehmen: • Automatisch starten (Das Gerät stoppt für einige Sekunden, nachdem die letzte Seite eines Drucksatzes in das Papierausgabefach transportiert wurde. Anschließend beginnt der nächste Zyklus.) • Stop (Das Gerät stoppt, nachdem die letzte Seite eines Drucksatzes in das Papierausgabefach transportiert wurde. Wenn Sie die Taste {Start} drücken, beginnt der nächste Zyklus.) Hinweis ❒ Standardvorgabe: Stop Einstellungen, die Sie mit dem Anwenderprogramm ändern können ❖ Verbleibendes Volumen Master/Farbe Legt fest, ob der Vorrat an Druckfarbe und Master überprüft werden kann. • [Aus] (Sie können den Vorrat an Druckfarbe oder Master nicht überprüfen.) • [Ein (Untere Hälfte)] (Ist der Vorrat an Druckfarbe bzw. Master um m eh r a ls die H ä lfte a u fgebraucht, wird der Vorrat nach Einschalten des Hauptschalters im Bedienfeld-Display angezeigt.) Hinweis ❒ Standardvorgabe: Aus ❖ Papiertyp Sie können den Papiertyp auswählen. Hinweis ❒ Standardvorgabe: Standard ❖ Papiertyp: Anwender 1–2 Sie können einen häufig verwendeten Papiertyp registrieren und im Papiertypmenü als [Anwender 1] oder [Anwender 2] anzeigen lassen. Hinweis ❒ Standardvorgabe: Standard: Kein Einzug A Den Papiertyp auswählen. • Standard: “Kein Einzug” “Doppeleinzug” • Dickes Papier: “Kein Einzug” “Doppeleinzug” “Mittel” B Die Taste [OK] drücken. ❖ Master-Schnittlänge Das Gerät legt die Masterlänge in Abhängigkeit von der Anzahl der in den optionalen ADF eingelegten Vorlagen und dem Papierformat fest. Wenn Sie unabhängig von der Anzahl der eingelegten Vorlagen und dem Papierformat stets A3/11" × 17"-Master verwenden wollen, wählen Sie “A3”. Hinweis ❒ Standardvorgabe: Automatisch ❖ Warnung Doppeleinzug Legt fest, ob das Gerät eine Warnmeldung anzeigt, wenn ein Doppeleinzug erkannt wird. 5 Hinweis ❒ Standardvorgabe: Aus Einschränkung ❒ Nur der Typ 1 (600 dpi) dieses Modells ist mit der Doppeleinzugsfunktion ausgestattet. Diese Funktion ist im Typ 2 (400 dpi) dieses Modells nicht verfügbar. Administrator-Tools ❖ Anwendercode-Management Sie können festlegen, ob der Anwendercode-Modus verwendet werden soll oder nicht. Wenn Anwendercodes aktiviert sind, müssen Anw e n d e r i h r e A n w e n de rco d e s eingeben, bevor sie das Gerät verwenden können. Das Gerät verwaltet die Anzahl der unter dem jeweiligen Anwendercode erstellten Kopien. Die Anwendercodes müssen für das Anwendercode-Management registriert sein. Siehe S.175 “Anwendercode”. Hinweis ❒ Standardvorgabe: Aus 167 Anwenderprogramm ❖ Key Operator Code Sie können festlegen, ob Key Operator Codes für den Zugriff auf die Einstellungen des AdministratorTools verwendet werden sollen. Hinweis ❒ Standardvorgabe: Aus ❒ Wenn Sie [Ein] wählen, geben Sie den (bis zu vierstelligen) Key Operator Code mit Hilfe der Zehnertastatur ein und legen Sie dann den Zugriffsbereich mit [Teilweise] oder [Alle Anfangseinstell.] fest. • Wenn [Teilweise] festgelegt wird Ein Key Operator Code ist nur erforderlich, wenn über die Administrator-Tools auf die Systemeinstellungen zugegriffen wird. • Wenn [Alle Anfangseinstell.] festgelegt wird Ein Key Operator Code ist für den Zugriff auf alle Elemente der Systemeinstellungen, Mastererstellung/ Druckeinstellungen und Online-Druckfunktionen erforderlich. ❒ Wenn Sie [Ein] wählen, müssen Sie einen Zugriffscode für den Zugriff auf die Key Operator Code-Anzeige eingeben. 5 ❖ Eingeschränkter Zugriff Im Kostenstellenzählermodus müssen Sie vor dem Druckvorgang der Kostenstellenzähler einsetzen. (Wenden Sie sich zur Aktivierung des Kostenstellenzählermodus an Ihren Kundendienst.) Wenn der Kostenstellenzählermodus aktiviert ist, wird der eingeschränkte Zugriff automatisch eingeschaltet. Wenn Sie den eingeschränkten Zugriff ausschalten, können Sie ohne Einsetzen eines Kostenstellenzählers drucken. Hinweis ❒ Standardvorgabe: Aus ❖ Sicherheitsoption Sie können die Einstellungen des Sicherheitsmodus festlegen. Hinweis ❒ Standardvorgabe: Normal ❒ Sie müssen einen (vierstelligen) Sicherheitscode zur Aktivierung des Modus "Hohe Sicherheit" einrichten. ❒ Wenn der Modus "Hohe Sicherheit" gewählt ist, erscheint links neben dem Datum im oberen rechten Displaybereich das Sicherheitssymbol . Referenz Siehe S.105 “Sicherheit”. ❖ Sicherheitstimer Stellen Sie die Zeitspanne ein, die das Gerät abwartet, bevor es in den Modus "Hohe Sicherheit" umschaltet. Hinweis ❒ Standardvorgabe: Aus 168 Einstellungen, die Sie mit dem Anwenderprogramm ändern können ❖ Zähler pro Anwender anzeigen/löschen/ drucken Sie können verschiedene Zähler, die Anwenderaktivitäten erfassen, anzeigen, ausdrucken oder auf 0 zurücksetzen. Hinweis ❒ Drücken Sie die Tasten [UZurück] und [TWeiter], um alle Zähler anzuzeigen. • Zählerliste drucken Druckt die Zählerwerte aller Anwender aus. • Alle Zähler löschen Setzt die Zählerwerte aller Anwender auf 0. • Pro Anwender löschen Setzt die Zählerwerte eines gewählten Anwenders auf 0. ❖ Anwendercode und -name programmieren/ändern/löschen Sie können Anwendercodes und Anwendernamen programmieren, ändern oder löschen. Hinweis ❒ Sie können bis zu 200 (max. vierstellige) Anwendercodes programmieren. Referenz S.175 “Anwendercode”. ❖ Datei automatisch löschen Sie können festlegen, ob im Gerät gespeicherte Dokumente nach Ablauf eines vorgegebenen Zeitraums gelöscht werden. Hinweis ❒ Standardvorgabe: Nein ❒ Wenn Sie [Ja] auswählen, werden gespeicherte Dokumente nach diesem Zeitraum gelöscht. ❒ Wenn Sie [Nein] auswählen, werden die Dokumente nicht automatisch gelöscht. ❒ Wenn Sie [Ja] wählen, geben Sie einen Zeitraum zwischen 1 und 180 Tagen ein. ❖ Alle Dateien löschen Alle gespeicherten Dokumente werden gelöscht. Hinweis ❒ Es werden alle Dokumente gelöscht, auch wenn für sie ein Passwort eingerichtet wurde. 5 ❒ Ein Bestätigungsdialogfeld wird angezeigt. Um alle gespeicherten Dokumente zu löschen, wählen Sie [Ja]. ❖ Gespeicherte Dateien temporär entsperren Sie können auf die Dateien vorübergehend ohne Eingabe eines Passworts zugreifen. Hinweis ❒ Standardvorgabe: Nicht entsperren ❒ Wählen Sie [Entsperren] nur, wenn Sie das Passwort vergessen haben. Nach Aufrufen des Dokuments müssen Sie die Option [Nicht entsperren] wählen. 169 Anwenderprogramm Mastererstellungs-/ Druckeinstellungen Reprofaktor ❖ Shortcut Verkl./Verkl. 1–3 Sie können zusätzlich zu den verfügbaren, festen Reprofaktoren drei weitere häufig verwendete Reprofaktoren registrieren und in der Standardanzeige aufführen lassen. Sie können darüber hinaus die registrierten Reprofaktoren ändern. Wurden bisher keine Reprofaktoren unter [Shortcut Verkl./Verkl. 1], [Shortcut Verkl./Verkl. 2] oder [Shortcut Verkl./Verkl. 3] festgelegt, geben Sie die Reprofaktoren über die Zehnertastatur ein. 5 ❖ Vergrößern 1–4 Sie können die verfügbaren Vergrößerungsfaktoren anpassen, indem Sie die Taste [Verkleinern/Vergröß.] und dann die Taste [Vergrößern] drücken. Hinweis ❒ Standardeinstellung: • Metrische Version: • Vergrößern 1: 115% • Vergrößern 2: 122% • Vergrößern 3: 141% • Vergrößern 4: 200% • Inch-Version: • Vergrößern 1: 121% • Vergrößern 2: 129% • Vergrößern 3: 155% • Vergrößern 4: 200% 170 ❒ Wenn Sie [Anw.Vergr.Repro] wählen, geben Sie den Reprofaktor mit Hilfe der Zehnertastatur (im Bereich zwischen 101 und 200%) ein. ❖ Prioritätseinstellung: Vergrößern Sie können einem Reprofaktor Priorität einräumen, wenn Sie die Taste [Verkleinern/Vergröß.] gefolgt von [Vergrößern] drücken. Hinweis ❒ Standardeinstellung: • Metrische Version: 141% • Zoll-Version: 155% ❖ Verkleinerung 1–5 Sie können die verfügbaren Verkleinerungsfaktoren anpassen, indem Sie die Taste [Verkleinern/Vergröß.] und dann die Taste [Verkleinern] drücken. Hinweis ❒ Standardeinstellung: • Metrische Version: • Verkleinern 1: 50% • Verkleinern 2: 61% • Verkleinern 3: 71% • Verkleinern 4: 82% • Verkleinern 5: 87% • Inch-Version: • Verkleinern 1: 50% • Verkleinern 2: 65% • Verkleinern 3: 74% • Verkleinern 4: 77% • Verkleinern 5: 85% ❒ Wenn Sie [Anw.verkl.Faktor] wählen, geben Sie den Reprofaktor mit Hilfe der Zehnertastatur (im Bereich zwischen 25 und 99%) ein. Einstellungen, die Sie mit dem Anwenderprogramm ändern können ❖ Prioritätseinstellung: Verkleinern Sie können einem Reprofaktor Priorität einräumen, wenn Sie die Taste [Verkleinern/Vergröß.] gefolgt von [Verkleinern] drücken. Hinweis ❒ Standardeinstellung: • Metrische Version: 71% • Zoll-Version: 74% ❖ Reprofaktor für Randerstellung Sie können einen Reprofaktor eingeben, wenn Sie die Funktion "Rand einstellen" auf eine Schnellbedientaste registrieren. Hinweis ❒ Standardeinstellung: 93% ❖ Priorität Verkl./Vergr. Legt fest, welche Registerkarte in der Displayanzeige Priorität hat, wenn die Taste [Verkleinern/Vergröß.] gedrückt wird. Hinweis ❒ Standardvorgabe: Verkleinern Vorlageneinstellung ❖ Helligkeit bei Mastererstellung Legt die Bildhelligkeit beim Einschalten des Geräts fest. Hinweis ❒ Standardvorgabe: Normal ❖ Text/Foto-Kontrast Legt die Kontraststufe für den Text/Foto-Modus beim Einschalten des Geräts oder nach Rückstellung der Modi fest. Hinweis ❒ Standardvorgabe: Normal ❖ Foto-Kontrast Legt die Kontraststufe für den Fotomodus beim Einschalten des Geräts oder nach Rückstellung der Modi fest. Hinweis ❒ Standardvorgabe: Normal ❖ Foto (Bildschirm) Legt die Bildrasterung im Fotomodus fest, wenn die Taste [Vorlagentyp] gedrückt wird. 5 Hinweis ❒ Standardvorgabe: Normal ❖ Hintergrundkorrektur Wenn Sie im Foto-, Text/Fotooder Hellmodus drucken, kann schmutziger Hintergrund auf den Drucken sichtbar werden. Sie können diese Funktion auf “Ein” setzen, um eine bessere Druckqualität zu erzielen. Hinweis ❒ Standardvorgabe: Aus ❖ Vorlagentyp Legt den Vorlagentyp beim Einschalten des Geräts fest. Hinweis ❒ Standardvorgabe: Text 171 Anwenderprogramm Bearbeitungseinstellungen ❖ Kombinieren/Bildwiederholungstrennlinie Sie können für die Kombinationsfunktion eine Trennlinie aus folgenden Optionen wählen: Keine, Ausfüllen, Unterbrochen A, Unterbrochen B oder Schnittmarken. ❖ Standardeinstellungen Stempeltyp Sie können einen Stempelaufdruck für die Stempelfunktion festlegen, der beim Einschalten ausgewählt wird. Hinweis ❒ Standardvorgabe: CONFIDENTIAL ❖ Stempelgröße Sie können die Größe der voreingestellten Stempel ändern. Hinweis ❒ Standardvorgabe: 1 X GRLINE0E • • • • • 5 a=Keine b=Ausf. c=Unterbrochen A d=Unterbrochen B e=Schnittmarken Hinweis ❒ Standardvorgabe: Kein ❖ Randbreite der Vorlage löschen Mit dieser Funktion können Sie die Breite der zu löschenden Vorlagenränder festlegen. Hinweis ❒ Standardeinstellung: • Metrische Version: 2 mm • Zoll-Version: 0,1” ❖ Randbreite des Papiers löschen Mit dieser Funktion können Sie die Breite der zu löschenden Druckränder festlegen. Hinweis ❒ Standardeinstellung: • Metrische Version: 2 mm • Zoll-Version: 0,1” 172 ❖ Stempelhelligkeit Sie können die Intensität für die Stempel festlegen. Hinweis ❒ Standardvorgabe: Normal ❖ Stempelposition Sie können die Position des Stempelaufdrucks festlegen. Verwenden Sie die Pfeiltasten, um die Position einzustellen. Hinweis ❒ Standardeinstellung: • Metrische Version: • Position: Oben rechts • Oberer Rand: 24 mm • Rechter Rand: 24 mm • Zoll-Version: • Position: Oben rechts • Oberer Rand: 1,0" • Rechter Rand: 1,0" Einstellungen, die Sie mit dem Anwenderprogramm ändern können Sonstiges ❖ ADF-Vorlagenformat ignorieren Wenn Sie lange Vorlagen in den optionalen ADF legen, setzen Sie die Vorlagenerkennung auf “Ignorieren”. Das Gerät erkennt in diesem Fall das Vorlagenformat nicht. Hinweis ❒ Standardvorgabe: Nicht ignorieren ❖ Vorlagenformat des Vorlagenglases ignor. Wenn Sie benutzerdefinierte Vorlagen auf das Vorlagenglas legen, setzen Sie die Vorlagenerkennung auf “Ignorieren”. Das Gerät erkennt in diesem Fall das Vorlagenformat nicht. Hinweis ❒ Standardvorgabe: Nicht ignorieren ❖ Kombinations-/Wiederholungseinstellungen abbr. Legt fest, ob die Kombinationseinstellungen nach einem Druckjob gelöscht werden. Hinweis ❒ Standardvorgabe: Nicht abbrechen ❖ Autom. Separation (Klasse) Legt fest, ob der Separationsmodus automatisch gewählt wird, wenn Drucke im Klassenmodus erstellt werden. ❖ Autom. Drehung Weicht die Ausrichtung der Vorlage von der des Druckpapiers ab, dreht das Gerät das Vorlagenbild automatisch um 90°, um es an die Ausrichtung des Druckpapiers anzupassen. Hinweis ❒ Standardvorgabe: Ein ❖ Minimale Druckquantität Sie können die Mindestauflage auf einen Wert zwischen 0 und 9999 einstellen. Beispiel: Wenn Sie die Mindestauflage auf 20 setzen, akzeptiert das Gerät nur Druckjobs mit mindestens 20 Drucken. Die Jobs mit geringerer Auflage werden abgelehnt. 5 Hinweis ❒ Standardeinstellung: 0 Blatt/Blätter ❖ Minimale Druckquantität Sie können die maximale Druckauflage auf einen Wert zwischen 0 und 9999 einstellen. Hinweis ❒ Standardeinstellung: Blatt/Blätter 9999 ❖ Sparmodus Legen Sie die Druckfarbmenge im Sparmodus fest. Hinweis ❒ Standardvorgabe: Aus Hinweis ❒ Standardvorgabe: Ein 173 Anwenderprogramm Tasteneinst. progr. ❖ Funktionstaste: F1–5 Sie können häufig verwendete Funktionen den Funktionstasten F1 bis F5 zuweisen. Hinweis ❒ Standardeinstellung: • Funktionstaste: F1: 1-seitig → 1-seitig Kombinieren: 2 Vorlagen • Funktionstaste: F2: 1-seitig → 1-seitig Kombinieren: 4 Vorlagen • Funktionstaste: F3: Rand erstellen • Funktionstaste: F4: Aus • Funktionstaste: F5: Aus 5 174 Anwendercode Anwendercode Wenn Anwendercodes im Gerät eingerichtet sind, müssen Anwender ihren Anwendercode eingeben, bevor sie das Gerät verwenden können. Das Gerät registriert die Anzahl der unter dem jeweiligen Anwendercode erstellten Master und Drucke. Hinweis ❒ Wenn Sie diese Funktion verwenden wollen, müssen Sie im Anwenderprogramm-Menü die Funktion “Anwendercode-Management” auf [Ein] setzen. Siehe S.167 “Anwendercode-Management”. Registrieren eines Anwendercodes Sie können bis zu 200 Anwendercodes registrieren. A Die Taste drücken. E Die Taste [Neues Programm] drücken. F Den (bis zu vierstelligen) Anwendercode mit der Zehnertastatur eingeben und dann die Taste [#] drücken. Hinweis ❒ Unterläuft Ihnen ein Fehler, drücken Sie die Taste [Löschen] oder {Löschen/Stop} und geben Sie dann den Code erneut ein. 5 G Die Taste [Name eingeben] drücken. H Den Anwendernamen eingeben und dann die Taste [OK] drücken. {Anwenderprogramm} Referenz S.189 “Eingabe von Zeichen” I Die Taste [OK] drücken. J Die Taste [Verlassen] drücken. AJK135S B Die [Systemeinstellungen] C Die [Administrator-Tools] Taste drücken. Taste drücken. D Die Taste [Anwendercode und -name Hinweis ❒ Um weitere Anwendercodes und Anwendernamen zu registrieren, wiederholen Sie den Ablauf ab Schritt E. K Die Taste drücken. {Anwenderprogramm} p ro g ra mm ie re n/ än d er n/ l ös ch e n] drücken. 175 Anwenderprogramm Ändern eines Anwendercodes Hinweis ❒ Auch wenn Sie einen Anwendercode ändern, wird der Zählerstand nicht gelöscht. A Die {Anwenderprogramm} B Die [Systemeinstellungen] C Die [Administrator-Tools] Taste drücken. Taste drücken. Taste drücken. D Die Taste [Anwendercode und -name 5 p ro g ra mm ie re n/ än d er n/ l ös ch e n] drücken. E Den zu ändernden registrierten Anwendercode auswählen. F Den neuen Anwendercode und Anwendernamen eingeben und dann die Taste [OK] drücken. G Die Taste [Verlassen] drücken. H Die Taste {Anwenderprogramm} drücken. Hinweis ❒ Nach dem Löschen eines Anwendercodes, wird der zugehörige Zähler automatisch gelöscht. Taste drücken. 176 [Systemeinstellungen] C Die [Administrator-Tools] Taste drücken. Taste drücken. D Die Taste [Anwendercode und -name programmieren/ändern/löschen] drücken. E Die Taste [Löschen] drücken. F Den zu löschenden Anwendercode wählen und dann die Taste [OK] drücken. Hinweis ❒ Wenn Sie alle Anwendercodes löschen wollen, drücken Sie die Taste [Alle lösch.]. ❒ Um alle Anwendercodes auf der angezeigten Displayseite zu löschen, drücken Sie die Taste [Alle auf der Seite]. Ein Bestätigungsdialogfeld wird angezeigt. G Die Taste [Ja] drücken. H Die Taste [Verlassen] drücken. I Die Taste {Anwenderprogramm} drücken. Löschen eines Anwendercodes A Die B Die {Anwenderprogramm} Anwendercode Anzeigen der einzelnen Zähler für alle Anwendercodes A Die Taste drücken. B Die Taste drücken. C Die Taste drücken. {Anwenderprogramm} [Systemeinstellungen] [Administrator-Tools] D Die Taste [Zähler pro Anwender anzeigen/löschen/drucken] drücken. Die Zähler für alle Anwendercodes werden angezeigt. Drucken der Zähler für alle Anwendercodes A Die {Anwenderprogramm} B Die [Systemeinstellungen] C Die [Administrator-Tools] Taste drücken. Taste drücken. Taste drücken. D Die Taste [Zähler pro Anwender anzeigen/löschen/drucken] drücken. E Die Taste drücken. [Zählerliste drucken] Löschen der Zähler A Die {Anwenderprogramm} B Die [Systemeinstellungen] C Die [Administrator-Tools] Taste drücken. Taste drücken. Taste drücken. D Die Taste [Zähler pro Anwender anzeigen/löschen/drucken] drücken. E Den Anwendercode wählen, dessen Zähler gelöscht werden soll. 5 So löschen Sie den Zähler für einen Anwendercode A Den Anwendercode auf der linken Seite des Displays auswählen. Hinweis ❒ Die Taste [Auf der Seite alle auswählen] drücken, wenn alle Anwendercodes auf dieser Seite ausgewählt werden sollen. B Die Taste [Pro Anwender löschen] drücken. Ein Bestätigungsdialogfeld wird angezeigt. F Die Taste [Ja] drücken. Ein Bestätigungsdialogfeld wird angezeigt. C Die Taste [OK] drücken. 177 Anwenderprogramm So löschen Sie die Zähler für alle Anwendercodes A Die Taste [Alle Zähler löschen] drücken. Ein Bestätigungsdialogfeld wird angezeigt. B Die Taste [OK] drücken. F Die Taste [Verlassen] drücken. G Die Taste {Anwenderprogramm} 5 drücken. 178 6. Hinweise Ge- und Verbote R VORSICHT: • Halten Sie das Gerät fern von entflammbaren Flüssigkeiten, Gasen und Aerosolen. Anderenfalls besteht Brand- oder Stromschlaggefahr. R ACHTUNG: • Vor dem Versetzen des Geräts das Netzkabel aus der Steckdose ziehen. Beim Versetzen des Geräts darauf achten, dass das Netzkabel nicht unter das Gerät gelangt und beschädigt wird. Wichtig ❒ Stellen Sie sicher, dass die Datenempfangsanzeige m ausgeschaltet ist, bevor Sie das Netzkabel herausziehen. • • • • • • • • • • • • Während des Druckvorgangs nicht den Hauptschalter ausschalten. Während des Druckvorgangs nicht den Netzstecker ziehen. Während des Druckvorgangs keine Türen oder Abdeckungen öffnen. Während des Druckvorgangs das Gerät nicht verschieben. Öffnen und schließen Sie alle Türen und Abdeckungen behutsam. Stellen Sie beim Drucken auf Papier mit Bildern auf der Rückseite sicher, dass der Vorderkantenrand auf der Rückseite 6 mm (0,24") beträgt. Ist kein Rand vorhanden, kann das Gerät fälschlicherweise davon ausgehen, dass sich Papier um die Trommel gewickelt hat, und den Druckvorgang stoppen. Bei Verwendung von Umschlägen oder beklebtem Druckpapier können die Vorderkanten der Drucke beschädigt werden. Zur Überprüfung der Druckbildposition stets einige Probedrucke erstellen, da die Bildposition im Andruck unter Umständen nicht der Vorlage entspricht. Die Vorderkante von Drucken kann verschmutzt werden, wenn sie mit Druckbildern im Papierauslauffach in Berührung kommt. Druckfarbe im Papierausgabefach kann an der Rückseite nachfolgender Drucke haften. Drücken Sie die Taste {Probedruck}, um einen Probedruck anzufertigen, da die Bildhelligkeit der ersten Drucke zu hell ausfallen kann. Erhält das eingeschaltete Gerät weniger als 90% der erforderlichen Strommenge, verringert sich die Druckqualität. Daher sicherstellen, dass das Gerät mindestens 90% der Soll-Strommenge erhält. 179 Hinweise • Bei hohen Druckauflagen von kleinen Abbildungen kann bei hohen Temperaturen bzw. beim Mehrfarbendruck die Druckfarbe an den Masterkanten austreten. Fertigen Sie in diesen Fällen einen neuen Master an. • Entfernen Sie vor dem Umstellen des Geräts das Papier vom Papiereinzugstisch. Wenn Sie das Gerät ohne Entfernen des Papierstapels umstellen, muss das Papier am neuen Gerätestandort neu eingelegt werden. Wenn Sie den Hauptschalter des Geräts bei nicht korrekt eingelegtem Papier einschalten, kann der Sensor beschädigt werden. • Wird das Druckpapier länger als einen Tag offen liegen gelassen, können sich Falten im Papier bilden. Wird dieses Papier verwendet, kann es Falten im Master verursachen. Falls das Druckpapier länger als einen Tag nicht gebraucht wird, legen Sie es zurück in die Originalverpackung oder in einen Schutzumschlag. • Wenn die Druckgeschwindigkeit auf Stufe 1 gesetzt ist und der Hinterkantenbereich des gedruckten Bildes eine Vollfarbfläche aufweist, können Schatten auf den Drucken entstehen. Tritt dieser Effekt auf, stellen Sie die Druckgeschwindigkeit auf Stufe 3. • Befinden sich dünne Linien innerhalb von 5 bis 10 mm (0,2" bis 0,4") im Randbereich des Bildes, können Schatten auf den Drucken entstehen. • Je nach verwendetem Papiertyp können Flecken innerhalb von 5 bis 10 mm (0,2" bis 0,4") vom Druckbildrand ab dem ca. 1000. Druck entstehen. • Werden zwei oder mehr Papierblätter gleichzeitig eingezogen, können Sie vorgeben, ob die Warnmeldung angezeigt wird oder nicht. Setzen Sie die Funktion “Warnung Doppeleinzug” im Anwenderprogramm auf “Ein”. Siehe S.167 “Warnung Doppeleinzug”. • Werden zwei oder mehr Papierblätter auf einmal eingezogen, müssen Sie die Papiereinzug-Seitenführungen korrekt am Papierstapel ausrichten. Siehe S.33 “Verwendung des Papiereinzugstisches und Papierausgabefachs”. • Treten Papierstaus auf, wählen Sie den korrekten Papiertyp mit Hilfe der Option [Einzugsmag. Papiertyp] aus. Siehe S.51 “Drucken auf verschiedenen Papiertypen”. Bleibt das Problem bestehen, fächern oder drehen Sie den Papierstapel um. • Wird das Papier schief eingezogen, stellen Sie sicher, dass die PapiereinzugSeitenführungen korrekt positioniert sind. Siehe S.33 “Verwendung des Papiereinzugstisches und Papierausgabefachs”. • Stellen Sie sicher, dass die Vorlagen korrekt auf das Vorlagenglas gelegt und an der Anlageskala ausgerichtet werden. • Wenn die Ecken der Papierblätter rund oder gebogen sind, werden sie möglicherweise schief eingezogen. Ändern Sie die Papierausrichtung oder wechseln Sie das Papier aus. • Wenn sich Knitterfalten im Papier bilden, überprüfen Sie, ob der korrekte Papiertyp unter [Einzugsmag. Papiertyp] gewählt ist. Siehe S.51 “Drucken auf verschiedenen Papiertypen”. • Wenn im benutzerdefinierten Papier häufig Knitterfalten auftreten, sollten Sie nur Standardpapiertypen verwenden. 6 180 Aufstellung des Geräts Aufstellung des Geräts Geräteumgebung Der Standort des Geräts sollte sorgfältig gewählt werden, da die Umgebungsbedingungen die Leistungsfähigkeit des Geräts in erheblichem Maße beeinflussen. Optimale Umgebungsbedingungen R ACHTUNG: • Das Gerät vor Feuchtigkeit und Staub schützen. Anderenfalls besteht Brand- oder Stromschlaggefahr. • Das Gerät nicht auf instabiler oder geneigter Oberfläche aufstellen. Es kann sonst umkippen und jemanden verletzen. R ACHTUNG: • Bei Aufstellung des Geräts auf engem Raum für kontinuierliche Belüftung sorgen. 6 R ACHTUNG: • Nach Verschieben des Geräts die Rollenarretierung betätigen. Sonst kann das Gerät sich bewegen oder umkippen und jemanden verletzen. • • • • Temperatur: 10 – 30 °C, 50 – 86 °F Relative Luftfeuchtigkeit: 20 – 90% Eine stabile und ebene Stellfläche. Das Gerät muss von vorne nach hinten bzw. von links nach rechts auf 5 mm (0,2") genau ausnivelliert sein. Zu vermeidende Umgebungsbedingungen • Standorte mit direkter Sonneneinstrahlung oder starkem Lichteinfall (über 1500 Lux). • Standorte, an denen das Gerät dem Kaltluftstrom einer Klimaanlage bzw. der Wärmeabstrahlung eines Heizkörpers ausgesetzt ist (plötzliche Temperaturschwankungen können zur Bildung von Kondenswasser im Gerät führen). • Standorte, an denen das Gerät häufig starken Erschütterungen ausgesetzt ist. • Staubige Bereiche. • Bereiche mit korrosiven Gasen. 181 Hinweise Umstellen R ACHTUNG: • Vor dem Versetzen des Geräts das Netzkabel aus der Steckdose ziehen. Beim Versetzen des Geräts darauf achten, dass das Netzkabel nicht unter das Gerät gelangt und beschädigt wird. Wichtig ❒ Beim Gebrauch des Geräts sollten die folgenden Vorsichtsmaßnahmen unbedingt beachtet werden. • Den Hauptschalter ausschalten. • Das Netzkabel aus der Wandsteckdose ziehen. Das Netzkabel ist dabei am Stecker anzufassen, um eine Beschädigung des Kabels und die Gefahr eines Brandes oder elektrischen Stromschlags zu vermeiden. • Alle Abdeckungen und Magazine sowie die Frontklappe schließen. Einschränkung ❒ Das Gerät vorsichtig verschieben. Wird dies nicht beachtet, kann das Gerät beschädigt oder eine gespeicherte Datei gelöscht werden. 6 ❒ Das Gerät keinen starken Erschütterungen aussetzen. Die Festplatte kann sonst Schaden nehmen und gespeicherte Dateien können gelöscht werden. Aus Sicherheitsgründen sollten Dateien auf einen lokalen Computer kopiert werden. Netzanschluss R VORSICHT: • Das Netzkabel an eine Wandsteckdose anschließen. Kein Verlängerungskabel verwenden. • Schließen Sie das Gerät nur an eine in diesem Handbuch definierte Stromquelle an. • Das Netzkabel nicht beschädigen, brechen oder modifizieren. Keine schweren Gegenstände auf das Netzkabel stellen. Weder zu stark daran ziehen noch übermäßig stark biegen. Es besteht sonst Brand- oder Stromschlaggefahr. R ACHTUNG: • Vor dem Versetzen des Geräts das Netzkabel aus der Steckdose ziehen. Beim Versetzen des Geräts darauf achten, dass das Netzkabel nicht unter das Gerät gelangt und beschädigt wird. R ACHTUNG: • Beim Ziehen des Netzsteckers stets am Stecker und nicht am Kabel anfassen. • Die Steckdose sollte sich in der Nähe des Geräts befinden und leicht zugänglich sein. • Spannungsschwankungen dürfen 10% nicht überschreiten. 182 Aufstellung des Geräts Zugang zum Gerät Stellen Sie das Gerät in der Nähe der Steckdose und mit ausreichendem Freiraum (siehe Abbildung) auf. AJK202S * Papierausgabefach 1. Mehr als 10 cm, 4,0" 2. Mehr als 60 cm, 23,7" 3. Mehr als 60 cm, 23,7" 4. Mehr als 60 cm, 23,7" 6 Hinweis ❒ Nähere Informationen zu den erforderlichen Freiräumen, wenn Zubehör installiert ist, erhalten Sie von Ihrem Kundendienst. 183 Hinweise Wartung Ihres Geräts Um eine hohe Druckqualität aufrechtzuerhalten, die folgenden Bauteile un d Einheiten reg elm äßig reinigen. ❖ Reinigen des Geräts Das Gerät mit einem weichen, angefeuchteten Tuch reinigen. Anschließend mit einem trockenen Tuch abwischen. Wichtig ❒ Keine chemischen Reinigungsmittel oder organische Lösungsmittel wie Verdünner oder Benzin verwenden. Gelangen sie in das Gerät oder führen sie zum Schmelzen von Kunststoffteilen, kann dies zu Funktionsstörungen führen. 6 ❒ Reinigen Sie nur die in diesem Handbuch erwähnten Teile. Die Reinigung der anderen Teile ist Sache des Kundendienstes. Vorlagenglas reinigen A Die Vorlagenabdeckung oder den ADF anheben. B Die Positionen A und B reinigen. Hinweis ❒ Wenn das Vorlagenglas verwendet wird, reinigen Sie nur B. ZDCH130E 184 Vorlagenabdeckung reinigen A Die Vorlagenabdeckung öffnen. B Die Vorlagenabdeckung mit ei- nem feuchten Tuch reinigen und anschließend mit einem trockenen Tuch abwischen. AM1P0100 Hinweis ❒ Wird die Vorlagenabdeckung nicht regelmäßig gereinigt, können Punkte oder Flecken auf dem Ausdruck erscheinen. Wartung Ihres Geräts Automatischen Vorlageneinzug reinigen Papiereinzugsrolle (Papiereinzugstisch) reinigen A Den ADF anheben. B Das Transportband A Die Papiereinzugsrolle mit einem mit einem feuchten Tuch reinigen und anschließend mit einem trockenen Tuch abwischen. feuchten Tuch vom Staub befreien und anschließend mit einem trockenen Tuch abreiben. TPEH120E AM1D600 Hinweis ❒ Wird das Transportband nicht regelmäßig gereinigt, können Punkte oder Flecken auf dem Ausdruck erscheinen. Hinweis ❒ Eine verschmutzte Papiereinzugswalze kann Papierstaus verursachen. 6 Papiereinzugsrolle (LCIT) reinigen A Die Papiereinzugsrolle mit einem feuchten Tuch vom Staub befreien und anschließend mit einem trockenen Tuch abreiben. ABQ032S Hinweis ❒ Halten Sie die Papiereinzugsrolle sauber, um Papierstaus zu vermeiden. 185 Hinweise Sonstige Funktionen Abfrageinformationen drucken Abfrage Mit Hilfe der Abfragefunktionen können Sie sich Telefonnummern für Reparaturanfragen oder Tonerbestellung anzeigen lassen. Wenden Sie sich an Ihren Servicetechniker, um folgende Informationen zu erhalten: ❖ Gerätewartung/-reparatur • Telefonnummer • Seriennummer des Geräts B Die Taste {Start} drücken. Die gewünschten Informationen werden gedruckt. C Die Taste [Verlassen] drücken. D Die Taste [Verlassen] drücken. ❖ Vertriebsbeauftragter • Telefonnummer 6 A Die Taste drücken. {Anwenderprogramm} AJK135S B Die Taste [Anfrage] drücken. Die gewünschten Informationen werden angezeigt. 186 A Die Taste [Anfrageliste drucken] drücken. Sonstige Funktionen Ändern der Display-Sprache Sie können die Display-Sprache ändern. Standardmäßig ist Englisch eingestellt. A Die Taste drücken. {Anwenderprogramm} AJK135S B Die Schaltfläche [Français] drücken. 6 Die Anzeige ändert sich in Französisch. C Die Taste [Sortie] drücken. Das Menü erscheint in Französisch. Hinweis ❒ Wenn Sie die Display-Sprache zurück auf “Englisch” ändern wollen, wiederholen Sie den Schritt A und drücken Sie dann die Schaltfläche [Englisch]. 187 Hinweise Ausdrucken der Zähler/Daten Zähler anzeigen Verwenden Sie diese Funktion, um die Anzahl der erstellten Master und die Anzahl der erstellten Drucke anzuzeigen. Zwei Zählerarten können angezeigt werden. Sie können die Gesamtanzahl der Master/Drucke und die Anzahl der Master/Drucke nach der letzten Rückstellung überprüfen. Sie können darüber hinaus den rückstellbaren Zähler zurücksetzen. A Die {Anwenderprogramm} B Die [Zähler-/Datendruck] Taste drücken. 6 Taste drücken. Protokolldaten und programmierte Klassenliste ausdrucken Protokolldaten oder programmierte Klassenliste ausdrucken ❖ Protokolldaten Die Mastererstellungs- und Druckprotokolldaten überprüfen. ❖ Programmierte Klassenliste Die programmierte Klasse überprüfen, die in der Klasseneinstellfunktion registriert ist. Referenz S.72 “Klasseneinstellungen” A Die {Anwenderprogramm} B Die [Zähler-/Datendruck] Taste drücken. Taste drücken. Zähler zurückstellen A Die Taste [Löschen] unterhalb des Mastererstellungszählers und des Druckzählers im rückstellbaren Zählerbereich drücken. C Um die Protokolldaten zu drucken, die Taste [Protokolldaten drucken] drücken. Hinweis ❒ Wenn Sie die programmierte Klassenliste benötigen, drücken Sie die Taste [Liste Progr. Klassen drucken]. D Die Taste [Ja] drücken. 188 7. Eingabe von Zeichen Eingabe von Zeichen Dieser Abschnitt erläutert, wie Buchstaben, Ziffern und Symbole eingegeben werden können. Wenn Sie ein Zeichen eingeben, erscheint es an der Cursor-Position. Befindet sich bereits ein Zeichen an der Cursor-Position, wird das eingegebene Zeichen vor dem angezeigten Zeichen eingefügt. Verfügbare Zeichen • Buchstaben ABCDEFGHIJKLMNOPQRSTUVWXYZabcdefghijklmnopqrstuvwxyz • Symbole • Ziffern 0123456789 Tasten Hinweis ❒ Wenn Sie durchgehend Großbuchstaben oder Kleinbuchstaben eingeben wollen, drücken Sie die Taste [Feststelltaste]. 189 Eingabe von Zeichen Eingabe von Zeichen Buchstaben eingeben A Die Taste [Hochstelltaste] drücken, um zwischen Klein- und Großbuchstaben umzuschalten. B Den gewünschten Buchstaben eingeben. Zeichen löschen A Die Taste [Löschtaste] oder [Alle lösch.] drücken, um ein oder mehrere Zeichen zu löschen. 7 190 8. Technische Daten Basisgerät ❖ Bauart: Standgerät ❖ Druckverfahren: Vollautomatisches 1-Trommel-System ❖ Vorlagentyp: Einzelblatt/Buch ❖ Vorlagenformat: Maximal 300 mm × 432 mm, 11,8" × 17,0" ❖ Auflösung: • Typ 1 600 × 600 dpi (Punkte pro Zoll) • Typ 2 400 × 400 dpi (Punkte pro Zoll) ❖ Druckbildmodus: Textmodus Text/Foto-Modus Fotomodus Bleistiftmodus Heller Modus ❖ Reprofaktoren (Verkleinern): • Metrische Version: 93%, 87%, 82%, 71%, 61%, 50% • Inch-Version: 93%, 85%, 77%, 74%, 65%, 50% ❖ Reprofaktoren (Vergrößern): • Metrische Version: 141%, 122%, 115% • Inch-Version: 155%, 129%, 121% ❖ Zoom: Von 50% bis 200%, in Schritten von 1% 191 Technische Daten ❖ Reprofaktor: • Vertikal: Von 50% bis 200%, in Schritten von 1% • Horizontal: Von 50% bis 200%, in Schritten von 1% ❖ Druckbereich: • Metrische Version: • A3-Trommel: Mehr als 290 × 412 mm, 11,4" × 16,3" • A4-Trommel: Mehr als 290 × 202 mm, 11,4" × 8,0" • Inch-Version: • 11" × 17"-Trommel: Mehr als 290 × 422 mm, 11,4" × 16,7" • A4-Trommel: Mehr als 290 × 202 mm, 11,4" × 8,0" ❖ Druckpapierformat: Maximum (empfohlen): 297 mm × 432 mm (11,6" × 17,0" (Maximum: 325 mm × 447 mm (12,8" × 17,6")) Minimum: 70 mm × 148 mm (2,8" × 5,8") ❖ Vorderkantenrand: Weniger als 6 mm (0,24") ❖ Druckpapiergewicht: • 47.1 – 209,3 g/m2, 12,5 – 55,6 lb ❖ Druckgeschwindigkeit: Papierlänge: 364 mm, 14,4" und mehr: 60 – 120 Blatt /min (5 Stufen) Papierlänge: Weniger als 364 mm, 14,4": 60 – 135 Blatt/min (6 Stufen) 8 ❖ Erste Druckseite (Master-Erstellungszeit): • Typ 1 Innerhalb von 28 Sekunden (A3, 11" × 17"L) Innerhalb von 20 Sekunden (A4, 81/2" × 11"K) • Typ 2 Innerhalb von 16 Sekunden (A3, 11" × 17"L) Innerhalb von 12 Sekunden (A4, 81/2" × 11"K) ❖ Farbdruck: Wechsel der Trommeleinheit ❖ Bildposition: • Vertikal: • Zoll-Version: ± 10 mm (± 0,4") • Metrische Version: ± 15 mm (± 0,6") • Seitlich: ± 10 mm (± 0,4") (an jeder Seite) 192 Basisgerät ❖ Fassungsvermögen des Papiereinzugstisches: 1.000 Blatt (80 g/m2, 20 lb) ❖ Fassungsvermögen des Papierauslauffachs: 1.000 Blatt (80 g/m2, 20 lb) ❖ Fassungsvermögen des Masterauswurfbehälters: • A3-Trommel Mehr als 100 Master • 11" × 17"-Trommel 90 Master • A4-Trommel 140 Master ❖ Abmessungen (B × T × H): Breite Tiefe Höhe Bei Lagerung 750 mm, 29,5" 705 mm, 27,8" 585 mm, 23" Bei Lagerung mit ADF 750 mm, 29,5" 705 mm, 27,8" 695 mm, 27,4" Bei Betrieb 1.420 mm, 55,9" 705 mm, 27,8" 585 mm, 23" Betriebsbereit mit Unterschrank 1.420 mm, 55,9" 705 mm, 27,8" 1.020 mm, 40,2" Betriebsbereit mit Unterschrank und ADF (wenn A3-, 11" × 17"- oder größeres Papier verwendet wird) 1.420 mm, 55,9" 705 mm, 27,8" 1.130 mm, 44,5" 8 ❖ Gewicht: • Gerät: Weniger als 104 kg (104,01 kg) 193 Technische Daten ❖ Geräuschemission *1 Schallleistungspegel Druckgeschwindigkeit Geräuschemission Standby-Betrieb: -- 39 dB(A) Drucken 135 Drucke/Minute 81 dB(A) Druckgeschwindigkeit Geräuschemission Standby-Betrieb: -- 24 dB(A) Drucken 135 Drucke/Minute 68 dB(A) Schalldruckpegel: *2 *1 *2 Bei den obigen Werten handelt es sich um Ist-Werte, die gemäß ISO 7779 ermittelt wurden. Die Messung erfolgte an der Bedienerposition. ❖ Leistungsaufnahme: • Mastererstellung: Typ 1: Weniger als 0,340 kW Typ 2: Weniger als 0,355 kW • Druckbetrieb: Weniger als 0,27 kW (wenn die Druckgeschwindigkeit 135 Drucke/min beträgt) 8 194 Optionen Optionen Automatischer Vorlageneinzug (ADF: DF Type 85) ❖ Vorlagentyp: Einzelblatt ❖ Vorlagengewicht: 52,3 g/m2 bis 127,9 g/m2, 13,9 lb bis 34 lb ❖ Vorlagenformat: Max. 297 mm × 864 mm, 11,7" × 34,0" Min. 149 mm × 210 mm, 5,9" × 8,3" ❖ Erste Druckzeit: Weniger als 33 Sekunden (A3, 11" × 17") Weniger als 25 Sekunden (A4, 81/2" × 11") ❖ Vorlagenkapazität: 50 Blatt (80 g/m2, 20 lb) Höhe 7,5 mm, 0,3" Zweifarbzylinder-Drucksystem TC-IIR ❖ Bauart: Standgerät 8 ❖ Druckverfahren: Zweifarbzylinder-Drucksystem ❖ Druckpapierformat: Maximum: 297 mm × 432 mm (11,6" × 17,0") Minimum: 70 mm × 250 mm (2,8" × 9,8") ❖ Druckpapiergewicht: • 52.3 – 209,3 g/m2, 13,9 – 55,6 lb ❖ Druckgeschwindigkeit: 90 – 120 Drucke/Minute (3 Stufen) ❖ Farbdruck: Wechsel der Trommeleinheit ❖ Papierformat und Papierkapazität: 1.000 Blatt (80 g/m2, 20 lb) 195 Technische Daten ❖ Fassungsvermögen des Papierauslauffachs: 1.000 Blatt (80 g/m2, 20 lb) ❖ Abmessungen (B × T × H): Breite Tiefe Höhe Bei Lagerung 920 mm, 36,2" 630 mm, 24,8" 555 mm, 21,9" Bei Betrieb 1.610 mm, 63,4" 630 mm, 24,8" 555 mm, 21,9" ❖ Gewicht: • Gerät: Weniger als 88 kg (194 lb) ❖ Leistungsaufnahme: • Druckbetrieb: Max. 0,55 kW ❖ Optionen: • Trommeleinheit Metrische Version: Drum Type 90 <A3> / <A4> Zoll-Version:Drum Type 90 <A4> (81/2" × 11") / <11" × 17"> Hinweis ❒ Technische Änderungen vorbehalten. Großraumsystem (LCS: LS3000R) 8 ❖ Bauart: Optionales Großraumeinzugssystem ❖ Papiertyp: Entspricht den Gerätespezifikationen ❖ Druckpapierformat: • LCIT: Maximum 297 × 432 mm, 11,6" × 17,0" (325 × 447 mm, 12,7" × 17,5" *1 ) Minimum 128 × 182 mm, 5,1" × 7,1" • LCOT: Maximum 297 × 432 mm, 11,6" × 17,0" (325 × 447 mm, 12,7" × 17,5" *1 ) Minimum 70 × 148 mm, 2,8" × 5,9" (wenn das LCIT installiert ist: 128 × 182 mm, 5,1" × 7,1") *1 Wenn die Bildposition auf 0 mm (0") gesetzt ist. ❖ Druckpapiergewicht: 47.1 – 209,3 g/m2, 12,5 – 55,61 lb. 196 Optionen ❖ Fassungsvermögen des Einzugsmagazins: 3000 Blatt (80 g/m2, 20 lb.) Papierstapelhöhe: Weniger als 320 mm (12,5") ❖ Fassungsvermögen des Ausgabefachs: 3000 Blatt (80 g/m2, 20 lb.) Papierstapelhöhe: Weniger als 345 mm (13,5") ❖ Druckgeschwindigkeit: Entspricht den Gerätespezifikationen ❖ Leistungsaufnahme: StandbyModus Weniger als 25 W Drucken Weniger als 88 W ❖ Abmessungen (B × T × H): • LCIT: 968 × 545 × 778 mm (38,1" × 21,4" × 30,6") • LCOT: 560 × 512 × 778 mm (22" × 20,1" × 30,6") ❖ Gewicht: • LCIT: Weniger als 45 kg, 99 lb. • LCOT: Weniger als 30 kg, 66 lb. Sonstige Optionen: 8 • Trommeleinheit Metrische Version: Drum Type 90 <A3> / <A4> Zoll-Version:Drum Type 90 <A4> (81/2" × 11") / <11" × 17"> • Platen Cover Type 1018 • Kostenstellenzähler • PostScript3 Board Type 2 • IEEE 1284 Parallel Board Type 1 • IEEE 802.11b I/F Unit Type 1 • Memory Unit TypeC (128 MB/256 MB) • Extension HDD Type 1 197 Technische Daten Verbrauchsmaterialien Bezeichnung Master: Größe Bemerkungen Länge: 110 m, 12.496,80 cm/Rolle A3-Trommel Breite: 320 mm, 12,6", 2 Rollen/Kar- Mehr als 200 Master pro Rolle könton nen erstellt werden. 11" × 17"-Trommel Pro Rolle können 190 Master erstellt werden. A4-Trommel Pro Rolle können 320 Master erstellt werden. Druckfarbe Schwarz 1000 ml/Patrone Druckfarbe Rot 1000 ml/Patrone Druckfarbe Blau Druckfarbe Grün Druckfarbe Braun Druckfarbe Violett Druckfarbe Gelb Druckfarbe Marineblau 8 Druckfarbe Kastanienbraun Druckfarbe Türkis Druckfarbe Orange Druckfarbe Grau Druckfarbe Violett Druckfarbe Jagdgrün Druckfarbe Burgund Druckfarbe Gold Druckfarbe Reflex-Blau Hinweis ❒ Technische Änderungen vorbehalten. 198 Umgebungsbedingungen: -5 bis 40°C, 10 – 95% RL INDEX 2 einseitige Vorlagen, 68 4 einseitige Vorlagen, 68 A Abdeckung, 16 Abdeckungsfreigabehebel, 16 Abfrage, 186 Abrufen eines Programms, 117 Absenktaste, 16, 17 ADF, 16 Administrator-Tools, 167 Allgemeine Funktionen, 164 Allgemeine Tastenfunktionen, 21 Ändern Anwendername, 112 Dateiname, 112 Display-Sprache, 187 Passwort, 112 Programm, 117 Stempelposition, Stempelgröße und Stempelhelligkeit, 88 Ändern des Papierformats auf dem Papiereinzugstisch Ändern des Papierformats, 151 Ändern des Papierformats im LCIT Ändern des Papierformats, 152 Ändern eines Anwendercodes, 176 Anhubtaste, 16, 17 Anwendercode, 175 Anwendername Ändern, 112 Anwenderprogramm, 157 Anwenderprogramm beenden, 163 Standardeinstellungen ändern, 162 Anzeige Abdeckung/Einheit geöffnet, 153 Anzeige Masterauswurf, 154 Anzeigen, 16, 18 Zähler, 188 Anzeigen der einzelnen Zähler für alle Anwendercodes, 177 Arretierhebel B1 der Trommeleinheit, 14 Arretierhebel der PapiereinzugSeitenführungen, 12 Aufstellung des Geräts, 181 Ausgabefach, 17 Auto. Abschaltzeit, 165 Automatisch Verkleinerung/Vergrößerung, 64 Automatische Abschaltzeit, 50 Automatische Papierwahl, 27 Automatischer Abschaltmodus, 49 Automatischer Qualitätsstart, 103 Automatischer Vorlageneinzug, 14, 16 B Bedienfeld, 12, 18 Bedienfeld-Display, 20 Bedienfeld Signal, 164 Befehlsbogen, 92 Benutzerdefinierte Bildwiederholung, 81 Beseitigen von Papierstau, 140 Betätigungsknopf der PapiereinzugSeitenführungen, 12 Betriebsschalter, 19, 22 Bilddrehung, 55 Bleistift Vorlagentyp, 56 Bremsschuhe, 13, 36 Briefumschläge, 51 D Dateiname Ändern, 112 Datenempfangsanzeige (Grün), 19 Datum einstellen, 164 Deaktivieren der normalen Sicherheit, 105 Diagonallinienmethode, 95 Dickes Papier, 51 Display-Kontrastregler, 18 Display-Sprache Ändern, 187 Doppeleinzug, 107 Drucken der ersten Seite, 114 Drucken der Zähler für alle Anwendercodes, 177 Drucken im Make-up-Modus, 99 Drucken in zwei Farben, 121 Druckerfunktionen Automatische Verkleinerung/ Vergrößerung, 64 Reprofaktor (Horizontal/Vertikal), 66 Zoom, 62 Druckfarbe, 136, 198 199 Druckfarbe nachfüllen, 136 Druckformat, 32 Druckfunktionen, 61 Reprofaktor (Horizontal/Vertikal) (mm), 67 Zentrieren, 82 Druckpapier, 28 E Eingabe von Zeichen, 189 Einlegen Vorlagen, 45 Vorlagen auf das Vorlagenglas, 45 Vorlagen im automatischen Vorlageneinzug, 45 Einrichten oder Ändern Passwort, 112 Einschalten des Geräts, 22 Einstellen Druckbildposition, 58 Einstellknopf der Seitenführungen, 16, 17 Einzugsandruckhebel, 16, 155 Einzugsintervall, 104 Einzugstisch, 16 Endanschlag, 17 Energie sparen, 49 Energiesparmodus, 49 Entfernen der gebrauchten Master, 154 F Farbpatronenhalterung, 13 Farbtrommeleinheit, 119 Fehleranzeige (Rot), 19 Fehlerbeseitigung, 127 Festlegen der Druckgeschwindigkeit, 59 Festlegen des Vorlagentyps, 56 Feststellschraube der Seitenführung, 16 Feststellschraube des Endanschlags, 17 Format und Gewicht von empfohlenen Vorlagen, 25 Foto Vorlagentyp, 56 Frontklappe, 12 200 G Geräteumgebung, 181 Geschwindigkeitstasten, 19 Gespeicherte Dateien überprüfen, 113 Griff der Trommeleinheit (B2), 119 Griff E1 der Masterauswurfeinheit, 13 Großraumausgabefach, 17 Großraumeinzugsmagazin, 16 Großraumsystem, 16, 17 Grundfunktionen, 47 H Hauptschalter, 13, 16, 22, 38 Hell Vorlagentyp, 56 Hintergrundmuster, 91 Hinterkantenführungen, 14 Hinweise, 179 Höhere Sicherheit, 106 K Knopf des Papierendanschlags, 14 Knöpfe der PapierausgabefachSeitenführungen, 14 Kombinationstabelle, 124 Kombinieren, 68 Kopiererfunktionen Randeinstellung, 84 Kundendienstruf, 128 L LCIT, 16 Deinstallieren des LCIT, 44 LCIT installieren, 37 Papier einlegen, 38 LCIT-Freigabehebel, 16 LCOT, 17 LCOT einrichten, 39 Papierflügelführungen, 40 LCS, 16 Löschen Programm, 118 Löschen der Druckanzahl, 177 Löschen eines Anwendercodes, 176 M Make-Up, 89 Make-Up-Muster, 101 Master, 198 Master-Erstellungseinheit, 12 Masterlänge, 107 Masterrolle auswechseln, 138 Masterstau im Masterauslaufbereich, 147, 148 im Mastereinzugsbereich, 145, 146 Modusauswahltaste "Mastererstellung", 18 Moduseinstellung, 165 N Netzanschluss, 182 Netzanzeige, 18 Normale Sicherheit, 105 O Optionen, 15, 195 P Papier Empfohlenes Papier für das LCIT, 28 Empfohlenes Papier für das LCOT, 29 Papierausgabefach, 13 Papierausgabefach einrichten, 34 Papier einlegen, 33, 134 Papiereinzug-Seitenführungen, 12 Papiereinzugstisch, 12 Papiereinzugstisch-Absenktaste, 12 Papierendanschlag, 13 Papier oder Master hat sich um die Trommel gewickelt, 142 Papier-Seitenführungen (Flügelführungen), 13, 35 Papierstau im LCIT, 150 im Papiereinzugsbereich, 140, 141 Papierstau im Papierauslaufbereich, 145 Papiertyp, 51, 52 Passwort Ändern, 112 Einrichten oder Ändern, 112 Positionstasten, 18 Programme, 116 Pufferflossen, 14 R Rahmenmethode, 96 Rand löschen, 83 Registrieren eines Anwendercodes, 175 S Schützen Programm, 117 Schwarze Streifen/Fleckenbildung, 129 Schwer zu erkennende Vorlagenformate, 27 Seitenführungen, 16, 17 Seitenführungen des Papierausgabefachs, 13 Sicherheit, 105 Sicherheitshinweise, 9 Sparmodus, 104 Speichern Programm, 116 Spezialpapier, 52 Standardpapier, 51 System-Auto-Reset-Timer, 164 Systemeinstellungen, 157 T Taste "Anfangsposition", 19 Taste "Anwenderprogramm", 18 Taste "Autozyklus", 18 Taste "Bildposition", 18 Taste "Datenempfang", 18 Taste "Drucken", 18 Taste "Druckereinstellungen", 18 Taste "Gesamtlöschen", 18 Taste "Löschen/Stop", 19 Taste "Modi prüfen", 18 Taste "Probedruck", 19 Taste "Programm", 18 Taste "Start", 19 Technische Daten, 191 Text Eingeben, 190 Löschen, 190 Vorlagentyp, 56 Text/Foto Vorlagentyp, 56 Timer-Einstellungen, 164 Timer Energiesparmodus, 165 Trommeleinheit, 14 Trommelformat, 123 Q Qualitätsstart, 103 201 U Übersicht über die Gerätebauteile, 12 Umbenennen Programmname, 117 Unsauberer Hintergrund, 129 V Verbrauchsmaterialien, 198 Verkleinern/Vergrößern mit voreingestelltem Reprofaktor, 61 Voreingestellter Stempel Größe ändern, 88 Helligkeit ändern, 88 Position ändern, 88 Position und Vorlagenausrichtung, 87 Vorlagen, 25 Ausrichtung, 46 Vorlagenabdeckung, 14 Vorlagenglas, 14 Vorlagenstau, 149 W Wartung Ihres Geräts, 184 Web-Browser Speichern von Dateien, 115 Welche Möglichkeiten bietet Ihnen dieses Gerät, ii Wenn die Bildhelligkeit zu hell ist, 129 Wiederholen, 78 Z Zähler Anzeigen, 188 Zehnertastatur, 19 Zeit einstellen, 164 Zwischeneinzugsbereich, 16 202 GR D C262-0751A Symbole In Übereinstimmung mit IEC 60417 werden bei diesem Gerät die folgenden Symbole für den Netzschalter verwendet: a bedeutet GERÄT EINGESCHALTET. b bedeutet GERÄT AUSGESCHALTET. Konformitätserklärung “Das Produkt entspricht den Anforderungen der EMV Richtlinie 89/336/EEC und der ergänzenden Richtlinien sowie der Niederspannungsrichtlinie 73/23/EEC und der ergänzenden Richtlinien.” Hinweis für Anwender der (optionalen) Wireless-LAN-Schnittstelle (wenn zutreffend) Hinweis für Anwender in den EWG-Ländern Dieses Produkt erfüllt die wesentlichen Anforderungen und Bestimmungen der Richtlinie 1999/5/EG des Europäischen Parlaments und des Rates vom 9. März 1999 über Funkanlagen und Telekommunikationsendeinrichtungen und die gegenseitige Anerkennung ihrer Konformität. Die CE-Konformitätserklärung ist im Internet unter folgender URL verfügbar: http://www.ricoh.co.jp/fax/ce_doc/ In Frankreich und Italien ist die Verwendung dieses Produkts im Freien verboten. Copyright © 2005 Bedienungsanleitung C262-0751A D GR