Download intext:Installationsanleitung filetype:pdf
Transcript
Bedienungsanleitung
Druckerhandbuch
1
Vorbereitung des Geräts
2
Einrichten des Druckertreibers
3
Sonstige Druckvorgänge
4
Drucken von GL/2- und TIFF-Dateien
5
Speichern und Drucken mit dem Document Server
6
Funktionen und Einstellungen des Geräts
7
Anhang
Lesen Sie dieses Handbuch sorgfältig durch, bevor Sie dieses Gerät verwenden, und bewahren Sie es für die zukünftige Verwendung griffbereit auf. Um einen sicheren und korrekten Gerätebetrieb zu gewährleisten, müssen Sie die Sicherheitshinweise im Abschnitt “Über dieses Gerät” sorgfältig durchlesen, bevor Sie das Gerät verwenden.
Einleitung
Dieses Handbuch enthält detaillierte Erläuterungen und Hinweise zur Bedienung und Verwendung des
Geräts. Lesen Sie das Handbuch im Interesse Ihrer Sicherheit sorgfältig durch, bevor Sie das Gerät verwenden. Bewahren Sie das Handbuch griffbereit auf, um stets schnell darin nachschlagen zu können.
Wichtig
Änderungen in diesem Handbuch sind ohne vorherige Ankündigung vorbehalten. Das Unternehmen
haftet in keinem Fall für direkte, indirekte, spezielle, beiläufige oder Folgeschäden im Zusammenhang
mit der Bedienung oder dem Betrieb dieses Geräts.
Kopieren oder drucken Sie keine Objekte, deren Vervielfältigung gesetzlich verboten ist.
Lokale Gesetze verbieten im Allgemeinen das Kopieren oder Drucken der folgenden Objekte:
Banknoten, Stempelmarken, Wertpapiere, Aktienzertifikate, Kontoauszüge, Schecks, Reisepässe und
Personalausweise, Führerscheine.
Die obige Liste soll lediglich als Anhaltspunkt dienen und stellt keine erschöpfende Auflistung dar. Wir
übernehmen keine Verantwortung für ihre Vollständigkeit oder Richtigkeit. Sollten Sie Fragen zur Legalität des Kopierens oder Druckens bestimmter Objekte haben, wenden Sie sich an Ihren Rechtsberater.
Achtung:
Die Verwendung anderer Bedien- bzw. Einstellelemente oder die Durchführung anderer Schritte als die
in dieser Anleitung beschriebenen kann dazu führen, dass gefährliche Laserstrahlung freigesetzt wird.
In diesem Handbuch werden zwei Arten von Größenbezeichnungen verwendet. Beziehen Sie sich bei
diesem Gerät auf die metrische Version.
Hinweise
Einige Abbildungen in diesem Handbuch unterscheiden sich möglicherweise in manchen Details von
Ihrem Gerät.
Bestimmte Optionen sind unter Umständen in manchen Ländern nicht erhältlich. Erkundigen Sie sich
bezüglich der Einzelheiten bitte bei Ihrem Händler.
Bestimmte Produkte werden landesspezifisch optional angeboten. Erkundigen Sie sich bezüglich der
Einzelheiten bitte bei Ihrem Händler.
Handbücher zu diesem Gerät
Näheres entnehmen Sie den für dieses Gerät relevanten Handbüchern.
Wichtig
❒ Die Medien bzw. Datenträger hängen vom Handbuch ab.
❒ Die gedruckte und die elektronische Version eines Handbuchs haben den
gleichen Inhalt.
❒ Zur Anzeige der Handbücher im PDF-Format ist Adobe Acrobat Reader/
Adobe Reader erforderlich.
❒ Abhängig von Ihrem Land stehen Handbücher u. U. auch im HTML-Format zur
Verfügung. Zur Ansicht dieser Handbücher muss ein Webbrowser installiert sein.
❒ Informationen zu den Funktionen von RW-3600 finden Sie in den Handbüchern zu dieser Option.
❖ Über dieses Gerät
Lesen Sie bitte unbedingt die Sicherheitshinweise, bevor Sie das Gerät verwenden.
Das vorliegende Handbuch liefert eine Einführung in die Funktionen des Geräts. Es
erläutert zudem das Bedienfeld, die Vorbereitungen für die Nutzung des Geräts, die
Texteingabemöglichkeiten und die Installation der beiliegenden CD-ROMs.
❖ Handbuch Grundeinstellungen
In diesem Handbuch finden Sie Informationen zu den Anwenderprogrammeinstellungen und über die Verwendung der Adressbuchfunktionen, wie z.
B. das Registrieren von Faxnummern, E-Mail-Adressen und Anwendercodes.
Es beschreibt außerdem das korrekte Anschließen des Geräts.
❖ Fehlerbehebung
Enthält Hinweise zur Behebung allgemeiner Probleme und erläutert, wie Papier, Toner und andere Verbrauchsmaterialien, ausgetauscht werden.
❖ Sicherheitshandbuch
Dieses Handbuch ist für die Administratoren dieses Geräts vorgesehen. Es erläutert Sicherheitsfunktionen, die von den Administratoren zum Datenschutz bzw. zur Vermeidung jeglichen nicht autorisierten Gebrauchs des Geräts verwendet werden können.
Darüber hinaus sind in diesem Handbuch Informationen zur Registrierung
von Administratoren sowie zur Einrichtung der Anwender- und Administratorauthentifizierung enthalten.
❖ Kopierer-/Document Server-Handbuch
Erläutert Kopierer- und Document Server-Funktionen und -Abläufe. In diesem Handbuch finden Sie auch Hinweise zum Einlegen von Vorlagen.
❖ Druckerhandbuch
Erläutert Druckerfunktionen und -abläufe.
❖ Scannerhandbuch
Erläutert Scannerfunktionen und -abläufe.
❖ Netzwerkanleitung
Stellt Informationen zu Konfiguration und Betrieb des Geräts in einer Netzwerkumgebung sowie zur Verwendung der mitgelieferten Software zur Verfügung.
i
❖ Sonstige Handbücher
• Handbücher zu diesem Gerät
• Sicherheitshinweise
• Kurzanleitung: Kopierer
• Kurzanleitung: Drucker
• Kurzanleitung: Scanner
• PostScript3 Ergänzung
• UNIX-Ergänzung
• Handbücher für DeskTopBinder Lite
• DeskTopBinder Lite Installationsanleitung
• DeskTopBinder Einführungshandbuch
• Auto Document Link-Bedienungsanleitung
Hinweis
❒ Die im Lieferumfang enthaltenen Handbücher entsprechen dem jeweiligen
Gerätetyp.
❒ Hinweise zur “UNIX-Ergänzung” erhalten Sie auf unserer Website oder bei
einem Fachhändler.
❒ Die Handbücher “PostScript3 Ergänzung” und “UNIX-Ergänzung” umfassen Beschreibungen von Funktionen und Einstellungen, die in Ihrem Modell
möglicherweise nicht vorhanden sind.
ii
INHALTSVERZEICHNIS
Handbücher zu diesem Gerät ................................................................................i
Hinweise zum Lesen dieses Handbuchs .............................................................1
Symbole ..................................................................................................................... 1
Bedienfeld-Display................................................................................................. 2
Standardanzeige ........................................................................................................ 2
Vereinfachte Anzeige ................................................................................................. 3
Jobliste ................................................................................................................... 4
Fenster Jobliste.......................................................................................................... 4
Überprüfen von Jobs in der Jobliste........................................................................... 5
Ändern der Jobreihenfolge......................................................................................... 6
Anhalten von Druckjobs ............................................................................................. 7
Löschen von Jobs ...................................................................................................... 7
Überprüfen des Jobverlaufs ....................................................................................... 8
Druckereinstellungen Menü.................................................................................. 9
Einlegen von Papier in den Bypass ................................................................... 12
Stellen Sie das Papierformat am Bedienfeld ein...................................................... 14
Einstellen des Benutzerdefinierten Papierformats am Bedienfeld ...........................15
Einstellungen für Transparentpapier oder Film über das Bedienfeld ....................... 17
1. Vorbereitung des Geräts
Überprüfung der Verbindungsart ....................................................................... 19
Netzwerkverbindung ................................................................................................19
Lokale Verbindung ...................................................................................................21
Installieren des Druckertreibers ......................................................................... 22
Express-Installation..................................................................................................22
Installieren des Druckertreibers für den ausgewählten Anschluss...........................24
Verwendung als Windows-Netzwerkdrucker ....................................................36
Verwendung als NetWare-Druckserver/Remote-Drucker................................. 39
Seitenvorschub ........................................................................................................ 41
Bannerseite .............................................................................................................. 41
Drucken nach einem Drucker-Reset ........................................................................ 41
Installieren des Druckertreibers bei Anschluss an USB..................................42
Windows Me - USB ..................................................................................................42
Windows 2000 - USB ...............................................................................................44
Windows XP, Windows Server 2003 - USB .............................................................45
Vornehmen von Optionseinstellungen für den Drucker ..................................47
Bedingungen für bidirektionale Kommunikationen................................................... 47
Wenn die bidirektionale Kommunikation deaktiviert ist ............................................ 49
Installieren von Font Manager 2000 ................................................................... 50
Verwendung der Adobe PageMaker-Version 6.0, 6.5 oder 7.0 ........................51
iii
2. Einrichten des Druckertreibers
RPCS - Druckereigenschaften aufrufen.............................................................53
Windows 95/98/Me - Druckereigenschaften aufrufen ..............................................53
Windows 2000 - Druckereigenschaften aufrufen ..................................................... 55
Windows XP, Windows Server 2003 - Druckereigenschaften aufrufen ................... 57
Windows NT 4.0 - Druckereigenschaften aufrufen .................................................. 59
3. Sonstige Druckvorgänge
Direktdruck von PDF-Dateien .............................................................................63
Druckverfahren.........................................................................................................63
Mit DeskTopBinder Lite............................................................................................64
Verwenden von Befehlen .........................................................................................68
Verwenden der Druckjobfunktion ......................................................................69
Auswahl der ersten Druckauftragsliste..................................................................... 73
Drucken aus der Druckjob-Ansicht....................................................................75
Probedruck...............................................................................................................75
Vertrauliches Drucken.............................................................................................. 79
Druck anhalten .........................................................................................................83
Gespeichertes Drucken............................................................................................87
Drucken aus der Ansicht Jobs nach Anwender-ID........................................... 92
Drucken des gewählten Druckjobs........................................................................... 92
Drucken aller Druckaufträge .................................................................................... 94
Abbrechen eines Druckjobs ...............................................................................96
Abbrechen eines Druckjobs über das Bedienfeld ....................................................96
Windows - Abbrechen eines Druckjobs vom Computer aus ....................................97
Überprüfen des Fehlerprotokolls ....................................................................... 98
Spool-Druck........................................................................................................ 100
Drucken mit dem Falzfinisher........................................................................... 101
Falztypen................................................................................................................102
Hinweise zum Falzfinisher .....................................................................................103
Sortieren ............................................................................................................. 104
Sortieren.................................................................................................................104
Rotierendes Sortieren ............................................................................................ 105
iv
4. Drucken von GL/2- und TIFF-Dateien
Druckbare Dateien ............................................................................................. 107
Drucken............................................................................................................... 108
Mit Web Printing Tool.............................................................................................108
Verwendung des HDI-Treibers............................................................................... 112
Verwendung der Druckbefehle............................................................................... 112
Druckeinstellungen für GL/2 & TIFF-Filter....................................................... 115
Anpassen der Anpassen der Druckeinstellungen für GL/2 & TIFF-Filter ...............115
Allgemeine Einstellungen.......................................................................................117
GL/2-Druckeinstellungen........................................................................................119
TIFF/CALS-Druckeinstellungen ............................................................................. 120
Verwenden des HDI-Treibers für AutoCAD ..................................................... 121
Installations-CD-ROM ............................................................................................ 121
Installation des HDI-Treibers.................................................................................. 122
Anzeigen und Drucken der Hilfe ............................................................................ 124
Druckbare GL/2-Dateien .................................................................................... 125
HP-GL-Spezifikationen...........................................................................................125
HP-GL/2-Spezifikationen........................................................................................130
HP-RTL-Spezifikationen......................................................................................... 134
Druckbare TIFF-Dateien .................................................................................... 135
TIFF-Datenspezifikationen .....................................................................................135
Druckbare CALS-Dateien .................................................................................. 139
CALS-Datenspezifikationen ................................................................................... 139
5. Speichern und Drucken mit dem Document Server
Zugriff auf den Document Server ..................................................................... 141
6. Funktionen und Einstellungen des Geräts
Hauptgerät .......................................................................................................... 143
Funktionen .............................................................................................................143
Schnittstellen..........................................................................................................143
7. Anhang
Spezifikationen................................................................................................... 145
INDEX....................................................................................................... 147
v
vi
Hinweise zum Lesen dieses Handbuchs
Symbole
Im vorliegenden Handbuch werden folgende Symbole verwendet:
Weist auf wichtige Sicherheitshinweise hin.
Bei Nichtbeachtung kann dies zu schweren Verletzungen oder Lebensgefahr
führen. Bitte lesen Sie unbedingt diese Hinweise. Sie sind im Abschnitt “Sicherheitshinweise” in “Über dieses Gerät” enthalten.
Weist auf wichtige Sicherheitshinweise hin.
Bei Nichtbeachtung kann dies zu geringfügigen bis mittelschweren Verletzungen oder Sachschäden führen. Bitte lesen Sie unbedingt diese Hinweise. Sie sind
im Abschnitt “Sicherheitshinweise” in “Über dieses Gerät” enthalten.
Weist auf wichtige Punkte beim Betrieb des Geräts und Erläuterungen wahrscheinlicher Ursachen für Papierstau, Vorlagenbeschädigung und Datenverlust
hin. Bitte lesen Sie unbedingt diese Hinweise.
Weist auf Zusatzerläuterungen zu den Funktionen des Geräts und auf Hinweise
zur Behebung von Bedienfehlern hin.
Dieses Symbol befindet sich am Ende jedes Abschnitts. Es weist auf weitere relevante Informationen hin.
[]
Kennzeichnet Tastenbezeichnungen, die auf dem Geräte-Display erscheinen.
{}
Kennzeichnet Tastenbezeichnungen auf dem Gerätebedienfeld.
1
Bedienfeld-Display
Dieser Abschnitt beschreibt die Konfiguration der gewählten Druckerfunktion
mit Hilfe des Bedienfelds.
Standardanzeige
❒
❒
❒
❒
❒
Wichtig
Das Gerät schaltet in den Offline-Modus, wenn Sie versuchen, Einstellungen
im Online-Modus vorzunehmen. Nach der Einstellung schaltet das Gerät automatisch in den Online-Modus.
Wenn Sie Einstellungen im Offline-Modus vornehmen, bleibt das Gerät anschließend im Offline-Modus.
Die wählbaren Funktionen werden im Display als Schaltflächen angezeigt.
Sie können die gewünschte Funktion durch leichtes Drücken der entsprechenden Schaltfläche auswählen oder spezifizieren.
Die gewählte oder spezifizierte Funktion wird im Display hervorgehoben dargestellt.
Grau hinterlegte Schaltflächen (wie z.B.
) können nicht verwendet werden.
1
2
8
3
4
5
7
DE ATW001S
1. Betriebsstatus oder Meldungen
3. [Seitenvorschub]
Zeigt den aktuellen Gerätestatus an, wie
z. B. “Bereit”, “Offline” und “Drukken...”. In diesem Abschnitt werden Informationen zum Druckjob angezeigt
(Anwender-ID und Dokumentname).
Hier drücken, um alle verbleibenden Daten im Eingabepuffer des Geräts
auszudrucken.
2. [fOnline] / [ Offline]
Wenn Sie diese Tasten drücken, schaltet
das Gerät entsprechend in den Onlineoder Offline-Modus.
Im Online-Modus kann das Gerät Daten
vom Computer empfangen.
Im Offline-Modus kann das Gerät keine
Daten vom Computer empfangen.
2
6
• Ist das Gerät im Online-Modus, wird
der Status grau hinterlegt angezeigt.
• Diese Funktion ist bei Verwendung der
RPCS-Druckersprache nicht verfügbar.
4. [Job-Reset]
Drücken, um den aktuellen Druckjob zu
annullieren.
Wird diese Taste bei Anwahl von HexDump gedrückt, wenn das Gerät im Offline-Modus ist, wird Hex-Dump annulliert.
5. [Druckjobs]
7. [Jobliste Spool-Dateien]
Drücken, um die von einem Computer
gesendeten Druckjobs anzuzeigen.
Drücken, um gespoolte Druckjobs anzuzeigen.
6. [Fehlerprotokoll]
8. Statusanzeigen Papermagazin
Drücken, um Fehlerprotokolle für
Druckjobs anzuzeigen, die von einem
Computer gesendet wurden.
Zeigt die Papiermagazin-Einstellungen an.
Hinweis
❒ Beim Einschalten des Geräts erscheint das Display der Kopiererfunktion.
Dies ist die Werkseinstellung. Diese Anfangseinstellung kann geändert werden. Siehe Handbuch Grundeinstellungen.
Vereinfachte Anzeige
Dieser Abschnitt erläutert das Umschalten auf die vereinfachte Anzeige.
Wenn Sie die Taste {Vereinfachte Anzeige} drücken, wird die Standardanzeige auf
die vereinfachte Anzeige umgestellt. Buchstaben und Tasten werden größer
dargestellt und die Bedienung dadurch erleichtert.
ATV002S
❖ Beispiel für eine vereinfachte Anzeige
Hinweis
❒ Um zur Standardanzeige zurückzukehren, drücken Sie erneut die Taste
{Vereinfachte Anzeige}.
❒ Es werden nicht alle Tasten in der vereinfachten Anzeige dargestellt.
3
Jobliste
Im Kopier-, Document Server- oder Druckermodus gedruckte Jobs werden vorübergehend im Gerät gespeichert und dann in der angegebenen Reihenfolge
abgewickelt. Die Funktion Jobliste ermöglicht die Verwaltung dieser Aufträge.
So können Sie z. B. nicht korrekte Jobeinstellungen löschen oder ein dringendes
Dokument drucken.
Hinweis
❒ Die Funktion Jobliste steht nicht zur Verfügung, wenn Kopiervorgang unterbrechen aktiv ist.
❒ Im Scannermodus gedruckte Dokumente werden in der Jobliste nicht angezeigt.
Fenster Jobliste
In diesem Abschnitt werden die Anzeigen und Symbole im Fenster Jobliste erläutert.
Das Fenster Jobliste variiert, je nachdem, ob [Jobreihenfolge] mit Druckpriorität
für die Systemeinstellungen ausgewählt ist. Ausführliche Informationen zur
Einstellung finden Sie im Handbuch Grundeinstellungen.
❖ Wenn [Jobreihenfolge] nicht ausgewählt ist:
Die Jobliste wird für alle Funktionen angezeigt.
DE ATY013S
❖ Wenn [Jobreihenfolge] ausgewählt ist:
Die Jobliste wird für alle Funktionen in der Reihenfolge der Druckjobs angezeigt.
DE ATY014S
4
A
B
C
D
Umschalten zwischen Joblisten für jede Funktion.
Umschalten zwischen [Aktuelle / Wartende Jobliste] und [Jobverlauf].
Anzeigen von reservierten Jobnummern.
Anzeigen der Funktion, die zum Drucken von Jobs verwendet wird.
: Druckjob über Kopierer
: Druckjob über Drucker
: Druckjob über Document Server
: Druckjob über DeskTopBinder
: Druckjob über Web Image Monitor
Referenz
Handbuch Grundeinstellungen
Überprüfen von Jobs in der Jobliste
Sie können den Inhalt von Jobs in der Jobliste überprüfen.
A Die Taste [Jobliste] drücken.
B Den Job auswählen, dessen Inhalt Sie überprüfen möchten.
C Drücken Sie [Details] und überprüfen Sie dann den Inhalt.
D Die Taste [Verlassen] drücken.
5
Ändern der Jobreihenfolge
Sie können die Reihenfolge der Jobs in der Jobliste ändern.
A Die Taste [Jobliste] drücken.
B Wählen Sie den Job, dessen Reihenfolge Sie ändern möchten.
C Die Taste [Reihenfolge ändern] drücken.
D Die Jobreihenfolge mit Hilfe von [Oben], [Zurück] oder [Weiter] ändern.
E Die Taste [OK] drücken.
6
Anhalten von Druckjobs
Sie können Jobs, die sich in einer Warteschlange befinden oder gerade gedruckt
werden, anhalten.
A Die Taste [Jobliste] drücken.
B Den Job auswählen, der angehalten werden soll.
C Die Taste [Druck aussetzen] drücken.
Die Ausführung des ausgewählten Jobs und der darauf folgenden Jobs wird
ausgesetzt. Links von den angehaltenen Jobs in der Jobliste wird “Ausgeset.” angezeigt.
Hinweis
❒ Drücken Sie [Drucken fortsetzen], um die Ausführung der angehaltenen Jobs
fortzusetzen.
❒ Diese Funktion ist nur bei definierter [Jobreihenfolge] verfügbar.
Löschen von Jobs
Sie können einen Job, der sich in einer Warteschlange befindet oder gerade
gedruckt wird, löschen.
A Die Taste [Jobliste] drücken.
B Den Job auswählen, der gelöscht werden soll.
C Die Taste [Reservierung löschen] drücken.
D Die Taste [OK] drücken.
Hinweis
❒ Wenn Sie mehrere Druckjobs löschen möchten, wählen Sie diese in Schritt B aus.
7
Überprüfen des Jobverlaufs
Sie können den Verlauf und Inhalt abgeschlossener Druckjobs anzeigen.
A Die Taste [Jobliste] drücken.
B Die Taste [Jobverlauf] drücken.
Eine Liste der abgeschlossenen Jobs wird angezeigt.
C Den Job auswählen, dessen Inhalt Sie überprüfen möchten.
D Betätigen Sie [Details] und überprüfen Sie dann den Inhalt.
E Die Taste [Verlassen] drücken.
8
Druckereinstellungen Menü
Nachstehend werden die Einstellungen und Bedeutungen der
Druckerfunktionsansicht erläutert. Wählen Sie [Druckereinstellungen] aus, nachdem Sie die Taste {Anwenderprogramm/Zähler} gedrückt haben. Einzelheiten finden Sie im Handbuch Grundeinstellungen.
❖ Liste/ Testdruck
Menü
Beschreibung
Mehrere Listen
Sie können die Konfigurationsseite und das Fehlerprotokoll ausdrucken.
Konfigurationsseite
Sie können die aktuellen Konfigurationseinstellungen
des Geräts ausdrucken.
Fehlerprotokoll
Sie können Fehlerprotokolle ausdrucken, in denen
alle Fehler aufgelistet werden, die während eines
Druckvorgangs auftreten.
Menüliste
Sie können eine Menüliste mit den Funktionsmenüs
des Geräts ausdrucken.
PS-Konfig.-Seite/-Font-Liste
Sie können die aktuelle Konfiguration und eine Liste
der installierten PostScript-Fonts ausdrucken.
PDF-Konfig.-Seite/-Font-Liste
Sie können die aktuelle Konfiguration und eine Liste
der installierten PDF-Fonts ausdrucken.
Hex-Dump
Sie können mit dem Hex-Dump-Modus drucken.
❖ Wartung
Menü
Menüschutz
Beschreibung
Mit Hilfe dieser Funktion können Sie die Menüeinstellungen vor einer versehentlichen Änderung schützen.
Danach lassen sich die Menüeinstellungen mit Hilfe des
normalen Ablaufs nicht mehr ändern, es sei denn, der
Anwender gibt zuvor eine bestimmte Tastenfolge ein.
In einer Netzwerkumgebung können nur Administratoren die Menüeinstellungen ändern.
Listen-/ Testdrucksperre
Sie können das Menü [Listen-/ Testdrucksperre] sperren.
Alle temporären Druckjobs löschen Sie können alle temporär im Gerät gespeicherten
Druckjobs löschen.
Alle gespeicherten Druckjobs
lösch.
Sie können alle im Gerät gespeicherten Druckjobs löschen.
9
❖ System
Menü
10
Beschreibung
Fehlerbericht drucken
Sie können einen Fehlerbericht ausdrucken, wenn ein
Drucker- oder Speicherfehler auftritt.
Autom. Fortsetzen
Hier können Sie die Funktion Autom. Fortsetzen aktivieren. Wenn diese Option auf Ein gestellt ist, wird
der Druckvorgang nach Auftreten eines Systemfehlers fortgesetzt.
Speicherüberlauf
Wählen Sie diese Funktion, wenn Sie einen Fehlerbericht bei einem Speicherüberlauf ausdrucken wollen.
Um 180 Grad drehen
Verwenden Sie diese Option, wenn das Druckbild um
180 Grad gedreht oder diese Auswahl rückgängig gemacht werden soll.
Temporäre Druckjobs autom.
löschen
Sie können festlegen, dass alle im Gerät temporär gespeicherten Druckjobs automatisch gelöscht werden.
Gespeich. Druckjobs autom.
löschen
Sie können auswählen alle im Gerät gespeicherten
Druckjobs automatisch zu löschen.
Liste Eingangsdruckjobs
Sie können die Standarddruckeransicht einstellen,
wenn Sie [Druckjobs] drücken.
Speichernutzung
Sie können festlegen, wie viel Speicher für Priorität
Font oder Priorität Rahmen je nach Papierformat oder
Auflösung verwendet werden soll.
Kopien
Sie können die Anzahl der Drucksätze vorgeben. Diese Einstellung wird deaktiviert, wenn die Anzahl der
zu druckenden Seiten im Druckertreiber eingegeben
oder mit einem anderen Befehl festgelegt wird.
Leere Seite drucken
Sie können festlegen, ob leere Seiten ausgedruckt werden oder nicht.
Wartezeit reservierter Job
Sie können die Wartezeit bis zum Eingang eines
Druckjobs auswählen, bevor andere Funktionen wie
Kopierer- oder Scannerfunktionen den Vorgang unterbrechen.
Druckersprache
Sie können die Druckersprache auswählen.
Sub-Papierformat
Sie können die Funktion “Automatisches Ersetzen des
Papierformats (A4, LT)” aktivieren.
Priorität Bypass-Einstellung
Sie können vorgeben, welche der beiden Optionen,
(Drucker) Treiber / Befehl oder Geräteeinstellung.,
bei der Festlegung des Papierformats für den Bypass
Priorität haben soll.
Randloser Druck
Sie können festlegen, ob auf das ganze Blatt gedruckt
werden soll oder nicht.
Standarddruckersprache
Sie können die Standarddruckersprache festlegen, die
das Gerät verwendet, wenn es die Druckersprache
nicht automatisch erkennen kann.
Magazinumschaltung
Sie können die Umschaltung des Papiermagazins einstellen.
❖ Host- Schnittstelle
Menü
Beschreibung
E/A-Puffer
Sie können die Größe des E/A-Puffer einstellen. Diese
Einstellung braucht normalerweise nicht verändert zu
werden.
E/A-Zeitlimit
Sie können festlegen, wie viele Sekunden das Gerät
bis zur Beendigung eines Druckjobs warten soll.
Wenn mitten im Druckjob häufig Daten von anderen
Anschlüssen auftauchen, sollte der Zeitlimitwert erhöht werden.
❖ PS-Menü
Menü
Beschreibung
Datenformat
Sie können ein Datenformat auswählen.
Auflösung
Sie können die Druckauflösung in “dpi” (Punkte pro Zoll)
festlegen.
❖ PDF-Menü
Menü
Beschreibung
PDF-Passwort ändern
Sie können das Passwort für mit PDF-Direktdruck zu
druckende PDF-Dateien festlegen.
PDF-Gruppenpasswort
Wählen Sie das bereits für DeskTopBinder Lite festgelegte Gruppenpasswort.
Auflösung
Sie können die Druckauflösung in “dpi” (Punkte pro Zoll)
festlegen.
Hinweis
❒ Einige Optionen können infolge der Sicherheitseinstellungen nicht angezeigt
werden.
❒ Weitere Informationen zu Kopiererfunktionen und Systemeinstellungen finden Sie im Kopierer-/Document Server-Handbuch und im Handbuch
Grundeinstellungen.
Referenz
Handbuch Grundeinstellungen.
11
Einlegen von Papier in den Bypass
Dieser Abschnitt erläutert, wie das Papier in den Bypass einzulegen ist.
Ausführliche Informationen zu Papierformaten und Papiertypen finden Sie im
Abschnitt “Über dieses Gerät”.
Wichtig
❒ Papier mit einer vertikalen Länge von 210 - 914,4 mm (8,27 - 36 Zoll) und einer horizontalen Länge von 257 - 2000 mm (10,12 - 78,74 Zoll) kann über den
Bypass kopiert werden.
❒ Legen Sie das Papier der Länge oder der Breite nach in den Bypass ein, um es
der Einzugsrichtung anzupassen.
❒ Legen Sie das Papier der Länge nach in den Bypass ein, wenn Sie Papier im
Format A0K verwenden.
❒ Folgende Funktionen sind beim Drucken über den Bypass deaktiviert:
• Automatische Magazinauswahl
• Automatische Magazinumschaltung
• Falzen (wenn der optionale Falzfinisher installiert ist)
❒ Während des Druckvorgangs können Sie nicht drucken oder Papier in den
Bypass einlegen.
A Das Papierformat über den Druckertreiber oder das Bedienfeld einstellen.
Sie können die folgenden Schritte überspringen, wenn Sie [Druckereinstellungen],
[System], [Priorität Bypass-Einstellung] auf [Treiber / Befehl] einstellen. Dann können
Sie das Papierformat über den Druckertreiber angeben.
B Die Papierführungen des Bypass an das Papierformat anpassen.
ATZ030S
Wenn das Papierformat der Papierführungen nicht mit dem Papier übereinstimmt, kann es zu Einzugsproblemen oder Papierstaus kommen.
C Den Druckjob an das Gerät senden.
12
D Das Papier mit der Vorderseite nach oben vorsichtig in den Bypass schie-
ben, bis ein akustisches Signal ertönt.
Legen Sie das Papier mittig ein, sodass der Abstand zu beiden Seiten der Kanten gerade ist. Schieben Sie dann das Papier vorsichtig hinein, sodass es in
leichten Kontakt mit den Einzugsrollen kommt. Unterstützen Sie das Papier
mit den Händen, bis es eingezogen wird.
Das Papier wird automatisch eingezogen, und der Druckvorgang beginnt.
ATZ031S
E Überprüfen Sie, ob das Papier ordnungsgemäß eingezogen wird.
Hinweis
❒ Schieben Sie das Papier hinein, bis ein akustisches Signal ertönt.
❒ Geben Sie beim Einlegen von Transparentpapier oder Folien das Papierformat und den Papiertyp an.
❒ Führen Sie beim Drucken mehrerer Seiten das jeweils nächste Blatt zu.
❒ Bedrucken Sie das Papier nicht beidseitig.
❒ Verwenden Sie kein Papier, das bereits kopiert oder bedruckt wurde.
❒ Weitere Informationen zum Typ und zur Ausrichtung des Papiers, das in
den Bypass eingelegt werden kann, finden Sie im Abschnitt “Über dieses
Gerät”.
❒ Zum Einlegen von Rollenpapier ziehen Sie die Hilfsführung der unteren
Ausgabe nach vorne aus und legen dann das Rollenpapier ein.
❒ Nähere Informationen zu den Einstellungen des Druckertreibers finden
Sie in der Druckertreiber-Hilfe.
Referenz
Über dieses Gerät
Kopierer-/Document Server-Handbuch
13
Stellen Sie das Papierformat am Bedienfeld ein.
Gehen Sie wie folgt beschrieben vor, um die Geräteeinstellungen am Bedienfeld
vorzunehmen, wenn Sie ein Standardpapierformat in den Bypass einlegen.
Wichtig
❒ Die folgenden Schritte sind nicht erforderlich, wenn Sie [Treiber / Befehl] bei
[Priorität Bypass-Einstellung] unter [System] von [Druckereinstellungen] wählen
(siehe Handbuch Grundeinstellungen). Wählen Sie in diesem Fall das Papierformat im Druckertreiber aus.
❒ Wenn Sie unter [Druckereinstellungen], [System] die Einstellung [Priorität BypassEinstellung] auf [Treiber / Befehl] einstellen, müssen die Einstellungen des Papierformats im Druckertreiber mit denen übereinstimmen, die auf dem Bedienfeld vorgenommen wurden. Wenn sie nicht übereinstimmen, wird eine
Fehlermeldung angezeigt und der Druckvorgang stoppt, wenn [Druckereinstellungen], [System] und [Autom. Fortsetzen] nicht eingestellt sind. Einzelheiten
zu den Einstellungen [Druckereinstellungen] finden Sie im Handbuch Grundeinstellungen.
A Die Taste {Anwenderprogramm/Zähler} auf dem Bedienfeld drücken.
ATW003S
B Die Taste [Systemeinstellungen] drücken.
C Die Registerkarte [Papiermagazin-Einstell.] und dann [Drucker Bypasspapierformat]
drücken.
D Das Papierformat auswählen.
14
E Die Taste [OK] drücken.
F Die Taste {Anwenderprogramm/Zähler} drücken.
Die Standardansicht wird angezeigt.
Hinweis
❒ Stellen Sie beim Einlegen von Transparentpapier oder Folien das Papierformat und den Papiertyp ein.
❒ Nähere Informationen zu den Einstellungen des Druckertreibers finden
Sie in der Druckertreiber-Hilfe.
Einstellen des Benutzerdefinierten Papierformats am Bedienfeld
Gehen Sie wie folgt beschrieben vor, um die Geräteeinstellungen am Bedienfeld
vorzunehmen, wenn Sie ein benutzerdefiniertes Papierformat über den Bypass
einlegen.
Wichtig
❒ Folgende Papierformate können in den Bypass eingelegt werden: 257 2000 mm (10,12 - 78,74 Zoll) vertikal und 210 - 914,4 mm (8,27 - 36 Zoll) horizontal.
❒ Die folgenden Schritte sind nicht erforderlich, wenn Sie [Treiber / Befehl] bei
[Priorität Bypass-Einstellung] unter [System] von [Druckereinstellungen] wählen
(siehe Handbuch Grundeinstellungen). Wählen Sie in diesem Fall das Papierformat im Druckertreiber aus.
❒ Wenn Sie [Geräteeinstellung.] bei [Priorität Bypass-Einstellung] unter [System] von
[Druckereinstellungen] (siehe Handbuch Grundeinstellungen) wählen, haben
die Einstellungen am Bedienfeld Vorrang vor den Einstellungen im
Druckertreiber.
❒ Wählen Sie, wenn der Druckertreiber nicht verwendet wird, [Geräteeinstellung.] unter [Priorität Bypass-Einstellung] bei [System] von [Druckereinstellungen]
(siehe Handbuch Grundeinstellungen). Stellen Sie das Papierformat am Bedienfeld ein.
A Die Taste {Anwenderprogramm/Zähler} auf dem Bedienfeld drücken.
ATW003S
B Die Taste [Systemeinstellungen] drücken.
15
C Die Registerkarte [Magazin-Papiereinst.] und dann [Drucker Bypasspapierformat]
drücken.
D Die Taste [Benutz.def.Format] drücken.
E Drücken Sie [Vertikal], geben Sie das Vertikalformat des Papiers mit Hilfe
der Zehnertastatur ein und drücken Sie dann die Taste {q}.
F Drücken Sie [Horizontal], geben Sie das Horizontalformat des Papiers mit
Hilfe der Zehnertastatur ein und drücken Sie dann die Taste {q}.
G Die Taste [OK] drücken.
Die eingegebenen Papierformate werden angezeigt.
H Die Taste {Anwenderprogramm/Zähler} drücken.
Die Standardansicht wird angezeigt.
Hinweis
❒ Stellen Sie beim Einlegen von Transparentpapier oder Folien das Papierformat und den Papiertyp ein.
❒ Nähere Informationen zu den Einstellungen des Druckertreibers finden
Sie in der Druckertreiber-Hilfe.
16
Einstellungen für Transparentpapier oder Film über das Bedienfeld
Befolgen Sie die nachfolgenden Schritte, um Geräteeinstellungen über das Bedienfeld vorzunehmen, wenn Sie Transparentpapier oder Folien in den Bypass
einlegen.
Wichtig
❒ Die folgenden Schritte sind nicht erforderlich, wenn Sie [Treiber / Befehl] bei
[Priorität Bypass-Einstellung] unter [System] von [Druckereinstellungen] wählen
(siehe Handbuch Grundeinstellungen). Wählen Sie in diesem Fall das Papierformat im Druckertreiber aus.
❒ Wenn Sie [Geräteeinstellung.] bei [Priorität Bypass-Einstellung] unter [System] von
[Druckereinstellungen] (siehe Handbuch Grundeinstellungen) wählen, haben
die Einstellungen am Bedienfeld Vorrang vor den Einstellungen im
Druckertreiber.
❒ Wählen Sie, wenn der Druckertreiber nicht verwendet wird, [Geräteeinstellung.] unter [Priorität Bypass-Einstellung] bei [System] von [Druckereinstellungen]
(siehe Handbuch Grundeinstellungen). Stellen Sie das Papierformat am Bedienfeld ein.
A Die Taste {Anwenderprogramm/Zähler} auf dem Bedienfeld drücken.
ATW003S
B Die Taste [Systemeinstellungen] drücken.
C Die Registerkarte [Papiermagazin-Einstell.] und dann [Papiertyp: Papierbypass]
drücken.
Mit Hilfe der Taste [TNächst.] die Liste durchblättern.
17
D Beim Einlegen von Transparentpapier oder Film [Transparentpapier] bzw.
[Film] im Bereich [Papiertyp] drücken.
E Die Taste [OK] drücken.
Der gewählte Papiertyp erscheint im Display.
F Die Taste {Anwenderprogramm/Zähler} drücken.
Die Standardansicht wird angezeigt.
Hinweis
❒ Die vorgenommenen Einstellungen bleiben so lange gültig, bis sie
zurückgesetzt werden. Stellen Sie sicher, dass Sie nach dem Drucken auf
Transparentpapier oder Film die Einstellungen für den nächsten Anwender zurücksetzen.
❒ Nähere Informationen zu den Einstellungen des Druckertreibers finden
Sie in der Druckertreiber-Hilfe.
18
1. Vorbereitung des Geräts
Überprüfung der Verbindungsart
Dieses Gerät unterstützt sowohl Netzwerkverbindungen als auch lokale Verbindungen.
Bevor Sie den Druckertreiber installieren, überprüfen Sie, wie das Gerät angeschlossen ist. Befolgen Sie den Treiberinstallationsablauf, der sich für die gewählte Verbindungsart eignet.
Netzwerkverbindung
Dieses Gerät kann als Windows-Druckanschluss oder Netzwerkdrucker verwendet werden.
Verwenden des Geräts als Windows-Druckanschluss
Netzwerkverbindungen können über Ethernet, IEEE 802.11b hergestellt werden.
Die verfügbaren Anschlüsse werden anhand der Kombination aus WindowsBetriebssystem und Verbindungsart bestimmt.
ZZZ035S
19
Vorbereitung des Geräts
❖ Windows 95/98
Verbindungsverfahren
Ethernet/ IEEE 802.11b
1
Verfügbare Anschlüsse
SmartDeviceMonitor for Client-Anschluss
❖ Windows Me
Verbindungsverfahren
Verfügbare Anschlüsse
Ethernet/ IEEE 802.11b
SmartDeviceMonitor for Client-Anschluss
❖ Windows 2000
Verbindungsverfahren
Ethernet/ IEEE 802.11b
Verfügbare Anschlüsse
SmartDeviceMonitor for Client-Anschluss
TCP/IP-Standardanschluss
LPR-Anschluss
❖ Windows XP
Verbindungsverfahren
Ethernet/ IEEE 802.11b
Verfügbare Anschlüsse
SmartDeviceMonitor for Client-Anschluss
TCP/IP-Standardanschluss
LPR-Anschluss
❖ Windows Server 2003
Verbindungsverfahren
Verfügbare Anschlüsse
Ethernet/ IEEE 802.11b
SmartDeviceMonitor for Client-Anschluss
TCP/IP-Standardanschluss
LPR-Anschluss
❖ Windows NT 4.0
Verbindungsverfahren
Verfügbare Anschlüsse
Ethernet/ IEEE 802.11b
SmartDeviceMonitor for Client-Anschluss
LPR-Anschluss
Hinweis
❒ Schauen Sie sich die Erläuterungen zur Installation des Druckertreibers für
den jeweiligen Anschlusstyp an.
Referenz
S.24 “Verwendung des SmartDeviceMonitor for Client-Anschlusses”
S.32 “Verwendung des TCP/IP-Standardanschlusses”
S.34 “Verwendung des LPR-Anschlusses”
20
Überprüfung der Verbindungsart
Verwenden als Netzwerkdrucker
Dieses Gerät kann als Windows-Netzwerkdrucker, NetWare-Druckserver oder
NetWare-Remote-Drucker verwendet werden.
1
ZZZ036S
Hinweis
❒ In IPv6-Umgebungen können keine NetWare-Server verwendet werden.
❒ Sehen Sie sich die Erläuterungen zur Installation des Druckertreibers für den
jeweiligen Typ des Netzwerkdruckers an.
Referenz
S.36 “Verwendung als Windows-Netzwerkdrucker”
S.39 “Verwendung als NetWare-Druckserver/ Remote-Drucker”
Lokale Verbindung
Lokale Verbindungen können über den USB-Anschluss hergestellt werden.
Mit folgenden Versionen des Windows-Betriebssystems kann der USB-Anschluss verwendet werden:
• Windows 98 SE/Me
• Windows 2000
• Windows XP, Windows Server 2003
Hinweis
❒ Weitere Informationen hierzu finden Sie in den Erläuterungen zur Installation des Druckertreibers für den USB-Anschluss.
Referenz
S.42 “Installieren des Druckertreibers bei Anschluss an USB”
21
Vorbereitung des Geräts
Installieren des Druckertreibers
Dieser Abschnitt erläutert die Installation des Druckertreibers. Zum Installieren
eines Druckertreibers stehen zwei Methoden bereit: Die Express-Installation, bei
der alle Einstellungen in einem Schritt vorgenommen werden, oder die Installation des für den gewünschten Anschluss entsprechenden Treibers.
1
Express-Installation
Windows 95/98/Me/2000/XP-, Windows Server 2003- und Windows NT 4.0Anwender können diese Software mit Hilfe der mitgelieferten CD-ROM mühelos installieren.
Mit Hilfe der Express-Installation werden der RPCS-Druckertreiber und DeskTopBinder - SmartDeviceMonitor for Client in einer Netzwerkumgebung installiert, und der TCP/IP-Anschluss wird eingerichtet.
Wichtig
❒ Um einen Druckertreiber unter Windows 2000/XP Professional, Windows
Server 2003 oder Windows NT 4.0 installieren zu können, benötigen Sie ein
Benutzerkonto, das über die Zugriffsrechte eines Druckerverwalters verfügt.
Melden Sie sich als Administrator an.
❒ Bei Anschluss an USB beachten Sie den Ablauf auf S.42 “Installieren des
Druckertreibers bei Anschluss an USB”, und installieren Sie den
Druckertreiber.
A Alle Anwendungen, die derzeit ausgeführt werden, schließen.
B Die CD-ROM in das CD-ROM-Laufwerk einlegen.
Das Installationsprogramm wird gestartet.
Unter bestimmten Betriebssystem-Einstellungen wird Autostart möglicherweise nicht ausgeführt. Starten Sie in diesem Fall die Datei “Setup.exe” im
Stammverzeichnis der CD-ROM.
C Eine Sprache für die Benutzeroberfläche wählen und dann auf [OK] klicken.
Die voreingestellte Sprache für die Benutzeroberfläche ist Englisch.
D Auf [Express-Installation] klicken.
Die Software-Lizenzvereinbarung wird im Dialogfeld [Lizenzvereinbarung] angezeigt.
E Die
Lizenzvereinbarung durchlesen, auf [Ich akzeptiere die Vereinbarung.]
klicken und anschließend auf [Weiter >] klicken.
22
Installieren des Druckertreibers
F Das zu verwendende Gerätemodell im Dialogfeld [Drucker wählen] anklicken.
Bei einer Netzwerkverbindung über TCP/IP das Gerät, dessen IP-Adresse
unter [Verbinden mit] angezeigt wird, auswählen.
Bei einer Parallelverbindung das Gerät, dessen Druckeranschluss unter
[Verbinden mit] angezeigt wird, auswählen.
1
G Auf [Installieren] klicken.
Die Installation des Druckertreibers wird gestartet.
H Auf [Fertig stellen] klicken.
Es wird eine Meldung angezeigt, die zum Neustart des Computers auffordert. Führen Sie einen Neustart des Computers durch, um die Installation abzuschließen.
I Im ersten Dialogfeld des Installationsprogramms auf [Beenden] klicken
und dann die CD-ROM aus dem Laufwerk nehmen.
Hinweis
❒ Um die Installation der ausgewählten Software anzuhalten, klicken Sie auf
[Abbrechen], bevor die Installation abgeschlossen ist.
❒ Unter bestimmten Betriebssystem-Einstellungen wird Autostart möglicherweise nicht ausgeführt. Starten Sie in diesem Fall die Datei “Setup.exe” im Stammverzeichnis der CD-ROM.
❒ Wählen Sie ein Gerät, dessen IP-Adresse unter [Verbinden mit] angezeigt
wird, um den SmartDeviceMonitor for Client bei Verwendung von
TCP/IP zu installieren.
❒ Die Express-Installation ist nur dann verfügbar, wenn Gerät und Computer über den Parallelanschluss verbunden sind und die bidirektionale
Kommunikation aktiviert ist.
Referenz
S.49 “Wenn die bidirektionale Kommunikation deaktiviert ist”
23
Vorbereitung des Geräts
Installieren des Druckertreibers für den ausgewählten Anschluss
Verwendung des SmartDeviceMonitor for Client-Anschlusses
1
Wichtig
❒ Um den SmartDeviceMonitor for Client unter Windows 2000/XP Professional, Windows Server 2003 und Windows NT 4.0 installieren zu können, benötigen Sie ein Benutzerkonto, das über die Zugriffsrechte eines
Druckerverwalters verfügt. Melden Sie sich als Administrator an.
❒ Installieren Sie den SmartDeviceMonitor for Client vor der Installation des
Druckertreibers, wenn Sie den SmartDeviceMonitor for Client-Anschluss
verwenden wollen.
Installieren von SmartDeviceMonitor for Client
A Alle Anwendungen, die derzeit ausgeführt werden, schließen.
B Die CD-ROM in das CD-ROM-Laufwerk einlegen.
Das Installationsprogramm wird gestartet.
C Eine Sprache für die Benutzeroberfläche wählen und dann auf [OK] klicken.
Die voreingestellte Sprache für die Benutzeroberfläche ist Englisch.
D Auf [DeskTopBinder - SmartDeviceMonitor for Client] klicken.
E Eine Meldung fordert Sie auf, alle anderen Anwendungen zu schließen.
Schließen Sie alle Anwendung und klicken Sie dann auf [Weiter >].
F Die Software-Lizenzvereinbarung wird im Dialogfeld [Lizenzvereinbarung]
angezeigt. Nach dem Lesen des Inhalts klicken Sie auf [Ja].
G Klicken Sie auf [Vollständig installieren] oder [Benutzerdef. Installation].
[Vollständig installieren] installiert alle erforderlichen Anwendungen: DeskTopBinder Lite und SmartDeviceMonitor for Client.
[Benutzerdef. Installation] installiert die gewählten Anwendungen.
H Folgen Sie den Anweisungen auf dem Bildschirm und klicken Sie auf
[Weiter >], um fortzufahren.
I Nach Abschluss der Installation wählen Sie eine der folgenden Optionen,
um den Computer entweder sofort oder später neu zu starten, und klicken
Sie auf [Abgeschlossen].
Führen Sie einen Neustart des Computers durch, um die Installation abzuschließen.
24
Installieren des Druckertreibers
Hinweis
❒ Um die Installation der ausgewählten Software anzuhalten, klicken Sie auf
[Abbrechen], bevor die Installation abgeschlossen ist.
❒ Unter bestimmten Betriebssystem-Einstellungen wird Autostart möglicherweise nicht ausgeführt. Starten Sie in diesem Fall die Datei “Setup.exe” im Stammverzeichnis der CD-ROM.
1
Ändern der Anschlusseinstellungen für SmartDeviceMonitor for Client
Befolgen Sie die nachstehenden Schritte, um die Einstellungen des SmartDeviceMonitor for Client, wie z.B. TCP/IP-Zeitlimit, Druckwiederaufnahme/Paralleles
Drucken oder Druckergruppen, zu ändern.
Unter Windows 95/98:
A Im Menü [Start] auf [Einstellungen] zeigen und dann auf [Drucker] klicken.
B Im Fenster [Drucker] auf das Symbol des zu verwendenden Druckers
klicken. Im Menü [Datei] auf [Eigenschaften] klicken.
C Auf die Registerkarte [Details] und dann auf [Anschlusseinstellungen] klicken.
Das Dialogfeld [Anschlusseinstellungen] wird angezeigt.
Unter Windows 2000/Windows NT 4.0:
A Im Menü [Start] auf [Einstellungen] zeigen und dann auf [Drucker] klicken.
B Im Fenster [Drucker] auf das Symbol des zu verwendenden Druckers
klicken. Im Menü [Datei] auf [Eigenschaften] klicken.
C Auf der Registerkarte [Anschlüsse] auf [Konfigurieren...] klicken.
Das Dialogfeld [Anschlusskonfiguration] wird angezeigt.
25
Vorbereitung des Geräts
Unter Windows XP, Windows Server 2003:
A Im Menü [Start] auf [Drucker und Faxgeräte] klicken.
1
Das Fenster [Drucker und Faxgeräte] wird angezeigt.
B Auf das Symbol des gewünschten Geräts klicken. Im Menü [Datei] auf
[Eigenschaften] klicken. Die Druckereigenschaften werden angezeigt.
C Auf die Registerkarte [Anschlüsse] und dann auf [Anschluss konfigurieren]
klicken.
Das Dialogfeld [Anschluss konfigurieren] wird angezeigt.
Hinweis
❒ Für TCP/IP kann eine Zeitlimit-Einstellung konfiguriert werden.
❒ Anwender-, Proxy- und Zeitlimit-Einstellungen können für IPP konfiguriert werden.
❒ Wenn auf der Registerkarte [Wiederaufnahme/ Paralleles Drucken] keine Einstellungen verfügbar sind, befolgen Sie die nachstehenden Schritte.
A Auf [Abbrechen] klicken, um das Dialogfeld [Anschlusskonfiguration:] zu
schließen.
B Starten Sie SmartDeviceMonitor for Client und klicken Sie dann mit der
rechten Maustaste auf das SmartDeviceMonitor for Client-Symbol in
der Taskleiste.
C Zeigen Sie auf [Eigenschaften] und klicken Sie dann auf [Einstellungen Erweiterte Funktionen].
D Markieren Sie das Kontrollkästchen [Druckwiederaufnahme/Paralleles
Drucken für jeden Anschluss einrichten].
E Klicken Sie auf [OK], um das Dialogfeld [Einstellungen Erweiterte Funktionen]
zu schließen.
Referenz
Netzwerkanleitung
SmartDeviceMonitor for Client-Hilfe
26
Installieren des Druckertreibers
Installieren des RPCS-Druckertreibers (TCP/IP)
Wichtig
❒ Um diesen Druckertreiber unter Windows 2000/XP Professional, Windows
Server 2003 oder Windows NT 4.0 installieren zu können, benötigen Sie ein
Benutzerkonto, das über die Zugriffsrechte eines Druckerverwalters verfügt.
Melden Sie sich als Mitglied einer Administratoren- oder Hauptbenutzergruppe an.
1
A Alle Anwendungen, die derzeit ausgeführt werden, schließen.
B Die CD-ROM in das CD-ROM-Laufwerk einlegen.
Das Installationsprogramm wird gestartet.
C Eine Sprache für die Benutzeroberfläche wählen und dann auf [OK] klicken.
Die voreingestellte Sprache für die Benutzeroberfläche ist Englisch.
D Auf [RPCS-Druckertreiber] klicken.
E Die Software-Lizenzvereinbarung wird im Dialogfeld [Lizenzvereinbarung]
angezeigt.
Die Lizenzvereinbarung durchlesen, auf [Ich akzeptiere die Vereinbarung.]
klicken und anschließend auf [Weiter >] klicken.
F Den
zu verwendenden Druckertreiber im Dialogfeld [Programm wählen]
anklicken.
Sie können mehrere Druckertreiber auswählen.
G Auf [Weiter >] klicken.
H Das zu verwendende Gerätemodell auswählen.
Der Druckername kann im Feld [Einstellungen für ändern ‘Druckername’] geändert werden.
I Zur Anzeige der Druckereinstellungen auf den Druckernamen doppelklicken.
Die in den Feldern [Kommentar:], [Treiber:] und [Anschluß:] angezeigten Informationen hängen vom verwendeten Betriebssystem, Druckermodell und Anschluss ab.
J Klicken Sie auf [Anschluß:] und dann auf [Hinzufügen].
K Auf [SmartDeviceMonitor] und dann auf [OK] klicken.
L Klicken Sie auf [TCP/IP] und dann auf [Suchen].
Eine Liste mit Druckern, die TCP/IP verwenden, wird angezeigt.
27
Vorbereitung des Geräts
M Den zu verwendenden Drucker auswählen und dann auf [OK] klicken.
Nur Drucker, die auf eine Rundsendeabfrage des Computers antworten, werden angezeigt. Um ein Gerät zu verwenden, das hier nicht aufgelistet wird,
klicken Sie auf [Adresse angeben] und geben Sie dann die IP-Adresse oder den
Hostnamen des Geräts ein.
1
N Überprüfen Sie, ob der Anschluss des ausgewählten Druckers unter
[Anschluß] angezeigt wird.
O Wenn erforderlich, einen Anwendercode einrichten.
Sie können bis zu 8 numerische Zeichen eingeben. Alphabetische Zeichen
oder Symbole können nicht eingegeben werden.
P Markieren Sie das Kontrollkästchen [Standarddrucker], um den Drucker als
Standarddrucker zu konfigurieren.
Q Auf [Weiter] klicken.
Der Installationsvorgang startet.
R Nach Abschluss der Installation wählen Sie eine der folgenden Optionen,
um den Computer entweder sofort oder später neu zu starten, und klicken
Sie auf [Fertig stellen].
Führen Sie einen Neustart des Computers durch, um die Installation abzuschließen.
Hinweis
❒ Dies ermöglicht einem Anwender von SmartDeviceMonitor for Admin,
die Statistik über die Anzahl der von dem jeweiligen Anwender
ausgedruckten Seiten anzuzeigen und zu überprüfen. Nähere Einzelheiten
finden Sie in der SmartDeviceMonitor for Admin-Hilfe.
❒ Unter bestimmten Betriebssystem-Einstellungen wird Autostart möglicherweise nicht ausgeführt. Starten Sie in diesem Fall die Datei “Setup.exe” im
Stammverzeichnis der CD-ROM.
❒ Wenn Windows 95/98/Me verwendet wird, können Sie keine IP-Adresse
eingeben, die teilweise mit einer bereits verwendeten IP-Adresse übereinstimmt. Wird beispielsweise “192.168.0.2” bereits verwendet, lässt sich
“192.168.0.2xx” nicht mehr verwenden. Entsprechend kann bei Verwendung von “192.168.0.20” die Adresse “192.168.0.2” nicht verwendet werden.
❒ Wenn eine neuere Version des Druckertreibers bereits installiert ist, erscheint eine Meldung. In diesem Fall können Sie den Druckertreiber nicht
mit Hilfe von Autostart installieren. Wollen Sie den Druckertreiber dennoch
installieren, verwenden Sie die Installationsmethode [Drucker hinzufügen].
Referenz
Fehlerbehebung.
28
Installieren des Druckertreibers
Installieren des RPCS-Druckertreibers (IPP)
Wichtig
❒ Um einen Druckertreiber unter Windows 2000/XP Professional, Windows
Server 2003 oder Windows NT 4.0 installieren zu können, benötigen Sie ein
Benutzerkonto, das über die Zugriffsrechte eines Druckerverwalters verfügt.
Melden Sie sich als Mitglied einer Administratoren- oder Hauptbenutzergruppe an.
1
A Alle Anwendungen, die derzeit ausgeführt werden, schließen.
B Die CD-ROM in das CD-ROM-Laufwerk einlegen.
Das Installationsprogramm wird gestartet.
C Eine Sprache für die Benutzeroberfläche wählen und dann auf [OK] klicken.
Die voreingestellte Sprache für die Benutzeroberfläche ist Englisch.
D Auf [RPCS-Druckertreiber] klicken.
E Die Software-Lizenzvereinbarung wird im Dialogfeld [Lizenzvereinbarung]
angezeigt.
Die Lizenzvereinbarung durchlesen, auf [Ich akzeptiere die Vereinbarung.]
klicken und anschließend auf [Weiter >] klicken.
F Den
zu verwendenden Druckertreiber im Dialogfeld [Programm wählen]
anklicken.
Sie können mehrere Druckertreiber auswählen.
G Das zu verwendende Gerätemodell auswählen.
Der Druckername kann im Feld [Einstellungen für ändern ‘Druckername’] geändert werden.
H Zur Anzeige der Druckereinstellungen auf den Druckernamen doppelklicken.
Die in den Feldern [Kommentar:], [Treiber:] und [Anschluß:] angezeigten Informationen hängen vom verwendeten Betriebssystem, Druckermodell und Anschluss ab.
I Klicken Sie auf [Anschluß:] und dann auf [Hinzufügen].
J Auf [SmartDeviceMonitor] und dann auf [OK] klicken.
29
Vorbereitung des Geräts
K Auf [IPP] klicken.
L In das Feld [Drucker-URL] als Druckeradresse “http://Adresse des Druckers/
printer” eingeben.
Bei Serverauthentifizierung geben Sie “https://Adresse des
Druckers/printer” ein, um SSL (ein Protokoll für verschlüsselte Kommunikation) zu aktivieren (dazu muss Internet Explorer 5.01 oder eine höhere Version installiert sein).
(Beispiel für eine IP-Adresse: 192.168.15.16)
http://192.168.15.16/printer
https://192.168.15.16/printer
Sie können “http://Adresse des Druckers/ipp” als Druckeradresse eingeben.
1
M Einen Namen zur Identifizierung des Druckers in das Feld [IPP-Portname]
eingeben. Einen Namen verwenden, der sich von den Namen aller vorhandenen Anschlüsse unterscheidet.
Wird hier kein Name spezifiziert, so wird die in das Feld [Drucker-URL] eingegebene Adresse als IPP-Anschlussname übernommen.
N Auf [Detaill. Einstellungen] klicken, um die erforderlichen Einstellungen vorzunehmen.
Weitere Informationen zu den Einstellungen finden Sie in der SmartDeviceMonitor for Client-Hilfe.
O Auf [OK] klicken.
P Überprüfen Sie, ob der Anschluss des gewählten Druckers unter [Anschluß:]
angezeigt wird.
Q Wenn erforderlich, einen Anwendercode einrichten.
Sie können bis zu 8 numerische Zeichen eingeben. Alphabetische Zeichen
oder Symbole können nicht eingegeben werden.
R Markieren Sie das Kontrollkästchen [Standarddrucker], um den Drucker als
Standarddrucker zu konfigurieren.
S Auf [Weiter] klicken.
Der Installationsvorgang startet.
T Nach Abschluss der Installation wählen Sie eine der folgenden Optionen,
um den Computer entweder sofort oder später neu zu starten, und klicken
Sie auf [Fertig stellen].
Führen Sie einen Neustart des Computers durch, um die Installation abzuschließen.
30
Installieren des Druckertreibers
Hinweis
❒ Um die Installation der ausgewählten Software anzuhalten, klicken Sie auf
[Abbrechen], bevor die Installation abgeschlossen ist.
❒ Unter bestimmten Betriebssystem-Einstellungen wird Autostart möglicherweise nicht ausgeführt. Starten Sie in diesem Fall die Datei “Setup.exe” im
Stammverzeichnis der CD-ROM.
❒ Dies ermöglicht einem Anwender von SmartDeviceMonitor for Admin,
die Anzahl der von dem jeweiligen Anwender ausgedruckten Seiten anzuzeigen und zu überprüfen. Nähere Einzelheiten finden Sie in der SmartDeviceMonitor for Admin-Hilfe.
❒ Wenn eine neuere Version des Druckertreibers bereits installiert ist, erscheint eine Meldung. In diesem Fall können Sie den Druckertreiber nicht
mit Hilfe von Autostart installieren. Wollen Sie den Druckertreiber dennoch
installieren, verwenden Sie die Installationsmethode [Drucker hinzufügen].
1
Referenz
Fehlerbehebung
31
Vorbereitung des Geräts
Verwendung des TCP/IP-Standardanschlusses
Hier wird die Installation des RPCS-Druckertreibers beschrieben, der den
TCP/IP-Anschluss nutzt.
1
Wichtig
❒ Um diesen Druckertreiber unter Windows 2000/XP Professional oder Windows Server 2003 installieren zu können, benötigen Sie ein Benutzerkonto,
das über die Zugriffsrechte eines Druckerverwalters verfügt. Melden Sie sich
als Mitglied einer Administratoren- oder Hauptbenutzergruppe an.
❒ In IPv6-Umgebungen kann kein Standard-TCP/IP-Anschluss eingesetzt werden. Verwendung des SmartDeviceMonitor for Client-Anschlusses
Installieren des RPCS-Druckertreibers
A Alle Anwendungen, die derzeit ausgeführt werden, schließen.
B Die CD-ROM in das CD-ROM-Laufwerk einlegen.
Das Installationsprogramm wird gestartet.
C Eine Sprache für die Benutzeroberfläche wählen und dann auf [OK] klicken.
Die voreingestellte Sprache für die Benutzeroberfläche ist Englisch.
D Auf [RPCS-Druckertreiber] klicken.
E Die Software-Lizenzvereinbarung wird im Dialogfeld [Lizenzvereinbarung]
angezeigt.
Die Lizenzvereinbarung durchlesen, auf [Ich akzeptiere die Vereinbarung.]
klicken und anschließend auf [Weiter >] klicken.
F Den
zu verwendenden Druckertreiber im Dialogfeld [Programm wählen]
anklicken.
Sie können mehrere Druckertreiber auswählen.
G Auf [Weiter >] klicken.
H Das zu verwendende Gerätemodell auswählen.
Der Druckername kann im Feld [Einstellungen für ändern ‘Druckername’] geändert werden.
I Zur Anzeige der Druckereinstellungen auf den Druckernamen doppelklicken.
Die in den Feldern [Kommentar:], [Treiber:] und [Anschluß:] angezeigten Informationen hängen vom verwendeten Betriebssystem, Druckermodell und Anschluss ab.
J Klicken Sie auf [Anschluß:] und dann auf [Hinzufügen].
32
Installieren des Druckertreibers
K Auf [Standard TCP/IP Anschluss], und dann auf [OK] klicken.
Konfigurieren Sie die Einstellungen des TCP/IP-Standardanschlusses. Erscheint der Eintrag [Standard TCP/IP Port] im Dialogfeld “Druckeranschlüsse”
nicht, schauen Sie für eine mögliche Abhilfe in der Windows-Hilfe nach.
1
L Auf [Weiter >] im Dialogfeld [Assistent zum Hinzufügen eines Standard-TCP/IPDruckerports] klicken.
M Einen Druckernamen oder eine IP-Adresse in das Feld [Druckername oder -IPAdresse] eingeben.
In das Textfeld [Portname] wird automatisch ein Portname eingetragen. Wenn
erforderlich, ändern Sie diesen Namen.
Wenn das Fenster zur Geräteauswahl erscheint, wählen Sie den Eintrag “RICOH NetworkPrinter Driver C Model”.
N Auf [Weiter >] klicken.
O Auf [Fertigstellen] im Dialogfeld[Assistent zum Hinzufügen eines Standard-TCP/IPDruckeranschlusses] klicken.
Das Installationsstart-Dialogfeld wird erneut angezeigt.
P Überprüfen Sie, ob der Anschluss des gewählten Druckers unter [Anschluß:]
angezeigt wird.
Q Den Standarddrucker wie erforderlich konfigurieren.
R Auf [Weiter] klicken.
Die Installation des Druckertreibers wird gestartet.
S Nach Abschluss der Installation wählen Sie eine der folgenden Optionen,
um den Computer entweder sofort oder später neu zu starten, und klicken
Sie auf [Fertig stellen].
Führen Sie einen Neustart des Computers durch, um die Installation abzuschließen.
Hinweis
❒ Um die Installation der ausgewählten Software anzuhalten, klicken Sie auf
[Abbrechen], bevor die Installation abgeschlossen ist.
❒ Unter bestimmten Betriebssystem-Einstellungen wird Autostart möglicherweise nicht ausgeführt. Starten Sie in diesem Fall die Datei “Setup.exe” im
Stammverzeichnis der CD-ROM.
❒ Wenn eine neuere Version des Druckertreibers bereits installiert ist, erscheint eine Meldung. In diesem Fall können Sie den Druckertreiber nicht
mit Hilfe von Autostart installieren. Wollen Sie den Druckertreiber dennoch
installieren, verwenden Sie die Installationsmethode [Drucker hinzufügen].
Referenz
Fehlerbehebung
33
Vorbereitung des Geräts
Verwendung des LPR-Anschlusses
Hier wird die Installation des RPCS-Druckertreibers beschrieben, der den LPRAnschluss nutzt.
1
Wichtig
❒ Um diesen Druckertreiber unter Windows 2000/XP Professional, Windows
Server 2003 oder Windows NT 4.0 installieren zu können, benötigen Sie ein
Benutzerkonto, das über die Zugriffsrechte eines Druckerverwalters verfügt.
Melden Sie sich als Mitglied einer Administratoren- oder Hauptbenutzergruppe an.
Installieren des RPCS-Druckertreibers
A Alle Anwendungen, die derzeit ausgeführt werden, schließen.
B Die CD-ROM in das CD-ROM-Laufwerk einlegen.
Das Installationsprogramm wird gestartet.
C Eine Sprache für die Benutzeroberfläche wählen und dann auf [OK] klicken.
Die voreingestellte Sprache für die Benutzeroberfläche ist Englisch.
D Auf [RPCS-Druckertreiber] klicken.
E Die Software-Lizenzvereinbarung wird im Dialogfeld [Lizenzvereinbarung]
angezeigt.
Die Lizenzvereinbarung durchlesen, auf [Ich akzeptiere die Vereinbarung.]
klicken und anschließend auf [Weiter >] klicken.
F Den
zu verwendenden Druckertreiber im Dialogfeld [Programm wählen]
anklicken.
Sie können mehrere Druckertreiber auswählen.
G Das zu verwendende Gerätemodell auswählen.
Der Druckername kann im Feld [Einstellungen für ändern ‘Druckername’] geändert werden.
H Auf [Weiter >] klicken.
I Zur Anzeige der Druckereinstellungen auf den Druckernamen doppelklicken.
Die in den Feldern [Kommentar:], [Treiber:] und [Anschluß:] angezeigten Informationen hängen vom verwendeten Betriebssystem, Druckermodell und Anschluss ab.
J Klicken Sie auf [Anschluß:] und dann auf [Hinzufügen].
34
Installieren des Druckertreibers
K Auf [LPR-Anschluss] und dann auf [OK] klicken.
Erscheint der Eintrag [LPR-Anschluss] nicht, schauen Sie in der Windows-Hilfe nach und installieren Sie diesen Anschluss.
L Die IP-Adresse des Druckers in das Feld [LPD-Servername oder -adresse] ein-
1
geben.
M Geben Sie “lp” in das Feld [Name des Druckers oder der Druckwarteschlange auf
diesem Server] ein und klicken Sie dann auf [OK].
Der Anschluss ist hinzugefügt.
N Überprüfen Sie, ob der Anschluss des gewählten Druckers unter
[Anschluß:] angezeigt wird.
O Den Standarddrucker wie erforderlich konfigurieren.
P Auf [Weiter] klicken.
Die Installation des Druckertreibers wird gestartet.
Q Nach Abschluss der Installation wählen Sie eine der folgenden Optionen,
um den Computer entweder sofort oder später neu zu starten, und klicken
Sie auf [Fertig stellen].
Führen Sie einen Neustart des Computers durch, um die Installation abzuschließen.
Hinweis
❒ Um die Installation der ausgewählten Software anzuhalten, klicken Sie auf
[Abbrechen], bevor die Installation abgeschlossen ist.
❒ Unter bestimmten Betriebssystem-Einstellungen wird Autostart möglicherweise nicht ausgeführt. Starten Sie in diesem Fall die Datei “Setup.exe” im
Stammverzeichnis der CD-ROM.
❒ Wenn eine neuere Version des Druckertreibers bereits installiert ist, erscheint eine Meldung. In diesem Fall können Sie den Druckertreiber nicht
mit Hilfe von Autostart installieren. Wollen Sie den Druckertreiber dennoch
installieren, verwenden Sie die Installationsmethode [Drucker hinzufügen].
Referenz
Fehlerbehebung
35
Vorbereitung des Geräts
Verwendung als Windows-Netzwerkdrucker
Hier wird die Installation des RPCS-Druckertreibers beschrieben, wenn der
Drucker als Windows-Netzwerkdrucker genutzt wird.
Um den Druckserver zu verwenden, installieren Sie den Druckertreiber bei Auswahl von “Netzwerkdruckerserver” und wählen Sie dann den freigegebenen
Drucker von Windows 2000/XP, Windows Server 2003 oder Windows NT 4.0.
In diesem Abschnitt wird davon ausgegangen, dass der Client zur Kommunikation mit einem Windows 2000/XP-, Windows Server 2003- oder Windows NT 4.0Druckserver bereits konfiguriert ist. Führen Sie den nachstehenden Ablauf nur
dann durch, wenn der Client eingerichtet und ordnungsgemäß konfiguriert ist.
1
Wichtig
❒ Um einen Druckertreiber unter Windows 2000 / XP Professional, Windows
Server 2003 oder Windows NT 4.0 installieren zu können, benötigen Sie ein
Benutzerkonto, das über die Zugriffsrechte eines Druckerverwalters verfügt.
Melden Sie sich als Mitglied einer Administratoren- oder Hauptbenutzergruppe an.
❒ Wenn Sie über einen Druckserver drucken, der über den SmartDeviceMonitor-Anschluss mit dem Drucker verbunden ist, können die Funktionen
“Druckwiederaufnahme” und “Paralleles Drucken” vom Client nicht verwendet werden.
❒ Wenn Sie über einen Windows XP- oder Windows Server 2003-Druckserver
drucken, lassen sich die Benachrichtigungsfunktionen von SmartDeviceMonitor möglicherweise vom Client nicht verwenden.
❒ Wenn Sie über einen Windows NT 4.0-Druckserver drucken, installieren Sie
den Druckertreiber, bevor Sie den Druckserver mit dem Drucker verbinden.
Installieren des RPCS-Druckertreibers
A Alle Anwendungen, die derzeit ausgeführt werden, schließen.
B Die CD-ROM in das CD-ROM-Laufwerk einlegen.
Das Installationsprogramm wird gestartet.
C Eine Sprache für die Benutzeroberfläche wählen und dann auf [OK] klicken.
Die voreingestellte Sprache für die Benutzeroberfläche ist Englisch.
D Auf [RPCS-Druckertreiber] klicken.
E Die Software-Lizenzvereinbarung wird im Dialogfeld [Lizenzvereinbarung]
angezeigt.
Die Lizenzvereinbarung durchlesen, auf [Ich akzeptiere die Vereinbarung.]
klicken und anschließend auf [Weiter >] klicken.
36
Verwendung als Windows-Netzwerkdrucker
F Den
zu verwendenden Druckertreiber im Dialogfeld [Programm wählen]
anklicken.
Sie können mehrere Druckertreiber auswählen.
G Auf [Weiter >] klicken.
H Das Kontrollkästchen [Druckername] auswählen, um die zu verwendenden
1
Druckermodelle auszuwählen.
Der Druckername kann im Feld [Einstellungen für ändern ‘Druckername’] geändert werden.
I Zur Anzeige der Druckereinstellungen auf den Druckernamen doppelklicken.
Die in den Feldern [Kommentar:], [Treiber:] und [Anschluß:] angezeigten Informationen hängen vom verwendeten Betriebssystem, Druckermodell und Anschluss ab.
J Klicken Sie auf [Anschluß:] und dann auf [Hinzufügen].
K Auf [Netzwerkdrucker] und dann auf [OK] klicken.
L Auf den Computernamen, der als Druckserver verwendet werden soll, im
Fenster [Nach Drucker durchsuchen] doppelklicken.
M Den zu verwendenden Drucker auswählen und dann auf [OK] klicken.
N Überprüfen Sie, ob der Anschluss des gewählten Druckers unter [Anschluß:]
angezeigt wird.
O Wenn erforderlich, den Anwendercode konfigurieren.
Bei einem RPCS-Druckertreiber kann ein Anwendercode nach der Installation des Druckertreibers eingerichtet werden. Nähere Informationen zu Anwendercodes finden Sie in der Druckertreiber-Hilfe.
P Markieren Sie das Kontrollkästchen [Standarddrucker], um den Drucker als
Standarddrucker zu konfigurieren.
Q Auf [Weiter] klicken.
Die Installation des Druckertreibers wird gestartet.
R Nach Abschluss der Installation wählen Sie eine der folgenden Optionen,
um den Computer entweder sofort oder später neu zu starten, und klicken
Sie auf [Fertig stellen].
Führen Sie einen Neustart des Computers durch, um die Installation abzuschließen.
37
Vorbereitung des Geräts
Hinweis
❒ Um die Installation der ausgewählten Software anzuhalten, klicken Sie auf
[Abbrechen], bevor die Installation abgeschlossen ist.
❒ Unter bestimmten Betriebssystem-Einstellungen wird Autostart möglicherweise nicht ausgeführt. Starten Sie in diesem Fall die Datei “Setup.exe” im
Stammverzeichnis der CD-ROM.
❒ Wenn eine neuere Version des Druckertreibers bereits installiert ist, erscheint eine Meldung. In diesem Fall können Sie den Druckertreiber nicht
mit Hilfe von Autostart installieren. Wollen Sie den Druckertreiber dennoch
installieren, verwenden Sie die Installationsmethode [Drucker hinzufügen].
Siehe Fehlerbehebung.
1
Referenz
Fehlerbehebung
38
Verwendung als NetWare-Druckserver/ Remote-Drucker
Verwendung als NetWare-Druckserver/
Remote-Drucker
1
Dieser Abschnitt erläutert die Einrichtung des Windows-Computers als NetWare-Client.
Wichtig
❒ Um diesen Druckertreiber unter Windows 2000/XP Professional, Windows
Server 2003 oder Windows NT 4.0 installieren zu können, benötigen Sie ein
Benutzerkonto, das über die Zugriffsrechte eines Druckerverwalters verfügt.
Melden Sie sich als Mitglied einer Administratoren- oder Hauptbenutzergruppe an.
❒ In IPv6-Umgebungen können keine NetWare-Server verwendet werden.
Bei den folgenden Erläuterungen wird davon ausgegangen, dass der NetWareClient auf dem Client-Computer installiert und die NetWare-Serverumgebung
ordnungsgemäß eingerichtet ist. Installieren Sie alle erforderlichen Client-Anwendungen, bevor Sie die nachstehenden Schritte durchführen.
Melden Sie sich am NetWare-Dateiserver an und richten Sie den Druckertreiber ein.
Die folgenden Werte werden im nachstehenden Beispiel verwendet:
• Betriebssystem: Windows 98
• NetWare-Version: 4.1
• Dateiservername: CAREE
• Warteschlangenname: R-QUEUE
A Die CD-ROM in das CD-ROM-Laufwerk einlegen.
Das Installationsprogramm wird gestartet.
Unter bestimmten Betriebssystem-Einstellungen wird Autostart möglicherweise nicht ausgeführt. Starten Sie in diesem Fall die Datei “Setup.exe” im
Stammverzeichnis der CD-ROM.
B Eine Sprache für die Benutzeroberfläche wählen und dann auf [OK] klicken.
Die voreingestellte Sprache für die Benutzeroberfläche ist Englisch.
C Auf [RPCS-Druckertreiber] klicken.
D Die Software-Lizenzvereinbarung wird im Dialogfeld [Lizenzvereinbarung]
angezeigt.
Die Lizenzvereinbarung durchlesen, auf [Ich akzeptiere die Vereinbarung.]
klicken und anschließend auf [Weiter >] klicken.
E Den
zu verwendenden Druckertreiber im Dialogfeld [Programm wählen]
anklicken.
Sie können mehrere Druckertreiber auswählen.
39
Vorbereitung des Geräts
F Auf [Weiter >] klicken.
G Das Kontrollkästchen [Druckername] auswählen, um das zu verwendende
Druckermodell auszuwählen.
Der Druckername kann im Feld [Einstellungen für ändern ‘Druckername’] geändert werden.
1
H Zur Anzeige der Druckereinstellungen auf den Druckernamen doppelklicken.
Die in den Feldern [Weiter:], [Treiber:] und [Anschluß:] angezeigten Informationen hängen vom verwendeten Betriebssystem, Druckermodell und Anschluss ab.
I Klicken Sie auf [Anschluß:] und dann auf [Hinzufügen].
J Auf [Netzwerkdrucker] und dann auf [OK] klicken.
K Auf den Namen des NetWare-Dateiservers im Netzwerkverzeichnis
doppelklicken.
Die erstellte Warteschlange wird angezeigt.
L Die Druckerwarteschlange auswählen und dann auf [OK] klicken.
M Überprüfen Sie, ob der Anschluss des gewählten Druckers unter
[Anschluß:] angezeigt wird.
N Auf [Weiter] klicken.
Die Installation des Druckertreibers wird gestartet.
O Auf [Fertig stellen] im Dialogfeld [Programm wählen] klicken.
P Nach Abschluss der Installation wählen Sie eine der folgenden Optionen,
um den Computer entweder sofort oder später neu zu starten, und klicken
Sie auf [Fertig stellen].
Führen Sie einen Neustart des Computers durch, um die Installation abzuschließen.
Q Nachdem Sie den Computer neu gestartet haben, öffnen Sie das Fenster
[Drucker] und dann die Druckereigenschaften.
Unter Windows XP oder Windows Server 2003 öffnen Sie die Druckereigenschaften
im Fenster [Drucker und Faxgeräte].
R Auf der Registerkarte [Druckereinstellungen] die Kontrollkästchen [Seitenvor-
schub] und [Banner aktivieren] deaktivieren.
Unter Windows 2000/XP, Windows Server 2003 oder Windows NT 4.0
klicken Sie auf die Registerkarte [NetWare-Einstellung].
Markieren Sie diese Kontrollkästchen nicht, da diese automatisch vom
Druckertreiber aktiviert werden. Wenn Sie diese Kontrollkästchen markieren, kann der Drucker möglicherweise nicht mehr ordnungsgemäß drucken.
40
Verwendung als NetWare-Druckserver/ Remote-Drucker
S Auf
[OK] klicken, um das Dialogfeld für die Druckereigenschaften zu
schließen.
Hinweis
❒ Um die Installation der ausgewählten Software anzuhalten, klicken Sie auf
[Abbrechen], bevor die Installation abgeschlossen ist.
1
❒ Das Protokoll ist in der Standardeinstellung auf inaktiv gesetzt. Aktivieren
Sie das Protokoll mit Hilfe von SmartDeviceMonitor oder Telnet.
Seitenvorschub
Konfigurieren Sie den Seitenvorschub nicht mit NetWare. Der Seitenvorschub wird
vom Windows-Druckertreiber gesteuert. Wenn der Seitenvorschub mit NetWare
konfiguriert wird, kann der Drucker möglicherweise nicht ordnungsgemäß drucken.
Befolgen Sie die nachstehenden Schritte entsprechend des verwendeten Betriebssystems, um den Seitenvorschub zu deaktivieren:
• Unter Windows 95/98/Me deaktivieren Sie das Kontrollkästchen [Seitenvorschub]
auf der Registerkarte [Druckereinstellungen] im Druckereigenschaften-Dialogfeld.
• Unter Windows 2000/XP, Windows Server 2003 oder Windows NT 4.0 deaktivieren Sie das Kontrollkästchen [Seitenvorschub] auf der Registerkarte
[NetWare-Einstellungen] im Druckereigenschaften-Dialogfeld.
Bannerseite
Konfigurieren Sie eine Bannerseite nicht mit NetWare.
Befolgen Sie die nachstehenden Schritte entsprechend des verwendeten Betriebssystems, um die Bannerseiten zu deaktivieren:
• Unter Windows 95/98/Me deaktivieren Sie das Kontrollkästchen [Banner aktivieren]
auf der Registerkarte [Druckereinstellungen] im Druckereigenschaften-Dialogfeld.
• Unter Windows 2000/XP, Windows Server 2003 oder Windows NT 4.0 deaktivieren Sie das Kontrollkästchen [Banner aktivieren] auf der Registerkarte
[NetWare-Einstellungen] im Druckereigenschaften-Dialogfeld.
Drucken nach einem Drucker-Reset
Wenn ein Drucker-Reset durchgeführt wird, dauert es 30 bis 40 Sekunden, bis
die Verbindung zwischen Drucker und Druckserver wieder aufgebaut ist. Während dieser Zeitspanne werden Jobs möglicherweise angenommen (je nach NetWare-Spezifikationen). Die Jobs werden jedoch nicht gedruckt.
Um Druckvorgänge nach einem Drucker-Reset und Einrichtung als RemoteDrucker wieder ausführen zu können, müssen Sie auf dem Druckerserver überprüfen, ob die Verbindung zum Remote-Drucker getrennt wurde, oder einfach
zwei Minuten vor dem Druckversuch abwarten.
41
Vorbereitung des Geräts
Installieren des Druckertreibers bei
Anschluss an USB
1
Dieser Abschnitt erläutert, wie die Druckertreiber bei Verwendung von USB installiert werden.
Vergewissern Sie sich vor der Installation, dass das Betriebssystem auf dem
Computer ausgeführt wird und keine Druckjobs verarbeitet werden.
Die Druckertreiber können von der mitgelieferten CD-ROM installiert werden.
Windows Me - USB
In diesem Abschnitt wird die Installation des Druckertreibers mit Hilfe von USB
unter Windows Me erläutert.
Wichtig
❒ Eine Installation über USB unter Windows 95/98 ist nicht möglich. Erweitern
Sie das Betriebssystem auf Windows Me oder höher.
❒ Laden Sie USB Printing Support für Windows Me von der Hersteller-Website
herunter.
Wenn der Druckertreiber bereits installiert ist, wird Plug and Play aktiviert und
das Symbol des mit dem “USB-Anschluss” verbundenen Druckers erscheint im
Fenster [Drucker].
A Laden Sie USB Printing Support von der Hersteller-Website herunter.
Suchen Sie den Modellnamen und laden Sie dann USB Printing Support von
der Hersteller-Website herunter.
Speichern Sie die Datei an einem Ort, den Sie leicht wieder finden.
B Überprüfen, ob der Hauptschalter des Druckers ausgeschaltet ist.
C Das Gerät über das USB-Kabel an den Computer anschließen.
Die Stecker des USB-Kabels fest einstecken.
D Den Hauptschalter des Druckers einschalten.
Die Plug-and-Play-Funktion wird aktiviert, und der [Assistent für das Suchen neuer Hardware] wird aufgerufen.
Wenn der USB Printing Support auf dem Computer bereits installiert ist, fahren Sie mit Schritt J fort.
E In der Anzeige des [Assistenten für das Suchen neuer Hardware] auf [Software von
einer Liste oder bestimmten Quelle installieren (für fortgeschrittene Benutzer)] und
dann auf [Weiter >] klicken.
F Das Kontrollkästchen [Geben Sie eine Position an:] markieren und dann auf
[Durchsuchen...] klicken.
Das Dialogfeld [Verzeichnis durchsuchen] wird angezeigt.
42
Installieren des Druckertreibers bei Anschluss an USB
G Die Speicherposition für USB Printing Support angeben und dann auf
[Weiter >] klicken.
H Die Speicherposition überprüfen und dann auf [Weiter >] klicken.
1
Damit ist USB Printing Support installiert.
I Auf [Fertig stellen] klicken.
Wenn der Druckertreiber bereits installiert ist, wird Plug and Play aktiviert
und das Symbol des mit dem “USB001-Anschluss” verbundenen Druckers
erscheint im Fenster [Drucker].
J Installieren Sie den Druckertreiber.
K Im Dialogfeld des [Assistenten für das Suchen neuer Hardware] auf [Software von
einer Liste oder bestimmten Quelle installieren (für fortgeschrittene Benutzer)] und
dann auf [Weiter >] klicken.
L Das Kontrollkästchen [Geben Sie eine Position an:] markieren und dann auf
[Durchsuchen...] klicken.
Das Dialogfeld [Verzeichnis durchsuchen] wird angezeigt.
M Die CD-ROM in das CD-ROM-Laufwerk einlegen.
Hinweis
❒ Wenn Autostart ausgeführt wird, klicken Sie auf [Beenden].
❒ Zur Annullierung von Autostart legen Sie die CD-ROM in das Laufwerk
bei gedrückter die Taste {Umschalten} ein und lassen Sie diese Taste los,
nachdem der Computer den Zugriff auf die CD-ROM beendet hat.
N Die Position angeben, an der die Quelldateien des Druckertreibers gespeichert sind, und dann auf [Weiter >] klicken.
Handelt es sich beim CD-ROM-Laufwerk um das Laufwerk “D”, werden die
Quelldateien des Druckertreibers im folgenden Verzeichnis gespeichert:
• RPCS
D:\DRIVERS\RPCS\WIN9X_ME\(Sprache)\DISK1
• PostScript 3
D:\DRIVERS\PS\WIN9X_ME\(Sprache)\DISK1
O Die Speicherposition überprüfen und dann auf [Weiter >] klicken.
Der Assistent für die Druckerinstallation wird ausgeführt.
P Auf [Fertig stellen] klicken.
Damit ist die Installation abgeschlossen. Wenn der Installationsvorgang erfolgreich abgeschlossen ist, wird das Symbol des mit dem “USB001”-Anschluss verbundenen Druckers dem Fenster [Drucker] hinzugefügt.
43
Vorbereitung des Geräts
Hinweis
❒ Die Nummer nach “USB” variiert je nach Anzahl der angeschlossenen
Drucker.
❒ Es ist nicht erforderlich, USB Printing Support erneut zu installieren, wenn
ein anderes Gerät nach Einrichtung von USB Printing Support an die USBSchnittstelle angeschlossen wird.
❒ Wenn kein Druckertreiber installiert ist, befolgen Sie die Plug and PlayAnweisungen des Druckers, nachdem USB Printing Support installiert
wurde.
1
Windows 2000 - USB
In diesem Abschnitt wird die Installation des Druckertreibers mit Hilfe von USB
unter Windows 2000 erläutert.
Wichtig
❒ Die Installation eines Druckertreibers erfordert Administrator-Zugriffsrechte. Melden Sie sich mit Hilfe eines Benutzerkontos an, das über die Administrator-Zugriffsrechte verfügt.
Wenn USB zum ersten Mal verwendet wird, startet der Assistent für das Suchen
neuer Hardware und USB Printing Support wird automatisch installiert.
Wenn der Druckertreiber bereits installiert ist, wird Plug and Play aktiviert und
das Symbol des mit dem “USB-Anschluss” verbundenen Druckers erscheint im
Fenster [Drucker].
Wenn der Druckertreiber nicht installiert ist, befolgen Sie die Plug and Play-Anweisungen des Druckers, um den Druckertreiber von der mitgelieferten CDROM zu installieren.
A Das Gerät über das USB-Kabel an den Computer anschließen.
Die Stecker des USB-Kabels fest einstecken.
B Im Dialogfeld “Assistent für das Suchen neuer Hardware” auf [Nach einem
passenden Treiber für das Gerät suchen [empfohlen]] und dann auf [Weiter >]
klicken.
C Das Kontrollkästchen [Geben Sie eine Position an] markieren und dann auf
[Weiter >] klicken.
D Die CD-ROM in das CD-ROM-Laufwerk einlegen.
Wenn Autostart ausgeführt wird, klicken Sie auf [Abbrechen] und dann auf
[Beenden].
Zur Annullierung von Autostart legen Sie die CD-ROM in das Laufwerk bei
gedrückter linker die Taste {Umschalten} ein und lassen Sie diese Taste los,
nachdem der Computer den Zugriff auf die CD-ROM beendet hat.
44
Installieren des Druckertreibers bei Anschluss an USB
E Die Position angeben, an der die Quelldateien des Druckertreibers gespeichert sind.
Handelt es sich beim CD-ROM-Laufwerk um das Laufwerk “D”, werden die
Quelldateien des Druckertreibers im folgenden Verzeichnis gespeichert:
• RPCS
D:\DRIVERS\RPCS\WIN2K_XP\(Sprache)\DISK1
• PostScript 3
D:\DRIVERS\PS\WIN2K_XP\(Sprache)\DISK1
1
F Die Position des Druckertreibers überprüfen und dann auf [OK] klicken.
G Auf [Weiter >] klicken.
H Auf [Fertig stellen] klicken.
Wenn der Druckertreiber bereits installiert ist, wird Plug and Play aktiviert
und das Symbol des mit dem “USB001-Anschluss” verbundenen Druckers
erscheint im Fenster [Drucker].
Hinweis
❒ Die Nummer nach “USB” variiert je nach Anzahl der angeschlossenen
Drucker.
Windows XP, Windows Server 2003 - USB
In diesem Abschnitt wird die Installation des Druckertreibers mit Hilfe von USB
unter Windows Server 2003 erläutert.
Wichtig
❒ Die Installation eines Druckertreibers erfordert Administrator-Zugriffsrechte. Melden Sie sich mit Hilfe eines Benutzerkontos an, das über die Administrator-Zugriffsrechte verfügt.
Wenn USB zum ersten Mal verwendet wird, startet der Assistent für das Suchen
neuer Hardware und USB Printing Support wird automatisch installiert.
Wenn der Druckertreiber bereits installiert ist, wird Plug and Play aktiviert und das Symbol des mit dem “USB-Anschluss” verbundenen Druckers erscheint im Fenster [Drucker].
Die Druckertreiber können von der mitgelieferten CD-ROM installiert werden.
Wenn der Druckertreiber nicht installiert ist, befolgen Sie die Plug and Play-Anweisungen des Druckers, um den Druckertreiber von der mitgelieferten CDROM zu installieren.
A Das Gerät über das USB-Kabel an den Computer anschließen.
Die Stecker des USB-Kabels fest einstecken.
B Im Dialogfeld “Assistent für das Suchen neuer Hardware” auf [Software automatisch installieren (empfohlen)] und dann auf [Weiter >] klicken.
45
Vorbereitung des Geräts
C Die CD-ROM in das CD-ROM-Laufwerk einlegen.
Wenn Autostart ausgeführt wird, klicken Sie auf [Abbrechen] und dann auf
[Beenden].
Zur Annullierung von Autostart legen Sie die CD-ROM in das Laufwerk bei
gedrückter linker die Taste {Umschalten} ein und lassen Sie diese Taste los,
nachdem der Computer den Zugriff auf die CD-ROM beendet hat.
Handelt es sich beim CD-ROM-Laufwerk um das Laufwerk “D”, werden die
Quelldateien des Druckertreibers im folgenden Verzeichnis gespeichert:
• RPCS
D:\DRIVERS\RPCS\WIN2K_XP\(Sprache)\DISK1
• PostScript 3
D:\DRIVERS\PS\WIN2K_XP\(Sprache)\DISK1
1
D Wählen Sie das zu verwendende Gerätemodell in der Anzeige des Assi-
stenten für das Suchen neuer Hardware aus, und klicken Sie anschl. auf
[Weiter >] klicken.
E Auf [Trotzdem fortfahren] klicken.
F Auf [Fertig stellen] klicken.
Wenn der Installationsvorgang erfolgreich abgeschlossen ist, wird das Symbol des mit dem “USB001”-Anschluss verbundenen Druckers dem Fenster
[Drucker und Faxgeräte] hinzugefügt.
Hinweis
❒ Die Nummer nach “USB” variiert je nach Anzahl der angeschlossenen
Drucker.
46
Vornehmen von Optionseinstellungen für den Drucker
Vornehmen von Optionseinstellungen für
den Drucker
1
Nehmen Sie die Optionseinstellungen mit Hilfe des Druckertreibers für das Gerät vor, wenn die bidirektionale Kommunikation deaktiviert ist.
Nähere Informationen zu den Optionseinstellungen für den Drucker finden Sie
auf S.49 “Wenn die bidirektionale Kommunikation deaktiviert ist”.
Bedingungen für bidirektionale Kommunikationen
Mit Hilfe der bidirektionalen Kommunikation können Informationen zu den
vorgenommenen Einstellungen für Papierformat und Einzugsrichtung automatisch an den Drucker gesendet werden. Darüber hinaus können Sie den Gerätestatus am Computer abfragen.
• Die bidirektionale Kommunikation wird unter Windows 95/98/Me/2000/XP,
Windows Server 2003 und Windows NT 4.0 unterstützt.
• Wenn Sie den RPCS-Druckertreiber verwenden und die bidirektionale Verbindung unter Windows 2000 aktiviert ist, steht die Registerkarte [Zubehör ändern]
nicht zur Verfügung.
Hinweis
❒ Der RPCS-Druckertreiber unterstützt bidirektionale Kommunikationen und
aktualisiert automatisch den Gerätestatus.
Wenn eine bidirektionale Kommunikation verwendet werden soll, müssen folgende Bedingungen zutreffen:
❖ Bei Anschluss an Parallelschnittstelle
• Der Computer muss die bidirektionale Kommunikation unterstützen.
• Das Gerät muss die bidirektionale Kommunikation unterstützen.
• Das Schnittstellenkabel muss die bidirektionale Kommunikation unterstützen.
• Gerät und Computer müssen mit Hilfe des Standard-Parallelkabels und
der Standard-Parallelanschlüsse verbunden sein.
• Unter Windows 2000 muss die Option [Bidirektionale Unterstützung aktivieren]
ausgewählt und die Option [Druckerpool aktivieren] auf der Registerkarte
[Anschlüsse] im RPCS-Druckertreiber deaktiviert sein.
47
Vorbereitung des Geräts
❖ Bei Anschluss an ein Netzwerk
• DeskTopBinder Lite muss installiert sein oder der TCP/IP-Standardanschluss muss verwendet werden.
• Unter Windows 2000/XP, Windows Server 2003 muss die Option [Bidirektionale Unterstützung aktivieren] aktiviert sein, und die Option [Druckerpool aktivieren] auf der Registerkarte [Anschlüsse] des RPCS-Druckertreibers muss
deaktiviert sein.
Wenn der TCP/IP-Standardanschluss nicht verwendet wird, muss zusätzlich
zu den beiden obigen Bedingungen eine der folgenden Bedingungen erfüllt
sein:
• Der SmartDeviceMonitor for Client-Anschluss und der TCP/IP-Protokoll
müssen verwendet werden.
• Der TCP/IP-Standardanschluss muss ohne Änderung des Standardanschlussnamens verwendet werden (unter Windows 2000/XP und Windows Server 2003).
• Die IP-Adresse für den Microsoft-TCP/IP-Druck muss spezifiziert werden
(unter Windows NT 4.0).
1
❖ Bei Anschluss an USB
Das Gerät muss über das USB-Schnittstellenkabel mit dem USB-Anschluss
des Computers verbunden sein.
Der Computer muss die bidirektionale Kommunikation unterstützen.
Hinweis
❒ SmartDeviceMonitor for Client von der mitgelieferten CD-ROM installieren.
48
Vornehmen von Optionseinstellungen für den Drucker
Wenn die bidirektionale Kommunikation deaktiviert ist
Dieser Abschnitt erläutert, wie Sie die Optionseinstellungen bei deaktivierter bidirektionaler Kommunikation einrichten können.
1
Wichtig
❒ Unter Windows 2000/XP und Windows Server 2003 sind die Zugriffsrechte
eines Druckerverwalters erforderlich, wenn die Druckereigenschaften im
Ordner [Drucker] geändert werden sollen. Melden Sie sich als Mitglied einer
Administratoren- oder Hauptbenutzergruppe an.
❒ Unter Windows NT 4.0 sind umfassende Zugriffsrechte erforderlich, wenn
die Druckereigenschaften im Ordner [Drucker] (Windows 2000) oder [Drucker
und Faxgeräte] (Windows XP/Windows Server 2003) geändert werden sollen.
Melden Sie sich als Mitglied einer Administratoren- oder Hauptbenutzergruppe an.
A Im Menü [Start] auf [Einstellungen] zeigen und dann auf [Drucker] klicken.
Das Fenster [Drucker] wird angezeigt.
Unter Windows XP oder Windows Server 2003 zeigen Sie auf [Systemsteuerung]
im Menü [Start] und klicken Sie dann auf [Drucker und Faxgeräte]. Das Fenster
[Drucker und Faxgeräte] wird angezeigt.
B Auf das Symbol des gewünschten Druckers klicken.
C Im Menü [Datei] auf [Eigenschaften] klicken.
D Auf die Registerkarte [Zubehör ändern] klicken.
Wenn die Optionen auf der Registerkarte [Zubehör ändern] deaktiviert sind, ist
die bidirektionale Verbindung aktiviert. In diesem Fall ist es nicht erforderlich, die Optionseinstellungen zu ändern.
Wenn Sie den RPCS-Druckertreiber verwenden, klicken Sie auf die Registerkarte [Zubehör ändern].
E Die installierten Optionen im Bereich [Druckeroptionen wählen:] auswählen
und dann die erforderlichen Einstellungen vornehmen.
F Unter [Gesamtspeicher:] die Gesamtspeichergröße wählen, wenn das optionale SDRAM-Modul installiert ist.
G Unter [Einzugsmagazineinstellungen:] auf das zu verwendende Magazin klicken,
um es hervorzuheben, und dann das geeignete Papierformat, die Papierausrichtung und den Papiertyp des Magazins auswählen. Das Kontrollkästchen
[Autom. Magazinwahl nicht verwend.] markieren, wenn das Magazin nicht in die
automatische Magazinauswahl einbezogen werden soll.
H Auf
[OK] klicken, um das Dialogfeld für die Druckereigenschaften zu
schließen.
49
Vorbereitung des Geräts
Installieren von Font Manager 2000
Wichtig
❒ Unter Windows 2000/XP, Windows Server 2003 oder Windows NT 4.0 sind
Administrator-Zugriffsrechte für die Installation der Anwendungen per Autostart erforderlich. Um einen Druckertreiber per Autostart zu installieren,
melden Sie sich mit einem Benutzerkonto an, das über die Administrator-Zugriffsrechte verfügt.
1
A Alle Anwendungen, die derzeit ausgeführt werden, schließen.
B Die CD-ROM in das CD-ROM-Laufwerk einlegen.
Das Installationsprogramm wird gestartet.
C Auf [Font Manager 2000] klicken.
D Die Anweisungen auf dem Bildschirm befolgen.
50
Verwendung der Adobe PageMaker-Version 6.0, 6.5 oder 7.0
Verwendung der Adobe PageMakerVersion 6.0, 6.5 oder 7.0
1
Wenn Adobe PageMaker unter Windows 95/98/Me/2000/XP, Windows Server 2003 oder Windows NT 4.0 verwendet wird, müssen Sie die PPD-Dateien in
den PageMaker-Ordner kopieren.
Die PPD-Dateien haben die Dateierweiterung “.ppd” und befinden sich im Verzeichnis “DRIVERS\PS\WIN9X_ME\(Sprache)\DISK1” auf der CD-ROM.
Der Ordner “WIN9X_ME” im Ordner “PS” ist für Windows 95/98/Me zu verwenden. Verwenden Sie den geeigneten Ordner für das derzeit von Ihnen benutzte Betriebssystem.
Das dritte Verzeichnis “(Sprache)” wird durch den Namen der entsprechenden
Sprache ersetzt.
Kopieren Sie die “.ppd”-Datei in das PageMaker-Verzeichnis.
• Bei einer Standardinstallation von PageMaker 6.0
lautet der Pfad “C:\PM6\RSRC\PPD4”.
• Bei einer Standardinstallation von PageMaker 6.5
lautet der Pfad “C:\PM65\RSRC\USENGLISH\PPD4”.
Das Unterverzeichnis “USENGLISH” kann je nach Landessprache variieren.
• Bei einer Standardinstallation von PageMaker 7.0
lautet der Pfad “C:\PM7\RSRC\USENGLISH\PPD4”.
Das Unterverzeichnis “USENGLISH” kann je nach Landessprache variieren.
Hinweis
❒ Wenn der Treiber nach dem Kopieren der “.ppd”-Datei nicht korrekt eingerichtet wird, können Probleme beim Drucken auftreten.
❒ Wenn Sie PageMaker verwenden, sind die über den Druckertreiber wählbaren Zusatzfunktionen nicht aktiviert. Führen Sie die folgenden Schritte aus,
um die optionalen Druckerfunktionen zu aktivieren:
A Im Menü [Datei] auf [Drucken] klicken.
Das Dialogfeld [Dokument drucken] wird angezeigt.
B Im Dialogfeld [Funktionen] die erforderlichen Einstellungen vornehmen.
51
Vorbereitung des Geräts
1
52
2. Einrichten des Druckertreibers
RPCS - Druckereigenschaften aufrufen
Es gibt zwei Typen von Druckereigenschaften-Dialogfeldern.
“Multi-Register” wird in dieser Bedienungsanleitung als Beispiel verwendet.
Nähere Informationen zum Ändern der Typen von Dialogfeldern erhalten Sie in
der Druckertreiber-Hilfe.
❖ Multi-Register
Dieser Dialogfeldtyp ist für Anwender vorgesehen, die häufig Druckeinstellungen
für verschiedene Druckvorgänge ändern müssen.
❖ Benutzerdef. Einst.
Dieser Dialogfeldtyp ist für Anwender vorgesehen, die selten Druckeinstellungen
für die Druckausgabe ändern. Dieser Typ des Dialogfelds variiert je nach den installierten Optionen.
Windows 95/98/Me - Druckereigenschaften aufrufen
Hier wird die Konfiguration der Eigenschaften des Druckertreibers beschrieben.
Vornehmen von Drucker-Standardeinstellungen
Wenn Sie die Drucker-Standardeinstellungen ändern wollen, öffnen Sie das
Druckereigenschaften-Dialogfeld im Fenster [Drucker].
Wichtig
❒ Sie können die Drucker-Standardeinstellungen nicht für jeden Anwender
vornehmen. Die im Druckereigenschaften-Dialogfeld vorgenommenen Einstellungen gelten für alle Anwender.
A Im Menü [Start] auf [Einstellungen] zeigen und dann auf [Drucker] klicken.
Das Fenster [Drucker] wird angezeigt.
B Auf das Symbol des gewünschten Druckers klicken.
C Im Menü [Datei] auf [Eigenschaften] klicken.
Wenn Sie das Druckereigenschaften-Dialogfeld zum ersten Mal nach der Installation des RPCS-Druckertreibers öffnen, erscheint eine Bestätigungsmeldung. Wenn Sie auf [OK] geklickt haben, wird das Dialogfeld mit den
Druckereigenschaften angezeigt.
53
Einrichten des Druckertreibers
D Die erforderlichen Einstellungen vornehmen und dann auf [OK] klicken.
Hinweis
❒ Bei einigen Anwendungen werden nicht die Einstellungen des Druckertreibers,
sondern die Standardeinstellungen der Anwendung verwendet.
Referenz
Die Druckertreiber-Hilfe
2
Vornehmen von Druckereinstellungen in einer Anwendung
Sie können Druckereinstellungen für eine bestimmte Anwendung vornehmen.
Um Druckereinstellungen für eine bestimmte Anwendung vorzunehmen, öffnen Sie das Druckereigenschaften-Dialogfeld in dieser Anwendung. Die nachstehenden Schritte erläutern, wie die Einstellungen für die im Lieferumfang von
Windows 95/98/Me enthaltene WordPad-Anwendung vorzunehmen sind.
A Im Menü [Datei] auf [Drucken] klicken.
Das Dialogfeld [Drucken] wird angezeigt.
B Den zu verwendenden Drucker in der Liste [Name] auswählen und dann
auf [Eigenschaften] klicken.
Das Druckereigenschaften-Dialogfeld wird angezeigt.
C Die erforderlichen Einstellungen vornehmen und dann auf [OK] klicken.
D Auf [OK] klicken, um den Druckvorgang zu starten.
Hinweis
❒ Die Vorgehensweise beim Öffnen des Druckereigenschaften-Dialogfelds
kann je nach verwendeter Anwendung variieren. Nähere Informationen
erhalten Sie in der Bedienungsanleitung der jeweiligen Anwendung.
❒ Bei einigen Anwendungen werden nicht die Einstellungen des Druckertreibers,
sondern die Standardeinstellungen der Anwendung verwendet.
❒ Alle Einstellungen, die Sie in dem beschriebenen Verfahren vorgenommen
haben, gelten nur für die aktuelle Anwendung.
❒ Die normalen Anwender können die im Dialogfeld [Drucken] einer Anwendung angezeigten Eigenschaften ändern. Alle Einstellungen, die hier vorgenommen wurden, werden als Standardvorgabe verwendet, wenn aus
dieser Anwendung gedruckt wird.
Referenz
Die Druckertreiber-Hilfe
54
RPCS - Druckereigenschaften aufrufen
Windows 2000 - Druckereigenschaften aufrufen
Hier wird die Konfiguration der Eigenschaften des Druckertreibers beschrieben.
Vornehmen von Drucker-Standardeinstellungen - Druckereigenschaften
2
Wichtig
❒ Um die Drucker-Standardeinstellungen einschließlich der Konfigurationseinstellungen für Optionen zu ändern, melden Sie sich mit einem Benutzerkonto an, das über die Zugriffsrechte eines Druckerverwalters verfügt. Die
Mitglieder der Administratoren- und Hauptbenutzergruppen verfügen standardmäßig über die Zugriffsrechte eines Druckerverwalters.
❒ Sie können die Drucker-Standardeinstellungen nicht für jeden Anwender
vornehmen. Die im Druckereigenschaften-Dialogfeld vorgenommenen Einstellungen gelten für alle Anwender.
A Im Menü [Start] auf [Einstellungen] zeigen und dann auf [Drucker] klicken.
Das Fenster [Drucker] wird angezeigt.
B Auf das Symbol des gewünschten Druckers klicken.
C Im Menü [Datei] auf [Eigenschaften] klicken.
Das Druckereigenschaften-Dialogfeld wird angezeigt.
Wenn Sie das Druckereigenschaften-Dialogfeld zum ersten Mal nach der Installation
des RPCS-Druckertreibers öffnen, erscheint eine Bestätigungsmeldung. Wenn Sie auf
[OK] geklickt haben, wird das Dialogfeld mit den Druckereigenschaften angezeigt.
D Die erforderlichen Einstellungen vornehmen und dann auf [OK] klicken.
Hinweis
❒ Alle Einstellungen, die Sie hier vornehmen, werden als Standardvorgaben
in den Anwendungen verwendet.
Referenz
Die Druckertreiber-Hilfe
Vornehmen von Drucker-Standardeinstellungen - Druckeinstellungen
Wichtig
❒ Sie können die Drucker-Standardeinstellungen nicht für jeden Anwender
vornehmen. Die im Druckereigenschaften-Dialogfeld vorgenommenen Einstellungen gelten für alle Anwender.
A Im Menü [Start] auf [Einstellungen] zeigen und dann auf [Drucker] klicken.
Das Fenster [Drucker] wird angezeigt.
B Auf das Symbol des gewünschten Druckers klicken.
55
Einrichten des Druckertreibers
C Im Menü [Datei] auf [Druckeinstellungen...] klicken.
Das Dialogfeld [Druckeinstellungen] wird angezeigt.
D Die erforderlichen Einstellungen vornehmen und dann auf [OK] klicken.
Hinweis
❒ Alle Einstellungen, die Sie hier vornehmen, werden als Standardvorgaben
in den Anwendungen verwendet.
2
Referenz
Die Druckertreiber-Hilfe
Vornehmen von Druckereinstellungen in einer Anwendung
Sie können Druckereinstellungen für eine bestimmte Anwendung vornehmen.
Um Druckereinstellungen für eine bestimmte Anwendung vorzunehmen, öffnen Sie das Dialogfeld [Druckeinstellungen] in dieser Anwendung. Die nachstehenden Schritte erläutern, wie die Einstellungen für die im Lieferumfang von
Windows 2000 enthaltene WordPad-Anwendung vorzunehmen sind.
A Im Menü [Datei] auf [Drucken...] klicken.
Das Dialogfeld [Drucken] wird angezeigt.
B Den zu verwendenden Drucker in der Liste [Drucker auswählen] wählen.
C Die erforderlichen Einstellungen vornehmen und dann auf [Übernehmen]
klicken, um den Druckvorgang zu starten.
Hinweis
❒ Die Vorgehensweise beim Öffnen des Dialogfelds [Druckeinstellungen] kann
je nach verwendeter Anwendung variieren. Nähere Informationen erhalten Sie in der Bedienungsanleitung der jeweiligen Anwendung.
❒ Alle Einstellungen, die Sie in dem beschriebenen Verfahren vorgenommen
haben, gelten nur für die aktuelle Anwendung.
❒ Die normalen Anwender können die im Dialogfeld [Drucken] einer Anwendung angezeigten Eigenschaften ändern. Alle Einstellungen, die hier vorgenommen wurden, werden als Standardvorgabe verwendet, wenn aus
dieser Anwendung gedruckt wird.
Referenz
Die Druckertreiber-Hilfe
56
RPCS - Druckereigenschaften aufrufen
Windows XP, Windows Server 2003 - Druckereigenschaften aufrufen
Hier wird die Konfiguration der Eigenschaften des Druckertreibers beschrieben.
Vornehmen von Drucker-Standardeinstellungen - Druckereigenschaften
2
Wichtig
❒ Um die Drucker-Standardeinstellungen einschließlich der Konfigurationseinstellungen für Optionen zu ändern, melden Sie sich mit einem Benutzerkonto an, das über die Zugriffsrechte eines Druckerverwalters verfügt. Die
Mitglieder der Administratoren- und Hauptbenutzergruppen verfügen standardmäßig über die Zugriffsrechte eines Druckerverwalters.
❒ Sie können die Drucker-Standardeinstellungen nicht für jeden Anwender
vornehmen. Die im Druckereigenschaften-Dialogfeld vorgenommenen Einstellungen gelten für alle Anwender.
A Im Menü [Start] auf [Drucker und Faxgeräte] klicken.
Das Fenster [Drucker und Faxgeräte] wird angezeigt.
B Auf das Symbol des gewünschten Druckers klicken.
C Im Menü [Datei] auf [Eigenschaften] klicken.
Das Druckereigenschaften-Dialogfeld wird angezeigt.
Wenn Sie das Druckereigenschaften-Dialogfeld zum ersten Mal nach der Installation
des RPCS-Druckertreibers öffnen, erscheint eine Bestätigungsmeldung. Wenn Sie auf
[OK] geklickt haben, wird das Dialogfeld mit den Druckereigenschaften angezeigt.
D Die erforderlichen Einstellungen vornehmen und dann auf [OK] klicken.
Hinweis
❒ Alle Einstellungen, die Sie hier vornehmen, werden als Standardvorgaben
in den Anwendungen verwendet.
Referenz
Die Druckertreiber-Hilfe
Vornehmen von Drucker-Standardeinstellungen - Druckeinstellungen
Wichtig
❒ Sie können die Drucker-Standardeinstellungen nicht für jeden Anwender
vornehmen. Die im Druckereigenschaften-Dialogfeld vorgenommenen Einstellungen gelten für alle Anwender.
A Im Menü [Start] auf [Drucker und Faxgeräte] klicken.
Das Fenster [Drucker und Faxgeräte] wird angezeigt.
B Auf das Symbol des gewünschten Druckers klicken.
57
Einrichten des Druckertreibers
C Im Menü [Datei] auf [Druckeinstellungen...] klicken.
Das Dialogfeld [Druckeinstellungen] wird angezeigt.
D Die erforderlichen Einstellungen vornehmen und dann auf [OK] klicken.
Hinweis
❒ Alle Einstellungen, die Sie hier vornehmen, werden als Standardvorgaben
in den Anwendungen verwendet.
2
Referenz
Die Druckertreiber-Hilfe
Vornehmen von Druckereinstellungen in einer Anwendung
Sie können Druckereinstellungen für eine bestimmte Anwendung vornehmen.
Um Druckereinstellungen für eine bestimmte Anwendung vorzunehmen, öffnen Sie das Dialogfeld [Druckeinstellungen] in dieser Anwendung. Die nachstehenden Schritte erläutern, wie die Einstellungen für die im Lieferumfang von
Windows XP enthaltene WordPad-Anwendung vorzunehmen sind.
A Im Menü [Datei] auf [Drucken...] klicken.
Das Dialogfeld [Drucken] wird angezeigt.
B Den zu verwendenden Drucker in der Liste [Drucker auswählen] wählen.
C Die erforderlichen Einstellungen vornehmen und dann auf [Übernehmen]
klicken, um den Druckvorgang zu starten.
Hinweis
❒ Die Vorgehensweise beim Öffnen des Dialogfelds [Druckeinstellungen] kann
je nach verwendeter Anwendung variieren. Nähere Informationen erhalten Sie in der Bedienungsanleitung der jeweiligen Anwendung.
❒ Alle Einstellungen, die Sie in dem beschriebenen Verfahren vorgenommen
haben, gelten nur für die aktuelle Anwendung.
❒ Die normalen Anwender können die im Dialogfeld [Drucken] einer Anwendung angezeigten Eigenschaften ändern. Alle Einstellungen, die hier vorgenommen wurden, werden als Standardvorgabe verwendet, wenn aus
dieser Anwendung gedruckt wird.
Referenz
Die Druckertreiber-Hilfe
58
RPCS - Druckereigenschaften aufrufen
Windows NT 4.0 - Druckereigenschaften aufrufen
Hier wird die Konfiguration der Eigenschaften des Druckertreibers beschrieben.
Vornehmen von Drucker-Standardeinstellungen - Druckereigenschaften
2
Wichtig
❒ Um die Drucker-Standardeinstellungen einschließlich der Konfigurationseinstellungen für Optionen zu ändern, melden Sie sich mit einem Benutzerkonto an, das über umfassende Zugriffsrechte verfügt. Die Mitglieder der
Administratoren-, Server-Operator-, Druck-Operator- und Hauptbenutzergruppen verfügen standardmäßig über umfassende Zugriffsrechte.
❒ Sie können die Drucker-Standardeinstellungen nicht für jeden Anwender
vornehmen. Die im Druckereigenschaften-Dialogfeld vorgenommenen Einstellungen gelten für alle Anwender.
A Im Menü [Start] auf [Einstellungen] zeigen und dann auf [Drucker] klicken.
Das Fenster [Drucker] wird angezeigt.
B Auf das Symbol des gewünschten Druckers klicken.
C Im Menü [Datei] auf [Eigenschaften] klicken.
Das Druckereigenschaften-Dialogfeld wird angezeigt.
Wenn Sie das Druckereigenschaften-Dialogfeld zum ersten Mal nach der Installation des RPCS-Druckertreibers öffnen, erscheint eine Bestätigungsmeldung. Wenn Sie auf [OK] geklickt haben, wird das Dialogfeld mit den
Druckereigenschaften angezeigt.
D Die erforderlichen Einstellungen vornehmen und dann auf [OK] klicken.
Hinweis
❒ Alle Einstellungen, die Sie hier vornehmen, werden als Standardvorgaben
in den Anwendungen verwendet.
Referenz
Die Druckertreiber-Hilfe
59
Einrichten des Druckertreibers
Vornehmen von Drucker-Standardeinstellungen - Standard
Wichtig
❒ Um die Drucker-Standardeinstellungen einschließlich der Konfigurationseinstellungen für Optionen zu ändern, melden Sie sich mit einem Benutzerkonto an, das über umfassende Zugriffsrechte verfügt. Die Mitglieder der
Administratoren-, Server-Operator-, Druck-Operator- und Hauptbenutzergruppen verfügen standardmäßig über umfassende Zugriffsrechte.
2
❒ Sie können die Drucker-Standardeinstellungen nicht für jeden Anwender
vornehmen. Die im Druckereigenschaften-Dialogfeld vorgenommenen Einstellungen gelten für alle Anwender.
A Im Menü [Start] auf [Einstellungen] zeigen und dann auf [Drucker] klicken.
Das Fenster [Drucker] wird angezeigt.
B Auf das Symbol des gewünschten Druckers klicken.
C Im Menü [Datei] auf [Dokument-Standardeinstellungen...] klicken.
Das Dialogfeld [Standard] wird angezeigt.
D Die erforderlichen Einstellungen vornehmen und dann auf [OK] klicken.
Hinweis
❒ Alle Einstellungen, die Sie hier vornehmen, werden als Standardvorgaben
in den Anwendungen verwendet.
Referenz
Die Druckertreiber-Hilfe
60
RPCS - Druckereigenschaften aufrufen
Vornehmen von Druckereinstellungen in einer Anwendung
Sie können Druckereinstellungen für eine bestimmte Anwendung vornehmen.
Um Druckereinstellungen für eine bestimmte Anwendung vorzunehmen, öffnen Sie das Druckereigenschaften-Dialogfeld in dieser Anwendung. Die nachstehenden Schritte erläutern, wie die Einstellungen für die im Lieferumfang von
Windows NT 4.0 enthaltene WordPad-Anwendung vorzunehmen sind.
2
A Im Menü [Datei] auf [Drucken] klicken.
Das Dialogfeld [Drucken] wird angezeigt.
B Den zu verwendenden Drucker in der Liste [Name] auswählen und dann
auf [Eigenschaften] klicken.
Das Druckereigenschaften-Dialogfeld wird angezeigt.
C Die erforderlichen Einstellungen vornehmen und dann auf [OK] klicken.
D Auf [OK] klicken, um den Druckvorgang zu starten.
Hinweis
❒ Die Vorgehensweise beim Öffnen des Druckereigenschaften-Dialogfelds
kann je nach verwendeter Anwendung variieren. Nähere Informationen
erhalten Sie in der Bedienungsanleitung der jeweiligen Anwendung.
❒ Bei einigen Anwendungen werden nicht die Einstellungen des Druckertreibers,
sondern die Standardeinstellungen der Anwendung verwendet.
❒ Alle Einstellungen, die Sie in dem beschriebenen Verfahren vorgenommen
haben, gelten nur für die aktuelle Anwendung.
❒ Die normalen Anwender können die im Dialogfeld [Drucken] einer Anwendung angezeigten Eigenschaften ändern. Alle Einstellungen, die hier vorgenommen wurden, werden als Standardvorgabe verwendet, wenn aus
dieser Anwendung gedruckt wird.
Referenz
Die Druckertreiber-Hilfe
61
Einrichten des Druckertreibers
2
62
3. Sonstige Druckvorgänge
Direktdruck von PDF-Dateien
Es ist möglich, PDF-Dateien zum Drucken direkt an das Gerät zu senden, ohne
eine PDF-Anwendung öffnen zu müssen.
Wichtig
❒ Diese Funktion kann nur für originale Adobe PDF-Dateien verwendet werden.
❒ Diese Funktion unterstützt PDF-Dateien der Versionen 1.3, 1.4 und 1.5.
❒ Folien (Funktion von PDF Version 1.4) können möglicherweise nicht bedruckt
werden.
❒ PDF-Dateien, die mit Hilfe von Crypt Filter und/oder der 16-Bit-FarbbildFunktion von PDF Version 1.5 erstellt wurden, können nicht gedruckt werden.
❒ PDF-Dateien der Version 1.6 (Acrobat 7.0), die ohne Funktionen erstellt wurden, die ausschließlich in PDF Version 1.6 enthalten sind, können gedruckt
werden.
❒ Einige Typen von hochkomprimierten PDF-Dateien können möglicherweise
nicht gedruckt werden.
Hinweis
❒ Beim Drucken auf benutzerdefinierte Formate können Papierformatfehler
auftreten.
Druckverfahren
Die folgenden beiden Verfahren ermöglichen den Direktdruck von PDF-Dateien, entweder über DeskTopBinder Lite oder über die Eingabe von Befehlen.
63
Sonstige Druckvorgänge
Mit DeskTopBinder Lite
Installieren von DeskTopBinder Lite
Gehen Sie wie folgt vor, um DeskTopBinder Lite zu installieren.
A Alle Anwendungen, die derzeit ausgeführt werden, schließen.
B Die CD-ROM “Scanner Driver and Utilities” in das CD-ROM-Laufwerk einlegen.
Das Installationsprogramm wird gestartet.
Unter bestimmten Betriebssystem-Einstellungen wird Autostart möglicherweise nicht ausgeführt. Starten Sie in diesem Fall die Datei “Setup.exe” im
Stammverzeichnis der CD-ROM.
3
C Auf [DeskTopBinder Lite] klicken.
Das Dialogfeld [DeskTopBinder Lite Setup] wird angezeigt.
D Auf [DeskTopBinder Lite] und dann auf [Ja] klicken.
E Die Anweisungen auf dem Bildschirm befolgen, um den DeskTopBinder
Lite zu installieren.
Wenn Sie nach Installation des DeskTopBinder Lite zu einem Neustart des
Computers aufgefordert werden, führen Sie den Neustart des Computers
durch und setzen Sie die Konfiguration fort.
DeskTopBinder Lite Erweiterungen
Folgen Sie dem DeskTopBinder Lite Erweiterungsverfahren, um PDF-Dateien
direkt auszudrucken.
A Im Menü [Start] auf [Programme], [DeskTopBinder] zeigen und dann auf [Assistent
für erweiterte Funktionen] klicken.
Das Dialogfeld [Assistent für erweiterte Funktionen] wird angezeigt.
B Auf [Start] klicken und dann wiederholt auf [Weiter >] klicken, bis das Dialogfeld [Druckfunktion2] angezeigt wird.
C Im Dialogfeld [Druckfunktion2] auf [Hinzufügen...] klicken.
Das Dialogfeld [PDF-Direktdruck Eigenschaften] wird angezeigt.
D Den Treiber für das Gerät auswählen und dann auf [OK] klicken.
Das Dialogfeld [PDF-Direktdruck Eigenschaften] wird geschlossen.
E Klicken Sie mehrmals auf [Weiter >] bis [Beenden] erscheint.
F Auf [Beenden] klicken.
Das Dialogfeld [Assistent für erweiterte Funktionen] wird geschlossen.
64
Direktdruck von PDF-Dateien
Function Palette
Die Function Palette enthält Schaltflächen für Funktionen, die bereits mit Hilfe
der DeskTopBinder Lite-Erweiterung konfiguriert wurden. Sie können mit Hilfe
dieser Schaltflächen auf Windows-Dateien zeigen, eine Druckvorschau anzeigen, Bilder konvertieren und Scanner für Dokumente registrieren, ohne DeskTopBinder Lite öffnen zu müssen. Um diese Funktionen zu nutzen, ziehen Sie
einfach eine Zieldatei auf die Schaltfläche mit der gewünschten Funktion und
lassen dort die Maustaste los.
A Im Menü [Start] auf [Programme], [DeskTopBinder] zeigen und dann auf [Function
3
Palette] klicken.
Ein Symbol für die Function Palette wird in der Taskleiste am unteren rechten
Bildschirmrand angezeigt.
B Mit der rechten Maustaste auf das Symbol klicken, das der Taskleiste hinzugefügt wurde, und dann auf [Eigenschaften...] klicken.
Das Dialogfeld [Eigenschaften] wird angezeigt.
C Klicken Sie auf die Registerkarte [Inhalt], wählen Sie das Kontrollkästchen
[PDF-Direktdruck] in der Mitte und klicken Sie dann auf [OK].
Das Dialogfeld [Eigenschaften] wird geschlossen, und das [PDF-Direktdruck]Symbol wird der Function Palette hinzugefügt.
PDF-Direktdruck
Verwenden Sie das folgende Verfahren, um PDF-Dateien direkt auszudrucken.
A Ziehen Sie die zu druckende PDF-Datei auf das PDF-Direktdruck-Symbol
auf der Function Palette und lassen Sie die Maustaste dort los.
Das Dialogfeld [Dateiliste ausgeben - PDF-Direktdruck] wird angezeigt.
B Markieren Sie die PDF-Datei, die Sie drucken möchten, und klicken Sie
dann auf [OK].
Die PDF-Datei wird ausgedruckt.
65
Sonstige Druckvorgänge
Drucken von passwortgeschützten PDF-Dokumenten
Befolgen Sie die nachstehenden Schritte, um passwortgeschützte PDF-Dateien
zu drucken.
A Im Menü [Start] auf [Programme], [DeskTopBinder] zeigen und dann auf [Assistent für erweiterte Funktionen] klicken.
Das Dialogfeld [Assistent für erweiterte Funktionen] wird angezeigt.
B Auf [Start] klicken und dann wiederholt auf [Weiter >] klicken, bis das Dialogfeld [Druckfunktion2] angezeigt wird.
3
C Im Dialogfeld [Druckfunktion2] auf [Eigenschaften] klicken.
Das Dialogfeld [PDF-Direktdruck Eigenschaften] wird angezeigt.
D Das Kontrollkästchen [PDF-Passwort verwenden] unten rechts in dem Dialogfeld aktivieren und dann auf [OK] klicken.
Das Dialogfeld [PDF-Direktdruck Eigenschaften] wird geschlossen.
E Klicken Sie mehrmals auf [Weiter >] bis [Beenden] erscheint.
F Auf [Beenden] klicken.
Das Dialogfeld [Assistent für erweiterte Funktionen] wird geschlossen.
G Ziehen Sie die zu druckende PDF-Datei auf das PDF-Direktdruck-Symbol
auf der Function Palette und lassen Sie die Maustaste dort los.
Das Dialogfeld [Dateiliste ausgeben - PDF-Direktdruck] wird angezeigt.
H Auf die zu druckende PDF-Datei klicken, sodass sie hervorgehoben angezeigt wird, und dann auf [OK] klicken.
Das Dialogfeld [PDF-Direktdruck Eigenschaften] wird angezeigt.
I In das Feld [PDF-Passwort:] unten rechts in dem Dialogfeld das Passwort für
die zu druckende PDF-Datei eingeben und dann auf [OK] klicken.
Die passwortgeschützte PDF-Datei wird ausgedruckt.
Hinweis
❒ Bevor Sie eine passwortgeschützte PDF-Datei drucken, müssen Sie einen
der folgenden Schritte ausführen:
• Geben Sie im Dialogfeld [PDF-Direktdruck Eigenschaften] das Passwort für
die zu druckende PDF-Datei ein.
• Legen Sie ein Passwort für die PDF-Datei fest, indem Sie [PDF-Passwort
ändern] im [PDF-Menü] auf dem Gerätebedienfeld auswählen.
❒ Wenn ein [PDF-Gruppenpasswort] für das [PDF-Menü] über DeskTopBinder
Lite oder das Gerätebedienfeld festgelegt wurde, muss dieses Passwort
auch auf dem jeweils anderen eingerichtet werden.
66
Direktdruck von PDF-Dateien
PDF-Direktdruck Eigenschaften
1
3
4
6
9
2
10
11
12
5
14
7
16
13
15
3
17
8
DE ATW012S
1. Name eingeben:
11. Sortieren
Zeigt den Plug-in-Konfigurationsnamen
an (bis zu 63 Single-Byte-Zeichen)
Wird zum Sortieren von Ausdrucken
verwendet.
2. Symbol wechseln...
12. Bereich:
Ändert das Symbol in der Symbolleiste.
Legt den Papiertyp für das Drucken fest.
3. Drucker:
13. Papierformat Druck:
Zeigt eine Liste von RPCS-Treibern an,
die PDF-Direktdruck unterstützen.
Legt das Papierformat für das Drucken
fest.
4. Duplex (auf diesem Drucker
nicht verfügbar)
14. Farbe/Schwarzweiß: (auf diesem Drucker nicht verfügbar)
Druckt beidseitig.
Legt Farb- oder Schwarzweiß-Druck fest.
5. Anordnung
15. Auflösung:
Druckt mehrere Seiten auf einem Blatt.
6. Lochen (auf diesem Drucker nicht
verfügbar)
Ermöglicht das Lochen von Ausdrucken.
7. Heften (auf diesem Drucker nicht
verfügbar)
Ermöglicht das Heften von Ausdrucken.
8. Dieses Dialogfeld vor dem Druk-
ken anzeigen
Erfolgt als PDF-Direktdruck, wenn das
Kontrollkästchen markiert ist.
9. Orientierung:
Legt die Druckauflösung fest.
16. PDF-Passwort:
Geben Sie ein Passwort für passwortgeschützte PDF-Dateien ein. Die passwortgeschützte PDF-Datei wird erst nach
Eingabe des Passworts ausgedruckt.
17. Gruppenpasswort:
Wenn DeskTopBinder Lite und diesem
Gerät ein Gruppenpasswort zugewiesen
ist, geben Sie das Gruppenpasswort in
das Feld ein. Das Gruppenpasswort
muss für den Beginn des Druckvorgangs
eingegeben werden.
Legt die Ausrichtung der Vorlage fest.
10. Anzahl der Kopien
Legt die Anzahl der Druckexemplare fest.
67
Sonstige Druckvorgänge
Verwenden von Befehlen
Sie können PDF-Dateien direkt mit Befehlen wie “ftp” “sftp” und “lpr”
ausdrucken.
Referenz
UNIX-Ergänzung
3
68
Verwenden der Druckjobfunktion
Verwenden der Druckjobfunktion
Hier wird das Drucken von Dateien beschrieben, die im Gerät gespeichert sind.
Folgende Druckarten können über den Druckertreiber ausgewählt werden:
Probedruck, Vertrauliches Drucken, Gehaltener Druck und Gespeicherter
Druck.
Sie können Druckjobs, die im Gerät gespeichert sind und aus unterschiedlichen
Computern stammen können, drucken oder löschen.
Nach dem Abschluss des Druckvorgangs werden die Dateien für Probedruck,
Vertrauliches Drucken und Gehaltenes Drucken gelöscht. Wenn Gespeicherter
Druck gewählt wurde, bleibt die Datei nach Abschluss des Druckvorgangs im
Gerät gespeichert.
Wenn Sie [Druckjobs] in der Druckeransicht betätigen, wird die Vollständige Liste oder die Liste nach Anwender-ID angezeigt, je nach Listentyp, der unter
[Liste Eingangsdruckjobs] gewählt wurde.
3
❖ Komplette Liste
Wenn Sie [Komplette Liste] aus [Liste Eingangsdruckjobs] auswählen, erscheint
die folgende Ansicht:
16
15
14
13
1
12
2
3
4
11
5
6
10
7
9
8
DE ATW004S
69
Sonstige Druckvorgänge
A
B
C
D
E
3
F
G
H
I
J
K
L
M
N
O
P
70
[Jobs pro Anwender-ID]
Anzeige der Liste nach Anwender ID.
[Komplette Liste]
Anzeige aller auf dem Gerät gespeicherten Dateien.
[Jobliste Vertr. Drucken]
Anzeige nur der vertraulichen Druckdateien, die im Gerät gespeichert
sind.
[Jobliste Probedruck]
Anzeige nur der Probedruckdateien, die im Gerät gespeichert sind.
[Lste Angeh. Druckjobs]
Nur Anzeige der gehaltenen Druckdateien, die im Gerät gespeichert sind.
[Liste Gespei. Druckjb]
Nur Anzeige der gespeicherten Druckdateien, die im Gerät gespeichert
sind.
[Details]
Anzeige von Detailinformationen über eine ausgewählte Datei.
[UZurück] / [TWeiter]
Wenn die Dateiliste zu lang für die Display-Anzeige ist, blättern Sie nach
unten, um alle Einträge zu sehen.
[Löschen]
Löschen einer ausgewählten Datei.
[Drucken]
Drucken einer ausgewählten Datei.
[Passwort ändern]
Ändert oder löscht das Passwort einer Datei, sofern eingestellt. Um ein
Passwort zu ändern, drücken Sie [Passwort ändern], geben Sie das aktuelle
Passwort und dann ein neues Passwort auf der Bestätigungsseite ein. Um
ein Passwort zu löschen, drücken Sie [Passwort ändern], lassen Sie das Feld
zur Eingabe/Bestätigung eines neuen Passworts frei, und drücken Sie
dann [OK].
Sie können auch Passwörter für Gespeicherte Druckdateien einstellen, die
noch über kein Passwort verfügen.
[Alle löschen]
Löscht alle Auswahlen.
[Alle Jobs wählen]
Wählt alle auf dem Gerät gespeicherten Dateien.
Gewählt:
Zeigt die Anzahl der ausgewählten Dateien an.
[Verlassen]
Rückkehr zur Druckeranzeige.
“Anwender-ID”, “Datum / Zeit:”, “Dateiname:”
Zeigt den Zeitpunkt der Eingabe der Druckanweisung für die gespeicherten Dateien sowie die Anwender-IDs und Dateinamen an.
Verwenden der Druckjobfunktion
❖ Jobliste pro Anw.-ID
Wenn Sie [Jobliste pro Anw.-ID] aus [Liste Eingangsdruckjobs] auswählen, erscheint die folgende Ansicht:
1
2
3
4
5
3
6
7
A
B
C
D
E
F
G
DE ATW005S
Anwender-ID
Zeigt die Anwender-IDs an, die Dateien an das Gerät gesendet haben.
[Löschen]
Aufheben einer Auswahl.
[Verlassen]
Rückkehr zur Druckeranzeige.
[Komplette Liste]
Anzeige aller Druckaufträge.
[Jobliste pro Anw.-ID]
Anzeige der Druckauftragsliste für jede ID.
[Alle Jobs drucken]
Druckt alle ausgewählten Dateitypen einer Anwender-ID.
[UZurück] / [TWeiter]
Wenn die Dateiliste zu lang für die Display-Anzeige ist, blättern Sie nach
unten, um alle Einträge zu sehen.
Hinweis
❒ Mehrere Dateien können in der Ansicht Druckjobs ausgewählt werden. Um
eine Auswahl rückgängig zu machen, wählen Sie die markierten Druckjobs
erneut.
❒ Die Anzeige wird nicht aktualisiert, wenn eine neue Datei gespeichert wird,
während die Liste der gespeicherten Dateien angezeigt wird. Zur Aktualisierung der Anzeige drücken Sie [Verlassen], um zur Druckeransicht
zurückzukehren, und drücken Sie dann erneut [Druckjobs].
71
Sonstige Druckvorgänge
❒ Falls eine große Anzahl an Druckaufträgen im Gerät gespeichert ist, kann die
Verarbeitung in Abhängigkeit der verwendeten Funktionen vorübergehend
langsam werden.
❒ Wenn Sie in der Displayanzeige Vollständige Liste [Jobliste pro Anw.-ID]
drücken, wechselt die Anzeige zur Displayanzeige Liste nach Anwender ID,
wo [Hinten] unten rechts erscheint. [Hinten] drücken, um zur Displayanzeige
Vollständige Liste zu wechseln.
Referenz
S.75 “Probedruck”
S.79 “Vertrauliches Drucken”
S.83 “Druck anhalten”
S.87 “Gespeichertes Drucken”
3
72
Verwenden der Druckjobfunktion
Auswahl der ersten Druckauftragsliste
Gehen Sie wie folgt vor, um die Druckjobs-Standardanzeige einzustellen und
anzuzeigen.
Auswahl der ersten Druckauftragsliste
A Die Taste {Anwenderprogramm/Zähler} drücken.
3
ATW003S
B Die Taste [Druckereinstellungen] drücken.
Es wird das Menü Druckerfunktionen angezeigt.
C Drücken Sie [Liste Eingangsdruckjobs] auf der Registerkarte [System].
D Entweder [Komplette Liste] oder [Liste nach Anwender-ID] wählen.
Nach der Konfiguration der Einstellungen wird die gewählte Art der
Druckauftragsliste angezeigt.
73
Sonstige Druckvorgänge
Anzeigen einer Druckauftragsliste
A Die Taste {Drucker} drücken, um die Druckeranzeige im Display aufzurufen.
3
ATW007S
B Die Taste [Druckjobs] drücken.
Es wird entweder die Vollständige Liste oder die Liste nach Anwender ID angezeigt.
74
Drucken aus der Druckjob-Ansicht
Drucken aus der Druckjob-Ansicht
Folgender Abschnitt gibt Hinweise zu Probedruck, Vertrauliches Drucken, Gehaltener Druck und Gespeicherter Druck.
Probedruck
Mit Hilfe dieser Funktion können Sie nur den ersten Satz eines Mehrfachdruckjobs
ausdrucken. Nachdem Sie das Druckergebnis überprüft haben, können Sie die übrigen Sätze über das Bedienfeld des Geräts ausdrucken oder annullieren. Auf diese
Weise lassen sich Fehldrucke aufgrund von Fehlern in dem Druckinhalt oder den
vorgenommenen Einstellungen verringern.
3
Wichtig
❒ Eine Probedruckdatei kann nicht gespeichert werden, wenn:
• Die Gesamtzahl der Probedruckdateien, Vertraulichen Druckdateien, Gehaltenen Druckdateien und Gespeicherten Druckdateien im Gerät mehr als 100
beträgt. (Die maximale Anzahl hängt von der Datengröße in den Dateien ab).
• Die Datei mehr als 1000 Seiten enthält.
• Die gesendeten oder im Gerät gespeicherten Dateien insgesamt mehr als
3000 Seiten enthalten.
❒
❒
❒
❒
❒
❒
Hinweis
Prüfen Sie, wenn eine Probedruckdatei nicht korrekt gespeichert werden
konnte, das Fehlerprotokoll auf dem Bedienfeld-Display.
Selbst nach dem Ausschalten des Geräts verbleiben gespeicherte Dokumente
im Gerät. Die [Temporäre Druckjobs autom. löschen] oder [Gespeich. Druckjobs autom. löschen] Einstellungen werden jedoch zuerst angewendet.
Wenn die Anwendung über eine Sortieroption verfügt, müssen Sie vor dem
Senden eines Druckjobs sicherstellen, dass sie nicht aktiviert ist. Standardmäßig werden die Probedruckjobs automatisch vom Druckertreiber sortiert.
Wenn im Dialogfeld [Drucken] der Anwendung eine Sortieroption ausgewählt ist, werden möglicherweise mehr Drucke als vorgesehen erstellt.
Wenn der erste Satz der Probedruckdatei nicht wie erwartet ausgedruckt wird
und Sie deshalb die übrigen Sätze nicht ausdrucken wollen, löschen Sie die
Probedruckdatei mit Hilfe des Bedienfelds. Wenn Sie die übrigen Sätze der
Probedruckdatei ausdrucken, wird der Job im Gerät automatisch gelöscht.
Weitere Informationen zum Fehlerprotokoll auf dem Bedienfeld-Display finden Sie unter “Überprüfen des Fehlerprotokolls”.
Einzelheiten zu [Temporäre Druckjobs autom. löschen] und [Gespeich. Druckjobs
autom. löschen], siehe Handbuch Grundeinstellungen.
Referenz
S.98 “Überprüfen des Fehlerprotokolls”
Handbuch Grundeinstellungen.
75
Sonstige Druckvorgänge
Drucken einer Probedruckdatei
Die folgenden Schritte erläutern das Drucken einer Probedruckdatei über den
RPCS-Druckertreiber. Informationen zum Drucken einer Probedruckdatei über
den PostScript 3-Druckertreiber finden Sie in der PostScript3 Ergänzung, die als
PDF-Datei auf der mitgelieferten CD-ROM enthalten ist.
Wichtig
❒ Anwendungen, die über eigene Treiber verfügen, wie beispielsweise PageMaker, unterstützen diese Funktion nicht.
3
❒ Wenn Sie Mac OS X verwenden, benötigen Sie Mac OS X v10.2 oder höher,
um diese Funktion nutzen zu können.
A Den Probedruck in den Eigenschaften des Druckertreibers konfigurieren.
Nähere Informationen zu der Konfiguration des Druckertreibers erhalten Sie
in den relevanten Hilfedateien.
B Den Druckvorgang über das Dialogfeld [Drucken] der Anwendung starten.
Stellen Sie sicher, dass mehr als zwei Kopien eingestellt werden.
Der Probedruckjob wird an das Gerät gesendet und der erste Satz wird
ausgedruckt.
C Auf dem Bedienfeld des Geräts die Taste {Drucker} drücken, um die
Druckeranzeige aufzurufen.
D Die Taste [Druckjobs] drücken.
Eine Liste der auf dem Gerät gespeicherten Druckdateien wird angezeigt.
76
Drucken aus der Druckjob-Ansicht
E Die Taste [Jobliste Probedruck] drücken.
3
Eine Liste der im Gerät gespeicherten Probedruckdateien wird angezeigt.
Je nach Sicherheitseinstellungen werden gewisse Druckjobs möglicherweise
nicht angezeigt.
F Wählen Sie die zu druckende Datei und drücken Sie auf [Drucken].
G Die gewünschte Anzahl der Sätze mit Hilfe der Zehnertastatur eingeben.
Sie können bis zu 999 Sätze eingeben.
Drücken Sie die Taste {Löschen/Stop}, um mögliche Eingabefehler zu korrigieren.
H Die Taste [Ja] drücken.
Die übrigen Sätze werden ausgedruckt.
Drücken Sie die Taste [Nein], wenn Sie den Druckvorgang abbrechen wollen.
77
Sonstige Druckvorgänge
Hinweis
❒ Wenn mehrere Druckdateien gewählt werden, wird in der Bestätigungsanzeige die Gesamtanzahl der zu druckenden Dateien angezeigt.
❒ Wenn Sie mehrere Dokumente gewählt und die Anzahl der Sätze nicht in
der Bestätigungsanzeige angegeben haben, wird für jedes ausgewählte
Dokument ein Satz weniger gedruckt, als auf dem Computer angegeben
wurde. Wenn die Anzahl der Sätze auf dem Computer “1” ist, wird für jedes Dokument ein Satz ausgedruckt.
❒ Sie können beim Drucken von gesammelten Probedrucken die Anzahl der
Sätze nicht ändern.
❒ Wenn der Druckvorgang abgeschlossen ist, wird die gespeicherte Datei
gelöscht.
❒ Um das Drucken nach Druckbeginn zu stoppen, drücken Sie [Verlassen],
bis die Druckeransicht erscheint, und dann [Job-Reset]. Die Datei wird gelöscht.
3
Löschen von Probedruckdateien
Wenn Sie mit dem Probeausdruck nicht zufrieden sind, können Sie die
Probedruckdatei löschen, den Druckjob überarbeiten und dann den
Probedruckvorgang wiederholen, bis Sie die geeigneten Einstellungen bestimmt
haben.
A Die Taste {Drucker} drücken, um die Druckeranzeige im Display aufzurufen.
B Die Taste [Druckjobs] drücken.
Eine Liste der im Gerät gespeicherten Druckdateien wird angezeigt.
C Die Taste [Jobliste Probedruck] drücken.
Eine Liste der im Gerät gespeicherten Probedruckdateien wird angezeigt.
Je nach Sicherheitseinstellungen werden gewisse Druckjobs möglicherweise
nicht angezeigt.
D Wählen Sie die zu löschende Datei und drücken Sie auf [Löschen].
Die Bestätigungsanzeige für den Löschvorgang wird angezeigt.
E Die Taste [Ja] drücken, um die Datei zu löschen.
Die gewählte Datei wird gelöscht.
Hinweis
❒ Wenn Sie die Datei nicht löschen wollen, drücken Sie die Taste [Nein].
❒ Wenn mehrere Druckdateien gewählt werden, wird in der Bestätigungsanzeige die Gesamtanzahl der zu löschenden Dateien angezeigt.
78
Drucken aus der Druckjob-Ansicht
Vertrauliches Drucken
Verwenden Sie diese Funktion, um die Vertraulichkeit der Dokumente beim
Drucken über ein freigegebenes Netzwerk aufrechtzuerhalten. Normalerweise
ist es möglich, die Druckdaten über das Bedienfeld auszudrucken, wenn sie in
diesem Gerät gespeichert wurden. Bei Verwendung der Funktion Vertrauliches
Drucken können Druckvorgänge erst nach Eingabe eines Passworts am Bedienfeld des Geräts gestartet werden. Auf diese Weise bleiben Ihre vertraulichen Dokumente sicher aufgehoben und können nicht von Unbefugten gelesen werden.
3
Wichtig
❒ Eine vertrauliche Druckdatei kann nicht gespeichert werden, wenn:
• Die Gesamtzahl der Probedruckdateien, Vertraulichen Druckdateien, Gehaltenen Druckdateien und Gespeicherten Druckdateien im Gerät mehr
als 100 beträgt. (Die maximale Anzahl hängt von der Datengröße in den
Dateien ab).
• Die Datei mehr als 1000 Seiten enthält.
• Die gesendeten oder im Gerät gespeicherten Dateien insgesamt mehr als
3000 Seiten enthalten.
Hinweis
❒ Prüfen Sie, wenn eine Vertrauliche Druckdatei nicht korrekt gespeichert werden konnte, das Fehlerprotokoll auf dem Bedienfeld-Display.
❒ Selbst nach dem Ausschalten des Geräts verbleiben die gespeicherten Dokumente. Die [Temporäre Druckjobs autom. löschen] oder [Gespeich. Druckjobs autom. löschen] Einstellungen werden jedoch zuerst angewendet.
❒ Wenn die Anwendung über eine Sortieroption verfügt, müssen Sie vor dem
Senden eines Druckjobs sicherstellen, dass sie nicht aktiviert ist. Die vertraulichen Druckjobs werden automatisch vom Druckertreiber sortiert, wenn die
Standardeinstellung verwendet wird. Wenn eine Sortieroption im Dialogfeld
“Drucken” der Anwendung gewählt ist, werden möglicherweise mehr
Drucke als beabsichtigt erstellt.
❒ Nach dem Ausdruck der vertraulichen Druckdatei wird der Job automatisch
gelöscht.
❒ Nähere Informationen zum Fehlerprotokoll auf dem Bedienfeld-Display, siehe S.98 “Überprüfen des Fehlerprotokolls”.
❒ Einzelheiten zu [Temporäre Druckjobs autom. löschen] und [Gespeich. Druckjobs
autom. löschen], siehe Handbuch Grundeinstellungen.
Referenz
S.98 “Überprüfen des Fehlerprotokolls”
Handbuch Grundeinstellungen.
79
Sonstige Druckvorgänge
Drucken einer vertraulichen Druckdatei
Die folgenden Schritte erläutern das Drucken einer vertraulichen Druckdatei
über den RPCS-Druckertreiber. Informationen zum Drucken einer vertraulichen
Druckdatei über den PostScript 3-Druckertreiber finden Sie in der PostScript3
Ergänzung, die als PDF-Datei auf der mitgelieferten CD-ROM enthalten ist.
Wichtig
❒ Anwendungen, die über eigene Treiber verfügen, wie beispielsweise PageMaker, unterstützen diese Funktion nicht.
❒ Wenn Sie Mac OS X verwenden, benötigen Sie Mac OS X v10.2 oder höher,
um diese Funktion nutzen zu können.
3
A Die
vertrauliche Druckdatei in den Eigenschaften des Druckertreibers
konfigurieren.
Nähere Informationen zu der Konfiguration des Druckertreibers erhalten Sie
in den entsprechenden Hilfedateien.
B Den Druckvorgang über das Dialogfeld [Drucken] der Anwendung starten.
Der vertrauliche Druckjob wird zum Gerät gesendet.
C Auf dem Bedienfeld des Geräts die Taste {Drucker} drücken, um die
Druckeranzeige aufzurufen.
D Die Taste [Druckjobs] drücken.
Eine Liste der auf dem Gerät gespeicherten Druckdateien wird angezeigt.
E Die Taste [Jobliste Vertr. Drucken] drücken.
Eine Liste der im Gerät gespeicherten vertraulichen Druckdateien wird angezeigt.
Je nach Sicherheitseinstellungen werden gewisse Druckjobs möglicherweise
nicht angezeigt.
80
Drucken aus der Druckjob-Ansicht
F Wählen Sie die zu druckende Datei und drücken Sie auf [Drucken].
3
Das Passwort-Eingabefeld wird angezeigt.
G Geben Sie das Passwort mit Hilfe der Zehnertastatur ein und drücken Sie
dann die Taste [OK].
Die Bestätigungsanzeige für den Druckvorgang wird angezeigt.
Eine Bestätigungsanzeige wird angezeigt, wenn das Passwort nicht korrekt
eingegeben wurde. Drücken Sie die Taste [Verlassen], um das Passwort erneut
einzugeben.
Wenn mehrere Druckdateien gewählt werden, druckt das Gerät nur die Dateien, die mit dem eingegebenen Passwort übereinstimmen. Die Anzahl der
zu druckenden Dateien wird in der Bestätigungsanzeige dargestellt.
Wenn Sie Ihr Passwort vergessen haben, wenden Sie sich an Ihren Netzwerkadministrator.
H Die Taste [Ja] drücken.
Die vertrauliche Datei wird ausgedruckt.
Drücken Sie die Taste [Nein], wenn Sie den Druckvorgang abbrechen wollen.
Hinweis
❒ Wenn der Druckvorgang abgeschlossen ist, wird die gespeicherte Datei
gelöscht.
❒ Um das Drucken nach Druckbeginn zu stoppen, drücken Sie [Verlassen],
bis die Druckeransicht erscheint, und dann [Job-Reset]. Die Datei wird gelöscht.
81
Sonstige Druckvorgänge
Löschen von vertraulichen Druckdateien
A Die Taste {Drucker} drücken, um die Druckeranzeige im Display aufzurufen.
B Die Taste [Druckjobs] drücken.
C Die Taste [Jobliste Vertr. Drucken] drücken.
Eine Liste der gespeicherten vertraulichen Druckdateien wird angezeigt.
Je nach Sicherheitseinstellungen werden gewisse Druckjobs möglicherweise
nicht angezeigt.
3
D Wählen Sie die zu löschende Datei und drücken Sie auf [Löschen].
Das Passwort-Eingabefeld wird angezeigt.
E Geben Sie das Passwort mit Hilfe der Zehnertastatur ein und drücken Sie
dann die Taste [OK].
Die Bestätigungsanzeige für den Löschvorgang wird angezeigt.
Eine Bestätigungsanzeige wird angezeigt, wenn das Passwort nicht korrekt
eingegeben wurde. Drücken Sie die Taste [Verlassen], um das Passwort erneut
einzugeben.
Wenn Sie Ihr Passwort vergessen haben, wenden Sie sich an Ihren Netzwerkadministrator.
F Die Taste [Ja] drücken.
Die gewählte Datei wird gelöscht.
Wenn Sie die Datei nicht löschen wollen, drücken Sie die Taste [Nein].
Hinweis
❒ Wenn mehrere Druckdateien gewählt werden, löscht das Gerät nur die
Dateien, die mit dem eingegebenen Passwort übereinstimmen. Die Anzahl
der zu löschenden Dateien wird in der Bestätigungsanzeige dargestellt.
82
Drucken aus der Druckjob-Ansicht
Druck anhalten
Verwenden Sie diese Funktion, um eine Datei vorübergehend im Gerät zu halten und sie später über den Computer oder das Gerätebedienfeld zu drucken.
Wichtig
❒ Eine gehaltene Druckdatei kann nicht gespeichert werden, wenn:
• Die Gesamtzahl der Probedruckdateien, Vertraulichen Druckdateien, Gehaltenen Druckdateien und Gespeicherten Druckdateien im Gerät mehr
als 100 beträgt. (Die maximale Anzahl hängt von der Datengröße in den
Dateien ab).
• Die Datei mehr als 1000 Seiten enthält.
• Die gesendeten oder im Gerät gespeicherten Dateien insgesamt mehr als
3000 Seiten enthalten.
3
Hinweis
❒ Prüfen Sie, wenn eine Gehaltene Druckdatei nicht korrekt gespeichert werden konnte, das Fehlerprotokoll auf dem Bedienfeld-Display.
❒ Selbst nach dem Ausschalten des Geräts verbleiben gespeicherte Dokumente
im Gerät. Die [Temporäre Druckjobs autom. löschen] oder [Gespeich. Druckjobs autom. löschen] Einstellungen werden jedoch zuerst angewendet.
❒ Wenn die Anwendung über eine Sortieroption verfügt, müssen Sie vor dem
Senden eines Druckjobs sicherstellen, dass sie nicht aktiviert ist. Standardmäßig werden die gehaltenen Druckjobs automatisch vom Druckertreiber sortiert. Wenn im Dialogfeld Drucken der Anwendung eine Sortieroption
ausgewählt ist, werden möglicherweise mehr Drucke als vorgesehen erstellt.
❒ Nähere Informationen zum Fehlerprotokoll auf dem Bedienfeld-Display, siehe S.98 “Überprüfen des Fehlerprotokolls”.
❒ Einzelheiten zu [Temporäre Druckjobs autom. löschen] und [Gespeich. Druckjobs
autom. löschen], siehe Handbuch Grundeinstellungen.
Referenz
S.98 “Überprüfen des Fehlerprotokolls”
Handbuch Grundeinstellungen.
83
Sonstige Druckvorgänge
Drucken einer angehaltenen Druckdatei
Die folgenden Schritte erläutern das Drucken einer angehaltenen Druckdatei
über den RPCS-Druckertreiber. Informationen zum Drucken einer angehaltenen
Druckdatei über den PostScript 3-Druckertreiber finden Sie in der PostScript3
Ergänzung, die als PDF-Datei auf der mitgelieferten CD-ROM enthalten ist.
Wichtig
❒ Anwendungen, die über eigene Treiber verfügen, wie beispielsweise PageMaker, unterstützen diese Funktion nicht.
3
❒ Wenn Sie Mac OS X verwenden, benötigen Sie Mac OS X v10.2 oder höher,
um diese Funktion nutzen zu können.
A Den angehaltenen Druck in den Eigenschaften des Druckertreibers konfigurieren.
Nähere Informationen zu der Konfiguration des Druckertreibers erhalten Sie
in den relevanten Hilfedateien.
B Auf [Details...] klicken, und dann eine Anwender ID in das [Anwender-ID:]
Feld eingeben.
C Den Druckvorgang über das Dialogfeld [Drucken] der Anwendung starten.
Der gehaltene Druckjob wird zum Gerät gesendet und gespeichert.
D Auf dem Gerätebedienfeld die Taste {Drucker} drücken, um die
Druckeranzeige aufzurufen.
E Die Taste [Druckjobs] drücken.
84
Drucken aus der Druckjob-Ansicht
F Die Taste [Lste Angeh. Druckjobs] drücken.
3
Eine Liste der auf dem Gerät gespeicherten Druckdateien wird angezeigt.
Je nach Sicherheitseinstellungen werden gewisse Druckjobs möglicherweise
nicht angezeigt.
G Wählen Sie die zu druckende Datei und drücken Sie auf [Drucken].
Die Bestätigungsanzeige wird angezeigt.
H Die Taste [Ja] drücken.
Die gehaltene Druckdatei wird ausgedruckt.
Drücken Sie die Taste [Nein], wenn Sie den Druckvorgang abbrechen wollen.
Hinweis
❒ Wenn der Druckvorgang abgeschlossen ist, wird die gespeicherte Datei
gelöscht.
❒ Um das Drucken nach Druckbeginn zu stoppen, drücken Sie [Verlassen],
bis die Druckeransicht erscheint, und dann [Job-Reset]. Die Datei wird gelöscht.
❒ Wenn mehrere Druckdateien gewählt werden, wird in der Bestätigungsanzeige die Gesamtanzahl der zu druckenden Dateien angezeigt.
❒ Nähere Informationen zur Einstellung der Druckertreiber finden Sie in der
Druckertreiber-Hilfe. Sie können eine angehaltene Druckdatei auch über
Web Image Monitor drucken oder löschen. Nähere Einzelheiten finden Sie
in der Web Image Monitor-Hilfe.
85
Sonstige Druckvorgänge
Löschen von angehaltenen Druckdateien
A Die Taste {Drucker} drücken, um die Druckeranzeige im Display aufzurufen.
B Die Taste [Druckjobs] drücken.
Eine Liste der auf dem Gerät gespeicherten Druckdateien wird angezeigt.
C Die Taste [Lste Angeh. Druckjobs] drücken.
Eine Liste der auf dem Gerät gespeicherten, gehaltenen Druckdateien wird
angezeigt.
Je nach Sicherheitseinstellungen werden gewisse Druckjobs möglicherweise
nicht angezeigt.
3
D Wählen Sie die zu löschende Datei und drücken Sie auf [Löschen].
Die Bestätigungsanzeige für den Löschvorgang wird angezeigt.
E Die Taste [Ja] drücken, um die Datei zu löschen.
Die gewählte Datei wird gelöscht.
Wenn Sie die Datei nicht löschen wollen, drücken Sie die Taste [Nein].
Hinweis
❒ Wenn mehrere Druckdateien gewählt werden, wird in der Bestätigungsanzeige die Gesamtanzahl der zu löschenden Dateien angezeigt.
86
Drucken aus der Druckjob-Ansicht
Gespeichertes Drucken
Verwenden Sie diese Funktion, um eine Datei im Gerät zu speichern und sie später über den Computer oder das Gerätebedienfeld zu drucken.
Jobs werden nach dem Drucken nicht gelöscht, sodass der gleiche Job nicht erneut gesendet werden muss, um mehrere Exemplare davon auszudrucken.
Wichtig
❒ Eine gespeicherte Druckdatei kann nicht gespeichert werden, wenn:
• Die Gesamtzahl der Probedruckdateien, Vertraulichen Druckdateien, Gehaltenen Druckdateien und Gespeicherten Druckdateien im Gerät mehr als 100
beträgt. (Die maximale Anzahl hängt von der Datengröße in den Dateien ab).
• Die Datei mehr als 1000 Seiten enthält.
• Die gesendeten oder im Gerät gespeicherten Dateien insgesamt mehr als
3000 Seiten enthalten.
3
Hinweis
❒ Prüfen Sie, wenn eine Gespeicherte Druckdatei nicht korrekt gespeichert
werden konnte, das Fehlerprotokoll auf dem Bedienfeld-Display.
❒ Selbst nach dem Ausschalten des Geräts verbleiben die gespeicherten Dokumente. Die [Temporäre Druckjobs autom. löschen] oder [Gespeich. Druckjobs autom. löschen] Einstellungen werden jedoch zuerst angewendet (siehe
Handbuch Grundeinstellungen).
❒ Wenn die Anwendung über eine Sortieroption verfügt, müssen Sie vor dem
Senden eines Druckjobs sicherstellen, dass sie nicht aktiviert ist. Standardmäßig werden die gespeicherten Druckjobs automatisch vom Druckertreiber
sortiert. Wenn im Dialogfeld Drucken der Anwendung eine Sortieroption
ausgewählt ist, werden möglicherweise mehr Drucke als vorgesehen erstellt.
❒ Sie können optional den Dokumententitel und das Passwort einer gespeicherten Druckdatei festlegen. Nähere Informationen zur Einstellung eines
Passworts finden Sie in der Druckertreiber-Hilfe.
❒ Nähere Informationen zum Fehlerprotokoll auf dem Bedienfeld-Display, siehe S.98 “Überprüfen des Fehlerprotokolls”.
❒ Einzelheiten zu [Temporäre Druckjobs autom. löschen] und [Gespeich. Druckjobs
autom. löschen], siehe Handbuch Grundeinstellungen.
Referenz
S.98 “Überprüfen des Fehlerprotokolls”
Handbuch Grundeinstellungen.
87
Sonstige Druckvorgänge
Drucken einer gespeicherten Druckdatei
Die folgenden Schritte erläutern das Drucken einer gespeicherten Druckdatei
über den RPCS-Druckertreiber. Informationen zum Drucken einer gespeicherten
Druckdatei über den PostScript 3-Druckertreiber finden Sie in der PostScript3 Ergänzung, die als PDF-Datei auf der mitgelieferten CD-ROM enthalten ist.
Wichtig
❒ Anwendungen, die über eigene Treiber verfügen, wie beispielsweise PageMaker, unterstützen diese Funktion nicht.
3
❒ Wenn Sie Mac OS X verwenden, benötigen Sie Mac OS X v10.2 oder höher,
um diese Funktion nutzen zu können.
A Den gespeicherten Druck in den Eigenschaften des Druckertreibers konfigurieren.
Sie haben zwei Möglichkeiten für gespeicherten Druck:
• [Gespeicherter Druck]
Speichern der Datei im Drucker und späteres Drucken über das Bedienfeld-Display.
• [Speichern und Normaldr.]
Unverzügliches Drucken der Datei und Speichern im Drucker.
Nähere Informationen zu der Konfiguration des Druckertreibers erhalten Sie
in den relevanten Hilfedateien.
B Auf [Details...] klicken, und dann eine Anwender ID in das [Anwender-ID:]
Feld eingeben.
Sie können auch ein Passwort einrichten. Dieses Passwort muss beim
Drucken oder Löschen eingegeben werden.
C Den Druckvorgang über das Dialogfeld [Drucken] der Anwendung starten.
Der gespeicherte Druckjob wird zum Gerät gesendet und gespeichert.
D Auf dem Bedienfeld des Geräts die Taste {Drucker} drücken, um die
Druckeranzeige aufzurufen.
E Die Taste [Druckjobs] drücken.
88
Drucken aus der Druckjob-Ansicht
F Die Taste [Liste Gespei. Druckjb] drücken.
3
Eine Liste der im Gerät gespeicherten Druckdateien wird angezeigt.
G Wählen Sie die zu druckende Datei und drücken Sie auf [Drucken].
Die Bestätigungsanzeige wird angezeigt.
Wenn Sie ein Passwort im Druckertreiber eingestellt haben, erscheint eine
Passwort-Bestätigungsanzeige. Geben Sie das Passwort ein.
Wenn mehrere Druckdateien ausgewählt werden, und einige davon ein Passwort erfordern, druckt das Gerät die Dateien, die dem eingegeben Passwort
entsprechen und jene, die kein Passwort erfordern. Die Anzahl der zu
druckenden Dateien wird in der Bestätigungsanzeige dargestellt.
Wenn Sie Ihr Passwort vergessen haben, wenden Sie sich an Ihren Netzwerkadministrator.
H Geben Sie die gewünschte Anzahl der Sätze mit Hilfe der Zehnertastatur ein.
Sie können bis zu 999 Sätze eingeben.
Drücken Sie die Taste {Löschen/Stop}, um mögliche Eingabefehler zu korrigieren.
89
Sonstige Druckvorgänge
I Die Taste [Ja] drücken.
Die gespeicherte Druckdatei wird ausgedruckt.
Drücken Sie die Taste [Nein], wenn Sie den Druckvorgang abbrechen wollen.
Hinweis
❒ Wenn mehrere Druckdateien gewählt werden, wird in der Bestätigungsanzeige die Gesamtanzahl der zu druckenden Dateien angezeigt.
❒ Wenn Sie mehrere Dokumente gewählt haben, werden die Satzanzahlen
basierend auf der kleinsten Satzanzahl festgelegt, die für ein ausgewähltes
Dokument angegeben wurde.
❒ Sie können beim Drucken von gesammelten gespeicherten Dokumenten
die Anzahl der Sätze nicht ändern.
❒ Um das Drucken nach Druckbeginn zu stoppen, drücken Sie [Verlassen],
bis die Druckeransicht erscheint, und dann [Job-Reset]. Eine gespeicherte
Druckdatei wird nicht gelöscht, selbst wenn [Job-Reset] gedrückt wird.
❒ Die gespeicherte Druckdatei, die an das Gerät gesendet wurde, wird nicht
gelöscht, außer Sie löschen eine Datei oder wählen [Gespeich. Druckjobs autom. löschen] (siehe Handbuch Grundeinstellungen).
❒ Nähere Informationen zur Einstellung der Druckertreiber finden Sie in der
Druckertreiber-Hilfe. Sie können eine gespeicherte Druckdatei auch über
Web Image Monitor drucken oder löschen. Nähere Einzelheiten finden Sie
in der Web Image Monitor-Hilfe.
3
90
Drucken aus der Druckjob-Ansicht
Löschen von gespeicherten Druckdateien
A Die Taste {Drucker} drücken, um die Druckeranzeige im Display aufzurufen.
B Die Taste [Druckjobs] drücken.
Eine Liste der auf dem Gerät gespeicherten Druckdateien wird angezeigt.
C Die Taste [Liste Gespei. Druckjb] drücken.
Eine Liste der im Gerät gespeicherten Druckdateien wird angezeigt.
Je nach Sicherheitseinstellungen werden gewisse Druckjobs möglicherweise
nicht angezeigt.
3
D Wählen Sie die zu löschende Datei und drücken Sie auf [Löschen].
Die Bestätigungsanzeige für den Löschvorgang wird angezeigt.
Wenn Sie im Druckertreiber das Passwort eingestellt haben, geben Sie zum
Löschen das Passwort ein.
Wenn mehrere Druckdateien ausgewählt werden, und einige davon ein Passwort erfordern, löscht das Gerät die Dateien, die dem eingegebenen Passwort
entsprechen und jene, die kein Passwort erfordern. Die Anzahl der zu löschenden Dateien wird in der Bestätigungsanzeige dargestellt.
Wenn Sie Ihr Passwort vergessen haben, wenden Sie sich an Ihren Netzwerkadministrator.
E Die Taste [Ja] drücken, um die Datei zu löschen.
Die gewählte Datei wird gelöscht.
Wenn Sie die Datei nicht löschen wollen, drücken Sie die Taste [Nein].
Hinweis
❒ Wenn mehrere Druckdateien gewählt werden, wird in der Bestätigungsanzeige die Gesamtanzahl der zu löschenden Dateien angezeigt.
91
Sonstige Druckvorgänge
Drucken aus der Ansicht Jobs nach
Anwender-ID.
Hier wird beschrieben, wie Dateien gedruckt werden, die im Gerät aus der Ansicht Anwender-ID gespeichert wurden.
Drucken des gewählten Druckjobs
A Die Taste {Drucker} drücken.
3
Die Druckeranzeige erscheint.
B Drücken Sie [Druckjobs] auf der Druckerseite.
Eine Liste der Anwender-IDs, deren Dateien im Gerät gespeichert sind, wird
angezeigt.
C Drücken Sie die Anwender-ID, deren Datei Sie drucken möchten.
Sie können nicht mehrere Anwender-IDs gleichzeitig auswählen.
Sie können die Liste mit Hilfe der Taste [UVorherig.] oder [TNächst.] durchblättern.
Drücken Sie die Taste [Löschen], wenn Sie eine Auswahl abbrechen wollen.
92
Drucken aus der Ansicht Jobs nach Anwender-ID.
D Die Taste [Jobliste pro Anw.-ID] drücken.
3
Die Druckjobliste der gewählten Anwender-ID erscheint.
E Wählen Sie die gewünschten Druckjobs
Um eine Auswahl rückgängig zu machen, drücken Sie den markierten Auftrag erneut. Um alle Auswahlen zu löschen, drücken Sie [Alle löschen].
F Die Taste [Drucken] drücken.
Die Bestätigungsanzeige wird angezeigt.
G Die Taste [Ja] drücken.
Die gewählten Dateien werden ausgedruckt.
Hinweis
❒ Wenn mehrere Druckdateien gewählt werden, wird in der Bestätigungsanzeige die Gesamtanzahl der zu druckenden Dateien angezeigt.
93
Sonstige Druckvorgänge
Drucken aller Druckaufträge
A Die Taste {Drucker} drücken.
Die Druckeranzeige erscheint.
B Drücken Sie [Druckjobs] auf der Druckerseite.
3
Eine Liste der Anwender-IDs, deren Dateien im Gerät gespeichert sind, wird angezeigt.
C Drücken Sie die Anwender-ID, deren Datei Sie drucken möchten.
Sie können nicht mehrere Anwender-IDs gleichzeitig auswählen.
Sie können die Liste mit Hilfe der Taste [UVorherig.] oder [TNächst.] durchblättern.
Drücken Sie die Taste [Löschen], wenn Sie eine Auswahl abbrechen wollen.
D Die Taste [Alle Jobs drucken] drücken.
Wenn die gewählte Anwender-ID mehrere Arten von Druckjobs besitzt erscheint die Auswahlanzeige für die Art des Druckjobs.
94
Drucken aus der Ansicht Jobs nach Anwender-ID.
E Wählen Sie die gewünschten Art von Druckjob und drücken Sie dann [OK].
3
Die Bestätigungsanzeige wird angezeigt.
Die Bestätigungsanzeige erscheint nicht, wenn die gewählte ID nur eine Art
von Druckjob enthält.
F Die Taste [Ja] drücken.
Die gewählten Dateien werden ausgedruckt.
Hinweis
❒ Nach dem Abschluss des Druckvorgangs werden die Dateien für Probedruck,
Vertrauliches Drucken und gehaltenes Drucken gelöscht.
❒ Sie können keinen Druckjob auswählen, der nicht unter der gewählten Anwender-ID gespeichert ist.
❒ Wenn Sie mehrere Probedruckdateien gewählt und die Anzahl der Sätze
nicht in der Bestätigungsanzeige angegeben haben, wird für jedes ausgewählte Dokument ein Satz weniger gedruckt, als auf dem Computer angegeben wurde. Wenn die Anzahl der Sätze auf dem Computer “1” ist, wird
für jedes Dokument ein Satz ausgedruckt.
❒ Wenn Sie gespeichertes Drucken wählen, wird die Anzahl, die Sie auf der
Bestätigungsseite einstellen, auf alle Dateien des gewählten Druckjobtyps
angewendet. Wenn Sie keine Menge einstellen, wird die Mindestanzahl
auf alle Dateien angewendet.
❒ Geben Sie, wenn Sie Vertrauliches Drucken wählen, das korrekte Passwort
ein. Wenn mehrere Passwörter vorhanden sind, druckt das Gerät nur die
Dateien, die mit dem eingegebenen Passwort übereinstimmen.
❒ Wenn Sie gespeicherte Druckdateien auswählen, für die ein Passwort festgelegt ist, wird eine Passwort-Bestätigungsanzeige angezeigt. Wenn mehrere Passworttypen für die gespeicherten Druckdateien angegeben sind,
druckt das Gerät die Dateien, die dem eingegebenen Passwort entsprechen, sowie Dateien, die kein Passwort erfordern.
❒ In der Bestätigungsanzeige wird die Gesamtanzahl der zu druckenden Dateien mit der ausgewählten Anwender-ID angezeigt.
95
Sonstige Druckvorgänge
Abbrechen eines Druckjobs
In diesem Abschnitt erhalten Sie An weisungen z um Anhalten des
Druckvorgangs über den Computer oder das Bedienfeld.
Abbrechen eines Druckjobs über das Bedienfeld
A Die Taste {Drucker} drücken.
Die Druckeranzeige erscheint.
3
B Die Taste [Job-Reset] drücken.
C Die Taste [Job zurücksetzen] oder [Alle Jobs rücks.] drücken.
• [Job zurücksetzen]: Annulliert den gerade in Verarbeitung befindlichen
Druckjob.
• [Alle Jobs rücks.]: Annulliert alle Jobs in der Warteschlange.
• [Drucken forts.]: Setzt die Druckjobs fort.
Eine Bestätigungsmeldung wird angezeigt.
D Die Taste [Ja] drücken, um den Druckjob abzubrechen.
Die Taste [Nein] drücken, um zu der vorhergehenden Anzeige zurückzukehren.
96
Abbrechen eines Druckjobs
Windows - Abbrechen eines Druckjobs vom Computer aus
Sie können einen Druckjob abbrechen, wenn die Übertragung der Druckjobs
noch nicht abgeschlossen ist.
A In der Windows-Taskleiste auf das Druckersymbol doppelklicken.
Ein Fenster wird angezeigt, in dem alle Druckjobs aufgelistet werden, die gegenwärtig in der Warteschlange auf einen Ausdruck warten. Überprüfen Sie
den aktuellen Status des Jobs, den Sie abbrechen wollen.
B Den Namen des Jobs auswählen, der abgebrochen werden soll.
C Klicken Sie im Menü [Dokument] auf [Abbrechen].
D Drücken Sie auf dem Bedienfeld des Geräts die Taste {Drucker}.
3
Hinweis
❒ Wenn das Gerät von mehreren Computern genutzt wird, müssen Sie darauf achten, nicht versehentlich den Druckjob eines anderen Anwenders
abzubrechen.
❒ Wenn das Gerät mit einem Parallelkabel an den Computer angeschlossen ist,
kann es sein, dass Druckjobs abgebrochen werden, wenn die Taste [Alle Jobs
rücks.] bei im Bedienfeld-Display angezeigter Meldung “Warten...” gedrückt
wird. Nach Ablauf des unter [E/A-Zeitlimit] im Menü “Drucker Eigenschaften”
eingestellten Zeitintervalls kann der nächste Druckjob gesendet werden. Ein
von einem anderen Client-Computer gesendeter Druckjob wird in diesem
Fall nicht abgebrochen.
❒ Klicken Sie unter Windows XP, Windows Server 2003 und Windows NT 4.0
auf [Abbrechen] im Menü [Dokument].
❒ Sie können unter Windows 95/98/Me/2000 oder Windows NT 4.0 das
Fenster mit der Druckjobwarteschlange durch einen Doppelklick auf das
Gerätsymbol im Fenster [Drucker] öffnen (unter Windows XP und Windows Server 2003 ist dies das Fenster [Drucker und Faxgeräte]).
❒ Sie können die Druckausgabe von Daten, die bereits verarbeitet wurden,
nicht stoppen. Aus diesem Grund werden nach Drücken der Taste [Job-Reset]
möglicherweise noch einige Seiten ausgedruckt.
❒ Das Abbrechen von großvolumigen Druckjobs nimmt unter Umständen
viel Zeit in Anspruch.
97
Sonstige Druckvorgänge
Überprüfen des Fehlerprotokolls
Wenn eine Datei wegen Fehlern beim Drucken nicht gespeichert werden konnte, können Sie das Fehlerprotokoll über das Bedienfeld einsehen, um die Ursache zu finden.
Wichtig
❒ Die letzten 30 Fehler werden im Fehlerprotokoll gespeichert. Wenn bereits 30
Fehler gespeichert sind und ein neuer Fehler hinzukommt, wird der älteste
Fehler gelöscht. Der älteste Fehler wird jedoch nicht gelöscht, wenn er zu einem der folgenden Druckjobs gehört. Der Fehler wird getrennt gespeichert,
bis die Anzahl dieser Fehler 30 erreicht. Sie können diese Druckjobs auf Fehlerprotokolleinträge hin überprüfen.
3
• Probedruck
• Vertrauliches Drucken
• Druck anhalten
• Gespeichertes Drucken
❒ Wenn der Hauptschalter ausgeschaltet wird, wird das Fehlerprotokoll gelöscht.
A Die Taste {Drucker} drücken.
Die Druckeranzeige erscheint.
B Die Taste [Fehlerprotokoll] drücken.
Eine Fehlerprotokollliste wird angezeigt.
Abhängig von den Sicherheitseinstellungen werden manche Fehler möglicherweise nicht angezeigt.
C Wählen Sie die gewünschte Jobliste.
Sie können eine Jobliste aus [Komplette Liste], [Jobliste Vertr. Drucken], [Jobliste
Probedruck], [Lste Angeh. Druckjobs] oder [Liste Gespei. Druckjb] auswählen.
98
Überprüfen des Fehlerprotokolls
D Wählen Sie die Druckdatei, die Sie überprüfen möchten, und drücken Sie
auf [Details].
Ein detailliertes Fehlerprotokoll wird angezeigt.
Sie können mit Hilfe der Taste [UVorherig.] oder [TNächst.] die Fehlerdateien
durchblättern.
Hinweis
❒ Drücken Sie die Taste [Verlassen], nachdem Sie das Protokoll überprüft haben.
❒ Die Taste [Zurück zur Liste] drücken, um zur Fehlerprotokollliste zurückzukehren.
❒ Um die im Fehlerprotokoll angezeigten Druckdateien auszudrucken, senden Sie diese erneut zum Gerät, nachdem Sie die gespeicherten Dateien
ausgedruckt oder gelöscht haben.
❒ [Fehlerprotokoll] ist in der vereinfachten Anzeige nicht verfügbar. Um das
Fehlerprotokoll anzusehen, müssen Sie zuerst zur normalen Anzeige
durch Drücken von {Vereinfachte Anzeige} umschalten.
3
99
Sonstige Druckvorgänge
Spool-Druck
Beim Spool-Druck werden die vom Computer übertragenen Druckjobs zwischengespeichert und dann nach Abschluss der Übertragung ausgedruckt. Durch die Zwischenspeicherung wird die Druckereffizienz maximiert und die Druckdauer verkürzt.
Wichtig
❒ Beim Spool-Druck wird auf die Festplatte zugegriffen und die Datenempfangsanzeige blinkt. Computer und Gerät dürfen während des Spool-Drucks nicht ausgeschaltet werden, da sonst die Festplatte beschädigt werden kann. Darüber hinaus
werden beim Ausschalten von Computer oder Gerät bei laufendem Spool-Druck
die gespoolten Druckjobs gelöscht. Deshalb sollte die Stromversorgung von Computer oder Gerät bei laufendem Spool-Druck niemals ausgeschaltet werden.
❒ Wenn Daten mit anderen Protokollen als diprint, lpr, ipp, ftp, sftp und smb
an das Gerät übertragen werden, kann kein Spool-Druck ausgeführt werden.
3
❖ Einrichten von Spool-Druck
Spool-Druck kann über Telnet oder Web Image Monitor eingerichtet werden.
• Mit Web Image Monitor
Siehe Netzwerkanleitung oder Hilfe für weitere Informationen.
• Verwenden von Telnet
Geben Sie den Befehl “spoolsw spool on” ein, um Spool-Druck einzurichten.
Siehe Netzwerkanleitung für nähere Informationen zu Telnet.
❖ Anzeige einer Liste der Spooljobs auf dem Display
Wenn Spool-Druck eingerichtet ist, kann eine Liste der gespoolten Jobs auf
dem Display angezeigt werden.
Drücken Sie die Taste {Drucker} und anschließend [Jobliste Spool-Dateien]. Eine
Liste der gespoolten Jobs wird angezeigt.
• Löschen von Jobs
Wählen Sie die zu löschenden Dateien aus und drücken Sie [Löschen].
❖ Anzeigen/Löschen von Spooljobs in Web Image Monitor
Starten Sie Web Image Monitor, und geben Sie die IP-Adresse des Geräts in
die Adressleiste ein. Die Startseite wird angezeigt.
Nähere Informationen erhalten Sie in der Netzwerkanleitung.
❒
❒
❒
❒
❒
100
Hinweis
Es können bis zu 150 Druckaufträge gleichzeitig gespoolt werden.
Wenn kein Spool-Druck eingerichtet ist, kann [Jobliste Spool-Dateien] nicht
ausgewählt werden.
Beim Spool-Druck dauert es länger, bis die erste Druckseite ausgegeben wird.
Der Computer benötigt weniger Zeit für die Druckverarbeitung, wenn großvolumige Daten gespoolt werden.
Die gespeicherten Spooljobs können mit Hilfe von Web Image Monitor angezeigt oder gelöscht werden.
Drucken mit dem Falzfinisher
Drucken mit dem Falzfinisher
Sie können Ausdrucke falzen, wenn der optionale Falzfinisher installiert ist. Beachten Sie unbedingt die nachstehenden Hinweise, wenn Sie den optionalen
Falzfinisher verwenden.
Wichtig
❒ Nehmen Sie die Optionseinstellungen mit Hilfe des Druckertreibers für das
Gerät vor, wenn die bidirektionale Kommunikation deaktiviert ist.
❒ Stellen Sie unbedingt Papierformat und -ausrichtung im Druckertreiber ein,
wenn Sie Kombinationsdruck (Layout) verwenden.
❒ Bei Papierzuführung über den Bypass können Sie den Falzfinisher nicht verwenden.
3
❖ Verwenden des optionalen Falzfinishers
Der optionale Falzfinisher kann unter folgenden Bedingungen oder Einstellungen nicht verwendet werden:
• Der optionale Falzfinisher ist nicht am Gerät angeschlossen.
• Für die Papierzuführung ist der Bypass ausgewählt.
• Papierformat und Papierausrichtung sind nicht ordnungsgemäß eingestellt.
• [Film] und [Transparentpapier] sind als Papiertyp ausgewählt.
• Die Falzfinisher-Ablage ist nicht als Papierausgabefach ausgewählt.
• Die Option [Normaldruck] ist nicht als Druckverfahren ausgewählt.
Hinweis
❒ Je nach Anwendung werden die Druckeinstellungen möglicherweise nicht
aktiviert und die Druckausgabe fällt nicht wie erwartet aus.
❒ Achten Sie beim Einstellen der Sortierfunktion im Druckertreiber darauf,
dass das Kontrollkästchen “Sortieren” im Dialogfeld [Drucken] der Anwendung deaktiviert ist. Wenn die Funktion “Sortieren” in der Anwendung aktiviert wird, fällt die Druckausgabe möglicherweise nicht wie erwartet aus.
❒ Nach Beseitigung des Papierstaus und Fortsetzung des Druckbetriebs kann
sich die Druckposition je nach Lage des Papierstaus verändern.
• Nach einem Papierstau im optionalen Finisher wird der Druckvorgang ab
der Startseite der aktuellen Druckdaten oder ab der Seite, die gestaut war,
wieder aufgenommen.
• Nach einem Papierstau im Gerät wird der Druckvorgang ab der Seite, die
gestaut war, wieder aufgenommen.
• Auch wenn der Papierstau im Geräteinneren aufgetreten ist, wird die Staubedingung erst nach Öffnen und Schließen der Finisher-Abdeckung aufgehoben.
Referenz
S.49 “Wenn die bidirektionale Kommunikation deaktiviert ist”
Fehlerbehebung
Die Druckertreiber-Hilfe
101
Sonstige Druckvorgänge
Falztypen
Dieser Abschnitt erläutert, welche Falztypen bei Verwendung des Falzfinishers
ausgewählt werden können.
Sie können zwischen [Fächerfalz] und [Nicht falzen] wählen. Folgende Falztypen
sind verfügbar:
❖ Fächerfalz
Aufeinander folgende Falze werden relativ zur Papierausrichtung horizontal
eingebracht. Folgende Falzbreiten sind verfügbar: 140, 170, 210 und 297 mm
(81/2, 9, 11 und 12 Zoll).
3
ATW006S
: Falzbreite
❖ Ungefalzt (Normale Ausgabe)
Die über die Falzfinisher-Ablage ausgegebenen Blätter werden nicht gefalzt.
102
Drucken mit dem Falzfinisher
Hinweise zum Falzfinisher
Dieser Abschnitt enthält Hinweise zum Falzen.
❖ Falztyp und -ausrichtung
Falztyp
Fächerfalz
Papierformat
A0K, B1K, A1KL, B2KL, A2KL, B3KL, A3K, B4K
Benutzerdefiniertes Format: ca. 210 - 914,4 mm (8,27 - 36 Zoll) in
der Breite, und 279,4 - 15000 mm (11 - 590,55 Zoll) in der Länge.
Ungefalzt
3
A0K, B1K, A1KL, B2KL, A2KL, B3KL, A3KL,
B4KL, A4K
Benutzerdefiniertes Format: ca. 210 - 914,4 mm (8,27 - 36 Zoll) in
der Breite, und 279,4 - 15000 mm (11 - 590,55 Zoll) in der Länge.
❖ Wenn das Falzen abgebrochen wird
• Die Ausgabe erfolgt über den Bypass.
• Falztyp und Falzausrichtung sind nicht ordnungsgemäß eingestellt.
• Ein zum Falzen nicht geeigneter Papiertyp ist ausgewählt.
• Die Falzfinisher-Ablage ist nicht als Papierausgabefach ausgewählt.
• Die Option [Normaldruck] ist nicht als Druckverfahren ausgewählt.
• Für das Fächerfalzpapier ist eine Länge von weniger als 320 mm angegeben.
Hinweis
❒ Wenn der optionale Falzfinisher angeschlossen ist, die Falzeinstellungen jedoch nicht korrekt sind, können Sie möglicherweise keine Einstellungen für
das optionale Gerät über den Druckertreiber vornehmen.
❒ Der Druckvorgang beginnt erst, nachdem die Jobs von anderen Funktionen
(wie z. B. dem Kopierer), die den Falzfinisher nutzen, abgeschlossen sind.
❒ Abhängig von der verwendeten Anwendung werden Druckereinstellungen
möglicherweise nicht angewendet, sodass der Druckvorgang nicht wie vorgesehen ausgeführt werden kann.
103
Sonstige Druckvorgänge
Sortieren
Beim Drucken von Mehrfachdokumenten, wie beispielsweise Unterlagen für
Meetings, können Drucksätze getrennt der Reihe nach ausgegeben werden. Diese Funktion wird “Sortieren” genannt. Die Sortierfunktion speichert die vom
Computer übertragenen Daten im Druckerspeicher oder auf der Festplatte. Bei
diesem Gerät stehen die folgenden drei Sortierarten zur Verfügung:
Wichtig
❒ Wird beim ersten Drucksatz der Druckvorgang nach Auftreten eines Fehlers
automatisch fortgesetzt, wird die Funktion Sortieren deaktiviert.
❒ Wird beim ersten Drucksatz nach Auftreten eines Fehlers die Fortsetzung des
Druckvorgangs erzwungen, wird die Funktion Sortieren deaktiviert.
❒ Achten Sie beim Einstellen der Funktion Sortieren in den Druckertreibereinstellungen
darauf, dass in den Druckeinstellungen der verwendeten Anwendung keine Sortieroption ausgewählt ist. Ist die Sortieroption ausgewählt, führt das Gerät den
Druckvorgang möglicherweise nicht wie erwartet aus.
3
Hinweis
❒ Wählen Sie Sortieren und Rotationssortieren, wenn Sie den RPCS-Druckertreiber
verwenden.
❒ Gehen Sie wie folgt vor, wenn Sie einen anderen Druckertreiber als RPCS nutzen:
• Wählen Sie Sortieren und Rotationssortieren im Druckertreiber.
• Kann bei installiertem optionalem Finisher die Funktion Versetztes Sortieren nicht vorgenommen werden, sind möglicherweise die Optionen im
Druckertreiber nicht ordnungsgemäß eingerichtet. Korrigieren Sie die Optionseinstellungen im Druckertreiber.
• Nähere Informationen finden Sie in der Druckertreiber-Hilfe.
Sortieren
Die Ausdrucke werden in sequenzieller Reihenfolge zu Drucksätzen zusammengefasst.
AEU016S
104
Sortieren
Rotierendes Sortieren
Jeder zweite Drucksatz wird um 90 Grad gedreht.
AEU017S
3
Wichtig
❒ Die Funktion “Rotierendes Sortieren” erfordert zwei Papiermagazine, die das
gleiche Papierformat enthalten, in denen das Papier aber in verschiedene
Laufrichtungen eingelegt ist.
❒ Wenn das Ausgabefach eine Versatzfunktion hat, wird Versatzsortieren auch
bei Auswahl von Rotationssortieren angewendet.
❖ Rotationssortieren wird abgebrochen
Bei Auswahl der folgenden Funktionen wird “Sortieren” oder “Versetztes
Sortieren” verwendet, selbst wenn “Rotierendes Sortieren” ausgewählt ist:
• Jobs mit Seiten unterschiedlicher Formate.
• Ausgabefach ist ausgewählt.
• Benutzerdefiniertes Papierformat ist ausgewählt.
Hinweis
❒ Die Druckgeschwindigkeit ist bei Auswahl der Funktion “Rotierendes Sortieren” langsamer als bei den anderen Sortierfunktionen.
105
Sonstige Druckvorgänge
3
106
4. Drucken von GL/2- und
TIFF-Dateien
Druckbare Dateien
Mit diesem Gerät können GL/2- und TIFF/CALS-Dateien gedruckt werden.
❖ GL/2
Kompatibel mit dem HP-GL (Hewlett Packard Graphics Language)Pen Plotter-Befehlssatz, dem HP-GL/2 (Hewlett Packard Graphics Language
Standard)-Rasterplotter-Befehlssatz sowie der von Hewlett-Packard
entwickelten Rastertransfersprache HP-RTL.
HP-GL emuliert die HP-GL-Befehle von HP7550A.
HP-GL/2 und HP-RTL emulieren die HP-GL/2-Befehle von HP DesignJet 600.
Sie können in CAD-Anwendungen drucken, die HP-GL- und HP-GL/2-Befehle verwenden.
Hinweis
❒ Weitere Informationen zur Spezifikation von druckbaren Dateien finden
Sie unter “Druckbare GL/2-Dateien”.
Referenz
S.125 “Druckbare GL/2-Dateien”
❖ TIFF/CALS
Sie können Bitmap-Dateien im TIFF (Tagged Image File Format)-Format über
UNIX-Workstations und DOS/V-Computer drucken.
TIFF/CALS-Dateien werden vom Gerät gerastert. “Rasterung” bezeichnet
den Vorgang, bei dem ein Bitmap-Bild Punkt für Punkt gedruckt wird. Für
dies en Vorgan g ist kein Druckertreiber erforderlich, sodass die
Druckeinstellungen über das Gerät oder den Webbrowser vorgenommen
werden können.
Hinweis
❒ Sie können GL/2- und TIFF/CALS-Dateien mit Hilfe von PostScript 3
drucken.
❒ Weitere Informationen zur Spezifikation von druckbaren Dateien finden
Sie unter “Druckbare TIFF-Dateien” oder “Druckbare CALS-Dateien”.
Referenz
S.135 “Druckbare TIFF-Dateien”
S.139 “Druckbare CALS-Dateien”
107
Drucken von GL/2- und TIFF-Dateien
Drucken
Die Druckeinstellungen, die von GL/2- und HDI-Treibern anderer Anbieter
vorgenommen wurden, können nicht übernommen werden.
Beim Drucken mit GL/2- & TIFF-Filter wird “Autom. Papierauswahl” deaktiviert und
ein anderes Papierformat als das in den Daten festgelegte könnte erforderlich sein.
Wenn Sie ein Schwarzweißbild (Monochrom) mit einer Auflösung drucken, die das Gerät nicht unterstützt, zeigt das Druckbild möglicherweise Streifen oder Moiré-Muster.
Befolgen Sie die nachstehend aufgeführten Schritte, um GL/2- und TIFF/CALSDateien über das Gerät zu drucken.
• Mit Web Printing Tool
GL/2- und TIFF/CALS-Dateien
• Mit dem HDI-Treiber
GL/2-Dateien
• Mit den Druckbefehlen
GL/2- und TIFF/CALS-Dateien
4
Hinweis
❒ Weitere Informationen zu den Druckbefehlen finden Sie in der Netzwerkanleitung.
Mit Web Printing Tool
Über das Web Printing Tool
Mit dem Web Printing Tool können Sie über einen Webbrowser Dateien
drucken, Druckeinstellungen vornehmen und Systemprotokolle abrufen.
Folgende Webbrowser werden empfohlen:
• Windows:
Microsoft Internet Explorer 6.0.28 oder eine spätere Version
FireFox 1.5.0 oder eine spätere Version
• Macintosh:
Safari 2.0 oder eine höhere Version
FireFox 1.5.0 oder eine höhere Version
❖ Java Applet
Für das Web Printing Tool ist Java Runtime Environment erforderlich. Laden
Sie Java Runtime Environment von der folgenden Website herunter:
http://www.java.com/
• Informationen zum Zertifikat
• Wenn Sie das Web Printing Tool starten, erscheint ein Dialogfeld zur Ausgabe des Zertifikats. Klicken Sie auf [Ausführen].
• Aktivieren Sie das Kontrollkästchen [lnhalt von diesem Hersteller immer trauen.].
Nach dem Starten des Web Printing Tool wird keine Warnung angezeigt.
• Wenn Sie auf [Abbrechen] klicken, wird das Web Printing Tool nicht gestartet.
Schließen Sie den Webbrowser, und starten Sie dann erneut das Web Printing Tool.
108
Drucken
• Das Zertifikat wird gültig, nachdem die Option [Sicherheit] unter [Erweitert] im
Java-Bedienfeld wie folgt eingestellt wird:
• Anwender darf Berechtigungen für signierte Inhalte erteilen
• Anwender darf Berechtigungen für Inhalte von nicht vertrauenswürdigen
Zertifizierungsstellen erteilen
• Die Standardeinstellungen für Java Runtime sind gültig.
• Kompatible Sprachen:
Durch das Web Printing Tool werden die Spracheinstellungen des Geräts nicht
geändert. Ändern Sie die Sprache gegebenenfalls über den Webbrowser.
Hinweis
❒ Nehmen Sie für das JavaScript und das Java Applet folgende Einstellungen
vor (erforderlich):
• Aktivieren Sie JavaScript.
• Installieren Sie die Java Runtime Environment (JRE 1.5 oder eine höhere
Version), und aktivieren Sie das Applet.
• Abhängig vom verwendeten Webbrowser ist möglicherweise keine Popup-Sperre eingestellt. In diesem Fall wird die Hilfedatei nicht ordnungsgemäß angezeigt.
❒ Ändern Sie die Webbrowser-Einstellungen, wenn Sie einen Proxy-Server verwenden. Informationen zu diesen Einstellungen erhalten Sie von Ihrem Administrator.
❒ Wir empfehlen, das Web Printing Tool im selben Netzwerk zu verwenden.
❒ Sie können auf das Gerät nicht von außerhalb der Firewall zugreifen.
❒ Bei Verwendung des Geräts unter DHCP kann die IP-Adresse automatisch
durch die DHCP-Server-Einstellungen geändert werden. Aktivieren Sie die
DDNS-Einstellung auf dem Gerät, und stellen Sie dann die Verbindung mit
Hilfe des Hostnamens des Geräts her.
❒ Alternativ dazu können Sie auch eine statische IP-Adresse zum DHCP-Server
festlegen.
❒ Bei Verwendung von Firefox werden Schriftarten und Farben u. U. abweichend dargestellt, und Tabellen können verzerrt erscheinen.
❒ Wenn Sie einen Hostnamen unter Windows Server 2003 mit IPv6-Protokollprotocol verwenden, führen Sie eine Hostnamen-Auflösung mit Hilfe eines
externen DNS-Servers durch. Die Host-Datei kann nicht verwendet werden.
4
109
Drucken von GL/2- und TIFF-Dateien
Anzeigen der Startseite
In diesem Abschnitt wird erläutert, wie Sie das Web Printing Tool anzeigen.
A Den Webbrowser starten.
B Die Adresse “http://(Geräteadresse)/webprint/”
in das Adressfeld eines
Webbrowsers eingeben.
Die Startseite des Web Printing Tool wird angezeigt.
Wenn der Hostname des Geräts auf dem DNS- oder WINS-Server registriert
ist, können Sie den Hostnamen eingeben.
4
DE ATW010S
1. Header-Bereich
Der Bereich im oberen Teil der Web Printing Tool-Seite wird als Header-Bereich
bezeichnet. Die nachfolgenden Elemente
sind im Header-Bereich enthalten.
Schaltfläche [Hilfe]
Darauf klicken, um Hilfe anzuzeigen.
Schaltfläche [Versionsinformationen]
Darauf klicken, um Versionsinformationen zum Web Printing Tool anzuzeigen.
Schaltfläche [GL/2 &TIFF Eingangskonfiguration]
Darauf klicken, um die Seite [GL/2 &TIFF
Eingangskonfiguration] anzuzeigen.
Schaltfläche [Systemprotokoll]
Darauf klicken, um die Seite [Systemprotokoll] anzuzeigen.
2. GL/2 & TIFF-Druckeinst.
Der Bereich im oberen Teil der Web
Printing Tool-Seite ist der Bereich
GL/2 & TIFF-Druckeinst..
Hinweis
❒ Um die Seite [GL/2 &TIFF Eingangskonfiguration] oder die Seite [Systemprotokoll]
zu öffnen, müssen Sie das Administratorpasswort eingeben.
❒ Weitere Informationen hierzu finden Sie in der Hilfe zu Web Printing Tool.
Referenz
S.111 “Verwendung der Hilfe”
110
Drucken
Grundlegende Vorgänge des Web Printing Tool
A Im Menübereich auf der linken Seite auf die Menüoption für die Funktion
klicken, zu der Sie weitere Informationen anzeigen möchten.
Die Seite für die ausgewählte Menüoption wird im Arbeitsbereich auf der
rechten Seite angezeigt.
B Mit Hilfe der angezeigten Seite Druckeinstellungen vornehmen.
Informationen zur Passwortauthentifizierung
• Die Passwortauthentifizierung ist erforderlich, um die Seite [GL/2 &TIFF Eingangskonfiguration] oder die Seite [Systemprotokoll] anzuzeigen.
• Klicken Sie auf den Link im Header-Bereich. Geben Sie das Passwort in das
angezeigte Dialogfeld für die Authentifizierung ein.
• Wenn Sie ein ungültiges Passwort eingeben, schlägt die Authentifizierung
fehl und eine Fehlermeldung wird angezeigt. Klicken Sie im Meldungsfeld
auf [OK], und geben Sie dann erneut das Passwort ein. Wenn Sie dreimal ein
ungültiges Passwort eingeben, wird die Startseite des Web Printing Tool angezeigt. Klicken Sie auf den Link im Header-Bereich, um die Authentifizierung erneut zu versuchen.
• Die Passwort-Authentifizierung ist gültig, bis die Seite [GL/2 &TIFF Eingangskonfiguration] oder die Seite [Systemprotokoll] geschlossen wird.
• Sie können das Web Printing Tool oder das Bedienfeld verwenden, um die
GL/2 &TIFF Eingangskonfiguration einzustellen. Die Einstellungen sind für
das Web Printing Tool und das Bedienfeld gleich.
4
Hinweis
❒ Weitere Informationen zum Login-Passwort finden Sie im Sicherheitshandbuch.
Verwendung der Hilfe
Bei der Verwendung des Web Printing Tool können Sie Erläuterungen zu Funktionen der aktuell angezeigten Seite sowie zur Bedeutung einzelner Einstellungen und Elemente anzeigen.
• Zum Anzeigen der Hilfe-Startseite: Klicken Sie auf die Schaltfläche
im
Header-Bereich.
• Zum Anzeigen der Hilfeseite zum Web Printing Tool: Klicken Sie auf die
Schaltfläche
im Bereich GL/2 & TIFF-Druckeinst..
• Zum Schließen der Hilfe: Klicken Sie im Hilfefenster auf die Schaltfläche
[Schließen].
111
Drucken von GL/2- und TIFF-Dateien
Verwendung des HDI-Treibers
Referenz
S.121 “Verwenden des HDI-Treibers für AutoCAD”
Verwendung der Druckbefehle
Nachfolgend werden Druckvorgänge erläutert, welche die Befehle “lpr”, “rcp”
und “ftp” verwenden.
Hinweis
❒ Passen Sie das Datenformat der zu druckenden Datei an den Emulationsmodus des Druckers an.
4
❒ Wenn die Meldung “print requests full” angezeigt wird, können keine
Druckjobs angenommen werden. Versuchen Sie es erneut, wenn die Sitzungen beendet sind. Für jeden Befehl wird die Anzahl der möglichen Sitzungen
wie folgt angegeben:
• lpr: 5 (Wenn die Spooldruck-Funktion verfügbar ist: 10)
• rcp, rsh: 5
• ftp: 3
❒ Geben Sie den Dateinamen in einem Format ein, das den Pfad mit dem Verzeichnis der auszuführenden Befehle enthält.
lpr
❖ Angeben eines Druckers über die IP-Adresse
c:> lpr -SIP-Adresse des Druckers [-ol] \Pfad\Dateiname
❖ Verwendung eines Hostnamens anstelle einer IP-Adresse
c:> lpr -SHostname des Druckers [-ol] \Pfad\Dateiname
Beim Drucken einer Binärdatei fügen Sie die Option “-ol” (kleines O,
kleines L) hinzu.
Wenn ein Drucker mit dem Hostnamen “host” zum Drucken einer PostScriptDatei mit dem Namen “file 1” im Verzeichnis “C:PRINT” verwendet wird, sieht
die Befehlszeile wie folgt aus:
c:> lpr -Shost -Pfiletype=RPS -ol C:\PRINT\file1
112
Drucken
rcp
Registrieren Sie zuerst den Hostnamen des Druckers in der Hosts-Datei.
c:> rcp [-b] \Pfad\Dateiname [Pfad\Dateiname...] Hostname
des Druckers:
Wenn ein Drucker mit dem Hostnamen “host” zum Drucken einer Datei mit
dem Namen “file 1” oder “file 2” im Verzeichnis “C:PRINT” verwendet wird,
sieht die Befehlszeile wie folgt aus:
c:> rcp -b C:\PRINT\file1 C:\PRINT\file2 host:
Hinweis
❒ In Dateinamen können die Zeichen “*” und “?” als Platzhalter verwendet
werden.
4
❒ Beim Drucken einer Binärdatei fügen Sie die Option “-b” hinzu.
❒ Weitere Informationen zur Verwendung eines Hostnamens anstelle einer
IPv4-Adresse finden Sie in der Netzwerkanleitung.
ftp
Verwenden Sie je nach Anzahl der zu druckenden Dateien den Befehl “put”
oder den Befehl “mput”.
❖ Drucken einer Datei
ftp> put \Pfad\Dateiname
❖ Drucken mehrerer Dateien
ftp> mput \Pfadname\Dateiname [\Pfad\Dateiname...]
Befolgen Sie die nachstehenden Schritte für das Drucken mit dem Befehl “ftp”.
A Die IP-Adresse oder den Hostnamen des Hostsdatei-Druckers als Argument formulieren und den Befehl “ftp” verwenden.
% ftp IP-Adresse des Druckers
B Den Anwendernamen und das Passwort eingeben und dann die Taste
{Enter} drücken.
Weitere Informationen zum Anwendernamen und Passwort erhalten Sie von
Ihrem Netzwerkadministrator.
User:
Password:
Wenn die Anwenderauthentifizierung eingestellt ist, geben Sie einen LoginAnwendernamen und ein Login-Passwort ein.
113
Drucken von GL/2- und TIFF-Dateien
C Beim Drucken einer Binärdatei setzen Sie den Dateimodus auf “Binär”.
ftp> bin
Wenn eine Binärdatei im ASCII-Modus gedruckt wird, erfolgt die
Druckausgabe möglicherweise nicht korrekt.
D Die zu druckenden Dateien angeben.
Die beiden nachfolgenden Beispiele beziehen sich auf das Drucken einer Datei mit dem Namen “file 1” im Verzeichnis “C:PRINT” und auf das Drucken
von file 1 und file 2.
ftp> put C:\PRINT\file1
ftp> mput C:\PRINT\file1 C:\PRINT\file2
E ftp beenden.
4
ftp> bye
Hinweis
❒ Die Zeichen “=”, “,”, “_” und “;” können in Dateinamen nicht verwendet
werden. Dateinamen werden als Optionszeichenfolgen gelesen.
❒ Für den Befehl “mput” kann keine Option definiert werden.
❒ Für den Befehl “mput” können die Zeichen “*” und “?” als Platzhalter in
Dateinamen verwendet werden.
❒ Wenn eine Binärdatei im ASCII-Modus gedruckt wird, erfolgt die Druckausgabe
möglicherweise nicht korrekt.
114
Druckeinstellungen für GL/2 & TIFF-Filter
Druckeinstellungen für GL/2 & TIFF-Filter
Dieser Abschnitt erläutert die Filtereinstellungen für GL/2 & TIFF, die über das
Bedienfeld eingestellt werden können. Die Filtereinstellungen für GL/2 & TIFF
werden auf GL/2- und TIFF-Dateien angewendet, die mit dem Web Printing
Tool und den Druckbefehlen gedruckt werden.
❖ Priorität der Einstellungen
• Einstellungen, die über das Bedienfeld geändert werden, erhalten Priorität.
• Sie können die Eingangskonfiguration für den GL/2 & TIFF-Filter nicht
mit dem Web Printing Tool ändern, wenn die Einstellung über das Bedienfeld geändert wurde und gegenwärtig gültig ist.
• Der GL/2 & TIFF-Filter wird beim Drucken von GL/2-Dateien über den HDITreiber außer Kraft gesetzt. Einstellungen, die in einer Anwendung vorgenommen werden, haben Vorrang vor GL/2 & TIFF-Filtereinstellungen.
4
Hinweis
❒ Die Einstellungen sind für das Web Printing Tool und das Bedienfeld
gleich.
❒ Weitere Informationen zum Vornehmen von Einstellungen mit dem Web
Printing Tool finden Sie in der Hilfe zum Web Printing Tool.
Anpassen der Anpassen der Druckeinstellungen für GL/2 & TIFF-Filter
A Die Taste {Anwenderprogramm/Zähler} auf dem Bedienfeld drücken.
ATW003S
B Die Taste [Einstellungen Erweit. Funktionen] drücken.
C Die Taste [GL/2 & TIFF] drücken.
115
Drucken von GL/2- und TIFF-Dateien
D Die Taste für die gewünschte Einstellung drücken.
• Allgemeine Einstellungen
Kann unabhängig vom Datenformat angewendet werden.
• GL/2-Druckeinstellungen
Kann nur bei GL/GL2-Daten angewendet werden.
• TIFF/CALS-Druckeinstellungen
Kann nur bei TIFF/CALS-Daten angewendet werden.
E Die Einstellungen konfigurieren.
F Wenn Sie alle Einstellungen vorgenommen haben, die Taste [Verlassen]
drücken.
Die Druckeinstellungen für GL/2 & TIFF werden angezeigt.
4
G Die Taste {Anwenderprogramm/Zähler} drücken.
Die Standardansicht wird angezeigt.
116
Druckeinstellungen für GL/2 & TIFF-Filter
Allgemeine Einstellungen
Nehmen Sie grundlegende Druckeinstellungen vor.
❖ Papiermagazineinstellung
Zum Festlegen des Einzugsmagazins, das für den Druckvorgang verwendet
werden soll. Bei Auswahl von “Autom. Papierwahl” wählt das Gerät automatisch ein Einzugsmagazin entsprechend dem durch den Druckjob definierten Papierformat und Papiertyp aus.
❖ Randtoleranz
Zum Festlegen eines Toleranzbereichs für die Abweichung zwischen
Druckbereich und Papierformat bei Verwendung von “Autom. Papierwahl”.
4
❖ Ausgabeauslauf
Zum Festlegen des Ausgabefachs für die Druckausgabe.
❖ Autom. Magazinumschalt.
Ermöglicht dem Gerät das automatische Umschalten von einem leeren Papiermagazin zu einem anderen Magazin mit gleichem Papierformat, Ausrichtung und Papiertyp, ohne dass der Druckjob unterbrochen werden muss.
❖ Papiertyp
Zum Auswählen des Papiertyps.
❖ Schnittverfahren
Zum Auswählen des Schnittverfahrens für das Papier. Bei Auswahl des Rollenpapiermagazins als Einzugsmagazin wird das Schnittverfahren aktiviert.
• Voreingest. Schnitt
Schneidet das Rollenpapier auf ein Standardformat, das der Breite des
Druckbereichs entspricht. Wenn kein entsprechendes Standardformat verfügbar ist (z. B. für Daten von langen Plots usw.), wird die Funktion Synchronis. Schnitt angewendet.
• Synchronis. Schnitt
Schneidet das Rollenpapier auf die Länge des Druckbereichs.
❖ Reprofaktor
Zum Festlegen eines Skalierungsmodus, um das Druckformat von Dokumenten zu verkleinern bzw. zu vergrößern.
❖ Reprofaktor
Zum Festlegen des Faktors bei Auswahl des Reprofaktors für “Reprofaktor”.
❖ Zoom H/V mm
Zum Festlegen des vertikalen und horizontalen Werts bei Auswahl von Reprofaktor für “Reprofaktor”.
117
Drucken von GL/2- und TIFF-Dateien
❖ Randeinstellung
Zum Festlegen des inneren Rands von Vorlagen (0 - 100 mm in Schritten von
1 mm).
❖ Extrahierung
Zum Festlegen, ob komprimierte Jobdaten vor dem Drucken dekomprimiert
und extrahiert werden sollen. Bei Auswahl dieser Option werden
Druckfehler aufgrund von beschädigten Archiven vermindert, jedoch wird
der Druckvorgang etwas verlangsamt.
❖ Spiegelbild
Druckt Bilder mit Links-Rechts-Umkehrung.
❖ Positiv/ Negativ
Druckt Bilder mit Schwarz-Weiß-Umkehrung.
4
❖ Dithering
Zum Festlegen eines geeigneten Dithering-Musters für das Druckbild.
Hinweis
❒ Wenn Sie für diese Einstellung [Autom.], [DTP] oder [Foto] auswählen, wird
das Bild mit [Foto] gedruckt.
❖ Feineinstellung Vorlagenfaktor: Horizontal
Zum Anpassen des horizontalen Größenunterschieds zwischen Vorlagendaten und Druckbild für skalierte Zeichnungen, die genau gedruckt werden
müssen. Der Faktorbereich beträgt 99,0 - 101,0% und kann in Schritten von
0,01 Prozent angepasst werden.
❖ Feineinstellung Vorlagenfaktor: Vertikal
Zum Anpassen des vertikalen Größenunterschieds zwischen Vorlagendaten
und Druckbild für skalierte Zeichnungen, die genau gedruckt werden müssen. Der Faktorbereich beträgt 99,0 - 101,0% und kann in Schritten von 0,01
Prozent angepasst werden.
❖ Papierfalzen
Zum Auswählen einer Papierfalzmethode, wenn der Falzfinisher installiert ist.
118
Druckeinstellungen für GL/2 & TIFF-Filter
GL/2-Druckeinstellungen
Legen Sie Druckeinstellungen für HP-GL- und HP-GL/2-Daten fest.
❖ Hard Clip
Aktiviert und deaktiviert Hard-Clip-Ausgabeeschränkungen entsprechend
den PS-Befehlen. Bei Auswahl von “Aus” wird der tatsächliche Zeichnungsbereich zum Druckbereich.
❖ Zentrieren
Druckt Bilder direkt im Hard-Clip-Bereich.
❖ SP-Befehl
Legt fest, ob beim Empfangen des Befehls “SP;” und “SP0;” Papier ausgegeben werden soll.
4
❖ Folien-Modus
Legen Sie den Modus zur Verarbeitung von Folien durch den Befehl MC und
den Befehl TR fest.
• Immer aktiv
Aktiviert die Anwendung von MC/TR-Befehlen in HP-GL2-Daten.
• Dateistand. verw.
Befolgt MC/TR-Befehle in HP-GL2-Daten.
• Immer inaktiv
Erzwingt das Ignorieren von MC/TR-Befehlen in HP-GL2-Daten.
❖ Quelle Folienmodus
Legen Sie das Verfahren zur Verarbeitung von Folien mit Hilfe von “Quelle
Folienmodus (ESC*v#N)” fest.
• Immer aktiv
Aktiviert die Anwendung von ESC*v#N-Befehlen in RTL-Daten.
• Dateistand. verw.
Befolgt ESC*v#N-Befehle in RTL-Daten.
• Immer inaktiv
Erzwingt das Ignorieren von ESC*v#N-Befehlen in RTL-Daten.
❖ X-Offset einstellen
Definiert den Versatz der X-Achse gegenüber dem Ursprung des Zeichnungsbereichs in Schritten von 1 mm im Bereich zwischen -199 und 199 mm.
❖ Y-Offset einstellen
Definiert den Versatz der Y-Achse gegenüber dem Ursprung des Zeichnungsbereichs in Schritten von 1 mm im Bereich zwischen -199 und 199 mm.
119
Drucken von GL/2- und TIFF-Dateien
❖ Helligkeit
Zum Einstellen der Helligkeit für RGB-Farben und Graustufen von Bilddaten. Ein höherer Helligkeitswert macht das ganze Bild heller, während ein
niedrigerer Helligkeitswert das Bild dunkler macht.
❖ Stiftbreite
Geben Sie an, ob Dateistandardeinstellungen verwendet sollen oder ob eine
Breite für jeden Stift definiert werden soll.
❖ Stifthelligkeit
Geben Sie an, ob Dateistandardeinstellungen verwendet sollen oder ob die
Stifthelligkeit für jeden Stift definiert werden soll.
❖ Stift 0 Ben.def.Einst. - Stift 15 Ben.def.Einst.
Definieren Sie bei Auswahl der Option “Dateistand. verw.” die Breite
und/oder Helligkeit für jeden Stift. Die Stiftbreite kann aus der Liste in einem
Bereich von 0,00 -12,00 mm in Schritten von 0,01 mm ausgewählt werden. Die
tatsächliche Breite des gedruckten Bildes kann jedoch leicht von der angegebenen Breite abweichen, da Linien in Punkten gedruckt werden. Die Stifthelligkeit kann in 10-Prozent-Schritten im Bereich zwischen 0 und 100%
festgelegt werden.
4
TIFF/CALS-Druckeinstellungen
Legen Sie Druckeinstellungen für TIFF- und CALS-Daten fest.
❖ Zentrieren
Druckt den Zeichnungsbereich in der Mitte des Papiers.
❖ X-Offset einstellen
Definiert den Versatz der X-Achse gegenüber dem Ursprung des Zeichnungsbereichs in Schritten von 1-mm im Bereich zwischen -199 und 199 mm.
❖ Y-Offset einstellen
Definiert den Versatz der Y-Achse gegenüber dem Ursprung des Zeichnungsbereichs in Schritten von 1-mm im Bereich zwischen -199 und 199 mm.
❖ Helligkeit
Zum Einstellen der Helligkeit für RGB-Farben und Graustufen von Bilddaten. Ein höherer Helligkeitswert macht das ganze Bild heller, während ein
niedrigerer Helligkeitswert das Bild dunkler macht.
120
Verwenden des HDI-Treibers für AutoCAD
Verwenden des HDI-Treibers für AutoCAD
Sie können den HDI-Treiber nicht verwenden, um die Ausrichtung (Hochformat oder Querformat) des Papiers im Bypass auszuwählen.
Wenn Sie den HDI-Treiber verwenden, um auf Standardformatpapier zu
drucken, werden keine Warnungsmeldungen angezeigt, auch dann nicht, wenn
die in den Druckdaten eingestellte Papierausrichtung nicht mit der Papierausrichtung im Magazin übereinstimmt.
Installations-CD-ROM
Der HDI-Treiber für die AutoCAD 2000-Serie ist speziell für die Zusammenarbeit mit der AutoCAD 2000-Serie der CAD-Anwendungen konzipiert.
Durch die Verwendung des HDI-Treibers wird die Datengröße beim
Ausdrucken reduziert und dadurch eine schnellere Druckausgabe ermöglicht.
Außerdem ist der HDI-Treiber speziell für die Verwendung in Umgebungen
konzipiert, in denen AutoCAD 2000-Anwendungen ausgeführt werden.
4
Wichtig
❒ Wenn Sie bereits einen Drucker desselben Herstellers verwenden, können Sie
nicht gleichzeitig andere HDI-Treiber verwenden.
❒ Wenn Sie dennoch den HDI-Treiber installieren möchten, löschen Sie den älteren HDI-Treiber. Um den HDI-Treiber zu verwenden, müssen Sie ihn zuvor
installieren. Der HDI-Treiber ist auf der im Lieferumfang des Geräts enthaltenen CD-ROM gespeichert.
Hinweis
❒ Die Installations-CD-ROM enthält eine Readme-Datei, die Sie lesen müssen.
Diese Datei enthält wichtige Informationen zum HDI-Treiber und Hinweise
zu seiner Verwendung.
❒ Die Readme-Datei befindet sich im Ordner “Installation Disk” auf der Installations-CD-ROM.
❒ In diesem Abschnitt wird davon ausgegangen, dass der Anwender mit den
Funktionen und Abläufen von Windows vollständig vertraut ist. Weitere Informtionen zu Windows finden Sie im Windows-Handbuch.
❒ In diesem Abschnitt wird davon ausgegangen, dass das Gerät an einen Einzelcomputer angeschlossen ist. Abhängig von der von Ihnen verwendeten
Umgebung können die auf Ihrem Gerät angezeigten Bildschirmanzeigen von
den in diesem Handbuch dargestellten Beispielen abweichen.
❒ Der Ordner “Treiber” enthält außer den Ordnern “HDI” noch weitere Ordner. Diese Emulation kann nur HDI- und Druckertreiber verwenden, die in
den Ordnern “HDI” gespeichert sind.
121
Drucken von GL/2- und TIFF-Dateien
Ordner auf der CD-ROM
Die CD-ROM enthält folgende Ordner und Dateien:
DRIVERS
HDI
AC2000
AC2000i
AC2002
AC2004
AC2007
Enthält HDI-Treiber für AutoCAD-Anwendungen sowie die Readme-Dateien.
Installation des HDI-Treibers
4
Die nachstehenden Schritte erläutern die Installation des HDI-Treibers unter
Windows 2000. Diese Schritte gelten auch für Windows 95/98/Me, Windows XP,
Windows Server 2003 und Windows NT 4.0.
Wichtig
❒ AutoCAD -Anwendungen müssen vor der Installation des HDI-Treibers installiert sein.
❒ In diesem Abschnitt wird die Installation mit Hilfe von AutoCAD 2007 erläutert.
❒ Schließen Sie alle ausgeführten Anwendungen, bevor Sie mit der HDI-Treiberinstallation beginnen.
A Die CD-ROM in das CD-ROM-Laufwerk einlegen.
Das Installationsprogramm wird gestartet.
B Im Menü [Start] auf [Einstellungen] zeigen und dann auf [Bedienfeld] klicken.
C Auf [Autodesk Plotter Manager] doppelklicken.
[Autodesk Plotter Manager] wird nur angezeigt, wenn die Anwendung der AutoCAD 2000-Serie bereits installiert ist.
D Auf [Assistent zum Hinzufügen eines Plotters] doppelklicken.
E Auf [Weiter >] klicken.
F Auf [Weiter >] klicken.
G Auf [Datenträger] klicken.
H [CD-ROM] unter [Arbeitspatz] auswählen.
Überprüfen Sie, ob die im Lieferumfang des Geräts enthaltene CD-ROM angezeigt wird.
122
Verwenden des HDI-Treibers für AutoCAD
I Auf [DRIVERS] doppelklicken, und dann auf [HDI] doppelklicken.
J Auf die Datei für die zu verwendende AutoCAD-Anwendung klicken.
AC2000: AutoCAD 2000/AutoCAD LT2000
AC2000i: AutoCAD 2000i/AutoCAD LT2000i
AC2002: AutoCAD 2002/AutoCAD LT2002
AC2004: AutoCAD 2004/AutoCAD LT2004/AutoCAD 2005/AutoCAD
LT2005/AutoCAD 2006/AutoCAD LT2006
AC2007: AutoCAD 2007/AutoCAD LT2007
Stellen Sie sicher, dass der ausgewählte Treiber mit der AutoCAD-Version
übereinstimmt, die Sie verwenden möchten. Wenn keine Übereinstimmung
vorliegt, wird ein Fehlerbildschirm angezeigt. In diesem Fall finden Sie weitere Informationen hierzu in der Readme des HDI-Treibers.
4
K Den zu installierenden Treiber auswählen und dann auf [Öffnen] klicken.
L Wählen Sie unter “Hersteller” den Hersteller aus. Wählen Sie anschl. den
Druckertreiber unter “Modell” aus. Klicken Sie auf [Weiter >] klicken.
M Auf [Weiter >] klicken.
N Die Option [Anschluss] auswählen, dann den zu verwendenden Anschluss
auswählen und auf [Weiter >] klicken.
O Überprüfen, ob der Name des zu verwendenden Plotters ausgewählt ist
und dann auf [Weiter >] klicken.
Damit ist die Installation abgeschlossen. Wenn die Installation erfolgreich ist,
wird der HDI-Treiber dem Fenster [AutoDesk Plottereinstellungen (Plotterfenster)] hinzugefügt und kann unter [Drucker] beim Drucken ausgewählt werden. Weitere Informationen zu Bildschirmanzeigen und Druckverfahren
finden Sie in der Online-Hilfe. Zum Anzeigen der Online-Hilfe klicken Sie im
Druckertreiberfenster auf [Hilfe].
P Auf [Fertig stellen] klicken.
123
Drucken von GL/2- und TIFF-Dateien
Anzeigen und Drucken der Hilfe
Anzeigen der Hilfe
In diesem Abschnitt wird die Installation mit Hilfe von AutoCAD 2007 erläutert.
A Im Menü [Datei] auf [Plotten...] klicken.
Das Dialogfeld [Plotten...] wird angezeigt.
B Sicherstellen, dass der zu verwendende HDI-Treiber in der Liste [Name:] im
Bereich Drucker/Plotter angezeigt wird, und dann auf [Eigenschaften...]
klicken.
4
C Auf der Registerkarte [Geräte- und Dokumenteinstellungen] auf [Benutzerdefinierte Eigenschaften] klicken.
Die Schaltfläche [Benutzerdefinierte Eigenschaften] wird unter dem Anzeigefenster angezeigt.
D Auf [Benutzerdefinierte Eigenschaften...] klicken.
E Wenn Sie auf [Hilfe] klicken, wird das Hilfefenster angezeigt.
Drucken der Hilfe
❖ Über das Buchsymbol drucken
Wenn Sie das Buchsymbol auswählen, können Sie mehrere Themen gleichzeitig drucken.
Wählen Sie das Buchsymbol im Dialogfeld [Hilfethemen] und klicken Sie dann
auf [Drucken...].
❖ Nach Thema drucken
Es gibt zwei Methoden zum Drucken nach Thema:
• Wählen Sie das Themensymbol im Dialogfeld [Hilfethemen] und klicken Sie
dann auf [Drucken...].
• Zeigen Sie das zu druckende Thema an und klicken Sie dann auf [Drucken...].
124
Druckbare GL/2-Dateien
Druckbare GL/2-Dateien
HP-GL-Spezifikationen
Die GL/2- und TIFF-Filtermodule, die in GL/2- und TIFF-Filterprodukten enthalten sind, emulieren die HP-GL-Befehle von HP7550A. Allerdings unterscheidet sich die Befehlssyntax (wie unten dargestellt) im Hinblick auf die
Einstellungen der GL/2- und TIFF-Module.
Befehlssyntax von HP-GL
Die Syntax von HP-GL-Befehlen ist wie folgt: ein Abschnitt mit zwei alphabetischen Zeichen, ein Parameterabschnitt (nur bestimmte Befehle) und ein Abschnitt mit dem Abschlusszeichen.
Wenn Sie mehrere Parameter angeben, müssen Sie die einzelnen Parameter
durch ein Trennzeichen voneinander trennen.
Für den HP-GL/2-Filter können die nachfolgend aufgeführten Trennzeichen
und Abschlusszeichen verwendet werden.
Syntaxelemente
4
Format und Bereich
Trennzeichen
Komma oder Leerzeichen
Abschlusszeichen
; oder LF oder ein anderer Befehl
Ganzzahlparameter
-999999999 bis +999999999
Parameter für reelle Zahlen
-999999999,999999999 bis +999999999,999999999
Plotter-Setup-Befehle
Der HP-GL/2-Filter unterstützt den folgenden Plotter-Setup-Befehl nicht und
ignoriert ihn, wenn er eingefügt wird:
Befehl
GM
Beschreibung
Ändert Puffergrößen, jedoch nicht die Größe des Eingangsoder Ausgangspuffers.
Befehle zum Plotten von Kreisen, Ovalen und Polygonen
Der HP-GL/2-Filter unterstützt nicht die folgenden Befehle zum Plotten von
Kreisen/Ovalen/Polygonen und ignoriert sie, wenn sie eingefügt werden:
Befehl
Beschreibung
UF
Definiert das Füllmuster als paralleles Intervall.
PT
Definiert das Überdruck-Intervall.
125
Drucken von GL/2- und TIFF-Dateien
Befehle zum Plotten von Basiszeichen
Der HP-GL/2-Filter unterstützt nicht die folgenden Befehle zum Plotten von Basiszeichen und ignoriert sie, wenn sie eingefügt werden:
Befehl
4
Beschreibung
DU
Verwendet die Anwendereinheit zum Definieren der Zeichen-Plotrichtung.
SU
Verwendet die Anwendereinheit zum Definieren der Zeichengröße.
BL
Speichert Zeichenfolgen für Bezeichnungen im Bezeichnungspuffer.
OL
Ruft Informationen von ausgabefähigen Zeichenfolgen im Puffer ab.
IC
Ruft die Position bestimmter ASCII-Zeichen in der NCP-Zelle ab.
OB
Gibt beim Empfang dieses Befehls die Koordinaten der oberen rechten und unteren linken Ecken um das Zeichen aus.
LE
Verwendet den 7240/7245-Plotter zum Unterstreichen oder Ändern
der Zeichenbreite unter Zeichensatz 20 bis 28.
PB
Plottet den Inhalt des Bezeichnungspuffers.
Befehle für erweiterte Zeichensätze
Der HP-GL/2-Filter unterstützt die folgenden Zeichensätze: Standard-ASCII (0);
kanji (101); und 8, 18 und 43 (katakana). Der HP-GL/2-Filter unterstützt nicht die
Befehle für mehrere Zeichensätze und für optionale Zeichen:
Befehl
Beschreibung
CM
Legt die Modi für die Auswahl des Zeichensatzes und seine Verwendung fest.
DS
Legt den Zeichensatz fest, der nach Parameterangabe am ZeichenSlot ausgewählt wird.
IV
Ruft den Zeichen-Slot (G0 - G3) auf der rechten Hälfte (GR) bzw. der
linken Hälfte (GL) der Code-Tabelle auf.
CC
Definiert die Glätte von Zeichen bei Auswahl eines Zeichensatzes
zwischen 10 bis 19 und 40 bis 49.
UC
Plotsymbole, die im Zeichensatz nicht definiert sind.
Befehle zum Ändern der Plot-Domäne
Der HP-GL/2-Filter unterstützt nicht die folgenden Befehle zum Ändern der Plot-Domäne entsprechend dem HP-Plotter und ignoriert sie, wenn sie eingefügt werden:
Befehl
OW
126
Beschreibung
Aktiviert die Ausgabe der Koordinaten (links unten und rechts unten)
des Fenster.
Druckbare GL/2-Dateien
Plotter-Steuerbefehle
Der HP-GL/2-Filter unterstützt nicht die folgenden Befehle für die Plottersteuerung gemäß dem HP-Plotter und ignoriert sie, wenn sie eingefügt werden:
Befehl
Beschreibung
AP
Legt die automatische Stiftfunktion fest.
FS
Legt den Stiftdruck fest.
AS
Legt die Stiftbeschleunigung fest.
VS
Legt die maximale Geschwindigkeit fest, wenn der Stift abgesenkt wird.
VA
Passt automatisch die Geschwindigkeit des Stifts beim Absenken an die Geschwindigkeit an, mit der die Koordinaten vom
Computer gesendet werden.
VN
Wird bei Deaktivierung des VA -Befehls verwendet.
GP
Wird beim Zusammenfassen von Stiften des gleichen Typs
und der gleichen Farbe zu einer Gruppe verwendet.
SG
Wählt die mit dem Befehl GP festgelegte Gruppe aus.
CV
Steuert den Kurvenlinien-Generator.
AF
Führt Papier nur zu, wenn auf dem aktuellen Papier ein Plotvorgang ausgeführt wird.
AH
Führt die Hälfte des Papiers nur zu, wenn auf dem aktuellen
Papier ein Plotvorgang ausgeführt wird.
EC
Steuert Schnittfunktion für das Papier.
NR
Schaltet den Plotter in den Status “NICHT BEREIT”.
BF
Speichert den Befehl HP-GL, der auf diesen Befehl folgt, im Replot-Puffer, bis der Befehl RP empfangen wird.
RP
Plottet Daten erneut mit Hilfe der Daten im Replot-Puffer.
WD
Zeigt Meldungen auf der LCD-Anzeige an der Vorderseite des
Plotters an und wendet den Tastaturmodus des Plotters an.
KY
Weist der Funktionstaste an der Vorderseite des Plotters den
programmierten Status zu.
OK
Aktiviert die Ausgabe der Nummer der zuerst gedrückten
Funktionstaste an der Vorderseite.
GC
Gibt die Gruppenzählernummer an, die in der Antwort auf
den Befehl OG verwendet wird.
OG
Aktiviert die Ausgabe der aktuellen Gruppen-Account-Informationen.
BP
Aktiviert das akustische Signal des Plotters.
4
127
Drucken von GL/2- und TIFF-Dateien
Digitalisierungsbefehle
Der HP-GL/2-Filter unterstützt nicht die folgenden Digitalisierungsbefehle und
ignoriert sie, wenn sie eingefügt werden:
Befehl
Beschreibung
DP
Schaltet den Plotter in den Digitalisierungsmodus.
OD
Aktiviert die Ausgabe der letzten Koordinaten von digitalisierten Positionen und des Stiftstatus vor diesem Befehl.
DC
Bricht den Digitalisierungsmodus ab.
Befehle zum Abrufen von Plotter-Informationen
4
Der HP-GL/2-Filter unterstützt nicht die folgenden Befehle zum Abrufen von
Plotter-Informationen und ignoriert sie, wenn sie eingefügt werden:
Befehle
128
Beschreibung
IM
Legt die Bedingungen für die Benachrichtigung des Hostcomputers über HP-GL-Fehler fest.
OA
Aktiviert die Ausgabe der Stiftkoordinaten.
OC
Aktiviert die Ausgabe der Stiftkoordinaten und des Stiftstatus
beim letzten gültigen Befehl.
RC
Aktiviert die Ausgabe der Cursorkoordinaten und des Cursorstatus.
OE
Aktiviert die Ausgabe des Werts für den Anfangsfehler, der
vor Ausführung dieses Befehls aufgetreten ist.
OF
Aktiviert die Ausgabe des Werts für die Plottereinheit in
Schritten von 1 mm für jede auszugebende Koordinate.
OI
Aktiviert die Ausgabe von Zeichenfolgen zur Unterscheidung
jeden Plotters.
OO
Aktiviert die Ausgabe der acht auszugebenden Optionsparameter.
OS
Aktiviert die Ausgabe des Plotterstatus in Dezimalform.
OT
Aktiviert die Ausgabe der Karussellform und die Betriebsbedingungen des Ausgabetools.
Druckbare GL/2-Dateien
Zeilenattributbefehle
Der HP-GL/2-Filter unterstützt die folgenden Attribute für die Befehle der Zeilenattributeinstellungen nicht und ignoriert sie, wenn sie eingefügt werden:
Attribut
Dreieck
Spezifikation
Rundet das Ende von Zeilen ab.
am Zeilenende (Wert = 3)
Linienverbunden (Typ = 2)
Rundet Verbindungen ab.
Dreieckverbunden (Wert = 3)
HP-GL/2-Filterkoordinaten
4
Wie bei anderen HP-Plottern werden für HP-GL/2-Plots Einheiten von 0,025
mm verwendet. Beim Plotten auf Papier werden die Plot-Einheiten jedoch durch
die Auflösung des Druckers oder des Plotters bestimmt.
Die folgende Erläuterung bezieht sich auf die Anfangskoordinaten, den Plot-Ursprung und den Skalierungspunkt des HP-GL/2-Filters.
DE ATW011S
Der HP-GL/2-Filter verwendet die Anfangskoordinaten, den Plot-Ursprung und
den Skalierungspunkt, um mit der Verarbeitung von Eingabedaten zu beginnen.
Eingabedaten, die Minuskoordinaten besitzen und nicht aus dem unteren linken
Bereich (P1) oder dem Hard-Clip-Bereich (durch den PS-Befehl definierter Bereich)
stammen, werden um den Mindestwert jeder zuletzt gezeichneten Koordinate zum
Plot-Ursprung (Schnittpunkt von X und Y, in Minus-Richtung) verschoben.
Auf die gleiche Weise werden Koordinaten von in Plus-Richtung gezeichneten Bildern verschoben. Bilder, die über den Hard-Clip-Bereich hinausgehen, werden nicht ausgegeben.
Bei Aktivierung der Zuschneideoption des HP-GL/2-Filters (durch die die
Hard-Clip-Beschränkung des Befehls PS aufgehoben wird) werden die Daten
mit einer Hard-Clip-Beschränkung, die auf den Mindest- und Höchstwert für
jede Koordinate zurückgesetzt ist, und unabhängig von der Vorlagenposition
und der Hard-Clip-Beschränkung ausgegeben.
129
Drucken von GL/2- und TIFF-Dateien
HP-GL/2-Spezifikationen
Die GL/2- und TIFF-Filtermodule, die in GL/2- und TIFF-Filterprodukten enthalten sind, emulieren die HP-GL-Befehle von HP DesignJet 600, unterscheiden
sich jedoch im Hinblick auf die Einstellungen der GL/2- und TIFF-Module.
Auch die folgenden Befehle unterscheiden sich:
Zeichengruppenbefehle
Dieser Abschnitt erläutert die Einschränkungen für Befehle, die zu der im Handbuch zu HP-GL/2 aufgeführten Zeichengruppe gehören.
Bezeichnungsstandardstatus
4
Die nachstehende Tabelle zeigt den Bezeichnungsstandardstatus des HP-GL/2Filters.
Bezeichnungsattribut
Status
Zeichensatz
ASCII-Code (Roman8)
Bezeichnungsabschlusszeichen
ASCII-Code Textende-Befehlszeichen ETX
(Dezimalcode 3)
Ausgangspunkt der Bezeichnung
Aktuelle Stiftposition
Zeichengröße
Zeichenbreite 2,83 mm, Zeichenhöhe 3,75 mm
(kleiner als A0-Format), Zeichenbreite
4,23 mm, Zeichenhöhe 5,21 mm (größer als
A0-Format)
Bezeichnungsausrichtung
Horizontal
Abstände zwischen Zeichen und Zeilen
Normal (keine zusätzlichen Abstände hinzugefügt)
Zeichenneigung
Keine Neigung
Zeichen-Überdruckmodus
Vollton (Alles überdrucken)
Schriftart
Courier
Zeichencodes, die mit LB-Befehlen verwendet werden können
Der HP-GL/2-Filter unterstützt drei Zeichencodes zum Festlegen von LB-Befehlsparametern: ASCII (Roman 8), JIS und Shift JIS. Wenn andere Codes in die HPGL-Daten eingefügt werden, können unerwünschte Zeichen ausgegeben werden.
Spezifikation und Auswahl von Schriftarten
Wie bei anderen HP-GL/2-Produkten basieren die Verfahren zur Auswahl von
Schriftarten beim HP-GL/2-Filter auf SD- und AD-Befehlsparametern.
130
Druckbare GL/2-Dateien
Parameter, die mit SD- und AD -Befehlen verwendet werden können
Die Standard- und Ersatzzeichensätze (SD- bzw. AD-Befehle) definieren für jeden Zeichensatz Attribute, wie z. B. Schriftart, Zeichenabstand, Zeichendichte
und Zeichenbreite. Die nachstehende Tabelle gibt an, welche der im Handbuch
zu HP-GL/2 aufgeführten Attribute mit HP-GL/2 verwendet werden können.
Typen und Attribute
Standardwert
Beschreibung
1
Zeichensatz
277
Roman8
2
Zeichenabstand
0
Fester Abstand
3
Dichte
Abhängig vom Papierformat
Zeichen pro Zoll
4
Höhe
Abhängig vom Papierformat
Punktgröße einer
Schrift
5
Zeichenneigung
0
Aufrecht
6
Linienbreite
0
Normal
7
Schriftart
3
Courier
4
❖ Zeichensatz
Die als Standard- und Ersatzzeichensätze verwendeten Zeichensätze werden
durch Zeichensatzattribute definiert. Die nachstehende Tabelle gibt die Zeichensätze an, die mit dem HP-GL/2-Filter verwendet werden können. Bei
Angabe eines nicht verwendbaren Zeichensatzes wird der Standardzeichensatz verwendet.
Zeichensatz
Beschreibung
0 und 277
Roman8
11
JIS ASCII
22
Arabic
43
Katakana
101
Shift JIS
278
Arabic-8
300
Ventura ITC Zapf Dingbats
332
PS ITC Zapf Dingbats
364
ITC Zapf Dingbats 100
396
ITC Zapf Dingbats 200
428
ITC Zapf Dingbats 300
531
HP-GL Download
Hinweis
Abhängig von dem zu verwendenden Bereich ist bei
Auswahl dieser Schriftart die
Anzeige möglicherweise
nicht wie erwartet.
131
Drucken von GL/2- und TIFF-Dateien
Zeichensatz
Zahlen über 1000
Beschreibung
Kanji-Code
Hinweis
Abhängig von dem zu verwendenden Bereich ist bei
Auswahl dieser Schriftart die
Anzeige möglicherweise
nicht wie erwartet.
❖ Schriftart
Die Schriftartattribute legen die Schrifart fest, die den Wiedergabestil bestimmt. Die nachstehende Tabelle gibt die Zeichensätze an, die mit dem HPGL/2-Filter verwendet werden können. Bei Angabe einer nicht verwendbaren
Schriftart wird die Standardschriftart verwendet.
Schriftart
4
132
Bedingung für die Auswahl
Hinweis
Courie
Zeichensatz 0, 277 oder
Schriftart 3
Symbol
Zeichensatz 22, 278
Zaps Dingbats
Zeichensatz 300, 332, 364,
396, 428
User font
Zeichensatz 531
Mit dem Befehl DL geladene
Schriftarten.
Mincho / Gothic
Zeichensatz 101, 43, 1000
oder eine höhere Zahl, oder
Schriftart 81, 152, 153, 154,
155, 156
Die Bedingungen der Verwendung durch Mincho/
Gothic hängen vom Befehlsparameter ab.
Stick font
Schriftart 48, 49, 50
Helvetica
Schriftart 4
Times Roman
Schriftart 5 und
andere Linienbreite als 3, 7
Times Bold
Schriftart 5 und Linienbreite
3 oder 7
Times Italic
Schriftart 5, Neigung 1 und
andere Linienbreite als 3, 7
Times Bold Italic
Schriftart 5, Neigung 1 und
Linienbreite 3, 7
Palatino-Roman
Schriftart 15 und
andere Linienbreite als 3, 7
Palatino-Bold
Schriftart 5 und Linienbreite 3, 7
Palatino-Italic
Schriftart 15 und Neigung 1
Palatino-Bold-Italic
Schriftart 15, Neigung 1 und
Linienbreite 3, 7
NewCenturySchlBk
Schriftart 23 und
andere Linienbreite als 3, 7
Druckbare GL/2-Dateien
Schriftart
Bedingung für die Auswahl
NewCenturySchlBk-Bold
Schriftart 23 und Linienbreite 3, 7
NewCenturySchlBk-Italic
Schriftart 15, Neigung 1 und
andere Linienbreite als 3, 7
NewCenturySchlBk-BoldItalic
Schriftart 23, Neigung 1 und
Linienbreite 3, 7
AvantGarde-Book
Schriftart 31
AvantGarde-Book-Oblique
Schriftart 31 und Neigung 1
Zapfchancery-midium-italic
Schriftart 43
Bookman-Light
Schriftart 47 und
andere Linienbreite als 3, 7
Bookman-DemiLight
Schriftart 47 und Linienbreite 3, 7
Bookman-LightItalic
Schriftart 47, Neigung 1 und
andere Linienbreite als 3, 7
Bookman-DemiItalic
Schriftart 47, Neigung 1 und
Linienbreite 3, 7
Hinweis
4
133
Drucken von GL/2- und TIFF-Dateien
HP-RTL-Spezifikationen
In diesem Abschnitt werden Einschränkungen für die in den Handbüchern zu
HP-GL/2 und HP-RTL beschriebenen Befehle erläutert.
Logical Operation (ESC*|#o)
Die nachstehende Tabelle gibt die Spezifikationen für die Parameter an, die der
Befehl Logical Operation des HP-GL/2-Filters verwendet.
Parameter
4
134
Spezifikation
252 (Standardwert)
OVERWRITE-Verfahren
136
AND-Verfahren
168
TRANSPARENT-Verfahren
204
TRANSPARENT-Verfahren
238
OR-Verfahren
Andere Werte
TRANSPARENT-Verfahren
Druckbare TIFF-Dateien
Druckbare TIFF-Dateien
TIFF-Datenspezifikationen
TIFF-Dateien, die verarbeitet werden können
In diesem Abschnitt werden die Einschränkungen des TIFF-Filters im Hinblick
auf die Dateiverarbeitung erläutert. Der TIFF-Filter kann nur TIFF-Dateien verarbeiten, die mit “TIFF Revision 6.0” (Adobe Developers Association, Juni 1992)
kompatibel sind.
Hinweis
❒ Der TIFF-Filter verarbeitet möglicherweise auch nicht kompatible TIFF-Dateien, jedoch erfolgt dann abhängig von der Bildgröße möglicherweise keine
korrekte Ausgabe.
4
TIFF-Header
TIFF-Daten erfordern die in der nachstehenden Tabelle angegebenen HeaderWerte.
Feld
Werte
Byte-Reihenfolge
0x4d4d oder 0x4949
Versionsnummer
42
TIFF-Verzeichnis
Wenn es sich bei den Daten um mehrseitiges TIFF handelt:
• Verzeichnis und Daten müssen nach Seiten getrennt werden.
• Die letzten vier Bytes der einzelnen Verzeichnisse müssen einen Zeiger auf
die nachfolgende Seite enthalten, und der Zeigerwert muss sich entsprechend
der Seitenreihenfolge erhöhen.
Hinweis
❒ Der Zeigerwert für Einzelseiten-TIFF-Daten und die letzte Seite von Mehrseiten-TIFF-Daten muss “0x00000000” lauten.
• Die Seitenreihenfolge muss der vorgesehenen Ausgabereihenfolge entsprechen.
135
Drucken von GL/2- und TIFF-Dateien
TIFF-Tags
Die nachstehende Tabelle gibt die Typen und Werte von Tags an, die in das
TIFF-Verzeichnis eingefügt werden können. Andere Tags oder unzulässige
Werte, die eingefügt werden, werden normalerweise ignoriert, können jedoch
gelegentlich auch dazu führen, dass die Verarbeitung gestoppt wird.
Tagname (-nummer)
4
Wert
ImageWidth (256)
0 - 65535
ImageHeight (257)
0 - 65535
BitsPerSample (258)
1, 4 oder 8
Compression (259)
1, 3 oder 4
PhotometricInterpretation (262)
0
FillOrder (266)
1
StripOffsets (273)
0 - 2**32 - 1
SamplesPerPixel (277)
1
RowsPerStrip (278)
1 - ImageLength
StripByteCounts (279)
Einer der folgenden Werte:
ImageWidth × ImageLength / 8
ImageWidth × ImageLength / 2
ImageWidth × ImageLength
Größe des komprimierten Bildes in Byte
MinSampleValue (280)
0
MaxSampleValue (281)
2**BitsPerSample-1
XResolution (282)
50 - 1200
YResolution (283)
50 - 1200
T4Options (292)
0 oder 1
ResolutionUnit (296)
2
Tag-Werte müssen im Byte-, ASCII-, kurzen, langen oder rationalen Datenformat eingegeben werden.
Wenn der Tag-Wert ein Zeiger ist, der auf Daten zeigt, die außerhalb des TagEintrags gespeichert sind, muss sich der Zeiger im hinteren Teil des Verzeichnisses befinden und entweder auf das folgende Verzeichnis oder auf die Datendomäne vor dem Ende der Daten zeigen, und nicht auf die Datendomäne der
folgenden Seite.
136
Druckbare TIFF-Dateien
Bitmap-Bilder
Zur Referenz muss die oberste Position der Streifendaten im Wert des Tags StripeOffsets (273) enthalten sein. Auch die Datengröße (Byte) muss nach der Kodierung durch den Wert des Tags StripeByteCounts (279) angegeben werden.
Das Byte am Ende der Streifendaten der letzten Seite muss mit dem Byte am
Ende der TIFF-Daten übereinstimmen.
Die Bitmap-Daten müssen von einem der folgenden Typen sein:
Bitmap-Bildtyp
Einschränkungen
Schwarzweiß: ein Sample, ein Bit (zwei Farben) pro Pixel.
Der Wert des Tags BitsPerSample (256) muss
auf 1 gesetzt werden. Jedes Pixel muss weiß
sein, wenn der Sample-Wert 0 ist, und
schwarz, wenn der Sample-Wert 1 ist.
Graustufen: ein Sample, vier Bit (16 Farben)
pro Pixel.
Der Wert des Tags BitsPerSample (256) muss
auf 4 gesetzt werden. Jedes Pixel muss weiß
sein, wenn der Sample-Wert 0 ist, und
schwarz, wenn der Sample-Wert 15 ist.
Graustufen: ein Sample, acht Bit (256 Farben)
pro Pixel.
Der Wert des Tags BitsPerSample (256) muss
auf 8 gesetzt werden. Jedes Pixel muss weiß
sein, wenn der Sample-Wert 0 ist, und
schwarz, wenn der Sample-Wert 255 ist.
4
Die Bitmap-Bilddaten müssen mit Hilfe einer des folgenden Komprimierungsverfahren kodiert werden.
Komprimierungsverfahren
Einschränkungen
Hinweise
Unkomprimiertes Verfahren Das Bild wird nicht komprimiert.
Die Daten für jedes Pixel werden
in der Reihenfolge gespeichert, in
der sie erstellt oder gescannt werden. Zusätzliche Daten werden
am Ende jeder Zeile als Pad anstelle von nicht verwendeten Bytes angefügt.
Der Wert des Tags Compression
(259) muss auf 1 gesetzt werden,
und der Tag T4Options (292) kann
nicht eingefügt werden. Außerdem muss der Wert des Tags
StripByteCounts (279) wie folgt
gesetzt werden:
• 2 Farben Schwarzweiß-Bild
ImageWidth × ImageLength / 8
• 16 Farben Graustufenbild
ImageWidth × ImageLength / 2
• 256 Farben Graustufenbild
ImageWidth × ImageLength
137
Drucken von GL/2- und TIFF-Dateien
Komprimierungsverfahren
MH (Modified Huffman)Verfahren
Einschränkungen
Hinweise
Dieses Komprimierungsverfahren entspricht genau dem eindimensionalen Kodierverfahren
von CCITT Group 3 Fax.
Dieses Komprimierungsverfahren wird nur für Schwarzweißbilder mit zwei Farben verwendet.
Der Wert des Tags Compression
(259) muss auf 3 gesetzt werden,
und der Tag T4Options (292)
muss auf 1 gesetzt werden. Außerdem muss der Wert des Tags
StripByteCounts (279) auf die
Größe (in Byte) der komprimierten Daten eingestellt werden.
4
MMR (Modified Modified
Read)-Verfahren
Dieses Komprimierungsverfahren
entspricht genau dem CCITT
Group 4 Fax-Kodierungsverfahren.
Dieses Komprimierungsverfahren wird nur für Schwarzweißbilder mit zwei Farben verwendet.
Der Wert des Tags Compression
(259) muss auf 4 gesetzt werden,
und der Tag T4Options (292) kann
nicht eingefügt werden. Außerdem muss der Wert des Tags
StripByteCounts (279) auf die
Größe (in Byte) der komprimierten Daten eingestellt werden.
LZW (Lempel, Ziv, Welch)Verfahren
138
Der Wert des Tags Compression
(259) muss auf 5 gesetzt werden.
Außerdem muss der Wert des
Tags StripByteCounts (279) auf
die Größe (in Byte) der komprimierten Daten eingestellt werden.
Dieses Verfahren verwendet
den Datenkomprimierungsalgorithmus, der ursprünglich von Terry Welch von
Sperry (jetzt Unisys) konzipiert und später als “LZ77”Algorithmus mit Wörterbuch von Abraham Lempel
und Jacob Ziv verwendet
wurde.
Druckbare CALS-Dateien
Druckbare CALS-Dateien
CALS-Datenspezifikationen
CALS-Dateien, die verarbeitet werden können
Der TIFF-Filter kann nur CALS-Dateien verarbeiten, die mit “CALS Raster
(Type1)” kompatibel sind und den Anforderungen des folgenden Dateiformats
und Raster-Zeichnungsverfahren entsprechen: “MIL-STD-1840A” (US-Verteidigungsministerium, Dezember 1987).
Hinweis
❒ Der TIFF-Filter verarbeitet möglicherweise auch nicht kompatible CALS-Dateien, jedoch erfolgt dann abhängig von der Bildgröße möglicherweise keine
korrekte Ausgabe.
4
CALS-Header
CALS-Daten müssen einen Header-Block enthalten, der die Bedingungen erfüllt, die in der nachstehenden Tabelle angegeben sind. Für den Header-Block
müssen die folgenden elf Header-Datensätze oben in der dargestellten Reihenfolge eingegeben werden.
Byte-Offset
Datensatz-ID und konfigurierbarer Wert
(ASCII-Zeichen)
0000
srcdocid: optional
0128 (0x80)
dstdocid: optional
0258 (0x102)
txtfilid: optional
0348 (0x15C)
Figid: optional
0512 (0x200)
srcgph: optional
0640 (0x280)
doccls: optional
0768 (0x300)
Rtype: 1
0896 (0x380)
rorient: 000, 270
1024 (0x400)
rpelcnt: Geeigneter Wert
1152 (0x480)
rpelcnt: Geeigneter Wert
1280 (0x500)
Hinweise: optional
1408 (0x580)
0x20 × 128 Bytes
1530 (0x5FA)
0x20 × 128 Bytes
1664 (0x680)
0x20 × 128 Bytes
1792 (0x700)
0x20 × 128 Bytes
139
Drucken von GL/2- und TIFF-Dateien
Byte-Offset
Datensatz-ID und konfigurierbarer Wert
(ASCII-Zeichen)
1920 (0x780)
0x20 × 128 Bytes
2048 (0x800)
Bitmap-Daten
Header-Block-Bedingungen
• Der Header muss 2048 Byte umfassen (feste Länge).
• Header-Datensätze müssen 128 Byte umfassen (feste Länge).
• Header-Datensätze müssen mit einer Datensatz-ID beginnen.
• Festgelegte Werte für Header-Datensatz-IDs müssen in die zwei Leerstellen
des Trennzeichens eingegeben werden: Colon (0x3a) und Space (0x20).
• Header-Datensätzen, die keinen direktiven Wert enthalten, muss als Wert
“NONE” zugeordnet werden.
• Leere Byte im Header-Datensatz und Header-Block müssen mit Leerstellen
(0x20) aufgefüllt werden.
4
Bitmap-Bilddaten
Bitmap-Bilddaten müssen direkt auf das letzte Byte des Header-Blocks folgen
und folgendes Format besitzen:
ITU-T T.6 Monochromraster (Group 4 Fax).
Hinweis
❒ Das gleiche Komprimierungsformat wie MMR (Modified Modified Read).
140
5. Speichern und Drucken mit
dem Document Server
Zugriff auf den Document Server
Mit dem Document Server können Sie Dokumente auf der Festplatte des Geräts
speichern und dann nach Bedarf bearbeiten und ausdrucken.
Wichtig
❒ Anwendungen, die über eigene Treiber verfügen, wie beispielsweise PageMaker, unterstützen diese Funktion nicht.
Hinweis
❒ Bei Verwendung des Document Server können die folgenden Funktionen am
Bedienfeld des Geräts ausgewählt werden:
❒
❒
❒
❒
❒
❒
• Kopien
• Sortieren
• Papierauswahl: Papiereinzugsmagazin, Papiertyp, Papierausgabefach.
Die oben genannten Elemente sind grau hinterlegt, sodass Sie diese im
Druckereigenschaften-Dialogfeld nicht wählen können, wenn der Document
Server ausgewählt ist.
Sie müssen eine Anwender-ID mit bis zu acht alphanumerischen Zeichen eingeben.
Sie sollten ein Passwort und einen Dateinamen eingeben, damit Sie Ihren Job
von anderen unterscheiden können.
Sie können bis zu 3000 Dateien auf dem Document Server speichern. Wenn
3000 Dateien gespeichert sind, können keine weiteren Dateien gespeichert
werden. Liegen darüber hinaus die folgenden Bedingungen vor, können keine neuen Dateien gespeichert werden, auch wenn weniger als 3000 Dateien
gespeichert sind:
• Eine zu speichernde Datei enthält mehr als 1000 Seiten.
• Die gesamte Anzahl der Seiten in allen gespeicherten Dateien überschreitet 9000.
• Die Festplatte ist voll.
Der Document Server speichert auch Dateien, die über den Vorlagentisch eingescannt wurden. Sie sollten regelmäßig die nicht mehr benötigten Dateien
löschen, damit die Speicherkapazität der Festplatte nicht überschritten wird.
Wie die gespeicherten Dateien gelöscht werden, erfahren Sie im Handbuch
Grundeinstellungen.
Wenn die Festplatte neben den Document Server-Funktionen auch für andere
Funktionen verwendet wird, lassen sich möglicherweise keine neuen Dateien
auf dem Document Server speichern, auch wenn er weniger als 3000 Dateien
enthält.
141
Speichern und Drucken mit dem Document Server
❒ Nähere Informationen zu den Document Server-Funktionen erhalten Sie im
Handbuch Grundeinstellungen.
❒ Nähere Informationen darüber, wie Sie von einem Client aus auf den Document Server zugreifen können, finden Sie in der Druckertreiber-Hilfe.
Referenz
Handbuch Grundeinstellungen.
Die Druckertreiber-Hilfe
5
142
6. Funktionen und
Einstellungen des Geräts
Hauptgerät
Die Netzwerkanleitung, die PostScript3 Ergänzung und die UNIX-Ergänzung beziehen sich auf alle Modelle und beschreiben daher alle erforderlichen Funktionen
und Einstellungen. Dieses Kapitel beschreibt Funktionen und Einstellelemente,
die zur Konfiguration des von Ihnen benutzten Modells verwendet werden.
Weitere Informationen zu Funktionen und Einstellelementen finden Sie in der
Netzwerkanleitung, der PostScript3 Ergänzung und der UNIX-Ergänzung.
Referenz
Netzwerkanleitung
PostScript3 Ergänzung
UNIX-Ergänzung
Funktionen
Die folgenden Funktionen sind bei diesem Gerät verfügbar:
• Kopien
• Drucker
• Scanner
• Document Server
Hinweis
❒ Das Gerät muss mit der Drucker/Scanner-Einheit ausgestattet sein, wenn die
Drucker- oder die Scannerfunktion verwendet werden soll.
Schnittstellen
Die folgenden Schnittstellen sind für dieses Gerät verfügbar:
• Ethernet (100BASE-TX / 10BASE-T)
• USB (2.0)
• IEEE 802.11b (Wireless LAN) (optional)
• Gigabit Ethernet (Optional)
Hinweis
❒ Zur Verwendung der IEEE 802.11b (Wireless LAN)-Schnittstelle muss das
Gerät mit der entsprechenden Einheit für die Schnittstelle ausgestattet sein.
❒ Die IEEE 802.11b (Wireless LAN)-Schnittstellen können nicht gleichzeitig installiert sein, sondern es kann nur eine solche Schnittstelle installiert sein.
143
Funktionen und Einstellungen des Geräts
6
144
7. Anhang
Spezifikationen
Dieser Abschnitt enthält die elektrischen und Hardware-Spezifikationen des
Geräts sowie Angaben zu den Geräteoptionen.
Komponente
Auflösung
Druckgeschwindigkeit
Spezifikationen
300 × 300, 600 × 600 dpi
Typ 1: 4 ppm
Typ 2: 6 ppm
(A1L, Normalpapier)
Die Druckgeschwindigkeit hängt vom Gerätetyp ab.
Überprüfen Sie, über welches Gerät Sie verfügen. Siehe
Handbuch Grundeinstellungen.
Schnittstellen
Standard:
• Ethernet-Schnittstelle (100BASE-TX / 10BASE-T)
• USB 2.0-Schnittstelle
Option:
• Gigabit-Ethernet-Schnittstelle (1000BASE-T)
• IEEE 802.11b Wireless-LAN-Schnittstelle
Netzwerk-Protokoll
IPv4, IPv6, IPX/SPX, AppleTalk
Druckersprache
RPCS, PostScript 3, PDF Direct, GL/2 & TIFF Filter *1
Schriftarten
PostScript 3:
136 Fonts (Typ 2: 24, Typ 14: 112)
Speicher
1 GB
Festplatte
Speicherkapazität: 80 GB
Netzwerkkabel
Abgeschirmtes, zweiadrig verdrilltes 100BASE-TX /
10BASE-T-Kabel (STP, Kategorie/Typ 5).
USB-Schnittstelle (Standard)
• Unterstütztes Betriebssystem:
Windows Me/2000/XP, Windows Server 2003,
Mac OS 9.2.2, Mac OS X 10.3.3 oder höher
• Übertragungsspezifikation:
USB 2.0 Standard
• Anschlussfähige Geräte:
Geräte nach USB 2.0 Standard
*1
Dieses Gerät kann HP-GL-, HP-GL/2-, TIFF und CALS-Dateien drucken.
145
Anhang
Hinweis
❒ Unter Mac OS kann nur die Standard-USB-Schnittstelle verwendet werden.
Die optionale USB-Schnittstellenkarte wird nicht unterstützt.
❒ Bei Verwendung der USB-Schnittstelle (Standard) unter Mac OS X 10.3.3
wird USB 2.0 unterstützt.
❒ Bei Verwendung der USB-Schnittstelle (Standard) unter Windows Me installieren Sie den USB Printing Support. Windows Me unterstützt nur USB 1.1.
7
146
INDEX
A
Abbrechen eines Druckjobs, 96, 97
Allgemeine Einstellungen, 115, 117
Ändern der Jobreihenfolge, 6
Anhalten von Druckjobs, 7
Anschlusseinstellungen, 25
Auflösung, 145
E
Einlegen von Papier in den Bypass, 12
Erweiterte Zeichen, 126
Express-Installation, 22
F
Fächerfalz, 102
Falzfinisher, 101
Falztyp, 102
Fehlerprotokoll, 98
Fenster Jobliste, 4
Festplatte, 145
Film, 17
Font Manager 2000, 50
ftp, 112, 113
Function Palette, 64
Funktionen, 143
Funktionen und Einstellungen des
Geräts, 143
B
Bannerseite, 41
Bedienfeld, 9
Bedienfeld-Display, 2
Bedingungen für bidirektionale
Kommunikationen, 47
Betriebssystem, 145
Bezeichnungsstandardstatus, 130
Bitmap-Bilder, 137, 140
Bypass, 12, 14, 15, 17
C
CAD, 121, 122
CAD-Anwendung, 107
CALS-Dateien, 107, 108, 139
G
Gespeichertes Drucken, 87, 88, 91
GL/2-Dateien, 107, 108, 125
GL/2-Druckeinstellungen, 115, 119
GL/2- & TIFF-Filter, 115
D
DeskTopBinder Lite, 22, 64
Digitalisierungsbefehle, 128
Direktdruck von PDF-Dateien, 63
Document Server, 141
Druck anhalten, 83, 84, 86
Druckbefehle, 108, 112
Druckeinstellungen für GL/2- & TIFFFilter, 115
Drucken aller Druckaufträge, 94
Drucken des gewählten Druckjobs, 92
Drucken nach einem Drucker-Reset, 41
Drucken von GL/2- und TIFF-Dateien, 107
Druckereigenschaften, RPCS, 53, 55, 57, 59
Druckerfunktionsmenü, 9
Druckersprache, 145
Druckgeschwindigkeit, 145
Druckserver, 39
Druckverfahren, 63
H
Handbücher zu diesem Gerät, i
HDI-Treiber, 108, 112, 121, 122
Hilfe, 111, 124
Hinweise zum Falzfinisher, 103
Hinweise zum Lesen dieses Handbuchs, 1
Host-Schnittstelle, 9
HP-GL, 125
HP-GL/2, 130
HP-GL/2-Filterkoordinaten, 129
HP-RTL, 134
I
Installieren des Druckertreibers, 22, 24
IPP, 29
J
Jobliste, 4
Job-Reset, 96
147
L
Liste der ersten Druckjobs, 73
Liste nach Anwender ID, 69, 73, 92
Liste/Testdruck, 9
Lokale Verbindung, 21
Löschen von Jobs, 7
lpr, 112
LPR-Anschluss, 19, 34
M
Mit Befehlen, 68
N
NetWare, 21, 39
Netzwerkdrucker, 21, 36
Netzwerkkabel, 145
Netzwerkprotokoll, 145
Netzwerkverbindung, 19
P
PageMaker, 51
Papier mit benutzerdefiniertem Format, 12
PDF-Direktdruck, 63, 64
PDF-Direktdruck-Eigenschaften, 64, 67
PDF-Menü, 9
PDF-Passwort, 64
Plot-Domäne, 126
Plotten von Basiszeichen, 126
Plotten von Kreisen, Ovalen und
Polygonen, 125
Plotter-Informationen, 128
Plotter-Setup-Befehle, 125
Plotter-Steuerbefehle, 127
Probedruck, 75, 76, 78
PS-Menü, 9
R
rcp, 112, 113
Remote-Drucker, 39
Rotierendes Sortieren, 105
RPCS-Druckertreiber, 22, 24, 36, 53
S
Sortieren, 104
Speicher, 145
Spezifikationen, 145
Spool-Druck, 100
Standardanzeige, 2
System, 9
T
TCP/IP, 27
TCP/IP-Standardanschluss, 19, 32
TIFF/CALS-Druckeinstellungen, 115, 120
TIFF-Dateien, 107, 108, 135
Transparentpapier, 17
U
Überprüfen des Jobverlaufs, 8
Überprüfen von Jobs in der Jobliste, 5
Überprüfung der Verbindungsart, 19
USB-Anschluss, 42
V
Vereinfachte Anzeige, 3
Vertrauliches Drucken, 79, 80, 82
Verwenden der Druckjobfunktion, 69
Vollständige Liste, 69, 73
Vornehmen von Optionseinstellungen, 47
W
Wartung, 9
Web Image Monitor, 100
Web Printing Tool, 108
Wenn die bidirektionale Kommunikation
deaktiviert ist, 49
Windows 2000, 44, 55
Windows 95/98/Me, 53
Windows Me, 42
Windows NT 4.0, 59
Windows Server 2003, 45, 57
Windows XP, 45, 57
Z
Zeichengruppenbefehle, 130
Zeilenattribut, 129
Schnittstellen, 143, 145
Schriftarten, 145
Seitenvorschub, 41
SmartDeviceMonitor for Client, 22
SmartDeviceMonitor for Client Port, 19, 24
148
GR
D
B286-6521
Achtung:
Es müssen Netzwerkanschlusskabel mit Ferritkernen zur Funkentstörung verwendet werden.
Warenzeichen
Microsoft®, Windows® und Windows NT® sind eingetragene Warenzeichen der Microsoft Corporation
in den Vereinigten Staaten und/oder anderen Ländern.
Adobe®, PostScript®, Acrobat®, PageMaker® und Adobe Type Manager sind eingetragene Warenzeichen von Adobe Systems Incorporated.
Apple, AppleTalk, EtherTalk, Macintosh, Mac OS und True Type sind Warenzeichen von Apple Computer, Inc. in den Vereinigten Staaten und anderen Ländern.
BonjourTM ist ein Warenzeichen von Apple Computer, Inc. in den Vereinigten Staaten und anderen
Ländern.
IPS-PRINTTM Printer Language Emulation Copyright© 2000, Oak Technology, Inc., Alle Rechte vorbehalten.
UNIX ist ein eingetragenes Warenzeichen in den Vereinigten Staaten und anderen Ländern und wurde
exklusiv von X/Open Company Limited lizenziert.
NetWare ist ein Warenzeichen von Novell, Inc.
Sun, Sun Microsystems, das Sun-Logo, Java, das Java Kaffeetassen-Logo, J2SE sowie alle auf Java
basierenden Warenzeichen und Logos sind Warenzeichen oder eingetragene Warenzeichen von Sun
Microsystems, Inc. in den USA und anderen Ländern.
Andere in diesem Handbuch verwendete Produktbezeichnungen dienen ausschließlich zu
Identifikationszwecken und sind möglicherweise Marken der jeweiligen Unternehmen. Wir verzichten
auf jegliche Rechte an diesen Marken.
Die vollständigen Bezeichnungen der Windows-Betriebssysteme lauten wie folgt:
Die Produktbezeichnung von Windows® 95 ist Microsoft® Windows® 95
Die Produktbezeichnung von Windows® 98 ist Microsoft® Windows® 98
Die Produktbezeichnung von Windows® Me ist Microsoft® Windows® Millennium Edition
(Windows Me)
Die Produktbezeichnungen von Windows® 2000 sind wie folgt:
Microsoft® Windows® 2000 Professional
Microsoft® Windows® 2000 Server
Microsoft® Windows® 2000 Advanced Server
Die Produktbezeichnungen von Windows® XP sind wie folgt:
Microsoft® Windows® XP Home Edition
Microsoft® Windows® XP Professional
Die Produktbezeichnungen von Windows Server® 2003 sind wie folgt:
Microsoft® Windows Server® 2003 Standard Edition
Microsoft® Windows Server® 2003 Enterprise Edition
Microsoft® Windows Server® 2003 Web Edition
Die Produktbezeichnungen von Windows NT® 4.0 sind wie folgt:
Microsoft® Windows NT® Workstation 4.0
Microsoft® Windows NT® Server 4.0
Copyright © 2007
Bedienungsanleitung Druckerhandbuch
B286-6521
D
GR


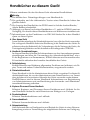

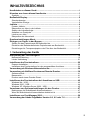
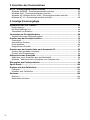
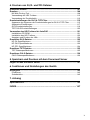
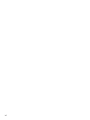

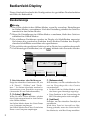
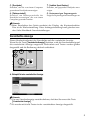
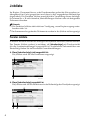
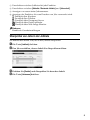
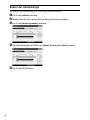
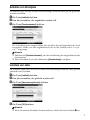
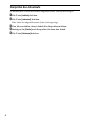



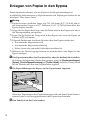
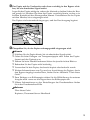

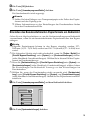

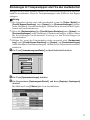
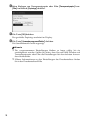
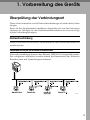
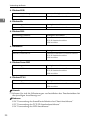
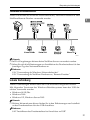
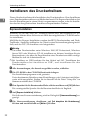
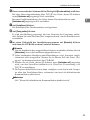
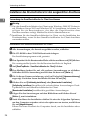
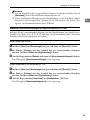

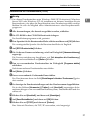

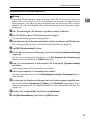



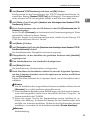

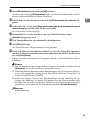
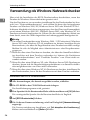
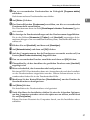

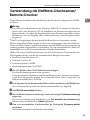
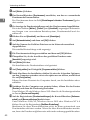
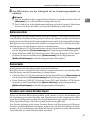
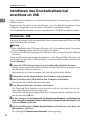
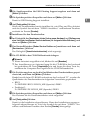
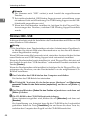
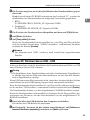
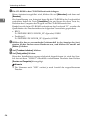


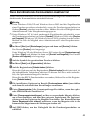
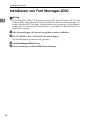
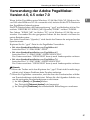
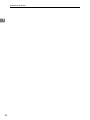

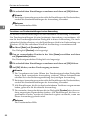
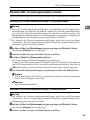


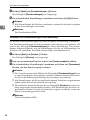
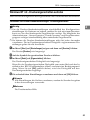
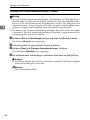
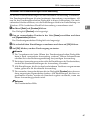
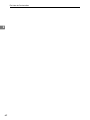


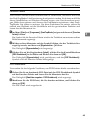
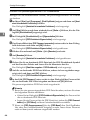

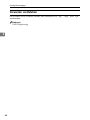
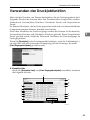





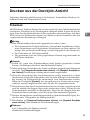
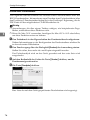


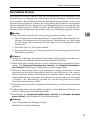
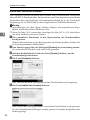
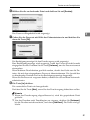
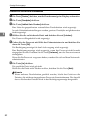
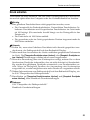
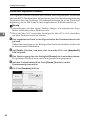
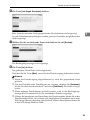

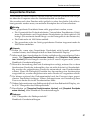
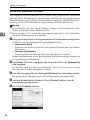


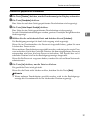
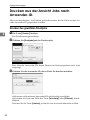

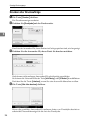
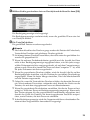
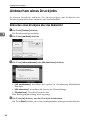
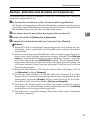



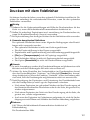
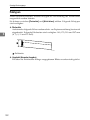
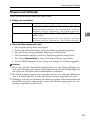
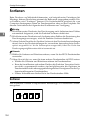
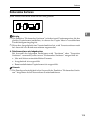
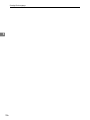
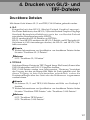
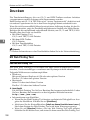

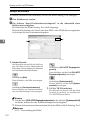
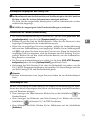

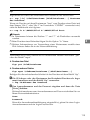

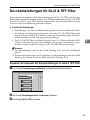
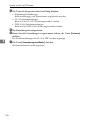

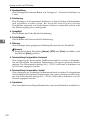


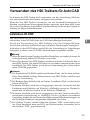
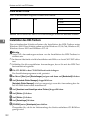
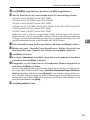

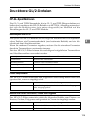



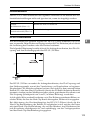
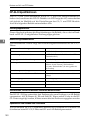
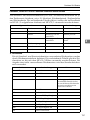

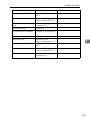
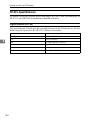


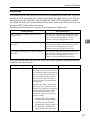

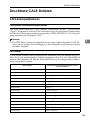
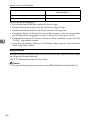

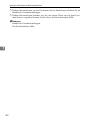
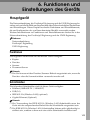
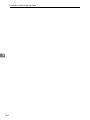
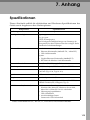
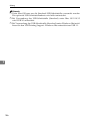
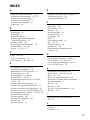


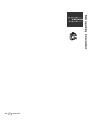
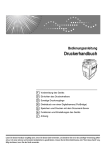
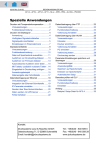
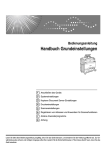
![[Drucken] klicken. - Firmware Center](http://vs1.manualzilla.com/store/data/006781004_1-58f33301446f264a709c241ec66c985d-150x150.png)
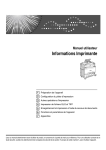
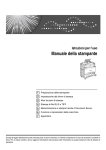
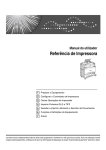
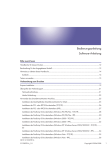
![[Drucken] klicken. - Firmware Center](http://vs1.manualzilla.com/store/data/006724587_1-bae53d0b0e4d7a727f18f35a9b195547-150x150.png)
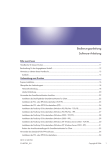
![[Drucken...] klicken.](http://vs1.manualzilla.com/store/data/006801951_1-3c85f3260161beec5d2756b8ad1d2080-150x150.png)
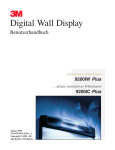

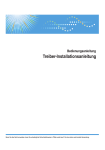
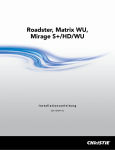
![[Drucken...] klicken.](http://vs1.manualzilla.com/store/data/006781589_1-a1b3bb298c2f6bd2994896d7bc9be3db-150x150.png)