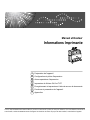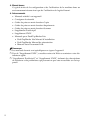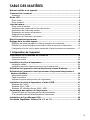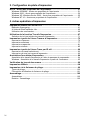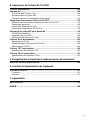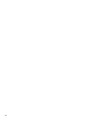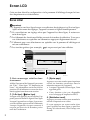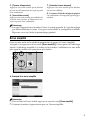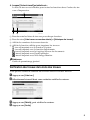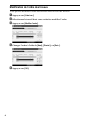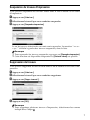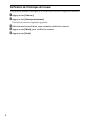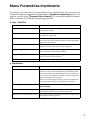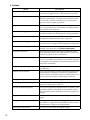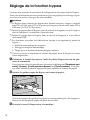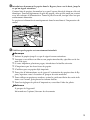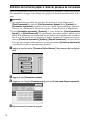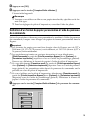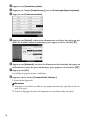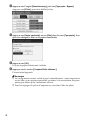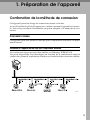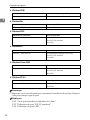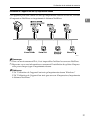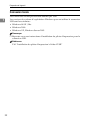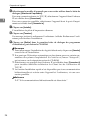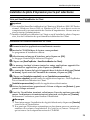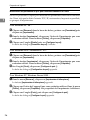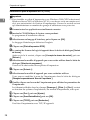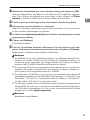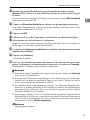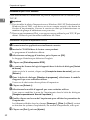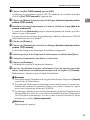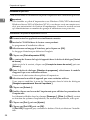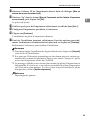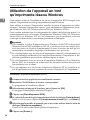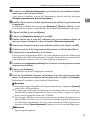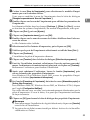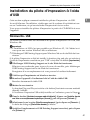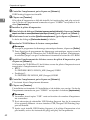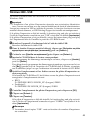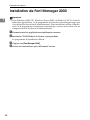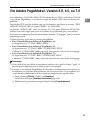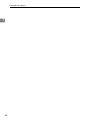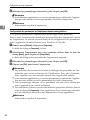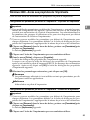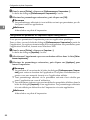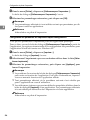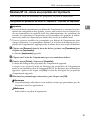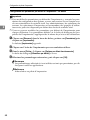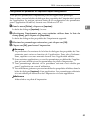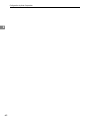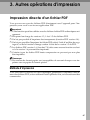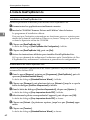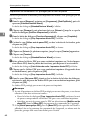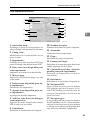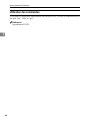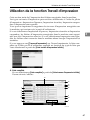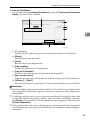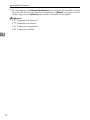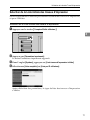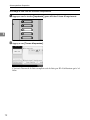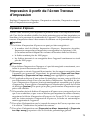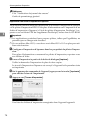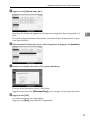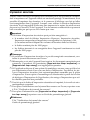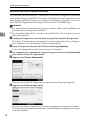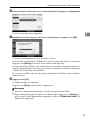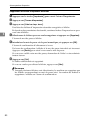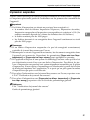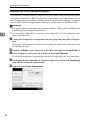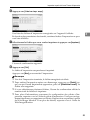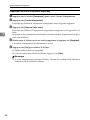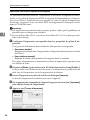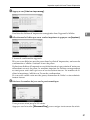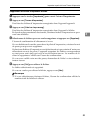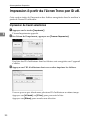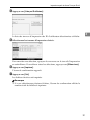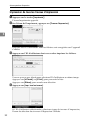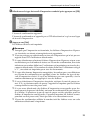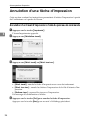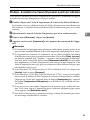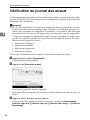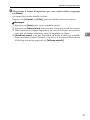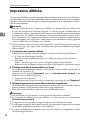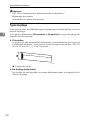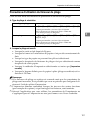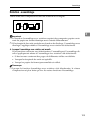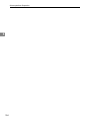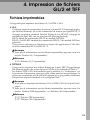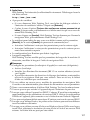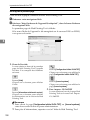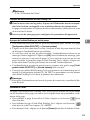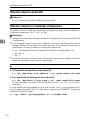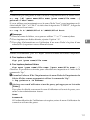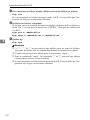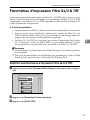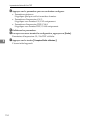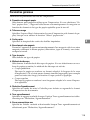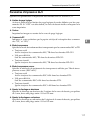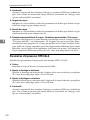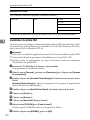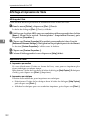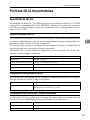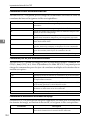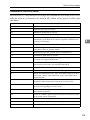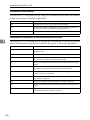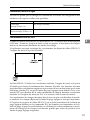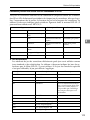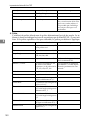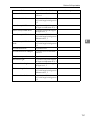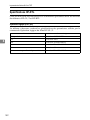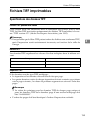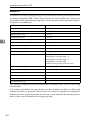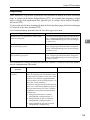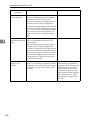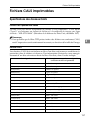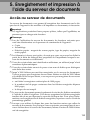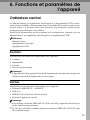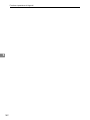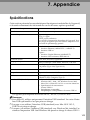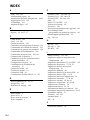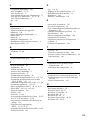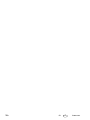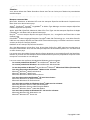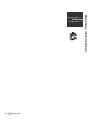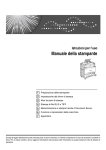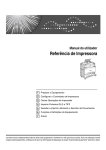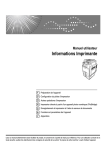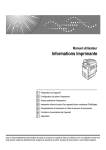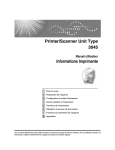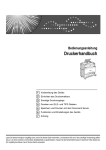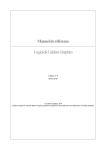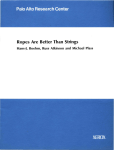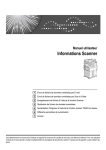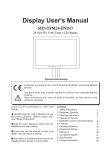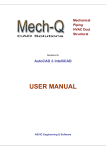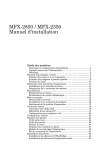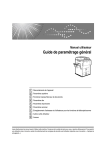Download Informations Imprimante
Transcript
Manuel utilisateur
Informations Imprimante
1
Préparation de l’appareil
2
Configuration du pilote d’impression
3
Autres opérations d’impression
4
Impression de fichiers GL/2 et TIFF
5
Enregistrement et impression à l’aide du serveur de documents
6
Fonctions et paramètres de l’appareil
7
Appendice
Lisez ce manuel attentivement avant d’utiliser le produit, et conservez-le à portée de main pour référence. Pour une utilisation correcte et en
toute sécurité, veuillez lire attentivement les Consignes de sécurité de la section “À propos de cette machine”, avant d’utiliser l’appareil.
Introduction
Vous trouverez dans ce manuel des instructions détaillées et des remarques sur l’utilisation de cet appareil. Pour votre sécurité et votre intérêt, lisez attentivement ce manuel avant d’utiliser l’appareil. Conservez ce manuel dans un lieu pratique pour une référence rapide.
Important
Le contenu de ce manuel est sujet à modification sans avertissement préalable. La compagnie ne pourra en aucun cas être jugée responsable pour des dommages directs, indirects, particuliers, accidentels
ou des dommages-intérêts indirects suite à la manipulation ou à l’utilisation de l’appareil.
Ne copiez ou n’imprimez aucun article dont la reproduction est interdite par la loi.
La copie ou l’impression des articles suivants est en général interdite par la législation locale :
billets de banque, timbres fiscaux, obligations, certificats d’actions, chèques de banque, chèques, passeports, permis de conduire.
La liste ci-dessus a été dressée à titre indicatif uniquement et n’est pas exhaustive. Nous déclinons
toute responsabilité en ce qui concerne son exhaustivité ou son exactitude. Si vous avez des questions
concernant la légalité de la copie ou de l’impression de certains articles, consultez votre conseiller juridique.
Attention :
L’utilisation de commandes, procédures ou paramètres autres que ceux spécifiés dans ce manuel peut
entraîner une exposition dangereuse à des radiations.
Dans ce manuel, deux types de formats sont utilisés. Avec cet appareil, la version métrique est utilisée.
Remarques
Certaines illustrations de ce manuel peuvent être légèrement différentes par rapport à l’appareil.
Certaines options peuvent ne pas être disponibles dans certains pays. Pour plus de détails, veuillez
contacter votre revendeur.
Suivant le pays dans lequel vous vous trouvez, certaines unités peuvent être en option. Pour plus de
détails, veuillez contacter votre revendeur.
Manuels relatifs à cet appareil
Reportez-vous aux manuels correspondant à votre utilisation de l’appareil.
Important
❒ Le support peut être différent en fonction du manuel.
❒ La version imprimée et la version électronique d’un manuel présentent le
même contenu.
❒ Adobe Acrobat Reader/Adobe Reader doit être installé afin de pouvoir afficher les manuels en tant que fichiers PDF.
❒ Selon votre pays de résidence, des manuels html peuvent également être disponibles. Pour afficher ces manuels, vous devez installer un navigateur Web.
❒ Pour plus d’informations sur les fonctions du RW-3600, consultez les manuels relatifs à cette option.
❖ À propos de l’appareil
Veillez à lire les Consignes de sécurité de ce manuel avant d’utiliser la machine.
Ce manuel constitue une introduction aux fonctions de la machine. Il décrit
également le fonctionnement du panneau de commande, les procédures de
préparation pour l’utilisation de la machine, la méthode de saisie de texte et
l’installation des CD-ROM accompagnant le produit.
❖ Guide de paramétrage général
Ce manuel traite des paramètres des outils utilisateur, ainsi que des procédures liées au carnet d’adresses telles que l’enregistrement de numéros de fax,
d’adresses E-mail et de codes utilisateur. Reportez-vous également à ce manuel pour des informations sur la connexion de la machine.
❖ Dépannage des pannes
Ce guide traite de la résolution des problèmes courants et du remplacement
du papier, du toner, des agrafes et autres consommables.
❖ Manuel sécurité
Le présent manuel est destiné aux administrateurs de la machine. Il décrit les
fonctions de sécurité que les administrateurs peuvent utiliser pour garantir
l’intégrité des données ou utilisation non autorisée de la machine.
Reportez-vous également à ce manuel pour les procédures d’enregistrement
d’administrateurs, paramétrage d’utilisateur et authentification d’administrateur.
❖ Informations Copieur/Serveur de documents
Ce guide traite des fonctions et de l’utilisation des Copieur et Serveur de documents. Reportez-vous également à ce manuel pour avoir des explications
sur la manière de placer les originaux.
❖ Informations Imprimante
Décrit l’utilisation et les fonctions d’imprimante.
❖ Informations Scanner
Décrit l’utilisation et les fonctions de scanner.
i
❖ Manuel réseau
Ce guide traite de la configuration et de l’utilisation de la machine dans un
environnement réseau ainsi que de l’utilisation du logiciel fourni.
❖ Autres manuels
• Manuels relatifs à cet appareil
• Consignes de sécurité
• Guide de prise en main fonction Copie
• Guide de prise en main fonction Imprimante
• Guide de prise en main fonction Scanner
• Supplément PostScript3
• Supplément UNIX
• Manuels pour DeskTopBinder Lite
• DeskTopBinder Lite Manuel d’installation
• DeskTopBinder Manuel de présentation
• Manuel Auto Document Link
Remarque
❒ Les manuels fournis sont spécifiques aux types d’appareil.
❒ Pour le “Supplément UNIX”, consultez notre site Web ou contactez votre distributeur agréé.
❒ “Supplément PostScript3” et “Supplément UNIX” incluent des descriptions
de fonctions et de paramètres qui peuvent ne pas être accessibles sur cet appareil.
ii
TABLE DES MATIÈRES
Manuels relatifs à cet appareil...............................................................................i
Comment lire ce manuel .......................................................................................1
Symboles ................................................................................................................... 1
Ecran LCD...............................................................................................................2
Écran initial................................................................................................................. 2
Écran simplifié............................................................................................................ 3
Liste de travaux...................................................................................................... 4
Écran Liste de travaux ............................................................................................... 4
Vérification des travaux de la Liste des travaux......................................................... 5
Modification de l’ordre des travaux ............................................................................ 6
Suspension de travaux d’impression ......................................................................... 7
Suppression de travaux ............................................................................................. 7
Vérification de l’historique de travaux ........................................................................ 8
Menu Paramètres imprimante...............................................................................9
Réglage de la fonction bypass ........................................................................... 12
Définition du format de papier à l’aide du panneau de commande.......................... 14
Définition d’un format de papier personnalisé à l’aide du panneau de commande..............15
Configuration d’un film ou d’un papier translucide à l’aide du panneau de commande .......17
1. Préparation de l’appareil
Confirmation de la méthode de connexion ....................................................... 19
Connexion réseau .................................................................................................... 19
Connexion locale......................................................................................................22
Installation du pilote d’impression..................................................................... 23
Installation rapide .....................................................................................................23
Installation du pilote d’impression pour le port sélectionné...................................... 25
Utilisation de l’appareil en tant qu’imprimante réseau Windows.................... 36
Utilisation de l’appareil en tant que serveur d’impression/imprimante à
distance NetWare............................................................................................... 38
Alimentation papier ..................................................................................................40
Page d’ouverture......................................................................................................40
Impression après recomposition de l’imprimante..................................................... 40
Installation du pilote d’impression à l’aide d’USB............................................ 41
Windows Me - USB ..................................................................................................41
Windows 2000 - USB ...............................................................................................43
Windows XP, Windows Server 2003 - USB .............................................................44
Paramétrage des options de l’imprimante ........................................................45
Conditions pour les communications bidirectionnelles.............................................45
Si la communications bidirectionnelle est désactivée. .............................................47
Installation de Font Manager 2000 ..................................................................... 48
Via Adobe PageMaker, Version 6.0, 6.5, ou 7.0................................................. 49
iii
2. Configuration du pilote d’impression
RPCS - Accès aux propriétés de l’imprimante..................................................51
Windows 95/98/Me - Accès aux propriétés de l’imprimante ....................................51
Windows 2000 - Accès aux propriétés de l’imprimante ...........................................53
Windows XP, Windows Server 2003 - Accès aux propriétés de l’imprimante .........55
Windows NT 4.0 - Accès aux propriétés de l’imprimante......................................... 57
3. Autres opérations d’impression
Impression directe d’un fichier PDF ..................................................................61
Méthode d’impression .............................................................................................. 61
A l’aide de DeskTopBinder Lite................................................................................62
Utilisation des commandes ......................................................................................66
Utilisation de la fonction Travail d’impression ................................................. 67
Sélection de la Liste initiale des travaux d’impression .............................................71
Impression à partir de l’écran Travaux d’impression.......................................73
Impression d’épreuve...............................................................................................73
Impression sécurisée ...............................................................................................77
Impression suspendue .............................................................................................81
Impression stockée ..................................................................................................85
Impression à partir de l’écran Travx par ID util.................................................90
Impression du travail sélectionné.............................................................................90
Impression de tous les travaux d’impression ...........................................................92
Annulation d’une tâche d’impression................................................................ 94
Annulation d’un travail d’impression à l’aide du panneau de commande ................ 94
Windows - Annulation d’un travail d’impression à partir de l’ordinateur ................... 95
Vérification du journal des erreurs ....................................................................96
Impression différée..............................................................................................98
Impression via le finisseur de pliage .................................................................99
Types de pliage...................................................................................................... 100
Précautions d’utilisation du finisseur de pliage ...................................................... 101
Assemblage........................................................................................................ 102
Assemblage ........................................................................................................... 102
Rotation - assemblage ...........................................................................................103
iv
4. Impression de fichiers GL/2 et TIFF
Fichiers imprimables ......................................................................................... 105
Impression.......................................................................................................... 106
A l’aide de Web Printing Tool.................................................................................106
Utilisation depuis le pilote HDI ............................................................................... 110
Utilisation depuis les commandes d’impression.....................................................110
Paramètres d’impression Filtre GL/2 & TIFF ................................................... 113
Définition des Paramètres d’impression Filtre GL/2 & TIFF ...................................113
Paramètres généraux.............................................................................................115
Paramètres d'impression GL/2............................................................................... 117
Paramètres d'impression TIFF/CALS ....................................................................118
Utilisation du pilote HDI pour AutoCAD .......................................................... 119
CD-ROM d’installation............................................................................................ 119
Installation du pilote HDI ........................................................................................120
Affichage et impression de l’Aide ...........................................................................122
Fichiers GL/2 imprimables ................................................................................ 123
Spécifications HP-GL .............................................................................................123
Caractéristiques techniques de HP-GL/2...............................................................128
Spécifications HP-RTL ...........................................................................................132
Fichiers TIFF imprimables ................................................................................ 133
Spécifications des données TIFF...........................................................................133
Fichiers CALS imprimables .............................................................................. 137
Spécifications des données CALS ......................................................................... 137
5. Enregistrement et impression à l’aide du serveur de documents
Accès au serveur de documents...................................................................... 139
6. Fonctions et paramètres de l’appareil
Ordinateur central.............................................................................................. 141
Fonctions................................................................................................................141
Interface .................................................................................................................141
7. Appendice
Spécifications..................................................................................................... 143
INDEX....................................................................................................... 144
v
vi
Comment lire ce manuel
Symboles
Ce manuel utilise les symboles suivants :
Indique des consignes de sécurité importantes.
Ignorer ces consignes peut entraîner des blessures graves voire mortelles dans
certains cas. Veillez à lire ces consignes. Vous pouvez les retrouver dans la section “Consignes de sécurité” ou “À propos de cette machine”.
Indique des consignes de sécurité importantes.
Ignorer ces consignes peut entraîner des blessures de gravité moyenne ou mineure, ou endommager l’appareil ou le matériel. Veillez à lire ces consignes.
Vous pouvez les retrouver dans la section “Consignes de sécurité” ou “À propos
de cette machine”.
Indique les points à surveiller lors de l’utilisation de la machine et des explications concernant les causes probables de mauvaises alimentations du papier,
d’endommagement des originaux ou de perte de données. Veillez à lire ces explications.
Fournit des explications supplémentaires concernant les fonctions de la machine
et des instructions sur la résolution des erreurs utilisateur.
Ce symbole est situé en fin de sections. Il indique l’endroit où vous pouvez trouver d’autres informations liées au sujet abordé.
[]
Indique le nom des touches qui apparaissent sur l’écran LCD de la machine.
{}
Indique le nom des touches qui apparaissent sur le panneau de commande de la
machine.
1
Ecran LCD
Cette section décrit la configuration via le panneau d’affichage lorsque la fonction Imprimante est sélectionnée.
Écran initial
Important
❒ L’appareil se met hors ligne lorsque vous effectuez des réglages et qu’il est en ligne.
Après achèvement des réglages, l’appareil se remet en ligne automatiquement.
❒ Si vous effectuez un réglage alors que l’appareil est hors ligne, il restera ensuite hors ligne.
❒ Les éléments de fonctions affichés servent de touches de sélection. Vous pouvez sélectionner ou spécifier un élément en appuyant légèrement dessus.
❒ L’élément que vous sélectionnez ou spécifiez sur le panneau d’affichage est
mis en surbrillance.
❒ Les touches grisées (par exemple,
) ne peuvent pas être utilisées.
1
2
8
3
4
5
1. Etat ou messages relatif au fonctionnement
Affiche l’état actuel de l’appareil, par exemple “Prêt”, “Hors ligne” et “Impression en
cours”. Les informations sur le travail d’impression (ID d’utilisateur et nom du document) apparaissent dans cette section.
2. [fEn ligne] / [ Hors ligne]
Lorsque vous appuyez sur ces touches, l’appareil passe du mode En ligne à Hors ligne.
Lorsque l’appareil est en ligne, il peut recevoir des données provenant de l’ordinateur.
Lorsque l’appareil n’est pas connecté, il
ne peut pas recevoir de données provenant de l’ordinateur.
2
6
7
FR ATW001S
3. [Ejecter page]
Appuyez sur cette touche pour imprimer
toutes les données conservées dans la
mémoire tampon de l’appareil.
• Lorsque l’appareil est hors ligne, l’état
apparaît grisé.
• Cette fonction n’est pas disponible
avec le langage d’impression RPCS.
4. [Réinitialiser travail]
Appuyez sur cette touche pour annuler le
travail d’impression en cours.
Si vous appuyez sur cette touche alors
que l’appareil est hors ligne et que Hex
Dump est sélectionné, Hex Dump sera
annulé.
5. [Travaux d'impression]
7. [Liste des travaux de spool]
Appuyez sur cette touche pour afficher
les travaux d’impression envoyés à partir
d’un ordinateur.
Appuyez sur cette touche pour afficher
les travaux différés.
6. [Journal des erreurs]
Les paramètres de magasin papier apparaissent.
Appuyez sur cette touche pour afficher le
journal des travaux d’impression envoyés à partir d’un ordinateur.
8. Voyants d’état du magasin papier
Remarque
❒ Lorsque l’appareil est en marche, l’écran Copieur apparaît. Il s’agit du réglage
par défaut effectué en usine. Vous pouvez modifier la configuration initiale.
Reportez-vous au Guide de paramétrage général.
Écran simplifié
Cette section traite de la méthode permettant de passer à l’écran simplifié.
Lorsque vous appuyez sur la touche {Écran simplifié}, l’écran passe de l’affichage
initial à l’affichage simplifié. Les lettres et les touches s’affichent avec une taille
plus grande, rendant les opérations plus faciles.
ATV002S
❖ Exemple d’un écran simplifié
Remarque
❒ Pour revenir à l’écran initial, appuyez à nouveau sur {Écran simplifié}.
❒ Certaines touches n’apparaissent pas sur l’écran simplifié.
3
Liste de travaux
Les travaux imprimés à l’aide du mode Copieur, Serveur de documents ou Imprimante, sont stockés temporairement dans la machine, puis sont exécutés dans
l’ordre. La fonction Liste de travaux vous permet de gérer ces travaux. Par exemple, vous pouvez annuler des paramètres de travaux incorrects ou imprimer un
document urgent.
Remarque
❒ Vous ne pouvez pas utiliser la fonction Liste de travaux lorsque Interrompre
copie est actif.
❒ Les documents imprimés à l’aide de la fonction Scanner ne s’affichent pas
dans la liste des travaux.
Écran Liste de travaux
Cette section traite des affichages et des icônes apparaissant sur l’écran Liste de
travaux.
L’écran Liste de travaux varie suivant le fait que [Ordre de travail] est sélectionné
avec Priorité à l’impression pour les Paramètres système. Pour plus d’informations sur la procédure de configuration, reportez-vous au Guide de paramétrage
général.
❖ Lorsque [Ordre de travail] n’est pas sélectionné :
La liste de travaux est affichée pour chacune des fonctions.
FR ATY013S
4
❖ Lorsque [Ordre de travail] est sélectionné :
La liste de travaux est affichée pour toutes les fonctions dans l’ordre des travaux d’impression.
FR ATY014S
A
B
C
D
Bascule entre les listes de travaux pour chaque fonction.
Bascule entre [Liste travaux en cours/en attente] et [Historique des travaux].
Affiche les numéros de travaux réservés.
Affiche la fonction utilisée pour imprimer les travaux.
: travail imprimé avec la fonction Copieur
: travail imprimé avec la fonction Imprimante
: travail imprimé avec la fonction Serveur de documents
: travail imprimé avec DeskTopBinder
: travail imprimé avec Web Image Monitor
Référence
Guide de paramétrage général
Vérification des travaux de la Liste des travaux
Vous pouvez vérifier le contenu des travaux dans la Liste des travaux.
A Appuyez sur [Liste trav.].
B Sélectionnez le travail dont vous souhaitez vérifier le contenu.
C Appuyez sur [Détails], puis vérifiez le contenu.
D Appuyez sur [Sortie].
5
Modification de l’ordre des travaux
Vous pouvez modifier l’ordre des travaux dans la Liste des travaux.
A Appuyez sur [Liste trav.].
B Sélectionnez le travail dont vous souhaitez modifier l’ordre.
C Appuyez sur [Modifier l'ordre].
D Changez l’ordre à l’aide de [Haut], [Précéd.], ou [Suiv.].
E Appuyez sur [OK].
6
Suspension de travaux d’impression
Vous pouvez suspendre des travaux situés dans la file d’attente ou en cours
d’impression.
A Appuyez sur [Liste trav.].
B Sélectionnez le travail que vous souhaitez suspendre.
C Appuyez sur [Suspendre impression].
Le ou les travaux sélectionnés suivants sont suspendus. La mention “Interrupt°” s’affiche à gauche des travaux suspendus, dans la liste.
Remarque
❒ Pour reprendre les travaux suspendus, appuyez sur [Reprendre impression].
❒ Cette fonction est disponible uniquement si [Ordre de travail] est spécifié.
Suppression de travaux
Vous pouvez supprimer un travail situé dans la file d’attente ou en cours d’impression.
A Appuyez sur [Liste trav.].
B Sélectionnez le travail que vous souhaitez supprimer.
C Appuyez sur [Suppr. réservat°].
D Appuyez sur [OK].
Remarque
❒ Pour supprimer plusieurs travaux d’impression, sélectionnez-les comme
indiqué dans l’étape B.
7
Vérification de l’historique de travaux
Vous pouvez afficher l’historique et le contenu des travaux d’impression terminés.
A Appuyez sur [Liste trav.].
B Appuyez sur [Historique des travaux].
Une liste de travaux imprimés apparaît.
C Sélectionnez le travail dont vous souhaitez vérifier le contenu.
D Appuyez sur [Détails], puis vérifiez le contenu.
E Appuyez sur [Sortie].
8
Menu Paramètres imprimante
La section suivante décrit les paramètres et la signification des fonctions de
l’écran Paramètres imprimante. Sélectionnez [Paramètres imprimante] après avoir
appuyé sur la touche {Compteur/Outils utilisateur}. Pour de plus amples informations, consultez le Guide de paramétrage général.
❖ Impr. / Liste/Test
Menu
Description
Listes multiples
Vous pouvez imprimer la page de configuration et le
journal des erreurs.
Page de configuration
Vous pouvez imprimer les valeurs de configuration
actuelles de l’appareil.
Journal des erreurs
Vous pouvez imprimer les journaux des erreurs reprenant dans une liste toutes les erreurs s’étant produites
pendant l’impression.
Liste des Menus
Vous pouvez imprimer une Liste des Menus indiquant les menus des fonctions de l’appareil.
Page Config. PS/Polices
Vous pouvez imprimer la configuration actuelle et la
liste de polices PostScript installées.
Page Config. PDF/Polices
Vous pouvez imprimer la configuration actuelle et la
liste de polices PDF installées.
Hexadécimal
Vous pouvez imprimer en mode Hexadécimal.
❖ Maintenance
Menu
Protection menu
Description
Cette fonction vous permet de protéger les paramètres
de menu contre toute modification accidentelle. Elle
rend impossible toute modification des paramètres de
menu via les procédures normales, à moins de passer
par les opérations clé requises.
Dans un environnement réseau, seuls les administrateurs peuvent modifier les paramètres de menu.
Verrouillage impression Liste/Test Vous pouvez verrouiller le menu [Verrouillage impression Liste/Test].
Effac.tous trav.d'impr.temporaires
Vous pouvez supprimer tous les travaux d’impression
enregistrés temporairement dans l’appareil.
Effac.tous trav. impression sauveg. Vous pouvez supprimer tous les travaux d’impression
enregistrés dans l’appareil.
9
❖ Système
Menu
Description
Impression rapport d'erreur
Vous pouvez imprimer un rapport d’erreur lorsque
une erreur d’imprimante ou de mémoire se produit.
Reprise automatique
Vous pouvez sélectionner cette fonction pour activer
Reprise automatique. Lorsque cette fonction est définie sur ON (Activée), l’impression se poursuit lorsqu’une erreur système se produit.
Dépassement capacité mémoire
Sélectionnez cet élément pour obtenir l’impression
d’un rapport d’erreurs concernant tout dépassement
de capacité de la mémoire.
Pivoter à 180 degrés
Utilisez cette fonction pour sélectionner ou désélectionner la rotation de 180 degrés de l’image imprimée.
Suppr.auto trvx d'impr. temporaires Vous pouvez supprimer tous les travaux d’impression
enregistrés temporairement dans l’appareil.
10
Suppr.auto trav. Impr. sauveg.
Vous pouvez choisir de supprimer automatiquement
tous les travaux d’impression enregistrés sur l’appareil.
Liste travaux d'impression initiale
Vous pouvez définir l’écran Imprimante par défaut,
lorsque vous appuyez sur [Travaux d'impression].
Utilisation mémoire
Vous pouvez sélectionner l’espace mémoire utilisé
dans Priorité polices ou Priorité cadre, en fonction du
format de papier ou de la résolution.
Copies
Vous pouvez spécifier le nombre de séries d’impression. Ce paramètre est désactivé si le nombre de pages
à imprimer a été spécifié via le pilote d’impression ou
une autre commande.
Impression page vierge
Vous pouvez ou non sélectionner l’impression des pages blanches.
Attente travail réservé
Vous pouvez définir la durée pendant laquelle la machine attend la réception d’un travail d’impression
avant d’autoriser d’autres fonctions telles que les fonctions copieur et scanner à interrompre le travail.
Langage d'impression
Vous pouvez spécifier le langage de l’imprimante.
Format papier sec.
Vous pouvez activer la fonction Substitution automatique de format papier (A4, LT).
Priorité paramètres Bypass
Vous pouvez spécifier laquelle des deux options, (Imprimante) Pilote/Commande ou Paramètres mach.,
est prioritaire pour la définition du format papier du
bypass.
Impression bord à bord
Vous pouvez sélectionner ou non l’impression pleine
page.
Langage d'impression par défaut
Vous pouvez sélectionner le langage d’imprimante
par défaut si l’appareil est incapable de trouver automatiquement la langue de l’imprimante.
Basculement réceptacle
Vous pouvez changer de magasin papier.
❖ Interface hôte
Menu
Description
Tampon E/S
Vous pouvez définir le format de Tampon E/S. Normalement, il n’est pas nécessaire de modifier ce paramètre.
Dépassement délai E/S
Vous pouvez définir le nombre de secondes d’attente
de l’appareil avant la fin d’une tâche d’impression. Si
des données provenant d’un autre port arrivent habituellement au milieu d’une tâche d’impression, vous
devez augmenter le délai d’attente.
❖ Menu PS
Menu
Description
Format des données
Vous pouvez sélectionner un format de données.
Résolution
Vous pouvez définir la résolution d’impression en
points par pouce.
❖ Menu PDF
Menu
Description
Modifier mot de passe PDF
Vous pouvez définir le mot de passe pour le fichier
PDF lorsque vous exécutez l’impression directe PDF.
Mot de passe groupe PDF
Vous pouvez définir le mot de passe de groupe déjà
spécifié avec DeskTopBinder Lite.
Résolution
Vous pouvez définir la résolution d’impression en
points par pouce.
Remarque
❒ En fonction des paramètres de sécurité, certaines options ne peuvent pas être
définies.
❒ Pour plus d’informations concernant les fonctions de copieur et les paramètres système, reportez-vous aux Informations Copieur/Serveur de documents et au Guide de paramétrage général.
Référence
Guide de paramétrage général
11
Réglage de la fonction bypass
Cette section présente la procédure de configuration du papier dans le Bypass.
Pour plus d’informations sur les formats et types de papier pris en charge, reportez-vous à la section À propos de cette machine.
Important
❒ Le Bypass peut contenir des papiers des formats suivants : largeur (vertical)
entre 210 et 914,4 mm (8,27 et 36 pouces) et longueur (horizontal) entre 257 et
2000 mm (10,12 et 78,74 pouces).
❒ Insérez le papier dans le Bypass, dans le sens de la longueur ou de la largeur,
afin de l’adapter à l’orientation d’introduction.
❒ Insérez le papier dans le Bypass, dans le sens de la longueur si vous utilisez
un format A0K.
❒ Les fonctions suivantes sont désactivées lorsque vous imprimez à partir du
bypass :
• Sélection automatique du magasin
• Passage au magasin automatique
• Pliage (avec le module finisseur pliage en option)
❒ Vous ne pouvez ni imprimer ni insérer de papier dans le Bypass au cours
d’une impression.
A Définissez le format du papier à l’aide du pilote d’impression ou du pan-
neau de commande.
Vous pouvez éviter les procédures suivantes en définissant [Paramètres imprimante], [Système], [Priorité paramètres Bypass] sur [Pilote/Commande]. Vous pouvez alors utiliser le pilote d’impression pour spécifier le format du papier.
B Ajustez les guides papier du Bypass au format du papier.
ATZ030S
Si le format papier du guide et le papier ne correspondent pas, des images inclinées ou des incidents papier risquent de survenir.
C Envoyez le travail d’impression à la machine.
12
D Introduisez doucement le papier dans le Bypass, face vers le haut, jusqu’à
ce qu’un signal retentisse.
Centrez bien le papier, de manière à ce que l’espace laissé de chaque côté soit
identique. Poussez légèrement la pile de papier, afin qu’elle entre en contact
avec les rouleaux d’alimentation. Tenez la pile à la main, tant qu’elle n’est pas
entièrement alimentée.
Le papier est alimenté automatiquement dans la machine et l’impression démarre.
ATZ031S
E Vérifiez que le papier est correctement introduit.
Remarque
❒ Insérez le papier jusqu’à ce que le signal sonore retentisse.
❒ Lorsque vous utilisez un film ou un papier translucide, spécifiez-en le format et le type.
❒ Si vous imprimez plusieurs pages, introduisez la feuille suivante.
❒ N’imprimez pas les deux faces du papier.
❒ N’utilisez pas un papier déjà imprimé.
❒ Pour plus d’informations sur le type et l’orientation du papier dans le Bypass, reportez-vous à la section À propos de cette machine.
❒ Pour utiliser un papier en rouleau, sortez le guide auxiliaire de sortie inférieur vers l’avant, puis placez le rouleau dessus.
❒ Pour les réglages du pilote d’impression, consultez l’aide du pilote.
Référence
À propos de l’appareil
Informations Copieur/Serveur de documents
13
Définition du format de papier à l’aide du panneau de commande
Suivez la procédure ci-dessous pour paramétrer la machine à l’aide du panneau
de commande, lorsque vous chargez du papier de format standard dans le Bypass.
Important
❒ Les procédures suivantes ne sont pas nécessaires si vous sélectionnez
[Pilote/Commande] à partir de [Priorité paramètres Bypass] dans [Système] de
[Paramètres imprimante] (reportez-vous au Guide de paramétrage général).
Dans ce cas, définissez le format du papier à l’aide du pilote d’impression.
❒ Dans [Paramètres imprimante], [Système], si vous définissez [Priorité paramètres
Bypass] sur [Pilote/Commande], les paramètres de format papier définis sur le
pilote d’imprimante correspondent à ceux définis sur le panneau de commande. Si ce n’est pas le cas, un message d’erreur apparaît et l’impression est arrêtée si [Paramètres imprimante], [Système], [Reprise automatique] n’est pas défini.
Pour de plus amples informations sur les paramètres [Paramètres imprimante],
consultez le Guide de paramétrage général.
A Appuyez sur la touche {Compteur/Outils utilisateur} du panneau de configuration.
ATW003S
B Appuyez sur [Paramètres système].
C Appuyez sur l’onglet [Paramètres mag.], puis sur [Format papier Bypass imprimante].
D Sélectionnez le format du papier.
14
E Appuyez sur [OK].
F Appuyez sur la touche {Compteur/Outils utilisateur}.
L’écran initial apparaît.
Remarque
❒ Lorsque vous utilisez un film ou un papier translucide, spécifiez-en le format et le type.
❒ Pour les réglages du pilote d’impression, consultez l’aide du pilote.
Définition d’un format de papier personnalisé à l’aide du panneau
de commande
Suivez la procédure ci-dessous pour paramétrer la machine à l’aide du panneau
de commande, lorsque vous chargez du papier de format personnalisé dans le
Bypass.
Important
❒ Les formats de papier pouvant être chargés dans le Bypass sont de 257 à
2000 mm (10,12 à 78,74 pouces) verticalement, et 210 à 914,4 mm (8,27 à
36 pouces) horizontalement.
❒ Les procédures suivantes ne sont pas nécessaires si vous sélectionnez
[Pilote/Commande] à partir de [Priorité paramètres Bypass] dans [Système] de
[Paramètres imprimante] (reportez-vous au Guide de paramétrage général).
Dans ce cas, définissez le format du papier à l’aide du pilote d’impression.
❒ Si vous sélectionnez [Paramètres mach.] à partir de [Priorité paramètres Bypass]
dans [Système] de [Paramètres imprimante] (reportez-vous au Guide de paramétrage général), les paramètres créés depuis le panneau de commande ont la
priorité sur ceux du pilote d’impression.
❒ Si vous n’utilisez pas le pilote d’impression, sélectionnez [Paramètres mach.] à
partir de [Priorité paramètres Bypass] dans [Système] de [Paramètres imprimante]
(Reportez-vous au Guide de paramétrage général). Définissez le format du
papier à l’aide du panneau de commande.
A Appuyez sur la touche {Compteur/Outils utilisateur} du panneau de commande.
ATW003S
15
B Appuyez sur [Paramètres système].
C Appuyez sur l’onglet [Paramètres mag.], puis sur [Format papier Bypass imprimante].
D Appuyez sur [Format personnalisé].
E Appuyez sur [Vertical], saisissez les dimensions verticales du papier en utilisant les touches du pavé numérique, puis appuyez sur la touche {q}.
F Appuyez sur [Horizontal], saisissez les dimensions horizontales du papier en
utilisant les touches du pavé numérique, puis appuyez sur la touche {q}.
G Appuyez sur [OK].
Les tailles de papier saisies s’affichent.
H Appuyez sur la touche {Compteur/Outils utilisateur}.
L’écran initial apparaît.
Remarque
❒ Lorsque vous utilisez un film ou un papier translucide, spécifiez-en le format et le type.
❒ Pour les réglages du pilote d’impression, consultez l’aide du pilote.
16
Configuration d’un film ou d’un papier translucide à l’aide du
panneau de commande
Observez la procédure ci-dessous pour paramétrer la machine à l’aide du panneau de commande, lorsque vous utilisez un film ou un papier translucide dans
le Bypass.
Important
❒ Les procédures suivantes ne sont pas nécessaires si vous sélectionnez
[Pilote/Commande] à partir de [Priorité paramètres Bypass] dans [Système] de
[Paramètres imprimante] (reportez-vous au Guide de paramétrage général).
Dans ce cas, définissez le format du papier à l’aide du pilote d’impression.
❒ Si vous sélectionnez [Paramètres mach.] à partir de [Priorité paramètres Bypass]
dans [Système] de [Paramètres imprimante] (reportez-vous au Guide de paramétrage général), les paramètres créés depuis le panneau de commande ont la
priorité sur ceux du pilote d’impression.
❒ Si vous n’utilisez pas le pilote d’impression, sélectionnez [Paramètres mach.] à
partir de [Priorité paramètres Bypass] dans [Système] de [Paramètres imprimante]
(Reportez-vous au Guide de paramétrage général). Définissez le format du
papier à l’aide du panneau de commande.
A Appuyez sur la touche {Compteur/Outils utilisateur} du panneau de commande.
ATW003S
B Appuyez sur [Paramètres système].
17
C Appuyez sur l’onglet [Paramètres mag.], puis sur [Type papier : Bypass].
Appuyez sur [TSuiv.] pour faire défiler la liste.
D Appuyez sur [Papier translucide] ou sur [Film] dans la zone [Type papier], lorsque vous chargez le film ou le papier translucide.
E Appuyez sur [OK].
Le type de papier sélectionné s’affiche.
F Appuyez sur la touche {Compteur/Outils utilisateur}.
L’écran initial apparaît.
Remarque
❒ La configuration restera valide jusqu’à réinitialisation. Après impression
sur un film ou un papier translucide, procédez à la restauration des paramètres par défaut pour l’utilisateur suivant.
❒ Pour les réglages du pilote d’impression, consultez l’aide du pilote.
18
1. Préparation de l’appareil
Confirmation de la méthode de connexion
Cet appareil prend en charge les connexions réseau et locales.
Avant d’installer le pilote d’impression, vérifier comment l’appareil est connecté. Suivez la procédure d’installation de pilote adaptée à la méthode de connexion.
Connexion réseau
Cet appareil peut être utilisé en tant que port d’impression Windows ou imprimante réseau.
Utilisation de l’appareil en tant que port d’impression Windows
Les connexions réseau peuvent être établies via Ethernet, IEEE 802.11b.
Les ports disponibles sont déterminés en fonction de la combinaison entre la
version du système d’exploitation Windows et la méthode de connexion utilisée.
ZZZ035S
19
Préparation de l’appareil
❖ Windows 95/98
Méthode de connexion
Ethernet / IEEE 802.11b
1
Ports disponibles
Port SmartDeviceMonitor for Client
❖ Windows Me
Méthode de connexion
Ports disponibles
Ethernet / IEEE 802.11b
Port SmartDeviceMonitor for Client
❖ Windows 2000
Méthode de connexion
Ethernet / IEEE 802.11b
Ports disponibles
Port SmartDeviceMonitor for Client
Port TCP/IP standard
Port LPR
❖ Windows XP
Méthode de connexion
Ethernet / IEEE 802.11b
Ports disponibles
Port SmartDeviceMonitor for Client
Port TCP/IP standard
Port LPR
❖ Windows Server 2003
Méthode de connexion
Ports disponibles
Ethernet / IEEE 802.11b
Port SmartDeviceMonitor for Client
Port TCP/IP standard
Port LPR
❖ Windows NT 4.0
Méthode de connexion
Ports disponibles
Ethernet / IEEE 802.11b
Port SmartDeviceMonitor for Client
Port LPR
Remarque
❒ Reportez-vous aux informations concernant l’installation du pilote d’impression pour chaque type de port.
Référence
P.25 “Via le port SmartDeviceMonitor for Client”
P.32 “Utilisation du port TCP/IP standard”
P.34 “Utilisation du port LPR”
20
Confirmation de la méthode de connexion
Utilisation de l’appareil en tant qu’imprimante réseau
Cet appareil peut être utilisé en tant qu’imprimante réseau Windows, serveur
d’impression NetWare ou imprimante à distance NetWare.
1
ZZZ036S
Remarque
❒ Dans un environnement IPv6, il est impossible d’utiliser les serveurs NetWare.
❒ Reportez-vous aux informations concernant l’installation du pilote d’impression pour chaque type d’imprimante réseau.
Référence
P.36 “Utilisation de l’appareil en tant qu’imprimante réseau Windows”
P.38 “Utilisation de l’appareil en tant que serveur d’impression/imprimante
à distance NetWare”
21
Préparation de l’appareil
Connexion locale
Les connexions locales peuvent être établies par USB.
Les versions du système d’exploitation Windows pouvant utiliser la connexion
USB sont les suivantes :
• Windows 98 SE / Me
• Windows 2000
• Windows XP, Windows Server 2003
1
Remarque
❒ Reportez-vous aux instructions d’installation du pilote d’impression pour la
connexion USB.
Référence
P.41 “Installation du pilote d’impression à l’aide d’USB”
22
Installation du pilote d’impression
Installation du pilote d’impression
Cette section traite de l’installation du pilote d’impression. Il existe deux méthodes d’installation du pilote d’impression : utiliser Installation rapide, qui installe
les paramètres immédiatement, ou installer le pilote approprié en fonction du
port que vous souhaitez utiliser.
1
Installation rapide
Les utilisateurs de Windows 95/98/Me/2000/XP, Windows Server 2003 et
Windows NT 4.0, peuvent facilement installer le logiciel via le CD-ROM fourni.
À l’aide de la fonction Installation rapide, le pilote d’impression et DeskTopBinder - SmartDeviceMonitor for Client sont installés dans l’environnement réseau
et le port TCP/IP est configuré.
Important
❒ Pour installer le pilote d’impression sous Windows 2000/XP Professionnel,
Windows Server 2003, et Windows NT 4.0, vous devez avoir un compte associé à une autorisation de Gestion d’imprimantes. Ouvrez une session en tant
qu’Administrateur.
❒ Lors de l’utilisation d’une connexion USB, reportez-vous à la P.41 “Installation du pilote d’impression à l’aide d’USB” et installez le pilote d’impression.
A Fermez toutes les applications actuellement ouvertes.
B Insérez le CD-ROM dans le lecteur correspondant.
Le programme d’installation débute.
Il se peut que l’Exécution automatique ne fonctionne pas avec certains paramètres du système d’exploitation. Si c’était le cas, lancez “Setup.exe”, qui se
trouve sur le répertoire racine du CD-ROM.
C Sélectionnez un langage d’interface, puis cliquez sur [OK].
Le langage d’interface par défaut est l’anglais.
D Cliquez sur [Installation rapide].
Le contrat de licence du logiciel apparaît dans la boîte de dialogue [Contrat de
licence].
E Après avoir lu le contrat, cliquez sur [J’accepte les termes du contrat.] puis sur
[Suivant >].
23
Préparation de l’appareil
F Sélectionnez le modèle d’appareil que vous voulez utiliser dans la boîte de
dialogue [Sélection de l'imprimante].
Pour une connexion réseau via TCP/IP, sélectionnez l’appareil dont l’adresse
IP est affichée dans [Connexion à].
Pour une connexion parallèle, sélectionnez l’appareil dont le port d’imprimante est affiché dans [Connexion à].
1
G Cliquez sur [Installer].
L’installation du pilote d’impression démarre.
H Cliquez sur [Terminer].
Un message invitant à redémarrer l’ordinateur s’affiche. Redémarrez l’ordinateur pour finaliser l’installation.
I Cliquez sur [Quitter] dans la première boîte de dialogue du programme
d’installation, puis retirez le CD-ROM.
Remarque
❒ Pour interrompre l’installation du logiciel sélectionné, cliquez sur [Annuler]
avant la fin de l’installation.
❒ Il se peut que l’Exécution automatique ne fonctionne pas avec certains paramètres du système d’exploitation. Si c’était le cas, lancez “Setup.exe”,
qui se trouve sur le répertoire racine du CD-ROM.
❒ Sélectionnez un appareil dont l’adresse IP est affichée dans [Connexion à]
pour installer SmartDeviceMonitor for Client lors de l’utilisation de
TCP/IP.
❒ La fonction Installation rapide n’est disponible que si une communication
bidirectionnelle est activée entre l’appareil et l’ordinateur, via une connexion parallèle.
Référence
P.47 “Si la communications bidirectionnelle est désactivée.”
24
Installation du pilote d’impression
Installation du pilote d’impression pour le port sélectionné
Via le port SmartDeviceMonitor for Client
1
Important
❒ Pour installer SmartDeviceMonitor for Client sous Windows 2000/XP Professionnel, Windows Server 2003, et Windows NT 4.0, vous devez avoir un
compte associé à une autorisation de Gestion d’imprimantes. Ouvrez une session en tant qu’Administrateur.
❒ Installez SmartDeviceMonitor for Client avant d’installer le pilote d’impression, lors de l’utilisation du port SmartDeviceMonitor for Client.
Installation de SmartDeviceMonitor for Client
A Fermez toutes les applications actuellement ouvertes.
B Insérez le CD-ROM dans le lecteur correspondant.
Le programme d’installation débute.
C Sélectionnez un langage d’interface, puis cliquez sur [OK].
Le langage d’interface par défaut est l’anglais.
D Cliquez sur [DeskTopBinder - SmartDeviceMonitor for Client].
E Un message invitant à fermer toutes les autres applications apparaît. Fermez toutes les applications, puis cliquez sur [Suivant >].
F Le contrat de licence du logiciel apparaît dans la boîte de dialogue [Contrat
de licence]. Après avoir lu l’ensemble du contenu, cliquez sur [Oui].
G Cliquez sur [Installation complète] ou sur [Installation personnalisée].
[Installation complète] installe toutes les applications requises : DeskTopBinder
Lite et SmartDeviceMonitor for Client.
[Installation personnalisée] installe les applications sélectionnées.
H Suivez les instructions apparaissant à l’écran et cliquez sur [Suivant >] pour
passer à l’étape suivante.
I Une fois l’installation terminée, sélectionnez l’une des options pour redémarrer l’ordinateur soit maintenant soit plus tard, et cliquez sur [Terminé].
Redémarrez l’ordinateur pour finaliser l’installation.
Remarque
❒ Pour interrompre l’installation du logiciel sélectionné, cliquez sur [Annuler]
avant la fin de l’installation.
❒ Il se peut que l’Exécution automatique ne fonctionne pas avec certains paramètres du système d’exploitation. Si c’était le cas, lancez “Setup.exe”,
qui se trouve sur le répertoire racine du CD-ROM.
25
Préparation de l’appareil
Modification des paramètres du port pour SmartDeviceMonitor for Client
Suivez la procédure ci-après pour modifier les paramètres SmartDeviceMonitor
for Client, tels que le délai d’attente TCP/IP, restauration/impression parallèle,
et groupes d’imprimantes.
1
Pour Windows 95 / 98 :
A Cliquez sur [Démarrer] dans la barre de tâches, pointez sur [Paramètres] puis
cliquez sur [Imprimantes].
B Dans la fenêtre [Imprimantes], cliquez sur l’icône de l’imprimante que vous
souhaitez utiliser. Dans le menu [Fichier], cliquez sur [Propriétés].
C Cliquez sur l’onglet [Détails] puis sur [Configurer le port].
La boîte de dialogue [Paramètres du port] s’affiche.
Pour Windows 2000 / Windows NT 4.0 :
A Cliquez sur [Démarrer] dans la barre de tâches, pointez sur [Paramètres] puis
cliquez sur [Imprimantes].
B Dans la fenêtre [Imprimantes], cliquez sur l’icône de l’imprimante que vous
souhaitez utiliser. Dans le menu [Fichier], cliquez sur [Propriétés].
C Sur l’onglet [Ports], cliquez sur [Configurer le port...].
La boîte de dialogue [Configuration du port] apparaît.
Pour Windows XP, Windows Server 2003 :
A Dans le menu [Démarrer], cliquez sur [Imprimantes et télécopieurs].
La fenêtre [Imprimantes et télécopieurs] apparaît.
B Cliquez sur l’icône de l’appareil que vous souhaitez utiliser. Dans le menu
[Fichier], cliquez sur [Propriétés]. Les propriétés de l’imprimante s’affichent.
C Cliquez sur l’onglet [Ports], puis cliquez sur [Configurer le port].
La boîte de dialogue [Configurer le port] apparaît.
26
Installation du pilote d’impression
Remarque
❒ Pour le TCP/IP, le paramètre de délai d’attente peut être configuré.
❒ Les paramètres d’utilisateur, proxy et délai d’attente peuvent être configurés pour l’IPP.
❒ Si aucun paramètre n’est disponible dans l’onglet [Impression alternative /
parallèle], observez la procédure ci-dessous.
A Cliquez sur [Annuler] pour fermer la boîte de dialogue [Configuration du port].
B Démarrez SmartDeviceMonitor for Client, puis cliquez avec le bouton
droit sur l’icône SmartDeviceMonitor for Client de la barre de tâches.
C Pointez sur [Propriétés] puis cliquez sur [Réglages fonctions avancées].
D Cochez la case de [Définir impression parallèle/alternative pour chaque port].
E Cliquez sur [OK] pour fermer la boîte de dialogue [Réglages fonctions
avancées].
1
Référence
Manuel réseau
Aide SmartDeviceMonitor for Client
27
Préparation de l’appareil
Installation du pilote d’impression RPCS (TCP/IP)
Important
❒ Pour installer ce pilote d’impression sous Windows 2000/XP Professionnel,
Windows Server 2003, et Windows NT 4.0, vous devez avoir un compte associé à une autorisation de Gestion d’imprimantes. Ouvrez la session en tant
qu’Administrateur ou membre du groupe d’utilisateurs avec pouvoirs.
1
A Fermez toutes les applications actuellement ouvertes.
B Insérez le CD-ROM dans le lecteur correspondant.
Le programme d’installation débute.
C Sélectionnez un langage d’interface, puis cliquez sur [OK].
Le langage d’interface par défaut est l’anglais.
D Cliquez sur [Pilote d'impression RPCS].
E Le contrat de licence du logiciel apparaît dans la boîte de dialogue [Contrat
de licence].
Après avoir lu le contrat, cliquez sur [J’accepte les termes du contrat.] puis sur
[Suivant >].
F Sélectionnez le modèle d’appareil que vous voulez utiliser dans la boîte de
dialogue [Sélection du programme].
Vous avez le choix entre divers pilotes d’impression.
G Cliquez sur [Suivant >].
H Sélectionnez le modèle d’appareil que vous souhaitez utiliser.
Vous pouvez modifier le nom de l’imprimante dans la boîte de dialogue
[Changez les paramètres de ‘Nom de l'imprimante’].
I Double-cliquez sur le nom de l’imprimante pour afficher les paramètres de
l’imprimante.
Les éléments affichés dans les champs [Remarque :], [Pilote :] et [Port :] varient
en fonction du système d’exploitation, du modèle d’imprimante, et du port.
J Cliquez sur [Port :] puis sur [Ajouter].
K Cliquez sur [SmartDeviceMonitor] puis sur [OK].
L Cliquez sur [TCP/IP] puis sur [Rechercher].
Une liste d’imprimantes avec TCP/IP apparaît.
28
Installation du pilote d’impression
M Sélectionnez l’imprimante que vous souhaitez utiliser, puis cliquez sur [OK].
Seuls les imprimantes répondant à une diffusion de l’ordinateur apparaissent. Pour utiliser un appareil non repris dans la liste, cliquez sur [Définir
l'adresse], et saisissez l’adresse IP ou le nom d’hôte de la machine.
1
N Vérifiez que le port de l’imprimante sélectionnée s’affiche dans [Port].
O Sélectionnez un code utilisateur, si nécessaire.
Jusqu’à 8 caractères numériques peuvent être introduits. On ne peut saisir
aucun caractère alphabétique ou symbole.
P Cochez la case [Imprimante par défaut] afin de choisir cette imprimante comme
imprimante par défaut.
Q Cliquez sur [Continuer].
L’installation débute.
R Une fois l’installation terminée, sélectionnez l’une des options pour redémarrer l’ordinateur soit maintenant soit plus tard, et cliquez sur [Terminer].
Redémarrez l’ordinateur pour finaliser l’installation.
Remarque
❒ La définition d’un code utilisateur permet à un utilisateur SmartDeviceMonitor for Admin d’afficher et de contrôler les statistiques relatives au
nombre de pages imprimées par chaque utilisateur. Pour plus de détails,
reportez-vous à l’aide de SmartDeviceMonitor for Admin.
❒ Il se peut que l’Exécution automatique ne fonctionne pas avec certains paramètres du système d’exploitation. Si c’était le cas, lancez “Setup.exe”,
qui se trouve sur le répertoire racine du CD-ROM.
❒ Sous Windows 95/98/Me, vous ne pouvez pas introduire une adresse IP
partiellement similaire à celle déjà utilisée. Par exemple, si “192.168.0.2” est
déjà utilisé, “192.168.0.2xx” ne peut être utilisé. De même, si “192.168.0.20”
est déjà utilisé, “192.168.0.2” ne peut être utilisé.
❒ Un message s’affiche si une version plus récente du pilote d’impression est
déjà installée. Si c’est le cas, vous ne pouvez installer le pilote d’impression
via l’Exécution automatique. Si vous voulez toujours installer le pilote
d’impression, utilisez [Ajouter imprimante].
Référence
Résolution des problèmes.
29
Préparation de l’appareil
Installation du pilote d’impression RPCS (IPP)
Important
❒ Pour installer le pilote d’impression sous Windows 2000/XP Professionnel,
Windows Server 2003, et Windows NT 4.0, vous devez avoir un compte associé à une autorisation de Gestion d’imprimantes. Ouvrez la session en tant
qu’Administrateur ou membre du groupe d’utilisateurs avec pouvoirs.
1
A Fermez toutes les applications actuellement ouvertes.
B Insérez le CD-ROM dans le lecteur correspondant.
Le programme d’installation débute.
C Sélectionnez un langage d’interface, puis cliquez sur [OK].
Le langage d’interface par défaut est l’anglais.
D Cliquez sur [Pilote d'impression RPCS].
E Le contrat de licence du logiciel apparaît dans la boîte de dialogue [Contrat
de licence].
Après avoir lu le contrat, cliquez sur [J’accepte les termes du contrat.] puis sur
[Suivant >].
F Dans la boîte de dialogue [Sélection du programme], sélectionnez le modèle
d’appareil que vous souhaitez utiliser.
Vous avez le choix entre divers pilotes d’impression.
G Sélectionnez le modèle d’appareil que vous souhaitez utiliser.
Vous pouvez modifier le nom de l’imprimante dans la boîte de dialogue
[Changez les paramètres de ‘Nom de l'imprimante’].
H Double-cliquez sur le nom de l’imprimante pour afficher les paramètres de
l’imprimante.
Les éléments affichés dans les champs [Remarque :], [Pilote :] et [Port :] varient
en fonction du système d’exploitation, du modèle d’imprimante, et du port.
I Cliquez sur [Port :] puis sur [Ajouter].
J Cliquez sur [SmartDeviceMonitor] puis sur [OK].
K Cliquez sur [IPP].
L Dans la boîte de dialogue [URL imprimante], saisissez “http://adresse de l’im-
primante/printer” comme adresse pour l’imprimante.
Si l’authentification du serveur est émise, pour activer SSL (protocole de cryptage des communications), saisissez “https://adresse de l’imprimante/printer” (Internet Explorer 5.01 ou une version supérieure doit être installé).
(exemple d’adresse IP : 192.168.15.16)
http://192.168.15.16/printer
https://192.168.15.16/printer
Vous pouvez saisir “http://adresse de l’imprimante/ipp” comme adresse
pour l’imprimante.
30
Installation du pilote d’impression
M Saisissez un nom d’identification pour l’imprimante dans le champ
[Nom port IPP]. Utilisez un nom différent de tous les autres noms de port
existants.
Si aucun nom n’est spécifié ici, l’adresse saisie dans le champ [URL imprimante]
devient le nom de port IPP.
1
N Cliquez sur [Paramètres détaillés] pour effectuer les paramétrages nécessaires.
Pour plus d’informations concernant les paramètres, reportez-vous à l’aide
de SmartDeviceMonitor for Client.
O Cliquez sur [OK].
P Vérifiez que le port de l’imprimante sélectionnée est affiché dans [Port :].
Q Sélectionnez un code utilisateur, si nécessaire.
Jusqu’à 8 caractères numériques peuvent être introduits. Aucun caractère alphabétique ou symbole ne peut être introduit.
R Cochez la case [Imprimante par défaut] afin de choisir cette imprimante comme
imprimante par défaut.
S Cliquez sur [Continuer].
L’installation débute.
T Une fois l’installation terminée, sélectionnez l’une des options pour redémarrer l’ordinateur soit maintenant soit plus tard, et cliquez sur [Terminer].
Redémarrez l’ordinateur pour finaliser l’installation.
Remarque
❒ Pour interrompre l’installation du logiciel sélectionné, cliquez sur [Annuler]
avant la fin de l’installation.
❒ Il se peut que l’Exécution automatique ne fonctionne pas avec certains paramètres du système d’exploitation. Dans ce cas, lancez “Setup.exe” qui se
trouve sur le répertoire racine du CD-ROM.
❒ La définition d’un code utilisateur permet à un utilisateur SmartDeviceMonitor for Admin d’afficher et de contrôler le nombre de feuilles imprimées par chaque utilisateur. Pour plus de détails, reportez-vous à l’aide de
SmartDeviceMonitor for Admin.
❒ Un message s’affiche si une version plus récente du pilote d’impression est
déjà installée. Si c’est le cas, vous ne pouvez installer le pilote d’impression
via l’Exécution automatique. Si vous voulez toujours installer le pilote
d’impression, utilisez [Ajouter imprimante].
Référence
Dépannage des pannes
31
Préparation de l’appareil
Utilisation du port TCP/IP standard
Cette section traite de l’installation du pilote d’impression RPCS utilisant le port
TCP/IP.
1
Important
❒ Pour installer le pilote d’impression sous Windows 2000/XP Professionnel et
Windows Server 2003, vous devez avoir un compte associé à des droits de
Gestion d’imprimantes. Ouvrez la session en tant qu’Administrateur ou
membre du groupe d’utilisateurs avec pouvoirs.
❒ Dans un environnement IPv6, vous ne pouvez pas utiliser le port TCP/IP par
défaut. Utilisez le port SmartDeviceMonitor for Client.
Installation du pilote d’impression RPCS
A Fermez toutes les applications actuellement ouvertes.
B Insérez le CD-ROM dans le lecteur correspondant.
Le programme d’installation débute.
C Sélectionnez un langage d’interface, puis cliquez sur [OK].
Le langage d’interface par défaut est l’anglais.
D Cliquez sur [Pilote d'impression RPCS].
E Le contrat de licence du logiciel apparaît dans la boîte de dialogue [Contrat
de licence].
Après avoir lu le contrat, cliquez sur [J’accepte les termes du contrat.] puis sur
[Suivant >].
F Dans la boîte de dialogue [Sélection du programme], sélectionnez le modèle
d’appareil que vous souhaitez utiliser.
Vous avez le choix entre divers pilotes d’impression.
G Cliquez sur [Suivant >].
H Sélectionnez le modèle d’appareil que vous souhaitez utiliser.
Vous pouvez modifier le nom de l’imprimante dans la boîte de dialogue
[Changez les paramètres de ‘Nom de l'imprimante’].
I Double-cliquez sur le nom de l’imprimante pour afficher les paramètres de
l’imprimante.
Les éléments affichés dans les champs [Remarque :], [Pilote :] et [Port :] varient
en fonction du système d’exploitation, du modèle d’imprimante, et du port.
J Cliquez sur [Port :] puis sur [Ajouter].
32
Installation du pilote d’impression
K Cliquez sur [Port TCP/IP standard] puis sur [OK].
Configurez les paramètres du port TCP/IP standard, et consultez la fenêtre
d’Aide si [Port TCP/IP standard] n’apparaît pas.
L Cliquez sur [Suivant >] dans la boîte de dialogue [Assistant d’ajout de port d’im-
1
primante TCP/IP standard].
M Introduisez le nom d’imprimante ou l’adresse IP dans le champ [Nom d’imprimante ou adresse IP].
La zone de texte [Nom de port] propose automatiquement un nom de port. Modifiez ce nom, si nécessaire.
Lorsque l’écran de sélection de périphérique s’affiche, sélectionnez “RICOH
NetworkPrinter Driver C Model”.
N Cliquez sur [Suivant >].
O Cliquez sur [Terminer] dans la boîte de dialogue [Assistant d’ajout de port d’imprimante TCP/IP standard].
La boîte de dialogue de démarrage d’installation réapparaît.
P Vérifiez que le port de l’imprimante sélectionnée est affiché dans [Port :].
Q Configurez l’imprimante par défaut, si nécessaire.
R Cliquez sur [Continuer].
L’installation du pilote d’impression démarre.
S Une fois l’installation terminée, sélectionnez l’une des options pour redémarrer l’ordinateur soit maintenant soit plus tard, et cliquez sur [Terminer].
Redémarrez l’ordinateur pour finaliser l’installation.
Remarque
❒ Pour interrompre l’installation du logiciel sélectionné, cliquez sur [Annuler]
avant la fin de l’installation.
❒ Il se peut que l’Exécution automatique ne fonctionne pas avec certains paramètres du système d’exploitation. Dans ce cas, lancez “Setup.exe” qui se
trouve sur le répertoire racine du CD-ROM.
❒ Un message s’affiche si une version plus récente du pilote d’impression est
déjà installée. Si c’est le cas, vous ne pouvez installer le pilote d’impression
via l’Exécution automatique. Si vous voulez toujours installer le pilote
d’impression, utilisez [Ajouter imprimante].
Référence
Dépannage des pannes
33
Préparation de l’appareil
Utilisation du port LPR
Cette section traite de l’installation du pilote d’impression RPCS utilisant le port LPR.
1
Important
❒ Pour installer ce pilote d’impression sous Windows 2000/XP Professionnel,
Windows Server 2003, et Windows NT 4.0, vous devez avoir un compte associé à une autorisation de Gestion d’imprimantes. Ouvrez la session en tant
qu’Administrateur ou membre du groupe d’utilisateurs avec pouvoirs.
Installation du pilote d’impression RPCS
A Fermez toutes les applications actuellement ouvertes.
B Insérez le CD-ROM dans le lecteur correspondant.
Le programme d’installation débute.
C Sélectionnez un langage d’interface, puis cliquez sur [OK].
Le langage d’interface par défaut est l’anglais.
D Cliquez sur [Pilote d'impression RPCS].
E Le contrat de licence du logiciel apparaît dans la boîte de dialogue [Contrat
de licence].
Après avoir lu le contrat, cliquez sur [J’accepte les termes du contrat.] puis sur
[Suivant >].
F Dans la boîte de dialogue [Sélection du programme], sélectionnez le modèle
d’appareil que vous souhaitez utiliser.
Vous avez le choix entre divers pilotes d’impression.
G Sélectionnez le modèle d’appareil que vous souhaitez utiliser.
Vous pouvez modifier le nom de l’imprimante dans la boîte de dialogue
[Changez les paramètres de ‘Nom de l'imprimante’].
H Cliquez sur [Suivant >].
I Double-cliquez sur le nom de l’imprimante pour afficher les paramètres de
l’imprimante.
Les éléments affichés dans les champs [Remarque :], [Pilote :] et [Port :] varient
en fonction du système d’exploitation, du modèle d’imprimante, et du port.
J Cliquez sur [Port :] puis sur [Ajouter].
K Cliquez sur [Port LPR] puis sur [OK].
Si [Port LPR] n’apparaît pas, consultez la fenêtre d’Aide, et effectuez l’installation.
34
Installation du pilote d’impression
L Saisissez l’adresse IP de l’imprimante dans la boîte de dialogue [Nom ou
adresse du serveur fournissant lpd].
M Saisissez “lp” dans le champ [Nom de l’imprimante ou file d’attente d’impression
1
sur ce serveur], puis cliquez sur [OK].
Le port a été ajouté.
N Vérifiez que le port de l’imprimante sélectionnée est affiché dans [Port :].
O Configurez l’imprimante par défaut, si nécessaire.
P Cliquez sur [Continuer].
L’installation du pilote d’impression démarre.
Q Une fois l’installation terminée, sélectionnez l’une des options pour redémarrer l’ordinateur soit maintenant soit plus tard, et cliquez sur [Terminer].
Redémarrez l’ordinateur pour finaliser l’installation.
Remarque
❒ Pour interrompre l’installation du logiciel sélectionné, cliquez sur [Annuler]
avant la fin de l’installation.
❒ Il se peut que l’Exécution automatique ne fonctionne pas avec certains paramètres du système d’exploitation. Dans ce cas, lancez “Setup.exe” qui se
trouve sur le répertoire racine du CD-ROM.
❒ Un message s’affiche si une version plus récente du pilote d’impression est
déjà installée. Si c’est le cas, vous ne pouvez installer le pilote d’impression
via l’Exécution automatique. Si vous voulez toujours installer le pilote
d’impression, utilisez [Ajouter imprimante].
Référence
Dépannage des pannes
35
Préparation de l’appareil
Utilisation de l’appareil en tant
qu’imprimante réseau Windows
1
Cette section traite de l’installation du pilote d’impression RPCS lorsque vous
utilisez l’imprimante en tant qu’imprimante réseau Windows.
Pour utiliser le serveur d’impression, installez le pilote d’impression en sélectionnant “Serveur d’impression réseau” puis sélectionnez l’imprimante partagée Windows 2000/XP, Windows Server 2003 ou Windows NT 4.0.
Cette section présume que la configuration du client a déjà été faite quant à la
communication avec un serveur d’imprimante Windows 2000/XP, Windows
Server 2003, ou Windows NT 4.0. Ne commencez pas la procédure suivante
avant que le client ait été correctement paramétré et configuré.
❒
❒
❒
❒
Important
Pour installer le pilote d’impression sous Windows 2000/XP Professionnel,
Windows Server 2003 et Windows NT 4.0, vous devez avoir un compte associé à des droits de Gestion d’imprimantes. Ouvrez la session en tant qu’Administrateur ou membre du groupe d’utilisateurs avec pouvoirs.
Si vous imprimez avec un serveur d’impression connecté à l’imprimante via
le port SmartDeviceMonitor, les fonctions Restauration d’impression et Impression parallèle ne peuvent être utilisées depuis le client.
Si vous imprimez avec un serveur d’impression Windows XP ou Windows
Server 2003, les fonctions de notification de SmartDeviceMonitor peuvent
être inactives avec le client.
Si vous imprimez avec un serveur d’impression Windows NT 4.0, installez le pilote d’imprimante avant de connecter le serveur d’impression à l’imprimante.
Installation du pilote d’impression RPCS
A Fermez toutes les applications actuellement ouvertes.
B Insérez le CD-ROM dans le lecteur correspondant.
Le programme d’installation débute.
C Sélectionnez un langage d’interface, puis cliquez sur [OK].
Le langage d’interface par défaut est l’anglais.
D Cliquez sur [Pilote d'impression RPCS].
E Le contrat de licence du logiciel apparaît dans la boîte de dialogue [Contrat de licence].
Après avoir lu le contrat, cliquez sur [J’accepte les termes du contrat.] puis sur [Suivant >].
F Sélectionnez le modèle d’appareil que vous voulez utiliser dans la boîte de
dialogue [Sélection du programme].
Vous avez le choix entre divers pilotes d’impression.
G Cliquez sur [Suivant >].
36
Utilisation de l’appareil en tant qu’imprimante réseau Windows
H Cochez la case [Nom de l'imprimante] pour sélectionner les modèles d’imprimante que vous souhaitez utiliser.
Vous pouvez modifier le nom de l’imprimante dans la boîte de dialogue
[Changez les paramètres de ‘Nom de l'imprimante’].
1
I Double-cliquez sur le nom de l’imprimante pour afficher les paramètres de
l’imprimante.
Les éléments affichés dans les champs [Remarque :], [Pilote :] et [Port :] varient
en fonction du système d’exploitation, du modèle d’imprimante, et du port.
J Cliquez sur [Port :] puis sur [Ajouter].
K Cliquez sur [Imprimante réseau], puis sur [OK].
L Double-cliquez sur le nom de l’ordinateur que vous souhaitez utiliser en
tant que serveur d’impression dans la fenêtre [Rechercher imprimante].
M Sélectionnez l’imprimante que vous souhaitez utiliser, puis cliquez sur [OK].
N Vérifiez que le port de l’imprimante sélectionnée est affiché dans [Port :].
O Configurez le code utilisateur, si nécessaire.
Pour un pilote d’impression RPCS, un code utilisateur peut être défini après
l’installation du pilote d’imprimante. Pour plus d’informations concernant le
code utilisateur, reportez-vous à l’Aide du pilote d’impression.
P Cochez la case [Imprimante par défaut] afin de choisir cette imprimante comme
imprimante par défaut.
Q Cliquez sur [Continuer].
L’installation du pilote d’impression démarre.
R Une fois l’installation terminée, sélectionnez l’une des options pour redémarrer l’ordinateur soit maintenant soit plus tard, et cliquez sur [Terminer].
Redémarrez l’ordinateur pour finaliser l’installation.
Remarque
❒ Pour interrompre l’installation du logiciel sélectionné, cliquez sur [Annuler]
avant la fin de l’installation.
❒ Il se peut que l’Exécution automatique ne fonctionne pas avec certains paramètres du système d’exploitation. Dans ce cas, lancez “Setup.exe” qui se
trouve sur le répertoire racine du CD-ROM.
❒ Un message s’affiche si une version plus récente du pilote d’impression est
déjà installée. Si c’est le cas, vous ne pouvez installer le pilote d’impression
via l’Exécution automatique. Si vous voulez toujours installer le pilote d’impression, utilisez [Ajouter imprimante]. Reportez-vous à la section Dépannage.
Référence
Dépannage des pannes
37
Préparation de l’appareil
Utilisation de l’appareil en tant que serveur
d’impression/imprimante à distance NetWare
1
Cette section traite de la configuration d’un ordinateur Windows en tant que
client NetWare.
Important
❒ Pour installer ce pilote d’impression sous Windows 2000/XP Professionnel,
Windows Server 2003, et Windows NT 4.0, vous devez avoir un compte associé à une autorisation de Gestion d’imprimantes. Ouvrez la session en tant
qu’Administrateur ou membre du groupe d’utilisateurs avec pouvoirs.
❒ Dans un environnement IPv6, il est impossible d’utiliser les serveurs NetWare.
Les instructions suivantes supposent que le client NetWare est installé sur l’ordinateur client et que l’environnement de serveur NetWare est correctement
configuré. Installez toutes les applications client nécessaires avant de suivre cette procédure.
Configurez le pilote d’impression lors de l’ouverture de session sur le serveur de
fichiers NetWare.
Les valeurs suivantes sont utilisées dans l’exemple :
• Système d’exploitation : Windows 98
• NetWare version 4.1
• Nom du serveur de fichiers : CAREE
• Nom de file d’attente : R-QUEUE
A Insérez le CD-ROM dans le lecteur correspondant.
Le programme d’installation débute.
Il se peut que l’Exécution automatique ne fonctionne pas avec certains paramètres du système d’exploitation. Dans ce cas, lancez “Setup.exe” qui se trouve sur le répertoire racine du CD-ROM.
B Sélectionnez un langage d’interface, puis cliquez sur [OK].
Le langage d’interface par défaut est l’anglais.
C Cliquez sur [Pilote d'impression RPCS].
D Le contrat de licence du logiciel apparaît dans la boîte de dialogue [Contrat de licence].
Après avoir lu le contrat, cliquez sur [J’accepte les termes du contrat.] puis sur [Suivant >].
E Sélectionnez le modèle d’appareil que vous voulez utiliser dans la boîte de
dialogue [Sélection du programme].
Vous avez le choix entre divers pilotes d’impression.
F Cliquez sur [Suivant >].
38
Utilisation de l’appareil en tant que serveur d’impression/imprimante à distance NetWare
G Cochez la case [Nom de l'imprimante] pour sélectionner le modèle d’imprimante que vous souhaitez utiliser.
Vous pouvez modifier le nom de l’imprimante dans la boîte de dialogue
[Changez les paramètres de ‘Nom de l'imprimante’].
1
H Double-cliquez sur le nom de l’imprimante pour afficher les paramètres de
l’imprimante.
Les éléments affichés dans les champs [Continuer :], [Pilote :] et [Port :] varient
en fonction du système d’exploitation, du modèle d’imprimante, et du port.
I Cliquez sur [Port :] puis sur [Ajouter].
J Cliquez sur [Imprimante réseau], puis sur [OK].
K Double-cliquez sur le nom du serveur de fichiers NetWare dans l’arborescence du réseau.
La file d’attente créée s’affiche.
L Sélectionnez la file d’attente d’impression, puis cliquez sur [OK].
M Vérifiez que le port de l’imprimante sélectionnée est affiché dans [Port :].
N Cliquez sur [Continuer].
L’installation du pilote d’impression démarre.
O Cliquez sur [Terminer] dans la boîte de dialogue [Sélection du programme].
P Une fois l’installation terminée, sélectionnez l’une des options pour redémarrer l’ordinateur soit maintenant soit plus tard, et cliquez sur [Terminer].
Redémarrez l’ordinateur pour finaliser l’installation.
Q Après avoir redémarré l’ordinateur, lancez la fenêtre [Imprimantes], puis
ouvrez la fenêtre des propriétés d’imprimante.
Sous Windows XP ou Windows Server 2003, ouvrez les propriétés d’imprimante de la fenêtre [Imprimantes et télécopieurs].
R Sur l’onglet [Paramètres de l’imprimante], décochez les cases [Alimentation papier] et
[Activer page d’ouverture].
Sous Windows 2000/XP, Windows Server 2003, ou Windows NT 4.0, cliquez
sur l’onglet [Configuration NetWare].
Ne cochez aucune case, car elles sont automatiquement sélectionnées par le
pilote d’impression. Si vous le faites, il se peut que l’imprimante fonctionne
de façon incorrecte.
S Cliquez sur [OK] pour fermer la boîte de dialogue des propriétés d’imprimante.
Remarque
❒ Pour interrompre l’installation du logiciel sélectionné, cliquez sur [Annuler]
avant la fin de l’installation.
❒ Le protocole est défini comme inactif par défaut. Activez-le via SmartDeviceMonitor ou Telnet.
39
Préparation de l’appareil
Alimentation papier
N’utilisez pas NetWare pour configurer l’alimentation papier. L’alimentation
papier est contrôlée par le pilote d’impression sous Windows. Si l’alimentation
papier est configurée via NetWare, l’imprimante risque de ne pas fonctionner
correctement.
Suivez la procédure ci-après pour désactiver l’alimentation papier conformément au système d’exploitation utilisé :
• Sous Windows 95/98/Me, décochez la case [Alimentation papier] de l’onglet
[Paramètres de l’imprimante], dans la boîte de dialogue des propriétés d’imprimante.
• Sous Windows 2000/XP, Windows Server 2003, ou Windows NT 4.0, décochez la case [Alimentation papier] de l’onglet [Paramètres de l’imprimante], dans la
boîte de dialogue des propriétés d’imprimante.
1
Page d’ouverture
N’utilisez pas NetWare pour configurer la page d’ouverture.
Suivez la procédure ci-après pour désactiver les pages d’ouverture conformément au système d’exploitation utilisé :
• Sous Windows 95/98/Me, décochez la case [Activer page d’ouverture] de l’onglet [Paramètres de l’imprimante], dans la boîte de dialogue des propriétés d’imprimante.
• Sous Windows 2000/XP, Windows Server 2003, ou Windows NT 4.0, décochez la case [Activer page d’ouverture] de l’onglet [Paramètres NetWare], dans la
boîte de dialogue des propriétés d’imprimante.
Impression après recomposition de l’imprimante
Une imprimante avec connexion de serveur d’impression demande 30 - 40 secondes avant d’être opérationnelle, après sa recomposition. Pendant cette période, les travaux peuvent être acceptés (en fonction des spécifications NetWare),
mais pas imprimés.
Pour imprimer après une recomposition de l’imprimante fonctionnant en tant
qu’imprimante à distance, vérifier au niveau du serveur d’impression que l’imprimante est débranchée, ou attendre deux minutes avant de lancer une impression.
40
Installation du pilote d’impression à l’aide d’USB
Installation du pilote d’impression à l’aide
d’USB
1
Cette section explique comment installer les pilotes d’impression via USB.
Avant d’effectuer l’installation, vérifier que seul le système d’exploitation tourne sur l’ordinateur, et qu’aucune tâche d’impression n’est en cours.
Vous pouvez installer les pilotes d’impression à partir du CD-ROM livré avec
l’appareil.
Windows Me - USB
La section suivante traite de l’installation du pilote d’impression via USB, sous
Windows Me.
Important
❒ L’installation via USB n’est pas possible sous Windows 95 / 98. Mettez à niveau pour une version Windows Me ou ultérieure.
❒ Téléchargez USB Printing Support pour Windows Me sur le site Web du fournisseur.
Si le pilote d’impression a déjà été installé, la fonction plug and play est activée et
l’icône de l’imprimante connectée au port “USB” est ajoutée à la fenêtre [Imprimantes].
A Téléchargez USB Printing Support sur le site Web du fournisseur.
Effectuez une recherche pour trouver le nom du modèle, puis téléchargez
USB Printing Support sur le site Web du fournisseur.
Enregistrez-le à un emplacement où vous pouvez le localiser facilement.
B Vérifiez que l’imprimante est bien hors tension.
C Branchez l’appareil à l’ordinateur hôte à l’aide du câble USB.
Branchez fermement le câble USB.
D Mettez-la sous tension.
La fonction Plug and Play est activée et la fenêtre [Assistant nouveau matériel
détecté] s’affiche.
Si l’assistance d’impression USB est déjà installée sur l’ordinateur, passez à l’étape J.
E Dans la fenêtre [Assistant nouveau matériel détecté], cliquez sur [Installer depuis
une liste ou un emplacement spécifique (Avancé)], puis cliquez sur [Suivant >].
F Sélectionnez la case à cocher [Spécifier un emplacement :], puis cliquez sur [Parcourir...].
La boîte de dialogue [Rechercher dossier] s’affiche.
G Spécifiez l’emplacement où USB Printing Support sera situé, puis cliquez
sur [Suivant >].
41
Préparation de l’appareil
H Contrôlez l’emplacement puis cliquez sur [Suivant >].
USB Printing Support est installé.
I Cliquez sur [Terminer].
1
Si le pilote d’impression a déjà été installé, la fonction plug and play est activée et l’icône de l’imprimante connectée au port “USB001” est ajoutée à la fenêtre [Imprimantes].
J Installez le pilote d’impression.
K Dans la boîte de dialogue [Assistant nouveau matériel détecté], cliquez sur [Installer
depuis une liste ou un emplacement spécifique (Avancé)], puis cliquez sur [Suivant >].
L Sélectionnez la case à cocher [Spécifier un emplacement :], puis cliquez sur [Parcourir...].
La boîte de dialogue [Rechercher dossier] s’affiche.
M Insérez le CD-ROM dans le lecteur correspondant.
Remarque
❒ Lorsque le programme de démarrage automatique démarre, cliquez sur [Quitter].
❒ Pour désactiver le programme de démarrage automatique, appuyez sur la
touche {Maj} lors de l’insertion du CD-ROM dans le lecteur, et maintenezla enfoncée jusqu’à ce que l’ordinateur ait terminé la lecture du CD-ROM.
N Spécifiez l’emplacement des fichiers sources du pilote d’impression, puis
cliquez sur [Suivant >].
Si le lecteur de CD-ROM est D, les fichiers source du pilote d’impression sont
enregistrés à l’emplacement suivant :
• RPCS
D:\DRIVERS\RPCS\WIN9X_ME\(Langue)\DISK1
• PostScript 3
D:\DRIVERS\PS\WIN9X_ME\(Langue)\DISK1
O Contrôlez l’emplacement puis cliquez sur [Suivant >].
L’Assistant Ajout d’imprimante démarre.
P Cliquez sur [Terminer].
L’installation est terminée. Si l’installation a été réalisée avec succès, l’icône de
l’imprimante connectée au port “USB001” est ajoutée à la fenêtre [Imprimantes].
Remarque
❒ Le numéro inscrit après “USB” varie en fonction du nombre d’imprimantes connectées.
❒ Il est nécessaire de réinstaller USB Printing Support lors de la connexion
d’un appareil différent via une interface USB, lorsque USB Printing Support est installé.
❒ Après avoir installé USB Printing Support, si le pilote d’impression n’est
pas installé, suivez les instructions plug and play de l’imprimante.
42
Installation du pilote d’impression à l’aide d’USB
Windows 2000 - USB
La section suivante traite de l’installation du pilote d’impression via USB, sous
Windows 2000.
1
Important
❒ L’installation d’un pilote d’impression nécessite une autorisation Administrateur. Ouvrez une session avec un compte bénéficiant de droits d’administrateur.
Lorsqu’une connexion USB est utilisée en premier, la fonction Assistant nouveau
matériel détecté démarre, et USB Printing Support est installé automatiquement.
Si le pilote d’impression a déjà été installé, la fonction plug and play est activée et
l’icône de l’imprimante connectée au port “USB” est ajoutée à la fenêtre [Imprimantes].
Si le pilote d’impression n’est pas installé, suivez les instructions plug and play
de l’imprimante afin de l’installer à partir du CD-ROM fourni.
A Branchez l’appareil à l’ordinateur hôte à l’aide du câble USB.
Branchez fermement le câble USB.
B Dans la fenêtre Nouveau matériel détecté, cliquez sur [Rechercher un pilote
approprié pour mon périphérique [recommandé]] puis sur [Suivant >].
C Cochez la case [Spécifier un emplacement] puis cliquez sur [Suivant >].
D Insérez le CD-ROM dans le lecteur correspondant.
Si le programme de démarrage automatique se lance, cliquez sur [Annuler],
puis sur [Quitter].
Pour désactiver le programme de démarrage automatique, appuyez sur la touche {Maj} (gauche) lors de l’insertion du CD-ROM dans le lecteur, et maintenez-la enfoncée jusqu’à ce que l’ordinateur ait terminé la lecture du CD-ROM.
E Spécifiez l’emplacement où les fichiers source du pilote d’impression se-
ront enregistrés.
Si le lecteur de CD-ROM est D, les fichiers source du pilote d’impression sont
enregistrés à l’emplacement suivant :
• RPCS
D:\DRIVERS\RPCS\WIN2K_XP\(Langue)\DISK1
• PostScript 3
D:\DRIVERS\PS\WIN2K_XP\(Langue)\DISK1
F Contrôlez l’emplacement du pilote d’impression, puis cliquez sur [OK].
G Cliquez sur [Suivant >].
H Cliquez sur [Terminer].
Si le pilote d’impression a déjà été installé, la fonction plug and play est activée et l’icône de l’imprimante connectée au port “USB001” est ajoutée à la fenêtre [Imprimantes].
Remarque
❒ Le numéro inscrit après “USB” varie en fonction du nombre d’imprimantes connectées.
43
Préparation de l’appareil
Windows XP, Windows Server 2003 - USB
La section suivante traite de l’installation du pilote d’impression via USB, sous
Windows Server 2003.
1
Important
❒ L’installation d’un pilote d’impression nécessite une autorisation Administrateur. Ouvrez une session via un compte associé à une autorisation de travailler en tant qu’administrateur.
Lorsqu’une connexion USB est utilisée en premier, la fonction Assistant nouveau
matériel détecté démarre, et USB Printing Support est installé automatiquement.
Si le pilote d’impression a déjà été installé, la fonction plug and play est activée et
l’icône de l’imprimante connectée au port “USB” est ajoutée à la fenêtre [Imprimantes].
Vous pouvez installer les pilotes d’impression à partir du CD-ROM livré avec l’appareil.
Si le pilote d’impression n’est pas installé, suivez les instructions plug and play
de l’imprimante afin de l’installer à partir du CD-ROM fourni.
A Branchez l’appareil à l’ordinateur hôte à l’aide du câble USB.
Branchez fermement le câble USB.
B Dans la fenêtre Nouveau matériel détecté, cliquez sur [Installer le logiciel automatiquement (recommandé)] puis sur [Suivant >].
C Insérez le CD-ROM dans le lecteur correspondant.
Si le programme de démarrage automatique démarre, cliquez sur [Annuler],
puis sur [Quitter].
Pour désactiver le programme de démarrage automatique, appuyez sur la touche {Maj} (gauche) lors de l’insertion du CD-ROM dans le lecteur, et maintenez-la enfoncée jusqu’à ce que l’ordinateur ait terminé la lecture du CD-ROM.
Si le lecteur de CD-ROM est D, les fichiers source du pilote d’impression sont
enregistrés à l’emplacement suivant :
• RPCS
D:\DRIVERS\RPCS\WIN2K_XP\(Langue)\DISK1
• PostScript 3
D:\DRIVERS\PS\WIN2K_XP\(Langue)\DISK1
D Sélectionnez le modèle de machine que vous souhaitez utiliser dans l’Assistant Ajout de nouveau matériel détecté, puis cliquez sur [Suivant >].
E Cliquez sur [Continuer].
F Cliquez sur [Terminer].
Si l’installation a été réalisée avec succès, l’icône de l’imprimante connectée
au port “USB001” est ajoutée à la fenêtre [Imprimantes et télécopieurs].
Remarque
❒ Le numéro inscrit après “USB” varie en fonction du nombre d’imprimantes connectées.
44
Paramétrage des options de l’imprimante
Paramétrage des options de l’imprimante
Paramétrez les options de l’appareil via le pilote d’impression lorsque la communication bidirectionnelle est inactivée.
Pour plus d’informations concernant le paramétrage des options de l’imprimante, reportez-vous à P.47 “Si la communications bidirectionnelle est désactivée.”.
1
Conditions pour les communications bidirectionnelles
Les communications bidirectionnelles permettent d’obtenir des informations
concernant les paramètres de format papier et d’alimentation papier, automatiquement envoyés à l’imprimante. Vous pouvez vérifier l’état de l’appareil depuis votre ordinateur.
• Les communications bidirectionnelles sont prises en charge par Windows
95/98/Me/2000/XP, Windows Server 2003, et Windows NT 4.0.
• Si vous utilisez le pilote d’impression RPCS et que la communication bidirectionnelle est activée sous Windows 2000, l’onglet [Modifier accessoires] n’est
pas accessible.
Remarque
❒ Le pilote d’impression RPCS prend en charge les communications bidirectionnelles et met automatiquement à jour l’état de l’appareil.
Pour que les communications bidirectionnelles soient prises en charge, les conditions suivantes doivent êtres présentes :
❖ Lors d’une connexion via des câbles parallèles
• L’ordinateur doit pouvoir prendre en charge les communications bidirectionnelles.
• L’appareil doit pouvoir prendre en charge les communications bidirectionnelles.
• Le câble d’interface doit pouvoir prendre en charge les communications bidirectionnelles.
• L’appareil doit être connecté à l’ordinateur via des câbles et connecteurs
parallèles standard.
• Sous Windows 2000, dans l’onglet [Ports] du pilote d’impression RPCS,
[Activer le support bidirectionnel] doit être sélectionné et [Activer le spouleur de
l’imprimante] ne doit pas être sélectionné.
45
Préparation de l’appareil
❖ Lors d’une connexion via réseau
• DeskTopBinder Lite doit être installé ou bien vous devez utiliser le port
TCP/IP standard.
• Sous Windows 2000/XP ou Windows Server 2003, la fonction [Activier le
support bidirectionnel] doit être sélectionnée et la fonction [Activer le spouleur
de l’imprimante] doit être désactivée dans l’onglet [Ports] du pilote d’impression RPCS.
Si vous n’utilisez pas le port TCP/IP standard, l’une des conditions suivantes
doit être remplie, en plus des deux conditions ci-dessus :
• Le port SmartDeviceMonitor for Client et le protocole TCP/IP doivent être
utilisés.
• Le port standard TCP/IP doit être utilisé, sans pour autant modifier son
nom par défaut (pour Windows 2000/XP et Windows Server 2003).
• L’adresse IP d’impression TCP/IP Microsoft doit être spécifiée (pour Windows NT 4.0).
1
❖ Lors d’une connexion via USB
L’appareil doit être connecté au port USB de l’ordinateur via le câble d’interface USB.
L’ordinateur doit pouvoir prendre en charge les communications bidirectionnelles.
Remarque
❒ Installez SmartDeviceMonitor for Client à partir du CD-ROM fourni.
46
Paramétrage des options de l’imprimante
Si la communications bidirectionnelle est désactivée.
Paramétrez les options lorsque les communications bidirectionnelles sont désactivées.
1
Important
❒ Sous Windows 2000/XP et Windows Server 2003, l’autorisation de Gestion
d’imprimantes est requise pour pouvoir modifier les propriétés de l’imprimante dans le dossier [Imprimantes]. Ouvrez la session en tant qu’Administrateur ou membre du groupe d’utilisateurs avec pouvoirs.
❒ Sous Windows NT 4.0, une autorisation de contrôle total est requise pour pouvoir modifier les propriétés de l’imprimante dans le répertoire [Imprimantes]
(Windows 2000) ou [Imprimantes et télécopieurs] (Windows XP / Windows Server 2003). Ouvrez la session en tant qu’Administrateur ou membre du groupe
d’utilisateurs avec pouvoirs.
A Cliquez sur [Démarrer] dans la barre de tâches, pointez sur [Paramètres] puis
cliquez sur [Imprimantes].
La fenêtre [Imprimantes] apparaît.
Lorsque vous utilisez Windows XP ou Windows Server 2003, Cliquez sur
[Panneau de configuration] dans le menu [Démarrer], puis cliquez sur [Imprimantes et télécopieurs]. La fenêtre [Imprimantes et télécopieurs] apparaît.
B Cliquez sur l’icône de l’imprimante que vous souhaitez utiliser.
C Dans le menu [Fichier], cliquez sur [Propriétés].
D Cliquez sur l’onglet [Modifier accessoires].
Si les options de l’onglet [Modifier accessoires] sont désactivées, la connexion
bidirectionnelle est activée. Dans ce cas, aucune modification n’est nécessaire
pour le paramétrage des options.
Si vous utilisez le pilote d’impression RPCS, cliquez sur l’onglet [Modifier accessoires].
E Sélectionnez les options installées à partir de la zone [Sélectionner options imprimante :] et effectuez les paramétrages nécessaires.
F Sélectionnez la quantité totale de la mémoire dans [Capacité mémoire :] lorsqu’est ajouté le module SDRAM en option.
G Sous [Paramètres magasin papier source :], sélectionnez le magasin à utiliser,
puis le format, la position et le type de papier appropriés. Cochez la case
[Ne pas utiliser la sélection auto] pour exclure ce magasin de la sélection magasin automatique.
H Cliquez sur [OK] pour fermer la boîte de dialogue des propriétés d’imprimante.
47
Préparation de l’appareil
Installation de Font Manager 2000
Important
❒ Sous Windows 2000/XP, Windows Server 2003 ou Windows NT 4.0, l’installation des applications via le programme d’exécution automatique exige que
vous disposiez des droits d’administrateur. Pour installer un pilote d’impression via le programme d’exécution automatique, ouvrez une session via un
compte associé à des droits d’administrateur.
1
A Fermez toutes les applications actuellement ouvertes.
B Insérez le CD-ROM dans le lecteur correspondant.
Le programme d’installation débute.
C Cliquez sur [Font Manager 2000].
D Suivez les instructions qui s’affichent à l’écran.
48
Via Adobe PageMaker, Version 6.0, 6.5, ou 7.0
Via Adobe PageMaker, Version 6.0, 6.5, ou 7.0
Sous Windows 95/98/Me/2000/XP, Windows Server 2003, ou Windows NT 4.0
avec Adobe PageMaker, vous devez copier les fichiers PPD dans le dossier PageMaker.
Les fichiers PPD sont les fichiers qui ont l’extension .ppd dans le dossier “DRIVERS\PS\WIN9X_ME\(Langue)\DISK1” du CD-ROM.
Le dossier “WIN9X_ME” dans le dossier “PS” est pour Windows 95/98/Me.
Utilisez le dossier approprié pour le système d’exploitation que vous utilisez.
Vous pouvez substituer le nom du troisième dossier “(Langage)” par un nom de
langue approprié.
Copiez le fichier .ppd dans le dossier PageMaker.
• Pour l’installation par défaut de PageMaker 6.0
Le répertoire est “C:\PM6\RSRC\PPD4”.
• Pour l’installation par défaut de PageMaker 6.5
Le répertoire est “C:\PM65\RSRC\USENGLISH\PPD4”.
L’élément “USENGLISH” peut varier en fonction de votre choix de langage.
• Pour l’installation par défaut de PageMaker 7.0
Le répertoire est “C:\PM7\RSRC\USENGLISH\PPD4”.
L’élément “USENGLISH” peut varier en fonction de votre choix de langage.
1
Remarque
❒ Si le pilote n’est pas défini correctement après avoir copié le fichier “.ppd”, il
se peut que l’impression ne s’effectue pas correctement.
❒ Lorsque vous utilisez PageMaker, les fonctions facultatives pouvant être sélectionnées par le pilote d’imprimante, ne sont pas actives. La procédure suivante décrit comment activer les fonctions d’imprimante optionnelles.
A Dans le menu [Fichier], cliquez sur [Imprimer].
La boîte de dialogue [Imprimer le document] apparaît.
B Définissez les paramètres requis dans la boîte [Caractéristiques].
49
Préparation de l’appareil
1
50
2. Configuration du pilote
d’impression
RPCS - Accès aux propriétés de l’imprimante
Il existe deux types de boîte de dialogue pour les propriétés de l’imprimante.
“Multi-onglets” est utilisé à titre d’exemple dans ce manuel. Pour plus d’informations concernant les types de boîte de dialogue, reportez-vous à l’Aide du pilote d’impression.
❖ Multi-onglets
Ce type de boîte de dialogue est destiné aux utilisateurs qui modifient souvent les paramètres d’impression afin d’effectuer diverses opérations d’impression.
❖ Para. personnalisé
Ce type de boîte de dialogue est destiné aux utilisateurs qui modifient rarement les paramètres d’impression. Ce type de boîte de dialogue peut varier
en fonction des options installées.
Windows 95/98/Me - Accès aux propriétés de l’imprimante
Cette section traite du lancement des propriétés du pilote d’impression.
Configuration des paramètres par défaut de l’imprimante
Pour paramétrer l’imprimante par défaut, ouvrez la boîte de dialogue des propriétés de l’imprimante à partir de la fenêtre [Imprimantes].
Important
❒ Vous ne pouvez modifier les paramètres par défaut de l’imprimante pour
chaque utilisateur. Les paramètres définis via la boîte de dialogue des propriétés de l’imprimante s’appliquent de la même façon à tous les utilisateurs.
A Cliquez sur [Démarrer] dans la barre de tâches, pointez sur [Paramètres] puis
cliquez sur [Imprimantes].
La fenêtre [Imprimantes] apparaît.
B Cliquez sur l’icône de l’imprimante que vous souhaitez utiliser.
C Dans le menu [Fichier], cliquez sur [Propriétés].
Lorsque vous ouvrez la boîte de dialogue des propriétés de l’imprimante
après avoir installé le pilote d’impression RPCS, un message de confirmation
apparaît. Après avoir cliqué sur [OK], la boîte de dialogue des propriétés
d’imprimante apparaît.
51
Configuration du pilote d’impression
D Effectuez les paramétrages nécessaires, puis cliquez sur [OK].
Remarque
❒ Sous certaines applications, ce sont les paramètres par défaut de l’application qui sont utilisés et non les paramètres du pilote d’impression.
Référence
Aide relative au pilote d’impression
2
Configuration des paramètres de l’imprimante depuis une application
Vous pouvez paramétrer l’imprimante pour une application spécifique.
Pour ce faire, ouvrez la boîte de dialogue des propriétés de l’imprimante à partir
de l’application. La section suivante traite de la configuration des paramètres
pour l’application WordPad fournie avec Windows 95/98/Me.
A Dans le menu [Fichier], cliquez sur [Imprimer].
La boîte de dialogue [Imprimer] s’ouvre.
B Sélectionnez
l’imprimante que vous souhaitez utiliser dans la liste du
champ [Nom], puis cliquez sur [Propriétés].
La boîte de dialogue des propriétés de l’imprimante apparaît.
C Effectuez les paramétrages nécessaires, puis cliquez sur [OK].
D Cliquez sur [OK] pour lancer l’impression.
Remarque
❒ La procédure d’ouverture de la boîte de dialogue des propriétés de l’imprimante peut varier en fonction de l’application. Pour plus d’informations, reportez-vous aux manuels fournis avec l’application utilisée.
❒ Sous certaines applications, ce sont les paramètres par défaut de l’application qui sont utilisés et non les paramètres du pilote d’impression.
❒ Tout paramétrage effectué via la procédure suivante n’est valable que
pour l’application en cours d’utilisation.
❒ Les utilisateurs généraux peuvent modifier les propriétés affichées dans la
boîte de dialogue [Imprimer] d’une application. Les paramétrages effectués
ici sont utilisés par défaut lors de l’impression via cette application.
Référence
Aide relative au pilote d’impression
52
RPCS - Accès aux propriétés de l’imprimante
Windows 2000 - Accès aux propriétés de l’imprimante
Cette section traite du lancement des propriétés du pilote d’impression.
Configuration des paramètres par défaut de l’imprimante - Propriétés de l’imprimante
2
Important
❒ Pour modifier les paramètres par défaut de l’imprimante, y compris les paramètres de configuration des options, ouvrez une session via un compte qui
possède une autorisation de Gestion d’imprimantes. Les administrateurs et
les membres des groupes d’utilisateurs avec pouvoirs disposent par défaut
de l’autorisation de Gestion d’imprimantes.
❒ Vous ne pouvez modifier les paramètres par défaut de l’imprimante pour
chaque utilisateur. Les paramètres définis via la boîte de dialogue des propriétés de l’imprimante s’appliquent de la même façon à tous les utilisateurs.
A Cliquez sur [Démarrer] dans la barre de tâches, pointez sur [Paramètres] puis
cliquez sur [Imprimantes].
La fenêtre [Imprimantes] apparaît.
B Cliquez sur l’icône de l’imprimante que vous souhaitez utiliser.
C Dans le menu [Fichier], cliquez sur [Propriétés].
La boîte de dialogue des propriétés de l’imprimante apparaît.
Lorsque vous ouvrez la boîte de dialogue des propriétés de l’imprimante
après avoir installé le pilote d’impression RPCS, un message de confirmation
apparaît. Après avoir cliqué sur [OK], la boîte de dialogue des propriétés
d’imprimante apparaît.
D Effectuez les paramétrages nécessaires, puis cliquez sur [OK].
Remarque
❒ Les paramétrages effectués ici sont utilisés en tant que paramètres par défaut pour toutes les applications.
Référence
Aide relative au pilote d’impression
Configuration des paramètres par défaut de l’imprimante - Préférences d’impression
Important
❒ Vous ne pouvez modifier les paramètres par défaut de l’imprimante pour
chaque utilisateur. Les paramètres définis via la boîte de dialogue des propriétés de l’imprimante s’appliquent de la même façon à tous les utilisateurs.
A Cliquez sur [Démarrer] dans la barre de tâches, pointez sur [Paramètres] puis
cliquez sur [Imprimantes].
La fenêtre [Imprimantes] apparaît.
B Cliquez sur l’icône de l’imprimante que vous souhaitez utiliser.
53
Configuration du pilote d’impression
C Dans le menu [Fichier], cliquez sur [Préférences pour l’impression...].
La boîte de dialogue [Préférences pour l’impression] s’ouvre.
D Effectuez les paramétrages nécessaires, puis cliquez sur [OK].
Remarque
❒ Les paramétrages effectués ici sont utilisés en tant que paramètres par défaut pour toutes les applications.
2
Référence
Aide relative au pilote d’impression
Configuration des paramètres de l’imprimante depuis une application
Vous pouvez paramétrer l’imprimante pour une application spécifique.
Pour ce faire, ouvrez la boîte de dialogue [Préférences pour l’impression] à partir de
l’application. La section suivante traite de la configuration des paramètres pour
l’application WordPad, fournie avec Windows 2000.
A Dans le menu [Fichier], cliquez sur [Imprimer...].
La boîte de dialogue [Imprimer] s’ouvre.
B Sélectionnez l’imprimante que vous souhaitez utiliser dans la liste [Sélectionner imprimante].
C Effectuez les paramétrages nécessaires, puis cliquez sur [Appliquer] pour
lancer l’impression.
Remarque
❒ La procédure d’ouverture de la boîte de dialogue [Préférences pour l’impression] peut varier en fonction de l’application. Pour plus d’informations, reportez-vous aux manuels fournis avec l’application utilisée.
❒ Tout paramétrage effectué via la procédure suivante n’est valable que
pour l’application en cours d’utilisation.
❒ Les utilisateurs généraux peuvent modifier les propriétés affichées dans la
boîte de dialogue [Imprimer] d’une application. Les paramétrages effectués
ici sont utilisés par défaut lors de l’impression via cette application.
Référence
Aide relative au pilote d’impression
54
RPCS - Accès aux propriétés de l’imprimante
Windows XP, Windows Server 2003 - Accès aux propriétés de l’imprimante
Cette section traite du lancement des propriétés du pilote d’impression.
Configuration des paramètres par défaut de l’imprimante - Propriétés de l’imprimante
2
Important
❒ Pour modifier les paramètres par défaut de l’imprimante, y compris les paramètres de configuration des options, ouvrez une session via un compte qui
possède une autorisation de Gestion d’imprimantes. Les administrateurs et
les membres des groupes d’utilisateurs avec pouvoirs disposent par défaut
de l’autorisation de Gestion d’imprimantes.
❒ Vous ne pouvez modifier les paramètres par défaut de l’imprimante pour
chaque utilisateur. Les paramètres définis via la boîte de dialogue des propriétés de l’imprimante s’appliquent de la même façon à tous les utilisateurs.
A Dans le menu [Démarrer], cliquez sur [Imprimantes et télécopieurs].
La fenêtre [Imprimantes et télécopieurs] apparaît.
B Cliquez sur l’icône de l’imprimante que vous souhaitez utiliser.
C Dans le menu [Fichier], cliquez sur [Propriétés].
La boîte de dialogue des propriétés de l’imprimante apparaît.
Lorsque vous ouvrez la boîte de dialogue des propriétés de l’imprimante
après avoir installé le pilote d’impression RPCS, un message de confirmation
apparaît. Après avoir cliqué sur [OK], la boîte de dialogue des propriétés
d’imprimante apparaît.
D Effectuez les paramétrages nécessaires, puis cliquez sur [OK].
Remarque
❒ Les paramétrages effectués ici sont utilisés en tant que paramètres par défaut pour toutes les applications.
Référence
Aide relative au pilote d’impression
Configuration des paramètres par défaut de l’imprimante - Préférences d’impression
Important
❒ Vous ne pouvez modifier les paramètres par défaut de l’imprimante pour
chaque utilisateur. Les paramètres définis via la boîte de dialogue des propriétés de l’imprimante s’appliquent de la même façon à tous les utilisateurs.
A Dans le menu [Démarrer], cliquez sur [Imprimantes et télécopieurs].
La fenêtre [Imprimantes et télécopieurs] apparaît.
B Cliquez sur l’icône de l’imprimante que vous souhaitez utiliser.
55
Configuration du pilote d’impression
C Dans le menu [Fichier], cliquez sur [Préférences pour l’impression...].
La boîte de dialogue [Préférences pour l’impression] s’ouvre.
D Effectuez les paramétrages nécessaires, puis cliquez sur [OK].
Remarque
❒ Les paramétrages effectués ici sont utilisés en tant que paramètres par défaut pour toutes les applications.
2
Référence
Aide relative au pilote d’impression
Configuration des paramètres de l’imprimante depuis une application
Vous pouvez paramétrer l’imprimante pour une application spécifique.
Pour ce faire, ouvrez la boîte de dialogue [Préférences pour l’impression] à partir de
l’application. La section suivante traite de la configuration des paramètres pour
l’application WordPad fournie avec Windows XP.
A Dans le menu [Fichier], cliquez sur [Imprimer...].
La boîte de dialogue [Imprimer] s’ouvre.
B Sélectionnez l’imprimante que vous souhaitez utiliser dans la liste [Sélectionner imprimante].
C Effectuez les paramétrages nécessaires, puis cliquez sur [Appliquer] pour
lancer l’impression.
Remarque
❒ La procédure d’ouverture de la boîte de dialogue [Préférences pour l’impression]
peut varier en fonction de l’application. Pour plus d’informations, reportezvous aux manuels fournis avec l’application utilisée.
❒ Tout paramétrage effectué via la procédure suivante n’est valable que
pour l’application en cours d’utilisation.
❒ Les utilisateurs généraux peuvent modifier les propriétés affichées dans la
boîte de dialogue [Imprimer] d’une application. Les paramétrages effectués
ici sont utilisés par défaut lors de l’impression via cette application.
Référence
Aide relative au pilote d’impression
56
RPCS - Accès aux propriétés de l’imprimante
Windows NT 4.0 - Accès aux propriétés de l’imprimante
Cette section traite du lancement des propriétés du pilote d’impression.
Configuration des paramètres par défaut de l’imprimante - Propriétés de l’imprimante
2
Important
❒ Pour modifier les paramètres par défaut de l’imprimante, y compris les paramètres de configuration des options, ouvrez une session via un compte associé une autorisation de contrôle total. Les administrateurs, les opérateurs de
serveur, les opérateurs d’impression et les membres des groupes d’utilisateurs avec pouvoirs disposent par défaut des droits de contrôle total.
❒ Vous ne pouvez modifier les paramètres par défaut de l’imprimante pour
chaque utilisateur. Les paramètres définis via la boîte de dialogue des propriétés de l’imprimante s’appliquent de la même façon à tous les utilisateurs.
A Cliquez sur [Démarrer] dans la barre de tâches, pointez sur [Paramètres] puis
cliquez sur [Imprimantes].
La fenêtre [Imprimantes] apparaît.
B Cliquez sur l’icône de l’imprimante que vous souhaitez utiliser.
C Dans le menu [Fichier], cliquez sur [Propriétés].
La boîte de dialogue des propriétés de l’imprimante apparaît.
Lorsque vous ouvrez la boîte de dialogue des propriétés de l’imprimante
après avoir installé le pilote d’impression RPCS, un message de confirmation
apparaît. Après avoir cliqué sur [OK], la boîte de dialogue des propriétés
d’imprimante apparaît.
D Effectuez les paramétrages nécessaires, puis cliquez sur [OK].
Remarque
❒ Les paramétrages effectués ici sont utilisés en tant que paramètres par défaut pour toutes les applications.
Référence
Aide relative au pilote d’impression
57
Configuration du pilote d’impression
Configuration des paramètres par défaut de l’imprimante - Par défaut
Important
❒ Pour modifier les paramètres par défaut de l’imprimante, y compris les paramètres de configuration des options, ouvrez une session via un compte associé une autorisation de contrôle total. Les administrateurs, les opérateurs de
serveur, les opérateurs d’impression et les membres des groupes d’utilisateurs avec pouvoirs disposent par défaut des droits de contrôle total.
2
❒ Vous ne pouvez modifier les paramètres par défaut de l’imprimante pour
chaque utilisateur. Les paramètres définis via la boîte de dialogue des propriétés de l’imprimante s’appliquent de la même façon à tous les utilisateurs.
A Cliquez sur [Démarrer] dans la barre de tâches, pointez sur [Paramètres] puis
cliquez sur [Imprimantes].
La fenêtre [Imprimantes] apparaît.
B Cliquez sur l’icône de l’imprimante que vous souhaitez utiliser.
C Dans le menu [Fichier...], cliquez sur [Options par défaut des documents].
La boîte de dialogue [Paramètres par défaut] s’ouvre.
D Effectuez les paramétrages nécessaires, puis cliquez sur [OK].
Remarque
❒ Les paramétrages effectués ici sont utilisés en tant que paramètres par défaut pour toutes les applications.
Référence
Aide relative au pilote d’impression
58
RPCS - Accès aux propriétés de l’imprimante
Configuration des paramètres de l’imprimante depuis une application
Vous pouvez paramétrer l’imprimante pour une application spécifique.
Pour ce faire, ouvrez la boîte de dialogue des propriétés de l’imprimante à partir
de l’application. La section suivante traite de la configuration des paramètres
pour l’application WordPad, fournie avec Windows NT 4.0.
A Dans le menu [Fichier], cliquez sur [Imprimer].
2
La boîte de dialogue [Imprimer] s’ouvre.
B Sélectionnez
l’imprimante que vous souhaitez utiliser dans la liste du
champ [Nom], puis cliquez sur [Propriétés].
La boîte de dialogue des propriétés de l’imprimante apparaît.
C Effectuez les paramétrages nécessaires, puis cliquez sur [OK].
D Cliquez sur [OK] pour lancer l’impression.
Remarque
❒ La procédure d’ouverture de la boîte de dialogue des propriétés de l’imprimante peut varier en fonction de l’application. Pour plus d’informations, reportez-vous aux manuels fournis avec l’application utilisée.
❒ Sous certaines applications, ce sont les paramètres par défaut de l’application qui sont utilisés et non les paramètres du pilote d’impression.
❒ Tout paramétrage effectué via la procédure suivante n’est valable que
pour l’application en cours d’utilisation.
❒ Les utilisateurs généraux peuvent modifier les propriétés affichées dans la
boîte de dialogue [Imprimer] d’une application. Les paramétrages effectués
ici sont utilisés par défaut lors de l’impression via cette application.
Référence
Aide relative au pilote d’impression
59
Configuration du pilote d’impression
2
60
3. Autres opérations d’impression
Impression directe d’un fichier PDF
Vous pouvez envoyer des fichiers PDF directement vers l’appareil pour l’impression, sans avoir à ouvrir une application PDF.
Important
❒ Cette fonction peut être utilisée avec les fichiers Adobe PDF authentiques uniquement.
❒ Elle prend en charge les versions 1.3, 1.4 et 1.5 des fichiers PDF.
❒ Il n’est pas possible d’imprimer des transparents (fonction PDF version 1.4).
❒ Il n’est pas possible d’imprimer les fichier PDF créés à l’aide d’un filtre de cryptage et/ou de la fonction d’image couleur 16 bits de la version 1.5 de PDF.
❒ Les fichiers PDF version 1.6 (Acrobat 7.0) créés sans aucune fonction exclusive à la version 1.6 peuvent être imprimés.
❒ Certains types de fichier PDF haute compression ne peuvent pas non plus
être imprimés.
Remarque
❒ Des erreurs de format papier sont susceptibles de survenir lorsque vous imprimez sur un papier de format spécial.
Méthode d’impression
Vous trouverez ci-dessous les deux méthodes permettant d’imprimer directement des fichiers PDF, soit en utilisant DeskTopBinder Lite, soit en saisissant des
commandes.
61
Autres opérations d’impression
A l’aide de DeskTopBinder Lite
Installation de DeskTopBinder Lite
Suivez la procédure ci-dessous pour installer DeskTopBinder Lite.
A Fermez toutes les applications actuellement ouvertes.
B Insérez le CD-ROM “Scanner Driver and Utilities” dans le lecteur.
3
Le programme d’installation débute.
Il se peut que l’exécution automatique ne fonctionne pas avec certains paramètres du système d’exploitation. Dans ce cas, lancez “Setup.exe” qui se trouve dans le répertoire racine du CD-ROM.
C Cliquez sur [DeskTopBinder Lite].
La boîte de dialogue [DeskTopBinder Lite Configuration] s’affiche.
D Cliquez sur [DeskTopBinder Lite], puis sur [Oui].
E Suivez les instructions affichées pour installer DeskTopBinder Lite.
Si l’on vous demande de redémarrer l’ordinateur après l’installation de DeskTopBinder Lite, redémarrez l’ordinateur et poursuivez la configuration.
Améliorations de DeskTopBinder Lite
Suivez la procédure d’amélioration de DeskTopBinder Lite pour imprimer directement les fichiers PDF.
A Dans le menu [Démarrer], pointez sur [Programmes], [DeskTopBinder], puis cliquez sur [Extended Features Wizard ].
La boîte de dialogue [Extended Features Wizard ] s’affiche.
B Cliquez sur [Démarrer], puis plusieurs fois sur [Suivant >] jusqu’à ce que la
boîte de dialogue [Fonction d'impression2] s’affiche.
C Dans la boîte de dialogue [Fonction d'impression2], cliquez sur [Ajouter...].
La boîte de dialogue [Prop. impression directe PDF] s’affiche.
D Sélectionnez le pilote correspondant à l’appareil, puis cliquez sur [OK].
La boîte de dialogue [Prop. impression directe PDF] se ferme.
E Cliquez sur [Suivant >] à plusieurs reprises, jusqu’à ce que [Terminer] apparaisse.
F Cliquez sur [Terminer].
La boîte de dialogue [Extended Features Wizard ] se ferme.
62
Impression directe d’un fichier PDF
Palette des fonctions
La palette de fonctions contient des boutons correspondant à des fonctions déjà
configurées par le biais de l’amélioration de DeskTopBinder Lite. À l’aide de ces
boutons, vous pouvez sélectionner des fichiers Windows, afficher des document
avant impression, convertir des images et enregistrer des scanners pour documents sans avoir à ouvrir DeskTopBinder Lite. Pour utiliser ces fonctions, il vous
suffit de faire glisser le fichier ciblé vers le bouton correspondant à la fonction
souhaitée, puis de l’y déposer.
A Dans le menu [Démarrer], pointez sur [Programmes], [DeskTopBinder], puis cli-
3
quez sur [Function Palette].
Une icône de la palette des fonctions est ajoutée à la barre des tâches s’affichant en bas à droite de l’écran.
B Cliquez avec le bouton droit de la souris sur cette nouvelle icône, puis cliquez sur [Propriétés...].
La boîte de dialogue [Propriétés] s’affiche.
C Cliquez sur l’onglet [Contenu], cochez la case [Impression directe PDF] au centre, puis cliquez sur [OK].
La boîte de dialogue [Propriétés] se ferme et l’icône [Impression directe PDF] est
ajoutée à la palette de fonctions.
Impression directe PDF
Utilisez la méthode ci-dessous pour imprimer directement des fichiers PDF.
A Faites glisser le fichier PDF que vous souhaitez imprimer sur l’icône Im-
pression directe PDF, dans la palette de fonctions, puis déposez-le à cet endroit.
La boîte de dialogue [Liste fichiers de sortie - Impression directe PDF] s’affiche.
B Mettez en surbrillance le fichier PDF que vous souhaitez imprimer, puis
cliquez sur [OK].
Le fichier PDF est imprimé.
63
Autres opérations d’impression
Impression de documents PDF protégés par un mot de passe
Suivez la procédure ci-dessous pour imprimer des fichiers PDF protégés par un
mot de passe.
A Dans le menu [Démarrer], pointez sur [Programmes], [DeskTopBinder], puis cliquez sur [Extended Features Wizard].
La boîte de dialogue [Extended Features Wizard] s’affiche.
B Cliquez sur [Démarrer], puis plusieurs fois sur [Suivant >] jusqu’à ce que la
boîte de dialogue [Fonction d'impression2] s’affiche.
3
C Dans la boîte de dialogue [Fonction d'impression2], cliquez sur [Propriétés].
La boîte de dialogue [Prop. impression directe PDF] s’affiche.
D Cochez la case [Utiliser mot de passe PDF], en bas à droite de la fenêtre, puis
cliquez sur [OK].
La boîte de dialogue [Prop. impression directe PDF] se ferme.
E Cliquez sur [Suivant >] à plusieurs reprises, jusqu’à ce que [Terminer] apparaisse.
F Cliquez sur [Terminer].
La boîte de dialogue [Extended Features Wizard] se ferme.
G Faites glisser le fichier PDF que vous souhaitez imprimer sur l’icône Impression directe PDF, dans la palette de fonctions, puis déposez-le à cet endroit.
La boîte de dialogue [Liste fichiers de sortie - Impression directe PDF] s’affiche.
H Cliquez sur le fichier PDF que vous souhaitez imprimer (il apparaît alors
en surbrillance), puis cliquez sur [OK].
La boîte de dialogue [Prop. impression directe PDF] s’affiche.
I Dans la zone [Mot passe PDF] située en bas à droite de la boîte de dialogue,
saisissez le mot de passe du fichier PDF que vous souhaitez imprimer, puis
cliquez sur [OK].
Le fichier PDF protégé par un mot de passe est imprimé.
Remarque
❒ Avant d’imprimer un fichier PDF protégé par un mot de passe, vous devez
effectuer l’une des actions suivantes :
• Dans la boîte de dialogue [Prop. impression directe PDF], saisissez le mot
de passe correspondant au fichier PDF que vous souhaitez imprimer.
• Spécifiez un mot de passe pour le PDF en sélectionnant [Modifier mot de
passe PDF] dans le [Menu PDF] du panneau de commande de l’appareil.
❒ Si un [Mot de passe groupe PDF] pour le [Menu PDF] a été spécifié via DeskTopBinder Lite ou le panneau de commande de l’appareil, ce même mot de
passe de groupe doit aussi être défini pour l’autre.
64
Impression directe d’un fichier PDF
Prop. impression directe PDF
1
3
4
9
2
10
11
12
5
14
6
16
7
13
15
3
17
8
FR ATW012S
1. Saisie d'un nom :
10. Nombre de copies
Affichage le nom de configuration du
plug-in (jusqu’à 63 caractères de un octet)
Définition du nombre de copies à imprimer.
2. Chang. icôn...
Permet de trier les impression.
Modification de l’icône affichée sur la
barre d’outils.
3. Imprimante :
Affichage d’une liste de pilotes RPCS qui
prend en charge l’impression directe PDF.
4. Recto verso (non disponible pour
cette imprimante)
Imprime sur les deux faces des feuilles.
5. Mise en page
Impression de plusieurs pages sur une
seule feuille.
6. Perforer (non disponible pour cet-
te imprimante)
11. Assembler
12. Plage :
Définition des pages à imprimer.
13. Format pour impr. :
Définition du format de papier dont vous
voulez imprimer sur les copies.
14. Couleur/Noir et blanc : (non disponible pour cette imprimante)
Définition de l’impression couleur ou
noir et blanc.
15. Résolution :
Définition de la résolution d’impression.
16. Mot passe PDF
Agrafage des feuillets imprimés.
Saisie du mot de passe pour les fichiers
PDF protégés par mot de passe. Un fichier PDF protégé par mot de passe ne
peut pas être imprimé si aucun mot de
passe n’est saisi.
8. Afficher cette boîte de dialogue
17. Mot passe gpe :
Perforation des impressions.
7. Agrafer (non disponible pour cette imprimante)
avant impression
Apparaît en mode d’impression directe
PDF si cette case est cochée.
9. Orientation :
Définition de l’orientation de l’original.
Si un mot de passe de groupe est affecté à
DeskTopBinder Lite et à cette machine,
saisissez le mot de passe de groupe dans
ce champ. Le mot de passe de groupe doit
être saisi pour démarrer l’impression.
65
Autres opérations d’impression
Utilisation des commandes
Vous pouvez imprimer directement des fichiers PDF, à l’aide de commandes telles que “ftp” “sftp”et “lpr”.
Référence
Supplément UNIX
3
66
Utilisation de la fonction Travail d’impression
Utilisation de la fonction Travail d’impression
Cette section traite de l’impression des fichiers enregistrés dans la machine.
Les types suivants d’impression peuvent être sélectionnés à l’aide du pilote
d’impression : Impression d’épreuve, Impression sécurisée, Impression suspendue et Impression sauvegardée.
Vous pouvez imprimer ou supprimer les travaux d’impression enregistrés sur
la machine, qui sont envoyés à partir d’ordinateurs.
Si vous sélectionnez Impression d’épreuve, Impression sécurisée et Impression
suspendue, les fichiers d’impression enregistrés dans la machine sont supprimés une fois l’impression achevée. Si vous sélectionnez Impression sauvegardée, les fichiers sont conservés dans la machine même lorsque l’impression est
terminée.
Si vous appuyez sur [Travaux d'impression] sur l’écran Imprimante, la liste complète ou la liste par ID d’utilisateur apparaît en fonction du type de liste que
vous sélectionnez à partir de [Liste travaux d'impression initiale].
3
❖ Liste complète
Si vous sélectionnez [Liste complète] à partir de [Liste travaux d'impression initiale],
l’écran suivant s’affiche :
16
15
14
13
1
12
2
3
4
11
5
6
10
7
9
8
FR ATW004S
67
Autres opérations d’impression
A
B
C
D
3
E
F
G
H
I
J
K
L
M
N
O
P
68
[Travx par ID util.]
Affiche la liste par ID d’utilisateur.
[Liste complète]
Affiche tous les fichiers enregistrés dans l’appareil.
[Liste trav. impr. sécu.]
Affiche uniquement les fichiers d’impression sécurisés enregistrés dans
l’appareil.
[Liste trav. impr. épr. ]
Affiche uniquement les fichiers d’impression d’épreuve enregistrés dans
l’appareil.
[Liste trav. impr. susp.]
Affiche uniquement les fichiers d’impression en attente enregistrés dans
l’appareil.
[Liste trav. impr.sauveg]
Affiche uniquement les fichiers d’impression enregistrés dans l’appareil.
[Détails]
Affiche les détails concernant un fichier sélectionné.
[UPrécéd.] / [TSuiv.]
Si la liste de fichiers ne passe pas sur l’écran, faites défiler pour voir la liste.
[Supprimer]
Efface un fichier sélectionné.
[Imprimer]
Imprime un fichier sélectionné.
[Changer MdP]
Modifie ou supprime le mot de passe d’un fichier lorsqu’un mot de passe
est défini. Pour modifier le mot de passe, appuyez sur [Changer MdP], saisissez le mot de passe actuel, puis saisissez le nouveau mot de passe dans
la fenêtre de confirmation. Pour supprimer le mot de passe, appuyez sur
[Changer MdP], laissez vierge la zone de saisie/de confirmation du nouveau
mot de passe, puis appuyez sur la touche [OK].
Vous pouvez également définir des mots de passe sur des fichiers d’impression sauvegardée qui ne possèdent pas actuellement de mots de passe.
[Effacer tous]
Efface toutes les sélections.
[Sélect. tous travaux]
Sélectionne tous les fichiers enregistrés dans l’appareil.
Sélectionnés :
Affiche le nombre de fichiers sélectionnés.
[Sortie]
Revient sur l’écran Imprimante.
“ID utilisateur”, “Date/Heure :”, “Nom de fichier :”
Affiche l’heure à laquelle l’instruction d’imprimer les fichiers enregistrés a
été saisie, les ID d’utilisateur et le nom des fichiers.
Utilisation de la fonction Travail d’impression
❖ Liste par ID utilisateur
Si vous sélectionnez [Liste par ID utilisateur] à partir de [Liste travaux d'impression
initiale], l’écran suivant s’affiche :
1
2
3
4
5
3
6
7
A
B
C
D
E
F
G
FR ATW005S
ID utilisateur
Affiche les ID d’utilisateur qui ont transmis des fichiers à la machine.
[Effacer]
Désélectionne une sélection.
[Sortie]
Revient sur l’écran Imprimante.
[Liste complète]
Affiche tous les travaux d’impression.
[Liste par ID utilisateur]
Affiche la liste des travaux d’impression de chaque ID.
[Impr. tous les travaux]
Imprime tous les types sélectionnés de fichiers envoyés par l’ID d’utilisateur.
[UPrécéd.] / [TSuiv.]
Si la liste de fichiers ne passe pas sur l’écran, faites défiler pour voir la liste.
Remarque
❒ Plusieurs fichiers peuvent être sélectionnés sur l’écran Travaux d’impression.
Pour supprimer la sélection, appuyez à nouveau sur les travaux d’impression
sélectionnés.
❒ L’affichage n’est pas mis à jour si un nouveau fichier est enregistré alors que
la liste de fichiers enregistrés s’affiche. Pour actualiser l’affichage, appuyez
sur [Sortie] pour retourner à l’écran Imprimante, puis appuyez à nouveau sur
[Travaux d'impression].
❒ Si un grand nombre de travaux d’impression sont enregistrés dans l’appareil,
il est possible que, selon les fonctions utilisées, le traitement ralentisse temporairement.
69
Autres opérations d’impression
❒ Si vous appuyez sur [Liste par ID utilisateur] dans l’écran Liste complète, l’écran
bascule vers l’écran Liste par ID d’utilisateur où [Retour] se trouve en bas à
droite. Appuyez sur [Retour] pour revenir à l’écran Liste complète.
Référence
P.73 “Impression d’épreuve”
P.77 “Impression sécurisée”
P.81 “Impression suspendue”
P.85 “Impression stockée”
3
70
Utilisation de la fonction Travail d’impression
Sélection de la Liste initiale des travaux d’impression
Suivez la procédure ci-dessous pour définir l’écran initial Travaux d’impression,
et pour l’afficher.
Sélection de la Liste initiale des travaux d’impression
A Appuyez sur la touche {Compteur/Outils utilisateur}.
3
ATW003S
B Appuyez sur [Paramètres imprimante].
Le menu Paramètres imprimante apparaît.
C Dans l’onglet [Système], appuyez sur [Liste travaux d'impression initiale].
D Sélectionnez [Liste complète] ou [Liste par ID utilisateur].
Après définition des paramètres, le type de liste des travaux d’impression
s’affiche.
71
Autres opérations d’impression
Affichage d’une liste de travaux d’impression
A Appuyez sur la touche {Imprimante} pour afficher l’écran d’imprimante.
3
ATW007S
B Appuyez sur [Travaux d'impression].
C’est soit l’écran de la liste complète soit de liste par ID d’utilisateur qui s’affiche.
72
Impression à partir de l’écran Travaux d’impression
Impression à partir de l’écran Travaux
d’impression
Explique l’impression d’épreuve, l’impression sécurisée, l’impression suspendue et l’impression sauvegardée.
Impression d’épreuve
Utilisez cette fonction pour imprimer la première série d’une impression multiple. Une fois les résultats vérifiés, les séries restantes peuvent être imprimées ou
annulées via le panneau de commande de l’appareil. Cela permet de réduire les
erreurs d’impression dues à des erreurs de contenu ou de paramétrages.
3
Important
❒ Un fichier d’impression d’épreuve ne peut pas être enregistré si :
• le nombre total de fichiers Impression d’épreuve, Impression sécurisée,
Impression suspendue et Impression sauvegardée est supérieur à 100.
(Le nombre maximal dépend du volume de données dans les fichiers.)
• le fichier contient plus de 1000 pages.
• les fichiers transmis à ou enregistrés dans l’appareil contiennent au total
plus de 3000 pages.
Remarque
❒ Si un fichier d’impression d’épreuve n’a pas été enregistré correctement, contrôlez le journal des erreurs sur l’écran.
❒ Même après avoir mis l’appareil hors tension, les documents enregistrés dans
l’appareil sont conservés. Cependant, les paramètres [Suppr.auto trvx d'impr.
temporaires] ou [Suppr.auto trav. Impr. sauveg.] sont appliqués en premier.
❒ Si l’application dispose d’une option d’assemblage, assurez-vous qu’elle n’est
pas sélectionnée avant d’envoyer une tâche d’impression. Par défaut, les travaux d’impression d’épreuve sont automatiquement assemblés par le pilote
d’impression. Si une option d’assemblage est sélectionnée à partir de la boîte
de dialogue [Imprimer] il se peut qu’un plus grand nombre d’impressions que
prévu soit effectué.
❒ Si la première série de fichiers d’impression d’épreuve ne correspond pas à ce
que vous souhaitiez, et que vous ne désirez pas imprimer les séries restantes,
supprimez le fichier d’impression d’épreuve via l’écran LCD. Si vous imprimez les séries restantes d’impression d’épreuve, la tâche est automatiquement supprimée de l’appareil.
❒ Pour plus d’informations sur le journal des erreurs de l’écran, reportez-vous
à la section “Vérification du journal des erreurs”.
❒ Pour plus d’informations sur [Suppr.auto trvx d'impr. temporaires] et [Suppr.auto
trav. Impr. sauveg.], reportez-vous au Guide de paramétrage général.
73
Autres opérations d’impression
Référence
P.96 “Vérification du journal des erreurs”
Guide de paramétrage général
Impression d’un fichier d’impression d’épreuve
La procédure suivante traite de l’impression d’un fichier d’impression d’épreuve
via le pilote d’impression RPCS. Pour plus d’informations sur l’impression d’un
fichier d’impression d’épreuve à l’aide du pilote d’impression PostScript 3, reportez-vous au fichier PDF du Supplément PostScript3, inclus dans le CD-ROM.
3
Important
❒ Les applications possédant leurs propres pilotes, telles que PageMaker, ne
prennent pas en charge cette fonction.
❒ Si vous utilisez Mac OS X, vous devez avoir Mac OS X v10.2 ou plus pour utiliser cette fonction.
A Configurez l’impression d’épreuve dans les propriétés du pilote d’impression.
Pour plus d’informations concernant les pilotes d’impression, reportez-vous
aux fichiers d’Aide.
B Lancez l’impression à partir de la boîte de dialogue [Imprimer].
Veillez à demander l’impression de plus de deux copies.
Le travail d’impression d’épreuve est envoyé à l’appareil et la première série
est imprimée.
C Sur le panneau de commande de l’appareil, appuyez sur la touche {Imprimante}
pour afficher l’écran de l’imprimante.
D Appuyez sur [Travaux d'impression].
Une liste des fichiers d’impression enregistrés dans l’appareil apparaît.
74
Impression à partir de l’écran Travaux d’impression
E Appuyez sur [Liste trav. impr. épr. ].
3
Une liste des fichiers d’impression d’épreuve enregistrés dans l’appareil s’affiche.
En fonction des paramètres de sécurité, certaines tâches d’impression ne peuvent être affichées.
F Sélectionnez le fichier que vous voulez imprimer et appuyez sur [Imprimer].
G Saisissez le nombre de séries via le pavé numérique.
Vous pouvez introduire jusqu’à 999 séries.
Appuyez sur la touche {Effacement/Stop} pour corriger toute erreur de saisie.
H Appuyez sur [Oui].
Les séries restantes sont imprimées.
Appuyez sur [Non] pour annuler l’impression.
75
Autres opérations d’impression
Remarque
❒ Si vous sélectionnez plusieurs fichiers, l’écran de confirmation affiche le
nombre total de fichiers à imprimer.
❒ Si vous sélectionnez plusieurs documents et que vous ne définissez par le
nombre de séries sur l’écran de confirmation, une série inférieure au nombre défini sur l’ordinateur est imprimée pour tous les documents sélectionnés. Si le nombre de séries défini sur l’ordinateur est égal à “1”, une série
est imprimée pour tous les documents.
❒ Lors de l’impression de documents d’impression d’épreuve accumulés,
vous ne pouvez pas modifier le nombre de séries.
❒ Une fois l’impression terminée, le fichier enregistré sera effacé.
❒ Pour arrêter l’impression après son démarrage, appuyez sur [Sortie] jusqu’à ce que l’écran Imprimante apparaisse, puis sur [Réinitialiser travail]. Le
fichier sera supprimé.
3
Suppression de fichiers d’impression d’épreuve
Si l’impression d’épreuve n’est pas satisfaisante, vous pouvez effacer le fichier
d’impression d’épreuve, le corriger et le réimprimer jusqu’à ce que les paramètres conviennent.
A Appuyez sur la touche {Imprimante} pour ouvrir l’écran d’Imprimante.
B Appuyez sur [Travaux d'impression].
Une liste de fichiers d’impression enregistrés dans l’appareil s’affiche.
C Appuyez sur [Liste trav. impr. épr.].
Une liste des fichiers d’impression d’épreuve enregistrés dans l’appareil s’affiche.
En fonction des paramètres de sécurité, certaines tâches d’impression ne peuvent être affichées.
D Sélectionnez le fichier que vous voulez supprimer et appuyez sur [Supprimer].
L’écran de confirmation d’effacement s’ouvre.
E Appuyez sur [Oui] pour effacer le fichier.
Le fichier sélectionné est supprimé.
Remarque
❒ Si vous ne voulez pas effacer le fichier, appuyez sur [Non].
❒ Si vous sélectionnez plusieurs fichiers, l’écran de confirmation affiche le
nombre total de fichiers à effacer.
76
Impression à partir de l’écran Travaux d’impression
Impression sécurisée
Utilisez cette fonction pour conserver le caractère privé de documents confidentiels à imprimer sur l’appareil utilisé sur un réseau partagé. Normalement, il est
possible d’imprimer des données via le panneau d’affichage une fois qu’elles
sont enregistrées dans l’appareil. Lorsque vous utilisez la fonction Impression
sécurisée, il est impossible d’effectuer une impression à moins de saisir un mot
de passe sur l’écran LCD de l’appareil. Vos documents confidentiels ne pourront
être consultés par qui que ce soit d’autre que vous.
3
Important
❒ Un fichier d’impression sécurisé ne peut pas être enregistré si :
• le nombre total de fichiers Impression d’épreuve, Impression sécurisée,
Impression suspendue et Impression sauvegardée est supérieur à 100.
(Le nombre maximal dépend du volume de données dans les fichiers.)
• le fichier contient plus de 1000 pages.
• les fichiers transmis à ou enregistrés dans l’appareil contiennent au total
plus de 3000 pages.
Remarque
❒ Si un fichier d’impression sécurisée n’a pas été enregistré correctement, contrôlez le journal des erreurs sur l’écran.
❒ Même après avoir mis l’appareil hors tension, les documents enregistrés sont
conservés. Cependant, les paramètres [Suppr.auto trvx d'impr. temporaires] ou
[Suppr.auto trav. Impr. sauveg.] sont appliqués en premier.
❒ Si l’application dispose d’une option d’assemblage, assurez-vous qu’elle n’est
pas sélectionnée avant d’envoyer une tâche d’impression. Par défaut, les travaux d’impression sécurisée sont automatiquement assemblés par le pilote
d’impression. Si une option d’assemblage est sélectionnée à partir de la boîte
de dialogue d’Impression de l’application, davantage d’impressions que celles désirées peuvent être produites.
❒ Une fois que le fichier d’impression sécurisée est imprimé, le travail est automatiquement supprimé.
❒ Pour plus d’informations sur le journal des erreurs sur l’écran, reportez-vous
à P.96 “Vérification du journal des erreurs”.
❒ Pour plus d’informations sur [Suppr.auto trvx d'impr. temporaires] et [Suppr.auto
trav. Impr. sauveg.], reportez-vous au Guide de paramétrage général.
Référence
P.96 “Vérification du journal des erreurs”
Guide de paramétrage général
77
Autres opérations d’impression
Impression d’un fichier d’impression sécurisée
La procédure suivante traite de l’impression d’un fichier d’impression sécurisée
via le pilote d’impression RPCS. Pour plus d’informations sur l’impression d’un
fichier d’impression sécurisée avec le pilote PostScript 3, reportez-vous au fichier PDF de Supplément PostScript3, inclus dans le CD-ROM fourni.
Important
❒ Les applications possédant leurs propres pilotes, telles que PageMaker, ne
prennent pas en charge cette fonction.
3
❒ Si vous utilisez Mac OS X, vous devez avoir Mac OS X v10.2 ou plus pour utiliser cette fonction.
A Configurez l’impression sécurisée dans les propriétés du pilote d’impression.
Pour plus d’informations concernant la configuration de pilotes d’impression, reportez-vous aux fichiers d’Aide correspondants.
B Lancez l’impression à partir de la boîte de dialogue [Imprimer].
Le travail d’impression sécurisée est envoyé à l’appareil.
C Sur le panneau de commande de l’appareil, appuyez sur la touche {Imprimante}
pour afficher l’écran de l’imprimante.
D Appuyez sur [Travaux d'impression].
Une liste des fichiers d’impression enregistrés dans l’appareil apparaît.
E Appuyez sur [Liste trav. impr. sécu.].
Une liste des fichiers d’impression sécurisée enregistrés sur l’appareil s’affiche.
En fonction des paramètres de sécurité, certaines tâches d’impression ne peuvent être affichées.
78
Impression à partir de l’écran Travaux d’impression
F Sélectionnez le fichier que vous voulez imprimer et appuyez sur [Imprimer].
3
L’écran de mot de passe apparaît.
G Introduisez le mot de passe via le pavé numérique, et appuyez sur [OK].
L’écran de confirmation de mot de passe s’ouvre.
Un écran de confirmation s’affiche si le mot de passe introduit est incorrect.
Appuyez sur [Sortie] pour saisir à nouveau le mot de passe.
Lorsque plusieurs fichiers sont sélectionnés, la machine n’imprime que les fichiers correspondant au mot de passe saisi. Le nombre de fichiers à imprimer
s’affiche sur l’écran de confirmation.
Si vous avez oublié votre mot de passe, demandez de l’aide à votre administrateur réseau.
H Appuyez sur [Oui].
Le fichier bloqué est imprimé.
Appuyez sur [Non] pour annuler l’impression.
Remarque
❒ Une fois l’impression terminée, le fichier enregistré sera effacé.
❒ Pour arrêter l’impression après son démarrage, appuyez sur [Sortie] jusqu’à ce que l’écran Imprimante apparaisse, puis sur [Réinitialiser travail]. Le
fichier sera supprimé.
79
Autres opérations d’impression
Suppression de fichiers d’impression sécurisée
A Appuyez sur la touche {Imprimante} pour ouvrir l’écran d’Imprimante.
B Appuyez sur [Travaux d'impression].
C Appuyez sur [Liste trav. impr. sécu.].
Une liste des fichiers d’impression sécurisée enregistrés s’affiche.
En fonction des paramètres de sécurité, certaines tâches d’impression ne peuvent être affichées.
3
D Sélectionnez le fichier que vous voulez supprimer et appuyez sur [Supprimer].
L’écran de mot de passe s’affiche.
E Introduisez le mot de passe via le pavé numérique, et appuyez sur [OK].
L’écran de confirmation d’effacement s’ouvre.
Un écran de confirmation s’affiche si le mot de passe introduit est incorrect.
Appuyez sur [Sortie] pour saisir à nouveau le mot de passe.
Si vous avez oublié votre mot de passe, demandez de l’aide à votre administrateur réseau.
F Appuyez sur [Oui].
Le fichier sélectionné est supprimé.
Si vous ne voulez pas effacer le fichier, appuyez sur [Non].
Remarque
❒ Lorsque plusieurs fichiers sont sélectionnés, la machine ne supprime que
les fichiers correspondant au mot de passe saisi. Le nombre de fichiers à
supprimer s’affiche sur l’écran de confirmation.
80
Impression à partir de l’écran Travaux d’impression
Impression suspendue
Utilisez cette fonction pour conserver temporairement un fichier dans l’appareil
et l’imprimer plus tard à partir de l’ordinateur ou du panneau de commande de
l’appareil.
Important
❒ Un fichier d’impression en attente ne peut pas être enregistré si :
• le nombre total de fichiers Impression d’épreuve, Impression sécurisée,
Impression suspendue et Impression sauvegardée est supérieur à 100. (Le
nombre maximal dépend du volume de données dans les fichiers.)
• le fichier contient plus de 1000 pages.
• les fichiers transmis à ou enregistrés dans l’appareil contiennent au total
plus de 3000 pages.
3
Remarque
❒ Si un fichier d’impression suspendue n’a pas été enregistré correctement,
contrôlez le journal des erreurs sur l’écran.
❒ Même après avoir mis l’appareil hors tension, les documents enregistrés dans
l’appareil sont conservés. Cependant, les paramètres [Suppr.auto trvx d'impr.
temporaires] ou [Suppr.auto trav. Impr. sauveg.] sont appliqués en premier.
❒ Si l’application dispose d’une option d’assemblage, assurez-vous qu’elle n’est
pas sélectionnée avant d’envoyer une tâche d’impression. Par défaut, les travaux d’impression suspendue sont automatiquement assemblés par le pilote
d’impression. Si une option d’assemblage est sélectionnée à partir de la boîte
de dialogue Imprimer de l’application, il se peut qu’un plus grand nombre
d’impressions que prévu soit effectué.
❒ Pour plus d’informations sur le journal des erreurs sur l’écran, reportez-vous
à P.96 “Vérification du journal des erreurs”.
❒ Pour plus d’informations sur [Suppr.auto trvx d'impr. temporaires] et [Suppr.auto
trav. Impr. sauveg.], reportez-vous au Guide de paramétrage général.
Référence
P.96 “Vérification du journal des erreurs”
Guide de paramétrage général
81
Autres opérations d’impression
Impression d’un fichier d’impression suspendue
La procédure suivante traite de l’impression d’un fichier d’impression suspendue,
via le pilote d’impression RPCS. Pour plus d’informations sur l’impression d’un fichier d’impression suspendue à l’aide du pilote d’impression PostScript 3, reportezvous au fichier PDF du Supplément PostScript3, inclus dans le CD-ROM fourni.
Important
❒ Les applications possédant leurs propres pilotes, telles que PageMaker, ne
prennent pas en charge cette fonction.
3
❒ Si vous utilisez Mac OS X, vous devez avoir Mac OS X v10.2 ou plus pour utiliser cette fonction.
A Configurez l’impression suspendue dans les propriétés du pilote d’impression.
Pour plus d’informations concernant les pilotes d’impression, reportez-vous
aux fichiers d’Aide.
B Cliquez sur [Détails...] puis saisissez une ID d’utilisateur dans le champ [ID utilis. :].
C Lancez l’impression à partir de la boîte de dialogue [Imprimer].
Le travail d’impression suspendue est transmis à l’appareil puis y est enregistré.
D Sur le panneau de commande de l’appareil, appuyez sur la touche {Imprimante}
pour afficher l’écran de l’imprimante.
E Appuyez sur [Travaux d'impression].
82
Impression à partir de l’écran Travaux d’impression
F Appuyez sur [Liste trav. impr. susp.].
3
Une liste des fichiers d’impression enregistrés sur l’appareil s’affiche.
En fonction des paramètres de sécurité, certaines tâches d’impression ne peuvent être affichées.
G Sélectionnez le fichier que vous voulez imprimer et appuyez sur [Imprimer].
L’écran de confirmation apparaît.
H Appuyez sur [Oui].
Le fichier d’impression suspendue est imprimé.
Appuyez sur [Non] pour annuler l’impression.
Remarque
❒ Une fois l’impression terminée, le fichier enregistré est effacé.
❒ Pour arrêter l’impression après son démarrage, appuyez sur [Sortie] jusqu’à ce que l’écran Imprimante apparaisse, puis sur [Réinitialiser travail]. Le
fichier sera supprimé.
❒ Si vous sélectionnez plusieurs fichiers, l’écran de confirmation affiche le
nombre total de fichiers à imprimer.
❒ Pour plus d’informations concernant la configuration des pilotes d’impression, reportez-vous à l’Aide du pilote d’impression. Vous pouvez également imprimer ou supprimer un fichier d’impression suspendue à partir
de Web Image Monitor. Pour plus de détails, reportez-vous à l’aide de
Web Image Monitor.
83
Autres opérations d’impression
Suppression de fichiers d’impression suspendue
A Appuyez sur la touche {Imprimante} pour ouvrir l’écran d’Imprimante.
B Appuyez sur [Travaux d'impression].
Une liste des fichiers d’impression enregistrés dans l’appareil apparaît.
C Appuyez sur [Liste trav. impr. susp.].
Une liste des fichiers d’impression suspendue enregistrés sur l’appareil s’affiche.
En fonction des paramètres de sécurité, certaines tâches d’impression ne peuvent être affichées.
3
D Sélectionnez le fichier que vous voulez supprimer et appuyez sur [Supprimer].
L’écran de confirmation d’effacement s’ouvre.
E Appuyez sur [Oui] pour effacer le fichier.
Le fichier sélectionné est supprimé.
Si vous ne voulez pas effacer le fichier, appuyez sur [Non].
Remarque
❒ Si vous sélectionnez plusieurs fichiers, l’écran de confirmation affiche le
nombre total de fichiers à effacer.
84
Impression à partir de l’écran Travaux d’impression
Impression stockée
Utilisez cette fonction pour conserver un fichier dans l’appareil et l’imprimer
plus tard à partir de l’ordinateur ou du panneau de commande de l’appareil.
Les travaux ne sont pas supprimés après l’impression, il n’est donc pas nécessaire de renvoyer le même travail si vous souhaitez imprimer plusieurs copies.
Important
❒ Un fichier d’impression stockée ne peut pas être enregistré si :
• le nombre total de fichiers Impression d’épreuve, Impression sécurisée,
Impression suspendue et Impression sauvegardée est supérieur à 100. (Le
nombre maximal dépend du volume de données dans les fichiers.)
• le fichier contient plus de 1000 pages.
• les fichiers transmis à ou enregistrés dans l’appareil contiennent au total
plus de 3000 pages.
3
Remarque
❒ Si un fichier d’impression sauvegardée n’a pas été enregistré correctement,
contrôlez le journal des erreurs sur l’écran.
❒ Même après avoir mis l’appareil hors tension, les documents enregistrés sont
conservés. Cependant, les paramètres [Suppr.auto trvx d'impr. temporaires] ou
[Suppr.auto trav. Impr. sauveg.] sont appliqués en premier (consultez le Guide de
paramétrage général).
❒ Si l’application dispose d’une option d’assemblage, assurez-vous qu’elle n’est
pas sélectionnée avant d’envoyer une tâche d’impression. Par défaut, les travaux d’impression stockée sont automatiquement assemblés par le pilote
d’impression. Si une option d’assemblage est sélectionnée à partir de la boîte
de dialogue Imprimer de l’application, il se peut qu’un plus grand nombre
d’impressions que prévu soit effectué.
❒ Vous pouvez, en option, définir un titre de document et un mot de passe pour
un fichier d’impression sauvegardée. Pour plus d’informations concernant la
définition d’un mot de passe, reportez-vous à l’Aide du pilote d’impression.
❒ Pour plus d’informations sur le journal des erreurs sur l’écran, reportez-vous
à P.96 “Vérification du journal des erreurs”.
❒ Pour plus d’informations sur [Suppr.auto trvx d'impr. temporaires] et [Suppr.auto
trav. Impr. sauveg.], reportez-vous au Guide de paramétrage général.
Référence
P.96 “Vérification du journal des erreurs”
Guide de paramétrage général
85
Autres opérations d’impression
Impression d’un fichier d’impression sauvegardé
La procédure suivante traite de l’impression d’un fichier d’impression sauvegardé, via le pilote d’impression RPCS. Pour plus d’informations sur l’impression d’un fichier d’impression sauvegardé à l’aide du pilote d’impression
PostScript 3 reportez-vous au fichier PDF de Supplément PostScript3, inclus
dans le CD-ROM fourni.
Important
❒ Les applications possédant leurs propres pilotes, telles que PageMaker, ne
prennent pas en charge cette fonction.
❒ Si vous utilisez Mac OS X, vous devez avoir Mac OS X v10.2 ou plus pour utiliser cette fonction.
3
A Configurez l’impression sauvegardée dans les propriétés du pilote d’im-
pression.
Vous pouvez sélectionner deux méthodes d’impression sauvegardée :
• [Impression stockée]
Enregistre le fichier dans l’imprimante et l’imprime ultérieurement à l’aide
de l’écran.
• [Impr.stockée et normale]
Imprime le fichier directement et l’enregistre dans la machine.
Pour plus d’informations concernant les pilotes d’impression, reportez-vous
aux fichiers d’Aide.
B Cliquez sur [Détails...] puis saisissez une ID d’utilisateur dans le champ [ID utilis. :].
Vous pouvez aussi définir un mot de passe. Ce même mot de passe doit être
saisi lors de l’impression ou de la suppression de fichiers.
C Lancez l’impression à partir de la boîte de dialogue [Imprimer].
Le travail d’impression stockée est envoyé à l’appareil.
D Sur le panneau de commande de l’appareil, appuyez sur la touche {Imprimante}
pour afficher l’écran de l’imprimante.
E Appuyez sur [Travaux d'impression].
86
Impression à partir de l’écran Travaux d’impression
F Appuyez sur [Liste trav. impr.sauveg].
3
Une liste des fichiers d’impression enregistrés dans l’appareil s’affiche.
G Sélectionnez le fichier que vous voulez imprimer et appuyez sur [Imprimer].
L’écran de confirmation apparaît.
ISi vous avez défini un mot de passe dans le pilote d’impression, un écran de
confirmation s’affiche. Saisissez le mot de passe.
Si plusieurs fichiers d’impression sont sélectionnés et que certains d’entre eux
nécessitent un mot de passe, la machine imprime les fichiers correspondant
au mot passe saisi ainsi que ceux n’en nécessitant aucun. Le nombre de fichiers à imprimer s’affiche sur l’écran de confirmation.
Si vous avez oublié votre mot de passe, demandez de l’aide à votre administrateur réseau.
H Saisissez le nombre de jeux sur le pavé numérique.
Vous pouvez saisir jusqu’à 999 séries.
Appuyez sur la touche {Effacement/Stop} pour corriger toute erreur de saisie.
87
Autres opérations d’impression
I Appuyez sur [Oui].
Le fichier d’impression stockée est imprimé.
Appuyez sur [Non] pour annuler l’impression.
Remarque
❒ Si vous sélectionnez plusieurs fichiers, l’écran de confirmation affiche le
nombre total de fichiers à imprimer.
❒ Si vous sélectionnez plusieurs documents, les numéros de séries sont définis en fonction du numéro de série le plus petit défini pour un document
sélectionné.
❒ Lors de l’impression de documents d’impression sauvegardée accumulés,
vous ne pouvez pas modifier le nombre de séries.
❒ Pour arrêter l’impression après son démarrage, appuyez sur [Sortie] jusqu’à ce que l’écran Imprimante apparaisse, puis sur [Réinitialiser travail]. Un
fichier d’impression n’est pas supprimé même si on appuie sur [Réinitialiser
travail].
❒ Le fichier d’impression stocké envoyé à la machine n’est pas supprimé, à
moins que vous ne le supprimiez ou que vous sélectionniez [Suppr.auto trav.
Impr. sauveg.] (Reportez-vous au Guide de paramétrage général).
❒ Pour plus d’informations concernant la configuration des pilotes d’impression, reportez-vous à l’Aide du pilote d’impression. Vous pouvez également imprimer ou supprimer un fichier d’impression sauvegardé à
partir de Web Image Monitor. Pour plus de détails, reportez-vous à l’aide
de Web Image Monitor.
3
88
Impression à partir de l’écran Travaux d’impression
Suppression de fichiers d’impression stockée
A Appuyez sur la touche {Imprimante} pour ouvrir l’écran d’Imprimante.
B Appuyez sur [Travaux d'impression].
Une liste des fichiers d’impression enregistrés dans l’appareil apparaît.
C Appuyez sur [Liste trav. impr.sauveg].
Une liste des fichiers d’impression enregistrés dans l’appareil s’affiche.
En fonction des paramètres de sécurité, certaines tâches d’impression ne peuvent être affichées.
3
D Sélectionnez le fichier que vous voulez supprimer et appuyez sur [Supprimer].
L’écran de confirmation d’effacement s’ouvre.
Si vous definissez le mot de passe dans le pilote d’impression, saisissez le mot
de passe pour pouvoir supprimer.
Si plusieurs fichiers d’impression sont sélectionnés et que certains d’entre eux
nécessitent un mot de passe, l’appareil supprime les fichiers correspondant
au mot passe saisi ainsi que ceux n’en nécessitant aucun. Le nombre de fichiers à supprimer s’affiche sur l’écran de confirmation.
Si vous avez oublié votre mot de passe, demandez de l’aide à votre administrateur réseau.
E Appuyez sur [Oui] pour effacer le fichier.
Le fichier sélectionné est supprimé.
Si vous ne voulez pas effacer le fichier, appuyez sur [Non].
Remarque
❒ Si vous sélectionnez plusieurs fichiers, l’écran de confirmation affiche le
nombre total de fichiers à effacer.
89
Autres opérations d’impression
Impression à partir de l’écran Travx par ID util.
Cette section traite de l’impression des fichiers enregistrés dans la machine à
partir de l’écran ID utilisateur.
Impression du travail sélectionné
A Appuyez sur la touche {Imprimante}.
L’écran Imprimante apparaît.
3
B Sur l’écran de l’imprimante, appuyez sur [Travaux d'impression].
Une liste des ID d’utilisateur dont les fichiers sont enregistrés sur l’appareil
s’affiche.
C Appuyez sur l’ID d’utilisateur dont vous voulez imprimer les fichiers.
Vous ne pouvez pas sélectionner plusieurs ID d’utilisateur en même temps.
Appuyez sur [UPrécéd.] ou [TSuiv.] pour parcourir la liste.
Appuyez sur [Effacer] pour annuler une sélection.
90
Impression à partir de l’écran Travx par ID util.
D Appuyez sur [Liste par ID utilisateur].
3
La liste des travaux d’impression des ID d’utilisateur sélectionnées s’affiche.
E Sélectionnez les travaux d’impression choisis.
Pour annuler une sélection, appuyez de nouveau sur le travail d’impression
en surbrillance. Pour effacer toutes les sélections, appuyez sur [Effacer tous].
F Appuyez sur [Imprimer].
L’écran de confirmation apparaît.
G Appuyez sur [Oui].
Les fichiers choisis sont imprimés.
Remarque
❒ Si vous sélectionnez plusieurs fichiers, l’écran de confirmation affiche le
nombre total de fichiers à imprimer.
91
Autres opérations d’impression
Impression de tous les travaux d’impression
A Appuyez sur la touche {Imprimante}.
L’écran Imprimante apparaît.
B Sur l’écran de l’imprimante, appuyez sur [Travaux d'impression].
3
Une liste des ID d’utilisateur dont les fichiers sont enregistrés sur l’appareil
s’affiche.
C Appuyez sur l’ID d’utilisateur dont vous voulez imprimer les fichiers.
Vous ne pouvez pas sélectionner plusieurs ID d’utilisateur en même temps.
Appuyez sur [UPrécéd.] ou [TSuiv.] pour parcourir la liste.
Appuyez sur [Effacer] pour annuler une sélection.
D Appuyez sur [Impr. tous les travaux].
Si l’ID d’utilisateur sélectionnée a plusieurs types de travaux d’impression,
l’écran de sélection des travaux d’impression s’affiche.
92
Impression à partir de l’écran Travx par ID util.
E Sélectionnez le type de travail d’impression souhaité puis appuyez sur [OK].
3
L’écran de confirmation apparaît.
L’écran de confirmation n’apparaît pas si l’ID sélectionné n’a qu’un seul type
de travail d’impression.
F Appuyez sur [Oui].
Les fichiers choisis sont imprimés.
Remarque
❒ Lorsque que l’impression est terminée, les fichiers d’impression d’épreuve, sécurisés, en attente et enregistrés sont supprimés.
❒ Vous ne pouvez pas sélectionner un travail d’impression qui n’est pas enregistré sous l’ID d’utilisateur sélectionnée.
❒ Si vous sélectionnez plusieurs fichiers d’impression d’épreuve et que vous
ne définissez par le nombre de séries sur l’écran de confirmation, une série
inférieure au nombre défini sur l’ordinateur est imprimée pour tous les documents sélectionnés. Si le nombre de séries défini sur l’ordinateur est égal
à “1”, une série est imprimée pour tous les documents.
❒ Si vous sélectionnez Impression enregistrée, le nombre que vous définissez
sur l’écran de confirmation est appliqué à tous les fichiers du type de travail d’impression choisi. Si vous ne définissez pas une quantité, c’est le
nombre minimum qui est appliqué à tous les fichiers.
❒ Si vous sélectionnez l’impression sécurisée, saisissez le mot de passe correct. S’il y a plusieurs mots de passe, l’appareil n’imprime que les fichiers
correspondant au mot de passe saisi.
❒ Si vous avez sélectionné des fichiers d’impression sauvegardés pour lesquels un mot de passe a été défini, un écran de confirmation du mot de passe s’affiche. Si plusieurs types de mot de passe ont été spécifiés pour les
fichiers d’impression sauvegardés, l’appareil imprime les fichiers correspondant au mot passe saisi, ainsi que ceux n’en nécessitant aucun.
❒ L’écran de confirmation affiche le nombre total de fichiers avec un code
utilisateur sélectionné à imprimer.
93
Autres opérations d’impression
Annulation d’une tâche d’impression
Cette section contient les instructions permettant d’arrêter l’impression à partir
de l’ordinateur ou à partir de l’écran.
Annulation d’un travail d’impression à l’aide du panneau de commande
A Appuyez sur la touche {Imprimante}.
L’écran Imprimante apparaît.
3
B Appuyez sur [Réinitialiser travail].
C Appuyez sur [Réinit. travail] ou [Réinit. tous trav.].
• [Réinit. travail] : annule la tâche d’impression en cours de traitement.
• [Réinit. tous trav.] : annule les tâches d’impression de la file d’attente d’impression.
• [Redémar. impr.] : reprend les travaux d’impression.
Un message de confirmation s’affiche.
D Appuyez sur la touche [Oui] pour annuler la tâche d’impression.
Appuyez sur la touche [Non] pour revenir à l’affichage précédent.
94
Annulation d’une tâche d’impression
Windows - Annulation d’un travail d’impression à partir de l’ordinateur
Vous pouvez annuler un travail d’impression à partir de l’ordinateur lorsque le
transfert des travaux d’impression n’est pas achevé.
A Double-cliquez sur l’icône d’imprimante de la barre des tâches Windows.
Une fenêtre s’ouvre, affichant toutes les tâches d’impression actuellement en
file d’attente. Contrôlez l’état actuel de la tâche d’impression que vous voulez
annuler.
B Sélectionnez le nom de la tâche d’impression que vous voulez annuler.
C Dans le menu [Document], cliquez sur [Annuler].
D Appuyez sur la touche {Imprimante} sur le panneau de commande de l’appa-
3
reil.
Remarque
❒ Si la machine est partagée entre plusieurs ordinateurs, prenez garde de ne
pas annuler accidentellement le travail d’impression de quelqu’un d’autre.
❒ Si l’appareil est connecté à l’ordinateur via un câble parallèle, les tâches
d’impression envoyées peuvent être annulées si la touche [Réinit. tous trav.]
est pressée pendant que “Attente...” se trouve sur le panneau d’affichage.
Une fois passé l’intervalle défini dans [Dépassement délai E/S] des fonctions
de l’imprimante, la tâche d’impression suivante peut être transmise. Une
tâche d’impression envoyée par un ordinateur client différent ne peut pas
être annulée dans ce cas.
❒ Sous Windows XP, Windows Server 2003 et Windows NT 4.0, cliquez sur
[Annuler] dans le menu [Document].
❒ Sous Windows 95/98/Me/2000 ou Windows NT 4.0, vous pouvez également ouvrir la fenêtre de file d’attente de travaux d’impression en doublecliquant sur l’icône de l’appareil, dans la fenêtre [Imprimantes] de l’appareil
(la fenêtre [Imprimantes et télécopieurs] sous Windows XP et Windows Server 2003).
❒ Vous ne pouvez pas arrêter l’impression de données qui ont déjà été traitées. Pour cette raison, l’impression peut continuer quelques pages après
avoir appuyé sur [Réinitialiser travail].
❒ Une tâche d’impression contenant un large volume de données peut mettre un temps considérable à s’arrêter.
95
Autres opérations d’impression
Vérification du journal des erreurs
Si l’enregistrement des fichiers s’est révélée impossible en raison d’erreurs d’impression, identifiez la cause des erreurs en examinant le journal des erreurs sur
le panneau de commande.
Important
❒ Les 30 derniers fichiers d’erreur sont enregistrés dans le journal des erreurs.
Si une nouvelle erreur est ajoutée et que 30 erreurs sont déjà enregistrées, l’erreur la plus ancienne est supprimée. Cependant, si l’erreur la plus ancienne
appartient à l’un des travaux d’impression suivants, elle n’est pas supprimée.
L’erreur est enregistrée séparément jusqu’à ce que le nombre d’erreurs atteigne 30. Vous pouvez vérifier l’un de ces travaux d’impression pour des informations sur le journal d’erreurs.
3
• Impression d’épreuve
• Impression sécurisée
• Impression suspendue
• Impression stockée
❒ Lorsque l’alimentation est coupée, le journal des erreurs est effacé.
A Appuyez sur la touche {Imprimante}.
L’écran Imprimante apparaît.
B Appuyez sur [Journal des erreurs].
Une liste de journal d’erreurs apparaît.
En fonction des paramètres de sécurité, certaines erreurs peuvent ne pas s’afficher.
C Appuyez sur la liste des travaux choisie.
Vous pouvez sélectionner une liste de travaux à partir de [Liste complète],
[Liste trav. impr. sécu.], [Liste trav. impr. épr.], [Liste trav. impr. susp.], ou [Liste trav.
impr.sauveg].
96
Vérification du journal des erreurs
D Sélectionnez le fichier d’impression que vous voulez vérifier et appuyez
sur [Détails].
Un journal des erreurs détaillé s’affiche.
Appuyez sur [UPrécéd.] ou [TSuiv.] pour faire défiler la liste des erreurs.
Remarque
❒ Appuyez sur [Sortie] après avoir contrôlé le journal.
❒ Appuyez sur [Retour à la liste] pour revenir à la liste du journal des erreurs.
❒ Pour imprimer des fichiers repris dans un journal d’erreurs, renvoyez-les
après que les fichiers enregistrés aient été imprimés ou effacés.
❒ [Journal des erreurs] n’est pas disponible en mode d’affichage simplifié.
Pour consulter le journal d’erreurs, vous devez d’abord basculer en mode
d’affichage normal en appuyant sur {Affichage simplifié}.
3
97
Autres opérations d’impression
Impression différée
L’impression différée permet l’enregistrement temporaire de travaux d’impression transférés à partir d’un ordinateur, puis leur impression une fois le transfert
effectué. Cela permet de réduire le temps d’impression et d’optimaliser l’efficacité de l’imprimante.
Important
❒ Lors de l’utilisation de l’impression différée, le disque dur est utilisé et le
voyant de réception de données clignote. Le fait de couper l’alimentation de
l’ordinateur ou de l’appareil pendant l’impression différée peut endommager
le disque dur. De même, si l’ordinateur ou l’appareil est mis hors tension durant l’utilisation de l’impression différée, les travaux différés seront effacés.
Par conséquent, ne coupez pas l’alimentation de l’ordinateur ou de l’appareil
durant l’utilisation de l’impression différée.
❒ Si des données sont envoyées vers l’appareil à l’aide d’autres protocoles que
diprint, lpr, ipp, ftp, sftp, et smb, la fonction d’impression différée ne peut pas
être exécutée.
3
❖ Configuration de l’impression différée
L’impression différée peut être utilisée via telnet ou Web Image Monitor.
• A l’aide de Web Image Monitor
Reportez-vous au Manuel réseau ou l’Aide pour plus d’informations.
• Via telnet
Tapez “spoolsw spool on” pour configurer l’impression différée.
Reportez-vous au Manuel réseau pour plus d’informations concernant telnet.
❖ Affichage d’une liste de travaux différés sur l’écran
Si l’impression différée est définie, une liste de travaux différés peut être visionnée sur l’écran LCD.
Appuyez sur la touche {Imprimante}, puis sur [Liste des travaux de spool]. Une
liste de travaux différés apparaît.
• Suppression de travaux
Sélectionnez les fichiers devant être supprimés, puis appuyez sur [Supprimer].
❖ Affichage/Suppression de travaux différés dans Web Image Monitor
Démarrez Web Image Monitor et saisissez l’adresse IP de la machine dans la
barre d’adresse. Cela permet d’afficher la page supérieure.
Pour plus d’informations, reportez-vous au Manuel réseau.
❒
❒
❒
❒
❒
98
Remarque
Un maximum de 150 tâches à la fois peut être imprimé en différé.
Si l’impression différée n’est pas définie, vous ne pouvez pas sélectionner
[Liste des travaux de spool].
L’impression de la première page en impresssion différée sera lente.
L’ordinateur requiert un temps moindre de traitement d’impression lorsque
de grandes quantités de données sont différées.
Les travaux différés sauvegardés peuvent être affichés ou supprimés à l’aide
de Web Image Monitor.
Impression via le finisseur de pliage
Impression via le finisseur de pliage
Vous pouvez réaliser une impression pliée en installant le finisseur de pliage,
disponible en option. Assurez-vous que les précautions suivantes ont été prises
lors de l’utilisation du finisseur de pliage en option.
Important
❒ Paramétrez les options de l’appareil via le pilote d’impression lorsque la communication bidirectionnelle est inactivée.
❒ N’oubliez pas de définir le format et l’orientation du papier dans le pilote
d’impression, avant d’effectuer une impression combinée (mise en page).
❒ Si utilisez le Bypass pour l’introduction du papier, vous ne pouvez pas utiliser la fonction finisseur de pliage.
3
❖ Connexion à l’unité finisseur de pliage en option
Vous ne pouvez pas utiliser l’unité finisseur de pliage en option dans les cas
suivants :
• L’unité finisseur de pliage en option n’est pas connectée à l’appareil.
• Le Bypass est sélectionné comme source d’alimentation.
• Le format et l’orientation du papier n’ont pas été correctement définis.
• [Film] et [Papier translucide] ont été sélectionnés comme types de papier.
• Le réceptacle du finisseur de pliage n’est pas sélectionné comme réceptacle
de sortie papier.
• La méthode d’impression sélectionnée est autre que [Impression normale].
Remarque
❒ En fonction de l’application, il se peut que les paramètres d’impression ne
soient pas activés et que les documents imprimés ne soient pas ceux qui ont
été transmis.
❒ Lors de la configuration de l’agrafage ou de l’assemblage dans le pilote d’impression, veillez à ce que l’option d’assemblage soit décochée, dans la boîte
de dialogue [Imprimer] de l’application. Si la fonction d’assemblage est activée
dans l’application, l’impression ne sera pas celle qui a été transmise.
❒ Lorsque l’impression redémarre après un incident papier, la position d’impression peut avoir changé, et ce en fonction de l’endroit de l’incident papier.
• Si l’incident papier a eu lieu dans le finisseur en option, l’impression redémarrera en haut de la page de données en cours d’impression, ou à partir
de la page en cours d’impression lorsque l’incident papier a eu lieu.
• Si l’incident papier a eu lieu dans l’appareil, l’impression redémarrera à
partir de la page en cours d’impression lorsque l’incident papier a eu lieu.
• Même si l’incident papier a eu lieu dans l’appareil, l’erreur ne sera effacée
que si le ccapot du finisseur a été ouvert et refermé.
99
Autres opérations d’impression
Référence
P.47 “Si la communications bidirectionnelle est désactivée.”
Dépannage des pannes
Aide relative au pilote d’impression
Types de pliage
Cette section traite des différents types de pliage pouvant être réalisés avec le finisseur de pliage.
Vous pouvez sélectionner [Pli accordéon] et [Ne pas plier]. Les types de pliage disponibles sont les suivants :
3
❖ Pli accordéon
Le papier est plié de manière intermittente, horizontalement par rapport à
l’orientation du papier. Vous pouvez choisir la largeur des pliures : 140, 170,
210 ou 297 mm (81/2, 9, 11 ou 12 pouces).
ATW006S
: Largeur de pliure
❖ Pas de pliage (sortie directe)
Les feuilles ne sont pas pliées et sortent directement dans le réceptacle du finisseur de pliage.
100
Impression via le finisseur de pliage
Précautions d’utilisation du finisseur de pliage
Cette section traite des mesures de précaution à suivre lors du pliage.
❖ Type de pliage et orientation
Type de pliage
Pli accordéon
Format papier
A0K, B1K, A1KL, B2KL, A2KL, B3KL, A3K, B4K
Format personnalisé : environ 210 à 914,4 mm
(8,27 à 36 pouces) en largeur et 279,4 à 15000 mm
(11 à 590,55 pouces) en longueur.
Pas de pliage
3
A0K, B1K, A1KL, B2KL, A2KL, B3KL, A3KL,
B4KL, A4K
Format personnalisé : environ 210 à 914,4 mm
(8,27 à 36 pouces) en largeur et 279,4 à 15000 mm
(11 à 590,55 pouces) en longueur.
❖ Lorsque le pliage est annulé.
• Lorsque la sortie se fait depuis le Bypass.
• Lorsque le format et l’orientation du papier n’ont pas été correctement définis.
• Lorsqu’un type de papier ne pouvant être plié est sélectionné.
• Lorsque le réceptacle du finisseur de pliage n’est pas sélectionné comme
réceptacle de sortie papier.
• Lorsque la méthode d’impression sélectionnée est autre que [Impression
normale].
• Lorsque la largeur définie pour le papier à plier (pliage accordéon) est inférieure à 320 mm.
Remarque
❒ Si le finisseur de pliage en option est connecté mais que les paramètres de
pliage sont incorrects, il est possible que vous ne puissiez pas configurer le finisseur à l’aide du pilote d’impression.
❒ L’impression démarre seulement lorsque les travaux des autres fonctions
(par exemple du copieur), et qui font appel au finisseur, sont terminés.
❒ Suivant l’application que vous utilisez, les paramètres de l’imprimante ne
s’appliquent pas et l’impression ne sera pas comme vous l’avez souhaitée.
101
Autres opérations d’impression
Assemblage
Lors de l’impression de plusieurs documents tels de la documentation pour une
réunion, vous pouvez séparer les séries selon un certain ordre. Cette fonction est
connue sous le terme “Assemblage”. Assemblage enregistre les données transmises à partir d’un ordinateur vers la mémoire de l’imprimante ou le disque dur.
Voici les trois types d’assemblage :
Important
❒ Si la fonction continuer auto. a lieu dans la première série, la fonction d’assemblage sera annulée.
❒ Si l’impression forcée a lieu dans la première série, la fonction d’assemblage
sera annulée.
❒ Lorsque la fonction d’assemblage est sélectionnée dans les paramètres du pilote d’impression, veillez à ce qu’aucune option d’assemblage ne soit sélectionnée dans les paramètres d’impression de l’application. Si une option
d’assemblage est sélectionnée, l’impression ne correspondra pas à la tâche
transmise.
3
Remarque
❒ Définissez Assemblage et Assemblage avec rotation lorsque vous utilisez le
pilote d’impression RPCS.
❒ Suivez la procédure ci-dessous lorsque vous utilisez un autre pilote d’impression que le pilote RPCS :
• Définissez Assemblage et Assemblage avec rotation dans le pilote d’impression.
• Si vous ne pouvez pas utiliser l’assemblage décalé, même lorsque le finisseur en option est installé, il se peut que les options ne soient pas définies
correctement dans le pilote d’impression. Corrigez la configuration des
options du pilote d’impression.
• Pour plus de détails, reportez-vous à l’Aide du pilote d’impression.
Assemblage
Les données à imprimer sont assemblées en tant que séries selon un ordre séquentiel.
AEU016S
102
Assemblage
Rotation - assemblage
Toute autre série d’impression subit une rotation de 90 degrés.
AEU017S
3
Important
❒ La fonction Assemblage avec rotation requiert deux magasins papier contenant du papier au format identique mais orienté différemment.
❒ Si le réceptacle de sortie possède une fonction de décalage, l’assemblage avec
décalage s’applique même si l’assemblage avec rotation est sélectionné.
❖ Lorsque l’assemblage avec rotation est annulé
Si les fonctions suivantes sont sélectionnées, l’assemblage et l’assemblage décalé s’appliqueront même si l’assemblage avec rotation a été sélectionné :
• Si des travaux contenant des pages de différentes tailles sont définis.
• Lorsque le réceptacle de sortie est spécifié.
• Lorsqu’un papier de format personnalisé est utilisé.
Remarque
❒ Lorsque la fonction Assemblage avec rotation a été sélectionnée, la vitesse
d’impression est plus lente qu’avec les autres fonctions d’assemblage.
103
Autres opérations d’impression
3
104
4. Impression de fichiers
GL/2 et TIFF
Fichiers imprimables
Cet appareil peut imprimer les fichiers GL/2 et TIFF/CALS.
❖ GL/2
Conforme au jeu de commandes de traceur à plume HP-GL (langage graphique Hewlett Packard), au jeu de commandes de traceur par ligne HP-GL/2
(langage graphique standard Hewlett Packard) et à HP-RTL (langage de
transfert par ligne HP), mis au point par HP (Hewlett Packard).
HP-GL émule les commandes HP-GL du modèle HP7550A.
HP-GL/2 et HP-RTL émulent les commandes HP-GL/2 du modèle HP DesignJet 600.
Vous pouvez effectuer vos impressions depuis des applications CAD utilisant les commandes HP-GL et HP-GL/2.
Remarque
❒ Pour plus d’informations sur les fichiers imprimables, reportez-vous à la
section “Fichiers GL/2 imprimables”.
Référence
P.123 “Fichiers GL/2 imprimables”
❖ TIFF/CALS
Vous pouvez imprimer des fichiers bitmap au format TIFF (Tagged Image
File Format) depuis des postes de travail UNIX et des ordinateurs DOS/V.
Les fichiers TIFF/CALS sont rastérisés par la machine. La “rastérisation” est
le processus d’impression point par point utilisé pour les images bitmap. Ce
processus ne nécessite pas de pilote d’impression, ce qui permet d’effectuer
l’impression depuis la machine ou le navigateur Web.
Remarque
❒ Vous pouvez imprimer des fichiers GL/2 et TIFF/CALS à l’aide de PostScript 3.
❒ Pour plus d’informations sur les fichiers imprimables, reportez-vous à la
section “Fichiers TIFF imprimables” ou “Fichiers CALS imprimables”.
Référence
P.133 “Fichiers TIFF imprimables”
P.137 “Fichiers CALS imprimables”
105
Impression de fichiers GL/2 et TIFF
Impression
Il est impossible de récupérer les paramètres d’impression définis sur des pilotes
GL/2 et HDI d’autres fournisseurs.
Lorsque vous imprimez à partir du filtre GL/2 & TIFF, la sélection auto du papier est désactivée et un format papier différent de celui qui avait été défini
pourrait être requis.
Si vous souhaitez imprimer une image noir et blanc (monochrome) à une résolution non prise en charge par l’imprimante, l’image peut avoir des effets striés
ou moirés.
Observez la procédure ci-dessous pour imprimer des fichiers GL/2 et
TIFF/CALS depuis la machine.
• A l’aide de Web Printing Tool
Fichiers GL/2 et TIFF/CALS
• Utilisation du pilote HDI
Fichiers GL/2
• Utilisation des commandes d’impression
Fichiers GL/2 et TIFF/CALS
4
Remarque
❒ Pour plus d’informations sur les commandes d’impression, reportez-vous au
Manuel réseau.
A l’aide de Web Printing Tool
À propos de Web Printing Tool
Web Printing Tool vous permet d’imprimer des fichiers, de configurer les paramètres d’impression et de faire l’acquisition de journaux système, le tout via un
navigateur Web.
Les navigateurs Web recommandés sont les suivants :
• Windows :
Microsoft Internet Explorer 6.0.28 ou version ultérieure
FireFox 1.5.0 ou version ultérieure
• Macintosh :
Safari 2.0 ou version ultérieure
FireFox 1.5.0 ou version ultérieure
106
Impression
❖ Applet Java
Web Printing Tool nécessite Java Runtime Environment. Téléchargez-le sur le
site Web suivant :
http://www.java.com/
• À propos du certificat
• Si vous démarrez Web Printing Tool, une boîte de dialogue relative à
l’émission du certificat s’affiche. Cliquez sur [Exécuter].
• Cochez la case d’option [Toujours faire confiance au contenu provenant de cet
éditeur.]. Aucun autre avertissement ne s’affiche une fois que vous avez démarré Web Printing Tool.
• Si vous cliquez sur [Annuler], Web Printing Tool ne démarre pas. Fermez le
navigateur Web, puis redémarrez Web Printing Tool.
• Le certificat prend effet dès que vous avez défini comme suit le paramètre
[Sécurité], de la section [Avancé] du panneau de commande Java :
• Autoriser l’utilisateur à octroyer des permissions pour le contenu signé
• Autoriser l’utilisateur à octroyer des permissions pour le contenu provenant d’une autorité suspecte
• La configuration Java Runtime par défaut s’applique.
• Langues compatibles :
Web Printing Tool ne modifie pas les paramètres de langue de la machine. Si
nécessaire, modifiez la langue à l’aide du navigateur Web.
❒
❒
❒
❒
❒
❒
❒
❒
4
Remarque
Configure les paramètres JavaScript et d’applet Java suivants (obligatoire) :
• Activez JavaScript.
• Installez Java Runtime Environment (JRE 1.5 ou version ultérieur.) et activez l’applet.
• Il peut être nécessaire de désactiver le blocage des fenêtres contextuelles,
suivant le navigateur Web que vous utilisez. Dans un tel cas, le fichier
d’aide ne s’affichera pas correctement.
Si vous utilisez un serveur proxy, modifiez les paramètres du navigateur Web.
Consultez votre administrateur pour obtenir des informations sur ces paramètres.
Nous vous recommandons d’utiliser Web Printing Tool sur le même réseau.
Vous ne pouvez pas accéder à l’appareil depuis l’extérieur du pare-feu.
Lorsque vous utilisez l’appareil en DHCP, l’adresse IP peut être automatiquement modifiée par les paramètres du serveur DHCP. Activez la configuration
DDNS sur l’appareil, puis connectez-vous à l’aide du nom d’hôte de l’appareil.
Vous pouvez également définir une adresse IP statique au niveau du serveur DHCP.
Lorsque vous utilisez Firefox, les polices et les couleurs peuvent être différentes et les tableaux déformés.
Lorsque vous utilisez un nom d’hôte sous Windows Server 2003n avec le protocole IPv6, effectuez la résolution du nom d’hôte à l’aide d’un serveur DNS
externe. Le fichier hôte ne peut pas être utilisé.
107
Impression de fichiers GL/2 et TIFF
Affichage de la première page
Cette section explique comment afficher Web Printing Tool.
A Démarrez votre navigateur Web.
B Saisissez “http://(adresse de l’appareil)/webprint/”, dans la barre d’adresse
du navigateur Web.
La première page de Web Printing Tool s’affiche.
Si le nom d’hôte de l’appareil a été enregistré sur le serveur DNS ou WINS,
vous pouvez le saisir.
4
FR ATW010S
1. Zone de l’en-tête
La zone située en haut de la première
page de Web Printing Tool s’appelle
l’en-tête. Il se compose des éléments
suivants.
Bouton [Aide]
Cliquez sur ce bouton pour afficher
l’Aide.
Bouton [Configuration initiale GL/2& TIFF]
Cliquez sur ce bouton pour afficher la
page [Configuration initiale GL/2& TIFF].
Bouton [Journal système]
Cliquez sur ce bouton pour afficher la
page [Journal système].
2. Para. impres. GL/2&TIFF
Bouton [Informations relatives àla version]
Cliquez sur ce bouton pour afficher
les informations sur la version de Web
Printing Tool.
La zone située en haut de la page Web
Printing Tool est la zone Para. impres.
GL/2&TIFF.
Remarque
❒ Pour ouvrir la page [Configuration initiale GL/2& TIFF] ou [Journal système],
vous devez saisir le mot de passe administrateur.
❒ Pour plus d’informations, reportez-vous à l’Aide de Web Printing Tool.
108
Impression
Référence
P.109 “Utilisation de l’Aide”
Principes de fonctionnement de Web Printing Tool
A Dans le menu situé sur la gauche, cliquez sur l’élément de menu correspondant à la fonction sur laquelle vous souhaitez obtenir des informations.
La page correspondant à l’élément de menu sélectionné s’affiche dans la zone
de travail sur la droite.
B Servez-vous de cette page pour configurer les paramètres d’impression.
À propos de l’authentification par mot de passe
4
• Une authentification par mot de passe est nécessaire pour accéder à la page
[Configuration initiale GL/2& TIFF] ou [Journal système].
• Cliquez sur le lien situé dans l’en-tête. Saisissez le mot de passe dans la boîte
de dialogue d’authentification qui s’affiche.
• Si vous avez saisi un mot de passe invalide, l’authentification échoue et un
message d’erreur apparaît. Cliquez sur [OK], dans la fenêtre du message, puis
saisissez à nouveau votre mot de passe. Si vous saisissez trois fois un mot de
passe invalide, la première page de Web Printing Tool s’affiche. Cliquez sur
le lien situé dans l’en-tête pour tenter de nouveau l’authentification.
• L’authentification par mot de passe reste en vigueur tant que la page [Configuration initiale GL/2& TIFF] ou [Journal système] reste ouverte.
• Vous pouvez utiliser Web Printing Tool ou le panneau de commande pour effectuer la Configuration initiale GL/2& TIFF. Les paramètres sont les mêmes
dans Web Printing Tool et dans le panneau de commande.
Remarque
❒ Pour plus d’informations sur le mot de passe de connexion, consultez le Manuel sécurité.
Utilisation de l’Aide
Lorsque vous utilisez Web Printing Tool, vous pouvez afficher des explications
sur les fonctions de la page ouverte et sur la signification des paramètres et éléments de la page.
• Pour afficher la page d’accueil de l’Aide : cliquez sur le bouton
situé
dans l’en-tête.
• Pour afficher la page d’Aide Web Printing Tool : cliquez sur le bouton
situé dans la zone Para. impres. GL/2&TIFF.
• Pour fermer l’Aide : cliquez sur le bouton [Fermer] situé dans la fenêtre d’Aide.
109
Impression de fichiers GL/2 et TIFF
Utilisation depuis le pilote HDI
Référence
P.119 “Utilisation du pilote HDI pour AutoCAD”
Utilisation depuis les commandes d’impression
La section suivante traite des opérations d’impression pouvant être réalisées à
l’aide des commandes “lpr”, “rcp” et “ftp”.
Remarque
❒ Adaptez le format des données du fichier à imprimer au mode émulation de
l’imprimante.
4
❒ Si le message “print requests full” apparaît, aucun travail d’impression n’est
accepté. Essayez de nouveau à la fin des sessions. Pour chaque commande, la
quantité de sessions possibles est indiquée comme suit.
• lpr : 5 (lorsque la fonction d’impression différée est disponible : 10)
• rcp, rsh : 5
• ftp : 3
❒ Saisissez le nom des fichiers dans un format comprenant le chemin d’accès à
partir du répertoire exécutant les commandes.
lpr
❖ Si l’imprimante est spécifiée par une adresse IP
c:> lpr -Sprinter’s IP address [-ol] \pass name\file name
❖ Si un nom d’hôte est utilisé au lieu d’une adresse IP
c:> lpr -Sprinter’s host name [-ol] \pass name\file name
Si vous imprimez un fichier binaire, ajoutez l’option “-ol” (“o” et “l” en minuscules).
Si vous utilisez une imprimante avec le nom d’hôte “host” pour imprimer un fichier PostScript intitulé “file 1” et situé dans le répertoire “C:PRINT”, la ligne de
commande est la suivante :
c:> lpr -Shost -Pfiletype=RPS -ol C:\PRINT\file1
110
Impression
rcp
Commencez par enregistrer le nom d’hôte de l’imprimante dans le fichier hôtes.
c:> rcp [-b] \pass name\file name [pass name\file name...]
printer’s host name:
Si vous utilisez une imprimante avec le nom d’hôte “host” pour imprimer un fichier intitulé “file 1” ou “file 2” et situé dans le répertoire “C:PRINT”, la ligne de
commande est la suivante :
c:> rcp -b C:\PRINT\file1 C:\PRINT\file2 host:
Remarque
❒ Dans les noms de fichier, vous pouvez utiliser “*” et “?” comme jokers.
❒ Pour imprimer un fichier binaire, ajoutez l’option “-b”.
❒ Pour plus d’informations sur l’utilisation d’un nom d’hôte à la place d’une
adresse IPv4, reportez-vous au Manuel réseau.
4
ftp
Utilisez la commande “put” ou “mput” selon le nombre de fichiers à imprimer.
❖ Pour imprimer un fichier
ftp> put \pass name\file name
❖ Pour imprimer plusieurs fichiers
ftp> mput \pass name\file name [\pass name\file name...]
Observez la procédure suivante pour effectuer une impression à l’aide de la
commande “ftp”.
A Formulez l’adresse IP de l’imprimante ou le nom d’hôte de l’imprimante du
fichier d’hôtes comme argument et utilisez la commande “ftp”.
% ftp printer’s IP address
B Saisissez vos nom d’utilisateur et mot de passe, puis appuyez sur la touche
{Entrée}.
Pour plus de détails concernant le nom d’utilisateur et le mot de passe, consultez votre administrateur réseau.
User:
Password:
Si l’authentification de l’utilisateur est requise, entrez le nom d’utilisateur de
connexion et le mot de passe.
111
Impression de fichiers GL/2 et TIFF
C Pour imprimer un fichier binaire, définissez le mode fichier sur binaire.
ftp> bin
Si vous imprimez un fichier binaire en mode ASCII, il est possible que l’impression ne soit pas correctement effectuée.
D Spécifiez les fichiers à imprimer.
La section suivante contient plusieurs exemples : impression d’un fichier intitulé “file 1” et situé dans le répertoire “C:PRINT”, ainsi que des fichiers file
1 et file 2.
ftp> put C:\PRINT\file1
ftp> mput C:\PRINT\file1 C:\PRINT\file2
E Quittez ftp.
4
ftp> bye
Remarque
❒ “=”, “,”, “_” et “;” ne peuvent pas être utilisés pour les noms de fichiers.
Les noms de fichier sont lus comme des chaînes de caractères en option.
❒ L’option ne peut pas être définie pour la commande “mput”.
❒ Pour la commande “mput”, les caractères “*” et “?” peuvent être utilisés
comme jokers dans les noms de fichier.
❒ Si vous imprimez un fichier binaire en mode ASCII, il est possible que l’impression ne soit pas correctement effectuée.
112
Paramètres d’impression Filtre GL/2 & TIFF
Paramètres d’impression Filtre GL/2 & TIFF
Cette section présente les paramètres de filtre GL/2 & TIFF que vous pouvez définir à l’aide du panneau de commande. Les paramètres de filtre GL/2 & TIFF
s’appliquent aux fichiers GL/2 et TIFF imprimés à l’aide de Web Printing Tool
et des commandes d’impression.
❖ Priorité des paramètres
• Les paramètres modifiés à l’aide du panneau de commande ont la priorité.
• Vous ne pouvez pas modifier la configuration initiale du filtre GL/2 &
TIFF à l’aide de Web Printing Tool, si ce paramètre a été changé depuis le
panneau de commande et est actuellement appliqué.
• Le filtre GL/2 & TIFF ne s’applique pas durant l’impression des fichiers
GL/2 effectuée à l’aide du pilote HDI. Les paramètres définis à l’aide
d’une application ont priorité sur les paramètres de filtre GL/2 & TIFF.
4
Remarque
❒ Les paramètres sont les mêmes dans Web Printing Tool et dans le panneau
de commande.
❒ Pour plus d’informations sur la définition des paramètres à l’aide de Web
Printing Tool, reportez-vous à l’Aide de Web Printing Tool.
Définition des Paramètres d’impression Filtre GL/2 & TIFF
A Appuyez sur la touche {Compteur/Outils utilisateur} du panneau de configuration.
ATW003S
B Appuyez sur [Paramètres Fonctions avancées].
C Appuyez sur [GL/2 & TIFF].
113
Impression de fichiers GL/2 et TIFF
D Appuyez sur le paramètre que vous souhaitez configurer.
• Paramètres généraux
S’applique quel que soit le format des données.
• Paramètres d'impression GL/2
S’applique aux données GL/GL2 uniquement.
• Paramètres d'impression TIFF/CALS
S’applique aux données TIFF/CALS uniquement.
E Définissez les paramètres.
F Lorsque vous avez terminé la configuration, appuyez sur [Sortie].
Paramètres d'impression GL/2 & TIFF s’affiche.
G Appuyez sur la touche {Compteur/Outils utilisateur}.
4
L’écran initial apparaît.
114
Paramètres d’impression Filtre GL/2 & TIFF
Paramètres généraux
Définissez les paramètres de base de l’impression.
❖ Paramètre de magasin papier
Sélectionnez quel magasin utiliser pour l’impression. Si vous choisissez “Sélect° papier auto”, l’appareil sélectionne automatiquement le magasin en
fonction du format et du type de papier spécifiés pour le travail.
❖ Tolérance marge
Spécifiez l’espace libre à laisser entre la zone d’impression et le format de papier, lorsque vous utilisez la fonction “Sélect° papier auto”.
❖ Sortie papier
Spécifiez le réceptacle de sortie des feuilles imprimées.
4
❖ Basculement auto magasin
Permet à l’appareil de passer automatiquement d’un magasin vide à un autre
magasin contenant le même papier (orientation, type et format), sans interrompre le travail.
❖ Type de papier
Sélectionnez un type de papier.
❖ Méthode de découpe
Sélectionnez la méthode de découpe du papier. Si vous sélectionnez un rouleau de papier en entrée, la méthode de découpe est activée.
• Coupe prédéfinie
Découpe le papier en rouleau au format adapté à la largeur de la zone
d’impression. S’il n’existe aucun format standard approprié (par exemple
pour les tracés très longs), la fonction Coupe synchro s’applique.
• Coupe synchro
Découpe le papier en rouleau à une longueur adaptée à la zone d’impression spécifiée.
❖ Réduction/Agrandissement
Spécifiez un mode de mise à l’échelle pour réduire ou agrandir le format
d’impression des documents.
❖ Taux agrandissement
Spécifiez le rapport souhaité lorsque l’option Taux agrandissement est sélectionnée pour “Réduction/Agrandissement”.
❖ Zoom anamorphique mm
Spécifie les valeurs verticale et horizontale lorsque Taux agrandissement est
sélectionné pour “Réduction/Agrandissement”.
115
Impression de fichiers GL/2 et TIFF
❖ Ajustement marge
Spécifiez la marge intérieure autour de l’original (0 à 100 mm, par paliers de 1 mm).
❖ Extraction
Indiquez s’il faut décompresser ou extraire les données de travail compressées avant de les imprimer. Cette option, lorsqu’elle est activée, permet de réduire le nombre d’erreurs d’impression dues à des archives corrompues,
mais elle ralentit légèrement le processus d’impression.
❖ Image miroir
Imprime les images en inversant la gauche et la droite.
❖ Positif/Négatif
Imprime les images en inversant le blanc et le noir.
4
❖ Type de trame
Sélectionnez une trame adaptée à l’image à imprimer.
Remarque
❒ Si vous sélectionnez [Auto], [PAO] ou [Photo] pour ce paramètre, l’image est
imprimée avec le paramètre [Photo].
❖ Ajustement fin du taux original : Horizontal
Ajuste la différence de format en horizontal entre les données originales et
l’image imprimée, pour les dessins mis à l’échelle dont l’impression doit être
précise. La plage de taux possible est 99 à 101%, réglable par paliers de 0,01%.
❖ Ajustement fin du taux original : Vertical
Ajuste la différence de format en vertical entre les données originales et l’image imprimée, pour les dessins mis à l’échelle dont l’impression doit être précise. La plage de taux possible est 99 à 101%, réglable par paliers de 0,01%.
❖ Pliage papier
Si vous avez installé le finisseur de pliage, sélectionnez une méthode de pliage.
116
Paramètres d’impression Filtre GL/2 & TIFF
Paramètres d'impression GL/2
Spécifiez les paramètres d’impression des données HP-GL et HP-GL/2.
❖ Limites de page logique
Active et désactive les limites de page logique de sortie définies par les commandes PS. Si “OFF” est sélectionné, la zone de dessin réelle correspond à la
zone imprimée.
❖ Centrer
Imprime les images au centre de la zone de page logique.
❖ Commande SP
Indiquez si vous souhaitez que le papier soit éjecté à réception des commandes “SP;” et “SP0;”.
4
❖ Mode transparence
Spécifie le mode de traitement des transparents par les commandes MC et TR.
• Toujours actif
Active toujours les commandes MC/TR dans les données HP-GL2.
• Util.para.déf.fich.
Suit les commandes MC/TR dans les données HP-GL2.
• Toujours inactif
Ignore toujours les commandes MC/TR dans les données HP-GL2.
❖ Mode transparence source
Spécifie la méthode de traitement des transparents utilisée par “Mode transparence source (ESC*v#N)”.
• Toujours actif
Active toujours les commandes ESC*v#N dans les données RTL.
• Util.para.déf.fich.
Suit les commandes ESC*v#N dans les données RTL.
• Toujours inactif
Ignore toujours les commandes ESC*v#N dans les données RTL.
❖ Ajuster le décalage en abscisses
Spécifie le décalage en abscisses de l’origine de la zone de dessin, par paliers
de 1 mm, dans une plage entre -199 et 199 mm.
❖ Ajuster le décalage en ordonnées
Spécifie le décalage en ordonnées de l’origine de la zone de dessin, par paliers
de 1 mm, dans une plage entre -199 et 199 mm.
117
Impression de fichiers GL/2 et TIFF
❖ Luminosité
Ajuste la luminosité des données d’image en couleurs RGB et en échelle de
gris. Une valeur de luminosité élevée éclaircit l’ensemble de l’image, alors
qu’une valeur faible l’assombrit.
❖ Largeur de crayon
Indiquez si vous souhaitez utilise les paramètres de fichier par défaut ou spécifier une largeur pour chaque crayon.
❖ Densité de crayon
Indiquez si vous souhaitez utilise les paramètres de fichier par défaut ou spécifier une densité pour chaque crayon.
❖ Paramètres personnalisés 0 de crayon - Paramètres personnalisés 15 de crayon
Spécifiez une largeur et/ou une densité pour chaque crayon, lorsque l’option
“Util.para.déf.fich.” est sélectionnée. La Largeur de crayon peut être sélectionnée dans une plage de 0 à 12 mm, par paliers de 0,01 mm, toutefois la largeur réelle de l’image imprimée peut être légèrement différente de la valeur
spécifiée, car les lignes sont imprimées sous forme de points. La Densité de
crayon peut être définie par paliers de 10%, dans une plage entre 0 et 100%.
4
Paramètres d'impression TIFF/CALS
Spécifiez les paramètres d’impression des données TIFF et CALS.
❖ Centrer
Imprime la zone de dessin au centre de la feuille.
❖ Ajuster le décalage en abscisses
Spécifie le décalage en abscisses de l’origine de la zone de dessin, par paliers
de 1 mm, dans une plage entre -199 et 199 mm.
❖ Ajuster le décalage en ordonnées
Spécifie le décalage en ordonnées de l’origine de la zone de dessin, par paliers
de 1 mm, dans une plage entre -199 et 199 mm.
❖ Luminosité
Ajuste la luminosité des données d’image en couleurs RGB et en échelle de
gris. Une valeur de luminosité élevée éclaircit l’ensemble de l’image, alors
qu’une valeur faible l’assombrit.
118
Utilisation du pilote HDI pour AutoCAD
Utilisation du pilote HDI pour AutoCAD
Il est impossible de sélectionner le pilote HDI pour sélectionner l’orientation
(portrait ou paysage) du papier se trouvant dans le Bypass.
Si vous utilisez le pilote HDI pour imprimer sur du papier de format standard,
aucun message d’avertissement n’apparaîtra, même si l’orientation papier définie dans les données d’impression ne correspond pas à celle du papier se trouvant dans le magasin.
CD-ROM d’installation
Le pilote HDI de la gamme AutoCAD 2000 a été conçu spécifiquement pour la
gamme d’application CAO AutoCAD 2000.
L’utilisation du pilote HDI permet de réduire la taille des données lors d’une impression, ce qui accélère l’opération.
En outre, le pilote HDI a été spécifiquement conçu pour une utilisation dans les
environnements exécutant des applications AutoCAD 2000.
4
Important
❒ Si vous utilisez déjà une imprimante provenant du même fabricant, il n’est
pas nécessaire d’utiliser plusieurs pilotes HDI différents simultanément.
❒ Si vous souhaitez tout de même installer le pilote HDI, supprimez l’ancien pilote HDI. Pour utiliser le pilote HDI, vous devez préalablement l’installer. Le
pilote HDI est stocké sur le CD-ROM fourni avec l’appareil.
Remarque
❒ Le CD-ROM d’installation contient un fichier Readme que vous devez impérativement lire. Il contient des informations importantes sur le pilote HDI et
des commentaires sur le fonctionnement de l’application.
❒ Le fichier Readme se situe dans le dossier “Installation Disk” (Disque d’installation) du CD-ROM.
❒ Les instructions contenues dans cette section supposent que l’utilisateur a
une parfaite connaissance des fonctions et procédures Windows. Pour plus
de détails concernant Windows, reportez-vous au manuel Windows.
❒ Les procédures indiquées dans cette section supposent que l’appareil est connecté à un ordinateur unique. Les écrans qui apparaissent sur votre appareil
peuvent ne pas être identiques à ceux présentés dans ce manuel, en fonction
de l’environnement que vous utilisez.
❒ Le dossier “Driver” (Pilote) contient des dossiers différents des dossiers
“HDI”. Cette émulation peut utiliser uniquement des pilotes HDI et d’impression stockés dans les dossiers “HDI”.
119
Impression de fichiers GL/2 et TIFF
Dossiers du CD-ROM
Le CD-ROM contient les dossiers et fichiers suivants :
DRIVERS
HDI
AC2000
AC2000i
AC2002
AC2004
AC2007
Contient les pilotes HDI des applications AutoCAD et les fichiers Readme.
Installation du pilote HDI
4
La section suivante indique comment installer le pilote HDI sous Windows 2000.
Les procédures sont identiques pour Windows 95/98/Me, Windows XP, Windows Server 2003 et Windows NT 4.0.
Important
❒ Vous devez installer les applications AutoCAD avant d’installer le pilote HDI.
❒ Cette section décrit la procédure d’installation avec AutoCAD 2007.
❒ Quittez toutes les applications en cours d’exécution avant de commencer
l’installation du pilote HDI.
A Insérez le CD-ROM dans le lecteur correspondant.
Le programme d’installation débute.
B Dans le menu [Démarrer], pointez sur [Paramètres], puis cliquez sur [Panneau
de configuration].
C Double-cliquez sur [Autodesk Plotter Manager] (Gestionnaire de traceur AutoDesk).
[Autodesk Plotter Manager] s’affiche uniquement si la gamme d’applications
AutoCAD 2000 est déjà installée.
D Double-cliquez sur [Add-A-Plotter Wizard] (Assistant Ajout de traceur).
E Cliquez sur [Suivant >].
F Cliquez sur [Suivant >].
G Cliquez sur [Have Disk] (Disque fourni).
H Sélectionnez [CD-ROM] dans [Poste de travail].
Vérifiez que le CD-ROM fourni avec l’appareil s’affiche.
I Double-cliquez sur [DRIVERS], puis sur [HDI].
120
Utilisation du pilote HDI pour AutoCAD
J Cliquez sur le fichier correspondant à l’application AutoCAD que vous
souhaitez utiliser.
AC2000 : AutoCAD 2000/AutoCAD LT2000
AC2000i : AutoCAD 2000i/AutoCAD LT2000i
AC2002 : AutoCAD 2002/AutoCAD LT2002
AC2004 : AutoCAD 2004/AutoCAD LT2004/AutoCAD 2005/AutoCAD
LT2005/AutoCAD 2006/AutoCAD LT2006
AC2007 : AutoCAD 2007/AutoCAD LT2007
Vérifiez que le pilote que vous avez sélectionné correspondant à la version
AutoCAD souhaitée. Si ce n’est pas le cas, un écran d’erreur s’affiche. Consultez le fichier Readme du pilote HDI si cela se produit.
K Sélectionnez le pilote que vous souhaitez installer, puis cliquez sur [Ouvrir].
L Sous “Fabricants”, sélectionnez le constructeur. Puis, sous “Imprimantes”,
4
sélectionnez le pilote d’impression. Enfin, cliquez sur [Suivant >].
M Cliquez sur [Suivant >].
N Sélectionnez [Port], puis choisissez le port que vous souhaitez utiliser ; cliquez ensuite sur [Suivant >].
O Vérifiez que le nom du traceur à utiliser est sélectionné, puis cliquez sur
[Suivant >].
L’installation est terminée. Si l’installation se termine correctement, le pilote
HDI est ajouté à la fenêtre [AutoDesk Plotter Settings (Paramètres du traceur AutoDesk), dans la fenêtre Plotter (Traceur)] ; vous pouvez le sélectionner depuis la fenêtre [Printing Devices] (Imprimantes), durant l’impression. Pour plus
d’informations sur les écrans et les procédures d’impression, reportez-vous à
l’Aide en ligne. Pour afficher l’Aide en ligne, cliquez sur [Aide] dans l’écran
du pilote d’impression.
P Cliquez sur [Terminer].
121
Impression de fichiers GL/2 et TIFF
Affichage et impression de l’Aide
Affichage de l’Aide
Cette section décrit la procédure d’installation avec AutoCAD 2007.
A Dans le menu [Fichier], cliquez sur [Plot...] (Tracé).
La boîte de dialogue [Plot...] (Tracé) s’affiche.
B Vérifiez que le pilote HDI que vous souhaitez utiliser apparaît dans la liste
[Name :] (Nom) de la section “Printer/plotter” (Imprimante/Traceur), puis
cliquez sur [Propriétés...].
4
C Cliquez sur [Custom Properties] (Propriétés personnalisées) dans l’onglet
[Device and Document Settings] (Configuration du périphérique et du document).
Le bouton [Custom Properties] s’affiche sous la fenêtre.
D Cliquez sur [Custom Properties...].
E L’écran d’Aide apparaît si vous cliquez sur [Help] (Aide).
Impression de l’Aide
❖ Impression par section
Si vous sélectionnez l’icône en forme de livre, vous pouvez imprimer plusieurs rubriques en même temps.
Sélectionnez l’icône de livre dans la boîte de dialogue [Help Topics] (Rubriques
d’aide), puis cliquez sur [Print...] (Imprimer).
❖ Impression par rubrique
Il existe deux méthodes pour imprimer une rubrique :
• Sélectionnez l’icône de la rubrique dans la boîte de dialogue [Help Topics],
puis cliquez sur [Print...].
• Affichez la rubrique que vous souhaitez imprimer, puis cliquez sur [Print...].
122
Fichiers GL/2 imprimables
Fichiers GL/2 imprimables
Spécifications HP-GL
Les modules de filtre GL/2 et TIFF inclus avec les produits de filtre GL/2 et TIFF
émulent les commandes HP-GL de HP7550A. Toutefois, la syntaxe de commande diffère (comme indiqué ci-dessous) en fonction de la configuration des modules GL/2 et TIFF.
Syntaxe de commande HP-GL
La syntaxe des commandes HP-GL est la suivante : une section contenant deux
caractères alphabétiques, une section de paramètre (certaine commandes uniquement) et une section de fin de commande.
Si vous spécifiez plusieurs caractères de paramètre à la fin de la commande, un
séparateur doit être inséré entre chaque paramètre.
Le filtre HP-GL/2 peut utiliser les séparateurs et les caractères de fin de commande comme indiqué ci-dessous.
Éléments de syntaxe
Séparateur
4
Format et plage
virgule ou espace
Caractère de fin de commande ; ou LF ou une autre commande
Paramètre entier
-999999999 à +999999999
Paramètre nombre réel
-999999999,999999999 à +999999999,999999999
Commandes de configuration du traceur
Le filtre HP-GL/2 ne prend pas en charge la commande suivante de configuration du traceur et l’ignore si elle est spécifiée :
Commande
GM
Description
Modifie la taille de la mémoire tampon, mais pas celle de la mémoire tampon d’entrée ou de sortie.
Commandes de tracé des Cercles, Ovales et Multiformes
Le filtre HP-GL/2 ne prend pas en charge les commandes suivantes de tracé
Cercles/Ovales/Multiformes et les ignore si elles sont spécifiées :
Commande
Description
UF
Spécifie le motif de remplissage à intervalle parallèle.
PT
Spécifie l’intervalle de surimpression.
123
Impression de fichiers GL/2 et TIFF
Commandes de tracé des caractères de base
Le filtre HP-GL/2 ne prend pas en charge les commandes suivantes de tracé de
caractères de base et les ignore si elles sont spécifiées :
Commande
4
Description
DU
Se sert de l’unité utilisateur pour spécifier le sens du tracé des
caractères.
SU
Se sert de l’unité utilisateur pour spécifier la taille des caractères.
BL
Stocke les chaînes de caractères dans la mémoire tampon d’étiquette, à des fins d’étiquetage.
OL
Récupère des informations auprès des chaînes de caractères contenues dans la mémoire tampon et pouvant générer une sortie.
IC
Récupère l’emplacement d’un certain caractère ASCII à l’intérieur de la cellule NCP.
OB
Génère les coordonnées des coins supérieur droit et inférieur
gauche, autour du caractère, à réception de cette commande.
LE
Utilise le traceur 7240/7245 pour souligner ou modifier la largeur de caractère, dans le jeu de caractères 20 à 28.
PB
Effectue un tracé du contenu de la mémoire tampon d’étiquette.
Commandes pour les jeux de caractères étendus
Le filtre HP-GL/2 prend en charge les jeux de caractères suivants : Standard ASCII (0) ; kanji (101) ; et 8, 18 et 43 (katakana). Le filtre HP-GL/2 ne prend pas en
charge les commandes pour les jeux de caractères multiples et la création de caractères en option :
Commande
Description
CM
Spécifie les modes de sélection et d’utilisation du jeu de caractères.
DS
Spécifie le jeu de caractères sélectionné par le paramètre de
l’emplacement caractère.
IV
Appelle le logement caractère (G0 - G3) dans la moitié droite (GR)
ou la moitié gauche (GL) de la table des codes.
CC
Définit le lissage des caractères lorsque le jeu de caractères sélectionné se situe entre 10 et 19 ou 40 et 49.
UC
Effectue le tracé des symboles non définis dans le jeu de caractères.
Commandes de modification du domaine de traçage
Le filtre HP-GL/2 ne prend pas en charge les commandes suivantes pour la modification
du domaine de traçage, en fonction du traceur HP, et les ignore si elles sont spécifiées :
Commande
OW
124
Description
Active les coordonnées coin inférieur gauche et coin inférieur
droit de la fenêtre dont la sortie doit être effectuée.
Fichiers GL/2 imprimables
Commandes de contrôle du traceur
Le filtre HP-GL/2 ne prend pas en charge les commandes suivantes pour le contrôle du traceur, en fonction du traceur HP utilisé, et les ignore si elles sont
spécifiées :
Commande
Description
AP
Définit la fonction de crayon automatique.
FS
Définit la pression du crayon.
AS
Définit l’accélération du crayon.
VS
Définit la vitesse maximale d’abaissement du crayon.
VA
Ajuste automatiquement la vitesse du crayon lorsque celui-ci
est abaissé, sur la base de la vitesse à laquelle l’ordinateur envoie les coordonnées.
VN
Utilisée lorsque la commande VA est désactivée.
GP
Utilisée lorsque des crayons de même type et même couleur
sont réunis dans un groupe unique.
SG
Sélectionne le groupe spécifié par la commande GP.
CV
Contrôle le générateur de courbe.
AF
Introduit une feuille de papier uniquement lorsqu’un tracé est
en cours sur le papier déjà inséré.
AH
Introduit la moitié de la feuille de papier uniquement lorsqu’un tracé est en cours sur le papier déjà inséré.
EC
Contrôle la fonction de découpe du papier.
NR
Définit un statut “NOT READY” (Pas prêt) pour le traceur.
BF
Stocke la commande HP-GL dans la mémoire tampon de nouveau tracé, suite à cette commande, jusqu’à réception de la
commande RP.
RP
Effectue un nouveau tracé des données à l’aide des données
contenues dans la mémoire tampon de nouveau tracé.
WD
Affiche des messages sur l’écran LCD du panneau avant du
traceur et lui applique le mode clavier.
KY
Affecte le statut programmé à la touche de fonction du panneau avant du traceur.
OK
Active le numéro à générer pour la touche de fonction du panneau avant activée en premier.
GC
Spécifie le compte de groupe utilisé en réponse à la commande OG.
OG
Active les informations de compte de groupe courant à générer.
BP
Déclenche le signal sonore du traceur.
4
125
Impression de fichiers GL/2 et TIFF
Commandes de numérisation
Le filtre HP-GL/2 ne prend pas en charge les commandes suivantes de numérisation et les ignore si elles sont spécifiées :
Commande
Description
DP
Configure le traceur sur le mode numérisation.
OD
Active les dernières coordonnées des positions numérisées et
le statut du crayon préalable à cette commande.
DC
Annule le mode numérisation.
Commandes de récupération d’informations relatives au traceur
4
Le filtre HP-GL/2 ne prend pas en charge les commandes suivantes de récupération d’informations auprès du traceur et les ignore si elles sont spécifiées :
Commandes
126
Description
IM
Définit les conditions de notification des erreurs HP-GL à l’ordinateur hôte.
OA
Active la sortie des coordonnées du crayon à générer.
OC
Active la sortie des coordonnées et de l’état du crayon à générer, durant la dernière commandes exécutée.
RC
Active la sortie des coordonnées et du statut du curseur à générer.
OE
Active la sortie de la valeur d’erreur initiale à générer, qui s’est
produite avant que cette commande ait été exécutée.
OF
Active la sortie de la valeur de l’unité traceur à générer, de
1 mm à chaque coordonnée.
OI
Active la sortie des chaînes de caractères qui différentient chaque traceur à générer.
OO
Active la sortie des huit paramètres d’option à générer.
OS
Active la sortie du statut du traceur à générer sous forme décimale.
OT
Active la sortie de la forme du carrousel et des conditions de
fonctionnement du support à générer.
Fichiers GL/2 imprimables
Commandes d’attribut de ligne
Le filtre ne prend pas en charge les commandes suivantes de configuration des
attributs et les ignore si elles sont spécifiées :
Attribut
Fin de ligne
Spécification
Fin de ligne arrondie.
Triangle (Valeur = 3)
Raccord de ligne (Type = 2)
Raccord circulaire.
Raccord triangle (Valeur = 3)
Coordonnées de filtre HP-GL/2
4
Comme les autres traceurs HP, les traceurs HP-GL/2 utilisent des unités simples
0,025 mm. Toutefois, lorsque le tracé se fait sur papier, la résolution de l’imprimante ou du traceur détermine les unités de traçage.
L’explication suivante concerne les coordonnées de départ du filtre HP-GL/2,
l’origine du tracé et le point d’échelle.
FR ATW011S
Le filtre HP-GL/2 utilise les coordonnées initiales, l’origine du tracé et le point
d’échelle pour lancer le traitement des données d’entrée. Les données d’entrée
possédant des coordonnées négatives et provenant d’une section autre que la zone
inférieure gauche (P1) ou que la limite de page logique (zone définie via la commande PS) sont décalées de la valeur minimum de chaque dernière coordonnée
dessinée sur l’origine du tracé (où X et Y se croisent, dans le sens du moins).
Les coordonnées des images dessinées dans le sens du plus sont décalées de manière similaire. Les images dépassant la limite de page logique ne sont pas imprimées.
Si l’option de coupure du filtre HP-GL/2 est activée (annulation de la limite de
page logique définie par la commande PS), les données sont imprimées et la limite de page logique est réinitialisée, en utilisant les valeur minimum et maximum de l’image pour chaque coordonnée, quelles que soient la position et la
limite de page logique originales.
127
Impression de fichiers GL/2 et TIFF
Caractéristiques techniques de HP-GL/2
Les modules de filtre GL/2 et TIFF inclus avec les produits de filtre GL/2 et TIFF
émulent les commandes HP-GL du HP DesignJet 600 mais varient en fonction
de la configuration des modules GL/2 et TIFF. Les commandes suivantes sont
également différentes :
Commandes de groupe de caractères
Cette section traite des limitations relatives aux commandes faisant partie du
groupe de caractères indiqué dans le manuel de référence HP-GL/2.
Statuts d’étiquette par défaut
4
Le tableau ci-dessous présente les statuts d’étiquette par défaut pour le filtre HPGL/2.
Attribut d’étiquette
Statut
Jeu de caractères
Code ASCII (Roman8)
Caractère de fin d’étiquette
Code ASCII et caractère ETX de fin de texte de
commande (code décimal 3)
Point de départ de l’étiquette
Position actuelle du crayon
Taille de caractère
Largeur de caractère 2,83 mm, hauteur de caractère 3,75 mm (inférieure au format A0) Largeur de caractère 4,23 mm, hauteur de
caractère 5,21 mm (supérieure au format A0)
Orientation de l’étiquette
Horizontale
Marges entre les caractères et les lignes
Normale (pas de marge supplémentaire)
Inclinaison des caractères
Pas d’inclinaison
Mode de surimpression des caractères
Plein (surimpression totale)
Police
Courier
Codes de caractère pouvant être utilisés avec les commandes LB
Le filtre HP-GL/2 prend en charge trois codes de caractère pour la définition des
paramètres de commande LB : ASCII (Roman 8), JIS et Shift JIS. Si d’autres codes
sont inclus dans les données HP-GL, des caractères indésirables risquent d’être
imprimés.
Spécification et sélection de la police
Comme pour les autres produits HP-GL/2, la procédure de sélection de la police
pour le filtre HP-GL/2 est basée sur les paramètres de commande SD et AD.
128
Fichiers GL/2 imprimables
Paramètres pouvant être utilisés avec les commandes SD et AD
Les jeux de caractères standard et de substitution (respectivement les commandes SD et AD) définissent les attributs de chaque jeu de caractères, tels que la police, l’espacement de la police, la hauteur de pas et la largeur des caractères. Le
tableau ci-dessous indique quels attributs figurant dans le manuel HP-GL/2
peuvent être utilisés avec HP-GL/2.
Types et attributs
Valeur par défaut
Description
1
Jeu de caractères
277
Roman8
2
Espacement de la police
0
Espacement fixe
3
Pas
Suivant le format du
papier
Caractères par pouce
4
Hauteur
Suivant le format du
papier
Taille de la police
(points)
5
Inclinaison des caractères
0
Montante
6
Largeur de ligne
0
Normale
7
Police
3
Courier
4
❖ Jeu de caractères
Les attributs de jeu de caractères définissent quels jeux sont utilisés comme
jeux standard et de substitution. Le tableau ci-dessous indique les jeux de caractères que le filtre HP-GL/2 peut utiliser. Si le jeu de caractères spécifié
n’est pas utilisable, le jeu par défaut s’applique.
Jeu de caractères
Description
0 et 277
Roman8
11
JIS ASCII
22
Arabic
43
Katakana
101
Shift JIS
278
Arabic-8
300
Ventura ITC Zapf Dingbats
332
PS ITC Zapf Dingbats
364
ITC Zapf Dingbats 100
396
ITC Zapf Dingbats 200
Remarque
Si vous sélectionnez cette police, et en fonction de la zone
que vous voulez utiliser, il
est possible que l’affichage
ne soit pas celui que vous
souhaitiez.
129
Impression de fichiers GL/2 et TIFF
Jeu de caractères
Description
428
ITC Zapf Dingbats 300
531
HP-GL Download
Chiffres supérieurs à 1000
Code Kanji
Remarque
Si vous sélectionnez cette police, et en fonction de la zone
que vous voulez utiliser, il
est possible que l’affichage
ne soit pas celui que vous
souhaitiez.
❖ Police
L’attribut de police sélectionne la police déterminant le style de rendu. Le tableau ci-dessous indique les jeux de caractères que le filtre HP-GL/2 peut utiliser. Si la police spécifiée n’est pas utilisable, la police par défaut s’applique.
4
Police
130
Condition de sélection
Remarque
Courie
Le jeu de caractères est 0, 277
ou la police est 3
Symbol
Le jeu de caractères est 22, 278
Zaps Dingbats
Le jeu de caractères est 300,
332, 364, 396, 428
User font
Le jeu de caractères est 531
Polices téléchargées à l’aide
de la commande DL.
Mincho / Gothic
Le jeu de caractères est 101,
43, 1000 ou un chiffre
supérieur ; ou la police est 81,
152, 153, 154, 155, 156
Les conditions d’utilisation
par Mincho / Gothic dépendent du paramètre de commande.
Stick font
La police est 48, 49, 50
Helvetica
La police est 4
Times Roman
La police est 5 et la largeur de
ligne est différente de 3, 7
Times Bold
La police est 5 et la largeur de
ligne est 3 ou 7
Times Italic
La police est 5, l’inclinaison
est 1 et la largeur de ligne est
différente de 3, 7
Times Bold Italic
La police est 5, l’inclinaison
est 1 et la largeur de ligne est
3, 7
Palatino-Roman
La police est 15 et la largeur
de ligne est différente de 3, 7
Palatino-Bold
La police est 5 et la largeur de
ligne est 3, 7
Fichiers GL/2 imprimables
Police
Condition de sélection
Palatino-Italic
La police est 15 et l’inclinaison est 1
Palatino-Bold-Italic
La police est 15, l’inclinaison
est 1 et la largeur de ligne est
3, 7
NewCenturySchlBk
La police est 23 et la largeur
de ligne est différente de 3, 7
NewCenturySchlBk-Bold
La police est 23 et la largeur
de ligne est 3, 7
NewCenturySchlBk-Italic
La police est 15, l’inclinaison
est 1 et la largeur de ligne est
différente de 3, 7
NewCenturySchlBk-BoldItalic
La police est 23, l’inclinaison
est 1 et la largeur de ligne est
3, 7
AvantGarde-Book
La police est 31
AvantGarde-Book-Oblique
La police est 31 et l’inclinaison est 1
Zapfchancery-midium-italic
La police est 43
Bookman-Light
La police est 47 et la largeur
de ligne est différente de 3, 7
Bookman-DemiLight
La police est 47 et la largeur
de ligne est 3, 7
Bookman-LightItalic
La police est 47, l’inclinaison
est 1 et la largeur de ligne est
différente de 3, 7
Bookman-DemiItalic
La police est 47, l’inclinaison
est 1 et la largeur de ligne est
3, 7
Remarque
4
131
Impression de fichiers GL/2 et TIFF
Spécifications HP-RTL
Cette section traite des limitations aux commandes présentées dans les manuels
de référence HP-GL/2 et HP-RTL.
Opération logique (ESC*|#o)
Le tableau ci-dessous contient les spécifications des paramètres utilisés par la
commande Opération logique du filtre HP-GL/2.
Paramètre
4
132
Caractéristique
252 (par défaut)
Procédure OVERWRITE
136
Procédure AND
168
Procédure TRANSPARENT
204
Procédure TRANSPARENT
238
Procédure OR
Valeurs autres que celles indiquées ci-dessus
Procédure TRANSPARENT
Fichiers TIFF imprimables
Fichiers TIFF imprimables
Spécifications des données TIFF
Fichiers TIFF pouvant être traités
Cette section traite des limitations dans le traitement des fichiers pour le filtre
TIFF. Le filtre TIFF peut traiter uniquement des fichiers TIFF conformes à la norme “TIFF version 6.0” (Adobe Developers Association, juin 1992).
Remarque
❒ Il est possible que le filtre TIFF puisse traiter des fichiers non conformes TIFF,
mais l’impression serait certainement incorrecte, en fonction de la taille de
l’image.
4
En-tête TIFF
Les données TIFF requièrent les valeurs d’en-tête indiquées dans le tableau suivant.
Champ
Valeurs
Ordre des octets
0x4d4d ou 0x4949
Numéro de version
42
Répertoire TIFF
Si les données sont de type TIFF multipage :
• Le répertoire et les données doivent être divisés par page.
• Les quatre derniers octets de chaque répertoire doivent contenir un pointeur
vers la page suivante ; la valeur du pointeur augmente en suivant l’ordre des
pages.
Remarque
❒ La valeur du pointeur pour les données TIFF de chaque page unique et
pour les données TIFF de la dernière page d’une section multipage doit
être “0x00000000”.
• L’ordre des pages doit être identique à l’ordre d’impression souhaité.
133
Impression de fichiers GL/2 et TIFF
Balises TIFF
Le tableau ci-dessous indique le type et la valeur des balises pouvant être incluses dans le répertoire TIFF. Si elles sont incluses, les autres balises ou valeurs non
acceptables sont généralement ignorées, mais peuvent parfois entraîner une interruption du traitement.
Nom de balise (numéro)
4
Valeur
ImageWidth (256)
0 - 65535
ImageHeight (257)
0 - 65535
BitsPerSample (258)
1, 4 ou 8
Compression (259)
1, 3 ou 4
PhotometricInterpretation (262)
0
FillOrder (266)
1
StripOffsets (273)
0 - 2**32 - 1
SamplesPerPixel (277)
1
RowsPerStrip (278)
1 - ImageLength
StripByteCounts (279)
L’une des valeurs suivantes :
ImageWidth × ImageLength / 8
ImageWidth × ImageLength / 2
ImageWidth × ImageLength
Taille de l’image compressée en octets
MinSampleValue (280)
0
MaxSampleValue (281)
2**BitsPerSample-1
XResolution (282)
50 - 1200
YResolution (283)
50 - 1200
T4Options (292)
0 ou 1
ResolutionUnit (296)
2
Les valeurs de balise doivent être spécifiées au format octet, ASCII, court, long
ou rationnel.
Si la valeur de la balise est un pointeur vers des données stockées en-dehors de
l’entrée de balise, ce pointeur doit se situer à l’arrière du répertoire contenant la
balise et pointer vers le répertoire suivant ou vers le domaine de données précédent, et non vers le domaine de la page suivante.
134
Fichiers TIFF imprimables
Images bitmap
Pour référence, la position supérieure des données de bande doit être contenue
dans la valeur de la balise StripeOffsets (273). Le volume des données (octets)
après codage doit également être spécifié par la valeur de la balise StripeByteCounts (279).
L’octet situé à la fin des données de bande de la dernière page doit être identique
à l’octet de la fin des données TIFF.
Les données bitmap doivent être de l’un des types suivants :
Type d’image bitmap
Limitations
Monochrome : un échantillon, un bit (deux
couleurs) par pixel.
La balise BitsPerSample (256) doit être définie
sur 1. Chaque pixel doit être blanc lorsque la
valeur d’échantillonnage est 0 et noir lorsque
la valeur est 1.
Échelle de gris : un échantillon, quatre bits
(16 couleurs) par pixel.
La balise BitsPerSample (256) doit être définie
sur 4. Chaque pixel doit être blanc lorsque la
valeur d’échantillonnage est 0 et noir lorsque
la valeur est 15.
Échelle de gris : un échantillon, huit bits
(256 couleurs) par pixel.
La balise BitsPerSample (256) doit être définie
sur 8. Chaque pixel doit être blanc lorsque la
valeur d’échantillonnage est 0 et noir lorsque
la valeur est 255.
4
Les données de l’image bitmap doivent être codées à l’aide de l’une des méthodes de compression suivantes.
Méthode de compression
Limitations
Méthode de décompression
L’image n’est pas compressée. Les données de chaque pixel sont stockées dans
l’ordre de leur création ou de leur numérisation. Des données supplémentaires
sont ajoutées à la fin de chaque ligne, à la
place des octets inutilisés.
Remarques
La balise Compression (259) doit être définie sur 1 et la balise T4Options (292) ne
doit pas être incluse. En outre, la balise
StripByteCounts (279) doit être définie
comme suit :
• Image monochrome 2 couleurs
ImageWidth × ImageLength / 8
• Image échelle de gris 16 couleurs
ImageWidth × ImageLength / 2
• Image échelle de gris 256 couleurs
ImageWidth × ImageLengt
135
Impression de fichiers GL/2 et TIFF
Méthode de compression
Limitations
Méthode MH (Modified Huffman)
Cette méthode de compression est similaire à la méthode de codage unidimensionnelle de CCITT Group 3 Fax.
Remarques
Elle est utilisée pour les images monochromes deux couleurs uniquement.
La balise Compression (259) doit être définie sur 3 et la balise T4Options (292) sur
1. En outre, la valeur de la balise StripByteCounts (279) doit correspondre à la
taille (en octets) des données compressées.
Méthode MMR
(Modified Modified
Read)
4
Cette méthode de compression est similaire à la méthode de codage CCITT
Group 4 Fax.
Elle est utilisée pour les images monochromes deux couleurs uniquement.
La balise Compression (259) doit être définie sur 4 et la balise T4Options (292) ne
doit pas être incluse. En outre, la valeur
de la balise StripByteCounts (279) doit
correspondre à la taille (en octets) des
données compressées.
Méthode LZW
(Lempel, Ziv,
Welch)
136
La balise Compression (259) doit être définie sur 5. En outre, la valeur de la balise
StripByteCounts (279) doit correspondre
à la taille (en octets) des données compressées.
Cette méthode de compression utilise l’algorithme de
compression de données initialement mis au point par
Terry Welch de Sperry (actuellement Unisys) et, plus
tard, utilisée comme algorithme de dictionnaire “LZ77”
par Abraham Lempel et Jacob Ziv.
Fichiers CALS imprimables
Fichiers CALS imprimables
Spécifications des données CALS
Fichiers CALS pouvant être traités
Le filtre TIFF peut traiter uniquement les fichiers CALS compatibles “CALS Raster
(Type1)” et conformes au format de fichier et à la méthode de traçage par ligne
suivants : “MIL-STD-1840A” (Ministère de la défense des États-Unis, décembre 1987)
Remarque
❒ Il est possible que le filtre TIFF puisse traiter des fichiers non conformes CALS,
mais l’impression serait certainement incorrecte, en fonction de la taille de l’image.
4
En-têtes CALS
Les données CALS doivent inclure un bloc d’en-tête conforme aux conditions répertoriées dans le tableau ci-dessous. Il est nécessaire d’entrer les onze enregistrements d’en-tête suivants en haut du bloc d’en-tête, dans l’ordre indiqué.
Décalage d’octet
ID d’enregistrement et valeur configurable
(caractères ASCII uniquement)
0000
srcdocid : en option
0128 (0x80)
dstdocid : en option
0258 (0x102)
txtfilid : en option
0348 (0x15C)
Figid : en option
0512 (0x200)
srcgph : en option
0640 (0x280)
doccls : en option
0768 (0x300)
Rtype : 1
0896 (0x380)
rorient : 000, 270
1024 (0x400)
rpelcnt : valeur appropriée
1152 (0x480)
rdensty : valeur appropriée
1280 (0x500)
notes : en option
1408 (0x580)
0x20 × 128 octets
1530 (0x5FA)
0x20 × 128 octets
1664 (0x680)
0x20 × 128 octets
1792 (0x700)
0x20 × 128 octets
1920 (0x780)
0x20 × 128 octets
2048 (0x800)
Données bitmap
137
Impression de fichiers GL/2 et TIFF
Conditions pour le bloc d’en-tête
• L’en-tête doit contenir 2048 octets (longueur fixe).
• L’en-tête doit contenir 128 octets (longueur fixe).
• Les enregistrements d’en-tête doivent commencer par un ID d’enregistrement.
• Les valeurs spécifiées pour les ID d’enregistrement doivent être saisies dans
l’espace de deux caractères du séparateur : deux points (0x3a) et espace (0x20).
• Les enregistrements d’en-tête ne contenant aucune valeur directive doivent
être définis sur “NONE”.
• Les octets vides d’un enregistrement d’en-tête et du bloc d’en-tête doivent
être complétés par des espaces (0x20).
Données d’image bitmap
4
Les données d’image bitmap doivent suivre immédiatement l’octet final du bloc
d’en-tête ; elles doivent être au format suivant :
Données monochromes par ligne ITU-T T.6 (Group 4 Fax).
Remarque
❒ Même format de compression que MMR (Modified Modified Read).
138
5. Enregistrement et impression à
l’aide du serveur de documents
Accès au serveur de documents
Le serveur de documents vous permet d’enregistrer des documents sur le disque dur de l’appareil et de modifier et d’imprimer ces documents, si nécessaire.
Important
❒ Les applications possédant leurs propres pilotes, telles que PageMaker, ne
prennent pas en charge cette fonction.
Remarque
❒ Lors de l’utilisation du serveur de documents, les fonctions suivantes peuvent être sélectionnées sur le panneau de commande de l’appareil :
❒
❒
❒
❒
❒
❒
• Copie
• Assemblage
• Sélection papier : magasin de source papier, type de papier, magasin de
sortie papier.
Les éléments ci-dessus sont grisés, de sorte que vous ne pouvez les définir à
partir de la boîte de dialogue des propriétés de l’imprimante lorsque le serveur de documents est sélectionné.
Vous devez introduire une identification utilisateur, en utilisant jusqu’à huit
caractères alphanumériques.
Vous devez introduire un mot de passe et un nom de fichier pour distinguer
cette tâche des autres.
Jusqu’à 3000 fichiers peuvent être enregistrés sur le serveur de documents.
Vous ne pouvez pas enregistrer de nouveaux fichiers au-delà de 3000. Même
si le chiffre 3000 n’est pas atteint, vous ne pouvez pas enregistrer de nouveaux
fichiers lorsque
• un fichier à enregistrer contient plus de 1000 pages,
• le nombre total de pages contenues dans les fichiers enregistrés dépasse
9000 pages,
• le disque dur est rempli.
Le serveur de documents permet également de stocker les fichiers numérisés
à l’aide de la table d’originaux. Vous devez supprimer les fichiers enregistrés
inutiles afin de ne pas dépasser la capacité du disque dur. Pour plus d’informations sur la suppression de fichiers enregistrés, reportez-vous au Guide de
paramétrage général.
Lorsque vous utilisez le disque dur pour des fonctions autres que celles du
serveur de documents, il se peut que vous ne puissiez pas enregistrer de nouveaux fichiers dans le serveur de documents, même si moins de 3000 fichiers
ont été enregistrés.
139
Enregistrement et impression à l’aide du serveur de documents
❒ Pour de plus amples informations sur les fonctionnalités du Serveur de Documents, consultez le Guide de paramétrage général.
❒ Pour plus d’informations concernant la façon d’accéder au serveur de documents à partir d’un ordinateur client, reportez-vous à l’Aide du pilote d’impression.
Référence
Guide de paramétrage général
Aide relative au pilote d’impression
5
140
6. Fonctions et paramètres de
l’appareil
Ordinateur central
Le Manuel réseau, le Supplément PostScript3 et le Supplément UNIX concernent tous les modèles ; ils présentent donc l’ensemble des fonctions et des paramètres utiles. Ce chapitre décrit les fonctions et paramètres utilisés pour
configurer le modèle que vous utilisez.
Pour plus d’informations sur les fonctions et la configuration, reportez-vous au
Manuel réseau, au Supplément PostScript3 et au Supplément UNIX.
Référence
Manuel réseau
Supplément PostScript3
Supplément UNIX
Fonctions
Les fonctions suivantes sont disponibles sur l’appareil :
• Copieur
• Imprimante
• Scanner
• Serveur de documents
Remarque
❒ L’appareil doit être équipé d’une unité Imprimante/Scanner afin de pouvoir
utiliser la fonction d’imprimante ou de scanner.
Interface
Les interfaces suivantes sont disponibles sur l’appareil :
• Ethernet (100BASE-TX / 10BASE-T)
• USB (2.0)
• IEEE 802.11b (LAN sans fil) (en option)
• Ethernet Gigabit (en option)
Remarque
❒ Pour utiliser l’interface IEEE 802.11b (LAN sans fil), l’appareil doit être équipé de l’unité correspondante.
❒ Il n’est pas possible d’installer plusieurs interfaces IEEE 802.11b (LAN sans
fil) en même temps.
141
Fonctions et paramètres de l’appareil
6
142
7. Appendice
Spécifications
Cette section présente les caractéristiques électriques et matérielles de l’appareil,
et fournit notamment des informations sur les diverses options possibles.
Composant
Spécifications
Résolution
300 × 300, 600 × 600 dpi
Vitesse d’impression
Type 1 : 4 ppm
Type 2 : 6 ppm
(A1L, papier ordinaire)
Les vitesses d’impression dépendent de l’appareil. Vérifiez le type d’appareil que vous utilisez. Reportez-vous
au Guide de paramétrage général.
Interface
Standard :
• Interface Ethernet (100BASE-TX / 10BASE-T)
• Interface USB 2.0
Option :
• Interface Gigabit Ethernet (1000BASE-T)
• Interface LAN à distance IEEE 802.11b
Protocole réseau
IPv4, IPv6, IPX/SPX, AppleTalk
Langage d’impression
RPCS, PostScript 3, PDF Direct, Filtre GL/2 & TIFF *1
Polices
PostScript 3 :
136 polices (Type 2:24, Type 14:112)
Mémoire
1 Go
Disque dur
Capacité de mémoire : 80 Go
Câble réseau
Câble à paires torsadées blindées 100BASE-TX /
10BASE-T (STP, Catégorie/Type 5).
Interface USB (Standard)
• Système d’exploitation requis :
Windows Me / 2000 / XP, Windows Server 2003,
Mac OS 9.2.2, Mac OS X 10.3.3 ou version ultérieure
• Spécifications de transmission
Norme USB 2.0
• Périphérique compatible :
Périphériques correspondant à la norme USB 2.0
*1
Cet appareil peut imprimer les fichiers HP-GL, HP-GL/2, TIFF et CALS.
Remarque
❒ Sous Mac OS, utilisez uniquement l’interface USB standard. La carte d’interface USB optionnelle n’est pas prise en charge.
❒ Lorsque vous utilisez l’interface USB (standard) avec Mac OS X 10.3.3,
USB 2.0 est prise en charge.
❒ Lorsque vous utilisez l’interface USB (standard) avec Windows Me, installez l’assistance d’impression USB. Seul Windows Me prend en charge la vitesse USB 1.1.
143
INDEX
A
F
Aide, 109, 122
Alimentation papier, 40
Annulation d’une tâche d’impression, 94, 95
Application CAO, 105
Assemblage, 102
Attribut de ligne, 127
Fichiers CALS, 105, 106, 137
Fichiers GL/2, 105, 106, 123
Fichiers TIFF, 105, 106, 133
Film, 17
Filtre GL/2 & TIFF, 113
Finisseur de pliage, 99
Fonctions, 141
Fonctions et paramètres de l’appareil, 141
Font Manager 2000
(programme de gestion de polices), 48
Format papier personnalisé, 12
ftp, 110, 111
B
Bypass, 12, 14, 15, 17
C
Câble réseau, 143
CAO, 119, 120
Caractère étendu, 124
Commandes de configuration du traceur, 123
Commandes de contrôle du traceur, 125
Commandes de groupe de caractères, 128
Commandes de numérisation, 126
Commandes d’impression, 106, 110
Comment lire ce manuel, 1
Conditions pour les communications
bidirectionnelles, 45
Configuration du port, 26
Confirmation de la méthode de
connexion, 19
Connexion locale, 22
Connexion réseau, 19
Connexion USB, 41
Coordonnées de filtre HP-GL/2, 127
D
DeskTopBinder Lite, 23, 62
Disque dur, 143
Domaine de traçage, 124
E
Écran initial, 2
Ecran LCD, 2
Écran Liste de travaux, 4
Écran simplifié, 3
H
HP-GL, 123
HP-GL/2, 128
HP-RTL, 132
I
Images bitmap, 135, 138
Impression après recomposition de
l’imprimante, 40
Impression de fichiers GL/2 et TIFF, 105
Impression d’épreuve, 73, 74, 76
Impression de tous les travaux
d’impression, 92
Impression différée, 98
Impression directe d’un fichier PDF, 61
Impression directe PDF, 61, 62
Impression du travail sélectionné, 90
Impression sécurisée, 77, 78, 80
Impression stockée, 85, 86, 89
Impression suspendue, 81, 82, 84
Imprimante à distance, 38
Imprimante réseau, 21, 36
Informations relatives au traceur, 126
Installation du pilote d’impression, 23, 25
Installation rapide, 23
Interface, 141, 143
Interface hôte, 9
IPP, 30
J
Journal des erreurs, 96
144
L
Langage d’imprimante, 143
Liste complète, 67, 71
Liste de travaux, 4
Liste initiale des travaux d’impression, 71
Liste par ID d’utilisateur., 67, 71, 90
Liste/Test d’impression, 9
lpr, 110
M
Maintenance, 9
Manuels relatifs à cet appareil, i
Mémoire, 143
Menu Paramètres imprimante, 9
Menu PDF, 9
Menu PS, 9
Méthode d’impression, 61
Modification de l’ordre des travaux, 6
Mot de passe PDF, 62
N
NetWare, 21, 38
O
Outil d’impression Web, 106
P
Page d’ouverture, 40
PageMaker, 49
Palette des fonctions, 62
Panneau de commande, 9
Papier translucide, 17
Paramétrage des options, 45
Paramètres d’impression GL/2, 113, 117
Paramètres d’impression pour le filtre
GL/2 & TIFF, 113
Paramètres d’impression TIFF/CALS, 113, 118
Paramètres généraux, 113, 115
Pilote d’impression RPCS, 23, 25, 36, 51
Pilote HDI, 106, 110, 119, 120
Pliage accordéon, 100
Polices, 143
Port LPR, 19, 34
Port SmartDeviceMonitor for Client, 19, 25
Port TCP/IP standard, 19, 32
Précautions d’utilisation du finisseur de
pliage, 101
Propriétés de l’imprimante,
RPCS, 51, 53, 55, 57
Propriétés d’Impression directe PDF, 62, 65
Protocole réseau, 143
R
rcp, 110, 111
Réglage de la fonction bypass, 12
Réinitialisation d’un travail, 94
Résolution, 143
Rotation - assemblage, 103
S
Serveur de documents, 139
Serveur d’impression, 38
Si la communications bidirectionnelle est
désactivée., 47
SmartDeviceMonitor for Client, 23
Spécifications, 143
Statuts d’étiquette par défaut, 128
Suppression de travaux, 7
Suspension de travaux d’impression, 7
Système, 9
Système d’exploitation, 143
T
TCP/IP, 28
Tracé des caractères de base, 124
Tracé des Cercles, Ovales et Multiformes, 123
Type de pliage, 100
U
Utilisation de la fonction Travail
d’impression, 67
Utilisation des commandes, 66
V
Vérification de l’historique de travaux, 8
Vérification des travaux de la Liste des
travaux, 5
Vitesse d’impression, 143
W
Web Image Monitor, 98
Windows 2000, 43, 53
Windows 95/98/Me, 51
Windows Me, 41
Windows NT 4.0, 57
Windows Server 2003, 44, 55
Windows XP, 44, 55
145
146
FR
F
B286-6522
Attention :
Vous devez utiliser des câbles d’interface réseau avec âme en ferrite pour éliminer les perturbations
radioélectriques.
Marques commerciales
Microsoft®, Windows® et Windows NT® sont des marques déposées de Microsoft Corporation aux
États-Unis et/ou dans d’autres pays.
Adobe®, PostScript®, Acrobat®, PageMaker® et Adobe Type Manager sont des marques déposées
d’Adobe Systems Incorporated.
Apple, AppleTalk, EtherTalk, Macintosh, Mac OS et True Type sont des marques déposées de Apple
Computer Inc. aux États-Unis et dans d’autres pays.
BonjourTM est une marque déposée de Apple Computer, Inc., enregistrée aux États-Unis et dans
d’autres pays.
IPS-PRINTTM Printer Language Emulation Copyright© 2000, Oak Technology, Inc., tous droits réservés.
UNIX est une marque déposée aux États-Unis et dans d’autres pays, concédée sous licence exclusivement par X/Open Company Limited.
NetWare est une marque déposée de Novell Inc.
Sun, Sun Microsystems, le logo Sun, Java, le logo Java Coffee Cup, J2SE, ainsi que tous les logos et
marques commerciales Java, sont des marques déposées de Sun Microsystems, Inc. aux États-Unis
et dans d’autres pays.
Les autres noms de produits figurant dans le présent document ne sont employés qu’à des fins d’identification et peuvent être des marques commerciales détenues par leurs propriétaires respectifs. Nous
renonçons à tous droits sur ces marques.
Les noms exacts des systèmes d’exploitation Windows sont les suivants :
Le nom de produits de Windows® 95 est Microsoft® Windows® 95
Le nom de produits de Windows® 98 est Microsoft® Windows® 98
Le nom de produits de Windows® Me est Microsoft® Windows® Millennium Edition (Windows Me)
Les noms de produits de Windows® 2000 sont les suivants :
Microsoft® Windows® 2000 Professionnel
Microsoft® Windows® 2000 Server
Microsoft® Windows® 2000 Advanced Server
Les noms de produits de Windows® XP sont les suivants :
Microsoft® Windows® XP Edition Familiale
Microsoft® Windows® XP Professionnel
Les noms des produits de Windows Server® 2003 sont les suivants :
Microsoft® Windows Server® 2003 Standard Edition
Microsoft® Windows Server® 2003 Enterprise Edition
Microsoft® Windows Server® 2003 Web Edition
Les noms des produits de Windows NT® 4.0 sont les suivants :
Microsoft® Windows NT® Workstation 4.0
Microsoft® Windows NT® Server 4.0
Copyright © 2007
Manuel utilisateur Informations Imprimante
B286-6522
F
FR