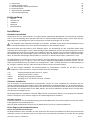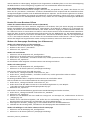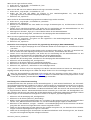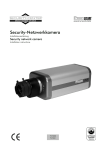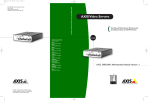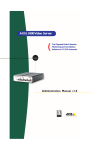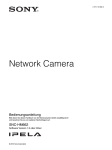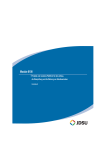Download Bedienungsanleitung - alarmanlagen
Transcript
Netzwerkkamera Benutzerhandbuch Wichtiger Hinweis: Diese Anleitung dient als Ergänzung zum Handbuch auf der beiliegenden CD. Diese Anleitung umfasst alle Komponenten der VIVOTEK Netzwerkreihe. Daher können einige Funktionen, die in dieser Anleitung beschrieben sind, vorkommen die nicht für alle Komponenten gelten. Oder die entsprechende Reihenfolge einzelner Einstellungen können anders dargestellt sein als in der Kamera selbst. Vor Inbetriebnahme des Produkts zu beachten Die Verwendung von Überwachungsanlagen kann in bestimmten Ländern gesetzlich verboten sein. Die Netzwerkkamera ist nicht nur eine Internet-fähige Hochleistungskamera, sondern kann auch als Teil eines flexiblen Überwachungssystems verwendet werden. Es liegt in der Verantwortung des Betreibers, sicherzustellen, dass der Einsatz dieser Überwachungskamera legal ist. Überprüfen Sie vor der Installation den Packungsinhalt anhand der Liste im Kapitel „Lieferumfang“ auf Vollständigkeit. Bevor Sie die Kamera installieren, beachten Sie die Hinweise in der Installationsanleitung. Lesen Sie das Kapitel „Installation“ sorgfältig, und befolgen Sie die Anweisungen, um Schäden durch falsche Montage oder Installation zu vermeiden. Damit stellen Sie auch sicher, dass das Gerät ordnungs- und bestimmungsgemäß eingesetzt wird. Die Netzwerkkamera ist für den Gebrauch innerhalb eines Netzwerks bestimmt und sollte nur von Personen in Betrieb genommen werden, die über Netzwerk-Kenntnisse verfügen. Das Kapitel „Fehlersuche“ bietet Hilfestellung bei den am häufigsten auftretenden Problemen bei der Installation und Konfiguration. Beim Auftreten eines Systemfehlers sollten Sie zunächst in diesem Kapitel nachlesen. Die Netzwerkkamera eignet sich für verschiedene Bereiche wie z.B. Videoüberwachung. Für professionelle Anwender enthält das Kapitel „URL-Kommandos der Netzwerkkamera“ nützliche Hinweise zur Gestaltung von Homepages oder der Integration in einen Web-Server. Abschnitte, die mit dem Symbol gekennzeichnet sind, enthalten besonders wichtige Hinweise. Eine Nichtbeachtung dieser Hinweise kann zu ernsthaften Schäden am Gerät oder zu Verletzungen führen. Inhalt Vor Inbetriebnahme des Produkts zu beachten Inhalt Lieferumfang Installation Hardware-Installation Software-Installation Erster Zugang zur Netzwerkkamera Authentifizierung Installation des Plug-Ins Berechtigungen des Benutzers Allgemeine Einstellungen für den Administrator Konten für neue Benutzer öffnen Ändern der Homepage-Gestaltung (nur Videoserver) Systemkonfiguration (CONFIGURATION) Systemparameter (SYSTEM) Sicherheitseinstellungen (SECURITY) Netzwerkeinstellungen (NETWORK MAIL & FTP) RTSP Einstellungen WLAN Einstellungen DDNS und UPnP-Einstellungen Videoparameter (VIDEO) Audio Einstellungen Kamera Steuerung Bewegungssensor (MOTION DETECTION) Anwendung (APPLICATION) Protokolldatei ansehen Systemparameter einsehen Werkseitige Voreinstellungen Anhang Netzwkam_Videoserv_070802.doc Seite 1 1 2 2 2 2 2 3 3 3 4 5 5 7 7 7 8 9 9 9 10 10 10 11 11 12 13 13 13 Seite 1 A. Fehlersuche B. Häufig gestellte Fragen C. URL-Kommandos der Netzwerkkamera D. Technische Daten E. Besonderheiten 3GPP/ISMA F. Software-Aktualisierung 13 13 15 16 16 16 Lieferumfang • • • • • Kamera Software CD Handbuch Netzgerät Kamerazubehör. Installation Hardware-Installation Vergewissern Sie sich, dass sämtliche im vorigen Kapitel aufgelisteten Zubehörteile im Lieferumfang enthalten sind. Je nach Anwendung durch den Benutzer kann ein Ethernet-Kabel benötigt werden. Dieses muss den Anforderungen der UTP-Kategorie 5 (CAT 5) entsprechen und darf nicht länger sein als 100m. Um das Risiko eines elektrischen Schlages zu vermeiden, schließen Sie die Buchse des Netzadapters zuerst an die Netzwerkkamera an, bevor Sie den Netzadapter in die Steckdose stecken. Beim Einschalten führt die Kamera einen Selbsttest durch. Die LED-Anzeige auf der Vorderseite blinkt dabei mehrmals abwechselnd grün und rot. Nach Beendigung des Selbsttests leuchtet die LED-Anzeige grün, und die Netzwerkkamera ist bereit zur Eingabe einer IP-Adresse. Nach der Eingabe einer IP-Adresse mittels des Installations-Wizard blinkt die LED-Anzeige einmal pro Sekunde grün. Wurde der Selbsttest nicht erfolgreich durchgeführt, so blinkt die LED-Anzeige mehrere Male rot. Lesen Sie in diesem Fall im Kapitel „Fehlersuche“ nach. Die Netzwerkkamera verfügt über einen I/O-Stecker mit einem digitalen Eingang und einem Relaisschalter zur Gerätesteuerung. An Pin 1 und Pin 2 kann ein externes digitales Eingangssignal verarbeitet werden. Der Zustand der Betriebsspannung wird hierbei im Augangsstatus „LOW“ (niedrig) überwacht. Die Relaisschalter an Pin 3 und Pin 4 können zum Ein- oder Ausschalten externer Geräte verwendet werden. Um eine richtige Installation der Peripheriegeräte zu gewährleisten, wenden Sie sich bitte an Ihren Händler (IP 7135/7137 und PT 7135/7137 haben keine Ein-/Ausgänge) . 1 DI2 DI+ 3 Relais 4 Relais Eingang (Ausgangsstatus des DI ist „LOW“) Eingang (max. 50mA, 12VDC) Ausgang (Ausgangsstatus geöffnet Ausgang (max. 1A, 24VDC oder 0,5A, 125VAC) Software-Installation Um die Position der Netzwerkkamera herauszufinden, können Sie nach Installation der Hardware das Programm Installation Wizard verwenden, das auf der mitgelieferten CD-ROM enthalten ist. An ein Netzwerk können mehrere Netzwerkkameras angeschlossen sein. Mit Hilfe der Seriennummer können Anwender die Kameras unterscheiden. Die Seriennummer ist die MAC Adresse, die auf den Aufklebern auf dem Karton und der Rückseite der Kamera aufgedruckt ist. Nach abgeschlossener Installation sollte der Administrator zum nächsten Kapitel „Erster Zugang zur Netzwerkkamera“ übergehen. Darin sind die nötigen Tests und Konfigurationen enthalten. Überblick Software Installations-Wizard: Zur schnellen Betrachtung der Kamerabilder über den Internet Explorer und für die schnelle Konfiguration der Netzwerk-Kamera Software DVR: Professionelle Software für die Aufzeichnung von bis zu 16 Netzwerkkameras Erster Zugang zur Netzwerkkamera Prüfen der Netzwerkeinstellungen Die Netzwerkkamera kann entweder vor oder direkt nach der Software-Installation mit dem Computernetzwerk verbunden werden. Die Kamera prüft ob ein DHCP Server im Netzwerk vorhanden ist von dem Sie eine gültige Netzwkam_Videoserv_070802.doc Seite 2 freie Netzwerk IP Adresse erhalten kann. Dieser Suchvorgang kann bis zu 3 Minuten, abhängig vom Netzwerkstatus, dauern. Ist kein DHCP Server im Netzwerk vorhanden, sucht die Netzwerkkamera automatisch eine freie IP Adresse. Sie beginnt die Suche ab der IP Adresse 192.168.0.99 bis zur IP Adresse 192.168.0.254. Ist in diesem Bereich eine freie Adresse vorhanden, nimmt die Netzwerkkamera diese mit der Subnetz-Maske 255.255.255.0 ein. Ist jedoch keine freie Adresse im gesuchten bereich vorhanden, beginnt Sie eine neue Suche in dem Bereich zwischen 192.168.0.2 und 192.168.0.98. Hat die Kamera eine IP Adresse für sich reserviert, blinkt die Status-Led. Der Administrator sollte die Netzwerkeinstellungen auf der Konfigurierungs-Seite (INSTALLATIONS WIZARD) vervollständigen, einschließlich korrekter Subnetz-Maske, IP-Adresse der Gateways und DNS. Nähere Informationen erhalten Sie bei Ihrem Netzwerkadministrator oder Internet-Provider. Die Netzwerkkamera ist so voreingestellt, dass der Administrator bei jedem erneuten Hochladen die Installation durchführen muss. Sollen die Netzwerkeinstellungen unverändert bleiben, müssen Sie die Option „RESET IP ADRESS AT NEXT BOOT“ deaktivieren. Nähere Informationen erhalten Sie auf der SystemkonfigurierungsSeite unter „NETZWERKEINSTELLUNGEN“. Werden Einstellungen falsch eingegeben und die Netzwerkkamera kann nicht eingestellt werden, so müssen Sie die Werkseinstellungen wiederherstellen, wie im Anhang im Kapitel „Fehlersuche“ beschrieben. WLAN Kameras WLAN Kameras versuchen erst eine freie IP Adresse im Ethernet zu finden. Ist dies nicht möglich, da z.B. kein Cat 5 Kabel angeschlossen ist, sucht Sie eine WLAN Netz. Die Kamera sucht einen Access Point mit der SSID Bezeichnung „default“ und ohne Verschlüsselung. Es empfiehlt sich die WLAN Einstellungen zunächst über das normale Ethernet vorzunehmen, z.B. über den Installations- Wizard. Erstellen eines Passworts zur Vermeidung unbefugten Zugriffs Das voreingestellte Administrator-Passwort ist leer, die Netzwerkkamera fragt nicht nach einem Passwort. Aus Sicherheitsgründen sollte der Administrator umgehend ein Passwort festlegen. Ist das Administrator-Passwort einmal gespeichert, fragt die Netzwerkkamera vor jedem Zugang nach dem Namen und Passwort des Benutzers. Der Administrator kann bis zu 20 Benutzerkonten einrichten. Jeder Benutzer hat Zugang zur Netzwerkkamera, er kann jedoch keine Systemkonfiguration vornehmen. Einige wichtige Funktionen bleiben dem Administrator vorbehalten, so z.B. die Systemkonfiguration, die Benutzer-Verwaltung und das Aktualisieren von Softwareprogrammen. Der Benutzername für den Administrator lautet „root“ und kann nicht geändert werden. Nach dem Ändern des Passworts zeigt der Browser ein Authentifizierungsfenster an und fragt nach dem neuen Passwort. Ist das Passwort einmal eingestellt, so gibt es keine Möglichkeit, das Administrator-Passwort wiederherzustellen. Die einzige Möglichkeit besteht darin, die werkseitig voreingestellten Paramenter wiederherzustellen. Authentifizierung Nach dem Öffnen des Web Browsers und Eingabe der URL der Netzwerkkamera erscheint ein Dialogfenster, in dem Benutzername und Passwort abgefragt werden. Nach erfolgreicher Authentifizierung erscheint das Fenster. Im Vordergrund ist das Login-Fenster zu sehen, und der Hintergrund zeigt eine Nachricht für den Fall, dass die Authentifizierung misslungen ist. Der Benutzer hat die Möglichkeit, das Passwort zu speichern. Diese Option gilt nicht für den Administrator. Installation des Plug-Ins Je nach Internet-Sicherheitseinstellungen des PCs oder Notebooks des Benutzers fragt der Web-Browser beim ersten Zugang zur Netzwerkkamera in Windows möglicherweise nach der Installation eines neuen Plug-Ins für die Netzwerkkamera. Ist die höchste Sicherheitsstufe eingestellt, kann der Computer jede Installation und jeden Versuch einer Ausführung verweigern. Dieser Plug-In wurde zur Zertifizierung registriert und dient zur Videoanzeige im Browser. Der Benutzer kann auf „Ja“ klicken, um den Vorgang fortzusetzen. Lässt der Web-Browser keine Fortsetzung der Installation zu, überprüfen Sie die Internet-Sicherheitseinstellungen und reduzieren Sie die Sicherheitsstufe oder wenden Sie sich an Ihren IT- oder Netzwerk-Administrator. Berechtigungen des Benutzers Hauptseite mit Kamera-Ansicht Die Hauptseite besteht aus zwei Teilen: Konfiguration: Die Kamera kann mit Hilfe dieser Benutzeroberflächen konfiguriert werden. Kamera-Ansicht: Videoaufnahme der Kamera. Klicken Sie auf die Konfigurations-Verknüpfung links neben dem Bildfenster, um auf die Konfigurations-Seite zu gelangen. Digitaler Zoom Klicken Sie auf das Lupensymbol unter der Kamera-Ansicht, und es erscheint das Bedienfeld für das digitale Zoomen. Deaktivieren Sie das Feld „Digitalen Zoom deaktivieren“, und ändern Sie den Zoomfaktor mit Hilfe des Gleitbalkens. Netzwkam_Videoserv_070802.doc Seite 3 Digitaler Ausgang (nicht IP 7135/IP 7137 und PT 7135/7137) Klicken Sie auf „Ein“ oder „Aus“, um den digitalen Ausgang ein- oder auszuschalten. Momentaufnahme (SNAPSHOT) Klicken Sie auf „Momentaufnahme“. Der Web-Browser zeigt eine neues Fenster an, in dem die Momentaufnahme zu sehen ist. Um die Momentaufnahme zu speichern, klicken Sie mit der rechten Maustaste darauf. Benutzer-Einstellungen (CLIENT SETTING) Beim ersten Zugang zu der Seite „Benutzer-Einstellungen“ in Windows fragt der Web-Browser nach der Installation eines neuen Plug-Ins. Dieser Plug-In ist die Netzwerkkamera. Er wurde zur Zertifizierung registriert und kann zum Ändern der Parameter auf der Benutzer-Seite verwendet werden. Um den Plug-In zu installieren, klicken Sie auf „Ja“. Lässt der Web-Browser die Fortsetzung des Installationsvorgangs nicht zu, überprüfen Sie die Sicherheitseinstellungen und reduzieren Sie die Sicherheitsstufe oder wenden Sie sich an Ihren IT- oder Netzwerk-Administrator. Auf der Benutzer-Seite stehen zwei Einstellungen zur Verfügung. „Media-Optionen“ ermöglicht die Deaktivierung der Audiofunktion. „Protokoll-Optionen“ ermöglicht die Auswahl eines Verbindungsprotokolls zwischen Benutzer und Server. Um die Anwendung zu optimieren, stehen drei Protokoll-Optionen zur Auswahl: UDP, TCP und HTTP. Das UDP-Protokoll ermöglicht eine größere Anzahl an Echtzeit-Audio- und Videostreams. Starkes Datenaufkommen im Netzwerk kann jedoch dazu führen, dass einige Datenpakete verloren gehen und Bilder unscharf wiedergegeben werden. Im TCP-Protokoll gehen weniger Datenpakete verloren, und die Videoanzeige ist präziser. Der Echtzeitstream ist jedoch in diesem Protokoll schlechter als im UDP-Protokoll. Das HTTP-Protokoll sollten Sie wählen, falls das Netzwerk durch eine Firewall geschützt wird und nur der HTTPPort (80) geöffnet werden darf. In diesem Modus wird kein Audio gesendet, nur die Videobilder werden übertragen. Im Normalfall wird die Wahl des Protokolls in folgender Reihenfolge empfohlen: UDP - TCP – HTTP. Nach dem erfolgreichen Anschließen der Netzwerkkamera zeigen die „Protokoll-Optionen“ das gewählte Protokoll an. Das gewählte Protokoll wird im PC des Benutzers gespeichert und für den nächsten Anschluss verwendet. Wird die Netzwerkumgebung verändert oder will der Benutzer die Netzwerkkamera erneut durch den Web-Browser suchen lassen, wählen Sie das UDP-Protokoll manuell aus, speichern Sie es, und gehen Sie zurück zu HOME, um die Verbindung erneut herzustellen. <url> http://<Network Camera>/protocol.html <Network Camera> ist der Hostname oder die Original-IP-Adresse der Netzwerkkamera. Allgemeine Einstellungen für den Administrator Feineinstellungen für beste Leistungen Beste Leistung bedeutet im allgemeinen schnellste Bildwiederholrate mit bester Videoqualität und geringstmöglicher Netzwerkbandbreite. Die drei Faktoren „Maximale Bildrate“, „Fixe Bildrate“ und „Fixe Qualität“ auf der Video-Konfigurations-Seite stehen miteinander in Wechselbeziehung, um die bestmögliche Leistung zu gewährleisten. Hohe Bildwiederholraten Um einen guten visuellen Echtzeit-Effekt zu erreichen, muss die Netzwerkbandbreite groß genug sein, um eine Übermittlung von mehr als 20 Bildern pro Sekunde zu gewährleisten. Ist die Netzwerkbandbreite größer als 1 Mbps, stellen Sie den Wert für die „Fixe Bildrate“ auf 1000 Kbps oder 1200 Kbps und die „Fixe Qualität“ auf die höchste Qualität ein. Die maximale Bildwiederholrate beträgt im PAL-System 25 und im NTSC-System 30 Bilder pro Sekunde. Ist Ihre Netzwerkbandbreite größer als 384 Kbps, können Sie die Bitrate je nach Ihrer Bandbreite fixieren und die maximale Bildwiederholrate auf 25 oder 30 fps (Bilder pro Sekunde) einstellen. Falls die Bilder in Ihrer Umgebung sich drastisch verändern, können Sie die maximale Bildwechselfrequenz auf 20 Bilder pro Sekunde reduzieren, um die Datenübertragungsrate niedriger einzustellen. Dadurch verbessert sich die Videoqualität, und das menschliche Auge kann die Unterschiede zwischen 20, 25 oder 30 Bildern pro Sekunde ohnehin nicht wahrnehmen. Ist Ihre Netzwerkbandbreite niedriger als 384 Kbps, stellen Sie die „Fixe Bitrate“ je nach der Bandbreite ein, und versuchen Sie, die beste Leistung durch Feineinstellung der „maximalen Bildrate“ zu erreichen. In einem langsamen Netzwerk führt eine höhere Bildwiederholrate zu unscharfen Bildern. Eine andere Möglichkeit besteht darin, in der Option „Größe“ die Option „Halb“ für eine bessere Bildqualität oder „Halb x 2“ für eine Großansicht der Bilder zu wählen. Die Leistung der Videoqualität variiert ein wenig, abhängig von der Anzahl der Benutzer am Netzwerk, auch wenn die Parameter feineingestellt wurden. Die Leistung kann auch durch eine schlechte Verbindung aufgrund der Einschränkungen des Netzwerk-Bursts beeinträchtigt werden. Bilder mit hoher Qualität Um die beste Videoqualität zu erhalten, stellen Sie die „Fixe Qualität“ auf „Sehr hoch“ oder „Ausgezeichnet“ und passen Sie die „Maximale Bildrate“ Ihrer Netzwerkbandbreite an. Ist Ihr Netzwerk langsam und Sie erhalten „gebrochene Bilder“, so gehen Sie zum TCP-Protokoll unter „Verbindungstyp“ und wählen Sie einen geeigNetzwkam_Videoserv_070802.doc Seite 4 neteren Modus zur Übertragung. Aufgrund einer langsameren Verbindung kann es zu einer Zeitverzögerung der Bilder kommen. Diese Verzögerung vergrößert sich mit zunehmender Anzahl der Benutzer. Hohe Bildwiederholraten mit Bildern in hoher Qualität Falls Sie über ein Breitband-Netzwerk verfügen, stellen Sie die „Fixe Qualität“ auf „Mittel“ oder besser ein, und lassen Sie die „Fixe Bitrate“ unverändert. Sie können die Bandbreite auch entsprechend der tatsächlichen Netzwerkgeschwindigkeit einstellen und die Bildwechselfrequenz anpassen. Um die besten Ergebnisse zu erhalten, beginnen Sie bei 30 Bildern pro Sekunde und reduzieren Sie diese Einstellung, jedoch nicht unter 15 Bilder pro Sekunde. Verbessert sich die Bildqualität dadurch nicht, wählen Sie eine niedrigere Einstellung der Bandbreite aus. Konten für neue Benutzer öffnen Schutz der Netzwerkkamera durch Passwort (SECURITY) Die Netzwerkkamera wird ohne Passwort ausgeliefert. Das bedeutet, dass jede Person Zugang zur Netzwerkkamera einschließlich ihrer Konfiguration hat, vorausgesetzt, die IP-Adresse ist bekannt. Es ist dringend notwendig, der Kamera ein Passwort zuzuordnen, falls andere Personen Zugang zur Netzwerkkamera haben sollen. Geben Sie hierzu ein neues Wort zwei Mal ein. Durch dieses Passwort wird der Administrator identifiziert. Fügen Sie dann ein Konto mit Benutzername und Passwort für Ihre Mitbenutzer ein. Die Netzwerkkamera ermöglicht das Einrichten von 20 Konten für Mitbenutzer. Die Kamera identifiziert dabei nur die Zugriffserlaubnis, d.h. dass mehrere Benutzer sich ein Konto auf verschiedenen Ebenen teilen können. Falls Sie einigen Benutzern den Zugriff auf angeschlossene Geräte verweigern möchten, können Sie diese löschen. Ändern der Homepage-Gestaltung (nur Videoserver) Ändern des Thementextes auf der Homepage 1. Klicken Sie auf der Hauptseite auf „Konfiguration“. 2. Ändern Sie den Text in „Host-Name“. 3. Klicken Sie auf „Speichern“. Ändern der Schriftfarbe 1. Klicken Sie auf der Hauptseite auf „Konfiguration“. 2. Klicken Sie in der linken Spalte auf „Homepage-Gestaltung“. 3. Gehen Sie zu „Schriftfarbe“, und öffnen Sie die Liste, um die gewünschte Farbe zu wählen. 4. Klicken Sie auf „Speichern“. Die Schriftfarbe sollte möglichst in hohem Kontrast zum Hintergrund stehen. Ändern des Hintergrunds 1. Klicken Sie auf der Hauptseite auf „Konfiguration“. 2. Klicken Sie in der linken Spalte auf „Homepage-Gestaltung“. Falls Sie eine einfache Farbe ohne Bild wünschen: 3. Gehen Sie zu „Hintergrund-Grafik“ und wählen Sie „leer“. 4. Gehen Sie zu „Hintergrundfarbe“, und öffnen Sie die Liste, um die gewünschte Farbe zu wählen. 5. Klicken Sie auf „Speichern“. Die Hintergrundfarbe sollte in möglichst hohem Kontrast zur Schriftfarbe stehen. Falls Sie ein Bild von einer anderen Webseite als Hintergrund wünschen: 3. Gehen Sie zu „Hintergrund-Grafik“ und wählen Sie „url“. 4. Geben Sie die URL des Bildes im Internet in den Bearbeitungskasten ein, zum Beispiel: „http://dgl.microsoft.com/thumbnails/j023/j0235217(t).gif“. 5. Klicken Sie auf „Speichern“. Falls Sie den in der Netzwerkkamera gespeicherten Standard-Hintergrund ändern möchten, 3. Gehen Sie zu „Hintergrund-Grafik“ und wählen Sie „Standard“. 4. Klicken Sie auf „Speichern“. 5. Bereiten Sie eine Bilddatei mit einer Größe von weniger als 131.000 Bytes vor, und benennen Sie diese in „wallppr.jpg“ um. 6. Starten Sie ein FTP-Client-Programm, und stellen Sie eine Verbindung mit der Netzwerkkamera her. Der Benutzername und das Passwort sind dieselben wie die des Administrators. 7. Übertragen Sie die Datei „wallppr.jpg“ in einen lokalen Ordner für die Netzwerkkamera. 8. Schließen Sie das FTP-Programm, und laden Sie die Homepage der Netzwerkkamera neu. Ändern des Bildlogos in der linken oberen Ecke der Homepage 1. Klicken Sie auf der Homepage auf „Konfiguration“. 2. Klicken Sie in der linken Spalte auf „Homepage-Gestaltung“. Netzwkam_Videoserv_070802.doc Seite 5 Wenn Sie ein Logo entfernen wollen, 3. Gehen Sie zu „Logo-Graph“, und wählen Sie „leer“. 4. Klicken Sie auf „Speichern“. Wenn Sie ein Bild von einer anderen Webseite als Logo verwenden möchten, 3. Gehen Sie zu „Logo-Graph“, und wählen Sie „url“. 6. Geben Sie die URL des Bildes im Internet in den Bearbeitungskasten „http://dgl.microsoft.com/thumbnails/j023/j0234430(t).gif“. 4. Klicken Sie auf „Speichern“. ein, zum Beispiel: Wenn Sie das in der Netzwerkkamera gespeicherte Standard-Logo ändern möchten, 3. Gehen Sie zu „Logo-Graph“, und wählen Sie „Standard“. 4. Klicken Sie auf „Speichern“. 5. Bereiten Sie eine Bilddatei mit einer Größe von weniger als 65.000 Bytes vor, und benennen Sie diese in „logo.gif“ um. 6. Starten Sie ein FTP-Client-Programm, und stellen Sie eine Verbindung mit der Netzwerkkamera her. Der Benutzername und das Passwort sind dieselben wie die des Administrators. 7. Übertragen Sie die Datei „logo.gif“ in einen lokalen Ordner für die Netzwerkkamera. 8. Schließen Sie das FTP-Programm, und laden Sie die Homepage der Netzwerkkamera neu. Wenn Sie einen Hyperlink zum Logo-Bild hinzufügen möchten, 3. Gehen Sie zu „Logo-Link“, und geben Sie den Hyperlink in den Bearbeitungskasten ein, zum Beispiel: „http://www.mywebsite.com“. 4. Klicken Sie auf „Speichern“. Entwerfen einer Homepage als Ersatz für die gegenwärtige Homepage (NUR VIDEOSERVER) 1. Bereiten Sie Ihre eigene Homepage mit einer maximalen Größe von 65.000 Bytes vor, und nennen Sie diese „user.htm“. 2. Geben Sie die html-Codes des Video-Objekts an der entsprechenden Stelle in „user.htm“ ein. Beachten Sie, dass die Codes des Video-Objekts genau kopiert werden müssen, einschließlich aller Zeichen. 3. Starten Sie ein FTP-Client-Programm, und stellen Sie eine Verbindung mit der Netzwerkkamera her. Der Benutzername und das Passwort sind dieselben wie die des Administrators. 4. Übertragen Sie „user.htm“ in einen lokalen Ordner für die Netzwerkkamera. 5. Schließen Sie das FTP-Programm, und laden Sie die Homepage der Netzwerkkamera neu. 6. Klicken Sie auf der Homepage auf „Konfiguration“. 7. Klicken Sie in der linken Spalte auf „Homepage-Gestaltung“. 8. Aktivieren Sie die Option „Benutzerdefinierte Homepage verwenden“. 9. Klicken Sie auf „Speichern“, und kehren Sie zur Homepage zurück. Unter „user.htm“ wird nur reiner Text angezeigt. Die URL der externen Ressourcen können zur Homepage hinzugefügt werden. Beschreibungen von HTML und Skripts finden Sie in der einschlägigen Literatur. Wenn die benutzerdefinierte Homepage nicht erstellt und nicht angezeigt werden kann, klicken Sie auf „Homepage-Gestaltung“ und dann auf „http://“IP address of Network Camera“/setup/layout.html“. Deaktivieren Sie die Option „Benutzerdefinierte Homepage verwenden“. Einrichtung einer Sicherheitsanwendung Der Administrator kann die Optionen auf der Anwendungsseite je nach Kamera kombinieren, um viele nützliche Sicherheitsanwendungen ausführen zu können. Zwei Eingänge für angeschlossene Geräte wie z.B. Bewegungsmelder stehen zur Verfügung. Des weiteren sind zwei Ausgänge vorhanden, die auf solche Ereignisse reagieren, einschließlich dem Heraufladen von Momentaufnahmen über das Internet und dem Schalten anderer angeschlossener Aktoren. Momentaufnahmen können entweder per e-mail oder FTP heraufgeladen werden. Sowohl e-mail als auch FTP nutzen die auf der Netzwerkseite vorhandenen Netzwerkeinstellungen. Nähere Erläuterungen zu einer detaillierten Konfiguration finden Sie im Kapitel „Systemkonfiguration“. 1. Klicken Sie auf der Homepage auf „Konfiguration“. 2. Klicken Sie in der linken Spalte auf „Anwendung“. 3. Wählen Sie die gewünschten Wochentage aus, und geben Sie die Zeitspanne zwischen „Momentaufnahme starten“ und „Momentaufnahme beenden“ ein, um die Startbedingungen täglich zu überwachen. 4. Aktivieren Sie das Kästchen „Ereignis – Reaktion“. Die Startbedingung kann auf das Erkennen von Bewegung oder den Status eines angeschlossenen Gerätes eingestellt werden. 5. Stellen Sie die Verzögerung bis zum Erkennen des nächsten Ereignisses ein, um kontinuierliche Fehlauslösungen nach dem ursprünglichen Ereignis zu verhindern. 6. Stellen Sie die Verzögerung für die Aufnahme von Momentaufnahmen nach dem Ereignis ein, um die Richtung der sich bewegenden Objekte verfolgen zu können. Netzwkam_Videoserv_070802.doc Seite 6 Aktualisieren der Software Die aktuelle Software kann von der Webseite abgerufen werden. Ein benutzerfreundlicher Aktualisierungsassistent steht zum Aktualisieren der Netzwerkkamera-Software zur Verfügung. Die Aktualisierungsfunktion ist nur für den Administrator zugänglich. Um das System zu aktualisieren, gehen Sie wie folgt vor: 1. Laden Sie die Firmware-Datei mit dem Namen „FLASH.BIN“ aus dem entsprechenden Produkte-Ordner herunter. 2. Starten Sie den Aktualisierungsassistenten, und folgen Sie den Anweisungen. Einzelheiten finden Sie in den Anleitungen des Aktualisierungsassistenten. 3. Der gesamte Vorgang dauert nur einige Minuten und führt zu einem automatischen Neustart des Systems. Im Falle eines Stromausfalls während des Schreibvorgangs des Flash-Speichers kann das Programm im Speicher der Netzwerkkamera dauerhaft beschädigt werden. Kann die Netzwerkkamera nicht ordnungsgemäß neu gestartet werden, wenden Sie sich bitte an Ihren Händler. Systemkonfiguration (CONFIGURATION) Nur der Administrator hat Zugang zur Systemkonfiguration. Jede Kategorie in der linken Spalte wird auf den folgenden Seiten erklärt. Die fett gedruckten Texte sind die spezifischen Angaben auf den Options-Seiten. Der Administrator kann die URL unter der Abbildung eingeben, um direkt auf die Bildseite der Konfiguration zu gelangen. Einzelheiten zum Einstellen bestimmter Optionen über die URL finden Sie im Anhang. <url>http://“Network Camera“/setup/config.html „Network Camera“ ist die Domänenbezeichnung oder die Original-IP-Adresse der Netzwerkkamera. Hinweis: Nicht alle Funktionen sind bei allen Kameras möglich. Systemparameter (SYSTEM) „Host name“ Der Text zeigt den Titel auf der Hauptseite an. „LED-Anzeige ausschalten“ Wählen Sie diese Option, um die LED-Anzeige neben der Kameralinse zu deaktivieren. Somit verhindern Sie, dass der Kamerabetrieb überwacht wird. „Gegenwärtige Angabe für Datum und Uhrzeit beibehalten“ Klicken Sie auf diese Option, um das gegenwärtige Datum und die gegenwärtige Uhrzeit der Netzwerkkamera beizubehalten. Eine integrierte Echtzeituhr sorgt dafür, dass Datum und Uhrzeit selbst nach Ausschalten des Systems beibehalten werden. „PC-Zeit übernehmen“ Synchronisiert Datum und Uhrzeit der Netzwerkkamera mit dem lokalen Computer. Das schreibgeschützte Datum und die schreibgeschützte Uhrzeit des PCs werden aktualisiert angezeigt. „Manuell“ Datum und Uhrzeit können manuell durch den Administrator eingegeben werden. Beachten Sie bei der Eingabe bitte das Format im entsprechenden Feld. „Automatisch“ Synchronisiert Datum und Uhrzeit mit dem NTP-Server über das Internet, sobald die Netzwerkkamera gestartet wird. Dies funktioniert nur, wenn der zugeordnete Zeit-Server erreichbar ist. „NTP-Server“ Ordnet die IP-Adresse oder die Domänenbezeichnung des Zeit-Servers zu. Wird dieses Textfeld leergelassen, so wird die Netzwerkkamera mit den Standard-Zeit-Servern verbunden. „Zeitzonenauswahl für die lokalen Einstellungen“ Stellt die Uhrzeit nach dem Zeit-Server für lokale Einstellungen ein. Denken Sie daran, auf „Speichern“ zu klicken, um die Änderungen zu bestätigen. Anderenfalls wird die korrekte Zeit nicht synchronisiert. Sicherheitseinstellungen (SECURITY) „Root-Passwort“ Sie können das Administrator-Passwort ändern, indem Sie in beiden Textfeldern ein identisches neues Passwort eingeben. Aus Sicherheitsgründen werden die eingegebenen Passwörter als Sternchen angezeigt. Nachdem Sie auf „Speichern“ geklickt haben, wird der Web-Browser den Administrator nach dem neuen Passwort fragen. „Benutzer hinzufügen“ Geben Sie den Namen und das Passwort des neuen Benutzers ein, und klicken Sie auf „Hinzufügen“. Der neue Benutzer wird auf der Benutzerliste angezeigt. Es können bis zu 20 Benutzerkonten eingerichtet werden. Jedem Benutzer kann die Berechtigung „Zugriff auf DI/DO zulassen“ zugewiesen werden. „Benutzer löschen“ Öffnen Sie die Benutzerliste, wählen Sie den Benutzer aus, und klicken Sie auf „Löschen“, um diesen Benutzer von der Liste zu löschen. „Ansicht des Demo-Kontos zulassen“ Klicken Sie auf diese Option, um jeder Person durch Eingabe des Wortes „demo“ als Benutzernamen Zugang zu gewähren. Für das Demo-Konto wird kein Passwort benötigt. Beachten Sie bitte, dass das Demo-Konto nur zur Ansicht verwendet werden kann. Netzwkam_Videoserv_070802.doc Seite 7 Netzwerkeinstellungen (NETWORK MAIL & FTP) Sämtliche Änderungen, die auf dieser Seite vorgenommen werden, führen zu einem Neustart des Systems, um diese Änderungen zu bestätigen. Vergewissern Sie sich, dass jedes Feld korrekt ausgefüllt ist, bevor Sie auf „Speichern“ klicken. „IP-Adresse beim nächsten Start zurücksetzen“ Der voreingestellte Status wird überprüft, um die IP-Adresse automatisch beim nächsten Starten des Servers zu erhalten. Daher muss diese Option deaktiviert werden, nachdem die Einstellungen, insbesondere die IP-Adresse korrekt eingegeben wurden. Allgemeines „IP-Adresse“ Diese wird zur Netzwerk-Identifizierung benötigt. „Subnetz-Maske“ Diese wird verwendet, um festzulegen, ob das Ziel sich im selben Subnetz befindet. Der voreingestellte Wert lautet „255.255.255.0“. „Standard-Router“ Dies ist der Gateway für die Weiterleitung von Bildern an Ziele in einem anderen Subnetz. Eine ungültige Router-Einstellung verhindert die Übertragung von Bildern an Ziele in einem anderen Subnetz. „Primärer DNS“ Server der primären Domänenbezeichnung, der Host-Namen in IP-Adressen übersetzt. „Sekundärer DNS“ Server der sekundären Domänenbezeichnung, zur Erstellung einer Reservekopie des primären DNS. SMTP Falls der SMTP-Server die SMTP-Authentifizierung unterstützt, müssen die Benutzer den gültigen Benutzernamen und das Passwort eingeben, um eine e-mail über den Server zu senden. „SMTP (mail) Server 1“ Die Domänenbezeichnung oder IP-Adresse des externen e-mail-Servers. „SMTP-Kontoname 1“ Zugelassener Benutzername beim externen e-mail-Server. „SMTP-Passwort 1“ Zugelassenes Passwort beim externen e-mail-Server. „E-mail-Adresse 1 des Empfängers“ Die E-mail-Adresse der Empfänger von Momentaufnahmen oder der Protokolldatei. Mehrere Empfänger müssen durch ein Semikolon (;) voneinander getrennt werden. „SMT (mail) Server 2“ Die Domänenbezeichnung oder IP-Adresse eines anderen e-mail-Servers für den Fall, dass der vorher genannte Server nicht erreichbar ist. „SMTP-Kontoname 2“ Zugelassener Benutzername beim Reserve-e-mail-Server. „SMTP-Passwort 2“ Zugelassenes Passwort beim Reserve-e-mail-Server. „E-mail-Adresse 2 des Empfängers“ Die E-mail-Adresse des Empfängers für den Reserve-Server. „Absender-e-mail-Adresse“ Die e-mail-Adresse des Absenders. FTP „Lokaler FTP-Server-Port“ Dieser Port kann ein anderer sein als der voreingestellte Port 21. Der Benutzer kann diesen Parameter von 1 bis 65535 ändern. Nach Änderung dieses Parameters muss der Server-Port durch das externe FTP-Client-Programm der Verbindung entsprechend geändert werden. „1. FTP-Server“ Die Domänenbezeichnung oder IP-Adresse des externen FTP-Servers. Die folgenden Benutzereinstellungen müssen für den Fernzugriff richtig konfiguriert werden. „1. FTP-Benutzername“ Zugelassener Benutzername beim externen FTP-Server. „1. FTP-Passwort“ Zugelassenes Passwort beim externen FTP-Server. „1. FTP-Remote-Ordner“ Zugelassener Ordner beim externen FTP-Server. Der Zeichensatz muss mit dem beim externen FTP-Server übereinstimmen. Einige FTP-Server können keinen Schrägstrich vor der Pfadbezeichnung ohne Abbilden des virtuelles Pfades akzeptieren. Genauere Angaben finden Sie in der Anleitung für den externen FTP-Server. Das Ordnerprivileg muss zum Heraufladen geöffnet sein. „1. FTP-Passivmodus“ Die Netzwerkkamera befindet sich innerhalb eines Netzwerks, das durch eine Firewall geschützt ist; eine Datenverbindung für FTP ist eventuell unzulässig. Durch das Auswählen des Passivmodus kann der FTP diese Regelung umgehen und das Heraufladen der Momentaufnahme zulassen. Wird der Passivmodus gewählt, so kann die Netzwerkkamera automatisch den Aktivmodus versuchen, falls der externe Server den Passivmodus nicht unterstützt. „2. FTP-Server“ Die Domänenbezeichnung oder IP-Adresse des externen Servers. „2. FTP-Benutzername“ Zugelassener Benutzername beim Reserve-FTP-Server. „2. FTP-Passwort“ Zugelassenes Passwort beim Reserve-FPT-Server. „2. FTP-Remote-Ordner“ Zugelassener Ordner beim Reserve-FTP-Server. „2. FTP-Passivmodus“ Einstellung des Passivmodus für den Reserve-FTP-Server. HTTP „HTTP-Port“ Dies kann ein anderer Port sein als der voreingestellte Port 80. Nach Änderung des Ports müssen die Benutzer über die Änderung informiert werden, damit eine Verbindung zustande kommen kann. Wenn der Administrator beispielsweise den HTTP-Port der Netzwerkkamera mit der IP-Adresse „192.168.0.100“ von 80 auf 8080 ändert, müssen die Benutzer im Web-Browser http://192.168.0.100:8080 statt http://192.168.0.100 eingeben. Netzwkam_Videoserv_070802.doc Seite 8 Datenstrom „Kontroll-Kanal-Port“ Dieser Port kann ein anderer sein als der voreingestellte Port 5001, falls dieser durch eine Firewall blockiert wird. „Audio-Kanal-Port“ Dieser Port kann ein anderer sein als der voreingestellte Port 5002, falls dieser durch eine Firewall blockiert wird. „Video-Kanal-Port“ Dieser Port kann ein anderer sein als der voreingestellte Port 5003, falls dieser durch eine Firewall blockiert wird. „Tonqualität im Schmalbandbereich verbessern“ Falls die Netzwerkkamera in einer Netzwerkumgebung mit schmaler Bandbreite arbeitet, kann der Benutzer mit dieser Option versuchen, die Audioqualität zu verbessern, indem er einen Teil der Echtzeit-Synchronisation opfert. „Stumm“ Mit dieser Option kann das Übertragungsprotokoll zu HTTP forciert und die Audioausgabe deaktiviert werden. RTSP Einstellungen „Authentication“ Für einen RTSP Stream können Benutzer und Passwort abgefragt werden. „ Access name“ Der Name, der für einen RTSP Zugriff benötigt wird (siehe auch Punkt E) „RTSP Port“ Hauptport für den RTSP Stream (Standard 554) WLAN Einstellungen „SSID“ ist die Bezeichnung/Kennung eines Funknetzwerkes. WLAN-Kameras und Access Point müssen die gleiche SSID haben. Die Standardeinstellung ist „default“ „Wireless Mode“ Wählen Sie „Infrastructure“ wenn Sie ein Access Point verwenden (Standard). „AD-Hoc“ wählen Sie, wenn Sie eine „peer-to-peer“ Verbindung wollen. „Channel“ Im „Infrastructure“ Modus wird der Kanal automatisch eingestellt. Im „AD-Hoc“ Modus der Kanal manuell für jede Komponente eingestellt werden. „TX-Rate“ Sie gibt die Übertragungsrate an. „Preamble“, „Long Preamble“ oder „Short Preamble“ definiert die größe des Fehlererkennungspacketes zwischen Client und Access Point. „Data Encryption“ aktiviert die Verschlüsselung der Daten „Auth. Mode“ „Auto“ Automatischer Modus „Shared“ Kommunikation nur mit gleicher „WEP“ „Open“ Kommunikation mit ganzen Netzwerk „Key Lenght“ Die Codelänge kann zwischen 64, 128 und 256 Bit gewählt werden. „Key Format“ Sie können das Format des Codes wählen. Ungültige Einstellungen können zu Fehlfunktionen des Systems führen. Ändern Sie die Konfiguration nur wenn nötig, und erfragen Sie die korrekten Einstellungen beim Netzwerkadministrator. Hat das System einmal den Kontakt verloren, so lesen Sie in Anhang A, wie es zurückgesetzt bzw. die Konfiguration wiederhergestellt werden kann. DDNS- und UPnP-Einstellungen „DDNS aktivieren“ Mit dieser Option wird die DDNS-Funktion aktiviert. „Dienstanbieter“ Die Anbieterliste enthält vier Hosts, die DDNS-Dienstleistungen anbieten. Stellen Sie eine Verbindung mit der Webseite des Dienstleistungsanbieters her, um sicherzugehen, dass die Dienstleistung verfügbar ist. „Host-Name“ Wenn eine DDNS-Dienstleistung in Anspruch genommen werden soll, so muss dieses Feld ausgefüllt werden. Geben Sie den Host-Namen ein, der beim DDNS-Server registriert ist. „Benutzername/e-mail“ Dieses Feld muss ausgefüllt werden, um den DDNS-Server einzuloggen oder Benutzern die neue IP-Adresse mitzuteilen. Hinweis: Wird in dieses Feld der Benutzername eingegeben, so muss in das folgende Feld das Passwort eingegeben werden. „Passwort/Taste“ Geben Sie das Passwort oder die Taste ein, um die DDNS-Dienstleistung in Anspruch zu nehmen. „Universelle PnP“ Damit wird die UPnP-Funktion aktiviert oder deaktiviert. Ist UPnP deaktiviert, so kann die Netzwerkkamera in der Netzwerkumgebung unter MS Windows XP nicht gefunden werden. Ist die UPnPNetzwerkkomponente unter Windows XP installiert, so wird der Host-Name der Netzwerkkamera mit einer IPAdresse in Klammern in der Netzwerkumgebung angezeigt. Beispiel: Netzwerkkamera (192.168.0.96) Das bedeutet: Der Host-Name der Netzwerkkamera ist „Netzwerkkamera“, und die IP-Adresse der Netzwerkkamera lautet 192.168.0.96. „UPnP-Port Forwarding“ Unterstützt der Netzwerk-Router die Port-Forwarding-Funktion, so kann der Administrator diese Funktion mit dieser Option aktivieren. Die Netzwerkkamera überwindet die Ports, die der Router zur Verfügung stellt. Währenddessen werden der Kontroll-Kanal-Port, der Video-Kanal-Port und der AudioKanal-Port automatisch konfiguriert. Lediglich wenn die HTTP-Port-Nummer nicht kompatibel ist mit PortNummern anderer Netzwerkteilnehmer, so zeigt die Netzwerkkamera auf der Seite mit den Netzwerkeinstellungen eine Warnung an. Die HTTP-Port-Nummer wird manuell vergeben, damit Benutzer, denen die HTTPNetzwkam_Videoserv_070802.doc Seite 9 Port-Nummer nicht bekannt ist, keinen Zugriff auf die Webseiten haben. Benutzer können auf die Netzwerkkamera über das Internet zugreifen, indem sie andere Ports nutzen, die vom Router zur Verfügung gestellt werden, nachdem die vier Ports korrekt konfiguriert wurden. „Speichern“ Klicken Sie auf „Speichern“, um die aktuellen Einstellungen für die DDNS-Dienstleistung und die UPnP-Funktion zu speichern. Die Netzwerkkamera bietet eine kostenlose DDNS-Dienstleistung an. Der Administrator kann „safe100.net“ in der Anbieterliste wählen, wenn er sie in Anspruch nehmen möchte. Bei der ersten Inanspruchnahme muss der Administrator ein Konto dafür einrichten. Videoparameter (VIDEO) „Texteinblendung“ Der Text erscheint in einem schwarzen Balken über dem Videofenster zusammen mit einem Zeitstempel. Dieser Zeitstempel besteht aus dem Datum und der Uhrzeit der Netzwerkkamera, die von einer integrierten Echtzeituhr geliefert werden. „Farbe“ Wählen Sie entweder farbige oder schwarz/weiße Darstellung. „Größe“ Es stehen fünf Optionen für drei Videogrößen zur Verfügung: „Halb“ entspricht der Viertelgröße von „Normal“. „Halb x 2“ entspricht derselben Videogröße wie „Normal“, aber mit minderer Qualität, wobei allerdings weniger Bandbreite beansprucht wird. „Normal“ entspricht der Viertelgröße von „Doppelt“. „Normal x 2“ entspricht derselben Videogröße wie „Doppelt“, aber mit minderer Qualität, wobei allerdings weniger Bandbreite beansprucht wird. Für die Einstellung der Videoleistung stehen drei abhängige Parameter zur Verfügung. „Maximale Bildrate“ limitiert die maximale Bildwechselfrequenz, die mit der „Videoqualitätseinstellung“ kombiniert werden kann, um die Nutzung der Bandbreite und die Videoqualität zu optimieren. Möchte der Benutzer die Nutzung der Bandbreite unabhängig von der Videoqualität festlegen, so müssen „Fixe Bitrate“ und die gewünschte Bandbreite gewählt werden. Das Senden der maximalen Bildwechselfrequenz innerhalb der begrenzten Bandbreite kann die Bildqualität beeinträchtigen, wenn die Bilder sich schnell bewegen. Um die Videoqualität (Quantisierungsrate) unabhängig vom Netzwerk zu sichern, wird in diesem Fall für die maximale Bildwiederholungsrate mehr Bandbreite beansprucht. „Video Codec Type“ Sie können zwischen MPEG-4 oder MJPEG wählen. Das MJPEG Kompressionsverfahren liefert eine hohe Bildqualität sowie eine schärfere Darstellung bei bewegten Bildern, d.h., es können scharfe Einzelbilder aus dem Video gewonnen werden. Bei MPEG4 können bei bewegten Bildern leichte Verwischungen auftreten, da nur Veränderungen übertragen werden. MPEG4 hat jedoch den Vorteil weniger Bandbreite zu benötigen und somit das Netzwerk weniger zu belasten. Einige Modelle bieten beide Kompressionsverfahren zur Auswahl. „Kippen“ (FLIP) Zum vertikalen Rotieren des Videos. „Spiegeln“ (MIRROR) Zum horizontalen Rotieren des Videos. Wählen Sie diese beiden Optionen, wenn die Netzwerkkamera umgekehrt installiert wurde. Klicken Sie auf die Option „Bildeinstellung“, um ein weiteres Fenster zu öffnen, in dem Sie „Helligkeit“, „Kontrast“, „Farbton“ und „Sättigung“ einstellen können. Jedes Feld hat elf Stufen von –5 bis +5. Mit „Voransicht“ können Sie die geänderten Bilder ansehen. Um die Änderungen zu übernehmen, klicken Sie auf „Speichern“. Möchten Sie die Original-Einstellungen wiederherstellen, so klicken Sie auf „Wiederherstellen“. Die Kameras IP-7138 und IP-7139 besitzen die Möglichkeit, zwei verschieden Videosignale zu senden, Stream 1 und Stream 2. Für beide Signale können unterschiedliche Einstellungen vorgenommen werden. Audio Einstellungen „Transmission Mode“ Sie können zwischen verschiedenen Übertragungsarten wählen. Sprechen und Hören. Sprechen oder Hören. Nur Sprechen. Nur Hören. Audio deaktiviert. „Audio Source“ Wählen Sie zwischen internen oder externen Mikrofon „Bit-Rate“ Sie können die Übertragungsgröße einstellen. Kamera Steuerung „PAN Speed“. Horizontale Schwenkgeschwindigkeit „TILT Speed“ Vertikale Neiggeschwindigkeit „Zoom Speed“ Zoom Geschwindigkeit „Focus Speed“ Focus Geschwindigkeit „Enable IR Control“ Aktiviert die IR-Fernbedienung „Current Position“ Speichert Gegenwärtige Position „Set as Home“ Gegenwärtige Position wird neue Startposition „Default Home“ Rücksetzen der Startposition „Patrol Selection“ Hier können Sie mit verschiedenen gespeicherten Positionen einen Patrouillenweg festlegen. Netzwkam_Videoserv_070802.doc Seite 10 Bewegungssensor (MOTION DETECTION) Integrierter Bewegungssensor Ist kein externer Sensor verfügbar, so kann der Administrator den integrierten Bewegungssensor verwenden, um jede Bewegung zu überwachen und Momentaufnahmen per e-mail zu übermitteln. 1. 2. 3. 4. 5. 6. 7. 8. 9. 10. 11. 12. Klicken Sie auf „Bewegungserkennung“ in der linken Spalte. Aktivieren Sie die Option „Bewegungsmelder aktivieren“. Klicken Sie auf „neu“, um ein neues Fenster zum Überwachen des Videos zu erhalten. Geben Sie einen Namen ein, um das neue Fenster zu identifizieren. Um die Größe des Fensters zu ändern, klicken Sie auf den Rahmen, halten die Maustaste gedrückt und ziehen den Rahmen auf die gewünschte Größe. Zum Verschieben des Fensters klicken Sie auf den Bildtitel, halten die Maustaste gedrückt und ziehen das Fenster in die gewünschte Position. Die Feineinstellung der Kamera können Sie mit „Empfindlichkeit“ und „Prozent“ vornehmen. Mit höherer Empfindlichkeit werden bereits kleinere Bewegungen entdeckt. Je höher der „Prozent“-Regler eingestellt ist, desto kleinere Objekte werden in einem Bild unterschieden. Klicken Sie auf „Speichern“, um die Balkenanzeige (Aktivität) zu aktivieren. Grün bedeutet, dass die Bewegungen im Fenster unterhalb des vom Administrator festgelegten Wertes liegen. Rot bedeutet, dass die Bewegungen den Wert überschritten haben. Klicken Sie auf „Anwendung“ in der linken Spalte. Wählen Sie den Namen des Fensters aus, den Sie in Schritt 10 vergeben haben. Aktivieren Sie die Option „Momentaufnahmen schicken, wenn der Bewegungsmelder ausgelöst wurde“, falls Sie eine Übermittlung per e-mail wünschen. Aktivieren Sie die Option „Momentaufnahmen via e-mail senden“. Klicken Sie auf „Speichern“, um die Einstellungen zu bestätigen. „Bewegungsmelder aktivieren“ Wählen Sie diese Option, um den Bewegungssensor zu aktivieren. „Neu“ Klicken Sie auf diese Schaltfläche, um ein neues Fenster hinzuzufügen. Es können höchstens drei Fenster gleichzeitig vorhanden sein. Um die Größe des Fensters zu ändern, klicken Sie auf den Rahmen, halten die Maustaste gedrückt und ziehen den Rahmen auf die gewünschte Größe. Zum Verschieben des Fensters klicken Sie auf den Bildtitel, halten die Maustaste gedrückt und ziehen das Fenster in die gewünschte Position. Um das Fenster zu schließen, klicken Sie auf das „x“ in der oberen rechten Ecke des Fensters. Denken Sie daran, die geänderte Größe oder Position des Fensters zu speichern. „Speichern“ Klicken Sie auf „Speichern“, um die geänderten Einstellungen für das Fenster zu speichern. Ein Grafikbalken zeigt die Veränderung im aufgenommenen Bild an. Ein grüner Balken bedeutet, dass die Veränderung sich unterhalb des Überwachungspegels befindet. Ein roter Balken bedeutet, dass die Veränderung sich oberhalb des Überwachunspegels befindet. Ist der Balken rot, dann erscheint das Überwachungsfenster zusätzlich mit einem roten Rand. Beim Zurückgehen auf die Homepage wird das Überwachungsfenster ausgeblendet, der rote Rahmen zeigt jedoch an, wenn eine Bewegung entdeckt wird. „Fenstername“ Der Text erscheint am oberen Rand des Fensters. „Empfindlichkeit“ Damit können Sie die Empfindlichkeit bei Veränderungen im Bildablauf einstellen. Bei hoher Empfindlichkeit wird der Bewegungssensor bereits bei geringer Veränderung ausgelöst. „Prozent“ Damit können Sie die erkennbare Objektgröße festlegen. Bei einem niedrig eingestellten Prozentsatz werden kleine Objekte erkannt, bei einem hoch eingestellten Prozentsatz nur große Objekte. Eine hoch eingestellte Empfindlichkeit und ein niedrig eingestellter Prozentsatz ermögliche die beste Überwachung. Die nachstehende Abbildung zeigt einen Bildschirm nach dem Klicken auf „Speichern“. Das Überwachungsfenster ist rot umrandet, und der Grafikbalken ist rot, da sich der Goldfisch bewegt. Anwendung (APPLICATION) Die Kameras der 7000 Serie besitzen mehrere Anwendungen. Diese können im Speziellen aufgerufen und einzeln eingestellt werden. Einstellungseigenschaften wie unten beschrieben. Wochenplan „Son“ – „Sam“ Zum Auswählen der Wochentage für die Ausführung der folgenden Vorgänge. „Momentaufnahme starten“ Zum Einstellen der Zeit des Betriebsbeginns. „Momentaufnahme beenden“ Zum Einstellen der Zeit zum Beenden des Betriebes. Identische Zeiten für Betriebsbeginn und Betriebsende bedeuten 24-Stunden-Betrieb. „Außer oben gezeigtem Zeitplan die ganze Zeit“ Zum Einstellen des Zeitplans für die ganze Zeit in einer Woche mit Ausnahme der obigen Eingabe. Ereignis-Reaktion „Verzögerung von Sekunde(n) vor der Erkennung des nächsten Ereignisses“ Zum Einstellen der Zeitverzögerung vor dem Neustart, um die Auslösebedingung zu überprüfen, wenn die aktuelle Bedingung ausgelöst wird. Netzwkam_Videoserv_070802.doc Seite 11 „Momentaufnahmen nach Sekunde(n) nach Ereignis machen“ Nachdem die Kamera eine Momentaufnahme gemacht hat, weil eine Bedingung ausgelöst wurde, wird nach diesem festgelegten Intervall eine neue Momentaufnahme gemacht. „Alarm auslösen“ Es stehen vier Bedingungen zur Bewegungserkennung zur Verfügung, die mit dem digitalen Eingang und den drei Überwachungsfenstern in Zusammenhang stehen. Es können mehrere Bedingungen ausgewählt werden. Wählen Sie die Bedingung des geeigneten Digital-Eingangs, die den Eigenschaften des externen Gerätes entspricht. Mit „hohes Potential“ und „Nullpotential“ wird die Pegelauslösung über einen externen Spannungseingang gewählt. Mit „ansteigend“ und „abfallend“ kann die Flankensteuerung eingestellt werden. Den drei Überwachungsfenstern kann jeweils ein Name zugeordnet werden. Wurde keine Bewegungsablauferkennung eingestellt, erscheint die Meldung „undefiniert“ anstelle des Fenstertitels. In diesem Fall klicken Sie auf „Bewegungsablauferkennung“. Danach erscheint ein Hinweis, der den Benutzer auf die Konfigurations-Seite für die Bewegungsablauferkennung leitet. „Alarmausgang“ Es stehen vier Optionen für zwei Aktionstypen zur Verfügung. Es können mehrere Bedingungen gleichzeitig gewählt werden. Wird ein Auslösen des Ausgangsalarms gewählt, so werden beide Pins durch den Digital-Ausgang verbunden, und der Schaltkreis des externen Gerätes wird geschlossen. Der Normalstatus ist offen. Die Kommandos zum Heraufladen der Momentaufnahmen können entweder über e-mail oder FTP gegeben werden. Die Namen der Momentaufnahmen lauten „vpre.jpg“, „vtrg.jpg“ und „vpos.jpg“. Sie bezeichnen die Momentaufnahmen vor, während und nach dem Ereignis. Datum und Zeit können als Zusatz optionell ebenfalls hinzugefügt werden. Bestätigen Sie die Einstellungen des externen e-mail- oder FTP-Servers in der NetzwerkKonfiguration. „Alarmausgang zurücksetzen“ Wählen und speichern Sie diese Option, um den Digitalausgang zurückzusetzen. Umschalter „Momentaufnahme alle Sekunde(n)“ Mit der unten ausgewählten Methode sendet die Netzwerkkamera Momentaufnahmen in den festgelegten Intervallen an den externen Server. Beachten Sie, dass dieser Vorgang nach den Bedingungen abläuft, die Sie im Wochenplan festgelegt haben. „Momentaufnahmen via e-mail senden“ Damit können Sie die Methode zum Heraufladen nach den oben eingestellten Intervallen auswählen. Die Momentaufnahmen mit der Bezeichnung „video.jpg“ werden mit dem Untertitel „Periodische Momentaufnahmen“ an die e-mail angefügt. „Momentaufnahmen durch FTP senden“ Die Momentaufnahmen werden mit dem in der nächsten Option definierten Dateinamen zum externen FTP-Server heraufgeladen. Diese Option kann auch genutzt werden, um im externen Web-Server gespeicherte Bilder zu aktualisieren und somit eine kreative Homepage zu gestalten. „FTP-Momentaufnahme mit Datum und Uhrzeit“ Mit dieser Option wird die Momentaufnahme mit Datum und Uhrzeit versehen, damit die Dateinamen im sequentiellen oder ereignisgesteuerten Betrieb leichter voneinander unterschieden werden können. Beispiel: „[email protected]“ bedeutet, dass das Bild im Jahr 2003, am 02.01. um 3 Uhr, 4 Minuten und 5 Sekunden aufgenommen wurde. Wird dieser Zusatz weggelassen, so wird die Datei mit dem Namen „video.jpg“ auf dem externen FTP-Server im festgelegten Intervall aktualisiert. Homepage-Gestaltung (NUR VIDEOSERVER, IP 3122 / IP 3133) „Benutzerdefinierte Homepage verwenden“ Wählen Sie diese Option, wenn Sie das durch den Administrator heraufgeladene „user.htm“ anstelle der Standardparameter verwenden möchten. Einzelheiten entnehmen Sie bitte dem Kapitel „Berechtigungen des Administrators“. Die folgenden Optionen, die sich auf die StandardHomepage beziehen, haben keinen Einfluss auf „user-htm“. „Logo-Graph“ Das Logo in der oberen linken Ecke der Homepage kann ausgeblendet werden. Dies kann das Standard-Logo sein, das durch den Administrator geändert werden kann, oder ein beliebiges Bild im Internet, das durch URL lokalisiert werden kann. Das Standard-Logo ist gespeichert und kann durch FTP geändert werden. Die maximale Größe beträgt 32.000 Bytes. Obwohl der Dateiname immer „logo.gif“ lautet, kann das Bild jedes beliebige Dateiformat haben, solange es vom Web-Browser gelesen werden kann. Die Anleitung zum Ändern finden Sie im Kapitel „Berechtigungen des Administrators“. „Logo-Link“ Klickt ein Benutzer auf das Logo, so erscheint ein neues Fenster, das die Homepage der gegebenen URL anzeigt. Das Löschen der URL deaktiviert die Link-Funktion. „Hintergrund-Graph“ Das Hintergrundbild kann ausgeblendet werden, so dass nur die Hintergrundfarbe angezeigt wird. Dies kann das Standard-Hintergrundbild sein, das durch den Administrator geändert werden kann, oder ein beliebiges Bild im Internet, das durch URL lokalisiert werden kann. Das Standard-Hintergrundbild ist gespeichert und kann durch FTP geändert werden. Die maximale Größe beträgt 131.000 Bytes. Obwohl der Dateiname immer „wallppr.jpg“ lautet, kann das Bild jedes beliebige Dateiformat haben, solange es vom Web-Browser gelesen werden kann. Die Anleitung zum Ändern finden Sie im Kapitel „Berechtigungen des Administrators“. „Schriftfarbe“ Öffnen Sie die Liste, um die Schriftfarbe für den Text auf Ihrer Homepage auszuwählen. „Hintergrundfarbe“ Öffnen Sie die Liste, um die Hintergrundfarbe für Ihre Homepage auszuwählen. Sie wird sichtbar, wenn kein Hintergrundbild angezeigt wird. Netzwkam_Videoserv_070802.doc Seite 12 Protokolldatei ansehen (System log) Klicken Sie auf den Link auf der Konfigurations-Seite, um die Protokolldatei einzusehen. Diese Datei enthält nützliche Informationen über die Konfiguration und die Verbindung nach dem Starten des Systems. Systemparameter einsehen Klicken Sie auf diesen Link auf der Konfigurations-Seite, um alle Parameter-Sätze des Systems einzusehen. Der Inhalt entspricht dem in CONFIG.INI. Werkseitige Voreinstellungen Klicken Sie auf diesen Link auf der Konfigurations-Seite, um sämtliche werkseitigen Voreinstellungen wiederherzustellen. Alle vorgenommenen Änderungen werden rückgängig gemacht, und das System wird auf die ursprünglichen Einstellungen zurückgesetzt. Nach dem Klicken auf „Wiederherstellen“ und der Bestätigung wird das System neu gestartet und fragt nach dem Installationsprogramm, um das Netzwerk erneut zu konfigurieren. Anhang A. Fehlersuche Statusanzeige-LED Nach dem Einschalten führt die Netzwerkkamera einen Selbsttest durch, um eventuelle Hardware oder Netzwerkprobleme festzustellen. Über verschiedene LED-Muster können die einzelnen Zustände ermittelt werden. Mehr Informationen zu den LED-Mustern erfahren Sie im Handbuch auf der beiliegenden CD unter Punkt A – Troubleshooting. Rücksetzen und Wiederherstellen Durch das Wiederherstellen der werkseitigen Voreinstellungen werden sämtliche vorherigen Einstellungen gelöscht. Sie können das System nach dem Start zurücksetzen oder wiederherstellen. Jede Kamera besitzt eine Reset-Taste. Sie dient zum Rücksetzen des Systems oder zum Wiederherstellen der werkseitigen Voreinstellungen. Manchmal wird das System durch das Rücksetzen wiederhergestellt. Bleiben die Probleme jedoch auch nach dem Rücksetzen bestehen, so stellen Sie die werkseitigen Voreinstellungen wieder her und konfigurieren Sie das System erneut. Rücksetzen: Drücken Sie die Reset-Taste mit einem spitzen Gegenstand. Wiederherstellen: 1. Halten Sie die Reset-Taste mit einem spitzen Gegenstand gedrückt. 2. Warten Sie, bis die Netzwerkkamera den Selbsttest zum zweiten Mal durchführt. 3. Lassen Sie die Taste los, sobald der zweite Selbsttest startet. B. Häufig gestellte Fragen F. Was tun, wenn das Passwort vergessen wurde? A. Wenn vom Administrator einmal ein Passwort festgelegt wurde, so ist für jeden Zugang zur Netzwerkkamera eine Authentifizierung nötig. Falls Sie einer der verwalteten Benutzer sind, müssen Sie den Administrator nach dem Passwort fragen. Falls Sie der Administrator sind, gibt es keine andere Möglichkeit, das ursprüngliche Passwort wiederzuerlangen als durch das Wiederherstellen der werkseitigen Voreinstellungen. Die Anleitung hierzu finden Sie in Anhang A. F. Warum ist nach der Authentifizierung kein Video von der Netzwerkkamera zu sehen? A. Dieses Problem kann verschiedene Ursachen haben: 1. Wenn Sie die Netzwerkkamera gerade installiert haben und kein Video zu sehen ist, prüfen Sie, ob die Bereitschafts-LED blinkt oder die Abdeckung der Linse entfernt wurde. Blinkt die Bereitschafts-LED nur schwach, müssen Sie die Software noch einmal installieren. 2. Wenn die Netzwerkkamera richtig installiert wurde und Sie wählen den Zugang zur Netzwerkkamera zum ersten Mal über den Internet-Explorer, so sollten Sie die Sicherheitsstufe des Internet-Explorers verringern, damit die Installation eines Plug-Ins ermöglicht wird. 3. Besteht das Problem immer noch, und die Meldung „Verbinden“ wird angezeigt, liegt es möglicherweise daran, dass das Netzwerk überlastet ist. Netzwkam_Videoserv_070802.doc Seite 13 F. Wozu dient der Plug-In? A. Der von der Netzwerkkamera zur Verfügung gestellte Plug-In dient zur Anzeige von Videostreams im Internet-Explorer. Lässt Ihr System keine Installation einer Plug-In-Software zu, so muss die Sicherheitsstufe des Web-Browsers möglicherweise reduziert werden. Wir empfehlen Ihnen, sich diesbezüglich an Ihren Netzwerk-Administrator zu wenden. In einigen Firmen ist die Software-Installation reguliert. F. Warum unterscheidet sich der Zeitstempel von der System-Uhrzeit des PCs oder Notebooks? A. Der Zeitstempel basiert auf der System-Uhrzeit der Netzwerkkamera. Diese wird durch eine integrierte Echtzeit-Uhr beibehalten und kann automatisch mit dem Zeit-Server synchronisiert werden, wenn die Netzwerkkamera ans Internet angeschlossen ist und die Funktion aktiviert wurde. Unterschiede von mehreren Stunden können auf die Einstellung der Zeitzonen zurückzuführen sein. F. Kann die Netzwerkkamera an der Decke installiert werden? A. Ja. Auf der Konfigurationsseite befinden sich Optionen zum Drehen oder Kippen des Bildes, um das auf dem Kopf stehende Bild zu korrigieren. F. Das Bild ist zu undeutlich. A. Durch Drehen der Linse kann der Fokus angepasst werden. Die Bildeinstellungen und der Weißabgleich können feineingestellt werden, um den optimalen Bildeffekt zu erreichen. Beachten Sie bitte auch, dass die Netzfrequenz dem lokalen Stromversorgungsunternehmen angepasst sein muss, um ein Flimmern auszuschließen. F. Warum wird das Bild nicht regelmäßig aktualisiert? A. Einige Anti-Viren-Programme filtern den Inhalt der über das Internet empfangenen Daten. Dies erfordert Zeit und beeinflusst den Datenfluss der Netzwerkkamera. Es betrifft allerdings nur den HTTP-Modus der Netzwerkkamera. Lässt das Netzwerk nur HTTP zu, deaktivieren Sie die Filterfunktion des Anti-VirenProgramms zeitweise. Seien Sie sich allerdings des Risikos durch böswillige Netzwerk-Aktivitäten bewusst. F. Weshalb funktioniert die Bewegungserkennung nicht? A. Wenn die Fenster für die Bewegungserkennung eingerichtet und benannt wurden, prüfen Sie zunächst, ob die Bewegungserkennung aktiviert wurde. Ist sie aktiviert, so stellen Sie die Empfindlichkeit und die erkennbare Objektgröße in Prozent ein. F. Beim Betrachten des Bildes ist kein Ton zu hören. A. Erscheint über dem Bild „V_ONLY“, so klicken Sie auf „Audio deaktivieren“, um diese Funktion zu deaktivieren. Erscheint „V“ anstelle von „AV“, so kann dies daran liegen, dass die Soundkarte Ihres PC nicht ordnungsgemäß installiert wurde. Erscheint „AV“, so überprüfen Sie den Audio-Ausgang der Netzwerkkamera. F. Wieviele Benutzer können das Video gleichzeitig betrachten? A. Zu viele Benutzer, die gleichzeitig das Echtzeit-Video betrachten, können das Netzwerk blockieren. Um beste Ergebnisse zu erzielen, sollten daher nicht mehr als zehn Benutzer das Video gleichzeitig betrachten. Bei einer größeren Anzahl von Benutzern empfiehlt es sich, einen zusätzlichen Web-Server einzurichten, der die Daten von der Netzwerkkamera empfängt. F. Wie schnell ist die Videorate der Netzwerkkamera? A. Der MPEG4-Code kann 30 Bilder pro Sekunde verarbeiten. Die Gesamtleistung der Netzwerkkamera hängt jedoch von mehreren Faktoren ab: 1. Datendurchsatz im Netzwerk 2. Gemeinsam benutzte Bandbreite 3. Anzahl der Benutzer 4. Komplizierte Objekte und Bewegungen 5. Einstellung Ihres PCs, der die Bilder anzeigen soll. Im allgemeinen kann die Übertragungsrate in einer allgemeinen lokalen Netzwerkumgebung mehr als 200 Kilobytes pro Sekunde und ungefähr 10 bis 20 Bilder pro Sekunde betragen. F. Wie kann die Sicherheit beim Zugang zu den Videostreams der Netzwerkkamera gewährleistet werden? A. Die Netzwerkkamera wurde für Überwachungszwecke konzipiert. Sie verfügt über mehrere flexible Schnittstellen. Ein unbefugter Zugriff kann durch die Benutzer-Authentifizierung und die spezielle Bestätigung bei der Installation verhindert werden. Des weiteren kann der HTTP-Port auf eine nicht öffentliche Nummer geändert werden. Mit Hilfe des Demo-Kontos lassen sich Gäste von normalen Benutzern unterscheiden. Gästen kann der Zugriff jederzeit verweigert werden. Das Systemprotokoll zeigt jede außergewöhnliche Aktivität an. F. Warum ist kein Zugang zur Netzwerkkamera möglich, wenn bestimmte Optionen eingestellt sind? A. Da die Netzwerkkamera Teil eines Netzwerks ist, kann der Zugriff auf die Kamera durch unkorrekte Netzwerk-Einstellungen verhindert werden. In diesem Fall setzen Sie das System zurück, wie in Anhang A beschrieben. Netzwkam_Videoserv_070802.doc Seite 14 F: Eine Verbindung zur Kamera ist im Wizard trotz erfolgter Erkennung der Kamera nicht möglich? A: Die IP Adresse der Kamera und des Computers sind nicht im selbigen Bereich. Die IP Adresse sollte mit dem Installation Wizard geändert werden. Zum Beispiel IP-PC: 192.168.1.90; IP-Kamera 192.168.1.91 F: Das Explorerfenster baut bei einem Fernzugriff über das Internet bei einer Kamera der 7000 Serie normal auf, es ist jedoch kein Bild zu sehen. A: Sie müssen neben dem HTTP Port auch den RTSP Port bei Ihrem Router freigeben. Dieser Port ist für die Übertragung des Videosignals verantwortlich. F: Ich habe die Kamera direkt mit meinem PC verbunden, bekomme aber im Installations-Wizard keine Kamera angezeigt? A: Dies kann mehre Gründe haben 1. Bei einer Direktverbindung von Kamera zu PC müssen Sie ein Crossover-Kabel verwenden. Ein StandardNetzwerkabel ist hierfür nicht geeignet. 2. Die Kamera und der PC sind nicht im selben Bereich (Domain). Die Kamera stellt sich ohne DHCP Server auf die Adresse 192.168.0.99 ein. Stellen Sie den PC auf folgende IP-Bereich ein: 192.168.0.xxx (xxx – Bereich von 002 bis 253, nicht 099 -> Kamera). Zum Beispiel: IP-Adresse PC – 192.168.0.100 3. Bitte prüfen Sie die Stromversorgung der Kamera. Verwenden Sie bitte nur das mitgelieferte Netzteil. 4. Bitte prüfen Sie das Netzwerkkabel. C. URL-Kommandos der Netzwerkkamera Kunden mit eigener Website oder Web-Steuerungs-Anwendung können die Netzwerkkamera über praktische URLs leicht integrieren. Dieser Abschnitt enthält die Befehle im URL-Format in Übereinstimmung mit den Grundfunktionen der Netzwerkkamera. Aktualisieren der Momentaufnahmen von JPEG-Bildern /cgi-bin/video.jpg Die Netzwerkkamera stellt die aktuellste Momentaufnahme im JPEG-Format wieder her. Status des digitalen Eingangs abfragen /cgi-bin/getdi.cgi Die Netzwerkkamera stellt den Status des digitalen Eingangs wieder her. Betrieb über den digitalen Ausgang /cgi-bin/setdo.cgi?do=<state> Der Status ist entweder „L“ oder „H“. „L“ steht für einen geöffneten Schalter (Öffnerkontakt), der bei einem Ereignis schließt. „H“ steht für einen geschlossenen Schalter (Schließerkontakt), der bei einem Ereignis öffnet. Beispiel: http://192.168.0.201/cgi-bin/setdo.cgi?do=h im Adressbalken des Web-Browsers bewirkt, dass der digitale Ausgang der Netzwerkkamera mit der IP-Adresse 192.168.0.201 im Betriebszustand geschlossen ist. Wiederherstellen der werkseitig voreingestellten Parameter /setup/restore.cgi Nach dem Wiederherstellen der werkseitig voreingestellten Parameter wird die Netzwerkkamera automatisch neu gestartet. Neustart des Systems /setup/reset.cgi Die Netzwerkkamera wird ohne Warnung neu gestartet. URL-Seiten Die Netzwerkkamera kann auch über URLs konfiguriert werden. Dabei werden einige Seiten als weiteres Fenster geöffnet, um eine Vorschau anzuzeigen. Auf diese URLs hat nur der Administrator Zugriff. Allgemeines Format der URL-Kommandos Der Administrator kann jede Einstellung durch URL-Kommandos mit der POST-Methode ausführen. <allgemeines Format> URL [?[name=value][name=value]...] <method> POST <authorized user> root Die genauen Befehle entnehmen Sie bitte der beiliegenden CD unter „USER MANUAL“. Netzwkam_Videoserv_070802.doc Seite 15 D. Technische Daten Siehe beiliegende Beschreibung Unterstützte Protokolle TCP/IP, HTTP, SMTP, FTP, Telnet, NTP, DNS, DHCP, DDNS, UPnP 10BaseT Ethernet oder 100BaseT Fast Ethernet Ein-/Ausgänge (nicht alle Kameras) 1 Sensoreingang (max. 12VDC, 50mA) 1 Relaisausgang (max. 24VDC, 125VAC, 0,5A) Sicherheitsstandards CE, FCC PC Systemvoraussetzungen Betriebssystem: Microsoft Windows 98SE/ME/2000/XP Browser: Internet Explorer 5.x oder höher E. Besonderheiten 3GPP/ISMA Kameras der 7000 Serie bieten die Möglichkeit, einen Videostream über ein UMTS Telefon zu betrachten. Folgende Mobiltelefone mit 3GPP Player (Real Player 10.5, Quick Time 6.5 oder Packet Video Player 3.3) sind derzeit möglich: Mobiltelefone mit Real Player: Motorola: A1200, E680, E1000, A780 Nokia: 6630, 760, 7710, 6670, N90, 3650, 7650, N70 Mobiltelefone mit pvPlayer: Motorola: A920 Nokia: 3650, 6600, 6630, 7610 Sony Ericsson: P800, P900 Weitere Informationen zu dem Real Player erhalten Sie unter www.realnetworks.com Weitere Informationen zu dem pvPlayer erhalten Sie unter www.packetvideo.com Bitte beachten Sie, dass die technische Entwicklung immer weiter geht. Die hier angegebenen Mobiltelefone stellen den Augenblickszustand bei Erstellung dieser Anleitung dar. Die Kompatibilität der Mobiltelefone wird ständig weiterentwickelt. Einstellungen Alle Einstellungen für die Netzwerkverbindungen entsprechen denen einer Standard Netzwerk-Kamera. Für die Betrachtung über das Internet (UMTS-Telefon) müssen Sie neben dem HTTP Port auch den RTSP Port (UDP) auf Ihrem Netzwerk-Router für die IP Adresse der Kamera freigeben. Abfrage mit einem UMTS-Telefon Für die Abfrage mit einem UMTS-Telefon benutzen Sie folgende Adresseingabe: rtsp://<IP Adresse>:<RTSP Port>/<access name> Beispiel: rtsp://61.66.158.122:554/live.sdp Der Standard Port für den RTSP Port ist 554. Haben Sie diesen Port nicht geändert, müssen Sie Ihn nicht mit angeben. Der Zugriffsname (access name) vom Werk lautet „live.sdp“. Die Betrachtung der Videobilder mit einem PC ist auch über die Programme Quicktime und RealPlayer möglich. F. Softwareaktualisierung Unter www.indexa.de finden Sie die neusten deutschen Versionen für die Alle weitere Aktualisierungen finden Sie unter http://www.vivotek.com/downloads.htm Vivotek-Produkte. Verpackungsmaterial und ausgediente Geräte nicht einfach wegwerfen, sondern der Wiederverwertung zuführen. Den zuständigen Recyclinghof bzw. die nächste Sammelstelle bitte bei Ihrer Gemeinde erfragen. Indexa GmbH Paul-Böhringer-Straße 3 D - 74229 Oedheim Netzwkam_Videoserv_070802.doc Seite 16