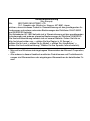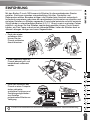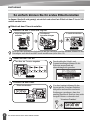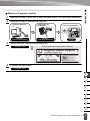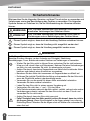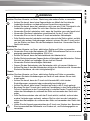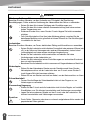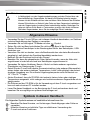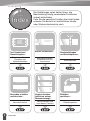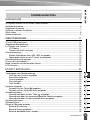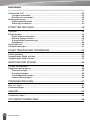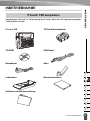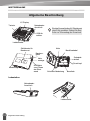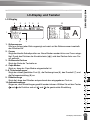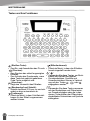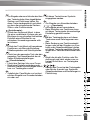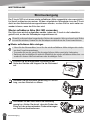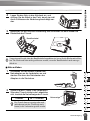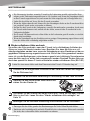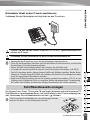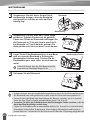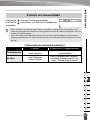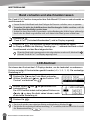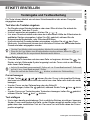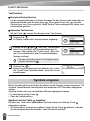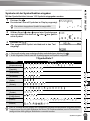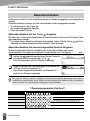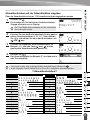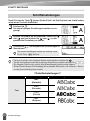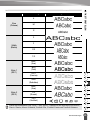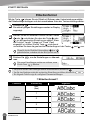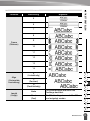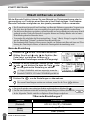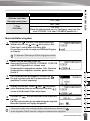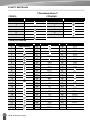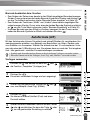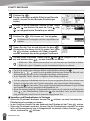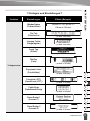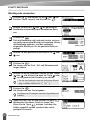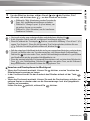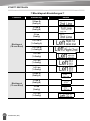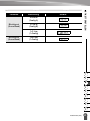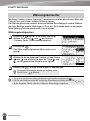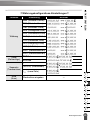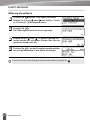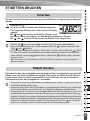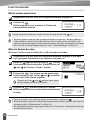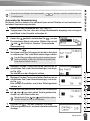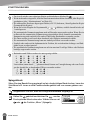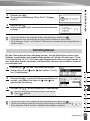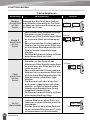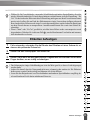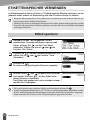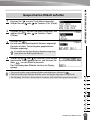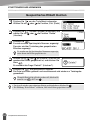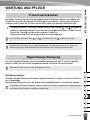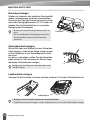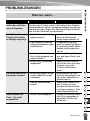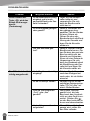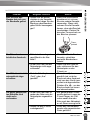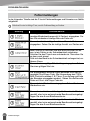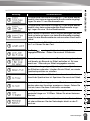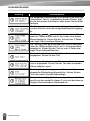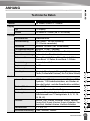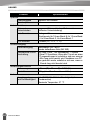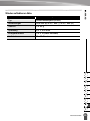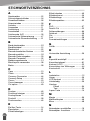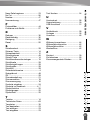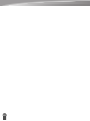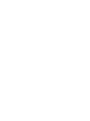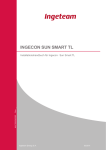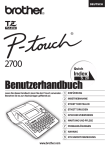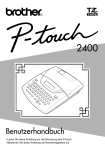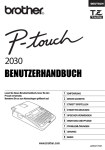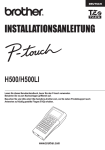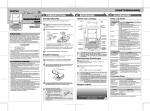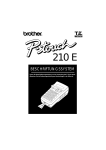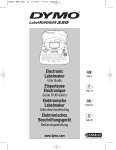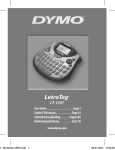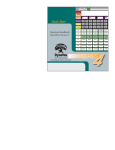Download ABC - Brother
Transcript
Konformitätserklärung (Nur Europa) Wir, BROTHER INDUSTRIES, LTD. 15-1, Naeshiro-cho, Mizuho-ku, Nagoya, 467-8561, Japan erklären, dass sich dieses Produkt in Übereinstimmung mit den grundlegenden Anforderungen und anderen relevanten Bestimmungen der Richtlinien 2004/108/EG und 2005/32/EG befindet. Der Netzadapter AD-18ES befindet sich in Übereinstimmung mit den grundlegenden Anforderungen und anderen relevanten Bestimmungen der Richtlinie 2006/95/EG. Die Konformitätserklärung befindet sich auf unserer Website. Gehen Sie bitte zu http://solutions.brother.com -> wählen Sie Ihre Region (z. B. Europe) -> wählen Sie Ihr Land -> wählen Sie Ihr Modell -> wählen Sie „Handbücher“ -> wählen Sie Konformitätserklärung (*Wählen Sie Ihre Sprache, falls erforderlich). • Microsoft und Windows sind eingetragene Warenzeichen der Microsoft Corporation, USA. • Alle anderen in diesem Handbuch erwähnten Produktnamen und Produktbezeichnungen sind Warenzeichen oder eingetragene Warenzeichen der betreffenden Firmen. EINFÜHRUNG z EINFÜHRUNG Mit dem Brother P-touch 18R lassen sich Etiketten für die verschiedensten Zwecke erstellen. Sie können zwischen unterschiedlichen Schriften, Druckstilen und Rahmenarten wählen, Barcodes einfügen, die Etiketten beim Ausdruck automatisch fortlaufend nummerieren oder eines der verschiedenen Autoformate zum schnellen und einfachen Erstellen von Etiketten verwenden. Es sind viele laminierte und nicht laminierte Schrift-bänder in unterschiedlichen Breiten (6, 9, 12, 18 mm) sowie in markanten Farben erhältlich, mit denen Sie Ihre Etiketten zweckmässig gestalten können. Durch Spezialbänder, wie Flexi-Tapes und extra stark klebende Bänder, haften die Etiketten auch an dünnen Leitungen, kantigen und rauen Gegenständen. • Durch den wieder aufladbaren Akku können Sie den P-touch problemlos überall einsetzen. • In der Ladestation kann der P-touch jederzeit griff- und betriebsbereit aufbewahrt werden. 1 2 3 • Durch den Anschluss des P-touch an einen Computer stehen zahlreiche zusätzliche Funktionen und Gestaltungsmöglichkeiten zum Erstellen professioneller Etiketten zur Verfügung. 4 5 6 7 8 Lesen Sie zur Installation der Software die mitgelieferte Software-Installationsanleitung. 9 1 EINFÜHRUNG So einfach können Sie Ihr erstes Etikett erstellen In diesem Abschnitt wird gezeigt, wie einfach und schnell ein Eitkett mit dem P-touch 18R erstellt werden kann. Etikett mit dem P-touch erstellen 1 Bereiten Sie den P-touch wie folgt vor. Akku einlegen und aufladen S. 16 Schriftbandkassette einlegen S. 19 P-touch einschalten S. 21 Falls der Akku noch nicht aufgeladen ist und Sie ein Etikett erstellen möchten, können Sie den Netzadapter auch direkt an den P-touch anschliessen (siehe Seite 19). 2 Geben Sie den Text ein. Text über die Tastatur eingeben Durch zahlreiche Schrift- und Formateinstellungen können Sie die Etiketten ansprechend und abwechslungsreich gestalten. S. 23 3 Drucken Sie das Etikett. Etikett ausdrucken S. 45 2 So einfach können Sie Ihr erstes Etikett erstellen Vor dem Ausdruck können Sie das Layout mit der Vorschau-Funktion überprüfen und anschliessend noch Änderungen vornehmen, ohne dass unnötig Band durch Drucken eines nicht fertigen Etikettes verbraucht wird. "Vorschau-Funktion" 1 Bereiten Sie den P-touch vor. (Lesen Sie dazu Schritt 1 im vorherigen Abschnitt.) 2 Bereiten Sie den Computer wie folgt vor: 3 Software installieren. USB-Kabel anschliessen. SoftwareInstallationsanleitung SoftwareInstallationsanleitung P-touch einschalten. S. 21 Geben Sie den Text im P-touch Editor ein. Software-Hilfe 4 z EINFÜHRUNG Etikett am Computer erstellen "Zum Erstellen professioneller Etiketten" Drucken Sie das Etikett. Software-Hilfe 1 2 3 4 5 6 7 8 9 So einfach können Sie Ihr erstes Etikett erstellen 3 EINFÜHRUNG Sicherheitshinweise Bitte beachten Sie die folgenden Hinweise, um Ihren P-touch sicher zu verwenden und Verletzungen sowie eine Beschädigung des Gerätes zu vermeiden. Die folgenden Symbole weisen auf Gefahren hin, die bei Nichtbeachtung der Hinweise auftreten können. WARNUNG VORSICHT Falls Sie diese Anweisungen nicht beachten, kann dies zu ernsthaften Verletzungen und Gefahren führen. Falls Sie diese Anweisungen nicht beachten, kann dies zu Verletzungen und zur Beschädigung des Gerätes führen. : Dieses Symbol zeigt an, dass durch die Handlung Gefahren entstehen können. : Dieses Symbol zeigt an, dass die Handlung nicht ausgeführt werden darf. : Dieses Symbol zeigt an, dass die Handlung ausgeführt werden muss. WARNUNG Aufladbarer Akku Beachten Sie diese Hinweise, um das Auslaufen von Flüssigkeit, Überhitzung, Beschädigungen, Feuer, Brände oder andere Gefahren und Verletzungen zu vermeiden. • Werfen Sie den Akku nicht in offenes Feuer und setzen Sie ihn nicht extremer Hitze aus (z.B. durch Löten und Schweissen). Nehmen Sie keine Veränderungen am Akku vor und versuchen Sie nicht, ihn auseinander zu bauen. • Achten Sie darauf, dass keine Gegenstände aus Metall die Kontakte des Akkus berühren und dadurch einen Kurzschluss verursachen. • Bewahren Sie den Akku nicht zusammen mit Gegenständen aus Metall auf. • Entfernen Sie nicht die Plastikhülle des Akkus und verwenden Sie den Akku nicht, wenn die Plastikhülle entfernt oder beschädigt wurde. • Verwenden Sie nur die speziell für diesen Akku entwickelte Ladestation. Verwenden Sie keine andere Ladestation. • Laden Sie den Akku nicht in extrem warmer Umgebung auf. • Vertauschen Sie nicht den „+“ und „-“-Pol des Akkus. • Falls Gerüche austreten oder sich der Akku erhitzt, verfärbt, verformt oder andere Veränderungen aufweist, nehmen Sie den Akku sofort aus dem P-touch und verwenden Sie ihn nicht weiter. • Achten Sie darauf, dass der Akku nicht nass wird. • Falls Flüssigkeit aus dem Akku austritt, achten Sie darauf, dass sie nicht in die Augen gelangt. Wenn Akkuflüssigkeit in die Augen gelangt, kann dies zur Erblindung führen. Waschen Sie die Augen sofort mit Wasser aus und suchen Sie einen Arzt auf. 4 Sicherheitshinweise Beachten Sie diese Hinweise, um Feuer, Überhitzung oder andere Fehler zu vermeiden. • Achten Sie darauf, dass keine Gegenstände aus Metall die Kontakte der Ladestation berühren und dadurch einen Kurzschluss verursachen. • Achten Sie darauf, dass die Ladestation nicht nass wird. Falls Flüssigkeit in die Ladestation gelangt, ziehen Sie sofort den Stecker des Netzadapters. • Verwenden Sie die Ladestation nicht, wenn die Kontakte nass oder feucht sind. • Verwenden Sie diese Ladestation ausschliesslich für den P-touch 18R. • Verwenden Sie nur den für diesen P-touch entwickelten Netzadapter. • Falls Gerüche aus der Ladestation austreten oder sich die Station erhitzt, verfärbt, verformt oder andere Veränderungen aufweist, nehmen Sie den P-touch sofort von der Station und lösen Sie den Netzadapter-Anschluss. Verwenden Sie das Gerät nicht weiter. z EINFÜHRUNG WARNUNG Ladestation Netzadapter Beachten Sie diese Hinweise, um Feuer, elektrischen Schlag und Fehler zu vermeiden. • Verwenden Sie nur den Netzadapter AD-18ES und schliessen Sie ihn nur an eine geeignete geerdete Netzsteckdose (230 V) an. • Achten Sie darauf, dass die Netzsteckdose nicht überlastet ist. • Stellen Sie keine schweren Gegenstände auf Netzkabel oder Netzstecker. Ziehen Sie nicht am Kabel und verbiegen Sie es nicht mit Gewalt. • Verwenden Sie kein beschädigtes Netzkabel. • Fassen Sie den Netzadapter oder Netzstecker nicht mit nassen Händen an. • Achten Sie darauf, dass der Netzstecker richtig in der Steckdose sitzt. Verwenden Sie keine Steckdose, die nicht richtig befestigt ist. P-touch Beachten Sie diese Hinweise, um Feuer, elektrischen Schlag und Fehler zu vermeiden. • Nehmen Sie keine Veränderungen am Gerät vor und nehmen Sie es nicht auseinander. • Achten Sie darauf, dass der P-touch nicht herunterfällt, nicht starken Erschütterungen ausgesetzt oder anderweitig beschädigt wird. • Achten Sie darauf, dass keine Flüssigkeit auf oder in den P-touch gelangt. • Benutzen Sie den P-touch nicht, wenn ein Fremdkörper in das Gerät gelangt ist. Falls ein Fremdkörper in den P-touch gelangt ist, schalten Sie den P-touch sofort aus, ziehen den Netzadapter ab, entfernen den Akku und verwenden das Gerät nicht weiter. • Falls Gerüche austreten oder sich der P-touch erhitzt, verfärbt, verformt oder andere Veränderungen aufweist, nehmen Sie ihn sofort aus der Ladestation, ziehen den Netzadapter ab, entfernen den Akku und verwenden das Gerät nicht weiter. • Halten Sie die Verpackungsmaterialen des P-touch von Kindern fern. Bewahren Sie sie ausserhalb der Reichweite von Kindern auf, um Erstickungsgefahr zu vermeiden. Sicherheitshinweise 1 2 3 4 5 6 7 8 9 5 EINFÜHRUNG Vorsicht Wieder aufladbarer Akku Beachten Sie diese Hinweise, um das Auslaufen von Flüssigkeit, die Überhitzung, Beschädigungen, Fehler und eine Verkürzung der Lebensdauer des Akkus zu vermeiden. • Setzen Sie den Akku keinen Schlägen oder Erschütterungen aus. • Setzen Sie den Akku keiner direkten Sonneneinstrahlung und keinen extrem hohen Temperaturen aus. • Entfernen Sie den Akku, wenn Sie den P-touch längere Zeit nicht verwenden möchten. • Falls Akkuflüssigkeit auf Ihre Haut oder Kleidung gelangt, waschen Sie die betroffenen Bereiche sofort gründlich mit klarem Wasser ab. Die Akkuflüssigkeit ist schädlich für die Haut. Ladestation Beachten Sie diese Hinweise, um Feuer, elektrischen Schlag und Kurzschluss zu vermeiden. • Setzen Sie die Ladestation nicht direktem Sonnenlicht oder extremer Wärme (wie z.B. in der Nähe von Heizungen oder anderen Wärmequellen), keiner hohen Luftfeuchtigkeit und keiner extrem staubigen Umgebung aus. • Bauen Sie die Ladestation nicht auseinander und nehmen Sie keine Veränderungen an der Ladestation vor. • Setzen Sie die Ladestation keinen Erschütterungen aus und achten Sie darauf, dass sie nicht herunterfällt. • Bewahren Sie die Ladestation nicht zusammen mit Gegenständen aus Metall auf. Netzadapter • Ziehen Sie den Netzadapter-Stecker aus der Steckdose und lösen Sie den Netzadapteranschluss an der Ladestation bzw. am P-touch, wenn Sie den Ptouch längere Zeit nicht benutzen möchten. • Ziehen Sie nur am Stecker und nicht am Kabel, um den Netzanschluss zu lösen. Schneideeinheit • Fassen Sie die Klinge der Schneideeinheit nicht mit den Fingern an, um Verletzungen zu vermeiden. Verwendung/Lagerung • Stellen Sie den P-touch und die Ladestation nicht in hohe Regale, auf instabile Standflächen usw. Sie könnten herunterfallen und Verletzungen verursachen. • Legen Sie keine schweren Objekte auf den P-touch oder die Ladestation. Sie könnten herunterfallen und Verletzungen verursachen. Speicher • Durch Fehler, Reparatur oder einen zu schwach aufgeladenen Akku werden alle gespeicherten Daten gelöscht. 6 Sicherheitshinweise • In Abhängigkeit von den Umgebungsbedingungen und dem Zustand bzw. der Beschaffenheit der Gegenstände, auf denen die Etiketten befestigt werden, können sich die Etiketten ablösen oder verfärben. Beim Entfernen der Etiketten können Rückstände von Klebstoff oder Farbe auf dem Gegenstand verbleiben oder der Gegenstand auf andere Weise beeinträchtigt werden. Befestigen Sie daher ein kleines Stück Band zu Testzwecken an einer nicht direkt sichtbaren Stelle des Gegenstandes, bevor Sie das endgültige Etikett befestigen. z EINFÜHRUNG Schriftbänder Allgemeine Hinweise • Verwenden Sie den P-touch 18R nur, wie in diesem Handbuch beschrieben, um Gefahren und eine Beschädigung des Gerätes zu vermeiden. • Verwenden Sie nur die original TZ-Bänder mit dem -Symbol. • Ziehen Sie nicht am Band und drücken Sie nicht auf das Band in der Kassette. • Stecken Sie keine Fremdkörper in den Bandausgabe-Schlitz, den Netzadapter-, USBAnschluss usw. • Versuchen Sie nicht zu drucken, wenn die Bandkassette leer oder keine Bandkassette eingelegt ist, weil dadurch der Druckkopf beschädigt werden kann. • Berühren Sie den Druckkopf nicht mit den Fingern. • Beachten Sie, dass alle gespeicherten Daten gelöscht werden, wenn der Akku nicht angschlossen ist oder leer wird und kein Netzadapter angeschlossen ist. • Verwenden Sie keinen Verdünner, Benzin, Alkohol und keine anderen organischen Flüssigkeiten zur Reinigung des P-touch. • Setzen Sie den P-touch nicht direkter Sonneneinstrahlung (oder anderen Wämequellen), extrem hohen oder extrem niedrigen Temperaturen, hoher Luftfeuchtigkeit oder extrem staubiger Umgebung aus. Die normale Umgebungstemperatur sollte im Bereich von 10 °C bis 35 °C liegen. • Achten Sie darauf, dass die CD-ROM nicht zerkratzt, keinen hohen oder niedrigen Temperaturen ausgesetzt, nicht verbogen wird und keine schweren Gegenstände auf sie gelegt werden. • Die Software auf der CD-ROM ist für die Verwendung mit dem P-touch vorgesehen und kann auf mehr als einem PC installiert werden. • Lesen Sie dieses Handbuch vor der Benutzung des P-touch aufmerksam durch und bewahren Sie es sorgfältig zum späteren Nachschlagen auf. 1 2 3 4 5 Symbole in diesem Handbuch 6 Die folgenden Symbole weisen auf zusätzliche Informationen hin: 7 Beachten Sie diese Hinweise, um Verletzungen, Beschädigungen oder Fehler zu : vermeiden. Hilfreiche Hinweise und nützliche Tipps zur effektiveren Verwendung des : P-touch und seiner Funktionen. Allgemeine Hinweise 8 9 7 EINFÜHRUNG Quick Index ABC Text, Symbole und Akzente eingeben... Eingabe von Texten, Symbolen und Akzentbuchstaben Die Abbildungen unten helfen Ihnen, die Quick Index Beschreibung häufig verwendeter Funktionen schnell aufzufinden. Falls Sie die gesuchte Funktion hier nicht finden, schauen Sie einfach im ausführlichen Inhaltsoder Stichwortverzeichnis nach. ABC AutoformatFunktion Etikett formatieren... Schrifteinstellungen, Etikettenformat und Autoformate Randeinstellungen und Schnittoptionen... Schnittoptionen S.23ff 1 12345678 12345678 Barcodes erstellen und drucken... Barcode-Funktion 8 Quick Index ABC 2 3 Kopien drucken (mit/ohne autom. Nummerierung)... Mehrere Kopien und Auto Numm.-Funktion Etiketten speichern... Eitkettenspeicher EINFÜHRUNG ......................................................................................... 1 So einfach können Sie Ihr erstes Etikett erstellen......................................................... 2 Sicherheitshinweise....................................................................................................... 4 Allgemeine Hinweise ..................................................................................................... 7 Symbole in diesem Handbuch....................................................................................... 7 Quick Index ................................................................................................................... 8 Inhaltsverzeichnis.......................................................................................................... 9 z EINFÜHRUNG Inhaltsverzeichnis INBETRIEBNAHME ............................................................................... 11 P-touch 18R auspacken .............................................................................................. 11 Allgemeine Beschreibung............................................................................................ 12 LC-Display und Tastatur.............................................................................................. 13 LC-Display ........................................................................................................... 13 Tasten und ihre Funktionen ................................................................................. 14 Stromversorgung......................................................................................................... 16 Wieder aufladbaren Akku (BA-18R) verwenden .................................................. 16 Netzadapter direkt an den P-touch anschliessen ................................................ 19 Schriftbandkassette einlegen ..................................................................................... 19 P-touch ein-/ausschalten ............................................................................................ 21 Band vorlaufen und abschneiden lassen ................................................................... 22 LCD-Kontrast .............................................................................................................. 22 ETIKETT ERSTELLEN .......................................................................... 23 Texteingabe und Textbearbeitung .............................................................................. 23 Text über die Tastatur eingeben .......................................................................... 23 Neue Zeile beginnen............................................................................................. 23 Cursor bewegen ................................................................................................... 23 Text einfügen ........................................................................................................ 23 Text löschen ......................................................................................................... 24 Symbole eingeben ...................................................................................................... 24 Symbole mit der Taste eingeben..................................................................... 24 Symbole mit der Symbolfunktion eingeben .......................................................... 25 Akzentbuchstaben ...................................................................................................... 26 Akzentbuchstaben mit der Taste eingeben ..................................................... 26 Akzentbuchstaben als zusammengesetzte Zeichen eingeben ............................. 26 Akzentbuchstaben mit der Akzentfunktion eingeben ............................................ 27 Schrifteinstellungen ..................................................................................................... 28 Etikettenformat ........................................................................................................... 30 Etikett mit Barcode erstellen ....................................................................................... 32 Barcode-Einstellung.............................................................................................. 32 Barcode-Daten eingeben ...................................................................................... 33 Barcode bearbeiten bzw. löschen......................................................................... 35 Inhaltsverzeichnis 1 2 3 4 5 6 7 8 9 9 EINFÜHRUNG Autoformate (A/F) ........................................................................................................35 Vorlagen verwenden .............................................................................................35 Blocklayouts verwenden .......................................................................................38 Währungskonverter .....................................................................................................42 Währungskonfiguration..........................................................................................42 Währung konvertieren ...........................................................................................44 ETIKETTEN DRUCKEN ........................................................................ 45 Vorschau .....................................................................................................................45 Etikett drucken ............................................................................................................45 Etikett einmal ausdrucken......................................................................................46 Mehrere Kopien drucken .......................................................................................46 Automatische Nummerierung ...............................................................................47 Spiegeldruck .........................................................................................................48 Schnittoptionen ...........................................................................................................49 Etiketten befestigen .....................................................................................................51 ETIKETTENSPEICHER VERWENDEN ................................................ 52 Etikett speichern ..........................................................................................................52 Gespeichertes Etikett aufrufen ....................................................................................53 Gespeichertes Etikett löschen .....................................................................................54 WARTUNG UND PFLEGE .................................................................... 55 P-touch zurücksetzen...................................................................................................55 Regelmässige Reinigung ............................................................................................55 Gehäuse reinigen ..................................................................................................55 Druckkopf reinigen ................................................................................................56 Schneideeinheit reinigen .......................................................................................56 Ladekontakte reinigen ...........................................................................................56 PROBLEMLÖSUNGEN......................................................................... 57 Was tun, wenn ... .........................................................................................................57 Fehlermeldungen ........................................................................................................60 ANHANG ............................................................................................... 63 Technische Daten ........................................................................................................63 STICHWORTVERZEICHNIS................................................................. 66 10 Inhaltsverzeichnis INBETRIEBNAHME Vergewissern Sie sich vor Verwendung des P-touch, dass die im Folgenden gezeigten Teile geliefert wurden. P-touch 18R TZ-Schriftbandkassette CD-ROM USB-Kabel Netzadapter Akku z INBETRIEBNAHME P-touch 18R auspacken 1 Ladestation Benutzerhandbuch 2 3 4 5 Software-Installationsanleitung 6 7 8 9 P-touch 18R auspacken 11 INBETRIEBNAHME Allgemeine Beschreibung LC-Display NetzadapterAnschluss Tastatur USB-Anschluss Für den Versand ist das LC-Display mit einer Folie geschützt. Ziehen Sie diese Folie vor Verwendung des P-touch ab. Ladekontakte Akku Sichtfenster für Bandvorrat Bandlösehebel Bandausgabe Schneideeinheit Netzanzeige Druck-kopf Grifffläche zum Öffnen der Rückwand Abdeckung Akkufach-Abdeckung Bandfach Ladestation NetzadapterAnschluss Ladekontakte 12 Allgemeine Beschreibung z INBETRIEBNAHME LC-Display und Tastatur LC-Display 4 5 6 7 8 9 10 1 2 3 1. Zeilennummer Wird am Anfang jeder Zeile angezeigt und weist auf die Zeilennummer innerhalb des Etikettes hin. 2. Cursor Zeigt die aktuelle Schreibposition an. Neue Zeichen werden links vom Cursor eingefügt. Durch das Drücken der Korrekturtaste ( ) wird das Zeichen links vom Cursor gelöscht. 3. Zeilenende-Zeichen Zeigt das Ende der Textzeile an. 4. Caps-Modus Zeigt an, dass der Caps-Modus eingeschaltet ist. 5.-8. Texteinstellungen Zeigt den aktuell gewählten Font (5), die Zeichengrösse (6), den Druckstil (7) und die Rahmeneinstellung (8) an. 9. Etikettenlänge Zeigt die Länge des Etikettes entsprechend dem eingegebenen Text an. 10.Auswahlanzeigen Zeigen an, dass Einstellungen gewählt werden können. Wählen Sie mit den Tasten und die Funktion und mit und die gewünschte Einstellung. 1 2 3 4 5 6 7 8 9 LC-Display und Tastatur 13 INBETRIEBNAHME Tasten und ihre Funktionen (Ein/Aus-Taste): • Zum Ein- und Ausschalten des P-touch. (Drucken): • Zum Drucken des aktuell angezeigten Etikettes. • Zum Aufrufen des Druckmenüs, wenn diese Taste bei gedrückt gehaltener Code-Taste ausgelöst wird. (Vorschau): • Zeigt eine Voransicht des Etikettes. (Bandvorlauf und Schnitt): • Schiebt das Band 22,5 mm vor und schneidet es dann automatisch ab. (Textformat): • Öffnet ein Menü, in dem Schrifteinstellungen für das Etikett vorgenommen werden können. 14 LC-Display und Tastatur (Etikettenformat): • Öffnet ein Menü, in dem das Etikettenformat eingestellt werden kann. - : • Verwenden Sie diese Tasten, um Buchstaben und Zahlen einzugeben. • Grossbuchstaben, Symbole und Akzentbuchstaben können in Verbindung mit den Tasten , oder eingegeben werden. : • Verwenden Sie diese Taste zusammen mit den Buchstaben und Zifferntasten, um Grossbuchstaben oder die in den oberen Tastenhälften der Zifferntasten abgebildeten Satzzeichen und Symbole einzugeben. : • Mit dieser Taste können Symbole eingegeben werden. : • Zur Eingabe von Akzentbuchstaben. (Leertaste): • Zur Eingabe eines Leerzeichens. • Beim Einstellen von Funktionen kann mit dieser Taste wieder die werkseitige Einstellung gewählt werden. : • Bei der Texteingabe kann mit dieser Taste eine neue Zeile begonnen werden. • Beim Änderung von Funktionseinstellungen oder bei der Eingabe von Symbolen oder Akzentbuchstaben können mit dieser Taste die gewählten Einstellungen bzw. Zeichen übernommen werden. : • Bricht die aktuelle Funktion oder Einstellung ab und kehrt wieder zum vorherigen Schritt bzw. zur Texteingabe zurück. : • Bewegt den Cursor bei der Texteingabe oder bei der Auswahl von Symbolen, Akzentbuchstaben und Einstellungen in Pfeilrichtung. z INBETRIEBNAHME : • Zur Eingabe oder zum Aufrufen der über den Tastenknöpfen blau abgebildeten Zeichen und Funktionen halten Sie diese Taste niedergedrückt und drücken dann die entsprechende Zeichen-, Ziffern- oder Funktionstaste. (Autoformate): • Öffnet das Autoformat-Menü, in dem Sie eine vordefinierte Vorlage oder ein Blocklayout zum schnellen und leichten Erstellen eines Etikettes für verschiedene Verwendungszwecke wählen können. : • Öffnet das Tools-Menü mit besonderen Funktionen, wie Barcode-Erstellung, Etikettenspeicher und Schnittoptionen. : • Löscht nur den gesamten Text oder den gesamten Text einschliesslich der aktuellen Etiketteneinstellungen. (Korrekturtaste): • Löscht das Zeichen links vom Cursor. • Bricht eine Einstellungsänderung ab und kehrt wieder zum vorherigen Schritt bzw. zur Texteingabe zurück. : • Schaltet den Caps-Modus zur kontinuierlichen Eingabe von Grossbuchstaben ein oder aus. 1 2 3 4 5 6 7 8 9 LC-Display und Tastatur 15 INBETRIEBNAHME Stromversorgung Der P-touch 18R ist mit einem wieder aufladbaren Akku ausgestattet, der es ermöglicht, ihn überall problemlos einzusetzen. Mit dem mitgelieferten Netzadapter kann der P-touch direkt an eine Netzsteckdose angeschlossen werden, so dass Sie ihn auch weiter verwenden können, wenn der Akku leer wird. Wieder aufladbaren Akku (BA-18R) verwenden Der Akku kann einfach aufgeladen werden, indem der P-touch in die Ladestation gestellt wird, an der der Netzadapter angeschlossen ist. Wenn Sie sofort nach dem Auspacken des Gerätes oder wenn der Akku zu schwach wird, Etiketten erstellen möchten, können Sie den Netzadapter auch direkt an den P-touch anschliessen. Wieder aufladbaren Akku einlegen • Lösen Sie den Netzanschluss, bevor Sie den wieder aufladbaren Akku einlegen oder wieder aus dem P-touch herausnehmen. • Verwenden Sie nur die speziell für den mitgelieferten Akku entwickelte Ladestation. • Entfernen oder beschädigen Sie nicht die Plastikfolie des wieder aufladbaren Akkus bzw. verwenden Sie keinen Akku mit entfernter oder beschädigter Folie. 16 1 Drücken Sie auf die geriffelte Grifffläche an der Seite des Gerätes und klappen Sie die Rückwand auf. 2 Schieben Sie die Akkufach-Abdeckung in Pfeilrichtung, um das Akkufach zu öffnen. 3 Schliessen Sie den Akku wie in der Abbildung gezeigt an. Achten Sie darauf, dass die Farben der Kabel mit den entsprechenden Farbmarkierungen am Gehäuse übereinstimmen. Stromversorgung z INBETRIEBNAHME 4 Legen Sie den Akku in das Akkufach ein und drücken Sie die Kabel in das Fach, damit sie nicht durch Schliessen der Abdeckung beschädigt werden. 5 Befestigen Sie die Akkufach-Abdeckung und schliessen Sie dann wieder die Rückwand des P-touch. Bandlösehebel Vergewissern Sie sich, dass der Bandlösehebel angehoben ist, bevor Sie die Rückwand schliessen. Die Rückwand kann nicht geschlossen werden, wenn der Bandlösehebel nach unten gedrückt ist. Akku aufladen 1 Schliessen Sie den kleinen Stecker des Netzadapters an die Ladestation an und stecken Sie dann den Netzstecker des Adapters in die Steckdose. 1 2 3 4 2 Stellen Sie den P-touch in die Ladestation. Wenn der P-touch richtig in der Ladestation sitzt, leuchtet die Netzanzeige des P-touch. Ladezeit ca. 12 Stunden 5 6 Netzanzeige 7 Der P-touch kann wie gezeigt oder auch andersherum (mit der Vorderseite nach hinten) in die Ladestation gestellt werden. 8 9 Stromversorgung 17 INBETRIEBNAHME • Die Netzanzeige leuchtet, wenn der P-touch in die Ladestation gestellt wird und der Netzadapter an die Ladestation angeschlossen ist. Sie leuchtet auch, wenn der Netzadapter direkt an den P-touch angeschlossen ist (auch wenn der Akku eingelegt und voll aufgeladen ist). • Laden Sie den Akku auf, bevor Sie den P-touch verwenden. • Wenn der Akku schwach wird, können Sie den Netzadapter direkt an den P-touch anschliessen, um den P-touch weiter verwenden zu können. • Stellen Sie den P-touch in die Ladestation, wenn Sie ihn nicht mehr verwenden. Auch wenn der P-touch nicht benutzt wird, entlädt sich der Akku, wenn sich der P-touch nicht in der Ladestation befindet. • Der P-touch 18R kann auch mit vollem Akku in die Ladestation gestellt werden, er wird dadurch nicht beschädigt. • Wenn der Netzadapter an eine Steckdose mit zu geringer Netzspannung angeschlossen wird, kann der Akku nicht vollständig aufgeladen werden. Wieder aufladbaren Akku wechseln Sie sollten den Akku wechseln, wenn der P-touch trotz vollständigem Aufladen des Akkus nur kurze Zeit benutzt werden kann. Beachten Sie, dass der Akku nur vollständig aufgeladen werden kann, wenn der Netzadapter an eine Steckdose mit der angegebenen Netzspannung angeschlossen wird. Wie oft der Akku gewechselt werden muss, ist von den Bedingungen, unter denen er genutzt wird, abhängig. Normalerweise muss der Akku nach ca. einem Jahr ausgetauscht werden. Ersetzen Sie den Akku nur durch den speziell für diesen P-touch entwickelten wieder aufladbaren Akku (BA-18R). Laden Sie einen neuen Akku nach dem Einsetzen in den P-touch 12 Stunden lang auf. 1 Drücken Sie auf die geriffelte Grifffläche an der Seite des Gerätes und klappen Sie die Rückwand auf. 2 Schieben Sie die Akkufach-Abdeckung in Pfeilrichtung, um das Fach zu öffnen. 3 Nehmen Sie den verbrauchten Akku heraus und ziehen Sie den Stecker ab. 4 Schliessen Sie den Stecker des neuen Akkus am P-touch an und legen Sie den Akku in das Fach. Lesen Sie dazu “Wieder aufladbaren Akku einlegen” auf Seite 16. 5 Befestigen Sie die Akkufach-Abdeckung und schliessen Sie die Rückwand. • Entsorgen Sie den Akku gemäss den Bestimmungen für Nickel-Metallhydrid-Akkus. • Entfernen oder beschädigen Sie nicht die Plastikfolie des verbrauchten Akkus und versuchen Sie nicht, den verbrauchten Akku auseinander zu nehmen. 18 Stromversorgung z INBETRIEBNAHME Netzadapter direkt an den P-touch anschliessen Schliessen Sie den Netzadapter wie folgt direkt an den P-touch an: 1 Stecken Sie den kleinen Stecker in den mit „DC IN 9.5V“ gekennzeichneten Anschluss am P-touch. 2 Schliessen Sie den Netzstecker an eine normale Netzsteckdose an. • Schalten Sie den P-touch aus, bevor Sie den Netzadapter-Anschluss lösen. • Lösen Sie den Netzadapter-Anschluss am Gerät und ziehen Sie den Netzstecker, wenn Sie den P-touch längere Zeit nicht benutzen möchten. • Ziehen Sie nicht am Netzadapter-Kabel und verbiegen Sie das Kabel nicht. • Verwenden Sie nur den speziell für diesen P-touch entwickelten Netzadapter (AD-18ES). Durch Verwendung anderer Adapter können Unfälle und Schäden entstehen. Brother übernimmt keine Verantwortung für Unfälle oder Schäden, die durch die Verwendung eines anderen als des angegebenen Netzadapters entstehen. • Schliessen Sie den Netzadapter nur an eine normale geerdete Netzsteckdose (230 V) an, um Gefahren sowie Schäden am Gerät zu vermeiden. Brother übernimmt keine Verantwortung für Unfälle oder Schäden, die durch den falschen Netzanschluss des Gerätes entstehen. 1 2 3 Schriftbandkassette einlegen 4 Es können 6 mm, 9 mm, 12 mm oder 18 mm breite laminierte und nicht laminierte TZSchriftbänder in verschiedenen Band- und Schriftfarben in den P-touch eingelegt werden. Verwenden Sie nur Bandkassetten mit dem -Zeichen. Falls sich auf der Schriftbandkassette eine Schutzpappe befindet, entfernen Sie diese vor dem Einlegen der Kassette. 5 N ATIO NL WAT 6 7 8 9 Schriftbandkassette einlegen 19 INBETRIEBNAHME 1 Vergewissern Sie sich, bevor Sie die Schriftbandkassette einlegen, dass das Bandende nicht gewellt ist und dass es unter der Bandführung liegt. Bandende Bandführung 2 Vergewissern Sie sich, dass der P-touch ausgeschaltet ist. Drücken Sie dann auf die geriffelte Fläche zum Öffnen der Rückwand und klappen Sie die Rückwand auf. Falls sich bereits eine Schriftbandkassette im P-touch befindet, nehmen Sie diese gerade nach oben aus dem P-touch heraus. 3 Legen Sie die Schriftbandkassette so in das Bandfach ein, dass das Bandende in Richtung des Bandausgabe-Schlitzes zeigt. Drücken Sie die Bandkassette ganz nach unten, bis sie hörbar einrastet. Bandausgabe-Schlitz Achten Sie darauf, dass das Schriftband beim Einlegen nicht am Druckkopf hängen bleibt. 4 Schliessen Sie die Rückwand. • Achten Sie darauf, dass der Bandlösehebel angehoben ist, bevor Sie die Rückwand schliessen. Die Rückwand kann nicht geschlossen werden, wenn der Hebel nach unten gedrückt ist. • Lassen Sie das Schriftband nach dem Einlegen der Kassette vorlaufen, um es zu spannen. Lesen Sie dazu “Band vorlaufen und abschneiden lassen” auf Seite 22. • Versuchen Sie nicht, das Schriftband aus dem Bandausgabe-Schlitz zu ziehen, weil dadurch das Band beschädigt werden kann. • Lagern Sie die Bandkassetten an einem kühlen dunklen Ort. Setzen Sie sie keinem direkten Sonnenlicht, keinen hohen Temperaturen, keiner hohen Luftfeuchtigkeit und keinem extremen Staub aus. Verbrauchen Sie die Kassette nach Öffnen der Verpackung möglichst bald. 20 Schriftbandkassette einlegen Drücken Sie Drücken Sie zuschalten. , um den P-touch einzuschalten. noch einmal, um den P-touch wieder aus- • Der P-touch hat eine Energiespar-Funktion, durch die er automatisch ausgeschaltet wird, wenn eine bestimmte Zeit lang keine Taste gedrückt oder keine Funktion ausgeführt wird (siehe dazu die Tabelle unten). • Wenn der Akku noch aufgeladen oder der P-touch über den Netzadapter an die Stromversorgung angeschlossen ist, wird nach Einschalten des Gerätes der zuletzt bearbeitete Text angezeigt. z INBETRIEBNAHME P-touch ein-/ausschalten zAutomatische Stromabschaltungz Mit Netzadapter Mit Akku P-touch nach 1 Stunde ohne Funktion nach 5 Minuten ohne Funktion P-touch an PC angeschlossen nach 1 Stunde ohne Funktion nach 5 Minuten ohne Funktion / nach dem Drucken vom PC aus nach 1 Stunde ohne Funktion 1 2 3 4 5 6 7 8 9 P-touch ein-/ausschalten 21 INBETRIEBNAHME Band vorlaufen und abschneiden lassen Die „Feed & Cut“-Funktion transportiert das Schriftband 22,5 mm vor und schneidet es anschliessend ab. • Lassen Sie das Schriftband nach dem Einlegen der Kassette vorlaufen, um es zu spannen. • Versuchen Sie nicht, das Schriftband aus dem Bandausgabe-Schlitz zu ziehen, weil dadurch das Band beschädigt werden kann. • Achten Sie darauf, dass keine Gegenstände vor dem Bandausgabe-Schlitz liegen, während gedruckt oder das Band vorgeschoben wird, weil dadurch das Band gestaut werden kann. 1 Drücken Sie . “Feed & Cut?” (Vorlaufen&Abschneiden?) wird im Display angezeigt. 2 Drücken Sie , um das Band vorlaufen und abschneiden zu lassen. Im Display erscheint die Meldung “Feeding tape ...”, während das Band vorläuft. Anschliessend wird das Band abgeschnitten. Wenn das Band nicht vortransportiert oder abgeschnitten werden soll, drücken Sie während “Feed & Cut?” im Display angezeigt wird. , LCD-Kontrast Sie können den Kontrast des LC-Displays ändern, um die Lesbarkeit zu verbessern. Es kann zwischen 5 Kontraststufen gewählt werden (+2, +1, 0, -1, -2). Die werkseitige Einstellung ist “0”. 1 Drücken Sie , um das Tools-Menü aufzurufen. Wählen Sie dann mit bzw. die Funktion “LCD Contrast” und drücken Sie . 2 Wählen Sie mit oder die gewünschte Kontrasteinstellung. Der LCD-Kontrast ändert sich bei jedem Drücken von oder , so dass Sie direkt sehen können, welches die beste Einstellung ist. 3 Drücken Sie . • Um jeweils wieder zum vorherigen Schritt zurückzukehren, drücken Sie . • Um wieder die werkseitige Kontrasteinstellung (“0”) zu wählen, drücken Sie bei der Auswahl der Kontrasteinstellung . 22 Band vorlaufen und abschneiden lassen ETIKETT ERSTELLEN Die Texte können ähnlich wie mit einer Schreibmaschine oder einem Computer eingegeben werden. Text über die Tastatur eingeben • Zur Eingabe eines Kleinbuchstabens oder einer Ziffer drücken Sie einfach die entsprechende Taste des P-touch. • Um ein Leerzeichen einzugeben, drücken Sie . • Um einen Grossbuchstaben oder eines der in der oberen Hälfte der Zifferntasten abgebildeten Zeichen einzugeben, halten Sie gedrückt, während Sie die entsprechende Buchstaben- oder Zifferntaste drücken. • Um kontinuierlich Grossbuchstaben einzugeben, schalten Sie mit den CapsModus ein. Anschliessend können durch einfaches Drücken der Buchstabentasten Grossbuchstaben eingegeben werden. • Um den Caps-Modus wieder auszuschalten, drücken Sie noch einmal . • Wenn Sie im Caps-Modus einen Kleinbuchstaben eingeben möchten, halten Sie drückt, während Sie die entsprechende Buchstabentaste drücken. z ETIKETT ERSTELLEN Texteingabe und Textbearbeitung ge- Neue Zeile beginnen • Um eine Zeile zu beenden und eine neue Zeile zu beginnen, drücken Sie . Im Display wird ein Zeilenende-Symbol angezeigt und der Cursor wird an den Anfang einer neuen Zeile bewegt. • Auf ein 18-mm-Band passen maximal 5 Zeilen, auf ein 12-mm-Band maximal 3 Zeilen und auf ein 9- bzw. 6-mm-Band maximal 2 Zeilen. • Wenn Sie am Ende der fünften Zeile drücken, erscheint eine Fehlermeldung. Cursor bewegen • Mit den Tasten , und können Sie den Cursor in die jeweilige Richtung, das heisst ein Zeichen nach links oder rechts bzw. eine Zeile nach oben oder unten bewegen. • Um den Cursor an den Zeilenanfang oder das Zeilen25 • ende zu bewegen, halten Sie gedrückt, während Sie die Taste bzw. drücken. • Um den Cursor zum Textanfang oder Textende zu bewegen, halten Sie gedrückt, während Sie die Taste bzw. drücken. Text einfügen • Um in einen bereits geschriebenen Text zusätzliche Zeichen einzufügen, bewegen Sie den Cursor rechts neben die Stelle, an der Zeichen eingefügt werden sollen, und geben dann den zusätzlichen Text ein. Der neue Text wird links neben der Cursorposition eingefügt. Texteingabe und Textbearbeitung 1 2 3 4 5 6 7 8 9 23 ETIKETT ERSTELLEN Text löschen Einzelnes Zeichen löschen • Um ein einzelnes Zeichen zu löschen, bewegen Sie den Cursor rechts neben das zu löschende Zeichen und drücken dann . Durch jeden Druck auf wird das Zeichen links vom Cursor gelöscht. Wenn Sie die Taste niedergedrückt halten, wird kontinuierlich gelöscht. Gesamten Text löschen • Mit der Taste können Sie den gesamten Text löschen. 1 Drücken Sie . Im Display werden die Löschfunktionen angezeigt. 2 Wählen Sie mit oder “Text Only”, um den gesamten Text, aber nicht die Formateinstellungen zu löschen. Oder wählen Sie “Text&Format”, wenn Sie den Text einschliesslich aller Formateinstellungen löschen möchten. • Um ohne zu Löschen wieder zur Texteingabe zurückzukehren, drücken Sie . 3 Drücken Sie . Dadurch wird der gesamte Text gelöscht und - sofern Sie „Text&Format“ gewählt haben - auch alle Formateinstellungen. Symbole eingeben Mit der Symbolfunktion und mit den Symbolen auf der Tastatur können insgesamt 103 Symbole (einschliesslich internationaler und erweiteter ASCII-Zeichen) eingegeben werden. Symbole können auf zwei verschiedene Weisen eingegeben werden: • In Verbindung mit der Taste . • Über die Symbolfunktion. Symbole mit der Taste eingeben Die über den Tasten blau abgebildeten Symbole können mit Hilfe der Taste eingegeben werden. • Um eines dieser Symbole einzugeben, halten Sie die Taste gedrückt, während Sie die entsprechende Buchstaben- oder Zifferntaste drücken. 24 Symbole eingeben z ETIKETT ERSTELLEN Symbole mit der Symbolfunktion eingeben Mit der Symbolfunktion können 103 Symbole eingegeben werden. 1 Drücken Sie . Es wird eine Liste mit Symbolen im Display angezeigt. Das zuletzt eingegebene Symbol ist ausgewählt. 2 Wählen Sie mit oder zuerst eine Symbolgruppe aus und wählen Sie dann mit oder das gewünschte Symbol. 3 Drücken Sie . Das ausgewählte Symbol wird dadurch in den Text eingefügt. • Um jeweils wieder zum vorherigen Schritt zurückzukehren, drücken Sie . • In der folgenden Tabelle sind alle Symbolgruppen und Symbole aufgelistet. zSymbollistez Gruppe Symbole (A) Punctuation (Zeichensetzung) (B) Business (Geschäft) (C) Mathematics (Mathematik) (D) Bracket (Klammern) (E) Arrow (Pfeile) (F) Unit (Einheit) (G) International 1 2 3 4 (H) Number (Zahlen) (I) Pictograph (Piktogramme) (J) Electrical (Elektro) (K) Others (Andere) 5 6 7 8 Das CE-Zeichen darf nur gemäss der europäischen Normen und Richtlinien verwendet werden. Vergewissern Sie sich, dass Etiketten, die dieses CE-Zeichen enthalten, nur in Übereinstimmung mit den dafür gültigen Richtlinien verwendet werden. 9 Symbole eingeben 25 ETIKETT ERSTELLEN Akzentbuchstaben Es können mit dem P-touch auch Buchstaben mit Akzent eingegeben und ausgedruckt werden. Akzentbuchstaben können auf drei verschiedene Arten eingegeben werden: • In Verbindung mit der Taste . • Als zusammengesetzte Zeichen. • Über die Akzentfunktion. Akzentbuchstaben mit der Taste eingeben Die über den Tasten blau abgebildeten Akzentbuchstaben können mit Hilfe der Taste eingegeben werden. • Um einen dieser Akzentbuchstaben einzugeben, halten Sie die Taste gedrückt, während Sie die entsprechende Buchstaben-Taste drücken. Akzentbuchstaben als zusammengesetzte Zeichen eingeben Zusammengesetzte Zeichen bestehen aus einem Buchstaben und einem Akzentzeichen. Es stehen die folgenden Akzentzeichen zur Verfügung: ^, ¨, ´, `, and ~. 1 Halten Sie gedrückt und drücken Sie die Taste für das gewünschte Akzentzeichen (z. B. ). Das Akzentzeichen wird im Display angezeigt. 2 Geben Sie dann den dazugehörigen Buchstaben ein (z.B. den Grossbuchstaben „U“). Das zusammengesetzte Zeichen (im Beispiel „Ü“) wird nun im Display angezeigt. Die folgende Tabelle zeigt die verfügbaren Akzentzeichen und alle Buchstaben, mit denen sie kombiniert werden können. In der Tabelle auf der nächsten Seite finden Sie alle Akzentbuchstaben, die über die Akzentfunktion eingegeben werden können. zZusammengesetzte Zeichenz Akzentzeichen ^ ¨ ´ ` ~ 26 Akzentbuchstaben Zusammengesetzte Zeichen Über die Akzentfunktion können 119 Akzentbuchstaben eingegeben werden. 1 Drücken Sie . Die Anzeige zur Auswahl einer AkzentbuchstabenGruppe erscheint nun im Display. Der Caps-Modus kann zusammen mit der Akzentfunktion verwendet werden. 2 Drücken Sie nun die Buchstabentaste für den gewünschten Akzenbuchstaben (z. B. „U“). Oder drücken Sie und wählen Sie dann den Buchstaben mit oder aus. 3 Drücken Sie wiederholt die Buchstabentaste (im Beispiel „U“) oder die Taste bzw. , bis der gewünschte Akzentbuchstabe gewählt ist. 4 Drücken Sie . Der Akzentbuchstabe (im Beispiel„Ü“) wird dadurch in den Text eingefügt. z ETIKETT ERSTELLEN Akzentbuchstaben mit der Akzentfunktion eingeben • Um jeweils wieder zum vorherigen Schritt zurückzukehren, drücken Sie . • In der folgenden Tabelle finden Sie eine Liste aller verfügbaren Akzentbuchstaben. zAkzentbuchstabenz Buchstabe a A c C d D e E g G i I l L n Akzentbuchstaben Buchstabe N o O r R s S t T u U y Y z Z Akzentbuchstaben 1 2 3 4 5 6 7 8 9 Akzentbuchstaben 27 ETIKETT ERSTELLEN Schrifteinstellungen Nach Drücken der Taste können Sie die Schrift, die Schriftgrösse und -breite ändern sowie einen Druckstil auswählen. 1 Drücken Sie . Die aktuell gültigen Einstellungen werden nun angezeigt. 2 Wählen Sie jeweils die zu ändernde Funktion mit oder aus und drücken Sie oder , um die gewünschte Einstellung zu wählen. 3 Drücken Sie übernehmen. , um die gewählten Einstellungen zu Die neuen Einstellungen werden nur wirksam, wenn Sie die Taste drücken. • • • • Um jeweils wieder zum vorherigen Schritt zurückzukehren, drücken Sie . Um für eine Funktion wieder die werkseitige Einstellung zu wählen, drücken Sie . Die folgende Tabelle zeigt, welche Schrifteinstellungen gewählt werden können. Kleine Zeichen können in Verbindung mit bestimmten Druckstilen (z.B. Schatten + Kursiv) eventuell nur schlecht gelesen werden. zSchrifteinstellungenz Funktion Einstellung HEL (Helsinki) BRU (Brussels) Font FLO (Florida) BEL (Belgium) 28 Schrifteinstellungen Ergebnis Einstellung z ETIKETT ERSTELLEN Funktion Ergebnis L Size (Grösse) M S 2 1 Width (Breite) 2/3 1/2 OFF (Aus) Style 1 (Stil 1) BLD (Fett) 1 OUT (Umriss) 2 SHD (Schatten) 3 OFF (Aus) Style 2 (Stil 2) 4 5 ITL (Kursiv) 6 VRT (Vertikal) 7 Durch die Kombination von “Style 1” und “Style 2” erhalten Sie die Druckstile Fett+Kursiv, Kursiv+Umriss, Kursiv+Schatten, Vertikal+Fett, Vertikal+Umriss und Vertikal+Schatten. Schrifteinstellungen 8 9 29 ETIKETT ERSTELLEN Etikettenformat Mit der Taste können Sie ein Etikett mit Rahmen oder Unterstreichung erstellen, die Etikettenlänge festlegen und drei verschiedene Arten der Textausrichtung wählen. 1 Drücken Sie . Die aktuell gültigen Einstellungen werden im Display angezeigt. 2 Wählen Sie die zu ändernde Funktion mit den Tasten oder und drücken Sie dann die Taste oder , um die gewünschte Einstellung zu wählen. Wenn die Funktion “Length” (Länge) auf “Fixed” (Fest) eingestellt ist, drücken Sie die Taste noch einmal und wählen Sie dann die gewünschte Etikettenlänge mit den Tasten und aus. Wenn Sie bei der Wahl der Etikettenlänge bzw. gedrückt halten, verändert sich der Wert jeweils um 10. 3 Drücken Sie men. , um die Einstellungen zu überneh- Die neuen Einstellungen werden nur wirksam, wenn Sie die Taste drücken. • Um jeweils wieder zum vorherigen Schritt zurückzukehren, drücken Sie . • Um für eine Funktion wieder die werkseitige Einstellung zu wählen, drücken Sie • Die folgende Tabelle zeigt die verfügbaren Formateinstellungen. zEtikettenformatz Funktion Einstellung OFF (Aus) 1 Frame (Rahmen) 2 3 4 30 Etikettenformat Ergebnis . Einstellung z ETIKETT ERSTELLEN Funktion Ergebnis 5 6 7 8 Frame (Rahmen) 9 10 11 12 13 14 L (Linksbündig) Align (Horizontale Ausrichtung) 1 2 C (Zentriert) 3 R (Rechtsbündig) Length (Länge) 4 Auto Die Etikettenlänge wird durch die Textlänge bestimmt. 5 Fixed (Fest) Die Etikettenlänge kann auf 40 - 300 mm festgelegt werden. 6 7 8 9 Etikettenformat 31 ETIKETT ERSTELLEN Etikett mit Barcode erstellen Mit der Barcode-Funktion können Sie zum Beispiel zur Preisauszeichnung oder Lagerverwaltung von Produkten einen Barcode in das Etikett einfügen. Verschiedene Barcode-Parameter ermöglichen es, den jeweils passenden Code zu verwenden. • Der P-touch ist nicht speziell zur Erstellung von Barcode-Etiketten vorgesehen. Vergewissern Sie sich, dass der Barcode vom verwendeten Lesegerät auch entschlüsselt werden kann. • Um die besten Resultate zu erhalten, sollten Barcodes auf weisse Bänder mit schwarzer Schrift gedruckt werden. Nicht alle Barcode-Lesegeräte können auf farbige Bänder oder in bunter Schriftfarbe gedruckte Barcodes lesen. • Verwenden Sie möglichst die Breiteneinstellung “Large” (Breit). Einige Lesegeräte können mit der Einstellung “Schmal” gedruckte Barcodes nicht lesen. • Das kontinuierliche Drucken einer grossen Anzahl von Etiketten mit Barcode kann zur Überhitzung des Druckkopfes führen, wodurch die Druckqualität beeinträchtigt wird. Barcode-Einstellung 1 Drücken Sie , um das Tools-Menü aufzurufen. Wählen Sie nun mit oder die Funktion „BarCode Setup“ und drücken Sie dann . Die aktuellen Einstellungen werden nun angezeigt. 2 Wählen Sie die zu ändernde Funktion mit den Tasten oder und drücken Sie dann die Taste oder , um die gewünschte Einstellung zu wählen. „C. Digit“ (Prüfziffer) wird nur angezeigt, wenn das Protokoll CODE39, I-2/5 oder CODABAR gewählt ist. 3 Drücken Sie , um die Einstellungen zu übernehmen. Die neuen Einstellungen werden nur wirksam, wenn Sie die Taste drücken. ss • Um jeweils wieder zum vorherigen Schritt zurückzukehren, drücken Sie . • Um für eine Funktion wieder die werkseitige Einstellung zu wählen, drücken Sie • In der folgenden Tabelle sind die verfügbaren Einstellungen aufgelistet. zBarcode-Einstellungenz 32 Funktion Protocol (Protokoll) Einstellungen CODE39, CODE128, EAN8, EAN13, EAN128, UPC-A, UPC-E, I-2/5 (ITF), CODABAR Width (Breite) Small (Schmal) Etikett mit Barcode erstellen Large (Breit) . Einstellungen ON (Ein) OFF (Aus) OFF (Aus) C.Digit (Prüfziffer) ON (Ein) (Diese Einstellung steht nur zur Verfügung, wenn das Protokoll CODE39, I-2/5 oder CODABAR gewählt ist.) z ETIKETT ERSTELLEN Funktion Under# (Zeichen unter dem Barcode ausdrucken) Barcode-Daten eingeben 1 Drücken Sie , um das Tools-Menü aufzurufen. Wählen Sie nun mit oder die Funktion „BarCode Input“ und drücken Sie dann . Es erscheint nun die Anzeige zur Barcode-Eingabe im Display. Es kann nur 1 Barcode pro Etikett eingegeben werden. 2 Geben Sie die Barcode-Daten ein. Wenn das Protokoll CODE39, CODABAR, CODE128 oder EAN128 gewählt ist, können auch Sonderzeichen eingegeben werden. Falls Sie keine Sonderzeichen eingeben möchten, gehen Sie zu Schritt 5. 3 Um Sonderzeichen einzugeben, drücken Sie . Es wird nun eine Liste der Sonderzeichen für das gewälhlte Protokoll angezeigt. 4 5 1 2 3 4 Wählen Sie mit den Tasten oder das gewünschte Sonderzeichen aus und drücken Sie dann , um es in die Barcode-Daten einzufügen. 5 6 Drücken Sie , um den Barcode in das Etikett einzufügen. Der Barcode wird durch zwei nebeneinander liegende Barcode-Symbole im Display dargestellt. 7 8 • Um jeweils wieder zum vorherigen Schritt zurückzukehren, drücken Sie • In der folgenden Tabelle sind die verfügbaren Sonderzeichen aufgelistet. . Etikett mit Barcode erstellen 9 33 ETIKETT ERSTELLEN zSonderzeichenz CODE39 Code 0 1 2 3 4 5 6 Sonderzeichen (Leerzeichen) CODE128, EAN128 Code Sonderzeichen 0 (Leerzeichen) 1 2 3 4 5 6 7 8 9 10 11 12 13 14 15 16 17 18 19 20 21 22 23 34 Etikett mit Barcode erstellen Code 24 25 26 27 28 29 30 31 32 33 34 35 36 37 38 39 40 41 42 43 44 45 46 47 CODABAR Code 0 1 2 3 4 5 Sonderzeichen NUL SHO STX ETX EOT ENQ ACK BEL BS HT LF VT FF CR SO SI DLE DC1 DC2 Sonderzeichen Code 48 49 50 51 52 53 54 55 56 57 58 59 60 61 62 63 64 65 66 67 68 69 Sonderzeichen DC3 DC4 NAK SYN ETB CAN EM SUB ESC FS GS RS US DEL FNC3 FNC2 FNC4 FNC1 • Zum Ändern der Daten eines bereits in das Etikett eingefügten Barcodes bewegen Sie den Cursor unter eines der beiden Barcode-Symbole im Display und drücken , um das Tools-Menü aufzurufen (siehe “Barcode-Daten eingeben” auf Seite 33). • Zum Ändern der Funktionen „Width“ und „Under#“ eines bereits eingefügten Barcodes bewegen Sie den Cursor unter eines der beiden Barcode-Symbole und drücken , um das Tools-Menü aufzurufen (siehe “Barcode-Einstellung” auf Seite 32). • Um einen Barcode aus dem Etikett zu löschen, bewegen Sie den Cursor rechts neben die Barcode-Symbole im Etikett und drücken Sie dann . z ETIKETT ERSTELLEN Barcode bearbeiten bzw. löschen Autoformate (A/F) Mit den Autoformaten können Sie einfach und schnell Etiketten für verschiedene Verwendungszwecke erstellen, zum Beispiel zum Beschriften von Akten, Geräten oder zum Erstellen von Ausweisen. Wählen Sie einfach eine der 10 vorformatierten Vorlagen oder eines der 16 Blocklayouts aus. Sie müssen dann nur noch den Text eingeben und - falls gewünscht - einfache Formateinstellungen vornehmen. • Symbole und Akzentbuchstaben können in den Autoformat-Vorlagen verwendet werden. • Barcodes können nur in den Vorlagen „Asset Tag“ und „Bin Box“ verwendet werden. Vorlagen verwenden 1 Drücken Sie und wählen Sie dann mit die Funktion „Templates“ (Vorlagen) aus. 2 Drücken Sie . Die zuletzt verwendete Vorlage wird nun angezeigt. oder 1 2 3 3 Wählen Sie die gewünschte Vorlage mit aus, zum Beispiel „Asset Tag“ (Etikett). 4 Drücken Sie . Sie können nun eine Schriftart (Font) und einen Druckstil wählen. 6 Wählen Sie die zu ändernde Funktion mit den Tasten oder und drücken Sie dann die Taste oder , um die gewünschte Einstellung zu wählen. 8 oder 4 5 5 7 9 Autoformate (A/F) 35 ETIKETT ERSTELLEN 6 Drücken Sie . Da das im Beispiel gewählte Etikett einen Barcode enthält, können Sie nun Barcode-Einstellungen ändern. 7 Wählen Sie die zu ändernde Funktion mit den Tasten oder und drücken Sie dann die Taste oder , um die gewünschte Einstellung zu wählen. 8 Drücken Sie . Sie können nun Text eingeben. Sie können zur Texteingabe auch den Caps-Modus einschalten. 9 Geben Sie den Text ein und drücken Sie dann . Wiederholen Sie diesen Schritt für jedes Feld. Wenn Sie drücken, nachdem alle Felder ausgefüllt wurden, erscheint das rechts gezeigte Druckmenü. 10 Um das Etikett zu drucken, wählen Sie mit oder die Funktion „Print“ (Drucken) und drücken dann , um den Ausdruck zu starten. • Wählen Sie "Edit“ (Bearbeiten),um den Text, den Font oder den Druckstil zu ändern. • Wählen Sie „Quit“ (Beenden), um die Autoformat-Funktion zu verlassen. • Um jeweils wieder zum vorherigen Schritt zurückzukehren, drücken Sie . • Drücken Sie , um die jeweils gewählte Funktion beim Ändern der Barcode- und Stileinstellungen wieder auf die werkseitige Einstellung zurückzusetzen. • In der folgenden Tabelle sind die verfügbaren Einstellungen aufgelistet. • Falls das eingelegte Schriftband nicht die im Layout vorgegebene Breite hat, erscheint beim Versuch, zu drucken oder eine Vorschau anzusehen, eine entsprechende Fehlermeldung. Drücken Sie oder eine andere Taste, um die Fehlermeldung auszublenden. Legen Sie dann eine Bandkassette mit der passenden Schriftbandbreite ein. • Wenn die maximal mögliche Zeichenanzahl überschritten wird, erscheint beim Drücken der Taste eine Fehlermeldung. Drücken Sie oder eine andere Taste, um die Fehlermeldung auszublenden, und kürzen Sie dann den eingegebenen Text. Vorschau und Druckoptionen in Vorlagen • Wenn das Druckmenü erscheint, können Sie drücken, um eine Vorschau des Etikettenlayouts anzeigen zu lassen. • In der Vorschau können Sie den Ausdruck des Etikettes mit der Taste starten. • Wenn das Druckmenü erscheint, können Sie die Druckoptionen aufrufen, um mehrfach, mit Nummerierung oder in Spiegelschrift zu drucken. Halten Sie dazu gedrückt, während Sie drücken. 36 Autoformate (A/F) Funktion Einstellungen Etikett (Beispiel) Binder Spine (Ordnerrücken) (18 mm x 254 mm) File Tab (Dateilasche) (12 mm x 89 mm) Hanging Folder (Hängeregister) (12 mm x 45 mm) z ETIKETT ERSTELLEN zVorlagen und Einstellungenz Asset Tag (Etikett) (18 mm x 70 mm) Bin Box (Fach) (18 mm x 76 mm) Vorlagenname Equipment Label (Produktlabel) Faceplate (VRT) (Anschlüsse (VRT)) (18 mm x 58 mm) 2 (12 mm x 70 mm) (18 mm x 39 mm) Name Badge 2 (Ausweis 2) 3 4 Cable Wrap (Kabelbeschriftung) Name Badge 1 (Ausweis 1) 1 5 6 (18 mm x 58 mm) 7 8 (12 mm x 70 mm) Autoformate (A/F) 9 37 ETIKETT ERSTELLEN Blocklayouts verwenden 1 Drücken Sie und wählen Sie mit oder Funktion “Block Layouts” und drücken Sie 2 Wählen Sie dann mit oder die gewünschte Bandbreite entsprechend dem verwendeten Band aus. 3 Drücken Sie . Falls die Bandbreite nicht verändert wurde, wird nun das zuletzt verwendete Blocklayout angezeigt. Wurde die Bandbreite geändert, wird das werkseitig eingestellte Blocklayout für die gewählte Breite angezeigt. 4 Wählen Sie das gewünschte Blocklayout mit aus. 5 Drücken Sie . Sie können nun die Font-, Stil- und Rahmeneinstellungen ändern. 6 Wählen Sie die zu ändernde Funktion mit den Tasten oder und drücken Sie dann die Taste oder , um die gewünschte Einstellung zu wählen. die . oder • Um für eine Funktion wieder die werkseitige Einstellung zu wählen, drücken Sie . 7 Drücken Sie . Sie können nun den Text eingeben. Sie können zur Texteingabe auch den Caps-Modus einschalten. 8 38 Geben Sie den Text ein und drücken Sie dann Wiederholen Sie diesen Schritt für jedes Feld. Wenn Sie die Taste drücken, nachdem alle Felder ausgefüllt wurden, erscheint das rechts gezeigte Druckmenü. Autoformate (A/F) . Um das Etikett zu drucken, wählen Sie mit oder die Funktion „Print“ (Drucken) und drücken dann , um den Ausdruck zu starten. • Wählen Sie "Edit“ (Bearbeiten), um den Text oder die Font-, Stil- und Rahmeneinstellungen zu ändern. • Wählen Sie "Change Layout“ (Layout ändern), um ein anderes Layout zu verwenden. • Wählen Sie „Quit“ (Beenden), um die AutoformatFunktion zu verlassen. z ETIKETT ERSTELLEN 9 • Um jeweils wieder zum vorherigen Schritt zurückzukehren, drücken Sie . • In der folgenden Tabelle sind alle verfügbaren Einstellungen aufgelistet. • Wenn Sie während der Texteingabe drücken, erscheint die Meldung “Clear all text?“ (Gesamten Text löschen?). Wenn Sie den gesamten Text löschen möchten, drücken Sie nun . Falls der Text nicht gelöscht werden soll, drücken Sie . • Falls das eingelegte Schriftband nicht die im Layout vorgegebene Breite hat, erscheint beim Versuch, zu drucken oder eine Vorschau anzusehen, eine entsprechende Fehlermeldung. Drücken Sie oder eine andere Taste, um die Fehlermeldung auszublenden. Legen Sie dann eine Bandkassette mit der passenden Schriftbandbreite ein. • Wenn die maximal mögliche Zeichenanzahl überschritten wird, erscheint beim Drücken der Taste eine Fehlermeldung. Drücken Sie oder eine andere Taste, um die Fehlermeldung auszublenden, und kürzen Sie dann den eingegebenen Text. Vorschau und Druckoptionen im Blocklayout • Wenn das Druckmenü erscheint, können Sie drücken, um eine Vorschau des Etikettenlayouts anzeigen zu lassen. • In der Vorschau können Sie den Ausdruck des Etikettes einfach mit der Taste starten. • Wenn das Druckmenü erscheint, können Sie auch die Druckoptionen aufrufen, um mehrere Kopien zu drucken oder um die Nummerierungs- bzw. die SpiegeldruckFunktion zu verwenden. Halten Sie dazu gedrückt, während Sie drücken. 1 2 3 4 5 6 7 8 9 Autoformate (A/F) 39 ETIKETT ERSTELLEN zBlocklayout-Einstellungenz Funktion Einstellung 2 Line A (2zeilig A) 2 Line B (2zeilig B) 3 Line (3zeilig) Blocklayout (18-mm-Band) 1+2 Line A (1+2zeilig A) 1+2 Line B (1+2zeilig B) 1+3 Line (1+3zeilig) 1+4 Line (1+4zeilig) 1+5 Line (1+5zeilig) 2 Line A (2zeilig A) Blocklaoyut (12-mm-Band) 2 Line B (2zeilig B) 3 Line (3zeilig) 1+2 Line (1+2zeilig) 40 Autoformate (A/F) Details Einstellung z ETIKETT ERSTELLEN Funktion Details 2 Line A (2zeilig A) Blocklayout (9-mm-Band) 2 Line B (2zeilig B) 1+2 Line (1+2zeilig) Blocklayout (6-mm-Band) 1+2 Line (1+2zeilig) 1 2 3 4 5 6 7 8 9 Autoformate (A/F) 41 ETIKETT ERSTELLEN Währungskonverter Mit dieser Funktion können Sie leicht Preisetiketten erstellen, die auf einen Blick den Preis in Euro und in einer anderen Währung zeigen. Der Währungskonverter rechnet dazu automatisch Euro-Beträge in andere Währungen bzw. Beträge anderer Währungen in Euro um. Sie müssen dazu nur die gewünschte Währung und das gewünschte Layout wählen. Währungskonfiguration 1 Drücken Sie , um das Tools-Menü aufzurufen. Wählen Sie nun mit oder die Funktion „Currency Setup“ (Währungskonfiguration). 2 Drücken Sie . Das Währungskonfigurations-Menü wird nun angezeigt. 3 Wählen Sie die zu ändernde Funktion mit den Tasten oder und drücken Sie dann die Taste oder , um die gewünschte Einstellung zu wählen. 4 Drücken Sie , um die Einstellungen zu übernehmen. Die neuen Einstellungen werden nur wirksam, wenn Sie die Taste drücken. • Um jeweils wieder zum vorherigen Schritt zurückzukehren, drücken Sie . • Um für eine Funktion wieder die werkseitige Einstellung zu wählen, drücken Sie • In der folgenden Tabelle sind die verfügbaren Einstellungen aufgelistet. 42 Währungskonverter . z ETIKETT ERSTELLEN zWährungskonfigurations-Einstellungenz Funktion Einstellung Resultat CHF (Schweizer Franken) DKK (Dänische Krone) GBP (Britisches Pfund) NOK (Norwegische Krone) SEK (Schwedische Krona) Währung AUD (Australischer Dollar) CAD (Kanadischer Dollar) HKD (Hongkong-Dollar) USD (US-Dollar) ANY1 (benutzerdefiniert) ANY2 (benutzerdefiniert) Order (Reihenfolge) EUR 1st EUR 2nd / Separator (Trennzeichen) (SPACE) (Leerzeichen) ( Rate (Kurs) ) (neue Zeile) 1 Wechselkurs eingeben - 2 3 4 5 6 7 8 9 Währungskonverter 43 ETIKETT ERSTELLEN Währung konvertieren 1 Drücken Sie , um das Tools-Menü aufzurufen. Wählen Sie nun mit oder die Funktion „Currency Conversion“ (Währungskonverter). 2 Drücken Sie . Der Währungskonverter wird nun angezeigt. 3 Wählen Sie mit oder , in welche Richtung konvertiert werden soll, und geben Sie den Wert, der umgerechnet werden soll, ein. 4 Drücken Sie , um die Konvertierung abzuschliessen und beide Beträge in das Etikett einzufügen. Um jeweils wieder zum vorherigen Schritt zurückzukehren, drücken Sie 44 Währungskonverter . ETIKETTEN DRUCKEN Mit der Vorschau-Funktion kann das Layout des Etikettes vor dem Ausdruck überprüft werden. 1 Drücken Sie . Es wird nun eine Vorschau des Etikettes angezeigt. Die Länge des Etikettes wird unten rechts im Display gezeigt. Mit und können Sie das Etikett im Display nach links bzw. rechts verschieben, um alle Bereiche ansehen zu können. Mit oder können Sie die Ansicht verkleinern bzw. vergrössern. z ETIKETTEN DRUCKEN Vorschau • Drücken Sie oder noch einmal , um wieder zur Texteingabe zurückzukehren. • Um zum Etikettenanfang oder -ende zu springen, halten Sie gedrückt, während Sie die Taste bzw. drücken. • Sie können den Ausdruck des Etikettes während der Vorschau starten, indem Sie drücken. Falls Sie besondere Druckfunktionen verwenden möchten, können Sie auch das Druckmenü aufrufen, indem Sie gedrückt halten, während Sie drücken (siehe „Etiketten drucken“ unten). • Die Vorschau ist ein schematisiertes Abbild des Etikettes und kann von dem gedruckten Etikett abweichen. Etikett drucken Nachdem Sie den Text eingegeben und die gewünschten Formateinstellungen gewählt haben, kann das Etikett ausgedruckt werden. Sie können ein Etikett einmal oder mehrmals ausdrucken und auch verschiedene Druckfunktionen, wie die automatische Nummerierung oder den Spiegeldruck, verwenden . 1 • Versuchen Sie nicht, das Schriftband aus dem Bandausgabe-Schlitz zu ziehen, weil dadurch das Band beschädigt werden kann. • Achten Sie darauf, dass keine Gegenstände vor dem Bandausgabe-Schlitz liegen, während gedruckt oder das Band vorgeschoben wird, weil dadurch ein Bandstau entstehen kann. • Vergewissern Sie sich, dass sich noch genügend Band in der Kassette befindet, bevor Sie mehrere Etiketten hintereinander ausdrucken. Wenn sich nur noch wenig Band in der Kassette befindet, sollten Sie eine geringere Kopienanzahl eingeben oder die Etiketten einzeln drucken. • Wenn das Schriftband gestreift ist, ist das Band zu Ende. Wenn das gestreifte Ende des Bandes während des Druckens erscheint, schalten Sie den P-touch mit der Taste aus. Wenn Sie statt dessen versuchen, weiter zu drucken, kann das Gerät beschädigt werden. 3 2 4 5 6 7 8 9 Vorschau 45 ETIKETTEN DRUCKEN Etikett einmal ausdrucken 1 Vergewissern Sie sich, dass die richtige Bandkassette eingelegt ist. 2 Drücken Sie . Während gedruckt wird, erscheint im Display die nebenstehende Anzeige. Um den Ausdruck abzubrechen, schalten Sie den P-touch mit der Taste aus. • Wenn der Akku zu schwach wird, erscheint im Display die Anzeige “Recharge Battery!“ (Akku aufladen). Laden Sie den Akku auf, bevor Sie versuchen, weiter zu drucken, oder schliessen Sie den Netzadapter direkt an den P-touch an, um sofort weiterdrucken zu können. • Eine Liste aller Fehlermeldungen finden Sie unter “Fehlermeldungen” auf Seite 60. Mehrere Kopien drucken Mit dieser Funktion kann ein Etikett bis zu 99-mal gedruckt werden. 1 Vergewissern Sie sich, dass die richtige Bandkassette eingelegt ist und dass noch genügend Schriftband in der Kassette vorhanden ist. 2 Halten Sie gedrückt und drücken Sie , um das Druckoptionen-Menü aufzurufen. Wählen Sie nun mit oder die Funktion „Copies“ (Kopien). 3 Drücken Sie . Sie können nun die gewünschte Anzahl Kopien mit den Tasten und auswählen oder mit den Zifferntasten eingeben. Wenn Sie die Taste oder gedrückt halten, ändert sich die Anzahl jeweils in 5er Schritten. 4 Drücken Sie , um den Ausdruck zu starten. Während gedruckt wird, erscheint die nebenstehende Anzeige. • Um jeweils wieder zum vorherigen Schritt zurückzukehren, drücken Sie . • Wenn nicht anders eingestellt, wird das Band automatisch nach dem Ausdruck jeder Kopie abgeschnitten (siehe “Schnittoptionen” auf Seite 49). • Die während des Druckens angezeigten Zahlen (z.B. 2/5) bedeuten „Aktuell gedruckte Kopie/ Gesamtzahl der Kopien“. 46 Etikett drucken drücken, wird die Anzahl wieder auf Automatische Nummerierung Mit dieser Funktion können Sie mehrere Kopien eines Etikettes mit automatischer fortlaufender Nummerierung drucken. 1 Geben Sie den Etikettentext ein, z.B. „abc 10“. Vergewissern Sie sich, dass die richtige Bandkassette eingelegt und noch genügend Band in der Kassette vorhanden ist. 2 Halten Sie gedrückt und drücken Sie , um das Druckoptionen-Menü aufzurufen. Wählen Sie nun mit oder die Funktion „Number“ (Automatische Nummerierung). 3 Drücken Sie . Sie können nun den Anfangspunkt der beim Ausdruck zu erhöhenden Zahl (oder Buchstabenfolge) wählen. z ETIKETTEN DRUCKEN • Wenn Sie bei der Eingabe der Kopienanzahl 1 zurückgesetzt. Um die Daten eines Barcodes bei jedem Ausdruck automatisch zu erhöhen, wählen Sie das Barcode-Symbol und lesen dann bei Schritt 6 weiter. 4 5 6 Bewegen Sie den Cursor zum ersten Zeichen der zu erhöhenden Zahl (oder Buchstabenfolge) und drücken Sie . Sie können nun den Endpunkt wählen. 1 Bewegen Sie den Cursor zum letzten Zeichen der zu erhöhenden Zahl (oder Buchstabenfolge) und drücken Sie . Nun können Sie wählen, wie oft das Etikett gedruckt werden soll. 2 3 4 Wählen Sie die gewünschte Anzahl von Ausdrucken mit oder aus oder geben Sie die gewünschte Anzahl mit den Zifferntasten ein. 5 6 Wenn Sie die Taste oder gedrückt halten, ändert sich die Anzahl jeweils in 5er Schritten. 7 7 8 Drücken Sie , um den Ausdruck zu starten. Während gedruckt wird, erscheint die nebenstehende Anzeige. 9 Etikett drucken 47 ETIKETTEN DRUCKEN • Um jeweils wieder zum vorherigen Schritt zurückzukehren, drücken Sie . • Wenn nicht anders eingestellt, wird das Band automatisch nach dem Ausdruck jeder Kopie abgeschnitten (siehe “Schnittoptionen” auf Seite 49). • Die während des Druckens angezeigten Zahlen (z.B. 2/5) bedeuten „Aktuell gedruckte Kopie/ Gesamtzahl der Kopien“. • Wenn Sie bei der Eingabe der Kopienanzahl drücken, wird die Anzahl wieder auf 1 zurückgesetzt. • Die automatische Nummerierung kann auch auf Barcodes angewendet werden. Wenn für einen Barcode die automatische Nummerierung eingeschaltet wurde, kann die automatische Nummerierung nicht zusätzlich für andere Zahlen oder Buchstaben verwendet werden. • Die Daten werden jeweils nach dem Ausdruck jedes Etikettes automatisch erhöht. • Die automatische Nummerierung kann nur einmal pro Etikett verwendet werden. • Symbole oder andere nicht alphanumerische Zeichen, die zwischen dem Anfangs- und Endpunkt liegen, werden ignoriert. • Die automatische Nummerierung kann nur auf eine maximal 5-stellige Zahlen- oder Buchstabenfolge angewendet werden. • Buchstaben und Zahlen werden wie unten gezeigt erhöht: Î 1 Î ...9 Î 0 Î ... 0 A Î B Î ...Z Î A Î ... Î b Î ...z Î a Î ... a A0 Î A1 Î ...A9 Î B0 Î ... Leerzeichen (unten durch “_” gekennzeichnet) können zur Untergliederung oder zum Festlegen der Anzahl der zu druckenden Ziffern verwendet werden: _9 Î 10 Î ...99 Î 00 Î ... _Z Î AA Î ...ZZ Î AA Î ... 1_9 Î 2_0 Î ...9_9 Î 0_0 Î ... Spiegeldruck Wenn Sie eine Beschriftung gespiegelt auf ein durchsichtiges Band drucken, kann das Schriftband z.B. innen an eine Fensterscheibe geklebt und von aussen gelesen werden. 48 1 Vergewissern Sie sich, dass die richtige Bandkassette eingelegt ist. 2 Halten Sie gedrückt und drücken Sie , um das Druckoptionen-Menü aufzurufen. Wählen Sie nun mit oder die Funktion „Mirror“ (Spiegeln). Etikett drucken Drücken Sie . Es erscheint die Meldung “Mirror Print?“ (Spiegeldruck?). 4 Drücken Sie Während gedruckt wird, erscheint die nebenstehende Anzeige. z ETIKETTEN DRUCKEN 3 • Um jeweils wieder zum vorherigen Schritt zurückzukehren, drücken Sie . • Verwenden Sie zum Ausdruck mit der Spiegeldruck-Funktion ein klares Band. • Die Funktionen „Copies“ und „Number“ können nicht zusammen mit dem Spiegeldruck verwendet werden. Schnittoptionen Mit den Schnittoptionen kann festgelegt werden, wie das Band beim Ausdruck des Etikettes vorgeschoben und abgeschnitten werden soll. Mit den Einstellungen “Chain“ (Fortlaufend) und “No Cut“ (Aus) kann der Bandverbrauch stark verringert werden, indem schmalere Ränder verwendet und Bandabfall zwischen den einzelnen Ausdrucken vermieden wird. 1 2 3 Drücken Sie , um das Tools-Menü aufzurufen. Wählen Sie nun mit oder die Funktion „Cut Option“ (Schnittoption). 1 2 Drücken Sie , um das Schnittoptionen-Menü aufzurufen, und wählen Sie dann mit oder die gewünschte Einstellung. Drücken Sie 3 4 , um die Einstellung zu übernehmen. 5 Die neue Einstellung wird nur wirksam, wenn Sie die Taste drücken. • Um jeweils wieder zum vorherigen Schritt zurückzukehren, drücken Sie . • Um für eine Funktion wieder die werkseitige Einstellung zu wählen, drücken Sie • In der folgenden Tabelle sind die verfügbaren Einstellungen aufgelistet. 6 7 . 8 9 Schnittoptionen 49 ETIKETTEN DRUCKEN zSchnittoptionen Einstellung Margin L (Grosser Rand mit AutoSchnitt) Beschreibung Beispiel Schneidet das Band nach dem Ausdruck jedes Etikettes automatisch ab. Die EtiketABC ABC ten haben am Anfang und Ende einen gros24 mm 24 mm sen Rand von 24 mm. • Beim Drucken eines einzelnen Etikettes: Schneidet vor dem Ausdruck des 22,5 mm Etikettes ein Stück überschüssiges Band ABC ABC ab, druckt das Etikett und schneidet es Margin S ab. 4 mm 4 mm (Kleiner Rand • Beim kontinuierlichen Drucken mehrerer mit AutoEtiketten: Nur vor dem ersten Etikett wird Schnitt) ein Stück leeres Band abgeschnitten. Alle Etiketten werden automatisch abgeschnitten. • Die Etiketten haben am Anfang und Ende einen kleinen Rand von 4 mm. • Beim Drucken eines einzelnen Etikettes: Schneidet vor dem Ausdruck des 22,5 mm Etikettes ein Stück überschüssiges Band ABC ABC ab, druckt dann das Etikett aus und schneidet es nicht ab. 4 mm 4 mm • Beim kontinuierlichen Drucken mehrerer Etiketten: Nur vor dem ersten Etikett wird Chain ein Stück leeres Band abgeschnitten. Alle (Kleiner Rand Etiketten werden automatisch abgemit Autoschnitten. Schnitt) • Das Band wird nach dem letzten Ausdruck weder vorgeschoben noch abgeschnitten, so dass fortlaufend weitere Etiketten ohne Bandabfall am Anfang ausgedruckt werden können. • Die Etiketten haben am Anfang und Ende einen kleinen Rand von 4 mm. • Verwenden Sie diese Einstellung, um mehrere Etiketten an einem Stück auszudrucken, ohne die Etiketten jeweils abABC ABC No Cut zuschneiden. (Kein Schnitt) 26,5 mm 8 mm • Drücken Sie nach dem letzten Ausdruck , um das letzte Etikett aus dem P-touch zu transportieren und abzuschneiden. 50 Schnittoptionen z ETIKETTEN DRUCKEN • Wählen Sie für Gewebebänder, extrastarke Schriftbänder und andere Spezialbänder, die nicht mit der Schneideeinheit des P-touch abgeschnitten werden können, stets die Einstellung “No Cut”. Da das bedruckte Etikett mit dieser Einstellung nicht ganz aus dem P-touch heraus transportiert wird, sollten Sie am Ende des Etikettentextes einige Leerzeichen einfügen oder nach dem Ausdruck des Etiketts noch einige Leerzeichen ausdrucken, um das bedruckte Band ganz aus dem P-touch heraus zu transportieren. Anschliessend können Sie es mit einer Schere abschneiden. • Wenn “Chain” oder “No Cut” gewählt ist, wird das letzte Etikett weder vortransportiert noch abgeschnitten. Drücken Sie in diesem Fall , um das Band manuell vorlaufen und automatisch abschneiden zu lassen. Etiketten befestigen 1 Falls notwendig, schneiden Sie die Ränder des Etikettes mit einer Schere ab, so dass es die passende Grösse hat. 2 Ziehen Sie das Schutzpapier vom Etikett ab. 3 Kleben Sie es dann auf den gewünschten Gegenstand und streichen Sie mit dem Finger darüber, um es richtig zu befestigen. • Das Schutzpapier einiger Schriftbandtypen ist in der Mitte geteilt, so dass es leicht abgezogen werden kann. • Achten Sie darauf, dass der Untergrund nicht nass, schmutzig oder uneben ist. Die Etiketten haften sonst eventuell nicht richtig und könnten sich leicht ablösen. • Lesen Sie den Beipackzettel von Gewebebändern und anderen Spezialbändern sorgfältig durch und beachten Sie die darin enthaltenen Hinweise. 1 2 3 4 5 6 7 8 9 Etiketten befestigen 51 ETIKETTENSPEICHER VERWENDEN Im Etikettenspeicher können Sie bis zu 10 häufig benutzte Etiketten speichern, um sie jederzeit wieder schnell zur Bearbeitung oder zum Drucken aufrufen zu können. • Wenn der Etikettenspeicher voll ist, müssen Sie zum Speichern eines weiteren Etikettes ein bereits gespeichertes Etikett überschreiben. • Etiketten, die mit der Autoformat-Funktion erstellt wurden, können nicht gespeichert werden. • Es werden alle gespeicherten Etiketten gelöscht, wenn der Akku leer wird und der Netzadapter nicht angeschlossen ist. Etikett speichern 1 Nachdem Sie den Text eingegeben und die gewünschten Formateinstellungen vorgenommen haben, drücken Sie , um das Tools-Menü aufzurufen. Wählen Sie nun mit oder die Funktion „File“ (Datei). 2 Drücken Sie wählen Sie mit (Speichern). 3 Drücken Sie . Es wird nun die Speicherplatz-Nummer angezeigt. 4 Wählen Sie mit oder die gewünschte Nummer und drücken Sie dann , um das Etikett unter dieser Nummer zu speichern. Das Etikett wird gespeichert und es erscheint wieder das Bild zur Texteingabe. , um das File-Menü aufzurufen, und oder die Funktion “Save“ • Um jeweils wieder zum vorherigen Schritt zurückzukehren, drücken Sie . • Je nach Zeilenanzahl können bis zu 153 Zeichen in einem Speicherplatz gespeichert werden. Schrift- und Etikettenformat-Einstellungen werden mit dem Etikett gespeichert. Insgesamt können maximal 459 Zeichen in den 10 Speicherplätzen gespeichert werden. 52 Etikett speichern 1 Drücken Sie , um das Tools-Menü aufzurufen. Wählen Sie mit oder die Funktion „File“ (Datei). 2 Drücken Sie wählen Sie mit (Öffnen). 3 Drücken Sie . Es wird nun eine Speicherplatz-Nummer angezeigt. Darunter wird der Textanfang des gespeicherten Etikettes angezeigt. , um das File-Menü aufzurufen, und oder die Funktion “Open“ z ETIKETTENSPEICHER VERWENDEN Gespeichertes Etikett aufrufen Es werden nur die Speicherplatz-Nummern angezeigt, unter denen ein Etikett gespeichert ist. 4 Wählen Sie mit oder die Nummer, unter der das gewünschte Etikett gespeichert ist, und drücken Sie dann , um das Etikett aufzurufen. Der Textanfang des Etikettes wird nun im Display gezeigt. • Um jeweils wieder zum vorherigen Schritt zurückzukehren, drücken Sie . • Durch Aufrufen eines Etikettes wird der zuvor im Display angezeigte Text gelöscht. • Die Meldung “No Files!“ (Keine Datei!) erscheint, falls kein Etikett gespeichert wurde. 1 2 3 4 5 6 7 8 9 Gespeichertes Etikett aufrufen 53 ETIKETTENSPEICHER VERWENDEN Gespeichertes Etikett löschen 1 Drücken Sie , um das Tools-Menü aufzurufen. Wählen Sie mit oder die Funktion „File“ (Datei). 2 Drücken Sie wählen Sie mit (Löschen). 3 Drücken Sie . Es wird nun eine Speicherplatz-Nummer angezeigt. Darunter wird der Textanfang des gespeicherten Etikettes angezeigt. , um das File-Menü aufzurufen, und oder die Funktion “Delete“ Es werden nur die Speicherplatz-Nummern angezeigt, unter denen ein Etikett gespeichert ist. 4 Wählen Sie mit oder die Nummer, unter der das gewünschte Etikett gespeichert ist, und drücken Sie dann . Es erscheint die Frage “Delete?“ (Löschen?). 5 Drücken Sie , um das Etikett zu löschen. Die Datei wird dann gelöscht und anschliessend wird wieder zur Texteingabe gewechselt. Wenn die Datei nicht gelöscht werden soll, drücken Sie anstelle von die Taste . • Um jeweils wieder zum vorherigen Schritt zurückzukehren, drücken Sie . • Die Meldung “Kein Etikett!” erscheint, falls kein Etikett gespeichert wurde. 54 Gespeichertes Etikett löschen WARTUNG UND PFLEGE Mit dieser Funktion können Sie alle gespeicherten Etiketten löschen und wieder alle Funktionen auf die werkseitigen Einstellungen zurücksetzen. Verwenden Sie diese Funktion auch, wenn der P-touch einmal nicht mehr wie gewohnt arbeiten sollte. 1 Schalten Sie den P-touch aus. Halten Sie dann die Tasten und gleichzeitig gedrückt, während Sie den P-touch mit der Taste einschalten. Lassen Sie nun und dann die anderen Tasten los. zuerst die Taste Dadurch wird der P-touch eingeschaltet und zurückgesetzt. Es ist wichtig, dass die Tasten und erst nach der Taste z WARTUNG UND PFLEGE P-touch zurücksetzen losgelassen werden. Beachten Sie, dass alle Texte, Formateinstellungen und Optionen sowie die im Etikettenspeicher abgelegten Etiketten durch das Zurücksetzen des P-touch gelöscht werden. Regelmässige Reinigung Um den optimalen Betrieb und eine optimale Lebensdauer des P-touch zu gewährleisten, sollten Sie das Gerät mindestens einmal im Monat wie folgt reinigen. Schalten Sie den P-touch vor der Reinigung stets aus. 1 Gehäuse reinigen Wischen Sie das Gehäuse mit einem weichen trockenen Tuch ab, um Staub und Flecken zu beseitigen. Hartnäckige Flecken können mit einem leicht angefeuchteten Tuch entfernt werden. Verwenden Sie keinen Verdünner, Benzin, Alkohol oder andere organische Reinigungsmittel, weil dadurch das Gehäuse beschädigt werden kann. 2 3 4 5 6 7 8 9 P-touch zurücksetzen 55 WARTUNG UND PFLEGE Druckkopf reinigen Streifen im Ausdruck oder schlechte Druckqualität weisen normalerweise auf einen verschmutzten Druckkopf hin. Reinigen Sie den Druckkopf mit der optionalen Reinigungskassette (TZ-CL4) oder verwenden Sie ein Wattestäbchen zur manuellen Reinigung des Druckkopfes. • Berühren Sie den Druckkopf nicht mit den Fingern. • Zur Verwendung der Reinigungskassette lesen Sie den mit dieser Kassette gelieferten Beipackzettel. Druckkopf Schneideeinheit reinigen Mit der Zeit kann sich Klebstoff an der Schneideeinheit ablagern, wodurch die Klinge stumpf werden und ein Bandstau an der Schneideeinheit entstehen kann. Um dies zu vermeiden, sollten Sie die Schneideeinheit einmal im Jahr mit einem mit Alkohol angefeuchteten Wattestäbchen reinigen. Berühren Sie die Klinge der Schneideeinheit nicht mit den Fingern. Ladekontakte reinigen Wischen Sie die Kontakte mit einem weichen trockenen Tuch oder Wattestäbchen ab. Ladekontakte • Reinigen Sie die Kontakte mindestens einmal im Monat. • Ziehen Sie stets den Netzadapter von der Ladestation ab, bevor Sie die Ladekontakte reinigen. 56 Regelmässige Reinigung PROBLEMLÖSUNGEN Problem Der P-touch reagiert nicht oder nicht normal auf Eingaben. Mögliche Ursache Abhilfe Lesen Sie “P-touch zurücksetzen” auf Seite 55 und setzen Sie dann den P-touch zurück. Falls dadurch das Problem nicht behoben ist, ziehen Sie den Netzadapter ab und nehmen Sie den Akku länger als 5 Minuten aus dem Gerät heraus, um das Gerät neu zu initialisieren. Nach Einschalten des • Ist der Netzadapter richtig • Vergewissern Sie sich, P-touch wird nichts angeschlossen? dass der Netzadapter im Display angezeigt. richtig angeschlossen ist. • Sind Sie sicher, dass der • Vergewissern Sie sich, richtige Netzadapter ange- dass der speziell für diesen schlossen ist? P-touch entwickelte Netzadapter richtig angeschlossen ist. • Ist der wieder aufladbare • Nehmen Sie den Akku herAkku richtig eingelegt und aus und legen Sie ihn richangeschlossen? tig ein. • Ist der Akku ausreichend • Laden Sie den Akku auf. aufgeladen? (Der Akku kann sich auch entladen, wenn der P-touch nicht benutzt wird.) Der Akku kann nicht • Ist der Netzadapter richtig • Vergewissern Sie sich, aufgeladen werden. an die Ladestation angedass der Netzadapter richschlossen? tig an die Ladestation angeschlossen ist. • Sind die Ladekontakte • Wenn nicht, schalten Sie sauber? den P-touch aus und wischen Sie die Kontakte mit einem trockenen Tuch oder Wattestäbchen ab. Nach Drücken der • Wurde Text eingegeben? • Geben Sie Text ein. Wenn kein Text eingegeben ist, Taste nicht druckt der P-touch kein ausgedruckt. Etikett aus. z PROBLEMLÖSUNGEN Was tun, wenn ... 1 2 3 4 5 6 7 8 9 Was tun, wenn ... 57 PROBLEMLÖSUNGEN Problem Nach Drücken der Taste wird das Etikett nicht ausgedruckt. (Fortsetzung) Das Etikett wird nicht richtig ausgedruckt. 58 Was tun, wenn ... Mögliche Ursache Abhilfe • Ist die Bandkassette richtig • Legen Sie die Bandkassette richtig ein und eingelegt und ist noch genügend Band in der Kas- vergewissern Sie sich, dass die Bandkassette sette vorhanden? nicht leer ist. • Ist das Bandende gebogen • Wenn ja, schneiden Sie oder gewellt? den gebogenen bzw. gewellten Teil des Bandes mit einer Schere ab. Führen Sie dann das Bandende durch die Bandführung der Kassette und legen Sie die Kassette wieder ein. • Hat sich das Band ges• Wenn ja, nehmen Sie die taut? Bandkassette heraus. Ziehen Sie dann das gestaute Band vorsichtig aus der Kassette und schneiden Sie es mit einer Schere ab. Vergewissern Sie sich, dass das Bandende durch die Bandführung der Kassette läuft und legen Sie die Kassette wieder ein. • Ist die Bandkassette richtig • Drücken Sie die Kassette eingelegt? nach dem Einlegen fest nach unten, bis sie hörbar einrastet. • Ist der Druckkopf sauber? • Reinigen Sie ihn mit der optionalen Reinigungskassette (TZ-CL4) oder mit einem Wattestäbchen. • Sind die Schnittoptionen • Wenn diese Optionen „Fortl.“ oder „Aus“ gewählt sind, wird das gewählt? Band nach dem Ausdruck nicht aus dem Gerät transportiert. Drücken Sie , um das Band vorlaufen zu lassen und abzuschneiden. • Ist der Akku ausreichend • Wenn “Akku aufladen!” anaufgeladen? gezeigt wird, sollten Sie den Akku aufladen. Mögliche Ursache Abhilfe • Haben sich die Bands• Wenn eine Bandschicht chichten in der Kassette durchtrennt ist, müssen gelöst oder haben Sie das Sie eine andere Kassette Band aus dem Bandausverwenden. Wenn nicht, gabe-Schlitz herausgezonehmen Sie die Kassette gen? heraus, ohne das Band abzuschneiden. Drehen Sie dann das Transportrad, um das Band zu spannen. z PROBLEMLÖSUNGEN Problem Eine Schicht des Bandes hat sich von der Bandrolle gelöst. Transportrad Der P-touch unterbricht den Ausdruck. • Befindet sich noch genügend Band in der Kassette? • Ist der Akku leer und der Netzadapter nicht angeschlossen? Das Etikett wird nicht automatisch abgeschnitten. • Sind die Schnittoptionen „Fortl.“ oder „Aus“ gewählt? Die zuvor gespeicher- • Ist der Akku leer oder ist ten Etiketten sind weder der Akku noch der nicht mehr Netzadapter angeschlosvorhanden. sen? • Haben Sie den P-touch zurückgesetzt? • Wechseln Sie die Bandkassette, sobald das gestreifte Bandende erscheint. • Laden Sie den Akku auf oder schliessen Sie den Netzadapter an den P-touch an. • Wenn diese Optionen gewählt sind, wird das Band nach dem Ausdruck nicht aus dem Gerät transportiert und abgeschnitten. Drücken Sie , um das Band vorlaufen zu lassen und abzuschneiden. • Alle gespeicherten Daten werden gelöscht, wenn der P-touch länger als 5 Minuten weder über den Akku noch den Netzadapter mit Strom versorgt wird. • Durch das Zurücksetzen werden alle gespeicherten Daten gelöscht. Was tun, wenn ... 1 2 3 4 5 6 7 8 9 59 PROBLEMLÖSUNGEN Fehlermeldungen In der folgenden Tabelle sind die P-touch-Fehlermeldungen und Hinweise zur Abhilfe aufgelistet. Drücken Sie eine beliebige Taste, um die Fehlermeldung zu löschen. Meldung Ursache/Abhilfe Bei Eingabe der Barcode-Daten wurden weniger als die notwendige Mindestzeichenanzahl (4 Zeichen) eingegeben. Geben Sie mindestens 4stellige Barcode-Daten ein. Es wurde nicht die richtige Anzahl von Barcode-Daten eingegeben. Geben Sie die richtige Anzahl von Zeichen ein. Beim Versuch zu drucken oder das Band vorlaufen zu lassen, ist ein Fehler an der Schneideeinheit aufgetreten. Schalten Sie den P-touch aus und wieder ein. Versuchen Sie es dann noch einmal. Falls sich das Band in der Schneideeinheit verfangen hat, entfernen Sie es. Es wurde eine ungültige Etikettenlänge eingegeben. Geben Sie einen gültigen Wert ein. Die eingegebenen Barcode-Daten enthalten nicht den notwendigen Start/Stopp-Code. (Bei Verwendung des CODABAR-Protokolls müssen A, B, C bzw. D am Anfang und Ende des Barcodes eingegeben werden). Geben Sie die BarcodeDaten mit Start- und Stopp-Code ein. Es wurde kein Wechselkurs eingegeben. Geben Sie den Wechselkurs ein. Es wurde eine Autoformat-Vorlage für 6 mm breite Bänder gewählt, aber keine entsprechende Bandkassette eingelegt. Legen Sie eine 6-mm-Bandkassette ein. Es wurde eine Autoformat-Vorlage für 9 mm breite Bänder gewählt, aber keine entsprechende Bandkassette eingelegt. Legen Sie eine 9-mm-Bandkassette ein. 60 Fehlermeldungen Ursache/Abhilfe Es wurde eine Autoformat-Vorlage für 12 mm breite Bänder gewählt, aber keine entsprechende Bandkassette eingelegt. Legen Sie eine 12-mm-Bandkassette ein. Es wurde eine Autoformat-Vorlage für 18 mm breite Bänder gewählt, aber keine entsprechendes Bandkassette eingelegt. Legen Sie eine 18-mm-Bandkassette. z PROBLEMLÖSUNGEN Meldung Beim Versuch zu drucken, eine Vorschau anzeigen oder das Band vorlaufen zu lassen, war keine Bandkassette eingelegt. Legen Sie eine Bandkassette ein und versuchen Sie es noch einmal. Das zu druckende Etikett überschreitet die maximale Länge von 1 m. Kürzen Sie den Text. Die Taste wurde gedrückt, obwohl bereits 5 Zeilen eingegeben wurden. Geben Sie maximal 5 Zeilen ein. Es wurde versucht, einen neuen Barcode einzugeben, obwohl bereits ein Barcode im Etikett enthalten ist. Es kann jeweils nur 1 Barcode pro Etikett eingegeben werden. Es ist nicht mehr genügend Speicherplatz zum Speichern des Etikettes vorhanden. Löschen Sie ein Etikett, um wieder Speicherkapazitäten zu schaffen. Es wurde versucht, ein Etikett aufzurufen oder zu löschen, obwohl der Speicher leer ist. Speichern Sie zuerst ein Etikett. 1 2 Es wurde kein Text eingegeben und Sie haben versucht zu drucken oder eine Vorschau anzeigen zu lassen. Geben Sie Text ein, bevor Sie diese Funktionen verwenden. 3 Das Ergebnis der Währungsumrechnung überschreitet die maximale Länge von 10 Ziffern. Geben Sie einen kleineren Wert ein. 5 Der wieder aufladbare Akku ist fast leer. Laden Sie den Akku auf oder schliessen Sie den Netzadapter direkt an den Ptouch an. 7 4 6 8 9 Fehlermeldungen 61 PROBLEMLÖSUNGEN Meldung Ursache/Abhilfe Die festgelegte Etikettenlänge ist zu gering für die durch die Schnittoption „Rand L“ eingestellten grossen Ränder. Wählen Sie eine andere Schnittoption oder ändern Sie die Etikettenlänge. Die Bandkassette wurde gewechselt. Vergewissern Sie sich vor dem Drucken, dass die richtige Bandkassette eingelegt ist. Die Taste oder wurde gedrückt, obwohl das Etikett mehr als 2 Zeilen enthält und nur ein 9 oder 6 mm breites Band eingelegt ist. Kürzen Sie den Text auf max. 2 Zeilen oder legen Sie ein breiteres Band ein. Die Taste oder wurde gedrückt, obwohl das Etikett mehr als 3 Zeilen enthält und nur ein 12 mm breites Band eingelegt ist. Kürzen Sie den Text auf max. 3 Zeilen oder legen Sie ein breiteres Band ein. Es wurde bereits die maximal mögliche Zeichenanzahl eingegeben. Kürzen Sie den Text. Es wurde bereits die maximale Zeichenanzahl für dieses Layout eingegeben. Kürzen Sie den Text oder verwenden Sie ein anderes Layout. Durch die Länge des eingegebenen Textes wird die eingestellte Etikettenlänge überschritten. Kürzen Sie den Text oder ändern Sie die Etikettenlänge. Es ist nicht der richtige Netzadapter angeschlossen. Schliessen Sie nur den speziell für diesen P-touch und den dazu gehörigen Akku entwickelten Netzadapter an. 62 Fehlermeldungen ANHANG z ANHANG Technische Daten Funktion Tastatur Display Typ Grösse Drucken Druckmethode Druckauflösung Spezifikationen 58 Tasten, QWERTY-Tastatur LC-Display 15 Stellen x 2 Zeilen (48 x 128 Punkte) Thermodrucker 128 Punkte / 180 dpi Auflösung (112 Punkte verwendet) Druckhöhe Maximal 15,8 mm (mit 18-mm-Band) Druckgeschwindigkeit Maximal 10 mm / Sekunde Bandkassetten TZ-Bänder (mit 6, 9, 12, 18 mm Breite) Schneidevorrichtung Automatischer Bandabschnitt Zeilenanzahl 18-mm-Band: 1-5 Zeilen; 12-mm-Band: 1-3 Zeilen; 9-mm-Band: 1-2 Zeilen; 6-mm-Band: 1-2 Zeilen Druckrichtung Horizontal, vertikal Kopienanzahl 1 - 99 Druckvorschau Ja Schnittoptionen Margin L (Rand gross), Margin S (Rand klein), Chain (Fortlaufend Drucken), No Cut (Kein Schnitt) Zeichen Interner Zeichensatz: 283 Zeichen (62 alphanumerische Zeichen, 103 Symbole, 119 Akzentbuchstaben, ein Zeichen ist über die Symbol- und die Akzentfunktion wählbar) Zeichen/Etikett Max. 153 Zeichen Interne Fonts Helsinki, Brussels, Florida, Belgium Zeichengrösse L (gross), M (mittel), S (schmal), (automatische Schriftauswahl aus 7 Punktgrössen: 6, 9, 12, 18, 24, 36, 42) Druckstil Normal, Fett, Umriss, Schatten, Kursiv, Vertikal, Kursiv+Fett, Kursiv+Umriss, Kursiv+Schatten, Vertikal+Fett, Vertikal+Umriss, Vertikal+Schatten Zeichenbreite 2, 1, 2/3, 1/2 Horizontale Ausrichtung Links, Zentriert, Rechts Technische Daten 1 2 3 4 5 6 7 8 9 63 ANHANG Funktion Speicher Speichergrösse Speicherplätze Andere Funktionen Rahmen/ Unterstreichen Auto-Formate LCD-Kontrast Stromversorgung Stromversorgung Automatische Stromabschaltung Abmessungen/Gewicht Abmessungen Gewicht Andere Umgebungstemperatur/Luftfeuchtigkeit 64 Technische Daten Spezifikationen Maximal 459 Zeichen 10 Insgesamt 14 verschiedene Rahmenarten (inklusive Unterstreichung) Vorlagen: 10 Blocklayouts: für 18-mm-Band: 8, für 12-mm-Band: 4, für 9-mm-Band: 3, für 6-mm-Band: 1 5 Stufen (+2, +1, 0, -1, -2) Netzadapter (AD-18ES), wieder aufladbarer Akku (BA-18R) Mit Akku: 5 Min.*, mit Netzadapter: 1 Stunde *Ohne PC-Anschluss. Wenn der P-touch an einen PC angeschlossen ist, schaltet er sich aus, wenn er 5 Min. lang nicht benutzt wird. Nachdem vom PC aus gedruckt wurde, schaltet er sich aus, wenn er 1 Stunde lang nicht benutzt wird. 149 mm (B) x 52 mm (T) x 122,5 (H) 580 g (ohne Bandkassette und Akku) 10 - 35 °C / 20 - 80 % Luftfeuchtigkeit (ohne Kondensation) Maximale Temperatur: 27 °C z ANHANG Wieder aufladbarer Akku v Funktion Spezifikationen Typ Nickel-Metallhydrid (Ni-MH) Abmessungen 90,9 mm (B) x 20,7 mm (T) x 20,7 mm (H) Gewicht Ca. 90 g Spannung 8,4 V, 500 mAh Energieverbrauch Ca. 4 W (beim Aufladen) Aufladedauer Ca. 12 Stunden 1 2 3 4 5 6 7 8 9 Technische Daten 65 STICHWORTVERZEICHNIS A Abschneiden .....................................22 Akku einlegen/aufladen .....................16 Akzentbuchstaben .............................26 Akzentzeichen ...................................26 Aufrufen .............................................53 Auspacken ........................................11 Ausrichtung .......................................30 Ausschalten .......................................21 Autoformate (A/F) ..............................35 Automatische Nummerierung ............47 Automatische Stromabschaltung ......21 B Band abschneiden ............................22 Bandlösehebel ..................................12 Bandvorlauf .......................................22 Barcode bearbeiten/löschen .............35 Barcode erstellen ..............................32 Barcode-Daten eingeben ..................33 Barcode-Parameter ...........................32 Bedienungselemente ........................12 Blocklayouts verwenden ...................38 Breite .................................................28 C Caps ..................................................13 Chain .................................................50 Currency Conversion ........................44 Currency Setup .................................42 Cursor ...............................................23 Cursor bewegen ................................23 Cut option ..........................................49 D Drucken .............................................45 Druckkopf reinigen ............................56 Druckoptionen ...................................46 Druckstil ............................................28 Druckvorschau ..................................45 E Ein/Aus-Taste ....................................14 Einschalten ........................................21 Etikett befestigen ...............................51 66 Etikett drucken ..................................45 Etikettenformat ..................................30 Etikettenlänge ...................................30 Etikettenspeicher ...............................52 F FAQ ...................................................57 Feed & Cut ........................................22 Fehlermeldungen ..............................60 Fettdruck ...........................................28 File ....................................................52 Font ...................................................28 Formateinstellungen ..........................30 G Größe ................................................28 H Horizontale Ausrichtung ....................30 K Kapazität erschöpft! ..........................61 Kassette einlegen! .............................61 Kontrast (LCD) ..................................22 Konvertieren von Währungen ...........44 Kursivschrift .......................................28 L Ladestation ........................................12 Länge ................................................30 LCD-Kontrast ....................................22 Linksbündig .......................................30 Löschen Etikett ........................................54 Text ...........................................24 Lupen-Taste ......................................14 M Margin ...............................................50 Mehrfachkopien .................................46 Mirror .................................................48 N Netzadapter anschließen ..................19 Netzadapter- Anschluss ....................12 Text löschen ..................................... 24 U P Umrissdruck ..................................... 28 Unterstreichung ................................ 30 USB-Anschluss ................................ 12 Preisschilder ..................................... 44 Probleme und Abhilfe ....................... 57 V R Vertikaldruck ..................................... 28 Vorlagen ........................................... 35 Vorschau .......................................... 45 Rahmen ............................................ 30 Rechtsbündig ................................... 30 Reinigung ......................................... 55 Reset ................................................ 55 S Schattendruck .................................. 28 Scheren-Taste .................................. 14 Schneideeinheit ................................ 12 Schnittoptionen ................................. 49 Schnitt-Taste .................................... 14 Schriftbandkassette einlegen ........... 19 Schriftbreite ...................................... 28 Schrifteinstellungen .......................... 28 Schriftgröße ...................................... 28 Schriftstil ........................................... 28 Sicherheitshinweise ............................ 4 Spiegeldruck ..................................... 48 Stil .................................................... 28 Stromabschaltung ............................ 21 Stromanschluss ................................ 19 Stromversorgung .............................. 16 Symbole eingeben ............................ 24 Symbole im Handbuch ................... 4, 7 Symbolfunktion ................................. 25 Symbolgruppe .................................. 25 Symbolliste ....................................... 25 z STICHWORTVERZEICHNIS Neue Zeile beginnen ........................ 23 No Cut .............................................. 50 Number ............................................. 47 Nummerierung .................................. 47 W Währung konvertieren ...................... 44 Währungskonfiguration .................... 42 Währungskonverter .......................... 42 Wechselkurs ..................................... 42 Z Zentriert ............................................ 30 Zurücksetzen .................................... 55 Zusammengesetzte Zeichen ............ 26 1 2 3 4 5 T 6 Tastatur ............................................ 14 Technische Daten ............................ 63 Templates ......................................... 35 Text bearbeiten ................................ 23 Text einfügen .................................... 23 Text eingeben ................................... 23 7 8 9 67 68