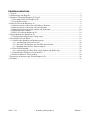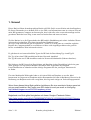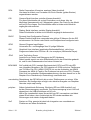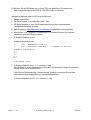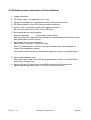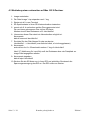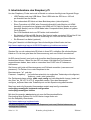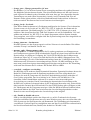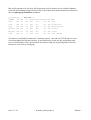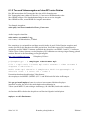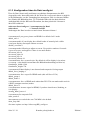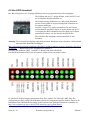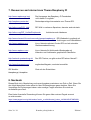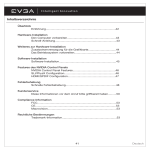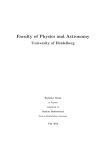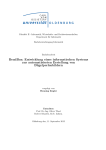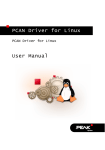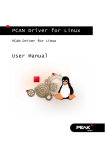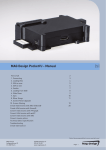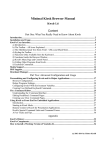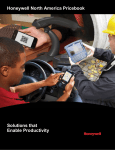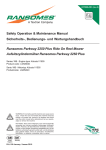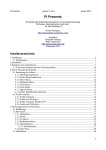Download Handbuch - Cherokee Test Page
Transcript
http://www.raspberrypi.org/ Der Raspberry Pi Computer Autor: Peter Bauer Seite 1 / 30 Edition 1 / Oktober 2012 Kontakt: [email protected] Edition 1 Inhaltsverzeichnis 1. Vorwort.............................................................................................................................................3 2. Abkürzungen und Begriffe...............................................................................................................4 3. Hardware Übersicht Raspberry Pi Typ B.........................................................................................7 3.1 Die Status LED's des Raspberry Pi............................................................................................8 3.2 Type B Revisionen.....................................................................................................................8 4. Software Übersicht Raspberry Pi.....................................................................................................9 4.1 Betriebssystem vorbereiten auf Windows Rechner...................................................................9 4.2 Betriebssystem vorbereiten auf Linux Rechner ......................................................................11 4.3 Betriebssystem vorbereiten auf Mac OS X Rechner .............................................................12 4.4 Inhalt der boot Partition...........................................................................................................13 4.5 RISC OS auf dem Raspberry PI..............................................................................................14 5. Inbetriebnahme des Raspberry Pi...................................................................................................15 5.1 Konfiguration mittels raspi-config script.................................................................................16 6. Der Raspberry Pi im Detail............................................................................................................19 6.1 Debian oder Raspbian als Betriebssystem...............................................................................19 6.1.1 Anschluß ans Netzwerk (LAN)........................................................................................20 6.1.2 Ton und Videoausgabe auf dem RPI unter Debian..........................................................23 6.1.3 Konfiguration über die Datei config.txt...........................................................................24 6.2 Der GPIO Anschluß.................................................................................................................25 6.2.1 Ansteuerung der GPIO Pins mittels Python und Shellscript............................................26 6.3 Emulation des Raspberry Pi auf dem PC.................................................................................27 6.4 Softwarefehler zu Linux melden..............................................................................................28 7. Resourcen am Internet zum Thema Raspberry Pi..........................................................................29 8. Nachsatz.........................................................................................................................................29 Seite 2 / 30 Kontakt: [email protected] Edition 1 1. Vorwort Dieses Buch soll dem deutschsprachigen Bastler als Hilfe für die ersten Schritte mit dem Raspberry PI dienen. Entstanden ist es deshalb weil es eine Fülle von Informationen zum in weiterem Text nur mehr RPI genannten Computer am Internet gibt, aber leider alles sehr verstreut herumliegt und ein geordnetes Buch der beste Weg ist um etwas zu beschreiben und etwas zu lernen. Ziel des Buches ist es die Eigenschaften des RPI und die Handhabung mit relativ einfachen Worten in deutsch zu beschreiben. Was nützt ein englisches Handbuch wenn der Leser nicht wirklich sehr gut in Englisch ist ? Leider is es nicht ganz zu vermeiden englische Begriffe der Computertechnik zu verwenden weil diese sich eingebürgert haben oder gar kein kurzes verständliches Wort in deutsch existiert. Es gibt derzeit zwei unterschiedliche Typen des RPI mit der Bezeichung Typ A und Typ B. Der Typ A hat einen USB Anschluß und keinen Netzwerk Anschluß. Der Typ B besitzt zwei USB Anschlüsse und eine Netzwerk Schnittstelle (Ethernet Interface). Die Software des RPI ist noch in Entwicklung, mit Raspbian ist den Entwicklern jedoch ein guter Wurf gelungen. Es liegt nun am Benutzer die Pakete bzw. Programme der Raspbian Linux Distribution zu erkunden und das richtige Programm für den jeweiligen Einsatzzweck zu finden. Für reine Multimedia Wiedergabe lohnt es sich einen Blick auf Raspbmc zu werfen, dabei kommt man im Gegensatz zu Raspbian mit der Kommandozeile kaum in Berührung. Derzeit ist die Bedienung von Raspbmc noch eine wenig lahm, hier liegt noch einiges an Verbesserungspotential. Wenn Ihnen dieses kleine Buch gefallen hat können Sie eine erweiterte Version gerne bei mir per email bestellen. Bei Fragen zum RPI stehe ich auch per email zu Verfügung. http://bitkistl.blogspot.co.at/2012/06/raspberry-pi.html Begleitend zum Buch gibts Neuigkeiten auf diesen Google+/Facebook Seiten: https://plus.google.com/u/0/b/117622850088767683174/117622850088767683174/posts http://www.facebook.com/groups/raspberrypibuch/ Seite 3 / 30 Kontakt: [email protected] Edition 1 2. Abkürzungen und Begriffe API Application Programming Interface, Programmierschnittstelle APT Advanced Packaging Tool, ein Software Paket (Programm) Verwaltungs Werkzeug für Linux. Mit der Hilfe von APT können einzelne Programme installiert oder eine ganze Linux Installation auf dem neuesten Stand gehalten werden. ARM Advanced Risc Machines, britischer Chip Design Entwickler. Die ARM Chips werden von vielen Herstellern in Lizenz gefertigt, die Firma ARM liefert den Bauplan der Chips an die Lizenznehmer. armel Name der aktuellen Portierung des Debian Betriebssystems für die ARM v6 Architektur wie im RPI verwendet. armhf "hard float" steht für schnelle Gleitkommaberechnung durch Hardwareunterstützung Raspbian Name einer in Entwicklung befindlichen Portierung des Debian Betriebssystems, diese Portierung ist optimal an die Fähigkeiten des RPI(genauer gesagt dessen CPU) angepaßt. Unterstützt wird die ARM v6 Architektur und schnelle Gleitkommaberechnung mittels der im RPI vorhandenem FPU. CPU Central Processing Unit, auf deutsch zentrale Recheneinheit. embedded System eingebettetes System, Rechner oder Computer der im Hintergrund (in einem Gerät) seine Arbeit verrichtet (zum Beispiel Steuerungsaufgaben) - im Gegensatz zu einem Desktop Computer. GPU Grafikprozessor, Broadcom Videocore IV. Kann Videos in hoher Qualität abspielen und 3D Grafken beschleunigen. Im RPI ist eine dual core GPU integriert. Unterstüzte Standards sind OpenGL ES 2.0, OpenVG 1.1. Die GPU muß sich den vorhandenen Arbeitsspeicher mit der CPU teilen. Der Speicher für die GPU ist dabei in den Größen 32,64 oder 128 MB konfigurierbar. Seite 4 / 30 Kontakt: [email protected] Edition 1 image Gemeint ist damit das Abbild eines kompletten Betriebssystems in einer Datei. Ein image file kann mehrere Partitionen eines Dateisystems enthalten. Zum aufspielen eines image auf eine SD Karte sind deshalb spezielle Tools notwendig welche die Partitionierung berücksichtigen. Einfaches kopieren eines image auf die SD Karte reicht deshalb nicht. IP Internet Protokoll IRC Internet Relay Chat, Hier kann man mit Entwicklern und anderen Benutzern in Kontakt treten und über Probleme des RPI chatten. Dazu benötigt man ein IRC Client Programm. OpenGL ES 3D API für embedded systems OpenVG 2D API für Vektor- und Rastergrafiken Partition Einteilung eines Datenträgers (SD Karte oder Festplatte) binary blob Software die nicht als Open Source vorhanden ist, beim RPI ist es die Firmware die den Grafikprozessor (GPU) ansteuert. Die Raspberry Pi Foundation liefert diesen binary blob bei allen ihren linux images mit. Platine Die Leiterplatte des RPI hat sechs Lagen RPI Raspberry Pi Computer, ein Produkt der Raspberry Pi Foundation USB 2.0 Universal Serial Bus, hier werden Maus,Tastaur und andere Geräte angeschlossen. Wenn mehr als zwei Anschlüsse benötigt werden, oder mehr Strom als 100 mA pro Gerät benötigt wird, muß ein aktiver USB Hub (USB Verteiler mit eigener Stromversorgung) verwendet werden. Manche WIFI Dongles, Webcams aber auch Tastaturen brauchen zu viel Strom und funktionieren daher nicht bei direktem Anschluß am RPI. LED Light emitting Diode, Leuchtdiode HDMI High Definition Multimedia Interface (unterstützte Version 1.3a) digitale Ton und Bild Schnittstelle RAM Random Access Memory, der Hauptspeicher des RPI ist 256 MByte groß. Der ARM Prozessor und die GPU müssen sich diesen Speicher teilen. Eine Erweiterung des RAM der RPI Typen A und B ist nicht möglich, da der RAM direkt mit dem SoC des RPI verlötet ist. SDRAM Synchrones Dynamisches RAM (eine RAM Type) SD Speicherkarte Seite 5 / 30 Secure Digital Speicherkarte (besitzt Funktionen um urheberrechtlich geschützte Daten sicher zu speichern) Der RPI startet (bootet) von einer SD Karte. Beim Kauf einer SD Karte sollte man Karten der Klasse 4 oder 6 bevorzugen, weil diese eher problemlos mit dem RPI funktionieren. Kontakt: [email protected] Edition 1 RCA Radio Corporation of America, analoger Video Anschluß. Hier kann ein Kabel zum Fernseher mit Cinch Stecker (gelber Stecker) angeschlossen werden CSI Camera Serial Interface, serieller Kamera Anschluß Für diese Schnittstelle soll es laut Entwicklern noch diese Jahr ein käufliches Kameramodul mit 5 Megapixeln geben. Der Preis für das Modul soll bei 20 Euro liegen. Die Schnittstelle selbst ist leider nicht öffentlich zugänglich dokumentiert. DSI Display Serial Interface, serieller Display Anschluß Diese Schnittstelle ist leider nicht öffentlich zugänglich dokumentiert. DHCP Dynamic Host Configuration Protocol Dieses Protokoll wird dazu verwendet eine gültige IP Adresse für den RPI zu bekommen. Ihr Router oder Switch muß entsprechend konfiguriert sein. GPIO General Purpose Input/Output Universelle Ein- und Ausgänge über 26 polige Stiftleiste GUI Graphical User Interface (graphische Bedienoberfläche), viele Linux Programme haben kein GUI wie z.B.: der omxplayer (Multimedia Player). JTAG Joint Test Action Group Anschluß zum Testen und Debuggen der RPI Hardware Dabei handelt es sich um eine Schnittstelle die für den Entwickler gedacht ist, und für den Endanwender eher keinen Nutzen hat. BCM 2835 SoC enthält die CPU (zentrale Rechnereinheit),GPU und FPU des RPI vom Hersteller Broadcom. Die CPU arbeitet mit 32 Bit und einer Taktfreuenz von 700 Mhz. Die CPU (ARM1176JZFS) ist von der Archtektur ein ARM11 Prozessor der ARM v6 Familie. Der Prozessor hat auch eine FPU (Floating Point Unit) zur schnellen Gleitkommaberechnung, die aber derzeit nur in der Raspian Linux Distribution(in Entwicklung) verwendet wird. overclocking Übertaktung, der RPI läßt sich bis zu einer Taktfrequenz von einem 1Ghz betreiben, die Konfiguration erfolgt in der aktuellen Ausgabe von Raspbian über das script raspi-config. polyfuse Selbst rückstellende Sicherung, Wird beim RPI am USB Anschluß und bei der Stromversorgung verwendet. Die Stromversorgung ist mit 1100 mA abgesichert, die USB Anschlüsse mit 140 mA. Wenn Sie versehentlich einen Kurzschluß am RPI verursachen und dabei etwas Glück haben, dann funktioniert der RPI wieder nachdem die Sicherungen sich wieder rückgestellt haben. SoC System on Chip, gemeint ist damit die Integration von verschiedenen Funktionen auf einem Schaltkreis. Seite 6 / 30 Kontakt: [email protected] Edition 1 UNIX Mehrbenutzer Betriebssystem, die Open Source Variante nennt sich Linux und teilt viele Eigenschaften mit dem Original. XBMC Open Source Media Player, für den RPI gibt es mehrere Portierungen (Raspbmc, OpenELEC, XBian) X Windows wird auch X11 genannt und ist das Fenstersystem von Unix bzw. Linux, und damit die Grundlage für LXDE, XFCE, Gnome und KDE. Eine Beschleungung der Grafik Ausgabe für X mittels der GPU ist prinzipiell technisch möglich und auf der RPI homepage als geplant angeführt. Seite 7 / 30 Kontakt: [email protected] Edition 1 3. Hardware Übersicht Raspberry Pi Typ B Ethernet USB 2.0 RPI Typ B: S Status LED's Ton Ausgang 3,5 mm Klinke CSI Kamera Anschluß RCA Video Ausgang HDMI Ausgang GPIO Ein - und Ausgänge BCM 2835 ARM 11 700 MHz Seite 8 / 30 DSI Display Anschluß Micro USB Stromversorgung 5 Volt, 1 Ampere Kontakt: [email protected] Edition 1 3.1 Die Status LED's des Raspberry Pi Der RPI verfügt über 5 LEDs die den Zustand des Geräts anzeigen. Die LEDs sind auf der Leiterplatte wie folgt beschriftet: OK grün Blinkt beim Booten einmal und beim SD Karten Zugriff, ist mit GPIO 16 verdrahtet PWR rot PowerOn, ist direkt mit der 3,3V Spannung des RPI verbunden FDX grün FullDuplex, zeigt an, dass am Lan FullDuplex übertragen wird LNK grün Blinkt, ausgeschaltet bei Ethernet Aktivität 10M 100 Mbit Lan Status LED gelb 3.2 Type B Revisionen Model und Revisionen Model B Revision 1.0 Model B Revision 1.0 Model B Revision 2.0 Code(s) 2 3 4, 5, 6 Kommentar keine polyfuses, D14 entfernt mit 2,5 mm Befestigungsbohrungen Abfrage der CPU Version und RPI Seriennummer im Terminal: pi@raspberrypi ~ $ cat /proc/cpuinfo Processor : BogoMIPS : Features : CPU implementer : CPU architecture: CPU variant : CPU part : CPU revision : ARMv6-compatible processor rev 7 (v6l) 697.95 swp half thumb fastmult vfp edsp java tls 0x41 7 0x0 0xb76 7 Hardware Revision : BCM2708 : 0002 Serial : 0000000025cd2f93 Seit Mitte Oktober 2012 wird der RPI Type B nur mehr mit 512 MB RAM ausgeliefert. Der ursprüngliche RPI hatte nur 256 MB RAM, das RAM upgrade wurde möglich weil der RAM Baustein mit 512 MB auch nicht viel mehr kostet. Mehr RAM Speicher als 512 MB sind aber technisch nicht möglich, weil der SoC nicht mehr Speicher adressieren kann. Seite 9 / 30 Kontakt: [email protected] Edition 1 4. Software Übersicht Raspberry Pi Es gibt mehrere Unix artige Betriebssysteme für den RPI, und es gibt RISC OS(in Entwicklung) das seinen Ursprung bei den Entwicklern des ersten ARM chips hat. Die Raspberry Pi Foundation empfiehlt den Einsatz folgender Linux Distributionen und stellt diese zum Download zu Verfügung: • Debian 6 ("Squeeze") /* veraltet • Debian 7 ("Wheezy") /* Soft Float (langsame softwaremäßige Gleitkommaberechnug) wird z.B. benötigt wenn die Oracle JVM verwendet werden soll • Raspbian ("Wheezy") /* hat seinen Ursprung in Debian 7 - empfohlene Distribution der RPI Foundation • Arch Linux ARM • QtonPi Link zum Download der images für den Betrieb des RPI: http://www.raspberrypi.org/downloads Für den Start des RPI ist eine SD Speicherkarte notwendig. Die RPI Foundation empfiehlt eine SD Speicherkarte mit 4 GB. Zum aufspielen der images gibt es ein Programm für den PC mit Windows, Mac OS X oder Linux. 4.1 Betriebssystem vorbereiten auf Windows Rechner Als konkretes Beispiel wollen wir uns das für Debian Linux ansehen. Man benötigt dazu ein Speicherkarten Schreib/Lesegerät, den Win32DiskImager und das Debian image. 1. Image runterladen 2. Die Datei Image *.zip entpacken nach *.img 3. SD Speicherkarte in ihren SD Reader stecken und den zugewiesenen Laufwerksbuchstaben merken 4. Den Win32DiskImager runterladen, die download links sind auf der rechten Seite 5. Den Win32DiskImager entpacken und starten 6. Das file *.img auswählen 7. Laufwerksbuchstaben in der device box auswählen ( Achtung: Wenn Sie den falschen Laufwerksbuchtstaben auswählen kann Ihre Harddisk beschädigt werden.) 8. Klicken Sie auf write und warten Sie den Schreibvorgang ab. 9. Beenden Sie den Win32DiskImager und entnehmen Sie die Speicherkarte aus dem Card Reader. Seite 10 / 30 Kontakt: [email protected] Edition 1 10. Stecken Sie die SD Karte nun in ihren RPI und schließen Sie danach die Spannungsversorgung des RPI an. Der RPI sollte nun Starten. Alternative Methode falls ihr RPI nicht funktioniert: 1. Image runterladen 2. Die Datei Image *.zip entpacken nach *.img 3. SD Speicherkarte in ihren SD Reader stecken und den zugewiesenen Laufwerksbuchstaben merken 4. Das Programm http://shounen.ru/soft/flashnul/ runterladen und entpacken 5. Start button > All Programs > Accessories > Command Prompt (mit rechten Mausklick als Administrator starten) 6. C:/flashnul/flashnul.exe -p Available physical drives: 0 1 size = 250059350016 (232 Gb) size = 1990197248 (1898 Mb) --> Ausgabe zur SD Karte Available logical disks: C:\ D:\ F:\ G:\ H:\ Press ENTER to exit. 7. C:/flashnul/flashnul.exe 1 -L C:/<ordner>/*.img (Die Nummer 1 ist die Nummer ihrer SD Karte und wurde bei obigen Kommando auf der linken Seite ausgegeben) Falls Sie die Fehlermeldung "access denied" erhalten versuchen Sie es bitte nochmals mit dem zugewiesenem Laufwerksbuchstaben. C:/flashnul/flashnul.exe H: -L C:/<ordner>/*.img Seite 11 / 30 Kontakt: [email protected] Edition 1 4.2 Betriebssystem vorbereiten auf Linux Rechner 1. Image runterladen 2. Die Datei Image *.zip entpacken nach *.img 3. Mit dem Kommando df -h nachsehen welche Discs gemountet sind 4. SD Speicherkarte in Ihren SD Kartenschreiber einstecken 5. erneut mit df -h nachsehen welche Discs gemountet sind Die neu hinzu gekommene Disc ist ihre SD Karte. 6. Kommando als root user eingeben: unmount /dev/sdd1 /* Kann auch anders heißen Das unmounten ist notwendig damit Daten mit nachfolgendem Kommando auf die Disc geschrieben werden können. 7. Kommando als root user eingeben: dd bs=1M if=~/<ordner>/*.img of=/dev/sdd Nach "if" (Abkürzung für input file) muß der Dateiname bzw. der Dateipfad zur image Datei angegeben werden. Das dd Kommando hat keine Fortschrittsanzeige und es kann ein wenig dauern. 8. Kommando eingeben: sync Damit alle Daten sicher auf die SD Karte geschrieben wurden und die SD Karte entnommen werden kann. 9. Stecken Sie die SD Karte nun in ihren RPI und schließen Sie danach die Spannungsversorgung des RPI an. Der RPI sollte nun Starten. Seite 12 / 30 Kontakt: [email protected] Edition 1 4.3 Betriebssystem vorbereiten auf Mac OS X Rechner 1. Image runterladen 2. Die Datei Image *.zip entpacken nach *.img 3. Starten sie df -h vom Terminal 4. SD Speicherkarte in Ihren SD Kartenschreiber einstecken 5. erneut mit df -h nachsehen welche Discs gemountet sind Die neu hinzu gekommene Disc ist ihre SD Karte. Merken sie sich den Disknamen z.B. /dev/disk3s1 6. Unmounten dieser Disc damit ein überschreiben möglich ist. Kommando: diskutil unmount /dev/disk3s1 7. Ermitteln Sie den Disk Namen für das raw device: /dev/disk3s1 --> /dev/rdisk3 (aus disk wird rdisk, s1 wird weggelassen) 8. Kommando: sudo dd bs=1m if=~/Downloads/<ordner>/*.img of=/dev/rdisk3 Nach "if" (Abkürzung für input file) muß der Dateiname bzw. der Dateipfad zur image Datei angegeben werden. 9. Kommando eingeben: diskutil eject /dev/rdisk3 10. Stecken Sie die SD Karte nun in ihren RPI und schließen Sie danach die Spannungsversorgung des RPI an. Der RPI sollte nun Starten. Seite 13 / 30 Kontakt: [email protected] Edition 1 4.4 Inhalt der boot Partition Die boot Partition auf der SD Speicherkarte ist im Format FAT32 (Daten auch von Windows PC lesbar und schreibbbar). Sie enthält folgende Dateien: • bootcode.bin 2nd stage bootloader, startet mit abgeschaltenem SDRAM • loader.bin 3rd stage bootloader, startet mit aktivierten SDRAM • start.elf GPU firmware image, von der Raspberry Pi Foundation zu Verfügung gestellt • arm128_start.elf 128 MB ARM, 128 MB GPU Speicheraufteilung (für 3D Anwendungen) • arm192_start.elf 192 MB ARM, 64 MB GPU Speicheraufteilung (default Einstellung) • arm224_start.elf 224 MB ARM, 32 MB GPU Speicheraufteilung (nicht für 3D Anwendungen geeignet) • kernel.img Der default Linux Betriebssystem Kernel • kernel_cutdown.img Abgespeckter Kernel mit weniger Diagnosemöglichkeiten • kernel_emergency.img • cmdline.txt Kernel Version für Notfälle (kernel.img funktioniert nicht mehr) Parameter für den Betriebssystem Kernel die beim Hochlauf des Kernels an diesen übergeben werden Die ARM / GPU Speicheraufteilung kann durch kopieren der verschiedenen arm*.elf Dateien auf die start.elf Datei eingestellt werden. Der Auslieferzustand (default) ist 192 MB Ram für den ARM, und 64 MB RAM für die GPU. Optionale Dateien (files): • config.txt • vlls Verzeichnis Seite 14 / 30 Eine Konfigurations Datei die von der GPU gelesen wird. Kann dazu verwendet werden um den Video Mode, die System Taktfrequenzen und System Spannungen festzulegen. zusätzliche GPU Programme (z.B. Codecs) In der Erstausgabe des RPI nicht vorhanden. Kontakt: [email protected] Edition 1 4.5 RISC OS auf dem Raspberry PI Seit Ende Oktober 2012 gibt es RISC OS in einer "released" Ausgabe für den RPI. RISC OS wurde ursprünglich für den Acorn Archimedes und dessen Nachfolger Risc PC geschrieben. Das Betriebssystem lief damals auf den ersten Typen der ARM Prozessoren vom Typ ARM2 bis zum StrongArm. Die Vorteile von RISC OS sind schnell erklärt: • resourcenschonend, die meisten RISC OS Programme stellen keine hohen Anforderungen an den Prozessor, den Arbeitsspeicher und die Festplatte • RISC OS bootet in etwa 10 Sekunden einen grafischen Desktop • zur Bedienung wird eine 3 Tastenmaus unterstützt, die drei Tasten haben dabei die Funktion Auswahl, Menu und einstellen. Die mittlere Maustaste bzw. Menu stellt dabei bei einem Mausklick eine kontext sensitive Auswahl zu Verfügung. Das heißt im Abhängigkeit vom verwendet Programm wird mit der mittleren Maustaste ein passendes Menu aufgeschaltet. • Die Konfiguration des Betriebssystems erfolgt vollständig über die Benutzeroberfläche. Über die Anwendung Configure kann zum Beispiel das Tastaturlayout eingestellt werden. • RISC OS ist ein single user, multi tasking Betriebssystem. Es wird ein sogenanntes cooperatives Multitasking verwendet. Das bedeutet das einzelne Programme in der Regel nur soviel Rechenzeit verwenden wie notwendig und dann das nächste Programm an die Reihe kommt. Es bedeutet aber auch, das schlecht geschriebene Programme eventuell zu viel Rechenzeit verbrauchen können und andere Programme blockieren könnten. Release Note und Download: https://www.riscosopen.org/news/articles/2012/10/26/risc-os-pi-released-risc-os-for-the-raspberry-pi http://downloads.raspberrypi.org/images/riscos/ Die Installation des Betriebssystems auf die SD Karte erfolgt so wie im Kapitel 4.1 bis 4.3. RISC OS bringt einige nützliche Anwendungen mit wie: • den schlanken Webbrowser Netsurf (Youtube geht damit leider nicht) • Draw, Paint und Edit zum zeichnen und editieren von Texten • SwiftJPEG, ChangeFSI zum betrachten und konvertieren von Bildern • Omniclient zum Zugriff auf Fileshares (Samba bzw. CIFS) • einen Paketmanager und ein App Store (in Entwicklung) names Store. Über den Paketmanager und das App Store können viele zusätzliche Programme installiert werden, viele davon sind kostenlos. Wofür sich RISC OS weniger eignet: • Das Abspielen von Videos ist sehr langsam weil die GPU des RPI nicht unterstützt wird. Seite 15 / 30 Kontakt: [email protected] Edition 1 5. Inbetriebnahme des Raspberry Pi Um den Raspberry Pi das erste mal in Betrieb zu nehmen benötigt man folgende Dinge: • USB Tastatur und eine USB Maus. Über USB liefert der RPI bis zu 100 mA pro Anschluß an die Geräte. • Eine vorbereitete SD Karte mit dem Betriebssystem (siehe Kapitel 4) • Einen Fernseher mit HDMI oder Composite Anschluß oder Monitor mit HDMI Anschluß (eventuell einen Adapter von HDMI auf DVI falls ihr Monitor so einen Anschluß besitzt) und ein HDMI Kabel oder Composite Kabel (Kabel mit gelben Cinch Stecker). Der VGA Standard wird vom RPI leider nicht unterstüzt ! • Ein Netzteil mit Micro USB Stecker. Das Netzteil sollte zumindest 700 mA bei 5 Volt liefern können. Der RPI hat einer Sicherung von 1100 mA auf der Platine. • Ein Ethernet Lan Kabel (optional) Eine gute Übersicht mit Abbildungen über die benötigten Kabel finden sie hier: http://www.raspberrypi-spy.co.uk/2012/03/raspberry-pi-cables-connectors/ Stecken Sie nun die vorbereitete SD Karte in ihren RPI, schließen Sie alle benötigten Kabel an. Es ist eine gute Idee die Stromversorung erst zum Schluß anzustecken. Ihr RPI startet (bootet) nun hoch und sie sollten den Bootvorgang auf ihrem Monitor beobachten können. Wenn Sie den RPI mit einem LAN Kabel an ihr Netzwerk angeschlossen haben, dann wird er versuchen über DHCP eine IP Adresse zu bekommen. Sie können sich jetzt mit Benutzernamen und Paßwort anmelden (username and password). Für Debian Linux oder Raspbian ist der Benutzername: "pi" und das Passwort: "raspberry" (im Auslieferzustand ist ein englisches Tastaturlayout konfiguriert, Achtung: y und z sind vertauscht) Der Zeichensatz kann mittels: sudo raspi-config und dem Abschnittt change_locale auf den Wert "de_DE.UTF-8 UTF-8" eingestellt werden. Über den Menupunkt configure_keyboard kann das Tastaturlayout und die Sprache eingestellt werden. Man kann auch die folgenden Kommandos anstatt raspi-config verwenden: sudo dpkg-reconfigure keyboard-configuration sudo dpkg-reconfigure locales Mit dem Kommando: startx starten sie nun die Benutzeroberfläche Das jweils gültige Paßwort für ihr SD Karten image finden sie bei den Raspberry Downloads. http://www.raspberrypi.org/downloads Mit dem Kommando: sudo können Sie Superuser (root user) Rechte bekommen, es benötigt kein Paßwort. Seite 16 / 30 Kontakt: [email protected] Edition 1 5.1 Konfiguration mittels raspi-config script Bei Debian 7 und Raspbian mit dem Aufruf sudo raspi-config. Die nachfolgenden beiden Seiten stammen von http://raspberrycenter.de/ , vielen Dank an den Autor. • info - Information about this tool Zeigt einen kurzen Text an, der beschreibt, worum es sich bei dem Programm handelt. • expand_rootfs - Expand root partition to fill SD card Die Images für den Pi passend entpackt meist auf eine 4 GB große SD Karte. Wer sie auf einer größeren Karte einsetzt, muss im Nachhinein die Systempartition vergrößern oder zusätzliche Partitionen anlegen, um den übrigen Platz auf der Karte im System nutzen zu können. Dieser Menüpunkt nimmt einem die Arbeit zur Partitionserweiterung ab. Nach dem Aufruf dieses Punkts ist soweit alles vorbereitet und beim nächsten Bootvorgang wird die Systempartitione entsprechend erweitert, was je nach Größe und Geschwindigkeit der SD-Karte etwas Zeit in Anspruch nehmen kann. • overscan - Change overscan Dieser Punkt bringt uns zu der Frage, ob wir den Overscan ausschalten (disable) oder einschalten (enable) möchten. Ist der Overscan aktiviert überspringt der Pi bei der Bildgenerierung Bereiche und sorgt so für einen schwarzen Rand um das Bild. Das mag bei analogen Ausgabegeräten (alte Fernseher o.ä.) mitunter Sinn machen, kann aber bei TFTMonitoren und -Fernsehern wohl stets deaktiviert werden. Eine Änderung der Einstellung wird beim nächsten Neustart des Pi wirksam. Was das Tool im Grunde macht ist in /boot/config.txt den Parameter disable_overscan zu setzen. Das kann man auch mit einem Texteditor (z.B. leafpad unter X und nano auf der Shell) manuell erledigen. • configure_keyboard - Set keyboard layout Über diesen Menüpunkt kann man die Tastaturbelegung auswählen. Der Aufruf benötigt ein paar Sekunden. Im Anschluss kann man aus einer Liste das passende Tastaturlayout auswählen. Wer seine Tatstatur nicht in der Liste aufgeführt findet, kann für eine normale Tastatur in voller Größe in der Regel die Voreinstellung "Generic 105-key (Intl) PC" übernehmen. Die Frage nach der Sprachversion ist passend für die eingesetzte Tastatur zu beantworten. Voreingestellt ist eine englische Tastatur im britischen Layout. Über den Punkt "Other" bekomtm man eine vergrößerte Auswahl, in der man zunächste das Grundlayout auswählt, hierzulande also wohl meist "German" und im folgenden Dialog zur genaueren Spezifizierung des deutschen Layouts in der Regel wohl wieder einfach "German" und dann "The default for the keyboard layout" und "No compose key". Die dann kommende Frage, ob per Control+Alt-Backspace, der X-Server beendet werden soll, kann man ruhig mit "Yes" beantworten. So hat man, wenn man einmal in einem Programm "hängt" noch die Möglichkeit die grafische Oberfläche mit dieser Tastenkombination komplett zu beenden. Das System braucht nun einen Moment um die Einstellungen vorzunehmen. Seite 17 / 30 Kontakt: [email protected] Edition 1 • change_pass - Change password for 'pi' user Der Benutzer "pi" ist auf dem System bereits vorangelegt und kann als regulärer Benutzer für alltägliche Arbeiten benutzt werden. Über diesen Punkt können wir ihm ein Passwort nach eigenem Geschmack geben. Beachten sollte man, dass ggf. das eingestellte deutsche Tastaturlayout erst anch einem Neustart aktiv ist und y und z vertauscht sind. Wer auf Nummer Sicher gehen möchte, sollte diese Buchstaben und Sonderzeichen im Passwort nicht verwenden. Das Setzen eines leeren Passworts ist nicht möglich. • change_locale - Set locale Über diesen Punkt bestimmen wir Zeichensatz und Sprache des Systems. Für ein deutsches System setzen wir die Locale auf "de_DE.UTF-8 UTF-8" indem wir den Punkt mit der Leertaste markieren. Die Markierung bei "en_GB.UTF-8 UTF-8" können wir so auch aufheben. Mit einem Druck auf die TAB-Taste kommen wir auf die Schaltfläche "Ok" und wählen nun nochmal "de_DE.UTF-8" aus, damit Programme auf dem System deutsche Texte ausgeben, soweit diese verfügbar sind. Das System benötigt nun einen Augenblick um die Einstellung vorzunehmen. • change_timezone - Set timezone Hierüber können wir dem System sagen in welcher Zeitzone wir uns befinden. Wir wählen zunächst "Europe" und danach "Berlin" aus. • memory_split - Change memory split Die 256 MB bzw. 512 MB Hauptspeicher des Pi werden gemeinsam von Hauptprozessor und Grafikprozessor genutzt. Beide erhalten dabei Zugriff auf einen festen Anteil des RAM. Derzeit stehen vier Splits zur Verfügung, die 32\64\128\256 MB für den Grafikprozessor (Broadcom VideoCore IV) reservieren und den Rest für den ARM11 Hauptprozessor. Wer keine aufwändigen 3D- oder Videofunktionen benötigt, kann den 32 MB Split benutzen. Für Mediacenter und 3D-intensive Anwendungen bietet sich die 128 MB Aufteilung an. Hier muss man je nach dem eigenen Anwendungsprofil abwägen und probieren. Die Einstellung wird nach dem Neustart des Pi wirksam. Der Default Wert ist 64MB. • overclock - configure overclocking Der RPI läßt sich in mehreren Stufen dynamisch übertakten. Dynamisch bedeutet das nur bei Bedarf die Taktfreuquemz und die Spannung angehoben wird. Das erfolgt durch eine Software die auch die Temperatur des Prozessors berücksichtigt und diese nicht über 85 Grad Celsius steigen läßt. Das Overclocking ist in 5 Stufen von 700 MHz bis 1 Ghz einstellbar. Sollten Instabilitäten auftreten ist es ratsam es mit einem niedrigerem Overclocking zu versuchen. Durch Verwendung des dynamischen Overclockings sollte ihr RPI keine verkürzte Lebenszeit haben, da die Temperatur überwacht wird, weiters bleibt dabei auch die Garantie ihres RPI aufrecht. Für dem LXDE Desktop gibt es Widgets welche die Taktfrequenz und die Temperatur anzeigen. Sollte Ihr RPI beim booten Probleme haben, kann durch drücken der Shift Taste beim booten das Overclocking abgeschalten werden. Danach ist eine neue Konfiguration des Overclocking wieder möglich. • ssh - Enable or disable ssh server SSH ist eine Möglichkeit um über das Netzwerk u.a. auf die Textkonsole des Systems zugreifen zu können. Hierfür nuttz man z.B. unter Windows putty, oder von einem Mac oder Unix-System aus der Shell heraus das ssh-Kommando. Die Verbdindung wird automatisch verschlüsselt. Um den Zugriff zu ermöglichen muss auf dem Pi ein SSH-Serverdienst laufen, der über diesen Punkt aktiviert (Enable) oder deaktiviert "Disable" wird. Seite 18 / 30 Kontakt: [email protected] Edition 1 • boot_behaviour - Start desktop on boot? Hierüber weisen wir den Pi an beim Systemstart automatisch in die grafische Oberfläche zu booten (Yes) oder nicht (No). Bei letzterem landet man zuächst auf der textbasierten Konsole und kann dann manuell über startx das X11-Fenstersystem starten. • update - Try to upgrade raspi-config Ist der Pi an einem Netzwerk angeschlossen und per DHCP automatisch konfiguriert (hat man einen Router mit DHCP-Funktion im Netz, geschieht dies automatisch beim Bootvorgang), kann man hierüber das Tool raspi-config selbst auf den aktuellen Stand bringen. Bei einer Neuinstallation bietet es sich an dies als allererstes zu machen, um evtl. in den Genuss zusätzliche und / oder fehlerkorrigierter Funktionen einer neueren Version des Tools zu kommen. Seite 19 / 30 Kontakt: [email protected] Edition 1 6. Der Raspberry Pi im Detail 6.1 Debian oder Raspbian als Betriebssystem Debian Linux für ARM enhält ungefähr 35.000 Software Pakete (Programme). Wenn Sie Debian installiert haben und ihr RPI am Internet hängt können Sie das gerne einmal selbst kontrollieren, mit folgendem Kommando: apt-cache pkgnames /* es werden alle verfügbaren Pakete aufgelistet Aber welche Pakete habe ich nun eigentlich in Verwendung ? Kommando: dpkg -l /* es werden alle installierten Pakete aufgelistet Aber ich hätte gerne die Software xxx installiert. Dazu sind root Rechte erforderlich: Kommando: sudo -i /* nun hat man root Rechte Kommando: apt-cache search <Name> /* es wird nach Paketen gesucht. apt-get install <Name> /* Software Paket installieren apt-get remove <Name> /* Software Paket wieder entfernen apt-get purge <Name> /* Software Paket und dessen Konfigurationsdateien entfernen Mit apt-get update kann die Datenbank der Software Pakete auf den aktuellen Stand gebracht werden. Das ist immer dann anzuraten bevor man mit apt-get upgrade die ganze Linux Distribution auf den neuesten Stand bringt. Wenn man wissen will welche Dateien nun bei der Installation eines bestimmten Paketes auf der Speicherkarte oder der Festplatte gelandet sind geht das mit folgenden Befehl. dpkg -L <Name> /* Dateien eines Paketes auflisten Details zu Debian und der ARM Portierung sind hier zu finden: http://www.debian.org/ports/arm/index.de.html Allgemeine Deutsche Debian Installationsanleitung für ARM basierende Rechner bzw. Geräte: http://www.debian.org/releases/stable/armel/index.html.de sudo apt-get install synaptic Seite 20 / 30 /* Paketverwaltung mit GUI installieren, zu finden unter: /* LXDE -> Einstellungen -> Synaptic-Paketverwaltung Kontakt: [email protected] Edition 1 Nach der Erstinbetrienahme des RPI fallen einige Administrationssschritte an: Einer davon ist das setzen der Zeitzone, der RPI hat selbst keinen Uhren Chip eingebaut und holt sich die aktuelle Zeit über das Internet wenn eine Verbindung besteht. tzselect /* setzen der Zeitzone Tragen Sie dann wie von tzselect vorgeschlagen Ihre Zeitzone in die Datei .profile in ihren home Verzeichnis ein, damit die Zeitzone dauerhaft gesetzt wird. Dazu können sie den bei Debian/Raspbian vorintallierten Texteditor nano verwenden. nano .profile /*Datei mit Editor öffnen date /*aktuelles Datum und Uhrzeit abfragen bzw. setzen 6.1.1 Anschluß ans Netzwerk (LAN) Dieses Kapitel beschäftigt sich mit den Anschluß über ein drahtgebundenes LAN. Wenn der RPI an das Netzwerk und das Internet angeschlossen werden soll ist es wichtig zu wissen welchen Zustand die Schnittstellen haben und welche Internet Services der RPI zu Verfügung stellt. Voraussetzung zum automatischen Bezug einer IP Adresse ist, das ihr RPI über eine Netzwerkkabel an Ihr Heimnetzwerk angeschlossen ist, und ihr Internet Modem oder Router bzw. Switch über eine DHCP Funktion verfügt. hostname -I /*Welche IP Adresse hat mein RPI ? ifconfig /*Welchen Zustand haben die Netzwerk Schnittstellen pi@raspberrypi:~$ ifconfig eth0 Link encap:Ethernet Hardware Adresse b8:27:eb:2b:c3:50 inet Adresse:192.168.1.25 Bcast:192.168.255.255 Maske:255.255.0.0 inet6-Adresse: fe80::ba27:ebff:fe2b:c350/64 Gültigkeitsbereich:Verbindung UP BROADCAST RUNNING MULTICAST MTU:1500 Metrik:1 RX packets:2182737 errors:0 dropped:0 overruns:0 frame:0 TX packets:563997 errors:0 dropped:0 overruns:0 carrier:0 Kollisionen:0 Sendewarteschlangenlänge:1000 RX bytes:3195864956 (2.9 GiB) lo TX bytes:57555644 (54.8 MiB) Link encap:Lokale Schleife inet Adresse:127.0.0.1 Maske:255.0.0.0 inet6-Adresse: ::1/128 Gültigkeitsbereich:Maschine UP LOOPBACK RUNNING MTU:16436 Metrik:1 RX packets:0 errors:0 dropped:0 overruns:0 frame:0 TX packets:0 errors:0 dropped:0 overruns:0 carrier:0 Kollisionen:0 Sendewarteschlangenlänge:0 RX bytes:0 (0.0 B) TX bytes:0 (0.0 B) Im Abschnitt eth0 unter inet Adresse ist die IP Adresse und auch die Subnetz Maske ersichtlich. Seite 21 / 30 Kontakt: [email protected] Edition 1 Das lo (loopback Interface) dient der lokalen Kommunikation (Programme die am RPI laufen können somit Daten untereinander austauschen). Die IP Konfiguration für den LAN Anschluß findet sich bei Linux im wesentlichen in folgenden beiden Dateien: /etc/network/interfaces /etc/resolv.conf /* Schnittstellen Konfiguration /* DNS Server Einträge /etc/network/interfaces bei automatischer Konfiguration: # The loopback network interface auto lo iface lo inet loopback # The primary network interface auto eth0 iface eth0 inet dhcp /* DHCP vorhanden /etc/resolv.conf: nameserver <IP-Adresse> /* In vielen Fällen IP-Adresse des Routers /etc/network/interfaces bei statischer(fest eingestellter) IP-Konfiguration: # The loopback network interface auto lo iface lo inet loopback # The primary network interface auto eth0 iface eth0 inet static /* feste IP Adresse address <IP-Adresse> /* Gewünschte IP Adresse des RPI netmask <Netz Maske> /* Im Heimnetzwerk meistens 255.255.255.0 gateway <IP-Adresse> /* IP Adresse des Routers Nach Änderungen in der Netzwerk Konfiguration ist ein restart des Netzwerk Services notwendig. sudo /etc/init.d/networking restart Wenn die Netzwerk Schnittstelle nicht funktionieren sollte kann mit den Kommandos: sudo ifdown eth0 /* Schnittstelle deaktivieren und sudo ifup eth0 /* Schnittstelle wieder aktivieren versucht werden den Fehler zu beheben (vorher das LAN Kabel kontrollieren). Der RPI sollte dann bei automatischer Konfiguration eine neue IP Adresse beziehen. Mit dem Ping Kommando kann getestet werden ob IP-Datenpakete übertragen und beantwortet werden. ping -c1 www.google.at /* Test ob Netzwerk Gegenstelle antwortet PING www.google.at (173.194.35.183) 56(84) bytes of data. 64 bytes from muc03s02-in-f23.1e100.net (173.194.35.183): icmp_req=1 ttl=52 time=34.2 ms --- www.google.at ping statistics --1 packets transmitted, 1 received, 0% packet loss, time 0ms rtt min/avg/max/mdev = 34.293/34.293/34.293/0.000 ms Seite 22 / 30 Kontakt: [email protected] Edition 1 Mit dem Programm lsof (list open files) kann man sich die Internet Services und die dahinter steckende Anwendung anzeigen lassen. Falls lsof bei Ihnen noch nicht installiert ist können Sie das mit sudo apt-get install lsof nachholen. pi@raspberrypi ~ $ sudo lsof -i COMMAND PID USER FD TYPE DEVICE SIZE/OFF NODE NAME ntpd 1369 ntp 16u IPv4 3473 0t0 UDP *:ntp ntpd 1369 ntp 17u IPv4 3477 0t0 UDP localhost:ntp ntpd 1369 ntp 19u IPv4 4118 0t0 UDP raspberrypi:ntp dhclient 1593 root 9u IPv4 3932 0t0 UDP *:bootpc dhclient 1593 root 20u IPv4 3917 0t0 UDP *:32549 3u IPv4 4111 0t0 TCP *:ssh (LISTEN) sshd 1635 root Von Interesse sind dabei besonders die "listening sockets", das sind jene TCP/IP ports wo eine Serveranwendung ihre Dienste anbietet. In userem Beispiel ist das nur die Anwendung sshd (secure shell daemon). Über das Protokoll ssh stellt der sshd eine login Möglichkeit über das Internet zu einer shell zu Verfügung. Seite 23 / 30 Kontakt: [email protected] Edition 1 6.1.2 Ton und Videoausgabe auf dem RPI unter Debian Der RPI unsterstützt die Tonausgabe über das ALSA Soundsystem. Die Tonausgabe kann wahlweise über die 3,5 mm stereo Klinkenbuchse oder über HDMI erfolgen. Die Standardeinstellung ist auto was eine Ausgabe über HDMI bewirkt, wenn HDMI die Ausgabe unterstützt. Test Sample Ausgeben: sudo aplay /usr/share/sounds/alsa/Front_Center.wav Audio Ausgabe einstellen: sudo amixer cset numid=3 <n> n is 0=auto, 1=Klinkenbuchse, 2=hdmi. Der omxplayer ist vorinstalliert und kann sowohl Audio als auch Video Dateien ausgeben und wurde speziell für die Hardware des RPI geschrieben. Seit Ende August 2012 unterstützt der omxplayer und die XBMC Varianten zusätzlich das Abspielen von MPEG-2 und VC-1 kodierten Videos. Diese Codecs können von der Raspberry PI Foundation um einen geringen Betrag gekauft werden. Derzeit ist die Bezahlung per Paypal möglich. http://www.raspberrypi.com/ /*Raspberry Pi Store pi@raspberrypi ~ $ omxplayer <dateiname>.mp3 file : *.mp3 reult 0 format mp3 audio streams 1 video streams 0 chapters 0 subtitles 0 Audio codec mp3 channels 2 samplerate 44100 bitspersample 16 Subtitle count : 0 state off : index 0 Unterstüzte hardwarebeschleunigte Videoformate des omxplayer sind MPEG-2,MPEG-4,VC-1 und H264 auch für hohe Auflösungen. Mit apt-get install mplayer kann ein weiterer interessanter Multimedia player installiert werden, der aber leider nicht hardwarebeschleunigt ist. Videos (auch MPEG 2) mit niedriger Auflösung (z.B. 640x480) laufen aber tadellos. Auf meinem RPI erfordert das abspielen von Dateien folgende Aufrufoption: mplayer -ao sdl <Dateiname> Seite 24 / 30 Kontakt: [email protected] Edition 1 6.1.3 Konfiguration über die Datei config.txt Über die Datei /boot/config.txt können verschiedene Startparameter des RPI eingestellt werde. Interessant sind z.B: die Werte für overscan mit denen es möglich ist die Bildausgabe von der Umrandung her anzupassen. Falls sie schwarze Balken bzw. Ränder am Bildschirm bzw. TV Gerät haben läßt sich das damit beheben. Außerdem läßt sich der RPI auch Übertakten, das kann jedoch die Lebenszeit ihres RPI verkürzen ! sudo nano /boot/config.txt /* zum anpassen der Datei sudo reboot /* Neustart des RPI Änderungen der Datei werden erst nach einem Neustart wirksam ! # uncomment if you get no picture on HDMI for a default "safe" mode #hdmi_safe=1 # uncomment this if your display has a black border of unused pixels visible # and your display can output without overscan disable_overscan=1 # uncomment the following to adjust overscan. Use positive numbers if console # goes off screen, and negative if there is too much border #overscan_left=16 #overscan_right=16 #overscan_top=16 #overscan_bottom=16 # uncomment to force a console size. By default it will be display's size minus # overscan. (sehr nützlich wenn Ihnen die Bildschirmdarstellung zu klein ist) framebuffer_width=1280 framebuffer_height=720 # uncomment if hdmi display is not detected and composite is being output #hdmi_force_hotplug=1 # uncomment to force a specific HDMI mode (this will force VGA) #hdmi_group=1 #hdmi_mode=1 # uncomment to force a HDMI mode rather than DVI. This can make audio work in # DMT (computer monitor) modes #hdmi_drive=2 # uncomment to increase signal to HDMI, if you have interference, blanking, or # no display #config_hdmi_boost=4 # uncomment for composite PAL #sdtv_mode=2 #uncomment to overclock the arm. 700 MHz is the default. #arm_freq=800 #for more options see http://elinux.org/RPi_config.txt Seite 25 / 30 Kontakt: [email protected] Edition 1 6.2 Der GPIO Anschluß Der RPI verfügt über eine 26 polige Stiftleiste mit frei programmierbaren Ein/Ausgängen. Die Stiftleite hat zwei 13 polige Reihen, wobei der PIN 1 auf der Leiterplatte deutlich markiert ist. Die Nummerierung funktioniert so, daß gerade Nummern auf der oberen Stiftleite liegen und ungerade Nummern an der unteren Stiftleiste. Am PIN 1 liegen 3V3 an die maximal mit 50 mA belastet werden dürfen. Am PIN 2 liegen 5V an die direkt mit der 5V Versorgung des RPI verbunden sind. Hier kann soviel Strom entnommen werden, wie das Netzteil des RPI liefert. Die einzelnen Ein/Ausgänge sind mit maximal 16 mA belastbar. Achtung: Die meisten Ein/Ausgänge sind direkt mit dem Broadcom chip verbunden, ein Kurschluß kann den RPI dauerhaft beschädigen. http://www.element14.com/community/docs/DOC-43484/l/raspberry-pi-gpio-expansion--low-levelperipherals ... Details zum GPIO Anschluß bei Element14 Belegung der Stiftleiste (REV 1 und REV 2 Boards sind unterschiedlich): Pins mit dem Beinamen DNC (do not connect) sollten nicht verwendet werden. Es gibt hier 8 als Ein/Ausgang programmierbare Pins, und die I2C,SPI und UART Pins. Die Ansteuerung der Pins erfolgt am einfachsten mittels der Programmiersprache Python. Dazu ist die Installation einer Bibliothek notwendig, da diese nicht in der Debian Distribution vorhanden ist. http://www.raspberrypi-spy.co.uk/2012/05/install-rpi-gpio-python-library/ Seite 26 / 30 Kontakt: [email protected] Edition 1 6.2.1 Ansteuerung der GPIO Pins mittels Python und Shellscript Python script: import RPi.GPIO as GPIO # GPIO Pins konfigurierren - ein input and ein output GPIO.setup(11, GPIO.IN) GPIO.setup(12, GPIO.OUT) # input von pin 11 einlesen input_value = GPIO.input(11) # output auf Pin 12 ausgegeben GPIO.output(12, True) Die Nummerierung der Pins 11 und 12 in diesem Beispiel bezieht sich auf den physikalischen Pin der Stiftleiste die mit GPIO 17 und GPIO 18 in der Abbildung beschriftet sind. Shell script: #!/bin/sh # # # # # # # GPIO numbers should be from this list 0, 1, 4, 7, 8, 9, 10, 11, 14, 15, 17, 18, 21, 22, 23, 24, 25 Note that the GPIO numbers that you program here refer to the pins of the BCM2835 and *not* the numbers on the pin header. So, if you want to activate GPIO7 on the header you should be using GPIO4 in this script. Likewise if you want to activate GPIO0 on the header you should be using GPIO17 here. # set up GPIO 4 and set to output echo "4" > /sys/class/gpio/export echo "out" > /sys/class/gpio/gpio4/direction # set up GPIO 7 and set to input echo "7" > /sys/class/gpio/export echo "in" > /sys/class/gpio/gpio7/direction # write output echo "1" > /sys/class/gpio/gpio4/value # read from input cat /sys/class/gpio/gpio7/value # clean up echo "4" > /sys/class/gpio/unexport echo "7" > /sys/class/gpio/unexport Seite 27 / 30 Kontakt: [email protected] Edition 1 6.3 Emulation des Raspberry Pi auf dem PC Für den Qemu (freie virtuelle Maschine) gibt es images zum Download. Eine gute Beschreibung zur Installation findet sich hier: http://raspberrycenter.de/handbuch/raspberry-pi-linux-emulation-eigenem-pc-einrichten Die Installation von Qemu unter Debian oder Ubuntu erfolgt durch folgendes Kommando: sudo apt-get install qemu-kvm-extras Ein Debian 6 image mit deutscher Tastaturbelegung gibt es hier: http://raspberrycenter.de/sites/default/files/image-files/debian6_de.zip.torrent Der Download erfolgt über Bit Torrent, eventuell müssen sie einen Bit Torrent Client auf ihrem PC installieren. Die Emulation kann dazu benutzt werden um Softwarepakete für den RPI auszuprobieren, und auch um Pakete zu bauen. Die Emulation stellt auch eine Internetverbindung über das Hostsystem zu Verfügung. Die Hardware des RPI wird nur teilweise emuliert, das bedeutet das z.B. die GPIO Pins oder die Grafik Hardware des RPI in der Emulation nicht zu Verfügung stehen. Der Start der Emulation erfolgt mit: ./launchDebian6 (dieses script ist im Debian 6 image enthalten) Inhalt des scripts: qemu-system-arm -M versatilepb -cpu arm1176 -m 256 -hda debian6.qcow2 -kernel zImageDeb6 -append "root=/dev/sda" Qemu Optionen: -M (machine) versatilepb ... ARM versatile plattform baseboard -cpu ...Type of ARM cpu -m ... Virtueller RAM Speicher in Mbytes Anmelden am emulierten RPI mit: username: pi passwort: suse Seite 28 / 30 Kontakt: [email protected] Edition 1 6.4 Softwarefehler zu Linux melden Wenn Sie den RPI verwenden und viel Hardware bzw. Software Pakete installieren können Sie leicht auf einen Fehler stoßen. Abhängig von der Linux Distribution gibt es verschiedene Möglichkeiten den Fehler zu melden. Bevor man einen Fehlerreport schreibt ist es gut nachzuforschen ob es zu diesem Fehler eventuell schon einen Report eines anderen Benutzers gibt. Wichtig: Nur bekannte Fehler können auch behoben werden, deshalb keine Scheu beim schreiben von Fehlermeldungen. Debian: Fehlerdatenbank: http://www.debian.org/Bugs/ Programm zum erstellen einer Fehlermeldung: reportbug Das Programm reportbug ist ein Kommadozeilen Werkzeug und menügeführt. Es ist sehr neugierig und stellt viele Fragen zum gefundenem Fehler. Raspbian: Fehlerdatenbank: https://bugs.launchpad.net/raspbian Programm zum erstellen einer Fehlermeldung: derzeit nicht definiert Fehler melden: im Raspberry Pi Forum im Abschnitt Raspbian oder/und auf Freenode im IRC chat Kanal #raspbian. Archlinux: Fehlerdatenbank: Fehler melden: https://bugs.archlinux.org/ bei der Fehlerdatenbank registrieren und anmelden Es ist möglich Feature requests (Funktionswünsche) in Form einer Fehlermeldung zu verfassen. Es ist auch sinnvoll Fehler in der Dokumentation zu melden (zum Beispiel sind man pages manchmal unvollständig). Seite 29 / 30 Kontakt: [email protected] Edition 1 7. Resourcen am Internet zum Thema Raspberry Pi http://www.raspberrypi.org/ Die Homepage der Raspberry Pi Foundation mit Inhalten in englisch. http://raspberrycenter.de/ Deutschsprachige Internetseite zum Thema RPI. http://elinux.org/R-Pi_Hub RPI Wiki in mehreren Sprachen, darunter auch deutsch. http://elinux.org/RPi_VerifiedPeripherals funktionierende Hardware http://www.element14.com/community/groups/raspberry-pi RPI Webseite in englisch mit Anleitungen und Datenblättern http://www.raspbian.org/ Linux Variante optimiert für den RPI und mit schneller Gleitkommaberechnung http://www.raspbmc.com Linux Variante für Multimedia Wiedergabe mit hübscher und funktionaler graphischer Oberfläche http://rastrack.ryanteck.org.uk/ Der RPI Tracker, wo gibt es den RPI schon überall ? http://www.themagpi.com/ englisches Magazin, erscheint monatlich IRC Kanäle: Chat mit den Entwicklern #raspberrypi, #raspbian 8. Nachsatz Dieses Buch ist in Bearbeitung und neue Ausgaben erscheinen von Zeit zu Zeit. Wenn Sie den Inhalt brauchbar finden wäre ich über Rückmeldungen ganz dankbar. Wenn Sie Vorschläge für Ergänzungen haben oder sonstige Fragen erreichen Sie mich am einfachsten per email. Eine kleine finanzielle Zuwendung können Sie gerne über meinen Paypal account an mich senden. https://www.paypal.com/cgi-bin/webscr?cmd=_s-xclick&hosted_button_id=QNKHGXF3MDV9W Seite 30 / 30 Kontakt: [email protected] Edition 1