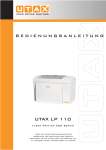Download Störungsbeseitigung deutsch LP 3030 3035 3045
Transcript
4 Störungsbeseitigung In diesem Kapitel werden folgende Themen behandelt: • • • • Allgemeine Richtlinien .................................................. 4-2 Probleme mit der Druckqualität .................................... 4-4 Fehlermeldungen ......................................................... 4-6 Beseitigung von Papierstaus...................................... 4-13 Lässt sich ein Problem nicht wie hier beschrieben beseitigen, an den Kundendienst wenden. EINFÜHRUNG 4-1 Störungsbeseitigung Allgemeine Richtlinien Die nachfolgende Tabelle enthält einige allgemeine Lösungen für mögliche Probleme, die bei Einsatz des Druckers auftreten und vom Anwender gegebenenfalls selbst behoben können. Es wird empfohlen, zunächst die hier beschriebenen Maßnahmen zur Fehlerbehebung zu treffen, bevor die Kontaktaufnahme mit dem Kundendienst erfolgt. Symptom Prüfen Korrekturmaßnahme Schlechte Druckqualität. Siehe Probleme mit der Druckqualität auf Seite 4-4. Papierstau. Siehe Beseitigung von Papierstaus auf Seite 4-13. Am Bedienfeld leuchten keine Anzeigen, obwohl der Drucker eingeschaltet ist, und der Lüfter ist nicht zu hören. Vergewissern, dass das Netzkabel ordnungsgemäß angeschlossen ist. Drucker ausschalten, Netzkabel ordnungsgemäß einstecken und Drucker wieder einschalten. Vergewissern, dass sich der Netzschalter in der Position EIN (|) befindet. Den Netzschalter in die Position EIN (|) bringen. Der Drucker gibt zwar eine Statusseite, nicht jedoch vom Computer empfangene Daten korrekt aus. Das Schnittstellenkabel überprüfen. Beide Enden des Druckerkabels fest anschließen. Gegebenenfalls das Druckerkabel austauschen. Die Programmdateien und die Anwendungssoftware überprüfen. Testhalber eine andere Datei drucken oder einen anderen Druckbefehl ausprobieren. Tritt das Problem nur bei einer bestimmten Datei oder Anwendung auf, die Druckereinstellungen für die betreffende Anwendung prüfen. 4-2 EINFÜHRUNG Störungsbeseitigung Tipps Die nachfolgenden Tipps können dabei helfen, Druckerprobleme zu lösen. Kann ein Problem anhand der vorstehenden allgemeinen Hinweise nicht gelöst werden, Folgendes versuchen: EINFÜHRUNG • Den Drucker ausschalten und einige Sekunden warten. Das Gerät dann wieder einschalten. • Den Computer, der die Druckaufträge an den Drucker sendet, neu starten. • Die neuste Version des Druckertreibers beschaffen und laden. • Prüfen, ob die von der Anwendung geforderten Schritte zur Erstellung von Ausdrucken korrekt befolgt wurden. Gegebenenfalls die Anwendungsdokumentation zu Rate ziehen. • Wenn der Drucker sinnlose Zeichen ausgibt oder den Druckbetrieb einstellt, sobald der Computer eingeschaltet wird (insbesondere, wenn der Drucker bei Einsatz von Windows 98 über die parallele Schnittstelle mit dem Computer verbunden ist), die Gerätetreiberdatei drvwppqt.vxd umbenennen. Diese Datei kann sich in dem Ordner Windows\System\Iosubsys oder Arcada\System befinden. Technische Details befinden sich im Internet auf der Microsoft-Website für den Gerätetreiber. 4-3 Störungsbeseitigung Probleme mit der Druckqualität Die Tabellen und Diagramme in den nachfolgenden Abschnitten beschreiben mögliche Probleme mit der Druckqualität sowie Maßnahmen zu deren Behebung. In einigen Fällen ist eine Reinigung des Druckers bzw. der Austausch von Druckerteilen erforderlich. Kann ein Problem nicht behoben werden, den Kundendienst benachrichtigen. Druckergebnis Vollständig leere Seite Korrekturmaßnahme Den Tonerbehälter überprüfen. Die obere Abdeckung des Druckers öffnen und prüfen, ob der Tonerbehälter korrekt eingesetzt ist. Ausführliche Erläuterungen zur Installation des Tonerbehälters enthält der Abschnitt Austausch des Tonerbehälters auf Seite 3-3. Vergewissern, dass die Anwendungssoftware fehlerfrei arbeitet. Schwarze oder weiße senkrechte Streifen Die Toneranzeige im Bedienfeld kontrollieren. Wenn die Meldung Nur wenig Toner angezeigt wird, ein neues Toner-Kit installieren. Weitere Informationen siehe Austausch des Tonerbehälters auf Seite 3-3. Blasse oder verschwommene Drucke Die EcoPrint-Einstellung überprüfen. Wenn der EcoPrint-Modus aktiviert ist, diesen über das Bedienfeld deaktivieren. Vergewissern, dass die passende Papiersorte für das zu verarbeitende Papier eingestellt ist. Das Bedienfeld prüfen. Wenn die Meldung Nur wenig Toner angezeigt wird, ein neues Toner-Kit installieren. Weitere Informationen siehe Austausch des Tonerbehälters auf Seite 3-3. 4-4 EINFÜHRUNG Störungsbeseitigung Druckergebnis Hintergrund grau Korrekturmaßnahme Das Bedienfeld prüfen. Wenn die Meldung "Nur wenig Toner" angezeigt wird und die Warnungsanzeige blinkt, ein neues Toner-Kit installieren. Siehe Austausch des Tonerbehälters auf Seite 3-3. Die Druckdichte prüfen. Am das Bedienfeld das Menü für die Druckdichte aufrufen und eine geringere Druckdichte einstellen. Oberkante oder Rückseite des Papiers verschmutzt Alle im Papierweg liegenden Teile reinigen – beispielsweise die Papierkassette etc. Druck unvollständig oder Zeichen nicht an der richtigen Position Vergewissern, dass die Anwendungssoftware fehlerfrei arbeitet. EINFÜHRUNG Siehe Tipps auf Seite 4-3. 4-5 Störungsbeseitigung Fehlermeldungen Die nachfolgende Tabelle enthält Fehler- und Wartungsmeldungen, deren Ursache selbstständig durch den Anwender behoben werden kann. Wenn die Meldung Service rufen erscheint, den Drucker ausschalten und den Kundendienst informieren. Bei einigen Fehlerbedingungen ertönt ein Alarmsignal. Dieses Signal durch Drücken von [Cancel] wieder ausschalten. Meldung Pap. einl. Univ Korrekturmaßnahme Die in der Meldung genannte Papierquelle ist leer. Die Papierquelle (Kassette, Universalzufuhr, optionale Papierzufuhr oder optionale Kuvertzufuhr [nur LP 3035/3045) mit der angegebenen Papiersorte füllen. Diese Meldung wird abwechselnd mit Meldungen zum Status des Druckers angezeigt, beispielsweise Bereit, Bitte warten, Es wird gedruckt, Warte... und FormFeed Timeout. Service rufen F### F### steht für einen Controllerfehler (#=0, 1, 2, ...). Service anrufen. Der Drucker geht nicht in Betrieb, wenn diese Meldung erscheint. Service rufen ####:0123456 #### steht für einen mechanischen Fehler (#=0, 1, 2, ...). Service anrufen. Der Drucker geht nicht in Betrieb, wenn diese Meldung erscheint. Außerdem wird die Gesamtzahl der gedruckten Seiten angezeigt, z. B. 0123456. Bitte Kassette # ganz einschieben Die entsprechende Papierkassette ist nicht eingesetzt. Die Kassette installieren. Als Kassettennummer kann eine Zahl zwischen 1 (oberste Kassette) und 4 (unterste Kassette) erscheinen [LP 3030: 1 und 2]. Tonerabfallflasche prüfen Reinige Drucker .. drücke GO Linke Abdeckung schließen Rückw. Einheit schließen Obere Abdeckung schließen 4-6 Diese Meldung erscheint in folgenden Fällen: Ein neuer Resttonerbehälter muss installiert werden. Der Resttonerbehälter ist nicht installiert. Der Resttonerbehälter ist voll. Das Druckerinnere reinigen. Siehe Reinigung des Druckers auf Seite 3-10. Diese Meldung erscheint beim Austausch des Tonerbehälters, nachdem die Meldung Toner ersetzen angezeigt wurde. Nach dem Reinigen des Druckerinneren [GO] drücken, damit der Drucker wieder einsatzbereit ist. Die linke Abdeckung des Druckers ist offen. Die Abdeckung schließen. Die hintere Abdeckung des Druckers ist offen. Die Abdeckung schließen. Die obere Abdeckung des Druckers ist offen. Die Abdeckung schließen. EINFÜHRUNG Störungsbeseitigung Meldung Korrekturmaßnahme Duplex deaktiv. GO drücken Es wurde versucht, ein Papierformat und eine Papiersorte zu verarbeiten, die für den Duplexdruck ungeeignet sind. [GO] drücken, um das Papier nur einseitig zu bedrucken. e-MPS n. gesp. GO drücken Der e-MPS-Auftrag kann aus folgenden Gründen nicht gespeichert werden: RAMDisk deaktiviert, keine ausreichenden RAM-Disk-Kapazitäten verfügbar, kein Microdrive installiert oder Microdrive voll. Fehlerbericht mit [GO] ausdrucken. Fehl. Ausschalt. F### Den Netzschalter auf AUS (O) und anschließend wieder auf EIN (|) stellen. Wenn diese Meldung weiterhin angezeigt wird, den Business Partner bzw. den autorisierten Kundendienstpartner benachrichtigen. Datei n.gefunden GO drücken Es wurde versucht, einen Druckauftrag auszugeben, der in der angegebenen virtuellen Mailbox nicht enthalten ist, oder die betreffende Mailbox konnte nicht gefunden werden. Wenn "Autom. Fehler Lösch." aktiviert (Ein) ist, wird der Druck nach dem festgelegten Zeitraum automatisch wieder aufgenommen. Formatfehler Festplatte Das im Drucker installierte Microdrive ist nicht formatiert und kann deshalb weder gelesen noch beschrieben werden. Formatfehler CF-Karte Die im Drucker eingesetzte CompactFlash-Karte ist nicht formatiert und kann deshalb weder gelesen noch beschrieben werden. Fehler Festpl.## GO drücken Ein Microdrive-Fehler ist aufgetreten. Den Fehlercode ## notieren und Erläuterungen im Abschnitt Speicher-Fehlercodes auf Seite 4-11 nachschlagen. Soll die Fehlerbedingung ignoriert werden, [GO] drücken. Schnittstelle Belegt Diese Meldung erscheint, wenn versucht wird, am Bedienfeld des Druckers die Parameter der Schnittstelle zu ändern, über die gerade Daten empfangen werden. ID-Fehler Inst. v. WS KPDL-Fehler ## GO drücken EINFÜHRUNG Die für einen privaten bzw. gespeicherten Druckauftrag am Bedienfeld eingegebene Benutzer-ID ist falsch. Prüfen, welche Benutzer-ID im Druckertreiber angegeben wurde. Das Maintenance-Kit austauschen (siehe Displaymeldung). Dieser Austausch ist alle 300.000 Druckseiten erforderlich und muss von einem qualifizierten Techniker vorgenommen werden. Den Kundendienst informieren. Der laufende Druckvorgang kann aufgrund eines durch ## angegebenen KPDLFehlers nicht fortgesetzt werden. Über das Menüsystem einen Fehlerbericht ausdrucken lassen (> KPDL-Fehler auf drucken setzen). Druckvorgang mit [GO] fortsetzen. Soll der Druckvorgang abgebrochen werden, die Taste [Cancel] drücken. Wenn "Autom. Fehler Lösch." aktiviert (Ein) ist, wird der Druck nach dem festgelegten Zeitraum automatisch wieder aufgenommen. 4-7 Störungsbeseitigung Meldung Korrekturmaßnahme Lade Kassette # (A4)/(NORMAL) † Die Papierkassette mit dem Papierformat/der Papiersorte für den aktuellen Druckauftrag ist leer. Papier in Kassette # einlegen. Druckvorgang mit [GO] fortsetzen. Alternativ kann auch aus einer anderen Papierquelle gedruckt werden: " bzw. # drücken, so dass im Display Alternative ? angezeigt wird. Dann die gewünschte Papierquelle eingeben. Nach Auswahl der Papierquelle zunächst mit [Menu] zu Paperhandling> wechseln. Anschließend " drücken, um das Menü für die Auswahl der Papiersorte aufzurufen. Die gewünschte Papiersorte angeben und den Druckvorgang mit [OK] fortsetzen. Lade Universalz. (A4)/(NORMAL) † Speicherüberlauf GO drücken CF-Fehler GO drücken ## CF-Fehler 20 Keine der im Drucker eingesetzten Papierkassetten enthält das benötigte Papierformat/die benötigte Papiersorte für den aktuellen Druckauftrag. Passendes Papier in die Universalzufuhr einlegen. Druckvorgang mit [GO] fortsetzen. (Wird Papier eingelegt, dessen Format nicht mit der aktuellen Formateinstellung für die Universalzufuhr übereinstimmt, kann ein Papierstau auftreten.) Alternativ kann auch aus einer anderen Papierquelle gedruckt werden: " bzw. # drücken, so dass im Display Alternative ? angezeigt wird. Dann die gewünschte Papierquelle eingeben. Nach Auswahl der Papierquelle zunächst mit [Menu] zu Paperhandling> wechseln. Anschließend % drücken, um das Menü für die Auswahl der Papiersorte aufzurufen. Die gewünschte Papiersorte angeben und den Druckvorgang mit [OK] fortsetzen. Die vom Computer an den Drucker übergebenen Druckdaten passen nicht in den Druckerspeicher. Gegebenenfalls zusätzliche Speicherkapazitäten installieren. Druckvorgang mit [GO] fortsetzen. Soll der Druckvorgang abgebrochen werden, die Taste [Cancel] drücken. Wenn "Autom. Fehler Lösch." aktiviert (Ein) ist, wird der Druck nach dem festgelegten Zeitraum automatisch wieder aufgenommen. Beim Zugriff auf die CompactFlash-Karte ist ein Fehler aufgetreten. Den Fehlercode ## notieren und Erläuterungen im Abschnitt Speicher-Fehlercodes auf Seite 4-11 nachschlagen. Soll die Fehlerbedingung ignoriert werden, [GO] drücken. Die CompactFlash-Karte wurde während des Einlesens versehentlich aus dem Steckplatz genommen. Den Netzschalter auf AUS (O) und anschließend wieder auf EIN (|) stellen. Entwickler installieren Die Entwicklereinheit ist nicht bzw. nicht korrekt installiert. Die Entwicklereinheit ordnungsgemäß installieren. Nur 1 Exemplar GO drücken Mehrfachausgabe nicht möglich, da die RAM-Disk deaktiviert oder kein Microdrive installiert ist. Unzureichende RAM- oder Microdrive-Kapazität. Nicht mehr benötigte Dateien löschen. Fehlerbericht mit [GO] ausdrucken. Papierstau ############### Es liegt ein Papierstau vor. Der jeweilige Staubereich wird durch die #-Zeichen angezeigt. Einzelheiten siehe Beseitigung von Papierstaus auf Seite 4-13. 4-8 EINFÜHRUNG Störungsbeseitigung Meldung Papierweg Daten zu komplex†† GO drücken Korrekturmaßnahme Es befindet sich keine Kassette in der Papierzufuhr oder die Kassette ist nicht korrekt installiert. Wird die Kassette ordnungsgemäß eingeschoben, müsste wieder gedruckt werden können. Sind zwei oder mehr optionale Papierzuführungen installiert und ist die unterste ausgewählt, erscheint dieselbe Meldung, wenn eine Kassette der oberen Papierzuführung bzw. die Papierkassette des Druckers fehlerhaft installiert ist. Der an den Drucker übergebene Auftrag war zu komplex und kann nicht auf einer Seite ausgegeben werden. Druckvorgang mit [GO] fortsetzen. (Möglicherweise wird die Seite automatisch auf mehrere Seiten verteilt.) Soll der Druckvorgang abgebrochen werden, die Taste [Cancel] drücken. Wenn "Autom. Fehler Lösch." aktiviert (Ein) ist, wird der Druck nach dem festgelegten Zeitraum automatisch wieder aufgenommen. RAM DISK Fehl.## Drücke GO Ein RAM-Disk-Fehler ist aufgetreten. Den Fehlercode ## notieren und Erläuterungen im Abschnitt Speicher-Fehlercodes auf Seite 4-11 nachschlagen. Soll die Fehlerbedingung ignoriert werden, [GO] drücken. Toner ersetzen Drucker reinigen Der Tonerbehälter ist leer. Den Tonerbehälter auswechseln. Der Drucker geht nicht in Betrieb, wenn diese Meldung erscheint. Papier anlegen GO drücken Die Universalzufuhr ist leer. Papier einlegen und [GO] drücken. (Wird Papier eingelegt, dessen Format nicht mit der aktuellen Formateinstellung für die Universalzufuhr übereinstimmt, kann ein Papierstau auftreten.) Nur wenig Toner Der Tonerbehälter ist fast leer. Den Tonerbehälter auswechseln. Papier v. oberer Ablage entfern. Die obere Ablage ist voll. Die obbere Druckablage leeren. Sobald der Drucker erkennt, dass die Ablage wieder leer ist, wird der Druckvorgang fortgesetzt. Unbekannter Toner Es handelt sich nicht um einen Original-Tonerbehälter. Um Probleme beim Drucken zu vermeiden und eine lange Lebensdauer des Druckers zu gewährleisten, sollten ausschließlich Original-Toner-Kits verwendet werden. Fhl. USB-Spch. GO drücken Es ist ein USB-Flash-Speicherfehler aufgetreten. Den Fehlercode ## notieren und Erläuterungen im Abschnitt Speicher-Fehlercodes auf Seite 4-11 nachschlagen. Soll die Fehlerbedingung ignoriert werden, [GO] drücken. USB-Sp.entfernt GO drücken Der USB-Flash-Speicher wurde versehentlich aus dem Drucker entfernt. Soll die Fehlerbedingung ignoriert werden, [GO] drücken. Dann erscheint wieder Bereit. Die virtuelle Mailbox ist voll Der auf der Festplatte (Microdrive) für virtuelle Mailboxen reservierte Speicherbereich ist voll. Die in den virtuellen Mailboxen angesammelten Druckaufträge ausdrucken. EINFÜHRUNG 4-9 Störungsbeseitigung Meldung Korrekturmaßnahme Achtung Bildanpass. Der Druckauftrag kann nicht in der aktuellen Auflösung verarbeitet werden, da nicht genug interner Speicher zur Verfügung steht. Entweder weiteren Speicher hinzufügen oder die Auflösung ändern. Warnung: Speicher knapp Der Druckerspeicher reicht für die große Anzahl geladener Schriften und Makros nicht aus. Gegebenenfalls nicht mehr benötigte Schriften und Makros löschen. † Durch einen Schrägstrich getrennte Meldungen – ( )/( ) – werden abwechselnd angezeigt. †† Nach Anzeige dieser Meldung wird der Seitenschutzmodus automatisch aktiviert. Damit die verfügbaren Speicherkapazitäten während des Druckvorgangs optimal genutzt werden können, sollte der Seitenschutzmodus manuell deaktiviert werden. 4-10 EINFÜHRUNG Störungsbeseitigung Speicher-Fehlercodes Microdrive-Fehler Code EINFÜHRUNG Bedeutung 01 Microdrive-Formatierungsfehler. Tritt dieser Fehler auch nach dem Ausund erneuten Einschalten des Druckers wieder auf, muss das Microdrive neu formatiert werden. 02 Keine Festplatte installiert. Prüfen, ob alle Anforderungen für den Einsatz des Systems und der zugehörigen Geräte erfüllt wurden. 04 Unzureichende Kapazität auf dem Microdrive. Nicht mehr benötigte Dateien etc. löschen, um zusätzliche Kapazitäten freizusetzen. 05 Die angegebene Datei existiert nicht auf dem Microdrive. 06 Der für das Microdrive-System verfügbare Speicher reicht nicht aus. Speicherkapazität erhöhen. 10 Das Microdrive kann nicht formatiert werden, da dort Host-Daten zwischengespeichert werden. Warten, bis das Microdrive wieder bereit ist, und die Platte dann formatieren. 85 VMB: Alias-Fehler. Die Alias-Parameter sind verloren gegangen bzw. es existiert kein VMB-Fach mit diesem Alias-Namen. Alias erneut eingeben. 97 Die Anzahl der permanenten Auftragscodes hat die Obergrenze erreicht, und es können keine weiteren Daten gespeichert werden. Nicht mehr benötigte Aufträge löschen oder Grenzwert erhöhen. 98 Der Druckauftrag enthält eine nicht lesbare Seite. (Der Auftrag ist beschädigt.) 99 Auf dem Microdrive befindet sich kein Druckauftrag mit der angegebenen ID-Nummer. 4-11 Störungsbeseitigung CompactFlash-Karten-/USB-Speicherfehler Code Bedeutung 01 Die eingeschobene CompactFlash-Karte kann von diesem Drucker nicht verarbeitet werden. 02 Keine CompactFlash-Karte installiert. 04 Die CompactFlash-Karte ist voll. Nicht mehr benötigte Dateien löschen oder eine neue CompactFlash-Karte einschieben. 05 Die angegebene Datei ist auf der CompactFlash-Karte bzw. im USBSpeicher nicht vorhanden. 06 Unzureichende Speicherkapazität für die Unterstützung des CompactFlash-Kartensystems. Den Druckerspeicher erweitern. RAM-Disk-Fehler Code 4-12 Bedeutung 01 Formatfehler. Drucker aus- und wieder einschalten. 02 Der RAM-Disk-Modus ist deaktiviert (Aus). RAM-Disk-Modus am Bedienfeld aktivieren. 04 Unzureichende RAM-Disk-Kapazität. Nicht mehr benötigte Dateien löschen. 05 Die angegebene Datei existiert nicht. 06 Der für das RAM-Disk-System verfügbare Speicher reicht nicht aus. Den Druckerspeicher erweitern. EINFÜHRUNG Störungsbeseitigung Beseitigung von Papierstaus Die Meldung Papierstau erscheint, wenn sich Papier im Papiertransportsystem verklemmt hat oder gar kein Papier eingezogen wird. Gleichzeitig wird der Staubereich angezeigt (d. h. die Position, wo sich das gestaute Blatt befindet). Wenn diese Meldung erscheint, geht der Drucker automatisch offline. Gestautes Papier entfernen. Der Drucker geht dann automatisch wieder in Betrieb. Mögliche Staubereiche Die nachstehende Abbildung zeigt den Papierweg des Druckers einschließlich aller verfügbaren Optionen. Die Bereiche, in denen Staus auftreten können, sind entsprechend gekennzeichnet und werden in der Tabelle unter der Abbildung erläutert. Papierstaus können auch gleichzeitig in mehreren Bereichen des Papierwegs auftreten. Hinteres Ausgabefach PT-310 Papierzufuhr PF-310 Papierstau-Meldung Papierstau Universalzufuhr Papierstau EF Papierstau Stapelzufuhr EINFÜHRUNG Staubereich Beschreibung Siehe A Papierstau an der Universalzufuhr, der optionalen Kuvertzufuhr oder der Massenpapierzuführung (sofern installiert [nur LP 3035 und LP 3045]). Seite 4-15 Seite 4-18 Seite 4-18 4-13 Störungsbeseitigung Papierstau-Meldung Staubereich Beschreibung Siehe Papierstau Kassette 1 (-4) B Papier hat sich an der Kassette gestaut. Als Kassettennummer kann eine Zahl zwischen 1 (oberste Kassette) und 4 (unterste Kassette) erscheinen [LP 3030: 1 und 2]. Seite 4-15 Papierstau Duplexeinheit C Papierstau im Duplexbereich. Seite 4-16 Papierstau Druckereinheit D Papierstau im Drucker. Seite 4-17 Papierstau Hintere Einheit E Papierstau in der hinteren Einheit. Seite 4-18 Allgemeine Anmerkungen zur Beseitigung von Papierstaus Bei dem Versuch, einen Papierstau zu beheben, sollten Sie Folgendes berücksichtigen: VORSICHT: Gestautes Papier vorsichtig herausziehen, so dass es nicht reißt. Kleine Papierschnitzel werden häufig übersehen und können zu wiederholten Papierstaus führen. • Treten Papierstaus häufiger auf, probeweise eine andere Papiersorte oder Papier aus einem anderen Paket benutzen oder den Papierstapel umdrehen. Kann das Problem durch Wechseln der Papiersorte nicht gelöst werden, liegt möglicherweise ein Druckerfehler vor. • Ob eine gestaute Seite nochmals gedruckt wird, hängt davon ab, an welcher Stelle der Papierstau aufgetreten ist. Online-Hilfemeldungen Bei Auftreten eines Staus im Drucker kann über die Online-Hilfefunktion eine Staubeseitigungsmeldung im Display angezeigt werden. Hierzu die Taste ( ) drücken, sobald eine Staumeldung erscheint. Die daraufhin angezeigte Hilfemeldung erläutert die Staubeseitigung im angegebenen Bereich. 4-14 EINFÜHRUNG Störungsbeseitigung Universalzufuhr Papier hat sich an der Universalzufuhr gestaut. Wie nachfolgend beschrieben vorgehen, um den Stau zu beseitigen. 1 Gestautes Papier aus der Universalzufuhr ziehen. 2 Obere Abdeckung öffnen und wieder schließen, um die Fehlerbedingung zu löschen. Papierkassette 1 Kassette herausziehen. 2 Teilweise eingezogenes Papier entfernen. Darauf achten, dass das Papier richtig eingelegt ist. Papier gegebenenfalls neu einlegen. 3 EINFÜHRUNG Die Kassette wieder ganz einschieben. Der Drucker durchläuft die Aufwärmphase und setzt den Druckvorgang fort. 4-15 Störungsbeseitigung Duplexeinheit Papierstau im Duplexbereich. Wie nachfolgend beschrieben vorgehen, um den Stau zu beseitigen. VORSICHT: Keine Teile in diesem Bereich berühren – Verbrennungsgefahr! 4-16 1 Die Papierkassette vollständig aus dem Drucker ziehen. 2 Die Abdeckung der Duplexeinheit öffnen und das gestaute Papier herausziehen. 3 Die Papierkassette installieren. Der Drucker durchläuft die Aufwärmphase und setzt den Druckvorgang fort. EINFÜHRUNG Störungsbeseitigung Im Drucker 1 Die obere Abdeckung und die Universalzufuhr öffnen. 2 Die Entwicklereinheit zusammen mit dem Tonerbehälter aus dem Drucker nehmen. 3 Die Zufuhrabdeckung öffnen. 4 Papier aus dem Drucker nehmen. HINWEIS: Gestautes Papier, das anscheinend bereits von den Walzen erfasst worden ist, in der normalen Laufrichtung des Papiers herausziehen. EINFÜHRUNG 5 Die Entwicklereinheit zusammen mit dem Tonerbehälter wieder in das Gerät einsetzen. 6 Die obere Abdeckung und die Universalzufuhr schließen. Der Drucker durchläuft die Aufwärmphase und setzt den Druckvorgang fort. 4-17 Störungsbeseitigung Hintere Einheit 1 Wenn das Papier nicht vollständig in das Ausgabefach transportiert wurde, die hintere Einheit öffnen. 2 Die Abdeckung der Fixiereinheit entfernen und das gestaute Papier herausziehen. Ist kein gestautes Papier zu sehen, hinteren Teil des Druckers überprüfen. VORSICHT: Die Fixiereinheit im Inneren des Druckers ist heiß! Nicht berühren – Verbrennungsgefahr! 3 Hintere Einheit schließen. Der Drucker durchläuft die Aufwärmphase und setzt den Druckvorgang fort. Papierzufuhr Papier hat sich an der optionalen Papierkassette 2 (bis 4) gestaut. Hinweise zum Entfernen des gestauten Papiers entnehmen Sie bitte der Installationsanleitung zur optionalen Papierzufuhreinheit. Kuvertzufuhr Papier hat sich an der optionalen Kuvertzufuhr gestaut. Bei der Entfernung des gestauten Papiers wie bei der Beseitigung eines Papierstaus an der Universalzufuhr verfahren. Dann den Papiereinzug öffnen und schließen. Weitere Einzelheiten enthält die Bedienungsanleitung zur Kuvertzufuhr. Massenpapierzuführung Papier hat sich an der optionalen Massenpapierzuführung gestaut. Durch Schieben auf der Schiene die Massenpapierzuführung vom Drucker trennen. Die Zufuhr dabei mit beiden Händen halten. Wenn das Papier teilweise in den Ausgabebereich ausgegeben wurde, das Papier manuell herausziehen. 4-18 EINFÜHRUNG
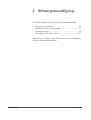
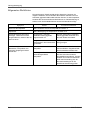

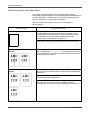


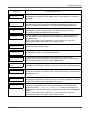
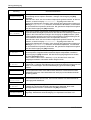
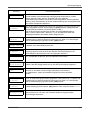
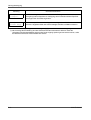

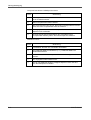
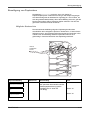

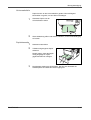
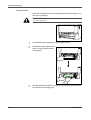

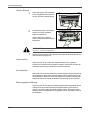

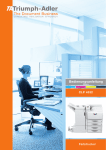
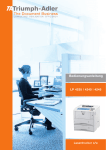
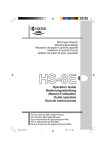
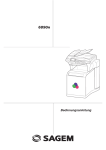
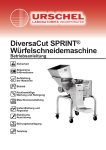
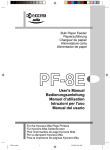
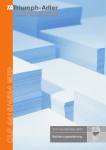
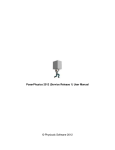
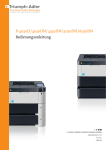

![[ok] ([enter] - TA Triumph](http://vs1.manualzilla.com/store/data/006748336_1-0e64ea49e64d9936bfe414c0a527e313-150x150.png)