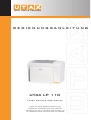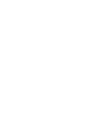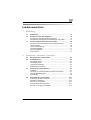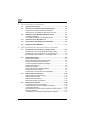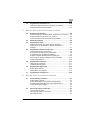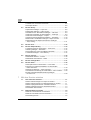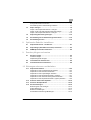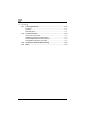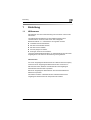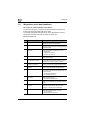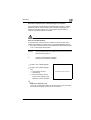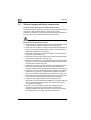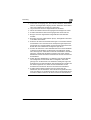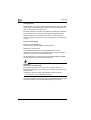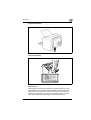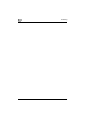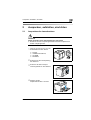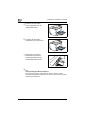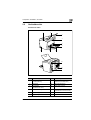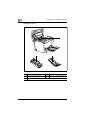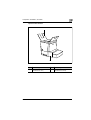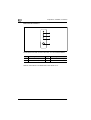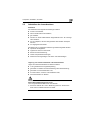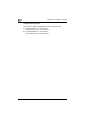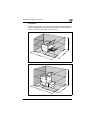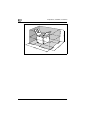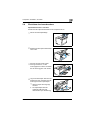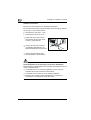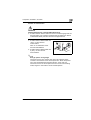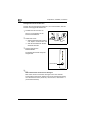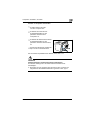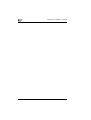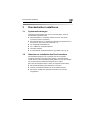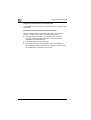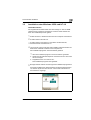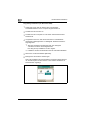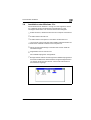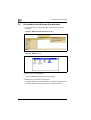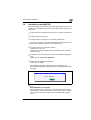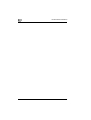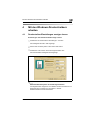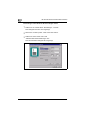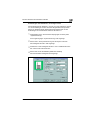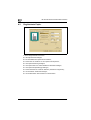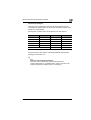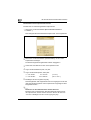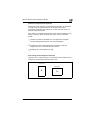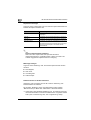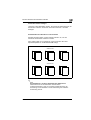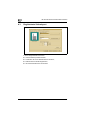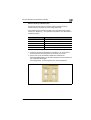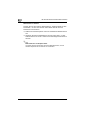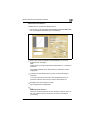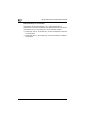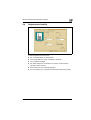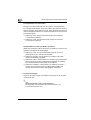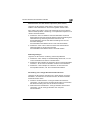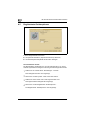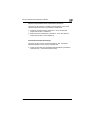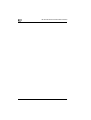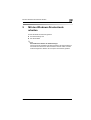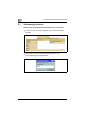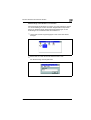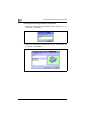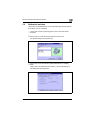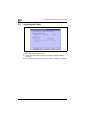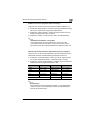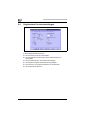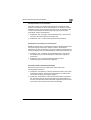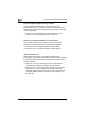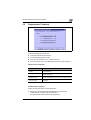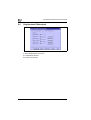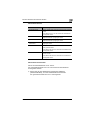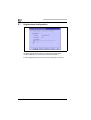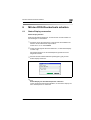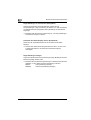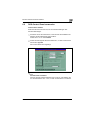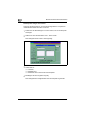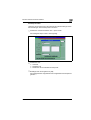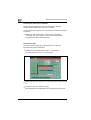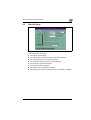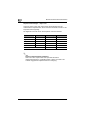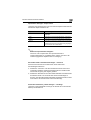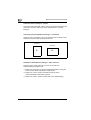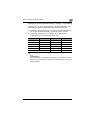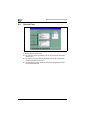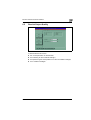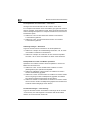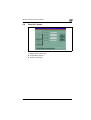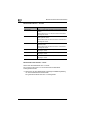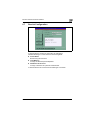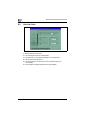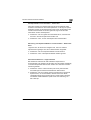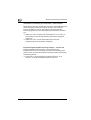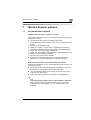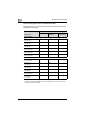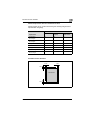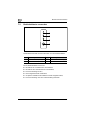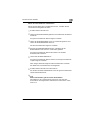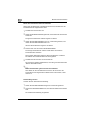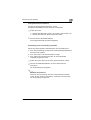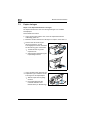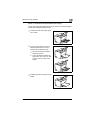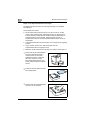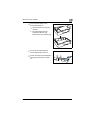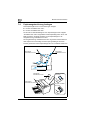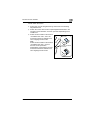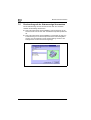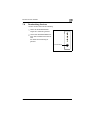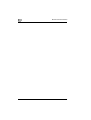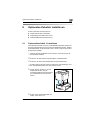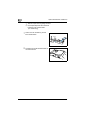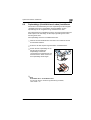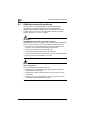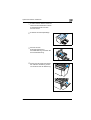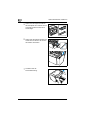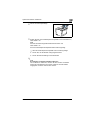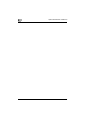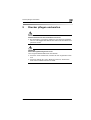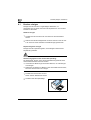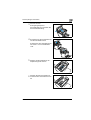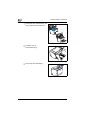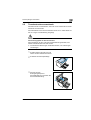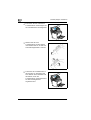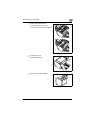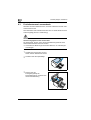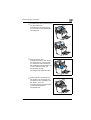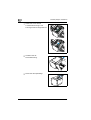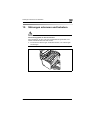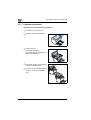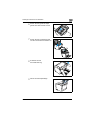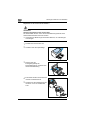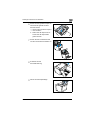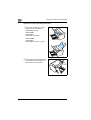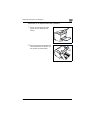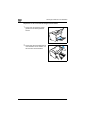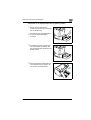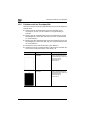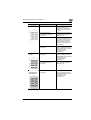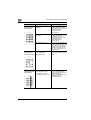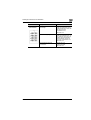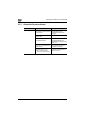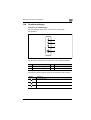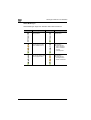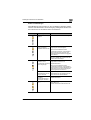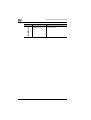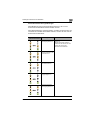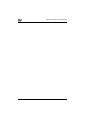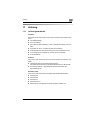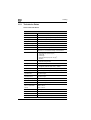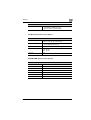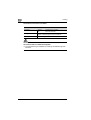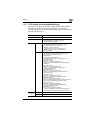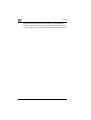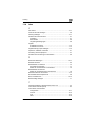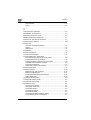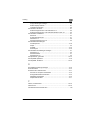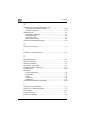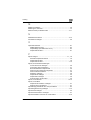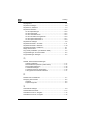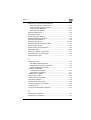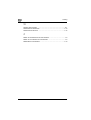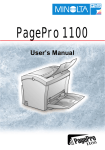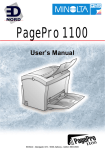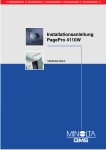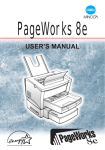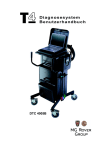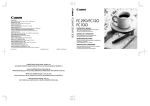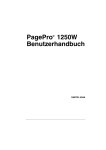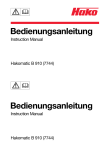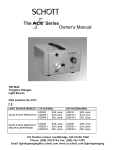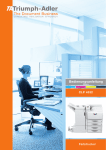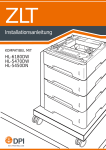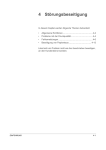Download 2 - Utax
Transcript
your office partner BEDIENUNGSANLEITUNG UTAX LP 110 Laser Printer 200 Series lesen sie diese bedienungsanleitung sorgfältig vor benutzung des gerätes. bewahren sie sie in der nähe des gerätes auf um jederzeit darin nachschlagen zu können Inhaltsverzeichnis 1 2 Einleitung 1.1 Willkommen...................................................................................1-1 1.2 Wegweiser durch das Handbuch.................................................1-2 Wo steht was in diesem Bedienerhandbuch?.................................1-2 Besondere Schreibweisen und Darstellungen kurz erklärt .............1-3 1.3 Sicherer Umgang mit Ihrem Laserdrucker .................................1-4 Hinweise zu Ihrer Sicherheit und zur Betriebssicherheit.................1-4 Lasersicherheit................................................................................1-6 Interne Laserstrahlung ....................................................................1-6 Sicherheitsaufkleber........................................................................1-7 Laserwarnaufkleber.........................................................................1-7 Ozonemission .................................................................................1-7 Auspacken, aufstellen, einrichten 2.1 Auspacken des Laserdruckers....................................................2-1 2.2 Geräteübersicht.............................................................................2-3 Druckerteile außen..........................................................................2-3 Druckerteile innen ...........................................................................2-4 Optionale Druckerteile.....................................................................2-5 Bedienfeld des Druckers.................................................................2-6 2.3 Aufstellen des Laserdruckers......................................................2-7 Aufstellort ........................................................................................2-7 Lagerung von Verbrauchsmaterial und Druckerzubehör ................2-7 Umgebungsbedingungen................................................................2-8 Raumbedarf ....................................................................................2-9 2.4 Einrichten des Laserdruckers....................................................2-11 Papierzufuhreinheit 1 einrichten....................................................2-11 Netzkabel anschließen..................................................................2-12 Drucker ein-/ausschalten ..............................................................2-13 Konfigurationsseite ausdrucken....................................................2-14 Drucker an Computer anschließen ..............................................2-15 Laser Printer 200 Series IVZ-1 3 4 IVZ-2 Druckertreiber installieren 3.1 Systemanforderungen ................................................................. 3-1 3.2 Hinweise zur Installation des Druckertreibers........................... 3-1 Allgemeine Informationen zum Druckertreiber ............................... 3-2 Informationen zur Installation über "Neuer Drucker" ...................... 3-2 3.3 Installation unter Windows 95/98 und NT 4.0 ........................... 3-3 CD-ROM-Installation ...................................................................... 3-3 Plug-&-Play-Installation (nur Windows 95/98) ................................ 3-4 3.4 Installation unter Windows 3.1x ................................................. 3-5 3.5 Deinstallation der Windows-Druckertreiber............................... 3-6 3.6 Installation unter MS-DOS ........................................................... 3-7 Mit den Windows-Druckertreibern arbeiten 4.1 Druckertreiber-Einstellungen anzeigen lassen ......................... 4-1 Einstellungen unter Windows 95/98 anzeigen lassen .................... 4-1 Einstellungen unter Windows NT 4.0 anzeigen lassen .................. 4-2 Einstellungen unter Windows 3.1x anzeigen lassen ...................... 4-3 4.2 Registerkarte Papier..................................................................... 4-4 Papierformat festlegen ................................................................... 4-5 Benutzerdefiniertes Papierformat erstellen .................................... 4-6 Dokument an Papierformat anpassen ............................................ 4-7 Ausrichtung des Druckpapieres festlegen ...................................... 4-7 Papierzufuhr festlegen.................................................................... 4-8 Medientyp festlegen ....................................................................... 4-8 Dokumentseiten im Ausdruck skalieren ......................................... 4-8 Anzahl der Drucke festlegen .......................................................... 4-9 Sortierfunktion des Druckers ein-/ausschalten ............................... 4-9 4.3 Registerkarte Seitenlayout ........................................................ 4-10 Mehrere Seiten pro Blatt drucken................................................. 4-11 Wasserzeichen drucken ............................................................... 4-12 Wasserzeichen bearbeiten ........................................................... 4-13 Bedruckten Bereich verschieben.................................................. 4-14 4.4 Registerkarte Qualität ................................................................ 4-15 Tonersparmodus ein-/ausschalten ............................................... 4-16 Druckqualität von Texten und Bildern optimieren......................... 4-16 Tonerdichte festlegen ................................................................... 4-16 Datenaustausch mit dem Drucker optimieren (Alles rastern) ....... 4-17 Auflösung festlegen ..................................................................... 4-17 Verwendung von TrueType-Druckerschriften aktivieren .............. 4-17 Laser Printer 200 Series 4.5 5 6 Registerkarte Geräteoptionen....................................................4-18 Optionale Papierzufuhreinheit 2 (Kassette 2) aktivieren ...............4-19 Gesamtspeicherkapazität festlegen ..............................................4-19 Mit den Windows-Druckertools arbeiten 5.1 Statusanzeige aufrufen.................................................................5-2 Statusanzeige unter Windows 95/98, Windows NT 4.0 aufrufen ....5-2 Statusanzeige unter Windows 3.1x aufrufen...................................5-3 Ansicht der Statusanzeige reduzieren/expandieren........................5-4 5.2 Bedienfeld aufrufen ......................................................................5-5 5.3 Registerkarte Papier .....................................................................5-6 Reaktion bei Fehlen geeigneten Papiers festlegen.........................5-7 Papierformat für die Kassette 1 (Papierzufuhreinheit 1) festlegen..........................................................................................5-7 5.4 Registerkarte Druckereinstellungen ...........................................5-8 Stromsparmodus ein-/ausschalten..................................................5-9 Automatische Fortsetzung ein-/ausschalten ...................................5-9 Schnelldruck bzw. Normaldruck festlegen ......................................5-9 Eingabe-/Ausgabe-Zeitüberschreitung festlegen..........................5-10 Erkennung von Papierformatfehlern ein-/ausschalten ..................5-10 Seitenschutz aktivieren .................................................................5-10 5.5 Registerkarte Testdruck .............................................................5-11 Übersicht der Testdrucke..............................................................5-11 Testdruckseite ausgeben..............................................................5-11 5.6 Registerkarte Zählerstand..........................................................5-12 Zählerstände ablesen....................................................................5-13 Zählerstände zurücksetzen ...........................................................5-13 5.7 Registerkarte Konfiguration.......................................................5-14 Mit den DOS-Druckertools arbeiten 6.1 Status-Display verwenden ...........................................................6-1 Status-Display aufrufen...................................................................6-1 Popup-Meldungen ein-/ausschalten (Setup-Menü).........................6-2 Kurzaufruf des Status-Displays ändern (Setup-Menü)....................6-2 Popup-Meldungen festlegen ...........................................................6-2 ........................................................................................................6-2 6.2 DOS-Control Panel verwenden....................................................6-3 Control Panel aufrufen ....................................................................6-3 Druckerprofil anlegen und sichern ..................................................6-4 Druckerprofil laden..........................................................................6-5 Laser Printer 200 Series IVZ-3 Testseite bzw. Demoseite ausdrucken ........................................... 6-6 Druckerport ändern......................................................................... 6-6 7 IVZ-4 6.3 Bereich Setup ............................................................................... 6-7 Papierformat festlegen – Paper size .............................................. 6-8 Papierzufuhr festlegen – Paper Source.......................................... 6-9 Schnelldruck bzw. Normaldruck festlegen – Fast Print .................. 6-9 Anzahl der Druckzeilen je Seite festlegen – Line/Page .................. 6-9 Anzahl der Drucke festlegen – Copies ......................................... 6-10 Ausrichtung des Druckpapieres festlegen – Orientation .............. 6-10 Reaktion bei Formatfehlern festlegen – Paper Time Out ............. 6-10 Papierformat für die Papierzufuhreinheit 1 festlegen – Tray1 Setting ............................................................................. 6-11 6.4 Bereich Font................................................................................ 6-12 6.5 Bereich Output Quality .............................................................. 6-13 Tonersparmodus ein-/ausschalten – Toner Save......................... 6-14 Auflösung festlegen – Resolution ................................................. 6-14 Druckqualität von Texten und Bildern optimieren......................... 6-14 Tonerdichte festlegen – Toner Density......................................... 6-14 6.6 Bereich Counter.......................................................................... 6-15 Zählerstände ablesen – Counter .................................................. 6-16 Zählerstände zurücksetzen – Reset ............................................. 6-16 6.7 Bereich Configuration................................................................ 6-17 6.8 Bereich Other.............................................................................. 6-18 Stromsparmodus ein-/ausschalten – Power Save........................ 6-19 Erkennung von Papierformatfehlern ein-/ausschalten – Detect Size Error ....................................................................... 6-19 Seitenschutz aktivieren – Page Protection ................................... 6-19 Automatische Fortsetzung ein-/ausschalten – Auto-Continue...... 6-20 Eingabe-/Ausgabe-Zeitüberschreitung festlegen – I/O Time Out .............................................................................. 6-20 Mit dem Drucker arbeiten 7.1 Das sollten Sie beachten! ............................................................ 7-1 Worauf ist beim Einlegen von Papier zu achten?........................... 7-1 Worauf ist beim Einlegen von Briefumschlägen zu achten? .......... 7-1 Welche Papiergrößen können verarbeitet werden? ....................... 7-2 Welche Papiersorten können verarbeitet werden?......................... 7-3 Druckbereich des Druckers ............................................................ 7-3 7.2 Bedienfeldtaste verwenden ......................................................... 7-4 Zähler der Tonerkartusche zurücksetzen ....................................... 7-5 Zähler der Fotoleitertrommel zurücksetzen .................................... 7-6 Druckauftrag löschen...................................................................... 7-6 Laser Printer 200 Series Konfigurationsseite ausdrucken......................................................7-7 Druckauftrag nach Fehlermeldung fortsetzen .................................7-7 8 9 7.3 Papier einlegen..............................................................................7-8 Papier in die Papierzufuhreinheit 1 einlegen...................................7-8 Papier an die manuelle Papierzufuhreinheit anlegen......................7-9 Papier in die Papierzufuhreinheit 2 einlegen.................................7-10 7.4 Papierausgaberichtung festlegen .............................................7-12 7.5 Druckauftrag mit der Statusanzeige überwachen....................7-14 7.6 Druckauftrag löschen .................................................................7-15 Optionales Zubehör installieren 8.1 Papierzufuhreinheit 2 installieren...............................................8-1 8.2 Papierablage (Schriftbild nach oben) installieren......................8-3 8.3 DIMM-Speichermodul installieren ...............................................8-4 Drucker pflegen und warten 9.1 Drucker reinigen............................................................................9-2 Gehäuse reinigen............................................................................9-2 Papiereinzugsrolle reinigen.............................................................9-2 9.2 Tonerkartusche auswechseln......................................................9-5 9.3 Fotoleitertrommel auswechseln ..................................................9-8 10 Störungen erkennen und beheben 10.1 Papierstaus beheben ..................................................................10-2 Papierstau an der Fotoleitertrommel beheben..............................10-2 Papierstau an der Fixiereinheit beheben ......................................10-4 Papierstau an den Papierablagen beheben..................................10-6 Papierstau an der Papierzufuhreinheit 1 beheben........................10-7 Papierstau an der manuellen Einzugseinheit beheben.................10-8 Papierstau an der Papierzufuhreinheit 2 (Option) beheben..........10-9 10.2 Probleme mit der Druckqualität...............................................10-10 10.3 Generelle Druckprobleme ........................................................10-14 10.4 Druckermeldungen ...................................................................10-15 Bedeutung der LED-Anzeigen ....................................................10-15 Status-Meldungen .......................................................................10-16 Bedienerruf-Meldungen...............................................................10-17 Kundendienstanforderungs-Meldungen......................................10-19 Laser Printer 200 Series IVZ-5 11 Anhang IVZ-6 11.1 Leistungsmerkmale.................................................................... 11-1 Hardware ...................................................................................... 11-1 Software ....................................................................................... 11-1 Betriebssystem ............................................................................. 11-1 11.2 Technische Daten....................................................................... 11-2 Laser Printer 200 Series ............................................................... 11-2 500-Blatt-Papierzufuhreinheit (Option) ......................................... 11-3 SDRAM-DIMM-Speichermodul (Option)....................................... 11-3 Schnittstellenanschlüsse und Kabel ............................................ 11-4 11.3 CE-Zeichen (Konformitätserklärung)........................................ 11-5 11.4 Index ............................................................................................ 11-7 Laser Printer 200 Series Einleitung 1 1 Einleitung 1.1 Willkommen Wir bedanken uns für Ihre Entscheidung zum Kauf eines "Laser Printer 200 Series". Um bestmögliche Ergebnisse und eine effektive Nutzung Ihres Laserdruckers zu erreichen, liefert Ihnen das vorliegende Bedienerhandbuch u. a. Informationen zu folgenden Themen: G Installation des Druckertreibers, G Mit dem Druckertreiber arbeiten, G Mit dem Drucker arbeiten, G Drucker pflegen und warten, G Störungen erkennen und beheben. Lesen Sie dieses Bedienerhandbuch vor Inbetriebnahme Ihres Druckers sorgfältig durch und halten Sie die Anleitung immer griffbereit. Warenzeichen PCL ist ein eingetragenes Warenzeichen der Hewlett- Packard Company. Centronics ist ein eingetragenes Warenzeichen der Centronics Inc. MS-DOS, Microsoft, Windows und Windows NT sind eingetragene Warenzeichen der Microsoft Corporation. IBM ist ein eingetragenes Warenzeichen der International Business Machines Corporation. Alle anderen Produkt- und Markennamen sind Warenzeichen bzw. eingetragene Warenzeichen der entsprechenden Inhaber. Laser Printer 200 Series 1-1 Einleitung 1 1.2 Wegweiser durch das Handbuch Wo steht was in diesem Bedienerhandbuch? Sie wissen nicht genau, in welchem Kapitel Sie welche Informationen finden? Die folgende Tabelle hilft Ihnen dabei. Um schnell und gezielt Informationen zu einem bestimmten Problem aufzufinden, benutzen Sie bitte den Index am Ende des Bedienerhandbuches. Nr. 1-2 Kapitelbezeichnung Kapitelbeschreibung Inhaltsverzeichnis Hier finden Sie eine Liste der im Handbuch aufgeführten Kapitel- und Unterkapitel 1 Einleitung Hier erhalten Sie einleitende Informationen über Hinweise zu Ihrer Sicherheit und Umgang mit diesem Bedienerhandbuch. 2 Auspacken, aufstellen, einrichten Hier lernen Sie Ihren Drucker in seinen Einzelheiten kennen und erhalten Informationen, wie z. B.: • Geräteaufbau • Aufstellen des Druckers • Einrichten des Druckers 3 Druckertreiber installieren Hier wird Ihnen Schritt-für-Schritt die Installation des Druckertreibers erklärt. 4 Mit den WindowsDruckertreibern arbeiten Hier erfahren Sie, wie Sie Ihren Drucker über den Druckertreiber steuern können. So lernen Sie die Funktionen Ihres Druckers effektiv zu nutzen. 5 Mit den WindowsDruckertools arbeiten Hier erfahren Sie, wie Sie die Zusatzprogramme des Druckers unter Windows effektiv einsetzen können. 6 Mit den DOS-Druckertools arbeiten Hier erfahren Sie, wie Sie die Zusatzprogramme des Druckers unter DOS effektiv einsetzen können. 7 Mit dem Drucker arbeiten Hier lernen Sie die Funktionsweise Ihres Druckers besser kennen. Sie erhalten Informationen wie z. B.: • Papier einlegen • Druckaufträge überwachen • Druckaufträge abbrechen 8 Optionales Zubehör installieren Hier erfahren Sie, wie Sie die optionales Zubehör richtig installieren wie z. B.: • 500-Blatt-Papierzufuhreinheit 9 Drucker pflegen und warten Hier erfahren Sie, wie Sie Ihren Drucker pflegen sollten und Verschleißteile einfach selbst wechseln können. 10 Störungen erkennen und beheben Hier finden Sie eine Auflistung der möglichen Störungen und Anleitungen, die Ihnen helfen, Störungen zu erkennen und zu beseitigen. 11 Anhang In diesem Kapitel finden Sie eine Sammlung hilfreicher Zusatzinformationen wie z. B.: • Technische Daten • Index (Schlagwortverzeichnis) Laser Printer 200 Series Einleitung 1 Besondere Schreibweisen und Darstellungen kurz erklärt Durch besondere Schreibweisen und Darstellungen werden in diesem Bedienerhandbuch unterschiedliche Sachverhalte ausgedrückt. Die folgenden Beispiele helfen Ihnen, die wichtigsten Sachverhalte zu erkennen und entsprechend zu handeln. VORSICHT Dies ist eine Warnhinweis! Ein Warnhinweis weist Sie auf eine Gefahr für Leib und Leben oder entstehende Schäden am Gerät durch unsachgemäße Bedienung hin. ➜ Der Pfeil kennzeichnet eine Vorsichtsmaßnahme die getroffen werden muß, um die Gefahr abzuwenden. [MENÜ] Taste des Bedienfeldes/ Schaltfläche des Druckertreibers mit der Bezeichnung “Menü“ ➜ einzelne, auszuführende Handlung (es folgen keine weiteren Schritte) 1 2 Schritt 1 einer Handlungsfolge Schritt 2 einer Handlungsfolge usw. erhalten Sie eine ? Hier Hilfestellung. ➜ Hier sehen Sie, was zu tun ist Mit der Handlung, die hier genannt wird, gelangen Sie bestimmt zu Ihrem Ergebnis. ✎ Dies ist ein hilfreicher Tip Texte, die so gekennzeichnet sind, verraten Ihnen Tricks und Kniffe, die Ihnen den Umgang mit dem Drucker erleichtern. Laser Printer 200 Series 1-3 Einleitung 1 1.3 Sicherer Umgang mit Ihrem Laserdrucker Hinweise zu Ihrer Sicherheit und zur Betriebssicherheit Gesundheitsschäden, elektrische Schläge und sogar Brände können die Folge einer unsachgemäßen Bedienung sein. Bevor Sie den Laserdrucker auspacken, sollten Sie sich mit den folgenden Hinweisen zu Ihrer Sicherheit und zur Betriebssicherheit vertraut machen. VORSICHT Beachten Sie die folgenden Hinweise! ➜ Stellen Sie sicher, daß der Netzstecker richtig in der Steckdose steckt und die Steckdose jederzeit sichtbar und frei zugänglich ist. 1-4 ➜ Ziehen Sie nicht am Kabel, um den Netzstecker aus der Steckdose zu ziehen, sonst kann ein Kabelschaden entstehen. Ein Brand oder ein elektrischer Schlag kann die Folge sein. ➜ Ziehen Sie den Netzstecker aus der Steckdose, wenn das Gerät für längere Zeit nicht benutzt wird. ➜ Ziehen Sie nicht mit feuchten Händen den Stecker aus der Steckdose, ein elektrischer Schlag kann die Folge sein. ➜ Bewegen Sie das Gerät nur, wenn der Netzstecker aus der Steckdose gezogen ist, sonst kann ein Kabelschaden entstehen. Ein Brand oder ein Kurzschluß kann die Folge sein. ➜ Stellen Sie keine schweren Gegenstände auf das Netzkabel, ziehen oder knicken Sie das Kabel nicht, sonst kann ein Kabelschaden entstehen. Ein Brand oder ein elektrischer Schlag kann die Folge sein. ➜ Stellen Sie sicher, daß das Gerät nicht auf dem Kabel eines anderen Gerätes steht, sonst kann ein Kabelschaden entstehen. Ein Brand oder eine Fehlfunktion des betroffenen Gerätes kann die Folge sein. ➜ Stellen Sie sicher, daß das Gerät mit der korrekten Spannung versorgt wird. Ein Brand oder elektrischer Schlag kann die Folge sein. ➜ Schalten Sie das Gerät umgehend aus und ziehen Sie den Netzstecker, wenn das Netzkabel beschädigt ist, sonst kann ein Brand oder ein elektrischer Schlag die Folge sein. Informieren Sie Ihren technischen Kundendienst. ➜ Benutzen Sie nur Verlängerungskabel, die mindestens für die maximale Leistungsversorgung des Gerätes ausgelegt sind. Verlängerungskabel, die dies nicht leisten, können zur Überhitzung des Gerätes führen oder sogar einen Brand verursachen. Laser Printer 200 Series Einleitung 1 ➜ Führen Sie nur Vorgänge aus, die in diesem Handbuch beschrieben sind. Ein unsachgemäßer Umgang mit dem Gerät kann einen Brand oder einen elektrischen Schlag zur Folge haben. ➜ Legen Sie keine schweren Gegenstände auf das Gerät. ➜ Öffnen Sie während des Druckvorganges keine Klappen am Gerät. ➜ Schalten Sie während des Druckvorganges das Gerät nicht aus. ➜ Bringen Sie keine magnetischen Gegenstände in die Nähe des Gerätes. ➜ Benutzen Sie keine entflammbaren Sprays, Flüssigkeiten oder Gase in der Nähe des Gerätes. ➜ Entfernen Sie keine Sicherheitseinrichtungen und verändern Sie das Gerät baulich nicht. Das Gerät ist mit Hochspannungskomponenten ausgerüstet. Ein unsachgemäßer Umgang mit dem Gerät kann einen Brand oder einen elektrischen Schlag zur Folge haben. ➜ Stecken Sie keine Büro- oder Hefterklammern bzw. kleine Metallteile in Öffnungen des Gerätes. Ein Brand oder ein elektrischer Schlag kann die Folge sein. Sollte dennoch einmal ein Metallteil in das Gerät gelangen, schalten Sie das Gerät umgehend aus, ziehen Sie den Netzstecker aus der Steckdose und informieren Sie Ihren technischen Kundendienst. ➜ Stellen Sie keine Kaffeetassen, Trinkflaschen oder andere Behälter mit Flüssigkeiten auf das Gerät. Wenn Flüssigkeit in das Gerät gelangt, kann ein Brand oder ein elektrischer Schlag die Folge sein. Sollte dennoch einmal Flüssigkeit in das Gerät gelangen, schalten Sie das Gerät umgehend aus, ziehen Sie den Netzstecker aus der Steckdose und informieren Sie Ihren technischen Kundendienst. ➜ Schalten Sie das Gerät umgehend aus und ziehen Sie den Netzstecker aus der Steckdose, wenn das Gerät ungewöhnlich heiß wird, wenn Rauch, ein unüblicher Geruch oder ein außergewöhnliches Geräusch auffällt. Informieren Sie Ihren technischen Kundendienst. Laser Printer 200 Series 1-5 Einleitung 1 Lasersicherheit Dieser Drucker ist mit einem Laser ausgerüstet. Wenn der Drucker den Anweisungen in diesem Bedienerhandbuch entsprechend bedient wird, geht von dem Laser keine Gefahr aus. Die Strahlenemission wird durch das Gehäuse vollständig eingedämmt. Der Laserstrahl kann zu keiner Zeit des Druckvorgangs entweichen. Dieser Laserdrucker ist als Drucker der Klasse 1 anerkannt. Diese Einstufung bedeutet, daß der Drucker keine gefährliche Laserstrahlung erzeugt. Interne Laserstrahlung Maximale Strahlungsleistung: 0,6 mW an der Laseröffnung der Druckkopfeinheit. Wellenlänge: 770-810 (nm) Dieses Gerät arbeitet mit einer Laserdiode der Klasse 3b mit unsichtbarem Laserstrahl. Die Laserdiode und der Polygonspiegel zur Abtastung sind in die Druckkopfeinheit integriert. Die Druckkopfeinheit ist KEIN VOR ORT ZU WARTENDES ELEMENT. Sie sollte daher auf keinen Fall geöffnet werden. VORSICHT Gefährliche Laserstrahlung! Eine Bedienung des Druckers, die von der in diesem Handbuch beschriebenen abweicht, kann dazu führen, daß gefährliche Strahlung freigesetzt wird. ➜ Bedienen Sie den Drucker ausschließlich entsprechend den Anweisungen in diesem Bedienerhandbuch. Dies ist ein Halbleiter-Laserdrucker. Die maximale Strahlungsleistung der Laserdiode beträgt 5 mW. Die Wellenlänge beträgt 770-810 nm. 1-6 Laser Printer 200 Series Einleitung 1 Sicherheitsaufkleber Laserwarnaufkleber Ozonemission Während des Druckvorgangs entweichen geringe Mengen von Ozon. Diese Mengen sind nicht gesundheitsschädlich. Trotzdem sollten Sie darauf achten, daß der Raum, in dem das Gerät steht, ausreichend belüftet ist, insbesondere wenn Sie hohe Auflagen drucken oder das Gerät fortdauernd über einen längeren Zeitraum genutzt wird. Laser Printer 200 Series 1-7 1 1-8 Einleitung Laser Printer 200 Series Auspacken, aufstellen, einrichten 2 Auspacken, aufstellen, einrichten 2.1 Auspacken des Laserdruckers 2 VORSICHT Gefahr für Kinder durch Umverpackungen aus Plastik ➜ Bewahren Sie das Verpackungsmaterial nach dem Auspacken für Kinder unzugänglich auf. 1 Nehmen Sie den Drucker und die Zubehörteile aus dem Karton. ❍ ❍ ❍ ❍ Drucker Installationshandbuch, CD-ROM, Netzkabel, 2 Entfernen Sie die Umverpackung des Druckers. 3 Entfernen Sie das Transportsicherungsband von dem Drucker. 4 Klappen Sie die Papierzufuhreinheit 1 herunter. Laser Printer 200 Series 2-1 Auspacken, aufstellen, einrichten 2 5 Entfernen Sie die beiden Sicherungspolster aus der Papierzufuhreinheit. 6 Schieben Sie die beiden Papierführungen nach außen. 7 Ziehen Sie den mit einer Plastiklasche versehenen Sicherungsstreifen aus der Papierzufuhreinheit heraus. ✎ Umverpackungen! Wozu aufheben? Wenn Sie den Drucker transportieren müssen, können Sie die Umverpackung wiederverwenden. So können Sie sicher sein, daß Ihr Drucker gut verpackt ist. 2-2 Laser Printer 200 Series Auspacken, aufstellen, einrichten 2.2 2 Geräteübersicht Druckerteile außen 1 2 3 4 5 6 9 8 7 10 11 12 Pos. Bezeichnung Pos. Bezeichnung 1 Entriegelungsknopf für die Druckerabdeckung 7 Papierzufuhreinheit 1 (Standard-Universalkassette) 2 Bedienfeld 8 Manuelle Papierzufuhr 3 Papierablage (Schriftbild nach unten) 9 Netzschalter (Ein/Aus) 4 Druckerabdeckung 10 Papierausgabewahlschalter (Schriftbild nach oben/nach unten) 5 Papierführung 11 Netzkabelanschluß 6 Papierauflage 12 paralleler Schnittstellenanschluß Laser Printer 200 Series 2-3 Auspacken, aufstellen, einrichten 2 Druckerteile innen 1 3 Pos. 2-4 Bezeichnung 1 Fixiereinheit (Heizung) 2 Fotoleitertrommel 2 Pos. 3 Bezeichnung Tonerkartusche Laser Printer 200 Series Auspacken, aufstellen, einrichten 2 Optionale Druckerteile 1 2 Pos. 1 Bezeichnung Papierablage (Schriftbild nach oben) Laser Printer 200 Series Pos. 2 Bezeichnung Papierzufuhreinheit 2 (500-Blatt-Zufuhreinheit) 2-5 Auspacken, aufstellen, einrichten 2 Bedienfeld des Druckers 1 2 3 4 Das Bedienfeld enthält drei Kontrolleuchten und eine Bedienfeldtaste. Pos. Bezeichnung Pos. Bezeichnung 1 Fehlerkontrolleuchte (orange) 3 Bereitschaftskontrolleuchte (grün) 2 Papierkontrolleuchte (orange) 4 Bedienfeldtaste Weitere Informationen zum Bedienfeld, siehe Seite 10-15. 2-6 Laser Printer 200 Series Auspacken, aufstellen, einrichten 2.3 2 Aufstellen des Laserdruckers Aufstellort Der Aufstellort muß folgende Anforderungen erfüllen: G trocken und staubfrei, G ebene vibrationsarme Grundfläche, G gut belüftbar, G entfernt von leicht entflammbaren Gegenständen wie z. B. Vorhänge oder Gardinen, G frei von Objekten, die die Lüftungsschlitze des Gerätes verstopfen könnten, G frei zugängliche Steckdose. Das Gerät muß vor folgenden Einflüssen geschützt aufgestellt werden: G spritzende Flüssigkeiten, G organische Gase, wie Ammoniak, G direkte Sonneneinstrahlung, G starke Temperaturschwankungen, G Abluft aus Heizungsanlagen und -lüftern oder Klimaanlagen. Lagerung von Verbrauchsmaterial und Druckerzubehör Lagern Sie Verbrauchsmaterial und Druckerzubehör: G in der geschlossenen Originalverpackung; G geschützt vor direkter Sonneneinstrahlung oder Hitzeeinwirkung; G geschützt vor fluoreszierendem Licht; G an einem kühlen, trocknen und staubfreien Platz; G außer Reichweite von Kindern. VORSICHT Gesundheitsgefährdung durch Toner! Toner ist gesundheitsschädlich bei Verschlucken. ➜ Wenn Ihre Hände mit Toner in Berührung kommen, waschen Sie diese sofort mit kaltem Wasser und Seife. Laser Printer 200 Series 2-7 Auspacken, aufstellen, einrichten 2 Umgebungsbedingungen Die optimalen Umgebungsbedingungen für Ihren Drucker sind: 2-8 G Temperaturwerte von 10°C bis 35°C (Schwankungen max. 10°C je Stunde); G Feuchtigkeitswerte von 15% bis 85% (Schwankungen max. 20% je Stunde). Laser Printer 200 Series Auspacken, aufstellen, einrichten 2 Raumbedarf 507 mm 10 mm 626 mm 250 mm 300 mm 20 0m 672 mm 68 m 0 m m 150 0m m 250 mm Stellen Sie sicher, daß um den Drucker herum genügend Platz vorhanden ist (siehe Abbildungen). Dies erleichtert den Betrieb, das Nachfüllen von Papier und Toner und die Wartung des Druckers. 150 m 0 10 m 972 m Laser Printer 200 Series m 600 m m 20 0m m m m m 0m 68 2-9 300 mm 0m m 557 mm Auspacken, aufstellen, einrichten 2 2-10 0 68 m 0 300 mm 20 772 mm m m m 10 250 mm Laser Printer 200 Series Auspacken, aufstellen, einrichten 2.4 2 Einrichten des Laserdruckers Papierzufuhreinheit 1 einrichten Richten Sie die Papierzufuhreinheit auf ein Papierformat ein. 1 Öffnen Sie die Papierablage. 2 Klappen Sie die Papierzufuhreinheit nach unten. 3 Drücken Sie die rechte Papierführung zusammen, um die Führungssperre zu lösen. Schieben Sie die Führung ganz nach außen. 4 Legen Sie das Papier zwischen die Papierführungen. Schieben Sie die Führungen an den Papierstapel. Papier darf eingelegt ? Wieviel werden? ➜ Der Papierstapel darf die maximale Füllhöhe nicht überschreiten (sh. Markierung). Laser Printer 200 Series 2-11 Auspacken, aufstellen, einrichten 2 Netzkabel anschließen Benutzen Sie ausschließlich das mitgelieferte Netzkabel. Der Laserdrucker benötigt eine gleichmäßige Stromversorgung. Wenden Sie sich ggf. an Ihren Haustechniker. ✔ Netzspannung: 220-240 V, ±10% ✔ Netzfrequenz: 50-60 Hz, ±0,3% 1 Stellen Sie sicher, daß sich der Netzschalter des Druckers in der Position 0 (Aus) befindet. 2 Stecken Sie das eine Ende des mitgelieferten Netzkabels in die Netzanschlußbuchse des Druckers. 3 Stecken Sie das andere Ende des Netzkabels in die Steckdose. 2 1 VORSICHT Kurzschlußgefahr bei Verwendung eines falschen Netzkabels! Die Benutzung eines Netzkabels mit zu niedriger Stromkapazität, kann zu einem Kurzschluß führen. 2-12 ➜ Verwenden Sie nur ein Verlängerungskabel, mit einer höheren Kapazität als der Stromverbrauch des Druckers. ➜ Verwenden Sie nur Kabel mit einem Schutzkontaktleiter. ➜ Beachten Sie in jedem Fall die landesüblichen Vorschriften zu Anschlüssen von Netzkabeln an das Stromnetz. Laser Printer 200 Series Auspacken, aufstellen, einrichten 2 Drucker ein-/ausschalten VORSICHT Geräteschäden durch unsachgemäße Bedienung! ➜ Schalten Sie den Drucker nicht aus wenn ein Druckvorgang läuft, der Drucker Daten vom Computer empfängt (die Kontrolleuchte “Bereit“ im Bedienfeld blinkt) oder der Drucker zurückgesetzt wird. ➜ Schalten Sie den Netzschalter auf I (Ein), um den Drucker einzuschalten. Nach ca. 23 Sekunden ist der Drucker betriebsbereit. ➜ Schalten Sie den Netzschalter auf 0 (Aus), um den Drucker auszuschalten. ✎ Energie sparen ist angesagt! Wenn der Drucker eine gewisse Zeit keinen Druckbefehl erhält, schaltet er automatisch in den Stromsparmodus. Diese Zeitspanne kann über das Bedienfeld eingestellt werden, siehe Seite 5-9. Wenn der Drucker im Stromsparmodus einen neuen Druckauftrag erhält, beginnt er automatisch mit der Aufwärmphase. Laser Printer 200 Series 2-13 Auspacken, aufstellen, einrichten 2 Konfigurationsseite ausdrucken Drucken Sie eine Konfigurationsseite aus, um sicherzustellen, daß der Drucker ordnungsgemäß funktioniert. 1 Schalten Sie den Drucker ein. Nach ca. 23 Sekunden ist der Drucker betriebsbereit. 2 Stellen Sie sicher: ❍ ❍ 3 daß die Kontrolleuchten “Fehler“ und “Papier“ nicht leuchten und daß die Kontrolleuchte “Bereit“ dauerhaft leuchtet. Drücken Sie kurz die Bedienfeldtaste. Die Konfigurationsseite wird jetzt ausgedruckt. Bedienfeldtaste ✎ Gut vorbereitet bei technischen Anfragen! Bitte halten Sie bei technischen Anfragen immer eine aktuelle Konfigurationsseite bereit. Notieren Sie auf der Konfigurationsseite auch die Seriennummer (Serial No.) des Druckers, siehe Seite 1-7 (Sicherheitsaufkleber). 2-14 Laser Printer 200 Series Auspacken, aufstellen, einrichten 2 Drucker an Computer anschließen 1 Schalten Sie den Drucker und den Computer aus. 2 Schließen Sie ein Ende des Schnittstellenkabels an den parallelen Anschluß Ihres Computers an. 3 Schließen Sie das andere Ende des Schnittstellenkabels an den parallelen Anschluß des Druckers an. 4 Sichern Sie die Stecker mit Hilfe der Klips an den Anschlußbuchsen. Zur technischen Spezifikation des Kabels, siehe Seite 11-4. VORSICHT Geräteschaden bei Verwendung falscher Kabeltypen! Ein falscher Kabeltyp kann die Anschlußbuchse des Druckers beschädigen. ➜ Benutzen Sie zum Anschluß des Druckers an den Computer nur abgeschirmte Schnittstellenkabel des Typs IEEE 1284, Typ B. Laser Printer 200 Series 2-15 2 2-16 Auspacken, aufstellen, einrichten Laser Printer 200 Series Druckertreiber installieren 3 Druckertreiber installieren 3.1 Systemanforderungen 3 Folgende Systemanforderungen sind zu berücksichtigen, damit Ihr Druckertreiber problemlos läuft: 3.2 G IBM-kompatibler PC mit 386DX-16MHz-Prozessor oder höher (Pentium-Prozessor empfohlen), G Microsoft Windows 3.1x, Windows 95, Windows 98, Windows NT 4.0, MS-DOS 5.0 oder höher (außer MS-DOS 7.0), G min. 8 MB RAM Arbeitsspeicher, G min. 10 MB freier Festplattenspeicher, G CD-ROM-Laufwerk, G E/A-Schnittstelle: paralleles Kabel des Typs IEEE 1284, Typ B. Hinweise zur Installation des Druckertreibers Das Installationsprogramm ist so gestaltet, daß auch ungeübte Computer-Anwender leicht zum Erfolg gelangen. Schritt für Schritt werden Sie durch den Installationsprozeß geführt. Sie brauchen lediglich den Anweisungen des Installationsprogrammes zu folgen. Bevor Sie die Installation starten, sollten Sie folgende Punkte klären: G Mit welchem Betriebssystem arbeitet Ihr Computer? G Welchen Laufwerksbuchstaben hat ihr CD-ROM-Laufwerk? G Mit welchen zusätzlichen optionalen Einheiten ist Ihr Drucker ausgestattet?. Laser Printer 200 Series 3-1 Druckertreiber installieren 3 Allgemeine Informationen zum Druckertreiber Der Druckertreiber wird auf einer CD-ROM zusammen mit dem Drucker ausgeliefert. Informationen zur Installation über "Neuer Drucker" Bei der Installation des Druckertreibers über “Start – Einstellungen – Drucker – Neuer Drucker“ sollten Sie folgendes beachten: 3-2 G Das Dialogfeld zur Installation von Zusatzoptionen wird nicht angezeigt. Stellen Sie die Zusatzoptionen nach Abschluß der Installation im Druckertreiber ein. G Die Statusanzeige wird nicht installiert. G Das Dienstprogramm zur Deinstallation wird nicht installiert. Um dieses Dienstprogramm nachträglich zu installieren, starten Sie auf der mitgelieferten CD die Datei “zuninst.exe“. Laser Printer 200 Series Druckertreiber installieren 3.3 3 Installation unter Windows 95/98 und NT 4.0 CD-ROM-Installation Die mitgelieferte CD-ROM startet nach dem Einlegen in das CD-ROMLaufwerk Ihres Computers automatisch. Schritt für Schritt werden Sie durch den Installationsprozess geführt. 1 2 3 Stellen Sie sicher, daß der Drucker mit Ihrem Computer verbunden ist. 4 Legen Sie die Laser Printer 200 Series Utilities & Documentation-CDROM in das CD-ROM-Laufwerk Ihres Computers ein. Schalten Sie den Drucker ein. Schalten Sie den Computer ein und starten Sie Windows 95, Windows 98 bzw. Windows NT 4.0. Das Installationsprogramm wird automatisch gestartet. ? Wird das Installationsprogramm nicht automatisch gestartet? 5 ➜ Starten Sie den Windows-Explorer und lassen Sie sich den Inhalt der CD anzeigen. ➜ Doppelklicken Sie auf “autorun.exe“. Das Installationsprogramm wird gestartet. Befolgen Sie die weiteren Anweisungen des Installationsprogrammes. Wenn die Installation des Druckertreibers erfolgreich abgeschlossen ist, wird das Symbol für den Drucker “Laser Printer 200 Series“ im Druckerordner angezeigt. Laser Printer 200 Series 3-3 Druckertreiber installieren 3 Plug-&-Play-Installation (nur Windows 95/98) 1 Stellen Sie sicher, daß der Drucker über ein paralleles Schnittstellenkabel an Ihren Computer angeschlossen ist. 2 3 Schalten Sie den Drucker ein. 4 Vergewissern Sie sich, daß der Druckername im GerätetreiberAktualisierungsdialogfeld bzw. im Dialogfeld “Hardware-Assistent“ angezeigt wird. Schalten Sie den Computer ein und starten Sie Windows 95 bzw. Windows 98. das Aktualisierungsdialogfeld bzw. das Dialogfeld ? Wird "Hardware-Assistent" nicht eingeblendet? Eine Plug-&-Play-Installation ist nicht möglich. ➜ 5 6 Installieren Sie den Druckertreiber über die CD-ROM-Installation. Klicken Sie auf die Schaltfläche [WEITER]. Befolgen Sie die weiteren Anweisungen. Wenn die Installation des Druckertreibers erfolgreich abgeschlossen ist, wird das Symbol für den Drucker “Laser Printer 200 Series“ im Druckerordner angezeigt. 3-4 Laser Printer 200 Series Druckertreiber installieren 3.4 3 Installation unter Windows 3.1x Der Druckertreiber für Windows 3.1x liegt nur in der englischen Version vor. Installieren Sie den Druckertreiber unter Windows 3.1x wie nachfolgend beschrieben und nicht über das Drucker-Dialogfeld. 1 2 3 4 Stellen Sie sicher, daß der Drucker mit Ihrem Computer verbunden ist. 5 Öffnen Sie den Datei-Manager und lassen Sie sich den Inhalt der CD-ROM anzeigen. 6 Doppelklicken Sie auf “autorun.exe“ Schalten Sie den Drucker ein. Schalten Sie den Computer ein und starten Sie Windows 3.1x. Legen Sie die Laser Printer 200 Series Utilities & Documentation-CDROM in das CD-ROM-Laufwerk Ihres Computers ein. Das Installationsprogramm wird gestartet. 7 Befolgen Sie die weiteren Anweisungen des Installationsprogrammes. Wenn die Installation des Druckertreibers erfolgreich abgeschlossen ist, wird das Symbol für den Drucker “Laser Printer 200 Series“ im Druckerordner angezeigt. Laser Printer 200 Series 3-5 Druckertreiber installieren 3 3.5 Deinstallation der Windows-Druckertreiber 1 Lassen Sie sich die Programmgruppe “Laser Printer 200 Series“ anzeigen. Beispiel: Windows 95/98, Windows NT 4.0 Beispiel: Windows 3.1x 2 Klicken Sie auf “Deinstallation“. Das Deinstallationsprogramm startet automatisch. 3 Befolgen Sie die weiteren Anweisungen. Die Deinstallation des Druckertreibers ist erfolgreich abgeschlossen, nachdem das Betriebssystem Windows neu gestartet wurde. 3-6 Laser Printer 200 Series Druckertreiber installieren 3.6 3 Installation unter MS-DOS Der Druckertreiber für MS-DOS liegt nur in der englischen Version vor. Es werden nur die MS-DOS-Versionen 5.0 oder höher (außer MS-DOS 7.0) unterstützt. 1 2 3 4 Stellen Sie sicher, daß der Drucker mit Ihrem Computer verbunden ist. 5 Wechseln Sie zu dem CD-ROM-Laufwerk. Geben Sie z. B. ein: d:\ (Setzen Sie für d den entsprechenden Buchstaben Ihres CD-ROMLaufwerkes ein) 6 Wechseln Sie in das Verzeichnis, in dem das Installationsprogramm liegt. Geben Sie ein: cd drivers\LP200S\dos 7 Starten Sie das Installationsprogramm. Geben Sie ein: setup Schalten Sie den Drucker ein. Schalten Sie den Computer ein und starten Sie MS-DOS. Legen Sie die Laser Printer 200 Series Utilities & Documentation CDROM in das CD-ROM-Laufwerk Ihres Computers ein. Das Installationsprogramm startet. Wenn die Installation des Druckertreibers erfolgreich abgeschlossen ist, wird folgende Meldung angezeigt. ✎ AUTOEXEC.BAT wird ergänzt! Die AUTOEXEC.BAT wird um eine command-Zeile ergänzt. Dieser Befehl bewirkt, daß der Status-Monitor automatisch beim Einschalten des Rechners bzw. beim Ausführen der AUTOEXEC.BAT geladen wird. Laser Printer 200 Series 3-7 3 Druckertreiber installieren 3-8 Laser Printer 200 Series Mit den Windows-Druckertreibern arbeiten 4 Mit den Windows-Druckertreibern arbeiten 4.1 Druckertreiber-Einstellungen anzeigen lassen 4 Einstellungen unter Windows 95/98 anzeigen lassen 1 Wählen Sie im START-Menü “Einstellungen – Drucker“. Das Dialogfeld “Drucker“ wird angezeigt. 2 Klicken Sie auf das Symbol “Laser Printer 200 Series“. 3 Wählen Sie unter “Datei“ den Punkt “Eigenschaften“ aus. Das Druckertreiber-Dialogfeld wird angezeigt. ✎ Auch das Betriebssystem verwendet Registerkarten! Die Registerkarten “Allgemein“ und “Details“ werden automatisch vom Betriebssystem vergeben und sind daher in diesem Bedienerhandbuch nicht beschrieben. Laser Printer 200 Series 4-1 Mit den Windows-Druckertreibern arbeiten 4 Einstellungen unter Windows NT 4.0 anzeigen lassen 1 Wählen Sie im START-Menü “Einstellungen – Drucker“. Das Dialogfeld “Drucker“ wird angezeigt. 2 Klicken Sie auf das Symbol “Laser Printer 200 Series“. 3 Wählen Sie unter “Datei“ den Punkt “Standard-Dokumenteinstellungen“ aus. Das Druckertreiber-Dialogfeld wird angezeigt. 4-2 Laser Printer 200 Series Mit den Windows-Druckertreibern arbeiten 4 Einstellungen unter Windows 3.1x anzeigen lassen Der Druckertreiber für Windows 3.1x liegt nur in der englischen Version vor. Die Einstellungen auf den einzelnen Registerkarten entsprechen denen von Windows 95/98. Deutschsprachige Erklärungen zu den Einstellungen im Druckertreiber finden Sie ab Seite 4-4. 1 Doppelklicken Sie in der Windows-Hauptgruppe auf das Symbol “Systemsteuerung“. Die Programmgruppe “Systemsteuerung“ wird angezeigt. 2 Klicken Sie in der Systemsteuerung auf das Symbol “Drucker“. Das Dialogfeld “Drucker“ wird angezeigt. 3 Wählen Sie in dem Dialogfeld “Drucker“ unter “Installierte Drucker“ den Laser Printer 200 Series aus. 4 Klicken Sie auf die Schaltfläche [EINSTELLUNGEN]. Das Druckertreiber-Dialogfeld wird angezeigt. Laser Printer 200 Series 4-3 Mit den Windows-Druckertreibern arbeiten 4 4.2 Registerkarte Papier In dieser Registerkarte können Sie: 4-4 G das Papierformat festlegen; G benutzerdefinierte Papierformate erstellen; G Dokumente im Ausdruck an ein Papierformat anpassen; G die Papierausrichtung festlegen; G die Papierzufuhr aus unterschiedlichen Kassetten festlegen; G die Papiersorte (Medientyp) festlegen; G Dokumentseiten im Ausdruck skalieren (verkleinern/vergrößern); G die Anzahl der Ausdrucke festlegen; G die Sortierfunktion des Druckers ein-/ausschalten. Laser Printer 200 Series Mit den Windows-Druckertreibern arbeiten 4 Papierformat festlegen Legen Sie unter “Papierformat“ das Format der Druckseite fest. Die verschiedenen Papierformate, die Ihr Drucker unterstützt, werden in der Dropdown-Liste angezeigt. Die folgenden Formate sind in der Dropdown-Liste fest definiert: Papier Größe Briefumschläge Größe Letter 8 1/2 × 11 Zoll Monarch Umschl. 3 7/8 × 7 1/2 Zoll Legal 8 1/2 × 14 Zoll COM10 Umschl. 4 1/8 × 9 1/2 Zoll Executive 7 1/4 × 10 1/2 Zoll DL Umschl. 110 × 220 mm A4 210 × 297 mm C5 Umschl. 162 × 229 mm A5 148 × 210 mm B5 Umschl. 176 × 250 mm JIS B5 Umschl. 182 × 257 mm Sie können dieser Liste weitere, individuell gestaltete Papierformate hinzufügen, siehe Seite 4-6. ✎ Nicht alle Papierformate verfügbar? Wenn Sie unter “Papierzufuhr“ die optionale Kassette 2 (Papierzufuhreinheit 2) angewählt haben, stehen nicht alle in der Tabelle angegebenen Papierformate zur Verfügung. Laser Printer 200 Series 4-5 Mit den Windows-Druckertreibern arbeiten 4 Benutzerdefiniertes Papierformat erstellen Erstellen Sie ein individuell gestaltetes Papierformat. 1 Klicken Sie auf die Schaltfläche [BENUTZERDEFINIERTES FORMAT...] Das Dialogfeld “Benutzerdefiniertes Papierformat“ wird eingeblendet. 2 Klicken Sie auf die Schaltfläche [HINZUFÜGEN], um ein neues Papierformat anzulegen. Die darunterliegenden Eingabefelder werden freigegeben. 3 4 5 Geben Sie einen Namen für das neue Papierformat ein. Legen Sie die Maßeinheit (Zoll, mm) fest. Legen Sie die Maße (Breite, Höhe) fest. ❍ ❍ 6 min. Größe: max. Größe: 76 ×127 mm 216 ×356 mm (3 × 5 in.) (8 1/2 × 14 in.) Bestätigen Sie Ihre Eingaben mit [OK]. Das Dialogfenster wird ausgeblendet. Das neu angelegte Format wird jetzt am Ende der Dropdown-Liste “Papierformat“ angezeigt und kann ausgewählt werden. ✎ Sie wollen ein benutzerdefiniertes Format löschen? Markieren Sie im Dialogfenster “Benutzerdefiniertes Papierformat“ das Papierformat, das Sie löschen möchten. Klicken Sie dann auf “Löschen“. Bestätigen Sie den Löschvorgang mit [OK]. 4-6 Laser Printer 200 Series Mit den Windows-Druckertreibern arbeiten 4 Dokument an Papierformat anpassen Passen Sie mit der Funktion “An Papierformat anpassen“ Ihr Dokument im Ausdruck an ein Papierformat an. Ihr Dokument wird dabei automatisch vergrößert bzw. verkleinert, so daß es auf das von Ihnen gewählte Papierformat paßt. Die Funktion “An Papierformat anpassen“ kann nicht gleichzeitig mit der Funktion “Mehrere Seiten pro Blatt“ oder “Alles rastern“ verwendet werden. 1 Aktivieren Sie das Kontrollkästchen “An Papierformat anpassen“. Die darunterliegende Dropdown-Liste wird freigegeben. 2 Wählen Sie aus der jetzt freigegebenen Dropdown-Liste das Papierformat aus, auf das Sie drucken möchten. 3 Bestätigen Sie Ihre Eingaben mit [OK]. Ausrichtung des Druckpapieres festlegen Legen Sie unter “Ausrichtung“ fest, ob Ihr Dokument im Hochformat oder Querformat auf das Papier gedruckt werden soll. Hochformat Querformat A Laser Printer 200 Series A 4-7 Mit den Windows-Druckertreibern arbeiten 4 Papierzufuhr festlegen Legen Sie unter “Papierzufuhr“ fest, aus welcher Papierzufuhreinheit der Drucker das Papier einziehen soll. Papierzufuhr Beschreibung Automatisch Druckpapier wird aus allen verfügbaren Kassetten eingezogen. Kassette 1 Druckpapier wird aus Papierzufuhreinheit 1 eingezogen. Kassette 2* Druckpapier wird aus Papierzufuhreinheit 2 eingezogen. Manueller Einzug Druckpapier wird über den manuellen Einzug eingezogen. Damit das Papier über den manuellen Einzug eingezogen wird, legen Sie das Papier an und drücken Sie die Bedienfeldtaste. * optionale Zufuhreinheit ✎ Nicht alle Papierformate verfügbar? Wenn Sie unter “Papierzufuhr“ die optionale Kassette 2 (Papierzufuhreinheit 2) angewählt haben, stehen nicht alle in der Tabelle angegebenen Papierformate zur Verfügung. Medientyp festlegen Legen Sie unter “Medientyp“ fest, auf welche Papiersorte Sie drucken möchten: G Normalpapier, G OHP-Folie, G Umschläg oder G starkes Papier. Dokumentseiten im Ausdruck skalieren Verkleinern oder vergrößern Sie mit der Funktion “Skalierung“ Ihre Dokumentseiten im Ausdruck. Die Funktion “Skalierung“ kann nicht gleichzeitig mit der Funktion “Mehrere Seiten pro Blatt“ oder “Alles rastern“ verwendet werden. ➜ 4-8 Geben Sie in das Wertefeld “Skalierung“ ein, um wieviel Prozent (%) Ihre Dokumentseiten im Ausdruck verkleinert bzw. vergrößert werden sollen (max. Verkleinerung: 50%; max. Vergrößerung: 200%). Laser Printer 200 Series Mit den Windows-Druckertreibern arbeiten 4 Anzahl der Drucke festlegen Legen Sie in dem Wertefeld “Anzahl“, die Anzahl der Exemplare fest, die Sie drucken möchten. Sie können einen Wert zwischen 1 und 999 festlegen. Sortierfunktion des Druckers ein-/ausschalten Schalten Sie die Funktion “Durch Drucker sortieren“ ein, um Ihre Ausdrucke automatisch sortieren zu lassen. Die Funktion steht nur zur Verfügung, wenn Ihr Drucker über eine Speicherkapazität von mindestens 64 MB verfügt. Sortieren AUS 1 1 2 1 2 3 2 3 3 Sortieren EIN 3 2 3 1 2 3 1 2 1 ✎ Sortierfunktion in anderen Anwendungen deaktivieren! Deaktivieren Sie die Sortierfunktion einer anderen Software-Anwendung, falls es zu einem Konflikt zwischen der Einstellung im Druckertreiber und der Einstellung der SoftwareAnwendung kommt. Laser Printer 200 Series 4-9 Mit den Windows-Druckertreibern arbeiten 4 4.3 Registerkarte Seitenlayout In dieser Registerkarte können Sie: 4-10 G mehrere Seiten pro Blatt drucken; G Ausdrucke mit einem Wasserzeichen versehen; G Wasserzeichen individuell gestalten; G den bedruckten Bereich verschieben. Laser Printer 200 Series Mit den Windows-Druckertreibern arbeiten 4 Mehrere Seiten pro Blatt drucken Drucken Sie mit der Funktion “Mehrere Seiten pro Blatt“ mehrere Dokumentseiten verkleinert auf eine einzige Druckseite. Die Funktion “Mehrere Seiten pro Blatt“ kann nicht gleichzeitig mit den Funktionen “Skalierung“, “An Papierformat anpassen“ und “Alles rastern“ verwendet werden. Einstellungen Beschreibung Auto es wird eine Seite je Druckseite gedruckt 2 Seiten pro Blatt es werden zwei Seiten je Druckseite gedruckt 4 Seiten pro Blatt es werden vier Seiten je Druckseite gedruckt 9 Seiten pro Blatt es werden neun Seiten je Druckseite gedruckt 16 Seiten pro Blatt es werden sechzehn Seiten je Druckseite gedruckt ➜ Aktivieren Sie das Kontrollkästchen “Randlinie“, um die einzelnen Dokumentseiten durch Randlinien voneinander zu trennen. ➜ Klicken Sie auf die Schaltfläche [EINSTELLUNGEN FÜR SEITENANORDNUNG], um die Reihenfolge der Dokumentseiten auf der Druckseite festzulegen. Das Dialogfenster “Anordnung der Seiten“ wird eingeblendet. Laser Printer 200 Series 4-11 Mit den Windows-Druckertreibern arbeiten 4 Wasserzeichen drucken Drucken Sie mit der Funktion “Wasserzeichen“ Hintergrundtext auf Ihre Druckseiten, um den Leser auf den ersten Blick über die Art Ihres Dokuments zu informieren. ➜ Wählen Sie aus der Dropdown-Liste ein vordefiniertes Wasserzeichen aus. ➜ Aktivieren Sie das Kontrollkästchen “Nur auf erster Seite“, um das Wasserzeichen nur auf die 1. Seite eines mehrseitigen Dokuments zu drucken. ✎ Wasserzeichen als Kopierschutz! Versehen Sie Ihre Ausdrucke mit einem Wasserzeichen, um ein weiteres Kopieren der Ausdrucke zu verhindern. 4-12 Laser Printer 200 Series Mit den Windows-Druckertreibern arbeiten 4 Wasserzeichen bearbeiten Gestalten Sie Ihr persönliches Wasserzeichen. 1 Klicken Sie auf die Schaltfläche [WASSERZEICHEN BEARBEITEN], um das Dialogfeld “Wasserzeichen“ einzublenden. 2 Klicken Sie auf die Schaltfläche [HINZUFÜGEN], um ein neues Wasserzeichen anzulegen, oder klicken Sie auf eines der vordefinierten Wasserzeichen, um dieses zu verändern. Die Einstellungsfelder unter “Wasserzeichen bearbeiten“ werden freigegeben. 3 Gestalten Sie das Wasserzeichen, indem Sie die Einstellungen verändern. In der Vorschau können Sie sehen, wie das Wasserzeichen im Ausdruck aussehen wird und wo es auf der Seite plaziert ist. 4 Bestätigen Sie Ihre Eingaben mit [OK]. Das Dialogfeld wird ausgeblendet. ✎ Wasserzeichen löschen? Wenn Sie ein Wasserzeichen löschen möchten, markieren Sie es in der Liste “Wasserzeichen“ und klicken Sie auf die Schaltfläche [LÖSCHEN]. Laser Printer 200 Series 4-13 Mit den Windows-Druckertreibern arbeiten 4 Bedruckten Bereich verschieben Verschieben Sie den Druckbereich, um z. B Dokumentseiten an vorgedruckte Formulare anzupassen. Der Druckbereich kann horizontal und vertikal max. um 10 Punkte (ca. 4 mm) verschoben werden. 4-14 ➜ Geben Sie unter “X“ einen Wert ein, um den Druckbereich horizontal zu verschieben. ➜ Geben Sie unter “Y“ einen Wert ein, um den Druckbereich vertikal zu verschieben. Laser Printer 200 Series Mit den Windows-Druckertreibern arbeiten 4.4 4 Registerkarte Qualität In dieser Registerkarte können Sie: G den Tonersparmodus ein-/ausschalten; G die Druckqualität von Texten und Bildern optimieren; G die Tonerdichte festlegen; G den Datenaustausch von Grafiken und Texten mit dem Drucker optimieren (Alles rastern); G die Auflösung für den Ausdruck festlegen; G die Verwendung von TrueType-Druckerschriften aktivieren (Schrift). Laser Printer 200 Series 4-15 Mit den Windows-Druckertreibern arbeiten 4 Tonersparmodus ein-/ausschalten Verringern Sie Ihre Druckkosten mit der Funktion “Tonersparmodus“. Im Tonersparmodus werden Texte und Grafiken grau gedruckt. Dadurch wird ein minimaler Tonerverbrauch erzielt. Wenn Sie erste Entwürfe oder andere vorläufige Exemplare im Tonersparmodus drucken, können Sie so Druckkosten sparen. ➜ Wählen Sie “EIN“ und Ihre Dokumente werden mit minimalem Tonerverbrauch gedruckt. ➜ Wählen Sie “AUS“ und Ihre Dokumente werden mit normalem Tonerverbrauch gedruckt. Druckqualität von Texten und Bildern optimieren Glätten Sie mit dieser Funktion die Kanten von Grafiken und Texten und optimieren Sie dadurch die Druckqualität. ➜ Wählen Sie “AUS“ und Sie erhalten beim Ausdruck von Fotos (Rastergrafiken) eine optimale Druckqualität. ➜ Wählen Sie “MITTEL“ und die Kanten von Grafiken und Texten werden standardmäßig geglättet. ➜ Wählen Sie “HELL“ und die Kanten von Grafiken und Texten werden durch eine geringe Anzahl von Bildpunkten geglättet. Sie erhalten beim Ausdruck weichere Übergänge an den Kanten. ➜ Wählen Sie “DUNKEL“ und die Kanten von Grafiken und Texten werden durch eine hohe Anzahl von Bildpunkten geglättet. Sie erhalten beim Ausdruck härtere Übergänge an den Kanten. Tonerdichte festlegen Legen Sie die beim Drucken verwendete Tonermenge mit der Funktion “Tonerdichte“ fest. ✎ Hohe Tonerdichte = hoher Tonerverbrauch! Mit steigender Tonerdichte wird das Druckbild dunkler; der Tonerverbrauch erhöht sich. 4-16 Laser Printer 200 Series Mit den Windows-Druckertreibern arbeiten 4 Datenaustausch mit dem Drucker optimieren (Alles rastern) Legen Sie mit der Funktion “Alles rastern“ das Format fest, in dem Grafiken und Schriftartdaten in den Drucker geladen werden sollen. Die Funktion “Alles rastern“ kann nicht gleichzeitig mit den Funktionen “Mehrere Seiten pro Blatt“, “Skalierung“, “An Papierformat anpassen“ und “Schrift“ verwendet werden. ➜ Wählen Sie “EIN“ und Grafiken sowie Schriftartdaten werden als Rastergrafik zum Drucker gesendet. Dadurch wird eine größtmögliche Übereinstimmung zwischen gedrucktem Dokument und Monitordarstellung erreicht. Mit dieser Einstellung kann sich die Druckzeit verlängern. Druckerresidente Schriftarten können nicht verwendet werden. ➜ Wählen Sie “AUS“ und Ihr Dokument wird in der herkömmlichen Übertragungsart an den Drucker gesendet. Druckerresidente Schriftarten können verwendet werden. Auflösung festlegen Legen Sie mit der Funktion “Auflösung“ die Druckqualität fest. ➜ Wählen Sie “300 × 300 dpi“ für standardmäßige Ausdrucke, z. B. für Texte und Grafiken mit starken Linienelementen. ➜ Wählen Sie “600 × 600 dpi“ für Ausdrucke, die eine hohe Druckqualität erfordern, z. B. für Texte und Grafiken mit feinen Linienelementen. ➜ Wählen Sie “1200 × 600 dpi“ für Ausdrucke, die eine sehr hohe Druckqualität erfordern, z. B. für hochauflösende Grafiken. Verwendung von TrueType-Druckerschriften aktivieren Legen Sie mit der Funktion “Schriften“ fest, ob bei gleichen TrueTypeSchriftarten, im Dokument und auf dem Drucker, die Druckerschriften verwendet werden sollen. ➜ Aktivieren Sie das Kästchen “TrueType-Schriften des Druckers verwenden“, um die TrueType-Schriften des Druckers zu verwenden. Mit dieser Einstellung kann sich die Druckzeit verkürzen. ➜ Deaktivieren Sie das Kästchen “TrueType-Schriften des Druckers verwenden“, um die TrueType-Schriften vom Computer herunterzuladen. Laser Printer 200 Series 4-17 Mit den Windows-Druckertreibern arbeiten 4 4.5 Registerkarte Geräteoptionen In dieser Registerkarte können Sie: G die optionale Kassette 2 (Papierzufuhreinheit 2) aktivieren; G die Gesamtspeicherkapazität des Druckers festlegen. Nur für Windows NT 4.0! Die Registerkarte “Geräteoptionen“ ist unter Windows NT 4.0 in einem anderen Systembereich integriert und muß gesondert aufgerufen werden. 1 Wählen Sie im START-Menü “Einstellungen – Drucker“. Das Dialogfeld “Drucker“ wird angezeigt. 2 3 Klicken Sie auf das Symbol “Laser Printer 200 Series“. Wählen Sie unter “Datei“ den Punkt “Eigenschaften“ aus. Das Eigenschaften-Dialogfeld wird angezeigt. 4 Klicken Sie auf die Registerkarte “Geräteoptionen“. Die Registerkarte “Geräteoptionen“ wird angezeigt. 4-18 Laser Printer 200 Series Mit den Windows-Druckertreibern arbeiten 4 Optionale Papierzufuhreinheit 2 (Kassette 2) aktivieren Legen Sie mit der Funktion “Installierte Papierkassetten“ fest, ob die optionale Papierzufuhreinheit 2 (Kassette 2) installiert ist. ➜ Aktivieren Sie das Kästchen “Kassette 2“, wenn die optionale Papierzufuhreinheit 2 installiert ist. ➜ Deaktivieren Sie das Kästchen “Kassette 2“, wenn die optionale Papierzufuhreinheit 2 nicht installiert ist. Gesamtspeicherkapazität festlegen Legen Sie mit der Funktion “Speichereinstellung“ fest, wieviel MB Speicherkapazität in ihrem Drucker installiert sind. ➜ Geben Sie den Wert der Gesamtspeicherkapazität ein (installierter 4 MB-Speicher + optionales Speichermodul). Laser Printer 200 Series 4-19 4 4-20 Mit den Windows-Druckertreibern arbeiten Laser Printer 200 Series Mit den Windows-Druckertools arbeiten 5 5 Mit den Windows-Druckertools arbeiten Zu den Windows-Druckertools gehören: G die Statusanzeige und G das Kontrollfeld. ✎ Automatisches Starten der Statusanzeige! Wenn Sie bei der Installation des Druckertreibers das Optionsfeld zum automatischen Starten des Druckertreibers aktiviert hatten, wird die Statusanzeige beim Starten des Computers automatisch geöffnet. Laser Printer 200 Series 5-1 Mit den Windows-Druckertools arbeiten 5 5.1 Statusanzeige aufrufen Statusanzeige unter Windows 95/98, Windows NT 4.0 aufrufen 1 Lassen Sie sich die Programmgruppe “Laser Printer 200 Series“ anzeigen. 2 Klicken Sie auf “Laser Printer 200 Series Drucker Tools“. Der Statusanzeige wird eingeblendet. 5-2 Laser Printer 200 Series Mit den Windows-Druckertools arbeiten 5 Statusanzeige unter Windows 3.1x aufrufen Die Druckertools für Windows 3.1x liegen nur in der englischen Version vor. Die Einstellungen auf den einzelnen Registerkarten entsprechen denen von Windows 95/98. Deutschsprachige Erklärungen zu den Einstellungen im Kontrollfeld finden Sie ab Seite 5-6. 1 Lassen Sie sich die Programmgruppe “Laser Printer 200 Series“ anzeigen. 2 Klicken Sie auf “Laser Printer 200 Series Printer Tools“. Der Statusanzeige wird eingeblendet. Laser Printer 200 Series 5-3 Mit den Windows-Druckertools arbeiten 5 Ansicht der Statusanzeige reduzieren/expandieren 5-4 ➜ Wählen Sie im Menü der Statusanzeige “Ansicht – Reduzieren“, um die Ansicht zu reduzieren. ➜ Wählen Sie im Menü der Statusanzeige “Ansicht – Expandieren“, um die Ansicht zu expandieren. Laser Printer 200 Series Mit den Windows-Druckertools arbeiten 5.2 5 Bedienfeld aufrufen Verwenden Sie das Bedienfeld, um Grundeinstellungen des Druckers zu kontrollieren bzw. zu verändern. 1 Lassen Sie sich die Programmgruppe “Laser Printer 200 Series“ anzeigen. 2 Klicken Sie auf “Laser Printer 200 Series Drucker Tools“. Der Statusanzeige wird eingeblendet. 3 Klicken Sie auf die Schaltfläche [DRUCKEREINSTELLUNGEN], oder wählen Sie in der Menüleiste “Einrichtung – Druckereinstellungen“ Das Bedienfeld wird angezeigt. Laser Printer 200 Series 5-5 Mit den Windows-Druckertools arbeiten 5 5.3 Registerkarte Papier In dieser Registerkarte können Sie: 5-6 G die Reaktion bei Fehlen geeigneten Papiers (Papierformatfehler) festlegen; G das Papierformat für die Papierzufuhreinheit 1 (Kassette 1) festlegen. Laser Printer 200 Series Mit den Windows-Druckertools arbeiten 5 Reaktion bei Fehlen geeigneten Papiers festlegen Legen Sie fest, wie der Drucker auf Papierformatfehler reagieren soll. ➜ Wählen Sie “Weiterdrucken“ und bei einem Papierformatfehler erfolgt der Druck auf das bereits eingezogene Papierformat. ➜ Wählen Sie “Auftrag löschen“ und der Druckauftrag wird bei einem Papierformatfehler automatisch gelöscht. ➜ Wählen Sie “Warten“ und der Drucker geht in eine Wartestellung. ✎ "Automatisch fortsetzen" einschalten! In der Registerkarte “Druckereinstellungen“ können Sie unter “Automatisch fortsetzen“ festlegen, ob und nach welcher Zeit ein Druckauftrag trotz eines Papierformatfehlers fortgesetzt werden soll. Papierformat für die Kassette 1 (Papierzufuhreinheit 1) festlegen Legen Sie fest, ob die Papierzufuhreinheit 1 als Universalkassette oder als Kassette mit fester Formateinstellung verwendet werden soll. ➜ Wählen Sie “Universalkassette“ und Sie können alle Papierformate, die von der Papierzufuhreinheit 1 unterstützt werden, einlegen. ➜ Wählen Sie “Feste Formateinstellung“ und legen Sie ein spezifisches Papierformat für die Papierzufuhreinheit 1 fest. Papier Größe Briefumschläge Größe Letter 8 1/2 × 11 Zoll Monarch Umschl. 3 7/8 × 7 1/2 Zoll Legal 8 1/2 × 14 Zoll COM10 Umschl. 4 1/8 × 9 1/2 Zoll Executive 7 1/4 × 10 1/2 Zoll DL Umschl. 110 × 220 mm A4 210 × 297 mm C5 Umschl. 162 × 229 mm A5 148 × 210 mm B5 Umschl. 176 × 250 mm JIS B5 Umschl. 182 × 257 mm ✎ Einstellungen Die Einstellungen für die Papierzufuhreinheit 1 in der Registerkarte “Papier“ können durch Einstellungen anderer Druckanwendungen außer Kraft gesetzt werden. Laser Printer 200 Series 5-7 Mit den Windows-Druckertools arbeiten 5 5.4 Registerkarte Druckereinstellungen In dieser Registerkarte können Sie: 5-8 G den Stromsparmodus ein-/ausschalten; G die automatische Fortsetzung bei einer Fehlermeldung ein-/ ausschalten; G den Schnelldruck bzw. die Normaldruck festlegen; G die Eingabe-/Ausgabe-Zeitüberschreitung festlegen; G die Erkennung von Papierformatfehlern ein-/ausschalten; G den Seitenschutz aktivieren. Laser Printer 200 Series Mit den Windows-Druckertools arbeiten 5 Stromsparmodus ein-/ausschalten Wenn der Drucker eine gewisse Zeit lang keinen Druckbefehl erhält, schaltet er automatisch in den Stromsparmodus, um Energie zu sparen. Erhält der Drucker im Stromsparmodus einen neuen Druckauftrag oder wird die Funktionstaste am Drucker gedrückt, beginnt der Drucker automatisch mit der Aufwärmphase. ➜ Wählen Sie “Ein“ und geben Sie eine Zeitspanne an, nach dem der Drucker in den Stromsparmodus schalten soll. ➜ Wählen Sie “Aus“, um den Stromsparmodus auszuschalten. Automatische Fortsetzung ein-/ausschalten Meldet der Drucker einen Formatfehler oder einen Speicherüberlauf wird der Druckvorgang unterbrochen. Mit der Funktion “Automatische Fortsetzung“ können Sie festlegen, ob und nach welcher Zeit der Drucker den Druckvorgang trotz einer Fehlermeldung automatisch fortsetzen soll. ➜ Wählen Sie “Ein“ und geben Sie eine Zeitspanne an, nach der ein Druckauftrag nach einer Fehlermeldung automatisch fortgesetzt werden soll. ➜ Wählen Sie “Aus“ und der Druckauftrag wird nach einer Fehlermeldung nicht automatisch fortgesetzt. Schnelldruck bzw. Normaldruck festlegen Sie können die Zeit bis zum Ausdruck der ersten Seite eines Druckauftrages reduzieren. ➜ Wählen Sie “Schnelldruck“ und die Fixiereinheit wird auf einer hohen Temperatur gehalten. Dadurch wird die Zeit bis zum Ausdruck der ersten Seite so gering wie möglich gehalten. ➜ Wählen Sie “Normaldruck“ und die Fixiereinheit kühlt sich während der druckfreien Zeit ab. Um die erste Seite eines Druckauftrags zu drucken, muß die Fixiereinheit erst wieder aufgeheizt werden, es wird mehr Zeit für den Ausdruck der ersten Seite benötigt. Laser Printer 200 Series 5-9 Mit den Windows-Druckertools arbeiten 5 Eingabe-/Ausgabe-Zeitüberschreitung festlegen Eine E/A-Zeitüberschreitung tritt auf, wenn der Drucker den Enddatencode eines vom Computer geschickten Druckauftrags nicht erkennen kann. Bei einer E/A-Zeitüberschreitung wird der Druckauftrag automatisch gelöscht. ➜ Geben Sie an, wieviel Sekunden der Drucker Zeit hat, um zu erkennen, ob ein Druckauftrag beendet ist oder nicht. Erkennung von Papierformatfehlern ein-/ausschalten Legen Sie fest, ob der Drucker reagieren soll, wenn ein anderes Papierformat eingezogen wird, als im Druckertreiber eingestellt. ➜ Wählen Sie “Ein“ und Papierformatfehler werden erkannt. ➜ Wählen Sie “Aus“ und Papierformatfehler werden ignoriert. Seitenschutz aktivieren Bei aktiviertem Seitenschutz wird zusätzlicher Speicherraum zurückgehalten und gewartet, bis die Daten einer Druckseite vollständig in den Druckerspeicher übernommen worden sind. Erst dann wird der Ausdruck gestartet. 5-10 ➜ Wählen Sie “Auto“ und der Drucker prüft zuvor jede Seite des Druckauftrages und aktiviert bei Bedarf den Seitenschutz. ➜ Wählen Sie “Ein“ und und der Drucker reserviert immer genügend Speicherraum, um sicherzustellen, daß die Daten einer Seite vollständig übernommen werden können. Diese Funktion benötigt mindestens 6 MB installierten Speicher bei einer Auflösung von 600 x 600 dpi. Laser Printer 200 Series Mit den Windows-Druckertools arbeiten 5.5 5 Registerkarte Testdruck In dieser Registerkarte können Sie: G eine Demonstrationsseite drucken; G eine Konfigurationsseite drucken; G eine Liste der residenten PCL-Schriften drucken; G eine Information zu den LED-Meldungen (Kontrolleuchten) drucken. Übersicht der Testdrucke Testdruck Beschreibung Demonstrationsseite drucken Ausdruck einer Demonstrationsseite mit einer Übersicht der Druckerfunktionen. Konfiguration drucken Ausdruck einer Konfigurationsseite mit den aktuellen Geräteeinstellungen. Liste mit residenten PCLSchriften drucken Ausdruck einer Liste mit der Bezeichnung und einem Schriftmuster aller Druckerschriften, die zur Verfügung stehen. Informationen zu LEDAnzeige drucken Ausdruck einer Übersicht der wichtigsten KontrolleuchtenMeldungen. Testdruckseite ausgeben Geben Sie die gewünschte Testdruckseite aus. ➜ Klicken auf die entsprechende Schaltfläche der gewünschten Testdruckseite, um diese Seite auszudrucken. Die gewünschte Testdruckseite wird ausgedruckt. Laser Printer 200 Series 5-11 Mit den Windows-Druckertools arbeiten 5 5.6 Registerkarte Zählerstand In dieser Registerkarte können Sie: 5-12 G Zählerstände ablesen; G Zähler zurücksetzen. Laser Printer 200 Series Mit den Windows-Druckertools arbeiten 5 Zählerstände ablesen Zähler Beschreibung Gesamtzählerstand zeigt an, wieviel Seiten insgesamt mit dem Drucker gedruckt wurden. Dieser Zähler kann nur von dem technischen Kundendienst zurückgesetzt werden. Zählerstand Kassette 1 gibt an wieviel Seiten aus der Kassette 1 (Papierzufuhreinheit 1) eingezogen wurden. Zählerstand Kassette 2 gibt an wieviel Seiten aus der Kassette 2 (Papierzufuhreinheit 2) eingezogen wurden. Zählerstand manuelle Zufuhreinheit gibt an wieviel Seiten über die manuelle Papierzufuhreinheit eingezogen wurden. Zählerstand Trommel gibt an, wieviel Seiten mit der aktuellen Fotoleitertrommel bisher gedruckt wurden. Dieser Zähler sollte nach dem Wechsel der Fotoleitertommel zurückgesetzt werden. Zählerstand Toner gibt an, wieviel Seiten mit der aktuellen Tonerkartusche bisher gedruckt wurden. Dieser Zähler sollte nach dem Wechsel der Tonerkartusche zurückgesetzt werden. Zählerstände zurücksetzen Setzen Sie die Zählerstände auf “0“ zurück. Der “Gesamtzählerstand“ kann nur vom technischen Kundendienst zurückgesetzt werden. ➜ Klicken Sie die dem Zählerstand zugehörige Schaltfläche [ZURÜCKSETZEN], um einen Zählerstand zurückzusetzen. Der gewünschte Zähler wird auf “0“ zurückgesetzt. Laser Printer 200 Series 5-13 5 5.7 Mit den Windows-Druckertools arbeiten Registerkarte Konfiguration Auf dieser Registerkarte werden zur Information die wichtigsten Geräteeinstellungen in einer Übersicht zusammengefaßt. In dieser Registerkarte können Sie keine Einstellungen vornehmen. 5-14 Laser Printer 200 Series Mit den DOS-Druckertools arbeiten 6 Mit den DOS-Druckertools arbeiten 6.1 Status-Display verwenden 6 Status-Display aufrufen Rufen Sie das Status-Display auf, um den Drucker und den Ablauf von Druckaufträgen zu überwachen. 1 Wechseln Sie in das Verzeichnis, in das Sie bei der Installation die Dateien des Druckertreibers kopiert haben. Geben Sie z. B. ein: cd c:\mltdos 2 Geben Sie die folgende Kommandozeile ein, um das Status-Display zu laden: rep Das Status-Display ist in den Arbeitsspeicher geladen und kann aufgerufen werden. 3 Drücken Sie die Tastenkombination [STRG]+[ALT]+[R], um das Status-Display aufzurufen. ✎ Status-Display aus dem Arbeitsspeicher entfernen! Geben Sie die Kommandozeile rep /d ein, um das Status-Display aus dem Arbeitsspeicher zu entfernen. Laser Printer 200 Series 6-1 Mit den DOS-Druckertools arbeiten 6 Popup-Meldungen ein-/ausschalten (Setup-Menü) Schnell informiert über Störungsmeldungen werden Sie mit Popup-Meldungen. Liegt eine Störung am Drucker vor, wird automatisch ein Dialogfeld mit der anliegenden Störungsmeldung auf dem Monitor angezeigt. ➜ Markieren Sie die Checkbox “Enable Popup“, um Popup-Meldungen automatisch anzeigen zu lassen. Kurzaufruf des Status-Displays ändern (Setup-Menü) Ändern Sie die Tastenkombination für den Kurzaufruf des StatusDisplays. ➜ Drücken Sie nacheinander die gewünschten Tasten, um eine neue Tastenkombination für den Kurzaufruf des Status-Displays festzulegen. Popup-Meldungen festlegen Legen Sie fest bei welchen Druckerstörungen Popup-Meldungen auf dem Monitor angezeigt werden sollen. ➜ 6-2 Markieren Sie eine der Störungsmeldungen und drücken Sie die Taste [ENTER], um den Status der Störungsmeldung zu ändern. Active = Popup-Meldung anzeigen Inactive = keine Popup-Meldung anzeigen Laser Printer 200 Series Mit den DOS-Druckertools arbeiten 6.2 6 DOS-Control Panel verwenden Control Panel aufrufen Rufen Sie das Control Panel auf, um die Grundeinstellungen des Druckers festzulegen. 1 Wechseln Sie in das Verzeichnis, in das Sie bei der Installation die Dateien des Druckertreibers kopiert haben. Geben Sie z. B. ein: cd c:\mltdos 2 Geben Sie die folgende Kommandozeile ein, um das Control Panel aufzurufen: spcpdos Das Control Panel wird angezeigt. ✎ Control Panel schließen? Drücken Sie die Tastenkombination [ALT] und [X], oder wählen Sie aus der Menüleiste “File – Exit“, um das Control Panel zu schließen. Laser Printer 200 Series 6-3 Mit den DOS-Druckertools arbeiten 6 Druckerprofil anlegen und sichern Legen Sie Druckerprofile an, um Druckerkonfigurationen zu speichern und bei Bedarf wieder aufrufen zu können. 1 Ändern Sie die Einstellungen im Control Panel, um ein Druckerprofil anzulegen. 2 Wählen Sie aus der Menüleiste “File – Save Profile“ Das Dialogfeld “Save Profile“ wird angezeigt. 3 Geben Sie an: ❍ ❍ ❍ 4 Laufwerk, Dateipfad und Dateiname des zu sichernden Druckerprofils. Bestätigen Sie Ihre Eingaben mit [OK]. Das Dialogfeld wird ausgeblendet. Das Druckerprofil ist gesichert. 6-4 Laser Printer 200 Series Mit den DOS-Druckertools arbeiten 6 Druckerprofil laden Laden Sie ein Druckerprofil um die aktuellen Druckereinstellungen durch die Einstellungen des Druckerprofils zu ersetzen. 1 Wählen Sie aus der Menüleiste “File – Open Profile“ Das Dialogfeld “Open Profile“ wird angezeigt. 2 Wählen Sie aus: ❍ ❍ ❍ 3 Laufwerk, Dateipfad und Dateiname des zu ladenden Druckerprofils. Bestätigen Sie Ihre Eingaben mit [OK]. Das Dialogfeld wird ausgeblendet. Das ausgewählte Druckerprofil ist geladen. Laser Printer 200 Series 6-5 Mit den DOS-Druckertools arbeiten 6 Testseite bzw. Demoseite ausdrucken Drucken Sie die Testseite aus, um eine Übersicht der aktuellen Konfigurationseinstellung des Druckers zu erhalten. Drucken Sie die Demoseite aus, um eine Übersicht der Druckerfunktionen zu erhalten. ➜ Wählen Sie aus der Menüleiste unter “Option“ die Funktion “Test page“ bzw. “Demo page“, um diese Seite auszudrucken. Die gewünschte Seite wird ausgedruckt. Druckerport ändern Wechseln Sie die Einstellung des Druckerports, wenn Sie den Druckeranschluß gewechselt haben. 1 Wählen Sie aus der Menüleiste “Option – Connect Port“ Das Dialogfeld “Connect Port“ wird angezeigt. 2 Wählen Sie den Druckerport aus, an dem der Drucker angeschlossen ist. 3 Bestätigen Sie Ihre Eingaben mit [OK]. Das Dialogfeld wird ausgeblendet. Der Druckerport ist gewechselt. 6-6 Laser Printer 200 Series Mit den DOS-Druckertools arbeiten 6.3 6 Bereich Setup In diesem Bereich können Sie: G das Papierformat festlegen; G die Papierzufuhr aus unterschiedlichen Kassetten festlegen; G den Schnelldruck bzw. Normaldruck festlegen; G die Anzahl der gedruckten Zeilen je Seite festlegen; G die Anzahl der Ausdrucke festlegen; G die Papierausrichtung festlegen; G die Reaktion bei Formatfehlern festlegen; G das Papierformat für die Papierzufuhreinheit 1 (Kassette 1) festlegen. Laser Printer 200 Series 6-7 Mit den DOS-Druckertools arbeiten 6 Papierformat festlegen – Paper size Legen Sie unter “Paper size“ das Format der Druckseite fest. Die verschiedenen Papierformate, die Ihr Drucker unterstützt, werden in der Dropdown-Liste angezeigt. Die folgenden Formate sind in der Dropdown-Liste fest definiert: Papier Größe Briefumschläge Größe Letter 8 1/2 × 11 Zoll Monarch Umschl. 3 7/8 × 7 1/2 Zoll Legal 8 1/2 × 14 Zoll COM10 Umschl. 4 1/8 × 9 1/2 Zoll Executive 7 1/4 × 10 1/2 Zoll DL Umschl. 110 × 220 mm A4 210 × 297 mm C5 Umschl. 162 × 229 mm A5 148 × 210 mm B5 Umschl. 176 × 250 mm JIS B5 Umschl. 182 × 257 mm ✎ Nicht alle Papierformate verfügbar? Wenn Sie unter “Papierzufuhr“ die optionale Kassette 2 (Papierzufuhreinheit 2) angewählt haben, stehen nicht alle in der Tabelle angegebenen Papierformate zur Verfügung. 6-8 Laser Printer 200 Series Mit den DOS-Druckertools arbeiten 6 Papierzufuhr festlegen – Paper Source Legen Sie unter “Paper Source“ fest, aus welcher Papierzufuhreinheit der Drucker das Papier einziehen soll. Papierzufuhr Beschreibung Automatic Druckpapier wird aus allen verfügbaren Kassetten eingezogen. Tray 1 Druckpapier wird aus Papierzufuhreinheit 1 eingezogen. Tray 2* Druckpapier wird aus Papierzufuhreinheit 2 eingezogen. Manual Druckpapier wird über den manuellen Einzug eingezogen. Damit das Papier über den manuellen Einzug eingezogen wird, drücken Sie die Funktionstaste. * optionale Papierzufuhreinheit ✎ Nicht alle Papierformate verfügbar? Wenn Sie unter “Papierzufuhr“ die optionale Kassette 2 (Papierzufuhreinheit 2) angewählt haben, stehen nicht alle in der Tabelle angegebenen Papierformate zur Verfügung. Schnelldruck bzw. Normaldruck festlegen – Fast Print Sie können die Zeit bis zum Ausdruck der ersten Seite eines Druckauftrages reduzieren. ➜ Wählen Sie “Fast Print“ und die Fixiereinheit wird auf einer hohen Temperatur gehalten. Dadurch wird die Zeit bis zum Ausdruck der ersten Seite so gering wie möglich gehalten. ➜ Wählen Sie “Normal Print“ und die Fixiereinheit kühlt sich während der druckfreien Zeit ab. Um die erste Seite eines Druckauftrags zu drucken, muß die Fixiereinheit erst wieder aufgeheizt werden, es wird mehr Zeit für den Ausdruck der ersten Seite benötigt. Anzahl der Druckzeilen je Seite festlegen – Line/Page Legen Sie in dem Wertefeld “Line/Page“ die Anzahl der zu druckenden Zeilen je Druckseite fest. Laser Printer 200 Series 6-9 Mit den DOS-Druckertools arbeiten 6 Anzahl der Drucke festlegen – Copies Legen Sie in dem Wertefeld “Copies“, die Anzahl der Exemplare fest, die Sie drucken möchten. Sie können einen Wert zwischen 1 und 999 festlegen. Ausrichtung des Druckpapieres festlegen – Orientation Legen Sie unter “Orientation“ fest, ob Ihr Dokument im Hochformat oder Querformat auf das Papier gedruckt werden soll. Hochformat Querformat A A Reaktion bei Formatfehlern festlegen – Paper Time Out Legen Sie unter “Paper Time Out“ fest, wie der Drucker auf Papierformatfehler reagieren soll. 6-10 ➜ Wählen Sie “Proceed“ und bei einem Papierformatfehler erfolgt der Druck auf das bereits eingezogene Papierformat. ➜ Wählen Sie “Clear“ und der Druckauftrag wird bei einem Papierformatfehler automatisch gelöscht. ➜ Wählen Sie “None“ und der Drucker geht in eine Wartestellung. Laser Printer 200 Series Mit den DOS-Druckertools arbeiten 6 Papierformat für die Papierzufuhreinheit 1 festlegen – Tray1 Setting Legen Sie fest, ob die Papierzufuhreinheit 1 als Universalkassette oder als Kassette mit fester Formateinstellung verwendet werden soll. ➜ Wählen Sie “Multi Purpose Tray“ und Sie können alle Papierformate, die von der Papierzufuhreinheit 1 unterstützt werden, einlegen. ➜ Wählen Sie “Fixed Cassette“ und legen Sie ein spezifisches Papierformat für die Papierzufuhreinheit 1 fest. Papier Größe Briefumschläge Größe Letter 8 1/2 × 11 Zoll Monarch Umschl. 3 7/8 × 7 1/2 Zoll Legal 8 1/2 × 14 Zoll COM10 Umschl. 4 1/8 × 9 1/2 Zoll Executive 7 1/4 × 10 1/2 Zoll DL Umschl. 110 × 220 mm A4 210 × 297 mm C5 Umschl. 162 × 229 mm A5 148 × 210 mm B5 Umschl. 176 × 250 mm JIS B5 Umschl. 182 × 257 mm ✎ Einstellungen Die Einstellungen für die Papierzufuhreinheit 1 in dem Bereich “Setup“ können durch Einstellungen anderer Druckanwendungen außer Kraft gesetzt werden. Laser Printer 200 Series 6-11 Mit den DOS-Druckertools arbeiten 6 6.4 Bereich Font In diesem Bereich können Sie: 6-12 G die Schrift (Type face) festlegen, die für den Ausdruck verwendet werden soll; G den Zeichenfont (Symbol Set) festlegen, der für die ausgewählte Schrift verwendet werden soll; G die Schriftgröße (Pitch) festlegen, die für die ausgewählte Schrift verwendet werden soll. Laser Printer 200 Series Mit den DOS-Druckertools arbeiten 6.5 6 Bereich Output Quality In diesem Bereich können Sie: G den Tonersparmodus ein-/ausschalten; G die Auflösung für den Ausdruck festlegen; G die Optimierung der Druckqualität von Texten und Bildern festlegen; G die Tonerdichte festlegen. Laser Printer 200 Series 6-13 Mit den DOS-Druckertools arbeiten 6 Tonersparmodus ein-/ausschalten – Toner Save Verringern Sie Ihre Druckkosten mit der Funktion “Toner Save“. Im Tonersparmodus werden Texte und Grafiken grau gedruckt. Dadurch wird ein minimaler Tonerverbrauch erzielt. Wenn Sie erste Entwürfe oder andere vorläufige Exemplare im Tonersparmodus drucken, können Sie so Druckkosten sparen. ➜ Wählen Sie “ON“ und Ihre Dokumente werden mit minimalem Tonerverbrauch gedruckt. ➜ Wählen Sie “OFF“ und Ihre Dokumente werden mit normalem Tonerverbrauch gedruckt. Auflösung festlegen – Resolution Legen Sie mit der Funktion “Resolution“ die Druckqualität fest. ➜ Wählen Sie “300 dpi“ für standardmäßige Ausdrucke, z. B. für Texte und Grafiken mit starken Linienelementen. ➜ Wählen Sie “600 dpi“ für Ausdrucke, die eine hohe Druckqualität erfordern, z. B. für Texte und Grafiken mit feinen Linienelementen. Druckqualität von Texten und Bildern optimieren Optimieren Sie mit dieser Funktion die Druckqualität von Texten und Bildern in Ihrem Dokument. ➜ Wählen Sie “OFF“ und Sie erhalten beim Ausdruck von Fotos (Rastergrafiken) eine optimale Druckqualität. ➜ Wählen Sie “MEDIUM“ und die Kanten von Grafiken und Texten werden standardmäßig geglättet. ➜ Wählen Sie “LIGHT“ und die Kanten von Grafiken und Texten werden durch eine geringe Anzahl von Bildpunkten geglättet. Sie erhalten beim Ausdruck weichere Übergänge an den Kanten. ➜ Wählen Sie “DARK“ und die Kanten von Grafiken und Texten werden durch eine hohe Anzahl von Bildpunkten geglättet. Sie erhalten beim Ausdruck härtere Übergänge an den Kanten. Tonerdichte festlegen – Toner Density Legen Sie die beim Drucken verwendete Tonermenge mit der Funktion “Toner Density“ fest. Mit steigender Tonerdichte wird das Druckbild dunkler; der Tonerverbrauch erhöht sich. 6-14 Laser Printer 200 Series Mit den DOS-Druckertools arbeiten 6.6 6 Bereich Counter In diesem Bereich können Sie: G Zählerstände ablesen; G Zähler zurücksetzen. Laser Printer 200 Series 6-15 Mit den DOS-Druckertools arbeiten 6 Zählerstände ablesen – Counter Zähler Beschreibung Total Counter zeigt an, wieviel Seiten insgesamt mit dem Drucker gedruckt wurden. Dieser Zähler kann nur von dem technischen Kundendienst zurückgesetzt werden. Drum Counter gibt an, wieviel Seiten mit der aktuellen Fotoleitertrommel bisher gedruckt wurden. Dieser Zähler sollte nach dem Wechsel der Fotoleitertommel zurückgesetzt werden. Toner Counter gibt an, wieviel Seiten mit der aktuellen Tonerkartusche bisher gedruckt wurden. Dieser Zähler sollte nach dem Wechsel der Tonerkartusche zurückgesetzt werden. Tray1 Counter gibt an wieviel Seiten aus der Papierzufuhreinheit 1 eingezogen wurden. Manual Counter gibt an wieviel Seiten über die manuelle Papierzufuhreinheit eingezogen wurden. Tray2 Counter gibt an wieviel Seiten aus der Papierzufuhreinheit 2 eingezogen wurden. Zählerstände zurücksetzen – Reset Setzen Sie die Zählerstände auf “0“ zurück. Der “Total Counter“ kann nur vom technischen Kundendienst zurückgesetzt werden. ➜ Klicken Sie die dem Zählerstand zugehörige Schaltfläche [RESET], um einen Zählerstand zurückzusetzen. Der gewünschte Zähler wird auf “0“ zurückgesetzt. 6-16 Laser Printer 200 Series Mit den DOS-Druckertools arbeiten 6.7 6 Bereich Configuration In diesem Bereich werden zur Information die wichtigsten Geräteeinstellungen in einer Übersicht zusammengefaßt: G Printer Name Bezeichnung des Druckers. G Total Memory Anzeige der Gesamtspeicherkapazität. G Additional Accessories Anzeige und Status der optionalen Zubehörteile. In diesem Bereich können Sie keine Einstellungen vornehmen. Laser Printer 200 Series 6-17 Mit den DOS-Druckertools arbeiten 6 6.8 Bereich Other In diesem Bereich können Sie: 6-18 G den Stromsparmodus ein-/ausschalten; G die Erkennung von Papierformatfehlern ein-/ausschalten; G den Seitenschutz aktivieren; G die automatische Fortsetzung bei einer Fehlermeldung ein-/ ausschalten; G die Eingabe-/Ausgabe-Zeitüberschreitung festlegen. Laser Printer 200 Series Mit den DOS-Druckertools arbeiten 6 Stromsparmodus ein-/ausschalten – Power Save Wenn der Drucker eine gewisse Zeit lang keinen Druckbefehl erhält, schaltet er automatisch in den Stromsparmodus, um Energie zu sparen. Erhält der Drucker im Stromsparmodus einen neuen Druckauftrag oder wird die Funktionstaste am Drucker gedrückt, beginnt der Drucker automatisch mit der Aufwärmphase. ➜ Wählen Sie “ON“ und geben Sie ein Zeitintervall an, nach dem der Drucker in den Stromsparmodus schalten soll. ➜ Wählen Sie “OFF“, um den Stromsparmodus auszuschalten. Erkennung von Papierformatfehlern ein-/ausschalten – Detect Size Error Legen Sie fest, ob der Drucker reagieren soll, wenn ein anderes Papierformat eingezogen wird, als im Druckertreiber eingestellt. ➜ Wählen Sie “ON“ und Papierformatfehler werden erkannt. ➜ Wählen Sie “OFF“ und Papierformatfehler werden ignoriert. Seitenschutz aktivieren – Page Protection Bei aktiviertem Seitenschutz wird zusätzlicher Speicherraum zurückgehalten und gewartet, bis die Daten einer Druckseite vollständig in den Druckerspeicher übernommen worden sind. Erst dann wird der Ausdruck gestartet. ➜ Wählen Sie “AUTO“ und der Drucker prüft zuvor jede Seite des Druckauftrages und aktiviert bei Bedarf den Seitenschutz. ➜ Wählen Sie “ON“ und und der Drucker reserviert immer genügend Speicherraum, um sicherzustellen, daß die Daten einer Seite vollständig übernommen werden können. Diese Funktion benötigt mindestens 6 MB installierten Speicher bei einer Auflösung von 600 x 600 dpi. Laser Printer 200 Series 6-19 Mit den DOS-Druckertools arbeiten 6 Automatische Fortsetzung ein-/ausschalten – Auto-Continue Meldet der Drucker einen Formatfehler oder einen Speicherüberlauf wird der Druckvorgang unterbrochen. Mit der Funktion “Auto-Continue“ können Sie festlegen, ob und nach welcher Zeit der Drucker den Druckvorgang trotz einer der Fehlermeldungen automatisch fortsetzen soll. ➜ Wählen Sie “ON“ und geben Sie eine Zeitspanne an, nach der ein Druckauftrag nach einer Fehlermeldung automatisch fortgesetzt werden soll. ➜ Wählen Sie “OFF“ und der Druckauftrag wird nach einer Fehlermeldung nicht automatisch fortgesetzt. Eingabe-/Ausgabe-Zeitüberschreitung festlegen – I/O Time Out Eine E/A-Zeitüberschreitung tritt auf, wenn der Drucker den Enddatencode eines vom Computer geschickten Druckauftrags nicht erkennen kann. Bei einer E/A-Zeitüberschreitung wird der Druckauftrag automatisch gelöscht. ➜ 6-20 Geben Sie an, wieviel Sekunden der Drucker Zeit hat, um zu erkennen, ob ein Druckauftrag beendet ist oder nicht. Laser Printer 200 Series Mit dem Drucker arbeiten 7 Mit dem Drucker arbeiten 7.1 Das sollten Sie beachten! 7 Worauf ist beim Einlegen von Papier zu achten? Damit es im Laserdrucker nicht zu einem Papierstau kommt, beachten Sie die folgenden Punkte: G Verwenden Sie kein Papier mit folgenden Merkmalen: ❍ Papier, das bereits in einem Thermo- oder Tintenstrahldrucker benutzt wurde; gefaltetes oder gewelltes Papier; Papier mit zu glatter, zu rauher oder unregelmäßiger Oberfläche; spezialbeschichtetes Papier wie Kohlepapier oder Haftklebepapier; Papier, das nicht rechtwinklig geschnitten ist; Papier, das durch Klebstoff oder Klammern zusammengehalten wird; Papier mit leicht abziehbaren Etiketten; verzogene oder gekrümmte Postkarten. ❍ ❍ ❍ ❍ ❍ ❍ ❍ G Beachten Sie, daß der Papierstapel die maximale Füllhöhe (sh. Markierung an den Zufuhreinheiten) nicht überschreiten darf. Worauf ist beim Einlegen von Briefumschlägen zu achten? Damit es im Laserdrucker nicht zu einem Papierstau kommt, beachten Sie die folgenden Punkte: G Verwenden Sie keine Briefumschläge die selbstklebend sind, einen Abziehstreifen, Verschlußklips oder Sichtfenster haben. G Legen Sie Briefumschläge mit der Lasche nach unten. Die Lasche muß zur linken Seite zeigen. G Stellen Sie sicher, daß die Laschen sauber umgeschlagen sind. ✎ Testen Sie Briefumschläge, bevor Sie große Mengen einkaufen! Einige Briefumschlagtypen ziehen beim Bedrucken leicht Falten. Testen Sie einen Umschlagtyp, bevor Sie große Mengen davon einkaufen. Laser Printer 200 Series 7-1 Mit dem Drucker arbeiten 7 Welche Papiergrößen können verarbeitet werden? Dieser Drucker ist nur auf die Verwendung der nachfolgend genannten Papiergrößen ausgelegt. Papierzufuhr Zufuhreinheit 1 Zufuhreinheit 2 (Option)* manuelle Zufuhreinheit A4 210 × 297 mm Ja Ja Ja A5 148 × 210 mm Ja Nein Ja JIS B5 182 × 257 mm Ja Ja Ja Letter 215,9 × 279,4 mm Ja Ja Ja Legal 215,9 × 355,6 mm Ja Ja Ja Executive 184,2 × 266,7 mm Ja Ja Ja Papierformat Standardgrößen Briefumschläge und benutzerdefinierte Größen Umschlag COM10 104,8 × 241,3 mm Ja Nein Ja Umschlag DL 110 × 220 mm Ja Nein Ja Umschlag C5 162 × 250 mm Ja Nein Ja Umschlag B5 176 × 250 mm Ja Nein Ja Umschlag Monarch 98,4 × 190,5 mm Ja Nein Ja benutzerdefiniert 76 - 216 mm × 127 - 356 mm Ja Nein Ja * Die optionale 2. Papierzufuhreinheit wird standardmäßig mit einer DINA4-Einschubkassette ausgeliefert. Weitere Einschubkassetten für die Papiergrößen JIS B5, Letter, Legal und Executive sind optional erhältlich. 7-2 Laser Printer 200 Series Mit dem Drucker arbeiten 7 Welche Papiersorten können verarbeitet werden? Dieser Drucker ist nur auf die Verwendung der nachfolgend genannten Papiermedien ausgelegt. Papierzufuhr Zufuhreinheit 1 Zufuhreinheit 2 (Option) manuelle Zufuhreinheit Normalpapier 60 bis 90g/m2 Ja Ja Ja Recyclingpapier 60 bis 90 g/m 2 Ja Ja Ja Transparentfolie Ja Nein Ja Etiketten Ja Nein Ja Briefpapier Ja Nein Ja Briefumschläge Nein Nein Ja Karton 91 bis 163 g/m2 Ja Nein Ja Papiermedien Druckbereich des Druckers 4 mm 4 mm 4 mm Druckbereich 4 mm Laser Printer 200 Series 7-3 Mit dem Drucker arbeiten 7 7.2 Bedienfeldtaste verwenden 1 2 3 4 Das Bedienfeld enthält drei Kontrolleuchten und eine Bedienfeldtaste. Pos. Bezeichnung Pos. Bezeichnung 1 Fehlerkontrolleuchte (orange) 3 Bereitschaftskontrolleuchte (grün) 2 Papierkontrolleuchte (orange) 4 Bedienfeldtaste Mit der Bedienfeldtaste können Sie: 7-4 G den Zähler der Tonerkartusche zurücksetzen; G den Zähler der Fotoleitertrommel zurücksetzen; G einen Druckauftrag löschen; G die Konfigurationsseite ausdrucken; G im Speicher befindliche Druckdaten manuell ausgeben lassen; G einen Druckauftrag nach einer Fehlermeldung fortsetzen. Laser Printer 200 Series Mit dem Drucker arbeiten 7 Zähler der Tonerkartusche zurücksetzen Setzen Sie den Zähler der Tonerkartusche zurück, nachdem Sie die Tonerkartusche ausgetauscht haben. 1 2 Schalten Sie den Drucker aus. Halten Sie die Bedienfeldtaste gedrückt, und schalten Sie den Drucker wieder ein. Die grüne Kontrolleuchte “Bereit“ beginnt zu blinken. 3 Halten Sie die Bedienfeldtaste noch ca. 5 Sekunden gedrückt, und lassen Sie die Bedienfeldtaste dann los. Alle drei Kontrolleuchten beginnen zu blinken. 4 Drücken Sie die Bedienfeldtaste erneut, und halten Sie die Bedienfeldtaste noch einmal ca. 5 Sekunden gedrückt. Die grüne Kontrolleuchte “Bereit“ blinkt weiter. Die anderen Kontrolleuchten erlöschen. 5 Lassen Sie die Bedienfeldtaste los. Die grüne Kontrolleuchte “Bereit“ erlischt. Die orange Kontrolleuchte “Papier“ beginnt zu blinken. Nach einigen Sekunden beginnen alle Kontrolleuchten zu blinken. Der Zähler der Tonerkartusche ist zurückgesetzt. 6 Schalten Sie den Drucker aus und wieder an. Der Drucker ist wieder betriebsbereit, wenn die grüne Kontrolleuchte “Bereit“ dauerhaft leuchtet. ✎ Zähler zurücksetzen geht auch über die Software! Den Zähler für die Tonerkartusche können Sie auch über das Kontrollfeld in der Registerkarte “Zählerstand“ zurücksetzen, siehe Seite 5-13. Laser Printer 200 Series 7-5 Mit dem Drucker arbeiten 7 Zähler der Fotoleitertrommel zurücksetzen Setzen Sie den Zähler der Fotoleitertrommel zurück, nachdem Sie die Fotoleitertrommel ausgetauscht haben. 1 2 Schalten Sie den Drucker aus. Halten Sie die Bedienfeldtaste gedrückt, und schalten Sie den Drucker wieder ein. Die grüne Kontrolleuchte “Bereit“ beginnt zu blinken. 3 Halten Sie die Bedienfeldtaste noch ca. 5 Sekunden gedrückt, und lassen Sie die Bedienfeldtaste dann los. Alle drei Kontrolleuchten beginnen zu blinken. 4 Drücken Sie noch einmal kurz die Bedienfeldtaste. Die orange Kontrolleuchte “Fehler“ blinkt weiter. Die anderen Kontrolleuchten erlöschen. Nach einigen Sekunden beginnen alle Kontrolleuchten zu blinken. Der Zähler der Fotoleitertrommel ist zurückgesetzt. 5 Schalten Sie den Drucker aus und wieder an. Der Drucker ist wieder betriebsbereit, wenn die grüne Kontrolleuchte “Bereit“ dauerhaft leuchtet. ✎ Zähler zurücksetzen geht auch über die Software! Den Zähler für die Fotoleitertrommel können Sie auch über das Kontrollfeld in der Registerkarte “Zählerstand“ zurücksetzen, siehe Seite 5-13. Druckauftrag löschen Löschen Sie den laufenden Druckauftrag. 1 2 Halten Sie die Bedienfeldtaste länger als 5 Sekunden gedrückt. Lassen Sie die Bedienfeldtaste los, wenn alle Kontrolleuchten erlöscht sind. Der laufende Druckauftrag ist gelöscht. 7-6 Laser Printer 200 Series Mit dem Drucker arbeiten 7 Konfigurationsseite ausdrucken Drucken Sie die Konfigurationsseite aus, um die Konfigurationseinstellungen Ihres Druckers zu überprüfen. 1 Stellen Sie sicher: ❍ ❍ 2 daß die Kontrolleuchten “Fehler“ und “Papier“ nicht leuchten und daß die Kontrolleuchte “Bereit“ dauerhaft leuchtet. Drücken Sie kurz die Bedienfeldtaste. Die Konfigurationsseite wird jetzt ausgedruckt. Druckauftrag nach Fehlermeldung fortsetzen Setzen Sie nach folgenden Fehlermeldungen den Druckauftrag fort: ✔ wenn der Druckauftrag zu komplex ist und die Speicherkapazität des Druckers nicht ausreicht; ✔ wenn kein Papier in den Zufuhreinheiten vorliegt; ✔ wenn Papier eines anderen Formates, als im Druckertreiber eingestellt, eingezogen wurde. 1 2 Stellen Sie sicher, daß einer der oben genannten Fehler vorliegt. Drücken Sie die Bedienfeldtaste, um einen Seitenvorschub auszulösen. Der Druckauftrag wird fortgesetzt. ✎ Ausdruck kontrollieren! Wenn Sie den Druckauftrag nach einer Fehlermeldung fortsetzen, sollten Sie den Ausdruck kontrollieren. Oft werden nicht alle Seiten des Druckauftrags ausgedruckt. Laser Printer 200 Series 7-7 Mit dem Drucker arbeiten 7 7.3 Papier einlegen Papier in die Papierzufuhreinheit 1 einlegen Die Papierzufuhreinheit 1 hat ein Fassungsvermögen von 150 Blatt Normalpapier. Darauf sollten Sie achten: ✔ Legen Sie erst dann Papier nach, wenn die Papierzufuhreinheit vollständig geleert ist. ✔ Beachten Sie die Hinweise zum Einlegen von Papier, siehe Seite 7-1. 1 Drücken Sie die rechte Papierführung zusammen, um die Führungssperre zu lösen. Schieben Sie die Führung ganz nach außen. Verwenden Sie ein großes ? Papierformat? ➜ 2 Ziehen Sie die Verlängerung der Papierablage heraus. Legen Sie das Papier zwischen die Papierführungen. Schieben Sie die Führungen an den Papierstapel. Papier darf eingelegt ? Wieviel werden? ➜ 7-8 Der Papierstapel darf die maximale Füllhöhe nicht überschreiten (sh. Markierung). Laser Printer 200 Series Mit dem Drucker arbeiten 7 Papier an die manuelle Papierzufuhreinheit anlegen An die manuelle Papierzufuhreinheit können jeweils nur einzelne Blätter oder Briefumschläge angelegt werden. 1 Schieben Sie die Führungen ganz nach außen. 2 Legen Sie das Papier mit der zu bedruckenden Seite nach oben zwischen die Papierführungen. müssen Briefumschläge ? Wie eingelegt werden? ➜ 3 Legen Sie Briefumschläge mit der Lasche nach unten an. Die Lasche muß zur linken Seite zeigen. Schieben Sie die Führungen an das Papier. Laser Printer 200 Series 7-9 Mit dem Drucker arbeiten 7 Papier in die Papierzufuhreinheit 2 einlegen Die Papierzufuhreinheit 2 hat ein Fassungsvermögen von 500 Blatt Normalpapier. Darauf sollten Sie achten: 7-10 ✔ Mit der Papierzufuhreinheit 2 können nur die Format A4, JIS B5, Legal, Letter und Executive verarbeitet werden. Für die einzelnen Formate werden jeweils optional erhältliche Einschubkassetten im entsprechenden Format benötigt. Standardmäßig wird die 2. Papierzufuhreinheit mit einer Einschubkassette für das Format A4 ausgeliefert. ✔ In die Papierzufuhreinheit 2 kann Papier nur im Längsformat eingelegt werden. ✔ Legen Sie kein Papier nach, während Papier aus der Papierzufuhreinheit 2 eingezogen wird ✔ Beachten Sie die Hinweise zum Einlegen von Papier, siehe Seite 7-1. 1 Ziehen Sie die Einschubkassette aus der Papierzufuhreinheit 2 soweit heraus, bis Sie einen Widerstand spüren. Heben Sie dann den vorderen Teil der Einschubkassette leicht an und ziehen Sie die Kassette komplett heraus. 2 Entfernen Sie die Abdeckung der Einschubkassette. 3 Drücken Sie die Papierhebeplatte herunter, bis sie einrastet. Laser Printer 200 Series Mit dem Drucker arbeiten 4 7 Legen Sie das Papier in die Einschubkassette ein. Papier darf eingelegt ? Wieviel werden? ➜ Der Papierstapel darf die maximale Füllhöhe nicht überschreiten (sh. Markierung). 5 Legen Sie die Abdeckung der Einschubkassette wieder auf. 6 Setzen Sie die Einschubkassette in die Papierzufuhreinheit 2 wieder ein. Laser Printer 200 Series 7-11 Mit dem Drucker arbeiten 7 7.4 Papierausgaberichtung festlegen Das Papierausgabe kann in zwei Richtungen erfolgen: G mit dem Schriftbild nach unten; G mit dem Schriftbild nach oben. Der Drucker ist standardmäßig mit einer Papierablage für die Ausgabe “Schriftbild nach unten“ ausgestattet. Diese Papierablage kann bis zu 100 Blatt aufnehmen. Optional erhältlich ist eine Papierablage für die Ausgaberichtung “Schriftbild nach oben“. Die Ausgaberichtung “Schriftbild nach oben“ eignet sich insbesondere für dicke Papiere und Umschläge, da das Papier geradliniger durch den Drucker geführt wird. Diese Papierablage kann bis zu 20 Blatt aufnehmen Papierablage "Schriftbild nach unten" Papierablage "Schriftbild nach oben" Papierablage "Schriftbild nach oben" Ausgabe "Schriftbild nach unten" Papierablage "Schriftbild nach unten" Ausgabe "Schriftbild nach oben" 7-12 Laser Printer 200 Series Mit dem Drucker arbeiten 7 Darauf sollten Sie achten: ✔ Ändern Sie nicht die Ausgaberichtung während ein Druckauftrag abgearbeitet wird. ✔ Stellen Sie sicher, daß sich der Papierausgabewahlschalter in der richtigen Position befindet, wenn die optionale Papierablage nicht installiert ist. ➜ Stellen Sie den Schalter in die Position “Schriftbild nach unten“, wenn die Ausdrucke mit dem Schriftbild nach unten abgelegt werden sollen. oder Stellen Sie den Schalter in die Position “Schriftbild nach oben“, wenn ihr Drucker mit der optionalen Papierablage ausgerüstet ist und die Ausdrucke mit dem Schriftbild nach oben abgelegt werden sollen. Laser Printer 200 Series Ausgabe "Schriftbild nach unten" Ausgabe "Schriftbild nach oben" 7-13 Mit dem Drucker arbeiten 7 7.5 Druckauftrag mit der Statusanzeige überwachen Mit der Statusanzeige können Sie den Drucker bzw. den Ausdruck aktueller Druckaufträge überwachen. 7-14 G Wenn das Feld mit der Druckerabbildung grün hinterlegt ist, ist der Drucker bereit zum Drucken bzw. läuft der Druckprozess problemlos ab. G Wenn das Feld mit der Druckerabbildung rot hinterlegt ist, liegt eine Fehlermeldung vor und der Druckprozess kann nicht weitergeführt werden. Der Druckerstatus und die Fehlermeldung werden in den Dialogfenstern auf der linken Seite angezeigt. Laser Printer 200 Series Mit dem Drucker arbeiten 7.6 7 Druckauftrag löschen Löschen Sie den laufenden Druckauftrag. 1 Halten Sie die Bedienfeldtaste länger als 5 Sekunden gedrückt. 2 Lassen Sie die Bedienfeldtaste los, wenn alle Kontrolleuchten erlöscht sind. Der laufende Druckauftrag ist gelöscht. Bedienfeldtaste Laser Printer 200 Series 7-15 7 7-16 Mit dem Drucker arbeiten Laser Printer 200 Series Optionales Zubehör installieren 8 8 Optionales Zubehör installieren Zu dem optionalen Zubehör gehören: 8.1 G Papierzufuhreinheit 2 (500-Blatt), G Papierablage (Schriftbild nach oben), G SDRAM-DIMM-Speichererweiterung. Papierzufuhreinheit 2 installieren Die Papierzufuhreinheit 2 kann bis zu 500 Blatt Normalpapier aufnehmen. Sie wird standardmäßig mit einer A4-Einschubkassette geliefert. Weitere Einschubkassetten in den Formaten Letter, JIS B5, Legal und Executive sind optional erhältlich. 1 Nehmen Sie die Geräteteile aus dem Karton und entfernen Sie die Kunststoffschutzhüllen. 2 3 4 Entfernen Sie alle Verpackungsmaterialien und Klebestreifen. 5 Setzen Sie den Drucker so auf die Papierzufuhreinheit, daß die Verbindungsstifte der Zufuhreinheit in die Aufnahmelöcher des Druckers fassen. 6 Füllen Sie die Einschubkassette mit Papier, siehe Seite 7-10. Entfernen Sie das Schaumstoffpolster aus der Zufuhreinheit. Schalten Sie den Drucker AUS und ziehen Sie den Netzstecker und den Schnittstellenstecker aus dem Drucker heraus. Laser Printer 200 Series 8-1 Optionales Zubehör installieren 8 ? Wieviel Papier darf eingelegt werden? ➜ 8-2 Der Papierstapel darf die maximale Füllhöhe nicht überschreiten (sh. Markierung). 7 Setzen Sie die Abdeckung auf die Einschubkassette. 8 Schieben Sie die Einschubkassette in die Zufuhreinheit. Laser Printer 200 Series Optionales Zubehör installieren 8.2 8 Papierablage (Schriftbild nach oben) installieren Der Drucker ist standardmäßig mit einer Papierablage für die Ausgabe “Schriftbild nach unten“ ausgestattet. Optional erhältlich ist eine Papierablage für die Ausgaberichtung “Schriftbild nach oben“. Die Ausgaberichtung “Schriftbild nach oben“ eignet sich insbesondere für dicke Papiere und Umschläge, da das Papier geradliniger durch den Drucker geführt wird. Die Papierablage kann bis zu 20 Blatt aufnehmen. 1 Nehmen Sie das Geräteteil aus dem Karton und entfernen Sie die Kunststoffschutzhüllen. 2 3 Entfernen Sie alle Verpackungsmaterialien und Klebestreifen. Setzen Sie die Papierablage so ein, daß die Führungsstifte der Papierablage in die dafür vorgesehenen Aufnahmelöcher des Druckers fassen. Dazu müssen Sie die Papierablage leicht biegen. ✎ Schriftbild oben – Schriftbild unten? Am Drucker können Sie die Ausgaberichtung einstellen, siehe Seite 7-12. Laser Printer 200 Series 8-3 Optionales Zubehör installieren 8 8.3 DIMM-Speichermodul installieren Dieser Drucker ist standardmäßig mit 4 MB Speicherkapazität ausgestattet. Die Speicherkapazität kann mit handelsüblichen SDRAM-DIMM-Speichermodulen (PC/100-kompatibel) auf 132 MB erweitert werden. Sie können dafür Speichermodule der folgenden Größen verwenden: 16, 32, 64, 128 MB. VORSICHT Das DIMM-Speichermodul sachgemäß behandeln! DIMM-Module sind sehr empfindlich. Eine unsachgemäße Handhabung kann zu einem Schaden führen, der das Modul unbrauchbar macht. ➜ Berühren Sie vor dem Auspacken des Moduls ein Metallteil des Druckers um eine statische Entladung herbeizuführen ➜ Fassen Sie das Modul nur an den Kanten an. ➜ Vermeiden Sie Berührungen mit den Anschlüssen. ➜ Legen Sie das Modul bei der Arbeit immer auf einer Antistatikmatte ab. ➜ Berühren Sie keine Leiterplatten im Drucker. GEFAHR Stromschlaggefahr! Der Drucker beinhaltet stromführende Teile. 8-4 ➜ Folgen Sie bei der Installation eines Speichermoduls exakt den nachfolgenden Anweisungen. ➜ Schalten Sie in jedem Fall den Drucker AUS und ziehen Sie den Netzstecker. ➜ Entfernen Sie nur die Abdeckungen, die in den Schritt-für-SchrittAnleitungen ausdrücklich benannt werden. Laser Printer 200 Series Optionales Zubehör installieren 1 Schalten Sie den Drucker AUS und ziehen Sie den Netzstecker und den Schnittstellenstecker aus dem Drucker heraus. 2 Schließen Sie die Papierablage. 3 Drücken Sie den Entriegelungsknopf der Druckerabdeckung und öffnen Sie die Druckerabdeckung. 8 2 1 4 Drehen Sie die beiden Schrauben der seitlichen Abdeckung heraus und entfernen Sie die Abdeckung. Laser Printer 200 Series 8-5 Optionales Zubehör installieren 8 8-6 5 Setzen Sie das Speichermodul in den Steckplatz ein. Drücken Sie es vorsichtig auf den Sockel, bis es einschnappt. 6 Setzen Sie die seitliche Abdeckung wieder auf und sichern Sie sie mit den beiden Schrauben. 7 Schließen Sie die Druckerabdeckung. Laser Printer 200 Series Optionales Zubehör installieren 8 8 Öffnen Sie die Papierablage. 9 Stellen Sie die neue Gesamtspeicherkapazität im Druckertreiber ein, siehe Seite 4-19. und Drucken Sie die Konfigurationsseite des Druckers aus, siehe Seite 2-14. Die neue Gesamtspeicherkapazität wird korrekt angezeigt. ? Wird die Gesamtspeicherkapazität nicht korrekt angezeigt? ➜ Prüfen Sie, ob die Module richtig eingesetzt sind. ➜ Prüfen Sie die Einstellung im Druckertreiber. ✎ Sie möchten ein Speichermodul entfernen? Um ein Modul zu entfernen, drücken Sie die Laschen auf beiden Seiten des Steckplatzes nach außen. Dadurch wird das Modul freigegeben und kann entnommen werden. Laser Printer 200 Series 8-7 8 8-8 Optionales Zubehör installieren Laser Printer 200 Series Drucker pflegen und warten 9 9 Drucker pflegen und warten VORSICHT Geräteschaden durch falsches Zubehör und Teile! ➜ Bei Verwendung von anderen Zubehören und Teilen als spezifiziert, kann ein ordnungsgemäßer Betrieb des Laser Printer 200 Series nicht garantiert werden. VORSICHT Gesundheitsgefährdung durch Toner! Toner ist gesundheitsschädlich bei Verschlucken. ➜ Wenn Sie Toner verschlucken, wenden Sie sich umgehend an einen Arzt. ➜ Wenn Ihre Hände mit Toner in Berührung kommen, waschen Sie diese sofort mit kaltem Wasser und Seife. Laser Printer 200 Series 9-1 Drucker pflegen und warten 9 9.1 Drucker reinigen Reinigen Sie den Drucker in regelmäßigen Abständen, um Ansammlungen von Staub, Schmutz und Papierresten in und auf dem Drucker zu vermeiden. Gehäuse reinigen 1 Schalten Sie den Drucker AUS und ziehen Sie den Netzstecker heraus. 2 Wischen Sie das Druckergehäuse mit einem weichen Tuch ab. Das Tuch kann mit etwas neutralem Haushaltsreiniger getränkt sein. Papiereinzugsrolle reinigen Reinigen Sie die Papiereinzugsrolle, wenn häufiger Probleme beim Papiereinzug auftreten. VORSICHT Verbrennungsgefahr an der Fixiereinheit (Heizung) Die Fixiereinheit, die sich unter der Druckerabdeckung befindet, kann während des Betriebes sehr heiß werden. 9-2 ➜ Vermeiden Sie Berührungen mit diesem Bereich, um Verletzungen vorzubeugen. ➜ Warten Sie mindestens 10 Minuten nach Ausschalten des Druckers, bevor Sie den Drucker innen reinigen. 1 Schalten Sie den Drucker aus und ziehen Sie den Netzstecker heraus. 2 Schließen Sie die Papierablage. Laser Printer 200 Series Drucker pflegen und warten 3 9 Drücken Sie den Entriegelungsknopf der Druckerabdeckung und öffnen Sie die Druckerabdeckung. 2 1 4 Entnehmen Sie die Tonerkartusche und die Fotoleitertrommel. Schützen Sie die Fotoleitertrommel mit einem Tuch vor einfallendem Licht. 5 Klappen Sie die Abdeckung der Papiereinzugsrolle zurück. 6 Wischen Sie die Einzugsrolle mit einem weichen und trockenen Tuch ab. Laser Printer 200 Series 9-3 Drucker pflegen und warten 9 9-4 7 Setzen Sie die Tonerkartusche und die Fotoleitertrommel wieder ein. 8 Schließen Sie die Druckerabdeckung. 9 Öffnen Sie die Papierablage. Laser Printer 200 Series Drucker pflegen und warten 9.2 9 Tonerkartusche auswechseln Wechseln Sie die Tonerkartusche, wenn der Toner verbraucht ist und die Ausdrucke zu hell werden. Die Lebensdauer einer neuenTonerkartusche ist auf ca. 6.000 Seiten A4 bei ca. 5 %iger Tonerabdeckung ausgelegt. VORSICHT Verbrennungsgefahr an der Fixiereinheit Die Fixiereinheit, die sich unter der Druckerabdeckung befindet, kann während des Betriebes sehr heiß werden. ➜ Vermeiden Sie Berührungen mit diesem Bereich, um Verletzungen vorzubeugen. 1 Schalten Sie den Drucker aus und ziehen Sie den Netzstecker heraus. 2 Schließen Sie die Papierablage. 3 Drücken Sie den Entriegelungsknopf der Druckerabdeckung und öffnen Sie die Druckerabdeckung. 2 1 Laser Printer 200 Series 9-5 Drucker pflegen und warten 9 9-6 4 Entnehmen Sie die verbrauchte Tonerkartusche und entsorgen Sie die Tonerkartusche umweltgerecht. 5 Nehmen Sie die neue Tonerkartusche aus dem Karton und schütteln Sie sie, so daß sich eventuell festgesetzter Toner löst. 6 Führen Sie die Tonerkartusche in den Drucker ein. Orientieren Sie sich dabei an den Farbbalken und den Ziffern, die an der Tonerkartusche und entsprechend an dem Druckergehäuse angebracht sind. Laser Printer 200 Series Drucker pflegen und warten 7 Stellen Sie sicher daß die Tonerkartusche richtig in den Führungen sitzt und eingerastet ist. 9 1 2 8 Schließen Sie die Druckerabdeckung. 9 Öffnen Sie die Papierablage. Laser Printer 200 Series 9-7 Drucker pflegen und warten 9 9.3 Fotoleitertrommel auswechseln Wechseln Sie die Fotoleitertrommel, wenn die Ausdrucke schwach oder verschwommen sind. Die Lebensdauer der Fotoleitertrommel ist auf ca. 20.000 Seiten A4 oder Letter ausgelegt (bei 5% Tonerdeckung). VORSICHT Verbrennungsgefahr an der Fixiereinheit Die Fixiereinheit, die sich unter der Druckerabdeckung befindet, kann während des Betriebes sehr heiß werden. ➜ Vermeiden Sie Berührungen mit diesem Bereich, um Verletzungen vorzubeugen. 1 Schalten Sie den Drucker aus und ziehen Sie den Netzstecker heraus. 2 Schließen Sie die Papierablage. 3 Drücken Sie den Entriegelungsknopf der Druckerabdeckung und öffnen Sie die Druckerabdeckung. 2 1 9-8 Laser Printer 200 Series Drucker pflegen und warten 4 Entnehmen Sie die Tonerkartusche und die verbrauchte Fotoleitertrommel. Entsorgen Sie die verbrauchte Fotoleitertrommel umweltgerecht. 5 Nehmen Sie die neue Fotoleitertrommel aus dem Karton und führen Sie sie in den Drucker ein. Orientieren Sie sich dabei an den Farbbalken und den Ziffern, die an der Fotoleitertrommel und entsprechend an dem Druckergehäuse angebracht sind. 6 Führen Sie die Tonerkartusche in den Drucker ein. Orientieren Sie sich dabei an den Farbbalken und den Ziffern, die an der Tonerkartusche und entsprechend an dem Druckergehäuse angebracht sind. Laser Printer 200 Series 9 9-9 Drucker pflegen und warten 9 7 Stellen Sie sicher daß die Tonerkartusche richtig in den Führungen sitzt und eingerastet ist. 1 2 9-10 8 Schließen Sie die Druckerabdeckung. 9 Öffnen Sie die Papierablage. Laser Printer 200 Series Störungen erkennen und beheben 10 10 Störungen erkennen und beheben VORSICHT Verbrennungsgefahr an der Fixiereinheit Die Fixiereinheit, die sich unter der Druckerabdeckung befindet, kann während des Betriebes sehr heiß werden. ➜ Vermeiden Sie Berührungen mit diesem Bereich, um Verletzungen vorzubeugen. Laser Printer 200 Series 10-1 Störungen erkennen und beheben 10 10.1 Papierstaus beheben Papierstau an der Fotoleitertrommel beheben 1 2 Schalten Sie den Drucker aus. 3 Drücken Sie den Entriegelungsknopf der Druckerabdeckung und öffnen Sie die Druckerabdeckung. Schließen Sie die Papierablage. 2 1 10-2 4 Entnehmen Sie die Tonerkartusche und die Fotoleitertrommel. 5 Schützen Sie die Fotoleitertrommel mit einem Tuch vor einfallendem Licht. Laser Printer 200 Series Störungen erkennen und beheben 6 Ziehen Sie das gestaute Papier gerade aus dem Drucker heraus. 7 Setzen Sie die Fotoleitertrommel und die Tonerkartusche wieder ein. 8 Schließen Sie die Druckerabdeckung. 9 Öffnen Sie die Papierablage. Laser Printer 200 Series 10 10-3 Störungen erkennen und beheben 10 Papierstau an der Fixiereinheit beheben VORSICHT Verbrennungsgefahr an der Fixiereinheit Die Fixiereinheit, die sich unter der Druckerabdeckung befindet, kann während des Betriebes sehr heiß werden. ➜ Vermeiden Sie Berührungen mit diesem Bereich, um Verletzungen vorzubeugen. 1 2 Schalten Sie den Drucker aus. 3 Drücken Sie den Entriegelungsknopf der Druckerabdeckung und öffnen Sie die Druckerabdeckung. Schließen Sie die Papierablage. 2 1 10-4 4 Entnehmen Sie die Tonerkartusche und die Fotoleitertrommel. 5 Schützen Sie die Fotoleitertrommel mit einem Tuch vor einfallendem Licht. Laser Printer 200 Series Störungen erkennen und beheben 6 10 Ziehen Sie das gestaute Papier am unteren Ende gerade aus dem Drucker heraus. das untere Ende des Papiers ? Ist nicht sichtbar? ➜ Ziehen Sie das Papier hervor, so daß Sie das Papierende greifen können. 7 Setzen Sie die Fotoleitertrommel und die Tonerkartusche wieder ein. 8 Schließen Sie die Druckerabdeckung. 9 Öffnen Sie die Papierablage. Laser Printer 200 Series 10-5 Störungen erkennen und beheben 10 Papierstau an den Papierablagen beheben 1 Ziehen Sie das gestaute Papier gerade aus der betroffenen Papierablage heraus: obere Grafik Papierablage (Schriftbild nach unten) untere Grafik Papierablage (Schriftbild nach oben) – Option 2 10-6 Öffnen Sie die Druckerabdeckung und schließen Sie sie wieder, um den Drucker zurückzusetzen. Laser Printer 200 Series Störungen erkennen und beheben 10 Papierstau an der Papierzufuhreinheit 1 beheben 1 Ziehen Sie das gestaute Papier gerade aus der Zufuhreinheit heraus. 2 Öffnen Sie die Druckerabdeckung und schließen Sie sie wieder, um den Drucker zurückzusetzen. Laser Printer 200 Series 10-7 Störungen erkennen und beheben 10 Papierstau an der manuellen Einzugseinheit beheben 10-8 1 Ziehen Sie das gestaute Papier gerade aus der Einzugseinheit heraus. 2 Öffnen Sie die Druckerabdeckung und schließen Sie sie wieder, um den Drucker zurückzusetzen. Laser Printer 200 Series Störungen erkennen und beheben 10 Papierstau an der Papierzufuhreinheit 2 (Option) beheben 1 Ziehen Sie die Kassette der Zufuhreinheit heraus und entfernen Sie die Abdeckung. 2 Drücken Sie auf den Papierstapel, so daß die Papierhebeplatte einrastet. 3 Entnehmen Sie den Papierstapel aus der Kassette und ziehen Sie das gestaute Papier gerade aus der Einheit heraus. 4 Öffnen Sie die Druckerabdeckung und schließen Sie sie wieder, um den Drucker zurückzusetzen. Laser Printer 200 Series 10-9 Störungen erkennen und beheben 10 10.2 Probleme mit der Druckqualität Wenn Sie Probleme mit der Druckqualität haben führen Sie die folgenden Schritte durch: 10-10 G Nehmen Sie die Tonerkartusche heraus und schütteln Sie sie vorsichtig hin und her, um den restlichen Toner gleichmäßig zu verteilen. G Nehmen Sie die Tonerkartusche heraus und überprüfen Sie sie auf Beschädigungen. Setzen Sie, falls nötig, eine neue Tonerkartusche ein, siehe Seite 9-5. G Nehmen Sie die Fotoleitertrommel heraus und überprüfen Sie sie auf Beschädigungen. Setzen Sie, falls nötig, eine neue Fotoleitertrommel ein, siehe Seite 9-8. G Reinigen Sie das Innere des Druckers, siehe Seite 9-2. G Deaktivieren Sie die Tonersparfunktion im Druckmenü und führen Sie einen neuen Druckversuch durch, siehe Seite 4-16. Problem Mögliche Ursache Maßnahme Leere Seiten Die Tonerkartusche ist leer oder beschädigt. Nehmen Sie die Tonerkartusche heraus und überprüfen Sie sie auf Beschädigungen. Setzen Sie falls nötig eine neue Tonerkartusche ein, siehe Seite 9-5. Schwarze Seiten Die Tonerkartusche ist beschädigt. Nehmen Sie die Tonerkartusche heraus und überprüfen Sie sie auf Beschädigungen. Setzen Sie falls nötig eine neue Tonerkartusche ein, siehe Seite 9-5. Laser Printer 200 Series Störungen erkennen und beheben 10 Problem Mögliche Ursache Maßnahme Ausdruck ist zu hell Der Tonersparmodus aktiviert. Überprüfen Sie die Einstellung im Druckertreiber und im Druckermenü. Ändern Sie die Einstellung und versuchen Sie es erneut. Im Druckmenü ist die Tonerdichte nicht korrekt eingestellt. Stellen Sie die Tonerdichte auf das gewünschte Niveau ein, siehe Seite 4-16. Ein Tonermangel liegt vor. Nehmen Sie die Tonerkartusche heraus und schütteln Sie sie, um den restlichen Toner besser zu verteilen. Wenn das Problem weiterhin besteht, setzen Sie eine neue Tonerkartusche ein, siehe Seite 9-5. Die Tonerkartusche ist beschädigt. Nehmen Sie die Tonerkartusche heraus und überprüfen Sie sie auf Beschädigungen. Setzen Sie falls nötig eine neue Tonerkartusche ein, siehe Seite 9-5. Die Tonerkartusche ist beschädigt. Nehmen Sie die Tonerkartusche heraus und überprüfen Sie sie auf Beschädigungen. Setzen Sie falls nötig eine neue Tonerkartusche ein, siehe Seite 9-5. Im Druckmenü ist die Tonerdichte nicht korrekt eingestellt. Stellen Sie die Tonerdichte auf das gewünschte Niveau ein, siehe Seite 4-16. Die Tonerkartusche ist beschädigt. Nehmen Sie die Tonerkartusche heraus und überprüfen Sie sie auf Beschädigungen. Setzen Sie falls nötig eine neue Tonerkartusche ein, siehe Seite 9-5. Ausdruck ist zu dunkel Verschwommener Hintergrund auf dem Ausdruck Laser Printer 200 Series 10-11 Störungen erkennen und beheben 10 Problem Mögliche Ursache Maßnahme Ungleichmäßige Tonerdichte auf dem Ausdruck Die Tonerkartusche ist beschädigt. Nehmen Sie die Tonerkartusche heraus und überprüfen Sie sie auf Beschädigungen. Setzen Sie falls nötig eine neue Tonerkartusche ein, siehe Seite 9-5. Die Fotoleitertrommel ist beschädigt. Nehmen Sie die Fotoleitertrommel heraus und überprüfen Sie sie auf Beschädigungen. Setzen Sie falls nötig eine neue Fotoleitertrommel ein, siehe Seite 9-8. Ein Tonermangel liegt vor. Nehmen Sie die Tonerkartusche heraus und schütteln Sie sie, um den restlichen Toner besser zu verteilen. Wenn das Problem weiterhin besteht, setzen Sie eine neue Tonerkartusche ein, siehe Seite 9-5. Weiße Flecken auf dem Ausdruck, Textauslassungen Das Papier ist aufgrund hoher Luftfeuchtigkeit oder Spritzwasser feucht. Führen Sie einen neuen Ausdruck auf trockenem Papier durch. Weiße bzw. schwarze Linien auf dem Ausdruck Die Tonerkartusche ist beschädigt (weiße Linien). Nehmen Sie die Tonerkartusche bzw. die Fotoleitertrommel heraus und überprüfen Sie sie auf Beschädigungen. Setzen Sie falls nötig eine neue Tonerkartusche bzw. Fotoleitertrommel ein. Die Fotoleitertrommel ist beschädigt (schwarze Linien). 10-12 Laser Printer 200 Series Störungen erkennen und beheben 10 Problem Mögliche Ursache Maßnahme Tonerkleckse auf dem Ausdruck Die Tonerkartusche ist beschädigt. Nehmen Sie die Tonerkartusche heraus und überprüfen Sie sie auf Beschädigungen. Setzen Sie falls nötig eine neue Tonerkartusche ein, siehe Seite 9-5. Ein Tonermangel liegt vor. Nehmen Sie die Tonerkartusche heraus und schütteln Sie sie, um den restlichen Toner besser zu verteilen. Wenn das Problem weiterhin besteht, setzen Sie eine neue Tonerkartusche ein, siehe Seite 9-5. Die Papiereinzugsrolle ist verschmutzt. Reinigen Sie die Papiereinzugsrolle, siehe Seite 9-2. Laser Printer 200 Series 10-13 Störungen erkennen und beheben 10 10.3 10-14 Generelle Druckprobleme Problem Mögliche Ursache Maßnahme Keine Ausgabe Der Drucker ist nicht an das Stromnetz bzw. an den Drucker angeschlossen. Überprüfen Sie den Netzanschluß und den Schnittstellenanschluß des Druckers. Der Drucker ist nicht eingeschaltet. Schalten Sie den Drucker ein. Sie verwenden einen falschen Schnittstellenkabeltyp. Überprüfen Sie ob der Schnittstellenkabeltyp den Spezifikationen entspricht, siehe Seite 11-4. Die Anschlußeinstellungen für den Drucker sind nicht korrekt vorgenommen. Überprüfen Sie die Anschlußeinstellungen des Druckers am Computer. Der parallele Anschluß des Computers wird auch von anderen Geräten genutzt (z. B. Scanner, ZIP-Laufwerk). Entfernen Sie diese Geräte und betreiben Sie den Drucker an diesem Anschluß. Laser Printer 200 Series Störungen erkennen und beheben 10.4 10 Druckermeldungen Bedeutung der LED-Anzeigen Die LED-Anzeigen geben Ihnen Auskunft über den aktuellen Druckerstatus. 1 2 3 4 Das Bedienfeld enthält drei Kontrolleuchten und eine Bedienfeldtaste. Pos. Bezeichnung Pos. Bezeichnung 1 Fehlerkontrolleuchte (gelb) 3 Bereitschaftskontrolleuchte (grün) 2 Papierkontrolleuchte (gelb) 4 Bedienfeldtaste Die folgende Tabelle zeigt die möglichen Zustände der LED-Anzeigen. Zustand Bedeutung LED-Anzeige blinkt LED-Anzeige leuchtet dauerhaft LED-Anzeige leuchtet nicht Laser Printer 200 Series 10-15 Störungen erkennen und beheben 10 Status-Meldungen Status-Meldungen zeigen den aktuellen Status des Druckers an. LED-Anzeige 10-16 Bedeutung LED-Anzeige Bedeutung Der Drucker ist ausgeschaltet. Der Drucker ist betriebsbereit. Der Drucker ist eingeschaltet und führt einen Selbsttest durch. Die LED-Anzeige blinkt bei folgenden Druckerzuständen: • Daten empfangen • Daten verarbeiten • Drucken • Warmlaufphase (blinkt langsam) Der Drucker befindet sich im Energiesparmodus. Die LED-Anzeige blinkt bei folgenden Druckerzuständen: • Druckjob löschen • Zähler zurücksetzen Laser Printer 200 Series Störungen erkennen und beheben 10 Bedienerruf-Meldungen Diese Meldungen zeigen Fehler an, die vom Bediener behoben werden müssen. Erst danach kann ein Druckvorgang weitergeführt werden bzw. kann der Drucker in den Status “Bereit“ zurückkehren. LED-Anzeige Bedeutung Maßnahme Die Druckerabdeckung ist geöffnet. Schließen Sie die Druckerabdeckung. Der Druckauftrag ist zu groß, die Speicherkapazität reicht nicht aus. Drücken Sie die Bedienfeldtaste, um die eingezogene Seite auszugeben. Wenn im Kontrollfeld die Funktion “Automatisch fortsetzen“ eingeschaltet ist, wird die eingezogene Seite nach einer festgelegten Zeit automatisch ausgegeben, siehe Seite 5-7. Erweitern Sie die Speicherkapazität des Druckers (DIMM) oder reduzieren Sie die Größe des Druckauftrages. Papier eines anderen Formates, als im Druckertreiber eingestellt, wurde eingezogen Legen Sie Papier, des im Druckertreiber eingestellten Formates, in die Papierzufuhreinheit. Wenn im Kontrollfeld die Funktion “Automatisch fortsetzen“ eingeschaltet ist, wird der Druck nach einer festgelegten Zeit automatisch auf der bereits eingezogenen Seite fortgesetzt, siehe Seite 5-7. Laser Printer 200 Series Im manuellen Einzelblatteinzug ist kein Papier vorhanden. Legen Sie Papier in den manuellen Einzelblatteinzug und bestätigen Sie dies durch Drücken der Bedienfeldtaste. In der im Druckertreiber gewählten Papierzufuhreinheit ist kein Papier vorhanden. Legen Sie Papier in die betreffende Papierzufuhreinheit. Es liegt ein Papierstau vor. Beseitigen Sie den Papierstau, siehe Seite 10-2. Fahren Sie danach mit dem Drucken fort. 10-17 Störungen erkennen und beheben 10 LED-Anzeige 10-18 Bedeutung Maßnahme In der Papierzufuhreinheit befindet sich kein Papier. Legen Sie Papier in die betreffende Papierzufuhreinheit. Laser Printer 200 Series Störungen erkennen und beheben 10 Kundendienstanforderungs-Meldungen Diese Meldungen zeigen schwerwiegende Fehler an, die nur vom technischen Kundendienst behoben werden können. Wenn diese Meldungen angezeigt werden, schalten Sie den Drucker aus und wieder ein. Besteht das Problem weiterhin, wenden Sie sich an Ihren technischen Kundendienst. LED-Anzeige (abwechselnd blinked) Bedeutung Maßnahme Es liegt ein Übertragungsfehler vor. Schalten Sie den Drucker aus und wieder ein. Besteht das Problem weiterhin, schalten Sie den Drucker aus und wenden Sie sich an Ihren technischen Kundendienst. Es liegt ein Systemfehler oder eine Störung an der Lasereinheit vor. Es liegt eine Störung an der Fixiereinheit vor. Es liegt eine Störung am Polygonspiegel vor. Es liegt ein NetzwerkÜbertragungsfehler vor. Laser Printer 200 Series 10-19 10 10-20 Störungen erkennen und beheben Laser Printer 200 Series Anhang 11 11 Anhang 11.1 Leistungsmerkmale Hardware Der Laser Printer 200 Series zeichnet sich im Bereich der Hardware aus, durch: G kompaktes Design; G PCL 6 Emulation; G echte 600 dpi Druckauflösung; 1200 x 600 dpi Druckklasse mit FineART G Ausdruck von bis zu 10 Seiten pro Minute (A4/Letter); G einfacher Wechsel der Tonerkartusche und der Fotoleitertrommel; G Technologie für eine Auflösung, die 600 dpi noch übertrifft; G Schnellausdruck. Software Der Laser Printer 200 Series zeichnet sich im Bereich der Software aus, durch: G spezielle Funktionen wie Wasserzeichendruck, Druckbereichverschiebung und Mehrfachseitendruck je Druckseite; G eine Statusanzeige – zeigt zeitgleich den Druckfortschritt bei Druckaufträgen an. Betriebssystem Der Laser Printer 200 Series unterstützt folgende Betriebssysteme: G Windows 95 G Windows 98 G Windows 3.1 G Windows NT 4.0 G MS-DOS 5.0 und folgende Versionen (außer MS-DOS 7.0). Laser Printer 200 Series 11-1 Anhang 11 11.2 Technische Daten Laser Printer 200 Series Technische Daten 11-2 Typ Laserdrucker – Tischgerät Drucksystem Elektrostatisches Trockenpulver-Abbildungssystem Belichtungssystem Laserdiode + Polygonspiegelabtastung Auflösung 1200 dpi × 600 dpi, 600 dpi × 600 dpi, 300 dpi × 300 dpi Emulation PCL 6 Druckgeschwindigkeit 10 Seiten/Minute (A4 oder Letter) Ausdruck der 1. Seite 19 Sekunden (A4 oder Letter) Aufwärmzeit 23 Sekunden oder weniger Papierformate A4, A5, JIS B5, Letter, Legal, Executive, Commercial 10, Monarch, DL, C5 und B5 Umschläge, benutzerdefiniert Medien • • • • • • Papierzufuhr • Universalkassette • Manuelle Einzugseinheit* Einzugskapazität 150 Blatt Ablagekapazität • Ablagefach (bedruckte Seite unten):100 Blatt • Ablagefach (bedruckte Seite oben): 20 Blatt Betriebstemperatur 10° bis 35° C (Schwankungen max. 10°C je Stunde) Luftfeuchtigkeit 15 bis 85 % (Schwankungen max. 20% je Stunde) Lebensdauer Tonerkartusche 6.000 Ausdrucke A4 bei einem Schwarz-Weiß-Verhältnis von 5 % oder weniger Lebensdauer Fotoleitertrommel 20.000 Ausdrucke A4 bei einem Schwarz-Weiß-Verhältnis von 5 % oder weniger Spannungsversorgung 220-240 V bei 50 -60 Hz Stromverbrauch 700 W oder weniger Stromstärke 3,0 A oder weniger (220 V) Geräteabmessungen (ohne 2. Papierzufuhreinheit) Höhe: 260 mm Breite: 380 mm Tiefe: 222 mm Gewicht ca. 7 kg Schnittstellen Centronics-Parallelschnittstelle IEEE 1284B/ECP Prozessor IBM Power PC 401 Arbeitsspeicher 4 MB (erweiterbar auf 132 MB) Normalpapier (60 bis 90 g/m2) Recyclingpapier (60 bis 90 g/m 2) OHP-Folie Umschläge Karton/dickes Papier (90 bis 163 g/m2) Etiketten Laser Printer 200 Series Anhang 11 Technische Daten Optionen • 2. Papierzufuhreinheit (500-Blatt-Zufuhreinheit) • Papierablage (Schriftbild nach oben) • Speichererweiterung (SDRAM-DIMM) 500-Blatt-Papierzufuhreinheit (Option) Technische Daten Papiereinzugssystem Standardausrüstung: A4 Optionen: Letter, JIS B5, Legal, Executive Papiersorten • Normalpapier (60 bis 90 g/m2) • Recyclingpapier (60 bis 90 g/m2) Aufnahmekapazität bis zu 500 Blatt (Normal- oder Recyclingpapier) Abmessungen Höhe: 125 mm Breite: 380 mm Tiefe: 323 mm Gewicht 4 kg SDRAM-DIMM-Speichermodul (Option) Technische Daten Kapazität 16, 32, 64, 128 MB Funktionsart Burst Mode Zugriffsgeschwindigkeit 10 ns Anzahl Pins 168 Modulart SDRAM-DIMM (Double In-line Memory Module) Betriebsspannung 3,3 V Bestellnummer keine, da handelsüberliche Speichermodule Laser Printer 200 Series 11-3 Anhang 11 Schnittstellenanschlüsse und Kabel Technische Daten Anschlüsse Drucker: PC: paralleler 36-Pin-Anschluß EIA 25-Pin-Anschluß Kabeltyp abgeschirmt Signal- und Erdleitungspaare müssen verdrillt sein paralleles Kabel IEEE 1284, Typ B VORSICHT Verschmorte Kabel und Kabelbrandgefahr ➜ Die Verantwortung für Qualität und Leistung des Kabels liegt beim Benutzer. 11-4 Laser Printer 200 Series Anhang 11.3 11 CE-Zeichen (Konformitätserklärung) Wir erklären uns hiermit verantwortlich dafür, daß der Drucker und die Zubehörteile, auf die sich diese Erklärung bezieht, mit den unten genannten Angaben übereinstimmt. Diese Erklärung gilt nur innerhalb der Europäischen Union (EU). Produkttyp Laserdrucker Produktname Laser Printer 200 Series Zubehör • Zweite Papierkassette • Papierausgabetisch, Schriftseite nach oben • Speichererweiterung (DIMM) Normen EGRichtlinien Sicherheit • EN60950/1992mit Zusätzen 1, 2, 3 und 4 Sicherheit informationstechnischer Einrichtungen, einschließlich elektronischer Bauteile • EN60825-1/1994 mit Zusatz A11 Strahlungssicherheit von Laser-Einrichtungen, Klassifizierung von Anlagen, Anforderungen an Benutzerrichtlinien EMV • EN55022 (Class B)/1998 Grenzwerte und Meßverfahren für Funkstörungen von Einrichtungen der Informationstechnik • EN55024/1998 Grenzwerte und Prüfverfahren für Störfestigkeitseigenschaften von Einrichtungen der Informationstechnik • EN61000-4-2/1995 EMV, Teil 4: Prüf- und Meßverfahren Section 2: Störfestigkeit gegen die Entladung statischer Elektrizität • EN61000-4-3/1996 EMV, Teil 4: Prüf- und Meßverfahren Section 3: Störfestigkeit gegen hochfrequente elektromagnetische Felder • EN61000-4-4/1995 EMV, Teil 4: Prüf- und Meßverfahren Section 4: Störfestigkeit gegen schnelle transiente Störgrößen (Burst) • EN61000-4-5/1995 EMV, Teil 4: Prüf- und Meßverfahren Section 5: Störfestigkeit gegen Stoßspannungen • EN61000-4-6/1996 EMV, Teil 4: Prüf- und Meßverfahren Section 6: Störfestigkeit gegen leitungsgeführte Störgrößen, induziert durch hochfrequente Felder über 9 kHz • EN61000-4-8/1993 EMV, Teil 4: Prüf- und Meßverfahren Section 8: Störfestigkeit gegen Magnetfelder mit energietechnischen Frequenzen • EN61000-4-11/1994 EMV, Teil 4: Prüf- und Meßverfahren Section 11: Störfestigkeit gegen Spannungseinbrüche, Kurzzeitunterbrechungen und Spannungsschwankungen Sicherheit 72/23/EWG EMV 89/336/EWG und 93/68/EWG Laser Printer 200 Series 11-5 11 Anhang Das Gerät muß mit abgeschirmtem (parallelen) Schnittstellenkabel betrieben werden. Die Verwendung nicht-abgeschirmter Kabel kann zu Funkstörungen führen und ist laut EG-Richtlinie 89/336/EWG verboten. 11-6 Laser Printer 200 Series Anhang 11.4 11 Index A Alles rastern .......................................................................................4-17 Anzahl der Drucke festlegen ...............................................................4-9 Auflösung festlegen ...........................................................................4-17 Aufstellen des Laserdruckers ..............................................................2-7 Aufstellort .......................................................................................2-7 Raumbedarf ...................................................................................2-9 Umgebungsbedingungen ...............................................................2-8 Ausgabe Schriftbild nach oben ...................................................................7-12 Schriftbild nach unten ..................................................................7-12 Ausgaberichtung Papier festlegen .....................................................7-12 Auspacken, aufstellen, einrichten ........................................................2-1 Ausrichtung des Druckpapiers .............................................................4-7 Automatische Fortsetzung ein-/ausschalten ........................................5-9 B Bedienerruf-Meldungen ...................................................................10-17 Bedienfeld aufrufen .............................................................................5-5 Bedienfeldtaste, Funktionen ................................................................7-4 Druckauftrag fortsetzen ..................................................................7-7 Zähler der Tonerkartusche zurücksetzen ......................................7-5 Bedienfeldtaste,Funktionen Zähler der Fotoleitertrommel zurücksetzen ...................................7-6 Bedruckten Bereich verschieben .......................................................4-14 Benutzerdefiniertes Papierformat ........................................................4-6 Bereit, Kontrolleuchte ......................................................................10-15 Briefumschläge einlegen .....................................................................7-1 C CD-ROM-Installation, Windows 95/98 und NT 4.0 ..............................3-3 Control Panel aufrufen (DOS) .............................................................6-3 Control Panel, Druckertools Configuration ................................................................................6-17 Counter ........................................................................................6-15 Font ..............................................................................................6-12 Other ............................................................................................6-18 Laser Printer 200 Series 11-7 Anhang 11 Output Quality ............................................................................. 6-13 Setup ............................................................................................. 6-7 D Datenaustausch optimieren .............................................................. 4-17 Deinstallation Druckertreiber ............................................................... 3-6 Demoseite ausdrucken (DOS) ............................................................ 6-6 DIMM-Speichermodul installieren ....................................................... 8-4 Dokument an Papierformat anpassen ................................................ 4-7 Dokumentseiten skalieren ................................................................... 4-8 Druckauftrag fortsetzen nach Fehlermeldung ..................................................... 7-7 löschen ........................................................................................ 7-15 überwachen ................................................................................. 7-14 Druckbereich ....................................................................................... 7-3 Drucker anschließen ......................................................................... 2-15 Drucker ein-/ausschalten .................................................................. 2-13 Druckereinstellungen, Kontrollfeld Automatische Fortsetzung ein-/ausschalten ................................. 5-9 E/A-Zeitüberschreitung festlegen ................................................ 5-10 Papierformatfehler erkennen ein-/ausschalten ............................ 5-10 Schnelldruck/Normaldruck festlegen ............................................. 5-9 Seitenschutz aktivieren ............................................................... 5-10 Stromsparmodus ein-/ausschalten ................................................ 5-9 Druckerkonfiguration ......................................................................... 5-14 Druckermeldungen .......................................................................... 10-15 Bedeutung der LED-Anzeigen ................................................... 10-15 Bedienerruf-Meldungen ............................................................. 10-17 Kundendienstanforderungs-Meldungen .................................... 10-19 Status-Meldungen ..................................................................... 10-16 Druckerport ändern (DOS) .................................................................. 6-6 Druckerprofil anlegen (DOS) ............................................................... 6-4 Druckerprofil laden (DOS) ................................................................... 6-5 Druckertools, DOS .............................................................................. 6-1 Control Panel aufrufen .................................................................. 6-3 Demoseite ausdrucken .................................................................. 6-6 Druckerport ändern ....................................................................... 6-6 Druckerprofil anlegen .................................................................... 6-4 Druckerprofil laden ........................................................................ 6-5 Kurzaufruf des Status-Displays ändern ......................................... 6-2 Popup-Meldungen ein-/ausschalten .............................................. 6-2 11-8 Laser Printer 200 Series Anhang 11 Popup-Meldungen festlegen ..........................................................6-2 Status-Display aufrufen ..................................................................6-1 Testseite ausdrucken .....................................................................6-6 Druckertools, Windows ........................................................................5-1 Statusanzeige aufrufen unter Windows 3.1x .................................5-3 Statusanzeige aufrufen unter Windows 95/98 und NT 4.0 ............5-2 Druckertreiber installieren ....................................................................3-1 MS-DOS .........................................................................................3-7 Systemanforderungen ....................................................................3-1 Windows 3.1x .................................................................................3-5 Windows 95/98 und NT 4.0 ............................................................3-3 Druckertreibereinstellungen Geräteoptionen ............................................................................4-18 Papier .............................................................................................4-4 Qualität .........................................................................................4-15 Seitenlayout .................................................................................4-10 Druckertreiber-Einstellungen anzeigen ...............................................4-1 Windows 3.1x .................................................................................4-3 Windows 95/98 ..............................................................................4-1 Windows NT 4.0 .............................................................................4-2 Druckprobleme, generelle ...............................................................10-14 Druckqualität optimieren ....................................................................4-16 Druckqualität, Probleme ..................................................................10-10 E E/A-Zeitüberschreitung festlegen ......................................................5-10 Ein/Ausschalten .................................................................................2-13 Einrichten des Laserdruckers ............................................................2-11 Drucker an Computer anschließen ..............................................2-15 Konfigurationsseite ausdrucken ...................................................2-14 Netzkabel anschließen .................................................................2-12 Papierzufuhreinheit 1 ...................................................................2-11 F Fehler, Kontrolleuchte .....................................................................10-15 Fehlersuche .....................................................................................10-10 Fotoleitertrommel auswechseln ...........................................................9-8 Laser Printer 200 Series 11-9 Anhang 11 G Geräteoptionen, Druckertreibereinstellungen Gesamtspeicherkapazität festlegen ............................................ 4-19 Kassette 2 aktivieren ................................................................... 4-19 Geräteübersicht .................................................................................. 2-3 Bedienfeld des Druckers ............................................................... 2-6 Druckerteile außen ........................................................................ 2-3 Druckerteile innen ......................................................................... 2-4 Optionale Druckerteile ................................................................... 2-5 Gesamtspeicherkapazität festlegen .................................................. 4-19 H Hinweise zur Sicherheit ...................................................................... 1-4 I Installieren, optionales Zubehör .......................................................... 8-1 K Kabelspezifikationen ......................................................................... 11-4 Kassette 2 aktivieren ......................................................................... 4-19 Kassette 2 installieren ......................................................................... 8-1 Konfiguration, Kontrollfeld ................................................................. 5-14 Konfigurationsseite ausdrucken ........................................................ 2-14 Kontrolleuchten ............................................................................... 10-15 Kontrollfeld Druckereinstellungen ..................................................................... 5-8 Konfiguration ............................................................................... 5-14 Papier ............................................................................................ 5-6 Testdruck ..................................................................................... 5-11 Zählerstand ................................................................................. 5-12 Kundendienstanforderungs-Meldungen .......................................... 10-19 L Lagerung von Druckerzubehör ........................................................... 2-7 Lagerung von Verbrauchsmaterial ...................................................... 2-7 LED-Anzeigen ................................................................................. 10-15 Leistungsmerkmale ........................................................................... 11-1 Löschen, Druckauftrag ...................................................................... 7-15 11-10 Laser Printer 200 Series Anhang 11 M Medientyp festlegen ............................................................................4-8 Medientypen, Übersicht .......................................................................7-3 Mehrere Seiten pro Blatt drucken ......................................................4-11 N Netzkabel anschließen ......................................................................2-12 Normaldruck festlegen .........................................................................5-9 O Optionales Zubehör .............................................................................8-1 DIMM-Speichermodul ....................................................................8-4 Papierablage (Schriftbild nach oben) .............................................8-3 Papierzufuhreinheit 2 .....................................................................8-1 P Papier einlegen ............................................................................ 7-1, 7-8 Manuelle Papierzufuhreinheit ........................................................7-9 Papierzufuhreinheit 1 .....................................................................7-8 Papierzufuhreinheit 2 ...................................................................7-10 Papier, Druckertreibereinstellungen Anzahl der Drucke festlegen ..........................................................4-9 Ausrichtung des Druckpapiers .......................................................4-7 Benutzerdefiniertes Papierformat ..................................................4-6 Dokument an Papierformat anpassen ...........................................4-7 Dokumentseiten skalieren ..............................................................4-8 Medientyp festlegen .......................................................................4-8 Papierformat festlegen ...................................................................4-5 Papierzufuhr festlegen ...................................................................4-8 Sortierfunktion des Druckers ..........................................................4-9 Papier, Kontrolleuchte .....................................................................10-15 Papier, Kontrollfeld Papierformat Kassette 1 festlegen .................................................5-7 Reaktion bei Formatfehlern ............................................................5-7 Papierablage (Schriftbild nach oben) installieren ................................8-3 Papierausgaberichtung festlegen ......................................................7-12 Papierformat festlegen ........................................................................4-5 Papierformat Kassette 1 festlegen ......................................................5-7 Papierformatfehler erkennen ein-/ausschalten ..................................5-10 Laser Printer 200 Series 11-11 Anhang 11 Papiergrößen ...................................................................................... 7-2 Papiersorte festlegen .......................................................................... 4-8 Papiersorten, Übersicht ...................................................................... 7-3 Papierstaus beheben ........................................................................ 10-2 an den Papierablagen ................................................................. 10-6 an der Fixiereinheit ...................................................................... 10-4 an der Fotoleitertrommel ............................................................. 10-2 an der manuellen Einzugseinheit ................................................ 10-8 an der Papierzufuhreinheit 1 ....................................................... 10-7 an der Papierzufuhreinheit 2 ....................................................... 10-9 Papierzufuhr festlegen ........................................................................ 4-8 Papierzufuhreinheit 1 einrichten ....................................................... 2-11 Papierzufuhreinheit 2 aktivieren ........................................................ 4-19 Papierzufuhreinheit 2 installieren ........................................................ 8-1 Pflege des Druckers ............................................................................ 9-1 Plug-&-Play-Installation (nur Windows 95/98) ..................................... 3-4 Popup-Meldungen ein-/ausschalten ................................................... 6-2 Popup-Meldungen festlegen ............................................................... 6-2 Q Qualität, Druckertreibereinstellungen Auflösung festlegen ..................................................................... 4-17 Datenaustausch optimieren (Alles rastern) ................................. 4-17 Druckqualität optimieren .............................................................. 4-16 Tonerdichte festlegen .................................................................. 4-16 Tonersparmodus ein-/ausschalten .............................................. 4-16 TrueType-Druckerschriften aktivieren ......................................... 4-17 R Reaktion bei Formatfehlern ................................................................. 5-7 Reinigung des Druckers ...................................................................... 9-2 Gehäuse ........................................................................................ 9-2 Papiereinzugsrolle ......................................................................... 9-2 S Schnelldruck festlegen ........................................................................ 5-9 Schnittstellenanschlüsse ................................................................... 11-4 Schriftbild nach oben, Ausgabe ........................................................ 7-12 Schriftbild nach unten, Ausgabe ....................................................... 7-12 11-12 Laser Printer 200 Series Anhang 11 Seitenlayout, Druckertreibereinstellungen Bedruckten Bereich verschieben .................................................4-14 Mehrere Seiten pro Blatt drucken ................................................4-11 Wasserzeichen bearbeiten ..........................................................4-13 Wasserzeichen drucken ...............................................................4-12 Seitenschutz aktivieren ......................................................................5-10 Sicherheitshinweise .............................................................................1-4 Sortierfunktion des Druckers ...............................................................4-9 Speicherkapazität des Druckers ........................................................4-19 Speichermodul installieren ..................................................................8-4 Statusanzeige aufrufen ................................................................ 5-2, 5-3 Statusanzeige reduzieren/expandieren ...............................................5-4 Status-Display aufrufen .......................................................................6-1 Status-Display, Kurzaufruf ändern .......................................................6-2 Status-Meldungen ...........................................................................10-16 Störungen erkennen und beheben ....................................................10-1 Stromsparmodus ein-/ausschalten ......................................................5-9 Systemanforderungen .........................................................................3-1 T Technische Daten ..............................................................................11-2 500-Blatt-Papierzufuhreinheit ......................................................11-3 Schnittstellenanschlüsse und Kabel ............................................11-4 SDRAM-DIMM-Speichermodul ....................................................11-3 Testdruck, Kontrollfeld Testdruckseite ausgeben .............................................................5-11 Übersicht der Testdrucke .............................................................5-11 Testdruckseite ausgeben ..................................................................5-11 Testseite ausdrucken ........................................................................2-14 Testseite ausdrucken (DOS) ...............................................................6-6 Tonerdichte festlegen ........................................................................4-16 Tonerkartusche auswechseln ..............................................................9-5 Tonersparmodus ein-/ausschalten ....................................................4-16 Troubleshooting ...............................................................................10-10 TrueType-Druckerschriften aktivieren ...............................................4-17 U Übersicht der Testdrucke ..................................................................5-11 Überwachen, Druckauftrag ................................................................7-14 Laser Printer 200 Series 11-13 Anhang 11 W Wartung des Druckers ........................................................................ 9-1 Wasserzeichen bearbeiten ............................................................... 4-13 Wasserzeichen drucken .................................................................... 4-12 Z Zähler der Fotoleitertrommel zurücksetzen ......................................... 7-6 Zähler der Tonerkartusche zurücksetzen ........................................... 7-5 Zählerstände zurücksetzen ............................................................... 5-13 11-14 Laser Printer 200 Series