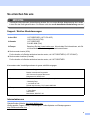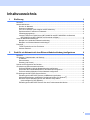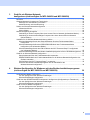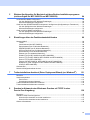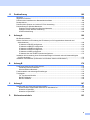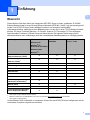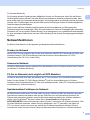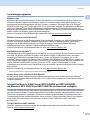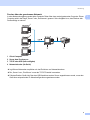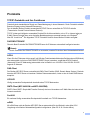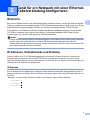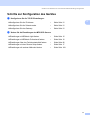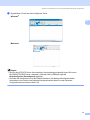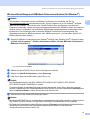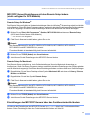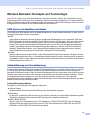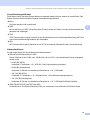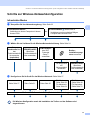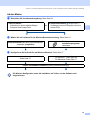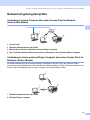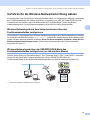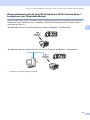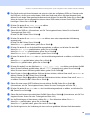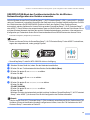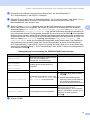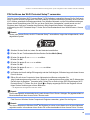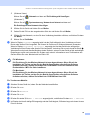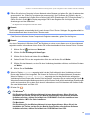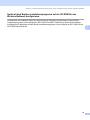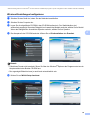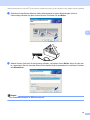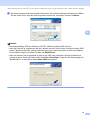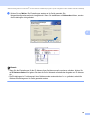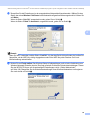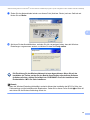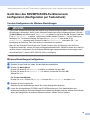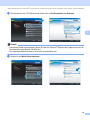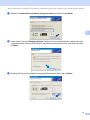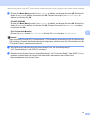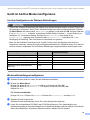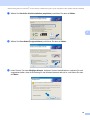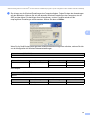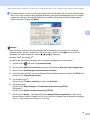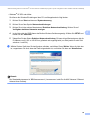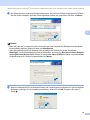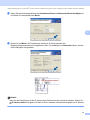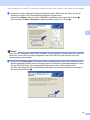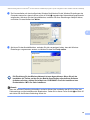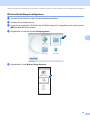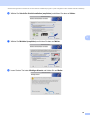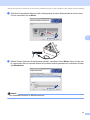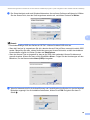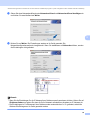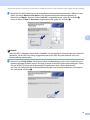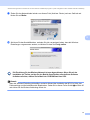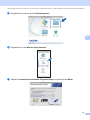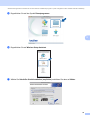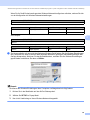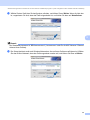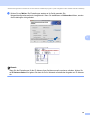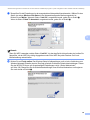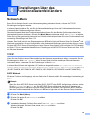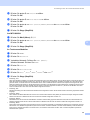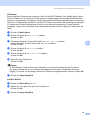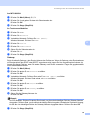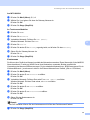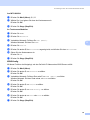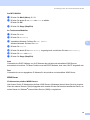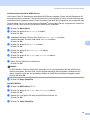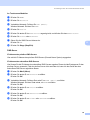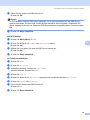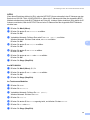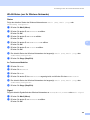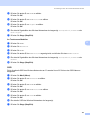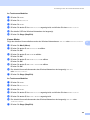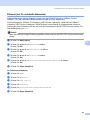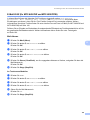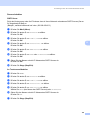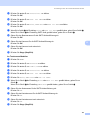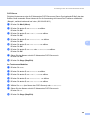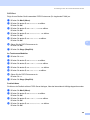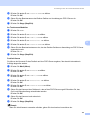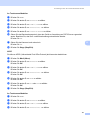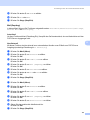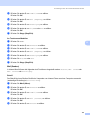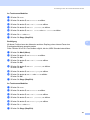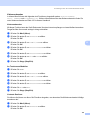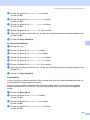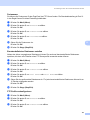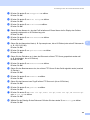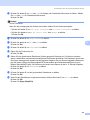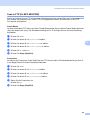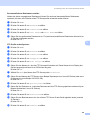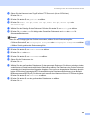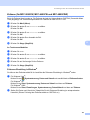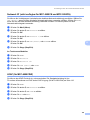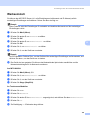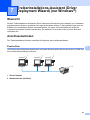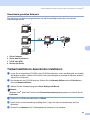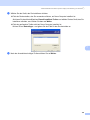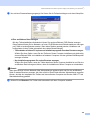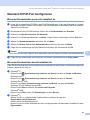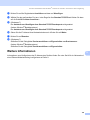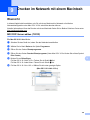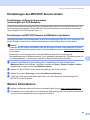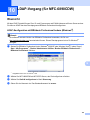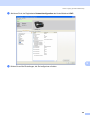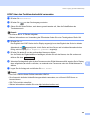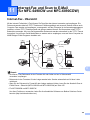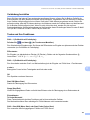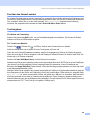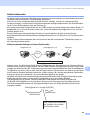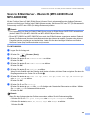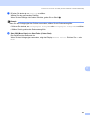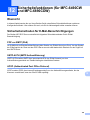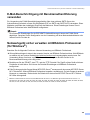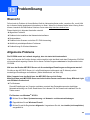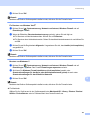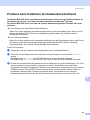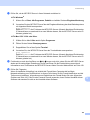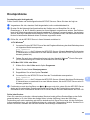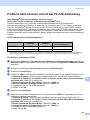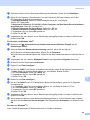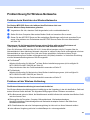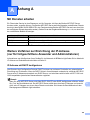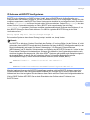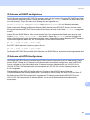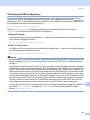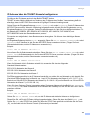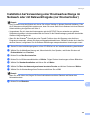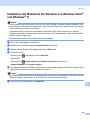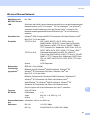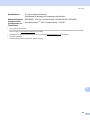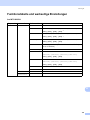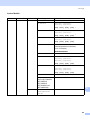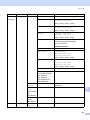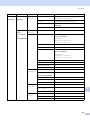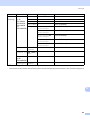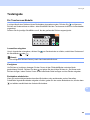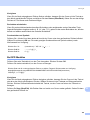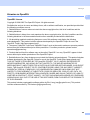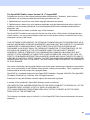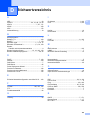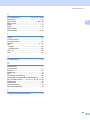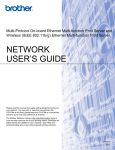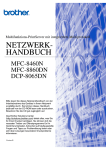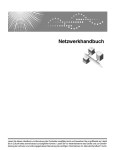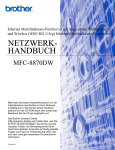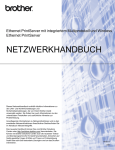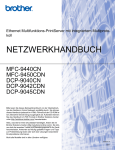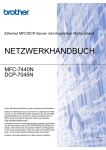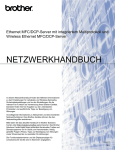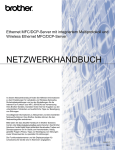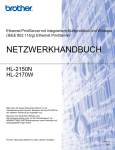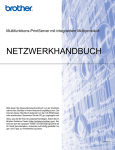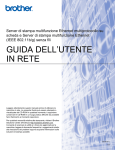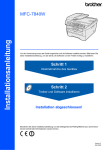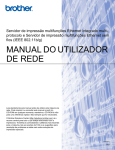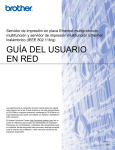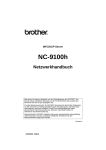Download NETZWERKHANDBUCH
Transcript
Ethernet MFC/DCP-Server mit integriertem Multiprotokoll und Wireless (IEEE 802.11b/g) Ethernet MFC/DCP-Server NETZWERKHANDBUCH Lesen Sie dieses Handbuch vor der Verwendung des Gerätes im Netzwerk aufmerksam durch. Sie können es jederzeit von der CD-ROM aufrufen oder ausdrucken. Bewahren Sie die CD-ROM deshalb griffbereit auf. Im Brother Solutions Center (http://solutions.brother.com) finden Sie alle Informationen die Sie zur Verwendung des Gerätes benötigen. Hier können Sie die neuesten Treiber und Programme für Ihr Gerät herunterladen, FAQs und Tipps zur Problemlösung lesen und sich über spezielle Drucklösungen informieren. Version 0 GER Warnungen, Hinweise und Anmerkungen In diesem Handbuch wird das folgende Symbol verwendet: Hinweise, wie auf eine bestimmte Situation reagiert werden sollte, und hilfreiche Tipps zur beschriebenen Funktion. Warenzeichen Brother und das Brother-Logo sind eingetragene Warenzeichen und BRAdmin Professional ist ein Warenzeichen von Brother Industries Ltd. UNIX ist ein eingetragenes Warenzeichen von The Open Group in den USA und anderen Ländern. Linux® ist ein eingetragenes Warenzeichen von Linus Torvalds in den USA und anderen Ländern. Apple, Macintosh und Mac OS sind Warenzeichen der Apple Inc., die in den USA und anderen Ländern registriert sind. Windows Vista ist entweder ein eingetragenes Warenzeichen oder ein Warenzeichen der Microsoft Corporation in den USA und anderen Ländern. Microsoft, Windows, Windows Server und Internet Explorer sind eingetragene Warenzeichen der Microsoft Corporation in den USA und/oder anderen Ländern. BROADCOM, SecureEasySetup und das SecureEasySetup-Logo sind Warenzeichen bzw. eingetragene Warenzeichen der Broadcom Corporation in den USA und/oder anderen Ländern. AOSS ist ein Warenzeichen von Buffalo Inc. WPA, WPA2 und Wi-Fi Protected Setup sind entweder Warenzeichen oder eingetragene Warenzeichen von Wi-Fi Alliance in den USA und/oder anderen Ländern. Wi-Fi und Wi-Fi Alliance sind eingetragene Warenzeichen von Wi-Fi Alliance. OpenLDAP ist ein eingetragenes Warenzeichen der OpenLDAP Foundation. Alle anderen in diesem Handbuch erwähnten Bezeichnungen, Marken- und Produktnamen und sind Warenzeichen oder eingetragene Warenzeichen der betreffenden Firmen. i Hinweise zu diesem Handbuch Dieses Handbuch wurde unter der Aufsicht von Brother Industries, Ltd. erstellt und veröffentlicht. Es enthält die neuesten technischen Angaben und Produktinformationen. Der Inhalt dieses Handbuches und die technischen Daten dieses Produktes können ohne vorherige Ankündigung geändert werden. Die Firma Brother behält sich das Recht vor, Änderungen bzgl. der technischen Daten und der hierin enthaltenen Materialien ohne vorherige Ankündigung vorzunehmen. Brother übernimmt keine Haftung bei offensichtlichen Druck- und Satzfehlern. ©2008 Brother Industries, Ltd. WICHTIGER HINWEIS Dieses Produkt ist nur für die Verwendung in dem Land zugelassen, in dem es erworben wurde. Verwenden Sie dieses Produkt daher nur in dem Land, in dem Sie es gekauft haben, da es in anderen Ländern eventuell gegen die Telekommunikationsbestimmungen und Anschlussvorschriften verstößt. In diesem Handbuch steht Windows® XP für Windows® XP Professional, Windows® XP Professional x64 Edition und Windows® XP Home Edition. MFC-5895CW unterstützt Windows® 7 und Mac OS X 10.4.11 - 10.6.x. Die Verwendung ist für Benutzer von Windows® 7 die gleiche wie für Benutzer von Windows Vista®. ii So erreichen Sie uns WICHTIG Technische und funktionelle Unterstützung erhalten Sie nur von der Brother-Niederlassung des Landes, in dem Sie das Gerät gekauft haben. Sie müssen sich also an die betreffende Niederlassung wenden. Support / Brother-Niederlassungen In den USA 1-877-BROTHER (1-877-276-8437) 1-901-379-1215 (FAX) In Kanada 1-877-BROTHER 514-685-4898 (FAX) In Europa Besuchen Sie http://www.brother.com. Hier erhalten Sie Informationen, wie Sie mit Ihrer Brother-Niederlassung in Kontakt treten können. Service center locator (USA) For the location of a Brother authorized service center, call 1-877-BROTHER (1-877-276-8437). Service center locations (Canada) For the location of a Brother authorized service center, call 1-877-BROTHER. Kommentare oder Vorschläge nehmen wir gerne schriftlich entgegen: In den USA Customer Support Brother International Corporation 100 Somerset Corporate Boulevard Bridgewater NJ 08807-0911 In Kanada Brother International Corporation (Canada), Ltd. - Marketing Dept. 1, rue Hôtel de Ville Dollard-des-Ormeaux, PQ, Canada H9B 3H6 In Europa European Product & Service Support 1 Tame Street Audenshaw Manchester, M34 5JE, UK Internetadressen Globale Brother-Website: http://www.brother.com Häufig gestellte Fragen (FAQs), Produktsupport, Treiber-Updates und Dienstprogramme: http://solutions.brother.com iii Zubehör und Verbrauchsmaterialen bestellen In den USA 1-877-552-MALL (1-877-552-6255) 1-800-947-1445 (Fax) http://www.brothermall.com In Kanada 1-877-BROTHER http://www.brother.ca iv Inhaltsverzeichnis 1 Einführung 1 Übersicht....................................................................................................................................................1 Netzwerkfunktionen ...................................................................................................................................2 Drucken im Netzwerk ..........................................................................................................................2 Scannen im Netzwerk..........................................................................................................................2 PC-Fax im Netzwerk (nicht möglich mit DCP-Modellen) .....................................................................2 Speichermedium-Funktionen im Netzwerk..........................................................................................2 Verwaltungsprogramme ......................................................................................................................3 Internet-Fax/Scan to E-Mail-Server (MFC-6490CW und MFC-6890CDW: als Standard, MFC-5890CN und MFC-5895CW: als Download verfügbar) ..........................................................3 Arten der Netzwerkverbindungen ..............................................................................................................4 Beispiel einer verkabelten Netzwerkverbindung..................................................................................4 Beispiele von Wireless-Netzwerkverbindungen ..................................................................................6 Protokolle...................................................................................................................................................7 TCP/IP-Protokolle und ihre Funktionen ...............................................................................................7 Anderes Protokoll ................................................................................................................................8 2 Gerät für ein Netzwerk mit einer Ethernet-Kabelverbindung konfigurieren 9 Übersicht....................................................................................................................................................9 IP-Adressen, Subnetzmaske und Gateway ...............................................................................................9 IP-Adresse...........................................................................................................................................9 Subnetzmaske...................................................................................................................................10 Gateway (und Router) .......................................................................................................................10 Schritte zur Konfiguration des Gerätes....................................................................................................11 IP-Adresse und Subnetzmaske einrichten...............................................................................................12 Gerät mit BRAdmin Light als Netzwerkdrucker konfigurieren ...........................................................12 Gerät über das Funktionstastenfeld für das Netzwerk konfigurieren.................................................14 Gerät mit anderen Methoden für das Netzwerk konfigurieren...........................................................14 Einstellungen des MFC/DCP-Servers ändern .........................................................................................15 Einstellungen des MFC/DCP-Servers mit BRAdmin Light ändern ....................................................15 Wireless-Einstellungen mit BRAdmin Professional ändern (für Windows®)......................................16 MFC/DCP-Server-Einstellungen mit dem Remote Setup ändern (nicht verfügbar für DCP-Modelle).................................................................................................17 Einstellungen des MFC/DCP-Servers über das Funktionstastenfeld ändern....................................17 v 3 Gerät für ein Wireless-Netzwerk konfigurieren (nicht verfügbar für MFC-5490CN und MFC-5890CN) 18 Übersicht..................................................................................................................................................18 Wireless-Netzwerk: Konzepte und Terminologie.....................................................................................19 SSID (Service Set Identifier) und Kanäle ..........................................................................................19 Authentifizierung und Verschlüsselung .............................................................................................19 Schritte zur Wireless-Netzwerkkonfiguration ..........................................................................................21 Infrastruktur-Modus ...........................................................................................................................21 Ad-hoc-Modus ...................................................................................................................................22 Netzwerkumgebung überprüfen ..............................................................................................................23 Verbindung zu einem Computer über einen Access Point im Netzwerk (Infrastruktur-Modus).........23 Verbindung zu einem wireless-fähigen Computer ohne einen Access Point im Netzwerk (Ad-hoc-Modus).............................................................................................................................23 Verfahren für die Wireless-Netzwerkeinrichtung wählen .........................................................................24 Wireless-Netzwerkgerät mit dem Setup-Assistenten über das Funktionstastenfeldes konfigurieren..................................................................................................................................24 Wireless-Netzwerkgerät über das SES/WPS/AOSS-Menü des Funktionstastenfeldes konfigurieren (nur Infrastruktur-Modus) .........................................................................................24 Wireless-Netzwerkgerät mit dem PIN-Verfahren des Wi-Fi Protected Setup™ konfigurieren (nur Infrastruktur-Modus)...............................................................................................................25 Wireless-Netzwerkgerät mit dem Brother-Installationsprogramm auf der CD-ROM konfigurieren ...26 Gerät für ein Wireless-Netzwerk konfigurieren ........................................................................................27 Setup-Assistenten über das Funktionstastenfeld verwenden............................................................27 SES/WPS/AOSS-Menü des Funktionstastenfeldes für die Wireless-Netzwerkkonfiguration des Gerätes verwenden .......................................................................................................................31 PIN-Verfahren des Wi-Fi Protected Setup™ verwenden ..................................................................35 Gerät mit dem Brother-Installationsprogramm auf der CD-ROM für das Wireless-Netzwerk konfigurieren...................................................................................................38 4 Wireless-Konfiguration für Windows® mit dem Brother-Installationsprogramm (nicht verfügbar für MFC-5490CN und MFC-5890CN) 39 Im Infrastruktur-Modus konfigurieren.......................................................................................................39 Vor dem Konfigurieren der Wireless-Einstellungen...........................................................................39 Wireless-Einstellungen konfigurieren ................................................................................................40 Gerät über das SES/WPS/AOSS-Funktionsmenü konfigurieren (Konfiguration per Tastendruck) .........48 Vor dem Konfigurieren der Wireless-Einstellungen...........................................................................48 Wireless-Einstellungen konfigurieren ................................................................................................48 Gerät im Ad-Hoc-Modus konfigurieren ....................................................................................................54 Vor dem Konfigurieren der Wireless-Einstellungen...........................................................................54 Wireless-Einstellungen konfigurieren ................................................................................................54 vi 5 Wireless-Konfiguration für Macintosh mit dem Brother-Installationsprogramm (nicht verfügbar für MFC-5490CN und MFC-5890CN) 64 Im Infrastruktur-Modus konfigurieren.......................................................................................................64 Vor dem Konfigurieren der Wireless-Einstellungen...........................................................................64 Wireless-Einstellungen konfigurieren ................................................................................................65 Gerät über das SES/WPS/AOSS-Funktionsmenü konfigurieren (Konfiguration per Tastendruck) .........72 Vor dem Konfigurieren der Wireless-Einstellungen...........................................................................72 Wireless-Einstellungen konfigurieren ................................................................................................72 Gerät im Ad-Hoc-Modus konfigurieren ....................................................................................................77 Vor dem Konfigurieren der Wireless-Einstellungen...........................................................................77 Wireless-Einstellungen konfigurieren ................................................................................................77 6 Einstellungen über das Funktionstastenfeld ändern 86 Netzwerk-Menü........................................................................................................................................86 TCP/IP ...............................................................................................................................................86 Verschiedenes (Nur MFC-5490CN) ..................................................................................................99 Setup-Assistent (nur für Wireless-Netzwerke)...................................................................................99 SES/WPS/AOSS (nur für Wireless-Netzwerke) ................................................................................99 WPS mit PIN-Code (nur für Wireless-Netzwerke) .............................................................................99 WLAN-Status (nur für Wireless-Netzwerke) ....................................................................................100 Ethernet (nur für verkabelte Netzwerke)..........................................................................................103 E-Mail/I-FAX (für MFC-6490CW und MFC-6890CDW) ...................................................................104 Scan to FTP (für MFC-5890CN, MFC-5895CW und MFC-6490CW) ..............................................120 Scan to FTP (für MFC-6890CDW) ..................................................................................................124 Zeitzone (für MFC-5895CW, MFC-6490CW und MFC-6890CDW).................................................127 Netzwerk I/F (nicht verfügbar für MFC-5490CN und MFC-5890CN)...............................................128 LDAP (für MFC-6890CDW) .............................................................................................................128 Werkseinstell. ........................................................................................................................................129 Netzwerk-Konfigurationsliste drucken ...................................................................................................130 7 Treiberinstallations-Assistent (Driver Deployment Wizard) (nur Windows®) 131 Übersicht................................................................................................................................................131 Anschlussmethoden ..............................................................................................................................131 Peer-to-Peer ....................................................................................................................................131 Gemeinsam genutztes Netzwerk.....................................................................................................132 Treiberinstallations-Assistenten installieren...........................................................................................132 Treiberinstallations-Assistenten verwenden ..........................................................................................133 8 Drucken im Netzwerk unter Windows®: Drucken mit TCP/IP in einer Peer-to-Peer-Umgebung. 136 Übersicht................................................................................................................................................136 Standard-TCP/IP-Port konfigurieren......................................................................................................137 Wenn der Druckertreiber noch nicht installiert ist ............................................................................137 Wenn der Druckertreiber bereits installiert ist..................................................................................137 Weitere Informationen ...........................................................................................................................138 vii 9 Drucken im Netzwerk mit einem Macintosh 139 Übersicht................................................................................................................................................139 MFC/DCP-Server wählen (TCP/IP) .................................................................................................139 Einstellungen des MFC/DCP-Servers ändern .......................................................................................142 Einstellungen mit Remote Setup ändern (nicht möglich mit DCP-Modellen) ..................................142 Einstellungen des MFC/DCP-Servers mit BRAdmin Light ändern ..................................................142 Weitere Informationen ...........................................................................................................................142 10 LDAP-Vorgang (für MFC-6890CDW) 143 Übersicht................................................................................................................................................143 LDAP-Konfiguration mit BRAdmin Professional ändern (Windows®)..............................................143 LDAP über das Funktionstastenfeld verwenden .............................................................................145 11 Internet-Fax und Scan to E-Mail (für MFC-6490CW und MFC-6890CDW) 146 Internet-Fax - Übersicht .........................................................................................................................146 Verbindung herstellen......................................................................................................................147 Tasten und ihre Funktionen.............................................................................................................147 Fax über das Internet senden..........................................................................................................148 Text eingeben..................................................................................................................................148 E-Mail- oder Internet-Faxempfang...................................................................................................149 Internet-Fax mit dem Computer empfangen....................................................................................149 E-Mails und Standard-Faxe weiterleiten..........................................................................................149 Kettenrundsenden ...........................................................................................................................150 Bestätigungs-Mail ............................................................................................................................153 Mail (Senden) ..................................................................................................................................153 Mail (Empfang) ................................................................................................................................153 Fehler-Mail.......................................................................................................................................154 Wichtige Informationen zur Internet-Faxfunktion.............................................................................154 Scan to E-Mail-Server - Übersicht (MFC-6490CW und MFC-6890CDW) .............................................155 12 Sicherheitsfunktionen (für MFC-6490CW und MFC-6890CDW) 158 Übersicht................................................................................................................................................158 Sicherheitsmethoden für E-Mail-Benachrichtigungen............................................................................158 POP vor SMTP (PbS)......................................................................................................................158 SMTP-AUTH (SMTP-Authentifizierung) ..........................................................................................158 APOP (Authenticated Post Office Protocol) ....................................................................................158 E-Mail-Benachrichtigung mit Benutzerauthentifizierung verwenden .....................................................159 Netzwerkgerät sicher verwalten mit BRAdmin Professional (für Windows®) ........................................159 viii 13 Problemlösung 160 Übersicht................................................................................................................................................160 Allgemeine Probleme.............................................................................................................................160 Probleme beim Installieren der Netzwerkdrucksoftware........................................................................162 Druckprobleme ......................................................................................................................................164 Probleme beim Scannen und mit der PC-FAX-Anwendung ..................................................................165 Problemlösung für Wireless-Netzwerke.................................................................................................167 Probleme beim Einrichten des Wireless-Netzwerks........................................................................167 Probleme mit der Wireless-Verbindung...........................................................................................167 LDAP-Problemlösung ......................................................................................................................168 A Anhang A 169 Mit Diensten arbeiten.............................................................................................................................169 Weitere Verfahren zur Einrichtung der IP-Adresse (nur für fortgeschrittene Anwender und Administratoren) .................................................................................................................................169 IP-Adresse mit DHCP konfigurieren ................................................................................................169 IP-Adresse mit BOOTP konfigurieren..............................................................................................170 IP-Adresse mit RARP konfigurieren ................................................................................................171 IP-Adresse mit APIPA konfigurieren................................................................................................171 IP-Adresse mit ARP konfigurieren...................................................................................................172 IP-Adresse über die TELNET-Konsole konfigurieren ......................................................................173 Installation bei Verwendung einer Druckwarteschlange im Netzwerk oder mit Netzwerkfreigabe (nur Druckertreiber) ............................................................................................................................174 Installation mit Webdienst (für Benutzer von Windows Vista® und Windows® 7)..................................175 B Anhang B 176 Technische Daten des MFC/DCP-Servers ............................................................................................176 Verkabeltes Ethernet-Netzwerk.......................................................................................................176 Wireless Ethernet-Netzwerk ............................................................................................................177 Funktionstabelle und werkseitige Einstellungen ....................................................................................179 Texteingabe ...........................................................................................................................................184 Für Touchscreen-Modelle: ..............................................................................................................184 Bei MFC-Modellen...........................................................................................................................185 Bei DCP-Modellen ...........................................................................................................................186 C Anhang C 187 Anmerkungen zur Open Source-Lizenzvergabe....................................................................................187 Dieses Produkt enthält SNMP-Software von WestHawk Ltd...........................................................187 Hinweise zu OpenSSL.....................................................................................................................188 Hinweise zu OpenLDAP ..................................................................................................................190 D Stichwortverzeichnis 193 ix 1 Einführung 1 1 Übersicht 1 Dieses Brother-Gerät kann durch den eingebauten MFC/DCP-Server in einem verkabelten 10/100 MB Ethernet-Netzwerk oder in einem Wireless Ethernet-Netzwerk (IEEE 802.11b/802.11g) gemeinsam genutzt werden. Der MFC/DCP-Server bietet vielfältige Funktionen und unterstützt verschiedene Verbindungsverfahren, abhängig von dem Betriebssystem, mit dem Sie in Ihrem TCP/IP-fähigen Netzwerk arbeiten. Zu diesen Funktionen gehören z. B. Drucken, Scannen, PC-Fax senden, PC-Fax empfangen, Speichermedien-Funktionen, Remote Setup und Status Monitor. Die folgende Tabelle zeigt, welche Netzwerkfunktionen und -verbindungen unter den verschiedenen Betriebssystemen zur Verfügung stehen. Betriebssysteme Windows® 2000 Windows® XP Windows® XP Professional x64 Edition Windows Server® 2003/2008 Mac OS X 10.4.11 - 10.6.x Windows Vista® Windows® 7 10/100BASE-TX verkabeltes Ethernet-Netzwerk (TCP/IP) r r r IEEE 802.11b/g WirelessEthernet (TCP/IP) 1 r r r Drucken r r r BRAdmin Light r r r BRAdmin Professional 3 2 r r Web BRAdmin 2 r r Scannen r r PC-Fax senden 3 r r PC-Faxempfang (Werbefax-Löschfunktion) 3 r Remote Setup 3 r r Status Monitor r r Treiberinstallations-Assistent (Driver Deployment Wizard) r r 1 Nicht möglich mit MFC-5490CN und MFC-5890CN. 2 BRAdmin Professional 3 und Web BRAdmin können Sie von der Website http://solutions.brother.com herunterladen. 3 Nicht möglich mit DCP-Modellen. Um das Brother-Gerät im Netzwerk zu verwenden, müssen Sie den MFC/DCP-Server konfigurieren und die verwendeten Computer entsprechend einrichten. 1 Einführung Für Wireless-Netzwerke: 1 Zur Erzielung optimaler Ergebnisse beim alltäglichen Drucken von Dokumenten sollten Sie das BrotherGerät möglichst nah am Access Point (oder Router) des Netzwerkes aufstellen und darauf achten, dass keine Hindernisse den Funkkontakt beeinträchtigen. Große Gegenstände und Wände zwischen den beiden Geräten sowie Funkstörungen durch andere elektronische Einrichtungen können die Geschwindigkeit der Datenübertragung beeinträchtigen. Daher ist eine drahtlose Verbindung möglicherweise nicht die beste Methode zur Übertragung aller Dokumentenarten und Anwendungen. Wenn Sie große Dateien wie Fotos auf Glanzpapier oder mehrseitige Dokumente mit Text und großen Grafiken drucken, ist es überlegenswert, ein verkabeltes Ethernet-Netzwerk für einen schnelleren Datentransfer oder eine USB-Verbindung für die höchste Übertragungsgeschwindigkeit zu wählen. Netzwerkfunktionen 1 Ihr Brother-Gerät bietet Ihnen die folgenden grundlegenden Netzwerkfunktionen. Drucken im Netzwerk 1 Der MFC/DCP-Server ermöglicht das Drucken unter Windows® 2000/XP/XP Professional x64 Edition und Windows Vista® mit TCP/IP-Unterstützung sowie das Drucken mit einem Macintosh mit TCP/IPUnterstützung (Mac OS X 10.2.4 oder höher). Scannen im Netzwerk 1 Sie können Dokumente scannen und direkt über das Netzwerk an Ihren Computer senden (siehe Scannen im Netzwerk im Software-Handbuch). PC-Fax im Netzwerk (nicht möglich mit DCP-Modellen) 1 Sie können eine Datei direkt über das Netzwerk als PC-Fax versenden. (Eine ausführliche Beschreibung finden Sie unter Brother PC-FAX-Software (Windows®) und Fax senden (Macintosh) im SoftwareHandbuch.) Unter Windows® können PC-Faxe auch empfangen werden. (Siehe PC-Faxempfang (WerbefaxLöschfunktion) im Software-Handbuch.) Speichermedium-Funktionen im Netzwerk 1 Mit Ihrem Brother-Gerät können Sie Daten direkt von einem USB-Stick (USB Flash-Speicher) oder einer Speicherkarte einlesen und ansehen oder auf dem USB-Stick bzw. der Speicherkarte speichern. Die Software wird automatisch installiert, wenn Sie Netzwerkverbindung während der Software-Installation wählen. Falls Sie Windows® benutzen, wählen Sie im ControlCenter3 die Registerkarte SPEICHERKARTEN. Weitere Informationen finden Sie unter ControlCenter3 im Software-Handbuch. Falls Sie einen Macintosh verwenden, starten Sie einen Webbrowser, der FTP unterstützt, und geben Sie FTP://xxx.xxx.xxx.xxx ein (xxx.xxx.xxx.xxx steht für die IP-Adresse Ihres Brother-Gerätes). Weitere Informationen finden Sie unter Remote Setup und Speichermedium-Funktionen im Software-Handbuch. 2 Einführung Verwaltungsprogramme 1 BRAdmin Light BRAdmin Light ist ein Dienstprogramm für die Erstinstallation von netzwerkfähigen Brother-Geräten. Sie können mit diesem Programm nach Brother-Geräten im Netzwerk suchen, deren Status anzeigen und grundlegende Netzwerkeinstellungen, wie die IP-Adresse, vornehmen. BRAdmin Light ist für Windows® 2000/XP und Windows Vista® und für Mac OS X 10.2.4 (oder höher) verfügbar. Zur Installation von BRAdmin Light unter Windows® lesen Sie die mitgelieferte Installationsanleitung. Auf Macintosh-Computern wird BRAdmin Light automatisch mit dem Druckertreiber installiert. Falls Sie den Druckertreiber bereits installiert haben, müssen Sie BRAdmin Light nicht erneut installieren. Weitere Informationen über BRAdmin Light erhalten Sie unter http://solutions.brother.com. BRAdmin Professional (für Windows®) 1 1 1 BRAdmin Professional ist ein Dienstprogramm für die erweiterte Verwaltung von netzwerkfähigen BrotherGeräten. Sie können mit diesem Programm nach Brother-Geräten im Netzwerk suchen, deren Status anzeigen und die Netzwerkeinstellungen von einem Windows®-Computer aus ändern. BRAdmin Professional bietet einen größeren Funktionsumfang als BRAdmin Light. Weitere Informationen und Downloads finden Sie unter http://solutions.brother.com. Web BRAdmin (für Windows®) Web BRAdmin ist ein Dienstprogramm zur Verwaltung von netzwerkfähigen Brother-Geräten in Ihrem LAN und WAN. Sie können mit diesem Programm nach Brother-Geräten im Netzwerk suchen, den Status anzeigen und Netzwerkeinstellungen konfigurieren. Anders als BRAdmin Professional, das nur für Windows®-Systeme geeignet ist, kann die Server-Software Web BRAdmin von jedem Client-Computer mit einem JRE-fähigen Browser (Java Runtime Environment) aus verwendet werden. Nach der Installation der Server-Software Web BRAdmin auf einem Computer mit IIS 1 können Administratoren mit einem Webbrowser eine Verbindung zum Web BRAdmin-Server herstellen, der dann seinerseits mit dem Zielgerät kommuniziert. Weitere Informationen und Downloads finden Sie unter http://solutions.brother.com. 1 1 Internet Information Server 4.0 oder Internet Information Service 5.0/5.1/6.0/7.0 Remote Setup (nicht verfügbar für DCP-Modelle) Mit der Remote-Setup-Software können Sie Netzwerkeinstellungen Ihres Gerätes mit einem Windows®Computer oder mit einem Macintosh (Mac OS X 10.2.4 oder höher) konfigurieren. (Siehe Remote Setup im Software-Handbuch.) Internet-Fax/Scan to E-Mail-Server (MFC-6490CW und MFC-6890CDW: als Standard, MFC-5890CN und MFC-5895CW: als Download verfügbar) 1 1 Dem Brother-Gerät kann eine E-Mail-Adresse zugeordnet werden, um Dokumente über ein lokales Netzwerk oder das Internet an andere Computer oder Internet-Fax-Geräte zu senden oder weiterzuleiten oder um Dokumente von diesen zu empfangen. Sie müssen zunächst die erforderlichen Einstellungen über das Funktionstastenfeld des Gerätes vornehmen, bevor Sie diese Funktion verwenden können. Informationen hierzu finden Sie unter Internet-Fax und Scan to E-Mail (für MFC-6490CW und MFC-6890CDW) auf Seite 146. Für MFC-5890CN und MFC-5895CW: Um diese Funktion zu verwenden, laden Sie die erforderliche Software vom Brother Solutions Center herunter (http://solutions.brother.com). 1 3 Einführung Arten der Netzwerkverbindungen 1 1 Beispiel einer verkabelten Netzwerkverbindung 1 Peer-to-Peer-Druck über TCP/IP 1 In einer Peer-to-Peer-Umgebung sendet jeder Computer Daten direkt an jedes Gerät und empfängt von diesen Geräten auch Daten. Dateizugriffe oder die gemeinsame Druckerbenutzung werden nicht von einem zentralen Server gesteuert. Windows® Windows® Windows® 2 1 TCP/IP TCP/IP 1 Switch oder Router 2 Netzwerkdrucker (Ihr Gerät) Für kleinere Netzwerke mit 2 bis 3 Computern empfehlen wir das Drucken in einer Peer-to-PeerUmgebung, da sie einfacher zu konfigurieren ist als das Drucken über das gemeinsame Netzwerk. (Siehe Drucken über das gemeinsame Netzwerk auf Seite 5.) Jeder Computer muss das TCP/IP-Protokoll verwenden. Die IP-Adresse des Brother-Gerätes muss entsprechend konfiguriert werden. Falls Sie einen Router verwenden, muss die Gateway-Adresse der verwendeten Computer und des Brother-Gerätes konfiguriert werden. 4 Einführung Drucken über das gemeinsame Netzwerk 1 In einer Netzwerkumgebung sendet jeder Computer Daten über einen zentral gesteuerten Computer. Dieser Computer wird in der Regel „Server“ oder „Druckserver“ genannt. Seine Aufgabe ist es, das Drucken aller Druckaufträge zu steuern. 1 Client-Computer 2 Server bzw. Druckserver 3 TCP/IP oder USB (falls verfügbar) 4 Netzwerkdrucker (Ihr Gerät) In größeren Netzwerken empfehlen wir das Einrichten von Netzwerkdruckern. Der „Server“ bzw. „PrintServer“ muss das TCP/IP-Protokoll verwenden. Falls das Brother-Gerät nicht über den USB-Anschluss an den Server angeschlossen wurde, muss dem Gerät eine entsprechende IP-Adresskonfiguration zugewiesen werden. 5 1 Einführung Beispiele von Wireless-Netzwerkverbindungen 1 1 Verbindung mit einem Computer über einen Access Point im Netzwerk (Infrastruktur-Modus) 1 Bei diesem Netzwerktyp dient ein Access Point als zentraler Zugriffspunkt im Netzwerk. Der Access Point kann als Bridge oder Gateway auch Verbindungen zu einem verkabelten Netzwerk herstellen. Wenn das Brother Wireless-Gerät (Ihr Gerät) Teil eines solchen Netzwerkes ist, erhält es alle Druckaufträge über den Access Point. 1 4 2 3 1 Access Point 2 Wireless-Netzwerkdrucker (Ihr Gerät) 3 Wireless-fähiger Computer kommuniziert mit dem Access Point 4 Nicht wireless-fähiger Computer, über ein Ethernet-Kabel mit dem Access Point verbunden Verbindung zu einem wireless-fähigen Computer ohne einen Access Point im Netzwerk (Ad-hoc-Modus) 1 Bei diesem Netzwerktyp gibt es keinen zentralen Zugriffspunkt (Access Point). Alle Wireless-Geräte kommunizieren direkt miteinander. Wenn das Brother Wireless-Gerät (Ihr Gerät) Teil dieses Netzwerkes ist, erhält es alle Druckaufträge direkt von dem Computer, der die Druckdaten sendet. 2 1 2 1 Wireless-Netzwerkdrucker (Ihr Gerät) 2 Wireless-fähiger Computer 6 Einführung Protokolle 1 1 TCP/IP-Protokolle und ihre Funktionen 1 Protokolle sind standardisierte Regeln zur Datenübertragung in einem Netzwerk. Durch Protokolle erhalten Benutzer Zugang zu den Netzwerk-Ressourcen. Der mit diesem Brother-Produkt verwendete MFC/DCP-Server unterstützt die TCP/IP-Protokolle (Transmission Control Protocol/Internet Protocol). TCP/IP ist das am häufigsten verwendete Protokoll für die Kommunikation, wie z. B. im Internet oder per E-Mail. Dieses Protokoll kann unter fast allen Betriebssystemen verwendet werden, wie Windows®, Mac OS X und Linux®. Die folgenden TCP/IP-Protokolle sind für dieses Brother-Produkt verfügbar. DHCP/BOOTP/RARP 1 Über die Boot-Protokolle DHCP/BOOTP/RARP kann die IP-Adresse automatisch konfiguriert werden. Hinweis Um die Protokolle DHCP/BOOTP/RARP zu verwenden, wenden Sie sich an Ihren Netzwerkadministrator. APIPA 1 Wenn Sie die IP-Adresse nicht manuell (mit Hilfe des Funktionstastenfeldes des Gerätes oder mit BRAdmin) oder automatisch (mit einem DHCP/BOOTP/RARP-Server) zuweisen, vergibt das APIPA-Protokoll (Automatic Private IP Addressing) automatisch eine im Bereich von 169.254.1.0 bis 169.254.254.255 liegende IP-Adresse. DNS-Client 1 Der Brother MFC/DCP-Server unterstützt die DNS-Client-Funktion (DNS: Domain Name System). Dadurch kann der MFC/DCP-Server mit anderen Geräten Daten austauschen, indem er sie mit ihrem DNS-Namen anspricht. LPR/LPD 1 Häufig verwendete Druckprotokolle innerhalb eines TCP/IP-Netzwerkes. SMTP-Client (MFC-6490CW und MFC-6890CDW) 1 SMTP-Client (SMTP: Simple Mail Transfer Protocol) wird zum Versenden von E-Mails über das Internet bzw. Intranet verwendet. Port9100 1 Ein weiteres häufig verwendetes Druckprotokoll innerhalb von TCP/IP-Netzwerken. mDNS 1 Mit mDNS kann sich der Brother MFC/DCP-Server automatisch für den Betrieb in einer Mac OS XUmgebung mit einfacher Netzwerkkonfiguration konfigurieren. (Mac OS X 10.2.4 oder höher) 7 Einführung TELNET 1 1 Der Brother MFC/DCP-Server unterstützt TELNET-Server zum Konfigurieren über die Befehlszeile. SNMP 1 Das SNMP-Protokoll (Simple Network Management Protocol) wird für die Verwaltung von Netzwerkgeräten verwendet, wie z. B. Computer, Router und netzwerkfähige Brother-Geräte. Webdienste 1 Mit dem Webdienst-Protokoll kann unter Windows Vista® der Brother-Druckertreiber installiert werden, indem Sie mit der rechten Maustaste auf das Gerätesymbol im Netzwerk-Ordner klicken. (Siehe Installation mit Webdienst (für Benutzer von Windows Vista® und Windows® 7) auf Seite 175.) Mit den Webdiensten können Sie zudem den aktuellen Status des Gerätes von Ihrem Computer aus überprüfen. FTP-Client (MFC-5890CN, MFC-5895CW, MFC-6490CW und MFC-6890CDW) 1 FTP (File Transfer Protocol) ermöglicht es dem Brother-Gerät, gescannte Schwarzweiß- oder Farbdokumente direkt an einen FTP-Server zu senden, der entweder an Ihrem Netzwerk oder an das Internet angeschlossen ist. LDAP (für MFC-6890CDW) 1 LDAP (Lightweight Directory Access Protocol) ermöglicht dem Brother-Gerät, nach Informationen wie Faxnummern und E-Mail-Adressen auf einem LDAP-Server zu suchen. IPv6 (für MFC-5490CN, MFC-5890CN, MFC-5895CW, MFC-6490CW, DCP-6690CW und MFC-6890CDW) 1 Dieses Gerät ist kompatibel mit IPv6, der nächsten Generation der Internetprotokolle. Weitere Informationen über IPv6-Protokolle finden Sie unter http://solutions.brother.com. Anderes Protokoll 1 LLTD 1 Mit dem LLTD-Protokoll (Link Layer Topology Discovery) können Sie das Brother-Gerät leicht in der Netzwerkübersicht von Windows Vista® auffinden. Ihr Brother-Gerät wird mit einem besonderen Symbol und dem Knotennamen angezeigt. Standardmäßig ist dieses Protokoll ausgeschaltet. Sie können LLTD über das Dienstprogramm BRAdmin Professional aktivieren. Besuchen Sie unter http://solutions.brother.com die Downloadseite für Ihr Gerät, um BRAdmin Professional herunterzuladen. 8 2 Gerät für ein Netzwerk mit einer EthernetKabelverbindung konfigurieren 2 Übersicht 2 2 Bevor Sie Ihr Brother-Gerät in einer Netzwerkumgebung einsetzen können, müssen Sie zuerst die BrotherSoftware installieren und die entsprechenden TCP/IP-Netzwerkeinstellungen am Gerät vornehmen. Dieses Kapitel beschreibt die grundlegenden Schritte zum Drucken im Netzwerk mit dem TCP/IP-Protokoll. Wir empfehlen, zur Installation der Brother-Software das Brother-Installationsprogramm von der Brother CD-ROM zu verwenden, das Sie durch die Software- und Netzwerkinstallation führt. Folgen Sie den Anweisungen in der mit dem Gerät gelieferten Installationsanleitung. Hinweis Falls Sie das automatische Brother-Installationsprogramm oder andere Brother-Software nicht verwenden möchten oder nicht verwenden können, können Sie die Netzwerkeinstellungen auch über das Funktionstastenfeld des Gerätes vornehmen. Weitere Informationen finden Sie unter Einstellungen über das Funktionstastenfeld ändern auf Seite 86. IP-Adressen, Subnetzmaske und Gateway 2 Um das Gerät in einer TCP/IP-Netzwerkumgebung zu verwenden, müssen Sie seine IP-Adresse und Subnetzmaske konfigurieren. Die dem MFC/DCP-Server zugewiesene IP-Adresse muss zum selben logischen Netzwerk gehören wie Ihre Hostcomputer. Ist dies nicht der Fall, müssen Sie Subnetzmaske und Gateway-Adresse entsprechend konfigurieren. IP-Adresse 2 Eine IP-Adresse ist eine Zahlenfolge, die jedes mit dem Netzwerk verbundene Gerät identifiziert. Eine IPAdresse besteht aus vier Zahlen, die durch Punkte voneinander getrennt sind. Jede Zahl liegt im Bereich von 0 bis 255. Beispiel: In einem kleinen Netzwerk werden in der Regel die letzten Zahlen geändert. • 192.168.1.1 • 192.168.1.2 • 192.168.1.3 9 Gerät für ein Netzwerk mit einer Ethernet-Kabelverbindung konfigurieren Wie dem MFC/DCP-Server die IP-Adresse zugeordnet wird 2 Wenn ein DHCP/BOOTP/RARP-Server in Ihrem Netzwerk vorhanden ist (für gewöhnlich ein UNIX®/Linux®-, Windows® 2000/XP- oder Windows Vista®-Netzwerk), erhält der MFC/DCP-Server seine IP-Adresse automatisch von diesem Server. 2 Hinweis In kleineren Netzwerken kann der Router als DHCP-Server dienen. Weitere Informationen zu DHCP, BOOTP und RARP finden Sie unter IP-Adresse mit DHCP konfigurieren auf Seite 169, IP-Adresse mit BOOTP konfigurieren auf Seite 170 und IP-Adresse mit RARP konfigurieren auf Seite 171. Falls Sie keinen DHCP/BOOTP/RARP-Server verwenden, weist das APIPA-Protokoll (Automatic Private IP Addressing) automatisch eine IP-Adresse zwischen 169.254.1.0 und 169.254.254.255 zu. Weitere Informationen zu APIPA finden Sie unter IP-Adresse mit APIPA konfigurieren auf Seite 171. Bei deaktiviertem APIPA-Protokoll lautet die IP-Adresse des Brother MFC/DCP-Servers 192.0.0.192. Sie können diese IP-Adresse jedoch einfach ändern, damit sie mit den IP-Adressen Ihres Netzwerkes kompatibel ist. Zum Ändern der IP-Adresse siehe IP-Adresse und Subnetzmaske einrichten auf Seite 12. Subnetzmaske 2 Eine Subnetzmaske schränkt die Netzwerkkommunikation ein. Beispiel: Computer 1 kann Daten mit Computer 2 austauschen • Computer 1 IP-Addresse: 192.168.1.2 Subnetzmaske: 255.255.255.0 • Computer 2 IP-Addresse: 192.168.1.3 Subnetzmaske: 255.255.255.0 Hinweis 0 bedeutet, dass die Kommunikation in diesem Bereich nicht eingeschränkt ist. Im Beispiel oben kann mit jedem Gerät kommuniziert werden, das eine IP-Adresse hat, die mit 192.168.1.X beginnt. Gateway (und Router) 2 Ein Gateway ist eine Einrichtung im Netzwerk, die als Zugang zu einem anderen Netzwerk dient und über das Netzwerk übertragene Daten an einen bestimmten Ort übermittelt. Der Router weiß, wohin die Daten geleitet werden müssen, die am Gateway eintreffen. Falls sich ein Zielort in einem externen Netzwerk befindet, überträgt der Router die Daten zum externen Netzwerk. Falls Ihr Netzwerk mit anderen Netzwerken kommuniziert, müssen Sie eventuell die Gateway-IP-Adresse konfigurieren. Falls Sie die Gateway-IPAdresse nicht kennen, wenden Sie sich an Ihren Netzwerk-Administrator. 10 Gerät für ein Netzwerk mit einer Ethernet-Kabelverbindung konfigurieren Schritte zur Konfiguration des Gerätes a Konfigurieren Sie die TCP/IP-Einstellungen: Konfigurieren Sie die IP-Adresse i Siehe Seite 12 Konfigurieren Sie die Subnetzmaske i Siehe Seite 12 Konfigurieren Sie das Gateway i Siehe Seite 12 b 2 2 Ändern Sie die Einstellungen des MFC/DCP-Servers: Einstellungen mit BRAdmin Light ändern i Siehe Seite 15 Einstellungen mit BRAdmin Professional ändern i Siehe Seite 16 Einstellungen über das Funktionstastenfeld ändern i Siehe Seite 86 Einstellungen mit dem Remote Setup ändern i Siehe Seite 17 Einstellungen mit anderen Methoden ändern i Siehe Seite 169 11 Gerät für ein Netzwerk mit einer Ethernet-Kabelverbindung konfigurieren IP-Adresse und Subnetzmaske einrichten 2 Gerät mit BRAdmin Light als Netzwerkdrucker konfigurieren 2 BRAdmin Light 2 BRAdmin Light wurde für die Ersteinrichtung von netzwerkfähigen Brother-Geräten entwickelt. In einer TCP/IP-Umgebung können Sie damit auch nach Brother-Geräten suchen, deren Status anzeigen und grundlegende Netzwerkeinstellungen, wie die IP-Adresse, vornehmen. BRAdmin Light ist für Windows® 2000/XP und Windows Vista® sowie Mac OS X 10.2.4 oder höher verfügbar. Gerät mit BRAdmin Light konfigurieren 2 Hinweis • Verwenden Sie die Version von BRAdmin Light, die Sie auf der mit Ihrem Gerät gelieferten CD-ROM finden. Sie können auch die neueste Version von Brother BRAdmin Light von http://solutions.brother.com herunterladen. • Falls Sie ein erweitertes Druckerverwaltungsprogramm benötigen, sollten Sie die neueste Version von BRAdmin Professional verwenden. Sie können diese von http://solutions.brother.com herunterladen. Dieses Programm ist nur für Windows® verfügbar. • Wenn Sie die Windows® Firewall oder eine Firewall-Funktion eines Anti-Spyware- oder AntivirenProgramms verwenden, müssen Sie diese vorübergehend deaktivieren. Sobald Sie sicher sind, dass Sie drucken können, konfigurieren Sie die Software-Einstellungen entsprechend den Anweisungen erneut. • Knotenname: Der Knotenname wird im aktuellen BRAdmin Light-Fenster angezeigt. Der Standardknotenname des im Gerät enthaltenen MFC/DCP-Servers ist „BRNxxxxxxxxxxxx“. („xxxxxxxxxxxx“ steht für die Ethernet-Adresse Ihres Gerätes.) • Das Standardkennwort für das MFC-5490CN, MFC-5890CN, MFC-5895CW, MFC-6490CW, DCP-6690CW und MFC-6890CDW ist „access“. Für andere Modelle ist standardmäßig kein Kennwort erforderlich. Wenn Sie ein Kennwort festlegen möchten, doppelklicken Sie auf das betreffende Gerät. Klicken Sie auf die Registerkarte Steuerung und dann auf Kennwort ändern. Geben Sie nun das neue Kennwort ein. a Starten Sie BRAdmin Light. Für Windows® 2000/XP oder Windows Vista® Klicken Sie auf Start / Alle Programme 1 / Brother / BRAdmin Light / BRAdmin Light. 1 Unter Windows® 2000: Programme Für Mac OS X 10.2.4 oder höher Doppelklicken Sie auf die Datei Macintosh HD (Startvolume) / Library / Printers / Brother / Utilities / BRAdmin Light.jar. b BRAdmin Light sucht nun automatisch nach neuen Geräten. 12 2 Gerät für ein Netzwerk mit einer Ethernet-Kabelverbindung konfigurieren c Doppelklicken Sie auf das nicht konfigurierte Gerät. Windows® 2 Macintosh Hinweis • Sind für den MFC/DCP-Server die werkseitigen Voreinstellungen eingestellt (wenn Sie keinen DHCP/BOOTP/RARP-Server verwenden), wird das Gerät in BRAdmin Light als Nicht konfiguriert (Unconfigured) angezeigt. • Sie finden den Knotennamen und die Ethernet-Adresse in der Netzwerk-Konfigurationsliste. Informationen zum Drucken der Netzwerk-Konfigurationsliste finden Sie unter NetzwerkKonfigurationsliste drucken auf Seite 130. 13 Gerät für ein Netzwerk mit einer Ethernet-Kabelverbindung konfigurieren d Wählen Sie Statisch (STATIC) als Boot-Methode (Boot Method). Geben Sie IP-Adresse (IP Address), Subnetzmaske (Subnet Mask) und, falls erforderlich, das Gateway (Gateway) Ihres MFC/DCP-Servers ein. Windows® 2 Macintosh e f Klicken Sie auf OK. Ist die IP-Adresse korrekt, erscheint der Brother MFC/DCP-Server in der Geräteliste. Gerät über das Funktionstastenfeld für das Netzwerk konfigurieren 2 Sie können Ihr Gerät für das Netzwerk mit Hilfe des Netzwerk-Menüs über das Funktionstastenfeld konfigurieren. Siehe Einstellungen über das Funktionstastenfeld ändern auf Seite 86. Gerät mit anderen Methoden für das Netzwerk konfigurieren 2 Sie können Ihr Gerät auch mit anderen Methoden für das Netzwerk konfigurieren. Siehe Weitere Verfahren zur Einrichtung der IP-Adresse (nur für fortgeschrittene Anwender und Administratoren) auf Seite 169. 14 Gerät für ein Netzwerk mit einer Ethernet-Kabelverbindung konfigurieren Einstellungen des MFC/DCP-Servers ändern 2 Hinweis Wenn Sie ein Wireless-Netzwerk verwenden, müssen Sie die Wireless-Einstellungen konfigurieren, um die Einstellungen des MFC/DCP-Servers zu ändern. (Siehe Gerät für ein Wireless-Netzwerk konfigurieren (nicht verfügbar für MFC-5490CN und MFC-5890CN) auf Seite 18.) Einstellungen des MFC/DCP-Servers mit BRAdmin Light ändern a 2 2 Starten Sie BRAdmin Light. Für Windows® 2000/XP oder Windows Vista® Klicken Sie auf Start / Alle Programme 1/ Brother / BRAdmin Light / BRAdmin Light. 1 Unter Windows® 2000: Programme Für Mac OS X 10.2.4 oder höher Doppelklicken Sie auf die Datei Macintosh HD (Startvolume) / Library / Printers / Brother / Utilities / BRAdmin Light.jar. b c d e Wählen Sie den MFC/DCP-Server, dessen Einstellungen Sie ändern möchten. Wählen Sie Netzwerk konfigurieren im Menü Steuerung. Falls Sie ein Kennwort erstellt haben, geben Sie es ein. Jetzt können Sie die Einstellungen des MFC/DCP-Servers ändern. Hinweis Falls Sie ein erweitertes Druckerverwaltungsprogramm benötigen, sollten Sie die neueste Version von BRAdmin Professional verwenden. Sie können diese von http://solutions.brother.com herunterladen. Nur für Windows®-Systeme. 15 Gerät für ein Netzwerk mit einer Ethernet-Kabelverbindung konfigurieren Wireless-Einstellungen mit BRAdmin Professional ändern (für Windows®) 2 Hinweis • Wir empfehlen, die neueste Version von BRAdmin Professional zu verwenden, die Sie von http://solutions.brother.com herunterladen können. Dieses Programm ist nur für Windows® verfügbar. 2 • Wenn Sie die Windows® Firewall oder eine Firewall-Funktion eines Anti-Spyware- oder AntivirenProgramms verwenden, müssen Sie diese vorübergehend deaktivieren. Sobald Sie sicher sind, dass Sie drucken können, konfigurieren Sie die Software-Einstellungen entsprechend den Anweisungen erneut. • Knotenname: Der Knotenname wird im aktuellen BRAdmin Professional-Fenster angezeigt. Der Standardknotenname ist „BRNxxxxxxxxxxxx“ oder „BRWxxxxxxxxxxxx“. („xxxxxxxxxxxx“ steht für die Ethernet-Adresse Ihres Gerätes.) a Starten Sie BRAdmin Professional (unter Windows® 2000/XP oder Windows Vista®). Klicken Sie dazu auf Start / Alle Programme 1 / Brother Administrator Utilities / Brother BRAdmin Professional 3 / BRAdmin Professional 3. 1 b c d Unter Windows ® 2000: Programme Wählen Sie den MFC/DCP-Server, den Sie konfigurieren möchten. Wählen Sie Gerät & konfigurieren im Menü Steuerung. Falls Sie ein Kennwort erstellt haben, geben Sie es ein. Hinweis Das Standardkennwort für das MFC-5490CN, MFC-5890CN, MFC-5895CW, MFC-6490CW, DCP-6690CW und MFC-6890CDW ist „access“. Für andere Modelle ist standardmäßig kein Kennwort erforderlich. Wenn Sie ein Kennwort festlegen möchten, doppelklicken Sie auf das betreffende Gerät. Klicken Sie auf die Registerkarte Steuerung und dann auf Kennwort ändern. Geben Sie nun das neue Kennwort ein. e Jetzt können Sie die Wireless-Einstellungen ändern. Hinweis • Sind für den MFC/DCP-Server die werkseitigen Voreinstellungen eingestellt (ohne die Verwendung eines DHCP/BOOTP/RARP-Servers), wird das Gerät in BRAdmin Professional als APIPA angezeigt. • Sie finden den Knotennamen und die Ethernet-Adresse (IP-Adresse) in der Netzwerk-Konfigurationsliste. Informationen zum Drucken der Netzwerk-Konfigurationsliste finden Sie unter NetzwerkKonfigurationsliste drucken auf Seite 130. 16 Gerät für ein Netzwerk mit einer Ethernet-Kabelverbindung konfigurieren MFC/DCP-Server-Einstellungen mit dem Remote Setup ändern (nicht verfügbar für DCP-Modelle) 2 Remote Setup für Windows® 2 Das Remote Setup ermöglicht es, Netzwerkeinstellungen über eine Windows®-Anwendung schnell und einfach zu konfigurieren. Wenn Sie dieses Programm starten, werden die aktuellen Einstellungen des Gerätes geladen und am PC angezeigt. Sie können diese Einstellungen ändern und dann direkt zum Gerät übertragen. a Klicken Sie auf Start, Alle Programme 1, Brother, MFC-XXXX LAN und dann auf Remote Setup. (XXXX steht für den Namen Ihres Modells.) 1 b Unter Windows® 2000: Programme Falls Sie ein Kennwort erstellt haben, geben Sie es ein. Hinweis Das Standardkennwort für das MFC-5490CN, MFC-5890CN, MFC-5895CW, MFC-6490CW, DCP-6690CW und MFC-6890CDW ist „access“. Für andere Modelle ist standardmäßig kein Kennwort erforderlich. c d Klicken Sie auf TCP/IP (Kabel) oder Verschiedenes. Jetzt können Sie die Einstellungen des MFC/DCP-Servers ändern. Remote Setup für Macintosh 2 Das Remote Setup ermöglicht es, viele Geräteeinstellungen über eine Macintosh-Anwendung zu konfigurieren. Wenn Sie dieses Programm starten, werden die aktuellen Einstellungen des Gerätes geladen und am Macintosh angezeigt. Sie können diese Einstellungen ändern und dann direkt zum Gerät übertragen. a Doppelklicken Sie auf Ihrem Desktop auf das Symbol Macintosh HD und dann auf Library, Printers, Brother und Utilities. b c Doppelklicken Sie auf das Symbol Remote Setup. Falls Sie ein Kennwort erstellt haben, geben Sie es ein. Hinweis Das Standardkennwort für das MFC-5490CN, MFC-5890CN, MFC-5895CW, MFC-6490CW, DCP-6690CW und MFC-6890CDW ist „access“. Für andere Modelle ist standardmäßig kein Kennwort erforderlich. d e Klicken Sie auf TCP/IP (Kabel) oder Verschiedenes. Jetzt können Sie die Einstellungen des MFC/DCP-Servers ändern. Einstellungen des MFC/DCP-Servers über das Funktionstastenfeld ändern 2 Sie können die Einstellungen des MFC/DCP-Servers im Netzwerk-Menü des Funktionstastenfeldes ändern. Siehe Einstellungen über das Funktionstastenfeld ändern auf Seite 86. 17 2 3 Gerät für ein Wireless-Netzwerk konfigurieren (nicht verfügbar für MFC-5490CN und MFC-5890CN) 3 Übersicht 3 Zur Einrichtung Ihres Gerätes im Wireless-Netzwerk müssen Sie die in der Installationsanleitung beschriebenen Schritte ausführen. Wir empfehlen, den Installationsassistenten im Netzwerk-Menü des Funktionstastenfeldes des Gerätes zu verwenden. Mit dieser Methode können Sie Ihr Gerät einfach im Wireless-Netzwerk anschließen. Gehen Sie dabei vor, wie in der Installationsanleitung beschrieben. 3 In diesem Kapitel finden Sie weitere Informationen zur Konfigurieren der Wireless-Netzwerk-Einstellungen. Informationen zu TCP/IP-Einstellungen finden Sie unter IP-Adresse und Subnetzmaske einrichten auf Seite 12. In Kapitel Drucken im Netzwerk unter Windows®: Drucken mit TCP/IP in einer Peer-to-PeerUmgebung. auf Seite 136 bzw. Drucken im Netzwerk mit einem Macintosh auf Seite 139 wird beschrieben, wie Sie die Netzwerksoftware und -treiber unter Ihrem Betriebssystem installieren können. Hinweis • Zur Erzielung optimaler Ergebnisse beim alltäglichen Drucken von Dokumenten sollten Sie das BrotherGerät möglichst nah am Access Point (oder Router) des Netzwerkes aufstellen und darauf achten, dass keine Hindernisse den Funkkontakt beeinträchtigen. Große Gegenstände und Wände zwischen den beiden Geräten sowie Funkstörungen durch andere elektronische Einrichtungen können die Geschwindigkeit der Datenübertragung beeinträchtigen. Daher ist eine drahtlose Verbindung möglicherweise nicht die beste Methode zur Übertragung aller Dokumententypen und Anwendungen. Wenn Sie große Dateien wie Fotos oder mehrseitige Dokumente mit Text und großen Grafiken drucken, ist es überlegenswert, ein verkabeltes Ethernet-Netzwerk für einen schnelleren Datentransfer oder eine USB-Verbindung für die höchste Übertragungsgeschwindigkeit zu wählen. • Obwohl das Brother-Gerät sowohl in einem Wireless-Netzwerk als auch in einem verkabelten Netzwerk verwendet werden kann, können nicht beide Verbindungsmethoden gleichzeitig genutzt werden. 18 Gerät für ein Wireless-Netzwerk konfigurieren (nicht verfügbar für MFC-5490CN und MFC-5890CN) Wireless-Netzwerk: Konzepte und Terminologie 3 Wenn Sie Ihr Gerät in einem Wireless-Netzwerk verwenden möchten, müssen Sie sicherstellen, dass es entsprechend den Einstellungen des vorhandenen Wireless-Netzwerkes konfiguriert ist. In diesem Abschnitt finden Sie Erläuterungen einiger wichtiger Begriffe und Konzepte zu diesen Einstellungen, die Ihnen bei der Konfiguration Ihres Gerätes für ein Wireless-Netzwerk helfen können. 3 SSID (Service Set Identifier) und Kanäle 3 Sie müssen den SSID-Namen und einen Kanal konfigurieren, um das Wireless-Netzwerk, zu dem Sie eine Verbindung herstellen möchten, festzulegen. SSID Jedes Wireless-Netzwerk hat einen eigenen, eindeutigen Netzwerknamen, die sogenannte SSID oder ESSID (Extended Service Set Identifier). Eine SSID ist ein bis zu 32 Byte großer Wert, der einem Access Point zugewiesen ist. Wireless-Netzwerkgeräte, die Sie dem Wireless-Netzwerk zuordnen möchten, müssen dem Access Point entsprechend eingestellt sein. Access Point und Wireless-Netzwerkgeräte senden regelmäßigen Wireless-Datenpakete (sogenannte Beacons), welche die SSID-Informationen enthalten. Anhand der Beacons, die Ihr Netzwerkgerät empfängt, kann festgestellt werden, welches Wireless-Netzwerk nahe genug ist, damit seine Funkwellen Ihr Gerät erreichen. Kanäle Wireless-Netzwerke verwenden Kanäle. Jeder Wireless-Kanal liegt auf einer anderen Frequenz. In einem Wireless-Netzwerk können bis zu 14 verschiedene Kanäle genutzt werden. Allerdings ist die Anzahl der verfügbaren Kanäle in vielen Ländern beschränkt. Weitere Informationen hierzu finden Sie unter Wireless Ethernet-Netzwerk auf Seite 177. Authentifizierung und Verschlüsselung 3 In den meisten Wireless-Netzwerken werden Sicherheitseinstellungen verwendet. Diese legen fest, wie sich ein Gerät gegenüber dem Netzwerk identifiziert (Authentifizierung) und wie Daten für den Transport im Netzwerk verschlüsselt werden. Wenn Sie diese Einstellungen bei der Konfiguration Ihres Brother WirelessGerätes nicht richtig vornehmen, kann sich das Gerät nicht mit dem Wireless-Netzwerk verbinden. Gehen Sie deshalb besonders sorgfältig vor, wenn Sie diese Einstellungen konfigurieren. Den folgenden Abschnitten können Sie entnehmen, welche Authentifizierungs- und Verschlüsselungsmethoden von Ihrem Brother Wireless-Gerät unterstützt werden. Authentifizierungsmethoden 3 Das Brother-Gerät unterstützt die folgenden Methoden: Offenes System Wireless-Geräte können ohne Authentifizierung auf das Netzwerk zugreifen. Shared Key Ein geheimer, vordefinierter Schlüssel wird von allen Geräten verwendet, die auf das Wireless-Netzwerk zugreifen. Das Brother Wireless-Gerät verwendet WEP-Schlüssel als vordefinierte Schlüssel. WPA-PSK/WPA2-PSK Aktiviert einen Wi-Fi Protected Access™ Pre-Shared Key (WPA-PSK/WPA2-PSK), der dem Brother Wireless-Gerät den Zugriff auf Access Points mit TKIP-Verschlüsselung für WPA-PSK oder AES für WPAPSK und WPA2-PSK (WPA-Personal) ermöglicht. 19 Gerät für ein Wireless-Netzwerk konfigurieren (nicht verfügbar für MFC-5490CN und MFC-5890CN) Verschlüsselungsmethoden 3 Damit Daten sicher über das Wireless-Netzwerk versendet werden können, werden sie verschlüsselt. Das Brother Wireless-Gerät unterstützt folgende Verschlüsselungsmethoden: Keine Die Daten werden nicht verschlüsselt. 3 WEP Bei Verwendung von WEP (Wired Equivalent Privacy) werden die Daten mit einem Sicherheitsschlüssel gesendet und empfangen. TKIP TKIP (Temporal Key Integrity Protocol) ist eine Kombination aus einer Datenintegritätsprüfung (MIC) und einem Neuverschlüsselungsverfahren pro Datenpaket. AES AES (Advanced Encryption Standard) ist ein Wi-Fi®-autorisierter Standard für starke Verschlüsselung. Netzwerkschlüssel 3 Es gibt einige Regeln für die einzelnen Sicherheitsmethoden: Offenes System/Shared Key mit WEP Dieser Schlüssel ist ein 64-Bit- oder 128-Bit-Wert, der im ASCII- oder Hexadezimal-Format eingegeben werden muss. • 64 (40) Bit (ASCII): Verwendet 5 Textzeichen, z. B. „WSLAN“ (Groß-/Kleinschreibung beachten) • 64 (40) Bit (Hexadezimal): Verwendet 10 Zeichen im Hexadezimal-Datenformat, z. B. „71f2234aba“ • 128 (104) Bit (ASCII): Verwendet 13 Textzeichen, z. B. „Wirelesscomms“ (Groß-/Kleinschreibung beachten) • 128 (104) Bit (Hexadezimal): Verwendet 26 Zeichen im Hexadezimal-Datenformat, z. B. „71f2234ab56cd709e5412aa2ba“ WPA-PSK/WPA2-PSK und TKIP oder AES Verwendet einen Pre-Shared-Schlüssel (PSK) von mindestens 8 und höchstens 63 Zeichen Länge. 20 Gerät für ein Wireless-Netzwerk konfigurieren (nicht verfügbar für MFC-5490CN und MFC-5890CN) Schritte zur Wireless-Netzwerkkonfiguration 3 Infrastruktur-Modus a 3 Überprüfen Sie Ihre Netzwerkumgebung. Siehe Seite 23 3 Infrastruktur-Modus Ad-hoc-Modus Verbindung zu einem Computer mit einem Access Point b oder Siehe Seite 22 Verbindung zu einem wireless-fähigen Computer ohne Access Point Wählen Sie ein Verfahren für die Wireless-Netzwerkeinrichtung. Siehe Seite 24 SetupAssistenten über das Funktionstastenfe ld verwenden (empfohlen) SES/WPS/AOSS -Menü des Funktionstastenfe ldes verwenden PIN-Verfahren des Wi-Fi Protected Setup™ verwenden BrotherInstallationsprogr amm verwenden Vorübergehend ein Netzwerkkabel verwenden c SES/WPS/AOSS -Menü des Funktionstastenfe ldes verwenden Konfigurieren Sie Ihr Gerät für das Wireless-Netzwerk. Siehe Seite 27 Siehe Seite 27. Siehe Seite 31. Siehe Seite 35. Für Windows®: Siehe Seite 39 Für Macintosh: Siehe Seite 64 Für Windows®: Siehe Seite 48 Für Macintosh: Siehe Seite 72 Treiber und Software installieren (Siehe Installationsanleitung) Die Wireless-Konfiguration sowie die Installation der Treiber und der Software sind abgeschlossen. 21 Gerät für ein Wireless-Netzwerk konfigurieren (nicht verfügbar für MFC-5490CN und MFC-5890CN) Ad-hoc-Modus a 3 Überprüfen Sie Ihre Netzwerkumgebung. Siehe Seite 23 Ad-hoc-Modus Infrastruktur-Modus Verbindung zu einem wireless-fähigen Computer ohne Access Point b Verbindung zu einem Computer mit einem Access Point 3 Wählen Sie ein Verfahren für die Wireless-Netzwerkeinrichtung. Siehe Seite 24 Setup-Assistenten über das Funktionstastenfeld verwenden (empfohlen) c oder Siehe Seite 21 BrotherInstallationsprogramm verwenden Konfigurieren Sie Ihr Gerät für das Wireless-Netzwerk. Siehe Seite 27 Siehe Seite 27. Für Windows®: Siehe Seite 54 Für Macintosh: Siehe Seite 77 Treiber und Software installieren (Siehe Installationsanleitung) Die Wireless-Konfiguration sowie die Installation der Treiber und der Software sind abgeschlossen. 22 Gerät für ein Wireless-Netzwerk konfigurieren (nicht verfügbar für MFC-5490CN und MFC-5890CN) Netzwerkumgebung überprüfen 3 Verbindung zu einem Computer über einen Access Point im Netzwerk (Infrastruktur-Modus) 3 3 1 4 2 3 1 Access Point 2 Wireless-Netzwerkdrucker (Ihr Gerät) 3 Mit dem Access Point verbundener wireless-fähiger Computer 4 Über ein Ethernetkabel mit dem Access Point verbundener, nicht wireless-fähiger Computer Verbindung zu einem wireless-fähigen Computer ohne einen Access Point im Netzwerk (Ad-hoc-Modus) 3 Bei diesem Netzwerktyp gibt es keinen zentralen Zugriffspunkt (Access Point). Alle Wireless-Geräte kommunizieren direkt miteinander. Wenn das Brother Wireless-Gerät (Ihr Gerät) Teil dieses Netzwerkes ist, erhält es alle Druckaufträge direkt von dem Computer, der die Druckdaten sendet. 2 1 2 1 Wireless-Netzwerkdrucker (Ihr Gerät) 2 Wireless-fähiger Computer 23 Gerät für ein Wireless-Netzwerk konfigurieren (nicht verfügbar für MFC-5490CN und MFC-5890CN) Verfahren für die Wireless-Netzwerkeinrichtung wählen 3 Zur Konfiguration Ihres Gerätes für ein Wireless-Netzwerk stehen vier Verfahren zu Verfügung: Verwendung des Funktionstastenfeldes des Gerätes (empfohlen), Verwendung von SES, WPS oder AOSS über das Funktionsmenü des Gerätes, das PIN-Verfahren des Wi-Fi Protected Setup™ sowie das BrotherInstallationsprogramm. Je nach Netzwerkumgebung verläuft die Einrichtung unterschiedlich. 3 Wireless-Netzwerkgerät mit dem Setup-Assistenten über das Funktionstastenfeldes konfigurieren 3 Wir empfehlen, zur Konfiguration der Wireless-Netzwerkeinstellungen das Funktionstastenfeld des Gerätes zu verwenden. Mit Hilfe der Funktion Setup-Assist. im Menü des Gerätes können Sie Ihr Brother-Gerät einfach mit Ihrem Wireless-Netzwerk verbinden. Bevor Sie mit der Installation fortfahren, sollten Sie Ihre Wireless-Netzwerkeinstellungen kennen. (Siehe Setup-Assistenten über das Funktionstastenfeld verwenden auf Seite 27.) Wireless-Netzwerkgerät über das SES/WPS/AOSS-Menü des Funktionstastenfeldes konfigurieren (nur Infrastruktur-Modus) 3 Falls Ihr Access Point ((A)) SecureEasySetup™, Wi-Fi Protected Setup™ (PBC 1) oder AOSS™ unterstützt, können Sie das Gerät ohne Computer konfigurieren. (Siehe SES/WPS/AOSS-Menü des Funktionstastenfeldes für die Wireless-Netzwerkkonfiguration des Gerätes verwenden auf Seite 31.) A 1 Push Button Configuration (Konfiguration per Tastendruck) 24 Gerät für ein Wireless-Netzwerk konfigurieren (nicht verfügbar für MFC-5490CN und MFC-5890CN) Wireless-Netzwerkgerät mit dem PIN-Verfahren des Wi-Fi Protected Setup™ konfigurieren (nur Infrastruktur-Modus) 3 Falls Ihr Access Point (A) Wi-Fi Protected Setup™ unterstützt, können Sie zur Einrichtung auch das PINVerfahren des Wi-Fi Protected Setup™ verwenden. (Siehe PIN-Verfahren des Wi-Fi Protected Setup™ verwenden auf Seite 35.) 3 Verbindung, wenn der Access Point (Router) (A) auch als Registrar 1 verwendet wird: A Verbindung, wenn ein anderes Gerät (C) wie z. B. ein Computer als Registrar 1 verwendet wird: A C 1 Ein Registrar ist ein Gerät zur Verwaltung des WLANs. 25 Gerät für ein Wireless-Netzwerk konfigurieren (nicht verfügbar für MFC-5490CN und MFC-5890CN) Wireless-Netzwerkgerät mit dem Brother-Installationsprogramm auf der CD-ROM konfigurieren 3 Sie können auch das Brother-Installationsprogramm auf der CD-ROM verwenden, die mit Ihrem Gerät geliefert wurde. Sie werden dann Schritt für Schritt durch die Installation geführt, bis Ihr Brother WirelessNetzwerkgerät verwendet werden kann. Sie sollten Ihre Wireless-Netzwerkeinstellungen kennen, bevor Sie mit der Installation fortfahren. (Siehe Wireless-Konfiguration für Windows® mit dem BrotherInstallationsprogramm (nicht verfügbar für MFC-5490CN und MFC-5890CN) auf Seite 39 bzw. WirelessKonfiguration für Macintosh mit dem Brother-Installationsprogramm (nicht verfügbar für MFC-5490CN und MFC-5890CN) auf Seite 64.) Vorübergehend ein Netzwerkkabel zur Konfiguration verwenden 3 3 Wenn neben dem Access Point (A) Ihres Gerätes auch ein Ethernet-Hub bzw. -Router im selben Netzwerk angeschlossen ist, können Sie den Hub bzw. Router vorübergehend über ein Ethernet-Kabel (B) an Ihr Gerät anschließen. Sie können dann das Gerät einfach von einem Computer im Netzwerk aus konfigurieren. A B 26 Gerät für ein Wireless-Netzwerk konfigurieren (nicht verfügbar für MFC-5490CN und MFC-5890CN) Gerät für ein Wireless-Netzwerk konfigurieren 3 WICHTIG • Wenn Sie Ihr Brother-Gerät in Ihrem Netzwerk anschließen möchten, sollten Sie sich vor der Installation an Ihren Systemadministrator wenden. Sie sollten Ihre Wireless-Netzwerkeinstellungen kennen, bevor Sie mit der Installation fortfahren. 3 • Falls Sie die Wireless-Einstellungen des Gerätes zuvor bereits konfiguriert haben, müssen Sie die LANEinstellungen zurücksetzen, bevor Sie die Wireless-Einstellungen erneut vornehmen können. Drücken Sie Menü (Menu) und dann a oder b, um Netzwerk, Werkseinstell. zu wählen, und wählen Sie dann Ja, um die Änderungen zu bestätigen. Für Touchscreen-Modelle: Drücken Sie MENÜ, Netzwerk, dann a oder b, bis Werkseinstell. angezeigt wird. Drücken Sie dann Werkseinstell. und wählen Sie Ja zur Bestätigung der Änderung. Das Gerät wird nun automatisch neu gestartet. Setup-Assistenten über das Funktionstastenfeld verwenden 3 Sie können Ihr Brother-Gerät mit Hilfe der Funktion Setup-Assist. konfigurieren. Diese Funktion ist im Netzwerk-Menü des Gerätes enthalten. Gehen Sie vor, wie im Folgenden beschrieben. a Notieren Sie sich die Wireless-Netzwerkeinstellungen Ihres Access Points oder WLAN-Routers. Bezeichnung Beispiel Kommunikationsmodus: (Infrastruktur) Infrastruktur Netzwerkname: (SSID, ESSID) HELLO Notieren Sie die aktuellen WirelessNetzwerkeinstellungen Authentifizierungsmethode:(Open System, WPA2-PSK Shared Key, WPA-PSK, WPA-PSK2, LEAP) Verschlüsselungsmodus: (Kein, WEP, TKIP, AES) AES Netzwerkschlüssel: (Key (Schlüssel), WEP-Key, Passphrase) 12345678 b c d Schalten Sie das Gerät ein, indem Sie das Netzkabel anschließen. e Drücken Sie a oder b, um WLAN zu wählen. Drücken Sie OK. f Drücken Sie a oder b, um Setup-Assist. zu wählen. Drücken Sie OK. Drücken Sie Menü (Menu). Drücken Sie a oder b, um Netzwerk zu wählen. Drücken Sie OK. 27 Gerät für ein Wireless-Netzwerk konfigurieren (nicht verfügbar für MFC-5490CN und MFC-5890CN) g Das Gerät sucht nach Ihrem Netzwerk und zeigt eine Liste der verfügbaren SSIDs an. Darunter sollte die SSID sein, die Sie zuvor notiert haben. Wenn das Gerät mehr als ein Wireless-Netzwerk findet, wählen Sie mit a oder b das gewünschte Netzwerk und drücken Sie dann OK. Gehen Sie zu Schritt k. Wenn der Access Point so eingestellt ist, dass er keine SSID sendet, müssen Sie die SSID manuell hinzufügen. Gehen Sie zu Schritt h. h Drücken Sie a oder b, um <Neue SSID> zu wählen. Drücken Sie OK. Gehen Sie zu Schritt i. i Geben Sie die SSID ein. (Informationen, wie Sie Text eingeben können, finden Sie im Abschnitt Texteingabe auf Seite 184.) Drücken Sie OK. Gehen Sie zu Schritt j. j Drücken Sie a oder b, um Infrastruktur zu wählen, wenn eine entsprechende Aufforderung angezeigt wird. Drücken Sie OK. Gehen Sie zu Schritt k. Wenn Sie Ad-hoc gewählt haben, gehen Sie zu Schritt l. k Drücken Sie a oder b, um die Authentifizierungsmethode zu wählen, und drücken Sie dann OK. Wenn Sie Open System gewählt haben, gehen Sie zu Schritt l. Wenn Sie Shared Key gewählt haben, gehen Sie zu Schritt m. Wenn Sie WPA/WPA2-PSK gewählt haben, gehen Sie zu Schritt p. l Drücken Sie a oder b, um Keine oder WEP als Verschlüsselungsmethode zu wählen, und drücken Sie OK. Wenn Sie Keine gewählt haben, gehen Sie zu Schritt r. Wenn Sie WEP gewählt haben, gehen Sie zu Schritt m. m Drücken Sie a oder b, um den Schlüssel Key 1, Key 2, Key 3, Key 4 zu wählen, und drücken Sie OK. Wenn Sie den Schlüssel gewählt haben, der mit ********** angezeigt wird, gehen Sie zu Schritt n. Wenn Sie einen leeren Schlüssel gewählt haben, gehen Sie zu Schritt o. n Wenn Sie den in Schritt m gewählten Schlüssel ändern möchten, drücken Sie a oder b, um Ändern zu wählen. Drücken Sie OK. Gehen Sie zu Schritt o. Wenn Sie den in Schritt m gewählten Schlüssel nicht ändern möchten, drücken Sie a oder b, um Nein zu wählen. Drücken Sie OK. Gehen Sie zu Schritt r. o Geben Sie einen neuen WEP-Schlüssel ein und drücken Sie OK. Gehen Sie zu Schritt r. (Informationen, wie Sie Text eingeben können, finden Sie unter Texteingabe auf Seite 184.) p Drücken Sie a oder b, um TKIP oder AES als Verschlüsselungsmethode zu wählen, und drücken Sie OK. Gehen Sie zu Schritt q. q Geben Sie das Kennwort ein und drücken Sie OK. Gehen Sie zu Schritt r. (Informationen, wie Sie Text eingeben können, finden Sie unter Texteingabe auf Seite 184.) r Um die Einstellungen zu übernehmen, wählen Sie Ja. Zum Abbrechen wählen Sie Nein. Wenn Sie Ja gewählt haben, gehen Sie zu Schritt s. Wenn Sie Nein gewählt haben, gehen Sie zurück zu Schritt g. s Das Gerät beginnt nun, die Verbindung mit dem von Ihnen gewählten Wireless-Gerät herzustellen. 3 28 Gerät für ein Wireless-Netzwerk konfigurieren (nicht verfügbar für MFC-5490CN und MFC-5890CN) t Wenn Ihr Wireless-Gerät erfolgreich eine Verbindung aufgebaut hat, wird im Display für eine Minute Verbunden angezeigt. Das Gerät ist nun für das Wireless-Netzwerk konfiguriert. Wenn keine Verbindung aufgebaut werden konnte, wird im Display für eine Minute Verbindung fehlgeschl. (Siehe Problemlösung für Wireless-Netzwerke auf Seite 167.) u Drücken Sie OK. 3 Für Windows®: Die Einrichtung für das Wireless-Netzwerk ist nun abgeschlossen. Wenn Sie mit der Installation der Treiber und der für den Betrieb Ihres Gerätes erforderlichen Software fortfahren möchten, wählen Sie im Menü der CD-ROM MFL-Pro Suite installieren bzw. Erstinstallation / MFL-Pro Suite installieren. Für Macintosh: Die Einrichtung für das Wireless-Netzwerk ist nun abgeschlossen. Wenn Sie mit der Installation der Treiber und der für den Betrieb Ihres Gerätes erforderlichen Software fortfahren möchten, wählen Sie im Menü der CD-ROM Start Here OSX. Für Touchscreen-Modelle: a 3 Notieren Sie die Wireless-Netzwerkeinstellungen Ihres Access Points oder WLAN-Routers. SSID (Service Set ID oder Netzwerkname) WEP-Schlüssel (soweit erforderlich) WPA-PSK-Verschlüsselungsmethode (TKIP oder AES) WPA-PSK-Kennwort (soweit erforderlich) b c d e f g Schalten Sie das Gerät ein, indem Sie das Netzkabel anschließen. h i Wählen Sie <Neue SSID> mit a oder b. Gehen Sie zu Schritt i. j Wenn Sie dazu aufgefordert werden, drücken Sie Infrastruktur. Gehen Sie zu Schritt k. Wenn Sie Ad-hoc gewählt haben, gehen Sie zu Schritt l. Drücken Sie MENÜ. Drücken Sie Netzwerk. Drücken Sie WLAN. Drücken Sie Setup-Assist. Das Gerät sucht nach Ihrem Netzwerk und zeigt eine Liste der verfügbaren SSIDs an. Darunter sollte die SSID sein, die Sie zuvor notiert haben. Wenn das Gerät mehr als ein Wireless-Netzwerk findet, wählen Sie mit a oder b das gewünschte Netzwerk. Gehen Sie zu Schritt k. Wenn der Access Point so eingestellt ist, dass er keine SSID sendet, müssen Sie die SSID manuell hinzufügen. Gehen Sie zu Schritt h. Geben Sie die SSID ein. (Informationen, wie Sie Text eingeben können, finden Sie unter Texteingabe auf Seite 184.) Gehen Sie zu Schritt j. 29 Gerät für ein Wireless-Netzwerk konfigurieren (nicht verfügbar für MFC-5490CN und MFC-5890CN) k Drücken Sie die Authentifizierungsmethode. Wenn Sie Open System gewählt haben, gehen Sie zu Schritt l. Wenn Sie Shared Key gewählt haben, gehen Sie zu Schritt m. Wenn Sie WPA/WPA2-PSK gewählt haben, gehen Sie zu Schritt p. l Wählen Sie die Verschlüsselungsmethode Keine oder WEP. Wenn Sie Keine gewählt haben, gehen Sie zu Schritt r. Wenn Sie WEP gewählt haben, gehen Sie zu Schritt m. 3 m Wählen Sie den Schlüssel Key 1:, Key 2:, Key 3: oder Key 4:. Wenn Sie den Schlüssel gewählt haben, der mit ********** angezeigt wird, gehen Sie zu Schritt n. Wenn Sie einen leeren Schlüssel gewählt haben, gehen Sie zu Schritt o. n Wenn Sie den in Schritt m gewählten Schlüssel ändern möchten, drücken Sie Ändern. Gehen Sie zu Schritt o. Wenn Sie den in Schritt m gewählten Schlüssel beibehalten möchten, drücken Sie Nein. Gehen Sie zu Schritt r. o Geben Sie einen neuen WEP-Schlüssel ein und drücken Sie OK. Gehen Sie zu Schritt r. (Informationen, wie Sie Text eingeben können, finden Sie unter Texteingabe auf Seite 184.) p q Wählen Sie die Verschlüsselungsmethode TKIP oder AES. Gehen Sie zu Schritt q. r Um die Einstellungen zu übernehmen, drücken Sie Ja. Zum Abbrechen drücken Sie Nein. Wenn Sie Ja gewählt haben, gehen Sie zu Schritt s. Wenn Sie Nein gewählt haben, gehen Sie zurück zu Schritt g. s t Das Gerät beginnt nun, die Verbindung mit dem von Ihnen gewählten Wireless-Gerät aufzubauen. u Drücken Sie Geben Sie das Kennwort ein und drücken Sie OK. Gehen Sie zu Schritt r. (Informationen, wie Sie Text eingeben können, finden Sie unter Texteingabe auf Seite 184.) Wenn Ihr Wireless-Gerät erfolgreich eine Verbindung aufgebaut hat, wird im Display für eine Minute Verbunden angezeigt. Das Gerät ist nun für das Wireless-Netzwerk konfiguriert. Wenn keine Verbindung aufgebaut werden konnte, wird im Display für eine Minute Verbindung fehlgeschl. angezeigt. (Siehe Problemlösung für Wireless-Netzwerke auf Seite 167.) . Für Windows®: Die Einrichtung für das Wireless-Netzwerk ist nun abgeschlossen. Wenn Sie mit der Installation der Treiber und der für den Betrieb Ihres Gerätes erforderlichen Software fortfahren möchten, wählen Sie im Menü der CD-ROM MFL-Pro Suite installieren bzw. Erstinstallation / MFL-Pro Suite installieren. Für Macintosh: Die Einrichtung für das Wireless-Netzwerk ist nun abgeschlossen. Wenn Sie mit der Installation der Treiber und der für den Betrieb Ihres Gerätes erforderlichen Software fortfahren möchten, wählen Sie im Menü der CD-ROM Start Here OSX. 30 Gerät für ein Wireless-Netzwerk konfigurieren (nicht verfügbar für MFC-5490CN und MFC-5890CN) SES/WPS/AOSS-Menü des Funktionstastenfeldes für die WirelessNetzwerkkonfiguration des Gerätes verwenden 3 Falls Ihr Wireless Access Point SecureEasySetup™, Wi-Fi Protected Setup™ (PBC 1) oder AOSS™ (Konfiguration per Tastendruck), unterstützt, können Sie das Gerät auch ohne Computer einfach konfigurieren. Ihr Brother-Gerät bietet dazu die SES/WPS/AOSS-Funktion im Menü des Gerätes. Diese Funktion erkennt automatisch, welches Verfahren Ihr Access Point verwendet: SecureEasySetup™, Wi-Fi Protected Setup™ oder AOSS™. Durch Drücken der entsprechenden Taste am WLAN-Router oder Access Point können Sie sowohl das Wireless-Netzwerk einrichten als auch die Sicherheitseinstellungen vornehmen. Informationen zur Konfiguration per Tastendruck finden Sie im Benutzerhandbuch Ihres WLAN-Routers oder Access Points. 1 Push Button Configuration (Konfiguration per Tastendruck) Hinweis • Router und Access Points, die SecureEasySetup™, Wi-Fi Protected Setup™ oder AOSS™ unterstützen, tragen das entsprechende, unten gezeigte Symbol. • SecureEasySetup™ steht für MFC-5895CW nicht zur Verfügung. a b c Schalten Sie das Gerät ein, indem Sie das Netzkabel anschließen. Drücken Sie am Funktionstastenfeld des Brother-Gerätes Menü (Menu). Drücken Sie a oder b, um Netzwerk zu wählen. Drücken Sie OK. d Drücken Sie a oder b, um WLAN zu wählen. Drücken Sie OK. e Drücken Sie a oder b, um SES/WPS/AOSS zu wählen. Drücken Sie OK. (Für MFC-5895CW) Drücken Sie a oder b, um WPS/AOSS zu wählen. Drücken Sie OK. Mit dieser Funktion wird automatisch ermittelt, welches Verfahren (SecureEasySetup™, Wi-Fi Protected Setup™ oder AOSS™) Ihr Access Point für die Konfiguration des Gerätes verwendet. Hinweis Falls Ihr Access Point Wi-Fi Protected Setup™ (PIN-Verfahren) unterstützt und Sie Ihr Gerät mit dem PINVerfahren (Personal Identification Number) konfigurieren möchten, lesen Sie PIN-Verfahren des Wi-Fi Protected Setup™ verwenden auf Seite 35. 31 3 Gerät für ein Wireless-Netzwerk konfigurieren (nicht verfügbar für MFC-5490CN und MFC-5890CN) f Das Gerät sucht 2 Minuten lang nach einem Access Point, der SecureEasySetup™, Wi-Fi Protected Setup™ oder AOSS™ unterstützt. g Schalten Sie am Access Point zum SecureEasySetup™, Wi-Fi Protected Setup™ oder AOSS™ um, je nachdem, welchen Modus Ihr Access Point unterstützt. Informationen dazu finden Sie im Benutzerhandbuch Ihres Access Points. h Wenn im Display Verbunden angezeigt wird, hat das Gerät erfolgreich eine Verbindung zu Ihrem Router oder Access-Point hergestellt. Sie können Ihr Gerät nun im Wireless-Netzwerk verwenden. Wenn das Display WLAN einstell., SES verbinden (WPS verbinden oder AOSS verbinden) und anschließend Verbindung fehlgeschl. zeigt, hat das Gerät keine erfolgreiche Verbindung zu Ihrem Router oder Access-Point hergestellt. Versuchen Sie es noch einmal ab Schritt e. Wenn dieselbe Meldung wieder erscheint, setzen Sie das Gerät auf die Werkseinstellungen zurück und versuchen Sie es dann noch einmal. Zum Zurücksetzen auf die Werkseinstellungen siehe Werkseinstell. auf Seite 129. Wenn im Display WLAN einstell. angezeigt wird und dann Verbindung fehlgeschl. oder Ungültiger Modus, wurde ein Sitzungskonflikt festgestellt (siehe Tabelle unten). Das Gerät hat in Ihrem Netzwerk mehr als einen Router oder Access Point gefunden, an denen SecureEasySetup™, Wi-Fi Protected Setup™ oder AOSS™ aktiviert ist. Stellen Sie sicher, dass an nur einem Router oder Access Point SecureEasySetup™, Wi-Fi Protected Setup™ oder AOSS™ aktiviert ist und beginnen Sie noch einmal mit Schritt e. Displayanzeigen bei Verwendung des SES/WPS/AOSS-Funktionsmenüs Displayanzeige WLAN einstell. SES verbinden WPS verbinden Verbindungsstatus Abhilfe Suche nach oder Zugriff auf den Access Point und Herunterladen von Einstellungen vom Access Point. — Verbindung zum Access Point wird hergestellt. — Verbindung wurde erfolgreich hergestellt. — AOSS verbinden Verbunden Verbindung fehlgeschl. Verbindung fehlgeschlagen. (wenn zuvor SES verbinden, WPS verbinden oder AOSS verbinden angezeigt wurde.) Ein Sitzungskonflikt wurde festgestellt. Ungültiger Modus i Ein Sitzungskonflikt wurde festgestellt. 1 Versuchen Sie es noch einmal ab Schritt e. 2 Wenn dieselbe Meldung weiter erscheint, setzen Sie das Gerät auf die werkseitigen Einstellungen zurück und versuchen Sie es erneut. Stellen Sie sicher, dass an nur einem Router oder Access Point SecureEasySetup™, Wi-Fi Protected Setup™ oder AOSS™ aktiviert ist und beginnen Sie noch einmal mit Schritt e. Drücken Sie OK. 32 3 Gerät für ein Wireless-Netzwerk konfigurieren (nicht verfügbar für MFC-5490CN und MFC-5890CN) Für Windows®: Die Einrichtung für das Wireless-Netzwerk ist nun abgeschlossen. Wenn Sie mit der Installation der Treiber und der für den Betrieb Ihres Gerätes erforderlichen Software fortfahren möchten, wählen Sie im Menü der CD-ROM MFL-Pro Suite installieren bzw. Erstinstallation / MFL-Pro Suite installieren. Für Macintosh: 3 Die Einrichtung für das Wireless-Netzwerk ist nun abgeschlossen. Wenn Sie mit der Installation der Treiber und der für den Betrieb Ihres Gerätes erforderlichen Software fortfahren möchten, wählen Sie im Menü der CD-ROM Start Here OSX. Für Touchscreen-Modelle: a b c d e 3 Schalten Sie das Gerät ein, indem Sie das Netzkabel anschließen. Drücken Sie MENÜ. Drücken Sie Netzwerk. Drücken Sie WLAN. Drücken Sie SES/WPS/AOSS. Mit dieser Funktion wird automatisch ermittelt, welches Verfahren (SecureEasySetup™, Wi-Fi Protected Setup™ oder AOSS™) Ihr Access Point für die Konfiguration des Gerätes verwendet. Hinweis Falls Ihr Access Point Wi-Fi Protected Setup™ (PIN-Verfahren) unterstützt und Sie Ihr Gerät mit dem PINVerfahren (Personal Identification Number) konfigurieren möchten, lesen Sie PIN-Verfahren des Wi-Fi Protected Setup™ verwenden auf Seite 35. f Das Gerät sucht 2 Minuten lang nach einem Access Point, der SecureEasySetup™, Wi-Fi Protected Setup™ oder AOSS™ unterstützt. g Schalten Sie am Access Point zum SecureEasySetup™, Wi-Fi Protected Setup™ oder AOSS™ um, je nachdem, welchen Modus Ihr Access Point unterstützt. Informationen dazu finden Sie im Benutzerhandbuch Ihres Access Points. h Wenn im Display Verbunden angezeigt wird, hat das Gerät erfolgreich eine Verbindung zu Ihrem Router oder Access-Point hergestellt. Sie können Ihr Gerät nun im Wireless-Netzwerk verwenden. Wenn das Display WLAN einstell., SES verbinden (WPS verbinden oder AOSS verbinden) und anschließend Verbindung fehlgeschl. zeigt, hat das Gerät keine erfolgreiche Verbindung zu Ihrem Router oder Access-Point hergestellt. Versuchen Sie es noch einmal ab Schritt e. Wenn dieselbe Meldung wieder erscheint, setzen Sie das Gerät auf die Werkseinstellungen zurück und versuchen Sie es dann noch einmal. Zum Zurücksetzen auf die Werkseinstellungen siehe Werkseinstell. auf Seite 129. Wenn im Display WLAN einstell. angezeigt wird und dann Verbindung fehlgeschl. oder Ungültiger Modus, wurde ein Sitzungskonflikt festgestellt (siehe Tabelle unten). Das Gerät hat in Ihrem Netzwerk mehr als einen Router oder Access Point gefunden, an denen SecureEasySetup™, WiFi Protected Setup™ oder AOSS™ aktiviert ist. Stellen Sie sicher, dass an nur einem Router oder Access Point SecureEasySetup™, Wi-Fi Protected Setup™ oder AOSS™ aktiviert ist und beginnen Sie noch einmal mit Schritt e. 33 Gerät für ein Wireless-Netzwerk konfigurieren (nicht verfügbar für MFC-5490CN und MFC-5890CN) Displayanzeigen bei Verwendung des SES/WPS/AOSS-Funktionsmenüs Displayanzeige WLAN einstell. SES verbinden WPS verbinden Verbindungsstatus Abhilfe Suche nach oder Zugriff auf den Access Point und Herunterladen von Einstellungen vom Access Point. — Verbindung zum Access Point wird hergestellt. — Verbindung wurde erfolgreich hergestellt. — 3 AOSS verbinden Verbunden Verbindung fehlgeschl. Verbindung fehlgeschlagen. (Wenn zuvor SES verbinden, WPS verbinden oder AOSS verbinden angezeigt wurde.) Ein Sitzungskonflikt wurde festgestellt. Ein Sitzungskonflikt wurde festgestellt. Ungültiger Modus i Drücken Sie 1 Versuchen Sie es noch einmal ab Schritt e. 2 Wenn dieselbe Meldung weiter erscheint, setzen Sie das Gerät auf die werkseitigen Einstellungen zurück und versuchen Sie es erneut. Stellen Sie sicher, dass an nur einem Router oder Access Point SecureEasySetup™, Wi-Fi Protected Setup™ oder AOSS™ aktiviert ist und beginnen Sie noch einmal mit Schritt e. . Für Windows®: Die Einrichtung für das Wireless-Netzwerk ist nun abgeschlossen. Wenn Sie mit der Installation der Treiber und der für den Betrieb Ihres Gerätes erforderlichen Software fortfahren möchten, wählen Sie im Menü der CD-ROM MFL-Pro Suite installieren bzw. Erstinstallation / MFL-Pro Suite installieren. Für Macintosh: Die Einrichtung für das Wireless-Netzwerk ist nun abgeschlossen. Wenn Sie mit der Installation der Treiber und der für den Betrieb Ihres Gerätes erforderlichen Software fortfahren möchten, wählen Sie im Menü der CD-ROM Start Here OSX. 34 Gerät für ein Wireless-Netzwerk konfigurieren (nicht verfügbar für MFC-5490CN und MFC-5890CN) PIN-Verfahren des Wi-Fi Protected Setup™ verwenden 3 Falls Ihr Access Point das Wi-Fi Protected Setup™ (PIN-Verfahren) unterstützt, können Sie Ihr Gerät auch ohne Computer einfach konfigurieren. Das PIN-Verfahren (Personal Identification Number) ist eine von der Wi-Fi Alliance entwickelte Verbindungsmethode. Das Wireless-Netzwerk und die Sicherheitseinstellungen können durch Übermittlung einer PIN, die von Ihrem Gerät (dem „Antragsteller“) erstellt wurde, an den Registrar (dem Gerät zum Verwalten des Wireless LANs) eingerichtet werden. Informationen zur Verwendung des Wi-Fi Protected Setup™ finden Sie im Benutzerhandbuch Ihres WLAN-Routers / Access Points. Hinweis Router oder Access Points, die Wi-Fi Protected Setup™ unterstützen, tragen das entsprechende, unten abgebildete Symbol. a b c Schalten Sie das Gerät ein, indem Sie das Netzkabel anschließen. d Drücken Sie a oder b, um WLAN zu wählen. Drücken Sie OK. e Drücken Sie a oder b, um WPS + PIN-Code zu wählen. Drücken Sie OK. f Im Display wird eine 8-stellige PIN angezeigt und das Gerät beginnt, 5 Minuten lang nach einem Access Point zu suchen. g Öffnen Sie auf einem Computer in Ihrem Netzwerk einen Browser und geben Sie „http://ip-adresse des access points/“ ein. (Dabei ist „ip-adresse des access points“ die IP-Adresse des Gerätes, das als Registrar 1 verwendet wird.) Gehen Sie zur Seite mit den WPS-Einstellungen (Wi-Fi Protected Setup™). Geben Sie die in Schritt f im Display angezeigte PIN für den Registrar ein und folgen Sie den Anweisungen auf dem Bildschirm. Drücken Sie am Funktionstastenfeld des Brother-Gerätes Menü (Menu). Drücken Sie a oder b, um Netzwerk zu wählen. Drücken Sie OK. 1 Der Registrar ist in der Regel der Access Point / Router. Hinweis Die Einstellungsseite unterscheidet sich je nach Access Point / Router. Schlagen Sie gegebenenfalls im Benutzerhandbuch Ihres Access Points / Routers nach. Falls Sie einen Windows Vista®-Computer als Registrar verwenden, gehen Sie wie folgt vor: Hinweis Um einen Computer mit Windows Vista® als Registrar zu nutzen, muss dieser zuvor in Ihrem Netzwerk registriert werden. Informationen hierzu finden Sie im Benutzerhandbuch Ihres Access Points / Routers. 35 3 Gerät für ein Wireless-Netzwerk konfigurieren (nicht verfügbar für MFC-5490CN und MFC-5890CN) 1 (Windows Vista®) Klicken Sie auf , Netzwerk und dann auf Ein Drahtlosgerät hinzufügen. (Windows® 7) Klicken Sie auf , Systemsteuerung, Netzwerk und Internet und dann auf Ein Drahtlosgerät zum Netzwerk hinzufügen. h 3 2 Wählen Sie Ihr Gerät und klicken Sie auf Weiter. 3 Geben Sie die PIN von der ausgedruckten Seite ein und klicken Sie auf Weiter. 4 Wählen Sie das Netzwerk, zu dem Sie eine Verbindung herstellen möchten, und klicken Sie dann auf Weiter. 5 Klicken Sie auf Schließen. Wenn im Display Verbunden angezeigt wird, hat das Gerät erfolgreich eine Verbindung zu Ihrem Router oder Access-Point hergestellt. Sie können Ihr Gerät nun im Wireless-Netzwerk verwenden. Wenn im Display Verbindung fehlgeschl. angezeigt wird, hat das Gerät keine erfolgreiche Verbindung zu Ihrem Router oder Access-Point hergestellt. Versuchen Sie es noch einmal ab Schritt e. Wenn dann noch einmal dieselbe Meldung wieder erscheint, setzen Sie das Gerät auf die werkseitigen Einstellungen zurück und versuchen Sie es dann noch einmal. Informationen zum Zurücksetzen des Gerätes finden Sie unter Werkseinstell. auf Seite 129. Für Windows®: Die Einrichtung für das Wireless-Netzwerk ist nun abgeschlossen. Wenn Sie mit der Installation der Treiber und der für den Betrieb Ihres Gerätes erforderlichen Software fortfahren möchten, wählen Sie im Menü der CD-ROM MFL-Pro Suite installieren bzw. Erstinstallation / MFL-Pro Suite installieren. Für Macintosh: Die Einrichtung für das Wireless-Netzwerk ist nun abgeschlossen. Wenn Sie mit der Installation der Treiber und der für den Betrieb Ihres Gerätes erforderlichen Software fortfahren möchten, wählen Sie im Menü der CD-ROM Start Here OSX. Für Touchscreen-Modelle: a b c d e f 3 Schalten Sie das Gerät ein, indem Sie das Netzkabel anschließen. Drücken Sie MENÜ. Drücken Sie Netzwerk. Drücken Sie WLAN. Drücken Sie a oder b, bis WPS + PIN-Code angezeigt wird, und drücken Sie dann WPS + PIN-Code. Im Display wird eine 8-stellige PIN angezeigt und das Gerät beginnt, 5 Minuten lang nach einem Access Point zu suchen. 36 Gerät für ein Wireless-Netzwerk konfigurieren (nicht verfügbar für MFC-5490CN und MFC-5890CN) g Öffnen Sie auf einem Computer in Ihrem Netzwerk einen Browser und geben Sie „http://ip-adresse des access points/“ ein. (Dabei ist "ip-adresse des access points" die IP-Adresse des Gerätes, das als Registrar 1 verwendet wird.) Gehen Sie zur Seite mit den WPS-Einstellungen (Wi-Fi Protected Setup™). Geben Sie die in Schritt f im Display angezeigte PIN für den Registrar ein und folgen Sie den Anweisungen auf dem Bildschirm. 1 Der Registrar ist in der Regel der Access Point / Router. Hinweis Die Einstellungsseite unterscheidet sich je nach Access Point / Router. Schlagen Sie gegebenenfalls im Benutzerhandbuch Ihres Access Points / Routers nach. Falls Sie einen Windows Vista®-Computer als Registrar verwenden, gehen Sie wie folgt vor: Hinweis Um einen Computer mit Windows Vista® als Registrar zu nutzen, muss dieser zuvor in Ihrem Netzwerk registriert werden. Informationen hierzu finden Sie im Benutzerhandbuch Ihres Access Points / Routers. 1 Klicken Sie auf 2 Wählen Sie Ein Drahtlosgerät hinzufügen. 3 Wählen Sie Ihr Gerät und klicken Sie auf Weiter. 4 Geben Sie die PIN von der ausgedruckten Seite ein und klicken Sie auf Weiter. 5 Wählen Sie das Netzwerk, zu dem Sie eine Verbindung herstellen möchten, und klicken Sie dann auf Weiter. 6 Klicken Sie auf Schließen. und dann auf Netzwerk. h Wenn im Display Verbunden angezeigt wird, hat das Gerät erfolgreich eine Verbindung zu Ihrem Router oder Access-Point hergestellt. Sie können Ihr Gerät nun im Wireless-Netzwerk verwenden. Wenn im Display Verbindung fehlgeschl. angezeigt wird, hat das Gerät keine erfolgreiche Verbindung zu Ihrem Router oder Access-Point hergestellt. Versuchen Sie es noch einmal ab Schritt e. Wenn dann wieder dieselbe Meldung erscheint, setzen Sie das Gerät auf die werkseitigen Einstellungen zurück und versuchen Sie es dann noch einmal. Informationen zum Zurücksetzen des Gerätes finden Sie unter Werkseinstell. auf Seite 129. i Drücken Sie . Für Windows®: Die Einrichtung für das Wireless-Netzwerk ist nun abgeschlossen. Wenn Sie mit der Installation der Treiber und der für den Betrieb Ihres Gerätes erforderlichen Software fortfahren möchten, wählen Sie im Menü der CD-ROM MFL-Pro Suite installieren bzw. Erstinstallation / MFL-Pro Suite installieren. Für Macintosh: Die Einrichtung für das Wireless-Netzwerk ist nun abgeschlossen. Wenn Sie mit der Installation der Treiber und der für den Betrieb Ihres Gerätes erforderlichen Software fortfahren möchten, wählen Sie im Menü der CD-ROM Start Here OSX. 37 3 Gerät für ein Wireless-Netzwerk konfigurieren (nicht verfügbar für MFC-5490CN und MFC-5890CN) Gerät mit dem Brother-Installationsprogramm auf der CD-ROM für das Wireless-Netzwerk konfigurieren 3 Informationen zur Installation finden Sie unter Wireless-Konfiguration für Windows® mit dem BrotherInstallationsprogramm (nicht verfügbar für MFC-5490CN und MFC-5890CN) auf Seite 39 und WirelessKonfiguration für Macintosh mit dem Brother-Installationsprogramm (nicht verfügbar für MFC-5490CN und MFC-5890CN) auf Seite 64. 38 3 4 Wireless-Konfiguration für Windows® mit dem Brother-Installationsprogramm (nicht verfügbar für MFC-5490CN und MFC-5890CN) 4 WICHTIG • Mit der folgenden Anleitung können Sie Ihr Brother-Gerät mit dem Brother-Installationsprogramm für Windows® in einer Netzwerkumgebung installieren. Dieses Programm finden Sie auf der CD-ROM, die mit Ihrem Gerät geliefert wurde. 4 • Sie können Ihr Brother-Gerät auch über das Funktionstastenfeld des Gerätes einrichten (empfohlen). Informationen hierzu finden Sie in der mitgelieferten Installationsanleitung sowie unter Gerät für ein Wireless-Netzwerk konfigurieren (nicht verfügbar für MFC-5490CN und MFC-5890CN) auf Seite 18. • Wenn Sie Ihr Brother-Gerät in Ihrem Netzwerk anschließen möchten, sollten Sie sich vor der Installation an Ihren Systemadministrator wenden. Sie sollten Ihre Wireless-Netzwerkeinstellungen kennen, bevor Sie mit der Installation fortfahren. Im Infrastruktur-Modus konfigurieren 4 Vor dem Konfigurieren der Wireless-Einstellungen 4 WICHTIG • Falls Sie die Wireless-Einstellungen des Gerätes zuvor bereits konfiguriert haben, müssen Sie die LANEinstellungen zurücksetzen, bevor Sie die Wireless-Einstellungen erneut vornehmen können. Drücken Sie Menü (Menu) und dann a oder b, um Netzwerk zu wählen, und drücken Sie OK. Drücken Sie a oder b, um Werkseinstell. zu wählen, und drücken Sie OK. Wählen Sie dann Ja, um die Änderung zu bestätigen. Für Touchscreen-Modelle: Drücken Sie MENÜ, Netzwerk, dann a oder b, bis Werkseinstell. angezeigt wird. Drücken Sie dann Werkseinstell. und wählen Sie Ja zur Bestätigung der Änderung. Das Gerät wird nun automatisch neu gestartet. • Wenn Sie die Windows® Firewall oder eine Firewall-Funktion eines Anti-Spyware- oder AntivirenProgramms verwenden, müssen Sie diese vorübergehend deaktivieren. Sobald Sie sicher sind, dass Sie drucken können, konfigurieren Sie die Software-Einstellungen entsprechend den Anweisungen erneut. • Sie benötigen zum Konfigurieren vorübergehend ein Ethernetkabel. 39 Wireless-Konfiguration für Windows® mit dem Brother-Installationsprogramm (nicht verfügbar für MFC-5490CN und MFC-5890CN) Wireless-Einstellungen konfigurieren a b c Schalten Sie das Gerät ein, indem Sie das Netzkabel anschließen. d Das Hauptmenü der CD-ROM erscheint. Klicken Sie auf Erstinstallation oder Erweitert. 4 Schalten Sie den Computer ein. Legen Sie die mitgelieferte CD-ROM in das CD-ROM-Laufwerk ein. Der Startbildschirm wird automatisch angezeigt. Wenn das Dialogfeld zur Auswahl des Modells erscheint, wählen Sie Ihr Modell. Wenn das Dialogfeld zur Auswahl der Sprache erscheint, wählen Sie Ihre Sprache. 4 Hinweis • Falls dieses Fenster nicht erscheint, führen Sie über den Windows®-Explorer das Programm start.exe im Hauptverzeichnis der Brother CD-ROM aus. • Der angezeigte Bildschirm kann je nach Land unterschiedlich sein. e Klicken Sie auf WLAN Setup-Assistent. 40 Wireless-Konfiguration für Windows® mit dem Brother-Installationsprogramm (nicht verfügbar für MFC-5490CN und MFC-5890CN) f Wählen Sie Schritt-für-Schritt-Installation (empfohlen) und klicken Sie dann auf Weiter. 4 g Wählen Sie Mit Kabel (empfohlen) und klicken Sie dann auf Weiter. h Lesen Sie den Text unter Wichtiger Hinweis. Aktivieren Sie das Kontrollkästchen, nachdem Sie sich vergewissert haben, dass die Einstellung für das verkabelte Netzwerk aktiviert ist, und klicken Sie dann auf Weiter. 41 Wireless-Konfiguration für Windows® mit dem Brother-Installationsprogramm (nicht verfügbar für MFC-5490CN und MFC-5890CN) i Schließen Sie das Brother Wireless-Gerät vorübergehend mit einem Netzwerkkabel (nicht im Lieferumfang enthalten) an Ihren Access Point an und klicken Sie auf Weiter. 4 j Wählen Sie das Gerät, das Sie konfigurieren möchten, und klicken Sie auf Weiter. Wenn die Liste leer ist, vergewissern Sie sich, dass der Access Point und das Gerät eingeschaltet sind, und klicken Sie dann auf Aktualisieren. Hinweis Der Standardknotenname ist “BRNxxxxxxxxxxxx“. 42 Wireless-Konfiguration für Windows® mit dem Brother-Installationsprogramm (nicht verfügbar für MFC-5490CN und MFC-5890CN) k Der Setup-Assistent sucht nach Wireless-Netzwerken, die von Ihrem Gerät aus verfügbar sind. Wählen Sie den Access Point, dem das Gerät zugewiesen werden soll, und klicken Sie dann auf Weiter. 4 Hinweis • Die standardmäßige SSID des Gerätes ist “SETUP“. Wählen Sie diese SSID nicht aus. • Wenn die Liste leer ist, vergewissern Sie sich, dass der Access Point mit Strom versorgt ist und die SSID sendet. Überprüfen Sie dann, ob das Gerät nahe genug am Access Point steht, so dass eine drahtlose Kommunikation möglich ist. Klicken Sie dann auf Aktualisieren. • Wenn der Access Point so eingestellt ist, dass er die SSID nicht rundsendet, können Sie diese auch manuell eingeben. Klicken Sie dazu auf die Schaltfläche Hinzufügen. Folgen Sie den Anweisungen auf dem Bildschirm, um den Namen neben Name (SSID) einzugeben. 43 Wireless-Konfiguration für Windows® mit dem Brother-Installationsprogramm (nicht verfügbar für MFC-5490CN und MFC-5890CN) l Wenn Ihr Netzwerk nicht für die Authentifizierung und Verschlüsselung konfiguriert ist, wird der folgende Bildschirm angezeigt. Um die Installation fortzusetzen, klicken Sie auf OK und gehen Sie dann zu Schritt n. 4 m Geben Sie dann Netzwerkschlüssel unter Netzwerkschlüssel und Netzwerkschlüssel bestätigen ein und klicken Sie anschließend auf Weiter. 44 Wireless-Konfiguration für Windows® mit dem Brother-Installationsprogramm (nicht verfügbar für MFC-5490CN und MFC-5890CN) n Klicken Sie auf Weiter. Die Einstellungen werden an Ihr Gerät gesendet. Die Netzwerkkonfigurationsseite wird ausgedruckt. Wenn Sie stattdessen auf Abbrechen klicken, werden die Einstellungen nicht geändert. 4 Hinweis • Wenn Sie die Einstellungen für die IP-Adresse Ihres Gerätes manuell vornehmen möchten, klicken Sie auf IP-Adresse ändern und geben Sie dann die für Ihr Netzwerk erforderlichen Angaben zur IP-Adresse ein. • Die Einstellungen im Funktionsmenü des Gerätes werden automatisch auf WLAN geändert, sobald die Wireless-Einstellungen an Ihr Gerät gesendet wurden. 45 Wireless-Konfiguration für Windows® mit dem Brother-Installationsprogramm (nicht verfügbar für MFC-5490CN und MFC-5890CN) o Überprüfen Sie die Einstellungen in der ausgedruckten Netzwerkkonfigurationsseite. Wählen Sie den Status, der neben Wireless Link Status in der Netzwerkkonfigurationsseite ausgedruckt ist. Klicken Sie auf Weiter. Wenn als Status “Link OK.“ ausgedruckt wurde, gehen Sie zu Schritt q. Wenn als Status “Failed To Associate“ ausgedruckt wurde, gehen Sie zu Schritt p. 4 Hinweis Wenn Sie WEP verwenden und der Status “Link OK.“ ist, aber das Gerät nicht gefunden wird, sollten Sie überprüfen, ob der WEP-Key richtig eingegeben wurde. Beim WEP-Key wird zwischen Groß- und Kleinschreibung unterschieden. p Klicken Sie auf Fertig stellen. Das Wireless-Setup ist fehlgeschlagen, weil es keine Verbindung zum Wireless-Netzwerk herstellen konnte. Dies liegt eventuell an falschen Sicherheitseinstellungen. Setzen Sie den MFC/DCP-Server auf die werkseitigen Einstellungen zurück. (Siehe Werkseinstell. auf Seite 129) Überprüfen Sie die Sicherheitseinstellungen Ihres Wireless-Netzwerkes und beginnen Sie noch einmal mit Schritt e. 46 Wireless-Konfiguration für Windows® mit dem Brother-Installationsprogramm (nicht verfügbar für MFC-5490CN und MFC-5890CN) q Ziehen Sie das Netzwerkkabel wieder vom Access Point (Hub bzw. Router) und vom Gerät ab und klicken Sie auf Weiter. 4 r Aktivieren Sie das Kontrollkästchen, nachdem Sie sich vergewissert haben, dass alle WirelessEinstellungen vorgenommen wurden, und klicken Sie dann auf Fertig stellen. Die Einrichtung für das Wireless-Netzwerk ist nun abgeschlossen. Wenn Sie mit der Installation der Treiber und der für den Betrieb Ihres Gerätes erforderlichen Software fortfahren möchten, wählen Sie im Menü der CD-ROM MFL-Pro Suite installieren bzw. Erstinstallation / MFL-Pro Suite installieren. Hinweis Wenn die Wireless-Einstellung fehlschlägt, erscheint während der Installation der MFL-Pro Suite eine Fehlermeldung und die Installation wird abgebrochen. Gehen Sie in diesem Fall zu Schritt e auf Seite 40 und richten Sie die Wireless-Verbindung erneut ein. 47 Wireless-Konfiguration für Windows® mit dem Brother-Installationsprogramm (nicht verfügbar für MFC-5490CN und MFC-5890CN) Gerät über das SES/WPS/AOSS-Funktionsmenü konfigurieren (Konfiguration per Tastendruck) 4 Vor dem Konfigurieren der Wireless-Einstellungen 4 WICHTIG • Falls Sie die Wireless-Einstellungen des Gerätes zuvor bereits konfiguriert haben, müssen Sie die LANEinstellungen zurücksetzen, bevor Sie die Wireless-Einstellungen erneut vornehmen können. Drücken Sie Menü (Menu) und dann a oder b, um Netzwerk zu wählen, und drücken Sie OK. Drücken Sie a oder b, um Werkseinstell. zu wählen, und drücken Sie OK. Wählen Sie dann Ja, um die Änderung zu bestätigen. Für Touchscreen-Modelle: Drücken Sie MENÜ, Netzwerk, dann a oder b, bis Werkseinstell. angezeigt wird. Drücken Sie dann Werkseinstell. und wählen Sie Ja zur Bestätigung der Änderung. Das Gerät wird nun automatisch neu gestartet. 4 • Wenn Sie die Windows® Firewall oder eine Firewall-Funktion eines Anti-Spyware- oder AntivirenProgramms verwenden, müssen Sie diese vorübergehend deaktivieren. Sobald Sie sicher sind, dass Sie drucken können, konfigurieren Sie die Software-Einstellungen entsprechend den Anweisungen erneut. • SecureEasySetup™ steht für MFC-5895CW nicht zur Verfügung. Wireless-Einstellungen konfigurieren a b 4 Schalten Sie das Gerät ein, indem Sie das Netzkabel anschließen. Drücken Sie Menü (Menu). Drücken Sie a oder b, um Netzwerk zu wählen, und drücken Sie dann OK. Drücken Sie a oder b, um Netzwerk I/F zu wählen, und drücken Sie dann OK. Wählen Sie WLAN. Für Touchscreen-Modelle: 4 Drücken Sie MENÜ. Drücken Sie Netzwerk. Drücken Sie Netzwerk I/F und dann WLAN. c Schalten Sie den Computer ein. Schließen Sie alle Anwendungen, bevor Sie mit der Konfiguration beginnen. d Legen Sie die mitgelieferte CD-ROM in das CD-ROM-Laufwerk ein. Der Startbildschirm wird automatisch angezeigt. Wenn das Dialogfeld zur Auswahl des Modells erscheint, wählen Sie Ihr Modell. Wenn das Dialogfeld zur Auswahl der Sprache erscheint, wählen Sie Ihre Sprache. 48 Wireless-Konfiguration für Windows® mit dem Brother-Installationsprogramm (nicht verfügbar für MFC-5490CN und MFC-5890CN) e Das Hauptmenü der CD-ROM erscheint. Klicken Sie auf Erstinstallation oder Erweitert. 4 Hinweis • Falls dieses Fenster nicht erscheint, führen Sie über den Windows®-Explorer das Programm start.exe im Hauptverzeichnis der Brother CD-ROM aus. • Der angezeigte Bildschirm kann je nach Land unterschiedlich sein. f Klicken Sie auf WLAN Setup-Assistent. 49 Wireless-Konfiguration für Windows® mit dem Brother-Installationsprogramm (nicht verfügbar für MFC-5490CN und MFC-5890CN) g Wählen Sie Automatische Installation (Fortgeschrittene) und klicken Sie auf Weiter. 4 h Lesen Sie den Text unter Wichtiger Hinweis. Aktivieren Sie das Kontrollkästchen, nachdem Sie sich vergewissert haben, dass die Einstellung für das Wireless-Netzwerk aktiviert ist, und klicken Sie dann auf Weiter. i Bestätigen Sie die auf dem Bildschirm angezeigte Meldung und klicken Sie auf Weiter. 50 Wireless-Konfiguration für Windows® mit dem Brother-Installationsprogramm (nicht verfügbar für MFC-5490CN und MFC-5890CN) j Drücken Sie Menü (Menu), a oder b, um Netzwerk zu wählen, und drücken Sie dann OK. Drücken Sie a oder b, um WLAN zu wählen, und drücken Sie OK. Drücken Sie a oder b, um SES/WPS/AOSS zu wählen, und drücken Sie OK. (Für MFC-5895CW) Drücken Sie Menü (Menu), a oder b, um Netzwerk zu wählen, und drücken Sie dann OK. Drücken Sie a oder b, um WLAN zu wählen, und drücken Sie OK. Drücken Sie a oder b, um WPS/AOSS zu wählen, und drücken Sie OK. (Für Touchscreen-Modelle) Drücken Sie MENÜ. Drücken Sie Netzwerk. Drücken Sie WLAN und dann SES/WPS/AOSS. 4 Hinweis Wenn Ihr Access Point das Wi-Fi Protected Setup™ (PIN-Verfahren) unterstützt und Sie Ihr Gerät mit dem PIN-Verfahren (Personal Identification Number) konfigurieren möchten, lesen Sie PIN-Verfahren des WiFi Protected Setup™ verwenden auf Seite 35. k Das Gerät sucht 2 Minuten lang nach einem Access Point, der SecureEasySetup™, Wi-Fi Protected Setup™ oder AOSS™ unterstützt. l Schalten Sie am Access Point zum SecureEasySetup™, Wi-Fi Protected Setup™ oder AOSS™ um, je nachdem, welchen Modus Ihr Access Point unterstützt. Informationen dazu finden Sie im Benutzerhandbuch Ihres Access Points. 51 Wireless-Konfiguration für Windows® mit dem Brother-Installationsprogramm (nicht verfügbar für MFC-5490CN und MFC-5890CN) m Wenn im Display Verbunden angezeigt wird, hat das Gerät erfolgreich eine Verbindung zu Ihrem Router oder Access-Point hergestellt. Sie können Ihr Gerät nun im Wireless-Netzwerk verwenden. Wenn im Display WLAN einstell., Verbinde WLAN und dann Verbindung fehlgeschl. angezeigt wird, hat das Gerät keine erfolgreiche Verbindung zu Ihrem Router oder Access-Point hergestellt. Versuchen Sie es noch einmal ab Schritt j. Wenn dieselbe Meldung wieder erscheint, setzen Sie das Gerät auf die werkseitigen Einstellungen zurück und versuchen Sie es dann noch einmal. Informationen zum Zurücksetzen des Gerätes finden Sie unter Werkseinstell. auf Seite 129. Wenn im Display WLAN einstell. angezeigt wird und dann Verbindung fehlgeschl. oder Ungültiger Modus, wurde ein Sitzungskonflikt festgestellt (siehe Tabelle unten). Das Gerät hat in Ihrem Netzwerk mehr als einen Router oder Access Point gefunden, an denen Wi-Fi Protected Setup™ oder AOSS™ aktiviert ist. Stellen Sie sicher, dass an nur einem Router oder Access Point Wi-Fi Protected Setup™ oder AOSS™ aktiviert ist und beginnen Sie noch einmal mit Schritt j. Displayanzeigen bei Verwendung des SES/WPS/AOSS-Funktionsmenüs Displayanzeige Verbindungsstatus Abhilfe WLAN einstell. Suche nach oder Zugriff auf den Access Point und Herunterladen von Einstellungen vom Access Point. — SES verbinden WPS verbinden AOSS verbinden Verbindung zum Access Point wird hergestellt. — Verbunden Verbindung wurde erfolgreich hergestellt. — Verbindung fehlgeschlagen. (wenn zuvor SES verbinden, WPS verbinden oder AOSS verbinden angezeigt wurde.) 1 Versuchen Sie es noch einmal ab Schritt j. 2 Wenn dieselbe Meldung weiter erscheint, setzen Sie das Gerät auf die werkseitigen Einstellungen zurück und versuchen Sie es erneut. Verbindung fehlgeschl. Ein Sitzungskonflikt wurde festgestellt. Ungültiger Modus n Ein Sitzungskonflikt wurde festgestellt. Stellen Sie sicher, dass an nur einem Router oder Access Point Wi-Fi Protected Setup™ oder AOSS™ aktiviert ist und beginnen Sie noch einmal mit Schritt j. Klicken Sie auf Weiter. 52 4 Wireless-Konfiguration für Windows® mit dem Brother-Installationsprogramm (nicht verfügbar für MFC-5490CN und MFC-5890CN) o Aktivieren Sie das Kontrollkästchen, nachdem Sie sich vergewissert haben, dass alle WirelessEinstellungen vorgenommen wurden, und klicken Sie dann auf Fertig stellen. 4 Die Einrichtung für das Wireless-Netzwerk ist nun abgeschlossen. Wenn Sie mit der Installation der Treiber und der für den Betrieb Ihres Gerätes erforderlichen Software fortfahren möchten, wählen Sie im Menü der CD-ROM MFL-Pro Suite installieren bzw. Erstinstallation / MFL-Pro Suite installieren. 53 Wireless-Konfiguration für Windows® mit dem Brother-Installationsprogramm (nicht verfügbar für MFC-5490CN und MFC-5890CN) Gerät im Ad-Hoc-Modus konfigurieren 4 Vor dem Konfigurieren der Wireless-Einstellungen 4 WICHTIG • Falls Sie die Wireless-Einstellungen des Gerätes zuvor bereits konfiguriert haben, müssen Sie die LANEinstellungen zurücksetzen, bevor Sie die Wireless-Einstellungen erneut vornehmen können. Drücken Sie Menü (Menu) und dann a oder b, um Netzwerk zu wählen, und drücken Sie OK. Drücken Sie a oder b, um Werkseinstell. zu wählen, und drücken Sie OK. Wählen Sie dann Ja, um die Änderung zu bestätigen. Für Touchscreen-Modelle: Drücken Sie MENÜ, Netzwerk, dann a oder b, bis Werkseinstell. angezeigt wird. Drücken Sie dann Werkseinstell. und wählen Sie Ja zur Bestätigung der Änderung. Das Gerät wird nun automatisch neu gestartet. 4 • Wenn Sie die Windows® Firewall oder eine Firewall-Funktion eines Anti-Spyware- oder AntivirenProgramms verwenden, müssen Sie diese vorübergehend deaktivieren. Sobald Sie sicher sind, dass Sie drucken können, konfigurieren Sie die Software-Einstellungen entsprechend den Anweisungen erneut. Bezeichnung Beispiel Kommunikationsmodus: (Ad-hoc) Ad-hoc Netzwerkname: (SSID/ESSID) HELLO Notieren Sie die aktuellen WirelessNetzwerkeinstellungen Authentifizierungsmethode: (Open System) Open System Verschlüsselungsmodus: (Keiner/WEP) WEP Netzwerkschlüssel: (Key (Schlüssel), WEP-Key) 12345 Wireless-Einstellungen konfigurieren a b 4 Schalten Sie das Gerät ein, indem Sie das Netzkabel anschließen. Drücken Sie Menü (Menu). Drücken Sie a oder b, um Netzwerk zu wählen, und drücken Sie dann OK. Drücken Sie a oder b, um Netzwerk I/F zu wählen, und drücken Sie dann OK. Wählen Sie WLAN. Für Touchscreen-Modelle: 4 Drücken Sie MENÜ. Drücken Sie Netzwerk. Drücken Sie Netzwerk I/F und dann WLAN. c Schalten Sie den Computer ein. Schließen Sie alle Anwendungen, bevor Sie mit der Konfiguration beginnen. d Legen Sie die mitgelieferte CD-ROM in das CD-ROM-Laufwerk ein. Der Startbildschirm wird automatisch angezeigt. Wenn das Dialogfeld zur Auswahl des Modells erscheint, wählen Sie Ihr Modell. Wenn das Dialogfeld zur Auswahl der Sprache erscheint, wählen Sie Ihre Sprache. 54 Wireless-Konfiguration für Windows® mit dem Brother-Installationsprogramm (nicht verfügbar für MFC-5490CN und MFC-5890CN) e Das Hauptmenü der CD-ROM erscheint. Klicken Sie auf Erstinstallation oder Erweitert. 4 Hinweis • Falls dieses Fenster nicht erscheint, führen Sie über den Windows®-Explorer das Programm start.exe im Hauptverzeichnis der Brother CD-ROM aus. • Der angezeigte Bildschirm kann je nach Land unterschiedlich sein. f Klicken Sie auf WLAN Setup-Assistent. 55 Wireless-Konfiguration für Windows® mit dem Brother-Installationsprogramm (nicht verfügbar für MFC-5490CN und MFC-5890CN) g Wählen Sie Schritt-für-Schritt-Installation (empfohlen) und klicken Sie dann auf Weiter. 4 h Wählen Sie Ohne Kabel (Fortgeschrittene) und klicken Sie dann auf Weiter. i Lesen Sie den Text unter Wichtiger Hinweis. Aktivieren Sie das Kontrollkästchen, nachdem Sie sich vergewissert haben, dass die Einstellung für das Wireless-Netzwerk aktiviert ist, und klicken Sie dann auf Weiter. 56 Wireless-Konfiguration für Windows® mit dem Brother-Installationsprogramm (nicht verfügbar für MFC-5490CN und MFC-5890CN) j Sie müssen nun die Wireless-Einstellungen des Computers ändern. Folgen Sie dazu den Anweisungen auf dem Bildschirm. Notieren Sie sich alle aktuellen Wireless-Einstellungen des Computers, wie die SSID und den Kanal. Sie benötigen diese Informationen, um den Computer wieder auf die ursprünglichen Einstellungen zurückzusetzen. Klicken Sie dann auf Weiter. 4 Wenn Sie Ihr Gerät für das bereits genutzte Wireless-Netzwerk konfigurieren möchten, notieren Sie sich vor der Konfiguration die Wireless-Netzwerkeinstellungen. Netzwerkname: (SSID, ESSID) Kommunikationsmodus Authentifizierungsmethode Verschlüsselungsmodus Netzwerkschlüssel Ad-hoc Open Systemt8.5 WEP Keine — Zum Beispiel: Netzwerkname: (SSID, ESSID) HELLO Kommunikationsmodus Authentifizierungsmethode Verschlüsselungsmodus Netzwerkschlüssel Ad-hoc Open System WEP 12345 57 Wireless-Konfiguration für Windows® mit dem Brother-Installationsprogramm (nicht verfügbar für MFC-5490CN und MFC-5890CN) k Zur Kommunikation mit dem nicht konfigurierten Wireless-Gerät ändern Sie die Wireless-Einstellungen des PCs so, dass sie den auf dem folgenden Bildschirm gezeigten Standardeinstellungen des Gerätes entsprechen. Aktivieren Sie das Kontrollkästchen, nachdem Sie die Wireless-Einstellungen geprüft haben und klicken Sie dann auf Weiter. 4 Hinweis • Wenn nach dem Ändern der Wireless-Einstellungen eine Meldung zum Neustart des Computers auffordert, starten Sie den Computer neu. Gehen Sie dann zurück zu Schritt d und setzen Sie die Installation fort, wobei Sie dann die Schritte i, j und k überspringen. • Windows Vista® oder Windows® 7: Sie können die Wireless-Einstellungen Ihres Computers vorübergehend wie folgt ändern: 1 Klicken Sie auf 2 Klicken Sie auf Netzwerk und Internet und dann auf das Symbol Netzwerk- und Freigabecenter. 3 Klicken Sie auf Verbindung mit einem Netzwerk herstellen. 4 In der Liste wird der SSID-Name Ihres Brother Wireless-Gerätes angezeigt. Wählen Sie SETUP und klicken Sie auf Verbindung herstellen. 5 (nur Windows Vista®) Klicken Sie auf Trotzdem verbinden und dann auf Schließen. 6 (Windows Vista®) Klicken Sie auf Status anzeigen in Drahtlosnetzwerkverbindung (SETUP). (Windows® 7) Klicken Sie auf Drahtlosnetzwerkverbindung (SETUP). 7 Klicken Sie auf Details... und überprüfen Sie die Netzwerkverbindungsdetails. Es kann einige Minuten dauern, bis die IP-Adresse von 0.0.0.0 zu 169.254.x.x geändert und am Bildschirm angezeigt wird (x.x. steht jeweils für eine Zahl von 1 und 254). und dann auf Systemsteuerung. 58 Wireless-Konfiguration für Windows® mit dem Brother-Installationsprogramm (nicht verfügbar für MFC-5490CN und MFC-5890CN) • Windows® XP SP2 oder höher: Sie können die Wireless-Einstellungen Ihres PCs vorübergehend wie folgt ändern: 1 Klicken Sie auf Start und dann auf Systemsteuerung. 2 Klicken Sie auf das Symbol Netzwerkverbindungen. 3 Klicken Sie mit der rechten Maustaste auf Drahtlose Netzwerkverbindung. Klicken Sie auf Verfügbare drahtlose Netzwerke anzeigen. 4 In der Liste wird der SSID-Name des Brother Wireless-Gerätes angezeigt. Wählen Sie SETUP und klicken Sie auf Verbinden. 5 Überprüfen Sie den Status Drahtlose Netzwerkverbindung. Es kann einige Minuten dauern, bis die IP-Adresse von 0.0.0.0 zu 169.254.x.x geändert und angezeigt wird (x.x steht jeweils für eine Zahl zwischen 1 und 254). l Wählen Sie das Gerät, das Sie konfigurieren möchten, und klicken Sie auf Weiter. Wenn die Liste leer ist, vergewissern Sie sich, dass das Gerät eingeschaltet ist, und klicken Sie dann auf Aktualisieren. Hinweis Der Standardknotenname ist “BRWxxxxxxxxxxxx“ (“xxxxxxxxxxxx“ steht für die MAC-Adresse / EthernetAdresse Ihres Gerätes). 59 4 Wireless-Konfiguration für Windows® mit dem Brother-Installationsprogramm (nicht verfügbar für MFC-5490CN und MFC-5890CN) m Der Setup-Assistent sucht nach Wireless-Netzwerken, die von Ihrem Gerät aus verfügbar sind. Wählen Sie das Ad-Hoc-Netzwerk, dem das Gerät zugewiesen werden soll, und klicken Sie dann auf Weiter. 4 Hinweis • Wenn die Liste leer ist, stellen Sie sicher, dass sich das Gerät innerhalb der Reichweite der drahtlosen Kommunikation befindet. Klicken Sie dann auf Aktualisieren. • Wenn das gewünschte Ad-hoc-Netzwerk nicht angezeigt wird, klicken Sie auf die Schaltfläche Hinzufügen, um den Netzwerknamen manuell einzugeben. Aktivieren Sie Dies ist ein Ad-hoc-Netzwerk und es gibt keinen Access Point. Geben Sie dann neben Name (SSID) den Namen und neben Kanal die Kanalnummer ein. Klicken Sie anschließend auf Weiter. n Wenn Ihr Netzwerk nicht für die Authentifizierung und Verschlüsselung konfiguriert ist, wird der folgende Bildschirm angezeigt. Um die Installation fortzusetzen, klicken Sie auf OK und gehen Sie dann zu Schritt p. 60 Wireless-Konfiguration für Windows® mit dem Brother-Installationsprogramm (nicht verfügbar für MFC-5490CN und MFC-5890CN) o Geben Sie dann Netzwerkschlüssel unter Netzwerkschlüssel und Netzwerkschlüssel bestätigen ein und klicken Sie anschließend auf Weiter. 4 p Klicken Sie auf Weiter. Die Einstellungen werden an Ihr Gerät gesendet. Die Netzwerkkonfigurationsseite wird ausgedruckt. Wenn Sie stattdessen auf Abbrechen klicken, werden die Einstellungen nicht geändert. Hinweis Wenn Sie die Einstellungen für die IP-Adresse Ihres Gerätes manuell vornehmen möchten, klicken Sie auf IP-Adresse ändern und geben Sie dann die für Ihr Netzwerk erforderlichen Angaben zur IP-Adresse ein. 61 Wireless-Konfiguration für Windows® mit dem Brother-Installationsprogramm (nicht verfügbar für MFC-5490CN und MFC-5890CN) q Überprüfen Sie die ausgedruckte Netzwerkkonfigurationsseite. Wählen Sie den Status, der neben Wireless Link Status in der Netzwerkkonfigurationsseite ausgedruckt ist. Klicken Sie auf Weiter. Wenn als Status “Link OK.“ ausgedruckt wurde, gehen Sie zu Schritt s. Wenn als Status “Failed To Associate“ ausgedruckt wurde, gehen Sie zu Schritt r. 4 Hinweis Wenn Sie WEP verwenden und der Status “Link OK.“ ist, aber das Gerät nicht gefunden wird, sollten Sie überprüfen, ob der WEP-Key richtig eingegeben wurde. Beim WEP-Key wird zwischen Groß- und Kleinschreibung unterschieden. r Klicken Sie auf Fertig stellen. Das Wireless-Setup ist fehlgeschlagen, weil es keine Verbindung zum Wireless-Netzwerk herstellen konnte. Dies liegt eventuell an falschen Sicherheitseinstellungen. Setzen Sie den MFC/DCP-Server auf die werkseitigen Einstellungen zurück. (Siehe Werkseinstell. auf Seite 129) Überprüfen Sie die Sicherheitseinstellungen Ihres Wireless-Netzwerkes und beginnen Sie noch einmal mit Schritt f. 62 Wireless-Konfiguration für Windows® mit dem Brother-Installationsprogramm (nicht verfügbar für MFC-5490CN und MFC-5890CN) s Zur Kommunikation mit dem konfigurierten Wireless-Gerät ändern Sie die Wireless-Einstellungen des Computers manuell so, dass sie denen auf der in Schritt p ausgedruckten Netzwerkkonfigurationsseite entsprechen. Aktivieren Sie das Kontrollkästchen, nachdem Sie diese Einstellungen überprüft haben, und klicken Sie anschließend auf Weiter. 4 t Aktivieren Sie das Kontrollkästchen, nachdem Sie sich vergewissert haben, dass alle WirelessEinstellungen vorgenommen wurden, und klicken Sie dann auf Fertig stellen. Die Einrichtung für das Wireless-Netzwerk ist nun abgeschlossen. Wenn Sie mit der Installation der Treiber und der für den Betrieb Ihres Gerätes erforderlichen Software fortfahren möchten, wählen Sie im Menü der CD-ROM MFL-Pro Suite installieren bzw. Erstinstallation / MFL-Pro Suite installieren. Hinweis Wenn die Wireless-Einstellung fehlschlägt, erscheint während der Installation der MFL-Pro Suite eine Fehlermeldung und die Installation wird abgebrochen. Gehen Sie in diesem Fall zu Schritt f auf Seite 55 und richten Sie die Wireless-Verbindung erneut ein. 63 5 Wireless-Konfiguration für Macintosh mit dem Brother-Installationsprogramm (nicht verfügbar für MFC-5490CN und MFC-5890CN) 5 WICHTIG • Mit der folgenden Anleitung können Sie Ihr Brother-Gerät mit dem Brother-Installationsprogramm für Macintosh in einer Netzwerkumgebung installieren. Dieses Programm finden Sie auf der CD-ROM, die mit Ihrem Gerät geliefert wurde. • Sie können Ihr Brother-Gerät auch über das Funktionstastenfeld des Gerätes einrichten (empfohlen). Informationen hierzu finden Sie in der mitgelieferten Installationsanleitung sowie unter Gerät für ein Wireless-Netzwerk konfigurieren (nicht verfügbar für MFC-5490CN und MFC-5890CN) auf Seite 18. 5 • Wenn Sie Ihr Brother-Gerät in Ihrem Netzwerk anschließen möchten, sollten Sie sich vor der Installation an Ihren Systemadministrator wenden. Sie sollten Ihre Wireless-Netzwerkeinstellungen kennen, bevor Sie mit der Installation fortfahren. Im Infrastruktur-Modus konfigurieren 5 Vor dem Konfigurieren der Wireless-Einstellungen 5 WICHTIG • Falls Sie die Wireless-Einstellungen des Gerätes zuvor bereits konfiguriert haben, müssen Sie die LANEinstellungen zurücksetzen, bevor Sie die Wireless-Einstellungen erneut vornehmen können. Drücken Sie Menü (Menu) und dann a oder b, um Netzwerk zu wählen, und drücken Sie OK. Drücken Sie a oder b, um Werkseinstell. zu wählen, und drücken Sie OK. Wählen Sie dann Ja, um die Änderung zu bestätigen. Für Touchscreen-Modelle: Drücken Sie MENÜ, Netzwerk, dann a oder b, bis Werkseinstell. angezeigt wird. Drücken Sie dann Werkseinstell. und wählen Sie Ja zur Bestätigung der Änderung. Das Gerät wird nun automatisch neu gestartet. • Sie benötigen zum Konfigurieren vorübergehend ein Ethernetkabel. 64 Wireless-Konfiguration für Macintosh mit dem Brother-Installationsprogramm (nicht verfügbar für MFC-5490CN und MFC-5890CN) Wireless-Einstellungen konfigurieren a b c Schalten Sie das Gerät ein, indem Sie das Netzkabel anschließen. d Doppelklicken Sie auf das Symbol Dienstprogramme. 5 Schalten Sie Ihren Macintosh ein. Legen Sie die mitgelieferte CD-ROM in das CD-ROM-Laufwerk ein. Doppelklicken Sie auf das Symbol MFL-Pro Suite auf Ihrem Desktop. 5 e Doppelklicken Sie auf Wireless Setup-Assistent. 65 Wireless-Konfiguration für Macintosh mit dem Brother-Installationsprogramm (nicht verfügbar für MFC-5490CN und MFC-5890CN) f Wählen Sie Schritt-für-Schritt-Installation (empfohlen) und klicken Sie dann auf Weiter. 5 g Wählen Sie Mit Kabel (empfohlen) und klicken Sie dann auf Weiter. h Lesen Sie den Text unter Wichtiger Hinweis und klicken Sie auf Weiter. 66 Wireless-Konfiguration für Macintosh mit dem Brother-Installationsprogramm (nicht verfügbar für MFC-5490CN und MFC-5890CN) i Schließen Sie das Brother Wireless-Gerät vorübergehend mit einem Netzwerkkabel an Ihren Access Point an und klicken Sie auf Weiter. 5 j Wählen Sie das Gerät, das Sie konfigurieren möchten, und klicken Sie auf Weiter. Wenn die Liste leer ist, vergewissern Sie sich, dass der Access Point und das Gerät eingeschaltet sind, und klicken Sie dann auf Aktualisieren. Hinweis Der Standardknotenname ist “BRNxxxxxxxxxxxx“. 67 Wireless-Konfiguration für Macintosh mit dem Brother-Installationsprogramm (nicht verfügbar für MFC-5490CN und MFC-5890CN) k Der Setup-Assistent sucht nach Wireless-Netzwerken, die von Ihrem Gerät aus verfügbar sind. Wählen Sie den Access Point, dem das Gerät zugewiesen werden soll, und klicken Sie dann auf Weiter. 5 Hinweis • Die standardmäßige SSID des Gerätes ist “SETUP“. Wählen Sie diese SSID nicht aus. • Wenn die Liste leer ist, vergewissern Sie sich, dass der Access Point mit Strom versorgt ist und die SSID sendet. Überprüfen Sie dann, ob das Gerät nahe genug am Access Point steht, so dass eine drahtlose Kommunikation möglich ist. Klicken Sie dann auf Aktualisieren. • Wenn der Access Point so eingestellt ist, dass er die SSID nicht rundsendet, können Sie diese auch manuell eingeben. Klicken Sie dazu auf die Schaltfläche Hinzu... Folgen Sie den Anweisungen auf dem Bildschirm, um den Namen neben Name (SSID) einzugeben. l Wenn Ihr Netzwerk nicht für die Authentifizierung und Verschlüsselung konfiguriert ist, wird der folgende Bildschirm angezeigt. Um die Installation fortzusetzen, klicken Sie auf OK und gehen Sie dann zu Schritt n. 68 Wireless-Konfiguration für Macintosh mit dem Brother-Installationsprogramm (nicht verfügbar für MFC-5490CN und MFC-5890CN) m Geben Sie dann Netzwerkschlüssel unter Netzwerkschlüssel und Netzwerkschlüssel bestätigen ein und klicken Sie anschließend auf Weiter. 5 n Klicken Sie auf Weiter. Die Einstellungen werden an Ihr Gerät gesendet. Die Netzwerkkonfigurationsseite wird ausgedruckt. Wenn Sie stattdessen auf Abbrechen klicken, werden die Einstellungen nicht geändert. Hinweis • Wenn Sie die Einstellungen für die IP-Adresse Ihres Gerätes manuell vornehmen möchten, klicken Sie auf IP-Adresse ändern und geben Sie dann die für Ihr Netzwerk erforderlichen Angaben zur IP-Adresse ein. • Die Einstellungen im Funktionsmenü des Gerätes werden automatisch auf WLAN geändert, sobald die Wireless-Einstellungen an Ihr Gerät gesendet wurden. 69 Wireless-Konfiguration für Macintosh mit dem Brother-Installationsprogramm (nicht verfügbar für MFC-5490CN und MFC-5890CN) o Überprüfen Sie die Einstellungen in der ausgedruckten Netzwerkkonfigurationsseite. Wählen Sie den Status, der neben Wireless Link Status in der Netzwerkkonfigurationsseite ausgedruckt ist. Klicken Sie auf Weiter. Wenn als Status “Link OK.“ ausgedruckt wurde, gehen Sie zu Schritt q. Wenn als Status “Failed To Associate“ ausgedruckt wurde, gehen Sie zu Schritt p. 5 Hinweis Wenn Sie WEP verwenden und der Status “Link OK.“ ist, aber das Gerät nicht gefunden wird, sollten Sie überprüfen, ob der WEP-Key richtig eingegeben wurde. Beim WEP-Key wird zwischen Groß- und Kleinschreibung unterschieden. p Klicken Sie auf Fertig stellen. Das Wireless-Setup ist fehlgeschlagen, weil es keine Verbindung zum Wireless-Netzwerk herstellen konnte. Dies liegt eventuell an falschen Sicherheitseinstellungen. Setzen Sie den MFC/DCP-Server auf die werkseitigen Einstellungen zurück. (Siehe Werkseinstell. auf Seite 129) Überprüfen Sie die Sicherheitseinstellungen Ihres Wireless-Netzwerkes und beginnen Sie noch einmal mit Schritt e. 70 Wireless-Konfiguration für Macintosh mit dem Brother-Installationsprogramm (nicht verfügbar für MFC-5490CN und MFC-5890CN) q Ziehen Sie das Netzwerkkabel wieder vom Access Point (Hub bzw. Router) und vom Gerät ab und klicken Sie auf Weiter. 5 r Aktivieren Sie das Kontrollkästchen, nachdem Sie sich vergewissert haben, dass alle WirelessEinstellungen vorgenommen wurden, und klicken Sie dann auf Fertig stellen. Die Einrichtung für das Wireless-Netzwerk ist nun abgeschlossen. Wenn Sie mit der Installation der Treiber und der für den Betrieb Ihres Gerätes erforderlichen Software fortfahren möchten, wählen Sie im Menü der CD-ROM Start Here OSX. Hinweis Wenn die Wireless-Einstellung fehlschlägt, erscheint während der Installation der MFL-Pro Suite eine Fehlermeldung und die Installation wird abgebrochen. Gehen Sie in diesem Fall zu Schritt e auf Seite 65 und richten Sie die Wireless-Verbindung erneut ein. 71 Wireless-Konfiguration für Macintosh mit dem Brother-Installationsprogramm (nicht verfügbar für MFC-5490CN und MFC-5890CN) Gerät über das SES/WPS/AOSS-Funktionsmenü konfigurieren (Konfiguration per Tastendruck) 5 Vor dem Konfigurieren der Wireless-Einstellungen 5 WICHTIG • Falls Sie die Wireless-Einstellungen des Gerätes zuvor bereits konfiguriert haben, müssen Sie die LANEinstellungen zurücksetzen, bevor Sie die Wireless-Einstellungen erneut vornehmen können. Drücken Sie Menü (Menu) und dann a oder b, um Netzwerk zu wählen, und drücken Sie OK. Drücken Sie a oder b, um Werkseinstell. zu wählen, und drücken Sie OK. Wählen Sie dann Ja, um die Änderung zu bestätigen. Für Touchscreen-Modelle: Drücken Sie MENÜ, Netzwerk, dann a oder b, bis Werkseinstell. angezeigt wird. Drücken Sie dann Werkseinstell. und wählen Sie Ja zur Bestätigung der Änderung. Das Gerät wird nun automatisch neu gestartet. 5 • SecureEasySetup™ steht für MFC-5895CW nicht zur Verfügung. Wireless-Einstellungen konfigurieren a b 5 Schalten Sie das Gerät ein, indem Sie das Netzkabel anschließen. Drücken Sie Menü (Menu). Drücken Sie a oder b, um Netzwerk zu wählen, und drücken Sie dann OK. Drücken Sie a oder b, um Netzwerk I/F zu wählen, und drücken Sie dann OK. Wählen Sie WLAN. Für Touchscreen-Modelle: 5 Drücken Sie MENÜ. Drücken Sie Netzwerk. Drücken Sie Netzwerk I/F und dann WLAN. c d Schalten Sie Ihren Macintosh ein. Legen Sie die mitgelieferte CD-ROM in das CD-ROM-Laufwerk ein. Doppelklicken Sie auf das Symbol MFL-Pro Suite auf Ihrem Desktop. 72 Wireless-Konfiguration für Macintosh mit dem Brother-Installationsprogramm (nicht verfügbar für MFC-5490CN und MFC-5890CN) e Doppelklicken Sie auf das Symbol Dienstprogramme. 5 f Doppelklicken Sie auf Wireless Setup-Assistent. g Wählen Sie Automatische Installation (Fortgeschrittene) und klicken Sie auf Weiter. 73 Wireless-Konfiguration für Macintosh mit dem Brother-Installationsprogramm (nicht verfügbar für MFC-5490CN und MFC-5890CN) h Lesen Sie den Text unter Wichtiger Hinweis und klicken Sie auf Weiter. 5 i Bestätigen Sie die auf dem Bildschirm angezeigte Meldung und klicken Sie auf Weiter. j Drücken Sie Menü (Menu), a oder b, um Netzwerk zu wählen, und drücken Sie dann OK. Drücken Sie a oder b, um WLAN zu wählen, und drücken Sie OK. Drücken Sie a oder b, um SES/WPS/AOSS zu wählen, und drücken Sie OK. (Für MFC-5895CW) 5 Drücken Sie Menü (Menu), a oder b, um Netzwerk zu wählen, und drücken Sie dann OK. Drücken Sie a oder b, um WLAN zu wählen, und drücken Sie OK. Drücken Sie a oder b, um WPS/AOSS zu wählen, und drücken Sie OK. (Für Touchscreen-Modelle) Drücken Sie MENÜ. Drücken Sie Netzwerk. Drücken Sie WLAN und dann SES/WPS/AOSS. Hinweis Wenn Ihr Access Point das Wi-Fi Protected Setup™ (PIN-Verfahren) unterstützt und Sie Ihr Gerät mit dem PIN-Verfahren (Personal Identification Number) konfigurieren möchten, lesen Sie PIN-Verfahren des WiFi Protected Setup™ verwenden auf Seite 35. k Das Gerät sucht 2 Minuten lang nach einem Access Point, der SecureEasySetup™, Wi-Fi Protected Setup™ oder AOSS™ unterstützt. 74 Wireless-Konfiguration für Macintosh mit dem Brother-Installationsprogramm (nicht verfügbar für MFC-5490CN und MFC-5890CN) l Schalten Sie am Access Point zum SecureEasySetup™, Wi-Fi Protected Setup™ oder AOSS™ um, je nachdem, welchen Modus Ihr Access Point unterstützt. Informationen dazu finden Sie im Benutzerhandbuch Ihres Access Points. m Wenn im Display Verbunden angezeigt wird, hat das Gerät erfolgreich eine Verbindung zu Ihrem Router oder Access-Point hergestellt. Sie können Ihr Gerät nun im Wireless-Netzwerk verwenden. Wenn im Display WLAN einstell., Verbinde WLAN und dann Verbindung fehlgeschl. angezeigt wird, hat das Gerät keine erfolgreiche Verbindung zu Ihrem Router oder Access-Point hergestellt. Versuchen Sie es noch einmal ab Schritt j. Wenn dieselbe Meldung wieder erscheint, setzen Sie das Gerät auf die werkseitigen Einstellungen zurück und versuchen Sie es dann noch einmal. Informationen zum Zurücksetzen des Gerätes finden Sie unter Werkseinstell. auf Seite 129 Wenn im Display WLAN einstell. angezeigt wird und dann Verbindung fehlgeschl. oder Ungültiger Modus, wurde ein Sitzungskonflikt festgestellt (siehe Tabelle unten). Das Gerät hat in Ihrem Netzwerk mehr als einen Router oder Access Point gefunden, an denen Wi-Fi Protected Setup™ oder AOSS™ aktiviert ist. Stellen Sie sicher, dass an nur einem Router oder Access Point Wi-Fi Protected Setup™ oder AOSS™ aktiviert ist und beginnen Sie noch einmal mit Schritt j. Displayanzeigen bei Verwendung des SES/WPS/AOSS-Funktionsmenüs Displayanzeige Verbindungsstatus Abhilfe WLAN einstell. Suche nach oder Zugriff auf den Access Point und Herunterladen von Einstellungen vom Access Point. — SES verbinden WPS verbinden AOSS verbinden Verbindung zum Access Point wird hergestellt. — Verbunden Verbindung wurde erfolgreich hergestellt. — Verbindung fehlgeschlagen. (wenn zuvor SES verbinden, WPS verbinden oder AOSS verbinden angezeigt wurde.) 1 Versuchen Sie es noch einmal ab Schritt j. 2 Wenn dieselbe Meldung weiter erscheint, setzen Sie das Gerät auf die werkseitigen Einstellungen zurück und versuchen Sie es erneut. Verbindung fehlgeschl. Ein Sitzungskonflikt wurde festgestellt. Ungültiger Modus Ein Sitzungskonflikt wurde festgestellt. Stellen Sie sicher, dass an nur einem Router oder Access Point Wi-Fi Protected Setup™ oder AOSS™ aktiviert ist und beginnen Sie noch einmal mit Schritt j. 75 5 Wireless-Konfiguration für Macintosh mit dem Brother-Installationsprogramm (nicht verfügbar für MFC-5490CN und MFC-5890CN) n Klicken Sie auf Weiter. 5 o Aktivieren Sie das Kontrollkästchen, nachdem Sie sich vergewissert haben, dass alle WirelessEinstellungen vorgenommen wurden, und klicken Sie dann auf Fertig stellen. Die Einrichtung für das Wireless-Netzwerk ist nun abgeschlossen. Wenn Sie mit der Installation der Treiber und der für den Betrieb Ihres Gerätes erforderlichen Software fortfahren möchten, wählen Sie im Menü der CD-ROM Start Here OSX. 76 Wireless-Konfiguration für Macintosh mit dem Brother-Installationsprogramm (nicht verfügbar für MFC-5490CN und MFC-5890CN) Gerät im Ad-Hoc-Modus konfigurieren 5 Vor dem Konfigurieren der Wireless-Einstellungen 5 WICHTIG Falls Sie die Wireless-Einstellungen des Gerätes zuvor bereits konfiguriert haben, müssen Sie die LANEinstellungen zurücksetzen, bevor Sie die Wireless-Einstellungen erneut vornehmen können. Drücken Sie Menü (Menu) und dann a oder b, um Netzwerk zu wählen, und drücken Sie OK. Drücken Sie a oder b, um Werkseinstell. zu wählen, und drücken Sie OK. Wählen Sie dann Ja, um die Änderung zu bestätigen. Für Touchscreen-Modelle: Drücken Sie MENÜ, Netzwerk, dann a oder b, bis Werkseinstell. angezeigt wird. Drücken Sie dann Werkseinstell. und wählen Sie Ja zur Bestätigung der Änderung. Das Gerät wird nun automatisch neu gestartet. Bezeichnung Beispiel Kommunikationsmodus: (Ad-hoc) Ad-hoc Netzwerkname: (SSID/ESSID) HELLO 5 Notieren Sie die aktuellen WirelessNetzwerkeinstellungen Authentifizierungsmethode: (Open System) Open System Verschlüsselungsmodus: (Keiner/WEP) WEP Netzwerkschlüssel: (Key (Schlüssel), WEP-Key) 12345 Wireless-Einstellungen konfigurieren a b 5 Schalten Sie das Gerät ein, indem Sie das Netzkabel anschließen. Drücken Sie Menü (Menu). Drücken Sie a oder b, um Netzwerk zu wählen, und drücken Sie dann OK. Drücken Sie a oder b, um Netzwerk I/F zu wählen, und drücken Sie dann OK. Wählen Sie WLAN. Für Touchscreen-Modelle: 5 Drücken Sie MENÜ. Drücken Sie Netzwerk. Drücken Sie Netzwerk I/F und dann WLAN. c d Schalten Sie Ihren Macintosh ein. Legen Sie die mitgelieferte CD-ROM in das CD-ROM-Laufwerk ein. Doppelklicken Sie auf das Symbol MFL-Pro Suite auf Ihrem Desktop. 77 Wireless-Konfiguration für Macintosh mit dem Brother-Installationsprogramm (nicht verfügbar für MFC-5490CN und MFC-5890CN) e Doppelklicken Sie auf das Symbol Dienstprogramme. 5 f Doppelklicken Sie auf Wireless Setup-Assistent. g Wählen Sie Schritt-für-Schritt-Installation (empfohlen) und klicken Sie dann auf Weiter. 78 Wireless-Konfiguration für Macintosh mit dem Brother-Installationsprogramm (nicht verfügbar für MFC-5490CN und MFC-5890CN) h Wählen Sie Ohne Kabel (Fortgeschrittene) und klicken Sie dann auf Weiter. 5 i Lesen Sie den Text unter Wichtiger Hinweis. Aktivieren Sie das Kontrollkästchen, nachdem Sie sich vergewissert haben, dass die Einstellung für das Wireless-Netzwerk aktiviert ist, und klicken Sie dann auf Weiter. j Sie müssen nun die Wireless-Einstellungen des Computers ändern. Folgen Sie dazu den Anweisungen auf dem Bildschirm. Notieren Sie sich alle aktuellen Wireless-Einstellungen des Computers, wie die SSID und den Kanal. Sie benötigen diese Informationen, um den Computer wieder auf die ursprünglichen Einstellungen zurückzusetzen. Klicken Sie dann auf Weiter. 79 Wireless-Konfiguration für Macintosh mit dem Brother-Installationsprogramm (nicht verfügbar für MFC-5490CN und MFC-5890CN) Wenn Sie Ihr Gerät für das bereits genutzte Wireless-Netzwerk konfigurieren möchten, notieren Sie sich vor der Konfiguration die Wireless-Netzwerkeinstellungen. Netzwerkname: (SSID, ESSID) Kommunikationsmodus Authentifizierungsmethode Verschlüsselungsmodus Netzwerkschlüssel Ad-hoc Open System WEP Keine — Zum Beispiel: 5 Netzwerkname: (SSID, ESSID) HELLO k Kommunikationsmodus Authentifizierungsmethode Verschlüsselungsmodus Netzwerkschlüssel Ad-hoc Open System WEP 12345 Zur Kommunikation mit dem nicht konfigurierten Wireless-Gerät ändern Sie die Wireless-Einstellungen des Computers so, dass sie den auf dem folgenden Bildschirm gezeigten Standardeinstellungen des Gerätes entsprechen. Aktivieren Sie das Kontrollkästchen, nachdem Sie die Wireless-Einstellungen geprüft haben und klicken Sie dann auf Weiter. Hinweis Sie können die Wireless-Einstellungen Ihres Computers vorübergehend wie folgt ändern: 1 Klicken Sie in der Menüleiste auf das AirPort-Statussymbol. 2 Wählen Sie SETUP im Popup-Menü. 3 Nun ist die Verbindung zu Ihrem Wireless-Netzwerk hergestellt. 80 Wireless-Konfiguration für Macintosh mit dem Brother-Installationsprogramm (nicht verfügbar für MFC-5490CN und MFC-5890CN) l Wählen Sie das Gerät, das Sie konfigurieren möchten, und klicken Sie auf Weiter. Wenn die Liste leer ist, vergewissern Sie sich, dass das Gerät eingeschaltet ist, und klicken Sie dann auf Aktualisieren. 5 Hinweis Der Standardknotenname ist “BRWxxxxxxxxxxxx“ (“xxxxxxxxxxxx“ steht für die MAC-Adresse / EthernetAdresse Ihres Gerätes). m Der Setup-Assistent sucht nach Wireless-Netzwerken, die von Ihrem Gerät aus verfügbar sind. Wählen Sie das Ad-Hoc-Netzwerk, dem das Gerät zugewiesen werden soll, und klicken Sie dann auf Weiter. 81 Wireless-Konfiguration für Macintosh mit dem Brother-Installationsprogramm (nicht verfügbar für MFC-5490CN und MFC-5890CN) Hinweis • Wenn die Liste leer ist, stellen Sie sicher, dass sich das Gerät innerhalb der Reichweite der drahtlosen Kommunikation befindet. Klicken Sie dann auf Aktualisieren. • Wenn das gewünschte Ad-hoc-Netzwerk nicht angezeigt wird, klicken Sie auf die Schaltfläche Hinzu..., um den Netzwerknamen manuell einzugeben. Aktivieren Sie Dies ist ein Ad-hoc-Netzwerk und es gibt keinen Access Point. Geben Sie dann neben Name (SSID) den Namen und neben Kanal die Kanalnummer ein. Klicken Sie anschließend auf Weiter. 5 n Wenn Ihr Netzwerk nicht für die Authentifizierung und Verschlüsselung konfiguriert ist, wird der folgende Bildschirm angezeigt. Um die Installation fortzusetzen, klicken Sie auf OK und gehen Sie dann zu Schritt p. o Geben Sie dann Netzwerkschlüssel unter Netzwerkschlüssel und Netzwerkschlüssel bestätigen ein und klicken Sie anschließend auf Weiter. 82 Wireless-Konfiguration für Macintosh mit dem Brother-Installationsprogramm (nicht verfügbar für MFC-5490CN und MFC-5890CN) p Klicken Sie auf Weiter. Die Einstellungen werden an Ihr Gerät gesendet. Die Netzwerkkonfigurationsseite wird ausgedruckt. Wenn Sie stattdessen auf Abbrechen klicken, werden die Einstellungen nicht geändert. 5 Hinweis Wenn Sie die Einstellungen für die IP-Adresse Ihres Gerätes manuell vornehmen möchten, klicken Sie auf IP-Adresse ändern und geben Sie dann die für Ihr Netzwerk erforderlichen Angaben zur IP-Adresse ein. 83 Wireless-Konfiguration für Macintosh mit dem Brother-Installationsprogramm (nicht verfügbar für MFC-5490CN und MFC-5890CN) q Überprüfen Sie die Einstellungen in der ausgedruckten Netzwerkkonfigurationsseite. Wählen Sie den Status, der neben Wireless Link Status in der Netzwerkkonfigurationsseite ausgedruckt ist. Klicken Sie auf Weiter. Wenn als Status “Link OK.“ ausgedruckt wurde, gehen Sie zu Schritt s. Wenn als Status “Failed To Associate“ ausgedruckt wurde, gehen Sie zu Schritt r. 5 Hinweis Wenn Sie WEP verwenden und der Status “Link OK.“ ist, aber das Gerät nicht gefunden wird, sollten Sie überprüfen, ob der WEP-Key richtig eingegeben wurde. Beim WEP-Key wird zwischen Groß- und Kleinschreibung unterschieden. r Klicken Sie auf Fertig stellen. Das Wireless-Setup ist fehlgeschlagen, weil es keine Verbindung zum Wireless-Netzwerk herstellen konnte. Dies liegt eventuell an falschen Sicherheitseinstellungen. Setzen Sie den MFC/DCP-Server auf die werkseitigen Einstellungen zurück. (Siehe Werkseinstell. auf Seite 129) Überprüfen Sie die Sicherheitseinstellungen Ihres Wireless-Netzwerkes und beginnen Sie noch einmal mit Schritt e. 84 Wireless-Konfiguration für Macintosh mit dem Brother-Installationsprogramm (nicht verfügbar für MFC-5490CN und MFC-5890CN) s Zur Kommunikation mit dem konfigurierten Wireless-Gerät ändern Sie die Wireless-Einstellungen des Computers manuell so, dass sie denen auf der in Schritt q ausgedruckten Netzwerkkonfigurationsseite entsprechen. Aktivieren Sie das Kontrollkästchen, nachdem Sie diese Einstellungen überprüft haben, und klicken Sie anschließend auf Weiter. 5 t Aktivieren Sie das Kontrollkästchen, nachdem Sie sich vergewissert haben, dass alle WirelessEinstellungen vorgenommen wurden, und klicken Sie dann auf Fertig stellen. Die Einrichtung für das Wireless-Netzwerk ist nun abgeschlossen. Wenn Sie mit der Installation der Treiber und der für den Betrieb Ihres Gerätes erforderlichen Software fortfahren möchten, wählen Sie im Menü der CD-ROM Start Here OSX. Hinweis Wenn die Wireless-Einstellung fehlschlägt, erscheint während der Installation der MFL-Pro Suite eine Fehlermeldung und die Installation wird abgebrochen. Gehen Sie in diesem Fall zu Schritt f auf Seite 78 und richten Sie die Wireless-Verbindung erneut ein. 85 6 Einstellungen über das Funktionstastenfeld ändern 6 Netzwerk-Menü 6 Bevor Sie Ihr Brother-Gerät in einer Netzwerkumgebung einsetzen können, müssen die TCP/IPEinstellungen konfiguriert werden. In diesem Kapitel erfahren Sie, wie Sie die Netzwerkeinstellungen über das Funktionstastenfeld an der Vorderseite des Gerätes konfigurieren können. Über das Netzwerk-Menü des Funktionstastenfeldes können Sie das Brother-Gerät entsprechend Ihrer Netzwerkkonfiguration einrichten. Drücken Sie Menü (Menu) und dann a oder b, um Netzwerk zu wählen. Rufen Sie nun das gewünschte Untermenü auf. Weitere Informationen finden Sie unter Funktionstabelle und werkseitige Einstellungen auf Seite 179. Hinweis: Das Gerät wird mit den Dienstprogrammen BRAdmin Light und Remote Setup für Windows® und Macintosh ausgeliefert, die zum Konfigurieren vieler Netzwerkeinstellungen genutzt werden können. Lesen Sie dazu MFC/DCP-Server-Einstellungen mit dem Remote Setup ändern (nicht verfügbar für DCP-Modelle) auf Seite 17 für ein verkabeltes Netzwerk bzw. Einstellungen des MFC/DCP-Servers ändern auf Seite 15 für ein Wireless-Netzwerk. TCP/IP 6 6 Wenn Sie das Gerät mit einem Ethernetkabel an das Netzwerk angeschlossen haben, verwenden Sie die Einstellungen im Menü LAN (Kabel). Wenn Sie das Gerät mit einem drahtlosen Ethernet-Netzwerk verbunden haben, verwenden Sie die Einstellungen im Menü WLAN. In diesem Menü können die folgenden 10 Funktionen eingestellt werden: Boot-Methode, IP-Adresse, Subnet-Mask, Gateway, Knotenname, WINS-Konfig., WINS-Server, DNS-Server, APIPA und IPv6 (für MFC-5490CN, MFC-5890CN, MFC-5895CW, MFC-6490CW, DCP-6690CW und MFC-6890CDW). BOOT-Methode 6 Mit dieser Funktion wird festgelegt, wie das Gerät eine IP-Adresse erhält. Die werkseitige Voreinstellung ist Auto. Hinweis Wenn Sie Ihren MFC/DCP-Server nicht über DHCP, BOOTP oder RARP konfigurieren möchten, stellen Sie die Boot-Methode auf Fest ein. Der MFC/DCP-Server erhält dann eine feste IP-Adresse und versucht nicht, eine IP-Adresse von einem dieser Dienste zu erhalten. Sie können die BOOT-Methode über das Funktionstastenfeld des Gerätes, mit BRAdmin Light oder mit dem Remote Setup einstellen. a b Drücken Sie Menü (Menu). c Verkabeltes Netzwerk: Drücken Sie a oder b, um LAN (Kabel) zu wählen. Wireless-Netzwerk: Drücken Sie a oder a, um WLAN zu wählen. Drücken Sie OK. Drücken Sie a oder b, um Netzwerk zu wählen. Drücken Sie OK. 86 Einstellungen über das Funktionstastenfeld ändern d Drücken Sie a oder b, um TCP/IP zu wählen. Drücken Sie OK. e Drücken Sie a oder b, um Boot-Methode zu wählen. Drücken Sie OK. f Drücken Sie d oder c, um Auto 1, Fest 2, RARP 3, BOOTP 4 oder DHCP 5 zu wählen. Drücken Sie OK. g Drücken Sie Stopp (Stop/Exit). Am MFC-5490CN: a b Drücken Sie Menü (Menu), 5, 1, 1. c Drücken Sie Stopp (Stop/Exit). 6 Drücken Sie d oder c, um Auto 1, Fest 2, RARP 3, BOOTP 4 oder DHCP 5 zu wählen. Drücken Sie OK. 6 An Touchscreen-Modellen: a b c Drücken Sie MENÜ. d e f g Drücken Sie TCP/IP. 6 Drücken Sie Netzwerk. Verkabeltes Netzwerk: Drücken Sie LAN (Kabel). Wireless-Netzwerk: Drücken Sie WLAN. Drücken Sie Boot-Methode. Drücken Sie Auto 1, Fest 2, RARP 3, BOOTP 4 oder DHCP 5. Drücken Sie Stopp (Stop/Exit). 1 Einstellung „Auto“ Wenn diese Einstellung gewählt ist, sucht das Gerät im Netzwerk nach einem DHCP-Server. Wenn ein DHCP-Server erreicht werden kann und dieser dem Gerät eine IP-Adresse zuweisen kann, wird die vom DHCP-Server zugewiesene IP-Adresse verwendet. Kann kein DHCP-Server gefunden werden, sucht das Gerät nach einem BOOTP-Server. Wenn ein BOOTP-Server erreichbar und entsprechend konfiguriert ist, weist dieser dem Gerät eine IP-Adresse zu. Ist kein BOOTP-Server erreichbar, sucht das Gerät nach einem RARP-Server. Schlägt auch dieser Versuch fehl, wird die IP-Adresse über APIPA ermittelt (siehe IP-Adresse mit APIPA konfigurieren auf Seite 171). Die Suche des Gerätes nach einem Server im Netzwerk kann nach dem ersten Einschalten einige Minuten dauern. 2 Einstellung „Fest“ Mit dieser Einstellung muss die IP-Adresse des Gerätes manuell zugewiesen werden. Die IP-Adresse ist dann auf die hier gespeicherte Adresse festgelegt. 3 Einstellung „RARP“ Die IP-Adresse des Brother MFC/DCP-Servers kann auch mit dem Dienst Reverse ARP (RARP) auf Ihrem Hostcomputer konfiguriert werden. Weitere Informationen zu RARP finden Sie unter IP-Adresse mit RARP konfigurieren auf Seite 171. 4 Einstellung „BOOTP“ Statt RARP können Sie auch das Protokoll BOOTP verwenden. BOOTP bietet gegenüber RARP den Vorteil, dass auch Subnetzmaske und Gateway festgelegt werden können. Weitere Informationen zu BOOTP finden Sie unter IP-Adresse mit BOOTP konfigurieren auf Seite 170. 5 Einstellung „DHCP“ Das Dynamic Host Configuration Protocol (DHCP) ist eines von mehreren Protokollen zur automatischen Zuweisung von IP-Adressen. Wenn ein DHCP-Server in Ihr Netzwerk eingebunden ist (etwa in einem UNIX®-, Windows® 2000/XP-, Windows Vista®-Netzwerk), erhält der MFC/DCPServer seine IP-Adresse automatisch vom DHCP-Server, und sein Name wird bei allen mit RFC 1001 und 1002 kompatiblen dynamischen Namensdiensten registriert. 87 Einstellungen über das Funktionstastenfeld ändern IP-Adresse 6 Zeigt die aktuelle IP-Adresse des Gerätes an. Wenn Sie die BOOT-Methode „Fest“ gewählt haben, geben Sie die IP-Adresse ein, die Sie diesem Gerät zuweisen möchten (fragen Sie Ihren Netzwerkadministrator nach der zu verwendenden IP-Adresse). Falls Sie eine andere BOOT-Methode gewählt haben, versucht das Gerät, eine IP-Adresse über das DHCP- oder BOOTP-Protokoll zu beziehen. Die werkseitig voreingestellte IP-Adresse Ihres Gerätes ist wahrscheinlich nicht mit dem Nummerierungssystem in Ihrem Netzwerk kompatibel. Fragen Sie im Zweifelsfall Ihren Netzwerkadministrator nach einer gültigen IP-Adresse für das Gerät. a b Drücken Sie Menü (Menu). c Verkabeltes Netzwerk: Drücken Sie a oder b, um LAN (Kabel) zu wählen. Wireless-Netzwerk: Drücken Sie a oder a, um WLAN zu wählen. Drücken Sie OK. d Drücken Sie a oder b, um TCP/IP zu wählen. Drücken Sie OK. e Drücken Sie a oder b, um IP-Adresse zu wählen. Drücken Sie OK. f Geben Sie die IP-Adresse ein. Drücken Sie OK. Drücken Sie a oder b, um Netzwerk zu wählen. Drücken Sie OK. 6 Hinweis An DCP-Modellen: Drücken Sie a oder b mehrmals, um die erste dreistellige Zahl der IP-Adresse einzugeben. Drücken Sie c, um die nächste dreistellige Zahl einzugeben. Wiederholen Sie diesen Vorgang, bis Sie alle vier dreistelligen Zahlen der IP-Adresse eingegeben haben. Drücken Sie dann OK. g Drücken Sie Stopp (Stop/Exit). Am MFC-5490CN: a b c 6 Drücken Sie Menü (Menu), 5, 1, 2. Wählen Sie 1 und geben Sie dann die IP-Adresse ein. Drücken Sie OK. Drücken Sie Stopp (Stop/Exit). 88 Einstellungen über das Funktionstastenfeld ändern An Touchscreen-Modellen: a b c Drücken Sie MENÜ. d e f g h Drücken Sie TCP/IP. 6 Drücken Sie Netzwerk. Verkabeltes Netzwerk: Drücken Sie LAN (Kabel). Wireless-Netzwerk: Drücken Sie WLAN. Drücken Sie IP-Adresse. Geben Sie die IP-Adresse ein. Drücken Sie OK. 6 Drücken Sie Stopp (Stop/Exit). Subnetzmaske 6 Zeigt die aktuelle Subnetzmaske des Gerätes an. Wenn die Subnetzmaske nicht automatisch über DHCP oder BOOTP zugewiesen wird, tragen Sie hier die gewünschte Subnetzmaske ein. Fragen Sie Ihren Netzwerkadministrator nach einer gültigen Subnetzmaske für das Gerät. a b Drücken Sie Menü (Menu). c Verkabeltes Netzwerk: Drücken Sie a oder b, um LAN (Kabel) zu wählen. Wireless-Netzwerk: Drücken Sie a oder a, um WLAN zu wählen. Drücken Sie OK. d Drücken Sie a oder b, um TCP/IP zu wählen. Drücken Sie OK. e Drücken Sie a oder b, um Subnet-Mask zu wählen. Drücken Sie OK. f Geben Sie die Subnetzmaske ein. Drücken Sie OK. Drücken Sie a oder b, um Netzwerk zu wählen. Drücken Sie OK. Hinweis An DCP-Modellen: Drücken Sie a oder b mehrmals, um die erste dreistellige Zahl der Subnetzmaske einzugeben. Drücken Sie c, um die nächste dreistellige Zahl einzugeben. Wiederholen Sie diesen Vorgang, bis Sie alle vier dreistelliogen Zahlen der Subnetzmaske eingegeben haben. Drücken Sie dann OK. g Drücken Sie Stopp (Stop/Exit). 89 Einstellungen über das Funktionstastenfeld ändern Am MFC-5490CN: a b c 6 Drücken Sie Menü (Menu), 5, 1, 3. Drücken Sie 1 und geben Sie dann die Subnetzmaske ein. Drücken Sie OK. Drücken Sie Stopp (Stop/Exit). An Touchscreen-Modellen: a b c Drücken Sie MENÜ. d e f Drücken Sie TCP/IP. g Drücken Sie Stopp (Stop/Exit). 6 Drücken Sie Netzwerk. Verkabeltes Netzwerk: Drücken Sie LAN (Kabel). Wireless-Netzwerk: Drücken Sie WLAN. 6 Drücken Sie Subnet-Mask. Geben Sie die Subnetzmaske ein. Drücken Sie OK. Gateway 6 Zeigt die aktuelle Gateway- oder Router-Adresse des Gerätes an. Wenn die Gateway- oder Routeradresse nicht automatisch über DHCP oder BOOTP zugewiesen wird, tragen Sie hier die gewünschte Adresse ein. Lassen Sie dieses Feld leer, wenn Sie weder Gateway noch Router verwenden. Fragen Sie gegebenenfalls Ihren Netzwerkadministrator. a b Drücken Sie Menü (Menu). c Verkabeltes Netzwerk: Drücken Sie a oder b, um LAN (Kabel) zu wählen. Wireless-Netzwerk: Drücken Sie a oder a, um WLAN zu wählen. Drücken Sie OK. d Drücken Sie a oder b, um TCP/IP zu wählen. Drücken Sie OK. e Drücken Sie a oder b, um Gateway zu wählen. Drücken Sie OK. f Geben Sie die Gateway-Adresse ein. Drücken Sie OK. Drücken Sie a oder b, um Netzwerk zu wählen. Drücken Sie OK. Hinweis An DCP-Modellen: Drücken Sie a oder b mehrmals, um die erste dreistelligen Zahl der Gateway-Adresse einzugeben. Drücken Sie c, um die nächste dreistellige Zahl einzugeben. Wiederholen Sie diesen Vorgang, bis Sie alle vier dreistelligen Zahlen der Gateway-Adresse eingegeben haben. Drücken Sie dann OK. g Drücken Sie Stopp (Stop/Exit). 90 Einstellungen über das Funktionstastenfeld ändern Am MFC-5490CN: a b c Drücken Sie Menü (Menu), 5, 1, 4. Wählen Sie 1 und geben Sie dann die Gateway-Adresse ein. Drücken Sie OK. Drücken Sie Stopp (Stop/Exit). An Touchscreen-Modellen: a b c 6 6 Drücken Sie MENÜ. Drücken Sie Netzwerk. Verkabeltes Netzwerk: Drücken Sie LAN (Kabel). Wireless-Netzwerk: Drücken Sie WLAN. d e f Drücken Sie TCP/IP. g Drücken Sie Stopp (Stop/Exit). 6 Drücken Sie a oder b, bis Gateway angezeigt wird, und drücken Sie dann Gateway. Geben Sie die Gateway-Adresse ein. Drücken Sie OK. Knotenname 6 Sie können dem Gerät einen Namen innerhalb des Netzwerkes zuweisen. Dieser Name wird oft als NetBIOSName bezeichnet. Er wird vom WINS-Server Ihres Netzwerkes verwendet. Brother empfiehlt die Verwendung des Namens „BRNxxxxxxxxxxxx“ für ein verkabeltes Netzwerk bzw. „BRWxxxxxxxxxxxx“ für ein Wireless-Netzwerk. („xxxxxxxxxxxx“ steht für die Ethernet-Adresse Ihres Gerätes.) (Bis zu 15 Zeichen.) a b Drücken Sie Menü (Menu). c Verkabeltes Netzwerk: Drücken Sie a oder b, um LAN (Kabel) zu wählen. Wireless-Netzwerk: Drücken Sie a oder a, um WLAN zu wählen. Drücken Sie OK. d Drücken Sie a oder b, um TCP/IP zu wählen. Drücken Sie OK. e Drücken Sie a oder b, um Knotenname zu wählen. Drücken Sie OK. f Geben Sie den Knotennamen ein. Drücken Sie OK. Drücken Sie a oder b, um Netzwerk zu wählen. Drücken Sie OK. Hinweis Bei DCP-Modellen können Sie den Knotennamen nicht über das Funktionsmenü ändern. g Drücken Sie Stopp (Stop/Exit). 91 Einstellungen über das Funktionstastenfeld ändern Am MFC-5490CN: a b c 6 Drücken Sie Menü (Menu), 5, 1, 5. Wählen Sie 1 und geben Sie dann den Knotennamen ein. Drücken Sie OK. Drücken Sie Stopp (Stop/Exit). An Touchscreen-Modellen: a b c Drücken Sie MENÜ. d e f Drücken Sie TCP/IP. g Drücken Sie Stopp (Stop/Exit). 6 Drücken Sie Netzwerk. Verkabeltes Netzwerk: Drücken Sie LAN (Kabel). Wireless-Netzwerk: Drücken Sie WLAN. 6 Drücken Sie a oder b, bis Knotenname angezeigt wird, und drücken Sie dann Knotenname. Geben Sie den Knotennamen ein. Drücken Sie OK. WINS-Konfig. 6 Mit dieser Funktion wird festgelegt, wie das Gerät die IP-Adresse des WINS-Servers erhält. a b Drücken Sie Menü (Menu). c Verkabeltes Netzwerk: Drücken Sie a oder b, um LAN (Kabel) zu wählen. Wireless-Netzwerk: Drücken Sie a oder a, um WLAN zu wählen. Drücken Sie OK. d Drücken Sie a oder b, um TCP/IP zu wählen. Drücken Sie OK. e Drücken Sie a oder b, um WINS-Konfig. zu wählen. Drücken Sie OK. f Drücken Sie d oder c, um Auto oder Fest zu wählen. Drücken Sie OK. g Drücken Sie Stopp (Stop/Exit). Drücken Sie a oder b, um Netzwerk zu wählen. Drücken Sie OK. 92 Einstellungen über das Funktionstastenfeld ändern Am MFC-5490CN: a b c 6 Drücken Sie Menü (Menu), 5, 1, 6. Drücken Sie a oder b, um Auto oder Fest zu wählen. Drücken Sie OK. Drücken Sie Stopp (Stop/Exit). An Touchscreen-Modellen: a b c Drücken Sie MENÜ. d e f g Drücken Sie TCP/IP. 6 Drücken Sie Netzwerk. Verkabeltes Netzwerk: Drücken Sie LAN (Kabel). Wireless-Netzwerk: Drücken Sie WLAN. 6 Drücken Sie a oder b, bis WINS-Konfig. angezeigt wird, und drücken Sie dann WINS-Konfig. Drücken Sie Auto oder Fest. Drücken Sie Stopp (Stop/Exit). Auto 6 Verwendet eine DHCP-Abfrage, um die IP-Adresse des primären und sekundären WINS-Servers automatisch zu beziehen. Für diese Funktion muss als BOOT-Methode „Auto“ oder „DHCP“ eingestellt sein. Fest 6 Verwendet eine zuvor angegebene IP-Adresse für den primären und sekundären WINS-Server. WINS-Server 6 IP-Adresse des primären WINS-Servers 6 Hier können Sie die IP-Adresse des primären WINS-Servers (Windows® Internet Name Service) eingeben. Wenn ein anderer Wert als 0 (Null) eingegeben wird, wendet sich das Gerät an den betreffenden Server, um seinen Namen im Windows® Internet Name Service (WINS) zu registrieren. 93 Einstellungen über das Funktionstastenfeld ändern IP-Adresse des sekundären WINS-Servers 6 Hier können Sie die IP-Adresse des sekundären WINS-Servers eingeben. Dieser wird als Ersatzserver für den primären Server verwendet. Falls der primäre Server nicht erreichbar ist, kann sich das Gerät über den sekundären Server registrieren lassen. Wenn ein anderer Wert als 0 (Null) eingegeben wird, wendet sich das Gerät an diesen Server, um seinen Namen im Windows® Internet Name Service zu registrieren. Lassen Sie dieses Feld leer, wenn Sie nur einen primären WINS-Server verwenden. a b Drücken Sie Menü (Menu). c Verkabeltes Netzwerk: Drücken Sie a oder b, um LAN (Kabel) zu wählen. Wireless-Netzwerk: Drücken Sie a oder a, um WLAN zu wählen. Drücken Sie OK. Drücken Sie a oder b, um Netzwerk zu wählen. Drücken Sie OK. d Drücken Sie a oder b, um TCP/IP zu wählen. Drücken Sie OK. e Drücken Sie a oder b, um WINS-Server zu wählen. Drücken Sie OK. f Drücken Sie a oder b, um Primär oder Sekundär zu wählen. Drücken Sie OK. g Geben Sie die WINS-Server-Adresse ein. Drücken Sie OK. 6 Hinweis An DCP-Modellen: Drücken Sie a oder b mehrmals, um die erste dreistellige Zahl der WINS-ServerAdresse einzugeben. Drücken Sie c, um die nächste dreistellige Zahl einzugeben. Wiederholen Sie diesen Vorgang, bis Sie alle vier dreistelligen Zahlen der WINS-Server-Adresse eingegeben haben. Drücken Sie dann OK. h Drücken Sie Stopp (Stop/Exit). Am MFC-5490CN: a b Drücken Sie Menü (Menu), 5, 1, 7. c Wählen Sie 1 und geben Sie dann die WINS-Server-Adresse ein. Drücken Sie OK. d Drücken Sie Stopp (Stop/Exit). 6 Drücken Sie a oder b, um Primär oder Sekundär zu wählen. Drücken Sie OK. 94 Einstellungen über das Funktionstastenfeld ändern An Touchscreen-Modellen: a b c Drücken Sie MENÜ. d e f g Drücken Sie TCP/IP. h Drücken Sie Stopp (Stop/Exit). 6 Drücken Sie Netzwerk. Verkabeltes Netzwerk: Drücken Sie LAN (Kabel). Wireless-Netzwerk: Drücken Sie WLAN. Drücken Sie a oder b, bis WINS-Server angezeigt wird, und drücken Sie dann WINS-Server. Drücken Sie Primär oder Sekundär. Geben Sie die WINS-Server-Adresse ein. Drücken Sie OK. 6 DNS-Server 6 IP-Adresse des primären DNS-Servers 6 Hier wird die IP-Adresse des primären DNS-Servers (Domain Name System) angegeben. IP-Adresse des sekundären DNS-Servers 6 Hier können Sie die IP-Adresse des sekundären DNS-Servers angeben. Dieser wird als Ersatzserver für den primären Server verwendet. Falls der primäre Server nicht erreichbar ist, kann sich das Gerät über den sekundären DNS-Server registrieren lassen. a b Drücken Sie Menü (Menu). c Verkabeltes Netzwerk: Drücken Sie a oder b, um LAN (Kabel) zu wählen. Wireless-Netzwerk: Drücken Sie a oder a, um WLAN zu wählen. Drücken Sie OK. d Drücken Sie a oder b, um TCP/IP zu wählen. Drücken Sie OK. e Drücken Sie a oder b, um DNS-Server zu wählen. Drücken Sie OK. f Drücken Sie a oder b, um Primär oder Sekundär zu wählen. Drücken Sie OK. Drücken Sie a oder b, um Netzwerk zu wählen. Drücken Sie OK. 95 Einstellungen über das Funktionstastenfeld ändern g Geben Sie die Adresse des DNS-Servers ein. Drücken Sie OK. Hinweis An DCP-Modellen: Drücken Sie a oder b mehrmals, um die erste dreistellige Zahl der DNS-ServerAdresse einzugeben. Drücken Sie c, um die nächste dreistellige Zahl einzugeben. Wiederholen Sie diesen Vorgang, bis Sie alle vier Zahlen der DNS-Server-Adresse eingegeben haben. Drücken Sie dann OK. h Drücken Sie Stopp (Stop/Exit). Am MFC-5490CN: a b Drücken Sie Menü (Menu), 5, 1, 8. c Wählen Sie 1 und geben Sie dann die DNS-Server-Adresse ein. Drücken Sie OK. d Drücken Sie Stopp (Stop/Exit). 6 6 Drücken Sie a oder b, um Primär oder Sekundär zu wählen. Drücken Sie OK. An Touchscreen-Modellen: a b c Drücken Sie MENÜ. d e f g Drücken Sie TCP/IP. h Drücken Sie Stopp (Stop/Exit). 6 Drücken Sie Netzwerk. Verkabeltes Netzwerk: Drücken Sie LAN (Kabel). Wireless-Netzwerk: Drücken Sie WLAN. Drücken Sie a oder b, bis DNS-Server angezeigt wird, und drücken Sie dann DNS-Server. Drücken Sie Primär oder Sekundär. Geben Sie die Adresse des DNS-Servers ein. Drücken Sie OK. 96 Einstellungen über das Funktionstastenfeld ändern APIPA 6 Wenn diese Einstellung aktiviert ist (Ein), weist der MFC/DCP-Server automatisch eine IP-Adresse aus dem Bereich von 169.254.1.0 bis 169.254.254.255 zu, falls er die IP-Adresse nicht über die eingestellte BOOTMethode erhalten kann (siehe BOOT-Methode auf Seite 86). Ist diese Option deaktiviert (Aus), bleibt die IPAdresse unverändert, falls der MFC/DCP-Server keine IP-Adresse über die eingestellte BOOT-Methode erhalten kann. a b Drücken Sie Menü (Menu). c Verkabeltes Netzwerk: Drücken Sie a oder b, um LAN (Kabel) zu wählen. Wireless-Netzwerk: Drücken Sie a oder a, um WLAN zu wählen. Drücken Sie OK. Drücken Sie a oder b, um Netzwerk zu wählen. Drücken Sie OK. d Drücken Sie a oder b, um TCP/IP zu wählen. Drücken Sie OK. e Drücken Sie a oder b, um APIPA zu wählen. Drücken Sie OK. f Drücken Sie d oder c, um Ein oder Aus zu wählen. Drücken Sie OK. g Drücken Sie Stopp (Stop/Exit). Am MFC-5490CN: a b c 6 6 Drücken Sie Menü (Menu), 5, 1, 9. Drücken Sie a oder b, um Ein oder Aus zu wählen. Drücken Sie OK. Drücken Sie Stopp (Stop/Exit). An Touchscreen-Modellen: a b c Drücken Sie MENÜ. d e f g Drücken Sie TCP/IP. 6 Drücken Sie Netzwerk. Verkabeltes Netzwerk: Drücken Sie LAN (Kabel). Wireless-Netzwerk: Drücken Sie WLAN. Drücken Sie a oder b, bis APIPA angezeigt wird, und drücken Sie dann APIPA. Drücken Sie Ein oder Aus. Drücken Sie Stopp (Stop/Exit). 97 Einstellungen über das Funktionstastenfeld ändern IPv6 (für MFC-5490CN, MFC-5890CN, MFC-5895CW, MFC-6490CW, DCP-6690CW und MFC-6890CDW) 6 Dieses Gerät ist kompatibel mit IPv6, der nächsten Generation der Internetprotokolle. Wenn Sie das IPv6Protokoll nutzen möchten, wählen Sie Ein. Die Standardeinstellung für IPv6 ist Aus. Weitere Informationen über IPv6-Protokolle finden Sie unter http://solutions.brother.com. a b Drücken Sie Menü (Menu). c Verkabeltes Netzwerk: Drücken Sie a oder b, um LAN (Kabel) zu wählen. Wireless-Netzwerk: Drücken Sie a oder a, um WLAN zu wählen. Drücken Sie OK. d Drücken Sie a oder b, um TCP/IP zu wählen. Drücken Sie OK. e Drücken Sie a oder b, um IPv6 zu wählen. Drücken Sie OK. f Drücken Sie d oder c, um Ein oder Aus zu wählen. Drücken Sie OK. g Drücken Sie Stopp (Stop/Exit). Drücken Sie a oder b, um Netzwerk zu wählen. Drücken Sie OK. Am MFC-5490CN: a b c 6 6 Drücken Sie Menü (Menu), 5, 1, 0. Drücken Sie a oder b, um Ein oder Aus zu wählen. Drücken Sie OK. Drücken Sie Stopp (Stop/Exit). An Touchscreen-Modellen: a b c Drücken Sie MENÜ. d e f g Drücken Sie TCP/IP. 6 Drücken Sie Netzwerk. Verkabeltes Netzwerk: Drücken Sie LAN (Kabel). Wireless-Netzwerk: Drücken Sie WLAN. Drücken Sie a oder b, bis IPv6 angezeigt wird, und drücken Sie dann IPv6. Drücken Sie Ein oder Aus. Drücken Sie Stopp (Stop/Exit). 98 Einstellungen über das Funktionstastenfeld ändern Verschiedenes (Nur MFC-5490CN) 6 Ethernet 6 Ethernet-Link-Modus: Mit der Einstellung „Auto“ kann der MFC/DCP-Server im 100Base-TX oder 10BaseT Voll- oder Halbduplex-Modus betrieben werden (mit Auto Negotiation). Die Einstellungen für 100Base-TX-Vollduplex (100B-FD) oder -Halbduplex (100B-HD) und 10Base-TVollduplex (10B-FD) oder -Halbduplex (10B-HD) lassen nur den Betrieb im entsprechenden Modus zu. Änderungen dieser Einstellung werden erst nach dem Zurücksetzen des MFC/DCP-Servers wirksam. Die Standardeinstellung ist Auto. Hinweis Wenn hier nicht die richtige Einstellung gewählt ist, kann nicht mit dem MFC/DCP-Server kommuniziert werden. a b Drücken Sie Menü (Menu), 5, 2, 1. c Drücken Sie Stopp (Stop/Exit). 6 Drücken Sie a oder b, um Auto, 100B-FD, 100B-HD, 10B-FD oder 10B-HD zu wählen. Drücken Sie OK. Setup-Assistent (nur für Wireless-Netzwerke) 6 Der Setup-Assist. führt Sie durch die Konfiguration des Wireless-Netzwerkes. Weitere Informationen finden Sie unter Setup-Assistenten über das Funktionstastenfeld verwenden auf Seite 27. SES/WPS/AOSS (nur für Wireless-Netzwerke) 6 Wenn Ihr Wireless Access Point SecureEasySetup™, Wi-Fi Protected Setup™ (PBC 1) oder AOSS™, unterstützt, können Sie das Gerät auch ohne Computer einfach konfigurieren. Ihr Brother-Gerät bietet dazu die SES/WPS/AOSS-Funktion im Menü des Funktionstastenfeldes an. Diese Funktion erkennt automatisch, ob Ihr Access Point SecureEasySetup™, Wi-Fi Protected Setup™ oder AOSS™ verwendet. Durch Drücken der entsprechenden Taste am WLAN-Router oder Access Point können Sie sowohl das Wireless-Netzwerk einrichten als auch die Sicherheitseinstellungen vornehmen. Informationen zur Konfiguration per Tastendruck finden Sie im Benutzerhandbuch Ihres WLAN-Routers oder Access Points. (Siehe SES/WPS/AOSS-Menü des Funktionstastenfeldes für die Wireless-Netzwerkkonfiguration des Gerätes verwenden auf Seite 31.) 1 Push Button Configuration (Konfiguration per Tastendruck) WPS mit PIN-Code (nur für Wireless-Netzwerke) 6 Wenn Ihr Access Point das Wi-Fi Protected Setup™ (PIN-Verfahren) unterstützt, können Sie Ihr Gerät auch ohne Computer einfach konfigurieren. Das PIN-Verfahren (Personal Identification Number) ist eine von der Wi-Fi Alliance entwickelte Verbindungsmethode. Das Wireless-Netzwerk und die Sicherheitseinstellungen können durch Übermittlung einer PIN, die von Ihrem Gerät (dem „Antragsteller“) erstellt wurde, an den Registrar (dem Gerät zum Verwalten des Wireless LANs) eingerichtet werden. Informationen zur Verwendung des Wi-Fi Protected Setup™ finden Sie im Benutzerhandbuch Ihres WLAN-Routers / Access Points. (Siehe PIN-Verfahren des Wi-Fi Protected Setup™ verwenden auf Seite 35.) 99 Einstellungen über das Funktionstastenfeld ändern WLAN-Status (nur für Wireless-Netzwerke) Status 6 6 Zeigt den aktuellen Status des Wireless-Netzwerkes an: Aktiv (11b), Aktiv (11g) oder Verbindung fehlgeschl. a b Drücken Sie Menü (Menu). c Drücken Sie a oder b, um WLAN zu wählen. Drücken Sie OK. d Drücken Sie a oder b, um WLAN-Status zu wählen. Drücken Sie OK. e Drücken Sie a oder b, um Status zu wählen. Drücken Sie OK. f Der aktuelle Status des Wireless-Netzwerkes wird angezeigt: Aktiv (11b), Aktiv (11g) oder Verbindung fehlgeschl. g Drücken Sie Stopp (Stop/Exit). Drücken Sie a oder b, um Netzwerk zu wählen. Drücken Sie OK. An Touchscreen-Modellen: a b c d e f 6 6 Drücken Sie MENÜ. Drücken Sie Netzwerk. Drücken Sie WLAN. Drücken Sie a oder b, bis WLAN-Status angezeigt wird, und drücken Sie dann WLAN-Status. Der aktuelle Status des Wireless-Netzwerkes wird angezeigt: Aktiv (11b), Aktiv (11g) oder Verbindung fehlgeschl. Drücken Sie Stopp (Stop/Exit). Signal 6 Zeigt die aktuelle Signalstärke des Wireless-Netzwerkes an: Stark, Mittel, Schwach oder Kein Signal. a b Drücken Sie Menü (Menu). Drücken Sie a oder b, um Netzwerk zu wählen. Drücken Sie OK. 100 Einstellungen über das Funktionstastenfeld ändern c Drücken Sie a oder b, um WLAN zu wählen. Drücken Sie OK. d Drücken Sie a oder b, um WLAN-Status zu wählen. Drücken Sie OK. e Drücken Sie a oder b, um Signal zu wählen. Drücken Sie OK. f Die aktuelle Signalstärke des Wireless-Netzwerkes wird angezeigt: Stark, Mittel, Schwach oder Kein Signal. g Drücken Sie Stopp (Stop/Exit). An Touchscreen-Modellen: a b c d e Drücken Sie MENÜ. f Drücken Sie Stopp (Stop/Exit). 6 6 Drücken Sie Netzwerk. Drücken Sie WLAN. Drücken Sie a oder b, bis WLAN-Status angezeigt wird, und drücken Sie dann WLAN-Status. Die aktuelle Signalstärke des Wireless-Netzwerkes wird angezeigt: Stark, Mittel, Schwach oder Keines. SSID 6 Zeigt die aktuelle SSID des Wireless-Netzwerkes an. Es werden bis zu 32 Zeichen des SSID-Namens dargestellt. a b Drücken Sie Menü (Menu). c Drücken Sie a oder b, um WLAN zu wählen. Drücken Sie OK. d Drücken Sie a oder b, um WLAN-Status zu wählen. Drücken Sie OK. e Drücken Sie a oder b, um SSID zu wählen. Drücken Sie OK. f g Die aktuelle SSID des Wireless-Netzwerkes wird angezeigt. Drücken Sie a oder b, um Netzwerk zu wählen. Drücken Sie OK. Drücken Sie Stopp (Stop/Exit). 101 Einstellungen über das Funktionstastenfeld ändern An Touchscreen-Modellen: a b c d e f 6 Drücken Sie MENÜ. Drücken Sie Netzwerk. Drücken Sie WLAN. Drücken Sie a oder b, bis WLAN-Status angezeigt wird, und drücken Sie dann WLAN-Status. Die aktuelle SSID des Wireless-Netzwerkes wird angezeigt. Drücken Sie Stopp (Stop/Exit). Komm.-Modus 6 Zeigt den aktuellen Kommunikationsmodus des Wireless-Netzwerkes an: Ad-hoc oder Infrastruktur. a b Drücken Sie Menü (Menu). c Drücken Sie a oder b, um WLAN zu wählen. Drücken Sie OK. d Drücken Sie a oder b, um WLAN-Status zu wählen. Drücken Sie OK. e Drücken Sie a oder b, um Komm.-Modus zu wählen. Drücken Sie OK. f Der aktuelle Kommunikationsmodus des Wireless-Netzwerkes wird angezeigt: Ad-hoc oder Infrastruktur. g Drücken Sie Stopp (Stop/Exit). Drücken Sie a oder b, um Netzwerk zu wählen. Drücken Sie OK. An Touchscreen-Modellen: a b c d e f g 6 6 Drücken Sie MENÜ. Drücken Sie Netzwerk. Drücken Sie WLAN. Drücken Sie a oder b, bis WLAN-Status angezeigt wird, und drücken Sie dann WLAN-Status. Drücken Sie a oder b, bis Komm.-Modus angezeigt wird. Der aktuelle Kommunikationsmodus des Wireless-Netzwerkes wird angezeigt: Ad-hoc oder Infrastruktur. Drücken Sie Stopp (Stop/Exit). 102 Einstellungen über das Funktionstastenfeld ändern Ethernet (nur für verkabelte Netzwerke) 6 Ethernet-Link-Modus: Mit der Einstellung „Auto“ kann der MFC/DCP-Server im 100Base-TX oder 10Base-T Voll- oder Halbduplex-Modus betrieben werden (mit Auto Negotiation). Die Einstellungen für 100Base-TX-Vollduplex (100B-FD) oder -Halbduplex (100B-HD) und 10Base-TVollduplex (10B-FD) oder -Halbduplex (10B-HD) lassen nur den Betrieb im entsprechenden Modus zu. Änderungen dieser Einstellung werden erst nach dem Zurücksetzen des MFC/DCP-Servers wirksam. Die Standardeinstellung ist Auto. Hinweis Wenn hier nicht die richtige Einstellung gewählt ist, kann nicht mit dem MFC/DCP-Server kommuniziert werden. a b Drücken Sie Menü (Menu). c Drücken Sie a oder b, um LAN (Kabel) zu wählen. Drücken Sie OK. d Drücken Sie a oder b, um Ethernet zu wählen. Drücken Sie OK. e Drücken Sie d oder c, um Auto/100B-FD/100B-HD/10B-FD/10B-HD zu wählen. Drücken Sie OK. f Drücken Sie Stopp (Stop/Exit). An Touchscreen-Modellen: a b c d e f 6 Drücken Sie a oder b, um Netzwerk zu wählen. Drücken Sie OK. 6 Drücken Sie MENÜ. Drücken Sie Netzwerk. Drücken Sie LAN (Kabel). Drücken Sie Ethernet. Drücken Sie Auto/100B-FD/100B-HD/10B-FD/10B-HD. Drücken Sie Stopp (Stop/Exit). 103 Einstellungen über das Funktionstastenfeld ändern E-Mail/I-FAX (für MFC-6490CW und MFC-6890CDW) 6 In diesem Menü können die folgenden fünf Funktionen eingestellt werden: Mail-Adresse, Servereinst., Mail (Empfang), Mail (Senden) und Kettenrundsend. Sie müssen diese Einstellungen vornehmen, wenn Sie die I-Fax-Funktion (Internet-Fax) verwenden möchten. Weitere Informationen über diese Funktion finden Sie unter Internet-Fax und Scan to E-Mail (für MFC-6490CW und MFC-6890CDW) auf Seite 146. Drücken Sie zur Eingabe von Buchstaben die entsprechende Zifferntaste am Funktionstastenfeld so oft, bis der gewünschte Buchstabe erscheint. Weitere Informationen hierzu finden Sie unter Texteingabe auf Seite 184. Mail-Adresse 6 a b Drücken Sie Menü (Menu). c Drücken Sie a oder b, um E-Mail/IFAX zu wählen. Drücken Sie OK. d Drücken Sie a oder b, um Mail-Adresse zu wählen. Drücken Sie OK. e Drücken Sie Storno (Clear/Back), um die vorgegebene Adresse zu löschen, und geben Sie dann die Mail-Adresse ein. Drücken Sie OK. f Drücken Sie Stopp (Stop/Exit). 6 Drücken Sie a oder b, um Netzwerk zu wählen. Drücken Sie OK. An Touchscreen-Modellen: a b c d e Drücken Sie MENÜ. f Drücken Sie Stopp (Stop/Exit). 6 Drücken Sie a oder b, um Netzwerk zu wählen. Drücken Sie a oder b, um E-Mail/IFAX zu wählen. Drücken Sie a oder b, um Mail-Adresse zu wählen. Geben Sie die Mail-Adresse ein. Drücken Sie OK. 104 Einstellungen über das Funktionstastenfeld ändern Server einrichten 6 SMTP-Server 6 Zeigt den Knotennamen oder die IP-Adresse eines in Ihrem Netzwerk vorhandenen SMTP-Servers (Server für ausgehende E-Mail) an. (Beispiel: „mailhost.brothermail.net“ oder „192.000.000.001“) a b Drücken Sie Menü (Menu). c Drücken Sie a oder b, um E-Mail/IFAX zu wählen. Drücken Sie OK. d Drücken Sie a oder b, um Servereinst. zu wählen. Drücken Sie OK. e Drücken Sie a oder b, um SMTP-Server zu wählen. Drücken Sie OK. f Drücken Sie a oder b, um Name oder IP-Adresse zu wählen. Drücken Sie OK. g Geben Sie den Namen oder die IP-Adresse des SMTP-Servers ein. Drücken Sie OK. h Drücken Sie Stopp (Stop/Exit). Drücken Sie a oder b, um Netzwerk zu wählen. Drücken Sie OK. An Touchscreen-Modellen: a b c d e Drücken Sie MENÜ. f Geben Sie den Namen oder die IP-Adresse des SMTP-Servers ein. Drücken Sie OK. g Drücken Sie Stopp (Stop/Exit). 6 6 Drücken Sie a oder b, um Netzwerk zu wählen. Drücken Sie a oder b, um E-Mail/IFAX zu wählen. Drücken Sie a oder b, um Servereinst. zu wählen. Drücken Sie a oder b, um SMTP-Server zu wählen. Wählen Sie Name (den Namen des SMTP-Servers) oder IP-Adresse. 105 Einstellungen über das Funktionstastenfeld ändern SMTP-Port 6 Zeigt die in Ihrem Netzwerk verwendete SMTP-Portnummer (für ausgehende E-Mail) an. a b Drücken Sie Menü (Menu). c Drücken Sie a oder b, um E-Mail/IFAX zu wählen. Drücken Sie OK. d Drücken Sie a oder b, um Servereinst. zu wählen. Drücken Sie OK. e Drücken Sie a oder b, um SMTP-Port zu wählen. Drücken Sie OK. Drücken Sie a oder b, um Netzwerk zu wählen. Drücken Sie OK. f Geben Sie die SMTP-Portnummer ein. Drücken Sie OK. g Drücken Sie Stopp (Stop/Exit). 6 An Touchscreen-Modellen: a b c d e f Drücken Sie MENÜ. g Drücken Sie Stopp (Stop/Exit). 6 Drücken Sie a oder b, um Netzwerk zu wählen. Drücken Sie a oder b, um E-Mail/IFAX zu wählen. Drücken Sie a oder b, um Servereinst. zu wählen. Drücken Sie a oder b, um SMTP-Port zu wählen. Geben Sie die SMTP-Portnummer ein. Drücken Sie OK. Auth. für SMTP 6 Hier können Sie einstellen, welches Sicherheitsverfahren für E-Mail-Benachrichtigungen verwendet wird. Informationen über Sicherheitsverfahren für E-Mail-Benachrichtigungen finden Sie unter Sicherheitsmethoden für E-Mail-Benachrichtigungen auf Seite 158. a b Drücken Sie Menü (Menu). c Drücken Sie a oder b, um E-Mail/IFAX zu wählen. Drücken Sie OK. Drücken Sie a oder b, um Netzwerk zu wählen. Drücken Sie OK. 106 Einstellungen über das Funktionstastenfeld ändern d Drücken Sie a oder b, um Servereinst. zu wählen. Drücken Sie OK. e Drücken Sie a oder b, um Auth. für SMTP zu wählen. Drücken Sie OK. f Drücken Sie a oder b, um Keine, SMTP-Auth oder POP vor SMTP zu wählen. Drücken Sie OK. g Wenn Sie in Schritt f die Einstellung Keine oder POP vor SMTP gewählt haben, gehen Sie zu Schritt k. Wenn Sie in Schritt f die Einstellung SMTP-Auth gewählt haben, gehen Sie zu Schritt h. h Geben Sie den Benutzernamen für die SMTP-Authentifizierung ein. Drücken Sie OK. i Geben Sie das Kennwort für die SMTP-Authentifizierung ein. Drücken Sie OK. j Geben Sie das Kennwort noch einmal ein. Drücken Sie OK. k Drücken Sie Stopp (Stop/Exit). An Touchscreen-Modellen: a b c d e f g Drücken Sie MENÜ. h Geben Sie den Kontonamen für die SMTP-Authentifizierung ein. Drücken Sie OK. i Geben Sie das Kontokennwort für die SMTP-Authentifizierung ein. Drücken Sie OK. j Geben Sie das Kontokennwort noch einmal ein. Drücken Sie OK. k Drücken Sie Stopp (Stop/Exit). 6 6 Drücken Sie a oder b, um Netzwerk zu wählen. Drücken Sie a oder b, um E-Mail/IFAX zu wählen. Drücken Sie a oder b, um Servereinst. zu wählen. Drücken Sie a oder b, um Auth. für SMTP zu wählen. Drücken Sie Keine, SMTP-Auth oder POP vor SMTP. Wenn Sie in Schritt f die Einstellung Keine oder POP vor SMTP gewählt haben, gehen Sie zu Schritt k. Wenn Sie in Schritt f die Einstellung SMTP-Auth gewählt haben, gehen Sie zu Schritt h. 107 Einstellungen über das Funktionstastenfeld ändern POP3-Server 6 Zeigt den Knotennamen oder die IP-Adresse des POP3-Servers an (Server für eingehende E-Mail), den das Brother-Gerät verwendet. Diese Adresse ist für die Verwendung der Internet-Fax-Funktionen erforderlich. (Beispiel: „mailhost.brothermail.net“ oder „192.000.000.001“) a b Drücken Sie Menü (Menu). c Drücken Sie a oder b, um E-Mail/IFAX zu wählen. Drücken Sie OK. d Drücken Sie a oder b, um Servereinst. zu wählen. Drücken Sie OK. Drücken Sie a oder b, um Netzwerk zu wählen. Drücken Sie OK. e Drücken Sie a oder b, um POP3-Server zu wählen. Drücken Sie OK. f Drücken Sie a oder b, um Name oder IP-Adresse zu wählen. Drücken Sie OK. g Geben Sie den Namen oder die IP-Adresse des POP3-Servers ein. Drücken Sie OK. h Drücken Sie Stopp (Stop/Exit). An Touchscreen-Modellen: a b c d e f g Drücken Sie MENÜ. h Drücken Sie Stopp (Stop/Exit). 6 6 Drücken Sie a oder b, um Netzwerk zu wählen. Drücken Sie a oder b, um E-Mail/IFAX zu wählen. Drücken Sie a oder b, um Servereinst. zu wählen. Drücken Sie a oder b, um POP3-Server zu wählen. Wählen Sie Name (den Namen des POP3-Servers) oder IP-Adresse. Geben Sie den Namen oder die IP-Adresse des POP3-Servers ein. Drücken Sie OK. 108 Einstellungen über das Funktionstastenfeld ändern POP3-Port 6 Zeigt die vom Brother-Gerät verwendete POP3-Portnummer (für eingehende E-Mail) an. a b Drücken Sie Menü (Menu). c Drücken Sie a oder b, um E-Mail/IFAX zu wählen. Drücken Sie OK. d Drücken Sie a oder b, um Servereinst. zu wählen. Drücken Sie OK. e Drücken Sie a oder b, um POP3-Port zu wählen. Drücken Sie OK. f Geben Sie die POP3-Portnummer ein. Drücken Sie OK. g Drücken Sie Stopp (Stop/Exit). Drücken Sie a oder b, um Netzwerk zu wählen. Drücken Sie OK. An Touchscreen-Modellen: a b c d e f Drücken Sie MENÜ. g Drücken Sie Stopp (Stop/Exit). 6 6 Drücken Sie a oder b, um Netzwerk zu wählen. Drücken Sie a oder b, um E-Mail/IFAX zu wählen. Drücken Sie a oder b, um Servereinst. zu wählen. Drücken Sie a oder b, um POP3-Port zu wählen. Geben Sie die POP3-Portnummer ein. Drücken Sie OK. Postfach-Name 6 Sie können ein Postfach auf dem POP3-Server festlegen, über das Internetdruck-Aufträge abgerufen werden. a b Drücken Sie Menü (Menu). c Drücken Sie a oder b, um E-Mail/IFAX zu wählen. Drücken Sie OK. d Drücken Sie a oder b, um Servereinst. zu wählen. Drücken Sie OK. Drücken Sie a oder b, um Netzwerk zu wählen. Drücken Sie OK. 109 Einstellungen über das Funktionstastenfeld ändern e Drücken Sie a oder b, um Postfach-Name zu wählen. Drücken Sie OK. f Geben Sie den Benutzernamen des Brother-Gerätes zur Anmeldung am POP-3-Server ein. Drücken Sie OK. g Drücken Sie Stopp (Stop/Exit). An Touchscreen-Modellen: a b c d e f Drücken Sie MENÜ. g Drücken Sie Stopp (Stop/Exit). 6 Drücken Sie a oder b, um Netzwerk zu wählen. Drücken Sie a oder b, um E-Mail/IFAX zu wählen. Drücken Sie a oder b, um Servereinst. zu wählen. 6 Drücken Sie a oder b, um Postfach-Name zu wählen. Geben Sie den Benutzerkontonamen ein, der dem Brother-Gerätes zur Anmeldung am POP-3-Server zugeordnet wurde. Drücken Sie OK. Postfach-Kennw 6 Sie können ein Kennwort für das Postfach auf dem POP3-Server angeben, über das die InternetdruckAufträge abgerufen werden. a b Drücken Sie Menü (Menu). c Drücken Sie a oder b, um E-Mail/IFAX zu wählen. Drücken Sie OK. d Drücken Sie a oder b, um Servereinst. zu wählen. Drücken Sie OK. e Drücken Sie a oder b, um Postfach-Kennw zu wählen. Drücken Sie OK. f Geben Sie das Kennwort des Gerätes ein, das auf den POP3-Server zugreift. Beachten Sie, das Groß- und Kleinschreibung unterschieden werden. Drücken Sie OK. g Geben Sie das Kennwort noch einmal ein. Drücken Sie OK. h Drücken Sie Stopp (Stop/Exit). Drücken Sie a oder b, um Netzwerk zu wählen. Drücken Sie OK. Hinweis Wenn Sie kein Kennwort verwenden möchten, geben Sie ein einzelnes Leerzeichen ein. 110 Einstellungen über das Funktionstastenfeld ändern An Touchscreen-Modellen: a b c d e f Drücken Sie MENÜ. g Geben Sie das Kennwort noch einmal ein. Drücken Sie OK. h Drücken Sie Stopp (Stop/Exit). 6 Drücken Sie a oder b, um Netzwerk zu wählen. Drücken Sie a oder b, um E-Mail/IFAX zu wählen. Drücken Sie a oder b, um Servereinst. zu wählen. Drücken Sie a oder b, um Postfach-Kennw zu wählen. Geben Sie das Benutzerkennwort ein, das dem Gerät zur Anmeldung am POP3-Server zugeordnet wurde. Beachten Sie, das Groß- und Kleinschreibung unterschieden werden. Drücken Sie OK. APOP 6 6 Sie können APOP (Authenticated Post Office Protocol) aktivieren oder deaktivieren. a b Drücken Sie Menü (Menu). c Drücken Sie a oder b, um E-Mail/IFAX zu wählen. Drücken Sie OK. d Drücken Sie a oder b, um Servereinst. zu wählen. Drücken Sie OK. e Drücken Sie a oder b, um APOP zu wählen. Drücken Sie OK. f Drücken Sie a oder b, um Ein oder Aus zu wählen. Drücken Sie OK. g Drücken Sie Stopp (Stop/Exit). Drücken Sie a oder b, um Netzwerk zu wählen. Drücken Sie OK. An Touchscreen-Modellen: a b c d 6 Drücken Sie MENÜ. Drücken Sie a oder b, um Netzwerk zu wählen. Drücken Sie a oder b, um E-Mail/IFAX zu wählen. Drücken Sie a oder b, um Servereinst. zu wählen. 111 Einstellungen über das Funktionstastenfeld ändern e f g Drücken Sie a oder b, um APOP zu wählen. Drücken Sie Ein oder Aus. Drücken Sie Stopp (Stop/Exit). Mail (Empfang) 6 In diesem Menü können fünf Funktionen eingestellt werden: Auto-Abruf, Abrufintervall, Mail-Kopf, Falsche Mail und Bestätigung, Auto-Abruf 6 Ist diese Funktion aktiviert (Einstellung Ein), überprüft das Gerät automatisch, ob neue Nachrichten auf dem POP3-Server eingegangen sind. Abrufintervall 6 Mit dieser Funktion wird das Intervall zum automatischen Abrufen neuer E-Mails vom POP3-Server festgelegt (werkseitige Einstellung ist 10 Minute(n)). a b Drücken Sie Menü (Menu). c Drücken Sie a oder b, um E-Mail/IFAX zu wählen. Drücken Sie OK. d Drücken Sie a oder b, um Mail (Empfang) zu wählen. Drücken Sie OK. e f Drücken Sie a oder b, um Auto-Abruf zu wählen. g Drücken Sie Stopp (Stop/Exit). a b Drücken Sie Menü (Menu). c Drücken Sie a oder b, um E-Mail/IFAX zu wählen. Drücken Sie OK. d Drücken Sie a oder b, um Mail (Empfang) zu wählen. Drücken Sie OK. e f Drücken Sie a oder b, um Abrufintervall zu wählen. g Drücken Sie Stopp (Stop/Exit). Drücken Sie a oder b, um Netzwerk zu wählen. Drücken Sie OK. Drücken Sie d oder c, um Ein oder Aus zu wählen. Drücken Sie OK. Drücken Sie a oder b, um Netzwerk zu wählen. Drücken Sie OK. Geben Sie das gewünschte Abrufintervall ein. Drücken Sie OK. 112 6 Einstellungen über das Funktionstastenfeld ändern An Touchscreen-Modellen: a b c d e f g h 6 Drücken Sie MENÜ. Drücken Sie a oder b, um Netzwerk zu wählen. Drücken Sie a oder b, um E-Mail/IFAX zu wählen. Drücken Sie a oder b, um Mail (Empfang) zu wählen. Drücken Sie a oder b, um Auto-Abruf zu wählen. Drücken Sie Ein oder Aus. Wenn Sie Ein gewählt haben, gehen Sie zu Schritt g. Wenn Sie Aus gewählt haben, gehen Sie zu Schritt h. 6 Wählen Sie 1Min, 3Min., 5Min., 10Min., 30Min. oder 60Min. Drücken Sie Stopp (Stop/Exit). Mail-Kopf 6 Diese Einstellung legt fest, welche Elemente des E-Mail-Kopfes mit der empfangenen E-Mail ausgedruckt werden. a b Drücken Sie Menü (Menu). c Drücken Sie a oder b, um E-Mail/IFAX zu wählen. Drücken Sie OK. d Drücken Sie a oder b, um Mail (Empfang) zu wählen. Drücken Sie OK. e f Drücken Sie a oder b, um Mail-Kopf zu wählen. g Drücken Sie a oder b, um Netzwerk zu wählen. Drücken Sie OK. Drücken Sie d oder c, um Alles, Betreff+Von+An oder Nichts zu wählen. Drücken Sie OK. Drücken Sie Stopp (Stop/Exit). An Touchscreen-Modellen: a b c d e 6 Drücken Sie MENÜ. Drücken Sie a oder b, um Netzwerk zu wählen. Drücken Sie a oder b, um E-Mail/IFAX zu wählen. Drücken Sie a oder b, um Mail (Empfang) zu wählen. Drücken Sie a oder b, um Mail-Kopf zu wählen. 113 Einstellungen über das Funktionstastenfeld ändern f g Drücken Sie Alles, Betreff+Von+An oder Nichts. Drücken Sie Stopp (Stop/Exit). Falsche Mail 6 Wenn diese Funktion aktiviert ist, löscht das Gerät automatisch fehlerhafte E-Mails, die das Gerät nicht vom POP-Server empfangen kann. a b Drücken Sie Menü (Menu). c Drücken Sie a oder b, um E-Mail/IFAX zu wählen. Drücken Sie OK. d Drücken Sie a oder b, um Mail (Empfang) zu wählen. Drücken Sie OK. e f Drücken Sie a oder b, um Falsche Mail zu wählen. g Drücken Sie Stopp (Stop/Exit). Drücken Sie a oder b, um Netzwerk zu wählen. Drücken Sie OK. Drücken Sie d oder c, um Ein oder Aus zu wählen. Drücken Sie OK. An Touchscreen-Modellen: a b c d e f g 6 6 Drücken Sie MENÜ. Drücken Sie a oder b, um Netzwerk zu wählen. Drücken Sie a oder b, um E-Mail/IFAX zu wählen. Drücken Sie a oder b, um Mail (Empfang) zu wählen. Drücken Sie a oder b, um Falsche Mail zu wählen. Drücken Sie Ein oder Aus. Drücken Sie Stopp (Stop/Exit). Bestätigung 6 Mit dieser Funktion kann dem Absender nach dem Empfang seines Internet-Faxes eine Empfangsbestätigung gesendet werden. Diese Funktion ist nur mit I-Fax-Geräten möglich, die den „MDN“-Standard unterstützen. a b Drücken Sie Menü (Menu). Drücken Sie a oder b, um Netzwerk zu wählen. Drücken Sie OK. 114 Einstellungen über das Funktionstastenfeld ändern c Drücken Sie a oder b, um E-Mail/IFAX zu wählen. Drücken Sie OK. d Drücken Sie a oder b, um Mail (Empfang) zu wählen. Drücken Sie OK. e f Drücken Sie a oder b, um Bestätigung zu wählen. g Drücken Sie d oder c, um Ein, MDN oder Aus zu wählen. Drücken Sie OK. Drücken Sie Stopp (Stop/Exit). An Touchscreen-Modellen: a b c d e f g 6 Drücken Sie MENÜ. 6 Drücken Sie a oder b, um Netzwerk zu wählen. Drücken Sie a oder b, um E-Mail/IFAX zu wählen. Drücken Sie a oder b, um Mail (Empfang) zu wählen. Drücken Sie a oder b, um Bestätigung zu wählen. Drücken Sie Ein, MDN oder Aus. Drücken Sie Stopp (Stop/Exit). Mail (Senden) 6 In diesem Menü können die folgenden drei Funktionen eingestellt werden: Betreff, Max. Größe oder Max. Grösse und Bestätigung. Betreff 6 Der Betreff wird vom Brother-Gerät beim Versenden von Internet-Faxen an einen Computer verwendet (werkseitige Einstellung ist „Internet-Fax“). a b Drücken Sie Menü (Menu). c Drücken Sie a oder b, um E-Mail/IFAX zu wählen. Drücken Sie OK. d Drücken Sie a oder b, um Mail (Senden) zu wählen. Drücken Sie OK. e Drücken Sie a oder b, um Betreff zu wählen. Drücken Sie a oder b, um Netzwerk zu wählen. Drücken Sie OK. 115 Einstellungen über das Funktionstastenfeld ändern f Geben Sie den Betreff ein. Drücken Sie OK. g Drücken Sie Stopp (Stop/Exit). An Touchscreen-Modellen: a b c d e f Drücken Sie MENÜ. g Drücken Sie Stopp (Stop/Exit). 6 Drücken Sie a oder b, um Netzwerk zu wählen. Drücken Sie a oder b, um E-Mail/IFAX zu wählen. Drücken Sie a oder b, um Mail (Senden) zu wählen. Drücken Sie a oder b, um Betreff zu wählen. 6 Geben Sie den Betreff ein. Drücken Sie OK. Max. Größe 6 Manche E-Mail-Server erlauben den Versand umfangreicher E-Mails nicht (Systemadministratoren legen oft eine Obergrenze für die Größe von E-Mails fest). Wenn die Funktion Max. Größe aktiviert ist, zeigt das Gerät Speicher voll an, wenn versucht wird, E-Mails, die größer als 1 MB sind, zu versenden. Das Dokument wird nicht gesendet und es wird ein Fehlerbericht ausgedruckt. Teilen Sie das zu sendende Dokument in kleinere Dokumente auf, die der Mailserver dann akzeptiert. (Zur Information: Ein 42 Seiten langes Dokument entsprechend der ITU-T Test Chart #1 ist ungefähr 1 MByte groß.) a b Drücken Sie Menü (Menu). c Drücken Sie a oder b, um E-Mail/IFAX zu wählen. Drücken Sie OK. d Drücken Sie a oder b, um Mail (Senden) zu wählen. Drücken Sie OK. e f Drücken Sie a oder b, um Max. Größe oder Max. Grösse zu wählen. g Drücken Sie Stopp (Stop/Exit). Drücken Sie a oder b, um Netzwerk zu wählen. Drücken Sie OK. Drücken Sie d oder c, um Ein oder Aus zu wählen. Drücken Sie OK. 116 Einstellungen über das Funktionstastenfeld ändern An Touchscreen-Modellen: a b c d e f g 6 Drücken Sie MENÜ. Drücken Sie a oder b, um Netzwerk zu wählen. Drücken Sie a oder b, um E-Mail/IFAX zu wählen. Drücken Sie a oder b, um Mail (Senden) zu wählen. Drücken Sie a oder b, um Max. Größe oder Max.Grösse zu wählen. Drücken Sie Ein oder Aus. Drücken Sie Stopp (Stop/Exit). Bestätigung 6 Mit dieser Funktion kann dem Absender nach dem Empfang seines Internet-Faxes eine Empfangsbestätigung gesendet werden. Diese Funktion ist nur mit I-Fax-Geräten möglich, die den „MDN“-Standard unterstützen. a b Drücken Sie Menü (Menu). c Drücken Sie a oder b, um E-Mail/IFAX zu wählen. Drücken Sie OK. d Drücken Sie a oder b, um Mail (Senden) zu wählen. Drücken Sie OK. e f Drücken Sie a oder b, um Bestätigung zu wählen. g Drücken Sie Stopp (Stop/Exit). Drücken Sie a oder b, um Netzwerk zu wählen. Drücken Sie OK. Drücken Sie d oder c, um Ein oder Aus zu wählen. Drücken Sie OK. An Touchscreen-Modellen: a b c d e f g 6 Drücken Sie MENÜ. Drücken Sie a oder b, um Netzwerk zu wählen. Drücken Sie a oder b, um E-Mail/IFAX zu wählen. Drücken Sie a oder b, um Mail (Senden) zu wählen. Drücken Sie a oder b, um Bestätigung zu wählen. Drücken Sie Ein oder Aus. Drücken Sie Stopp (Stop/Exit). 117 6 Einstellungen über das Funktionstastenfeld ändern Kettenrundsenden 6 In diesem Menü können die folgenden drei Funktionen eingestellt werden: Kettenrundsend, Vertr. Domänen und K-Sendebericht. Weitere Informationen über das Kettenrundsenden finden Sie unter Kettenrundsenden auf Seite 150 in diesem Handbuch. Kettenrundsenden 6 Mit dieser Funktion kann das Gerät Dokumente über das Internet empfangen und anschließend an andere Faxgeräte über die normale analoge Leitung weiterleiten. a b Drücken Sie Menü (Menu). c Drücken Sie a oder b, um E-Mail/IFAX zu wählen. Drücken Sie OK. d Drücken Sie a oder b, um Kettenrundsend zu wählen. Drücken Sie OK. e f Drücken Sie a oder b, um Kettenrundsend zu wählen. g Drücken Sie Stopp (Stop/Exit). Drücken Sie a oder b, um Netzwerk zu wählen. Drücken Sie OK. 6 Drücken Sie d oder c, um Ein oder Aus zu wählen. Drücken Sie OK. An Touchscreen-Modellen: a b c d e f g 6 Drücken Sie MENÜ. Drücken Sie a oder b, um Netzwerk zu wählen. Drücken Sie a oder b, um E-Mail/IFAX zu wählen. Drücken Sie a oder b, um Kettenrundsend zu wählen. Drücken Sie a oder b, um Kettenrundsend zu wählen. Drücken Sie Ein oder Aus. Drücken Sie Stopp (Stop/Exit). Vertraute Domänen 6 Sie können die Namen von bis zu fünf Domänen eingeben, von denen das Gerät Kettenrundsende-Aufträge annehmen darf. a b Drücken Sie Menü (Menu). Drücken Sie a oder b, um Netzwerk zu wählen. Drücken Sie OK. 118 Einstellungen über das Funktionstastenfeld ändern c Drücken Sie a oder b, um E-Mail/IFAX zu wählen. Drücken Sie OK. d Drücken Sie a oder b, um Kettenrundsend zu wählen. Drücken Sie OK. e Drücken Sie a oder b, um Vertr. Domänen zu wählen. Drücken Sie OK. f g Drücken Sie a oder b, um Vertraut (01 - 05) zu wählen. h Drücken Sie Stopp (Stop/Exit). Geben Sie den Namen der Domäne ein, von der das Gerät Kettenrundsende-Aufträge annehmen darf. Drücken Sie OK. 6 An Touchscreen-Modellen: a b c d e f g Drücken Sie MENÜ. h Drücken Sie Stopp (Stop/Exit). 6 Drücken Sie a oder b, um Netzwerk zu wählen. Drücken Sie a oder b, um E-Mail/IFAX zu wählen. Drücken Sie a oder b, um Kettenrundsend zu wählen. Drücken Sie a oder b, um Vertr. Domänen zu wählen. Drücken Sie a oder b, um Vertraut(01 - 05) zu wählen. Geben Sie den Namen der Domäne ein, von der das Gerät Kettenrundsende-Aufträge annehmen darf. Drücken Sie OK. K-Sendebericht 6 An dem Gerät, das als Kettenrundsende-Gerät verwendet wird, kann ein Kettenrundsendebericht über alle Kettenrundsende-Aufträge ausgedruckt werden. Mit dieser Funktion können Sie Berichte über alle Kettenrundsendungen, die über das Gerät gesendet wurden, ausdrucken. Sie können diese Funktion nur verwenden, wenn vertraute Domänen festgelegt wurden. a b Drücken Sie Menü (Menu). c Drücken Sie a oder b, um E-Mail/IFAX zu wählen. Drücken Sie OK. d Drücken Sie a oder b, um Kettenrundsend zu wählen. Drücken Sie OK. Drücken Sie a oder b, um Netzwerk zu wählen. Drücken Sie OK. 119 Einstellungen über das Funktionstastenfeld ändern e f Drücken Sie a oder b, um K-Sendebericht zu wählen. g Drücken Sie Stopp (Stop/Exit). Drücken Sie d oder c, um Ein oder Aus zu wählen. Drücken Sie OK. An Touchscreen-Modellen: a b c d e f g 6 Drücken Sie MENÜ. Drücken Sie a oder b, um Netzwerk zu wählen. Drücken Sie a oder b, um E-Mail/IFAX zu wählen. Drücken Sie a oder b, um Kettenrundsend zu wählen. 6 Drücken Sie a oder b, um K-Sendebericht zu wählen. Drücken Sie Ein oder Aus. Drücken Sie Stopp (Stop/Exit). Scan to FTP (für MFC-5890CN, MFC-5895CW und MFC-6490CW) 6 Die für die Funktion Scan to FTP erforderlichen Einstellungen können manuell über das Funktionstastenfeld des Gerätes eingegeben werden, um Einstellungen vorzukonfigurieren und in einem FTP-Profil zu speichern. Sie können bis zu fünf FTP-Serverprofile konfigurieren. Passiv-Modus 6 Je nach verwendetem FTP-Server und Ihren Firewall-Einstellungen können Sie den Passiv-Modus aktivieren (Ein) oder deaktivieren (Aus). Die Standardeinstellung ist Ein. In der Regel können Sie diese Einstellung beibehalten. a b Drücken Sie Menü (Menu). c Drücken Sie a oder b, um Scannen:FTP zu wählen. Drücken Sie OK. d Drücken Sie a oder b, um Passiv-Modus zu wählen. Drücken Sie OK. e f Drücken Sie d oder c, um Ein oder Aus zu wählen. Drücken Sie a oder b, um Netzwerk zu wählen. Drücken Sie OK. Drücken Sie Stopp (Stop/Exit). 120 Einstellungen über das Funktionstastenfeld ändern Portnummer 6 Sie können die Portnummer für den Zugriff auf den FTP-Server ändern. Die Standardeinstellung ist Port 21. In der Regel können Sie diese Einstellung beibehalten. a b Drücken Sie Menü (Menu). c Drücken Sie a oder b, um Scannen:FTP zu wählen. Drücken Sie OK. d Drücken Sie a oder b, um Portnummer zu wählen. Drücken Sie OK. e Geben Sie die Portnummer ein. Drücken Sie OK. f Drücken Sie Stopp (Stop/Exit). Drücken Sie a oder b, um Netzwerk zu wählen. Drücken Sie OK. 6 Benutzerdefinierten Dateinamen erstellen 6 Neben den sieben vorgegebenen Dateinamen können Sie auch zwei benutzerdefinierte Dateinamen speichern, die dann zum Erstellen eines FTP-Serverprofils verwendet werden können. a b Drücken Sie Menü (Menu). c Drücken Sie a oder b, um Scannen:FTP zu wählen. Drücken Sie OK. d Drücken Sie a oder b, um Datei Name1 oder Datei Name2 zu wählen. Drücken Sie OK. e Geben Sie den gewünschten Dateinamen ein. Für jeden benutzerdefinierten Dateinamen können bis zu 15 Zeichen eingegeben werden. Drücken Sie OK. f Drücken Sie Stopp (Stop/Exit). Drücken Sie a oder b, um Netzwerk zu wählen. Drücken Sie OK. FTP-Profile vorkonfigurieren a b Drücken Sie Menü (Menu). c Drücken Sie a oder b, um Scannen:FTP zu wählen. Drücken Sie OK. 6 Drücken Sie a oder b, um Netzwerk zu wählen. Drücken Sie OK. 121 Einstellungen über das Funktionstastenfeld ändern d Drücken Sie a oder b, um Setupprofil zu wählen. Drücken Sie OK. e Drücken Sie a oder b, um Nicht belegt zu wählen. Drücken Sie OK. f Drücken Sie a oder b, um Profilname zu wählen. Drücken Sie OK. g Geben Sie den Namen ein, den das Profil erhalten soll. Dieser Name wird im Display des Gerätes angezeigt und kann bis zu 30 Zeichen lang sein. Drücken Sie OK. h Drücken Sie a oder b, um Host-Adresse zu wählen. Drücken Sie OK. i Geben Sie den Namen des Hosts (z. B.: ftp.example.com, bis zu 60 Zeichen) oder seine IP-Adresse ein (z. B.: 192.23.56.189). Drücken Sie OK. j Drücken Sie a oder b, um Speicherordner zu wählen. Drücken Sie OK. k Geben Sie den Zielordner an, in dem das Dokument auf dem FTP-Server gespeichert werden soll (z. B. /brother/abc/, bis zu 60 Zeichen) Drücken Sie OK. l Drücken Sie a oder b, um Benutzername zu wählen. Drücken Sie OK. m Geben Sie den Benutzernamen ein, der mit dem FTP-Server für das Gerät registriert wurde (maximal 32 Zeichen). Drücken Sie OK. n Drücken Sie a oder b, um Kennwort zu wählen. Drücken Sie OK. o Geben Sie das Kennwort zum Zugriff auf den FTP-Server ein (bis zu 32 Zeichen). Drücken Sie OK. p Drücken Sie a oder b, um Qualität zu wählen. Drücken Sie OK. q Drücken Sie a oder b, um Farbe 150 dpi, Farbe 300 dpi, Farbe 600 dpi, SW 200x100 dpi oder SW 200 dpi zu wählen. Drücken Sie OK. r Wählen Sie den Dateityp für das Dokument. Drücken Sie dazu a oder b, um Dateityp zu wählen. Drücken Sie OK. 122 6 Einstellungen über das Funktionstastenfeld ändern s Drücken Sie a oder b, um PDF oder JPEG für farbige oder Graustufen-Dokumente zu wählen. Wählen Sie PDF oder TIFF für Schwarzweißdokumente. Drücken Sie OK. Hinweis Am MFC-6490CW: Wenn Sie das Vorlagenglas des Gerätes verwenden, wählen Sie die Dokumentengröße. • Drücken Sie a oder b, um Vorl.glas Scangröße oder Vorlglas Scangrösse zu wählen. • Drücken Sie d oder c, um A4, A3, Letter, Legal oder Ledger zu wählen. Drücken Sie OK. t u Drücken Sie a oder b, um Passiv-Modus zu wählen. v w Drücken Sie a oder b, um Portnummer zu wählen. x Geben Sie den gewünschten Dateinamen für das gescannte Dokument ein. Sie können zwischen sieben vordefinierten und zwei benutzerdefinierten Dateinamen auswählen. Der Dateiname, der für das Dokument verwendet wird, besteht aus den folgenden Angaben: Der von Ihnen eingegebene Dateiname plus die letzen 6 Ziffern des Scannerglas/ADF-Scannerzähler plus Dateinamenserweiterung (zum Beispiel: Bericht098765.pdf). Sie können auch manuell einen Namen mit bis zu 15 Zeichen eingeben. Drücken Sie a oder b, um Dateiname zu wählen. Drücken Sie OK. y Drücken Sie a oder b, um den gewünschten Dateinamen zu wählen. Drücken Sie OK. z Wenn Sie alle Einstellungen vorgenommen haben, drücken Sie a oder b, um Fertig zu wählen. Drücken Sie OK. Drücken Sie Stopp (Stop/Exit). 6 Drücken Sie d oder c, um Ein oder Aus zu wählen. Drücken Sie OK. Geben Sie die Portnummer ein. Drücken Sie OK. 123 Einstellungen über das Funktionstastenfeld ändern Scan to FTP (für MFC-6890CDW) 6 Die für die Funktion Scan to FTP erforderlichen Einstellungen können manuell über das Funktionstastenfeld des Gerätes vorkonfiguriert und in einem FTP-Profil gespeichert werden. Sie können bis zu fünf FTPServerprofile konfigurieren. Passiv-Modus 6 Je nach verwendetem FTP-Server und Ihren Firewall-Einstellungen können Sie den Passiv-Modus aktivieren (Ein) oder deaktivieren (Aus). Die Standardeinstellung ist Ein. In der Regel können Sie diese Einstellung beibehalten. a b c d e f Drücken Sie MENÜ. Drücken Sie a oder b, um Netzwerk zu wählen. 6 Drücken Sie a oder b, um Scannen:FTP zu wählen. Drücken Sie a oder b, um Passiv-Modus zu wählen. Drücken Sie Ein oder Aus. Drücken Sie Stopp (Stop/Exit). Portnummer 6 Sie können die Portnummer für den Zugriff auf den FTP-Server ändern. Die Standardeinstellung ist Port 21. In der Regel können Sie diese Einstellung beibehalten. a b c d e Drücken Sie MENÜ. f Drücken Sie Stopp (Stop/Exit). Drücken Sie a oder b, um Netzwerk zu wählen. Drücken Sie a oder b, um Scannen:FTP zu wählen. Drücken Sie a oder b, um Portnummer zu wählen. Geben Sie die Portnummer ein. Drücken Sie OK. 124 Einstellungen über das Funktionstastenfeld ändern Benutzerdefinierten Dateinamen erstellen 6 Neben den sieben vorgegebenen Dateinamen können Sie auch zwei benutzerdefinierte Dateinamen speichern, die dann zum Erstellen eines FTP-Serverprofils verwendet werden können. a b c d e Drücken Sie MENÜ. Drücken Sie a oder b, um Netzwerk zu wählen. Drücken Sie a oder b, um Scannen:FTP zu wählen. Drücken Sie a oder b, um Datei Name1 oder Datei Name2 zu wählen. Geben Sie den gewünschten Dateinamen ein. Für jeden benutzerdefinierten Dateinamen können bis zu 15 Zeichen eingegeben werden. Drücken Sie OK. 6 FTP-Profile vorkonfigurieren a b c d e f Drücken Sie MENÜ. g h Wählen Sie Name (den Namen des FTP-Servers) oder IP-Adresse. i j Drücken Sie a oder b, um Speicherordner zu wählen. k l Drücken Sie a oder b, um Benutzername zu wählen. m Drücken Sie a oder b, um Kennwort zu wählen. 6 Drücken Sie a oder b, um Netzwerk zu wählen. Drücken Sie a oder b, um Scannen:FTP zu wählen. Drücken Sie a oder b, um Setupprofil zu wählen. Drücken Sie a oder b, um Nicht belegt! zu wählen. Geben Sie den Namen ein, den das FTP-Serverprofil erhalten soll. Dieser Name wird im Display des Gerätes angezeigt und kann bis zu 30 Zeichen lang sein. Drücken Sie OK. Geben Sie den Namen des FTP-Servers (zum Beispiel ftp.example.com, bis zu 60 Zeichen) oder seine IP-Adresse ein (zum Beispiel 192.23.56.189). Drücken Sie OK. Geben Sie den Zielordner an, in dem das Dokument auf dem FTP-Server gespeichert werden soll (zum Beispiel /brother/abc/, bis zu 60 Zeichen) Drücken Sie OK. Geben Sie den Benutzernamen ein, der mit dem FTP-Server für das Gerät registriert wurde (maximal 32 Zeichen). Drücken Sie OK. 125 Einstellungen über das Funktionstastenfeld ändern n Geben Sie das Kennwort zum Zugriff auf den FTP-Server ein (bis zu 32 Zeichen). Drücken Sie OK. o p Drücken Sie a oder b, um Qualität zu wählen. q r Wählen Sie den Dateityp für das Dokument. Drücken Sie a oder b, um Dateityp zu wählen. Drücken Sie Farbe 150 dpi, Farbe 300 dpi, Farbe 600 dpi, SW 200 dpi oder SW 200x100 dpi. Drücken Sie PDF oder JPEG für farbige oder Graustufen-Dokumente und PDF oder TIFF für Schwarzweißdokumente. Hinweis Wenn Sie das Vorlagenglas des Gerätes verwenden, wählen Sie die Dokumentengröße. • Drücken Sie a oder b, um Vorlagenglas Scangröße oder Vorlagenglas Scangrösse zu wählen. • Wählen Sie die gewünschte Dokumentengröße. s t u v Drücken Sie a oder b, um Passiv-Modus zu wählen. w Wählen Sie den gewünschten Dateinamen für das gescannte Dokument. Sie können zwischen sieben vordefinierten und zwei benutzerdefinierten Dateinamen wählen. Der Dateiname, der für das Dokument verwendet wird, besteht aus den folgenden Angaben: Der von Ihnen eingegebene Dateiname plus die letzten 6 Ziffern des Scannerglas/ADF-Scannerzählers plus Dateinamenserweiterung (zum Beispiel: BRNxxxxxxxxxxxx098765.pdf). Sie können auch manuell einen Namen mit bis zu 15 Zeichen eingeben. Drücken Sie a oder b, um Dateiname zu wählen. x Drücken Sie a oder b, um den gewünschten Dateinamen zu wählen. Drücken Sie OK. Drücken Sie Ein oder Aus. Drücken Sie a oder b, um Portnummer zu wählen. Geben Sie die Portnummer ein. Drücken Sie OK. 126 6 Einstellungen über das Funktionstastenfeld ändern Zeitzone (für MFC-5895CW, MFC-6490CW und MFC-6890CDW) 6 Zeigt die Zeitzone Ihres Landes an. Die Zeitzone wird als der Unterschied zur GMT-Zeit (Greenwich Mean Time) angezeigt. Die Zeitzone beispielsweise für Frankfurt am Main ist UTC+1:00. a b Drücken Sie Menü (Menu). c Drücken Sie a oder b, um Zeitzone zu wählen. Drücken Sie OK. d Drücken Sie a oder b zur Auswahl der Zeit. Drücken Sie OK. e Drücken Sie Stopp (Stop/Exit). Drücken Sie a oder b, um Netzwerk zu wählen. Drücken Sie OK. 6 An Touchscreen-Modellen: a b c d e 6 Drücken Sie MENÜ. Drücken Sie a oder b, um Netzwerk zu wählen. Drücken Sie a oder b, um Zeitzone zu wählen. Drücken Sie auf die Anzeige für Ihre Zeitzone. Drücken Sie Stopp (Stop/Exit). Zeitzonen-Einstellung in Windows® 6 Sie können den Zeitunterschied für Ihr Land über die Zeitzonen-Einstellung in Windows® sehen. a Für Windows Vista®: Klicken Sie auf , Systemsteuerung, Datum und Uhrzeit und anschließend auf Zeitzone ändern. ® Für Windows XP: Klicken Sie auf Start, Systemsteuerung, Datum und Uhrzeit und dann auf Zeitzone. Für Windows® 2000: Klicken Sie auf Start, Einstellungen, Systemsteuerung, Datum/Uhrzeit und dann auf Zeitzone. b Stellen Sie Datum und Uhrzeit ein. Überprüfen Sie die Zeitzonen-Einstellung im entsprechenden Listenfeld. (Dieses Feld zeigt den Zeitunterschied zur GMT-Zeit an.) 127 Einstellungen über das Funktionstastenfeld ändern Netzwerk I/F (nicht verfügbar für MFC-5490CN und MFC-5890CN) 6 Sie können die Verbindungsart (verkabelte oder drahtlose Netzwerkverbindung) auswählen. Wählen Sie LAN (Kabel), wenn Sie eine verkabelte Netzwerkverbindung verwenden möchten. Wählen Sie WLAN, wenn Sie eine Wireless-Netzwerkverbindung verwenden möchten. Sie können jeweils nur eine Netzwerkverbindungsart verwenden. a b Drücken Sie Menü (Menu). Drücken Sie a oder b, um Netzwerk zu wählen. Drücken Sie OK. c Drücken Sie a oder b, um Netzwerk I/F zu wählen. Drücken Sie OK. d Drücken Sie a oder b, um LAN (Kabel) oder WLAN zu wählen. Drücken Sie OK. e Drücken Sie Stopp (Stop/Exit). An Touchscreen-Modellen: a b c d e 6 6 Drücken Sie MENÜ. Drücken Sie Netzwerk. Drücken Sie Netzwerk I/F. Drücken Sie LAN (Kabel) oder WLAN. Drücken Sie Stopp (Stop/Exit). LDAP (für MFC-6890CDW) 6 Sie können das LDAP-Protokoll ein- oder ausschalten. Die Standardeinstellung ist Aus. Für weitere Informationen zu LDAP siehe LDAP-Vorgang (für MFC-6890CDW) auf Seite 143. a b c d e Drücken Sie MENÜ. Drücken Sie a oder b, um Netzwerk zu wählen. Drücken Sie a oder b, um LDAP zu wählen. Drücken Sie Ein oder Aus. Drücken Sie Stopp (Stop/Exit). 128 Einstellungen über das Funktionstastenfeld ändern Werkseinstell. 6 Sie können den MFC/DCP-Server (d. h. alle Einstellungen wie Kennwort und IP-Adresse) auf die werkseitigen Einstellungen zurücksetzen. Gehen Sie dazu wie folgt vor: Hinweis Diese Funktion setzt alle Einstellungen für verkabelte und drahtlose Netzwerke auf die werkseitigen Einstellungen zurück. a b Drücken Sie Menü (Menu). c Drücken Sie a oder b, um Werkseinstell. zu wählen. Drücken Sie OK. d e Drücken Sie 1, um Werkseinstell. zu wählen. Drücken Sie a oder b, um Netzwerk zu wählen. Drücken Sie OK. 6 Drücken Sie 1, um das Gerät neu zu starten. Hinweis An DCP-Modellen: Drücken Sie +, um das Gerät auf die werkseitigen Einstellungen zurückzusetzen, und drücken Sie dann +, um das Gerät neu zu starten. f Das Gerät wird neu gestartet. Sie können das Netzwerkkabel jetzt wieder anschließen und die Netzwerkeinstellungen für Ihr Netzwerk vornehmen. Am MFC-5490CN: a b c d Drücken Sie Menü (Menu), 5, 0. Drücken Sie 1, um Werkseinstell. zu wählen. Drücken Sie 1, um das Gerät neu zu starten. Drücken Sie Stopp (Stop/Exit). An Touchscreen-Modellen: a b c d e 6 6 Drücken Sie MENÜ. Drücken Sie Netzwerk. Drücken Sie a oder b, bis Werkseinstell. angezeigt wird, und drücken Sie dann Werkseinstell. Drücken Sie Ja. Zur Bestätigung Ja 2 Sekunden lang drücken. 129 Einstellungen über das Funktionstastenfeld ändern Netzwerk-Konfigurationsliste drucken 6 Hinweis • Knotenname: Den Knotennamen können Sie der Netzwerk-Konfigurationsliste entnehmen. Der Standardknotenname ist „BRNxxxxxxxxxxxx“ für ein verkabeltes Netzwerk bzw. „BRWxxxxxxxxxxxx“ für ein Wireless-Netzwerk. („xxxxxxxxxxxx“ steht für die Ethernet-Adresse Ihres Gerätes.) • Die MAC-Adresse (Ethernet-Adresse) können Sie der Netzwerk-Konfigurationsliste entnehmen. Mit dieser Funktion können Sie eine Liste der aktuellen Netzwerkeinstellungen des MFC/DCP-Servers ausdrucken. a b Drücken Sie Menü (Menu). Drücken Sie a oder b, um Ausdrucke zu wählen. Drücken Sie OK. c Drücken Sie a oder b, um Netzwerk-Konf. zu wählen. Drücken Sie OK. d Drücken Sie Start S/W (Mono Start) oder Start Farbe (Colour Start). 6 Am MFC-5490CN: a b c 6 Drücken Sie Menü (Menu), 6, 6. Drücken Sie Start S/W (Mono Start) oder Start Farbe (Colour Start). Drücken Sie Stopp (Stop/Exit). An Touchscreen-Modellen: a b c d e 6 Drücken Sie MENÜ. Drücken Sie a oder b, bis Ausdrucke angezeigt wird, und drücken Sie dann Ausdrucke. Drücken Sie a oder b, bis Netzwerk-Konf. angezeigt wird, und drücken Sie dann Netzwerk-Konf. Drücken Sie Start S/W (Mono Start) oder Start Farbe (Colour Start). Drücken Sie Stopp (Stop/Exit). 130 7 Treiberinstallations-Assistent (Driver Deployment Wizard) (nur Windows®) 7 Übersicht 7 Mit dem Treiberinstallations-Assistenten (Driver Deployment Wizard) kann die Installation von im Netzwerk angeschlossenen Druckern vereinfacht oder sogar automatisiert werden. Er kann darüber hinaus auch zur Erstellung von ausführbaren Dateien verwendet werden, mit denen ein Druckertreiber auf entfernten Computern automatisch installiert werden kann. Der entfernte PC muss dazu nicht mit einem Netzwerk verbunden sein. Anschlussmethoden 7 Der Treiberinstallations-Assistent unterstützt die folgenden zwei Anschlussmethoden. Peer-to-Peer 7 Der Drucker ist ans Netzwerk angeschlossen, doch jeder Benutzer spricht den Drucker direkt an, OHNE über eine zentrale Warteschlange zu drucken. 1 Windows ® 1 Windows ® 1 Windows ® 2 TCP/IP 1 Client-Computer 2 Netzwerkdrucker (Ihr Gerät) 131 7 Treiberinstallations-Assistent (Driver Deployment Wizard) (nur Windows®) Gemeinsam genutztes Netzwerk 7 Das Gerät ist an ein Netzwerk angeschlossen und alle Druckaufträge werden über eine zentrale Warteschlange geleitet. 7 1 Client-Computer 2 Server bzw. Druckserver 3 TCP/IP oder USB 4 Drucker (Ihr Gerät) Treiberinstallations-Assistenten installieren 7 a Legen Sie die mitgelieferte CD-ROM in das CD-ROM-Laufwerk ein. Wenn das Dialogfeld zur Auswahl des Modells erscheint, wählen Sie Ihr Modell. Wenn das Dialogfeld zur Auswahl der Sprache erscheint, wählen Sie Ihre Sprache. b Das Hauptmenü der CD-ROM erscheint. Klicken Sie auf Netzwerk-Utilities oder auf Erweitert und dann auf Netzwerk-Utilities. c Wählen Sie das Installationsprogramm Driver Deployment Wizard. Hinweis Windows Vista®: Wenn das Fenster für die Benutzerkontensteuerung angezeigt wird, klicken Sie auf Fortsetzen. d e Klicken Sie im Willkommensbildschirm auf Weiter. f Klicken Sie auf Beenden. Der Treiberinstallations-Assistent ist nun installiert. Lesen Sie die Lizenzvereinbarung sorgfältig durch. Folgen Sie dann den Anweisungen auf dem Bildschirm. 132 Treiberinstallations-Assistent (Driver Deployment Wizard) (nur Windows®) Treiberinstallations-Assistenten verwenden a Wenn Sie den Treiberinstallations-Assistenten zum ersten Mal aufrufen, erscheint ein Begrüßungsfenster. Klicken Sie auf Weiter. b c d Wählen Sie MFC und klicken Sie anschließend auf Weiter. 7 Wählen Sie nun den Anschlusstyp für Ihr Gerät. Wählen Sie die gewünschte Option und folgen Sie den auf dem Bildschirm angezeigten Anweisungen. Wenn Sie den Brother Peer-to-Peer Netzwerkdrucker gewählt haben, erscheint das folgende Fenster. 7 IP-Adresse einstellen Falls das Gerät keine IP-Adresse hat, können Sie ihm mit dem Assistenten eine IP-Adresse zuweisen. Wählen Sie dazu das Gerät in der Liste aus und wählen Sie IP konfigurieren. Nun wird ein Dialogfeld angezeigt, in dem Sie IP-Adresse, Subnetzmaske und Gateway-Adresse eingeben können. 133 Treiberinstallations-Assistent (Driver Deployment Wizard) (nur Windows®) e Wählen Sie das Gerät, das Sie installieren möchten. Falls der Druckertreiber, den Sie verwenden möchten, auf Ihrem Computer installiert ist: Aktivieren Sie das Kontrollkästchen Derzeit installierte Treiber und wählen Sie das Gerät, das Sie installieren möchten, aus. Klicken Sie dann auf Weiter. Falls der gewünschte Treiber nicht auf Ihrem Computer installiert ist: Klicken Sie auf Datenträger... und geben Sie den Pfad für den Druckertreiber an. 7 f Nach der Auswahl des richtigen Treibers klicken Sie auf Weiter. 134 Treiberinstallations-Assistent (Driver Deployment Wizard) (nur Windows®) g Nun wird eine Zusammenfassung angezeigt. Hier können Sie die Treibereinstellungen noch einmal überprüfen. Eine ausführbare Datei erzeugen Mit dem Treiberinstallations-Assistenten können Sie auch ausführbare .EXE-Dateien erzeugen. Diese Dateien können Sie im Netzwerk, auf einer CD-ROM oder einer Diskette speichern und sogar per E-Mail an andere Benutzer senden. Wenn diese Dateien gestartet werden, installieren und konfigurieren sie den Treiber automatisch ohne jeden Benutzereingriff. • Treiberdateien auf diesen PC kopieren und Installationsprogramm für andere Benutzer erzeugen. Wählen Sie diese Option, wenn Sie den Treiber auf Ihrem Computer installieren und gleichzeitig eine ausführbare Datei zur Installation auf anderen Computern mit dem gleichen Betriebssystem erzeugen möchten. • Nur Installationsprogramm für andere Benutzer erzeugen. Wählen Sie diese Option, wenn der Treiber bereits auf Ihrem Computer installiert ist und Sie eine ausführbare Datei erzeugen möchten, ohne die Installation auf Ihrem Computer zu wiederholen. Hinweis Wenn das Drucken in Ihrem Netzwerk über Warteschlangen gesteuert wird und Sie eine ausführbare Datei für andere Benutzer erzeugen, die nicht auf die in dieser Datei definierte Warteschlange zugreifen können, wird bei der Installation des Treibers auf dem entfernten Computer das Drucken über LPT1 als Standardeinstellung gewählt. h Klicken Sie auf Beenden. Der Treiber wird automatisch auf Ihrem Computer installiert. 135 7 8 Drucken im Netzwerk unter Windows®: Drucken mit TCP/IP in einer Peer-to-PeerUmgebung. Übersicht 8 8 Folgen Sie die Anweisungen in der Installationsanleitung, um Ihr Gerät im Netzwerk anzuschließen. Wir empfehlen, das Brother-Installationsprogramm von der CD-ROM zu verwenden, die mit Ihrem Gerät geliefert wurde. Mit diesem Programm können Sie Ihr Gerät einfach im Netzwerk anschließen und die Netzwerksoftware sowie den Druckertreiber installieren, die Sie zur Konfiguration Ihres Gerätes für die Verwendung im Netzwerk benötigen. Sie werden Schritt für Schritt durch die Installation geführt, bis Ihr Brother-Gerät als Drucker im Netzwerk verwendet werden kann. Wenn Sie Windows® verwenden und Sie Ihr Gerät ohne das Brother-Installationsprogramm konfigurieren möchten, verwenden Sie das TCP/IP-Protokoll in einer Peer-to-Peer-Umgebung und folgen Sie den Anweisungen in diesem Kapitel. Hier wird erklärt, wie die Netzwerksoftware und die für den Betrieb Ihres Netzwerkdruckers benötigten Druckertreiber installiert werden. Hinweis • Die IP-Adresse muss konfiguriert sein, bevor Sie mit den Schritten in diesem Kapitel fortfahren. Falls die IP-Adresse noch konfiguriert werden muss, lesen Sie zuerst IP-Adresse und Subnetzmaske einrichten auf Seite 12. • Vergewissern Sie sich, dass der Hostcomputer und das Gerät entweder zum gleichen Subnetzwerk gehören, oder dass andernfalls der Router für die Datenübertragung zwischen den beiden Geräten richtig konfiguriert ist. • Wenn Sie mit Druckwarteschlangen im Netzwerk oder mit Netzwerkfreigabe (nur Druck) arbeiten, finden Sie weitere Informationen zu diesem Thema unter Installation bei Verwendung einer Druckwarteschlange im Netzwerk oder mit Netzwerkfreigabe (nur Druckertreiber) auf Seite 174. • Das Standardkennwort für die Modelle MFC-5490CN, MFC-5890CN, MFC-5895CW, MFC-6490CW, DCP-6690CW und MFC-6890CDW lautet „access“. Für andere Modelle ist standardmäßig kein Kennwort erforderlich. 136 8 Drucken im Netzwerk unter Windows®: Drucken mit TCP/IP in einer Peer-to-Peer-Umgebung. Standard-TCP/IP-Port konfigurieren 8 Wenn der Druckertreiber noch nicht installiert ist 8 a Legen Sie die mitgelieferte CD-ROM in das CD-ROM-Laufwerk ein. Wenn das Dialogfeld zur Auswahl des Modells erscheint, wählen Sie Ihr Modell. Wenn das Dialogfeld zur Auswahl der Sprache erscheint, wählen Sie Ihre Sprache. b c d e f g Das Hauptmenü der CD-ROM erscheint. Klicken Sie auf Erstinstallation oder Erweitert. Klicken Sie auf Nur Druckertreiber (für Netzwerk). Klicken Sie im Willkommensbildschirm auf Weiter. Folgen Sie den Anweisungen auf dem Bildschirm. Wählen Sie Standardinstallation und klicken Sie auf Weiter. Wählen Sie Brother Peer-to-Peer Netzwerkdrucker und klicken Sie dann auf Weiter. Folgen Sie den Anweisungen auf dem Bildschirm und klicken Sie anschließend auf OK. Hinweis Wenn Sie nicht sicher sind, fragen Sie Ihren Administrator nach dem Standort und Namen des Netzwerkdruckers. h Folgen Sie den Anweisungen des Assistenten und klicken Sie abschließend auf Fertig stellen. Wenn der Druckertreiber bereits installiert ist 8 Wenn Sie den Druckertreiber bereits installiert haben und diesen für das Drucken im Netzwerk konfigurieren möchten, gehen Sie wie folgt vor: a (Windows® 7) Klicken Sie auf , Systemsteuerung, Hardware und Sound und dann auf Geräte und Drucker. ® (Windows Vista ) Klicken Sie auf , Systemsteuerung, Hardware und Sound und dann auf Drucker. Server® Windows 2008: Klicken Sie auf Start, Systemsteuerung, Hardware und Sound und dann auf Drucker. Windows® XP und Windows Server® 2003: Klicken Sie auf Start und wählen Sie Drucker und Faxgeräte. (Windows® 2000) Klicken Sie auf Start, wählen Sie Einstellungen und dann Drucker. b (Windows® 7) Wählen Sie den zu konfigurierenden Druckertreiber und klicken Sie dann auf Eigenschaften des Druckservers. (Andere Windows®-Betriebssysteme) Klicken Sie mit der rechten Maustaste auf den zu konfigurierenden Druckertreiber und wählen Sie dann Eigenschaften. 137 8 Drucken im Netzwerk unter Windows®: Drucken mit TCP/IP in einer Peer-to-Peer-Umgebung. c d Klicken Sie auf die Registerkarte Anschlüsse und dann auf Hinzufügen. Wählen Sie den gewünschten Port aus. In der Regel ist dies Standard TCP/IP-Port. Klicken Sie dann auf die Schaltfläche Neuer Anschluss... e (Windows® 7) Der Assistent zum Hinzufügen eines Standard-TCP/IP-Druckerports wird gestartet. (Andere Windows®-Betriebssysteme) Der Assistent zum Hinzufügen eines Standard-TCP/IP-Druckerports wird gestartet. f g h Geben Sie die IP-Adresse Ihres Netzwerkdruckers ein. Klicken Sie auf Weiter. Klicken Sie auf Beenden. (Windows® 7) Schließen Sie die Dialogfelder Druckeranschlüsse und Eigenschaften von Druckerserver. (Andere Windows®-Betriebssysteme) Schließen Sie die Dialogfelder Druckeranschlüsse und Eigenschaften. Weitere Informationen 8 Informationen zum Konfigurieren der IP-Adresse des Gerätes finden Sie unter Gerät für ein Netzwerk mit einer Ethernet-Kabelverbindung konfigurieren auf Seite 9. 138 8 9 Drucken im Netzwerk mit einem Macintosh Übersicht 9 9 In diesem Kapitel wird beschrieben, wie Sie mit einem Macintosh im Netzwerk mit einfacher Netzwerkkonfiguration unter Mac OS X 10.2.4 oder höher drucken können. Aktuelle Informationen über das Drucken mit einem Macintosh finden Sie im Brother Solutions Center unter http://solutions.brother.com. MFC/DCP-Server wählen (TCP/IP) 9 Für Mac OS X 10.2.4 to 10.4.x: 9 a b c d Schalten Sie das Gerät ein, indem Sie das Netzkabel anschließen. e Klicken Sie auf Hinzufügen. Für Mac OS X 10.2.4 bis 10.3.x: Fahren Sie mit Schritt f fort. Für Mac OS X 10.4 oder höher: Fahren Sie mit Schritt g fort. f Für Mac OS X 10.2.4 to 10.3.x: Wählen Sie die unten gezeigte Option. Wählen Sie im Menü Gehe zu die Option Programme. Öffnen Sie den Ordner Dienstprogramme. Öffnen Sie den Ordner Drucker-Dienstprogramm (Unter Mac OS X 10.2.x klicken Sie auf das Symbol Print Center). (Mac OS X 10.2.4 bis 10.3.x) 9 9 139 Drucken im Netzwerk mit einem Macintosh g Wählen Sie Brother MFC-XXXX (XXXX steht für den Namen Ihres Modells) und klicken Sie dann auf Hinzufügen. (Mac OS X 10.4.x) h Klicken Sie auf den Drucker und klicken Sie dann auf Als Standard verwenden, um den Drucker als Standarddrucker festzulegen. Der Drucker ist nun betriebsbereit. Für Mac OS X 10.5.x, 10.6.x a b c d 9 9 9 Schalten Sie das Gerät ein, indem Sie das Netzkabel anschließen. Wählen Sie im Menü Apple die Systemeinstellungen. Klicken Sie auf Drucken & Faxen. Klicken Sie auf die Schaltfläche +, um Ihr Gerät hinzuzufügen. 140 Drucken im Netzwerk mit einem Macintosh e Wählen Sie Brother MFC-XXXX (XXXX steht für den Namen Ihres Modells) und klicken Sie dann auf Hinzufügen. f Wählen Sie im Pulldown-Menü Standarddrucker Ihr Modell, um es als Standarddrucker festzulegen. Der Drucker ist nun betriebsbereit. 9 141 Drucken im Netzwerk mit einem Macintosh Einstellungen des MFC/DCP-Servers ändern 9 Einstellungen mit Remote Setup ändern (nicht möglich mit DCP-Modellen) 9 Mit der Remote Setup-Anwendung können Sie Funktionen des Gerätes bzw. des MFC/DCP-Servers von einem Macintosh aus einstellen. (Siehe MFC/DCP-Server-Einstellungen mit dem Remote Setup ändern (nicht verfügbar für DCP-Modelle) auf Seite 17.) Einstellungen des MFC/DCP-Servers mit BRAdmin Light ändern 9 Das Brother BRAdmin Light-Dienstprogramm ist eine Java-Anwendung für Mac OS X 10.2.4 oder höher. Mit diesem Programm können Sie die Netzwerkeinstellungen netzwerkfähiger Brother-Geräte ändern. Hinweis • Verwenden Sie die Version von BRAdmin Light, die Sie auf der mit Ihrem Gerät gelieferten CD-ROM finden. Sie können auch die neueste Version von Brother BRAdmin Light von http://solutions.brother.com herunterladen. • Knotenname: Der Knotenname wird im aktuellen BRAdmin Light-Fenster angezeigt. Der Standardknotenname ist „BRNxxxxxxxxxxxx“ für ein verkabeltes Netzwerk bzw. „BRWxxxxxxxxxxxx“ für ein Wireless-Netzwerk. („xxxxxxxxxxxx“ steht für die Ethernet-Adresse Ihres Gerätes.) a Starten Sie das BRAdmin Light-Dienstprogramm. Doppelklicken Sie dazu auf das Symbol Macintosh HD auf Ihrem Desktop, und klicken Sie dann auf Library / Printers / Brother / Utilities. Doppelklicken Sie dann auf die Datei BRAdmin Light.jar. b c d Wählen Sie den MFC/DCP-Server, dessen Einstellungen Sie ändern möchten. Wählen Sie im Menü Steuerung die Option PrintServer konfigurieren. Falls Sie ein Kennwort erstellt haben, geben Sie es ein. Sie können nun die Einstellungen des MFC/DCP-Servers bearbeiten. Weitere Informationen a b 9 9 Weitere Informationen über das Drucken im Netzwerk finden Sie unter http://solutions.brother.com. Informationen zum Konfigurieren der IP-Adresse des Gerätes finden Sie unter Gerät für ein Netzwerk mit einer Ethernet-Kabelverbindung konfigurieren auf Seite 9. 142 10 LDAP-Vorgang (für MFC-6890CDW) 10 Übersicht 10 Mit dem LDAP-Protokoll können Sie z. B. nach Faxnummern und E-Mail-Adressen auf Ihrem Server suchen. Sie können LDAP über das Dienstprogramm BRAdmin Professional konfigurieren. LDAP-Konfiguration mit BRAdmin Professional ändern (Windows®) 10 Hinweis Sie sollten die neueste Version von BRAdmin Professional verwenden, die Sie von http://solutions.brother.com herunterladen können. Dieses Dienstprogramm ist nur für Windows® verfügbar. a Starten Sie BRAdmin Professional (unter Windows® 2000/XP oder Windows Vista®), indem Sie auf Start / Alle Programme 1 / Brother Administrator Utilities / Brother BRAdmin Professional 3 / BRAdmin Professional 3 klicken. 10 1 b c d Programme für Benutzer von Windows® 2000 Wählen Sie MFC-6890CDW als MFC/DCP-Server, den Sie konfigurieren möchten. Wählen Sie Gerät & konfigurieren im Menü Steuerung. Geben Sie ein Kennwort ein. Das Standardkennwort ist access. 143 LDAP-Vorgang (für MFC-6890CDW) e Aktivieren Sie in der Registerkarte Netzwerkkonfiguration das Kontrollkästchen LDAP. 10 f Klicken Sie auf die Einstellungen, die Sie konfigurieren möchten. 144 LDAP-Vorgang (für MFC-6890CDW) LDAP über das Funktionstastenfeld verwenden a Drücken Sie Telefonbuch. b Drücken Sie c Geben Sie die ersten Zeichen, nach denen gesucht werden soll, über die Schaltflächen des Touchscreens ein. 10 , um den Suchvorgang zu starten. Hinweis • Sie können bis zu 15 Zeichen eingeben. • Weitere Informationen zur Verwendung der Zifferntasten finden Sie unter Texteingabe auf Seite 184. d Drücken Sie OK. Das Ergebnis der LDAP-Suche wird im Display angezeigt, bevor das Ergebnis der Suche im lokalen Adressbuch mit angezeigt wird. Ist die Suche auf dem Server und im lokalen Adressbuch ohne Erfolg, wird im Display Kein Ergebnis gefunden. angezeigt. e Drücken Sie a oder b, um den gewünschten Namen zu wählen. Um die Details der Ergebnisdaten zu bestätigen, drücken Sie auf den Namen, den Sie suchen und drücken Sie dann Details . f Wenn das Suchergebnis mehr als eine Faxnummer oder E-Mail-Adresse enthält, werden Sie im Display dazu aufgefordert, a oder b zu drücken, um entweder eine Faxnummer oder eine E-Mail-Adresse zu wählen. g Legen Sie die Vorlage ein und drücken Sie Fax senden. Hinweis • Die LDAP-Funktion dieses Gerätes unterstützt LDAPv3. • Sie müssen die einfache Authentifizierungsmethode verwenden, um mit Ihrem LDAP-Server zu kommunizieren. • SSL/TLS wird nicht unterstützt. • Weitere Informationen erhalten Sie unter http://solutions.brother.com/. 145 10 11 Internet-Fax und Scan to E-Mail (für MFC-6490CW und MFC-6890CDW) 11 Internet-Fax - Übersicht 11 Mit der Internet-Faxfunktion (I-Fax) können Sie Faxe über das Internet versenden und empfangen. Die Dokumente werden dabei als TIFF-F-Dateien an E-Mails angehängt und versandt. Dadurch können auch Computer Faxe senden und empfangen, vorausgesetzt, auf dem Computer ist ein Anwendungsprogramm installiert, mit dem TIFF-F-Dateien erstellt und gelesen werden können. Sie können dazu einen TIFF-FBetrachter verwenden. Alle vom Gerät gesendeten Dokumente werden automatisch in das TIFF-F-Format konvertiert. Um mit Ihrem Gerät Nachrichten zu senden und zu empfangen, muss auf Ihrem Computer ein MIME-fähiges E-Mail-Programm installiert sein. E-Mail zu Standard-Fax (G3 TX) Internet Internet E-Mail InternetFax 11 zu Standard-E-Mail Hinweis • Sie können I-Fax-Dokumente in den Formaten A4 oder Letter und nur in Schwarzweiß versenden / empfangen. • Dokumente in den Formaten A3 oder Ledger werden beim Senden automatisch auf A4 bzw. Letter verkleinert. • Wenn Sie ein Dokument im Format A3 oder Ledger senden möchten, lesen Sie den Abschnitt Scan to E-Mail-Server - Übersicht (MFC-6490CW und MFC-6890CDW) auf Seite 155. • Für MFC-5890CN und MFC-5895CW: Um diese Funktion zu verwenden, laden Sie die erforderliche Software vom Brother Solutions Center herunter (http://solutions.brother.com). 146 Internet-Fax und Scan to E-Mail (für MFC-6490CW und MFC-6890CDW) Verbindung herstellen 11 Bevor Sie über das Internet Faxe senden oder empfangen können, müssen Sie Ihr Brother-Gerät für die Kommunikation mit Ihrem Netzwerk und Mail-Server einrichten. Vergewissern Sie sich, dass die IP-Adresse Ihres Gerätes richtig konfiguriert ist und Ihrem Gerät eine E-Mail-Adresse zugewiesen wurde. Stellen Sie außerdem sicher, dass die IP-Adresse des bzw. der Mailserver sowie der Postfach-Name und das Kennwort für Ihr Brother-Gerät konfiguriert sind. Wenn Sie sich nicht sicher sind, wenden Sie sich an Ihren Systemadministrator. Weitere Informationen zur Konfiguration dieser Einstellungen finden Sie unter E-Mail/IFAX (für MFC-6490CW und MFC-6890CDW) auf Seite 104. Tasten und ihre Funktionen 11 Shift + 1 (für Modelle mit Farbdisplay) Drücken Sie und dann . (An Touchscreen-Modellen:) 11 Zum Wechseln des Eingabemodus. Sie können die Zifferntasten zur Eingabe von alphanumerischen Zeichen verwenden (nur für Modelle mit Farbdisplay). Zifferntasten 11 Zur Eingabe von alphabetischen Zeichen (26 Zeichen), Zahlen und der folgenden Sonderzeichen: @ . Leerzeichen ! ” # % & ‘ () + / : ; < > = ? [ ] ^ - $ , l _. Shift + 3 (für Modelle mit Farbdisplay) 11 Zum Umschalten zwischen Groß- und Kleinschreibung bei der Eingabe von E-Mail- bzw. I-Fax-Adressen. d oder c 11 Bewegt den Cursor bei der Texteingabe nach links oder rechts. OK 11 Zum Speichern mehrerer Nummern. Start S/W (Mono Start) 11 Startet die Übertragung des Dokumentes. Stopp (Stop/Exit) 11 Löscht die eingegebenen Daten und bricht das Einlesen oder die Übertragung eines Dokumentes ab. Zielwahltasten Tel-Index/Kurzwahl 11 Diese Tasten haben die gleichen Funktionen wie bei konventionellen Geräten. Das Nachwahlverfahren kann allerdings für E-Mail-Adressen nicht verwendet werden. Shift + Start S/W (Mono Start) oder Start Farbe (Colour Start) 11 Zum manuellen Abruf eingegangener E-Mails vom POP3-Server. 147 11 Internet-Fax und Scan to E-Mail (für MFC-6490CW und MFC-6890CDW) Fax über das Internet senden 11 Ein Internet-Fax wird genauso wie ein normales Fax versendet. Wenn Sie die Adresse des Empfängers (ein Internet-Fax-Gerät) bereits als Ziel- oder Kurzwahl gespeichert haben, können Sie ein Dokument als InternetFax versenden, indem Sie es in das Gerät einlegen, mit Faxauflösung die gewünschte Auflösung einstellen, die entsprechende Kurzwahl und dann Start S/W (Mono Start) wählen. Text eingeben 11 Für Modelle mit Farbdisplay: 11 Drücken Sie gleichzeitig Shift und 1, um zur Buchstabeneingabe umzuschalten. Sie können die E-MailAdresse nun über die Zifferntasten eingeben. Für Touchscreen-Modelle: Drücken Sie . Drücken Sie 11 , um Ziffern, Zeichen oder Sonderzeichen zu wählen. Weitere Informationen hierzu finden Sie unter Texteingabe auf Seite 184. Wenn Sie eine Internet-Faxadresse eingeben, werden die eingegebenen Zeichen im Display angezeigt. Wenn Sie mehr als 22 Zeichen eingeben, rollt das Display die Adresse Zeichen für Zeichen nach links. Sie können bis zu 60 Zeichen eingeben. Drücken Sie Start S/W (Mono Start), um das Dokument zu senden. Nachdem das Dokument eingelesen wurde, wird es automatisch über Ihren SMTP-Server an den Empfänger (ein Internet-Fax-Gerät) gesendet. Diesen Vorgang können Sie abbrechen, indem Sie während des Einlesens die Stopp (Stop/Exit)-Taste drücken. Wenn die Übertragung abgeschlossen ist, kehrt das Gerät in den Bereitschaftszustand zurück. Manche E-Mail-Server erlauben den Versand umfangreicher E-Mails nicht (Systemadministratoren legen oft eine Obergrenze für die Größe von E-Mails fest). Wenn die Funktion Max. Größe aktiviert ist, zeigt das Gerät Speicher voll an, wenn versucht wird, E-Mails, die größer als 1 MB sind, zu versenden. Das Dokument wird nicht gesendet und es wird ein Fehlerbericht ausgedruckt. Teilen Sie das zu sendende Dokument in kleinere Dokumente auf, die der Mailserver dann akzeptiert. (Zur Information: Ein 42 Seiten langes Dokument entsprechend der ITU-T Test Chart #1 ist ungefähr 1 MByte groß.) 148 11 Internet-Fax und Scan to E-Mail (für MFC-6490CW und MFC-6890CDW) E-Mail- oder Internet-Faxempfang 11 E-Mail-Nachrichten können auf zwei Arten empfangen werden: Durch manuell ausgelösten POP3-Empfang Durch regelmäßige automatische Abfrage des POP3-Servers Für den POP3-Empfang muss das Gerät den E-Mail-Server abfragen, um die Druckaufträge zu empfangen. Diese Abfrage kann automatisch in vorgegebenen Abständen erfolgen. (Zum Beispiel können Sie Ihr Gerät so konfigurieren, dass es den E-Mail-Server alle 10 Minuten abfragt.) Sie können den Server auch manuell abfragen, indem Sie die Tasten Shift + Start S/W (Mono Start) oder Start Farbe (Colour Start) drücken. Wenn Ihr Gerät einen E-Mail-Druckauftrag empfängt, wird dies im Display beispielsweise mit der Meldung Empfangen, gefolgt von „xx Mail(s)“, angezeigt. Wenn Sie den E-Mail-Server manuell mit den Tasten Shift + Start S/W (Mono Start) oder Start Farbe (Colour Start) abfragen, aber keine E-Mail-Dokumente zum Drucken bereitliegen, wird am Gerät zwei Sekunden lang Keine Mail(s) angezeigt. Falls sich beim Empfang von Daten kein Papier mehr im Gerät befindet, werden die empfangenen Daten im Geräte gespeichert. Dies ist nur möglich, wenn der Speicherempfang eingeschaltet ist (Ein). Die Daten werden automatisch ausgedruckt, nachdem wieder Papier in das Gerät eingelegt wurde. Wenn die empfangene E-Mail nicht im Textformat vorliegt oder wenn eine angehängte Datei nicht das TIFFF-Format hat, wird die folgende Fehlermeldung ausgedruckt: „DAS FORMAT DER ANGEHÄNGTEN DATEI WIRD NICHT UNTERSTÜTZT. DATEINAME:XXXXXX.doc“. Wenn die empfangene E-Mail zu groß ist, wird die folgende Fehlermeldung ausgedruckt: „DIE E-MAIL IST ZU GROSS.“. Ist die Funktion „Falsche Mail“ eingeschaltet (Standardeinstellung), werden fehlerhafte E-Mails automatisch vom E-Mail-Server gelöscht. Internet-Fax mit dem Computer empfangen 11 Wenn ein Computer ein Internet-Fax empfängt, ist das Dokument als TIFF-F-Datei an eine E-Mail angehängt. Im Betreff der Datei wird darauf hingewiesen, dass es sich um einen Internet-Faxauftrag handelt. Falls der Computer, an den Sie ein Dokument senden möchten, nicht unter Windows® 2000/XP oder Windows Vista® läuft, weisen Sie den Empfänger darauf hin, dass er ein Programm zum Betrachten der TIFF-F-Dokumente benötigt. E-Mails und Standard-Faxe weiterleiten 11 Sie können empfangene E-Mails oder Standard-Faxe an eine andere E-Mail-Adresse oder an ein Faxgerät weiterleiten. Empfangene Nachrichten können per E-Mail an einen Computer oder ein Internet-Fax weitergeleitet werden. Sie können auch über die normale Telefonleitung an ein anderes Gerät weitergeleitet werden. Diese Funktion kann am Funktionstastenfeld des Gerätes eingeschaltet werden. Eine Anleitung zum Einrichten der Fax-Weiterleitung finden Sie in Kapitel 6 in dem mit Ihrem Gerät gelieferten Benutzerhandbuch. Bitte entnehmen Sie Kapitel 6 des mit dem Gerät gelieferten Benutzerhandbuches, ob diese Funktion unterstützt wird. 149 11 Internet-Fax und Scan to E-Mail (für MFC-6490CW und MFC-6890CDW) Kettenrundsenden 11 Mit dieser Funktion kann das Gerät Dokumente über das Internet empfangen und anschließend an andere Faxgeräte über konventionelle Telefonleitungen weiterleiten. Wenn Sie Ihr Gerät als Kettenrundsende-Gerät einrichten möchten, müssen Sie vertrauenswürdige Domänen festlegen, von denen das Gerät Kettenrundsende-Aufträge annehmen darf. Der Domänenname ist der Teil der E-Mail-Adresse nach dem Zeichen „@“. Eine vertrauenswürdige Domäne beruht auf der E-Mail-Adresse. Lautet die Adresse der anderen Partei z. B. [email protected], so ist die Domäne brother.com. Lautet die Mailadresse [email protected], so ist die Domäne brother.co.uk. Bei der Einrichtung vertrauenswürdiger Domänen ist Vorsicht geboten, da jeder an diese Domäne angeschlossene Benutzer Kettenrundsende-Aufträge absenden kann. Sie können bis zu 5 Domänennamen eingeben. Mit der Funktion Kettenrundsenden kann ein Dokument über die konventionelle Telefonleitung an bis zu 48 Faxgeräte gesendet werden. Kettenrundsende-Auftrag von Ihrem Gerät senden [email protected] [email protected] 11 123456789 Internet [email protected](fax#123456789) Nehmen wir an, Ihr Gerät hat die E-Mail-Adresse [email protected]. Sie möchten nun mit diesem Gerät ein Dokument an ein Gerät in England senden, das die E-Mail-Adresse [email protected] hat. Dieses Gerät soll dann das Dokument über die Telefonleitung an ein normales Faxgerät weiterleiten. Wenn Ihre Mailadresse [email protected] lautet, muss an dem Gerät in England, das Ihr Fax weiterleiten soll, brother.com als Name einer vertrauten Domäne festgelegt worden sein. Ist dies nicht der Fall, wird das weiterleitende Gerät keinen Auftrag aus dem Internet annehmen, der von der Domäne @brother.com eingeht. Nachdem Ihre Domäne als vertraute Domäne am Kettenrundesende-Gerät in England eingerichtet wurde, können Sie das Dokument mit Ihrem Gerät [[email protected]] an das Gerät in England [[email protected]] senden. Geben Sie dazu die E-Mail-Adresse des Gerätes in England ein (im Beispiel [email protected]) und dann in Klammern die Rufnummer des Faxgerätes, an das Ihr Dokument weitergeleitet werden soll. Das folgende Beispiel zeigt, wie E-Mail-Adresse und Rufnummer angegeben werden: [email protected](fax#123456789) Faxrufnummer E-Mail-Adresse „fax#” muss in der Rufnummer des Standard-Fax innerhalb der Klammern stehen. 150 11 Internet-Fax und Scan to E-Mail (für MFC-6490CW und MFC-6890CDW) An mehrere Faxnummern senden: 11 Wenn Sie ein Dokument an mehrere Faxgeräte senden möchten, gehen Sie wie folgt vor: Für Modelle mit Farbdisplay: a b c d 11 Geben Sie die Rufnummer des ersten Faxgerätes ein, z. B. [email protected](fax#123). Drücken Sie OK. Geben Sie die Rufnummer des zweiten Faxgerätes ein, z. B. [email protected](fax#456). Drücken Sie Start S/W (Mono Start). Für Touchscreen-Modelle: a b c d Drücken Sie 11 (Fax). Drücken Sie d oder c, bis Rundsenden angezeigt wird. Drücken Sie Rundsenden. Sie können die Rufnummern für den Rundsendevorgang wie folgt hinzufügen: Drücken Sie Nummer hinzufügen und geben Sie dann eine Nummer über die Schaltflächen des Displays ein. Drücken Sie OK. Drücken Sie Telefonbuch. Drücken Sie # 01 , um alphabetisch oder numerisch zu suchen. Drücken Sie auf die Einträge, die Sie zum Rundsendevorgang hinzufügen möchten. Drücken Sie OK. e f Wiederholen Sie Schritt d, bis Sie alle Faxnummern eingegeben haben, und drücken Sie dann OK. Drücken Sie Start S/W. 151 11 Internet-Fax und Scan to E-Mail (für MFC-6490CW und MFC-6890CDW) Kettenrundsende-Auftrag von einem Computer aus senden Ihr PC [email protected] 11 123456789 Internet [email protected](fax#123456789) Sie können auch eine E-Mail von Ihrem Computer senden und an ein normales Faxgerät weiterleiten lassen. Wie Sie die Rufnummer des Standard-Faxgerätes eingeben müssen, an das Ihre E-Mail weitergeleitet werden soll, hängt vom verwendeten E-Mail-Programm ab. Im Folgenden finden Sie einige Beispiele für verschiedene E-Mail-Anwendungen. Manche E-Mail-Programme können nicht an mehrere Adressen rundsenden. In diesem Fall müssen Sie das Dokument an jedes Faxgerät einzeln senden. Geben Sie die Adresse des Rundsendegerätes und die Telefonnummer des Faxgerätes im Feld „An“ wie beim Senden über ein Gerät im folgenden Format ein: [email protected](fax#123456789) Outlook 97/98/2000/2002/2003: 11 Bei Outlook 97/98/2000/2002 und 2003 muss die Adresse im folgenden Format in das Adressbuch eingegeben werden: Name: fax#123456789 E-Mail-Adresse: [email protected] 11 152 Internet-Fax und Scan to E-Mail (für MFC-6490CW und MFC-6890CDW) Bestätigungs-Mail 11 Es können zwei Arten von Bestätigungs-Mails gesendet werden: Die Sendebestätigungs-Mail ermöglicht die Anforderung einer Bestätigung vom Empfänger, dass das I-Fax oder die E-Mail empfangen und verarbeitet wurde. Die Empfangsbestätigungs-Mail ermöglicht es, selbst einen Standardbericht an das sendende Gerät zu senden, um den erfolgreichen Empfang und die Verarbeitung eines I-Faxes oder einer E-Mail zu bestätigen. Zur Verwendung dieser Funktion müssen Sie die Option Bestätigung unter Mail (Empfang) bzw. Mail (Senden) aktivieren. Mail (Senden) 11 Sie können für die Option Bestätigung unter Mail (Senden) entweder die Einstellung Ein oder Aus wählen. Ist die Funktion eingeschaltet, wird mit den Bilddaten ein zusätzliches Feld gesendet. Dieses Feld heißt „MDN“. MDN (Mail Disposition Notification): Die mit der E-Mail übertragenen MDN-Informationen fordern den Status des I-Faxes bzw. der E-MailNachricht nach der Übertragung durch den SMTP-Server (Simple Mail Transper Protocol) an. Nachdem die gesendeten Daten beim Empfänger angekommen sind, wird auf diese Informationen zugegriffen, wenn der Empfänger das angekommene I-Fax bzw. die E-Mail liest oder ausdruckt. Wenn die Nachricht z. B. zum Lesen oder Drucken geöffnet wird, wird automatisch eine Empfangsbestätigung an den Absender geschickt. Die MDN-Funktion muss vom Empfänger unterstützt werden, andernfalls wird die Anforderung ignoriert und es kann keine Bestätigung gesendet werden. Mail (Empfang) 11 11 Hier sind drei Einstellungen möglich: Ein, MDN oder Aus. Empfangsbestätigung „Ein“ Wenn die Einstellung „Ein“ gewählt ist, wird nach erfolgreichem Empfang und Verarbeitung einer Nachricht eine Standardbestätigung an den Absender zurückgesandt. Die Art der Bestätigung hängt von der Art der Anforderung ab, die mit der Nachricht gesendet wurde. Die Nachricht enthält folgende Information: Übertragung erfolgreich: Empfang von <Mail-Adresse> Empfangsbestätigung „MDN“ Wenn die Einstellung „MDN“ gewählt ist, wird die oben beschriebene Bestätigung an den Absender zurückgeschickt, sofern dieser das Feld MDN gesendet hat. Empfangsbestätigung „Aus“ Wenn diese Einstellung gewählt ist, wird keine Bestätigung an den Absender übermittelt, auch nicht, wenn eine Bestätigung angefordert wurde. 153 Internet-Fax und Scan to E-Mail (für MFC-6490CW und MFC-6890CDW) Fehler-Mail 11 Tritt beim Senden eines Internet-Faxes ein Fehler bei der Mail-Übermittlung auf, sendet der Mailserver eine Fehlermeldung an das Gerät. Diese Fehlermeldung wird ausgedruckt. Tritt beim Mail-Empfang ein Fehler auf, wird ebenfalls eine Fehlermeldung ausgedruckt (Beispiel: „Die Nachricht, die an das MFC gesendet wurde, war nicht im TIFF-F-Format.“). Wichtige Informationen zur Internet-Faxfunktion 11 Die Kommunikation via Internet-Fax in einem LAN-System ist im Prinzip dasselbe wie die Kommunikation über E-Mail, unterscheidet sich jedoch von der Faxübermittlung über konventionelle Telefonleitungen. Beachten Sie die folgenden wichtigen Hinweise zur Verwendung der Internet-Faxfunktion: Faktoren wie die Art der Empfängerstation, die Struktur des LAN-Netzes und die Auslastung des Systems (z. B. das Internet) können dazu führen, dass es länger dauert, bis eine Fehlermeldung ankommt (normalerweise 20 bis 30 Sek.). Da der Sicherheitsstandard für die Übertragung über das Internet nicht sehr hoch ist, empfehlen wir, vertrauliche Dokumente über die normale Telefonleitung zu senden. Wenn das Mail-System des Empfängers nicht mit dem MIME-Format kompatibel ist, können Sie diesem keine Dokumente übermitteln. In einigen Fällen (abhängig vom Server des Empfängers) wird inkompatible Mail nicht zurückgesendet. Sind die Bilddaten eines Dokumentes zu groß, besteht die Gefahr, dass die Übertragung fehlschlägt. Die Schriftart oder die Zeichengröße empfangener Internet-Mails können nicht geändert werden. 11 154 Internet-Fax und Scan to E-Mail (für MFC-6490CW und MFC-6890CDW) Scan to E-Mail-Server - Übersicht (MFC-6490CW und MFC-6890CDW) 11 Mit der Funktion Scan to E-Mail (E-Mail-Server) können Sie ein schwarzweißes oder farbiges Dokument einlesen und direkt vom Gerät an eine E-Mail-Adresse senden. Sie können PDF oder TIFF (für SchwarzweißDokumente) und PDF oder JPEG (für farbige Dokumente) wählen. Hinweis • Zur Verwendung von Scan to E-Mail (E-Mail-Server) muss Ihr E-Mail-Server SMTP/POP3 unterstützen (siehe E-Mail/I-FAX (für MFC-6490CW und MFC-6890CDW) auf Seite 104). • Einem MFC-5890CN und MFC-5895CW kann auch eine E-Mail-Adresse zugewiesen werden. Dadurch können Sie Dokumente über das lokale Netzwerk oder das Internet an andere Computer oder InternetFaxgeräte senden, empfangen und weiterleiten. Laden Sie die dazu benötigte Software vom Brother Solutions Center (http://solutions.brother.com) herunter. Für MFC-6490CW: 11 a Legen Sie die Vorlage ein. b Drücken Sie c Drücken Sie a oder b, um Scannen:E-Mail zu wählen. Drücken Sie OK. d Drücken Sie a oder b, um E-Mail-Server zu wählen. Drücken Sie OK. e Drücken Sie a oder b, um Qualität zu wählen. Wenn Sie die Qualität oder den Dateityp nicht ändern möchten, drücken Sie a und geben Sie dann die Empfängeradresse ein. Gehen Sie zu Schritt h. f Drücken Sie d oder c, um Farbe 150 dpi, Farbe 300 dpi, Farbe 600 dpi, SW 200x100 dpi oder SW 200 dpi zu wählen. Drücken Sie OK. g Drücken Sie b, um File Dateityp. Drücken Sie d oder c, um PDF oder JPEG für farbige oder Graustufen-Dokumente zu wählen. Wählen Sie PDF oder TIFF für Schwarzweißdokumente. Drücken Sie OK. (Scanner (Scan)). Hinweis Wenn Sie das Vorlagenglas des Gerätes verwenden, wählen Sie die Dokumentengröße. • Drücken Sie b, um Vorl.glas Scangröße oder Vorlglas Scangrösse zu wählen. • Drücken Sie d oder c, um A4, A3, Letter, Legal oder Ledger zu wählen. Drücken Sie OK. 155 11 Internet-Fax und Scan to E-Mail (für MFC-6490CW und MFC-6890CDW) h Drücken Sie a oder b, um Zifferntasten ein. zu wählen. Geben Sie die E-Mail-Adresse des Empfängers über die Hinweis Sie können auch eine im Gerät gespeicherte E-Mail-Adresse verwenden. • Drücken Sie a oder b, um Telefonbuch zu wählen. Drücken Sie c. • Drücken Sie a oder b, um Alphabetisch sortiert oder Numerisch sortiert zu wählen. Drücken Sie OK. • Drücken Sie a oder b, um die gewünschte E-Mail-Adresse zu wählen. Drücken Sie OK. Drücken Sie noch einmal OK. Drücken Sie Start S/W (Mono Start) oder Start Farbe (Colour Start). Das Dokument wird nun vom Gerät eingescannt. Wenn Sie das Vorlagenglas verwenden, zeigt das Display Nächste Seite?. Drücken Sie 1 für Ja oder 2 für Nein. Für MFC-6890CDW: a b c d e 11 Legen Sie die Vorlage ein. Drücken Sie (Scanner (Scan)). Drücken Sie Scannen: E-Mail. 11 Drücken Sie E-Mail-Server. Drücken Sie Manuell, um die E-Mail-Adresse einzugeben. Drücken Sie OK. Hinweis Sie können auch eine im Gerät gespeicherte E-Mail-Adresse verwenden. • Drücken Sie Telefonbuch. • Drücken Sie # 01 , um alphabetisch oder numerisch zu suchen. • Drücken Sie a oder b, um die gewünschte E-Mail-Adresse zu wählen. Wenn Ihr Netzwerk das LDAP-Protokoll unterstützt, können Sie auf dem Server nach E-Mail-Adressen suchen. (Siehe LDAP-Vorgang (für MFC-6890CDW) auf Seite 143.) f Drücken Sie d oder c, um Qualität zu wählen. Wählen Sie die gewünschte Qualität. Wenn Sie die Qualität bzw. den Dateityp nicht ändern möchten, gehen Sie zu Schritt h. 156 Internet-Fax und Scan to E-Mail (für MFC-6490CW und MFC-6890CDW) g Drücken Sie d oder c, um Dateityp zu wählen. Wählen Sie den gewünschten Dateityp. Wenn Sie den Dateityp nicht ändern möchten, gehen Sie zu Schritt h. Hinweis Wenn Sie das Vorlagenglas des Gerätes verwenden, wählen Sie die Dokumentengröße. • Drücken Sie d oder c, um Vorlagenglas Scangröße oder Vorlagenglas Scangrösse zu wählen. • Wählen Sie die gewünschte Dokumentengröße. h Start S/W (Mono Start) oder Start Farbe (Colour Start). Das Gerät liest das Dokument ein. Wenn Sie das Vorlagenglas verwenden, zeigt das Display Nächste Seite?. Drücken Sie Ja oder Nein. 11 157 12 Sicherheitsfunktionen (für MFC-6490CW und MFC-6890CDW) Übersicht 12 12 In diesem Kapitel werden die von Ihrem Brother-Gerät unterstützten Sicherheitsfunktionen und deren Konfiguration erläutert. Hier erfahren Sie auch, wie Sie Ihr Netzwerkgerät sicher verwalten können. Sicherheitsmethoden für E-Mail-Benachrichtigungen 12 Der Brother MFC/DCP-Server unterstützt die folgenden Sicherheitsmethoden für die E-MailBenachrichtigung. POP vor SMTP (PbS) 12 Ist die Methode zur Benutzerauthentifizierung beim Senden von E-Mails über einen Client. Vor dem Senden der E-Mail spricht der Client erst den POP3-Server an und erhält dadurch die Erlaubnis für den Zugriff auf den SMTP-Server. SMTP-AUTH (SMTP-Authentifizierung) 12 SMTP-AUTH erweitert SMTP (das Internetprotokoll für den E-Mail-Versand) um eine Authentifizierungsmethode zur Gewährleistung der Identität des Senders. APOP (Authenticated Post Office Protocol) 12 APOP erweitert POP3 (das Internet-Empfangsprotokoll) um eine Authentifizierungsmethode, die das Kennwort verschlüsselt, wenn der Client E-Mail empfängt. 12 158 Sicherheitsfunktionen (für MFC-6490CW und MFC-6890CDW) E-Mail-Benachrichtigung mit Benutzerauthentifizierung verwenden 12 Zur Verwendung der E-Mail-Benachrichtigungsfunktion über einen sicheren SMTP-Server, der Authentifizierung erfordert, müssen Sie die Methode POP vor SMTP oder SMTP-AUTH verwenden. Diese Methoden verhindern den unbefugten Zugriff auf den Mailserver. Diese Einstellungen können Sie mit BRAdmin Professional oder Web BRAdmin konfigurieren. Hinweis Sie müssen die Einstellungen für die POP3/SMTP-Authentifizierung mit einem der E-Mail-Server abgleichen. Sprechen Sie die Konfiguration vor der Verwendung mit Ihrem Netzwerkadministrator oder Internet Service Provider ab. Netzwerkgerät sicher verwalten mit BRAdmin Professional (für Windows®) 12 Beachten Sie die folgenden Punkte zur sicheren Verwendung von BRAdmin Professional. Wir empfehlen dringend, stets mit der neuesten Version von BRAdmin Professional bzw. Web BRAdmin zu arbeiten, die auf unserer Website http://solutions.brother.com heruntergeladen werden kann. Bei Verwendung älterer Versionen von BRAdmin 1 zur Verwaltung Ihrer Brother-Geräte ist die Benutzerauthentifizierung nicht völlig sicher. Deaktivieren Sie das TELNET-, das FTP- und das TFTP-Protokoll. Der Zugriff auf das Gerät mit diesen Protokollen ist nicht sicher. Sie können die Protokoll-Einstellungen mit BRAdmin Professional konfigurieren. Falls Sie eine gemischte Gruppe älterer MFC/DCP-Server 2 zusammen mit dem neuen MFC/DCP-Server NC-170h oder NC-180w mit BRAdmin Professional verwalten, empfehlen wir, für jede Gruppe ein anderes Kennwort zu verwenden. Dadurch wird die Sicherheit für den neuen MFC/DCP-Server NC-170h bzw. NC-180w sichergestellt. 1 BRAdmin Professional älter als Version 2.80, Web BRAdmin älter als Version 1.40, BRAdmin Light für Macintosh älter als Version 1.10 2 NC-2000-Serie, NC-2100p, NC-3100h, NC-3100s, NC-4100h, NC-5100h, NC-5200h, NC-6100h, NC-6200h, NC-6300h, NC-6400h, NC-8000, NC-100h, NC-110h, NC-120w, NC-130h, NC-140w, NC-8100h, NC-9100h, NC-7100w, NC-7200w, NC-2200w 159 12 13 Problemlösung 13 Übersicht 13 Falls einmal ein Problem mit Ihrem Brother-Gerät im Netzwerk auftreten sollte, versuchen Sie, es mit Hilfe der in diesem Kapitel gegebenen Informationen zu lösen. Wenn Sie in diesem Kapitel keine Lösung finden können, besuchen Sie das Brother Solutions Center unter http://solutions.brother.com. Dieses Kapitel ist in folgende Abschnitte unterteilt: Allgemeine Probleme Probleme beim Installieren der Netzwerkdrucksoftware Druckprobleme Probleme beim Scannen und mit der PC-FAX-Anwendung Abhilfe bei protokollspezifischen Problemen Problemlösung für Wireless-Netzwerke Allgemeine Probleme 13 Die CD-ROM wurde ins Laufwerk eingelegt, aber sie startet nicht automatisch 13 Wenn Ihr Computer die Funktion Autorun nicht unterstützt, wird das Menü nach dem Einlegen der CD-ROM nicht automatisch angezeigt. Starten Sie in diesem Fall das Programm start.exe im Hauptverzeichnis der CD-ROM. Wie kann der Brother MFC/DCP-Server auf die werkseitigen Einstellungen zurückgesetzt werden? 13 Sie können den MFC/DCP-Server (d. h. alle Einstellungen wie Kennwort und IP-Adresse) auf die werkseitigen Einstellungen zurücksetzen. (Siehe Werkseinstell. auf Seite 129) Mein Computer kann das Gerät bzw. den MFC/DCP-Server nicht finden. Mein Gerät bzw. mein MFC/DCP-Server erscheint nicht im Fenster von Remote Setup, BRAdmin Light oder BRAdmin Professional. 13 Für Windows® Firewall-Einstellungen am Computer verhindern eventuell das Zustandekommen der benötigten Netzwerkverbindung zum Gerät. Deaktivieren Sie in diesem Fall die Firewall und installieren Sie die Treiber erneut. Für Benutzer von Windows® XP SP2: a b c 13 Klicken Sie auf Start, Systemsteuerung und Netzwerk- und Internetverbindungen. Doppelklicken Sie auf Windows-Firewall. Klicken Sie auf die Registerkarte Allgemein. Vergewissern Sie sich, dass Inaktiv (nicht empfohlen) ausgewählt ist. 160 13 Problemlösung d Klicken Sie auf OK. Hinweis Nachdem das Brother-Softwarepaket installiert wurde, aktivieren Sie die Firewall wieder. Für Benutzer von Windows Vista®: a Klicken Sie auf , Systemsteuerung, Netzwerk und Internet, Windows-Firewall und auf Einstellungen ändern. b Wenn der Bildschirm Benutzerkontensteuerung erscheint, gehen Sie wie folgt vor: 13 Für Benutzer mit Administratorrechten: Klicken Sie auf Fortsetzen. Für Benutzer ohne Administratorrechte: Geben Sie das Administratorkennwort ein und klicken Sie auf OK. c Klicken Sie auf die Registerkarte Allgemein. Vergewissern Sie sich, dass Inaktiv (nicht empfohlen) ausgewählt ist. d Klicken Sie auf OK. Hinweis Nachdem das Brother-Softwarepaket installiert wurde, aktivieren Sie die Firewall wieder. Benutzer von Windows® 7: a Klicken Sie auf , Systemsteuerung, Netzwerk und Internet, Windows-Firewall und auf Einstellungen anpassen. Das Fenster Einstellungen anpassen erscheint. b Aktivieren Sie Windows-Firewall deaktivieren (nicht empfohlen) sowohl unter Standorteinstellungen für das Heim- oder Arbeitsplatznetzwerk (privat) als auch unter Standorteinstellungen für das öffentliche Netzwerk. c Klicken Sie auf OK. 13 13 Hinweis Nachdem das Brother-Softwarepaket installiert wurde, aktivieren Sie die Firewall wieder. Für Macintosh Wählen Sie Ihr Gerät erneut in der Geräteauswahl unter Macintosh HD / Library / Printers / Brother / Utilities / DeviceSelector oder im Pulldown-Menü des ControlCenter2 aus. 161 Problemlösung Probleme beim Installieren der Netzwerkdrucksoftware 13 Der Brother MFC/DCP-Server wird während des Einrichtens nicht von der Installationssoftware für den Netzwerkdruck oder vom Treiber des Brother-Gerätes unter Windows® gefunden. Der Brother MFC/DCP-Server wird über die einfache Netzwerkkonfiguration unter Mac OS X nicht gefunden. 13 Für ein Netzwerk mit einer Ethernet-Kabelverbindung Stellen Sie vor dem Installieren der Netzwerksoftware bzw. des Druckertreibers sicher, dass Sie die IPAdresse des Brother MFC/DCP-Servers vollständig eingerichtet haben, wie in Kapitel 2 dieses Handbuches beschrieben. Für ein Wireless-Netzwerk Stellen Sie vor dem Installieren der Netzwerkdrucksoftware bzw. des Druckertreibers sicher, dass Sie die IP-Adresse und die Wireless-Netzwerkeinstellungen des Brother MFC/DCP-Servers vollständig eingerichtet haben, wie in Kapitel 3 dieses Handbuches beschrieben. Prüfen Sie Folgendes: a b Vergewissern Sie sich, dass das Gerät eingeschaltet, online und betriebsbereit ist. c Drucken Sie die Netzwerk-Konfigurationsliste aus und überprüfen Sie, ob alle Einstellungen, z. B. die IPAdresse, passend zu Ihrem Netzwerk vorgenommen wurden. Das Problem kann durch falsch eingegebene oder doppelt vergebene IP-Adressen verursacht werden. Vergewissern Sie sich, dass die IP-Adresse korrekt in den MFC/DCP-Server geladen wurde, und dass keinem anderen Knoten im betreffenden Netzwerk diese IP-Adresse zugeordnet wurde. Informationen zum Drucken der Netzwerkkonfigurationsliste finden Sie unter Netzwerk-Konfigurationsliste drucken auf Seite 130. Prüfen Sie, ob das Display nach dem Anschließen an das Netzwerk für einen Moment LAN aktiv anzeigt. Das Display zeigt LAN aktiv: Der MFC/DCP-Server ist mit dem Netzwerk verbunden. Das Display zeigt LAN aktiv nicht: Der MFC/DCP-Server ist nicht mit dem Netzwerk verbunden. 13 162 Problemlösung d Prüfen Sie, ob der MFC/DCP-Server in Ihrem Netzwerk erreichbar ist: Für Windows® 1 Klicken Sie auf Start, Alle Programme, Zubehör und wählen Sie dann Eingabeaufforderung. 2 Versuchen Sie, den MFC/DCP-Server über die Eingabeaufforderung des Host-Betriebssystems mit folgendem Befehl anzusprechen: ping ipaddress Dabei ist ipadress die IP-Adresse des MFC/DCP-Servers. (Hinweis: Nach dem Einrichten der IP-Adresse kann es manchmal bis zu zwei Minuten dauern, bis der MFC/DCP-Server seine IPAdresse geladen hat.) Für Mac OS X 10.2.4 oder höher 1 Wählen Sie im Menü Gehe zu die Option Programme. 2 Öffnen Sie den Ordner Dienstprogramme. 3 Doppelklicken Sie auf das Symbol Terminal. 4 Versuchen Sie, den MFC/DCP-Server über das Terminalfenster anzusprechen: ping ipaddress Dabei ist ipadress die IP-Adresse des MFC/DCP-Servers. (Hinweis: Nach dem Einrichten der IP-Adresse kann es manchmal bis zu zwei Minuten dauern, bis der MFC/DCP-Server seine IPAdresse geladen hat.) e Funktioniert es nach dem Ausführen von a bis d immer noch nicht, setzen Sie den MFC/DCP-Server wieder auf die werkseitigen Einstellungen zurück und führen Sie die Ersteinrichtung erneut durch. Informationen zum Zurücksetzen des MFC/DCP-Servers finden Sie unter Werkseinstell. auf Seite 129. f Prüfen Sie Folgendes: Wenn die Installation fehlschlägt, hat vielleicht die Firewall Ihres Computers die benötigte Netzwerkverbindung zum Gerät blockiert. In diesem Fall müssen Sie die Firewall deaktivieren und die Treiber erneut installieren. Informationen zum Deaktivieren der Firewall finden Sie unter Allgemeine Probleme auf Seite 160. Falls Sie eine Personal Firewall verwenden, lesen Sie das Handbuch dieser Software oder wenden Sie sich an den Hersteller dieser Software. 163 13 Problemlösung Druckprobleme 13 Druckauftrag wird nicht gedruckt 13 Prüfen Sie den Status und die Konfiguration des MFC/DCP-Servers. Gehen Sie dazu wie folgt vor: a b Vergewissern Sie sich, dass das Gerät eingeschaltet, online und betriebsbereit ist. c Prüfen Sie, ob der MFC/DCP-Server in Ihrem Netzwerk erreichbar ist: Drucken Sie die Netzwerk-Konfigurationsliste des Gerätes aus und überprüfen Sie, ob alle Einstellungen, z. B. die IP-Adresse, passend zu Ihrem Netzwerk vorgenommen wurden. Das Problem kann durch falsch eingegebene oder doppelt vergebene IP-Adressen verursacht werden. Vergewissern Sie sich, dass die IP-Adresse korrekt in den MFC/DCP-Server geladen wurde, und dass keinem anderen Knoten im betreffenden Netzwerk diese IP-Adresse zugeordnet wurde. Für Windows® 1 Versuchen Sie, den MFC/DCP-Server über die Eingabeaufforderung des Host-Betriebssystems mit folgendem Befehl anzusprechen: ping ipaddress Dabei ist ipadress die IP-Adresse des MFC/DCP-Servers. (Hinweis: Nach dem Einrichten der IP-Adresse kann es manchmal bis zu zwei Minuten dauern, bis der MFC/DCP-Server seine IPAdresse geladen hat.) 2 Fahren Sie nach einer erfolgreichen Antwort mit dem Abschnitt Windows® Peer-to-Peer print (LPR) troubleshooting fort. Fahren Sie andernfalls fort mit Schritt d. Für Mac OS X 10.2.4 oder höher d 1 Wählen Sie im Menü Gehe zu die Option Programme. 2 Öffnen Sie den Ordner Dienstprogramme. 3 Doppelklicken Sie auf das Symbol Terminal. 4 Versuchen Sie, den MFC/DCP-Server über das Terminalfenster anzusprechen: ping ipaddress Dabei ist ipadress die IP-Adresse des MFC/DCP-Servers. (Hinweis: Nach dem Einrichten der IP-Adresse kann es manchmal bis zu zwei Minuten dauern, bis der MFC/DCP-Server seine IPAdresse geladen hat.) Funktioniert es nach dem Ausführen von a bis c immer noch nicht, setzen Sie den MFC/DCP-Server wieder auf die werkseitigen Einstellungen zurück und führen Sie die Ersteinrichtung erneut durch. Informationen zum Zurücksetzen des MFC/DCP-Servers finden Sie unter Werkseinstell. auf Seite 129 Fehler beim Drucken 13 Wenn Sie versuchen zu drucken, während andere Benutzer bereits größere Druckaufträge an das Gerät gesendet haben (z. B. viele Seiten oder farbige Seiten in hoher Auflösung), kann das Gerät Ihren Druckauftrag noch nicht verarbeiten und stellt ihn deshalb zurück. Dauert es zu lange, bis das Gerät Ihren Auftrag verarbeiten kann, tritt eine Zeitübschreitung ein, welche die Fehlermeldung auslöst. Drucken Sie in diesem Fall erneut, nachdem das Gerät die anderen Druckaufträge verarbeitet hat. 164 13 Problemlösung Probleme beim Scannen und mit der PC-FAX-Anwendung 13 Unter Windows® kann nicht im Netzwerk gescannt werden. Die PC-FAX-Funktion funktioniert im Netzwerk unter Windows® nicht. 13 Firewall-Einstellungen am PC verhindern eventuell das Zustandekommen der erforderlichen Netzwerkverbindungen zum Drucken, Scannen und zur Verwendung der PC-Fax-Funktion im Netzwerk. Wenn Sie die Windows®-Firewall verwenden und die MFL-Pro Suite bereits von der CD-ROM installiert wurde, ist die Firewall schon entsprechend konfiguriert. Wenn nicht von der CD-ROM installiert wurde, folgen Sie den Anweisungen unten zum Konfigurieren der Windows®-Firewall. Wenn Sie eine andere FirewallSoftware verwenden, lesen Sie das Handbuch dieser Software oder wenden Sie sich an den Hersteller der Software. UDP-Portnummern zur Firewall-Konfiguration 1 13 UDP-Port Scannen im Netzwerk PC-FAX im Netzwerk Scannen im Netzwerk und PC-FAX im Netzwerk 1 Externe Portnummer 54925 54926 137 Interne Portnummer 54925 54926 137 Fügen Sie auch Portnummer 137 hinzu, falls nach dem Hinzufügen von Port 54925 und 54926 weiter Probleme mit der Netzwerkverbindung auftreten sollten. Portnummer 137 unterstützt auch das Drucken, die Speicherkarten-Funktionen und das Remote Setup im Netzwerk. Für Benutzer von Windows® XP SP2: 13 a Klicken Sie im Start-Menü auf Systemsteuerung, Netzwerk- und Internetverbindungen und dann auf Windows-Firewall. Vergewissern Sie sich, dass in der Registerkarte Allgemein die Windows-Firewall aktiviert ist. b c d Klicken Sie auf die Registerkarte Erweitert und dann auf Einstellungen... e f Klicken Sie auf Hinzufügen... Um den Port 54925 für das Scannen im Netzwerk hinzuzufügen, geben Sie die folgenden Informationen ein: 1. Dienstbeschreibung: Geben Sie einen beliebigen Namen ein, zum Beispiel „Brother Scanner“. 2. Name oder IP-Adresse (z. B. 192.168.0.12) des Computers, auf dem dieser Dienst im Netzwerk ausgeführt wird: Geben Sie „Localhost“ ein. 3. Externe Portnummer für diesen Dienst: Geben Sie „54925“ ein. 4. Interne Portnummer für diesen Dienst: Geben Sie „54925“ ein. 5. Vergewissern Sie sich, dass UDP gewählt ist. 6. Klicken Sie auf OK. Klicken Sie auf Hinzufügen... Geben Sie die folgenden Informationen ein, um die Portnummer 54926 zur Verwendung der PC-FaxFunktion im Netzwerk hinzuzufügen: 1. Dienstbeschreibung: Geben Sie einen beliebigen Namen ein, zum Beispiel „Brother-PC Fax“. 2. Name oder IP-Adresse (z. B. 192.168.0.12) des Computers, auf dem dieser Dienst im Netzwerk ausgeführt wird: Geben Sie „Localhost“ ein. 3. Externe Portnummer für diesen Dienst: Geben Sie „54926“ ein. 4. Interne Portnummer für diesen Dienst: Geben Sie „54926“ ein. 5. Vergewissern Sie sich, dass UDP gewählt ist. 6. Klicken Sie auf OK. 165 13 Problemlösung g h i Sollte das Problem mit Ihrer Netzwerkverbindung weiter bestehen, klicken Sie auf Hinzufügen... Geben Sie die folgenden Informationen ein, um die Portnummer 137 zum Scannen und für den PC-Faxempfang im Netzwerk hinzuzufügen: 1. Dienstbeschreibung: Geben Sie einen beliebigen Namen ein, zum Beispiel „Brother PC-Faxempfang“. 2. Name oder IP-Adresse (z. B. 192.168.0.12) des Computers, auf dem dieser Dienst im Netzwerk ausgeführt wird: Geben Sie „Localhost“ ein. 3. Externe Portnummer für diesen Dienst: Geben Sie „137“ ein. 4. Interne Portnummer für diesen Dienst: Geben Sie „137“ ein. 5. Vergewissern Sie sich, dass UDP gewählt ist. 6. Klicken Sie auf OK. Vergewissern Sie sich, dass die neuen Einstellungen hinzugefügt wurden und dass sie aktiviert sind. Klicken Sie auf OK. Für Benutzer von Windows Vista®: a Klicken Sie auf , Systemsteuerung, Netzwerk und Internet, Windows-Firewall und auf Einstellungen ändern. b Wenn der Bildschirm Benutzerkontensteuerung erscheint, gehen Sie wie folgt vor: 13 Für Benutzer mit Administratorrechten: Klicken Sie auf Fortsetzen. Für Benutzer ohne Administratorrechte: Geben Sie das Administratorkennwort ein und klicken Sie auf OK. c d e f Vergewissern Sie sich, dass die Windows-Firewall in der Registerkarte Allgemein aktiviert ist. g h Klicken Sie auf Port hinzufügen... i Vergewissern Sie sich, dass die neuen Einstellungen hinzugefügt wurden und dass sie aktiviert sind. Klicken Sie auf OK. j Wenn weiterhin Probleme mit der Netzwerkverbindung auftreten (z. B. beim Scannen oder Drucken), aktivieren Sie die Datei- und Druckerfreigabe in der Registrierkarte Ausnahmen und klicken Sie auf OK. Klicken Sie auf die Registerkarte Ausnahmen. Klicken Sie auf Port hinzufügen... Um den Port 54925 für das Scannen im Netzwerk hinzuzufügen, geben Sie die folgenden Informationen ein: 1. Name: Geben Sie einen beliebigen Namen ein, zum Beispiel „Brother Scanner“. 2. Im Feld Portnummer: Geben Sie „54925“ ein. 3. Vergewissern Sie sich, dass UDP gewählt ist. 4. Klicken Sie auf OK. Um den Port 54926 für den PC-Faxempfang im Netzwerk hinzuzufügen, geben Sie die folgenden Informationen ein: 1. Im Feld Name: Geben Sie einen beliebigen Namen ein, zum Beispiel „Brother PC Fax“. 2. Im Feld Portnummer: Geben Sie „54926“ ein. 3. Vergewissern Sie sich, dass UDP gewählt ist. 4. Klicken Sie auf OK. Benutzer von Windows® 7: 13 Siehe Firewall-Einstellungen (für Netzwerkbenutzer) im Software-Handbuch. 166 13 Problemlösung Problemlösung für Wireless-Netzwerke 13 Probleme beim Einrichten des Wireless-Netzwerks 13 Der Brother MFC/DCP-Server wird während des Einrichtens nicht vom Brother Wireless-Setup-Assistenten gefunden. a b c 13 Vergewissern Sie sich, dass das Gerät eingeschaltet, online und betriebsbereit ist. Stellen Sie Ihren Computer näher an das Brother-Gerät und versuchen Sie es erneut. Setzen Sie den MFC/DCP-Server auf die werkseitigen Einstellungen zurück und versuchen Sie es erneut. Informationen zum Zurücksetzen des MFC/DCP-Servers finden Sie unter Werkseinstell. auf Seite 129 Warum muss ich die Netzwerkeinstellungen meines Gerätes während des Einrichtens auf „LAN (Kabel)“ einstellen, obwohl ich ein Wireless-LAN einstellen möchte? 13 Wenn Sie Windows® 2000 oder Mac OS X 10.2.4 oder höher benutzen oder Ihr Computer über ein Netzwerkkabel mit dem drahtlosen Netzwerk verbunden ist, sollten Sie das Gerät vorübergehend mit einem Netzwerkkabel an einen Access Point, Hub oder Router anschließen. Außerdem müssen Sie die Netzwerkeinstellung Ihres Gerätes vorübergehend auf LAN (Kabel) einstellen. Im Verlauf der Einrichtung wird die Netzwerkeinstellung dann auf WLAN umgestellt. Für Windows®: Wireless-Konfiguration für Windows® mit dem Brother-Installationsprogramm (nicht verfügbar für MFC-5490CN und MFC-5890CN) auf Seite 39. Setup-Assistenten über das Funktionstastenfeld verwenden auf Seite 27. Für Macintosh: Wireless-Konfiguration für Macintosh mit dem Brother-Installationsprogramm (nicht verfügbar für MFC-5490CN und MFC-5890CN) auf Seite 64. Setup-Assistenten über das Funktionstastenfeld verwenden auf Seite 27. 13 Probleme mit der Wireless-Verbindung 13 Die Wireless-Netzwerkverbindung ist manchmal deaktiviert. 13 Der Wireless-Netzwerkverbindungsstatus ist abhängig von der Umgebung, in der sich das Brother-Gerät und andere Wireless-Geräte befinden. Die folgenden Bedingungen können Probleme verursachen: Eine Betonwand oder eine Wand, die Metallelemente enthält, befindet sich zwischen dem Brother-Gerät und dem Access Point. Elektrogeräte wie Fernseher, Computer, Mikrowellenherde, Wechselsprechanlagen, Handys/Funktelefone, Batterieladegeräte und Wechselstromadapter werden in der Nähe Ihres Netzwerkes betrieben. Ein Rundfunksender oder eine Hochspannungsleitung ist nicht weit von Ihrem Netzwerk entfernt. In der näheren Umgebung wird eine Leuchtstofflampe ein- oder ausgeschaltet. 167 Problemlösung LDAP-Problemlösung 13 Wenn beim Verbinden mit einem LDAP-Server Probleme auftreten sollten, wenden Sie sich bitte an Ihren Netzwerkadministrator und prüfen Sie die LDAP-Sicherheitseinstellungen. Weitere Informationen finden Sie unter http://solutions.brother.com. 13 168 A Anhang A A Mit Diensten arbeiten A Ein Dienst oder Service ist eine Ressource, auf die Computer, die über den Brother MFC/DCP-Server drucken wollen, zugreifen können. Der Brother MFC/DCP-Server stellt die folgenden vordefinierten Dienste bereit (mit dem Befehl SHOW SERVICE in der Fernkonsole des Brother MFC/DCP-Servers kann eine Liste der verfügbaren Dienste abgerufen werden). Geben Sie an der Eingabeaufforderung HELP ein, um eine Liste der unterstützten Befehle anzuzeigen. Service (Beispiel) Definition BINARY_P1 TCP/IP-Binär-, NetBIOS-Dienst TEXT_P1 TCP/IP-Textservice (fügt am Ende jeder Zeile einen Wagenrücklauf ein) BRNxxxxxxxxxxxx TCP/IP-Binär Dabei steht xxxxxxxxxxxx für die Ethernet-Adresse Ihres Gerätes. Weitere Verfahren zur Einrichtung der IP-Adresse (nur für fortgeschrittene Anwender und Administratoren) A Informationen zum Konfigurieren Ihres Gerätes für ein Netzwerk mit BRAdmin Light finden Sie im Abschnitt IP-Adresse und Subnetzmaske einrichten auf Seite 12. IP-Adresse mit DHCP konfigurieren A Das Dynamic Host Configuration Protocol (DHCP) ist eines von mehreren Protokollen zur automatischen Zuweisung von IP-Adressen. Wenn ein DHCP-Server in Ihrem Netzwerk vorhanden ist, erhält der MFC/DCPServer seine IP-Adresse automatisch vom DHCP-Server, und sein Name wird bei allen mit RFC 1001 und 1002 kompatiblen dynamischen Namensdiensten registriert. Hinweis Wenn Sie Ihren MFC/DCP-Server nicht über DHCP, BOOTP oder RARP konfigurieren möchten, stellen Sie „Fest“ als Boot-Methode ein. Der MFC/DCP-Server erhält dann eine feste IP-Adresse und versucht nicht, seine IP-Adresse von einem dieser Dienste zu erhalten. Sie können die Boot-Methode mit dem Dienstprogramm BRAdmin Light einstellen. 169 A Anhang A IP-Adresse mit BOOTP konfigurieren A BOOTP ist eine Alternative zu RARP mit dem Vorteil, dass mit BOOTP auch die Konfiguration von Subnetzmaske und Gateway möglich ist. Um die IP-Adresse mit BOOTP zu konfigurieren, müssen Sie sich zunächst vergewissern, dass BOOTP auf Ihrem Hostcomputer installiert ist und ausgeführt wird. (Es sollte in der Datei /etc/services auf Ihrem Host als echter Service erscheinen. Geben Sie man bootpd ein oder ziehen Sie Ihre Systemdokumentation zu Rate.) BOOTP wird normalerweise über die Datei /etc/inetd.conf gestartet. Sie können es daher gegebenenfalls durch Entfernen des Zeichens „#“ vor dem BOOTP-Eintrag in dieser Datei aktivieren. So sieht ein typischer BOOTP-Eintrag in der Datei /etc/inetd.conf aus: #bootp dgram udp wait /usr/etc/bootpd bootpd -i Bei manchen Systemen kann dieser Eintrag „bootps“ anstelle von „bootp“ lauten. Hinweis Um BOOTP zu aktivieren, löschen Sie einfach das Zeichen „#“ in einem Editor (ist das Zeichen „#“ nicht vorhanden, dann ist BOOTP bereits aktiviert). Bearbeiten Sie dann die BOOTP-Konfigurationsdatei (in der Regel /etc/bootptab) und tragen Sie Namen, Netzwerktyp (1 für Ethernet), Ethernet-Adresse (MACAdresse) und IP-Adresse, Subnetzmaske und Gateway des MFC/DCP-Servers ein. Leider ist das Format dieser Einträge nicht standardisiert. Schlagen Sie deshalb in Ihrer Systemdokumentation nach, wie diese Angaben einzutragen sind. (Bei vielen UNIX®-Systemen gibt es dafür auch Beispielvorlagen in der bootptab-Datei, an denen Sie sich orientieren können.) Hier einige Beispiele für typische /etc/bootptab-Einträge (in einem Wireless-Netzwerk erscheint „BRW“ anstatt „BRN“): BRN008077310107 1 00:80:77:31:01:07 192.189.207.3 und BRN008077310107:ht=ethernet:ha=008077310107:\ip=192.189.207.3: Manche Implementierungen der BOOTP-Hostsoftware reagieren nicht auf BOOTP-Anfragen, wenn kein Download-Dateiname in der Konfigurationsdatei enthalten ist. Erzeugen Sie in diesem Fall einfach eine Nulldatei auf dem Host und geben Sie den Namen dieser Datei und ihren Pfad in der Konfigurationsdatei an. Wie bei RARP lädt der MFC/DCP-Server beim Einschalten des Gerätes seine IP-Adresse vom BOOTP-Server. A 170 Anhang A IP-Adresse mit RARP konfigurieren A Die IP-Adresse des Brother MFC/DCP-Servers kann auch mit der Funktion Reverse ARP (RARP) auf Ihrem Hostcomputer konfiguriert werden. Öffnen Sie dazu die Datei /etc/ethers (erstellen Sie diese Datei, falls sie nicht existiert). Fügen Sie dann einen Eintrag wie den folgenden ein: 00:80:77:31:01:07 BRN008077310107 (oder BRW008077310107 für ein iWireless-Netzwerk) Dabei ist der erste Eintrag die Ethernet-Adresse (MAC-Adresse) des MFC/DCP-Servers und der zweite Eintrag der Name des MFC/DCP-Servers (das ist der Name, der auch in der Datei /etc/hosts angegeben wurde). Starten Sie den RARP-Dämon, falls er nicht bereits läuft. Der entsprechende Befehl dazu lautet je nach System rarpd, rarpd -a, in.rarpd -a oder ähnlich. Geben Sie man rarpd ein oder schlagen Sie weitere Informationen in Ihrer Systemdokumentation nach. Geben Sie bei einem Berkeley UNIX®-basierten System den folgenden Befehl ein, um zu überprüfen, ob der RARP-Dämon läuft: ps -ax | grep -v grep | grep rarpd Bei AT&T UNIX®-basierten Systemen geben Sie ein: ps -ef | grep -v grep | grep rarpd Der Brother-MFC/DCP-Server erhält die IP-Adresse vom RARP-Dämon, wenn das Gerät eingeschaltet wird. IP-Adresse mit APIPA konfigurieren A Der Brother MFC/DCP-Server unterstützt das APIPA-Protokoll (Automatic Private IP Addressing). Damit können DHCP-Clients ihre IP-Adresse und Subnetzmaske automatisch konfigurieren, wenn kein DHCPServer verfügbar ist. Das Gerät wählt seine IP-Adresse aus dem Adressbereich von 169.254.1.0 bis 169.254.254.255. Die Subnetzmaske wird automatisch auf 255.255.0.0 und die Gateway-Adresse auf 0.0.0.0 eingestellt. Standardmäßig ist das APIPA-Protokoll aktiviert. Sie können das APIPA-Protokoll über das Funktionstastenfeld des Gerätes deaktivieren. Informationen hierzu finden Sie unter APIPA auf Seite 97. Bei deaktiviertem APIPA-Protokoll ist die vorgegebene IP-Adresse eines Brother MDC/DCP-Servers 192.0.0.192. Sie können diese IP-Adresse ändern, um sie an die Erfordernisse Ihres Netzwerkes anzupassen. A 171 Anhang A IP-Adresse mit ARP konfigurieren A Falls Sie die BRAdmin-Anwendung nicht verwenden können und in Ihrem Netzwerk kein DHCP-Server vorhanden ist, können Sie auch den Befehl ARP verwenden. Dieser Befehl ist auf Windows®-Systemen mit installiertem TCP/IP und auf UNIX®-Systemen verfügbar. Um den ARP-Befehl auszuführen, geben Sie an der Eingabeaufforderung den folgenden Befehl ein: arp -s ipaddress ethernetaddress Dabei ist ethernetaddress die Ethernet-Adresse (MAC-Adresse) des MFC/DCP-Servers und ipaddress die IP-Adresse des MFC/DCP-Servers. Beispiele: Windows®-Systeme Auf Windows®-Systemen muss ein Bindestrich „-“ zwischen den einzelnen Zeichen der Ethernet-Adresse (MAC-Adresse) eingegeben werden. arp -s 192.168.1.2 00-80-77-31-01-07 UNIX®-/Linux®-Systeme Auf UNIX®- und Linux®-Systemen muss in der Regel ein Doppelpunkt „:“ zwischen den einzelnen Zeichen der Ethernet-Adresse eingegeben werden. arp -s 192.168.1.2 00:80:77:31:01:07 Hinweis Um den Befehl arp -s verwenden zu können, müssen der MFC/DCP-Server und der Computer im gleichen Ethernet-Segment sein (d. h. es darf sich kein Router zwischen MFC/DCP-Server und Betriebssystem befinden). Ist ein Router vorhanden, können Sie BOOTP oder eine andere in diesem Kapitel beschriebene Methode verwenden, um seine IP-Adresse festzulegen. Wenn Ihr Netzwerk für die Vergabe von IP-Adressen über BOOTP, DHCP oder RARP konfiguriert wurde, kann der Brother MFC/DCP-Server seine IP-Adresse von jedem dieser Dienste beziehen. In diesem Fall benötigen Sie den ARP-Befehl nicht. Der ARP-Befehl kann nur einmal verwendet werden. Wenn die IP-Adresse bereits erfolgreich mit ARP konfiguriert wurde, kann sie aus Sicherheitsgründen nicht mehr mit ARP geändert werden. Jeder Versuch, die IP-Adresse mit ARP zu ändern, wird vom MFC/DCP-Server ignoriert. Wenn Sie die IP-Adresse ändern möchten, verwenden Sie dazu TELNET (mit dem Befehl SET IP ADDRESS) oder setzen Sie den MFC/DCP-Server auf die werkseitigen Voreinstellungen zurück (danach können Sie den ARP-Befehl wieder verwenden). Um den den MFC/DCP-Server zu konfigurieren und seinen Verbindungsstatus zu überprüfen, geben Sie den Befehl ping ipaddress ein. Dabei ist ipaddress die IP-Adresse des MFC/DCP-Servers. Beispiel: ping 192.189.207.2. 172 A Anhang A IP-Adresse über die TELNET-Konsole konfigurieren A Sie können die IP-Adresse auch mit dem Befehl TELNET ändern. TELNET ist eine effektive Methode zur Änderung der IP-Adresse des Gerätes. Voraussetzung dafür ist allerdings, dass im MFC/DCP-Server bereits eine gültige IP-Adresse hinterlegt wurde. Geben Sie an der Eingabeaufforderung TELNET ipaddress ein, wobei ipaddress für die IP-Adresse des MFC/DCP-Servers steht. Wenn die Verbindung hergestellt wurde, drücken Sie die Eingabetaste, um zur Eingabeaufforderung „#“ zu gelangen. Geben Sie das Kennwort ein, falls Sie eines konfiguriert haben. Für die Modelle MFC-5490CN, MFC-5890CN, MFC-5895CW, MFC-6490CW, DCP-6690CW, und MFC-6890CDW lautet das Standardkennwort „access“. Sie werden nun aufgefordert, einen Benutzernamen einzugeben. Sie können einen beliebigen Namen eingeben. Als Eingabeaufforderung wird nun Local> angezeigt. Geben Sie SET IP ADDRESS ipaddress ein, wobei ipaddress die IP-Adresse ist, die Sie dem MFC/DCP-Server zuweisen möchten. (Fragen Sie Ihren Netzwerkadministrator, welche IP-Adresse zu verwenden ist.) Beispiel: Local> SET IP ADDRESS 192.168.1.3 Nun müssen Sie die Subnetzmaske einstellen. Geben Sie dazu SET IP SUBNET subnet mask ein, wobei subnet mask die Subnetzmaske ist, die Sie dem MFC/DCP-Server zuweisen möchten. (Fragen Sie Ihren Netzwerkadministrator, welche Subnetzmaske verwendet werden soll.) Beispiel: Local> SET IP SUBNET 255.255.255.0 Wenn Ihr Netzwerk nicht in Subnetze unterteilt ist, verwenden Sie eine der folgenden Standard-Subnetzmasken: 255.0.0.0 für Netzwerke der Klasse A 255.255.0.0 für Netzwerke der Klasse B 255.255.255.0 für Netzwerke der Klasse C Die Zifferngruppe ganz links in der IP-Adresse beschreibt, um welche Art von Netzwerk es sich handelt. Der Wert dieser Zifferngruppe liegt im Bereich von 1 und 127 für Netzwerke der Klasse A (z. B. 13.27.7.1), im Bereich von 128 und 191 für Netzwerke der Klasse B (z. B. 128.10.1.30) und im Bereich von 192 und 255 für Netzwerke der Klasse C (z. B. 192.168.1.4). Wenn Sie einen Gateway (Router) verwenden, geben Sie dessen Adresse mit dem Befehl SET IP ROUTER routeraddress ein, wobei routeradress die IP-Adresse des Gateways ist, den Sie dem MFC/DCP-Server zuweisen möchten. Beispiel: Local> SET IP ROUTER 192.168.1.4 Geben Sie SET IP METHOD STATIC ein, um die IP-Adresse als statische Adresse zu konfigurieren. Überprüfen Sie, ob Sie die IP-Daten richtig eingegeben haben. Geben Sie dazu den Befehl SHOW IP ein. Geben Sie EXIT oder STRG-D ein (halten Sie dazu die STRG-Taste gedrückt und drücken Sie die Taste „D“), um die Arbeit mit der Remote Console (Fernkonsole) zu beenden. 173 A Anhang A Installation bei Verwendung einer Druckwarteschlange im Netzwerk oder mit Netzwerkfreigabe (nur Druckertreiber) A Hinweis • Die IP-Adresse muss konfiguriert sein, bevor Sie mit den Schritten in diesem Abschnitt fortfahren. Falls die IP-Adresse noch konfiguriert werden muss, lesen Sie zuerst Gerät für ein Netzwerk mit einer EthernetKabelverbindung konfigurieren auf Seite 9. • Vergewissern Sie sich, dass der Hostcomputer und der MFC/DCP-Server entweder zum gleichen Subnetzwerk gehören oder dass andernfalls der Router für die Datenübertragung zwischen den beiden Geräten richtig konfiguriert ist. • Wenn Sie die Windows® Firewall oder eine Firewall-Funktion eines Anti-Spyware- oder AntivirenProgramms verwenden, müssen Sie diese vorübergehend deaktivieren. Sobald Sie sicher sind, dass Sie drucken können, konfigurieren Sie die Software-Einstellungen entsprechend den Anweisungen erneut. a b Starten Sie das Installationsprogramm auf der CD-ROM wie in der Installationsanleitung beschrieben. c d e f g Klicken Sie auf Nur Druckertreiber. Wählen Sie die Modellbezeichnung und, falls erforderlich, Ihre Sprache, und klicken Sie dann auf Erstinstallation bzw. Erweitert. Klicken Sie im Willkommensbildschirm auf Weiter. Folgen Sie den Anweisungen auf dem Bildschirm. Wählen Sie Standardinstallation und klicken Sie auf Weiter. Wählen Sie Über das Netzwerk gemeinsam benutzter Drucker und klicken Sie dann auf Weiter. Wählen Sie die Warteschlange Ihres Druckers und klicken Sie auf OK. Hinweis Wenn Sie nicht sicher sind, fragen Sie Ihren Administrator nach dem Standort und Namen des Netzwerkdruckers. h Klicken Sie auf Beenden. A 174 Anhang A Installation mit Webdienst (für Benutzer von Windows Vista® und Windows® 7) A Hinweis • Die IP-Adresse muss konfiguriert sein, bevor Sie mit den Schritten in diesem Abschnitt fortfahren. Falls die IP-Adresse noch konfiguriert werden muss, lesen Sie zuerst Gerät für ein Netzwerk mit einer EthernetKabelverbindung konfigurieren auf Seite 9. • Vergewissern Sie sich, dass der Hostcomputer und der MFC/DCP-Server entweder zum gleichen Subnetzwerk gehören oder dass andernfalls der Router für die Datenübertragung zwischen den beiden Geräten richtig konfiguriert ist. • Mit Webdiensten wird nur die Druckerunterstützung installiert. a b c d Legen Sie die Installations-CD-ROM ein. Wählen Sie Ihr CD-ROM-Laufwerk/install/driver/gdi/32 oder 64. Wählen Sie Ihre Sprache und doppelklicken Sie auf DPInst.exe. (Windows Vista®) Klicken Sie auf und wählen Sie dann Netzwerk. (Windows® 7) Klicken Sie auf , Systemsteuerung, Netzwerk und Internet und dann auf Netzwerkcomputer und -geräte anzeigen. e Der Webdienst-Name des Gerätes wird mit dem Druckersymbol angezeigt. Klicken Sie mit der rechten Maustaste auf das Gerät, das Sie installieren möchten. Hinweis Der Webdienst-Name des Brother-Gerätes besteht aus dem Namen Ihres Modells und der MAC-Adresse (Ethernet-Adresse) Ihres Gerätes (z. B. Brother MFC-XXXX [XXXXXXXXXXXX]). f Klicken Sie im Pulldown-Menü auf Installieren. A 175 B Anhang B B Technische Daten des MFC/DCP-Servers B Verkabeltes Ethernet-Netzwerk B Modellname des NC-170h MFC/DCPServers LAN Sie können das Gerät in einem Netzwerk anschließen und es als Netzwerkdrucker, Netzwerkscanner und PC-Fax senden 1, PC-Fax empfangen 1 (nur Windows®) verwenden sowie Einstellungen über das Remote Setup 1 vornehmen. Die Netzwerkverwaltungssoftware Brother BRAdmin Light 2 ist im Lieferumfang enthalten. Unterstützt von Windows® 2000 Professional/XP/XP Professional x64 Edition/Windows Vista® Mac OS X 10.2.4 oder höher Protokolle TCP/IP für IPv4: ARP, RARP, BOOTP, DHCP, APIPA (Auto IP), NetBIOS/WINS, LPR/LPD, Custom Raw Port/Port9100, DNS-Resolver, mDNS, FTP-Server, TELNET, SNMPv1, TFTP, Scanner-Port, Webdienste, SMTP-Client, POP vor SMTP, SMTP-AUTH, POP3, APOP, FTP-Client, LDAP 4 TCP/IP für IPv6: (Standardmäßig deaktiviert) NDP, RA, LPR/LPD, Custom Raw Port/Port9100, mDNS, FTP-Server, TELNET, SNMPv1, TFTP, Scanner-Port, Webdienste, SMTP-Client, POP vor SMTP, SMTP-AUTH, POP3, APOP, FTP-Client, LDAP 4 Andere: LLTD-Responder Netzwerktyp Ethernet 10/100 BASE-TX Auto Negotiation Verwaltungsprogramme 3 BRAdmin Light für Windows® 2000 Professional, Windows® XP, Windows® XP Professional x64 Edition, Windows Vista® und Mac OS X 10.2.4 oder höher BRAdmin Professional für Windows® 2000 Professional, Windows® XP, Windows® XP Professional x64 Edition und Windows Vista® B Web BRAdmin 3 für Windows® 2000 Professional, Windows® XP, Windows® XP Professional x64 Edition und Windows Vista® Client-Computer mit einem Webbrowser, der Java™ unterstützt. 1 Nicht möglich mit DCP-Modellen. 2 Wenn Sie ein erweitertes Druckerverwaltungsprogramm benötigen, sollten Sie die neuste Version von Brother BRAdmin Professional verwenden. Sie können diese von http://solutions.brother.com herunterladen. 3 Web BRAdmin und BRAdmin Professional können Sie von der Website http://solutions.brother.com herunterladen. 4 Nur für MFC-6890CDW 176 Anhang B Wireless Ethernet-Netzwerk B Modellname des MFC/DCP-Servers NC-180w LAN Sie können das Gerät in einem Netzwerk anschließen und es als Netzwerkdrucker, Netzwerkscanner und PC-Fax senden 1, PC-Fax empfangen 1 (nur Windows®) verwenden sowie Einstellungen über das Remote Setup 1 vornehmen. Die Netzwerkverwaltungssoftware Brother BRAdmin Light 2 ist im Lieferumfang enthalten. Unterstützt von Windows® 2000 Professional/XP/XP Professional x64 Edition/Windows Vista® Mac OS X 10.2.4 oder höher Protokolle TCP/IP für IPv4: ARP, RARP, BOOTP, DHCP, APIPA (Auto IP), NetBIOS/WINS, LPR/LPD, Custom Raw Port/Port9100, DNS-Resolver, mDNS, FTP-Server, TELNET, SNMPv1, TFTP, Scanner-Port, Webdienste, SMTP-Client, POP vor SMTP, SMTP-AUTH, POP3, APOP, FTP-Client, LDAP 4 TCP/IP für IPv6: (Standardmäßig deaktiviert) NDP, RA, LPR/LPD, Custom Raw Port/Port9100, mDNS, FTP-Server, TELNET, SNMPv1, TFTP, Scanner-Port, Webdienste, SMTP-Client, POP vor SMTP, SMTP-AUTH, POP3, APOP, FTP-Client, LDAP 4 Andere: LLTD-Responder Netzwerktyp IEEE 802.11 b/g (WLAN) Verwaltungs programme 3 BRAdmin Light für Windows® 2000 Professional, Windows® XP, Windows® XP Professional x64 Edition, Windows Vista® und Mac OS X 10.2.4 oder höher BRAdmin Professional für Windows® 2000 Professional, Windows® XP, Windows® XP Professional x64 Edition und Windows Vista® Web BRAdmin 3 für Windows® 2000 Professional, Windows® XP, Windows® XP Professional x64 Edition und Windows Vista® Client-Computer mit einem Webbrowser, der Java™ unterstützt. Frequenz 2412-2472 MHz RF-Kanäle USA/Kanada 1-11 Japan 802.11b: 1-14, 802.11g: 1-13 Andere 1-13 B Kommunikationsmo Infrastruktur, Ad-hoc (nur 802.11b) dus Datenraten 802.11b 11/5.5/2/1 Mbps 802.11g 54/48/36/24/18/12/11/9/6/5.5/2/1 Mbps 177 Anhang B Geräteabstand 70 m bei niedrigster Datenrate. (Der Abstand ist abhängig von Umgebung und Standort.) Netzwerksicherheit SSID/ESSID, 128 (104) / 64 (40) bit WEP, WPA/WPA2-PSK (TKIP/AES) Installationshilfe (Konfiguration per Tastendruck) SecureEasySetup™ 5, Wi-Fi Protected Setup™, AOSS™ 1 Nicht möglich mit DCP-Modellen. 2 Wenn Sie ein erweitertes Druckerverwaltungsprogramm benötigen, sollten Sie die neuste Version von Brother BRAdmin Professional verwenden. Sie können diese von http://solutions.brother.com herunterladen. 3 Web BRAdmin und BRAdmin Professional können Sie von der Website http://solutions.brother.com herunterladen. 4 Nur für MFC-6890CDW 5 SecureEasySetup™ steht für MFC-5895CW nicht zur Verfügung. B 178 Anhang B Funktionstabelle und werkseitige Einstellungen Am MFC-5490CN: Hauptmenü Untermenü 5.Netzwerk 1.TCP/IP B B Menüauswahl Optionen 1.Boot-Methode Auto/Fest/RARP/BOOTP/DHCP 2.IP-Adresse [000-255].[000-255].[000-255].[000-255]. [000].[000].[000].[000] 1 3.Subnet-Mask [000-255].[000-255].[000-255].[000-255]. [000].[000].[000].[000] 1 4.Gateway [000-255].[000-255].[000-255].[000-255]. [000].[000].[000].[000] 5.Knotenname BRNxxxxxxxxxxxxx= (Ethernet-Adresse Ihres Gerätes) (bis zu 15 Zeichen) 6.WINS-Konfig. Auto/Fest 7.WINS-Server Primär/Sekundär [000-255].[000-255].[000-255].[000-255]. [000].[000].[000].[000] 8.DNS-Server Primär/Sekundär [000-255].[000-255].[000-255].[000-255]. [000].[000].[000].[000] 9.APIPA Ein/Aus 0.IPv6 Ein/Aus 2.Verschiedenes 1.Ethernet Auto/100B-FD/100B-HD/10B-FD/10B-HD 0.Werkseinstell. B 179 Anhang B Andere Modelle: B Hauptmenü Untermenü Menüauswahl Einstellung Optionen Netzwerk TCP/IP Boot-Methode Auto/Fest/RARP/BOOTP/DHCP IP-Adresse [000-255].[000-255]. [000-255].[000-255]. LAN (Kabel) [000].[000].[000].[000] Subnet-Mask [000-255].[000-255]. [000-255].[000-255]. [000].[000].[000].[000] Gateway 1 1 [000-255].[000-255]. [000-255].[000-255]. [000].[000].[000].[000] Knotenname BRNxxxxxxxxxxxxx= (Ethernet-Adresse Ihres Gerätes) (bis zu 15 Zeichen) BRNXXXXXXXXXXXX* WINS-Konfig. Auto/Fest WINS-Server Primär/Sekundär [000-255].[000-255]. [000-255].[000-255]. [000].[000].[000].[000] DNS-Server Primär/Sekundär [000-255].[000-255]. [000-255].[000-255]. [000].[000].[000].[000] APIPA Ein/Aus IPv6 Ein/Aus (nur für MFC-5890CN, MFC-5895CW, MFC-6490CW, DCP-6690CW und MFC-6890CDW) Ethernet B Auto/100B-FD/ 100B-HD/10B-FD/ 10B-HD 180 Anhang B Hauptmenü Untermenü Menüauswahl Einstellung Optionen Netzwerk TCP/IP Boot-Methode Auto/Fest/RARP/BOOTP/DHCP IP-Adresse [000-255].[000-255]. [000-255].[000-255]. WLAN (Fortsetzung) [000].[000].[000].[000] Subnet-Mask [000-255].[000-255]. [000-255].[000-255]. [000].[000].[000].[000] Gateway 1 1 [000-255].[000-255]. [000-255].[000-255]. [000].[000].[000].[000] Knotenname BRWXXXXXXXXXXXX= (Ethernet-Adresse Ihres Gerätes) (bis zu 15 Zeichen) BRWXXXXXXXXXXXX* WINS-Konfig. Auto/Fest WINS-Server Primär/Sekundär [000-255].[000-255]. [000-255].[000-255]. [000].[000].[000].[000] DNS-Server Primär/Sekundär [000-255].[000-255]. [000-255].[000-255]. [000].[000].[000].[000] APIPA Ein/Aus IPv6 Ein/Aus (nur für MFC-5890CN, MFC-5895CW, MFC-6490CW, DCP-6690CW und MFC-6890CDW) SetupAssist. — (SSID aus Liste wählen oder manuell hinzufügen) SES/WPS/ — AOSS (nicht verfügbar für MFC-5895CW) WPS/AOSS (nur für MFC-5895CW) — WPS + PIN-Code — B 181 Anhang B Hauptmenü Untermenü Menüauswahl Einstellung Optionen Netzwerk WLAN Status (Fortsetzung) (Fortsetzung) WLANStatus Aktiv (11b)/Aktiv (11g)/ Verbindung fehlgeschl. Signal Stark/Mittel/Schwach/Keines SSID (Die SSID wird mit bis zu 32 Stellen angezeigt) Komm.-Modus Ad-hoc/Infrastruktur E-Mail/IFAX MailAdresse (nur für Servereinst. MFC-6490CW und MFC-6890CDW) — SMTP-Server Name (bis zu 30 Zeichen) IP-Adresse [000-255].[000-255]. [000-255].[000-255]. SMTP-Port [0001-65535] Auth. für SMTP Keine/SMTP-Auth/POP vor SMTP POP3-Server Name (bis zu 30 Zeichen) IP-Adresse [000-255].[000-255]. [000-255].[000-255]. Mail (Empfang) POP3-Port [00001-65535] Postfach-Name — Postfach-Kennw — APOP Ein/Aus Auto-Abruf Ein/Aus Abrufintervall 10 Minute(n) (nur für MFC-6490CW) Mail (Senden) Kettenrun dsend Mail-Kopf Alles/Betreff+Von+An/Nichts Falsche Mail Ein/Aus Bestätigung Ein/MDN/Aus Betreff — Max. Größe oder Max. Grösse Ein/Aus Bestätigung Ein/Aus Kettenrundsend Ein/Aus Vertr. Domänen VertrautXX K-Sendebericht Ein/Aus B 182 Anhang B Hauptmenü Untermenü Menüauswahl Einstellung Netzwerk Scannen:FTP Passiv-Modus Ein/Aus (Fortsetzung) (nur für MFC-5890CN, MFC-5895CW, MFC-6490CW und MFC-6890CDW) Portnummer 21 Zeitzone Optionen [00001-65535] Datei Name1 — (bis zu 15 Zeichen) Datei Name2 — (bis zu 15 Zeichen) Setupprofil Nicht belegt oder Nicht belegt! (bis zu 30 Zeichen) Nicht belegt oder Nicht belegt! (bis zu 30 Zeichen) Nicht belegt oder Nicht belegt! (bis zu 30 Zeichen) Nicht belegt oder Nicht belegt! (bis zu 30 Zeichen) Nicht belegt oder Nicht belegt! (bis zu 30 Zeichen) UTC xxxx:xx Netzwerk I/F LAN (Kabel)/ WLAN LDAP Ein/Aus (nur für MFC-6890CDW) Werkseinstell. Ja/Nein Die werkseitigen Einstellungen sind fett gedruckt. 1 Beim Verbinden mit dem Netzwerk stellt das Gerät IP-Adresse und Subnetzmaske automatisch auf Werte ein, die für Ihr Netzwerk geeignet sind. B 183 Anhang B Texteingabe B Für Touchscreen-Modelle: B In einigen Menüs des Gerätes müssen Buchstaben eingegeben werden. Drücken Sie , um Nummern, Zeichen und Sonderzeichen zu wählen. Jeder Schaltfläche auf dem Touchscreen sind bis zu vier Buchstaben zugeordnet. Drücken Sie die jeweilige Schaltfläche so oft, bis das gewünschte Zeichen angezeigt wird. OK Leerzeichen eingeben Um ein Leerzeichen einzugeben, drücken Sie die Schaltfläche oder . B , um Sonderzeichen zu wählen, und drücken Sie dann auf Hinweis Die verfügbaren Zeichen können je nach Land unterschiedlich sein. Korrigieren B Um Zeichen zu korrigieren, bewegen Sie den Cursor mit den Pfeilschaltflächen unter das falsch geschriebene Zeichen. Drücken Sie dann und geben Sie das richtige Zeichen ein. Sie können auch Zeichen einfügen, indem Sie den Cursor an die betreffende Stelle bewegen und das Zeichen eingeben. Buchstaben wiederholen B Wenn Sie zweimal hintereinander denselben Buchstaben oder nacheinander zwei auf derselben Schaltfläche liegende Buchstaben eingeben möchten, geben Sie den ersten Buchstaben ein, drücken dann und wählen anschließend den nächsten Buchstaben. B 184 Anhang B Bei MFC-Modellen B In einigen Menüs, zum Beispiel beim Speichern der Absenderkennung, müssen Buchstaben eingegeben werden. Dazu werden die Zifferntasten verwendet. Auf diesen Tasten sind Buchstaben abgedruckt, die durch wiederholtes Drücken der Taste nacheinander im Display angezeigt werden. Mit den Tasten 0, # und l können Sie Sonderzeichen eingeben. Drücken Sie die jeweilige Taste so oft, bis der gewünschte Buchstabe im Display angezeigt wird. Zum Ändern von Wireless-Netzwerkeinstellungen B Taste 1-mal 2-mal 3-mal 4-mal 5-mal 6-mal 7-mal 8-mal 2 a b c A B C 2 a 3 d e f D E F 3 d 4 g h i G H I 4 g 5 j k l J K L 5 j 6 m n o M N O 6 m 7 p q r s P Q R S 8 t u v T U V 8 t 9 w x y z W X Y Z Für andere Menüeinstellungen B Taste 1-mal 2-mal 3-mal 4-mal 2 A B C 2 3 D E F 3 4 G H I 4 5 J K L 5 6 M N O 6 7 P Q R S 8 T U V 8 9 W X Y Z Zur Eingabe einer E-Mail-Adresse und der Einstellungen der Untermenüs Scanner:FTP und E-Mail/IFAX B Drücken Sie die Taste Shift + 3, um zwischen Groß- und Kleinschreibung umzuschalten. Leerzeichen eingeben B Zur Eingabe eines Leerzeichens in einer Rufnummer drücken Sie zwischen den Ziffern einmal c. Zur Eingabe eines Leerzeichens in einem Namen drücken Sie zwischen den Buchstaben zweimal c. 185 B Anhang B Korrigieren B Wenn Sie ein falsch eingegebenes Zeichen löschen möchten, bewegen Sie den Cursor mit der Taste d zu dem falsch geschriebenen Zeichen und drücken Sie dann Storno (Clear/Back). Geben Sie nun das richtige Zeichen ein. Sie können auch Zeichen einfügen. Buchstaben wiederholen B Wenn Sie zweimal hintereinander denselben Buchstaben oder nacheinander zwei auf derselben Taste liegende Buchstaben eingeben wollen (z. B. „LL“ oder „TU“), geben Sie den ersten Buchstaben ein, drücken dann c und wählen anschließend den nächsten Buchstaben. Sonderzeichen und Symbole B Drücken Sie l, # oder 0 und dann d oder c, bis sich der Cursor unter dem gewünschten Zeichen befindet. Wählen Sie es dann mit OK aus. Die unten gezeigten Sonderzeichen und Symbole stehen je nach Menüauswahl zur Verfügung. Drücken Sie l für: (Leerzeichen) ! ” # $ % & ‘ ( ) Drücken Sie # für: :;<=>?@[]^_ Drücken Sie 0 für: 0\{|}˜ +,-./ Bei DCP-Modellen B Drücken Sie a oder b wiederholt, um den Text einzugeben. Drücken Sie dann OK. Drücken Sie d oder c wiederholt, um den Cursor zu bewegen. Drücken Sie a oder b, um das gewünschte Zeichen zu wählen. Folgende Zeichen stehen zur Verfügung: abcdefghijklmnopqrstuvwxyzABCDEFGHIJKLMNOPQRSTUVWXYZ0123456789(Leerzeichen) !"#$%&'()l+,./:;<=>?@[\]^`˜ Korrigieren B Wenn Sie ein falsch eingegebenes Zeichen korrigieren möchten, bewegen Sie den Cursor mit der Taste d oder c zu dem falsch geschriebenen Zeichen. Wählen Sie dann mit den Tasten a und b das gewünschte Zeichen. Drücken Sie anschließend wiederholt die Taste c, um den Cursor zurück an das Textende zu bewegen. Drücken Sie Sopp (Stop/Exit). Alle Zeichen über und rechts vom Cursor werden gelöscht. Geben Sie dann das gewünschte Zeichen ein. 186 B C Anhang C C C Anmerkungen zur Open Source-Lizenzvergabe C Part of the software embedded in this product is gSOAP software. Portions created by gSOAP are Copyright © 2001–2004 Robert A. van Engelen, Genivia inc. All Rights Reserved. THE SOFTWARE IN THIS PRODUCT WAS IN PART PROVIDED BY GENIVIA INC AND ANY EXPRESS OR IMPLIED WARRANTIES, INCLUDING, BUT NOT LIMITED TO, THE IMPLIED WARRANTIES OF MERCHANTABILITY AND FITNESS FOR A PARTICULAR PURPOSE ARE DISCLAIMED. IN NO EVENT SHALL THE AUTHOR BE LIABLE FOR ANY DIRECT, INDIRECT, INCIDENTAL, SPECIAL, EXEMPLARY, OR CONSEQUENTIAL DAMAGES (INCLUDING, BUT NOT LIMITED TO, PROCUREMENT OF SUBSTITUTE GOODS OR SERVICES; LOSS OF USE, DATA, OR PROFITS; OR BUSINESS INTERRUPTION) HOWEVER CAUSED AND ON ANY THEORY OF LIABILITY, WHETHER IN CONTRACT, STRICT LIABILITY, OR TORT (INCLUDING NEGLIGENCE OR OTHERWISE) ARISING IN ANYWAY OUT OF THE USE OF THIS SOFTWARE, EVEN IF ADVISED OF THE POSSIBILITY OF SUCH DAMAGE. Dieses Produkt enthält SNMP-Software von WestHawk Ltd. C Copyright © 2000, 2001, 2002 by Westhawk Ltd Permission to use, copy, modify, and distribute this software for any purpose and without fee is hereby granted, provided that the above copyright notices appear in all copies and that both the copyright notice and this permission notice appear in supporting documentation. This software is provided "as is" without express or implied warranty. 187 Anhang C Hinweise zu OpenSSL C C OpenSSL License C Copyright © 1998-2005 The OpenSSL Project. All rights reserved. Redistribution and use in source and binary forms, with or without modification, are permitted provided that the following conditions are met: 1. Redistributions of source code must retain the above copyright notice, this list of conditions and the following disclaimer. 2. Redistributions in binary form must reproduce the above copyright notice, this list of conditions and the following disclaimer in the documentation and/or other materials provided with the distribution. 3. All advertising materials mentioning features or use of this software must display the following acknowledgment: "This product includes software developed by the OpenSSL Project for use in the OpenSSL Toolkit. (http://www.openssl.org/)" 4. The names "OpenSSL Toolkit" and "OpenSSL Project" must not be used to endorse or promote products derived from this software without prior written permission. For written permission, please contact [email protected]. 5. Products derived from this software may not be called "OpenSSL" nor may "OpenSSL" appear in their names without prior written permission of the OpenSSL Project. 6. Redistributions of any form whatsoever must retain the following acknowledgment: "This product includes software developed by the OpenSSL Project for use in the OpenSSL Toolkit (http://www.openssl.org/)" THIS SOFTWARE IS PROVIDED BY THE OpenSSL PROJECT "AS IS" AND ANY EXPRESSED OR IMPLIED WARRANTIES, INCLUDING, BUT NOT LIMITED TO, THE IMPLIED WARRANTIES OF MERCHANTABILITY AND FITNESS FOR A PARTICULAR PURPOSE ARE DISCLAIMED. IN NO EVENT SHALL THE OpenSSL PROJECT OR ITS CONTRIBUTORS BE LIABLE FOR ANY DIRECT, INDIRECT, INCIDENTAL, SPECIAL, EXEMPLARY, OR CONSEQUENTIAL DAMAGES (INCLUDING, BUT NOT LIMITED TO, PROCUREMENT OF SUBSTITUTE GOODS OR SERVICES; LOSS OF USE, DATA, OR PROFITS; OR BUSINESS INTERRUPTION) HOWEVER CAUSED AND ON ANY THEORY OF LIABILITY, WHETHER IN CONTRACT, STRICT LIABILITY, OR TORT (INCLUDING NEGLIGENCE OR OTHERWISE) ARISING IN ANY WAY OUT OF THE USE OF THIS SOFTWARE, EVEN IF ADVISED OF THE POSSIBILITY OF SUCH DAMAGE. This product includes cryptographic software written by Eric Young ([email protected]). This product includes software written by Tim Hudson ([email protected]). 188 Anhang C Original SSLeay License C C Copyright © 1995-1998 Eric Young ([email protected]) All rights reserved. This package is an SSL implementation written by Eric Young ([email protected]). The implementation was written so as to conform with Netscapes SSL. This library is free for commercial and non-commercial use as long as the following conditions are aheared to. The following conditions apply to all code found in this distribution, be it the RC4, RSA, lhash, DES, etc., code; not just the SSL code. The SSL documentation included with this distribution is covered by the same copyright terms except that the holder is Tim Hudson ([email protected]). Copyright remains Eric Young's, and as such any Copyright notices in the code are not to be removed. If this package is used in a product, Eric Young should be given attribution as the author of the parts of the library used. This can be in the form of a textual message at program startup or in documentation (online or textual) provided with the package. Redistribution and use in source and binary forms, with or without modification, are permitted provided that the following conditions are met: 1. Redistributions of source code must retain the copyright notice, this list of conditions and the following disclaimer. 2. Redistributions in binary form must reproduce the above copyright notice, this list of conditions and the following disclaimer in the documentation and/or other materials provided with the distribution. 3. All advertising materials mentioning features or use of this software must display the following acknowledgement: "This product includes cryptographic software written by Eric Young ([email protected])" The word 'cryptographic' can be left out if the rouines from the library being used are not cryptographic related :-). 4. If you include any Windows specific code (or a derivative thereof) from the apps directory (application code) you must include an acknowledgement: "This product includes software written by Tim Hudson ([email protected])" THIS SOFTWARE IS PROVIDED BY ERIC YOUNG AS IS AND ANY EXPRESS OR IMPLIED WARRANTIES, INCLUDING, BUT NOT LIMITED TO, THE IMPLIED WARRANTIES OF MERCHANTABILITY AND FITNESS FOR A PARTICULAR PURPOSE ARE DISCLAIMED. IN NO EVENT SHALL THE AUTHOR OR CONTRIBUTORS BE LIABLE FOR ANY DIRECT, INDIRECT, INCIDENTAL, SPECIAL, EXEMPLARY, OR CONSEQUENTIAL DAMAGES (INCLUDING, BUT NOT LIMITED TO, PROCUREMENT OF SUBSTITUTE GOODS OR SERVICES; LOSS OF USE, DATA, OR PROFITS; OR BUSINESS INTERRUPTION) HOWEVER CAUSED AND ON ANY THEORY OF LIABILITY, WHETHER IN CONTRACT, STRICT LIABILITY, OR TORT (INCLUDING NEGLIGENCE OR OTHERWISE) ARISING IN ANY WAY OUT OF THE USE OF THIS SOFTWARE, EVEN IF ADVISED OF THE POSSIBILITY OF SUCH DAMAGE. The licence and distribution terms for any publically available version or derivative of this code cannot be changed. i.e. this code cannot simply be copied and put under another distribution licence [including the GNU Public Licence.] 189 Anhang C Hinweise zu OpenLDAP C C This product includes software developed by the OpenLDAP Project. C Unless otherwise expressly stated herein, The OpenLDAP Public License Version 2.8 shall be applied to individual files. Copyright 1998-2007 The OpenLDAP Foundation All rights reserved. Redistribution and use in source and binary forms, with or without modification, are permitted only as authorized by the OpenLDAP Public License. A copy of this license is available in the file LICENSE in the top-level directory of the distribution or, alternatively, at <http://www.OpenLDAP.org/license.html>. Portions Copyright 1999 Lars Uffmann. Portions Copyright 1998 A. Hartgers. All rights reserved. Redistribution and use in source and binary forms, with or without modification, are permitted only as authorized by the OpenLDAP Public License. Portions Copyright ©1990, 1993-1996 Regents of the University of Michigan. All rights reserved. Redistribution and use in source and binary forms are permitted provided that this notice is preserved and that due credit is given to the University of Michigan at Ann Arbor. The name of the University may not be used to endorse or promote products derived from this software without specific prior written permission. This software is provided “as is“ without express or implied warranty. Portions Copyright ©1999, 2000 Novell, Inc. All Rights Reserved. THIS WORK IS SUBJECT TO U.S. AND INTERNATIONAL COPYRIGHT LAWS AND TREATIES. USE, MODIFICATION, AND REDISTRIBUTION OF THIS WORK IS SUBJECT TO VERSION 2.0.1 OF THE OPENLDAP PUBLIC LICENSE, A COPY OF WHICH IS AVAILABLE AT HTTP://WWW.OPENLDAP.ORG/LICENSE. HTML OR IN THE FILE "LICENSE" IN THE TOP-LEVEL DIRECTORY OF THE DISTRIBUTION. ANY USE OR EXPLOITATION OF THIS WORK OTHER THAN AS AUTHORIZED IN VERSION 2.0.1 OF THE OPENLDAP PUBLIC LICENSE, OR OTHER PRIOR WRITTEN CONSENT FROM NOVELL, COULD SUBJECT THE PERPETRATOR TO CRIMINAL AND CIVIL LIABILITY. Portions Copyright ©The Internet Society (1997). See RFC 2251 for full legal notices. 190 Anhang C The OpenLDAP Public License Version 2.8, 17 August 2003 C C Redistribution and use of this software and associated documentation ("Software"), with or without modification, are permitted provided that the following conditions are met: 1. Redistributions in source form must retain copyright statements and notices, 2. Redistributions in binary form must reproduce applicable copyright statements and notices, this list of conditions, and the following disclaimer in the documentation and/or other materials provided with the distribution, and 3. Redistributions must contain a verbatim copy of this document. The OpenLDAP Foundation may revise this license from time to time. Each revision is distinguished by a version number. You may use this Software under terms of this license revision or under the terms of any subsequent revision of the license. THIS SOFTWARE IS PROVIDED BY THE OPENLDAP FOUNDATION AND ITS CONTRIBUTORS “AS IS“ AND ANY EXPRESSED OR IMPLIED WARRANTIES, INCLUDING, BUT NOT LIMITED TO, THE IMPLIED WARRANTIES OF MERCHANTABILITY AND FITNESS FOR A PARTICULAR PURPOSE ARE DISCLAIMED. IN NO EVENT SHALL THE OPENLDAP FOUNDATION, ITS CONTRIBUTORS, OR THE AUTHOR(S) OR OWNER(S) OF THE SOFTWARE BE LIABLE FOR ANY DIRECT, INDIRECT, INCIDENTAL, SPECIAL, EXEMPLARY, OR CONSEQUENTIAL DAMAGES (INCLUDING, BUT NOT LIMITED TO, PROCUREMENT OF SUBSTITUTE GOODS OR SERVICES; LOSS OF USE, DATA, OR PROFITS; OR BUSINESS INTERRUPTION) HOWEVER CAUSED AND ON ANY THEORY OF LIABILITY, WHETHER IN CONTRACT, STRICT LIABILITY, OR TORT (INCLUDING NEGLIGENCE OR OTHERWISE) ARISING IN ANY WAY OUT OF THE USE OF THIS SOFTWARE, EVEN IF ADVISED OF THE POSSIBILITY OF SUCH DAMAGE. The names of the authors and copyright holders must not be used in advertising or otherwise to promote the sale, use or other dealing in this Software without specific, written prior permission. Title to copyright in this Software shall at all times remain with copyright holders. OpenLDAP is a registered trademark of the OpenLDAP Foundation. Copyright 1999-2003 The OpenLDAP Foundation, Redwood City, California, USA. All Rights Reserved. Permission to copy and distribute verbatim copies of this document is granted. A number of files contained in OpenLDAP Software contain a statement: USE, MODIFICATION, AND REDISTRIBUTION OF THIS WORK IS SUBJECT TO VERSION 2.0.1 OF THE OPENLDAP PUBLIC LICENSE, A COPY OF WHICH IS AVAILABLE AT HTTP://WWW.OPENLDAP.ORG/LICENSE.HTML OR IN THE FILE "LICENSE" IN THE TOP-LEVEL DIRECTORY OF THE DISTRIBUTION. The following is a verbatim copy of version 2.0.1 of the OpenLDAP Public License referenced in the above statement. 191 Anhang C The OpenLDAP Public License C C Version 2.0.1, 21 December 1999 Copyright 1999, The OpenLDAP Foundation, Redwood City, California, USA. All Rights Reserved. Redistribution and use of this software and associated documentation ("Software"), with or without modification, are permitted provided that the following conditions are met: 1. Redistributions of source code must retain copyright statements and notices. Redistributions must also contain a copy of this document. 2. Redistributions in binary form must reproduce the above copyright notice, this list of conditions and the following disclaimer in the documentation and/or other materials provided with the distribution. 3. The name "OpenLDAP" must not be used to endorse or promote products derived from this Software without prior written permission of the OpenLDAP Foundation. For written permission, please contact [email protected]. 4. Products derived from this Software may not be called "OpenLDAP" nor may "OpenLDAP" appear in their names without prior written permission of the OpenLDAP Foundation. OpenLDAP is a trademark of the OpenLDAP Foundation. 5. Due credit should be given to the OpenLDAP Project (http://www.openldap.org/). THIS SOFTWARE IS PROVIDED BY THE OPENLDAP FOUNDATION AND CONTRIBUTORS “AS IS“ AND ANY EXPRESSED OR IMPLIED WARRANTIES, INCLUDING, BUT NOT LIMITED TO, THE IMPLIED WARRANTIES OF MERCHANTABILITY AND FITNESS FOR A PARTICULAR PURPOSE ARE DISCLAIMED. IN NO EVENT SHALL THE OPENLDAP FOUNDATION OR ITS CONTRIBUTORS BE LIABLE FOR ANY DIRECT, INDIRECT, INCIDENTAL, SPECIAL, EXEMPLARY, OR CONSEQUENTIAL DAMAGES (INCLUDING, BUT NOT LIMITED TO, PROCUREMENT OF SUBSTITUTE GOODS OR SERVICES; LOSS OF USE, DATA, OR PROFITS; OR BUSINESS INTERRUPTION) HOWEVER CAUSED AND ON ANY THEORY OF LIABILITY, WHETHER IN CONTRACT, STRICT LIABILITY, OR TORT (INCLUDING NEGLIGENCE OR OTHERWISE) ARISING IN ANY WAY OUT OF THE USE OF THIS SOFTWARE, EVEN IF ADVISED OF THE POSSIBILITY OF SUCH DAMAGE. RFC 2251 Full Copyright Statement C Copyright ©The Internet Society (1997). All Rights Reserved. This document and translations of it may be copied and furnished to others, and derivative works that comment on or otherwise explain it or assist in its implementation may be prepared, copied, published and distributed, in whole or in part, without restriction of any kind, provided that the above copyright notice and this paragraph are included on all such copies and derivative works. However, this document itself may not be modified in any way, such as by removing the copyright notice or references to the Internet Society or other Internet organizations, except as needed for the purpose of developing Internet standards in which case the procedures for copyrights defined in the Internet Standards process must be followed, or as required to translate it into languages other than English. The limited permissions granted above are perpetual and will not be revoked by the Internet Society or its successors or assigns. This document and the information contained herein is provided on an "AS IS" basis and THE INTERNET SOCIETY AND THE INTERNET ENGINEERING TASK FORCE DISCLAIMS ALL WARRANTIES, EXPRESS OR IMPLIED, INCLUDING BUT NOT LIMITED TO ANY WARRANTY THAT THE USE OF THE INFORMATION HEREIN WILL NOT INFRINGE ANY RIGHTS OR ANY IMPLIED WARRANTIES OF MERCHANTABILITY OR FITNESS FOR A PARTICULAR PURPOSE. 192 D Stichwortverzeichnis A I AES ........................................................................... 20 AOSS™ ...........................................24, 31, 48, 72, 99 APIPA .......................................................... 7, 97, 171 APOP ...................................................................... 158 ARP ......................................................................... 172 Authentifizierung ....................................................... 19 IP-Adresse ............................................................9, 88 IPv6 .......................................................................8, 98 B K Kanäle ....................................................................... 19 Knotenname .............................................................. 91 L Betriebssysteme ......................................................... 1 BINARY_P1 ............................................................ 169 BOOTP ...............................................................7, 170 BRAdmin Light ........................................... 1, 3, 12, 15 BRAdmin Professional 3 .......................... 1, 3, 16, 159 Brother Zubehör und Verbrauchsmaterialien .......................iv Brother Solutions Center .................... 12, 16, 142, 143 Brother-Installationsprogramm ............................24, 26 MAC-Adresse .......................................................... 130 mDNS ......................................................................... 7 MFC/DCP-Server-Einstellung ................................... 15 D N DHCP ..................................................................7, 169 Dienste .................................................................... 169 DNS-Client .................................................................. 7 DNS-Server ............................................................... 95 Driver Deployment Wizard .......................................... 1 Drucken im Netzwerk .............................................. 136 Drucken mit einem Macintosh ................................. 139 Drucken mit TCP/IP ................................................ 136 Netzwerkdruck ............................................................ 5 Netzwerk-Konfigurationsliste .................................. 130 Netzwerkschlüssel .................................................... 20 E P Einfache Netzwerkkonfiguration unter Mac OS X ... 162 Firewall ................................................... 160, 163, 165 FTP ............................................................................. 8 Funktionstastenfeld ................................................... 86 PBC .............................................................. 24, 31, 99 Peer-to-Peer ............................................................... 4 Ping .................................................................163, 164 PIN-Verfahren .............................................. 25, 35, 99 POP vor SMTP ...............................................158, 159 Port9100 ..................................................................... 7 Protokolle .................................................................... 7 G R Gateway .................................................................... 90 RARP ..................................................................7, 171 Remote Setup .......................................................1, 17 RFC 1001 ................................................................ 169 F LDAP ...................................................................8, 143 LPR/LPD ..................................................................... 7 M O Offenes System ........................................................ 19 Open Source Lizenzanmerkungen ......................... 187 193 D Stichwortverzeichnis S SecureEasySetup™ .........................24, 31, 48, 72, 99 Shared Key ............................................................... 19 SMTP-AUTH ...................................................158, 159 SMTP-Client ................................................................ 7 SNMP .......................................................................... 8 SSID .......................................................................... 19 Status Monitor ............................................................. 1 Subnetzmaske ....................................................10, 89 D T TCP/IP ...................................................................... 86 TCP/IP-Protokoll ......................................................... 7 Technische Daten ................................................... 176 TELNET ..............................................................8, 173 Text Eingabe ................................................................ 184 Sonderzeichen ..................................................... 186 TEXT_P1 ................................................................ 169 TKIP .......................................................................... 20 V Verschlüsselung ........................................................ 20 W Warenzeichen .............................................................. i Web BRAdmin ............................................................ 3 Webdienst ............................................................... 175 Webdienste ................................................................. 8 WEP .......................................................................... 20 Werkseitige Voreinstellung ..................................... 129 Werkseitige Voreinstellungen wiederherstellen ...... 129 Wi-Fi Protected Setup™ .....24, 25, 31, 35, 48, 72, 99 WINS-Konfig. ............................................................ 92 WINS-Server ............................................................. 93 Wireless-Netzwerk .................................................... 18 WPA-PSK/WPA2-PSK .............................................. 19 Z Zubehör und Verbrauchsmaterialien ...........................iv 194