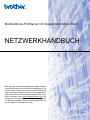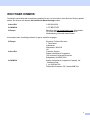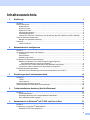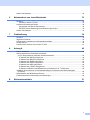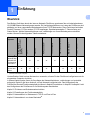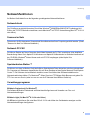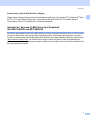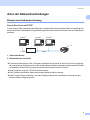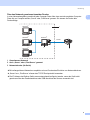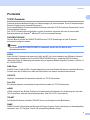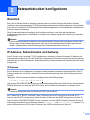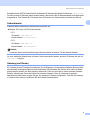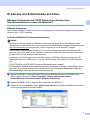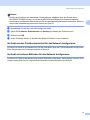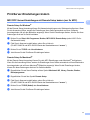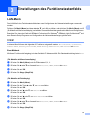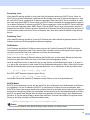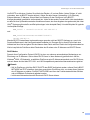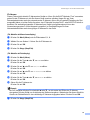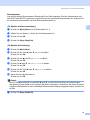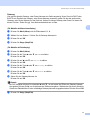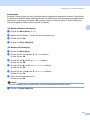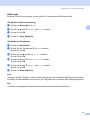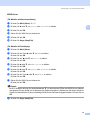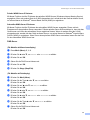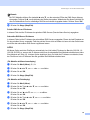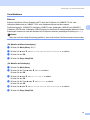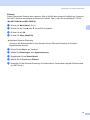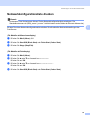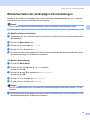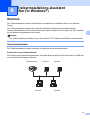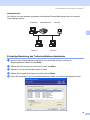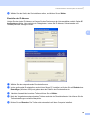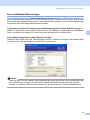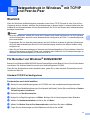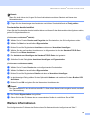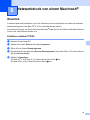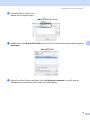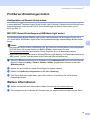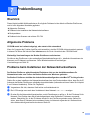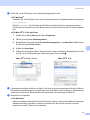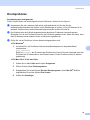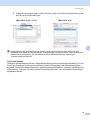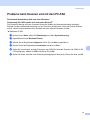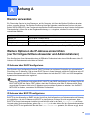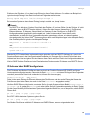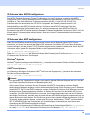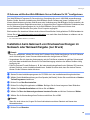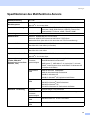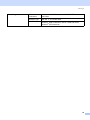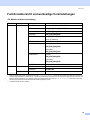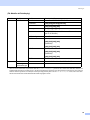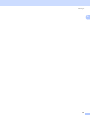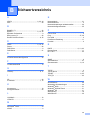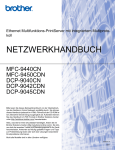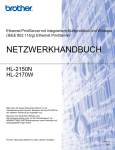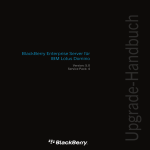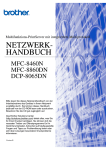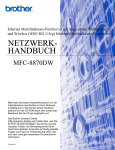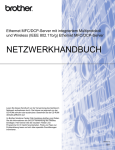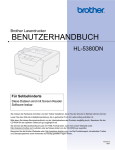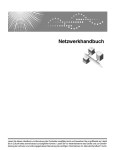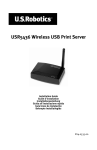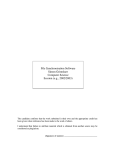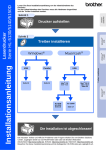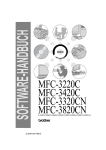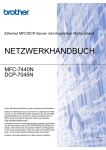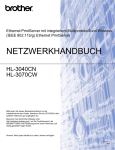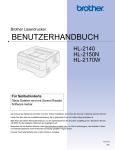Download NETZWERKHANDBUCH
Transcript
Multifunktions-PrintServer mit integriertem Multiprotokoll NETZWERKHANDBUCH Bitte lesen Sie dieses Benutzerhandbuch vor der Inbetriebnahme des Gerätes in Ihrem Netzwerk sorgfältig durch. Sie können dieses Handbuch jederzeit von der CD-ROM lesen oder ausdrucken. Bewahren Sie die CD gut zugänglich auf. Alles, was Sie für Ihren Druckbedarf benötigen, finden Sie im Brother Solutions Center (http://solutions.brother.com). Sie können dort die neuesten Treiber und Dienstprogramme für Ihr Gerät herunterladen, Antworten auf häufig gestellte Fragen und Tipps zur Problemlösung lesen. Version B Warnungen, Hinweise und Anmerkungen In diesem Benutzerhandbuch werden folgende Symbole verwendet: Hier erhalten Sie nützliche Tipps und Hinweise für den Umgang mit dem Drucker und dessen Funktionsweise. Warenzeichen Brother und das Brother-Logo sind eingetragene Warenzeichen und BRAdmin Professional ist ein Warenzeichen von Brother Industries, Ltd. UNIX ist ein eingetragenes Warenzeichen von The Open Group. Apple und Macintosh sind eingetragene Warenzeichen von Apple Computer, Inc. Microsoft und Windows sind registrierte Warenzeichen von Microsoft Corporation. Brother Industries Ltd. erkennt sämtliche in diesem Handbuch erwähnten Konditionen, Produkt- und Markennamen anderer Hersteller an. Hinweise zu diesem Handbuch Dieses Benutzerhandbuch wurde unter der Aufsicht der Firma Brother Industries Ltd. erstellt und veröffentlicht. Es enthält die technischen Angaben und Produktinformationen entsprechend dem aktuellen Stand vor der Drucklegung. Der Inhalt der Installationsanleitung und die technischen Daten des Produkts können ohne vorherige Ankündigung geändert werden. Das Unternehmen Brother behält sich das Recht vor, die technischen Daten und den Inhalt dieser Installationsanleitung ohne vorherige Bekanntgabe zu ändern und übernimmt keine Haftung für etwaige Fehler in dieser Installationsanleitung oder daraus möglicherweise resultierende Schäden. ©2006 Brother Industries Ltd. i WICHTIGER HINWEIS: Technische und funktionelle Unterstützung erhalten Sie nur von dem Land, in dem Sie Ihren Drucker gekauft haben. Sie müssen sich also an die betreffende Niederlassung wenden. In den USA 1-800-284-4329 In CANADA 1-877-BROTHER In Europa Besuchen Sie http://www.brother.com. Hier erhalten Sie Informationen, wie Sie mit Ihrer BrotherNiederlassung in Kontakt treten können. Kommentare oder Vorschläge nehmen wir gerne schriftlich entgegen: In Europa European Technical Services 1 Tame Street Audenshaw Manchester, M34 5JE UK In den USA Customer Support Brother International Corporation 100 Somerset Corporate Boulevard Bridgewater, NJ 08807-0911 In CANADA Brother International Corporation (Canada), Ltd. - Marketing Dept. 1, rue Hôtel de Ville Dollard-des-Ormeaux, PQ, Canada H9B 3H6 ii Brother fax-back system (USA) Brother has set up an easy-to-use fax-back system so you can get instant answers to common technical questions and information about all our products. This is available 24 hours a day, seven days a week. You can use the system to send the information to any fax machine. Call the number below and follow the recorded instructions to receive a fax about how to use the system and an Index of the subjects you can get information about. In USA only 1-800-521-2846 Service center locator (USA) For the location of a Brother authorized service center, call 1-800-284-4357 Service center locations (Canada) For the location of a Brother authorized service center, call 1-877-BROTHER. Internet-Adressen Globale Brother-Website: http://www.brother.com Antworten auf häufig gestellte Fragen, Produktsupport, Abrufen von Treibern und Dienstprogrammen: http://www.brother.com (In USA Only) For Brother Accessories & Supplies: http://www.brother.com iii Inhaltsverzeichnis 1 Einführung 1 Überblick....................................................................................................................................................1 Netzwerkfunktionen ...................................................................................................................................2 Netzwerkdruck.....................................................................................................................................2 Scannen im Netz .................................................................................................................................2 Netzwerk PC-FAX ...............................................................................................................................2 Speicherkarten-Station™ ....................................................................................................................2 Verwaltungsprogramm ........................................................................................................................2 Internet Fax / Scannen: E-Mail Server (nur Download) (Nur MFC-5460CN und MFC-5860CN) .......3 Arten der Netzwerkverbindungen ..............................................................................................................4 Beispiel einer Netzwerkverbindung .....................................................................................................4 Protokolle...................................................................................................................................................6 TCP/IP-Protokolle................................................................................................................................6 2 Netzwerkdrucker konfigurieren 7 Überblick....................................................................................................................................................7 IP-Adresse, Subnetzmaske und Gateway .................................................................................................7 IP-Adresse...........................................................................................................................................7 Subnetzmaske.....................................................................................................................................8 Gateway (und Router) .........................................................................................................................8 IP-Adresse und Subnetzmaske einrichten.................................................................................................9 BRAdmin Professional und TCP/IP-Protokoll zum Konfigurieren Ihres Netzwerkdruckers nutzen (für Windows®).............................................................................9 Ihr Gerät mit dem Funktionstastenfeld für das Netzwerk konfigurieren.............................................10 Ihr Gerät mit anderen Methoden für das Netzwerk konfigurieren......................................................10 PrintServer-Einstellungen ändern............................................................................................................11 MFC/DCP-Server-Einstellungen mit Remote Setup ändern (nur für MFC) .......................................11 3 Einstellungen des Funktionstastenfelds 12 LAN-Menü................................................................................................................................................12 TCP/IP ...............................................................................................................................................12 Verschiedenes...................................................................................................................................23 Netzwerkkonfigurationsliste drucken .......................................................................................................25 Wiederherstellen der werkseitigen Voreinstellungen...............................................................................26 4 Treiberinstallations-Assistent (Nur für Windows®) 27 Überblick..................................................................................................................................................27 Anschlussmethoden ..........................................................................................................................27 Erstmalige Benutzung des Treiberinstallations-Assistenten..............................................................28 Eine ausführbare Datei erzeugen......................................................................................................30 5 Netzwerkdruck in Windows® mit TCP/IP und Peer-to-Peer 31 Überblick..................................................................................................................................................31 Für Benutzer von Windows® 98/Me/2000/XP..........................................................................................31 Standard-TCP/IP-Port konfigurieren..................................................................................................31 iv Weitere Informationen .............................................................................................................................32 6 Netzwerkdruck von einem Macintosh® 33 Überblick..................................................................................................................................................33 PrintServer wählen (TCP/IP) .............................................................................................................33 PrintServer-Einstellungen ändern............................................................................................................35 Konfiguration mit Remote Setup ändern ...........................................................................................35 MFC/DCP-Server-Einstellungen mit BRAdmin Light ändern.............................................................35 Weitere Informationen .............................................................................................................................35 7 Problemlösung 36 Überblick..................................................................................................................................................36 Allgemeine Probleme...............................................................................................................................36 Probleme beim Installieren der Netzwerkdrucksoftware..........................................................................36 Druckprobleme ........................................................................................................................................39 Probleme beim Scannen und mit dem PC-FAX ......................................................................................41 A Anhang A 42 Dienste verwenden ..................................................................................................................................42 Weitere Optionen die IP-Adresse einzurichten (nur für fortgeschrittene Anwender und Administratoren).....................................................................42 IP-Adresse über DHCP konfigurieren................................................................................................42 IP-Adresse über BOOTP konfigurieren .............................................................................................42 IP-Adresse über RARP konfigurieren................................................................................................43 IP-Adresse über APIPA konfigurieren ...............................................................................................44 IP-Adresse über ARP konfigurieren ..................................................................................................44 IP-Adresse über TELNET konfigurieren ............................................................................................45 IP-Adresse mit Brother Web BRAdmin Server-Software für IIS 1 konfigurieren................................46 Installation beim Gebrauch von Druckwarteschlangen im Netzwerk oder Netzwerkfreigabe (nur Druck)............................................................................................................................................46 Spezifikationen des Multifunktions-Servers .............................................................................................47 Funktionsübersicht und werkseitige Voreinstellungen.............................................................................49 B Stichwortverzeichnis 51 v 1 Einführung 1 1 Überblick 1 1 Windows® 98/98SE/Me/ 2000/XP/XP Professional x64 Edition ✔ ✔ ✔ ✔ Mac OS® X 10.2.4 oder höher ✔ ✔ ✔ ✔ ✔ Status Monitor Remote Setup* 1 Speicherkartenstation™ PC-Faxempfang* 1 PC-Fax senden* 1 Scannen Druck Betriebs systeme 10/100 BASE-TX verkabeltes Ethernet (TCP/IP) Das Brother-Gerät kann durch den internen Netzwerk-PrintServer gemeinsam über ein kabelgebundenes 10/100 MB Ethernet-Netzwerk genutzt werden. Die Verbindungsfunktionen und -arten des PrintServers sind abhängig von Ihrem verwendeten Betriebssystem Ihres TCP/IP-Netzwerkes. Diese Funktionen beinhalten Drucken, Scannen, PC-Fax senden, PC-FAX empfangen, Speicherkartenstation™, Remote Setup und Status Monitor. Welche Netzwerkfunktionen und -verbindungen von Ihrem Betriebssystem unterstützt werden, können Sie der folgenden Tabelle entnehmen. ✔ ✔ ✔ ✔ ✔ ✔ (Nicht für DCP-Modelle verfügbar) Um das Brother-Gerät in einem Netzwerk zu verwenden, müssen Sie den PrintServer konfigurieren und die eingesetzten Computer einrichten. In diesem Kapitel werden Ihnen die Grundlagen der Netzwerkfunktionen, -verbindungen und -protokolle aufgezeigt. Kapitel 2 gibt Ihnen Auskunft, wie ein Netzwerk konfiguriert wird. Das Konfigurieren des PrintServers über das Funktionstastenfeld wird Ihnen in Kapitel 3 beschrieben. In Kapitel 5 bis Kapitel 6 wird das Konfigurieren des PrintServers für Ihr Betriebssystem beschrieben: Kapitel 2: IP-Adresse und Subnetzmaske einrichten Kapitel 3: Einstellungen des Funktionstastenfelds Kapitel 5: Netzwerkdruck in Windows® mit TCP/IP und Peer-to-Peer Kapitel 6: Netzwerkdruck von einem Macintosh® 1 Einführung Netzwerkfunktionen 1 1 Ihr Brother-Gerät bietet Ihnen die folgenden grundlegenden Netzwerkfunktionen. Netzwerkdruck 1 Der PrintServer ermöglicht Ihnen den Druck über Windows® 98/98SE/Me/2000/XP/XP Professional x64 Edition, die TCP/IP-Protokolle unterstützen, sowie Macintosh® mit TCP/IP-Unterstützung (Mac OS® X 10.2.4 oder höher). Scannen im Netz 1 Dokumente, die Sie einscannen, können direkt übers Netzwerk an Ihren Computer geschickt werden. (Siehe "Scannen im Netz" im Software-Handbuch.) Netzwerk PC-FAX 1 Sie können Dateien auf Ihrem Computer direkt übers Netzwerk als PC-FAX verschicken (eine detaillierte Beschreibung finden Sie in Kapitel 6 für Windows® und Kapitel 8 für Macintosh® im Software-Handbuch auf der CD-ROM). Windows®-Nutzer können auch ein PC-FAX empfangen (siehe Kapitel 6 im Software-Handbuch). Speicherkarten-Station™ 1 Sie können von einer im Brother-Gerät befindlichen Speicherkarte Daten betrachten, abrufen und speichern. Für Computer mit Windows®: doppelklicken Sie auf Ihrem Desktop auf das Symbol Network PhotoCapture Center™. Die Software wird automatisch installiert, wenn Sie während der Softwareinstallation eine Netzwerkverbindung wählen. Für Macintosh®: öffnen Sie einen FTP-fähigen Web-Browser und geben Sie FTP://xxx.xxx.xxx.xxx ein (wobei xxx.xxx.xxx.xxx die IP-Adresse Ihres Brother-Geräts ist). Verwaltungsprogramm BRAdmin Professional (für Windows®) 1 1 Die Software BRAdmin Professional erleichtert das Konfigurieren und Verwalten von Fax- und Netzwerkeinstellungen. BRAdmin Light (für Mac OS® X 10.2.4 oder höher) 1 Mit BRAdmin Light können Sie unter Mac OS® X 10.2.4 oder höher den Gerätestatus anzeigen und die Netzwerkeinstellungen konfigurieren. 2 Einführung Remote Setup (nicht für DCP-Modelle verfügbar) 1 1 Mit der Remote Setup-Software können Sie Netzwerkeinstellungen unter Windows® oder Macintosh® (Mac OS® X 10.2.4 oder höher) konfigurieren. (Siehe Remote Setup für Windows® und Remote Setup & PhotoCapture Center™ für Macintosh® im Software-Handbuch). Internet Fax / Scannen: E-Mail Server (nur Download) (Nur MFC-5460CN und MFC-5860CN) 1 Sie können dem Brother-Gerät eine E-Mail-Adresse zuweisen und dann Dokumente über ein LAN und das Internet an andere PCs oder Internet-fähige Faxgeräte senden, weiterleiten oder empfangen. Um diese Funktion zu nutzen, laden Sie bitte die erforderliche Software von unserem Brother Solutions Center herunter (http://solutions.brother.com). Vor dem Benutzen dieser Funktion müssen Sie über das Bedienfeld die entsprechenden Geräteeinstellungen vornehmen. Näheres hierzu finden Sie im Internet-Fax-Handbuch auf der oben genannten Website. 3 Einführung Arten der Netzwerkverbindungen 1 1 Beispiel einer Netzwerkverbindung 1 Peer-to-Peer-Druck mit TCP/IP 1 In einer Peer-to-Peer-Umgebung verschickt jeder Computer Daten direkt an jedes Geräte und empfängt von diesen auch Daten. Dateizugriffe und gemeinsam genutzte Drucker werden nicht über einen zentralen Server gesteuert. Windows® Windows® Windows® 2 1 TCP/IP TCP/IP 1 Switch oder Router 2 Netzwerkdrucker (Ihr Gerät) Für kleinere Netzwerke mit 2 bis 3 Computern empfehlen wir den Druck in einer Peer-to-Peer-Umgebung, da sie einfacher zu konfigurieren ist als die auf den nächsten Seiten beschriebene Druckvariante (Drucken im Netzwerk). Siehe Über das Netzwerk gemeinsam benutzter Drucker auf Seite 5. Jeder Computer muss das TCP/IP-Protokoll einsetzen. Die IP-Adresse des Brother-Geräts muss entsprechend konfiguriert werden. Falls Sie einen Router verwenden, muss die Gateway-Adresse der verwendeten Computer und des Brother-Geräts konfiguriert werden. 4 Einführung Über das Netzwerk gemeinsam benutzter Drucker 1 1 In einer Netzwerkumgebung verschickt jeder Computer Daten über einen zentral verwalteten Computer. Diese Art von Computer werden „Server“ oder „PrintServer“ genannt. Sie steuern die Drucke aller Druckaufträge. Windows® Windows® 1 Windows® TCP/IP Windows® 2 3 1 Gemeinsames Netzwerk 2 Auch „Server“ oder „Print Server“ genannt 3 Netzwerkdrucker (Ihr Gerät) Bei umfangreicheren Netzwerken empfehlen wir zum Drucken das Einrichten von Netzwerkdruckern. „Server“ bzw. „PrintServer“ müssen das TCP/IP-Druckprotokoll verwenden. Die IP-Adresse des Brother-Geräts muss entsprechend konfiguriert werden, wenn das Gerät nicht gemeinsam über den Parallelanschluss oder USB-Anschluss des Servers verwendet wird. 5 Einführung Protokolle 1 1 TCP/IP-Protokolle 1 Protokolle sind standardisierte Regeln zur Datenübertragung in einem Netzwerk. Durch Protokolle erlangen Benutzer Zugang zu den Netzwerk-Ressourcen. Der mit diesem Brother-Produkt verwendete PrintServer unterstützt TCP/IP-Protokolle (Transmission Control Protocol/Internet Protocol). Das TCP/IP-Protokoll wird am häufigsten von allen Protokollen eingesetzt und kann mit den meisten Betriebssystemen wie Windows®, Macintosh® und Linux verwendet werden. DHCP/BOOTP/RARP 1 Über die Boot-Protokolle DHCP/BOOTP/RARP können TCP/IP-Einstellungen wie die IP-Adresse automatisch konfiguriert werden. Hinweis Um die Protokolle DHCP/BOOTP/RARP zu verwenden, wenden Sie sich bitte an Ihren Netzwerkadministrator. APIPA 1 Wenn Sie die IP-Adresse nicht manuell (mit Hilfe der MFL-Pro Suite Installation oder BRAdmin-Software) oder automatisch zuweisen (mit einem DHCP/BOOTP/RARP-Server), vergibt das APIPA-Protokoll (Automatic Private IP Addressing) automatisch eine im folgenden Bereich liegende IP-Adresse: 169.254.1.0 bis 169.254.254.255. DNS-Client 1 Die DNS-Client-Funktion (DNS = Domain Name Service) wird vom Brother-PrintServer unterstützt. Mit dieser Funktion kann der PrintServer mit Hilfe des DNS-Namens mit anderen Geräten kommunizieren. LPR/LPD 1 Allgemein verwendetes Druckprotokoll innerhalb von TCP/IP-Netzwerken. Port 9100 1 Ein weiteres allgemein verwendetes Druckprotokoll innerhalb von TCP/IP-Netzwerken. mDNS 1 mDNS ermöglicht dem Brother-PrintServer die automatische Konfiguration für die Nutzung der unter Mac OS® X gebotenen einfachen Netzwerkkonfiguration. (Mac OS® X 10.2.4 oder höher.) TELNET 1 Der Brother-PrintServer unterstützt TELNET-Server zum Konfigurieren der Befehlszeile. SNMP 1 SNMP-Protokolle (Simple Network Management Protocol) werden für die Verwaltung von Netzwerkgeräten verwendet, wie z. B. Computer, Router und netzwerkfähige Brother-Geräte. 6 2 Netzwerkdrucker konfigurieren 2 Überblick 2 2 Bevor Sie Ihr Brother-Gerät im Netzwerk einsetzen können, müssen Sie zuerst die Brother-Software installieren und die entsprechenden TCP/IP-Netzwerkeinstellungen des Geräts konfigurieren. Wir empfehlen Ihnen das auf der Brother-CD-ROM mitgelieferte Installationsprogramm zum automatischen Installieren der Software und des Netzwerkes. Falls Sie das automatische Installieren nicht vornehmen möchten, oder Ihnen der automatische Installationsvorgang etwas unverständlich ist, erhalten Sie in diesem Kapitel eine Anleitung zur manuellen Konfiguration. Hinweis Falls Sie das automatische Installieren sowie andere Brother-Software nicht verwenden möchten oder können, kann die Netzwerkeinstellung auch über das Funktionstastenfeld des Geräts vorgenommen werden. (Weiteres hierzu siehe Einstellungen des Funktionstastenfelds auf Seite 12.) IP-Adresse, Subnetzmaske und Gateway 2 Um ein Gerät in einer vernetzten TCP/IP-Umgebung zu verwenden, müssen Sie dessen IP-Adresse und Subnetzmaske konfigurieren. Die dem PrintServer zugewiesene IP-Adresse muss auf demselben logischen Netzwerk sein wie Ihre Hostcomputer. Andernfalls müssen Sie Subnetzmaske und Gateway-Adresse richtig konfigurieren. IP-Adresse 2 Eine IP-Adresse ist eine Zahlenreihe, die jedes mit dem Netzwerk verbundene Gerät identifiziert. Eine IPAdresse besteht aus vier Zahlen, die durch Punkte voneinander getrennt sind. Jede Zahl liegt zwischen 0 und 255. Beispiel: Für ein kleineres Netzwerk wird allgemein die letzte Zahl geändert. 192.168.1.1, 192.168.1.2, 192.168.1.3 Gibt es einen DHCP/BOOTP/RARP-Server in Ihrem Netzwerk (gewöhnlich ein UNIX®/Linux- oder Windows® 2000/XP-Netzwerk), so erhält der MFC/DCP-Server seine IP-Adresse automatisch von diesem Server. Hinweis In kleineren Netzwerken kann der Router als DHCP-Server dienen. Zum Thema DHCP, BOOTP und RARP, siehe IP-Adresse über DHCP konfigurieren auf Seite 42, IPAdresse über BOOTP konfigurieren auf Seite 42 sowie IP-Adresse über RARP konfigurieren auf Seite 43. Falls Sie keinen DHCP/BOOTP/RARP-Server verwenden, wird das APIPA-Protokoll (Automatic Private IP Addressing) automatisch eine IP-Adresse zwischen 169.254.1.0 und 169.254.254.255 zuweisen. Für weitere Informationen zu APIPA siehe IP-Adresse über APIPA konfigurieren auf Seite 44. 7 Netzwerkdrucker konfigurieren Bei deaktiviertem APIPA-Protokoll lautet die Standard-IP-Adresse des Brother-PrintServers 192.0.0.192. Sie können diese IP-Adresse jedoch einfach ändern, damit sie mit den IP-Adressendetails Ihres Netzwerks kompatibel ist. Zum Ändern der IP-Adresse siehe IP-Adresse und Subnetzmaske einrichten auf Seite 9. Subnetzmaske 2 2 Subnetzmasken schränken die Netzwerkkommunikation ein. Beispiel: PC1 kann mit PC2 kommunizieren • PC1 IP-Adresse: 192.168.1.2 Subnetzmaske: 255.255.255.0 • PC2 IP-Adresse: 192.168.1.3 Subnetzmaske: 255.255.255.0 Hinweis 0 bedeutet, dass keine Einschränkung der Kommunikation bei diesem Teil der Adresse besteht. Im oben erwähnten Beispiel kann mit jedem Gerät kommuniziert werden, das eine IP-Adresse hat, die mit 192.168.1.X beginnt. Gateway (und Router) 2 Ein Gateway ist eine Einrichtung im Netzwerk, die als Eingang zu einem anderen Netzwerk dient und über das Netzwerk übertragene Daten an einen bestimmten Ort übermittelt. Der Router weiß, wohin die Daten geleitet werden müssen, die beim Gateway ankommen. Falls sich ein Zielort in einem externen Netzwerk befindet, überträgt der Router die Daten zum externen Netzwerk. Wenn Ihr Netzwerk mit anderen Netzwerken kommuniziert, müssen Sie ggf. die Gateway-IP-Adresse konfigurieren. Falls Sie die GatewayIP-Adresse nicht kennen, kontaktieren Sie Ihren Netzwerkadministrator. 8 Netzwerkdrucker konfigurieren IP-Adresse und Subnetzmaske einrichten 2 BRAdmin Professional und TCP/IP-Protokoll zum Konfigurieren Ihres Netzwerkdruckers nutzen (für Windows®) 2 2 BRAdmin Professional 2 Das Programm BRAdmin Professional dient zur Verwaltung von an ein Netzwerk angeschlossene BrotherGeräte in einer TCP/IP-Umgebung. Ihr Gerät mit BRAdmin Professional konfigurieren 2 Hinweis • Bitte benutzen Sie die Version von BRAdmin Professional, die Sie auf der mit Ihrem Brother-Gerät mitgelieferten CD-ROM finden. Die neueste Version von Brother BRAdmin Professional können Sie unter http://solutions.brother.com herunterladen. Dieses Programm ist nur für Windows® geeignet. • Falls Sie eine Personal Firewall-Software (z. B. die Internetverbindungsfirewall unter Windows® XP) benutzen, müssen Sie diese vor der Installation deaktivieren. Sobald Sie sicher sind, dass Sie drucken können, können Sie die Software wieder aktivieren. • Knotenname: Der Knotenname wird im aktuellen Fenster von BRAdmin Professional angezeigt. Der Standardknotenname ist „BRN_xxxxxx" („xxxxxx" stellt die letzten sechs Stellen der Ethernet-Adresse dar). • Für MFC-5460CN und MFC-5860CN lautet das Standardkennwort „access". • Bei den anderen Modellen ist standardmäßig keine Kennworteingabe erforderlich. Doppelklicken Sie auf das Gerät, um ein Kennwort einzurichten. Klicken Sie auf die Registerkarte Steuerung und dann auf Kennwort ändern. Geben Sie das gewünschte Kennwort ein. a Starten Sie BRAdmin Professional (unter Windows® 98/98SE/Me/2000/XP/XP Professional x64 Edition). Klicken Sie dazu auf Start / Programme / Brother Administrator Utilities / Brother BRAdmin Professional Utilities / BRAdmin Professional. b c Wählen Sie TCP/IP im linken Rahmen des Hauptfensters von BRAdmin. Wählen Sie im Menü Geräte die Option Aktive Geräte suchen. Das Programm BRAdmin Professional sucht nun automatisch nach neuen Geräten. 9 Netzwerkdrucker konfigurieren Hinweis • Sind für den PrintServer die werkseitigen Voreinstellungen eingestellt (ohne den Einsatz eines DHCP/BOOTP/RARP-Servers), wird er als ein APIPA-Gerät in BRAdmin Professional angezeigt. 2 • Knotennamen und Ethernet-Adresse können Sie der Netzwerkkonfigurationsseite entnehmen. Weiteres hierzu siehe Netzwerkkonfigurationsliste drucken auf Seite 25. d e f g Doppelklicken Sie auf das noch nicht konfigurierte Gerät. Geben Sie IP Adresse, Subnetzmaske und Gateway (bei Bedarf) des PrintServers ein. Klicken Sie auf OK. Ist die IP-Adresse korrekt, so erscheint der Brother-PrintServer in der Geräteliste. Ihr Gerät mit dem Funktionstastenfeld für das Netzwerk konfigurieren 2 Sie können Ihr Gerät für das Netzwerk mit Hilfe des LAN-Menüs über das Funktionstastenfeld konfigurieren. Siehe Einstellungen des Funktionstastenfelds auf Seite 12. Ihr Gerät mit anderen Methoden für das Netzwerk konfigurieren 2 Sie können Ihr Gerät für das Netzwerk mit anderen Methoden konfigurieren. Siehe Weitere Optionen die IPAdresse einzurichten (nur für fortgeschrittene Anwender und Administratoren) auf Seite 42. 10 Netzwerkdrucker konfigurieren PrintServer-Einstellungen ändern 2 MFC/DCP-Server-Einstellungen mit Remote Setup ändern (nur für MFC) 2 2 Remote Setup für Windows® 2 Mit der Remote Setup-Anwendung können Sie Netzwerkeinstellungen unter Windows® konfigurieren. Wenn Sie die Anwendung öffnen, werden die Einstellungen Ihres Geräts automatisch auf Ihren Computer heruntergeladen und auf dem Bildschirm angezeigt. Wenn Sie die Einstellungen ändern, können Sie diese Änderungen direkt auf Ihr Gerät hochladen. a Klicken Sie auf Start, Alle Programme, Brother, MFC-XXXX, Remote Setup (wobei XXXX für Ihr Gerätemodell steht). b Falls Sie ein Kennwort erstellt haben, geben Sie es bitte ein. (Für MFC-5460CN und MFC-5860CN lautet das Standardkennwort “access”.) c d Klicken Sie auf TCP/IP oder Verschiedenes. Jetzt können Sie die PrintServer-Einstellungen ändern. Remote Setup für Macintosh® 2 Mit der Remote Setup-Anwendung können Sie viele MFC-Einstellungen unter Macintosh® konfigurieren. Wenn Sie die Anwendung öffnen, werden die Einstellungen Ihres Geräts automatisch auf Ihren Macintosh® heruntergeladen und auf Ihrem Macintosh®-Bildschirm angezeigt. Wenn Sie die Einstellungen ändern, können Sie diese Änderungen direkt auf Ihr Gerät hochladen. a Doppelklicken Sie auf Ihrem Desktop auf das Symbol Macintosh HD, Library, Drucker, Brother, Dienstprogramme. b Doppelklicken Sie auf das Symbol Remote Setup. c Falls Sie ein Kennwort erstellt haben, geben Sie es bitte ein. (Für MFC-5460CN und MFC-5860CN lautet das Standardkennwort "access".) d e Klicken Sie auf TCP/IP (Kabel) oder Verschiedenes. Jetzt können Sie die PrintServer-Einstellungen ändern. 11 3 Einstellungen des Funktionstastenfelds 3 LAN-Menü 3 Das LAN-Menü des Funktionstastenfelds kann zum Konfigurieren der Netzwerkeinstellungen verwendet werden. 3 Drücken Sie Menü (Menu) und dann a oder b, um LAN zu wählen, oder drücken Sie Menü (Menu) und 5 (für Modelle mit Monochromdisplay) und wählen Sie anschließend das gewünschte Menü zum Konfigurieren. Beachten Sie, dass das Gerät mit BRAdmin Professional für Windows®, BRAdmin Light für Macintosh® und dem Remote Setup Programm zur Konfiguration der Netzwerkeinstellungen geliefert wird. TCP/IP 3 In diesem Menü können die folgenden 9 Funktionen eingestellt werden: Boot-Methode, IP-Adresse, Subnet-Mask, Gateway, Knotenname, WINS-Konfig, WINS-Server, DNS-Server und APIPA. Boot-Methode 3 Mit dieser Funktion wird festgelegt, wie das Gerät die IP-Adresse erhält. Die Standardeinstellung lautet Auto. (Für Modelle mit Monochromdisplay) a b c d Drücken Sie Menü (Menu) und die Zifferntasten 5, 1, 1. Drücken Sie a oder b zur Auswahl von Auto, Fest, RARP, BOOTP oder DHCP. Drücken Sie auf OK. Drücken Sie Stopp (Stop/Exit). (Für Modelle mit Farbdisplay) a b 3 3 Drücken Sie Menü (Menu). Drücken Sie die Taste a oder b, um LAN zu wählen. Drücken Sie auf OK. c Drücken Sie auf a oder b, um TCP/IP zu wählen. Drücken Sie auf OK. d Drücken Sie auf a oder b, um BOOT-Methode zu wählen. Drücken Sie auf OK. e Drücken Sie a oder b zur Auswahl von Auto, Fest, RARP, BOOTP oder DHCP. Drücken Sie auf OK. f Drücken Sie Stopp (Stop/Exit). 12 Einstellungen des Funktionstastenfelds Einstellung „Auto" 3 Wenn diese Einstellung gewählt ist, sucht das Gerät im Netzwerk nach einem DHCP-Server. Wenn ein DHCP-Server erreicht werden kann und dieser auf die Anfrage nach einer IP-Adresse konfiguriert ist, wird die vom DHCP-Server zugewiesene IP-Adresse verwendet. Wenn kein DHCP-Server erreichbar ist, sucht das Gerät nach einem BOOTP-Server. Wenn ein BOOTP-Server erreichbar und entsprechend konfiguriert ist, wird dem Gerät eine IP-Adresse vom BOOTP-Server zugewiesen. Sollte kein BOOTP-Server erreichbar sein, sucht das Gerät nach einem RARP-Server. Falls der RARP-Server auch nicht antwortet, wird die IPAdresse über die APIPA-Funktion gescannt. Siehe hierzu IP-Adresse über APIPA konfigurieren auf Seite 44. Die Suche des Geräts nach einem Server im Netzwerk kann nach dem ersten Einschalten einige Minuten dauern. Einstellung „Fest" 3 3 Wenn diese Einstellung gewählt ist, muss die IP-Adresse des Geräts manuell zugewiesen werden. Die IPAdresse ist dann auf die hier gespeicherte Adresse festgelegt. RARP-Modus 3 Die IP-Adresse des Brother-PrintServers kann auch mit der Funktion Reverse ARP (RARP) auf Ihrem Hostcomputer konfiguriert werden. Dazu wird die Datei /etc/ethers mit einem Eintrag wie dem Folgenden versehen (wenn diese Datei nicht vorhanden ist, können Sie sie erstellen): 00:80:77:31:01:07 BRN_310107 Dabei ist der erste Eintrag die Ethernet-Adresse des PrintServers, und der zweite Eintrag der Name des PrintServers (das ist der Name, der auch in der Datei /etc/hosts angegeben wurde). Läuft der rarp-Dämon nicht, so starten Sie ihn (je nach System mit dem Befehl rarpd, rarpd -a, in.rarpd -a u.ä.; geben Sie „man rarpd“ ein oder ziehen Sie Ihre Systemdokumentation zu Rate). Geben Sie bei einem Berkeley UNIX®-basierten System den folgenden Befehl ein, um zu überprüfen, ob der rarp-Dämon läuft: ps -ax | grep -v grep | grep rarpd Bei AT&T UNIX®-basierten Systemen geben Sie ein: ps -ef | grep -v grep | grep rarpd Der Brother-PrintServer erhält die IP-Adresse vom rarp-Dämon, wenn er eingeschaltet wird. BOOTP-Modus 3 BOOTP ist eine Alternative zu rarp, die den Vorteil hat, die Konfiguration von Subnetzmaske und Gateway zu ermöglichen. Um die IP-Adresse mit BOOTP zu konfigurieren, müssen Sie sich vergewissern, dass BOOTP auf Ihrem Hostcomputer installiert ist und läuft (es sollte in der Datei /etc/services auf Ihrem Host als echter Service erscheinen; geben Sie „man bootpd“ ein oder ziehen Sie Ihre Systemdokumentation zu Rate). BOOTP wird gewöhnlich über die Datei /etc/inetd.conf gestartet; Sie können es ggf. durch Entfernen des Zeichens „#“ vor dem bootp-Eintrag in dieser Datei aktivieren. So würde zum Beispiel ein typischer bootpEintrag in der Datei /etc/inetd.conf folgendermaßen lauten: #bootp dgram udp wait /usr/etc/bootpd bootpd -i Hinweis Bei manchen Systemen kann dieser Eintrag „bootps“ anstelle von „bootp“ lauten. 13 Einstellungen des Funktionstastenfelds Um BOOTP zu aktivieren, löschen Sie einfach das Zeichen „#“ in einem Editor (ist das Zeichen „#“ nicht vorhanden, dann ist BOOTP bereits aktiviert). Geben Sie dann Namen, Netzwerktyp (1 für Ethernet), Ethernet-Adresse, IP-Adresse, Subnet-Mask und Gateway für den PrintServer in die BOOTPKonfigurationsdatei (gewöhnlich /etc/bootptab) ein. Leider ist das exakte Format hierfür nicht standardisiert, so dass Sie Ihrer Systemdokumentation entnehmen müssen, wie diese Angaben einzugeben sind (bei vielen UNIX®-Systemen gibt es dafür auch Beispielvorlagen in der bootptab-Datei). Hier sind Beispiele für typische /etc/bootptab-Einträge: BRN_310107 1 3 00:80:77:31:01:07 192.189.207.3 und: BRN_310107:ht=ethernet:ha=008077310107:\ ip=192.189.207.3: Manche BOOTP-Hostsoftware-Implementierungen sprechen nicht auf BOOTP-Anfragen an, wenn kein Download-Dateiname in der Konfigurationsdatei enthalten ist. Erzeugen Sie in diesem Fall einfach eine Nulldatei auf dem Host und geben Sie den Namen dieser Datei und ihren Pfad in der Konfigurationsdatei an. Wie bei rarp lädt der PrintServer beim Einschalten des Druckers seine IP-Adresse vom BOOTP-Server. DHCP-Modus 3 Dynamic Host Configuration Protocol (DHCP) ist einer von mehreren automatisierten Mechanismen zur Zuweisung von IP-Adressen. Gibt es einen DHCP-Server in Ihrem Netzwerk (gewöhnlich ein UNIX®-, Windows® 2000-, XP-Netzwerk), so erhält der PrintServer seine IP-Adresse automatisch vom DHCP-Server, und sein Name wird bei allen RFC 1001- und 1002-kompatiblen dynamischen Namensdiensten registriert. Hinweis • Soll Ihr PrintServer nicht über DHCP, BOOTP oder RARP konfiguriert werden, müssen Sie die BOOTMETHODE auf FEST einstellen, denn dann versucht der PrintServer nicht, von einem dieser Systeme eine IP-Adresse zu erhalten. Die BOOT-METHODE kann über das Funktionstastenfeld des Gerätes oder mit BRAdmin Professional geändert werden. • In kleineren Netzwerken kann der Router als DHCP-Server dienen. 14 Einstellungen des Funktionstastenfelds IP-Adresse 3 Dieses Feld zeigt die aktuelle IP-Adresse des Geräts an. Wenn Sie die BOOT-Methode "Fest" verwenden, geben Sie die IP-Adresse ein, die Sie diesem Gerät zuweisen möchten (fragen Sie ggf. Ihren Netzwerkadministrator nach der entsprechenden IP-Adresse). Wenn Sie eine andere Einstellung als Fest ausgewählt haben, wird das Gerät versuchen, eine IP-Adresse über das DHCP- oder BOOTP-Protokoll zu beziehen. Die werkseitig eingestellte IP-Adresse Ihres Geräts ist möglicherweise nicht zu dem Nummerierungssystem in Ihrem Netzwerk kompatibel. Im Zweifelsfall fragen Sie Ihren Netzwerkadministrator nach einer gültigen IP-Adresse für das Gerät. (Für Modelle mit Monochromdisplay) a b c d 3 Drücken Sie Menü (Menu) und die Zifferntasten 5, 1, 2. Wählen Sie zum Ändern 1. Geben Sie die IP-Adresse ein. Drücken Sie auf OK. Drücken Sie Stopp (Stop/Exit). (Für Modelle mit Farbdisplay) a b 3 3 Drücken Sie Menü (Menu). Drücken Sie die Taste a oder b, um LAN zu wählen. Drücken Sie auf OK. c Drücken Sie auf a oder b, um TCP/IP zu wählen. Drücken Sie auf OK. d Drücken Sie auf a oder b, um IP-Adresse zu wählen. Drücken Sie auf OK. e Drücken Sie die Taste a oder b, um Ändern zu wählen. Drücken Sie auf OK. f Geben Sie die IP-Adresse ein. Drücken Sie auf OK. Hinweis Bei DCP-Modellen drücken Sie wiederholt a oder b , um die ersten drei Ziffern der IP-Adresse einzugeben. Drücken Sie c, um die nächsten drei Stellen einzugeben. Wiederholen Sie diesen Schritt bis Sie alle vier Zahlenblöcke für eine vollständige IP-Adresse eingegeben haben. Drücken Sie auf OK. g Drücken Sie Stopp (Stop/Exit). 15 Einstellungen des Funktionstastenfelds Subnetzmaske 3 Hier wird die aktuelle Subnetzmasken-Einstellung für das Gerät angezeigt. Wird die Subnetzmaske nicht über DHCP oder BOOTP zugewiesen, so geben Sie hier die gewünschte Subnetzmaske ein. Sprechen Sie die verwendete Subnetzmaske mit Ihrem Netzwerkadministrator ab. (Für Modelle mit Monochromdisplay) a b c d 3 Drücken Sie Menü (Menu) und die Zifferntasten 5, 1, 3. Wählen Sie zum Ändern 1. Geben Sie die Subnetzmaske ein. Drücken Sie auf OK. Drücken Sie Stopp (Stop/Exit). (Für Modelle mit Farbdisplay) a b 3 Drücken Sie Menü (Menu). Drücken Sie die Taste a oder b, um LAN zu wählen. Drücken Sie auf OK. c Drücken Sie auf a oder b, um TCP/IP zu wählen. Drücken Sie auf OK. d Drücken Sie a oder b, um Subnet-Mask zu wählen. Drücken Sie auf OK. e Drücken Sie die Taste a oder b, um Ändern zu wählen. Drücken Sie auf OK. f Geben Sie die Subnetzmaske ein. Drücken Sie auf OK. Hinweis Bei DCP-Modellen drücken Sie wiederholt a oder b, um die ersten drei Ziffern der Subnetzmaske einzugeben. Drücken Sie c, um die nächsten drei Stellen einzugeben. Wiederholen Sie diesen Schritt bis Sie alle vier Zahlenblöcke für eine vollständige Subnetzmasken-Adresse eingegeben haben. Drücken Sie auf OK. g Drücken Sie Stopp (Stop/Exit). 16 3 Einstellungen des Funktionstastenfelds Gateway 3 Hier wird die aktuelle Gateway- oder Router-Adresse des Geräts angezeigt. Wenn Sie nicht DHCP oder BOOTP zum Ermitteln der Gateway- oder Router-Adresse verwenden, geben Sie hier die gewünschte Gateway- oder Router-Adresse für das Gerät ein. Haben Sie keinen Gateway oder Router, so lassen Sie dieses Feld leer. Ziehen Sie ggf. Ihren Netzwerkadministrator zu Rate. (Für Modelle mit Monochromdisplay) a b c d Drücken Sie Menü (Menu) und die Zifferntasten 5, 1, 4. Wählen Sie zum Ändern 1. Geben Sie die Gateway-Adresse ein. Drücken Sie auf OK. Drücken Sie Stopp (Stop/Exit). (Für Modelle mit Farbdisplay) a b 3 3 3 Drücken Sie Menü (Menu). Drücken Sie die Taste a oder b, um LAN zu wählen. Drücken Sie auf OK. c Drücken Sie auf a oder b, um TCP/IP zu wählen. Drücken Sie auf OK. d Drücken Sie die Taste a oder b, um Gateway zu wählen. Drücken Sie auf OK. e Drücken Sie die Taste a oder b, um Ändern zu wählen. Drücken Sie auf OK. f Geben Sie die Gateway-Adresse ein. Drücken Sie auf OK. Hinweis Bei DCP-Modellen drücken Sie wiederholt a oder b , um die ersten drei Ziffern der Gateway-Adresse einzugeben. Drücken Sie c, um die nächsten drei Stellen einzugeben. Wiederholen Sie diesen Schritt bis Sie alle vier Zahlenblöcke für eine vollständige Gateway-Adresse eingegeben haben. Drücken Sie auf OK. g Drücken Sie Stopp (Stop/Exit). 17 Einstellungen des Funktionstastenfelds Knotenname 3 Mit dieser Funktion können Sie dem Gerät einen Namen innerhalb des Netzwerkes zuweisen. Dieser Name wird auch oft als NetBIOS-Name bezeichnet. Er wird vom WINS-Server Ihres Netzwerkes verwendet. Brother empfiehlt die Verwendung des Namens BRN_xxxxxx, wobei für xxxxxx die letzten 6 Ziffern der EthernetAdresse eingegeben werden sollten (maximal 15 Zeichen). (Für Modelle mit Monochromdisplay) a b c d Drücken Sie Menü (Menu), 5, 1, 5. Wählen Sie zum Ändern 1. Geben Sie den Knotennamen ein. Drücken Sie auf OK. Drücken Sie Stopp (Stop/Exit). (Für Modelle mit Farbdisplay) a b 3 3 3 Drücken Sie Menü (Menu). Drücken Sie die Taste a oder b, um LAN zu wählen. Drücken Sie auf OK. c Drücken Sie auf a oder b, um TCP/IP zu wählen. Drücken Sie auf OK. d Drücken Sie auf a oder b, um Knotenname zu wählen. Drücken Sie auf OK. e Drücken Sie die Taste a oder b, um Ändern zu wählen. Drücken Sie auf OK. f Geben Sie den Knotennamen ein. Drücken Sie auf OK. Hinweis Bei DCP-Modellen kann der Knotenname nicht über das Bedienfeld geändert werden. g Drücken Sie Stopp (Stop/Exit). 18 Einstellungen des Funktionstastenfelds WINS-Konfig. 3 Mit dieser Funktion wird festgelegt, wie das Gerät die IP-Adresse des WINS-Servers erhält. (Für Modelle mit Monochromdisplay) a b c d Drücken Sie Menü (Menu), 5, 1, 6. 3 Drücken Sie a oder b, um Auto oder Fest zu wählen. Drücken Sie auf OK. Drücken Sie Stopp (Stop/Exit). (Für Modelle mit Farbdisplay) a b 3 3 Drücken Sie Menü (Menu). Drücken Sie die Taste a oder b, um LAN zu wählen. Drücken Sie auf OK. c Drücken Sie auf a oder b, um TCP/IP zu wählen. Drücken Sie auf OK. d Drücken Sie a oder b, um WINS-Konfig zu wählen. Drücken Sie auf OK. e Drücken Sie a oder b, um Auto oder Fest zu wählen. Drücken Sie auf OK. f Drücken Sie Stopp (Stop/Exit). Auto 3 Verwendet die DHCP-Abfrage, um die IP-Adresse des primären und sekundären WINS-Servers automatisch zu erhalten. Die Boot-Methode muss dazu auf „Auto" eingestellt sein, so dass die DHCP-Abfrage möglich ist. Fest 3 Verwendet die angegebene IP-Adresse für den primären und sekundären WINS-Server. 19 Einstellungen des Funktionstastenfelds WINS-Server 3 (Für Modelle mit Monochromdisplay) a b c d e f 3 Drücken Sie Menü (Menu), 5, 1, 7. Drücken Sie a oder b, um Primär oder Sekundär zu wählen. 3 Drücken Sie auf OK. Geben Sie die WINS-Server-Adresse ein. Drücken Sie auf OK. Drücken Sie Stopp (Stop/Exit). (Für Modelle mit Farbdisplay) a b 3 Drücken Sie Menü (Menu). Drücken Sie die Taste a oder b, um LAN zu wählen. Drücken Sie auf OK. c Drücken Sie auf a oder b, um TCP/IP zu wählen. Drücken Sie auf OK. d Drücken Sie a oder b, um WINS-Server zu wählen. Drücken Sie auf OK. e Drücken Sie a oder b, um Primär oder Sekundär zu wählen. Drücken Sie auf OK. f Drücken Sie die Taste a oder b, um Ändern zu wählen. Drücken Sie auf OK. g Geben Sie die WINS-Server-Adresse ein. Drücken Sie auf OK. Hinweis Bei DCP-Modellen drücken Sie wiederholt a oder b , um die ersten drei Ziffern der WINS-Server-Adresse einzugeben. Drücken Sie c, um die nächsten drei Stellen einzugeben. Wiederholen Sie diesen Schritt bis Sie alle vier Zahlenblöcke für eine vollständige WINS-Server-Adresse eingegeben haben. Drücken Sie auf OK. h Drücken Sie Stopp (Stop/Exit). 20 Einstellungen des Funktionstastenfelds Primäre WINS-Server IP-Adresse 3 Mit dieser Funktion wird die IP-Adresse des primären WINS-Servers (Windows® Internet Naming Service) angegeben. Wenn ein anderer Wert als 0 (Null) eingegeben wird, wendet sich das Gerät an diesen Server, um seinen Namen im Windows® Internet Name Service (WINS) zu registrieren. Sekundäre WINS-Server IP-Adresse 3 3 Mit dieser Funktion wird die IP-Adresse des sekundären WINS-Servers angegeben. Dieser wird als Ersatzserver für den primären Server verwendet. Falls der primäre Server nicht erreichbar ist, kann sich das Gerät immer noch über den sekundären Server registrieren lassen. Wenn ein anderer Wert als 0 (Null) eingegeben wird, wendet sich das Gerät an diesen Server, um seinen Namen im Windows® Internet Name Service (WINS) zu registrieren. Wenn Sie nur einen primären WINS-Server verwenden, lassen Sie das Feld für den sekundären WINS-Server leer. DNS-Server (Für Modelle mit Monochromdisplay) a b c d e f 3 Press Menü (Menu), 5, 1, 8. Drücken Sie a oder b, um Primär oder Sekundär zu wählen. Drücken Sie auf OK. Geben Sie die DNS-Server-Adresse ein. Drücken Sie auf OK. Drücken Sie Stopp (Stop/Exit). (Für Modelle mit Farbdisplay) a b 3 3 Drücken Sie Menü (Menu). Drücken Sie die Taste a oder b, um LAN zu wählen. Drücken Sie auf OK. c Drücken Sie auf a oder b, um TCP/IP zu wählen. Drücken Sie auf OK. d Drücken Sie a oder b, um DNS-Server zu wählen. Drücken Sie auf OK. e Drücken Sie a oder b, um Primär oder Sekundär zu wählen. Drücken Sie auf OK. f Drücken Sie die Taste a oder b, um Ändern zu wählen. Drücken Sie auf OK. g Geben Sie die DNS-Server-Adresse ein. Drücken Sie auf OK. 21 Einstellungen des Funktionstastenfelds Hinweis Bei DCP-Modellen drücken Sie wiederholt a oder b , um die ersten drei Ziffern der DNS-Server-Adresse einzugeben. Drücken Sie c, um die nächsten drei Stellen einzugeben. Wiederholen Sie diesen Schritt bis Sie alle vier Zahlenblöcke für eine vollständige DNS-Server-Adresse eingegeben haben. Drücken Sie auf OK. h Drücken Sie Stopp (Stop/Exit). 3 Primäre DNS-Server IP-Adresse 3 In diesem Feld wird die IP-Adresse des primären DNS-Servers (Domain Name Service) angegeben. Sekundäre DNS-Server IP-Adresse 3 In diesem Feld wird die IP-Adresse des sekundären DNS-Servers angegeben. Dieser wird als Ersatzserver für den primären Server verwendet. Falls der primäre Server nicht erreichbar ist, kann sich das Gerät immer noch über den sekundären DNS-Server registrieren lassen. APIPA 3 Mit dieser Option weist der PrintServer automatisch eine Link-lokale IP-Adresse im Bereich (169.254.1.0 169.254.254.255) zu, wenn er die IP-Adresse nicht über die eingestellte Boot-Methode erhalten kann (siehe Boot-Methode auf Seite 12). Ist diese Option deaktiviert (Aus), so bleibt die IP-Adresse unverändert, wenn der PrintServer keine IP-Adresse über die gewählte Boot-Methode erhalten kann. (Für Modelle mit Monochromdisplay) a b c d Drücken Sie Menü (Menu), 5, 1, 9. Drücken Sie a oder b, um Ein oder Aus zu wählen. Drücken Sie auf OK. Drücken Sie Stopp (Stop/Exit). (Für Modelle mit Farbdisplay) a b 3 3 Drücken Sie Menü (Menu). Drücken Sie die Taste a oder b, um LAN zu wählen. Drücken Sie auf OK. c Drücken Sie auf a oder b, um TCP/IP zu wählen. Drücken Sie auf OK. d Drücken Sie die Taste a oder b, um APIPA zu wählen. Drücken Sie auf OK. e Drücken Sie a oder b, um Ein oder Aus zu wählen. Drücken Sie auf OK. f Drücken Sie Stopp (Stop/Exit). 22 Einstellungen des Funktionstastenfelds Verschiedenes 3 Ethernet 3 Ethernet-Link-Modus: Mit der Einstellung AUTO kann der PrintServer im 100BASE-TX-Voll- oder Halbduplex-Modus oder im 10BASE-T-Voll- oder Halbduplex-Modus betrieben werden. 3 Die Einstellungen für 100BASE-TX-Vollduplex (100B-FD) oder -Halbduplex (100B-HD) und 10BASE-TVollduplex (10B-FD) oder -Halbduplex (10B-HD) lassen nur den Betrieb im entsprechenden Modus zu. Diese Änderungen werden erst nach dem Neustart des PrintServers wirksam (werkseitige Einstellung ist Auto). Hinweis Wenn hier nicht die richtige Einstellung gewählt ist, kann nicht mit dem PrintServer kommuniziert werden. (Für Modelle mit Monochromdisplay) a b c d Drücken Sie Menü (Menu), 5, 2, 1. Drücken Sie a oder b, um Auto/100B-FD/100B-HD/10B-FD/10B-HD zu wählen. Drücken Sie auf OK. Drücken Sie Stopp (Stop/Exit). (Für Modelle mit Farbdisplay) a b 3 3 Drücken Sie Menü (Menu). Drücken Sie die Taste a oder b, um LAN zu wählen. Drücken Sie auf OK. c Drücken Sie a oder b, um Verschiedenes zu wählen. Drücken Sie auf OK. d Drücken Sie die Taste a oder b, um Ethernet zu wählen. Drücken Sie auf OK. e f Drücken Sie a oder b, um Auto/100B-FD/100B-HD/10B-FD/10B-HD zu wählen. Drücken Sie Stopp (Stop/Exit). 23 Einstellungen des Funktionstastenfelds Zeitzone 3 Dieses Feld zeigt die Zeitzone Ihres Landes an. Dies ist die Zeit Ihres Landes im Verhältnis zur GreenwichZeit (GMT). So lautet zum Beispiel die Zeitzone für "Eastern Time" in den USA und Kanada UTC-05:00. (Nur MFC-5460CN und MFC-5860CN) a b c d 3 Drücken Sie Menü (Menu), 5, 2, 2. 3 Drücken Sie die Taste a oder b, um die Zeit einzugeben. Drücken Sie auf OK. Drücken Sie Stopp (Stop/Exit). Windows® Zeitzonen-Einstellung Sie können den Zeitunterschied für Ihren Standort über die Zeitzonen-Einstellung in Windows® folgendermaßen ermitteln: a b c d e Klicken Sie auf Start in der Taskleiste. Wählen Sie Einstellungen, dann Systemsteuerung. Doppelklicken Sie auf Datum/Uhrzeit. Wählen Sie die Registerkarte Zeitzone. Überprüfen Sie die Zeitzonen-Einstellung im Pulldown-Menü. (Dieses Menü zeigt den Zeitunterschied zur GMT-Zeit an.) 24 Einstellungen des Funktionstastenfelds Netzwerkkonfigurationsliste drucken 3 Hinweis Knotenname: Den Knotennamen können Sie der Netzwerkkonfigurationsliste entnehmen. Der Standardknotenname ist „BRN_xxxxxx“ („xxxxxx“" stellt die letzten sechs Stellen der Ethernet-Adresse dar). 3 Mit dem Druck der Netzwerkkonfigurationsliste erhalten Sie alle aktuellen Netzwerkeinstellungen des PrintServers. (Für Modelle mit Monochromdisplay) a b c 3 Drücken Sie Menü (Menu), 6, 6. Drücken Sie Start S/W (Black Start) oder Farbe Start (Colour Start). Drücken Sie Stopp (Stop/Exit). (Für Modelle mit Farbdisplay) a b Drücken Sie Menü (Menu). c Drücken Sie a oder b zur Auswahl von Netzwerk-Konf.. Drücken Sie auf OK. d Drücken Sie Start S/W (Black Start) oder Farbe Start (Colour Start). 3 Drücken Sie a oder b zur Auswahl von Ausdrucke. Drücken Sie auf OK. 25 Einstellungen des Funktionstastenfelds Wiederherstellen der werkseitigen Voreinstellungen 3 Sie können den PrintServer folgendermaßen zu den werkseitigen Standardeinstellungen (d. h., sämtliche Informationen wie Kennwort und IP-Adresse) zurücksetzen: Hinweis Diese Funktion setzt alle Netzwerkeinstellungen zu den werkseitigen Voreinstellungen zurück. 3 (Für Modelle mit Monochromdisplay) 3 a Vergewissern Sie sich, dass das Gerät nicht in Betrieb ist, entfernen Sie dann sämtliche Kabel (außer das Netzkabel). b c d e Drücken Sie Menü (Menu), 5, 0. Drücken Sie 1 zur Auswahl von 1.Reset. Drücken Sie 1 zur Auswahl von 1.Ja. Nun wird das Gerät erneut gestartet. Sie können das Netzwerkkabel jetzt wieder anschließen und die Netzwerkeinstellungen für Ihr Netzwerk vornehmen. (Für Modelle mit Farbdisplay) a b 3 Drücken Sie Menü (Menu). Drücken Sie die Taste a oder b, um LAN zu wählen. Drücken Sie auf OK. c Drücken Sie a oder b zur Auswahl von Werkseinstell.. Drücken Sie auf OK. d e Drücken Sie 1 zur Auswahl von Werkseinstell.. Drücken Sie 1 zur Auswahl des Neustarts. Hinweis Bei DCP-Modelle drücken Sie + zur Auswahl der Werkseinstellungen und drücken Sie dann + für den Neustart. f Nun wird das Gerät erneut gestartet. Sie können das Netzwerkkabel jetzt wieder anschließen und die Netzwerkeinstellungen für Ihr Netzwerk vornehmen. 26 4 Treiberinstallations-Assistent (Nur für Windows®) 4 Überblick 4 Der Treiberinstallations-Assistent erleichtert bzw. automatisiert die Installation lokaler oder vernetzter Drucker. Der Treiberinstallations-Assistent kann außerdem ausführbare Dateien zur Automatisierung der Druckertreiberinstallation und Druckereinrichtung auf anderen Windows PCs erzeugen, die nicht unbedingt an das Netzwerk angeschlossen sein müssen. 4 Hinweis Der Treiberinstallations-Assistent wird von der Windows® XP Professional x64 Edition nicht unterstützt. Anschlussmethoden 4 Der Treiberinstallations-Assistent unterstützt die folgenden drei Anschlussmethoden: Brother Peer-to-peer Netzwerkdrucker 4 Der Drucker ist ans Netzwerk angeschlossen, doch jeder Benutzer spricht den Drucker direkt an, OHNE über eine zentrale Warteschlange zu drucken. Netzwerkdrucker Client PC Client PC Client PC Client PC 27 Treiberinstallations-Assistent (Nur für Windows®) Netzwerkdrucker 4 Der Drucker ist an ein Netzwerk anschlossen und sämtliche Druckaufträge werden über eine zentrale Warteschlange geleitet. PrintServer Netzwerkdrucker Client PC 4 Client PC Client PC Erstmalige Benutzung des Treiberinstallations-Assistenten a Wenn Sie den Treiberinstallations-Assistenten zum ersten Mal aufrufen, erscheint ein Begrüßungsfenster. Klicken Sie auf Weiter. b c d e Wählen Sie Ihren Drucker aus und klicken Sie dann auf Weiter. 4 Wählen Sie die nun den Anschlusstyp für Ihr Gerät. Wählen Sie die gewünschte Option und klicken Sie auf Weiter. Haben Sie den Brother Peer-to-Peer Netzwerkdrucker gewählt, so erscheint das folgende Fenster. 28 Treiberinstallations-Assistent (Nur für Windows®) f Wählen Sie das Gerät, das Sie installieren wollen, und klicken Sie auf Weiter. Einstellen der IP-Adresse 4 Hat der Drucker keine IP-Adresse, so können Sie den Drucker aus der Liste auswählen und die Option IP konfigurieren wählen. Nun erscheint ein Dialogfenster, in dem Sie IP-Adresse, Subnetzmaske und Gateway-Adresse eintragen können. 4 a b Wählen Sie den entsprechenden Druckertreiber aus. c d Nach der Auswahl des korrekten Treibers klicken Sie auf Weiter. e Ist der gewünschte Druckertreiber noch nicht auf Ihrem PC installiert, so klicken Sie auf Diskette bzw. Datenträger (Windows 2000) und geben dann den Pfad für den Druckertreiber ein. Nach der Vorgabe des entsprechenden Treibers erscheint ein Übersichtsfenster. Hier können Sie die Treibereinstellungen nochmals überprüfen. Klicken Sie auf Beenden. Der Treiber wird automatisch auf Ihrem Computer installiert. 29 Treiberinstallations-Assistent (Nur für Windows®) Eine ausführbare Datei erzeugen 4 Außerdem kann man mit dem Treiberinstallations-Assistenten ausführbare .EXE-Dateien erzeugen, die dann auf dem Netzwerk gespeichert, auf eine CD-ROM oder eine Diskette kopiert oder per e-Mail an einen anderen Benutzer gesendet werden können. Nach ihrer Ausführung wird der Treiber mit allen Einstellungen automatisch ohne weitere Benutzerintervention installiert. Treiberdateien auf diesen PC kopieren und Installationsprogramm für andere Benutzer erzeugen. 4 Wählen Sie diese Option, wenn Sie den Treiber auf Ihrem PC installieren und gleichzeitig eine ausführbare Datei zur Installation auf anderen PCs mit dem gleichen Betriebssystem erzeugen wollen. Nur Installationsprogramm für andere Benutzer erzeugen 4 4 Wählen Sie diese Option, wenn der Treiber bereits auf Ihrem PC installiert ist und Sie eine ausführbare Datei erzeugen wollen, ohne die Installation auf Ihrem PC zu wiederholen. Hinweis Wenn der Druck in Ihrem Netzwerk über Warteschlangen gesteuert wird und Sie eine ausführbare Datei für andere Benutzer erzeugen, die nicht auf die in dieser Datei definierte Warteschlange zugreifen könnnen, so wählt der Treiber auf dem entfernten PC den Druck über LPT1 als Standardeinstellung. 30 5 Netzwerkdruck in Windows® mit TCP/IP und Peer-to-Peer 5 Überblick 5 Wenn Sie Windows® als Betriebssystem verwenden und mit dem TCP/IP-Protokoll in einer Peer-to-PeerUmgebung drucken möchten, befolgen Sie die Anweisungen in diesem Kapitel. In diesem Kapitel wird das Installieren der Netzwerksoftware und des Druckertreibers, die Sie für den Einsatz Ihres Netzwerkdruckers benötigen, beschrieben. Hinweis • Bevor Sie weiterlesen, müssen Sie zuerst die IP-Adresse Ihres Geräts konfigurieren. Ist die IP-Adresse noch nicht konfiguriert, lesen Sie zuerst Netzwerkdrucker konfigurieren auf Seite 7, um das Konfigurieren jetzt vorzunehmen. 5 • Vergewissern Sie sich, dass der Hostcomputer und der PrintServer entweder im gleichen Subnetzwerk sind, oder dass andernfalls der Router für die Datenübertragung zwischen den beiden Geräten richtig konfiguriert ist. • Wenn Sie mit Druckwarteschlangen im Netzwerk oder Netzwerkfreigabe (nur Druck) arbeiten, finden Sie weitere Informationen zu diesem Thema unter Installation beim Gebrauch von Druckwarteschlangen im Netzwerk oder Netzwerkfreigabe (nur Druck) auf Seite 46. Für Benutzer von Windows® 98/Me/2000/XP 5 Benutzer von Windows® 98/Me/2000/XP können Druckaufträge mit der Brother Peer-to-Peer-Drucksoftware verschicken. Die Software finden Sie auf der dem Gerät beiliegenden CD-ROM. Wenn Sie den Druckertreiber bereits installiert haben, gehen Sie zu dem Abschnitt Druckertreiber bereits installiert auf Seite 32. Standard-TCP/IP-Port konfigurieren 5 Druckertreiber noch nicht installiert a b c d e f g 5 Starten Sie das Installationsprogramm der CD-ROM wie in der Installationsanleitung beschrieben. Wählen Sie die Modellbezeichnung und Ihre Sprache (bei Bedarf), klicken Sie anschließend auf Andere Treiber/Programme installieren. Klicken Sie auf Nur Druckertreiber. Klicken Sie im Begrüßungsfenster auf Weiter. Befolgen Sie die Anweisungen auf dem Bildschirm. Wählen Sie Standardinstallation und klicken Sie auf Weiter. Wählen Sie Brother Peer-to-Peer Netzwerkdrucker und klicken Sie dann auf Weiter. Folgen Sie den Anweisungen auf dem Bildschirm und klicken Sie auf OK. 31 Netzwerkdruck in Windows® mit TCP/IP und Peer-to-Peer Hinweis Wenn Sie nicht sicher sind, fragen Sie Ihren Administrator nach dem Standort und Namen des Netzwerkdruckers. h Folgen Sie den Anweisungen des Assistenten und klicken Sie abschließend auf Fertig stellen. Druckertreiber bereits installiert 5 Wenn Sie den Druckertreiber bereits installiert haben und diesen für den Netzwerkdruck konfigurieren wollen, gehen Sie folgendermaßen vor: (Für Benutzer von Windows® 2000/XP) a b c d Wählen Sie im Fenster Drucker und Faxgeräte den Druckertreiber, den Sie konfigurieren wollen. e f Der Assistent zum Hinzufügen des Standard-TCP/IP-Ports wird gestartet. 5 Wählen Sie Datei und anschließend Eigenschaften. Klicken Sie auf die Registerkarte Anschluss und dann auf Anschluss hinzufügen. Wählen Sie den gewünschten Anschluss aus. Im Allgemeinen ist dies der Standard-TCP/IP-Port. Klicken Sie auf Neuer Anschluss.... Schließen Sie die Dialogfelder Anschluss hinzufügen und Eigenschaften. (Für Benutzer von Windows® 98/Me) a b c d Wählen Sie im Fenster Drucker den zu konfigurierenden Druckertreiber. e Klicken Sie auf OK und geben Sie den Namen des Anschlusses ein. 5 Wählen Sie Datei und anschließend Eigenschaften. Klicken Sie auf die Registerkarte Details und dann auf Anschluss hinzufügen. Im gleichnamigen Dialog wählen Sie das Optionsfeld Anderer und markieren Sie dann Brother LPRAnschluss. Hinweis Der Standardname für den Anschluss lautet BLP1. Wenn dieser Name bereits vergeben wurde, erscheint eine Fehlermeldung. f g Das Fenster Eigenschaften wird geöffnet. Geben Sie hier die IP-Adresse des zu verwendenden Geräts ein und klicken Sie auf OK. Weitere Informationen 5 Zum Konfigurieren der IP-Adresse des Druckers lesen Sie Netzwerkdrucker konfigurieren auf Seite 7. 32 5 6 Netzwerkdruck von einem Macintosh® 6 Überblick 6 In diesem Kapitel wird beschrieben, wie Sie im Netzwerk von einem Macintosh® aus mittels der einfachen Netzwerkkonfiguration unter Mac OS® X 10.2.4 oder höher drucken können. Die neuesten Lösungen zum Druck über einen Macintosh® finden Sie auf der Website des Brother Solutions Center unter: http://solutions.brother.com. PrintServer wählen (TCP/IP) a b c d e 6 Schalten Sie das Gerät EIN. 6 Wählen Sie im Menü Gehe zu die Option Programme. Öffnen Sie den Ordner Dienstprogramme. Doppelklicken Sie auf das Symbol Drucker-Dienstprogramm. (Unter Mac OS® X 10.2.x klicken Sie auf das Symbol Print Center.) Wählen Sie Hinzufügen. (Für Mac OS® X 10.2.4 bis 10.3.x): Fahren Sie bitte mit Schritt f fort. (Für Mac OS® X 10.4): Fahren Sie bitte mit Schritt g fort. 33 Netzwerkdruck von einem Macintosh® f (Für Mac OS®X 10.2.4 bis 10.3.x) Wählen Sie die folgende Option. (Mac OS®X 10.2.4 - 10.3.x) g 6 Wählen Sie die Serie Brother MFC-XXXX (wobei XXXX für Ihr Gerätemodell steht) und klicken Sie auf Hinzufügen. (Mac OS®X 10.4) h 6 6 Klicken Sie auf den Drucker und klicken Sie auf Als Standard verwenden, um den Drucker als Standarddrucker einzurichten. Der Drucker ist nun betriebsbereit. 34 Netzwerkdruck von einem Macintosh® PrintServer-Einstellungen ändern 6 Konfiguration mit Remote Setup ändern 6 In einem Macintosh®-Netzwerk können Sie die Drucker- oder PrintServer-Parameter über die Remote SetupAnwendung ändern. Siehe dazu MFC/DCP-Server-Einstellungen mit Remote Setup ändern (nur für MFC) auf Seite 11. MFC/DCP-Server-Einstellungen mit BRAdmin Light ändern 6 Das Dienstprogramm Brother BRAdmin Light ist eine Java-Anwendung und ist konzipiert für Mac OS X 10.2.4 oder höher. Mit BRAdmin Light können Sie Netzwerkeinstellungen netzwerkfähiger Brother-Geräte ändern. 6 Hinweis • Bitte benutzen Sie die Version von BRAdmin Light, die Sie auf der mit Ihrem Brother-Gerät mitgelieferten CD-ROM finden. Die neueste Version von Brother BRAdmin Light können Sie unter http://solutions.brother.com herunterladen. Dieses Programm ist nur für Macintosh® geeignet. • Knotenname: Der Knotenname wird im aktuellen BRAdmin Light angezeigt. Der Standardknotenname ist „BRN_xxxxxx" („xxxxxx" stellt die letzten sechs Stellen der Ethernet-Adresse dar). a Starten Sie BRAdmin Light durch einen Doppelklick auf das Macintosh HD Symbol auf Ihrem Desktop. Klicken Sie dann auf Library / Printers / Brother / Utilities. Doppelklicken Sie dann auf die Datei BRAdminLight.jar. b c d Wählen Sie den PrintServer, dessen Einstellungen Sie ändern möchten. Wählen Sie PrintServer konfigurieren aus dem Menü Steuerung. Falls Sie ein Kennwort erstellt haben, geben Sie es bitte ein. Jetzt können Sie die PrintServerEinstellungen ändern. Weitere Informationen a b 6 Weitere Informationen zum Netzwerkdruck finden Sie unter http://solutions.brother.com. Zum Konfigurieren der IP-Adresse des Druckers lesen Sie Netzwerkdrucker konfigurieren auf Seite 7. 35 7 Problemlösung 7 Überblick 7 Dieses Kapitel enthält Abhilfemaßnahmen für mögliche Probleme bei der Arbeit mit Brother-PrintServern, und ist in die folgenden Abschnitte gegliedert: Allgemeine Probleme Probleme beim Installieren der Netzwerkdrucksoftware Druckprobleme Probleme beim Scannen und mit dem PC-FAX Allgemeine Probleme 7 CD-ROM wurde ins Laufwerk eingelegt, aber startet nicht automatisch 7 Wenn Ihr Computer die Funktion AutoPlay nicht unterstützt, wird die CD-ROM nicht automatisch gestartet. In diesem Fall führen Sie bitte die Datei start.exe aus, die Sie im Verzeichnis der CD-ROM finden. Werkseitige Voreinstellungen des Brother-PrintServers zurücksetzen 7 Sie können den PrintServer zu den werkseitigen Standardeinstellungen (d.h., sämtliche Informationen wie Kennwort und IP-Adresse) zurücksetzen. Siehe Wiederherstellen der werkseitigen Voreinstellungen auf Seite 26. Probleme beim Installieren der Netzwerkdrucksoftware 7 Der Brother-PrintServer wird während des Einrichtens nicht von der Installationssoftware für Netzwerkdruck oder vom Treiber des Brother-Geräts unter Windows® gefunden. Der Brother-PrintServer wird über die einfache Netzwerkkonfiguration unter Mac OS® X nicht gefunden. 7 Stellen Sie vor dem Installieren der Netzwerkdrucksoftware bzw. des Druckertreibers sicher, dass Sie die IPAdresses des Brother PrintServers vollständig eingerichtet haben (Informationen hierzu finden Sie in Kapitel 2 und 3 dieses Handbuchs). Prüfen Sie Folgendes: a b c Vergewissern Sie sich, dass das Gerät online und betriebsbereit ist. Die LCD-Anzeige muss nach dem Verbinden mit dem Netzwerk LAN aktiv anzeigen. Drucken Sie die Netzwerkkonfigurationsliste, um die Einstellungen zu prüfen, z. B. die IP-Adresse für Ihr Netzwerk. Das Problem kann durch falsch abgestimmte oder duplizierte IP-Adressen verursacht werden. Überprüfen Sie, ob die IP-Adresse korrekt für den PrintServer geladen wurde. Stellen Sie sicher, dass diese IP-Adresse keinem anderen Knoten im Netzwerk zugeordnet ist. Weiteres hierzu siehe Netzwerkkonfigurationsliste drucken auf Seite 25. 36 7 Problemlösung d Prüfen Sie, ob der PrintServer in Ihrem Netzwerk angesprochen wird: Für Windows® Versuchen Sie, den PrintServer über das Host-Betriebssystem mit folgendem Befehl anzusprechen: ping ipadresse Dabei ist ipadresse die IP-Adresse des PrintServers (Hinweis: Es kann manchmal nach dem Einrichten der IP-Adresse bis zu zwei Minuten dauern, bis der PrintServer seine IP-Adresse geladen hat). Für Mac OS® X 10.2.4 oder höher 1 Wählen Sie im Menü Gehe zu die Option Programme. 2 Öffnen Sie den Ordner Dienstprogramme. 3 Doppelklicken Sie auf das Symbol Drucker-Dienstprogramm. (Unter Mac OS® X 10.2.x klicken Sie auf das Symbol Print Center.) 4 Wählen Sie Hinzufügen. 5 Wählen Sie die folgende Option. Stellen Sie sicher, dass Ihr PrintServer angezeigt wird. Ist dies der Fall, so ist die Verbindung gut. Andernfalls gehen Sie zu Schritt e. (Mac OS® X 10.2.4 - 10.3.x) 7 7 (Mac OS® X 10.4) 7 e Funktioniert es nach dem Ausführen von Schritt 1 bis 4 immer noch nicht, dann setzen Sie den PrintServer bitte wieder auf die werkseitigen Voreinstellungen zurück und führen Sie die Anleitung zur Ersteinrichtung erneut durch. Siehe hierzu Wiederherstellen der werkseitigen Voreinstellungen auf Seite 26. f Überprüfen Sie Folgendes: Für Windows® Wenn die Installation fehlschlägt, könnte die Firewall auf Ihrem Computer den Aufbau der benötigten Netzwerkverbindung verhindern. In diesem Fall müssen Sie die Firewall auf Ihrem Computer deaktivieren und die Treiber erneut installieren. 37 Problemlösung • Benutzer von Windows® XP Professional x64 Edition 1 Klicken Sie auf Start, wählen Sie Einstellungen und dann Systemsteuerung. 2 Doppelklicken Sie auf Windows-Firewall. 3 Wählen Sie die Registerkarte Allgemein. Überprüfen Sie, ob Inaktiv (nicht empfohlen) ausgewählt ist. 4 Klicken Sie auf OK. • Windows® XP SP1 1 Stellen Sie fest, wo die „Windows“-Taste auf Ihrer Tastatur ist. Auf dieser Taste befindet sich ein Windows-Logo. 7 2 Drücken Sie die „Windows“-Taste und „E“, um Ihren Arbeitsplatz zu öffnen. 3 Klicken Sie im linken Bereich des Fensters auf Netzwerkumgebung, Eigenschaften, klicken Sie dann mit der rechten Maustaste auf LAN-Verbindung und klicken Sie anschließend auf Eigenschaften. 4 Wählen Sie die Registerkarte Erweitert. Prüfen Sie, ob im Bereich Internetverbindungsfirewall die Option Diesen Computer ... deaktiviert ist. Wenn das Kontrollkästchen ausgewählt ist, klicken Sie darauf, um es zu deaktivieren. Klicken Sie dann auf OK. 5 Nachdem Ihre Firewall deaktiviert ist, versuchen Sie das Brother-Softwarepaket erneut zu installieren. Informationen zum Installieren der Brother-Software auf der CD-ROM finden Sie in der dem Gerät beiliegenden Installationsanleitung. 6 Wenn die Installation erfolgreich beendet worden ist, dann hat die Firewall auf Ihrem Computer den Aufbau der benötigten Netzwerkverbindung verhindert. In diesem Fall müssen Sie die Firewall auf Ihrem Computer bei jedem Installieren der Netzwerktreiber deaktivieren. Hinweis Nachdem das Brother-Softwarepaket installiert wurde, aktivieren Sie die Firewall wieder. Die Anleitung zum Aktivieren Ihrer Firewall-Software entnehmen Sie bitte dem Softwarehandbuch der Firewall oder wenden Sie sich an den Hersteller der Software. Für Macintosh® Wählen Sie Ihr Gerät erneut unter Macintosh HD/Library/Drucker/Brother/Dienstprogramme oder aus dem Pulldown-Menü des Geräts vom ControlCenter2. g Setzen Sie den PrintServer zu den werkseitigen Voreinstellungen zurück und versuchen Sie es erneut. Siehe hierzu Wiederherstellen der werkseitigen Voreinstellungen auf Seite 26. 38 Problemlösung Druckprobleme 7 Druckauftrag wird nicht gedruckt 7 Prüfen Sie den Status und die Konfiguration Ihres PrintServers. Gehen Sie wie folgt vor: a Vergewissern Sie sich, dass das Gerät online und betriebsbereit ist. Drucken Sie die Netzwerkkonfigurationsliste des Geräts, um die Einstellungen zu prüfen, z. B. die IP-Adresse für Ihr Netzwerk. Weiteres hierzu siehe Netzwerkkonfigurationsliste drucken auf Seite 25. b Das Problem kann durch falsch abgestimmte oder duplizierte IP-Adressen verursacht werden. Überprüfen Sie, ob die IP-Adresse korrekt für den PrintServer geladen wurde. Stellen Sie sicher, dass diese IP-Adresse keinem anderen Knoten im Netzwerk zugeordnet ist. c Prüfen Sie, ob der PrintServer in Ihrem Netzwerk angesprochen wird: Für Windows® 1 Versuchen Sie, den PrintServer über das Host-Betriebssystem mit folgendem Befehl anzusprechen: ping ipadresse Dabei ist ipadresse die IP-Adresse des PrintServers (Hinweis: Es kann manchmal nach dem Einrichten der IP-Adresse bis zu zwei Minuten dauern, bis der PrintServer seine IP-Adresse geladen hat). Für Mac OS® X 10.2.4 oder höher 1 Wählen Sie im Menü Gehe zu die Option Programme. 2 Öffnen Sie den Ordner Dienstprogramme. 3 Doppelklicken Sie auf das Symbol Drucker-Dienstprogramm. (Unter Mac OS® X 10.2.x doppelklicken Sie auf das Symbol Print Center.) 4 Wählen Sie Hinzufügen. 39 7 Problemlösung 5 Wählen Sie die folgende Option. Stellen Sie sicher, dass Ihr PrintServer angezeigt wird. Ist dies der Fall, so ist die Verbindung gut. (Mac OS® X 10.2.4 - 10.3.x) 7 (Mac OS® X 10.4) 7 7 d Funktioniert es nach dem Ausführen von Schritt 1 bis 4 immer noch nicht, dann setzen Sie den PrintServer bitte wieder auf die werkseitigen Voreinstellungen zurück und führen Sie die Anleitung zur Ersteinrichtung erneut durch. Für weiteres hierzu siehe Wiederherstellen der werkseitigen Voreinstellungen auf Seite 26. Fehler beim Drucken 7 Gelangt Ihr Druckauftrag beim Drucker, während dieser bereits größere Druckaufträge abarbeitet (z. B. viele Seiten oder Farbdrucke mit einer hohen Auflösung), wird Ihr Druckauftrag in der Warteschlange hinten angestellt. Wird eine bestimmte Wartezeit für Ihren Druckauftrag überschritten, verursacht das Zeitlimit eine Fehlermeldung. In diesem Fall führen Sie den Druckauftrag erneut aus, wenn alle anderen Druckaufträge abgearbeitet wurden. 40 Problemlösung Probleme beim Scannen und mit dem PC-FAX 7 Die Netzwerk-Scanfunktion läuft nicht unter Windows® Die Netzwerk-PC-FAX-Funktion läuft nicht unter Windows®. 7 Die Firewall-Einstellung auf Ihrem Computer könnte den Aufbau der Netzwerkverbindung verhindern. Befolgen Sie die nachstehende Anleitung, um Ihre Firewall zu konfigurieren. Wenn Sie Firewall-Software nutzen, ziehen Sie das Handbuch Ihrer Software oder den Software-Hersteller zu Rate. Windows® XP SP2 a b c d e Klicken Sie auf Start, wählen Sie Einstellungen und dann Systemsteuerung. f Stellen Sie sicher, dass die neue Einstellung hinzugefügt und aktiviert ist, klicken Sie dann auf OK. Doppelklicken Sie auf Windows-Firewall. Wählen Sie die Registerkarte Allgemein. Prüfen Sie, ob Aktiv ausgewählt ist. Klicken Sie auf die Registerkarte Ausnahmen und dann auf Port.... Geben Sie einen Namen und die Portnummer ein (54925 für Netzwerk-Scannen und 54926 für PCFAX empfangen), wählen Sie UDP und klicken Sie auf OK. 41 7 A Anhang A A Dienste verwenden A Ein Dienst oder Service ist eine Ressource, auf die Computer, die über den Brother-PrintServer drucken wollen, zugreifen können. Der Brother-PrintServer bietet die folgenden vordefinierten Services (mit dem Befehl SHOW SERVICE in der Fernkonsole des Brother-PrintServers kann man eine Liste der verfügbaren Dienste abrufen): Wenn Sie an der Eingabeaufforderung HELP eingeben, erhalten Sie eine Liste der unterstützten Befehle. Service (Beispiel) Definition BINARY_P1 TCP/IP-Binär-, NetBIOS-Dienst TEXT_P1 TCP/IP-Textservice (fügt am Ende jeder Zeile einen Wagenrücklauf ein) BRN_xxxxxx_P1 TCP/IP-Binär Dabei steht xxxxxx für die letzten sechs Stellen der Ethernet-Adresse (zum Beispiel BRN_310107_P1). Weitere Optionen die IP-Adresse einzurichten (nur für fortgeschrittene Anwender und Administratoren) A Zum Konfigurieren Ihres Netzwerkdruckers mit BRAdmin Professional oder einem Web-Browser siehe IPAdresse und Subnetzmaske einrichten auf Seite 9. IP-Adresse über DHCP konfigurieren A Das Dynamic Host Configuration Protocol (DHCP) ist eines von mehreren Protokollen zur automatischen Zuweisung von IP-Adressen. Gibt es einen DHCP-Server in Ihrem Netzwerk, erhält der PrintServer seine IPAdresse automatisch vom DHCP-Server, und sein Name wird mit allen RFC 1001- und 1002-kompatiblen dynamischen Namensdiensten registriert. Hinweis Wollen Sie den PrintServer nicht mittels DHCP, BOOTP oder RARP konfigurieren, so müssen Sie für die BOOT-METHODE die Option FEST wählen, damit der PrintServer eine feste IP-Adresse erhält. Dann versucht der Printserver nicht, eine IP-Adresse von einem dieser Systeme zu erhalten. Um die BOOTMETHODE zu ändern, verwenden Sie BRAdmin Professional. IP-Adresse über BOOTP konfigurieren A BOOTP ist eine Alternative zu RARP, die den Vorteil hat, die Konfiguration von Subnetzmaske und Gateway zu ermöglichen. Um die IP-Adresse mit BOOTP zu konfigurieren, müssen Sie sich vergewissern, dass BOOTP auf Ihrem Hostcomputer installiert ist und läuft (es sollte in der Datei /etc/services auf Ihrem Host als echter Service erscheinen; geben Sie man bootpd ein oder ziehen Sie Ihre Systemdokumentation zu Rate). BOOTP wird gewöhnlich über die Datei /etc/inetd.conf gestartet, Sie können es ggf. durch 42 Anhang A Entfernen des Zeichens „#“ vor dem bootp-Eintrag in dieser Datei aktivieren. So würde zum Beispiel ein typischer bootp-Eintrag in der Datei /etc/inetd.conf folgendermaßen lauten: #bootp dgram udp wait /usr/etc/bootpd bootpd -i Bei manchen Systemen kann dieser Eintrag „bootps“ anstelle von „bootp“ lauten. Hinweis Um BOOTP zu aktivieren, löschen Sie einfach das Zeichen „#“ in einem Editor (ist das Zeichen „#“ nicht vorhanden, dann ist BOOTP bereits aktiviert). Geben Sie dann Namen, Netzwerktyp (1 für Ethernet), Ethernet-Adresse, IP-Adresse, Subnet-Mask und Gateway für den PrintServer in die BOOTPKonfigurationsdatei (gewöhnlich /etc/bootptab) ein. Leider ist das exakte Format hierfür nicht standardisiert, so dass Sie Ihrer Systemdokumentation entnehmen müssen, wie diese Angaben einzugeben sind (bei vielen UNIX®-Systemen gibt es dafür auch Beispielvorlagen in der bootptab-Datei). Hier sind Beispiele für typische /etc/bootptab-Einträge: BRN_310107 1 00:80:77:31:01:07 192.168.1.2 und: BRN_310107:ht=ethernet:ha=008077310107:\ ip=192.168.1.2: Manche BOOTP-Hostsoftware-Implementierungen sprechen nicht auf BOOTP-Anfragen an, wenn kein Download-Dateiname in der Konfigurationsdatei enthalten ist. Erzeugen Sie in diesem Fall einfach eine Nulldatei auf dem Host und geben Sie den Namen dieser Datei und ihren Pfad in der Konfigurationsdatei an. Wie bei RARP lädt der PrintServer beim Einschalten des Druckers seine IP-Adresse vom BOOTP-Server. IP-Adresse über RARP konfigurieren A Die IP-Adresse des Brother-PrintServers kann auch mit der Funktion Reverse ARP (RARP) auf Ihrem Hostcomputer konfiguriert werden. Dazu wird die Datei /etc/ethers mit einem Eintrag wie dem Folgenden versehen (wenn diese Datei nicht vorhanden ist, können Sie sie erzeugen): 00:80:77:31:01:07 BRN_310107 Dabei ist der erste Eintrag die Ethernet-Adresse des PrintServers und der zweite Eintrag der Name des PrintServers (das ist der Name, der auch in der Datei /etc/hosts angegeben wurde). Läuft der RARP-Dämon nicht bereits, so starten Sie ihn (je nach System mit dem Befehl rarpd, rarpd -a, in.rarpd -a u. ä.; geben Sie man rarpd ein oder ziehen Sie Ihre Systemdokumentation zu Rate). Geben Sie bei einem Berkeley UNIX®-basierten System den folgenden Befehl ein, um zu überprüfen, ob der RARPDämon läuft: ps -ax | grep -v grep | grep rarpd Bei AT&T UNIX®-basierten Systemen geben Sie ein: ps -ef | grep -v grep | grep rarpd Der Brother-PrintServer erhält die IP-Adresse vom RARP-Dämon, wenn er eingeschaltet wird. 43 Anhang A IP-Adresse über APIPA konfigurieren A Das APIPA-Protokoll (Automatic Private IP Addressing) wird vom PrintServer unterstützt. Mit APIPA konfigurieren DHCP-Clients automatisch eine IP-Adresse und Subnetzmaske, wenn kein DHCP-Server verfügbar ist. Das Gerät wählt eine IP-Adresse zwischen 169.254.1.0 und 169.254.254.255. Die Subnetzmaske wird automatisch auf 255.255.0.0 eingestellt; die Gateway-Adresse lautet 0.0.0.0. Standardmäßig ist das APIPA-Protokoll aktiviert. Sie können das APIPA-Protokoll ggf. über das Funktionstastenfeld des Geräts deaktivieren. Für weitere Informationen siehe APIPA auf Seite 22. Bei deaktiviertem APIPA-Protokoll lautet die Standard-IP-Adresse des Brother-PrintServers 192.0.0.192. Sie können diese IP-Adresse jedoch einfach ändern, damit sie mit den IP-Adressendetails Ihres Netzwerks kompatibel ist. IP-Adresse über ARP konfigurieren A Wenn Sie die BRAdmin-Anwendung nicht benutzen können und Ihr Netzwerk keinen DHCP-Server verwendet, so können Sie dennoch den Befehl ARP anwenden. Der Befehl ARP ist auf dem Windows®System verfügbar, auf dem sowohl TCP/IP-Protokoll als auch Unix®-Systeme installiert sind. Wenn Sie ARP verwenden wollen, geben Sie folgenden Befehl an der Eingabeaufforderung ein: arp -s ipadresse ethernetadresse Dabei ist ethernetadresse die Ethernet-Adresse (MAC-Adresse) des PrintServers und ipadresse die IP-Adresse des PrintServers. Zum Beispiel: Windows®-Systeme A Windows®-Systeme benötigen einen Bindestrich („–“) zwischen den einzelnen Zeichen der Ethernet-Adresse. arp -s 192.168.1.2 00-80-77-31-01-07 UNIX®/Linux-Systeme A Im Allgemeinen benötigen die Systeme UNIX® und Linux den Doppelpunkt („:“)zwischen den einzelnen Zeichen der Ethernet-Adresse. arp -s 192.168.1.2 00:80:77:31:01:07 Hinweis Um den Befehl arp -s benutzen zu können, muss man im gleichen Ethernet-Segment sein (d. h. es darf kein Router zwischen PrintServer und Betriebssystem sein). Gibt es einen Router, so können Sie die IP-Adresse mit BOOTP oder anderen in diesem Kapitel beschriebenen Methoden eingeben. Hat Ihr Administrator das System für die Zuweisung von IP-Adressen mittels BOOTP, DHCP oder RARP konfiguriert, so kann Ihr Brother-PrintServer die IP-Adresse von einem beliebigen dieser Zuweisungssysteme erhalten. In diesem Fall brauchen Sie den Befehl ARP nicht zu verwenden. Der ARP-Befehl funktioniert nur einmal. Aus Sicherheitsgründen kann man die IP-Adresse des Brother-PrintServers, nachdem man sie einmal mit dem ARP-Befehl erfolgreich programmiert hat, mit diesem Befehl nicht mehr ändern. Der PrintServer ignoriert dann sämtliche Änderungsversuche. Soll die IP-Adresse wieder geändert werden, so kann dies über einen Web-Browser, TELNET (mit dem Befehl SET IP ADDRESS) oder das Zurücksetzen auf die werkseitigen Voreinstellungen (was die erneute Anwendung des ARP-Befehls ermöglicht) erfolgen. Geben Sie zur Konfiguration des PrintServers und Überprüfung der Verbindung den Befehl ping ipadresse ein, wobei ipadresse die IP-Adresse des PrintServers ist. Zum Beispiel: ping 192.189.207.2. 44 Anhang A IP-Adresse über TELNET konfigurieren A Außerdem können Sie die IP-Adresse auch mit dem Befehl TELNET ändern. TELNET stellt eine gute Möglichkeit dar, eine IP-Adresse zu ändern. Es muss allerdings bereits eine gültige IP-Adresse auf dem PrintServer programmiert worden sein. Geben Sie bei der Eingabeaufforderung TELNET ipadresse ein, wobei ipadresse die IP-Adresse des PrintServers ist. Nachdem die Verbindung aufgebaut wurde, drücken Sie die Return/Eingabetaste, um die Eingabeaufforderung „#“ zu erhalten. Wenn Sie ein Kennwort erstellt haben, geben Sie es jetzt ein (das Kennwort wird nicht auf dem Bildschirm angezeigt). Geben Sie für MFC-5460CN und MFC-5860CN das Kennwort „access“ ein (das Kennwort wird nicht angezeigt). Sie werden nun aufgefordert, einen Benutzernamen einzugeben. Hier können Sie eine beliebige Eingabe machen. Nun erscheint die Aufforderung Local>. Geben Sie ein: SET IP ADDRESS ipadresse, wobei ipadresse die IP-Adresse ist, die Sie dem PrintServer zuweisen wollen (fragen Sie Ihren Netzwerkadministrator, welche IP-Adresse Sie verwenden sollen). Zum Beispiel: Local> SET IP ADDRESS 192.168.1.3 Nun müssen Sie die Subnetzmaske einrichten. Geben Sie SET IP SUBNET subnetzmaske ein, wobei subnetzmaske die Subnetzmaske ist, die Sie dem PrintServer zuweisen wollen (fragen Sie Ihren Netzwerkadministrator, welche Subnetzmaske Sie verwenden sollen). Zum Beispiel: Local> SET IP SUBNET 255.255.255.0 Haben Sie keine Subnetzwerke, so verwenden Sie eine der folgenden Standard-Subnetzmasken: 255.0.0.0 für Netzwerke der Klasse A 255.255.0.0 für Netzwerke der Klasse B 255.255.255.0 für Netzwerke der Klasse C Die Zahlengruppe ganz links in der IP-Adresse zeigt an, um welche Art von Netzwerk es sich handelt. Der Wert dieser Gruppe liegt zwischen 1 und 127 für Netzwerke der Klasse A (z. B. 13.27.7.1), 128 und 191 für Netzwerke der Klasse B (z. B. 128.10.1.30), und zwischen 192 und 223 für Netzwerke der Klasse C (z. B. 192.168.1.4). Haben Sie einen Gateway (Router), so geben Sie seine Adresse mit dem Befehl SET IP ROUTER routeradresse ein, wobei routeradresse die gewünschte IP-Adresse des Gateways ist, die Sie dem PrintServer zuweisen wollen. Zum Beispiel: Local> SET IP ROUTER 192.168.1.4 Geben Sie SET IP METHOD STATIC ein, um die Methode „Statik" für die IP-Zugriffskonfiguration zu wählen. Überprüfen Sie, ob Sie die IP-Information korrekt eingegeben haben. Geben Sie dazu SHOW IP ein. Geben Sie EXIT ein oder verwenden Sie die Tastenkombination STRG-D (d. h. halten Sie die STRG-Taste gedrückt, und geben Sie „D“ ein), um die Arbeit mit der Fernkonsole zu beenden. 45 Anhang A IP-Adresse mit Brother Web BRAdmin Server-Software für IIS 1 konfigurieren A Das Web BRAdmin-Programm für Server dient zur Verwaltung aller an ein LAN/WAN angeschlossenen Brother-Geräte. Nach der Installation der Web BRAdmin Server Software auf einem Computer mit IIS 1, können Administratoren mit einem Web-Browser eine Verbindung zum Web BRAdmin-Server herstellen, der dann wiederum mit dem Zielgerät kommuniziert. Im Unterschied zum Programm BRAdmin Professional, das nur für Windows®-Systeme geeignet ist, ist die Web BRAdmin Server-Software mit einem Java unterstützenden Web-Browser über jeden Client-Computer zugänglich. Bitte beachten Sie, dass diese Software nicht auf der mit Ihrem Brother-Gerät gelieferten CD-ROM enthalten ist. Gehen Sie zu http://solutions.brother.com/webbradmin, um mehr über diese Software zu erfahren und sie herunterzuladen. 1 IIS = Internet Information Server 4.0, 5.0 oder 5.1 Installation beim Gebrauch von Druckwarteschlangen im Netzwerk oder Netzwerkfreigabe (nur Druck) A Hinweis • Bevor Sie weiterlesen, müssen Sie zuerst die IP-Adresse Ihres Geräts konfigurieren. Ist die IP-Adresse noch nicht konfiguriert, lesen Sie zuerst Netzwerkdrucker konfigurieren auf Seite 7. • Vergewissern Sie sich, dass der Hostcomputer und der PrintServer entweder im gleichen Subnetzwerk sind, oder dass andernfalls der Router für die Datenübertragung zwischen den beiden Geräten richtig konfiguriert ist. • Falls Sie Personal Firewall-Software (z. B. die Internetverbindungsfirewall unter Windows XP) benutzen, müssen Sie diese vor der Installation deaktivieren. Sobald Sie sicher sind, dass Sie drucken können, können Sie die Software wieder aktivieren. a b c d e f g Starten Sie das Installationsprogramm der CD-ROM wie in der Installationsanleitung beschrieben. Wählen Sie die Modellbezeichnung und Ihre Sprache (bei Bedarf), klicken Sie anschließend auf Andere Treiber/Programme installieren. Klicken Sie auf Nur Druckertreiber. Klicken Sie im Begrüßungsfenster auf Weiter. Befolgen Sie die Anweisungen auf dem Bildschirm. Wählen Sie Standardinstallation und klicken Sie auf Weiter. Wählen Sie Über das Netzwerk gemeinsam benutzter Drucker und klicken Sie dann auf Weiter. Wählen Sie die Warteschlange Ihres Druckers und klicken Sie auf OK. Hinweis Wenn Sie nicht sicher sind, fragen Sie Ihren Administrator nach dem Standort und Namen des Netzwerkdruckers. h Klicken Sie auf Beenden. 46 Anhang A Spezifikationen des Multifunktions-Servers Modellbezeichnung NC-130h Unterstützte Betriebssysteme Windows® 98/98SE/Me /2000/XP, Windows® XP Professional x64 Edition Mac OS® X 10.2.4 oder höher Protokollunterstützung TCP/IP Netzwerktyp 10/100Base-TX Ethernet-Netzwerk Netzwerkdruck Windows® 98/98SE/Me Peer-to-Peer Druck Windows® 2000/XP/XP Professional x64 Edition TCP/IP-Druck Macintosh®-Druck (Mac OS® 10.2.4 oder höher mit TCP/IP-Unterstützung) Netzwerk PC-FAX Windows® 98/98SE/Me /2000/XP/XP Professional x64 Edition Mac OS® 10.2.4 oder höher (nur Senden) Scannen im Netz Windows® 98/98SE/Me /2000/XP Mac OS® 10.2.4 oder höher Speicherkarten-Station™ Windows® 98/98SE/Me /2000/XP/XP Professional x64 Edition Mac OS® X 10.2.4 oder höher Systemanforderungen (Treiber, BRAdmin Professional, Peer-to-PeerSoftware, usw.) Erforderliche Prozessorgeschwindigkeit Macintosh®-Verbindung A ARP, RARP, BOOTP, DHCP, APIPA (Auto IP), NetBIOS Name Resolution, WINS, DNS Resolver, LPR/LPD, Custom Raw Port/Port9100, FTP-Server, mDNS, TELNET, SNMP Intel® Pentium® II oder gleichwertig für Windows® 98/98SE/Me/2000 Professional/XP AMD Opteron™, AMD Athlon™ 64, Intel® Xeon™ mit intel® EM64T, Intel® Pentium® 4 mit intel® EM64T für Windows® XP Professional x64 Edition Erforderliches RAM 32MB für Windows® 98/98SE/Me 64MB für Windows® 2000 Professional 128MB für Windows® XP 256MB für Windows® XP Professional x64 Edition Empfohlenes RAM 64 MB für Windows® 98/98SE/Me 128 MB für Windows® 2000 Professional 256 MB für Windows® XP 512 MB für Windows® XP Professional x64 Edition Computer Ethernet-fähiger Power Macintosh® Erforderliche Prozessorgeschwindigkeit Alle Grundmodelle erfüllen die Mindestvoraussetzungen Erforderliches RAM 128 MB für Mac OS® X 10.2.4 oder höher Empfohlenes RAM 160 MB für Mac OS® X 10.2.4 oder höher 47 Anhang A Verwaltungssoftware BRAdmin Professional Windows® 98/98SE/Me, Windows® 2000/XP/XP Professional x64 Edition BRAdmin Light Mac OS® X 10.2.4 oder höher Web BRAdmin Windows® 2000 Professional / Server / Advanced Server, Windows® XP Professional 48 Anhang A Funktionsübersicht und werkseitige Voreinstellungen A (Für Modelle mit Monochromdisplay) A Menü1 Menü2 Menü3 Sonderzubehör 5.LAN 1.TCP/IP 1.BOOT-Methode Auto/ Fest/ RARP/ BOOTP/ DHCP 2.IP-Adresse [169].[254].[001-254].[000-255] 1 3.Subnet-Mask [255].[255].[000].[000] 1 4.Gateway [000].[000].[000].[000] 5.Knotenname BRN_XXXXXX=(letzten 6 Zahlen der Ethernet-Adresse) (bis zu 15 Zeichen) 6.WINS-Konfig. Auto/ Fest 7.WINS-Server (Primär) [000].[000].[000].[000] (Sekundär) [000].[000].[000].[000] 8.DNS-Server (Primär) [000].[000].[000].[000] (Sekundär) [000].[000].[000].[000] 9.APIPA 2.Verschiedenes 1. Ethernet 2.Zeitzone 2 Ein/Aus Auto/100B-FD/100B-HD/10B-FD/10B-HD UTCXXX:XX 0.Werkseinst. 1 Wenn bei einem am Netzwerk angebundenen Gerät die BOOT-Methode auf „Auto" gesetzt ist, dann versucht das Gerät die IP-Adresse und Subnetzmaske automatisch vom Boot-Server (z. B. DHCP oder BOOTP) zu beziehen. Wenn kein Boot-Server gefunden wird, dann wird eine APIPA IP-Adresse zugewiesen, zum Beispiel: 169.254.[001-254].[000-255]. Wenn Sie die BOOT-Methode „Fest" nutzen, dann muss die IPAdresse manuell über das Funktionstastenfeld des Geräts eingegeben werden. 2 Nur MFC–5460CN und MFC–5860CN. 49 Anhang A (Für Modelle mit Farbdisplay) A Menü1 Menü2 Menü3 Sonderzubehör LAN TCP/IP Boot-Methode Auto/ Fest/ RARP/ BOOTP/ DHCP IP-Adresse [169].[254].[001-254].[000-255] 1 Subnetzmaske [255].[255].[000].[000] 1 Gateway [000].[000].[000].[000] Knotenname BRN_XXXXXX=(letzten 6 Zahlen der Ethernet-Adresse) (bis zu 15 Zeichen) WINS-Konfig. Auto/ Fest WINS-Server (Primär) [000].[000].[000].[000] (Sekundär) [000].[000].[000].[000] DNS-Server (Primär) [000].[000].[000].[000] (Sekundär) [000].[000].[000].[000] Verschiedenes APIPA Ein/Aus Ethernet Auto/100B-FD/100B-HD/10B-FD/10B-HD Werkseitige Voreinstellungen 1 Wenn bei einem am Netzwerk angebundenen Gerät die BOOT-Methode auf „Auto" gesetzt ist, dann versucht das Gerät die IP-Adresse und Subnetzmaske automatisch vom Boot-Server (z. B. DHCP oder BOOTP) zu beziehen. Wenn kein Boot-Server gefunden wird, dann wird eine APIPA IP-Adresse zugewiesen, zum Beispiel: 169.254.[001-254].[000-255]. Wenn Sie die BOOT-Methode „Fest" nutzen, dann muss die IPAdresse manuell über das Funktionstastenfeld des Geräts eingegeben werden. 50 Anhang A A 51 B Stichwortverzeichnis A N APIPA ............................................................ 6, 22, 44 ARP ........................................................................... 44 Netzwerkdruck .......................................................... 31 Netzwerkdrucker ......................................................... 5 Netzwerkeinstellungen wiederherstellen ................... 26 Netzwerkkonfigurationsliste ...................................... 25 B BINARY_P1 .............................................................. 42 BOOTP .......................................................... 6, 13, 42 BRAdmin Professional ................................................ 9 BRN_xxxxxx_P1 ....................................................... 42 Brother Solutions Center .......................................9, 35 D DHCP ............................................................. 6, 14, 42 Dienst ........................................................................ 42 DNS-Client .................................................................. 6 DNS-Server ............................................................... 21 E P Peer-to-Peer ............................................................... 4 Ping .....................................................................37, 39 Port 9100 .................................................................... 6 PrintServer-Einstellung ............................................. 11 Protokoll ...................................................................... 6 R RARP ............................................................. 6, 13, 43 Remote Setup ........................................................... 11 RFC 1001 .................................................................. 42 S Einfache Netzwerkkonfiguration ............................... 36 F SNMP .......................................................................... 6 Spezifikationen .......................................................... 47 Subnetzmaske ......................................................8, 16 Funktionstastenfeld ................................................... 10 G Gateway ................................................................9, 17 I IIS .............................................................................. 46 IP-Adresse ............................................................7, 15 K Knotenname .............................................................. 18 Konfigurationsliste ..................................................... 25 L T TCP/IP ........................................................................ 6 TCP/IP-Druck ............................................................ 31 TELNET ................................................................6, 45 TEXT_P1 .................................................................. 42 W Web BRAdmin .......................................................... 46 Werkseitige Voreinstellungen ................................... 26 Windows® 2000 ........................................................ 31 Windows® 2000/XP-Druck ........................................ 31 Windows® XP ........................................................... 31 WINS-Konfig. ............................................................ 19 WINS-Server ............................................................. 20 LAN-Menü ................................................................. 12 LPR/LPD ..................................................................... 6 M Macintosh®-Druck ..................................................... 33 mDNS ......................................................................... 6 51