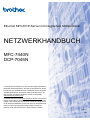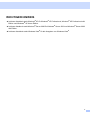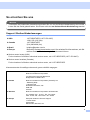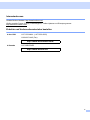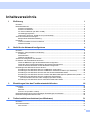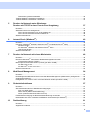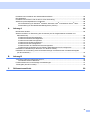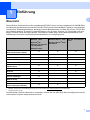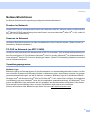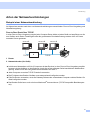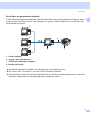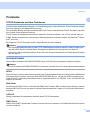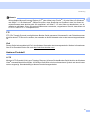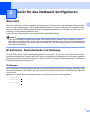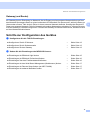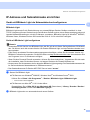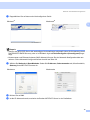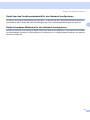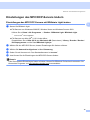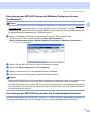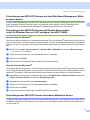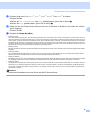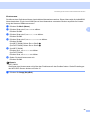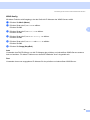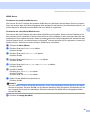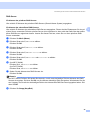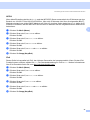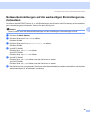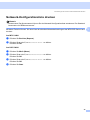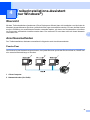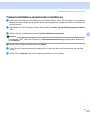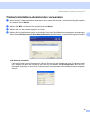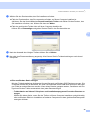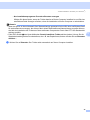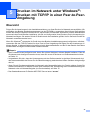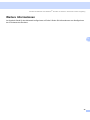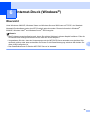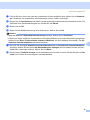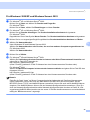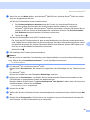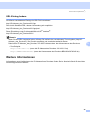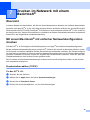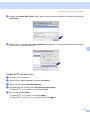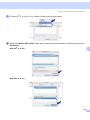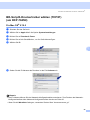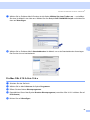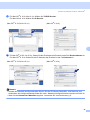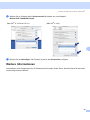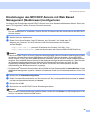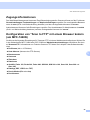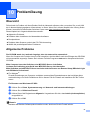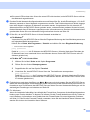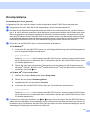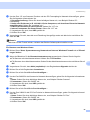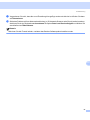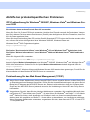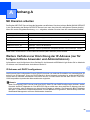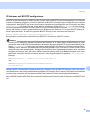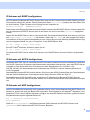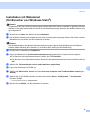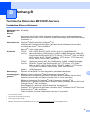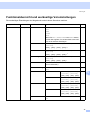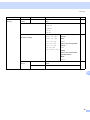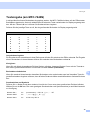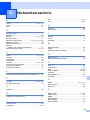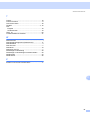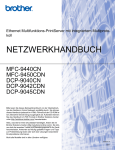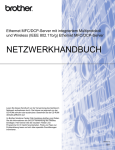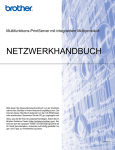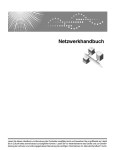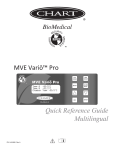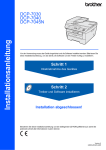Download Herunterladen
Transcript
Ethernet MFC/DCP-Server mit integriertem Multiprotokoll NETZWERKHANDBUCH MFC-7440N DCP-7045N Lesen Sie dieses Handbuch vor der Verwendung des Gerätes im Netzwerk aufmerksam durch. Sie können es jederzeit im HTMLFormat von der CD-ROM aufrufen. Bewahren Sie die CD-ROM deshalb griffbereit auf. Sie können dieses Handbuch auch im PDF-Format vom Brother Solutions Center herunterladen (http://solutions.brother.com/). Im Brother Solutions Center (http://solutions.brother.com/) finden Sie alle Informationen die Sie zur Verwendung des Gerätes benötigen. Hier können Sie die neuesten Treiber und Programme für Ihr Gerät herunterladen, FAQs und Tipps zur Problemlösung lesen und sich über spezielle Drucklösungen informieren. Hinweis: Nicht alle Modelle sind in allen Ländern erhältlich. Version A GER Hinweise In diesem Handbuch wird das folgende Symbol verwendet: Hinweise, wie auf eine bestimmte Situation reagiert werden sollte, und hilfreiche Tipps zur beschriebenen Funktion. Warenzeichen Brother und das Brother-Logo sind eingetragene Warenzeichen und BRAdmin Light und BRAdmin Professional sind Warenzeichen von Brother Industries Ltd. UNIX ist ein eingetragenes Warenzeichen von The Open Group. Apple und Macintosh sind eingetragene Warenzeichen und Safari ist ein Warenzeichen von Apple Inc. HP, Hewlett-Packard, Jetdirect und PCL sind eingetragene Warenzeichen von Hewlett-Packard. PostScript ist ein eingetragenes Warenzeichen der Adobe Systems Incorporated. Windows Vista ist entweder ein eingetragenes Warenzeichen oder ein Warenzeichen der Microsoft Corporation in den USA und anderen Ländern. Microsoft, Windows und Windows Server sind eingetragene Warenzeichen von Microsoft in den USA und/oder anderen Ländern. Java und alle Java-basierten Warenzeichen und Logos sind Warenzeichen oder eingetragene Warenzeichen der Sun Microsystems, Inc. in den USA oder anderen Ländern. Firefox ist ein eingetragenes Warenzeichen der Mozilla Foundation. Alle anderen in diesem Handbuch erwähnten Produktnamen und Produktbezeichnungen sind Warenzeichen oder eingetragene Warenzeichen der betreffenden Firmen. Hinweise zu diesem Handbuch Dieses Handbuch wurde unter der Aufsicht von Brother Industries Ltd. erstellt und veröffentlicht. Es enthält die technischen Angaben und Produktinformationen entsprechend dem aktuellen Stand vor der Drucklegung. Der Inhalt dieses Handbuches und die technischen Daten dieses Produktes können ohne vorherige Ankündigung geändert werden. Die Firma Brother behält sich das Recht vor, Änderungen bzgl. der technischen Daten und der hierin enthaltenen Materialien ohne vorherige Ankündigung vorzunehmen. Brother übernimmt keine Haftung bei offensichtlichen Druck- und Satzfehlern. ©2008 Brother Industries Ltd. i WICHTIGER HINWEIS In diesem Handbuch steht Windows® XP für Windows® XP Professional, Windows® XP Professional x64 Edition und Windows® XP Home Edition. In diesem Handbuch steht Windows® Server 2003 für Windows® Server 2003 und Windows® Server 2003 x64 Edition. In diesem Handbuch steht Windows Vista® für alle Ausgaben von Windows Vista®. ii So erreichen Sie uns WICHTIG Technische und funktionelle Unterstützung erhalten Sie nur von der Brother-Niederlassung des Landes, in dem Sie das Gerät gekauft haben. Sie müssen sich also an die betreffende Niederlassung wenden. Support / Brother-Niederlassungen In USA 1-877-BROTHER (1-877-276-8437) 1-901-379-1215 (fax) In Canada 1-877-BROTHER (514) 685-4898 (fax) In Brazil [email protected] In Europa Besuchen Sie http://www.brother.com/. Hier erhalten Sie Informationen, wie Sie mit Ihrer Brother-Niederlassung in Kontakt treten können. Service center locator (USA) For the location of a Brother authorized service center, call 1-877-BROTHER (1-877-276-8437). Service center locations (Canada) For the location of a Brother authorized service center, call 1-877-BROTHER. Kommentare oder Vorschläge nehmen wir gerne schriftlich entgegen: In USA Customer Support Brother International Corporation 100 Somerset Corporate Boulevard Bridgewater NJ 08807-0911 In Canada Brother International Corporation (Canada), Ltd. - Marketing Dept. 1 Hôtel de Ville Dollard des Ormeaux, QC H9B 3H6 Canada In Brasilien Brother International Corporation do Brasil Ltda. Av. Paulista, 854 - 15 and. - Ed. Top Center CEP: 01310-100 - São Paulo - SP - Brasil In Europa European Product & Service Support 1 Tame Street Audenshaw Manchester, M34 5JE, UK iii Internetadressen Globale Brother-Website: http://www.brother.com/ Häufig gestellte Fragen (FAQs), Produktsupport, Treiber-Updates und Dienstprogramme: http://solutions.brother.com/ Zubehör und Verbrauchsmaterialen bestellen In den USA 1-877-552-MALL (1-877-552-6255) 1-800-947-1445 (Fax) http://www.brothermall.com/ In Kanada 1-877-BROTHER http://www.brother.ca/ iv Inhaltsverzeichnis 1 Einführung 1 Übersicht....................................................................................................................................................1 Netzwerkfunktionen ...................................................................................................................................2 Drucken im Netzwerk ..........................................................................................................................2 Scannen im Netzwerk..........................................................................................................................2 PC-FAX im Netzwerk (am MFC-7440N)..............................................................................................2 Verwaltungsprogramme ......................................................................................................................2 Internet fax / Scannen: E-Mail server (nur download) .........................................................................3 Arten der Netzwerkverbindungen ..............................................................................................................4 Beispiel einer Netzwerkverbindung .....................................................................................................4 Protokolle...................................................................................................................................................6 TCP/IP-Protokolle und ihre Funktionen ...............................................................................................6 Anderes Protokoll ................................................................................................................................8 2 Gerät für das Netzwerk konfigurieren 9 Übersicht....................................................................................................................................................9 IP-Adressen, Subnetzmaske und Gateway ...............................................................................................9 IP-Adresse...........................................................................................................................................9 Subnetzmaske...................................................................................................................................10 Gateway (und Router) .......................................................................................................................11 Schritte zur Konfiguration des Gerätes....................................................................................................11 IP-Adresse und Subnetzmaske einrichten...............................................................................................12 Gerät mit BRAdmin Light als Netzwerkdrucker konfigurieren ...........................................................12 Gerät über das Funktionstastenfeld für das Netzwerk konfigurieren.................................................14 Gerät mit anderen Methoden für das Netzwerk konfigurieren...........................................................14 Einstellungen des MFC/DCP-Servers ändern .........................................................................................15 Einstellungen des MFC/DCP-Servers mit BRAdmin Light ändern ....................................................15 Einstellungen des MFC/DCP-Servers mit BRAdmin Professional ändern (für Windows®) ...............16 Einstellungen des MFC/DCP-Servers über das Funktionstastenfeld ändern....................................16 Einstellungen des MFC/DCP-Servers mit dem Web Based Management (Webbrowser) ändern ....17 Einstellungen des MFC/DCP-Servers mit Remote Setup ändern (nicht für Windows Server® 2003 verfügbar) (am MFC-7440N)....................................................17 Einstellungen des MFC/DCP-Server mit anderen Methoden ändern................................................17 3 Einstellungen über das Funktionstastenfeld ändern 18 LAN-Menü................................................................................................................................................18 TCP/IP ...............................................................................................................................................18 Ethernet .............................................................................................................................................28 Scan to FTP (am MFC-7440N)..........................................................................................................28 Netzwerkeinstellungen auf die werkseitigen Einstellungen zurücksetzen ...............................................29 Netzwerk-Konfigurationsliste drucken .....................................................................................................30 4 Treiberinstallations-Assistent (nur Windows®) 31 Übersicht..................................................................................................................................................31 Anschlussmethoden ................................................................................................................................31 Peer-to-Peer ......................................................................................................................................31 v Gemeinsam genutztes Netzwerk.......................................................................................................32 Treiberinstallations-Assistenten installieren.............................................................................................33 Treiberinstallations-Assistenten verwenden ............................................................................................34 5 Drucken im Netzwerk unter Windows®: Drucken mit TCP/IP in einer Peer-to-Peer-Umgebung 37 Übersicht..................................................................................................................................................37 Standard-TCP/IP-Port konfigurieren........................................................................................................38 Wenn der Druckertreiber noch nicht installiert ist ..............................................................................38 Wenn der Druckertreiber bereits installiert ist....................................................................................38 Weitere Informationen .............................................................................................................................39 6 Internet-Druck (Windows®) 40 Übersicht..................................................................................................................................................40 IPP-Druck (Windows® 2000/XP, Windows Vista® und Windows Server® 2003) ....................................41 Windows Vista® .................................................................................................................................41 Für Windows® 2000/XP und Windows Server® 2003 .......................................................................43 URL-Eintrag ändern...........................................................................................................................45 Weitere Informationen .............................................................................................................................45 7 Drucken im Netzwerk mit einem Macintosh® 46 Übersicht..................................................................................................................................................46 Mit einem Macintosh® mit einfacher Netzwerkkonfiguration drucken......................................................46 Druckertreiber wählen (TCP/IP) ........................................................................................................46 BR-Script3-Druckertreiber wählen (TCP/IP) (am DCP-7045N) ...............................................................50 Für Mac OS® X 10.5..........................................................................................................................50 Für Mac OS® X 10.2.4 bis 10.4.x ......................................................................................................51 Weitere Informationen .............................................................................................................................53 8 Web Based Management 54 Übersicht..................................................................................................................................................54 Einstellungen des MFC/DCP-Servers mit Web Based Management (Webbrowser) konfigurieren.........55 Zugangsinformationen .............................................................................................................................56 Konfiguration von "Scan to FTP" mit einem Browser ändern (am MFC-7440N) .....................................56 9 Sicherheitsfunktionen 57 Übersicht..................................................................................................................................................57 Sicherheitsmethoden für E-Mail-Benachrichtigungen..............................................................................57 POP vor SMTP (PbS)........................................................................................................................57 SMTP-AUTH (SMTP-Authentifizierung) ............................................................................................57 APOP (Authenticated Post Office Protocol) ......................................................................................57 E-Mail-Benachrichtigung mit Benutzerauthentifizierung verwenden .......................................................58 Netzwerkdrucker sicher verwalten mit BRAdmin Professional (für Windows®).......................................60 10 Problemlösung 61 Übersicht..................................................................................................................................................61 Allgemeine Probleme...............................................................................................................................61 vi Probleme beim Installieren der Netzwerkdrucksoftware..........................................................................62 Druckprobleme ........................................................................................................................................64 Probleme beim Scannen und mit der PC-FAX-Anwendung ....................................................................65 Abhilfe bei protokollspezifischen Problemen ...........................................................................................68 IPP-Problemlösung für Windows® 2000/XP, Windows Vista® und Windows Server® 2003 .............68 Problemlösung für das Web Based Management (TCP/IP) ..............................................................68 A Anhang A 69 Mit Diensten arbeiten...............................................................................................................................69 Weitere Verfahren zur Einrichtung der IP-Adresse (nur für fortgeschrittene Anwender und Administratoren) ...................................................................................................................................69 IP-Adresse mit DHCP konfigurieren ..................................................................................................69 IP-Adresse mit BOOTP konfigurieren................................................................................................70 IP-Adresse mit RARP konfigurieren ..................................................................................................71 IP-Adresse mit APIPA konfigurieren..................................................................................................71 IP-Adresse mit ARP konfigurieren.....................................................................................................71 IP-Adresse über die TELNET-Konsole konfigurieren ........................................................................72 IP-Adresse mit der Brother Server-Software Web BRAdmin für IIS konfigurieren ............................73 Installation mit Webdienst (für Benutzer von Windows Vista®) ...............................................................74 Installation bei Verwendung einer Druckwarteschlange im Netzwerk oder mit Netzwerkfreigabe (nur Druckertreiber) ..............................................................................................................................75 B Anhang B 76 Technische Daten des MFC/DCP-Servers ..............................................................................................76 Verkabeltes Ethernet-Netzwerk.........................................................................................................76 Funktionsübersicht und werkseitige Voreinstellungen.............................................................................77 Texteingabe (am MFC-7440N) ................................................................................................................79 C Stichwortverzeichnis 80 vii 1 Einführung 1 1 Übersicht 1 Dieses Brother-Gerät kann durch den eingebauten MFC/DCP-Server in einem verkabelten 10/100 MB-Ethernet-Netzwerk gemeinsam genutzt werden. Der MFC/DCP-Server bietet vielfältige Funktionen und unterstützt verschiedene Verbindungsverfahren, abhängig von dem Betriebssystem, mit dem Sie in Ihrem TCP/IP-fähigen Netzwerk arbeiten. Zu diesen Funktionen gehören z. B. Drucken, Scannen, PC-Fax senden und empfangen, Remote Setup und Status Monitor. Die folgende Tabelle zeigt, welche Netzwerkfunktionen und verbindungen unter den verschiedenen Betriebssytemen zur Verfügung stehen. Betriebssysteme Windows® 2000 Windows Server® 2003 Windows® XP Windows® XP Professional x64 Edition Windows Server® 2003 x64 Edition Mac OS® X 10.2.4 oder höher Windows Vista® 10/100BASE-TX verkabeltes Ethernet-Netzwerk (TCP/IP) r r r Drucken r r r r r r r r Web BRAdmin 1 r r Web Based Management (Webbrowser) r r Internet-Druck (IPP) r r Scannen r r PC-Fax senden 2 r r PC-Fax empfangen 2 r Remote Setup 2 r r Status Monitor r r Treiberinstallations-Assistent (Driver Deployment Wizard) r BRAdmin Light BRAdmin Professional 1 r r 1 BRAdmin Professional und Web BRAdmin können Sie von der Website http://solutions.brother.com/ herunterladen. 2 Verfügbar für MFC-7440N Um das Brother-Gerät im Netzwerk zu verwenden, müssen Sie den MFC/DCP-Server konfigurieren und die verwendeten Computer entsprechend einrichten. 1 Einführung Netzwerkfunktionen 1 1 Ihr Brother-Gerät bietet die folgenden grundlegenden Netzwerkfunktionen. Drucken im Netzwerk 1 Der MFC/DCP-Server ermöglicht das Drucken unter Windows® 2000/XP, Windows Vista® und Windows Server® 2003 mit TCP/IP-Unterstützung sowie das Drucken mit einem Macintosh® (Mac OS® X 10.2.4 oder höher) mit TCP/IP-Unterstützung. Scannen im Netzwerk 1 Sie können Dokumente scannen und über das Netzwerk zu Ihrem Computer senden. (Siehe Scannen im Netzwerk im Software-Handbuch.) PC-FAX im Netzwerk (am MFC-7440N) 1 Sie können eine Datei direkt über das Netzwerk als PC-Fax versenden. (Eine ausführliche Beschreibung finden Sie unter Brother PC-FAX-Software (Windows®) und Fax senden (Macintosh®) im Softwarehandbuch.) Unter Windows® können PC-Faxe auch empfangen werden. (Siehe PC-Faxempfang (Werbefax-Löschfunktion) im Softwarehandbuch.) Verwaltungsprogramme BRAdmin Light 1 1 BRAdmin Light ist ein Dienstprogramm für die Erstinstallation von netzwerkfähigen Brother-Geräten. Sie können mit diesem Programm nach Brother-Geräten im Netzwerk suchen, deren Status anzeigen und grundlegende Netzwerkeinstellungen, wie die IP-Adresse, vornehmen. BRAdmin Light ist für Windows® 2000/XP, Windows Vista® und Windows Server® 2003 und für Mac OS® X 10.2.4 oder höher verfügbar. Zur Installation von BRAdmin Light unter Windows® lesen Sie die mitgelieferte Installationsanleitung. Auf Macintosh®-Computern wird BRAdmin Light automatisch bei der Installation des Druckertreibers mitinstalliert. Falls Sie den Druckertreiber bereits installiert haben, müssen Sie BRAdmin Light nicht erneut installieren. Weitere Informationen über BRAdmin Light finden Sie unter http://solutions.brother.com/. 2 Einführung BRAdmin Professional (für Windows®) 1 BRAdmin Professional ist ein Dienstprogramm für die erweiterte Verwaltung von netzwerkfähigen BrotherGeräten. Sie können mit diesem Programm nach Brother-Geräten im Netzwerk suchen, deren Status anzeigen und die Netzwerkeinstellungen von einem Windows®-Computer aus ändern. BRAdmin Professional bietet einen größeren Funktionsumfang als BRAdmin Light. Weitere Informationen sowie Downloads finden Sie unter http://solutions.brother.com/. Web BRAdmin (für Windows®) 1 Web BRAdmin ist ein Dienstprogramm zur Verwaltung von netzwerkfähigen Brother-Geräten. Sie können mit diesem Programm nach Brother-Geräten im Netzwerk suchen, deren Status anzeigen und Netzwerkeinstellungen konfigurieren. Anders als BRAdmin Professional, das nur für Windows®-Systeme geeignet ist, kann die Server-Software Web BRAdmin von jedem Client-Computer mit einem JRE(Java Runtime Environment)fähigen Browser aus verwendet werden. Nach der Installation der Server-Software Web BRAdmin auf einem Computer mit IIS 1 können Administratoren mit einem Webbrowser eine Verbindung zum Web BRAdmin-Server herstellen, der dann seinerseits mit dem Zielgerät kommuniziert. Weitere Informationen sowie Downloads finden Sie unter http://solutions.brother.com/. 1 Internet Information Server 4.0 oder Internet Information Service 5.0 / 5.1 / 6.0 / 7.0 Remote Setup (am MFC-7440N) 1 Mit der Remote-Setup-Software können Sie Netzwerkeinstellungen Ihres Gerätes mit einem Windows®Computer oder mit einem Macintosh® (Mac OS® X 10.2.4 oder höher) konfigurieren. Informationen hierzu finden Sie unter Remote Setup im Softwarehandbuch. Web Based Management (Webbrowser) 1 Mit dem Web Based Management können Sie mit einem Webbrowser den Status von Brother-Druckern überwachen oder einige ihrer Konfigurationseinstellungen ändern. Hinweis Wir empfehlen Microsoft Internet Explorer 6.0® (oder höher) oder Firefox® 1.0 (oder höher) für Windows® und Safari™ 1.0 für Macintosh®. Stellen Sie sicher, dass JavaScript und Cookies in dem von Ihnen benutzten Browser stets aktiviert sind. Wir empfehlen, auf Safari™ 1.2 oder höher zu aktualisieren, um JavaScript zu aktivieren. Wenn Sie andere Webbrowser verwenden, vergewissern Sie sich, dass diese mit HTTP 1.0 und HTTP 1.1 kompatibel sind. Internet fax / Scannen: E-Mail server (nur download) 1 Sie können dem Brother-Gerät eine E-Mail-Adresse zuweisen und dann Dokumente über ein LAN und das Internet an andere PCs oder Internet-fähige faxgeräte senden, weiterleiten oder empfangen. Um diese Funktion zu nutzen, laden Sie bitte die erforderliche Software von unserem Brother Solutions Center herunter (http://solutions.brother.com/). Vor dem Benutzen dieser Funktion müssen Sie über das Bedienfeld die entsprechenden Geräteeinstellungen vornehmen. Näheres hierzu finden Sie im Internet-fax-Handbuch auf der oben genannten Website. 3 1 Einführung Arten der Netzwerkverbindungen 1 1 Beispiel einer Netzwerkverbindung 1 Im Allgemeinen werden zwei Arten von Netzwerkverbindungen unterschieden: Peer-to-Peer-Umgebung und Netzwerkumgebung. Peer-to-Peer-Druck über TCP/IP 1 In einer Peer-to-Peer-Umgebung sendet jeder Computer Daten direkt an jedes Gerät und empfängt von diesen Geräten auch Daten. Dateizugriffe oder die gemeinsame Druckerbenutzung werden nicht von einem zentralen Server gesteuert. Windows R TCP/IP Windows R Windows R TCP/IP 1 Router 2 Netzwerkdrucker (Ihr Gerät) In kleineren Netzwerken mit 2 bis 3 Computern ist das Drucken in einer Peer-to-Peer-Umgebung empfehlenswert, da sie einfacher zu konfigurieren ist als die auf der nächsten Seite beschriebene Netzwerkumgebung. Siehe Druck über das gemeinsame Netzwerk auf Seite 5. Jeder Computer muss das TCP/IP-Protokoll verwenden. Die IP-Adresse des Brother-Gerätes muss entsprechend konfiguriert werden. Falls Sie Router verwenden, muss die Gateway-Adresse der verwendeten Computer und des Brother-Gerätes konfiguriert werden. Das Brother-Gerät kann auch mit einem Macintosh® kommunizieren (TCP/IP-kompatible Betriebssysteme). 4 Einführung Druck über das gemeinsame Netzwerk 1 In einer Netzwerkumgebung sendet jeder Computer Daten über einen zentral gesteuerten Computer. Dieser Computer wird in der Regel “Server” oder “Druckserver” genannt. Seine Aufgabe ist es, das Drucken aller Druckaufträge zu steuern. 1 Client-Computer 2 “Server” bzw. “Druckserver” 3 TCP/IP oder USB (falls verfügbar) 4 Drucker (Ihr Gerät) In größeren Netzwerken empfehlen wir das Einrichten von Netzwerkdruckern. Der “Server” bzw. “Druckserver” muss das TCP/IP-Protokoll verwenden. Falls das Brother-Gerät nicht über den USB-Anschluss an den Server angeschlossen wurde, muss dem Gerät eine entsprechende IP-Adresskonfiguration zugewiesen werden. 5 1 Einführung Protokolle 1 1 TCP/IP-Protokolle und ihre Funktionen 1 Protokolle sind standardisierte Regeln zur Datenübertragung in einem Netzwerk. Durch Protokolle erhalten Benutzer Zugang zu den Netzwerk-Ressourcen. Der mit diesem Brother-Produkt verwendete MFC/DCP-Server unterstützt das TCP/IP-Protokoll (Transmission Control Protocol/Internet Protocol). TCP/IP ist das am häufigsten verwendete Protokoll für die Kommunikation, wie z. B. im Internet oder per E-Mail. Dieses Protokoll kann unter fast allen Betriebssystemen verwendet werden, wie Windows®, Macintosh® und Linux. Die folgenden TCP/IP-Protokolle sind für dieses Brother-Produkt verfügbar. Hinweis • Die Protokolleinstellungen können über HTTP (Webbrowser) konfiguriert werden. Siehe Einstellungen des MFC/DCP-Servers mit Web Based Management (Webbrowser) konfigurieren auf Seite 55. • Näheres zu den Sicherheitsfunktionen finden Sie unter Sicherheitsmethoden für E-Mail-Benachrichtigungen auf Seite 57. DHCP/BOOTP/RARP 1 Über die Boot-Protokolle DHCP/BOOTP/RARP kann die IP-Adresse automatisch konfiguriert werden. Hinweis Um die Protokolle DHCP/BOOTP/RARP zu verwenden, wenden Sie sich an Ihren Netzwerkadministrator. APIPA 1 Wenn Sie die IP-Adresse nicht manuell (mit Hilfe des Funktionstastenfeldes des Gerätes oder mit BRAdmin) oder automatisch zuweisen (mit einem DHCP/BOOTP/RARP-Server), vergibt das APIPA-Protokoll (Automatic Private IP Addressing) automatisch eine im folgenden Bereich von 169.254.1.0 bis 169.254.254.255 liegende IP-Adresse. DNS-Client 1 Der Brother MFC/DCP-Server unterstützt die DNS-Client-Funktion (DNS: Domain Name System). Dadurch kann der MFC/DCP-Server mit anderen Geräten Daten austauschen, indem er sie mit ihrem DNS-Namen anspricht. LPR/LPD 1 Häufig verwendete Druckprotokolle innerhalb eines TCP/IP-Netzwerkes. SMTP-Client 1 SMTP-Client (SMTP: Simple Mail Transfer Protocol) wird zum Versenden von E-Mails über das Internet bzw. Intranet verwendet. 6 Einführung Port9100 1 1 Ein weiteres häufig verwendetes Druckprotokoll innerhalb von TCP/IP-Netzwerken. IPP 1 Mit dem Internet Printing Protocol (IPP Version 1.0) können Dokumente über das Internet direkt auf jedem erreichbaren Drucker ausgedruckt werden. mDNS 1 Mit mDNS kann sich der Brother MFC/DCP-Server automatisch für den Betrieb in einer Mac OS® X-Umgebung mit einfacher Netzwerkkonfiguration konfigurieren. (Mac OS® X 10.2.4 oder höher) TELNET 1 Der Brother MFC/DCP-Server unterstützt TELNET-Server zum Konfigurieren über die Befehlszeile. SNMP 1 Die SNMP-Protokolle (Simple Network Management Protocol) werden für die Verwaltung von Netzwerkgeräten verwendet, wie z. B. Computer, Router und netzwerkfähige Brother-Geräte in einem TCP/IP-Netzwerk. LLMNR 1 Das LLMNR-Protokoll (Link-Local Multicast Name Resolution) löst die Namen benachbarter Computer auf, falls im Netzwerk kein DNS-Server (Domain Name System) vorhanden ist. Die LLMNR Responder-Funktion arbeitet in einer IPv4- und IPv6-Umgebung, falls ein Computer mit LLMNR Sender-Funktion, z. B. mit Windows Vista®, verwendet wird. Webdienste 1 Mit dem Web-Services-Protokoll können Benutzer von Windows Vista® den Brother-Druckertreiber installieren, indem sie mit der rechten Maustaste auf das Gerätesymbol unter Start /Netzwerk klicken. (Siehe Installation mit Webdienst (für Benutzer von Windows Vista®) auf Seite 74). Mit den Webdiensten können Sie zudem den aktuellen Status des Gerätes von Ihrem Computer aus überprüfen. Webserver (HTTP) 1 Zum Brother MFC/DCP-Server gehört ein integrierter Webserver, der die Überwachung des Status und das Ändern von einigen Konfigurationseinstellungen über einen Webbrowser ermöglicht. 7 Einführung Hinweis 1 Wir empfehlen Microsoft Internet Explorer 6.0® (oder höher) oder Firefox® 1.0 (oder höher) für Windows® und Safari™ 1.0 für Macintosh®. Stellen Sie sicher, dass JavaScript und Cookies in dem von Ihnen benutzten Browser stets aktiviert sind. Wir empfehlen, auf Safari™ 1.2 oder höher zu aktualisieren, um JavaScript zu aktivieren. Wenn Sie andere Webbrowser verwenden, vergewissern Sie sich, dass diese mit HTTP 1.0 und HTTP 1.1 kompatibel sind. FTP 1 FTP (File Transfer Protocol) ermöglicht dem Brother-Gerät gescannte Schwarzweiß- oder Farbdokumenten direkt an einen FTP-Server zu senden, der entweder an Ihrem Netzwerk oder an das Internet angeschlossen ist. IPv6 1 Dieses Gerät ist kompatibel mit IPv6, der nächsten Generation der Internetprotokolle. Weitere Informationen über IPv6-Protokolle finden Sie unter http://solutions.brother com/. Anderes Protokoll LLTD 1 1 Mit dem LLTD-Protokoll (Link Layer Topology Discovery) können Sie das Brother-Gerät leicht in der Windows Vista®-netzwerkübersicht auffinden. Ihr Brother-Gerät wird mit einem besonderen Symbol und dem Knotennamen angezeigt. Standardmäßig ist dieses Protokoll ausgeschaltet. 8 2 Gerät für das Netzwerk konfigurieren 2 Übersicht 2 2 Bevor Sie Ihr Brother-Gerät im Netzwerk einsetzen können, müssen Sie zuerst die Brother-Software installieren und die entsprechenden TCP/IP-Netzwerkeinstellungen am Gerät vornehmen. Wir empfehlen, dazu das auf der Brother CD-ROM enthaltene Brother-Installationsprogramm zu verwenden, das Sie durch die Software- und die Netzwerkinstallation führt. Folgen Sie den Anweisungen in der mitgelieferten Installationsanleitung. Hinweis Falls Sie das Brother-Installationsprogramm oder andere Brother-Software nicht verwenden möchten oder nicht verwenden können, können Sie die Netzwerkeinstellungen auch über das Funktionstastenfeld des Gerätes vornehmen. Weitere Informationen finden Sie unter Einstellungen über das Funktionstastenfeld ändern auf Seite 18. IP-Adressen, Subnetzmaske und Gateway 2 Um das Gerät in einer TCP/IP-Netzwerkumgebung zu verwenden, müssen Sie seine IP-Adresse und Subnetzmaske konfigurieren. Die dem MFC/DCP-Server zugewiesene IP-Adresse muss zum selben logischen Netzwerk gehören wie Ihre Hostcomputer. Ist dies nicht der Fall, müssen Sie Subnetzmaske und GatewayAdresse entsprechend konfigurieren. IP-Adresse 2 Eine IP-Adresse ist eine Zahlenfolge, die jeden mit dem Netzwerk verbundenen Computer identifiziert. Eine IP-Adresse besteht aus vier Zahlen, die durch Punkte voneinander getrennt sind. Jede Zahl liegt im Bereich von 0 bis 255. Beispiel: In einem kleinen Netzwerk werden in der Regel die letzten Zahlen geändert. • 192.168.1.1 • 192.168.1.2 • 192.168.1.3 9 Gerät für das Netzwerk konfigurieren IP-Adresse des MFC/DCP-Servers 2 Wenn ein DHCP/BOOTP/RARP-Server in Ihrem Netzwerk vorhanden ist (für gewöhnlich ein UNIX®/Linux-, Windows® 2000/XP-, Windows Vista®- oder Windows Server® 2003-Netzwerk), erhält der MFC/DCP-Server seine IP-Adresse automatisch vom DHCP-Server und sein Name wird bei allen mit RFC 1001 und RFC 1002 kompatiblen dynamischen Namensdiensten registriert. 2 Hinweis In kleineren Netzwerken kann der Router als DHCP-Server dienen. Weitere Informationen zu DHCP, BOOTP und RARP finden Sie unter IP-Adresse mit DHCP konfigurieren auf Seite 69, IP-Adresse mit BOOTP konfigurieren auf Seite 70 und IP-Adresse mit RARP konfigurieren auf Seite 71. Falls Sie keinen DHCP/BOOTP/RARP-Server verwenden, weist das APIPA-Protokoll (Automatic Private IP Addressing) automatisch eine IP-Adresse im Bereich von 169.254.1.0. und 169.254.254.255 zu.Weitere Informationen zu APIPA finden Sie unter IP-Adresse mit APIPA konfigurieren auf Seite 71. Bei deaktiviertem APIPA-Protokoll lautet die IP-Adresse des Brother MFC/DCP-Servers 192.0.0.192.Sie können diese IP-Adresse jedoch einfach ändern, damit sie mit den IP-Adressen Ihres Netzwerkes kompatibel ist. Informationen zum Ändern der IP-Adresse finden Sie unter IP-Adresse und Subnetzmaske einrichten auf Seite 12. Subnetzmaske 2 Eine Subnetzmaske schränkt die Netzwerkkommunikation ein. Beispiel: Computer 1 kann Daten mit Computer 2 austauschen • Computer 1 IP-Adresse: 192.168.1.2 Subnetzmaske: 255.255.255.0 • Computer 2 IP-Adresse: 192.168.1.3 Subnetzmaske: 255.255.255.0 Hinweis 0 bedeutet, dass die Kommunikation in diesem Bereich nicht eingeschränkt ist. Im oben erwähnten Beispiel kann mit jedem Gerät kommuniziert werden, das eine IP-Adresse hat, die mit 192.168.1.x beginnt. 10 Gerät für das Netzwerk konfigurieren Gateway (und Router) 2 Ein Gateway ist eine Einrichtung im Netzwerk, die als Zugang zu einem anderen Netzwerk dient und über das Netzwerk übertragene Daten an einen bestimmten Ort übermittelt. Der Router weiß, wohin die Daten geleitet werden müssen. Falls sich ein Zielort in einem externen Netzwerk befindet, überträgt der Router die Daten zum externen Netzwerk. Falls Ihr Netzwerk mit anderen Netzwerken verbunden ist, müssen Sie eventuell die Gateway-IP-Adresse konfigurieren. Falls Sie die Gateway-IP-Adresse nicht kennen, wenden Sie sich an Ihren Netzwerk-Administrator. Schritte zur Konfiguration des Gerätes a 2 Konfigurieren Sie die TCP/IP-Einstellungen: Konfigurieren Sie die IP-Adresse i Siehe Seite 12 Konfigurieren Sie die Subnetzmaske i Siehe Seite 12 Konfigurieren Sie das Gateway i Siehe Seite 12 Einstellungen mit BRAdmin Light ändern i Siehe Seite 15 Einstellungen mit BRAdmin Professional ändern i Siehe Seite 16 Einstellungen über das Funktionstastenfeld ändern i Siehe Seite 16 Einstellungen mit dem Web Based Management (Webbrowser) ändern i Siehe Seite 17 Einstellungen mit Remote Setup ändern (am MFC-7440N) i Siehe Seite 17 Einstellungen mit anderen Methoden ändern i Siehe Seite 17 b Ändern Sie die Einstellungen des MFC/DCP-Servers: 11 2 Gerät für das Netzwerk konfigurieren IP-Adresse und Subnetzmaske einrichten 2 Gerät mit BRAdmin Light als Netzwerkdrucker konfigurieren 2 BRAdmin Light 2 BRAdmin Light wurde für die Ersteinrichtung von netzwerkfähigen Brother-Geräten entwickelt. In einer TCP/IP-Umgebung können Sie damit auch nach Brother-Geräten suchen, deren Status anzeigen und grundlegende Netzwerkeinstellungen, wie die IP-Adresse, vornehmen. BRAdmin Light ist für Windows® 2000/XP, Windows Vista®, Windows Server® 2003 sowie Mac OS® X 10.2.4 oder höher verfügbar. Gerät mit BRAdmin Light konfigurieren 2 Hinweis • Verwenden Sie die Version von BRAdmin Light, die Sie auf der mit Ihrem Gerät gelieferten CD-ROM finden. Sie können auch die neueste Version von Brother BRAdmin Light von http://solutions.brother.com/ herunterladen. • Falls Sie ein erweitertes Druckerverwaltungsprogramm benötigen, sollten Sie die neueste Version von BRAdmin Professional verwenden. Sie können diese von http://solutions.brother.com/ herunterladen. Dieses Programm ist nur für Windows® verfügbar. • Wenn Sie eine Personal Firewall verwenden, müssen Sie diese deaktivieren. Vergewissern Sie sich nach der Installation, dass Sie drucken können, und starten Sie dann die Firewall-Software neu. • Knotenname: Der Knotenname wird im aktuellen BRAdmin Light angezeigt. Der Standardknotenname der im Gerät enthaltenen Netzwerkkarte ist “BRNxxxxxxxxxxxx”. • Das Standardkennwort für Brother MFC/DCP-Server lautet “access”. a Starten Sie BRAdmin Light. Für Benutzer von Windows® 2000/XP, Windows Vista® und Windows Server® 2003 Klicken Sie auf Start / Alle Programme 1 / Brother / BRAdmin Light / BRAdmin Light. 1 Unter Windows® 2000: Programme Für Benutzer von Mac OS® X 10.2.4 oder höher Doppelklicken Sie auf Mac OS X oder Macintosh HD (Startvolume) / Library / Drucker / Brother / Dienstprogramme und die Datei BRAdmin Light.jar. b BRAdmin Light sucht nun automatisch nach neuen Geräten. 12 2 Gerät für das Netzwerk konfigurieren c Doppelklicken Sie auf das noch nicht konfigurierte Gerät. Windows® Macintosh® 2 Hinweis • Sind für den MFC/DCP-Server die werkseitigen Voreinstellungen eingestellt (ohne die Verwendung eines DHCP/BOOTP/RARP-Servers), wird er in BRAdmin Light als Nicht konfiguriert (Unconfigured) angezeigt. • Knotennamen und Ethernet-Adresse (MAC-Adresse) können Sie der Netzwerk-Konfigurationsliste entnehmen. Siehe Netzwerk-Konfigurationsliste drucken auf Seite 30. d Wählen Sie Statisch als Boot-Methode. Geben Sie IP-Adresse, Subnetzmaske und, falls erforderlich, Gateway Ihres MFC/DCP-Servers ein. Windows® e f Macintosh® Klicken Sie auf OK. Ist die IP-Adresse korrekt, erscheint der Brother MFC/DCP-Server in der Geräteliste. 13 Gerät für das Netzwerk konfigurieren Gerät über das Funktionstastenfeld für das Netzwerk konfigurieren 2 Sie können Ihr Gerät für das Netzwerk mit Hilfe des LAN-Menüs über das Funktionstastenfeld konfigurieren. Informationen hierzu finden Sie unter Einstellungen über das Funktionstastenfeld ändern auf Seite 18. Gerät mit anderen Methoden für das Netzwerk konfigurieren 2 2 Sie können Ihr Gerät auch mit anderen Methoden für das Netzwerk konfigurieren. Informationen dazu finden Sie unter Weitere Verfahren zur Einrichtung der IP-Adresse (nur für fortgeschrittene Anwender und Administratoren) auf Seite 69. 14 Gerät für das Netzwerk konfigurieren Einstellungen des MFC/DCP-Servers ändern 2 Einstellungen des MFC/DCP-Servers mit BRAdmin Light ändern a 2 Starten Sie BRAdmin Light. Für Benutzer von Windows® 2000/XP, Windows Vista® und Windows Server® 2003 Klicken Sie auf Start / Alle Programme 1 1 / Brother / BRAdmin Light / BRAdmin Light. Unter Windows® 2000: Programme Für Benutzer von Mac OS® X 10.2.4 oder höher Doppelklicken Sie auf Mac OS X oder Macintosh HD (Startvolume) / Library / Drucker / Brother / Dienstprogramme und die Datei BRAdmin Light.jar. b c d e Wählen Sie den MFC/DCP-Server, dessen Einstellungen Sie ändern möchten. Wählen Sie Netzwerk konfigurieren im Menü Steuerung. Geben Sie ein Kennwort ein. Das Standardkennwort ist “access”. Jetzt können Sie die Einstellungen des MFC/DCP-Servers ändern. Hinweis Falls Sie erweiterte Einstellungen ändern möchten, können Sie BRAdmin Professional verwenden. Sie können das Programm von http://solutions.brother.com/ herunterladen. 15 2 Gerät für das Netzwerk konfigurieren Einstellungen des MFC/DCP-Servers mit BRAdmin Professional ändern (für Windows®) 2 Hinweis • Wir empfehlen, die neueste Version von BRAdmin Professional zu verwenden, die Sie von http://solutions.brother.com/ herunterladen können. Dieses Programm ist nur für Windows® verfügbar. 2 • Knotenname: Der Knotenname wird im aktuellen BRAdmin Light angezeigt. Der Standardknotenname der im Gerät enthaltenen Netzwerkkarte ist “BRNxxxxxxxxxxxx”. a Starten Sie BRAdmin Professional (unter Windows® 2000/XP, Windows Vista® oder Windows Server® 2003). Klicken Sie dazu auf Start / Alle Programme 1 / Brother Administrator Utilities / Brother BRAdmin Professional 3 / BRAdmin Professional 3. 1 b c d e Unter Windows® 2000: Programme Wählen Sie den MFC/DCP-Server, den Sie konfigurieren möchten. Wählen Sie Gerät konfigurieren im Menü Steuerung. Geben Sie ein Kennwort ein. Das Standardkennwort ist “access”. Jetzt können Sie die Einstellungen des MFC/DCP-Servers ändern. Hinweis • Sind für den MFC/DCP-Server die werkseitigen Voreinstellungen eingestellt (ohne die Verwendung eines DHCP/BOOTP/RARP-Servers), wird das Gerät in BRAdmin Professional als APIPA angezeigt. • Sie finden den Knotennamen und die Ethernet-Adresse (Knotenadresse) in der Netzwerk-Konfigurationsliste. Informationen zum Drucken der Netzwerk-Konfigurationsliste finden Sie unter Netzwerk-Konfigurationsliste drucken auf Seite 30. Einstellungen des MFC/DCP-Servers über das Funktionstastenfeld ändern 2 Sie können die Einstellungen des MFC/DCP-Servers im LAN-Menü über das Funktionstastenfeld ändern. Informationen dazu finden Sie unter Einstellungen über das Funktionstastenfeld ändern auf Seite 18. 16 Gerät für das Netzwerk konfigurieren Einstellungen des MFC/DCP-Servers mit dem Web Based Management (Webbrowser) ändern 2 Sie können die Einstellungen Ihres MFC/DCP-Servers mit einem normalen Webbrowser und dem HTTP-Protokoll (Hypertext Transfer Protocol) ändern. Informationen dazu finden Sie unter Einstellungen des MFC/DCP-Servers mit Web Based Management (Webbrowser) konfigurieren auf Seite 55. Einstellungen des MFC/DCP-Servers mit Remote Setup ändern (nicht für Windows Server® 2003 verfügbar) (am MFC-7440N) 2 Remote Setup für Windows® 2 Das Remote Setup ermöglicht es, Netzwerkeinstellungen über eine Windows®-Anwendung schnell und einfach zu konfigurieren. Wenn Sie dieses Programm starten, werden die aktuellen Einstellungen des Gerätes geladen und am PC angezeigt. Sie können diese Einstellungen ändern und dann direkt zum Gerät übertragen. a Klicken Sie auf Start, Alle Programme 1, Brother, MFC-7440N LAN und dann auf Remote Setup. 1 b c d Unter Windows® 2000: Programme Geben Sie ein Kennwort ein. Das Standardkennwort ist “access”. Klicken Sie auf TCP/IP. Jetzt können Sie die Einstellungen des MFC/DCP-Servers ändern. Remote Setup für Macintosh® 2 Das Remote Setup ermöglicht es, viele Geräteeinstellungen über eine Macintosh®-Anwendung zu konfigurieren. Wenn Sie dieses Programm starten, werden die aktuellen Einstellungen des Gerätes geladen und am Macintosh® angezeigt. Sie können diese Einstellungen ändern und dann direkt zum Gerät übertragen. a Doppelklicken Sie auf Ihrem Schreibtisch auf das Symbol Mac OS X oder Macintosh HD (Startvolume), Library, Drucker, Brother und dann auf Dienstprogramme. b c d e Doppelklicken Sie auf das Symbol Remote Setup. Geben Sie ein Kennwort ein. Das Standardkennwort ist “access”. Klicken Sie auf TCP/IP. Jetzt können Sie die Einstellungen des MFC/DCP-Servers ändern. Einstellungen des MFC/DCP-Server mit anderen Methoden ändern 2 Sie können Ihren Netzwerkdrucker auch auf andere Weise konfigurieren. Informationen hierzu finden Sie unter Weitere Verfahren zur Einrichtung der IP-Adresse (nur für fortgeschrittene Anwender und Administratoren) auf Seite 69. 17 2 3 Einstellungen über das Funktionstastenfeld ändern LAN-Menü 3 3 Bevor Sie Ihr Brother-Gerät in einer Netzwerkumgebung einsetzen können, müssen die TCP/IP-Einstellungen konfiguriert werden. In diesem Kapitel erfahren Sie, wie Sie die Netzwerkeinstellungen über das Funktionstastenfeld an der Vorderseite des Gerätes konfigurieren können. Über das LAN-Menü des Funktionstastenfeldes können Sie das Brother-Gerät entsprechend Ihrer Netzwerkkonfiguration einrichten. Drücken Sie Menü (Menu) und dann a oder b, um LAN zu wählen. Rufen Sie nun das gewünschte Untermenü auf. Weitere Informationen finden Sie unter Funktionsübersicht und werkseitige Voreinstellungen auf Seite 77. Hinweis: Das Gerät wird mit den Dienstprogrammen BRAdmin Light und Remote Setup für Windows® und Macintosh® ausgeliefert, die zum Konfigurieren vieler Netzwerkeinstellungen genutzt werden können. Lesen Sie dazu Einstellungen des MFC/DCP-Servers ändern auf Seite 15. TCP/IP 3 In diesem Menü können die folgenden 10 Funktionen eingestellt werden: Boot-Methode, IP-Adresse, Subnet-Mask, Gateway, Knotenname, WINS-Konfig., WINS-Server, DNS-Server, APIPA und IPv6. BOOT-Methode 3 Mit dieser Funktion wird festgelegt, wie das Gerät eine IP-Adresse erhält. Die werkseitige Voreinstellung ist Auto. Hinweis Wenn Sie Ihren MFC/DCP-Server nicht über DHCP, BOOTP oder RARP konfigurieren möchten, stellen Sie die Boot-Methode auf Fest ein. Der MFC/DCP-Server erhält dann eine feste (statische) IP-Adresse und versucht nicht, eine IP-Adresse von einem dieser Dienste zu erhalten. Sie können die BOOT-Methode über das Funktionstastenfeld des Gerätes, mit BRAdmin Light, dem Remote Setup oder über das Web Based Management (Webbrowser) einstellen. a b Drücken Sie Menü (Menu). Drücken Sie a oder b, um LAN zu wählen. Drücken Sie OK. c Drücken Sie a oder b, um TCP/IP zu wählen. Drücken Sie OK. d Drücken Sie a oder b, um Boot-Methode zu wählen. Drücken Sie OK. 18 3 Einstellungen über das Funktionstastenfeld ändern e Drücken Sie a oder b, um Auto 1, Fest 2, RARP 3, BOOTP 4 oder DHCP 5 zu wählen. Drücken Sie OK. Wenn Sie Auto, RARP, BOOTP oder DHCP gewählt haben, gehen Sie zu Schritt f. Wenn Sie Fest gewählt haben, gehen Sie zu Schritt g. f Geben Sie an, wie oft das Gerät versuchen soll, eine IP-Adresse zu beziehen. Sie sollten hier mindestens 3 eingeben. Drücken Sie OK. g Drücken Sie Stopp (Stop/Exit). 1 Einstellung "Auto" Wenn diese Einstellung gewählt ist, sucht das Gerät im Netzwerk nach einem DHCP-Server. Wenn ein DHCP-Server erreicht werden kann und dieser dem Gerät eine IP-Adresse zuweisen kann, wird die vom DHCP-Server zugewiesene IP-Adresse verwendet. Kann kein DHCP-Server gefunden werden, sucht das Gerät nach einem BOOTP-Server. Wenn ein BOOTP-Server erreichbar und entsprechend konfiguriert ist, weist dieser dem Gerät eine IP-Adresse zu. Ist kein BOOTP-Server erreichbar, sucht das Gerät nach einem RARP-Server. Schlägt auch dieser Versuch fehl, wird die IP-Adresse über APIPA ermittelt (siehe IP-Adresse mit APIPA konfigurieren auf Seite 71). Die Suche des Gerätes nach einem Server im Netzwerk kann nach dem ersten Einschalten des Gerätes einige Minuten dauern. 2 Einstellung "Fest" Mit dieser Einstellung muss die IP-Adresse des Gerätes manuell zugewiesen werden. Die IP-Adresse ist dann auf die hier gespeicherte Adresse festgelegt. 3 Einstellung "RARP" Die IP-Adresse des Brother MFC/DCP-Servers kann auch mit dem Dienst Reverse ARP (RARP) auf Ihrem Hostcomputer konfiguriert werden. Weitere Informationen zu RARP finden Sie unter IP-Adresse mit RARP konfigurieren auf Seite 71. 4 Einstellung "BOOTP" Statt RARP können Sie auch das Protokoll BOOTP verwenden. BOOTP bietet gegenüber RARP den Vorteil, dass auch Subnetzmaske und Gateway festgelegt werden können. Weitere Informationen zu BOOTP finden Sie unter IP-Adresse mit BOOTP konfigurieren auf Seite 70. 5 Einstellung "DHCP" Das Dynamic Host Configuration Protocol (DHCP) ist eines von mehreren Protokollen zur automatischen Zuweisung von IP-Adressen. Wenn ein DHCP-Server in Ihr Netzwerk eingebunden ist (etwa in einem UNIX®-, Windows® 2000/XP-, Windows Vista®-Netzwerk), erhält der MFC/DCPServer seine IP-Adresse automatisch vom DHCP-Server, und sein Name wird bei allen mit RFC 1001 und 1002 kompatiblen dynamischen Namensdiensten registriert. Hinweis In kleineren Netzwerken kann der Router als DHCP-Server dienen. 19 3 Einstellungen über das Funktionstastenfeld ändern IP-Adresse 3 Zeigt die aktuelle IP-Adresse des Gerätes an. Wenn Sie die Boot-Methode "Fest" gewählt haben, geben Sie die IP-Adresse ein, die Sie diesem Gerät zuweisen möchten (fragen Sie Ihren Netzwerkadministrator nach der zu verwendenden IP-Adresse). Falls Sie eine andere BOOT-Methode gewählt haben, versucht das Gerät, eine IP-Adresse über das DHCP- oder BOOTP-Protokoll zu beziehen. Die werkseitig voreingestellte IPAdresse Ihres Gerätes ist wahrscheinlich nicht mit dem Nummerierungssystem in Ihrem Netzwerk kompatibel. Fragen Sie im Zweifelsfall Ihren Netzwerkadministrator nach einer gültigen IP-Adresse für das Gerät. a b Drücken Sie Menü (Menu). Drücken Sie a oder b, um LAN zu wählen. Drücken Sie OK. c Drücken Sie a oder b, um TCP/IP zu wählen. Drücken Sie OK. d Drücken Sie a oder b, um IP-Adresse zu wählen. Drücken Sie OK. e (Am MFC-7440N) Drücken Sie 1, um Ändern zu wählen. (Am DCP-7045N) Drücken Sie a, um Ändern zu wählen. f Geben Sie die IP-Adresse ein. Drücken Sie OK. Hinweis Am DCP-7045N: Drücken Sie a oder b mehrmals, um die erste dreistellige Zahl der IP-Adresse einzugeben. Drücken Sie OK, um die nächste dreistellige Zahl einzugeben. Wiederholen Sie diesen Vorgang, bis Sie alle vier dreistelligen Zahlen der IP-Adresse eingegeben haben. Drücken Sie OK. g Drücken Sie Stopp (Stop/Exit). 20 3 Einstellungen über das Funktionstastenfeld ändern Subnetzmaske 3 Zeigt die aktuelle Subnetzmaske des Gerätes an. Wenn die Subnetzmaske nicht automatisch über DHCP oder BOOTP zugewiesen wird, tragen Sie hier die gewünschte Subnetzmaske ein. Fragen Sie Ihren Netzwerkadministrator nach einer gültigen Subnetzmaske für das Gerät. a b Drücken Sie Menü (Menu). 3 Drücken Sie a oder b, um LAN zu wählen. Drücken Sie OK. c Drücken Sie a oder b, um TCP/IP zu wählen. Drücken Sie OK. d Drücken Sie a oder b, um Subnet-Mask zu wählen. Drücken Sie OK. e (Am MFC-7440N) Drücken Sie 1, um Ändern zu wählen. (Am DCP-7045N) Drücken Sie a, um Ändern zu wählen. f Geben Sie die Subnetzmaske ein. Drücken Sie OK. Hinweis Am DCP-7045N: Drücken Sie a oder b mehrmals, um die erste dreistellige Zahl der Subnetzmaske einzugeben. Drücken Sie OK, um die nächste dreistellige Zahl einzugeben. Wiederholen Sie diesen Vorgang, bis Sie alle vier dreistelligen Zahlen der Subnetzmaske eingegeben haben. Drücken Sie OK. g Drücken Sie Stopp (Stop/Exit). 21 Einstellungen über das Funktionstastenfeld ändern Gateway 3 Zeigt die aktuelle Gateway- oder Router-Adresse des Gerätes an. Wenn die Gateway- oder Routeradresse nicht automatisch über DHCP oder BOOTP zugewiesen wird, tragen Sie hier die gewünschte Adresse ein. Lassen Sie dieses Feld leer, wenn Sie weder Gateway noch Router verwenden. Fragen Sie gegebenenfalls Ihren Netzwerkadministrator. a b Drücken Sie Menü (Menu). 3 Drücken Sie a oder b, um LAN zu wählen. Drücken Sie OK. c Drücken Sie a oder b, um TCP/IP zu wählen. Drücken Sie OK. d Drücken Sie a oder b, um Gateway zu wählen. Drücken Sie OK. e (Am MFC-7440N) Drücken Sie 1, um Ändern zu wählen. (Am DCP-7045N) Drücken Sie a, um Ändern zu wählen. f Geben Sie die Gateway-Adresse ein. Drücken Sie OK. Hinweis Am DCP-7045N: Drücken Sie a oder b mehrmals, um die erste dreistellige Zahl der Gateway-Adresse einzugeben. Drücken Sie OK, um die nächste dreistellige Zahl einzugeben. Wiederholen Sie diesen Vorgang, bis Sie alle vier dreistelligen Zahlen der Gateway-Adresse eingegeben haben. Drücken Sie OK. g Drücken Sie Stopp (Stop/Exit). 22 Einstellungen über das Funktionstastenfeld ändern Knotenname 3 Sie können dem Gerät einen Namen innerhalb des Netzwerkes zuweisen. Dieser Name wird oft als NetBIOSName bezeichnet. Er wird vom WINS-Server Ihres Netzwerkes verwendet. Brother empfiehlt die Verwendung des Namens “BRNxxxxxxxxxxxx”. a b Drücken Sie Menü (Menu). 3 Drücken Sie a oder b, um LAN zu wählen. Drücken Sie OK. c Drücken Sie a oder b, um TCP/IP zu wählen. Drücken Sie OK. d Drücken Sie a oder b, um Knotenname zu wählen. Drücken Sie OK. (Am MFC-7440N) Gehen Sie zu Schrift e (Am DCP-7045N) Gehen Sie zu Schrift f e (Am MFC-7440N) Drücken Sie 1, um Ändern zu wählen. (Am DCP-7045N) Drücken Sie a, um Ändern zu wählen. f Geben Sie den Knotennamen ein. Drücken Sie OK. Hinweis DCP-7045N: Sie können den Knotennamen nicht über das Funktionsmenü des Gerätes ändern. Siehe Einstellungen des MFC/DCP-Servers ändern auf Seite 15. g Drücken Sie Stopp (Stop/Exit). 23 Einstellungen über das Funktionstastenfeld ändern WINS-Konfig. 3 Mit dieser Funktion wird festgelegt, wie das Gerät die IP-Adresse des WINS-Servers erhält. a b Drücken Sie Menü (Menu). Drücken Sie a oder b, um LAN zu wählen. Drücken Sie OK. c Drücken Sie a oder b, um TCP/IP zu wählen. Drücken Sie OK. d Drücken Sie a oder b, um WINS-Konfig. zu wählen. Drücken Sie OK. e Drücken Sie a oder b, um Auto oder Fest zu wählen. Drücken Sie OK. f Drücken Sie Stopp (Stop/Exit). 3 Auto 3 Verwendet eine DHCP-Abfrage, um die IP-Adresse des primären und sekundären WINS-Servers automatisch zu beziehen. Für diese Funktion muss als BOOT-Methode "Auto" eingestellt sein. Fest 3 Verwendet eine zuvor angegebene IP-Adresse für den primären und sekundären WINS-Server. 24 Einstellungen über das Funktionstastenfeld ändern WINS-Server 3 IP-Adresse des primären WINS-Servers 3 Hier können Sie die IP-Adresse des primären WINS-Servers (Windows® Internet Name Service) eingeben. Wenn ein anderer Wert als 0 (Null) eingegeben wird, wendet sich das Gerät an den betreffenden Server, um seinen Namen im Windows® Internet Name Service (WINS) zu registrieren. IP-Adresse des sekundären WINS-Servers 3 3 Hier können Sie die IP-Adresse des sekundären WINS-Servers eingeben. Dieser wird als Ersatzserver für den primären Server verwendet. Falls der primäre Server nicht erreichbar ist, kann sich das Gerät über den sekundären Server registrieren lassen. Wenn ein anderer Wert als 0 (Null) eingegeben wird, wendet sich das Gerät an diesen Server, um seinen Namen im Windows® Internet Name Service zu registrieren. Lassen Sie dieses Feld leer, wenn Sie nur einen primären WINS-Server verwenden. a b Drücken Sie Menü (Menu). Drücken Sie a oder b, um LAN zu wählen. Drücken Sie OK. c Drücken Sie a oder b, um TCP/IP zu wählen. Drücken Sie OK. d Drücken Sie a oder b, um WINS-Server zu wählen. Drücken Sie OK. e Drücken Sie a oder b, um Primär oder Sekundär zu wählen. Drücken Sie OK. f (Am MFC-7440N) Drücken Sie 1, um Ändern zu wählen. (Am DCP-7045N) Drücken Sie a, um Ändern zu wählen. g Geben Sie die WINS-Server-Adresse ein. Drücken Sie OK. Hinweis Am DCP-7045N: Drücken Sie a oder b mehrmals, um die erste dreistellige Zahl der Adresse des WINSServers einzugeben. Drücken Sie OK, um die nächste dreistellige Zahl einzugeben. Wiederholen Sie diesen Vorgang, bis Sie alle vier dreistelligen Zahlen der Adresse des WINS-Servers eingegeben haben. Drücken Sie OK. h Drücken Sie Stopp (Stop/Exit). 25 Einstellungen über das Funktionstastenfeld ändern DNS-Server IP-Adresse des primären DNS-Servers 3 3 Hier wird die IP-Adresse des primären DNS-Servers (Domain Name System) angegeben. IP-Adresse des sekundären DNS-Servers 3 Hier wird die IP-Adresse des sekundären DNS-Servers angegeben. Dieser wird als Ersatzserver für den primären Server verwendet. Falls der primäre Server nicht erreichbar ist, kann sich das Gerät über den sekundären DNS-Server registrieren lassen. Lassen Sie dieses Feld leer, wenn Sie nur einen primären DNSServer verwenden. a b Drücken Sie Menü (Menu). Drücken Sie a oder b, um LAN zu wählen. Drücken Sie OK. c Drücken Sie a oder b, um TCP/IP zu wählen. Drücken Sie OK. d Drücken Sie a oder b, um DNS-Server zu wählen. Drücken Sie OK. e Drücken Sie a oder b, um Primär oder Sekundär zu wählen. Drücken Sie OK. f (Am MFC-7440N) Drücken Sie 1, um Ändern zu wählen. (Am DCP-7045N) Drücken Sie a, um Ändern zu wählen. g Geben Sie die Adresse des DNS-Servers ein. Drücken Sie OK. Hinweis Am DCP-7045N: Drücken Sie a oder b mehrmals, um die erste dreistellige Zahl der Adresse des DNSServers einzugeben. Drücken Sie OK, um die nächste dreistellige Zahl einzugeben. Wiederholen Sie diesen Vorgang, bis Sie alle vier dreistelligen Zahlen der Adresse des DNS-Servers eingegeben haben. Drücken Sie OK. h Drücken Sie Stopp (Stop/Exit). 26 3 Einstellungen über das Funktionstastenfeld ändern APIPA 3 Wenn diese Einstellung aktiviert ist (Ein), weist der MFC/DCP-Server automatisch eine IP-Adresse aus dem Bereich von 169.254.1.0 bis 169.254.254.255 zu, falls er die IP-Adresse nicht über die eingestellte BOOTMethode erhalten kann (siehe BOOT-Methode auf Seite 18). Ist diese Option deaktiviert (Aus), bleibt die IPAdresse unverändert, falls der MFC/DCP-Server keine IP-Adresse über die eingestellte BOOT-Methode erhalten kann. a b 3 Drücken Sie Menü (Menu). Drücken Sie a oder b, um LAN zu wählen. Drücken Sie OK. c Drücken Sie a oder b, um TCP/IP zu wählen. Drücken Sie OK. d Drücken Sie a oder b, um APIPA zu wählen. Drücken Sie OK. e Drücken Sie a oder b, um Ein oder Aus zu wählen. Drücken Sie OK. f Drücken Sie Stopp (Stop/Exit). IPv6 3 Dieses Gerät ist kompatibel mit IPv6, der nächsten Generation der Internetprotokolle. Wenn Sie das IPv6Protokoll nutzen möchten, wählen Sie Ein. Die Standardeinstellung für IPv6 ist Aus. Weitere Informationen über IPv6-Protokolle finden Sie unter http://solutions.brother.com/. a b Drücken Sie Menü (Menu). Drücken Sie a oder b, um LAN zu wählen. Drücken Sie OK. c Drücken Sie a oder b, um TCP/IP zu wählen. Drücken Sie OK. d Drücken Sie a oder b, um IPv6 zu wählen. Drücken Sie OK. e Drücken Sie a oder b, um Ein oder Aus zu wählen. Drücken Sie OK. f Drücken Sie Stopp (Stop/Exit). 27 Einstellungen über das Funktionstastenfeld ändern Ethernet 3 Ethernet-Link-Modus: Mit der Einstellung "Auto" kann der MFC/DCP-Server im 100BASE-TX Voll- oder Halbduplex-Modus oder im 10BASE-T Voll- oder Halbduplex-Modus mit Auto Negotiation betrieben werden. Die Einstellungen für 100BASE-TX-Vollduplex (100B-FD) oder -Halbduplex (100B-HD) und 10BASE-TVollduplex (10B-FD) oder -Halbduplex (10B-HD) lassen nur den Betrieb im entsprechenden Modus zu. Änderungen dieser Einstellung werden erst nach dem Zurücksetzen des MFC/DCP-Servers wirksam. Die Standardeinstellung ist Auto. 3 Hinweis Wenn hier nicht die richtige Einstellung gewählt ist, kann nicht mit dem MFC/DCP-Server kommuniziert werden. a b Drücken Sie Menü (Menu). Drücken Sie a oder b, um LAN zu wählen. Drücken Sie OK. c Drücken Sie a oder b, um Ethernet zu wählen. Drücken Sie OK. d Drücken Sie a oder b, um Auto, 100B-FD, 100B-HD, 10B-FD oder 10B-HD zu wählen. Drücken Sie OK. e Drücken Sie Stopp (Stop/Exit). Scan to FTP (am MFC-7440N) 3 Hier können Sie die Standardeinstellung für Farbe/Schwarzweiß und den Dateityp für die Funktion "Scan to FTP" auswählen. a b Drücken Sie Menü (Menu). Drücken Sie a oder b, um LAN zu wählen. Drücken Sie OK. c Drücken Sie a oder b, um Scannen:FTP zu wählen. Drücken Sie OK. d Drücken Sie a oder b, um Farbe 150 dpi, Farbe 300 dpi, Farbe 600 dpi, Grau 100 dpi, Grau 200 dpi, Grau 300 dpi, S/W 200 dpi oder S/W 200x100 dpi zu wählen. Drücken Sie OK. e Wenn Sie in Schritt d Farbe 150 dpi, Farbe 300 dpi, Farbe 600 dpi, Grau 100 dpi, Grau 200 dpi oder Grau 300 dpi gewählt haben, drücken Sie a oder b, um PDF oder JPEG zu wählen. Wenn Sie in Schritt d S/W 200 dpi oder S/W 200x100 dpi gewählt haben, drücken Sie a oder b, um PDF oder TIFF zu wählen. Drücken Sie OK. f Drücken Sie Stopp (Stop/Exit). Hinweis Informationen zur Funktion "Scan to FTP" finden Sie im Kapitel Scannen im Netzwerk im SoftwareHandbuch auf CD-ROM. 28 Einstellungen über das Funktionstastenfeld ändern Netzwerkeinstellungen auf die werkseitigen Einstellungen zurücksetzen 3 Sie können den MFC/DCP-Server (d. h. alle Einstellungen wie Kennwort und IP-Adresse) auf die werkseitigen Voreinstellungen zurücksetzen. Gehen Sie dazu wie folgt vor: 3 Hinweis Diese Funktion setzt alle Netzwerkeinstellungen auf die werkseitigen Voreinstellungen zurück. a b Drücken Sie Menü (Menu). Drücken Sie a oder b, um LAN zu wählen. Drücken Sie OK. c Drücken Sie a oder b, um Werkseinstell. zu wählen. Drücken Sie OK. d (Am MFC-7440N) Drücken Sie 1, um Reset zu wählen. (Am DCP-7045N) Drücken Sie a, um Reset zu wählen. e (Am MFC-7440N) Drücken Sie 1, um Ja zu wählen und das Gerät neu zu starten. (Am DCP-7045N) Drücken Sie a, um Ja zu wählen und das Gerät neu zu starten. f Das Gerät wird nun neu gestartet. Sie können das Netzwerkkabel jetzt wieder anschließen und die Netzwerkeinstellungen für Ihr Netzwerk vornehmen. 29 Einstellungen über das Funktionstastenfeld ändern Netzwerk-Konfigurationsliste drucken 3 Hinweis Knotenname: Den Knotennamen können Sie der Netzwerk-Konfigurationsliste entnehmen. Der Standardknotenname ist “BRNxxxxxxxxxxxx”. Mit dieser Funktion können Sie eine Liste der aktuellen Netzwerkeinstellungen des MFC/DCP-Servers ausdrucken. Am MFC-7440N a b 3 Drücken Sie Berichte (Reports). Drücken Sie a oder b, um Netzwerk-Konf. zu wählen. Drücken Sie OK. Am DCP-7045N a b Drücken Sie Menü (Menu) c Drücken Sie a oder b, um Netzwerk-Konf. zu wählen. Drücken Sie OK. d Drücken Sie Start. 3 Drücken Sie a oder b, um Geräteeinstell zu wählen. Drücken Sie OK. 30 3 4 Treiberinstallations-Assistent (nur Windows®) 4 Übersicht 4 Mit dem Treiberinstallations-Assistenten (Driver Deployment Wizard) kann die Installation von lokal oder im Netzwerk angeschlossenen Druckern vereinfacht oder sogar automatisiert werden. Er kann darüber hinaus auch zur Erstellung von ausführbaren Dateien verwendet werden, mit denen ein Druckertreiber auf entfernten Computern automatisch installiert werden kann. Der entfernte PC muss dazu nicht mit einem Netzwerk verbunden sein. Anschlussmethoden 4 4 Der Treiberinstallations-Assistent unterstützt die folgenden zwei Anschlussmethoden. Peer-to-Peer 4 Der Drucker ist ans Netzwerk angeschlossen, doch jeder Benutzer spricht den Drucker direkt an, OHNE über eine zentrale Warteschlange zu drucken. 1 Client-Computer 2 Netzwerkdrucker (Ihr Gerät) 31 Treiberinstallations-Assistent (nur Windows®) Gemeinsam genutztes Netzwerk 4 Das Gerät ist an ein Netzwerk angeschlossen und alle Druckaufträge werden über eine zentrale Warteschlange geleitet. 4 1 Client-Computer 2 Server bzw. Druckserver 3 TCP/IP oder USB 4 Drucker (Ihr Gerät) 32 Treiberinstallations-Assistent (nur Windows®) Treiberinstallations-Assistenten installieren 4 a Legen Sie die mitgelieferte CD-ROM in das CD-ROM-Laufwerk. Wenn das Dialogfeld zur Auswahl des Modells erscheint, wählen Sie Ihr Modell. Wenn das Dialogfeld zur Auswahl der Sprache erscheint, wählen Sie Deutsch. b Das Hauptmenü der CD-ROM erscheint. Klicken Sie auf Andere Treiber/Dienstprogramme installieren. c Wählen Sie das Installationsprogramm Treiberinstallations-Assistenten. 4 Hinweis Für Windows Vista®: Wenn das Fenster für die Benutzerkontensteuerung angezeigt wird, klicken Sie auf Fortsetzen. d e Klicken Sie im Willkommensbildschirm auf Weiter. f Klicken Sie auf Beenden. Der Driver Deployment Wizard ist nun installiert. Lesen Sie die Lizenzvereinbarung sorgfältig durch. Folgen Sie dann den Anweisungen auf dem Bildschirm. 33 Treiberinstallations-Assistent (nur Windows®) Treiberinstallations-Assistenten verwenden 4 a Wenn Sie den Treiberinstallations-Assistenten zum ersten Mal aufrufen, erscheint ein Begrüßungsfenster. Klicken Sie auf Weiter. b c d Wählen Sie MFC und klicken Sie anschließend auf Weiter. Wählen Sie nun den Anschlusstyp für Ihr Gerät. Wählen Sie die gewünschte Option und befolgen Sie die auf dem Bildschirm angezeigten Anweisungen. Wenn Sie den Brother Peer-to-Peer Netzwerkdrucker gewählt haben, erscheint das folgende Fenster. IP-Adresse einstellen Falls der Drucker keine IP-Adresse hat, können Sie ihm mit dem Assistenten eine IP-Adresse zuweisen. Wählen Sie dazu den Drucker in der Liste aus und wählen Sie IP konfigurieren. Nun wird ein Dialogfeld angezeigt, in dem Sie IP-Adresse sowie Subnetzmaske und Gateway-Adresse eingeben können. 34 4 Treiberinstallations-Assistent (nur Windows®) e Wählen Sie den Druckertreiber, den Sie installieren möchten. Falls der Druckertreiber, den Sie verwenden möchten, auf Ihrem Computer installiert ist: Aktivieren Sie das Kontrollkästchen Derzeit installierte Treiber und wählen Sie den Drucker, den Sie installieren möchten, aus. Klicken Sie dann auf Weiter. Falls der gewünschte Treiber nicht auf Ihrem Computer installiert ist: Klicken Sie auf Datenträger und geben Sie den Pfad für den Druckertreiber an. 4 f g Nach der Auswahl des richtigen Treibers klicken Sie auf Weiter. Nun wird eine Zusammenfassung angezeigt. Hier können Sie die Treibereinstellungen noch einmal überprüfen. Eine ausführbare Datei erzeugen Mit dem Treiberinstallations-Assistenten können Sie auch ausführbare .EXE-Dateien erzeugen. Diese Dateien können Sie im Netzwerk, auf einer CD-ROM oder einem USB-Stick speichern und sogar per E-Mail an andere Benutzer senden. Wenn diese Dateien gestartet werden, installieren und konfigurieren Sie den Treiber automatisch ohne jeden Benutzereingriff. • Treiberdateien auf diesen PC kopieren und Installationsprogramm für andere Benutzer erzeugen Wählen Sie diese Option, wenn Sie den Treiber auf Ihrem Computer installieren und gleichzeitig eine ausführbare Datei zur Installation auf anderen Computern mit dem gleichen Betriebssystem erzeugen möchten. 35 Treiberinstallations-Assistent (nur Windows®) • Nur Installationsprogramm für andere Benutzer erzeugen Wählen Sie diese Option, wenn der Treiber bereits auf Ihrem Computer installiert ist und Sie eine ausführbare Datei erzeugen möchten, ohne die Installation auf Ihrem Computer zu wiederholen. Hinweis • Wenn der Druck in Ihrem Netzwerk über Warteschlangen gesteuert wird und Sie eine ausführbare Datei für andere Benutzer erzeugen, die nicht auf die in dieser Datei definierte Warteschlange zugreifen können, wird bei der Installation des Treibers auf dem entfernten Computer der Druck über LPT1 als Standardeinstellung gewählt. • Falls Sie in Schritt e das Kontrollkästchen Derzeit installierte Treiber aktiviert haben, können Sie die Standardeinstellungen des Druckertreibers, wie z. B. das Papierformat, ändern. Klicken Sie auf Benutzerdefiniert.... h Klicken Sie auf Beenden. Der Treiber wird automatisch auf Ihrem Computer installiert. 36 4 5 Drucken im Netzwerk unter Windows®: Drucken mit TCP/IP in einer Peer-to-PeerUmgebung Übersicht 5 5 Folgen Sie die Anweisungen in der Installationsanleitung, um Ihren Drucker im Netzwerk anzuschließen. Wir empfehlen, das Brother-Installationsprogramm von der CD-ROM zu verwenden, die mit Ihrem Gerät geliefert wurde. Mit diesem Programm können Sie Ihr Gerät einfach im Netzwerk anschließen und die Netzwerksoftware sowie den Druckertreiber installieren, die Sie zur Konfiguration Ihres Druckers für die Verwendung im Netzwerk benötigen. Sie werden Schritt für Schritt durch die Installation geführt, bis Ihr Gerät als Drucker im Netzwerk verwendet werden kann. Wenn Sie Windows® verwenden Ihr Gerät ohne das Brother-Installationsprogramm konfigurieren möchten, verwenden Sie das TCP/IP-Protokoll in einer Peer-to-Peer-Umgebung und folgen Sie den Anweisungen in diesem Kapitel. In diesem Kapitel wird erklärt, wie die Netzwerksoftware und die für den Betrieb Ihres Netzwerkdruckers benötigten Druckertreiber installiert werden. Hinweis • Die IP-Adresse muss konfiguriert sein, bevor Sie mit den Schritten in diesem Kapitel fortfahren. Falls die IP-Adresse noch konfiguriert werden muss, lesen Sie zuerst IP-Adresse und Subnetzmaske einrichten auf Seite 12. • Vergewissern Sie sich, dass der Hostcomputer und das Gerät entweder im gleichen Subnetzwerk sind, oder dass andernfalls der Router für die Datenübertragung zwischen den beiden Geräten richtig konfiguriert ist. • Wenn Sie mit Druckwarteschlangen im Netzwerk oder Netzwerkfreigabe (nur Druck) arbeiten, finden Sie weitere Informationen zu diesem Thema unter Installation bei Verwendung einer Druckwarteschlange im Netzwerk oder mit Netzwerkfreigabe (nur Druckertreiber) auf Seite 75. • Das Standardkennwort für Brother MFC/DCP-Server lautet “access”. 37 5 Drucken im Netzwerk unter Windows®: Drucken mit TCP/IP in einer Peer-to-Peer-Umgebung Standard-TCP/IP-Port konfigurieren 5 Wenn der Druckertreiber noch nicht installiert ist 5 a Legen Sie die mitgelieferte CD-ROM in das CD-ROM-Laufwerk. Wenn das Dialogfeld zur Auswahl des Modells erscheint, wählen Sie Ihr Modell. Wenn das Dialogfeld zur Auswahl der Sprache erscheint, wählen Sie Deutsch. b c d e f g Das Hauptmenü der CD-ROM erscheint. Klicken Sie auf Andere Treiber/Programme installieren. Klicken Sie auf Nur Druckertreiber (für Netzwerk). Klicken Sie im Willkommensbildschirm auf Weiter. Folgen Sie den Anweisungen auf dem Bildschirm. 5 Wählen Sie Standardinstallation und klicken Sie auf Weiter. Wählen Sie Brother Peer-to-Peer Netzwerkdrucker und klicken Sie dann auf Weiter. Folgen Sie den Anweisungen auf dem Bildschirm und klicken Sie anschließend auf OK. Hinweis Wenn Sie nicht sicher sind, fragen Sie Ihren Administrator nach dem Standort und Namen des Netzwerkdruckers. h Folgen Sie den Anweisungen des Assistenten und klicken Sie abschließend auf Fertig stellen. Wenn der Druckertreiber bereits installiert ist 5 Wenn Sie den Druckertreiber bereits installiert haben und diesen für das Drucken im Netzwerk konfigurieren möchten, gehen Sie wie folgt vor: a Für Windows Vista® Klicken Sie auf Start, Systemsteuerung, Hardware und Sound und dann auf Drucker. Unter Windows® XP und Windows Server® 2003: Klicken Sie auf Start und wählen Sie Drucker und Faxgeräte. Unter Windows® 2000 Klicken Sie auf Start, wählen Sie Einstellungen und dann Drucker. b Klicken Sie mit der rechten Maustaste auf den zu konfigurierenden Druckertreiber und wählen Sie dann Eigenschaften. c d Klicken Sie auf die Registerkarte Anschlüsse und dann auf Hinzufügen. e f g h Der Assistent zum Hinzufügen eines Standard-TCP/IP-Druckerports wird nun gestartet. Wählen Sie den gewünschten Port. In der Regel ist dies Standard TCP/IP-Port. Klicken Sie dann auf Neuer Anschluss.... Geben Sie die IP-Adresse Ihres Netzwerkdruckers ein. Klicken Sie auf Weiter. Klicken Sie auf Fertig stellen. Schließen Sie die Dialogfelder Druckeranschlüsse und Eigenschaften. 38 Drucken im Netzwerk unter Windows®: Drucken mit TCP/IP in einer Peer-to-Peer-Umgebung Weitere Informationen 5 Im Abschnitt Gerät für das Netzwerk konfigurieren auf Seite 9 finden Sie Informationen zum Konfigurieren der IP-Adresse des Druckers. 5 39 6 Internet-Druck (Windows®) 6 Übersicht 6 Unter Windows® 2000/XP, Windows Vista® und Windows Server® 2003 kann mit TCP/IP, der StandardNetzwerk-Drucksoftware sowie dem IPP-Protokoll gedruckt werden. Diese sind bereits in Windows® 2000/XP, Windows Vista® und Windows Server® 2003 integriert. Hinweis • Die IP-Adresse muss konfiguriert sein, bevor Sie mit den Schritten in diesem Kapitel fortfahren. Falls die IP-Adresse noch konfiguriert werden muss, lesen Sie zuerst Kapitel 2. • Vergewissern Sie sich, dass der Hostcomputer und der MFC/DCP-Server entweder zum gleichen Subnetzwerk gehören oder dass andernfalls der Router für die Datenübertragung zwischen den beiden Geräten richtig konfiguriert ist. • Das Standardkennwort für Brother MFC/DCP-Server ist “access”. 40 6 Internet-Druck (Windows®) IPP-Druck (Windows® 2000/XP, Windows Vista® und Windows Server® 2003) 6 Gehen Sie wie folgt vor, wenn Sie die IPP-Druckfunktionen von Windows® 2000/XP, Windows Vista® und Windows Server® 2003 verwenden möchten. Windows Vista® a b c d e 6 Klicken Sie auf Start, Systemsteuerung, Hardware und Sound und dann auf Drucker. Klicken Sie auf Drucker hinzufügen. Wählen Sie Einen Netzwerk-, Drahtlos- oder Bluetoothdrucker hinzufügen. 6 Klicken Sie auf Der gesuchte Drucker ist nicht aufgeführt. Wählen Sie Einen freigegebenen Drucker über den Namen auswählen und geben Sie dann im Feld "URL" die folgende URL ein: http://IP-Adresse des Druckers:631/ipp (wobei "IP-Adresse des Druckers" für die IP-Adresse oder den Knotennamen des Druckers steht). Hinweis Falls Sie die Datei "hosts" auf Ihrem Computer bearbeitet haben oder ein Domänen-Namensystem (DNS) verwenden, können Sie auch den DNS-Namen des MFC/DCP-Servers eingeben. Da der MFC/DCP-Server TCP/IP und NetBIOS-Namen unterstützt, können Sie auch seinen NetBIOS-Namen eingeben. Den NetBIOS-Namen können Sie der Netzwerk-Konfigurationsliste entnehmen. (Zum Drucken der Netzwerk-Konfigurationsliste siehe Netzwerk-Konfigurationsliste drucken auf Seite 30.) Der zugewiesene NetBIOS-Name besteht aus den ersten 15 Zeichen des Knotennamens und wird standardmäßig als “BRNxxxxxxxxxxxx” angezeigt. f Wenn Sie nun auf Weiter klicken, stellt Windows Vista® eine Verbindung mit der angegebenen URL her. Falls der Druckertreiber bereits installiert wurde: 1 Der Druckerinstallations-Assistent zeigt ein Fenster zur Auswahl des Druckers an. Klicken Sie auf OK. Falls der richtige Druckertreiber auf Ihrem Computer bereits installiert ist, verwendet Windows Vista® ihn automatisch. In diesem Fall werden Sie nur gefragt, ob Sie den Treiber als Standarddrucker verwenden möchten. Der Druckerinstallations-Assistent wird dann fertiggestellt. Sie können nun drucken. 2 Gehen Sie zu k. Falls der Druckertreiber noch NICHT installiert wurde: Ein Vorteil des IPP-Druckprotokoll ist, dass es den Modellnamen des Druckers automatisch bereitstellt, sobald Sie eine Verbindung zum Drucker aufbauen. Der Name wird nach erfolgreichem Verbindungsaufbau angezeigt. Sie müssen Windows Vista® daher nicht über den zu verwendenden Druckertreiber informieren. Gehen Sie zu g. 41 Internet-Druck (Windows®) g Falls Ihr Drucker nicht in der Liste der unterstützten Drucker aufgeführt wird, klicken Sie auf Datenträger. Sie werden nun aufgefordert, den Datenträger mit den Treibern einzulegen. h Klicken Sie auf Durchsuchen und wählen Sie den entsprechenden Brother-Druckertreiber auf der CDROM oder über die Netzwerkfreigabe aus. Klicken Sie auf Öffnen. i j Klicken Sie auf OK. Geben Sie die Modellbezeichnung Ihres Druckers ein. Klicken Sie auf OK. Hinweis • Wenn der Bildschirm Benutzerkontensteuerung erscheint, klicken Sie auf Fortsetzen. • Falls der von Ihnen installierte Druckertreiber nicht digital zertifiziert is, wird eine Warnmeldung angezeigt. Klicken Sie auf Diese Treibersoftware trotzdem installieren, um die Installation fortzusetzen. Der Assistent zur Druckerinstallation wird dann fortfahren. k Nun wird das Dialogfeld Geben Sie einen Druckernamen ein im Assistent zur Druckerinstallation angezeigt. Wählen Sie die Option Als Standarddrucker festlegen, falls Sie diesen Drucker als Standarddrucker verwenden möchten. Klicken Sie auf Weiter. l Klicken Sie auf Testseite drucken, um die Verbindung zum Drucker zu testen. Klicken Sie dann auf Beenden. Der Drucker ist nun konfiguriert und betriebsbereit. 42 6 Internet-Druck (Windows®) Für Windows® 2000/XP und Windows Server® 2003 6 a Für Windows® XP und Windows Server® 2003: Klicken Sie auf Start und wählen Sie Drucker und Faxgeräte. Für Windows®2000: Klicken Sie auf Start, wählen Sie Einstellungen und dann Drucker. b Für Windows® XP und Windows Server® 2003: Klicken Sie auf Drucker hinzufügen. Der Druckerinstallations-Assistent wird gestartet. Für Windows® 2000: Doppelklicken Sie auf das Symbol Neuer Drucker. Der Druckerinstallations-Assistent wird gestartet. c d Klicken Sie im nun angezeigten Begrüßungsbildschirm Druckerinstallations-Assistent auf Weiter. e f Wählen Sie Netzwerkdrucker. Unter Windows® XP and Windows Server® 2003: Wählen Sie Netzwerkdrucker oder Drucker, der an einen anderen Computer angeschlossen ist. Für Windows® 2000: Wählen Sie Netzwerkdrucker. Klicken Sie auf Weiter. Für Windows® XPund Windows Server® 2003: Wählen Sie Verbindung mit einem Drucker im Internet oder Heim-/Firmennetzwerk herstellen und geben Sie im Feld URL Folgendes ein: http://Drucker_ipadresse:631/ipp (wobei "Drucker_ipadresse" für die IP-Adresse bzw. den Knotennamen des Druckers steht). Für Windows® 2000: Wählen Sie Mit einem Computer im Internet oder Intranet verbinden und geben Sie im Feld URL den folgenden URL ein: http://Drucker_ipadresse:631/ipp (wobei "Drucker_ipadresse" für die IP-Adresse bzw. den Knotennamen des Druckers steht. Hinweis Falls Sie die Datei “hosts” auf Ihrem Computer bearbeitet haben oder ein Domänen-Namensystem (DNS) verwenden, können Sie auch den DNS-Namen des MFC/DCP-Servers eingeben. Da der MFC/DCP-Server TCP/IP und NetBIOS-Namen unterstützt, können Sie auch seinen NetBIOS-Namen eingeben. Den NetBIOS-Namen können Sie der Netzwerk-Konfigurationsliste entnehmen. (Zum Drucken der Netzwerk-Konfigurationsliste siehe Netzwerk-Konfigurationsliste drucken auf Seite 30.) Der zugewiesene NetBIOS-Name besteht aus den ersten 15 Zeichen des Knotennamens und wird standardmäßig als “BRNxxxxxxxxxxxx” angezeigt. 43 6 Internet-Druck (Windows®) g Wenn Sie nun auf Weiter klicken, stellt Windows® 2000/XP bzw. Windows Server® 2003 eine Verbindung zur angegebenen URL her. Falls der Druckertreiber bereits installiert wurde: 1 Der Druckerinstallations-Assistent zeigt ein Fenster zur Auswahl des Druckers an. Falls der richtige Druckertreiber auf Ihrem Computer bereits installiert ist, verwendet Windows® 2000/XP bzw. Windows Server® 2003 ihn automatisch. In diesem Fall werden Sie nur gefragt, ob Sie den Treiber als Standarddrucker verwenden möchten. Der Druckerinstallations-Assistent wird dann beendet. Sie können nun drucken. 2 Gehen Sie zu l. Falls der Druckertreiber noch NICHT installiert wurde: Ein Vorteil des IPP-Druckprotokoll ist, dass es den Modellnamen des Druckers automatisch bereitstellt, sobald Sie eine Verbindung zum Drucker aufbauen. Der Name wird nach erfolgreichem Verbindungsaufbau angezeigt. Sie müssen Windows® 2000/XP and Windows Server® 2003 daher nicht über den zu verwendenden Druckertreiber informieren. Gehen Sie zu h. h Die Installation des Treibers startet automatisch. Hinweis Falls der von Ihnen installierte Druckertreiber nicht digital zertifiziert ist, wird eine Warnmeldung angezeigt. Klicken Sie auf Installation fortsetzen 1, um die Installation fortzusetzen. 1 Für Windows® 2000: Ja i Für Windows® XP und Windows Server® 2003: Klicken Sie auf Durchsuchen. Sie werden nun aufgefordert, den Datenträger mit den Treibern einzulegen. Für Windows® 2000: Klicken Sie auf OK, wenn das Dialogdfeld Datenträger erscheint. j Klicken Sie auf Durchsuchen und wählen Sie den entsprechenden Brother-Druckertreiber auf der CD-ROM oder im freigegebenen Ordner des Netzwerkes aus. Beispiel: Wählen Sie den Ordner "X:\driver\win2kxpvista 1\Ihre Sprache" (dabei steht X für Ihren Laufwerksbuchstaben). Klicken Sie auf Öffnen. 1 k l m bei 64-Bit-Betriebssystemen: winxpx64vista64 Klicken Sie auf OK. Wählen Sie Ja, wenn Sie diesen Drucker als Standarddrucker verwenden möchten. Klicken Sie auf Weiter. Klicken Sie auf Fertig stellen. Der Drucker ist nun konfiguriert und zum Drucken bereit. Drucken Sie eine Testseite, um die Druckerverbindung zu überprüfen. 44 6 Internet-Druck (Windows®) URL-Eintrag ändern 6 Sie können verschiedene Einträge im URL-Feld vornehmen: http://IP-Adresse_des_Druckers:631/ipp Dies ist die Standard-URL, dessen Verwendung wir empfehlen. http://IP-Adresse_des_Druckers:631/ipp/port1 Diese Einstellung sorgt für Kompatibilität mit HP® Jetdirect®. http://IP-Adresse_des_Druckers:631/ Hinweis Wenn Sie die URL vergessen haben, können Sie einfach den vorstehenden Text eingeben (http://IPAdresse_des_Druckers/). Der Drucker empfängt und verarbeitet weiterhin Daten. 6 Dabei steht “IP-Adresse_des_Druckers” für die IP-Adresse bzw. den Knotennamen des Druckers. • Zum Beispiel: http://192.168.1.2/ (wenn die IP-Adresse des Druckers 192.168.1.2 ist) http://BRN123456765432/ (wenn der Knotenname des Druckers BRN123456765432 ist) Weitere Informationen 6 Informationen zum Konfigurieren der IP-Adresse Ihres Druckers finden Sie im Abschnitt Gerät für das Netzwerk konfigurieren auf Seite 9. 45 7 Drucken im Netzwerk mit einem Macintosh® Übersicht 7 7 In diesem Kapitel wird beschrieben, wie Sie mit einem Macintosh® im Netzwerk mit einfacher Netzwerkkonfiguration unter Mac OS® X 10.2.4 oder höher drucken können. Außerdem erfahren Sie, wie der BR-Script3Druckertreiber des DCP-7045N (PostScript® 3 Emulation) in einem Netzwerk mit Mac OS® X 10.2.4 oder höher konfiguriert wird. Weitere Informationen zur Installation der Brother-Standarddruckertreiber im Netzwerk finden Sie in der mitgelieferten Installationsanleitung. Mit einem Macintosh® mit einfacher Netzwerkkonfiguration drucken 7 Seit Mac OS® X 10.2 ermöglichen die Betriebssysteme von Apple® die einfache Netzwerkkonfiguration. Mit der einfachen Netzwerkkonfiguration von Mac OS® X können Sie schnell ein Netzwerk aufbauen, indem Sie Computer und andere intelligente Geräte (Smart Devices) miteinander verbinden. Die Geräte konfigurieren sich selber automatisch so, dass sie mit Ihrem Netzwerk kompatibel sind. Um die Einfache Netzwerkkonfiguration verwenden zu können, müssen Sie zunächst den Druckertreiber installieren. Lesen Sie dazu das Installationshandbuch, das mit dem Drucker geliefert wurde. Die IP-Adresse und die Netzwerkeinstellungen müssen nicht manuell konfiguriert werden, da der Drucker sich automatisch konfiguriert. Druckertreiber wählen (TCP/IP) Für Mac OS® X 10.5 a b c d 7 7 Schalten Sie das Gerät ein. Wählen Sie im Apple-Menü die Option Systemeinstellungen. Klicken Sie auf Drucken & Faxen. Klicken Sie auf die Schaltfläche +, um Ihr Gerät hinzuzufügen. 46 7 Drucken im Netzwerk mit einem Macintosh® e Wählen Sie Brother MFC-XXXX (XXXX steht für den Namen Ihres Modells) und klicken Sie dann auf Hinzufügen. f Wählen Sie im Pulldown-Menü Standarddrucker Ihr Modell, um es als Standarddrucker festzulegen. Der Drucker ist nun betriebsbereit. 7 Für Mac OS® X 10.2.4 bis 10.4.x a b c d Schalten Sie das Gerat ein. e Klicken Sie auf Hinzufügen. Für Mac OS® X 10.4: Fahren Sie mit Schritt g fort. Für Mac OS® X 10.2.4 bis 10.3.x: Fahren Sie mit Schritt f fort. 7 Wählen Sie im Menü Gehe zu die Option Programme. Öffnen Sie den Ordner Dienstprogramme. Doppelklicken Sie auf das Symbol Drucker-Dienstprogramm. Für Mac OS® X 10.2.x: Klicken Sie auf Print Center. 47 Drucken im Netzwerk mit einem Macintosh® f Für Mac OS® X 10.2.4 to 10.3.x: Wählen Sie die unten gezeigte Option. g Wählen Sie Brother MFC-XXXX (XXXX steht für den Namen Ihres Modells) und klicken Sie dann auf Hinzufügen. (Mac OS® X 10.4.x) (Mac OS® X 10.3.x) 7 7 48 7 Drucken im Netzwerk mit einem Macintosh® (Mac OS® X 10.2.x) h 7 Klicken Sie auf den Drucker und klicken Sie dann auf Als Standard definieren, um den Drucker als Standarddrucker festzulegen. Der Drucker ist nun betriebsbereit. 7 49 Drucken im Netzwerk mit einem Macintosh® BR-Script3-Druckertreiber wählen (TCP/IP) (am DCP-7045N) Für Mac OS® X 10.5 a b c d e 7 7 Schalten Sie das Gerät ein. Wählen Sie im Apple-Menü die Option Systemeinstellungen. Klicken Sie auf Drucken & Faxen. Klicken Sie auf die Schaltfläche +, um Ihr Gerät hinzuzufügen. Wählen Sie IP. 7 f Geben Sie die IP-Adresse des Druckers in das Feld Adresse ein. Hinweis • Die IP-Adresse können Sie der Netzwerk-Konfigurationsliste entnehmen. Zum Drucken der NetzwerkKonfigurationsliste siehe Netzwerk-Konfigurationsliste drucken auf Seite 30 • Wenn Sie die Warteliste festlegen, verwenden Sie den Wert “brnxxxxxxxxxxxx_at” 50 Drucken im Netzwerk mit einem Macintosh® g Wählen Sie im Pulldown-Menü Drucken mit die Option Wählen Sie einen Treiber aus ... und wählen Sie dann Ihr Modell in der Liste aus. Wählen Sie zum Beispiel DCP-7045N BR-Script3 und klicken Sie dann auf Hinzufügen. 7 h Wählen Sie im Pulldown-Menü Standarddrucker Ihr Modell, um es als Standarddrucker festzulegen. Der Drucker ist nun betriebsbereit. Für Mac OS® X 10.2.4 bis 10.4.x a b c d Schalten Sie das Gerät ein. e Klicken Sie auf Hinzufügen. 7 Wählen Sie im Menü Gehe zu die Option Programme. Öffnen Sie den Ordner Dienstprogramme. Doppelklicken Sie auf das Symbol Drucker-Dienstprogramm (unter Mac OS® X 10.2.x klicken Sie auf Print Center). 51 Drucken im Netzwerk mit einem Macintosh® f Für Mac OS® X 10.2.4 bis 10.3.x: Wählen Sie TCP/IP-Drucker. Für Mac OS® X 10.4: Wählen Sie IP-Drucker. (Mac OS® X 10.2.4 bis 10.3.x) (Mac OS® X 10.4) 7 g Für Mac OS® X 10.2.4 to 10.3.x: Geben Sie die IP-Adresse des Druckers in das Feld Druckeradresse ein. Für Mac OS® X 10.4: Geben Sie die IP-Adresse des Druckers in das Feld Adresse ein. (Mac OS® X 10.2.4 bis 10.3.x) (Mac OS® X 10.4) Hinweis • Anhand der Netzwerk-Konfigurationsliste können Sie die IP-Adresse überprüfen. Informationen zum Ausdrucken der Konfigurationsseite finden Sie unter Netzwerk-Konfigurationsliste drucken auf Seite 30. • Wenn Sie den Namen der Warteliste angeben, verwenden Sie “brnxxxxxxxxxxxx_at”. 52 Drucken im Netzwerk mit einem Macintosh® h Wählen Sie im Pulldown-Menü Druckermodell Ihr Modell aus, zum Beispiel Brother DCP-7045N BR-Script3. (Mac OS® X 10.2.4 bis 10.3.x) (Mac OS® X 10.4) 7 i Klicken Sie auf Hinzufügen. Der Drucker ist jetzt in der Druckerliste verfügbar. Weitere Informationen 7 Informationen zum Konfigurieren der IP-Adresse Ihres Druckers finden Sie im Abschnitt Gerät für das Netzwerk konfigurieren auf Seite 9. 53 8 Web Based Management 8 Übersicht 8 Sie können Ihr Gerät über einen Standard-Webbrowser verwalten. Dazu wird das HTTP-Protokoll (Hypertext Transfer Protocol) verwendet. Mit einem Browser können Sie die folgenden Informationen von einem Gerät in Ihrem Netzwerk abfragen: Informationen zum Druckerstatus Faxeinstellungen konfigurieren, z. B. Geräteeinstellungen, Rufnummer speichern und Fernabfrage (am MFC-7440N) Netzwerkeinstellungen ändern, z. B. TCP/IP-Informationen. Scannen:FTP konfigurieren (Am MFC-7440N) Angaben zur Softwareversion von Gerät und MFC/DCP-Server Netzwerk- und Gerätekonfiguration ändern Hinweis Wir empfehlen Microsoft Internet Explorer 6.0® (oder höher) oder Firefox® 1.0 (oder höher) für Windows® und Safari™ 1.0 für Macintosh®. Stellen Sie sicher, dass JavaScript und Cookies in dem von Ihnen benutzten Browser stets aktiviert sind. Wir empfehlen, auf Safari™ 1.2 oder höher zu aktualisieren, um JavaScript zu aktivieren. Wenn Sie andere Webbrowser verwenden, vergewissern Sie sich, dass diese mit HTTP 1.0 und HTTP 1.1 kompatibel sind. In Ihrem Netzwerk muss das TCP/IP-Protokoll aktiviert sein und Sie müssen eine gültige IP-Adresse für den Brother MFC/DCP-Server und Ihren Computer eingerichtet haben. Hinweis • Informationen zum Konfigurieren der IP-Adresse Ihres Gerätes finden Sie unter Gerät für das Netzwerk konfigurieren auf Seite 9. • Sie können Webbrowser unter den meisten Betriebssysteme verwenden. So können z. B. sowohl Macintosh®- als auch Unix®-Benutzer auf das Gerät zugreifen und es verwalten. • Die Konfiguration des Druckers und seine Netzwerkkonfiguration können auch mit den BRAdmin-Dienstprogrammen verwaltet werden. 54 8 Web Based Management Einstellungen des MFC/DCP-Servers mit Web Based Management (Webbrowser) konfigurieren 8 Sie können die Einstellungen des MFC/DCP-Servers über einen Standard-Webbrowser ändern. Dazu wird das HTTP (Hypertext Transfer Protocol)-Protokoll verwendet. Hinweis Um den Webbrowser zu verwenden, müssen Sie die IP-Adresse oder den Knotennamen des MFC/DCPServers kennen. a b Starten Sie Ihren Webbrowser. Geben Sie in Ihrem Browser "http://IP-Adresse_des_Druckers/" ein. Dabei steht "IPAdresse_des_Druckers" für die IP-Adresse oder den Knotennamen des Druckers. Zum Beispiel: http://192.168.1.2/ (wenn die IP-Adresse des Druckers 192.168.1.2 ist) http://BRN123456765432/ (wenn der Knotenname des Druckers BRN123456765432 ist) Hinweis • Falls Sie die Datei "hosts" auf Ihrem Computer bearbeitet haben oder ein Domänen-Namensystem (DNS) verwenden, können Sie auch den DNS-Namen des MFC/DCP-Servers eingeben. Da der MFC/DCPServer sowohl TCP/IP- als auch NetBIOS-Namen unterstützt, können Sie auch seinen NetBIOS-Namen eingeben. Den NetBIOS-Namen können Sie der Netzwerk-Konfigurationsliste entnehmen. (Zum Drucken der Netzwerk-Konfiguraionsliste siehe Netzwerk-Konfigurationsliste drucken auf Seite 30.) Der zugewiesene NetBIOS-Name besteht aus den ersten 15 Zeichen des Knotennamens und wird standardmäßig als “BRNxxxxxxxxxxxx” angezeigt. • Für Macintosh®-Benutzer können einfach durch Klicken auf das Gerätesymbol im Status Monitor auf das Web Based Management zugreifen. Weitere Informationen finden Sie im Softwarehandbuch auf der CDROM. c d Klicken Sie auf Netzwerkkonfiguration. e f Klicken Sie auf OK. Geben Sie einen Benutzernamen und ein Kennwort ein. Der voreingestellte Benutzername ist “admin” und das voreingestellte Kennwort ist “access”. Sie können nun die MFC/DCP-Server-Einstellungen ändern. Hinweis Wenn Sie die Protokolleinstellungen geändert haben, klicken Sie auf Senden, um die Konfiguration zu aktivieren, und starten Sie den Drucker erneut. 55 8 Web Based Management Zugangsinformationen 8 Das Web Based Management bietet zwei Zugriffsberechtigungsstufen. Benutzer können auf die Funktionen Grundeinstellungen, Faxeinstellungen und Kopiereinstellungen zugreifen. Der voreingestellte Benutzername ist user (Groß- und Kleinschreibung beachten) und das voreingestellte Kennwort ist access. Administratoren können auf alle Einstellungen zugreifen. Der Anmeldename für Administratoren ist admin (Groß- und Kleinschreibung beachten) und das voreingestellte Kennwort ist “access”. Konfiguration von "Scan to FTP" mit einem Browser ändern (am MFC-7440N) 8 Sie können die folgenden Einstellungen für "Scannen:FTP" mit einem Webbrowser konfigurieren. Klicken Sie in der Webseite des MFC-7440N oder DCP-7045N auf Administratoreinstellungen und klicken Sie dann auf Scannen:FTP. Informationen zur Funktion Scannen:FTP finden Sie in Kapitel 4 des Softwarehandbuches. Profilname (bis zu 15 Zeichen) Host-Adresse (Adresse des FTP-Servers) 8 Benutzername Kennwort Zielordner Dateiname Qualität (Farbe 150, Farbe 300, Farbe 600, S/W 200, S/W 200 x 100, Grau 100, Grau 200 und Grau 300) Dateityp (PDF, JPEG oder TIFF) Passiv-Modus (Ein oder Aus) Port-Nummer 56 9 Sicherheitsfunktionen 9 Übersicht 9 In diesem Kapitel werden die von Ihrem Brother-Gerät unterstützten Sicherheitsfunktionen und deren Konfiguration erläutert. Hier erfahren Sie auch, wie Sie Ihren Netzwerkdrucker sicher verwalten können. Sicherheitsmethoden für E-Mail-Benachrichtigungen 9 Der Brother-MFC/DCP-Server unterstützt die folgenden Sicherheitsmethoden für die E-Mail-Benachrichtigung. POP vor SMTP (PbS) 9 Iat die Methode zur Benutzerauthentifizierung beim Senden von E-Mails über einen Client. Vor dem Senden der E-Mail spricht der Client erst den POP3-Server an und erhält dadurch die Erlaubnis für den Zugriff auf den SMTP-Server. SMTP-AUTH (SMTP-Authentifizierung) 9 9 SMTP-AUTH erweitert SMTP (das Internetprotokoll für den E-Mail-Versand) um eine Authentifizierungsmethode zur Gewährleistung der Identität des Senders. APOP (Authenticated Post Office Protocol) 9 APOP erweitert POP3 (das Internet-Empfangsprotokoll) um eine Authentifizierungsmethode, die das Kennwort verschlüsselt, wenn der Client E-Mail empfängt. 57 Sicherheitsfunktionen E-Mail-Benachrichtigung mit Benutzerauthentifizierung verwenden 9 Zur Nutzung der E-Mail-Benachrichtigungsfunktion über einen sicheren SMTP-Server, der Authentifizierung erfordert, müssen Sie die Methode POP vor SMTP oder SMTP-AUTH verwenden. Diese Methoden verhindern den unbefugten Zugriff auf den Mailserver. Diese Einstellungen können Sie über das Web Based Management (Webbrowser), BRAdmin Professional oder Web BRAdmin konfigurieren. Hinweis Sie müssen die Einstellungen für die POP3/SMTP-Authentifizierung mit einem der E-Mail-Server abgleichen. Sprechen Sie die Konfiguration vor der Verwendung mit Ihrem Netzwerkadministrator oder Internet Service Provider ab. POP3/SMTP-Einstellungen mit dem Webbrowser konfigurieren a b Starten Sie Ihren Webbrowser. Geben Sie in Ihrem Browser “http://IP-Adresse_des_Druckers/” ein. Dabei steht “IPAdresse_des_Druckers” für die IP-Adresse oder den Knotennamen des Druckers. Zum Beispiel: http://192.168.1.2/ (wenn die IP-Adresse des Druckers 192.168.1.2 ist) 9 http://BRN123456765432/ (wenn der Knotenname des Druckers BRN123456765432 ist) Hinweis Falls Sie die Datei "hosts" auf Ihrem Computer bearbeitet haben oder ein Domänen-Namensystem (DNS) verwenden, können Sie auch den DNS-Namen des MFC/DCP-Servers eingeben. Da der MFC/DCP-Server TCP/IP und NetBIOS-Namen unterstützt, können Sie auch seinen NetBIOS-Namen eingeben. Den NetBIOS-Namen können Sie der Netzwerk-Konfigurationsliste entnehmen. (Zum Drucken der NetzwerkKonfigurationsliste siehe Netzwerk-Konfigurationsliste drucken auf Seite 30.) Der zugewiesene NetBIOSName besteht aus den ersten 15 Zeichen des Knotennamens und wird standardmäßig als “BRNxxxxxxxxxxxx” angezeigt. c d Klicken Sie auf Netzwerkkonfiguration. Geben Sie einen Benutzernamen und ein Kennwort ein. Hinweis Der Anmeldename für Administratoren ist “admin” (Groß- und Kleinschreibung beachten) und das voreingestellte Kennwort ist “access”. e f Klicken Sie auf Protokoll konfigurieren. Vergewissern Sie sich, dass POP3/SMTP auf Aktiv eingestellt ist, und klicken Sie dann unter POP3/SMTP auf Erweiterte Einstellungen. 58 Sicherheitsfunktionen g Auf dieser Seite können Sie die POP3/SMTP-Einstellungen konfigurieren. Hinweis • Sie können auch die SMTP-Portnummer mit dem Web Based Management ändern. Das ist besonders dann nützlich, wenn Ihr Internetanbieter (ISP, Internet Service Provider) den OP25B-Dienst (Outbound Port 25 Blocking) implementiert und Sie nicht den SMTP-Server Ihres Internetanbieters verwenden. Wenn Sie eine andere von Ihrem SMTP-Server verwendete Portnummer angeben (z. B. Port 587), können Sie E-Mails über den SMTP-Server versenden. Als Authentifizierungsmethode für SMTP-Server muss SMTP-AUTH gewählt sein, um die SMTP-Serverauthentifizierung zu aktivieren. • Sie können POP vor SMTP oder SMTP-AUTH benutzen. Wir empfehlen SMTP-AUTH. • Wenn Sie als Authentifizierungsmethode für SMTP-Server POP vor SMTP wählen, müssen Sie die POP3Einstellungen konfigurieren. Sie können auch die APOP-Methode verwenden. • Weitere Informationen finden Sie in der Hilfe zum Web Based Management. • Durch das Senden einer Test-E-Mail können Sie die E-Mail-Einstellungen überprüfen. h Klicken Sie zum Abschluss der Konfiguration auf Senden. Nun erscheint das Dialogfeld für den Test-EMail-Versand. i Folgen Sie den Anweisungen auf dem Bildschirm, wenn Sie Ihre aktuellen Einstellungen prüfen möchten. 59 9 Sicherheitsfunktionen Netzwerkdrucker sicher verwalten mit BRAdmin Professional (für Windows®) 9 Beachten Sie die folgenden Punkte zur sicheren Verwendung von BRAdmin Professional. Wir empfehlen dringend, stets mit der neuesten Version von BRAdmin Professional bzw. Web BRAdmin zu arbeiten, die auf unserer Website http://solutions.brother.com/ heruntergeladen werden kann. Bei der Verwendung älterer Versionen von BRAdmin 1 zur Verwaltung Ihrer Brother-Geräte ist die Benutzerauthentifizierung nicht völlig sicher. Wenn Sie den Zugriff auf Ihren Drucker mit älteren BRAdmin-Versionen 1 unterbinden möchten, müssen Sie mit einem Webbrowser den Zugang mit älteren BRAdmin-Versionen 1 über Erweiterte Einstellung von SNMP auf der Seite Protokoll konfigurieren deaktivieren. Weitere Informationen finden Sie unter Einstellungen des MFC/DCP-Servers mit Web Based Management (Webbrowser) konfigurieren auf Seite 55. Deaktivieren Sie das TELNET-, FTP- und das TFTP-Protokoll. Der Zugriff auf das Gerät mit diesen Protokollen ist nicht sicher. Informationen zur Konfiguration der Protokolleinstellungen finden Sie unter Einstellungen des MFC/DCP-Servers mit Web Based Management (Webbrowser) konfigurieren auf Seite 55. Falls Sie eine gemischte Gruppe älterer MFC/DCP-Server 2 zusammen mit dem neuen MFC/DCP-Server NC-6600h mit BRAdmin Professional verwalten, empfehlen wir, für jede Gruppe ein anderes Kennwort zu verwenden. Dadurch wird die Sicherheit für den neuen MFC/DCP-Server NC-6600h sichergestellt. 1 BRAdmin Professional älter als Version 2.80, Web BRAdmin älter als Version 1.40, BRAdmin Light für Macintosh® älter als Version 1.10 2 Serie NC-2000, NC-2100p, NC-3100h, NC-3100s, NC-4100h, NC-5100h, NC-5200h, NC-6100h, NC-6200h, NC-6300h, NC-6400h, NC-8000, NC-100h, NC-110h, NC-120w, NC-130h, NC-140w, NC-8100h, NC-9100h, NC-7100w, NC-7200w, NC-2200w 60 9 10 Problemlösung 10 Übersicht 10 Falls einmal ein Problem mit Ihrem Brother-Gerät im Netzwerk auftreten sollte, versuchen Sie, es mit Hilfe der in diesem Kapitel gegebenen Informationen zu lösen. Wenn Sie in diesem Kapitel keine Lösung finden können, besuchen Sie das Brother Solutions Center unter http://solutions.brother.com/. Dieses Kapitel ist in folgende Abschnitte unterteilt: Allgemeine Probleme Probleme beim Installieren der Netzwerkdrucksoftware Druckprobleme Probleme beim Scannen und mit der PC-FAX-Anwendung Abhilfe bei protokollspezifischen Problemen Allgemeine Probleme 10 Die CD-ROM wurde ins Laufwerk eingelegt, aber sie startet nicht automatisch 10 Wenn Ihr Computer die Funktion Autorun nicht unterstützt, wird das Menü nach dem Einlegen der CD-ROM nicht automatisch angezeigt. Starten Sie in diesem Fall das Programm start.exe im Hauptverzeichnis der CD-ROM. Mein Computer kann das Gerät bzw. den MFC/DCP-Server nicht finden Ich kann die Verbindung zum Gerät bzw. MFC/DCP-Server nicht herstellen Mein Gerät bzw. mein MFC/DCP-Server erscheint nicht im Fenster von Remote Setup, BRAdmin Light oder BRAdmin Professional 10 Für Windows® Firewall-Einstellungen am Computer verhindern eventuell das Zustandekommen der benötigten Netzwerkverbindung zum Gerät. Deaktivieren Sie in diesem Fall die Firewall und installieren Sie die Treiber erneut. Für Benutzer von Windows® XP SP2: a b c Klicken Sie auf Start, Systemsteuerung und Netzwerk- und Internetverbindungen. d Klicken Sie auf OK. 10 Klicken Sie auf Windows-Firewall. Klicken Sie auf die Registerkarte Allgemein. Vergewissern Sie sich, dass Inaktiv (nicht empfohlen) ausgewählt ist. Hinweis Nachdem das Brother-Softwarepaket installiert wurde, aktivieren Sie die Firewall wieder. 61 10 Problemlösung Für Benutzer von Windows Vista®: 10 a Klicken Sie auf Start, Systemsteuerung, Netzwerk und Internet, Windows-Firewall und auf Einstellungen ändern. b Wenn der Bildschirm für die Benutzerkontensteuerung angezeigt wird, fahren Sie wie folgt fort. Für Benutzer mit Administratorrechten: Klicken Sie auf Fortsetzen. Für Benutzer ohne Administratorrechte: Geben Sie das Administratorkennwort ein und klicken Sie auf OK. c Klicken Sie auf die Registerkarte Allgemein. Vergewissern Sie sich, dass Inaktiv (nicht empfohlen) ausgewählt ist. d Klicken Sie auf OK. Hinweis Nachdem das Brother-Softwarepaket installiert wurde, aktivieren Sie die Firewall wieder. Für Macintosh® Wählen Sie Ihren Drucker erneut in der Geräteauswahl unter Mac OS X oder Macintosh HD (Startvolume)/Library/Drucker/Brother/Dienstprogramme/DeviceSelector oder aus dem Pulldown-Menü Modell des ControlCenter2 aus. Probleme beim Installieren der Netzwerkdrucksoftware 10 Der Brother MFC/DCP-Server wird während des Einrichtens nicht von der Installationssoftware für den Netzwerkdruck oder vom Treiber des Brother-Gerätes unter Windows® gefunden. Der Brother MFC/DCP-Server wird über die einfache Netzwerkkonfiguration unter Mac OS® X nicht gefunden. 10 Stellen Sie vor dem Installieren der Netzwerksoftware bzw. des Druckertreibers sicher, dass Sie die IPAdresse des Brother MFC/DCP-Servers vollständig eingerichtet haben, wie in Kapitel 2 dieses Handbuches beschrieben. Prüfen Sie Folgendes: a b Vergewissern Sie sich, dass das Gerät eingeschaltet, online und betriebsbereit ist. Prüfen Sie, ob die LED-Anzeigen leuchten oder blinken. An der Rückseite des Brother-Gerätes befinden sich zwei LED-Anzeigen des MFC/DCP-Servers. Die obere orangefarbene LED zeigt den Geschwindigkeitsstatus an die untere, grüne zeigt den Status der Verbindung/Aktivität (Empfang/Senden) an. Die obere LED leuchtet orange: Der MFC/DCP-Server ist an ein 100BASE-TX Fast Ethernet-Netzwerk angeschlossen. Die obere LED leuchtet nicht: Der MFC/DCP-Server ist an ein 10BASE-T Ethernet-Netzwerk angeschlossen. Die untere LED leuchtet grün: Der MFC/DCP-Server ist an ein Ethernet-Netzwerk angeschlossen. 62 10 Problemlösung Die untere LED leuchtet nicht: Wenn die untere LED nicht leuchtet, ist der MFC/DCP-Server nicht an das Netzwerk angeschlossen. c Drucken Sie die Netzwerk-Konfigurationsliste aus und überprüfen Sie, ob alle Einstellungen, z. B. die IPAdresse, passend zu Ihrem Netzwerk vorgenommen wurden. Das Problem kann durch falsch eingegebene oder doppelt vergebene IP-Adressen verursacht werden. Vergewissern Sie sich, dass die IPAdresse korrekt in den MFC/DCP-Server geladen wurde, und dass keinem anderen Knoten im betreffenden Netzwerk diese IP-Adresse zugeordnet wurde. Informationen zum Drucken der Netzwerk-Konfigurationsliste finden Sie unter Netzwerk-Konfigurationsliste drucken auf Seite 30. d Prüfen Sie, ob der MFC/DCP-Server in Ihrem Netzwerk erreichbar ist: Für Windows® Versuchen Sie, den MFC/DCP-Server über die Eingabeaufforderung des Host-Betriebssystems aus mit folgendem Befehl anzusprechen: Klicken Sie auf Start, Alle Programme 1, Zubehör und wählen Sie dann Eingabeaufforderung. 1 Unter Windows® 2000: Programme ping ipadresse Dabei ist ipaddresse die IP-Adresse des MFC/DCP-Servers. (Hinweis: Nach dem Einrichten der IP-Adresse kann in es manchmal bis zu zwei Minuten dauern, bis der MFC/DCP-Server seine IPAdresse geladen hat.) Für Mac OS® X 10.2.4 oder höher 1 Wählen Sie im Menü Gehe zu die Option Programme. 2 Öffnen Sie den Ordner Dienstprogramme. 3 Doppelklicken Sie auf das Symbol Terminal. 4 Versuchen Sie, den MFC/DCP-Server über das Terminalfenster anzusprechen: ping ipadresse Dabei ist ipaddresse die IP-Adresse des MFC/DCP-Servers. (Hinweis: Nach dem Einrichten der IP-Adresse kann es manchmal bis zu zwei Minuten dauern, bis der MFC/DCP-Server seine IP-Adresse geladen hat.) 10 e Funktioniert es nach dem Ausführen von a bis d immer noch nicht, setzen Sie den MFC/DCP-Server wieder auf die werkseitigen Voreinstellungen zurück und führen Sie die Ersteinrichtung erneut durch. Informationen zum Zurücksetzen des MFC/DCP-Servers finden Sie unter Netzwerkeinstellungen auf die werkseitigen Einstellungen zurücksetzen auf Seite 29. f Für Windows® Wenn die Installation fehlschlägt, hat vielleicht die Firewall Ihres Computers die benötigte Netzwerkverbindung zum Drucker blockiert. In diesem Fall müssen Sie die Firewall deaktivieren und die Treiber erneut installieren. Informationen zum Deaktivieren der Firewall finden Sie unter Allgemeine Probleme auf Seite 61. Falls Sie eine Personal Firewall verwenden, lesen Sie das Handbuch dieser Software oder wenden Sie sich an den Hersteller dieser Software. 63 Problemlösung Druckprobleme 10 Druckauftrag wird nicht gedruckt 10 Vergewissern Sie sich, dass der Status und die Konfiguration des MFC/DCP-Servers korrekt sind. a b Vergewissern Sie sich, dass das Gerät eingeschaltet, online und betriebsbereit ist. c Prüfen Sie, ob der MFC/DCP-Server in Ihrem Netzwerk erreichbar ist: Drucken Sie die Netzwerk-Konfigurationsliste des Gerätes aus und überprüfen Sie, ob alle Einstellungen, z. B. die IP-Adresse, passend zu Ihrem Netzwerk vorgenommen wurden. Das Problem kann durch falsch eingegebene oder doppelt vergebene IP-Adressen verursacht werden. Vergewissern Sie sich, dass die IP-Adresse korrekt in den MFC/DCP-Server geladen wurde, und dass keinem anderen Knoten im betreffenden Netzwerk diese IP-Adresse zugeordnet wurde. Informationen zum Drucken der Netzwerk-Konfigurationsliste finden Sie unter Netzwerk-Konfigurationsliste drucken auf Seite 30. Für Windows® 1 Versuchen Sie, den MFC/DCP-Server von der Eingabeaufforderung des Host-Betriebssystems aus mit folgendem Befehl anzusprechen: ping ipadresse Dabei ist ipaddresse die IP-Adresse des MFC/DCP-Servers. (Hinweis: Nach dem Einrichten der IP-Adresse kann es manchmal bis zu zwei Minuten dauern, bis der MFC/DCP-Server seine IP-Adresse geladen hat.) 2 Fahren Sie nach einer erfolgreichen Rückmeldung mit dem Abschnitt IPP-Problemlösung für Windows® 2000/XP, Windows Vista® und Windows Server® 2003 auf Seite 68 fort. Fahren Sie andernfalls mit Schritt d fort. Für Mac OS® X 10.2.4 oder höher 1 Wählen Sie im Menü Gehe zu die Option Programme. 2 Öffnen Sie den Ordner Dienstprogramme. 3 Doppelklicken Sie auf das Symbol Terminal. 4 Versuchen Sie, den MFC/DCP-Server über das Terminalfenster anzusprechen: ping ipadresse Dabei ist ipaddresse die IP-Adresse des MFC/DCP-Servers. (Hinweis: Nach dem Einrichten der IP-Adresse kann es manchmal bis zu zwei Minuten dauern, bis der MFC/DCP-Server seine IP-Adresse geladen hat.) d Funktioniert es nach dem Ausführen von a bis c immer noch nicht, setzen Sie den MFC/DCP-Server wieder auf die werkseitigen Voreinstellungen zurück und führen Sie die Ersteinrichtung erneut durch. Informationen zum Zurücksetzen des MFC/DCP-Servers finden Sie unter Netzwerkeinstellungen auf die werkseitigen Einstellungen zurücksetzen auf Seite 29. 64 10 Problemlösung Fehler beim Drucken 10 Wenn Sie versuchen zu drucken, während andere Benutzer bereits größere Druckaufträge an den Drucker gesendet haben (z. B. viele Seiten oder Seiten mit vielen Grafiken in hoher Auflösung), kann der Drucker Ihren Druckauftrag noch nicht verarbeiten und stellt ihn deshalb zurück. Dauert es zu lange, bis der Drucker Ihren Auftrag verarbeiten kann, tritt eine Zeitübschreitung ein, welche die Fehlermeldung auslöst. Drucken Sie in diesem Fall erneut, nachdem der Drucker die anderen Druckaufträge verarbeitet hat. Probleme beim Scannen und mit der PC-FAX-Anwendung 10 Unter Windows® kann nicht im Netzwerk gescannt werden. Die PC-FAX-Funktion funktioniert im Netzwerk unter Windows® nicht (am MFC-7440N) 10 Firewall-Einstellungen am PC haben eventuell das Zustandekommen der erforderlichen Netzwerkverbindung verhindert. Lesen Sie die folgenden Anweisungen zum Konfigurieren der Firewall. Wenn Sie eine Personal Firewall-Software verwenden, lesen Sie das Handbuch dieser Software oder wenden Sie sich an den Hersteller dieser Software. Für Benutzer von Windows® XP SP2: 10 a Klicken Sie im Start-Menü auf Systemsteuerung, Netzwerk- und Internetverbindungen und dann auf Windows-Firewall. Vergewissern Sie sich, dass in der Registerkarte Allgemein die Windows-Firewall aktiviert ist. b Klicken Sie auf die Registerkarte Erweitert und im Bereich Netzwerkverbindungseinstellungen klicken Sie auf die Schaltfläche Einstellungen.... c d Klicken Sie auf Hinzufügen.... e f g 10 Um den Port 54925 für das Scannen im Netzwerk hinzuzufügen, geben Sie die folgenden Informationen ein: 1. Dienstbeschreibung: Geben Sie einen beliebigen Namen ein, zum Beispiel “Brother Scanner”. 2. Name oder IP-Adresse (z. B. 192.168.0.12) des Computers, auf dem dieser Dienst im Netzwerk ausgeführt wird: Geben Sie “Localhost” ein. 3. Externe Portnummer für diesen Dienst: Geben Sie “54925” ein. 4. Interne Portnummer für diesen Dienst: Geben Sie “54925” ein. 5. Vergewissern Sie sich, dass UDP gewählt ist. 6. Klicken Sie auf OK. Klicken Sie auf Hinzufügen.... Um den Port 54926 für die PC-Fax-Funktion im Netzwerk hinzuzufügen, geben Sie folgende Informationen ein: 1. Dienstbeschreibung: Geben Sie einen beliebigen Namen ein, zum Beispiel “Brother Scanner”. 2. Name oder IP-Adresse (z. B. 192.168.0.12) des Computers, auf dem dieser Dienst im Netzwerk ausgeführt wird: Geben Sie “Localhost” ein. 3. Externe Portnummer für diesen Dienst: Geben Sie “54926” ein. 4. Interne Portnummer für diesen Dienst: Geben Sie “54926” ein. 5. Vergewissern Sie sich, dass UDP gewählt ist. 6. Klicken Sie auf OK. Sollte das Problem mit Ihrer Netzwerkverbindung weiter bestehen, klicken Sie auf die Schaltfläche Hinzufügen.... 65 Problemlösung h Um den Port 137 zum Scannen, Drucken und den PC-Faxempfang im Netzwerk hinzuzufügen, geben Sie die folgenden Informationen ein: 1. Dienstbeschreibung: Geben Sie einen beliebigen Namen ein, zum Beispiel “Brother PCFaxempfang”. 2. Name oder IP-Adresse (z. B. 192.168.0.12) des Computers, auf dem dieser Dienst im Netzwerk ausgeführt wird: Geben Sie “Localhost” ein. 3. Externe Portnummer für diesen Dienst: Geben Sie “137” ein. 4. Interne Portnummer für diesen Dienst: Geben Sie “137” ein. 5. Vergewissern Sie sich, dass UDP gewählt ist. 6. Klicken Sie auf OK. i Vergewissern Sie sich, dass die neue Einstellung hinzugefügt wurde und aktiviert ist und klicken Sie dann auf OK. Hinweis Aktivieren Sie die Firewall wieder, nachdem das Brother-Softwarepaket installiert wurde. Für Benutzer von Windows Vista®: 10 a Klicken Sie auf Start, Systemsteuerung, Netzwerk und Internet, Windows-Firewall und auf Einstellungen ändern. b Wenn der Bildschirm für die Benutzerkontensteuerung angezeigt wird, fahren Sie wie folgt fort. Für Benutzer mit Administratorrechten: Klicken Sie auf Fortsetzen. Für Benutzer ohne Administratorrechte: Geben Sie das Administratorkennwort ein und klicken Sie auf OK. c d e f Vergewissern Sie sich, dass Aktiv (empfohlen) in der Registerkarte Allgemein aktiviert ist. g h Klicken Sie auf die Schaltfläche Port hinzufügen.... Klicken Sie auf die Registerkarte Ausnahmen. Klicken Sie auf die Schaltfläche Port hinzufügen.... Um den Port 54925 für das Scannen im Netzwerk hinzuzufügen, geben Sie die folgenden Informationen ein: 1. Name: Geben Sie einen beliebigen Namen ein, zum Beispiel “Brother Scanner”. 2. Portnummer: Geben Sie “54925” ein. 3. Vergewissern Sie sich, dass UDP gewählt ist. 4. Klicken Sie auf OK. Um den Port 54926 für die PC-Fax-Funktion im Netzwerk hinzuzufügen, geben Sie folgende Informationen ein: 1. Name: Geben Sie einen beliebigen Namen ein, zum Beispiel “Brother PC-Fax”. 2. Portnummer: Geben Sie “54926” ein. 3. Vergewissern Sie sich, dass UDP gewählt ist. 4. Klicken Sie auf OK. 66 10 Problemlösung i Vergewissern Sie sich, dass die neue Einstellung hinzugefügt wurde und aktiviert ist. Klicken Sie dann auf Übernehmen. j Sollte das Problem mit Ihrer Netzwerkverbindung (z. B. Netzwerk-Scannen oder Druck) weiter bestehen, aktivieren Sie in der Registerkarte Ausnahmen die Option Datei- und Druckerfreigabe und klicken Sie anschließend auf Übernehmen. Hinweis Aktivieren Sie die Firewall wieder, nachdem das Brother-Softwarepaket installiert wurde. 10 67 Problemlösung Abhilfe bei protokollspezifischen Problemen 10 IPP-Problemlösung für Windows® 2000/XP, Windows Vista® und Windows Server® 2003 10 Sie möchten einen anderen Port als Port 631 verwenden 10 Wenn Sie Port 631 für den IPP-Druck verwenden, blockiert Ihre Firewall eventuell die Druckdaten. Verwenden Sie in diesem Fall eine andere Port-Nummer (Port 80) oder konfigurieren Sie Ihre Firewall so, dass Port 631 die Daten passieren lässt. Wenn Sie einen Druckauftrag über IPP und den Port 80 (Standard-HTTP-Port) an den Drucker senden möchten, müssen Sie bei der Konfiguration Ihres Windows® 2000/XP, Windows Vista® und Windows Server® 2003 Folgendes eingeben: http://ipadresse/ipp Die Option “Druckerwebsite öffnen” unter Windows® XP und Windows Vista® funktioniert nicht Die Option “Weitere Informationen” unter Windows® 2000 und Windows Server® 2003 funktioniert nicht 10 Wenn Sie folgende URL verwenden: http://ipadresse:631 oder http://ipadresse:631/ipp kann die Option Weitere Informationen unter Windows® 2000/XP, Windows Vista® und Windows Server® 2003 nicht funktionieren. Geben Sie für die Option Weitere Informationen deshalb folgende URL ein: 10 http://ipadresse Windows® 2000/XP, Windows Vista® und Windows Server® 2003 werden dann gezwungen, Port 80 für die Kommunikation mit dem Brother MFC/DCP-Server zu verwenden. Problemlösung für das Web Based Management (TCP/IP) 10 a Wenn Sie mit Ihrem Webbrowser nicht auf den MFC/DCP-Server zugreifen können, sollten Sie die Proxy-Einstellungen Ihres Browsers überprüfen. Prüfen Sie die Ausnahmeeinstellungen und geben Sie bei Bedarf die IP-Adresse des MFC/DCP-Servers ein. Dadurch wird verhindert, dass der Computer beim Zugriff auf den MFC/DCP-Server jedesmal versucht, die Verbindung zu Ihrem ISP oder Proxy-Server herzustellen. b Vergewissern Sie sich, dass Sie den richtigen Webbrowser verwenden. Wir empfehlen Microsoft Internet Explorer 6.0® (oder höher) oder Firefox® 1.0 (oder höher) für Windows® und Safari™ 1.0 für Macintosh®. Stellen Sie sicher, dass JavaScript und Cookies in dem von Ihnen benutzten Browser stets aktiviert sind. Wir empfehlen, auf Safari™ 1.2 oder höher zu aktualisieren, um JavaScript zu aktivieren. Wenn Sie andere Webbrowser verwenden, vergewissern Sie sich, dass diese mit HTTP 1.0 und HTTP 1.1 kompatibel sind. 68 A Anhang A A Mit Diensten arbeiten A Der Brother MFC/DCP-Server bietet die folgenden vordefinierten Services (mit dem Befehl SHOW SERVICE in der Fernkonsole des Brother MFC/DCP-Servers kann man eine Liste der verfügbaren Dienste abrufen): Wenn Sie an der Eingabeaufforderung HELP eingeben, erhalten Sie eine Liste der unterstützten Befehle. Service (Beispiel) Definition BINARY_P1 TCP/IP-Binär TEXT_P1 TCP/IP-Textservice (fügt am Ende jeder Zeile einen Wagenrücklauf ein) PCL_P1 PCL®-Service (schaltet PJL-kompatible Drucker in den PCL®-Modus) BRNxxxxxxxxxxxx TCP/IP-Binär BRNxxxxxxxxxxxx_AT PostScript®-Service für Macintosh® POSTSCRIPT_P1 PostScript®-Service (schaltet PJL-kompatible Drucker in den PostScript®-Modus) Dabei steht “xxxxxxxxxxxx” für die Ethernet-Adresse (MAC-Adresse) Ihres Gerätes. Weitere Verfahren zur Einrichtung der IP-Adresse (nur für fortgeschrittene Anwender und Administratoren) A Informationen zum Konfigurieren Ihres Gerätes für ein Netzwerk mit BRAdmin Light finden Sie im Abschnitt IP-Adresse und Subnetzmaske einrichten auf Seite 12. A IP-Adresse mit DHCP konfigurieren A Das Dynamic Host Configuration Protocol (DHCP) ist eines von mehreren Protokollen zur automatischen Zuweisung von IP-Adressen. Wenn ein DHCP-Server in Ihrem Netzwerk vorhanden ist, erhält der MFC/DCPServer seine IP-Adresse automatisch vom DHCP-Server, und sein Name wird bei allen mit RFC 1001 und 1002 kompatiblen dynamischen Namensdiensten registriert. Hinweis Wenn Sie Ihren MFC/DCP-Server nicht über DHCP, BOOTP oder RARP konfigurieren möchten, stellen Sie static als BOOT-Methode ein. Der MFC/DCP-Server erhält dann eine statische IP-Adresse und wird nicht versuchen, eine IP-Adresse von einem dieser Dienste zu erhalten. Sie können die BOOT-Methode über das LAN-Menü des Funktionstastenfeldes, mit den BRAdmin-Programmen, Remote Setup oder über Web Based Management mit Ihrem Webbrowser einstellen. 69 Anhang A IP-Adresse mit BOOTP konfigurieren A BOOTP ist eine Alternative zu RARP mit dem Vorteil, dass mit BOOTP auch die Konfiguration von Subnetzmaske und Gateway möglich ist. Um die IP-Adresse mit BOOTP zu konfigurieren, müssen Sie sich zunächst vergewissern, dass BOOTP auf Ihrem Hostcomputer installiert ist und ausgeführt wird. (Es sollte in der Datei /etc/services auf Ihrem Host als echter Service erscheinen. Geben Sie man bootpd ein oder ziehen Sie Ihre Systemdokumentation zu Rate). BOOTP wird normalerweise über die Datei /etc/inetd.conf gestartet. Sie können es daher gegebenenfalls durch Entfernen des Zeichens “#” vor dem BOOTP-Eintrag in dieser Datei aktivieren. So sieht ein typischer BOOTP-Eintrag in der /etc/inetd.conf-Datei aus: #bootp dgram udp wait /usr/etc/bootpd bootpd -i Bei manchen Systemen kann dieser Eintrag “BOOTPS” anstelle von “BOOTP” lauten. Hinweis Um BOOTP zu aktivieren, löschen Sie einfach das Zeichen “#” in einem Editor (ist das Zeichen “#” nicht vorhanden, dann ist BOOTP bereits aktiviert). Bearbeiten Sie dann die BOOTP-Konfigurationsdatei (in der Regel /etc/bootptab) und tragen Sie Namen, Netzwerktyp (1 für Ethernet), Ethernet-Adresse (MACAdresse) und IP-Adresse, Subnetzmaske und Gateway des MFC/DCP-Servers ein. Leider ist das Format dieser Einträge nicht standardisiert. Schlagen Sie deshalb in Ihrer Systemdokumentation nach, wie diese Angaben einzutragen sind. (Bei vielen UNIX®-Systemen gibt es dafür auch Beispielvorlagen in der bootptab-Datei, an denen Sie sich orientieren können.) Hier einige Beispiele für typische /etc/bootptab Einträge: BRN008077310107 1 00:80:77:31:01:07 192.168.1.2 und BRN008077310107:ht=ethernet:ha=008077310107:\ ip=192.168.1.2: A Manche BOOTP-Hostsoftware-Implementierungen reagieren nicht auf BOOTP-Anfragen, wenn kein Download-Dateiname in der Konfigurationsdatei angegeben ist. Erzeugen Sie in diesem Fall einfach eine Nulldatei auf dem Host und geben Sie den Namen dieser Datei und ihren Pfad in der Konfigurationsdatei an. Wie bei RARP lädt der MFC/DCP-Server beim Einschalten des Druckers seine IP-Adresse vom BOOTP-Server. 70 Anhang A IP-Adresse mit RARP konfigurieren A Die IP-Adresse des Brother MFC/DCP-Servers kann auch mit der Funktion Reverse ARP (RARP) auf Ihrem Hostcomputer konfiguriert werden. Öffnen Sie dazu die Datei /etc/ethers (erstellen Sie diese Datei, falls sie nicht existiert). Fügen Sie dann einen Eintrag wie den folgenden ein: 00:80:77:31:01:07 BRN008077310107 Dabei ist der erste Eintrag die Ethernet-Adresse (MAC-Adresse) des MFC/DCP-Servers und der zweite Eintrag der Name des MFC/DCP-Servers (das ist der Name, der auch in der Datei /etc/hosts angegeben wurde). Starten Sie den RARP-Dämon, falls er nicht bereits läuft. Der entsprechende Befehl dazu lautet je nach System rarpd, rarpd -a, in.rarpd -a oder ähnlich. Geben Sie man rarpd ein oder schlagen Sie weitere Informationen in Ihrem Systemsystemhandbuch nach. Geben Sie bei einem Berkeley UNIX®-basierten System den folgenden Befehl ein, um zu überprüfen, ob der RARP-Dämon läuft: ps -ax | grep -v grep | grep rarpd Bei AT&T UNIX®-basierten Systemen geben Sie ein: ps -ef | grep -v grep | grep rarpd Der Brother MFC/DCP-Server erhält die IP-Adresse vom RARP-Dämon, wenn der Drucker eingeschaltet wird. IP-Adresse mit APIPA konfigurieren A Der Brother MFC/DCP-Server unterstützt das APIPA-Protokoll (Automatic Private IP Addressing). Damit können DHCP-Clients ihre IP-Adresse und Subnetzmaske automatisch konfigurieren, wenn kein DHCP-Server verfügbar ist. Das Gerät wählt seine IP-Adresse aus dem Adressbereich von 169.254.1.0 bis 169.254.254.255. Die Subnetzmaske wird automatisch auf 255.255.0.0 und die Gateway-Adresse auf 0.0.0.0 eingestellt. Standardmäßig ist das APIPA-Protokoll aktiviert. Sie können das APIPA-Protokoll über das Funktionstastenfeld des Gerätes deaktivieren. Informationen hierzu finden Sie unter APIPA auf Seite 27. Bei deaktiviertem APIPA-Protokoll ist die vorgegebene IP-Adresse eines Brother MFC/DCP-Servers 192.0.0.192. Sie können diese IP-Adresse ändern, um sie an die Erfordernissen Ihres Netzwerkes anzupassen. IP-Adresse mit ARP konfigurieren A Falls Sie die BRAdmin-Anwendung nicht verwenden können und in Ihrem Netzwerk kein DHCP-Server vorhanden ist, können Sie auch den Befehl ARP verwenden. Dieser Befehl ist auf Windows®-Systemen mit installiertem TCP/IP und auf UNIX®-Systemen verfügbar. Um den ARP-Befehl auszuführen, geben Sie an der Eingabeaufforderung den folgenden Befehl ein: arp -s ipadresse ethernetadresse ping ipadresse Dabei ist ethernetaddresse die Ethernet-Adresse (MAC-Adresse) des MFC/DCP-Servers und ipaddresse die IP-Adresse des MFC/DCP-Servers. Beispiele: 71 A Anhang A Windows®-Systeme Auf Windows®-Systemen muss ein Bindestrich “-” zwischen den einzelnen Zeichen der Ethernet-Adresse (MAC-Adresse) eingegeben werden. arp -s 192.168.1.2 00-80-77-31-01-07 ping 192.168.1.2 UNIX®-/Linux-Systeme Auf UNIX®- und Linux-Systemen muss in der Regel ein Doppelpunkt “:” zwischen den einzelnen Zeichen der Ethernet-Adresse (MAC-Adresse) eingegeben werden. arp -s 192.168.1.2 00:80:77:31:01:07 ping 192.168.1.2 Hinweis Um den Befehl arp -s verwenden zu können, müssen der MFC/DCP-Server und der Computer im gleichen Ethernet-Segment sein (d.h. es darf sich kein Router zwischen MFC/DCP-Server und Betriebssystem befinden). Ist ein Router vorhanden, können Sie BOOTP oder eine andere in diesem Kapitel beschriebene Methode verwenden, um seine IP-Adresse festzulegen. Wenn Ihr Netzwerk für die Vergabe von IP-Adressen über BOOTP, DHCP oder RARP konfiguriert wurde, kann der Brother-MFC/DCP-Server seine IP-Adresse von jedem dieser Dienste beziehen. In diesem Fall benötigen Sie den ARP-Befehl nicht. Der ARP-Befehl kann nur einmal verwendet werden. Aus Sicherheitsgründen können Sie den ARP-Befehl nicht erneut verwenden, um die IP-Adresse des Brother-MFC/DCP-Servers zu ändern, nachdem sie mit ARP erfolgreich konfiguriert wurde. Der MFC/DCP-Server ignoriert dann jeden Versuch, die IP-Adresse mit ARP zu verändern. Wenn Sie die IP-Adresse ändern möchten, verwenden Sie dazu das Web Based Management (Webbrowser), Telnet (mit dem Befehl SET IP ADDRESS) oder setzen Sie den MFC/DCP-Server auf die werkseitigen Voreinstellungen zurück (danach können Sie den ARP-Befehl wieder verwenden). IP-Adresse über die TELNET-Konsole konfigurieren A Sie können die IP-Adresse auch mit dem Befehl TELNET ändern. TELNET ist eine effektive Methode zur Änderung der IP-Adresse des Druckers. Voraussetzung dafür ist allerdings, dass im MFC/DCP-Server bereits eine gültige IP-Adresse hinterlegt wurde. Geben Sie TELNET <Befehlszeile> ein, wobei <Befehlszeile> für die IP-Adresse des MFC/DCP-Servers steht. Wenn die Verbindung hergestellt wurde, drücken Sie die Eingabetaste, um zur Eingabeaufforderung “#” zu gelangen. Geben Sie das Kennwort “access” ein. (Das Kennwort wird nicht auf dem Bildschirm angezeigt). Sie werden nun aufgefordert, einen Benutzernamen einzugeben. Sie können einen beliebigen Namen eingeben. Als Eingabeaufforderung wird nun Local> angezeigt. Geben Sie SET IP ADDRESS ipaddresse ein, wobei ipaddresse die IP-Adresse ist, die Sie dem MFC/DCP-Server zuweisen möchten. (Fragen Sie Ihren Netzwerkadministrator, welche IP-Adresse verwendet werden soll.) Beispiel: Local> SET IP ADDRESS 192.168.1.3 72 A Anhang A Nun müssen Sie die Subnetzmaske einstellen. Geben Sie dazu SET IP SUBNET subnetzmaske ein, wobei subnetzmaske die Subnetzmaske ist, die Sie dem MFC/DCP-Server zuweisen möchten. (Fragen Sie Ihren Netzwerkadministrator, welche Subnetzmaske verwendet werden soll.) Beispiel: Local> SET IP SUBNET 255.255.255.0 Wenn Ihr Netzwerk nicht in Subnetze unterteilt ist, verwenden Sie eine der folgenden Standard-Subnetzmasken: 255.0.0.0 für Netzwerke der Klasse A 255.255.0.0 für Netzwerke der Klasse B 255.255.255.0 für Netzwerke der Klasse C Die Zifferngruppe ganz links in der IP-Adresse beschreibt, um welche Art von Netzwerk es sich handelt. Der Wert dieser Zifferngruppe liegt im Bereich von 1 und 127 für Netzwerke der Klasse A (z. B. 13.27.7.1), im Bereich von 128 und 191 für Netzwerke der Klasse B (z. B. 128.10.1.30) und im Bereich von 192 und 255 für Netzwerke der Klasse C (z. B. 192.168.1.4). Wenn Sie ein Gateway (Router) verwenden, geben Sie dessen Adresse mit dem Befehl SET IP ROUTER routeraddresseein, wobei routeradresse die IP-Adresse des Gateways ist, den Sie dem MFC/DCP-Server zuweisen möchten. Beispiel: Local> SET IP ROUTER 192.168.1.4 Geben Sie SET IP METHOD STATIC ein, um die IP-Adresse als statische Adresse zu konfigurieren. Überprüfen Sie, ob Sie die IP-Daten richtig eingegeben haben. Geben Sie dazu den folgenden Befehl ein: SHOW IP. Geben Sie EXIT oder STRG-D ein (halten Sie dazu die STRG-Taste gedrückt und drücken Sie die Taste “D”), um die Arbeit mit der Remote Console (Fernkonsole) zu beenden. IP-Adresse mit der Brother Server-Software Web BRAdmin für IIS konfigurieren A Das Programm Web BRAdmin für Server dient zur Verwaltung aller an ein LAN/WAN angeschlossenen Brother-Geräte. Nachdem Web BRAdmin Server auf einem Computer mit IIS 1 installiert wurde, können Administratoren mit einem Webbrowser eine Verbindung zum Web BRAdmin-Server herstellen, der dann wiederum mit dem Zielgerät kommuniziert. Im Unterschied zum Dienstprogramm BRAdmin Professional, das nur für Windows®-Systeme verfügbar ist, kann Web BRAdmin für Server von jedem Netzwerk-Computer mit Javafähigem Browser aus verwendet werden. Beachten Sie, dass diese Software nicht auf der mit Ihrem Brother-Gerät gelieferten CD-ROM enthalten ist. Besuchen Sie http://solutions.brother.com/, um mehr über diese Software zu erfahren und sie herunter zu laden. 1 Internet Information Server 4.0 oder Internet Information Services 5.0/5.1/6.0/7.0 73 A Anhang A Installation mit Webdienst (für Benutzer von Windows Vista®) A Hinweis Vergewissern Sie sich, dass der Hostcomputer und der MFC/DCP-Server entweder im gleichen Subnetzwerk sind, oder dass andernfalls der Router für die Datenübertragung zwischen den beiden Geräten richtig konfiguriert ist. a b Klicken Sie auf Start und wählen Sie dann Netzwerk. Der Webdienst-Name des Gerätes wird mit dem Druckersymbol angezeigt. Klicken Sie mit der rechten Maustaste auf das Gerät, das Sie installieren möchten. Hinweis Der Webdienst-Name des Brother-Gerätes besteht aus dem Namen Ihres Modells und der EthernetAdresse (MAC-Adresse) Ihres Gerätes (z. B. Brother MFC-XXXX [XXXXXXXXXXXX]). c d Klicken Sie im Listenfeld auf Installieren. Wenn der Bildschirm für die Benutzerkontensteuerung angezeigt wird, fahren Sie wie folgt fort. Für Benutzer mit Administratorrechten: Klicken Sie auf Fortsetzen. Für Benutzer ohne Administratorrechte: Geben Sie das Administratorkennwort ein und klicken Sie auf OK. e f g Wählen Sie Treibersoftware suchen und installieren (empfohlen). h Wählen Sie Ihr CD-ROM-Laufwerk und dann den Ordner driver \ win2kxpvista 1 \ Ihre Sprache. Drücken Sie OK. Wählen Sie Nicht online suchen und dann Auf dem Computer nach Treibersoftware suchen (erweitert). 1 i A Legen Sie die Brother-CD-ROM ein. bei 64-Bit-Betriebssystemen: winxpx64vista64 Klicken Sie auf Weiter, um die Installation zu starten. 74 Anhang A Installation bei Verwendung einer Druckwarteschlange im Netzwerk oder mit Netzwerkfreigabe (nur Druckertreiber) A Hinweis Wenn Sie einen in Ihrem Netzwerk gemeinsam genutzten Drucker einrichten möchten, empfehlen wir Ihnen, vor der Installation des Druckers den Warteschlangen- und Freigabenamen des Druckers mit Ihrem Systemadministrator abzusprechen. a b Starten Sie das Installationsprogramm auf der CD-ROM wie in der Installationsanleitung beschrieben. c d e f g Klicken Sie auf Nur Druckertreiber (für Netzwerk). Wählen Sie die Modellbezeichnung und, falls erforderlich, Ihre Sprache, und klicken Sie dann auf Andere Treiber/Programme installieren. Klicken Sie im Willkommensbildschirm auf Weiter. Folgen Sie den Anweisungen auf dem Bildschirm. Wählen Sie Standardinstallation und klicken Sie auf Weiter. Wählen Sie Über das Netzwerk gemeinsam benutzter Drucker und klicken Sie dann auf Weiter. Wählen Sie die Warteschlange Ihres Druckers und klicken Sie auf OK. Hinweis Wenn Sie sich hinsichtlich Standort und Namen des Druckers im Netzwerk nicht sicher sind, so wenden Sie sich an Ihren Administrator. h Klicken Sie auf Beenden. Die Installation ist nun abgeschlossen. A 75 B Anhang B B Technische Daten des MFC/DCP-Servers B Verkabeltes Ethernet-Netzwerk B Modellname des NC-6600h MFC/DCPServers LAN Sie können das Gerät in einem Netzwerk anschließen und es als Netzwerkdrucker, Netzwerkscanner und PC-Fax verwenden sowie Einstellungen über das Remote Setup vornehmen. 1 2 Unterstützt von Windows® 2000 Professional, Windows® XP, Windows® XP Professional x64 Edition, Windows Vista®, Windows Server® 2003 und Windows Server® 2003 x64 Edition 2 Mac OS® X 10.2.4 oder höher Protokolle Netzwerktyp TCP/IP für IPv4: ARP, RARP, BOOTP, DHCP, APIPA (Auto IP), WINS/NetBIOS Namensauflösung, DNS-Resolver, mDNS, LLMNR-Responder, LPR/LPD, Custom Raw Port/Port9100, IPP, FTP-Server, FTP-Client 3, POP vor SMTP, SMTP AUTH, APOP, TELNET, SNMPv1, HTTP-Server, TFTP-Client und Server, SMTP-Client, ICMP, Webdienste TCP/IP für IPv6: (Werkseitig inaktiv) NDP, RA, DNSResolver, mDNS, LLMNR-Responder, LPR/LPD, Custom Raw Port/Port9100, IPP, FTP-Server, FTP-Client 3, POP vor SMTP, SMTP AUTH, APOP, TELNET, SNMPv1, HTTP-Server, TFTP-Client und Server, SMTP-Client, ICMP, Web Services Andere: LLTD-Responder Ethernet 10/100 BASE-TX Auto Negotiation (verkabeltes Netzwerk) B Verwaltungspro BRAdmin Light für Windows® 2000 Professional, Windows® XP, Windows® XP Professional x64 Edition, Windows Vista®, Windows Server® 2003, gramme 4 Windows Server® 2003 x64 Edition und Mac OS® X 10.2.4 oder höher BRAdmin Professional für Windows® 2000 Professional, Windows® XP, Windows® XP Professional x64 Edition, Windows Vista®, Windows Server® 2003 und Windows Server® 2003 x64 Edition Web BRAdmin für Windows® 2000 Professional, Windows® XP, Windows® XP Professional x64 Edition, Windows Vista®, Windows Server® 2003 und Windows Server® 2003 x64 Edition Client-Computer mit einem Webbrowser, der Java™ unterstützt. 1 PC-Fax Senden für Mac® 2 Nur Drucken für Windows Server® 2003 3 Nicht möglich mit DCP-7045N 4 BRAdmin Professional und Web BRAdmin können unter http://solutions.brother.com/ heruntergeladen werden. 76 Anhang B Funktionsübersicht und werkseitige Voreinstellungen B Die werkseitigen Einstellungen sind fettgedruckt und mit einem Sternchen markiert. Hauptmenü Untermenü Menüauswahl Optionen 4.LAN 1.TCP/IP 1.Boot-Methode Auto* Seite 18 Fest RARP BOOTP DHCP (Wenn Sie Auto, RARP, BOOTP oder DHCP wählen, müssen Sie angeben, wie oft das Gerät versuchen soll, die IP-Adresse abzufragen. 2.IP-Adresse [000-255].[000-255].[000-255]. [000-255] 20 [000].[000].[000].[000]* 1 3.Subnet-Mask [000-255].[000-255].[000-255]. [000-255] 21 [000].[000].[000].[000]* 1 4.Gateway [000-255].[000-255].[000-255]. [000-255] 22 [000].[000].[000].[000]* 5.Knotenname 23 BRNxxxxxxxxxxxx (bis zu 15 Zeichen) 6.WINS-Konfig. 24 Auto* Fest 7.WINS-Server Primär [000-255].[000-255]. [000-255].[000-255] 25 B [000].[000].[000].[000]* Sekundär [000-255].[000-255]. [000-255].[000-255] [000].[000].[000].[000]* 8.DNS-Server Primär [000-255].[000-255]. [000-255].[000-255] 26 [000].[000].[000].[000]* Sekundär [000-255].[000-255]. [000-255].[000-255] [000].[000].[000].[000]* 9.APIPA Ein* 27 Aus 77 Anhang B Hauptmenü Untermenü Menüauswahl Optionen 4.LAN 1.TCP/IP 0.IPv6 Ein (Forts.) (Forts.) Aus* 2.Ethernet Auto* Seite 27 28 100B-FD 100B-HD 10B-FD 10B-HD 3.Scannen:FTP Farbe 150 dpi* (Am MFC-7440N) Farbe 300 dpi (Wenn Sie Farbe gewählt haben) Farbe 600 dpi PDF* Grau 100 dpi JPEG Grau 200 dpi Grau 300 dpi (Wenn Sie Grau gewählt haben) S/W 200 dpi PDF S/W 200x100 dpi JPEG* 28 (Wenn Sie schwarzweiß gewählt haben) PDF* TIFF 0.Werksein stell. Reset 29 Nein Nein 1 Ja — Beim Verbinden mit dem Netzwerk stellt das Gerät IP-Adresse und Subnetzmask automatisch auf Werte ein, die für Ihr Netzwerk geeignet sind. B 78 Anhang B Texteingabe (am MFC-7440N) B In einigen Menüs müssen Buchstaben eingegeben werden. Am MFC-7440N sind dazu auf den Zifferntasten Buchstaben abgedruckt, die durch wiederholtes Drücken der Taste nacheinander im Display angezeigt werden. Mit den Tasten 0, # und l können Sie Sonderzeichen eingeben. Drücken Sie die jeweilige Taste so oft, bis der gewünschte Buchstabe im Display angezeigt wird. Taste 1-mal 2-mal 3-mal 4-mal 2 A B C 2 3 D E F 3 4 G H I 4 5 J K L 5 6 M N O 6 7 P Q R S 8 T U V 8 9 W X Y Z Leerzeichen eingeben B Zur Eingabe eines Leerzeichens in einer Rufnummer drücken Sie zwischen den Ziffern einmal c. Zur Eingabe eines Leerzeichens in einem Namen drücken Sie zwischen den Buchstaben zweimal c. Korrigieren B Wenn Sie ein falsch eingegebenes Zeichen löschen möchten, bewegen Sie den Cursor mit der Taste d zu dem falsch geschriebene Zeichen und drücken Sie dann Storno (Clear/Back). Buchstaben wiederholen B Wenn Sie zweimal hintereinander denselben Buchstaben oder nacheinander zwei auf derselben Taste liegende Buchstaben eingeben möchten, dann drücken Sie c und wählen anschließend den nächsten Buchstaben. Sonderzeichen und Symbole B Drücken Sie l, # oder 0 und dann d oder c, bis sich der Cursor unter dem gewünschten Zeichen befindet. Wählen Sie es mit OK aus. Die unten gezeigten Sonderzeichen und Symbole stehen je nach Menüauswahl zur Verfügung. Drücken Sie l für: (Leerzeichen) ! " # $ % & ´ ( ) l + , - . / m Drücken Sie # für: :;<=>?@[]^_¥~‘|{} Drücken Sie 0 für: ÄËÖÜÀÇÈÉ0 79 B C Stichwortverzeichnis A APIPA ............................................................ 6, 27, 71 APOP ........................................................................ 57 ARP ........................................................................... 71 B Betriebssysteme ......................................................... 1 BINARY_P1 .............................................................. 69 BOOTP .......................................................... 6, 19, 70 BRAdmin Light ........................................................1, 2 BRAdmin Professional .................. 1, 3, 12, 15, 16, 60 BRNxxxxxxxxxxxx ..................................................... 69 BRNxxxxxxxxxxxx_AT .............................................. 69 Brother Zubehör und Verbrauchsmaterialien .......................iv Brother Solutions Center .....................................12, 16 D DHCP ............................................................. 6, 19, 69 Dienste ...................................................................... 69 DNS-Client .................................................................. 6 DNS-Server ............................................................... 26 Domäne ....................................................... 41, 43, 58 Driver Deployment Wizard .......................................... 1 Drucken im Netzwerk ................................................ 37 Drucken mit TCP/IP .................................................. 37 E Einfache Netzwerkkonfiguration unter Mac OS® X ... 62 F Firewall ......................................................... 61, 63, 65 Funktionstastenfeld ................................................... 16 IPP ........................................................................7, 41 IPv6 .......................................................................8, 27 K Kennwort ................................................................... 40 Knotenname .............................................................. 23 L LLMNR ........................................................................ 7 LLTD ........................................................................... 8 LPR/LPD ..................................................................... 6 M Macintosh-Druck ....................................................... 46 mDNS ......................................................................... 7 MFC/DCP-Server einstellen ...................................... 15 N Netzwerkdruck ............................................................ 5 Netzwerk-Konfigurationsliste .................................... 30 P PCL_P1 ..................................................................... 69 Peer-to-Peer ............................................................... 4 Ping .....................................................................63, 64 POP vor SMTP ...................................................57, 58 Port9100 ..................................................................... 7 POSTSCRIPT_P1 ..................................................... 69 Protokolle .................................................................... 6 R G RARP ............................................................. 6, 19, 71 Remote Setup .......................................................1, 17 RFC 1001 .................................................................. 69 Gateway .................................................................... 22 S H SMTP-AUTH .......................................................57, 58 SMTP-Client ................................................................ 6 SNMP .......................................................................... 7 Status Monitor ............................................................. 1 Subnet-Mask ............................................................. 21 Subnetzmaske .......................................................... 10 Hypertext Transfer Protocol ...................................... 17 I Internet-Druck .......................................................1, 40 IP-Adresse ............................................................9, 20 80 C Stichwortverzeichnis T TCP/IP ...................................................................... 18 TCP/IP-Protokoll ......................................................... 6 Technische Daten ..................................................... 76 TELNET ................................................................7, 72 Text Eingabe .................................................................. 79 Sonderzeichen ....................................................... 79 TEXT_P1 .................................................................. 69 Treiberinstallations-Assistent .................................... 31 W Warenzeichen .............................................................. i Web Based Management (Webbrowser) .................. 17 Web BRAdmin ............................................................ 3 Web Services .............................................................. 7 Webdienst ................................................................. 74 Webserver (HTTP) ...................................................... 7 Werkseitige Voreinstellung ....................................... 29 Werkseitige Voreinstellungen wiederherstellen ........ 29 WINS-Konfig. ............................................................ 24 WINS-Server ............................................................. 25 Z Zubehör und Verbrauchsmaterialien ...........................iv C 81