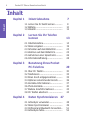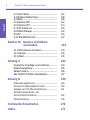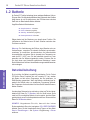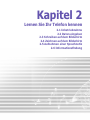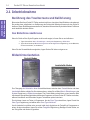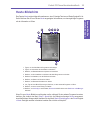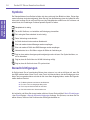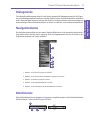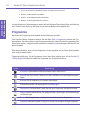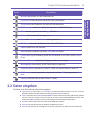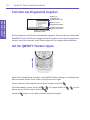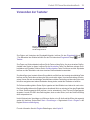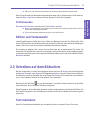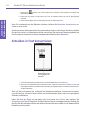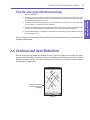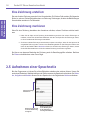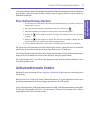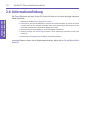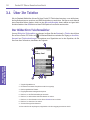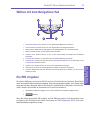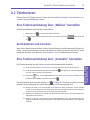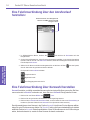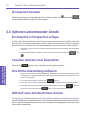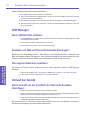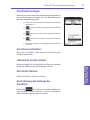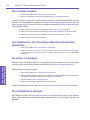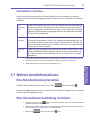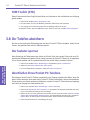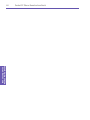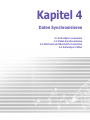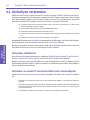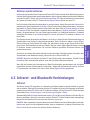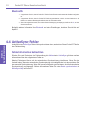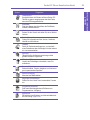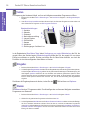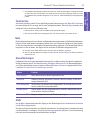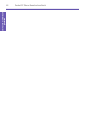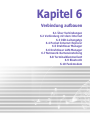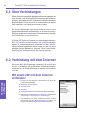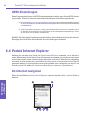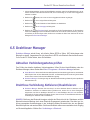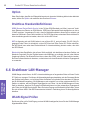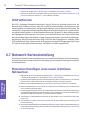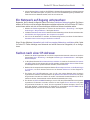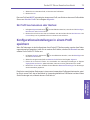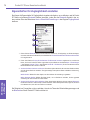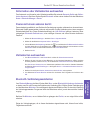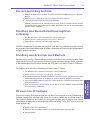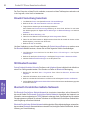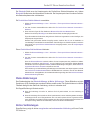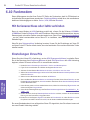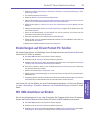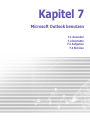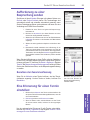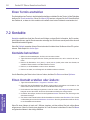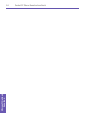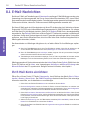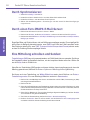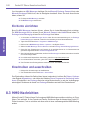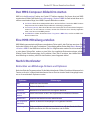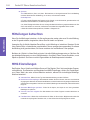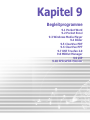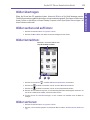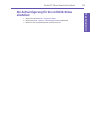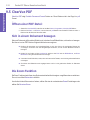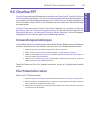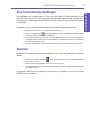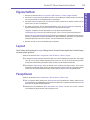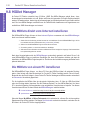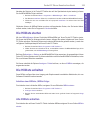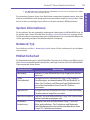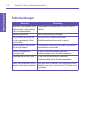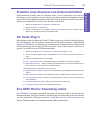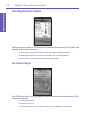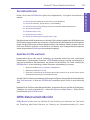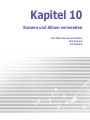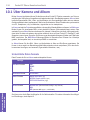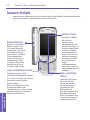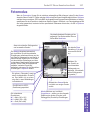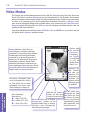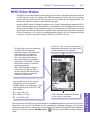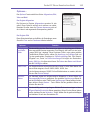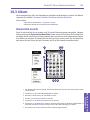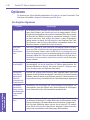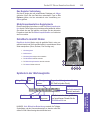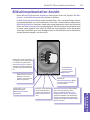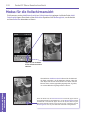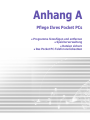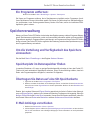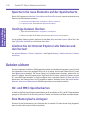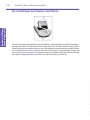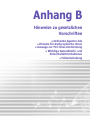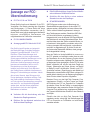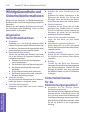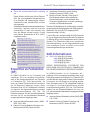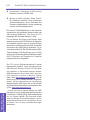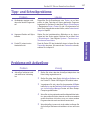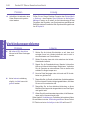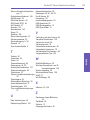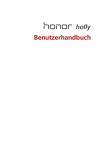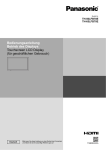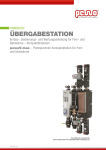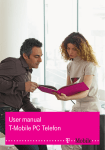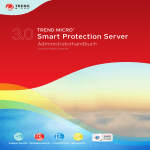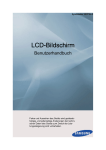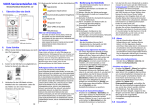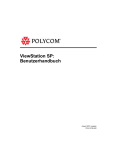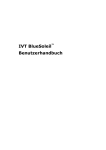Download Bedienungsanleitung Vodafone VPA3
Transcript
Pocket PC-Telefon 2 Pocket PC Phone Benutzerhandbuch Bitte lesen, bevor Sie fortfahren DIESES GERÄT IST NICHT GELADEN; WENN SIE ES AUS DER VERPACKUNG NEHMEN: Inhalt DEN AKKU NICHT ENTFERNEN, WÄHREND DAS GERÄT GELADEN WIRD. WENN SIE IHRE SIM-KARTE EINLEGEN; VERGEWISSERN SIE SICH; DASS DAS GERÄT NICHT EINGESCHALTET IST UND DIE SIM-KARTE IN DER BUCHSE EINGERASTET IST: IHRE GARANTIE WIRD UNGÜLTIG; WENN SIE DAS ÄUSSERE GEHÄUSE DES GERÄTES ÖFFNEN ODER DARAN HERUMBASTELN: EXPLOSIVE ATMOSPHÄREN Wenn Sie sich an einem Ort mit einer potentiell explosiven Atmosphäre aufhalten oder an dem sich entzündliche Materialien befinden, schalten Sie das Gerät aus. Beachten Sie dann stets alle Warnzeichen und Anweisungen. Zündfunken an solchen Orten können eine Explosion oder einen Brand verursachen und so zu Körperverletzungen oder sogar zum Tod führen. Es wird dringend davon abgeraten, das Gerät an Tank- und Servicestellen zu benutzen. Die Benutzer werden darauf aufmerksam gemacht, die Bestimmungen bei der Benutzung des Funktelefons an solchen Orten mit explosiven Gasen und Materialien in chemischen Fabriken oder an Orten, an denen Sprengungen durchgeführt werden, stets zu beachten. Orte mit explosiven Gasen und Materialien sind häufig, jedoch nicht immer entsprechend markiert. Diese beinhalten die folgenden Orte: Tankstellen, unter Deck auf Booten, Transporte oder Aufbewahrungsorte von Brennstoffen oder Chemikalien sowie Orte, an denen Chemikalien in der Luft enthalten sind wie z.B. bei der Lagerung von Korn, Staub oder Metallpulver. PRIVATE EINSCHRÄNKUNGEN Einige Länder verlangen vollständige Aufdeckung der aufgezeichneten Telefongespräche und schreiben vor, dass Sie die Person, mit der Sie sprechen, über die Aufzeichnung des Gespräches informieren. Folgen Sie immer den relevanten Gesetzen und Vereinbarungen Ihres Landes, wenn Sie die Aufzeichnungseinrichtung Ihres Pocket PC-Telefons benutzen. Pocket PC Phone Benutzerhandbuch 3 Wichtige Sicherheitsmaßnahmen Beim Betrieb dieses Geräts müssen die nachstehenden Sicherheitsmaßnahmen befolgt werden, um möglichen gesetzlichen Haftungen und Schäden vorzubeugen. n SICHERHEIT IN FLUGZEUGEN Aufgrund möglicher Störungen des Navigationssystems von Flugzeugen und deren Kommunikationsnetzwerke ist die Benutzung dieses Produkts an Bord eines Flugzeugs in den meisten Ländern gesetzlich verboten. n UMWELT-EINSCHRÄNKUNGEN Dieses Gerät niemals an Tankstellen oder Servicestellen benutzen. Weiterhin ist die Benutzung dieses Geräts in Lagerhäusern, in denen Brennstoff aufbewahrt wird, in chemischen Fabriken oder an Orten, an denen entzündliche Werkstoffe aufbewahrt werden, verboten. n Umweltsicherheit Dieses Produkt nicht in Tankstellen, Treibstoffdepots, chemischen Fabriken oder an Plätzen, an denen Sprengstoff-Operationen durchgeführt werden, verwenden oder in potentiell explosiven Umgebungen wie Gebieten mit Brennmaterial, unter Deck auf Booten, Brennstoff- oder chemische Transfer- oder Lageranlagen; wie auch in Gebieten, in denen die Luft Chemikalien oder Partikel enthält, wie Körner, Staub und Pulver. Machen Sie sich bitte klar, dass Funken in einem solchen Gebiet eine Explosion oder ein Feuer auslösen können, was zu Körperverletzungen und sogar zum Tode führen kann. n VERKEHRSSICHERHEIT Autofahrer dürfen Telefone mit Handgerät nur in Notfällen benutzen. In einigen Ländern ist die Benutzung von handfreien Geräten als Alternative erlaubt. n STÖRUNG MEDIZINISCHER AUSRÜSTUNGSFUNKTIONEN Dieses Produkt kann zu Störung von medizinischer Ausrüstung führen. Die Benutzung dieses Gerätes ist in den meisten Hospitälern und Kliniken untersagt. n NICHT IONISIERENDE STRAHLUNG Dieses Gerät muss unter den empfohlenen Bedingungen betrieben werden, um die Strahlungsleistung und Sicherheit der Schnittstelle zu gewährleisten. Wie bei anderen tragbaren Funkübertragungsgeräten werden die Benutzer darauf aufmerksam gemacht, dass sich für einen störungsfreien Betrieb sowie für ihre Sicherheit während dem Betrieb kein Körperteil zu nahe an der Antenne befinden darf. Inhalt n ELEKTRISCHE SICHERHEIT Dieses Gerät ist dann für Benutzung vorgesehen, wenn es mit Stromversorgung durch eine Batterie ausgestattet ist. Andere Benutzungarten können gefährlich sein und annulieren alle Zulassungen für dieses Gerät. 4 Pocket PC Phone Benutzerhandbuch Inhalt Kapitel 1 Inbetriebnahme 7 Inhalt 1.1 Lernen Sie Ihr Gerät kennen............ 1.2 Batterie.......................................... 1.3 Zubehör ......................................... Kapitel 2 8 10 12 Lernen Sie Ihr Telefon kennen 13 Inbetriebnahme .............................. Daten eingeben .............................. Schreiben auf dem Bildschirm .......... Zeichnen auf dem Bildschirm ........... Aufnehmen einer Sprachnotiz .......... Informationsfindung........................ 14 19 23 25 26 28 Benutzung Ihres Pocket PC-Telefons 29 3.1 Über Ihr Telefon ............................. 3.2 Telefonieren ................................... 3.3 Einen Anruf entgegennehmen.......... 3.4 Optionen ankommender Anrufe ....... 3.5 Kontakte-Informationen .................. 3.6 Photo-Kontakte............................... 3.7 Weitere Anrufinformationen ............. 3.8 Ihr Telefon absichern ...................... 30 33 35 36 37 40 43 44 2.1 2.2 2.3 2.4 2.5 2.6 Kapitel 3 Kapitel 4 Daten Synchronisieren 4.1 4.2 4.3 4.4 47 ActiveSync verwenden..................... Daten Synchronisieren .................... IInfrared and Bluetooth Connection.. ActiveSync-Fehle............................. 48 49 51 52 Pocket PC Phone Benutzerhandbuch Kapitel 5 Ihr Telefon individuell gestalten Kapitel 6 Verbindung aufbauen 6.1 Über Verbindungen ......................... 6.2 Verbindung mit dem Internet........... 6.3 CSD-Leitungstyp ............................. 6.4 Pocket Internet Explorer.................. 6.5 Drahtloser Manager ........................ 6.6 Drahtloser LAN-Manager ................. 6.7 Netzwerk-Karteneinstellung ............. 6.8 Terminaldiensteclient ...................... 6.9 Bluetooth ....................................... 6.10 Funkmodem ................................. Kapitel 7 63 64 64 65 66 67 68 70 72 73 84 Kalender......................................... Kontakte......................................... Aufgaben........................................ Notizen .......................................... 88 90 92 93 Nachrichten 95 8.1 E-Mail-Nachrichten.......................... 8.2 MSN Messenger .............................. 8.3 MMS-Nachrichten............................ Kapitel 9 54 60 Microsoft Outlook benutzen 87 7.1 7.2 7.3 7.4 Kapitel 8 53 Begleitprogramme 9.1 Pocket Word ........................................... 96 99 100 105 106 Inhalt 5.1 Geräteeinstellungen ........................ 5.2 Telefoneinstellungen ....................... 5 Inhalt 6 Pocket PC Phone Benutzerhandbuch 9.2 Pocket Excel ........................................... 9.3 Windows Media Player ............................. 9.4 Bilder ..................................................... 9.5 ClearVue PDF.......................................... 9.6 ClearVue PPT .......................................... 9.7 KSE Truefax 2.0 ...................................... 9.8 MIDlet Manager ...................................... 9.9 ZIP......................................................... 9.10 SPB GPRS-Monitor ................................. Kapitel 10 Kamera und Album verwenden 10.1 Über Kamera und Album ........................ 10.2 Kamera................................................. 10.3 Album ................................................. Anhang A Programme hinzufügen und entfernen............ Speicherverwaltung....................................... Dateien sichern............................................. Das Pocket PC-Telefon zurücksetzen ............... Anhang B Ordnende Agentur-Ids................................... Hinweis für dieEuropäische Union .................. Aussage zur FCC-Übereinstimmung ................ Wichtige Gesundheits- und Sicherheitsinformationen ............................... Fehlerbehebung............................................ 107 108 108 112 113 116 120 125 127 133 134 135 145 153 154 155 156 157 159 160 160 161 162 165 Technische Einzelheiten 170 Index 171 Kapitel 1 Inbetriebnahme 1.1 Lernen Sie Ihr Gerät kennen 1.2 Batterie 1.3 Zubehör Pocket PC Phone Benutzerhandbuch 8 1.1 Lernen Sie Ihr Gerät kennen Blick von oben, der linken Seite und Forderseite MMC/SD-Karten oder SDIOKartenschacht MMC/SD-Karte und SDIO-Kartenschacht hier einlegen. Ein-/Aus-Schalter / Hintergrundbeleuchtung Zum Ein- oder Ausschalten des Pocket PC oder der Hintergrundbeleuchtung drücken.. Kopfhörer-Anschluss Kopfhörer hier verbinden. Kontakte Für den Schnellzugriff auf den Kontakte drücken. Aufnahme Zur Aufnahme einer Stimmenaufzeichnung oder zum Starten des Stimmbefehls drücken. Lautsprecher Zum Abhören von Audio-Dateien oder Telefongesprächen. Kalender Für Schnellzugriff auf den Kalender. Lautstärke Drücken Sie die Taste nach OBEN/UNTEN, um die Lautstarke zu justieren. Touch-Screen Inbetriebnahme Kamera Pocket IE Drücken, um die Kamera zu starten Nochmals drücken, um zu fotografieren. Zum Starten des Browsers drücken, um im Internet zu surfen. OK/Schließen Infrarot-Anschluss Ermöglicht den kabellosen Austausch von Dateien zwischen diesem und anderen Geräten. Ende Zum Beenden eines Telefonats drücken. Start Navigations-Pad Drücken, um das ProgrammMenü aufzuzeigen. Sprechen/Senden Zum Annehmen eines Anrufs oder zur Rufnummerwahl drücken. Nachichtenvermittlung Für schnellen Zugriff auf E-mail oder SMS-Mitteilungen drücken. QWERTY Tastatur Zum Bewegen innerhalb des Dialogmenüs oder Programmanweisungen nach oben/unten und rechts/links drücken;durch Drücken Drücken der Aktionstaste in der Mitte des auf der Unterlage wählen: Zur Eingabe von Buchstaben/ Symbol drücken. Pocket PC Phone Benutzerhandbuch 9 Ausblick auf rechte Seite, Hinterseite und von unten Anschluss für eine Autoantenne Sie können Ihr Telefon mit einer Autoantenne verbinden, um die überlegene Empfangsqualität zu nutzen. Stylus und StylusSteckplatz BenachrichtigungsLeuchtdioden Auf der rechten Seite: GSM-Bereitschaft, Mitteilung, GSM-Netzwerkstatus, PDABenachrichtigung und BatterieLadestatus. Selbstporträt-Spiegel Kameraobjektiv Batterie Auf der linken Seite: Bluetooth, Wi-Fi, Strombenachrich richtigung und RF-Signalstatus. An der Sperre ziehen, um die Batterie freizugeben. Sanfte Rückstellung Zur Rückstellung Ihres Gerätes Stylus verwenden. Sync-Anschluss Diesen Anschluss zum Synchronisieren, Datenübertragung und Aufladen der Batterie verwenden. Mikrofon Inbetriebnahme Abschließen-/ Aufschließen-Sperre 10 Pocket PC Phone Benutzerhandbuch 1.2 Batterie Ihr Pocket PC-Telefon beherbergt einen wiederaufladbaren LithiumPolymer-Akku. Der Akkubetrieb während des Gebrauchs des Gerätes hängt davon ab, ob Sie telefonieren, den PDA benutzen oder das Gerät sich im Bereitschafts-Modus befindet. Ungefähre Batterie-Betriebsdauer: n Gesprächszeit: 3 - 4 Stunden. n PDA: 15 Stunden (ungefähr). n Standby: 168 Stunden (ungefähr). n Datenspeicherzeit: 72 Stunden. Obiges basiert auf der Benutzung von jeweils einer Funktion. Die Lebendauer der Batterie kann mit dem Schalten zwischen den Funktionen variieren. Inbetriebnahme Warnung: Zur Verhinderung des Risikos eines Brandes oder von Verbrennungen, versuchen Sie niemals die Batterie auseinanderzunehmen, zu zerdrücken, durchzustechen, die Außenkontakte kurzzuschließen und setzen Sie sie niemals einer Temperatur von mehr als 60°C (140°F) aus. Sie darf ebenfalls niemals ins Feuer geworfen oder ins Wasser eingetaucht werden. Ersetzen Sie sie nur durch einen vom Hersteller empfohlenen Batterietyp. Lassen Sie die Batterie laut örtlichen Umweltbestimmungen wiederverwerten oder entsorgen. Datenbeibehaltung Es ist wichtig, die Batterie regelmäßig aufzuladen. Da Ihr Pocket PC-Telefon keine Festplatte wie ein normaler PC hat, werden alle Daten und alle neuen Programme, die Sie installieren, im RAM-Speicher gespeichert. Wenn die Batterie vollständig leer ist, werden alle Dateien oder neu installierten Programme gelöscht. Nur Programme die bereits beim Kauf des Geräts installiert waren, bleiben erhalten. Um derartigen Datenverlust zu verhindern, sichert ein Teil der Hauptbatterie Ihre Daten für 72 Stunden, falls Ihr Gerät keinen Strom mehr hat. Eine zusätzliche Batterie ist so konzipiert, das Ihre Daten gesichert sind, wenn Sie die Hauptbatterie entfernen. Diese wird Ihre Daten für 20 Minuten sichern. HINWEIS: Vergewissern Sie sich, dass sich der interne Sicherungsbatterie-Strom bei wenigstens 50% ODER DARÜBER befindet, bevor Sie die Hauptbatterie durch Tippen auf das Menü Start > Einstellungen > die System –Registrierung > Strom entfernen. Pocket PC Phone Benutzerhandbuch 11 Aufladen Ihres Gerätes Sie können Ihr Gerät wie folgt aufladen: 1. 2. Setzen Sie Ihr Pocket PC-Telefon in die Dockingstation und verbinden Sie diese mit Hilfe des AC-Netzadapter mit dem Stromnetz. Bevor Sie Ihren Pocket PC-Telefon benutzen, laden Sie beim ersten Ladevorgang 8 Stunden ununterbrochen auf. Später können Sie das Gerät täglich für kurze Zeit in die Dockingstation setzten, um es vollständig aufzuladen. Verbinden Sie den AC-Adapter in den optionalen USB-Kabelstecker. Verbinden Sie Ihr Pocket PCTelefon direkt mit der externen Stromquelle. Verbinden Sie Ihr Pocket PC-Telefon mit dem SyncAnschlussteil. Verbinden Sie den AC-Adapter mit dem USBKabelstecker Verbinden Sie das USBSynchronisationskabel mit Ihrem PC Stecken Sie den ACAdapter in die Steckdose 4. Stecken Sie den AC-Adapter in den optionalen USB-Kabelstecker. Verbinden Sie den ACAdapter Ihres Pocket PC-Telefon direkt mit der externen Stromquelle, ohne den Adapter zu verwenden. Wenn Sie eine Reservebatterie für Ihr Pocket PCTelefon haben, können Sie sie zum Aufladen in den Adapterschlitz stecken. Verbinden Sie mit dem Sync-Anschlussteil Ihres Pocket PC. Mit dem AC-Adapter verbinden. Legen Sie die Reservebatterie zum Aufladen in den Schlitz. Inbetriebnahme 3. 12 Pocket PC Phone Benutzerhandbuch Niedriger Ladestand des Akkus Wenn die Warnung „Niedriger Ladestand“ erscheint, speichern Sie sofort alle Daten, an denen Sie gerade arbeiten, führen mit Ihrem PC Synchronisation aus und schalten Ihr Pocket PC-Telefon aus. Wenn Ihr Gerät sich abschaltet, schützt die interne Sicherungsbatterie die Daten für etwa 20 Minuten. 1.3 Zubehör USB-Dockingstation Ihr Pocket PC-Telefon ist mit einem USB-Adapter ausgestattet. Der Adapter erlaubt Ihnen, Ihr Pocket PC-Telefon mit dem ACAdapter aufzuladen, als auch die Daten zwischen Ihrem Pocket PC-Telefon und einem PC unter Verwendung von ActiveSync zu synchronisieren. Für das Synchronisieren, muss die USB-Dockingstation an einen freien USB-Anschluss des PCs angeschlossen werden. Inbetriebnahme Zum Aufladen der Batterie müssen Sie den AC-Adapter in die Rückseite des Adapters anschließen. AC-Adapter und DC-Konverter Der AC-Adapter und der DC-Konverter erlauben Ihnen, Ihr Gerät ohne Adapter neu aufzuladen. USB-Sync-Kabel Das optionale USB-Kabel erlaubt Ihnen, mit Ihrem PC ohne Adapter zu synchronisieren. Sprechgarnitur Die Stereo-Kopfhörer verfügt über eine Laustärkenkontrolle und einen Knopf, auf den Sie drücken können, um einen Telefonanruf handfrei beantworten zu können. Schließen Sie den AC-Adapter an der Rückseite der Dockingstation Kapitel 2 Lernen Sie Ihr Telefon kennen 2.1 Inbetriebnahme 2.2 Daten eingeben 2.3 Schreiben auf dem Bildschirm 2.4 Zeichnen auf dem Bildschirm 2.5 Aufnehmen einer Sprachnotiz 2.6 Informationsfindung 14 Pocket PC Phone Benutzerhandbuch 2.1 Inbetriebnahme Lernen Sie Ihr Telefon kennen Berührung des Touchscreens und Kalibrierung Beim ersten Start Ihres Pocket PC-Telefon erscheint ein Kreuz, das sich auf dem Bildschirm umherbewegt. Sie werden dann aufgefordert, zur Kalibrierung des Schirms die Mitte des Kreuzes mit dem Stylus zu berühren. Dieser Einstellungsprozess stellt sich, dass beim Gebrauch des Stylus die berührten Funktionen auch tatsächlich aktiviert werden. Den Bildschirm rekalibrieren Wenn Ihr Gerät auf Ihre Stylus-Eingaben nicht korrekt reagiert, müssen Sie es neu kalibrieren: 1. Tippen Sie auf Menü Start > Einstellungen > der System-Registrierung > Bildschirm. 2. Tippen Sie auf den Knopf Bildschirm Angleichen auf der Allgemeinen Registrierung, um den Bildschirm, wie oben beschrieben, zu rekalibrieren. Wenn Sie den Sensorbildschirm angleichen, tippen Sie das Ziel sicher und genau an. Bildschirmorientation Portrait-Modus Landschafts-Modus Zum Übergang der Orientation Ihres Sensorbildschirmes zwischen dem Portrait-Modus oder dem Landschafts-Modus, wählen Sie Orientationsoptionen, indem Sie auf Menü Start > Einstellungen > die System-Registrierung > Bildschirm antippen. Der Portrait-Modus erlaubt Ihnen, einen besseren Blick oder bessere Operationsmöglichkeiten bestimmter Programme auf Ihrem Pocket PC-Telefon zu erhalten, während Landschaft zum Betrachten längerer Textzdateien optimal sein kann. Zum leichteren Lesen von Texten in Programmen, die den Clear Type unterstützen, tippen Sie auf den Clear Type-Registrierung und wählen dann Clear Type Aktivieren. Um die Lesbarkeit zu erhöhen oder um mehr Inhalt durch Angleichen der Textgröße in Programmen zu sehen, die das unterstützen, tippen Sie auf den Textgröße-Registrierung. Bewegen Sie den Gleiter, um den Text größer oder kleiner zu gestalten. Pocket PC Phone Benutzerhandbuch 15 Heute-Bildschirm 1 2 3 4 5 6 7 8 9 10 1. Tippen, um eine Menüliste mit Programmen aufzuzeigen. 2. Tippen, um Information des Anrufstatus zu betrachten. 3. Berühren, um Netzwerkstatus und Optionen zu betrachten. 4. Berühren, um die Lautstärke zu verändern oder alle Klänge stumm zu schalten. 5. Berühren und festhalten, um das Zeitformat zu ändern. 6. Berühren, um Datum und Uhrzeit zu ändern. 7. Berühren, um Benutzerinformationen zu ändern. 8. Ihre „Tag auf einen Blick“-Erinnerungen, Berühren, um das verwandte Programm zu öffnen. 9. Berühren, um einen neuen Eintrag zu erstellen. 10. Berühren, um ActiveSync auszuschalten, Bluetooth AN/AUS drehen oder Drahtlosen LAN-Manager aktivieren. Wenn Sie zum Heute-Bildschirm zurückgehen wollen, während Sie ein anderes Programm benutzen, berühren Sie einfach das Menü Start > Heute.Um die Bildschirm-Anzeige Heute anzupassen, einschließlich dem Hintergrundbild, berühren Sie das Menü Start > Einstellungen > das Privat-Register > Heute. Bezüglich weiterer Information beziehen Sie sich bitte auf Kapitel 5. Lernen Sie Ihr Telefon kennen Das Fenster Heute zeigt wichtige Informationen an, wie z.B. heutige Termine und Status-Symbole für Ihr Gerät. Berühren Sie die vom Fenster Heute angezeigten Informationen, um das zugehörige Programm mit der Information zu öffnen. 16 Pocket PC Phone Benutzerhandbuch Lernen Sie Ihr Telefon kennen Symbole Die Statusindikatoren Ihres Gerätes befinden sich oben rechts auf dem Bildschirm Heute. Einige allgemeine Indikatoren sind unten aufgezeigt. Wenn Sie sich über die Bedeutung eines der Indikatoren nicht sicher sind, berühren Sie ihn mit Ihrem Stylus und ein Dialogkästchen erklärt Ihnen die Funktionen und erlaubt Ihnen, die Einstellungen für dieses spezielle Symbol zu ändern. Hauptbatterie ist niedrig. Ton ist AN. Berühren, um Lautstärke und Schwingung einzustellen. Die Ladung der Reservebatterie ist sehr niedrig. Daten-Verbindung wurde aktiviert. Ihr Gerät durchsucht einen anderen Netzbereich. Eine oder mehrere Instant-Messages wurden empfangen. Eine oder mehrere E-Mail oder SMS-Messages wurden empfangen. Netzwerkstatus ist an. Die Balken zeigen die Stärke der Verbindung an. Zeigt an, dass weitere Anzeigensymbole aufgezeigt werden müssen. Das Symbol berühren, um alle zu betrachten. Zeigt an, dass Ihr Gerät über eine WLAN-Verbindung verfügt. Zeigt an, dass Ihr Gerät mit einem PC synchronisiert. Benachrichtigungen Ihr Gerät erinnert Sie auf verschiedene Weisen daran, etwas zu tun, oder es teilt Ihnen mit, wenn Sie eine SMS erhalten haben. Wenn Sie z.B. einen Termin im Kalender haben, bei den Erledigungen einen festen Termin vorgesehen haben oder bei der Uhr einen Alarm festgelegt haben, werden Sie folgendermaßen darüber informiert: n Ein Meldungsfenster erscheint auf dem Bildschirm. n Ein vorher von Ihnen festgelegter Klang ertönt. n Eine Lampe am Gerät leuchtet auf oder blinkt. n Das Gerät sendet einen Vibrationsalarm aus. Auf welche Art und Weise Sie erinnert werden möchten, können Sie durch Menü Start > Einstellungen > das Privat-Register > Sounds & Benachrichtigungen festlegen. Die Optionen, aus denen Sie hier wählen können, treffen auf alle Funktionen des Geräts gleichermaßen zu. Pocket PC Phone Benutzerhandbuch 17 Dialogmenüs Navigationsleiste Die Navigationsleiste befindet sich am oberen Rand des Bildschirms. Auf ihr werden die jeweils aktiven Programme und die aktuelle Uhrzeit angezeigt. Über die Navigationsleiste können Sie zwischen den Programmen wechseln und Fenster schließen. 1 2 3 4 5 1. Berühren, um zu einem Programm zu wechseln. 2. Berühren, um zu einem kürzlich verwendeten Programm zu wechseln. 3. Berühren, um weitere Programme zu sehen. 4. Berühren, um die Geräteeinstellungen zu ändern. 5. Berühren, um ein Hilfethema zum aktuellen Bildschirm aufzurufen. Befehlsleiste Über die Befehlsleiste können Aufgaben in Programmen ausgeführt werden. Auf der Befehlsleiste finden Sie Menü-Namen, Tasten und die Eingabefeld-Taste. 1 2 3 4 F Lernen Sie Ihr Telefon kennen Für schnelle Durchführung einer Aktion für eine Position verwenden Sie Überlagerungsmenüs. Zum Zugreifen auf ein Überlagerungsmenü berühren und halten Sie die Position, für die Sie diese Aktion durchführen wollen. Wenn das Menü erscheint, berühren Sie die Aktion, die Sie durchführen wollen oder berühren an einem beliebigen Platz außerhalb des Menüs, um dieses zu schließen, ohne die Aktion durchzuführen. 18 Pocket PC Phone Benutzerhandbuch 1. Um ein neues Element im aktuellen Programm zu erstellen, berühren Sie Neu. 2. Berühren, um Menübefehle auszuwählen. Lernen Sie Ihr Telefon kennen 3. Berühren, um Schaltflächenbefehle auszuwählen. 4. Berühren, um den Eingabebildschirm aufzurufen. Um den Namen einer Taste anzeigen zu lassen, berühren Sie diese Taste mit dem Stylus und halten ihn dort. Ziehen Sie den Stylus von der Taste weg, so dass der Befehl nicht ausgeführt wird. Programme Sie können die Programme durch Auswahl aus dem Startmenü wechseln. Zum Zugriff auf dieses Programm berühren Sie das Menü Start > Programme und dann den Programmnamen. Sie können auch zu eigen Programmen wechseln, indem Sie einen Programmknopf auf Ihrem Gerät drücken. Vezüglich weiterer Information bezüglich Knopfeinstellungen, beziehen Sie sich bitte auf Kaptel 5. Bitte denken Sie daran, dass nicht alle Programme, die hier augelistet sind, auf Ihrem Gerät installiert sind, wenn Sie dieses kaufen. Folgendes enthält einen Teil der Programme, die auf dem Gerät installiert sind. Auf der Pocket PCTelefon-Begleit-CD finden Sie zusätzliche Programme, die Sie installieren können. Symbol Beschreibung ActiveSync synchronisiert Information zwischen Ihrem Gerät und PC. Kalender hält Sie bei Ihren Terminen auf dem Laufenden und erstellt Besprechungsanfragen. Kontake hält die Verbindung zu Freunden und Kollegen. E-Mails/SMS senden und empfangen Sie mit Mitteilungen. Navigieren Sie zu Web-Seiten. Laden Sie sich neue Programme und Dateien herunter. Notizen erstellt handschriftliche oder getippte Notizen, Zeichnungen und Aufzeichnungen mit Bemerkungen. Telefon führt Gespräche aus, empfängt sie und schaltet zwischen Gesprächen. Aufgaben behält die Aufgaben im Auge und erinnert Sie bezüglich wichtiger Ereignisse. Pocket PC Phone Benutzerhandbuch Symbol 19 Beschreibung Windows Media spielt Ton- oder Videodateien ab. Pocket-Word erstellt Überblicke und editiert MS-Worddokumente. MSN Messenger sendet und empfängt Sie Nachrichten mit MSN-Mitteilungen. Bilder sammelt, organisiert und sortiert .jpg-Bilddateien. Rechner führt elementare Rechnungen aus. Spiele, wie Jawbreaker und Solitaire sind eingeschlossen. File Explorer betrachtet alle Dateien auf Ihrem Pockt PC-Telefon. Kamera erstellt Fotos und Videoclips. Album sammelt, organisiert und sortiert .JPG/.BMP/.GIF/Dateien. Fotokontakte fügt die Bilddateien gemäß Ihrer Kontaktliste ein und richten Sie die AnruferID ein. Drahtloser Manager bearbeitet den Zugang to drahtlosen Verbindungen. WLAN Manager erlaubt Ihnen, die WiFi/Verbindung zu organisieren. Drahloses Modem verwendet Ihr Pocket PC-Telefon als externes Modem für einen PC. SIM Manager sammelt, organisiert und sortiert die auf Ihrer SIM-Karte gespeicherte Kontakte. xBackup sichert die Daten in Ihrem Pocket PC-Telefon. 2.2 Daten eingeben Sie können in Ihr Gerät wie folgt Informationen eingeben: n Synchronisieren: Verwendung von ActiveSynch, Austauschinformation zwischen Ihrem PC und Gerät. (Bezüglich weiterer Information beziehen Sie sich bitte auf ActiveSynch, Kapitel 4). n Tippen: Verwenden Sie Input Panel oder die QWERTY-Tastatur unten auf Ihrem Gerät, geben Sie den getippten Text in Ihr Gerät ein. Sie können dies tun, indem Sie die Tasten auf dem Tastaturbildschirm berühren, durch Drücken der QWERTY-Tastatur oder durch Verwendung der Handschrift-Erkennungs-Software. n Schreiben: Mit dem Stylus können Sie direkt auf den Bildschirm schreiben. n Zeichnen: Mit dem Stylus können Sie direkt auf den Bildschirm zeichnen. n Aufzeichnung: Nehmen Sie Tonaufnahmen auf oder fügen Sie diese in ein Dokument oder eine Notiz ein. Lernen Sie Ihr Telefon kennen Pocket-Excel erstellt Überblicke und editiert Excel-Arbeitsmappen. 20 Pocket PC Phone Benutzerhandbuch Lernen Sie Ihr Telefon kennen Text über das Eingabefeld eingeben Berühren, um die Optionen des Eingabefeldes zu ändern Berühren, um das Eingabefeld auszuwählen Berühren, um das ausgewählte Eingabefeld zu öffnen Berühren, um die Liste der Eingabefelder aufzurufen Bei allen Programmen wird Text über das Eingabefeld eingegeben. Sie können den Text entweder über die QWERTY-Tastatur, Soft-Tastatur eingeben oder den Buchstabenerkenner den Strichzugerkenner oder den Transcriber verwenden. In allen Fällen erscheint der Text wie getippt auf dem Bildschirm. Auf der QWERTY-Tastatur tippen Gleiten Sie am Hauptbildschirm nach oben, um die QWERTY-Tastatur freizulegen. Um mit Kleinbuchstaben zu schreiben, drücken Sie die Tasten mit Ihren Daumen oder Fingern. Um einen einzelnen Großbuchstaben oder ein Symbol zu tippen, drückeb Sie Um Großbuchstaben zu tippen, drücken Sie > Nummer oder ein Symbol zu tippen, drücken Sie Zweimal auf . . Zur Freigabe drücken Sie . drücken, um eine Serie numerischer Symbole einzugeben. > . Um eine Pocket PC Phone Benutzerhandbuch 21 Verwenden der Tastatur Lernen Sie Ihr Telefon kennen Berühren, wenn Sie ein Wort hinzufügen wollen und wenn dies das richtige für Sie ist. Zum Zeigen und Verstecken des Eingabetafel-Knopfes, berühren Sie den Eingabetafel-Knopf . Zum Betrachten Ihrer Wahlen berühern Sie den Pfeil neben dem Eingabetafel-Knopf und dann Tastatur. Zum Tippen von Kleinbuchstaben berühren Sie die Tasten mit dem Stylus. Um einen einzelnen Großbuchstaben oder Symbol zu tippen, berühren Sie die Umschalten-Taste. Zum Berühren mehrerer Großbuchstaben oder Symbole, beühren Sie die Großbuchstaben-Taste. Sie können auch die Stylustaste berühren und die Taste halten und einen einzelnen Großbuchstaben herausziehen. Zum Hinzufügen einer Leertaste können Sie zusätzlich zum Berühren der Leertaste eine beliebige Taste berühren und die Taste halten und dann den Stylus nach rechts ziehen. Um einen Buchstaben zurückzusetzen, können Sie auch eine beliebige Taste berühren und diese Taste halten und dann den Stylus nach links über wenigstens zwei andere Buchstaben hinweg ziehen, anstatt die Rücktaste zu berühren. Zur Zeilenumschaltung halten Sie den Stylus irgendwo auf dem Bildschrim und ziehen ihn nach unten. Das Gerät schlägt während der Eingabe das zu schreibende Wort vor und zeigt es über dem Eingabefeld an. Wenn Sie das angezeigte Wort berühren, wird es automatisch in Ihren Text am Einfügungspunkt eingesetzt. Je mehr Text Sie in das Gerät eingeben, desto so mehr Wörter „lernt“ das Gerät und schlägt diese entsprechend vor. Um die Optionen beim Vorschlagen von Wörtern zu ändern, wie z.B. die Anzahl der Wörter, die angezeigt werden soll, berühren Sie das Menü Start > Einstellungen > Registerkarte Privat > Eingabe > das Register Wortvervollständigung. Für mehr Information über die Eingabe-Einstellungen, siehe Kapitel 5. 22 Pocket PC Phone Benutzerhandbuch Schreiben mit der Buchstabenerkenner Mit dem Buchstabenerkenner können Sie mit dem Stylus Buchstaben wie auf Papier schreiben. Lernen Sie Ihr Telefon kennen 1. Berühren Sie den Pfeil neben der Eingabefeld-Taste , und dann Buchstabenerkenner. 2. Schreiben Sie in das Feld einen Buchstaben. Der handschriftlich geschriebene Buchstabe wird dann auf dem Bildschirm in gedruckten Text umgewandelt. Detaillierte Anweisungen für die Verwendung des Buchstabenerkenner erhalten Sie in der geöffneten Buchstabenerkenner-Funktion, wenn Sie das Fragezeichen im Schreibfeld berühren. Verwendung der Strichzugerkenner Mit Strichzugerkenner können Sie mit dem Stylus Buchstaben ähnlich wie auf anderen Geräten eingeben. 1. Berühren Sie den Pfeil neben der Eingabefeld-Taste , und dann Strichzugerkenner. 2. Schreiben Sie in das Feld einen Buchstaben. Der handschriftlich geschriebene Buchstabe wird dann auf dem Bildschirm in gedruckten Text umgewandelt. Detaillierte Anweisungen für die Verwendung von Strichzugerkenner berühren Sie das Fragezeichen im Schreibfeld. Zum Transcriber wechseln Mit Transcriber können Sie mit dem Stylus wie auf Papier an einer beliebigen Stelle des Bildschirms schreiben. Anders als bei Buchstabenerkenner und Strichzugerkenner- können Sie einen Satz oder mehr schreiben. Dann können Sie die geschriebenen Zeichen von Transcriber in gedruckte Zeichen umwandeln lassen. 1. Berühren Sie den Pfeil neben der Eingabefeld-Taste, und dann Transcriber. 2. Schreiben Sie überall auf dem Bildschirm. Eine genaue Anleitung zur Verwendung von Transcriber bei geöffneter Transcriber-Funktion erhalten Sie durch Tippen des Fragezeichens in der rechten unteren Ecke des Bildschirms. Zeichensetzung bei Transcriber: 1. Berühren Sie die Tastatur auf der Werkzeugleiste. 2. Auf die gewünschte Interpunktion tippen. 3. Berühren Sie den Tastaturknopf nochmals, um die Tastatur zu verbergen. Wie Sie mit dem Transcriber Schreiben lernen: 1. auf der Symbolleiste berühren. 2. Ein Buchstabenformen-Selektor-Bildschirm erscheint. n Wählen Sie unten auf dem Bildschirm einen Buchstaben, den Sie erforschen wollen. n Berühren Sie oben auf dem Bildschirm das Bild des Buchstabens. Er wird langsam neu gezeichnet, indem der Schreibablauf gezeigt wird. Pocket PC Phone Benutzerhandbuch 23 n Wählen Sie, wie oft Sie diesen Buchstaben mit Verwendung dieser Methode schreiben wollen. Wenn Sie die Auswahl aller Buchstaben abgeschlossen haben, könne Sie diese als ein Profil speichern, indem Sie Datei > Speichern berühren und einen Namen für dieses Profil eingeben. Buchstabenform-Selektor unterstützt zwei Profile: Master und Gast: n Master wird normalerweise vom Hauptbenutzer des Pocket PCs verwendet. Dieses Profile ist nicht von Gastbenutzer-Einstellungen beeinflusst. n Gast ist eine zeitweilige Gerätverwendung durch eine andere Person. Edition und Textauswahl Jedes EingabeProgramm verfügt über Cursor-Tasten zum Bewegen durch den Text. Mit der Rück-Taste können Sie Korrekturen der Rechtschreibung und Grammatik vornehmen oder zusätzliche Einfügungen machen. Sie können auch mit dem Stylus zusätzliche Informationen eingeben. Zur Auswahl von getipptem Text müssen Sie den Stylus über den zu markierenden Text ziehen. Sie können den Text ausschneiden, kopieren und einfügen, indem Sie den Stylus auf der Markierung halten und dann aus dem Dialogmenü den entsprechenden Befehl wählen oder in dem Sie den Befehl im Menü Bearbeiten berühren. 2.3 Schreiben auf dem Bildschirm Bei allen Programmen, in denen Text eingegeben werden kann wie z.B. Notizen und im Notizenregister bei Kalender, Kontakte und Aufgaben in der Registerkarte-Notizen, können Sie direkt mit dem Stylus auf den Bildschirm schreiben. Schreiben Sie wie auf Papier. Sie können den Text bearbeiten und formatieren und zu einem späteren Zeitpunkt in einen getippten Text umwandeln. Berühren Sie die Stift-Taste um zum Schreibmodus zu wechseln. Hierbei erscheinen auf dem Bildschirm Hilfslinien, die ein leichteres Schreiben ermöglichen. Einige Programme, die das Schreiben gestatten verfügen möglicherweise nicht über die Stift-Taste. Wie Sie in diesem Programm in den Schreibmodus wechseln, können Sie im Handbuch für jedes Programm entnehmen. Text markieren Wenn Sie Geschriebenes bearbeiten oder formatieren möchten, markieren Sie den Text zuerst. Lernen Sie Ihr Telefon kennen Profile beenden 24 Pocket PC Phone Benutzerhandbuch 1. Berühren Sie nochmals, um den Schreibmodus zu verlassen. Das erleichtert die Auswahl des geschriebenen Textes. Lernen Sie Ihr Telefon kennen 2. Halten Sie den Stylus so lange neben den Text, der markiert werden soll, bis die Einfügemarke erscheint. 3. Ziehen Sie den Stylus ohne ihn abzuheben über den zu markierenden Text. Wenn Sie versehentlich auf den Bildschirm schreiben, berühren Sie Bearbeiten, Annulieren un versuchen es noch einmal. Sie können ebenso wie bei gedrucktem Text ausschneiden, kopieren und einfügen: Berühren und halten Sie den Stylus auf die zu bearbeitenden Wörter und berühren Sie dann einen Bearbeitungsbefehl aus dem Pop-upmenü oder berühren Sie den entsprechenden Befehl im Menü Bearbeiten. Schreiben in Text konvertieren: Das Geschriebene wird in einen getippten Text konvertiert 1. Auf der Schreibbemerkung berühren Sie von der Menüleiste Extras und Erkennen. 2. Wenn Sie nur bestimmte Wörter konvertieren wollen, wählen Sie diese bevor Sie Erkennen auf dem Extras-Menü berühren (oder berühren Sie und halten die gewählten Wörter und berühren dann Erkennen auf dem Dialomenü). Wenn ein Wort nicht erkannt wird, wird dieses als Geschriebens belassen. Und wenn die Konvertierung nicht richtig ist, können Sie andere Wörter von der Alternativliste wählen oder zum ursprünglichen Schreiben zurückkehren. Halten Sie dazu den Stylus auf das falsche Wort (nur jeweils auf ein Wort), dann berühren Sie Änderungsvorschläge im Dialogmenü. Ein Menü mit einer Liste von Vorschlägen erscheint. Berühren Sie das Wort, das Sie verwenden möchten oder berühren Sie das Wort oben im Menü, um die handschriftliche Darstellung zurückzustellen. Pocket PC Phone Benutzerhandbuch 25 Tips für eine gute Schrifterkennung: 1. Schreiben Sie deutlich. 3. Für bessere Schrifterkennung verwenden Sie ein Zoomniveau von 150% oder höher, indem Sie Extras > Zoom berühren, um das Zoomniveau zu verändern. 4. Schreiben Sie die Buchstaben eines Wortes eng zusammen und lassen Sie größere Abstände zwischen Wörtern frei, damit das Gerät leichter erkennen kann, wo die Wörter anfangen und aufhören. 5. Wörter mit Bindestrichen, Fremdwörter mit Sonderzeichen wie Akzenten und einige Satzzeichen können nicht konvertiert werden. Wenn Sie nach einer Umwandlung Zeichen ändern wird das Hinzugefügte bei einer nochmaligen Umwandlung nicht beachtet. 2.4 Zeichnen auf dem Bildschirm Ebenso wie Sie auf dem Bildschirm schreiben können, können Sie darauf auch zeichnen. Der Unterschied zwischen Schreiben und Zeichnen liegt in der Markierung der Elemente und in der Art, wie die Elemente bearbeitet werden. z.B. können markierte Zeichnungen in ihrer Größe verändert werden, Geschriebenes hingegen nicht. Im Zeichen-Feld werden die Seitenbegrenzungen dargestellt Stift-Taste Lernen Sie Ihr Telefon kennen 2. Schreiben Sie auf den Linien und ziehen Sie die Unterlängen unter die Linien. Schreiben Sie T-Strich und Apostrophe unter die obere Linie, damit sie nicht zu anderen Wörtern über der Linie gezählt werden. Schreiben Sie Satzzeichen über die Linie. 26 Pocket PC Phone Benutzerhandbuch Lernen Sie Ihr Telefon kennen Eine Zeichnung erstellen: Die erste Linie der Zeichnung muss drei Linien überschneiden. Ein Zeichen-Feld erscheint. Die folgenden Striche im, oder am, Zeichenfeld gehören dann zur Zeichnung. Zeichnungen, die keine der Blattlinierungen überschneiden werden wie Text behandelt. Eine Zeichnung markieren Wenn Sie eine Zeichnung bearbeiten oder formatieren möchten, müssen Sie diese zunächst markieren. 1. Halten Sie den Stylus auf die Zeichnung bis die Markierung erscheint. Um mehrere Zeichnungen zu markieren, müssen Sie die Stift-Taste deaktivieren und dann den Stylus über die Zeichnungen ziehen, um die zu markierenden Zeichnungen auszuwählen. 2. Sie können markierte Zeichnungen ausschneiden, kopieren und einfügen, indem Sie den Stylus auf die ausgewählte Zeichnung halten und dann einen Bearbeitungsbefehl aus dem Dialogmenü wählen oder indem Sie den Befehl im Menü Bearbeiten wählen. Um die Größe einer Zeichnung zu ändern, müssen Sie die Stift-Taste deaktivieren und die die markierte Zeichnung durch Ziehen vergrößern. Sie können zum besseren Bearbeiten der Zeichnung auch die Darstellungsgröße verändern. Berühren Sie Extras und wählen dann einen Zoom-Pegel. 2.5 Aufnehmen einer Sprachnotiz Bei allen Programmen, mit denen Sie auf den Bildschirm schreiben oder zeichnen können, können Sie auch schnell Gedanken, Gedächtnisstützen oder Telefonnummern als Sprachnotiz aufzeichnen. Bei Kalender, Aufgaben und Kontakte können Sie eine Sprachnotiz in der Registerkarte Notizen aufnehmen. Zeigt eine angefügte Aufnahme an Berühren Sie dieses Feld, um mit der Aufzeichnung zu beginnen. Berühren Sie dieses Feld, um die Werkzeugleiste für die Aufzeichnung anzuzeigen/auszublenden Pocket PC Phone Benutzerhandbuch 27 Im Programm Notizen können Sie entweder eine Aufnahme alleine oder zusammen mit einer schriftlichen Notiz erstellen. Öffnen Sie zuerst die Notiz. Im Mitteilungen-Programm können Sie einer E-Mail eine Sprachnotiz hinzufügen. 1. Zum Hinzufügen einer Aufnahme zu einer Notiz öffnen Sie Notizen bevor Sie aufnehmen. Berühren Sie das Menü Start > Notizen. 2. Wenn keine Aufnahme/Abspielen-Symbolleiste vorhanden ist, berühren Sie . 3. Halten Sie das Mikrofon des Geräts an Ihren Mund oder an eine andere Klangquelle. 4 . Berühren Sie angezeigt. , um die Aufnahme zu starten. Der Beginn der Aufzeichnung wird durch ein Piepen 5. Berühren Sie , um die Aufnahme zu stoppen. Das wird durch zwei Pieptöne angezeigt. Die neue Aufzeichnung erscheint in der Notiz-Liste oder als angefügtes Symbol. 6. Um eine Aufnahme abzuspielen, berühren Sie die offene Notiz oder die Aufnahme in der Notizliste. Sie können auch die Symbolleiste Aufnahme/Wiedergabe aufrufen, indem Sie den Aufnahmeknopf drücken, der der erste Knopf oben auf der linken Seite Ihres Pocket PC-Telefons ist. Zur schnellen Erstellung einer Aufnahme halten Sie den Aufnahmeknopf. Wenn Sie einen Piepton hören, beginnen Sie mit der Aufnahme. Lassen sie den Knopf los, wenn Sie geendet haben. Die neue Aufnahme wird in der offenen Notiz gespeichert oder als allein stehende Aufnahme, wenn keine Notiz geöffnet wurde. Aufnahmeformate ändern Berühren Sie in der Notizenliste Extras > Optionen > die Globale Eingabeoptionen-Verbindung (unten auf der Seite). Mobile Voice ist ein 2,4 KB audio-Codec (Codierer/Decodierer). Es ist das empfohlene Format, da es gute Stimmenaufnahme bietet und weit weniger Speicherraum als PCM benötigt. Pulse-Code-Modulation (PCM) bietet etwas bessere Tonqualität. PCM-Aufnahmen beanspruchen jedoch 50 Mal mehr Speicherplatz als Mobile Voice-Aufnahmen. PCM kann für Aufnahmen, die in Notizen eingeschlossen sind, nicht verwendet werden. Lernen Sie Ihr Telefon kennen Eine Aufzeichnung machen: 28 Pocket PC Phone Benutzerhandbuch 2.6 Informationsfindung Lernen Sie Ihr Telefon kennen Die Finden-Einrichtung auf Ihrem Pocket PC-Telefon hilft Ihnen, die von Ihnen benötigte Information schnell aufzufinden. 1. Berühren Sie das Menü Start > Programme > Finden. 2. Unter Suchen geben Sie den Dateinamen, das Wort oder andere Information ein, wonach Sie suchen möchten. Wenn Sie nach derselben Information schon zuvor gesucht haben, dann berühren Sie den Such-Pfeil und wählen den entsprechenden Eintrag aus der Liste. 3. Geben Sie unter Typ einen Datentyp an, um die Suchkriterien einzugrenzen. 4. Berühren Sie Start. Die Ordner Eigene Dateien und der zugehörigen Unterordner werden dann durchsucht. 5. Berühren Sie in der Ergebnisliste den Eintrag, den Sie öffnen möchten. Um schnell Dateien zu finden, die viel Speicherplatz benötigen, wählen Sie bei Typ die Option Größer als 64 KB. Kapitel 3 Benutzung Ihres Pocket PCTelefons 3.1 Über Ihr Telefon 3.2 Telefonieren 3.3 Einen Anruf entgegennehmen 3.4 Optionen ankommender Anrufe 3.5 Kontakte-Informationen 3.6 Photo-Kontakte 3.7 Weitere Anrufinformationen 3.8 Ihr Telefon absichern 30 Pocket PC Phone Benutzerhandbuch 3.1 Über Ihr Telefon Wie ein Standard-Mobiltelefon können Sie Ihren Pocket PC-Telefon dazu benutzen, um zu telefonieren, die Anrufinformationen zu speichern und SMS-Nachtrichten zu verschicken. Sie können auch während eines Gesprächs Notizen machen, direkt von den Microsoft-Kontakte heraus wählen und ganz leicht Kontakte zwischen Ihrer SIM-Karte und dem RAM-Speicher Ihres Geräts austauschen. Der Bildschirm Telefonwähler Um zum Bildschirm Telefonwähler zu gelangen, berühren Sie das Startmenü > Telefon oder drücken Sie auf Ihrem Pocket PC-Telefon auf Von diesem Bildschirm aus haben Sie Zugang zu Anrufliste, Kurzwahl und Telefoneinstellungen. Informationen zum Signalstatus und zu den Symbolen, die Sie über Ihren Anruf informieren, beinhalten das Folgende: 1 2 10 Benutzung Ihres Pocket PC-Telefons 3 9 8 4 5 6 7 1. Zeigt die Signalstärke an. 2. Die Nummer des letzten Gesprächs werden hier angezeigt. 3. Berührungsbildschirm-Tastatur. 4. Eingefügte Nummer beseitigenoder kopieren. 5. Berühren, um die Telefoneinstellungen abzurufen. 6. Berühren, um während des Gesürächs Notizen zu machen. 7. Berühren, um Ihren Kontakt von der offenen Kontakte-Liste zu wählen. 8. Berühren, um einen Anruf zu machen. 9. Süeichert oft angerufene Nummern. 10. Hier sehen Sie alle empfangenen, abgehenden und nicht entgegengenommenen Anrufe. Pocket PC Phone Benutzerhandbuch 31 Wählen mit dem Navigations-Pad 2 1 3 7 4 6 5 1. Telefonwähler-Bildschirm: Drücken, um den Telefonwähler-Bildschirm zu aktivieren. 1. Anruf annehmen: Drücken Sie hier, um einen eingehenden Anruf entgegenzunehmen. 1. Mithörfunktion: Halten Sie die Taste gedrückt, um die Mithörfunktion ein- oder auszuschalten. 1. Wählen: Drücken Sie hier, um eine Telefonnummer zu wählen. 2. Aufwärts rollen: Drücken Sie hier, um sich in einer Liste aufwärts zu bewegen oder Anrufhistorie einzugeben. 3. Anruf beenden: Drücken, um einen Anruf oder eine GPRS-Verbindung zu beenden. 4. Anruferhistorie: Drücken Sie nach dem Start des Telefonwähler-Bildschirms auf diese Taste, um die Anruferhistorie-Funktion zu öffnen. 6. Aktionstaste: Drücken, um eine Menüposition zu wählen oder Kurzwahl einzugeben. 7. Kurzwahl: Drücken Sie nach dem Start des Telefonwähler-Bildschirms drücken, um die KurzwahlFunktion zu öffnen. Die PIN eingeben Die meisten SIM-Karten sind mit einer PIN (Persönliche Identitäts-Nummer) gesichert. Diese PIN ist durch Ihren Mobilfunk-Serviceanbieter festgelegt. Diese muss eingegeben werden, wenn Sie das Gerät verwenden möchten. (Bezüglich weiterer Information für Installierung Ihrer SIM-Karte in Ihr Pocket PCTelefon, wenden Sie sich bitte an Illustrationen im Schnellstart-Handbuch). 1. Die aktuelle PIN-Nummer eingeben, die von Iherem mobilen Serviceanbieter festgelegt wurde. 2. berühren. Wenn Sie dreimal eine falsche PIN eingeben, wird die SIM-Karte gesperrt. Falls dies passiert, kann die Sperrung der SIM-Karte wieder durch die Eingabe der PIN-Freigabetaste (PUL) durch Ihren Mobilfunkanbieters aufgehoben werden. Benutzung Ihres Pocket PC-Telefons 5. Abwärts rollen: Drücken Sie hier, um sich in einer Liste abwärts zu bewegen. 32 Pocket PC Phone Benutzerhandbuch Ihre Verbindung überprüfen Ihr Pocket PC-Telefon verbindet sich standardmäßig automtisch mit dem Netzwerk Ihres Serviceanbieters, nachdem Sie die SIM-Karte und den nötigen PIN-Code eingegeben haben. Die Position zeigt an, dass Sie mit dem Netzwerk Ihres Serviceanbieters verbunden sind . zeigt die volle Signalstärke an. Wenn die volle Signalstärke verringert wird, verkleinert sich gleichzeitig die Anzahl der senkrechten Balken in der Position, wobei keine Balken kein Signal anzeigen. Juristischer Hinweis: In vielen Ländern sind Sie gesetztlich verpflichtet, Ihr Telefon an Bord von Flugzeugen abzuschalten. Das Abstellen Ihre Pocket PC-Telefons setzt jedoch die Telefonfunktion nicht außer Kraft. Sie müssen den Flugmodus anstellen, damit die Verbindung zum drahtlosen Netzwerk unterbrochen wird. Fliegermodus anschalten Zum Abbrechen der kabellosen Verbindung mit dem Netz des Anbieters können Sie den Verbindungsmodus Ihres Telefons auf den Flugmodus umschalten. Der Flugmodus kann aktiviert und deaktiviert werden, während Ihr Pocket PC-Telefon eingeschaltet bleibt. 1. Während der Benutzung eines Programms auf Ihrem Gerät, tippen Sie auf Telefondisplay. in der Titelleiste oben im 2. Tippen Sie auf die Option Flugmodus einschalten oder Flugmodus ausschalten im Dialogmenü. Benutzung Ihres Pocket PC-Telefons 3. Zum Erhalten von Gesprächen wählen Sie Flugmodus ausschalten. Sie können während eines Gesprächs auch andere Programme auf Ihrem Gerät verwenden. Um schnell zum Telefonwähler-Bildschirm zurückzuschalten, berühren Sie das Menü Start > Telefon. Die Telefonlautstärke einstellen: 1. Sie können das Symbol Lautstärke-Knöpfe drücken. berühren oder während eines Gesprächs an der Geräteseite auf die 2. Sie können zur Einstellung der Telefonlautstärke im Dialogmenü Einstellung der Gerätelautstärke wählen (Klingelzeichen) oder zur (Lautstärke von Meldungen und MP3s). 3. Das Symbol an der Oberseite der Telefonbildschirmanzeige wird angezeigt, wenn Sie den Vibrationmodus ausgewählt haben. 4. Zum Ausschalten aller Töne wählen Sie Aus. Die Hörerlautstärke können Sie nur während eines Gesprächs einstellen. Wenn Sie die Lautstärke außerhalb eines Gesprächs verändern, bezieht sich dies auf die Klingelzeichen, Meldungen und MP3Tonstufen. Pocket PC Phone Benutzerhandbuch 33 3.2 Telefonieren Mit Ihrem Pocket PC-Telefon können Sie einen Anruf über Wählen, Kontakte, Kurzrufnummern, Anrufverlauf oder den SIM-Manager starten. Eine Telefonverbindung über „Wählen“ herstellen Die direkteste Methode ist die über das Fenster Wählen. 1. Berühren Sie die , um das Fenster Wählen aufzurufen. 2. Geben Sie mit der Tastatur die Telefonnummer ein und berühren Sie dann auf oder drücken Sie . Zurücksetzen und Löschen Wenn Sie die falsche Nummer berühren, können Sie durch Berühren der Zurücksetzungs-Pfeils zurücksetzen, um individuelle Nummern eine nach der anderen zu löschen. Sie können auch alle im Fenster befindlichen Nummern durch Berühren von Bearbeiten > Frei vom Wählerbildschirm löschen. Eine Telefonverbindung über „Kontakte“ herstellen Eine Telefonverbindung über die Funktion Kontakte wird folgendermaßen hergestellt: n Finden Sie den Kontakt und dann drücken Sie zweimal die zu senden und zum anderen zum telefonieren). n Berühren Sie Taste (Einmal, um an den Wählerbildschirm unten auf dem Wählerbildschirm. Dies ruft Microsoft-Kontakte auf. Wählen Sie den Kontakt auf der Kontaktliste und drücken Sie zweimal . Eine Dialognummer direkt nach dem Drücken von ruft Work Tel. Sie können sie jedoch individuell gestalten, so dass stattdessen die mobile Telefonnummer oder E-mail aufgezeigt wird. n Berühren Sie das B in der rechten Spalte der Kontakte-Liste neben der Nummer, die Sie einstellen möchten. In einem Dialogmenü werden alle Telefonnummern und E-Mail-Adressen für diese Verbindung mit einem Punkt neben der Nummer mit der höchsten Priorität angezeigt. n Wählen Sie im Dialogmenü eine Priorität. Für die Mobilfunk-Nummer würde in der rechten Spalte neben dem Kontakt ein M erscheinen. n Wenn Sie die Rechts- oder Linkstaste auf dem Navigationsfeld drücken, wird die Nummer auf dem gewählten Kontakt auf dem Bildschirm geändert, un die mobile Nummer, Arbeitsnummer oder E-Mail wird aufgezeigt. Benutzung Ihres Pocket PC-Telefons n Drücken Sie die Taste Microsoft-Kontake in der oberen linken Ecke Ihres Pocket PC-Telefons. 34 Pocket PC Phone Benutzerhandbuch Eine Telefonverbindung über den Anrufverlauf herstellen: Berühren Sie hier E, um im Dialogmenü alle Nummern und E-Mails für diesen Kontakt anzeigen zu lassen oder drücken die Rechtstaste auf dem 1. Im Wählerbildschirm-Modus, berühren Sie Navigationsfeld. Benutzung Ihres Pocket PC-Telefons 2. Suchen Sie Anrufinformationen, indem Sie zuerst die Kategorie auswählen, in der sich die Informationen befinden. Falls Sie sich z.B. unter Alle Anrufe befinden, wählen Sie im Dialogmenü in der linken oberen Ecke die Option Alle Anrufe. 3. Wählen Sie die Nummer mit Hilfe des Navigations-Pad und berühren die Taste oder das Symbol, das sich links neben der gewünschten Nummer befindet. Die Symbole für die Anrufliste beinhalten: Eingehende Anrufe. Abgehende Anrufe. Nicht Entgegengenommene Anrufe. Eine Telefonverbindung über Kurzwahl herstellen Kurzwahl herstellen, um häufig verwendete Nummern mit einer einzigen Berührung anzurufen. Die Nummer muss bereits in Kontakte vorhanden sein, bevor Sie einen Kurzwahl-Eintrag erstellen können. 1. Berühren Sie vom Fenster Wählen aus > Neu. 2. Berühren Sie den gewünschten Kontaktnamen und die zugehörige Nummer. 3. Berühren Sie im Listenfeld die Oben/Unten-Pfeile, um eine Position für einen neuen Kurzwahlentry zu bestimmen. (Die erste Position für die Kurzwahl für Ihre Sprachnachrichten reserviert). Durch Auswendiglernen einer Nummer in der Position Kurzwahl-Liste können Sie eine Nummer wählen, indem Sie seine Positionsnummer wählen. Die Standort-Funktion gibt Ihnen standardmäßig die nächste erhältliche Position im Kurzwahl-Einstellungsbildschirm. Wenn Sie eine Nummer in eine Position bringen wollen, die bereits besetzt ist, ersetzt die neue Nummer die bereits vorhandene. Pocket PC Phone Benutzerhandbuch 35 Tips zum Verwenden von Kurzwahl Zum Erstellen eines Kurzwahl-Eintrages von Kontakte, berühren und halten Sie den Kontaktnamen > Hinzufügen zu Kurzwahl > Oben/Unten-Pfeile und wählen einen erhältlichen Standort, der als neuer Kurzwahl-Eintrag zugeordnet wird. Um einen Kurzwahlentry zu löschen, gehen Sie zur Kurzwahlliste, berühren und halten den Namen in der Box rechts von der entsprechenden Kurzwahl und berühren dann Löschen. Die Mailbox abhören Standardmäßig ist die Mailbox der erste Kurzwahl-Standort. Wenn Sie die SIM-Karte in das Pocket PC-Telefon einsetzen, wird automatisch die Nummer der Mailbox für Sprachnachrichten Ihres Mobilfunkanbieters erkannt und als Standardnummer eingestellt. Drücken Sie im Telefonwähler-Bildschirm auf gationsfeldes, wählen Sie oder drücken Sie den Links-Knopf des Navi- Mailbox und drücken dann . Eine Telefonverbindung über den SIM-Manager herstellen 1. Berühren Sie das Menü Start < Programme > SIM Manager. Der Inhalt der SIM-Karte wird nun geladen. 2. Halten Sie den Stylus auf den Namen oder die Telefonnummer der Person, die Sie anrufen möchten. Wählen Sie dann aus dem Dialogmenü die Option Anrufen. 3.3 Einen Anruf entgegennehmen Einem ankommenden Anruf entgegennehmen Wenn Sie einen Telefonanruf erhalten, erscheint eine Nachricht, die Ihnen die Option gewährt, den Anruf entweder zu beantworten oder zu ignorieren. 1. Berühren Sie Antworten, oder dücken Sie auf die -Taste. 2. Berühren Sie Ignorieren oder drücken Sie , um das Telefon zum Schweigen zu bringen und den Anruf zurückzuweisen. Das kann den Anruf zu Ihrer Voice-Mail leiten, je nach Ihrem Serviceanbieter. Benutzung Ihres Pocket PC-Telefons SIM-Manager erlaubt Ihnen, den Inhalt Ihrer SIM-Karte zu betrachten, Kontakte auf Microsoft-Kontakte auf Ihr Pocket PC-Telefon zu übertragen und einen Anruf von SIM aus auszuführen. 36 Pocket PC Phone Benutzerhandbuch Ein Gespräch beenden Sobald ein ankommender oder ausgehender Anruf im Gange ist, können Sie auf dem Wählerbildschirm berühren, um aufzuhängen. drücken oder 3.4 Optionen ankommender Anrufe Ein Gespräch in Parkposition bringen Ihr Pocket PC-Telefon informiert Sie, wenn Sie einen anderen ankommenden Anruf haben und erlaubt Ihnen die Wahl, ihn entweder anzunehmen oder nicht. Wenn Sie ihn annehmen, können Sie zwischen den beiden Anrufern umschalten oder ein Konferenzgespräch zwischen allen drei Parteien einstellen. 1. Berühren Sie Antworten, um den zweiten Anruf entgegenzunehmen und den ersten Anruf in Parkposition zu bringen. 2. Um das zweite Gespräch zu beenden und zum ersten zurückzukehren, berühren Sie oder . Benutzung Ihres Pocket PC-Telefons Tauschen zwischen zwei Gesprächen Wenn Sie auf drücken, können Sie zwischen zwei Anrufern wechseln. Eine Konferenzschaltung aufbauen: 1. Bringen Sie entweder einen Anrufer in Parkposition, wählen dann eine zweite Nummer und warten darauf, dass dieser Anruf entgegengenommen wird. Oder nehmen Sie während eines Telefongesprächs einen zweiten Anruf entgegen. 2. Ein neues Fenster erscheint, in dem Sie dann berühren. 3. Wenn die Konferenzschaltung hergestellt ist, erscheint oben am Wählfenster das Wort „Konferenz“. 4. Um weitere Teilnehmer der Konferenzschaltung hinzuzunehmen, berühren Sie Nummer ein und berühren dann die , geben die -Taste, um das erste Gespräch fortzuführen. Während eines Anrufes Notizen machen Es ist gleich, ob die Telefonverbindung über Telefonwähler, Kontakte, Anruferhostorie, Kurzwahl oder den SIM-Manager zustandegekommen ist. Sie können jederzeit während eines Gesprächs Notizen machen. Nach Beenden des Gesprächs wird es als Anhang Ihres Telefongesprächs in einer der Ordner der Anrufhistorie gespeichert. Pocket PC Phone Benutzerhandbuch 37 Eine Notiz schreiben: 1. Während eines Anrufs berühren Sie einfach das -Symbol unten auf dem Bildschirm. 2. Geben Sie die Notiz mit einer beliebigen Eingabemethode ein und berühren dann OK. Sie können die Notiz während oder nach Beendigung des Gesprächs beenden. Eine Notiz lessen: 1. Auf der Anrufhistorie-Liste, berühren und halten Sie die gewünschte Nummer, dann berühren Sie Notizen betrachten im Dialogmenü. Das -Symbol zeigt eine Notiz an. 2. Oder gehen Sie zu Notizen und berühren den Namen aus der Datei von der Liste (weitere Informationen dazu finden Sie unter Kapitel 2). Den Lautsprecher anstellen Ihr Gerät verfügt über eine Mithörfunktion, mit der Sie die Hände beim Telefonieren frei haben oder andere beim Gespräch mithören lassen. 1. Warten Sie das Klingelzeichen ab. 2. Halten Sie die Taste Symbol gedrückt, bis die Mithörfunktion eingeschaltet ist und in der Statusleiste das erscheint. 3. Drücken Sie nochmals auf die Taste , um die Mithörfunktion auszuschalten. Den Ton eines Anrufs ausschalten Sie können Ihr Mikrofon während eines Anrufes stumm halten, damit Sie den Gesprächspartner hören können, ohne gehört zu werden. Vom Tastenfeld Telefonwähler berühren Sie stumm zu halten oder diese Funktion zu annulieren. , um ein Gespröch 3.5 Kontakte-Informationen Sie können Kontakte folgendermaßen importieren: n Von Ihrer SIM-Karte: Verwenden Sie Ihre SIM-Karte auf Ihrem Pocker PC-Telefon und einem anderen Gerät: während Sie das andere Gerät benutzen, ersetllen Sie einen oder mehrere Kontakte auf Ihrer SLM-Karte. n Von Ihrer Anrufliste: Die Telefonnummern der eingehenden und nicht entgegengenommenen Anrufe. Benutzung Ihres Pocket PC-Telefons WARNUNG: Zur Vermeidung eines Gehörschadens lassen Sie Ihr Pocket PC-Telefon nicht in Mithörfunktion und halten es an Ihr Ohr. 38 Pocket PC Phone Benutzerhandbuch Warum Kontakte zu Microsoft-Kontakte importieren? n Ihre SLM-Nummern in Ihrem Pocket PC-Telefon sichern. n Wenn Kurzwahl-Nummern eingestellt werden, müssen sie auf den Kontakten in Microsoft-Kontakte basieren und nicht auf der SLM-Karte. n Das Anlegen von Kontakten auf dem MDA II ermöglicht die Einrichtung von detaillierten Einträgen. n Während Sie die Fotokontakte verwenden, entsprechen die Kontaktdaten vollkommen denen von Microsoft-Kontakte. SIM Manager Einen SIM-Kontakt erstellen: 1. Um den SIM Manager zu öffnen, berühren Sie das Menü Start > Programme > SIM Manager. Der Inhalt der SIM-Karte wird nun geladen. 2. Nach Laden des Inhalts der SIM-Karte berühren Sie Neu. 3. Geben Sie Name und Telefon ein und berühren Hinzufügen. Kontakte von SIM auf Microsoft-Kontakte übertragen: Berühren Sie auf SLM-Manager Extras > Alles wählen > Auf Kontakte speichern. Drücken Sie die Mitte des Navigationsfeldes und halten es, wenn ein Kontakt gewählt wurde oder berühren Sie einen Kontakt von der Liste und halten. Wählen Sie vom Dialogmenü Auf Kontakte speichern. Benutzung Ihres Pocket PC-Telefons Ihre eigenen Nummern speichern Sie können auf Wunsch eigene Telefonnummern in einem separaten Fenster im SIM Manager speichern. 1. Berühren Sie das Menü Start > Programme > SLM-Manager > Extras > Liste eigener Nummern. 2. Fügen Sie im Fenster eine Nummer hinzu, und berühren dann OK. Verlauf der Anrufe Einen Kontakt von der Anrufliste bei Microsoft-Kontakte hinzufügen: 1. Wählen Sie die Anrufinformationen, die Sie hinzufügen möchten. 2. Drücken und halten Sie den Stylus oder drücken und halten Sie die mittlere Taste des Navigationsfeldes. Wählen Sie im dann erscheinenden Dialogmenü Kontakt speichern. 3. Fügen Sie im Fenster Kontakt speichern zusätzliche Kontaktinformationen hinzu und drücken dann auf die Mitte des Navigationspads oder berühren OK. Die Anrufdetails in der Anrufliste werden dann geändert und unter dem Namen und nicht der Telefonnummer angezeigt, wenn der Kontakt erstellt wurde. Pocket PC Phone Benutzerhandbuch 39 Anrufdetails anzeigen Berühren Sie die linke obere Ecke des Bildschirms und wählen Sie aus dem Aktionsmenü eine Kategorie aus. Die Gespräche werden wie unten dargestellt kategorisiert: n Alle Anrufe: zeigt alle geführten Gespräche in chronologischer Reihenfolge an. n Verpasst: es werden nur nicht angenommene Gespräche angezeigt. n Abgehend: es werden nur aus abgehende Gespräche angezeigt. n Eingehend: Es werden nur eingehende Gespräche angezeigt. n Nach Anrufer: Listet Anrufe in alphabetischer Reihenfolge nach Anrufer auf. Anrufdauer betrachten: Gehen Sie zur Anrufliste, finden den Anruf und berühren dann einmal die gerufene Zeit. Individuelle Anrufe löschen: Alle Anrufe löschen: Berühren Sie Extras > Alle Anrufe löschen. Beschränkung des Umfangs der Anrufliste: Berühren Sie > Anrufzeitmesser und dann das Kästchen unter Anruflisten-Positionen älter als ...löschen. Im Dialogmenü wählen Sie eine Zeitspanne, dann OK berühren. Benutzung Ihres Pocket PC-Telefons Berühren und halten Sie mit dem Stylus den Eintrag, der gelöscht werden soll, wählen Sie aus dem Dialogmenü Löschen. 40 Pocket PC Phone Benutzerhandbuch 3.6 Photo-Kontakte Photo-Kontakte ist eine praktische Anwendung, die den Spaß mit Ihrem Pocket PC-Telefon steigert. Sie können den Einträgen Einzelbilder oder animierte Fotos Ihrer Kontakte hinzufügen. Wenn Sie dann einen Anruf erhalten (von einer Person, der Sie schon eine Foto in Foto-Kontakte zugewiesen haben), erscheint dieses Foto erscheint auf dem Bildschirm für eingehende Anrufe Ihres Pocket PC-Telefons. Gestalten Sie die Fotos, die Größe, Position und die Formatvorlage mit Hilfe der großen Anzahl zur Verfügung stehender Funktionen. Einen neuen Foto-Kontakt erstellen: 1. Berühren Sie das Menü Start > Programme > Fotokontakte. 2. Wählen Sie einen Kontakt von der Liste, oder erstellen Sie einen neuen Kontakt, indem Sie auf Bearbeiten, dann Neu tippen. Kontakte entsprechen denen der Microsoft Kontakte. 3. Tippen Sie auf Bearbeiten > Foto zuweisen… 4. Tippen Sie auf die Stelle neben Typ, um den Dateityp zu wählen, z.B. jpeg, bmp, gif oder Alle > Tippen Sie auf die Stelle neben Finden in:, um den Ort der Datei zu wählen. Sie können für Ihre Anrufer-IDs JPEG, BMP, GIFs oder animierte GIF-Dateien nutzen. 5. Tippen Sie auf eine Bilddatei, dann OK, und erneut OK, bis Sie wieder beim Kontakte-Bildschirm angelangt sind. Sie sehen das Foto im unteren Bereich des Bildschirms. Vorschau und Einstellungen vornehmen: Benutzung Ihres Pocket PC-Telefons Vorher in Schritt 5, nachdem Sie OK einmal antippen, erscheinen die Vorschau und der Bildschirm der Displayeinstellungen. In Displayeinstellungen können Sie: 5 1 2 3 4 1. Fügen Sie zusätzlichen Stil durch Zuordnung einer Dokumentenvorlage zum Foto hinzu. Einige Beispiele für Fotokontakte-Dokumentenvorlagen (animierte grafische Dokumentenvorlagen, die Ihren zugeordneten Fotos las Rahmen diesen können) sind im lokalen Speicher im \Meine Dokuemte\DokumentenvorlagenOrdner eingeschlossen. 2. Entscheiden Sie, wie das Foto in das Fenster eingepasst werden soll. 3. Das Foto vergrößern, falls es kleiner als der Bildschirm ist. 4. Die Größe und Position des Bildes wählen. 5. Die Veränderungen betrachten, indem Sie Betrachten berühren. Pocket PC Phone Benutzerhandbuch 41 Symbole der Werkzeugleiste Die Werkzeugleiste ermöglicht eine bequeme Wahl häufig benutzter Befehle. Von links nach rechts Sind folgende Symbole in der Werkzeugleiste aufgelistet: n Erstellen Sie einen neuen Kontakt-Eintrag (wie Neu… im Menü Bearbeiten). n Bearbeiten Sie Daten des gewählten Kontakt-Eintrags (wie Bearbeiten… im Menü Bearbeiten). n Löschen Sie den gewählten Kontakt-Eintrag (wie Löschen im Menü Bearbeiten). n Weisen Sie einer Anrufer-ID einen Kontakt-Eintrag zu (wie Foto zuweisen… im Menü Bearbeiten). n Entfernen Sie eine Anrufer-ID-Zuweisung (wie Fotozuweisung aufheben im Menü Bearbeiten). n Kontrollieren Sie die aktuelle Foto/Formatvorlage-Zuweisung (wie in Vorschau… im Ansichts-Menü). n Rufen Sie „Detaillierte Ansicht“ des aktuellen Eintrags auf (wie Eigenschaften… im Ansichts-Menü). n Öffnen Sie den Optionen-Bildschirm (wie Optionen… im Extras-Menü). 1. Berühren Sie das Menü Start > Programme > Fotokontakte. 2. Wählen Sie einen Kontakt von der Liste, oder erstellen Sie einen neuen Kontakt, indem Sie auf Bearbeiten, dann Neu tippen. Kontakte entsprechen denen der Microsoft Kontakte. 3. Tippen Sie auf Bearbeiten dann Foto zuweisen von der Kamera. 4. Nachdem Sie die Aufnahme gemacht haben kehren Sie zum Bildschirm Displayeinstellungen und Vorschau zurück. Eine Fotozuweisung aufheben: 1. Berühren Sie das Menü Start > Programme > Fotokontakte. 2. Wählen Sie einen zu entfernenden Kontakteintrag. 3. Tippen Sie auf Bearbeiten > dann Fotozuweisung aufheben. Tippen Sie auf Ja im Aktionsfenster. Benutzung Ihres Pocket PC-Telefons Ein Foto der Kamera zuweisen: 42 Pocket PC Phone Benutzerhandbuch Foto-Kontake ansehen: 1. Berühren Sie das Menü Start > Programme > Fotokontakte. 2. Berühren Sie das Wähler Betrachten-Symbol Betrachten > Fotowähler betrachten. Im Modus Fotowähler Betrachten enthält das Menü Betrachten drei zusätzliche Befehle, die Ihnen erlauben, die Größe der Bilder zu spezifizieren: Große Daumennägel, Normale Dauemennägel und Kleine Daumennägel. Sie können mit einer der folgenden Methoden die Detaillierte Betrachtung des Fotokontaktes eingeben: n Wählen Sie den gewünschten Kontakt-Eintrag > Eigenschaften… im Ansichts-Menü. n Wählen Sie den gewünschten Kontakt-Eintrag > Eigenschaften-Symbol auf der Werkzeugleiste. n Wählen Sie den gewünschten Kontakt-Eintrag > Aktionstaste Ihres Pocket PC-Telefons. n Tippen Sie zweimal auf den Kontakt-Eintrag. Zum Deaktivieren der Fotoanzeige während ankommenden Gesprächen: 1. Berühren Sie das Menü Start > Programme > Fotokontakte. 2. Berühren Sie Extras > Optionen. Annulieren Sie das Kästchen Foto während ankommendem oder wartenden Anruf anzeigen. (Foto-ID für jeden Kontakt wird immer noch in der Kontaktliste aufgezeigt). Benutzung Ihres Pocket PC-Telefons Verwalten von Gruppen Sie können eine neue Gruppe erstellen, ein Foto umbenennen oder löschen und ein Foto einer Gruppe zuweisen, bzw. eine Zuweisung aufheben durch Berühren von Extras > Gruppe organisieren. Einen Kontakt einer Gruppe zuweisen: 1. Berühren Sie das Menü Start > Programme > Fotokontakte. 2. Wählen Sie einen Kontakt von der Liste, oder erstellen Sie einen neuen Kontakt, indem Sie auf Bearbeiten, dann Neu tippen. Kontakte entsprechen denen der Microsoft Kontakte. 3. Tippen Sie auf Bearbeiten > Gruppe zuweisen. 4. Wählen Sie eine Gruppe aus der Liste, tippen Sie dann auf OK. Um eine Zuweisung aufzuheben, tippen Sie auf Gruppenzuweisung aufheben im Menü Bearbeiten. Nur Kontaktnamen anzeigen Beim Wählen der Option Nur Kontaktnamen anzeigen im Ansichts-Menü wird nur jeder KontaktEintrag (keine Telefonnummer oder andere Angaben) aufgelistet. Die Anrufer-ID (falls vorhanden) wird aufgelistet. 43 Pocket PC Phone Benutzerhandbuch Standardfotos einstellen… Unter Standardfotos einstellen können Sie die Standard-Anrufer-IDs zuordnen, die Vorschau anzeigen und deren Zuordnung rückgängig machen, damit diese für in den folgenden drei Situationen erscheinen. Unbekanntes Foto Dieses Foto erscheint stets dann, wenn die Telefonnummer des ankommenden Anrufs der Anrufer-ID nicht bekannt ist, da keine Telefonnummer Ihrem Pocket PCTelefon „weitergegeben“ wurde. Dies kommt dann vor, wenn der Anrufer die Anzeige seiner/ihrer Telefonnummer beim Empfänger deaktiviert oder das Senden seiner/ihrer Anrufer-ID nicht ermöglicht hat. Foto nicht gefunden Diese Option befindet sich unter Standardfotos einstellen und erlaubt Ihnen die Zuordnung einer generischen Anrufer-ID zu irgendeinem ankommenden Anruf von einem Anrufer, dessen Nummer unter Kontakte nicht gefunden wird. Das heißt, die Nummer des ankommenden Anrufs ist bekannt, aber es ist kein entsprechender Eintrag unter Kontakte vorhanden. Standardfoto Dieses Foto wird angezeigt, wenn der ankommende Anruf einem Eintrag in der Kontakte-Datenbasis entspricht, jedoch bis jetzt keine einzeln zugeordnete AnruferID für diesen einzelnen Kontakt-Eintrag oder für die Gruppe, der sie zugehört, vorhanden ist. 1. Zum Wählen der Option Standardfotos einstellen, tippen Sie auf Extras > Standardfotos einstellen. 2. Wählen Sie einen Kreis neben einer der Kategorien und tippen Sie danach auf Zuordnen. 3. Wählen Sie ein Bild und ordnen Sie dann die Einstellungen zu. Eine Notrufverbindung herstellen Geben Sie die internationale Notrufnummer 112 ein, dann oder Berühren Sie . Bei manchen Mobilfunkanbietern muss für diese Funktion die SIM-Karte eingesetzt sein, bei anderen muss auch die PIN eingegeben werden. Eine internationale Verbindung herstellen: 1. Halten Sie den Sylus auf die -Taste, bis ein Zeichen erscheint. Das + steht für die internationale Vorwahl des Landes aus dem Sie anrufen. 2. Geben Sie die komplette Telefonnummer ein, die Sie anwählen möchten. Dazu gehören Landesvorwahl, Ortsvorwahl (ohne die vorangestellte 0), und Telefonnummer. 3. Berühren Sie , oder dücken Sie auf die -Taste. Benutzung Ihres Pocket PC-Telefons 3.7 Weitere Anrufinformationen 44 Pocket PC Phone Benutzerhandbuch SIM-Toolkit (STK) Dieses Feature erlaubt Ihnen Zugriff auf eine Reihe von Informationen, die vom Betreiber zur Verfügung gestellt werden. 1. Berühren Sie das Menü Start > Programme > STK. 2. Eine Serviceliste, die von Ihrem Betreiber gestellt wird, sollte auf der Seite erscheinen. 3. Zum Zugang auf einen Service berühren Sie eine beliebige Position auf der Liste. Vergewissern Sie sich, dass eine SIM-Karte in Ihrem Telefon ist, wenn Sie auf SIM Tool Kit (STK) gehen. 3.8 Ihr Telefon absichern Sie können das gewünschte Sicherheitsniveau auf Ihrem Pocket PC-TElefon einstellen, indem Sie die Tastatur, das gesamte Gerät oder die SIM-Karte sperren. Die Tastatur sperren Nach Aktivierung der Tastensperre kann außer der Ein/Aus-Taste keine andere Taste mehr zum Einschalten des Gerätes benutzt werde. Dies ist nützlich, wenn sich Ihr Pocket PC-Telefon z.B. ausgeschaltet in Ihrer Tasche befindet und Sie versehentliches Drücken auf die Tasten vermeiden möchten. Benutzung Ihres Pocket PC-Telefons 1. Berühren Sie das Menü Start > Einstellungen > Registerkarte System > Tastensperre. 2. Wählen Sie Alle Tasten außer Ein/Aus-Taste sperren. 3. Um Ihren Tastaturblock zu entsperren, wählen Sie Tasten nicht sperren. Abschließen Ihres Pocket PC-Telefons Durch Sperren Ihres Pocket PC-Telefons vermeiden Sie den Zugang zu persönlichen Daten. Wenn Sie diese Funktion aktivieren, dann sperrt sich Ihr Pocket PC-Telefons automatisch, wenn es eine bestimmte Zeit lang inaktiv war. Danach erscheint ein Bildschirm, wobei Ihr Pocket PC-Telefon-Kennwort abgefragt wird, bevor der Zugang zum Gerät gewährt wird. 1. Berühren Sie zum Menü Start > Einstellungen > Privat > Kennwort. 2. Berühren Sie Erforderlich, wenn Leerlauf für, um einzustellen, wie lange das Gerät inaktiv sein muss, bevor es zur Weiterverwendung ein Kennwort abfragt. 3. Wählen Sie die von Ihnen gewünschte Kennwortart, das Sie verwenden wollen: Einfache 4-stellige Zahlen oder Leistungsfähige alphanumerische. Ein leistungsfähiges Kennwort muss mindestens 7 Stellen haben, die sich aus Groß- und Kleinbuchstaben, Ziffern und Zeichen zusammensetzen. 4. Geben Sie das Kennwort ein, und bestätigen Sie es ggf. Pocket PC Phone Benutzerhandbuch 45 SIM-Karte sperren Sie können Ihr Pocket PC-Telefon vor unbefugter Benutzung schützen, indem Sie ihm eine PIN (Persömliche Identifikations-Nummer) zuweisen. Ihre erste PIN wird Ihnen von Ihrem mobilen Serviceanbieter zugewiesen. 1. Berühren Sie im Telefon-Fenster Extras > Optionen > Registerkarte Telefon. 2. Wählen Sie PIN-Eingabe, zur Benutzung des Telefon notwendig. 3. Sie können die PIN jederzeit über PIN Ändern ändern. Benutzung Ihres Pocket PC-Telefons Benutzung Ihres Pocket PC-Telefons 46 Pocket PC Phone Benutzerhandbuch Kapitel 4 Daten Synchronisieren 4.1 ActiveSync verwenden 4.2 Daten Synchronisieren 4.3 IInfrared and Bluetooth Connection 4.4 ActiveSync-Fehler Pocket PC Phone Benutzerhandbuch 48 4.1 ActiveSync verwenden Mit Microsoft ActiveSync sowohl auf Ihrem PC als auch auf Ihrem Pocket PC-Telefon, können Sie Informationen zwischen einem PC oder Server und Ihrem Pocket PC-Telefon austauschen. Dieser Prozess wird „Synchronisation“ genannt. Um Ihr Pocket PC-Telefon mit Ihrem PC zu synchronisieren, müssen Sie ActiveSync auf Ihrem PC installieren. Wenn Sie ActiveSync verwenden, können Sie: n Information zwischen Ihrem Pocket PC-Telefon und PC oder Server synchronisieren, so dass an allen Plätzen die aktuellste Information haben. n Synchronisations-Einstellungen und Synchronisationsplan ändern. n Kopieren Sie Dateien zwischen Ihrem Gerät und Ihrem PC. n Sichern Sie Informationen, die auf Ihrem Pocket PC-Telefon gespeichert sind und stellen Sie sie wieder her. n Programme auf Ihrem Pocket PC-Telefon hinzufügen und entfernen. Daten Synchronisieren Standardmäßig synchronisiert ActiveSync nicht automatisch alle Datentypen. Um ActiveSync für bestimmte Datentypen an- oder abzuschalten, benutzen Sie die ActiveSync-Optionen. Sie können Information zwischen Ihrem mobilen Gerät und einem Server synchronisieren, wenn Ihre Firma Microsoft Exchange Server mit Exchange ActiveSync betreibt. ActiveSync installieren Bevor Sie mit der Synchronisation beginnen, installieren Sie ActiveSync auf Ihrem PC vom Pocket PCTelefon Companion CD. Active Sync ist auf Ihrem Pocket PC-Telefon bereits installiert. Nachdem ActiveSync auf Ihrem PC istalliert ist, werden Sie aufgefordert, sich zu verbinden und eine Partnerschaft mit Ihrem Pocket PC-Telefon zu erstellen, bei Verwendung eines Kabels, eines Adapters, Infrarot oder Bluetooth-Verbindung. Verbinden zu einem PC mit einem Kabel oder einem Adapter Wenden Sie sich bitte an das Kurzstart-Handbuch bezüglich Information über ActiveSync-Installation. 1. Verbinden Sie Ihr Pocket PC-Telefon und PC mit einem Kabel oder Adapter, um mit der Synchronisation zu beginnen. 2. Ihre erste Synchronisierung startet automatisch, sobald Sie mit dem Installations-Assistenten beendet wurde. Nach der ersten Synchronisierung werden Sie feststellen, dass Ihre Outlook-Daten nun auf Ihrem Tpocket PC-Telefon erscheinen. 3. Zum Abschalten, entfernen Sie Ihr Pocket PC-Telefon von dem Adapter oder dem Kabel. Pocket PC Phone Benutzerhandbuch 49 Mit einem PC mit Infrarot verbinden Anzeige des Verbindungsstatus Sync stoppen Verbinden und Synchronisieren Sie können eine Infrarotverbindung dazu verwenden schnell eine Verbindung zwischen Ihrem Pocket Pc-Telefon und einem anderen mobilen Gerät oder Ihrem PC herzustellen. Diese Methode ist ideal, schnell zwischen mehreren Geräten hin- und herzuschalten, zumal keine Kabel oder Adapter dazu umgesteckt werden müssen. Um eine Verbindung herzustellen, müssen Sie Infrarot, ein Kabel oder eine Dockingstationsverbindung verwenden. 1. Eine Infrarotverbindung einstellen. (Installieren und konfigurieren Sie einen Infrarot-Anschluss auf Ihrem PC entsprechend den Herstelleranleitungen.) 2. Schalten Sie auf den Infrarot-Anschluss auf Ihrem PC: Auf dem Dateimenü von ActiveSync auf dem PC, klicken Sie Verbindungseinstellungen. In Erlauben von Serienkabel oder Infrarotverbindung zu dieser COM-Anschluss-Liste, wählen Sie Infrarotanschluss (IR). 3. Stimmen Sie die Infrarotanschlusse Ihres PCs und Ihres Pocket PC-Telefons ab, so dass sie nicht versperrt und nahe aneinander sind. 4. Berühren Sie auf Ihrem Pocket PC-Telefon das Menü Start > ActiveSync > Mit IR Verbinden. 4.2 Daten Synchronisieren In diesem Abschnitt erhalten Sie einen Überblick darüber, welche Outlook-Daten synchronisiert werden können. Standardmäßig synchronisiert ActivSync nicht alle Typen von Outlook-Daten. Verwenden Sie die ActiveSync-Optionen auf Ihrem PC, um bestimmte Daten-Typen zu aktivieren bzw. zu deaktivieren. Daten Synchronisieren Über Infrarot (IR) synchronisieren oder Synchronisationseinstellungen ändern. 50 Pocket PC Phone Benutzerhandbuch Outlook-E-mail synchronisieren Nachdem Inbox zur Synchronisation in ActiveSync gewählt wurde, werden die Outlook-E-Mail-Meldungen als Teil eines allgemeinen Synchronisationsprozesses synchronisiertz. Während Synchronisation: n Meldungen werden vom Inbox-Ordner auf Ihren PC oder den Microsoft-Austauschserver auf dem InboxOrdner des Outlook-E-Mail-Kontos auf Ihr Gerät kopiert. Sie können Information nur direkt mit dem Austauschserver synchronisieren, wenn Ihre Firma Microsoft Mobile Informationserver 2002 oder später betreibt. Standardmäßig erhalten Sie nur Meldungen der letzten drei Tage, die ersten 100 Zeilen einer jeden Meldung und Datei-Anfügungen von weniger als 100 KB. n Aus dem Postausgangs-Ordner des Gerätes werden zu Exchange oder Outlook transferiert und von diesen Programmen aus gesendet. n Die Mitteilungen auf beiden Computern sind verbunden. Wenn Sie eine Meldung auf Ihrem Gerät löschen, wird es von Ihrem PC beim nächsten Synchronisieren gelöscht. Daten Synchronisieren n Meldungen im Unter-Ordner oder in E-Mail-Ordnern werden in Outlook nur synchronisiert, wenn sie von ActiveSync für Synchronisierung gewählt wurden. Bezüglich Information über Einführung in E-Mail-Synchronisation von Outlook oder Änderung von Synchronisations-Einstellungen, siehe ActiveSync-Hilfe auf dem PC oder Verbindungen – Hilfe. Textmeldungen (SMS) werden nicht über Synchronisation erhalten. Stattdessen werden sie auf Ihr Gerät durch Ihren Serviceanbieter geschickt. Kalender synchronisieren n Kalender-Position, die auf Ihrem Pocket PC-Telefon gespeichert sind, können mit Kalendersymbolen auf Ihrem PC oder Microsoft-Austauschserver synchronisiert werden. Sie können Information nur direkt mit dem Austauschserver synchronisieren, wenn Ihre Firma Microsoft Mobile Informationsserver 2002 oder später betreibt. Kalender-Synchronisation wird von ActiveSynch automatisch gewählt. n Kalender-Positionen, die auf einen Computer eingegeben werden, werden auf den anderen während der Synchronisation kopiert. Handgeschriebene Notizen und Zeichnungen werden als Metadateien (Bilder) gespeichert. Kontakte synchronisieren n Kontakte, die auf Ihrem Pocket PC-Telefon gespeichert sind, können mit Outlook-Kontakte auf Ihrem PC synchronisiert werden oder mit einem Mobile Informationserver 2002 oder später. n Neue Positionen, die in eine Speicherstelle eingegeben wurden, werden während der Synchronisation kopiert. Handgeschriebene Notizen und Zeichnungen werden als Bilder gespeichert, werden jedoch entfernt, wenn die Synchronisation mit einem Server durchgeführt wird. Bezüglich weiterer Information über Synchronisation, siehe ActiveSync Hilfe auf Ihrem PC. Aufgaben synchronisieren n Aufgaben, die auf Ihrem Gerät gespeichert werden, können mit Outlook auf Ihrem PC gespeichert werden. Aufgaben-Synchronisation wird von ActiveSync automatisch gewählt. n Neue Positionen, die auf einen Computer eingegeben werden, werden während Synchronisation auf den anderen kopiert. Handgeschriebene Notizen und Zeichnungen werden als Metadateien (Bilder) gespeichert. Bezüglich weiterer Information über Synchronisation, siehe ActiveSync Hilfe auf Ihrem PC. Pocket PC Phone Benutzerhandbuch 51 Notizen synchronisieren Notizen können zwischen Ihrem Computer und Pocket PC-Telefon entweder durch Notizen-Synchronisation oder Datei-Synchronisation synchronisiert werden. Notizen-Synchronisation synchronisiert die Notizen auf Ihrem Pocket PC-Telefon mit Outlook-Notizen auf Ihrem PC. Datei-Synchronisation synchronisiert alle Notizen auf Ihrem Pocket PC-Telefon mit dem Eigene Dateien-Ordner auf Ihrem PC. Um Ihre Notizen mit Notizen-Synchronisation zu synchronisieren, wählen Sie zuerst den Notizen-Informationstyp zur Synchronisation mit ActiveSync. Wenn Sie das nächste Mal synchronisieren, erscheinen alle Notizen in Eigene Dateien und dem Unter-Ordner auf Ihrem Gerät in Outlook-Notizen auf Ihrem PC. Notizen, die nur Text enthalten, erscheinen als normale Notizen in Outlook auf Ihrem PC, während Notizen, die geschriebenen Text oder Zeichnungen enthalten, im Gerätformat erscheinen. Zusätzlich erscheinen alle Notizen in der Notizen-Gruppe in Outlook auf Ihrem PC erscheinen in Notizen auf Ihrem Gerät. ActiveSync konvertiert Dokumente während der Synchronisation. Bezüglich weiterer Information über Synchronisation oder Dateikonvertierung, siehe ActiveSync-Hilfe auf Ihrem PC. HINWEIS: Wenn Sie eine Position auf Ihrem PC oder Gerät löschen oder verändern, wird die Position am anderen Platz verändert oder gelöscht, wenn Sie das nächste Mal synchronisieren. Wenn Sie Ihre Notizem unter Verwendung von Datei-Synchronisation synchronisieren und sich später entschließen, Notizem-Synchronisation zu verwenden, , werden alle Ihre Notizem mit Outlook auf Ihrem PC synchronisiert und werden nicht mehr in Ihrem Ordner Eigene Dateien gespeichert. 4.3 Infrarot- und Bluetooth-Verbindungen Infrarot Sie können Infrarot (IR) verwenden, um Information udn Dateien zwischen mobilen Geräten zu senden oder zu erhalten. Wenn ein IR-Anschluss auf Ihrem PC installiert ist, können Sie Information und Daetien zwischen Ihrem Pocket PC-Telefon und PC senden und erhalten. Auf Ihrem Pocket PC-Telefon berühren Sie das Menü Start > Einstellungen > das Verbindungen-Register > Strahl. Standardmäßig findet Ihr Gerät ankommende Infrarot- (IR) und Bluetooth-Strahlen und fordert Sie auf, diese zu akzeptieren. Wenn Sie nicht wollen, dass Ihr Pocket PC-Telefon Strahlen findet und empfängt, löschen Sie das Kästchen Alle ankommenden Strahlen empfangen. HINWEIS: Wenn Jemand den Versuch unternimmt, Ihnen IR-Strahlen von einem älteren Gerät zu schicken, kann es sein, dass Sie nicht aufgefordert werden, diese zu akzeptieren. In diesem Falle berühren Sie Einen Infrarot-Strahl erhalten uten auf dem Strahlen bildschirm. Daten Synchronisieren Zum Synchronisieren Ihrer Notizen als Dateien in ActiveSync, wählen Sie den Dateiinformationstyp zur Synchronisation und löschen Sie die Notizeninformation. Wenn Sie Dateien wählen, wird Ihr Eigene Dateien-Ordner auf Ihrem Desktoü-PC erstellt. Alle .pwi-Dateien, die sich in dem Eigene Dateien-Ordner auf Ihrem Gerät befinden und alle .doc-Dateien, die sich in dem \Eigene Dateien-Ordner auf Ihrem PC befinden, werden synchronisiert. Die mit einem Passwort geschützen Dokumente können nicht synchronisiert werden. 52 Pocket PC Phone Benutzerhandbuch Bluetooth: 1. Vergewissern Sie sich, dass Ihr Pocket PC-Telefon für den Erhalt von ankommenden Strahlen konfiguriert ist. 2. Vergewissern Sie sich, dass Ihr Pocket PC-Telefon angeschaltet ist, und sich in einem Umkreis von 10 Metern vom anderen Strahlengerät befindet, das die Information strahlt. 3. Wenn Sie aufgefordert werde, eine ankommenden Übertragung zu empfangen, berühren Sie Ja, um den Strahl anzunehmen. Bezüglich weiterer Information über Bluetooth und seine Einstellungen, beziehen Sie sich bitte auf Kapitel 6. Daten Synchronisieren 4.4 ActiveSync-Fehler Jedes Mal, wenn ActiveSync Daten nicht synchronisieren kann, erscheint auf Ihrem Pocket PC-Telefon eine Fehlermeldung. Fehlerinformation betrachten Drücken Sie nach Erscheinen der Fehlermeldung die Aktionstaste. ActiveSync gibt dann weitere Informationen über den aufgetretenen Fehler an. Manche Fehlertypen können mit der automatischen Synchronisierung interferieren. Wenn Sie den Vedacht haben, dass eine automatische Synchronisierung nicht stattgefunden hat, dann probieren Sie eine manuelle Synchronisierung. Wenn Sie manuell erfolgreich synchronisieren, wird die automatische Synchronisierung zurückgesetzt. Weitere Informationen finden Sie unter Daten synchronisieren in ActiveSync Help auf Ihrem PC. Kapitel 5 Ihr Telefon individuell gestalten 5.1 Geräteeinstellungen 5.2 Telefoneinstellungen Ihr Telefon individuell gestalten 54 Pocket PC Phone Benutzerhandbuch 5.1 Geräteeinstellungen Sie können die Geräteeinstellungen entsprechend Ihren Bedürfnissen ändern. Lassen Sie sich die möglichen Optionen anzeigen durch Berühren vom Menü Start > Einstellungen > das Persönliche Register oder Registerkarte System, die sich am unteren Rand des Bildschirms befindet. Registerkarte Privat Symbol Programme Tasten Teilen das Applikationsprogramm einem HardwareKnopf zu. Eingabe Die Eingabeform einrichten. Menüs Den Inhalt des Menüs festlegen und ein Dialogmenü der Taste Neu aktivieren. Benutzerinformationen Geben Sie ihre Kontaktinformationen ein. Kennwort Beschränken Sie die Zugangsmöglichkeit zum Gerät. Telefon Stellen Sie die Telefonfunktion für die kabellose Datenübertragung ein. Töne und Benachrichtigungen Stellen Sie die Art der Benachrichtigung, das Ereignis und die Lautstärke ein. Heute Stellen Sie die Darstellung und die Inhalte des Fensters Heute ein. Registerkarte System Symbol Programme Informationen über Zeigt wichtige Geräteinformationen an. Klingelton hinzufügen Erlaubt Ihnen. Klingeltöne anzuhören und neue auszuwählen. Hintergrundbeleuchtung Passt das Hintergrundlicht und die Helligkeit an, um Strom zu sparen. Pocket PC Phone Benutzerhandbuch Programme Tastensperre Ermöglicht Ihnen, die Tasten auf Ihrem Pocket PCTelefon zu sperren ausgenommen der Netz-Taste, wenn der PDA ausgeschaltet ist. Zertifikate Zeigt den Namen des Ausstellers des Zertifikates und das Verfallsdatum an. Uhr & Alarme Ändern Sie die Uhrzeit und stellen Sie einen Weckalarm ein. Geräteinformationen Finden Sie Informationen über Version, Hardware, Identität und Aufrufdauer. Tastatur Passt die Tastatureinstellungen an, um innerhalb eines Zeitrahmens das rückwärtige Licht der tastatur ein- und auszuschalten. Speicher Überprüfen Sie die Speicherzuweisung und die gerade laufenden Programme. Mikrofon-AGC Justiert den Datenträger automatisch, wenn Sie aufnehmen. Dauerhaft Speichern Sichert Kontakte, Termine, Aufgaben und Verbindungen im permanenten Speicher. Stromversorgung Maximiert das Batterieleben. Regionale Einstellungen Stellen Sie die in Ihrem Land verwendeten Formate ein. Programme entfernen Stellt mehr Speicherplatz durch Entfernen von Programmen zur Verfügung. Bildschirm RE-kalibriert den Bildschirm und aktiviert/deaktiviert die Einrichtung Tippen Frei. Ihr Telefon individuell gestalten Symbol 55 Ihr Telefon individuell gestalten 56 Pocket PC Phone Benutzerhandbuch Tasten Zur Anpassung der Hardware-Knöpfe, um Ihre am häufigsten verwendeten Programme zu öffnen: 1. Berühren Sie das Menü Start > Einstellungen > das Persönliche Register > das ProgrammknöpfeRegister. 2. Unter Einen Knopf auswählen berühren Sie den Knopf, den Sie einem Programm zuordnen wollen und dann wählen Sie ein Programm von Ein Programm zuweisen. Standardeinstellungen: 1 - Kontakte 2 - Kalender 8 3 - Startmenü 4 - Nachrichtenvermittlung 7 5 - Internet Explorer 6 - OK/Schließen 7 - Kamera 8 - Aufnahme 9 - Direktzugang zu Vodafone Live 1 3 4 2 5 6 9 In der Registerkarte Oben/Unten Taste ändert Verzögerung vor erster Wiederholung die Zeit, die vergeht, bevor das Scrollen beginnt. Wiederholungsrate ändert die Zeit, die vergeht, um von einem Eintrag zum nächsten zu scrollen. Drücken und halten Sie die Oben-/Unten-Kontrolle, um durch die Positionen in einer hinzuzufügenden Liste blättern zu können. Eingabe: 1. Berühren Sie das Menü Start > Einstellungen > das Persönliche Register > Eingabe. 2. Auf dem Register Eingabemethode wählen Sie eine Eingabemthode und ändern die gewünschten Optionen. Auf dem Register Wortbeendigung wählen Sie die gewünschten Eintsellungen für Wortbeendigung. Auf dem Register Optionen wählen Sie die zum Schreiben und Aufnahme gewünschten Optionen. Diese Optionen beziehen sich auf ein beliebiges Programm auf dem Gerät, wo Sie aufnehmen und schreiben können. Diese Optionen beziehen sich nicht auf Text, den Sie mit Verwendung des Eingabefeldes eingeben. Sie können die Eingabeoptionen auch ändern, indem Sie den -Pfeil berühren und Optionen. Menüs Im Startmenü sind nur 7 Programme erlaubt. Zum Hinzufügen des von Ihnen am häufigsten verwendeten Programmes zum Startmenü: 1. Berühren Sie das Menü Start > Einstellungen > das Persönliche Register > Menüs. 2. Wählen Sie die gewünschten Programme und berühren dann OK. 3. Auf der Registerkarte Menü Neu konnen Sie Neues Tastenmenü aktivieren wählen und dann die Einträge, die Sie in das Menü aufnehmen möchten. Wenn Sie dies tun, erscheint in bestimmten Programmen neben Neu in der Befehlsleiste ein Pfeil. Dies ist z.B. bei den Programmen Pocket Word, Pocket Excel, Kontakte, Kalender und Aufgaben der Fall. Sie können diesen Pfeil berühren und dann einen neuen Eintrag, um diesen zu erstellen. Pocket PC Phone Benutzerhandbuch 57 Benutzerinformationen: 1. Berühren Sie das Menü Start > Einstellungen > das Persönliche Register > Benutzerinformationen. 2. Geben Sie auf der Registerkarte Identität Ihre Benutzerdaten ein. Geben Sie auf der Registerkarte Notizen nach Belieben weitere Angaben an, wie z.B.: „Bei Rückgabe Finderlohn.“ Auf dem Register Optionen wählen Sie Identifikations-Information, so dass es zu Ihnen zurückgegeben werden kann, wenn Sie Ihr Gerät verlieren. Kennwort Ein leistungsfähiges Kennwort muss mindestens aus sieben Ziffern bestehen, die sich aus Groß- und Kleinbuchstaben, Ziffern und Zeichen zusammensetzen. 1. Berühren Sie das Menü Start > Einstellungen > das Persönliche Register > Kennwort. 2. Um diese Funktion zu aktivieren, berühren Sie Erforderlich, wenn Leerlauf für, um einzustellen, wie lange das Gerät inaktiv sein muss, bevor es zur Weiterverwendung ein Kennwort abfragt. 3. Wählen Sie den gewünschten Kennworttyp: Einfaches 4-stelliges oder Komplexes alphanumerisches. 4. Geben Sie das Kennwort ein und bestätigen Sie es ggf. n Wenn Ihr Gerät für eine Netzwerkverbindung konfigiriert ist, benutzen Sie ein sichere Passwort, um zu helfen, Netzwerksicherheit zu schützen. n Wenn Sie Ihr Kennwort vergessen, müssen Sie den Speicher löschen, bevor Sie ihr Gerät wieder benutzen können. Dies löscht alle Daten, die Sie bisher erstellt haben, und alle von Ihnen installierten Programme. Weitere Informationen zum Löschen des Speichers finden Sie im Anhang A. n Wenn Sie ActiveSync, um eine Sicherheitsdatei zu erstellen, können alle Ihre Programmdaten weiderhergestellt werden. Bezüglich weiterer Information über Erstellen einer Sicherheitsdateim siehe auch Anhang A. Töne und Benachrichtigungen Wenn Sie die Klänge und das Blinklicht ausschalten sparen Sie Akkubetrieb. Um den Ringtyp und die Lautstärke zu verändern: 1. Berühren Sie das Menü Start > Einstellungen > das Persönliche Register > Klänge und Ankündigungen. 2. Auf dem Register Ton können Sie die gewünschte Aktion auswählen.. 3. Auf der Registerkarte Benachrichtigungen können Sie einstellen, wie Ihnen bestimmte Ereignisse mitgeteilt werden sollen. Wählen Sie den Ereignisnamen und dann den Mitteilungstyp. Sie können einen individuellen Klang wählen, eine Nachricht oder ein Blinklicht. Ihr Telefon individuell gestalten Sie können Unterordner und Abkürzungen erstellen, die im Startmenü erscheinen. In ActiveSync auf Ihrem PC klicken Sie auf Erforschen > Mein Pocket PC > Windows > Startmenü. Ihr Telefon individuell gestalten 58 Pocket PC Phone Benutzerhandbuch Heute Den Hintergrund ändern: 1. Berühren Sie das Menü Start > Einstellungen > das Persönliche Register > Heute. 2. Wählen Sie auf der Registerkarte Darstellung das gewünschte Hintergrundbild. Um einen eigenen Hintergrund zu verwenden, wählen Sie Dieses Bild als Hintergrund verwenden und berühren dann Durchsuchen, um die gewünschte Datei auszuwählen. 3. Wählen Sie ein Verzeichnis, wählen Sie die gewünschte Datei und berühren Sie dann OK. HINWEIS: Die empfohlene Bildgröße für den Hintergrund ist 240x320 Pixel in jpeg-Dateiformat. Zum Verschicken eines Lieblingsthemas an einen Freund, wählen Sie das gewünschte Thema und berühren Strahlen auf dem Register Erscheinung. Die angezeigte Information anpassen: 1. Berühren Sie das Menü Start > Einstellungen > das Persönliche Register das Positions-Register. 2. Wählen Sie die Information, die Sie auf dem Bildschirm Heute aufzeigen wollen. 3. Zur weiteren Anpassung der Information wählen Sie einen Informationstzpen und berühren dann Optionen (nicht für alle Informationstypen erhältlich). Informationen über Das Register Version zeigt wichtige Geräteinformation an, einschließlich des installierten Memorzumfanges. Auf dem Register Geräte-ID müssen Sie möglicherweise den Gerätenamen ändern, wenn Sie nicht in der Lage sind, sich mit einem Netzwerk zu verbinden, weil ein anderes Gerät mit dem gleichen Namen bereits verbunden ist. Hintergrundbeleuchtung Durch den Gebrauch des Hintergrundbeleuchtung im Akkubetrieb wird die Lebensdauer des Akkus deutlich herabgesetzt. Berühren Sie das Menü Start > Einstellungen > das Register System > Hintergrundlicht. n Berühren Sie die Registerkarte Akkubetrieb, um das Hintergrundbeleuchtung bei Akkubetrieb ein- bzw. auszuschalten. n Berühren Sie die Registerkarte Externe Stromversorgung, um das Hintergrundbeleuchtung bei Netzbetrieb ein- bzw. auszuschalten. n Berühren Sie die Registerkarte Helligkeit, um die Helligkeit einzustellen. Uhr & Alarme: Berühren Sie das Menü Start > Einstellungen > das Persönliche Register > Uhr & Alarme. n Wenn Sie eine bestimmte Zeitzone öfter besuchen, wählen Sie sie die Besuchs-Zeitzone auf der Registerkarte Uhrzeit, so dass Sie das zugehörige Datum und die Uhrzeit schnell einsehen können. n Sie können Ihr Gerät als Reisewecker benutzen, wenn Sie auf der Registerkarte Signal einen Weckauftrag einrichten. Berühren Sie das Signal-Symbol, um den gewünschten Alarmtyp einzustellen. Pocket PC Phone Benutzerhandbuch 59 Speicher Möglicherweise müssen Sie ein Programm stoppen, wenn es nicht stabil ist oder das Programm-Memory zu niedrig ist. Berühren Sie das Menü Start > Einstellungen > das Register Szstem > Memorz. n Die Registerkarte Hauptspeicher zeigt die Speichermenge an, die das System der Datei- und Datenspeicherung im Gegensatz zur Programmspeicherung zugewiesen hat. Diese Registerkarte zeigt auch die momentan verwendete Speichermenge im Gegensatz zur verbleibenden an. Mehr Informationen darüber, wie Sie Speicher verfügbar machen finden Sie unter Anhang A. n Die Registerkarte Speicherkarte zeigt an, wie viel auf der eingesteckten Speicherkarte zur Verfügung steht. Wenn Sie mehr als eine Karte eingesteckt haben, dann berühren Sie die Listenbox, um die entsprechende Karte auszuwählen, zu der Sie Informationen einsehen möchten. n Die Registerkarte Ausgführte Programme zeigt eine Liste der momentan laufenden Programme an. Sie können ein Programm beenden, indem Sie es aus der Liste auswählen und dann Beenden berühren oder berühren Sie Alles Stoppen, um alle laufenden programme zu stoppen. Möglicherweise müssen Sie ein Programm stoppen, wenn ein Programm nicht stabil ist oder das Programm-Memory niedrig ist. Stromversorgung: Sie das Menü Start > Einstellungen > das Register Szstem > Stromsparer. n Die Registerkarte Batterie zeigt an, wie viel Akkubetrieb noch verbleibt. Die Betriebszeit Ihres Akkus hängt vom Akkutyp ab und davon, wie Sie Ihr Gerät benutzen. n Auf der Registerkarte, Erweitert können Sie Optionen wählen, gemäß derer Ihr Pocket PC-Telefon zur Akkubetrieb abgeschaltet wird. Um am meisten Strom zu sparen wählen Sie die Option, das Gerät nach 3 Minuten oder weniger abzuschalten. Dauerhaft Speichern Sie können wählen, Kontakte und Besprechungen, Aufgaben und Verbindungseinstellung auf einem nicht volatilen Memory zu sichern. Sichern auf diese Weise bedeutet, dass sie nicht verloren gehen, wenn Ihr Gerät kein Strom hat und Sie einen vollen Neustart durchführen müssen. Sichern auf FlashROM: 1. Sie das Menü Start > Einstellungen > das Register Szstem > Dauerhaft Speichern. 2. Wählen sie die gewünschte Position durch Prüfen der Kästchen. Berühren Sie OK. Wenn Sie wählen, zurück auf Kontakte und Besprechungen zu gehen, sichert Ihr Pocket PC-Telefon die neu hinzugefügten Kontakte, Besprechungen und Aufgaben automatisch. Das ist nicht der Fall bei Verbindungseinstellungen, wenn Sie neue Kontakte hinzufügen, müssen Sie diese manuell sichern. Wieder herstellen zu FlashROM: 1. Berühren Sie das Menü Start > Einstellungen > Registerkarte System > Dauerhaft Speichern. 2. Wählen Sie die gewünschte Position durch Prüfen der Kästchen > OK. Ihr Telefon individuell gestalten n Zum Verändern der Art und Weise, auf die das Datum und die Zeit auf Ihrem Pocket PC-Telefon aufgezeigt werden, gehen Sie zu Regionale Einstellungen durch Berühren des Menüs Start > Einstellungen > das Register System > Regionale EInstellungen. Ihr Telefon individuell gestalten 60 Pocket PC Phone Benutzerhandbuch Tastatur Ihr Pocket PC-Telefon kommt mit einer QWERTY-Tastatur. Zum Öffnen gleiten Sie zum unteren Ende Ihres Gerätes. Berühren Sie das Menü Start > Einstellungen > das Register System > Tastatur. Zum Öffnen des Tastatur-Einstellungsprogramms, das Ihnen erlaubt, auf der Hintergrundsbeleuchtung der Tastatur zu schalten, setzen Sie ein Zeitlimit für die Hintergrundsbeleuchtung der Tastatur, die ausgeschaltet wird, wenn sie nicht benutzt wird. Sie können auch die Art, in der Ihre Tastatur ihre Lieblingsprogramme zuordnet und wiederholt, anpassen. 5.2 Telefoneinstellungen Sie können leicht Einstellungen einsehen und ändern, wie z.B. die Klingelart oder den Klingelton, der bei eingehenden Anrufen benutzt werden soll. Auch der Tastaturton kann angepasst werden, d.h. der Ton der ertönt, wenn Sie auf der Tastatur Rufnummern eingeben. Ebenso können Sie Ihr Telefon vor unbefugten Gebrauch schütze: n Berühren Sie das Menü Start > Einstellungen > das Persönliche Register > Telefon. n Um Telefoneinstellungen von der Telefontastatur aus zu ändern Berühren Sie, Extras > Optionen. Klingelart Sie können einstellen, wie Sie bei eingehenden Anrufen benachrichtigt werden sollen. z.B. können Sie einstellen, dass Sie per Klingelzeichen, per Vibrationsalarm oder durch eine Kombination von beidem benachrichtigt werden sollen. Berühren Sie die Liste Ruftontyp und wählen Sie die gewünschte Option. Klingelton Berühren Sie die Liste Klingelton und wählen Sie das Klingelzeichen, das Sie verwenden möchten. n Wenn Sie .wav-, oder .mid-Dateien als Klingelton verwenden möchten, dann verwenden Sie ActiveSync auf Ihrem PC, um die Dateien von dort aus in den Ordner /Windows/Klingeltöne auf Ihrem Gerät zu kopieren. Wählen Sie den Ton dann aus der Liste Klingeltöne aus. n Zum Herunterladen der Klingeltöne können Sie eine Verbindung mit dem Internet herstellen und die Klingeltöne, die mit dem .wav- oder .mid-Format kompatibel sind, herunterladen. Klingelton hinzufügen Die Option Klingelton hinzufügen ermöglicht ein schnelles Auffinden und Anzeigen aller in Ihrem Gerät gespeicherten Klingeltöne und gibt Ihnen die Möglichkeit, diese Klingeltöne anzuhören und diese dann auf der oben genannten Liste mit den Telefon-Einstellungen hinzuzufügen oder davon zu entfernen. 1. Zur Anzeige aller Klingeltöne in Ihrem Gerät tippen Sie auf das Menü Start > Einstellungen > System > und Klingelton hinzufügen. Das Programm listet alle .wav- und .mid-Dateien in Ihrem Pocket PC-Telefon auf und zeigt diese an. 2. Nach dem Herunterladen der Klingeltöne werden Sie feststellen, dass einige von ihnen bereits gewählt wurden. Diese sind gegenwärtig in den Telefon-Einstellungen aufgelistet. Pocket PC Phone Benutzerhandbuch 61 Tastaturton Sie können einstellen, welcher Ton bei der Bedienung der Tasten erklingen soll. Wenn Sie Töne einstellen, dann erklingt der Ton so lange, wie Sie eine Taste gedrückt halten. Wenn Sie Beep einstellen, dann erklingt der Ton nur ein bis zwei Sekunden lang. 1. Berühren Sie die Tastatur-Liste und wählen Sie die gewünschte Option. 2. Wenn Sie bei der Rufnummerneingabe gar keine Töne hören möchten, dann wählen Sie Aus. Netz Mit den Netzeinstellungen können Sie sich verfügbare Netze anzeigen lassen, die Reihenfolge bestimmen, in der Ihr Telefon nach anderen verfügbaren Netzen sucht, wenn Ihres nicht verfügbar ist, und einstellen, ob Sie eine manuelle oder automatische Netzwerkumschaltung wünschen. Das aktuelle Netz bleibt so lange aktiv, bis Sie es ändern, das Signal verloren wird oder die SIM-Karte ausgetauscht wird. n Das Netz, das Ihr Gerät gerade benutzt, wird ganz oben am Bildschirm angezeigt. n Wenn Ihr aktuelles Netz nicht verfügbar ist, dann berühren Sie Netz Wählen und wählen manuell ein anderes Netz aus. Dienstleistungen Registerkarte Dienste werden hauptsächlich dazu benutzt, um Optionen Ihrer Sim-Karte für eingehende Anrufe einzustellen wie z.B. Anrufweiterleitung, Anklopfen und Anrufer-ID. Um Diensteinstellungen vom Telefonwählerbildschirm aus zu ändern, berühren Sie Extras > Optionen > Registerkarte Dienste > berühren Sie einen Dienst > Einstellungen aufrufen. Symbol Funktion Anruf sperren Sperrt ankommende und/oder abgehende Anrufe. Anrufer-ID Hierdurch erkennen angerufene Personen, dass Sie anrufen, da Ihre Rufnummer übermittelt wird. Anruf weiterleiten Hiermit können Sie alle oder einen ausgewählten Teil der eingehenden Anrufe an eine andere Rufnummer weiterleiten. Anklopf-Option Hiermit werden Sie über eingehende Anrufe informiert, während Sie sich in einem anderen Gespräch befinden. Mailbox und SMS Zeigt die richtige Nummer in den Telefoneinstellungen. Mehr Auf der Mehr- Registerkarte haben Sie Zugang zu den Einstellungen für die Automatische Aufnahme und der Übertragungskanäle. Sie können Echtzeit-Nachrichten und Echtzeit-Informationen, wie beispielsweise Verkehrsnachrichten und Wetterberichte, empfangen, indem Sie die Übertragungskanäle aktivieren. Diese Dienstleistung ist je nach dem Serviceanbieter Ihres Mobiltelefons verfügbar. Ihr Telefon individuell gestalten 3. Zum Abspielen eines Klingeltons wählen Sie einen davon, indem Sie darauf tippen, und tippen Sie danach auf Play. Falls Ihnen der Klingelton nicht gefällt machen Sie die Wahl rückgängig. Hierdurch werden die gewählten/nicht gewählten Klingeltöne auf der Liste der Telefon-Einstellungen hinzufgefügt/davon entfernt. Ihr Telefon individuell gestalten 62 Pocket PC Phone Benutzerhandbuch Kapitel 6 Verbindung aufbauen 6.1 Über Verbindungen 6.2 Verbindung mit dem Internet 6.3 CSD-Leitungstyp 6.4 Pocket Internet Explorer 6.5 Drahtloser Manager 6.6 Drahtloser LAN-Manager 6.7 Netzwerk-Karteneinstellung 6.8 Terminaldiensteclient 6.9 Bluetooth 6.10 Funkmodem 64 Pocket PC Phone Benutzerhandbuch 6.1 Über Verbindungen Dieses Gerät ist mit gewaltigen Netzwerkfunktionen ausgestattet, die Ihnen erlauben, sich mit einem GPRS-Netzwerk mit dem Internet zu verbinden. Ein eingebautes WiFi- (Drahtloses LAN) Modul oder einem Bluetooth-Modem. Sie können auch ein externs Modem mit diesem Gerät verwenden, um Zugang zum Internet zu haben. Sie können Verbindungen zum Internet aufbauen und zu einem geschlossenen Netzwerk am Arbeitsplatz, um im Internet zu surfen, E-Mails zu senden und zu empfangen, Sofortmitteilunge zu benutzen und mit ActiveSyc zu synchronisieren. Ihr Pocket PC-Telefon hat Gruppen von Verbindungseinstellungen: Mein ISP und Mein Arbeitsnetzwerk. Mein ISP-Einstellungen werden für Internetverbindungen verwendet und Mein Arbeitsnetzwerk-Einstellungenkönnen bentzt werden, um sich mit einem beliebigen privaten Netzwerk zu verbinden. Füllen Sie die Einstellungen aus und Sie können sich mit dem Internet verbinden. 6.2 Verbindung mit dem Internet Sie können Mein ISP-Einstellungen verwenden, um sich mit dem Internet zu verbinden und verschiedene Verbindungsmethoden verwenden Sie, um E-Mail-Mitteilungen zu erhalten und im Internet zu surfen. Verbindung aufbauen Mit einem ISP mit dem Internet verbinden: 1. Erfragen Sie die folgenden Informationen von Ihrem ISP (Internet-Serviceanbieter): n ISP-Server-Telefonnummer. n Benutzernamen. n Kennwort. n Zugangspunkt-Name. (Erforderlich für GPRS-Verbindung). 2. Berühren Sie das Menü Start > Einstellungen > Registerkarte Verbindungen > Verbindungen > Verbindungen. 3. Zum Herstellen einer neuen Verbindung entweder in Mein ISP berühren Sie Neue Modemverbindung herstellen und befolgen Sie die Anleitung im Verbindungsassistenten. Pocket PC Phone Benutzerhandbuch 65 4. Drahtlose Verbindungen können über ein Funknetz oder GPRS hergestellt werden. Wenn Sie ein Funknetz für die Verbindung benutzen, dann berühren Sie in der Liste Modem wählen den Eintrag Mobilfunkverbindung. Wenn Sie GPRS verwenden, dann berühren Sie Mobilfunkverbindung (GPRS). n Um zusätzliche Informationen zu einem aktuellen Bildschirm zu betrachten, berühren Sie . n Zum Starten einer Verbindung schalten Sie auf den Pocket Internet-Explorer um und suchen Sie eine Webseite auf. Das Gerät stellt automatisch eine Verbindung her. Um Einstellungen der Modemanschlüsse, entweder in Mein ISP oder in Firmennetzwerk zu ändern, berühren Sie Bestehende Verbindungen verwalten. Wählen Sie unter Einstellungen den gewünschten Modemanschluss aus und klicken auf bestehende Verbindungen verwalten. Sich mit einem privaten Netzwerk verbinden 1. Lassen Sie sich von Ihrem Internetserviceprovider folgende Daten geben: n Server-Telefonnummer. n Benutzernamen. n Kennwort. 2. Berühren Sie das Menü Start > Einstellung > das Register Verbindungen > Verbindungen. 3. In Mein Arbeitsnetzwerk folgen Sie den Anleitungen für jeden Verbindungstyp. 4. Um die Verbindung aufzubauen starten Sie einfach das entsprechende Programm. Wechseln Sie z.B. zum Pocket Internet Explorer, um eine Website aufzusuchen. Ihr Gerät wird sich dann automatisch verbinden. 6.3 CSD-Leitungstyp Dieses Programm erlaubt Ihnen den Leitungstyp zu wählen, wenn Sie eine CSD-Verbindung erstellen. 1. Berühren Sie das Menü Start > Einstellungen > Verbindungen > CSD/Linientzp. 2. In Datenrate wählen Sie einen Wert. In Verbindungselement wählen Sie einen Typ vom DIalogmenü. Berühren Sie OK. HINWEIS: Die Standardeinstellung auf Ihrem Pocket PC-Telefon ist für optimalen Gebrauch eingestellt. Ändern Sie diese Einstellungen nicht, außer, wenn Sie Probleme mit der Kreisschaltung-Datenverbindung haben. Verbindung aufbauen Einen CSD-Leitungstyp ändern: 66 Pocket PC Phone Benutzerhandbuch GPRS-Einstellungen Dieses Programm erlaubt Ihnen, die GPRS-Einstellungsmethode zu wählen, wenn Sie eine GPRS-Verbindung herstellen. Wählen Sie zwischen diesen beiden erforderlichen Authentifizierungsmethoden. n PAP-Authentifizierung: Passwort-Authentifizierungsprotokoll ist ein einfaches Authentifizierungsprotok oll, das verwendet wird, um einen Benutzer bei einem Fernzugriffs-Server des ISP (Internet-Serviceanbieter) zu authentifizieren. n CHAP-Authentifizierung: Bei dem „Challenge Handshake Authentication Protocol“ handelt es sich um ein Protokoll, das verwendet wird, um die sicherste Form der verschlüsselten Authentisierung zu nutzen, die vom Server und vom Klienten unterstützt wird. HINWEIS: Die Änderung der Einstellungen kann dazu führen, dass Ihr Datenaustausch nicht funktioniert. Erkundigen Sie sich bei Ihrem Serviceprovider, bevor Sie Änderungen Vornehmen. 6.4 Pocket Internet Explorer Nachdem Sie verbunden sind, können Sie Pocket Internet Explorer verwenden, um im Internet zu surfen. Während desm Surfen können Sie auch Programme herunterladen, die vom Internet oder Intranet auf Ihr Gerät installiert werden. Während der Synchronisation mit Ihrem PC laden Sie Ihre Lieblingslinks und mobile Favoriten herunter, die in dem Mobile-Favorites-Ordner im Internet Explorer auf Ihren PC gespeichert werdeb. Zur Synchronisation und zum Herunterladen Ihrer Lieblingslinks von Ihrem PC ins ActiveSync Ihes PCs, wählen Sie Favoriten im Menü Extras > Optionen > SyncOptionen. Im Internet navigieren Verbindung aufbauen Öffnen Sie den Bildschirm Pocket Internet Explorer, indem Sie das Menü Start > Internet Explorer berühren. 2 1 3 4 5 6 Pocket PC Phone Benutzerhandbuch 67 1. Auf dem Adressenbalken, der oben auf dem Bildschirm erscheint, geben Sie die Webadresse ein, mit der Sie sich verbinden wollen. Berühren Sie den Pfeil, der nach unten zeigt, um von den vorher eingegebenen Adressen zu wählen. 2. Berühren Sie 3. Berühren Sie Starten, um zu der von Ihnen eingegebenen Adresse zu gelangen. , um zur vorigen Seite zurückzugehen. 4. Berühren Sie , um die Webseite auf dem Bildschirm zu aktualisieren. 5. Berühren Sie um zur Homepage zurückzugehen. 6. Berühren Sie (den Favoriten-Knopf), dann berühren Sie die Favoritenadresse, die Sie betrachten wollen. Zum Hinzugügen eines Favoritenlinks. Während Sie Ihr Pocket PC-Telefon benutzen, gehen Sie auf die Seite, die Sie hinzufügen wollen, berühren sie und halten die Seite. Dann berühren Sie auf dem Dialogmenü Zu Favoriten Hinzufügen. 6.5 Drahtloser Manager Drahtloser Manager erlaubt Ihnen, auf einfache Weise GPRS zu öffnen, WiFi-Verbindungen oder Bluetooth zu starten. Vergewissern Sie sich, dass Sie ein GPRS- oder Bluetooth-Servive-Abonnementfür Ihr Pocket PC-Telefon haben, bevor Sie fortfahren. Aktuellen Verbindungsstatus prüfen Zum Prüfen des aktuellen drahtlosen Verbindungsstatus, öffnen Sie den Heute-Bildschirm oder den Drahtlosen Manager, indem Sie das Menü Start > Programme > Drahtloser Manager berühren. n Heute-Bildschirm: Wenn das Gerät eine mobile Netzwerk-Serviceverbindung gefunden hat, erscheint das GPRS-Symbol oben auf dem Statusbalke. Die WiFI- und Bluetooth-Symbole werden auf gleiche Weise auf der unteren rechten Seite des Heute-Bildschirms gezeigt. n Drahtloser Manager: Der Anzeiger zeigt den aktuellen Datenverbindungs-Status für jeden spezifischen drahtlosen Kanal an. n Drahtloser Manager: Berühren Sie einen Knopf, um einen drahtlosen Kanal zu aktivieren oder zu deaktivieren. Nachdem ein drahtloser Kanal gewählt wurde, werden Sie von einem Dialogmenü aufgefordert, Ihre Wahl zu bestätigen. Berühren Sie Ja zum Bestätigen oder Nein zum Annulieren. Oder berühren Sie das spezifische drahtlose Symbol, das sich unten auf dem Bildschirm befindet, um Verbindungen zu aktivieren oder zu deaktivieren. HINWEIS: Berührung des Bluetooth-Anzeigers schaltet den Bluetooth nicht ab. Stattdessen wird die Bluetooth-Internetverbindung durch einen Bluetooth-Zugangspunkt unterbrochen. Dies dient zur Verhütung unerwarteter Unterbrechungen in der Verbindung anderer Bluetooth-Links, wie zum Beispiel Bluetooth-Kopfhörer oder andere Geräte. Sie können Bluetooth collkommen ausschalten durch Zuigang zur Bluetooth-Applikation. Wählen Sie > Verbindungen > Bluetooth. Verbindung aufbauen Drahtlose Verbindung Aktivieren/Deaktivieren: 68 Pocket PC Phone Benutzerhandbuch Option Wenn Sie möchten, dass Sie eine Dialogmitteilung erinnert, dass eine Verbindung aktiviert oder deaktiviert wurde, wählen Sie Option und markieren oder annulieren Erinnern. Drahtlose Standarddefinitionen GPRS (General Packet Radio Service) ist ein Teil des GSM Standards und liefert „immer auf“ drahtlosen Datenservice-Paketen an GSM-Kunden. GPRS kann Datenpaket-Geschwindigkeiten von bis zu 115kb/S ererichen. Vergewissern Sie sich, dass Ihr Mobiltelefonanbieter diesen Service anbietet und dass eine SIM-Karte in Ihrem Gerät installiert ist. Der GPRS-Kanal kann neben dem Bluetooth-Kanal für Internetverbindungen aktiviert werden, aber nicht mit dem WiFI-Kanal. WiFi ist allgemein auch als WLAN bekannt, was auf dem 802.11_protocol basiert. Ein 802.11b/g-Zugangspunkt oder Föhrer ist erforderlich, um den WiFi-Kanal auf Ihrem Pocket OC-Telefon abzurufen. Der WiFI-Kanal kann neben dem Bluetooth-Kanal für Internetverbindung aktiviert werden, aber nicht der GPRS-Kanal. Bluetooth ist eine Spezifikation, die es Iherm Gerät ermöglicht, sich drahtlosm mit anderen Geräten, wie Notebook-Computers, Drucker. Digitaler kamera oder Kopfhörern zu verbinden, die sich in der näheren Umgebung befinden. Der Bluetooth-Kanal kann neben dem GPRS- oder WiFi-Kanal aktiviert werden. Sie können diesen Kanal auch benutzen, um das Internet mit einem Bluetooth-aktivierten Zugangspunkt zu verwenden. Verbindung aufbauen 6.6 Drahtloser LAN-Manager WLAN-Manger erlaubt Ihnen, die WiFo-Internetverbindungen auf angenehme Weise auf Ihrem Pocket PC-Telefon zu managen. Sie können die Netzwerkeinstellungen bearbeiten und den Stromspar-Modus des Gerätes konfigurieren, und auf diese Weise die Batterie auf optimale Weise benutzen im Rahmen der WLAN-Netzwerkumgebung. WLAN-Manager wurde entwickelt, um mit den existierenden 802.11bGeräten zu arbeiten, wie zum Beispiel Zugangspunkte und Führer. Um den WLAN-Manager mit Ihrem Gerät zu betreiben, brauchen Sie Zugang zum Breitband-Internet und dem notwendigen Zugangspunkt oder Führer, der WLAN-Signale abgibt. Wenn Sie keinen Zugang zum Breitband-Internet haben, setzen Sie sich mit Ihrem ADSL- oder DSL-Internetservice-Anbieter in Verbindung, bevor Sie diese Applikation betreiben. WLAN-Signal Prüfen Sie können prüfen, ob Ihr Gerät Zugang zu einem WLAN-Kanalsignal hat, bevor Sie den WLAN-Manager folgendermaßen öffnen: Pocket PC Phone Benutzerhandbuch 69 n Heute-Bildschirm: Öffnen Sie den Heute-Bildschirm. Wenn das Gerät eine WLAN-Netzverbindung gefunden hat, sehen Sie das W-Symbol oben rechts und ein WLAN-Symbol ist unten rechts zu sehen. n Drahtloser Manager: Wählen Sie Drahtloser Manager vom Programm-Menü. Berühren Sie das WiFiSymbol, um einen Kanal aufzurufen. Die Erhältlichkeit und der Umfang der WLAN-Signale Ihres Gerätes können von der Anzahl, Dicke und Standort der Wände, Decken oder anderer Objekte abhängen, die Ihr drahtloses Signal durchgehen muss. WLAN aktivieren: Um mit Ihrem Pocket PC-Telefon WLAN zu benutzen, müssen Sie die interne WLAN-Antenne auf Ihrem Gerät einschalten. 1. Berühren Sie das Menü Start > Einstellungen > Registerkarte Verbindungen > WLAN. 2. Wählen Sie auf dem Hauptregister das Kästchen Drahtloses LAN AN, um das WAB anzuschalten. Wenn Ihr WLAN angeschaltet ist, sehen Sie ein grünes Blinksignal des LED-Anzeigers für Drahtloses LAN, der sich an der linken oberen Ecke Ihres Gerätes befindet. Dieses Signal erleuchtet alle 6 Sekunden, um anzuzeigen, dass WLAN angeschaltet ist oder einalternatives grünes und blaues Blinken alle 3 Sekunden, wenn Bluetooth auch angeschaltet ist. Stromspar-Modus anpassen Zum Batteriestrom sparen schalten Sie WLAN aus, wenn Sie Ihr Pocket PC-Telefon nicht benutzen. Sie können den Stromspar-Modus einschalten, wenn Sie WLAN anschalten, durch Berühren und Ziehen der Kontroll-Leiste auf das Einstellungsregister. 1. Berühren Sie das Menü Start > Einstellungen > Registerkarte Verbindungen > WLAN. 2. Berühren Sie das Einstellungsregister, berühren und ziehen Sie den Sparmodus-Gleiter auf die gewünschte Sparmodus-Einstellung. Sie können auch die links/rechts Knöpfe auf dem Navigationsfeld verwenden, um den Gleiter zu bewegen. n Bestleistung: Kein WLAN-Stromsparer. Nur verwenden, wenn die absolute höchste WLANDurchlaufleistung notwendig ist oder wenn Ihre Netzwerkkofiguarion diese Modi nicht unterstützt. Auto abschalten Siwe können die WLAN-Antenne Ihres Pocket PC-Telefons automatisch abschalten, wenn kein Signal zur Batterieersparnis gefunden wurde. Wählen Sie zwischen 2, 3, 4 oder 5 Minuten Intervallen, nachdem das Kästchen gewählt wurde. Verbindung aufbauen n Beste Batterie: Verwendet den geringsten Batteriestrom, wenn eine WLAN-Verbindung besteht. Dieser Modus vermindert maßgeblich die WLAN-Daten-Durchlaufgeschwindigkeit. Dies ist für große Dateiübertragungen nicht empfehlenswert oder wenn Bluetooth eingeschaltet ist. 70 Pocket PC Phone Benutzerhandbuch 1. Berühren Sie das Menü Start > Einstellungen > Registerkarte Verbindungen > WLAN. 2. Berühren Sie das Einstellungsregister, wählen Sie die Kästchen Auto abstellen WLAN, wenn nicht verbunden, wählen Sie zwischen 2, 3, 4 oder 5 Minuten Intervallen. LEAP aktivieren Die LEAP- (Lightweight Extensible Authentication Protocol) Sektion der Applikation erlaubt Ihnen, die Sicherheit Ihres Gerätes zu erhöhen, indem Sie die SSID, den Benutzernamen, das Passwort und das Domain einstellen, um sicherzugehen, dass Niemand Ihr Netzwerk ohne Ihre Erlaubnis aufrufen kann. Die meisten 802.11-Zugangspunkte bieten standardmäßig eine Authentifizierungsform an, die Authentifizierung offener Systeme genannt ist, die die Standardeinstellung des Gerätes ist. In diesem Modus gewährt der Zugangspunkt Genehmigung für alle Wünsche nach Authentifizierung. Der Kunde sendet einfach einen Authentifizierungswunsch-Wahmen und der Zugangspunkt antwortet mit einer AuthentifizierungsGenehmigung. Dies gibt Jedem die korrekte SSID, um sich mit dem Zugangspunkt zu verbinden. Damit LEAP richtig arbeiten kann, müssen sowohl der Zugangspunkt als auch das Empgangsgerät (Ihr Pocket PC-Telefon) mit dem gleichen Benutzernamen und Passwort und SSID eingestellt sein. 6.7 Netzwerk-Karteneinstellung Ein drahtloses Netzwerk kann hinzugefügt werden, wenn entweder das Netzwerk, wie oben beschrieben, automatisch gefunden wird oder manuell, durch Eingeben der notwendigen Einstellungsinformation auf den Netzwerkkarten. Manuelles Hinzufügen eines neuen drahtlosen Netzwerkes: Verbindung aufbauen 1. Während das WLAN an ist, berühren Sie das Menü Start > > Einstellung > das Register Verbindungen > das Symbol Netywerkkarten > das Register Drahtlos > Neu Hinzufügen. 2. Auf dem Allgemeinregister geben Sie einen Netzwerknamen (SSID) ein. Wenn bei Stufe 1 ein Netzwerk gefunden wurde, wird der SSID automatisch eingegeben und kann nicht geändert warden. n Wählen Sie Ihre Netzwerkverbindungen zu (Das Internet oder Arbeit) in Verbinden mit: Kästchen. n Berühren das Kästchen Dies ist eine Gerät-zu-Computer (ad hoc)-Verbindung, wenn Sie sich mit einer ad-hoc-Verbindung verbinden wollen. 3. Auf dem Register Netzwerk-Schlüssel, wenn Authentifizierungs-Information erforderlich ist, wählen Sie den Typ der Netzwerk-Autentifizierung, den Sie benutzen wollen. Zur Bestimmung, ob eine AuthentifizierungsInformation benötigt wird, beraten Sie sich mit Ihrem Netzwerk-Verwalter. n Zum Einstellen von Authentifizierung wählen Sie den gewünschten Typ von der Drop.Down.Liste.Authe ntifizierung. n Zur Verwendung von Datenverschlüsselung wählen Sie den gewünschten Typ von der Drop.Down.Lis te.Authentifizierung. n Geben Sie den Netzwerkschlüssel in das Kästchen Netzwerkschlüssel. Wenn ein Netzwerkschlüssel von Ihrem Netzwerk automatisch geboten wird, berühren Sie das Kästchen Der Schlüssel ist automatisch für mich bereitgestellt. Pocket PC Phone Benutzerhandbuch 71 4. Auf dem Register N802.1x berühren Sie IEEE 802.1x-Netzwerk-Zugangskontrolle für erhöhte Sicherheit benutzen. Sie sollten diese Option nur prüfen, wenn sie von Ihrer Netzwerkumgebung unterstützt wird. Prüfen Sie mit Ihrem Netzwerkverwalter, wenn Sie nicht sicher sind. Ein Netzwerk auf Zugang untersuchen: Netzwerke, die Sie bereits konfiguriert haben, sind in den Drahtlosen Netzwerke gelistet. Sie können wählen, ob Sie sich nur mit bevorzugten Netzwerken verbinden wollen oder ob Sie Ihr Pocket PC-Telefon suchen lassen wollen und sich mit einem beliebigen erhältlichen Netzwerk verbinden wollen. 1. Während der WLAN angeschaltet ist, berühren Sie das Menü Start > Einstellung > das Register Verbindungen > Netywerk/Karten > das Register Drahtlos. 2. Im Kästchen Netzwerke zum Aufrufen berühren Sie den Netzwerktyp, mit dem Sie sich verbinden wollen. Alle Erhältlich, Nur Zugangspunkte, Nur Computer-zu-Computer. 3. Um sich nur mit Netzwerken zu verbinden, die bereits konfiguriert sind, annulieren Sie das Kästchen: Automatisch mit nicht bevorzugten Netzwerken verbinden. Wenn Sie das Kästchen Automatisch mit nicht bevorzugten Netzwerken verbinden prüfen, findet Ihr Pocket PC-Telefon beliebige neue Netzwerke und erlaubt Ihnen eine Gelegenheit, sie zu konfigurieren. Suchen nach einer IP-Adresse: 1. Während der WLAN angeschaltet ist und mit dem entsprechenden Netzwerk verbunden ist, berühren Sie das Menü Start > Einstellung > das Register Verbindungen > Netzwerk-Karten > das Register Netzwerk-Adaptor 2. Im Drop-Down-Kästchen Meine Netzwerk-Karte verbindet mit: berühren Sie entweder Das Internet oder Arbeit. Wenn sie sich zuhause mit Ihrem ISP verbinden, berühren Sie Das Internet. Wenn Sie sich am Arbeitsplatz mit einem privaten Netzwerk verbinden, berühren Sie Arbeit. 3. Berühren Sie den entsprechenden Adaptor im Kästchen Einen Adaptor berühren, um die Eintsellungen zu verändern, und die IP-Adresse erscheint nun im Kästchen IP-Adressen auf dem Register IPAdresse. 4. Zum Ändern der TCP/IP-Einstellungen, wenn Ihr ISP- oder privates Netzwerk keine dynamisch zugeordneten IP-Adressen verwendet, berühren Sie Spezifische IP-Adressen Verwenden und geben die gewünschte Information ein. Nehmen Sie mit ISP- oder Netzwerk-Verwalter Kontakt auf, um die IPAdresse zu erhalten, Unternetzmaske und/oder Standard-Schnittstelle (wenn nötig). Verbindung aufbauen 5. Zum Ändern von DNS- und WINS-Einstellungen, wenn Ihr ISP oder privates Netzwerk keine dynamisch zugeordneten IP-Adressen verwendet, berühren Sie das Register Server benennen und geben die gewünschte Information ein. Server, die eine zugeordnete IP-Adresse benötigen, können auch einen Weg benötigen, Computernamen für IP-Adressen zu entschlüsseln. DNS und WINS sind die Resolutionsoptionen, die auf Ihrem Pocket PC-Telefon unterst+tzt werden. 72 Pocket PC Phone Benutzerhandbuch 6.8 Terminaldiensteclient Wenn Sie den Terminaldiensteclient benutzen, könne Sie sich von Ihrem mobilen Gerät auf einen PC einloggen, der Terminaldienste oder Remote Desktop und alle verfügbaren Programme auf diesem Desktop-Computer benutzt. Z. B. können Sie anstelle von Microsoft Pocket Word, die PC-Version von Microsoft Word benutzten und alle Dateien des .doc-Formats des Desktop-Computers von Ihrem Pocket PC-Telefon aus benutzen. Eine Verbindung zu einem Terminal-Server herstellen Starten Sie eine Fernverbindung zum Server mit GPRS oder Drahrloser LAHN-Verbindung. 1. Berühren Sie das Menü Start > Programme > Suchen. 2. Um eine Verbindung zu einem Server herzustellen, mit dem Sie vor kurzem verbunden waren, wählen Sie in Zuletzt benutzte Server einen Server aus. Wählen Sie die Option Die Größe des Desktops an den Bildschirm anpassen nur, wenn Sie Programme verwenden, die speziell für die Benutzung auf Pocket-PC-Telefon entwickelt wurden. 3. Berühren Sie Verbinden. HINWEIS: Wenn der Netzwerkverwalter Terminal Services Client so konfiguriert hat, dass er sich erneut mit unterbrochenen Sitzungen verbindet und Sie vorher von einem Terminal Server vor Beendigung der Sitzung unterbrochen haben, verbindet sich Terminal Services Client erneut mit dieser Sitzung. Navigieren im Terminaldiensteclient Verbindung aufbauen Nach dem Herstellen der Verbindung mit dem Server beansprucht der Bildschirm des PCs eventuell mehr Platz als den Bildschirm Ihres mobilen Gerätes vorhanden ist. Falls auf dem Server-Bildschirm Bildlaufl eisten sichtbar sind, werden Sie mehr als einen Satz der Bildlaufl eisten auf Ihrem Pocket PC-Telefon sehen und zwar eines zum Rollen der Informationen auf dem PC und eines zum Rollen der Anzeige auf dem PC mit dem Terminaldienste-Fenster im Terminaldiensteclient. Um sicherzustellen, dass Sie auf dem PC mit dem Terminaldiensteclient-Fenster rollen, drücken Sie die fünf Richtungstasten unten auf dem Terminaldiensteclient -Bildschirm. Um die Informationen besser auf den Bildschirm Ihres mobilen Bildschirms einzupassen, wählen Sie den Grenzwert des Server-Desktops, um diesen auf diesen Bildschirm anzupassen. Für die besten Resultate sollten die Programme auf dem Desktop-Computer maximiert werden. Verbindung ohne das Beenden einer Sitzung abbrechen Für den Zugang zu den Befehlen des PCs muss auf die folgenden Befehle vom Startmenü im Terminaldienste-Fenster zugegriffen werden. Benutzen Sie nicht das Startmenü Ihres Pocket PCTelefons. 1. Im Terminaldienste-Fenster tippen Sie auf Start > Herunterfahren. 2. Auf Verbindung abbrechen tippen. Falls Ihr Administrator den Terminaldiensteclient so konfiguriert hat, dass eine Verbindung mit einer abgebrochenen Sitzung wiederhergestellt wird, werden Sie bei der nächsten Herstellung einer Verbindung mit dieserm Server wieder mit dieser Sitzung verbunden. Pocket PC Phone Benutzerhandbuch 73 Die Verbindung abbrechen und eine Sitzung beenden: 1. Im Terminaldiensteclient-Fenster tippen Sie auf Start > Herunterfahren. 2. Auf Abmelden tippen. 6.9 Bluetooth Bluetooth ist eine trahtlose Kommunikationstechnologie für kurze Entfernungen. Im Gegensatz zu Infrarot müssen die Geräte nicht in einer Reihe stehen, um die Information innerhalb einer kurzen Entfernung anzustrahlen, wenn man mit einer Bluetooth-Verbindung arbeitet. Wenn Bluetooth eingeschaltet ist, können Sie information senden oder die folgenden Aufgaben drahtlos zwischen zwei Bluetooth-Geräten innerhalb einer Entfernung von 3 bis 10 Metern durchführen. Bluetooth-Eigenschaften schließen Folgendes ein: n Informationsaustausch, wie z.B. Dateien, Kalenderpositionen und Kontakte und Visitenkarten. n Synchronisieren mit einem PC mit Bluetooth-F‘higkeit durch eine ActiveSync-Verbindung. n Partnern mit einem Bluetooth-aktivierten mobilen Telefon und Verwendung eines drahtlosen Modems. n Verbinden Sie sich, benutzen und unterbrechen von anderen Bluetooth-Gerären. Bluetooth verwenden Das Bluetooth-Piktogramm in der unteren rechten Ecke des Heute-Bildschirms gibt schnellen Zugang zum Bluetooth-Manager und Bluetooth-Einstellungen. Das Piktogramm ändert sich entsprechend dem Benutzerstatus: - Bluetooth ist aktiv. - Bluetooth wird gestartet. Wenn Ihr Bluetooth eingeschaltet ist, blinkt der LED-Anzeiger, der sich in der linken oberen Ecke Ihres Pocket PC-Telefons befindet, alle 6 Sekunden blau, um anzuzeigen, dass Bluetooth angeschaltet ist oder als Alternative zwischen blauem und grünem Blinken alle 3 Sekunden, wenn Drahtloser LAN ebenfalls eingeschaltet ist. Bluetooth-Einstellungen Mit Bluetooth-Einstellungen, können Sie: n Bluetooth ein- und ausschalten und Bluetooth-Service aktivieren/deaktivieren. Verbindung aufbauen - Bluetooth ist deaktiviert (Standardstatus). 74 Pocket PC Phone Benutzerhandbuch n Erstellen oder Ändern eines Namens für Ihr Pocket PC-Telefon, wenn Bluetooth verwendet wird, um sich mit anderen Geräten verbunden ist. n Stellen Sie Ihre Verbindungsvorzüge und Benutzerprofile ein. n Spezifizieren Sie die Einstellungen und definieren Sie die Einstellungen für gemeinsame Benutzung und Verbinden. Bluetooth anschalten In der unteren rechten Ecke des Heute-Bildschirms berühren Sie , um das Menü zu öffnen. Wählen Sie Bluetooth anschalten, oder wählen Sie Bluetooth-Einstellungen > Anschalten. Profile beenden Verbindung aufbauen Alle Bluetooth-Einstellungen werden im aktiven Profil gespeichert. Wenn Ihr Pocket PC-Telefon ausgeschaltet wird, speichert Bluetooth-Einstellungen das letzte verwendete Profil und lädt dieses Profil das nächste Mal, wenn Ihr Pocket PC-Telefon angeschaltet wird. Einstellung der Profile erlaubt: n Verschiedene Benutzer, um das Pocket PC-Telefon schnell entsprechend den persönlichen Präferenzen neu zu konfigurieren. Zum Beispiel, wenn sowohl Joe als auch Marz beide das gleiche Pocket PCTelefonbenutzen, aber jeder es für einen anderen Zweck verwendet, ändert die Auswahl eines vorkonfigurierten Profils die Einstellungen zu denen des entsprechenden Benutzers. n Ein einzelner Benutzer, um schnell das Pocket PC-Telefon für eine unterschiedliche Umgebung neu zu konfigurieren. Wenn Joe sein Gerät hauptsächlich im Büro benutzt, aber auch unterwegs, kann er leicht zu einem vor-konfigurierten Profil wechseln, das sichere Einstellungen für Hotel, Flugplatz oder andere „öffentliche“ Umgebungen hat. Ein neues Profil erstellen: 1. Im Register Allgemein berühren Sie ein Profil Löschen können. , um einen Bildschirm abzurufen, in dem Sie Hinzufügen oder 2. Auf Neu tippen. 3. Ein beschreibenden Namen für ein neues Profil eingeben, zum Beispiel, Büro. Pocket PC Phone Benutzerhandbuch 75 4. Wählen Sie ein vorhandenes Profil, auf dem das neue Profil basiert. 5. Berühren Sie OK. Das neue Profil wird NICHT automatisch zu einem neuen Profil; zum Aktivieren des neuen Profils wählen Sie es vom Aktuellen Profil-Feld im Register Allgemein. Ein Profil neu benennen oder löschen: 1. Im Register Allgemein berühren Sie , um einen Bildschirm abzurufen, in dem Sie ein Profil Hinzufügen, Neu Benennen oder Löschen können. 2. Berühren Sie ein Profil von der Liste von Profilnamen und dann berühren Sie den Neu Benennen- oder Löschen-Knopf, um ein gewähltes Profil neu zu benennen oder zu löschen. Konfigurationseinstellungen in einem Profil speichern Wenn Sie Änderungen in den Konfigurationen Ihres Pocket PC-Telefons machen, werden diese Änderungen automatisch gespeichert, wenn Sie ein anderes Profil wählen, schalten Sie Bluetooth aus oder schalten Sie Ihr Pocket PC-Telefon aus. 1. Im Register Allgemein berühren Sie ein Profil Löschen können. , um einen Bildschirm abzurufen, in dem Sie Hinzufügen oder 2. Wählen Sie das gewünschte Profil vom Aktuellen Profil-Feld auf dem Register Allgemein. 3. Richten Sie Ihr Pocket PC-Telefon ein, einschließlich der notwendigen Einstellungen im Register Zugänglichkeit und Service, später beschrieben, damit es sich in der gewünschten Form verhält. 4. Berühren Sie OK und dann schließen Sie den Bildschirm Bluetooth-Einstellungen. Die Änderungen werden automatisch gespeichert. Damit keine unerwünschten Änderungen in einem normal verwendeten Profil gespeichert werden, erstellen Sie ein neues Profil, das auf dem aktuell in Verwendung befindlichen Profil basiert und dann führen Sie die Änderungen aus, während das neue Profil aktiv ist. Verbindung aufbauen 76 Pocket PC Phone Benutzerhandbuch Eigenschaften für Zugänglichkeit einstellen Sie können die Eigenschaften für Zugänglichkeit eingeben oder ändern, um zu definieren, wie Ihr Pocket PC-Telefon mit anderen Bluetooth-Geräten interagiert, indem Sie das Bluetooth-Symbol in der unteren rechten Ecke des Bildschirms Heute > Bluetooth-Einstellungen > das Register Zugänglichkeit berühren. 1 2 3 4 1. Geben Sie den Bluetooth-Namen auf Ihr Pocket PC-Telefon ein, wie aufgezeigt, um Geräte abzulegen, wenn das verbundene Profil aktiv ist, wenn das Kästchen Pocket PC-Gerätename für Bluetooth benutzen nicht angekreuzt ist. 2. IWenn das Kästchen Pocket PC-Gerätename für Bluetooth benutzen angekreuzt ist, erscheint der Name, der Ihrem Pocket PC-Telefon zugeordnet ist (durch Berühren des Menüs Start > Einstellungen > das Register System > Über > das Register Geräte-ID > Gerätename) für den Fernbenutzer als der Bluetooth-Name Ihres Pocket PC-Telefons. 3. Anderen Geräten erlaube zu verbinden: Wenn diese Option aktiviert ist, ist es anderen Geräten erlaubt, sich mit diesem Gerät zu verbinden. Zwei gleichwertige Unteroptionen bieten zusätzliche Verfeinerung. Diese sind: n Alle Geräte: Wählen Sie diese Option, um allen Geräten die Verbindung zu gestatten. Verbindung aufbauen n Nur Gepaarte Geräte: Wählen Sie diese Option, um nur Geräten zu erlauben, die eine gepaarte verbindung mit Ihrem Pocket PC-Telefon haben. 4. Andere Geräfe können mich entdecken: Wenn diese Option aktiviert ist, können anderen BluetoothGeräte Ihre Pocket PC-Telefon sehen und dokumentieren. Diese erlaubt jedem Gerät, sogar die, die Ihnen nicht bekannt sind, sich mit Ihrem Telefon zu verbinden. Die Fähigkeit von Ferngeräten, sich zu verbinden, ist auch ein Thema der Sicherheitsbegrenzungen und ob Bluetooth auf Ihrem Pocket PC-Telefon aktiviert ist. Pocket PC Phone Benutzerhandbuch 77 Bluetooth-Service aktivieren Der Serive, den Ihr Pocket PC-Telefon für andere Geräte bietet, wenn Sie Bluetooth verwenden, schließt ein: n Dateiübertragung: Datei-verbundene Operationen, wie z.B. eine Datei zu erhalten/eine Datei benutzen/ eine Datei löschen, usw. n Informationsaustausch: Senden Sie die Standard-Visitenkarte (Pocket-Outlook-Karte) nach Wunsch. n Serienanschluss: Bluetooth-Serienanschluss-Operationen. Bluetooth-Serienanschlüsse werden als ein Ersatz für ein physisches Kabel zwischen Geräten benutzt n Persönlicher Netzwerkserver: Treten Sie einem auf Bluetooth basierendem persönlichem GebietsNetzwerk bei oder erstellen Sie eines. n Wählernetzwerk: Bietet Zugang durch eine Telefonleitung oder einem andem Zugangssystem zu einem Fern-Computer-Netzwerk, wie zum Beispiel Internet-Service. n Freihändig: Erlaubt Ihnen, sich mit einem Fer-Kopfhörer oder anderem Audiogerät zu verbinden. Jeder Service kann individuell konfiguriert werden, durch Berühren vom Bluetooth-Symbol in der unteren rechten Ecke des Bildschirms Heute > Bluetooth-Einstellungen > das Register Service. 1 2 2. In der Service-Einstellungen-Umgebung aktivieren Sie die gewünschten Optionen, indem Sie das Kästchen Service aktivieren ankreuzen. Service-Sicherheits-Einstellungen Jeder Bluetooth-Service hat seine eigenen individuellen Sicherheitseinstellungen. Obwohl die Optionen für jeden Service die gleichen sind, sind sie spezifisch in jedem Fall für den individuellen Service, für den sie konfiguriert werden. In der Service-Einstellungs-Umgebung des Registers Service durch Berühren des Bluetooth-Symbols in der unteren rechten Ecke des Bildschirms Heute > Bluetooth-Einstellungen. Verbindung aufbauen 1. Wählen Sie in Servicefeld den Service, der konfiguriert werden soll. 78 Pocket PC Phone Benutzerhandbuch 1 2 3 4 1. Autorisierung erforderlich: Wenn aktiviert, erfordert Ihr Pocket PC-Telefon, dass jeder Versuch, eine Verbindung herzustellen, individuell auf dem Dialogbildschirm Autorisierungsersuch autorisiert werden muss. Das bedeutet, dass Sie jede Verbindung autorisieren müssen, wenn ein Ferngerät den Versuch unternimmt, sich mit diesem Service zu verbinden. 2. Authentifizierung (Pass-Schlüssel) erforderlich: Wenn aktiviert, ist ein Pass- oder Link-Schlüssel vom Ferngerät erforderlich, bevor die Verbindung genehmigt wird. Ein Passschlüssel ist ein Code, den Sie eingeben, um die Verbindungen zu authentifizieren, die von einem anderen Gerät gewünscht werden. Der Passschlüssel muss beiden Parteien bekannt sein und von ihnen benutzt werden, ansonsten wird die Verbindung nicht gestattet. 3. Sie können auch die Funktion Verschlüsselung erforderlich aktivieren, wenn Sie möchten, dass alle Daten, die zwischen Ihrem Pocket PC-Telefon und dem Fern-Bluetooth-Gerät verschlüsselt ausgetauscht werden. 4. Mancher Service hat fortgeschrittene Konfigurationsoptionen; wenn vorhanden, berühren Sie Fortgeschritten, um diese zusätzlichen Einstellungen abzurufen. Verbindung aufbauen Bluetooth-Manager Bluetooth-Manager bietet ein freundliches Benutzerinterface zur Erstellung von Verbindungen, die auf den Verbindungspräferenzen und Profilen basieren, die Sie in Bluetooth-Einstellungen eingestellt haben. Mit Bluetooth-Manager können Sie: n Information oder Visitenkarten austauschen: n Erstellen, bearbeiten und benutzen Sie die Serviceverbindungen, die Sie in den Bluetooth-Einstellungen mit anderen Ferngeräten aktiviert haben. n Anzeige Abkürzung. n Den Bildschirmdiplay kontrollieren Zum Operieren des Bluetooth-Managers berühren Sie das Symbol Bluetooth in der unteren rechten Ecke des Bildschirm Heute und dann Bluetooth-Manager. Öffnen von Bluetooth-Manager schaltet Bluetooth automatisch an. Pocket PC Phone Benutzerhandbuch 79 Information oder Visitenkarten austauschen Zum Austausch von Information oder Visitenkarten wählen Sie entweder Gepaarte Geräte oder Visitenkarten-Asutausch. Berühren Sie das Symbol Bluetooth auf der unteren rechten Ecke des Bildschirms Heute > Bluetooth-Manager > Extras. Paaren mit einem anderen Gerät: Paaren bedeutet grundätzlich, zwei Geräten die Genehmigung zu geben, miteinander zu kummunizieren. Wenn zwei Geräte gepaart werden, teilen sie und tauschen vor jeder Verbindung einen intern erzeugten Sicherheitsschlüssel aus. Dieser Sicherheitsschlüssel, der Link-Schlüssel genannt, basiert auf einer einzigartigen Bluetooth-Geräteadresse, einer zufälligen Nummer und einem Benutzer definierten Passwort. 1. Wählen Sie Bluetooth-Manager > das Menü Extras > Gepaarte Geräte. 2. Wählen Sie den Bildschirm Gepaarte Geräte > Hinzufügen. 3. Auf dem Bildschirm Gerätepaarung berühren Sie , um den Bildschirm Ein Bluetooth-Gerät wählen und dann wählen Sie von der erhältlichen Liste, auf den vorherigen Bildschirm zurückzukehren und dem Feld Geräte. Geben Sie das korrekte Passwort in das Passschlüssel-Feld. 4. Berühren Sie OK. Visitenkarten austauschen: 1. Vom Bluetooth-Manafer > dem Extras-Menü > wählen Sie Visitenkartenaustausch. 2. Berühren Sie den Link unten auf dem Bildschirm, um eine Standard-Visitenkarte zu wählen. Nachdem die Karte gewählt ist, berühren Sie OK, um zum Bildschirm Visitenkarten-Austausch zurückzukehren. Zum Senden und Austauschen von Visitenkarten spezifizieren Sie zuerst Ihre Standard-Visitenkarte im Bildschirm Bluetooth-Einstellungen > das Register Service > Informations/Austauschservice > Fortgeschritten. 3. Berühren Sie das Symbol Senden, Austauschen oder Anfordern, wie angebracht. 4. Vom Bildschirm Bluetooth-Browser berühren Sie den Namen des Ferngerätes und berühren dann OK. Bluetooth-Verbindungsassistenten Berühren Sie Nächstes, um zu nächsten Seite zu gelangen oder Zurück, um zur vorigen Seite zurückzukehren. Einige der Verbindungstypen, die in diesem Assistenten eingeschlossen sind, können Ihnen helfen, Folgendes auszuführen: Verbindung aufbauen Vom Bluetooth-Manager berühren Sie das Menü Neu, um den Bluetooth-Verbindungs-Assistenten zu starten, was Sie zum Prozess des Erstellens einer Verbindung führt. Wählen Sie den Verbindungstyp und berühren dann Nächstes. Der nachfolgende Assistenten-Bildschirm führt Sie durch die Erstellung der Verbindungsparameter. Der genaue Inhalt des Bildschirms variiert, je nach dem erstellten Verbindungstyp. 80 Pocket PC Phone Benutzerhandbuch n Handfreie/Kopfhörer-Installation: Lokalisieren und paaren Sie mit einem Bluetooth-Kopfhörer oder einem anderen handfreien Gerät. n ActiveSync durch Bluetooth: Finden Sie einen Bluetooth-PC und erstellen eine Abkürzungsverbindung, die einen Synchronisations-Link zwischen dem Persönlichen Informationsmanager auf Ihrem Pocket PC-Telefon und dem PC herstellt. n Browse-Dateien auf einem Ferngerät: Lokalisieren und verbinden sich mit einem Ferngerät, um den Inhalt eines Fern-Ordners zu untersuchen und/oder senden/erhalten Sie Dateien an/von diesem Gerät. Eine optionale Verbindungsabkürzung kann erstellt werden. n Verbinden mit einem Netzwerk: Loalisieren Sie ein Ferngerät, das Zugang zum Internet bietet. Beispiele schließen Bluetooth-Mobiltelefone, ein Bluetooth-Modem oder möglicherweise ein Lokales Gebiets-Netzwerk ein. Nachdem die Verbindungsabkürzung hergestellt ist, öffnen Sie die Verbindung und dann öffnen Sie einen Browser wie z.B. Internet-Explorer. n Einem Persönlichen Netzwerk beitreten: Erstellen oder lokalisieren und beitreten, ein BluetoothNetzwerk. Erstellen Sie eine Abkürzung zu einer Verbindung, die zur gemeinsamen Benutzung von Dateien verwendet werden kann, arbeiten Sie mit Ihren Mitarbeitern zusammen, nehmen Sie an Spielen mit mehreren Spielern teil. n Visitenkarten austauschen: Lokalisieren Sie und verbinden sich mit einem Fern-Bluetooth-Gerät und dann senden, erhalten und/oder tauschen Sie elektronische Visitenkarten mit diesem Gerät aus. n Ein Bluetooth-Gerät erforschen: Lokalisieren Sie ein Ferngerät, betrachten Sie den Service, den das Ferngerät bietet und dann erstellen Sie eine Verbindungsabkürzung zu einem oder mehreren Servicestellen. Halten Sie den Navigations-/Aktionsknopf nach unten, um vielfältige Servicestellen zu berühren und zu wählen. Verbindung aufbauen Eine Serienanschluss-Berbindung verwenden Die Verwendung einer Bluetooth drahtlosen Serienanschluss-Verbindung ist identisch mit der Verwendung eines physischen Kabel-Serienanschluss-Verbindung zwischen zweo Geräten. Wie mit einer physischen Verbindung muss die Applikation, die die Verbindung benutzt, konfiguriert werden, um den korrekten Serienanschluss zu verwenden. Zur Bestimmung des Kommunikations-Anschlusses, der dem Bluetooth-Serienanschluss zugeordnet ist: 1. Berühren Sie das Bluetooth-Symbol in der unteren rechten Ecke des Bildschirms Heute > BluetoothEinstellungen > das Register Service. 2. Wählen Sie Serienanschluss von der Serviceumgebung und berühren dann Fortgeschritten. 3. Der Auslaufende COM-Anschluss ist die untere Auflistung auf dem Bildschirm. Sie müssen die Applikation konfigurieren, die den Bluetooth-Serienanschluss verwendet, um Daten zu diesem Anschluss zu senden. Bey[glich weiterer Information über Konfigurierung des Auslaufenden COM-Anschlusses Ihrer Applikation, beziehen Sie sich auf die Dokumentation der Applikation. Pocket PC Phone Benutzerhandbuch 81 Eine Serienverbindung herstellen: 1. Berühren Sie das Bluetooth-Symbol in der unteren rechten Ecke des Bildschirms Heute > BluetoothManager. 2. Berühren Sie Neu > wählen Sie Ein Bluetooth-Gerät Erforschen > Nächstes. 3. Folgend Sie den Anweisungen des Verbindungs-Assistenten. HINWEIS: Vergewissern Sie sich, dass das Handfreie Gerät, das Sie zu verbinden versuchen, bereit ist, ankommende Verbindungsaufforderungen zu erhalten. Bitte beziehen Sie sich auf das Gerätehandbuch bezüglich weiterer Information. Einrichtung einer Bluetooth-Handfreien/KopfhörerVerbindung: 1. Vom Bildschirm Heute > das Symbol Bluetooth > Bluetooth/Manager. 2. Berühren Sie Neu > Handfreie/Kopfhörer-Einrichtung > Nächstes. 3. Folgend Sie den Anweisungen des Verbindungs-Assistenten. HINWEIS: Vergewissern Sie sich, dass das Handfreie Gerät, das Sie zu verbinden versuchen, bereit ist, ankommende Verbindungsaufforderungen zu erhalten. Bitte beziehen Sie sich auf das Gerätehandbuch bezüglich weiterer Information. Einrichtung eines Active Sync durch Bluetooth Sie können eine ActiveSync-Partnerschaft mit einem Bluetooth-aktivierten Computer herstellen. Zuerst müssen Sie die Bluetooth-Konfiguration auf Ihrem Computer installieren (befolgen Sie die Anleitungen im Benutzerhandbuch Ihres Bluetooth-Gerätes oder PCs), dann richte Sie Ihr Pocket PC-Telefon ein. Zur Erstellung einer ActiveSync-Verbindung auf Ihrem Pocket PC-Telefon: 1. Vom Bildschirm Heute > berühren Sie das Symbol > Bluetooth-Manager. 2. Berühren Sie Neu > ActiveSync durch Bluetooth > Nächstes. 3. Folgend Sie den Anleitungen des Verbings-Assistenten. Vergewissern Sie sich, , dass die ActiveSync COMAnschlusseinstellung auf Ihrem PC die gleiche ist, wie die für Bluetooth auf Ihrem PC verwendete. 5. Unter Serienanschluss-Auswahl wählen Sie den Namen des oben gewählten Serienanschlusses, berühren Nächstes und Beenden. Mit einem Fern-PC Verbinden Einwahl-Vernetzung (DUN) erlaubt Ihnen, sich mit einem Fern-Computer mit einer Telefonleitung zu verbinden. Nachdem Sie verbunden sind, können Sie im Internet blättern oder Ihre E-Mail prüfen. Das Fern-Bluetooth-Gerät, das den Einwahl-Vernetzungsservice bietet, muss Zugang zu einem Telefonsystem haben (entweder eine fest vertrahtete oder mobile Verbindung). Geräte, die Einwahl-Vernetzung bieten, schließen ein: n Bluetooth-aktivierte mobile Telefone. n Bluetooth-aktivierte Desktop-Computer, die mit einem Telefonsystem verbunden sind. n Bluetooth-Modem. Verbindung aufbauen 4. Folgen Sie dem Bildschirm Bluetooth-Browser, wählen Sie den PC, mit dem Sie synchronisieren wollen und berühren Nächstes. 82 Pocket PC Phone Benutzerhandbuch Der Fern-Computer, mit dem Sie sich verbinden, muss auch mit dem Telefonsystem verbunden und in der Lage sein, einen Anruf zu beantworten. Einwahl-Vernetzung benutzen: 1. Vom Bildschirm Heute > das Symbol Bluetooth > Bluetooth/Manager. 2. Berühren Sie Neu : Mit einem Netzwerk verbinden > Nächstes. 3. Folgend Sie den Anweisungen des Verbindungs-Assistenten. Nach Erstellen der Einwahl-Vernetzungs-Abkürzung mit einem Gerät, berühren Sie und halten das Abkürzungssymbol im Register Meine Abkürzungen im Bluetooth-Manager und berühren Verbinden. 4. Berühren Sie Neue Verbindung > OK. 5. Geben Sie einen Namen für die Verbindung im Verbindungsnamen-Feld ein. 6. Geben Sie eine Telefonnummer ein. Möglicherweise müssen Sie die Vorwahl des Landes und des Bezirks eingeben, je nach dem, wen Sie anrufen. 7. Berühren Sie OK, um zu wählen. Um diese Verbindung zu einer Einwahl-Verbindung für Pocket Internet Explorer zu machen, wenn Sie Bluetooth-Modem benutzen, müssen Sie noch die folgenden Schritte vervollständigen: 1. Vom Bildschirm Heute berühren Sie das Menü Start > Einstellungen > das Register Verbindungen. 2. Berühren Sie das Symbol Verbindungen > das Register Fortgeschritten > Netzwerke wählen. 3. Aktivieren Sie Bluetooth-Einstellungen von der Drop-Down-Liste. Mit Bluetooth senden Pocket Outlook-Kontakte, Kalender-Positionen und Aufgaben können individuell oder kollektiv zu einem Fern-Gerät gesendet werden. Zum Senden von Daten mit Bluetooth-Übertragung: 1. Berühren Sie das Menü Start > Programme. Dann öffnen Sie Kalender, Kontakte oder Aufgaben. 2. Heben Sie die Positionen, die zu senden sind, hervor. Verbindung aufbauen 3. Berühren und halten Sie die Positionen und berühren Sie im Dialogmenü Senden mit Bluetooth. 4. Auf dem Bildschirm Ein Bluetooth-Gerät wählen berühren Sie den Namen des Bestimmungsgerätes und berühren dann OK. Bluetooth Persönliches Gebiets-Netzwerk Ein Bluetooth Persönliches Gebiets-Netzwerk ist ein privates, temporäres, ad-hoc Netzwerk für bis zu acht Geräte. Ein Bluetooth Persönliches Gebiets-Netzwerk vereinfacht den Austausch von Information, was normalerweise ein TCP/IP-Netzwerk verlangen würde. Zum Beispiel sind die meisten Dienstprogramme und Spiele für mehrere Teilnehmer in einer Bluetooth Persönlichem Gebiets-Netzwerk-Umgebung vollkommen funktional. Bluetooth Persönliches Gebiets-Netzwerk sind den gleichen Sicherheitseinstellungen unterworfen, denen andere Bluetooth-Kommunikationen unterstellt sind, bezüglich Geräte-Erhältlichkeit, Authentifizierung und Verschlüsselung. Pocket PC Phone Benutzerhandbuch 83 Ein Bluetooth-Gerät muss der Hauptcomputer des Persönlichen Gebiets-Netzwerkes sein. Andere Bluetooth-Geräte treten dem Netzwerk als Kunden bei. Der Hauptcomputer kann Kunden auf individueller Basis akzeptieren oder zurückweisen. Ein Persönliches Gebiets-Netzwerk veranstalten: 1. Wählen Sie Bluetooth-Manager > Neu > Verbinden > Einem persönlichen Netzwerk beitreten > Nächstes. 2. Auf dem nächsten Assisten-Bilschirm wählen Sie Ein Persönliches Netzwerk Veranstalten > Nächstes. 3. Wenn erwünscht, fügen Sie Fern-Geräte zum Bluetooth Persönlichem Netzwerk hinzu. Berühren Sie den Knopf Hinzufügen und wählen Sie das Gerät, das hinzugefügt werden soll. Fügen Sie zusätzliche Geräte hinzu, falls gewünscht. Sie können insgesamt bis zu acht hinzufügen, den Hauptcomputer eingeschlossen. Nachdem alle gewünschten Geräte hinzugefügt wurden, berühren Sie OK, um die Installation zu vervollständigen und schließen Sie den Assistenten. Das Hinzufügen von Geräten ist optional; es müssen keine Geräte zum persönlichen Gebiets-Netzwerk hinzugefügt werden, wenn der Hauptcomputer konfiguriert ist. Einem Persönlichen Gebiets-Netzwerk beitreten: 1. Wählen Sie Bluetooth-Manager > Neu > Verbinden > Einem persönlichen Netzwerk beitreten > Nächstes. 2. Auf dem nächsten Assisten-Bilschirm wählen Sie Ein Persönliches Netzwerk Veranstalten > Nächstes. Wenn der Bluetooth/Browser erscheint, wählen Sie den Hauptcomputer des persönlichen GebietsNetzwerks und berühren dann Nächstes, um eine Verbindung zum persönlichen Gebiets-Netzwerk herzustellen. Wenn Sie aufgefordert werden, IP-Netzwerkeinstellungen einzugeben, wählen Sie Server zugeordnete IP-Adresse benutzen und berühren dann OK. Die Autorisierung und Authentifizierungs-Einstellungen des Netzwerkes des Hauptcomputers und/oder sein Persönliches Gebiets-Netzwerk-Service-Erhältlichkeit kann verhindern, dass Sie dem Netzwerk beitreten können. Jede Applikation, die eine Netzwerkverbindung benötigt, kann die Persönliche GebietsNetzwerk-Verbindung benutzen. Meine Abkürzungen Die Doppel-Berührung ist Kontext sensitiv: n Wenn die Verbindung nicht offen ist, berühren Sie ihr Symbol zweimal, um eine Verbindung zu erstellen. n Wenn die Verbindung offen ist, berühren Sie ihr Symbol zweimal, um den Verbindungsstatus anzuzeigen. Verbindungen können auch offen/geschlossen sein und andere optionen können zugeordnet werden, wenn die Berühren und Halten-Technik verwendet wird. Wenn Sie ein Verbindungssymbol berühren und den Stylus für einige Sekunden am Platz halten, erscheint ein Kontext sensitives Menü. Aktive Verbindungen Diese Berührung zeigt die aktiven ausgehenden und ankommenden Verbindung auf Ihrem Pocket PC-Telefon an. Verbindung aufbauen Das Standardregister des Bluetooth-Manager ist Meine Abkürzungen. Dieser Bildschirm zeigt die Symbole an, die für Verbindungen zu anderen Geräten erstellt wurden. Die Symbole bieten ein visuelles Feedback bezüglich dem Status der Verbindung, mit der sie verbunden sind. 84 Pocket PC Phone Benutzerhandbuch 6.10 Funkmodem Dieses Hilfsprogramm simuliert Ihren Pocket PC-Telefon als Funkmodem, damit Ihr PC/Notebook an ein drahtloses Netz angeschlossen werden kann. Drahtloses Modem erlaubt Ihnen, die verschiedenen drahtlosen Verbindungstypen zu wählen: Serien-, IrDA, USB oder Bluetooth. Mit Serienanschluss oder IsDA verbinden Bevor ein neues Modem mit IsDA-Verbindung erstellt wird, müssen Sie die Software IrCOMM2k. IrCOMM2k als Treiber für Windows 2000 und XP installieren. Sie emuliert einen Serienanschluss, der zum Datenaustausch mit mobilen Geräten verwendet werden kann. Gehen Sie zu http://www.ircomm2k.de , um den Treiber herunterzuladen und auf Ihrem PC zu installieren, indem Sie den Anleitungen auf Webseite folgen. Wenn Sie eine Serienanschluss-Verbindung benutzen, können Sie die Einstellungen auf Ihrem PC und Ihrem Pocket PC-Telefon einfach starten, wie unten beschrieben. Es muss kein zusätzlicher Treiber installiert werden. Einstellungen Ihres PCs Setzen Sie sich mit Ihrem ISP in Verbindung, um den APN (Zugangspunkt-Namen) zu erhalten. Bevor Sie mit der Benutzung Ihres Drahtlosen Modems mit einer Serienanschluss- oder IrDA-Verbindung beginnen, müssen Sie zuerst auf Ihrem PC ein neues Modem erstellen: 1. Klicken Sie Start > Einstellungen >Schaltfeld > Telefon- und Modemoptionen. 2. Fügen Sie ein neues Modem durch Wählen des Registers Modem hinzu. 3. Aktivieren Sie das Kästchen Mein Modem nicht finden; Ich wähle es von einer Liste. 4. Wählen Sie Standard-Modemtypen im Hersteller-Feld, wählen Sie Standard 33600 bps Modem, dann wählen Sie Nächstes. Verbindung aufbauen 5. Wählen Sie Ihren Modemanschluss und klicken auf Nächstes. 6. Wenn der Bildschirm Modeminstallation ist vollständig! Erscheint, klicken Sie auf Beenden, um zum Register Modem zurückzukehren, in Schritt 2 erwähnt. Jetzt können Sie ein Standard 33600 bps Modem auf Ihrer Modemliste sehen. 7. Heben Sie das gerade von Ihnen erstellte Modem hervor, klicken Sie auf den Knopf Eigenschaften und wählen das Register Fortgeschritten. 8. Geben Sie die vollständige Reihung in das Feld Extra-Initialiserungbefehle ein: AT+CGDCONT=1, „IP“, „APN“, „„0,0. 9. Denken Sie daran, den Knopf Standardpräferenzen ändern zu klicken, nachdem Sie die erforderliche Reihung, wie oben beschrieben, eingegeben haben. 10. Klciken Sie auf das Register Allgemein und stellen die Flusskontrolle ein, indem Sie Keines von der Drop-Down-Liste wählen. Drücken Sie auf OK, bis der Modem-Installationsassistent ausgeht. Ein neues Satndardmodem ist nun erfolgreich auf Ihrem PC eingerichtet, aber Sie müssen immer noch eine neue Einwahl-Verbindung erstellen. Pocket PC Phone Benutzerhandbuch 85 1. Klicken Sie auf Start > Einstellungen > Schalttafel > Netzwerk- und Einwahlverbindungen > Neue Verbindung erstellen. 2. Zum Fortfahren berühren Sie Nächstes. 3. Wählen Sie Einwahl ins Internet. Berühren Sie Nächstes. 4. Aktivieren Sie die Option Ich möchte meine Internetverbindung manuell einrichten oder Ich möchte mich durch ein lokales Gebiets-Netzwerk (LAN) verbinden und Nächstes. 5. Wählen Sie die Option Ich verbinde mich durch eine Telefonleitung und einem Modem und dann Nächstes. 6. Aktivieren Sie das Kästchen Gebietcode und Einwahlrichtlinien und geben Sie die Telefonnummer *99# ein und dann Nächstes. 7. Geben Sie den Benutzernamen und das Passwort ein, das Sie verwenden, um sich bei Ihrem ISP anzumelden und dann klicken Sie auf Nächstes. 8. Geben Sie einen Namen für die Verbindung ein und dann Nächstes. 9. Wählen Sie Nein, wenn der Installationsassistent Sie auffordert, ein Internet-Mailkonto einzurichten und dann klicken Sie auf Nächstes. 10. Nachdem die Installation beendet ist, klicken SIe auf Beenden. Einstellungen auf Ihrem Pocket PC-Telefon Sie müssen Siese Aktionen vervollständigen, bevor Sie beginnen können, das Drahtlose Modem auf Ihrem Pocket PC-Telefon zu benutzen. n Eine GPRS SIM-Karte wird in Ihre Pocket PC-Telefon eingelegt. n Deaktivieren Sie die ActiveSync-Anschluss-Verbindung Ihres PCs. n Deaktivieren Sie die Infrarot-Funktion durch Berühren des Menüs Start > das Register Verbindungen > Strahlen. Alle ankommenden Strahlen Erhalten annulieren. n Fügen Sie ihr Pocket PC-Telefon in Ihren PC-Notebook mit Serienverbindung ein (unter Verwendung des optionalen Serien-Sync.-Kabels). 1. Berühren Sie das Menü Start > Programme > STK. 2. Wählen Sie den Serienverbindungstyp von der Drop-Down-Liste und fügen Sie den SynchronisationsKabeladaptor ein. 3. Vergewissern Sie sich, dass Sie ihr Gerät mit einem Serien-Sync-Kabel verbunden haben, wenn Sie eine Serienverbindung mit Ihrem Notebook oder PC verbunden haben, berühren Sie Start. Mit USB-Anschluss verbinden Wie mit der Verbindung durch Serien- oder IrDA müssen Sie Folgendes prüfen, bevor Sie beginnen können, das Drahtlose Modem auf Ihrem Pocket PC-Telefon mit USB-Verbindung zu benutzen: n Eine GPRS SIM-Karte wird in Ihre Pocket PC-Telefon eingelegt. n Deaktivieren Sie die ActiveSync-Anschluss-Verbindung Ihres PCs. n Deaktivieren Sie die Infrarot-Funktion durch Berühren des Menüs Start > Einstellungen > das Register Verbindungen > Strahl und dann annulieren Sie Alle ankommenden Strahlen erhalten. Verbindung aufbauen Jetzt können Sie mit dem Wählen der neuen Einwahlverbindung beginnen, die Sie durch Berühren von Start > Einstellung > Schalttafel > Netzwerk- und Einwahlverbindungen auf Ihrem PC erstellt haben. 86 Pocket PC Phone Benutzerhandbuch n Fügen Sie Ihre Pocket PC-Telefon in Ihre PC USB-Verbindung ein (unter Verwendung von USB-SyncKabel oder Adapter). Bevor Sie ein USB-Modem einrichten, müssen Sie sich vergewissern, dass Sie zwei Dateien aud der Pocket PC-Telefon Companion CD haben, USBMDM und USBModem_Dialer. Fügen sie die Companion-CD in das CD-Rom Ihres PCs ein und führen folgende Einstellungen aus: 1. Berühren Sie das Menü Start > Programme > Drahtloses Modem. 2. Wählen Sie den USB-Verbindungstypen von der Drop-Down-Liste aus und fügen den USB-Kabel-Adaptor ein. 3. Berühren Sie den Startknopf auf dem Bildschirm Drahtloses Modem Ihres Pocket PC-Telefons. 4. Eine Mitteilung Neue Computerteile gefunden erscheint auf Ihrem Desktop-PC. 5. Wählen Sie die Option Eine Liste der bekannten Treiber für dieses Gerät anzeigen, so dass ich einen bestimmten Treiber wählen kann und dann klicken Sie auf Nächstes. 6. Wählen Sie von der Computerteile-Typliste ein Modem aus und dann Nächstes. 7. Klicken Sie auf den Knopf Habe Diskette und dann Nächstes. 8. Wählen Sie ein anerkanntes USB-Modem von der Modell-Liste und dann Nächstes. Nachdem die Installation abgeschlossen ist, wählen Sie Beenden. 9. Nach der Installation wird in der Modemliste ein neues USB-Modem gefunden durch Berühren von Start > Einstellungen > Schalttafel > Telefon- und Modemoptionen auf Ihrem PC. 10. Doppelklicken auf USBModem_Dialer- Datei auf dem Pocket PC-Telefon Companion CD und stellen Sie die GPRS-Einstellungen (geben Sie das APN, von Ihrem ISP zugeordnet) ind das leere Textkästchen und drücken Wählen, um die Verbindung zu starten. Mit Bluetooth verbinden Bevor Sie Ihr Pocket PC-Telefon als ein Bluetooth-Modem verwenden, müssen Sie sich vergewissern, das Ihr PC ein Bluetooth-aktiviertes Gerät ist. Zusätzlich müssen Sie noch Folgendes prfen. n Eine GPRS SIM-Karte wird in Ihre Pocket PC-Telefon eingelegt. n Deaktivieren Sie die ActiveSync-Anschlussverbindung Ihres PCs. n Deaktivieren Sie die Infrarot-Funktion durch Berühren des menüs Start > das Register Verbindungen > Strahl. Annulieren Sie Alle ankommenden Strahlen erhalten. Verbindung aufbauen 1. Wählen Sie ds Menü Start > Programme > Drahtloses Modem. 2. Wählen Sie den Bluetooth-Verbindungstypen von der Drop-Down-Liste und berühren den Startknopf. 3. Öffnen Sie Ihr Pocket PC-Telefon von der Bluetooth-Applikation, die auf Ihrem PC installiert ist. Die Schnittstelle der auf Ihrem PC installierten Bluetooth-Applikation ist variabel, je nach dem BluetoothModul, das in Ihrem PC eingeschlossen ist oder Ihrem PC beigelegt wurde, als Sie ihn gekauft haben. Befolgen Sie die Installationsanleitungen des verbundenen Bluetooth-Geräte-Handbuch. Kapitel 7 Microsoft Outlook benutzen 7.1 Kalender 7.2 Kontakte 7.3 Aufgaben 7.4 Notizen 88 Pocket PC Phone Benutzerhandbuch 7.1 Kalender Benutzen Sie Kalender, um Termine zu planen, einschließlich Besprechungen und andere Ereignisse. Sie können Ihre Termine auf verschiedene Weise prüfen (Tag, Woche, Monat und Agenda) und Kalender einstellen, um Sie durch Kang oder anderweitig an Ihre Termine zu erinnern. Termine für den aktuellen Tag können auf dem Heute-Bildschirm angezeigt werden. Wenn Sie Outlook verwenden, können Sie Termine zwischen Ihrem Pocket PC-Telefon und PC synchronisieren. Siehe Kapitel 4 ActiveSync benutzen. 1 3 2 4 1. Berühren, um zu den heutigen Terminen zurückzugehen. 2. Berühren, um die Termininformationen aufzurufen oder zu bearbeiten. 3. Berühren, um einen neuen Termin zu erstellen. 4. Berühren, um die Termine in verscheidenen aufgezeigten Betrachtungsweisen zu ändern. Microsoft Outlook benutzen Einen Termin erstellen oder ändern: 1. Zur Erstellung eines Termins berühren sie Neu. Zur Auswahl eines neuen Datums vom Dialogkalender, berühren Sie das Anzeigedatum. Zum Eingeben oder Wählen einer neuen Zeit, berühren Sie die Anzeigezeit. Geben Sie die Einzelheiten des Termins ein und wenn Sie geendet haben, berühren Sie OK, um zum Kalender zurückzukehren. 2. Wenn Sie in Tagesbetrachtungsweise arbeiten berühren Sie den Schlitz für den neuen Termin und dann Neu, damit die Zeit automatisch für Sie eingetragen wird. 3. Yum Ändern eines Termins berühren Sie den Kalender und dann berühren Sie Bearbeiten. Ändern Sie beliebige Einzelheiten des Termins, indem Sie ihn berühren und die neue Information einmgeben. Wenn Sie die Zeit eingeben, können Sie militärische oder abgekürzte Zeitformen verwenden, wie z.B. 2300 (wird 11:oo PM), 912pm (wird 9:13 PM), 911 (wird 9:11 AM) und 9p (wird 9:00 PM). Pocket PC Phone Benutzerhandbuch 89 Aufforderung zu einer Besprechung senden Sie können mit dem Kalender Sitzungen mit anderen Nutzern von Outlook oder Pocket Outlook planen. Die Terminanfrage wird automatisch erstellt und entweder automatisch gesendet, wenn Sie den Posteingangs-Ordner synchronisieren oder wenn Sie eine Verbindung zum E-Mail-Server herstellen. 1. Erstellen Sie einen Termin und geben die BesprechungsInformation ein. 2. Berühren Sie Anwesende (um dieses Kästchen zu sehen, müssen Sie die Eingabeleiste verstecken). 3. Wählen Sie die Teilnehmer aus der Liste der E-Mail-Adressen in Kontakte. Es werden nur die Kontakte mit E-Mail-Adresse aufgezeigt. 4. Wählen sie andere gewünschte Optionen und berühren dann OK. 5. Datentransfer erstellt autmatisch eine Aufforderung für ein Treffen und sendet diese an die Anwesenden, wenn Sie das nächste Mal mit Ihrem PC synchronisieren. Alle eingegebenen Texthinweise, die in das Register Hinweise eingegeben wurden (ausschließlich Schreiben oder Aufnahmen) werden ebenfalls gesendet. Wenn Sie eine Aufforderung zu einem Treffen mit einer Verbindung zu einem ISP oder dem Netzwerk schicken, anstatt durch Synchronisierung mit Ihrem PC, berühren Sie Extras > Optionen > Register Termine. Bei Besprechungsaufforderungen mit berühren Sie den Service, den Sie benutzen wollen, um die Besprechungsaufforderung zu senden. Benutzen der Zusammenfassung Wenn Sie im Kalender einen Termin berühren, wird ein Übersichtsfenster angezeigt. Um den Termin zu ändern, berühren Sie Bearbeiten. Berühren Sie den Service, den Sie zum Senden der Besprechungsaufforderung benutzen wollen. Eine Erinnerung für einen Termin einstellen: 2. Erinnerung berühren und Erinnere mich wählen. 3. Wenn Sie ändern wollen, wieviele Minuten vor dem Termin Sie erinnert werden wollen, berühren Sie die angezeigten Minuten. Um eine automatische Erinnerung für alle Termine einzustellen, berühren Sie Extras > Optionen > das Register Termine > Erinnerungen für neue Positionen einstellen. Microsoft Outlook benutzen 1. Berühren Sie im Kalender den Termin und dann berühren Sie den oberen Teil des Zusammenfassungs-Bildschirms, wenn Sie den Termin bearbeiten. 90 Pocket PC Phone Benutzerhandbuch Einen Termin anstrahlen Zum Anstrahlen eines Termins in der Kalenderliste berühren und halten Sie den Termin. Auf der Dialogliste berühren Sie Termin anstrahlen. Wenn Sie Infrarot (IR) benutzen, stimmen Sie die IR-Anschlüsse mit den Geräten ab, so dass sie nicht verdeckt und innerhalb einer kurzen Reichweite voneinander sind. 7.2 Kontakte Kontakte unterhält eine Liste Ihrer Freunde und Kollegen, so dass Sie die Information, die Sie suchen, leicht finden können, egal ob Sie zuhause oder unterwegs sind. Sie können sowohl persönliche als auch Geschäftsinformation eingeben. Wenn Sie Outlook verwenden können Sie zwischen den Kontakten Ihres Gerätes und dem PC synchronisieren. Siehe Kapitel 4 in Active Sync. Kontakte betrachten: 1. Wählen Sie die Kontaktkategorie, die Sie in der Liste sehen möchten. 2. Tippen Sie hierauf und geben Sie einen Teil des gesuchten Namens ein, um ihn schnell in der Liste zu finden. 3. Berühren Sie Buchstaben, wie h (home), w (work) oder m (mobile) rechts neben dem Kontakt, um zusätzliche Telefonnummern und E-Mail-Adressen zu sehen. 4. Berühren, um die Kontaktdaten zu sehen oder zu bearbeiten. 5. Berühren und halten, um ein Dialogmenü mit erhältlichen Aktionen aufzurufen. Um die Darstellung der Daten in den Listen zu ändern, berühren Sie Extras und dann Optionen. EInen Kontakt erstellen oder ändern: 1. Tippen Sie auf das Menü Start > Programme > Kontakte > Neu. 2. Geben Sie über das Eingabefeld einen Namen und die weiteren Informationen zum Kontakt ein. Um weitere Felder sichtbar zu machen, müssen Sie die Bildlaufl eiste bewegen. Microsoft Outlook benutzen 3. Der Kontakt wird einer Kategorie zugewiesen, indem Sie scrollen, und Kategorien berühren und eine Kategorie aus der Liste wählen. Sie können die Kontakte nach Kategorien anzeigen lassen. 4. Um Notizen hinzuzufügen, berühren Sie die Registerkarte Notizen. Sie können Text, Zeichnungen oder Aufnahmen hinzufügen. 5. Zum Ändern eines Kontaks berühren Sie die Kontaktliste und berühren dann Bearbeiten. Zum Löschen von Bearbeitungen berühren Sie Bearbeiten > Annulieren. Wenn Sie geendet haben berühren Sie OK, um zur Kontaktliste zurückzukehren. Wenn Sie einen Namen mit mehr als 2 Wörtern eingeben, wird das mittlere Wort als mittlere Name aufgenommen. Wenn Ihr Kontak einen doppelten Vor- oder Zunamen hat berühren Sie den Pfeil Name und geben den Namen in das richtige Kästchen. Pocket PC Phone Benutzerhandbuch 91 Einen Kontakt suchen: n Berühren Sie das Menü Start > Finden, geben den Kontaktnamen ein (Vor-, Nach- oder Mittelnamen), Telefonnummer oder Adresse, wählen Kontakte für diesen Typ und berühren dann Gehen. n Von Kontakte beginnen Sie, einen Kontaktnamen zu tippen bis Sie ihn auf dem Bildschirm angezeigt sehen. Zum nochmaligen Zeigen aller Kontakte berühren Sie ds Textkästchen oben auf dem Bildschirm und löschen den Text oder berühren das Pfeilsymbol auf der rechten Seite des Textkästchens. n Berühren Sie eines der Buchstabensets oben auf der Kontaktliste. Dies führt Sie zu den Kontaktnamen, die mit diesen Buchstaben beginnen. n Berühren Sie in der Kontakt-Liste die Kategorie-Liste (standardmäßig Alle Kontakte) und berühren die Kategorie, zu der Sie einen Kontakt zugeordnet haben. Um wieder alle Kontakte anzuzeigen, markieren Sie Kontakte. Um einen Kontakt anzuzeigen, der keiner Kategorie angehört, wählen Sie Keine. n Um die Namen der Firmen anzuzeigen, bei denen die Personen der Liste arbeiten, berühren Sie Ansicht > Nach Firma. Die Anzahl der Personen, die für diese Firma arbeitet, wird rechts neben dem Firmennamen angezeigt. n Halten Sie den oberen Teil des Navigations-Pad gedrückt, bis die Buchstaben groß auf dem Bildschirm erscheinen. Blättern Sie dann mit dem Navigations-Pad durch das Alphabet und wählen einen Buchstaben aus. Einen Kontakt anstrahlen: 1. Um einen Kontakt in der Kontaktliste anzustrahlen, berühren und halten Sie den Kontakt. Auf dem Dialogmenü berühren Sie Kontakt anstrahlen. 2. Zum Anstrahlen mehrerer Kontakte, berühren und ziehen Sie, um den Kontakt zu wählen. Dann berühren Sie Extras > Kontakte anstrahlen. Wenn Sie Infrarot (IR) verwenden, stimmen Sie die IR-Anschlüsse zwischen den Geräten ab, so dass sie nicht verdeckt sind und sich innerhalb einer kurzen Reichweite befinden. Änderungsoptionen: 1. Berühren Sie in der Kontaktliste Extras > Optionen. 2. Um den vorhandenen Raum zum Anzeigen in der Kontaktliste zu vergrößern, löschen Sie ABC-Register zeigen. 3. Der regionale Code und Land/Region für neue Kontakte werden automatisch eingegeben, basierend auf der Information in den Landes-/Regionseinstellungen. Benutzen der Zusammenfassung Wenn Sie einen Kontakt in der Kontakt-Liste berühren, erscheint ein Übersichtsfenster. Um die Daten zu ändern, berühren Sie Bearbeiten. Microsoft Outlook benutzen 92 Pocket PC Phone Benutzerhandbuch 7.3 Aufgaben Verwenden Sie Aufgaben, um den Überblick zu behalten über die Dinge, die Sie tun müssen. Verschiedene Aufgaben-Informationen können auf dem Bildschirm Heute aufgezeigt werden. Wenn Sie auf Ihrem PC Outlook verwenden, können Sie Aufgaben zwischen Ihrem Gerät und PC synchronisieren. Siehe Kapitel 4 in ActiveSync. Eine Aufgabe erstellen oder ändern: 1. Um eine Aufgabe mit detaillierter Information, wie z.B: Anfang und Lieferdaten, zu erstellen, berühren Sie das Menü Start > Aufgaben > Neu. 2. Sie können in der Aufgabenliste Aufgaben nach Kategorien geordnet anzeigen. 3. Zum Zuordnen einer Aufgabe in eine Kategorie, berühren Sie Kategorien und wählen von der Liste eine Kategorie. Zum Erstellen einer neuen Kategorie berühren Sie das Register Hinzufügen/Löschen, geben den Kategorienamen ein und dann berühren Sie Hinzufügen. Die neue Kategorie wird im Register Wählen automatisch gewählt. 4. Zum Hinzufügen von Hinweisen berühren Sie das Register Hinweise. Sie können Text, Zeichnungen eingeben oder eine Aufnahme erstellen. Wenn sie geendet haben, berühren Sie OK, um zur Aufgabenliste zurückzukehren. 5. Zum Ändern einer aufgabe berühren Sie die Aufgabenliste und dan Bearbeiten. Zur schnellen Erstellung einer Aufgabe geben Sie Text in das Kästchen Hier berühren, um eine neue Aufgabe hinzuzufügen oben auf dem Bildschirm. Wenn sie das Kästchen nicht sehen, berühren Sie Extras > Eingangsleiste. Eine Erinnerung für eine Aufgabe einstellen: 1. Berühren Sie in der Aufgabenliste die Aufgabe und berühren dann Bearbeiten. 2. Berühren Sie das Fälligkeitsfeld und stellen das fällige Datum ein, wenn Sie das nicht schon bereits getan haben. 3. Berühren Sie das Feld Erinnere mich. Sie warden um 8 Uhr morgens an das fällige Datum erinnert. 4. Zum Ändern des Erinnerungsdatums berühren Sie das angezeigte Datum. Um automatisch an neue Aufgaben mit einem Fälligkeitsdatum erinnert zu werden, berühren Sie in der Aufgabenliste Extras > Optionen und wählen Neue Erinnerungen für neue Positionen einstellen. Zum Wählen, wie Sie erinnert werden möchten, zum Beispiel mit Klängen, berühren Sie das Menü Start > Einstellungen > das Register Persönlich > Klänge und Ankündigungen. Benutzen der Zusammenfassung Microsoft Outlook benutzen Wenn Sie eine Aufgabe in der Aufgaben-Liste berühren, erscheint ein Übersichtsfenster. Um die Aufgabe zu ändern, berühren Sie Bearbeiten. Eine Aufgabe anstrahlen Zum Anstrahlen einer aufgabe in der Aufgabenliste, berühren und halten Sie die Aufgabe. Auf dem Dialogmenü berühren Sie Aufgabe anstrahlen. Pocket PC Phone Benutzerhandbuch 93 7.4 Notizen Hinweise helfen Ihnen, Ideen, Hinweise und Gedanken schnell einzufangen. Sie können einen Hinweis mit geschriebenem oder getipptem Text, Zeichnungen und Aufnahmen erstellen. Sie können die Hinweise auch mit anderen per E-Mail, Infrarot und Synchronisieren mit Ihrem PC teilen. Sehen Sie bitte Kapitel 4 bezüglich weiterer Information ein. Zum Erstellen von Dokumenten mit fortgechrittenen Formaten und Dokumentenvorlagen, verwenden Sie die Wordprozessor-Software für Ihr Gerät, wie z.B. Pocket-Word. Eine Notiz erstellen: 1. Berühren Sie das Menü Start > Programme > Notizen > Neu. 2. Erstellen Sie Ihren persönlichen Hinweis, indem Sie Text schreiben, zeichnen und aufnehmen. Weitere Informationen zur Verwendung des Eingabefeldes, zum Schreiben und Zeichnen auf dem Bildschirm und zur Aufnahme finden Sie im Kapitel 2 Daten eingeben. Sie können in einem Hinweis das Datum einsetzen, abwählen und sich vergewissern, dass keine Zeichnungen gewählt wurden. Als Nächstes berühren und halten Sie an einem beliebigen Platz und dann berühren Sie Datum einfügen. Einen Hinweis per E-Mail schicken: 1. Wenn Sie nicht schon bereits Datentransfer eingestellt haben, um Mitteilungen zu senden und erhalten, tun Sie das bitte jetzt. Siehe Kapitel 8. 2. In der Hinweiliste berühren und alten Sie den Hinweis oder die Aufnahme. Zum Wählen von mehreren Mitteilungen oder Aufnahmen, berühren und ziehen Sie. Dann berühren und halten Sie die gewählten Positionen. 3. Berühren Sie auf dem Dialogmenü Per E-Mail senden. Eine neue Meldung wird mit der beigefügten Position erstellt. Einen Hinweis anstrahlen Zum Anstrahlen eines Hinweises in der Hinweisliste berühren und halten Sie den Hinweis. Berühren Sie auf dem Dialogmenü Datei anstrahlen. 1. Berühren Sie in der Hinweisliste Extras > Optionen. 2. Von der Standard-Dokumentenvorlagen-Liste können Sie eine vorentwickelte Dokumentenvorlage, die mit allen neuen Hinweisen benutzt werden kann. 3. Wenn Sie die meisten Hinweise und Aufnahmen auf einer Speicherkarte speichern, im Register Speichern auf Speicherkarte, um neue Positionen automatisch auf Ihrer Speicherkarte zu speichern. Microsoft Outlook benutzen Änderungsoptionen: Microsoft Outlook benutzen 94 Pocket PC Phone Benutzerhandbuch Kapitel 8 Nachrichten 8.1 E-Mail-Nachrichten 8.2 MSN Messenger 8.3 MMS-Nachrichten 96 Pocket PC Phone Benutzerhandbuch 8.1 E-Mail-Nachrichten Nachrichten Sie können E-Mail- und Textmitteilungen in Datentransfer empfangen. E-Mail-Mitteilungen werden unter Verwendung einer Adresse gesendet, die Sie von Ihrem Internet-Serviceanbieter (ISP), einem E-MailServiceanbieter oder Ihrem Arbeitgeber erhalten. Textmitteilungen werden gesendet und empfangen durch Telefonservice-Anbieter, indem eine Telefonnummer als Mitteilungsadresse verwendet wird. Sie können E-Mails auch durch Synchronisieren mit Ihrem PC erhalten oder durch Verbinden mit einem Postprotokoll 3 (POP3) oder Internet-Mitteilungs-Zugangsprotokoll 4 (IMAP4)-Mailserver. Sie müssen ein E-Mail-Konto für jede Methode einrichten, außer für ein Outlook-E-Mail-Konto, das standardmäßig eingerichtet ist. Das Outlook-E-Mail-Konto auf Ihrem Pocket PC-Telefon wird verwendet, um Mitteilungen zu speichern, die Sie durch Synchronisieren mit einem PC gesendet und empfangen haben. Kontonamen erscheinen, wenn Sie die Ordnerliste öffnen, die sich auf der linken Seite unter dem Navigationsfeld, im Mitteilungsliste betrachten, befindet. Das Herunterladen von Mitteilungen hängt davon ab, auf welche Weise Sie Ihre Mitteilungen empfangen: n Wenn Sie E-Mail-Mitteilungen durch einen Fern-E-Mailserver erhalten, folgen Sie den Anleitungen, die auf der nächsten Seite beschrieben sind unter „Mitteilungen von einem Server herunterladen“. n Wenn Sie E-Mail-Mitteilungen mit ActiveSync erhalten, beginnen Sie mit Synchronisieren. Bezüglich weiterer Information beziehen SIe sich bitte auf Kapitel 4. n Textmitteilungen werden automatisch empfangen, wenn Ihr Telefon angeschaltet ist. Ansonsten werden Mitteilungen von Ihrem Serviceanbieter gehalten, bis Ihr Telefon das nächste Mal eingeschalet ist. Mitteilungen werden mit Synchronisieren zwischen dem Inbox-Ordner für das Outlook-E-Mail-Konto des Pocket PC-Telefons und der Inbox, unter Verwendungvon ActiveSync und Microsft Exchange oder Microsoft Outlook des PCs synchronisiert. Bezüglich weiterer Information, siehe Kapitel 4. Ihr E-Mail-Konto einrichten: Öffnen Sie auf Ihrem Pocket PC-Telefon Datentransfer, durch Berühren des Menüs Start > Datentransfer > Konten > Neues Konto . Der E-Mail-Einstellungs-Assistent fordert Sie auf, die notwendige Information auszufüllen, um die Installation zu vervollständigen. 1. Geben Sie in das Feld Ihre E-Mail-Adresse ein und berühren Sie dann Weiter. 2. Die Auto-Konfiguration versucht, Ihr Pocket PC-Telefon mit Ihrem E-Mail-Server zu verbinden und automatisch die notwendigen Verbindungseinstellungen herunterzuladen. Wenn Auto-Konfiguration nicht erfolgreich ist, nehmen Sie mit Ihrem Netzwerk-Verwalter oder ISP Kontakt auf. 3. Geben Sie Ihren Namen, Benutzernamen und Kennwort ein und berühren Sie Weiter. Wenn Sie ads Kästchen Passwort speichern prüfen, wird Sie das Gerät das nächste Mal, wenn sich mit einem E-MailKonto verbinden, nicht nach Ihrem Passwort fragen. Wenn Sie das Gerät verlieren, haben jedoch andere Leute Zugang zu Ihrem Konto. 4. Wählen Sie den Konto-Typ, den Ihr E-Mail-Anbieter unterstützt (POP3 oder IMAP4). Geben Sie einen Namen für Ihr E-Mail-Konto ein und berühren Sie Weiter. 5. Geben Sie die Daten Ihres E-Mail-Providers für eingehende und ausgehende E-Mails ein und berühren Sie dann Fertig. Pocket PC Phone Benutzerhandbuch 97 Berühren Sie Konten, wenn Sie geendet haben. Ind iesem Meü wird Ihr neues E-Mail-KOnto angezeigt. Sie können beginnen, sich an diesem Pukt mit Ihrem E-Mail-Server zu verbinden. Sie können mehrere E-Mail-Konten einrichten, einschließlich Ihrem Outlook-E-Mail-Konto, Sie können jedoch nur ein Textnachrichten-Konto einrichten. Optionen für ein Konto ändern: 1. Berühren Sie Konten < Konten. 2. Berühren Sie den Kontonamen und folgen de3n Anweisungen auf dem Bildschirm. Ein Konto löschen: 2. Berühren und halten Sie den Kontonamen > und dann berühren Sie Löschen. Sie können die Textmitteilung und MMS-Konto nicht löschen. Mitteilungen vom Server herunterladen Nachrichten 1. Berühren Sie Konten < Konten. Berühren Sie in Datentransfer Konten > Verbinden, um eine Verbindung zum Internet oder FirmenNetzwerk zu öffnen, je nach dem Konto. Bezüglich weiterer Information, siehe Kapitel 6. 1. Berühren Sie Konten und vergewissern Sie sich. Dass das Konto, das Sie verwenden wollen, gewählt wurde (mit einer Kugel gekennzeichnet). 2. Berühren Sie Verbinden. Die Mitteilungen auf Ihrem Gerät und E-Mail-Server sind synchronisiert. Neue Mitteilungen werden in Ihrem Pocket PC-Telefon-Inbox-Ordner heruntergeladen. Mitteilungen in Ihrem Pocket PC-Telefon-Outbox-Ordner werden gesendet und Mitteilungen, die von Ihrem Server gelöscht wurden, werden von Ihrer Pocket PC-Telefon-Inbox gelöscht. Berühren Sie Mitteilungen in der NitteilungeListe, um sie zu öffnen. 3. Wenn Sie eine Miteilung lesen und sich entschließen, dass Sie eine volle Kopie benötigen, berühren Sie Bearbeiten > Zum Herunterladen Markieren, während Sie im Mitteilungen-Fenster sind. Wenn Sie sich im Mitteilungen-Fenster befinden, berühren Sie und halten die Mitteilung und dann berühren Sie Herunterladen Markieren. Dies wird auch Beifügungen zur Mitteilung herunterladen, wenn Sie diese Option gewählt haben, als Sie ein E-Mail-Konto eingerichtet haben. Sie können auch wählen, standardmäßig volle Kopien der Mitteilungen herunterzuladen. 4. Wenn Sie geendet haben, berühren Sie Konten > Deaktivieren. Beifügungen empfangen Eine Beifügung, die mit einer E-Mail-Mitteilung gesendet wurde oder von einem Server heruntergeladen wurde, erscheint als ein Symbol unten auf der Mitteilung in seiner eigenen Fensterumrandung. Berühren der Beifügungs-Symbole öffnet die Beifügung, wenn sie vollkommen heruntergeladen wurde. Sie können eine Beifügung zum Herunterladen markieren (IMAP4 nur Konto), wenn Sie sich das nächste Mal verbinden. 98 Pocket PC Phone Benutzerhandbuch Durch Synchronisieren: 1. Starten Sie ActiveSync auf Ihrem PC. 2. Klicken Sie auf Datei > Mobiles Gerät > und dann wählen Sie Ihr mobiles Gerät. 3. Klicken Sie auf Extras > und dann klicken Sie auf Optionen. 4. Wählen Sie das Mitteilungskonto > Einstellungen und dann w‘hlen Sie Dateihinzufügungen eingeschlossen. Durch einen Fern-IMAP4-E-Mail-Server: 1. Berühren Sie Datentransfers, Konten > Konten > IMAP4. Nachrichten 2. Berühren Sie Nächstes, bis Sie Serverinformation > erreichen und dann berühren Sie Optionen. 3. Berühren Sie zweimal Nächstes > Volle Kopie der Mitteilungen erhalen und Wenn volle Kopie erhalten, Beifügungen erhalten. Eingefügte Bilder und Objekte können nicht als Beifügungen empfangen werden. Eine eingefügte Mitteilung kann als Beifügung betrachtet werden, wenn IMAP4 zum Erhalt der E-Mail verwendet wurde. Dies funktioniert jedoch nicht, wenn TNEF (Transport Neutral Encapsulated Format) aktiviert wurde, so dass Sie Forderung Erhalten empfangen können. Eine Mitteilung schreiben und Senden: Textmitteilungen (SMS) kann nicht verwendet werden, um E-Mail-Nachrichten zu versenden. Sie können die Doppelpfeile neben der Betreffzeile berühren, um den kompletten Header aufzurufen. Wählen Sie aus der Konto-Liste ein E-Mail-Konto. Wenn Sie eine Textmitteilung (SMS) senden und wissen möchten, dass sie empfangen wurde, bevor die Mitteilung gesendet wurd, berühren Sie Extras > Optionen > Mitteilungslieferung-Mitteilung. Sie können auch eine Textmitteilung von Wähler-Bildschirm senden, durch Berühren von Extras > Textmitteilung senden. Ein neuer Mitteilungs-Bildschirm erscheint in Datentransfer. 1. Berühren Sie in der Mitteilungs-Liste Konten und wählen Sie Outlook-E-Mail, Textmitteilungen (SMS) oder das gewünschte E-Mail-Konto. 2. Berühren Sie Neu. 3. Geben Sie die E-Mail-Adresse oder Textmitteilungs-Adresse eines oder mehrerer Empfänger ein, indem man sie mit einem Strichpunkt teilt. Für Zugang zu Adressen und Telefonnummern von Kontakte, berühren Sie AN oder berühren den Knopf Adressbuch. 4. Geben Sie Ihre Mitteilung ein. Zum schnellen Hinzufügen allgemeiner Mitteilungen, berühren Sie Mein Text und berühren eine gewünschte Mitteilung. 5. Zum Prüfen der Rechtschreibung berühren Sie Extras > Rechtschreibprüfung. 6. Berühren Sie Senden. Wenn Sie offl ine arbeiten, wird die Nachricht in den Postausgangsordner verschoben und bei der nächsten Verbindung mit dem Netz versendet. Pocket PC Phone Benutzerhandbuch 99 Die Nachrichten und Ordner verwalten Jedes E-Mail- und Text-Mitteilungs-Konto hat seine eigene Ordnerhierarchie mit fünf Standardordnern: Inboc, Outbox, Gelöschte Positionen, Entwurf und Gesendete Positionen. Die durch das Mail-Konto gesendeten und empfangenen Mitteilungen werden in diesen Ordnern gespeichert. Sie können innerhalb dieser Hierarchie auch zusätzliche Ordner erstellen. Das Verhalten der von Ihnen erstellten Ordner hängt davon ab, ob Sie Outlook-E-Mail, Textmitteilungen, POP3, MMS oder IMAP4 Konten verwenden. Wenn Sie ein Outlook-E-Mail-Konto verwenden, wernden E-Mail-Mitteilungen im Inbox-Ordner in Outlook-E-Mail automatisch mit Ihrem Gerät synchronisiert. Sie können wählen, zusätzliche Ordner zu synchronisieren, indem Sie sie für ActiveSync bestimmen. Die von Ihnen erstellten Ordner und die Mitteilungen, die Sie bewegen, werden auf dem Server gespiegelt. Nachrichten Wenn Sie ein Text-Mitteilungen-Konto verwenden, werden die Mitteilungen im Inbox-Ordner gespeichert. Wenn Sie ein POP3-Konto verwenden und E-Mails in einen eingerichteten Ordner verschieben, wird die Verbindung zwischen den Mails auf dem Gerät und den Kopien auf dem E-Mail-Server unterbrochen. Wenn Sie das nächste Mal eine Verbindung herstellen, erkennt der Server, dass die E-Mails aus dem Posteingang des Geräts fehlen und wird sie auf dem Server löschen. Dadurch werden doppelte Kopien einer E-Mail vermieden, aber das bedeutet auch, dass Sie nicht mehr auf E-Mails zugreifen können, die Sie nicht auf dem MDA II geschrieben haben. Wenn Sie ein IMAP4-Konto verwenden, werden die neu eingerichteten Ordner und die verschobenen E-Mails auf dem Server gespiegelt. Deshalb sind E-Mails bei jeder Verbindung zum Server zugänglich, ob von MDA II oder dem PC aus. Die Synchronisierung von Ordnern findet bei jeder Verbindung zum Mail-Server statt. Stellen Sie erst eine Verbindung her, wenn Sie neue Ordner erstellt oder Ordner umbenannt/gelöscht haben. Für alle Konten, außer Outlook-E-Mail, haben Sie Zugang zu Ordner-Optionen durch Berühren von Extras > Ordner Bearbeiten. 8.2 MSN Messenger MSN-Mitteilungen beinhalten n Zu sehen, wer gerade online ist. n Senden und empfangen Sie Instant-Nachrichten. n Ein Instant-Message-Gespräch zu führen mit Gruppen aus Kontakte. n Kontakten Ihren Online-Status mitzuteilen. n Kontakte davor zu sperren, Ihren Online-Status einzusehen oder Ihnen Nachrichten zuzusenden. 100 Pocket PC Phone Benutzerhandbuch Yum Verwenden von MSN Messenger benötigen Sie ein Microsoft Exchange Passport-Konto oder Microsoft Exchange-E-Mail-Konto, das Ihr Arbeitgeber bereitstellt. Wenn Sie eines dieser Konten haben, müssen Sie: n Ein Kontp mit MSN Messenger einrichten. n Bei MSN Messenger unterzeichnen. Ein Konto einrichten Nachrichten Bevor Sie MSN Messenger benutzen können, müssen Sie ein Instant-Messaging-Konto einrichten. Für MSN Messenger-Service müssen Sie ein Microsoft Passport oder Hotmail-Konto haben. Für Exchange Instant Messaging müssen Sie ein Exchange-Konto haben. 1. Yu Verwenden von MSN Messenger Service richten Sie eine Internetverbindung ein, um Exchange Instant Messging zu verwenden, richten Sie eine Verbindung zu Ihrem Dienst-Netzwerk ein. 2. Tippen Sie auf das Menü Start > Programme > MSN Messenger. 3. Berühren Sie in MSN Messenger Extras > Optionen > das Register Konten. 4. Wählen Sie MSN Messenger Service Aktivieren und/oder Exchange Instant Messaging Aktivieren. 5. Geben Sie Ihren Eingabenamen und Passwort für die gewählten Konten ein. Ihr Benutzername hat gewöhnlich folgendes Aussehen: [email protected]. 6. Wenn Sie beide Konten gewählt haben, berühren Sie Einstellungen und wählen, bei welchem Konto Sie sich zuerst eintragen wollen. n Um ein Microsoft-Passport-Konto einzurichten, gehen Sie zu http://www.passport.com n Um ein Hotmail-Konto einzurichten, gehen Sie zu http://www.hotmail.com. n Zum Einrichten eines Exchange-Kontos wenden Sie sich an Ihren Netzwerk-Betreiber. Einschreiben und ausschreiben 1. Befolgen Sie die Anweisungen auf dem Bildschirm. 2. Zum Ausschreiben berühren Sie Extras > Ausschreiben. Zum Einschreiben, während Ihr Gerät mit dem Internet verbunden ist, berühren Sie Extras > Optionen > das Register Allgemeines > und wählen das Kästchen Dieses Programm bei Verbindung laufen lassen. Einschreiben in ein Exchange-Konto kan einige Minuten dauern, je nach der Verbindungsgeschwindigkeit. Reduzieren der Anzahl von Exchange-Kontakten vermindert Ihre Einschreibezeit. 8.3 MMS-Nachrichten Mit dem Pocket PC-Telefon können Sie Ihre eigenen MMS-Mitteilungen erstellen und teilen, mit Fotos, Videos, Text und Audio, für Ihre Freunde und Familie. Sie können sogar die Kamera Ihres Pocket PCTelefons benutzen, Foros zu schießen und diese sofort mit einer zusammengestellten MMS-Mitteilung senden. Pocket PC Phone Benutzerhandbuch 101 Den MMS-Composer-Bildschirm starten MMS ist in die Messaging-Funktion des Pocket PC-Telefons eingebaut. Sie können direct auf MMS zugehen durch Wählen des Menüs Start > Messaging > Konten > MMS. Ihr Gerät erlaubt Ihnen auch mehrere verschiedene Wege, Ihren MMS-Composer-Bildschirm zu starten. n Von Album> Wählen Sie ein beliebiges Bild im Album, berühren Sie Extra > Senden über MMS. Zu diesem Zeitpunkt werden Sie zum MMS-Composer-Bildschirm in Messaging weitergeleitet. n Von Kamera (optional): Halten Sie ein Bild oder einen Videoclip fest. Ein Durchsicht-Modus-Dialogmenü erlaubt Ihnen, aus vier Positionen zu wählen, nachdem Sie ein Bild oder einen Videoclip festgehalten haben, einer davon wird mit MMS gesendet. n Von MMS-Video: Wählen Sie das Menü Start > Programme > MMS Video, was Sie zum MMS-VideoModus in Kamera führt. Nachrichten Eine MMS-Mitteilung erstellen MMS-Mitteilungen werden durch Kämmen verschiedener Folien erstellt. Jede Folie kann aus einem Foto, Audio oder Videoclip, Audio oder Text bestehen. Für den Anfang wählen Sie das Menü Start > Messaging > Konten > MMS. In der MMS-Inbox berühren Sie Neu. Möglicherweise werden Sie nicht automatisch zu einer leeren Seite geführt, sondern zu einer Seite, die vorgefertigte Dokumentenvorlagen aufzeigt. Wählen Sie die Dokumentenvorlage, die Sie möchten. Wenn Sie es vorziehen, das nächste Mal eine leere Mitteilung zu erhalten, prüfen Sie das Kästchen „Immer Angepasst wählen“. Nachrichtenfenster Betrachten von Mitteilungs-Ordnern und Optionen: Nach dem Start des Programms sehen Sie die Nachrichtenfenster. Wählen Sie mit dem Aktionsmenü ein Fenster zur Ansicht. In jedem Nachrichtenfenster können Sie eine einzelne Nachricht angetippt lassen, um so die verschiedenen Optionen zu sehen. Optionen Erläuterungen Neu Erstellt eine neue Nachricht. Löschen Entfernt die Nachricht. Antworten Beantwortet eine Nachricht mit einer eigenen Nachricht. Auf alle antworten Schickt eine Antwort an alle in der Originalnachricht enthaltenen Adressen. Weiterleiten Verschickt die Nachricht an eine andere Adresse. Als Ungelesen markieren Markiert die Nachricht als empfangen und ungelesene Nachricht. Mitteilungsinfo Zeigt verschiedene Informationen zur Nachricht an, z.B. den Sender, die Betreffszeile, das Datum, die Zeit des Versendens und die Größe. 102 Pocket PC Phone Benutzerhandbuch 2 1 3 4 Nachrichten 5 1. Tippen Sie auf diese Stelle, wenn Sie bereit sind Ihre Nachricht zu versenden. 2. Hier können Sie Ihren Empfänger und das Thema eingeben. Berühren Sie den doppelten Pfeil nach unten, um die Cc und Bcc-Felder zu betrachten und die Größe zu messen. 3. Zum Einschiebeneines Fotos oder Videos hier tippen. 4. Zum Einfügen einer Textnachricht hier tippen. 5. Zum Einfügen eines Audio-Clips hier tippen. Ein Foto oder Videoclip hinzufügen Sie können jedem einzelnen Lichbild entweder ein Einzelbild oder einen Video-Clip hinzufügen. Nachdem Sie auf den Bereich getippt haben, in den ein Foto oder ein Video eingefügt werden soll, können Sie genau das wählen, das Sie einfügen möchten. 1 2 1. In diesem Aktionsmenü können Sie einen bestimmten Standort wählen, der die Fotos/Videos enthält. 2. Tippen Sie auf das bestimmte Foto oder auf den Video-Clip, das/den Sie hinzufügen möchten. Berühren Sie und halten auf das Symbol unten auf dem Bildschirm zur Erklärung seiner Funktion. Pocket PC Phone Benutzerhandbuch 103 Text hinzufügen Text kann zu einem beliebigen Lichtbild hinzugefügt werden. Den neuen Text geben Sie entweder mit der Tastatur ein oder Sie wenden „Vorgespeicherter“ Text an. Vorgespeicherter Text bestent aus zuvor gespeicherten Wörtern oder Sätzen. Berühren Sie das vorgespeicherte Textsymbol, um eine List vorgespeicherter Textmitteilungen zu sehen. Berühren Sie die, die Sie wollen und wählen dann „Wählen“. Berühren und halten Sie den vorgespeicherten Text-Bildschirm, um diese zusätzlichen Optionen zu betrachten: n Neu: Jetzt geben wir eine neue vorgespeicherte Textmitteilung ein. n Bearbeiten: Eine bestehende vorgspeicherte Textmitteilung ändern. n Löschen: Entfernt den gewählten vorgespeicherten Text von der Liste. Nachrichten Audio hinzufügen Einzelne Audiodateien können einer Slide zugefügt werden. Sie können eine existierende Sounddatei einfügen, oder eine neue Datei erstellen. 1. Im Pull-Down-Menü wählen Sie einen Standort, in dem die Audiodateien enthalten sind. 2. Tippen Sie auf die Datei, welche Sie anwenden möchten. Sie können die Dateiinformation auf ähnliche Weise betrachten wie mit Fotos oder Video. Berühren Sie und halten auf die Datei, dann wählen Sie „Datei-Info“ (Sie können die Datei auch löschen). Der Dateiname, Dauer, Datum und Größe werden gezeigt. Sie können die Playback-Kontrollen benutzen, um das Audio zu prüfen, indem Sie den Abspielen-Knopf frücken. Menübefehle Folgende Befehle sind im unteren Bereich des Composer-Bildschirms vorhanden: n Bearbeiten Folie hinzufügen: Zum Hinzufügen eines neuen, leeren Lichtbilds zu Ihrer aktuellen Nachricht. Neu von Dokumentenvorlage: Eine neue Mitteilung unter Verwendung von vorgefertiger Dokumentenvorlage erstellen. Als Dokumentenvorlage speichern: Die aktuelle Mitteilung als Dokumentenvorlage für späteren Gebrauch speichern. Lichtbild löschen: Entfernt das gegenwärtige Lichtbild von Ihrer Nachricht. Lichtbilder organisieren: Zum Anordnen der Reihenfolge der Lichtbilder und zur Anzeige der Zeit eines jeden Lichtbilds: vCard hinzufügen: Fügt der Mitteilung eine cCard Ihrer Wahl hinzu. vCalender hinzufügen: Fügt der Mitteilung eine n Termin Ihrer Wahl hinzu. Bild einfangen: Ein neues Bild aufnehmen (optional). Video einfangen: Einen neuen Videoclip aufnehmen (optional). Annulieren: Gehr aus der Mitteilungs-Erstellung heraus und zurück zu Ihrem Mitteilungskästchen. 104 Pocket PC Phone Benutzerhandbuch n Optionen Text: Wählt zwischen „Oben“ und „Unten“. Dies bestimmt, wo Ihr eingeschlossener Text in der Mitteilung erscheint. Betrachten Sie die Mitteilung, um zu sehen, was am besten aussieht. Sende-Optionen: • Für das manuelle Einstellen des Datums und der Uhrzeit, zu der die Nachricht gesendet werden soll, deaktivieren Sie das Kästchen „Die Nachricht jetzt senden“. • Im „Ablauf“-Dialogmenü wählen Sie aus, wie lange die Nachricht im Server gespeichert bleiben soll. Der Server wird aufhören zu versuchen, die Nachricht nach Ablauf der eingestellten Zeit zu senden. • Stellen Sie die Nachrichtenpriorität im „Prioritäten“ -Dialogmenü ein. Nachrichten Mitteilungen betrachten Wenn Sie die Mitteilungen betrachten, die Sie empfangen oder senden oder wenn Sie eine Mitteilung, an der Sie gerade arbeiten, begutachten, haben Sie eine Anzahl von Optionen: Verwenden Sie die Knöpfe Abspielen/Pause/Stop, um die Mitteilung zu betrachten. Benutzen Sie die Links-/Rechts-Pfeile, um zwischen den verschiedenen Folien zu springen (wenn anwendbar). Sie müssen die Mitteilung nicht ganz durchlesen; Sie können zwischen den verschiedenen Folien springen. Berühren der „Objekte“ auf dem Menü zeigt eine Liste aller Mitteilungskomponenten an. Berühren Sie eine beliebige Komponente, um sie zu öffnen/betrachten. Vom Menü „Extras“ können Sie wählen, um ein Objekt zu speichern. Sie können auch die Eigenschaften der Dateikomponenten betrachten. MMS-Einstellungen Das Register „Server“ listet Ihre erhältlichen Server auf. Das Register „Über“ listet verschiedene Programminformationen. Zum Betrachten und Bearbeiten Ihrer MMS-Einstellungen, wählen Sie „Einstellungen“ vom „Extras“-Menü, das unten auf dem Bildschirm erscheint, während Sie ein beliebiges MitteilungsKästchen betrachten“. n Verbinden über: Wählen Sie den Typ Ihrer Netzwerkverbindung aus dem Pull-Down. n Nachrichten sofort empfangen: Normalerweise erhalten Sie einen Hinweis, dass eine neue Nachricht eingegangen ist. Aktivieren Sie dieses Kontrollkästchen, wird der Hinweise nicht angezeigt und die Nachricht automatisch heruntergeladen. Sie können auch wählen, Mitteilungen herunterzuladen, während Sie andere Dinge tun. n Gesendete Mitteilungen speichern: Prüfen Sie die Option, eine Kopie der von Ihnen gesendeten Mitteilungen zu speichern. n Versuche, bevor Sie aufgeben: Der Wert bestimmt wie oft das Programm versucht Nachrichten zu versenden. n Foto/Resolution: Wählen Sie eine Resolution für Bilder, die Sie schicken. Möglicherweise wollen Sie unterhalb der ursprünglichen Resolution sein, um eine kürzere Sende-/Empfangszeit zu erzielen. Kapitel 9 Begleitprogramme 9.1 Pocket Word 9.2 Pocket Excel 9.3 Windows Media Player 9.4 Bilder 9.5 ClearVue PDF 9.6 ClearVue PPT 9.7 KSE Truefax 2.0 9.8 MIDlet Manager 9.9 ZIP 9.10 SPB GPRS-Monitor Begleitprogramme 106 Pocket PC Phone Benutzerhandbuch 9.1 Pocket Word Sie können in Microsoft Pocket Word Dokumente und Dokumentenvorlagen erstellen und bearbeiten, genau wie das mit Microsoft Word auf Ihrem PC machen würden. Pocket Word-Dokumente können als .psw, .doc, .rtf oder .txt-Dateien. Sie können in einem Dokument Information durch Tippen, Schreiben, Zeichnen oder Aufnehmen eingeben. Nachdem Sie ein Dokument schließen und es benannt haben, wird das Dokument automatisch in die Pocket Word-Dokumentenliste übertragen. Pocket Word-Dokumente synchronisieren Pocket Word-Dokumente können mit Word-Dokuemten auf Ihrem PC synchronisiert werden. Zum Synchronisieren der Dateien wählen Sie Datei-typ zur Synchronisierung in ActiveSync-Optione-Einstellungen auf Ihrem PC. Wenn Sie Dateien gewählt haben, wird ein \My Documents-Ordner auf dem Desktop Ihres PCs erstellt. Geben Sie alle Dateien, die Sie mit diesem Gerät synchronisieren wollen, in diesen Ordner. Beachten Sie, dass mit einem Passwort geschützte Dateien nicht synchronisiert werden können. Alle Pocket Word-Dateien, die in \My Documents und den Unterordnern gespeichert sind, werden mit dem PC synchronisiert. ActiveSync konvertiert die Dokumente während dem Synchronisieren. Wenn Sie eine Datei auf Ihrem PC oder Ihrem Gerät löschen, wird die Datei am anderen Standort das nächste Mal, wenn Sie synchronisieren, gelöscht. Bezüglich weiterer Information über Synchronisieren, siehe ActiveSync Hilfe auf dem PC. Dokumentenkonvertierung Die Word-Dokumente (.doc) und Dokumentencorlagen (.dot), die in Word 6. oder später auf einem PC erstellt wurden, werden in Pocket Word-Dokumente (.psw) und Dokumentenvorlagen (.psw). Die Konvertierung geschieht während Folgendem: n Während der Datei-Synchronisierung: n Wenn Sie eine Word-Datei vom PC auf Ohr Pocket PC-Telefon kopieren. n Wenn Sie eine E-Mail-Mitteilung mit einer beigefügten Word-Datei auf Ihrem Gerät öffnen. Pocket Word-Dokumente werden in Word-Dokumente konvertiert, wenn sie synchronisiert ioder zurück auf den PC kopiert werden. Während der Konvertierung von Word zu Pocket Word wird der meiste einfache Text und Paragrapf-Formatierung erhalten und angezeigt, aber einige Formatierungsattribute können geändert oder verloren sein. Pocket PC Phone Benutzerhandbuch 107 In Microsoft Pocket Excel können Sie Arbeitsbücher und Dokumentenvorlagen erstellen und bearbeiten, genau wie Sie das mit Microsoft Excel auf Ihrem PC machen würden. Pocket Excel-Arbeitsbücher werden normalerweise als .pxl-Dateien gespeichert, Sie können sie jedoch auch im .xls-Format speichern. Wenn Sie ein Arbeitsbuch schließen, wird es automatisch mit einem Namen versehen und in die Pocket Excel-Arbeitsbuch-Liste gebracht. Sie können dem Arbeitsbuch ein Passwort geben, um Geheimhaltung zu sichern. Pocket Excel-Arbeitsbücher synchronisieren Pocket Excel-Arbeitsbücher können mit Excel-Arbeitsbüchern auf Ihrem PC synchronisiert werden. Zur Synchronisierung von Dateien, wählen Sie den Datei-Typ zum Synchronisieren in ActiveSync-OptionsEinstellungen auf Ihrem PC. Wenn Sie Dateien wählen, wird ein \My Documents-Ordner auf dem Desktop Ihres PC erstellt. Legen Sie alle Dateien, die Sie mit dem Gerät synchronisieren wollen, in diesem Ordern ab. Mit einem Passwort geschützte Dateien können nicht synchronisiert werden. Alle Pocket Excel-Dateien werden in \My Documents gespeichert und die Unter-Ordner werden mit dem PC synchronisiert. ActiveSync konvertiert Dokumente während dem Synchronisieren. Wenn Sie eine Datei auf Ihrem PC oder Ihrem Gerät löschen, wird die Datei am anderen Standort das nächste Mal, wenn Sie synchronisieren, gelöscht. Weitere Informationen zur Synchronisierung oder Datei-Konvertierung finden Sie bei der ActiveSync Hilfe auf Ihrem PC. Arbeitsbuch-Konvertierung Die Excel-Dateien (.xls) und Dokumentenvorlagen (.xlt), die mit der Excel-Version 5.0/95 oder später auf dem PC erstellt wurden, werden zum Pocket Excel-Arbeitsbuch (.pxl) oder Dokumentenvorlage (,pxt)-Dateien konvertiert. Die Konvertierung geschieht während Folgendem: n Während der Datei-Synchronisierung: n Wenn Sie eine Excel-Datei auf Ihr Gerät von einem PC kopieren. n Wenn Sie eine E-Mail-Mitteilung mit einer Excel-Datei als Beifügung öffnen. Pocket Excel-Arbeitsbücher werden auf Excel-Arbeitsbücher konvertiert, wenn sie zurück auf den PC synchronisiert oder kopiert werden. Während der Konvertierung von Excel auf Pocket Excel bleiben einfache Texte und Paragraph-Formatierungen erhalten und werden angezeigt, aber einige Formatierungsattribute können werden werden oder verloren gehen. Begleitprogramme 9.2 Pocket Excel Begleitprogramme 108 Pocket PC Phone Benutzerhandbuch 9.3 Windows Media Player Verwenden Sie Microsoft Windows Media Player, um Audio- und Videodateien zu spielen, die auf Ihrem Pocket PC-Telefon , einem Netzwerk oder dem Internet gespeichert sind. Sie können Dateien entweder mit Windows Media oder im MP3-Format abspielen (dies schließt Dateien mit den Erweiterungen .asf, .wma, .wmv und .mp3 ein). Zum Auffinden von Inhalten im Windows Media Format für Ihr Pocket PC-Telefon, gehen Sie bitte zu http://www.windowsmedia.com. Zum Anstellen von Windows Media Player auf Ihrem Pocket PC-Telefon, berühren Sie das Menü Start > Programme > Windows Media. Über die Spielliste Eine Spielliste ist eine Liste von digitalen Mediadateien, die in einer bestimmten Reihenfolge spielen. Wenn Sie die Spielliste benutzen, können Sie Audio- und Video-Dateien für angenehmes Playback zusammen gruppieren. Sie können zum Beispiel eien Spielliste Ihrer Lieblingslieder eines bestimmten Künstlers oder eine Spielliste arbeitsorientierter Videoclips erstellen. Bezüglich weiterer Information über Erstellen und Bearbeitung einer Spielliste auf Ihrem Pocket PCTelefon, wählen Sie Hilfe vom Startmenü. Eine Datei auf einem Netzwerk spielen: Wenn Sie fließende Medien spielen wollen, muss Ihr Gerät mit einem Netzwerk verbunden sein. Siehe die Fern-Verbindungs-Einstellungen in Kapitel 6 bezüglich weiterer Information. 1. Berühren Sie Extras > URL öffnen. 2. Einen URL in das Feld Speicherstelle Öffnen eingeben. 9.4 Bilder Bilder sammelt, organisiert und sortiert .jpg-Bilddateien auf Ihrem Gerät. Mit Bilder können Sie Bilder auf Ihren PC herunterladen und dann ActiveSync verwenden, um sie auf Ihr Pocket PC-Telefon zu kopieren und sich die Bilder als Bildschirmpräsentation anzeigen lassen. Bilder können auch von einer MMC-, SD- oder einen beliebigen Speicherform-Faktor von Ihrer Digitalkamera auf Ihr Gerät übertragen und gespeichert werden. Schieben Sie eine Karte in den Kartenschacht ein und kopieren oder ziehen Sie dann die Bilder von Ihrem PC zum Verzeichnis My Documents directory auf der Speicherkarte (Wenn die Speicherkarte das Verzeichnis My Doucments directory nicht enthält, müssen Sie es zuvor erstellen). Pocket PC Phone Benutzerhandbuch 109 Bilder, die Sie auf dem PC gespeichert haben, können mit Bildern auf Ihr Gerät übertragen werden. Die Bild-Synchronisierung wird bei ActiveSync nicht automatisch eingestellt. Sie müssen zur Aktivierung dieser Funktion in ActiveSync auf Ihrem Desktop Computer auf die Sync-Option Dateien tippen, um diese Funktion zu aktivieren. Bilder suchen und aufl isten: 1. Berühren Sie das Menü Start > Programme > Bilder. 2. Berühren Sie Meine Bilder und wählen Sie aus dem Dialogmenü einen Ordner. Bilder betrachten: Berühren, um einen Ordner vom Drop-Down-Menü zu wählen. 1 1. Berühren Sie unter Bilder 2 3 , um Bilder als Bildschirmpräsentation zu betrachten. 2. Berühren Sie , um Bilder zu betrachten, die sich im Ordner Meine Bilder befinden. 3. Berühren Sie , um Bilder zu betrachten, die sich auf einer Speicherkarte befinden. n Berühren Sie den Bildschirm irgendwo, um die Bildschirmpräsentation-Werkzeugleiste aufzurufen, mit der Sie die Lichtbild-Schau anhalten, die Ansicht drehen können. n Drücken Sie auf die Links/Rechts-Regler, um sich vorwärts und rückwärts durch die Bilder zu bewegen. Bilder sortieren: 1. Berühren Sie das Menü Start > Programme > Bilder. 2. Berühren, um eine Sortierungsoption vom Drop-Down-Menü zu wählen, wie Name, Datum, Größe und Typ. Begleitprogramme Bilder übertragen Begleitprogramme 110 Pocket PC Phone Benutzerhandbuch Ein Bild löschen Halten Sie den Stylus sicher auf den Dateinamen des Bildes, das Sie löschen möchten. Wählen Sie dann Löschen aus dem Dialogmenü. Bilder bearbeiten Sie können Bilder drehen, zuschneiden, zoomen und die Helligkeit und den Farbkontrast ihrer .jpgBilder einstellen. Berühren Sie das gewünschte Bild, dann: n Berühren Sie , um ein Bild 90 Grad gegen den Uhrzeigersinn zu drehen. n Berühren Sie , um ein Bild zuzuschneiden, indem Sie es mit dem Stylus ziehen und den Zuschnittbereich bestimmen. Tippen Sie außerhalb des Zuschnittfeldes, um den Zuschnittvorgang rückgängig zu machen. n Berühren Sie , um sich das Zoom-Fenster anzeigen zu lassen, von dem aus Sie ein- und auszoomen können oder aber bringen Sie ein Bild auf die volle Bildschirmgröße. n Berühren Sie Bearb. > Helligkeit und Kontrast, um die Helligkeit und den Kontrast eines Bildes einzustellen. n Berühren Sie Bearbeiten > Annulieren, um eine Bearbeitung zu annulieren oder Nochmals tun, um eine Bearbeitung nochmals durchzuführen. Bilder als hintergrund festlegen Im Heute-Bildschirm können Sie eines ihrer eigenen .jpg Bilder als Hintergrund festlegen. Sie können auch festlegen, wie dieses Bild auf dem Bildschirm erscheinen soll - z.B. durch Bestimmung des Transparenzgrades. 1. Berühren Sie in Bilder das Bild, das Sie als Hintergrund festlegen möchten. 2. Berühren Sie Extras > Hintergundbild für Heute. Der Transparenzgrad des Hintergrundbildes liegt standardmäßig bei 65%. Dies kann im Bildschirm Hintergrundbild für Heute angepasst werden. Bilder anpassen Sie können Bilder automatisch starten, wenn eine digitale Kamera-Speicherkarte eingefügt ist. Sie können auch die Zeitspanne der Pausen zwischen Dias für eine Dia-Show einstellen. Autostart auswählen: 1. Berühren Sie das Menü Start > Programme > Bilder. 2. Berühren Sie Extras > Optionen > das Register Allgemein. 3. Tippen Sie dann auf das Feld neben Digitalkamerakarten erkennen. Pocket PC Phone Benutzerhandbuch 1. Berühren Sie das Menü Start > Programme > Bilder. 2. Berühren Sie Extras > Optionen > Bildschirmpräsentation-Registerkarte. 3. Wählen Sie dann eine Sekundenanzahl, und berühren Sie OK. Begleitprogramme Die Zeitverzögerung für die Lichtbild-Schau einstellen: 111 Begleitprogramme 112 Pocket PC Phone Benutzerhandbuch 9.5 ClearVue PDF ClearVue PDF zeigt Portable Document Format Dateien an. Diese Dateien sind in der Regel im .pdf Format. Öffnen einer PDF-Datei: 1. Starten Sie ClearVue PDF, indem Sie auf das Menü Start > Programme > ClearVue PDF klicken. 2. Berühren Sie Datei -> und Öffnen, um eine Liste mit .pdf Dateien Ihres Pocket PC-Telefon zu sehen -> Berühren Sie die Datei, die Sie sehen wollen. Sich in einem Dokument bewegen Wenn ein Dokument größer als der Bildschirm ist, erlauben Ihnen Bildlaufleisten, sich weiter zu bewegen. Sie können in einer PDF-Datei auf folgende Weise herumnavigieren: n Berühren Sie oben/unten und rechts/links-Pfeile, um sich eine Linie in die gewünschte Richtung hin zu bewegen. Sie können auch das Navigationspad verwenden, um sich um den Bildschirm herum zu bewegenn. n Klicken Sie und halten auf den Leerbereich zwischen dem Pfeil und der Bildlaufleiste, um Einen Bildschirm in die gewünschte Position zu bewegen. n Verwenden Sie die Pfeile links, rechts, oben und unten auf der Tastatur, um sich in die gewünschte Position zu bewegen. n Sie können den Bildschirm auch angetippt lassen und ihn in die gewünschte Position im Dokument ziehen. Die Zoom-Funktion Die Zoom-Funktion erlaubt Ihnen, den Dokumenteninhalt auf der Anzeige zu vergrößern oder zu verkleinern. Zoom ist vom Menü Betrachten erhältlich. Um die Ansicht des Dokuments zu ändern, wählen Sie eine der vorbestimmten Zoom-Einstellungen oder wählen Sie Benutzer-Zoom. Pocket PC Phone Benutzerhandbuch 113 Clear Vue Presentation zeigt Präsentationen die unter Microsoft PowerPoint 97, PowerPoint 2000 und PowerPoint 2002 erstellt wurden. Clear Vue Presentation ermöglicht die Ansicht Ihrer Präsentation, so wie sie erstellt wurde. Dieses Programm erlaubt auch, eine Foliensortierung zu erstellen. Mit dieser Liste können Sie wählen, welche Folie Sie in der Präsentation benutzen wollen und in welcher Reihenfolge sie gezeigt werden. ClearVue Presentation zeigt die ersten Folien dieser Präsentation an, entweder mit Normaler Betrachtung oder mit Foliensortierungs-Betrachtung. Bei aktueller Betrachtung können Sie Betrachtung Wechseln, eine Darbietung Einstellen, Notizen Betrachten, die Ihrer Präsentation beigefügt sind, auf eine Folie fokussieren oder Ihre Darbietung betrachten. Umwandlungseinstellungen Vor dem Starten der PowerPoint Präsentation müssen Sie die Standard-Dateikonversions-Einstellungen so ändern, dass Dateien sich nicht verändern, wenn Sie vom PC zum Handheld transferiert werden. 1. Starten Sie ActiveSync im Desktop und gehen Sie zu Extras > Optionen 2. Wählen Sie auf der Optionen-Seite das Regeln-Register > Umwandlungsein stellungen. 3. Wählen Sie das Register Desktop to Device und markieren Sie Microsoft PowerPoint Presentation in der Liste und klicken Sie auf Bearbeiten. 4. Wählen Sie Keine Umwandlung (*.ppt) in der Aktionsliste und klicken Sie dreimal auf OK, bis Sie sich wieder im Haupt-ActiveSync Bildschirm befinden. PowerPoint Dateien die Sie auf Ihr Handheld transferieren, können so im Originalformat betrachtet werden. Eine Präsentation sehen Öffnen einer PPT-Präsentationsdatei: 1. Starten Sie ClearVue Presentation durch Berühren des Menüs Start > Programme > ClearVue PPT.. 2. Berühren Sie Datei > und wählen Sie Öffnen, um eine Liste mit .ppt Dateien Ihres Pocket PC-Telefon zu sehen > Berühren Sie die Datei die Sie sehen wollen. 3. Berühren Sie Folien-Darbietung, um die Folien vom Menü Betrachten zu sehen oder durch Verwendung vom Symbol auf der Symbolleiste. Begleitprogramme 9.6 ClearVue PPT Begleitprogramme 114 Pocket PC Phone Benutzerhandbuch Der Folien-Betrachter öffnet mit der Präsentation in Normaler Betrachtung oder FoliensortiererBetrachtung. Sie können die Betrachtung ändern, indem die eine alternative Betrachtungsweise aus dem Menü Betrachtung wählen oder durch Verwendung eines der Symbole auf der Symbolleiste. Wenn die Präsentation als E-Mail-Beilage empfangen wurde, könne Sie zum Öffnen einfach darauf berühren Normalansicht Die Normale Betrachtung beinhaltet die Folienliste und das Abbildungsfenster. Sie können in Normaler Betrachtung auch Hinweise betrachten. Hinweise, die Ihrer Präsentation beigefügt sind, können mit Ihrem Pocket PC-Telefon auch betrachtet werden, indem Sie vom Menü Betrachten Hiweise wählen. Das Folienlisten-Fenster hat folgende Funktionen: n Wählen Sie das im Bildfenster angezeigte Bild durch Wahl einer Folie aus der Liste. n Wählen Sie, welche Folien in Ihrer Präsentation gezeigt werden, indem sie das Folien-Ankreuzfeld in der Folienliste entsprechend ankreuzen. n Sie bewegen eine Folie nach oben oder nach unten, indem Sie auf der Symbolleiste das Symbol Folie nach oben bewegen oder Folie nach unten bewegen verwenden. Das Bildfenster umfaßt folgende Funktionen: n Scrollen Sie durch die Folien mit den Bildlaufleisten. n Zur näheren Betrachtung einer Folie können Sie durch Doppelklicken auf das Abbildungsfenster eine Folie fokussieren. n Klicken Sie auf die Wassermarke in der unteren linken Ecke der Abbildung, um das Kontextmenü erscheinen zu lassen. Mit diesem Menü können Sie: Zu jeder Folie, die Sie betrachten wollen, gehen. Zum Betrachten fokussieren oder verkleinern. Eine Rotation wählen, um die Folie zu Längs- oder Querformat zu drehen. Schließen wählen, um zum Abbildungsfenster zurückzukehren. Der Foliensortierer Der Foliensortierer zeigt ein Folienminiaturbild der aktuell ausgewählten Präsentation. Von diesem Fenster aus, können Sie das folgende ausführen: n Sortieren Sie die Folien durch Benutzung von: Folie nach oben gleiten lassen oder Folie nach unten gleiten lassen. Stylus, um die Folie an den gewünschten Ort zu ziehen oder fallen zu lassen. n Wählen Sie, welche Folien Sie in Ihrer Präsentation beinhalten wollen, indem Sie eine Abbildung wählen und dann in Folie Wählen im Menü Installation wählen bzw. abwählen. n Wenn Sie auf eine Folie doppelklicken, können Sie eine Folie für genauere Betrachtung fokussieren. Pocket PC Phone Benutzerhandbuch 115 Sie können den Installation-Darbietungs-Dialog vom Menü Einstellung öffnen. Mit dem InstallationDarbietungs-Dialog können Sie Folgendes durchführen: n Die Folienliste erlaubt Ihnen zu wählen, welche Folien Sie in Ihrer Präsentation zeigen wollen. Sie können dies tun, indem Sie das Folien-Prüfkästchen entsprechend ankreuzen. n Sie können auch Vorlauf-Folie auf Manuell, Zeitvorgabe Verwenden oder Automatisch einstellen. Die Taste Manuell ignoriert alle PowerPoint-Zeitvorgaben. Sie können so die Zeitwerte zwischen den Animationen und den Umwandlungen selbst bestimmen. Der Knopf Zeitvorgabe verwenden, wenn vorhanden, zeigt die Darbietung genau wie PowerPoint auf. Der Knopf Automatisch weitergehen nach erlaubt, dass die Darbietung eigenständig läuft. Wenn der Knopf Automatisch gewählt wird, können Sie die Zeitvorgabe zwischen den Folienübergängen einstellen und die Darbietung, wenn gewünscht, loopen. Eine Präsentation steuern Während einer Bildschirmpräsentation können Sie zu einer anderen Folie wechseln, indem Sie: n Auf den Präsentationsbildschirm klicken, um zur nächsten Folie zu springen. Diese Funktion ist nicht aktiviert, wenn Sie einen Stift oder Pointer benutzen. n Klicken Sie bei laufender Bildschirmpräsentation auf den Wasserzeichenpfeil in der unteren linken Ecke des Bildschirms, um ein Kontextmenü zu starten. Dieses Menü bietet die Möglichkeit die Nächste Folie oder die Vorherige Folie zu sehen, oder ein andere Folie in der Gehe zu… Aktionsliste zu wählen. Sie können auch mit einem Stift oder Pointer eine Folie markieren. Wollen Sie die Präsentation beenden, wählen Sie beenden. n Berühren Sie die Knöpfe Rechts und Unten, und Sie kommen zur nächsten Folie und Links und Oben, um zur vorherigen Folie zu gelangen. Begleitprogramme Bildschirmpräsentation vorbereiten Begleitprogramme 116 Pocket PC Phone Benutzerhandbuch 9.7 KSE Truefax 2.0 Truefax ist eine Software, die Ihnen erlaubt, Faxmitteilungen auf Ihrem Pocket PC-Telefon zu schicken und zu erhalten. Bevor Sie ein Fax schicken oder erhalten, vergewissern Sie sich, dass das Gerät mit einem GPRSNetzwerk verbunden ist. Der GPRS-Netzwerk-Status wird durch ein Antennensymbol G auf der Statusleiste bestätigt. Bitte beachten Sie, dass die Leistung der Faxkommunikation von der relativen Stärke des GPRS-Netzwerksignals abhängig ist. Ein Fax schicken: 1. Berühren Sie das Menü Start > Programme > KSE Truefax 2.0 > Neu. 2. Im Dialogbildschirm Empfänger tragen Sie den Namen und die Faxnummer des Empfängers ein. Als Alternative können Sie auch einen Kontakt von Kontakte wöhlen, indem Sie neben dem Feld An berühren. Als eine Abkürzung erlaubt Truefax dem Benutzer den Zugriff auf Kontakte, um die Daten des Empfängers zuasmmenzustellen. Während Sie mit Kontakten arbeiten, können Sie bis zu 10 Namen wählen, um Faxmitteilungen zu schicken. Prüfen Sie das Kästchen Mehrfach-Emfänger, um die gewählten Kontakte im Mehrfach-Empfänger-Modus aufzulisten. 3. Zum Beifügen eines Begleitschreibens zu Ihrer Faxmitteilung wählen Sie den erhältlichen Typ eines Begleitschreibens von der Liste und berühren Sie Nächstes. Ein Dialogkästchen Hinweis erscheint, wenn Sie ein Begleitschreiben wählen. 4. Geben Sie in das Betreff-Feld einen Betreff ein. Das Eintragen eines Betreffs in das Betreff-Feld kann Ihnen helfen, Ihre Faxmitteilungen später zu organisieren. Im unteren Editionsfeld können Sie weiteren Text eingeben, der auf dem Begleitschreiben erscheint. Berühren Sie Nächstes, um fortzufahren oder auf Zurück, um die Einstellungen eines vorherigen Dialogs zu ändern. Eine Warnmeldung erscheint, wenn Sie die Inhaberinformation auf Ihrem Gerät nicht angegeben haben. Diese Information ist auf dem Begleitschreiben aufgezeigt, wenn Sie Ihre Kontaktinformation auf dem Bildschirm Heute eingetragen haben. 5. Um ein Dokument beizufügen, berühren Sie den Knopf Hinzufügen, der alle erhältlichen Dokumenteaufzeigt, die in Ihrem Gerät gespeichert sind. Finden Sie die Datei, die Sie hinzufügen möchten, berühren OK. Wiederholen Sie diesen Vorgang, bis Sie Ihre Wahl abgeschlossen haben. Sie können jedoch auch einen neuen Faxhinweis erstellen, indem Sie Neu berühren. Sie können die Reihenfolge, in der die Dokumente beigefügt werden, ändern. Berühren Sie den Pfeil Oben oder Unten, neben der Hinzufügungsliste, um das von Ihnen gewählte Dokument zu bewegen. Um eine Position von der Liste zu entfernen, wählen Sie das Dokument und berühren Löschen. 6. Nachdem Sie Ihre Auswahl an Hinzufügungen abgeschlossen haben und Nächstes getippt haben, listet ein zusammenfassender Vorschau-Bildschirm alle Einstellung dieser Faxmitteilung auf. Ein kleines Fenster zeigt Ihnen eine Vorschau der Faxmitteilung, was Ihnen auch erlaubt, eine Bemerkung auf das Dokument zu schreiben. 7. Berühren Sie Senden, um sich mit Ihrem internen Modem zu verbinden, um alle geschriebenen Faxmitteilungen zu schicken. In Ihre Outbox-Mappe wird eine Kopie gespeichert. Sobald der FaxsendungDialog offen ist, wechselt das Gerät automatisch zum Fliegermodus. Nachdem die Faxmitteilung erfolgreich geschickt wurde, wird der Fliegermodus automatisch abgeschaltet und das Gerät kehrt zum normalen Verbindungsstatus zurück. Pocket PC Phone Benutzerhandbuch 117 Zum Empfangen von Faxmitteilungen mit Truefax mit Ihrem Pocket PC-Telefon benötigen Sie eine besondere Faxnummer, die Ihnen von Ihrem mobilen Telefonbetreiber zugewiesen wird. Augenblicklich ist es nicht möglich, Faxmitteilungen mit Ihrem Pocket PC-Telefon mit einer normalen mobilen Telefonnummer zu empfangen. Kontaktieren Sie Ihren mobilen Betreiber bezüglich der Verfügbarkeit dieser Dienstleistung. 1. Berühren Sie das Menü Start > Programme > KSE Truefax 2.0. 2. Berühren Sie die Menüleiste , um den Empfangsdialog zu öffnen und das Model zu aktivieren. Truefax wartet dann auf die hereinkommende Faxmitteilung. 3. Nach Erhalt der Faxmitteilung wechselt Truefax auf Warten auf eingehenden Anruf. Zum Schließen des Empfangsdialogs, berühren Sie den Knopf Abbrechen und warten, bis das Zeichen auf Schließen wechselt, was etwas dauern kann. 4. Sie finden das Dokument in der Inbox-Mappe des Faxes, wenn eine Faxmitteilung empfangen wurde Beenden Nachdem eine Faxmitteilung gesendet oder empfangen wurde, muss das Telefonmodul neu aktiviert werden. 1. Berühren Sie das Antennensymbol Ihres Telefons zu öffnen. auf der Anforderungsleiste, um den Konnektivitäts-Bildschirm 2. Berühren Sie im erscheinenden Fenster Fliegermodus abschalten. 3. Nach einer Weile wird das „x“ am Antennensymbol mit einem „!“ ersetzt und das Antennensymbol mit den Signalleisten erscheint. In bestimmten Situationen ist es notwendig, den PIN-Code neu einzugeben, um sich erneut mit dem GPRS-Netzwerk zu verbinden. Begleitprogramme Eine Faxmitteilung empfangen Begleitprogramme 118 Pocket PC Phone Benutzerhandbuch Faxbetrachtung verwenden Der Faxbetrachter erlaubt Ihnen, eine Faxmitteilung zu betrachten und Text oder Entwürfe eines vorhandenen Dokuments oder eines neu erstellten Dokuments herauszunehmen. n Sie können ein Dokument durch Berühren von auf der Symbolleiste fokussieren und den Zoomfaktor asu der Eröffnungsliste wählen. n Mit , können Sie: Wählen Sie die Stiftbreiteh. Wählen Sie zwischen einem weißen oder einem schwarzen Stift. Wählen Sie Freie Seite, um alle vorherigen Änderungen in der Faxmitteilung zu entfernen Annullieren oder Wiederholen, um zu annullieren, was Sie mit dem Stift n Berühren Sie die Knöpfe getan haben oder eine zurückgewiesene Aktion zu annullieren. n Berühren Sie n Mit , um Ihre Faxmitteilung Seite für Seite zu betrachten. , können Sie: Umkehren: Zeigen Sie die aktuelle Seite umgekehrt. Alle schwarzen Punkte sind weiß und alle weißen Punkte sind Schwarz. Um 180 Grad drehen: Drehen Sie die Seite so, dass die empfangene Faxmitteilung umgekehrt betrachtet werden kann, ohne das Gerät umzudrehen. Begrenzungen anzeigen: Benutzerdefinierte Begrenzungen kann eine dünne Grenze sein, in den Faxmitteilungs-Betrachter eingezeichnet.. Seiteninfo: Zeigt Information bezüglich der gewählten Seite. Kundenspezifische Dokumentenvorlage Truefax erlaubt Ihnen, Ihre Dokumente kundenspezifisch herzustellen, um Ihren Faxmitteilungen eine persönliche oder korporative Identität zu verleihen. Der Identifikationsdialog besteht aus drei Editionsfeldern, um zusätzliche Information bezüglich des Senders aufzuzeigen. Berühren Sie das Menü Start > Programme > KSE Truefax 2.0 > Extras > Erkennen.... Bannername und Bannernummer sind beide im Banner oben auf jeder Seite der Faxmitteilung zu sehen, wenn Sie das Prüfungskästchen Banner senden aktivieren. Das Faxgerät des Empfängers zeigt das Stationskennzeichen als Sendernummer. Pocket PC Phone Benutzerhandbuch 119 1. Berühren Sie das Menü Start > Programme > KSE Truefax 2.0 > Extras > Eigenschaften.... 2. Sie können in Logo Grafik den Knopf Datei berühren, um eine Bitmap zu wählen, das als Logo verwendet wird, das den Sender auf dem Begleitschreiben repräsentiert. 3. Die Option Einheiten erlaubt Ihnen, eine Einheit zu wählen, mit der Sie am meisten vertraut sind. Sie können nach Inch oder cm spezifizieren. 4. Der letzte und unterste Teil des Eigenschaftendialogs ist für die Fax- Betrachter-Anpassung. Im Eigenschaftendialog können Sie den Fax-Betrachter durch Auswahl anpassen: Textgröße: Vergrößern Sie den Textschriftart, wenn Sie das Dokument betrachten. Titel-Worttrennung: führen Sie die Texttrennung durch, wenn er nicht in eine einzelne Zeile passt. Erhalten der gesendeten Faxmitteilungen-Einrichtung: Faxmitteilungen, die bereits gesendet wurden, werden nicht gespeichert. Zuteilung eines Betreffs für jede Faxmitteilung sollte helfen, Ihre gesendeten Faxmitteilungen besser erkennen zu können, ohne die Faxdokumente zu speichern. 5. Berühren Sie OK, um die neuen Einstellungen zu speichern. Layout Durch Ändern der Einstellungen im Layout-Dialog können Sie das Erscheinungsbild Ihrer Faxmitteilungen kundenspezifisch gestalten. Berühren Sie das Menü Start > Programme > KSE Truefax 2.0 > Extras > Layout n Im Register Schriftart definieren Sie die Schriftart, die in der Faxmitteilung verwendet wird. Der einzige Text, der nicht in dieser Schriftart aufgezeigt wird, ist der Text, den Sie mit der Einrichtung Schneller Hinweis des Faxbetrachters geschrieben haben, da dieser Text als Grafik behandelt wird. n Das Register Abgrenzungen zeigt die aktuelle Höhe und Breite der Abgrenzungen, die für diese Faxmitteilung verwendet wurden. Ändern Sie diese Werte durch Wählen einer der vorgegebenen Werte auf der Liste. Die Standard-Messeinheit kann bei den Optionen Eigenschaften eingestellt werden. Faxoptionen Berühren Sie das Menü Start > Programme > KSE Truefax 2.0 > Extras > Fax n Der Fax-Optionen-Dialog erlaubt Ihnen, die Resolution Ihrer Faxmitteilung zu wählen. Wählen Sie die Feine Resolution, um qualitätsmäßig hochstehende Faxmitteilungen zu erstellen oder wählen Sie Normale Resolution für optimale Übertragungswerte. n Aktivieren Sie das Prüfkästchen Nach dem Senden Töne spielen, um einen Ton zu hören, nachdem eine Faxmitteilung abgeschlossen oder empfangen wurde. Begleitprogramme Eigenschaften: Begleitprogramme 120 Pocket PC Phone Benutzerhandbuch 9.8 MIDlet Manager Ihr Pocket PC-Telefon unterstützt Java 2 Edition, J2ME. Der MIDlet Manager erlaubt Ihnen, JavaAnwendungen herunterzuladen, wie z.B. Spiele und Extras, die besonders für mobile Geräte entwickelt wurden. Sie werden sehen, dass einige Java-Anwendungen und Spiele bereits auf Ihrem Gerät installiert sind. Der Java MIDlet Manager vermittelt Ihnen die Flexibilität des Installierens und Organisierens von zusätzlichen J2ME-Anwendungen vom Internet. Die MIDlets direkt vom Internet installieren Die MIDlets/MIDlet-Folgen können mit dem Internet-Explorer zusammen mit dem MIDlet-Manager direkt vom Internet installiert werden. 1. Stellen Sie eine Verbindung mit dem Internet her und lokalisieren Sie eine MIDlets/MIDlet-Folge, die Sie herunterladen möchten (üblicherweise eine .jad und eine .jar-Datei).. 2. Wählen Sie die MIDlets/MIDlet-Folge und laden Sie sie herunter. 3. Sie warden gebeten, vor dem Herunterladen zu bestätigen. 4. Während des Herunterladens erscheint ein Bildschirm mit der Anzeige des Vorgangs. Das Herunterladen kann jederzeit abgebrochen werden. Nach dem Herunterladens wird der MIDlet-Manager automatisch gestartet und fordert Sie auf, die neue MIDlets/MIDlet-Folge zu installieren. Bestätigen Sie, dass Sie fortsetzen möchten und dass die Installation der MIDlets/MIDlet-Folge komplett ist. Sie können den Installationsvorgang bei Bedarf auch jederzeit abbrechen. Die MIDlets von einem PC installieren Die MIDlets/MIDlet-Folgen können von Ihrem PC über das USB-Sync-Kabel, die optionale Dockingstation, über Infrarot oder über Bluetooth auf Ihr Pocket PC-Telefon installiert werden. Die mit Infrarot, Bluetooth oder als Email-Anlage in Ihrem Pocket Pc-Telefon übertragenen MIDlets werden automatisch im Dokumente-Verzeichnis gespeichert. Für die Installation der MIDlets über eine physische Verbindung (wie z. B. über ein USB-Sync-Kabel oder eine Docking-station) benutzen Sie den Windows-Explorer, um Ihre MIDlet-Datei(en) von Ihrem PC in eine der folgenden vorübergehenden unten aufgelisteten Verzeichnisse zu kopieren. Von diesen Verzeichnissen können Sie dann mittels des MIDlet-Managers installiert werden. n Pocket PC Memory: Mobile Device\My Pocket PC\My Documents\My MIDlets n Speicherkarte: Mobile Device\My Pocket PC\Storage Card\ Wenn die Mappe My MIDlets in Meine Dokumente nicht vorhanden ist, müssen Sie mit dem exakten Dateinamen eine solche erstellen. Die Mappe Speicherkarte erscheint automatisch, nachdem Sie die SD-Karte in Ihr Pocket PC-Telefon eingelegt haben. Pocket PC Phone Benutzerhandbuch 121 1. Berühren Sie das Menü Start -> Programme -> MIDlet-Manager -> Menü -> Installieren. 2. Der Bildschirm Installieren öffnet sich, er enthält eine Liste aller erhältlichen MIDlets/MIDlet-Prozesse. 3. Wählen Sie eine aus und Wählen Sie im Pop-upmenü Installieren. Sie müssen dann Ihre Wahl bestätigen. Wahlweise können die MIDlets-Dateien aus dem vorübergehenden Ordner, den Sie benutzt haben, entfernt werden, indem Sie im Popupmenü Löschen berühren. Die MIDlets starten Mit dem MIDlet-Manager können Sie die/das MIDlets/MIDlet auf Ihrem Pocket PC-Telefon starten. Sie können die MIDlets im Hintergrund laufen lassen, während Sie andere Aufgaben auf Ihrem Pocket PC-Telefon erledigen. Gleichzeitig können auch mehrere MIDlets laufen gelassen werden, je nach dem verfügbaren Gesamtspeicherplatz auf Ihrem Pocket PC-Telefon. 1. Berühren Sie das Menü Start > Programme > KSE Truefax 2.0. 2. Wählen Sie eines aus und berühren Sie es, um das MIDlet zu starten. Die MIDlets/MIDlet-Folge, die Sie gewählt haben, wird im MIDlet-Manager-Fenster geöffnet. Berühren Sie Anzeigen -> Starten, um die MIDlets/MIDlet-Folge anzuzeigen, die gegenwärtig mit Ihrem Pocket PC-Telefon betrieben wird. Sie können ebenfalls zu einem laufenden MIDlet zurückkehren, indem Sie es auf diesem Bildschirm auswählen. Sie können ebenfalls die Optionen Anzeigen > Zuletzt berühren, um bis zu 9 MIDlets anzuzeigen, die angewendet wurden. Die MIDlets anhalten Some MIDlets verfügen über einen Ausgang oder Stopkommando innerhalb der Menüstruktur, die vom Softwaren-Entwickler bestimmt werden. Anhalten einer MIDlets-/MIDlet-Folge: Zum Anhalten einer individuellen MIDlet, navigieren Sie zum Bildschirm MIDlets starten: 1. Berühren Sie das Menü Start > Programme > KSE Truefax 2.0. 2. Anzeigen > Starten berühren. 3. Berühren Sie den anzuhaltenden MIDlet und halten Sie ihn gedrückt. Danach im Popupmenü Stopp Wählen. Alle MIDlets anhalten Zum Anhalten aller auf Ihrem Pocket PC-Telefon laufenden MIDlets navigieren Sie zum Schirm MIDlets starten: Begleitprogramme Nachdem die Datei(en) in Ihr Pocket PC-Telefon oder auf Ihre Speicherkarte kopiert wurde(n) müssen Sie die MIDlet/MIDlets-Folge installieren: 122 Pocket PC Phone Benutzerhandbuch Begleitprogramme 1. Berühren Sie das Menü Start > Programme > KSE Truefax 2.0. 2. Anzeigen > Starten berühren. 3. Berühren Sie Menü > Alle anhalten. Nach dem Anhalten der MIDlets gelangen Sie zum MIDlet-Manager-Fenster zurück. Die MIDlets/MIDlet-Folgen verwalten Die MIDlets können in Gruppen organisiert werden, wobei diese Gruppen vom Benutzer definiert werden können. Sie können die Voreinstellungen der MIDlets, einschließlich der Sicherheitsparameter verwalten. Die Anzeigeparameter benutzerdefiniert einstellen: 1. Berühren Sie das das Sortieren nach-Menü in der Ecke oben rechts auf dem MIDlet-Manager-Bildschirm, um die Anzeigeoptionen individuell einzustellen. 2. Die MIDlets/MIDlet-Folge kann nach Name (A bis Z) oder nach Größe (klein oder groß) sortiert werden. Den Anzeigenamen Ihrer MIDlets ändern Der angezeigte Name eines beliebigen MIDlets auf Ihrem Pocket PC-Telefon kann geändert werden. Die Namen der MIDlet-Folgen können jedoch nicht geändert werden. 1. Berühren Sie das MIDlet, dessen Name Sie ändern möchten und halten Sie es gedrückt. Danach im Pop-upmenü Umbenennen wählen. 2. Für MIDlet geben Sie im Dialogkasten den neuen Namen ein und berühren dann zum Bestätigen OK. Zum Abbrechen dieses Vorgangs berühren Sie Löschen. Deinstallieren von MIDlets/MIDlet-Folgen Die MIDlets/MIDlet-Folgen können aus dem Speicher des Pocket PC-Telefon entfernt werden. Dazu stellen Sie bitte sicher, dass die MIDlets/MIDlet-Folge nicht benutzt wird bzw. läuft. 1. Wählen Sie die MIDlets/MIDlet-Folge im MIDlet-Manager-Fenster und danach die Option Deinstallieren. 2. Bestätigen Sie diesen Vorgang, indem Sie OK berühren. Das MIDlet wird dann aus dem Speicher des MDA II gelöscht. Sie k;nnen kein einzelnes MIDlet von einer MIDlet-Folge deinstallieren. Sie müssen die gesamte MIDletFolge deinstallieren. Eine Gruppe einer MIDlets/MIDlet-Folge zuordnen: 1. Berühren Sie ein gewünschtes MIDlet, halten Sie dieses gedrückt, und wählen Sie im Popupmenü im MIDlet-Manager-Fenster die Option Gruppe. Pocket PC Phone Benutzerhandbuch 123 Die vorhandenen Gruppen können Ihren Bedürfnissen entsprechend angepasst werden. Nach dem Zuordnen eines MIDlets zu einer Gruppe erscheint der Name dieser Gruppe im Anzeigen-Menü. Dabei können Sie darin eine beliebige Gruppe wählen und die darin enthaltenen MIDlets betrachten. System-Informationen Die Informationen über den gegenwärtig aufgebrauchten Speicherplatz der MIDlets/MIDlet-Folge, die Sie gewählt haben, können durch Berühren von Menü > System-Informationen angezeigt werden. Falls der Hersteller den Gesamtspeicherplatz für die MIDlets begrenzt hat, so werden diese Begrenzung und der gegenwärtig verfügbare Speicherplatz ebenfalls mit angezeigt. Netzwerk-Typ Durch Berühren von Menü > Netzwerktyp wählen können Sie Ihre Verbindung auf der verfügbaren Liste aussuchen MIDlet-Sicherheit Die Sicherheitseinstellungen für jede MIDlets/MIDlet-Folge kann durch Wählen eines MIDlets und der Option Sicherheit eingestellt werden. Beachten Sie, dass einige Funktionen nicht für alle MIDlets/MIDletFolgen angewendet werden können. Sicherheitsoptionen Beschreibung Netzzugang Bestimmt, ob eine MIDlets/MIDlet-Folge Zugang zum Internet haben soll. Lokale Verknüpfbarkeit Ermöglicht es einer MIDlets/MIDlet-Folge, einen Zugang zu Dienstleistungen, wie beispielsweise RDA und Bluetooth, zu haben. Die Funktionen und Merkmale Ihres Mobiltelefonteils sind im Benutzerhandbuch Ihres Pocket PC-Telefons beschrieben. App Auto Run Ermöglicht es einer MIDlets/MIDlet-Folge, zu einer bestimmten Zeit oder jederzeit ausgeführt zu werden. Nachrichtenvermittlung Legt fest, ob eine MIDlets/MIDlet-Folge SMS-Nachrichten senden und/oder empfangen soll. MultimediaAufzeichnung Ermöglicht es einer MIDlets/MIDlet-Folge, Töne und Bilder aufzuzeichnen. Die Funktionen und Merkmale Ihres Mobiltelefonteils sind im Benutzerhandbuch Ihres Pocket PC-Telefons beschrieben. Begleitprogramme 2. Das MIDlet-Manager-Fenster enthält einen Aktionskasten mit einer Liste von Gruppennamen. Wählen Sie einen davon aus und berühren Sie OK. Begleitprogramme 124 Pocket PC Phone Benutzerhandbuch Fehlermeldungen Nachricht Bedeutung Entweder ungenügender RAMSpeicher oder ungenügender Platz im Dateiensystem Ungenügender Speicherplatz in Ihrem Pocket PCTelefon. Netzwerk deaktiviert Keine Netzverbindung verfügbar. Die jar-Größe stimmt mit der im jad angegebenen Größe nicht überein Die vom MIDlet-Hersteller gelieferten Installationsinformati onen sind ungenau. Das jar-Manifest stimmt nicht mit dem jad überein The installation information provided by the MIDlet manufacturer is inaccurate. Invalid Java application descriptor (jad) In der vom MIDlet-Hersteller gelieferten Installationsdatei ist ein Problem aufgetreten. Ungültiges Java-Archiv (jar)) In der vom MIDlet-Hersteller gelieferten Installationsdatei ist ein Problem aufgetreten. Diese Java-Anwendung ist mit diesem Gerät nicht kompatibel Eine oder mehr Funktionen, die von diesem MIDlet benötigt sind, sind in Ihrem Pocket PC-Telefon nicht vorhanden. Pocket PC Phone Benutzerhandbuch 125 Mit ZIP können Sie Speicherplatz einsparen und die Speicherkapazität Ihres Pocket PC-Telefon durch Komprimieren der Dateien im konventionellen „zip“-Format erhöhen. Die Archivdateien können zur Ansicht und zum Dekomprimieren über das Web, als Email-Anlage, von anderen mobilen Geräten oder von Computern heruntergeladen werden. Sie können ebenfalls neue Zip-Dateien auf Ihrem Pocket PC-Telefon erstellen. ZIP Starten Jedes Mal, wenn Zip gestartet wird, sucht es nach allen Dateien auf dem Pocket PC-Telefon, die eine zipErweiterung haben und zeigt diese Dateien auf dem Archivlisten-Bildschirm auf. Um ZIP zu starten: 1. Berühren Sie das Menü Start > Programme > ZIP 2. Eine Liste von .zip-Dateien erscheint auf dem Archivlisten-Bildschirm. 3. Berühren Sie die Datei, um diese zu öffnen. Nachdem die .zip-Mappe offen ist, berühren Sie das Aktionsmenü, extrahieren die Dateien oder senden sie per E-Mail oder Infrarot zu einem anderen Empfänger. Angepasste Betrachtung Sie können manipulieren, wie die Dateien oder das Stammarchiv aufgezeigt werden, indem Sie Betrachten berühren und entweder Große Symbole, Kleine Symbole, Listen oder Einzelheiten wählen. Die Register im Menü Extras > Optionen-Bildschirm erlauben Ihnen auch, verschiedene ZIP-Eigenschaften Ihren eigenen Präferenzen entsprechend einzustellen. Jedes Register enthält auch einen Zurücksetzungs-Knopf, der alle Einstellungen im aktuellen Register zu den Original-StandardEinstellungen zurücksetzt. Bildschirm mit Archivliste Wenn eine Suche nach Archiv .zip-Dateien abgeschlossen ist, werden sie auf dem ArchivlistenBildschirm in der gleichen Reihenfolge, in der sie gefunden werden, aufgelistet. Auf diesem Bildschirm sind zwei Menüs erhältlich, das Dateimenü und das Betrachtungsmenü. Die Symbolleiste ist auf diesem Archivlisten-Bildschirm nicht aufgezeigt, da die folgenden Symbole in der Kommandoleiste unten auf dem Bildschirm eingeschlossen sind: Offenes Archiv, Neues Archiv, Archiv Löschen, Archiveigenschaften und Optionen. Zum Öffnen des Pop-Up-Menüs auf dem Archivlisten-Bildschirm, berühren und halten Sie einen beliebigen Dateinamen in der Liste. Die gewählte Datei ist das Ziel einer beliebigen Opertaion, die vom Menü durchgeführt wird. (Mehrfach-Wahl von –zip-Dateien ist nicht gestattet.) Nachdem eine Archivdatei geöffnet ist, listet ZIP die Dateien auf einem Individuellen Dateibildschirm auf. Das Neue Archiv… lässt Sie eine neue leere Datei mit einer Dateinamen-Erweiterung von .zip erstellen. Dann können Sie ein Offenes Archiv auf dem Dateimenü wählen, um es auf dem Individuellen Dateibildschirm , dann verwenden Sie das Kommando Hinzufügen auf dem Aktionsmenü oder Symbolleiste (auf dem Individuellen Bildschirm), zum Kompressieren und Hinzufügen individueller Dateien. Begleitprogramme 9.9 ZIP Begleitprogramme 126 Pocket PC Phone Benutzerhandbuch ZIP kompressiert die Dateien automatisch, bevor sie hinzugefügt werden. Das StandardkompressierungsNiveau ist ein Kompromiss zwischen Geschwindigkeit und Kompressionsration. Dies kann im Menü Extras > Optionen > die Aktions-Registrierung geändert werden. Wenn Sie Mehrfachdateien wählen möchten, können Sie Aktionsmenü > Merfach-Auswahl-Modus verwenden. Wählen Sie Archiveigenschaften..., um Information bezüglich der aktuellen Archivdatei zu betrachten. Wenn der individuelle Dateibildschirm augenblicklich aufgezeigt wird und Sie zurück zum ArchivdateiBildschirm möchten, wählen Sie Archiv Finden auf dem Dateimenü oder der Symbolleiste. Dateien zu einer anderen Mappe extrahieren (kopieren) Der Befehl Extrahieren kopiert die gewählte Datei oder Dateien in das aktuelle offene Archiv, dann wird die Kopie in die Mappe Ihrer Wahl gebracht. Wählen Sie die gewünschte(n) Datei(en), dann berühren Sie Extrahieren. Der Bildschirm Extrahieren öffnet sich. Berühren Sie den Knopf Gewählte Dateien, um zu kopieren und nur die gewählten Dateien zu bewegen, oder berühren Sie Alle Dateien, um alle Dateien in der Mappe zu kopieren und zu bewegen (ungeachtet, ob bestimmte Dateien vor dem Berühren von Extrahieren gewählt wurden....) Wenn Sie beliebige vorhandene Dateien, die den gleichen Namen in der Bestimmungsmappe haben (ohne aufgerufen zu sein) automatisch überschreiben wollen, werden Sie um eine Bestätigung gebeten. Wenn das Prüfkästchen Weg Anwenden nicht geprüft ist, werden die extrahierten Dateien in die aktuelle Mappe kopiert. Wenn das Prüfkästchen Weg Anwenden geprüft ist, erstellt ZIP eine neue Untermappe, in die die extrahierten Dateien abgelegt werden. Berühren Sie den Knopf Extrahieren. Der Befehl Integritätstest wird bei ZIP verwendet, um zu prüfen und zu sehen, ob die Daten, die aktuell in allen individuellen Dateien im Aufzeigegebiet gelistet sind, richtig sind. Um eine Beständigkeit der Daten zu erzielen, verwendet ZIP eine einfache, aber effektive Technik zur Fehlerfindung, bekannt als CRC (Cyclic Redundancy Check). Der CRC-Wert, der durch Algorithmen erhalten wird, wird aufgelistet, wenn Sie Detailbetrachtung verwenden (wenn das Prüfkästchen CRC im Betrachtungs-Register von Optionen geprüft ist). Es ist egal, ob beliebige individuelle Dateien aktuell gewählt wurden oder nicht. Wenn Sie Integritätstest berühren, werden alle Dateien, die sich in der aktuellen Mappe befinden, automatisch auf Datenkorrektheit und Beständigkeit geprüft.. Wenn der Inhalt eines Archivs aufgelistet ist und eine oder mehrere Untermappen hat, können Sie Mappen Zeigen auf dem Betrachtungsmenü verwenden, um die Untermappen als offen oder geschlossen aufzuzeigen. Wenn Mappen Zeigen aktiv ist, wird nur der Name der Untermappe (und UntermappenSymbol) auf der Dateiliste gezeigt. Wenn Mappen Zeigen nicht aktiv ist, wird der Untermappen-Name auf der Dateiliste nicht aufgezeigt. Stattdessen werden die individuellen Dateien innerhalb dieser Untermappe zusammen mit beliebigen anderen Dateien gelistet, die in diesem Archiv enthalten sein können. Pocket PC Phone Benutzerhandbuch 127 Spb GPRS-Monitor zeigt Datenübertragungsbeträge über eine bestimmte Zeitspanne hinweg an, protokolliert tägliche/monatliche/jährliche Datenübertragungsbeträge, vergleicht die gesammelten Daten gegenüber vordefiniertem Datenverkehrs- (Tarif) Kursen und führt einige andere Aktivitäten aus, die helfen, Ihr Handykonto zu unterhalten. Den Spb GPRS-Monitor einrichten Anfangs müssen Sie die Verbindung einrichten, die Sie überwachen möchten: 1. Wählen Sie das Menü Start > Programme > Spb GPRS/Monitor. 2. Wählen Sie Optionen im Menü Extras. 3. Wählen Sie das Register Verbindungen. Dort finden Sie eine Liste mit konfigurierten Anschlüssen. Wählen Sie denjenigen, den Sie beobachten wollen und prüfen Sie die das AktivierungsVerbindungsüberwachungs-Kästchen. Das Aufgabeleisten-Symbol Das GPRS-Monitor-Aufgabenleistensymbol gibt wichtige Information bezüglich Ihrer Netzwerkverbindung und dem Ladestatus. Dieses Symbol zeigt die Geschwindigkeitsleiste, die GPRS-Datenblock.Benutzer leiste und die Batterieladeleiste. Das Aktionsfenster Das Aktionsfenster zeigt alle notwendigen Informationen bezüglich des aktuellen Status Ihrer GPRSNetzwerkverbindung an. Der Heute-Plug-in Der Heute-Plug-in zeigt Verbindungsstatistiken, den Akkubetrieb und ermöglicht das Einstellen der Bildschirmhintergrundbeleuchtung. Es dient auch als Hauptanwendungsstarter des GPRS-Monitors. Mit Anschließen/Trennen können Sie außerdem die Verbindung aktivieren/deaktivieren. Ein Verbindung zum Monitor wählen: 1. Wählen Sie das Menü Start > Programme > GPRS-Monitor. 2. Wählen Sie Optionen im Menü Extras. 3. Öffnen Sie das Register Verbindungen. Dort finden Sie eine Liste mit konfigurierten Anschlüssen. Wählen Sie denjenigen, den Sie überwachen wollen und aktivieren Sie die Verbindungsüberwachung. Der GPRS-Monitor unterstützt vielseitige Profile. Bei häufigem Roaming kann es vorteilhaft sein, mehrere Profile einzurichten, jeweils eines für einen Anbieter oder Tarif. Begleitprogramme 9.10 SPV GPRS-Monitor Begleitprogramme 128 Pocket PC Phone Benutzerhandbuch Einen Serviceplan wählen Geben Sie den von Ihrem GPRS-Anbieter angebotenen Serviceplan ein, damit GPRS-Monitor Ihre Netzwerkverbindu ngskosten berechnen kann. 1. Wählen Sie das Menü Start > Programme > GPRS-Monitor. 2. Wählen Sie Optionen im Menü Extras. 3. Berühren Sie Tarif und Tarifdetails und geben die geeignete Information ein. GPRS-Monitor berechnet die Kosten Ihrer Netzwerkverbindung mit Hilfe der von Ihnen eingegebenen Informationen. Die Berechnung ist jedoch nur eine Kostenschätzung und kann von der tatsächlichen Abrechnung abweichen, die Sie von Ihrem Serviceprovider erhalten. Die Position des Symbols kontrollieren: 1. Wählen Sie das Menü Start > Programme > GPRS-Monitor. 2. Wählen Sie Optionen im Menü Extras. 3. Wählen Sie das Symbol-Register und prüfen Sie das Kästchen Aufgabeleistensymbol. 4. Wählen Sie mit dem Schieber die Symbolposition in der Aufgabenleiste. Anzeige wählen: 1. Wählen Sie das Menü Start > Programme > GPRS-Monitor. 2. Wählen Sie Optionen im Menü Extras. 3. Berühren Sie Anpassen im Register Symbol. 4. Berühren Sie jedes Symbolleistenregister and wählen Sie die jeweils anzuzeigenden Daten. Es gibt 3 Leisten, die die folgende Informationen anzeigen: Geschwindigkeit, Sessionsstatistik, monatliche Statistik und Batterie. Soll die Leiste, wenn sie voll ist, zurückgesetzt werden, aktivieren Sie das Kontrollkästchen Zurücksetzen, wenn voll.. Das Aktionsfenster Ihren Wünschen anpassen Das Aktionsfenster gibt Ihnen direkten Zugang zur Entwurfstatistik Ihrer Netzwerkverbindung. Sie können jederzeit das Aufgabeleistensymbol berühren, um das Aktionsfenster zu aktivieren. Standardmäßig erscheint die Statistik des aktuellen Tages. Sie können jedoch das Fenster einstellen, um die aktuelle Verbindung oder die Statistik der letzten Woche einzustellen: 1. Wählen Sie das Menü Start > Programme > GPRS-Monitor. 2. Wählen Sie Optionen im Menü Extras. 3. Im Register Dialog, die geeigneten Einstellungen wählen. Pocket PC Phone Benutzerhandbuch 129 Datenverkehrslimit einstellen, wenn Sie Information wollen, wenn ein bestimmtes Limit erreicht ist. Einstellung von bis zu 3 täglichen und 3 monatlichen Limits und der Verkehr kann Megabytes, Kilobytes oder einen Prozentsatz täglicher/monatlicher einschließen. Wenn Ihr Verkehr eines dieser Limits erreicht, erscheint ein Anzeigenfenster, das Ihnen sagt, dass das Limit erreicht ist. 1. Wählen Sie das Menü Start > Programme > GPRS-Monitor. 2. Wählen Sie Optionen im Menü Extras. 3. Aktivieren Sie Warnungen in den Registern Tageswarnung und Monatswarnung. Es können bis zu 3 tägliche und 3 monatliche Warnungen eingestellt werdens. Der Heute-Plug-in Beim täglichen ersten Einschalten des Pocket PC-Telefons (oder nach 4 Stunden Inaktivität) erscheint der Heute-Bildschirm, der alle wichtigen Informationen auf einem Blick präsentiert. Standardmäßig erscheint im GPRS-Monitor ein Kästchen, das Informationen zum Datenanschluss des Tages anzeigt und Netzeinstellungen des Pocket PC-Telefons ermöglicht. Diese Funktion wird der Heute-Plug-in genannt. Den Heute-Plug-in des GPRS Monitor anpassen: 1. Wählen Sie das Menü Start > Einstellungen > das Persönliche Register > Heute. 2. Auf dem Positionen-Register wählen Sie GPRS-Monitor von der Liste und berühren den OptionenKnopf. Die folgenden Konfigurationsoptionen sind erhältlich: n Alle … Sekunde aktualisieren: Definiert die Frequenz der Aktualisierung des Plug-in-Indikators. n Datenverkehrstatus für…: Dient der Anzeige des Datenverkehrs oder der Datenverkehrskosten für Heute, diese Woche, diesen Monat oder die aktuelle Sitzung. Weitere Menüpunkte des GPRS Monitor-Heute-Plug-ins: n Helligkeits-Bedienungsfeld: Kontrolle der Hintergrundbeleuchtung des Bildschirms Ihres Pocket PCTelefons. n Batterie-Bedienfeld: Kontrolle der Hintergrundbeleuchtung des Bildschirms Ihres Pocket PC-Telefons. n Verbindungsstatus-Symbol: Informiert, ob die Verbindung aktiv/nicht aktiv ist und dient der Aktivierung bzw. Deaktivierung. n Pocket Internet Explorer-Symbol: Öffnen des Pocket IE mit einer Berührung. n Posteingangs-Symbol: Öffnen der Posteingangs-Anwendung. Eine GPRS Monitor-Anwendung nutzen Die GPRS-Monitor Anwendung ermöglicht die Anzeige der Berichte bezüglich der Nutzung Ihrer Netzwerkverbindung. Sie können Tabellen und Erläuterungen zum Datenverkehr und Kosten einsehen und diese Angaben als CSV-Dateien exportieren, die mit Microsoft® Excel, Microsoft Access und ähnlicher Tabellenkalulations- und Datenbanksoftware geöffnet werden können. Begleitprogramme Einstellen eines Hinweises zum Datenverkehrslimit 130 Pocket PC Phone Benutzerhandbuch Begleitprogramme Das Aufgabeleisten-Symbol Wichtige Information werden im GPRS Monitor-Aufgabeleistensymbol angezeigt. Das Symbol zeigt standardmäßig folgende Informationen: n GPRS-Verbindungsgeschwindigkeit: Die volle Leiste entspricht 19 Kbit pro Sekunde. n GPRS-Datenblocknutzung: Die volle Leiste entspricht 100%. Jeder Menüpunkt 20%. n Batteriestatus: Jeder Balken entspricht 20% der gesamten Ladung. Der Heute-Plug-in Der GPRS-Monitor-Heute-Plug-in zeigt folgende wichtigen Informationen zur Nutzung des Heute-GPRS: Folgendes ist aufgezeigt: n Heutiger Datenverkehr. n Datenverkehrskosten. n Aktuelle Verbindungsgeschwindigkeit: Anpassen, um den Bildschirm Heute anzuzeigen. Pocket PC Phone Benutzerhandbuch 131 Das Aktionsfenster n Datenverkehr (für Verbindung, Tag oder Woche, je nach Einstellung). n Kosten (für Verbindung, Tag oder Woche, je nach Einstellung). n Datenblocknutzung: Zeigt die Menge des schon transferierten aktuellen Datenblocks an. n Aktuelle Geschwindigkeit. n Restbetrag inklusive Tag. n Restbetrag inklusive Monat. n Graphik der Verbindungsnutzung der letzten 7 Tage. Das Aktionsfenster enthält Informationen zum aktuellen Profil und macht Angaben über die Möglichkeit eine GPRS-Verbindung einzurichten oder zu beenden. Viele Bereiche des Aktionsfensters können angeklickt werden. Auf diese Weise können Sie die Graphik berühren und detaillierte Tabellen einsehen, oder ein Profil durch Berühren verändern. Durch Berühren der Batterie- oder Hintergrundbeleuchtungsleiste werden entsprechende Einstellungen-Anwendungen angezeigt. Zwischen Profile wechseln Normalerweise gibt es mehr als eine Verbindung, die verwendet werden kann oder verschiedene Einstellungen in verschiedenen Situationen. GPRS-Roaming-Ladungen variieren normalerweise je nach den verschiedenen Serviceanbietern. Aus diesem Grunde aktivieren Sie Profile innerhalb des GPRS-Monitors, um die Verbindung in diesen Situationen verschiedenartig zu messen. 1. Wählen Sie das Menü Start > Programme > GPRS-Monitor. 2. Wählen Sie im Menü Extras, Profile. 3. Ändern Sie im erscheinenden Profile-Dialog aktive Profile, benennen Sie sie um oder löschen Sie die Datenverkehrsaufzeichnungen eines bestimmten Profils. Sind alle Profile zur Nutzung verschiedener Verbindungen konfiguriert, aktivieren Sie das Kontrollkästchen Auto Profil wechseln, so dass der GPRS Monitor automatisch aktive Profile, je nach Verbindung wählt. Nachdem Sie ein Profil zum ersten Mal gewählt haben, vergewissern Sie sich, dass Sie die Einstellungen, Tarifdetails, usw. korrekt eingestellt sind -> wählen Sie Optionen im Menü Extras -> Prüfen Sie das Kontrollkästchen Auto Profil wechseln. GPRS-DatenverkehrsBericht GPRS-Monitor bietet auch ein Hilfmittel für die Erstellung von Berichten an. Dies dient der Erstellung detaillierter Berichte zur Nutzung der Netzwerkverbindung für einen Begleitprogramme Klicken Sie auf das GPRS-Monitor-Symbol der Aufgabenleiste, um folgende Informationen zu erhalten: Begleitprogramme 132 Pocket PC Phone Benutzerhandbuch bestimmten Zeitraum. Wählen Sie das Menü Start > Programme > GPRS-Monitor > das BerichtRegister. GPRS-Datenverkehr/Kostentabelle Wollen Sie die Netzwerkverbindungs-Kostentabelle sehen, berühren Sie die Taste. Sie finden außerdem ein Dateneingabefenster und Tasten, mit denen Sie zwischen Jahres-, Monats- und Tagesansicht wählen können. In der Kostentabelle sehen Sie grüne oder blaue Leisten, die Onlinekosten (für zeitbezogene Tarife) und zusätzlichen betreffenden Datenverkehr darstellen. Berühren Sie Taste neben , um die Menge des Datentransfers ihrer Netzwerkverbindung anzeigen zu lassen. Dies zeigt Ihnen an, wieviele Daten Sie über Ihre Netzwerkverbindung übertragen haben. Den GPRS-Datenverkehrsbericht zu Microsoft Excel exportieren Die Informationen zum GPRS-Datenverkehr eines Profils können als CSV-Datei exportiert werden und so zu einem späteren Zeitpunkt mit Microsoft Excel oder Access eingesehen werden. 1. Öffnen Sie das Bericht-Fenster und wählen Sie Start und Datenende. 2. Drücken Sie die Taste Auf Datei generieren und wählen Sie den Dateinamen 3. Kopieren Sie die gespeicherte Datei mit Microsoft ActiveSync auf Ihrem PC. 4. Starten Sie Microsoft Excel. 5. Öffnen Sie die vom GPRS-Monitor exportierte Datei als Textdatei. 6. Bestimmen Sie mit Hilfe des erscheinenden Assistenten, dass die Textdatei durch das vertikale Liniensymbol abgegrenzt wird. Backup der GPRS-Monitor-Daten Informationen zum GPRS-Datenverkehr werden in einer Datei unter \Eigene Dateien\GPRS MonitorDatenordner gespeichert. Es existiert eine Datei für jedes Profil. Diese Dateien heissen: n GPRS Monitor_Main.dat. n GPRS Monitor_Roaming.dat. n GPRS Monitor_Custom1.dat. n GPRS Monitor_Custom2.dat. n GPRS Monitor_Custom3.dat. Sie können diese Dateien als Back-Up in Ihrem Computer oder Ihrer Speicherkarte speichern und sie dann wieder herstellen, für den Fall, dass Sie Ihr Pocket PC-Telefon neu setzen. Beachten Sie, dass Profileinstellungen (Tarif und Verbindung) in diesen Dateien nicht gespeichert sind. Sie müssen die gesamte Information bezüglich des Tarifs wieder eingeben, nachdem Sie Ihre Back-Up-Daten wieder hergestellt haben. Kapitel 10 Kamera und Album verwenden 10.1 Über Kamera und Album 10.2 Kamera 10.3 Album 134 Pocket PC Phone Benutzerhandbuch 10.1 Über Kamera und Album Mit der Kamera-Applikation können Sie die Kamera Ihres Pocket PC-Telefons verwenden, um Fotos zu schießen oder Videoclips zu fotografieren mit begleitendem Audio. Das Begleitprogramm, Album, bietet kraftvolle Eigenschaften, Bild-, Video- und Audiodateien, die Sie eingefangen haben oder aus anderen Quellen erstanden haben (empfangener E-Mail, einer Speicherkarte, Infrarot-Strahlen oder synchronsisiert vom PC, Smartphone, usw.) zu bearbeiten, organisieren und zu manipulieren. In Kamera erlaubt der Fotoerfassungs-Modus, unbewegliche Standardbilder zu erfassen. Im BildthemaModus können Sie einerfasstes Bild in einen attraktiven Rahmen (Dokumentenforlage) setzen. Oder wechseln Sie zum Video-Modus und erfassen Sie „lebende“ Videoströme (mit Audio, wenn gewünscht), dann teilen Sie diese mit anderen oder spielen selbst mit ihnen auf Ihrer Pocket PC, Desktop-PC oder Smarphone, wann immer Sie wollen. Sie können sogar die eingefankönngenen Dateien per E-Mail oder MMS verschicken. Der MMS-Video-Erfassungs-Modus ist besonders zum Erfassen von Videoclips gedacht, die kompatibel sind, um sie sofort per MMS zu verschicken. In Album können Sie Ihre Bild-, Video- und Audiodateien in Alben und Dia-Shows organisieren. Sie können in einer anzahl von Betrachtungs-Modi blättern/spielen und sie manipulieren (Text- oder Audiokommentare hinzufügen, neu benennen, Eigenschaften betrachten, usw.). Unterstützte Datei-Formate Datei-Formate die Sie im Album ansehen/abspielen können: Kamera und Album verwenden Dateityp Formate Still-Bild-Formate BMP WBMP GIF JPEG Animation-Format GIF Animiert Video-Formate Motion-JPEG AVI (.avi) MPEG-4 Simple profile (.mp4) 3GPP-H.263 baseline (.3gp) Audio-Formate MPEG-4 AAC (Advanced Audio Coding in .mp4 Format) WAV MIDI (Standard MIDI typ 0, 1, und SP-MIDI) Sie können eine Audio-Datei als Klingelton für Ihr Gerät einstellen. Für weitere Information über Klingelton-Einstellungen, siehe Kapitel 5. Pocket PC Phone Benutzerhandbuch 135 Aufnahme-Format Mit dem Kamera-Programm können Sie folgende Dateiformate aufnehmen: Dateityp Formate Still-Bild-Formate BMP JPEG Video-Formate Motion-JPEG AVI (.avi) MPEG-4 Simple profile (.mp4) 3GPP-H.263 baseline (.3gp) 10.2 Kamera Dre der Wege, in der Sie in den Kamera-Modus gehen können, sind: n Tippen Sie auf das Menü Start > Programme > Kamera. n Oder, drücken Sie den Kamera-Knopf, unterste Knopf auf der linken Seite Ihres Pocket PCs (wie rechts illustriert). n Berühren Sie das Kamera-Symbol im Album-Programm. Wenn Sie anfangs Kamera aufrufen, ist Fotoeinfangen-Modus aktiv. Der Name des aktuellen Einfangmodus ist oben auf dem Bildschirm angezeigt, unter dem Titelbalken. Ein Weg, leicht auf einen anderen Einfangmodus zu wechseln, ist, das verwandte Symbol unten rechts auf dem Bildschirm zu berühren. Die Symbole, von denen jedes einen der vier Einfang-Modi repräsentiert, befinden sich unten rechts auf dem Bildschirm, mit dem Aktivsten in einem Kästchen eingeschlossen. Drücken Sie den Kamera-Knopf, um den Kamera-Modus aufzurufen. n Foto: Fängt unbewegliche Standardbilder ein. n Video: Fängt Videoclips, mit und ohne Audio, ein. n MMS-Video: Fängt Videoclips ein, die zum Senden mit MMS geeignet ist. Kamera und Album verwenden n Bildthema: Fängt unbewegliche Bilder ein und bringt sie in die Dokumentenvorlage (Rahmen), die Sie gewählt haben. 136 Pocket PC Phone Benutzerhandbuch Kamera-Knöpfe Wenn der Kamera-Modus aktiv ist, können Sie die unten auf Ihrem Pocket PC identifizierten Knöpfe als Abkürzung verwenden, um die folgenden Funktionen auszuführen: Aktions-Taste Einfangen und Wählen: Kamera-Knöpfe Drücken, um den KameraModus zu starten. Wenn in Foto oder BildthemaEinfangmodus , drücken Sie, um ein Bild einzufangen. Wenn in Video- oder MMSVideo-Einfangsmodus, drücken Sie, um mit der Aufnahme eines Videos zu beginnen. Drücken Sie nochmals, wenn Sie di e Aufnahme stoppen wollen. Links und Rechts Tasten Kamera und Album verwenden Dokumentenvorlage wählen: Im Bildthema-Einfangmodus, drücken Sie, um die vorherige oder nächste Dokumentenvorlage zu wählen. Symbole Wählen: Wenn im Durchsichtmodus (nach Einfangen eines Bildes oder Videos)drücken Sie, um das vorherige oder nächste Symbol im DurchsichtBildschirm hervorzuheben. Wenn im Fotooder BildthemaEinfangmodus, drücken Sie den Aktionsknopf, um ein Bild zu fangen. Wenn im Video- oder MMSCideo-Einfangmodus, drücken Sie, um mit der Aufnahme zu beginnen und drücken nochmals, um die Aufnahme zu stoppen. Im Durchsichtsmodus drücken Sie, um die von Ihnen gewählte Option zu bestätigen. Oben und Unten Tasten Jedes Mal, wenn Sie den Knopf Oben drücken, wird der ankommende Videostrom gezoomt (vergrößert) mit einer Erweiterung von 2. Nach dem Vergrößern wird jedes Mal, wenn Sie den Knopf Unten drücken, wird mit einer Erweiterung von 2 verkleinert (zoomed out). Pocket PC Phone Benutzerhandbuch 137 Fotomodus Wenn im Fotomodus, können Sie ein eintelnes unbewegliches Bild einfangen, indem Sie den Kameraknopf auf Ihrem Pocket PC-Telefon oder den Aktionsknopf auf Ihrem Navigationsfeld drücken. Optionen erlauben Ihnenm zwischen JPEG oder BMP als Ausgaebformat für gespeicherte Bilddateien zu wählen, spezifizieren Sie eine Resolution, deaktivieren Sie das „Klapper“-Geräusch, usw. Das eingefangene Bild wird sofort gespeichert, basierend auf der spezifischen Dateinamen-Konvention, die Sie in Optionen eingestellt haben. Die aktuelle Ambiente-Einstellung ist hier aufgezeigt. Zum Ändern wählen Sie vom Extras-Menü Ambiente. Name des aktuellen Einfangmodus und verwandtem Szmbol. Der Kamera berechnet automatisch wie viele Bilder Sie mit Ihren aktuellen Einstellungen aufnehmen können und wie viel Platz im Datenspeicher noch frei ist. In diesem Beispiel können noch 9118 Bilder mit den aktuellen Einstellungen und dem vorhandenen Speicherplatz aufgenommen werden. Dieser Zähler wird automatisch aufdatiert, nachdem Sie ein Bild aufnehmen oder wenn Sie die ResolutionsEinstellungen in Optionen ändern. EIn grünes „Filmsymbol“ zueigt einen einfangbereiten Zustand an. Das ändert sich zu einem roten Keris, wenn Bildeinfangen im Entstehen ist. Das Bild wird im JPEGDateiformat gespeichert. Berühren Sie das Symbol, um zum verwandten Einfangmodus zu wechseln. (Der aktuelle aktive Einfangmodus ist gerahmt.) Beendet den Kamera-Modus und kehrt zum vorigen Fenster zurück. Modus berühren und vom Menü Organisieren... wählen, um das AusgabeDateiformat zu ändern (Encoder) oder Einfanggröße (Resolution)-Einstellungen. Kamera und Album verwenden Die vorhandenen Resolutionen: n S = Klein (160 x 120) n M = Mittel (320 x 240) n L = Groß (640 x 480) Die aktuelle Zoom Einstellung.(1.0x zeigt eine normale Größe an). 138 Pocket PC Phone Benutzerhandbuch Video-Modus Zum Starten des Videoaufnahmeprozesses drücken Sie den Kameraknopf auf der linken Seite Ihres Pocket PC-Telefons oder den Aktionsknopf auf dem Navigationsfeld. Zum Beenden der Aufnahme drücken Sie wieder einen der beiden Knöpfe. Dies fängt den ankommenden Videostrom ein und speichert zur Datei, unter Verwendung Ihrer aktuell spezifizierten Dateinamen-Konvention in Optionen. Oder, wenn sie eine Dateigrößen-Begrenzung eingestellt haben, unter Verwendung vom VideodateogrößeBegrenzungsfeld im Register Modi von Optionen, wird die Aufnahme automatisch beendet, wenn die spezifizierte KB-Größe erreicht ist. Videoeinfang-Dateiformate schließen Motion-JPEG AVI, H.263, und MPEG4 ein, je nach dem, was Sie im Register Modi in Optionen spezifiziert haben. Kamera kalkuliert, wieviel Zeit noch zum Einfangen von weiteren Videoclips vorhanden ist, entspechend Ihren aktuellen Einstellungen und wieviel Speicherplatz vorhanden ist. In diesem Beispiel sind 12 Minuten und 32 Sekunden für Ihren neuen Videoeinfang vorhanden. Dieser Zähler aktualisiert automatisch. Nachdem Sie ein Video eingefangen haben oder wenn Sie die Resolution oder Encoder-Einstellungen im Register Modi von Optionen ändern. Kamera und Album verwenden Ein grünes „Filmsymbol“ zeigt einen einfangbereiten Status an. Dies ändert sich zu einem blinkenden roten Kreis, wenn Video-Einfangen im Gange ist. Die vorhandenen Resolutionen: n S = Klein (128 x 96) n M = Mittel (176 x 144) n L = Groß (320 x 240) Zeigt an, dass die aktuelle AmbienteEinstellung auf Tageslicht eingestellt ist und der aktuelle ZoomRatio 2.0 ist. Berühren Sie das Symbol, um zum verwandten Einfangmodus zu wechseln. (Der aktuelle aktive Einfangmodus ist gerahmt.) Beendet den Kamera- Wenn das Symbol Audio Modus und kehrt zum AN angezeigt wird, nimmt vorigen Fenster zurück. Audio neben dem Video auf. Berühren Sie dieses Symbol, um die Audio-AufModus berühren und vom Menü nahmefähigkeit zu schalten. Organisieren... wählen, um das Wenn abgeschaltet, nimmt Ausgabe-Dateiformat zu ändern das Video stumm auf. (Encoder) oder Einfanggröße (Resolution)-Einstellungen. Pocket PC Phone Benutzerhandbuch 139 MMS-Video-Modus Der MMS-Video-Aufnahme-Modus ist dann geeignet, wenn Sie eine Videodatei aufnehmen und danach via MMS senden möchten. Zum Starten einer MMS Videoaufnahme drücken Sie den Kameraknopf auf der linken Seite Ihres Pocket PC-Telefones oder den Aktionsknopf auf dem Navigationsfeld. Zum Beenden der Aufnahme drücken Sie einen dieser Knöpfe again. Um mit der MMS-Composer-Software kompatibel zu sein, müssen Videodateien typischerweise im H.263 (3GPP) Dateiformat sein und die Dateiengröße ist normalerweise auf 95 KB beschränkt. Aus diesem Grunde ist für den MMS Video-Einfangsmodus immer eine Begrenzung von 95 KB gesetzt. Wenn das aktuell aufgenomme Video eine Dateigröße von 95 KB erreicht, stoppt der Aufnahmeprozess automatisch. Obwohl es empfohlen ist, für Videos, die mit MMS gesendet werden H.263 aus Ausgangs-dateiformat zu nehmen, können Sie das ändern zu Motion-JPEG AVI oder MPEG4-Format. Für jedes Video, das unter Verwendung von MMS Video-Einfangmodus eingefangen wurde, ist die Dateigröße automatisch auf 95 KB begrenzt . Kamera kalkuliert automatisch die Zeit, in der aufgenommen werden kann, entsprechend dem gewählten Encodertyp und Resolution. In diesem Beispiel kann maximal 10 Sekunden aufgenommen werden. Wenn Video-Einfangen im Gage ist, fungiert dieser Anzeiger als Zähler, der die Anzahl der Minuten/Sekunden anzeigt, die während der aktuellen Aufnahme vergangen sind. Ambiente ist auf Leuchten (Extras-Menü) eingestellt und der aktuelle Zoom-Ratio wurde in diesem Beispiel auf 3.0 eingestellt. In diesem Beispiel ist der Encodertyp (Dateiformat) auf H.263 eingestellt. HINWEIS: Wenn H.263 gewählt wird, ist die unten aufgeführt große Größe (320 x 240) nicht erhältlich.: Audio-Aufnahme ist deaktiviert. Berühren, um An- oder Aus-zuschalten. Wenn Durchsicht nach Einfangen im Register Allgemein von Optionen gewählt wird, erscheint der DurchsichtBildschirm, In ihm wird der erste Rahmen der neu eingefangenen Videodatei aufgezeigt und Sie können weitere gewünschte Aktionen unternehmen. Sie können das Symbol Mit MMS Senden im Durchsicht-Bildschirm berühren, um sofort den Prozess „Mit MMS senden“ einzuleiten, was den MMS-Composer-Bildschirm öffnet. Kamera und Album verwenden n S = Klein (128 x 96) n M = Mittel (176 x 144) n L = Groß (320 x 240) 140 Pocket PC Phone Benutzerhandbuch Kompositions-Aufnahme-Modus Der Bildthema-Einfangmodus erlaubt Ihnen, eine Dokumentenvorlage zu wählen, in der eingefangenen Bilder gegelgt werden. Sie können sich eine Dokumentenvorlage so vorstellen, dass sie eine Art Rahmen ist, in den sie eine Fotografie tun. Im Programm Ihrer Kamera sind bereits einige Dokumentenvorlagen eingeschlossen, in einem Unter-Ordner, der \Eigene Dateien\Dokumentenvorlagen genannt ist. Es gibt drei Arten, auf die Sie in verschiedenen Dokumentenvorlagen blättern und auswählen können: 1. Drücken Sie den Rechten oder Linken Navigationsknopf auf Ihrem Pocket PC. 2. Berühren Sie die -Knöpfe, um die vorherige oder nächste Dokumentenvorlage aufzeigen können. 3. Berühren Sie das Symbol Dokumentenvorlage unten am Bildschirm (in der Illustration unten gezeigt), um ein Dialogmenü eller erhältliche Dokuemtenvorlagen anzuzeigen. Diese besondere Dokuemtenvorlage erfordered zwei eingefangene Bilder. In diesem Beispiel ist „2/2“ angezeigt, da dieses Bild zwei eingefangene Bilder erfordert und eines wurde bereits eingefangen. (Das nächste eingefangene Bild ist das zweite.) Kamera und Album verwenden Berühren Sie das Symbol Dokumentenvorlagen im Dialogmenü, das alle Dokumentenvorlagen auflistet. Sie können auch durch Dokumentenvorlagen blättern, indem die Knöpfe Vorige oder Nächste berühren. Pocket PC Phone Benutzerhandbuch 141 Überprüfungs-Modus Wenn das Kästchen Durchsicht nach Einfangen im Register Optionen > Allgemein angekreuzt ist, zeigt der Bildschirm vier Symbole an, nachdem Sie das Bild eingefangen haben: 1. Zurück zur Vorschau: Behalten Sie die neue Bilddatei und gehen direkt zum Bildschirm Einfangen zurück. 2. Senden: Senden Sie das eingefangene Bild/Video mit E-Mail oder MMS. Löschen: Löschen Sie das Bild. 3. 4. Album betrachten: Wechseln Sie zum Album-Modus, um die Datei auf verscheidene Weisen zu betrachten/zu manipulieren/zu bearbeiten. Vergrößern/Verkleinern 1 2 3 4 Im Video- oder Fotomodus können Sie den Knopf Oben auf Ihrem Pocket PC-Telefon drücken, um den ankommenden Videostrom zu vergrößern. Jedes Mal, wenn Sie den „Oben“-Knopf drücken, vergrößert sich das Bild um .2 (1.0, 1.2, 1.4, usw.). Nachdem Sie vergrößert haben, können Sie den „Unten“-Knopf drücken, um wieder zu verkleinern. Für Zoom sind verschiedene maximale Grenzen erhältlich, je nach dem aktuellen Einfangmodus und der Resolution. Die untere Tabelle fasst die Zoomfunktions-Möglichkeiten zusammen. Größeneinstellung der Aufnahme Verfügbarer Zoom Bemerkungen Video und MMS Video Groß (320 x 240) 1.0x bis 2.0x Mittel (176 x 144) 1.0x bis 3.0x Klein (128 x 96) 1.0x bis 4.0x Groß (640 x 480) 1.0x (no Zoom available) Mittel (320 x 240) 1.0x bis 2.0x 1x = Normale Größe (kein Zoom) 2x = Doppelte Vergrößerung 3x = Dreifache Vergrößerung 4x = Vierfache Vergrößerung Klein (160 x 480) 1.0x bis 4.0x Durch aktuell geladene Dokumentenvorlage bestimmt. (Kann durch Optionen nicht geändert werden.) Hängt von der Größe der gegenwärtig geladenen Schablone ab. Bild Kompositions Kamera und Album verwenden Modus 142 Pocket PC Phone Benutzerhandbuch Menü Extras Das Menü Extras gibt Ihnen viele Einstellungsmöglichkeiten, um die Kamera-Funktionen anzupassen. Umgebung Ambiente erlaubt Ihnen, den eingefangenen Bildschirm leicht anzupassen, so dass der ankommende Videostrom in verschiedenen Umgebungen optimal angezeigt wird. Die Auto-Einstellung ist standardmäßig eingestellt, aber Tageslicht, Leuchten, Glühen und Nacht sind auch erhältlich. Als Alternative können Sie auch einen der anderen Effekte wählen, der auch das Erscheinungsbild des einkommenden Videostroms verändert. Sepia (rötlicher Farbton). Grauskala (Schwarztöne, weiß und grau, anstatt Farbe). Kalt (bläulicher Farbton). Negativ (Dunkelheit und Helligkeit sind umgekehrt, wie beim Negativ einer Fotografie). Einstellen… Betrachten Anpassen erlaubt Ihnen, die Anzeige-Eigenschaften anzupassen: Kontrast, Gamma, Saturation und Schärfe. Wenn Sie alle Werte der ursprünglichen Standardwerte zurücksetzen wollen, berühren Sie Extras und dann berühren Sie Zurücksetzen. Kamera und Album verwenden Symbol Um den Wert der aktuell gewählten Betrachten-Eigenschaft anzupassen, drücken Sie die Linken und Rechten Navigationsknöpfe Ihres Pocket PC-Telefons. Das Vorschaufenster im Bildschirm zeigt die Effekte der Veränderungen, die Sie im ankommenden Videostrom durchgeführt haben, interaktiv. Wenn Sie bereit sind, alle Änderungen zu speichern und zurück zum Einfang-Bildschirm zu gehen, berühren Sie OK. Berühren Sie die dreieckigen Symbole über dem Anzeigebalken, um das Menü zu öffnen, das die Wahloptionen enthält. Oder drücken Sie die Oben- und Unten-Knöpfe auf Ihrem Pocket PC-Telefon, um zu anderen Wahloptionen zu gelanden. Pocket PC Phone Benutzerhandbuch 143 Optionen… Das Options-Fenster enthält vier Seiten: Allgemeines, Bild, Video und Modi. Das Register Allgmeines Die Optionen im Register Allgemeines sprechen für sich selbst. Diese Optionen erklären sich meistens von selbst. Beachten Sie aber, dass die Flimmer-Anpassung sich auf die in Ihrem Land angewandte Stromspannung bezieht. Das Register Bild Diese Option beeinflusst nur die Bilder, die Sie einfangen, wenn Sie sich in Foto- und im Fotothemen-Modus befinden. Optionen Funktion Präfix-Typ und PräfixReihe Standardmäßig wird dem Dateinamen einer jeden neu eingefangnenen Bilddatei eine sequentielle Nummer zugeordnet. Zum Beispiel, das erste Foto wird unter „image_00001.jpg.“ abgelegt. Wenn Sie dieses Präfix in eine andere arbiträre Textanreihunh ändern wollen, wählen Sie Anreihung im Präfixtyp-Feld und Typ des gewönschten Charakters im Präfix-Anreihungs-Feld. Zum Beispiel, Eingeben von „Partei“ im Präfix-Anreihungs-Feld ergibt den Dateinamen party_00001.jpg. Als Alternative können Sie Datum oder Datum und Uhrzeit als den Präfixtypen wählen. Zähler Index Als Standard werden sequenzielle Nummern immer in jedem Datei-Namen der neuen Bilder integriert, wie z.B. 00000, 00001, 00002, usw. Um die Nummerierung auf „00000“ für Ihre Bild Aufnahmen zu resetten, drücken Sie den Zähl. Zurück.-Knopf. Als Standard werden die aufgenommenen Bilddateien in Ihrem Ordner /My Documents/My Pictures gespeichert. Der gewählte Speicherungs-Ordner ist auf der Bild-Seite zu sehen. Falls Sie den Speicherungs- Ordner ändern möchten, dann drücken Sie die Ändern… Taste. Wählen Sie den gewählten Ordner und drücken Sie dann OK. DokumentenvorlagenOrdner Standardmäßig werden eingefangene Bilddatei-Dokumentenvorlagen in Ihrem /Eigene Dateien/Persönlich-Ordner gespeichert. Wenn Sie den Ordner ändern wollen, berühren Sie den Verändern... Knopf. Wählen Sie die gewünschte Mappe und berühren Sie auf dem Statusbalken OK. Kamera und Album verwenden SpeicherOrdner 144 Pocket PC Phone Benutzerhandbuch Das Register Video Diese Optionen haben nur auf eingefangene Videos Einfluss: dem Video- und MMS-Video-Modus. Optionen Funktion Präfix-Typ und Präfix-Reihe Als Standard wird an den Datei-Namen jeder neu aufgenommenen Videodatei eine sequentiellen Nummer, wie zum Beispiel: „video_00001.avi“ angefügt. Wenn Sie dieses Präfix in ein anderes willkürliches Textpräfix ändern möchten, dann wählen Sie Reiheunter Präfix-Typ und schreiben Sie den gewüschten Namen in das Präfix-Reihe-Feld. Zum Beispiel wird das Schreiben von „vacation“ in dem Präfix-Reihe-Feld zur Folge haben, dass eine Datei mit dem Namen vacation_00001.avi errichtet wird. Sie können auch Datum oder Datum und Zeitpunkt als Präfix-Typ wählen. Zähler Index Als Standard werden sequenzielle Nummern immer in jedem Datei-Namen der neuen Video Aufnahmen integriert, wie z.B. 00000, 00001, 00002 usw. Die Nummer folgen dem Präfix (siehe oben). Um die Nummerierung auf „00000“ für Ihre Bild Aufnahmen zurpckzusetzen, drücken Sie Zähl. zurück. Speicher-Ordner Als Standard werden die aufgenommenen videodateien in Ihrem Ordner \My Documents gespeichert. Der gewählte „Speicherungs“ Ordner ist auf der Video-Seite zu sehen. Falls Sie den „Speicherungs“ Ordner ändern möchten, dann drücken Sie die Ändern… Taste. Eine „Baumansicht“ Ihrer existierenden Ordner wird gezeigt. Wählen Sie den gewählten Ordner und drücken Sie dann im Statusbalken OK. Das Register Modi Das Register Modi bietet die Flexibilität, bestimmte Einstellungen für jeden Einfangen-Modus zu ändern. Sie können ihn auf zwei verschiedenen Wegen erreichen: Wählen Sie vom Menü Extras Optionen oder wählen Sie vom Menü Modus Organisieren... Optionen im Register Modi können variieren, je nach dem gewählten Einfangen-Modus. Menümodus Kamera und Album verwenden Im Modusmenü sind die Namen der vier Einfangen-Modi gelistet. Wählen Sie den Einfangenmodus, den Sie betätigen wollen: Foto, Video, MMS Video oder Bildtha. Organisieren Wählen Sie Organisieren vom Modusmenü und das Register Modi von Optionen wird direkt geöffnet. Das Register Modi erlaubt Ihnen, die Encoder- und Resolutions-Einstellungen der verschiedenen Einfangen-Modi zu ändern, wenn gewünscht. Als Alternative haben Sie auch Zugang zum Register Modi durch Wählen von Optionen... vom Extrasmenü. Pocket PC Phone Benutzerhandbuch 145 10.3 Album Album ermöglicht Ihnen, Bild- und Videodateien zu betrachten und Audiodateien zu spielen. Vier Betrachtungsmodi sind erhältlich: Thumbnail, Detailliert, Dia-Show und Voller Bildschirm. Album starten: • Tippen Sie auf das Menü Start > Programme > Album. • Oder drücken Sie das Album-Symbol im Kamera-Bildschirm. Miniaturbild-Ansicht Wenn Sie das erste Mal Album eingeben, wird Thumbnail-Betrachtungsmodus aufgerufen. Standardmäßig wird anfangs Ihr \Eigene Dateien\Meine Bilder-Ordner durchsucht. Sie können die Thumbnail-Position einfach ändern, indem Sie Ihren Stylus darauf drücken und ziehen ihn auf den gewünschten Standort. Zum Wählen von mehreren Thumbnails drücken Sie Ihren Stylus auf den leeren Teil des Bildschirms, dann ziehen Sie Ihren Stylus über alle Thumbnails, die Sie in Ihre Auswahl einschließen wollen. 1 2 3 7 6 5 4 1. Der aktuelle Ordner wird hier gezeigt. Drücken Sie dieses Feld, wenn Sie nach einem anderen Ordner suchen möchten. 3. Berühren,um die Anordnung der Thumbnails zu ändern. 4. Drücken, um in den Kamera-Modus zu wechseln. 5. Drücken Sie, um zur Bildschrimpräsentation zu wechseln. 6. Drücken Sie, um zur Detaillierten Ansicht zu wechseln (oder drücken Sie direkt auf ein Miniaturbild, um diese Datei in Detaillierte Ansicht zu zeigen). Audio- oder Video-Datei fängt an zu spielen. 7. EIn Symbol in der unteren rechten Ecke eines Thumbnail zeigt Folgendes: Kamera und Album verwenden 2. Drücken Sie, um eine andere Miniaturbildgröße zu wählen. 146 Pocket PC Phone Benutzerhandbuch A - zeigt an, dass eine Text-Bemerkung mit dieser Datei assoziiert ist. G - zeigt eine animierte GIF-Datei an. V - zeigt eine Videodatei an. - dieses Lautsprechersymbol zeigt an, dass die AudioKommentare mit dieser Datei verbunden wurden. Zum Öffnen eines Dialomenüs, das häufig verwendete Befehle enthält, berühren Sie und halten den Stylus auf dem Thumbnail, mit dem Sie arbeiten wollen. Um ein vergrößeretes Bild zu betrachten oder eine Video- oder Audiodatei laufen zu lassen, berühren Sie den gewünschten Thumbnail. Ihrer Datei eine Bemerkung hinzufügen: Der Kommentar....Befehl erlaubt Ihnen, Text oder Audiokommentare für eine Datei hinzuzufpgen und zu entfernen. Die spezifische Textund Audioaufnahme kann dann eingestellt werden, um während einer Dia-Show anzuzeigen. Im Thumbnail-Betrachtungs-Modus-Bildschirm berühren Sie Bearbeiten und dann wählen Sie Kommentar... oder wählen vom Dialogmenü. Einen Textkommentar herstellen: Wenn Sie Text mit einer Datei verbinden wollen, geben Sie ihn in das Textkästchen ein. Nachdem der Textkommentar hinzugefügt wurde, ist im Thumbnail auf der Datei zu sehen. Für diesen Text wird eine separate Datei erstellt. Einen Audikommentar herstellen: Kamera und Album verwenden Um eine Audioaufnahme als Kommentar herzustellen (entweder Stimme oder Musik), unter Verwendung Ihres eingebauten Pocket PC-Mikrofons, berühren Sie , um mit der Aufnahme zu beginnen, berühren , um die Aufnahme zu beenden. Nachdem der Audiokommentar hinzugefügt wurde, ist im Thumbnail zu sehen. Eine separate .WAV-Audiodatei wird ersetllt. Sie erhalten keine Warnung, wenn Sie eine bereits vorhandene Datei überspielen. Ihre vorherige Aufnahme wird von der neuen Aufnahme überschrieben. Wenn Sie versehentlich Stimme entfernen berührt haben, berühren Sie Annulieren. HINWEIS: Sie können für eine Videodatei, die Ton hat, keinen Audiokommentar aufnehmen. Diese Funktion wird automatisch deaktiviert, wenn Sie mit einer Videodatei mit Ton arbeiten. Listen-Ansicht: Pocket PC Phone Benutzerhandbuch 147 Eine Datei mit E-Mail oder MMS senden 1. Wählen Sie die gewünschte Datei, berühren Extras und dann wählen Sie vom Menü Mit MMS Senden oder Mit E-Mail senden. 2. Folgen Sie den relevanten Schritten, um diese Art Nachricht zu senden. Audiodateien als Klingeltöne einstellen: Wählen Sie die gewünschte Datei und wählen Sie dann Als Klingelton einstellen im Menü Extras (oder ein Menü kommt von selbst hervor, wenn Sie auf ein Miniaturbild drücken und dies halten). Der vorherige Klingelton wird sofort ersetzt. Eine Meldung wird den Datei-Namen zeigen und bestätigen, dass die Änderung erfolgreich war. Zuordnung zu Kontakten Mit diesem Befehl können Sie ein Bild als Anrufer-ID zu einer Kontaktperson in Ihren Pocket PC-Telefon Kontaktverzeichnis zuordnen. 1. Wählen Sie das Bild, das Sie als Anrufer-ID benutzen wollen. 2. Wählen Sie Zuordnung zu Kontakten. Das Photo-Kontakte-Programm wird gestartet. Die Kontakt-Einträge in Ihren Pocket-Kontakten werden angezeigt. 3. Wählen Sie den Kontakt-Eintrag, den Sie einem Anrufer-ID zuordnen möchten und ordenen Sie die gewünschten Attribute, wie Sie es normalerweise in Photo-Kontakte tun würden zu (nur Bild oder Bild mit Schablone usw.). 4. Das Bildschirm Vorschau der Photo-Kontakte wird in einer Vorschau zeigen, wie die AnruferID-Einstellungen aussehen. Nachdem Sie sie gespeichert haben, wird Photo-Kontakte beendet und Sie kehren automatisch wieder zum Album-Programm zurück. Kamera und Album verwenden 148 Pocket PC Phone Benutzerhandbuch Optionen Zur Änderung der Album-Einstellungenberühren Sie Optionen auf dem Extras-Menü. Drei Positionen sind erhältlich: Allgemein, Verbindung und Dia-Show. Das Register Allgmeines Kamera und Album verwenden Funktion Erweiterungs Standard Zoom Die Einstellung in der Standard-Zoom-Box bestimmt die Größe der Dateien wenn diese anfangs in der Detaillierten Ansicht gezeigt werden. Falls die Einstellung Smart gewählt wurde, wird Album die beste Größe, die zur Ansicht der Datei auf dem Bildschirm möglich ist, automatisch berechnen. Falls Sie es jedoch wünschen, dass anfangs die Dateien in deren Originalgröße gezeigt werden, so wählen Sie Originalgröße in der DropDown-Liste. Falls Sie wünschen, dass die Kamera automatisch die gewählten Dateien dem Bildschirm anpasst, so wählen Sie Fenster Anpassen. Auto Rotation des Vollschirmansicht Falls Keine gewählt ist, dann wird keine automatische Rotation erfolgen, wenn eine Datei in Detaillierte Ansicht gezeigt wird (Sie können aber noch die Ansicht manuell rotieren, indem Sie die Rotiere im Uhrzeigersinn und Rotiere im Gegenuhrzeigersinn in der Werkzeugleiste in Detaillierte Ansicht benutzen) Wählen Sie Links um automatisch das Bild um 90 Grad links in Detaillierte Ansicht zu rotieren, oder Rechts, wenn Sie um 90 Grad rechts rotieren möchten. Animationsgeschwindigkeit Die Einstellung in der Animationsgeschwindigkeits-Box kontrolliert die Geschwindigkeit, mit der die Animierten GIF-Dateien gezeigt werden. Die Standard Einstellung ist Normal. Sie können Schneller, Langsamer oder Keine Verzögerung in der DropDown-Liste wählen. Hintergrundbeleuchtung während der Video Abspielung eingeschaltet lassen Falls Sie Ihre Hintergrundbeleuchtung dazu eingestellt haben, nach einer gewissen Anzahl Sekunden abzublenden, dann können Sie diese Einstellung aufheben, indem Sie dieses Kontrollkästchen markieren. Dadurch wird die Hintergrundbeleuchtung nicht während Ihren Video Abspielungen abgeblendet. Das System während der Video- und Audio-Wiedergabe eingeschaltet lassen Überschreibt die Einstellungen der Stromversorgung Ihres Systems, um sicherzustellen, dass das System Ihres Gerätes während der Wiedergabe eines Videos oder Audios nicht automatisch ausschaltet wird. Gamma Justieren Die Gamma Justieren Einstellung kontrolliert Bild Helligkeit/Dunkelheit. Mit der Minimum Einstellung 0,01 werden Bilder sehr dunkel aussehen. Mit der Maximum Einstellung 3,00 werden Bilder sehr Hell aussehen („abgeblichen“). Falls Sie diese Einstellung ändern, können Sie sie leicht auf 1,00 resetten indem Sie die Zurücksetzen-Taste drücken. Mit dieser Funktion können Sie besser unter verschiedenen Licht-Bedingungen Bilder ansehen. Pocket PC Phone Benutzerhandbuch 149 Das Register Verbindung Sie können einige oder alle unterstüttzten Dateitypen mit Album verbinden. Wenn Sie eine Datei des verbundenen Typs im File Explorer wählen, wird sie automatisch unter Verwendung von Album geöffnet. Bildschirmpräsentation-Registerkarte Diese Einstellungen kontrollieren nur die Dia Bildschirmpräsentation Ansicht. Diese Optionen sind meistens selbst erklärend, wählen Sie einfach das was Sie bedürfen und folgen Sie den relevanten Prozeduren damit die Dia Bildschirmpräsentation so funktioniert wie Sie es wollen. Detaillierte Ansicht Modus Detaillierte Ansicht Modus zeigt die gewählte Datei in einer vergrößerte Ansicht und Sie können die Ansicht in verschiedener Weise weiter manipulieren (Zoom, Rotieren, Pan Scrolling usw.). 1. Werkzeugleiste. 2. Befehlsleiste. 3. Werkzeugleiste zeigen oder verstecken. 4. Zu Miniaturbild-Ansicht wechseln. 1 5. Zu Bildschirmpräsentation-Ansicht wechseln. 2 6. Zu Kamera Modus wechseln. 3 4 5 6 Symbole in der Werkzeugleiste Vorige Datei Nächste Datei Im Uhrzeigersinn Gegen dem Uhrzeigersinn rotieren (90 Grad bei jedem Druck) rotieren Zu VollschirmansichtAnsicht wechseln. Vergrößern Fenster anpassen Schaltet zwischen dem geöffneten und geschlossen Fenster für die Schnellansicht um. HINWEIS: Volle Bildschirm-Betrachtung versteckt die Tielleiste, Symbolleiste und den Kommandoanzeiger, so dass der volle Bildschirm für Bild-/Video-Anzeige benutzt werden kann. Kamera und Album verwenden Verkleinern 150 Pocket PC Phone Benutzerhandbuch Bilder zu groß für den Bildschirm 1. Wann immer das Bild zu groß für den Bildschirm ist, um im Ganzen gezeigt zu werden, dann können Sie einfach mit Ihrem Stylus irgendwo auf das Display drücken und ziehen, um interaktiv das Bild in jeder gewünschten Position zu scrollen. 2. Oder Sie können das Quick Ansicht Fenster öffnen, indem Sie das Quick Ansicht Symbol in der Werkzeugleiste drücken. Die Punktlinie im Quick Ansicht Fenster zeigt den aktuell gezeigten Anteil des Bildes. Ziehen Sie den Umkreis im Quick Ansicht Fenster zur gewünschten Position, oder drücken Sie im Quick Ansicht Fenster um den Umkreis in einer anderen Position zu verlegen. Wenn Sie die gewünschte Position gefunden haben, dann drücken Sie nochmals das Quick Ansicht Symbol um das Quick Ansicht Fenster zu schließen. Als Hintergrundbild im „Heute“ Fenster Einstellen: Mit dieser Funktion können Sie das Hintergrundbild im Heute Fenster auf Ihrem Pocket PC-Telefon mit jedem Bild, das Sie mögen, auswechseln. 1. In Album, drücken Sie Extras um eine Video oder Bild Datei, das Sie als Hintergrundbild haben möchten, zu öffnen. 2. Wenn gewünscht, können Sie es in jeder von Ihnen gewünschten Weise manipulieren: Vergrößern oder Verkleinern, Rotieren, Schwenken, usw. Der exakte Zustand Ihres Bildes, wie auf Ihrem Bildschirm dargestellt, wird als das Bild für den Heute-Bildschirm benutzt. Gleichfalls, wenn Sie eine Videodatei gewählt haben und den ersten Rahmen des Videos nicht als Wallpaper verwenden wollen, können Sie beginnen, das Video abzuspielen und das Extras-Menü am Rahmen öffnen, den Sie benutzen wollen. (Das Video paust, wenn das Menü offen ist.) 3. Wählen Sie Als Heute Hintergrundbild einsetzen. Der Bescheid „Das Heute Fenster Hintergrundbild wurde erfolgreich geändert“ wird erscheinen. Kamera und Album verwenden Heute Fenster Hintergrundbild zum Standard resetten: Falls Sie später entscheiden, dass Sie wieder das Standard Hintergrundbild auf Ihrem Heute Fenster haben möchten: Dann drücken Sie auf das Menü Start > Einstellungen > Heute Symbol auf der Persönlich Seite > wählen Sie Windows Default (Standard) in der Liste > kontrollieren Sie dann ob die Check-Box Dieses Bild als Hintergrundbild anwenden markiert ist, dann drücken Sie OK. Pocket PC Phone Benutzerhandbuch 151 Bildschirmpräsentation-Ansicht Bei der Miniaturbild-Ansicht oder detaillierten Ansicht tippen Sie auf das -Symbol in der Befehlsleiste, um den Bildschirmpräsentation-Modus zu aktivieren. Im Bildschirmpräsentation-Modus werden sämtliche Bilder, Video- und Audio-Dateien automatisch gezeigt/abgespielt und zwar hintereinander. Falls Video- und Audio-Dateien während einer Bildschirmpräsentation auftauchen, werden diese einmal abgespielt und dann wird die nächste Datei in der Bildschirmpräsentation gezeigt/abgespielt. Sie können jedoch manuell wählen, dass sie immer wieder abgespielt wird, indem Sie wieder den Knopf Abspielen auf der Symbolleiste verwenden. Eine Berührung an einem beliebigen Punkt auf dem Bildschirm wird die Symbolleiste auf dem Bildschirm anzeigen, wie unten erklärt. Drücken Sie, um die vorige Datei anzuzeigen. Drücken Sie mehrmals um schnell zu der gewünschten Datei Zurückzuspulen. (Die drei Symbole links werden zugänglich, nachdem Stopp gedrückt worden ist.) Verlässt dieBildsc hirmpräsentation und geht zu DetaillBetrachtung. Drücken Sie ein mal (oder wiederholt) um schnell Vorwärts zu den nächsten Dateien zu gelangen. Berühren, um das Playback auf dem aktuellen Dia zu stoppen, aber verlässt die Bildschirmpräsentation nicht. Bildschirmpräsentation-Eigenschaften. Hier können Sie folgendes sehen: Übergangs-Effekte, Rotation, TextAnzeige, Audio, Zeit der Verzögerung zwischen Einzelbildern (für Bild-Dateien), Zufällige Reihenfolge oder sequenzielle Anzeige usw. im BildschirmpräsentationOptionen-Fenster. Kamera und Album verwenden Drücken Sie, um mit der unterbrochenen Bildschirmpräsentation fortzusetzen. Beendet den Bildschirmpräsentation Modus und führt in den MiniaturbildAnsichts-Modus. 152 Pocket PC Phone Benutzerhandbuch Modus für die Vollschirmansicht Sie können nur von der detaillierten Ansicht zur Vollschirmansicht gelangen. Im Modus für die detaillierte Ansicht tippen Sie einfach auf das Vollschirm-Symbol auf der Werkzeugleiste, um die Ansicht auf dem Vollschirm betrachten zu können. Tippen Sie, um den Modus für die Vollschirmansicht zu aktivieren. Kamera und Album verwenden Hinsichtlich der detaillierten Ansicht können Sie die Ansicht auf die Stelle „schwenken“, die Sie betrachten möchten, indem Sie Ihren Stylus sanft auf den Schirm drücken und ziehen, falls das Bild oder Video, welches gegenwärtig angezeigt wird, zu groß ist, um auf dem Bildschirm angezeigt werden zu können. Wenn Sie bereit sind, die Vollschirmansicht zu beenden, tippen Sie auf eine beliebige Stelle auf dem Bildschirm, um die Werkzeugleiste wieder einzublenden. Zum Beenden tippen Sie auf das Symbol, das sich ganz links außen befindet werden keine Vorgänge mehr ausgeführt, wird die Werkzeugleiste nach ein paar Sekunden automatisch ausgeblendet. Anhang A Pflege Ihres Pocket PCs n Programme hinzufügen und entfernen n Speicherverwaltung n Dateien sichern n Das Pocket PC-Telefon zurücksetzen Appendix A Anhang A Pflege Maintaining Ihres Pocket PCs 154 Pocket PC Phone Benutzerhandbuch Programme hinzufügen und entfernen Standardmäßig sind alle Programme, die werkseitig vorinstalliert wurden, im ROM-Speicher (Read Only Memory) gespeichert. Diese Programme können Sie nicht entfernen und Sie können auch nicht aus Versehen den Inhalt aus dem ROM-Speicher löschen. Sie können jedoch beliebige für den Pocket PC entwickelte Programme installieren, solange das Gerät noch über ausreichend Speicherplatz verfügt. Die meistbesuchte Webseite, an dem Sie Software für das Gerät finden ist die Pocket PC-Telefon Webseite http://www.microsoft.com/mobile/pocketpc. Programme mit ActiveSync installieren: Sie müssen die entsprechende Software auf die Festplatte Ihres PCs speichern, bevor Sie sie auf Ihrem Gerät installieren. 1. Laden Sie das Programm auf Ihren PC herunter (oder legen Sie die CD oder Diskette ein, die das Programm enthält). Vergewissern Sie sich, dass das Programm mit Ihrem Pocket PC kompatibel ist, bevor Sie es installieren. 2. Lesen Sie sich die Installationsanleitung und mitgelieferte Dokumentationen durch. Für viele Programme werden eigene Installationsanleitungen zur Verfügung gestellt. 3. Verbinden Sie Ihr Gerät mit Ihrem PC. 4. Doppelklicken Sie auf die .exe-Datei auf dem Programm. n Wenn es sich bei der Datei um einen Installer handelt, wird der Installations-Assistent gestartet. Befolgen Sie die Anweisungen auf dem Bildschirm. Sobald die Software auf dem PC installiert wurde, überträgt der Installer die Software automatisch auf das Gerät. n Wenn es sich nicht um einen Installer handelt, wird eine Fehlermeldung angezeigt, dass das Programm gültig ist, aber für einen anderen PC-Typ vorgesehen ist. Diese Datei muss auf Ihr Gerät verschoben werden. Wenn Sie in der Readme-Datei oder Dokumentation keine Installationsanleitung finden, verwenden Sie den Explore-Befehl in ActiveSync, um die Programm-Dateien in den Ordner Programmdateien auf Ihrem Gerät zu kopieren. Nachdem die Installation vollendet ist, berühren Sie das Menü Start > Programme > Programmsymbol. Ein Programm direkt aus dem Internet hinzufügen: 1. Bestimmen Sie, ob Ihr Geräte- und Prozessortyp den Anforderungen der Software entspricht, die Sie installieren wollen. 2. Laden Sie mit dem Pocket Internet Explorer das Programm direkt vom Internet auf das Gerät herunter. Sie sehen entweder eine einzelne *.xip-, *.exe- oder *.zip-Datei, eine Setup.exe-Datei oder verschiedene Versionen von Dateien für unterschiedliche Geräte- und Prozessortypen. Wählen Sie das Programm für das Pocket PC-Telefon. 3. Lesen Sie die Installationsanleitungen, Readme-Dateien oder Dokumentation, die mit diesem Programm kommt. 4. Berühren Sie die Datei (z.B. *.xip oder *.exe). Der Installations-Assistent beginnt mit der Installation. Befolgen Sie die Anweisungen auf dem Bildschirm. Pocket PC Phone Benutzerhandbuch 155 Ein Programm entfernen: Berühren Sie das Menü Start > Einstellungen > System > Tastensperre. Sie können nur Programme entfernen, die im Speichermemorz installiert wurden. Programme, die mit Ihrem Gerät kamen, können nicht entfernt werden. Sie können Ihr Gerät schnell zur Standardkonfiguration zurücksetzen, wenn Sie das gesamte Memory löschen. Alle Daten, außer der installierten ROMApplikation, gehen verloren. Memory auf Ihrem Pocket PC/Telefon wird zwischen dem Speichermemory und dem Programm-Memory geteilt. Speichermemory wird benutzt, um die von Ihnen erstellte Information und die von Ihnen erstellten Programme zu speichern. Programm-Memory wird benutzt, um Programme auf Ihrem Pocket PC-Telefon laufen zu lassen. Das Pocket PC-Telefon organisiert die Zuweisung zwischen dem Speichermemory und dem Programm-Memory automatisch. Um die Verteilung und Verfügbarkeit des Speichers einzusehen: Sie das Menü Start > Einstellungen > das Register Szstem > Memorz. Speicherplatz im Datenspeicher finden In manchen Situationen, z.B. wenn nur geringe Speicherkapazität vorhanden ist, kann das Pocket PCTelefon nicht mehr automatisch Speicherplatz zuweisen. Wenn Sie eine Meldung erhalten, dass kein Daten- oder Programmspeicher verfügbar ist, versuchen Sie folgendes: Übertragen Sie Daten auf eine SD-Speicherkarte 1. Tippen Sie auf das Menü Start > Programme > File Explorer. 2. Berühren und halten Sie die Datei, die Sie übertragen möchten, und berühren Sie dann Ausschneiden. Gehen Sie zum Ordner Eigene Dateien im Ordner Speicherkarte. Berühren Sie dann Bearbeiten und dann Einfügen. Dateien, die in anderen Ordnern als Eigene Dateien gespeichert sind (oder in Ordnern in den Unterordnern von Eigene Dateien), werden in der Listenansicht mancher Programme nicht angezeigt. Wenn Sie Notizen, Pocket Word oder Pocket Excel verwenden, können Sie auch Dateien verschieben, indem Sie das Element öffnen und Extras oder Bearbeiten und dann Umbenennen/Verschieben berühren. E-Mail-Anhänge verschieben 1. Berühren Sie Datentransfer > Extras > Optionen. 2. Auf dem Register Speicher wählen Sie Speicherbeifügungen auf Speicherkarte und dann berühren Sie OK. Alle vorhandenen und zukünftigen Beifügungen werden automatisch auf der Speicherkarte gespeichert. Anhang A Pflege Ihres Pocket PCs Speicherverwaltung Appendix A Anhang A Pflege Maintaining Ihres Pocket PCs 156 Pocket PC Phone Benutzerhandbuch Speichern Sie neue Elemente auf der Speicherkarte Stellen Sie Programme wie Notizen, Pocket Word und Pocket Excel so ein, dass sie automatisch neue Daten auf der Speicherkarte speichern. 1. In Hinweise, Pocket Word oder Pocket Excel > Extras > Optionen. 2. Im Speichern unter: Feld wählen Sie Speicherkarte wählen. Unnötige Dateien löschen 1. Tippen Sie auf das Menü Start > Programme > File Explorer. 2. Berühren und halten Sie die Datei und berühren Sie dann Löschen im Pop-upmenü. Um die größten Dateien zu finden, berühren Sie das Menü Start und dann Suchen. Geben Sie in der Liste Typ Größer als 64 KB an und berühren dann Start. Löschen Sie im Internet Explorer alle Dateien und den Verlauf: Von Internet Explorer > Extras > Optionen > das Register Memory > Dateien löschen > Historie annulieren. Dateien sichern Da neue Programme und Daten in RAM gespeichert werden und deshalb verlorengehen, wenn Ihr Gerät aus irgendeinem Grund nicht genügend Strom hat, ist es wichtig, dass Sie die Dateien Ihres PCs oder einer Memorykarte absichern. Sie können Dateien mit Synchronisieren absichern, während Sie auf einem PC arbeiten. Wenn Sie jedoch keinen Zugriff auf Ihren PC haben, müssen Sie Dateien mit einer SC- oder MMC-Karte absichern. Ihr Gerät ermöglicht Ihnen, individuelle Dateien in Word oder Excel abzusichern. Alle Dateien können als SD gespeichert werden. Weiterhin können Sie auch Kontakte, Kalender, Internet und Datentransfer-Einstellungen absichern und wieder herstellen. SD- und MMC-Speicherkarten Ihr Gerät verfügt über einen Erweiterungssteckplatz, der für eine Reihe von SD- und MCC-Speicherkarten geeignet ist, die primär für die Sicherung oder den Transfer von Dateien und Daten verwendet werden. Eine Memorykarte einlegen: Schieben Sie die Speicherkarte in den Steckplatz bis sie einrastet. Die Karte wurde richtig eingesetzt, wenn sie nicht mehr aus dem Gerät herausschaut. Pocket PC Phone Benutzerhandbuch 157 Eine Memorykarte entfernen Um die Karte, herauszunehmen drücken Sie sie zunächst ein und lassen sie dann wieder los, damit die Karte herausspringt. 1. Berühren Sie das Menü Start > Programme > xBackup > dann das Register Backup oder Wieder Herstellen. 2. Wenn die SD-Karte richtig eingesetzt wurde und Sie Öffnen berührt haben, erscheint sie bei Zielort. Wählen Sie dann auf der Aufgabenleiste Speicherkarte. 3. Vergewissern Sie sich, dass keine Applikation läuft, Start berühren. Ihr System mit ActiveSync absichern und wieder herstellen 1. Doppelklicken auf in der Aufgabenleiste Ihres PCs. 2. Wählen Sie die Option Sichern/Wiederherstellen im Dialogmenü von Extras in ActiveSync. 3. Wählen Sie das Register Backup, um Ihr System abzusichern. Wenn nötig, wählen Sie das Register Wieder Herstellen, um Ihr System wieder herzustellen. Das Pocket PC-Telefon zurücksetzen Sie können ein sanftes Zurücksetzen oder ein vollständiges Zurücksetzen durchführen. Während dem sanftes Zurücksetzen, wird das Gerät neu gestartet und nur einige Daten in den geöffneten Programmen können verloren gehen. Bei einem vollständigen Zurücksetzen wird die Batterie ausgeschaltet und das Gerät kehrt wieder auf die werkseitigen Einstellungen zurück und alle Daten, Dateien, Kontakte und andere Informationen, die Sie auf dem Gerät gespeichert haben, werden gelöscht. Deshalb ist es von äußerster Wichtigkeit, die Daten auf einer SD-Karte oder auf Ihrem Computer zu speichern, so dass Ihnen bei einem vollständiges Zurücksetzen die Daten nicht verloren gehen. Ein sanftes Zurücksetzen durchführen Wenn Ihr Pocket PC-Telefon langsam reagiert, nicht reagiert oder blockiert ist, können Sie es weich zurücksetzen. Ein weiches Zurücksetzen führt dazu, dass das Pocket PC-Telefon neu gestartet wird und eine neue Anpassung der Memoryzuweisung. Nicht gespeicherte Daten innerhalb einer offenen Applikation können verlorengehen. Verwenden Sie Stylus, um zu drücken und den ZurücksetzungsKnopf zu halten, wie unten gezeigt. Anhang A Pflege Ihres Pocket PCs Ihr System unter Verwendung von xBackup absichern und wieder herstellen: Appendix A Anhang A Pflege Maintaining Ihres Pocket PCs 158 Pocket PC Phone Benutzerhandbuch Ein vollständiges Zurücksetzen durchführen Ein volles Zurücksetzen des Gerätes annuliert das Memory, löscht alle Daten und stellt die Standardeinstellungen des Pocket PC-Telefons wieder her. Programme, die in der Fabrik installiert wurden, bleiben erhalten. Alle von Ihnen erstellten Daten und von Ihnen installierte Programme werden gelöscht, Drücken Sie und halten den Stromknopf und dann benutzen Sie den Stylus zum gleichzeitigen Drücken des weichen Zurücksetzungs-Knopfes. Vergewissern Sie sich, dass Sie alle Ihre Daten auf einer SD-Karte oder Ihrem PC abgesichert haben, bevor Sie eine volle Zurücksetzung durchführen. Anhang B Hinweise zu gesetzlichen Vorschriften Ordnende Agentur-Ids n Hinweis für dieEuropäische Union n Aussage zur FCC-Übereinstimmung n Wichtige Gesundheits- und Sicherheitsinformationen n Fehlerbehebung n 160 Pocket PC Phone Benutzerhandbuch Ordnende Agentur-Ids Zu Zwecken der gesetzlichen Identifikation wird dem Produkt eine PH20Bx-Modellnummer zugewiesen. n Die folgenden Zubeörteile wurden für die Verwendung mit Ihrem Gerät anerkannt. Die unten aufgelisteten Modellnummern können diese anerkannten Zubehörteile identifizieren. Um kontinuierliche, verläßliche und sichere Operation Ihres Pocket PC.Telefons zu gewährleisten, verwenden Sie nur diese unten aufgelisteten Zubehörteile mit Ihrem PH20Bx. Zubehör Dockingstation Modell-Nummer n ETSI EN 301 489-17 Elektromagnetische Verträglichkeit und Funksprektrumangelegenheiten (ERM), Elektromagnetische Verträglichkeit (EMC) für Funkeinrichtungen und -dienste, Teil 17: Spezifische Bestimmungen für 2,4 GHz Breitband-Datenübertragunssysteme und für Einrichtungen in lokalen 5 GHz Hochleistung sfunktnetzen. n ETSI EN 300 328 Elektromagnetische Verträglichkeit und Funks prektrumangelegenheiten (ERM); Breitbandüb ertragunssysteme; Datenübertragungsgeräte für den Einsatz im 2,4 GHz ISM-Band mit Spreizsprektrummodulation. n GSM11.10 n ANSI/IEEE C.95.1-1992 Spezifische Absorptionsrate für die Gesundheit des Menschen bei Emissionsbedingungen von Funktelefonen n EN50360, EN50361 for SAR PH25x Das oben genannte x kann jedes alfanumerische Zeichen annehmen oder leer sein, um kosmetische Änderungen anzudeuten. Dieses Produkt wurde für die Verwendung mit einer Stromversorgungseinheit der Klasse 2 mit einer Spannung von 5 V Gleichstrom und Maximaldauer 2A entwickelt. Hinweis für dieEuropäische Union Mit CE markierte Produkte entsprechen der R&TTE Direktive (99/5/EC), der EMC Direktive (89/336/EEC) und der Niederspannungsdirektive (73/23/EEC), herausgegeben von der EU-Kommission. Anhang B Hinweise zu gesetzlichen Vorschriften Die Einhaltung dieser Direktiven erfordert die Übereinstimmung mit den folgenden europäischen Normen (in Klammern die entsprechenden internationalen Standards): n EN 60950 (IEC 60950) Sicherheit der InformationTechnology-Ausrüstung. n ETSI EN 301 511 Global system for mobile communications (GSM); harmonisierte europäische Norm für mobile Geräte, die die Bänder GSM 900 und GSM 1800 benutzen, wobei die wesentlichen Anforderungen des Artikels 3.2 der R&TTE-Vorschriften abdeckt werden (1995/5/EC). n ETSI EN 301 489-1 Elektromagnetische Verträglichkeit und Funksprektru mangelegenheiten (ERM), Elektromagnetische Verträglichkeit (EMC) für Funkeinrichtungen und -dienste, Teil 1: Allgemeine technische Anforderungen. ETSI EN 301 489-7 Elektromagnetische Verträglichkeit und Funksprek trumangelegenheiten (ERM), Elektromagnetische Verträglichkeit (EMC) für Funkeinrichtungen und -dienste, Teil 7: Spezifische Bedingungen für mobile und transportable Funk- und Zusatz/Hilfeinrichtungen digitaler zellularer Funk-Tel ekommunikationssysteme (GSM und DCS). Pocket PC Phone Benutzerhandbuch Aussage zur FCCÜbereinstimmung n FCC Teil 15, 22 und Teil 24 Dieses Gerät ist konform mit Abschnitt 15 der FCCVorschriften. Der Betrieb unterliegt den folgenden zwei Bedingungen: (1) Dieses Gerät darf keine schädigende Interferenzen verursachen, und (2) dieses Gerät muss jegliche empfangene Interferenz tolerieren, einschließlich Interferenzen, die möglicherweise eine Fehlfunktion verursachen. n FCC ID: NM8BLUEANGEL n Aussage gemäß FCC Abschnitt 15.105 Das Gerät ist geprüft worden und entspricht den Beschränkungen für digitale Geräte der Kategorie B, gemäß Abschnitt 15 der FCC Richtlinien. Diese Beschränkungen sind erlassen worden, um einen angemessenen Schutz gegen schädliche Interferenzen in einer Wohninstallation zu gewährleisten. Dieses Gerät kann Hochfrequenzenergie erzeugen, benutzen und ausstrahlen, falls es nicht in Übereinstimmung mit den Anweisungen installiert und benutzt wird. Durch Benutzen des Geräts können schädliche Interferenzen in Bezug auf Funkverbindungen entstehen. Jedoch gibt es keine Garantie, dass Störungen nicht in einer bestimmten Installation auftreten. Falls das Gerät schädliche Interferenzen in Bezug auf Funk oder den Fernsehempfang verursacht, was durch Ein- und Ausschalten festgestellt werden kann, wird der Nutzer aufgefordert die Interferenz durch eine der folgenden Maßnahmen zu beheben: Verändern Sie die Ausrichtung oder den Standort der Empfangsantenne. n Erhöhen Sie den Abstand zwischen dem Gerät und dem Empfänger. n Falls Sie Hilfe benötigen, fragen Sie Ihren Händler oder erfahrenen Rundfunktechniker. n Schließen Sie das Gerät an einen anderen Stromkreis an als den Empfänger. n RF AUFDECKUNGEN SAR-Prüfungen wurden unter der Benutzung von Standard-Benutzungspositionen, die durch die FCC erlassen wurden, durchgeführt und zwar während das Telefon mit der höchsten zugelassenen Leistung in allen Testfrequenzen sendete. Obwohl der SAR-Wert auf Grund der höchsten, zugelassenen Leistung festgesetzt wird, kann der aktuelle SAR-Pegel während des Betriebs weit unter dem Maximalwert liegen. Dies resultiert daher, dass das Telefon entwickelt wurde, um mit mehreren Leistungsstufen zu arbeiten und nur die Leistung einzusetzt, die benötigt wird, um das Netz zu erreichen. Im Allgemeinen gilt, je dichter Sie sich bei der Antenne der Basisstation befinden, desto geringer ist die abgestrahlte Leistung. Bevor ein Telefon im Verkauf erhältlich ist, muss es von der FCC getestet und zertifiziert werden, dass es nicht die Grenzwerte, die von der Regierung für eine sichere Exposition erlassen wurden, übersteigt. Die Tests werden an denjenigen Orten durchgeführt, die die FCC für jedes Modell vorschreibt (z.B. am Ohr oder beim Tragen am Körper). (Messungen am Körper können von Modell zu Modell je nach erhältlichem Zubehör und FCCVorschriften variieren.) Zwar können je nach Modell und Messposition unterschiedliche SAR-Werte vorliegen. Es werden jedoch stets die von der Regierung festgelegten Werte für eine sichere Exposition eingehalten. Benutzen Sie nur von der High Tech Computer, Corp. zugelassenes Zubehör, um beim Tragen am Körper die Richtlinien der FCC zur Exposition zu Funkwellen einzuhalten. Wenn Sie das Telefon in eingeschaltetem Zustand tragen, dann verwenden Sie den von High Tech Computer Corp. gelieferten bzw. zugelassenen Behälter, das Trageetui oder ähnliches Zubehör für den Gebrauch am Körper. Zubehör, das nicht von High Tech Computer Corp. zugelassen wurde, verletzt ggf. die Bestimmungen der FCC zur Exposition zu Funkwellen und sollte daher vermieden werden. Anhang B Hinweise zu gesetzlichen Vorschriften n 161 162 Pocket PC Phone Benutzerhandbuch WichtigeGesundheits-und Sicherheitsinformationen n Schieben Sie keine Fremdkörper in das Gerät Schieben Sie niemals Fremdkörper in die Öffnungen des Geräts. Die Schlitze und Öffnungen dienen der Belüftung des Geräts. Diese Öffnungen dürfen nicht verdeckt werden. n Zubehör installieren Verwenden Sie das Gerät nicht auf einem wackligen Tisch, Ständer, Stativ o.ä. Achten Sie bei der Installation auf die Hinweise des Herstellers. Sie sollten nur vom Hersteller empfohlenes Zubehör verwenden. n Achten Sie auf eine stabile Installation Legen Sie das Gerät auf eine stabile Unterlage. n Verwenden Sie zugelassenes Zubehör Dieses Gerät sollte nur mit PCs und anderen Geräten, die für dieses Gerät anerkannt wurden, verwendet werden. Reparaturbedürftige Schäden Trennen Sie das Gerät vom Stromnetz und lassen Sie es bei Auftreten der folgenden Umstände von Fachpersonal reparieren: l Flüssigkeit wurde über das Gerät gegossen oder ist eingedrungen. l Das Gerät war Regen oder Wasser ausgesetzt. l Das Gerät ist heruntergefallen oder wurde beschädigt. l Es gibt sichtbare Zeichen einer Überhitzung. l Das Produkt arbeitet nicht normal, auch wenn Sie genau die Anleitung befolgen. n Lautstärke einstellen Drehen Sie die Lautstärke herunter, bevor Sie Kopfhörer oder andere Audio-Geräte verwenden. n Reinigen Trennen Sie das Gerät vom Stromnetz. Verwenden Sie keine flüssigen Reinigungsmittel oder Reinigungssprays. Nehmen Sie zum Reinigen ein feuchtes Tuch, aber verwenden Sie NIEMALS Wasser, um den LCD-Bildschirm zu reinigen. n Vermeiden Sie Hitze Das Gerät darf nicht Wärmequellen wie Radiatoren, Heizkörper, Herde u.a. ausgesetzt werden. n Vermeiden Sie Feuchtigkeit Verwenden Sie das Gerät nicht in einer feuchten Umgebung. Sicherheitshinweise für die Stromversorgungseinheit Befolgen Sie alle Sicherheits- und Betriebsanweisungen. Beachten Sie alle in der Bedienungsanleitung enthaltenen Warnungen. Beachten Sie die folgenden Sicherheitsvorkehrungen, um Verletzungen, einen Stromschlag, Feuer und einen Geräteschaden, zu vermeiden. Allgemeine Vorsichtsmaßnahmen n Anhang B Hinweise zu gesetzlichen Vorschriften n Reparaturen Abgesehen von in der Anleitung erwähnten Fällen nehmen Sie bitte keine eigenen Reparaturmaßnahmen am Gerät vor. Reparaturen sollten ausschließlich durch autorisiertes Fachpersonal ausgeführt werden. n Verwenden Sie die richtige externe Stromversorgungseinheit Das Gerät darf nur mit der angegebenen Stromart betrieben werden. Informationen können Sie auch von einem autorisierten Fachhändler oder Ihrem Stromversorgungs unternehmen erhalten. Wird das Gerät mit Akkustrom betrieben, achten Sie auf die Hinweise in der mitgelieferten Anleitung. Pocket PC Phone Benutzerhandbuch n Gehen Sie mit den Akku-Packs vorsichtig um Dieses Produkt enthält einen Lithium-PolymerAkku. Bei unsachgemäßer Behandlung kann es zu Bränden und Verbrennungen kommen. Versuchen Sie nicht, das Akku-Pack zu öffnen oder reparieren. Sie dürfen das Produkt nicht auseinandernehmen, zerdrücken, anbohren oder die Kontakte kurzschließen. Es darf nicht verbrannt oder über das Wasser entsorgt werden. Es darf nicht höheren Temperaturen als 60°C (140°F) ausgesetzt werden. Warnung: ES BESTEHT EXPLOSIONSGEFAHR, WENN DER AKKU FALSCH ERSETZT WIRD. UM BRANDGEFAHR ZU VERMEIDEN, DARF DER AKKU NICHT AUSEINANDERGENOMMEN, ZERDRÜCKT, ANGEBOHRT, KURZGESCHLOSSEN, EINER HITZE ÜBER 60°C (140°F) ODER FEUER UND WASSER AUSGESETZT WERDEN. TAUSCHEN SIE DEN AKKU NUR GEGEN ANDERE FÜR DIESES PRODUKT ENTWICKELTEN AKKUS AUS. ENTSORGEN SIE DIE AKKUS GEMÄß DEN LOKALEN VORSCHRIFTEN ODER DEN MITGELIEFERTEN SCHRIFTLICHEN BESTIMMUNGEN. Exposition zu Funkwellen (RF) n American National Standards Institute (ANSI) IEEE. C95.1-1992. n National Council on Radiation Protection and Measurement (NCRP). Report 86.1986. n International Commission on Non-Ionizing Radiation Protection (ICNIRP) 1996. Ministry of Health (Canada), Safety Code 6. Die Standards enthalten einen erheblichen Sicherheitsspielraum, um die Sicherheit aller Personen zu gewährleisten, und zwar unabhängig von Alter und Gesundheitszustand. Die Norm für Mobiltelefone für die Exposition verwendet die als spezifische Absorptionsrate oder SAR bekannte Maßeinheit. Der durch die FCC festgelegte SARGrenzwert beträgt 1,6 W/kg*. * In den USA und in Kanada beträgt der SAR-Grenzwert für von der Allgemeinbevölkerung benutzte Funktelefone 1,6 Watt/kg (W/kg); als Durchschnittswert auf ein Gramm Gewebe. Der Standard enthält einen erheblichen Sicherheitsspielraum, um der Allgemeinbevölkerung einen erweiterten Schutz zu bieten und um auch Verwendungsabweichungen abzudecken. SAR-Informationen n SAR: 0,201 W/kg @10g (Europa); 0,201 W/kg @10g (Australia); 0,273 W/kg @1g (Taiwan); 0,548 W/kg @1g (USA). DIESES GERÄTEMODELL ENTSPRICHT DEN RICHTLINIEN ZUR EXPOSITION ZU FUNKWELLEN, DIE VON DER REGIERUNG FESTGELEGT WURDEN. Ihr GSM-Funktelefon ist ein Funksender und empfänger. Es ist so ausgelegt und gefertigt, dass es die Emissionsgrenzwerte zur Exposition zu Funkwellen (RF) nicht überschreitet, die durch die Federal Communications Commission der US-Regierung festgelegt wurden. Diese Grenzwerte sind ein Teil umfassender Richtlinien und legen für die Allgemeinbevölkerung erlaubte Hochfrequenzenergiewerte (RF) fest. Die Richtlinien basieren auf den Sicherheitsstandards, die zuvor von US- und internationalen Standardisi erungsorganisationen festgelegt wurden: n American National Standards Institute (ANSI) IEEE. C95.1-1992. n National Council on Radiation Protection and Measurement (NCRP). Report 86.1986. Anhang B Hinweise zu gesetzlichen Vorschriften Ihr GSM-Funktelefon ist ein Funksender und -empfänger. Es ist so ausgelegt und gefertigt, dass es die Emissionsgrenzwerte zur Exposition zu Funkwellen (RF) nicht überschreitet, die durch die Federal Communications Commission der US-Regierung festgelegt wurden. Diese Grenzwerte sind ein Teil umfassender Richtlinien und legen für die Allgemeinbevölkerung erlaubte Hochfrequenzenergiewerte (RF) fest. Die Richtlinien basieren auf den Sicherheitsstandards, die zuvor von US- und internationalen Standardisi erungsorganisationen festgelegt wurden: n 163 164 Pocket PC Phone Benutzerhandbuch n International Commission on Non-Ionizing Radiation Protection (ICNIRP) 1996 n Ministry of Health (Canada), Safety Code 6. Die Standards enthalten einen erheblichen Sicherheitsspielraum, um die Sicherheit aller Personen zu gewährleisten, und zwar unabhängig von Alter und Gesundheitszustand. Die Norm für GSM-Mobiltelefone für die Exposition verwendet die als spezifische Absorptionsrate oder SAR bekannte Maßeinheit. Der durch die FCC festgelegte SAR-Grenzwert beträgt 1,6 W/kg*. Für den Betrieb am Körper wurde dieses Gerät getestet, wonach es den FCC-Richtlinien zur Exposition zu Funkwellen entspricht, wenn es in einem Gehäuse benutzt wird, welches kein Metall enthält und welches die Antenne des GSM-Telefons mindestens 1,5 cm vom Körper entfernt hält. Die SAR-Werte dieses GSMTelefons betragen 0,548 W/g (Körper) und 0,129 W/g (Kopf). Durch Verwendung fremder Zubhörteile werden die FCC-Richtlinien zur Exposition zu Funkwellen möglicherweise nicht eingehalten. Anhang B Hinweise zu gesetzlichen Vorschriften Die FCC hat eine Geräteautorisierung für dieses Gerätemodell gewährt, wobei alle gemessenen SAR-Werte als konform mit den FCC-Richtlinien zur Exposition zu Funkwellen befunden wurden. SAR-Informationen über dieses Gerät ist bei der FCC registriert und kann im Bereich „Display Grant“ unter http://www.fcc.gov/oet/fccid nach der Suche nach FCC-ID: NM8BLUEANGEL eingesehen werden. Weitere Informationen zu Spezifischen Absorptionsraten (SAR) finden Sie auf der Website der Cellular Telecommunications & Internet Association (CTIA): http://www.devicefacts.net. * In den USA und in Kanada beträgt der SARGrenzwert für von der Allgemeinbevölkerung benutzte Funktelefone 1,6 Watt/kg (W/kg); als Durchschnittswert auf ein Gramm Gewebe. Der Standard enthält einen erheblichen Sicherheitsspielraum, um der Allgemeinbevölkerung einen erweiterten Schutz zu bieten und um auch Werteabweichungen abzudecken. Pocket PC Phone Benutzerhandbuch 165 Fehlerbehebung Wenn Sie nach Betrachten des Fehlersuche-Handbuches immer noch Probleme haben, setzen Sie sich mit Ihrem mobilen Vertreiber oder autorisierten Technischen Unterstützungs-Zentrum in Ihrer Umgebung in Verbindung. Betriebsprobleme Lösung n Mein Pocket PC-Telefon schaltet sich aus. Ihr Pocket PC-Telefon ist standardmäßig kontruiert, sich auszuschalten, wenn es für 3 Minuten nicht benutzt wird. Diese Periode kann maximal auf 5 Minuten verängert werden. Beziehen Sie sich auf Streom-Einstellung in Kapitel 5 bezüglich weiterer Information. n Mein Pocket PC-Telefon klingelt nicht. 1 2 n Mein Pocket Pc-Telefon vibriert bei eingehenden Anrufen oder bei Alarm nicht. 1 2 3 Berühren Sie auf der rechten Seite der Titelleiste, um den Lautstärkestatus zu überprüfen. Überprüfen Sie die Einstellungen unter Sounds und Benachrichtigungen auf der Registerkarte Privat, indem Sie auf das Menü Start > Einstellungen berühren. Berühren Sie auf der rechten Seite der Titelleiste, um zu überprüfen, ob der Vibrationsalarm aktiviert ist. Überprüfen Sie die Einstellungen unter Sounds und Benachrichtigungen auf der Registerkarte Privat, indem Sie auf das Menü Start > Einstellungen berühren. Überprüfen Sie den Ereigniseintrag in Ihrem Kalender, um zu sehen, ob der entsprechende Termin aktiviert wurde. n Der Bildschirm blockiert oder das Gerät reagiert nicht. Ihr Gerät zurücksetzen. Siehe das Kapitel Ihr Pocket PCTelefon Zurücksetzen in Anhang A. n Der Bildschirm bleibt leer. Wenn Ihr Pocket PC nicht reagiert, obwohl Sie die Einschalttaste betätigen, dann drücken und halten Sie die Taste eine ganze Sekunde lang. Wenn auch dies nichts ändert: 1 2 Stecken Sie den Netzadapter in das Gerät, um den Akku aufzuladen. Gerät zurücksetzen. Ihr Pocket PC-Telefon zurücksetzen. Fehlerbehebung Problem 166 Pocket PC Phone Benutzerhandbuch Problem n Der Bildschirm ist dunkel. Lösung 1 2 Fehlerbehebung n Eine Warnmeldung erscheint und gibt an, dass der Speicherplatz knapp wird. Prüfen Sie die Helligkeitseinstellung durch Berühren des Menüs Start > Einstellungen > das Register System > die Hintergrundbeleuchtung > Register Helligkeit. Auch wenn Sie Ihr Pocket PC-Telefon über längere Zeit dem Sonnenlicht aussetzen, kann es vorkommen, dass sich der Bildschirm vorübergehend abdunkelt. Dies ist bei LCD-Bildschirmen normal und keine dauerhafte Veränderung. Der Speicherplatz auf Ihrem Pocket Pc-Telefon wird aufgeteilt zwischen Datenspeicher und Programmspeicher: 1 2 Löschen Sie unnötige eingegebene Informationen, um mehr Datenspeicher frei zu machen. Löschen Sie unnötige installierte Programme, um mehr Programmspeicher frei zu machen. Siehe Speicherverwaltung in Anhang A. n Eine Warnmeldung scheint und gibt an, dass die AkkuKapazität zu niedrig sei. Stecken Sie den Netzadapter in das Gerät, um den Akku aufzuladen. n Der Bildschirm ist schlecht lesbar, oder die Schrift ist zu klein für Sie. Wenn Sie in einer Notiz den Text zu klein finden, dann ändern Sie die Ansichtsgröße, indem Sie im Menü Extras die Zoomeinstellung verändern. 1 2 3 In Pocket Word und Pocket Excel im Menü Ansicht berühren Sie Zoom und wählen dann einen Zoomprozentsatz. Für Pocket Internet Explorer im Menü Ansicht berühren Sie Textgröße und wählen dann eine Größe. Bei Daten aus Pocket Outlook versuchen Sie, die Schriftart zu vergrößern. Um dies in Kalender, Aufgaben oder Kontakte zu tun, berühren Sie Extras, dann Optionen, und wählen dann Große Schriftart verwenden. Pocket PC Phone Benutzerhandbuch 167 Tipp- und Schreibprobleme Problem Lösung Gerätetasten reagieren nicht, oder rufen falsche Programme auf. Überprüfen Sie die Einstellungen unter Tasten, um zu überprüfen, ob jeder Taste das von Ihnen gewünschte Programm zugeordnet ist. Berühren Sie das Menü Start > Einstellungen > Registerkarte Privat > Tasten. Es gibt 4 Funktionstasten auf Ihrem Gerät, die geändert werden können, siehe Tasteneinstellungen in Kapitel 5. n Ungenaue Reaktion auf Styluskontakte. Stellen Sie den kontaktsensitiven Bildschirm so ein, dass er optimal auf den Stylus reagiert. Berühren Sie as Menü Start > Einstellungen > das Register System > Touchscreen > Touchscreen ausrichten. n Pocket PC erkennt meine Handschrift nicht. Damit Ihr Pocket PC Ihre Handschrift erkennt, müssen Sie den Transcriber benutzen. Wie man mit dem Transcriber schreibt, erfahren Sie im Kapitel 2. Probleme mit ActiveSync Problem n ActiveSync funktioniert nicht oder stellt keine Verbindung her. Lösung 1 Stellen Sie sicher, dass der ActiveSync-Adapter bzw. das Kabel richtig angeschlossen ist. 2 Stellen Sie sicher, dass Sie die ActiveSync-Software von der Pocket PC-Telefon 2003 Begleit-CD installiert haben. 3 Vergewissern Sie sich, dass Sie die passenden USBoder loalen Serien von den Dateimenü-Verbindungseinstellungen im ActiveSync-Manager-Fenster auf Ihrem DestopComputer gewählt haben. 4 Wenn Sie mit dem optionalen seriellen Adapter/Kabel arbeiten, dann stellen Sie sicher, dass der von Ihnen verwendete serielle Anschluss nicht schon zuvor von einem anderen Programm benutzt wurde und aktuell benutzt wird. 5 Wenn ActiveSync immer noch nicht arbeitet, entfernen Sie die ActiveSync-Software und installieren sie neu auf Ihrem PC. Fehlerbehebung n 168 Pocket PC Phone Benutzerhandbuch Problem Fehlerbehebung n ActiveSync ist verbunden, aber Daten können nicht synchronisiert werden. Lösung Prüfen Sie auf Ihrem Desktop-Computer das Extras-Menü > Optionen > das Register Sync-Optionen im ActiveSyncManager-Fenster, um zu sehen, ob der Informationstyp für das Programm, das Sie wollen, zum Synchronisieren gewählt wurde. Bezüglich weiterer Einzelheiten über Synchronisierungsinformation in Kapitel 4. Verbindungsprobleme Problem n Mit Infrarot (IR) -Anschluss können keine Daten übertragen werden. Lösung 1 2 3 4 n Keine Internet verbindung möglich, im Netz kann nicht gesurft werden. 1 2 3 Stellen Sie die Infrarot-Schnittstellen so auf, dass sich zwischen Ihnen kein Hindernis befindet und sie sich in einer Reichweite von 20cm befinden. Stellen Sie sicher, dass sich nichts zwischen den InfrarotSchnittstellen befindet. Regeln Sie die Raumbeleuchtung. Manche Lichtquellen können mit Infrarot-Verbindungen interferieren. Versuchen Sie, die Computer an einen anderen Platz zu stellen oder schalten Sie einige Lampen aus. Nur eine Datei übertragen oder nicht mehr als 25 Kontakkarten zur gleichen Zeit. Überprüfen Sie, ob Sie alle erforderlichen Verbindungsdaten für Ihren Internet-Provider richtig eingestellt haben, und dass Sie nun mit ihm verbunden sind. Überprüfen Sie, ob Ihre drahtlose Verbindung zu Ihrem Mobilfunk-Serviceprovider eingeschaltet ist und das Signal nicht gestört wird. Klären Sie mit Ihrem Internetserviceprovider, ob Ihr Benutzername und Ihr Kennwort korrekt sind. Siehe Kapitel 6, Verbindungen. Zusätzliche Informationen finden Sie außerdem unter der Verbindungenhilfe auf Ihrem Pocket PC-Telefon und unter ActiveSync in der Hilfe auf Ihrem PC. Pocket PC Phone Benutzerhandbuch Problem n Probleme mit der Kabel und Adapterverbindung. 169 Lösung 1 2 Vergewissern Sie sich, dass Ihr Pocket PC-Telefon angeschaltet ist, Stellen Sie sicher, dass momentan keine anderen Verbindungen aktiv sind. Berühren Sie auf das Menü Start > Heute und dann 3 am unteren Bildschirmrand und trennen Stellen Sie sicher, dass das Kabel richtig in den COM oder USB-Anschluss auf der Rückseite Ihres PCs eingesteckt ist. Benutzen Sie das Kabel, das mit Ihrem Pocket PC-Telefon mitgeliefert wurde und zwar ohne irgendwelche angesteckte Verlängerungen oder Extrakabel. Stecken Sie das andere Kabelende richtig in den entsprechenden Anschluss an Ihrem Pocket PC-Telefon ein. Wenn Sie eine Pocket PC-Telefon- Dockingstation verwenden, dann stecken Sie Ihr Pocket PC-Telefon dort richtig ein. Fehlerbehebung 4 oder Sie dann die Verbindung. Technische Einzelheiten 170 Pocket PC Phone Benutzerhandbuch Technische Einzelheiten Systeminformationen Steunerungn und Lämpchen Prozessor Intel PXA263 CPU an 400MHz Navigationsfeld Speicher - ROM : 96 MB - RAM : 128 MB Betriebssystem Windows MobileTM software 5-wege Navigations-Pad - 8 Programmkn;pfe> Kalender, KOntakte, Kamera, VoiceDial, Inbox, Internet Explorer, OK. - 2 Funktionstasten: Aufruf, Ende - Lautstärkeeinstellungstaste (oben/ unten) - Stromversorgung ein/aus - Zurücksetzen-Taste LED-Lichter 1 (auf der rechten Seite) - Statusmitteilung - Ladestatus - GSM/GPRS-Signale LED-Lichter 2 (auf der linken Seite) - Bluetooth-System-Anmeldung - WiFi-System-Anmeldung Bildschirmanzeige LCD-Typ Auflösung 3.5“ transflektives TFT-LCD mit Hintergrundbeleuchtung Lichtdioden, berührungsempfindlicher Bildschirm 240 x 320 bei 65.536 Farben GSM/GPRS (Quad-band)-Modul GSM 850 824-849, 869-894 MHz GSM 900 880 ~ 915, 925 ~960 MHz GSM1800 1710 ~ 1785, 1805 ~ 1880 MHz GSM1900 1850 ~ 1910, 1930 ~ 1990 MHz Interne Antenne Ja Kameramodul Audio Audiosteuerung AGC Mikrofon/ Lautsprecher Built-in Kopfhörer WAV/WMA/AMR/MAR-WB/AAC/ AAC+/MP3 stereo Verbindung Typ Farb -CMOS-Kamera-Modul mit reflektierendem Spiegel Infrarot Auflösung VGA 480 x 640 mit JPEG Kodiererr Camcorder QCIF, Min 15 fps (im Live-Modus), Audio Max. 15 Sekunden pro Clip Bluetooth I/O-Anschluss SIR 22-poliger individualler Anschluss für Signale (USB, Seriell und Stromversorgung) Kopfhörerbuchse (2.5Ø) 1.1 konform, Leistungsklasse 2 Physiches Abmessungen WiFi Maße 71,6 mm (B) x 125 mm (H) x 18,7 mm (L) Gewicht 210g (mit Batterie) Energieversorgung Erweiterungssteckplätze Unterstützung von SDIO/MMC Ja Batterie AC-Adapter IEEE 802.11b konform 1490mAh (typisch) Lithium Polymer herausnehmbare, wiederaufladbare Batterie AC Eingang/Frequenz: 100-140 VAC, 50-60 Hz, Nennleistung: 5 VDC, 2A Pocket PC Phone Benutzerhandbuch 171 Index A Bilder 108 Einem Persönlichen Netzwerk Bildschirm 8 beitreten 80 Einen Kontakt suchen 91 AC-Netzadapter-Konverter 11 Bildschirmpräsentation 136 Active Sync mit Kabel/Adapter Bildschirmpräsentation-Ansicht Eingabe 56 136 Eingabefeld 20 48 E-Mail-Anhänge verschieben ActiveSync durch Bluetooth 81 Bluetooth 73 Bluetooth-Einstellungen 73 142 ActiveSync installieren 48 Bluetooth-Manager 78 E-Mail-Konto 96 ActiveSync mit Infrarot 49 Bluetooth-Service 77 E-Mail-Nachrichten 96 ActiveSync-Fehler 52 Bluetooth-Verbindungsassis- Email-Service 96 Aktive Verbindungen 83 tenten 79 Erinnerung 92 Album 188 Exchange Instant Message 100 Allgemeine Vorsichtsmaßnah- Buchstabenerkenner 22 men 149 Anklopf-Option 61 Anruf sperren 61 Anruf weiterleiten 61 CHAP-Authentifizierung 66 Favoriten 67 Anrufen im Notfall 43 CSD-Leitungstyp 65 FCC-Übereinstimmung 148 Anrufer-ID 19, 43 Fehlerbehebung 152 APN 84 Ferngespräch 43 Arbeitsbuch-Konvertierung 107 Firmennetzwerk 64 Aufforderung zum Treffen 89 Dateien auf einem Fern-Gerät Fludmodus ausschalten 32 Aufgaben 92 Flugmodus 32 durchblättern 80 Aufgaben synchronisieren 50 Datei-Formate 113 Flugmodus anschalten 32 Aufnehmen einer Sprachnotiz Funkmodem 84 Daten eingeben 19 26 Datenbeibehaltung 10 Austausch 36 Dauerhaft Speichern 59 Den Ton eines Anrufs ausschalten 37 Gepaarte Geräte 79 Detaillierte Ansicht Modus 136 Geräteeinstellungen 54 Backup 136 Dialogmenü 17 Geräteinformationen 55 Batterie 10 DNS 71 Gespräch an der telefonsichen Befehlsleiste 17 Dokumentenkonvertierung Warteschleife 36 Begleit-CD 18 106 GPRS-Einstellungen 66 Benachrichtigungen 16 Drahtloser Manager 67 Benachrichtigungs-Leuchtdioden Drahtloses Netzwerk 70 9 Benutzerinformationen 57 Handfrei/Kopfhörer-Verbindung Beste Batterie 69 81 Beste Durchführung 69 Ein Bluetooth-Gerät erforschen Handfreie/Kopfhörer-InstallaBild-Aufnahme-Modus 116 80 tion 81 C F G B E H Index D 172 Pocket PC Phone Benutzerhandbuch Heute-Bildschirm 15 Heute-Hintergrund 137 Hintergrund 58, 110 Hintergrundbeleuchtung 8, 58 Hinweise zu gesetzlichen Vorschriften 146 Hotmail 100 Index I Ihr Telefon individuell gestalten 53 IMAP4 97, 98 Informationsfindung 28 Infrarot 51 Infrarot-Anschluss 8 Inhalt Internetserviceprovider 66 Interpunktionen im Umschreibeprogramm 22 IP-Adresse 71 IrDA 84 K Kalender 88 Kalender synchronisieren 50 Kalibrierung 14 Kamera 114 Kennwort 57 Klingelart 60 Klingelton hinzufügen 60 Klingeltöne 60 Konferenzaufruf 36 Kontakte 90 Kontakte synchronisieren 50 Kontakte-Informationen 37 Kurzwahl 35 L P Leuchtdioden 9 PAP-Authentifizierung 66 Persönliches Gebiets-Netzwerk 82, 83 Photo-Kontakte 40 PIN 31 Pocket Excel 107 Pocket IE 8, 18 Pocket Internet Explorer 66 Pocket Word 106 POP3 96 Post-Protokoll 96 Privates Netzwerk 65 Probleme mit ActiveSync 154 Profil 23 Programme 18 Programme entfernen 55, 142 M Media-Player 108 Meine Abkürzungen 83 Menüs 56 Microsoft-Passport 100 Mikrofon-AGC 55 Miniaturbild-Ansichts-Modus 149 Mit einem Netzwerk verbinden 80 MMS-Nachrichten 100 MMS-Video-Modus 118 MSN Messenger 99 N Nachrichtenvermittlung 95 Navigationspad 31 Netz 61 Netzadapter 71 Netzkarten 70 Netzwerkschlüssel 70 Notizen 93 Notizen synchronisieren 51 O Optionen ankommender Anrufe 36 Ordner 99 Outlook-E-mail synchronisieren 50 R Rechner 19 Regionale Einstellungen 55 S Sanftes-Zurücksetzen 9, 144 SAR-Informationen 150 Schreiben auf dem Bildschirm 23 Schreiben umwandeln 24 SD- und MMCSpeicherkarten 143 Serienanschluss 80 Pocket PC Phone Benutzerhandbuch Service-Sicherheits-Einstellungen 77 Sicherheitsmaßnahmen 149 SIM Manager 38 SIM-Karte sperren 45 SIM-Toolkit (STK) 44 Soft-Tastatur 21 Speicher 142 Speicherkarte 143 Spiele 19 Spielliste 108 Stereo-Sprechgarnitur 12 Strichzugerkenner 22 Stromversorgung 8, 59 Symbole 16 Sync-Anschlußstelle 9 T U Über Verbindungen 64 Überprüfungs-Modus 120 Übersichtsbildschirm 89 Übertragen 90, 91, 92, 93 Uhr & Alarme 58 Umgebung 121 Umschreibeprogramm 22 USB-Anschluss 85 USB-Dockingstation 12 USB-Sync-Kabel 12 V Verbindung mit dem Internet 64 Vergrößern/Verkleinern 120 Verlauf der Anrufe 38 Vibrationsmodus 32 Visitenkarten austauschen 80 Visitenkarten-Austausch 79 Vollständiges Zurücksetzen 145 Vorgespeicherter Text 103 W Wahlhilfe-Bildschirm 30 Wichtige Gesundheits- und Sicherheitshinweise 149 Wieder ehrstellen 59 Windows Media Player 108 WINS 71 WLAN-Manger 68 X xBackup 19, 136 Z Zeichnen auf dem Bildschirm 25 Zertifikate 55 Zubehör 12 Zugangspunkt-Name 84 Index Tastatur 60 Tastaturton 86 Tasten 56 Tastenfeldsperrung 65 Tastensperre 44, 55 Technische Einzelheiten 157 Telefoneinstellungen 85 Telefonieren 33 Telefon-Lautstärkeeinstellungen 32 Telefonsperre 44 Telefonwähler-Bildschirm 30 Terminaldiensteclient 72 Textmitteilungen 103 Töne und Benachrichtigungen 57 173 Index 174 Pocket PC Phone Benutzerhandbuch