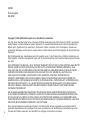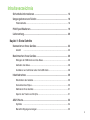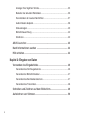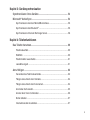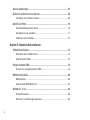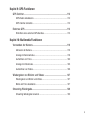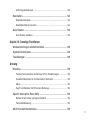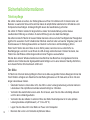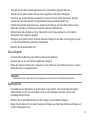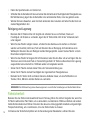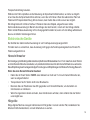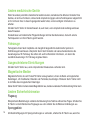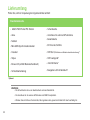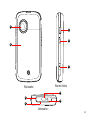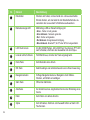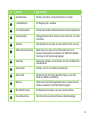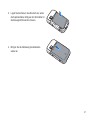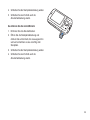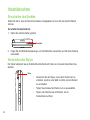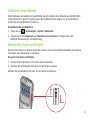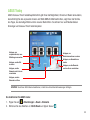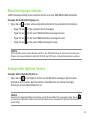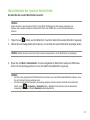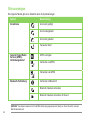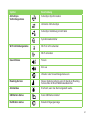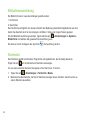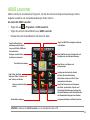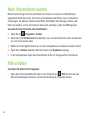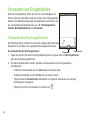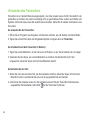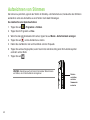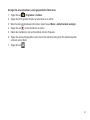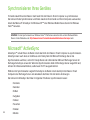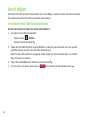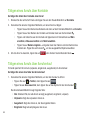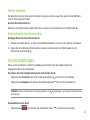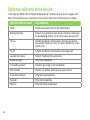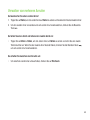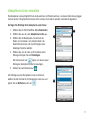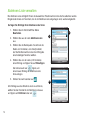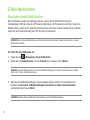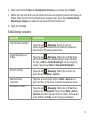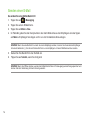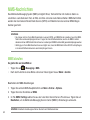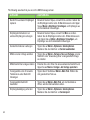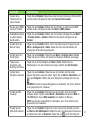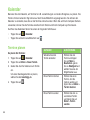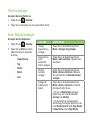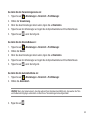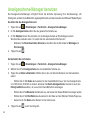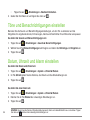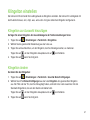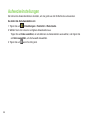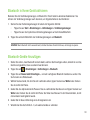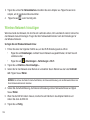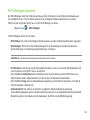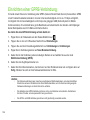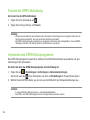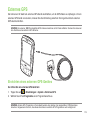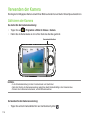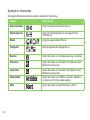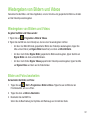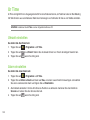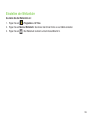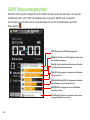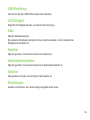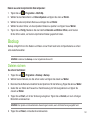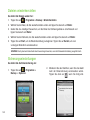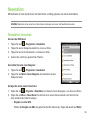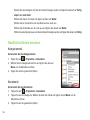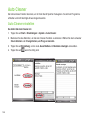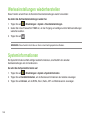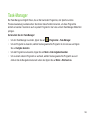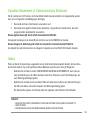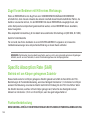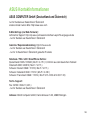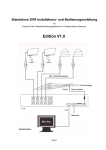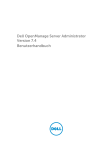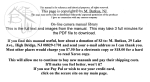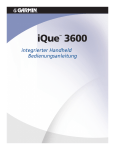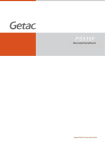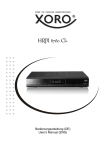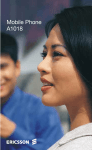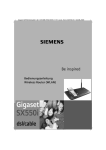Download Bedienungsanleitung ASUS P320
Transcript
P320 Benutzerhandbuch G3592 Erste Ausgabe Mai 2008 Copyright © 2008 ASUSTeK Computers, Inc. Alle Rechte vorbehalten. Kein Teil dieses Handbuchs darf ohne vorherige schriftliche Genehmigung der ASUS Telecom (“ASUS”) reproduziert, abgeschrieben, in einem abrufbaren System gespeichert, in irgendeine Sprache übersetzt oder mit irgendwelchen Mitteln oder in irgendeiner Form elektronisch, mechanisch, optisch, chemisch, durch Fotokopieren, manuell oder anderweitig übertragen werden. Hiervon ausgenommen ist die Erstellung einer Sicherungskopie für den persönlichen Gebrauch. Die Produktgarantie oder -dienstleistung wird nicht gewährt, wenn (1) das Produkt ohne schriftliche Zustimmung von ASUS repariert, modifiziert oder geändert wurde oder (2) die Seriennummer des Produkts unleserlich gemacht wurde bzw. fehlt. ASUS PROVIDES THIS MANUAL “AS IS” WITHOUT WARRANTY OF ANY KIND, EITHER EXPRESS ASUS BIETET DIESES HANDBUCH OHNE AUSDRÜCKLICHE NOCH STILLSCHWEIGENDE MÄNGELGEWÄHR AN. DIES SCHLIESST DIE STILLSCHWEIGENDE ZUSICHERUNG EINER ALLGEMEINEN GEBRAUCHSTAUGLICHKEIT UND DER ERFORDERLICHEN GEBRAUCHSTAUGLICHKEIT EIN. AUF KEINEN FALL HAFTEN ASUS, IHRE GESCHÄFTSFÜHRER, VERANTWORTLICHEN, ANGESTELLTEN ODER VERTRETER FÜR INDIREKTE; BESONDERE, BEILÄUFIGE SCHÄDEN ODER FOLGESCHÄDEN (INKLUSIVE SCHÄDEN FÜR GEWINNAUSFALL, ENTGANGENE GESCHÄFTE, NUTZUNGSAUSFALL, DATENVERLUST, UNTERBRECHUNG DER GESCHÄFTSTÄTIGKEIT U. Ä.), SELBST WENN ASUS ÜBER DIE MÖGLICHKEIT SOLCHER SCHÄDEN, DIE DURCH MÄNGEL ODER FEHLER IN DIESEM HANDBUCH ODER PRODUKT ENTSTEHEN KÖNNEN, INFORMIERT WORDEN IST. DIE IN DIESEM HANDBUCH ENTHALTENEN TECHNISCHEN DATEN UND INFORMATIONEN DIENEN NUR ZU INFORMATIONSZWECKEN, KÖNNEN ZU JEDER ZEIT OHNE ANKÜNDIGUNG GEÄNDERT WERDEN UND SOLLTEN NICHT ALS VERPFLICHTUNG VON ASUS INTERPRETIERT WERDEN. ASUS ÜBERNIMMT KEINE VERANTWORTUNG ODER SCHULD FÜR FEHLER UND GENAUIGKEITEN IN DIESEM HANDBUCH, INKLUSIVE DER DARIN BESCHRIEBENEN PRODUKTE UND SOFTWARE. Die in diesem Handbuch erscheinenden Produkt- und Firmennamen können eingetragene und urheberrechtlich geschützte Handelsmarken der jeweiligen Firmen sein und werden nur zur Identifizierung oder Erläuterung und im Interesse der Inhaber verwendet, ohne die Absicht zu verfolgen, die Rechte zu verletzen. Inhaltsverzeichnis Sicherheitsinformationen.................................................................... 12 Umgangsformen am Telefon............................................................... 18 Telefonetikette................................................................................................ 18 P320 Spezifikationen............................................................................ 19 Lieferumfang......................................................................................... 20 Kapitel 1: Erste Schritte Kennenlernen Ihres Gerätes................................................................ 22 Ansicht ...................................................................................................... 22 Bereitmachen Ihres Gerätes................................................................ 26 Einlegen der SIM-Karte und des Akkus......................................................... 26 Aufladen des Akkus....................................................................................... 28 Installieren und entfernen einer microSD-Karte............................................. 28 Inbetriebnahme .................................................................................... 30 Einschalten des Gerätes................................................................................ 30 Verwenden des Stylus................................................................................... 30 Kalibrieren Ihres Gerätes............................................................................... 31 Sperren der Tasten und Knöpfe..................................................................... 31 ASUS Heute........................................................................................... 32 Symbole ...................................................................................................... 34 Benachrichtigungen anzeigen........................................................................ 35 Anzeigen Ihrer täglichen Termine................................................................... 35 Beziehen der aktuellen Wetterdaten.............................................................. 36 Herunterladen der neusten Nachrichten........................................................ 37 Audio-Dateien abspielen................................................................................ 38 Statusanzeigen.............................................................................................. 40 Bildschirmausrichtung.................................................................................... 42 Startmenü ..................................................................................................... 42 ASUS Launcher..................................................................................... 43 Nach Informationen suchen ............................................................... 44 Hilfe erhalten......................................................................................... 44 Kapitel 2: Eingabe von Daten Verwenden des Eingabefeldes............................................................ 46 Verwenden des Strichzugerkenners.............................................................. 46 Verwenden der Bildschirmtastatur................................................................. 47 Verwenden des Buchstabenerkenners.......................................................... 47 Verwenden des Transcribers......................................................................... 48 Schreiben und Zeichnen auf dem Bildschirm.................................... 49 Aufzeichnen von Stimmen................................................................... 50 Kapitel 3: Gerätesynchronisation Synchronisieren ihres Gerätes .......................................................... 54 Microsoft® ActiveSync.......................................................................... 54 Synchronisieren über den Mini-USB-Anschluss............................................ 56 Synchronisieren über Bluetooth®................................................................... 56 Synchronisieren mit einem Exchange Server................................................ 58 Kapitel 4: Telefonfunktionen Das Telefon benutzen........................................................................... 60 Telefonsteuerfeld............................................................................................ 60 Wahlhilfe ...................................................................................................... 60 Telefonfunktion ausschalten........................................................................... 61 Lautstärke regeln........................................................................................... 61 Anruf tätigen......................................................................................... 62 Verwenden des Telefonsteuerfeldes.............................................................. 62 Tätigen eines Anrufs über Kontakte............................................................... 64 Tätigen eines Anrufs über Anrufverlauf.......................................................... 64 Anruf über die Kurzwahl................................................................................. 65 Anrufen über Voice Commander.................................................................... 66 Notruf einleiten............................................................................................... 67 Internationale Anrufe einleiten....................................................................... 67 Anrufe empfangen................................................................................ 67 Optionen während eines Anrufs......................................................... 68 Verwalten von mehreren Anrufen................................................................... 69 ASUS Call Filter.................................................................................... 70 Schnelleinstellungsmenü öffnen.................................................................... 70 Akzeptieren-Liste verwalten........................................................................... 71 Ablehnen-Liste verwalten............................................................................... 72 Kapitel 5: Nachrichtenfunktionen E-Mail-Nachrichten............................................................................... 74 Einrichten eines E-Mail-Kontos...................................................................... 74 Senden einer E-Mail...................................................................................... 76 Eingebundene SMS.............................................................................. 79 Senden ein er eingebundenen SMS.............................................................. 79 MMS-Nachrichten................................................................................. 80 MMS abrufen................................................................................................. 80 Senden einer MMS-Nachricht........................................................................ 81 Windows® Live...................................................................................... 83 Hotmail® benutzen.......................................................................................... 83 Windows® Live Messenger benutzen............................................................. 84 Kapitel 6: Planung Kontakte................................................................................................ 86 Kontakte anzeigen......................................................................................... 86 Kalender................................................................................................ 88 Termine planen.............................................................................................. 88 Termine anzeigen........................................................................................... 89 Ihren Zeitplan anzeigen................................................................................. 89 Aufgaben............................................................................................... 90 Die Aufgabenliste........................................................................................... 90 Kapitel 7: Gerät persönlich gestalten Startmenü anpassen............................................................................ 92 Profil-Manager benutzen...................................................................... 92 Anzeigeschema-Manager benutzen.................................................... 94 Heute-Bildschirm anpassen................................................................ 95 Eingeben Ihrer Kontaktinformationen................................................ 95 Töne und Benachrichtigungen einstellen.......................................... 96 Datum, Uhrzeit und Alarm einstellen.................................................. 96 Klingelton einstellen............................................................................. 97 Klingelton zur Auswahl hinzufügen................................................................ 97 Klingelton ändern........................................................................................... 97 Aufweckeinstellungen.......................................................................... 98 Kapitel 8: Verbindungen Verbindungsmanager verwenden..................................................... 100 Bluetooth® verwenden........................................................................ 100 Bluetooth in Ihrem Gerät aktivieren............................................................. 101 Bluetooth-Geräte hinzufügen....................................................................... 101 Paaren mit einem Bluetooth-Headset.......................................................... 102 Verwenden von Wi-Fi......................................................................... 103 Wi-Fi einschalten......................................................................................... 103 Drahtlose Netzwerke konfigurieren.............................................................. 103 Wireless-Netzwerk hinzufügen.................................................................... 104 Wi-Fi-Manager benutzen............................................................................. 105 Einrichten einer GPRS-Verbindung................................................. 106 Herstellen einer GPRS-Verbindung............................................................. 107 Trennen der GPRS-Verbindung................................................................... 108 Verwenden des GPRS-Dienstprogramms................................................... 108 Netzwerk einrichten........................................................................... 109 Netzwerk konfigurieren................................................................................ 109 Bevorzugtes Netzwerk einstellen................................................................. 109 Kapitel 9: GPS-Funktionen GPS Catcher.........................................................................................112 GPS-Daten aktualisieren..............................................................................112 GPS Catcher einstellen.................................................................................112 Externes GPS.......................................................................................113 Einrichten eines externen GPS-Gerätes.......................................................113 Kapitel 10: Multimedia-Funktionen Verwenden der Kamera.......................................................................116 Aktivieren der Kamera..................................................................................116 Anzeige im Kameramodus............................................................................118 Aufnehmen von Fotos.................................................................................. 122 Anzeige im Videomodus.............................................................................. 123 Aufzeichnen von Videos............................................................................... 126 Wiedergeben von Bildern und Videos ............................................. 127 Wiedergeben von Bildern und Videos.......................................................... 127 Bilder und Fotos bearbeiten......................................................................... 127 Streaming-Wiedergabe....................................................................... 129 Streaming-Wiedergabe benutzen................................................................ 130 Kapitel 11: Business-Funktionen Ur Time................................................................................................ 132 Uhrzeit einstellen......................................................................................... 132 Alarm einstellen........................................................................................... 132 Einstellen der Weltzeituhr............................................................................ 133 Remote-Kalender................................................................................ 134 Synchronisieren Ihres Kalenders................................................................. 134 Remote-Kalender einstellen......................................................................... 135 Kapitel 12: ASUS Spezialfunktionen ASUS Statusanzeigesymbol.............................................................. 138 USB-Einstellung........................................................................................... 139 LCD-Helligkeit.............................................................................................. 139 Akku .................................................................................................... 139 Speicher .................................................................................................... 139 Speicherkartenspeicher............................................................................... 139 Speicher .................................................................................................... 139 Einstellungen .............................................................................................. 139 ASUS Zip............................................................................................. 140 Backup................................................................................................. 141 Dateien sichern............................................................................................ 141 10 Dateien wiederherstellen............................................................................. 142 Sicherungseinstellungen.............................................................................. 142 Newstation........................................................................................... 143 Newstation benutzen .................................................................................. 143 NewStation-Menüs benutzen....................................................................... 144 Auto Cleaner....................................................................................... 146 Auto Cleaner einstellen................................................................................ 146 Kapitel 13: Sonstige Funktionen Werkseinstellungen wiederherstellen.............................................. 148 Systeminformationen......................................................................... 148 Task-Manager...................................................................................... 149 Anhang Hinweise.............................................................................................. 150 Federal Communications Commission (FCC) -Bestimmungen................... 152 Canadian Department of Communications Statement................................. 153 Akkus .......................................................................................................... 153 Zugriff vom Bediener mit Hilfe eines Werkzeugs......................................... 154 Specific Absorption Rate (SAR)........................................................ 154 Betrieb mit am Körper getragenen Zubehör................................................ 154 Funkwellenbelastung................................................................................... 154 ASUS Kontaktinformationen............................................................. 159 11 Sicherheitsinformationen Telefonpflege Sie sollten niemals versuchen, das Telefongehäuse zu öffnen. Es befinden sich im Inneren keine vom Benutzer zu wartenden Teile und Sie könnten dabei die empfindlichen elektronischen Schaltkreise oder Komponenten beschädigen. Unbefugte Eingriffe lassen die Gewährleistung erlöschen. Sie sollten Ihr Telefon niemals für längere Zeit zu starker Sonneneinstrahlung und der daraus resultierenden Erhitzung zu schützen. Zu starke Erhitzung kann das Gerät beschädigen. Sie sollten niemals Ihr Telefon mit nassen Händen benutzen oder es zu hoher Feuchtigkeit oder Flüssigkeiten jeglicher Art aussetzen. Durch fortwährenden Wechsel zwischen kalter und warmer Umgebung kann sich Kondenswasser im Telefongehäuse bilden und dadurch zu Korrosion und Beschädigung führen. Wenn Sie Ihr Telefon bei einer Reise in einen Koffer packen, kann dies bei zu vollem Koffer zu Beschädigungen, weil durch zu viel Druck die LCD-Anzeige zerbrechen kann. Denken Sie daran, das Telefon bzw. die Wireless-Verbindungen während einer Flugreise auszuschalten. Wie bei allen anderen Wireless-Geräten kann das Berühren des Bereiches der eingebauten Antenne während eines Telefonates die Signalqualität beeinträchtigen und zu einer kürzeren Standby-Zeit führen, da in diesem Fall der Stromverbrauch erhöht wird. Der Akku Ihr Telefon ist mit einem leistungsfähigen Lithium-Ionen-Akku ausgestattet. Andere Akkutypen können bei Ihrem Händler verfügbar sein. Beachten Sie die Wartungshinweise und Ihr Akku wird es Ihnen mit einer langen Lebensdauer danken. •Überladen Sie den Li-Ionen-Akku nicht, dies führt zu einer Leistungsreduzierung und einer kürzeren Lebensdauer. Die empfohlene maximale Ladezeit beträgt ca. 3 Stunden. •Vermeiden Sie wiederholtes kurzes Laden. Es ist besser, wenn Sie den Akku vollständig entleeren und ihn dann vollständig aufladen. •Vermeiden Sie das Aufladen in extremer Hitze oder Kälte. Raumtemperatur ist für eine optimale Leistung des Akkus empfehlenswert ( +5 °C bis +50 °C). 12 •Lagern Sie den Akku nicht in der Nähe von Feuer oder Heizquellen. • Benutzen Sie nur die vom Hersteller empfohlenen Akkus. • Tauschen Sie den Akku niemals gegen einen nicht vom Hersteller geprüften Akku aus. • Tauchen Sie den Akku niemals in Wasser oder in irgendeine eine andere Flüssigkeit. • Versuchen Sie niemals den Akku auseinander zu bauen. Der Akku enthält Substanzen, die beim verschlucken oder beim Kontakt mit ungeschützter Haut gesundheitsschädlich sind. • Schließen Sie niemals die Kontakte kurz, da dies zu Überhitzung und einem Brand führen könnte. Halten Sie den Akku von Schmuck und anderen metallenen Objekten fern. • Werfen Sie den Akku niemals ins Feuer. Dadurch könnte der Akku explodieren und schädliche Substanzen in die Umgebung abgeben. • Entsorgen Sie den Akku nicht im normalen Hausmüll. Bringen Sie den Akku zur Entsorgung zu dem von den örtlichen Behörden genannten Sammelpunkt. • Berühren Sie de Akkukontakte nicht. Das Ladegerät • • • Vermeiden Sie die Benutzung des Telefons während des Aufladens. Benutzen Sie nun das zum Telefon mitgelieferte Ladegerät. Ziehen Sie niemals am Kabel des Ladegeräts, um den Stecker aus der Steckdose heraus zu ziehen. Ziehen Sie dazu am Ladegerät selbst. WARNUNG! Wenn der Akku durch einen falschen Typ ausgetauscht wurde besteht ein erhöhtes Explosionsrisiko. Speicherkarte • Das Entfernen oder Einstecken der Speicherkarte, sowie das Ein- oder Ausschalten des Gerätes während Daten von/zur Karte übermittelt werden ist nicht empfohlen, da Daten verloren oder beschädigt werden können. • Berühren Sie nicht die Metallkontakte mit Ihren Fingern oder metallenen Objekten. • Biegen Sie die Karte nicht und setzen Sie keinen Schlägen aus. Halten Sie die Karte von Wasser und zu hohen Temperaturen fern. 13 • Halten Sie Speicherkarten von Kindern fern. • Schließen Sie die Kontakte nicht kurz und setzen Sie die Karte keiner Feuchtigkeit oder Flüssigkeiten aus. Bei Nichtbenutzung lagern Sie die Karte bitte in der antistatischen Hülle, in der sie geliefert wurde. • Wenden Sie keine Gewalt an, wenn die Karte einstecken bzw. benutzen und halten Sie die Karte von starken Magnetfeldern fern. Reinigung und Lagerung • Benutzen Sie Ihr Telefon immer mit Sorgfalt und schützen Sie es von Schmutz, Staub und Feuchtigkeit. Um Kratzer zu vermeiden, lagern Sie Ihr Telefon bitte nicht mit der Vorderseite nach unten zeigend. • Wenn Sie das Telefon reinigen müssen, schalten Sie das Gerät aus und wischen es mit einem weichen und feuchten (nicht nass) Tuch ab. Benutzen Sie zur Reinigung der Kameralinse einen Wattetupfer. Benutzen Sie zum Reinigen niemals Reinigungsmittel. Lassen Sie das Telefon vor dem Einschalten komplett trocknen. • Wenn Sie das Telefon für längere Zeit nicht benutzen, laden Sie den Akku voll auf und lagern Sie das Telefon an einem trockenen Platz vor Sonnenlicht geschützt. Ihr Telefon sollte während der Lagerung ausgeschaltet sein und alle 6 bis 12 Monate wieder voll aufgeladen werden. • Setzen Sie Ihr Telefon niemals starker Hitze oder Sonneneinstrahlung aus. • Setzen Sie Ihr Telefon niemals Feuchtigkeit oder irgendwelchen Flüssigkeiten aus. • Bemalen Sie Ihr Telefon nicht und kleben Sie keine Aufkleber darauf, um eine Fehlfunktion von Tastatur, Hörer, Mikrofon und/oder Kamera zu vermeiden. WARNUNG! Die Nichtbeachtung dieser Anweisungen kann zu ernsthaften Verletzungen und Sachschäden führen. Fahrsicherheit 14 Benutzen Sie das Telefon niemals während Sie ein Fahrzeug führen. Es stellt ein Vergehen dar, wenn Sie Ihr Telefon während der Fahrt halten, um es einzustellen, zu telefonieren. SMS zu schreiben oder andere mobile Kommunikation durchführen. Benutzen Sie dazu eine ordnungsgemäß installierte und genehmigte Freisprecheinrichtung, um zu telefonieren, ohne das Telefon halten zu müssen. Im Interesse der Sicherheit empfehlen wir die Verwendung einer Basisstation, während Sie eine Freisprecheinrichtung benutzen. Während der Fahrt empfehlen wir die Benutzung der Sprachnachrichtenfunktion, wo immer es möglich ist und das Sie die Sprachnachrichten abhören, wenn Sie nicht fahren. Wenn Sie während der Fahrt ein Telefonat mit Freisprecheinrichtung führen müssen, dann halten Sie es bitte so kurz wie möglich. Ein Airbag bläst sich mit hoher Kraft auf. Platzieren Sie keine Objekte, eingeschlossen mobile Kommunikationsausrüstung im Bereich des Airbags oder dem bereich, in dem sich der Airbag entfaltet. Wenn mobile Wireless-Ausrüstung nicht ordnungsgemäß installiert ist, wenn sich der Airbag aufbläst kann dies zu ernsthaften Verletzungen führen. Elektronische Geräte Der Großteil der elektronischen Ausrüstung ist von Funkfrequenzenergie angeschirmt. Trotzdem kann es vorkommen, dass Ausrüstung nicht gegen die Funkfrequenzsignale Ihres Pocket-PCTelefons abgeschirmt ist. Herzschrittmacher Die Vereinigung der Medizingerätehersteller empfiehlt einen Mindestabstand von 15 cm zwischen einem Telefon und dem Herzschrittmacher einzuhalten, um potentielle Interferenzen mit dem Herzschrittmacher zu vermeiden. Diese Empfehlung beruht auf eigenständigen Forschungen und Empfehlungen der Wireless Technology Research. Wenn Sie einen Herzschrittmacher besitzen: • Halten Sie mit Ihrem Telefon IMMER einen Abstand von mehr als 15 cm zum Herzschrittmacher ein, wenn es eingeschaltet ist. • Transportieren Sie Ihr Telefon nicht in der Brusttasche. • Benutzen Sie zum Telefonieren das Ohr gegenüber vom Herzschrittmacher, um die Gefahr von Interferenzen zu minimieren • Wenn Sie irgendeinen Grund vermuten, dass Interferenzen auftreten, dann schalten Sie das Telefon unverzüglich aus. Hörgeräte Einige digitale Telefone erzeugen Interferenzen mit Hörgeräten. In einem solchen Fall, kontaktieren Sie bitte den ASUS-Kundendienst, um nach Alternativen zu suchen. 15 Andere medizinische Geräte Wenn Sie andere persönliche medizinische Geräte benutzen, kontaktieren Sie bitte den Hersteller Ihres Gerätes, um sich zu informieren, ob das Gerät entsprechend gegen externe Funkfrequenzen abgeschirmt ist. Ihr Arzt kann Ihnen in dieser Angelegenheit weiter helfen, um die benötigten Informationen zu erhalten. Schalten Sie Ihr Telefon in Krankenhäusern ab, auch dann, wenn entsprechende Aushänge anderswo darauf hinweisen. Krankenhäuser und medizinische Pflegeeinrichtungen könnten Geräte benutzen, die durch externe Funkfrequenzen von Ihrem Telefon gestört werden. Fahrzeuge Funksignale können falsch installierte und mangelhaft abgeschirmte elektronische Systeme in Kraftfahrzeugen beeinflussen. Überprüfen Sie mit dem Hersteller oder seines Kundendienstes die Auswirkungen auf Ihr Fahrzeug. Sie sollten sich auch bei Herstellern informieren, von denen Sie zusätzliche Ausrüstung in Ihr Fahrzeug eingebaut haben. Ausgeschriebene Einrichtungen Schalten Sie Ihr Telefon aus, wenn entsprechende Hinweise dazu vorhanden sind. Magnetische Medien Magnetische Felder, die vom Pocket-PC-Telefon erzeugt werden, können die Daten auf magnetischen Datenträgern, z.B. Kreditkarten, Disketten oder Tonbänder, beschädigen. Platzieren Sie Ihr Telefon nicht in der Nähe dieser magnetischen Datenträger. Setzen Sie Ihr Telefon niemals starken Magnetfeldern aus, da dies zu zeitweiser Funktionsstörung führen kann. Andere Sicherheitshinweise Flugzeug Entsprechende Bestimmungen verbieten die Benutzung Ihres Telefons während des Fluges. Schalten Sie Ihr Telefon vor dem Betreten des Flugzeuges aus oder schalten Sie die Wireless-Verbindungen aus. 16 Sprenggebiete Um Beeinträchtigungen mit Sprengvorkehrungen zu vermeiden, schalten Sie Ihr Telefon aus, wenn Sie sich in einem Sprenggebiet befinden oder Hinweise, wie z.B. „Funkgeräte ausschalten“ zu sehen sind. Beachten Sie die Zeichen und befolgen Sie die Anweisungen. Potentiell explosionsgefährdete Umgebungen Schalten Sie Ihr Telefon aus, wenn Sie sich in explosionsgefährdeten Umgebungen befinden und achten Sie auf alle Hinweiszeichen und befolgen Sie die Anweisungen. In solchen Gebieten kann ein Funke eine Explosion auslösen und somit zu schweren Verletzungen oder zum Tod führen. Gebiete mit einer potentiellen Explosionsgefahr sind meistens, aber nicht immer, deutlich gekennzeichnet. Zu diesen Gebieten zählen Tankstellen, untere Decks auf Booten, Kraftstoff- oder Chemikalientransport und -Lagerung, Kraftfahrzeuge mit Gasantrieb (z.B. Propan oder Butan), Gebiete in denen die Luft Chemikalien oder Partikel (z.B. Getreide, Staub oder Metallpulver) enthält, sowie Gebiete in denen Sie normalerweise auch den Motor Ihres Kraftfahrzeugs abstellen würden. Erstickungsgefahr Halten Sie Ihr Telefon von Kindern fern, vor allem die SIM-Karte und andere kleine Teile, die verschluckt und somit zu Erstickungsgefahr darstellen. Vorsicht Ihr Pocket-PC-Telefon ist eine hochqualitative technische Ausrüstung. Bevor Sie es in Betrieb nehmen, lesen Sie die Anleitung sorgsam durch und beachten Sie die Markierungen für die Vorsichtsmaßregeln für (1) Netzteil (2) Akku und (3) Produkte mit Batteriebetrieb. • Benutzen Sie diese Ausrüstung nicht in Umgebungen mit extremen Bedingungen, wie z.B. hohe Temperaturen oder hohe Luftfeuchtigkeit. • Missgebrauchen Sie das Gerät nicht. Vermeiden Sie Schläge, Stöße oder Schütteln. Wenn Sie das Gerät nicht benutzen legen Sie es so ab, dass es nicht durch Herunterfallen beschädigt wird. • Setzen Sie das Gerät nicht dem Regen oder anderen Flüssigkeiten aus. • Verwenden Sie kein nicht autorisiertes Zubehör. • Bauen Sie das Telefon oder sein Zubehör nicht auseinander. Wenn eine Wartung oder Reparatur notwendig ist, bringen Sie das Gerät zu einem autorisierten Kundendienst. Wenn das Gerät auseinander gebaut wird, kann dies zu Bränden oder einem elektrischen Schlag führen. • Schließen Sie die Kontakte am Akku nicht mit Metallobjekten kurz. 17 Umgangsformen am Telefon Seit die Mobiltelefone eine immer häufigere Rolle in unserem privaten und geschäftlichen Leben spielen, sollten einmal wichtige Umgangsformen am und mit Mobiltelefonen ins Gedächtnis gerufen werden. Dieser Abschnitt soll Ihnen einige grundlegende Tipps geben, wie Sie Ihr Mobiltelefon benutzen können, ohne andere Personen zu stören. Telefonetikette • • • • • • • • • • 18 Vermeiden Sie Telefongespräche mit dem Mobiltelefon in öffentlichen Einrichtungen, z.B. Theater, Kino, Museum, Kirchen oder auch in Fahrstühlen. Vermeiden Sie Telefongespräche, wenn Sie mit anderen Aufgaben beschäftigt sind, z.B. Einkaufen, Auto fahren, am Bankschalter usw.. Vermeiden Sie störende Klingeltöne. Vermeiden Sie es, einen Anruf entgegen zu nehmen, während Sie in einer Versammlung sind. Suchen Sie sich einen ruhigen Platz, um einen Anruf zu tätigen und halten Sie den Anruf kurz. Sprechen Sie am Telefon nicht lauter als für die Verständigung notwendig. Schalten Sie Ihr Mobiltelefon so oft es möglich ist, in den lautlosen oder Vibrationsmodus, um andere Personen nicht zu stören. Für Mobiltelefone mit Kamera, fragen Sie Personen um Erlaubnis, bevor Sie von ihnen ein Foto machen. Verwenden Sie bei SMS möglichst nicht durchgehend die Großschreibung. Wenn Sie einen Anruf tätigen, stellen Sie sich dem anderen Teilnehmer vor und legen Sie nicht auf, bevor das Gespräch beendet ist und Sie sich verabschiedet haben. P320 Spezifikationen Prozessor TI OMAP 850 200MHz Betriebssystem Microsoft® Windows Mobile™ 6.1 Professional Speicher 128 MB Flash ROM 64 MB DDR RAM Anzeige 2,6 Zoll, 240 x 320 TFT Touchscreen Liquid Crystal Display (LCD) mit 65536 Farben und LED-Hintergrundbeleuchtung Frequenzband Quadband GSM (850/900/1800/1900 MHz) Integriertes GSM/GPRS/EDGE und GPS mit einer internen Antenne GPS Eingebauter SiRF Star III Chipsatz GPRS Klasse B, Multislot Klasse 10 Kamera Kamera mit 2,0 Megapixel und Autofokus Verbindungsfähigkeit Bluetooth USB WLAN Akkukapazität 1100 mAh Lithium-Ionen (Hersteller: Welldone; Modell: SBP-17 LION HARD-PACK) Erweiterungssteckplatz MicroSD-Kartensteckplatz Audio Mikrofon und Stereo-Lautsprecher integriert Gewicht 105g (mit Akku) Abmessungen 99 mm (L) x 54,5 mm (B) x 13,35 mm (T) Sprechzeit* 4 h (*variiert bei unterschiedlichen Umgebungsbedingungen und Einsätzen) Standby-Zeit* 200 h (*variiert bei unterschiedlichen Umgebungsbedingungen und Einsätzen) HINWEIS: : V2.0+EDR : USB Client 1.1 : IEEE 802.11b+g Die Spezifikationen können ohne Ankündigung geändert werden. 19 Lieferumfang Prüfen Sie, ob Ihre Verpackung die folgenden Artikel enthält: Standardelemente • ASUS P320 Pocket PC-Telefon • Schutztasche • Akku • Anschluss für externe GPS-Antenne • Netzteil • Garantiekarte • Mini-USB-Synchronisationskabel • CD für erste Schritte • Headset • KFZ-Set (PDA-Halter und Windschutzscheibenhalterung)* • Stylus • KFZ-Ladegerät* • Bonus-CD (enthält Benutzerhandbuch) • microSD-Karte* • Schnellstartanleitung • Navigations-CD & Handbuch* *Optional HINWEISE: • Die Schutztasche ist nur ein Geräteschutz und kein Zubehörteil. 20 • Der Anschluss für die externe GPS-Antenne ist MMCX-kompatibel. • Wenden Sie sich bitte an Ihre Händler, falls irgendein oben genannter Artikel fehlt oder beschädigt ist. Kapitel 1 Erste Schritte • Kennenlernen Ihres Gerätes • Bereitmachen Ihres Gerätes • Inbetriebnahme • ASUS-Heute • ASUS-Launcher • Suchen nach Informationen • Hilfe erhalten 21 Kennenlernen Ihres Gerätes Ansicht 1 Oberseite 2 10 11 12 3 13 4 22 9 5 8 6 Frontseite 7 14 Linke Seite 2.0 ME GA PI 15 X 17 EL 18 16 19 Rechte Seite Rückseite 22 20 23 21 Unterseite 23 24 Nr.. Element Beschreibung 1 Einschalter Drücken und halten, um das Gerät ein- oder auszuschalten. Einmal drücken, um das Gerät in den Bereitschaftsmodus zu versetzen oder es aus dem Schlafmodus aufzuwecken. 2 Betriebsanzeige-LED Mehrfarbige LED zur Benachrichtigung für: 3 LCD-Touchscreen 2,6-Zoll, 65536 Farben, 240 x 320 Pixel, Touchscreen TFT LCD zum Schreiben, Zeichnen oder Auswählen mit dem Stylus. 4 Linke & rechte Softtaste Führt Befehl aus, der über der Taste angezeigt wird. 5 Ende Taste Zum Beenden eines Anrufs. 6 OK-Taste Befehl bestätigen oder schließen/beenden einer offenen Anwendung. 7 Navigationstasten 5-Wege-Navigationstaste zur Navigation durch Menüs. Drücken, um Befehl zu bestätigen. 8 Start-Taste Öffnet das Startmenü. 9 Anruftaste Zur Annahme eines eingehenden Anrufs oder Einleitung eines Anrufs. 10 Hörer Zum Hören von aktiven Anrufen. 11 Stylus Zum Schreiben, Zeichnen oder Auswahl treffen auf dem LCDTouchscreen. • Grün - Telefon ist voll geladen. • Grün blinkend - Netzwerk gefunden. • Rot - Telefon wird geladen. • Rot blinkend - Ereignisbenachrichtigung. • Blau blinkend - Bluetooth®, Wi-Fi® oder GPS ist eingeschaltet. Nr.. Element Beschreibung 12 Aufnahmetaste Drücken und halten, um Sprachaufnahme zu starten. 13 Lautstärketasten Zur Regelung der Lautstärke 14 microSD-Steckplatz Stecken Sie eine Micro-SD-Speicherkarte in diesen Steckplatz ein. 15 Kameraobjektiv 2-Megapixel-Kamera mit Autofokus zum Aufnehmen von Fotos und Videos. 16 Akkufach Hier befindet sich der Akku, der das Gerät mit Strom versorgt. 17 GPS-Antennenanschluss Damit können Sie eine externe GPS-Antenne für einen besseren Signalempfang installieren. Ein MMCX-kompatibler Anschluss ist der Verpackung beigelegt. 18 Haltetaste Nach unten schieben, um alle Tasten und den LCD-Bildschirm zu deaktivieren. 19 Kamerataste Drücken, um Fotos und Videos aufzunehmen. 20 Reset-Taste Drücken Sie mit dem Stylus die Reset-Taste, um ein SoftReset des Gerätes auszuführen. 21 Mikrofon Damit können Sie Telefongespräche führen, Geräusche oder Stimmen aufzeichnen oder Sprachbefehle geben. 22 Mini-USB-Anschluss Zur Datensynchronisation oder zum Laden des Akkus. 23 Handschlaufenöse Hier können Sie eine Handschlaufe am Gerät befestigen. 25 Bereitmachen Ihres Gerätes Einlegen der SIM-Karte und des Akkus Bevor Sie mit Ihrem Gerät einen Anruf tätigen können, müssen Sie eine SIM (Subscriber Identity Module)Karte installieren. Eine SIM-Karte enthält Ihre Rufnummer, die Nutzerdetails, das Telefonbuch und einen zusätzlichen Telefonspeicher. Mit Ihrem Gerät wird ein Lithium-Ionen-Akku mitgeliefert. Neue Akkus wurden teilweise aufgeladen und sollten vor dem Gebrauch voll aufgeladen werden. ACHTUNG: Verwenden Sie nur einen von ASUS genehmigten Akku. So legen Sie die SIM-Karte und den Akku ein: 1. Entfernen Sie die Abdeckung des Akkufachs. 2. Legen Sie die SIM-Karte ein, wobei die goldenen Kontakte nach unten zeigen müssen und die abgeschrägte Ecke auf die untere linke Ecke des Steckplatzes ausgerichtet werden muss. 26 3. Legen Sie den Akku in das Akkufach ein, wobei die Kupferkontakte richtig auf den Stromleiter im Gerät ausgerichtet werden müssen. 4. Bringen Sie die Abdeckung des Akkufachs wieder an. 27 Aufladen des Akkus Das mitgelieferte Akkupack wurde vor der Lieferung teilweise aufgeladen. Laden Sie den Akku für bis zu vier (4) Stunden auf, bevor Sie das Gerät in Betrieb nehmen. So laden Sie den Akku auf: 1. Verbinden Sie den Stecker des Netzteils mit dem Mini-USB-Anschluss unten an dem Gerät. 2. Verbinden Sie dann das Netzteil mit einer geerdeten Wandsteckdose oder Steckdosenleiste. HINWEISE: • Die Benachrichtigungs-LED leuchtet rot und das Akkuladesymbol erscheint in der Statusleiste, um Sie darauf aufmerksam zu machen, dass der Akku aufgeladen wird. • Wenn der Akku völlig entladen ist, müssen Sie ihn für mindestens zwanzig Minuten aufladen, bevor das Gerät wieder eingeschaltet werden kann. Installieren und entfernen einer microSD-Karte Ihr Gerät ist mit einem Steckplatz für microSD-Karten ausgestattet. Eine microSD-Karte stellt extra Speicherplatz zur Verfügung, um Ihre Dateien zu speichern. So installieren Sie die microSD-Karte: 1. Entfernen Sie den Akkufachdeckel. 2. Suchen Sie den microSD-Kartensteckplatz an der linken Seite des Gerätes. heben Sie die Abdeckung vorsichtig an und drehen Sie zur Seite, um den Steckplatz zu öffnen. 3. Schieben Sie die microSD-Karte mit den goldenen Kontakten nach oben in den Steckplatz ein, bis sie einrastet. 28 HINWEIS: Der Akku muss dazu nicht entfernt werden. 4. Schließen Sie die Steckplatzabdeckung wieder. 5. Schließen Sie zum Schluß auch die Akkufachabdeckung wieder. So entfernen Sie die microSD-Karte: 1. Entfernen Sie den Akkufachdeckel. 2. Öffnen Sie die Steckplatzabdeckung und drücken Sie auf die Karte, bis sie ausgeworfen wird und entnehmen sie sie vorsichtig dem Steckplatz. 3. Schließen Sie die Steckplatzabdeckung wieder. 4. Schließen Sie zum Schluß auch die Akkufachabdeckung wieder. 29 Inbetriebnahme Einschalten des Gerätes Stellen Sie sicher, dass der Akku Ihres Gerätes voll aufgeladen ist, bevor Sie das Gerät in Betrieb nehmen. So schalten Sie das Gerät ein: 1. Halten Sie den Einschalter gedrückt. Einschalter 2. Folgen Sie den Bildschirmanweisungen, um den Bildschirm auszurichten und die lokale Zeitzone einzustellen. Verwenden des Stylus Der Stylus funktioniert wie ein Schreibstift und befindet sich hinten an der oberen linken Ecke Ihres Gerätes. Stylus • • • 30 Verwenden Sie den Stylus, um auf dem Touchscreen zu schreiben, zeichnen, eine Wahl zu treffen oder ein Element zu verschieben. Tippen Sie einmal auf ein Element, um es auszuwählen. Tippen und halten Sie auf ein Element, um ein Kontextmenü zu öffnen. Kalibrieren Ihres Gerätes Durch Kalibrieren des Gerätes wird gewährleistet, dass Ihr Antippen eines Elements auf dem Bildschirm richtig funktioniert. In diesem Vorgang müssen Sie die Mitte der Ziele antippen, die an verschiedenen Koordinaten auf dem Bildschirm erscheinen. So kalibrieren Sie den Bildschirm: 1. Tippen Sie auf > Einstellungen > System > Bildschirm. 2. Tippen Sie im Tab Allgemein auf Touchscreen ausrichten und folgen dann den Bildschirmanweisungen zur Kalibrierung. Sperren der Tasten und Knöpfe Sie können die Tasten und Knöpfe des Gerätes sperren, um ein versehentliches Anwählen einer Nummer oder Starten einer Anwendung zu vermeiden. So sperren Sie Tasten und Knöpfe: 1. Suchen Sie die Haltetaste an der rechten Seite des Gerätes. 2. Schieben Sie die Haltetaste nach unten, um die Tasten zu sperren. Schieben Sie die Haltetaste nach oben, um die Tasten zu entsperren. Entsperren Sperren 31 ASUS Heute Der ASUS Heute-Bildschirm auf Ihrem Gerät ist in zwei Teile unterteilt. Den ASUS Heute-Bildschirm und den Heute-Bildschirm. ASUS Heute-Bildschirm Heute-Bildschirm 32 ASUS Today ASUS Heute auf Ihrem Gerätehauptbildschirm gibt Ihnen die Möglichkeit, Uhrzeit und Datum einzustellen, benachrichtigt Sie bei verpassten Anrufen und SMS-/MMS-/E-Mail-Nachrichten, zeigt Ihnen die Termine des Tages, das derzeitige Wetter und die neusten Nachrichten. Sie können hier auch Mediendateien hinzufügen und diese auf Ihrem Gerät abspielen. Antippen, um verpasste Anrufe, neue Mitteilungen anzusehen Antippen, um Wetterinformationen zu sehen Antippen, um Newstation zu starten Antippen, um die Zeit zu sehen. Antippen, um die Elemente nach rechts zu verschieben Antippen, um die Elemente nach links zu verschieben Antippen, um den Kalender zu öffnen HINWEIS: Sie können ASUS Heute deaktivieren, indem Sie untenstehende Anweisungen befolgen. So deaktivieren Sie ASUS heute: 1. Tippen Sie auf > Einstellungen > Heute > Elemente 2. Entfernen Sie das Häkchen vor ASUS Heute und tippen Sie auf . 33 Symbole Die folgende Tabelle gibt einen Überblick über die Symbolanzeigen auf dem “Heute”-Bildschirm.. Symbol Beschreibung Datum/Uhrzeit Zeigt Ihnen die Datums- und Uhrzeiteinstellungen an. Alarm Benachrichtigt Sie über verpasste Anrufe und neue SMS/MMS-/E-Mail-Nachrichten. Benachrichtigt Sie über verpasste Anrufe. Benachrichtigt Sie über neue SMS-Nachrichten. Benachrichtigt Sie über neue MMS-Nachrichten. Benachrichtigt Sie über neue E-Mails. 34 Kalender Zeigt Ihre Termine für den Tag an. Wetter Zeigt das derzeitige Wetter an. Nachrichten Zeigt die neusten Nachrichten an. Medien Zum hinzufügen und abspielen von Mediendateien. Benachrichtigungen anzeigen ASUS Heute benachrichtigt Sie bei verpassten Anrufen und neuen SMS-/MMS-/E-Mail-Nachrichten. So zeigen Sie die Benachrichtigungen an: 1. Tippen Sie auf und dann auf das entsprechende Symbol für die gewünschten Informationen. • • Tippen Sie auf Tippen Sie auf • Tippen Sie auf • Tippen Sie auf , um Ihre verpassten Anrufe anzuzeigen. , um Ihre neuen SMS-Nachrichten anzuzeigen/zu lesen. , um Ihre neuen MMS-Nachrichten anzuzeigen/zu lesen. , um Ihre neuen E-Mails anzuzeigen/zu lesen. HINWEIS: Um Ihre E-Mails zu lesen müssen Sie über eine Wi-Fi- oder GPRS-Verbindung mit dem Internet verbunden sein. Schauen Sie in diesem Handbuch im Abschnitt für Wi-Fi oder GPRS nach, um mehr Details darüber zu erfahren. Anzeigen Ihrer täglichen Termine So zeigen Sie Ihre täglichen Termine an: • Tippen Sie auf , um Ihre täglichen Termine auf dem Bildschirm anzuzeigen. Wenn Sie diese Informatinen ändern wollen, tippen Sie einfach auf den Bildschirm und nehmen die nötigen Änderungen auf dem Kalenderbildschirm vor. HINWEIS: Sie können Ihre Kalenderaktivitäten oder Termine vom ASUS Heute-Bildschirm aus eingeben. Tippen Sie auf und dann auf den Bildschirm. Geben Sie die Termininformationen ein. Sie werden am Tag des Termins daraufhin benachrichtigt. 35 Beziehen der aktuellen Wetterdaten ASUS Heute ermöglicht Ihnen die neusten Wetterdaten eines beliebigen Ortes auf der Welt zu beziehen und anzuzeigen. HINWEISE: • Stellen Sie sicher, dass Sie über eine Wi-Fi- oder GPRS-Verbindung mit dem Internet verbunden sind. Schauen Sie in diesem Handbuch im Abschnitt für Wi-Fi oder GPRS nach, um mehr Details darüber zu erfahren. • Bevor Sie diese Funktion benutzen, vergewissern Sie sich, dass Sie die Wetter- und Netzwerkeinstellungen konfiguriert haben. Mehr Details über die Netzwerkeinstellungen finden Sie im Abschnitt Netzwerkeinstellung im Kapitel 8 dieses Benutzerhandbuches. So konfigurieren Sie die Wettereinstellungen: 1. Sie können die Wettereinstellungsseite auf zwei Arten öffnen: • Tippen Sie auf das Wettersymbol auf dem ASUS Heute-Bildschirm, oder • Tippen Sie auf > Einstellungen > Asus Heute. 2. Wählen Sie Wetteraktualisierung aktivieren. 3. Wählen Sie das Land und die Stadt von welcher Sie die neusten Wetterinformationen beziehen wollen. 4. Tippen Sie dann auf , wenn Sie fertig sind. So beziehen Sie die neusten Wetterdaten: 1. Tippen Sie auf dem ASUS Heute-Bildschirm auf neusten Wetterdaten vom Server zu empfangen. 36 .Tippen Sie dann auf den Bildschirm, um die Herunterladen der neusten Nachrichten So laden Sie die neusten Nachrichten herunter: HINWEIS: Stellen Sie sicher, dass Sie über eine Wi-Fi- oder GPRS-Verbindung mit dem Internet verbunden sind. Schauen Sie in diesem Handbuch im Abschnitt für Wi-Fi oder GPRS nach, um mehr Details darüber zu erfahren. 1. Tippen Sie auf und dann auf den Bildschirm. Es wird der Nachrichtensender-Bildschirm angezeigt. 2. Wählen Sie in der Kategorieliste den Sender aus, von dem Sie die neusten Nachrichten empfangen wollen. HINWEIS: Stellen Sie sicher, dass Sie mit dem Internet verbunden sind, um die Nachrichten zu empfangen. 3. Tippen Sie auf Menü > Aktualisieren. Ihre heruntergeladenen Nachrichten werden als RSS-NewsFeeds in Ihrem Gerät gespeichert und auf dem ASUS Heute-Bildschirm angezeigt. HINWEIS: • Sie können die gespeicherten RSS-Nachrichten auch dann von Ihrem ASUS Heute-Bildschirm ablesen, wenn Sie nicht mit dem Internet verbunden sind. • Sie können auch auf die Newstation-Anwendung zugreifen und die neuesten Nachrichten herunterladen, indem Sie auf > Programme > Newstation tippen. Detaillierte Informationen über die Newstation- Anwendung finden Sie im Kapitel Newstation dieses Handbuchs. 37 Audio-Dateien abspielen ASUS Heute gibt Ihnen Schnellzugang zum Windows® Media Player und gestattet Ihnen Ihre in Ihrem Gerät oder auf Ihrer Speicherkarte gespeicherten digitalen Audio-Dateien abzuspielen. Sie können die Audio-Dateien über den eingebauten Lautsprecher oder über angeschlossene Kopfhörer anhören. HINWEIS: Ihr Gerät kann durch die gespeicherten Dateien langsamer werden und der Gerätespeicher wird belegt. Wir empfehlen, dass Sie Audio- und Videodateien auf einer Speicherkarte speichern. So spielen Sie eine Audio-Datei ab: 1. Tippen Sie auf und dann auf den Bildschirm. Der Windows® Media Player wird gestartet. 2. Wählen Sie aus der Bibliothek, der Speicherkarte oder Ihrer Lieblings-Webseite eine Datei aus. • Um eine Datei aus der Bibliothek auszuwählen tippen Sie auf Menü > Bibliothek und suchen dann nach der Datei. • Um eine Datei auf der Lieblings-Webseite auszuwählen tippen Sie auf Menü > URL öffnen und geben dann die Webseiten-Adresse ein oder wählen die Seite aus der Verlaufsübersicht aus. • Um eine Datei auszuwählen, die sich nicht in der Bibliothek befindet, tippen Sie auf Menü > Datei öffnen. 3. Tippen Sie auf 38 , um die ausgewählte Audio-Datei wiederzugeben. Der Heute-Bildschirm Der Heute-Bildschirm zeigt Ihnen alle wichtigen Informationen an. Sie können Ihn so konfigurieren, dass er die für Sie wichtigsten Informationen anzeigt. HINWEIS: Um zu erfahren, wie Sie den Heute-Bildschirm einstellen können, wenden Sie sich bitte an das Kapitel 7 dieses Handbuches (Einstellen des Heute-Bildschirms) Antippen, um das Startmenü zu öffnen Antippen, um den Verbindungsstatus anzuzeigen Status bar Anzeige für den Akkustatus Lautstärke Regelung Zeigt den Signalstatus an (Das Symbol zeigt an, wenn keine SIM-Karte eingelegt ist.) ASUS Heute-Bildschirm Wenden Sie sich an das Kapitel ASUS Heute in diesem Handbuch Antippen, um den DrahtlosManager zu starten Antippen, um Gerätespeicher, USB-Einstellungen, LCDHelligkeit, Akku-, Speicher- und MikroSD-Status anzuzeigen. Antippen, um Wi-Fi-Verbindung einzustellen Antippen, um BildschirmAusrichtung zu ändern Antippen, um den ASUS Launcher anzuzeigen Antippen, um die Kontakteliste zu öffnen Antippen, um Call Filter-Liste zu öffnen 39 Statusanzeigen Die folgende Tabelle gibt einen Überblick über die Symbolanzeigen. Symbol Beschreibung Anrufstatus Anruf wird getätigt Anruf weitergeleitet Anruf wird gehalten Verpasster Anruf General Packet Radio Service (GPRS)Verbindungsstatus* GPRS verfügbar Verbinden via GPRS Verbunden via GPRS Bluetooth-Verbindung Verbinden mit Bluetooth Bluetooth-Headset verbunden Bluetooth-Headset verbunden mit Sound 40 HINWEIS: *Das Symbol welches für Ihre GPRS-Verbindung angezeigt wird, hängt von Ihrem Standort und dem Mobilfunkanbieter ab. Symbol Beschreibung ActiveSyncVerbindungsstatus ActiveSync-Synchronisation Verbinden mit ActiveSync ActiveSync-Verbindung ist nicht aktiv Synchronisationsfehler Wi-Fi-Verbindungsstatus Wi-Fi ist nicht verbunden Wi-Fi verbunden Sound-Status Ton ein Zon aus Vibration oder Versammlungsmodus ein Roaming-Service Dieses Symbol erscheint, wenn Ihr Gerät ein Roaming. Service-Abo mit Ihrem Mobilfunkanbieter hat. Alarmstatus Erscheint, wenn der Alarm eingestellt wurde. SIM-Karten-Status Keine SIM-Karte installiert Notification status Benachrichtigungsanzeige 41 Bildschirmausrichtung Der Bildschirm kann in zwei Ausrichtungen gestellt werden: 1. Hochformat 2. Querformat Das Hochformat ermöglicht eine bessere Ansicht oder Bedienung bestimmter Applikationen auf dem Gerät. Das Querformat ist für das Anzeigen von Bildern, Videos oder langen Texten geeignet. Um die Bildschirmausrichtung zu ändern, tippen Sie bitte auf > Einstellungen > System > Bildschirm und wählen die gewünschte Ausrichtung aus. Sie können durch Antippen des Symbols die Ausrichtung ändern. Startmenü Das Startmenü enthält verschiedene Programme und Applikationen, die Sie häufig brauchen. Tippen Sie auf , um die Elemente im Startmenü anzuzeigen. You can also customize the items that appear in the Start menu. To do this: 1. Tippen Sie auf > Einstellungen > Persönlich > Menüs. 2. Markieren Sie die Elemente, die Sie im Startmenü anzeigen lassen möchten. Sie können bis zu sieben Elemente auswählen. 42 ASUS Launcher ASUS Launcher ist ein alternatives Programm, mit dem Sie schnell und bequem Anwendungen starten, Aufgaben ausführen und die Geräteeinstellungen ändern können So starten Sie ASUS Launcher: > Programme > ASUS Launcher. • Tippen Sie auf • Drücken Sie beim Heute-Bildschirm die linke Soft-Taste. • Tippen Sie auf dem Heute-Bildschirm auf ASUS Launcher. Zugriff auf Nachrichtenwerkzeuge zum Schreiben/ Lesen von E-Mails, MMS oder Textnachrichten. Antippen, um die Telefonfunktionen zu benutzen Zum Starten der Kamera. Zum Starten des DateiExplorers, Bilder & Videos, und zum Suchen von Dateien. Rechner oder ActiveSync. starten Kontakteliste anzeigen. Zugriff auf MS Office, Aufgaben, Kalender oder Notizen. Zum Modifizieren Ihres Geräteprofils und Konfigurieren der Audioeinstellungen. Zum Starten von Spielen und Anwendungen. Anzeige des Anrufverlaufs, Anrufe einleiten, Anrufverlauf löschen, Nachrichten senden und Anruf-Timer überprüfen/zurücksetzen. Zugriff auf Untermenüs und Anpassen der Audio-, persönlichen, System- und Verbindungs-Einstellungen. Anzeigen der Geräteinformationen oder Wiederherstellen der Standardeinstellungen Ihres Gerätes. Anzeigen der Elemente in Meine Favoriten HINWEIS: Installieren Sie ASUS Launcher von der mitgelieferten Bonus-CD. 43 Nach Informationen suchen Mit dem Suchwerkzeug können Sie nach Dateien und anderen, im Gerät oder der MicroSD-Karte gespeicherten Elementen suchen. Sie können nach Dateinamen oder Wörtern, die in verschiedenen Anwendungen, z.B. Kalender, Kontakte, Excel Mobile, Word Mobile, Hilfe, Messaging, Notizen, allen Daten und Aufgaben, suchen. Sie können die Suche auch auf Dateien, größer als 64KB begrenzen. So suchen Sie nach einer Datei oder einem Element: 1. Tippen Sie auf > Programme > Suchen. 2. Geben Sie im Feld Suchen nach den Dateinamen, das zu suchende Wort oder andere Informationen ein, nach der Sie suchen wollen. 3. Wählen Sie im Feld Typ die Datenart aus, um die Suchergebnisse zur einfacheren Auswahl zu filtern. 4. Tippen Sie auf Suchen. Gefundene Elemente werden unter Ergebnisse angezeigt. 5. In den Suchergebnissen tippen Sie auf das Element mit den von Ihnen gesuchten Informationen. Hilfe erhalten So erhalten Sie Hilfen für Ihre Programme: • Tippen Sie auf dem Heute-Bildschirm oder in einem Programm auf > Hilfe. Es öffnet sich eine Seite mit Verknüpfungen zu Themen, die Ihnen die Benutzung der Programme erklären. 44 Kapitel 2 Eingabe von Daten • Verwenden des Eingabefeldes • Schreiben und Zeichnen auf dem Bildschirm • Aufzeichnen von Stimmen 45 Verwenden des Eingabefeldes Wenn Sie eine Applikation öffnen oder ein Feld, das die Eingabe von Texten, Symbolen oder Zahlen auffordert, wählen, wird das EingabefeldSymbol in der Menüleiste angezeigt. Das Eingabefeld erlaubt Ihnen eine der verschiedenen Eingabemethoden, wie z.B.: Strichzugerkenner, Tastatur, Buchstabenerkenner und Transcriber. Verwenden des Strichzugerkenners Der Strichzugerkenner erlaubt Ihnen mit einem einzigen Strich Buchstaben, Zahlen, Symbole oder Satzzeichen zu schreiben, die in getippte Texte umgewandelt werden. So verwenden Sie den Strichzugerkenner: Eingabefeld Sonderzeichen 1. Tippen Sie auf den Pfeil neben dem Eingabefeld-Symbol und tippen dann auf Strichzugerkenner, wenn eine Anwendung geöffnet ist. 2. Schreiben Sie Buchstaben, Zahlen, Symbole oder Satzzeichen auf dem vorgesehenen Schreibbereich. • Schreiben Sie Buchstaben auf dem abc-Bereich des Feldes (links). • Schreiben Sie Zahlen auf dem 123-Bereich des Feldes (rechts). • Tippen Sie auf die Sonderzeichen-Schaltfläche, um Symbole, Satzzeichen und sonstige Sonderzeichen einzugeben. • Tippen Sie für Hilfe zum Schreiben von Zeichen auf 46 . Verwenden der Bildschirmtastatur Mit der Bildschirmtastatur können Sie Texte, Symbole, Zahlen oder sonstige Sonderzeichen eingeben, wenn eine Eingabe notwendig bzw. möglich ist. So geben Sie mit Hilfe der Bildschirmtastatur Texte ein: 1. Tippen Sie in einem Programm auf den Pfeil neben dem Eingabefeld-Symbol und tippen dann auf Tastatur. 2. Tippen Sie auf die Schaltflächen der Bildschirmtastatur, um Texte einzugeben. So vergrößern Sie die Bildschirmtastatur: 1. Tippen Sie auf den Pfeil neben dem Eingabefeld-Symbol und tippen dann auf Optionen. 2. Wählen Sie Tastatur aus der Eingabemethodenliste. 3. Tippen Sie auf Große Tasten. Verwenden des Buchstabenerkenners Der Buchstabenerkenner erlaubt Ihnen einzelne Buchstaben, Zahlen oder Sonderzeichen zu schreiben, die in getippte Texte umgewandelt werden. So verwenden Sie den Buchstabenerkenner: 1.Tippen Sie in einem Programm auf den Pfeil neben dem Eingabefeld-Symbol und tippen dann auf Buchstabenerkenner. 2. Schreiben Sie Buchstaben, Zahlen, Symbole oder Satzzeichen auf dem vorgesehenen Schreibbereich. • Schreiben Sie Großbuchstaben auf dem ABC-Bereich des Feldes (links). • Schreiben Sie Kleinbuchstaben auf dem abc-Bereich (in der Mitte) des Feldes. • Schreiben Sie Zahlen auf dem 123-Bereich des Feldes (rechts). • Tippen Sie auf die Sonderzeichen-Schaltfläche, um Symbole, Satzzeichen und sonstige Sonderzeichen einzugeben. • Tippen Sie für Hilfe zum Schreiben von Zeichen auf die Hilfe-Schaltfläche “?”. 47 Verwenden des Transcribers Transcriber ist ein Handschrifterkennungsprogramm, das Ihnen erlaubt kursive Schrift, Druckschrift oder gemischtes zu schreiben. Es erkennt zuverlässig nicht nur geschriebene Texte, sondern auch Zahlen und Symbole. Achten Sie darauf, dass Sie deutlich lesbar schreiben. Siehe Hilfe für weitere Informationen zum Transcriber. So verwenden Sie den Transcriber: 1. Öffnen Sie ein Programm, das Eingaben vom Benutzer aufnimmt, wie z.B. Notizen oder Word Mobile. 2. Tippen Sie auf den Pfeil neben dem Eingabefeld-Symbol und tippen dann auf Transcriber. So schreiben Sie mit dem Transcriber (in Notizen): 1. Tippen Sie auf den Bildschirm, um den Cursor an die Position, wo der Text erscheinen soll, zu bringen. 2. Verwenden Sie den Stylus, um auf dem Bildschirm zu schreiben. Die Handschrift wird in Text umgewandelt, sobald der Stylus nicht mehr den Bildschirm berührt. So bearbeiten Sie den Text: 1. Ziehen Sie eine Linie durch den Text, den Sie bearbeiten möchten. Sobald der Stylus nicht mehr den Bildschirm berührt, verschwindet die Linie und der ausgewählte Text wird markiert. 2. Jetzt können Sie entweder erneut den Text schreiben oder mit Hilfe der Transcriber-Funktionen den ausgewählten Text bearbeiten. Siehe Hilfe für die Transcriber-Funktionen. 48 Schreiben und Zeichnen auf dem Bildschirm Sie können direkt auf dem Bildschirm schreiben, zeichnen und Notizen in Ihrer eigenen Handschrift speichern. Möchten Sie lieber, dass Ihre eigene Handschrift oder Zeichnungen in Ihren Notizen erscheinen, dann stellen Sie den Standardeingabemodus auf Schreiben. Bevorzugen Sie getippte Texte, dann stellen Sie den Standardmodus auf Tippen. So stellen Sie den Standardeingabemodus für Notizen ein: 1. Tippen Sie auf > Programme > Notizen. 2. Tippen Sie in Notizen auf den Pfeil neben dem Eingabefeld und dort auf Optionen. 3. Wählen Sie in der Liste Eingabemethode eine der Eingabemethoden aus 4. Setzen Sie die anderen Optionen nach Ihren Bedürfnissen. 5. Tippen Sie auf , wenn Sie fertig sind. So schreiben Sie eine Notiz: 1. Tippen Sie auf > Programme > Notizen. 2. Tippen Sie im Programm Notizen auf Neu. Wenn Sie den Eingabemodus auf Tastatur eingestellt haben, erscheint für den Text eine leere Seite. Wenn Sie den Standardmodus auf Transcriber eingestellt haben, erscheint für den handgeschriebenen Text eine Seite mit Linien. Sie können auch auf Menü und dann auf Zeichnen tippen, um zwischen Schreib- und Tippen-Modus umzuschalten. 3. Schreiben oder zeichnen Sie auf dem Bildschirm. 4. Wenn Sie fertig sind, tippen Sie bitte auf , um zum Programm Notizen zurückzukehren. 49 Aufzeichnen von Stimmen Sie können zu jeder Zeit, egal ob das Telefon im Standby- oder Aktivmodus ist, Geräusche oder Stimmen aufzeichnen oder eine Aufnahme zu einer Notiz in dem Gerät hinzufügen. So erstellen Sie eine Sprachaufnahme: 1. Tippen Sie auf > Programme > Notizen. 2. Tippen Sie im Programm auf Neu. 3. Wenn Sie die Aufnahmeleiste nicht sehen, tippen Sie auf Menü > Aufnahmeleiste anzeigen. 4. Tippen Sie auf , um die Aufnahme zu starten. 5. Halten Sie das Mikrofon nah an Ihren Mund oder die Tonquelle. 6. Tippen Sie auf das Stoppsymbol, wenn Sie mit der Aufnahme fertig sind. Ein Aufnahmesymbol erscheint auf der Notiz. 7. Tippen Sie auf . HINWEIS: Sie können auch die Voice Commander-Taste drücken und halten, um mit der Aufnahme zu beginnen . 50 Drücken und halten, um Voice Commander zu starten So fügen Sie eine Aufnahme zu einer gespeicherten Notiz hinzu: 1. Tippen Sie auf > Programme > Notizen. 2. Tippen Sie im Programm Notizen auf eine Notiz sie zu öffnen. 3. Wenn Sie die Aufnahmeleiste nicht sehen, tippen Sie auf Menü > Aufnahmeleiste anzeigen. 4. Tippen Sie auf , um die Aufnahme zu starten. 5. Halten Sie das Mikrofon nah an Ihren Mund oder die Tonquelle. 6. Tippen Sie auf das Stoppsymbol, wenn Sie mit der Aufnahme fertig sind. Ein Aufnahmesymbol erscheint auf der Notiz. 7. Tippen Sie auf . 51 52 Kapitel 3 Gerätesynchronisation • Synchronisieren Ihres Gerätes • Microsoft® ActiveSync 53 Synchronisieren Ihres Gerätes Ihr Gerät erlaubt Ihnen die Daten in dem Gerät mit den Daten in Ihrem Computer zu synchronisieren. Sie können Inhalte Synchronisieren und Daten zwischen Ihrem Gerät und Ihrem Computer austauschen, indem Sie Microsoft® ActiveSync für Windows XP™ oder Windows Mobile Device Center für Windows Vista™ benutzen. HINWEIS: Für die Synchronisation auf Windows Vista™-Plattformen sehen Sie bitte auf der Windows Mobile Device Center-Webseite unter http://www.microsoft.com/windowsmobile/devicecenter.mspx nach. Microsoft® ActiveSync ActiveSync™ erlaubt Ihnen die Daten in dem Gerät mit den Daten in Ihrem Computer zu synchronisieren. ActiveSync kann auch über ein drahtloses oder Handy-Netz mit Microsoft Exchange Server die Synchronisation ausführen, sofern Ihr Handy-Dienst oder Unternehmen Microsoft Exchange Server mit Exchange ActiveSync verwendet. Wenn die Synchronisation direkt mit Exchange Server ausgeführt wird, können Ihre Daten aktuell bleiben, selbst wenn Ihr PC ausgeschaltet ist. Während der Synchronisation vergleicht ActiveSync die Daten in dem Gerät mit den Daten in Ihrem Computer oder Exchange Server und aktualisiert alle Daten mit den letzten Änderungen. Sie können mit ActiveSync die Daten in folgenden Positionen synchronisieren lassen: • Kontakte • Kalender • E-Mail • Aufgaben • Notizen • Favoriten 54 • Dateien • Medien Sie können ebenfalls Daten zwischen Ihrem Computer und dem Gerät austauschen, ohne sie zu synchronisieren. ActiveSync ist bereits auf Ihrem Gerät installiert. Sie müssen aber zuerst ActiveSync auf Ihrem Computer installieren, bevor Sie Daten mit Ihrem Computer synchronisieren können. Installieren Sie ActiveSync von der Microsoft Inbetriebnahme-CD, die mit dem Gerät geliefert wurde. Richten Sie nach der Installation des ActiveSync eine Synchronisationspartnerschaft zwischen dem Gerät und Ihrem Computer ein. ActiveSync erkennt das Gerät und überträgt automatisch Ihre Synchronisationseinstellungen zu Ihrem Gerät. Möchten Sie das Gerät mit dem Exchange Server Ihres Unternehmens oder Ihres Dienstanbieters synchronisieren, dann bringen Sie bitte den Namen des Exchange Servers, den Benutzernamen, das Kennwort und den Domänennamen von Ihrem Netzwerkadministrator in Erfahrung, bevor Sie den SyncEinstellungsassistenten starten. So installieren und konfigurieren Sie ActiveSync auf Ihrem Computer: 1. Legen Sie die dem Gerät beigelegte Microsoft Inbetriebnahme-CD ein. 2. Folgen Sie den nachfolgenden Bildschirmanweisungen. 3. Nach dem Abschluss der Installation wird der Sync-Einstellungsassistent automatisch gestartet, wenn Sie das Gerät mit Ihrem Computer verbinden. Folgen Sie den Bildschirmanweisungen, um die Einstellungen mit dem Assistenten fertig zu stellen. 4. Über den Sync-Einstellungsassistenten können Sie: • eine Exchange Server-Verbindung konfigurieren, um die Synchronisation direkt mit einem Exchange Server auszuführen. Die hierzu notwendigen Parameter erfragen Sie bitte bei Ihrem Netzwerkadministrator. • eine Synchronisationspartnerschaft zwischen Ihrem Computer und dem Gerät erstellen�. 5. Wählen Sie den Typ der Daten, die Sie synchronisieren möchten. 6. Nachdem Sie mit dem Assistenten fertig sind, synchronisiert ActiveSync automatisch das Gerät. Nach Abschluss der Synchronisation können Sie die Verbindung mit dem Gerät trennen. 55 HINWEIS: • Wenn das Gerät mit Ihrem Computer verbunden ist, wird es automatisch mit dem Computer synchronisiert. ActiveSync führt die Synchronisation aus, wann immer Sie eine Änderung auf dem Gerät oder dem Computer machen. • Die Synchronisation der Datenbank über WLAN ist nicht möglich. • Sehen Sie in der Hilfe des Windows® Mobile für weitere Informationen zur Synchronisation über ActiveSync nach. • Eine Wireless-Verbindung erfordert separat gekauftes Zubehör (z.B.. Wireless-Router oder Access Point). Synchronisieren über den Mini-USB-Anschluss Sie können über das beigelegte Mini-USB-Kabel die Verbindung zwischen dem Gerät und Ihrem Computer vornehmen, um die Synchronisation auszuführen. So führen Sie die Synchronisation über den Mini-USB-Anschluss aus: 1. Verbinden Sie den Mini-USB-Stecker mit dem Mini-USB-Anschluss unten an dem Gerät, nachdem Sie ActiveSync auf Ihrem Computer installiert haben. 2. Verbinden Sie das andere Ende des USB-Kabels mit Ihrem Computer. Sobald die Verbindung besteht, führt ActiveSync automatisch die Synchronisation aus. Synchronisieren über Bluetooth® HINWEIS: Vergewissern Sie sich, dass Bluetooth am Computer und Ihrem Gerät eingeschaltet ist. So synchronisieren Sie Ihr Gerät über Bluetooth: 1. Konfigurieren Sie die Einstellungen von ActiveSync und Bluetooth auf Ihrem Computer. 56 HINWEIS: Für Details schauen Sie in der Microsoft® ActiveSync-Hilfe in Ihrem Computer nach. 2. Verbinden Sie Ihr Gerät über Bluetooth mit Ihrem Computer. HINWEIS: Beziehen Sie sich auf den Abschnitt Bluetooth® benutzen in diesem Handbuch für mehr Details. 3. Tippen Sie in der Liste der verbundenen Geräte auf den Namen des Computers, mit dem Sie synchronisieren wollen. 4. Wählen Sie ActiveSync und tippen Sie dann auf Speichern. 5. Tippen Sie auf , um die Bluetooth-Einstellungen zu verlassen. 6. Tippen Sie auf Ihrem Gerät auf > Programme > ActiveSync > Menü > Über Bluetooth verbinden. Das Gerät startet nun mit der Verbindung zu Ihrem Computer. 7. Wenn verbunden, tippen Sie auf Sync, um die Daten zu synchronisieren. HINWEIS: Mediendateien, z.B. Musik- und Videodateien können nur über das USB-Kabel synchronisiert werden. Synchronisieren mit einem Exchange Server So führen Sie die Synchronisation mit einem Exchange Server aus: 1. Tippen Sie im ActiveSync-Menü auf Menü > Serverquelle hinzufügen.... 2. Geben Sie Ihre E-Mail-Adresse ein und tippen Sie auf Weiter. Wenn Sie wollen, dass Ihr Gerät die Exchange Server-Einstellungen automatisch erkennt, tippen Sie auf das Kästchen ExchangeServer-Einstellungen automatisch ermitteln. 3. Im Feld Server-Adresse geben Sie den Namen des Exchange Servers ein und tippen auf Weiter. Wenn nötig, tippen Sie auf das Kästchen Dieser Server erfordert eine verschlüsselte (SSL) Verbindung. 4. Geben Sie Ihren Namen, das Passwort und die Domain ein und tippen Sie auf Weiter. 57 5. Markieren Sie die Datenobjekte, die Sie mit Exchange Server synchronisieren möchten. Um die verfügbaren Synchronisationseinstellungen zu ändern, wählen Sie bitte ein Datenobjekt aus und tippen anschließend auf Einstellungen. Tippen Sie auf Fertig, wenn Sie fertig sind. 6. Starten Sie den Synchronisationsvorgang. Einstellen des Synchronisationszeitplans So stellen Sie die Synchronisation mit Exchange Server ein: 1. Tippen Sie in ActiveSync auf Menü > Zeitplan. 2. Die folgende Tabelle gibt einen Überblick über die Eingabedetails. Volumen 58 Empfohlene Einstellung Hoch Wählen Sie in der Hauptzeit-Liste ein kürzeres Intervall. Niedrig Wählen Sie die Option Bei Elementeeingang oder in der Nebenzeit-Liste ein kürzeres Intervall. Während Roaming Markieren Sie das Kästchen Bei Roamingbetrieb Einstellungen oben verwenden. Mitteilungen senden Markieren Sie das Kästchen Senden/Empfangen, beim Tippen auf “Senden”. Kapitel 4 Telefonfunktionen • Das Telefon benutzen • Einen Anruf einleiten • Einen Anruf empfangen • Optionen während eines Anrufs 59 Das Telefon benutzen Wie bei einem standardmäßigen Handy können Sie mit Ihrem Gerät Anrufe tätigen und empfangen. Sie können einen Verlauf der getätigten und empfangen Anrufen halten, SMS- oder MMS-Nachrichten senden, Notizen während eines Gesprächs schreiben, Anrufe über die Applikation Kontakte tätigen und Daten von der installierten SIM-Karte in das Gerät kopieren. Telefonsteuerfeld Mit dem Telefonsteuerfeld können Sie leicht eine Rufnummer wählen und auf die Kontakte, Anrufverlauf, Kurzwahl und Telefoneinstellungen zugreifen. So starten Sie das Telefonsteuerfeld: • • Tippen Sie auf > Telefon. Drücken Sie die Anruftaste . Wahlhilfe Die Wahlhilfe ermöglicht Ihnen, einen Kontakt schneller zu finden. Geben Sie einfach die ersten Buchstaben des gesuchten Kontaktes ein. Ihr Gerät ermittelt den richtigen Kontakt in ihrer Kontakteliste und zeigt die möglichen Ergebnisse an. So benutzen Sie die Wahlhilfe (Smart Dialer): 1. Geben Sie auf der Telefontastatur die ersten Buchstaben des Kontaktnamens ein. 2. In der angezeigten Liste tippen Sie dann auf den gewünschten Kontakt. 3. Tippen Sie auf Anrufen oder drücken Sie die Anruftaste 4. Um den Anruf zu beenden, tippen Sie auf 60 . oder drücken Sie die Beenden-Taste . Telefonfunktion ausschalten So schalten Sie die Telefonfunktion aus: 1. Tippen Sie auf das Signal-Symbol , oder tippen Sie auf 2. Tippen Sie auf Verbindungsmanager. > Einstellungen > Verbindungen. 3. Tippe Sie auf Telefon, um die Telefonverbindung ein- oder auszuschalten. HINWEIS: Sie können auch mit ausgeschalteter Telefonfunktion noch andere Funktionen benutzen. Lautstärke regeln So regeln Sie die Lautstärke des Telefons bzw. des Gerätes: 1. Tippen Sie in der Statusleiste auf . 2. Über das Lautstärkemenü können Sie: • Den Schieberegler bewegen, um die Lautstärke des Telefons bzw. des Gerätes zu regeln. • Auf Ein, Vibrieren oder Aus tippen, um das System und die Ruftonlautstärke zu ändern. HINWEIS: Sie können auch die Lautstärketasten an der linken Seite des Gerätes drücken, um die Lautstärke zu regeln. Lautstärke erhöhen Lautstärke verringern oder Ton ausschalten. 61 Anruf tätigen Sie können mit Hilfe des Telefonsteuerfeldes einen Anruf tätigen. Sie können auch direkt über Kontakte, Anrufverlauf, Kurzwahl und Voice Commander Anrufe tätigen. Verwenden des Telefonsteuerfeldes So leiten Sie einen Anruf über das Telefonsteuerfeld ein: 1. So starten Sie das Telefonsteuerfeld: • • Tippen Sie auf > Telefon. Drücken Sie die Anruftaste . 2. Tippen Sie die Telefonnummer auf dem Bildschirm, wählen Sie einen Kontakt oder eine kürzlich gewählte Nummer aus der Liste über dem Tastenfeld aus. Wenn Sie die falsche Nummer eingegeben haben, tippen Sie auf die Zurück-Taste, um die Zahl links vom Cursor zu löschen. 3. Tippen Sie auf Anrufen oder drücken Sie die Anruftaste 4. Um den Anruf zu beenden, tippen Sie auf 62 . oder drücken Sie die Beenden-Taste . Telefontastenfunktionen Zurück Anruftaste Zeigt den aktuellen Anrufstatus an Ton bei aktivem Anruf ausschalten Kontakteliste öffnen Lautsprecher ein- oder ausschalten Notizen machen Bildschirmtastatur anzeigen Während eines Anrufs tippen, um den Anruf zu halten Anruf beenden Menü öffnen 63 Tätigen eines Anrufs über Kontakte So tätigen Sie direkt über Kontakte einen Anruf: 1. Drücken Sie die rechte Soft-Taste oder tippen Sie auf dem Heute-Bildschirm auf Kontakte. 2. Verwenden Sie eine der folgenden Methoden, um einen Anruf zu tätigen: • Tippen Sie auf den Namen des Kontakts und dann auf dem Kontakte-Bildschirm auf Anrufen. • Tippen Sie auf den Namen des Kontakts und drücken dann auf die Anruftaste • Tippen Sie auf Namen eingeben... und geben dann den Namen oder die Nummer des Kontakts ein. Tippen Sie auf Anrufen , um das ausgewählte Objekt anzuwählen. • . Tippen und halten Sie auf den Kontakt und tippen dann im Kontextmenü auf Büro anwählen, Zuhause anwählen oder Mobil anwählen. 3. Um den Anruf zu beenden, tippen Sie auf oder drücken Sie die Beenden-Taste . Tätigen eines Anrufs über Anrufverlauf Ihr Gerät speichert Ihre Anrufe (verpasste, eingehende, ausgehende) im Anrufverlauf. So tätigen Sie einen Anruf über den Anrufverlauf: 1. Verwenden Sie eine der folgenden Methoden, um den Anrufverlauf zu öffnen: • Tippen Sie auf > Telefon, dann tippen Sie auf . • Tippen Sie auf Asus Launcher, dann tippen Sie auf das Symbol für den Anrufverlauf Der Anrufverlaufs-Bildschirm zeigt folgende Tabs: • Alle: Standard-Tab, der alle Anrufe anzeigt (ausgehend, eingehend, verpasst). • Verpasste: Zeigt alle verpassten Anrufe an. • Ausgehend: Zeigt alle Anrufe an, die Sie eingeleitet haben. • Eingehend: Zeigt alle empfangenen Anrufe an. 64 . 2. Wählen Sie den gewünschten Kontakt aus oder geben Sie die Telefonnummer ein und tippen Sie dann auf Anrufen oder drücken Sie die Anruftaste . Tippen Sie auf Menü, um andere Aufgaben auszuführen (z.B. Speichern der AnruferTelefoninformationen in die Kontakteliste, senden eine Textnachricht zum Anrufer, löschen eines Anrufprotokolls oder Filtern des Anrufverlaufs.) 3. Um den Anruf zu beenden, tippen Sie auf oder drücken Sie die Beenden-Taste . Anruf über die Kurzwahl Die Kurzwahlfunktion ermöglicht Ihnen oft benutzte Nummern schnell und bequem anzurufen. Sie können Kurzwahleinträge von 2 bis 99 zuweisen. So erstellen Sie einen Kurzwahleintrag: 1. Stellen Sie sicher, dass der Eintrag, den Sie erstellen möchten, bereits in der Kontakte-Liste existiert. 2. Tippen Sie auf > Telefon. 3. Tippen Sie auf dem Telefontastenfeld auf 4. Tippen Sie auf Menü > Neu. . 5. Tippen Sie auf einen Kontakt in der Liste, um diesen auszuwählen. 6. Wählen Sie im Feld Kurzwahl eine verfügbare Taste und tippen Sie auf . So löschen Sie einen Kurzwahleintrag: • Tippen und halten Sie in der Kurzwahlliste einen Eintrag und tippen Sie dann auf Löschen. So rufen Sie einen Kurzwahleintrag an: 1. Tippen Sie auf > Telefon, dann geben Sie die dem Kontakt zugewiesene Kurzwahlnummer ein. 2. Um den Anruf zu beenden, tippen Sie auf oder drücken Sie die Beenden-Taste . 65 Anrufen über Voice Commander So verwenden Sie Voice Commander, um einen Anruf zu tätigen: 1. Tippen Sie auf > Programme > Voice Commander. 2. Auf der nächsten Seite gibt das Gerät die Aufforderung “Bitte sprechen Sie”. 3. Sprechen Sie deutlich “Anrufen”, dann den Namen, den Sie aus der Kontakteliste anrufen wollen. 4. Sagen Sie nach der Frage zur Bestätigung „Ja“ oder „Nein“. Wenn Sie „Ja“ sagen wählt das Programm die gewünschte Nummer, anderenfalls kehrt das Programm wieder in das Voice Commander-menü zurück. 5. Sagen Sie “Auf Wiedersehen” oder tippen Sie auf , um Voice Commander zu verlassen. Voice Commander Kurzwahltaste einstellen: 1. Tippen Sie auf > Einstellungen > Persönlich > Tasten. 2. Im Feld Wählen Sie eine Taste können Sie die Taste festlegen, die sie Voice Commander zuweisen wollen. 3. Im Feld Weisen Sie ein Programm zu wählen Sie in der Liste Voice Commander aus. 4. Tippen Sie auf , wenn Sie fertig sind. HINWEIS: Entsprechend der von Ihnen vorgenommenen Tasteneinstellung können Sie die Aufnahmetaste an der linken Seite des Gerätes kurz oder lang drücken, um Voice Commander zu starten. 66 Notruf einleiten Notrufnummern können unter jeden Umständen angerufen werden, sogar dann, wenn Sie die SIM-Karte oder Ihr Telefon gesperrt haben. So leiten Sie einen Notruf ein: Geben Sie die Notrufnummer entsprechend Ihres Landes ein und drücken Sie auf die Anruftaste . Internationale Anrufe einleiten So tätigen Sie einen internationalen Anruf: 1. Drücken und halten Sie die „+“-Taste auf der Bildschirmtastatur, um ein (+) Plus-Zeichen einzugeben. 2. Geben Sie die vollständige Telefonnummer, inklusive Ländervorwahl und Stadtvorwahl ein und drücken Sie die Anruftaste . Anrufe empfangen Wenn ein Anruf ankommt, erscheint eine Meldung und erlaubt Ihnen den eingehenden Anruf entgegenzunehmen oder abzulehnen. So nehmen Sie einen eingehenden Anruf an oder lehnen ihn ab: • Tippen Sie auf Annehmen oder drücken Sie die Anruftaste • Tippen Sie auf Abweisen oder drücken Sie die Beendentaste HINWEIS: Drücken und halten Sie die Anruftaste gedrückt, um umzuschalten. So beenden Sie einen Anruf: • Tippen Sie auf , um den Anruf anzunehmen. , um den Anruf abzulehnen. den Empfänger in den Lautsprechertelefonmodus oder drücken Sie die Beenden-Taste , um den Anruf zu beenden. 67 Optionen während eines Anrufs In der folgenden Tabelle sind die möglichen Menüoptionen, die während eines Anrufs verfügbar sind. Einige dieser Optionen sind nur bei Anrufen mit mehreren Teilnehmern (Konferenzanruf) verfügbar. 68 MENÜOPTIONEN BEI ANRUF BESCHREIBUNG Halten Versetz einen aktiven Anruf in den Halten-Modus. Wiederaufnehmen Aktiviert einen gehaltenen Anruf wieder. Sie können dafür auch die Anruftaste drücken, um den Anruf wieder aufzunehmen. Ton aus Schaltet das Mikrofon für den aktiven Anruf aus (Sie können den anderen Teilnehmer hören, der andere Teilnehmer hört Sie jedoch nicht). Ton ein Schaltet das Mikrofon für den aktiven Anruf wieder ein. Lautsprecher ein/aus Aktiviert / Deaktiviert die Lautsprecher Kontakt anzeigen Öffnet die Kontakteliste. In Kontakte speichern Speichert den Anrufer in der Kontakteliste. Notiz erstellen Erstellen von Notizen, während eines aktiven Anrufs. Anrufverlauf anzeigen Öffnet die Anrufverlaufsliste. Kurzwahl Öffnet die Kurzwahlliste. Optionen Öffnet die Telefoneinstellungen. Verwalten von mehreren Anrufen So beantworten Sie einen anderen Anruf: 1. Tippen Sie auf Halten, um den ersten Anruf auf Halten zu setzen und beantworten Sie den zweiten Anruf. 2. Um den zweiten Anruf zu beenden und zum ersten Anruf zurückzukehren, drücken Sie die BeendenTaste . So halten Sie einen Anruf und leiten einen zweiten Anruf ein: • Tippen Sie auf Menü > Halten, um den ersten Anruf auf Halten zu setzen und rufen Sie eine zweite Telefonnummer an. Wenn Sie den zweiten Anruf beendet haben, drücken Sie die Beenden-Taste , um zum ersten Anruf zurückzukehren. So schalten Sie zwischen zwei Anrufen um: • Um zwischen zwei Anrufen umzuschalten, drücken Sie auf Wechseln. 69 ASUS Call Filter Der ASUS CallFilter ist ein Hilfsprogramm, welches Ihnen die Möglichkeit gibt, alle Ihre eingehenden Anrufe zu kontrollieren. Durch die Verwendung dieses Hilfsmittels können Sie eine Liste von Telefonnummern aus Ihrer Kontakteliste, das Anrufprotokoll, das Nachrichtenprotokoll oder jede beliebige Telefonnummer die angenommen oder abgelehnt werden soll verwalten. Schnelleinstellungsmenü öffnen Im Menü können Sie entweder die Akzeptieren-Liste oder die Ablehnen-Liste aktivieren. So öffnen Sie das Schnelleinstellungsmenü: •Tippen Sie auf dem ASUS Heute-Bildschirm auf das Symbol . Im Menü können Sie folgende Einstellungen vornehmen: • Tippen Sie auf Akzeptieren-Liste, um die Akzeptieren-Liste zu aktivieren und nur Anrufe entgegen zu nehmen, deren Telefonnummer in der Akzeptieren-Liste eingetragen ist. • Tippen Sie auf Ablehnen-Liste, um die Ablehnen-Liste zu aktivieren und alle Anrufe abzulehnen, deren Telefonnummer in der Ablehnen-Liste eingetragen ist. • Tippen Sie auf Bearbeiten, um das Fenster für die CallFilter-Funktionen aufzurufen. • Tippen Sie auf Schließen, um ASUS CallFilter zu deaktivieren. 70 Akzeptieren-Liste verwalten Die Akzeptieren-Liste ermöglicht Ihnen die Auswahl nur der Telefonnummern, von denen Sie Anrufe entgegen nehmen wollen. Eingehende Anrufe die nicht in dieser Liste stehen werden automatisch abgelehnt. So fügen Sie Einträge Ihrer Akzeptieren-Liste hinzu: 1. Wählen Sie im ASUS CallFilter-Menü Bearbeiten. 2. Wählen Sie aus der Liste Akzeptieren-Liste aus. 3. Wählen Sie die Datenquelle. Sie können die Daten von Kontakten, vom Anrufprotokoll, der Nachrichtennummer oder durch Eingabe einer beliebigen Nummer wählen. 2 3 4. Wählen Sie von der Liste (z.B. Kontakte) einen Eintrag und tippen Sie auf Hinzufügen. Sie können auch auf tippen, um einen neuen Eintrag der Akzeptieren-Liste hinzuzufügen. 5. Klicken Sie zum Beenden auf . Um Einträge aus der Akzeptieren-Liste zu entfernen, wählen Sie den Kontakt in der Akzeptieren-Liste aus und tippen Sie auf Entfernen oder auf . 4 71 Ablehnen-Liste verwalten Die Ablehnen-Liste ermöglicht Ihnen die Auswahl der Telefonnummern die die Sie ablehnen wollen. Eingehende Anrufe von Nummern, die in der Ablehnen-Liste eingetragen sind, werden abgelehnt. So fügen Sie Einträge Ihrer Ablehnen-Liste hinzu: 1. Wählen Sie im ASUS CallFilter-Menü Bearbeiten. 2. Wählen Sie aus der Liste Ablehnen-Liste aus. 2 3 3. Wählen Sie die Datenquelle. Sie können die Daten von Kontakten, vom Anrufprotokoll, der Nachrichtennummer oder durch Eingabe einer beliebigen Nummer wählen. 4. Wählen Sie von der Liste (z.B. Kontakte) einen Eintrag und tippen Sie auf Hinzufügen. Sie können auch auf tippen, um einen neuen Eintrag der Ablehnen-Liste hinzuzufügen. 5. Klicken Sie zum beenden auf . Um Einträge aus der Ablehnen-Liste zu entfernen, wählen Sie den Kontakt in der Ablehnen-Liste aus und tippen auf Entfernen oder auf . 72 4 Kapitel 5 Nachrichtenfunktionen • E-Mail-Nachrichten • SMS-Nachrichten • MMS-Nachrichten • Windows® Live 73 E-Mail-Nachrichten Einrichten eines E-Mail-Kontos Bevor Sie E-Mails senden und empfangen können, müssen Sie ein E-Mail-Konto bei Ihrem Internetanbieter (ISP) oder über eine VPN-Server-Verbindung (z.B. Firmenkonto) einrichten. Sie können E-Mails senden, indem Sie Ihr Gerät synchronisieren oder sich direkt mit einem E-Mail-Server verbinden, indem Sie die Internetverbindung Ihres ISP oder der Firma benutzen. HINWEIS: Bevor Sie eine E-Mail-Adresse auf Ihrem Gerät einrichten können müssen Sie ein Internet- oder ein E-Mail-Konto besitzen. So richten Sie ein E-Mail-Konto ein: 1. Tippen Sie auf > Messaging > Neues E-Mail-Konto. 2. Geben Sie Ihre E-Mail-Adresse und das Passwort ein und tippen Sie auf Weiter. HINWEIS: Standardmäßig bezieht Ihr Gerät Ihre E-Mail-Einstellungen vom Internet, insbesondere von E-MailKontos, z.B. Yahoo- oder Hotmail-Konten. 3. Wenn Sie Ihre E-Mail-Einstellungen manuell eingeben wollen, entfernen Sie das Häkchen im Kästchen bei Versuchen, E-Mail-Einstellungen automatisch aus dem Internet abzurufen, anderenfalls tippen Sie auf Weiter. HINWEIS: Beziehen Sie die E-Mail-Serverinformationen von Ihrem Mobilfunkanbieter. 74 4. Füllen Sie die Felder Ihr Name und Anzeigename für Konto aus und tippen Sie auf Weiter. 5. Wählen Sie in der Drop-Down-Liste ein Zeitintervall für den automatischen Versand und Empfang von E-Mails. Wenn Sie mehr Download-Einstellungen anzeigen wollen, tippen Sie auf Alle DownloadEinstellungen anzeigen und wählen Sie die gewünschten Einstellungen aus. 6. Tippen Sie auf Fertig. E-Mail-Kontos verwalten AUFGABE Liste der Konten anzeigen Senden/empfangen von E-Mails Ein Konto löschen Zwischen Konten umschalten Kontooptionen ändern AUSFÜHRUNG Tippen Sie auf > Messaging. Es wird die Liste der Konten angezeigt, zusammen mit der Anzahl der ungelesenen Nachrichten im Posteingang jedes Kontos Tippen Sie auf > Messaging. Wählen Sie ein E-Mail-Konto, mit dem Sie Nachrichten senden/empfangen wollen und tippen Sie dann auf Menü > Senden/Empfangen. Um den Vorgang zu stoppen, tippen Sie auf Menü > Stop Senden/Empfangen. Tippen Sie auf > Messaging. Wählen Sie ein Konto und tippen Sie dann auf Menü > Löschen. Tippen Sie in einem offenen Konto auf Menü > Gehe zu und tippen Sie dann auf das Konto, zu welchen Sie wechseln wollen. Tippen Sie auf > Messaging. Wählen Sie ein E-Mail-Konto und tippen Sie auf Auswählen. Tippen Sie auf Menü > Extras > Optionen und wählen Sie dann die Art der Option, die Sie ändern wollen. Wählen Sie Fertig, um den Vorgang zu bestätigen. 75 Senden einer E-Mail So senden Sie eine E-Mail-Nachricht: 1. Tippen Sie auf > Messaging. 2. Tippen Sie auf ein E-Mail-Konto. 3. Tippen Sie auf Menü > Neu . 4. Im Feld An: geben Sie die Handynummer oder die E-Mail-Adresse des Empfängers ein oder tippen auf Menü > Empfänger hinzufügen um ihn von der Kontakteliste hinzuzufügen. HINWEIS: Wenn Sie eine Nachricht zu mehr als einem Empfänger senden, trennen Sie die einzelnen Empfänger mit einem Semikolon (;). Sie können Textnachrichten nur zu Empfängern mit einer Mobilfunknummer senden. 5. Geben Sie Ihre Nachricht in das Textfeld ein. 6. Tippen Sie auf Senden, wenn Sie fertig sind HINWEIS: Wenn Sie Offline arbeiten, werden die E-Mail-Nachrichten im Postausgangsverzeichnis gespeichert und bei der nächsten Verbindung mit dem Internet gesendet. 76 AUFGABE AUSFÜHRUNG Bild in eine E-Mail einfügen Während Sie eine Nachricht schreiben, tippen Sie auf Menü > Einfügen > Bild. Sprachaufzeichnung in eine E-Mail einfügen Während Sie eine Nachricht schreiben, tippen Sie auf Menü > Einfügen > Sprachnotiz. Priorität, Sicherheitsstufe und Sprache der E-Mail einstellen Während Sie eine Nachricht schreiben, tippen Sie auf Menü > Nachrichtenoptionen. Nachricht abbrechen Während Sie eine Nachricht schreiben, tippen Sie auf Menü > Nachricht abbrechen. Nachricht speichern Während Sie eine Nachricht schreiben, tippen Sie auf Menü > In Entwürfe speichern. Nachricht löschen Markieren Sie die zu löschende Nachricht und tippen Sie auf Löschen. Nachricht in einen anderen Ordner verschieben Markieren Sie die zu verschiebende Nachricht und tippen Sie auf Menü > Verschieben. Scrollen Sie zum neuen Ordner und tippen Sie auf Auswählen. Nachrichten sortieren Tippen Sie auf einem beliebigen Nachrichtenbildschirm auf Menü > Extras > Sortieren nach und wählen Sie die gewünschte Sortiermethode. Signatur einfügen Tippen Sie auf einem beliebigen Nachrichtenbildschirm auf Menü > Extras > Optionen > Signatur. Nachrichtenoptionen ändern Tippen Sie auf einem beliebigen Nachrichtenbildschirm auf Menü > Extras > Optionen. Herunterladen von E-Mails Benutzen Sie eine Methode der Messaging-Funktion, um E-Mails zu senden/empfangen: • • Synchronisieren Sie E-Mails mit Microsoft Exchange oder Microsoft Outlook auf Ihrem Computer. Senden und empfangen Sie E-Mails durch direkte Verbindung mit dem E-Mail-Server über einen Internet Service Provider (ISP) oder ein anderes Netzwerk. 77 Synchronisieren von E-Mails Sie können E-Mails in den allgemeinen Synchronisierungsvorgang einschließen. Auf Windows® XPSystemen brauchen Sie dazu nur die E-Mail-Synchronisation in Microsoft® ActiveSync zu aktivieren. Für mehr Informationen dazu, sehen Sie in der Online-Hilfe von ActiveSync auf Ihrem Computer nach. Auf Windows® Vista-Systemen können Sie Ihre E-Mails via dem Windows® Mobile Device Center synchronisieren. HINWEISE: • Für die Synchronisation auf Windows Vista™-Sytemen sehen Sie auf der Windows® Mobile Device Center- Webseite unter http://www.microsoft.com/windowsmobile/devicecenter.mspx nach. • Um sich direkt mit einem E-Mail-Server zu verbinden, sehen Sie in diesem Handbuch unter Synchronisieren mit einem Exchange Server nach. Ordner verwalten Jedes E-Mail-Konto besitzt eine Gruppe von fünf Ordnern: Gelöschte Elemente, Entwürfe, Posteingang, Postausgang und Gesendet. Diese Ordner speichern die Nachrichten, die Sie über dieses Konto senden und empfangen. Sie können eine Nachricht innerhalb des Kontos in andere Ordner verschieben. AUFGABE Ordnerinhalt anzeigen Verschieben einer Nachricht in einen anderen Ordner 78 AUSFÜHRUNG Tippen Sie auf > Messaging. Wählen Sie das Konto, welches Sie anzeigen wollen. Tippen Sie auf Menü > gehe zu > Ordner und wählen Sie den Ordner, den Sie sehen wollen. Tippen Sie auf > Messaging. Wählen Sie das Konto mit der Nachricht, die Sie verschieben wollen. Scrollen Sie zu der Nachricht, die Sie verschieben wollen und tippen Sie auf Menü > Verschieben. Wählen Sie den Ordner, in den Sie die Nachricht verschieben wollen. Eingebundene SMS Ihr Gerät organisiert Ihre SMS-Mitteilungen von einzelnen Kontakten oder Nummern zu einem Gespräch, womit es einfacher wird, dem Nachrichtenverlauf zu folgen und passend zu antworten. Senden einer eingebundenen SMS So senden Sie eine eingebundene SMS: 1. Tippen Sie auf > Messaging > SMS > Menü > Neu 2. Geben Sie die Telefonnummer des Empfängers an oder tippen Sie auf An:, um einen Empfänger aus der Kontakteliste auszuwählen. Trennen Sie mehrere Empfänger mit einem Semikolon (;). 3. Geben Sie Ihre Nachricht ein. 4. Tippen Sie auf Senden, wenn Sie fertig sind, um die Nachricht zu senden. HINWEIS: Wenn der Empfänger die Nachricht beantwortet, zeigt Ihr Gerät Ihre SMS in die Antwort eingebunden an, um es leichter zu machen, der mobilen Konversation zu folgen. 79 MMS-Nachrichten Das Multimedia Messaging System (MMS) ermöglicht Ihnen, Textnachrichten mit mehreren Seiten zu verschicken. Jede Seite kann Text, ein Bild, ein Video oder eine Audio-Datei enthalten. MMS-Nachrichten werden über den General Packet Radio Service (GPRS) zu E-Mail-Konten oder anderen MMS-fähigen Geräten geschickt. HINWEISE: • Sie müssen sich bei Ihrem Mobilfunkanbieter zu einem GPRS- und MMS-Dienst anmelden, bevor Sie MMS- Nachrichten senden/empfangen können. Fragen Sie Ihren Mobilfunkanbieter, wie Sie die MMS-Funktion aktivieren können. MMS-Nachrichten können nur von Handys mit MMS-Funktionalität gesendet/empfangen werden. • Abhängig von Ihrem Mobilfunkdienst kann es möglich sein, dass Sie MMS-Nachrichten NICHT zu Empfängern in anderen Mobilfunknetzwerken senden/empfangen können. MMS abrufen So greifen Sie auf eine MMS zu: • • Tippen Sie auf > Messaging > MMS. Nach dem Aufnehmen eines Bildes oder eines Videos tippen Sie auf Menü > Senden. Bearbeiten der MMS-Einstellungen 1. Tippen Sie auf dem MMS-Hauptbildschirm auf Menü > Extras > Options. 2. Tippen Sie in der Kontoliste auf MMS. 3. Im Tab MMSC Settings wählen Sie aus der Liste Ihren Internet Service Provider aus. Tippen Sie auf Bearbeiten, um die Multimedia Messaging Service Center (MMSC) -Einstellungen aufzurufen. 80 HINWEIS: Detaillierte Einstellungen erfahren Sie bei Ihrem Mobilfunkanbieter. Senden einer MMS-Nachricht So senden Sie eine MMS-Nachricht 1. Tippen Sie auf > Messaging > MMS > Menü > Neu. 2. Im Feld An: geben Sie die Handynummer oder die E-Mail-Adresse des Empfängers ein. Sie können die Telefontastatur benutzen oder auf Menü > Empfänger hinzufügen, um Empfänger aus der Kontakteliste hinzuzufügen. Wenn Sie mehrere Empfänger angeben, trennen Sie diese mit einem Semikolon (;). 3. Im Feld Betreff geben Sie den Betreff der Nachricht ein. 4. Tippen Sie auf Bild/Video einfügen. 5. Tippen Sie auf das gewünschte Bild/Video, das in der Vorschau angezeigt wird. 6. Tippen Sie auf das Feld Audio einfügen. 7. Tippen Sie auf den gewünschten Audio-Clip, den Sie einfügen wollen und tippen Sie danach auf Auswählen . HINWEIS: Sie können zu einer Seite keine Audio-Datei UND eine Video-Datei hinzufügen. 8. Tippen Sie in das Feld Text einfügen und geben Sie Ihre Nachricht ein. 9. Tippen Sie auf Senden, um die Nachricht abzuschicken. 81 The following assumes that you are on the MMS message screen. 82 AUFGABE AUSFÜHRUNG Nachricht zu anderen Empfängern kopieren Benutzen Sie den Stylus, um zum Cc zu scrollen. Geben Sie die Empfängernummer oder -E-Mail-Adresse ein oder tippen Sie auf Menü > Empfänger hinzufügen, um Empfänger aus der Kontakteliste hinzuzufügen. Empfängerinformationen vor anderen Empfängern verbergen Benutzen Sie den Stylus, um zum Feld Bcc zu scrollen. Geben Sie die Empfängernummer oder -E-Mail-Adresse ein oder tippen Sie auf Menü > Empfänger hinzufügen, um Empfänger aus der Kontakteliste hinzuzufügen. Senderinformationen verbergen Tippen Sie auf Menü > Optionen > Sendeoptionen. Markieren Sie das Kästchen vor Sender ausblenden. MMS von einer Vorlage erstellen Tippen Sie auf Menü > Vorlage > Neu von Vorlage, um eine Nachricht unter Verwendung einer voreingestellten Vorlage zu erstellen. MMS-Nachrichtenvorlage erstellen Erstellen Sie oder öffnen Sie eine existierende Nachricht und tippen Sie auf Menü > Vorlage > Als Vorlage speichern. Voreingestellte oder oft benutzte Textstücke zu einer Nachricht hinzufügen Tippen Sie im Textfeld auf Menü > Mein Text. Wählen Sie den gewünschten Text aus. Voreingestellte Nachricht bearbeiten Tippen Sie auf Menü > Mein Text, um das Textstück zu öffnen, welches Sie bearbeiten wollen. Empfangsbestätigung anfordern Tippen Sie auf Menü > Optionen > Sendeoptionen. Markieren Sie das Kästchen vor Sendereport. Windows® Live Windows® Live ist eine Gruppe mit Diensten für E-Mail, Messaging und Suchen und bietet Ihnen alle Ihre Online-Bedürfnisse in einem Paket. Mit Windows® Live können Sie folgende Aufgaben mit Ihrem Gerät erfüllen: • Auf Ihr Hotmail-, MSN- oder Microsoft Exchange-Konto zugreifen und E-Mails senden oder empfangen. • Beobachten, welche Freunde von Ihnen online sind, und einen Chat starten. • Mit der einfachen und präzisen Windows Live-Suchmaschine das Internet durchsuchen. Bevor Sie Windows® Live auf verwenden können, müssen Sie ein Passport-Konto besitzen. Wenn Sie ein Hotmail®- oder ein MSN®-Konto haben, sind Sie schon im Besitz des Passport-Kontos. Sobald Sie entweder ein Microsoft® Passport- oder Microsoft® Exchange Server-Konto haben, können Sie Ihr Konto einrichten. HINWEIS: Sie benötigen ein Microsoft® Passport-Konto, um die Anwendung Windows Live® benutzen zu können. Wenn Sie kein Passport-Konto haben, gehen Sie zu www.passport.com, um ein Konto zu erhalten. Hotmail® benutzen So melden Sie sich bei Hotmail® an: 1. Tippen Sie auf > Programme > Windows Live. 2. Auf dem Windows Live - Login-Bildschirm tippen Sie auf Windows Live anmelden, um zur Windows Live-Einstellung zu gelangen. 3. Tippen Sie auf Akzeptieren und geben Sie dann die E-Mail-Adresse und das Passwort für Ihr Hotmail®Konto ein. 4. Wählen Sie Passwort speichern und tippen Sie auf Weiter. 5. Markieren Sie das Kästchen, um Windows® Live-Elemente auf dem Heute-Bildschirm anzuzeigen oder zu verbergen und tippen Sie auf Weiter. 83 6. Wählen Sie die Elemente die Sie in Ihrem gerät synchronisieren wollen und tippen Sie auf Weiter. Warten Sie einige Minuten, bis der Synchronisationsvorgang beendet ist. Bei der nächsten Anmeldung bei Windows® Live wird Ihr Benutzername und das Passwort an gezeigt. Windows® Live Messenger benutzen An- und Abmelden beim Windows® Live Messenger: 1. Melden Sie sich mit E-Mail-Adresse und Passwort bei Windows® Live an. 2. Wenn Sie das Konto eingerichtet haben, tippen Sie auf > Programme > Messenger. 3. Auf dem Windows® Live Messenger-Hauptbildschirm tippen Sie auf Anmelden. 4. Um sich wieder abzumelden, tippen Sie auf Menü > Abmelden. HINWEIS: Wenn Sie sich beim Windows® Live Messenger-Programm nicht abmelden bleibt die Verbindung bestehen. Dies verursacht unter Umständen Kosten für die Verbindung zu Ihrem Mobilfunkanbieter. 84 Kapitel 6 Planung • Kontakte • Kalender • Aufgaben 85 Kontakte In der Kontakteliste sind Informationen, wie z.B. Telefonnummern und E-Mail-Adressen enthalten. Über die Bluetooth®-Funktion Ihres Gerätes können Sie die Kontaktinformationen schnell mit anderen Gerätenutzern gemeinsam benutzen. Wenn Sie auf Ihrem Computer Outlook verwenden, können Sie die Kontrakte zwischen Ihrem Gerät und dem Computer synchronisieren. Kontakte anzeigen Mit folgenden Methoden können Sie die Kontakteliste anzeigen: • • Tippen Sie auf dem Heute-Bildschirm auf Kontakte. Tippen Sie auf > Kontakte. • Drücken Sie, wenn der Heute-Bildschirm angezeigt wird, die rechte Soft-Taste. Die Kontakteliste zeigt de Namen Ihrer Kontakte in alphabetischer Reihenfolge an. Neben jedem Namen finden Sie eine Abkürzung für die Standardkommunikationsmethode, z.B. per SMS (SMS) oder Handy (Hdy). Ihr Gerät stellt automatisch die Handynummer Ihres Kontaktes als Standardmethode ein. Wenn in Ihrer SIM-Karte Telefonnummern gespeichert sind, werden diese Einträge am Ende der Liste mit einem SIM-Kartensymbol vor dem Namen angezeigt. 86 AUFGABE AUSFÜHRUNG Neuen Kontakt erstellen Tippen Sie auf Kontakte > Neu > Outlook-Kontakt. Geben Sie die Information für den neuen Kontakt ein und tippen Sie auf . Neuen Kontakt auf der SIM-Karte erstellen Tippen Sie auf Kontakte > Neu > SIM-Kontakt. Geben Sie die Information für den neuen Kontakt ein und tippen Sie auf . HINWEIS: Sie können nur eine Telefonnummer pro SIM-Kontakt speichern. Kontaktinformationen bearbeiten Tippen Sie auf Kontakte. Wählen Sie den Kontakt, den Sie bearbeiten wollen und tippen Sie auf Menü > Bearbeiten. Wenn Sie mit den Änderungen fertig sind, tippen Sie auf . Kontakt aus der Liste anrufen Tippen Sie auf Kontakte. Tippen Sie auf den Kontakt den Sie anrufen wollen und tippen Sie dann auf Anrufen. Um eine eine andere statt der StandardTelefonnummer anzurufen, wählen Sie den Kontakt aus und wählen Sie die gewünschte Nummer aus. Tippen Sie dann auf Anrufen. AUFGABE AUSFÜHRUNG Senden einer Textnachricht an einen Kontakt Tippen Sie auf Kontakte. Tippen Sie auf den Kontakt, dem Sie eine Textnachricht senden wollen und tippen Sie dann auf Textnachricht senden. Senden einer MMS an einen Kontakt Tippen Sie auf Kontakte. Wählen Sie den Kontakt, zu dem Sie eine MMS senden wollen und tippen Sie dann auf Menü > MMS senden. Kontaktinformationen zu einem anderen Gerät senden Tippen Sie auf Kontakte. Wählen Sie den Kontakt und tippen Sie auf Menü > Kontakt senden > Senden. Wählen Sie das Gerät und tippen Sie auf Senden. Kontakt über den Namen finden Tippen Sie auf Kontakte. Wenn nicht in der Namensansicht, tippen Sie auf Menü > Anzeigen nach > Name. Geben Sie die ersten Buchstaben ein, solange bis der Kontakt angezeigt wird. Kontakt über die Firma finden Tippen Sie auf Kontakte. Tippen Sie auf Menü > Anzeigen nach > Firma. Tippen Sie auf eine Firma, um alle darin enthaltenen Kontakte anzuzeigen. Finden eines Kontaktes unter Nutzung des Filters Tippen Sie in der Kontakteliste auf Menü > Filter. Wählen Sie die Filterkategorie. Um alle Kontakte anzuzeigen, wählen Sie Alle Kontakte. Kontakt einen Klingelton zuweisen Tippen Sie auf Kontakte. Tippen Sie auf den Kontakt, dem Sie einen eigenen Klingelton zuweisen wollen. Tippen Sie auf Menü > Bearbeiten und dann auf Klingelton. Wählen Sie einen Klingelton und tippen Sie dann auf . HINWEIS: Sie können eigene Klingeltöne nur Kontakten, die in Ihrer OutlookListe gespeichert sind, zuweisen. Kontakt ein Bild zuweisen Tippen Sie auf Kontakte. Tippen Sie auf den Kontakt, dem Sie ein Bild zuweisen wollen. Tippen Sie auf Menü > Bearbeiten und dann auf Bild. Im Feld Bild tippen Sie auf Bild auswählen und wählen ein Bild aus. NOTE: Sie können eigene Bilder nur Kontakten, die in Ihrer Outlook-Liste gespeichert sind, zuweisen. Kontakt auf die SIM-Karte kopieren Tippen Sie auf Kontakte. Tippen Sie in der Liste auf den Kontakt und dann auf Menü > Auf SIM-Kopieren. Wählen Sie den zu kopierenden Kontakt aus und tippen Sie dann auf Kopieren. Tippen Sie auf , wenn Sie fertig sind. 87 Kalender Benutzen Sie den Kalender, um Termine für z.B. versammlungen und andere Ereignisse, zu planen. Ihre Termine für den laufenden Tag können auf dem Heute-Bildschirm angezeigt werden. Sie können den Kalender so einstellen, dass Sie an die Termine erinnert werden. Wenn Sie auf Ihrem Computer Outlook verwenden, können Sie die Termine zwischen Ihrem Telefon und Ihrem Computer synchronisieren. Zu öffnen des Kalenders führen Sie einen der folgenden Schritte aus: • • Tippen Sie auf > Kalender. Tippen Sie auf dem heute-Bildschirm auf Termine planen So planen Sie Termine: 1. Tippen Sie auf > Kalender. 2. Tippen Sie auf Menü > Neuer Termin. . AUFGABE AUSFÜHRUNG Wiederkehrenden Termin einstellen Wählen Sie den Termin und tippen Sie auf Menü > Bearbeiten. gehen Sie zu Häufigkeit und wählen Sie eine der Möglichkeiten aus. Einen Termin löschen Wählen Sie einen Termin, den Sie löschen wollen und tippen Sie auf Menü > Termin löschen. Einen Termin senden Wählen Sie den zu sendenden Termin und tippen Sie auf Menü > Termin senden. 3. Geben Sie die Informationen zum Termin ein. Um einen Ganztagestermin zu planen, wählen Sie bei Ganztägig Ja. 4. Tippen Sie auf 88 . Termine anzeigen So zeigen Sie einen Termin an: 1. Tippen Sie auf > Kalender. 2. Tippen Sie zum Anzeigen auf den gewünschten Termin. Ihren Zeitplan anzeigen So zeigen Sie den Zeitplan an: 1. Tippen Sie auf > Kalender. 2. Tippen Sie auf Menü und dann wählen Sie eine der folgenden Ansichten: • Tagesordnung • Tag • Monat • • Woche Jahr AUFGABE AUSFÜHRUNG Heutige Tagesordnung anzeigen Tippen Sie in der Kalenderansicht auf Menü > Heutigen Tag anzeigen. Tagesordnung für ein bestimmtes Datum anzeigen Tippen Sie in der Kalenderansicht auf Menü > Gehe zu Datum. Tippen Sie auf das Datum. Wochennummern anzeigen Tippen Sie in der Kalenderansicht auf Menü > Extras > Optionen. Markieren Sie das Kästchen bei Kalenderwochen anzeigen. Anzeige der Arbeitswoche ändern Tippen Sie in der Kalenderansicht auf Menü > Extras > Optionen und führen Sie folgende Schritte aus: • Um den 1. Wochentag festzulegen, tippen Sie in der Liste auf entweder Sonntag oder Montag. • Um die Anzahl der anzuzeigenden Wochentage festzulegen tippen Sie in der Liste Wochenansicht auf 5-Tage Woche, 5-Tage Woche oder 5-Tage Woche. 89 Aufgaben Verwenden Sie diese Funktion, um Ihre Aufgaben zu verwalten. Die Aufgabenliste Die Aufgabenliste ist Ihre Liste der zu erledigenden Dinge. Wenn Sie Aufgaben mit Outlook auf Ihrem Computer erstellen oder bearbeiten und ihn dann mit Ihrem Gerät synchronisieren, dann können zusätzliche Daten (z.B. Ablaufdatum, Priorität, Kategorie). Eine Aufgabe die mit hoher Priorität markiert wurde, wird mit einem vorangestellten Ausrufezeichen und mit niedriger Priorität mit einem nach unten gerichteten Pfeil gekennzeichnet. Abgelaufene Aufgaben werden fett gedruckt und rot dargestellt. HINWEIS: Sie können die Informationen in Ihrem Telefon und dem Computer synchronisieren, um die Aufgabenliste in beiden Geräten aktuell zu halten. 90 AUFGABE AUSFÜHRUNG Aufgabe erstellen Tippen Sie auf > Programme > Aufgaben. Geben Sie den Aufgabennamen in Neue Aufgabe: Hier tippen ein. Aufgabe als erledigt markieren Tippen Sie auf > Programme > Aufgaben. Wählen Sie die als erledigt zu markierende Aufgabe und tippen Sie dann auf Erledigt. Aufgabe löschen Tippen Sie auf > Programme > Aufgaben. Wählen Sie de zu löschende Aufgabe aus und tippen Sie dann auf Menü > Aufgabe löschen. Tippen Sie zum Bestätigen auf Ja. Erledigte Aufgabe zu nicht erledigt ändern Tippen Sie auf > Programme > Aufgaben. Wählen Sie die erledigte Aufgabe und tippen Sie dann auf Aktivieren, um den Status auf nicht erledigt nicht erledigt zu ändern. Aufgabe suchen Tippen Sie auf > Programme > Aufgaben. Tippen Sie auf Menü > Sortieren nach und wählen Sie die Sortieroption aus. Sie können auch auf Menü > Filter tippen und die Kategorie auswählen. Kapitel 7 Gerät persönlich gestalten • Startmenü anpassen • Profile Manager benutzen • Theme Manager benutzen • Heute-Bildschirm anpassen • Eingabe Ihrer Kontaktinformationen • Einrichten von Tönen und Benachrichtigungen • Datum, Uhrzeit und Alarme einstellen • Klingelton einstellen • Weckeinstellungen 91 Startmenü anpassen You can choose up to seven programs to appear in the Start To customize the Start menu: 1. Tap > Settings > Personal tab > Menus. 3. Tap . menu. 2. Select up to seven programs that you want on the Start menu. Profil-Manager benutzen Der Profil-Manager bietet Ihnen eine einfache Möglichkeit, Ihre Klingeltöne und Benachrichtigungseinstellungen zu konfigurieren, um diese den verschiedenen Ansprüchen anzupassen. Es gibt vier Modi, unter denen Sie auswählen können: • • Normal: In diesem Modus können Sie Ihre Klingeltöne für eingehende Anrufe, Nachrichten und Benachrichtigungen einstellen. Versammlung: In diesem Modus ist der Klingelton ausgeschaltet und Ihr Telefon vibriert bei eingehenden Anrufen. • Stumm: In diesem Modus ist der Geräte- und der Klingelton ausgeschaltet. • Automatisch: In diesem Modus werden die Benachrichtigungstöne entsprechend Ihrem Kalender automatisch von Normal- auf Versammlungsmodus und anders herum eingestellt. So stellen Sie den Normalmodus ein: 1. Tippen Sie auf > Einstellungen > Persönlich > Profil-Manager. 2. Wählen Sie Normal und eine der folgenden Optionen: Standard, Außen oder Persönlich. Wenn Sie diese Einstellungen ändern wollen, tippen Sie auf eine Option und danach auf Bearbeiten. 3. Tippen Sie auf die Tabs Ton, Lautstärke oder Name und nehmen Sie die nötigen Änderungen vor. 92 4. Tippen Sie auf , wenn Sie fertig sind. So stellen Sie den Versammlungsmodus ein: 1. Tippen Sie auf > Einstellungen > Persönlich > Profil-Manager. 2. Wählen Sie Versammlung. 3 Wenn Sie diese Einstellungen ändern wollen, tippen Sie auf Bearbeiten. 4. Tippen Sie auf den Schieberegler und regeln Sie die Sprachlautstärke nach Ihren Bedürfnissen. 5. Tippen Sie auf , wenn Sie fertig sind. So stellen Sie den Stumm-Modus ein: 1. Tippen Sie auf > Einstellungen > Persönlich > Profil-Manager. 2. Wählen Sie Stumm. 3 Wenn Sie diese Einstellungen ändern wollen, tippen Sie auf Bearbeiten. 4. Tippen Sie auf den Schieberegler und regeln Sie die Sprachlautstärke nach Ihren Bedürfnissen. 5. Tippen Sie auf , wenn Sie fertig sind. So stellen Sie den Automatik-Modus ein: 1. Tippen Sie auf > Einstellungen > Persönlich > Profil-Manager. 2. Wählen Sie Automatisch. HINWEIS: Wenn das System erkennt, dass Sie aufgrund Ihres Kalenders beschäftigt sind, dann werden die Töne und die Benachrichtigungen automatisch von Normal- auf Versammlungsmodus umgeschaltet. 3. Tippen Sie auf . 93 Anzeigeschema-Manager benutzen Der Anzeigeschema-Manager ermöglicht Ihnen die einfache Anpassung Ihrer Geräteanzeige, z.B. Hintergrund, auf dem Heute-Bildschirm angezeigte Elemente und das Aussehen des Windows® Media Players. So stellen Sie das Anzeigeschema ein: 1. Tippen Sie auf > Einstellungen > Persönlich > Anzeigeschema-Manager. 2. Im Tab Anzeigeschema wählen Sie das gewünschte Schema aus. 3. Im Tab Zeitplan können Sie einstellen, ob die Anzeigeschemata an Wochentagen und am Wochenende wechseln sollen. So stellen Sie den automatischen Wechsel ein: • Markieren Sie Pack-Umschalter aktivieren und wählen Sie die Schemata für Werktags und Wochenende. 4. Tippen Sie auf . So bearbeiten Sie ein Schema: 1. Tippen Sie auf > Einstellungen > Persönlich > Anzeigeschema-Manager. 2. Wählen Sie im Tab Anzeigeschema das zu bearbeitende Schema aus. 3. Tippen Sie auf Menü > Bearbeiten. Wählen Sie in den vier Tabs die Elemente, die Sie bearbeiten wollen: • Wählen Sie im Tab Heute das Aussehen für den heute-Bildschirm aus. Um das Anzeigeschema von 6:00 Uhr bis 18:00 Uhr zu ändern, aktivieren Sie Nacht-Anzeigeschema. Sie können auch das Hintergrundbild auswählen, um es auf dem Heute-Bildschirm anzuzeigen. • Wählen Sie im Tab Elemente die Elemente aus, die Sie auf dem Heute-Bildschirm anzeigen wollen. • Geben Sie im Tab Name einen Namen für das Schema ein. • Wählen Sie im Tab Oberfläche das Aussehen für den Dialer und den Windows® Media Player aus. 4. Tippen Sie auf 94 , wenn Sie fertig sind. Heute-Bildschirm anpassen So passen Sie den Heute-Bildschirm an: 1. Tippen Sie auf > Einstellungen > Heute. 2. Wählen Sie im Tab Darstellung das Hintergrundbild für den Heute-Bildschirm. Wenn Sie ein Bild als Heute-Hintergrund benutzen wollen, wählen Sie Dieses Bild als Hintergrund verwenden und tippen Sie dann auf Durchsuchen, um das gewünschte Bild zu suchen. 3. Wählen Sie im Tab Elemente die Elemente aus, die Sie auf dem Heute-Bildschirm anzeigen wollen. 4. Tippen Sie auf , wenn Sie fertig sind. So richten Sie den Heute-Bildschirm mit Ihrem eigenen Bild ein: 1. Tippen Sie auf > Programme > Bilder & Videos. 2. Tippen Sie auf das gewünschte Bild, das Sie als Hintergrundbild verwenden wollen. 3. Tippen Sie auf Menü > Hintergrundbild für „Heute“.... 4. Stellen Sie die Transparenz ein und tippen Sie auf . Eingeben Ihrer Kontaktinformationen Die Funktion der Benutzerinformationen ermöglicht Ihnen, diese einzugeben und Ihre persönlichen Informationen, wie z.B. Name, alternative Kontakt-Nummern und E-Mail-Adressen auf Ihrem Gerät anzuzeigen. HINWEIS: Wir empfehlen, dass Sie Ihre Kontaktinformationen eingeben, damit Sie bei einem eventuellen Verlust des Gerätes kontaktiert werden können. So geben Sie die Besitzerinformationen ein: 1. Um das Fenster der Besitzerinformationen zu öffnen, führen Sie einen der folgenden Schritte aus: • Tippen Sie auf dem Heute-Bildschirm auf Besitzerinfo hier eingeben. 95 • > Einstellungen > Besitzerinformation. Tippen Sie auf 2. Geben Sie Ihre Daten ein und tippen Sie dann auf . Töne und Benachrichtigungen einstellen Benutzen Sie die Sound- und Benachrichtigungseinstellungen, um den Ton zu aktivieren und die Klingeltöne für eingehende Anrufe, Erinnerungen, Alarme und Nachrichten Ihren Wünschen anzupassen. So stellen Sie Sounds und Benachrichtigungen ein: 1. Tippen Sie auf > Einstellungen > Sounds & Benachrichtigungen. 3. Tippen Sie auf . 2. Wählen Sie im Tab Benachrichtigungen ein Ereignis und stellen Sie Ruftontyp und Klingelton ein. Datum, Uhrzeit und Alarm einstellen So stellen Sie Datum und Uhrzeit ein: 1. Tippen Sie auf > Einstellungen > System > Uhrzeit & Wecker. 3. Tippen Sie auf . 2. Im Tab Uhrzeit geben Sie die Zeitzone, das Datum und die Zeiteinstellungen ein. So stellen Sie einen Alarm ein: 1. Tippen Sie auf > Einstellungen > System > Uhrzeit & Wecker. 3. Tippen Sie auf . 2. Nehmen Sie im Tab Wecker die notwendigen Einstellungen vor. 96 HINWEIS: Sie können die Datum-/Uhrzeiteinstellungen auch direkt vom Heute-Bildschirm aus vornehmen. Tippen Sie dazu auf nehmen die notwendigen Einstellungen vor. Klingelton einstellen Sie können mit Ihrem Gerät Ihre Lieblingsmusik als Klingelton einstellen. Sie können Ihr Lieblingslied mit dem Audioformat aac, amr, .mp3, .wav, .wma oder .mid ganz einfach als Klingelton konfigurieren. Klingelton zur Auswahl hinzufügen So fügen Sie einen Klingelton der Auswahlkategorie der Telefoneinstellungen hinzu: 1. Tippen Sie auf > Einstellungen > Persönlich > Klingeltöne. 2. Wählen Sie die gewünschte Dateiendung aus der Liste aus. 3. Tippen Sie auf das Kästchen, um den Klingelton, den Sie hinzufügen wollen, zu markieren. Tippen Sie auf 4. Tippen Sie auf , um den Klingelton abzuspielen und auf wenn Sie fertig sind. zum Anhalten. Klingelton ändern So ändern Sie den Klingelton: 1. Tippen Sie auf > Einstellungen > Persönlich > Sound & Benachrichtigungen. 2. Wählen Sie im Tab Benachrichtigungen aus der Liste Klingelton den gewünschten Klingelton aus. Der Titel oder der Ton, den Sie hinzugefügt haben, erscheint in der Liste zusammen mit den Standard-Klingeltönen, die auf dem Gerät vorinstalliert sind. Tippen Sie auf 3. Tippen Sie auf , um den Klingelton abzuspielen und auf wenn Sie fertig sind. zum Anhalten. 97 Aufweckeinstellungen Sie können die Aufweckfunktionen einstellen, um das gerät aus dem Schlafmodus aufzuwecken. So stellen Sie die Aufweckaktion ein: 1. Tippen Sie auf > Einstellungen > Persönlich > Weck-Quelle. 2. Wählen Sie in der Liste eine verfügbare Aufweckaktion aus. Tippen Sie auf Alles auswählen, um alle Aktionen als Aufweckaktion auszuwählen, oder tippen Sie auf Keine auswählen, um die Auswahl abzuwählen. 3. Tippen Sie auf 98 wenn Sie fertig sind. Kapitel 8 Verbindungen • Verbindungsmanager verwenden • Bluetooth® verwenden • Wi-Fi verwenden • Eine GPRS-Verbindung einrichten • Das bevorzugte Netzwerk einrichten 99 Verbindungsmanager verwenden Der Verbindungsmanager ermöglicht Ihnen Ihre Wireless-Verbindungen von einem Fenster aus einoder auszuschalten. Dies ist ein schneller Weg, um Akkustrom zu sparen oder die Funktionen, wie z.B. Bluetooth oder das Telefon, auszuschalten. So verwenden Sie den Verbindungsmanager: 1. Tippen Sie auf > Einstellungen > Verbindungen. 2. Tippen Sie auf Verbindungsmanager. 3. Führen Sie auf dem Bildschirm des Verbindungsmanagers einen der folgenden Schritte aus: • Tippen Sie auf die Schaltfläche der gewünschten Wireless-Verbindung, um diese ein- oder auszuschalten. • Tippen Sie auf Einstellungen, um die Einstellung für eine der angezeigten Verbindungen zu ändern. • Tippen Sie auf 4. Tippen Sie auf beenden oder , um alle Wireless-Verbindungen auszuschalten. , um den Verbindungsmanager zu verlassen. Bluetooth® verwenden Bluetooth® ist eine drahtlose Verbindungstechnologie mit kurzer Reichweite und ermöglicht Bluetoothfähigen Geräten Daten in einem Radius von ca. 10 Metern drahtlos untereinander auszutauschen. Mit auf Ihrem Gerät aktivierter Bluetooth-Verbindung können Sie: • Mit anderen Bluetooth-Geräten verbinden, kommunizieren, Dateien, Aufgaben oder Kontakte senden. • Bluetooth-Dienste benutzen. Nachdem Sie sich mit einem anderen Gerät oder einem Computer via Bluetooth verbunden haben, können Sie die auf diesem gerät verfügbaren Bluetooth-Dienste benutzen. Da Bluetooth und Wi-Fi die gleiche Frequenz, abhängig von der Umgebung und den verbundenen Drahtlosgeräten, nutzen, kann die Leistung variieren, wenn beides gleichzeitig genutzt wird. 100 Bluetooth in Ihrem Gerät aktivieren Benutzen Sie den Verbindungsmanager, um Bluetooth in Ihrem Gerät zu aktivieren/deaktivieren. Sie können den Verbindungsmanager auch benutzen, um folgende Aktionen durchzuführen: 1. Starten Sie den Verbindungsmanager mit einem der folgenden Schritte: • • Tippen Sie auf Start > Einstellungen > Verbindungen > Verbindungsmanager. Tippen Sie auf das Symbol des Verbindungsmanagers auf dem Heute-Bildschirm. 2. Tippen Sie auf dem Bildschirm des Verbindungsmanagers auf Bluetooth. HINWEIS: Wenn Bluetooth nicht verwendet wird, schalten Sie diese Funktion bitte aus, um Energie zu sparen. Bluetooth-Geräte hinzufügen 1. Stellen Sie sicher, dass Bluetooth bei dem Gerät, welches Sie hinzufügen wollen, aktiviert ist und das Gerät so eingestellt ist, dass es erkannt werden kann. 2. Tippen Sie auf > Einstellungen > Verbindungen > Bluetooth. 3. Tippen Sie auf Neues Gerät hinzufügen..., um nach verfügbaren Bluetooth-Geräten zu suchen. Die Suche kann eine Weile dauern. 4. Wählen Sie das Gerät, mit dem Sie sich verbinden wollen, tippen Sie dann auf Weiter oder drücken Sie die rechte Soft-Taste. 5. Geben Sie das alphanumerische Passwort des zu verbindenden Gerätes ein und tippen Sie dann auf Weiter oder drücken Sie die rechte Soft-Taste. Sie finden das Passwort in der Dokumentation, de mit dem anderen Gerät geliefert wurde. 6. Geben Sie für diese Verbindung einen Anzeigenamen ein. 7. Wiederholen Sie die Schritte 3 - 6, um weitere Geräte zu verbinden. 101 Paaren mit einem Bluetooth-Headset 1. Tippen Sie auf > Einstellungen > Verbindungen > Verbindungsmanager. 2. Tippen Sie auf Bluetooth, um die Bluetooth-Verbindung zu aktivieren. 3. Schalten Sie Ihr Bluetooth-Headset ein und bringen Sie es in 5-10 Meter Entfernung zu Ihrem Gerät. 4. Schalten Sie Ihr Bluetooth-Headset in den Paarungsmodus. sehen Sie dazu im Handbuch Ihres Bluetooth-Headsets nach. 5. Tippen Sie auf Ihrem Gerät auf > Einstellungen > Verbindungen > Bluetooth und tippen Sie dann auf Neues Gerät hinzufügen.... Ihr Gerät sucht nun nach Bluetooth-fähigen Geräten innerhalb seiner Reichweite. 6. Wählen Sie Ihr Bluetooth-Headset in der Liste der hinzuzufügenden Geräte aus und tippen Sie auf Weiter. 7. Geben Sie das Passwort ein, welches Sie im Handbuch Ihres Headsets finden. Ihr Gerät wird nun mit dem Headset gepaart. 8. In der Statusleiste wird das Bluetooth-Symbol Freisprecheinrichtung nutzen können. angezeigt, um Ihnen mitzuteilen, dass Sie nun die HINWEIS: Um einen besseren Signalempfang sicherzustellen, decken Sie Ihr Tastenfeld oder das Akkufach NICHT mit den Händen ab, wenn Sie mit dem Bluetooth-Headset die Freisprecheinrichtung an Ihrem Gerät benutzen. 102 Verwenden von Wi-Fi Das Wi-Fi-Symbol auf dem Heute-Bildschirm gibt Ihnen einfachen Zugriff zu den Wi-Fi-Funktionen Ihres Gerätes. Tippen auf das Symbol öffnet ein Menü in dem Sie Wi-Fi ein-/ausschalten und den Wi-Fi Manager öffnen können. Wi-Fi einschalten So schalten Sie Wi-Fi ein: 1. Tippen Sie auf dem Heute-Bildschirm auf > Wi-Fi einschalten. Das Gerät sucht dann automatisch nach allen verfügbaren drahtlosen Netzwerken innerhalb der WiFi-Reichweite. 2. Wählen Sie in der Liste der gefundenen Netzwerke das Netzwerk aus, mit dem Sie sich verbinden wollen. 3. Wählen Sie, ob das drahtlose Netzwerk sich mit Internet oder dem Netzwerk der Firma verbinden soll. 4. Tippen Sie auf Verbinden. Drahtlose Netzwerke konfigurieren So konfigurieren Sie ein drahtloses Netzwerk: 1. Führen Sie einen der folgenden Schritte aus, um die Wi-Fi-Einstellungsseite zu öffnen: • • Tippen Sie auf Einstellungen, nachdem Sie das zu verbindende Netzwerk ausgewählt haben. Tippen Sie auf > Einstellungen > Verbindungen > Wi-Fi. 2. Tippen Sie auf dem Bildschirm für die Konfiguration der drahtlosen Netzwerke auf ein verfügbares Netzwerk und nehmen Sie die notwendigen Einstellungen vor. Wenn das drahtlose Netzwerk, mit dem Sie sich verbinden wollen, nicht in der Liste aufgeführt ist, tippen Sie bitte auf Neu hinzufügen.... 103 3 Tippen Sie auf den Tab Netzwerkkarten und wählen Sie einen Adapter aus. Tippen Sie auf einen Adapter, um ihn gegebenenfalls einzurichten. 4. Tippen Sie auf , wenn Sie fertig sind. Wireless-Netzwerk hinzufügen Wenn das Gerät das Netzwerk, mit dem Sie sich verbinden wollen, nicht automatisch erkennt, können Sie das Netzwerk manuell hinzufügen. Fragen Sie Ihren Netzwerkadministrator nach den Einstellungen für das Wireless-Netzwerk. So fügen Sie ein Wireless-Netzwerk hinzu: 1. Führen Sie einen der folgenden Schritte aus, um die Wi-Fi-Einstellungsseite zu öffnen: • • Tippen Sie auf Einstellungen, nachdem Sie ein Netzwerk ausgewählt haben, mit dem Sie sich verbinden wollen. Tippen Sie auf > Einstellungen > Verbindungen > Wi-Fi. 2. Tippen Sie auf Drahtlos > Neu hinzufügen.... 3. Geben Sie für das Netzwerk einen Namen ein und wählen Sie ein Element aus der Liste Verbindet mit:. Tippen Sie auf Weiter. HINWEIS: Sie können die Daten für die Authentifikation, die Datenverschlüsselung und den Netzwerkschlüssel von Ihrem Netzwerkadministrator beziehen. 4. Setzen Sie die Authentifizierung, die Datenverschlüsselung und den Netzwerkschlüssel und tippen Sie auf Weiter. 5. Wenn Sie die EAP-Art ändern müssen, machen Sie ein Häkchen in das Adapter-Kästchen und ändern Sie dann die EAP-Art. 6. Tippen Sie auf Fertig. 104 Wi-Fi-Manager benutzen Der Wi-Fi-Manager zeigt den Verbindungsstatus und die Informationen eines Wireless-Netzwerkes an und ermöglicht Ihnen, in Ihrem Gebiet manuell nach verfügbaren Wireless-Netzwerken zu suchen. Führen Sie den folgenden Schritt aus, um den Wi-Fi-Manager zu öffnen: • Tippen Sie auf > Wi-Fi Manager. Im Wi-Fi Manager finden Sie vier Tabs: • • Wi-Fi-Status: Hier wird der derzeitige Verbindungsstatus und die Verbindungsinformation angezeigt. Einstellungen: Hier können Sie die Einstellungen für die Herstellung einer drahtlosen Gerät-zuGerät-Verbindung und die Energiespareinstellungen vornehmen. HINWEIS: Wir empfehlen die Energieeinsparungsfunktion einzuschalten. • IP Information: Hier können Sie die Netzwerkinformationen sehen und erhalten die Möglichkeit, eine neue IP-Adresse vom DHCP-Server anzufordern. Die Schaltfläche Auffrischen leitet die Abfrage für die neue IP-Adresse an den DHCP-Server ein. Diese Funktion dauert einige Sekunden, bis Sie die neue IP-Adresse erhalten haben. Die Schaltfläche Ping dient als Netzwerkdiagnosewerkzeug. Damit können Sie prüfen, ob Ihr Gerät mit dem Netzwerk verbunden ist. • Seitenübersicht: Hier werden die nächsten verfügbaren Wireless-Netzwerke angezeigt. Jedes Wireless-Netzwerk wird zur leichteren Erkennung durch ein vorangestelltes Symbol dargestellt. Weiterhin werden in den Spalten der Netzwerkkanal, die RSSI und die BSSID angezeigt. 105 Einrichten einer GPRS-Verbindung Ihr Gerät erlaubt Ihnen eine Verbindung über GPRS (General Packet Radio Service) herzustellen. GPRS ist ein Funkkommunikationsstandard, der eine hohe Geschwindigkeit von bis zu 115 kbps ermöglicht, im Vergleich mit der Geschwindigkeit von 9,6 kbps des gängigen GSM (Global System for Mobile Communications). Er unterstützt eine große Bandbreite und erlaubt damit das Senden und Empfangen kleiner Datenpakete wie z.B. E-Mails und Internet-Suche. So stellen Sie eine GPRS-Verbindung auf dem Gerät ein: 1. Tippen Sie in der Statusleiste auf dem Heute-Bildschirm auf . 2. Tippen Sie in der sich öffnenden Nachricht auf Einstellungen. 3. Tippen Sie auf dem Einstellungsbildschirm auf Verbindungen > Verbindungen. 4. Tippen Sie im Verbindungsfenster auf Neue Modemverbindung. 5. Geben Sie für die Verbindung einen eindeutigen Namen ein und wählen Sie aus der Liste Mobilfunkverbindung (GPRS). 6. Geben Sie den Zugriffspunktnamen ein. 7. Geben Sie Ihren Benutzernamen, das Kennwort und den Domänennamen ein und tippen dann auf Fertig. Wenden Sie sich an Ihren Netzwerkadministrator für Hilfe. HINWEIS: • Die Netzwerkverbindung kann zwischen verschiedenen Mobilfunkanbietern und unterschiedlichen Standorten variieren. Kontaktieren Sie Ihren Mobilfunkanbieter, um Informationen über geeignete Netzwerkverbindungen an Ihrem Standort zu erhalten. • Die Gebühren des GPRS-Verbindung können sich je nach Anbieter unterscheiden. Kontaktieren Sie Ihren Provider, um eine passende Lösung zu erzielen. 106 • Die GPRS- und USB-Verbindungen können nicht gleichzeitig verwendet werden. Herstellen einer GPRS-Verbindung So stellen Sie eine GPRS-Verbindung her: 1. Tippen Sie auf > Einstellungen > Verbindungen > Verbindungen. 2. Tippen Sie auf der Verbindungsseite auf Existierende Verbindungen verwalten. 3. Tippen und halten Sie eine existierende Verbindung. Tippen Sie anschließend im Popup-Menü auf Verbinden. Tippen Sie auf Löschen, wenn Sie die ausgewählten Verbindungseinstellungen löschen wollen. 4. Wenn die Verbindung besteht, tippen Sie auf . HINWEIS: • Wenn WLAN und GPRS gleichzeitig verwendet werden, hat letzteres die Signalübertragungspriorität. Wir raten Ihnen ab, WLAN und GPRS gleichzeitig zu verwenden. Internet durchsuchen Wenn Sie eine Standard-GPRS-Verbindung eingerichtet haben, wird diese automatisch immer dann hergestellt, wenn Sie ein Programm starten, das sich mit dem Internet verbindet. So durchsuchen Sie das Internet: 1. Starten Sie eine beliebige Anwendung, die sich mit dem Internet verbindet, z.B. den Internet Explorer. Das Gerät wird automatisch Ihre Standard-GPRS-Verbindung herstellen. Es erscheint ein PopupFenster, um Ihnen den Verbindungsstatus anzuzeigen. 2. Wenn verbunden, können Sie beginnen das Internet zu durchsuchen. Wenn Sie den Internet Explorer verwenden wird die Standardseite angezeigt. 107 Trennen der GPRS-Verbindung So trennen Sie die GPRS-Verbindung: 1. Tippen Sie in der Statusleiste auf . 2. Tippen Sie im Popup-Fenster auf Trennen. HINWEIS: • Wurde eine automatische Synchronisation über ActiveSync mit Exchange Server eingestellt, dann wird die Synchronisation ausgeführt, wenn Sie erneut die Verbindung herstellen. • Die GPRS-Verbindung wird automatisch neu hergestellt, wann immer Sie eine Applikation, die eine GPRS- Verbindung erfordert (z.B. Internet Explorer oder Windows® Live) starten. Verwenden des GPRS-Dienstprogramms Das GPRS-Dienstprogramm erlaubt Ihnen mühelos Ihren GPRS-Dienstanbieter auszuwählen und eine Verbindung mit ihm herzustellen. So stellen Sie über das GPRS-Dienstprogramm eine Verbindung her: 1. Tippen Sie auf > Einstellungen > Verbindungen > Netzwerkeinstellungen. Sie können auch auf in der Statusleiste und dann auf Einstellungen im Popup-Fenster tippen. 2. Wählen Sie den GPRS-Anbieter aus der Liste auf dem Bildschirm der Netzwerkeinstellungen aus. HINWEIS: • In unterschiedlichen Regionen gibt es unterschiedliche Betreiber. • Die GPRS- und USB-Verbindungen können nicht gleichzeitig verwendet werden. 108 Netzwerk einrichten Ihr Gerät ermöglicht Ihnen die Konfiguration Ihrer Gerätenetzwerkverbindungen und die Einrichtung mehrerer Netzwerke, falls Sie auf diese zugreifen wollen. Netzwerk konfigurieren So konfigurieren Sie die Netzwerkeinstellungen: 1. Tippen Sie auf > Einstellungen > Verbindungen > Netzwerkeinstellungen. 2. Wählen Sie das Land und den Betreiber aus der Liste aus. Wenn Ihr Mobilfunkanbieter nicht in der Liste aufgeführt ist, tippen Sie auf die Schaltfläche Automatisch erkennen. 3. Tippen Sie auf , wenn Sie fertig sind. Bevorzugtes Netzwerk einstellen So stellen Sie Ihr bevorzugte Netzwerk ein: 1. Tippen Sie auf dem Telefonpanel auf Menü > Optionen > Netzwerk. 2. Tippen Sie auf Netzwerk einstellen und folgen Sie den Bildschirmanweisungen. 3. Wenn Sie Ihre bevorzugten Netzwerke eingestellt haben, tippen Sie auf , um zum Tab Netzwerk zurückzukommen. In der Liste Netzwerkwahl tippen Sie auf Automatisch. 109 110 Kapitel 9 GPS-Funktionen • GPS Catcher • Externes GPS 111 GPS Catcher Der GPS Catcher ermöglicht Ihnen die Aktualisierung Ihrer GPS-Daten in Ihrem Gerät. Die GPS-Daten enthalten wichtige Informationen über den Status der Satelliten, das aktuelle Datum und die Zeit für die Ermittlung der Satellitenposition. HINWEIS: Alle Funktionen bezogen auf GPS oder ähnliche sind NICHT dazu geeignet, Personen aufzufinden, speziell für lebensrettende Anwendungen. GPS-Daten aktualisieren So aktualisieren Sie die GPS-Daten: 1. Tippen Sie auf Start > Programme > GPS Catcher. 2. Tippen Sie auf Aktualisierung, um die neuen Daten herunterzuladen. 3. Tippen Sie auf , wenn Sie fertig sind. HINWEISE: • Um die Aktualisierung erfolgreich durchzuführen, vergewissern Sie sich, dass Ihr Gerät mit dem Internet verbunden ist. • Die Verfallszeit der GPS-Daten beträgt 3 Tage. Sie müssen die Daten aktualisieren, wenn sie verfallen sind. Sie können GPS Catcher auch so einstellen, dass die Daten automatisch aktualisiert. GPS Catcher einstellen So stellen Sie GPS Catcher ein: 1. Tippen Sie auf dem GPS Catcher-Bildschirm auf Menü > Einstellungen. 2. Setzen Sie die Optionen entsprechend Ihren Wünschen. 112 3. Tippen Sie auf , wenn Sie fertig sind. Externes GPS Sie können an Ihr Gerät ein externes GPS-Gerät anschließen, um die GPS-Daten zu empfangen. Um ein externes GPS-Gerät zu benutzen, müssen Sie die Verbindung zwischen Ihrem gerät und dem externen GPS-Gerät einrichten. HINWEIS: Ein externer, MMCX-kompatibler GPS-Antennenanschluss ist im Paket enthalten. Stecken Sie diesen an den Anschluss einer externen GPS-Antenne. Einrichten eines externen GPS-Gerätes So richten Sie ein externes GPS-Gerät ein: 1. Tippen Sie auf > Einstellungen > System > Externes GPS. 2. Wählen Sie im Tab Programme einen Programmanschluss. HINWEIS: Andere GPS-Programme in Ihrem Gerät werden den gleichen, hier eingestellten, COM-Anschluss benutzen. Vergewissern Sie sich, dass dieser Anschluss in anderen GPS-Programmen auch verfügbar ist. 113 3. Legen Sie im Tab Hardware einen Hardware-Anschluss und die BAUD-Rate, die Ihr externes GPSGerät benutzen wird, fest. HINWEIS: Für mehr Informationen über das externe GPS-Gerät sehen Sie bitte im Handbuch des Gerätes nach. 4. Markieren Sie im Tab Zugriff das Kästchen GPS automatisch verwalten (empfohlen). WICHTIG: Wenn Sie dieses Kästchen leer lassen, können einige GPS-bezogene Anwendungen in Ihrem Gerät möglicherweise keine GPS-Daten beziehen. 114 Kapitel 10 Multimedia-Funktionen • Verwenden der Kamera • Wiedergeben von Bildern und Videos • Streaming-Wiedergabe 115 Verwenden der Kamera Die integrierte 2-Megapixel-Kamera erlaubt Ihnen Bilder aufzunehmen und Audio-/Videoclips aufzuzeichnen. Aktivieren der Kamera So starten Sie die Kameraanwendung: • • Tippen Sie auf > Programme > Bilder & Videos > Kamera. Halten Sie die Kamerataste an der rechten Seite des Gerätes gedrückt. Kamerataste/Auslöser Menu Thumbnails HINWEIS: • In der Standardeinstellung hat das Vorschaufenster ein Querformat. • Nach dem Starten der Kameraanwendung gelangt das Gerät standardmäßig in den Kameramodus. • Drücken Sie im Kameramodus darauf, um ein Bild aufzunehmen. So beenden Sie die Kameraanwendung: • 116 Tippen Sie auf dem Kamerabildschirm auf das Beenden-Symbol . Verfügbare Aufnahmemodi Die Kamera in Ihrem Gerät verfügt über zwei Aufnahmemodi: • Kameramodus - Der Kameramodus erlaubt Ihnen Fotos aufzunehmen und auf das Gerät oder in die MicroSD-Karte zu speichern. Sie können Sie auch die Konfiguration an die Umgebung anpassen, die Bildgröße festlegen, den Vergrößerungsfaktor auswählen, die Bildqualität justieren, Effekte anwenden und sonstige erweiterte Einstellungen modifizieren. • Videomodus - Der Videomodus erlaubt Ihnen Audio-/Videoclips aufzuzeichnen. Wie im Kameramodus können Sie auch den Vergrößerungsfaktor auswählen, die Videogröße festlegen, die Speicherposition auswählen und erweiterte Videoeinstellungen modifizieren. Unterstützte Formate Im Kamera- oder Videomodus werden die aufgenommenen Bilder bzw. Videoclips in folgenden Formaten gespeichert: • • Fotos (Kameramodus): JPEG (.jpg) Video (Videomodus): 3GP (.3gp), MPEG4 (.mp4) 117 Anzeige im Kameramodus Die Symbole auf der Anzeige im Kameramodus werden im Folgenden beschrieben: Aufnahmemodussymbol Bildqualitätssymbol Standardspeichersymbol Szenenmodussymbol Timer-Symbol Bildfolgenmodussymbol Effektsymbol Bildauflösung Antippen, um die Kamera zu schließen Anzahl der noch möglichen Aufnahmen Antippen, um das Kameramenü zu öffnen Aufnahmemodi: Kameramodus Videomodus Antippen zum Auszoomen 118 Antippen zum Einzoomen Antippen für eine Vorschau der Bilder oder Videos Symbole im Kameramodus Die folgende Tabelle beschreibt die einzelnen Symbole im Kameramodus. Symbol Beschreibung Aufnahmemodus Zeigt den aktuellen Aufnahmemodus an. / Bildqualität / / Zeigt den Standardspeicher für die aufgenommenen Bilder und Videoclips an. / Szenenmodus / Timer Wenn der Kamera-Timer aktiviert ist (5 Sekunden oder 10 Sekunden), erscheint das entsprechende TimerSymbol. Wenn der Auslöser oder die Navigationstaste zum Aufnehmen eines Bildes gedrückt wird, beginnt der Countdown und das Bild wird erst nach dem Ablauf der eingestellten Zeit aufgenommen. Zeigt die Anzahl der Bilder im Bildfolgenmodus an. / Effeke / Bildauflösung / / / Beenden Zeigt den angewendeten Szenenmodus an. / / Bildfolgenmodus Zeigt die angewendete Bildqualität an. / / Zeigt den angewendeten Effekt an. Zeigt die angewendete Auflösung an. Wenn die Auflösung von 1600x1200 verwendet wird, dann ist die Ein-/ Auszoomfunktion deaktiviert. / / Tippen Sie darauf, um die Kameraanwendung zu beenden. 119 Symbol Beschreibung Einzoomen Tippen Sie darauf, um die Ansicht des Objekts auf dem Bildschirm zu vergrößern. Auszoomen Tippen Sie darauf, um die Ansicht des Objekts auf dem Bildschirm zu verkleinern. Miniaturbilder Tippen Sie darauf, um die Bilder- und Video-Applikation zu starten und die Bilder in einer Miniaturansicht anzuzeigen. Menü Tippen Sie darauf, um das Kameramenü zu öffnen. Kameramenü Das Kameramenü erlaubt Ihnen verschiedene Kamera- und Bildeinstellungen zu ändern. So öffnen Sie das Kameramenü: 1. Tippen Sie auf Menü auf der Kameraseite. 2. Tippen Sie auf ein Symbol auf dem Verknüpfungsmenü, um das entsprechende Untermenü zu öffnen. Modus wechseln Die Funktion “Modus wechseln” erlaubt Ihnen den Aufnahmemodus in den Kamera- oder Videomodus zu stellen. Szene Die Option “Szene” erlaubt Ihnen eine passende Voreinstellung für z.B. eine Nachtszene oder Sportereignisse auszuwählen. Wählen Sie Auto für die optimale Einstellung für jede Szene. Bildgröße Die Funktion erlaubt Ihnen die Bildgröße einzustellen. Bildqualität 120 Diese Funktion bietet drei voreingestellte Bildqualitäten: Normal, Fein und Superfein In der Standardeinstellung ist die Bildqualität Fein. Zoom Die Funktion erlaubt Ihnen den maximal zugelassenen Vergrößerungsfaktor zu ändern. Selbstauslöser Diese Funktion stellt die Verzögerung des Auslösers auf 5 oder 10 Sekunden, nachdem die Kamerataste/ Auslöser gedrückt wurde. Bildfolge Diese Funktion erlaubt Ihnen durch ein einmaliges Drücken der Kamerataste/des Auslösers 4 oder 9 Bilder hintereinander aufzunehmen. Rahmen Die Funktion erlaubt Ihnen einen Rahmen einzustellen. HINWEIS: Stellen Sie sicher, dass die Bildschirmauflösung auf 320 x 240 gestellt ist, bevor Sie den Rahmen einstellen. Effekt Die Funktion “Effekt” erlaubt Ihnen manche Effekte auf Ihr Objekt anzuwenden. Wählen Sie eine der folgenden Konfigurationsoptionen aus: Schwarz/Weiß, Negativ, Solarisation und Sepia. Wählen Sie Normal, wenn Sie keinen Sondereffekt haben möchten. Speichern in Die Funktion erlaubt Ihnen den Standardspeicherort für die aufgenommenen Bilder auszuwählen. HINWEIS: Installieren Sie eine MicroSD-Karte, bevor Sie die Standardspeicherposition auf Speicherkarte einstellen. Erweitert Diese Funktion erlaubt Ihnen folgendes einzustellen: Dateinamenpräfixformat, Dateinamenpräfix, Dateinummer, Datum- und Zeitstempel, Auslöser-Sound, Bildfolgen-Intervall. 121 Aufnehmen von Fotos Nach dem Starten der Kameraanwendung gelangt das Gerät standardmäßig in den Kameramodus. Falls sich das Gerät in einem anderen Modus befindet, dann tippen Sie bitte auf Menü > Modus wechseln > Kameramodus und dann auf Beenden. Sie können auch durch Antippen des Kameramodussymbols auf dem Bildschirm den Kameramodus aktivieren. So nehmen Sie ein Foto auf: 1. Richten Sie das Gerät auf Ihr Objekt aus und drücken dann die Kamerataste/den Auslöser. 2. Wenn das Symbol erscheint, dann achten Sie darauf, dass das Gerät stabil ist und nicht wackelt. 3. Wiederholen Sie Schritt 1 und 2, um weitere Fotos aufzunehmen. HINWEIS: Das Bild wird automatisch im Standardspeicher gespeichert und kann mit der Bilder- und Videos-Anwendung wiedergegeben werden. 122 Anzeige im Videomodus Die Symbole auf der Anzeige im Videomodus werden im Folgenden beschrieben: Aufnahmemodussymbol Verbleibende Videoaufnahmezeit Standardspeichersymbol Effektsymbol Videoauflösung Antippen, um die Kamera zu schließen Aufnahmeanzeige Antippen, um das Videomenü zu öffnen Grün: Bereit Rot: Aufnahme Aufnahmemodussymbole Kameramodus Videomodus Antippen zum Auszoomen Antippen zum Einzoomen Antippen, um Bilder und Videos anzuzeigen. 123 Symbole im Videomodus Die folgende Tabelle beschreibt die einzelnen Symbole im Videomodus. Symbol Aufnahmemodus Standardspeicher Effekte Videogröße 124 Beschreibung Zeigt den aktuellen Aufnahmemodus an. / Zeigt den Standardspeicher für die aufgenommene Videoclips an. / / / / / Zeigt den angewendeten Effekt an. Zeigt die angewendete Videogröße an. Beenden Tippen Sie darauf, um die Videoanwendung zu beenden. Einzoomen Tippen Sie darauf, um die Ansicht des Objekts auf dem Bildschirm einzuzoomen. Auszoomen Tippen Sie darauf, um die Ansicht des Objekts auf dem Bildschirm auszuzoomen. Miniaturbilder Tippen Sie darauf, um die Bilder- und Video-Applikation zu starten und Ihr Video wiederzugeben. Menü Tippen Sie darauf, um das Videomenü zu öffnen. Videomenü Das Videomenü erlaubt Ihnen verschiedene Video- und Wiedergabeeinstellungen zu ändern. So öffnen Sie das Videomenü: 1. Tippen Sie auf Menü auf der Videoseite. 2. Tippen Sie auf ein Symbol auf dem Verknüpfungsmenü, um das entsprechende Untermenü zu öffnen. Modus wechseln Die Funktion Modus wechseln erlaubt Ihnen, das Gerät in den Kamera- oder Video-Aufnahmemodus zu stellen. Zoom Die Funktion erlaubt Ihnen, den maximal zugelassenen Vergrößerungsfaktor zu ändern. Videogröße Die Funktion erlaubt Ihnen, die Bildgröße des Videos einzustellen. Speichern in Die Funktion erlaubt Ihnen die Standardspeicherposition für die aufgenommenen Bilder auszuwählen. HINWEIS: Installieren Sie eine MicroSD-Karte, bevor Sie die Standardspeicherposition auf Speicherkarte einstellen. Effekt Die Funktion “Effekt” erlaubt Ihnen manche Effekte auf Ihr Objekt anzuwenden. Wählen Sie eine der folgenden Konfigurationsoptionen aus: Schwarz/Weiß, Negativ, Solarisation und Sepia. Wählen Sie Normal, wenn Sie keinen Sondereffekt haben möchten. Erweitert Diese Funktion erlaubt Ihnen Folgendes einzustellen: Videodateityp, Dateinamenpräfixformat, Dateinamenpräfix, Dateinummer und Audio für die Aufnahme aktivieren oder deaktivieren. 125 Aufzeichnen von Videos Stellen Sie das Gerät auf den Videoaufnahmemodus, um Videos aufzuzeichnen. So wechseln Sie in den Videomodus: • • Tippen Sie bitte auf Menü > Modus wechseln > Videomodus und dann auf Fertig. Sie können auch durch Antippen des Videomodussymbol auf dem Bildschirm den Videomodus aktivieren. So zeichnen Sie Videos auf: 1. Richten Sie das Gerät auf Ihr Objekt aus und drücken dann die Kamerataste/den Auslöser, um die Aufzeichnung zu starten. Die Farbe der Aufnahmeanzeige ändert sich von grün in rot während des Aufzeichnens des Videos. 2. Drücken Sie noch einmal die Kamerataste/den Auslöser, um die Aufzeichnung zu beende. HINWEIS: •Der Videoclip wird automatisch in den Standardspeicher gespeichert. •Verwenden Sie Windows Media Player Mobile, um den Videoclip auf Ihrem Gerät wiederzugeben. • Verwenden Sie Apple® QuickTime™ Player, wenn Sie die Videoclips auf Ihrem Computer wiedergeben möchten. Sie können QuickTime™ Installer von www.apple.com/ quicktime herunterladen. 126 Wiedergeben von Bildern und Videos Verwenden Sie die Bilder- und Video-Applikation, um eine Vorschau der gespeicherten Bilder zu erhalten und die Videoclips wiederzugeben. Wiedergeben von Bildern und Videos So geben Sie Bilder und Videos wieder: 1. Tippen Sie auf > Programme > Bilder & Videos. 2. Tippen Sie das Bild bzw. den Videoclip an, das bzw. den Sie wiedergeben möchten. • Um die in der MicroSD-Karte gespeicherten Bilder oder Videoclips wiederzugeben, tippen Sie bitte auf den Ordner (als Eigene Bilder bezeichnet) und dann auf MicroSD-Karte. • Um die in dem Ordner Eigene Bilder gespeicherten Bilder wiederzugeben, tippen Sie bitte auf Eigene Bilder und dann auf die Bildminiatur. • Um die in dem Ordner Eigene Videos gespeicherten Videoclips wiederzugeben, tippen Sie bitte auf Eigene Videos und dann auf die Videominiatur. Bilder und Fotos bearbeiten So bearbeiten Sie Bilder und Fotos: 1. Tippen Sie auf > Start > Programme > Bilder & Videos. Tippen Sie auf ein Bild oder ein Fotominiaturbild, um es zu öffnen. 2. Tippen Sie dann auf Menü > Bearbeiten. 3. Bearbeiten Sie das Bild/Foto. Sehen Sie die Beschreibung der Symbole und Werkzeuge auf der nächsten Seite. 127 Werkzeugleiste Symbol Beschreibung Symbol Beschreibung Blendet die Werkzeugleiste aus Löscht einige Teile des Bildes Auswahl der Farbe für den Pinsel Bearbeiten rückgängig machen Auswahl der Pinselgröße Bild speichern Stempel hinzufügen Bearbeiten beenden Text hinzufügen HINWEIS: Die Bildbearbeitungsfunktion kann nur bei Bildern oder Fotos mit einer Auflösung von 320 x 240 Bildpunkten angewendet werden. Bilder die größer als 320 x 240 Bildpunkte sind, werden auf dieses Maß angepasst. 4. Tippen Sie auf bestätigen. , um das Bild zu speichern. Tippen Sie dann auf Ja, um das Speichern zu HINWEIS: Bei dieser Option wird das Originalbild mit der bearbeiteten Version überschrieben. Sie können in der Werkzeugleiste auch auf tippen und Speichern als auswählen, um das bearbeitete Bild unter einem anderen Dateinamen zu speichern. 128 Streaming-Wiedergabe Mit Streaming-Wiedergabe können Sie Online-Videodateien aus dem Internet in den folgenden kompatiblen Formaten genießen: 3gp, 3g2, mp4 und sdp. HINWEIS: Bevor Sie den Streaming-Player benutzen, vergewissern Sie sich, dass Sie via Wi-Fi oder GPRS mit dem Internet verbunden sind. Für mehr Details über die Internetverbindung via Wi-Fi oder GPRS sehen Sie in diesem Handbuch nach. Wiedergabe Verbinden mit einer rtsp:// URL-Webseite Menü HINWEIS: Eine Real Time Streaming Protocol (RTSP) -Webseite stellt Multimedia-Datenströme, z.B. Audio- oder Videoclips zur Verfügung. 129 Streaming-Wiedergabe benutzen So spielen Sie Online-Audio-/Videodateien ab: 1. Tippen Sie auf Verbinden.. > Programme > Streaming Player und dann auf 2. Geben Sie die Adresse ein, mit der Sie sich verbinden wollen und tippen Sie dann auf Verbinden. HINWEIS: Der Streaming Player erkennt nur Adressen im Format rstp:// URL. 3. Tippen Sie auf 130 , um die Datei abzuspielen. Sie können auch auf Menü tippen, um die Menüliste zu öffnen und andere Funktionen auswählen. Kapitel 11 Business-Funktionen • Ur Time • Remote-Kalender 131 Ur Time Ur Time ermöglicht Ihnen die geeignetste Zeit für eine Videokonferenz, ein Telefonat oder ein Net-Meeting mit Teilnehmern aus verschiedenen Zeitzonen festzulegen und Uhrzeiten für bis zu vier Städte einstellen. HINWEIS: Installieren Sie Ur Time von der mitgelieferten Bonus-CD. Uhrzeit einstellen So stellen Sie die Uhrzeit ein: 1. Tippen Sie auf > Programme > Ur Time. 3. Tippen Sie auf , wenn Sie fertig sind. 2. Tippen Sie auf Menü > Uhrzeit. Stellen Sie die lokale Uhrzeit von Ihrem derzeitigen Standort ein. Alarm einstellen So stellen Sie einen Alarm ein: 1. Tippen Sie auf > Programme > Ur Time. 2. Tippen Sie auf Menü > Alarm und dann auf Neu, um einen neuen Alarm hinzuzufügen oder wählen Sie einen existierenden Alarm und tippen Sie auf Bearbeiten. 3. Alarmdetails einstellen: Um die Anti-Snooze-Funktion zu aktivieren markieren Sie das Kästchen Snooze und setzen Sie das Snooze-Intervall. 4. Tippen Sie auf 132 , wenn Sie fertig sind. Einstellen der Weltzeituhr So stellen Sie die Weltzeituhr ein: 1. Tippen Sie auf > Programme > Ur Time. 3. Tippen Sie auf . Die Weltzeituhr erscheint auf dem Heute-Bildschirm. 2. Tippen Sie auf Menü > Weltzeituhr. Sie können die Uhrzeit für bis zu vier Städte einstellen. 133 Remote-Kalender Remote-Kalender bietet Ihnen mit Ihrem Gerät Zugriff auf Ihren Google-Kalender. Sie können entweder den Kalender anzeigen oder Kalendereinträge und Tagesordnungen in beide Richtungen mit dem Google-Kalender synchronisieren. Laden Sie Ereignisse vom Google-Kalender herunter oder laden Sie mit Ihrem Gerät Ereignisse in den Google-Kalender hoch. WICHTIG: • Beantragen Sie ein Google-Konto, bevor Sie diese Funktion benutzen. Gehen Sie dazu zu www.google.com/calendar, um sich für ein Google-Konto zu registrieren. • Vergewissern Sie sich, dass Ihr Gerät via GPRS mit dem Internet verbunden ist. Synchronisieren Ihres Kalenders Ereignisse vom Google-Kalender herunterladen So laden Sie Tagesordnungen oder Ereignisse aus Ihrem GoogleKalender herunter: 1. Tippen Sie auf > Programme > Remote -Kalender 2. Geben Sie den Benutzernamen und das Passwort ein. Tippen Sie dann auf Sync, um die Synchronisation zu starten. 3. Wenn der Kalender synchronisiert erfolgreich wurde, erscheint ein Popup-Fenster. Tippen Sie auf Ja, um den Kalender zu öffnen oder Nein zum Beenden. 134 Ereignisse zum Google-Kalender hochladen So laden Sie neue oder geänderte Ereignisse zu Ihrem Google-Kalender hoch: 1. Tippen Sie auf > Kalender. 2. Wählen Sie das Ereignis, das Sie zum Google-Kalender hochladen wollen und tippen Sie dann auf Menü > Upload zu Google. Remote-Kalender einstellen Der Remote-Kalender ermöglicht Ihnen, den Synchronisationsmodus einzustellen. So stellen Sie den Remote-Kalender ein: 1. Tippen Sie auf > Programme > Remote-Kalender > Option > Einstellung. 2. Stellen Sie den gewünschten Synchronisationsmodus ein und tippen Sie danach auf Änderungen zu übernehmen und auf Abbrechen um den Vorgang abzubrechen. , um die Synchronisationsmodus einstellen Synchronisationsintervall einstellen (Dieses Element ist inaktiv, wenn Manuell eingestellt ist) Synchronisationsrichtung einstellen Priorität bei Ereigniskonflikten einstellen 135 136 Kapitel 12 ASUS Spezialfunktionen • ASUS Statusanzeigesymbol • ASUS Zip • Backup • Newstation • Auto Cleaner 137 ASUS Statusanzeigesymbol Das ASUS Status-Symbol ermöglicht Ihnen die einfache Überprüfung des aktuellen Status der folgenden Gerätekomponenten: CPU, USB, LCD-Helligkeit, Akku, Programme, MiniSD-Karte und Speicher. Um die Status dieser Komponenten zu überprüfen tippen Sie auf dem Heute-Bildschirm das ASUS Status-Symbol . USB: Einstellen des USB-Verbíndungsmodus. Helligkeit: Einstellen der LCD-Helligkeit bei Akku- oder externer Stromversorgung. Energie: Zeigt verbleibende Akkuladung an. Einstellen der erweiterten Stromsparfunktionen. Speicher: Zeigt gesamten, benutzten und verfügbaren freien Speicher an. Speicherkartenspeicher: Zeigt gesamten, benutzten und verfügbaren freien Kartenspeicher an. MiniSD-Karte: Anzeigen der auf der miniSD-Karte enthaltenen Inhalte. Einstellungen: Auswahl von Elementen, die in dieser Anzeige dargestellt werden sollen. 138 USB-Einstellung Hier können Sie den USB-Verbindungsmodus einstellen. LCD-Helligkeit Regelt die LCD-Helligkeit bei Akku- und externer Stromversorgung. Akku Zeigt den Akkuladezustand an. Die erweiterten Einstellungen ermöglichen Ihnen, die Zeit einzustellen, nach der das Gerät bei Nichtgebrauch abschalten soll. Speicher Zeigt den gesamten, den benutzten und den freien Speicher an. Speicherkartenspeicher Zeigt den gesamten, den benutzten und den freien Speicherkartenspeicher an. Speicher Zeigt gesamten, benutzten und verfügbaren freien Speicher an. Einstellungen Auswahl von Elementen, die in dieser Anzeige dargestellt werden sollen. 139 ASUS Zip ASUS Zip ermöglicht Ihnen, Dateien zu komprimieren und somit Platz in Ihrem Gerätespeicher oder der Speicherkarte zu sparen. HINWEIS: Installieren Sie ASUS Zip von der mitgelieferten Bonus-CD. So komprimieren Sie Dateien: 1. Tippen Sie auf > Programme > ASUS Zip. 2. Wählen Sie den Radio-Button vor Neue komprimierte Datei und tippen Sie dann auf Weiter. 3. Wählen Sie die Dateien oder Ordner und tippen Sie auf Hinzufügen und dann auf Weiter. 4. Benennen Sie die Datei um und wählen Sie den Speicherort und den Komprimierungsmodus. Markieren Sie das Kästchen Passwort, wenn Sie die Datei mit einem Passwort schützen wollen. Tippen Sie auf Weiter. 5. Tippen Sie auf Fertig. Markieren Sie das Kästchen Beenden und Ordner öffnen, wenn Sie den Ordner öffnen wollen, wo Sie die komprimierten Dateien gespeichert haben. So fügen Sie Dateien zu bereite existierenden komprimierten Dateien hinzu: 1. Tippen Sie auf > Programme > ASUS Zip. 2. Wählen Sie den Radio-Button vor Datei zu existierender komprimierter Datei hinzufügen und tippen Sie dann auf Weiter. 3. Wählen Sie eine komprimierte Datei und tippen Sie dann auf Weiter. 4. Wählen Sie die Dateien, die Sie hinzufügen wollen und tippen Sie danach auf Hinzufügen und zum Schluß auf Weiter. 140 5. Tippen Sie auf Fertig. Markieren Sie das Kästchen Beenden und Ordner öffnen, wenn Sie den Ordner öffnen wollen, wo Sie die komprimierten Dateien gespeichert haben. Dateien aus einer komprimierten Datei entpacken: 1. Tippen Sie auf > Programme > ASUS Zip. 2. Wählen Sie den Radio-Button vor Datei entpacken und tippen Sie dann auf Weiter. 3. Wählen Sie eine komprimierte Datei aus und tippen Sie auf Weiter. 4. Wählen Sie einen Ordner, um die entpackten Dateien zu speichern und tippen Sie auf Weiter. 5. Tippen Sie auf Fertig. Markieren Sie das Kästchen Beenden und Ordner öffnen, wenn Sie den Ordner öffnen wollen, wo Sie die komprimierten Dateien gespeichert haben. Backup Backup ermöglicht Ihnen Ihre Dateien und Daten von/auf Ihrem Gerät oder der Speicherkarte zu sichern oder wiederherzustellen. HINWEIS: Installieren Sie Backup von der mitgelieferten Bonus-CD. Dateien sichern So sichern Sie Dateien: 1. Tippen Sie auf > Programme > Backup > Backup. 2. Wählen Sie die Elemente, die Sie sichern wollen und tippen Sie danach auf Weiter. 3. Benennen Sie die Datei um und wählen Sie den Speicherort für die Sicherung. Tippen Sie dann auf Weiter. 4. Geben Sie vier Zahlen als Passwort zur Verschlüsselung der Sicherungsdatei ein und tippen Sie danach auf Weiter. 5. Tippen Sie auf Start, um mit der Sicherung zu beginnen. Tippen Sie auf Zurück, um zum vorherigen Bildschirm zurückzukehren. HINWEIS: Das System wird alle arbeitenden Anwendungen beenden, wenn de Dateisicherung ausgeführt wird. 6. Tippen Sie auf Reset, um das Gerät zurückzusetzen. 141 Dateien wiederherstellen So stellen Sie Dateien wieder her: 1. Tippen Sie auf > Programme > Backup > Wiederherstellen. 2. Wählen Sie die Datei, die Sie wiederherstellen wollen und tippen Sie danach auf Weiter. 3. Geben Sie das 4-stellige Passwort ein, um die Daten der Sicherungsdatei zu entschlüsseln und tippen Sie danach auf Weiter. 4. Wählen Sie die Elemente, die Sie wiederherstellen wollen und tippen Sie danach auf Weiter. 5. Tippen Sie auf Start, um die Wiederherstellung zu beginnen. Tippen Sie auf Zurück, um zum vorherigen Bildschirm zurückzukehren. HINWEIS: Das System wird alle arbeitenden Anwendungen beenden, wenn de Dateiwiederherstellung ausgeführt wird.. Sicherungseinstellungen So stellen Sie die Datensicherung ein: 1. Tippen Sie auf > Programme > Backup > Optionen. 142 2. Markieren Sie das Kästchen, wenn Sie das Gerät nach der Datensicherung zurücksetzen wollen. Tippen Sie dann auf , wenn Sie fertig sind. Newstation Mit NewStation in Ihrem Gerät können Sie Nachrichten und Blogs jederzeit und überall durchblättern. HINWEIS: Stellen Sie sicher, dass Sie mit dem Internet verbunden sind, wenn Sie NewStation benutzen. Newstation benutzen So lesen Sie RSS-News: 1. Tippen Sie auf > Programme > Newstation. 2. Tippen Sie auf ein Kategorieverzeichnis, um es zu öffnen. 3. Tippen Sie auf einen Kanalnamen, um diesen zu öffnen. 4. Suchen Sie nach Ihren gewünschten Themen. So erstellen Sie eine neue Kategorie: 1. Tippen Sie auf > Programme > Newstation. 2. Tippen Sie auf Menü > Neue Kategorie und bearbeiten Sie den Kategorienamen. So fügen Sie einen neuen Kanal hinzu: 1. Tippen Sie auf > Programs > Newstation und dann auf eine Kategorie, um diese zu öffnen. 2. Tippen Sie auf Menu > Neuer Kanal. Sie können einen neuen Kanal entweder vom Internet oder einer existierenden Datei hinzufügen. • Eingabe von einer URL Wählen Sie Eingabe von URL und geben Sie die URL-Adresse ein. Tippen Sie danach auf Weiter. 143 Wählen Sie eine Kategorie, der Sie den Kanal hinzufügen wollen und tippen Sie danach auf Fertig. • Import von einer Datei Wählen Sie Import von Datei und tippen Sie dann auf Weiter. Wählen Sie ein Verzeichnis und eine Datei aus der Liste aus. Wählen Sie die Kanäle aus der Liste aus und tippen Sie danach auf Weiter. Wählen Sie eine Kategorie aus, der Sie den Kanal hinzufügen wollen und tippen Sie danach auf Fertig. NewStation-Menüs benutzen Kategoriemenü So benutzen Sie das Kategoriemenü: 1. Tippen Sie auf > Programme > Newstation. 2. Wählen Sie ein Kategorieverzeichnis und tippen Sie dann auf Menü, um die Menüliste zu öffnen. 3. Tippen Sie auf die gewünschte Option. Kanalmenü So benutzen Sie das Kanalmenü: 1. Tippen Sie auf > Programme > Newstation. 2. Tippen Sie auf eine Kategorie. Wählen Sie dann den Kanal und tippen Sie auf Menü, um die Menüliste zu öffnen. 3. Tippen Sie auf die gewünschte Option. 144 Themenmenü So benutzen Sie das Themenmenü: 1. Tippen Sie auf > Programs > Newstation. 2. Tippen Sie auf eine Kategorie. Tippen Sie dann auf den Kanal, um diesen zu öffnen. Wählen Sie ein Thema und tippen Sie auf Menü, um die Menüliste zu öffnen. 3. Tippen Sie auf die gewünschte Option. 145 Auto Cleaner Sie können diese Funktion benutzen, um in Ihrem Gerät Speicher freizugeben. Sie können Programme schließen und nicht benötigte Anwendungen beenden. Auto Cleaner einstellen So stellen Sie Auto Cleaner ein: 1. Tippen Sie auf Start > Einstellungen > System > Auto Cleaner. 2. Markieren Sie das Kästchen, um die Auto Cleaner-Funktion zu aktivieren. Wählen Sie dann entweder X kurz drücken oder X lang drücken, um Prog. zu beenden. 3. Tippen Sie auf Einstellung, um die Liste Ausschließen und Beenden erzwingen einzustellen. 4. Tippen Sie auf 146 , wenn Sie fertig sind. Kapitel 13 Sonstige Funktionen • Werkseinstellungen wiederherstellen • Systeminformationen • Task-Manager 147 Werkseinstellungen wiederherstellen Diese Funktion erlaubt Ihnen die Hersteller-Standardeinstellungen wieder herzustellen: So stellen Sie die Standardeinstellungen wieder her. 1. Tippen Sie auf > Einstellungen > System > Standardeinstellungen. 3. Tippen Sie auf . 2. Geben Sie in das Passwortfeld ‘1234’ ein, um den Vorgang zu bestätigen und die Werkseinstellungen wiederherzustellen. WARNUNG: Diese Funktion löscht alle von Ihnen in dem Gerät gespeicherten Dateien. Systeminformationen Die Systeminformation enthält wichtige Geräteinformationen, einschließlich der aktuellen Geräteeinstellungen und der Gerätversion. So rufen Sie die Systeminformation auf: 1. Tippen Sie auf > Einstellungen > System > Systeminformation. 2. Tippen Sie auf Geräteinformation, um die Hardware-Informationen des Gerätes anzuzeigen. 3. Tippen Sie auf Version, um die ROM-, Boot-, Radio-, MP- und Batterieversion anzuzeigen. 148 Task-Manager Der Task-Manager ermöglicht Ihnen, die zur Zeit laufenden Programme, den Speicher und die Prozessorauslastung zu überwachen. Sie können diese Funktion benutzen, um diese Programme einfach zu beenden. Sie können auch zu jedem Programm in der Liste auf dem Task-Manager-Bildschirm springen. So benutzen Sie den Task-Manager: • • • • Um den Task-Manager zu starten, tippen Sie auf > Programme > Task-Manager. Um ein Programm zu beenden, wählen Sie das gewünschte Programm in der Liste aus und tippen Sie auf Aufgabe beenden. Um alle Programme zu beenden, tippen Sie auf Menü > Alle Aufgaben beenden. Um zu einem anderen Programm zu wechseln, wählen Sie das gewünschte Programm aus und drücken Sie die Navigationstaste nach unten oder tippen Sie auf Menü > Wechseln zu. 149 150 Anhang Anhang • Hinweise • Specific Absorption Rate (SAR) • ASUS Kontaktinformationen 151 Hinweise Federal Communications Commission (FCC) -Bestimmungen Dieses Gerät entspricht Teil 15 der FCC-Vorschriften. Im Betrieb müssen die folgenden beiden Bedingungen erfüllt werden: 1. Dieses Gerät darf keine schädliche Störstrahlung abgeben und • Ändern Sie die Ausrichtung oder den Standort der Empfangsantenne. • Schließen Sie Gerät und Empfänger an unterschiedliche Netzspannungskreise an. 2. Dieses Gerät muss für empfangene Störstrahlung unempfindlich sein, auch für Störstrahlung, die unerwünschte Funktionen hervorrufen kann. Dieses Gerät wurde geprüft und entspricht den Grenzwerten für digitale Geräte der Klasse B gemäß Teil 15 der FCC-Vorschriften. Diese Vorschriften wurden für ausreichenden Schutz gegen Radiofrequenzenergie in Wohngegenden aufgestellt. Dieses Gerät erzeugt und verwendet Radiofrequenzenergie und kann diese ausstrahlen. Wenn es nicht entsprechend der Bedienungsanleitung installiert und verwendet wird, kann es Störungen von Funkübertragungen verursachen. Es kann nicht für alle Installationen gewährleistet werden, dass keine Störungen auftreten. Falls dieses Gerät Störungen des Rundfunk- oder Fernsehempfangs verursacht, was durch Ein- und Ausschalten des Geräts ermittelt werden kann, sollten Sie folgende Maßnahmen ergreifen, um die Störungen zu beheben: • • Vergrößern Sie den Abstand zwischen dem Gerät und dem Empfänger. Wenden Sie sich an den Fachhändler oder einen erfahrenen Radio-/ Fernsehtechniker. Wir machen Sie darauf aufmerksam, dass Modifikationen, die nicht ausdrücklich von verantwortlichen Stellen genehmigt wurden, Ihre Betriebserlaubnis für dieses Gerät erlöschen lassen kann. 152 Canadian Department of Communications Statement Ob der Ländercode für Produkte, die für den Markt USA & Kanada bestimmt sind, abgeschaltet werden kann, ist von folgenden zwei Bedingungen abhängig: 1. Das Gerät darf keine Interferenzen verursachen und 2. Das Gerät muss jegliche Interferenzen akzeptieren, eingeschlossen Interferenzen, die einen ungewünschten Gerätebetrieb verursachen. Dieses digitale Klasse [B] -Gerät erfüllt die kanadische ICES-003. Cet appareil numerique de la classe [B] est conforme a la norme NMB-003 du Canada. Dieses Kategorie II -Mobilfunkgerät erfüllt den kanadischen Industriestandard RSS-310. Ce dispositif de radiocommunication de categorie II respecte la norme CNR-310 d’Industrie Canada. Akkus Wenn ein Gerät mit einem Akku ausgestattet ist und damit eine Explosionsgefahr besteht, falls der Akku durch einen falschen Typ (z.B. bestimmte Lithium-Batterien) ersetzt wurde, dann gilt Folgendes: • Befindet sich der Akku in einem VOM BEDIENER ZUGÄNGLICHEN BEREICH, dann sollte es eine Kennzeichnung in der Nähe des Akkus oder einen Hinweis in sowohl der Bedienungs- als auch Wartungsanleitungen geben; Die Kennzeichnung bzw. der Hinweis sollte den folgenden oder ähnlichen Text enthalten: • Befindet sich der Akku an einer anderen Stelle am Gerät, dann sollte es eine Kennzeichnung in der Nähe des Akkus oder einen Hinweis in der Wartungsanleitung geben. VORSICHT: • ES BESTEHT EIN EXPLOSIONSRISIKO, WENN DIE BATTERIE DURCH EINEN FALSCHEN TYP ERSETZT WIRD. • ENTSORGEN SIE NACH DEN ANWEISUNGEN GEBRAUCHTE BATTERIEN. 153 Zugriff vom Bediener mit Hilfe eines Werkzeugs Wenn ein WERKZEUG für den Zugriff auf einen VOM BEDIENER ZUGÄNGLICHEN BEREICH erforderlich ist, dann müssen entweder alle anderen innerhalb dieses Bereichs befindlichen Fächer, die Gefahren verursachen können, für den BEDIENER mit diesem WERKZEUG unzugänglich sein, oder solche Komponenten entsprechend gekennzeichnet werden, um den BEDIENER davon abzuhalten, darauf zuzugreifen. Eine akzeptable Kennzeichnung für die Gefahr eines elektrischen Stromschlags ist (ISO 3864, Nr. 5036). Gerät für Kontrollbereiche Für ein Gerät, das für die Installation in einem KONTROLLBEREICH vorgesehen ist, müssen die Installationsanweisungen eine entsprechende Erklärung zu diesem Zweck enthalten. WARNUNG: Der Benutzer muss das Gerät ausschalten, wenn es sich in einer potenziell explosiven Umgebungen befindet, wie z.B. an einer Tankstelle, in einem Chemikalienlagerhaus oder bei Sprengarbeiten. Specific Absorption Rate (SAR) Betrieb mit am Körper getragenen Zubehör Dieses Gerät wurde für am Körper getragenes Zubehör getestet und erfüllt die Vorschriften der FCCBestimmungen für Funkstrahlenbelastung, wenn das Handgerät mindestens 1,5 cm Abstand vom Körper aufweist. Die Benutzung von anderen Zubehör steht nicht im Einklang mit den FCC-Vorschriften. Wenn Sie Zubehör benutzen, welches nicht am Körper getragen wird, halten Sie das Handgerät in einem Abstand von mindestens 1,5 cm von Ihrem Körper, wenn das gerät eingeschaltet ist. Funkwellenbelastung DIESES MODELL ERFÜLLT DIE INTERNATIONALEN RICHTLINIEN ZUR FUNKWELLENBELASTUNG 154 Ihr mobiles Gerät ist ein Funksender und -Empfänger. Es wurde entwickelt, um die Beschränkungen zur Funkstrahlenbelastung einzuhalten, die durch die internationalen Richtlinien empfohlen werden. Diese Richtlinien wurden von der unabhängigen wissenschaftlichen Organisation ICNIRP entwickelt und beinhalten Sicherheitsgrenzwerte, die festgelegt wurden, um den Schutz aller Personen, egal welchen Alters und des Gesundheitszustandes, zu gewährleisten. Diese Richtlinien benutzen eine Maßeinheit, bekannt als Specific Absorption Rate, oder SAR. Der ICNIRP SAR-Grenzwert für mobile Geräte, benutzt in der Öffentlichkeit beträgt 2 W/kg Der höchste SARWert beim Test dieses Geräts betrug, gemessen am Ohr 0,319 W/kg* und 0,86 W/kg* bei der Messung am Körper. Da SAR beI der höchsten Sendeleistung des Gerätes gemessen wird, sind die aktuellen SARWerte unter normalen Bedingungen deutlich unter den oben angegebenen Werten. Dies wird durch die automatische Änderung der Leistung erreicht, die sicher stellt, dass gerade einmal die minimal erforderliche Leistung für das verbinden mit einem Netzwerk eingesetzt wird. Während Unterschiede zwischen den SAR-Werten von verschiedenen Telefonen und Positionen auftreten können erfüllen sie alle die staatlichen Erfordernisse für eine ungefährliche Funkfrequenzbelastung. Beachten Sie bitte, dass Verbesserungen an diesem Produkt der Grund für unterschiedliche SAR-Werte bei späteren Produkten hervorrufen können, in allen Fällen wurden die Geräte entwickelt, um innerhalb der Richtlinien zu arbeiten. Die Weltgesundheitsorganisation hat festgelegt, dass die derzeitigen wissenschaftlichen Informationen nicht die Notwendigkeit ersetzen, spezielle Vorsichtsmaßnahmen beim Gebrauch mobiler Geräte zu beachten. Es wird darauf hingewiesen. dass Sie, um die Funkstrahlenbelastung zu reduzieren, die Dauer der Anrufe verringern oder Freisprecheinrichtungen benutzen können, um das mobile Telefon vom Körper und vom Kopf fern zu halten. Zusätzliche Informationen finden Sie auf den Webseiten der Weltgesundheitsorganisation (http://www.who.int/emf). * Die Tests wurden in Übereinstimmung internationaler Richtlinien für Tests durchgeführt. Die Grenzwerte berücksichtigen eine umfangreiche Begrenzung für die Sicherheit, um einen zusätzlichen Schutz für die Öffentlichkeit zu gewährleisten und verschiedenen Messmethoden Rechnung zu tragen. Zusätzliche Informationen erfasst das ASUS-Testprotokoll, z.B. Beurteilungsprozedur und Messunsicherheitenberecih für dieses Produkt. 155 Konformitätserklärung Wir als Hersteller/Importeur (vollständige Anschrift) ASUS COMPUTER GmbH HARKORT STR. 25 40880 RATINGEN, Bundesrepublik Deutschland erklären hiermit, dass das Produkt (Bezeichnung des Geräts, des Systems, der Installation) PDA Phone P320 konform ist mit (Referenz der Spezifikation, für die die Konformität erklärt wird) der Direktive 2004/108/EC-EMC und der Direktive 1995/5 EC-R &TTE 156 7 EN 300328 7 EN 300440-2 7 EN 301489 7 EN 301511 Elektromagnetische Verträglichkeit und Funkspektrumangelegenheiten (ERM) Breitband-Übertragungssysteme - Datenübertragungsgeräte, die im 2,4-GHz-ISM-Band arbeiten und Breitband-Modulationstechniken verwenden; Teil 1: Technische Charakteristika und Testbedingungen; Teil2: Harmonisierte EN, die wichtige Anforderungen des Artikels 3.2 der R&TTE enthält Elektromagnetische Verträglichkeit und Funkspektrumangelegenheiten (ERM) - Funkanlagen mit geringer Reichweite; Funkgeräte zum Betrieb im Frequenzbereich von 1 GHz bis 40 GHz - Teil 2: Harmonisierte EN nach Artikel 3.2 der R&TTE-Richtlinie Elektromagnetische Verträglichkeit und Funkspektrumangelegenheiten (ERM); Elektromagnetische Verträglichkeit (EMV) Standard Funksysteme und Services; Teil 17: Spezifische Bedingungen für Breitbanddatenübertragungssysteme und HIPER-LAN Geräte Globales System für mobile Kommunikation (GSM) - Harmonisierte Norm für Mobilstationen in den Bändern GSM 900 und GSM 1 800, die wesentliche Anforderungen nach Artikel 3.2 der R&TTE-Richtlinie (1999/5/EC) enthält EN 301908-1 EN 301908-2 Elektromagnetische Verträglichkeit und Funkspektrumangelegenheiten (ERM) -Basisstationen (BS), Repeater und Endgeräte (UE) für IMT-2000, zellulare Netze der dritten Generation - Teil 1: Harmonisierte EN für IMT-2000, Einleitung und gemeinsame Anforderungen, die wesentliche Anforderungen nach Artikel 3.2 der R&TTE-Richtlinie enthält; Teil 2: Harmonisierte EN für IMT-2000, CDMA Direct Spread (UTRA FDD) (UE), die wesentliche Anforderungen nach Artikel 3.2 der R&TTE-Richtlinie enthält 7 7 55002:2006 EN 55022:2006 Grenzwerte und Prüfverfahren zu Störfestigkeitseigenschaften von IT-Geräten Einrichtungen der Informationstechnik - Störfestigkeitseigenschaften - Grenzwerte und Prüfverfahren 7 EN 55024: 1998+A1:2 001+A2:2003 EN 50360 EN 50361 EN 61000-3-2 : 2000+A2:2005 EN 61000-3-3 : 1995+A1:2001 EN 55013 EN 55020 EN 50332-1 7 CE marking 7 Produktnorm zum Nachweis der Übereinstimmung von Mobiltelefonen mit den Basisgrenzwerten hinsichtlich der Sicherheit von Personen in elektromagnetischen Feldern (0 Hz to 300 GHz) International Commission on Non-Ionising Radiation Protection (1998), Guidelines for limiting exposurein time-varying electric, magnetic, and electromagnetic fields Elektromagnetische Verträglichkeit (EMV) - Teil 3-2: Grenzwerte - Grenzwerte für Oberschwingungsströme Elektromagnetische Verträglichkeit (EMV) - Teil 3-3: Grenzwerte - Begrenzung von Spannungsänderungen, Spannungsschwankungen und Flicker in öffentlichen Niederspannungs-Versorgungsnetzen für Geräte mit einem Bemessungsstrom <=16 A je Leiter, die keiner Sonderanschlussbedingung unterliegen Ton- und Fernseh-Rundfunkempfänger und verwandte Geräte der Unterhaltungselektronik Funkstöreigenschaften - Grenzwerte und Messverfahren Ton- und Fernseh-Rundfunkempfänger und verwandte Geräte der Unterhaltungselektronik Störfestigkeitseigenschaften - Grenzwerte und Prüfverfahren Soundsystem - Geräte – Kopfhörer und Ohrhörer in Verbindung mit portablen Audiogeräten – Messmethode zur Ermittlung des maximalen Schalldruckpegels und Grenzwertbetrachtungen – Teil 1: Generelle Methode für „Einteilige Geräte“ EN 60335 (CE-Konformitätssiegel) Der Hersteller erklärt zudem die Konformität des oben genannten Produkts zu den aktuell gültigen Sicherheitsanforderungen gem. LVD 2006/95 EC Audio-, Video- und ähnliche elektronische Geräte - Sicherheitsanforderungen Sicherheit elektrischer Geräte für den Hausgebrauch und ähnliche Zwecke EN 60950-1 Einrichtungen der Informationstechnik - Sicherheit EN 50091-1 Allgemeine Sicherheitsanforderungen an unterbrechungsfreie Stromversorgungen (USV) EN 60065 Datum : 26.03.2008 157 ASUS Adresse: 15 Li-Te Road, Peitou, Taipeh, Taiwan Tel: +886-228943447; Fax: +886-228907698 Erklärung Wir erklären, dass die IMEI-Codes für dieses Produkt P750 einmalig in jedem Gerät und nur diesem Modell zugewiesen sind. Die IMEI jedes Geräts wurde im Werk eingestellt und kann nicht vom Benutzer geändert werden. Zudem erfüllt sie die einschlägigen Anforderungen hinsichtlich der IMEIIntegrität gemäß GSM-Standards. Haben Sie Fragen oder Kommentare zu dieser Angelegenheit, dann werden wir diesen unsere ganze Aufmerksamkeit schenken. Mit freundlichen Grüßen, ASUSTeK COMPUTER INC. Tel: 886-2-2894-3447 Fax: 886-2-2890-7698 E-mail: http://vip.asus.com/eservice/techserv.aspx 158 ASUS Kontaktinformationen ASUS COMPUTER GmbH (Deutschland und Österreich) nur für Kunden aus Deutschland / Österreich andere Länder nutzen bitte: http://www.asus.com E-Mail Anfrage (via Web-Formular): technischer Support: http://vip.asus.com/eservice/techserv.aspx?SLanguage=de-de - nur für Kunden aus Deutschland / Österreich Garantie / Reparaturabwicklung: http://rma.asus.de - nur für Kunden aus Deutschland / Österreich - nur für in Deutschland / Österreich gekaufte Produkte Notebook / PDA / LCD / SmartPhone Hotline: Deutschland 01805 / 010920 ( Mo-Fr / 9-17h ) 0,14€/min aus dem deutschen Festnetz Österreich 0820 / 240513 ( Mo-Fr / 9-17h ) Schweiz / Deutsch 0848 / 111010 ( Mo-Fr / 9-17h ) Schweiz / Italienisch 0848 / 111012 ( Mo-Fr / 9-18h ) Schweiz / Französisch 0848 / 111014 ( Mo-Fr 9:15-12:30 & 14:00-17:45) Techn. Support: Fax: 02102 / 9599-11 ( 24h ) - nur für Kunden aus Deutschland / Österreich Adresse: ASUS Computer GmbH, Harkortstrasse 21-23, 40880 Ratingen 159 ASUSTeK COMPUTER INC. (Asien/Pazifik) Adresse Webseite 15 Li-Te Road, Peitou, Taipei, Taiwan 11259 www.asus.com.tw Technische Unterstützung Telefon Support-Fax Software-Download +886228943447 +886228907698 support.asus.com* ASUS COMPUTER INTERNATIONAL (Amerika) Adresse Telefon Fax Webseite Software-Download 160 44370 Nobel Drive, Fremont, CA 94538, USA +15029550883 +15029338713 usa.asus.com support.asus.com*