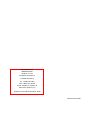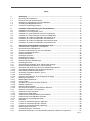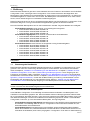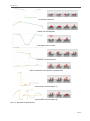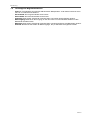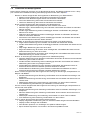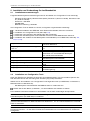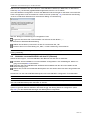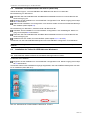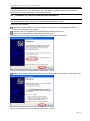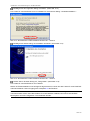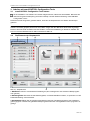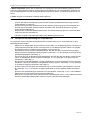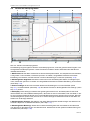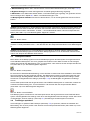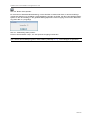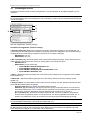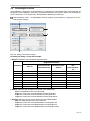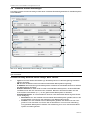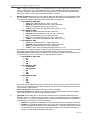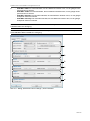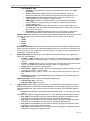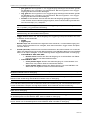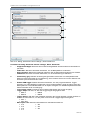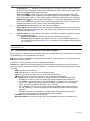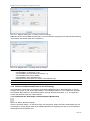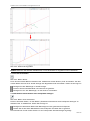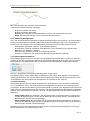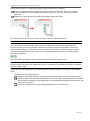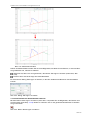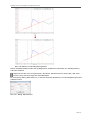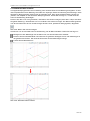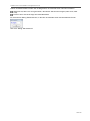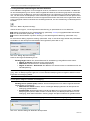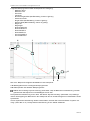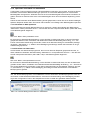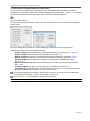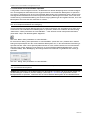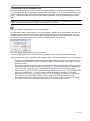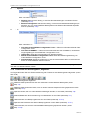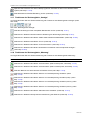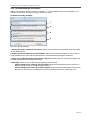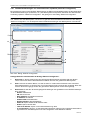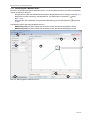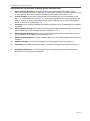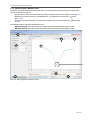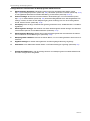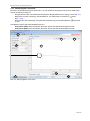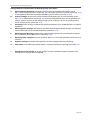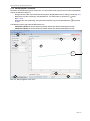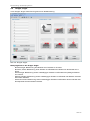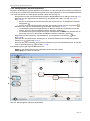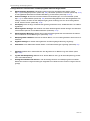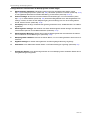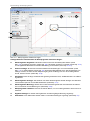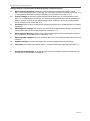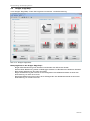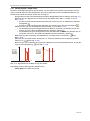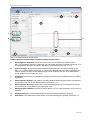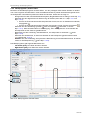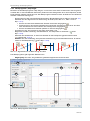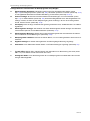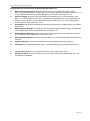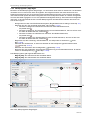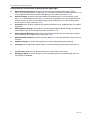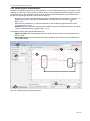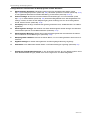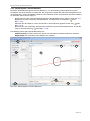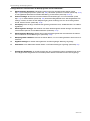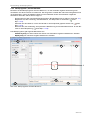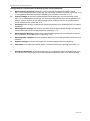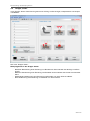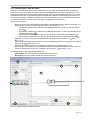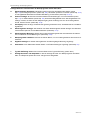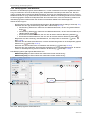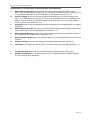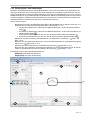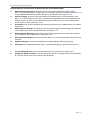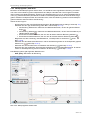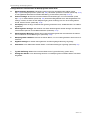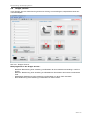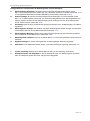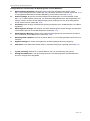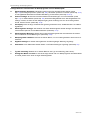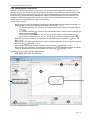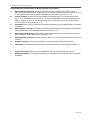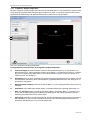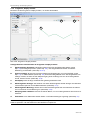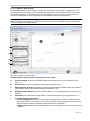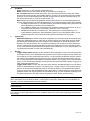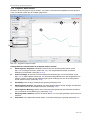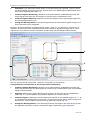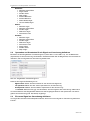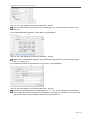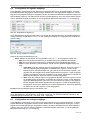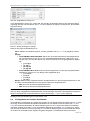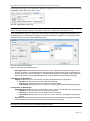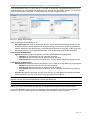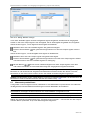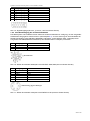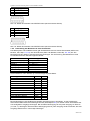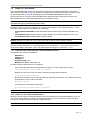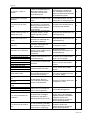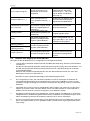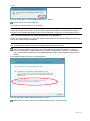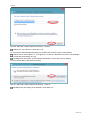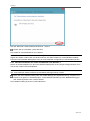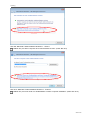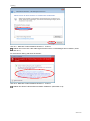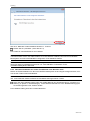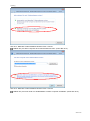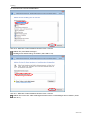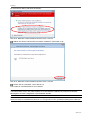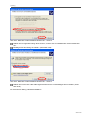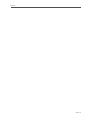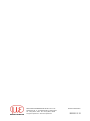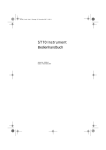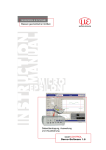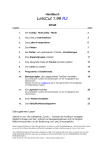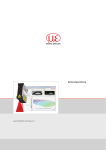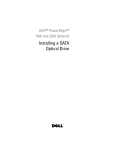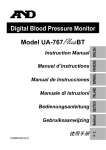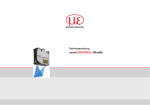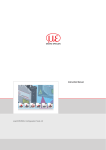Download scanCONTROL Configuration Tools 4.1 - Micro
Transcript
Bedienungsanleitung scanCONTROL Configuration Tools 4.1 MICRO-EPSILON MESSTECHNIK GmbH & Co. KG Königbacher Straße 15 D-94496 Ortenburg Tel. +49/85 42/1 68-0 Fax +49/85 42/1 68-90 e-mail: [email protected] www.micro-epsilon.com Zertifiziert nach DIN EN ISO 9001: 2008 X9750213-A091034ALI Inhalt 1. 1.1 1.2 1.3 1.4 1.5 Einführung ........................................................................................................................... 6 Benutzung des Handbuchs ....................................................................................................... 6 Übersicht über das Gesamtsystem ........................................................................................... 6 Beispiele für Applikationen mit scanCONTROL ........................................................................ 7 Grundlegende Begriffsdefinitionen ............................................................................................ 9 Funktionen der Messprogramme ............................................................................................ 10 2. 2.1 2.2 2.3 2.4 2.5 2.6 2.7 2.8 Installation und Vorbereitung für den Messbetrieb ......................................................... 11 Installationsvoraussetzungen .................................................................................................. 11 Installation von Configuration Tools ........................................................................................ 11 Verbinden von scanCONTROL mit dem PC (Ethernet) ........................................................... 12 Verbinden von scanCONTROL mit dem PC (IEEE1394)......................................................... 13 Installation der Treiber für IEEE1394 unter Windows 8 ........................................................... 13 Installation der Treiber für IEEE1394 unter Windows 7 ........................................................... 15 Installation der Treiber für IEEE1394 unter Windows Vista ..................................................... 15 Installation der Treiber für IEEE1394 unter Windows XP ......................................................... 17 3. 3.1 3.2 3.3 3.4 3.5 3.6 3.7 3.8 3.9 3.10 3.11 3.12 3.12.1 3.12.2 3.12.3 3.12.4 3.12.5 3.12.6 3.13 3.13.1 3.13.2 3.13.3 3.13.4 3.13.5 3.13.6 3.14 3.14.1 3.14.2 3.14.3 3.14.4 3.14.5 3.15 3.16 3.17 3.18 3.19 3.20 3.21 Arbeiten mit scanCONTROL Configuration Tools ........................................................... 19 scanCONTROL Configuration Tools starten............................................................................ 19 Die Elemente der Hauptansicht ............................................................................................... 19 Schritte zur Parametrierung von scanCONTROL .................................................................... 20 Struktur der Messprogramme .................................................................................................. 21 Datenquelle wählen ................................................................................................................. 22 Profilfolgen speichern .............................................................................................................. 22 Einstellungen Scanner ............................................................................................................. 24 Einstellungen Profilfilter ........................................................................................................... 25 Erweiterte Scanner-Einstellungen............................................................................................ 27 Einstellungen Datei .................................................................................................................. 35 scanCONTROL-Parameter einer Offline-Datei anzeigen ......................................................... 36 Buttons für Mausinteraktionen in der 2D-Anzeige ................................................................... 38 Rücksetzen der 2D-Anzeige auf den kompletten Messbereich .............................................. 38 Automatische Skalierung der 2D-Anzeige aktivieren .............................................................. 39 Reale Seitenverhältnisse beibehalten ...................................................................................... 39 2D-Anzeige vergrößern (Modus „Zoom“) ................................................................................ 39 Profil verschieben .................................................................................................................... 40 Erweiterte Informationen eines Profilpunkts anzeigen ............................................................ 40 Messung konfigurieren ............................................................................................................ 41 Messaufgabe spezifizieren ...................................................................................................... 41 Ausschneiden .......................................................................................................................... 41 Den Bereich zum Ausschneiden entfernen ............................................................................. 44 Geraden bestimmen ................................................................................................................ 45 Minimale Höhe einstellen ......................................................................................................... 48 Dynamische Nachführung der Bereiche aktivieren ................................................................. 50 Speichern und Laden von Parametern .................................................................................... 52 Parameter in Datei speichern .................................................................................................. 52 Parameter von Datei laden ...................................................................................................... 52 Parameter auf Default-Einstellung zurücksetzen ..................................................................... 53 Parameter auf scanCONTROL speichern ................................................................................ 54 Parameter von scanCONTROL laden ...................................................................................... 55 Menüleiste ................................................................................................................................ 56 Funktionen der Werkzeugleiste „Allgemein“ ........................................................................... 57 Funktionen der Werkzeugleiste „Anzeige“ .............................................................................. 58 Funktionen der Werkzeugleiste „Messung“ ............................................................................ 58 Messprogramm beenden ........................................................................................................ 59 Grundeinstellungen vornehmen .............................................................................................. 60 Netzwerkeinstellungen von scanCONTROL anpassen (Ethernet Configurator) ..................... 61 Seite 3 3.22 scanCONTROL Configuration Tools beenden ........................................................................ 62 4. 4.1 4.1.1 4.1.2 4.1.3 4.1.4 4.2 4.2.1 4.2.2 4.2.3 4.2.4 4.2.5 4.3 4.3.1 4.3.2 4.3.3 4.3.4 4.3.5 4.4 4.4.1 4.4.2 4.4.3 4.4.4 4.5 4.5.1 4.5.2 4.5.3 4.5.4 4.6 4.6.1 4.6.2 4.6.3 4.6.4 4.7 4.7.1 4.7.2 4.7.3 4.7.4 Beschreibung der Messprogramme ................................................................................. 63 Gruppe „Extrema“ .................................................................................................................... 63 Messprogramm „Maximum Point“ ........................................................................................... 64 Messprogramm „Minimum Point“ ........................................................................................... 66 Messprogramm „First Point“.................................................................................................... 68 Messprogramm „Last Point“ .................................................................................................... 70 Gruppe „Angle“ ........................................................................................................................ 72 Messprogramm „Absolute Angle“ ........................................................................................... 73 Messprogramm „Absolute Angle/Offset“................................................................................. 75 Messprogramm „Double Angle“ .............................................................................................. 77 Messprogramm „Difference Angle“ ......................................................................................... 79 Messprogramm „Intersection Point“ ........................................................................................ 82 Gruppe „Edge/Step“ ................................................................................................................ 84 Messprogramm „Single Offset“ ............................................................................................... 85 Messprogramm „Double Offset“ ............................................................................................. 88 Messprogramm „Step Height“ ................................................................................................. 90 Messprogramm „Edge Left“ .................................................................................................... 92 Messprogramm „Edge Right“ .................................................................................................. 94 Gruppe „Surface“..................................................................................................................... 96 Messprogramm „Deviation“ ..................................................................................................... 97 Messprogramm „Double Deviation“ ........................................................................................ 99 Messprogramm „Surface Maximum“ .................................................................................... 101 Messprogramm „Surface Minimum“ ..................................................................................... 103 Gruppe „Seam“...................................................................................................................... 105 Messprogramm „Seam Start/End“ ........................................................................................ 106 Messprogramm „Seam Maximum“........................................................................................ 108 Messprogramm „Seam Width/Height“ .................................................................................. 110 Messprogramm „Seam Area“ ................................................................................................ 112 Gruppe „Groove“ ................................................................................................................... 114 Messprogramm „Groove Start/End“ ...................................................................................... 115 Messprogramm „Groove Minimum“ ...................................................................................... 117 Messprogramm „Groove Width/Depth“ ................................................................................. 119 Messprogramm „Groove Area“ ............................................................................................. 121 Gruppe „Tools“ ...................................................................................................................... 123 Programm „Display Image Data“ ........................................................................................... 124 Programm „Display Profiles“ ................................................................................................. 126 Programm „Save Profiles“ ..................................................................................................... 127 Programm „Export Profiles“ ................................................................................................... 129 5. 5.1 5.2 5.3 Ergebnisse von Messpaketen verrechnen ..................................................................... 131 Verfügbare Algorithmen für die Verrechnung von Messwerten ............................................ 133 Operanden und Konstanten für ein Signal zur Verrechnung definieren ............................... 134 Ein neues Signal zur Verrechnung definieren ....................................................................... 134 6. 6.1 6.2 6.3 6.4 6.5 6.6 6.7 Messwerte filtern, beurteilen und Ausgänge konfigurieren („Outputs and Results“) .. 137 Konfiguration der Filter für Messwerte ................................................................................... 138 Konfiguration der digitalen Ausgänge ................................................................................... 139 Konfiguration der analogen Ausgänge .................................................................................. 139 Konfiguration der seriellen Schnittstelle ................................................................................ 140 Ausgabe der Ergebnisse mittels UDP ................................................................................... 142 Ausgabe der Ergebnisse mittels Modbus ............................................................................. 144 Messwerte protokollieren ....................................................................................................... 145 7. 7.1 7.1.1 7.1.2 7.2 7.2.1 Arbeiten mit dem Messsystem scanCONTROL Smart ................................................... 147 Betriebsarten .......................................................................................................................... 147 Kontinuierliche Messung ....................................................................................................... 147 Getriggerte Messung ............................................................................................................. 147 Ausgabe der Messwerte ........................................................................................................ 148 Anschlussbelegung der Analogausgänge (scanCONTROL 26X0/27X0/29X0) .................... 148 Seite 4 7.2.2 7.2.3 7.2.4 7.2.5 7.2.6 7.3 7.3.1 7.3.2 7.3.3 Anschlussbelegung der Analogausgänge (scanCONTROL 2810) ....................................... 148 Anschlussbelegung der Digitalausgänge (scanCONTROL 26X0/27X0/29X0) ...................... 148 Anschlussbelegung der Digitalausgänge (scanCONTROL 2810) ........................................ 148 Anschlussbelegung der seriellen Schnittstelle ...................................................................... 149 Umrechnung der Messwerte in reale Koordinaten ................................................................ 150 Laden von „User modes“ ....................................................................................................... 151 Laden von User modes über die serielle Schnittstelle (ASCII) .............................................. 151 Laden von User modes mittels Modbus ................................................................................ 151 Laden von User modes über Ethernet (TCP) ........................................................................ 152 8. 8.1 8.2 8.3 8.4 8.4.1 8.4.2 8.4.3 8.4.4 8.4.5 Anhang ............................................................................................................................ 153 Status- und Fehlermeldungen, Error Codes.......................................................................... 153 Hinweise zum Umgang mit scanCONTROL .......................................................................... 156 Tastenkombinationen ............................................................................................................ 157 Manuelle/Nachträgliche Installation der Treiber für IEEE1394 .............................................. 157 Nachträgliche Installation der Treiber für IEEE1394 unter Windows 8 .................................. 157 Manuelle Installation der Treiber für IEEE1394 unter Windows 8 ......................................... 159 Manuelle Installation der Treiber für IEEE1394 unter Windows 7 ......................................... 161 Manuelle Installation der Treiber für IEEE1394 unter Windows Vista.................................... 164 Manuelle Installation der Treiber für IEEE1394 unter Windows XP ....................................... 168 Seite 5 Einführung 1. Einführung Dieses Benutzer-Handbuch gibt Ihnen einen Überblick über die Funktionen der Software "scanCONTROL Configuration Tools", nachfolgend kurz Configuration Tools. Diese bietet Ihnen die Möglichkeit, das Messsystem scanCONTROL für Ihre Messaufgabe zu konfigurieren und zu parametrieren, um damit typische Messaufgaben zu untersuchen und zu lösen. Das Messsystem scanCONTROL ist ein Laser-LinienSensor, der für Anwendungen im industriellen Umfeld ausgelegt ist. Dieses Produkt zeichnet sich durch hohe Messgeschwindigkeit und Genauigkeit aus. Configuration Tools bietet Ihnen Wege zur Lösung unterschiedlicher Applikationen gepaart mit höchster Präzision. Die scanCONTROL Messsysteme sind in drei Produktreihen unterteilt. Folgende Modelle sind verfügbar: - - - scanCONTROL Compact: Laser-Scanner zur kundeneigenen Integration: scanCONTROL 2600-25/2600-50/2600-100 scanCONTROL 2700-25/2700-50/2700-100 scanCONTROL 2900-25/2900-50/2900-100 scanCONTROL High-Speed: Laser-Scanner mit besonders hohen Messraten: scanCONTROL 2650-25/2650-50/2650-100 scanCONTROL 2750-25/2750-50/2750-100 scanCONTROL 2800-10/2800-25/2800-100 scanCONTROL 2950-25/2950-50/2950-100 scanCONTROL Smart: Laser-Scanner mit integrierter Lösung für Messaufgaben: scanCONTROL 2610-25/2610-50/2610-100 scanCONTROL 2660-25/2660-50/2660-100 scanCONTROL 2710-25/2710-50/2710-100 scanCONTROL 2760-25/2760-50/2760-100 scanCONTROL 2810-10/2810-25/2810-100 scanCONTROL 2910-25/2910-50/2910-100 scanCONTROL 2960-25/2960-50/2960-100 Hinweis: Im Folgenden sind die aufgelisteten Messsysteme unter dem Begriff scanCONTROL zusammengefasst. 1.1 Benutzung des Handbuchs Dieses Benutzer-Handbuch beinhaltet Gesamtinformationen zur Installation und Anwendung von Configuration Tools sowie zur Verwendung des Messsystems scanCONTROL. Als Anwender der Software lesen Sie Kapitel 2 „Installation und Vorbereitung für den Messbetrieb“. In Kapitel 3 „Arbeiten mit scanCONTROL Configuration Tools“ und 4 „Beschreibung der Messprogramme“ ist der Umgang mit den Funktionen der Software erklärt. In Kapitel 5 "Ergebnisse von Messpaketen verrechnen" ist beschrieben, wie Messwerte verrechnet werden können. In Kapitel 6 „Messwerte filtern, beurteilen und Ausgänge konfigurieren („Outputs and Results“)“ finden Sie die Beschreibung zur Filterung von Messwerten und zur Konfiguration der Ausgabeports von scanCONTROL Smart. Kapitel 7 „Arbeiten mit dem Messsystem scanCONTROL Smart“ beschreibt den Umgang mit den Messsystemen der Produktreihe Smart. Hinweis: Für Fragen und Beratung, sowie weitere technische Informationen wenden Sie sich bitte an die auf der Innenseite des Deckblattes abgedruckte Kontaktadresse. 1.2 Übersicht über das Gesamtsystem scanCONTROL Configuration Tools überträgt auf einfache Weise Profildaten vom Messsystem scanCONTROL und stellt diese graphisch dar. Diese Profildaten werden in Messprogrammen weiterverarbeitet und ausgewertet. Alle Daten werden je nach Sensortyp entweder über IEEE1394 (FireWire, iLink) oder über Ethernet übertragen und können bei Bedarf mit der Software gespeichert werden. scanCONTROL Configuration Tools wird, je nach verwendetem Messsystem, wie folgt eingesetzt. - scanCONTROL Compact/High-Speed: Das Messsystem scanCONTROL erfasst zweidimensionale Profildaten und überträgt diese an den PC. Configuration Tools wertet die Profildaten aus, bestimmt Messwerte und beurteilt diese. scanCONTROL Smart: Das Messsystem scanCONTROL erfasst zweidimensionale Profildaten, wertet die Profildaten aus, bestimmt Messwerte und beurteilt diese. Die Messwerte werden an verschiedenen Schnittstellen (siehe unten) ausgegeben. Configuration Tools dient zur Parametrierung Seite 6 Einführung des Messsystems und zur Visualisierung der Messergebnisse. Ist die Parametrierung abgeschlossen, kann die Software beendet und das Messsystem vom PC getrennt werden. Das Messsystem scanCONTROL Smart arbeitet dann als eigenständige Einheit weiter und führt die Messungen durch. RS422 (ASCII-Format) RS422 (Modbus RTU-Protokoll) RS232 (ASCII-Format) Ethernet (UDP-Protokoll) Ethernet (Modbus TCP-Protokoll) Analog out Digital out * scanCONTROL 26X0/29X0 Halbduplex Halbduplex ja ja 4x* 8x* scanCONTROL 27X0 Vollduplex Vollduplex ja ja 4x* 8x* scanCONTROL 28X0 Vollduplex ja 2x 3x optional, scanCONTROL Output Unit wird benötigt Abb. 1.1: Schnittstellen für die Ausgabe der Messwerte Sie können Configuration Tools als Demo-Version oder als Voll-Version betreiben. Es gibt zwei Möglichkeiten, die Software zu lizenzieren und somit als Vollversion zu betreiben: - scanCONTROL Smart: Bei Verwendung des Messsystems scanCONTROL der Produktreihe Smart dient dieses automatisch als Lizenz zur Vollversion Dongle: Zur Lizenzierung kann ein USB-Dongle verwendet werden. Funktion Datenübertragung über scanCONTROL (Online-Betrieb) Laden einer gespeicherten Profilfolge (Offline-Betrieb) Visualisierung von Messergebnissen Parametrierung scanCONTROL Synchronisation (getriggerter Betrieb) Filterfunktionen Werkseinstellungen wiederherstellen scanCONTROL-Parameter offline laden Offline-Protokollierung von Messergebnissen Laden und Speichern von Parametern Parameter dauerhaft auf scanCONTROL speichern * Parameter aus scanCONTROL rücklesen * Online-Protokollierung von Messergebnissen Ausgabe der Messwerte * Demo-Version X X X X X X X X X X X X Voll-Version X X X X X X X X X X X X X X Um alle Messparameter zu speichern und zu laden, verwenden Sie ein scanCONTROL Messsystem der Produktreihe Smart. Wenn Sie ein Messsystem der Produktreihe Compact oder High-Speed verwenden, wird nur ein Teil der Parameter gespeichert/geladen (siehe Kap. 3.14.4 und 3.14.5). Abb. 1.2: Funktionsumfang von scanCONTROL Configuration Tools 1.3 Beispiele für Applikationen mit scanCONTROL scanCONTROL dient u.a. zur Lösung folgender Messaufgaben (Auf der rechten Seite sind jeweils die Messprogramme, die zur Lösung der Messaufgabe nötig sind, abgebildet): Breite an verschiedenen Positionen Seite 7 Einführung Verschiedene Extrema Winkel und Schnittpunkte Kenndaten eines V-Profils Positionen und Stufenhöhen Höhen und Breiten verschiedener Profilabschnitte Verschiedene Geometriedaten (1) Verschiedene Geometriedaten (2) Abb. 1.3: Beispiele für Applikationen Seite 8 Einführung 1.4 - Grundlegende Begriffsdefinitionen Profil: Ein Profil besteht aus maximal 1280 einzelnen Messpunkten. Jeder dieser Punkte ist durch seine X- und Z-Koordinate definiert. X-Koordinate: Die Längskoordinate eines Punkts. Z-Koordinate: Die Höhenkoordinate eines Punkts. Profilfolge: Eine zeitlich aufeinander folgende Reihe von Profilen wird Profilfolge genannt. Messvorgang: Bezeichnet den Vorgang, in dem ein Profil von scanCONTROL erfasst und alle Messwerte ermittelt werden. Messreihe: Eine zeitlich aufeinander folgende Reihe von Messvorgängen wird Messreihe genannt. Scanrate: Bezeichnet die Anzahl der Messvorgänge, die pro Sekunde durchgeführt werden. Seite 9 Einführung 1.5 Funktionen der Messprogramme Diese Liste der Funktionen soll Ihnen nur als Kurzübersicht dienen. Die Messprogramme sind in 7 Gruppen unterteilt. Eine Detailbeschreibung aller Messprogramme finden Sie in Kapitel 4. - - - - - - - Extrema: In dieser Gruppe finden Sie Programme zur Bestimmung von Extremwerten. Maximum Point: Bestimmung des Punkts mit maximaler Z-Koordinate. Minimum Point: Bestimmung des Punkts mit minimaler Z-Koordinate. First Point: Bestimmung des Punkts mit minimaler X-Koordinate. Last Point: Bestimmung des Punkts mit maximaler X-Koordinate. Angle: In dieser Gruppe finden Sie Programme zur Winkelmessung. Absolute Angle: Bestimmung des Winkels einer Geraden zur X-Achse. Absolute Angle / Offset: Bestimmung einer Geraden und Ermitteln des Offsets und des Winkels zur X-Achse. Double Angle: Bestimmung zweier unabhängiger Geraden und Ermitteln des jeweiligen Winkels zur X-Achse. Difference Angle: Bestimmung zweier unabhängiger Geraden und Ermitteln des Winkels zwischen den beiden Geraden. Intersection Point: Bestimmung zweier unabhängiger Geraden und Ermitteln der Koordinaten des Schnittpunkts zwischen beiden Geraden. Edge/Step: In dieser Gruppe finden Sie Programme zur Kanten- und Stufenmessung. Single Offset: Bestimmung einer Geraden und Ermitteln des Offsets der Gerade. Double Offset: Bestimmung zweier unabhängiger Geraden und Ermitteln des Offsets der Geraden. Step Height: Bestimmung der Höhe einer Stufe. Edge Left: Bestimmung der Position einer aufsteigenden oder abfallenden Kante mit einer Kantenorienterung von links nach rechts. Edge Right: Bestimmung der Position einer aufsteigenden oder abfallenden Kante mit einer Kantenorienterung von rechts nach links. Surface: In dieser Gruppe finden Sie Programme zur Oberflächenprüfung. Deviation: Bestimmung einer Geraden und Ermitteln der Anzahl der Punkte und der mittleren Abweichung der Punkte zur Gerade. Double Deviation: Bestimmung zweier unabhängiger Geraden und Ermitteln der mittleren Abweichung der Punkte zur jeweiligen Gerade. Surface Maximum: Bestimmung einer Geraden und Ermitteln des Abstands und der XKoordinate des Punkts mit maximalen positiven Abstand zur Gerade. Surface Minimum: Bestimmung einer Geraden und Ermitteln des Abstands und der XKoordinate des Punkts mit maximalen negativen Abstand zur Gerade. Seam: In dieser Gruppe finden Sie Programme zur Prüfung von Erhöhungen, beispielsweise von Raupen oder Nähten. Start/End: Bestimmung einer Erhöhung und Ermitteln der X-Koordinaten des Anfangs- und Endpunkts. Maximum: Bestimmung einer Erhöhung und Ermitteln der Koordinaten des Punkts mit maximaler Höhe. Width/Height: Bestimmung einer Erhöhung und Ermitteln von deren Höhe und Breite. Area: Bestimmung einer Erhöhung und Ermitteln von deren Fläche. Groove: In dieser Gruppe finden Sie Programme zur Prüfung von Vertiefungen, beispielsweise einer Nut oder eines Spalts. Start/End: Bestimmung einer Vertiefung und Ermitteln der X-Koordinaten des Anfangs- und Endpunkts. Minimum: Bestimmung einer Vertiefung und Ermitteln der Koordinaten des Punkts mit maximaler Tiefe. Width/Depth: Bestimmung einer Vertiefung und Ermitteln von deren Tiefe und Breite. Area: Bestimmung einer Vertiefung und Ermitteln von deren Fläche. Tools: In dieser Gruppe finden Sie nützliche Hilfsprogramme. Display Image Data: Visualisierung der von der Sensor-Matrix aufgenommenen Bilddaten. Display Profiles: Anzeigen der Profildaten. Save Profiles: Speichern von Profilfolgen zur späteren Offline-Analyse. Export Profiles: Exportieren von Profilen in ein Excel-kompatibles Format. Seite 10 Installation und Vorbereitung für den Messbetrieb 2. Installation und Vorbereitung für den Messbetrieb 2.1 Installationsvoraussetzungen Folgende Mindest-Systemvoraussetzungen sind für den Betrieb von Configuration Tools notwendig: - Windows XP SP2 (32 bit), Windows Vista (32 bit), Windows 7 (32 bit und 64 bit), Windows 8 oder 8.1 (32 bit und 64 bit) Pentium III ≥ 800 MHz 256 MB RAM Bildschirm-Auflösung: 1024x768 Um Configuration Tools in Betrieb zu nehmen, ist folgende Vorgehensweise notwendig: 1. Hardware-Installation der IEEE1394- bzw. Ethernet-Schnittstelle, falls nicht vorhanden. 2. Installation von Configuration Tools (siehe Kap. 2.2). 3. Verbinden und Lizenzieren des USB-Dongle (falls vorhanden). 4. Verbinden des Messsystems scanCONTROL mit dem PC über IEEE1394 bzw. Ethernet. 5. Installation des Treibers für das Messsystem scanCONTROL (nur bei IEEE1394, siehe Kap. 2.5, 2.6, 2.7, 2.8). [CD]:\Documentation [CD]:\Program\scanCONTROL Configuration Tools 4.1 [CD]:\Examples [CD]:\Support\Ethernet [CD]:\Support\Driver-CMU1394 [CD]:\Support\Adobe Reader 10 [CD]:\Support\FImageFilter [CD]:\Support\Sentinel System Driver 7.5.0 [CD]:\Support\VCRedist Enthält Handbücher, Installationsanleitung und Quick Reference Enthält scanCONTROL Configuration Tools 4.1 Enthält Beispiele für Profilfolgen Enthält ein Programm zur Konfiguration der IP-Adressen von scanCONTROL Messsystemen mit Ethernet-Schnittstelle Enthält die Treiberdateien (Version 6.4.6) für das Messsystem scanCONTROL Enthält Adobe Reader 10 Enthält Filterdateien zum Einbinden von DirectX Enthält den Dongle-Treiber Enthält die "Microsoft Visual C++ 2008" Laufzeitumgebung Abb. 2.1: Inhalt der Software-CD 2.2 Installation von Configuration Tools Nach dem Einlegen der Software-CD erscheint der Installationsdialog, der verschiedene Optionen enthält. Alternativ können Sie den Dialog über die Datei [CD]:\setup.exe starten. Stellen Sie vor der Installation von Configuration Tools folgendes sicher (nur IEEE1394, nur Windows 7, Windows Vista und Windows XP): - Das Messsystem scanCONTROL darf nicht mit dem PC verbunden sein. Klicken Sie auf den Button „Installieren“, um die Installation der Software zu starten. Der Installations-Assistent installiert nun die Software und die dafür notwendigen Komponenten. Hinweis: Sie benötigen Administratorrechte, um Configuration Tools und den Treiber für das scanCONTROL Messsystem (nur IEEE1394) zu installieren. Hinweis: Aktivieren Sie für scanCONTROL Messsysteme mit IEEE1394-Schnittstelle die Option „Windows-Standardtreiber für IEEE1394 Kameras deaktivieren“, um die Treiberinstallation für scanCONTROL zu erleichtern. Hinweis: Aktivieren Sie für scanCONTROL Messsysteme mit Ethernet-Schnittstelle die Option „WindowsFirewall konfigurieren“, um bei aktiver Firewall die Datenübertragung vom Messsystem zur Software zu ermöglichen. Seite 11 Installation und Vorbereitung für den Messbetrieb Während der Installation wird der Treiber für scanCONTROL installiert (nur IEEE1394, nur Windows 8, siehe Kap. 2.5). Sie werden gegebenenfalls aufgefordert, den PC neu zu starten. Um scanCONTROL Configuration Tools für den Betrieb mit einem Dongle zu lizenzieren und scanCONTROL Configuration Tools als Vollversion nutzen zu können (siehe Kap. 1.2), benutzen Sie den Eintrag "License" im Windows Startmenü. Es erscheint der Dialog zur Lizenzierung: Abb. 2.2: Dialog zur Lizenzierung von Configuration Tools Legen Sie die Lizenz-CD in das Laufwerk und drücken Sie den Button „...“. Es erscheint ein Standard-Windowsdialog. Wählen Sie die Datei „License.dat“ auf der CD und drücken Sie „OK". Drücken Sie nun im Lizenz-Dialog auf „Start“, um die Lizenzierung durchzuführen. Hinweis: Für die Verwendung der Demoversion von scanCONTROL Configuration Tools ist keine Lizenzierung notwendig 2.3 Verbinden von scanCONTROL mit dem PC (Ethernet) Gehen Sie wie folgt vor, um scanCONTROL über Ethernet mit dem PC zu verbinden: Schließen Sie die Installation von scanCONTROL Configuration Tools vollständig ab. Dieser Vorgang wird in Kapitel 2.2 beschrieben. Verbinden Sie scanCONTROL über die Ethernet Schnittstelle mit dem PC und schalten Sie die Stromversorgung ein. Warten Sie, bis das scanCONTROL Messsystem vom PC erkannt wird. Dies kann einige Sekunden dauern. Sie können nun das scanCONTROL Messsystem mit scanCONTROL Configuration Tools betreiben. Hinweis: Verbinden Sie scanCONTROL direkt mit dem PC. Verwenden Sie keine Hub's oder Switches. Hinweis: Falls Ihre Netzwerkkarte die Option "VLAN" unterstützt, muss diese Option deaktiviert sein, um das scanCONTROL Messsystem betreiben zu können. Hinweis: Um das scanCONTROL Messsystem betreiben zu können, müssen sich der PC und das Messsystem im gleichen Subnetz befinden. Benutzen Sie ggf. den Dialog "Ethernet Configurator" (siehe Kap. 3.21), um die Netzwerkeinstellungen des Messsystems anzupassen. Seite 12 Installation und Vorbereitung für den Messbetrieb 2.4 Verbinden von scanCONTROL mit dem PC (IEEE1394) Gehen Sie wie folgt vor, um scanCONTROL über IEEE1394 mit dem PC zu verbinden: Bei Verwendung von Windows 8: Verbinden Sie scanCONTROL über die IEEE1394 Schnittstelle mit dem PC und schalten Sie die Stromversorgung ein. Beginnen Sie die Installation von scanCONTROL Configuration Tools. Dieser Vorgang wird in Kapitel 2.2 beschrieben. Während der Installation von Configuration Tools wird der Treiber für das scanCONTROL Messsystem installiert (siehe Kapitel 2.5). Bei Verwendung von Windows 7, Windows Vista oder Windows XP: Schließen Sie die Installation von scanCONTROL Configuration Tools vollständig ab. Dieser Vorgang wird in Kapitel 2.2 beschrieben. Verbinden Sie scanCONTROL über die IEEE1394 Schnittstelle mit dem PC und schalten Sie die Stromversorgung ein. Installieren Sie den Treiber für scanCONTROL (siehe Kapitel 2.6, 2.7 und 2.8). Sie können nun das scanCONTROL Messsystem mit scanCONTROL Configuration Tools betreiben. Hinweis: Sie benötigen Administratorrechte, um den Treiber für das scanCONTROL Messsystem zu installieren. 2.5 Installation der Treiber für IEEE1394 unter Windows 8 Hinweis: Der Treiber für scanCONTROL muss nur für Modelle mit IEEE1394-Schnittstelle installiert werden. scanCONTROL Geräte mit Ethernet-Schnittstelle benötigen keinen Treiber. Vorbereiten der Installation: Beginnen Sie die Installation von scanCONTROL Configuration Tools. Dieser Vorgang wird in Kapitel 2.2 beschrieben. Sie werden während des Installationsvorgangs aufgefordert, das scanCONTROL Messsystem mit dem PC zu verbinden (siehe Abb. 2.3): Abb. 2.3: Automatische Treiberinstallation Windows 8 - Schritt 1 Seite 13 Installation und Vorbereitung für den Messbetrieb Verbinden Sie scanCONTROL mit dem PC und bestätigen Sie den Dialog mit "Weiter" (siehe Abb. 2.3). Das System installiert zunächst die Treiberdateien. Dieser Vorgang wird in einem Dialog angezeigt (siehe Abb. 2.4): Abb. 2.4: Automatische Treiberinstallation Windows 8 - Schritt 2 Es erscheint der Dialog "Windows Sicherheit": Abb. 2.5: Automatische Treiberinstallation Windows 8 - Schritt 3 Bestätigen Sie den Dialog mit "Installieren" (siehe Abb. 2.5). Die Installation des Treibers wird nun abgeschlossen. Nach erfolgreicher Treiberinstallation wird die Installation von scanCONTROL Configuration Tools fortgesetzt. Wollen Sie den Treiber später installieren, oder wurde die Treiberinstallation nicht erfolgreich abgeschlossen, können Sie den Treiber für scanCONTROL nachträglich installieren. Dieser Vorgang wird in Kapitel 8.4.1 beschrieben. Sie können die Treiberdateien auch manuell installieren. Dieser Vorgang wird in Kapitel 8.4.2 beschrieben. Hinweis: Verwenden Sie nur den auf der CD mitgelieferten CMU-Treiber in der Version 6.4.6. Wird nachträglich ein anderer Treiber oder eine andere Version des CMU-Treibers für scanCONTROL installiert, kann das scanCONTROL Messsystem nicht mit Configuration Tools betrieben werden. Seite 14 Installation und Vorbereitung für den Messbetrieb 2.6 Installation der Treiber für IEEE1394 unter Windows 7 Hinweis: Der Treiber für scanCONTROL muss nur für Modelle mit IEEE1394-Schnittstelle installiert werden. scanCONTROL Geräte mit Ethernet-Schnittstelle benötigen keinen Treiber. Vorbereiten der Installation: Schließen Sie die Installation von scanCONTROL Configuration Tools vollständig ab. Dieser Vorgang wird in Kapitel 2.2 beschrieben. Verbinden Sie scanCONTROL über die IEEE1394 Schnittstelle mit dem PC. Schalten Sie scanCONTROL und die Stromversorgung ein. Abb. 2.6: Automatische Treiberinstallation Windows 7 - Schritt 1 Das System installiert automatisch den Treiber für scanCONTROL. Dieser Vorgang wird in der Taskleiste angezeigt (siehe Abb. 2.6). Nach erfolgreicher Installation erscheint in der Taskleiste folgende Meldung (siehe Abb. 2.7): Abb. 2.7: Automatische Treiberinstallation Windows 7 - Schritt 2 Wurde die Treiberinstallation nicht erfolgreich abgeschlossen, können Sie den Treiber für scanCONTROL manuell installieren. Dieser Vorgang wird in Kapitel 8.4.3 beschrieben. Hinweis: Verwenden Sie nur den CMU-Treiber in der Version 6.4.6. Wird nachträglich ein anderer Treiber oder eine andere Version des CMU-Treibers für scanCONTROL installiert, kann das scanCONTROL Messsystem nicht mit Configuration Tools betrieben werden. 2.7 Installation der Treiber für IEEE1394 unter Windows Vista Hinweis: Der Treiber für scanCONTROL muss nur für Modelle mit IEEE1394-Schnittstelle installiert werden. scanCONTROL Geräte mit Ethernet-Schnittstelle benötigen keinen Treiber. Vorbereiten der Installation: Schließen Sie die Installation von scanCONTROL Configuration Tools vollständig ab. Dieser Vorgang wird in Kapitel 2.2 beschrieben. Verbinden Sie scanCONTROL über die IEEE1394 Schnittstelle mit dem PC. Schalten Sie scanCONTROL und die Stromversorgung ein. Der Installationsdialog erscheint auf dem Bildschirm. Seite 15 Installation und Vorbereitung für den Messbetrieb Abb. 2.8: Automatische Treiberinstallation Windows Vista - Schritt 1 Wählen Sie "Treibersoftware suchen und installieren (empfohlen)" (siehe Abb. 2.8). Abb. 2.9: Automatische Treiberinstallation Windows Vista - Schritt 2 Das System installiert nun den Treiber für scanCONTROL. Dieser Vorgang wird in der Taskleiste angezeigt (siehe Abb. 2.9) und kann einige Minuten dauern. Es erscheint der Dialog "Windows-Sicherheit": Abb. 2.10: Automatische Treiberinstallation Windows Vista - Schritt 3 Wählen Sie "Diese Treibersoftware trotzdem installieren" (siehe Abb. 2.10). Die Installation des Treibers wird nun abgeschlossen. Nach erfolgreicher Installation erscheint in der Taskleiste folgende Meldung (siehe Abb. 2.11): Abb. 2.11: Automatische Treiberinstallation Windows Vista - Schritt 4 Wurde die Treiberinstallation nicht erfolgreich abgeschlossen, können Sie den Treiber für scanCONTROL manuell installieren. Dieser Vorgang wird in Kapitel 8.4.4 beschrieben. Seite 16 Installation und Vorbereitung für den Messbetrieb Hinweis: Verwenden Sie nur den CMU-Treiber in der Version 6.4.6. Wird nachträglich ein anderer Treiber oder eine andere Version des CMU-Treibers für scanCONTROL installiert, kann das scanCONTROL Messsystem nicht mit Configuration Tools betrieben werden. 2.8 Installation der Treiber für IEEE1394 unter Windows XP Hinweis: Der Treiber für scanCONTROL muss nur für Modelle mit IEEE1394-Schnittstelle installiert werden. scanCONTROL Geräte mit Ethernet-Schnittstelle benötigen keinen Treiber. Vorbereiten der Installation: Schließen Sie die Installation von scanCONTROL Configuration Tools vollständig ab. Dieser Vorgang wird in Kapitel 2.2 beschrieben. Verbinden Sie scanCONTROL über die IEEE1394 Schnittstelle mit dem PC. Schalten Sie scanCONTROL und die Stromversorgung ein. Der Dialog "Assistent für das Suchen neuer Hardware" erscheint auf dem Bildschirm. Abb. 2.12: Automatische Treiberinstallation Windows XP – Schritt 1 Wählen Sie in diesem Dialog "Nein, diesmal nicht" und bestätigen Sie mit "Weiter“ (siehe Abb. 2.12). Abb. 2.13: Automatische Treiberinstallation Windows XP – Schritt 2 Seite 17 Installation und Vorbereitung für den Messbetrieb Bestätigen Sie den folgenden Dialog mit "Weiter“ (siehe Abb. 2.13). Der Treiber für scanCONTROL wird nun installiert. Es erscheint der Dialog " Hardwareinstallation ". Abb. 2.14: Automatische Treiberinstallation Windows XP – Schritt 3 Bestätigen Sie diesen Dialog mit "Installation fortsetzen“ (siehe Abb. 2.14). Abb. 2.15: Automatische Treiberinstallation Windows XP – Schritt 4 Klicken Sie im nächsten Dialog auf „Fertig stellen“ (siehe Abb. 2.15). Der Treiber für scanCONTROL ist nun installiert. Wurde die Treiberinstallation nicht erfolgreich abgeschlossen, können Sie den Treiber für scanCONTROL manuell installieren. Dieser Vorgang wird in Kapitel 8.4.5 beschrieben. Hinweis: Verwenden Sie nur den CMU-Treiber in der Version 6.4.6. Wird nachträglich ein anderer Treiber oder eine andere Version des CMU-Treibers für scanCONTROL installiert, kann das scanCONTROL Messsystem nicht mit Configuration Tools betrieben werden. Seite 18 Arbeiten mit scanCONTROL Configuration Tools 3. Arbeiten mit scanCONTROL Configuration Tools 3.1 scanCONTROL Configuration Tools starten Ist die Installation von Software und Treiber abgeschlossen, starten Sie die Software. Benutzen Sie dazu die Programmverknüpfung auf Ihrem Desktop oder den Startmenüeintrag "scanCONTROL Configuration Tools". Nachdem Sie das Programm gestartet haben, erscheint die Hauptansicht zum Starten der Messprogramme. Hinweis: Wenn Sie Configuration Tools mit einem USB-Dongle betreiben, sind die Bedienelemente der Software zunächst gesperrt (wird durch einen Maus- Zeiger mit dem Bild eines Schlüssels angezeigt). Drücken Sie eine Taste der Maus oder der Tastatur, um den Anmeldedialog zu aktivieren. Melden Sie sich nun mit dem Benutzernamen "ME" und Passwort "ME" an. 3.2 Die Elemente der Hauptansicht 1 Abb. 3.1: Hauptansicht 2 3 4 5 1 Menüleiste: Aufrufen verschiedener Einstellungen (wird vorwiegend in den einzelnen Messprogrammen genutzt). 2 Werkzeugleiste: Benutzen Sie die Werkzeugleiste, um Parametersätze zu laden, zu speichern und auf Default-Einstellung zurückzusetzen. 3 Auswahlfeld: Wählen Sie die gewünschten Messprogramme. Die Messprogramme sind in Messprogrammgruppen unterteilt. Die gewählten Messprogramme werden im Eingabefeld "Active programs" angezeigt. Seite 19 Arbeiten mit scanCONTROL Configuration Tools 4 Aktive Programme: Öffnen Sie die Ansichten zur Konfiguration der aktiven Messprogramme, zur Verrechnung von Ergebnissen und zur Konfiguration der Ausgabeports von scanCONTROL. Zusätzlich haben Sie die Möglichkeit, die Reihenfolge der Messprogramme zu ändern und aktive Programme zu entfernen. 5 Tools: Aufrufen verschiedener nützlicher Hilfsprogramme Hinweis: - Trennen Sie während der Benutzung der Software niemals die IEEE1394-Verbindung zwischen scanCONTROL und dem PC. Schalten Sie bei laufender Software niemals die Spannungsversorgung des scanCONTROL aus. Drücken Sie bei laufender Software niemals den Reset- bzw. User Mode-Knopf am Controller (scanCONTROL 2800/2810). Aktivieren Sie niemals den Standby-Modus bzw. den Ruhezustand auf Ihrem PC, wenn das Messsystem mit dem PC verbunden ist. Dies kann zu einer ungewollten Beendigung des Betriebssystems führen. 3.3 Schritte zur Parametrierung von scanCONTROL Im Folgenden ist die prinzipielle Herangehensweise zur Parametrierung von scanCONTROL für eine Messaufgabe beschrieben: - Wählen Sie im Eingabefeld "Program selector" (siehe Abb. 3.1) die Messprogramme, die Sie für Ihre Messaufgabe verwenden wollen. Sie können bis zu acht Messprogramme wählen. Die gewählten Messprogramme erscheinen im Eingabefeld "Active programs" Parametrieren Sie die einzelnen Messprogramme. Drücken Sie dazu den Button des jeweiligen Messprograms im Eingabefeld "Active programs" (siehe Abb. 3.1). Sie gelangen in die Ansicht des gewählten Messpakets (siehe Kap. 4) Verrechnen Sie ggf. die Ergebnisse der Messpakete. Drücken Sie dazu den Button "Result Combination" im Eingabefeld "Active programs" (siehe Abb. 3.1). Sie gelangen in die Ansicht "Result Combination" (siehe Kap. 5) Konfigurieren Sie die Messwertfilter und die Ausgabeports von scanCONTROL. Drücken Sie dazu den Button "Outputs and Results" im Eingabefeld "Active programs" (siehe Abb. 3.1). Sie gelangen in die Ansicht "Outputs and Results" (siehe Kap. 6) Speichern Sie nach Abschluss der Parametrierung von scanCONTROL die Parameter in einer Datei (siehe Kap. 3.14.1). Sie können die gespeicherte Datei zu einem späteren Zeitpunkt wieder laden. Speichern Sie die Einstellungen dauerhaft auf scanCONTROL (siehe Kap. 3.14.4). scanCONTROL startet immer mit den zuletzt gespeicherten Einstellungen. Beenden Sie Configuration Tools und trennen Sie scanCONTROL und PC. scanCONTROL arbeitet jetzt als eigenständiges Messsystem mit den von Ihnen getroffenen Einstellungen. Seite 20 Arbeiten mit scanCONTROL Configuration Tools 3.4 Struktur der Messprogramme 1 7 2 3 10 4 5 8 6 9 Abb. 3.2: Struktur eines Messprogramms Die Abbildung zeigt die typische Struktur eines Messprogramms, sowie die gemeinsamen Eingabe- und Anzeigefelder der Messprogramme. Jedes Feld wird im weiteren Verlauf dieses Benutzer-Handbuchs detailliert beschrieben. 1 Menü-Leiste: Mit der Menü-Leiste können Sie die Datenquelle wählen, zur Hauptansicht zurückkehren, Configuration Tools schließen, Parameter speichern und laden, ausgewählte Parameter auf DefaultEinstellung zurücksetzen, die Hilfe aufrufen und Grundeinstellungen vornehmen (siehe Kap. 3.15). 2 Werkzeugleiste "Allgemein": Mit dieser Leiste können Sie die Datenquelle wählen, Profilfolgen speichern, Parameter speichern und laden und ausgewählte Parameter auf Default-Einstellung zurücksetzen (siehe Kap. 3.16). 3 Scanner settings: Ändern Sie mit diesen Werten die Einstellungen von scanCONTROL (siehe Kap. 3.7). Im Offline-Betrieb (siehe Kap. 3.5) wird dieses Feld durch das Eingabefeld "File settings" (siehe Kap. 3.10) ersetzt. 4 2D-Display: Diese Anzeige visualisiert das gerade gemessene Profil. Als Datenquelle für das Profil dient entweder ein scanCONTROL Messsystem, das Daten an den PC übermittelt, oder eine Datei, in der zu einem früheren Zeitpunkt Profile eines scanCONTROL Messsystems aufgenommen wurden. Mit Hilfe der Werkzeugleisten (siehe unten) können Sie in der 2D-Anzeige Suchbereiche direkt mit der Maus einstellen und die Anzeige skalieren. 5 Werkzeugleiste "Anzeige": Sie skalieren mit dieser Werkzeugleiste die 2D-Anzeige und aktivieren verschiedene Optionen für die Mausinteraktion (siehe Kap. 3.17). 6 Werkzeugleiste "Messung": Stellen Sie mit dieser Werkzeugleiste die verschiedenen Suchbereiche und Grenzen für die Messung ein und aktivieren bzw. deaktivieren Sie die dynamische Nachführung der Suchbereiche (siehe Kap. 3.18). Seite 21 Arbeiten mit scanCONTROL Configuration Tools 7 Messeinstellung: Wählen Sie in diesem Bereich verschiedene Messeinstellungen (siehe Kap. 3.13.1). 8 Ergebnis-Anzeige: Es werden die Ergebnisse der aktuell gültigen Messung angezeigt. 9 Statuszeile: In der Statuszeile werden Status- und Fehlermeldungen angezeigt. Für genauere Informationen schlagen Sie in Kapitel 8.1 "Status- und Fehlermeldungen" nach. 10 Messprogramm schließen: Drücken Sie diesen Button, um zur zuletzt geöffneten Ansicht zurückzukehren. Hinweis: Die einzelnen Anzeigeelemente variieren je nach Messprogramm. Hinweis: Die Einstellungen in einem Messprogramm werden gespeichert und beim erneuten Starten des Messprogramms weiter verwendet. Sie setzen die Parameter wieder auf die Werkseinstellungen zurück, in dem Sie die Funktion "Parameters Reset..." aus der Menüleiste wählen oder den entsprechenden Button (siehe Abb. 3.3) in der Werkzeugleiste "Allgemein" drücken. Abb. 3.3: Button "Reset" Hinweis: Um die Parameter der aktiven Messprogramme zu speichern, wählen Sie den Menüpunkt "Parameters Save parameters to file..." oder drücken Sie den entsprechenden Button in der Werkzeugleiste. Hinweis: Die Einstellungen für scanCONTROL aus dem Bereich "Scanner settings" werden aus dem aktuell benutzten Messprogramm in alle anderen Messprogramme und in die Ansichten "Result Combination" und "Outputs and Results" übernommen. 3.5 Datenquelle wählen Beim Starten eines Messprogramms benutzt das Messprogramm als Datenquelle ein angeschlossenes scanCONTROL Messsystem. Um zuvor gespeicherte Profile aus einer Datei zu laden und anzuzeigen, wählen Sie entweder den Menüeintrag „File Load profiles“ oder drücken Sie den entsprechenden Button (siehe Abb. 3.4) in der Werkzeugleiste "Allgemein". Abb. 3.4: Button "Load profiles" Es erscheint ein Standard-Windowsdialog, in dem Sie Pfad und Name der Datei auswählen. Nach Bestätigung des Dialogs wird die Profilfolge geladen. Das Messsystem benutzt nun als Datenquelle die geladene Profilfolge. Das Eingabefeld "Scanner settings" wird durch das Eingabefeld "File settings" ersetzt. Sie können im Eingabefeld "File settings" (siehe Kap. 3.10) die Wiedergabe der geladenen Profilfolge steuern. Um als Datenquelle wieder das angeschlossene scanCONTROL Messsystem zu verwenden, wählen Sie entweder den Menüeintrag "File scanCONTROL" oder drücken Sie den entsprechenden Button (siehe Abb. 3.5) in der Werkzeugleiste "Allgemein". Abb. 3.5: Button "scanCONTROL" Das Messprogramm verwendet nun als Datenquelle erneut das angeschlossene scanCONTROL Messsystem. Das Eingabefeld "File settings" wird durch das Eingabefeld "Scanner settings" ersetzt. Sie können im Eingabefeld "Scanner settings" (siehe Kap. 3.7) Einstellungen am Messsystem vornehmen. 3.6 Profilfolgen speichern Um Profilfolgen zur späteren Offline-Analyse (siehe Kap. 3.5) zu speichern, wählen Sie entweder den Menüeintrag "File Save profiles" oder drücken Sie den entsprechenden Button (siehe Abb. 3.6) in der Werkzeugleiste "Allgemein". Seite 22 Arbeiten mit scanCONTROL Configuration Tools Abb. 3.6: Button "Save profiles" Es erscheint ein Standard-Windowsdialog, in dem Sie Pfad und Name der Datei, in der die Profilfolge gespeichert werden soll, auswählen. Nach Bestätigung werden die Profile, die das scanCONTROL Messsystem an den PC überträgt, in die gewählte Datei gespeichert. Dieser Vorgang wird in einem Statusdialog (siehe Abb. 3.7) angezeigt. Abb. 3.7: Statusdialog "Save profiles" Drücken Sie den Button "Stop", um den Speicher-Vorgang zu beenden. Hinweis: Um Profilfolgen mit hoher Geschwindigkeit zu speichern oder die Größe der Zieldatei zu verringern, wählen Sie das Messprogramm "Save Profiles" (siehe Kap. 4.7.3), um Profilfolgen zu speichern. Seite 23 Arbeiten mit scanCONTROL Configuration Tools 3.7 Einstellungen Scanner Sie benutzen die Parameter in diesem Eingabefeld, um scanCONTROL für Ihre Messaufgabe zu parametrieren. Hinweis: Beachten Sie, dass die Parameter "Exposure time"/"No. of profiles" voneinander abhängig sind. So ist beispielsweise bei einer Profilfrequenz von 50 Profilen pro Sekunde eine maximale Belichtungszeit von 20 ms möglich. 1 2 3 4 5 Abb. 3.8: Eingabefeld „Scanner settings“ Parameter im Eingabefeld „Scanner settings“ 1 Exposure time [ms]: Wählen Sie mit diesem Parameter die Belichtungszeit von scanCONTROL. Im unteren Bereich des Dialogs wird die Sättigung angezeigt. Diese wird maßgeblich durch die Belichtungszeit beeinflusst und sollte bei einer Messung zwischen 60 % und 80 % betragen. - Minimalwert: 0.01 ms - Maximalwert: 40.0 ms 2 No. of profiles [1/s]: Dieser Parameter steuert die Anzahl der Messvorgänge, die pro Sekunde durchgeführt werden. Dieser Wert hat Vorrang vor der Eingabe im Feld "Exposure time". - Minimalwert: 25 - Maximalwert: je nach Sensortyp: scanCONTROL 2600/2610/2900/2910: 200 scanCONTROL 2700/2710: 100 scanCONTROL 2650/2660/2750/2760/2800/2810: 4000 scanCONTROL 2950/2960: 2000 3 Filter...: Mit diesem Button gelangen Sie in den Dialog "Filter settings" zur Konfiguration der Profilfilter (siehe Kapitel 3.8). 4 Advanced...: Mit diesem Button gelangen Sie in den Dialog "Advanced scanner settings" (siehe Kapitel 3.9). 5 Scanner status: Im unteren Bereich des Feldes "Scanner settings" werden aktuelle Informationen des scanCONTROL Messsystems angezeigt: - Exposure time [ms]: Die aktuell verwendete Belichtungszeit. - Saturation [%]: Die Sättigung des Signals, das sich im grün markierten Bereich zum Ausschneiden befindet (siehe Kap. 3.13.2). Diese lässt sich gezielt durch die Änderung des Parameters "Exposure time" anpassen. Empfohlen wird ein Sättigungswert zwischen 60 % und 80 %. - No. of profiles [1/s]: Anhand dieses Wertes erkennen Sie, mit welcher effektiven Scanrate die Scannerdaten ausgewertet werden. Die Scanrate kann von dem eingestellten Parameter "No. of profiles [1/s]" abweichen, wenn der Computer nicht über genügend Rechenleistung verfügt. Hinweis: Das Eingabefeld "Scanner settings" ist nur verfügbar, wenn als Datenquelle das angeschlossene scanCONTROL Messsystem verwendet wird (siehe Kap. 3.5). Hinweis: Weitere Informationen zur Parametrisierung finden Sie in der Betriebsanleitung des verwendeten Messsystems sowie in den Dokumenten Quick Reference scanCONTROL und Manual scanCONTROL (Part B) (siehe Kapitel 3.15, Abschnitt 4 "Documentation"). Seite 24 Arbeiten mit scanCONTROL Configuration Tools 3.8 Einstellungen Profilfilter scanCONTROL Configuration Tools bietet Ihnen in Verbindung mit dem Messsystem scanCONTROL die Möglichkeit, die Profildaten in X-Richtung äquidistant abzutasten und zu filtern. Wollen Sie die Filterfunktionen verwenden, so wird empfohlen, die äquidistante Abtastung zu aktivieren. Über den Button "Filter..." im Eingabefeld "Scanner settings" (siehe Kapitel 3.7) gelangen Sie in den Dialog "Filter settings". 1 4 3 2 Abb. 3.9: Dialog „Profile filter settings“ Parameter im Dialog " Profile filter settings" 1 Range: Der Bereich, der äquidistant abgetastet wird. Abgetasteter Bereich 28x0-10 26x0-25/27x0-25/ 28x0-25/29x0-25 26x0-50/27x0-50/ 29x0-50 none deaktiviert deaktiviert deaktiviert 26x0-100/27x0100/ 28x0-100/29x0100 deaktiviert tiny ±0,4 mm ±0,8 mm ±1,6 mm ±4,0 mm very small ±0,5 mm ±1,0 mm ±2,0 mm ±5,0 mm small ±1,0 mm ±2,0 mm ±4,0 mm ±10,0 mm medium ±2,0 mm ±4,0 mm ±8,0 mm ±20,0 mm large ±4,0 mm ±8,0 mm ±16,0 mm ±40,0 mm very large ±5,0 mm ±10,0 mm ±20,0 mm ±50,0 mm huge ±10,0 mm ±20,0 mm ±40,0 mm ±100,0 mm Einstellung 2 Median: Aktivieren Sie mit diesem Parameter einen Medianfilter. - none: Der Medianfilter wird nicht verwendet. - 3 taps: Sie verwenden einen Medianfilter mit Filtergröße drei. - 5 taps: Sie verwenden einen Medianfilter mit Filtergröße fünf. - 7 taps: Sie verwenden einen Medianfilter mit Filtergröße sieben. 3 Average: Aktivieren Sie mit diesem Parameter einen Mittelwertfilter. - none: Der Mittelwertfilter wird nicht verwendet. - 3 taps: Sie verwenden einen Mittelwertfilter mit Filtergröße drei. - 5 taps: Sie verwenden einen Mittelwertfilter mit Filtergröße fünf. - 7 taps: Sie verwenden einen Mittelwertfilter mit Filtergröße sieben. Seite 25 Arbeiten mit scanCONTROL Configuration Tools 4 Interpolate invalid points: Gibt bei aktiver Abtastung an, ob invalide Punkte durch lineare Interpolation von benachbarten gültigen Punkten ersetzt werden. Bei aktivem Parameter werden so Lücken geschlossen. Sollen Lücken nicht geschlossen werden, dürfen Sie diesen Parameter nicht aktivieren. Resample all info: Gibt bei aktiver Abtastung an, welche Daten entsprechend der Abtastung neu berechnet werden. Bei inaktivem Parameter werden die X- und Z-Koordinaten neu berechnet. Bei aktivem Parameter werden alle Daten (X-/Z- Koordinaten, Breite, Intensität, Schwellwert, Moment 0. und 1. Ordnung) neu berechnet. Dieser Parameter hat keinen Einfluss auf die 2D-Anzeige. Hinweis: Aktivieren Sie den Parameter "Resample all info", wenn Sie eine Profilfolge speichern (siehe Kapitel 3.6) und später mit der Software "scanCONTROL 3D-View" wiedergeben wollen. Bestätigen Sie Ihre Einstellungen mit dem Button "OK". Hinweis: Um die Filter-Funktionen benutzen zu können, benötigt scanCONTROL eine Firmware-Version >= 17. Prüfen Sie gegebenenfalls die Firmware-Version in der Statuszeile (Siehe Kapitel 3.4 und 8.1). Hinweis: Wird als Datenquelle eine Datei verwendet (siehe Kap. 3.5), stehen die Filtereinstellungen nur zur Verfügung, wenn bei der Aufnahme der Profilsequenz die Filter und die äquidistante Abtastung deaktiviert wurden. Seite 26 Arbeiten mit scanCONTROL Configuration Tools 3.9 Erweiterte Scanner-Einstellungen Der Dialog "Advanced scanner settings" bietet Ihnen erweiterte Einstellmöglichkeiten für das Messsystem scanCONTROL. 1 2 3 4 5 Abb. 3.10: Dialog „Advanced scanner settings“, Reiter "General" Hinweis: Nur erfahrene Benutzer des Messsystems scanCONTROL sollten in diesem Dialog Einstellungen vornehmen. Parameter im Dialog "Advanced scanner settings", Reiter "General" 1 - Type: Es wird der aktuell verwendete Typ des Messsystems und die dazugehörige FirmwareVersion angezeigt. SN: Es wird die Seriennummer des aktuell verwendeten Messsystems angezeigt. IP address: Bei Verwendung eines Messsystems mit Ethernet-Schnittstelle wird die IP-Adresse des Messsystems angezeigt. Scanner selection: In dieser Liste sind alle scanCONTROL Messsysteme, die über IEEE1394 und Ethernet mit dem PC verbunden sind, enthalten. Benutzen Sie diese Auswahl und den Connect/Disconnect Button (s.u.), um ein gewünschtes Messsystem zu aktivieren. Connect/Disconnect: Je nach Auswahl der Scanner-Liste stellt dieser Button folgende Funktion zur Verfügung: Disconnect: Ist in der Auswahl-Liste das aktuell aktive Messsystem gewählt, können Sie mit dem Button "Disconnect" die Verbindung zum Messsystem trennen. Connect: Ist in der Auswahl-Liste ein Messsystem gewählt, das aktuell nicht mit Configuration Tools verbunden ist, können Sie mit dem Button "Connect" eine Verbindung zum gewählten Messsystem herstellen. Die Verbindung zum zuvor verbundenen Messsystem wird dabei getrennt. Seite 27 Arbeiten mit scanCONTROL Configuration Tools 2 - Find...: Drücken Sie diesen Button, um alle Messsysteme, die über IEEE1394 und Ethernet mit dem PC verbunden sind, zu identifizieren. Diese Funktion wird beim Starten der Software automatisch ausgeführt. Nach Abschluss des Vorgangs wird die Scanner-Liste aktualisiert und Sie können zwischen den gefundenen Messsystemen wechseln. - Measuring field: Wählen Sie mit einem dieser Werte das Messfeld von scanCONTROL. Nähere Informationen dazu finden Sie in der Betriebsanleitung des verwendeten Messsystems. Je nach Sensortyp stehen folgende Einstellmöglichkeiten zur Verfügung: scanCONTROL 26X0/27X0: small: klein (Messfeld-Index 7, 640 x 120 Pixel). standard: standard (Messfeld-Index 2, 640 x 360 Pixel). large: groß (Messfeld-Index 0, 640 x 480 Pixel). custom...: Sie können den Messfeld-Index wählen (0 - 127). scanCONTROL 28X0: small: klein (Messfeld-Index 95, 256 x 256 Pixel). standard: standard (Messfeld-Index 50, 512 x 768 Pixel). large: groß (Messfeld-Index 18, 768 x 768 Pixel). huge: sehr groß (Messfeld-Index 0, 1024 x 1024 Pixel). custom...: Sie können den Messfeld-Index wählen (0 - 95). scanCONTROL 29X0: small: klein (Messfeld-Index 7, 1280 x 256 Pixel). standard: standard (Messfeld-Index 2, 1280 x 768 Pixel). large: groß (Messfeld-Index 0, 1280 x 1024 Pixel). custom...: Sie können den Messfeld-Index wählen (0 - 127). Sie bestimmen mit dieser Eingabe die Auflösung in Richtung der X- und der Z-Achse. Der Wert der X-Achse wird zusätzlich durch das Eingabefeld "Points per profile" beeinflusst! Points per profile: Dieser Parameter definiert, aus wie vielen Punkten ein Profil gebildet wird. Je nach Sensortyp können Sie zwischen folgenden Werten wählen: scanCONTROL 26X0/27X0: 80 160 320 640 scanCONTROL 28X0: 64 (optional) 128 (optional) 256 512 1024 scanCONTROL 29X0: 160 320 640 1280 Sie bestimmen mit diesem Parameter die Auflösung in Richtung der X-Achse. Dieser Wert hat Vorrang vor der Eingabe im Feld "Measuring field", hat aber keine Auswirkungen auf die Auflösung in Richtung der Z-Achse. Invert in X direction: Das Signal wird an der Z-Achse gespiegelt. Invert in Z direction: Das Signal wird in der Messbereichsmitte parallel zur X-Achse gespiegelt. Diese Funktion ist in den Grundeinstellungen aktiviert. - 3 - Threshold: Dieser Wert gibt an, ab welcher Intensität das scanCONTROL Messsystem eine Reflexion erkennt. Im Bereich "Scanner settings" zeigt Ihnen das Messprogramm die Sättigung an (siehe Kap. 3.7). Diese wird maßgeblich durch den Schwellwert beeinflusst und sollte bei einer Messung zwischen 60 % und 80 % betragen. absolute: Der gewählte Schwellwert (0-1023) wird als absoluter Schwellwert verwendet. dynamic: Der gewählte Schwellwert (0-1023) wird als prozentualer Schwellwert der maximalen Intensität einer Reflektion verwendet (Wert[%] = 100*Schwellwert/1024). Wollen Sie beispielsweise ein Schwellwert verwenden, der 25 % der maximalen Intensität entspricht, müssen Sie als Schwellwert 256 wählen. Seite 28 Arbeiten mit scanCONTROL Configuration Tools - - - 4 - Reflections: Bestimmen Sie mit diesem Eingabefeld, welche Reflexion als Profilpunkt erkannt wird. Dieser Parameter ist nur bei Mehrfachreflexionen ausschlaggebend. first: Die Reflexion mit dem kleinsten Abstand zum Scanner. last: Die Reflexion mit dem größten Abstand zum Scanner. largest area: Die Reflexion mit der größten Fläche. Diese Funktion ist in den Grundeinstellungen aktiviert. highest intensity: Die Reflexion mit der höchsten Intensität. only single: Die Reflexion wird nur dann ausgewertet, wenn für diesen Profilpunkt nur eine Reflexion erkannt wurde. Laser power [mW]: Sie können den Laser von scanCONTROL mit zwei unterschiedlichen Leistungen betreiben oder ausschalten. Je nach Sensortyp stehen folgende Werte zur Verfügung: scanCONTROL 26X0/29X0: off: Aus. reduced: 2 mW, falls nicht anders spezifiziert standard: 8 mW, falls nicht anders spezifiziert reduced (pulsed): pulsierend mit 2 mW, falls nicht anders spezifiziert. Diese Option dient zur Synchronisation zweier scanCONTROL Messsysteme mit abwechselnd pulsierenden Lasern. Beim Parameter "RS422 mode" muss die Option "ext. trigger input" oder "ext. trigger output" aktiv sein. standard (pulsed): pulsierend mit 8 mW, falls nicht anders spezifiziert. Diese Option dient zur Synchronisation zweier scanCONTROL Messsysteme mit abwechselnd pulsierenden Lasern. Beim Parameter "RS422 mode" muss die Option "ext. trigger input" oder "ext. trigger output" aktiv sein. scanCONTROL 27X0: off: Aus. reduced: 2 mW, falls nicht anders spezifiziert standard: 10 mW, falls nicht anders spezifiziert scanCONTROL 28X0: off: Aus. reduced: 1 mW, falls nicht anders spezifiziert standard: 15 mW, falls nicht anders spezifiziert Switch off laser: Konfigurieren Sie mit diesem Parameter die Sicherheits-Laserabschaltung von scanCONTROL, abhängig von der Beschaltung der Pins 3 und 13 der Synchronbuchse (nur für scanCONTROL 2800/2810). if left open: Der Laser wird bei offenen Pins abgeschaltet. if short circuit: Der Laser wird bei verbundenen Pins abgeschaltet. Gilt nur für Laserklasse 2M. Auto exposure: Konfigurieren Sie mit diesen Parametern die automatische Belichtungszeitregelung: Active: Aktivieren Sie mit diesem Eingabefeld die automatische Belichtungszeitregelung des Messsystems scanCONTROL. Diese Einstellung wird bei wechselnden, einfarbigen Oberflächen empfohlen. Mode: Mit diesem Parameter bestimmen Sie den Algorithmus für die Berechnung der Belichtungszeit: raw data: Die automatische Belichtungszeitregelung wird anhand der Rohdaten (Sensor-Matrix) durchgeführt. profile: Die automatische Belichtungszeitregelung wird anhand der Profildaten durchgeführt. filtered profile: Die automatische Belichtungszeitregelung wird anhand der gefilterten Profildaten durchgeführt. Shutter alignment: Bestimmen Sie mit diesem Parameter, wie bei aktiver Belichtungszeitregelung die vorgegebene Scanrate eingehalten wird. center: Die Intervalle werden jeweils auf die Intervallmitte ausgerichtet. right: Die Intervalle werden jeweils auf das Intervallende ausgerichtet. left: Die Intervalle werden jeweils auf den Intervallanfang ausgerichtet. none: Die Intervalle werden nicht ausgerichtet. Seite 29 Arbeiten mit scanCONTROL Configuration Tools 5 - Peak Min. width: Die minimale Breite, die eine Reflexion besitzen muss, um als gültiger Profilpunkt erkannt zu werden. Peak Max. width: Die maximale Breite, die eine Reflexion besitzen darf, um als gültiger Profilpunkt erkannt zu werden. Peak Min. intensity: Die minimale Intensität, die eine Reflexion besitzen muss, um als gültiger Profilpunkt erkannt zu werden. Peak Max. intensity: Die maximale Intensität, die eine Reflexion besitzen darf, um als gültiger Profilpunkt erkannt zu werden. Hinweis: Der Parameter "Switch off laser" steht nur für die Messsysteme scanCONTROL 2800 und scanCONTROL 2810 zur Verfügung. Hinweis: Die Option "raw data" des Parameters "Auto exposure - Mode" steht nur für die Messsysteme scanCONTROL 26X0 und 29X0 zur Verfügung. 1 2 3 4 5 6 Abb. 3.11: Dialog „Advanced scanner settings“, Reiter "Interface" Seite 30 Arbeiten mit scanCONTROL Configuration Tools Parameter im Dialog "Advanced scanner settings", Reiter "Interface" 1 - - Interface/protocol: Wählen Sie mit diesem Parameter, welche Schnittstelle zur Ausgabe der Messwerte verwendet wird (siehe Kap. 1.2): output unit + serial: Die Messwerte werden über scanCONTROL Output Unit (digital und analog) und die serielle Schnittstelle (ASCII) ausgegeben (siehe Kap. 6.2, 6.3 und 6.4). output unit + UDP: Die Messwerte werden über scanCONTROL Output Unit (digital und analog) und über Ethernet (UDP) ausgegeben (siehe Kap. 6.2, 6.3 und 6.5). modbus: Zur Ausgabe der Messwerte wird das Modbus-Protokoll verwendet (siehe Kap. 6.6). Die Messwerte werden über die serielle Schnittstelle und über Ethernet ausgegeben. IP address output unit: Wenn Sie scanCONTROL Output Unit mit Ethernet-Schnittstelle verwenden, geben Sie mit diesem Parameter die IP-Adresse von scanCONTROL Output Unit an. Hinweis: Der Parameter "IP address output unit" ist notwendig, um eine Verbindung zwischen Messsystem und Output Unit herzustellen und wird nicht zur Konfiguration der IP-Adresse der scanCONTROL Output Unit verwendet. Hinweis: Hinweise zur Konfiguration der IP-Adresse der scanCONTROL Output Unit finden Sie im Handbuch der verwendeten Output Unit (Bus Koppler). - - - 2 - 3 - Output unit mode: Aktivieren oder deaktivieren Sie mit dieser Einstellung scanCONTROL Output Unit zur Ausgabe von digitalen und analogen Signalen (siehe Kapitel 6.2 und 6.3). Mit der Einstellung "default" wird die Standard-Einstellung von scanCONTROL Smart verwendet (scanCONTROL 26X0/27X0/29X0: aktiv; scanCONTROL 2810: inaktiv). Dieser Parameter hat nur Auswirkungen auf scanCONTROL Messsysteme der Produktreihe Smart. Check connection to output unit…: Benutzen Sie diese Funktion, um die Verbindung des scanCONTROL Messsystems zur Output Unit zu prüfen. Diese Funktion steht nur in den Ansichten "Result Combination" und "Outputs and Results" zur Verfügung. Digital out default: Geben Sie das Verhalten für Digitalausgänge mit Belegung "None" an: OK: Am jeweiligen Digitalausgang wird eine logische "1" ausgegeben. nOK: Am jeweiligen Digitalausgang wird eine logische "0" ausgegeben. keep last value: Es wird der zuletzt gültige Wert ausgegeben. Digital out: invert level: Bei aktivem Parameter wird das elektrische Signal an den DigitalAusgängen invertiert (OK = low level, nOK = high level). Bei inaktivem Parameter entspricht der logische Wert dem Ausgangspegel (OK = high level, nOK = low level). Analog out: keep last value: Gibt für Analog-Ausgänge das Verhalten bei fehlerhaften Messungen an. Bei aktivem Parameter wird der Wert der zuletzt gültigen Messung ausgegeben. Bei inaktivem Parameter wird das Signal auf den unteren Spannungs-/Strombereich gezogen. IP address client: Geben Sie für die Ausgabe der Messwerte mittels UDP die IP-Adresse des Empfängers (Client) an. Port: Geben Sie den UDP-Port des Empfängers (Client) an. RS422 mode: Konfigurieren Sie mit diesem Parameter die Funktion der RS422-Schnittstelle von scanCONTROL. Je nach Sensortyp können Sie zwischen folgenden Werten wählen: scanCONTROL 26X0/29X0 serial: Die RS422-Schnittstelle dient als serielle Schnittstelle. Es können Messwerte übertragen und Kommandos empfangen werden (siehe Kap. 6.4). ext. trigger input: Die RS422-Schnittstelle dient als Synchronisations- und Triggereingang (siehe unten, Parameter "Trigger mode"). ext. trigger output: Die RS422-Schnittstelle dient als Synchronisations- und Triggerausgang CMM trigger: Aktivieren Sie diese Funktion, um die RS422-Schnittstelle als programmierbaren Triggerausgang zu verwenden (siehe unten, Parameter "Enable CMM trigger"). Seite 31 Arbeiten mit scanCONTROL Configuration Tools - - 4 - - 5 - scanCONTROL 27X0 automatic: scanCONTROL konfiguriert automatisch die Funktion der RS422Schnittstelle serial: Die RS422-Schnittstelle dient als serielle Schnittstelle. Es können Messwerte übertragen und Kommandos empfangen werden (siehe Kap. 6.4). external trigger: Die RS422-Schnittstelle dient zur Synchronisation und Triggerung (siehe unten, Parameter "Trigger mode"). CMM trigger: Aktivieren Sie diese Funktion, um die RS422-Schnittstelle als programmierbaren Triggerausgang zu verwenden (siehe unten, Parameter "Enable CMM trigger"). encoder/counter: Aktivieren Sie diese Funktion, um den internen Zähler von scanCONTROL über die RS422-Schnittstelle anzusteuern (siehe unten, Eingabefeld "Counter (Encoder)") pulsed laser: Die RS422-Schnittstelle dient zur Synchronisation zweier scanCONTROL Messsysteme. Dabei werden die Laser abwechselnd gepulst. Serial baudrate: Die Baudrate, mit der die serielle Schnittstelle betrieben wird. Dieser Parameter ist nur verfügbar, wenn beim Parameter "RS422 mode" die Option "serial" aktiv ist: 9600 19200 38400 57600 115200 No RS422 termination: Deaktiviert den Abschlusswiderstand des RS422-Schaltkreises. Wird dieser Parameter deaktiviert, wird die Standardbelegung für die Terminierung verwendet (serial: Terminierung ein; ext. trigger input: Terminierung ein; ext. trigger output: Terminierung aus; CMM trigger: Terminierung aus). Digital input mode: Konfigurieren Sie mit diesem Parameter die Funktion der digitalen Eingänge von scanCONTROL: encoder + reset: Eingang 2 (A) und 3 (B) werden zur Ansteuerung des internen Zählers von scanCONTROL verwendet. Eingang 1 (Index N) dient zum Rücksetzen des Zählerstands. encoder + trigger: Eingang 2 (A) und 3 (B) werden zur Ansteuerung des internen Zählers von scanCONTROL verwendet. Eingang 1 dient als Triggereingang. trigger: Eingang 1 dient als Triggereingang. user modes + trigger: Eingang 1 dient als Triggereingang. Eingang 2 (Bit 0) und 3 (Bit 1) dienen zum Laden von User modes. user modes: Eingang 1 (Bit 0), 2 (Bit 1) und 3 (Bit 2) dienen zum Laden von User modes. timestamp: Die Belegung der Digitaleingänge wird als Bitfolge in den Zeitstempel der Profile eingeblendet. Digital input logic: Gibt die Logik für die digitalen Eingänge an: low level logic (5V): TTL-Logik high level logic (24V): HTL-Logik Trigger mode: Diese Funktion erlaubt es Ihnen, das Messsystem scanCONTROL über die RS422-Schnittstelle (scanCONTROL 26X0/27X0/29X0), über die Digitaleingänge (scanCONTROL 26X0/29X0) bzw. über die Synchronbuchse des Controllers (scanCONTROL 28X0) zu steuern. internal: scanCONTROL überträgt gemäß der Einstellung "No. of profiles [1/s]" kontinuierlich. Verwenden Sie folgende Trigger-Einstellungen nur, wenn Sie scanCONTROL extern steuern: pos. edge: scanCONTROL wird mit positiven Flanken getriggert. Die Belichtungszeit entspricht den im Eingabefeld "Exposure time" getroffenen Einstellungen. neg. edge: scanCONTROL wird mit negativen Flanken getriggert. Die Belichtungszeit entspricht den im Eingabefeld "Exposure time" getroffenen Einstellungen. pos. pulse: scanCONTROL wird mit positiven Flanken getriggert. Die Belichtungszeit entspricht der Länge des positiven Pulses. neg. pulse: scanCONTROL wird mit negativen Flanken getriggert. Die Belichtungszeit entspricht der Länge des negativen Pulses. Seite 32 Arbeiten mit scanCONTROL Configuration Tools pos. gate: Bei einer logischen "1" am Triggereingang überträgt scanCONTROL gemäß der Einstellung "No. of profiles [1/s]" kontinuierlich. Bei einer logischen "0" am Triggereingang werden keine Profile übertragen. neg. gate: Bei einer logischen "0" am Triggereingang überträgt scanCONTROL gemäß der Einstellung "No. of profiles [1/s]" kontinuierlich. Bei einer logischen "1" am Triggereingang werden keine Profile übertragen. encoder: scanCONTROL wird mit Hilfe des Encoder-Eingangs getriggert. Nach N Encoder-Schritten wird ein Messvorgang ausgelöst, wobei N der Einstellung des Parameters "Encoder step" (s.u.) entspricht. Hinweis: Die maximal mögliche Frequenz für die Triggerung entspricht der im Eingabefeld "No. of profiles [1/s]" getroffenen Einstellung. Hinweis: Weitere Informationen zur Trigger-Funktion von scanCONTROL finden Sie in der Betriebsanleitung des verwendeten Messsystems. - - 6 - Trigger source: Wählen Sie, welche Eingänge zur Triggerung und Synchronisation von scanCONTROL verwendet werden RS422 digital inputs Encoder step: Gibt die Anzahl der nötigen Encoder Schritte an, um einen Messvorgang auszulösen. Dieser Parameter ist nur verfügbar, wenn beim Parameter "Trigger mode" die Option "encoder" aktiv ist. Counter (Encoder): Aktivieren Sie mit diesen Parametern den internen Zähler von scanCONTROL. Der Zählereingang ist bei den Messsystemen scanCONTROL 2800 und scanCONTROL 2810 nur als Option verfügbar. Je nach Sensortyp stehen folgende Parameter zur Verfügung: scanCONTROL 26X0/27X0/29X0: Encoder active: Aktiviert den Encoder-Eingang von scanCONTROL. Der Zähler kann inkrementiert und dekrementiert werden. scanCONTROL 28X0: Count positive edges: Aktiviert den Zähler-Eingang von scanCONTROL. Der Zähler kann mit positiven Flanken inkrementiert werden. Count negative edges: Aktiviert den Zähler-Eingang von scanCONTROL. Der Zähler kann mit negativen Flanken inkrementiert werden. Hinweis: Die Option "keep last value" des Parameters "Digital out default" steht bei der Verwendung des Modbus-Protokolls nicht zur Verfügung. Hinweis: Die Parameter "Output unit mode", "IP address output unit" und "Analog out: keep last value" stehen bei der Verwendung des Modbus-Protokolls nicht zur Verfügung. Hinweis: Die Parameter "Output unit mode" und "IP address output unit" haben nur Auswirkungen auf die scanCONTROL Messsysteme der Produktreihe Smart. Bei Verwendung der scanCONTROL Messsysteme der Produktreihe Compact und High-Speed haben diese Parameter keinerlei Auswirkung. Hinweis: Der Parameter "RS422 mode" steht nur für die Messsysteme scanCONTROL 26X0, 27X0 und 29X0 und zur Verfügung. Hinweis: Die Optionen "pos. gate", "neg. gate" und "encoder" des Parameters "Trigger mode" stehen nur für die Messsysteme scanCONTROL 26X0, 27X0 und 29X0 zur Verfügung. Hinweis: Die Parameter "No RS422 termination ", "Digital input mode", "Digital input logic" und "Trigger source" stehen nur für die Messsysteme scanCONTROL 26X0 und 29X0 zur Verfügung. Seite 33 Arbeiten mit scanCONTROL Configuration Tools 1 2 3 4 Abb. 3.12: Dialog „Advanced scanner settings“, Reiter "Advanced" Parameter im Dialog "Advanced scanner settings", Reiter "Advanced" 1 - Suppress backlight: Aktivieren Sie mit diesem Eingabefeld die automatische Fremdlichtkompensation Video filter: Aktivieren Sie diesen Parameter, um die Bildqualität zu verbessern. High resolution: Mit diesem Parameter aktivieren Sie die Subpixelgenauigkeit für die Z-Werte. Calibration: Benutzen Sie diesen Parameter, um die Linearisierung zu aktivieren. 2 - Packet delay [µs]: Definiert die Verzögerungszeit beim Versenden von Datenpaketen über Ethernet. Dieser Parameter ist von Bedeutung, wenn mehrere Sensoren in einem Subnetz miteinander synchronisiert werden sollen. 3 - Enable CMM trigger: Wählen Sie diesen Parameter, um den programmierbaren TriggerAusgang von scanCONTROL zu aktivieren. Der programmierbare Trigger-Ausgang ist bei den Messsystemen scanCONTROL 2800 nur als Option verfügbar. Für das Messsystem 2810 steht dieser Parameter nicht zur Verfügung. Invert trigger output: Invertieren Sie mit diesem Parameter den Trigger-Ausgang. Trigger output: Der Port, an dem das Trigger-Signal ausgegeben wird. Port 1 Port 3 Port 2 Port 4 Trigger divisor: Gibt das Teiler-Verhältnis zwischen den Trigger-Signalen und den Profilen an. Wählen Sie einen Wert "n", um bei jedem n-ten Profil ein Trigger-Signal auszugeben. Min: 1 Max: 255 Mark-space ratio: Gibt das Tastverhältnis für die fallende Flanke an. 1:4 2:1 1:3 3:1 1:2 4:1 1:1 - - Seite 34 Arbeiten mit scanCONTROL Configuration Tools 4 - Skew correction [µs]: Ermöglicht eine zeitliche Korrektur des Trigger-Signals in 0.5 µsSchritten. Minimalwert: -256.0 µs Maximalwert: 255.5 µs - Estimated processing time [ms]: Zeigt eine Abschätzung der benötigten Zeit für einen Messvorgang an. Diese Anzeige ist nur für scanCONTROL Smart und nur in den Ansichten "Output and results" und "Result combination" verfügbar. Bestätigen Sie Ihre Einstellungen mit dem Button "OK". Hinweis: Weitere Informationen zu den aufgeführten Parametern des Messsystems finden Sie in den Dokumenten Quick Reference scanCONTROL und Manual scanCONTROL (Part B) (siehe Kapitel 3.15, Abschnitt 4 "Documentation"). Hinweis: Der Dialog "Advanced scanner settings" ist nur verfügbar, wenn als Datenquelle das angeschlossene scanCONTROL Messsystem verwendet wird (siehe Kap. 3.5). 3.10 Einstellungen Datei Bei Verwendung einer Offline-Profilfolge als Datenquelle dient das Eingabefeld "File settings" zum Steuern der Wiedergabe der Profilfolge. 1 2 3 4 5 6 Abb. 3.13: Eingabefeld „File settings“ Parameter und Anzeigen im Eingabefeld "File settings": 1 - Name: Der Name der Profilfolge. Info: Drücken Sie diesen Button, um die beim Speichern der Profilfolge gewählten Einstellungen von scanCONTROL anzuzeigen (siehe Kapitel 3.11). 2 - Mark profile sequence: Mit diesen Eingabefeldern können Sie einen Bereich der geladenen Profilfolge markieren. Bei der Wiedergabe der Profilfolge wird nur der markierte Bereich wiedergegeben. : Benutzen Sie diese Schaltfläche, um das aktuell dargestellte Profil als untere Grenze des gültigen Bereichs für die Wiedergabe festzulegen. Mit dem Eingabefeld können Sie diesen Wert manuell ändern. : Setzt den gültigen Bereich für die Wiedergabe zurück. Es wird die komplette Profilfolge wiedergegeben. : Benutzen Sie diese Schaltfläche, um das aktuell dargestellte Profil als obere Grenze des gültigen Bereichs für die Wiedergabe festzulegen. Mit dem Eingabefeld können Sie diesen Wert manuell ändern. 3 - Slider control: Zeigt den Fortschritt der Wiedergabe der Profilfolge an. Ist die Wiedergabe gestoppt, können Sie durch Ziehen des Schiebereglers die einzelnen Profile direkt ansteuern. Unterhalb des Schiebereglers wird der gültige Bereich für die Wiedergabe der Profilsequenz angezeigt. Dieser Bereich kann mit den Parametern im Bereich "2" eingestellt werden. 4 - Play/Pause / : Startet/Unterbricht die Wiedergabe der gewählten Profilfolge. Stop : Stoppt die Wiedergabe der gewählten Profilfolge. Seite 35 Arbeiten mit scanCONTROL Configuration Tools - - - Current profile : Während der Wiedergabe einer Profilfolge werden in diesem Feld die Profilnummern durchgezählt. Stoppen Sie die Wiedergabe, können Sie durch Eingabe der Profilnummer jedes Einzelprofil direkt ansteuern. Pause if nOK : Ist diese Option aktiv, wird die Wiedergabe der Profilfolge unterbrochen, wenn für das aktuelle Profil mindestens ein Digitalausgang als nOK (siehe Kap. 6.2) bewertet wird. Diese Option steht nur in der Ansicht "Outputs and results" (siehe Kap. 6) zur Verfügung. Endless mode : Benutzen Sie diese Schaltfläche, um die endlose Wiedergabe einer Profilfolge zu aktivieren. Wird die obere Grenze des Wiedergabe-Bereichs erreicht, startet die Wiedergabe automatisch an der unteren Grenze des Wiedergabebereichs. 5 - Invert signal in X: Das Signal wird an der Z-Achse gespiegelt. Invert signal in Z: Das Signal wird an der Messbereichsmitte parallel zur X-Achse gespiegelt. Filter: Mit diesem Button gelangen Sie in den Dialog "Filter settings" zur Konfiguration des Profilfilters (siehe Kapitel 3.8). 6 - Scanner status: Im unteren Bereich des Feldes "File settings" werden Informationen der geladenen Profilfolge angezeigt: Exposure time [ms]: Die bei der Aufnahme verwendete Belichtungszeit. Saturation [%]: Die Sättigung des Signals, das sich im grün markierten Bereich zum Ausschneiden befindet (siehe Kap. 3.13.2). Empfohlen wird ein Sättigungswert zwischen 60 % und 80 %. Hinweis: Das Eingabefeld "File settings" ist nur verfügbar, wenn als Datenquelle eine Datei gewählt wurde (siehe Kap. 3.5). 3.11 scanCONTROL-Parameter einer Offline-Datei anzeigen Beim Anzeigen von gespeicherten Profilfolgen haben Sie die Möglichkeit, die beim Speichern verwendeten Einstellungen von scanCONTROL anzuzeigen. Drücken Sie den Info-Button im Eingabefeld “File settings” (siehe Kapitel 3.10). Sie gelangen in den Dialog "Scanner settings". Sie können im Dialog zwischen folgenden Registerkarten wählen: Scanner: Es werden die Standard-Einstellungen des Messsystems angezeigt. Eine genaue Beschreibung der einzelnen Parameter finden Sie in Kapitel 3.7. Zusätzlich werden folgende Datei-Informationen angezeigt: - - Name: Der Name der Profilfolge Path: Das Verzeichnis, in dem sich die Profilfolge befindet. Type: Der Typ des bei der Aufzeichnung verwendeten Messsystems. SN: Die Seriennummer des bei der Aufzeichnung verwendeten Messsystems. File format: Gibt an, welche Informationen in der gespeicherten Profilfolge enthalten sind. x/z only: Es sind die X- und Z-Koordinaten der einzelnen Messpunkte gespeichert. x/z + data: In der Profilfolge ist eine komplette Reflexion gespeichert. In einer Reflexion sind für einen Messpunkt jeweils folgende Informationen enthalten: X-/Z- Koordinaten, Breite, Intensität, Schwellwert, Moment 0. und 1. Ordnung. x/z + [Textur]: Es sind die X- und Z-Koordinaten der einzelnen Messpunkte, deren Textur (z.B. "Intensity"), und die beim Speichern verwendeten Parameter des Messsystems enthalten. full set: Es sind alle vier Reflexionen, der Zeitstempel und gegebenenfalls die beim Speichern verwendeten Parameter des Messsystems enthalten. Changed: Das Änderungsdatum der Profilfolge. Buffered profiles: Die Anzahl der Profile, die in der geladenen Profilsequenz enthalten sind. Seite 36 Arbeiten mit scanCONTROL Configuration Tools Abb. 3.14: Register "Scanner " im Dialog "Scanner settings" General: Es werden grundlegende Einstellungen von scanCONTROL angezeigt. Eine genaue Beschreibung der einzelnen Parameter finden Sie in Kapitel 3.9. Abb. 3.15: Register "General " im Dialog "Scanner settings" Interface: Es werden die Parameter zur Einstellung der Schnittstellen von scanCONTROL angezeigt. Eine genaue Beschreibung der einzelnen Parameter finden Sie in Kapitel 3.9. Abb. 3.16: Register "Interface " im Dialog "Scanner settings" Advanced: Es werden die erweiterten Einstellungen von scanCONTROL angezeigt. Eine genaue Beschreibung der einzelnen Parameter finden Sie in Kapitel 3.9. Seite 37 Arbeiten mit scanCONTROL Configuration Tools Abb. 3.17: Register "Advanced " im Dialog "Scanner settings" Filter: Es werden die Profilfilter-Einstellungen von scanCONTROL angezeigt. Eine genaue Beschreibung der einzelnen Parameter finden Sie in Kapitel 3.8. Abb. 3.18: Register "Filter " im Dialog "Scanner settings" Hinweis: Folgende Softwarepakete speichern die Parameter des Messsystems: - scanCONTROL Configuration Tools - scanCONTROL Demo-Software (ab Version 1.2) - scanCONTROL2810 Sensor Edition - scanCONTROL Setup-Software 2X10 - DeveloperDemo (ab Version 2.0, Option muss aktiviert sein). Hinweis: Die beim Speichern verwendeten Parameter stehen nur im Dateiformat "full set" zur Verfügung. 3.12 Buttons für Mausinteraktionen in der 2D-Anzeige scanCONTROL Configuration Tools bietet verschiedene Möglichkeiten zur Mausinteraktion in der 2DAnzeige. Sie können so z.B. die Anzeige skalieren oder Detailinformationen von Profilpunkten anzeigen. Die einzelnen Modi werden in der Werkzeugleiste "Anzeige" aktiviert (siehe Kap. 3.17). Im Folgenden werden die einzelnen Optionen näher erläutert. 3.12.1 Rücksetzen der 2D-Anzeige auf den kompletten Messbereich Abb. 3.19: Button "Reset 2D-display" Drücken Sie diesen Button, um die 2D-Anzeige zurückzusetzen. Dadurch werden die Einstellungen der 2D-Anzeige so zurückgesetzt, dass der komplette Messbereich angezeigt und das von scanCONTROL übertragene Profil visualisiert wird. Seite 38 Arbeiten mit scanCONTROL Configuration Tools 3.12.2 Automatische Skalierung der 2D-Anzeige aktivieren Abb. 3.20: Button "Auto scaling" Durch Drücken dieses Buttons aktivieren bzw. deaktivieren Sie die automatische Skalierung der 2DAnzeige. Bei aktivierter automatischer Skalierung passt sich die 2D-Anzeige automatisch an den kleinsten und größten von scanCONTROL gemessenen Wert an. 3.12.3 Reale Seitenverhältnisse beibehalten Abb. 3.21: Button "Keep aspect ratio" Drücken Sie diesen Button, um die Option „Reale Seitenverhältnisse beibehalten“ zu aktivieren bzw. zu deaktivieren. Bei aktivierter Option wird die Anzeige so skaliert, dass die realen Seitenverhältnisse des dargestellten Profils beibehalten werden. Bei deaktivierter Option passt sich die Skalierung jeweils für die X- und Z-Achse getrennt den aktuellen Werten an. 3.12.4 2D-Anzeige vergrößern (Modus „Zoom“) Abb. 3.22: Button "Zoom" Durch Drücken dieses Buttons aktivieren bzw. deaktivieren Sie den Modus „Zoom“. Im Modus „Zoom“ können Sie die 2D-Ansicht vergrößern und so die Skalierung der 2D-Anzeige direkt mit der Maus einstellen. Gehen Sie wie folgt vor: Bewegen Sie den Mauszeiger in eine beliebige Ecke des Bereichs, den Sie vergrößern wollen. Markieren Sie nun den zu vergrößernden Bereich. Drücken Sie dazu die linke Maustaste und halten Sie sie gedrückt. Bewegen Sie den Mauszeiger in die gegenüberliegende Ecke des Bereichs, den Sie vergrößern wollen. Lassen Sie die Maustaste los. Der markierte Bereich wird nun vergrößert. Seite 39 Arbeiten mit scanCONTROL Configuration Tools Abb. 3.23: 2D-Ansicht vergrößern Hinweis: Benutzen Sie alternativ das Mausrad, um die 2D-Ansicht zu vergrößern und zu verkleinern. 3.12.5 Profil verschieben Abb. 3.24: Button "Move" Durch Drücken dieses Buttons aktivieren bzw. deaktivieren Sie den Modus „Profil verschieben“. Bei aktiviertem Modus können Sie in der 2D-Anzeige das dargestellte Profil verschieben. Gehen Sie wie folgt vor: Bewegen Sie den Mauszeiger in die 2D-Anzeige. Drücken Sie die linke Maustaste und halten Sie sie gedrückt. Bewegen Sie nun den Mauszeiger, um das Profil zu verschieben. 3.12.6 Erweiterte Informationen eines Profilpunkts anzeigen Abb. 3.25: Button "Point information" Drücken Sie diesen Button, um den Modus „Erweiterte Informationen eines Profilpunkts anzeigen“ zu aktivieren bzw. zu deaktivieren. Gehen Sie wie folgt vor: Bewegen Sie bei aktivem Modus den Mauszeiger auf den gewünschten Profilpunkt. Klicken Sie mit der linken Maustaste auf den Profilpunkt und halten Sie sie gedrückt. Die Informationen für den Punkt werden nun als Tooltip neben dem Mauszeiger angezeigt. Seite 40 Arbeiten mit scanCONTROL Configuration Tools Abb. 3.26: Erweiterte Informationen eines Profilpunkts Folgende Informationen werden angezeigt: - X: Die X-Koordinate des Punkts. Z: Die Z-Koordinate des Punkts. Intensity: Die maximale Intensität der Reflexion, aus der der Punkt berechnet wurde. Width: Die Breite der Reflexion, aus der der Punkt berechnet wurde. 3.13 Messung konfigurieren Um in den einzelnen Messprogrammen die gewünschten Messungen durchzuführen, müssen Sie Messbereiche und Schwellwerte einstellen. Dabei variieren die Einstellmöglichkeiten in den einzelnen Messprogrammen. Grundsätzlich kann die Konfiguration der Messung in fünf Schritte unterteilt werden: - Messaufgabe spezifizieren (optional, je nach Messprogramm). Ausschneiden (optional): Auswählen eines Bereichs, in dem die Messung durchgeführt wird. Bestimmen von (Referenz-) Geraden. Minimale Höhe einstellen (optional, je nach Messprogramm). Einstellen und Aktivieren der dynamischen Nachführung der Bereiche (optional). 3.13.1 Messaufgabe spezifizieren Einige Messprogramme erfordern eine genauere Spezifikation der Messaufgabe. Sie können diese Spezifikation in den dazu vorgesehenen Bereichen der einzelnen Messpakete (siehe Abb. 3.27) vornehmen. Die Spezifikation der Messaufgabe wird im Folgenden anhand des Beispiels "Single Offset" erläutert. Abb. 3.27: Eingabefeld "Offset type" im Messprogramm "Single Offset" Das Messprogramm "Single Offset" dient zur Bestimmung des Offsets einer Geraden. Im Eingabefeld "Offset type" bestimmen Sie, wie der Offset berechnet wird (Z-Koordinate des Schwerpunkts der Punkte im Passbereich oder Z-Koordinate des Schnittpunkts der Geraden mit der Z-Achse). 3.13.2 Ausschneiden Die einzelnen Messprogramme bieten die Möglichkeit, einen Bereich, in dem die Messung stattfinden soll, zu spezifizieren und so das restliche Messfeld auszublenden. Profilpunkte, die außerhalb des Bereichs liegen, werden bei der Messung nicht berücksichtigt und werden grau dargestellt. Dieser Schritt ist nötig, wenn sich beispielsweise Teile der Halterung oder der Auflagefläche des Messobjekts im Messfeld befinden oder wenn Reflexionen auftreten, die nicht vom Messobjekt stammen. Es stehen zwei Modi zur Verfügung: - Select inside points: Sie definieren in der 2D-Anzeige einen rechteckigen Bereich. Punkte die innerhalb des Bereichs liegen, werden bei der Messung berücksichtigt. Punkte, die außerhalb des Bereichs liegen, werden nicht berücksichtigt. Select outside points: Sie definieren in der 2D-Anzeige einen rechteckigen Bereich. Punkte die außerhalb des Bereichs liegen, werden bei der Messung berücksichtigt. Punkte, die innerhalb des Bereichs liegen, werden nicht berücksichtigt. Befinden sich keine störenden Einflüsse im Profil, können Sie diesen Schritt überspringen und den gesamten Messbereich für die Messung benutzen. Seite 41 Arbeiten mit scanCONTROL Configuration Tools Gehen Sie wie folgt vor, um den Modus (Select inside/outside points) zu wählen: Öffnen Sie das Kontextmenü "Options for region of interest". Drücken Sie dazu auf die entsprechende Schaltfläche, die rechts neben dem Button "Set region of interest" angeordnet ist (siehe Abb. 3.28) Wählen Sie im Kontextmenü den gewünschten Modus (siehe Abb. 3.28) Abb. 3.28: Kontextmenü "Options for region of interest" (Select inside/outside points) Hinweis: In der Default-Einstellung ist der Modus "Select inside points" aktiv. Nach dem Sie den Modus gewählt haben, können Sie den Bereich für die Messung spezifizieren: Drücken Sie, falls noch nicht geschehen, den Button "Set region of interest" (siehe Abb. 3.29) in der Werkzeugleiste "Messung". Sie befinden sich nun im Modus "Set region of interest". Der Button bleibt gedrückt und der Messbereich wird, falls er sich im angezeigten Bereich befindet, in der 2D-Anzeige dunkelgrün dargestellt. Abb. 3.29: Button "Set region of interest" (Select inside points/Select outside points) Hinweis: In der Default-Einstellung ist der Bereich für die Messung größer als der dargestellte Bereich in der 2D-Anzeige. Der Bereich für die Messung ist also nach Aktivierung des Modus "Set region of interest" zunächst nicht sichtbar. Sie können nun den Messbereich in der 2D-Anzeige mit der Maus einstellen. Dazu gibt es zwei Möglichkeiten: - Einstellen des kompletten Bereichs: Bewegen Sie den Mauszeiger in eine beliebige Ecke des Bereichs, den Sie einstellen möchten. Markieren Sie nun den einzustellenden Bereich. Drücken Sie dazu die linke Maustaste und halten Sie sie gedrückt. Bewegen Sie den Mauszeiger in die gegenüberliegende Ecke des Bereichs, den Sie einstellen möchten. Lassen Sie die Maustaste los. Der markierte Bereich wird nun übernommen. Seite 42 Arbeiten mit scanCONTROL Configuration Tools Abb. 3.30: Kompletten Messbereich einstellen - Ändern des Bereichs (Drag and Drop): Bewegen Sie den Mauszeiger in eine beliebige Ecke oder Seite des angezeigten Bereichs, so dass sich der Mauszeiger in einem der kleinen Markierungsrechtecke befindet. Drücken Sie die linke Maustaste und halten Sie sie gedrückt. Bewegen Sie nun den Mauszeiger an die gewünschte Position. Die Seite bzw. Ecke des Bereichs ändert sich mit der Position des Mauszeigers. Lassen Sie die Maustaste los. Seite 43 Arbeiten mit scanCONTROL Configuration Tools Abb. 3.31: Messbereich ändern Neben der Mausinteraktion haben Sie auch die Möglichkeit, die Werte für den Bereich, in dem die Messung stattfinden soll, manuell zu editieren. Aktivieren Sie, falls noch nicht geschehen, den Modus "Set region of interest" (siehe oben, Abb. 3.29). Drücken Sie in der 2D-Anzeige die rechte Maustaste. Es erscheint der Dialog "Edit region of interest", in dem Sie die Werte des Bereichs manuell editieren können. Abb. 3.32: Dialog "Edit region of interest" 3.13.3 Den Bereich zum Ausschneiden entfernen Mit dem Button "Reset region of interest" (siehe Abb. 3.33) haben Sie die Möglichkeit, den Bereich zum Ausschneiden (siehe Kap. 3.13.2) wieder zu entfernen und so den gesamten Messbereich für die Messung zu benutzen. Abb. 3.33: Button "Reset region of interest." Seite 44 Arbeiten mit scanCONTROL Configuration Tools 3.13.4 Geraden bestimmen Um in den einzelnen Messprogrammen Messungen durchführen zu können, müssen Sie Bereiche definieren, in denen Geraden an die Punkte aus dem Profil gepasst werden. Diese Geraden dienen beispielsweise bei der Winkelmessung als Basis zur Bestimmung des Winkels oder bei der Nahtmessung als Bezugsgerade, zu der z.B. die Höhe gemessen wird. Eine genauere Beschreibung finden Sie jeweils in den Kapiteln zu den einzelnen Messprogrammen. Gehen Sie wie folgt vor, um den Bereich/die Bereiche für die Geradenpassung festzulegen. Drücken Sie, falls noch nicht geschehen, einen der "Set reference line" Buttons (siehe Abb. 3.34) in der Werkzeugleiste "Messung". Je nach Messprogramm gibt es verschiedene Buttons für die Geradenpassung. Nachdem Sie einen Button gedrückt haben, befinden Sie sich im Modus "Set reference line". Der Button bleibt gedrückt und der Bereich zur Geradenpassung wird, falls er sich im angezeigten Bereich befindet, in der 2D-Anzeige mit roten bzw. blauen vertikalen Linien dargestellt. Abb. 3.34: Buttons "Set reference line" Sie können nun den Bereich für die Geradenpassung in der 2D-Anzeige mit der Maus einstellen. Dazu gibt es zwei Möglichkeiten: - Einstellen des kompletten Bereichs: Bewegen Sie den Mauszeiger zur linken oder rechten Seite des Bereichs, den Sie einstellen möchten. Markieren Sie nun den einzustellenden Bereich. Drücken Sie dazu die linke Maustaste und halten Sie sie gedrückt. Bewegen Sie den Mauszeiger zur gegenüberliegenden Seite des Bereichs, den Sie einstellen möchten. Lassen Sie die Maustaste los. Der markierte Bereich wird nun übernommen. Seite 45 Arbeiten mit scanCONTROL Configuration Tools Abb. 3.35: Kompletten Bereich zur Geradenpassung einstellen - Ändern des Bereichs (Drag and Drop): Bewegen Sie den Mauszeiger zur rechten oder linken Seite des angezeigten Bereichs, so dass sich der Mauszeiger in einem der kleinen Markierungsrechtecke befindet. Drücken Sie die linke Maustaste und halten Sie sie gedrückt. Bewegen Sie nun den Mauszeiger an die gewünschte Position. Die Seite des Bereichs wird mit dem Mauszeiger bewegt. Lassen Sie die Maustaste los. Seite 46 Arbeiten mit scanCONTROL Configuration Tools Abb. 3.36: Bereich zur Geradenpassung ändern Neben der Mausinteraktion haben Sie die Möglichkeit, die Werte für den Bereich zur Geradenpassung manuell zu editieren. Aktivieren Sie, falls noch nicht geschehen, den Modus "Set reference line" (siehe oben, Abb. 3.34). Drücken Sie in der 2D-Anzeige die rechte Maustaste. Es erscheint der Dialog "Edit reference ", in dem Sie die Werte der Bereiche zur Geradenpassung manuell editieren können. Abb. 3.37: Dialog "Edit reference" Seite 47 Arbeiten mit scanCONTROL Configuration Tools 3.13.5 Minimale Höhe einstellen In einigen Messprogrammen ist es notwendig, eine minimale Höhe für die Messung anzugeben. So werden beispielsweise bei der Messung einer Naht nur diejenigen Punkte zur Messung berücksichtigt, deren Abstand zur Bezugsgerade größer ist als die minimale Höhe. Eine genauere Beschreibung finden Sie jeweils in den Kapiteln zu den einzelnen Messprogrammen. Gehen Sie wie folgt vor, um die minimale Höhe für die Messung festzulegen: Drücken Sie, falls noch nicht geschehen, den Button "Set minimum height" (siehe Abb. 3.38) in der Werkzeugleiste "Messung". Sie befinden sich nun im Modus "Set minimum height". Der Button bleibt gedrückt und die minimale Höhe wird in der 2D-Anzeige als blaue Linie, parallel zur Bezugsgerade, dargestellt. Abb. 3.38: Button "Set minimum height" Sie können nun die minimale Höhe für die Messung mit der Maus einstellen. Gehen Sie wie folgt vor: Bewegen Sie den Mauszeiger auf die blaue Linie, die die minimale Höhe darstellt. Drücken Sie die linke Maustaste und halten Sie sie gedrückt. Bewegen Sie nun den Mauszeiger an die gewünschte Position. Die minimale Höhe wird mit dem Mauszeiger bewegt. Lassen Sie die Maustaste los. Abb. 3.39: Minimale Höhe einstellen Seite 48 Arbeiten mit scanCONTROL Configuration Tools Neben der Mausinteraktion haben Sie die Möglichkeit, die minimale Höhe manuell zu editieren. Aktivieren Sie, falls noch nicht geschehen, den Modus "Set minimum height" (siehe oben, Abb. 3.38). Drücken Sie in der 2D-Anzeige die rechte Maustaste. Es erscheint der Dialog "Edit threshold", in dem Sie die minimale Höhe manuell editieren können. Abb. 3.40: Dialog "Edit threshold“ Seite 49 Arbeiten mit scanCONTROL Configuration Tools 3.13.6 Dynamische Nachführung der Bereiche aktivieren scanCONTROL Configuration Tools ermöglicht es Ihnen, den Bereich zum Ausschneiden, die Bereiche für die Geradenpassung und die sich daraus ergebenden Bereiche zur Messung dynamisch nachzuführen. Dadurch kann die Messung auch bei Positionsänderung in X/Z-Richtung korrekt durchgeführt werden, z.B. bei Kurven der Raupenspur oder Ausbuchtungen und Dellen im Material. Bei der dynamischen Nachführung werden die Bereiche an einen ausgezeichneten Punkt des Profils, den sogenannten Ankerpunkt, gekoppelt. Dieser Punkt dient also als Bezugsmerkmal, um eine Orientierung am Messobjekt herzustellen. Abb. 3.41: Button "Dynamic tracking" Gehen Sie wie folgt vor, um die dynamische Nachführung zu parametrieren und zu aktivieren: Stellen Sie die Bereiche zur Geradenpassung (siehe Kap. 3.13.4) und gegebenenfalls den Bereich zum Ausschneiden (siehe Kap. 3.13.2) ein. Drücken Sie den Button "Dynamic tracking" in der Werkzeugleiste "Messung" (siehe Abb. 3.41). Es erscheint der Dialog "Dynamic tracking" (siehe Abb. 3.42). In der 2D-Anzeige werden die potentiellen Kandidaten für den Ankerpunkt türkisfarben hervorgehoben (siehe Abb. 3.44). Abb. 3.42: Dialog "Dynamic tracking" Nehmen Sie folgende Einstellungen vor: - Tracking target: Wählen Sie, welche Bereiche für die Messung nachgeführt werden sollen: Region of interest: Der Bereich zum Ausschneiden. References: Die Bereiche für die Geradenpassung. Region of interest + References: Der Bereich zum Ausschneiden und die Bereiche für die Geradenpassung. Hinweis: Die Optionen "Region of interest" und "Region of interest + References" stehen nur zur Verfügung, wenn es Messprogramme gibt, die vor dem aktuellen Messprogramm ausgeführt werden und Ankerpunkte zur Verfügung stellen. Hinweis: In den Messprogrammen "Maximum Point", "Minimum Point", "First Point" und "Last Point" steht nur die Option "Region of interest" zur Verfügung. - Tracking source (Anchor point): Wählen Sie den Ankerpunkt aus. Es stehen folgende Auswahlmöglichkeiten zur Verfügung: Measurement results: Punkte, die von vorherigen Messprogrammen als Ankerpunkt zur Verfügung gestellt werden. Extrempunkte: Die Extrempunkte innerhalb des Bereichs zum Ausschneiden im aktuellen Messprogramm (Erster, letzter, tiefster, höchster Punkt). Die Extrempunkte stehen nur zur Verfügung, wenn beim Parameter "Tracking target" die Option "References" gewählt wurde. Hinweis: Wenn keine Ankerpunkte zur Verfügung stehen, wird folgender Dialog angezeigt: Abb. 3.43: Hinweis-Dialog bei fehlenden Ankerpunkten Seite 50 Arbeiten mit scanCONTROL Configuration Tools Folgende Messprogramme stellen Ankerpunkte zur Verfügung: - Maximum Point - Minimum Point - First Point - Last Point - Absolute Angle/Offset (Bei Einstellung "Center of gravity") - Intersection Point - Single Offset (Bei Einstellung "Center of gravity") - Double Offset (Bei Einstellung "Center of gravity") - Edge Left - Edge Right - Surface Maximum - Surface Minimum - Seam Start/End - Seam Maximum - Groove Start/End - Groove Minimum 4 1 3 6 2 5 Abb. 3.44: Beispiel für mögliche Kandidaten für den Ankerpunkt 1-2: Messergebnisse aus vorherigen Messprogrammen 3-6: Extrempunkte des aktuellen Messprogramms Wählen Sie im Dialog "Dynamic tracking" (siehe Abb. 3.42) die Bereiche zur Nachführung und den gewünschten Ankerpunkt aus und bestätigen Sie mit "OK". Die dynamische Nachführung ist nun aktiv. Der Button "Dynamic tracking" (siehe Abb. 3.41) bleibt gedrückt. Die Kopplung der Bereiche an den Ankerpunkt wird in der 2D-Anzeige durch türkisfarbene Linien symbolisiert. Um die dynamische Nachführung wieder auszuschalten, drücken Sie erneut den Button "Dynamic tracking" (siehe Abb. 3.41). Die dynamische Nachführung ist nun wieder deaktiviert. Seite 51 Arbeiten mit scanCONTROL Configuration Tools 3.14 Speichern und Laden von Parametern Configuration Tools ermöglicht es Ihnen, Parametersätze zu speichern und zu laden. So können Sie die Parameter verschiedener Messeinstellungen speichern und somit das Messsystem für verschiedene Messaufgaben konfigurieren. Außerdem können Sie für eine Messaufgabe verschiedene Toleranzen angeben. Sie können das Einrichten einer neuen Messaufgabe durch eine schrittweise Anpassung vereinfachen. Haben Sie die Parameter einer Messeinstellung einmal gespeichert, können Sie sie zu einem beliebigen späteren Zeitpunkt wieder laden. Sie können die Parameter von beliebig vielen Messaufgaben speichern. 3.14.1 Parameter in Datei speichern Um die Parameter der aktiven Messprogramme zu speichern, wählen Sie entweder den Menüeintrag "Parameters Save parameters to file..." oder drücken Sie den entsprechenden Button (siehe Abb. 3.45) in der Werkzeugleiste "Allgemein". Abb. 3.45: Button "Save parameters to file" Es erscheint ein Standard-Windowsdialog, in dem Sie Pfad und Name der Datei, in der die Parameter gespeichert werden sollen, auswählen. Der Dateiname besitzt standardmäßig die Endung „.sc1“. Sie können eine andere Dateiendung verwenden, indem Sie im Windows-Dialog im Auswahlfeld „Dateityp“ die Option „Alle Dateien (*.*)“ wählen. Nach Bestätigung des Dialogs werden die Parameter in die gewählte Datei gespeichert. 3.14.2 Parameter von Datei laden Um Parameter der aktiven Messprogramme, die zu einem früheren Zeitpunkt gespeichert wurden, zu laden, wählen Sie entweder den Menüeintrag "Parameters Load parameters from file..." oder drücken Sie den entsprechenden Button (siehe Abb. 3.46) in der Werkzeugleiste "Allgemein". Abb. 3.46: Button "Load parameters from file" Es erscheint ein Standard-Windowsdialog, in dem Sie Pfad und Name der Datei, aus der die Parameter geladen werden sollen, auswählen. Der Dateiname besitzt standardmäßig die Endung „.sc1“. Sie können eine andere Dateiendung verwenden, indem Sie im Windows-Dialog im Auswahlfeld „Dateityp“ die Option „Alle Dateien (*.*)“ wählen. Nach Bestätigung des Dialogs werden die Parameter in das aktuelle Messprogramm geladen. Hinweis: Wenn Sie sich in einem Messprogramm befinden und versuchen, einen Parametersatz zu laden, der dieses Messprogramm nicht enthält bzw. bei dem die Position des Messprogramms nicht mit der Position im Parametersatz übereinstimmt, erscheint ein Hinweis-Dialog. Nach Bestätigung des Dialogs kehrt Configuration Tools in die Hauptansicht zurück und lädt den gewählten Parametersatz. Abb. 3.47: Hinweis-Dialog beim Laden von Parametern Seite 52 Arbeiten mit scanCONTROL Configuration Tools 3.14.3 Parameter auf Default-Einstellung zurücksetzen Um die Parameter des aktuellen Messprogramms bzw. aller aktiven Messprogramme auf DefaultEinstellung zurückzusetzen, wählen Sie entweder den Menüeintrag "Parameters Reset..." oder drücken Sie den entsprechenden Button (siehe Abb. 3.48) in der Werkzeugleiste "Allgemein". Abb. 3.48: Button "Reset" Es erscheint ein Dialog (siehe Abb. 3.49), in dem Sie wählen können, welche Parameter zurückgesetzt werden sollen. Abb. 3.49: Dialog "Reset" (Beispiel 1: "Seam Width/Height", Beispiel 2: "Outputs and Results") Folgende Parameter können zurückgesetzt werden: - Scanner settings: Die Parameter des scanCONTROL Messsystems (siehe Kap. 3.7, 3.8, 3.9) Display settings: Die Einstellungen der 2D-Anzeige (siehe Kap. 3.12) Region of interest: Der Bereich zum Ausschneiden eines Profilbereichs (siehe Kap. 3.13.2) Reference lines: Der Bereich zur Bestimmung der (Referenz-)Geraden (siehe Kap. 3.13.4) Minimum height: Der Schwellwert zur Detektion von signifikanten Profilbereichen (siehe Kap. 3.13.5) Dynamic tracking: Die Einstellungen zur dynamischen Nachführung der Suchbereiche (siehe Kap. 3.13.6) Combined signals: Die Signale zur Verrechnung von Messwerten (siehe Kap. 5). Filter/Outputs: Die Einstellungen für den Messwertfilter (siehe Kap. 6.1) und zur Beurteilung und Ausgabe der Messwerte (siehe Kap. 6.2, 6.3, 6.4, 6.5 und 6.6) Um alle Parametertypen auszuwählen, drücken Sie den Button "Check all". Um die Auswahl aller Parametertypen aufzuheben, drücken Sie den Button "Uncheck all". Drücken Sie "OK", um die gewählten Parameter zurückzusetzen. Hinweis: Die Einstellmöglichkeiten im Dialog "Reset" variieren je nach Messprogramm. Seite 53 Arbeiten mit scanCONTROL Configuration Tools 3.14.4 Parameter auf scanCONTROL speichern Configuration Tools ermöglicht es Ihnen, die Parameter der aktiven Messprogramme und die Konfiguration der Ausgabeports dauerhaft auf dem angeschlossenen scanCONTROL Messsystem zu speichern. So können in Verbindung mit einem scanCONTROL Messsystem der Produktreihe Smart, das als eigenständige Einheit arbeitet und ohne einen angeschlossenen PC Messungen durchführt, auch nach einer Unterbrechung und Wiederherstellung der Stromversorgung Messungen durchgeführt werden, ohne das Messsystem erneut mit dem PC verbinden zu müssen. Hinweis: Die Funktion "Save parameters to scanCONTROL" steht nur in den Ansichten "Result Combination" und "Outputs and Results" zur Verfügung Um die Parameter der aktiven Messprogramme und der Konfiguration der Ausgabeports auf dem angeschlossenen scanCONTROL Smart Messsystem zu speichern, wählen Sie entweder den Menüeintrag "Parameters Save parameters to scanCONTROL..." oder drücken Sie den entsprechenden Button (siehe Abb. 3.50) in der Werkzeugleiste "Allgemein". Abb. 3.50: Button "Save parameters to scanCONTROL" Es erscheint der Dialog "Save parameters to scanCONTROL" (siehe Abb. 3.51). Wählen Sie in diesem Dialog den Speicherplatz auf dem scanCONTROL Messsystem aus, in dem die aktuellen Parameter gespeichert werden sollen. Diese Speicherplätze werden als "User modes" bezeichnet. Die maximale Anzahl der "User modes" beträgt je nach Sensortyp 15 (scanCONTROL 26X0/27X0/29X0) bzw. 3 (scanCONTROL 28X0). Nach Bestätigung des Dialogs werden die Parameter im gewählten User mode gespeichert. Abb. 3.51: Dialog "Save parameters to scanCONTROL" Hinweis: Details zum Laden eines User modes finden Sie in Kap. 3.14.5, 7.3 und in der Betriebsanleitung des verwendeten Messsystems. Hinweis: Bei Verwendung eines Messsystems der Produktreihe Compact oder High-Speed werden nur die Einstellungen im Bereich „Scanner settings“ (siehe Kap. 3.7, 3.8 und 3.9) gespeichert. Um alle Messparameter zu speichern, verwenden Sie ein scanCONTROL Messsystem der Produktreihe Smart. Seite 54 Arbeiten mit scanCONTROL Configuration Tools 3.14.5 Parameter von scanCONTROL laden Benutzen Sie die Funktion "Load parameters from scanCONTROL", um Parametereinstellungen, die auf dem scanCONTROL Messsystem gespeichert wurden (siehe Kap. 3.14.4), wieder in die Software zurückzulesen. Wählen Sie dazu entweder den Menüeintrag "Parameters Load parameters from scanCONTROL..." oder drücken Sie den entsprechenden Button (siehe Abb. 3.52) in der Werkzeugleiste "Allgemein". Hinweis: Die Funktion "Load parameters from scanCONTROL" steht in der Hauptansicht und in den Ansichten "Result Combination" und "Outputs and Results" zur Verfügung. Abb. 3.52: Button "Load parameters from scanCONTROL" Es erscheint der Dialog "Read settings from scanCONTROL". Wählen Sie in diesem Dialog, welchen Parametersatz (User mode) Sie laden wollen. Nachdem Sie den Dialog mit OK bestätigt haben, wird der gewählte Parametersatz auf dem scanCONTROL Messsystem aktiviert und die Software liest den Parametersatz aus dem Messsystem aus und kehrt zur ursprünglichen Ansicht zurück. Abb. 3.53: Dialog "Read Settings from scanCONTROL" Konnte kein Parametersatz aus dem Messsystem geladen werden, erscheint eine Fehlermeldung. Im Folgenden finden Sie eine Auflistung der möglichen Warn- und Fehlermeldungen und ihrer Ursachen: - Der von Ihnen gewählte User mode enthält keinen Parametersatz. Sie können nur User modes zurücklesen, die zuvor mit der Funktion "Save parameters to scanCONTROL" (siehe Kap. 3.14.4) gespeichert wurden. Sie benutzen ein Messsystem der Produktreihe Compact oder High-Speed. Es werden nur die Einstellungen im Bereich „Scanner settings“ (siehe Kap. 3.7, 3.8 und 3.9) geladen. Um alle Messparameter zu laden, verwenden Sie ein scanCONTROL Messsystem der Produktreihe Smart. Die Firmware von scanCONTROL unterstützt die gewünschte Funktion nicht. scanCONTROL benötigt eine Firmware Version >= 24, um Parametersätze dauerhaft zu speichern und zu laden. Die Parameter wurden mit einer älteren Version von scanCONTROL Configuration Tools gespeichert. Es können nur Parameter geladen werden, die ab Version 2.0 gespeichert wurden. Die Anzahl der Punkte pro Profil im gespeicherten User mode ist zu klein. Die Parameter können nur geladen werden, wenn die Anzahl der Punkte pro Profil hinreichend groß ist. Seite 55 Arbeiten mit scanCONTROL Configuration Tools 3.15 Menüleiste Im Folgenden finden Sie eine Zusammenfassung der Funktionen der Menüleiste (siehe Abb. 3.54). 1 2 3 4 Abb. 3.54: Menüleiste 1 - File: Abb. 3.55: Menü "File" scanCONTROL: Wählt als Datenquelle das mit dem PC verbundene scanCONTROL Messsystem (siehe Kap. 3.5). Save profiles: Speichert Profile, die von scanCONTROL übertragen werden, in eine Datei (siehe Kap. 3.6). Load profiles: Wählt als Datenquelle eine Datei, in der zu einem früheren Zeitpunkt Profile gespeichert wurden (siehe Kap 3.5). Activate protocol results: Aktiviert die Protokollierung der Messwerte in eine Datei (siehe Kap. 6.7). Deactivate protocol results: Deaktiviert die Protokollierung der Messwerte (siehe Kap. 6.7). Back: Beendet das aktuelle Messprogramm und kehrt zur zuletzt geöffneten Ansicht zurück (siehe Kap. 3.19). Return to program selector: Beendet das aktuelle Messprogramm und kehrt zur Hauptansicht zurück (siehe Kap. 3.19). Exit: Beendet scanCONTROL Configuration Tools (siehe Kap. 3.22). 2 - Parameters: Abb. 3.56: Menü "Parameters" Load parameters from file...: Lädt Parameter von Messprogrammen aus einer Datei (siehe Kap. 3.14.2). Save parameters to file...: Speichert die Parameter der aktiven Messprogramme in einer Datei (siehe Kap. 3.14.1). Load parameters from scanCONTROL: Lädt Parameter, die auf dem scanCONTROL Messsystem gespeichert wurden (siehe Kap. 3.14.5). Save parameters to scanCONTROL: Speichert die Parameter der aktiven Messprogramme dauerhaft auf dem scanCONTROL Messsystem (siehe Kap. 3.14.4). Reset...: Setzt die Parameter auf Default-Einstellung zurück (siehe Kap. 3.14.3). Seite 56 Arbeiten mit scanCONTROL Configuration Tools 3 - Options: Abb. 3.57: Menü "Options" Settings: Aktiviert einen Dialog, in dem Sie Grundeinstellungen vornehmen können (siehe Kap. 3.20). Ethernet Configurator: Öffnet einen Dialog, in dem Sie die Netzwerkeinstellungen (IPAdresse, etc.) von scanCONTROL Messsystemen mit Ethernet-Schnittstelle anpassen können (siehe Kap. 3.21). 4 - ?: Abb. 3.58: Menü "?" Info about scanCONTROL Configuration Tools...: Öffnet ein Informationsfenster über Configuration Tools. Info about ICONNECT...: Öffnet ein Informationsfenster über ICONNECT, der Entwicklungsumgebung für scanCONTROL Configuration Tools. Online help: Öffnet die Dokumentation zur aktuellen Ansicht. Manual scanCONTROL Configuration Tools: Öffnet die Bedienungsanleitung von scanCONTROL Configuration Tools. Documentation: Öffnet eine Übersicht, in der Sie verschiedene Hilfen und Dokumentationen zu scanCONTROL aufrufen können. Hinweis: Mit Hilfe der Funktionstaste <F1> können Sie die Dokumentation zu dem Messprogramm, in dem Sie sich aktuell befinden, öffnen. 3.16 Funktionen der Werkzeugleiste „Allgemein“ Im Folgenden finden Sie eine Zusammenfassung der Funktionen der Werkzeugleiste "Allgemein" (siehe Abb. 3.59). Abb. 3.59: Werkzeugleiste "Allgemein" Wählt als Datenquelle das mit dem PC verbundene scanCONTROL Messsystem (siehe Kap. 3.5). Wählt als Datenquelle eine Datei, in der zu einem früheren Zeitpunkt Profile gespeichert wurden (siehe Kap. 3.5). Speichert Profile, die von scanCONTROL übertragen werden, in eine Datei (siehe Kap. 3.6). Aktiviert/Deaktiviert die Protokollierung von Messwerten in eine Datei (siehe Kap. 6.7). Lädt Parameter von Messprogrammen aus einer Datei (siehe Kap. 3.14.2). Speichert die Parameter der aktiven Messprogramme in einer Datei (siehe Kap. 3.14.1). Lädt Parameter, die auf dem scanCONTROL Messsystem gespeichert wurden. (siehe Kap. 3.14.5). Seite 57 Arbeiten mit scanCONTROL Configuration Tools Speichert die Parameter der aktiven Messprogramme dauerhaft auf dem scanCONTROL Messsystem (siehe Kap. 3.14.4). Setzt Parameter auf Default-Einstellung zurück (siehe Kap. 3.14.3). 3.17 Funktionen der Werkzeugleiste „Anzeige“ Im Folgenden finden Sie eine Zusammenfassung der Funktionen der Werkzeugleiste "Anzeige" (siehe Abb. 3.60). Abb. 3.60: Werkzeugleiste "Anzeige" Setzt die 2D-Anzeige auf den kompletten Messbereich zurück (siehe Kap. 3.12.1). Aktiviert bzw. deaktiviert die automatische Skalierung der 2D-Anzeige (siehe Kap. 3.12.2). Aktiviert bzw. deaktiviert den Modus "Reale Seitenverhältnisse beibehalten" (siehe Kap. 3.12.3). Aktiviert bzw. deaktiviert den Modus "Zoom" (siehe Kap. 3.12.4). Aktiviert bzw. deaktiviert den Modus "Profil verschieben" (siehe Kap. 3.12.5). Aktiviert bzw. deaktiviert den Modus "Erweiterte Informationen eines Profilpunkts anzeigen" (siehe Kap. 3.12.6). 3.18 Funktionen der Werkzeugleiste „Messung“ Im Folgenden finden Sie eine Zusammenfassung der Funktionen der Werkzeugleiste "Messung". Hinweis: Die Elemente der Werkzeugleiste "Messung" variieren je nach Messprogramm. Aktiviert bzw. deaktiviert den Modus "Ausschneiden" (Select inside points, siehe Kap. 3.13.2). Aktiviert bzw. deaktiviert den Modus "Ausschneiden" (Select outside points, siehe Kap. 3.13.2). Setzt den Bereich zum Ausschneiden auf Default zurück (siehe Kap. 3.13.3). Aktiviert bzw. deaktiviert den Modus "Bereich zur Geradenpassung einstellen" (siehe Kap. 3.13.4). Aktiviert bzw. deaktiviert den Modus "Bereich zur Geradenpassung einstellen (links)" (siehe Kap. 3.13.4). Aktiviert bzw. deaktiviert den Modus "Bereich zur Geradenpassung einstellen (rechts)" (siehe Kap. 3.13.4). Aktiviert bzw. deaktiviert den Modus "Bereich zur Geradenpassung einstellen (rechts)" (siehe Kap. 3.13.4). Aktiviert bzw. deaktiviert den Modus "Minimale Höhe einstellen" (siehe Kap. 3.13.5). Aktiviert bzw. deaktiviert die dynamische Nachführung der Bereiche (siehe Kap. 3.13.6). Seite 58 Arbeiten mit scanCONTROL Configuration Tools 3.19 Messprogramm beenden Wählen Sie den Menü-Eintrag "File Return to program selector", um das aktuelle Messprogramm zu verlassen und zur Hauptansicht zurückzukehren. Wählen Sie den Menü-Eintrag "File Back" oder drücken Sie den "Back"-Button (siehe Abb. 3.61), um das aktuelle Messprogramm zu verlassen und zur zuletzt geöffneten Ansicht zurückzukehren. Abb. 3.61: Button "Back" Seite 59 Arbeiten mit scanCONTROL Configuration Tools 3.20 Grundeinstellungen vornehmen Wählen Sie den Menü-Eintrag "Options Settings...", um Grundeinstellungen an der Software vorzunehmen. Es erscheint der Dialog "Settings" (siehe Abb. 3.62) Parameter im Dialog "Settings" 1 2 3 4 Abb. 3.62: Dialog "Settings" 1 Decimal precision of measurement values: Geben Sie die Anzahl der angezeigten Nachkommastellen der Messwerte an. 2 Display update rate with using scanCONTROL: Geben Sie die Geschwindigkeit an, mit der die Anzeige aktualisiert wird, wenn Sie als Datenquelle ein scanCONTROL Messsystem verwenden. 3 Profile rate of playback with a loaded profile sequence: Editieren Sie hier die Geschwindigkeit, mit der Offline-Profilfolgen wiedergegeben werden. 4 Warnings: Geben Sie an, ob Warndialoge angezeigt werden sollen: - Show warning before removing active programs: Zeigt eine Warnmeldung beim Löschen von Messprogrammen aus der aktiven Programmliste an. - Show warning before removing combined signals: Zeigt eine Warnmeldung beim Löschen von Signalen zur Verrechnung von Messwerten (Ansicht "Result Combination", siehe Kap. 5) an. Seite 60 Arbeiten mit scanCONTROL Configuration Tools 3.21 Netzwerkeinstellungen von scanCONTROL anpassen (Ethernet Configurator) Bei Verwendung eines scanCONTROL Messsystems mit Ethernet-Schnittstelle haben Sie die Möglichkeit, die Netzwerkeinstellungen (IP-Adresse, etc.) des Messsystems anzupassen. Benutzen Sie dazu den Menü-Eintrag "Options Ethernet Configurator". Sie gelangen in den Dialog "Ethernet Configurator". Hinweis: Um ein scanCONTROL Messsystem über Ethernet mit Configuration Tools betreiben zu können, müssen sich das Messsystem und der PC im gleichen Subnetz befinden. Benutzen Sie den Dialog "Ethernet Configurator", um die entsprechenden Netzwerkeinstellungen des Messsystems vorzunehmen. 1 2 4 3 5 6 Abb. 3.63: Dialog "Ethernet Configurator" Anzeige-Elemente und Parameter im Dialog "Ethernet Configurator": 1 Device list: In dieser Anzeige sind alle verfügbaren Messsysteme aufgelistet. Mit dem Button "Scan" können Sie diese Liste aktualisieren. Wählen Sie hier das gewünschte Messsystem. 2 Scan: Drücken Sie diesen Button, um alle mit dem PC verbundenen Subnetze nach scanCONTROL Messsystemen zu durchsuchen. Der Fortschritt des Scanvorgangs wird angezeigt. Nach Abschluss des Scanvorgangs werden die gefundenen Messsysteme in der Liste angezeigt. 3 Device info: Es werden die aktuell gültigen Einstellungen des gewählten scanCONTROL Messsystems angezeigt: - Device: Gerätename - SN: Seriennummer - MAC address: Physikalische Adresse - IP address: IP-Adresse - Subnet mask: Subnetzmaske - Default gateway: Standardgateway - Static IP: Option "Statische IP-Adresse" aktiv - DHCP: Option "DHCP" aktiv - Link local address: Option "Link-lokale Adressierung" aktiv - IP configuration: Zeigt an, ob die Netzwerkkonfiguration gültig ist. Bei ungültiger Netzwerkkonfiguration kann das Messsystem nicht mit Configuration Tools betrieben werden. Seite 61 Arbeiten mit scanCONTROL Configuration Tools 4 Desired configuration: Tragen Sie in diese Eingabefelder die gewünschte Netzwerkkonfiguration für das gewählte scanCONTROL Messsystem ein: - IP address: IP-Adresse - Subnet mask: Subnetzmaske - Default gateway: Standardgateway - Static IP: Option "Statische IP-Adresse". Bei aktiver Option ist die dynamische Adresszuweisung deaktiviert. Als IP-Adresse wird die eingetragene IP-Adresse verwendet. Dieser Parameter hat Vorrang vor den Optionen "DHCP" und "Link local address". - DHCP: Option "DHCP". Bei aktiver Option wird die IP-Adresse dynamisch mit Hilfe eines DHCPServers zugewiesen. Dieser Parameter hat Vorrang vor der Option "Link local address". - Link local address: Option "Link-lokale Adressierung". Bei aktiver Option wird in dem lokalen Subnetz 169.254.x.x dynamisch eine IP-Adresse zugewiesen. Diese Option ist immer aktiv. 5 Suggest a configuration: Drücken Sie diesen Button, um automatisch eine geeignete Konfiguration für das gewählte scanCONTROL Messsystem zu bestimmen. Nach Abschluss des Vorgangs werden die entsprechenden Werte in die Eingabefelder im Bereich "Desired configuration" automatisch eingetragen. 6 Apply to selected device: Übertragen Sie mit diesem Button die im Bereich "Desired configuration" angegebene Netzwerkkonfiguration auf das gewählte scanCONTROL Messsystem. Gehen Sie wie folgt vor, um die Netzwerkkonfiguration eines scanCONTROL Messsystems manuell zu parametrieren: Beim Öffnen des Dialogs "Ethernet Configurator" wird zunächst automatisch nach verfügbaren Messsystemen gesucht. Wenn das Messsystem noch nicht mit Ihrem Subnetz verbunden ist, verbinden Sie das Messsystem mit Ihrem Subnetz und drücken Sie den Button "Scan". Nach Abschluss des Scanvorgangs ist das Messsystem in der Liste der Geräte aufgeführt. Wählen Sie in der Geräteliste das gewünschte Messsystem. Treffen Sie in den Eingabefeldern im Bereich "Desired configuration" die gewünschten Netzwerkeinstellungen. Drücken Sie den Button "Apply to seleted device", um die getroffenen Einstellungen auf das gewählte Messsystem zu übertragen. Bestätigen Sie den Dialog "Ethernet Configurator" mit OK. Gehen Sie wie folgt vor, um die Netzwerkkonfiguration eines scanCONTROL Messsystems automatisch zu parametrieren: Beim Öffnen des Dialogs "Ethernet Configurator" wird zunächst automatisch nach verfügbaren Messsystemen gesucht. Wenn das Messsystem noch nicht mit Ihrem Subnetz verbunden ist, verbinden Sie das Messsystem mit Ihrem Subnetz und drücken Sie den Button "Scan". Nach Abschluss des Scanvorgangs ist das Messsystem in der Liste der Geräte aufgeführt. Wählen Sie in der Geräteliste das gewünschte Messsystem. Drücken Sie den Button "Suggest a configuration", um automatisch eine geeignete Netzwerkkonfiguration für das gewählte scanCONTROL Messsystem zu bestimmen. Nach Beendigung des Vorgangs werden die entsprechenden Werte in die Eingabefelder im Bereich "Desired configuration" automatisch eingetragen. Drücken Sie den Button "Apply to seleted device", um die getroffenen Einstellungen auf das gewählte Messsystem zu übertragen. Bestätigen Sie den Dialog "Ethernet Configurator" mit OK. 3.22 scanCONTROL Configuration Tools beenden Wählen Sie den Menü-Eintrag "File Exit" oder drücken Sie den Standard-Windowsbutton "x" in der Titelleiste des Programmfensters, um scanCONTROL Configuration Tools zu beenden. Seite 62 Beschreibung der Messprogramme 4. Beschreibung der Messprogramme Im Folgenden werden die Funktionen der einzelnen Messprogramme detailliert beschrieben. Die Messprogramme sind in 6 Gruppen unterteilt. Zusätzlich steht eine Gruppe "Tools" zur Verfügung, in der Sie nützliche Hilfsprogramme finden. Die einzelnen Gruppenansichten werden aus der Hauptansicht aktiviert (siehe Kap. 3.2). 4.1 Gruppe „Extrema“ In der Gruppe "Extrema" finden Sie Programme zur Bestimmung von Extremwerten. Abb. 4.1: Gruppe "Extrema" Messprogramme in der Gruppe "Extrema": - Maximum Point: Bestimmung des Punkts mit maximaler Z-Koordinate. Minimum Point: Bestimmung des Punkts mit minimaler Z-Koordinate. First Point: Bestimmung des Punkts mit minimaler X-Koordinate. Last Point: Bestimmung des Punkts mit maximaler X-Koordinate. Seite 63 Beschreibung der Messprogramme 4.1.1 Messprogramm „Maximum Point“ Benutzen Sie das Messprogramm "Maximum Point", um den höchsten Punkt eines Profils zu bestimmen. Gehen Sie dabei wie folgt vor: - Konfigurieren Sie das scanCONTROL Messsystem (Eingabefeld Scanner settings, siehe Kap. 3.7). Begrenzen Sie, falls notwendig, den Messbereich, um Störpunkte zu eliminieren ( siehe Kap. 3.13.2). Aktivieren Sie, falls notwendig, die dynamische Nachführung für den Messbereich ( siehe Kap. 3.13.6). Das Messprogramm gibt folgende Messwerte aus: - Maximum X [mm]: Die X-Koordinate des höchsten Punkts des aktuell übertragenen Profils. Maximum Z [mm]: Die Z-Koordinate des höchsten Punkts des aktuell übertragenen Profils. A D B E C 1 G F H Abb. 4.2: Messprogramm "Maximum Point" Seite 64 Beschreibung der Messprogramme Anzeige-Elemente und Parameter im Messprogramm "Maximum Point": A Werkzeugleiste "Allgemein": Mit dieser Leiste können Sie die Datenquelle wählen (siehe Kap. 3.5), Profilfolgen speichern (siehe Kap. 3.6), Parameter speichern und laden (siehe Kap. 3.14) und ausgewählte Parameter auf Default-Einstellung zurücksetzen (siehe Kap. 3.14.3). B Scanner settings: Ändern Sie mit diesen Werten die Einstellungen von scanCONTROL (siehe Kap. 3.7). Im Offline-Betrieb (siehe Kap. 3.5) wird dieses Eingabefeld durch das Eingabefeld “File settings” ersetzt, mit dem Sie den Abspielvorgang einer Profilfolge, die aus einer Datei geladen wurde, steuern können (siehe Kap. 3.10). C 2D-Display: Diese Anzeige visualisiert das gerade gemessene Profil, die Messbereiche und Messergebnisse. D Werkzeugleiste "Anzeige": Sie skalieren mit dieser Werkzeugleiste die 2D-Anzeige und aktivieren verschiedene Optionen für die Mausinteraktion (siehe Kap. 3.17). E Werkzeugleiste "Messung": Stellen Sie mit dieser Werkzeugleiste die verschiedenen Suchbereiche und Grenzen für die Messung ein (siehe Kap. 3.18). F Messprogramm schließen: Drücken Sie diesen Button, um zur zuletzt geöffneten Ansicht zurückzukehren. G Ergebnis-Anzeige: Es werden die Ergebnisse der aktuell gültigen Messung angezeigt. H Statuszeile: In der Statuszeile werden Status- und Fehlermeldungen angezeigt (siehe Kap. 8.1). 1 Anzeige des Maximums: In der 2D-Anzeige wird der vom Messprogramm ermittelte höchste Punkt durch ein oranges Kreuz dargestellt. Seite 65 Beschreibung der Messprogramme 4.1.2 Messprogramm „Minimum Point“ Benutzen Sie das Messprogramm "Minimum Point", um den tiefsten Punkt eines Profils zu bestimmen. Gehen Sie dabei wie folgt vor: - Konfigurieren Sie das scanCONTROL Messsystem (Eingabefeld Scanner settings, siehe Kap. 3.7). Begrenzen Sie, falls notwendig, den Messbereich, um Störpunkte zu eliminieren ( siehe Kap. 3.13.2). Aktivieren Sie, falls notwendig, die dynamische Nachführung für den Messbereich ( siehe Kap. 3.13.6). Das Messprogramm gibt folgende Messwerte aus: - Minimum X [mm]: Die X-Koordinate des tiefsten Punkts des aktuell übertragenen Profils. Minimum Z [mm]: Die Z-Koordinate des tiefsten Punkts des aktuell übertragenen Profils. A D E B B C 1 G F H Abb. 4.3: Messprogramm "Minimum Point" Seite 66 Beschreibung der Messprogramme Anzeige-Elemente und Parameter im Messprogramm "Minimum Point": A Werkzeugleiste "Allgemein": Mit dieser Leiste können Sie die Datenquelle wählen (siehe Kap. 3.5), Profilfolgen speichern (siehe Kap. 3.6), Parameter speichern und laden (siehe Kap. 3.14) und ausgewählte Parameter auf Default-Einstellung zurücksetzen (siehe Kap. 3.14.3). B Scanner settings: Ändern Sie mit diesen Werten die Einstellungen von scanCONTROL (siehe Kap. 3.7). Im Offline-Betrieb (siehe Kap. 3.5) wird dieses Eingabefeld durch das Eingabefeld “File settings” ersetzt, mit dem Sie den Abspielvorgang einer Profilfolge, die aus einer Datei geladen wurde, steuern können (siehe Kap. 3.10). C 2D-Display: Diese Anzeige visualisiert das gerade gemessene Profil, die Messbereiche und Messergebnisse. D Werkzeugleiste "Anzeige": Sie skalieren mit dieser Werkzeugleiste die 2D-Anzeige und aktivieren verschiedene Optionen für die Mausinteraktion (siehe Kap. 3.17). E Werkzeugleiste "Messung": Stellen Sie mit dieser Werkzeugleiste die verschiedenen Suchbereiche und Grenzen für die Messung ein (siehe Kap. 3.18). F Messprogramm schließen: Drücken Sie diesen Button, um zur zuletzt geöffneten Ansicht zurückzukehren. G Ergebnis-Anzeige: Es werden die Ergebnisse der aktuell gültigen Messung angezeigt. H Statuszeile: In der Statuszeile werden Status- und Fehlermeldungen angezeigt (siehe Kap. 8.1). 1 Anzeige des Minimums: In der 2D-Anzeige wird der vom Messprogramm ermittelte tiefste Punkt durch ein oranges Kreuz dargestellt. Seite 67 Beschreibung der Messprogramme 4.1.3 Messprogramm „First Point“ Benutzen Sie das Messprogramm "First Point", um den ersten Punkt (links) eines Profils zu bestimmen. Gehen Sie dabei wie folgt vor: - Konfigurieren Sie das scanCONTROL Messsystem (Eingabefeld Scanner settings, siehe Kap. 3.7). Begrenzen Sie, falls notwendig, den Messbereich, um Störpunkte zu eliminieren ( siehe Kap. 3.13.2). Aktivieren Sie, falls notwendig, die dynamische Nachführung für den Messbereich ( siehe Kap. 3.13.6). Das Messprogramm gibt folgende Messwerte aus: - First point X [mm]: Die X-Koordinate des ersten Punkts des aktuell übertragenen Profils. First point Z [mm]: Die Z-Koordinate des ersten Punkts des aktuell übertragenen Profils. A D B E C 1 G F H Abb. 4.4: Messprogramm "First Point" Seite 68 Beschreibung der Messprogramme Anzeige-Elemente und Parameter im Messprogramm "First Point": A Werkzeugleiste "Allgemein": Mit dieser Leiste können Sie die Datenquelle wählen (siehe Kap. 3.5), Profilfolgen speichern (siehe Kap. 3.6), Parameter speichern und laden (siehe Kap. 3.14) und ausgewählte Parameter auf Default-Einstellung zurücksetzen (siehe Kap. 3.14.3). B Scanner settings: Ändern Sie mit diesen Werten die Einstellungen von scanCONTROL (siehe Kap. 3.7). Im Offline-Betrieb (siehe Kap. 3.5) wird dieses Eingabefeld durch das Eingabefeld “File settings” ersetzt, mit dem Sie den Abspielvorgang einer Profilfolge, die aus einer Datei geladen wurde, steuern können (siehe Kap. 3.10). C 2D-Display: Diese Anzeige visualisiert das gerade gemessene Profil, die Messbereiche und Messergebnisse. D Werkzeugleiste "Anzeige": Sie skalieren mit dieser Werkzeugleiste die 2D-Anzeige und aktivieren verschiedene Optionen für die Mausinteraktion (siehe Kap. 3.17). E Werkzeugleiste "Messung": Stellen Sie mit dieser Werkzeugleiste die verschiedenen Suchbereiche und Grenzen für die Messung ein (siehe Kap. 3.18). F Messprogramm schließen: Drücken Sie diesen Button, um zur zuletzt geöffneten Ansicht zurückzukehren. G Ergebnis-Anzeige: Es werden die Ergebnisse der aktuell gültigen Messung angezeigt. H Statuszeile: In der Statuszeile werden Status- und Fehlermeldungen angezeigt (siehe Kap. 8.1). 1 Anzeige des ersten Punkts: In der 2D-Anzeige wird der vom Messprogramm ermittelte erste Punkt durch ein oranges Kreuz dargestellt. Seite 69 Beschreibung der Messprogramme 4.1.4 Messprogramm „Last Point“ Benutzen Sie das Messprogramm "Last Point", um den letzten Punkt (rechts) eines Profils zu bestimmen. Gehen Sie dabei wie folgt vor: - Konfigurieren Sie das scanCONTROL Messsystem (Eingabefeld Scanner settings, siehe Kap. 3.7). Begrenzen Sie, falls notwendig, den Messbereich, um Störpunkte zu eliminieren ( siehe Kap. 3.13.2). Aktivieren Sie, falls notwendig, die dynamische Nachführung für den Messbereich ( siehe Kap. 3.13.6). Das Messprogramm gibt folgende Messwerte aus: - Last point X [mm]: Die X-Koordinate des letzten Punkts des aktuell übertragenen Profils. Last point Z [mm]: Die Z-Koordinate des letzten Punkts des aktuell übertragenen Profils. A D B E C 1 G F H Abb. 4.5: Messprogramm "Last Point" Seite 70 Beschreibung der Messprogramme Anzeige-Elemente und Parameter im Messprogramm "Last Point": A Werkzeugleiste "Allgemein": Mit dieser Leiste können Sie die Datenquelle wählen (siehe Kap. 3.5), Profilfolgen speichern (siehe Kap. 3.6), Parameter speichern und laden (siehe Kap. 3.14) und ausgewählte Parameter auf Default-Einstellung zurücksetzen (siehe Kap. 3.14.3). B Scanner settings: Ändern Sie mit diesen Werten die Einstellungen von scanCONTROL (siehe Kap. 3.7). Im Offline-Betrieb (siehe Kap. 3.5) wird dieses Eingabefeld durch das Eingabefeld “File settings” ersetzt, mit dem Sie den Abspielvorgang einer Profilfolge, die aus einer Datei geladen wurde, steuern können (siehe Kap. 3.10). C 2D-Display: Diese Anzeige visualisiert das gerade gemessene Profil, die Messbereiche und Messergebnisse. D Werkzeugleiste "Anzeige": Sie skalieren mit dieser Werkzeugleiste die 2D-Anzeige und aktivieren verschiedene Optionen für die Mausinteraktion (siehe Kap. 3.17). E Werkzeugleiste "Messung": Stellen Sie mit dieser Werkzeugleiste die verschiedenen Suchbereiche und Grenzen für die Messung ein (siehe Kap. 3.18). F Messprogramm schließen: Drücken Sie diesen Button, um zur zuletzt geöffneten Ansicht zurückzukehren. G Ergebnis-Anzeige: Es werden die Ergebnisse der aktuell gültigen Messung angezeigt. H Statuszeile: In der Statuszeile werden Status- und Fehlermeldungen angezeigt (siehe Kap. 8.1). 1 Anzeige des letzten Punkts: In der 2D-Anzeige wird der vom Messprogramm ermittelte letzte Punkt durch ein oranges Kreuz dargestellt. Seite 71 Beschreibung der Messprogramme 4.2 Gruppe „Angle“ In der Gruppe "Angle" finden Sie Programme zur Winkelmessung. Abb. 4.6: Gruppe "Angle" Messprogramme in der Gruppe "Angle": - Absolute Angle: Bestimmung des Winkels einer Geraden zur X-Achse. Absolute / Offset: Bestimmung einer Geraden und Ermitteln des Offsets und des Winkels zur XAchse. Double Angle: Bestimmung zweier unabhängiger Geraden und Ermitteln des jeweiligen Winkels zur X-Achse. Difference Angle: Bestimmung zweier unabhängiger Geraden und Ermitteln des Winkels zwischen den beiden Geraden. Intersection Point: Bestimmung zweier unabhängiger Geraden und Ermitteln der Koordinaten des Schnittpunkts zwischen beiden Geraden. Seite 72 Beschreibung der Messprogramme 4.2.1 Messprogramm „Absolute Angle“ Benutzen Sie das Messprogramm "Absolute Angle", um den Winkel einer Geraden zur X-Achse zu bestimmen. Das Programm ermittelt dazu die beste Passgerade durch die Profilpunkte in einem einstellbaren Bereich und misst den Winkel dieser Geraden zur X-Achse. Gehen Sie wie folgt vor: - - Konfigurieren Sie das scanCONTROL Messsystem (Eingabefeld Scanner settings, siehe Kap. 3.7). Wählen Sie den Typ der Geradenpassung (siehe Abb. 4.7 und Kap. 3.13.1): Für die Bestimmung der Passgerade wird ein Bereich verwendet. Die Gerade wird an die Punkte, die sich in dem einstellbaren Bereich befinden, gepasst . Für die Bestimmung der Passgerade werden zwei Bereiche verwendet. Die Gerade wird an die Punkte, die sich in den beiden einstellbaren Bereichen befinden, gepasst . Begrenzen Sie, falls notwendig, den Messbereich, um Störpunkte zu eliminieren ( siehe Kap. 3.13.2). Definieren Sie den Bereich bzw. die Bereiche, in denen die Gerade an die Profilpunkte gepasst werden soll ( siehe Kap. 3.13.4). Aktivieren Sie, falls notwendig, die dynamische Nachführung für den Messbereich bzw. für den Bereich zur Geradenpassung ( siehe Kap. 3.13.6). Das Messprogramm gibt folgenden Messwert aus: - Angle [°]: Der gemessene Winkel zwischen der gepassten Gerade und der X-Achse. A D E B 2 C 1 A F Abb. 4.7: Messprogramm "Absolute Angle" C H E G B H A 2 G Seite 73 Beschreibung der Messprogramme Anzeige-Elemente und Parameter im Messprogramm "Absolute Angle": A Werkzeugleiste "Allgemein": Mit dieser Leiste können Sie die Datenquelle wählen (siehe Kap. 3.5), Profilfolgen speichern (siehe Kap. 3.6), Parameter speichern und laden (siehe Kap. 3.14) und ausgewählte Parameter auf Default-Einstellung zurücksetzen (siehe Kap. 3.14.3). B Scanner settings: Ändern Sie mit diesen Werten die Einstellungen von scanCONTROL (siehe Kap. 3.7). Im Offline-Betrieb (siehe Kap. 3.5) wird dieses Eingabefeld durch das Eingabefeld “File settings” ersetzt, mit dem Sie den Abspielvorgang einer Profilfolge, die aus einer Datei geladen wurde, steuern können (siehe Kap. 3.10). C 2D-Display: Diese Anzeige visualisiert das gerade gemessene Profil, die Messbereiche und Messergebnisse. D Werkzeugleiste "Anzeige": Sie skalieren mit dieser Werkzeugleiste die 2D-Anzeige und aktivieren verschiedene Optionen für die Mausinteraktion (siehe Kap. 3.17). E Werkzeugleiste "Messung": Stellen Sie mit dieser Werkzeugleiste die verschiedenen Suchbereiche und Grenzen für die Messung ein (siehe Kap. 3.18). F Messprogramm schließen: Drücken Sie diesen Button, um zur zuletzt geöffneten Ansicht zurückzukehren. G Ergebnis-Anzeige: Es werden die Ergebnisse der aktuell gültigen Messung angezeigt. H Statuszeile: In der Statuszeile werden Status- und Fehlermeldungen angezeigt (siehe Kap. 8.1). 1 Typ der Geradenpassung: Wählen Sie in diesem Bereich den Typ der Geradenpassung (ein Bereich oder zwei Bereiche) 2 Anzeige des Winkels: In der 2D-Anzeige wird der vom Messprogramm ermittelte Winkel durch einen orangen Kreisbogen dargestellt. Seite 74 Beschreibung der Messprogramme 4.2.2 Messprogramm „Absolute Angle/Offset“ Benutzen Sie das Messprogramm "Absolute Angle/Offset", um die 2D-Lage einer Geraden zu bestimmen. Das Programm ermittelt dazu die beste Passgerade durch die Profilpunkte in einem einstellbaren Bereich und misst den Winkel und Offset dieser Geraden. Gehen Sie wie folgt vor: - - - Konfigurieren Sie das scanCONTROL Messsystem (Eingabefeld Scanner settings, siehe Kap. 3.7). Definieren Sie den Algorithmus zur Berechnung des Offsets (siehe Abb. 4.8, Kap. 4.3.1 und Kap. 3.13.1): Es wird die Z-Koordinate des Schwerpunkts der Punkte, die sich im Passbereich befinden, ausgegeben . Es wird die Z-Koordinate des Schnittpunkts der Geraden mit der Z-Achse ausgegeben . Wählen Sie den Typ der Geradenpassung (siehe Abb. 4.8 und Kap. 3.13.1): Für die Bestimmung der Passgerade wird ein Bereich verwendet. Die Gerade wird an die Punkte, die sich in dem einstellbaren Bereich befinden, gepasst . Für die Bestimmung der Passgerade werden zwei Bereiche verwendet. Die Gerade wird an die Punkte, die sich in den beiden einstellbaren Bereichen befinden, gepasst . Begrenzen Sie, falls notwendig, den Messbereich, um Störpunkte zu eliminieren ( siehe Kap. 3.13.2). Definieren Sie den Bereich bzw. die Bereiche, in denen die Gerade an die Profilpunkte gepasst werden soll ( siehe Kap. 3.13.4). Aktivieren Sie, falls notwendig, die dynamische Nachführung für den Messbereich bzw. für den Bereich zur Geradenpassung ( siehe Kap. 3.13.6). Das Messprogramm gibt folgende Messwerte aus: - Angle [°]: Der Winkel zwischen der gepassten Gerade und der X-Achse. Offset [mm]: Der Offset der Gerade. A D B E C 3 1 2 G F H Abb. 4.8: Messprogramm "Absolute Angle/Offset" Seite 75 Beschreibung der Messprogramme Anzeige-Elemente und Parameter im Messprogramm "Absolute Angle/Offset": A Werkzeugleiste "Allgemein": Mit dieser Leiste können Sie die Datenquelle wählen (siehe Kap. 3.5), Profilfolgen speichern (siehe Kap. 3.6), Parameter speichern und laden (siehe Kap. 3.14) und ausgewählte Parameter auf Default-Einstellung zurücksetzen (siehe Kap. 3.14.3). B Scanner settings: Ändern Sie mit diesen Werten die Einstellungen von scanCONTROL (siehe Kap. 3.7). Im Offline-Betrieb (siehe Kap. 3.5) wird dieses Eingabefeld durch das Eingabefeld “File settings” ersetzt, mit dem Sie den Abspielvorgang einer Profilfolge, die aus einer Datei geladen wurde, steuern können (siehe Kap. 3.10). C 2D-Display: Diese Anzeige visualisiert das gerade gemessene Profil, die Messbereiche und Messergebnisse. D Werkzeugleiste "Anzeige": Sie skalieren mit dieser Werkzeugleiste die 2D-Anzeige und aktivieren verschiedene Optionen für die Mausinteraktion (siehe Kap. 3.17). E Werkzeugleiste "Messung": Stellen Sie mit dieser Werkzeugleiste die verschiedenen Suchbereiche und Grenzen für die Messung ein (siehe Kap. 3.18). F Messprogramm schließen: Drücken Sie diesen Button, um zur zuletzt geöffneten Ansicht zurückzukehren. G Ergebnis-Anzeige: Es werden die Ergebnisse der aktuell gültigen Messung angezeigt. H Statuszeile: In der Statuszeile werden Status- und Fehlermeldungen angezeigt (siehe Kap. 8.1). 1 Offsettyp: Wählen Sie in diesem Bereich den Algorithmus zur Berechnung des Offsets (siehe Kap. 4.3.1) 2 Typ der Geradenpassung: Wählen Sie in diesem Bereich den Typ der Geradenpassung (ein Bereich oder zwei Bereiche) 3 Anzeige des Winkels und Offsets: In der 2D-Anzeige wird der vom Messprogramm ermittelte Winkel durch einen orangen Kreisbogen dargestellt. Der Offset wird durch einen orangen Pfeil angezeigt. Seite 76 Beschreibung der Messprogramme 4.2.3 Messprogramm „Double Angle“ Benutzen Sie das Messprogramm "Double Angle", um den Winkel zweier Geraden zur X-Achse zu bestimmen. Das Programm ermittelt dazu in zwei einstellbaren Bereichen jeweils die beste Passgerade durch die Profilpunkte und misst jeweils den Winkel der Geraden zur X-Achse. Gehen Sie wie folgt vor: - Konfigurieren Sie das scanCONTROL Messsystem (Eingabefeld Scanner settings, siehe Kap. 3.7). Begrenzen Sie, falls notwendig, den Messbereich, um Störpunkte zu eliminieren ( siehe Kap. 3.13.2). Definieren Sie die Bereiche, in denen die Geraden an die Profilpunkte gepasst werden sollen ( siehe Kap. 3.13.4). Aktivieren Sie, falls notwendig, die dynamische Nachführung für den Messbereich bzw. für die Bereiche zur Geradenpassung ( siehe Kap. 3.13.6). Das Messprogramm gibt folgende Messwerte aus: - Left Angle [°]: Der Winkel zwischen der linken gepassten Gerade und der X-Achse. Right Angle [°]: Der Winkel zwischen der rechten gepassten Gerade und der X-Achse. A D B E C 1 G F H Abb. 4.9: Messprogramm "Double Angle" Seite 77 Beschreibung der Messprogramme Anzeige-Elemente und Parameter im Messprogramm "Double Angle": A Werkzeugleiste "Allgemein": Mit dieser Leiste können Sie die Datenquelle wählen (siehe Kap. 3.5), Profilfolgen speichern (siehe Kap. 3.6), Parameter speichern und laden (siehe Kap. 3.14) und ausgewählte Parameter auf Default-Einstellung zurücksetzen (siehe Kap. 3.14.3). B Scanner settings: Ändern Sie mit diesen Werten die Einstellungen von scanCONTROL (siehe Kap. 3.7). Im Offline-Betrieb (siehe Kap. 3.5) wird dieses Eingabefeld durch das Eingabefeld “File settings” ersetzt, mit dem Sie den Abspielvorgang einer Profilfolge, die aus einer Datei geladen wurde, steuern können (siehe Kap. 3.10). C 2D-Display: Diese Anzeige visualisiert das gerade gemessene Profil, die Messbereiche und Messergebnisse. D Werkzeugleiste "Anzeige": Sie skalieren mit dieser Werkzeugleiste die 2D-Anzeige und aktivieren verschiedene Optionen für die Mausinteraktion (siehe Kap. 3.17). E Werkzeugleiste "Messung": Stellen Sie mit dieser Werkzeugleiste die verschiedenen Suchbereiche und Grenzen für die Messung ein (siehe Kap. 3.18). F Messprogramm schließen: Drücken Sie diesen Button, um zur zuletzt geöffneten Ansicht zurückzukehren. G Ergebnis-Anzeige: Es werden die Ergebnisse der aktuell gültigen Messung angezeigt. H Statuszeile: In der Statuszeile werden Status- und Fehlermeldungen angezeigt (siehe Kap. 8.1). 1 Anzeige der Winkel: In der 2D-Anzeige werden die vom Messprogramm ermittelten Winkel durch orange Kreisbögen dargestellt. Seite 78 Beschreibung der Messprogramme 4.2.4 Messprogramm „Difference Angle“ Benutzen Sie das Messprogramm "Difference Angle", um den Winkel zwischen zwei Geraden zu bestimmen. Das Programm ermittelt dazu in zwei einstellbaren Bereichen jeweils die beste Passgerade durch die Profilpunkte und misst den Winkel zwischen den beiden Geraden. Bei der Konfiguration der Messung haben Sie die Möglichkeit, die Messung manuell oder automatisch zu konfigurieren: Manuelle Konfiguration: - Konfigurieren Sie das scanCONTROL Messsystem (Eingabefeld Scanner settings, siehe Kap. 3.7). - Definieren Sie, wie der Winkel zwischen beiden Geraden errechnet wird (Winkel zwischen linkem und rechtem Bereich oder Winkel zwischen rechtem und linkem Bereich , siehe Abb. 4.11 und Kap. 3.13.1). - Begrenzen Sie, falls notwendig, den Messbereich, um Störpunkte zu eliminieren ( siehe Kap. 3.13.2). - Definieren Sie die Bereiche, in denen die Geraden an die Profilpunkte gepasst werden sollen ( siehe Kap. 3.13.4). - Aktivieren Sie, falls notwendig, die dynamische Nachführung für den Messbereich bzw. für die Bereiche zur Geradenpassung ( siehe Kap. 3.13.6). Automatische Konfiguration: - Konfigurieren Sie das scanCONTROL Messsystem (Eingabefeld Scanner settings, siehe Kap. 3.7). - Definieren Sie, wie der Winkel zwischen beiden Geraden errechnet wird (Winkel zwischen linkem und rechtem Bereich oder Winkel zwischen rechtem und linkem Bereich , siehe Abb. 4.11 und Kap. 3.13.1). - Begrenzen Sie, falls notwendig, den Messbereich, um Störpunkte zu eliminieren ( siehe Kap. 3.13.2). - Drücken Sie den Button "Angle autodetect..." (siehe Abb. 4.11), um die Bereiche zur Geradenpassung automatisch zu parametrieren. Hinweis: Die automatische Konfiguration der Bereiche funktioniert nur, wenn jeweils das Maximum (Winkel zwischen linkem und rechtem Bereich) oder Minimum (Winkel zwischen rechtem und linkem Bereich) der Profilpunkte gleichzeitig der Schnittpunkt der Geraden ist (siehe Abb. 4.10) Autokonfiguration OK möglich Autokonfiguration OK Autokonfiguration nicht Abb. 4.10: Automatische Konfiguration im Messprogramm "Difference Angle" Das Messprogramm gibt folgenden Messwert aus: - Angle [°]: Der Winkel zwischen den beiden gepassten Geraden. Seite 79 Beschreibung der Messprogramme A D E C B C 3 1 2 G F H Abb. 4.11: Messprogramm "Difference Angle" Anzeige-Elemente und Parameter im Messprogramm "Difference Angle": A Werkzeugleiste "Allgemein": Mit dieser Leiste können Sie die Datenquelle wählen (siehe Kap. 3.5), Profilfolgen speichern (siehe Kap. 3.6), Parameter speichern und laden (siehe Kap. 3.14) und ausgewählte Parameter auf Default-Einstellung zurücksetzen (siehe Kap. 3.14.3). B Scanner settings: Ändern Sie mit diesen Werten die Einstellungen von scanCONTROL (siehe Kap. 3.7). Im Offline-Betrieb (siehe Kap. 3.5) wird dieses Eingabefeld durch das Eingabefeld “File settings” ersetzt, mit dem Sie den Abspielvorgang einer Profilfolge, die aus einer Datei geladen wurde, steuern können (siehe Kap. 3.10). C 2D-Display: Diese Anzeige visualisiert das gerade gemessene Profil, die Messbereiche und Messergebnisse. D Werkzeugleiste "Anzeige": Sie skalieren mit dieser Werkzeugleiste die 2D-Anzeige und aktivieren verschiedene Optionen für die Mausinteraktion (siehe Kap. 3.17). E Werkzeugleiste "Messung": Stellen Sie mit dieser Werkzeugleiste die verschiedenen Suchbereiche und Grenzen für die Messung ein (siehe Kap. 3.18). F Messprogramm schließen: Drücken Sie diesen Button, um zur zuletzt geöffneten Ansicht zurückzukehren. G Ergebnis-Anzeige: Es werden die Ergebnisse der aktuell gültigen Messung angezeigt. H Statuszeile: In der Statuszeile werden Status- und Fehlermeldungen angezeigt (siehe Kap. 8.1). Seite 80 Beschreibung der Messprogramme 1 Winkeltyp: Wählen Sie in diesem Bereich den Winkeltyp (Winkel zwischen linkem und rechtem Bereich oder Winkel zwischen rechtem und linkem Bereich) 2 Angle autodetect...: Drücken Sie diesen Button, um die Bereiche zur Geradenpassung automatisch zu parametrieren. 3 Anzeige des Winkels: In der 2D-Anzeige wird der vom Messprogramm ermittelte Winkel durch einen orangen Kreisbogen dargestellt. Seite 81 Beschreibung der Messprogramme 4.2.5 Messprogramm „Intersection Point“ Benutzen Sie das Messprogramm "Intersection Point", um den Schnittpunkt zwischen zwei Geraden zu bestimmen. Das Programm ermittelt dazu in zwei einstellbaren Bereichen jeweils die beste Passgerade durch die Profilpunkte und berechnet die Koordinaten des Schnittpunkts. Gehen Sie wie folgt vor: - Konfigurieren Sie das scanCONTROL Messsystem (Eingabefeld Scanner settings, siehe Kap. 3.7). Begrenzen Sie, falls notwendig, den Messbereich, um Störpunkte zu eliminieren ( siehe Kap. 3.13.2). Definieren Sie die Bereiche, in denen die Geraden an die Profilpunkte gepasst werden sollen ( siehe Kap. 3.13.4). Aktivieren Sie, falls notwendig, die dynamische Nachführung für den Messbereich bzw. für die Bereiche zur Geradenpassung ( siehe Kap. 3.13.6). Das Messprogramm gibt folgende Messwerte aus: - Intersection X [mm]: Die X-Koordinate des Schnittpunkts zwischen den beiden Geraden. Intersection Z [mm]: Die Z-Koordinate des Schnittpunkts zwischen den beiden Geraden. A D B E C 1 G F H Abb. 4.12: Messprogramm "Intersection Point" Seite 82 Beschreibung der Messprogramme Anzeige-Elemente und Parameter im Messprogramm "Intersection Point": A Werkzeugleiste "Allgemein": Mit dieser Leiste können Sie die Datenquelle wählen (siehe Kap. 3.5), Profilfolgen speichern (siehe Kap. 3.6), Parameter speichern und laden (siehe Kap. 3.14) und ausgewählte Parameter auf Default-Einstellung zurücksetzen (siehe Kap. 3.14.3). B Scanner settings: Ändern Sie mit diesen Werten die Einstellungen von scanCONTROL (siehe Kap. 3.7). Im Offline-Betrieb (siehe Kap. 3.5) wird dieses Eingabefeld durch das Eingabefeld “File settings” ersetzt, mit dem Sie den Abspielvorgang einer Profilfolge, die aus einer Datei geladen wurde, steuern können (siehe Kap. 3.10). C 2D-Display: Diese Anzeige visualisiert das gerade gemessene Profil, die Messbereiche und Messergebnisse. D Werkzeugleiste "Anzeige": Sie skalieren mit dieser Werkzeugleiste die 2D-Anzeige und aktivieren verschiedene Optionen für die Mausinteraktion (siehe Kap. 3.17). E Werkzeugleiste "Messung": Stellen Sie mit dieser Werkzeugleiste die verschiedenen Suchbereiche und Grenzen für die Messung ein (siehe Kap. 3.18). F Messprogramm schließen: Drücken Sie diesen Button, um zur zuletzt geöffneten Ansicht zurückzukehren. G Ergebnis-Anzeige: Es werden die Ergebnisse der aktuell gültigen Messung angezeigt. H Statuszeile: In der Statuszeile werden Status- und Fehlermeldungen angezeigt (siehe Kap. 8.1). 1 Anzeige des Schnittpunkts: In der 2D-Anzeige wird der vom Messprogramm ermittelte Schnittpunkt durch ein oranges Kreuz dargestellt. Seite 83 Beschreibung der Messprogramme 4.3 Gruppe „Edge/Step“ In der Gruppe "Edge/Step " finden Sie Programme zur Kanten- und Stufenmessung. Abb. 4.13: Gruppe "Edge/Step" Messprogramme in der Gruppe "Edge/Step": - Single Offset: Bestimmung einer Geraden und Ermitteln des Offsets der Gerade. Double Offset: Bestimmung zweier unabhängiger Geraden und Ermitteln des Offsets der Geraden. Step Height: Bestimmung der Höhe einer Stufe. Edge Left: Bestimmung der Position einer aufsteigenden oder abfallenden Kante mit einer Kantenorienterung von links nach rechts. Edge Right: Bestimmung der Position einer aufsteigenden oder abfallenden Kante mit einer Kantenorienterung von rechts nach links. Seite 84 Beschreibung der Messprogramme 4.3.1 Messprogramm „Single Offset“ Benutzen Sie das Messprogramm "Single Offset", um den Offset einer Gerade zu bestimmen. Das Programm ermittelt dazu die beste Passgerade durch die Profilpunkte in einem einstellbaren Bereich und bestimmt den Offset der Gerade. Gehen Sie wie folgt vor: - - - Konfigurieren Sie das scanCONTROL Messsystem (Eingabefeld Scanner settings, siehe Kap. 3.7). Definieren Sie den Algorithmus zur Berechnung des Offsets (siehe Abb. 4.14, Abb. 4.15 und Kap. 3.13.1): Es wird die Z-Koordinate des Schwerpunkts der Punkte, die sich im Passbereich befinden, ausgegeben . Es wird die Z-Koordinate des Schnittpunkts der Gerade mit der Z-Achse ausgegeben . Wählen Sie den Typ der Geradenpassung (siehe Abb. 4.15 und Kap. 3.13.1): Für die Bestimmung der Passgerade wird ein Bereich verwendet. Die Gerade wird an die Punkte, die sich in dem einstellbaren Bereich befinden, gepasst . Für die Bestimmung der Passgerade werden zwei Bereiche verwendet. Die Gerade wird an die Punkte, die sich in den beiden einstellbaren Bereichen befinden, gepasst . Begrenzen Sie, falls notwendig, den Messbereich, um Störpunkte zu eliminieren ( siehe Kap. 3.13.2). Definieren Sie den Bereich bzw. die Bereiche, in denen die Gerade an die Profilpunkte gepasst werden soll ( siehe Kap. 3.13.4). Aktivieren Sie, falls notwendig, die dynamische Nachführung für den Messbereich bzw. für den Bereich zur Geradenpassung ( siehe Kap. 3.13.6). Z Z X X Abb. 4.14: Algorithmen für die Berechnung des Offsets Das Messprogramm gibt folgenden Messwert aus: - Offset [mm]: Der Offset der Gerade. Seite 85 Beschreibung der Messprogramme A E D B C 1 2 3 G F H D Abb. 4.15: Messprogramm "Single Offset" Anzeige-Elemente und Parameter im Messprogramm "Single Offset": A Werkzeugleiste "Allgemein": Mit dieser Leiste können Sie die Datenquelle wählen (siehe Kap. 3.5), Profilfolgen speichern (siehe Kap. 3.6), Parameter speichern und laden (siehe Kap. 3.14) und ausgewählte Parameter auf Default-Einstellung zurücksetzen (siehe Kap. 3.14.3). B Scanner settings: Ändern Sie mit diesen Werten die Einstellungen von scanCONTROL (siehe Kap. 3.7). Im Offline-Betrieb (siehe Kap. 3.5) wird dieses Eingabefeld durch das Eingabefeld “File settings” ersetzt, mit dem Sie den Abspielvorgang einer Profilfolge, die aus einer Datei geladen wurde, steuern können (siehe Kap. 3.10). C 2D-Display: Diese Anzeige visualisiert das gerade gemessene Profil, die Messbereiche und Messergebnisse. D Werkzeugleiste "Anzeige": Sie skalieren mit dieser Werkzeugleiste die 2D-Anzeige und aktivieren verschiedene Optionen für die Mausinteraktion (siehe Kap. 3.17). E Werkzeugleiste "Messung": Stellen Sie mit dieser Werkzeugleiste die verschiedenen Suchbereiche und Grenzen für die Messung ein (siehe Kap. 3.18). F Messprogramm schließen: Drücken Sie diesen Button, um zur zuletzt geöffneten Ansicht zurückzukehren. G Ergebnis-Anzeige: Es werden die Ergebnisse der aktuell gültigen Messung angezeigt. H Statuszeile: In der Statuszeile werden Status- und Fehlermeldungen angezeigt (siehe Kap. 8.1). Seite 86 Beschreibung der Messprogramme 1 Offsettyp: Wählen Sie in diesem Bereich den Algorithmus zur Berechnung des Offsets (siehe Abb. 4.14) 2 Typ der Geradenpassung: Wählen Sie in diesem Bereich den Typ der Geradenpassung (ein Bereich oder zwei Bereiche) 3 Anzeige des Offsets: In der 2D-Anzeige wird der vom Messprogramm ermittelte Offset durch einen orangen Pfeil angezeigt. Seite 87 Beschreibung der Messprogramme 4.3.2 Messprogramm „Double Offset“ Benutzen Sie das Messprogramm "Double Offset", um den jeweiligen Offset zweier Geraden zu bestimmen. Das Programm ermittelt dazu in zwei einstellbaren Bereichen jeweils die beste Passgerade durch die Profilpunkte und bestimmt jeweils den Offset der Geraden. Gehen Sie wie folgt vor: - - Konfigurieren Sie das scanCONTROL Messsystem (Eingabefeld Scanner settings, siehe Kap. 3.7). Definieren Sie den Algorithmus zur Berechnung der Offsets (siehe Abb. 4.14, Kap. 4.3.1 und Kap. 3.13.1): Es wird die Z-Koordinate des Schwerpunkts der Punkte, die sich im Passbereich befinden, ausgegeben . Es wird die Z-Koordinate des Schnittpunkts der Geraden mit der Z-Achse ausgegeben . Definieren Sie den Geradentyp (parallel oder nicht parallel , siehe Abb. 4.16 und Kap. 3.13.1). Diese Auswahl steht nur zur Verfügung, wenn als Algorithmus "Z-Koordinate des Schnittpunkts mit der Z-Achse" gewählt wurde. Begrenzen Sie, falls notwendig, den Messbereich, um Störpunkte zu eliminieren ( siehe Kap. 3.13.2). Definieren Sie die Bereiche, in denen die Geraden an die Profilpunkte gepasst werden sollen ( siehe Kap. 3.13.4). Aktivieren Sie, falls notwendig, die dynamische Nachführung für den Messbereich bzw. für die Bereiche zur Geradenpassung ( siehe Kap. 3.13.6). Das Messprogramm gibt folgende Messwerte aus: - Left Offset [mm]: Der Offset der linken Gerade. Right Offset [mm]: Der Offset der rechten Gerade. A D B E C 1 3 2 G F H Abb. 4.16: Messprogramm "Double Offset" Seite 88 Beschreibung der Messprogramme Anzeige-Elemente und Parameter im Messprogramm "Double Offset": A Werkzeugleiste "Allgemein": Mit dieser Leiste können Sie die Datenquelle wählen (siehe Kap. 3.5), Profilfolgen speichern (siehe Kap. 3.6), Parameter speichern und laden (siehe Kap. 3.14) und ausgewählte Parameter auf Default-Einstellung zurücksetzen (siehe Kap. 3.14.3). B Scanner settings: Ändern Sie mit diesen Werten die Einstellungen von scanCONTROL (siehe Kap. 3.7). Im Offline-Betrieb (siehe Kap. 3.5) wird dieses Eingabefeld durch das Eingabefeld “File settings” ersetzt, mit dem Sie den Abspielvorgang einer Profilfolge, die aus einer Datei geladen wurde, steuern können (siehe Kap. 3.10). C 2D-Display: Diese Anzeige visualisiert das gerade gemessene Profil, die Messbereiche und Messergebnisse. D Werkzeugleiste "Anzeige": Sie skalieren mit dieser Werkzeugleiste die 2D-Anzeige und aktivieren verschiedene Optionen für die Mausinteraktion (siehe Kap. 3.17). E Werkzeugleiste "Messung": Stellen Sie mit dieser Werkzeugleiste die verschiedenen Suchbereiche und Grenzen für die Messung ein (siehe Kap. 3.18). F Messprogramm schließen: Drücken Sie diesen Button, um zur zuletzt geöffneten Ansicht zurückzukehren. G Ergebnis-Anzeige: Es werden die Ergebnisse der aktuell gültigen Messung angezeigt. H Statuszeile: In der Statuszeile werden Status- und Fehlermeldungen angezeigt (siehe Kap. 8.1). 1 Offsettyp: Wählen Sie in diesem Bereich den Algorithmus zur Berechnung der Offsets (siehe Kap. 4.3.1) 2 Geradentyp: Wählen Sie in diesem Bereich den Typ der beiden Geraden ("parallel" oder "nicht parallel") 3 Anzeige der Offsets: In der 2D-Anzeige werden die vom Messprogramm ermittelten Offsets durch orange Pfeile dargestellt. Seite 89 Beschreibung der Messprogramme 4.3.3 Messprogramm „Step Height“ Benutzen Sie das Messprogramm "Step Height", um die Höhe einer Stufe zu bestimmen. Das Programm ermittelt dazu in zwei einstellbaren Bereichen jeweils die beste Passgerade durch die Profilpunkte, wobei beide Geraden parallel zueinander sind. Das Messprogramm bestimmt dann die Differenz der Offsets der Geraden. Gehen Sie wie folgt vor: - - Konfigurieren Sie das scanCONTROL Messsystem (Eingabefeld Scanner settings, siehe Kap. 3.7). Definieren Sie den Algorithmus zur Berechnung der Höhe (siehe Abb. 4.17, Abb. 4.18 und Kap. 3.13.1): Es wird der senkrechte Abstand der Geraden zueinander ausgegeben . Zunächst wird in den beiden Passbereichen jeweils der Schwerpunkt berechnet. Als Höhe wird die Differenz der Z-Koordinaten der Schwerpunkte ausgegeben . Es wird der Abstand der Geraden parallel zur Z-Achse ausgegeben . Invertieren Sie ggf. das Vorzeichen der Höhe (siehe Abb. 4.18). Begrenzen Sie, falls notwendig, den Messbereich, um Störpunkte zu eliminieren ( siehe Kap. 3.13.2). Definieren Sie die Bereiche, in denen die Geraden an die Profilpunkte gepasst werden sollen ( siehe Kap. 3.13.4). Aktivieren Sie, falls notwendig, die dynamische Nachführung für den Messbereich bzw. für die Bereiche zur Geradenpassung ( siehe Kap. 3.13.6). Abb. 4.17: Algorithmen für die Berechnung der Höhe Das Messprogramm gibt folgenden Messwert aus: - Height [mm]: Die Höhe, die gemäß dem gewählten Algorithmus berechnet wird. A D B E C 2 1 G F H Abb. 4.18: Messprogramm "Step Height" Seite 90 Beschreibung der Messprogramme Anzeige-Elemente und Parameter im Messprogramm "Step Height": A Werkzeugleiste "Allgemein": Mit dieser Leiste können Sie die Datenquelle wählen (siehe Kap. 3.5), Profilfolgen speichern (siehe Kap. 3.6), Parameter speichern und laden (siehe Kap. 3.14) und ausgewählte Parameter auf Default-Einstellung zurücksetzen (siehe Kap. 3.14.3). B Scanner settings: Ändern Sie mit diesen Werten die Einstellungen von scanCONTROL (siehe Kap. 3.7). Im Offline-Betrieb (siehe Kap. 3.5) wird dieses Eingabefeld durch das Eingabefeld “File settings” ersetzt, mit dem Sie den Abspielvorgang einer Profilfolge, die aus einer Datei geladen wurde, steuern können (siehe Kap. 3.10). C 2D-Display: Diese Anzeige visualisiert das gerade gemessene Profil, die Messbereiche und Messergebnisse. D Werkzeugleiste "Anzeige": Sie skalieren mit dieser Werkzeugleiste die 2D-Anzeige und aktivieren verschiedene Optionen für die Mausinteraktion (siehe Kap. 3.17). E Werkzeugleiste "Messung": Stellen Sie mit dieser Werkzeugleiste die verschiedenen Suchbereiche und Grenzen für die Messung ein (siehe Kap. 3.18). F Messprogramm schließen: Drücken Sie diesen Button, um zur zuletzt geöffneten Ansicht zurückzukehren. G Ergebnis-Anzeige: Es werden die Ergebnisse der aktuell gültigen Messung angezeigt. H Statuszeile: In der Statuszeile werden Status- und Fehlermeldungen angezeigt (siehe Kap. 8.1). 1 Typ der Höhe: Wählen Sie in diesem Bereich den Algorithmus zur Berechnung der Höhe (siehe Abb. 4.17) und wählen Sie das Vorzeichen der Höhe. 2 Anzeige der Höhe: In der 2D-Anzeige wird die vom Messprogramm ermittelte Höhe durch einen orangen Pfeil dargestellt. Seite 91 Beschreibung der Messprogramme 4.3.4 Messprogramm „Edge Left“ Benutzen Sie das Messprogramm "Edge Left", um die Position einer Kante zu bestimmen. Die Detektion der Kante wird von links nach rechts durchgeführt. Die mögliche Position der Kante wird durch zwei Passbereiche begrenzt und muss zwischen diesen beiden Bereichen liegen. Das Programm ermittelt in den Passbereichen jeweils die beste Passgerade durch die Profilpunkte. Relativ zur linken Passgerade wird eine Schwelle angegeben und so eine parallele Schnittgerade erzeugt. Schneidet die Schnittgerade das Profil, so wird eine Kante erkannt und das Messprogramm ermittelt die Koordinaten der Kante. Gehen Sie wie folgt vor: - - Konfigurieren Sie das scanCONTROL Messsystem (Eingabefeld Scanner settings, siehe Kap. 3.7). Definieren Sie den Typ der Kante (siehe Abb. 4.19 und Kap. 3.13.1): Die Kante ist steigend und befindet sich zwischen zwei Referenzbereichen, die parallel sind . Die Kante ist steigend. Zur Geradenpassung wird ein Referenzbereich, der sich auf der linken Seite der Kante befindet, verwendet . Die Kante ist fallend und befindet sich zwischen zwei Referenzbereichen, die parallel sind . Die Kante ist fallend. Zur Geradenpassung wird ein Referenzbereich, der sich auf der linken Seite der Kante befindet, verwendet . Begrenzen Sie, falls notwendig, den Messbereich, um Störpunkte zu eliminieren ( siehe Kap. 3.13.2). Definieren Sie die Bereiche, in denen die Geraden an die Profilpunkte gepasst werden sollen ( siehe Kap. 3.13.4). Definieren Sie die Position der Schnittgerade ( siehe Kap 3.13.5). Aktivieren Sie, falls notwendig, die dynamische Nachführung für den Messbereich bzw. für die Bereiche zur Geradenpassung ( siehe Kap. 3.13.6). Das Messprogramm gibt folgende Messwerte aus: - Edge X [mm]: Die X-Koordinate der ermittelten Kante. Edge Z [mm]: Die Z-Koordinate der ermittelten Kante. A D B E C 1 2 G F H Abb. 4.19: Messprogramm "Edge Left" Seite 92 Beschreibung der Messprogramme Anzeige-Elemente und Parameter im Messprogramm "Edge Left": A Werkzeugleiste "Allgemein": Mit dieser Leiste können Sie die Datenquelle wählen (siehe Kap. 3.5), Profilfolgen speichern (siehe Kap. 3.6), Parameter speichern und laden (siehe Kap. 3.14) und ausgewählte Parameter auf Default-Einstellung zurücksetzen (siehe Kap. 3.14.3). B Scanner settings: Ändern Sie mit diesen Werten die Einstellungen von scanCONTROL (siehe Kap. 3.7). Im Offline-Betrieb (siehe Kap. 3.5) wird dieses Eingabefeld durch das Eingabefeld “File settings” ersetzt, mit dem Sie den Abspielvorgang einer Profilfolge, die aus einer Datei geladen wurde, steuern können (siehe Kap. 3.10). C 2D-Display: Diese Anzeige visualisiert das gerade gemessene Profil, die Messbereiche und Messergebnisse. D Werkzeugleiste "Anzeige": Sie skalieren mit dieser Werkzeugleiste die 2D-Anzeige und aktivieren verschiedene Optionen für die Mausinteraktion (siehe Kap. 3.17). E Werkzeugleiste "Messung": Stellen Sie mit dieser Werkzeugleiste die verschiedenen Suchbereiche und Grenzen für die Messung ein (siehe Kap. 3.18). F Messprogramm schließen: Drücken Sie diesen Button, um zur zuletzt geöffneten Ansicht zurückzukehren. G Ergebnis-Anzeige: Es werden die Ergebnisse der aktuell gültigen Messung angezeigt. H Statuszeile: In der Statuszeile werden Status- und Fehlermeldungen angezeigt (siehe Kap. 8.1). 1 Typ der Kante: Wählen Sie in diesem Bereich den Typ der Kante (siehe oben). 2 Anzeige der Kante: In der 2D-Anzeige wird die vom Messprogramm ermittelte Kante durch ein oranges Kreuz dargestellt. Seite 93 Beschreibung der Messprogramme 4.3.5 Messprogramm „Edge Right“ Benutzen Sie das Messprogramm "Edge Right", um die Position einer Kante zu bestimmen. Die Detektion der Kante wird von rechts nach links durchgeführt. Die mögliche Position der Kante wird durch zwei Passbereiche begrenzt und muss zwischen diesen beiden Bereichen liegen. Das Programm ermittelt in den Passbereichen jeweils die beste Passgerade durch die Profilpunkte. Relativ zur rechten Passgerade wird eine Schwelle angegeben und so eine parallele Schnittgerade erzeugt. Schneidet die Schnittgerade das Profil, so wird eine Kante erkannt und das Messprogramm ermittelt die Koordinaten der Kante. Gehen Sie wie folgt vor: - - Konfigurieren Sie das scanCONTROL Messsystem (Eingabefeld Scanner settings, siehe Kap. 3.7). Definieren Sie den Typ der Kante (siehe Abb. 4.20 und Kap. 3.13.1): Die Kante ist steigend und befindet sich zwischen zwei Referenzbereichen, die parallel sind . Die Kante ist steigend. Zur Geradenpassung wird ein Referenzbereich, der sich auf der rechten Seite der Kante befindet, verwendet . Die Kante ist fallend und befindet sich zwischen zwei Referenzbereichen, die parallel sind . Die Kante ist fallend. Zur Geradenpassung wird ein Referenzbereich, der sich auf der rechten Seite der Kante befindet, verwendet . Begrenzen Sie, falls notwendig, den Messbereich, um Störpunkte zu eliminieren ( siehe Kap. 3.13.2). Definieren Sie die Bereiche, in denen die Geraden an die Profilpunkte gepasst werden sollen ( siehe Kap. 3.13.4). Definieren Sie die Position der Schnittgerade ( siehe Kap 3.13.5). Aktivieren Sie, falls notwendig, die dynamische Nachführung für den Messbereich bzw. für die Bereiche zur Geradenpassung ( siehe Kap. 3.13.6). Das Messprogramm gibt folgende Messwerte aus: - Edge X [mm]: Die X-Koordinate der ermittelten Kante. Edge Z [mm]: Die Z-Koordinate der ermittelten Kante. A D B E C 1 2 G F H Abb. 4.20: Messprogramm "Edge Right" Seite 94 Beschreibung der Messprogramme Anzeige-Elemente und Parameter im Messprogramm "Edge Right": A Werkzeugleiste "Allgemein": Mit dieser Leiste können Sie die Datenquelle wählen (siehe Kap. 3.5), Profilfolgen speichern (siehe Kap. 3.6), Parameter speichern und laden (siehe Kap. 3.14) und ausgewählte Parameter auf Default-Einstellung zurücksetzen (siehe Kap. 3.14.3). B Scanner settings: Ändern Sie mit diesen Werten die Einstellungen von scanCONTROL (siehe Kap. 3.7). Im Offline-Betrieb (siehe Kap. 3.5) wird dieses Eingabefeld durch das Eingabefeld “File settings” ersetzt, mit dem Sie den Abspielvorgang einer Profilfolge, die aus einer Datei geladen wurde, steuern können (siehe Kap. 3.10). C 2D-Display: Diese Anzeige visualisiert das gerade gemessene Profil, die Messbereiche und Messergebnisse. D Werkzeugleiste "Anzeige": Sie skalieren mit dieser Werkzeugleiste die 2D-Anzeige und aktivieren verschiedene Optionen für die Mausinteraktion (siehe Kap. 3.17). E Werkzeugleiste "Messung": Stellen Sie mit dieser Werkzeugleiste die verschiedenen Suchbereiche und Grenzen für die Messung ein (siehe Kap. 3.18). F Messprogramm schließen: Drücken Sie diesen Button, um zur zuletzt geöffneten Ansicht zurückzukehren. G Ergebnis-Anzeige: Es werden die Ergebnisse der aktuell gültigen Messung angezeigt. H Statuszeile: In der Statuszeile werden Status- und Fehlermeldungen angezeigt (siehe Kap. 8.1). 1 Typ der Kante: Wählen Sie in diesem Bereich den Typ der Kante (siehe oben). 2 Anzeige der Kante: In der 2D-Anzeige wird die vom Messprogramm ermittelte Kante durch ein oranges Kreuz dargestellt. Seite 95 Beschreibung der Messprogramme 4.4 Gruppe „Surface“ In der Gruppe "Surface" finden Sie Programme zur Oberflächenprüfung. Abb. 4.21: Gruppe "Surface" Messprogramme in der Gruppe "Surface": - Deviation: Bestimmung einer Geraden und Ermitteln der Anzahl der Punkte und der mittleren Abweichung der Punkte zur Gerade. Double Deviation: Bestimmung zweier unabhängiger Geraden und Ermitteln der mittleren Abweichung der Punkte zur jeweiligen Gerade. Surface Maximum: Bestimmung einer Geraden und Ermitteln des Abstands und der X-Koordinate des Punkts mit maximalen positiven Abstand zur Gerade. Surface Minimum: Bestimmung einer Geraden und Ermitteln des Abstands und der X-Koordinate des Punkts mit maximalen negativen Abstand zur Gerade. Seite 96 Beschreibung der Messprogramme 4.4.1 Messprogramm „Deviation“ Benutzen Sie das Messprogramm "Deviation", um die mittlere Abweichung von Punkten zu einer Geraden zu bestimmen. Das Programm ermittelt dazu die beste Passgerade durch die Profilpunkte in einem einstellbaren Bereich und berechnet die Standardabweichung der Abstände der Punkte zur Geraden. Gehen Sie wie folgt vor: - Konfigurieren Sie das scanCONTROL Messsystem (Eingabefeld Scanner settings, siehe Kap. 3.7). Begrenzen Sie, falls notwendig, den Messbereich, um Störpunkte zu eliminieren ( siehe Kap. 3.13.2). Definieren Sie den Bereich, in dem die Gerade an die Profilpunkte gepasst werden soll ( siehe Kap. 3.13.4). Aktivieren Sie, falls notwendig, die dynamische Nachführung für den Messbereich bzw. für den Bereich zur Geradenpassung ( siehe Kap. 3.13.6). Das Messprogramm gibt folgende Messwerte aus: - No. of points: Die Anzahl der Profilpunkte im Passbereich. Sigma [mm]: Die Standardabweichung der Abstände der Punkte im Passbereich zur gepassten Gerade. A E D B C 1 G F H Abb. 4.22: Messprogramm "Deviation" Seite 97 Beschreibung der Messprogramme Anzeige-Elemente und Parameter im Messprogramm "Deviation": A Werkzeugleiste "Allgemein": Mit dieser Leiste können Sie die Datenquelle wählen (siehe Kap. 3.5), Profilfolgen speichern (siehe Kap. 3.6), Parameter speichern und laden (siehe Kap. 3.14) und ausgewählte Parameter auf Default-Einstellung zurücksetzen (siehe Kap. 3.14.3). B Scanner settings: Ändern Sie mit diesen Werten die Einstellungen von scanCONTROL (siehe Kap. 3.7). Im Offline-Betrieb (siehe Kap. 3.5) wird dieses Eingabefeld durch das Eingabefeld “File settings” ersetzt, mit dem Sie den Abspielvorgang einer Profilfolge, die aus einer Datei geladen wurde, steuern können (siehe Kap. 3.10). C 2D-Display: Diese Anzeige visualisiert das gerade gemessene Profil, die Messbereiche und Messergebnisse. D Werkzeugleiste "Anzeige": Sie skalieren mit dieser Werkzeugleiste die 2D-Anzeige und aktivieren verschiedene Optionen für die Mausinteraktion (siehe Kap. 3.17). E Werkzeugleiste "Messung": Stellen Sie mit dieser Werkzeugleiste die verschiedenen Suchbereiche und Grenzen für die Messung ein (siehe Kap. 3.18). F Messprogramm schließen: Drücken Sie diesen Button, um zur zuletzt geöffneten Ansicht zurückzukehren. G Ergebnis-Anzeige: Es werden die Ergebnisse der aktuell gültigen Messung angezeigt. H Statuszeile: In der Statuszeile werden Status- und Fehlermeldungen angezeigt (siehe Kap. 8.1). 1 Anzeige der Standardabweichung: In der 2D-Anzeige wird die vom Messprogramm ermittelte Standardabweichung durch zwei orange Linien und Pfeile dargestellt. Seite 98 Beschreibung der Messprogramme 4.4.2 Messprogramm „Double Deviation“ Benutzen Sie das Messprogramm "Double Deviation", um die mittlere Abweichung von Punkten zu zwei Geraden zu bestimmen. Das Programm ermittelt dazu in zwei einstellbaren Bereichen jeweils die beste Passgerade durch die Profilpunkte und berechnet jeweils die Standardabweichung der Abstände der Punkte zur zugehörigen Geraden. Gehen Sie wie folgt vor: - Konfigurieren Sie das scanCONTROL Messsystem (Eingabefeld Scanner settings, siehe Kap. 3.7). Begrenzen Sie, falls notwendig, den Messbereich, um Störpunkte zu eliminieren ( siehe Kap. 3.13.2). Definieren Sie die Bereiche, in denen die Geraden an die Profilpunkte gepasst werden sollen ( siehe Kap. 3.13.4). Aktivieren Sie, falls notwendig, die dynamische Nachführung für den Messbereich bzw. für die Bereiche zur Geradenpassung ( siehe Kap. 3.13.6). Das Messprogramm gibt folgende Messwerte aus: - Sigma Left [mm]: Die Standardabweichung der Abstände der Punkte im linken Passbereich zur linken Gerade. Sigma Right [mm]: Die Standardabweichung der Abstände der Punkte im rechten Passbereich zur rechten Gerade. A D B E C 1 G F H Abb. 4.23: Messprogramm "Double Deviation" Seite 99 Beschreibung der Messprogramme Anzeige-Elemente und Parameter im Messprogramm "Double Deviation": A Werkzeugleiste "Allgemein": Mit dieser Leiste können Sie die Datenquelle wählen (siehe Kap. 3.5), Profilfolgen speichern (siehe Kap. 3.6), Parameter speichern und laden (siehe Kap. 3.14) und ausgewählte Parameter auf Default-Einstellung zurücksetzen (siehe Kap. 3.14.3). B Scanner settings: Ändern Sie mit diesen Werten die Einstellungen von scanCONTROL (siehe Kap. 3.7). Im Offline-Betrieb (siehe Kap. 3.5) wird dieses Eingabefeld durch das Eingabefeld “File settings” ersetzt, mit dem Sie den Abspielvorgang einer Profilfolge, die aus einer Datei geladen wurde, steuern können (siehe Kap. 3.10). C 2D-Display: Diese Anzeige visualisiert das gerade gemessene Profil, die Messbereiche und Messergebnisse. D Werkzeugleiste "Anzeige": Sie skalieren mit dieser Werkzeugleiste die 2D-Anzeige und aktivieren verschiedene Optionen für die Mausinteraktion (siehe Kap. 3.17). E Werkzeugleiste "Messung": Stellen Sie mit dieser Werkzeugleiste die verschiedenen Suchbereiche und Grenzen für die Messung ein (siehe Kap. 3.18). F Messprogramm schließen: Drücken Sie diesen Button, um zur zuletzt geöffneten Ansicht zurückzukehren. G Ergebnis-Anzeige: Es werden die Ergebnisse der aktuell gültigen Messung angezeigt. H Statuszeile: In der Statuszeile werden Status- und Fehlermeldungen angezeigt (siehe Kap. 8.1). 1 Anzeige der Standardabweichungen: In der 2D-Anzeige werden die vom Messprogramm ermittelten Standardabweichungen jeweils durch zwei orange Linien und Pfeile dargestellt. Seite 100 Beschreibung der Messprogramme 4.4.3 Messprogramm „Surface Maximum“ Benutzen Sie das Messprogramm "Surface Maximum", um die maximale positive Abweichung einer Oberfläche und deren Position zu bestimmen. Das Programm ermittelt dazu die beste Passgerade durch die Profilpunkte in einem einstellbaren Bereich und ermittelt den Punkt mit maximalem positivem Abstand zur Geraden. Gehen Sie wie folgt vor: - Konfigurieren Sie das scanCONTROL Messsystem (Eingabefeld Scanner settings, siehe Kap. 3.7). Begrenzen Sie, falls notwendig, den Messbereich, um Störpunkte zu eliminieren ( siehe Kap. 3.13.2). Definieren Sie den Bereich, in dem die Gerade an die Profilpunkte gepasst werden soll ( siehe Kap. 3.13.4). Aktivieren Sie, falls notwendig, die dynamische Nachführung für den Messbereich bzw. für den Bereich zur Geradenpassung ( siehe Kap. 3.13.6). Das Messprogramm gibt folgende Messwerte aus: - Position X [mm]: Die X-Koordinate des Punkts mit maximalem positivem Abstand zur Geraden. Height [mm]: Der maximale positive Abstand zur Geraden. A D B E C 1 G F H Abb. 4.24: Messprogramm "Surface Maximum" Seite 101 Beschreibung der Messprogramme Anzeige-Elemente und Parameter im Messprogramm "Surface Maximum": A Werkzeugleiste "Allgemein": Mit dieser Leiste können Sie die Datenquelle wählen (siehe Kap. 3.5), Profilfolgen speichern (siehe Kap. 3.6), Parameter speichern und laden (siehe Kap. 3.14) und ausgewählte Parameter auf Default-Einstellung zurücksetzen (siehe Kap. 3.14.3). B Scanner settings: Ändern Sie mit diesen Werten die Einstellungen von scanCONTROL (siehe Kap. 3.7). Im Offline-Betrieb (siehe Kap. 3.5) wird dieses Eingabefeld durch das Eingabefeld “File settings” ersetzt, mit dem Sie den Abspielvorgang einer Profilfolge, die aus einer Datei geladen wurde, steuern können (siehe Kap. 3.10). C 2D-Display: Diese Anzeige visualisiert das gerade gemessene Profil, die Messbereiche und Messergebnisse. D Werkzeugleiste "Anzeige": Sie skalieren mit dieser Werkzeugleiste die 2D-Anzeige und aktivieren verschiedene Optionen für die Mausinteraktion (siehe Kap. 3.17). E Werkzeugleiste "Messung": Stellen Sie mit dieser Werkzeugleiste die verschiedenen Suchbereiche und Grenzen für die Messung ein (siehe Kap. 3.18). F Messprogramm schließen: Drücken Sie diesen Button, um zur zuletzt geöffneten Ansicht zurückzukehren. G Ergebnis-Anzeige: Es werden die Ergebnisse der aktuell gültigen Messung angezeigt. H Statuszeile: In der Statuszeile werden Status- und Fehlermeldungen angezeigt (siehe Kap. 8.1). 1 Anzeige der Ergebnisse: In der 2D-Anzeige wird der vom Messprogramm ermittelte Punkt durch ein oranges Kreuz dargestellt. Der maximale positive Abstand wird durch einen Pfeil angezeigt. Seite 102 Beschreibung der Messprogramme 4.4.4 Messprogramm „Surface Minimum“ Benutzen Sie das Messprogramm "Surface Minimum", um die maximale negative Abweichung einer Oberfläche und deren Position zu bestimmen. Das Programm ermittelt dazu die beste Passgerade durch die Profilpunkte in einem einstellbaren Bereich und ermittelt den Punkt mit maximalem negativem Abstand zur Geraden. Gehen Sie wie folgt vor: - Konfigurieren Sie das scanCONTROL Messsystem (Eingabefeld Scanner settings, siehe Kap. 3.7). Begrenzen Sie, falls notwendig, den Messbereich, um Störpunkte zu eliminieren ( siehe Kap. 3.13.2). Definieren Sie den Bereich, in dem die Gerade an die Profilpunkte gepasst werden soll ( siehe Kap. 3.13.4). Aktivieren Sie, falls notwendig, die dynamische Nachführung für den Messbereich bzw. für den Bereich zur Geradenpassung ( siehe Kap. 3.13.6). Das Messprogramm gibt folgende Messwerte aus: - Position X [mm]: Die X-Koordinate des Punkts mit maximalem negativem Abstand zur Geraden. Depth [mm]: Der maximale negative Abstand zur Geraden. A D B E C 1 G F H Abb. 4.25: Messprogramm "Surface Minimum" Seite 103 Beschreibung der Messprogramme Anzeige-Elemente und Parameter im Messprogramm "Surface Minimum": A Werkzeugleiste "Allgemein": Mit dieser Leiste können Sie die Datenquelle wählen (siehe Kap. 3.5), Profilfolgen speichern (siehe Kap. 3.6), Parameter speichern und laden (siehe Kap. 3.14) und ausgewählte Parameter auf Default-Einstellung zurücksetzen (siehe Kap. 3.14.3). B Scanner settings: Ändern Sie mit diesen Werten die Einstellungen von scanCONTROL (siehe Kap. 3.7). Im Offline-Betrieb (siehe Kap. 3.5) wird dieses Eingabefeld durch das Eingabefeld “File settings” ersetzt, mit dem Sie den Abspielvorgang einer Profilfolge, die aus einer Datei geladen wurde, steuern können (siehe Kap. 3.10). C 2D-Display: Diese Anzeige visualisiert das gerade gemessene Profil, die Messbereiche und Messergebnisse. D Werkzeugleiste "Anzeige": Sie skalieren mit dieser Werkzeugleiste die 2D-Anzeige und aktivieren verschiedene Optionen für die Mausinteraktion (siehe Kap. 3.17). E Werkzeugleiste "Messung": Stellen Sie mit dieser Werkzeugleiste die verschiedenen Suchbereiche und Grenzen für die Messung ein (siehe Kap. 3.18). F Messprogramm schließen: Drücken Sie diesen Button, um zur zuletzt geöffneten Ansicht zurückzukehren. G Ergebnis-Anzeige: Es werden die Ergebnisse der aktuell gültigen Messung angezeigt. H Statuszeile: In der Statuszeile werden Status- und Fehlermeldungen angezeigt (siehe Kap. 8.1). 1 Anzeige der Ergebnisse: In der 2D-Anzeige wird der vom Messprogramm ermittelte Punkt durch ein oranges Kreuz dargestellt. Der maximale negative Abstand wird durch einen Pfeil angezeigt. Seite 104 Beschreibung der Messprogramme 4.5 Gruppe „Seam“ In der Gruppe "Seam" finden Sie Programme zur Prüfung von Erhöhungen, beispielsweise von Raupen oder Nähten. Abb. 4.26: Gruppe "Seam" Messprogramme in der Gruppe "Seam": - Start/End: Bestimmung einer Erhöhung und Ermitteln der X-Koordinaten des Anfangs- und Endpunkts. Maximum: Bestimmung einer Erhöhung und Ermitteln der Koordinaten des Punkts mit maximaler Höhe. Width/Height: Bestimmung einer Erhöhung und Ermitteln von deren Höhe und Breite. Area: Bestimmung einer Erhöhung und Ermitteln von deren Fläche. Seite 105 Beschreibung der Messprogramme 4.5.1 Messprogramm „Seam Start/End“ Benutzen Sie das Messprogramm "Seam Start/End", um den Start- und Endpunkt einer signifikanten Erhöhung zu bestimmen. Eine solche Erhöhung kann beispielsweise eine Raupe oder Naht sein. Das Programm ermittelt dazu zunächst eine Referenzgerade, die durch eine Geradenpassung in bis zu zwei einstellbaren Bereichen (sog. Referenzbereiche) ermittelt wird. Relativ zur Referenzgerade wird eine minimale Höhe angegeben. Existieren Profilpunkte über der minimalen Höhe, wird eine Erhöhung erkannt und das Messprogramm bestimmt dann den Start- und Endpunkt der Erhöhung. Gehen Sie wie folgt vor: - - Konfigurieren Sie das scanCONTROL Messsystem (Eingabefeld Scanner settings, siehe Kap. 3.7). Definieren Sie den Typ der Erhöhung (siehe Abb. 4.27 und Kap. 3.13.1): Die Erhöhung befindet sich zwischen zwei Referenzbereichen, die auf der gleichen Ebene liegen . Die Erhöhung befindet sich zwischen zwei Referenzbereichen, die auf unterschiedlichen parallelen Ebenen liegen . Es existiert ein Referenzbereich, der sich auf der linken Seite der Erhöhung befindet . Es existiert ein Referenzbereich, der sich auf der rechten Seite der Erhöhung befindet . Begrenzen Sie, falls notwendig, den Messbereich, um Störpunkte zu eliminieren ( siehe Kap. 3.13.2). Definieren Sie den Bereich/die Bereiche, in denen die Referenzgerade an die Profilpunkte gepasst werden soll ( siehe Kap. 3.13.4). Definieren Sie die minimale Höhe zur Detektion der Erhöhung ( siehe Kap. 3.13.5). Aktivieren Sie, falls notwendig, die dynamische Nachführung für den Messbereich bzw. für die Bereiche zur Geradenpassung und zur Detektion der Erhöhung ( siehe Kap. 3.13.6). Das Messprogramm gibt folgende Messwerte aus: - Start X [mm]: Die X-Koordinate des Startpunkts der Erhöhung. End X [mm]: Die X-Koordinate des Endpunkts der Erhöhung. A D B E C 2 1 G F H Abb. 4.27: Messprogramm "Seam Start/End" Seite 106 Beschreibung der Messprogramme Anzeige-Elemente und Parameter im Messprogramm "Seam Start/End": A Werkzeugleiste "Allgemein": Mit dieser Leiste können Sie die Datenquelle wählen (siehe Kap. 3.5), Profilfolgen speichern (siehe Kap. 3.6), Parameter speichern und laden (siehe Kap. 3.14) und ausgewählte Parameter auf Default-Einstellung zurücksetzen (siehe Kap. 3.14.3). B Scanner settings: Ändern Sie mit diesen Werten die Einstellungen von scanCONTROL (siehe Kap. 3.7). Im Offline-Betrieb (siehe Kap. 3.5) wird dieses Eingabefeld durch das Eingabefeld “File settings” ersetzt, mit dem Sie den Abspielvorgang einer Profilfolge, die aus einer Datei geladen wurde, steuern können (siehe Kap. 3.10). C 2D-Display: Diese Anzeige visualisiert das gerade gemessene Profil, die Messbereiche und Messergebnisse. D Werkzeugleiste "Anzeige": Sie skalieren mit dieser Werkzeugleiste die 2D-Anzeige und aktivieren verschiedene Optionen für die Mausinteraktion (siehe Kap. 3.17). E Werkzeugleiste "Messung": Stellen Sie mit dieser Werkzeugleiste die verschiedenen Suchbereiche und Grenzen für die Messung ein (siehe Kap. 3.18). F Messprogramm schließen: Drücken Sie diesen Button, um zur zuletzt geöffneten Ansicht zurückzukehren. G Ergebnis-Anzeige: Es werden die Ergebnisse der aktuell gültigen Messung angezeigt. H Statuszeile: In der Statuszeile werden Status- und Fehlermeldungen angezeigt (siehe Kap. 8.1). 1 Typ der Erhöhung: Wählen Sie in diesem Bereich den Typ der Erhöhung (siehe oben). 2 Anzeige des Start- und Endpunkts: In der 2D-Anzeige wird der vom Messprogramm ermittelte Start- und Endpunkt jeweils durch ein oranges Kreuz dargestellt. Seite 107 Beschreibung der Messprogramme 4.5.2 Messprogramm „Seam Maximum“ Benutzen Sie das Messprogramm "Seam Maximum", um den maximalen Punkt einer signifikanten Erhöhung zu bestimmen. Eine solche Erhöhung kann beispielsweise eine Raupe oder Naht sein. Das Programm ermittelt dazu zunächst eine Referenzgerade, die durch eine Geradenpassung in bis zu zwei einstellbaren Bereichen (sog. Referenzbereiche) ermittelt wird. Relativ zur Referenzgerade wird eine minimale Höhe angegeben. Existieren Profilpunkte über der minimalen Höhe, wird eine Erhöhung erkannt und das Messprogramm bestimmt dann den Punkt mit maximalem Abstand zur Referenzgerade. Gehen Sie wie folgt vor: - - Konfigurieren Sie das scanCONTROL Messsystem (Eingabefeld Scanner settings, siehe Kap. 3.7). Definieren Sie den Typ der Erhöhung (siehe Abb. 4.28 und Kap. 3.13.1): Die Erhöhung befindet sich zwischen zwei Referenzbereichen, die auf der gleichen Ebene liegen . Die Erhöhung befindet sich zwischen zwei Referenzbereichen, die auf unterschiedlichen parallelen Ebenen liegen . Es existiert ein Referenzbereich, der sich auf der linken Seite der Erhöhung befindet . Es existiert ein Referenzbereich, der sich auf der rechten Seite der Erhöhung befindet . Begrenzen Sie, falls notwendig, den Messbereich, um Störpunkte zu eliminieren ( siehe Kap. 3.13.2). Definieren Sie den Bereich/die Bereiche, in denen die Referenzgerade an die Profilpunkte gepasst werden soll ( siehe Kap. 3.13.4). Definieren Sie die minimale Höhe zur Detektion der Erhöhung ( siehe Kap. 3.13.5). Aktivieren Sie, falls notwendig, die dynamische Nachführung für den Messbereich bzw. für die Bereiche zur Geradenpassung und zur Detektion der Erhöhung ( siehe Kap. 3.13.6). Das Messprogramm gibt folgende Messwerte aus: - Maximum X [mm]: Die X-Koordinate des maximalen Punkts der Erhöhung. Maximum Z [mm]: Die Z-Koordinate des maximalen Punkts der Erhöhung. A D B E C 2 1 G F H Abb. 4.28: Messprogramm "Seam Maximum" Seite 108 Beschreibung der Messprogramme Anzeige-Elemente und Parameter im Messprogramm "Seam Maximum": A Werkzeugleiste "Allgemein": Mit dieser Leiste können Sie die Datenquelle wählen (siehe Kap. 3.5), Profilfolgen speichern (siehe Kap. 3.6), Parameter speichern und laden (siehe Kap. 3.14) und ausgewählte Parameter auf Default-Einstellung zurücksetzen (siehe Kap. 3.14.3). B Scanner settings: Ändern Sie mit diesen Werten die Einstellungen von scanCONTROL (siehe Kap. 3.7). Im Offline-Betrieb (siehe Kap. 3.5) wird dieses Eingabefeld durch das Eingabefeld “File settings” ersetzt, mit dem Sie den Abspielvorgang einer Profilfolge, die aus einer Datei geladen wurde, steuern können (siehe Kap. 3.10). C 2D-Display: Diese Anzeige visualisiert das gerade gemessene Profil, die Messbereiche und Messergebnisse. D Werkzeugleiste "Anzeige": Sie skalieren mit dieser Werkzeugleiste die 2D-Anzeige und aktivieren verschiedene Optionen für die Mausinteraktion (siehe Kap. 3.17). E Werkzeugleiste "Messung": Stellen Sie mit dieser Werkzeugleiste die verschiedenen Suchbereiche und Grenzen für die Messung ein (siehe Kap. 3.18). F Messprogramm schließen: Drücken Sie diesen Button, um zur zuletzt geöffneten Ansicht zurückzukehren. G Ergebnis-Anzeige: Es werden die Ergebnisse der aktuell gültigen Messung angezeigt. H Statuszeile: In der Statuszeile werden Status- und Fehlermeldungen angezeigt (siehe Kap. 8.1). 1 Typ der Erhöhung: Wählen Sie in diesem Bereich den Typ der Erhöhung (siehe oben). 2 Anzeige des Maximums: In der 2D-Anzeige wird das vom Messprogramm ermittelte Maximum durch ein oranges Kreuz dargestellt. Seite 109 Beschreibung der Messprogramme 4.5.3 Messprogramm „Seam Width/Height“ Benutzen Sie das Messprogramm "Seam Width/Height", um die Höhe und Breite einer signifikanten Erhöhung zu bestimmen. Eine solche Erhöhung kann beispielsweise eine Raupe oder Naht sein. Das Programm ermittelt dazu zunächst eine Referenzgerade, die durch eine Geradenpassung in bis zu zwei einstellbaren Bereichen (sog. Referenzbereiche) ermittelt wird. Relativ zur Referenzgerade wird eine minimale Höhe angegeben. Existieren Profilpunkte über der minimalen Höhe, wird eine Erhöhung erkannt und das Messprogramm bestimmt dann die Höhe und Breite der Erhöhung. Gehen Sie wie folgt vor: - - Konfigurieren Sie das scanCONTROL Messsystem (Eingabefeld Scanner settings, siehe Kap. 3.7). Definieren Sie den Typ der Erhöhung (siehe Abb. 4.29 und Kap. 3.13.1): Die Erhöhung befindet sich zwischen zwei Referenzbereichen, die auf der gleichen Ebene liegen . Die Erhöhung befindet sich zwischen zwei Referenzbereichen, die auf unterschiedlichen parallelen Ebenen liegen . Es existiert ein Referenzbereich, der sich auf der linken Seite der Erhöhung befindet . Es existiert ein Referenzbereich, der sich auf der rechten Seite der Erhöhung befindet . Begrenzen Sie, falls notwendig, den Messbereich, um Störpunkte zu eliminieren ( siehe Kap. 3.13.2). Definieren Sie den Bereich/die Bereiche, in denen die Referenzgerade an die Profilpunkte gepasst werden soll ( siehe Kap. 3.13.4). Definieren Sie die minimale Höhe zur Detektion der Erhöhung ( siehe Kap. 3.13.5). Aktivieren Sie, falls notwendig, die dynamische Nachführung für den Messbereich bzw. für die Bereiche zur Geradenpassung und zur Detektion der Erhöhung ( siehe Kap. 3.13.6). Das Messprogramm gibt folgende Messwerte aus: - Width [mm]: Die Breite der Erhöhung. Height [mm]: Die Höhe der Erhöhung. A D B E C 2 1 G F H Abb. 4.29: Messprogramm "Seam Width/Height" Seite 110 Beschreibung der Messprogramme Anzeige-Elemente und Parameter im Messprogramm "Seam Width/Height": A Werkzeugleiste "Allgemein": Mit dieser Leiste können Sie die Datenquelle wählen (siehe Kap. 3.5), Profilfolgen speichern (siehe Kap. 3.6), Parameter speichern und laden (siehe Kap. 3.14) und ausgewählte Parameter auf Default-Einstellung zurücksetzen (siehe Kap. 3.14.3). B Scanner settings: Ändern Sie mit diesen Werten die Einstellungen von scanCONTROL (siehe Kap. 3.7). Im Offline-Betrieb (siehe Kap. 3.5) wird dieses Eingabefeld durch das Eingabefeld “File settings” ersetzt, mit dem Sie den Abspielvorgang einer Profilfolge, die aus einer Datei geladen wurde, steuern können (siehe Kap. 3.10). C 2D-Display: Diese Anzeige visualisiert das gerade gemessene Profil, die Messbereiche und Messergebnisse. D Werkzeugleiste "Anzeige": Sie skalieren mit dieser Werkzeugleiste die 2D-Anzeige und aktivieren verschiedene Optionen für die Mausinteraktion (siehe Kap. 3.17). E Werkzeugleiste "Messung": Stellen Sie mit dieser Werkzeugleiste die verschiedenen Suchbereiche und Grenzen für die Messung ein (siehe Kap. 3.18). F Messprogramm schließen: Drücken Sie diesen Button, um zur zuletzt geöffneten Ansicht zurückzukehren. G Ergebnis-Anzeige: Es werden die Ergebnisse der aktuell gültigen Messung angezeigt. H Statuszeile: In der Statuszeile werden Status- und Fehlermeldungen angezeigt (siehe Kap. 8.1). 1 Typ der Erhöhung: Wählen Sie in diesem Bereich den Typ der Erhöhung (siehe oben). 2 Anzeige der Breite und Höhe: In der 2D-Anzeige werden die vom Messprogramm ermittelte Breite und Höhe jeweils durch einen orangen Pfeil dargestellt. Seite 111 Beschreibung der Messprogramme 4.5.4 Messprogramm „Seam Area“ Benutzen Sie das Messprogramm "Seam Area", um die Fläche einer signifikanten Erhöhung zu bestimmen. Eine solche Erhöhung kann beispielsweise eine Raupe oder Naht sein. Das Programm ermittelt dazu zunächst eine Referenzgerade, die durch eine Geradenpassung in bis zu zwei einstellbaren Bereichen (sog. Referenzbereiche) ermittelt wird. Relativ zur Referenzgerade wird eine minimale Höhe angegeben. Existieren Profilpunkte über der minimalen Höhe, wird eine Erhöhung erkannt und das Messprogramm bestimmt dann die Fläche der Erhöhung. Gehen Sie wie folgt vor: - - Konfigurieren Sie das scanCONTROL Messsystem (Eingabefeld Scanner settings, siehe Kap. 3.7). Definieren Sie den Typ der Erhöhung (siehe Abb. 4.30 und Kap. 3.13.1): Die Erhöhung befindet sich zwischen zwei Referenzbereichen, die auf der gleichen Ebene liegen . Die Erhöhung befindet sich zwischen zwei Referenzbereichen, die auf unterschiedlichen parallelen Ebenen liegen . Es existiert ein Referenzbereich, der sich auf der linken Seite der Erhöhung befindet . Es existiert ein Referenzbereich, der sich auf der rechten Seite der Erhöhung befindet . Begrenzen Sie, falls notwendig, den Messbereich, um Störpunkte zu eliminieren ( siehe Kap. 3.13.2). Definieren Sie den Bereich/die Bereiche, in denen die Referenzgerade an die Profilpunkte gepasst werden soll ( siehe Kap. 3.13.4). Definieren Sie die minimale Höhe zur Detektion der Erhöhung ( siehe Kap. 3.13.5). Aktivieren Sie, falls notwendig, die dynamische Nachführung für den Messbereich bzw. für die Bereiche zur Geradenpassung und zur Detektion der Erhöhung ( siehe Kap. 3.13.6). Das Messprogramm gibt folgenden Messwert aus: - Area [mm²]: Die Fläche der Erhöhung. A D B E C 2 1 G F H Abb. 4.30: Messprogramm "Seam Area" Seite 112 Beschreibung der Messprogramme Anzeige-Elemente und Parameter im Messprogramm "Seam Area": A Werkzeugleiste "Allgemein": Mit dieser Leiste können Sie die Datenquelle wählen (siehe Kap. 3.5), Profilfolgen speichern (siehe Kap. 3.6), Parameter speichern und laden (siehe Kap. 3.14) und ausgewählte Parameter auf Default-Einstellung zurücksetzen (siehe Kap. 3.14.3). B Scanner settings: Ändern Sie mit diesen Werten die Einstellungen von scanCONTROL (siehe Kap. 3.7). Im Offline-Betrieb (siehe Kap. 3.5) wird dieses Eingabefeld durch das Eingabefeld “File settings” ersetzt, mit dem Sie den Abspielvorgang einer Profilfolge, die aus einer Datei geladen wurde, steuern können (siehe Kap. 3.10). C 2D-Display: Diese Anzeige visualisiert das gerade gemessene Profil, die Messbereiche und Messergebnisse. D Werkzeugleiste "Anzeige": Sie skalieren mit dieser Werkzeugleiste die 2D-Anzeige und aktivieren verschiedene Optionen für die Mausinteraktion (siehe Kap. 3.17). E Werkzeugleiste "Messung": Stellen Sie mit dieser Werkzeugleiste die verschiedenen Suchbereiche und Grenzen für die Messung ein (siehe Kap. 3.18). F Messprogramm schließen: Drücken Sie diesen Button, um zur zuletzt geöffneten Ansicht zurückzukehren. G Ergebnis-Anzeige: Es werden die Ergebnisse der aktuell gültigen Messung angezeigt. H Statuszeile: In der Statuszeile werden Status- und Fehlermeldungen angezeigt (siehe Kap. 8.1). 1 Typ der Erhöhung: Wählen Sie in diesem Bereich den Typ der Erhöhung (siehe oben). 2 Anzeige der Fläche: In der 2D-Anzeige wird die vom Messprogramm ermittelte Fläche schraffiert dargestellt. Seite 113 Beschreibung der Messprogramme 4.6 Gruppe „Groove“ In der Gruppe "Groove" finden Sie Programme zur Prüfung von Vertiefungen, beispielsweise einer Nut oder eines Spalts. Abb. 4.31: Gruppe "Groove" Messprogramme in der Gruppe "Groove": - Start/End: Bestimmung einer Vertiefung und Ermitteln der X-Koordinaten des Anfangs- und Endpunkts. Minimum: Bestimmung einer Vertiefung und Ermitteln der Koordinaten des Punkts mit maximaler Tiefe. Width/Depth: Bestimmung einer Vertiefung und Ermitteln von deren Tiefe und Breite. Area: Bestimmung einer Vertiefung und Ermitteln von deren Fläche. Seite 114 Beschreibung der Messprogramme 4.6.1 Messprogramm „Groove Start/End“ Benutzen Sie das Messprogramm "Groove Start/End", um den Start- und Endpunkt einer signifikanten Vertiefung zu bestimmen. Eine solche Vertiefung kann beispielsweise eine Nut oder ein Spalt sein. Das Programm ermittelt dazu zunächst eine Referenzgerade, die durch eine Geradenpassung in bis zu zwei einstellbaren Bereichen (sog. Referenzbereiche) ermittelt wird. Relativ zur Referenzgerade wird eine minimale Tiefe angegeben. Existieren Profilpunkte unter der minimalen Tiefe, wird eine Vertiefung erkannt und das Messprogramm bestimmt dann den Start- und Endpunkt der Vertiefung. Gehen Sie wie folgt vor: - - Konfigurieren Sie das scanCONTROL Messsystem (Eingabefeld Scanner settings, siehe Kap. 3.7). Definieren Sie den Typ der Vertiefung (siehe Abb. 4.32 und Kap. 3.13.1): Die Vertiefung befindet sich zwischen zwei Referenzbereichen, die auf der gleichen Ebene liegen . Die Vertiefung befindet sich zwischen zwei Referenzbereichen, die auf unterschiedlichen parallelen Ebenen liegen . Es existiert ein Referenzbereich, der sich auf der linken Seite der Vertiefung befindet . Es existiert ein Referenzbereich, der sich auf der rechten Seite der Vertiefung befindet . Begrenzen Sie, falls notwendig, den Messbereich, um Störpunkte zu eliminieren ( siehe Kap. 3.13.2). Definieren Sie den Bereich/die Bereiche, in denen die Referenzgerade an die Profilpunkte gepasst werden soll ( siehe Kap. 3.13.4). Definieren Sie die minimale Tiefe zur Detektion der Vertiefung ( siehe Kap. 3.13.5). Aktivieren Sie, falls notwendig, die dynamische Nachführung für den Messbereich bzw. für die Bereiche zur Geradenpassung und zur Detektion der Vertiefung ( siehe Kap. 3.13.6). Das Messprogramm gibt folgende Messwerte aus: - Start X [mm]: Die X-Koordinate des Startpunkts der Vertiefung. End X [mm]: Die X-Koordinate des Endpunkts der Vertiefung. A D B E C 2 1 G F H Abb. 4.32: Messprogramm "Groove Start/End" Seite 115 Beschreibung der Messprogramme Anzeige-Elemente und Parameter im Messprogramm "Groove Start/End": A Werkzeugleiste "Allgemein": Mit dieser Leiste können Sie die Datenquelle wählen (siehe Kap. 3.5), Profilfolgen speichern (siehe Kap. 3.6), Parameter speichern und laden (siehe Kap. 3.14) und ausgewählte Parameter auf Default-Einstellung zurücksetzen (siehe Kap. 3.14.3). B Scanner settings: Ändern Sie mit diesen Werten die Einstellungen von scanCONTROL (siehe Kap. 3.7). Im Offline-Betrieb (siehe Kap. 3.5) wird dieses Eingabefeld durch das Eingabefeld “File settings” ersetzt, mit dem Sie den Abspielvorgang einer Profilfolge, die aus einer Datei geladen wurde, steuern können (siehe Kap. 3.10). C 2D-Display: Diese Anzeige visualisiert das gerade gemessene Profil, die Messbereiche und Messergebnisse. D Werkzeugleiste "Anzeige": Sie skalieren mit dieser Werkzeugleiste die 2D-Anzeige und aktivieren verschiedene Optionen für die Mausinteraktion (siehe Kap. 3.17). E Werkzeugleiste "Messung": Stellen Sie mit dieser Werkzeugleiste die verschiedenen Suchbereiche und Grenzen für die Messung ein (siehe Kap. 3.18). F Messprogramm schließen: Drücken Sie diesen Button, um zur zuletzt geöffneten Ansicht zurückzukehren. G Ergebnis-Anzeige: Es werden die Ergebnisse der aktuell gültigen Messung angezeigt. H Statuszeile: In der Statuszeile werden Status- und Fehlermeldungen angezeigt (siehe Kap. 8.1). 1 Typ der Vertiefung: Wählen Sie in diesem Bereich den Typ der Vertiefung (siehe oben). 2 Anzeige des Start- und Endpunkts: In der 2D-Anzeige wird der vom Messprogramm ermittelte Start- und Endpunkt jeweils durch ein oranges Kreuz dargestellt. Seite 116 Beschreibung der Messprogramme 4.6.2 Messprogramm „Groove Minimum“ Benutzen Sie das Messprogramm "Groove Minimum", um den minimalen Punkt einer signifikanten Vertiefung zu bestimmen. Eine solche Vertiefung kann beispielsweise eine Nut oder ein Spalt sein. Das Programm ermittelt dazu zunächst eine Referenzgerade, die durch eine Geradenpassung in bis zu zwei einstellbaren Bereichen (sog. Referenzbereiche) ermittelt wird. Relativ zur Referenzgerade wird eine minimale Tiefe angegeben. Existieren Profilpunkte unter der minimalen Tiefe, wird eine Vertiefung erkannt und das Messprogramm bestimmt dann den Punkt mit maximalem Abstand zur Referenzgerade. Gehen Sie wie folgt vor: - - Konfigurieren Sie das scanCONTROL Messsystem (Eingabefeld Scanner settings, siehe Kap. 3.7). Definieren Sie den Typ der Vertiefung (siehe Abb. 4.33 und Kap. 3.13.1): Die Vertiefung befindet sich zwischen zwei Referenzbereichen, die auf der gleichen Ebene liegen . Die Vertiefung befindet sich zwischen zwei Referenzbereichen, die auf unterschiedlichen parallelen Ebenen liegen . Es existiert ein Referenzbereich, der sich auf der linken Seite der Vertiefung befindet . Es existiert ein Referenzbereich, der sich auf der rechten Seite der Vertiefung befindet . Begrenzen Sie, falls notwendig, den Messbereich, um Störpunkte zu eliminieren ( siehe Kap. 3.13.2). Definieren Sie den Bereich/die Bereiche, in denen die Referenzgerade an die Profilpunkte gepasst werden soll ( siehe Kap. 3.13.4). Definieren Sie die minimale Tiefe zur Detektion der Vertiefung ( siehe Kap. 3.13.5). Aktivieren Sie, falls notwendig, die dynamische Nachführung für den Messbereich bzw. für die Bereiche zur Geradenpassung und zur Detektion der Vertiefung ( siehe Kap. 3.13.6). Das Messprogramm gibt folgende Messwerte aus: - Minimum X [mm]: Die X-Koordinate des minimalen Punkts der Vertiefung. Minimum Z [mm]: Die Z-Koordinate des minimalen Punkts der Vertiefung. A D B E C 1 2 G F H Abb. 4.33: Messprogramm "Groove Minimum" Seite 117 Beschreibung der Messprogramme Anzeige-Elemente und Parameter im Messprogramm "Groove Minimum": A Werkzeugleiste "Allgemein": Mit dieser Leiste können Sie die Datenquelle wählen (siehe Kap. 3.5), Profilfolgen speichern (siehe Kap. 3.6), Parameter speichern und laden (siehe Kap. 3.14) und ausgewählte Parameter auf Default-Einstellung zurücksetzen (siehe Kap. 3.14.3). B Scanner settings: Ändern Sie mit diesen Werten die Einstellungen von scanCONTROL (siehe Kap. 3.7). Im Offline-Betrieb (siehe Kap. 3.5) wird dieses Eingabefeld durch das Eingabefeld “File settings” ersetzt, mit dem Sie den Abspielvorgang einer Profilfolge, die aus einer Datei geladen wurde, steuern können (siehe Kap. 3.10). C 2D-Display: Diese Anzeige visualisiert das gerade gemessene Profil, die Messbereiche und Messergebnisse. D Werkzeugleiste "Anzeige": Sie skalieren mit dieser Werkzeugleiste die 2D-Anzeige und aktivieren verschiedene Optionen für die Mausinteraktion (siehe Kap. 3.17). E Werkzeugleiste "Messung": Stellen Sie mit dieser Werkzeugleiste die verschiedenen Suchbereiche und Grenzen für die Messung ein (siehe Kap. 3.18). F Messprogramm schließen: Drücken Sie diesen Button, um zur zuletzt geöffneten Ansicht zurückzukehren. G Ergebnis-Anzeige: Es werden die Ergebnisse der aktuell gültigen Messung angezeigt. H Statuszeile: In der Statuszeile werden Status- und Fehlermeldungen angezeigt (siehe Kap. 8.1). 1 Typ der Vertiefung: Wählen Sie in diesem Bereich den Typ der Vertiefung (siehe oben). 2 Anzeige des Minimums: In der 2D-Anzeige wird das vom Messprogramm ermittelte Minimum durch ein oranges Kreuz dargestellt. Seite 118 Beschreibung der Messprogramme 4.6.3 Messprogramm „Groove Width/Depth“ Benutzen Sie das Messprogramm "Groove Width/Depth", um die Tiefe und Breite einer signifikanten Vertiefung zu bestimmen. Eine solche Vertiefung kann beispielsweise eine Nut oder ein Spalt sein. Das Programm ermittelt dazu zunächst eine Referenzgerade, die durch eine Geradenpassung in bis zu zwei einstellbaren Bereichen (sog. Referenzbereiche) ermittelt wird. Relativ zur Referenzgerade wird eine minimale Tiefe angegeben. Existieren Profilpunkte unter der minimalen Tiefe, wird eine Vertiefung erkannt und das Messprogramm bestimmt dann die Tiefe und Breite der Vertiefung. Gehen Sie wie folgt vor: - - Konfigurieren Sie das scanCONTROL Messsystem (Eingabefeld Scanner settings, siehe Kap. 3.7). Definieren Sie den Typ der Vertiefung (siehe Abb. 4.34 und Kap. 3.13.1): Die Vertiefung befindet sich zwischen zwei Referenzbereichen, die auf der gleichen Ebene liegen . Die Vertiefung befindet sich zwischen zwei Referenzbereichen, die auf unterschiedlichen parallelen Ebenen liegen . Es existiert ein Referenzbereich, der sich auf der linken Seite der Vertiefung befindet . Es existiert ein Referenzbereich, der sich auf der rechten Seite der Vertiefung befindet . Begrenzen Sie, falls notwendig, den Messbereich, um Störpunkte zu eliminieren ( siehe Kap. 3.13.2). Definieren Sie den Bereich/die Bereiche, in denen die Referenzgerade an die Profilpunkte gepasst werden soll ( siehe Kap. 3.13.4). Definieren Sie die minimale Tiefe zur Detektion der Vertiefung ( siehe Kap. 3.13.5). Aktivieren Sie, falls notwendig, die dynamische Nachführung für den Messbereich bzw. für die Bereiche zur Geradenpassung und zur Detektion der Vertiefung ( siehe Kap. 3.13.6). Das Messprogramm gibt folgende Messwerte aus: - Width [mm]: Die Breite der Vertiefung. Depth [mm]: Die Tiefe der Vertiefung. A D B E C 1 2 G F H Abb. 4.34: Messprogramm "Groove Width/Depth" Seite 119 Beschreibung der Messprogramme Anzeige-Elemente und Parameter im Messprogramm "Groove Width/Depth": A Werkzeugleiste "Allgemein": Mit dieser Leiste können Sie die Datenquelle wählen (siehe Kap. 3.5), Profilfolgen speichern (siehe Kap. 3.6), Parameter speichern und laden (siehe Kap. 3.14) und ausgewählte Parameter auf Default-Einstellung zurücksetzen (siehe Kap. 3.14.3). B Scanner settings: Ändern Sie mit diesen Werten die Einstellungen von scanCONTROL (siehe Kap. 3.7). Im Offline-Betrieb (siehe Kap. 3.5) wird dieses Eingabefeld durch das Eingabefeld “File settings” ersetzt, mit dem Sie den Abspielvorgang einer Profilfolge, die aus einer Datei geladen wurde, steuern können (siehe Kap. 3.10). C 2D-Display: Diese Anzeige visualisiert das gerade gemessene Profil, die Messbereiche und Messergebnisse. D Werkzeugleiste "Anzeige": Sie skalieren mit dieser Werkzeugleiste die 2D-Anzeige und aktivieren verschiedene Optionen für die Mausinteraktion (siehe Kap. 3.17). E Werkzeugleiste "Messung": Stellen Sie mit dieser Werkzeugleiste die verschiedenen Suchbereiche und Grenzen für die Messung ein (siehe Kap. 3.18). F Messprogramm schließen: Drücken Sie diesen Button, um zur zuletzt geöffneten Ansicht zurückzukehren. G Ergebnis-Anzeige: Es werden die Ergebnisse der aktuell gültigen Messung angezeigt. H Statuszeile: In der Statuszeile werden Status- und Fehlermeldungen angezeigt (siehe Kap. 8.1). 1 Typ der Vertiefung: Wählen Sie in diesem Bereich den Typ der Vertiefung (siehe oben). 2 Anzeige der Breite und Tiefe: In der 2D-Anzeige werden die vom Messprogramm ermittelte Breite und Tiefe jeweils durch einen orangen Pfeil dargestellt. Seite 120 Beschreibung der Messprogramme 4.6.4 Messprogramm „Groove Area“ Benutzen Sie das Messprogramm "Groove Area", um die Fläche einer signifikanten Vertiefung zu bestimmen. Eine solche Vertiefung kann beispielsweise eine Nut oder ein Spalt sein. Das Programm ermittelt dazu zunächst eine Referenzgerade, die durch eine Geradenpassung in bis zu zwei einstellbaren Bereichen (sog. Referenzbereiche) ermittelt wird. Relativ zur Referenzgerade wird eine minimale Tiefe angegeben. Existieren Profilpunkte unter der minimalen Tiefe, wird eine Vertiefung erkannt und das Messprogramm bestimmt dann die Fläche der Vertiefung. Gehen Sie wie folgt vor: - - Konfigurieren Sie das scanCONTROL Messsystem (Eingabefeld Scanner settings, siehe Kap. 3.7). Definieren Sie den Typ der Vertiefung (siehe Abb. 4.35 und Kap. 3.13.1): Die Vertiefung befindet sich zwischen zwei Referenzbereichen, die auf der gleichen Ebene liegen . Die Vertiefung befindet sich zwischen zwei Referenzbereichen, die auf unterschiedlichen parallelen Ebenen liegen . Es existiert ein Referenzbereich, der sich auf der linken Seite der Vertiefung befindet . Es existiert ein Referenzbereich, der sich auf der rechten Seite der Vertiefung befindet . Begrenzen Sie, falls notwendig, den Messbereich, um Störpunkte zu eliminieren ( siehe Kap. 3.13.2). Definieren Sie den Bereich/die Bereiche, in denen die Referenzgerade an die Profilpunkte gepasst werden soll ( siehe Kap. 3.13.4). Definieren Sie die minimale Tiefe zur Detektion der Vertiefung ( siehe Kap. 3.13.5). Aktivieren Sie, falls notwendig, die dynamische Nachführung für den Messbereich bzw. für die Bereiche zur Geradenpassung und zur Detektion der Vertiefung ( siehe Kap. 3.13.6). Das Messprogramm gibt folgenden Messwert aus: - Area [mm²]: Die Fläche der Vertiefung. A D B E C 2 1 G F H Abb. 4.35: Messprogramm "Groove Area" Seite 121 Beschreibung der Messprogramme Anzeige-Elemente und Parameter im Messprogramm "Groove Area": A Werkzeugleiste "Allgemein": Mit dieser Leiste können Sie die Datenquelle wählen (siehe Kap. 3.5), Profilfolgen speichern (siehe Kap. 3.6), Parameter speichern und laden (siehe Kap. 3.14) und ausgewählte Parameter auf Default-Einstellung zurücksetzen (siehe Kap. 3.14.3). B Scanner settings: Ändern Sie mit diesen Werten die Einstellungen von scanCONTROL (siehe Kap. 3.7). Im Offline-Betrieb (siehe Kap. 3.5) wird dieses Eingabefeld durch das Eingabefeld “File settings” ersetzt, mit dem Sie den Abspielvorgang einer Profilfolge, die aus einer Datei geladen wurde, steuern können (siehe Kap. 3.10). C 2D-Display: Diese Anzeige visualisiert das gerade gemessene Profil, die Messbereiche und Messergebnisse. D Werkzeugleiste "Anzeige": Sie skalieren mit dieser Werkzeugleiste die 2D-Anzeige und aktivieren verschiedene Optionen für die Mausinteraktion (siehe Kap. 3.17). E Werkzeugleiste "Messung": Stellen Sie mit dieser Werkzeugleiste die verschiedenen Suchbereiche und Grenzen für die Messung ein (siehe Kap. 3.18). F Messprogramm schließen: Drücken Sie diesen Button, um zur zuletzt geöffneten Ansicht zurückzukehren. G Ergebnis-Anzeige: Es werden die Ergebnisse der aktuell gültigen Messung angezeigt. H Statuszeile: In der Statuszeile werden Status- und Fehlermeldungen angezeigt (siehe Kap. 8.1). 1 Typ der Vertiefung: Wählen Sie in diesem Bereich den Typ der Vertiefung (siehe oben). 2 Anzeige der Fläche: In der 2D-Anzeige wird die vom Messprogramm ermittelte Fläche schraffiert dargestellt. Seite 122 Beschreibung der Messprogramme 4.7 Gruppe „Tools“ Im unteren Bereich der Hauptansicht befindet sich der Bereich "Tools", in dem Sie nützliche Hilfsprogramme finden. Abb. 4.36: Gruppe "Tools" Programme in der Gruppe "Tools": - Display Image Data: Visualisierung der von der Sensor-Matrix aufgenommenen Bilddaten. Display Profiles: Anzeigen der Profildaten. Save Profiles: Speichern von Profilfolgen zur späteren Offline-Analyse. Export Profiles: Exportieren von Profilen in ein Excel-kompatibles Format. Seite 123 Beschreibung der Messprogramme 4.7.1 Programm „Display Image Data“ Mit dem Programm "Display Image Data" wird das auf der Bildmatrix von scanCONTROL aufgenommene Originalsignal dargestellt. Dieses Messprogramm eignet sich dazu, um störende Fehlerquellen wie beispielsweise Überbelichtung oder Mehrfachreflexionen zu erkennen und zu beseitigen. A B 1 2 C D Abb. 4.37: Programm "Display Image Data" Anzeige-Elemente und Parameter im Programm "Display Image Data": A Scanner settings: Mit diesen Werten verändern Sie die Einstellungen von scanCONTROL. Detailinformationen zu jedem Parameter erhalten Sie in Kapitel 3.7 "Einstellungen Scanner". Im Messprogramm "Display image data" stehen nur die Werte "Measuring field", "Points per profile" und "Exposure time" zur Verfügung. B 2D-Display: Diese Anzeige visualisiert das gerade aufgenommene Bild der Sensor-Matrix. Das mit dem Parameter „Measuring field“ (siehe Kapitel 3.9) gewählte Messfeld wird in der Anzeige als rotes Rechteck dargestellt. C Messprogramm schließen: Drücken Sie diesen Button, um zur zuletzt geöffneten Ansicht zurückzukehren. D Statuszeile: In der Statuszeile werden Status- und Fehlermeldungen angezeigt (siehe Kap. 8.1). 1 Max. no. of profiles [1/s]...: Öffnen Sie mit diesem Button den Dialog "Max. no. of profiles [1/s]", in dem Sie die maximal mögliche Profilfrequenz abhängig von den aktuell gewählten ScannerEinstellungen bestimmen können (siehe unten). 2 Save image: Speichern Sie mit diesem Button das aktuelle Matrix-Bild. Es erscheint ein StandardWindowsdialog, in dem Sie Pfad und Name der Datei, in der das Bild gespeichert werden soll, auswählen. Das Bild wird im "png"-Format gespeichert. Seite 124 Beschreibung der Messprogramme Abb. 4.38: Dialog "Max. no. of profiles [1/s]" Die maximal mögliche Profilfrequenz, mit der scanCONTROL betrieben werden kann, hängt von verschiedenen Scanner-Einstellungen und von der Anzahl der parallel betriebenen Scanner ab. In diesem Dialog können Sie die maximal mögliche Profilfrequenz ermitteln: - No. of sensors: Ermitteln Sie mit dieser Einstellung, wie sich die Anzahl der parallel zu betreibenden scanCONTROL Sensoren am FireWire-Controller auswirkt (siehe unten). Measuring field: Die maximale Profilfrequenz, die sich aus der Einstellung des Parameters „Measuring field“ ergibt. Processing: Die maximale Profilfrequenz, die sich aus der Einstellung im Eingabefeld „Processing“ (siehe Kapitel 3.9) ergibt. Number of sensors: Die maximale Profilfrequenz, die sich aus der Einstellung des Parameters „No. of sensors“ (siehe oben) ergibt. Exposure time: Die maximale Profilfrequenz, die sich aus der Einstellung des Parameters „Exposure time“ ergibt. Result: Die maximale Profilfrequenz, die sich aus den obigen Einschränkungen ergibt. Hinweis: Weitere Informationen zur maximalen Profilfrequenz finden Sie im Dokument "Quick Reference scanCONTROL". Seite 125 Beschreibung der Messprogramme 4.7.2 Programm „Display Profiles“ Benutzen Sie das Programm "Display Profiles", um Profile darzustellen. A D B E C F G Abb. 4.39: Programm "Display Profiles" Anzeige-Elemente und Parameter im Programm "Display Profiles": A Werkzeugleiste "Allgemein": Mit dieser Leiste können Sie die Datenquelle wählen (siehe Kap. 3.5), Profilfolgen speichern (siehe Kap. 3.6), und ausgewählte Parameter auf DefaultEinstellung zurücksetzen (siehe Kap. 3.14.3). B Scanner settings: Ändern Sie mit diesen Werten die Einstellungen von scanCONTROL (siehe Kap. 3.7). Im Offline-Betrieb (siehe Kap. 3.5) wird dieses Eingabefeld durch das Eingabefeld “File settings” ersetzt, mit dem Sie den Abspielvorgang einer Profilfolge, die aus einer Datei geladen wurde, steuern können (siehe Kap. 3.10). C 2D-Display: Diese Anzeige visualisiert das gerade gemessene Profil. D Werkzeugleiste "Anzeige": Sie skalieren mit dieser Werkzeugleiste die 2D-Anzeige und aktivieren verschiedene Optionen für die Mausinteraktion (siehe Kap. 3.17). E Werkzeugleiste "Messung": Stellen Sie mit dieser Werkzeugleiste die verschiedenen Suchbereiche und Grenzen für die Messung ein (siehe Kap. 3.18). F Messprogramm schließen: Drücken Sie diesen Button, um zur zuletzt geöffneten Ansicht zurückzukehren. G Statuszeile: In der Statuszeile werden Status- und Fehlermeldungen angezeigt (siehe Kap. 8.1). Hinweis: Im Programm "Display profiles" ist es nicht möglich, Parameter aus einer Datei zu laden, in eine Datei zu speichern oder dauerhaft auf scanCONTROL zu speichern. Seite 126 Beschreibung der Messprogramme 4.7.3 Programm „Save Profiles“ Mit dem Messprogramm "Save Profiles" erstellen Sie Aufnahmen von Profilfolgen. Configuration Tools erzeugt eine Datei, die später in einem beliebigen Messprogramm wieder geladen werden kann. Benutzen Sie diese Funktion, um Profilfolgen mit hoher Scanrate zu speichern. Dabei werden die Profile zunächst im Arbeitsspeicher des PCs gepuffert und anschließend in eine Datei gespeichert. Hinweis: In den zuvor beschriebenen Messprogrammen ist es ebenfalls möglich, Profilfolgen zu speichern (Werkzeugleiste "Allgemein"). Allerdings sind dort nur geringere Scanraten möglich, da die Daten sofort in die Datei geschrieben werden. C A A B 1 2 3 4 D E Abb. 4.40: Programm "Save Profiles" Anzeige-Elemente und Parameter im Programm "Save Profiles": A Scanner settings: Ändern Sie mit diesen Werten die Einstellungen von scanCONTROL (siehe Kap. 3.7). B 2D-Display: Diese Anzeige visualisiert das gerade gemessene Profil. C Werkzeugleiste "Anzeige": Sie skalieren mit dieser Werkzeugleiste die 2D-Anzeige und aktivieren verschiedene Optionen für die Mausinteraktion (siehe Kap. 3.17). D Messprogramm schließen: Drücken Sie diesen Button, um zur zuletzt geöffneten Ansicht zurückzukehren. E Statuszeile: In der Statuszeile werden Status- und Fehlermeldungen angezeigt (siehe Kap. 8.1). 1 Freeze 2D-display/Trigger mode - Freeze 2D-display: Deaktiviert die 2D-Anzeige. Bei deaktivierter Anzeige ist die Performance des Systems besser und Profile können mit einer höheren Scanrate gespeichert werden. Diese Option wird beim Starten des Messprogramms automatisch deaktiviert. - Trigger mode: Mit diesem Eingabefeld aktivieren Sie den Triggermodus (siehe unten, Abschnitt „Record“) Seite 127 Beschreibung der Messprogramme 2 File/Buffer - Path: Verzeichnis, in dem die Datei gespeichert wird. - Name: Geben Sie hier den Namen für die zu speichernde Profilfolge ein. - No. of profiles: Maximale Anzahl der Profile, die in der Datei gespeichert werden soll. Diese Anzahl sollte nicht höher als nötig gewählt werden, da davon der reservierte Anteil des Arbeitsspeichers für die Profile abhängt. Der maximal mögliche Wert für diesen Parameter hängt von der Anzahl der Punkte pro Profil ab (siehe Kapitel 3.9). - Data: Wählen Sie mit diesem Eingabefeld, welche Informationen in der Profildatei gespeichert werden. Diese Einstellung ist ausschlaggebend für die resultierende Datei-Größe der Profildatei. x/z only: Es werden die X- und Z-Koordinaten der einzelnen Messpunkte gespeichert. Mit dieser Einstellung minimieren Sie die Dateigröße. x/z + data: Es werden die Informationen der gewählten Reflexion gespeichert. (X-/Z- Koordinaten, Breite, Maximum, Schwellwert, Moment 0. und 1.Ordnung) full set: Es werden alle vier Reflexionen, der Zeitstempel und die Einstellungen von scanCONTROL gespeichert. Diese Einstellung führt zu einer vergrößerten Datei, wird allerdings empfohlen, da mit dieser Einstellung keine Information verloren geht. 3 System info - RAM total/required: Es werden zwei Werte dargestellt. Der erste Wert zeigt die Größe des physikalischen Arbeitsspeichers an, über den Ihr System verfügt. Der zweite Wert zeigt die Größe des benötigten Arbeitsspeichers zum Speichern der Profilfolgen an. Dieser Wert hängt unter anderem von den Parametern "No. of profiles" (File/Buffer) und "Points per profile" (Advanced scanner settings) ab. Übersteigt der Wert des benutzten Speichers den des verfügbaren Speichers, übernimmt das System Benutzereingaben unter Umständen nur noch sehr langsam und ein fehlerfreies Verhalten ist nicht mehr gewährleistet. 4 Record - Trigger mode, inaktiv: Starten Sie die Aufnahme der Profilfolgen mit dem roten Record-Button. Die Profile werden nun im Arbeitsspeicher gepuffert. Das Programm zeigt Ihnen den Status dieses Vorgangs im Feld „buffered:[Profilnummer]“. Ist die maximale Profilanzahl erreicht, werden die Profile in die gewählte Datei gespeichert. Durch Drücken des Stopp-Buttons kann das Puffern vorzeitig beendet und das Speichern gestartet werden. Der Vorgang dauert unterschiedlich lange, je nach Größe der Profilfolge. Das Programm zeigt Ihnen den Status dieses Vorgangs im Feld "saved:[Profilnummer]" an. - Trigger mode, aktiv: Drücken Sie den roten Record-Button. Das Messprogramm ist nun bereit, Profile im Arbeitsspeicher zu puffern. Drücken Sie den „Trigger“-Button, um einzelne Profile zu puffern. Ist die maximale Profilanzahl erreicht, werden die Profile in die gewählte Datei gespeichert. Durch Drücken des Stopp-Buttons kann das Puffern vorzeitig beendet und das Speichern gestartet werden. Der Vorgang dauert unterschiedlich lange, je nach Größe der Profilfolge. Das Programm zeigt Ihnen den Status dieses Vorgangs im Feld „saved: [Profilnummer]“. Hinweis: Im Programm "Save profile" ist es nicht möglich, Profilfolgen zu laden, Messwerte zu protokollieren, Parameter aus einer Datei zu laden, in eine Datei zu speichern, dauerhaft auf scanCONTROL zu speichern oder auf Defaulteinstellung zurückzusetzen. Hinweis: Um die Einstellungen von scanCONTROL in der Profildatei zu speichern, wählen Sie als DateiFormat „full set“. Hinweis: Die beim Speichern erreichbare Scanrate kann je nach Rechenleistung des PCs abweichen, wenn der PC für die möglicherweise zu hoch gewählte Anzahl von Scans über ungenügend Rechenleistung verfügt. Seite 128 Beschreibung der Messprogramme 4.7.4 Programm „Export Profiles“ Benutzen Sie das Programm "Export Profiles", um Profile in einem Excel-kompatiblen Format abzuspeichern. Die Profile werden als "slk"-Dateien gespeichert. A D B 1 E C 1 2 F G G Programm "Export Profiles" Abb. 4.41: Anzeige-Elemente und Parameter im Programm "Export Profiles": A Werkzeugleiste "Allgemein": Mit dieser Leiste können Sie die Datenquelle wählen (siehe Kap. 3.5), Profilfolgen speichern (siehe Kap. 3.6), und ausgewählte Parameter auf DefaultEinstellung zurücksetzen (siehe Kap. 3.14.3). B Scanner settings: Ändern Sie mit diesen Werten die Einstellungen von scanCONTROL (siehe Kap. 3.7). Im Offline-Betrieb (siehe Kap. 3.5) wird dieses Eingabefeld durch das Eingabefeld “File settings” ersetzt, mit dem Sie den Abspielvorgang einer Profilfolge, die aus einer Datei geladen wurde, steuern können (siehe Kap. 3.10). C 2D-Display: Diese Anzeige visualisiert das gerade gemessene Profil. D Werkzeugleiste "Anzeige": Sie skalieren mit dieser Werkzeugleiste die 2D-Anzeige und aktivieren verschiedene Optionen für die Mausinteraktion (siehe Kap. 3.17). E Werkzeugleiste "Messung": Stellen Sie mit dieser Werkzeugleiste die verschiedenen Suchbereiche und Grenzen für die Messung ein (siehe Kap. 3.18). F Messprogramm schließen: Drücken Sie diesen Button, um zur zuletzt geöffneten Ansicht zurückzukehren. G Statuszeile: In der Statuszeile werden Status- und Fehlermeldungen angezeigt (siehe Kap. 8.1). Seite 129 Beschreibung der Messprogramme 1 2 Export settings - Trigger mode: Mit diesem Eingabefeld aktivieren Sie den Triggermodus (siehe unten, Abschnitt „Record“). - Path: Das Verzeichnis, in dem die Dateien gespeichert werden. - Name: Der Name der Profildateien, in die die Profildaten exportiert werden. Record - Trigger mode, inaktiv: Starten Sie die Aufnahme der Profile mit dem roten Record-Button. Die übertragenen Profile werden nun exportiert. Durch Drücken des Stopp-Buttons kann der Vorgang beendet werden. - Trigger mode, aktiv: Drücken Sie den roten Record-Button. Das Messprogramm ist nun bereit, Profile zu exportieren. Drücken Sie den „Trigger“-Button, um einzelne Profile zu exportieren. Durch Drücken des Stopp-Buttons kann der Vorgang beendet werden. Hinweis: Das Programm speichert die Profile als "slk"-Dateien. Dieses Format kann zum Beispiel in Microsoft Excel importiert werden. In jeder Datei wird ein Profil abgespeichert, wobei die Dateinamen automatisch hochgezählt werden. Wird zum Beispiel als Profilname „profil“ angegeben, werden die Dateien „profil_00001.slk“, „profil_00002.slk“ usw. erzeugt. Der Profilzähler wird nach 99999 Profilen zurückgesetzt. Hinweis: Es werden nur Profilpunkte gespeichert, die sich innerhalb des Bereichs zum Ausschneiden (siehe Kap. 3.13.2) befinden. Hinweis: Im Programm "Export profile" ist es nicht möglich, Parameter aus einer Datei zu laden, in eine Datei zu speichern oder dauerhaft auf scanCONTROL zu speichern. Seite 130 Ergebnisse von Messpaketen verrechnen 5. Ergebnisse von Messpaketen verrechnen Benutzen Sie nach Abschluss der Konfiguration der einzelnen Messpakete die Ansicht „Result Combination“, um die in den Messpaketen definierten Ergebnisse zu verrechnen. Sie können bis zu acht Signale zur Verrechnung definieren. Wählen Sie für jedes Signal bis zu zwei Ergebnisse aus den aktiven Messpaketen und den Algorithmus zur Verrechnung. Zusätzlich können Sie zu jedem so definierten Signal einen konstanten Wert addieren. Benutzen Sie auf der Hauptansicht (siehe Kap. 3.2) den Button „Result Combination“, um in die Ansicht „Result Combination“ zu gelangen. Die Ansicht zeigt zunächst alle zur Verrechnung definierten Signale und die zugehörigen Ergebnisse an: A D B C 3 1 2 E F H Abb. 5.1: Ansicht "Result Combination" - Übersicht Anzeige-Elemente und Parameter in der Ansicht "Result Combination": A Werkzeugleiste "Allgemein": Mit dieser Leiste können Sie die Datenquelle wählen (siehe Kap. 3.5), Profilfolgen speichern (siehe Kap. 3.6), Parameter in eine Datei speichern und von einer Datei laden (siehe Kap. 3.14), Parameter dauerhaft auf scanCONTROL speichern und von scanCONTROL laden (siehe Kap. 3.14), und ausgewählte Parameter auf Default-Einstellung zurücksetzen (siehe Kap. 3.14.3). B Scanner settings: Ändern Sie mit diesen Werten die Einstellungen von scanCONTROL (siehe Kap. 3.7). Im Offline-Betrieb (siehe Kap. 3.5) wird dieses Eingabefeld durch das Eingabefeld “File settings” ersetzt, mit dem Sie den Abspielvorgang einer Profilfolge, die aus einer Datei geladen wurde, steuern können (siehe Kap. 3.10). C 2D-Display: Diese Anzeige visualisiert das gerade gemessene Profil und die Messergebnisse. D Werkzeugleiste "Anzeige": Sie skalieren mit dieser Werkzeugleiste die 2D-Anzeige und aktivieren verschiedene Optionen für die Mausinteraktion (siehe Kap. 3.17). E Messprogramm schließen: Drücken Sie diesen Button, um zur zuletzt geöffneten Ansicht zurückzukehren. Seite 131 Ergebnisse von Messpaketen verrechnen F Statuszeile: In der Statuszeile werden Status- und Fehlermeldungen angezeigt. Treten in mehreren aktiven Messprogrammen Fehler auf, wird der erste in der Reihenfolge der Messpakete gefundene Fehler angezeigt (siehe Kap. 8.1). 1 Combined signals (Einstellung): Aktivieren Sie in diesem Bereich die Bearbeitung bereits definierter Signale oder fügen Sie neue Signale zur Verrechnung von Messwerten hinzu. 2 Combined signals (Übersicht): Zeigt die verrechneten Signale und die zugehörigen Ergebnisse der aktuell gültigen Messung an. 3 Anzeige der Messergebnisse: In der 2D-Anzeige werden die verrechneten Signale (orange) und deren Operanden (grau) dargestellt. Benutzen Sie das Eingabefeld "Combined signals" (siehe 1, Abb. 5.1), um Signale zur Verrechnung zu definieren. Drücken Sie auf die Schaltfläche eines bereits definierten Signals oder fügen Sie ein neues Signal hinzu. In der Ansicht "Result Combination" werden entsprechende Eingabe-Felder aktiviert: 4 2 1 3 Abb. 5.2: Ansicht "Result Combination" - Definition von Signalen zur Verrechnung Anzeige-Elemente und Parameter in der Ansicht "Result Combination": 1 Combined signals (Einstellung): Aktivieren Sie in diesem Bereich die Bearbeitung bereits definierter Signale oder fügen Sie neue Signale zur Verrechnung von Messwerten hinzu. Das gewählte Signal wird blau markiert. 2 Algorithm: Wählen Sie in diesem Bereich den Algorithmus für die Verrechnung der Messwerte (siehe Kap. 5.1). Die Schaltfläche des gewählten Algorithmus wird blau markiert. 3 Combined signal x: Geben Sie in diesem Bereich den Namen für das gewählte Signal x (x = 1..8) an und wählen Sie die Messwerte (Operanden), die verrechnet werden sollen. Geben Sie ggf. eine Konstante an, die zum Ergebnis der Verrechnung addiert wird (siehe Kap. 5.2). 4 Anzeige der Messergebnisse: In der 2D-Anzeige werden das Ergebnis der Verrechnung (violett), die gewählten Operanden (orange) und weitere mögliche Operanden (grau) dargestellt. Seite 132 Ergebnisse von Messpaketen verrechnen Um nach der Definition eines verrechneten Signals wieder zur Übersicht zurückzukehren und alle Signale anzuzeigen, drücken Sie im Eingabefeld "Combined signals" (siehe Abb. 5.2) auf das aktive Signal (blau markiert). 5.1 Verfügbare Algorithmen für die Verrechnung von Messwerten Folgende Algorithmen stehen für die Verrechnung von Messwerten zur Verfügung: Distance Z: Berechnet die Differenz der Z-Koordinaten zweier Punkte. Distance X: Berechnet die Differenz der X-Koordinaten zweier Punkte. Distance euclidean: Berechnet den euklidischen Abstand zweier Punkte. Center of gravity: Berechnet den Schwerpunkt (Mittelpunkt) zweier Punkte. Difference of distances: Berechnet die Differenz zweier Distanzen. Sum of distances: Berechnet die Summe zweier Distanzen. Difference of angles: Berechnet die Differenz zweier Winkel. Sum of angles: Berechnet die Summe zweier Winkel. Distance point to line: Berechnet den kürzesten Abstand eines Punkts zu einer Geraden. Perpendicular point: Berechnet zu einem Punkt den Lotfußpunkt auf eine Gerade. Single value: Sie können einen Messwert aus den aktiven Messpaketen wählen. Dient zur Addition von Konstanten zu Messwerten von Messpaketen. Im Folgenden finden Sie eine Übersicht über die verfügbaren Messwerte (Operanden) und die Messpakete, die die Operanden zur Verfügung stellen: - Punkte: Maximum Point Minimum Point First Point Last Point Absolute Angle/Offset (Bei Einstellung "Center of gravity") Intersection Point Single Offset (Bei Einstellung "Center of gravity") Double Offset (Bei Einstellung "Center of gravity") Edge Left Edge Right Surface Maximum Surface Minimum Seam Start/End Seam Maximum Groove Start/End Groove Minimum Seite 133 Ergebnisse von Messpaketen verrechnen - Distanzen: Absolute Angle/Offset Single Offset Double Offset Step Height Surface Maximum Surface Minimum Seam Width/Height Groove Width/Height - Winkel: Absolute Angle Absolute Angle/Offset Double Angle Difference Angle Intersection Point - Geraden: Absolute Angle Absolute Angle/Offset Double Angle Difference Angle Intersection Point Single Offset Double Offset Step Height 5.2 Operanden und Konstanten für ein Signal zur Verrechnung definieren Benutzen Sie das Eingabefeld "Combined signal x" (siehe Abb. 5.2 und Abb. 5.3), um die Messwerte (Operanden) für die Verrechnung auszuwählen. Zusätzlich haben Sie die Möglichkeit, eine Konstante zu definieren, die zum Ergebnis der Verrechnung addiert wird. Abb. 5.3: Eingabefeld "Combined signal x" Nehmen Sie folgende Einstellungen vor: - Signal name: Geben Sie einen Namen für das verrechnete Signal an. 1st Operand: Wählen Sie den ersten Operanden für die Verrechnung. 2nd Operand: Wählen Sie den zweiten Operanden für die Verrechnung. + Constant: Definieren Sie ggf. eine Konstante, die zum Ergebnis der Verrechnung addiert wird. Im unteren Bereich des Eingabefelds werden die aktuell gültigen Werte für die Operanden und das Ergebnis der Verrechnung (inkl. Konstante) angezeigt. 5.3 Ein neues Signal zur Verrechnung definieren Im Folgenden ist anhand eines Beispiels erläutert, wie Sie ein neues Signal zur Verrechnung definieren können: Seite 134 Ergebnisse von Messpaketen verrechnen Abb. 5.4: Ein neues Signal zur Verrechnung definieren - Schritt 1 Drücken Sie den Button "Add signal", um ein neues Signal zur Verrechnung hinzuzufügen (siehe Abb. 5.4). Es wird das Eingabefeld "Algorithm" (siehe Abb. 5.5) eingeblendet: Abb. 5.5: Ein neues Signal zur Verrechnung definieren - Schritt 2 Wählen Sie im Eingabefeld "Algorithm" den gewünschten Algorithmus für die Verrechnung (siehe Kap. 5.1 und Abb. 5.5). Es wird das Eingabefeld "Combined signal x" (siehe Abb. 5.6) eingeblendet: Abb. 5.6: Ein neues Signal zur Verrechnung definieren - Schritt 3 Benutzen Sie das Eingabefeld "Combined signal x" (x = 1..8), um den Signalnamen zu definieren und die Operanden für die Verrechnung auszuwählen (siehe Kap. 5.2 und Abb. 5.6). Definieren Sie ggf. eine Konstante, die zum Ergebnis der Verrechnung addiert wird. Seite 135 Ergebnisse von Messpaketen verrechnen Abb. 5.7: Ein neues Signal zur Verrechnung definieren - Schritt 4 Drücken Sie im Eingabefeld "Combined signals" auf die Schaltfläche des aktiven Signals (blau markiert, siehe Abb. 5.7), um die Definition des neuen Signals abzuschließen. So kehren Sie zur Übersicht zurück und es werden alle definierten Signale zur Verrechnung angezeigt. Seite 136 Messwerte filtern, beurteilen und Ausgänge konfigurieren („Outputs and Results“) 6. Messwerte filtern, beurteilen und Ausgänge konfigurieren („Outputs and Results“) Benutzen die Ansicht „Outputs and Results“, um die Schnittstellen des scanCONTROL Messsystems der Produktreihe Smart zur Ausgabe der Messwerte zu konfigurieren. Zusätzlich können Sie in dieser Ansicht Messwerte filtern, die Konfiguration der aktiven Messprogramme und der Ausgabeports dauerhaft auf scanCONTROL speichern (siehe Kap. 3.14.4) und Messvorgänge protokollieren (siehe Kap. 6.7). Benutzen Sie auf der Hauptansicht (siehe Kap. 3.2) den Button „Outputs and Results“, um in die Ansicht „Outputs and Results“ zu gelangen. A D C B 1 4 2 3 E F H Abb. 6.1: Ansicht "Outputs and Results" Anzeige-Elemente und Parameter in der Ansicht "Outputs and Results": A Werkzeugleiste "Allgemein": Mit dieser Leiste können Sie die Datenquelle wählen (siehe Kap. 3.5), Profilfolgen speichern (siehe Kap. 3.6), Messungen protokollieren (siehe Kap. 6.7), Parameter in eine Datei speichern und von einer Datei laden (siehe Kap. 3.14), Parameter dauerhaft auf scanCONTROL speichern und von scanCONTROL laden (siehe Kap. 3.14), und ausgewählte Parameter auf Default-Einstellung zurücksetzen (siehe Kap. 3.14.3). B Scanner settings: Ändern Sie mit diesen Werten die Einstellungen von scanCONTROL (siehe Kap. 3.7). Im Offline-Betrieb (siehe Kap. 3.5) wird dieses Eingabefeld durch das Eingabefeld “File settings” ersetzt, mit dem Sie den Abspielvorgang einer Profilfolge, die aus einer Datei geladen wurde, steuern können (siehe Kap. 3.10). C 2D-Display: Diese Anzeige visualisiert das gerade gemessene Profil und die Messergebnisse. D Werkzeugleiste "Anzeige": Sie skalieren mit dieser Werkzeugleiste die 2D-Anzeige und aktivieren verschiedene Optionen für die Mausinteraktion (siehe Kap. 3.17). E Messprogramm schließen: Drücken Sie diesen Button, um zur zuletzt geöffneten Ansicht zurückzukehren. Seite 137 Messwerte filtern, beurteilen und Ausgänge konfigurieren („Outputs and Results“) F Statuszeile: In der Statuszeile werden Status- und Fehlermeldungen angezeigt. Treten in mehreren aktiven Messprogrammen Fehler auf, wird der erste in der Reihenfolge der Messpakete gefundene Fehler angezeigt (siehe Kap. 8.1). 1 Protocol status: Zeigt an, ob die Protokollierung aktiv ist. 2 Active programs: Zeigt die aktiven Messprogramme an. Durch Drücken der entsprechenden Buttons wird die Ansicht "Outputs and Results" geschlossen und Sie gelangen in Ansicht des gewählten Messpakets. Durch Drücken der Schaltflächen mit dem symbolischen Auge können Sie die Messergebnisse der jeweiligen Messprogramme in der 2D-Anzeige darstellen oder ausblenden. 3 Filter/Output: Mit diesen Registerkarten können Sie Einstellungen für die Filterung der Messwerte vornehmen und die Messwerte, die an den verfügbaren Schnittstellen von scanCONTROL ausgegeben werden sollen, wählen (nur für scanCONTROL Smart, siehe Abb. 1.1, Kap. 6.1, 6.2, 6.3, 6.4, 6.5 und 6.6). 4 Anzeige der Messergebnisse: In der 2D-Anzeige werden die in den aktiven Messprogrammen ermittelten Ergebnisse angezeigt. 6.1 Konfiguration der Filter für Messwerte Configuration Tools bietet Ihnen die Möglichkeit, Messwerte zeitlich zu filtern. Sie können bis zu acht Messwerte filtern. Aktivieren Sie dafür die Registerkarte "Filter". Es stehen die Messwerte der aktiven Messprogramme und die in der Ansicht "Result Combination" definierten Signale (siehe Kap. 5) zur Verfügung. Abb. 6.2: Registerkarte "Filter" In der Registerkarte "Filter" (siehe Abb. 6.2) werden die aktuell gefilterten Werte angezeigt. Drücken Sie den Button "Filter x", um den jeweiligen Filter zu konfigurieren. Es erscheint folgender Dialog: Abb. 6.3: Dialog "Result filter settings" Nehmen Sie folgende Einstellungen vor: - - Filter x: Wählen Sie den Messwert, der gefiltert werden soll. Filter type: average: Aktivieren Sie mit diesem Parameter einen Mittelwertfilter. delay: Mit diesem Parameter aktivieren Sie die verzögerte Ausgabe eines Messwerts. Die Ausgabe der Messwerte kann um bis zu 31 Messvorgänge verzögert werden. median: Aktivieren Sie mit diesem Parameter einen Medianfilter. Filter size [tap]: Geben Sie die Filtergröße an. Memory block required / total: In diesem Informationsfeld können Sie die Belegung des FilterSpeicherplatzes ablesen. Der Filter-Speicherplatz des scanCONTROL Messsystems ist begrenzt. Bestätigen Sie Ihre Einstellungen mit dem Button "OK". Die gefilterten Messwerte werden wie folgt gekennzeichnet: An den Namen des gefilterten Messwerts wird in runden Klammern der Filtertyp (avg, del oder med) und die Filtergröße angefügt. Zum Beispiel steht (med_3) für einen Median-Filter der Größe 3. Seite 138 Messwerte filtern, beurteilen und Ausgänge konfigurieren („Outputs and Results“) 6.2 Konfiguration der digitalen Ausgänge scanCONTROL Smart besitzt je nach Sensortyp und Konfiguration bis zu 8 Digitalausgänge, an denen beurteilte Messwerte ausgegeben werden können. Wählen Sie in der Registerkarte "Digital out", welche Signale an den Digitalausgängen ausgegeben werden. Es stehen die Messwerte und Status-Signale der aktiven Messprogramme, ein Status-Signal für die komplette Messung, die in der Ansicht "Result Combination" definierten Signale (siehe Kap. 5) und die gefilterten Messwerte (siehe Kap. 6.1) zur Verfügung. Abb. 6.4: Registerkarte "Digital out" In der Registerkarte "Digital out" (siehe Abb. 6.4) werden die aktuellen Werte für die Digitalausgänge angezeigt. Drücken Sie den Button "Port x", um den jeweiligen Ausgang zu konfigurieren. Es erscheint folgender Dialog: Abb. 6.5: Dialog "Digital port settings" Nehmen Sie folgende Einstellungen vor: - Port x: Wählen Sie das Signal, das am gewählten Port x (x = 1..8) ausgegeben werden soll. Min: Die untere Grenze des Bereichs für die Beurteilung des gewählten Messwertes. Max: Die obere Grenze des Bereichs für die Beurteilung des gewählten Messwertes. Invert: Je nach Einstellung des Parameters verhält sich der gewählte Digitalausgang wie folgt: nicht aktiv: Liegt das jeweilige Signal im angegebenen Bereich, wird eine logische 1 (OK) am Digitalausgang ausgegeben, andernfalls eine logische 0 (nOK). Ist der Messwert gleich den Bereichsgrenzen, gilt er als OK und es wird eine logische 1 ausgegeben. Bei der Ausgabe eines Status-Signals wird eine logische 1 (OK) am Digitalausgang ausgegeben, wenn bei der Messung kein Fehler aufgetreten ist. Tritt bei der Messung ein Fehler auf, wird eine logische 0 (nOK) ausgegeben. aktiv: Liegt das jeweilige Signal im angegebenen Bereich, wird eine logische 0 (nOK) am Digitalausgang ausgegeben, andernfalls eine logische 1 (nOK). Ist der Messwert gleich den Bereichsgrenzen, gilt er als nOK und es wird eine logische 0 ausgegeben. Bei der Ausgabe eines Status-Signals wird eine logische 0 (nOK) am Digitalausgang ausgegeben, wenn bei der Messung kein Fehler aufgetreten ist. Tritt bei der Messung ein Fehler auf, wird eine logische 1 (OK) ausgegeben. Bestätigen Sie Ihre Einstellungen mit dem Button "OK". Hinweis: Standardmäßig entspricht der logische Wert dem Ausgangspegel (OK = high level, nOK = low level). Bei Aktivierung des Parameters "Invert level" (siehe Kap. 3.9) wird das elektrische Signal an den Digital-Ausgängen invertiert (OK = low level, nOK = high level). 6.3 Konfiguration der analogen Ausgänge scanCONTROL Smart besitzt je nach Sensortyp und Konfiguration bis zu 4 Analogausgänge, an denen parallel Messwerte ausgegeben werden können. Wählen Sie in der Registerkarte "Analog out", welche Signale an den Analogausgängen ausgegeben werden. Es stehen die Messwerte der aktiven Messprogramme, die in der Ansicht "Result Combination" definierten Signale (siehe Kap. 5) und die gefilterten Messwerte (siehe Kap. 6.1) zur Verfügung. Seite 139 Messwerte filtern, beurteilen und Ausgänge konfigurieren („Outputs and Results“) Abb. 6.6: Registerkarte "Analog out" In der Registerkarte "Analog out" (siehe Abb. 6.6) werden die aktuellen Werte für die Analogausgänge angezeigt. Drücken Sie den Button "Port x", um den jeweiligen Ausgang zu konfigurieren. Es erscheint folgender Dialog: Abb. 6.7: Dialog "Analog port settings" Nehmen Sie folgende Einstellungen vor: - - Port x: Wählen Sie das Messergebnis, das am gewählten Port x (x = 1..4) ausgegeben werden soll. Voltage: scanCONTROL 26X0/27X0/29X0: Geben Sie die verwendete analoge Ausgangsklemme der scanCONTROL Output Unit an. Der eingestellte Messwertbereich ("Range min" und "Range max") wird auf den Spannungs- bzw. Strombereich der Ausgangsklemme abgebildet: [-10; 10] V [0; 10] V [0; 20] mA [4; 20] mA scanCONTROL 2810: Wählen Sie den Spannungsbereich, auf den der eingestellte Messwertbereich ("Range min" und "Range max") abgebildet wird: [-10; 10] V [-5; 5] V [-10; 0] V [0; 10] V Range: Geben Sie den möglichen Bereich des Messwertes ein. Das Ausgangssignal wird so skaliert, dass der Messwertbereich auf den Spannungsbereich abgebildet wird. Min: Die untere Grenze des Messwertbereichs Max: Die obere Grenze des Messwertbereichs Hinweis: Die Skalierungsauflösung von scanCONTROL ist begrenzt. Configuration Tools berechnet aus dem von Ihnen eingegebenen Messwertbereich für das jeweilige Signal den nächstgrößeren möglichen Bereich. Der tatsächlich verwendete Bereich wird in der Anzeige "--> [min; max]" angezeigt. Bestätigen Sie Ihre Einstellungen mit dem Button "OK". 6.4 Konfiguration der seriellen Schnittstelle scanCONTROL Smart besitzt eine serielle Schnittstelle, an der Sie Messwerte ausgeben können. Je nach Sensortyp ist die Schnittstelle als RS422-Schnittstelle bzw. als RS232 vorhanden (siehe Kap. 1.2 und 7.2.5). Es stehen die Messwerte der aktiven Messprogramme, die in der Ansicht "Result Combination" definierten Signale (siehe Kap. 5) und die gefilterten Messwerte (siehe Kap. 6.1) zur Verfügung. Außerdem können Sie die Error Codes (siehe Kap. 8.1) der aktiven Messprogramme, die Nummer des aktuellen Profils und die Zustände der digitalen Ausgänge ausgeben. Die Messwerte werden als ASCIISeite 140 Messwerte filtern, beurteilen und Ausgänge konfigurieren („Outputs and Results“) Zeichenkette übertragen. Die Zustände der digitalen Ausgänge können als ASCII-Zeichenkette oder binär übertragen werden (siehe auch Kap. 7.2.6). Abb. 6.8: Registerkarte "Serial out" Hinweis: Die Registerkarte "Serial out" ist nur verfügbar, wenn beim Parameter "Interface/protocol" im Dialog "Advanced scanner settings" die Option "output unit + serial" aktiv ist (siehe Kap. 3.9). In der Registerkarte "Serial out" (siehe Abb. 6.8) werden die Anzahl der ausgegebenen Messwerte und die Konfiguration der Schnittstelle angezeigt. Drücken Sie den Button "Signals", um die serielle Schnittstelle zu konfigurieren. Es erscheint folgender Dialog: Abb. 6.9: Dialog "Serial settings" Nehmen Sie folgende Einstellungen vor: - Min. signal size: Die minimale Anzahl der Zeichen, die pro Messwert übertragen werden. Ist die Anzahl der Zeichen, die ein Messwert bei der Übertragung besitzt, kleiner als der eingestellte Parameter, werden bei der Übertragung vor dem Messwert Leerzeichen eingefügt. Ist die Länge des Messwerts größer als der eingestellte Parameter, wird der Messwert unverändert übertragen. Trennzeichen für Messwerte: - Signals: Definieren Sie ein Trennzeichen, das nach jedem Messwert eingefügt wird: tabulator: Als Trennzeichen wird ein Tabulator eingefügt. line feed: Als Trennzeichen wird ein Zeilenvorschub eingefügt. user defined: Definieren Sie bis zu 4 Zeichen, die nach jedem Messwert eingefügt werden. Trennzeichen für Messungen - Measurements: Definieren Sie ein Trennzeichen, das vor oder nach jeder Messung eingefügt wird: tabulator: Als Trennzeichen wird ein Tabulator eingefügt. line feed: Als Trennzeichen wird ein Zeilenvorschub eingefügt. user defined: Definieren Sie bis zu 4 Zeichen, die vor oder nach jeder Messung eingefügt werden. - As prefix: Bei aktivem Parameter wird das Trennzeichen vor jeder Messung eingefügt. Bei deaktiviertem Parameter wird das Trennzeichen nach jeder Messung eingefügt. Hinweis: Wählen Sie im Dialog "Advanced Scanner settings" im Reiter "Interface" (siehe Kap. 3.9) die Baudrate, mit der Sie die serielle Schnittstelle betreiben wollen. Seite 141 Messwerte filtern, beurteilen und Ausgänge konfigurieren („Outputs and Results“) Folgende Schnittstellen-Parameter sind in scanCONTROL voreingestellt und können nicht verändert werden: - Datenbits: 8 Parität: keine Stoppbits: 2 Flusssteuerung: keine Wählen Sie auf der rechten Seite des Dialogs, welche Messwerte an der seriellen Schnittstelle ausgeben werden. In der Liste "Available signals" sind alle verfügbaren Signale aufgelistet, die aktuell nicht an der seriellen Schnittstelle ausgegeben werden. In der Liste "Output signals" sind die Signale, die über die Schnittstelle übertragen werden, aufgeführt. Gehen Sie wie folgt vor, um ein Signal für die Ausgabe an der seriellen Schnittstelle auszuwählen: Markieren Sie in der Liste "Available signals" das gewünschte Signal. Drücken Sie den Button . Das gewünschte Signal wird nun in die Liste "Output signals" verschoben. Gehen Sie wie folgt vor, um die Ausgabe eines Signals zu deaktivieren: Markieren Sie in der Liste "Output signals" das gewünschte Signal. Drücken Sie den Button . Das gewünschte Signal wird nun aus der Liste "Output signals" entfernt und steht wieder in der Liste "Available signals" zur Verfügung. Mit den Buttons können Sie ein markiertes Signal in der Liste "Output signals" nach oben oder unten verschieben und somit die Reihenfolge der ausgegebenen Signale bestimmen. Je nach Sensortyp ist die Schnittstelle als RS422-Schnittstelle (scanCONTROL 26X0/27X0/29X0) bzw. als RS232/RS422-Schnittstelle (scanCONTROL 2810) vorhanden. Die Messwerte werden als ASCIIZeichenkette übertragen. Hinweis: Pro Messung können maximal 80 Zeichen über die serielle Schnittstelle übertragen werden. Werden mehr Zeichen übertragen, werden die restlichen Zeichen verworfen. Hinweis: Die Messwerte werden an der seriellen Schnittstelle in Sensorkoordinaten übergeben. Zur Umrechnung der Messwerte in reale Koordinaten benutzen Sie bitte die Tabelle in Kap. 7.2.6. 6.5 Ausgabe der Ergebnisse mittels UDP Configuration Tools bietet Ihnen die Möglichkeit, die Ergebnisse mittels UDP über Ethernet zu übertragen. Es stehen die Messwerte der aktiven Messprogramme, die in der Ansicht "Result Combination" definierten Signale (siehe Kap. 5) und die gefilterten Messwerte (siehe Kap. 6.1) zur Verfügung. Außerdem können Sie die Error Codes (siehe Kap. 8.1) der aktiven Messprogramme, die Nummer des aktuellen Profils und die Zustände der digitalen Ausgänge ausgeben. Die Messwerte werden als ASCIIZeichenkette übertragen. Die Zustände der digitalen Ausgänge können als ASCII-Zeichenkette oder binär übertragen werden (siehe auch Kap. 7.2.6). Abb. 6.10: Registerkarte "UDP out" Hinweis: Die Registerkarte "UDP out" ist nur verfügbar, wenn beim Parameter "Interface/protocol" im Dialog "Advanced scanner settings" die Option "output unit + UDP" aktiv ist (siehe Kap. 3.9). Seite 142 Messwerte filtern, beurteilen und Ausgänge konfigurieren („Outputs and Results“) In der Registerkarte "UDP out" (siehe Abb. 6.10) werden die Anzahl der ausgegebenen Messwerte und die Konfiguration für die Ausgabe über UDP angezeigt. Drücken Sie den Button "Signals", um die Ergebnisse für die Ausgabe mittels UDP zu konfigurieren. Es erscheint folgender Dialog: Abb. 6.11: Dialog "UDP settings" Nehmen Sie folgende Einstellungen vor: - Min. signal size: Die minimale Anzahl der Zeichen, die pro Messwert übertragen werden. Ist die Anzahl der Zeichen, die ein Messwert bei der Übertragung besitzt, kleiner als der eingestellte Parameter, werden bei der Übertragung vor dem Messwert Leerzeichen eingefügt. Ist die Länge des Messwerts größer als der eingestellte Parameter, wird der Messwert unverändert übertragen. Trennzeichen für Messwerte: - Signals: Definieren Sie ein Trennzeichen, das nach jedem Messwert eingefügt wird: tabulator: Als Trennzeichen wird ein Tabulator eingefügt. line feed: Als Trennzeichen wird ein Zeilenvorschub eingefügt. user defined: Definieren Sie bis zu 4 Zeichen, die nach jedem Messwert eingefügt werden. Trennzeichen für Messungen - Measurements: Definieren Sie ein Trennzeichen, das vor oder nach jeder Messung eingefügt wird: tabulator: Als Trennzeichen wird ein Tabulator eingefügt. line feed: Als Trennzeichen wird ein Zeilenvorschub eingefügt. user defined: Definieren Sie bis zu 4 Zeichen, die vor oder nach jeder Messung eingefügt werden. - As prefix: Bei aktivem Parameter wird das Trennzeichen vor jeder Messung eingefügt. Bei deaktiviertem Parameter wird das Trennzeichen nach jeder Messung eingefügt. Hinweis: Wählen Sie im Dialog "Advanced Scanner settings" im Reiter "Interface" (siehe Kap. 3.9) die IPAdresse und den UDP-Port des Empfängers (Client) der Messwerte. Hinweis: scanCONTROL verwendet für die UDP-Verbindung den Quellport 8000. Wählen Sie auf der rechten Seite des Dialogs, welche Messwerte mittels UDP übertragen werden. In der Liste "Available signals" sind alle verfügbaren Signale aufgelistet, die aktuell nicht ausgegeben werden. In der Liste "Output signals" sind die Signale, die übertragen werden, aufgeführt. Seite 143 Messwerte filtern, beurteilen und Ausgänge konfigurieren („Outputs and Results“) Gehen Sie wie folgt vor, um ein Signal für die Ausgabe auszuwählen: Markieren Sie in der Liste "Available signals" das gewünschte Signal. Drücken Sie den Button . Das gewünschte Signal wird nun in die Liste "Output signals" verschoben. Gehen Sie wie folgt vor, um die Ausgabe eines Signals zu deaktivieren: Markieren Sie in der Liste "Output signals" das gewünschte Signal. Drücken Sie den Button . Das gewünschte Signal wird nun aus der Liste "Output signals" entfernt und steht wieder in der Liste "Available signals" zur Verfügung. Mit den Buttons können Sie ein markiertes Signal in der Liste "Output signals" nach oben oder unten verschieben und somit die Reihenfolge der ausgegebenen Signale bestimmen. Hinweis: Die Ausgabe von Messwerten mittels UDP steht nur für scanCONTROL Messsysteme mit Ethernet Schnittstelle zur Verfügung. Hinweis: Pro Messung können maximal 80 Zeichen übertragen werden. Werden mehr Zeichen übertragen, werden die restlichen Zeichen verworfen. Hinweis: Die Messwerte werden mittels UDP in Sensor-Koordinaten übertragen. Zur Umrechnung der Messwerte in reale Koordinaten benutzen Sie bitte die Tabelle in Kap. 7.2.6. 6.6 Ausgabe der Ergebnisse mittels Modbus Configuration Tools bietet Ihnen die Möglichkeit, die Ergebnisse mittels Modbus zu übertragen. Die Werte werden dabei an der seriellen Schnittstelle und über Ethernet ausgegeben. Es stehen die Messwerte der aktiven Messprogramme, die in der Ansicht "Result Combination" definierten Signale (siehe Kap. 5) und die gefilterten Messwerte (siehe Kap. 6.1) zur Verfügung. Außerdem können Sie die Error Codes (siehe Kap. 8.1) der aktiven Messprogramme, die Nummer des aktuellen Profils und die Zustände der digitalen Ausgänge ausgeben. Die Zustände der digitalen Ausgänge werden binär übertragen (siehe Kap 7.2.6). Abb. 6.12: Registerkarte "Modbus out" Hinweis: Die Registerkarte "Modbus out" ist nur verfügbar, wenn beim Parameter "Interface/protocol" im Dialog "Advanced scanner settings" die Option "modbus" aktiv ist (siehe Kap. 3.9). In der Registerkarte "Modbus out" (siehe Abb. 6.12) wird die Anzahl der belegten Modbus-Register angezeigt. Drücken Sie den Button "Signals", um die Ergebnisse für die Ausgabe mittels Modbus zu konfigurieren. Es erscheint folgender Dialog: Seite 144 Messwerte filtern, beurteilen und Ausgänge konfigurieren („Outputs and Results“) Abb. 6.13: Dialog "Modbus settings" In der Liste "Available signals" sind alle verfügbaren Signale aufgelistet, die aktuell nicht ausgegeben werden. In der Liste "Output signals" sind die Signale, die für die Ausgabe ausgewählt sind, aufgeführt. Gehen Sie wie folgt vor, um ein Signal für die Ausgabe auszuwählen: Markieren Sie in der Liste "Available signals" das gewünschte Signal. Drücken Sie den Button . Das gewünschte Signal wird nun in die Liste "Output signals" verschoben. Gehen Sie wie folgt vor, um die Ausgabe eines Signals zu deaktivieren: Markieren Sie in der Liste "Output signals" das gewünschte Signal. Drücken Sie den Button . Das gewünschte Signal wird nun aus der Liste "Output signals" entfernt und steht wieder in der Liste "Available signals" zur Verfügung. Mit den Buttons können Sie ein markiertes Signal in der Liste "Output signals" nach oben oder unten verschieben und somit die Reihenfolge der ausgegebenen Signale bestimmen. Hinweis: Es können bis zu 24 Modbus-Register (jeweils 16 bit) belegt werden. Je nach Typ benötigt ein Messwert 16 oder 32 bit. Bei der Ausgabe eines Messwerts mit 32 bit werden die oberen 16 bit des Messwertes in das erste und die unteren 16 bit in das zweite der beiden Register eingetragen. Hinweis: Die Messwerte werden mittels Modbus in Sensor-Koordinaten übergeben. Zur Umrechnung der Messwerte in reale Koordinaten benutzen Sie bitte die Tabelle in Kap. 7.2.6. 6.7 Messwerte protokollieren Configuration Tools ermöglicht es Ihnen, Messwerte in eine ASCII-Datei zu protokollieren. So haben Sie die Möglichkeit, benutzerdefinierte Auswertungen mit Ihren Messdaten durchzuführen. Hinweis: Um die Protokollierung in Verbindung mit einem angeschlossenen scanCONTROL Messsystem durchzuführen, benötigen Sie eine Vollversion von scanCONTROL Configuration Tools. Hinweis: Die Protokollierung steht nur in der Ansicht "Outputs and Results" zur Verfügung. Wählen Sie entweder den Menüeintrag "File Activate protocol results..." oder drücken Sie den entsprechenden Button (siehe Abb. 6.14) in der Werkzeugleiste "Allgemein". Seite 145 Messwerte filtern, beurteilen und Ausgänge konfigurieren („Outputs and Results“) Abb. 6.14: Button "Protocol results" Es erscheint der Dialog "Protocol results" (siehe Abb. 6.15), in dem Sie die Einstellungen zur Protokollierung vornehmen können. Abb. 6.15: Dialog "Protocol results" - Path: Editieren Sie hier den kompletten Pfad der Profildatei, in der die Messwerte gespeichert werden sollen. Der Dateiname besitzt standardmäßig die Endung „.txt“. Benutzen Sie den Button "...", um die Datei mit einem Standard-Windowsdialog zu wählen. Condition: Definieren Sie mit diesem Parameter die Protokoll-Bedingung: always: Es werden alle Messvorgänge protokolliert. nOK: Es werden Messvorgänge, bei denen mindestens ein Digitalausgang als nOK. bewertet wurde, protokolliert. Hinweis: Sie können im Dateinamen den Platzhalter „%“ angeben. Dieser wird dann durch einen Zähler ersetzt, der bei jedem erneuten Starten der Protokollierung um eins erhöht wird. So können Sie automatisch bei jeder erneuten Protokollierung eine neue Datei erzeugen. Der Zähler wird zurückgesetzt, wenn Sie die Ansicht "Outputs and Results" starten oder wenn Sie einen neuen Dateinamen angeben. Bestätigen Sie den Dialog mit "OK", um die Protokollierung zu starten. Um die Protokollierung zu stoppen, wählen Sie den Menüeintrag "File Deactivate protocol results " oder betätigen Sie erneut den entsprechenden Button (siehe Abb. 6.14) in der Werkzeugleiste "Allgemein". Hinweis: Auf der linken Seite der Ansicht "Outputs and Results" (siehe Abb. 6.1) wird der Status der Protokollierung (aktiv/inaktiv) angezeigt. In Abb. 6.16 ist eine Beispiel-Protokolldatei zu sehen. Abb. 6.16: Beispiel-Protokolldatei Seite 146 Arbeiten mit dem Messsystem scanCONTROL Smart 7. Arbeiten mit dem Messsystem scanCONTROL Smart Das scanCONTROL Messsystem der Produktreihe Smart erfasst zweidimensionale Profildaten, wertet die Profildaten aus, bestimmt Messwerte und beurteilt diese. Die Messwerte werden an verschiedenen Schnittstellen ausgegeben. Configuration Tools dient zur Parametrierung des Messsystems und zur Visualisierung der Messergebnisse. Ist die Parametrierung abgeschlossen, kann die Software beendet und das Messsystem vom PC getrennt werden. Das Messsystem scanCONTROL arbeitet dann als eigenständige Einheit weiter und führt die Messungen durch. Im Folgenden werden der Umgang mit dem Messsystem und die Schnittstellen beschrieben. Hinweis: Beenden Sie zuerst die Software und trennen Sie danach die Verbindung zwischen Messsystem und PC. 7.1 Betriebsarten Im Messbetrieb sind zwei verschiedene Betriebsmodi möglich, die in Configuration Tools eingestellt werden können (siehe Parameter "Trigger mode", Kapitel 3.9). 7.1.1 Kontinuierliche Messung scanCONTROL misst kontinuierlich mit der spezifizierten Scanrate. 7.1.2 Getriggerte Messung scanCONTROL kann je nach Sensortyp über folgende Schnittstellen getriggert werden: - scanCONTROL 26X0/29X0: RS422-Schnittstelle (halbduplex), digitaler Eingang scanCONTROL 27X0: RS422-Schnittstelle (vollduplex) scanCONTROL 2810: Synchronbuchse am Controller Jedes Triggersignal löst einen Messvorgang aus. Technische Details können in der Betriebsanleitung des verwendeten Messsystems nachgelesen werden. RS422-Schnittstelle Pin Belegung 4 GND-In1 11 RS422 12 RS422 + Kabelfarbe PC2600/2900-x grün grau-rosa rot-blau Digitaler Eingang Pin Belegung 4 GND-In1 6 In1 Kabelfarbe PC2600/2900-x grün gelb Rundstecker Abb. 7.1: Trigger-Eingang scanCONTROL 26X0/29X0 (RS422-Schnittstelle halbduplex und digitaler Eingang, Ansicht Lötseite Stecker) Seite 147 Arbeiten mit dem Messsystem scanCONTROL Smart Pin 1 2 5 Belegung RX + RX GND Kabelfarbe sc2700-x Weiß Braun Grau Zählrichtung gegen Uhrzeiger Abb. 7.2: Trigger-Eingang scanCONTROL 27X0 (Buchse „RS422“, Ansicht Lötseite Stecker) Pin 1 7 Belegung Trigger in + Trigger in - Kabelfarbe sc2800-x lila schwarz Abb. 7.3: Trigger-Eingang scanCONTROL 2810 (Buchse „synchron“, Ansicht Lötseite Stecker) 7.2 Ausgabe der Messwerte 7.2.1 Anschlussbelegung der Analogausgänge (scanCONTROL 26X0/27X0/29X0) Detailinformationen zur Anschlussbelegung und Verwendung der Analogausgänge finden Sie in der Betriebsanleitung des verwendeten Messsystems und in den Handbüchern der verwendeten Bus- und Ausgangsklemmen. 7.2.2 Anschlussbelegung der Analogausgänge (scanCONTROL 2810) Das Messsystem scanCONTROL 2810 stellt zwei Analogausgänge zur Verfügung, mit denen ausgewählte Messwerte ausgegeben werden können (siehe Kapitel 6.3). Technische Details können in der Betriebsanleitung scanCONTROL 2800/2810 nachgelesen werden. Pin 1 2 3 4 Belegung GND Analogausgang 2 Analogausgang 1 GND Analogsignal 1 Analogausgang 2 Kabelfarbe C2800-x Schirm 2 weiß Schirm 1 braun Abb. 7.4: Analogausgänge (Ansicht Lötseite Stecker) 7.2.3 Anschlussbelegung der Digitalausgänge (scanCONTROL 26X0/27X0/29X0) Detailinformationen zur Anschlussbelegung und Verwendung der Digitalausgänge finden Sie in der Betriebsanleitung des verwendeten Messsystems und in den Handbüchern der verwendeten Bus- und Ausgangsklemmen. 7.2.4 Anschlussbelegung der Digitalausgänge (scanCONTROL 2810) Das Messsystem scanCONTROL 2810 stellt drei Digitalausgänge zur Verfügung, mit denen ausgewählte, beurteilte (OK/nOK) Messwerte ausgegeben werden können (siehe Kapitel 6.2). Technische Details können in der Betriebsanleitung scanCONTROL 2800/2810 nachgelesen werden. Seite 148 Arbeiten mit dem Messsystem scanCONTROL Smart Pin 15 5 10 4 14 9 Belegung Digitalausgang 1 + Digitalausgang 1 Digitalausgang 2 + Digitalausgang 2 Digitalausgang 3 + Digitalausgang 3 - Kabelfarbe sc2800-x gelb grün grau rosa rot blau Abb. 7.5: Digitalausgänge (Buchse „synchron", Ansicht Lötseite Stecker) 7.2.5 Anschlussbelegung der seriellen Schnittstelle Das Messsystem scanCONTROL Smart stellt eine serielle Schnittstelle zur Verfügung, mit der ausgewählte Messwerte ausgegeben werden können (siehe Kapitel 6.4). Je nach Sensortyp ist die Schnittstelle als RS422-Schnittstelle (scanCONTROL 26X0/29X0: halbduplex; scanCONTROL 27X0: vollduplex) beziehungsweise als RS232/RS422-Schnittstelle (scanCONTROL 2810: vollduplex) vorhanden. Pin 4 11 12 Belegung GND-In1 RS422 RS422 + Kabelfarbe PC2600/2900-x grün grau-rosa rot-blau Rundstecker Abb. 7.6: RS422-Schnittstelle halbduplex scanCONTROL 26X0/29X0 (Ansicht Lötseite Stecker) Pin 1 2 3 4 5 6 Belegung RX1 + RX1 TX2 + TX2 GND1 GND2 Kabelfarbe sc2700-x Weiß Braun Grün Gelb Grau Rosa Zählrichtung gegen Uhrzeiger Abb. 7.7: RS422-Schnittstelle vollduplex scanCONTROL 27X0 (Ansicht Lötseite Stecker) Seite 149 Arbeiten mit dem Messsystem scanCONTROL Smart Pin 2 3 5 Belegung TRS232 RRS232 GND Abb. 7.8: RS232-Schnittstelle scanCONTROL 2810 (Ansicht Lötseite Stecker) Pin 1 2 3 4 Belegung RRS422 + RRS422 TRS422 + TRS422 - Abb. 7.9: RS422-Schnittstelle scanCONTROL 2810 (Ansicht Lötseite Stecker) 7.2.6 Umrechnung der Messwerte in reale Koordinaten Das Messsystem scanCONTROL Smart gibt die Messwerte über die serielle Schnittstelle (ASCII oder Modbus, siehe Kap. 6.4, 6.6) oder über Ethernet (UDP oder Modbus, siehe Kap. 6.5, 6.6) aus. Die Messwerte werden dabei in Sensorkoordinaten übertragen. Zur Umrechnung der Messwerte in reale Koordinaten benutzen Sie bitte folgende Tabelle: Messwert X-Koordinaten [mm] Z-Koordinaten [mm] Winkel [°] Offset [mm] Sigma [mm] Höhe/Breite [mm] Fläche [mm²] Umrechnung y = (x - 32768) * a; y = (x - 32768) * a + b; y = 0,01 * x; y = (x - 32768) * a + b; y = x * a; y = x * a; y = x * a²; Die Konstanten a und b besitzen je nach Sensortyp folgende Werte: Sensortyp scanCONTROL 26X0-25 scanCONTROL 26X0-50 scanCONTROL 26X0-100 scanCONTROL 27X0-25 scanCONTROL 27X0-50 scanCONTROL 27X0-100 scanCONTROL 28X0-10 scanCONTROL 28X0-25 scanCONTROL 28X0-100 scanCONTROL 29X0-25 scanCONTROL 29X0-50 scanCONTROL 29X0-100 a 0,001 0,002 0,005 0,001 0,002 0,005 0,0005 0,001 0,005 0,001 0,002 0,005 b 65 95 250 100 210 450 75 80 250 65 95 250 Bei der Übertragung der Zustände der digitalen Ausgänge können Sie wählen, ob die Zustände als ASCII-Zeichenkette oder binär übertragen werden (siehe Kapitel 6.2). Es werden immer die Zustände der acht verfügbaren Ausgänge übertragen. Bei der ASCII-Übertragung wird für jeden Ausgang ein Zeichen ("0" oder "1") übertragen. Bei der binären Übertragung wird für jeden Ausgang ein Bit verwendet, alle acht Ausgänge werden also in einem Byte übertragen. Seite 150 Arbeiten mit dem Messsystem scanCONTROL Smart 7.3 Laden von „User modes“ Das scanCONTROL Messsystem der Produktreihe Smart kann Parameterkonfigurationen speichern (User modes, siehe Kap. 3.14.4). Die einzelnen Konfigurationen können durch Drücken der Mode-Taste (scanCONTROL 2810), über den Digitaleingang (scanCONTROL 26X0/29X0) und über die Synchronbuchse am Controller (scanCONTROL 2810) aktiviert werden. Details dazu können in der Betriebsanleitung des verwendeten Messsystems nachgelesen werden. Hinweis: Drücken Sie die Mode-Taste nicht, wenn Configuration Tools aktiv ist. Dies kann zu einer ungewollten Beendigung des Betriebssystems führen. Zusätzlich können Sie die User modes über die serielle Schnittstelle und über Ethernet laden. Je nach Sensortyp stehen folgende Schnittstellen zur Verfügung: - scanCONTROL 26X0/29X0: RS422 halbduplex (ASCII, Modbus RTU), Ethernet (Modbus TCP, TCP) scanCONTROL 27X0: RS422 vollduplex (ASCII, Modbus RTU), Ethernet (Modbus TCP, TCP) scanCONTROL 2810: RS232/RS422 vollduplex (ASCII) Hinweis: Details zum Laden der User modes finden Sie im Manual scanCONTROL (Part B). Hinweis: Sie können mit Hilfe von Configuration Tools User modes laden. Wählen Sie dazu entweder den Menüeintrag "Parameters Load parameters from scanCONTROL..." oder drücken Sie den entsprechenden Button (siehe Abb. 3.52) in der Werkzeugleiste "Allgemein" (siehe Kap. 3.14.5). 7.3.1 Laden von User modes über die serielle Schnittstelle (ASCII) Konfiguration der seriellen Schnittstelle: - Datenbits: 8 Parität: keine Stoppbits: 2 Flusssteuerung: keine Baudrate: Einstellbar, siehe Kap. 3.9 Es stehen folgende Kommandos zur Verfügung: - User mode laden: Benutzen Sie folgendes Kommando, um einen User mode zu laden: setq 0xf0f00624 0x[User mode nr.]0000000 Beispiel: Um den User mode 2 zu laden, benutzen Sie folgendes Kommando: setq 0xf0f00624 0x20000000 - Ermitteln des aktuellen User modes: Benutzen Sie folgendes Kommando, um die Nummer des aktuell geladenen User modes zu ermitteln: getq 0xf0f00624 scanCONTROL Smart antwortet wie folgt: #q 0xf0f00624 0x[User mode nr.]0000000 Hinweis: Geben Sie [User mode nr.] hexadezimal an. 7.3.2 Laden von User modes mittels Modbus Benutzen Sie die serielle Schnittstelle (Modbus RTU) oder die Ethernet-Schnittstelle (Modbus TCP), um User modes mittels Modbus zu laden. Die Kommandos können durch "Schreiben einzelner Register" oder durch "Schreiben mehrerer Register" realisiert werden. Hinweis: Beim Schreiben einzelner Register muss das Register 32 immer zuletzt geschrieben werden. Seite 151 Arbeiten mit dem Messsystem scanCONTROL Smart Es stehen folgende Kommandos zur Verfügung: - User mode laden: Schreiben Sie folgende Holding-Register, um einen User mode zu laden: Register 37 36 35 34 33 32 - Wert Beschreibung 0x[User mode nr.]000 0x0000 für User mode 0, 0x1000 für User mode 1, … , 0xf000 für User mode 15 0x0000 0xf0f0 Adresse scanCONTROL für User modes (obere 16 bit) 0x0624 Adresse scanCONTROL für User modes (untere 16 bit) 0x0000 0x0002 Entspricht "setq" Ermitteln des aktuellen User modes: Schreiben Sie folgende Holding-Register, um die Nummer des aktuell geladenen User modes zu ermitteln: Register 35 34 33 32 Wert 0xf0f0 0x0624 0x0000 0x0003 Beschreibung Adresse scanCONTROL für User modes (obere 16 bit) Adresse scanCONTROL für User modes (untere 16 bit) Entspricht "getq" Der aktuelle User mode kann nun aus dem Register 37 ausgelesen werden (Format: 0x[User mode nr.]000, z.B. 0x2000 für User mode 2). 7.3.3 Laden von User modes über Ethernet (TCP) Benutzen Sie einen TCP Client (Port 502), um User modes über Ethernet (TCP) zu laden. Es steht folgendes Kommando zur Verfügung: - User mode laden: Benutzen Sie folgende binäre Bytefolge, um einen User mode zu laden: Wert 0xf4 0x06 0x00 0x00 0x00 0x13 0x01 0x10 0x00 0x20 0x00 0x06 0x0c 0x00 0x02 0x00 0x00 0x06 0x24 0xf0 0xf0 0x00 0x00 0x[User mode nr.]0 0x00 Beschreibung Transaktionsnummer (frei wählbar, statt 0xf406 kann eine beliebige Nummer verwendet werden) Protokollnummer (immer 0) Länge des Kommandos Gerätenummer (wählbar: 1 - 247) Funktionscode 16 (Schreiben mehrerer Register) Start-Register Anzahl Register Anzahl Bytes Entspricht "setq" Adresse scanCONTROL für User modes (untere 16 bit) Adresse scanCONTROL für User modes (obere 16 bit) 0x00 für User mode 0, 0x10 für User mode 1, … , 0xf0 für User mode 15 - Seite 152 Anhang 8. Anhang 8.1 Status- und Fehlermeldungen, Error Codes In der Statuszeile der einzelnen Messprogramme werden verschiedene Status- und Fehlermeldungen angezeigt. Folgende Meldungen sind möglich: Meldung Beschreibung Aktion Error code Active: LLT[Typ] ([Option])[Version] Active: scanCONTROL [Typ]([Option])[Version] Es liegt kein Fehler vor. Die Messung ist aktiv. - 0 Installieren Sie den Treiber neu wie in Kapitel 2.6, 2.7, 2.8 und 8.4.1 beschrieben. Beenden Sie Configuration Es ist ein unbekannter Fehler Tools und setzen Sie den ConInternal error aufgetreten. troller auf die Grundeinstellungen zurück, indem Sie den ReDie Parameter, die zum scan- set-Knopf am Controller drüscanCONTROL-parameters CONTROL übertragen wurcken (scanCONTROL 28X0) invalid den, sind fehlerhaft. bzw. indem Sie die Spannungsversorgung kurzzeitig unterbreBei der Datenübertragung ist Error while data transfer chen (scanCONTROL ein Fehler aufgetreten. 26X0/27X0/29X0). Überprüfen Sie die IEEE1394/ scanCONTROL ist nicht über Ethernet Verbindung, ob der IEEE1394 bzw. Ethernet mit Scanner eingeschaltet und mit dem PC verbunden oder die Strom versorgt ist. Prüfen Sie, No scanCONTROL found Stromversorgung des scanob das IEEE1394/EthernetCONTROL ist abgeschaltet Kabel defekt ist. Überprüfen Sie, oder der CMU-Treiber ist nicht ob der CMU-Treiber für das installiert. Messsystem installiert ist (siehe Kap. 2.6, 2.7, 2.8 und 8.4.1). Alle Scanner, die mit dem PC Beenden Sie andere ProgramNo free scanCONTROL verbunden sind, werden beme, die auf scanCONTROL found reits von anderen Programzugreifen. men verwendet. Öffnen Sie den Dialog „AdvanConfiguration Tools wurde ced scanner settings“ und drüscanCONTROL S/N not zuletzt mit einem anderen cken den Button „Connect“, um found scanCONTROL betrieben. das aktuelle verbundene Messsystem zu aktivieren. Beenden Sie das andere Programm, das auf scanCONTROL Der aktuell verwendete Scanzugreift oder wählen Sie im scanCONTROL is already ner wird bereits von einem Dialog "Advanced scanner setin use anderen Programm verwentings" einen anderen Scanner det. und drücken den Button "Connect". Wählen Sie im Dialog "Advanced scanner settings" ein scanCONTROL Messsystem aus und Das aktuell betriebene Gerät Invalid device drücken den Button "Connect" ist kein scanCONTROL. oder beenden Sie Configuration Tools und verbinden Sie scanCONTROL mit dem PC Wrong driver version CMU Es wurde eine falsche Version des CMU-Treibers installiert. Seite 153 Anhang Data transfer interrupted Die Datenübertragung von scanCONTROL zum PC wurde unterbrochen Der Wert des Parameters "No. of profiles" ist zu hoch. WeiteInconsistent: No. of profiles re Informationen finden Sie im too high Dokument Quick Reference scanCONTROL. Prüfen Sie die IEEE1394/ Ethernet-Verbindung zwischen PC und scanCONTROL. Prüfen Sie, ob das IEEE1394/EthernetKabel defekt ist. Beenden Sie die Software, stellen Sie die Verbindung zwischen PC und scanCONTROL wieder her und starten Sie die Software erneut. - Reduzieren Sie den Wert für den Parameter "No. of profiles". Reduzieren Sie den Wert für den Parameter "No. of profiles" oder reduzieren Sie die Anzahl der Der Wert des Parameters "No. Inconsistent: No. of profiles Signale, die über die analoge/ of profiles" ist für die Auswertoo high for evaluation digitale/serielle/Ethernet tung der Messung zu hoch. Schnittstelle ausgeben werden oder reduzieren Sie die Anzahl der aktiven Messprogramme. Die gewählten ScannerGeben Sie konsistente Werte für Inconsistent: Exposure Einstellungen “Exposure time” die Parameter „Exposure time“ time / No. of profiles und “No. of profiles” schließen und „No. of profiles“ ein (siehe sich gegenseitig aus. Kap. 8.2 Abschnitt 7). Die gewählten ScannerEinstellungen “Measuring field”, „Points per profile“ und Geben Sie konsistente Werte für Inconsistent: Meas. field / “No. of profiles” schließen die Parameter „Measuring field“, Points p. profile / No. of sich gegenseitig aus. Weitere „Points per profile“ und „No. of profiles Informationen finden Sie im profiles“ ein. Dokument Quick Reference scanCONTROL. Reduzieren Sie den Wert für den Parameter "No. of profiles" Die eingestellte Profilfrequenz (siehe Kap. 3.7) oder ändern Sie Inconsistent: Serial out / ist für die Übertragung der die Parameter der seriellen No. of profiles Messwerte über die serielle Schnittstelle oder reduzieren Sie Schnittstelle ist zu hoch. die Anzahl der übertragenen Messwerte (siehe Kap. 6.4). Reduzieren Sie die Anzahl der Inconsistent: Serial out / Die Anzahl der über die seriel- übertragenen Messwerte, die an Length of output string > le Schnittstelle übertragenen der seriellen Schnittstelle aus80 characters Zeichen ist zu hoch. gegeben werden (siehe Kap. 6.4). Reduzieren Sie die Anzahl der Inconsistent: UDP out / Die Anzahl der über Ethernet übertragenen Messwerte, die Length of output string > (UDP) übertragenen Zeichen mittels UDP ausgegeben 80 characters ist zu hoch. werden (siehe Kap. 6.5). Reduzieren Sie die Anzahl der Die Anzahl der verfügbaren Inconsistent: Modbus out / Messwerte, die über Modbus Modbus-Register ist überNo. of registers ausgegeben werden (siehe schritten. Kap. 6.6). Die angezeigten ScannerGeben Sie konsistente Werte für Inconsistent: […] Einstellungen […] schließen die angezeigten Parameter […] sich gegenseitig aus. ein. Deaktivieren Sie die Profilfilter Das übertragene Profil ist Corrupt profile oder setzen Sie die Parameter beschädigt. auf Werkseinstellung zurück. Seite 154 Anhang No points in region of interest Anchor point couldn't be detected Too few points for reference Parallel reference lines, no intersection point Intersection point out of range Wrong parameters for reference Arithmetic error reference Too few points for Seam Too few points for Groove Too few points for Edge Seam not found Groove not found Edge not found Seam width too small Groove width too small Edge width too small Interpolation failed Wrong parameters for Seam Wrong parameters for Groove Wrong parameters for Edge Arithmetic error Seam Arithmetic error Groove Arithmetic error Edge Vergrößern Sie den Bereich zur Profilauswertung (Ausschneiden). Verändern Sie den Ab10 stand zum Messobjekt. Erhöhen Sie die Belichtungszeit. Bei der Berechnung des AnÜberprüfen Sie die Einstellunkerpunkts ist ein Fehler aufge- gen des Messpakets, das den 11 treten. Ankerpunkt zur Verfügung stellt. Die Anzahl der Messpunkte in den Bereichen zur GeradenVergrößern Sie die Bereiche für passung reicht nicht aus, um 20 die Passung der Geraden. eine Referenz bzw. Hilfslinie zu berechnen. Es konnte kein Schnittpunkt berechnet werden, da die Überprüfen Sie die Bereiche zur 21 Referenzgeraden parallel Geradenpassung. sind. Der berechnete Schnittpunkt Überprüfen Sie die Bereiche zur befindet sich außerhalb des 22 Geradenpassung. darstellbaren Bereichs. Die Parameter, die zum scanBeenden und starten Sie erneut CONTROL übertragen wur28 Configuration Tools. den, sind fehlerhaft. Bei der Berechnung der Überprüfen Sie die Referenz- bzw. Hilfslinie ist ein Einstellungen der Bereiche zur 29 arithmetischer Fehler Geradenpassung. aufgetreten. Im Bereich zur Suche des Vergrößern Sie die Bereiche Profilabschnitts befinden sich zur Suche des Profilabschnitts 30 keine Messpunkte. (Seam, Groove, Edge). Überprüfen Sie die minimale Es wurde kein Profilabschnitt Höhe zur Suche des Profilab31 gefunden. schnitts. Überprüfen Sie die EinstellunDie Breite des gefundenen gen zur Suche des Profilab32 Profilabschnitts ist zu klein. schnitts. Der Anfangs- bzw. Endpunkt Verkleinern Sie den Bereich zur des Profilabschnitts konnte Suche des Profilabschnitts (Se- 33 nicht berechnet werden. am, Groove, Edge). In dem zur Profilauswertung definiertem Bereich (Ausschneiden) befinden sich keine Messpunkte. Die Parameter, die zum scanCONTROL übertragen wurden, sind fehlerhaft. Beenden und starten Sie erneut Configuration Tools. 38 Bei der Berechnung des Profilabschnitts ist ein arithmetischer Fehler aufgetreten. Überprüfen Sie die Einstellungen des Messprogramms. 39 Too much parameters for evaluation Die Anzahl der benötigten Parameter für die aktiven Messprogramme ist zu hoch. Too few points for evaluation Für die Auswertung der Messung stehen zu wenige Punkte pro Profil zur Verfügung. Reduzieren Sie die Anzahl der Signale, die an der analogen/ digitalen/seriellen Schnittstelle ausgeben werden bzw. reduzieren Sie die Anzahl der aktiven Messprogramme. Erhöhen Sie die Anzahl der Punkte pro Profil oder reduzieren Sie die Anzahl der aktiven Messprogramme. - - Seite 155 Anhang Error Combined signal x Invalid firmware for […] A Gigabit Ethernet connection is required Bei der Verrechnung von Messwerten ist ein Fehler aufgetreten. Die Firmware von scanCONTROL unterstützt die von Ihnen gewählte Funktion […] nicht. scanCONTROL 29X0 benötigt im Programm "Display Image Data" eine Gigabit Ethernet Verbindung Die Profilfolge wird in den Arbeitsspeicher geladen (Offline-Betrieb). Prüfen Sie die Einstellungen des entsprechenden Signals zur Verrechnung (x = 1..8) in der Ansicht "Result Combination" (siehe Kap. 5). Wenden Sie sich bitte an die auf der Innenseite des Deckblatts abgedruckte Kontaktadresse. Verwenden Sie eine Gigabit Ethernet Schnittstelle. - Warten Sie, bis die Profilfolge komplett geladen wurde. - Ready Das System ist bereit, die geladene Profilfolge wiederzugeben (Offline-Betrieb). Drücken Sie den PlayButton im Eingabefeld "File settings" (siehe Kap. 3.10), um die Profilfolge wiederzugeben. - Play: LLT[Typ] ([Option])[Version] Play: scanCONTROL [Typ] ([Option])[Version] Es liegt kein Fehler vor. Es wird eine Profilfolge wiedergegeben (Offline-Betrieb). - - Couldn’t open file Der angegebene Name bzw. Pfad der Profilfolge ist falsch. Wählen Sie das korrekte Verzeichnis, in dem sich Ihre aufgenommene Profilfolge befindet, aus. - Loading profiles 8.2 Hinweise zum Umgang mit scanCONTROL Beachten Sie bei der Bedienung von Configuration Tools folgende Hinweise. 1 - Trennen Sie bei laufender Software niemals die IEEE1394-Verbindung zwischen scanCONTROL und dem PC. Schalten Sie bei laufender Software niemals die Spannungsversorgung des scanCONTROL aus. Drücken Sie bei laufender Software niemals den Reset- bzw. User Mode-Knopf am Controller (scanCONTROL 28X0). Aktivieren Sie niemals den Standby-Modus oder den Ruhezustand auf Ihrem PC, wenn das Messsystem mit dem PC verbunden ist. Dies kann zu einer ungewollten Beendigung des Betriebssystems führen. 2 Um Configuration Tools in der Vollversion betreiben zu können, benötigen Sie entweder ein scanCONTROL Messsystem der Produktreihe Smart oder einen ICONNECT-Dongle. Um den ICONNECT Dongle nachträglich zu lizenzieren, benutzen Sie den Eintrag "License" im Windows Startmenü. 3 Verwenden Sie nur den auf der CD mitgelieferten CMU-Treiber in der Version 6.4.6. Wird nachträglich ein anderer Treiber oder eine andere Version des CMU-Treibers für scanCONTROL installiert, kann der Scanner nicht mit Configuration Tools betrieben werden. 4 Die Messprogramme zeigen im Eingabebereich "Scanner settings" die Sättigung an. Diese wird maßgeblich durch die Belichtungszeit beeinflusst und hat Einfluss auf die Berechnung der Profildaten. Die Sättigung sollte bei einer Messung zwischen 60 % und 80 % betragen. 5 Der Soll- und Ist-Wert der Scanrate kann je nach Rechenleistung des PC's abweichen, wenn der PC für die möglicherweise zu hoch gewählte Anzahl von Scans über ungenügende Rechenleistung verfügt. Seite 156 Anhang 6 Sie bestimmen mit dem Parameter „Measuring field" unter „Scanner settings“ die Auflösung in Richtung der X- und der Z-Achse. Der Wert der X-Achse wird zusätzlich durch das Eingabefeld „Points per profile“ beeinflusst, und hat bei nachträglicher Eingabe Vorrang vor dem Parameter „Measuring field". So ist zum Beispiel ein Messfeld der Größe 512 x 256 Pixel und eine Auflösung von 1024 Punkten pro Profil in X-Richtung nicht konsistent. Stattdessen wird automatisch ein Messfeld der Größe von 1024 x 256 Pixel benützt. 7 Mit dem Parameter „Exposure time“ unter „Scanner settings“ bestimmen Sie die Belichtungszeit des Scanners. Der Wert wird zusätzlich durch das Eingabefeld „No. of profiles“ beeinflusst. Der eingestellte Wert unter „No. of profiles“ hat Vorrang vor dem Parameter „Exposure time“. Dies ergibt sich aus der Forderung „1/(No. of profiles) >= (Exposure time)“. Der Wert für „Exposure time“ wird beispielsweise bei der Einstellung „Exposure time [ms]: 10“ und „No. of profiles [1/s]: 200“ korrigiert. Als Wert für den Parameter „Exposure time“ ergeben sich 5 ms. 8 Speichern Sie vor dem Aufzeichnen einer Profilfolge die eingestellten Parameter. Sie können diese dann vor der Wiedergabe der Profilfolge wieder laden. 9 Wählen Sie den Menüpunkt „? Online help“ beziehungsweise drücken die Taste <F1>, erhalten Sie die Hilfe zu dem Messprogramm, in dem Sie sich aktuell befinden. 10 Wenn Sie kein Profil in der „2D-Anzeige“ erkennen können und in der „Statuszeile“ keine Fehlermeldungen angezeigt werden, gehen Sie folgendermaßen vor: Setzen Sie die Parameter über den Menüeintrag „Parameters Reset...“ auf die Default-Einstellungen zurück. Damit werden gültige Parameter in den „Einstellungen Scanner“ geladen und in der „2D-Anzeige“ wird der gesamte Messbereich angezeigt. 11 Sie finden auf der CD "Configuration Tools" im Verzeichnis „[CD]:\Examples“ Beispiele für Profilfolgen. 8.3 Tastenkombinationen Verwenden Sie Tastenkombinationen, um schneller zu arbeiten! Es stehen folgende Möglichkeiten zur Verfügung: Tastenkombination F1 Strg + Alt + F12 Strg + S Strg + O 8.4 Aktion Öffnen der Online-Hilfe zur aktuellen Ansicht Configuration Tools beenden Parametersatz speichern Parametersatz laden Manuelle/Nachträgliche Installation der Treiber für IEEE1394 8.4.1 Nachträgliche Installation der Treiber für IEEE1394 unter Windows 8 Wurde bei der Installation von Configuration Tools die Treiberinstallation für das scanCONTROL Messsystem nicht erfolgreich abgeschlossen, können Sie den Treiber nachträglich installieren. Hinweis: Der Treiber für scanCONTROL muss nur für Modelle mit IEEE1394-Schnittstelle installiert werden. scanCONTROL Geräte mit Ethernet-Schnittstelle benötigen keinen Treiber. Seite 157 Anhang Abb. 8.1: Nachträgliche Treiberinstallation Windows 8 - Schritt 1 Öffnen Sie die Übersicht Ihrer Apps und wählen Sie den Eintrag "Installiere Treiber für scanCONTROL (IEEE1394)" (siehe Abb. 8.1). Der Dialog "Treiber für scanCONTROL Messsysteme (IEEE1394)" erscheint auf dem Bildschirm. Abb. 8.2: Nachträgliche Treiberinstallation Windows 8 - Schritt 2 Verbinden Sie scanCONTROL mit dem PC und bestätigen Sie den Dialog mit "OK" (siehe Abb. 8.2). Es erscheint der Dialog "Windows-Sicherheit": Abb. 8.3: Nachträgliche Treiberinstallation Windows 8 - Schritt 3 Bestätigen Sie den Dialog mit "Installieren" (siehe Abb. 8.3). Seite 158 Anhang Abb. 8.4: Nachträgliche Treiberinstallation Windows 8 - Schritt 4 Klicken Sie auf „OK“ (siehe Abb. 8.4). Der Treiber für scanCONTROL ist nun installiert. Hinweis: Verwenden Sie nur den auf der CD mitgelieferten CMU-Treiber in der Version 6.4.6. Wird nachträglich ein anderer Treiber oder eine andere Version des CMU-Treibers für scanCONTROL installiert, kann das scanCONTROL Messsystem nicht mit scanCONTROL Configuration Tools betrieben werden. 8.4.2 Manuelle Installation der Treiber für IEEE1394 unter Windows 8 Wurde die Treiberinstallation für das scanCONTROL Messsystem nicht erfolgreich abgeschlossen, können Sie den Treiber manuell installieren. Hinweis: Der Treiber für scanCONTROL muss nur für Modelle mit IEEE1394-Schnittstelle installiert werden. scanCONTROL Geräte mit Ethernet-Schnittstelle benötigen keinen Treiber. Rufen Sie den Installationsdialog über den Geräte-Manager auf (Windows-Desktop CharmsLeiste Einstellungen Systemsteuerung System und Sicherheit System Gerätemanager). scanCONTROL befindet sich unter "Bildbearbeitungsgeräte" beziehungsweise unter "Andere Geräte". Der Installationsdialog erscheint auf dem Bildschirm. Abb. 8.5: Manuelle Treiberinstallation Windows 8 - Schritt 1 Wählen Sie „Auf dem Computer nach Treibersoftware suchen“ (siehe Abb. 8.5). Seite 159 Anhang Abb. 8.6: Manuelle Treiberinstallation Windows 8 - Schritt 2 Wählen Sie „Durchsuchen“ (siehe Abb. 8.6). Es erscheint ein Standard-Windowsdialog zur Auswahl des Ordners mit den Treiberdateien. Wählen Sie im Ordner-Baum "C: Programme CMU 1394Camera Driver" und bestätigen Sie den Windows-Dialog mit "OK". Bestätigen Sie den Dialog "Treibersoftware aktualisieren" (siehe Abb. 8.6) mit "Weiter". Es erscheint der Dialog "Windows-Sicherheit": Abb. 8.7: Manuelle Treiberinstallation Windows 8 - Schritt 3 Bestätigen Sie den Dialog mit "Installieren" (siehe Abb. 8.7). Seite 160 Anhang Abb. 8.8: Manuelle Treiberinstallation Windows 8 - Schritt 4 Klicken Sie auf „Schließen“ (siehe Abb. 8.8). Der Treiber für scanCONTROL ist nun installiert. Hinweis: Verwenden Sie nur den auf der CD mitgelieferten CMU-Treiber in der Version 6.4.6. Wird nachträglich ein anderer Treiber oder eine andere Version des CMU-Treibers für scanCONTROL installiert, kann das scanCONTROL Messsystem nicht mit scanCONTROL Configuration Tools betrieben werden. 8.4.3 Manuelle Installation der Treiber für IEEE1394 unter Windows 7 Wurde die Treiberinstallation für das scanCONTROL Messsystem nicht erfolgreich abgeschlossen, können Sie den Treiber manuell installieren. Hinweis: Der Treiber für scanCONTROL muss nur für Modelle mit IEEE1394-Schnittstelle installiert werden. scanCONTROL Geräte mit Ethernet-Schnittstelle benötigen keinen Treiber. Rufen Sie den Installationsdialog über den Geräte-Manager auf (Systemsteuerung System und Sicherheit System Gerätemanager). scanCONTROL befindet sich unter "Bildbearbeitungsgeräte" beziehungsweise unter "Andere Geräte". Der Installationsdialog erscheint auf dem Bildschirm. Seite 161 Anhang Abb. 8.9: Manuelle Treiberinstallation Windows 7 - Schritt 1 Wählen Sie „Auf dem Computer nach Treibersoftware suchen“ (siehe Abb. 8.9). Abb. 8.10: Manuelle Treiberinstallation Windows 7 - Schritt 2 Wählen Sie „Aus einer Liste von Gerätetreibern auf dem Computer auswählen“ (siehe Abb. 8.10). Seite 162 Anhang Abb. 8.11: Manuelle Treiberinstallation Windows 7 - Schritt 3 Wählen Sie in der Liste "CMU 1394 Digital Camera Device" und bestätigen Sie mit "Weiter“ (siehe Abb. 8.11). Es erscheint der Dialog "Windows-Sicherheit": Abb. 8.12: Manuelle Treiberinstallation Windows 7 - Schritt 4 Wählen Sie "Diese Treibersoftware trotzdem installieren" (siehe Abb. 8.12). Seite 163 Anhang Abb. 8.13: Manuelle Treiberinstallation Windows 7 - Schritt 5 Klicken Sie auf „Schließen“ (siehe Abb. 8.13). Der Treiber für scanCONTROL ist nun installiert. Hinweis: Verwenden Sie nur den CMU-Treiber in der Version 6.4.6. Wird nachträglich ein anderer Treiber oder eine andere Version des CMU-Treibers für scanCONTROL installiert, kann das scanCONTROL Messsystem nicht mit scanCONTROL Configuration Tools betrieben werden. Hinweis: Wenn Sie während der Installation aufgefordert werden, die Treiber-Dateien manuell zu suchen, finden Sie diese im Installationsverzeichnis von scanCONTROL Configuration Tools: [Installationspfad]\Driver-CMU1394 8.4.4 Manuelle Installation der Treiber für IEEE1394 unter Windows Vista Wurde die Treiberinstallation für das scanCONTROL Messsystem nicht erfolgreich abgeschlossen, können Sie den Treiber manuell installieren. Hinweis: Der Treiber für scanCONTROL muss nur für Modelle mit IEEE1394-Schnittstelle installiert werden. scanCONTROL Geräte mit Ethernet-Schnittstelle benötigen keinen Treiber. Rufen Sie den Installationsdialog über den Geräte-Manager auf (Systemsteuerung System und Wartung System Gerätemanager). scanCONTROL befindet sich unter "Bildbearbeitungsgeräte" beziehungsweise unter "Andere Geräte". Der Installationsdialog erscheint auf dem Bildschirm. Seite 164 Anhang Abb. 8.14: Manuelle Treiberinstallation Windows Vista - Schritt 1 Wählen Sie „Auf dem Computer nach Treibersoftware suchen“ (siehe Abb. 8.14). Abb. 8.15: Manuelle Treiberinstallation Windows Vista - Schritt 2 Wählen Sie „Aus einer Liste von Gerätetreibern auf dem Computer auswählen“ (siehe Abb. 8.15). Seite 165 Anhang Es erscheint eine Liste mit Gerätetreibern: Abb. 8.16: Manuelle Treiberinstallation Windows Vista - Schritt 3 Wählen Sie „Alle Geräte anzeigen“. Bestätigen Sie diesen Dialog mit "Weiter" (siehe Abb. 8.16). Abb. 8.17: Manuelle Treiberinstallation Windows Vista - Schritt 4 Wählen Sie in der Liste "CMU 1394 Digital Camera Device" und bestätigen Sie mit "Weiter“ (siehe Abb. 8.17). Seite 166 Anhang Es erscheint der Dialog "Windows-Sicherheit": Abb. 8.18: Manuelle Treiberinstallation Windows Vista - Schritt 5 Wählen Sie "Diese Treibersoftware trotzdem installieren" (siehe Abb. 8.18). Abb. 8.19: Manuelle Treiberinstallation Windows Vista - Schritt 6 Klicken Sie auf „Schließen“ (siehe Abb. 8.19). Der Treiber für scanCONTROL ist nun installiert. Hinweis: Verwenden Sie nur den CMU-Treiber in der Version 6.4.6. Wird nachträglich ein anderer Treiber oder eine andere Version des CMU-Treibers für scanCONTROL installiert, kann das scanCONTROL Messsystem nicht mit Configuration Tools betrieben werden. Hinweis: Wenn Sie während der Installation aufgefordert werden, die Treiber-Dateien manuell zu suchen, finden Sie diese im Installationsverzeichnis von Configuration Tools: [Installationspfad]\Driver-CMU1394 Seite 167 Anhang 8.4.5 Manuelle Installation der Treiber für IEEE1394 unter Windows XP Hinweis: Der Treiber für scanCONTROL muss nur für Modelle mit IEEE1394-Schnittstelle installiert werden. scanCONTROL Geräte mit Ethernet-Schnittstelle benötigen keinen Treiber. Rufen Sie den Installationsdialog über den Geräte-Manager auf (Systemsteuerung System Hardware Geräte-Manager). scanCONTROL befindet sich unter "Bildbearbeitungsgeräte" beziehungsweise unter "Andere Geräte". Der Dialog "Assistent für das Suchen neuer Hardware" erscheint auf dem Bildschirm. Abb. 8.20: Manuelle Treiberinstallation Windows XP – Schritt 1 Wählen Sie in diesem Dialog "Nein, diesmal nicht" und bestätigen Sie mit "Weiter“ (siehe Abb. 8.20). Abb. 8.21: Manuelle Treiberinstallation Windows XP – Schritt 2 Wählen Sie "Software von einer Liste oder bestimmten Quelle installieren (für fortgeschrittene Benutzer)". Bestätigen Sie diesen Dialog mit "Weiter“ (siehe Abb. 8.21). Seite 168 Anhang Abb. 8.22: Manuelle Treiberinstallation Windows XP – Schritt 3 Wählen Sie im folgenden Dialog "Nicht suchen, sondern den zu installierenden Treiber selbst wählen". Bestätigen Sie den Dialog mit "Weiter“ (siehe Abb. 8.22). Abb. 8.23: Manuelle Treiberinstallation Windows XP – Schritt 4 Wählen Sie in der Liste "CMU 1394 Digital Camera Device" und bestätigen Sie mit "Weiter“ (siehe Abb. 8.23). Es erscheint der Dialog "Hardwareinstallation". Seite 169 Anhang Abb. 8.24: Manuelle Treiberinstallation Windows XP – Schritt 5 Bestätigen Sie diesen Dialog mit "Installation fortsetzen“ (siehe Abb. 8.24). Abb. 8.25: Manuelle Treiberinstallation Windows XP – Schritt 6 Klicken Sie im nächsten Dialog auf „Fertig stellen“ (siehe Abb. 8.25). Der Treiber für scanCONTROL ist nun installiert. Hinweis: Verwenden Sie nur den CMU-Treiber in der Version 6.4.6. Wird nachträglich ein anderer Treiber oder eine andere Version des CMU-Treibers für scanCONTROL installiert, kann das scanCONTROL Messsystem nicht mit Configuration Tools betrieben werden. Hinweis: Wenn Sie während der Installation aufgefordert werden, die Treiber-Dateien manuell zu suchen, finden Sie diese im Installationsverzeichnis von Configuration Tools: [Installationspfad]\Driver-CMU1394 Seite 170 Anhang Seite 171 MICRO-EPSILON MESSTECHNIK GmbH und Co. KG Königbacher Str. 15 · D-94496 Ortenburg / Deutschland Tel. +49 (0) 8542 / 168-0 · Fax +49 (0) 8542 / 168-90 [email protected] · www.micro-epsilon.de X9750213-A091034ALI *X9750213-A10*