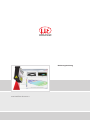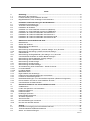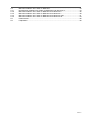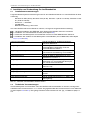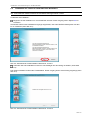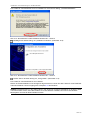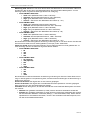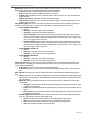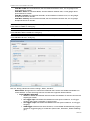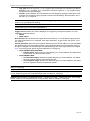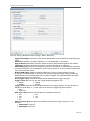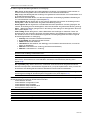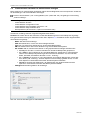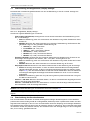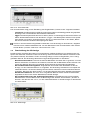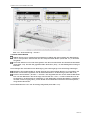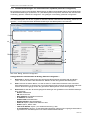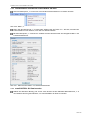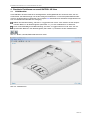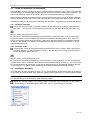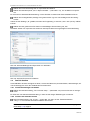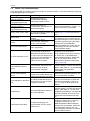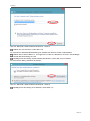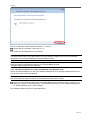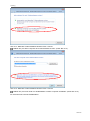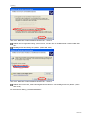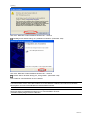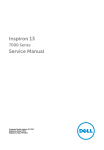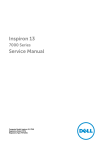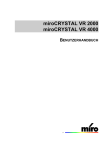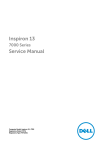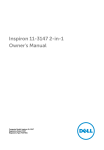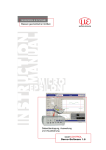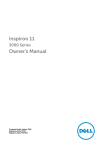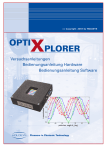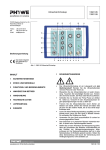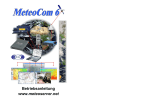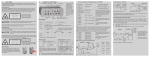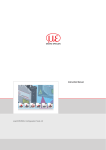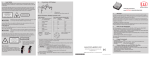Download scanCONTROL 3D-View 2.4 - Micro
Transcript
Bedienungsanleitung scanCONTROL 3D-View 2.4 MICRO-EPSILON MESSTECHNIK GmbH & Co. KG Königbacher Straße 15 D-94496 Ortenburg Tel. +49/85 42/1 68-0 Fax +49/85 42/1 68-90 e-mail: [email protected] www.micro-epsilon.com Zertifiziert nach DIN EN ISO 9001: 2008 X9750158-A101034ALI Inhalt 1. 1.1 1.2 1.3 Einleitung ............................................................................................................................. 5 Benutzung des Handbuchs ....................................................................................................... 5 Funktionsumfang scanCONTROL 3D-View ............................................................................... 5 Begriffsdefinition Profil, Profilfolge und Punktewolke ................................................................ 6 2. 2.1 2.2 2.3 2.4 2.5 2.6 2.7 2.8 2.9 Installation und Vorbereitung für den Messbetrieb ........................................................... 7 Installationsvoraussetzungen .................................................................................................... 7 Technische Voraussetzungen ................................................................................................... 7 Installation der Software ............................................................................................................ 8 Verbinden von scanCONTROL mit dem PC (Ethernet) ............................................................. 9 Verbinden von scanCONTROL mit dem PC (IEEE1394)........................................................... 9 Installation der Treiber für IEEE1394 unter Windows 8 ........................................................... 10 Installation der Treiber für IEEE1394 unter Windows 7 ........................................................... 11 Installation der Treiber für IEEE1394 unter Windows Vista ..................................................... 12 Installation der Treiber für IEEE1394 unter Windows XP......................................................... 13 3. 3.1 3.2 3.3 3.4 3.4.1 3.4.2 3.5 3.5.1 3.6 3.7 3.8 3.9 3.10 3.11 3.12 3.12.1 3.12.2 3.13 3.14 3.15 3.16 3.17 3.18 3.19 Arbeiten mit scanCONTROL 3D-View ............................................................................... 16 Betriebsarten ............................................................................................................................ 16 Starten der Software ................................................................................................................ 16 Beschreibung der Übersicht .................................................................................................... 17 Online-Betrieb .......................................................................................................................... 17 Beschreibung der Eingabefelder „Scanner settings“ und „3D mode“.................................... 18 Beschreibung des Dialogs „Advanced scanner settings“ ....................................................... 20 Offline-Betrieb .......................................................................................................................... 27 Beschreibung der Eingabefelder „File settings“ und „3D mode“ ........................................... 27 scanCONTROL-Parameter im Offline-Betrieb anzeigen .......................................................... 29 Beschreibung des Eingabefelds „Display settings“ ................................................................ 32 Beschreibung des Vorschaufensters ....................................................................................... 32 Beschreibung der 2D-Anzeige ................................................................................................. 33 Beschreibung der 3D-Anzeige ................................................................................................. 34 Beschreibung der Statusanzeige ............................................................................................ 34 3D-Visualisierung einer Punktewolke – Schritt für Schritt ........................................................ 35 Im Online-Betrieb ..................................................................................................................... 35 Im Offline-Betrieb ..................................................................................................................... 37 Messdaten filtern ...................................................................................................................... 38 Eigenschaften der 3D-Anzeige ................................................................................................ 40 Parameter auf Default-Einstellungen zurücksetzen ................................................................. 42 Funktionen der Werkzeugleiste ............................................................................................... 43 Netzwerkeinstellungen von scanCONTROL anpassen (Ethernet Configurator) ..................... 44 Dokumentation und Hilfe zu scanCONTROL 3D-View ............................................................ 46 scanCONTROL 3D-View beenden ........................................................................................... 46 4. 4.1 4.2 4.2.1 4.2.2 4.3 4.4 4.5 4.6 4.6.1 4.6.2 Erweiterte Funktionen von scanCONTROL 3D-View ........................................................ 47 Vollbildschirm .......................................................................................................................... 47 Laden und Speichern von Parametern .................................................................................... 48 Parameter speichern ................................................................................................................ 48 Parameter laden....................................................................................................................... 48 Profilfolgen speichern .............................................................................................................. 48 Daten als Bild exportieren ........................................................................................................ 49 3D-Daten exportieren ............................................................................................................... 49 Ansicht drucken ....................................................................................................................... 50 Druckereinstellungen vornehmen ............................................................................................ 50 Drucken der aktuellen Ansicht ................................................................................................. 50 5. 5.1 5.2 5.3 Anhang .............................................................................................................................. 51 Hinweise zum Umgang mit scanCONTROL 3D-View ............................................................. 51 Tastenkombinationen/Mausinteraktionen ............................................................................... 52 Status- und Fehlermeldungen ................................................................................................. 53 Seite 3 5.4 5.4.1 5.4.2 5.4.3 5.4.4 5.4.5 5.5 5.6 Manuelle Installation der Treiber für IEEE1394 ....................................................................... 54 Nachträgliche Installation der Treiber für IEEE1394 unter Windows 8 .................................... 54 Manuelle Installation der Treiber für IEEE1394 unter Windows 8 ........................................... 56 Manuelle Installation der Treiber für IEEE1394 unter Windows 7 ........................................... 58 Manuelle Installation der Treiber für IEEE1394 unter Windows Vista...................................... 61 Manuelle Installation der Treiber für IEEE1394 unter Windows XP ......................................... 64 Parametersatz .......................................................................................................................... 68 Farbpaletten ............................................................................................................................. 69 Seite 4 Einleitung 1. Einleitung Dieses Benutzer-Handbuch gibt Ihnen einen Überblick über die Funktionen des Software-Pakets scanCONTROL 3D-View. scanCONTROL 3D-View bietet Ihnen eine dreidimensionale Visualisierung von Punktdaten im Raum, die mit dem Messsystem scanCONTROL aufgenommen werden. Zusätzlich stehen verschiedene Funktionen zur Verfügung, um die visualisierten Daten zur späteren Verwendung abzuspeichern bzw. zu exportieren. Als Basis für scanCONTROL 3D-View dient das Messsystem scanCONTROL. scanCONTROL ist ein HighSpeed-Sensor, der für Anwendungen im industriellen Umfeld ausgelegt ist. Er zeichnet sich durch hohe Messgeschwindigkeit und Genauigkeit aus. Folgende scanCONTROL Messsysteme werden von 3D-View unterstützt: - scanCONTROL 2600-25/2610-25/2650-25/2660-25 scanCONTROL 2600-50/2610-50/2650-50/2660-50 scanCONTROL 2600-100/2610-100/2650-100/2660-100 scanCONTROL 2700-25/2710-25/2750-25/2760-25 scanCONTROL 2700-50/2710-50/2750-50/2760-50 scanCONTROL 2700-100/2710-100/2750-100/2760-100 scanCONTROL 2800-10/2810-10 scanCONTROL 2800-25/2810-25 scanCONTROL 2800-100/2810-100 scanCONTROL 2900-25/2910-25/2950-25/2960-25 scanCONTROL 2900-50/2910-50/2950-50/2960-50 scanCONTROL 2900-100/2910-100/2950-100/2960-100 Hinweis: Im Folgenden sind die aufgelisteten Messsysteme unter dem Begriff scanCONTROL zusammengefasst. 1.1 Benutzung des Handbuchs Das Benutzer-Handbuch beinhaltet Gesamtinformationen zur Installation und Anwendung von scanCONTROL 3D-View. Als Anwender der Software lesen Sie das Kapitel 2 „Installation und Vorbereitung für den Messbetrieb“. Das Kapitel 3 „Arbeiten mit scanCONTROL 3D-View“ erklärt den Umgang mit den Funktionen der Software. Hinweis: Für Fragen und Beratung, sowie weitere technische Informationen wenden Sie sich bitte an die auf der Innenseite des Deckblattes abgedruckte Kontaktadresse. 1.2 Funktionsumfang scanCONTROL 3D-View scanCONTROL 3D-View überträgt auf einfache Weise Profildaten vom Messsystem scanCONTROL und stellt diese dreidimensional dar. Die Daten werden je nach Sensortyp entweder über IEEE1394 (FireWire, iLink) oder über Ethernet übertragen. Daten, die mit scanCONTROL 3D-View, scanCONTROL Configuration Tools, scanCONTROL Demo-Software, scanCONTROL Setup-Software 2X10 oder DeveloperDemo (ab Version 2.0) gespeichert wurden, können geladen und visualisiert werden. scanCONTROL 3D-View bietet die Möglichkeit, die 3D-Daten zur späteren Verwendung abzuspeichern und in verschiedenen Standard-Formaten zu exportieren. Zur detaillierten Ansicht von 3D-Daten stehen ein Vollbildmodus sowie eine Druckfunktion zur Verfügung. Das Laden und Speichern von Parametern erleichtert die Arbeit mit unterschiedlichen Objekten und Einstellungen. Im Folgenden finden Sie eine detaillierte Auflistung des Funktionsumfangs von scanCONTROL 3D-View: Seite 5 Einleitung 1.3 Datenübertragung über scanCONTROL (Online-Betrieb) Laden einer gespeicherten Profilfolge (Offline-Betrieb) 3D-Visualisierung Parametrierung scanCONTROL Synchronisation (getriggerter Betrieb) Filterfunktionen Werkseinstellungen wiederherstellen Vollbild-Modus Druckfunktion Laden und Speichern von Parametern scanCONTROL-Parameter offline laden Profilsequenzen speichern Bilder exportieren 3D-Daten exportieren Begriffsdefinition Profil, Profilfolge und Punktewolke In diesem Benutzer-Handbuch wird in Verbindung mit der Software immer wieder von Profilen, Profilfolgen und Punktewolken gesprochen. Dabei ist der Begriff Profil in folgendem Zusammenhang zu verstehen: Ein Profil besteht aus maximal 1280 einzelnen Messpunkten. Jeder dieser Punkte ist durch seine X- und Z-Koordinate definiert (zweidimensional). Eine zeitlich aufeinander folgende Reihe von Profilen wird Profilfolge genannt. Alle Punkte die sich in einer Profilfolge befinden, werden auch als Punktewolke bezeichnet. Jeder dieser Punkte ist durch seine X-, Y/T- und Z-Koordinate definiert (dreidimensional), wobei sich die Y/T-Koordinate aus dem zeitlichen Versatz der einzelnen Profile ergibt (siehe Kapitel 3.10). Seite 6 Installation und Vorbereitung für den Messbetrieb 2. Installation und Vorbereitung für den Messbetrieb Installationsvoraussetzungen 2.1 Folgende Mindest-Systemvoraussetzungen sind für den fehlerfreien Betrieb von scanCONTROL 3D-View notwendig: - Windows XP SP2 (32 bit), Windows Vista (32 bit), Windows 7 (32 bit und 64 bit), Windows 8 oder 8.1 (32 bit und 64 bit) Pentium III >= 800 MHz 512 MB RAM Bildschirm-Auflösung: 1024 x 768 Um scanCONTROL 3D-View in Betrieb zu nehmen, ist folgende Vorgehensweise notwendig: 1. Hardware-Installation der IEEE1394- bzw. Ethernet-Schnittstelle, falls nicht vorhanden. 2. Installation von scanCONTROL 3D-View (siehe Kapitel 2.3). 3. Verbinden des Messsystems scanCONTROL mit dem PC über IEEE1394 bzw. Ethernet. 4. Installation des Treibers für das Messsystem scanCONTROL (nur bei IEEE1394, siehe Kapitel 2.6, 2.7, 2.8 und 2.9). [CD]:\Documentation [CD]:\Program\scanCONTROL [CD]:\Program\DeveloperDemo [CD]:\Examples [CD]:\Development [CD]:\Support\Ethernet [CD]:\Support\Driver-CMU1394 [CD]:\Support\Adobe Reader 10 [CD]:\Support\Perl [CD]:\Support\FImageFilter [CD]:\Support\Sentinel System Driver 7.5.0 [CD]:\Support\VCRedist Enthält Handbücher, Installationsanleitung und Quick Reference. Enthält folgende Softwarepakete: scanCONTROL Configuration Tools 4.0 scanCONTROL 3D-View 2.4 Enthält das Demo zur Scannerparametrierung und einfachen Visualisierung von Profildaten. Enthält Beispiele für Profilfolgen. Enthält ein SDK zur Einbindung von scanCONTROL in C und C++. Enthält ein Programm zur Konfiguration der IP-Adressen von scanCONTROL Messsystemen mit Ethernet-Schnittstelle. Enthält die Treiberdateien für scanCONTROL (Version 6.4.6). Enthält Adobe Reader 10. Enthält Active Perl 5.6.1.633. Enthält Filterdateien zum Einbinden von DirectX. Enthält den Dongle-Treiber. Enthält die "Microsoft Visual C++ 2008" Laufzeitumgebung Abb. 2.1: Inhalt der scanCONTROL Software CD 8.0 2.2 Technische Voraussetzungen Um das Messsystem scanCONTROL mit scanCONTROL 3D-View betreiben zu können, benötigt scanCONTROL eine Firmware-Version ≥ 17. Prüfen Sie gegebenenfalls die Firmware-Version in der Statuszeile (siehe Kapitel 3.3 und 5.3). Eine gültige Firmware-Version besitzt z.B. der Typ „LLT2800-25 (003)v17C2“. Seite 7 Installation und Vorbereitung für den Messbetrieb Installation der Software 2.3 Nach dem Einlegen der Software-CD erscheint der Installationsdialog, der verschiedene Optionen enthält. Alternativ können Sie den Dialog über die Datei [CD]:\setup.exe starten. Stellen Sie vor der Installation der Software folgendes sicher (nur IEEE1394, nur Windows 7, Windows Vista und Windows XP): - Das Messsystem scanCONTROL darf nicht mit dem PC verbunden sein. Klicken Sie auf den Button „Installieren“ um die Installation der Software zu starten. Der Installations-Assistent installiert nun die Software und die dafür notwendigen Komponenten. Hinweis: Sie benötigen Administratorrechte, um die Software und den Treiber für das scanCONTROL Messsystem (nur IEEE1394) zu installieren. Hinweis: Aktivieren Sie für scanCONTROL Messsysteme mit IEEE1394-Schnittstelle die Option „Windows-Standardtreiber für IEEE1394 Kameras deaktivieren“, um die Treiberinstallation für scanCONTROL zu erleichtern. Hinweis: Aktivieren Sie für scanCONTROL Messsysteme mit Ethernet-Schnittstelle die Option „WindowsFirewall konfigurieren“, um bei aktiver Firewall die Datenübertragung vom Messsystem zur Software zu ermöglichen. Während der Installation wird der Treiber für scanCONTROL installiert (nur IEEE1394, nur Windows 8, siehe Kap. 2.6). Sie werden gegebenenfalls aufgefordert, den PC neu zu starten. Seite 8 Installation und Vorbereitung für den Messbetrieb 2.4 Verbinden von scanCONTROL mit dem PC (Ethernet) Gehen Sie wie folgt vor, um scanCONTROL über Ethernet mit dem PC zu verbinden: Schließen Sie die Installation von scanCONTROL 3D-View vollständig ab. Dieser Vorgang wird in Kapitel 2.3 beschrieben. Verbinden Sie scanCONTROL über die Ethernet Schnittstelle mit dem PC und schalten Sie die Stromversorgung ein. Warten Sie, bis das scanCONTROL Messsystem vom PC erkannt wird. Dies kann einige Sekunden dauern. Sie können nun das scanCONTROL Messsystem mit scanCONTROL 3D-View betreiben. Hinweis: Verbinden Sie scanCONTROL direkt mit dem PC. Verwenden Sie keine Hub’s oder Switches. Hinweis: Falls Ihre Netzwerkkarte die Option „VLAN“ unterstützt, muss diese Option deaktiviert sein, um das scanCONTROL Messsystem betreiben zu können. Hinweis: Um das scanCONTROL Messsystem betreiben zu können, müssen sich der PC und das Messsystem im gleichen Subnetz befinden. Benutzen Sie ggf. den Dialog „Ethernet Configurator“ (siehe Kap. 3.17), um die Netzwerkeinstellungen des Messsystems anzupassen. 2.5 Verbinden von scanCONTROL mit dem PC (IEEE1394) Gehen Sie wie folgt vor, um scanCONTROL über IEEE1394 mit dem PC zu verbinden: Bei Verwendung von Windows 8: Verbinden Sie scanCONTROL über die IEEE1394 Schnittstelle mit dem PC und schalten Sie die Stromversorgung ein. Beginnen Sie die Installation von scanCONTROL 3D-View. Dieser Vorgang wird in Kapitel 2.3 beschrieben. Während der Installation von 3D-View wird der Treiber für das scanCONTROL Messsystem installiert (siehe Kapitel 2.6). Bei Verwendung von Windows 7, Windows Vista oder Windows XP: Schließen Sie die Installation von scanCONTROL 3D-View vollständig ab. Dieser Vorgang wird in Kapitel 2.3 beschrieben. Verbinden Sie scanCONTROL über die IEEE1394 Schnittstelle mit dem PC und schalten Sie die Stromversorgung ein. Installieren Sie den Treiber für scanCONTROL (siehe Kapitel 2.7, 2.8 und 2.9). Sie können nun das scanCONTROL Messsystem mit scanCONTROL 3D-View betreiben. Hinweis: Sie benötigen Administratorrechte, um den Treiber für das scanCONTROL Messsystem zu installieren. Seite 9 Installation und Vorbereitung für den Messbetrieb 2.6 Installation der Treiber für IEEE1394 unter Windows 8 Hinweis: Der Treiber für scanCONTROL muss nur für Modelle mit IEEE1394-Schnittstelle installiert werden. scanCONTROL Geräte mit Ethernet-Schnittstelle benötigen keinen Treiber. Vorbereiten der Installation: Beginnen Sie die Installation von scanCONTROL 3D-View. Dieser Vorgang wird in Kapitel 2.3 beschrieben. Sie werden während des Installationsvorgangs aufgefordert, das scanCONTROL Messsystem mit dem PC zu verbinden (siehe Abb. 2.2): Abb. 2.2: Automatische Treiberinstallation Windows 8 - Schritt 1 Verbinden Sie scanCONTROL mit dem PC und bestätigen Sie den Dialog mit "Weiter" (siehe Abb. 2.2). Das System installiert zunächst die Treiberdateien. Dieser Vorgang wird in einem Dialog angezeigt (siehe Abb. 2.3): Abb. 2.3: Automatische Treiberinstallation Windows 8 - Schritt 2 Seite 10 Installation und Vorbereitung für den Messbetrieb Es erscheint der Dialog "Windows Sicherheit": Abb. 2.4: Automatische Treiberinstallation Windows 8 - Schritt 3 Bestätigen Sie den Dialog mit "Installieren" (siehe Abb. 2.4). Die Installation des Treibers wird nun abgeschlossen. Nach erfolgreicher Treiberinstallation wird die Installation von scanCONTROL Configuration Tools fortgesetzt. Wollen Sie den Treiber später installieren, oder wurde die Treiberinstallation nicht erfolgreich abgeschlossen, können Sie den Treiber für scanCONTROL nachträglich installieren. Dieser Vorgang wird in Kapitel 5.4.1 beschrieben. Sie können die Treiberdateien auch manuell installieren. Dieser Vorgang wird in Kapitel 5.4.2 beschrieben. Hinweis: Verwenden Sie nur den auf der CD mitgelieferten CMU-Treiber in der Version 6.4.6. Wird nachträglich ein anderer Treiber oder eine andere Version des CMU-Treibers für scanCONTROL installiert, kann das scanCONTROL Messsystem nicht mit 3D-View betrieben werden. 2.7 Installation der Treiber für IEEE1394 unter Windows 7 Hinweis: Der Treiber für scanCONTROL muss nur für Modelle mit IEEE1394-Schnittstelle installiert werden. scanCONTROL Geräte mit Ethernet-Schnittstelle benötigen keinen Treiber. Vorbereiten der Installation: Schließen Sie die Installation von scanCONTROL 3D-View vollständig ab. Dieser Vorgang wird in Kapitel 2.3 beschrieben. Verbinden Sie scanCONTROL über die IEEE1394 Schnittstelle mit dem PC. Schalten Sie scanCONTROL und die Stromversorgung ein. Abb. 2.5: Automatische Treiberinstallation Windows 7 - Schritt 1 Das System installiert automatisch den Treiber für scanCONTROL. Dieser Vorgang wird in der Taskleiste angezeigt (siehe Abb. 2.5). Nach erfolgreicher Installation erscheint in der Taskleiste folgende Meldung (siehe Abb. 2.6): Abb. 2.6: Automatische Treiberinstallation Windows 7 - Schritt 2 Seite 11 Installation und Vorbereitung für den Messbetrieb Wurde die Treiberinstallation nicht erfolgreich abgeschlossen, können Sie den Treiber für scanCONTROL manuell installieren. Dieser Vorgang wird in Kapitel 5.4.3 beschrieben. Hinweis: Verwenden Sie nur den CMU-Treiber in der Version 6.4.6. Wird nachträglich ein anderer Treiber oder eine andere Version des CMU-Treibers für scanCONTROL installiert, kann das scanCONTROL Messsystem nicht mit 3D-View betrieben werden. 2.8 Installation der Treiber für IEEE1394 unter Windows Vista Hinweis: Der Treiber für scanCONTROL muss nur für Modelle mit IEEE1394-Schnittstelle installiert werden. scanCONTROL Geräte mit Ethernet-Schnittstelle benötigen keinen Treiber. Vorbereiten der Installation: Schließen Sie die Installation von scanCONTROL 3D-View vollständig ab. Dieser Vorgang wird in Kapitel 2.3 beschrieben. Verbinden Sie scanCONTROL über die IEEE1394 Schnittstelle mit dem PC. Schalten Sie scanCONTROL und die Stromversorgung ein. Der Installationsdialog erscheint auf dem Bildschirm. Abb. 2.7: Automatische Treiberinstallation Windows Vista - Schritt 1 Wählen Sie „Treibersoftware suchen und installieren (empfohlen)“ (siehe Abb. 2.7). Abb. 2.8: Automatische Treiberinstallation Windows Vista - Schritt 2 Das System installiert nun den Treiber für scanCONTROL. Dieser Vorgang wird in der Taskleiste angezeigt (siehe Abb. 2.8) und kann einige Minuten dauern. Seite 12 Installation und Vorbereitung für den Messbetrieb Es erscheint der Dialog „Windows-Sicherheit“: Abb. 2.9: Automatische Treiberinstallation Windows Vista - Schritt 3 Wählen Sie „Diese Treibersoftware trotzdem installieren“ (siehe Abb. 2.9). Die Installation des Treibers wird nun abgeschlossen. Nach erfolgreicher Installation erscheint in der Taskleiste folgende Meldung (siehe Abb. 2.10): Abb. 2.10: Automatische Treiberinstallation Windows Vista - Schritt 4 Wurde die Treiberinstallation nicht erfolgreich abgeschlossen, können Sie den Treiber für scanCONTROL manuell installieren. Dieser Vorgang wird in Kapitel 5.4.4 beschrieben. Hinweis: Verwenden Sie nur den CMU-Treiber in der Version 6.4.6. Wird nachträglich ein anderer Treiber oder eine andere Version des CMU-Treibers für scanCONTROL installiert, kann das scanCONTROL Messsystem nicht mit 3D-View betrieben werden. 2.9 Installation der Treiber für IEEE1394 unter Windows XP Hinweis: Der Treiber für scanCONTROL muss nur für Modelle mit IEEE1394-Schnittstelle installiert werden. scanCONTROL Geräte mit Ethernet-Schnittstelle benötigen keinen Treiber. Vorbereiten der Installation: Schließen Sie die Installation von scanCONTROL 3D-View vollständig ab. Dieser Vorgang wird in Kapitel 2.3 beschrieben. Verbinden Sie scanCONTROL über die IEEE1394 Schnittstelle mit dem PC. Schalten Sie scanCONTROL und die Stromversorgung ein. Der Dialog „Assistent für das Suchen neuer Hardware“ erscheint auf dem Bildschirm. Seite 13 Installation und Vorbereitung für den Messbetrieb Abb. 2.11: Automatische Treiberinstallation Windows XP – Schritt 1 Wählen Sie in diesem Dialog „Nein, diesmal nicht“ und bestätigen Sie mit „Weiter“ (siehe Abb. 2.11). Abb. 2.12: Automatische Treiberinstallation Windows XP – Schritt 2 Bestätigen Sie den folgenden Dialog mit „Weiter“ (siehe Abb. 2.12). Seite 14 Installation und Vorbereitung für den Messbetrieb Der Treiber für scanCONTROL wird nun installiert. Es erscheint der Dialog „Hardwareinstallation“. Abb. 2.13: Automatische Treiberinstallation Windows XP – Schritt 3 Bestätigen Sie diesen Dialog mit „Installation fortsetzen“ (siehe Abb. 2.13). Abb. 2.14: Automatische Treiberinstallation Windows XP – Schritt 4 Klicken Sie im nächsten Dialog auf „Fertig stellen“ (siehe Abb. 2.14). Der Treiber für scanCONTROL ist nun installiert. Wurde die Treiberinstallation nicht erfolgreich abgeschlossen, können Sie den Treiber für scanCONTROL manuell installieren. Dieser Vorgang wird in Kapitel 5.4.5 beschrieben. Hinweis: Verwenden Sie nur den CMU-Treiber in der Version 6.4.6. Wird nachträglich ein anderer Treiber oder eine andere Version des CMU-Treibers für scanCONTROL installiert, kann das scanCONTROL Messsystem nicht mit 3D-View betrieben werden. Seite 15 Arbeiten mit scanCONTROL 3D-View 3. Arbeiten mit scanCONTROL 3D-View Betriebsarten 3.1 Je nach gewählter Datenquelle wird zwischen zwei Betriebsarten unterschieden: Datenquelle scanCONTROL (Online-Betrieb) Beschreibung Das Messsystem scanCONTROL erfasst Messwerte und überträgt diese an den PC. scanCONTROL 3D-View visualisiert die Messergebnisse. Datei (Offline-Betrieb) Die Software gibt eine gespeicherte Profilfolge wieder und visualisiert die Messergebnisse. Starten der Software 3.2 Ist die Installation von Software und Treiber abgeschlossen, starten Sie die Software. Benutzen Sie dazu die Programmverknüpfung auf Ihrem Desktop oder den Startmenüeintrag „scanCONTROL 3D-View 2.4“. Nachdem Sie das Programm gestartet haben, erscheint die Übersicht von scanCONTROL 3D-View (siehe Abb. 3.1). Hinweis: - Trennen Sie während der Benutzung der Software niemals die IEEE1394-Verbindung zwischen scanCONTROL und dem PC Schalten Sie bei laufender Software niemals die Spannungsversorgung des scanCONTROL aus. Drücken Sie bei laufender Software niemals den Reset- bzw. User Mode-Knopf am Controller (scanCONTROL 2800/2810). Aktivieren Sie niemals den Standby-Modus bzw. den Ruhezustand auf Ihrem PC, wenn das Messsystem mit dem PC verbunden ist. Dies kann zu einer ungewollten Beendigung des Betriebssystems führen. Seite 16 Arbeiten mit scanCONTROL 3D-View 3.3 Beschreibung der Übersicht 1 2 5 6 3 7 4 8 Abb. 3.1: Übersicht Im oberen Bereich der Übersicht befindet sich die Menüleiste und die Werkzeugleiste (siehe Abb. 3.1, ), mit denen Sie verschiedene Einstellungsdialoge und Ansichten aktivieren können (siehe Kapitel 3.16). Im linken, oberen Bereich der Übersicht (siehe Abb. 3.1, ) können Sie, je nach Betriebsart (Online/Offline-Betrieb) entweder Einstellungen am Messsystem scanCONTROL vornehmen oder gespeicherte Profilfolgen visualisieren (siehe auch Kapitel 3.4 bzw. 3.5). Darunter befindet sich ein Informationsfeld , in dem Sie den aktuellen Zustand des Systems ablesen können (siehe Kapitel 3.11). Im linken, unteren Bereich konfigurieren Sie die Einstellungen für die Anzeige (siehe auch Kapitel 3.7). Im rechten Bereich befinden sich das Vorschaufenster (siehe Kapitel 3.8), die 2D-Anzeige (siehe Kapitel 3.9) und die 3D-Anzeige (siehe Kapitel 3.10). Im unteren Bereich der Übersicht befindet sich die Statuszeile (siehe Abb. 3.1, ). Es werden Statusund Fehlermeldungen angezeigt. Eine vollständige Auflistung der möglichen Meldungen finden Sie in Kapitel 5.3. 3.4 Online-Betrieb Hinweis: Um das Messsystem scanCONTROL mit scanCONTROL 3D-View betreiben zu können, benötigt scanCONTROL eine Firmware-Version ≥ 17. Prüfen Sie gegebenenfalls die Firmware-Version in der Statuszeile (siehe Kapitel 5.3). Eine gültige Firmware-Version besitzt z.B. der Typ „LLT2800-25 (003)v17C2“. Nach dem Start der Software befindet sich scanCONTROL 3D-View im Online-Betrieb. Im Online-Betrieb werden Daten vom Messsystem scanCONTROL direkt zum PC übertragen und von der Software visualisiert. Seite 17 Arbeiten mit scanCONTROL 3D-View Wenn Sie sich im Offline-Betrieb befinden, können Sie über den Menüeintrag „File scanCONTROL“ oder mit dem entsprechenden Button in der Werkzeugleiste (siehe Abb. 3.2) den OnlineBetrieb aktivieren. Benutzen Sie das Eingabefeld „Scanner settings“, um Einstellungen am Messsystem vorzunehmen. Abb. 3.2: Button „scanCONTROL“ 3.4.1 Beschreibung der Eingabefelder „Scanner settings“ und „3D mode“ Sie benutzen die Parameter in diesen Eingabefeldern, um scanCONTROL für Ihre Messaufgabe zu parametrieren. Hinweis: Beachten Sie, dass die Parameter „Exposure time“/„No. of profiles„ voneinander abhängig sind. So ist beispielsweise bei einer Profilfrequenz von 50 Profilen pro Sekunde eine maximale Belichtungszeit von 20 ms möglich. Abb. 3.3: Eingabefelder „Scanner settings“ und „3D mode“ Sie nehmen folgende Einstellungen vor: - - Exposure time [ms]: Wählen Sie mit diesem Parameter die Belichtungszeit des Scanners. Minimalwert: 0.01 ms. Maximalwert: 40.0 ms. No. of profiles [1/s]: Dieser Parameter steuert die Anzahl der Profile, die pro Sekunde erfasst und zum PC übertragen werden. Dieser Wert hat Vorrang vor der Eingabe im Feld „Exposure time“. Minimalwert: 25. Maximalwert: je nach Sensortyp: scanCONTROL 2600/2610/2900/2910: 200 scanCONTROL 2700/2710: 100 scanCONTROL 2650/2660/2750/2760/2800/2810: 4000 scanCONTROL 2950/2960: 2000 Filter...: Mit diesem Button gelangen Sie in den Dialog „Filter settings“ (siehe Kapitel 3.13). Advanced...: Mit diesem Button gelangen Sie in den Dialog „Advanced scanner settings“ (siehe Kapitel 3.4.2). Seite 18 Arbeiten mit scanCONTROL 3D-View - - - Buffered profiles: Dieser Parameter definiert, aus wie vielen Profilen eine Punktewolke gebildet wird, d.h. Sie bestimmen mit diesem Parameter die Auflösung in Y-/T- Richtung. Der minimal einstellbare Wert ist 100. Der maximal einstellbare Wert hängt von folgenden Faktoren ab: Arbeitsspeicher/Auslagerungsdatei Betriebssystem/Plattform (32 bit/64 bit) Parameter "Points per profile" Parameter "Profiles" und "Quality" im Eingabefeld "Drawing method" (siehe Kap. 3.14) Preview mode: Wählen Sie mit diesem Eingabefeld die Art der Datenübertragung aus. continuous: Die Daten werden kontinuierlich von scanCONTROL übertragen. Das Vorschaufenster wird fortlaufend aktualisiert. trigger: Wählen Sie diese Option, um zu einem definierten Zeitpunkt eine Profilfolge vom Scanner zu übertragen. Das Messsystem scanCONTROL überträgt zunächst keine Profile. Starten Sie die Datenübertragung mit dem Button „Trigger“. scanCONTROL erfasst und überträgt nun Messdaten zum PC. Ist die in dem Eingabefeld „Buffered profiles“ definierte Anzahl von Profilen erreicht, wird die übertragene Punktewolke im Vorschaufenster visualisiert und scanCONTROL stoppt die Datenübertragung. Color coding: Dieser Wert gibt an, welche Messdaten von scanCONTROL zur farblichen Textur der Punktewolke in den einzelnen Ansichten verwendet werden. Die gewählte Information wird für jeden einzelnen Punkt in der Punktewolke ausgewertet und farbig dargestellt. Es stehen folgende Auswahlmöglichkeiten zur Verfügung: Intensity: Die maximale Intensität der Reflexion. Z coordinate: Die Z-Koordinate. Width: Die Breite der Reflexion. Threshold: Der Schwellwert, der abhängig vom Fremdlicht verwendet wurde, um eine Reflexion zu detektieren. Moment 0: Das Moment 0. Ordnung (die Fläche der Reflexion). Moment 1: Das Moment 1. Ordnung. Hinweis: Das Eingabefeld „Scanner settings“ ist nur im Online-Betrieb verfügbar! Hinweis: Die Elemente des Eingabefelds „3D mode“ unterscheiden sich im Online- und Offline-Betrieb. Hinweis: Weitere Informationen zur Parametrisierung des Messsystems finden Sie in der Betriebsanleitung des verwendeten Messsystems und in den Dokumenten Quick Reference scanCONTROL und Manual scanCONTROL (Part B) (siehe Kapitel 3.18). Hinweis: Die Default-Einstellungen der Parameter finden Sie in Kapitel 5.5. Seite 19 Arbeiten mit scanCONTROL 3D-View 3.4.2 Beschreibung des Dialogs „Advanced scanner settings“ Dieser Dialog bietet Ihnen erweiterte Einstellmöglichkeiten für das Messsystem scanCONTROL. Hinweis: Beachten Sie, dass die Parameter „Measuring field“/„Points per profile“ voneinander abhängig sind. Hinweis: Nur erfahrene Benutzer des Messsystems scanCONTROL sollten in diesem Dialog Einstellungen vornehmen. Abb. 3.4: Dialog „Advanced scanner settings“, Reiter „General“ - - Type: Es wird der aktuell verwendete Typ des Messsystems und die dazugehörige FirmwareVersion angezeigt. SN: Es wird die Seriennummer des aktuell verwendeten Messsystems angezeigt. IP address: Bei Verwendung eines Messsystems mit Ethernet-Schnittstelle wird die IP-Adresse des Messsystems angezeigt. Scanner selection: In dieser Liste sind alle scanCONTROL Messsysteme, die über IEEE1394 und Ethernet mit dem PC verbunden sind, enthalten. Benutzen Sie diese Auswahl und den Connect/Disconnect Button (s.u.), um ein gewünschtes Messsystem zu aktivieren. Connect/Disconnect: Je nach Auswahl der Scanner-Liste stellt dieser Button folgende Funktion zur Verfügung: Disconnect: Ist in der Auswahl-Liste das aktuell aktive Messsystem gewählt, können Sie mit dem Button "Disconnect" die Verbindung zum Messsystem trennen. Connect: Ist in der Auswahl-Liste ein Messsystem gewählt, das aktuell nicht mit 3D-View verbunden ist, können Sie mit dem Button "Connect" eine Verbindung zum gewählten Messsystem herstellen. Die Verbindung zum zuvor verbundenen Messsystem wird dabei getrennt. Find...: Drücken Sie diesen Button, um alle Messsysteme, die über IEEE1394 und Ethernet mit dem PC verbunden sind, zu identifizieren. Diese Funktion wird beim Starten der Software automatisch ausgeführt. Nach Abschluss des Vorgangs wird die Scanner-Liste aktualisiert und Sie können zwischen den gefundenen Messsystemen wechseln. Seite 20 Arbeiten mit scanCONTROL 3D-View - - - Measuring field: Wählen Sie mit einem dieser Werte das Messfeld von scanCONTROL. Nähere Informationen dazu finden Sie in der Betriebsanleitung des verwendeten Messsystems. Je nach Sensortyp stehen folgende Einstellmöglichkeiten zur Verfügung: scanCONTROL 26X0/27X0: small: klein (Messfeld-Index 7, 640 x 120 Pixel). standard: standard (Messfeld-Index 2, 640 x 360 Pixel). large: groß (Messfeld-Index 0, 640 x 480 Pixel). custom...: Sie können den Messfeld-Index wählen (0 - 127). scanCONTROL 28X0: small: klein (Messfeld-Index 95, 256 x 256 Pixel). standard: standard (Messfeld-Index 50, 512 x 768 Pixel). large: groß (Messfeld-Index 18, 768 x 768 Pixel). huge: sehr groß (Messfeld-Index 0, 1024 x 1024 Pixel). custom...: Sie können den Messfeld-Index wählen (0 - 95). scanCONTROL 29X0: small: klein (Messfeld-Index 7, 1280 x 256 Pixel). standard: standard (Messfeld-Index 2, 1280 x 768 Pixel). large: groß (Messfeld-Index 0, 1280 x 1024 Pixel). custom...: Sie können den Messfeld-Index wählen (0 - 127). Sie bestimmen mit dieser Eingabe die Auflösung in Richtung der X- und der Z-Achse. Der Wert der X-Achse wird zusätzlich durch das Eingabefeld „Points per profile“ beeinflusst! Points per profile: Dieser Parameter definiert, aus wie vielen Punkten ein Profil gebildet wird. Je nach Sensortyp können Sie zwischen folgenden Werten wählen: scanCONTROL 26X0/27X0: 80 160 320 640 scanCONTROL 28X0: 64 (optional) 128 (optional) 256 512 1024 scanCONTROL 29X0: 160 320 640 1280 Sie bestimmen mit diesem Parameter die Auflösung in Richtung der X-Achse. Dieser Wert hat Vorrang vor der Eingabe im Feld „Measuring field“, hat aber keine Auswirkungen auf die Auflösung in Richtung der Z-Achse. Invert in X direction: Das Signal wird an der Z-Achse gespiegelt. Invert in Z direction: Das Signal wird in der Messbereichsmitte parallel zur X-Achse gespiegelt. Diese Funktion ist in den Grundeinstellungen aktiviert. Threshold: Dieser Wert gibt an, ab welcher Intensität das scanCONTROL Messsystem eine Reflexion erkennt. absolute: Der gewählte Schwellwert (0-1023) wird als absoluter Schwellwert verwendet. dynamic: Der gewählte Schwellwert (0-1023) wird als prozentualer Schwellwert der maximalen Intensität einer Reflektion verwendet (Wert[%] = 100*Schwellwert/1024). Wollen Sie beispielsweise ein Schwellwert verwenden, der 25 % der maximalen Intensität entspricht, müssen Sie als Schwellwert 256 wählen. Seite 21 Arbeiten mit scanCONTROL 3D-View - - - - Reflections: Bestimmen Sie mit diesem Eingabefeld, welche Reflexion als Profilpunkt erkannt wird. Dieser Parameter ist nur bei Mehrfachreflexionen ausschlaggebend. first: Die Reflexion mit dem kleinsten Abstand zum Scanner. last: Die Reflexion mit dem größten Abstand zum Scanner. largest area: Die Reflexion mit der größten Fläche. Diese Funktion ist in den Grundeinstellungen aktiviert. highest intensity: Die Reflexion mit der höchsten Intensität. only single: Die Reflexion wird nur dann ausgewertet, wenn für diesen Profilpunkt nur eine Reflexion erkannt wurde. Laser power [mW]: Sie können den Laser des Scanners mit zwei unterschiedlichen Leistungen betreiben oder ausschalten. Je nach Sensortyp stehen folgende Werte zur Verfügung: scanCONTROL 26X0/29X0: off: Aus. reduced: 2 mW, falls nicht anders spezifiziert. standard: 8 mW, falls nicht anders spezifiziert. reduced (pulsed): pulsierend mit 2 mW, falls nicht anders spezifiziert. Diese Option dient zur Synchronisation zweier scanCONTROL Messsysteme mit abwechselnd pulsierenden Lasern. Beim Parameter „RS422 mode“ muss die Option „ext. trigger input“ oder „ext. trigger output“ aktiv sein. standard (pulsed): pulsierend mit 8 mW, falls nicht anders spezifiziert. Diese Option dient zur Synchronisation zweier scanCONTROL Messsysteme mit abwechselnd pulsierenden Lasern. Beim Parameter „RS422 mode“ muss die Option „ext. trigger input“ oder „ext. trigger output“ aktiv sein. scanCONTROL 2700/2710: off: Aus. reduced: 2 mW, falls nicht anders spezifiziert. standard: 10 mW, falls nicht anders spezifiziert. scanCONTROL 2800/2810: off: Aus. reduced: 1 mW, falls nicht anders spezifiziert. standard: 15 mW, falls nicht anders spezifiziert. Switch off laser: Konfigurieren Sie mit diesem Parameter die Sicherheits-Laserabschaltung von scanCONTROL, abhängig von der Beschaltung der Pins 3 und 13 der Synchronbuchse (nur für scanCONTROL 2800/2810). if left open: Der Laser wird bei offenen Pins abgeschaltet. if short circuit: Der Laser wird bei verbundenen Pins abgeschaltet. Gilt nur für Laserklasse 2M. Auto exposure: Konfigurieren Sie mit diesen Parametern die automatische Belichtungszeitregelung: Active: Aktivieren Sie mit diesem Eingabefeld die automatische Belichtungszeitregelung des Messsystems scanCONTROL. Diese Einstellung wird bei wechselnden, einfarbigen Oberflächen empfohlen. Mode: Mit diesem Parameter bestimmen Sie den Algorithmus für die Berechnung der Belichtungszeit: raw data: Die automatische Belichtungszeitregelung wird anhand der Rohdaten (Sensor-Matrix) durchgeführt. profile: Die automatische Belichtungszeitregelung wird anhand der Profildaten durchgeführt. filtered profile: Die automatische Belichtungszeitregelung wird anhand der gefilterten Profildaten durchgeführt. Shutter alignment: Bestimmen Sie mit diesem Parameter, wie bei aktiver Belichtungsregelung die vorgegebene Scanrate eingehalten wird. center: Die Intervalle werden jeweils auf die Intervallmitte ausgerichtet. right: Die Intervalle werden jeweils auf das Intervallende ausgerichtet. left: Die Intervalle werden jeweils auf den Intervallanfang ausgerichtet. none: Die Intervalle werden nicht ausgerichtet. Seite 22 Arbeiten mit scanCONTROL 3D-View - Peak Min. width: Die minimale Breite, die eine Reflexion besitzen muss, um als gültiger Profilpunkt erkannt zu werden. Peak Max. width: Die maximale Breite, die eine Reflexion besitzen darf, um als gültiger Profilpunkt erkannt zu werden. Peak Min. intensity: Die minimale Intensität, die eine Reflexion besitzen muss, um als gültiger Profilpunkt erkannt zu werden. Peak Max. intensity: Die maximale Intensität, die eine Reflexion besitzen darf, um als gültiger Profilpunkt erkannt zu werden. Hinweis: Die Option „dynamic“ des Parameters „Threshold“ steht nur für die Messsysteme scanCONTROL 26X0 und 29X0 zur Verfügung. Hinweis: Die Option "raw data" des Parameters "Auto exposure - Mode" steht nur für die Messsysteme scanCONTROL 26X0 und 29X0 zur Verfügung. Hinweis: Der Parameter „Switch off laser“ steht nur für die Messsysteme scanCONTROL 2800 und scanCONTROL 2810 zur Verfügung. Abb. 3.5: Dialog „Advanced scanner settings“, Reiter „Interface“ - RS422 mode: Konfigurieren Sie mit diesem Parameter die Funktion der RS422-Schnittstelle von scanCONTROL. Je nach Sensortyp können Sie zwischen folgenden Werten wählen: scanCONTROL 26X0/29X0 serial: Die RS422-Schnittstelle dient als serielle Schnittstelle. Es können Kommandos empfangen werden. ext. trigger input: Die RS422-Schnittstelle dient als Synchronisations- und Triggereingang (siehe unten, Parameter „Trigger mode“). ext. trigger output: Die RS422-Schnittstelle dient als Synchronisations- und Triggerausgang. CMM trigger: Aktivieren Sie diese Funktion, um die RS422-Schnittstelle als programmierbaren Triggerausgang zu verwenden (siehe unten, Parameter „Enable CMM trigger“). Seite 23 Arbeiten mit scanCONTROL 3D-View - - - - scanCONTROL 27X0 automatic: scanCONTROL konfiguriert automatisch die Funktion der RS422Schnittstelle. serial: Die RS422-Schnittstelle dient als serielle Schnittstelle. Es können Kommandos empfangen werden. external trigger: Die RS422-Schnittstelle dient zur Synchronisation und Triggerung (siehe unten, Parameter „Trigger mode“). CMM trigger: Aktivieren Sie diese Funktion, um die RS422-Schnittstelle als programmierbaren Triggerausgang zu verwenden. encoder/counter: Aktivieren Sie diese Funktion, um den internen Zähler von scanCONTROL über die RS422-Schnittstelle anzusteuern (siehe unten, Eingabefeld „Counter (Encoder)“). pulsed laser: Die RS422-Schnittstelle dient zur Synchronisation zweier scanCONTROL Messsysteme. Dabei werden die Laser abwechselnd gepulst. Serial Baudrate: Bestimmen Sie die Baudrate, mit der die serielle Schnittstelle betrieben wird. Dieser Parameter ist nur aktiv, wenn für den Parameter „RS422“ der Wert „serial“ gewählt wurde. 9600 19200 38400 57600 115200 No RS422 termination: Deaktiviert den Abschlußwiderstand des RS422-Schaltkreises. Wird dieser Parameter deaktiviert, wird die Standardbelegung für die Terminierung verwendet (serial: Terminierung ein; ext. trigger input: Terminierung ein; ext. trigger output: Terminierung aus; CMM trigger: Terminierung aus). Digital input mode: Konfigurieren Sie mit diesem Parameter die Funktion der digitalen Eingänge von scanCONTROL: encoder + reset: Eingang 2 (A) und 3 (B) werden zur Ansteuerung des internen Zählers von scanCONTROL verwendet. Eingang 1 (Index N) dient zum Rücksetzen des Zählerstands. encoder + trigger: Eingang 2 (A) und 3 (B) werden zur Ansteuerung des internen Zählers von scanCONTROL verwendet. Eingang 1 dient als Triggereingang. trigger: Eingang 1 dient als Triggereingang. user modes + trigger: Eingang 1 dient als Triggereingang. Eingang 2 (Bit 0) und 3 (Bit 1) dienen zum Laden von User modes. user modes: Eingang 1 (Bit 0), 2 (Bit 1) und 3 (Bit 2) dienen zum Laden von User modes. timestamp: Die Belegung der Digitaleingänge wird als Bitfolge in den Zeitstempel der Profile eingeblendet. Digital input logic: Gibt die Logik für die digitalen Eingänge an: low level logic (5V): TTL-Logik high level logic (24V): HTL-Logik Trigger mode: Diese Funktion erlaubt es Ihnen, das Messsystem scanCONTROL über die RS422Schnittstelle (scanCONTROL 26X0/27X0/29X0), über die Digitaleingänge (scanCONTROL 26X0/29X0) bzw. über die Synchronbuchse des Controllers (scanCONTROL 28X0) zu steuern. internal: scanCONTROL überträgt gemäß der Einstellung „No. of profiles [1/s]“ kontinuierlich. Verwenden Sie folgende Trigger-Einstellungen nur, wenn Sie scanCONTROL extern steuern: pos. edge: scanCONTROL wird mit positiven Flanken getriggert. Die Belichtungszeit entspricht den im Eingabefeld „Exposure time“ getroffenen Einstellungen. neg. edge: scanCONTROL wird mit negativen Flanken getriggert. Die Belichtungszeit entspricht den im Eingabefeld „Exposure time“ getroffenen Einstellungen. pos. pulse: scanCONTROL wird mit positiven Flanken getriggert. Die Belichtungszeit entspricht der Länge des positiven Pulses. neg. pulse: scanCONTROL wird mit negativen Flanken getriggert. Die Belichtungszeit entspricht der Länge des negativen Pulses. pos. gate: Bei einer logischen „1“ am Triggereingang überträgt scanCONTROL gemäß der Einstellung „No. of profiles [1/s]“ kontinuierlich. Bei einer logischen „0“ am Triggereingang werden keine Profile übertragen. Seite 24 Arbeiten mit scanCONTROL 3D-View neg. gate: Bei einer logischen „0“ am Triggereingang überträgt scanCONTROL gemäß der Einstellung „No. of profiles [1/s]“ kontinuierlich. Bei einer logischen „1“ am Triggereingang werden keine Profile übertragen. encoder: scanCONTROL wird mit Hilfe des Encoder-Eingangs getriggert. Nach N EncoderSchritten wird ein Messvorgang ausgelöst, wobei N der Einstellung des Parameters „Encoder step“ (s.u.) entspricht. Hinweis: Die maximal mögliche Frequenz für die Triggerung entspricht der im Eingabefeld „No. of profiles [1/s]“ getroffenen Einstellung. Hinweis: Weitere Informationen zur Trigger-Funktion von scanCONTROL finden Sie in der Betriebsanleitung des verwendeten Messsystems. - - Trigger source: Wählen Sie, welche Eingänge zur Triggerung und Synchronisation von scanCONTROL verwendet werden RS422 digital inputs Encoder step: Gibt die Anzahl der nötigen Encoder Schritte an, um einen Messvorgang auszulösen. Dieser Parameter ist nur verfügbar, wenn beim Parameter „Trigger mode“ die Option „encoder“ aktiv ist. Counter (Encoder): Aktivieren Sie mit diesen Parametern den internen Zähler von scanCONTROL. Der Zählereingang ist bei den Messsystemen scanCONTROL 2800 und scanCONTROL 2810 nur als Option verfügbar. Die Auswirkungen des Zählereingangs auf die Anzeige finden Sie in Kapitel 3.10. Je nach Sensortyp stehen folgende Parameter zur Verfügung: scanCONTROL 26X0/27X0/29X0: Encoder active: Aktiviert den Encoder-Eingang von scanCONTROL. Der Zähler kann inkrementiert und dekrementiert werden. scanCONTROL 28X0: Count positive edges: Aktiviert den Zähler-Eingang von scanCONTROL. Der Zähler kann mit positiven Flanken inkrementiert werden. Count negative edges: Aktiviert den Zähler-Eingang von scanCONTROL. Der Zähler kann mit negativen Flanken inkrementiert werden. Hinweis: Der Parameter „RS422 mode“ steht nur für die Messsysteme scanCONTROL 26X0, 27X0 und 29X0 zur Verfügung. Hinweis: Die Optionen „pos. gate“, „neg. gate“ und „encoder“ des Parameters „Trigger mode“ stehen nur für die Messsysteme scanCONTROL 26X0, 27X0 und 29X0 zur Verfügung. Hinweis: Die Parameter „No RS422 termination“, „Digital input mode“, „Digital input logic“ und „Trigger source“ stehen nur für die Messsysteme scanCONTROL 26X0 und 29X0 zur Verfügung. Seite 25 Arbeiten mit scanCONTROL 3D-View Abb. 3.6: Dialog „Advanced scanner settings“, Reiter „Advanced“ - - - - Suppress backlight: Aktivieren Sie mit diesem Eingabefeld die automatische Fremdlichtkompensation. Video filter: Aktivieren Sie diesen Parameter, um die Bildqualität zu verbessern. High resolution: Mit diesem Parameter aktivieren Sie die Subpixelgenauigkeit für die Z-Werte. Calibration: Benutzen Sie diesen Parameter, um die Linearisierung zu aktivieren. Packet delay [µs]: Definiert die Verzögerungszeit beim Versenden von Datenpaketen über Ethernet. Dieser Parameter ist von Bedeutung, wenn mehrere Sensoren in einem Subnetz miteinander synchronisiert werden sollen. Enable CMM trigger: Wählen Sie diesen Parameter, um den programmierbaren TriggerAusgang von scanCONTROL zu aktivieren. Der programmierbare Trigger-Ausgang ist bei den Messsystemen scanCONTROL 2800 nur als Option verfügbar. Für das Messsystem 2810 steht dieser Parameter nicht zur Verfügung. Invert trigger output: Invertieren Sie mit diesem Parameter den Trigger-Ausgang. Trigger output: Der Port, an dem das Trigger-Signal ausgegeben wird. Port 1 Port 3 Port 2 Port 4 Trigger divisor: Gibt das Teiler-Verhältnis zwischen den Trigger-Signalen und den Profilen an. Wählen Sie einen Wert „n“, um bei jedem n-ten Profil ein Trigger-Signal auszugeben. Min: 1 Max: 255 Mark-space ratio: Gibt das Tastverhältnis für die fallende Flanke an. 1:4 2:1 1:3 3:1 1:2 4:1 1:1 Skew correction [µs]: Ermöglicht eine zeitliche Korrektur des Trigger-Signals in 0.5 µsSchritten. Minimalwert: -256.0 µs Maximalwert: 255.5 µs Seite 26 Arbeiten mit scanCONTROL 3D-View - Loop back parameters: Aktivieren Sie mit diesem Parameter die Parameter-Rückführung. Die Einstellungen von scanCONTROL werden beim Speichern von Profilen (siehe Kapitel 4.3) bei aktivierter Parameter-Rückführung in der Profildatei gespeichert und können später beim Wiedergeben der Profilfolge angezeigt werden (siehe Kapitel 3.6). Hinweis: Weitere Informationen zu den aufgeführten Parametern des Messsystems finden Sie in den Dokumenten Quick Reference scanCONTROL und Manual scanCONTROL (Part B) (siehe Kapitel 3.18). Hinweis: Die Default-Einstellungen der Parameter finden Sie in Kapitel 5.5. Bestätigen Sie Ihre Einstellungen mit dem Button „OK“. Offline-Betrieb 3.5 scanCONTROL 3D-View ermöglicht es Ihnen, zuvor gespeicherte Profilfolgen zu laden und zu visualisieren. Im Offline-Betrieb wird das Eingabefeld „Scanner settings“ durch das Eingabefeld „File“ ersetzt. Um Profile offline aus einer Datei zu laden und anzuzeigen, wählen Sie entweder den Menüeintrag „File Load profiles“ oder drücken Sie den entsprechenden Button (siehe Abb. 3.7) in der Werkzeugleiste. Abb. 3.7: Button „Load profiles“ Es erscheint ein Standard-Windowsdialog, in dem Sie Pfad und Name der Datei auswählen. Nach Bestätigung des Dialogs wird die Profilfolge geladen. Die geladenen Profile werden im Vorschaufenster dargestellt. Das Vorschaufenster wird kontinuierlich aktualisiert. 3.5.1 Beschreibung der Eingabefelder „File settings“ und „3D mode“ Sie benutzen die Parameter in diesen Eingabefeldern, um gespeicherte Profilfolgen im Offline-Betrieb zu visualisieren. Abb. 3.8: Einstellungen im Offline-Betrieb Im oberen Bereich des Eingabefeldes werden folgende Informationen der zuletzt geladenen Profilfolge angezeigt: - Name: Der Name der Profilfolge. Type: Der Typ des bei der Aufzeichnung verwendeten Messsystems. Buffered profiles: Die Anzahl der geladenen Profile. Wichtig: Folgende Softwarepakete speichern die Parameter des Messsystems: - scanCONTROL 3D-View - scanCONTROL Configuration Tools - scanCONTROL Demo-Software (ab Version 1.2) - scanCONTROL Setup-Software 2X10 - DeveloperDemo (ab Version 2.0, Option muss aktiviert sein). Seite 27 Arbeiten mit scanCONTROL 3D-View Es stehen folgende Einstellmöglichkeiten zur Verfügung: - Play: Startet die Wiedergabe der zuletzt geladenen Profilfolge. Die geladenen Profile werden im Vorschaufenster dargestellt. Das Vorschaufenster wird kontinuierlich aktualisiert. Stop: Stoppt die Wiedergabe der Profilfolge. Die geladenen Profile werden im Vorschaufenster und in der 2D-Anzeige dargestellt. Info: Drücken Sie diesen Button, um die beim Speichern der Profilfolge gewählten Einstellungen von scanCONTROL anzuzeigen (siehe Kapitel 3.6). Invert signal in X: Das Signal wird an der Z-Achse gespiegelt. Sie müssen die Profilfolge erneut wiedergeben, damit der Parameter die gewünschte Wirkung erzeugt. Invert signal in Z: Das Signal wird in der Messbereichsmitte parallel zur X-Achse gespiegelt. Sie müssen die Profilfolge erneut wiedergeben, damit der Parameter die gewünschte Wirkung erzeugt. Filter…: Mit diesem Button gelangen Sie in den Dialog "Filter settings" zur Konfiguration des Profilfilters (siehe Kapitel 3.13). Color coding: Dieser Wert gibt an, welche Messdaten der Profilfolge zur farblichen Textur der Punktewolke in den einzelnen Ansichten verwendet werden. Die gewählte Information wird für jeden einzelnen Punkt in der Punktewolke ausgewertet und farbig dargestellt. Es stehen folgende Auswahlmöglichkeiten zur Verfügung: Intensity: Die maximale Intensität der Reflexion. Z coordinate: Die Z-Koordinate des Punktes. Width: Die Breite der Reflexion. Threshold: Der Schwellwert, der abhängig vom Fremdlicht verwendet wurde, um eine Reflexion zu detektieren. Moment 0: Das Moment 0. Ordnung (die Fläche der Reflexion). Moment 1: Das Moment 1. Ordnung. Hinweis: Die Verfügbarkeit der einzelnen Optionen hängt von den Einstellungen ab, die beim Speichern der Profilfolge verwendet wurde. Hinweis: Weitere Informationen zu den aufgeführten Auswahlmöglichkeiten finden Sie in den Dokumenten Quick Reference scanCONTROL und Manual scanCONTROL (Part B) (siehe Kapitel 3.18). - No. of profiles [1/s]: Geben Sie hier an, mit welcher Scanrate das Profil aufgezeichnet wurde. Wurden beim Speichern die Parameter aufgezeichnet („Loop back parameters“ aktiv), so wird die Scanrate bei der Wiedergabe automatisch aktualisiert und das Feld wird deaktiviert. Hinweis: Der Parameter „No. of profiles [1/s]“ hat nur Auswirkung, wenn für die 3D-Anzeige eine Vorschubgeschwindigkeit des Messsystems angegeben wird (siehe Kapitel 3.14). Hinweis: Profilfolgen werden im „avi“-Format gespeichert. Sie können nur „.avi“ Dateien wiedergeben, die mit folgenden Programmen aufgenommen wurden: - scanCONTROL 3D-View - scanCONTROL Configuration Tools - scanCONTROL Demo-Software - scanCONTROL Setup-Software 2X10 - DeveloperDemo ab Version 2.0. Hinweis: Das Eingabefeld „File“ ist nur im Offline-Betrieb verfügbar! Hinweis: Die Elemente des Eingabefelds „3D mode“ unterscheiden sich im Online- und Offline-Betrieb. Hinweis: Die Default-Einstellungen der Parameter finden Sie in Kapitel 5.5. Seite 28 Arbeiten mit scanCONTROL 3D-View scanCONTROL-Parameter im Offline-Betrieb anzeigen 3.6 Beim Anzeigen von gespeicherten Profilfolgen haben Sie die Möglichkeit, die beim Speichern verwendeten Einstellungen von scanCONTROL anzuzeigen. Drücken Sie den Button „Info“ im Eingabefeld „File“ (siehe Abb. 3.8). Sie gelangen in den Dialog „Scanner settings“. Hinweis: Folgende Softwarepakete speichern die Parameter von scanCONTROL: - scanCONTROL 3D-View - scanCONTROL Configuration Tools - scanCONTROL Demo-Software (ab Version 1.2) - scanCONTROL Setup-Software 2X10 - DeveloperDemo (ab Version 2.0, Option muss aktiviert sein). Sie können im Dialog zwischen folgenden Registerkarten wählen: Scanner: Es werden die bei der Aufnahme verwendete Belichtungszeit und Profilfrequenz angezeigt. Eine genaue Beschreibung der Parameter finden Sie in Kapitel 3.4.1. Zusätzlich werden folgende DateiInformationen angezeigt: - - Name: Der Name der Profilfolge Path: Das Verzeichnis, in dem sich die Profilfolge befindet. Type: Der Typ des bei der Aufzeichnung verwendeten Messsystems. SN: Die Seriennummer des bei der Aufzeichnung verwendeten Messsystems. File format: Gibt an, welche Informationen in der gespeicherten Profilfolge enthalten sind. x/z only: Es sind die X- und Z-Koordinaten der einzelnen Messpunkte gespeichert. x/z + data: In der Profilfolge ist eine komplette Reflexion gespeichert. In einer Reflexion sind für einen Messpunkt jeweils folgende Informationen enthalten: X-/Z- Koordinaten, Breite, Intensität, Schwellwert, Moment 0. und 1. Ordnung. x/z + [Textur]: Es sind die X- und Z-Koordinaten der einzelnen Messpunkte, deren farbliche Textur (z.B. "Intensity"), die beim Speichern der Profilfolge gewählt wurde, und die beim Speichern verwendeten Parameter des Messsystems enthalten. full set: Es sind alle vier Reflexionen, der Zeitstempel und gegebenenfalls die beim Speichern verwendeten Parameter des Messsystems enthalten. Changed: Das Änderungsdatum der Profilfolge. Abb. 3.9: Scanner-Einstellungen im Offline-Betrieb Seite 29 Arbeiten mit scanCONTROL 3D-View General: Es werden die Grund-Einstellungen von scanCONTROL angezeigt. Eine genaue Beschreibung der einzelnen Parameter finden Sie in Kapitel 3.4.2. Abb. 3.10: Grundlegende Scanner-Einstellungen im Offline-Betrieb Interface: Es werden die Einstellungen der Schnittstellen von scanCONTROL angezeigt. Eine genaue Beschreibung der einzelnen Parameter finden Sie in Kapitel 3.4.2. Abb. 3.11: Einstellungen der Schnittstellen im Offline-Betrieb Seite 30 Arbeiten mit scanCONTROL 3D-View Advanced: Es werden die erweiterten Einstellungen von scanCONTROL angezeigt. Eine genaue Beschreibung der einzelnen Parameter finden Sie in Kapitel 3.4.2. Abb. 3.12: Erweiterte Scanner-Einstellungen im Offline-Betrieb Filter: Es werden die Filter-Einstellungen von scanCONTROL angezeigt. Eine genaue Beschreibung der einzelnen Parameter finden Sie in Kapitel 3.13. Abb. 3.13: Filter-Einstellungen im Offline-Betrieb Seite 31 Arbeiten mit scanCONTROL 3D-View Beschreibung des Eingabefelds „Display settings“ 3.7 Die Parameter in diesem Eingabefeld wirken sich auf die Darstellung in der 2D- und 3D- Anzeige aus. Abb. 3.14: Eingabefeld „Display settings“ Sie können folgende Einstellungen vornehmen: - - - - Color scaling (2D/3D-View): Konfigurieren Sie mit diesen Parametern die Farbskalierung in der 2D- und 3D-Anzeige. Auto: Die Skalierung passt sich automatisch dem kleinsten und größten Farbwert der Punktewolke an. Min/Max: Benutzen Sie diese Parameter zur manuellen Farbskalierung. Die Einheit der Eingabefelder hängt von der gewählten Farbskalierung ab: Intensity (0 - 1023): Grauwerte Z coordinate (45 - 615): mm Width (0 - 1024): sensorinterne Einheit Threshold (0 - 1023): Grauwerte Moment 0 (0 - 218): sensorinterne Einheit Moment 1 (0 - 226): sensorinterne Einheit Z scaling (3D-View): Konfigurieren Sie mit diesen Parametern die Skalierung der Z-Achse in der 3D-Anzeige. Ihre Eingaben in den Feldern „Min:“ und „Max:“ sind Angaben in mm. Auto: Die Skalierung passt sich automatisch dem kleinsten und größten Z-Wert der Punktewolke an. Min/Max: Benutzen Sie diese Parameter zur manuellen Skalierung der Z-Achse. Keep aspect ratio: Bestimmen Sie mit diesem Parameter die Art der Skalierung der 3D-Anzeige. Active: Die Anzeige wird skaliert, so dass die realen Seitenverhältnisse des dargestellten Objekts beibehalten werden. Ist die Vorschubgeschwindigkeit des Sensors bekannt (siehe Kapitel 3.14), wird das Seitenverhältnis für alle drei Achsen beibehalten. Bei nicht bekannter Vorschubgeschwindigkeit wird lediglich das Seitenverhältnis für die X- und Z- Koordinate beibehalten. Inactive: Die Skalierung passt sich für jede Achse getrennt jeweils dem kleinsten und größten Wert auf der Achse an. Preview -> 2D-View: Benutzen Sie diesen Button, um die im Vorschaufenster angezeigte Punktewolke in der 2D-Anzeige darzustellen. 2D-View -> 3D-View: Benutzen Sie diesen Button, um den in der 2D-Anzeige markierten Bereich der Punktewolke in der 3D-Anzeige darzustellen. Hinweis: Die Default-Einstellungen der Parameter finden Sie in Kapitel 5.5. Hinweis: Das Eingabefeld „Display settings“ ist sowohl im Online-Betrieb als auch im Offline-Betrieb verfügbar! 3.8 Beschreibung des Vorschaufensters Das Vorschaufenster visualisiert die zuletzt übertragene Profilfolge des Messsystems. scanCONTROL puffert kontinuierlich Profile gemäß der im Eingabefeld „Buffered profiles“ spezifizierten Anzahl und überträgt diese als Profilfolge an den PC. Das Vorschaufenster wird nach Empfang der Profilfolge aktualisiert. Die vertikale Achse entspricht dem Index der einzelnen Punkte in X-Richtung. Die horizontale Achse stellt die einzelnen Profile dar (zeitlicher Verlauf). Die Grauwert-Textur der Anzeige hängt von dem im Eingabefeld „Color coding“ gewählten Wert ab. Seite 32 Arbeiten mit scanCONTROL 3D-View Abb. 3.15: Vorschaufenster Das Vorschaufenster zeigt je nach Einstellung des Eingabefeldes „Preview mode“ folgendes Verhalten: - continuous: Das Messsystem empfängt kontinuierlich Daten und überträgt jeweils die gepufferte Profilfolge. Das Vorschaufenster wird fortlaufend aktualisiert. trigger: Das Messsystem befindet sich im Status „Bereit“ und überträgt zunächst keine Daten. Sie starten die Messwertaufnahme mit dem Button „Trigger“. Das Messsystem erfasst nun die spezifizierte Anzahl von Profilen, überträgt diese an den PC und wechselt wieder in den Status „Bereit“. Das Vorschaufenster visualisiert die empfangenen Daten. Um die im Vorschaufenster dargestellte Punktewolke in die 2D-Anzeige zu übernehmen, doppelklicken Sie mit der mittleren Maustaste bzw. mit dem Mausrad auf das Vorschaufenster oder drücken Sie den Button „Preview 2D-View“ oder drücken Sie <F9>. Beschreibung der 2D-Anzeige 3.9 Die 2D-Anzeige visualisiert die zuletzt im Vorschaufenster gewählte Profilfolge. Die vertikale Achse entspricht dem Index der einzelnen Punkte in X-Richtung. Die horizontale Achse stellt die einzelnen Profile dar (zeitlicher Verlauf). Die farbliche Textur der Anzeige hängt von dem im Eingabefeld „Color coding“ gewählten Wert ab. Die 2D-Anzeige bietet Ihnen folgende Möglichkeiten zur Interaktion: - - Einen Bereich markieren: Drücken Sie die linke Maustaste und halten Sie sie gedrückt, um einen Bereich aufzuziehen. Der Bereich wird markiert, nachdem Sie die Maustaste wieder loslassen. Benutzen Sie alternativ die links und unterhalb der 2D-Anzeige angeordneten Eingabefelder. Den markierten Bereich vergrößern: Doppelklicken Sie mit der linken Maustaste auf die 2DAnzeige, um den markierten Bereich zu vergrößern. Die 2D-Anzeige visualisiert nun komplett den markierten Bereich. Sie können beliebig oft einen Bereich markieren und den markierten Bereich vergrößern. Benutzen Sie diese Funktion, um einzelne Bereiche besonders detailliert darzustellen. Den Bereich verkleinern: Um einen zuvor vergrößerten Bereich wieder verkleinert darzustellen, doppelklicken Sie mit der rechten Maustaste auf die 2D-Anzeige. Den markierten Bereich in die 3D-Anzeige übernehmen: Doppelklicken Sie mit der mittleren Maustaste bzw. mit dem Mausrad auf die 2D-Anzeige oder drücken Sie den Button „2D-View 3D-View“ oder drücken Sie <F10>, um den markierten Bereich in die 3D-Anzeige zu übernehmen und darzustellen. Abb. 3.16: 2D-Anzeige Seite 33 Arbeiten mit scanCONTROL 3D-View 3.10 Beschreibung der 3D-Anzeige Die 3D-Anzeige visualisiert die zuletzt in der 2D-Anzeige gewählte Profilfolge. Die Punktewolke wird in einem X/Y/Z- oder in einem X/T/Z- Koordinatensystem dargestellt, je nach Einstellung des Parameters „Enable feed speed“ (siehe Kapitel 3.14). Abhängig von dieser Einstellung werden für die Y/T-Achse folgende Einheiten verwendet: Feed Speed Zählereingang Einheit inaktiv inaktiv Für die T-Achse werden die Profil-Indizes verwendet. Für die T-Achse wird der jeweilige Zählerstand verinaktiv aktiv wendet. Für die Y-Achse werden Koordinaten in mm verwenaktiv inaktiv det, wobei die Koordinaten aus Scanrate, Vorschubgeschwindigkeit und Profilindex errechnet werden. Für die Y-Achse werden Koordinaten in mm verwenaktiv aktiv det, wobei die Koordinaten aus Vorschubgeschwindigkeit und Zählerstand errechnet werden. Die farbliche Textur der Anzeige hängt von dem im Eingabefeld „Color coding“ gewählten Wert ab. Auf der linken Seite wird die aktuelle farbliche Skalierung für die 3D-Anzeige dargestellt. Im unteren Bereich wird für jede Achse der aktuell sichtbare Bereich angezeigt. Die 3D-Anzeige bietet Ihnen folgende Möglichkeiten zur Interaktion: - Punktewolke rotieren: Drücken Sie die linke Maustaste und halten Sie Taste gedrückt. Bewegen Sie die Maus nach links oder rechts, um die Punktewolke horizontal zu drehen. Bewegen Sie die Maus nach oben oder unten, um die Punktewolke vertikal zu drehen. Punktewolke vergrößern/verkleinern: Drücken Sie die <Strg> - Taste und die linke Maustaste und halten Sie beide Tasten gedrückt. Bewegen Sie die Maus nach oben, um die Punktewolke vergrößert darzustellen. Bewegen Sie die Maus nach unten, um die Punktewolke zu verkleinern. Bereich verschieben: Drücken Sie die <Shift> - Taste und die linke Maustaste und halten Sie beide Tasten gedrückt. Bewegen Sie die Maus in die Richtung, in die Sie die Punktewolke verschieben wollen. Abb. 3.17: 3D-Anzeige 3.11 Beschreibung der Statusanzeige Unterhalb des Eingabefeldes „3D mode“ befindet sich die Statusanzeige. Es werden folgende Informationen angezeigt: Seite 34 Arbeiten mit scanCONTROL 3D-View Abb. 3.18: Statusanzeige - No. of profiles [1/s]: Anhand dieses Wertes erkennen Sie, mit welcher effektiven Scanrate scanCONTROL 3D-View die Scannerdaten auswertet. Die Scanrate kann von dem eingestellten Parameter „No. of profiles [1/s]“ in „Scanner settings“ abweichen, wenn der Computer nicht über genügend Rechenleistung verfügt. Der Wert wird jeweils nach Erhalt einer kompletten Profilfolge aktualisiert. RAM total/required [MB]: Es werden zwei Werte dargestellt. Der erste Wert zeigt die Größe des physikalischen Arbeitsspeichers an, über den Ihr System verfügt. Der zweite Wert zeigt die Größe des aktuell benutzten Speichers an. Übersteigt der Wert des benutzten Speichers den des verfügbaren Speichers, übernimmt das System Benutzereingaben unter Umständen nur noch sehr langsam und ein fehlerfreies Verhalten ist nicht mehr gewährleistet. Die Auflösung der 3D-Anzeige wird für diesen Fall automatisch auf „normal“ gesetzt (siehe Kapitel 3.14) und die Anzeige „RAM total/required“ wird rot dargestellt. No. of buffered profiles: Die Anzahl der Profile, die sich aktuell im Puffer des Messsystems befinden. - - Hinweis: Die Größe des benutzten Speichers sollte immer kleiner als die Größe des verfügbaren Speichers sein. Andernfalls übernimmt die Software Benutzereingaben unter Umständen nur noch sehr langsam und ein fehlerfreies Verhalten ist nicht mehr gewährleistet! 3.12 3D-Visualisierung einer Punktewolke – Schritt für Schritt 3.12.1 Im Online-Betrieb Nehmen Sie die gewünschten Scanner-Einstellungen für das Messsystem vor. Wählen Sie im Eingabefeld „Preview mode“ die Option „continuous“, um das Vorschaufenster kontinuierlich zu aktualisieren oder wählen sie die Option „trigger“ und drücken den Button „Trigger“, um eine Profilfolge im Vorschaufenster anzuzeigen (siehe Abb. 3.19). Abb. 3.19: 3D-Visualisierung – Schritt 1 Seite 35 Arbeiten mit scanCONTROL 3D-View Sobald die gewünschte Profilfolge im Vorschaufenster dargestellt wird, drücken Sie den Button „Preview 2D-View“ oder doppelklicken Sie mit der mittleren Maustaste bzw. mit dem Mausrad in das Vorschaufenster oder drücken Sie <F9>, um die Punktewolke in die 2D-Anzeige zu übertragen. Markieren Sie gegebenenfalls in der 2D-Anzeige einen interessanten Bereich und vergrößern den Bereich durch einen Doppelklick mit der linken Maustaste in die 2D-Anzeige (siehe Abb. 3.20). Abb. 3.20: 3D-Visualisierung – Schritt 2 Drücken Sie den Button „2D-View -> 3D-View“ oder doppelklicken Sie mit der mittleren Maustaste bzw. mit dem Mausrad in die 2D-Anzeige oder drücken Sie <F10>, um die Punktewolke aus der 2D-Anzeige in die 3D-Anzeige zu übertragen. In der Statuszeile erscheint die Meldung „Rendering 3D-View“. Dieser Vorgang kann, je nach Größe der Punktewolke und Performance des Systems, einige Sekunden dauern. Die Punktewolke wird nun in der 3D-Anzeige dargestellt (siehe Abb. 3.21). Seite 36 Arbeiten mit scanCONTROL 3D-View Abb. 3.21: 3D-Visualisierung – Schritt 3 3.12.2 Im Offline-Betrieb Wählen Sie eine zuvor gespeicherte Profildatei aus. Wählen Sie dazu entweder den Menüeintrag „File Load profiles“ oder drücken Sie den entsprechenden Button (siehe Abb. 3.7) in der Werkzeugleiste. Die Profile werden nun aus der Datei gelesen und das Vorschaufenster wird fortlaufend aktualisiert (siehe Abb. 3.19). Drücken Sie gegebenenfalls den Button „Stop“, um die Wiedergabe vorzeitig zu beenden. Die Profilfolge wird automatisch nach Beendigung des Ladevorgangs in die 2D-Anzeige übertragen. Markieren Sie gegebenenfalls in der 2D-Anzeige einen interessanten Bereich und vergrößern den Bereich durch einen Doppelklick mit der linken Maustaste in die 2D-Anzeige (siehe Abb. 3.20). Drücken Sie den Button „2D-View -> 3D-View“ oder doppelklicken Sie mit der mittleren Maustaste bzw. mit dem Mausrad in die 2D-Anzeige oder drücken Sie <F10>, um die Punktewolke aus der 2D-Anzeige in die 3D-Anzeige zu übertragen. In der Statuszeile erscheint die Meldung „Rendering 3D-View“. Dieser Vorgang kann, je nach Größe der Punktewolke und Performance des Systems, einige Sekunden dauern. Die Punktewolke wird nun in der 3D-Anzeige dargestellt (siehe Abb. 3.21). Seite 37 Arbeiten mit scanCONTROL 3D-View 3.13 Messdaten filtern scanCONTROL 3D-View bietet Ihnen in Verbindung mit dem Messsystem scanCONTROL die Möglichkeit, die Profildaten vor der Übertragung in X-Richtung äquidistant abzutasten und zu filtern. Ungültige Punkte werden bei der Abtastung durch gültige Punkte linear interpoliert. Wollen Sie die Filterfunktionen verwenden, so wird empfohlen, die äquidistante Abtastung zu aktivieren. Mit dem Button „Filter...“ im Eingabefeld „Scanner settings“ (siehe Abb. 3.3) gelangen Sie in den Dialog „Filter settings“. Abb. 3.22: Dialog „Filter settings“ Es stehen folgende Einstellmöglichkeiten zur Verfügung: - Range: Der Bereich, der äquidistant abgetastet wird. Einstellung - - - 28x0-10 Abgetasteter Bereich 26x0-25/27x0-25/ 26x0-50/27x0-50/ 28x0-25/29x0-25 29x0-50 deaktiviert deaktiviert 26x0-100/27x0-100/ 28x0-100/29x0-100 deaktiviert none deaktiviert tiny ±0,4 mm ±0,8 mm ±1,6 mm ±4,0 mm very small ±0,5 mm ±1,0 mm ±2,0 mm ±5,0 mm small ±1,0 mm ±2,0 mm ±4,0 mm ±10,0 mm medium ±2,0 mm ±4,0 mm ±8,0 mm ±20,0 mm large ±4,0 mm ±8,0 mm ±16,0 mm ±40,0 mm very large ±5,0 mm ±10,0 mm ±20,0 mm ±50,0 mm huge ±10,0 mm ±20,0 mm ±40,0 mm ±100,0 mm Interpolate invalid points: Gibt bei aktiver Abtastung an, ob invalide Punkte durch lineare Interpolation von benachbarten gültigen Punkten ersetzt werden. Bei aktivem Parameter werden so Lücken geschlossen. Sollen Lücken nicht geschlossen werden, dürfen Sie diesen Parameter nicht aktivieren. Resample all info: Gibt bei aktiver Abtastung an, welche Daten entsprechend der Abtastung neu berechnet werden. Bei inaktivem Parameter werden nur die X- und Z-Koordinaten neu berechnet. Bei aktivem Parameter werden alle Daten (X-/Z- Koordinaten, Breite, Intensität, Schwellwert, Moment 0. und 1. Ordnung) neu berechnet. Median: Aktivieren Sie mit diesem Parameter einen Medianfilter. Die Punkte werden jeweils durch den Median der benachbarten Punkte berechnet. none: Der Medianfilter wird nicht verwendet. 3 taps: Sie verwenden einen Medianfilter mit Filtergröße drei. 5 taps: Sie verwenden einen Medianfilter mit Filtergröße fünf. 7 taps: Sie verwenden einen Medianfilter mit Filtergröße sieben. Seite 38 Arbeiten mit scanCONTROL 3D-View - Average: Aktivieren Sie mit diesem Parameter einen Mittelwertfilter. Die Punkte werden jeweils durch den Mittelwert der benachbarten Punkte berechnet. none: Der Mittelwertfilter wird nicht verwendet. 3 taps: Sie verwenden einen Mittelwertfilter mit Filtergröße drei. 5 taps: Sie verwenden einen Mittelwertfilter mit Filtergröße fünf. 7 taps: Sie verwenden einen Mittelwertfilter mit Filtergröße sieben. Bestätigen Sie Ihre Einstellungen mit dem Button „OK“. Hinweis: Nach dem Ändern der Filtereinstellungen müssen Sie die Profilfolge vom Vorschaufenster in die 2D-Anzeige und dann in die 3D-Anzeige übertragen, um die Änderungen in der 3D-Anzeige nachzuvollziehen. Hinweis: Wird als Datenquelle eine Datei verwendet (siehe Kap. 3.5), stehen die Filtereinstellungen nur zur Verfügung, wenn bei der Aufnahme der Profilsequenz die Filter und die äquidistante Abtastung deaktiviert wurden. Hinweis: Die Default-Einstellungen der Parameter finden Sie in Kapitel 5.5. Seite 39 Arbeiten mit scanCONTROL 3D-View 3.14 Eigenschaften der 3D-Anzeige Der Dialog „3D-View“ bietet Ihnen die Möglichkeit, die Einstellungen für die 2D- und 3D-Anzeige zu konfigurieren. Wählen Sie den Menüeintrag „Settings 3D-View...“ oder drücken Sie den entsprechenden Button in der Werkzeugleiste (siehe Abb. 3.23), um in den Dialog „3D-View“ zu gelangen. Abb. 3.23: Button „3D settings“ Folgende Einstellmöglichkeiten stehen zur Verfügung: Abb. 3.24: Eigenschaften der 3D-Anzeige - - Type: Wählen Sie den Typ des in der 3D-Anzeige dargestellten Koordinatensystems. none: Es wird kein Koordinatensystem dargestellt. centered: Das Koordinatensystem wird zentriert dargestellt. boxed: Das Koordinatensystem wird am äußeren sichtbaren Bereich dargestellt. Show labels: Wählen Sie, ob die Achsenbeschriftung angezeigt wird. Show grid: Dieser Parameter gibt an, ob die Gitternetzlinien angezeigt werden (nur mit Typ „boxed“). 2D-View: Wählen Sie eine vordefinierte Farbpalette für die Textur in der 2D-Anzeige (siehe auch Abb. 5.26). colors grayscale (Grauwertdarstellung) HSV alt. colors iron 1 iron 2 Seite 40 Arbeiten mit scanCONTROL 3D-View - - 3D-View : Wählen Sie eine vordefinierte Farbpalette für die Textur in der 3D-Anzeige (siehe auch Abb. 5.26). colors grayscale (Grauwertdarstellung) HSV alt. colors iron 1 iron 2 Background: Wählen Sie die Hintergrundfarbe der 3D-Anzeige. Show out of range values: Aktivieren Sie diesen Parameter, um Werte, deren Z-Koordinate außerhalb der im Eingabefeld „Z scaling“ gewählten Skalierung liegen, anzuzeigen. Show invalid values: Dieser Parameter dient zur Anzeige von ungültigen Werten in der 3DAnzeige. Als ungültiger Wert wird in diesem Zusammenhang ein Punkt bezeichnet, für den das Messsystem scanCONTROL keine Reflexion detektieren konnte. Profiles: Wählen Sie mit diesem Parameter die Darstellungsmethode für die 3D-Anzeige. points: Es werden die einzelnen Punkte der Punktewolke dargestellt. lines: Es werden die einzelnen Profile als Linien dargestellt. triangle strips: Es werden Flächenstücke, die durch Dreiecke gebildet werden, dargestellt. Die Eckpunkte der Dreiecke werden durch die Punkte der Punktewolke berechnet. Dabei werden Lücken, die durch ungültige Punkte entstehen, soweit wie möglich aufgefüllt. triangles: Es werden Flächenstücke, die durch Dreiecke gebildet werden, dargestellt. Die Eckpunkte der Dreiecke werden durch Punkte der Punktewolke, die direkt nebeneinander liegen, berechnet. points lines triangle strips triangles Abb. 3.25: Darstellungsmethoden für die 3D-Anzeige - Quality: Bestimmen Sie mit diesem Parameter die Auflösung der 3D-Anzeige. low: In der 3D-Anzeige werden maximal 64 x 64 Punkte dargestellt. Ist die Punktanzahl in Xund/oder Y-/T-Richtung größer, wird die Punktanzahl durch Mittelwertbildung reduziert. normal: In der 3D-Anzeige werden maximal 256 x 256 Punkte dargestellt. Ist die Punktanzahl in X- und/oder Y-/T-Richtung größer, wird die Punktanzahl durch Mittelwertbildung reduziert. high: Es werden alle Punkte in der 3D-Anzeige dargestellt. Diese Darstellungsmethode benötigt bei vielen Punkten ein hohes Maß an Systemressourcen. Hinweis: Übersteigt der Wert des benutzten Speichers den des verfügbaren Speichers (siehe Kapitel 3.11), übernimmt die Software Benutzereingaben unter Umständen nur noch sehr langsam und ein fehlerfreies Verhalten ist nicht mehr gewährleistet. Die Auflösung der 3D-Anzeige wird für diesen Fall automatisch auf „normal“ gesetzt. - Point size: Wählen Sie die Größe der Punkte in der 3D-Anzeige. Dieser Parameter ist nur aktiv, wenn für den Parameter "Profiles" der Wert "points" gewählt wurde. Enable Hardware acceleration: Aktivieren oder deaktivieren Sie mit diesem Parameter die Hardware-Beschleunigung der Grafikkarte. Seite 41 Arbeiten mit scanCONTROL 3D-View - feed speed: Geben Sie mit diesem Parameter die Vorschubgeschwindigkeit des Sensors an. Je nach Betriebsart von scanCONTROL besitzt dieser Parameter folgende Einheit Triggereingang inaktiv, Zähleingang inaktiv: mm/s Triggereingang aktiv, Zähleingang inaktiv: mm/Trigger-Puls Zähleingang aktiv: mm/Zählimpuls Bei bekannter Vorschubgeschwindigkeit errechnet scanCONTROL 3D-View in Vorschubrichtung reale Koordinaten und stellt diese als Y-Achse in der 3D-Anzeige dar. Ist die Vorschubgeschwindigkeit nicht bekannt, werden in Vorschubrichtung die Indizes der Profile aufgetragen und diese als T-Achse in der 3D-Anzeige dargestellt. Reset 3D-View: Mit diesem Button können Sie die Orientierung und den Offset der dargestellten Punktewolke, die Sie durch Mausinteraktionen verändern können (siehe Kapitel 3.10), zurücksetzen. Refresh: Benutzen Sie diesen Button, um die von Ihnen vorgenommenen Einstellungen auf die 2D- und 3D- Anzeige zu übertragen. - Bestätigen Sie Ihre Einstellungen mit OK. Hinweis: Die Default-Einstellungen der Parameter finden Sie in Kapitel 5.5. 3.15 Parameter auf Default-Einstellungen zurücksetzen Setzen Sie mit dieser Funktion alle Parameter von scanCONTROL 3D-View auf ihre Default-Einstellungen zurück. Eine Auflistung der Parameter finden Sie in Kapitel 5.5. Wählen Sie den Menüeintrag „Settings Reset...“ oder drücken Sie den entsprechenden Button in der Werkzeugleiste (siehe Abb. 3.26), um in den Dialog „Reset parameters“ zu gelangen (siehe Abb. 3.27). Abb. 3.26: Button „Reset“ Abb. 3.27: Dialog „Reset parameters“ Bestätigen Sie den Dialog, um die Parameter auf Default-Einstellungen zurückzusetzen. Seite 42 Arbeiten mit scanCONTROL 3D-View 3.16 Funktionen der Werkzeugleiste Im Folgenden finden Sie eine Zusammenfassung der Funktionen der Werkzeugleiste (siehe Abb. 3.28). Abb. 3.28: Werkzeugleiste Wählt als Datenquelle das mit dem PC verbundene scanCONTROL Messsystem (siehe Kap. 3.4). Wählt als Datenquelle eine Datei, in der zu einem früheren Zeitpunkt Profile gespeichert wurden (siehe Kap. 3.5). Speichert die Profilfolge aus der 2D-Anzeige in eine Datei (siehe Kap. 4.3). Lädt Parameter aus einer Datei (siehe Kap. 4.2.2). Speichert die aktuellen Parameter in einer Datei (siehe Kap. 4.2.1). Setzt Parameter auf Default-Einstellung zurück (siehe Kap. 3.15). Öffnet den Dialog für die Einstellungen der 3D-Anzeige (siehe Kap. 3.14) Aktiviert den Vollbildschirm (siehe Kap. 4.1) Deaktiviert den Vollbildschirm (siehe Kap. 4.1) Seite 43 Arbeiten mit scanCONTROL 3D-View 3.17 Netzwerkeinstellungen von scanCONTROL anpassen (Ethernet Configurator) Bei Verwendung eines scanCONTROL Messsystems mit Ethernetschnittstelle haben Sie die Möglichkeit, die Netzwerkeinstellungen (IP-Adresse, etc.) des Messsystems anzupassen. Benutzen Sie dazu den Menü-Eintrag „Options Ethernet Configurator“. Sie gelangen in den Dialog „Ethernet Configurator“. Hinweis: Um ein scanCONTROL Messsystem über Ethernet mit 3D-View betreiben zu können, müssen sich das Messsystem und der PC im gleichen Subnetz befinden. Benutzen Sie den Dialog „Ethernet Configurator“, um die entsprechenden Netzwerkeinstellungen des Messsystems vorzunehmen. 1 2 4 3 5 6 Abb. 3.29: Dialog „Ethernet Configurator“ Anzeige-Elemente und Parameter im Dialog „Ethernet Configurator“: 1 Device list: In dieser Anzeige sind alle verfügbaren Messsysteme aufgelistet. Mit dem Button „Scan“ können Sie diese Liste aktualisieren. Wählen Sie hier das gewünschte Messsystem. 2 Scan: Drücken Sie diesen Button, um alle mit dem PC verbundenen Subnetze nach scanCONTROL Messsystemen zu durchsuchen. Der Fortschritt des Scanvorgangs wird angezeigt. Nach Abschluss des Scanvorgangs werden die gefundenen Messsysteme in der Liste angezeigt. 3 Device info: Es werden die aktuell gültigen Einstellungen des gewählten scanCONTROL Messsystems angezeigt: - Device: Gerätename - SN: Seriennummer - MAC address: Physikalische Adresse - IP address: IP-Adresse - Subnet mask: Subnetzmaske - Default gateway: Standardgateway - Static IP: Option „Statische IP-Adresse“ aktiv - DHCP: Option „DHCP“ aktiv - Link local address: Option „Link-lokale Adressierung“ aktiv - IP configuration: Zeigt an, ob die Netzwerkkonfiguration gültig ist. Bei ungültiger Netzwerkkonfiguration kann das Messsystem nicht mit 3D-View betrieben werden. Seite 44 Arbeiten mit scanCONTROL 3D-View 4 Desired configuration: Tragen Sie in diese Eingabefelder die gewünschte Netzwerkkonfiguration für das gewählte scanCONTROL Messsystem ein: - IP address: IP-Adresse - Subnet mask: Subnetzmaske - Default gateway: Standardgateway - Static IP: Option „Statische IP-Adresse“. Bei aktiver Option ist die dynamische Adresszuweisung deaktiviert. Als IP-Adresse wird die eingetragene IP-Adresse verwendet. Dieser Parameter hat Vorrang vor den Optionen „DHCP“ und „Link local address“. - DHCP: Option „DHCP“. Bei aktiver Option wird die IP-Adresse dynamisch mit Hilfe eines DHCP-Servers zugewiesen. Dieser Parameter hat Vorrang vor der Option „Link local address“. - Link local address: Option „Link-lokale Adressierung“. Bei aktiver Option wird in dem lokalen Subnetz 169.254.x.x dynamisch eine IP-Adresse zugewiesen. Diese Option ist immer aktiv. 5 Suggest a configuration: Drücken Sie diesen Button, um automatisch eine geeignete Konfiguration für das gewählte scanCONTROL Messsystem zu bestimmen. Nach Abschluss des Vorgangs werden die entsprechenden Werte in die Eingabefelder im Bereich „Desired configuration“ automatisch eingetragen. 6 Apply to selected device: Übertragen Sie mit diesem Button die im Bereich „Desired configuration“ angegebene Netzwerkkonfiguration auf das gewählte scanCONTROL Messsystem. Gehen Sie wie folgt vor, um die Netzwerkkonfiguration eines scanCONTROL Messsystems manuell zu parametrieren: Beim Öffnen des Dialogs „Ethernet Configurator“ wird zunächst automatisch nach verfügbaren Messsystemen gesucht. Wenn das Messsystem noch nicht mit Ihrem Subnetz verbunden ist, verbinden Sie das Messsystem mit Ihrem Subnetz und drücken Sie den Button „Scan“. Nach Abschluss des Scanvorgangs ist das Messsystem in der Liste der Geräte aufgeführt. Wählen Sie in der Geräteliste das gewünschte Messsystem. Treffen Sie in den Eingabefeldern im Bereich „Desired configuration“ die gewünschten Netzwerkeinstellungen. Drücken Sie den Button „Apply to seleted device“, um die getroffenen Einstellungen auf das gewählte Messsystem zu übertragen. Bestätigen Sie den Dialog „Ethernet Configurator“ mit OK. Gehen Sie wie folgt vor, um die Netzwerkkonfiguration eines scanCONTROL Messsystems automatisch zu parametrieren: Beim Öffnen des Dialogs „Ethernet Configurator“ wird zunächst automatisch nach verfügbaren Messsystemen gesucht. Wenn das Messsystem noch nicht mit Ihrem Subnetz verbunden ist, verbinden Sie das Messsystem mit Ihrem Subnetz und drücken Sie den Button „Scan“. Nach Abschluss des Scanvorgangs ist das Messsystem in der Liste der Geräte aufgeführt. Wählen Sie in der Geräteliste das gewünschte Messsystem. Drücken Sie den Button „Suggest a configuration“, um automatisch eine geeignete Netzwerkkonfiguration für das gewählte scanCONTROL Messsystem zu bestimmen. Nach Beendigung des Vorgangs werden die entsprechenden Werte in die Eingabefelder im Bereich „Desired configuration“ automatisch eingetragen. Drücken Sie den Button „Apply to seleted device“, um die getroffenen Einstellungen auf das gewählte Messsystem zu übertragen. Bestätigen Sie den Dialog „Ethernet Configurator“ mit OK. Seite 45 Arbeiten mit scanCONTROL 3D-View 3.18 Dokumentation und Hilfe zu scanCONTROL 3D-View Über den Menüpunkt „?“ können Sie verschiedene Dokumentationen und Hilfen aufrufen. Abb. 3.30: Menü „?“ Wenn Sie den Menüpunkt „? Online help“ wählen oder die Taste <F1> drücken, erscheint die Dokumentation zu der Ansicht, in der Sie sich aktuell befinden. Mit dem Menüpunkt „? Shortcuts“ erhalten Sie eine Übersicht über die verfügbaren Maus- und Tastenkombinationen. Abb. 3.31: Übersicht über Maus- und Tastenkombinationen 3.19 scanCONTROL 3D-View beenden Wählen Sie den Menü-Eintrag „File Exit“ oder drücken Sie den Standard-Windowsbutton „x“ in der Titelleiste des Programmfensters, um scanCONTROL 3D-View zu beenden. Seite 46 Erweiterte Funktionen von scanCONTROL 3D-View 4. Erweiterte Funktionen von scanCONTROL 3D-View 4.1 Vollbildschirm scanCONTROL 3D-View bietet Ihnen die Möglichkeit, die Eingabefelder auf der linken Seite, das Vorschaufenster, die Statusanzeige und die 2D-Anzeige auszublenden, um den kompletten Bildschirmbereich für die 3D-Anzeige zu verwenden. Die in Kapitel 3.10 beschriebenen Interaktionsmöglichkeiten stehen im Vollbildschirm ebenfalls zur Verfügung. Wählen Sie den Menüeintrag „3D-View Toggle fullscreen mode“ oder drücken Sie den entsprechenden Button in der Werkzeugleiste (siehe Abb. 4.1), um den Vollbildschirm zu aktivieren. Durch erneutes Betätigen des Menüeintrags „3D-View Toggle fullscreen mode“ bzw. des entsprechenden Buttons in der Werkzeugleiste (siehe Abb. 4.1) verlassen Sie den Vollbildschirm. Abb. 4.1: Button „Activate/Deactivate fullscreen mode“ Abb. 4.2: Vollbildschirm Seite 47 Erweiterte Funktionen von scanCONTROL 3D-View 4.2 Laden und Speichern von Parametern scanCONTROL 3D-View ermöglicht es Ihnen, Parametersätze zu speichern und zu laden. So können Sie die Parameter für verschiedene Messobjekte bzw. für verschiedene Rahmenbedingungen speichern. Sie können das Einrichten eines neuen Objekts durch eine schrittweise Anpassung vereinfachen. Haben Sie die Parameter einer Messeinstellung einmal gespeichert, können Sie sie zu einem beliebigen späteren Zeitpunkt wieder laden. Sie können die Parameter von beliebig vielen Messobjekten speichern. In Kapitel 5.5 finden Sie eine komplette Auflistung aller Parameter, die geladen bzw. gespeichert werden. 4.2.1 Parameter speichern Um die aktuellen Parameter zu speichern, wählen Sie den Menüeintrag „Settings Save parameters to file...“ oder drücken sie den entsprechenden Button in der Werkzeugleiste (siehe Abb. 4.3). Abb. 4.3: Button „Save parameters to file“ Es erscheint ein Standard-Windowsdialog, in dem Sie Pfad und Name der Datei, in der die Parameter gespeichert werden sollen, auswählen. Der Dateiname besitzt standardmäßig die Endung „.s3d“. Sie können eine andere Dateiendung verwenden, indem Sie im Windows-Dialog im Auswahlfeld „Dateityp“ die Option „Alle Dateien (*.*)“ wählen. Nach Bestätigung des Dialogs werden die Parameter in die gewählte Datei gespeichert. 4.2.2 Parameter laden Um Parameter, die zu einem früheren Zeitpunkt gespeichert wurden, zu laden, wählen Sie den Menüeintrag „Settings Load parameters from file...“ oder drücken sie den entsprechenden Button in der Werkzeugleiste (siehe Abb. 4.4). Abb. 4.4: Button „Load parameters from file“ Es erscheint ein Standard-Windowsdialog, in dem Sie Pfad und Name der Datei, aus der die Parameter geladen werden sollen, auswählen. Der Dateiname besitzt standardmäßig die Endung „.s3d“. Sie können eine andere Dateiendung verwenden, indem Sie im Windows-Dialog im Auswahlfeld „Dateityp“ die Option „Alle Dateien (*.*)“ wählen. Nach Bestätigung des Dialogs werden die Parameter geladen. 4.3 Profilfolgen speichern scanCONTROL 3D-View ermöglicht es Ihnen, die von scanCONTROL übertragenen Daten als Profilfolge zu speichern. Die erzeugte Datei kann später zur Offline-Analyse (siehe Kap. 3.5) wieder geladen werden. Hinweis: Beim Speichern von Profilfolgen werden immer die in der 2D-Ansicht gepufferten Daten exportiert. Die Markierung in der 2D-Ansicht spielt dabei keine Rolle. Wählen Sie den Menüeintrag „File Save profiles“ (siehe Abb. 4.5) oder drücken sie den entsprechenden Button in der Werkzeugleiste (siehe Abb. 4.6), um die Profilfolge zu speichern. Abb. 4.5: Menü „File“ Seite 48 Erweiterte Funktionen von scanCONTROL 3D-View Abb. 4.6: Button „Save profiles“ Es erscheint ein Standard-Windowsdialog, in dem Sie Pfad und Name der Datei, in der die Profilfolge gespeichert werden soll, auswählen. Nach Bestätigung werden die Profile aus der 2D-Ansicht in die gewählte Datei gespeichert. Dieser Vorgang wird in einem Statusdialog (siehe Abb. 4.7) angezeigt. Abb. 4.7: Statusdialog „Saving profile sequence“ Daten als Bild exportieren 4.4 scanCONTROL 3D-View ermöglicht es Ihnen, die von scanCONTROL übertragenen Daten als Bild zu exportieren. Sie können so die Daten später in Bildverarbeitungsprogramme importieren und weiterverarbeiten. Je nach gewählter Farbskalierung (siehe „Color coding“, Kap. 3.4.1) werden unterschiedliche Bildformate gespeichert: Farbskalierung Bildtyp Bildtiefe [bit] Information pro Pixel [bit] Intensity Z coordinate Width Threshold Moment 0 Moment 1 png png png png tiff tiff 16 16 16 16 32 32 10 (upper) 16 10 (upper) 10 (upper) 32 32 Gehen Sie wie folgt vor, um von scanCONTROL übertragene Daten als Bild zu exportieren: Übertragen Sie die gewünschten Daten in die 2D-Anzeige (siehe Kap. 3.8) Wählen Sie den Menüpunkt „File Export 2D-View...“ (siehe Abb. 4.5), um die Daten zu exportieren. Es erscheint ein Standard-Windowsdialog, in dem Sie Pfad und Name der Datei auswählen können. Wählen Sie Pfad und Name der Datei aus und bestätigen Sie den Dialog mit OK. Die Daten werden nun exportiert. 3D-Daten exportieren 4.5 scanCONTROL 3D-View bietet Ihnen die Möglichkeit, die visualisierten 3D-Daten zu exportieren. So haben Sie die Möglichkeit, die von scanCONTROL übertragenen Daten in 3D-Verarbeitungsprogrammen zu importieren und weiterzuverarbeiten. Es stehen 3 Dateiformate zur Verfügung: - - asc: Die Koordinaten und Texturen der Punktewolke werden Spaltenweise in einer ASCII-Datei gespeichert. stl: Die Koordinaten werden als Oberflächenbeschreibung gespeichert. Es stehen dabei zwei Formate zur Verfügung. ascii binär csv: Die Daten werden im csv-Format exportiert. In der csv-Datei werden drei Matrizen abgespeichert: x-Koordinaten y/t-Koordinaten z-Koordinaten Hinweis: stl-Dateien werden in der Industrie u.a. dazu verwendet, um mit Stereolithographie-Maschinen Prototypen zu erstellen. Die von scanCONTROL3D-View erzeugten stl-Dateien eignen sich nicht zur Produktion von Prototypen! Hinweis: Beim Exportieren von 3D-Daten werden immer die in der 2D-Ansicht markierten Daten exportiert. Seite 49 Erweiterte Funktionen von scanCONTROL 3D-View Wählen Sie in der 2D-Anzeige den zu exportierenden Bereich. Wählen Sie den Menüpunkt „File Export 3D data...“ (siehe Abb. 4.5), um die Daten zu exportieren. Es erscheint ein Standard-Windowsdialog, in dem Sie Pfad und Name der Datei auswählen können. Wählen Sie im Eingabefeld „Dateityp“ den gewünschten Typ aus und bestätigen Sie den Dialog mit OK. Haben Sie den Dateityp „stl“ gewählt, erscheint ein Folgedialog, in dem Sie „ascii“ oder „binary“ wählen können. Wählen Sie das gewünschte Format aus und bestätigen Sie den Dialog mit „OK“. Die Daten werden nun exportiert. Sie erkennen den Export-Status am angezeigten Fortschritts-Dialog. Abb. 4.8: Auswahl Datentyp beim Exportieren von 3D-Daten Abb. 4.9: Auswahl Format für STL-Dateien 4.6 Ansicht drucken scanCONTROL 3D-View ermöglicht es Ihnen, sowohl die Übersicht (Vorschaufenster, Statusanzeige, 2Dund 3D-Anzeige) als auch den Vollbildschirm auszudrucken. 4.6.1 Druckereinstellungen vornehmen Wählen Sie den Menüeintrag „File Printer setup...“ (siehe Abb. 4.5) um Ihren Drucker zu konfigurieren. Es öffnet sich ein Standard-Windowsdialog, in dem Sie die nötigen Einstellungen vornehmen. 4.6.2 Drucken der aktuellen Ansicht Über den Menüeintrag „File Print...“ (siehe Abb. 4.5) bzw. mit der Tastenkombination <Strg + P> drucken Sie die aktuell sichtbare Ansicht aus. Hinweis: Das Drucken der aktuellen Ansicht ist nur bei deaktivierter Hardwarebeschleunigung (siehe Kap. 3.14) möglich. Seite 50 Anhang 5. Anhang Hinweise zum Umgang mit scanCONTROL 3D-View 5.1 Beachten Sie bei der Bedienung von scanCONTROL 3D-View folgende Hinweise. 1 - Trennen Sie während der Benutzung der Software niemals die IEEE1394-Verbindung zwischen scanCONTROL und dem PC. Schalten Sie bei laufender Software niemals die Spannungsversorgung des scanCONTROL aus. Drücken Sie bei laufender Software niemals den Reset- bzw. User Mode-Knopf am Controller (scanCONTROL 2800/2810). Aktivieren Sie niemals den Standby-Modus bzw. den Ruhezustand auf Ihrem PC, wenn das Messsystem mit dem PC verbunden ist. Dies kann zu einer ungewollten Beendigung des Betriebssystems führen. 2 Verwenden Sie nur den auf der CD mitgelieferten CMU-Treiber in der Version 6.4.6. Wird nachträglich ein anderer Treiber oder eine andere Version des CMU-Treibers für scanCONTROL installiert, kann das Messsystem nicht mit scanCONTROL 3D-View betrieben werden. 3 Der Soll- und Ist-Wert der Scanrate kann je nach Rechenleistung des PCs abweichen, wenn der PC für die möglicherweise zu hoch gewählte Anzahl von Scans über ungenügende Rechenleistung verfügt. 4 Sie bestimmen mit dem Parameter „Measuring field“ unter „Scanner settings“ die Auflösung in Richtung der X- und der Z-Achse. Der Wert der X-Achse wird zusätzlich durch das Eingabefeld „Points per profile“ beeinflusst und hat Vorrang vor dem Parameter „Measuring field“. So sind zum Beispiel ein Messfeld der Größe 512x256 und eine Auflösung von 1024 Punkten pro Profile in xRichtung nicht konsistent. Stattdessen wird automatisch ein Messfeld der Größe 1024x256 Pixel benutzt. 5 Mit dem Parameter „Exposure time“ unter „Scanner settings“ bestimmen Sie die Belichtungszeit des Scanners. Der Wert wird zusätzlich durch das Eingabefeld „No. of profiles“ beeinflusst. Der eingestellte Wert unter „No. of profiles“ hat Vorrang vor dem Parameter „Exposure time“. Dies ergibt sich aus der Forderung „1/(No. of profiles) >= (Exposure time)“. Der Wert für „Exposure time“ wird beispielsweise bei der Einstellung „Exposure time [ms]: 10“ und „No. of profiles [1/s]: 200“ korrigiert. Als Wert für den Parameter „Exposure time“ ergeben sich 5 ms. 6 Wählen Sie den Menüpunkt „? Online help“ bzw. drücken die Taste <F1>, erhalten Sie die Hilfe zu der Ansicht, in der Sie sich aktuell befinden. 7 Wenn Sie kein Profil im Vorschaufenster erkennen können und in der „Statuszeile“ keine Fehlermeldungen angezeigt werden, gehen Sie folgendermaßen vor: Setzen Sie die Parameter über den Menüeintrag „Settings Reset...“ auf die Default-Einstellungen zurück. Damit werden gültige Parameter in den „Einstellungen Scanner“ geladen. 8 scanCONTROL 3D-View startet immer im Online-Betrieb. Seite 51 Anhang 5.2 Tastenkombinationen/Mausinteraktionen Verwenden Sie Tastenkombinationen und Mausinteraktionen, um schneller zu arbeiten! Es stehen folgende Möglichkeiten zur Verfügung: Vorschaufenster Maus-/Tastenkombination Aktion Übertragen der Punktewolke vom Vorschaufenster in die 2D-Anzeige. Doppelklick Mausrad/mittlere Maustaste 2D-Anzeige Maus-/Tastenkombination Linke Maustaste gedrückt halten und Maus bewegen Doppelklick linke Maustaste Doppelklick rechte Maustaste Doppelklick Mausrad/mittlere Maustaste Aktion Markieren eines Bereiches. Vergrößern des markierten Bereiches Verkleinern des angezeigten Bereiches Übertragen der markierten Punktewolke von der 2D-Anzeige in die 3D-Anzeige 3D-Anzeige Maus-/Tastenkombination Aktion Linke Maustaste gedrückt halten und Maus Rotieren der Punktewolke. bewegen Strg + Linke Maustaste gedrückt halten und Vergrößern/Verkleinern der Punktewolke Maus nach oben/unten bewegen Shift + Linke Maustaste gedrückt halten und Verschieben der Punktewolke Maus bewegen Allgemein Tastenkombination F1 F5 F9 F10 Strg + F1 Strg + F2 Strg + O Strg + S Strg + P Strg + Alt + F12 Aktion Öffnen der Online-Hilfe Ansicht umschalten (Übersicht Vollbildschirm) Übertragen der Punktewolke vom VorschauFenster in die 2D-Anzeige Übertragen der markierten Punktewolke von der 2D-Anzeige in die 3D-Anzeige Wechseln in den Online-Betrieb Wechseln in den Offline-Betrieb Laden von Parameter aus einer Datei Speichern der aktuellen Parameter in einer Datei Aktuelle Ansicht drucken scanCONTROL 3D-View beenden Seite 52 Anhang 5.3 Status- und Fehlermeldungen In der Statuszeile der einzelnen Ansichten werden verschiedene Status- und Fehlermeldungen angezeigt. Folgende Meldungen sind möglich: Meldung Active: LLT[Typ] ([Option])[Version] Active: scanCONTROL [Typ]([Option])[Version] Ready: LLT[Typ] ([Option])[Version] Ready: scanCONTROL [Typ]([Option])[Version] Beschreibung Aktion Es liegt kein Fehler vor. scanCONTROL überträgt kontinuierlich Daten zum PC. - Es liegt kein Fehler vor. scanCONTROL befindet sich im Bereitschafts-Modus. Drücken Sie den Button „Trigger“, um Daten an den PC zu übertragen. Installieren Sie den Treiber neu wie in Es wurde eine falsche Version des Kapitel 2.6, 2.7, 2.8 und 2.9 beschrieCMU-Treibers installiert. ben. Es ist ein unbekannter Fehler auf- Beenden Sie scanCONTROL 3D-View Internal error getreten. und setzen Sie den Controller auf die Grundeinstellungen zurück, indem Sie Die Parameter, die zu scanCONTROL-parameters die Spannungsversorgung kurzzeitig scanCONTROL übertragen invalid unterbrechen (scanCONTROL wurden, sind fehlerhaft. 26X0/27X0/29X0) bzw. indem Sie den Bei der Datenübertragung ist ein Reset-Knopf am Controller drücken Error while data transfer Fehler aufgetreten. (scanCONTROL 28X0). Überprüfen Sie die IEEE1394/Ethernet scanCONTROL ist nicht über Verbindung, ob der Scanner IEEE1394 bzw. Ethernet mit dem eingeschaltet und mit Strom versorgt PC verbunden oder die Stromver- ist. Prüfen Sie, ob das IEEE1394/ No scanCONTROL found sorgung von scanCONTROL ist Ethernet-Kabel defekt ist. Überprüfen abgeschaltet oder der CMUSie, ob der CMU-Treiber für das Treiber ist nicht installiert. Messsystem installiert ist (siehe Kap. 2.6, 2.7, 2.8, 2.9). Öffnen Sie den Dialog „Advanced scanCONTROL 3D-View wurde scanner settings“ und drücken Sie den scanCONTROL S/N not zuletzt mit einem anderen Button „Next scanner“, um das aktuelle found scanCONTROL betrieben. Messsystem scanCONTROL auszuwählen. Alle Scanner, die mit dem PC verNo free scanCONTROL Beenden Sie andere Programme, die bunden sind, werden bereits von found auf scanCONTROL zugreifen. anderen Programmen verwendet. Beenden Sie das andere Programm, Der aktuell verwendete Scanner das auf scanCONTROL zugreift oder scanCONTROL is already in wird bereits von einem anderen drücken Sie den Button „Next scanuse Programm verwendet. ner“, um einen anderen Scanner zu wählen. Öffnen Sie den Dialog „Advanced scanner settings“ und drücken Sie den Button „Next scanner“, um ein scanDas aktuell betriebene Gerät ist Invalid device CONTROL auszuwählen oder beenden kein scanCONTROL. Sie scanCONTROL 3D-View und verbinden Sie scanCONTROL mit dem PC. Prüfen Sie die IEEE1394/EthernetVerbindung zwischen PC und scanCONTROL. Prüfen Sie, ob das Die Datenübertragung von IEEE1394/Ethernet-Kabel defekt ist. Data transfer interrupted scanCONTROL zum PC wurde Beenden Sie die Software, stellen Sie unterbrochen. die Verbindung zwischen PC und scanCONTROL wieder her und starten Sie die Software erneut. Wrong driver version CMU Seite 53 Anhang Der Wert des Parameters „No. of profiles“ ist zu hoch. Weitere InInconsistent: No. of profiles formationen finden Sie im Dokutoo high ment Quick reference scanCONTROL. Die gewählten ScannerInconsistent: Exposure time Einstellungen „Exposure time” und / No. of profiles „No. of profiles” schließen sich gegenseitig aus. Die gewählten ScannerEinstellungen „Measuring field”, Inconsistent: Meas. field / „Points per profile“ und „No. of Points p. profile / No. of profiles” schließen sich gegenseiprofiles tig aus. Weitere Informationen finden Sie im Dokument Quick Reference scanCONTROL. Die angezeigten ScannerInconsistent: […] Einstellungen […] schließen sich gegenseitig aus. Reduzieren Sie den Wert für den Parameter „No. of profiles“. Geben Sie konsistente Werte für die Parameter „Exposure time“ und „No. of profiles“ ein (siehe Kap. 5.1, Abschnitt 5). Geben Sie konsistente Werte für die Parameter „Measuring field“, „Points per profile“ und „No. of profiles“ ein. Geben Sie konsistente Werte für die angezeigten Parameter […] ein. Deaktivieren Sie die Filter oder setzen Sie die Parameter auf Werkseinstellung zurück. Vergrößern Sie das Messfeld mit dem No points in region of inter- In dem definierten Messfeld befin- Eingabefeld „Measuring field“. Veränest den sich keine Messpunkte. dern Sie den Abstand zum Messobjekt. Erhöhen Sie die Belichtungszeit. In dem gewählten Bereich für die Wählen Sie einen gültigen Bereich in No points in 3D-View 3D-Anzeige befinden sich keine der 2D-Anzeige und übertragen Sie die Punkte. Daten in die 3D-Anzeige. Es liegt kein Fehler vor. Wählen Sie Das System ist bereit, eine Profileine Profildatei aus und drücken Sie Ready folge zu laden und wiederzugeben den Play-Button, um die Profilfolge (Offline-Betrieb). wiederzugeben. Es liegt kein Fehler vor. Warten Sie bis Es wird eine Profilfolge wiederge- zu der Beendigung des AbspielvorPlay geben (Offline-Betrieb). gangs, oder unterbrechen Sie die Wiedergabe mit Hilfe des Buttons „Stop“. Wählen Sie das korrekte Verzeichnis, Der angegebene Name bzw. Pfad Couldn’t open file in dem sich Ihre aufgenommene Profilder Profilfolge ist falsch. folge befindet, aus. Corrupt profile 5.4 Das übertragene Profil ist beschädigt. Manuelle Installation der Treiber für IEEE1394 5.4.1 Nachträgliche Installation der Treiber für IEEE1394 unter Windows 8 Wurde bei der Installation von 3D-View die Treiberinstallation für das scanCONTROL Messsystem nicht erfolgreich abgeschlossen, können Sie den Treiber nachträglich installieren. Hinweis: Der Treiber für scanCONTROL muss nur für Modelle mit IEEE1394-Schnittstelle installiert werden. scanCONTROL Geräte mit Ethernet-Schnittstelle benötigen keinen Treiber. Seite 54 Anhang Abb. 5.1: Nachträgliche Treiberinstallation Windows 8 - Schritt 1 Öffnen Sie die Übersicht Ihrer Apps und wählen Sie den Eintrag "Installiere Treiber für scanCONTROL (IEEE1394)" (siehe Abb. 5.1). Der Dialog "Treiber für scanCONTROL Messsysteme (IEEE1394)" erscheint auf dem Bildschirm. Abb. 5.2: Nachträgliche Treiberinstallation Windows 8 - Schritt 2 Verbinden Sie scanCONTROL mit dem PC und bestätigen Sie den Dialog mit "OK" (siehe Abb. 5.2). Es erscheint der Dialog "Windows-Sicherheit": Abb. 5.3: Nachträgliche Treiberinstallation Windows 8 - Schritt 3 Bestätigen Sie den Dialog mit "Installieren" (siehe Abb. 5.3). Seite 55 Anhang Abb. 5.4: Nachträgliche Treiberinstallation Windows 8 - Schritt 4 Klicken Sie auf „OK“ (siehe Abb. 5.4). Der Treiber für scanCONTROL ist nun installiert. Hinweis: Verwenden Sie nur den auf der CD mitgelieferten CMU-Treiber in der Version 6.4.6. Wird nachträglich ein anderer Treiber oder eine andere Version des CMU-Treibers für scanCONTROL installiert, kann das scanCONTROL Messsystem nicht mit scanCONTROL 3D-View betrieben werden. 5.4.2 Manuelle Installation der Treiber für IEEE1394 unter Windows 8 Wurde die Treiberinstallation für das scanCONTROL Messsystem nicht erfolgreich abgeschlossen, können Sie den Treiber manuell installieren. Hinweis: Der Treiber für scanCONTROL muss nur für Modelle mit IEEE1394-Schnittstelle installiert werden. scanCONTROL Geräte mit Ethernet-Schnittstelle benötigen keinen Treiber. Rufen Sie den Installationsdialog über den Geräte-Manager auf (Windows-Desktop CharmsLeiste Einstellungen Systemsteuerung System und Sicherheit System Gerätemanager). scanCONTROL befindet sich unter "Bildbearbeitungsgeräte" beziehungsweise unter "Andere Geräte". Der Installationsdialog erscheint auf dem Bildschirm. Abb. 5.5: Manuelle Treiberinstallation Windows 8 - Schritt 1 Wählen Sie „Auf dem Computer nach Treibersoftware suchen“ (siehe Abb. 5.5). Seite 56 Anhang Abb. 5.6: Manuelle Treiberinstallation Windows 8 - Schritt 2 Wählen Sie „Durchsuchen“ (siehe Abb. 5.6). Es erscheint ein Standard-Windowsdialog zur Auswahl des Ordners mit den Treiberdateien. Wählen Sie im Ordner-Baum "C: Programme CMU 1394Camera Driver" und bestätigen Sie den Windows-Dialog mit "OK". Bestätigen Sie den Dialog "Treibersoftware aktualisieren" (siehe Abb. 5.6) mit "Weiter". Es erscheint der Dialog "Windows-Sicherheit": Abb. 5.7: Manuelle Treiberinstallation Windows 8 - Schritt 3 Bestätigen Sie den Dialog mit "Installieren" (siehe Abb. 5.7). Seite 57 Anhang Abb. 5.8: Manuelle Treiberinstallation Windows 8 - Schritt 4 Klicken Sie auf „Schließen“ (siehe Abb. 5.8). Der Treiber für scanCONTROL ist nun installiert. Hinweis: Verwenden Sie nur den auf der CD mitgelieferten CMU-Treiber in der Version 6.4.6. Wird nachträglich ein anderer Treiber oder eine andere Version des CMU-Treibers für scanCONTROL installiert, kann das scanCONTROL Messsystem nicht mit scanCONTROL 3D-View betrieben werden. 5.4.3 Manuelle Installation der Treiber für IEEE1394 unter Windows 7 Wurde die Treiberinstallation für das scanCONTROL Messsystem nicht erfolgreich abgeschlossen, können Sie den Treiber manuell installieren. Hinweis: Der Treiber für scanCONTROL muss nur für Modelle mit IEEE1394-Schnittstelle installiert werden. scanCONTROL Geräte mit Ethernet-Schnittstelle benötigen keinen Treiber. Rufen Sie den Installationsdialog über den Geräte-Manager auf (Systemsteuerung System und Sicherheit System Gerätemanager). scanCONTROL befindet sich unter „Bildbearbeitungsgeräte“ beziehungsweise unter „Andere Geräte“. Der Installationsdialog erscheint auf dem Bildschirm. Seite 58 Anhang Abb. 5.9: Manuelle Treiberinstallation Windows 7 - Schritt 1 Wählen Sie „Auf dem Computer nach Treibersoftware suchen“ (siehe Abb. 5.9). Abb. 5.10: Manuelle Treiberinstallation Windows 7 - Schritt 2 Wählen Sie „Aus einer Liste von Gerätetreibern auf dem Computer auswählen“ (siehe Abb. 5.10). Seite 59 Anhang Abb. 5.11: Manuelle Treiberinstallation Windows 7 - Schritt 3 Wählen Sie in der Liste „CMU 1394 Digital Camera Device“ und bestätigen Sie mit „Weiter“ (siehe Abb. 5.11). Es erscheint der Dialog „Windows-Sicherheit“: Abb. 5.12: Manuelle Treiberinstallation Windows 7 - Schritt 4 Wählen Sie „Diese Treibersoftware trotzdem installieren“ (siehe Abb. 5.12). Seite 60 Anhang Abb. 5.13: Manuelle Treiberinstallation Windows 7 - Schritt 5 Klicken Sie auf „Schließen“ (siehe Abb. 5.13). Der Treiber für scanCONTROL ist nun installiert. Hinweis: Verwenden Sie nur den CMU-Treiber in der Version 6.4.6. Wird nachträglich ein anderer Treiber oder eine andere Version des CMU-Treibers für scanCONTROL installiert, kann das scanCONTROL Messsystem nicht mit scanCONTROL 3D-View betrieben werden. Hinweis: Wenn Sie während der Installation aufgefordert werden, die Treiber-Dateien manuell zu suchen, finden Sie diese im Installationsverzeichnis von scanCONTROL 3D-View: [Installationspfad]\Program\Driver-CMU1394 5.4.4 Manuelle Installation der Treiber für IEEE1394 unter Windows Vista Wurde die Treiberinstallation für das scanCONTROL Messsystem nicht erfolgreich abgeschlossen, können Sie den Treiber manuell installieren. Hinweis: Der Treiber für scanCONTROL muss nur für Modelle mit IEEE1394-Schnittstelle installiert werden. scanCONTROL Geräte mit Ethernet-Schnittstelle benötigen keinen Treiber. Rufen Sie den Installationsdialog über den Geräte-Manager auf (Systemsteuerung System und Wartung System Gerätemanager). scanCONTROL befindet sich unter „Bildbearbeitungsgeräte“ beziehungsweise unter „Andere Geräte“. Der Installationsdialog erscheint auf dem Bildschirm. Seite 61 Anhang Abb. 5.14: Manuelle Treiberinstallation Windows Vista - Schritt 1 Wählen Sie „Auf dem Computer nach Treibersoftware suchen“ (siehe Abb. 5.14). Abb. 5.15: Manuelle Treiberinstallation Windows Vista - Schritt 2 Wählen Sie „Aus einer Liste von Gerätetreibern auf dem Computer auswählen“ (siehe Abb. 5.15). Es erscheint eine Liste mit Gerätetreibern: Seite 62 Anhang Abb. 5.16: Manuelle Treiberinstallation Windows Vista - Schritt 3 Wählen Sie „Alle Geräte anzeigen“. Bestätigen Sie diesen Dialog mit „Weiter“ (siehe Abb. 5.16). Abb. 5.17: Manuelle Treiberinstallation Windows Vista - Schritt 4 Wählen Sie in der Liste „CMU 1394 Digital Camera Device“ und bestätigen Sie mit „Weiter“ (siehe Abb. 5.17). Es erscheint der Dialog „Windows-Sicherheit“: Seite 63 Anhang Abb. 5.18: Manuelle Treiberinstallation Windows Vista - Schritt 5 Wählen Sie „Diese Treibersoftware trotzdem installieren“ (siehe Abb. 5.18). Abb. 5.19: Manuelle Treiberinstallation Windows Vista - Schritt 6 Klicken Sie auf „Schließen“ (siehe Abb. 5.19). Der Treiber für scanCONTROL ist nun installiert. Hinweis: Verwenden Sie nur den CMU-Treiber in der Version 6.4.6. Wird nachträglich ein anderer Treiber oder eine andere Version des CMU-Treibers für scanCONTROL installiert, kann das scanCONTROL Messsystem nicht mit scanCONTROL 3D-View betrieben werden. Hinweis: Wenn Sie während der Installation aufgefordert werden, die Treiber-Dateien manuell zu suchen, finden Sie diese im Installationsverzeichnis von scanCONTROL 3D-View: [Installationspfad]\Program\Driver-CMU1394 5.4.5 Manuelle Installation der Treiber für IEEE1394 unter Windows XP Wurde die Treiberinstallation für das scanCONTROL Messsystem nicht erfolgreich abgeschlossen, können Sie den Treiber manuell installieren. Seite 64 Anhang Hinweis: Der Treiber für scanCONTROL muss nur für Modelle mit IEEE1394-Schnittstelle installiert werden. scanCONTROL Geräte mit Ethernet-Schnittstelle benötigen keinen Treiber. Rufen Sie den Installationsdialog über den Geräte-Manager auf (Systemsteuerung System Hardware Geräte-Manager). scanCONTROL befindet sich unter „Bildbearbeitungsgeräte“ beziehungsweise unter „Andere Geräte“. Der Installationsdialog erscheint auf dem Bildschirm. Abb. 5.20: Manuelle Treiberinstallation Windows XP – Schritt 1 Wählen Sie in diesem Dialog „Nein, diesmal nicht“ und bestätigen Sie mit "Weiter“ (siehe Abb. 5.20). Abb. 5.21: Manuelle Treiberinstallation Windows XP – Schritt 2 Wählen Sie „Software von einer Liste oder bestimmten Quelle installieren (für fortgeschrittene Benutzer)“. Bestätigen Sie diesen Dialog mit „Weiter“ (siehe Abb. 5.21). Seite 65 Anhang Abb. 5.22: Manuelle Treiberinstallation Windows XP – Schritt 3 Wählen Sie im folgenden Dialog „Nicht suchen, sondern den zu installierenden Treiber selbst wählen“. Bestätigen Sie den Dialog mit „Weiter“ (siehe Abb. 5.22). Abb. 5.23: Manuelle Treiberinstallation Windows XP – Schritt 4 Wählen Sie in der Liste „CMU 1394 Digital Camera Device“ und bestätigen Sie mit „Weiter“ (siehe Abb. 5.23). Es erscheint der Dialog „Hardwareinstallation“. Seite 66 Anhang Abb. 5.24: Manuelle Treiberinstallation Windows XP – Schritt 5 Bestätigen Sie diesen Dialog mit „Installation fortsetzen“ (siehe Abb. 5.24). Abb. 5.25: Manuelle Treiberinstallation Windows XP – Schritt 6 Klicken Sie im nächsten Dialog auf „Fertig stellen“ (siehe Abb. 5.25). Der Treiber für scanCONTROL ist nun installiert. Hinweis: Verwenden Sie nur den CMU-Treiber in der Version 6.4.6. Wird nachträglich ein anderer Treiber oder eine andere Version des CMU-Treibers für scanCONTROL installiert, kann das scanCONTROL Messsystem nicht mit scanCONTROL 3D-View betrieben werden. Hinweis: Wenn Sie während der Installation aufgefordert werden, die Treiber-Dateien manuell zu suchen, finden Sie diese im Installationsverzeichnis von scanCONTROL 3D-View: [Installationspfad]\Program\Driver-CMU1394 Seite 67 Anhang Parametersatz 5.5 Folgende Parameter sind in einem Parametersatz enthalten und können geladen/gespeichert werden bzw. werden auf Default-Einstellungen zurückgesetzt (siehe Werte in Klammern): - - Übersicht: Scanner settings: Exposure time (1.0 ms) No. of profiles (25) Buffered profiles (100) Preview mode (continuous) Color coding (intensity) File: Invert signal in X direction (inactive) Invert signal in Z direction (active) Color coding (intensity) No. of profiles (inactive, 25) Display settings: Color: Auto (active) Color: Min (0) Color: Max (1023) Z: Auto (active) Z: Min (45) Z: Max (615) Keep aspect ratio (inactive) Advanced scanner settings: Measuring field (scanCONTROL 26X0/27X0/29X0: custom, scanCONTROL 28X0: huge) Custom measuring field (0) Points per profile (scanCONTROL 26X0/27X0: 640, scanCONTROL 28X0: 1024, scanCONTROL 29X0: 1280) Invert signal in X direction (inactive) Invert signal in Z direction (active) Threshold (absolute, 128) Reflections (largest area) Laser power (standard) Switch off laser (if short circuit) Auto exposure active (inactive) Auto exposure mode (raw data) Shutter alignment (right) Peak Min. width (2) Peak Max. width (1023) Peak Min. intensity (0) Peak Max. intensity (1023) RS422 mode (automatic) Serial baudrate (9600) No RS422 termination (inactive) Digital input mode (encoder + reset) Digital input logic (low level logic (5V)) Trigger mode (internal) Trigger source (RS422) Encoder step (1) Count positive edges/Encoder active (inactive) Count negative edges (inactive) Suppress backlight (active) Video filter (active) High resolution (active) Calibration (active) Packet delay (0 µs) Enable CMM trigger (inactive) Invert trigger output (inactive) Trigger output (Port 1) Seite 68 Anhang - - 5.6 Trigger divisor (1) Mark-space ration (1:1) Skew correction (0 µs) Loop back parameters (inactive) Filter settings: Range (off) Interpolate invalid points (active) Resample all info (active) Median (off) Average (off) 3D-View: Type (boxed) Show labels (active) Show grid (active) 2D-View (iron 2) 3D-View (iron 2) Background (R/G/B: 240/240/240) Show out of range values (inactive) Show invalid values (inactive) Profiles (triangle strips) Quality (normal) Point size (1) Enable Hardware acceleration (active) Feed speed (inactive, 30 mm/s) Farbpaletten Für die farbliche Textur der 2D- und 3D-Anzeige stehen folgende Farbpaletten zur Verfügung: colors grayscale HSV alt. colors iron 1 iron 2 Abb. 5.26. Farbpaletten für die 2D- und 3D-Anzeige Seite 69 MICRO-EPSILON MESSTECHNIK GmbH und Co. KG Königbacher Str. 15 · D-94496 Ortenburg / Deutschland Tel. +49 (0) 8542 / 168-0 · Fax +49 (0) 8542 / 168-90 [email protected] · www.micro-epsilon.de X9750158-A101034ALI *X9750158-A10*