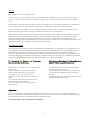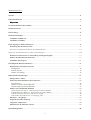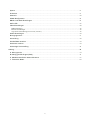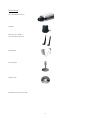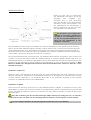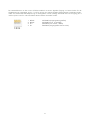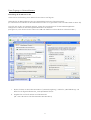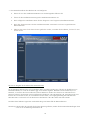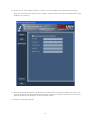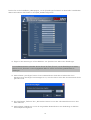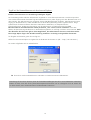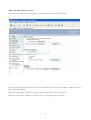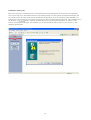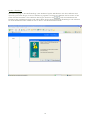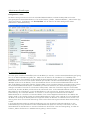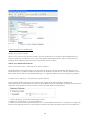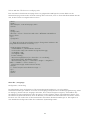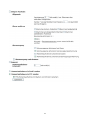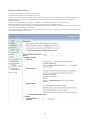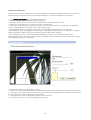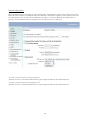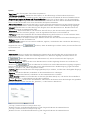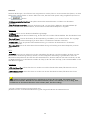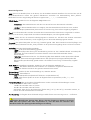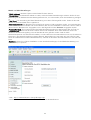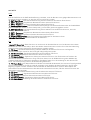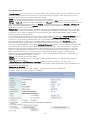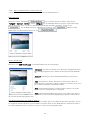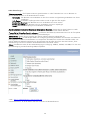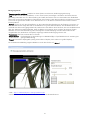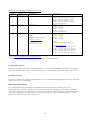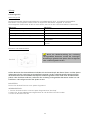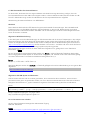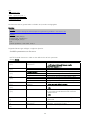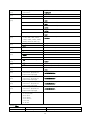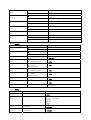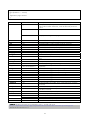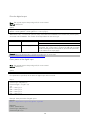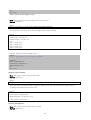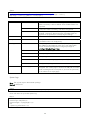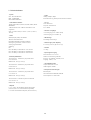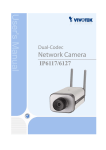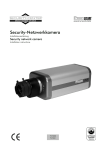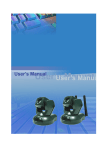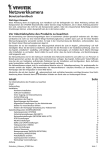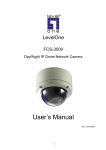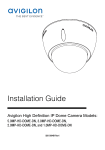Download Security-Netzwerkkamera
Transcript
Security-Netzwerkkamera
Installationsanleitung
TV7210
TV7217
Vorwort
Sehr geehrte Kundin, sehr geehrter Kunde,
wir bedanken uns für den Kauf dieser Security-Netzwerkkamera der DIGI-LAN Serie aus dem Hause SecurityCenter. Mit diesem Gerät haben Sie ein Produkt erworben, das nach dem heutigen Stand der Technik gebaut
wurde.
Dieses Produkt erfüllt die Anforderungen der geltenden europäischen und nationalen Richtlinien. Die Konformität
wurde nachgewiesen, die entsprechenden Erklärungen und Unterlagen sind beim Hersteller hinterlegt.
Um diesen Zustand zu erhalten und einen gefahrlosen Betrieb sicherzustellen, müssen Sie als Anwender diese
Bedienungsanleitung beachten! Bei Fragen wenden Sie sich bitte an Ihren Fachhändler.
Diese Security-Netzwerkkamera dient zur Überwachung von Objekten. Die aufgezeichneten Videosignale werden
dabei digital, über das angeschlossene Netzwerk, zu einem Computer übertragen. Die im Rechner installierte
Software ermöglicht dabei die zeitgleiche Aufnahme von maximal 16 angeschlossenen Videosignalen. Die
Datenspeicherung unterliegt länderspezifischen Datenschutzrichtlinien. Über den Internet Explorer erhalten Sie einen
weltweiten Zugriff auf die installierten Kameras (Passwortgeschützt).
Sicherheitshinweise
Der Kontakt der Netzwerkkamera nebst angeschlossenen Komponenten mit Feuchtigkeit, z.B. in Kellerräumen u. ä.
ist unbedingt zu vermeiden. Eine andere Verwendung als die zuvor beschriebene kann zur Beschädigung dieses
Produkts führen. Darüber hinaus ist dies mit Gefahren, wie z.B. Kurzschluss, Brand, elektrischer Schlag, etc.
verbunden. Das Gerät ist für den Betrieb über ein Netzteil der Klasse 2 mit 12V Gleichspannung zugelassen. Das
gesamte Produkt darf nicht geändert, geöffnet bzw. umgebaut werden. Der Anschluss an das öffentliche Stromnetz
unterliegt länderspezifischen Regelungen. Bitte informieren Sie sich darüber im Vorfeld.
Zur Vermeidung von Bränden und Verletzungen
beachten Sie folgende Hinweise:
Bitte beachten Sie folgende Vorsichtsmaßnahmen,
damit Ihr Gerät einwandfrei funktioniert:
Befestigen Sie das Gerät sicher an einer trockenen
Stelle im Haus.
Sorgen Sie für eine ausreichende Belüftung.
Setzen Sie das Gerät keinen Temperaturen
unterhalb von 0°C, bzw. über 35°C aus.
Das Gerät wurde nur für die Innenanwendung
gebaut.
Die maximale Luftfeuchtigkeit darf 85% (nicht
kondensierend) nicht übersteigen.
Führen Sie alle Arbeiten im spannungsfreien
Zustand durch.
Die Netzwerkkamera wird über ein 12V Netzteil
mit Gleichspannung versorgt.
Das Netzteil sollte über eine separat abgesicherte
Leitung mit dem 230VAC Hausnetz verbunden
werden.
Die Anschlussarbeiten an das Hausnetz unterliegen
länderspezifischen Regelungen.
Allgemeines:
Durch unsachgemäße oder unsaubere Installationsarbeiten kann es zu Störungen und schlechter Bildqualität
kommen. Lesen Sie sich daher diese Anleitung genau durch und achten Sie bei der Installation der Anlage auf die
genaue Bezeichnung der verwendeten Leitungen und Komponenten.
Technische Änderungen sind jederzeit vorbehalten.
2
Vor Inbetriebnahme des Produkts
Die Inbetriebnahme von Überwachungsanlagen kann in bestimmten Ländern per Gesetz verboten sein. Diese
Netzwerkkamera ist nicht nur eine für den Web-Betrieb entwickelte Hochleistungskamera, sondern kann ebenfalls
als Teil einer flexiblen Überwachungsanlage eingesetzt werden. Der Betreiber hat vor der Inbetriebnahme der
Anlage sicherzustellen, dass sich die Überwachung innerhalb der rechtlichen Rahmenbedingungen befindet.
Überprüfen Sie vor der Installation die Ware auf Vollständigkeit (Seite 5: Lieferumfang). Beachten Sie bitte die
Hinweise der Installationsanleitung, bevor Sie die Netzwerkkamera installieren. Lesen Sie das Kapitel “Installation”
gut durch, und befolgen Sie die dort gegebenen Hinweise, um Schäden durch fehlerhaften Zusammenbau oder
falscher Installation zu vermeiden. Somit wird sichergestellt, dass das Gerät sach- und ordnungsgemäß für den
vorgesehenen Zweck in Betrieb genommen wird.
Im Anhang A und B (Störungssuche, FAQ) finden Sie mögliche Lösungen zur Behebung von häufig auftretenden
Fehlern bei der Installation und Konfiguration.
In der Installationsanleitung werden die unterschiedlichen Einsatzmöglichkeiten der Netzwerkkamera beschrieben.
Für professionelle Anwender ist das Kapitel "URL-Kommandos der Netzwerkkamera" als eine nützliche Bezugnahme
auf das Gestalten von Homepages oder zur Integration mit Web-Servern gedacht.
Abschnitte die mit dem Symbol
gekennzeichnet sind, weisen den Benutzer auf besonders wichtige
Hinweise hin. Eine Nichtbeachtung dieser Hinweise kann zu Beschädigungen am Gerät oder zu
Verletzungen führen.
3
Inhaltsverzeichnis
Vorwort..................................................................................................................................................2
Sicherheitshinweise ................................................................................................................................2
Allgemeines:.............................................................................................................................................. 2
Vor Inbetriebnahme des Produkts ...........................................................................................................3
Inhaltsverzeichnis ...................................................................................................................................4
Lieferumfang .........................................................................................................................................6
Hardwareinstallation..............................................................................................................................7
Installation im Ethernet............................................................................................................................ 7
Installation im WLAN............................................................................................................................... 7
Erster Zugang zur Netzwerkkamera........................................................................................................9
Einstellung der IP-Adresse im PC............................................................................................................. 9
Hinweis zur Vergabe der IP-Adresse der Netzwerkkamera ............................................................................ 10
Zugriff auf die Netzwerkkamera mit dem Internet Explorer ............................................................................14
Erstellen eines Passworts zur Vermeidung unbefugten Zugriffs............................................................. 14
Ändern des Administrator-Passworts ..................................................................................................... 15
Installation des Plug-Ins......................................................................................................................... 16
Grundlegende Benutzerfunktionen .......................................................................................................17
Hauptfenster und Kamera-Ansicht ........................................................................................................ 17
Konfiguration............................................................................................................................................................ 18
Kamera-Ansicht........................................................................................................................................................ 18
Kunden - Einstellung ................................................................................................................................................ 19
Administrator-Einstellungen .................................................................................................................21
Konfiguration / Video ............................................................................................................................ 21
Schutz der Netzwerkkamera durch Passwort ......................................................................................... 22
Root-Passwort........................................................................................................................................................... 22
Öffnen von Konten für neue Benutzer...................................................................................................................... 22
Flexiblere Optionen für den Betrachter .................................................................................................................... 23
Aufbau einer Multimedia-Webseite ....................................................................................................... 23
Demo auf mehreren Seiten – Dienstleistung im mittleren Rahmen .......................................................................... 23
Produkt-Demo für e-Business – Dienstleistung im großen Rahmen......................................................................... 23
Falls der Web-Platz über einen FTP-Service verfügt ............................................................................................... 24
Falls im Web kein FTP-Service zur Verfügung steht ................................................................................................ 25
Alarm Ein- / Ausgänge .......................................................................................................................... 25
Zeitgesteuerte Überwachung................................................................................................................. 27
Integrierter Videosensor ........................................................................................................................ 28
Aktualisieren der Software-Version ....................................................................................................... 29
Systemkonfiguration.............................................................................................................................30
4
System ................................................................................................................................................... 31
Sicherheit............................................................................................................................................... 31
Netzwerk ............................................................................................................................................... 32
WLAN-Konfiguration ............................................................................................................................. 33
DDNS- und UPnP-Einstellungen ............................................................................................................ 35
Mail & FTP.............................................................................................................................................. 36
Video-Einstellungen............................................................................................................................... 38
Bildeinstellungen ...................................................................................................................................................... 39
Kamera-Einstellungen .............................................................................................................................................. 39
Tag-/Nacht-Umschaltung (nur TV7216, TV7217) ................................................................................................... 39
Audio-Einstellungen .............................................................................................................................. 40
Bewegungssensor .................................................................................................................................. 41
Anwendung ........................................................................................................................................... 42
Protokolldatei ansehen .......................................................................................................................... 43
Parameter ansehen ............................................................................................................................... 43
Werkseitige Voreinstellung .................................................................................................................... 43
Anhang................................................................................................................................................44
A. Störungssuche ................................................................................................................................... 44
B. Häufig gestellte Fragen (FAQ) ........................................................................................................... 45
C. URL-Kommandos der Netzwerkkamera ............................................................................................ 47
D. Technische Daten .............................................................................................................................. 62
5
Lieferumfang
Security-Netzwerkkamera
Objektiv
Antennen (nur TV7211,
TV713,TV7215,TV7217)
Netzadapter
Kamerahalter
Software CD
Installationsanleitung (auf CD)
6
Hardwareinstallation
Stellen Sie sicher, dass im Lieferumfang
alle Zubehörteile und Artikel, die auf der
vorherigen
Liste
aufgeführt
sind,
vorhanden sind. Je nach Anwendung
durch den Benutzer ist ein Ethernet-Kabel
erforderlich. Dieses Ethernet-Kabel muss
den Spezifikationen der UTP-Kategorie 5
(CAT 5) entsprechen und darf eine Länge
von 100 Metern nicht überschreiten.
Um das Risiko eines elektrischen
Schlages zu vermeiden, schließen Sie
die Buchse des Netzadapters zuerst
an die Security-Netzwerkkamera an,
bevor Sie den Netzadapter in die
Steckdose einstecken.
Beim Einschalten führt das Gerät einen Selbsttest aus, wobei die LED-Dioden an der Statusanzeige wechselseitig
blinken. Wurde dieser Selbsttest erfolgreich beendet, so blinkt die blaue LED, und die rote LED leuchtet dauerhaft
und die Netzwerkkamera ist für die Eingabe einer IP-Adresse bereit. Nach der Vergabe der IP-Adresse blinkt die
blaue LED-Diode einmal pro Sekunde. Wurde der Selbsttest nicht erfolgreich ausgeführt, blinkt die rote LED-Diode
mehrere Male. Hinweise zur Störungssuche finden Sie im Anhang A.
Die Security-Netzwerkkamera versucht als Erstes, das drahtgebundene Ethernet anzusprechen. Kann sie dies nicht
erreichen, so versucht die Kamera weiter das drahtlose Netzwerk zu erreichen (WLAN). Während des Such- und
Verbindungsprozesses zur drahtlosen Zugangsstation (Access-Point) blinkt die rote LED der Netzwerkkamera jede
Sekunde. Die rote LED bleibt in diesem Zustand, bis die Verbindung zu einem Access-Point hergestellt ist. Beim
Betrieb im WLAN oder drahtgebundenen Modus blinkt die blaue LED immer einmal pro Sekunde, um die
Aktivität anzuzeigen.
Installation im Ethernet
Stellen Sie sicher, dass die Kamera direkt mit einem PC (cross-link-Kabel) oder über einen Switch/Hub mit dem
Netzwerk verbunden ist. Schließen Sie nun Netzadapter der Kamera an das Stromnetz an. Wenn die Kamera korrekt
mit dem Netzwerk verbunden ist, so leuchtet die blaue LED an der Vorderseite dauerhaft. Ist kein Netzwerk
vorhanden, so schaltet die Kamera in den WLAN-Modus.
Installation im WLAN
Ist die Kamera mit Spannung versorgt und es ist kein Ethernet-Netzwerk verfügbar, so schaltet die Kamera in den
WLAN-Modus und sucht nach einem Access-Point mit der Bezeichnung „default“. Diese Bezeichnung wird als SSID
(Service Set Identifier) bezeichnet. Wurde ein Access-Point mit SSID „default“ gefunden, so blinkt die LED an der
Vorderseite grün.
Wenn die Verbindung mit den Grundeinstellungen (SSID: default) nicht erfolgreich war, so verbinden
Sie die Kamera über ein Kabel mit dem drahtgebundenen Netzwerk und konfigurieren diese darüber.
Für eine richtige Installation der Peripheriegeräte wenden Sie sich an den Händler.
7
Die Netzwerkkamera ist über einen I/O-Klemmenblock mit einem digitalen Eingang und einem Relais für die
Gerätesteuerung ausgestattet. An Pin 1 und Pin 2 kann ein externes digitales Eingangssignal verarbeitet werden,
wobei der Zustand der Betriebsspannung im Anfangsstatus ‘LOW’ (niedrig) überwacht wird. Der Ausgang (Pin 3
und Pin 4) kann zum Ein- und Ausschalten externer Geräte verwendet werden.
1
2
3
4
RELAIS
RELAIS
DI+
DI-
AUSGANG (Ausgangsstatus geöffnet)
AUSGANG (max. 1A, 24VDC)
EINGANG (max. 50mA, 12VDC)
EINGANG (Ausgangsstatus des DI ist low)
8
Erster Zugang zur Netzwerkkamera
Einstellung der IP-Adresse im PC
Gehen Sie bei der Erstellung der IP Adresse für die Kamera wie folgt vor:
Verbinden Sie die Netzwerkkamera über ein Netzwerkkabel mit Ihrem Computernetzwerk.
(Im einfachsten Fall verbinden Sie die Netzwerkkamera über ein so genanntes Cross-Link-Kabel direkt mit Ihrem PC)
Ist ihr PC noch nicht in ein Netzwerk integriert, müssen Sie zunächst Ihren PC für die Netzwerkapplikation
konfigurieren. Öffnen Sie dazu die Eigenschaftenseite für Ihr Netzwerk.
(Dies gilt auch, wenn Sie die Kamera über einen HUB oder SWITCH mit Ihrem Rechner verbunden haben.)
1. Klicken Sie dazu mit der linken Maustaste auf „Netzwerkumgebung“, wählen Sie „LAN-Verbindung“ und
öffnen Sie die Eigenschaftsseite des „Internetprotokolls TCP/IP“.
2. Vergeben Sie eine fixe IP Adresse und Subnetzmaske
(z.B.: 192.168.0.80 und als Subnetzmaske 255.255.255.0)
9
-> Der Netzwerkanschluss Ihres Rechners ist nun konfiguriert.
3. Starten Sie nun den Installationsassistenten von der beiliegenden Software CD.
4. Führen Sie die Installationsanweisungen des Installationsassistenten aus.
5. Nach erfolgreicher Installation starten Sie das Programm unter Programme/Installationsassistent.
6. Nach dem Programmstart sucht der Installationsassistent automatisch nach einer angeschlossenen
Netzwerkkamera.
7. Sollte bei der ersten Suche keine Kamera gefunden werden, verwenden Sie den Button „Suchen“ für eine
erneute Suche.
1.
Hinweis zur Vergabe der IP-Adresse der Netzwerkkamera
Die angezeigte IP-Adresse kann auf verschiedene Weise vergeben worden sein. Falls sich ein DHCP-Server im
Netzwerk befindet, so wurde die IP-Adresse ggf. durch diesen vergeben. Befindet sich kein DHCP-Server im
Netzwerk, so versucht die Kamera selbst eine freie IP-Adresse zu finden. Dies kann bis zu 3 Minuten Zeit in
Anspruch nehmen. Die Kamera versucht als Erstes den IP-Bereich 192.168.0.99 bis 192.168.0.254 nach einer
freien IP ab. Ist eine der IPs frei, so verwendet die Kamera diese, und vergibt gleichzeitig die Subnetzmaske
255.255.255.0. Ist keine IP so sucht die Kamera den Bereich 192.168.0.2 bis 192.168.0.98 ab.
Nachdem die IP-Adresse zugewiesen wurde blinkt die grüne Status LED der Netzwerkkamera.
Anmerkung: Wurde über die manuelle Suche keine Kamera gefunden, ändern Sie die Netzwerkeinstellungen Ihres
PCs wie in der Anleitung beschrieben ab.
10
8. Wählen Sie ein gefundenes Kameramodell aus (Auswahlhaken setzen).
9. Durch den Button „Einstellungen“ gelangen Sie in den Einstellungsmodus der Kamera. Falls ein Passwort
abgefragt wird, so verwenden Sie bitte die Seriennummer des Gerätes (zusammen und in
Großbuchstaben). Dort können Sie den Hostnamen, das Administrator Passwort und die Datum/Uhrzeit
Einstellungen der Kamera verändern. Sollten Sie keinen Zugriff auf die Einstellungen erhalten,
überprüfen Sie die IP-Adressen Ihres Netzwerkadapters und Ihrer Netzwerkkamera. Die IPAdressen müssen sich im gleichen Subnetz-Bereich befinden. Ändern Sie gegebenenfalls die IPAdresse des Netzwerkadapters ab (Seite 7).
11
10. Klicken Sie nun auf den Button „Weiter“, Sie können nun die IP Adresse Ihrer Netzwerkkamera ändern.
Wenn Sie in Ihrem Netzwerk einen Router verwenden, tragen Sie bitte im Kästchen „Standard-Router“ diese
IP-Adresse ein (Gateway).
11. Wenn Sie zusätzlich das Kästchen „IP-Adresse beim nächsten Start zurücksetzen“ deaktivieren, müssen Sie
nach einem Stromausfall die IP Adresse dieser Kamera nicht erneut zuweisen. Ansonsten muss nach jedem
Neustart der Kamera die IP-Adresse erneut zugewiesen werden.
12. Drücken Sie den Button „Weiter“.
12
Drücken Sie nun die Schaltfläche „Überspringen“, um die „Einstellungen für WLAN“ an dieser Stelle beizubehalten.
Weitere Informationen dazu finden Sie im Kapitel „WLAN-Konfiguration“.
13. Folgen Sie den Anweisungen auf dem Bildschirm zum Speichern bzw. Ändern Ihrer Einstellungen.
Der Installationsassistent ist beendet. Klicken Sie auf die Taste „Zurück“, um die Einstellungen zu ändern.
Klicken Sie auf „Zuweisen“ um die eingegebenen Daten zu sichern und auf das gewählte Gerät zu
übertragen.
14. Mit dem Button „Hinzufügen“ können Sie eine Netzwerkkamera direkt über IP Adresse bzw. ihren
Domänennamen hinzufügen. Dies benötigen Sie nur, wenn die Kamera nicht über die automatische Suche
gefunden wurde.
15. Durch die Buttons „Entfernen“ bzw. „Alle löschen“ können Sie eine bzw. alle Netzwerkkameras aus dem
Menü entfernen.
16. Mit dem Button „Verbindung“ wird zu der ausgewählten Netzwerkkamera eine Verbindung mit Hilfe des
Internet-Explorers aufgebaut.
13
Zugriff auf die Netzwerkkamera mit dem Internet Explorer
Erstellen eines Passworts zur Vermeidung unbefugten Zugriffs
Aus Sicherheitsgründen sollte der Administrator umgehend ein neues Passwort bestimmen. Nach dem Speichern
eines solchen Administrator-Passworts fragt die Netzwerkkamera vor jedem Zugang nach dem Benutzernamen und
dem Passwort. Der Administrator kann insgesamt zwanzig (20) Benutzerkonten einstellen. Jeder Benutzer hat einen
Zugang zur Netzwerkkamera, wobei diese Benutzer nicht auf die Systemkonfiguration zugreifen können. Einige
systemkritische Funktionen bleiben allein dem Administrator vorbehalten, wie beispielsweise die
Systemkonfiguration, die Benutzer-Verwaltung und das Aktualisieren von Softwareprogrammen. Der
Benutzername für den Administrator lautet permanent „root” und ist nicht zu verändern. Nach dem
Ändern des Passworts zeigt der Browser ein Authentifizierungsfenster an und fragt nach dem neuen Passwort. Nach
dem Einstellen des Passworts gibt es keine Möglichkeit, das Administrator-Passwort wiederherzustellen.
Die einzige Option liegt in der Wiederherstellung sämtlicher werkseitig voreingestellten Parameter.
Zur Eingabe des Passworts gehen Sie wie folgt vor:
Öffnen Sie den Internet Explorer und geben Sie die IP Adresse der Kamera ein (z.B.: <http://192.168.0.99>)
Sie werden aufgefordert sich zu authentifizieren.
Î Sie sind nun mit der Netzwerkkamera verbunden und sehen bereits einen Videostream.
Anmerkung: Es kann dazu kommen, dass die Sicherheitseinstellungen Ihres PC’s einen Videostream verhindern.
Ändern Sie diese unter dem Punkt „Extras/Internetoptionen/Sicherheit“ auf ein niedrigeres Level ab. Achten Sie
vor allem darauf, Active X Steuerelemente und Downloads zu aktivieren.
14
Ändern des Administrator-Passworts
Klicken Sie nun auf den Punkt „Konfiguration“ und anschließend auf den Punkt „Sicherheit“.
Geben Sie bei dem Punkt „Root Passwort“ das Passwort des Administrators ein und bestätigen Sie dieses unter dem
Punkt „Passwort bestätigen“.
Klicken Sie auf den Button „Speichern“. Das neue Administrator Passwort wurde gespeichert.
Klicken Sie auf den Punkt „HOME“ in der linken Leiste um die Konfiguration zu verlassen.
15
Installation des Plug-Ins
Beim ersten Zugang zur Netzwerkkamera unter Windows fragt der Web-Browser eventuell nach der Installation
eines neuen Plug-Ins für die Netzwerkkamera. Diese Abfrage hängt von den Internet-Sicherheitseinstellungen des
PC’s des Benutzers ab. Falls die höchste Sicherheitsstufe eingestellt ist, kann der Computer jede Installation und
jeden Versuch einer Ausführung verweigern. Dieser Plug-In dient zur Videoanzeige im Browser. Zum Fortsetzen kann
der Benutzer auf
klicken. Lässt der Web-Browser keine Fortsetzung der Installation zu, öffnen Sie die
Internet-Sicherheits-Einstellungen und reduzieren Sie die Sicherheitsstufe oder wenden Sie sich an den IT- oder
Netzwerk-Administrator.
16
Grundlegende Benutzerfunktionen
Hauptfenster und Kamera-Ansicht
Die Darstellung der Hauptseite besteht aus zwei Teilen:
Konfiguration: Die Kamera kann unter Anwendung dieser Benutzeroberflächen konfiguriert werden.
Kamera-Ansicht: Videostream der Kamera
Klicken Sie auf die Konfigurations-Verknüpfung links neben dem Bildfenster, um zur Konfigurationsseite zu
gelangen.
17
Konfiguration
Digitaler-Ausgang:
Durch Klicken auf “Ein” oder “Aus” wird der Relais-Ausgang ein- bzw. ausgeschaltet.
Momentaufnahme:
Auf
klicken. Der Web-Browser zeigt ein neues Fenster an, in dem die
Momentaufnahme gezeigt wird. Zum Speichern klicken Sie bitte entweder das Bild der Momentaufnahme mit der
linken Maustaste und verwenden das Disketten-Symbol, oder verwenden die Speichern-Funktion nach klicken der
rechten Maustaste.
Kamera-Ansicht
Die Informationsleiste am oberen Rand der Kamera-Ansicht zeigt den vergebenen Namen und Datum / Uhrzeit der
Netzwerkkamera an. Die Informationsleiste am unteren Rand der Kamera-Ansicht zeigt den aktuellen Streamingsowie den Audioübertragungsmodus an. Drücken Sie den Sprechen/Hören-Knopf, um Audiodaten an den WebServer zu senden bzw. vom Web-Server zu empfangen. Die Lautstärke von Lautsprecher und Mikrophon kann
ebenfalls eingestellt oder abgeschaltet (Mute) werden.
Zoom
Klicken Sie auf das Lupensymbol unter Kamera-Ansicht. Danach erscheint das Bedienfeld für das digitale Zoomen.
Deaktivieren Sie das Kästchen “Digital-Zoom deaktivieren” und ändern Sie den Zoomfaktor mit dem Gleitbalken.
18
Kunden - Einstellung
Beim ersten Zugang zu “Kunden-Einstellung” unter Windows fragt der Web-Browser nach der Installation eines
neuen Plug-Ins. Dieser Plug-In wurde zur Zertifizierung registriert und kann zum Abändern der Parameter auf der
Client-Seite benutzt werden. Zum Installieren des Plug-Ins klicken Sie auf
. Falls der Web-Browser die
Fortsetzung des Installationsvorgangs nicht zulässt, öffnen Sie die Internet-Sicherheits-Einstellungen und reduzieren
Sie die Sicherheitsstufe oder wenden Sie sich an den IT- oder Netzwerk-Administrator.
19
Auf der Seite des Clients stehen zwei Einstellungen zur Verfügung. Der Punkt “Media-Optionen” ermöglicht dem
Benutzer die Audio- oder Videofunktion zu deaktivieren. Der Punkt “Protokoll-Optionen“ ermöglicht die Auswahl
eines Verbindungsprotokolls zwischen dem Client dem Server. Drei Protokoll-Optionen stehen zur Optimierung der
Anwendung zur Verfügung: UDP und HTTP.
Das UDP-Protokoll ermöglicht eine größere Anzahl Echtzeit Audio- und Videostreams. Einige Datenpakete können
dabei jedoch wegen eines starken Datenaufkommens im Netzwerk verloren gehen. Bilder könnten dadurch nur
unklar wiedergegeben werden. Das UDP-Protokoll wird empfohlen, wenn keine speziellen Anforderungen gestellt
werden.
Das HTTP-Protokoll wählen Sie, falls das Netzwerk durch eine Firewall geschützt und nur der HTTP-Port (80)
geöffnet werden soll. In diesem Modus wird kein Audio gesendet.
Die Wahl des Protokolls wird normalerweise in folgender Reihenfolge empfohlen: UDP - HTTP. Nach dem
erfolgreichen Anschließen der Netzwerkkamera zeigen die “Protokoll-Optionen” das gewählte Protokoll an. Das
gewählte Protokoll wird im PC des Benutzers registriert und für den nächsten Anschluss benutzt. Nach einer
Änderung der Netzwerkumgebung oder falls der Benutzer die Netzwerkkamera durch den Web-Browser erneut
suchen lassen will, wählen Sie das UDP-Protokoll manuell aus, speichern Sie es und gehen Sie zurück zu HOME,
um die Verbindung erneut herzustellen.
<url> Thttp://<Network Camer>/client.vspx
„Network Camera“ ist die Original-IP-Adresse oder der Hostname der Netzwerkkamera.
Die „Streaming Optionen“ dienen zum Einstellen der Art der Videoübertragung. Ist der Punkt „Streaming Video“
aktiviert, so wird ein kontinuierlicher Videostrom übertragen und angezeigt. Bei aktivierter Funktion „Single JPEG“
werden je nach eingestellter Frequenz aktualisierte Einzelbilder im JPEG-Format übertragen.
Die Funktion „Sprech-Knopf-Typ“ legt fest, ob der Sprechknopf dauerhaft gedrückt sein muss zur Aktivierung des
Mikrofons, oder ob ein Einzelklick zum Aktivieren genügt. Bei letzterer Einstellung muss ein erneuter Klick erfolgen,
um das Mikrofon wieder abzustellen.
20
Administrator-Einstellungen
Konfiguration / Video
Die beste Leistung zeichnet sich durch die schnellste Bildwiederholrate mit bester Videoqualität und mit der
geringstmöglichen Netzwerkbandbreite aus. Die sechs Faktoren „Größe“, “Maximale Bildrate”, „Video Codec Typ“,
„Key frame interval“, “Fixe Bitrate” und “Fixe Qualität” auf der Seite für die Video-Konfiguration stehen
miteinander in Wechselbeziehung.
Für hohe Bildwiederholraten
Um einen guten visuellen Echtzeiteffekt (mehr als 20 Bilder/s) zu erzielen, muss die Netzwerkbandbreite groß genug
sein. Ist die Netzwerkbandbreite größer als 1 Mbps muss der Wert für die “Fixe Bitrate” auf 1000Kbps oder
1200Kbps und die “Fixe Qualität” auf die höchste Qualität eingestellt werden. Im PAL-System beträgt die maximale
Bildwiederholrate 25 und im NTSC-System 30 Bilder pro Sekunde. Falls Ihre Netzwerkbandbreite größer als
384Kbps ist können Sie die Bitrate je nach Ihrer Bandbreite fixieren und die maximale Bildwiederholrate auf 25
oder 30 fps (Bilder pro Sekunde) einstellen. Falls die Bilder in Ihrer Umgebung drastisch verändert werden, können
Sie die maximale Bildwechselfrequenz auf 20 Bilder pro Sekunde reduzieren, um die Datenübertragungsrate
niedriger einzustellen. Dies führt zu einer bessern Videoqualität, wobei das menschliche Auge die Unterschiede
zwischen 20, 25 oder 30 Bilder pro Sekunde nicht wahrnehmen kann. Ist die Netzwerkbandbreite niedriger als 384
Kbps stellen Sie die “Fixe Bitrate” je nach der Bandbreite ein und versuchen Sie, die beste Leistung durch
Feineinstellung der “maximalen Bildrate“ zu erreichen. In einem langsamen Netzwerk führt eine höhere
Bildwiederholrate zu unscharfen und verzerrten Bildern. Eine weitere Möglichkeit besteht durch das Wählen der
Option “Halb” in der “Größe”-Option eine bessere Bildqualität zu erzielen, oder “Halb x2” für eine Großansicht
der Bilder. Die Leistung der Videoqualität wird wegen der Anzahl der Benutzer am Netzwerk etwas variieren. Die
Leistung kann durch eine schlechte Verbindung und durch die Einschränkung des Netzwerk-Bursts beeinträchtigt
werden.
In einer Mehrbenutzerumgebung empfängt der Benutzer mit einer langsamen Netzwerkverbindung nur das
Schlüsselbild (key frame). Versuchen Sie den Schlüsselbildintervall (key frame interval) zu reduzieren, und eine
höhere Bildrate für diese Benutzer zu erreichen. Befindet sich die Kamera in der Internetumgebung, so sollte die
Funktion „Höhere Performance in Mehrbenutzerumgebung“ aktiviert werden.
21
Für Bilder mit hoher Qualität
Zum Erreichen der besten Videoqualität stellen Sie die “Fixe Qualität” auf “Sehr hoch” oder “Ausgezeichnet” und
die “Maximale Bildrate” so ein, damit diese der Bandbreite Ihres Netzwerks entspricht. Falls Ihr Netzwerk langsam
ist und Sie “gebrochene” Bilder erhalten gehen Sie zum HTTP-Protokoll unter “Protokoll Optionen” und wählen Sie
einen geeigneteren Modus für die Übertragung. Die Bilder können durch eine Zeitverzögerung wegen einer
langsameren Verbindung beeinträchtigt werden. Diese Verzögerung wird umso länger, je mehr Benutzer am
Netzwerk arbeiten.
Für hohe Bildwiederholraten mit Bildern in hoher Qualität
Falls Sie über ein Breitband-Netzwerk verfügen stellen Sie die “Fixe Bitrate” auf “Mittel” oder besser ein und lassen
Sie die “Fixe Bitrate” unverändert. Sie können die Bandbreite ebenfalls je nach der tatsächlichen
Netzwerkgeschwindigkeit oder der Bildwechselfrequenz einstellen. Beginnen Sie mit 25 Bildern pro Sekunde und
reduzieren Sie diese Einstellung, um die beste Leistung zu erzielen. Wählen Sie jedoch nicht unter 15 Bilder pro
Sekunde aus. Wird die Bildqualität nicht verbessert wählen Sie eine niedrigere Einstellung für die „fixe Bitrate“ aus.
Motion JPEG (MJPEG) für die Videokomrimierung
Diese Netzwerkkamera ist mit zwei verschiedenen Videokomprimierungs-Codecs ausgestattet: MPEG4 und MJPEG.
Wenn MJPEG aktiviert ist, so werden die Videobilder im JPEG-Format übertragen. Dies benötigt aber eine höhere
Bandbreite, um ein flüssiges Videobild zu übertragen. Prinzipiell ist jedes JPEG-Bild 3~12 KByte groß. Dies hängt
von den Videoqualitätseinstellungen ab.
Schutz der Netzwerkkamera durch Passwort
Root-Passwort
Die DIGI-LAN Netzwerkkamera wird ohne Passwortschutz ausgeliefert. Unter dieser Bedingung hat jede Person
Zugang zur Netzwerkkamera, einschließlich der Konfiguration, solange die IP-Adresse bekannt ist. Es ist dringend
erforderlich, der Kamera ein Passwort zuzuordnen, falls andere Benutzer Zugang zur Netzwerkkamera haben sollen.
Geben Sie ein neues Passwort ein, um den Schutz zu aktivieren. Mit diesem Passwort wird der Administrator
identifiziert.
Öffnen von Konten für neue Benutzer
Wählen Sie unter „Konfiguration“ den Menüpunkt „Sicherheit“ aus. Verwenden Sie nun den Abschnitt Benutzer
hinzufügen.
Fügen Sie dann ein Konto mit Benutzernamen und Passwort für Ihre Mitbenutzer ein Die Netzwerkkamera
ermöglicht das Einrichten von zwanzig Konten für andere Mitbenutzer. Die Kamera prüft dabei nur die
Zugriffserlaubnis des entsprechenden Benutzernamens und Passworts. Damit können mehrere Besucher dasselbe
Konto auf verschiedenen Ebenen gemeinsam benutzen. Eine Option für den Zugang zum Relais „DI/DO“ ist für
jedes Konto verfügbar.
22
Flexiblere Optionen für den Betrachter
Erstellen eines „Demo“-Kontos:
Wenn Sie ein „Demo“-Konto erstellen möchten, über das die Besucher nur Zugriff auf das Videobild haben, so
fügen Sie einfachen einen Benutzer hinzu, der keine Zugriffsrechte bezüglich DI/DO, Hören und Sprechen hat.
Vergeben Sie zum Beispiel als Benutzername und Passwort das Wort „demo“.
Aufbau einer Multimedia-Webseite
Demo auf mehreren Seiten – Dienstleistung im mittleren Rahmen
Die Netzwerkkamera lässt gleichzeitig bis zu zehn Besucher online zu. Nach der Installation fokussieren Sie die
Netzwerkkamera auf ein Bild, und teilen den Besuchern die Web-Browser-Adresse mit. Vorsicht: Behalten Sie Ihre
Besucherliste auf der Seite für Sicherheitskonfiguration, um ungebetenen Besuchern keinen Zugang zu gewähren.
Produkt-Demo für e-Business – Dienstleistung im großen Rahmen
Falls die Anzahl der Besucher die Grenze überschreitet, ermöglicht die Netzwerkkamera die Bilder der
Momentaufnahmen im JPEG-Modus zu betrachten. Diese Bilder werden als Standbilder angezeigt und automatisch
aktualisiert. Dies erfordert eine Skript-Funktion, welche vom Web-Browser unterstützt wird.
1. Auf der Homepage auf “Kunden-Einstellungen” klicken.
2. Wählen Sie „Einzel JPEG“ in „Streaming Optionen“.
3. Stellen Sie das Intervall der Momentaufnahme ein, um das Standbild automatisch zu aktualisieren. Je länger der
Intervall dieser Momentaufnahme ist, desto besser funktioniert der Momentaufnahme-Modus für mehr Betrachter.
23
Falls Sie die Funktion für eine größere Anzahl von Betrachtern erweitern möchten, muss der Host-Server ein starkes
Verkehrsaufkommen im Netzwerk bewältigen können, um die Bilder von der Netzwerkkamera aktualisieren zu
können.
Falls der Web-Platz über einen FTP-Service verfügt
Stellen Sie die Netzwerkkamera als einen FTP-Client ein. Der Zugang zur Netzwerkkamera hängt von der Anzahl
von Betrachtern ab, die Bildqualität bleibt konstant.
1. Auf der Homepage auf “Konfiguration” klicken.
2. Auf der linken Spalte auf “Mail & FTP” klicken.
3. Geben Sie die FTP-bezogenen Einstellungen, einschließlich Server, Benutzername, Passwort sowie den Pfad zum
Hinaufladen ein, falls diese vom Web-Platz vorgegeben sind.
4. Auf “Speichern” klicken, das System wird neu gestartet.
5. Auf der linken Spalte auf “Anwendung” klicken
6. Wählen Sie zum Hinaufladen der Bilder den Wochentag und den Tagesplan aus
7. Wählen Sie “Sequentieller Betrieb” und stellen Sie den Intervall ein
8. Wählen Sie das FTP ohne Suffix des Datums und der Uhrzeit als Transfermethode und klicken Sie auf
“Speichern”
9. Die in das Web hinaufgeladene Bilddatei wird als “video.jpg” bezeichnet. Stellen Sie sicher, dass die Datei in
den richtigen Ordner hinaufgeladen wurde
10. Bereiten Sie eine Homepage mit der integrierten Bildreferenz für die über FTP zuvor hinaufgeladene Bilddatei
vor.
24
Falls im Web kein FTP-Service zur Verfügung steht
Eine automatisch aktualisierte Homepage kann zum gelegentlichen Abfragen der neusten Bilder von der
Netzwerkkamera genutzt werden. Die beste Leistung dafür wird erzielt, wenn ein freier Web-Platz-Anbieter benutzt
wird, da der FTP-Service eingeschränkt sein kann.
<html>
<head>
<title>Example – auto refresh page</title>
</head>
<body>
<p align=left>
<font size="7" face=”Comic Sans MS" color="#FF0000">MiniAVServer
Demo</font>
</p>
<p align left>
<!—Begin of scripts to auto refresh the image. Change the IP address in the
image URL and refreshrate if necessary.-->
<script language=javascript>
var RefreshRate=1;// Refresh Rate in Seconds
var SourcePic="http://62.153.88.101/cgi-bin/video.jpg";
var WidthPic=352;
var HeightPic=288;
function refresh(){
document.images["Picture"].src=SourcePic+"?"+new Date();
setTimeout('refresh()', RefreshRate*1000);}
document.write('<img src="'+SourcePic+'" height="'+HeightPic+'"
width="'+WidthPic+'" name="Picture">');
if(document.images) window.onload=refresh;
</script>
<!—-End of scripts to auto refresh the image.-->
</p>
</body>
</html>
Alarm Ein- / Ausgänge
Konfiguration / Anwendung
Der Administrator kann die Optionen auf der Anwendungsseite kombinieren, um viele nützliche
Sicherheitsanwendungen ausführen zu können. Zwei Eingänge, beispielsweise für die Bewegungserkennung, stehen
zur Verfügung. Weiter sind zwei Ausgänge vorhanden, die auf solche Ereignisse reagieren, einschließlich dem
Hinaufladen von Momentaufnahmen über das Internet und das Schalten anderer angeschlossener Aktoren. Zum
Hinaufladen der Momentaufnahmen kann der Benutzer je nach Bedarf entweder Email oder FTP wählen. Sowohl
Email als auch FTP wenden die auf der Netzwerkseite vorhandenen Netzwerkeinstellungen an. Die Angaben zu
einer detaillierten Konfiguration finden Sie im Abschnitt “Systemkonfiguration”.
25
26
Zeitgesteuerte Überwachung
1. Auf der Homepage auf “Konfiguration” klicken.
2. Auf der linken Spalte auf “Anwendung” klicken.
3. Klicken Sie die Kästchen neben den gewünschten Wochentagen an und geben Sie die Zeitspanne zwischen
"Momentaufnahme starten um" und "Momentaufnahme beenden um" ein zur täglichen Überwachung der
Startbedingungen.
4. Aktivieren Sie das Kästchen “Ereignis - Reaktion”. Die Startbedingung kann zum Erkennen von
Bewegungsabläufen oder des Status des angeschlossenen Gerätes eingestellt werden.
5. Die Verzögerung vor Erkennung des nächsten Ereignisses wird verwendet, um kontinuierliche Fehlanzeigen nach
dem ursprünglichen Ereignis zu verhindern.
6. Die Verzögerung zur Aufnahme von Momentaufnahmen nach dem Ereignis wird verwendet, um die Richtung der
bewegenden Objekte aufzunehmen.
27
Integrierter Videosensor
Falls kein externer Sensor verfügbar ist kann der Administrator die integrierte Bewegungserkennung anwenden, um
jede Bewegung zu überwachen und um die Momentaufnahmen via Email zur Überprüfung zuzusenden.
1. Auf „Bewegungserkennung“ auf der linken Spalte klicken
2. Aktivieren Sie die Option „Bewegungsmelder aktivieren“
3. Auf “Neu” klicken, um ein neues Fenster zum Überwachen des Videos bereit zu halten
4. Geben Sie einen Namen ein, um das neue Fenster zu identifizieren
5. Klicken Sie mit der Maus auf die Ecke des Fensters, halten Sie diese gedrückt, und wählen Sie die Größe des
Fensters zur Bewegungserkennung oder Verschieben dieses Fenster.
6. Mit “Empfindlichkeit” und “Prozent” nehmen Sie die Feineinstellung der Kamera vor. Je höher die
“Empfindlichkeit”, desto geringfügigere Veränderungen im Bildablauf werden entdeckt. Je niedriger der „Prozent“Regler eingestellt ist, desto kleinere kleinere Veränderungen im Bild werden registriert.
7. Auf “Speichern” klicken, um die Balkenanzeige (Aktivität) zu aktivieren. Grün bedeutet, dass sich der
Bewegungsablauf unter den durch den Administrator eingestellten Werten befindet, während rot darauf hindeutet,
dass der Bewegungssensor ausgelöst hat.
8. Auf der linken Spalte auf „Anwendung“ klicken.
9. Wählen Sie unter Ereignis-Reaktion/Alarm auslösen/Bewegungsmelder ausgelöst den Namen des Fensters aus.
10. Aktivieren Sie die Option “Momentaufnahmen schicken wenn der Bewegungsmelder ausgelöst wurde”, falls die
Momentaufnahmen via Email übertragen werden sollen.
11. Aktivieren Sie die Option “Momentaufnahmen via Email senden”.
12. Auf “Speichern” klicken, um die Einstellungen zu aktivieren.
28
Aktualisieren der Software-Version
Der Benutzer kann die neuste Software von der Webseite abrufen. Für das Aktualisieren der
Netzwerkkamerasoftware, steht ein benutzerfreundlicher Aktualisierungsassistent (Installationsassistent) zur
Verfügung. Nur der Administrator kann die Funktion zur Aktualisierung starten. Zum Aktualisieren des Systems
gehen Sie wie nachstehend beschrieben vor.
1. Laden Sie die Firmware-Datei mit dem Namen TV721X_german_.pkg aus dem entsprechenden Produkte-Ordner
herunter.
2. Starten Sie den Aktualisierungsassistenten und befolgen Sie die Anweisungen. Einzelheiten finden Sie in den
Anleitungen des Aktualisierungsassistenten.
3. Der gesamte Vorgang wird nach einigen Minuten beendet, wonach das System automatisch neu gestartet wird.
Bei einem Stromausfall während dem Schreibvorgang des Flash-Speichers kann das Programm
im Speicher der Netzwerk-Kamera irreparabel beschädigt werden. Kann die Netzwerk-Kamera nach
dem Update nicht richtig gestartet werden, wenden Sie sich an den technischen Support Ihres
Händlers.
29
Systemkonfiguration
Allein der Administrator hat Zugang zur Systemkonfiguration. Jede Kategorie auf der linken Spalte wird auf den
folgenden Seiten erläutert. Die fettgedruckten Texte stellen die spezifischen Angaben auf den Options-Seiten dar.
Der Administrator kann die URL unter der Abbildung eingeben, um direkt zur Bildseite der Konfiguration zu
gelangen. Zum Einstellen bestimmter Optionen über die URL finden Sie im Anhang C.
„url“ http://“Network Camera“/setup/config.html
„Network Camera“ ist die Domänenbezeichnung oder Original-IP-Adresse der Netzwerkkamera.
„url“ http://“Network Camera“/setup/system.vspx
„Network Camera“ ist die Domänenbezeichnung oder Original-IP-Adresse der Netzwerkkamera.
30
System
"Host-Name" Der Text zeigt den Titel auf der Hauptseite an.
“LED-Anzeige ausschalten” Wählen Sie diese Option, um die LED-Anzeige auf der Rückseite der Kamera
auszuschalten. Hiermit kann verhindert werden, dass andere Personen den Betrieb der Kamera feststellen können.
"Gegenwärtige Angabe für Datum und Uhrzeit beibehalten" Klicken Sie auf diese Option, um das gegenwärtige
Datum und die gegenwärtige Uhrzeit der Netzwerkkamera zu behalten. Mit einer internen Echtzeituhr werden das
Datum und die Uhrzeit selbst nach einem Ausschalten des Systems beibehalten.
"PC-Zeit übernehmen" Synchronisiert das Datum und die Uhrzeit der Netzwerkkamera mit dem lokalen Computer.
Das schreibgeschützte Datum und die schreibgeschützte Uhrzeit des PC’s werden nach Aktualisierung angezeigt.
“Manuell” Stellt das Datum und die Uhrzeit je nach Eingabe durch den Administrator ein. Beachten Sie bei der
Eingabe das Format im entsprechenden Feld.
“Automatisch” Synchronisiert Datum und Uhrzeit mit dem NTP-Server, über das Internet bei jedem Starten der
Netzwerkkamera. Dies wird nicht gelingen, wenn der zugeordnete Zeit-Server nicht erreichbar ist.
“NTP-Server” Ordnet die IP-Adresse oder die Domänenbezeichnung des Zeit-Servers zu. Durch Leerlassen dieses
Textkästchens wird die Netzwerkkamera mit den Standard-Zeit-Servern verbunden.
"Zeitzonenauswahl für die lokalen Einstellungen" Stellt die Uhrzeit nach dem Zeit-Server für lokale Einstellungen ein.
„Zeitzone“ Legen Sie hier die Zeitzone fest
„Update Intervall“ Wählen Sie hier zwischen stündlicher, täglicher, wöchentlicher oder monatlicher Aktualisierung
der Zeit vom Zeitserver
Vergessen Sie nicht, auf
synchronisiert wird.
zu klicken, damit die Änderungen wirksam werden, da sonst die Zeit nicht
Sicherheit
“Root-Passwort” Dient um Ändern des Administrator-Passworts durch das Eingeben des neuen Passworts. Die
eingegebenen Passwörter werden aus Sicherheitsgründen nur in Sternchen angezeigt. Nach dem Klicken auf
fordert der Web-Browser den Administrator auf, das neue Passwort für den Zugang zur
Netzwerkkamera einzugeben.
“Benutzer hinzufügen” Geben Sie den neuen Benutzernamen und das zugehörige Passwort ein und klicken Sie
danach auf
. Der neue Benutzer wird auf der Liste mit den Benutzernamen angezeigt. Insgesamt
können zwanzig Benutzerkonten eingerichtet werden. Jedem Benutzer kann die Berechtigung „Zugriff auf DI/DO
zulassen“, „Sprechen“ und „Hören“ zugewiesen werden.
„DI/DI-Zugriff“ Erlaubt dem Benutzer das Ausgangs-Relais (DO) zu schalten, und den Status des digitalen Eingangs
(DI) zu erhalten.
„Sprechen“ Erlaubt dem Benutzer, Audiodaten an die Netzwerkkamera zu übertragen.
„Hören“ Ermöglicht dem Benutzer, Audiodaten von der Netzwerkkamera zu erhalten.
„Lösche Benutzer“ Wählen Sie einen Benutzer aus der Liste (Pull-Down-Menü) aus, und drücken Sie anschließend
die Taste „Löschen“, um dem Benutzer aus der Liste zu entfernen.
„Benutzer Bearbeiten“ Nach Drücker der Bearbeiten-Taste können das Passwort sowie die Privilegien des gewählten
Benutzers geändert werden. Drücken Sie „Speichern“, um die Daten zu übernehmen.
„url“ http://“Network Camera“/setup/edituser.vspx
„Network Camera“ ist die Domänenbezeichnung oder Original-IP-Adresse der Netzwerkkamera.
„url“ http://“Network Camera“/setup/security.vspx
„Network Camera“ ist die Domänenbezeichnung oder Original-IP-Adresse der Netzwerkkamera.
31
Netzwerk
Sämtliche Änderungen, die auf dieser Seite vorgenommen werden, führen zu einem Neustart des Systems, um diese
Änderungen wirksam werden zu lassen. Stellen Sie sicher, dass die Felder jeweils richtig ausgefüllt sind, bevor Sie
auf
klicken.
„IP-Adresse automatisch beziehen“ Bei jedem Neustart der Netzwerkkamera wird dieser eine IP-Adresse
zugewiesen.
„Feste IP-Adresse verwenden“ Aktivieren Sie diesen Punkt, um unter Punkt „Allgemein“ die Netzwerkdaten (IPAdresse, Subnetzmaske, Standard-Router, Primärer DNS und Sekundärer DNS) fest zu vergeben.
Allgemeines
“IP-Adresse” Diese wird zur Netzwerk-Identifizierung benötigt.
“Subnetz-Maske” Diese dient zur Bestimmung, ob das Ziel sich im selben Subnetz befindet. Der Standardwert lautet
“255.255.255.0”.
“Standard-Router” Dies ist der Gateway für die Weiterleitung von Bildern an ein anderes Teilnetz. Eine ungültige
Router-Einstellung wird die Übertragung an diese Ziele in verschiedenen Teilnetzen verhindern.
“Primäre DNS” Server der primären Domänenbezeichnung, mit welchem die Host-Namen in IP-Adressen
umgewandelt werden.
“Sekundäre DNS” Server der sekundären Domänenbezeichnung zur Erstellung einer Reservekopie der primären
DNS.
HTTP
“HTTP-Port” Dies kann ein anderer Port als der vorgegebene Port 80 sein. Nach dem Ändern des Ports muss der
Benutzer über die Änderung informiert werden, um eine erfolgreiche Verbindung zu gewährleisten. Wenn der
Administrator beispielsweise den HTTP-Port der Netzwerkkamera, dessen IP-Adresse 192.168.0.99 lautet, von 80
auf 8080 abändert, muss der Benutzer anstelle der “http://192.168.0.99” die “http://192.168.0.99:8080” in den
Web-Browser eingeben.
Datenstrom
“UDP-Audiokanal-Port” Dieser Port kann ein anderer sein als der Standard-Port 5002, falls dieser durch eine
Firewall blockiert wird.
“UDP-Videokanal-Port” Dieser Port kann ein anderer sein als der Standard-Port 5003, falls dieser durch eine
Firewall blockiert wird.
Achten Sie darauf, sämtliche Ports und Dienste (z.B. Port 80, Port 5002, Port 5003) an der
Firewall freizuschalten. Befindet sich die Netzwerkkamera hinter einem Router, so ist es nötig, Ports
und Dienste an die Netzwerkkamera weiterzuleiten (NAT, Port Forwarding).
„url“ http://“Network Camera“/setup/network.vspx
„Network Camera“ ist die Domänenbezeichnung oder Original-IP-Adresse der Netzwerkkamera.
32
WLAN-Konfiguration
„SSID“ (Service Set Identifier) Dies ist der Name, der das drahtlose Netzwerk identifiziert. Der Access Point und die
WLAN-Netzwerkkamera müssen den gleichen SSID-Namen verwenden. Die Werkeinstellung lautet „default“.
ACHTUNG: Die max. Länge beträgt 32 Zeichen ausgenommen: „ , “, <, > und Leerzeichen.
„WLAN-Modus“ Wählen Sie eine der folgenden Möglichkeiten aus.
„Infrastruktur“ Die Netzwerkkamera wird über eine Access Point mit dem Netzwerk verbunden.
„Ad-Hoc“ In diesem Betriebsmodus ist es möglich, dass die Netzwerkkamera direkt mit einem anderen
Netzwerkadapter (Netzwerkkarte) kommuniziert. Es wird eine sog. Peer-to-Peer-Umgebung aufgebaut.
„Kanal“ Im Infrastrukturmodus wird der verwendete Kanal automatisch durch die Kamera ausgewählt. Im Ad-HocModus muss der Kanal, entsprechend des anderen Netzwerkadapters, manuell eingestellt werden.
„TX-Rate“ Stellen Sie hier die maximale Übertragungsrate im Netzwerk ein. Ab Werk wird die Rate automatisch
gewählt („auto“), wobei die Kamera je nach Umgebung immer die höchste Übertragungsrate anstrebt.
„Preamble“ Vor jedes Datenpaket wird eine sog. Präambel gesetzt. Über diese Präambel werden Empfänger und
Sender im Takt synchronisiert. Bei der „short preamble“ ist die Synchronisierungslänge kürzer und somit unsicherer.
„Sicherheit“ Wahl der Verschlüsselungsmethode
„Keine“ Es ist keine Verschlüsselung gewählt.
„WEP“ (Wired Equivalent Privacy) Zur Verschlüsselung wird ein 64- bzw. 128-Bit-Schlüssel verwendet (HEX
oder ASCII). Zur Kommunikation mit anderen Geräten müssen diese Schlüssel beider Geräte
übereinstimmen.
„WPA-PSK“ (Wi-fi Protected Access - Pre Shared Keys) Bei dieser Methode werden dynamische Schlüssel
verwendet. Als Verschlüsselungsprotokolle können TKIP (Temporal Key Integrity Protokoll) oder AES
(Advanced Encrytion Standard) gewählt werden. Als Schlüssel muss ein sog. Pre-Shared-Key vergeben
werden.
„Auth.-Modus“ Authentifizierungs-Modus: Wählen Sie eine der folgenden Methoden aus.
„Shared“ Der Modus erlaubt die Kommunikation nur mit Geräten mit gleichem WEP-Schlüssel.
„Offen“ Der Schlüssel wird durch das gesamte Netzwerk kommuniziert.
„Schlüssellänge“ Wählen Sie hier die Schlüssellänge 64, 128 oder 256 Bit.
„Schlüsselformat“ Schlüsselformat
„HEX“ Hexadezimalformat (besteht auf Zahlen 0-9 und Buchstaben A-F)
„ASCII“ ASCII-Format (Code von 0-127 der Englische Zeichen repräsentiert, außer „“<,> und
Leerzeichen)
„Netzwerk-Schlüssel“ Bei verschiedenen Schlüsselformaten werden verschiedene Schlüssellängen erwartet.
64 Bit: 10 Hex-Stellen oder 5 Zeichen
128 Bit: 26 Hex-Stellen oder 13 Zeichen
256 Bit: 58 Hex-Stellen oder 29 Zeichen
ACHTUNG: Wenn Sie für den Schlüssel die Zeichen 22 (“), 3C (<) oder 3E (>) verwenden möchten, so
können Sie nicht das ASCII-Format verwenden.
„Pre-Shared-Key“ Sie Eingabe dieses Schlüssels erfolgt im ASCII-Format mit einer Länge von 8 ~ 63 Zeichen.
Falsche Einstellungen können dazu führen, dass der Zugang zur Kamera verweigert
wird. Falls das System nicht mehr ansprechbar ist, lesen Sie bitte die Hinweise zum
Wiederherstellen der Systemgrundeinstellungen im Anhang.
33
<URL> http://<Netzwerkkamera>/setup/wireless.vspx
<Netzwerkkamera> ist die IP-Adresse oder der Hostname der Netzwerkkamera.
34
DDNS- und UPnP-Einstellungen
“DDNS aktivieren” Mit dieser Option wird die DDNS-Funktion aktiviert.
“Dienstanbieter” Die Anbieterliste enthält vier Hosts, welche die DDNS-Dienstleistungen anbieten. Stellen Sie eine
Verbindung mit der Webseite des Dienstleistungsanbieters her, um sicherzustellen, dass die Dienstleistung verfügbar
ist.
“Host-Name” Zur Anwendung der DDNS-Dienstleistung muss dieses Feld ausgefüllt werden. Geben Sie die HostNamen ein, der beim DDNS-Server registriert ist.
“Benutzername/Email” Der Benutzername und die Email müssen im Feld eingegeben werden, um eine Verbindung
mit dem DDNS-Server herzustellen oder um die Benutzer über die neue IP-Adresse zu informieren. Hinweis: Wird in
dieses Feld der “Benutzername” eingegeben muss in das folgende Feld das “Passwort” eingegeben werden.
“Passwort/Schlüssel“ Zur Inanspruchnahme der DDNS-Dienstleistung geben Sie das Passwort oder die Taste ein.
“Universelle PNP” Damit wird die UPnP-Funktion aktiviert und deaktiviert. Wenn UPnP deaktiviert ist kann die
Kamera in der Netzwerkumgebung unter MS Windows XP nicht gefunden werden. Wird die UPnPNetzwerkkomponente unter Windows XP installiert, wird der Host-Name der Netzwerkkamera mit einer IP-Adresse in
Klammern in der Netzwerkumgebung angezeigt. Beispiel: Netzwerkkamera (192.168.0.96). Das heißt: Der HostName der Netzwerkkamera lautet “Netzwerkkamera”, während die IP-Adresse der Netzwerkkamera 192.168.0.96
lautet.
“Speichern” Klicken Sie auf diese Schaltfläche um die aktuellen Einstellungen, für die DDNS-Dienstleistung und
UPnP-Funktion, zu speichern.
<URL> http://<Netzwerkkamera>/setup/ddnsupnp.vspx
<Netzwerkkamera> ist die IP-Adresse oder der Hostname der Netzwerkkamera.
35
Mail & FTP
SMTP
Falls der SMTP-Server die SMTP-Authentifizierung unterstützt, muss der Benutzer einen gültigen Benutzernamen und
ein gültiges Passwort eingeben, um über den Server eine Email zu senden.
“1. SMTP (Mail) Server” Die Domänenbezeichnung oder die IP-Adresse des externen Email-Servers.
“1. SMTP - Kontoname” Zugelassener Benutzername beim externen Email-Server.
“1. SMTP - Passwort” Zugelassenes Passwort beim externen Email-Server.
“1. Empfänger-Email-Adresse” Die Email-Adresse der Empfänger von Momentaufnahmen oder der Protokolldatei.
Mehrere Empfänger müssen mit einem Strichpunkt (;) voneinander getrennt angegeben werden.
“2. SMTP (Mail) Server” Die Domänenbezeichnung oder IP-Adresse eines anderen Email-Servers, wenn der
vorherige Server unerreichbar ist.
“2. SMTP - Kontoname” Zugelassener Benutzername beim Backup-Email-Server.
“2. SMTP - Passwort” Zugelassenes Passwort beim Reserve-Email-Server.
“2. Empfänger-Email-Adresse” Die Email-Adresse des Empfängers für den Reserve-Server.
“Absender-Email-Adresse” Die Email-Adresse des Absenders.
FTP
“Lokaler FTP-Server-Port” Dieser Port kann ein anderer als der Standard-Port 21 sein. Der Benutzer kann diesen
Parameter von 1 bis 65.535 ändern. Nach dem Ändern dieses Parameters muss der Server-Port der Verbindung
entsprechend durch das externe FTP-Client-Programm geändert werden.
“1. FTP-Server” Die Domänenbezeichnung oder die IP-Adresse des externen FTP-Servers. Die folgenden
Benutzereinstellungen müssen für den Fernzugriff richtig konfiguriert werden.
“1. FTP-Benutzername” Zugelassener Benutzername beim externen FTP-Server.
“1. FTP-Passwort” Zugelassenes Passwort beim externen FTP-Server.
“1. FTP-Remote-Ordner” Zugelassener Ordner beim externen FTP-Server. Der Zeichensatz muß mit dem des
externen FTP-Servers übereinstimmen. Einige FTP-Server können vor der Pfadbezeichnung ohne Abbilden des
virtuellen Pfades keinen Schrägstrich akzeptieren. Einzelheiten finden Sie in der Anleitung für den externen FTPServer. Das Ordnerprivileg muss für das Hinaufladen geöffnet sein.
“1. FTP-Passiv-Modus” Die Netzwerkkamera befindet sich innerhalb des Netzwerks, das mit einer Firewall geschützt
ist. Eine Datenverbindung für FTP ist eventuell unzulässig. Durch Wählen des Passivmodus kann der FTP diese
Regelung umgehen und zum Fortsetzen das Hinaufladen der Momentaufnahme zulassen. Beim Wählen des
Passivmodus kann die Netzwerkkamera den Aktivmodus automatisch versuchen, falls der externe FTP-Server den
Passivmodus nicht unterstützt.
“2. FTP-Server” Die Domänenbezeichnung oder IP-Adresse des externen FTP-Servers.
“2. FTP-Benutzername” Zugelassener Benutzername beim Reserve-FTP-Server.
“2. FTP-Passwort” Zugelassenes Passwort beim Reserve-FTP-Server.
“2. FTP-Remote-Ordner” Zugelassener Ordner beim Reserve-FTP-Server.
“2. FTP-Passiv-Modus” Einstellung des Passivmodus für den Reserve-FTP-Server.
36
<URL> http://<Netzwerkkamera>/setup/mailftp.vspx
<Netzwerkkamera> ist die IP-Adresse oder der Hostname der Netzwerkkamera.
Durch ungültige Einstellungen kann Fehlfunktion eintreten. Ändern Sie die Konfiguration nur
wenn nötig ab und wenden Sie sich für die richtigen Einstellungen an den NetzwerkAdministrator. Das Rücksetzen bzw. Wiederherstellen der Konfiguration wird im Anhang A
beschrieben.
37
Video-Einstellungen
“Texteinblendung” Der Text erscheint im schwarzen Balken über dem Video-Fenster mit einem Zeitstempel. Dieser
Zeitstempel (Datum und von der Uhrzeit) wird von der Netzwerkkamera geliefert, wobei dieses Datum und die
Uhrzeit von einer integrierten Echtzeituhr beibehalten werden.
“Farbe” Zum Wählen zwischen farbiger und schwarz/weiß Darstellung.
“Größe” Für die drei Videogrößen stehen fünf Optionen zur Verfügung. “Halb” entspricht der Viertelgröße von
“Normal”. “Halb x 2” entspricht derselben Videogröße wie “Normal”, jedoch mit einer minderen Qualität, während
jedoch weniger Bandbreite beansprucht wird. “Normal” entspricht der Viertelgröße von “Doppelt”. “Normal x 2”
entspricht derselben Videogröße wie “Doppelt”, jedoch mit einer minderen Qualität, während jedoch weniger
Bandbreite in Anspruch genommen wird.
„Video-Codec“ Zur Komprimierung der Videodaten kann entweder MPEG4 oder MJPEG verwendet werden. Bei
MJPEG sind die einzelnen Videobilder voneinander unabhängig. Beim MPEG4-Codec gibt es so genannte I-Bilder
und P-Bilder. Um ein P-Bild zu dekodieren, wird die Information des vorhergehenden Bildes benötigt. MPEG4
benötigt wesentlich weniger Bandbreite.
Für die Einstellung der Videoleistung stehen drei abhängige Parameter zur Verfügung. “Maximale Bildrate” Hiermit
wird die maximale Bildwechselfrequenz eingeschränkt, welche mit der “Videoqualitätseinstellung” kombiniert
werden kann, um die Nutzung der Bandbreite und um die Videoqualität zu optimieren. Falls der Benutzer die
Nutzung der Bandbreite unabhängig von der Videoqualität festlegen möchte, müssen “Fixe Bitrate” und die
gewünschte Bandbreite gewählt werden. Die MPEG4-Komprimierung verwendet I- und P-Bilder in Folgender
Anordnung: IPPPPPIPPPPPIPPPP… Die Option „Schlüssel-Bild Intervall“ legt fest, wie viele P-Bilder nach einem I-Bild
verwendet werden. Ein hoher Wert kann die benötigte Bandbreite verringern, aber dies kann auch zu längeren
Bildverzerrungen aufgrund von Paketverlusten bei der Übertragung führen. Die Videoqualität kann wegen dem
Senden der maximalen Bildwechselfrequenz innerhalb der begrenzten Bandbreite beeinträchtigt sein, wenn die
Bilder schnell bewegt werden. Zur Sicherstellung der Videoqualität (Quantisierungsrate), unabhängig vom
Netzwerk, wird daher mehr Bandbreite beansprucht, um die maximale Bildwiederholrate beim Senden, der sich
drastisch ändernden Bilder bewältigen zu können.
“Kippen” Zum vertikalen Rotieren des Videos.
“Spiegeln” Zum horizontalen Rotieren des Videos. Wählen Sie diese Optionen aus, falls die Netzwerkkamera
umgekehrt installiert wurde.
„Höhere Performance in Mehrbenutzer-Umgebung“ Aktivieren Sie diese Funktion, wenn Sie in einer
Netzwerkumgebung mit geringer Bandbreite arbeiten. Durch jeden zusätzlichen Benutzer wird die Verbindung der
anderen Benutzer beeinträchtigt.
„Zeitstempel im Videobild“
a) „Größe“-Option ist „Normal“ oder „Doppelt“: „Texteinblendung hh:mm:ss JJJJ/MM/TT“
b) „Größe“-Option ist „Halb“: „hh:mm:ss JJJJ/MM/TT“
38
<URL> http://<Netzwerkkamera>/setup/video.vspx
<Netzwerkkamera> ist die IP-Adresse oder der Hostname der Netzwerkkamera.
Bildeinstellungen
Klicken Sie auf die Schaltfläche
, um ein weiteres Fenster zu öffnen, indem Sie die
“Helligkeit”, “Kontrast”, “Farbton” und die “Sättigung” für das Videobild abstimmen können. Jedes Feld verfügt
über elf Stufen von -5 bis +5. Um die geänderten Einstellungen der Bilder anzusehen klicken Sie auf
. Um die Bildparameter zu übernehmen, klicken Sie auf
Änderungen nicht übernehmen, klicken Sie auf
. Möchten Sie die
.
Kamera-Einstellungen
Klicken Sie auf „CCD-Einstellungen“, anschließend öffnet sich der CCD-Dialog.
„Iris-Modus“ Das Auto-Iris-Objektiv kann gleichspannungsgesteuert (DC)
oder videosignalgesteuert sein. Wählen Sie die entsprechende Methode
aus.
„Iris-Level“ Einstellung für die Standard-Blendenöffnung des Auto-IrisObjektiv
„AES“ Auto-Electronic-Shutter; Aktivieren Sie diesen Punkt, damit die
Shutter-Regelung automatisch erfolgt. Deaktivieren Sie diesen Punkt, wenn
Sie ein Auto-Iris-Objektiv angeschlossen haben.
„BLC“ Gegenlichtkompensation. Ist diese Funktion aktiviert, so werden
Objekte vor einer Lichtquelle besser dargestellt.
„AGC“ Automatische Verstärkungsregelung; wenn dieser Punkt aktiviert
ist, so ist die maximale Verstärkungsregelung eingestellt, andererseits ist
die normale Verstärkungsregelung aktiv.
Tag-/Nacht-Umschaltung (nur TV7216, TV7217)
Die Netzwerkkamera TV7216 und TV7217 verfügen zusätzlich über einen elektromechanischen Sperrfilter, welcher
im Tag-Modus das IR-Licht filtert. Im Nacht-Modus wird dieser Filter vor dem Bildaufnehmer automatisch entfernt.
Der Umschaltzeitpunkt kann in 3 Stufen I (10 Lux), II, und III (2 Lux) eingestellt werden.
39
Audio-Einstellungen
„Übertragungsmodus“ Fünf Optionen können gewählt werden. In allen Zuständen kann nur ein Benutzer zur
gleichen Zeit Audiodaten an die Netzwerkkamera senden.
„Voll-Duplex“ Der Benutzer kann Audiodaten an den Server senden und gleichzeitig Audiodaten vom Server
empfangen.
„Halb-Duplex“ Audodaten empfangen oder senden ist nicht zur gleichen Zeit möglich
„Simplex (Nur Sprechen)“ Der Benutzer kann nur Audiodaten zum Server senden.
„Simplex (Nur Hören)“ Der Benutzer kann nur Audiodaten vom Server empfangen.
„Deaktiv“ Senden und Empfangen von Audiodaten ist deaktiviert
„Sende Audiodaten vom aktiven Benutzer zu allen anderen Benutzern“ Verwenden Sie diese Funktion im HalbDuplex-Modus zum Senden von Audiodaten an die Netzwerkkamera und alle anderen Benutzer.
„Tonqualität im Schmalbandbereich verbessern“ Auf Kosten der Echtzeit-Synchronisation kann hier die Tonqualität
verbessert werden, falls die Netzwerkverbindung schmalbandig ist.
„Audio-Quelle“ Wählen Sie hier zwischen der internen oder der externen Audioquelle aus.
„Echo-Unterdrückung“ Im Voll-Duplex-Modus ist es möglich gleichzeitig Audiodaten vom Benutzer zum Webserver
und umgekehrt zu senden. Die Audiodaten am Lautsprecher des Webservers werden aber ebenfalls wieder vom
eigenen Webserver-Mikrofon aufgenommen. Der Benutzer hört daraufhin das Echo. Über die Funktion „EchoUnterdrückung“ kann dies auf Kosten der Bildwiederholrate unterdrückt werden.
„Bitrate“ Drei Bitraten stehen für die Audioübertragung zur Verfügung: 32kBit/s, 24kBit/s und 8kBit/s. Für die reine
Sprachübertragung wird die Einstellung 8kBit/s empfohlen.
<URL> http://<Netzwerkkamera>/setup/audio.vspx
<Netzwerkkamera> ist die IP-Adresse oder der Hostname der Netzwerkkamera.
40
Bewegungssensor
“Bewegungsmelder aktivieren” Wählen Sie diese Option zum Aktivieren der Bewegungserkennung.
„Neu“ Klicken Sie auf diese Schaltfläche, um ein neues Fenster hinzuzufügen. Höchstens drei Fenster können
gleichzeitig vorhanden sein. Zur Neueinstellung der Größe des Fensters oder zum Verschieben des Titelbalkens
klicken Sie mit der linken Maustaste auf den Rahmen des Fensters, halten diesen gedrückt und ziehen ihn mit dem
Cursor auf die gewünschte Größe. Durch Anklicken des ‘x’ in der oberen rechten Ecke des Fensters wird das
Fenster gelöscht.
„Sichern“ Klicken Sie auf diese Schaltfläche, um die entsprechenden Einstellungen des Fensters zu speichern. Je
nach der Bildvariation steigt oder fällt ein Grafikbalken. Ein grüner Balken bedeutet, dass die Bildvariation sich
unterhalb des Überwachungspegels befindet, während ein roter Balken darauf hinweist, dass sich die Bildvariation
über dem Überwachungspegel befindet. Wird der Balken rot angezeigt, dann erscheint das erkannte Fenster
ebenfalls mit einer roten Umrandung. Beim Zurückgehen auf die Homepage wird das überwachte Fenster
ausgeblendet. Der rote Rahmen wird jedoch angezeigt, sobald eine Bewegung erkannt wird.
"Fenstername" Der Text erscheint oben im Fenster.
“Empfindlichkeit” Empfindlichkeit bei Veränderungen im Bildablauf (Bsp.: Empfindlichkeit hoch: Auslösung bei
geringer Bildänderung)
“Prozent” Erkennbare Objektgröße (niedrig erkennt kleine Objekte; hoch erkennt nur große Objekte)
Die nachstehende Abbildung zeigt den Bildschirm nach dem Klicken auf „Sichern“.
<URL> http://<Netzwerkkamera>/setup/motionset.vspx
<Netzwerkkamera> ist die IP-Adresse oder der Hostname der Netzwerkkamera.
41
Anwendung
Wochenplan
“Son” ~ “Sam” wählt die Wochentage zur Ausführung des folgenden Betriebes aus.
“Momentaufnahme starten um” Stellt die Zeit des Betriebsbeginns ein.
“Momentaufnahme beenden um” Stellt die Zeit zum Beenden des Betriebs ein.
Die Einstellung der Zeit zum Beginn und zum Beenden berücksichtigt die Angabe des Betriebs im 24-StundenFormat.
“Außer oben gezeigtem Zeitplan die ganze Zeit” Stellt den Zeitplan für die ganze Zeit mit Ausnahme der obigen
Eingabe in einer Woche ein.
„Momentaufnahme Dateiname-Zusatz“ Die Dateinamen der Momentaufnahmen werden durch diese Vorsilbe
ergänzt (Präfix).
Ereignis-Reaktion
“Verzögerung von _ Sekunde(n) vor der Erkennung des nächsten Ereignisses” Stellt die Zeitverzögerung ein die die
Kamera verstreichen lässt, bevor sie bereit ist zum Erkennen des nächsten Ereignisses.
“Sende _ Voralarmbild(er) bei Ereignis” Dies legt die Anzahl der Voralarmbilder fest, die gespeichert werden.
“Alarm auslösen” Vier Bedingungen stehen im Zusammenhang mit dem Digital-Eingang und drei Fenster für die
Bewegungsablauferkennung zur Verfügung: Es können mehrere Bedingungen ausgewählt werden. Wählen Sie die
Bedingung des geeigneten Digital-Eingangs, die mit den Eigenschaften des externen Geräts übereinstimmt. Mit
“hohem Potential” und “Nullpotential” wird die Pegelauslösung über den externen Spannungseingang gewählt.
“ansteigend”, “abfallend” ist für die Flankensteuerung.
Drei Fenster zur Bewegungsablauferkennung stehen zur Verfügung, welchem je ein Name zugeordnet werden kann.
Falls die Bewegungsablauferkennung nicht eingestellt wurde erscheint die Meldung “undefiniert” anstelle des
Fenstertitels. In diesem Fall klicken Sie auf “Bewegungssensor”, wonach eine Anmerkung erscheint, um den
Benutzer zur Seite zur Konfiguration der Bewegungsablauferkennung zu leiten.
“Alarmausgang” Vier Optionen für zwei Aktionstypen stehen zur Verfügung. Mehr als eine Bedingung kann auf
einmal gewählt werden. Während ein Auslösen eines Ausgangsalarms gewählt wird, werden beide Pins durch den
Digital-Ausgang verbunden und der Schaltkreis des externen Geräts vervollständigt. Der Normalstatus ist offen. Die
Kommandos zum Hinaufladen der Momentaufnahmen können entweder über Email oder FTP gegeben werden.
Das Suffix des Datums und der Uhrzeit kann wahlweise ebenfalls hinzugefügt werden. Bestätigen Sie die
Einstellungen des externen Email- oder FTP-Servers in der Netzwerk-Konfiguration.
“Alarmausgang zurücksetzen” Wählen und speichern Sie diese Option zum Rücksetzen des Digital-Ausgangs.
Sequenz
“Momentaufnahme alle Sekunde(n)” Die Netzwerkkamera sendet Momentaufnahmen zu bestimmten Zeitintervallen
an den externen Server unter Anwendung der unten gewählten Methode. Vergessen Sie nicht, dass dieser Vorgang
noch immer von den Bedingungen abhängt, die auf dem Wochenplan eingestellt wurden.
“Momentaufnahmen via Email senden” Damit wird die Methode zum Hinaufladen nach den oben eingestellten
Intervallen gewählt.
“Die Momentaufnahmen durch FTP senden” Die Momentaufnahmen werden zum externen FTP-Server mit dem in
der nächsten Option definierten Dateinamen übertragen. Diese Option kann ebenfalls zum Aktualisieren der
aufgenommenen und im externen Web-Server gespeicherten Bilder benutzt werden.
“FTP – Momentaufnahme mit Datum und Uhrzeit” Mit dieser Option wird die aufgenommene Momentaufnahme
mit dem Datum und der Uhrzeit versehen, um die Dateinamen der Momentaufnahmen entweder im sequentiellen
oder ereignisgesteuerten Betrieb leicht voneinander unterscheiden zu können. Beispielsweise bedeutet
“video_20030102030405.jpg”, dass das JPEG-Bild am 2. Januar 2003 um 3 Uhr, 4 Minuten und 5 Sekunden im
sequentiellen Betrieb aufgenommen wurde. Wird diese Funktion nicht aktiviert, dann lautet der Dateiname im
sequentiellen Betrieb „video.jpg“.
42
Struktur der Namensvergabe für Momentaufnahmen
Methode
FTP
Email
Mit Datum
und Uhrzeit
Ja
Sequenzbetrieb
Ereignisbetrieb
<Präfix>_20050107175903.jpg
Nein
<Präfix>.jpg
Nicht möglich
<Präfix>.jpg
<Präfix>_20050107180653_1_pre.jpg
<Präfix>_20050107180654_2_pre.jpg
<Präfix>_20050107180655_3_pre.jpg
<Präfix>_20050107180659_4_trg.jpg
<Präfix>_20050107180700_5_pos.jpg
(je nach Sendereihenfolge)
<Präfix>_1_pre.jpg
<Präfix>_2_pre.jpg
<Präfix>_3_pre.jpg
<Präfix>_4_trg.jpg
<Präfix>_5_pos.jpg
(je nach Sendereihenfolge)
<Präfix>_1_pre.jpg
<Präfix>_2_pre.jpg
<Präfix>_3_pre.jpg
<Präfix>_4_trg.jpg
<Präfix>_5_pos.jpg
Beispiel:
Sequenzielle Momentaufnahme
Von: http://192.168.1.53
<Präfix>.jpg: 2005/01/07
17:59:45
Hinweis: Network Camera
Beispiel:
Ereignis-Momentaufnahmen: Bewegung
Von: http://192.168.1.53
<Präfix>_1_pre.jpg 2005/01/07 18:09:16
<Präfix>_2_pre.jpg 2005/01/07 18:09:16
<Präfix>_3_pre.jpg 2005/01/07 18:09:16
<Präfix>_4_trg.jpg 2005/01/07 18:09:16
<Präfix>_5_pos.jpg 2005/01/07 18:09:16
<URL> http://<Netzwerkkamera>/setup/app.vspx
<Netzwerkkamera> ist die IP-Adresse oder der Hostname der Netzwerkkamera.
Protokolldatei ansehen
Klicken Sie auf diesem Link auf der Konfigurationsseite, um die Systemprotokolldatei anzuzeigen. Der Inhalt der
Datei liefert nützliche Informationen über die Konfiguration und die Verbindung nach dem Starten des Systems.
Parameter ansehen
Klicken Sie auf diese Link auf der Konfigurationsseite, um alle Parametersätze des Systems anzuzeigen. Der Inhalt
entspricht dem des in CONFIG.INI.
Werkseitige Voreinstellung
Zum Wiederherstellen aller werkseitig voreingestellten Parameter klicken Sie auf diesen Link auf der
Konfigurationsseite. Sämtliche vorgenommene Änderungen werden rückgängig gemacht und die vom Werk
ursprünglich vorgenommenen Einstellungen werden wiederhergestellt. Nach dem Klicken auf “Wiederherstellen”
und nach dem Bestätigen wird das System neu gestartet und fragt nach dem Installationsprogramm, um das
Netzwerk erneut einzustellen und zu konfigurieren.
43
Anhang
A. Störungssuche
Statusanzeige-LED
Nach dem Einschalten führt die Netzwerkkamera eine Selbstdiagnose durch, um mögliche Hardwarefehler
festzustellen. In der folgenden Tabelle werden die allgemeinen LED-Muster aufgeführt. Im Fall eines
schwerwiegenden Fehlers blinkt die LED in einem Muster, das sich von den unten beschriebenen unterscheidet.
Bedingung
LED-Farbe
Während der Selbstdiagnose nach dem Einschalten
Abwechselnd blau und rot blinkend
Ethernet-Signal nicht vorhanden
Rote LED ist dauerhaft an und blaue LED ist aus
Vor Netzwerk-Setup (IP-Zuweisung)
Rote LED ist dauerhaft an und blaue LED ist aus
Nach Netzwerk-Setup
Rote LED dauerhaft an und blaue LED blickt im 0.5
Sekundentakt
Rote LED ist dauerhaft an und blaue LED blinkt 1 Mal pro
Sekunde
Keine Audio oder nur Sprechen
Rücksetzen und Wiederherstellen
Durch die Wiederherstellung der werkseitig
voreingestellten Parameter werden die vorherigen
Einstellungen gelöscht. Das System kann rückgesetzt
oder wiederhergestellt werden.
Auf der Rückseite der Netzwerkkamera befindet sich ein Reset-Knopf. Mit diesem Taster wird das System
rückgesetzt oder die werkseitig voreingestellten Parameter werden wiederhergestellt. Manchmal kann
durch Rücksetzen der Normalstatus des Systems wiederhergestellt werden. Falls nach dem Rücksetzen
jedoch weiter Probleme auftreten, stellen Sie die werkseitig voreingestellten Parameter wieder her und
installieren und konfigurieren Sie das System erneut.
RÜCKSETZEN:
Drucken Sie die Reset-Taste mit einem spitzen Gegenstand.
WIEDERHERSTELLEN:
1. Drücken Sie kontinuierliche mit einem spitzen Gegenstand auf den Knopf.
2. Warten Sie, bis die Selbstdiagnose abgeschlossen ist und die LEDs nicht mehr leuchten.
3. Lassen Sie die Reset-Taste los.
44
B. Häufig gestellte Fragen (FAQ)
F. Was tun, wenn das Passwort vergessen wurde?
A. Jeder Zugang zum Netzwerkkamera erfordert eine Authentifizierung. Falls Sie einer der verwaltenden Benutzer
sind wenden Sie sich wegen dem Passwort an den Administrator. Falls Sie ein Administrator sind, gibt es keine
Möglichkeit, das Administratorpasswort wieder zu erlangen. Die einzige Möglichkeit zur Wiedererlangung des
Zugangs zum Netzwerkkamera besteht im Betätigen der Reset-Taste für die Wiederherstellung der werkseitig
voreingestellten Parameter auf der Rückseite des Geräts, um dann das System neu zu konfigurieren.
F. Warum erscheint kein Video von der Netzwerkkamera nach der Authentifizierung?
A. Dieses Problem kann verschiedene Ursachen haben:
1. Verringern Sie die Sicherheitsstufe des Internet-Explorers, um eine Installation der Plug-Ins zu ermöglichen.
2. Tritt die Störung weiter auf, arbeiten die Benutzer möglicherweise auf einer höheren als vom System
zugelassenen Stufe.
F. Wozu dient der Plug-In?
A. Der von der Netzwerkkamera zur Verfügung gestellte Plug-In dient zur Anzeige von Videostreams im InternetExplorer. Falls Ihr System keine Installation einer Plug-In-Software zulässt muss die Sicherheitsstufe des WebBrowsers herabgesetzt werden. Es wird empfohlen, dass Sie sich an Ihren Netzwerk-Administrator wenden.
F. Weshalb unterscheidet sich der Zeitstempel von der System-Uhrzeit des PCs oder Notebooks?
A. Der Zeitstempel basiert auf der System-Uhrzeit der Netzwerkkamera. Diese wird durch eine innere Echtzeituhr
beibehalten und kann automatisch mit einem Zeit-Server synchronisiert werden, falls die Netzwerkkamera am
Internet angeschlossen ist und die Funktion aktiviert wurde. Die Unterschiede von mehreren Stunden rühren von der
Einstellung der Zeitzonen her.
F. Weshalb wird das Bild nicht regelmäßig aktualisiert?
A. In einer Modem-Umgebung liegt dies daran, dass die Bandbreite der PPP-Verbindung deutlich geringer ist als
bei einer Ethernetumgebung. Falls der Unterschied des Zeitstempels unstabil ist stellen Sie das UART FIFO für den
Empfang und die Übertragung unter Modem-Eigenschaften in der Systemsteuerung niedriger ein. Im Ethernet kann
dies an der Zeitdauer liegen, die benötigt wird, um die Momentaufnahme beim Auftreten der Ereignisse in den
Speicher abzulegen.
F. Wie viele Benutzer können das Video gleichzeitig betrachten?
A. Die Anzahl der Benutzer ist grundsätzlich uneingeschränkt. Die Videoqualität hängt jedoch von der
Netzwerkbandbreite ab.
F. Wie schnell ist die Videorate der Netzwerkkameras?
A. Der MPEG4-Codec kann intern 25 Bilder pro Sekunde verarbeiten. Die Gesamtleistung hängt jedoch von
verschiedenen Koeffizienten ab:
1. Datendurchsatz im Netzwerk.
2. Gemeinsam benutzte Bandbreite.
3. Anzahl der Benutzer.
4. Die sichtbaren „komplizierten“ Objekte führen zu größeren Bilddateien.
5. Die Einstellung Ihres PCs, die für die Anzeige der Bilder verantwortlich ist.
Allgemein kann die Übertragungsrate in einer allgemeinen lokalen Netzwerkumgebung über 200 Kilobyte pro
Sekunde und ungefähr 10 bis 20 Bilder pro Sekunde erreichen.
F. Wie kann der Zugang zu den Videostreams der Netzwerkkamera so sicher wie möglich gehalten werden?
A. Die Netzwerkkamera wurde zu Überwachungszwecke entwickelt und besitzt viele flexible Schnittstellen. Die
Benutzer-Authentifizierung und die spezielle Bestätigung bei der Installation kann einen unbefugten Zugang zum
Netzwerkkamera verhindern. Sie können ebenfalls den HTTP-Port auf eine nicht öffentliche Nummer ändern.
Überprüfen Sie das Systemprotokoll, um abnormale Aktivitäten festzustellen und um deren Ursachen auf den Grund
zu gehen.
45
F. Wie schnell kann die Netzwerkkamera den Status der Digital-Eingänge überprüfen?
A. Die Netzwerkkamera überprüft den Eingangsstatus in weniger als einer halben Sekunde. Um jedoch die
Bedingungen einer wiederholten Überprüfung zu vermeiden und um eine richtige Funktion der an den DigitalAusgängen angeschlossenen Geräten sicherzustellen führt der Netzwerkkamera eine Verzögerung von 3 Sekunden
nach jedem Anpassen der Bedingung herbei. Die Benutzer können dies je nach den spezifischen Anwendungen
abändern. Während dieser Zeitdauer werden andere Bedingungen ignoriert.
F. Weshalb ist kein Zugang zur Netzwerkkamera beim Einstellen von gewissen Optionen in der Anwendung
möglich?
A. Beim Starten der Netzwerkkameras durch Ereignisse beanspruchen die Momentaufnahmen mehr Zeit, da diese
in die Speicher geschrieben werden. Falls die Ereignisse zu oft auftreten wird das System immer damit beschäftigt
sein, die Bilder abzuspeichern. Es wird empfohlen, den sequentiellen Modus oder ein externes
Aufzeichnungsprogramm anzuwenden, um die Videobilder aufzuzeichnen, wenn das Ereignis häufig auftritt. Falls
Sie die Bilder über FTP abrufen möchten kann der Parameter geringer sein, da der FTP schneller als das Web
antwortet. Ist das System für das Konfigurieren zu beschäftigt wenden Sie die werkseitig voreingestellten Parameter
an und betätigen Sie die Rücksetztaste zum Speichern des Systems.
F. Die Netzwerkkamera ist über einen Router an das Netzwerk angebunden. Der Zugang zu Kamera wird aber
verweigt.
A. Soll die Kamera über einen Router (Gateway) an das Netz angeschlossen werden, so ist es nötig, die Gateway-IP
(Standard-Router) zu vergeben. Dies gelingt nur, wenn Sie die Kamera vorerst direkt über ein Cross-Link-Kabel
anschließen und konfigurieren.
F. Die Netzwerkkamera befindet sich mit einer lokalen IP hinter einem Router. Wie kann vom Internet auf diese
Kamera zugegriffen werden?
A. Der Router erhält bei der Modemeinwahl (z.B. DSL) eine öffentiche, für jeden direkt zugängliche IP. Die
Weiterleitung z.B. einer http-Anfrage aus dem Internet geht als erstes an diese öffentliche IP. Der Router muss nun
so konfiguriert werden, dass diese Anfrage an die lokale IP weitergeleitet wird. Lesen Sie dazu in ihrem
Routerhandbuch folgende Begriffe nach: NAT (Network Adress Translation, IP forwarding, IP-Server).
46
C. URL-Kommandos der Netzwerkkamera
Für die Kunden, die bereits über ihre eigene Webseite oder Web-Steuerungs-Anwendung verfügen, kann die
Security-Netzwerkkamera über URLs leicht integriert werden. In diesem Abschnitt werden die Kommandos im URLFormat in Übereinstimmung mit den Grundfunktionen der Security-Netzwerkkamera aufgeführt.
Aktualisierung der Momentaufnahmen von JPEG-Bildern:
Überblick
Dieser Abschnitt beschreibt die HTTP-basierte Programmierschnittstelle für Anwendungen. Die Schnittstelle stellt
Funktionen bereit, um Einzelbilder abzufragen, Kamerafunktionen zu steuern (z.B. Relaisausgang) und interne
Kameraparameter individuell einzustellen. Die Bilder und die CGI-Anfragen werden durch den eingebauten WebServer der Kamera verarbeitet.
Allgemeine Befehlbeschreibung
In der URL-Syntax und in den Beschreibungen der CGI-Kommandos sind die kursiven Textpassagen in den eckigen
Klammern Passagen, die durch Werte oder Zeichenketten ersetzt werden. Beim Einfügen der Werte oder Zeichen
müssen die eckigen Klammern ebenfalls ersetzt werden. Ein Beispiel dafür ist die Beschreibung des Servernamens:
http://<Servername>/cgi-bin/video.jpg. Die Zeichenkette <Servername> wird dabei z.B. durch die IP des Servers
(192.168.1.3) oder der Domänenbezeichnung (mywebcam.dyndns.org) ersetzt.
URL-Syntaxbeschreibungen sind hier an dieser Stelle fett in folgender Form, gefolgt durch einen Textrahmen
beschrieben: „Syntax:“.
Die auf die Anfrage zurückgegebenen Daten werden mit „Return:“ und dem folgenden Textrahmen beschrieben.
Alle zurückgegebenen Daten werden im HTTP-Format ausgegeben, z.B. startend mit der HTTP-Information gefolgt
von einem Zeilenrücklauf- und Zeilenvorschubkommando gedruckt als \r\n.
Return:
HTTP/1.0_<HTTP-code><HTTP-Text>\r\n
URL-Syntax-Beispiele werden als „Example:“ in Fettschrift gefolgt durch eine kurze Beschreibung in einer grauen Box
abgedruckt.
http://mywebserver/cgi-bin/video.jpg
Allgemeine CGI URL Syntax und Parameter
CGI Parameter sind klein und als ein Wort geschrieben, ohne Unterstriche oder Leerzeichen. Interne Kameraparameter müssen genau so geschrieben werden, wie sie in der Kamera beschrieben sind. CGIs sind in funktionsbezogenen Verzeichnissen im „cgi-bin“-Verzeichnis organisiert. Die Dateierweitung des CGIs ist erforderlich.
Syntax:
http://<servername>/cgibin/<subdir>[/<subdir>...]/<cgi>.<ext>[?<parameter>=<value>[&<parameter>=<value>...]]
Beispiel: Digitalen Ausgang #1 auf „High“ setzen
http://mywebserver/cgi-bin/setparam.cgi?do1=h
Server-Parameterwerte erhalten
Hinweis: Diese Funktionen benötigen den Administrator-Zugang
Methode: GET/POST
Syntax:
http://<servername>/cgi-bin/admin/getparam.cgi?[<parameter>][&<parameter>]
47
wobei <parameter> folgendes Format haben sollte: <group>[<name>] oder <group>[.<name>]
Wenn Sie keine Parameter spezifizieren, dann werden alle Parameter vom Server zurückgegeben. Falls Sie nur
<group> spezifizieren, so werden nur die Parameter der entsprechenden Gruppe zurückgegeben.
Wird ein Parameter angefragt, so wird der aktuelle Parameter-Wert zurückgegeben. Eine erfolgreiche Anfrage gibt
Parameterpaare wie folgt zurück:
Return:
HTTP/1.0_200_OK\r\n
Content-Type:_text/html\r\n
Context-Length:_<length>\r\n
\r\n
<parameter pair>
wobei <parameter pair >:
<parameter>=<value>\r\n
[<parameter pair>]
ist.
<length> ist die aktuelle Länge des Inhalts (Content).
Example: gibt die IP-Adresse des Servers zurück
Anfrage:
http://192.168.0.123/cgi-bin/admin/getparam.cgi?network_ipaddress
Antwort:
HTTP/1.0_200_OK\r\n
Content-Type:_text/html\r\n
Context-Length:_33\r\n
\r\n
network.ipaddress=192.168.0.123\r\n
Einstellen von Server-Parametern
Hinweis: Diese Funktionen benötigen den Administrator-Zugang
Methode: GET/POST
Syntax:
http://<servername>/cgi-bin/admin/setparam.cgi?
[nosync=<value>&]<parameter>=<value>
[&<parameter>=<value>…][&return=<returen page>]
parameter
Nosync
value
0, 1
<group>_<name>
return
Wertzuweisung
<return page>
Beschreibung
Parameter beschreibt, dass keine Synchronisation (Schreiben) der
korrespondierenden Konfigurationsdatei stattfindet. Ist der Parameter nicht
gesetzt (0), so findet eine Synchronisation statt. (Hinweis: Dieser Parameter
muss an den Anfang der Parameterliste gesetzt werden.)
Zuweisen von <Wert> zum Parameter <goupe>_<name>
Nach der Parameterzuweisung wird zur Seite <return page> weitergeleitet.
<return page> kann ein absoluter oder relativer URL-Pfad sein. Ist kein
Wert gesetzt, dann wird zu einer leeren Seite weitergeleitet.
(Hinweis: Die Seite kann eine normale HTML-Seite (.htm, .html) sein. Es darf
kein CGI-Kommando sein. Zusätzliche Parameter sind nicht zulässig. Dieser
Parameter muss ans Ende der Parameterliste.)
Return:
HTTP/1.0_200_OK\r\n
Content-Type:_text/html\r\n
Context-Length:_<length>\r\n
48
\r\n
<parameter pair>
wobei <parameter pair >:
<parameter>=<value>\r\n
[<parameter pair>]
ist.
Nur Parameter die Sie gesetzt haben und lesbar sind, werden zurückgegeben.
Example:
Anfrage:
http://192.168.0.123/cgi-bin/admin/setparam.cgi?network_ipaddress=192.168.0.123
Antwort:
HTTP/1.0_200_OK\r\n
Content-Type:_text/html\r\n
Context-Length:_33\r\n
\r\n
network.ipaddress=192.168.0.123\r\n
Folgende Erläuterungen erfolgen in englischer Sprache.
Available parameters on the server
NOTE: The bold characters in table are the default value of each parameter.
Group: System
NAME
VALUE
DESCRIPTION
hostname
<text string shorter than 40
host name of server
(r/w)
characters>
<<Wireless>Network Camera <with
Pan/Tilt/<Zoom>>>
ledoff
0
Do not turn off the led indicator
(r/w)
1
Turn off the led indicator
date
<yyyy/mm/dd>
year, month and date separated by slash.
(r/w)
<keep>
keep date unchanged
<auto>
Using NTP to sync date/time automatically
time
<hh:mm:ss>
hour, minute and second separated by colon.
(r/w)
<keep>
keep date unchanged
<auto>
Using NTP to sync date/time automatically
ntp
<domain name or IP
NTP server
(r/w)
address>
<skip to invoke default server>
timezone
-12 ~ 12
time zone, 8 means GMT +8:00
(r/w)
<8>
updateinterval
0 ~ 2592000
0 to Disable automatic time adjustment, otherwise,
(r/w)
it means the seconds between NTP automatic
update interval.
<0>
serialnumber
(r)
firmwareversion
(r)
restore
(w)
<mac address>
<text string shorter than 39
characters>
0
49
12 characters mac address without hyphen
connected
The version of firmware, including model,
company, and version number
Restore the system parameters to default value.
reset
(w)
do<1~4>
(w)
di<1~4>
(r)
supportscriptversion
(r)
scriptversion
Restore the system parameters to default value and
restart the server after <value> seconds.
0 ~ 65535
Restart the server after <value> seconds.
-1
Not restart the server.
<state>
H – NC connected with COMMON
L – NO connected with COMMON
H – NC connected with COMMON
L – NO connected with COMMON
The version of supported script/webpage
<state>
<text string shorter than 10
characters>
<text string shorter than 10
characters >
<text string shorter than 16
characters>
<text string shorter than 39
characters>
0
1
32-bit integer
language
webpageversion
enableir(r/w)
ptzenabled
(r )
Group: Security
NAME
username_<1~20
>
(r/w)
userpass_<0~20
>
(r/w)
userattr_<1~20>
(r/w)
The version of webpage
Turn on the IR control
Turn off the IR control
Indicate the operations of camera supported
DESCRIPTION
change user name.
<blank>
<text string shorter than 14
characters>
change user’s password.
The UserPass_0 is root’s password.
<blank>
change user’s privilege. The privilege can be the
combination of
dido – Permit I/O access
talk – Permit to talk to server
listen – Permit to listen from server
conf – Permit to change server’s configuration
<blank>
The current account number on the server including
root.<1>
1 ~ 21
VALUE
1
0
ipaddress
(r/w) (restart)
subnet
(r/w) (restart)
router
(r/w) (restart)
dns1
(r/w) (restart)
dns2
(r/w) (restart)
The maximum version of currently installed
script/webpage
The webpage language
VALUE
<text string shorter than 16
characters>
[dido][|talk][|listen] [|conf]
usercount
(r)
Group: Network
NAME
resetip
(r/w)(restart)
Positive integer
<IP address>
<IP address>
<IP address>
<IP address>
<IP address>
DESCRIPTION
enable to get ipaddress, subnet, router, dns1, dns2 from
DHCP server at next reboot
Using preset ipaddress, subnet, router, dns1, dns2
IP address of server
<192.168.0.99>
subnet mask
<255.255.255.0>
default gateway
<blank>
primary DNS server
<blank>
secondary DNS server
<blank>
50
smtp1
(r/w)
mailto1
(r/w)
mailuser1
(r/w)
mailpass1
(r/w)
smtp2
(r/w)
mailto2
(r/w)
mailuser2
(r/w)
mailpass2
(r/w)
returnemail
(r/w)
localftpport
(r/w)
ftp1
(r/w)
ftpport1
(r/w)
ftpuser1
(r/w)
ftppass1
(r/w)
ftpfolder1
(r/w)
ftppasvmode1
(r/w)
ftp2
(r/w)
ftpport2
(r/w)
ftpuser2
(r/w)
ftppass2
(r/w)
ftpfolder2
(r/w)
ftppasvmode2
(r/w)
httpport
(r/w) (restart)
videoport
(r/w) (restart)
audioport
(r/w) (restart)
<domain name or IP address,
string shorter than 40
characters>
<string shorter than 80
characters>
<text string shorter than 63
characters>
<text string shorter than 15
characters>
<domain name or IP address,
string shorter than 40
characters>
<text string shorter than 80
characters>
<text string shorter than 63
characters>
<text string shorter than 15
characters>
<text string shorter than 80
characters>
<positive number less than
65535>
<domain name or IP address,
string shorter than 40
characters >
<positive number less than
65535>
<text string shorter than 63
characters>
<text string shorter than 15
characters>
<text string shorter than 40
characters>
1
primary SMTP server
<blank>
mail recipient address
<blank>
User name of primary smtp server
<blank>
Password of primary smtp server
<blank>
secondary SMTP server
<blank>
mail recipient address
<blank>
User name of secondary smtp server
<blank>
Password of secondary smtp server
<blank>
return email address
<blank>
FTP port
<21>
primary FTP server
<blank>
primary FTP port
<21>
user name for primary FTP server
<blank>
password for primary FTP server
<blank>
upload folder in primary FTP server
<blank>
Enable passive mode of primary FTP server
0
Disable passive mode of primary FTP server
<domain name or IP address,
string shorter than 40
characters >
<positive number less than
65535>
<text string shorter than 63
characters>
<text string shorter than 15
characters>
<text string shorter than 40
characters>
1
secondary FTP server
0
Disable passive mode of primary FTP server
<positive number less than
65535>
<positive number less than
65535>
<positive number less than
65535>
HTTP port
<80>
video Channel port for UDP
<5003>
audio Channel port for UDP
<5002>
secondary FTP port
<21>
user name for secondary FTP server
<blank>
password for secondary FTP server
<blank>
upload folder in secondary FTP server
<blank>
Enable passive mode of primary FTP server
Group: Wireless (restart)
51
ssid
(r/w)
wlmode
(r/w)
channel
(r/w)
<text string shorter than 32
characters>
0
SSID for wireless lan settings
<default>
Infrastructure mode
1
Adhoc mode
1 ~ 11
Channel number of USA and Canada
<6>
Channel number of Euro
<6>
Channel number of Spain
<10>
Channel number of France
<10>
Channel number of All
<6>
Transmit rate in Mbps
<Auto>
1 ~ 13
10 ~ 11
10 ~ 13
1 ~ 14
txrate
(r/w)
preamble
(r/w)
"NONE", "1M", "2M", "5.5M",
"11M", "6M", "9M", "12M",
"18M", "24M", "36M", "48M",
"54M", "Auto" for 802.11g
Long
Long preamble
Short
Short preamble
1
Enable data encription
0
Disable data encription
Auto
Automatic mode
Open
Open mode
Shared
Shared mode
keylength
(r/w)
keyformat
(r/w)
(64, 128) for 802.11g
HEX
Key length in bits
<64>
Key1 ~ Key4 will be represented in HEX format
ASCII
Key1 ~ Key4 will be represented in ASCII format
keyselect
(r/w)
key1
(r/w)
1~4
Default key number
<1>
WEP key1 for encryption
<0000000000>
encrypt
(r/w)
authmode
(r/w)
key2
(r/w)
key3
(r/w)
key4
(r/w)
domain
(r)
Group: Video
NAME
text
<text string shorter than 58
characters> (depends on
keyformat & keylength)
<text string shorter than 58
characters> (depends on
keyformat & keylength)
<text string shorter than 58
characters> (depends on
keyformat & keylength)
<text string shorter than 58
characters> (depends on
keyformat & keylength)
‘U’ for USA
‘C’ for Canada
‘E’ for Euro
‘S’ for Spain
‘F’ for France
‘I’ for Isrel
‘A’ for All
WEP key2 for encryption
<0000000000>
WEP key3 for encryption
<0000000000>
WEP key4 for encryption
<0000000000>
Wireless domain
VALUE
<text string shorter than 14
DESCRIPTION
enclosed caption
52
(r/w)
characters>
<blank>
codectype
(r/w)
0
MPEG4
1
MJPEG
1, 3, 5, 10, 30, 60, 90, 120
1
2
Key frame interval
<120>
half
half x 2
3
normal
4
normal x 2
5
double
0
monochrome
1
color
keyinterval
(r/w)
size
(r/w)
color
(r/w)
quality
(r/w)
0
fix bit rate
1
fix quantization
quant
(r/w)
1
2
lowest quality of video
lower quality of video
3
normal quality of video
bitrate
(r/w)
maxframe
(r/w)
modulation
(r/w)(in server version
only)
(restart)
4
higher quality of video
5
highest quality of video
64000
128000
set bit rate to 64K bps
set bit rate to 128K bps
256000
set bit rate to 256K bps
384000
set bit rate to 384K bps
512000
set bit rate to 512K bps
768000
1000000
1200000
1
set bit rate to 768K bps
set bit rate to 1000K bps
set bit rate to 1200K bps
set maximum frame rate to 1 fps
2
set maximum frame rate to 2 fps
3
set maximum frame rate to 3 fps
5
set maximum frame rate to 5 fps
10
set maximum frame rate to 10 fps
15
set maximum frame rate to 15 fps
20
set maximum frame rate to 20 fps
25
set maximum frame rate to 25 fps
30 (for NTSC only)
set maximum frame rate to 30 fps
0
NTSC
1
PAL
2
AUTO
actualmodulation
(r)
(in built-in CCD version
only)
0
NTSC
1
PAL
flip
1
flip image
53
(r/w)
0
normal image
mirror
(r/w)
1
mirror image
0
normal image
1
Overlay time stamp on video
0
Do not overlay time stamp on video
1
Enable udp slow start
0
Disable udp slow start
imprinttimestamp
(r/w)
udpslowstart
Group: Audio
NAME
bitrate
(r/w)
VALUE
8000
DESCRIPTION
set bitrate to 8K bps
24000
set bitrate to 24K bps
32000
set bitrate to 32K bps
0
Full-duplex (Talk & Listen simultaneously)
1
Half-duplex (Talk or Listen, not at the same time)
2
Simplex – Talk only
3
Simplex – Listen only
4
Disable audio
sendclientaudio
(r/w)
0
Do not send audio from active client to all other clients
1
source (r/w)
0
Send audio from active client to all other clients (only
possible in Half-duplex)
Use external microphone in
1
Use build microphone
lowbandwidth
(r/w)
0
Disable low bandwidth environment support
1
Improve in low bandwidth environment
enableaec (r/w)
0
Disable
1
Enable
transfermode
(r/w)
Group: Image
NAME
brightness
(r/w)
saturation
(r/w)
contrast
(r/w)
hue
(r/w)
mode
(w)
Group: CCD
NAME
irismode
(r/w)
irislevel
(r/w)
VALUE
<-5 ~ 5>
Preview
DESCRIPTION
Adjust brightness of image according to mode
settings. <0>
Adjust saturation of image according to mode
settings. <0>
Adjust contrast of image according to mode settings.
<0>
Adjust hue of image according to mode settings.
<0>
Apply the parameter of image but not save
Restore
Restore the last saved image parameters
Save
Directly save the adjust image parameters
<-5 ~ 5>
<-5 ~ 5>
<-5 ~ 5>
VALUE
Video
DESCRIPTION
Video Iris
DC
DC Iris
<1 ~ 8>
Iris level when connect to auto iris lens. 1 =>
most brightness, 8 => most darkness <1>
54
autoelectronicshutter
(r/w)
0
Turn off AES
1
Turn on AES
enableblc
(r/w)
0
Turn off backlight compensation
1
Turn on backlight compensation
enableagc
(r/w)
0
Set auto gain control to normal level
1
Set auto gain control to MAX level
flickless
(r/w)
0
Turn off flickless
1
Turn on flickless (1/100 NTSC, 1/120 PAL)
update
(w)
mode
(w)
1
Update the above settings
Preview
Apply the parameter of image but not save
Restore
Restore the last saved image parameters
Save
Directly save the adjust image parameters
Group: Motion
NAME
enabled
(r/w)
winenabled_<1~3>
(r/w)
winname_<1~3>
(r/w)
winleft_<1~3>
(r/w)
wintop_<1~3>
(r/w)
winwidth_<1~3>
(r/w)
winheight_<1~3>
(r/w)
winobjsize_<1~3>
(r/w)
winsensitivity_<1~3>
(r/w)
update
(w)
Group: DDNS
NAME
enable
(r/w)
provider
(r/w)
hostname
(r/w)
usernameemail
(r/w)
VALUE
0
DESCRIPTION
disable motion detection
1
enable motion detection
0
disable motion window #1
1
enable motion window #1
<text string shorter than 14
characters >
0 ~ 352 for CCD
0 ~ 320 for CMOS
0 ~ 288 for PAL
0 ~ 240 for
NTSC & CMOS
0 ~ 352 for CCD
0 ~ 320 for CMOS
0 ~ 288 for PAL
0 ~ 240 for
NTSC & CMOS
0 ~ 100
name of motion window #1
<blank>
Left coordinate of window position.
<0>
Top coordinate of window position.
<0>
0 ~ 100
1
VALUE
0, 1
Width of motion detection window.
<0>
Height of motion detection window.
<0>
Percent of motion detection window
<0>
Sensitivity of motion detection window
<0>
Update the above motion detection settings to
take effect
DESCRIPTION
Enable or disable the dynamic dns.
<0>
dyndns.org (dynamic)
dyndns.org (custom)
tzo.com
dhs.org
<1>
Your dynamic hostname.
<blank>
Your user or email to login ddns service provider
<blank>
1~4
Text string shorter than 127
characters.
Text string shorter than 63
characters.
55
passwordkey
(r/w)
Text string shorter than 20
characters.
Your password or key to login ddns service provider
<blank>
update
(w)
0, 1
Update the above ddns settings to take effect
Group: UPNP
NAME
enable
(r/w)
VALUE
0, 1
DESCRIPTION
Enable or disable the UPNP service.
<1>
Group: App
NAME
scriptname
(r/w)
enablescript
(r/w)
VALUE
<text string shorter than 255
characters>
0
DESCRIPTION
File name of script
<script.vssx>
Disable script
1
Enable script
Group: Feature
NAME
event
(r/w)
VALUE
0
DESCRIPTION
1
support motion detection/dido/video loss information
in video bitstream
Application page CGI command
Note: This request requires administrator privilege.
Method: GET/POST
Syntax:
http://<servername>/setup/app.vspx?[method=<value>][&sun=<value>]
[&mon=<value>]
[&tue=<value>][&wed=<value>][&thu=<value>][&fri=<value>][&sat=<value>]
[&begin_time=<value>][&end_time=<value>][&exclude=<value>]
[&eventop=<value>]
[&delay=<value>][&prevnum=<value>][&ssfprefix=<value>][&dihigh=<value>]
[&dilow=<value][&dirise=<value>][&difall=<value>][&motion1=<value]
[&motion2=<value>][&motion3=<value>][&ioalarm=<value>]
[&mdalarm=<value]
[&ioupload=<value>][&mdupload=<value>][&seqop=<value>][&sinter=<value>]
[&smethod=<value>][&suffix=<value>][&resetdo=<value>]
Return:
HTTP/1.0 200 OK\r\n
Content-Type: text/plain\r\n
Content-Length: <length>\r\n
\r\n
<depends on method value>
If(method == get || method == set)
{
tue=<value>\r\n
wed=<value>\r\n
…
56
}
Else if(method == normal)
{
Application page contents
}
parameter
method
set
description
Get parameters, if no parameter followed, all the parameters
value will be listed. Otherwise, it will list followed parameter
value.
Set parameters
normal
Display normal application page contents
sun
mon
tue
wed
thu
fri
sat
begin_time
end_time
exclude
0/1
0/1
0/1
0/1
0/1
0/1
0/1
hh:mm:ss
hh:mm:ss
0/1
eventop
delay
prevnum
ssfprefix
dihigh
dilow
dirise
difall
motion1
motion2
motion3
ioalarm
mdalarm
0/1
1~999
0~6
<text string shorter
than 60 characters>
0/1
0/1
0/1
0/1
0/1
0/1
0/1
0/1
0/1
ioupload
mdupload
0/1
0/1
seqop
sinter
smethod
0/1
1 ~ 99999
mail
ftp
0/1
0/1
Disable/Enable Sunday weekly schedule check box
Disable/Enable Monday weekly schedule check box
Disable/Enable Tuesday weekly schedule check box
Disable/Enable Wednesday weekly schedule check box
Disable/Enable Thursday weekly schedule check box
Disable/Enable Friday weekly schedule check box
Disable/Enable Satday weekly schedule check box
Begin time of weekly schedule
End time of weekly schedule
Disable/Enable all the time except for the above schedule check
box
Disable/Enable Event operation
Delay seconds before detect next event
Number of pre-trigger event images
Snapshot file name prefix for both event and sequential
operation
Enable/Disable trigger when input is high
Enable/Disable trigger when input is low
Enable/Disable trigger when input is rising
Enable/Disable trigger when input is falling
Enable/Disable trigger when motion int window #1 is detected
Enable/Disable trigger when motion int window #2 is detected
Enable/Disable trigger when motion int window #3 is detected
Enable/Disable DO trigger when DI condition matched
Enable/Disable DO trigger when motion detection condition
matched
Enable/Disable upload snapshot when DI condition matched
Enable/Disable upload snapshot when motion detection
condition matched
Enable/Disable sequential operation
Interval of sequential snapshot in second
Send snapshot by e-mail
Send snapshot by ftp
Enable/Disable FTP put snapshots with date and time suffix
Reset/No reset DO when click save button
suffix
resetdo
Value
get
Example: Enable sequential send snapshot by every 1 second with email.
http://myserver/setup/app.vspx?method=set&exclude=1&eventop=0&seqop=1&
smethod=mail&sinter=1
57
Drive the digital output
Note: This request requires the privilege of I/O access control.
Method: GET/POST
Syntax:
http://<servername>/cgi-bin/setdo.cgi?do1=<state>[&do2=<state>]
[&do3=<state>][&do4=<state>][&return=<return page>]
Where state is H, L. H means NC (normal close) connected with COMMON and L means NO (normal open)
connected with COMMON. The number of DO dependents on the server type.
parameter
do<num>
Value
<state>
return
<return page>
description
H – NC connected with COMMON
L – NO connected with COMMON
Redirect to the page <return page> after the parameter is
assigned. The <return page> can be a full URL path or relative
path according the the current path. If you omit this parameter,
it will redirect to an empty page.
Example: Drive the digital output 1 to high and redirect to an empty page
http://myserver/cgi-bin/setdo.cgi?do1=H
Query status of the digital input
Note: This request requires the privilege of I/O access control.
Method: GET/POST
Syntax:
http://<servername>/cgi-bin/getdi.cgi?[di1][&di2][&di3][&di4]
If no parameter is specified, all the status of digital input will be returned.
Return:
HTTP/1.0 200 OK\r\n
Content-Type: text/plain\r\n
Content-Length: <length>\r\n
\r\n
[di1=<state>]\r\n
[di2=<state>]\r\n
[di3=<state>]\r\n
[di4=<state>]\r\n
where <state> can be H or L.
Example: Query the status of digital input 1
Request:
http://myserver/cgi-bin/getdi.cgi?di1
Response:
HTTP/1.0 200 OK\r\n
Content-Type: text/plain\r\n
Content-Length: 7\r\n
58
\r\n
di1=H\r\n
Query status of the digital output
Note: This request requires the privilege of I/O access control.
Method: GET/POST
Syntax:
http://<servername>/cgi-bin/getdo.cgi?[do1][&do2][&do3][&do4]
If no parameter is specified, all the status of digital output will be returned.
Return:
HTTP/1.0 200 OK\r\n
Content-Type: text/plain\r\n
Content-Length: <length>\r\n
\r\n
[do1=<state>]\r\n
[do2=<state>]\r\n
[do3=<state>]\r\n
[do4=<state>]\r\n
where <state> can be H or L.
Example: Query the status of digital output 1
Request:
http://myserver/cgi-bin/getdo.cgi?di1
Response:
HTTP/1.0 200 OK\r\n
Content-Type: text/plain\r\n
Content-Length: 7\r\n
\r\n
do1=H\r\n
Capture single snapshot
Note: This request require normal user privilege
Method: GET/POST
Syntax:
http://<servername>/cgi-bin/video.jpg
Server will return the most up-to-date snapshot in JPEG format. The size and quality of image will be set
according to the JPEG settings on the server.
Return:
HTTP/1.0 200 OK\r\n
Content-Type: image/jpeg\r\n
[Content-Length: <image size>\r\n]
<binary JPEG image data>
Account management
Note: This request requires administrator privilege
Method: GET/POST
59
Syntax:
http://<servername>/cgi-bin/admin/editaccount.cgi?
method=<value>&username=<name>[&userpass=<value>][&privilege=<value>]
[&privilege=<value>][…][&return=<return page>]
parameter
method
value
add
delete
edit
username
<name>
userpass
<value>
privilege
<value>
return
description
Add an account to server. When using this method, “username”
field is necessary. It will use default value of other fields if not
specified.
Remove an account from server. When using this method,
“username” field is necessary, and others are ignored.
Modify the account password and privilege. When using this
method, “username” field is necessary, and other fields are
optional. If not specified, it will keep original settings.
The name of user to add, delete or edit
dido
The password of new user to add or that of old user to modify.
The default value is an empty string.
The privilege of user to add or to modify. The privilege can be
the addition of the following values. Ex: A user with DI/DO
access and listen privilege can be assigned privilege as
privilege=dido&privilege=listen.
DI/DO access privilege
listen
listen privilege
talk
talk privilege
camctrl
camera control privilege (support only on PT(Z) version)
conf
configuration privilege
<return page>
Redirect to the page <return page> after the parameter is
assigned. The <return page> can be a full URL path or relative
path according the the current path. If you omit this parameter,
it will redirect to an empty page.
System logs
Note: This request require administrator privilege
Method: GET/POST
Syntax:
http://<servername>/cgi-bin/admin/syslog.cgi
Server will return the up-to-date system log.
Return:
HTTP/1.0 200 OK\r\n
Content-Type: text/plain\r\n
Content-Length: <syslog length>\r\n
\r\n
<system log information>\r\n
60
Configuration file
Note: This request requires administrator privilege
Method: GET/POST
Syntax:
http://<servername>/cgi-bin/admin/configfile.cgi
Server will return the up-to-date configuration file.
Return:
HTTP/1.0 200 OK\r\n
Content-Type: text/plain\r\n
Content-Length: <configuration file length>\r\n
\r\n
<configuration data>\r\n
System Information
Note: This request requires normal user privilege
Method: GET/POST
Syntax:
http://<servername>/cgi-bin/sysinfo.cgi
Server will return the system information.
Return:
HTTP/1.0 200 OK\r\n
Content-Type: text/plain\r\n
Content-Length: <system information length>\r\n
\r\n
Model=<model name of server>\r\n
HostName=<host name of server>\r\n
Location=<video on text of server>\r\n
[Preset<0>=<first preset location>\r\n]
[Preset<1>=<second preset location>\r\n]
[...]
PTZEnabled=<PTZ status>\r\n
Where the <PTZ status> is a 32-bits integer, each bit can be set separately as follows:
Bit 0 => Support camera control function 0(not support), 1(support)
Bit 1 => Build-in or external camera. 0(external), 1(build-in)
Bit 2 => Support pan operation. 0(not support), 1(support)
Bit 3 => Support tilt operation. 0(not support), 1(support)
Bit 4 => Support zoom operation. 0(not support), 1(support)
Bit 5 => Support focus operation. 0(not support), 1(support)
61
D. Technische Daten
- System
CPU: Trimedia PNX1300
RAM: 16MB SDRAM
ROM: 4MB FLASH ROM
- Unterstützte Protokolle
TCP/IP, HTTP, SMTP, FTP, Telnet, NTP, DNS, DDNS, DHCP
Anschluss
10BaseT Ethernet oder 100BaseT Fast Ethernet auto
negotiation
802.11g Wireless LAN (nur TV7211, TV7213, TV7215,
TV7217)
- Audio
32Kbps, 24Kbps, 8Kbps
Echoünterdrückung, Voll-Duplex Audio Kommunikation
- Mikrofon
Omni-direktional
Frequenz: 20-20000 Hz
S/N >58dB
- Alarmein-/ausgänge
1 Sensoreingang (max. 12VDC 50mA)
1 Relaisausgang (max. 24VDC 1A)
- Video
MPEG4(simple profile) oder MJPEG
- LED Anzeige
JPEG für Momentaufnahme
Zweifarbige Statusanzeige
Einstellbare Bildgröße, Qualität und Bitrate
Überlagerung von Datum, Uhrzeit und Text
- Abmessungen (inkl. Objektiv)
3 Bewegungssensorfelder
215 mm (L) x 90 mm (B) x 65 mm (H)
Auflösung
PAL
- Gewicht
Bis zu 25 Bilder pro Sekunde bei 176x144 Pixel
ca. 500g
Bis zu 25 Bilder pro Sekunde bei 352x288 Pixel
Bis zu 12 Bilder pro Sekunde bei 704x576 Pixel
- Spannungsversorgung
Stromaufnahme: max. 9.6 W
- Kameraspzifikationen
Netzteil im Lieferumfang enthalten
TV7210/TV7211: 380TVL Sony Super HAD CCD
Eingang: 100-240VAC, 50/60Hz, 0.4A
0.5 Lux bei F2.0
Ausgang: 12VDC, 1.5A
Bildelemente: 537 (H) x 597 (V)
- Umweltbedingungen
TV7212/TV7213: 480TVL Sony Super HAD CCD
Temperaturbereich: 0~35°C
0.5Lux bei F2.0
Luftfeuchtigkeit: 85%RH
Bildelemente: 795 (H) x 596 (V)
- PC Systemvoraussetzungen
TV7214/TV7215: 540TVL Sony Super HAD CCD
Betriebssystem
0.1 Lux bei F1.2
Microsoft Windows 98SE/ME/2000/XP
Bildelemente: 795 (H) x 596 (V)
Internet Explorer 5.x oder höher
TV72167TV7217: 540TVL Sony Exview HAD CCD
0.01 Lux bei F1.2
Bildelemente: 795 (H) x 596 (V)
- Objektiv
f=3.5-10.5mm DC-Variofokal-Objektiv IR-korrigiert
(TV7216,TV7217 mit automatischen IR Sperrfilter)
f=3.5-8mm DC-Variofokal-Objektiv (TV7210-TV7215)
62