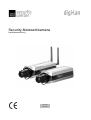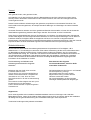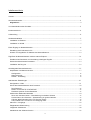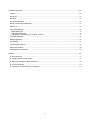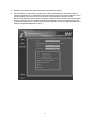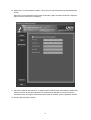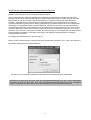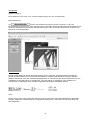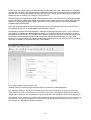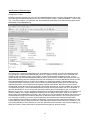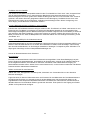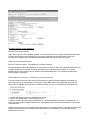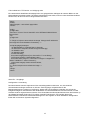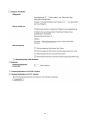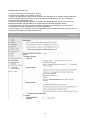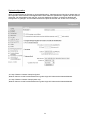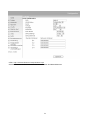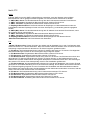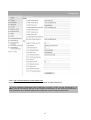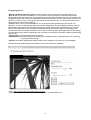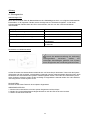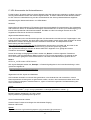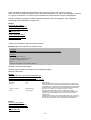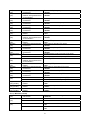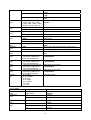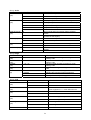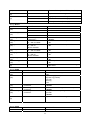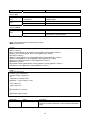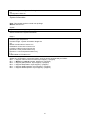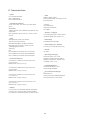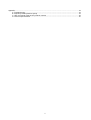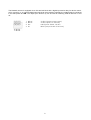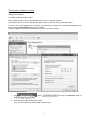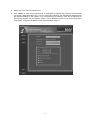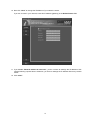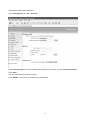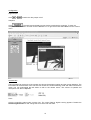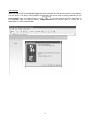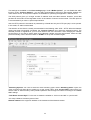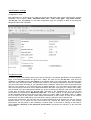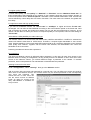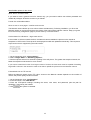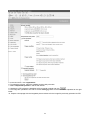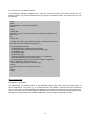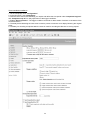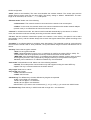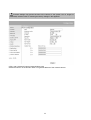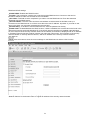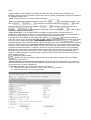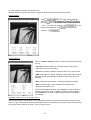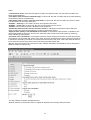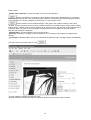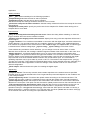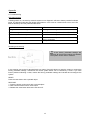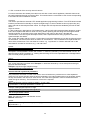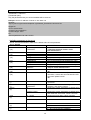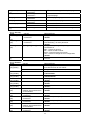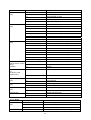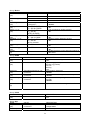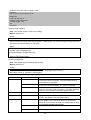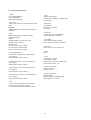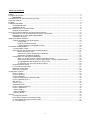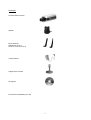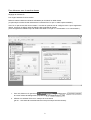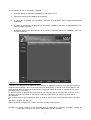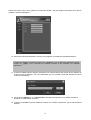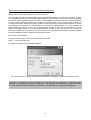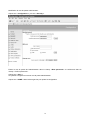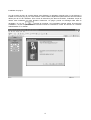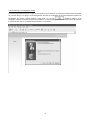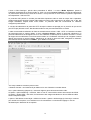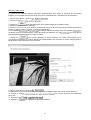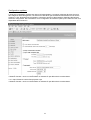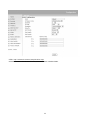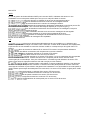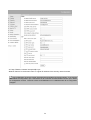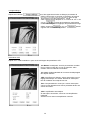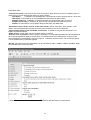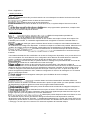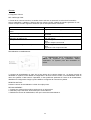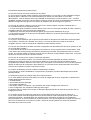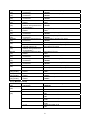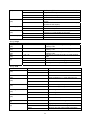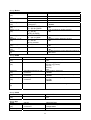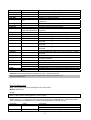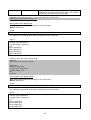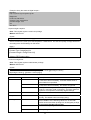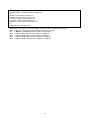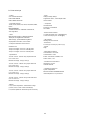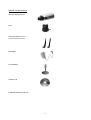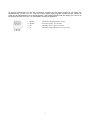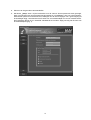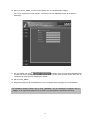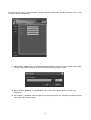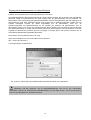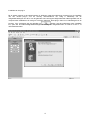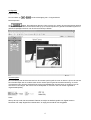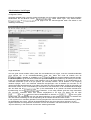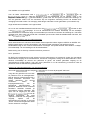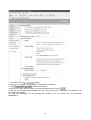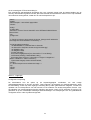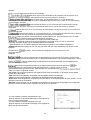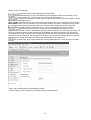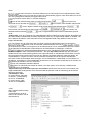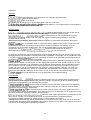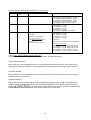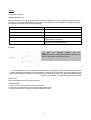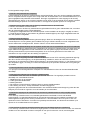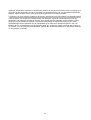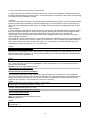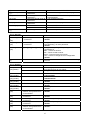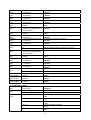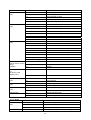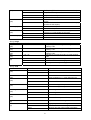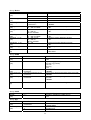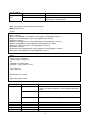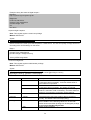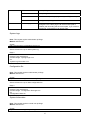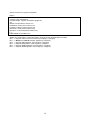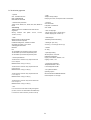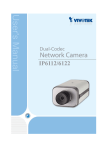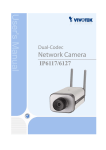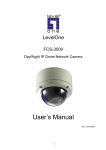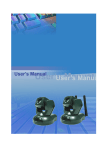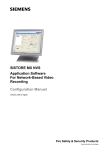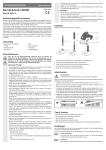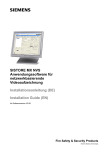Download Security-Netzwerkkamera
Transcript
Security-Netzwerkkamera
Installationsanleitung
TV7210
TV7217
Vorwort
Sehr geehrte Kundin, sehr geehrter Kunde,
wir bedanken uns für den Kauf dieser Security-Netzwerkkamera der DIGI-LAN Serie aus dem Hause
Security-Center. Mit diesem Gerät haben Sie ein Produkt erworben, das nach dem heutigen Stand der
Technik gebaut wurde.
Dieses Produkt erfüllt die Anforderungen der geltenden europäischen und nationalen Richtlinien. Die
Konformität wurde nachgewiesen, die entsprechenden Erklärungen und Unterlagen sind beim Hersteller
hinterlegt.
Um diesen Zustand zu erhalten und einen gefahrlosen Betrieb sicherzustellen, müssen Sie als Anwender
diese Bedienungsanleitung beachten! Bei Fragen wenden Sie sich bitte an Ihren Fachhändler.
Diese Security-Netzwerkkamera dient zur Überwachung von Objekten. Die aufgezeichneten Videosignale
werden dabei digital, über das angeschlossene Netzwerk, zu einem Computer übertragen. Die im Rechner
installierte Software ermöglicht dabei die zeitgleiche Aufnahme von maximal 16 angeschlossenen
Videosignalen. Die Datenspeicherung unterliegt länderspezifischen Datenschutzrichtlinien. Über den Internet
Explorer erhalten Sie einen weltweiten Zugriff auf die installierten Kameras (Passwortgeschützt).
Sicherheitshinweise
Der Kontakt der Netzwerkkamera nebst angeschlossenen Komponenten mit Feuchtigkeit, z.B. in
Kellerräumen u. ä. ist unbedingt zu vermeiden. Eine andere Verwendung als die zuvor beschriebene kann
zur Beschädigung dieses Produkts führen. Darüber hinaus ist dies mit Gefahren, wie z.B. Kurzschluss,
Brand, elektrischer Schlag, etc. verbunden. Das Gerät ist für den Betrieb über ein Netzteil der Klasse 2 mit
12V Gleichspannung zugelassen. Das gesamte Produkt darf nicht geändert, geöffnet bzw. umgebaut
werden. Der Anschluss an das öffentliche Stromnetz unterliegt länderspezifischen Regelungen. Bitte
informieren Sie sich darüber im Vorfeld.
Zur Vermeidung von Bränden und
Verletzungen beachten Sie folgende
Hinweise:
Bitte beachten Sie folgende
Vorsichtsmaßnahmen, damit Ihr Gerät
einwandfrei funktioniert:
Befestigen Sie das Gerät sicher an einer
trockenen Stelle im Haus.
Sorgen Sie für eine ausreichende Belüftung.
Setzen Sie das Gerät keinen Temperaturen
unterhalb von 0°C, bzw. über 35°C aus.
Das Gerät wurde nur für die Innenanwendung
gebaut.
Die maximale Luftfeuchtigkeit darf 85% (nicht
kondensierend) nicht übersteigen.
Führen Sie alle Arbeiten im spannungsfreien
Zustand durch.
Die Netzwerkkamera wird über ein 12V Netzteil
mit Gleichspannung versorgt.
Das Netzteil sollte über eine separat
abgesicherte Leitung mit dem 230VAC
Hausnetz verbunden werden.
Die Anschlussarbeiten an das Hausnetz
unterliegen länderspezifischen Regelungen.
Allgemeines:
Durch unsachgemäße oder unsaubere Installationsarbeiten kann es zu Störungen und schlechter
Bildqualität kommen. Lesen Sie sich daher diese Anleitung genau durch und achten Sie bei der Installation
der Anlage auf die genaue Bezeichnung der verwendeten Leitungen und Komponenten.
Technische Änderungen sind jederzeit vorbehalten.
2
Vor Inbetriebnahme des Produkts
Die Inbetriebnahme von Überwachungsanlagen kann in bestimmten Ländern per Gesetz verboten sein.
Diese Netzwerkkamera ist nicht nur eine für den Web-Betrieb entwickelte Hochleistungskamera, sondern
kann ebenfalls als Teil einer flexiblen Überwachungsanlage eingesetzt werden. Der Betreiber hat vor der
Inbetriebnahme der Anlage sicherzustellen, dass sich die Überwachung innerhalb der rechtlichen
Rahmenbedingungen befindet.
Überprüfen Sie vor der Installation die Ware auf Vollständigkeit (Seite 5: Lieferumfang). Beachten Sie bitte
die Hinweise der Installationsanleitung, bevor Sie die Netzwerkkamera installieren. Lesen Sie das Kapitel
“Installation” gut durch, und befolgen Sie die dort gegebenen Hinweise, um Schäden durch fehlerhaften
Zusammenbau oder falscher Installation zu vermeiden. Somit wird sichergestellt, dass das Gerät sach- und
ordnungsgemäß für den vorgesehenen Zweck in Betrieb genommen wird.
Im Anhang A und B (Störungssuche, FAQ) finden Sie mögliche Lösungen zur Behebung von häufig
auftretenden Fehlern bei der Installation und Konfiguration.
In der Installationsanleitung werden die unterschiedlichen Einsatzmöglichkeiten der Netzwerkkamera
beschrieben. Für professionelle Anwender ist das Kapitel "URL-Kommandos der Netzwerkkamera" als eine
nützliche Bezugnahme auf das Gestalten von Homepages oder zur Integration mit Web-Servern gedacht.
Abschnitte die mit dem Symbol
gekennzeichnet sind, weisen den Benutzer auf besonders wichtige
Hinweise hin. Eine Nichtbeachtung dieser Hinweise kann zu Beschädigungen am Gerät oder zu
Verletzungen führen.
3
Inhaltsverzeichnis
Vorwort..........................................................................................................................................2
Sicherheitshinweise .........................................................................................................................2
Allgemeines:.....................................................................................................................................................2
Vor Inbetriebnahme des Produkts......................................................................................................3
Inhaltsverzeichnis............................................................................................................................4
Lieferumfang ..................................................................................................................................6
Hardwareinstallation ........................................................................................................................7
Installation im Ethernet ......................................................................................................................................7
Installation im WLAN .........................................................................................................................................7
Erster Zugang zur Netzwerkkamera ...................................................................................................9
Einstellung der IP-Adresse im PC.....................................................................................................................9
Hinweis zur Vergabe der IP-Adresse der Netzwerkkamera...........................................................................10
Zugriff auf die Netzwerkkamera mit dem Internet Explorer ...................................................................14
Erstellen eines Passworts zur Vermeidung unbefugten Zugriffs ...................................................................14
Ändern des Administrator-Passworts..............................................................................................................15
Installation des Plug-Ins ..................................................................................................................................16
Grundlegende Benutzerfunktionen...................................................................................................17
Hauptfenster und Kamera-Ansicht ..................................................................................................................17
Konfiguration........................................................................................................................................................... 18
Kamera-Ansicht...................................................................................................................................................... 18
Kunden - Einstellung ............................................................................................................................................. 19
Administrator-Einstellungen ............................................................................................................21
Konfiguration / Video .......................................................................................................................................21
Schutz der Netzwerkkamera durch Passwort.................................................................................................22
Root-Passwort ........................................................................................................................................................ 22
Öffnen von Konten für neue Benutzer ................................................................................................................ 22
Flexiblere Optionen für den Betrachter............................................................................................................... 23
Aufbau einer Multimedia-Webseite .................................................................................................................23
Demo auf mehreren Seiten – Dienstleistung im mittleren Rahmen ............................................................... 23
Produkt-Demo für e-Business – Dienstleistung im großen Rahmen.............................................................. 23
Falls der Web-Platz über einen FTP-Service verfügt ....................................................................................... 24
Falls im Web kein FTP-Service zur Verfügung steht........................................................................................ 25
Alarm Ein- / Ausgänge.....................................................................................................................................25
Zeitgesteuerte Überwachung ..........................................................................................................................27
Integrierter Videosensor ..................................................................................................................................28
Aktualisieren der Software-Version.................................................................................................................29
4
Systemkonfiguration ......................................................................................................................30
System .............................................................................................................................................................31
Sicherheit .........................................................................................................................................................31
Netzwerk ..........................................................................................................................................................32
WLAN-Konfiguration ........................................................................................................................................33
DDNS- und UPnP-Einstellungen.....................................................................................................................35
Mail & FTP .......................................................................................................................................................36
Video-Einstellungen.........................................................................................................................................38
Bildeinstellungen .................................................................................................................................................... 39
Kamera-Einstellungen ........................................................................................................................................... 39
Tag-/Nacht-Umschaltung (nur TV7216, TV7217) ............................................................................................. 39
Audio-Einstellungen.........................................................................................................................................40
Bewegungssensor ...........................................................................................................................................41
Anwendung ......................................................................................................................................................42
Protokolldatei ansehen ....................................................................................................................................43
Parameter ansehen .........................................................................................................................................43
Werkseitige Voreinstellung ..............................................................................................................................43
Anhang........................................................................................................................................44
A. Störungssuche.............................................................................................................................................44
B. Häufig gestellte Fragen (FAQ)....................................................................................................................45
C. URL-Kommandos der Netzwerkkamera ....................................................................................................47
D. Technische Daten .......................................................................................................................................62
E. Hinweise zum BG-Prüfzert “UVV-Kassen” .................................................................................................63
5
Lieferumfang
Security-Netzwerkkamera
Objektiv
Antennen (nur TV7211,
TV713,TV7215,TV7217)
Netzadapter
Kamerahalter
Software CD
Installationsanleitung (auf CD)
6
Hardwareinstallation
Stellen Sie sicher, dass im Lieferumfang
alle Zubehörteile und Artikel, die auf der
vorherigen Liste aufgeführt sind,
vorhanden sind. Je nach Anwendung
durch den Benutzer ist ein EthernetKabel erforderlich. Dieses EthernetKabel muss den Spezifikationen der
UTP-Kategorie 5 (CAT 5) entsprechen
und darf eine Länge von 100 Metern
nicht überschreiten.
Um das Risiko eines elektrischen
Schlages zu vermeiden, schließen Sie
die Buchse des Netzadapters zuerst
an die Security-Netzwerkkamera an,
bevor Sie den Netzadapter in die
Steckdose einstecken.
Beim Einschalten führt das Gerät einen Selbsttest aus, wobei die LED-Dioden an der Statusanzeige
wechselseitig blinken. Wurde dieser Selbsttest erfolgreich beendet, so blinkt die blaue LED, und die rote
LED leuchtet dauerhaft und die Netzwerkkamera ist für die Eingabe einer IP-Adresse bereit. Nach der
Vergabe der IP-Adresse blinkt die blaue LED-Diode einmal pro Sekunde. Wurde der Selbsttest nicht
erfolgreich ausgeführt, blinkt die rote LED-Diode mehrere Male. Hinweise zur Störungssuche finden Sie im
Anhang A.
Die Security-Netzwerkkamera versucht als Erstes, das drahtgebundene Ethernet anzusprechen. Kann sie
dies nicht erreichen, so versucht die Kamera weiter das drahtlose Netzwerk zu erreichen (WLAN). Während
des Such- und Verbindungsprozesses zur drahtlosen Zugangsstation (Access-Point) blinkt die rote LED der
Netzwerkkamera jede Sekunde. Die rote LED bleibt in diesem Zustand, bis die Verbindung zu einem
Access-Point hergestellt ist. Beim Betrieb im WLAN oder drahtgebundenen Modus blinkt die blaue LED
immer einmal pro Sekunde, um die Aktivität anzuzeigen.
Installation im Ethernet
Stellen Sie sicher, dass die Kamera direkt mit einem PC (cross-link-Kabel) oder über einen Switch/Hub mit
dem Netzwerk verbunden ist. Schließen Sie nun Netzadapter der Kamera an das Stromnetz an. Wenn die
Kamera korrekt mit dem Netzwerk verbunden ist, so leuchtet die blaue LED an der Vorderseite dauerhaft. Ist
kein Netzwerk vorhanden, so schaltet die Kamera in den WLAN-Modus.
Installation im WLAN
Ist die Kamera mit Spannung versorgt und es ist kein Ethernet-Netzwerk verfügbar, so schaltet die Kamera
in den WLAN-Modus und sucht nach einem Access-Point mit der Bezeichnung „default“. Diese Bezeichnung
wird als SSID (Service Set Identifier) bezeichnet. Wurde ein Access-Point mit SSID „default“ gefunden, so
blinkt die LED an der Vorderseite grün.
Wenn die Verbindung mit den Grundeinstellungen (SSID: default) nicht erfolgreich war, so verbinden Sie
die Kamera über ein Kabel mit dem drahtgebundenen Netzwerk und konfigurieren diese darüber.
Für eine richtige Installation der Peripheriegeräte wenden Sie sich an den Händler.
7
Die Netzwerkkamera ist über einen I/O-Klemmenblock mit einem digitalen Eingang und einem Relais für die
Gerätesteuerung ausgestattet. An Pin 3 und Pin 4 kann ein externes digitales Eingangssignal verarbeitet
werden, wobei der Zustand der Betriebsspannung im Anfangsstatus ‘LOW’ (niedrig) überwacht wird. Der
Ausgang (Pin 1 und Pin 2) kann zum Ein- und Ausschalten externer Geräte verwendet werden.
1
2
3
4
RELAIS
RELAIS
DI+
DI-
AUSGANG (Ausgangsstatus geöffnet)
AUSGANG (max. 1A, 24VDC)
EINGANG (max. 50mA, 12VDC)
EINGANG (Ausgangsstatus des DI ist low)
8
Erster Zugang zur Netzwerkkamera
Einstellung der IP-Adresse im PC
Gehen Sie bei der Erstellung der IP Adresse für die Kamera wie folgt vor:
Verbinden Sie die Netzwerkkamera über ein Netzwerkkabel mit Ihrem Computernetzwerk.
(Im einfachsten Fall verbinden Sie die Netzwerkkamera über ein so genanntes Cross-Link-Kabel direkt mit
Ihrem PC)
Ist ihr PC noch nicht in ein Netzwerk integriert, müssen Sie zunächst Ihren PC für die Netzwerkapplikation
konfigurieren. Öffnen Sie dazu die Eigenschaftenseite für Ihr Netzwerk.
(Dies gilt auch, wenn Sie die Kamera über einen HUB oder SWITCH mit Ihrem Rechner verbunden haben.)
1. Klicken Sie dazu mit der linken Maustaste auf „Netzwerkumgebung“, wählen Sie „LAN-Verbindung“
und öffnen Sie die Eigenschaftsseite des „Internetprotokolls TCP/IP“.
2. Vergeben Sie eine fixe IP Adresse und Subnetzmaske
(z.B.: 192.168.0.80 und als Subnetzmaske 255.255.255.0)
9
-> Der Netzwerkanschluss Ihres Rechners ist nun konfiguriert.
3. Starten Sie nun den Installationsassistenten von der beiliegenden Software CD.
4. Führen Sie die Installationsanweisungen des Installationsassistenten aus.
5. Nach erfolgreicher Installation starten Sie das Programm unter Programme/Installationsassistent.
6. Nach dem Programmstart sucht der Installationsassistent automatisch nach einer angeschlossenen
Netzwerkkamera.
7. Sollte bei der ersten Suche keine Kamera gefunden werden, verwenden Sie den Button „Suchen“ für
eine erneute Suche.
1.
Hinweis zur Vergabe der IP-Adresse der Netzwerkkamera
Die angezeigte IP-Adresse kann auf verschiedene Weise vergeben worden sein. Falls sich ein DHCP-Server
im Netzwerk befindet, so wurde die IP-Adresse ggf. durch diesen vergeben. Befindet sich kein DHCP-Server
im Netzwerk, so versucht die Kamera selbst eine freie IP-Adresse zu finden. Dies kann bis zu 3 Minuten Zeit
in Anspruch nehmen. Die Kamera versucht als Erstes den IP-Bereich 192.168.0.99 bis 192.168.0.254 nach
einer freien IP ab. Ist eine der IPs frei, so verwendet die Kamera diese, und vergibt gleichzeitig die
Subnetzmaske 255.255.255.0. Ist keine IP so sucht die Kamera den Bereich 192.168.0.2 bis 192.168.0.98
ab.
Nachdem die IP-Adresse zugewiesen wurde blinkt die grüne Status LED der Netzwerkkamera.
Anmerkung: Wurde über die manuelle Suche keine Kamera gefunden, ändern Sie die Netzwerkeinstellungen
Ihres PCs wie in der Anleitung beschrieben ab.
10
8. Wählen Sie ein gefundenes Kameramodell aus (Auswahlhaken setzen).
9. Durch den Button „Einstellungen“ gelangen Sie in den Einstellungsmodus der Kamera. Falls ein
Passwort abgefragt wird, so verwenden Sie bitte die Seriennummer des Gerätes (zusammen und in
Großbuchstaben). Dort können Sie den Hostnamen, das Administrator Passwort und die
Datum/Uhrzeit Einstellungen der Kamera verändern. Sollten Sie keinen Zugriff auf die Einstellungen
erhalten, überprüfen Sie die IP-Adressen Ihres Netzwerkadapters und Ihrer Netzwerkkamera. Die
IP-Adressen müssen sich im gleichen Subnetz-Bereich befinden. Ändern Sie gegebenenfalls die IPAdresse des Netzwerkadapters ab (Seite 7).
11
10. Klicken Sie nun auf den Button „Weiter“, Sie können nun die IP Adresse Ihrer Netzwerkkamera
ändern.
Wenn Sie in Ihrem Netzwerk einen Router verwenden, tragen Sie bitte im Kästchen „StandardRouter“ diese IP-Adresse ein (Gateway).
11. Wenn Sie zusätzlich das Kästchen „IP-Adresse beim nächsten Start zurücksetzen“ deaktivieren,
müssen Sie nach einem Stromausfall die IP Adresse dieser Kamera nicht erneut zuweisen.
Ansonsten muss nach jedem Neustart der Kamera die IP-Adresse erneut zugewiesen werden.
12. Drücken Sie den Button „Weiter“.
12
Drücken Sie nun die Schaltfläche „Überspringen“, um die „Einstellungen für WLAN“ an dieser Stelle
beizubehalten. Weitere Informationen dazu finden Sie im Kapitel „WLAN-Konfiguration“.
13. Folgen Sie den Anweisungen auf dem Bildschirm zum Speichern bzw. Ändern Ihrer Einstellungen.
Der Installationsassistent ist beendet. Klicken Sie auf die Taste „Zurück“, um die Einstellungen zu
ändern. Klicken Sie auf „Zuweisen“ um die eingegebenen Daten zu sichern und auf das gewählte
Gerät zu übertragen.
14. Mit dem Button „Hinzufügen“ können Sie eine Netzwerkkamera direkt über IP Adresse bzw. ihren
Domänennamen hinzufügen. Dies benötigen Sie nur, wenn die Kamera nicht über die automatische
Suche gefunden wurde.
15. Durch die Buttons „Entfernen“ bzw. „Alle löschen“ können Sie eine bzw. alle Netzwerkkameras aus
dem Menü entfernen.
16. Mit dem Button „Verbindung“ wird zu der ausgewählten Netzwerkkamera eine Verbindung mit Hilfe
des Internet-Explorers aufgebaut.
13
Zugriff auf die Netzwerkkamera mit dem Internet Explorer
Erstellen eines Passworts zur Vermeidung unbefugten Zugriffs
Aus Sicherheitsgründen sollte der Administrator umgehend ein neues Passwort bestimmen. Nach dem
Speichern eines solchen Administrator-Passworts fragt die Netzwerkkamera vor jedem Zugang nach dem
Benutzernamen und dem Passwort. Der Administrator kann insgesamt zwanzig (20) Benutzerkonten
einstellen. Jeder Benutzer hat einen Zugang zur Netzwerkkamera, wobei diese Benutzer nicht auf die
Systemkonfiguration zugreifen können. Einige systemkritische Funktionen bleiben allein dem Administrator
vorbehalten, wie beispielsweise die Systemkonfiguration, die Benutzer-Verwaltung und das Aktualisieren
von Softwareprogrammen. Der Benutzername für den Administrator lautet permanent „root” und ist nicht zu
verändern. Nach dem Ändern des Passworts zeigt der Browser ein Authentifizierungsfenster an und fragt
nach dem neuen Passwort. Nach dem Einstellen des Passworts gibt es keine Möglichkeit, das AdministratorPasswort wiederherzustellen. Die einzige Option liegt in der Wiederherstellung sämtlicher werkseitig
voreingestellten Parameter.
Zur Eingabe des Passworts gehen Sie wie folgt vor:
Öffnen Sie den Internet Explorer und geben Sie die IP Adresse der Kamera ein (z.B.: <http://192.168.0.99>)
Sie werden aufgefordert sich zu authentifizieren.
Î Sie sind nun mit der Netzwerkkamera verbunden und sehen bereits einen Videostream.
Anmerkung: Es kann dazu kommen, dass die Sicherheitseinstellungen Ihres PC’s einen Videostream
verhindern. Ändern Sie diese unter dem Punkt „Extras/Internetoptionen/Sicherheit“ auf ein niedrigeres
Level ab. Achten Sie vor allem darauf, Active X Steuerelemente und Downloads zu aktivieren.
14
Ändern des Administrator-Passworts
Klicken Sie nun auf den Punkt „Konfiguration“ und anschließend auf den Punkt „Sicherheit“.
Geben Sie bei dem Punkt „Root Passwort“ das Passwort des Administrators ein und bestätigen Sie dieses
unter dem Punkt „Passwort bestätigen“.
Klicken Sie auf den Button „Speichern“. Das neue Administrator Passwort wurde gespeichert.
Klicken Sie auf den Punkt „HOME“ in der linken Leiste um die Konfiguration zu verlassen.
15
Installation des Plug-Ins
Beim ersten Zugang zur Netzwerkkamera unter Windows fragt der Web-Browser eventuell nach der
Installation eines neuen Plug-Ins für die Netzwerkkamera. Diese Abfrage hängt von den InternetSicherheitseinstellungen des PC’s des Benutzers ab. Falls die höchste Sicherheitsstufe eingestellt ist, kann
der Computer jede Installation und jeden Versuch einer Ausführung verweigern. Dieser Plug-In dient zur
Videoanzeige im Browser. Zum Fortsetzen kann der Benutzer auf
klicken. Lässt der Web-Browser
keine Fortsetzung der Installation zu, öffnen Sie die Internet-Sicherheits-Einstellungen und reduzieren Sie
die Sicherheitsstufe oder wenden Sie sich an den IT- oder Netzwerk-Administrator.
16
Grundlegende Benutzerfunktionen
Hauptfenster und Kamera-Ansicht
Die Darstellung der Hauptseite besteht aus zwei Teilen:
Konfiguration: Die Kamera kann unter Anwendung dieser Benutzeroberflächen konfiguriert werden.
Kamera-Ansicht: Videostream der Kamera
Klicken Sie auf die Konfigurations-Verknüpfung links neben dem Bildfenster, um zur Konfigurationsseite zu
gelangen.
17
Konfiguration
Digitaler-Ausgang:
Durch Klicken auf “Ein” oder “Aus” wird der Relais-Ausgang ein- bzw. ausgeschaltet.
Momentaufnahme:
Auf
klicken. Der Web-Browser zeigt ein neues Fenster an, in dem die
Momentaufnahme gezeigt wird. Zum Speichern klicken Sie bitte entweder das Bild der Momentaufnahme mit
der linken Maustaste und verwenden das Disketten-Symbol, oder verwenden die Speichern-Funktion nach
klicken der rechten Maustaste.
Kamera-Ansicht
Die Informationsleiste am oberen Rand der Kamera-Ansicht zeigt den vergebenen Namen und Datum /
Uhrzeit der Netzwerkkamera an. Die Informationsleiste am unteren Rand der Kamera-Ansicht zeigt den
aktuellen Streaming- sowie den Audioübertragungsmodus an. Drücken Sie den Sprechen/Hören-Knopf, um
Audiodaten an den Web-Server zu senden bzw. vom Web-Server zu empfangen. Die Lautstärke von
Lautsprecher und Mikrophon kann ebenfalls eingestellt oder abgeschaltet (Mute) werden.
Zoom
Klicken Sie auf das Lupensymbol unter Kamera-Ansicht. Danach erscheint das Bedienfeld für das digitale
Zoomen. Deaktivieren Sie das Kästchen “Digital-Zoom deaktivieren” und ändern Sie den Zoomfaktor mit
dem Gleitbalken.
18
Kunden - Einstellung
Beim ersten Zugang zu “Kunden-Einstellung” unter Windows fragt der Web-Browser nach der Installation
eines neuen Plug-Ins. Dieser Plug-In wurde zur Zertifizierung registriert und kann zum Abändern der
. Falls
Parameter auf der Client-Seite benutzt werden. Zum Installieren des Plug-Ins klicken Sie auf
der Web-Browser die Fortsetzung des Installationsvorgangs nicht zulässt, öffnen Sie die InternetSicherheits-Einstellungen und reduzieren Sie die Sicherheitsstufe oder wenden Sie sich an den IT- oder
Netzwerk-Administrator.
19
Auf der Seite des Clients stehen zwei Einstellungen zur Verfügung. Der Punkt “Media-Optionen” ermöglicht
dem Benutzer die Audio- oder Videofunktion zu deaktivieren. Der Punkt “Protokoll-Optionen“ ermöglicht die
Auswahl eines Verbindungsprotokolls zwischen dem Client dem Server. Drei Protokoll-Optionen stehen zur
Optimierung der Anwendung zur Verfügung: UDP und HTTP.
Das UDP-Protokoll ermöglicht eine größere Anzahl Echtzeit Audio- und Videostreams. Einige Datenpakete
können dabei jedoch wegen eines starken Datenaufkommens im Netzwerk verloren gehen. Bilder könnten
dadurch nur unklar wiedergegeben werden. Das UDP-Protokoll wird empfohlen, wenn keine speziellen
Anforderungen gestellt werden.
Das HTTP-Protokoll wählen Sie, falls das Netzwerk durch eine Firewall geschützt und nur der HTTP-Port
(80) geöffnet werden soll. In diesem Modus wird kein Audio gesendet.
Die Wahl des Protokolls wird normalerweise in folgender Reihenfolge empfohlen: UDP - HTTP. Nach dem
erfolgreichen Anschließen der Netzwerkkamera zeigen die “Protokoll-Optionen” das gewählte Protokoll an.
Das gewählte Protokoll wird im PC des Benutzers registriert und für den nächsten Anschluss benutzt. Nach
einer Änderung der Netzwerkumgebung oder falls der Benutzer die Netzwerkkamera durch den WebBrowser erneut suchen lassen will, wählen Sie das UDP-Protokoll manuell aus, speichern Sie es und gehen
Sie zurück zu HOME, um die Verbindung erneut herzustellen.
<url> Thttp://<Network Camer>/client.vspx
„Network Camera“ ist die Original-IP-Adresse oder der Hostname der Netzwerkkamera.
Die „Streaming Optionen“ dienen zum Einstellen der Art der Videoübertragung. Ist der Punkt „Streaming
Video“ aktiviert, so wird ein kontinuierlicher Videostrom übertragen und angezeigt. Bei aktivierter Funktion
„Single JPEG“ werden je nach eingestellter Frequenz aktualisierte Einzelbilder im JPEG-Format übertragen.
Die Funktion „Sprech-Knopf-Typ“ legt fest, ob der Sprechknopf dauerhaft gedrückt sein muss zur Aktivierung
des Mikrofons, oder ob ein Einzelklick zum Aktivieren genügt. Bei letzterer Einstellung muss ein erneuter
Klick erfolgen, um das Mikrofon wieder abzustellen.
20
Administrator-Einstellungen
Konfiguration / Video
Die beste Leistung zeichnet sich durch die schnellste Bildwiederholrate mit bester Videoqualität und mit der
geringstmöglichen Netzwerkbandbreite aus. Die sechs Faktoren „Größe“, “Maximale Bildrate”, „Video Codec
Typ“, „Key frame interval“, “Fixe Bitrate” und “Fixe Qualität” auf der Seite für die Video-Konfiguration stehen
miteinander in Wechselbeziehung.
Für hohe Bildwiederholraten
Um einen guten visuellen Echtzeiteffekt (mehr als 20 Bilder/s) zu erzielen, muss die Netzwerkbandbreite
groß genug sein. Ist die Netzwerkbandbreite größer als 1 Mbps muss der Wert für die “Fixe Bitrate” auf
1000Kbps oder 1200Kbps und die “Fixe Qualität” auf die höchste Qualität eingestellt werden. Im PALSystem beträgt die maximale Bildwiederholrate 25 und im NTSC-System 30 Bilder pro Sekunde. Falls Ihre
Netzwerkbandbreite größer als 384Kbps ist können Sie die Bitrate je nach Ihrer Bandbreite fixieren und die
maximale Bildwiederholrate auf 25 oder 30 fps (Bilder pro Sekunde) einstellen. Falls die Bilder in Ihrer
Umgebung drastisch verändert werden, können Sie die maximale Bildwechselfrequenz auf 20 Bilder pro
Sekunde reduzieren, um die Datenübertragungsrate niedriger einzustellen. Dies führt zu einer bessern
Videoqualität, wobei das menschliche Auge die Unterschiede zwischen 20, 25 oder 30 Bilder pro Sekunde
nicht wahrnehmen kann. Ist die Netzwerkbandbreite niedriger als 384 Kbps stellen Sie die “Fixe Bitrate” je
nach der Bandbreite ein und versuchen Sie, die beste Leistung durch Feineinstellung der “maximalen
Bildrate“ zu erreichen. In einem langsamen Netzwerk führt eine höhere Bildwiederholrate zu unscharfen und
verzerrten Bildern. Eine weitere Möglichkeit besteht durch das Wählen der Option “Halb” in der “Größe”Option eine bessere Bildqualität zu erzielen, oder “Halb x2” für eine Großansicht der Bilder. Die Leistung der
Videoqualität wird wegen der Anzahl der Benutzer am Netzwerk etwas variieren. Die Leistung kann durch
eine schlechte Verbindung und durch die Einschränkung des Netzwerk-Bursts beeinträchtigt werden.
In einer Mehrbenutzerumgebung empfängt der Benutzer mit einer langsamen Netzwerkverbindung nur das
Schlüsselbild (key frame). Versuchen Sie den Schlüsselbildintervall (key frame interval) zu reduzieren, und
eine höhere Bildrate für diese Benutzer zu erreichen. Befindet sich die Kamera in der Internetumgebung, so
sollte die Funktion „Höhere Performance in Mehrbenutzerumgebung“ aktiviert werden.
21
Für Bilder mit hoher Qualität
Zum Erreichen der besten Videoqualität stellen Sie die “Fixe Qualität” auf “Sehr hoch” oder “Ausgezeichnet”
und die “Maximale Bildrate” so ein, damit diese der Bandbreite Ihres Netzwerks entspricht. Falls Ihr
Netzwerk langsam ist und Sie “gebrochene” Bilder erhalten gehen Sie zum HTTP-Protokoll unter “Protokoll
Optionen” und wählen Sie einen geeigneteren Modus für die Übertragung. Die Bilder können durch eine
Zeitverzögerung wegen einer langsameren Verbindung beeinträchtigt werden. Diese Verzögerung wird
umso länger, je mehr Benutzer am Netzwerk arbeiten.
Für hohe Bildwiederholraten mit Bildern in hoher Qualität
Falls Sie über ein Breitband-Netzwerk verfügen stellen Sie die “Fixe Bitrate” auf “Mittel” oder besser ein und
lassen Sie die “Fixe Bitrate” unverändert. Sie können die Bandbreite ebenfalls je nach der tatsächlichen
Netzwerkgeschwindigkeit oder der Bildwechselfrequenz einstellen. Beginnen Sie mit 25 Bildern pro Sekunde
und reduzieren Sie diese Einstellung, um die beste Leistung zu erzielen. Wählen Sie jedoch nicht unter 15
Bilder pro Sekunde aus. Wird die Bildqualität nicht verbessert wählen Sie eine niedrigere Einstellung für die
„fixe Bitrate“ aus.
Motion JPEG (MJPEG) für die Videokomrimierung
Diese Netzwerkkamera ist mit zwei verschiedenen Videokomprimierungs-Codecs ausgestattet: MPEG4 und
MJPEG. Wenn MJPEG aktiviert ist, so werden die Videobilder im JPEG-Format übertragen. Dies benötigt
aber eine höhere Bandbreite, um ein flüssiges Videobild zu übertragen. Prinzipiell ist jedes JPEG-Bild 3~12
KByte groß. Dies hängt von den Videoqualitätseinstellungen ab.
Schutz der Netzwerkkamera durch Passwort
Root-Passwort
Die DIGI-LAN Netzwerkkamera wird ohne Passwortschutz ausgeliefert. Unter dieser Bedingung hat jede
Person Zugang zur Netzwerkkamera, einschließlich der Konfiguration, solange die IP-Adresse bekannt ist.
Es ist dringend erforderlich, der Kamera ein Passwort zuzuordnen, falls andere Benutzer Zugang zur
Netzwerkkamera haben sollen. Geben Sie ein neues Passwort ein, um den Schutz zu aktivieren. Mit diesem
Passwort wird der Administrator identifiziert.
Öffnen von Konten für neue Benutzer
Wählen Sie unter „Konfiguration“ den Menüpunkt „Sicherheit“ aus. Verwenden Sie nun den Abschnitt
Benutzer hinzufügen.
Fügen Sie dann ein Konto mit Benutzernamen und Passwort für Ihre Mitbenutzer ein Die Netzwerkkamera
ermöglicht das Einrichten von zwanzig Konten für andere Mitbenutzer. Die Kamera prüft dabei nur die
Zugriffserlaubnis des entsprechenden Benutzernamens und Passworts. Damit können mehrere Besucher
dasselbe Konto auf verschiedenen Ebenen gemeinsam benutzen. Eine Option für den Zugang zum Relais
„DI/DO“ ist für jedes Konto verfügbar.
22
Flexiblere Optionen für den Betrachter
Erstellen eines „Demo“-Kontos:
Wenn Sie ein „Demo“-Konto erstellen möchten, über das die Besucher nur Zugriff auf das Videobild haben,
so fügen Sie einfachen einen Benutzer hinzu, der keine Zugriffsrechte bezüglich DI/DO, Hören und
Sprechen hat. Vergeben Sie zum Beispiel als Benutzername und Passwort das Wort „demo“.
Aufbau einer Multimedia-Webseite
Demo auf mehreren Seiten – Dienstleistung im mittleren Rahmen
Die Netzwerkkamera lässt gleichzeitig bis zu zehn Besucher online zu. Nach der Installation fokussieren Sie
die Netzwerkkamera auf ein Bild, und teilen den Besuchern die Web-Browser-Adresse mit. Vorsicht:
Behalten Sie Ihre Besucherliste auf der Seite für Sicherheitskonfiguration, um ungebetenen Besuchern
keinen Zugang zu gewähren.
Produkt-Demo für e-Business – Dienstleistung im großen Rahmen
Falls die Anzahl der Besucher die Grenze überschreitet, ermöglicht die Netzwerkkamera die Bilder der
Momentaufnahmen im JPEG-Modus zu betrachten. Diese Bilder werden als Standbilder angezeigt und
automatisch aktualisiert. Dies erfordert eine Skript-Funktion, welche vom Web-Browser unterstützt wird.
1. Auf der Homepage auf “Kunden-Einstellungen” klicken.
2. Wählen Sie „Einzel JPEG“ in „Streaming Optionen“.
3. Stellen Sie das Intervall der Momentaufnahme ein, um das Standbild automatisch zu aktualisieren. Je
länger der Intervall dieser Momentaufnahme ist, desto besser funktioniert der Momentaufnahme-Modus für
mehr Betrachter.
Falls Sie die Funktion für eine größere Anzahl von Betrachtern erweitern möchten, muss der Host-Server ein
starkes Verkehrsaufkommen im Netzwerk bewältigen können, um die Bilder von der Netzwerkkamera
aktualisieren zu können.
23
Falls der Web-Platz über einen FTP-Service verfügt
Stellen Sie die Netzwerkkamera als einen FTP-Client ein. Der Zugang zur Netzwerkkamera hängt von der
Anzahl von Betrachtern ab, die Bildqualität bleibt konstant.
1. Auf der Homepage auf “Konfiguration” klicken.
2. Auf der linken Spalte auf “Mail & FTP” klicken.
3. Geben Sie die FTP-bezogenen Einstellungen, einschließlich Server, Benutzername, Passwort sowie den
Pfad zum Hinaufladen ein, falls diese vom Web-Platz vorgegeben sind.
4. Auf “Speichern” klicken, das System wird neu gestartet.
5. Auf der linken Spalte auf “Anwendung” klicken
6. Wählen Sie zum Hinaufladen der Bilder den Wochentag und den Tagesplan aus
7. Wählen Sie “Sequentieller Betrieb” und stellen Sie den Intervall ein
8. Wählen Sie das FTP ohne Suffix des Datums und der Uhrzeit als Transfermethode und klicken Sie auf
“Speichern”
9. Die in das Web hinaufgeladene Bilddatei wird als “video.jpg” bezeichnet. Stellen Sie sicher, dass die Datei
in den richtigen Ordner hinaufgeladen wurde
10. Bereiten Sie eine Homepage mit der integrierten Bildreferenz für die über FTP zuvor hinaufgeladene
Bilddatei vor.
24
Falls im Web kein FTP-Service zur Verfügung steht
Eine automatisch aktualisierte Homepage kann zum gelegentlichen Abfragen der neusten Bilder von der
Netzwerkkamera genutzt werden. Die beste Leistung dafür wird erzielt, wenn ein freier Web-Platz-Anbieter
benutzt wird, da der FTP-Service eingeschränkt sein kann.
<html>
<head>
<title>Example – auto refresh page</title>
</head>
<body>
<p align=left>
<font size="7" face=”Comic Sans MS" color="#FF0000">MiniAVServer
Demo</font>
</p>
<p align left>
<!—Begin of scripts to auto refresh the image. Change the IP address in
the image URL and refreshrate if necessary.-->
<script language=javascript>
var RefreshRate=1;// Refresh Rate in Seconds
var SourcePic="http://62.153.88.101/cgi-bin/video.jpg";
var WidthPic=352;
var HeightPic=288;
function refresh(){
document.images["Picture"].src=SourcePic+"?"+new Date();
setTimeout('refresh()', RefreshRate*1000);}
document.write('<img src="'+SourcePic+'" height="'+HeightPic+'"
width="'+WidthPic+'" name="Picture">');
if(document.images) window.onload=refresh;
</script>
<!—-End of scripts to auto refresh the image.-->
</p>
</body>
</html>
Alarm Ein- / Ausgänge
Konfiguration / Anwendung
Der Administrator kann die Optionen auf der Anwendungsseite kombinieren, um viele nützliche
Sicherheitsanwendungen ausführen zu können. Zwei Eingänge, beispielsweise für die
Bewegungserkennung, stehen zur Verfügung. Weiter sind zwei Ausgänge vorhanden, die auf solche
Ereignisse reagieren, einschließlich dem Hinaufladen von Momentaufnahmen über das Internet und das
Schalten anderer angeschlossener Aktoren. Zum Hinaufladen der Momentaufnahmen kann der Benutzer je
nach Bedarf entweder Email oder FTP wählen. Sowohl Email als auch FTP wenden die auf der
Netzwerkseite vorhandenen Netzwerkeinstellungen an. Die Angaben zu einer detaillierten Konfiguration
finden Sie im Abschnitt “Systemkonfiguration”.
25
26
Zeitgesteuerte Überwachung
1. Auf der Homepage auf “Konfiguration” klicken.
2. Auf der linken Spalte auf “Anwendung” klicken.
3. Klicken Sie die Kästchen neben den gewünschten Wochentagen an und geben Sie die Zeitspanne
zwischen "Momentaufnahme starten um" und "Momentaufnahme beenden um" ein zur täglichen
Überwachung der Startbedingungen.
4. Aktivieren Sie das Kästchen “Ereignis - Reaktion”. Die Startbedingung kann zum Erkennen von
Bewegungsabläufen oder des Status des angeschlossenen Gerätes eingestellt werden.
5. Die Verzögerung vor Erkennung des nächsten Ereignisses wird verwendet, um kontinuierliche
Fehlanzeigen nach dem ursprünglichen Ereignis zu verhindern.
6. Die Verzögerung zur Aufnahme von Momentaufnahmen nach dem Ereignis wird verwendet, um die
Richtung der bewegenden Objekte aufzunehmen.
27
Integrierter Videosensor
Falls kein externer Sensor verfügbar ist kann der Administrator die integrierte Bewegungserkennung
anwenden, um jede Bewegung zu überwachen und um die Momentaufnahmen via Email zur Überprüfung
zuzusenden.
1. Auf „Bewegungserkennung“ auf der linken Spalte klicken
2. Aktivieren Sie die Option „Bewegungsmelder aktivieren“
3. Auf “Neu” klicken, um ein neues Fenster zum Überwachen des Videos bereit zu halten
4. Geben Sie einen Namen ein, um das neue Fenster zu identifizieren
5. Klicken Sie mit der Maus auf die Ecke des Fensters, halten Sie diese gedrückt, und wählen Sie die Größe
des Fensters zur Bewegungserkennung oder Verschieben dieses Fenster.
6. Mit “Empfindlichkeit” und “Prozent” nehmen Sie die Feineinstellung der Kamera vor. Je höher die
“Empfindlichkeit”, desto geringfügigere Veränderungen im Bildablauf werden entdeckt. Je niedriger der
„Prozent“-Regler eingestellt ist, desto kleinere kleinere Veränderungen im Bild werden registriert.
7. Auf “Speichern” klicken, um die Balkenanzeige (Aktivität) zu aktivieren. Grün bedeutet, dass sich der
Bewegungsablauf unter den durch den Administrator eingestellten Werten befindet, während rot darauf
hindeutet, dass der Bewegungssensor ausgelöst hat.
8. Auf der linken Spalte auf „Anwendung“ klicken.
9. Wählen Sie unter Ereignis-Reaktion/Alarm auslösen/Bewegungsmelder ausgelöst den Namen des
Fensters aus.
10. Aktivieren Sie die Option “Momentaufnahmen schicken wenn der Bewegungsmelder ausgelöst wurde”,
falls die Momentaufnahmen via Email übertragen werden sollen.
11. Aktivieren Sie die Option “Momentaufnahmen via Email senden”.
12. Auf “Speichern” klicken, um die Einstellungen zu aktivieren.
28
Aktualisieren der Software-Version
Der Benutzer kann die neuste Software von der Webseite abrufen. Für das Aktualisieren der
Netzwerkkamerasoftware, steht ein benutzerfreundlicher Aktualisierungsassistent (Installationsassistent) zur
Verfügung. Nur der Administrator kann die Funktion zur Aktualisierung starten. Zum Aktualisieren des
Systems gehen Sie wie nachstehend beschrieben vor.
1. Laden Sie die Firmware-Datei mit dem Namen TV721X_german_.pkg aus dem entsprechenden ProdukteOrdner herunter.
2. Starten Sie den Aktualisierungsassistenten und befolgen Sie die Anweisungen. Einzelheiten finden Sie in
den Anleitungen des Aktualisierungsassistenten.
3. Der gesamte Vorgang wird nach einigen Minuten beendet, wonach das System automatisch neu gestartet
wird.
Bei einem Stromausfall während dem Schreibvorgang des Flash-Speichers kann das Programm im
Speicher der Netzwerk-Kamera irreparabel beschädigt werden. Kann die Netzwerk-Kamera nach dem
Update nicht richtig gestartet werden, wenden Sie sich an den technischen Support Ihres Händlers.
29
Systemkonfiguration
Allein der Administrator hat Zugang zur Systemkonfiguration. Jede Kategorie auf der linken Spalte wird auf
den folgenden Seiten erläutert. Die fettgedruckten Texte stellen die spezifischen Angaben auf den OptionsSeiten dar. Der Administrator kann die URL unter der Abbildung eingeben, um direkt zur Bildseite der
Konfiguration zu gelangen. Zum Einstellen bestimmter Optionen über die URL finden Sie im Anhang C.
„url“ http://“Network Camera“/setup/config.html
„Network Camera“ ist die Domänenbezeichnung oder Original-IP-Adresse der Netzwerkkamera.
„url“ http://“Network Camera“/setup/system.vspx
„Network Camera“ ist die Domänenbezeichnung oder Original-IP-Adresse der Netzwerkkamera.
30
System
"Host-Name" Der Text zeigt den Titel auf der Hauptseite an.
“LED-Anzeige ausschalten” Wählen Sie diese Option, um die LED-Anzeige auf der Rückseite der Kamera
auszuschalten. Hiermit kann verhindert werden, dass andere Personen den Betrieb der Kamera feststellen
können.
"Gegenwärtige Angabe für Datum und Uhrzeit beibehalten" Klicken Sie auf diese Option, um das
gegenwärtige Datum und die gegenwärtige Uhrzeit der Netzwerkkamera zu behalten. Mit einer internen
Echtzeituhr werden das Datum und die Uhrzeit selbst nach einem Ausschalten des Systems beibehalten.
"PC-Zeit übernehmen" Synchronisiert das Datum und die Uhrzeit der Netzwerkkamera mit dem lokalen
Computer. Das schreibgeschützte Datum und die schreibgeschützte Uhrzeit des PC’s werden nach
Aktualisierung angezeigt.
“Manuell” Stellt das Datum und die Uhrzeit je nach Eingabe durch den Administrator ein. Beachten Sie bei
der Eingabe das Format im entsprechenden Feld.
“Automatisch” Synchronisiert Datum und Uhrzeit mit dem NTP-Server, über das Internet bei jedem Starten
der Netzwerkkamera. Dies wird nicht gelingen, wenn der zugeordnete Zeit-Server nicht erreichbar ist.
“NTP-Server” Ordnet die IP-Adresse oder die Domänenbezeichnung des Zeit-Servers zu. Durch Leerlassen
dieses Textkästchens wird die Netzwerkkamera mit den Standard-Zeit-Servern verbunden.
"Zeitzonenauswahl für die lokalen Einstellungen" Stellt die Uhrzeit nach dem Zeit-Server für lokale
Einstellungen ein.
„Zeitzone“ Legen Sie hier die Zeitzone fest
„Update Intervall“ Wählen Sie hier zwischen stündlicher, täglicher, wöchentlicher oder monatlicher
Aktualisierung der Zeit vom Zeitserver
Vergessen Sie nicht, auf
Zeit nicht synchronisiert wird.
zu klicken, damit die Änderungen wirksam werden, da sonst die
Sicherheit
“Root-Passwort” Dient um Ändern des Administrator-Passworts durch das Eingeben des neuen Passworts.
Die eingegebenen Passwörter werden aus Sicherheitsgründen nur in Sternchen angezeigt. Nach dem
Klicken auf
fordert der Web-Browser den Administrator auf, das neue Passwort für den
Zugang zur Netzwerkkamera einzugeben.
“Benutzer hinzufügen” Geben Sie den neuen Benutzernamen und das zugehörige Passwort ein und
klicken Sie danach auf
. Der neue Benutzer wird auf der Liste mit den Benutzernamen
angezeigt. Insgesamt können zwanzig Benutzerkonten eingerichtet werden. Jedem Benutzer kann die
Berechtigung „Zugriff auf DI/DO zulassen“, „Sprechen“ und „Hören“ zugewiesen werden.
„DI/DI-Zugriff“ Erlaubt dem Benutzer das Ausgangs-Relais (DO) zu schalten, und den Status des digitalen
Eingangs (DI) zu erhalten.
„Sprechen“ Erlaubt dem Benutzer, Audiodaten an die Netzwerkkamera zu übertragen.
„Hören“ Ermöglicht dem Benutzer, Audiodaten von der Netzwerkkamera zu erhalten.
„Lösche Benutzer“ Wählen Sie einen Benutzer aus der Liste (Pull-Down-Menü) aus, und drücken Sie
anschließend die Taste „Löschen“, um dem Benutzer aus der Liste zu entfernen.
„Benutzer Bearbeiten“ Nach Drücker der Bearbeiten-Taste können das Passwort sowie die Privilegien des
gewählten Benutzers geändert werden. Drücken Sie „Speichern“, um die Daten zu übernehmen.
„url“ http://“Network Camera“/setup/edituser.vspx
„Network Camera“ ist die Domänenbezeichnung oder Original-IPAdresse der Netzwerkkamera.
„url“ http://“Network Camera“/setup/security.vspx
„Network Camera“ ist die Domänenbezeichnung oder Original-IPAdresse der Netzwerkkamera.
31
Netzwerk
Sämtliche Änderungen, die auf dieser Seite vorgenommen werden, führen zu einem Neustart des Systems,
um diese Änderungen wirksam werden zu lassen. Stellen Sie sicher, dass die Felder jeweils richtig
ausgefüllt sind, bevor Sie auf
klicken.
„IP-Adresse automatisch beziehen“ Bei jedem Neustart der Netzwerkkamera wird dieser eine IP-Adresse
zugewiesen.
„Feste IP-Adresse verwenden“ Aktivieren Sie diesen Punkt, um unter Punkt „Allgemein“ die Netzwerkdaten
(IP-Adresse, Subnetzmaske, Standard-Router, Primärer DNS und Sekundärer DNS) fest zu vergeben.
Allgemeines
“IP-Adresse” Diese wird zur Netzwerk-Identifizierung benötigt.
“Subnetz-Maske” Diese dient zur Bestimmung, ob das Ziel sich im selben Subnetz befindet. Der
Standardwert lautet “255.255.255.0”.
“Standard-Router” Dies ist der Gateway für die Weiterleitung von Bildern an ein anderes Teilnetz. Eine
ungültige Router-Einstellung wird die Übertragung an diese Ziele in verschiedenen Teilnetzen verhindern.
“Primäre DNS” Server der primären Domänenbezeichnung, mit welchem die Host-Namen in IP-Adressen
umgewandelt werden.
“Sekundäre DNS” Server der sekundären Domänenbezeichnung zur Erstellung einer Reservekopie der
primären DNS.
HTTP
“HTTP-Port” Dies kann ein anderer Port als der vorgegebene Port 80 sein. Nach dem Ändern des Ports
muss der Benutzer über die Änderung informiert werden, um eine erfolgreiche Verbindung zu gewährleisten.
Wenn der Administrator beispielsweise den HTTP-Port der Netzwerkkamera, dessen IP-Adresse
192.168.0.99 lautet, von 80 auf 8080 abändert, muss der Benutzer anstelle der “http://192.168.0.99” die
“http://192.168.0.99:8080” in den Web-Browser eingeben.
Datenstrom
“UDP-Audiokanal-Port” Dieser Port kann ein anderer sein als der Standard-Port 5002, falls dieser durch
eine Firewall blockiert wird.
“UDP-Videokanal-Port” Dieser Port kann ein anderer sein als der Standard-Port 5003, falls dieser durch
eine Firewall blockiert wird.
Achten Sie darauf, sämtliche Ports und Dienste (z.B. Port 80, Port 5002, Port 5003) an der Firewall
freizuschalten. Befindet sich die Netzwerkkamera hinter einem Router, so ist es nötig, Ports und Dienste
an die Netzwerkkamera weiterzuleiten (NAT, Port Forwarding).
„url“ http://“Network Camera“/setup/network.vspx
„Network Camera“ ist die Domänenbezeichnung oder Original-IP-Adresse der Netzwerkkamera.
32
WLAN-Konfiguration
„SSID“ (Service Set Identifier) Dies ist der Name, der das drahtlose Netzwerk identifiziert. Der Access Point
und die WLAN-Netzwerkkamera müssen den gleichen SSID-Namen verwenden. Die Werkeinstellung lautet
„default“. ACHTUNG: Die max. Länge beträgt 32 Zeichen ausgenommen: „ , “, <, > und Leerzeichen.
„WLAN-Modus“ Wählen Sie eine der folgenden Möglichkeiten aus.
„Infrastruktur“ Die Netzwerkkamera wird über eine Access Point mit dem Netzwerk verbunden.
„Ad-Hoc“ In diesem Betriebsmodus ist es möglich, dass die Netzwerkkamera direkt mit einem
anderen Netzwerkadapter (Netzwerkkarte) kommuniziert. Es wird eine sog. Peer-to-Peer-Umgebung
aufgebaut.
„Kanal“ Im Infrastrukturmodus wird der verwendete Kanal automatisch durch die Kamera ausgewählt. Im AdHoc-Modus muss der Kanal, entsprechend des anderen Netzwerkadapters, manuell eingestellt werden.
„TX-Rate“ Stellen Sie hier die maximale Übertragungsrate im Netzwerk ein. Ab Werk wird die Rate
automatisch gewählt („auto“), wobei die Kamera je nach Umgebung immer die höchste Übertragungsrate
anstrebt.
„Preamble“ Vor jedes Datenpaket wird eine sog. Präambel gesetzt. Über diese Präambel werden
Empfänger und Sender im Takt synchronisiert. Bei der „short preamble“ ist die Synchronisierungslänge
kürzer und somit unsicherer.
„Sicherheit“ Wahl der Verschlüsselungsmethode
„Keine“ Es ist keine Verschlüsselung gewählt.
„WEP“ (Wired Equivalent Privacy) Zur Verschlüsselung wird ein 64- bzw. 128-Bit-Schlüssel
verwendet (HEX oder ASCII). Zur Kommunikation mit anderen Geräten müssen diese Schlüssel
beider Geräte übereinstimmen.
„WPA-PSK“ (Wi-fi Protected Access - Pre Shared Keys) Bei dieser Methode werden dynamische
Schlüssel verwendet. Als Verschlüsselungsprotokolle können TKIP (Temporal Key Integrity
Protokoll) oder AES (Advanced Encrytion Standard) gewählt werden. Als Schlüssel muss ein sog.
Pre-Shared-Key vergeben werden.
„Auth.-Modus“ Authentifizierungs-Modus: Wählen Sie eine der folgenden Methoden aus.
„Shared“ Der Modus erlaubt die Kommunikation nur mit Geräten mit gleichem WEP-Schlüssel.
„Offen“ Der Schlüssel wird durch das gesamte Netzwerk kommuniziert.
„Schlüssellänge“ Wählen Sie hier die Schlüssellänge 64, 128 oder 256 Bit.
„Schlüsselformat“ Schlüsselformat
„HEX“ Hexadezimalformat (besteht auf Zahlen 0-9 und Buchstaben A-F)
„ASCII“ ASCII-Format (Code von 0-127 der Englische Zeichen repräsentiert, außer „“<,> und
Leerzeichen)
„Netzwerk-Schlüssel“ Bei verschiedenen Schlüsselformaten werden verschiedene Schlüssellängen
erwartet.
64 Bit: 10 Hex-Stellen oder 5 Zeichen
128 Bit: 26 Hex-Stellen oder 13 Zeichen
256 Bit: 58 Hex-Stellen oder 29 Zeichen
ACHTUNG: Wenn Sie für den Schlüssel die Zeichen 22 (“), 3C (<) oder 3E (>) verwenden möchten,
so können Sie nicht das ASCII-Format verwenden.
„Pre-Shared-Key“ Sie Eingabe dieses Schlüssels erfolgt im ASCII-Format mit einer Länge von 8 ~ 63
Zeichen.
Falsche Einstellungen können dazu führen, dass der Zugang zur Kamera verweigert wird.
Falls das System nicht mehr ansprechbar ist, lesen Sie bitte die Hinweise zum
Wiederherstellen der Systemgrundeinstellungen im Anhang.
33
<URL> http://<Netzwerkkamera>/setup/wireless.vspx
<Netzwerkkamera> ist die IP-Adresse oder der Hostname der Netzwerkkamera.
34
DDNS- und UPnP-Einstellungen
“DDNS aktivieren” Mit dieser Option wird die DDNS-Funktion aktiviert.
“Dienstanbieter” Die Anbieterliste enthält vier Hosts, welche die DDNS-Dienstleistungen anbieten. Stellen
Sie eine Verbindung mit der Webseite des Dienstleistungsanbieters her, um sicherzustellen, dass die
Dienstleistung verfügbar ist.
“Host-Name” Zur Anwendung der DDNS-Dienstleistung muss dieses Feld ausgefüllt werden. Geben Sie die
Host-Namen ein, der beim DDNS-Server registriert ist.
“Benutzername/Email” Der Benutzername und die Email müssen im Feld eingegeben werden, um eine
Verbindung mit dem DDNS-Server herzustellen oder um die Benutzer über die neue IP-Adresse zu
informieren. Hinweis: Wird in dieses Feld der “Benutzername” eingegeben muss in das folgende Feld das
“Passwort” eingegeben werden.
“Passwort/Schlüssel“ Zur Inanspruchnahme der DDNS-Dienstleistung geben Sie das Passwort oder die
Taste ein.
“Universelle PNP” Damit wird die UPnP-Funktion aktiviert und deaktiviert. Wenn UPnP deaktiviert ist kann
die Kamera in der Netzwerkumgebung unter MS Windows XP nicht gefunden werden. Wird die UPnPNetzwerkkomponente unter Windows XP installiert, wird der Host-Name der Netzwerkkamera mit einer IPAdresse in Klammern in der Netzwerkumgebung angezeigt. Beispiel: Netzwerkkamera (192.168.0.96). Das
heißt: Der Host-Name der Netzwerkkamera lautet “Netzwerkkamera”, während die IP-Adresse der
Netzwerkkamera 192.168.0.96 lautet.
“Speichern” Klicken Sie auf diese Schaltfläche um die aktuellen Einstellungen, für die DDNS-Dienstleistung
und UPnP-Funktion, zu speichern.
<URL> http://<Netzwerkkamera>/setup/ddnsupnp.vspx
<Netzwerkkamera> ist die IP-Adresse oder der Hostname der Netzwerkkamera.
35
Mail & FTP
SMTP
Falls der SMTP-Server die SMTP-Authentifizierung unterstützt, muss der Benutzer einen gültigen
Benutzernamen und ein gültiges Passwort eingeben, um über den Server eine Email zu senden.
“1. SMTP (Mail) Server” Die Domänenbezeichnung oder die IP-Adresse des externen Email-Servers.
“1. SMTP - Kontoname” Zugelassener Benutzername beim externen Email-Server.
“1. SMTP - Passwort” Zugelassenes Passwort beim externen Email-Server.
“1. Empfänger-Email-Adresse” Die Email-Adresse der Empfänger von Momentaufnahmen oder der
Protokolldatei. Mehrere Empfänger müssen mit einem Strichpunkt (;) voneinander getrennt angegeben
werden.
“2. SMTP (Mail) Server” Die Domänenbezeichnung oder IP-Adresse eines anderen Email-Servers, wenn
der vorherige Server unerreichbar ist.
“2. SMTP - Kontoname” Zugelassener Benutzername beim Backup-Email-Server.
“2. SMTP - Passwort” Zugelassenes Passwort beim Reserve-Email-Server.
“2. Empfänger-Email-Adresse” Die Email-Adresse des Empfängers für den Reserve-Server.
“Absender-Email-Adresse” Die Email-Adresse des Absenders.
FTP
“Lokaler FTP-Server-Port” Dieser Port kann ein anderer als der Standard-Port 21 sein. Der Benutzer kann
diesen Parameter von 1 bis 65.535 ändern. Nach dem Ändern dieses Parameters muss der Server-Port der
Verbindung entsprechend durch das externe FTP-Client-Programm geändert werden.
“1. FTP-Server” Die Domänenbezeichnung oder die IP-Adresse des externen FTP-Servers. Die folgenden
Benutzereinstellungen müssen für den Fernzugriff richtig konfiguriert werden.
“1. FTP-Benutzername” Zugelassener Benutzername beim externen FTP-Server.
“1. FTP-Passwort” Zugelassenes Passwort beim externen FTP-Server.
“1. FTP-Remote-Ordner” Zugelassener Ordner beim externen FTP-Server. Der Zeichensatz muß mit dem
des externen FTP-Servers übereinstimmen. Einige FTP-Server können vor der Pfadbezeichnung ohne
Abbilden des virtuellen Pfades keinen Schrägstrich akzeptieren. Einzelheiten finden Sie in der Anleitung für
den externen FTP-Server. Das Ordnerprivileg muss für das Hinaufladen geöffnet sein.
“1. FTP-Passiv-Modus” Die Netzwerkkamera befindet sich innerhalb des Netzwerks, das mit einer Firewall
geschützt ist. Eine Datenverbindung für FTP ist eventuell unzulässig. Durch Wählen des Passivmodus kann
der FTP diese Regelung umgehen und zum Fortsetzen das Hinaufladen der Momentaufnahme zulassen.
Beim Wählen des Passivmodus kann die Netzwerkkamera den Aktivmodus automatisch versuchen, falls der
externe FTP-Server den Passivmodus nicht unterstützt.
“2. FTP-Server” Die Domänenbezeichnung oder IP-Adresse des externen FTP-Servers.
“2. FTP-Benutzername” Zugelassener Benutzername beim Reserve-FTP-Server.
“2. FTP-Passwort” Zugelassenes Passwort beim Reserve-FTP-Server.
“2. FTP-Remote-Ordner” Zugelassener Ordner beim Reserve-FTP-Server.
“2. FTP-Passiv-Modus” Einstellung des Passivmodus für den Reserve-FTP-Server.
36
<URL> http://<Netzwerkkamera>/setup/mailftp.vspx
<Netzwerkkamera> ist die IP-Adresse oder der Hostname der Netzwerkkamera.
Durch ungültige Einstellungen kann Fehlfunktion eintreten. Ändern Sie die Konfiguration nur
wenn nötig ab und wenden Sie sich für die richtigen Einstellungen an den Netzwerk-Administrator.
Das Rücksetzen bzw. Wiederherstellen der Konfiguration wird im Anhang A beschrieben.
37
Video-Einstellungen
“Texteinblendung” Der Text erscheint im schwarzen Balken über dem Video-Fenster mit einem
Zeitstempel. Dieser Zeitstempel (Datum und von der Uhrzeit) wird von der Netzwerkkamera geliefert, wobei
dieses Datum und die Uhrzeit von einer integrierten Echtzeituhr beibehalten werden.
“Farbe” Zum Wählen zwischen farbiger und schwarz/weiß Darstellung.
“Größe” Für die drei Videogrößen stehen fünf Optionen zur Verfügung. “Halb” entspricht der Viertelgröße
von “Normal”. “Halb x 2” entspricht derselben Videogröße wie “Normal”, jedoch mit einer minderen Qualität,
während jedoch weniger Bandbreite beansprucht wird. “Normal” entspricht der Viertelgröße von “Doppelt”.
“Normal x 2” entspricht derselben Videogröße wie “Doppelt”, jedoch mit einer minderen Qualität, während
jedoch weniger Bandbreite in Anspruch genommen wird.
„Video-Codec“ Zur Komprimierung der Videodaten kann entweder MPEG4 oder MJPEG verwendet werden.
Bei MJPEG sind die einzelnen Videobilder voneinander unabhängig. Beim MPEG4-Codec gibt es so
genannte I-Bilder und P-Bilder. Um ein P-Bild zu dekodieren, wird die Information des vorhergehenden
Bildes benötigt. MPEG4 benötigt wesentlich weniger Bandbreite.
Für die Einstellung der Videoleistung stehen drei abhängige Parameter zur Verfügung. “Maximale Bildrate”
Hiermit wird die maximale Bildwechselfrequenz eingeschränkt, welche mit der “Videoqualitätseinstellung”
kombiniert werden kann, um die Nutzung der Bandbreite und um die Videoqualität zu optimieren. Falls der
Benutzer die Nutzung der Bandbreite unabhängig von der Videoqualität festlegen möchte, müssen “Fixe
Bitrate” und die gewünschte Bandbreite gewählt werden. Die MPEG4-Komprimierung verwendet I- und PBilder in Folgender Anordnung: IPPPPPIPPPPPIPPPP… Die Option „Schlüssel-Bild Intervall“ legt fest, wie
viele P-Bilder nach einem I-Bild verwendet werden. Ein hoher Wert kann die benötigte Bandbreite
verringern, aber dies kann auch zu längeren Bildverzerrungen aufgrund von Paketverlusten bei der
Übertragung führen. Die Videoqualität kann wegen dem Senden der maximalen Bildwechselfrequenz
innerhalb der begrenzten Bandbreite beeinträchtigt sein, wenn die Bilder schnell bewegt werden. Zur
Sicherstellung der Videoqualität (Quantisierungsrate), unabhängig vom Netzwerk, wird daher mehr
Bandbreite beansprucht, um die maximale Bildwiederholrate beim Senden, der sich drastisch ändernden
Bilder bewältigen zu können.
“Kippen” Zum vertikalen Rotieren des Videos.
“Spiegeln” Zum horizontalen Rotieren des Videos. Wählen Sie diese Optionen aus, falls die
Netzwerkkamera umgekehrt installiert wurde.
„Höhere Performance in Mehrbenutzer-Umgebung“ Aktivieren Sie diese Funktion, wenn Sie in einer
Netzwerkumgebung mit geringer Bandbreite arbeiten. Durch jeden zusätzlichen Benutzer wird die
Verbindung der anderen Benutzer beeinträchtigt.
„Zeitstempel im Videobild“
a) „Größe“-Option ist „Normal“ oder „Doppelt“: „Texteinblendung hh:mm:ss JJJJ/MM/TT“
b) „Größe“-Option ist „Halb“: „hh:mm:ss JJJJ/MM/TT“
38
<URL> http://<Netzwerkkamera>/setup/video.vspx
<Netzwerkkamera> ist die IP-Adresse oder der Hostname der Netzwerkkamera.
Bildeinstellungen
Klicken Sie auf die Schaltfläche
, um ein weiteres Fenster zu öffnen, indem Sie die
“Helligkeit”, “Kontrast”, “Farbton” und die “Sättigung” für das Videobild abstimmen können. Jedes Feld
verfügt über elf Stufen von -5 bis +5. Um die geänderten Einstellungen der Bilder anzusehen klicken Sie auf
. Um die Bildparameter zu übernehmen, klicken Sie auf
. Möchten Sie die
.
Änderungen nicht übernehmen, klicken Sie auf
Kamera-Einstellungen
Klicken Sie auf „CCD-Einstellungen“, anschließend öffnet sich der CCD-Dialog.
„Iris-Modus“ Das Auto-Iris-Objektiv kann gleichspannungsgesteuert
(DC) oder videosignalgesteuert sein. Wählen Sie die entsprechende
Methode aus.
„Iris-Level“ Einstellung für die Standard-Blendenöffnung des AutoIris-Objektiv
„AES“ Auto-Electronic-Shutter; Aktivieren Sie diesen Punkt, damit die
Shutter-Regelung automatisch erfolgt. Deaktivieren Sie diesen
Punkt, wenn Sie ein Auto-Iris-Objektiv angeschlossen haben.
„BLC“ Gegenlichtkompensation. Ist diese Funktion aktiviert, so
werden Objekte vor einer Lichtquelle besser dargestellt.
„AGC“ Automatische Verstärkungsregelung; wenn dieser Punkt
aktiviert ist, so ist die maximale Verstärkungsregelung eingestellt,
andererseits ist die normale Verstärkungsregelung aktiv.
Tag-/Nacht-Umschaltung (nur TV7216, TV7217)
Die Netzwerkkamera TV7216 und TV7217 verfügen zusätzlich über einen elektromechanischen Sperrfilter,
welcher im Tag-Modus das IR-Licht filtert. Im Nacht-Modus wird dieser Filter vor dem Bildaufnehmer
automatisch entfernt. Der Umschaltzeitpunkt kann in 3 Stufen I (10 Lux), II, und III (2 Lux) eingestellt werden.
39
Audio-Einstellungen
„Übertragungsmodus“ Fünf Optionen können gewählt werden. In allen Zuständen kann nur ein Benutzer
zur gleichen Zeit Audiodaten an die Netzwerkkamera senden.
„Voll-Duplex“
Der Benutzer kann Audiodaten an den Server senden und gleichzeitig Audiodaten
vom Server empfangen.
„Halb-Duplex“ Audodaten empfangen oder senden ist nicht zur gleichen Zeit möglich
„Simplex (Nur Sprechen)“ Der Benutzer kann nur Audiodaten zum Server senden.
„Simplex (Nur Hören)“ Der Benutzer kann nur Audiodaten vom Server empfangen.
„Deaktiv“ Senden und Empfangen von Audiodaten ist deaktiviert
„Sende Audiodaten vom aktiven Benutzer zu allen anderen Benutzern“ Verwenden Sie diese Funktion
im Halb-Duplex-Modus zum Senden von Audiodaten an die Netzwerkkamera und alle anderen Benutzer.
„Tonqualität im Schmalbandbereich verbessern“ Auf Kosten der Echtzeit-Synchronisation kann hier die
Tonqualität verbessert werden, falls die Netzwerkverbindung schmalbandig ist.
„Audio-Quelle“ Wählen Sie hier zwischen der internen oder der externen Audioquelle aus.
„Echo-Unterdrückung“ Im Voll-Duplex-Modus ist es möglich gleichzeitig Audiodaten vom Benutzer zum
Webserver und umgekehrt zu senden. Die Audiodaten am Lautsprecher des Webservers werden aber
ebenfalls wieder vom eigenen Webserver-Mikrofon aufgenommen. Der Benutzer hört daraufhin das Echo.
Über die Funktion „Echo-Unterdrückung“ kann dies auf Kosten der Bildwiederholrate unterdrückt werden.
„Bitrate“ Drei Bitraten stehen für die Audioübertragung zur Verfügung: 32kBit/s, 24kBit/s und 8kBit/s. Für die
reine Sprachübertragung wird die Einstellung 8kBit/s empfohlen.
<URL> http://<Netzwerkkamera>/setup/audio.vspx
<Netzwerkkamera> ist die IP-Adresse oder der Hostname der Netzwerkkamera.
40
Bewegungssensor
“Bewegungsmelder aktivieren” Wählen Sie diese Option zum Aktivieren der Bewegungserkennung.
„Neu“ Klicken Sie auf diese Schaltfläche, um ein neues Fenster hinzuzufügen. Höchstens drei Fenster
können gleichzeitig vorhanden sein. Zur Neueinstellung der Größe des Fensters oder zum Verschieben des
Titelbalkens klicken Sie mit der linken Maustaste auf den Rahmen des Fensters, halten diesen gedrückt und
ziehen ihn mit dem Cursor auf die gewünschte Größe. Durch Anklicken des ‘x’ in der oberen rechten Ecke
des Fensters wird das Fenster gelöscht.
„Sichern“ Klicken Sie auf diese Schaltfläche, um die entsprechenden Einstellungen des Fensters zu
speichern. Je nach der Bildvariation steigt oder fällt ein Grafikbalken. Ein grüner Balken bedeutet, dass die
Bildvariation sich unterhalb des Überwachungspegels befindet, während ein roter Balken darauf hinweist,
dass sich die Bildvariation über dem Überwachungspegel befindet. Wird der Balken rot angezeigt, dann
erscheint das erkannte Fenster ebenfalls mit einer roten Umrandung. Beim Zurückgehen auf die Homepage
wird das überwachte Fenster ausgeblendet. Der rote Rahmen wird jedoch angezeigt, sobald eine Bewegung
erkannt wird.
"Fenstername" Der Text erscheint oben im Fenster.
“Empfindlichkeit”Empfindlichkeit bei Veränderungen im Bildablauf (Bsp.: Empfindlichkeit hoch: Auslösung
bei geringer Bildänderung)
“Prozent” Erkennbare Objektgröße (niedrig erkennt kleine Objekte; hoch erkennt nur große Objekte)
Die nachstehende Abbildung zeigt den Bildschirm nach dem Klicken auf „Sichern“.
<URL> http://<Netzwerkkamera>/setup/motionset.vspx
<Netzwerkkamera> ist die IP-Adresse oder der Hostname der Netzwerkkamera.
41
Anwendung
Wochenplan
“Son” ~ “Sam” wählt die Wochentage zur Ausführung des folgenden Betriebes aus.
“Momentaufnahme starten um” Stellt die Zeit des Betriebsbeginns ein.
“Momentaufnahme beenden um” Stellt die Zeit zum Beenden des Betriebs ein.
Die Einstellung der Zeit zum Beginn und zum Beenden berücksichtigt die Angabe des Betriebs im 24Stunden-Format.
“Außer oben gezeigtem Zeitplan die ganze Zeit” Stellt den Zeitplan für die ganze Zeit mit Ausnahme der
obigen Eingabe in einer Woche ein.
„Momentaufnahme Dateiname-Zusatz“ Die Dateinamen der Momentaufnahmen werden durch diese
Vorsilbe ergänzt (Präfix).
Ereignis-Reaktion
“Verzögerung von _ Sekunde(n) vor der Erkennung des nächsten Ereignisses” Stellt die
Zeitverzögerung ein die die Kamera verstreichen lässt, bevor sie bereit ist zum Erkennen des nächsten
Ereignisses.
“Sende _ Voralarmbild(er) bei Ereignis” Dies legt die Anzahl der Voralarmbilder fest, die gespeichert
werden.
“Alarm auslösen” Vier Bedingungen stehen im Zusammenhang mit dem Digital-Eingang und drei Fenster
für die Bewegungsablauferkennung zur Verfügung: Es können mehrere Bedingungen ausgewählt werden.
Wählen Sie die Bedingung des geeigneten Digital-Eingangs, die mit den Eigenschaften des externen Geräts
übereinstimmt. Mit “hohem Potential” und “Nullpotential” wird die Pegelauslösung über den externen
Spannungseingang gewählt. “ansteigend”, “abfallend” ist für die Flankensteuerung.
Drei Fenster zur Bewegungsablauferkennung stehen zur Verfügung, welchem je ein Name zugeordnet
werden kann. Falls die Bewegungsablauferkennung nicht eingestellt wurde erscheint die Meldung
“undefiniert” anstelle des Fenstertitels. In diesem Fall klicken Sie auf “Bewegungssensor”, wonach eine
Anmerkung erscheint, um den Benutzer zur Seite zur Konfiguration der Bewegungsablauferkennung zu
leiten.
“Alarmausgang” Vier Optionen für zwei Aktionstypen stehen zur Verfügung. Mehr als eine Bedingung kann
auf einmal gewählt werden. Während ein Auslösen eines Ausgangsalarms gewählt wird, werden beide Pins
durch den Digital-Ausgang verbunden und der Schaltkreis des externen Geräts vervollständigt. Der
Normalstatus ist offen. Die Kommandos zum Hinaufladen der Momentaufnahmen können entweder über
Email oder FTP gegeben werden. Das Suffix des Datums und der Uhrzeit kann wahlweise ebenfalls
hinzugefügt werden. Bestätigen Sie die Einstellungen des externen Email- oder FTP-Servers in der
Netzwerk-Konfiguration.
“Alarmausgang zurücksetzen” Wählen und speichern Sie diese Option zum Rücksetzen des DigitalAusgangs.
Sequenz
“Momentaufnahme alle Sekunde(n)” Die Netzwerkkamera sendet Momentaufnahmen zu bestimmten
Zeitintervallen an den externen Server unter Anwendung der unten gewählten Methode. Vergessen Sie
nicht, dass dieser Vorgang noch immer von den Bedingungen abhängt, die auf dem Wochenplan eingestellt
wurden.
“Momentaufnahmen via Email senden” Damit wird die Methode zum Hinaufladen nach den oben
eingestellten Intervallen gewählt.
“Die Momentaufnahmen durch FTP senden” Die Momentaufnahmen werden zum externen FTP-Server
mit dem in der nächsten Option definierten Dateinamen übertragen. Diese Option kann ebenfalls zum
Aktualisieren der aufgenommenen und im externen Web-Server gespeicherten Bilder benutzt werden.
“FTP – Momentaufnahme mit Datum und Uhrzeit” Mit dieser Option wird die aufgenommene
Momentaufnahme mit dem Datum und der Uhrzeit versehen, um die Dateinamen der Momentaufnahmen
entweder im sequentiellen oder ereignisgesteuerten Betrieb leicht voneinander unterscheiden zu können.
Beispielsweise bedeutet “video_20030102030405.jpg”, dass das JPEG-Bild am 2. Januar 2003 um 3 Uhr, 4
Minuten und 5 Sekunden im sequentiellen Betrieb aufgenommen wurde. Wird diese Funktion nicht aktiviert,
dann lautet der Dateiname im sequentiellen Betrieb „video.jpg“.
42
Struktur der Namensvergabe für Momentaufnahmen
Methode
FTP
Email
Mit Datum
und Uhrzeit
Ja
Sequenzbetrieb
Ereignisbetrieb
<Präfix>_20050107175903.jpg
Nein
<Präfix>.jpg
Nicht möglich
<Präfix>.jpg
<Präfix>_20050107180653_1_pre.jpg
<Präfix>_20050107180654_2_pre.jpg
<Präfix>_20050107180655_3_pre.jpg
<Präfix>_20050107180659_4_trg.jpg
<Präfix>_20050107180700_5_pos.jpg
(je nach Sendereihenfolge)
<Präfix>_1_pre.jpg
<Präfix>_2_pre.jpg
<Präfix>_3_pre.jpg
<Präfix>_4_trg.jpg
<Präfix>_5_pos.jpg
(je nach Sendereihenfolge)
<Präfix>_1_pre.jpg
<Präfix>_2_pre.jpg
<Präfix>_3_pre.jpg
<Präfix>_4_trg.jpg
<Präfix>_5_pos.jpg
Beispiel:
Sequenzielle Momentaufnahme
Von: http://192.168.1.53
<Präfix>.jpg: 2005/01/07
17:59:45
Hinweis: Network Camera
Beispiel:
Ereignis-Momentaufnahmen: Bewegung
Von: http://192.168.1.53
<Präfix>_1_pre.jpg 2005/01/07 18:09:16
<Präfix>_2_pre.jpg 2005/01/07 18:09:16
<Präfix>_3_pre.jpg 2005/01/07 18:09:16
<Präfix>_4_trg.jpg 2005/01/07 18:09:16
<Präfix>_5_pos.jpg 2005/01/07 18:09:16
<URL> http://<Netzwerkkamera>/setup/app.vspx
<Netzwerkkamera> ist die IP-Adresse oder der Hostname der Netzwerkkamera.
Protokolldatei ansehen
Klicken Sie auf diesem Link auf der Konfigurationsseite, um die Systemprotokolldatei anzuzeigen. Der Inhalt
der Datei liefert nützliche Informationen über die Konfiguration und die Verbindung nach dem Starten des
Systems.
Parameter ansehen
Klicken Sie auf diese Link auf der Konfigurationsseite, um alle Parametersätze des Systems anzuzeigen.
Der Inhalt entspricht dem des in CONFIG.INI.
Werkseitige Voreinstellung
Zum Wiederherstellen aller werkseitig voreingestellten Parameter klicken Sie auf diesen Link auf der
Konfigurationsseite. Sämtliche vorgenommene Änderungen werden rückgängig gemacht und die vom Werk
ursprünglich vorgenommenen Einstellungen werden wiederhergestellt. Nach dem Klicken auf
“Wiederherstellen” und nach dem Bestätigen wird das System neu gestartet und fragt nach dem
Installationsprogramm, um das Netzwerk erneut einzustellen und zu konfigurieren.
43
Anhang
A. Störungssuche
Statusanzeige-LED
Nach dem Einschalten führt die Netzwerkkamera eine Selbstdiagnose durch, um mögliche Hardwarefehler
festzustellen. In der folgenden Tabelle werden die allgemeinen LED-Muster aufgeführt. Im Fall eines
schwerwiegenden Fehlers blinkt die LED in einem Muster, das sich von den unten beschriebenen
unterscheidet.
Bedingung
LED-Farbe
Während der Selbstdiagnose nach dem Einschalten Abwechselnd blau und rot blinkend
Ethernet-Signal nicht vorhanden
Rote LED ist dauerhaft an und blaue LED ist aus
Vor Netzwerk-Setup (IP-Zuweisung)
Rote LED ist dauerhaft an und blaue LED ist aus
Nach Netzwerk-Setup
Rote LED dauerhaft an und blaue LED blickt im 0.5
Sekundentakt
Rote LED ist dauerhaft an und blaue LED blinkt 1 Mal
pro Sekunde
Keine Audio oder nur Sprechen
Rücksetzen und Wiederherstellen
Durch die Wiederherstellung der werkseitig
voreingestellten
Parameter
werden
die
vorherigen Einstellungen gelöscht. Das System
kann rückgesetzt oder wiederhergestellt werden
Auf der Rückseite der Netzwerkkamera befindet sich ein Reset-Knopf. Mit diesem Taster wird das System
rückgesetzt oder die werkseitig voreingestellten Parameter werden wiederhergestellt. Manchmal kann durch
Rücksetzen der Normalstatus des Systems wiederhergestellt werden. Falls nach dem Rücksetzen jedoch
weiter Probleme auftreten, stellen Sie die werkseitig voreingestellten Parameter wieder her und installieren
und konfigurieren Sie das System erneut.
RÜCKSETZEN:
Drucken Sie die Reset-Taste mit einem spitzen Gegenstand.
WIEDERHERSTELLEN:
1. Drücken Sie kontinuierliche mit einem spitzen Gegenstand auf den Knopf.
2. Warten Sie, bis die Selbstdiagnose abgeschlossen ist und die LEDs nicht mehr leuchten.
3. Lassen Sie die Reset-Taste los.
44
B. Häufig gestellte Fragen (FAQ)
F. Was tun, wenn das Passwort vergessen wurde?
A. Jeder Zugang zum Netzwerkkamera erfordert eine Authentifizierung. Falls Sie einer der verwaltenden
Benutzer sind wenden Sie sich wegen dem Passwort an den Administrator. Falls Sie ein Administrator sind,
gibt es keine Möglichkeit, das Administratorpasswort wieder zu erlangen. Die einzige Möglichkeit zur
Wiedererlangung des Zugangs zum Netzwerkkamera besteht im Betätigen der Reset-Taste für die
Wiederherstellung der werkseitig voreingestellten Parameter auf der Rückseite des Geräts, um dann das
System neu zu konfigurieren.
F. Warum erscheint kein Video von der Netzwerkkamera nach der Authentifizierung?
A. Dieses Problem kann verschiedene Ursachen haben:
1. Verringern Sie die Sicherheitsstufe des Internet-Explorers, um eine Installation der Plug-Ins zu
ermöglichen.
2. Tritt die Störung weiter auf, arbeiten die Benutzer möglicherweise auf einer höheren als vom System
zugelassenen Stufe.
F. Wozu dient der Plug-In?
A. Der von der Netzwerkkamera zur Verfügung gestellte Plug-In dient zur Anzeige von Videostreams im
Internet-Explorer. Falls Ihr System keine Installation einer Plug-In-Software zulässt muss die Sicherheitsstufe
des Web-Browsers herabgesetzt werden. Es wird empfohlen, dass Sie sich an Ihren Netzwerk-Administrator
wenden.
F. Weshalb unterscheidet sich der Zeitstempel von der System-Uhrzeit des PCs oder Notebooks?
A. Der Zeitstempel basiert auf der System-Uhrzeit der Netzwerkkamera. Diese wird durch eine innere
Echtzeituhr beibehalten und kann automatisch mit einem Zeit-Server synchronisiert werden, falls die
Netzwerkkamera am Internet angeschlossen ist und die Funktion aktiviert wurde. Die Unterschiede von
mehreren Stunden rühren von der Einstellung der Zeitzonen her.
F. Weshalb wird das Bild nicht regelmäßig aktualisiert?
A. In einer Modem-Umgebung liegt dies daran, dass die Bandbreite der PPP-Verbindung deutlich geringer
ist als bei einer Ethernetumgebung. Falls der Unterschied des Zeitstempels unstabil ist stellen Sie das UART
FIFO für den Empfang und die Übertragung unter Modem-Eigenschaften in der Systemsteuerung niedriger
ein. Im Ethernet kann dies an der Zeitdauer liegen, die benötigt wird, um die Momentaufnahme beim
Auftreten der Ereignisse in den Speicher abzulegen.
F. Wie viele Benutzer können das Video gleichzeitig betrachten?
A. Die Anzahl der Benutzer ist grundsätzlich uneingeschränkt. Die Videoqualität hängt jedoch von der
Netzwerkbandbreite ab.
F. Wie schnell ist die Videorate der Netzwerkkameras?
A. Der MPEG4-Codec kann intern 25 Bilder pro Sekunde verarbeiten. Die Gesamtleistung hängt jedoch von
verschiedenen Koeffizienten ab:
1. Datendurchsatz im Netzwerk.
2. Gemeinsam benutzte Bandbreite.
3. Anzahl der Benutzer.
4. Die sichtbaren „komplizierten“ Objekte führen zu größeren Bilddateien.
5. Die Einstellung Ihres PCs, die für die Anzeige der Bilder verantwortlich ist.
Allgemein kann die Übertragungsrate in einer allgemeinen lokalen Netzwerkumgebung über 200 Kilobyte pro
Sekunde und ungefähr 10 bis 20 Bilder pro Sekunde erreichen.
F. Wie kann der Zugang zu den Videostreams der Netzwerkkamera so sicher wie möglich gehalten werden?
A. Die Netzwerkkamera wurde zu Überwachungszwecke entwickelt und besitzt viele flexible Schnittstellen.
Die Benutzer-Authentifizierung und die spezielle Bestätigung bei der Installation kann einen unbefugten
Zugang zum Netzwerkkamera verhindern. Sie können ebenfalls den HTTP-Port auf eine nicht öffentliche
Nummer ändern. Überprüfen Sie das Systemprotokoll, um abnormale Aktivitäten festzustellen und um deren
Ursachen auf den Grund zu gehen.
45
F. Wie schnell kann die Netzwerkkamera den Status der Digital-Eingänge überprüfen?
A. Die Netzwerkkamera überprüft den Eingangsstatus in weniger als einer halben Sekunde. Um jedoch die
Bedingungen einer wiederholten Überprüfung zu vermeiden und um eine richtige Funktion der an den
Digital-Ausgängen angeschlossenen Geräten sicherzustellen führt der Netzwerkkamera eine Verzögerung
von 3 Sekunden nach jedem Anpassen der Bedingung herbei. Die Benutzer können dies je nach den
spezifischen Anwendungen abändern. Während dieser Zeitdauer werden andere Bedingungen ignoriert.
F. Weshalb ist kein Zugang zur Netzwerkkamera beim Einstellen von gewissen Optionen in der Anwendung
möglich?
A. Beim Starten der Netzwerkkameras durch Ereignisse beanspruchen die Momentaufnahmen mehr Zeit, da
diese in die Speicher geschrieben werden. Falls die Ereignisse zu oft auftreten wird das System immer damit
beschäftigt sein, die Bilder abzuspeichern. Es wird empfohlen, den sequentiellen Modus oder ein externes
Aufzeichnungsprogramm anzuwenden, um die Videobilder aufzuzeichnen, wenn das Ereignis häufig auftritt.
Falls Sie die Bilder über FTP abrufen möchten kann der Parameter geringer sein, da der FTP schneller als
das Web antwortet. Ist das System für das Konfigurieren zu beschäftigt wenden Sie die werkseitig
voreingestellten Parameter an und betätigen Sie die Rücksetztaste zum Speichern des Systems.
F. Die Netzwerkkamera ist über einen Router an das Netzwerk angebunden. Der Zugang zu Kamera wird
aber verweigt.
A. Soll die Kamera über einen Router (Gateway) an das Netz angeschlossen werden, so ist es nötig, die
Gateway-IP (Standard-Router) zu vergeben. Dies gelingt nur, wenn Sie die Kamera vorerst direkt über ein
Cross-Link-Kabel anschließen und konfigurieren.
F. Die Netzwerkkamera befindet sich mit einer lokalen IP hinter einem Router. Wie kann vom Internet auf
diese Kamera zugegriffen werden?
A. Der Router erhält bei der Modemeinwahl (z.B. DSL) eine öffentiche, für jeden direkt zugängliche IP. Die
Weiterleitung z.B. einer http-Anfrage aus dem Internet geht als erstes an diese öffentliche IP. Der Router
muss nun so konfiguriert werden, dass diese Anfrage an die lokale IP weitergeleitet wird. Lesen Sie dazu in
ihrem Routerhandbuch folgende Begriffe nach: NAT (Network Adress Translation, IP forwarding, IP-Server).
46
C. URL-Kommandos der Netzwerkkamera
Für die Kunden, die bereits über ihre eigene Webseite oder Web-Steuerungs-Anwendung verfügen, kann die
Security-Netzwerkkamera über URLs leicht integriert werden. In diesem Abschnitt werden die Kommandos
im URL-Format in Übereinstimmung mit den Grundfunktionen der Security-Netzwerkkamera aufgeführt.
Aktualisierung der Momentaufnahmen von JPEG-Bildern:
Überblick
Dieser Abschnitt beschreibt die HTTP-basierte Programmierschnittstelle für Anwendungen. Die Schnittstelle
stellt Funktionen bereit, um Einzelbilder abzufragen, Kamerafunktionen zu steuern (z.B. Relaisausgang) und
interne Kameraparameter individuell einzustellen. Die Bilder und die CGI-Anfragen werden durch den
eingebauten Web-Server der Kamera verarbeitet.
Allgemeine Befehlbeschreibung
In der URL-Syntax und in den Beschreibungen der CGI-Kommandos sind die kursiven Textpassagen in den
eckigen Klammern Passagen, die durch Werte oder Zeichenketten ersetzt werden. Beim Einfügen der Werte
oder Zeichen müssen die eckigen Klammern ebenfalls ersetzt werden. Ein Beispiel dafür ist die
Beschreibung des Servernamens:
http://<Servername>/cgi-bin/video.jpg. Die Zeichenkette <Servername> wird dabei z.B. durch die IP des
Servers (192.168.1.3) oder der Domänenbezeichnung (mywebcam.dyndns.org) ersetzt.
URL-Syntaxbeschreibungen sind hier an dieser Stelle fett in folgender Form, gefolgt durch einen
Textrahmen beschrieben: „Syntax:“.
Die auf die Anfrage zurückgegebenen Daten werden mit „Return:“ und dem folgenden Textrahmen
beschrieben. Alle zurückgegebenen Daten werden im HTTP-Format ausgegeben, z.B. startend mit der
HTTP-Information gefolgt von einem Zeilenrücklauf- und Zeilenvorschubkommando gedruckt als \r\n.
Return:
HTTP/1.0_<HTTP-code><HTTP-Text>\r\n
URL-Syntax-Beispiele werden als „Example:“ in Fettschrift gefolgt durch eine kurze Beschreibung in einer
grauen Box abgedruckt.
http://mywebserver/cgi-bin/video.jpg
Allgemeine CGI URL Syntax und Parameter
CGI Parameter sind klein und als ein Wort geschrieben, ohne Unterstriche oder Leerzeichen. Interne
Kamera-parameter müssen genau so geschrieben werden, wie sie in der Kamera beschrieben sind. CGIs
sind in funktions-bezogenen Verzeichnissen im „cgi-bin“-Verzeichnis organisiert. Die Dateierweitung des
CGIs ist erforderlich.
Syntax:
http://<servername>/cgibin/<subdir>[/<subdir>...]/<cgi>.<ext>[?<parameter>=<value>[&<parameter>=<value>...]]
Beispiel: Digitalen Ausgang #1 auf „High“ setzen
http://mywebserver/cgi-bin/setparam.cgi?do1=h
Server-Parameterwerte erhalten
Hinweis: Diese Funktionen benötigen den Administrator-Zugang
Methode: GET/POST
Syntax:
http://<servername>/cgi-bin/admin/getparam.cgi?[<parameter>][&<parameter>]
47
wobei <parameter> folgendes Format haben sollte: <group>[<name>] oder <group>[.<name>]
Wenn Sie keine Parameter spezifizieren, dann werden alle Parameter vom Server zurückgegeben. Falls Sie
nur <group> spezifizieren, so werden nur die Parameter der entsprechenden Gruppe zurückgegeben.
Wird ein Parameter angefragt, so wird der aktuelle Parameter-Wert zurückgegeben. Eine erfolgreiche
Anfrage gibt Parameterpaare wie folgt zurück:
Return:
HTTP/1.0_200_OK\r\n
Content-Type:_text/html\r\n
Context-Length:_<length>\r\n
\r\n
<parameter pair>
wobei <parameter pair >:
<parameter>=<value>\r\n
[<parameter pair>]
ist.
<length> ist die aktuelle Länge des Inhalts (Content).
Example: gibt die IP-Adresse des Servers zurück
Anfrage:
http://192.168.0.123/cgi-bin/admin/getparam.cgi?network_ipaddress
Antwort:
HTTP/1.0_200_OK\r\n
Content-Type:_text/html\r\n
Context-Length:_33\r\n
\r\n
network.ipaddress=192.168.0.123\r\n
Einstellen von Server-Parametern
Hinweis: Diese Funktionen benötigen den Administrator-Zugang
Methode: GET/POST
Syntax:
http://<servername>/cgi-bin/admin/setparam.cgi?
[nosync=<value>&]<parameter>=<value>
[&<parameter>=<value>…][&return=<returen page>]
parameter
Nosync
value
0, 1
<group>_<name>
return
Wertzuweisung
<return page>
Beschreibung
Parameter beschreibt, dass keine Synchronisation (Schreiben) der
korrespondierenden Konfigurationsdatei stattfindet. Ist der Parameter
nicht gesetzt (0), so findet eine Synchronisation statt. (Hinweis: Dieser
Parameter muss an den Anfang der Parameterliste gesetzt werden.)
Zuweisen von <Wert> zum Parameter <goupe>_<name>
Nach der Parameterzuweisung wird zur Seite <return page>
weitergeleitet. <return page> kann ein absoluter oder relativer URLPfad sein. Ist kein Wert gesetzt, dann wird zu einer leeren Seite
weitergeleitet.
(Hinweis: Die Seite kann eine normale HTML-Seite (.htm, .html) sein.
Es darf kein CGI-Kommando sein. Zusätzliche Parameter sind nicht
zulässig. Dieser Parameter muss ans Ende der Parameterliste.)
Return:
HTTP/1.0_200_OK\r\n
Content-Type:_text/html\r\n
Context-Length:_<length>\r\n
\r\n
<parameter pair>
48
wobei <parameter pair >:
<parameter>=<value>\r\n
[<parameter pair>]
ist.
Nur Parameter die Sie gesetzt haben und lesbar sind, werden zurückgegeben.
Example:
Anfrage:
http://192.168.0.123/cgi-bin/admin/setparam.cgi?network_ipaddress=192.168.0.123
Antwort:
HTTP/1.0_200_OK\r\n
Content-Type:_text/html\r\n
Context-Length:_33\r\n
\r\n
network.ipaddress=192.168.0.123\r\n
Folgende Erläuterungen erfolgen in englischer Sprache.
Available parameters on the server
NOTE: The bold characters in table are the default value of each parameter.
Group: System
NAME
VALUE
DESCRIPTION
hostname
<text string shorter than 40
host name of server
(r/w)
characters>
<<Wireless>Network Camera <with
Pan/Tilt/<Zoom>>>
Do not turn off the led indicator
ledoff
0
(r/w)
1
Turn off the led indicator
year, month and date separated by slash.
date
<yyyy/mm/dd>
(r/w)
<keep>
keep date unchanged
<auto>
Using NTP to sync date/time automatically
hour, minute and second separated by colon.
time
<hh:mm:ss>
(r/w)
<keep>
keep date unchanged
<auto>
Using NTP to sync date/time automatically
ntp
<domain name or IP
NTP server
(r/w)
address>
<skip to invoke default server>
timezone
-12 ~ 12
time zone, 8 means GMT +8:00
(r/w)
<8>
updateinterval
0 ~ 2592000
0 to Disable automatic time adjustment,
(r/w)
otherwise, it means the seconds between NTP
automatic update interval.
<0>
serialnumber
(r)
firmwareversion
(r)
restore
(w)
reset
(w)
<mac address>
<text string shorter than 39
characters>
0
12 characters mac address without hyphen
connected
The version of firmware, including model,
company, and version number
Restore the system parameters to default value.
Positive integer
Restore the system parameters to default value
and restart the server after <value> seconds.
0 ~ 65535
Restart the server after <value> seconds.
49
do<1~4>
(w)
di<1~4>
(r)
supportscriptversion
(r)
scriptversion
language
webpageversion
enableir(r/w)
ptzenabled
(r )
Group: Security
NAME
username_<1~20
>
(r/w)
userpass_<0~20>
(r/w)
-1
Not restart the server.
<state>
H – NC connected with COMMON
L – NO connected with COMMON
H – NC connected with COMMON
L – NO connected with COMMON
The version of supported script/webpage
<state>
<text string shorter than 10
characters>
<text string shorter than 10
characters >
<text string shorter than 16
characters>
<text string shorter than 39
characters>
0
1
32-bit integer
<text string shorter than 14
characters>
change user’s password.
The UserPass_0 is root’s password.
<blank>
change user’s privilege. The privilege can be the
combination of
dido – Permit I/O access
talk – Permit to talk to server
listen – Permit to listen from server
conf – Permit to change server’s configuration
<blank>
The current account number on the server including
root.<1>
usercount
(r)
1 ~ 21
VALUE
1
0
mailto1
(r/w)
mailuser1
(r/w)
Turn on the IR control
Turn off the IR control
Indicate the operations of camera supported
DESCRIPTION
change user name.
<blank>
[dido][|talk][|listen] [|conf]
ipaddress
(r/w) (restart)
subnet
(r/w) (restart)
router
(r/w) (restart)
dns1
(r/w) (restart)
dns2
(r/w) (restart)
smtp1
(r/w)
The version of webpage
VALUE
<text string shorter than 16
characters>
userattr_<1~20>
(r/w)
Group: Network
NAME
resetip
(r/w)(restart)
The maximum version of currently installed
script/webpage
The webpage language
<IP address>
<IP address>
<IP address>
<IP address>
<IP address>
<domain name or IP
address, string shorter than
40 characters>
<string shorter than 80
characters>
<text string shorter than 63
characters>
DESCRIPTION
enable to get ipaddress, subnet, router, dns1, dns2
from DHCP server at next reboot
Using preset ipaddress, subnet, router, dns1, dns2
IP address of server
<192.168.0.99>
subnet mask
<255.255.255.0>
default gateway
<blank>
primary DNS server
<blank>
secondary DNS server
<blank>
primary SMTP server
<blank>
mail recipient address
<blank>
User name of primary smtp server
<blank>
50
mailpass1
(r/w)
smtp2
(r/w)
mailto2
(r/w)
mailuser2
(r/w)
mailpass2
(r/w)
returnemail
(r/w)
localftpport
(r/w)
ftp1
(r/w)
ftpport1
(r/w)
ftpuser1
(r/w)
ftppass1
(r/w)
ftpfolder1
(r/w)
ftppasvmode1
(r/w)
ftp2
(r/w)
ftpport2
(r/w)
ftpuser2
(r/w)
ftppass2
(r/w)
ftpfolder2
(r/w)
ftppasvmode2
(r/w)
httpport
(r/w) (restart)
videoport
(r/w) (restart)
audioport
(r/w) (restart)
<text string shorter than 15
characters>
<domain name or IP
address, string shorter than
40 characters>
<text string shorter than 80
characters>
<text string shorter than 63
characters>
<text string shorter than 15
characters>
<text string shorter than 80
characters>
<positive number less than
65535>
<domain name or IP
address, string shorter than
40 characters >
<positive number less than
65535>
<text string shorter than 63
characters>
<text string shorter than 15
characters>
<text string shorter than 40
characters>
1
primary FTP port
<21>
user name for primary FTP server
<blank>
password for primary FTP server
<blank>
upload folder in primary FTP server
<blank>
Enable passive mode of primary FTP server
0
Disable passive mode of primary FTP server
<domain name or IP
address, string shorter than
40 characters >
<positive number less than
65535>
<text string shorter than 63
characters>
<text string shorter than 15
characters>
<text string shorter than 40
characters>
1
secondary FTP server
secondary FTP port
<21>
user name for secondary FTP server
<blank>
password for secondary FTP server
<blank>
upload folder in secondary FTP server
<blank>
Enable passive mode of primary FTP server
0
Disable passive mode of primary FTP server
<positive number less than
65535>
<positive number less than
65535>
<positive number less than
65535>
HTTP port
<80>
video Channel port for UDP
<5003>
audio Channel port for UDP
<5002>
Group: Wireless (restart)
ssid
<text string shorter than 32
(r/w)
characters>
wlmode
0
(r/w)
1
channel
(r/w)
1 ~ 11
1 ~ 13
Password of primary smtp server
<blank>
secondary SMTP server
<blank>
mail recipient address
<blank>
User name of secondary smtp server
<blank>
Password of secondary smtp server
<blank>
return email address
<blank>
FTP port
<21>
primary FTP server
<blank>
SSID for wireless lan settings
<default>
Infrastructure mode
Adhoc mode
Channel number of USA and Canada
<6>
Channel number of Euro
<6>
51
10 ~ 11
10 ~ 13
1 ~ 14
txrate
(r/w)
preamble
(r/w)
"NONE", "1M", "2M", "5.5M",
"11M", "6M", "9M", "12M",
"18M", "24M", "36M", "48M",
"54M", "Auto" for 802.11g
Long
Channel number of Spain
<10>
Channel number of France
<10>
Channel number of All
<6>
Transmit rate in Mbps
<Auto>
Long preamble
Short
Short preamble
1
Enable data encription
0
Disable data encription
Auto
Automatic mode
Open
Open mode
Shared
Shared mode
keylength
(r/w)
keyformat
(r/w)
(64, 128) for 802.11g
HEX
Key length in bits
<64>
Key1 ~ Key4 will be represented in HEX format
ASCII
Key1 ~ Key4 will be represented in ASCII format
keyselect
(r/w)
key1
(r/w)
1~4
Default key number
<1>
WEP key1 for encryption
<0000000000>
encrypt
(r/w)
authmode
(r/w)
key2
(r/w)
key3
(r/w)
key4
(r/w)
domain
(r)
Group: Video
NAME
text
(r/w)
codectype
(r/w)
keyinterval
(r/w)
size
(r/w)
<text string shorter than 58
characters> (depends on
keyformat & keylength)
<text string shorter than 58
characters> (depends on
keyformat & keylength)
<text string shorter than 58
characters> (depends on
keyformat & keylength)
<text string shorter than 58
characters> (depends on
keyformat & keylength)
‘U’ for USA
‘C’ for Canada
‘E’ for Euro
‘S’ for Spain
‘F’ for France
‘I’ for Isrel
‘A’ for All
WEP key2 for encryption
<0000000000>
WEP key3 for encryption
<0000000000>
WEP key4 for encryption
<0000000000>
Wireless domain
VALUE
<text string shorter than 14
characters>
0
DESCRIPTION
enclosed caption
<blank>
MPEG4
1
MJPEG
1, 3, 5, 10, 30, 60, 90, 120
1
2
Key frame interval
<120>
half
half x 2
3
normal
52
color
(r/w)
4
normal x 2
5
double
0
monochrome
1
color
quality
(r/w)
0
fix bit rate
1
fix quantization
quant
(r/w)
1
2
lowest quality of video
lower quality of video
3
normal quality of video
4
higher quality of video
5
highest quality of video
64000
128000
set bit rate to 64K bps
set bit rate to 128K bps
256000
set bit rate to 256K bps
384000
set bit rate to 384K bps
512000
set bit rate to 512K bps
768000
1000000
1200000
1
set bit rate to 768K bps
set bit rate to 1000K bps
set bit rate to 1200K bps
set maximum frame rate to 1 fps
2
set maximum frame rate to 2 fps
3
set maximum frame rate to 3 fps
5
set maximum frame rate to 5 fps
10
set maximum frame rate to 10 fps
15
set maximum frame rate to 15 fps
20
set maximum frame rate to 20 fps
25
set maximum frame rate to 25 fps
30 (for NTSC only)
set maximum frame rate to 30 fps
0
NTSC
1
PAL
2
AUTO
0
NTSC
1
PAL
1
flip image
0
normal image
1
mirror image
0
normal image
1
Overlay time stamp on video
0
Do not overlay time stamp on video
1
Enable udp slow start
0
Disable udp slow start
bitrate
(r/w)
maxframe
(r/w)
modulation
(r/w)(in server version
only)
(restart)
actualmodulation
(r)
(in built-in CCD
version only)
flip
(r/w)
mirror
(r/w)
imprinttimestamp
(r/w)
udpslowstart
53
Group: Audio
NAME
bitrate
(r/w)
VALUE
8000
DESCRIPTION
set bitrate to 8K bps
24000
set bitrate to 24K bps
32000
set bitrate to 32K bps
0
Full-duplex (Talk & Listen simultaneously)
1
Half-duplex (Talk or Listen, not at the same time)
2
Simplex – Talk only
3
Simplex – Listen only
4
Disable audio
0
0
Do not send audio from active client to all other
clients
Send audio from active client to all other clients (only
possible in Half-duplex)
Use external microphone in
1
Use build microphone
lowbandwidth
(r/w)
0
Disable low bandwidth environment support
1
Improve in low bandwidth environment
enableaec (r/w)
0
Disable
1
Enable
transfermode
(r/w)
sendclientaudio
(r/w)
1
source (r/w)
Group: Image
NAME
brightness
(r/w)
saturation
(r/w)
contrast
(r/w)
hue
(r/w)
mode
(w)
VALUE
<-5 ~ 5>
Preview
DESCRIPTION
Adjust brightness of image according to mode
settings. <0>
Adjust saturation of image according to mode
settings. <0>
Adjust contrast of image according to mode
settings. <0>
Adjust hue of image according to mode settings.
<0>
Apply the parameter of image but not save
Restore
Restore the last saved image parameters
Save
Directly save the adjust image parameters
<-5 ~ 5>
<-5 ~ 5>
<-5 ~ 5>
Group: CCD
NAME
irismode
(r/w)
VALUE
Video
DESCRIPTION
Video Iris
DC
DC Iris
<1 ~ 8>
0
Iris level when connect to auto iris lens. 1 =>
most brightness, 8 => most darkness <1>
Turn off AES
1
Turn on AES
enableblc
(r/w)
0
Turn off backlight compensation
1
Turn on backlight compensation
enableagc
(r/w)
0
Set auto gain control to normal level
1
Set auto gain control to MAX level
flickless
0
Turn off flickless
irislevel
(r/w)
autoelectronicshutter
(r/w)
54
(r/w)
1
Turn on flickless (1/100 NTSC, 1/120 PAL)
update
(w)
mode
(w)
1
Update the above settings
Preview
Apply the parameter of image but not save
Restore
Restore the last saved image parameters
Save
Directly save the adjust image parameters
Group: Motion
NAME
enabled
(r/w)
winenabled_<1~3>
(r/w)
winname_<1~3>
(r/w)
winleft_<1~3>
(r/w)
wintop_<1~3>
(r/w)
winwidth_<1~3>
(r/w)
winheight_<1~3>
(r/w)
winobjsize_<1~3>
(r/w)
winsensitivity_<1~3>
(r/w)
update
(w)
Group: DDNS
NAME
enable
(r/w)
provider
(r/w)
VALUE
0
DESCRIPTION
disable motion detection
1
enable motion detection
0
disable motion window #1
1
enable motion window #1
<text string shorter than 14
characters >
0 ~ 352 for CCD
0 ~ 320 for CMOS
0 ~ 288 for PAL
0 ~ 240 for
NTSC & CMOS
0 ~ 352 for CCD
0 ~ 320 for CMOS
0 ~ 288 for PAL
0 ~ 240 for
NTSC & CMOS
0 ~ 100
name of motion window #1
<blank>
Left coordinate of window position.
<0>
Top coordinate of window position.
<0>
0 ~ 100
1
VALUE
0, 1
Width of motion detection window.
<0>
Height of motion detection window.
<0>
Percent of motion detection window
<0>
Sensitivity of motion detection window
<0>
Update the above motion detection settings to
take effect
DESCRIPTION
Enable or disable the dynamic dns.
<0>
dyndns.org (dynamic)
dyndns.org (custom)
tzo.com
dhs.org
<1>
Your dynamic hostname.
<blank>
Your user or email to login ddns service provider
<blank>
Your password or key to login ddns service
provider
<blank>
1~4
hostname
(r/w)
usernameemail
(r/w)
passwordkey
(r/w)
Text string shorter than 127
characters.
Text string shorter than 63
characters.
Text string shorter than 20
characters.
update
(w)
0, 1
Update the above ddns settings to take effect
VALUE
0, 1
DESCRIPTION
Enable or disable the UPNP service.
Group: UPNP
NAME
enable
55
(r/w)
<1>
Group: App
NAME
scriptname
(r/w)
enablescript
(r/w)
VALUE
<text string shorter than 255
characters>
0
DESCRIPTION
File name of script
<script.vssx>
Disable script
1
Enable script
Group: Feature
NAME
event
(r/w)
VALUE
0
DESCRIPTION
1
support motion detection/dido/video loss
information in video bitstream
Application page CGI command
Note: This request requires administrator privilege.
Method: GET/POST
Syntax:
http://<servername>/setup/app.vspx?[method=<value>][&sun=<value>]
[&mon=<value>]
[&tue=<value>][&wed=<value>][&thu=<value>][&fri=<value>][&sat=<value>]
[&begin_time=<value>][&end_time=<value>][&exclude=<value>]
[&eventop=<value>]
[&delay=<value>][&prevnum=<value>][&ssfprefix=<value>][&dihigh=<value>]
[&dilow=<value][&dirise=<value>][&difall=<value>][&motion1=<value]
[&motion2=<value>][&motion3=<value>][&ioalarm=<value>]
[&mdalarm=<value]
[&ioupload=<value>][&mdupload=<value>][&seqop=<value>][&sinter=<value>]
[&smethod=<value>][&suffix=<value>][&resetdo=<value>]
Return:
HTTP/1.0 200 OK\r\n
Content-Type: text/plain\r\n
Content-Length: <length>\r\n
\r\n
<depends on method value>
If(method == get || method == set)
{
tue=<value>\r\n
wed=<value>\r\n
…
}
Else if(method == normal)
{
Application page contents
}
parameter
method
Value
get
description
Get parameters, if no parameter followed, all the parameters
value will be listed. Otherwise, it will list followed parameter
value.
56
set
Set parameters
normal
Display normal application page contents
sun
mon
tue
wed
thu
fri
sat
begin_time
end_time
exclude
0/1
0/1
0/1
0/1
0/1
0/1
0/1
hh:mm:ss
hh:mm:ss
0/1
eventop
delay
prevnum
ssfprefix
dihigh
dilow
dirise
difall
motion1
0/1
1~999
0~6
<text string shorter
than 60 characters>
0/1
0/1
0/1
0/1
0/1
motion2
0/1
motion3
0/1
ioalarm
mdalarm
0/1
0/1
ioupload
mdupload
0/1
0/1
seqop
sinter
smethod
0/1
1 ~ 99999
mail
ftp
0/1
0/1
Disable/Enable Sunday weekly schedule check box
Disable/Enable Monday weekly schedule check box
Disable/Enable Tuesday weekly schedule check box
Disable/Enable Wednesday weekly schedule check box
Disable/Enable Thursday weekly schedule check box
Disable/Enable Friday weekly schedule check box
Disable/Enable Satday weekly schedule check box
Begin time of weekly schedule
End time of weekly schedule
Disable/Enable all the time except for the above schedule
check box
Disable/Enable Event operation
Delay seconds before detect next event
Number of pre-trigger event images
Snapshot file name prefix for both event and sequential
operation
Enable/Disable trigger when input is high
Enable/Disable trigger when input is low
Enable/Disable trigger when input is rising
Enable/Disable trigger when input is falling
Enable/Disable trigger when motion int window #1 is
detected
Enable/Disable trigger when motion int window #2 is
detected
Enable/Disable trigger when motion int window #3 is
detected
Enable/Disable DO trigger when DI condition matched
Enable/Disable DO trigger when motion detection condition
matched
Enable/Disable upload snapshot when DI condition matched
Enable/Disable upload snapshot when motion detection
condition matched
Enable/Disable sequential operation
Interval of sequential snapshot in second
Send snapshot by e-mail
Send snapshot by ftp
Enable/Disable FTP put snapshots with date and time suffix
Reset/No reset DO when click save button
suffix
resetdo
Example: Enable sequential send snapshot by every 1 second with email.
http://myserver/setup/app.vspx?method=set&exclude=1&eventop=0&seqop=1&
smethod=mail&sinter=1
Drive the digital output
Note: This request requires the privilege of I/O access control.
Method: GET/POST
Syntax:
57
http://<servername>/cgi-bin/setdo.cgi?do1=<state>[&do2=<state>]
[&do3=<state>][&do4=<state>][&return=<return page>]
Where state is H, L. H means NC (normal close) connected with COMMON and L means NO (normal
open) connected with COMMON. The number of DO dependents on the server type.
parameter
do<num>
Value
<state>
return
<return page>
description
H – NC connected with COMMON
L – NO connected with COMMON
Redirect to the page <return page> after the parameter is
assigned. The <return page> can be a full URL path or
relative path according the the current path. If you omit this
parameter, it will redirect to an empty page.
Example: Drive the digital output 1 to high and redirect to an empty page
http://myserver/cgi-bin/setdo.cgi?do1=H
Query status of the digital input
Note: This request requires the privilege of I/O access control.
Method: GET/POST
Syntax:
http://<servername>/cgi-bin/getdi.cgi?[di1][&di2][&di3][&di4]
If no parameter is specified, all the status of digital input will be returned.
Return:
HTTP/1.0 200 OK\r\n
Content-Type: text/plain\r\n
Content-Length: <length>\r\n
\r\n
[di1=<state>]\r\n
[di2=<state>]\r\n
[di3=<state>]\r\n
[di4=<state>]\r\n
where <state> can be H or L.
Example: Query the status of digital input 1
Request:
http://myserver/cgi-bin/getdi.cgi?di1
Response:
HTTP/1.0 200 OK\r\n
Content-Type: text/plain\r\n
Content-Length: 7\r\n
\r\n
di1=H\r\n
Query status of the digital output
Note: This request requires the privilege of I/O access control.
Method: GET/POST
Syntax:
http://<servername>/cgi-bin/getdo.cgi?[do1][&do2][&do3][&do4]
If no parameter is specified, all the status of digital output will be returned.
58
Return:
HTTP/1.0 200 OK\r\n
Content-Type: text/plain\r\n
Content-Length: <length>\r\n
\r\n
[do1=<state>]\r\n
[do2=<state>]\r\n
[do3=<state>]\r\n
[do4=<state>]\r\n
where <state> can be H or L.
Example: Query the status of digital output 1
Request:
http://myserver/cgi-bin/getdo.cgi?di1
Response:
HTTP/1.0 200 OK\r\n
Content-Type: text/plain\r\n
Content-Length: 7\r\n
\r\n
do1=H\r\n
Capture single snapshot
Note: This request require normal user privilege
Method: GET/POST
Syntax:
http://<servername>/cgi-bin/video.jpg
Server will return the most up-to-date snapshot in JPEG format. The size and quality of image will be set
according to the JPEG settings on the server.
Return:
HTTP/1.0 200 OK\r\n
Content-Type: image/jpeg\r\n
[Content-Length: <image size>\r\n]
<binary JPEG image data>
Account management
Note: This request requires administrator privilege
Method: GET/POST
Syntax:
http://<servername>/cgi-bin/admin/editaccount.cgi?
method=<value>&username=<name>[&userpass=<value>][&privilege=<value>]
[&privilege=<value>][…][&return=<return page>]
parameter
method
value
add
delete
description
Add an account to server. When using this method,
“username” field is necessary. It will use default value of
other fields if not specified.
Remove an account from server. When using this method,
“username” field is necessary, and others are ignored.
59
edit
username
<name>
userpass
<value>
privilege
<value>
return
Modify the account password and privilege. When using this
method, “username” field is necessary, and other fields are
optional. If not specified, it will keep original settings.
The name of user to add, delete or edit
dido
The password of new user to add or that of old user to
modify. The default value is an empty string.
The privilege of user to add or to modify. The privilege can
be the addition of the following values. Ex: A user with
DI/DO access and listen privilege can be assigned privilege
as privilege=dido&privilege=listen.
DI/DO access privilege
listen
listen privilege
talk
talk privilege
camctrl
camera control privilege (support only on PT(Z) version)
conf
configuration privilege
<return page>
Redirect to the page <return page> after the parameter is
assigned. The <return page> can be a full URL path or
relative path according the the current path. If you omit this
parameter, it will redirect to an empty page.
System logs
Note: This request require administrator privilege
Method: GET/POST
Syntax:
http://<servername>/cgi-bin/admin/syslog.cgi
Server will return the up-to-date system log.
Return:
HTTP/1.0 200 OK\r\n
Content-Type: text/plain\r\n
Content-Length: <syslog length>\r\n
\r\n
<system log information>\r\n
Configuration file
Note: This request requires administrator privilege
Method: GET/POST
Syntax:
http://<servername>/cgi-bin/admin/configfile.cgi
Server will return the up-to-date configuration file.
Return:
HTTP/1.0 200 OK\r\n
Content-Type: text/plain\r\n
60
Content-Length: <configuration file length>\r\n
\r\n
<configuration data>\r\n
System Information
Note: This request requires normal user privilege
Method: GET/POST
Syntax:
http://<servername>/cgi-bin/sysinfo.cgi
Server will return the system information.
Return:
HTTP/1.0 200 OK\r\n
Content-Type: text/plain\r\n
Content-Length: <system information length>\r\n
\r\n
Model=<model name of server>\r\n
HostName=<host name of server>\r\n
Location=<video on text of server>\r\n
[Preset<0>=<first preset location>\r\n]
[Preset<1>=<second preset location>\r\n]
[...]
PTZEnabled=<PTZ status>\r\n
Where the <PTZ status> is a 32-bits integer, each bit can be set separately as follows:
Bit 0 => Support camera control function 0(not support), 1(support)
Bit 1 => Build-in or external camera. 0(external), 1(build-in)
Bit 2 => Support pan operation. 0(not support), 1(support)
Bit 3 => Support tilt operation. 0(not support), 1(support)
Bit 4 => Support zoom operation. 0(not support), 1(support)
Bit 5 => Support focus operation. 0(not support), 1(support)
61
D. Technische Daten
- System
CPU: Trimedia PNX1300
RAM: 16MB SDRAM
ROM: 4MB FLASH ROM
- Unterstützte Protokolle
TCP/IP, HTTP, SMTP, FTP, Telnet, NTP, DNS, DDNS,
DHCP
Anschluss
10BaseT Ethernet oder 100BaseT Fast Ethernet auto
negotiation
802.11g Wireless LAN (nur TV7211, TV7213, TV7215,
TV7217)
- Video
MPEG4(simple profile) oder MJPEG
JPEG für Momentaufnahme
Einstellbare Bildgröße, Qualität und Bitrate
Überlagerung von Datum, Uhrzeit und Text
3 Bewegungssensorfelder
Auflösung
PAL
Bis zu 25 Bilder pro Sekunde bei 176x144 Pixel
Bis zu 25 Bilder pro Sekunde bei 352x288 Pixel
Bis zu 15 Bilder pro Sekunde bei 704x576 Pixel
- Kameraspzifikationen
TV7210/TV7211: 380TVL Sony Super HAD CCD
0.5 Lux bei F2.0
Bildelemente: 537 (H) x 597 (V)
TV7212/TV7213: 480TVL Sony Super HAD CCD
0.5Lux bei F2.0
Bildelemente: 795 (H) x 596 (V)
TV7214/TV7215: 540TVL Sony Super HAD CCD
0.1 Lux bei F1.2
Bildelemente: 795 (H) x 596 (V)
- Audio
32Kbps, 24Kbps, 8Kbps
Echoünterdrückung, Voll-Duplex Audio
Kommunikation
- Mikrofon
Omni-direktional
Frequenz: 20-20000 Hz
S/N >58dB
- Alarmein-/ausgänge
1 Sensoreingang (max. 12VDC 50mA)
1 Relaisausgang (max. 24VDC 1A)
- LED Anzeige
Zweifarbige Statusanzeige
- Abmessungen (inkl. Objektiv)
215 mm (L) x 90 mm (B) x 65 mm (H)
- Gewicht
ca. 550g
- Spannungsversorgung
Stromaufnahme: max. 9.6 W
Netzteil im Lieferumfang enthalten
Eingang: 100-240VAC, 50/60Hz, 0.4A
Ausgang: 12VDC, 1.5A
- Umweltbedingungen
Temperaturbereich: 0~35°C
Luftfeuchtigkeit: 85%RH
- PC Systemvoraussetzungen
Betriebssystem
Microsoft Windows 98SE/ME/2000/XP
Internet Explorer 5.x oder höher
TV72167TV7217: 540TVL Sony Exview HAD CCD
0.01 Lux bei F1.2
Bildelemente: 795 (H) x 596 (V)
- Objektiv
f=3.5-10.5mm DC-Variofokal-Objektiv IR-korrigiert
(TV7216,TV7217 mit automatischen IR Sperrfilter)
f=3.5-8mm DC-Variofokal-Objektiv (TV7210-TV7215)
62
E. Hinweise zum BG-Prüfzert “UVV-Kassen”
Die Netzwerkkameras TV7212, TV7214 und TV7216 wurden der Prüfung zum Prüfzert „UVV-Kassen“
unterzogen, und sie haben diese Zertifizierung erhalten. Dies gilt nur für die drahtgebundenen
Netzwerkkameras TV7212, TV7214 und TV7216.
Die Netzwerkkameras TV7213, TV7215 und TV7217 verfügen über die gleichen Kameramodule und die
gleiche LAN-Schnittstelle (Local area network). Die Netzwerkkameras TV7213, TV7215 und TV7217
verfügen zusätzlich über eine Drahtlosschnittstelle (WLAN – wireless local area network). Der Betrieb der
Netzwerkkameras TV7213, TV7215 und TV7217 über die Drahtlosschnittstelle kann nicht „UVVKassen“ getestet und zugelassen werden.
Die Netzwerkkameras TV7213, TV7215 und TV7217 können somit ebenfalls das „UVV-Kassen“
Prüfzeichen tragen, jedoch erlischt dieses Prüfzertifikat beim Betrieb der Netzwerkkameras im
Drahtlosmodus. Dies ist beim Einsatz der Netzwerkkameras in sicherheitsrelevanten Bereichen zu
beachten.
63
Network camera
Installation instructions
TV7210
TV7217
Preface
Dear Customer,
Thank you for purchasing this Network camera of the DIGI-LAN series from Security Center. You made the
right decision in choosing this state-of-the-art technology,
which complies with the current standards of domestic and European regulations. The CE has been proven
and all related certifications are available from the manufacturer upon request.
To maintain this status and to guarantee safe operation, it is your obligation to observe these operating
instructions! In the event of questions, please contact your local specialist dealer.
This Network camera is used for object surveillance. The recorded video signals are transmitted to a
computer digitally via the connected network. The computer software permits simultaneous recording of up
to 16 connected video signals. Data storage is subject to local national data-protection guidelines. Via the
Internet Explorer, you have worldwide access to installed cameras (password-protected).
Precautions
The Network camera and connected components must be kept free of moisture (cellars and similar
surroundings are to be strictly avoided). Use of this product for other than the described purpose may lead to
damage of the product. Other hazards such as short-circuiting, fire, electric shock, etc., are also possible.
The equipment is designed for operation using a Class 2 12V DC transformer. No part of the product may be
changed or modified in any way. Connection to the public power network is subject to country-specific
regulations. Please be aware of applicable regulations in advance.
Please observe the following regulations to
ensure trouble-free operation of your
device.
To avoid fire and injury, please observe the
following:
Securely fasten the device at a dry location in
the building.
Ensure sufficient air circulation.
Do not expose the device to temperatures less
than 0°C or more than 35°C.
The device is designed for indoor use only.
Humidity must not exceed 85% (noncondensed).
Ensure that the voltage is disconnected when
performing work on the device.
The Network camera is supplied by a 12V DC
transformer.
The transformer should be connected to the
230V AC building mains by means of a
separate, electrically protected line.
Connection work to the building mains is
subject to country-specific regulations.
General:
Improper or careless installation work may lead to faults and poor image quality. Therefore please read the
instructions very carefully and follow the installation instructions for lines and components precisely.
The manufacturer reserves the right to make technical modifications at any time.
2
Before using this product
The use of surveillance equipment may be forbidden by law in some countries. This Network camera is not
only high-quality web camera but can also be used as part of a flexible surveillance system. Before using this
equipment, make sure that all your surveillance activities are completely legal.
Before installation, check the product for completeness (page 5: Scope of delivery). Read the installation
instructions before installing the Network camera. Read the “Installation” chapter carefully and follow the
instructions contained in it to avoid damage caused by faulty assembly or incorrect installation. This will
ensure that the equipment goes into operation correctly for the intended purpose.
Appendixes A and B (Troubleshooting, FAQ) contain possible solutions to problems occurring during
installation and configuration.
The installation instructions describe different usage scenarios of the Network camera. The chapter “URL
Commands of the Network camera” is intended to help professional users design their own homepage or
integrate the camera with web servers.
Sections marked with
contain special hints and advice for the user. Ignoring this advice can result in
damage to the equipment or injury.
3
Contents
Preface .............................................................................................................................................................2
Precautions.......................................................................................................................................................2
General: ..................................................................................................................................................2
Before using this product..................................................................................................................................3
Contents............................................................................................................................................................4
Scope of delivery ..............................................................................................................................................6
Hardware installation ........................................................................................................................................7
Installation in Ethernet .............................................................................................................................7
Installation in Wireless LAN .....................................................................................................................7
First access to Network camera .......................................................................................................................9
Setting the IP address .............................................................................................................................9
Note: ......................................................................................................................................................10
Access to the network camera via the Internet Explorer ................................................................................14
Defining a password to prevent unauthorised access...........................................................................14
Changing the administrator password ...................................................................................................15
Installing the plug-in...............................................................................................................................16
Basic user functions........................................................................................................................................17
Main window and camera view..............................................................................................................17
Configuration .........................................................................................................................................18
Camera view..........................................................................................................................................18
Client settings ........................................................................................................................................19
Administrator settings .....................................................................................................................................21
Configuration / video..............................................................................................................................21
Protecting the Network camera with a password ..................................................................................22
Root password..........................................................................................................................22
Opening accounts for new users..............................................................................................22
More flexible options for the viewer..........................................................................................23
Format of a multimedia website.............................................................................................................23
Demo on two or more pages – medium-scale service .............................................................23
Product demo for e-Business – large-scale service .................................................................23
If the website has an FTP service ............................................................................................23
If no FTP service is available in the web ..................................................................................25
Alarm inputs/outputs ..............................................................................................................................25
Time-controlled surveillance ..................................................................................................................26
Integrated video sensor .........................................................................................................................27
Updating the software version ...............................................................................................................28
System configuration ......................................................................................................................................29
System ...................................................................................................................................................30
Security ..................................................................................................................................................30
Network..................................................................................................................................................31
WLAN configuration...............................................................................................................................32
DDNS and UPnP settings......................................................................................................................34
Mail & FTP .............................................................................................................................................35
Video......................................................................................................................................................37
Picture settings .........................................................................................................................38
Camera settings .......................................................................................................................38
Day/Night function (only TV7216 and TV7217)........................................................................38
Audio......................................................................................................................................................39
Motion sensor ........................................................................................................................................40
Application .............................................................................................................................................41
Viewing System log ...............................................................................................................................42
Viewing System Parameters .................................................................................................................42
Factory default .......................................................................................................................................42
4
Appendix.........................................................................................................................................................43
A. Troubleshooting.................................................................................................................................43
B. Frequently asked questions (FAQ) ...................................................................................................44
C. URL commands of the security network camera ..............................................................................46
D. Technical specifications ....................................................................................................................61
5
Scope of delivery
Network camera
Lens
Antennas (only TV7211,
TV7213, TV7215, TV7217)
Transformer
Camera mount
Software CD
Installation instructions (on CD)
6
Hardware installation
Make sure that all accessories and
articles listed above are present in the
scope of delivery. Depending on
application, an Ethernet cable may be
required. This Ethernet cable must meet
the specifications of UTP Category 5
(CAT 5) and must not be longer than 100
meters.
To prevent the risk of electric shock,
first connect the socket of the
transformer to the security network
camera before inserting the transformer
into the mains socket.
When the camera is switched on, it runs a self-test, and the Power/Activity LEDs flashes blue and red. If this
self-test completes successfully, the LED flashes blue and the Network camera is ready for you to enter an
IP address. After you enter an IP address, the blue LED flashes once every second. If the self-test is not
successful, the red LED flashes several times. For troubleshooting hints, see Appendix A.
The network camera will first detect Ethernet. If it does not connect to Ethernet, the network camera will try
WLAN. During the searching and connecting process to the wireless access point or station, the LED of the
network camera will keep red. Until the network camera is connected to the other wireless device, the LED
wil become blue and flash. Operating in either network mode, the blue LED will flash every second as
heartbeat to indicate alive.
Installation in Ethernet
Make sure the Ethernet is firmly connected to a switch. After attaching the Ethernet cable please plug in the
power adapter. If the LED turns off the be steady blue after self test, you can go to software installation. If the
Ethernet is not available, the network camera will switch to wireless LAN mode.
Installation in Wireless LAN
If the Ethernet is not available while power on, the network camera will search for any access point with
SSID “default”. Once an access point is found, the LED will turn green to wait for installation. If the network
camera environment cannot meet the default settings, install the network camera in Ethernet to proceed with
wireless LAN configuration.
Consult your dealer for the correct installation of peripheral devices.
7
The Network camera is equipped via an I/O terminal block with a digital input and a relay for device control.
At Pin 3 and Pin 4, an external digital input signal can be processed, whereby the voltage state is monitored
in the start phase at LOW. The output (Pin 1and Pin 2) can be used for switching external devices on and
off.
1
2
3
4
RELAY
RELAY
DI+
DI-
OUTPUT (output status open)
OUTPUT (max. 1A, 24V DC)
INPUT (max. 50mA, 12V DC
INPUT (output status of DI is low)
8
First access to Network camera
Setting the IP address
To set the IP address of the camera:
Use a network cable to connect the Network camera to your computer network.
(The simplest way is to connect the Network camera direct to your PC using a cross-link cable.)
If your PC is not yet integrated into a network, you first have to configure it for the network application. Do
this by opening the Properties page for your network.
(This also applies if the camera is connected to the PC via a hub or switch.)
1. Click
the
, select
and open the Properties page of
.
2. Enter a fixed IP address and subnet mask
(e.g.: 192.168.0.80 and as subnet mask 255.255.255.0).
9
- The network connection of your PC is now configured.
3. Now start the Installation Wizard from the software CD supplied.
4. Follow the installation instructions of the Installation Wizard.
5. If installation is successful, start the program under Programs/Installation Wizard.
6. Following the program start, the Installation Wizard automatically searches for a connected network
camera.
7. If no camera is found in the first search, click “Search” for a new search.
Note:
The IP addresses shown in the “Current IP Address” field reflect those on the local network. They may be
from the DHCP server. If there is no DHCP server, the camera will try to find a free IP address (this takes
from 15 seconds to 3 minutes, depending on the LAN status). The method of finding an IP address is
seeking from 192.168.0.99, to 192.168.0.254. If any of the address inside this range is free, the network
camera will be assigned to this IP address, and its subnet mask would be 255.255.255.0. If none of the
addresses is free, the network camera will try the range from 192.168.0.2 to 192.168.0.98. After an IP
address is assigned to the camera, the “Activity” status LED blinks.
Note: If no camera is found via the manual search, change the network settings of your PC as described in
the instructions.
10
8. Select one of the camera models found.
9. Click “Setup” to enter camera setup mode. If a password is required, use the device serial number
(no spaces, uppercase letters only). You can change the hostname, the administrator password and
the date/time settings of the camera. If you cannot access the settings, check the IP addresses of
your network adapter and your network camera. The IP addresses must be in the same subnet area.
If necessary, change the IP address of the network adapter (page 7).
11
10. Now click “Next” to change the IP address of your network camera.
If you use a router in your network, enter this IP address (gateway) in the Default Router field.
11. If you disable “Reset IP address at next boot”, you do not have to reassign the IP address of this
camera following a power failure. Otherwise, you have to reassign the IP address after every camera
restart.
12. Click “Next”.
12
Now press the button “Skip” to skip the wireless LAN setup at this point. You will find more information under
“WLAN configuration”.
13. Follow the instructions on the screen to save or change your settings.
The Installation Wizard is finished. Click “Previous” to change your settings. Click “Apply” to save
your input and transfer it to the selected device.
14. Click “Add” to add a network camera direct via the IP address or its domain name. You need this
only if the camera was not found by the automatic search.
15. Click “Remove” or “Uncheck all” to remove one or all network cameras from the menu.
16. Click “Connect” to set up a link to the selected network camera via the Internet Explorer.
13
Access to the network camera via the Internet Explorer
Defining a password to prevent unauthorised access
For security reasons, the administrator should define a new password immediately. After the new
administrator password is stored, the Network camera asks for the user name and password every time it is
accessed. The administrator can define up to twenty (20) user accounts. Every user has access to the
Network camera, but not to the system configuration. Some system-critical functions are reserved for the
administrator, such as system configuration, user administration and upgrading software programs. The
administrator’s user name is always root and cannot be changed. Following a password change, the
browser displays an authentication window and asks for the new password. After changing the password,
you cannot restore the original administrator password. Your only option is to reset all default factory
settings/parameters.
To enter the password:
Open the Internet Explorer and enter the IP address of the camera
(e.g.: <http://192.168.0.99>).
You are prompted for authentication:
Î You are now connected with the Network camera and can see a video stream.
Note: It may happen that your PC’s security settings prevent a video stream. You can change the
security settings to a lower level under “Tools/Internet Options/Security”. Make sure you enable Active X
Control Elements and Downloads.
14
Changing the administrator password
Click “Configuration” and then “Security”.
Under “Root password”, enter the administrator password and confirm it under “Confirm password”.
Click “Save”.
The new administrator password is saved.
Click “HOME” in the column on the left to exit configuration.
15
Installing the plug-in
When you first access the Network camera under Windows, the web browser may ask for the installation of a
new plug-in for the Network camera. This query depends on the Internet security settings of your PC. If the
highest security level is set, the PC will refuse any installation and any attempt at execution. This plug-in is
used for video display in the browser. To continue, click
. If the web browser prevents
continuation of the installation, open the Internet security settings and reduce the security level or consult the
IT administrator or network administrator.
16
Basic user functions
Main window and camera view
The view of the main page consists of two parts:
Configuration: The camera can be configured via this user interface.
Camera view: Camera video stream
Click the configuration link on the left of the picture to open the configuration page.
17
Configuration
Digital Output
Click
or
to switch the relay output on/off.
Snapshot
. The web browser displays a new window containing the snapshot. To save the
Click
snapshot, either left-click it and then click the diskette icon or right-click it and select Save from the context
menu.
Camera view
The information bar at the top of the camera view shows the assigned caption and the current date/time. The
information bar at the bottom of the camera view shows the current streaming mode and audio transmission
mode. You can push/toggle the talk button to talk to the remote server. The volume of speaker and
microphone can also be adjusted.
Zoom
Click the magnifying glass under camera view. The control field for digital zooming appears. Disable the
Disable Digital Zoom box and change the zoom factor with the slider.
18
Client settings
When you first access the Connection Type page under Windows, the web browser asks for the installation
of a new plug-in. This plug-in was registered at certification and can be used to change parameters on the
. If the web browser prevents continuation of
Client settings page. To install the plug-in, click
the installation, open the Internet security settings and reduce the security level or consult the IT
administrator or network administrator.
19
Two settings are available on the Client settings page. Under “Media Options”, you can disable the audio
function. Under “Protocol Options”, you can select a transmission protocol for data transfer between the
client and the server. Three protocol options are available for optimising the application: UDPand HTTP.
The UDP protocol gives you a larger number of realtime audio and video streams. However, some data
packets can be lost due to the large data volume in the network. Pictures can be unclear. The UDP protocol
is recommended if you have no special requirements.
Use the HTTP protocol if the network is protected by a firewall and only the HTTP port (80) is to be opened.
In this mode, no audio is transmitted.
The selection of the client is normally recommended in the following order: UDP – HTTP. When the Network
camera has been successfully connected, the “Protocol Options” box shows the selected protocol. The
selected protocol is registered in your PC and used for the next connection. After changing the network
environment or if you want to search again for the Network camera using the web browser, select the UDP
protocol manually, save it and then return to “HOME” to set up the connection again.
“Streaming Options” For users to select the video streaming types. Select “Streaming Video” option, the
video connection will keep alive to enable you to see smooth video, while “Single JPEG” option will let you
see the video in JPEG format by client periodic update the JPEG image from server according to the “Frame
rate” settings.
“Talk Button Control Style” For the user to determine whether to “click once and talk” or “push to talk”.
<url> http://<Network Camera>/protocol.html
Network Camera is the original IP address or the hostname of the Network camera.
20
Administrator settings
Configuration / video
Best performance is produced by the maximum frame rate with best video quality and minimum network
bandwidth. The six factors “Size”, “Maximum frame rate”, “Video codec type”, “Key frame interval”,
“Fix bit rate” and “Fix quality” on the video configuration page are correlative to allow for achieving the
best performance that is possible.
For high frame rates
To obtain a good visual realtime effect (more than 20 frames/s), the network bandwidth must be sufficiently
large. If the network bandwidth is higher than 1 Mbps, the value for the “Fix bit rate” must be set to
1000Kbps or 1200Kbps and the “Fix quality” to the highest quality. In the PAL system, the maximum frame
rate is 25, and in the NTSC system, 30 frames per second. If your network bandwidth is more than 384Kbps,
you can fix the bit rate according to your bandwidth and the maximum frame rate to 25 or 30 fps (frames per
second). If the pictures in your environment are changed drastically, you can reduce the maximum frame
rate to 20 frames per second to set the data transmission rate lower. This gives you a better video quality,
and the human eye cannot distinguish between 20, 25 and 30 frames per second. If the network bandwidth
is less than 384 Kbps, adjust the “Fix bit rate” according to the bandwidth and try to get the best
performance by fine-tuning the “Maximum frame rate”. In a “slow” network, a high frame rate results in
unclear, distorted images. Another way to improve quality is to select “Half” in the “Size” option, or “Half x
2” for a larger view of the pictures. Video quality also depends on the number of users in the network.
Performance can also be affected by a bad connection and by a restriction of the network burst.
In multi-user environment, the user who has poor network performance will receive only the key frame in
MPEG4 format. Try to reduce the key frame interval can improve the frame rate for poor network
performance, but the penalty is the increasing of network traffic. If the server is running on the Internet,
select “Improve efficiency in the multi-user environment” will improve the efficiency in the multi-user
environment.
21
For higher-quality pictures
For best video quality, set “Fix quality” to “Detailled” or “Excellent” and the “Maximum frame rate” so
that it corresponds to the bandwidth of your network. If your network is slow and you get “broken” images, go
to the HTTP protocol under “Protocol Options” and select a more suitable transmission mode. Pictures can
also be affected by a time delay due to a slower connection. The more users in the network, the greater this
time delay.
For high frame rates with high-quality pictures
If you have a broadband network, set “Fix bit rate” to “512Kbps” or higher and leave “Fix bit rate”
unchanged. You can also set the bandwidth according to the actual network speed or the frame rate. Start
with 25 frames per second and reduce this setting until you get the best performance. However, do not
reduce it to less than 15 frames per second. If the picture quality is not improved, select a lower setting for
“Fix bit rate”.
Select Motion-JPEG (MJPEG) for video codec type
The network camera is a camera with dual video codec, MPEG4 and MJEPG. If MJEPG is selected the
camera will transmit video data in JPEG format. Therefore, it requires higher bandwidth to view smooth
video. General speaking, each normal sized JPEG image would be 3k~12k bytes, depending on the selected
video quality and contents. Together with the frame rate selected, the administrator can control the
bandwidth of each connection.
Protecting the Network camera with a password
Root password
The DIGI-LAN Network camera is delivered without password. In this case all users have access to the
Network camera, including its configuration, as long as they know the IP address. If other users are to have
access to the Network camera, you should therefore assign a password to the camera. To activate
protection, enter a new password. The administrator is identified with this password.
Opening accounts for new users
Under “Configuration”, select “Security”. Now go to the Add user section.
Add an account with user name and password for a second user. You can define up to twenty accounts for
other users of the Network camera. The camera checks only the access permission of the corresponding
user name and password. This
means that two or more users can
use the same account at different
levels. An option for access to the
relay “I/O access” is available for
every account.
22
More flexible options for the viewer
Allow “demo” account to view:
If you want to have a guest account for viewers only, you just need to add a user without password and
disable all privileges. Share the account to you friends.
Format of a multimedia website
Demo on two or more pages – medium-scale service
The Network camera allows up to ten online visitors simultaneously. Following installation, you focus the
Network camera on a picture and inform the visitors of the web browser address. Caution: Keep your guest
list on the security configuration page to prevent visits by unwanted visitors.
Product demo for e-Business – large-scale service
If the number of visitors exceeds the limit, the Network camera enables the pictures to be viewed as
snapshots in JPEG mode. These pictures are displayed as stills and updated automatically. This requires a
script function that is supported by the web browser.
1. On the homepage, click “Client settings”.
2. Select “Single JPEG” in “Streaming Options”,
3. Set the snapshot interval for automatic updating of the still picture. The greater the snapshot interval, the
better the snapshot mode works for more viewers.
If you want to extend the function for a larger number of visitors, the host server must be capable of handling
large traffic volumes in the network in order to be able to update the pictures from the Network camera.
If the website has an FTP service
Define the Network camera as an FTP client. Access to the Network camera depends on the number of
visitors; the picture quality remains constant.
1. On the homepage, click “Configuration”.
2. In the left column, click “Mail & FTP”.
3. Enter the FTP-specific settings, including the server, user name, and password, plus the path for
uploading, if required by the website.
4. Click
; the system is restarted.
23
5. In the left column, click “Application”.
6. To upload the pictures, select the weekday and the daily schedule.
7. Select “Sequential operation” and set the interval.
8. Unselect the FTP without the date/time suffix as transfer method and click
9. The image file uploaded to the web is named video.jpg. Make sure that the file is uploaded to the right
folder.
10. Prepare a homepage with the integrated picture reference for the image file previously uploaded via FTP.
24
If no FTP service is available in the web
An automatically updated homepage can be used for occasional retrieval of the latest pictures from the
Network camera. You get the best performance by using a free website provider, since the FTP service can
be restricted.
<html>
<head>
<title>Example – auto refresh page</title>
</head>
<body>
<p align=left>
<font size="7" face=”Comic Sans MS" color="#FF0000">MiniAVServer
Demo</font>
</p>
<p align left>
<!—Begin of scripts to auto refresh the image. Change the IP address in
the image URL and refreshrate if necessary.-->
<script language=javascript>
var RefreshRate=1;// Refresh Rate in Seconds
var SourcePic="http://62.153.88.101/cgi-bin/video.jpg";
var WidthPic=352;
var HeightPic=288;
function refresh(){
document.images["Picture"].src=SourcePic+"?"+new Date();
setTimeout('refresh()', RefreshRate*1000);}
document.write('<img src="'+SourcePic+'" height="'+HeightPic+'"
width="'+WidthPic+'" name="Picture">');
if(document.images) window.onload=refresh;
</script>
<!—-End of scripts to auto refresh the image.-->
</p>
</body>
</html>
Alarm inputs/outputs
Configuration / application
The administrator can combine options on the application page to permit the running of a large number of
security applications. Two inputs, e.g., for motion detection, are available. There are also two outputs that
react to such events, including uploading of snapshots via the Internet and switching other connected actors.
You can use either FTP or e-mail to upload snapshots. Both e-mail and FTP use the network settings on the
homepage. For specifications of a detailed configuration, see the “System configuration” section.
25
Time-controlled surveillance
1. On the homepage, click “Configuration”.
2. In the left column, click “Application”.
3. Click the boxes next to the weekdays you require and define the time period under “Snapshots begin at”
and “Snapshots stop at” for daily supervision of the trigger conditions.
4. Enable “Event operation”. The trigger condition can be set to detect series of motions or the status of the
connected device.
5. The delay before detecting the next event is used to prevent continuous error display following the original
event.
6. The delay for recording a snapshot after the event is used for recording the direction of moving objects.
26
Integrated video sensor
If no external sensor is available, the administrator can use the integrated motion sensor to monitor
movement and send snapshots by e-mail for inspection.
1. In the left column, click “Motion detection”.
2. Enable “Enable Motion detection”.
3. Click
to keep a new window ready for supervising the video.
4. Enter a new name to identify the new window.
5. Click a corner of the window, keep the mouse button pressed, and adjust the size of the window for
motion detection or move the window.
6. You can fine-tune the camera with “Sensitivity” and “Percentage”. The higher the “Sensitivity”, the
smaller the changes that can be detected in the picture sequence. The lower the “Percentage”, the smaller
the objects that can be differentiated in a picture.
7. Click
to activate the bar graph (activity). Green means that the motion sequence is lower than
the level set by the administrator, and red means that the motion sensor has been triggered.
8. In the left column, click “Application”.
9. Under Event operation/Trigger condition/Detect motion in, select the window name.
10. Enable “Upload snapshots while motion detected” to transfer the snapshots by e-mail.
11. Enable “Send snapshots by email”.
12. Click
to activate the settings (activity).
27
Updating the software version
You can download the latest software from the website. A user-friendly update wizard (installation wizard) is
provided for updating the Network camera software. Only the administrator can start the update function. To
update the system:
1. Download the firmware file with the name TV721X_english.pkg from the corresponding products folder.
2. Start the update wizard and follow the instructions. For details, see the instructions of the update wizard.
3. The complete procedure finishes in a few minutes, and the system is automatically rebooted.
If there is a power failure during the write process of the flash memory, the program in the memory
of the security network camera may be irreparably damaged. If the security network camera cannot be
correctly restarted following the update, consult your dealer’s technical support.
28
System configuration
Only the administrator has access to system configuration. The following sections explain each element in
the left column. Specific tasks on the Options page are printed bold. The administrator can enter the URL
under the picture to jump direct to the pictures page of the configuration. For setting specific options via the
URL, see Appendix C.
“url” http://”Network Camera”/setup/config.html
“Network Camera” is the domain name or original IP address of the security network camera.
“url” http://”Network Camera”/setup/system.vspx
“Network Camera” is the domain name or original IP address of the security network camera.
29
System
„Host name“ The text represents the title of the homepage.
„Turn off the LED indicator“ Select this option to switch of the LED on the rear of the camera. This
prevents other persons knowing that the camera is in use.
„Keep current date and time“ Click this option to keep the current date and time of the security network
camera. An internal realtime clock stores the date and time after the system is switched off.
„Sync with computer time“ Synchronises the date and time of the security network camera with the local
computer. The read-only date and time of the PC are displayed following updating.
„Manual“ Sets the date and time according to the administrator’s input. Note the date/time format when
entering in the respective fields.
„Automatic“ Synchronises the date and time with the NTP server via the Internet every time the security
network camera is switched on. This is not possible if the respective time server cannot be reached.
„NTP server“ Assigns the IP address or the domain name of the time server. If you leave this text box
empty, the security network camera is connected to the default time servers.
„Time zone“ Sets the time according to the time server for local settings.
“Update interval” Select hourly, daily, weekly or monthly update with the time on the NTP server.
Don’t forget to click
to make your settings take effect; otherwise, the time is not synchronised.
Security
„Root password“ For changing the administrator password by entering a new password. For security
reasons, the passwords entered are represented by asterisks. After
is clicked, the web browser
prompts the administrator to enter the new password for accessing the network camera.
„Add user“ Enter the new user name and password and click
. The new user is displayed on the list
of user names. Up to twenty user accounts can be defined. You can assign “I/O access”, ”Talk” and
“Listen” to every user.
„Delete user“ Open the list of user names, select a user and click
to delete this user.
“I/O access” Allows user to control the DO (Relay output) and get status of the DI (Digital input).
“Talk” Allows user to talk to the server
“Listen” Allows user to listen from the server.
“Delete user” Pull down the user list to find the user’s name and press “Delete” to complete.
“Edit user” Pull down the user list to find the user’s name and press “Edit” to edit the user’s password and
privileges.
“url” http://”Network Camera”/setup/edituser.vspx
“Network Camera” is the domain name or original IP address of the security network camera.
“url” http://”Network Camera”/setup/security.vspx
“Network Camera” is the domain name or original IP address of the security network camera.
30
Network
All changes made on this page cause a system reboot so that they can take effect. Make sure that the fields
are correctly filled before you click
.
„Get IP address automatically“ This can be tedious having to perform software installation whenever the
network camera starts. Therefore, once the network settings, especially the IP address, have been entered
correctly, select
“Use fixed IP address” then the network camera will skip installation at the next boot. The network camera
can automatically restart and operate normally after a power outage. Users can run installation wizard to
check the IP address assigned to the network camera.
General
„IP address“ This is needed for network identification.
„Subnet mask“ Defines whether the destination is in the same subnet. The default value is “255.255.255.0”.
„Default router“ Gateway for transmitting pictures to another subnet. An invalid router setting prevents
transmission to these destinations in different subnets.
„Primary DNS“ Server of the primary domain name with which the hostnames are converted into IP
addresses.
„Secondary DNS“ Server of the secondary domain name for generating a reserve copy of the primary DNS.
HTTP
„HTTP port“ This port can be different from the standard port 80. If this port is changed, users must be
informed to ensure a successful connection. Example: If the administrator changes the HTTP port of the
security network camera with the IP address 192.168.0.99 from 80 to 8080, users have to enter
“http://192.168.0.99:8080” in the web browser instead of “http://192.168.0.99”.
Data flow
„UDP audio channel port“ This port can be different from the standard port 5002 if this is blocked by a
firewall.
„UDP video channel port“ This port can be different from the standard port 5003 if this is blocked by a
firewall.
“url” http://”Network Camera”/setup/network.vspx
“Network Camera” is the domain name or original IP address of the security network camera.
31
WLAN configuration
“SSID” (Service Set Identifier) The name that identifies the wireless network. The access point and the
WLAN network camera must use the name SSID. The factory setting is “default”. IMPORTANT: The max.
length is 32 characters; do not use: “ , ”, <, > and spaces.
“Wireless mode” Select one of the following:
“Infrastructure” The network camera is connected to the network via an access point.
“Ad-Hoc” In this mode, the network camera can communicate direct with another network adapter
(network card). A so-called Peer-to-Peer environment is set up.
“Channel” In infrastructure mode, the channel used is selected automatically by the camera. In Ad-Hoc
mode, the channel must be set manually according to the other network adapter.
“TX rate” Set the maximum transmission speed in the network. In the factory, the speed is set to select
automatically (“auto”), and the camera always tries to reach the highest transmission speed according to the
environment.
“Preamble” A so-called preamble is set before each data packet. This preamble is used to synchronise the
receiver and the sender. With a “short preamble”, the synchronisation length is shorter and therefore not so
secure.
“Security” Select the encryption method:
“None” No encryption selected.
“WEP” (Wired Equivalent Privacy) A 64- or 128-bit key is used for encryption (HEX or ASCII). For
communication with other equipment, these keys must be the same on both devices.
“WPA-PSK” (Wi-fi Protected Access – Pre Shared Keys) With this method, dynamic keys are used.
As encryption protocols, TKIP (Temporal Key Integrity Protocol) or AES (Advanced Encryption
Standard) can be selected. A so-called Pre-Shared Key must be defined.
“Auth mode” Authentication mode: Select one of the following methods:
“Shared” This mode permits communication only with equipment using the same WEP key.
“Open” The key is communicated over the whole network.
“Key length” Select 64 or 128 bit.
“Key format” Key format
“HEX” Hexadecimal format
“ASCII” ASCII format
“Network key” For different key formats, different key lengths are expected.
64 Bit: 10 hex digits or 5 characters
128 Bit: 26 hex digits or 13 characters
256 Bit: 58 hex digits or 29 characters
IMPORTANT: If you want to use characters 22 ("), 3C (<) or 3E (>), you cannot use ASCII format.
“Pre-Shared-Key” Enter this key in ASCII format with a length of 8 ~ 63 characters.
32
Incorrect settings may prevent access to the camera. If the system can no longer be
addressed, read the notes on restoring the factory settings in the appendix.
<URL> http://<Network Camera>/setup/wireless.vspx
<Network Camera> is the domain name or original IP address of the network camera.
33
DDNS and UPnP settings
„Enable DDNS“ Enables the DDNS function.
„Provider“ The provider list contains four hosts that provide DDNS services. Connect to the serviceprovider’s website to make sure that the service is available.
„Host name“ This field must be completed if you want to use the DDNS service. Enter the hostname
registered with the DDNS server.
„Username/Email” The user name and the e-mail address must be entered in this field to set up a
connection to the DDNS server or to inform users about the new IP address. Important: If you enter a user
name in this field, you must enter a password in the next field.
„Password/Key“ To be able to use the DDNS service, enter the password or the key.
„Enable UPnP“ Enables/disables the UPnP function. If UPnP is disabled, the camera cannot be found in the
network environment under MS Windows XP. If the UPnP network component is installed under Windows
XP, the hostname of the security network camera in the network environment is displayed with an IP address
in brackets. Example: Security network camera (192.168.0.96). This means: The hostname of the security
network camera is “Security network camera”, and the IP address of the security network camera is
192.168.0.96.
Click this button to save the current settings for the DDNS service and the UPnP function.
“url” http://”Network Camera”/setup/ddnsupnp.vspx
“Network Camera” is the domain name or original IP address of the security network camera.
34
Mail & FTP
SMTP
If the SMTP server supports SMTP authentication, the user has to enter a valid user name and password to
send an e-mail via the server.
„1st SMTP mail server“ Domain name or IP address of the external e-mail server.
„1st SMTP account name“ Permitted user name for external e-mail server.
„1st SMTP password“ Permitted password for external e-mail server.
„1st recipient email address“ E-mail address of recipients of snapshots or of the log file. Two or more
recipient names must be separated by semicolons (;).
„2nd SMTP mail server“ Domain name or IP address of another e-mail server (backup) if the first server
cannot be reached.
„2nd SMTP account name“ Permitted user name for backup e-mail server.
„2nd SMPT password“ Permitted password for backup e-mail server.
„2nd recipient email address“ E-mail address of recipient for backup server.
„Sender email address“ E-mail address of sender.
FTP
„Built-in FTP server port“ This port can be different from the standard port 21. The user can set this
parameter to 1 to 65535. If this parameter is changed, the server port of the connection must be changed
accordingly by the external FTP client program.
„1st FTP server“ Domain name or IP address of the external FTP server. The following user settings must
be correctly configured for remote access.
“1st FTP server port” The port to access the external FTP server.
„1st FTP server user name“ Permitted user name for external FTP server.
„1st FTP server password“ Permitted password for external FTP server.
“1st FTP remote folder” Permitted folder for external FTP server. The character set must match that of the
external FTP server. If the virtual path is not mapped, some FTP servers cannot accept a slash in front of the
path name. For details, see the instructions for the external FTP server. The folder privilege must be open for
uploading.
„1st FTP passive mode“ The security network camera is in the network protected by a firewall. A data
connection for FTP may not be permitted. If you select passive mode, the FTP can get round this restriction
and permit snapshots, so that the upload can continue. If you select passive mode, the security network
camera can automatically try active mode if the external FTP server does not support passive mode.
„2nd FTP server“ Domain name or IP address of the external FTP server.
“2nd FTP server port” The port to access the external FTP server.
„2nd FTP user name“ Permitted user name for backup FTP server.
„2nd FTP password“ Permitted password for backup FTP server.
„2nd FTP remote folder“ Permitted folder for backup FTP server.
„2nd FTP passive mode“ Setting of passive mode for the backup FTP server.
35
“url” http://”Network Camera”/setup/mailftp.vspx
“Network Camera” is the domain name or original IP address of the security network camera.
Incorrect settings can result in malfunctioning. Change the configuration only if absolutely
necessary and consult the network administrator for the correct settings. Resetting and restoring the
original configuration is described in Appendix A.
36
Video
„Text on video“ The text appears in the black bar above the video window with a timestamp. This
timestamp (date and time) is supplied by the security network camera, and the date and time are supplied by
an integrated realtime clock.
„Color“ Selects between colour and monochrome display.
„Size“ Five options are available for the three video sizes.
size of
.
corresponds to a quarter of the
corresponds to the same video size as
, but with
corresponds to a quarter of the size of
reduced quality while requiring less bandwidth.
.
corresponds to the same video size as
, but with reduced
quality while requiring less bandwidth.
“Video codec type” It can be either MJPEG or MPEG4. In MJPEG mode, the video frames are
independent. In MPEG4 mode, there are I frames and P frames. To decode a P frame need information of
the previous frame. MPEG4 consumes much less network bandwidth than MJPEG.
Five parameters are available for setting the video quality.
Restricts the maximum
frame rate, which can be combined with
to optimise bandwidth use and video quality.
If the user wants to define bandwidth usage independently of the video quality,
and the
desired bandwidth must be selected. MPEG4 video are composed by I frames and P frames as the following
sequence: IPPPPIPPPPIPPPP. “Key frame interval” determines how many related P frames will appear
after one I frame. Large “Key frame interval” can reduce the bit rate, but cause image corrupt longer if there
is packet loss while transmission. “Fix bit rate” option and “Key frame interval” option are only available in
MPEG4 mode. Video quality can be affected due to sending the maximum frame rate within the restricted
bandwidth if the pictures are fast-moving. To ensure video quality (quantising rate) independent of the
network, a greater bandwidth is used to be able to handle maximum frame rate during the transmission of
rapidly changing pictures.
Rotates the video vertically.
Rotates the video horizontally. Select these options if the security network camera is installed
upside down or back to front.
“Improve efficiency in the multi-user environment” Check this option to improve efficiency in the multiuser environment when running in the low bandwidth environment. But it will cause each connection slow a
few minutes when connection established.
“Time stamp on video” When selected the time stamp format is:
a) “Size” becomes Normal or Double, “Text on video” hh:mm:ss yy/mm/dd”
b) “Size” becomes half, “hh:mm:ss yyyy/mm/dd”
37
“url” http://”Network Camera”/setup/video.vspx
“Network Camera” is the domain name or original IP address of the security network camera.
Picture settings
Click
to open another window in
which you can set the
,
,
and the
of the video picture. Each field has levels from
–5 to +5. To check your settings, click
the picture parameters, click
changes, click
. To save
. To discard your
.
Camera settings
Click on “Camera settings” button, the Camera settings window will
pop up.
“Iris mode” selection allows you to select between DC drive of
Video drive to fit you auto iris lens.
“Iris level” let users to adjust the aperture size of you auto iris lens.
“AES” auto electronic shutter, enable this will let CCD sensor adjust
electronic shutter automatically. Disable this when auto iris lens is
attached.
“BLC” back light compensation – enable this will help to identify.
“AGC” automatic gain control, enable this to do MAX AGC,
otherwise normal AGC is on.
In the Camera Settings window, click “Preview” to see the effect of
changing the options. Click on “Save” to set the Camera settings.
Click “Restore” to recall the original settings without incorporating
the changes.
Day/Night function (only TV7216 and TV7217)
The Network cameras TV7216 and TV7217 additionally offers an IR cut filter which filters the IR light in day
mode. In night mode this filter will be automatically removed, controlled by the camera module. The switching
point can be setup, there are 3 steps: I (10 Lux), II and III (Lux).
38
Audio
“Transmission mode” There are five options to select. For all the modes, only one client can talk to the
server at the same time.
“Full-duplex (Talk and listen simultaneously)” In this mode, the user can talk to the server while listening
sound from the server simultaneously.
“Half-duplex (Talk or listen, not at the same time)” In this mode, the user can talk to the server or listen
from the server, but not at the same time.
“Simplex – Talk only” In this mode, the user can only talk to the server.
“Simplex – Listen only” In this mode, the user can only listen from the server.
“Disable” In this mode, the audio is disabled in both directions.
“Send audio from the active client to all other clients” In half duplex transmission mode, select the
option to talk to the server and broadcast you voice to all the other clients.
“Improve audio quality in low bandwidth environment” If the network camera works in versatile or low
network bandwidth environment, the user can check this option to improving audio quality by sacrificing
some real-time synchronisation.
“Accoustic echo cancellation” In full-duplex mode, the server can play sound from the client and receive
sound from the environment and send it to the client. Since the sound from the client is played by the server,
it will also be received by the server’s microphone and send back to the client. That is the client will hear its
echo. Select this option can prevent echo by sacrificing the video frame rate.
“Bit rate” There are three kinds or bit-rate for audio. 32kbps and 24kbps are suitable for music and speech.
8kbps is suitable for speech only.
“url” http://”Network Camera”/setup/audio.vspx
“Network Camera” is the domain name or original IP address of the security network camera.
39
Motion sensor
„Enable motion detection“ Check this option to turn on motion detection.
Adds a new window. A maximum of three windows can be open simultaneously. To resize the
window or move the title bar, click the window frame, keep the mouse button pressed and drag the window
to the required size. Close the window by clicking the “x” in the top right corner.
Click this button to save window settings. A bar graph rises or falls according to the picture
variation. A green bar means that the picture variation is below the surveillance level, while a red bar means
that the picture variation is above the surveillance level. If the bar is red, the detected window appears with a
red frame. When you return to the homepage, the monitored window is hidden. As soon as motion is
detected, the red frame is displayed.
„Window Name“ The text appears at the top of the window.
„Sensivity” Sensitivity in changes of picture sequence (e.g.: sensitivity high: triggering by slight picture
change).
„Percentage“ Detectable object size (low: small objects are detected; high: only large objects are detected)
This figure shows the screen after you click
.
“url” http://”Network Camera”/setup/motion.vspx
“Network Camera” is the domain name or original IP address of the security network camera.
40
Application
Weekly schedule
„Sun“ ~ „Sat“ Selects weekdays for the following operations.
„Snapshots begin at“ Sets the time for start of operation.
„Snapshots stop at“ Sets the time for end of operation.
Start time and stop time settings should be entered in 24-hour format.
„All the time except for the above schedule“ Sets the weekly schedule for all the time except for the times
entered above.
“Snapshot file name prefix” Specify the prefix name for the snapshot file. Please check naming rule of
snapshot file for more detail.
Event reaction
„Delay xx second(s) before detecting the next event“ Sets a time delay before restarting, to check the
trigger condition when the current condition is started.
„Send xx pre-event image(s) when event occures“ Specify how many pre-event snapshots will be sent if
events happen.
„Trigger condition“ Four conditions are available in connection with the digital input, and three windows for
motion detection: You can select more than one condition. Select the condition of the suitable digital input
that matches the properties of the external device. With “Input is high” and “Input is low”, the level trigger
is selected via the external voltage input. „Input is rising“, „Input is falling“ are for flank control.
Three windows are provided for motion detection; you can assign a name to each of them. If motion
detection has not been set, the message “undefined” appears instead of the window title. In this case, click
“Motion detection”; a message appears telling you to go to the motion detection configuration page.
„Trigger action“ Four options for three action types are available. You can select more than one condition
at a time. While you are selecting the triggering of an output alarm, both pins are connected by the digital
output and the circuit of the external device is closed. The normal state is open. The commands for
uploading snapshots can be given either by e-mail or via FTP. The names of the snapshots are “vpre.jpg”,
“vtrg.jpg” and “vpos.jpg”. These stand for snapshots taken before, during and after the event. Optionally, the
date and time suffix can be appended. Confirm the settings of the external e-mail or FTP server in the
network configuration.
„Reset output“ Select and save this option for resetting the digital output.
Sequencing
„Snapshot interval” The security network camera sends snapshots to the external server at specified
intervals using the method selected below. Don’t forget that this process still depends on the conditions set
in the weekly schedule.
„Send snapshots by email“ This selects the upload method according to the intervals set above. The
snapshot with the name “video.jpg” is attached to the e-mail with the subject name “Periodic Snapshots”.
„Send snapshots by email“ The snapshots are transmitted to the external FTP server with the file name
defined in the next option. This option can also be used to update pictures stored on the external web server.
„FTP put snapshots with date and time suffix“ Adds the date and time to the snapshot so that you can
more easily distinguish between the file names of snapshots either in sequential or event-controlled
operation. Example: “[email protected]” means that the JPEG picture was taken on January 2,
2003 at 03:04:05 (i.e., just after 3:04 am). If you omit this suffix, the file is updated with the name “video.jpg”
on the external FTP server according to the specified time interval.
41
Naming rule of snapshot file
Method
FTP
With date
and time
suffix
Yes
Sequential
Event
<Prefix>_20050107175903.jpg
<Prefix>_20050107180653_1_pre.jpg
<Prefix>_20050107180654_2_pre.jpg
<Prefix>_20050107180655_3_pre.jpg
<Prefix>_20050107180659_4_trg.jpg
<Prefix>_20050107180700_5_pos.jpg
No
<Prefix>.jpg
N.A.
<Prefix>.jpg
e)
<Prefix>_1_pre.jpg
<Prefix>_2_pre.jpg
<Prefix>_3_pre.jpg
<Prefix>_4_trg.jpg
<Prefix>_5_pos.jpg
e)
Email
<Prefix>_1_pre.jpg
<Prefix>_2_pre.jpg
<Prefix>_3_pre.jpg
<Prefix>_4_trg.jpg
<Prefix>_5_pos.jpg
Example:
Periodic Snapshots
From: http://192.168.1.53
<Prefix>.jpg: 2005/01/07
17:59:45
Note: Network Camera
Example:
Event snapshots: Motion detection
From: http://192.168.1.53
<Prefix>_1_pre.jpg 2005/01/07 18:09:16
<Prefix>_2_pre.jpg 2005/01/07 18:09:16
<Prefix>_3_pre.jpg 2005/01/07 18:09:16
<Prefix>_4_trg.jpg 2005/01/07 18:09:16
<Prefix>_5_pos.jpg 2005/01/07 18:09:16
Viewing System log
Click on the link on the configuration page to view the system log file. The content of the file provides useful
information about configuration and connections after system boot-up.
Viewing System Parameters
Click on this link on the configuration page to view the entire system’s parameter set. The content is the
same as those in CONFIG.INI.
Factory default
Click on the link on the configuration page to restore factory default settings. Any changes made so far will
be lost and the system will be reset to the initial factory settings. After clicking on the “Restore” button and
make confirmation, the system will restart and require the installer program to set up the network again.
42
Appendix
A. Troubleshooting
LED status display
Following switch-on, the security network camera runs a diagnostic self-test to detect potential hardware
faults. The following table lists the general LED patterns. In the event of a serious fault or error, the LED
flashes differently from the patterns listed below.
Condition
LED colour
During the self-test following switch-on:
Blinking in interchanged Blue and Red
No Ethernet signal found:
Red LED is constantly ON and Blue LED is OFF.
Before the network is set up:
Red LED is constantly ON and Blue LED is OFF
After the network is set up:
Red LED is constantly ON and Blue LED is blinking
every 0.5 seconds
Other patterns
Other hardware faults:
Resetting and restoring
If the factory parameter settings are
restored, all the previous settings are deleted.
The system can be reset or restored.
In the opening next to the I/O terminal block is a button. Press this button to reset the system or restore the
factory parameter settings. Sometimes the normal system status can be restored by a reset. If you have
further problems following a reset, restore the factory parameter settings and reinstall and reconfigure the
system.
RESET:
Press the reset button with a pointed object.
RESTORE:
1. Press the button continuously with a pointed object.
2. Wait until the self-test runs a second time.
3. Release the reset button after both LEDs shut off.
43
B. Frequently asked questions (FAQ)
F. What do I do if I forget my password?
A. Every access to the security network camera requires an authentication. If you are one of the managing
users, ask your administrator for your password. If you are the administrator, there is no way of reactivating
the root password. The only way of accessing the security network camera is to press the reset button on the
rear of the camera to restore the factory-set parameters and then reconfigure the system.
F. Why does no video appear from the security network camera following authentication?
A. This problem can be caused by various factors:
1. If you have just installed the security network camera and see no video, check the video modulation on
the configuration page.
2. Reduce the security level of the Internet Explorer to enable installation of the plug-ins.
3. If this problem recurs, the users are possibly working at a higher level than is permitted by the system.
F. What is the plug-in for?
A. The plug-in provided by the security network camera is used for showing video streams in the Internet
Explorer. If your system does not permit the installation of plug-in software, reduce the security level of the
web browser. Consult your network administrator.
F. Why is there a difference between the timestamp and the system time of the PC/notebook?
A. The timestamp is based on the system time of the security network camera. This is supplied by an internal
realtime clock and can automatically be synchronised with a time server if the security network camera is
connected to the Internet and the function is enabled. Differences of an hour or more are caused by the time
zone setting.
F. Why is the picture not refreshed regularly?
A. If you use a modem, the bandwidth of the PPP connection is much less that with an Ethernet connection.
If the timestamp difference is unstable, reduce the UART FIFO for reception and transmission under Modem
Properties in the Control Panel. If you use the Ethernet, the reason may be the length of time required to
store snapshots in memory after an event occurs.
F. How many users can watch the video simultaneously?
A. The number of users is basically unlimited. However, the video quality depends on the network
bandwidth.
F. How fast is the video rate of the security network cameras?
A. The MPEG4 Codec can internally process 25 frames a second. However, the overall quality depends on
various coefficients.
1. Data throughput in the network
2. Shared bandwidth
3. Number of users
4. The visible “complicated” objects result in large image files.
5. The settings on your PC that are responsible for displaying pictures.
The transmission rate of a normal local network can reach over 200 kilobytes per second and approximately
10 to 20 frames per second.
F. How can I keep access to video streams of the security network camera as secure as possible?
A. The security network camera was developed for surveillance purposes and has many flexible interfaces.
User authentication and special confirmation during installation can prevent unauthorised access to the
security network camera. You can also change the HTTP port to a non-public number. Check the system log
for abnormal activities and their causes.
F. How fast can the security network camera check the state of the digital inputs?
A. The security network camera checks the input state in less than half a second. However, to avoid the
conditions of a repeated check and ensure a correct functioning of equipment connected to the digital
outputs, the security network camera delays for 3 seconds after each adaptation of the condition. You can
modify this according to your own specific applications. During this period, other conditions are ignored.
44
F. Why is access to the security network camera not possible while I am setting options in the application?
A. If the security network cameras are started by events, snapshots need more time since they are written to
memory. If the events occur too often, the system is constantly trying to store the pictures. If an event occurs
very frequently, use sequential mode or an external recording program to record the pictures. If you want to
access the pictures via FTP, the parameter can be set lower since FTP responds faster than the web. If the
system is busy with configuration, press the reset button to restore the factory settings and store the system.
45
C. URL commands of the security network camera
For some customers who already have their own web site or web control application, Network Camera can
be easily integrated through convenient URLs. This section lists the commands in URL format corresponding
to the basic functions of Network Camera.
Overview
This section specifies the external HTTP based application programming interface. The HTTP based camera
interface provides the functionality to request a single image, to control camera functions (output relay etc.)
and to get and set internal parameter values. The image and CGI-requests are handled by the built in Web
server.
Style convention
In URL syntax and in descriptions of CGI parameters, a text in italic within angle brackets denotes a content
that is to be replaced with either a value or a string. When replacing the text string also the angle brackets
shall be replaced. An example of this is the description of the name for the server, denoted with
<servername> in the URL syntax description below, that is replaced with the string myserver in the URL
syntax example, also below.
URL syntax' are written with the “Syntax:" word written in bold face followed by a box with the referred syntax
as seen below. The name of the server is written as <servername>. This is intended to be replaced with the
name of the actual server. This can either be a name, e.g., "mywebcam" or "thecam.adomain.net" or the
associated IP number for the server, e.g., 192.168.0.220.
Syntax:
http://<servername>/cgi-bin/video.jpg
Description of returned data is written with "Return:" in bold face followed by the returned data in a box. All
data returned as HTTP formatted, i.e., starting with the string HTTP is line separated with a Carriage Return
and Line Feed (CRLF) printed as \r\n.
Return:
HTTP/1.0 <HTTP code> <HTTP text>\r\n
URL syntax examples are written with "Example:" in bold face followed by a short description and a light
grey box with the example.
Example: request a single snapshot image
http://mywebserver/cgi-bin/video.jpg
General CGI URL syntax and parameters
CGI parameters are written in lower-case and as one word without any underscores or other separators.
When the CGI request includes internal camera parameters, the internal parameters must be written exactly
as they are named in the camera or video server. The CGIs are organized in function related directories
under the cgi-bin directory. The file extension of the CGI is required.
Syntax:
http://<servername>/cgi-bin/<subdir>[/<subdir>...]/<cgi>.<ext>
[?<parameter>=<value>[&<parameter>=<value>...]]
Example: Setting digital output #1 to high
http://mywebserver/cgi-bin/setparam.cgi?do1=h
Get server parameter values
Note: This request require administrator access
Method: GET/POST
Syntax:
http://<servername>/cgi-bin/admin/getparam.cgi?[<parameter>]
[&<parameter>…]
46
where the <parameter> should be <group>[_<name>] or <group>[.<name>] If you do not specify the any
parameters, all the parameters on the server will be returned. If you specify only <group>, the parameters of
related group will be returned.
When query parameter values, the current parameter value are returned.
Successful control requests returns paramter pairs as follows.
Return:
HTTP/1.0 200 OK\r\n
Content-Type: text/html\r\n
Context-Length: <length>\r\n
\r\n
<parameter pair>
where <parameter pair> is
<parameter>=<value>\r\n
[<parameter pair>]
<length> is the actual length of content.
Example: request IP address and it’s response
Request:
http://192.168.0.123/cgi-bin/admin/getparam.cgi?network_ipaddress
Response:
HTTP/1.0 200 OK\r\n
Content-Type: text/html\r\n
Context-Length: 33\r\n
\r\n
network.ipaddress=192.168.0.123\r\n
Set server parameter values
Note: This request require administrator access
Method: GET/POST
Syntax:
http://<servername>/cgi-bin/admin/setparam.cgi? [nosync=<value>&]<parameter>=<value>
[&<parameter>=<value>…][&return=<return page>]
parameter
nosync
value
0, 1
<group>_<name>.
return
value to assigned
<return page>
description
Specifies that there should be no sync (write) of the
corresponding configuration file on flash. If parameter is
omitted, a sync write will occur.
(note: this parameter must be put at begin of parameter list)
Assign <value> to the parameter <group>_<name>..
Redirect to the page <return page> after the parameter is
assigned. The <return page> can be a full URL path or
relative path according the the current path. If you omit this
parameter, it will redirect to an empty page.
(note: The return page can be a general HTML file(.htm,
.html) or a Vivotek server script executable (.vspx) file. It can
not be a CGI command. It can not have any extra
parameters. This parameter must be put at end of parameter
list)
Return:
HTTP/1.0 200 OK\r\n
Content-Type: text/html\r\n
Context-Length: <length>\r\n
\r\n
47
<parameter pair>
where <parameter pair> is
<parameter>=<value>\r\n
[<parameter pair>]
Only the parameters that you set and readable will be returned.
Example: Set the IP address of server to 192.168.0.123
Request:
http://myserver/cgi-bin/admin/setparam.cgi?Network_IPAddress=192.168.0.123
Response:
HTTP/1.0 200 OK\r\n
Content-Type: text/html\r\n
Context-Length: 33\r\n
\r\n
network.ipaddress=192.168.0.123\r\n
Available parameters on the server
NOTE: The bold characters in table are the default value of each parameter.
Group: System
NAME
VALUE
DESCRIPTION
hostname
<text string shorter than 40
host name of server
(r/w)
characters>
<<Wireless>Network Camera <with
Pan/Tilt/<Zoom>>>
Do not turn off the led indicator
ledoff
0
(r/w)
1
Turn off the led indicator
year, month and date separated by slash.
date
<yyyy/mm/dd>
(r/w)
<keep>
keep date unchanged
<auto>
Using NTP to sync date/time automatically
hour, minute and second separated by colon.
time
<hh:mm:ss>
(r/w)
<keep>
keep date unchanged
<auto>
Using NTP to sync date/time automatically
ntp
<domain name or IP
NTP server
(r/w)
address>
<skip to invoke default server>
timezone
-12 ~ 12
time zone, 8 means GMT +8:00
(r/w)
<8>
updateinterval
0 ~ 2592000
0 to Disable automatic time adjustment,
(r/w)
otherwise, it means the seconds between NTP
automatic update interval.
<0>
serialnumber
(r)
firmwareversion
(r)
restore
(w)
reset
(w)
do<1~4>
(w)
di<1~4>
(r)
<mac address>
<text string shorter than 39
characters>
0
12 characters mac address without hyphen
connected
The version of firmware, including model,
company, and version number
Restore the system parameters to default value.
Positive integer
Restore the system parameters to default value
and restart the server after <value> seconds.
0 ~ 65535
Restart the server after <value> seconds.
-1
Not restart the server.
<state>
H – NC connected with COMMON
L – NO connected with COMMON
H – NC connected with COMMON
L – NO connected with COMMON
<state>
48
supportscriptversion
(r)
scriptversion
language
webpageversion
enableir(r/w)
ptzenabled
(r )
Group: Security
NAME
username_<1~20
>
(r/w)
userpass_<0~20>
(r/w)
<text string shorter than 10
characters>
<text string shorter than 10
characters >
<text string shorter than 16
characters>
<text string shorter than 39
characters>
0
1
32-bit integer
change user’s password.
The UserPass_0 is root’s password.
<blank>
change user’s privilege. The privilege can be the
combination of
dido – Permit I/O access
talk – Permit to talk to server
listen – Permit to listen from server
conf – Permit to change server’s configuration
<blank>
The current account number on the server including
root.<1>
1 ~ 21
VALUE
1
0
mailto2
(r/w)
Turn on the IR control
Turn off the IR control
Indicate the operations of camera supported
<text string shorter than 14
characters>
usercount
(r)
mailto1
(r/w)
mailuser1
(r/w)
mailpass1
(r/w)
smtp2
(r/w)
The version of webpage
DESCRIPTION
change user name.
<blank>
[dido][|talk][|listen] [|conf]
ipaddress
(r/w) (restart)
subnet
(r/w) (restart)
router
(r/w) (restart)
dns1
(r/w) (restart)
dns2
(r/w) (restart)
smtp1
(r/w)
The maximum version of currently installed
script/webpage
The webpage language
VALUE
<text string shorter than 16
characters>
userattr_<1~20>
(r/w)
Group: Network
NAME
resetip
(r/w)(restart)
The version of supported script/webpage
<IP address>
<IP address>
<IP address>
<IP address>
<IP address>
<domain name or IP
address, string shorter than
40 characters>
<string shorter than 80
characters>
<text string shorter than 63
characters>
<text string shorter than 15
characters>
<domain name or IP
address, string shorter than
40 characters>
<text string shorter than 80
characters>
DESCRIPTION
enable to get ipaddress, subnet, router, dns1, dns2
from DHCP server at next reboot
Using preset ipaddress, subnet, router, dns1, dns2
IP address of server
<192.168.0.99>
subnet mask
<255.255.255.0>
default gateway
<blank>
primary DNS server
<blank>
secondary DNS server
<blank>
primary SMTP server
<blank>
mail recipient address
<blank>
User name of primary smtp server
<blank>
Password of primary smtp server
<blank>
secondary SMTP server
<blank>
mail recipient address
<blank>
49
mailuser2
(r/w)
mailpass2
(r/w)
returnemail
(r/w)
localftpport
(r/w)
ftp1
(r/w)
ftpport1
(r/w)
ftpuser1
(r/w)
ftppass1
(r/w)
ftpfolder1
(r/w)
ftppasvmode1
(r/w)
ftp2
(r/w)
ftpport2
(r/w)
ftpuser2
(r/w)
ftppass2
(r/w)
ftpfolder2
(r/w)
ftppasvmode2
(r/w)
httpport
(r/w) (restart)
videoport
(r/w) (restart)
audioport
(r/w) (restart)
<text string shorter than 63
characters>
<text string shorter than 15
characters>
<text string shorter than 80
characters>
<positive number less than
65535>
<domain name or IP
address, string shorter than
40 characters >
<positive number less than
65535>
<text string shorter than 63
characters>
<text string shorter than 15
characters>
<text string shorter than 40
characters>
1
primary FTP port
<21>
user name for primary FTP server
<blank>
password for primary FTP server
<blank>
upload folder in primary FTP server
<blank>
Enable passive mode of primary FTP server
0
Disable passive mode of primary FTP server
<domain name or IP
address, string shorter than
40 characters >
<positive number less than
65535>
<text string shorter than 63
characters>
<text string shorter than 15
characters>
<text string shorter than 40
characters>
1
secondary FTP server
secondary FTP port
<21>
user name for secondary FTP server
<blank>
password for secondary FTP server
<blank>
upload folder in secondary FTP server
<blank>
Enable passive mode of primary FTP server
0
Disable passive mode of primary FTP server
<positive number less than
65535>
<positive number less than
65535>
<positive number less than
65535>
HTTP port
<80>
video Channel port for UDP
<5003>
audio Channel port for UDP
<5002>
Group: Wireless (restart)
ssid
<text string shorter than 32
(r/w)
characters>
wlmode
0
(r/w)
1
channel
(r/w)
1 ~ 11
1 ~ 13
10 ~ 11
10 ~ 13
1 ~ 14
User name of secondary smtp server
<blank>
Password of secondary smtp server
<blank>
return email address
<blank>
FTP port
<21>
primary FTP server
<blank>
SSID for wireless lan settings
<default>
Infrastructure mode
Adhoc mode
Channel number of USA and Canada
<6>
Channel number of Euro
<6>
Channel number of Spain
<10>
Channel number of France
<10>
Channel number of All
<6>
50
txrate
(r/w)
Transmit rate in Mbps
<Auto>
"NONE", "1M", "2M", "5.5M",
"11M", "6M", "9M", "12M",
"18M", "24M", "36M", "48M",
"54M", "Auto" for 802.11g
Long
Long preamble
Short
Short preamble
1
Enable data encription
0
Disable data encription
Auto
Automatic mode
Open
Open mode
Shared
Shared mode
keylength
(r/w)
keyformat
(r/w)
(64, 128) for 802.11g
HEX
Key length in bits
<64>
Key1 ~ Key4 will be represented in HEX format
ASCII
Key1 ~ Key4 will be represented in ASCII format
keyselect
(r/w)
key1
(r/w)
1~4
Default key number
<1>
WEP key1 for encryption
<0000000000>
preamble
(r/w)
encrypt
(r/w)
authmode
(r/w)
key2
(r/w)
key3
(r/w)
key4
(r/w)
domain
(r)
Group: Video
NAME
text
(r/w)
codectype
(r/w)
keyinterval
(r/w)
size
(r/w)
<text string shorter than 58
characters> (depends on
keyformat & keylength)
<text string shorter than 58
characters> (depends on
keyformat & keylength)
<text string shorter than 58
characters> (depends on
keyformat & keylength)
<text string shorter than 58
characters> (depends on
keyformat & keylength)
‘U’ for USA
‘C’ for Canada
‘E’ for Euro
‘S’ for Spain
‘F’ for France
‘I’ for Isrel
‘A’ for All
WEP key2 for encryption
<0000000000>
WEP key3 for encryption
<0000000000>
WEP key4 for encryption
<0000000000>
Wireless domain
VALUE
<text string shorter than 14
characters>
0
DESCRIPTION
enclosed caption
<blank>
MPEG4
1
MJPEG
1, 3, 5, 10, 30, 60, 90, 120
1
2
Key frame interval
<120>
half
half x 2
3
normal
4
normal x 2
5
double
color
(r/w)
0
monochrome
1
color
quality
0
fix bit rate
51
(r/w)
1
fix quantization
quant
(r/w)
1
2
lowest quality of video
lower quality of video
3
normal quality of video
4
higher quality of video
5
highest quality of video
64000
128000
set bit rate to 64K bps
set bit rate to 128K bps
256000
set bit rate to 256K bps
384000
set bit rate to 384K bps
512000
set bit rate to 512K bps
768000
1000000
1200000
1
set bit rate to 768K bps
set bit rate to 1000K bps
set bit rate to 1200K bps
set maximum frame rate to 1 fps
2
set maximum frame rate to 2 fps
3
set maximum frame rate to 3 fps
bitrate
(r/w)
maxframe
(r/w)
modulation
(r/w)(in server version
only)
(restart)
actualmodulation
(r)
(in built-in CCD
version only)
flip
(r/w)
mirror
(r/w)
imprinttimestamp
(r/w)
udpslowstart
Group: Audio
NAME
bitrate
(r/w)
transfermode
5
set maximum frame rate to 5 fps
10
set maximum frame rate to 10 fps
15
set maximum frame rate to 15 fps
20
set maximum frame rate to 20 fps
25
set maximum frame rate to 25 fps
30 (for NTSC only)
set maximum frame rate to 30 fps
0
NTSC
1
PAL
2
AUTO
0
NTSC
1
PAL
1
flip image
0
normal image
1
mirror image
0
normal image
1
Overlay time stamp on video
0
Do not overlay time stamp on video
1
Enable udp slow start
0
Disable udp slow start
VALUE
8000
DESCRIPTION
set bitrate to 8K bps
24000
set bitrate to 24K bps
32000
set bitrate to 32K bps
0
Full-duplex (Talk & Listen simultaneously)
52
1
Half-duplex (Talk or Listen, not at the same time)
2
Simplex – Talk only
3
Simplex – Listen only
4
Disable audio
0
0
Do not send audio from active client to all other
clients
Send audio from active client to all other clients (only
possible in Half-duplex)
Use external microphone in
1
Use build microphone
lowbandwidth
(r/w)
0
Disable low bandwidth environment support
1
Improve in low bandwidth environment
enableaec (r/w)
0
Disable
1
Enable
(r/w)
sendclientaudio
(r/w)
1
source (r/w)
Group: Image
NAME
brightness
(r/w)
saturation
(r/w)
contrast
(r/w)
hue
(r/w)
mode
(w)
VALUE
<-5 ~ 5>
Preview
DESCRIPTION
Adjust brightness of image according to mode
settings. <0>
Adjust saturation of image according to mode
settings. <0>
Adjust contrast of image according to mode
settings. <0>
Adjust hue of image according to mode settings.
<0>
Apply the parameter of image but not save
Restore
Restore the last saved image parameters
Save
Directly save the adjust image parameters
<-5 ~ 5>
<-5 ~ 5>
<-5 ~ 5>
Group: CCD
NAME
irismode
(r/w)
VALUE
Video
DESCRIPTION
Video Iris
DC
DC Iris
<1 ~ 8>
0
Iris level when connect to auto iris lens. 1 =>
most brightness, 8 => most darkness <1>
Turn off AES
1
Turn on AES
enableblc
(r/w)
0
Turn off backlight compensation
1
Turn on backlight compensation
enableagc
(r/w)
0
Set auto gain control to normal level
1
Set auto gain control to MAX level
flickless
(r/w)
0
Turn off flickless
1
Turn on flickless (1/100 NTSC, 1/120 PAL)
update
(w)
mode
(w)
1
Update the above settings
Preview
Apply the parameter of image but not save
Restore
Restore the last saved image parameters
Save
Directly save the adjust image parameters
irislevel
(r/w)
autoelectronicshutter
(r/w)
53
Group: Motion
NAME
enabled
(r/w)
winenabled_<1~3>
(r/w)
winname_<1~3>
(r/w)
winleft_<1~3>
(r/w)
wintop_<1~3>
(r/w)
VALUE
0
DESCRIPTION
disable motion detection
1
enable motion detection
0
disable motion window #1
1
enable motion window #1
<text string shorter than 14
characters >
name of motion window #1
<blank>
Left coordinate of window position.
<0>
Top coordinate of window position.
<0>
0 ~ 352 for CCD
0 ~ 320 for CMOS
0 ~ 288 for PAL
0 ~ 240 for
NTSC & CMOS
0 ~ 352 for CCD
winwidth_<1~3>
(r/w)
winheight_<1~3>
(r/w)
Width of motion detection window.
<0>
Height of motion detection window.
<0>
0 ~ 320 for CMOS
0 ~ 288 for PAL
0 ~ 240 for
NTSC & CMOS
winobjsize_<1~3>
(r/w)
winsensitivity_<1~3>
(r/w)
update
(w)
Group: DDNS
NAME
enable
(r/w)
provider
(r/w)
Percent of motion detection window
<0>
Sensitivity of motion detection window
<0>
Update the above motion detection settings to
take effect
0 ~ 100
0 ~ 100
1
VALUE
0, 1
DESCRIPTION
Enable or disable the dynamic dns.
<0>
dyndns.org (dynamic)
dyndns.org (custom)
tzo.com
dhs.org
<1>
Your dynamic hostname.
<blank>
Your user or email to login ddns service provider
<blank>
Your password or key to login ddns service
provider
<blank>
1~4
hostname
(r/w)
usernameemail
(r/w)
passwordkey
(r/w)
Text string shorter than 127
characters.
Text string shorter than 63
characters.
Text string shorter than 20
characters.
update
(w)
0, 1
Update the above ddns settings to take effect
VALUE
0, 1
DESCRIPTION
Enable or disable the UPNP service.
<1>
VALUE
<text string shorter than 255
characters>
0
DESCRIPTION
File name of script
<script.vssx>
Disable script
Group: UPNP
NAME
enable
(r/w)
Group: App
NAME
scriptname
(r/w)
enablescript
54
(r/w)
1
Enable script
Group: Feature
NAME
event
(r/w)
VALUE
0
DESCRIPTION
1
support motion detection/dido/video loss
information in video bitstream
Application page CGI command
Note: This request requires administrator privilege.
Method: GET/POST
Syntax:
http://<servername>/setup/app.vspx?[method=<value>][&sun=<value>]
[&mon=<value>]
[&tue=<value>][&wed=<value>][&thu=<value>][&fri=<value>][&sat=<value>]
[&begin_time=<value>][&end_time=<value>][&exclude=<value>]
[&eventop=<value>]
[&delay=<value>][&prevnum=<value>][&ssfprefix=<value>][&dihigh=<value>]
[&dilow=<value][&dirise=<value>][&difall=<value>][&motion1=<value]
[&motion2=<value>][&motion3=<value>][&ioalarm=<value>]
[&mdalarm=<value]
[&ioupload=<value>][&mdupload=<value>][&seqop=<value>][&sinter=<value>]
[&smethod=<value>][&suffix=<value>][&resetdo=<value>]
Return:
HTTP/1.0 200 OK\r\n
Content-Type: text/plain\r\n
Content-Length: <length>\r\n
\r\n
<depends on method value>
If(method == get || method == set)
{
tue=<value>\r\n
wed=<value>\r\n
…
}
Else if(method == normal)
{
Application page contents
}
parameter
method
sun
mon
tue
wed
Value
get
set
description
Get parameters, if no parameter followed, all the parameters
value will be listed. Otherwise, it will list followed parameter
value.
Set parameters
normal
Display normal application page contents
0/1
0/1
0/1
0/1
Disable/Enable Sunday weekly schedule check box
Disable/Enable Monday weekly schedule check box
Disable/Enable Tuesday weekly schedule check box
Disable/Enable Wednesday weekly schedule check box
55
thu
fri
sat
begin_time
end_time
exclude
0/1
0/1
0/1
hh:mm:ss
hh:mm:ss
0/1
eventop
delay
prevnum
ssfprefix
dihigh
dilow
dirise
difall
motion1
0/1
1~999
0~6
<text string shorter
than 60 characters>
0/1
0/1
0/1
0/1
0/1
motion2
0/1
motion3
0/1
ioalarm
mdalarm
0/1
0/1
ioupload
mdupload
0/1
0/1
seqop
sinter
smethod
0/1
1 ~ 99999
mail
ftp
0/1
0/1
suffix
resetdo
Disable/Enable Thursday weekly schedule check box
Disable/Enable Friday weekly schedule check box
Disable/Enable Satday weekly schedule check box
Begin time of weekly schedule
End time of weekly schedule
Disable/Enable all the time except for the above schedule
check box
Disable/Enable Event operation
Delay seconds before detect next event
Number of pre-trigger event images
Snapshot file name prefix for both event and sequential
operation
Enable/Disable trigger when input is high
Enable/Disable trigger when input is low
Enable/Disable trigger when input is rising
Enable/Disable trigger when input is falling
Enable/Disable trigger when motion int window #1 is
detected
Enable/Disable trigger when motion int window #2 is
detected
Enable/Disable trigger when motion int window #3 is
detected
Enable/Disable DO trigger when DI condition matched
Enable/Disable DO trigger when motion detection condition
matched
Enable/Disable upload snapshot when DI condition matched
Enable/Disable upload snapshot when motion detection
condition matched
Enable/Disable sequential operation
Interval of sequential snapshot in second
Send snapshot by e-mail
Send snapshot by ftp
Enable/Disable FTP put snapshots with date and time suffix
Reset/No reset DO when click save button
Example: Enable sequential send snapshot by every 1 second with email.
http://myserver/setup/app.vspx?method=set&exclude=1&eventop=0&seqop=1&
smethod=mail&sinter=1
Drive the digital output
Note: This request requires the privilege of I/O access control.
Method: GET/POST
Syntax:
http://<servername>/cgi-bin/setdo.cgi?do1=<state>[&do2=<state>]
[&do3=<state>][&do4=<state>][&return=<return page>]
Where state is H, L. H means NC (normal close) connected with COMMON and L means NO (normal
open) connected with COMMON. The number of DO dependents on the server type.
parameter
do<num>
Value
<state>
return
<return page>
description
H – NC connected with COMMON
L – NO connected with COMMON
Redirect to the page <return page> after the parameter is
56
assigned. The <return page> can be a full URL path or
relative path according the the current path. If you omit this
parameter, it will redirect to an empty page.
Example: Drive the digital output 1 to high and redirect to an empty page
http://myserver/cgi-bin/setdo.cgi?do1=H
Query status of the digital input
Note: This request requires the privilege of I/O access control.
Method: GET/POST
Syntax:
http://<servername>/cgi-bin/getdi.cgi?[di1][&di2][&di3][&di4]
If no parameter is specified, all the status of digital input will be returned.
Return:
HTTP/1.0 200 OK\r\n
Content-Type: text/plain\r\n
Content-Length: <length>\r\n
\r\n
[di1=<state>]\r\n
[di2=<state>]\r\n
[di3=<state>]\r\n
[di4=<state>]\r\n
where <state> can be H or L.
Example: Query the status of digital input 1
Request:
http://myserver/cgi-bin/getdi.cgi?di1
Response:
HTTP/1.0 200 OK\r\n
Content-Type: text/plain\r\n
Content-Length: 7\r\n
\r\n
di1=H\r\n
Query status of the digital output
Note: This request requires the privilege of I/O access control.
Method: GET/POST
Syntax:
http://<servername>/cgi-bin/getdo.cgi?[do1][&do2][&do3][&do4]
If no parameter is specified, all the status of digital output will be returned.
Return:
HTTP/1.0 200 OK\r\n
Content-Type: text/plain\r\n
Content-Length: <length>\r\n
\r\n
[do1=<state>]\r\n
[do2=<state>]\r\n
[do3=<state>]\r\n
[do4=<state>]\r\n
where <state> can be H or L.
57
Example: Query the status of digital output 1
Request:
http://myserver/cgi-bin/getdo.cgi?di1
Response:
HTTP/1.0 200 OK\r\n
Content-Type: text/plain\r\n
Content-Length: 7\r\n
\r\n
do1=H\r\n
Capture single snapshot
Note: This request require normal user privilege
Method: GET/POST
Syntax:
http://<servername>/cgi-bin/video.jpg
Server will return the most up-to-date snapshot in JPEG format. The size and quality of image will be set
according to the JPEG settings on the server.
Return:
HTTP/1.0 200 OK\r\n
Content-Type: image/jpeg\r\n
[Content-Length: <image size>\r\n]
<binary JPEG image data>
Account management
Note: This request requires administrator privilege
Method: GET/POST
Syntax:
http://<servername>/cgi-bin/admin/editaccount.cgi?
method=<value>&username=<name>[&userpass=<value>][&privilege=<value>]
[&privilege=<value>][…][&return=<return page>]
parameter
method
value
add
delete
edit
username
<name>
userpass
<value>
privilege
<value>
description
Add an account to server. When using this method,
“username” field is necessary. It will use default value of
other fields if not specified.
Remove an account from server. When using this method,
“username” field is necessary, and others are ignored.
Modify the account password and privilege. When using this
method, “username” field is necessary, and other fields are
optional. If not specified, it will keep original settings.
The name of user to add, delete or edit
dido
The password of new user to add or that of old user to
modify. The default value is an empty string.
The privilege of user to add or to modify. The privilege can
be the addition of the following values. Ex: A user with
DI/DO access and listen privilege can be assigned privilege
as privilege=dido&privilege=listen.
DI/DO access privilege
listen
listen privilege
58
return
talk
talk privilege
camctrl
camera control privilege (support only on PT(Z) version)
conf
configuration privilege
<return page>
Redirect to the page <return page> after the parameter is
assigned. The <return page> can be a full URL path or
relative path according the the current path. If you omit this
parameter, it will redirect to an empty page.
System logs
Note: This request require administrator privilege
Method: GET/POST
Syntax:
http://<servername>/cgi-bin/admin/syslog.cgi
Server will return the up-to-date system log.
Return:
HTTP/1.0 200 OK\r\n
Content-Type: text/plain\r\n
Content-Length: <syslog length>\r\n
\r\n
<system log information>\r\n
Configuration file
Note: This request requires administrator privilege
Method: GET/POST
Syntax:
http://<servername>/cgi-bin/admin/configfile.cgi
Server will return the up-to-date configuration file.
Return:
HTTP/1.0 200 OK\r\n
Content-Type: text/plain\r\n
Content-Length: <configuration file length>\r\n
\r\n
<configuration data>\r\n
System Information
Note: This request requires normal user privilege
Method: GET/POST
Syntax:
http://<servername>/cgi-bin/sysinfo.cgi
Server will return the system information.
Return:
HTTP/1.0 200 OK\r\n
59
Content-Type: text/plain\r\n
Content-Length: <system information length>\r\n
\r\n
Model=<model name of server>\r\n
HostName=<host name of server>\r\n
Location=<video on text of server>\r\n
[Preset<0>=<first preset location>\r\n]
[Preset<1>=<second preset location>\r\n]
[...]
PTZEnabled=<PTZ status>\r\n
Where the <PTZ status> is a 32-bits integer, each bit can be set separately as follows:
Bit 0 => Support camera control function 0(not support), 1(support)
Bit 1 => Build-in or external camera. 0(external), 1(build-in)
Bit 2 => Support pan operation. 0(not support), 1(support)
Bit 3 => Support tilt operation. 0(not support), 1(support)
Bit 4 => Support zoom operation. 0(not support), 1(support)
Bit 5 => Support focus operation. 0(not support), 1(support)
60
D. Technical specifications
- System
CPU: Trimedia PNX1300
RAM: 16MB SDRAM
ROM: 4MB FLASH ROM
- Audio
32Kbps, 24Kbps, 8Kbps
Acoustic echo cancellation, Full duplex audio
communication
- Networking
TCP/IP, HTTP, SMTP, FTP, Telnet, NTP, DNS, DDNS,
- Microphone
DHCP
omni-directional
Physical
frequency: 20 - 20000 Hz
10BaseT Ethernet or 100BaseT Fast Ethernet, Auto
S/N > 58 dB
negotiation
- General I/O
- Video
1 sensor input (max. 12VDC@50mA)
MPEG4(simple profile) or MJPEG selectable
1 relay output (max. 24VDC@1A)
JPEG for still image
Features
- LED indicator
Adjustable image size, quality and bit rate
System power and status indicator
Timestamp and text overlay
System activity and network link indicator
Resolution: PAL
Up to 25 frames at 176x144 pixels
- Dimensions
Up to 25 frames at 352x288 pixels
215mm (L) x 90 mm (W) x 65 mm (H)
Up to 15 frames at 704x576 pixels
- Weight
- Camera specifications
550g
TV7210/TV7211: 380TVL Sony Super HAD CCD
0.5 Lux @ F2.0
- Power
Picture elements: 537 (H) x 597 (V)
Consumption: max. 9.6W
Power adapter included
TV7212/TV7213: 480TVL Sony Super HAD CCD
Adapter input: 100-240VAC, 50/60Hz, 0.4A
0.5Lux @ F2.0
Adapter output: 12VDC, 1.5A
Picture elemtent: 795 (H) x 596 (V)
- Operating environment
TV7214/TV7215: 540TVL Sony Super HAD CCD
Temperature: 0~35°C
0.1 Lux @ F1.2
Humidity: 85%RH
Picture elements: 795 (H) x 596 (V)
- System requirements
TV72167TV7217: 540TVL Sony Exview HAD CCD
operating system
0.01 Lux @ F1.2
Microsoft Windows 98SE/ME/2000/XP
Picture elements: 795 (H) x 596 (V)
Internet Explorer 5.x or above
- Lens
f=3.5-10.5mm DC-Variofocal-Lens IR-corrected
(TV7216,TV7217 with auto-IR-cut-filter)
f=3.5-8mm DC-Variofocal-Lens (TV7210-TV7215)
61
Caméra réseau-security
Instructions d’installation
TV7210
TV7217
Préface
Chère cliente, cher client,
Nous vous remercions d’avoir porté votre choix sur cette caméra réseau-security de la série DIGILAN
proposée par la société Security-Center. Par l’achat de ce produit, vous disposez maintenant d’un appareil
faisant appel à une technologie de pointe.
Ce produit est conforme aux exigences des directives européennes et nationales en vigueur. La conformité
de ce produit a été prouvée. Les déclarations et documents correspondants ont été déposés chez le
fabricant.
Pour que cette conformité persiste et qu’un fonctionnement en toute sécurité puisse être assuré, lire
attentivement ces instructions de service ! Pour de plus amples renseignements, veuillez vous adresser à
votre vendeur spécialiste sur site.
Cette caméra réseau-security sert à la surveillance d’objets. Dans ce cadre, les signaux vidéo enregistrés
sont transmis sous forme numérique à un ordinateur en réseau. Le logiciel installé sur l’ordinateur permet
l’enregistrement simultané d’un total de 16 signaux vidéo connectés. L’enregistrement de données est
soumis à la réglementation sur la protection des données en vigueur dans le pays correspondant. Le logiciel
Internet Explorer permet d’obtenir un accès mondial aux caméras installées (protégées par mot de passe).
Consignes de sécurité
Eviter à tout prix que la caméra réseau et les composants qui y sont reliés entrent en contact avec l'humidité,
par exemple, dans un sous-sol ou autre. Une utilisation de ce produit autre que celle décrite précédemment
risque d'endommager l'appareil. De plus, une utilisation non conforme expose à des risques de court-circuit,
d'incendie et de choc électrique, etc. L'appareil est homologué pour un branchement à une alimentation de
classe 2 de 12 volts de tension continue. La modification, la transformation ou l’ouverture de la structure
d'une quelconque partie de ce produit n'est pas autorisée. Son raccordement au réseau électrique public
doit avoir lieu dans le respect des réglementations en vigueur dans le pays correspondant. S'informer au
préalable.
Prendre les mesures de précaution cidessous pour que l'appareil fonctionne
parfaitement :
Pour éviter les incendies et les blessures,
tenir compte des consignes ci-dessous :
Fixer solidement l’appareil à un endroit sec à
l’intérieur.
Veiller à ce que la ventilation soit suffisante..
Ne pas exposer l'appareil à des températures
inférieures à 0°C ou supérieures à 35°C.
L'appareil a été conçu pour être utilisé
uniquement à l'intérieur.
L’humidité maximale ne doit pas dépasser 85 %
(sans condensation).
Ne réaliser tous les travaux sur l'appareil
qu'après l'avoir mis hors tension.
La caméra réseau est alimentée par un bloc
d'alimentation en courant continu de 12 V.
Le branchement du bloc d’alimentation aux
230 V . du secteur doit être réalisé par le biais
d’une ligne séparée protégée contre les courtscircuits.
Les travaux de branchement au secteur sont
soumis à la réglementation en vigueur dans le
pays correspondant.
Généralités :
Des travaux d'installation non conformes et incorrects risquent d’être à l’origine de perturbations et d'une
mauvaise qualité d'image. Lire donc attentivement l'intégralité de la présente notice et tenir compte lors de
l'installation du système de la désignation exacte des câbles et des composants utilisés.
Sous réserve en tout temps de modifications techniques
2
Préalablement à la mise en service du produit
Il se peut que la mise en service de systèmes de surveillance soit interdite par la loi dans certains pays.
Cette caméra réseau est non seulement une caméra puissante conçue pour fonctionner sur le Web, mais
elle peut également être intégrée à un système de surveillance flexible. Préalablement à la mise en service
du système, l’utilisateur est tenu de s’assurer que la surveillance a lieu dans le respect des dispositions
légales applicables.
Avant d’installer le produit, vérifier que rien ne manque (page 5 : Livraison). Tenir compte des consignes
figurant dans les instructions d’installation, avant d’installer la caméra réseau. Lire attentivement le chapitre
« Installation » et suivre les instructions qu’il contient, en vue d’éviter une détérioration liée à un mauvais
assemblage ou une installation incorrecte. Ceci permet d’assurer une mise en service conforme de l’appareil
permettant de l’utiliser aux fins auxquelles il a été prévu.
Les annexes A et B (diagnostic d’erreur, FAQ) proposent d’éventuelles solutions permettant d’éliminer les
erreurs les plus fréquentes, lors de l’installation et de la configuration.
Les instructions d’installation décrivent les possibilités d’utilisation les plus diverses de la caméra réseau. Le
chapitre « Commandes URL de la caméra réseau » s’adresse aux utilisateurs faisant une utilisation
professionnelle du produit et constitue une référence utile en matière de création de sites Internet ou
d’intégration à des serveurs Web.
Les paragraphes munis du symbole
signalent à l’utilisateur la présence d'informations
particulièrement importantes. La non-observation de ces remarques risque d'entraîner un
endommagement de l'appareil ou des préjudices corporels.
3
Table des matières
Préface .............................................................................................................................................................. 2
Consignes de sécurité ....................................................................................................................................... 2
Généralités :........................................................................................................................................... 2
Préalablement à la mise en service du produit ................................................................................................. 3
Table des matières ............................................................................................................................................ 4
Livraison ............................................................................................................................................................ 5
Installation matérielle ......................................................................................................................................... 6
Installation Ethernet................................................................................................................................. 6
Installation WLAN.................................................................................................................................... 6
Pour démarrer avec la caméra réseau .............................................................................................................. 8
Réglage de l’adresse IP .......................................................................................................................... 8
Accès à la caméra réseau par le biais d’Internet Explorer .............................................................................. 13
Définition d'un mot de passe évitant un accès non autorisé ................................................................. 13
Modification du mot de passe administrateur........................................................................................ 14
Installation du plug-in ............................................................................................................................ 15
Option principale d’utilisateur .......................................................................................................................... 16
Fenêtre principale et vue de la caméra................................................................................................. 16
Configuration ............................................................................................................................. 17
Prise de Vue de la Caméra ....................................................................................................... 17
« Client Settings » (Configuration client) ................................................................................... 18
Paramètres d’administrateur ........................................................................................................................... 20
« Configuration / Vidéo »....................................................................................................................... 20
Protection par mot de passe de la caméra réseau IP........................................................................... 21
Mot de passe de « root »........................................................................................................... 21
Création de comptes de nouveaux utilisateurs ......................................................................... 21
Options de visualisation flexibles............................................................................................... 22
Chargement d’un site Internet multimédia : .......................................................................................... 22
Démo sur plusieurs pages : service à échelle moyenne ........................................................... 22
Démo du produit pour le commerce électronique : service à grande échelle ........................... 22
Si l’hébergement Web dispose d’un service FTP :.................................................................... 23
En l’absence d’un service FTP dans Internet :.......................................................................... 24
Entrées/sorties d’alarme........................................................................................................................ 24
La surveillance temporisée.................................................................................................................... 26
Détecteur vidéo interne ......................................................................................................................... 27
Mise à jour du logiciel............................................................................................................................ 28
Configuration système ..................................................................................................................................... 29
Ecran « System » .................................................................................................................................. 30
Ecran « Security » ................................................................................................................................. 30
Ecran « Network »................................................................................................................................. 31
« WLAN Configuration » (Wireless LAN) .............................................................................................. 32
Ecran « DDNS & UPnP » ...................................................................................................................... 34
Mail & FTP............................................................................................................................................. 35
Ecran « Video »..................................................................................................................................... 37
Paramètres audio .................................................................................................................................. 40
Ecran « Motion Detection » ................................................................................................................... 41
Ecran « Application » ............................................................................................................................ 42
« View log file » ..................................................................................................................................... 43
« View parameters » ............................................................................................................................. 43
« Factory default »................................................................................................................................. 43
Annexe............................................................................................................................................................. 44
A. Diagnostic d’erreur............................................................................................................................ 44
B. Questions fréquemment posées (FAQ) ............................................................................................ 45
C. Commandes URL de la caméra réseau ........................................................................................... 47
D. Fiche technique ................................................................................................................................ 62
4
Livraison
Caméra réseau-security
Objectif
Deux antennes
(Seulement TV7211,
TV7213, TV7215,TV7217)
Transformateur
Support de la caméra
CD logiciel
Instructions d’installation (sur CD)
5
Installation matérielle
S’assurer que tous les accessoires et
les articles listés ci-dessus fassent
partie de la livraison. Suivant l’utilisation
faite du produit, il se peut qu’un câble
Ethernet soit nécessaire. Ce dernier doit
être conforme aux spécifications de la
catégorie UTP 5 (CAT 5) et ne doit pas
faire plus de 100 mètres de long.
En vue d’éviter tout risque de choc
électrique, brancher d'abord la prise
femelle de l'adaptateur secteur à la
caméra
réseau
Security,
avant
d’enficher l’adaptateur secteur dans la
prise murale.
A la mise sous tension, l’appareil procède à un autotest dans le cadre duquel la DEL de L’afficheur d’état
clignote vert et rouge par intermittence. A l’issue de la réussite de l’autotest la DEL bleue clignote, la DEL
rouge est allumée et la caméra réseau est prête à la saisie d'une adresse IP. A l’issue de l’entrée de
l’adresse IP la DEL bleue clignote une fois par seconde. En cas d’échec de l’autotest, la DEL clignote rouge
plusieurs fois. Des informations sur le diagnostic d'erreur sont disponibles dans l'annexe A.
La caméra réseau CMOS cherche en premier lieu d’interpeller une connexion directe à l’aide du câble
réseau.
Si la caméra ne peut atteindre ce réseau, elle essaye directement de trouver le réseau sans fil (WLAN).
Pendant le processus de connexion á la station d’accès sans fil (Access-point) la DEL rouge clignote chaque
seconde. La DEL rouge reste dans cet état jusqu´à la connexion á la station d’accès sans fil ( Access-point).
Pour le mode de transmission sans fil ou par câble la DEL bleue clignote chaque seconde pour indiquer une
connexion active.
Installation Ethernet
S’assurer que la caméra est directement reliée au PC par le biais d’un câble (cross-link-câble) ou reliée au
réseau par le biais d’un commutateur/moyeu (Switch/Hub). Brancher le transformateur de la caméra au
réseau du secteur la DEL bleue de la caméra s’allume si le branchement au réseau est correctement fait .
Si il n’y a pas de réseau, la caméra enclenche sur le mode –WLAN.
Installation WLAN
Si la caméra est alimentée et ne trouve pas de réseau Ethernet, elle enclenche au mode WLAN et cherche
une station d’accès (Acces point) avec la désignation «default ». Cette désignation sera désignée comme
SSID (service set identifier). La DEL sur la face avant s’allume en bleu si la station d’accès est trouvée..
Si la connexion avec le réglage n’est pas effectuée avec succès, reliez la caméra par le biais d’un câble au
réseau et refaite la configuration.
Pour une installation correcte des périphériques, contactez votre revendeur.
6
Par le biais d’un répartiteur d’E/S, la caméra réseau est équipée d’une entrée numérique et d’un relais de
commande d'appareil. Le traitement d'un signal d'entrée numérique externe est possible au niveau des
broches 3 et 4. Dans ce cadre, le système surveille la tension d’alimentation et l’état initial ‘LOW’ (faible). La
sortie (broche 1 et broche 2) peut servir à mettre des appareils externes sous tension ou hors tension.
1
2
3
4
RELAIS
RELAIS
DI+
DI-
SORTIE (état de sortie ouvert)
SORTIE (maxi. 1 A, 24 V c.c.)
ENTREE (maxi. 50 mA, 12V c.c.)
ENTREE (l’état de sortie du DI est « Low »)
7
Pour démarrer avec la caméra réseau
Réglage de l’adresse IP
Pour régler l'adresse IP de la caméra :
Reliez la caméra réseau au réseau d’ordinateurs par le biais d’un câble réseau.
(Le plus simple consiste à relier directement la caméra IR au PC par un câble à paire torsadée.)
Si le PC n’a pas encore été mis en réseau, il convient en premier lieu de configurer celui-ci pour l'application
réseau. Ouvrez à cet effet la boîte de dialogue des propriétés du réseau.
(Ceci est également valable lorsque la caméra est reliée au PC par un concentrateur ou un commutateur.)
1. Pour cela, faites un clic gauche sur
et ouvrez la boîte de dialogue des propriétés du
, sélectionnez
.
2. Affectez une adresse IP fixe et un masque de sous-réseau
(par ex. : 192.168.0.98 et 255.255.255.0 en tant que masque de sous-réseau).
8
- L'accès réseau du PC est maintenant configuré.
3. A présent, démarrez l'Assistant Installation du CD logiciel fourni.
4. Suivez les instructions d’installation de l’assistant.
5. A l’issue de la réussite de l’installation, exécutez le programme dans Programmes/Assistant
Installation.
6. A l’issue du démarrage du programme, l’Assistant Installation recherche automatiquement une
caméra réseau connectée.
7. Si aucune caméra n’est détectée lors de la première recherche, cliquez sur « Search » pour une
nouvelle recherche.
L’attribution de l’adresse IP de la caméra réseau
L’attribution de L’adresse IP affichée peut être faite avec de différentes manières. Si un serveur DHCP est
disponible dans le réseau, dans ce cas l’adresse IP est attribuée par ce dernier. Si le serveur DHPC n’est
pas disponible dans ce réseau, la caméra réseau essaye elle-même de trouver un adresse IP libre. Cela
peut durer jusqu’à 3 minutes.
La caméra cherche en premier dans le domaine IP 192.168.0.99 jusqu’à 192.168.0.254, si elle trouve une
adresse IP libre dans ce domaine, elle l’utilise et attribue simultanément un masque de sous réseau
255.255.255.0.
Si la caméra ne trouve pas d’adresse IP dans ce domaine, elle cherche automatiquement dans le domaine
IP
192.168.0.2 Jusqu’à 192.168.0.98.
Après l’attribution de l’adresse IP, la DEL verte de la caméra réseau clignote .
Remarque : si aucune caméra n’a été détectée dans le cadre de la recherche manuelle, modifiez la
configuration réseau du PC comme indiqué dans le guide utilisateur.
9
8. Sélectionnez un modèle de caméra détectée.
9. Un clic sur « Setup » permet de passer en mode de configuration de la caméra. Si un code est
demandé, dans ce cas utilisez en tant que mot de passe le numéro de série de l’appareil (sans
caractère d’espacement et en majuscules). Une modification de nom de l’hôte, du mot de passe
administrateur et de la date/de l’heure définis pour la caméra est possible à cet endroit. Si l'accès à
la configuration devait s’avérer impossible, vérifiez l'adresse IP de l'adaptateur réseau et de la
caméra réseau. Les adresses IP doivent se trouver dans le même segment de sous-réseau.
Modifiez, le cas échéant, l’adresse IP de l’adaptateur réseau (page 7).
10
10. Cliquez maintenant sur « Next ». La modification de l’adresse IP de la caméra réseau est
maintenant possible.
En présence d’un routeur dans le réseau, entrez cette adresse IP (passerelle) dans le champ
« Default router ».
11. Une désactivation de la case
en complément évite de devoir affecter de
nouveau l’adresse IP à cette caméra à l’issue d’une coupure de courant. Dans le cas contraire, une
nouvelle affectation de l’adresse IP à la caméra est nécessaire à chaque redémarrage.
12. Cliquez sur « Next ».
11
Presser sur lícône « Skip » pour garder le « Paramétrer WLAN ». De plus amples informations sont dans le
chapitre « WLAN Configuration ».
13. Suivez les instructions affichées à l’écran pour enregistrer ou modifier les paramètres définis.
L’assistant Installation est terminé. Cliquez sur „Previous“, pour modifier les paramètres définis.
Cliquez sur „Apply“ pour enregistrer les données entrées et les transférer sur l'appareil
sélectionné.
14. Le bouton « Add » permet d’ajouter directement une caméra réseau par le biais de son adresse IP
ou de son nom de domaine. Ceci n’est nécessaire que si la caméra n’a pas été détectée lors de la
recherche automatique.
15. Les boutons « Remove » ou « Uncheck All » permettent de supprimer une certaine caméra ou
toutes les caméras réseau du menu.
16. Le bouton « Connect » permet d’établir une liaison à la caméra sélectionnée, par le biais d'Internet
Explorer.
12
Accès à la caméra réseau par le biais d’Internet Explorer
Définition d'un mot de passe évitant un accès non autorisé
Pour des raisons de sécurité, l’administrateur doit immédiatement définir un nouveau mot de passe. A l’issue
de l’enregistrement d’un tel mot de passe administrateur, la caméra réseau invite à entrer le nom d’utilisateur
et le mot de passe, préalablement à tout accès. L’administrateur peut définir vingt (20) comptes utilisateurs
au total. Chaque utilisateur dispose d’un accès à la caméra réseau, mais il ne peut pas accéder à la
configuration système. Quelques fonctions système critiques, telles que la configuration système, la gestion
des utilisateurs et la mise à jour des logiciels, sont réservées à l’administrateur. Le nom d’utilisateur de
l’administrateur est toujours « root » et il ne peut pas être modifié. A l’issue de la modification du mot de
passe, le navigateur affiche une fenêtre d’authentification et invite à entrer le nouveau mot de passe. A
l’issue de la définition du mot de passe, une récupération du mot de passe administrateur n’est pas possible.
La seule possibilité consiste à rétablir la configuration d’origine.
Pour entrer le mot de passe :
Exécutez Internet Explorer et entrez l’adresse IP de la caméra
(par ex. : <http://192.168.0.99>)
Une boîte de dialogue d'authentification apparaît.
Î La connexion à la caméra réseau est ensuite établie et le système visualise une séquence vidéo.
Remarque : les paramètres de sécurité définis sur votre PC risquent d’empêcher une séquence vidéo.
Modifiez les paramètres concernés en cliquant sur « Outils/Options Internet/Sécurité », puis en réduisant
le niveau de sécurité. Veillez notamment à activer les commandes Active X et les téléchargements.
13
Modification du mot de passe administrateur
Cliquez sur « Configuration », puis sur « Security ».
Entrez le mot de passe de l'administrateur dans le champ « Root password » et confirmez-le dans le
champ « Confirm password ».
Cliquez sur « Save ».
Le système enregistre le nouveau mot de passe administrateur.
Cliquez sur « HOME » dans la barre gauche pour quitter la configuration.
14
Installation du plug-in
Lors du premier accès à la caméra réseau sous Windows, le navigateur Internet invite, le cas échéant, à
installer un nouveau plug-in pour cette dernière. Cette invitation dépend des paramètres de sécurité Internet
définis pour le PC de l’utilisateur. Si le niveau de sécurité le plus élevé a été défini, l’ordinateur risque de
refuser toute installation ou toute tentative d’exécution. Ce plug-in permet un affichage vidéo dans le
navigateur. Un clic sur
permet de continuer. Si le navigateur Internet refuse de poursuivre
l’installation, ouvrez les paramètres de sécurité Internet et réduisez le niveau de sécurité ou contactez
l'administrateur IT ou réseau.
15
Option principale d’utilisateur
Fenêtre principale et vue de la caméra
La fenêtre principale affichée est en deux parties :
« Configuration » : Ces éléments d'interface utilisateur permettent de configurer la caméra.
Zone d’affichage des données d’image de la caméra : séquence vidéo de la caméra
Un clic sur le lien « Configuration » à gauche de la zone d’affichage de l’image permet de passer à l'écran de
configuration.
16
Configuration
« Digital Output » (sortie numérique)
Un clic sur
ou
permet d’activer ou de désactiver la sortie à relais.
« Snapshot » (Instantané)
. Le navigateur Internet affiche une fenêtre séparée présentant l’instantané.
Faites un clic sur
Pour enregistrer, faites un clic gauche sur l’image de l’instantané, puis utilisez l'icône représentant une
disquette ou utilisez la fonction d'enregistrement à l'issue d'un clic droit.
Prise de Vue de la Caméra
Le liston d’information en haut de la prise de vue de la caméra montre les noms et l’heure et la date attribués
à la caméra réseau. Le liston d’information en bas de la prise de vue de la caméra montre les séquences
actuelles
ainsi que le mode de transmission audio. Appuyer sur « push/toggle » pour envoyer / recevoir les données
audio au / du serveur Web.
« Zoom »
Cliquez sur l’icône représentant une loupe sous la zone d’affichage de l’image. Le système affiche ensuite
les boutons de commande du zoom numérique. Désactivez la case « deactivate digital zoom » et modifiez le
facteur de zoom à l’aide de la réglette.
17
« Client Settings » (Configuration client)
Au premier affichage de l'écran « Type de connexion » sous Windows, le navigateur Internet invite à installer
un nouveau plug-in. Ce plug-in a été enregistré à des fins de certification et peut permettre de modifier les
installe le plug-in. Si le
paramètres de l’écran « Client Settings » coté client. Un clic sur
navigateur Internet refuse de poursuivre l’installation, ouvrez les paramètres de sécurité Internet et réduisez
le niveau de sécurité ou contactez l'administrateur IT ou réseau.
18
L’écran « Client Settings » prévoit deux paramètres à définir : La zone « Media Options » permet à
l’utilisateur de désactiver la fonction audio ou vidéo. La zone « Protocol Options » permet de sélectionner
un protocole de liaison entre le client et le serveur. Trois protocoles au choix visant à optimiser l’application
sont disponibles : UDP et HTTP.
Le protocole UDP permet un nombre plus élevé de séquences audio et vidéo en temps réel. Cependant,
certains paquets de données risquent d'être perdus lors d'un trafic important sur le réseau. De ce fait, des
images visualisées risquent d'être moins nettes. Le protocole UDP est recommandé en l’absence
d’exigences particulières.
Il convient de sélectionner le protocole HTTP lorsque le réseau est protégé par un pare-feu et que seul le
port HTTP (80) doit être ouvert. Des données audio ne sont pas transmises dans ce mode.
L’ordre recommandé de sélection du client est normalement le suivant : UDP - HTTP. A l’issue de la réussite
du branchement de la caméra réseau, la zone « Protocol Option » affiche le protocole sélectionné. Le
protocole sélectionné est enregistré sur le PC de l’utilisateur et utilisé pour la connexion suivante. A l’issue
de l’apport d’une modification à l’environnement réseau ou si l'utilisateur souhaite que le navigateur Internet
détecte de nouveau la caméra réseau, sélectionnez au clavier le protocole UDP, enregistrez la sélection,
puis basculez de nouveau dans « HOME », pour rétablir la connexion.
<url> http://<Network Camera>/protocol.html
« Network Camera » est l’adresse IP par défaut ou le nom d’hôte de la caméra réseau.
Les « options Steaming (séquence) » servent à régler le genre de la transmission vidéo.
Si l’option « option Streaming » est active, dans ce cas un courant vidéo continu sera transmis et affiché.
Si l’option « Single JPEG » est active, la transmission des images actualisées en forme JPEG sera faite
selon la fréquence réglée.
L’option « Talk Button Control Style » définit si le bouton « speak » doit être appuyé d’une façon continue
pour activer le microphone, ou si seulement un clic est suffisant. Lors du dernier réglage un clic est
nécessaire pour désactiver le microphone.
19
Paramètres d’administrateur
« Configuration / Vidéo »
La meilleure performance est obtenue avec une fréquence d’images élevée, un rendu vidéo de très bonne
qualité et une bande passante réseau la plus faible possible. Les six facteurs « Size » « Maximum frame
rate »,
« Video Codec Typ », « Key frame interval », «Fixed bit rate » et « Fixed quality » sur l’écran
Configuration vidéo dépendent les uns des autres.
Pour une fréquence d’images élevée
La bande passante réseau doit être assez importante pour permettre d’obtenir un bon effet visuel en temps
réel (plus de 20 images par seconde). Si la bande passante réseau est supérieure à 1 Mbps, il convient de
régler la valeur de
sur 1000 Kbps ou 1200 Kbps et celle de
sur la qualité
maximale. La fréquence d’images maximale est de 25 images par seconde pour un système PAL et de 30
pour un système NTSC. Si la bande passante réseau dépasse 384 Kbps, le débit peut être défini en fonction
de la bande passante et la fréquence d’images mise sur 25 ou 30 fps (images par seconde). En cas de
modification radicale des images dans l’environnement concerné, la fréquence d’images peut être réduite à
20 images par seconde, afin de définir un débit plus faible. Il en résulte une amélioration de la qualité vidéo,
sans que la différence entre 20, 25 ou 30 images par seconde ne soit visible à l’œil nu. Si la bande passante
réseau est inférieure à 384 Kbps, définissez le débit
en fonction de la bande passante et
essayez d’obtenir la meilleure performance par un ajustement du taux
. Dans un
réseau plus lent, une fréquence d’images plus élevée est à l’origine d’un rendu moins net et d’une distorsion
de l’image Une autre solution permettant obtenir une meilleure qualité d’image consiste à sélectionner
au niveau de l’option
ou
pour un agrandissement de l’image. La
performance en matière de qualité vidéo varie suivant le nombre d’utilisateurs ayant ouvert une session
réseau. Une liaison de mauvaise qualité et une limitation du nombre des rafales réseau risquent d’altérer la
performance.
Dans le cas de plusieurs utilisateurs, l’utilisateur avec une lente connexion réseau ne reçoit que l’image clé
(Key frame). Essayer de réduire l’intervalle de l’image clé (Key frame intervall) pour donner à cet utilisateur
une fréquence d’image plus rapide.
Si la caméra réseau est dans le réseau Internet, dans ce cas l’option « improve efficiency in the multi-user
envirenment » doit être activée.
20
Pour des images haute qualité
En vue d’obtenir la meilleure qualité vidéo, mettez l’option
sur
ou sur
et réglez le taux
de manière à ce que ce taux corresponde à la bande
passante du réseau. Si le réseau devait être lent et que vous obtenez des fractions d'images, passez au
protocole TCP, sur l’écran « Type de connexion » et sélectionnez le mode de transmission adéquat. Un
temps de retard lié à la lenteur du réseau risque d’altérer les images. Plus le nombre d’utilisateurs ayant
ouvert une session réseau est élevé, plus ce retard est long.
Pour une fréquence d’images élevée et des images haute qualité
En présence d’un réseau large bande, mettez l’option
sur
ou plus sans
modifier la valeur définie pour l’option
. La bande passante peut également être définie en
fonction de la vitesse effective du réseau ou de la fréquence d'images. Commencez par 25 images par
seconde et réduisez cette valeur en vue d’obtenir la meilleure performance. Cependant, ne pas définir moins
de 15 images par seconde. En l’absence d’une amélioration de l’image, sélectionnez la valeur la plus faible
pour l’option
.
Compression de Vidéo JPEG (MJPEG)
Cette caméra réseau est équipée de deux systèmes de compression : MPEG4 et MJPEG.
Si le MJPEG est activé, les images vidéo seront transmises en forme JPEG. Mais sella a besoin d’une
largeur de bandes élevée pour une transmission d’images continue.
Protection par mot de passe de la caméra réseau IP
Mot de passe de « root »
La caméra réseau IP de la série DIGI LAN est livrée sans code de protection . Dans ces conditions, un
accès à la caméra réseau IP et à la configuration est possible pour tous, dans la mesure où l’adresse IP est
connue. L'affectation d’un mot de passe à la caméra est impératif, si la caméra réseau IP doit être
accessible à d'autres utilisateurs. Entrez un mot de passe pour activer la protection. Ce mot de passe
permet d’identifier l'administrateur.
Création de comptes de nouveaux utilisateurs
Dans
, sélectionnez l’option de menu
. Utilisez à présent la zone « Add User ».
Ajoutez un compte avec nom d’utilisateur et mot de passe pour les autre utilisateurs. La caméra réseau
permet de créer vingt comptes utilisateurs. Dans ce cadre, la caméra ne fait que vérifier l’autorisation
d'accès du nom d’utilisateur et du mot de passe concernés. Ceci permet une utilisation commune à divers
niveaux d’un même compte par plusieurs utilisateurs. Une option permettant l’accès au relais
est disponible pour chacun des comptes. L’option « Talk » permet à l’utilisateur
de transmettre des donnés vocales à la caméra réseau, et l’option « Listen » permet à L’utilisateur de
recevoir des donnés audio de la caméra réseau.
21
Options de visualisation flexibles
Créer un compte « Demo »:
Si vous voulez créer un compte Demo, sur lequel les utilisateurs ont accès seulement au donnés vidéo,
dans ce cas ajouter tout simplement un utilisateur qui na pas le droit d’accéder à l’entrée/ Sortie numérique
DI/DO, écouter et parler.
Attribuer par exemple comme nom d’utilisateur et mot de passe « demo »
Chargement d’un site Internet multimédia :
Démo sur plusieurs pages : service à échelle moyenne
La caméra réseau autorise jusqu'à dix visiteurs simultanés en ligne. A l’issue de l’installation, il convient de
procéder à une mise au point de la caméra réseau sur une image et de communiquer l’adresse Internet aux
visiteurs. Attention : conservez la liste des visiteurs sur l'écran de configuration de sécurité pour interdire
l’accès aux visiteurs indésirables.
Démo du produit pour le commerce électronique : service à grande échelle
Si le nombre des visiteurs dépasse la valeur limite, la caméra réseau permet la visualisation des images en
mode Instantané et en forma JPEG. Le système affiche les images en procédant à un arrêt sur image avec
une mise à jour automatique. Ceci nécessite une fonction de script prise en charge par le navigateur
Internet.
1. Sur la page d’accueil, cliquez sur « Client Options ».
2. Choisir « Single JPEG » dans l’option « Streaming »
3. Cochez la case
.
22
4. Définissez l’intervalle entre deux instantanés, en vue d'une mise à jour automatique de l'image. Plus cet
intervalle est long, plus le mode Instantané peut fonctionner avec un nombre de visiteurs élevé.
En cas d’extension de cette fonction à un nombre de visiteurs plus important, le serveur hôte doit pouvoir
gérer un trafic réseau important, en vue de permettre une mise à jour des images de la caméra réseau.
Si l’hébergement Web dispose d’un service FTP :
Configurez la caméra réseau en tant que client FTP. L’accès à la caméra réseau dépend du nombre de
visiteurs. La qualité de l'image reste constante.
1. Sur la page d’accueil, cliquez sur
.
2. Dans la zone gauche, cliquez sur
.
3. Entrez les paramètres FTP, y compris serveur, nom d'utilisateur, mot de passe et chemin d'accès
permettant le chargement, si ceux-ci sont prédéfinis par l’hébergement Web.
4. Un clic sur
redémarre le système.
5. Dans la zone gauche, cliquez sur
.
6. Pour charger les images, sélectionnez le jour de la semaine et la période dans la journée.
7. Cochez
et définissez l’intervalle.
8. Activez « FTP put snapshots with date and time suffix » en tant que méthode de transfert, puis cliquez sur
.
9. Le fichier image chargé sur le Web est nommé « video.jpg ». Assurez-vous de bien charger le fichier dans
le répertoire correct.
10.
Préparez une page web intégrant la référence d’image du fichier image chargé auparavant via FTP.
23
En l’absence d’un service FTP dans Internet :
Un site Internet mis à jour automatiquement peut permettre l’interrogation sporadique des images actuelles
de la caméra réseau. L’utilisation d’un fournisseur d’hébergement Web libre permet d’obtenir la meilleure
performance, car sinon le service FTP risque d’être limité.
<html>
<head>
<title>Example – auto refresh page</title>
</head>
<body>
<p align=left>
<font size="7" face=”Comic Sans MS" color="#FF0000">MiniAVServer
Demo</font>
</p>
<p align left>
<!—Begin of scripts to auto refresh the image. Change the IP address in
the image URL and refreshrate if necessary.-->
<script language=javascript>
var RefreshRate=1;// Refresh Rate in Seconds
var SourcePic="http://62.153.88.101/cgi-bin/video.jpg";
var WidthPic=352;
var HeightPic=288;
function refresh(){
document.images["Picture"].src=SourcePic+"?"+new Date();
setTimeout('refresh()', RefreshRate*1000);}
document.write('<img src="'+SourcePic+'" height="'+HeightPic+'"
width="'+WidthPic+'" name="Picture">');
if(document.images) window.onload=refresh;
</script>
<!—-End of scripts to auto refresh the image.-->
</p>
</body>
</html>
Entrées/sorties d’alarme
« Configuration / Application »
L’administrateur peut combiner les options de l’écran « Application », en vue de faire exécuter de
nombreuses applications de sécurité utiles. Deux entrées sont disponibles, par ex. pour la détection de
mouvement. Deux sorties réagissant à de tels événements, y compris le chargement d’instantanés via
Internet et la commutation d’autres éléments connectés sont également disponibles. L’utilisateur peut, le cas
échéant, charger des instantanés par e-mail ou par FTP. E-mail et FTP utilisent tous deux la configuration
réseau disponible. Pour des informations supplémentaires sur la configuration, consultez le paragraphe
« Configuration système ».
24
25
La surveillance temporisée
1. Sur la page d’accueil, cliquez sur
.
2. Dans la zone gauche, cliquez sur
.
3. Cochez les cases des jours de la semaine souhaités et entrez l’heure de début (
) et
l’heure de fin (
), en vue d’une surveillance des conditions de démarrage.
4. Cochez la case
. La condition de démarrage peut être définie pour la détection de
mouvement ou celle de l’état de l’appareil connecté.
5. La temporisation de la détection de l’événement suivant permet d’éviter les erreurs d’affichage à l’issue de
l’événement précédent.
6.
La temporisation de capture d’instantanés à l’issue de l’événement concerné permet d’enregistrer le sens de
déplacement des objets en mouvement.
26
Détecteur vidéo interne
En l’absence de détecteur externe disponible, l’administrateur peut utiliser la détection de mouvement
intégrée, pour surveiller tout mouvement et envoyer les instantanés par e-mail à des fins de vérification.
1. Dans la zone gauche, cliquez sur
2. Cochez la case
.
.
pour faire apparaître une nouvelle fenêtre de surveillance vidéo.
3. Cliquez sur
4. Nommez la fenêtre afin de l’identifier.
5. Faites un clic sur le coin de la fenêtre, maintenez le bouton de la souris enfoncé et modifiez la taille de la
fenêtre de détection de mouvement ou déplacez cette fenêtre.
6. Les réglettes
et
permettent d’ajuster la caméra. Plus la sensibilité (
)
est élevée, plus les changements au niveau de l’image sont détectés. Plus le
est réduit, plus la
taille des objets détectés dans une image est petite.
pour activer l’affichage en barres (activité). La couleur verte signifie que le
7. Cliquez sur
mouvement est inférieur aux valeurs définies par l’administrateur. En revanche, la couleur rouge signale un
déclenchement par le détecteur de mouvement.
8. Dans la zone gauche, cliquez sur
.
9. Sélectionnez le nom de la fenêtre dans « Trigger action/Trigger output alarm while motion detected ».
10. Cochez la case
, s’il convient d’envoyer les instantanés
par e-mail.
11. Cochez la case
.
12. Cliquez sur
pour appliquer les paramètres définis.
27
Mise à jour du logiciel
L’utilisateur peut télécharger la version actuelle à partir du site Internet. Un assistant Mise à jour convivial est
disponible pour la mise à jour du logiciel de la caméra réseau. L’exécution de la fonction de mise à jour est
réservée à l’administrateur. Pour actualiser le système :
1. Chargez le fichier de microprogramme nommé TV721X_english.pkg disponible dans le répertoire produits
correspondant.
2. Démarrez l’assistant Mise à jour et suivre les instructions. Pour plus d’informations, consultez la
documentation sur l'assistant Mise à jour.
3. L’opération se termine en quelques minutes, puis le système redémarre automatiquement.
Une coupure de courant pendant l’opération d’écriture de la mémoire Flash risque d’endommager
irréversiblement le programme disponible dans la mémoire de la caméra réseau. Si un démarrage de
cette dernière s’avère être impossible à l’issue de la mise à jour, contactez le support technique de votre
revendeur.
28
Configuration système
L’accès à la configuration système est réservé à l’administrateur. Les pages suivantes décrivent chacune
des catégories de la barre gauche. Les termes en caractères gras sont des termes affichés sur les écrans
d’options. L’URL disponible sous l’illustration ci-dessous permet à l’administrateur d’atteindre directement
l’écran de configuration. Des informations sur la configuration de certaines options par le biais de l’URL sont
disponibles dans l’annexe C.
« url » http://“Network Camera“/setup/config.html
« Network Camera » est le nom de domaine ou l’adresse IP par défaut de la caméra réseau.
« url » http://“Network Camera“/setup/system.vspx
« Network Camera » est le nom de domaine ou l’adresse IP par défaut de la caméra réseau.
29
Ecran « System »
ce champ affiche le titre de la fenêtre principale.
L’activation de cette option permet de désactiver l’affichage à DEL en face
arrière de la caméra. Ceci permet d’éviter que des tiers puissent remarquer que la caméra est en cours de
fonctionnement.
Sélectionnez cette option pour enregistrer la date et l’heure actuelle de la
caméra réseau. Une horloge temps réel interne permet de retenir la date et l’heure même à l’issue de l’arrêt
du système.
Cette option synchronise la date et l’heure de la caméra réseau avec celles
de l’ordinateur local. La date et l’heure en lecture seule du PC sont affichées à l’issue de leur mise à jour.
Cette option règle la date et l’heure suivant les données saisies par l'administrateur. Tenez
compte du format lors de la saisie dans le champ correspondant.
Cette option synchronise via l’Internet la date et l’heure avec celle du serveur NTP, au
démarrage de la caméra réseau. Cette synchronisation n'est possible que si le serveur horaire affecté est
joignable.
Ce champ permet d’affecter l’adresse IP ou le nom de domaine du serveur horaire. Si ce
champ reste vide, la caméra réseau est connectée aux serveurs horaires par défaut.
Cette zone de liste définit l’heure en fonction du serveur horaire pour la configuration locale.
“NTP server” règle L’adresse IP ou la désignation du domaine du serveur de temps. Ne pas remplir cette
case pour connecter la caméra réseau au serveur de temps standard.
« Sélection Time zone pour régler les paramètres locaux » règle l’heure selon le serveur de temps pour les
paramètres locaux.
„Time zone“ Définir le temps de la zone
„Update interval“ Choisir ici entre une mise à jour du serveur de temps : d’heure en heure, quotidienne,
hebdomadaire ou mensuelle.
Ne pas oublier de cliquer sur
pour que les modifications apportées deviennent effectives. Dans le
cas contraire, une synchronisation de la date et de l'heure n'est pas exécutée.
Ecran « Security »
Permet de modifier le mot de passe de l’administrateur par la saisie d'un nouveau mot de
passe. Pour des raisons de sécurité, la saisie de mots de passe est aveugle. A l’issue d’un clic sur
,
le navigateur Internet invite l’administrateur à entrer le nouveau mot de passe d’accès à la caméra réseau.
Entrez le nouveau nom d’utilisateur et le mot de passe correspondant, puis cliquez sur
. Le
nouvel utilisateur apparaît sur la liste des noms d’utilisateurs. Vingt comptes utilisateurs peuvent être définis
au total. Le droit
« écouter/ parler » peut être octroyé à chacun des utilisateurs.
„I/O access“ permet à l’utilisateur de brancher les sortie- relais (DO), et de garder l’état des entrées
numériques (DI).
„Talk“ permet à l’utilisateur de transmettre des données audio à la caméra réseau.
„Listen“ permet à l’utilisateur de recevoir des données audio
de la caméra réseau.
„Delete user“ Choisir un utilisateur de la liste (Pull-DownMenu), et appuyer ensuit sur la touche « Delete » pour le
supprimer de la liste.
„Edit user“appuyer sur cette touche pour changer le mot de
passe ainsi que les privilèges de l’utilisateur choisi.
„url“ http://“Network Camera“/setup/edituser.vspx
« Network Camera » est le nom de domaine ou l’adresse IP
par défaut de la caméra réseau.
„url“ http://“Network Camera“/setup/security.vspx
„Network Camera“ c’est le désignation du domaine ou
l’adresse IP originale de la caméra réseau.
30
Ecran « Network »
Toutes les modifications apportées sur cet écran entraînent un redémarrage du système, afin que les
modifications apportées deviennent effectives. Vérifiez d’avoir complété correctement les champs
correspondants, avant de cliquer sur
.
„Get IP address automatically“ Après chaque redémarrage cette adresse IP sera attribuer.
„Use fixed IP address“Activer cette option pour attribuer sous le menu « General » les données de la
caméras réseau ( adresse IP, masque sous-réseau, routeur standard, DNS primaire et secondaire ).
« General »
L’adresse IP est nécessaire à l’identification réseau.
Elle permet de déterminer si la cible se trouve dans le même sous-réseau. La valeur par
défaut est « 255.255.255.0 ».
Il s’agit de la passerelle permettant la transmission d'images à un autre sous-réseau. Une
configuration de routeur incorrecte empêche la transmission à ces destinataires situés dans des sousréseaux différents.
Serveur du nom de domaine primaire permettant de convertir les noms d’hôtes en adresses IP.
Serveur du nom de domaine secondaire permettant de créer une copie de sauvegarde des
DNS primaires.
HTTP
Ce « port » ne doit pas être obligatoirement le « port » par défaut 80. A l'issue de la modification
du port, il convient d'informer l'utilisateur de la modification apportée, afin de permettre l'établissement d'une
connexion. Exemple : si l’administrateur modifie le port HTTP de la caméra réseau, ayant 192.168.0.99
comme adresse IP, pour le faire passer de 80 à 8080, l’utilisateur doit entrer « http://192.168.0.99:8080 » au
lieu de « http://192.168.0.99 » au niveau du navigateur Internet.
« Data stream »
„UDP audio channel port“ Ce port ne doit pas obligatoirement être le port par défaut 5002, si ce dernier est
bloqué par un pare-feu.
„UDP video channel port“ Ce port ne doit pas obligatoirement être le port par défaut 5003, si ce dernier est
bloqué par un pare-feu.
Prière de prendre en considération l’activation les „ports „ et les services complémentaires (port80,
port5002, port5003) au Windows « FIRWALL ». Il est nécessaire de transmettre les « Ports » et les
services ( NAT, Port forwarding) si la caméra Réseau est reliée à un ROUTER.
„url“ http://“Network Camera“/setup/network.vspx
„Network Camera“ c’est la désignation du domaine ou l’adresse IP originale de la caméra réseau.
31
« WLAN Configuration » (Wireless LAN)
« SSID » (Service Set Identifier) est le nom identifiant le réseau sans fil. Le point d’accès et la caméra
réseau WLAN doivent utiliser le même nom SSID. La valeur par défaut est « default ». ATTENTION : la
longueur maximale est de 32 caractères et les caractères : „ , “, <, > ainsi que les caractères d’espacement
ne sont pas autorisés.
« Wireless mode » Sélectionnez l’une des possibilités ci-dessous.
« Infrastructure » La caméra réseau est reliée au réseau par le biais d’un point d’accès.
« Ad-Hoc » Dans ce mode, une communication directe de la caméra réseau avec les autres
adaptateurs réseau (carte réseau) est possible. Un environnement « Peer-to-Peer » est créé.
« Channel » En mode Infrastructure, le canal utilisé est sélectionné automatiquement par la caméra. En
mode Ad-Hoc, le canal doit être configuré manuellement en fonction de l’autre adaptateur réseau.
« TX rate » Réglez, à ce niveau, le débit réseau sur la valeur maximale. Par défaut, la sélection du débit est
automatique (« auto »), en quoi la caméra essaie toujours d’obtenir le débit maximum disponible dans
l’environnement.
« Preamble » Chacun des paquets est toujours précédé d'un préambule. Ce préambule permet de
synchroniser la cadence du récepteur et de l’émetteur. Dans le cadre du « short preamble », la longueur de
synchronisation est plus courte et donc moins sûre.
« Security » Sélection de la méthode de chiffrement
« None » Aucun chiffrement n’a été sélectionné.
« WEP » (Wired Equivalent Privacy) Une codage de 64 ou 128 bits est utilisée pour le chiffrement
(HEX ou ASCII). La clé des deux appareils doit être la même pour que ceux-ci puissent
communiquer.
« WPA-PSK » (Wi-fi Protected Access - Pre Shared Keys) Cette méthode fait appel à des clés
dynamiques.
La sélection des protocoles de chiffrement TKIP (Temporal Key Integrity Protocol) ou AES
(Advanced Encrytion Standard) est possible.
Une « Pre-Shared-Key » doit être affectée en tant que clé.
« Auth mode » mode d’authentification : sélectionnez l’une des méthodes suivantes.
« Shared » Ce mode permet uniquement la communication avec des appareils ayant la même clé
WEP.
« Open » La clé est communiquée dans tout le réseau.
« Key length » Sélectionnez à ce niveau une longueur de clé de 64 ou de 128 bits.
« Key format » Format de clé
« HEX » Format hexadécimal
« ASCII » Format ASCII
« Network key » En présence de formats de clés différents, le système s’attend à des clés de longueur
différente.
64 bits : 10 positions Hex ou 5 caractères
128 bits : 26 positions Hex ou 13 caractères
256 bits : 58 positions Hex ou 29 caractères
ATTENTION : si vous voulez utiliser les caractères 22 (“), 3C (<) ou 3E (>) pour la clé, l’utilisation du
format ASCII n’est pas possible.
« Pre-Shared-Key » La saisie de cette clé a lieu en format ASCII avec une longueur de 8 à 63 caractères
Un mauvais réglage peut interdire l’accès à la caméra. Si le système n’est plus accessible,
lisez s.v.p les indices de reconstruction du réglage du système « regarder Annexe »
32
<URL> http://<Network camera>/setup/wireless.vspx
<network camera> est l’adresse IP ou le „Hostname“ de la caméra réseau.
33
Ecran « DDNS & UPnP »
Cette option permet d'activer la fonction DDNS.
Cette liste présente 4 hôtes fournissant des services DDNS. Etablissez une connexion à la page
du fournisseur de services pour être sûr que le service soit disponible.
Ce champ doit être complété pour permettre l’utilisation du service DDNS. Entrez le nom d'hôte
enregistré sur le serveur DDNS.
Le nom d’utilisateur et son adresse de messagerie doivent être indiqués dans ce champ pour
permettre d'établir une connexion au serveur DDNS ou pour informer les utilisateurs de la nouvelle adresse
IP. Remarque : si vous entrez le nom d’utilisateur dans ce champ, vous devez entrer le mot de passe dans
le champ suivant.
Entrez le mot de passe ou la touche pour utiliser le service DDNS.
Cette case permet d'activer et de désactiver la fonction UPnP. A l’issue de la désactivation
de la fonction UPnP, la caméra est introuvable dans le réseau sous MS Windows XP. Lors de l’installation
du composant réseau UPnP sous Windows XP, le nom d'hôte de la caméra réseau apparaît sous Voisinage
réseau avec une adresse IP entre parenthèses. Exemple : Caméra réseau (192.168.0.96). Cela signifie
que : le nom d’hôte de la caméra réseau est « Caméra réseau » et que l’adresse IP de la caméra réseau est
192.168.0.96.
Un clic sur ce bouton permet d’enregistrer la configuration actuelle définie pour le service DDNS et
la fonction UPnP.
34
Mail & FTP
SMTP
En cas de gestion de l'authentification SMTP par le serveur SMTP, l’utilisateur doit entrer un nom
d’utilisateur et un mot de passe valides pour envoyer un e-mail par le biais du serveur.
Nom de domaine ou adresse IP du serveur de messagerie externe.
Nom d’utilisateur autorisé sur le serveur de messagerie externe.
Mot de passe autorisé sur le serveur de messagerie externe.
Adresse de messagerie du destinataire d’instantanés ou du fichier journal. En
cas de destinataires multiples, ceux-ci doivent être indiqués séparés par un point-virgule (;).
Nom de domaine ou adresse IP d’un autre serveur de messagerie, lorsque le
serveur précédant est impossible à joindre.
Nom d’utilisateur autorisé sur le serveur de messagerie de sauvegarde.
Mot de passe autorisé sur le serveur de messagerie de secours.
Adresse de messagerie du destinataire du serveur de secours.
Adresse de messagerie de l’expéditeur.
FTP
Ce port ne doit pas être obligatoirement le port par défaut 21. L’utilisateur peut
modifier ce paramètre et indiquer une valeur entre 1 et 65.535. A l’issue de la modification de ce paramètre,
le port serveur servant à établir la connexion doit être modifié en conséquence par le logiciel client FTP
externe.
Nom de domaine ou adresse IP du serveur FTP externe. Les paramètres utilisateurs
suivants doivent être définis correctement, afin de permettre un accès à distance.
Nom d’utilisateur autorisé sur le serveur FTP externe.
Mot de passe autorisé sur le serveur FTP externe.
Dossier autorisé sur le serveur FTP externe. Le jeu de caractères doit correspondre
à celui du serveur FTP externe. Certains serveurs FTP n'acceptent pas de chemin d’accès virtuel
commençant par un trait oblique. Pour plus d’informations, consultez le guide utilisateur du serveur FTP
externe. Des droits de chargement doivent avoir été octroyés pour les dossiers.
La caméra réseau a été reliée à un réseau protégé par pare-feu. Une liaison de
données FTP risque de ne pas être autorisée. La sélection du mode passif permet au FTP de contourner
cette règle et d’autoriser la poursuite du chargement des instantanés. Lors de la sélection du mode passif, la
caméra réseau peut essayer automatiquement le mode actif, si le serveur FTP externe ne gère pas le mode
passif.
Nom de domaine ou adresse IP du serveur FTP de secours.
Nom d’utilisateur autorisé sur le serveur FTP de secours.
Mot de passe autorisé sur le serveur FTP de secours.
Dossier autorisé sur le serveur FTP de secours.
Définition du mode passif pour le serveur FTP de secours.
35
“url” http://”Network Camera”/setup/mailftp.vspx
“Network Camera” is the domain name or original IP address of the security network camera.
Une configuration incorrecte risque d'entraîner des anomalies de fonctionnement. Il convient de
ne modifier la configuration que si nécessaire et de s’adresser à l'administrateur réseau pour obtenir
la configuration correcte. L’annexe A décrit la réinitialisation ou le rétablissement de la configuration
d'origine.
36
Ecran « Video »
Le texte apparaît dans la barre noire au-dessus de la fenêtre vidéo accompagnée des
informations de date enregistrées. Ces informations de date (date et heure) sont fournies par la caméra
réseau et peuvent être retenues par le biais d'une horloge temps réel intégrée.
Permet de choisir entre un affichage couleur ou noir et blanc.
Cinq options sont disponibles pour les trois tailles vidéo.
.
équivaut à la taille vidéo
inférieure, tout en occupant une bande passante moins large.
correspond à un quart de
, mais avec une qualité
correspond à un quart de la
.
correspond à la taille vidéo de
, mais avec une
taille de
qualité inférieure, tout en occupant une bande passante moins large.
„Video-Codec“ MPEG4 et MJPEG peuvent être utilisés pour la compression des données vidéo.
Dans la compression MJPEG, les Images sont indépendantes l’une des autres. MPEG4 donne les images I
et les images P. pour décoder une image P, les données de l’image précédente sont nécessaires. MPEG4 a
besoin largement de moins de largeur de bande.
Trois paramètres en relation étroite sont disponibles pour la définition de la performance vidéo.
Permet de limiter la fréquence d’images, qui combinée au
permet d’améliorer l’utilisation de la bande passante et la qualité vidéo. Pour définir l’utilisation de la bande
passante indépendamment de la qualité vidéo, il convient d'activer
et de sélectionner la
bande passante souhaitée. La compression MPEG4 utilise les images I et P dans cette ordre :
IPPPPPIPPPPPIPPPPP……
L’option « Key frame interval » définit le nombre des images I et P qui seront utilisées. Un nombre élevé
peut réduire la largeur de bande, mais à cause de perte des bouquets lors de la transmission cela pourrait
mener à une distorsion d’image.
L’envoi de la fréquence d’images maximale sur une bande passante limitée risque d'affecter la qualité vidéo
lors de mouvements rapides sur les images. C’est la raison pour laquelle, afin de garantir une qualité vidéo
(taux de quantification) indépendamment du réseau, la bande passante occupée est plus large pour
permettre la gestion de la fréquence d’images maximale requise lors de l’envoi d'images de mouvements
aux changements importants.
Permet la rotation verticale de la vidéo.
Permet la rotation horizontale de la vidéo. Sélectionnez ces options si la caméra réseau a été
installée la tête en bas.
„ Improve efficiency in the multi-user environment “ activer cette option, quand vous utilisez un réseau
avec une petite largeur de bande. La connexion des utilisateurs est gênée en ajoutant des utilisateurs
supplémentaires.
„ Time stamp on video “
a) « Size » l’option est « normale » ou
« double » : « insertion du
texte HH:MM:SS AAAA/MM/JJ »
b) « Size » l’option est « Demi/half » :
« HH :MM :SS »
37
« Image settings »
Cliquez sur le bouton
, pour faire apparaître la boîte de dialogue permettant de
définir la luminosité, le contraste, la saturation et la teinte
(
,
,
et
) de l’image
vidéo. Chaque champ dispose de 11 niveaux de -5 à +5. Un
clic sur
permet de visualiser la configuration
modifiée de l’image. Pour appliquer les paramètres d'image
définis, cliquez sur
. Un clic sur
d’ignorer les modifications apportées.
permet
Paramètres CCD
Cliquer sur « CCD Paramètres » pour ouvrir le dialogue des paramètres CCD.
„Iris-Modus“ les Objectifs Auto-iris peuvent être contrôler
par un courant continu DC ou par un Signal de vidéo.
Veuillez choisir la méthode convenable.
„Iris-Level“ réglage standard de l’ouverture du diaphragme
de l’objectif Auto-iris.
„AES“ Auto-Electronic-Shutter activer cette option pour un
réglage automatique du Shutter. Désactiver cette option
lors de l’utilisation d’un objectif Auto-iris.
„BLC“ Compensation du contre jour. Activer cette option
comme ça les objectifs seront mieux présentés devant une
source de lumière .
„AGC“ Amplification automatique.
Si cette option est activée, vous aveu une amplification
maximale.
Autrement vous avez une amplification normale.
38
Le mode jour et nuit
La caméra réseau dispose d’une DEL infrarouge intégrée, qui s’active automatiquement quand l’éclairage
est moins de 2 lux. La DEL est commandé automatiquement du module de la caméra.
La caméra réseau TV7216 et TV7217 disposent en outre d’un filtre d’arrêt électromécanique, qui filtre les
rayons infrarouges dans le mode de jour. Dans le mode de nuit ce filtre sera automatiquement éloigné du
dispositif de réception d’image.
Le commutation peut être réglée sur 3 niveaux: 1 (10lux), 2 (de 4 à 6 lux), 3 (2 lux).
39
Paramètres audio
„Transmission mode“ Vous avez le choix entre cinq options. Dans tout les cas seul un utilisateur peut en
même temps envoyer des données audio à la caméra réseau.
„Full-duplex“
L’utilisateur peut parallèlement transmettre et recevoir des données au / du serveur.
„Half-duplex Transmettre et recevoir parallèles des données n’est pas possible.
„Simplex (Talk only)“ L’utilisateur ne peut transmettre que des données audio au serveur.
„Simplex (Listen only)“ L’utilisateur ne peut recevoir que des données audio du serveur.
„Disable“ La transmission et la réception des données audio sont désactivée.
„Send audio from the active client to all the other clients“ Utiliser cette option dans le mode « Halfduplex »pour transmettre des données audio à la caméra réseau et à tous les utilisateurs.
„Improve audio quality in low bandwidth environment“ la qualité du son peut être améliorée si la
largeur de bande est étroite.
„Audio source“ Choisir entre une source audio interne ou externe.
„Acoustic echo cancellation“ Dans le mode « Full-duplex » il est possible parallèlement de transmettre et
de recevoir des données audio de serveur web. Les données audio sur le haut-parleur du serveur web
seront également enregistrées du propre microphone. L’utilisateur entend un écho. Par le biais de l’option
« Echo Unterdrückung » peut être opprimé.
„Bit rate“ trois fréquences sont disponibles pour la transmission Audio : 32kBit/s, 24kBit/s et 8kBit/s. 8k/Bit
est conseillée pour une transmission.
<URL> http://<Netzwerkkamera>/setup/audio.vspx
« Network Camera » est le nom de domaine ou l’adresse IP par défaut de la caméra réseau.
40
Ecran « Motion Detection »
Cochez cette case pour activer la détection de mouvement.
Un clic sur ce bouton permet d'ajouter une fenêtre. Trois fenêtres peuvent au total être
visualisées simultanément. Pour redimensionner la fenêtre ou déplacer la barre de titre, faites un clic gauche
sur la bordure de la fenêtre et maintenez le bouton de la souris enfoncé, puis déplacez la bordure de la
fenêtre jusqu'à obtenir la taille souhaitée. Un clic sur le ‘x’ dans le coin supérieur droit de la fenêtre permet
de fermer cette dernière.
Un clic sur ce bouton permet d’enregistrer les paramètres de la fenêtre correspondante. Une
barre graphique augmente ou diminue en fonction de la variation de l’image. Une barre verte signifie que
l’image varie au dessous du niveau de surveillance, tandis qu’une barre rouge signale une variation de
l’image dépassant le niveau de surveillance. En présence d’une barre rouge, la fenêtre concernée apparaît
également encadrée de rouge. La fenêtre surveillée disparaît au retour à la page d’accueil. Cependant, le
cadre rouge est affiché dès qu’un mouvement est détecté.
le texte affiché dans ce champ apparaît en haut de la fenêtre.
sensibilité dans le cadre de modifications au niveau de l’image (ex. :sensibilité élevée :
résolution lors
de modifications minimes au niveau de l'image.
taille d'objet détectable (à pourcentage faible, le système détecte les objets de petite taille et à
pourcentage élevé uniquement ceux de grande taille).
La figure ci-dessous présente l’écran affiché à l’issue d’un clic sur
41
.
Ecran « Application »
« Weekly schedule »
~
Sélectionne les jours de la semaine au cours desquels le mode de fonctionnement suivant
doit être utilisé.
Définit l’heure de début de fonctionnement.
Définit l’heure de fin de fonctionnement.
Lors de la définition d’une heure de début et d’une heure de fin, le système indique l'heure en mode 24
heures.
Définit une programmation permanente, exception faite
des jours de la semaine indiqués au dessus.
« Event operation »
Définit la temporisation préalable au
redémarrage en vue de la détection de l’événement suivant.
„Send _ pre-event image(s) when event occured“ Si une condition est remplie à l’issue de la capture d’un
instantané par la caméra, un instantané supplémentaire est enregistrés à l'issue de l'intervalle défini en
secondes.
On distingue quatre conditions liées à l’entrée numérique et trois fenêtres de détection
de modifications de l’image sont disponibles : la sélection multiple de conditions est possible. Sélectionnez la
condition de l’entrée numérique appropriée correspondant aux caractéristiques du périphérique externe.
et
permettent de sélectionner un déclenchement par le biais de la tension
au niveau de l’entrée externe.
,
sont destinés à un fonctionnement par
transition.
Trois fenêtres de détection des modifications au niveau de l’image sont disponibles. Vous pouvez donner un
nom à ces fenêtres. En cas d’absence d’une configuration de la détection de modifications au niveau de
l’image, « undifined » apparaît dans la barre de titre de la fenêtre. Dans un tel cas, cliquez sur
. A la suite de cela, le système affiche un message vous permettant d'aller sur l'écran de
configuration de la détection de modifications au niveau de l'image.
Quatre options et deux types d'actions sont disponibles. Une sélection multiple de
conditions est possible. Lors de la sélection du déclenchement d’une alarme de sortie, les deux broches sont
reliées par la sortie numérique et le circuit du périphérique externe est complété. Ouvert est l'état normal.
L’ordre de chargement des instantanés peut être donné par e-mail ou par FTP. Un ajout de la date et de
l’heure est également possible au choix. Validez la configuration du serveur de messagerie ou FTP externe
dans la configuration réseau.
Activez et enregistrez cette option pour réinitialiser la sortie numérique.
« Sequential operation »
La caméra réseau envoie des instantanés à intervalles définis aux
serveurs externes en utilisant la méthode sélectionnée ci-après. Ne pas oublier que cette opération continue
de dépendre des conditions définies au niveau de la programmation hebdomadaire.
Cette option permet de sélectionner la méthode de chargement d’après les
intervalles définis plus haut.
Les instantanés sont envoyés au serveur FTP externe avec les noms de
fichiers définis au niveau de l'option ci-dessous. Cette option peut également permettre de mettre à jour les
images capturées, puis enregistrées sur le serveur Web externe.
Cette option permet d’ajouter la date et de l'heure au nom
de l'instantané capturé, afin de permettre de distinguer facilement le mode séquentiel du mode de
déclenchement par événement. Exemple : « [email protected] » signifie que l’image JPEG a été
capturée le 2 janvier 2003 à 3 heures 4 minutes et 5 secondes. En l’absence de ce suffixe, le fichier nommé
« video.jpg » est mis à jour sur le serveur FTP externe à expiration de l'intervalle indiqué.
42
Structure de l’attribution des enregistrements instantanés
Méthode
FTP
Email
Avec date et
heure
Oui
Fonctionnement séquentiel
Fonctionnement d’événements
<Prefix>_20050107175903.jpg
Non
<Prefix>.jpg
Impossible
<Prefix>.jpg
<Prefix>_20050107180653_1_pre.jpg
<Prefix>_20050107180654_2_pre.jpg
<Prefix>_20050107180655_3_pre.jpg
<Prefix>_20050107180659_4_trg.jpg
<Prefix>_20050107180700_5_pos.jpg
(je nach Sendereihenfolge)
<Prefix>_1_pre.jpg
<Prefix>_2_pre.jpg
<Prefix>_3_pre.jpg
<Prefix>_4_trg.jpg
<Prefix>_5_pos.jpg
(je nach Sendereihenfolge)
<Prefix>_1_pre.jpg
<Prefix>_2_pre.jpg
<Prefix>_3_pre.jpg
<Prefix>_4_trg.jpg
<Prefix>_5_pos.jpg
Exemple :
Enregistrement instantané
séquentiel
Von: http://192.168.1.53
<Prefix>.jpg: 2005/01/07
17:59:45
Indication: Network Camera
Exemple:
Enregistrement instantané de
l’événement : Mouvement.
Von: http://192.168.1.53
<Prefix>_1_pre.jpg 2005/01/07 18:09:16
<Prefix>_2_pre.jpg 2005/01/07 18:09:16
<Prefix>_3_pre.jpg 2005/01/07 18:09:16
<Prefix>_4_trg.jpg 2005/01/07 18:09:16
<Prefix>_5_pos.jpg 2005/01/07 18:09:16
<URL> http://<Network camera>/setup/app.vspx
<Network camera> est l’adresse IP ou le „Hostname“ de la caméra réseau.
« View log file »
Un clic sur ce lien de l’écran de configuration permet d'afficher le fichier journal système. Ce fichier fournit
des informations utiles sur la configuration et la connexion à l’issue du démarrage du système.
« View parameters »
Un clic sur ce lien de l’écran de configuration permet d'afficher tous les jeux de paramètres système. Le
contenu de ce fichier correspond à celui du fichier CONFIG.INI.
« Factory default »
Un clic sur ce lien de l'écran de configuration permet de rétablir l’intégralité de la configuration d'origine.
Toutes les modifications apportées sont annulées et le système rétablit les paramètres à la sortie d'usine. A
l’issue d’un clic sur
et de la validation de l’opération, le système redémarre et exige le
programme d’installation, afin d’installer et de configurer de nouveau le réseau.
43
Annexe
A. Diagnostic d’erreur
DEL d’affichage d’état
A l’issue de sa mise sous tension, la caméra réseau exécute un autotest à la recherche d’éventuelles
erreurs matérielles. Le tableau ci-dessous liste les couleurs de DEL valables de manière générale. En cas
d’erreur critique, les DEL clignotent autrement que les exemples décrits ci-dessous.
Condition
Couleur de DEL
Au cours de l’autotest à l’issue de la mise sous
tension
Absence de signal Ethernet
Clignotement bleu et rouge intermittent
Préalablement au paramètre réseau
(Attribution de l’adresse IP)
Après paramètre réseau
Ecouter seulement ( pas de audio)
DEL rouge allumée en permanence et la DEL bleue
est éteinte
DEL rouge est allumée en permanence et la DEL
verte est éteinte
La DEL rouge est allumée en permanence et la DEL
bleue
Clignote chaque 0,5 seconde
La DEL rouge est allumée en permanence et la DEL
bleue
Clignote une foie chaque seconde
Réinitialisation et rétablissement
Le rétablissement de la configuration d’origine
permet de supprimer les paramètres définis
auparavant. Le système peut être réinitialisé ou
rétabli.
Le bouton de réinitialisation ce situe Sur la face arrière de la caméra réseau se . Ce bouton permet de
réinitialiser le système ou de rétablir la configuration à la sortie d’usine. Parfois, une réinitialisation suffit au
retour du système à l'état normal. Cependant, si des problèmes persistent à l’issue de la réinitialisation,
rétablissez la configuration d’origine, puis installez et configurez de nouveau le système.
REINITIALISATION :
Pressez le bouton de réinitialisation à l’aide d’un objet pointu.
RETABLISSEMENT :
1. Pressez sur le bouton de manière continue avec un objet pointu.
2. Attendez jusqu’à exécution de l'autotest pour la seconde fois.
3. Relâchez le bouton de réinitialisation, dès que le second autotest démarre.
44
B. Questions fréquemment posées (FAQ)
Q. Que faire lorsque vous avez oublié le mot de passe ?
R. Tout accès à la caméra réseau nécessite une authentification. Si vous êtes l’un des utilisateurs chargés
de tâches gestion, adressez-vous à l'administrateur pour obtenir le mot de passe. Si vous êtes
administrateur, vous ne disposez d’aucune possibilité de récupération du mot de passe « root ». La seule
possibilité restante d'accès à la caméra réseau consiste à presser le bouton de réinitialisation permettant de
rétablir la configuration d’origine en face arrière de l’appareil, puis de reconfigurer le système.
Q. Pourquoi le système n’affiche-t-il pas de vidéo sur la caméra réseau à l’issue de l’authentification ?
R. Ce problème peut avoir différentes causes :
1. Si vous venez juste d’installer la caméra réseau et que vous ne pouvez pas visualiser de vidéo, vérifiez la
modulation vidéo au niveau de l'écran de configuration.
2. Réduisez le niveau de sécurité d’Internet Explorer pour permettre l’installation du plug-in.
3. Si le problème persiste, il se peut que les utilisateurs utilisent un niveau de sécurité plus élevé que celui
autorisé par le système.
Q. A quoi sert le plug-in ?
R. Le plug-in mis à disposition par la caméra permet d’afficher des séquences vidéo dans Internet Explorer.
Si le système n’autorise pas l’utilisation d’un plug-in, il convient de réduire le niveau de sécurité du
navigateur Internet. Il est recommandé de s'adresser à l'administrateur réseau.
Q. Pourquoi les informations de date et d’heure enregistrées sont-elles différentes de l’heure système du PC
ou de l'ordinateur portable ?
R. Les données de date et d’heure enregistrées sont axées sur l’heure système de la caméra réseau. Celleci est retenue par l’horloge temps réel interne et peut être synchronisée automatiquement avec un serveur
horaire, si la caméra réseau est reliée à l’Internet et que la fonction correspondante a été activée. Les écarts
de plusieurs heures sont liés aux fuseaux horaires.
Q. Pourquoi la mise à jour de l’image n'est-elle pas régulière ?
R. Dans un environnement modem, ceci est lié au fait que la bande passante de la liaison PPP est
nettement plus faible que dans un environnement Ethernet. Si l’écart des données de date et d’heure
enregistrées est instable, réduisez l’UART FIFO pour la réception et la transmission au niveau des propriétés
Modem du Panneau de configuration. Dans Ethernet, ceci peut être lié à la durée nécessaire à la mise en
mémoire de l’instantané, lorsque l’événement survient.
Q. Combien d’utilisateurs peuvent visualiser simultanément la vidéo ?
R. En principe, le nombre d'utilisateurs n'est pas limité. Cependant, la qualité vidéo dépend de la bande
passante réseau.
Q. Quelle est la fréquence d’images vidéo de la caméra réseau ?
R. Le codec MPEG4 est à même de traiter en interne 30 images par seconde. Cependant, la performance
globale dépend de divers facteurs :
1. du débit réseau,
2. de la bande passante partagée,
3. du nombre d’utilisateurs,
4. des objets visibles « complexes » qui entraînent des fichiers d’images plus volumineux,
5. de la configuration PC chargée de l’affichage des images.
En général, dans un réseau local courant, le débit peut dépasser 200 Ko par seconde et près de 10 à 20
images par seconde.
Q. Comment l'accès aux séquences vidéo de la caméra réseau peut-il être sécurisé au maximum ?
R. La caméra réseau a été développée à des fins de surveillance et elle est équipée d'un grand nombre
d'interfaces flexibles. L'authentification des utilisateurs et la confirmation spéciale lors de l’installation
peuvent empêcher un accès frauduleux à la caméra réseau. Vous pouvez également changer le numéro du
port HTTP et sélectionner un numéro non public. Vérifiez le journal système à la recherche d’activités
anormales et trouvez-en la cause.
45
Q. Dans quelle mesure la caméra réseau est-elle capable de contrôler rapidement l’état des entrées
numériques ?
R. La caméra réseau vérifie l’état de l’entrée en moins d’une demi-seconde. Cependant, afin d'éviter les
conditions d'un contrôle réitéré et pour assurer le fonctionnement correct des périphériques reliés aux sorties
numériques, la caméra réseau temporise de 3 secondes à l'issue de chaque adaptation de la condition. Les
utilisateurs peuvent adapter cela en fonction des applications spécifiques. Pendant ce délai, le système
ignore les autres conditions.
Q. Pourquoi l'accès à la caméra réseau est-il impossible lorsque certaines options de l’application ont été
définies ?
R. Lors du déclenchement de la caméra réseau par des événements, les instantanés nécessitent plus de
temps, car ils doivent être mis en mémoire. Si des événements surviennent souvent, le système est occupé
à mettre les images en mémoire. Lorsque l’événement survient fréquemment, l’utilisation du mode
séquentiel ou d’un programme d’enregistrement externe est recommandé pour enregistrer les images vidéo.
Si vous voulez obtenir les images par FTP, le paramètre peut être moins élevé, car la réponse FTP est plus
rapide que la réponse Web. Si la charge de travail du système est trop importante pour la configuration,
utilisez la configuration d'origine et pressez le bouton de réinitialisation pour l’enregistrement du système.
46
C. Commandes URL de la caméra réseau
For some customers who already have their own web site or web control application, Network Camera can
be easily integrated through convenient URLs. This section lists the commands in URL format corresponding
to the basic functions of Network Camera.
Overview
This section specifies the external HTTP based application programming interface. The HTTP based camera
interface provides the functionality to request a single image, to control camera functions (output relay etc.)
and to get and set internal parameter values. The image and CGI-requests are handled by the built in Web
server.
Style convention
In URL syntax and in descriptions of CGI parameters, a text in italic within angle brackets denotes a content
that is to be replaced with either a value or a string. When replacing the text string also the angle brackets
shall be replaced. An example of this is the description of the name for the server, denoted with
<servername> in the URL syntax description below, that is replaced with the string myserver in the URL
syntax example, also below.
URL syntax' are written with the “Syntax:" word written in bold face followed by a box with the referred syntax
as seen below. The name of the server is written as <servername>. This is intended to be replaced with the
name of the actual server. This can either be a name, e.g., "mywebcam" or "thecam.adomain.net" or the
associated IP number for the server, e.g., 192.168.0.220.
Syntax:
http://<servername>/cgi-bin/video.jpg
Description of returned data is written with "Return:" in bold face followed by the returned data in a box. All
data returned as HTTP formatted, i.e., starting with the string HTTP is line separated with a Carriage Return
and Line Feed (CRLF) printed as \r\n.
Return:
HTTP/1.0 <HTTP code> <HTTP text>\r\n
URL syntax examples are written with "Example:" in bold face followed by a short description and a light
grey box with the example.
Example: request a single snapshot image
http://mywebserver/cgi-bin/video.jpg
General CGI URL syntax and parameters
CGI parameters are written in lower-case and as one word without any underscores or other separators.
When the CGI request includes internal camera parameters, the internal parameters must be written exactly
as they are named in the camera or video server. The CGIs are organized in function related directories
under the cgi-bin directory. The file extension of the CGI is required.
Syntax:
http://<servername>/cgi-bin/<subdir>[/<subdir>...]/<cgi>.<ext>
[?<parameter>=<value>[&<parameter>=<value>...]]
Example: Setting digital output #1 to high
http://mywebserver/cgi-bin/setparam.cgi?do1=h
Get server parameter values
Note: This request require administrator access
Method: GET/POST
Syntax:
http://<servername>/cgi-bin/admin/getparam.cgi?[<parameter>]
[&<parameter>…]
47
where the <parameter> should be <group>[_<name>] or <group>[.<name>] If you do not specify the any
parameters, all the parameters on the server will be returned. If you specify only <group>, the parameters of
related group will be returned.
When query parameter values, the current parameter value are returned.
Successful control requests returns paramter pairs as follows.
Return:
HTTP/1.0 200 OK\r\n
Content-Type: text/html\r\n
Context-Length: <length>\r\n
\r\n
<parameter pair>
where <parameter pair> is
<parameter>=<value>\r\n
[<parameter pair>]
<length> is the actual length of content.
Example: request IP address and it’s response
Request:
http://192.168.0.123/cgi-bin/admin/getparam.cgi?network_ipaddress
Response:
HTTP/1.0 200 OK\r\n
Content-Type: text/html\r\n
Context-Length: 33\r\n
\r\n
network.ipaddress=192.168.0.123\r\n
Set server parameter values
Note: This request require administrator access
Method: GET/POST
Syntax:
http://<servername>/cgi-bin/admin/setparam.cgi? [nosync=<value>&]<parameter>=<value>
[&<parameter>=<value>…][&return=<return page>]
parameter
nosync
value
0, 1
<group>_<name>.
return
value to assigned
<return page>
description
Specifies that there should be no sync (write) of the
corresponding configuration file on flash. If parameter is
omitted, a sync write will occur.
(note: this parameter must be put at begin of parameter list)
Assign <value> to the parameter <group>_<name>..
Redirect to the page <return page> after the parameter is
assigned. The <return page> can be a full URL path or
relative path according the the current path. If you omit this
parameter, it will redirect to an empty page.
(note: The return page can be a general HTML file(.htm,
.html) or a Vivotek server script executable (.vspx) file. It can
not be a CGI command. It can not have any extra
parameters. This parameter must be put at end of parameter
list)
Return:
HTTP/1.0 200 OK\r\n
Content-Type: text/html\r\n
Context-Length: <length>\r\n
\r\n
48
<parameter pair>
where <parameter pair> is
<parameter>=<value>\r\n
[<parameter pair>]
Only the parameters that you set and readable will be returned.
Example: Set the IP address of server to 192.168.0.123
Request:
http://myserver/cgi-bin/admin/setparam.cgi?Network_IPAddress=192.168.0.123
Response:
HTTP/1.0 200 OK\r\n
Content-Type: text/html\r\n
Context-Length: 33\r\n
\r\n
network.ipaddress=192.168.0.123\r\n
Available parameters on the server
NOTE: The bold characters in table are the default value of each parameter.
Group: System
NAME
VALUE
DESCRIPTION
hostname
<text string shorter than 40
host name of server
(r/w)
characters>
<<Wireless>Network Camera <with
Pan/Tilt/<Zoom>>>
Do not turn off the led indicator
ledoff
0
(r/w)
1
Turn off the led indicator
year, month and date separated by slash.
date
<yyyy/mm/dd>
(r/w)
<keep>
keep date unchanged
<auto>
Using NTP to sync date/time automatically
hour, minute and second separated by colon.
time
<hh:mm:ss>
(r/w)
<keep>
keep date unchanged
<auto>
Using NTP to sync date/time automatically
ntp
<domain name or IP
NTP server
(r/w)
address>
<skip to invoke default server>
timezone
-12 ~ 12
time zone, 8 means GMT +8:00
(r/w)
<8>
updateinterval
0 ~ 2592000
0 to Disable automatic time adjustment,
(r/w)
otherwise, it means the seconds between NTP
automatic update interval.
<0>
serialnumber
(r)
firmwareversion
(r)
restore
(w)
reset
(w)
do<1~4>
(w)
di<1~4>
(r)
<mac address>
<text string shorter than 39
characters>
0
12 characters mac address without hyphen
connected
The version of firmware, including model,
company, and version number
Restore the system parameters to default value.
Positive integer
Restore the system parameters to default value
and restart the server after <value> seconds.
0 ~ 65535
Restart the server after <value> seconds.
-1
Not restart the server.
<state>
H – NC connected with COMMON
L – NO connected with COMMON
H – NC connected with COMMON
L – NO connected with COMMON
<state>
49
supportscriptversion
(r)
scriptversion
language
webpageversion
enableir(r/w)
ptzenabled
(r )
Group: Security
NAME
username_<1~20
>
(r/w)
userpass_<0~20>
(r/w)
<text string shorter than 10
characters>
<text string shorter than 10
characters >
<text string shorter than 16
characters>
<text string shorter than 39
characters>
0
1
32-bit integer
change user’s password.
The UserPass_0 is root’s password.
<blank>
change user’s privilege. The privilege can be the
combination of
dido – Permit I/O access
talk – Permit to talk to server
listen – Permit to listen from server
conf – Permit to change server’s configuration
<blank>
The current account number on the server including
root.<1>
1 ~ 21
VALUE
1
0
mailto2
(r/w)
Turn on the IR control
Turn off the IR control
Indicate the operations of camera supported
<text string shorter than 14
characters>
usercount
(r)
mailto1
(r/w)
mailuser1
(r/w)
mailpass1
(r/w)
smtp2
(r/w)
The version of webpage
DESCRIPTION
change user name.
<blank>
[dido][|talk][|listen] [|conf]
ipaddress
(r/w) (restart)
subnet
(r/w) (restart)
router
(r/w) (restart)
dns1
(r/w) (restart)
dns2
(r/w) (restart)
smtp1
(r/w)
The maximum version of currently installed
script/webpage
The webpage language
VALUE
<text string shorter than 16
characters>
userattr_<1~20>
(r/w)
Group: Network
NAME
resetip
(r/w)(restart)
The version of supported script/webpage
<IP address>
<IP address>
<IP address>
<IP address>
<IP address>
<domain name or IP
address, string shorter than
40 characters>
<string shorter than 80
characters>
<text string shorter than 63
characters>
<text string shorter than 15
characters>
<domain name or IP
address, string shorter than
40 characters>
<text string shorter than 80
characters>
DESCRIPTION
enable to get ipaddress, subnet, router, dns1, dns2
from DHCP server at next reboot
Using preset ipaddress, subnet, router, dns1, dns2
IP address of server
<192.168.0.99>
subnet mask
<255.255.255.0>
default gateway
<blank>
primary DNS server
<blank>
secondary DNS server
<blank>
primary SMTP server
<blank>
mail recipient address
<blank>
User name of primary smtp server
<blank>
Password of primary smtp server
<blank>
secondary SMTP server
<blank>
mail recipient address
<blank>
50
mailuser2
(r/w)
mailpass2
(r/w)
returnemail
(r/w)
localftpport
(r/w)
ftp1
(r/w)
ftpport1
(r/w)
ftpuser1
(r/w)
ftppass1
(r/w)
ftpfolder1
(r/w)
ftppasvmode1
(r/w)
ftp2
(r/w)
ftpport2
(r/w)
ftpuser2
(r/w)
ftppass2
(r/w)
ftpfolder2
(r/w)
ftppasvmode2
(r/w)
httpport
(r/w) (restart)
videoport
(r/w) (restart)
audioport
(r/w) (restart)
<text string shorter than 63
characters>
<text string shorter than 15
characters>
<text string shorter than 80
characters>
<positive number less than
65535>
<domain name or IP
address, string shorter than
40 characters >
<positive number less than
65535>
<text string shorter than 63
characters>
<text string shorter than 15
characters>
<text string shorter than 40
characters>
1
primary FTP port
<21>
user name for primary FTP server
<blank>
password for primary FTP server
<blank>
upload folder in primary FTP server
<blank>
Enable passive mode of primary FTP server
0
Disable passive mode of primary FTP server
<domain name or IP
address, string shorter than
40 characters >
<positive number less than
65535>
<text string shorter than 63
characters>
<text string shorter than 15
characters>
<text string shorter than 40
characters>
1
secondary FTP server
secondary FTP port
<21>
user name for secondary FTP server
<blank>
password for secondary FTP server
<blank>
upload folder in secondary FTP server
<blank>
Enable passive mode of primary FTP server
0
Disable passive mode of primary FTP server
<positive number less than
65535>
<positive number less than
65535>
<positive number less than
65535>
HTTP port
<80>
video Channel port for UDP
<5003>
audio Channel port for UDP
<5002>
Group: Wireless (restart)
ssid
<text string shorter than 32
(r/w)
characters>
wlmode
0
(r/w)
1
channel
(r/w)
1 ~ 11
1 ~ 13
10 ~ 11
10 ~ 13
1 ~ 14
User name of secondary smtp server
<blank>
Password of secondary smtp server
<blank>
return email address
<blank>
FTP port
<21>
primary FTP server
<blank>
SSID for wireless lan settings
<default>
Infrastructure mode
Adhoc mode
Channel number of USA and Canada
<6>
Channel number of Euro
<6>
Channel number of Spain
<10>
Channel number of France
<10>
Channel number of All
<6>
51
txrate
(r/w)
Transmit rate in Mbps
<Auto>
"NONE", "1M", "2M", "5.5M",
"11M", "6M", "9M", "12M",
"18M", "24M", "36M", "48M",
"54M", "Auto" for 802.11g
Long
Long preamble
Short
Short preamble
1
Enable data encription
0
Disable data encription
Auto
Automatic mode
Open
Open mode
Shared
Shared mode
keylength
(r/w)
keyformat
(r/w)
(64, 128) for 802.11g
HEX
Key length in bits
<64>
Key1 ~ Key4 will be represented in HEX format
ASCII
Key1 ~ Key4 will be represented in ASCII format
keyselect
(r/w)
key1
(r/w)
1~4
Default key number
<1>
WEP key1 for encryption
<0000000000>
preamble
(r/w)
encrypt
(r/w)
authmode
(r/w)
key2
(r/w)
key3
(r/w)
key4
(r/w)
domain
(r)
Group: Video
NAME
text
(r/w)
codectype
(r/w)
keyinterval
(r/w)
size
(r/w)
<text string shorter than 58
characters> (depends on
keyformat & keylength)
<text string shorter than 58
characters> (depends on
keyformat & keylength)
<text string shorter than 58
characters> (depends on
keyformat & keylength)
<text string shorter than 58
characters> (depends on
keyformat & keylength)
‘U’ for USA
‘C’ for Canada
‘E’ for Euro
‘S’ for Spain
‘F’ for France
‘I’ for Isrel
‘A’ for All
WEP key2 for encryption
<0000000000>
WEP key3 for encryption
<0000000000>
WEP key4 for encryption
<0000000000>
Wireless domain
VALUE
<text string shorter than 14
characters>
0
DESCRIPTION
enclosed caption
<blank>
MPEG4
1
MJPEG
1, 3, 5, 10, 30, 60, 90, 120
1
2
Key frame interval
<120>
half
half x 2
3
normal
4
normal x 2
5
double
color
(r/w)
0
monochrome
1
color
quality
0
fix bit rate
52
(r/w)
1
fix quantization
quant
(r/w)
1
2
lowest quality of video
lower quality of video
3
normal quality of video
4
higher quality of video
5
highest quality of video
64000
128000
set bit rate to 64K bps
set bit rate to 128K bps
256000
set bit rate to 256K bps
384000
set bit rate to 384K bps
512000
set bit rate to 512K bps
768000
1000000
1200000
1
set bit rate to 768K bps
set bit rate to 1000K bps
set bit rate to 1200K bps
set maximum frame rate to 1 fps
2
set maximum frame rate to 2 fps
3
set maximum frame rate to 3 fps
bitrate
(r/w)
maxframe
(r/w)
modulation
(r/w)(in server version
only)
(restart)
actualmodulation
(r)
(in built-in CCD
version only)
flip
(r/w)
mirror
(r/w)
imprinttimestamp
(r/w)
udpslowstart
Group: Audio
NAME
bitrate
(r/w)
transfermode
5
set maximum frame rate to 5 fps
10
set maximum frame rate to 10 fps
15
set maximum frame rate to 15 fps
20
set maximum frame rate to 20 fps
25
set maximum frame rate to 25 fps
30 (for NTSC only)
set maximum frame rate to 30 fps
0
NTSC
1
PAL
2
AUTO
0
NTSC
1
PAL
1
flip image
0
normal image
1
mirror image
0
normal image
1
Overlay time stamp on video
0
Do not overlay time stamp on video
1
Enable udp slow start
0
Disable udp slow start
VALUE
8000
DESCRIPTION
set bitrate to 8K bps
24000
set bitrate to 24K bps
32000
set bitrate to 32K bps
0
Full-duplex (Talk & Listen simultaneously)
53
1
Half-duplex (Talk or Listen, not at the same time)
2
Simplex – Talk only
3
Simplex – Listen only
4
Disable audio
0
0
Do not send audio from active client to all other
clients
Send audio from active client to all other clients (only
possible in Half-duplex)
Use external microphone in
1
Use build microphone
lowbandwidth
(r/w)
0
Disable low bandwidth environment support
1
Improve in low bandwidth environment
enableaec (r/w)
0
Disable
1
Enable
(r/w)
sendclientaudio
(r/w)
1
source (r/w)
Group: Image
NAME
brightness
(r/w)
saturation
(r/w)
contrast
(r/w)
hue
(r/w)
mode
(w)
VALUE
<-5 ~ 5>
Preview
DESCRIPTION
Adjust brightness of image according to mode
settings. <0>
Adjust saturation of image according to mode
settings. <0>
Adjust contrast of image according to mode
settings. <0>
Adjust hue of image according to mode settings.
<0>
Apply the parameter of image but not save
Restore
Restore the last saved image parameters
Save
Directly save the adjust image parameters
<-5 ~ 5>
<-5 ~ 5>
<-5 ~ 5>
Group: CCD
NAME
irismode
(r/w)
VALUE
Video
DESCRIPTION
Video Iris
DC
DC Iris
<1 ~ 8>
0
Iris level when connect to auto iris lens. 1 =>
most brightness, 8 => most darkness <1>
Turn off AES
1
Turn on AES
enableblc
(r/w)
0
Turn off backlight compensation
1
Turn on backlight compensation
enableagc
(r/w)
0
Set auto gain control to normal level
1
Set auto gain control to MAX level
flickless
(r/w)
0
Turn off flickless
1
Turn on flickless (1/100 NTSC, 1/120 PAL)
update
(w)
mode
(w)
1
Update the above settings
Preview
Apply the parameter of image but not save
Restore
Restore the last saved image parameters
Save
Directly save the adjust image parameters
irislevel
(r/w)
autoelectronicshutter
(r/w)
54
Group: Motion
NAME
enabled
(r/w)
winenabled_<1~3>
(r/w)
winname_<1~3>
(r/w)
winleft_<1~3>
(r/w)
wintop_<1~3>
(r/w)
VALUE
0
DESCRIPTION
disable motion detection
1
enable motion detection
0
disable motion window #1
1
enable motion window #1
<text string shorter than 14
characters >
name of motion window #1
<blank>
Left coordinate of window position.
<0>
Top coordinate of window position.
<0>
0 ~ 352 for CCD
0 ~ 320 for CMOS
0 ~ 288 for PAL
0 ~ 240 for
NTSC & CMOS
0 ~ 352 for CCD
winwidth_<1~3>
(r/w)
winheight_<1~3>
(r/w)
Width of motion detection window.
<0>
Height of motion detection window.
<0>
0 ~ 320 for CMOS
0 ~ 288 for PAL
0 ~ 240 for
NTSC & CMOS
winobjsize_<1~3>
(r/w)
winsensitivity_<1~3>
(r/w)
update
(w)
Group: DDNS
NAME
enable
(r/w)
provider
(r/w)
Percent of motion detection window
<0>
Sensitivity of motion detection window
<0>
Update the above motion detection settings to
take effect
0 ~ 100
0 ~ 100
1
VALUE
0, 1
DESCRIPTION
Enable or disable the dynamic dns.
<0>
dyndns.org (dynamic)
dyndns.org (custom)
tzo.com
dhs.org
<1>
Your dynamic hostname.
<blank>
Your user or email to login ddns service provider
<blank>
Your password or key to login ddns service
provider
<blank>
1~4
hostname
(r/w)
usernameemail
(r/w)
passwordkey
(r/w)
Text string shorter than 127
characters.
Text string shorter than 63
characters.
Text string shorter than 20
characters.
update
(w)
0, 1
Update the above ddns settings to take effect
VALUE
0, 1
DESCRIPTION
Enable or disable the UPNP service.
<1>
VALUE
<text string shorter than 255
characters>
0
DESCRIPTION
File name of script
<script.vssx>
Disable script
Group: UPNP
NAME
enable
(r/w)
Group: App
NAME
scriptname
(r/w)
enablescript
55
(r/w)
1
Enable script
Group: Feature
NAME
event
(r/w)
VALUE
0
DESCRIPTION
1
support motion detection/dido/video loss
information in video bitstream
Application page CGI command
Note: This request requires administrator privilege.
Method: GET/POST
Syntax:
http://<servername>/setup/app.vspx?[method=<value>][&sun=<value>]
[&mon=<value>]
[&tue=<value>][&wed=<value>][&thu=<value>][&fri=<value>][&sat=<value>]
[&begin_time=<value>][&end_time=<value>][&exclude=<value>]
[&eventop=<value>]
[&delay=<value>][&prevnum=<value>][&ssfprefix=<value>][&dihigh=<value>]
[&dilow=<value][&dirise=<value>][&difall=<value>][&motion1=<value]
[&motion2=<value>][&motion3=<value>][&ioalarm=<value>]
[&mdalarm=<value]
[&ioupload=<value>][&mdupload=<value>][&seqop=<value>][&sinter=<value>]
[&smethod=<value>][&suffix=<value>][&resetdo=<value>]
Return:
HTTP/1.0 200 OK\r\n
Content-Type: text/plain\r\n
Content-Length: <length>\r\n
\r\n
<depends on method value>
If(method == get || method == set)
{
tue=<value>\r\n
wed=<value>\r\n
…
}
Else if(method == normal)
{
Application page contents
}
parameter
method
sun
mon
tue
wed
Value
get
set
description
Get parameters, if no parameter followed, all the parameters
value will be listed. Otherwise, it will list followed parameter
value.
Set parameters
normal
Display normal application page contents
0/1
0/1
0/1
0/1
Disable/Enable Sunday weekly schedule check box
Disable/Enable Monday weekly schedule check box
Disable/Enable Tuesday weekly schedule check box
Disable/Enable Wednesday weekly schedule check box
56
thu
fri
sat
begin_time
end_time
exclude
0/1
0/1
0/1
hh:mm:ss
hh:mm:ss
0/1
eventop
delay
prevnum
ssfprefix
dihigh
dilow
dirise
difall
motion1
0/1
1~999
0~6
<text string shorter
than 60 characters>
0/1
0/1
0/1
0/1
0/1
motion2
0/1
motion3
0/1
ioalarm
mdalarm
0/1
0/1
ioupload
mdupload
0/1
0/1
seqop
sinter
smethod
0/1
1 ~ 99999
mail
ftp
0/1
0/1
suffix
resetdo
Disable/Enable Thursday weekly schedule check box
Disable/Enable Friday weekly schedule check box
Disable/Enable Satday weekly schedule check box
Begin time of weekly schedule
End time of weekly schedule
Disable/Enable all the time except for the above schedule
check box
Disable/Enable Event operation
Delay seconds before detect next event
Number of pre-trigger event images
Snapshot file name prefix for both event and sequential
operation
Enable/Disable trigger when input is high
Enable/Disable trigger when input is low
Enable/Disable trigger when input is rising
Enable/Disable trigger when input is falling
Enable/Disable trigger when motion int window #1 is
detected
Enable/Disable trigger when motion int window #2 is
detected
Enable/Disable trigger when motion int window #3 is
detected
Enable/Disable DO trigger when DI condition matched
Enable/Disable DO trigger when motion detection condition
matched
Enable/Disable upload snapshot when DI condition matched
Enable/Disable upload snapshot when motion detection
condition matched
Enable/Disable sequential operation
Interval of sequential snapshot in second
Send snapshot by e-mail
Send snapshot by ftp
Enable/Disable FTP put snapshots with date and time suffix
Reset/No reset DO when click save button
Example: Enable sequential send snapshot by every 1 second with email.
http://myserver/setup/app.vspx?method=set&exclude=1&eventop=0&seqop=1&
smethod=mail&sinter=1
Drive the digital output
Note: This request requires the privilege of I/O access control.
Method: GET/POST
Syntax:
http://<servername>/cgi-bin/setdo.cgi?do1=<state>[&do2=<state>]
[&do3=<state>][&do4=<state>][&return=<return page>]
Where state is H, L. H means NC (normal close) connected with COMMON and L means NO (normal
open) connected with COMMON. The number of DO dependents on the server type.
parameter
do<num>
Value
<state>
return
<return page>
description
H – NC connected with COMMON
L – NO connected with COMMON
Redirect to the page <return page> after the parameter is
57
assigned. The <return page> can be a full URL path or
relative path according the the current path. If you omit this
parameter, it will redirect to an empty page.
Example: Drive the digital output 1 to high and redirect to an empty page
http://myserver/cgi-bin/setdo.cgi?do1=H
Query status of the digital input
Note: This request requires the privilege of I/O access control.
Method: GET/POST
Syntax:
http://<servername>/cgi-bin/getdi.cgi?[di1][&di2][&di3][&di4]
If no parameter is specified, all the status of digital input will be returned.
Return:
HTTP/1.0 200 OK\r\n
Content-Type: text/plain\r\n
Content-Length: <length>\r\n
\r\n
[di1=<state>]\r\n
[di2=<state>]\r\n
[di3=<state>]\r\n
[di4=<state>]\r\n
where <state> can be H or L.
Example: Query the status of digital input 1
Request:
http://myserver/cgi-bin/getdi.cgi?di1
Response:
HTTP/1.0 200 OK\r\n
Content-Type: text/plain\r\n
Content-Length: 7\r\n
\r\n
di1=H\r\n
Query status of the digital output
Note: This request requires the privilege of I/O access control.
Method: GET/POST
Syntax:
http://<servername>/cgi-bin/getdo.cgi?[do1][&do2][&do3][&do4]
If no parameter is specified, all the status of digital output will be returned.
Return:
HTTP/1.0 200 OK\r\n
Content-Type: text/plain\r\n
Content-Length: <length>\r\n
\r\n
[do1=<state>]\r\n
[do2=<state>]\r\n
[do3=<state>]\r\n
[do4=<state>]\r\n
where <state> can be H or L.
58
Example: Query the status of digital output 1
Request:
http://myserver/cgi-bin/getdo.cgi?di1
Response:
HTTP/1.0 200 OK\r\n
Content-Type: text/plain\r\n
Content-Length: 7\r\n
\r\n
do1=H\r\n
Capture single snapshot
Note: This request require normal user privilege
Method: GET/POST
Syntax:
http://<servername>/cgi-bin/video.jpg
Server will return the most up-to-date snapshot in JPEG format. The size and quality of image will be set
according to the JPEG settings on the server.
Return:
HTTP/1.0 200 OK\r\n
Content-Type: image/jpeg\r\n
[Content-Length: <image size>\r\n]
<binary JPEG image data>
Account management
Note: This request requires administrator privilege
Method: GET/POST
Syntax:
http://<servername>/cgi-bin/admin/editaccount.cgi?
method=<value>&username=<name>[&userpass=<value>][&privilege=<value>]
[&privilege=<value>][…][&return=<return page>]
parameter
method
value
add
delete
edit
username
<name>
userpass
<value>
privilege
<value>
description
Add an account to server. When using this method,
“username” field is necessary. It will use default value of
other fields if not specified.
Remove an account from server. When using this method,
“username” field is necessary, and others are ignored.
Modify the account password and privilege. When using this
method, “username” field is necessary, and other fields are
optional. If not specified, it will keep original settings.
The name of user to add, delete or edit
dido
The password of new user to add or that of old user to
modify. The default value is an empty string.
The privilege of user to add or to modify. The privilege can
be the addition of the following values. Ex: A user with
DI/DO access and listen privilege can be assigned privilege
as privilege=dido&privilege=listen.
DI/DO access privilege
listen
listen privilege
59
return
talk
talk privilege
camctrl
camera control privilege (support only on PT(Z) version)
conf
configuration privilege
<return page>
Redirect to the page <return page> after the parameter is
assigned. The <return page> can be a full URL path or
relative path according the the current path. If you omit this
parameter, it will redirect to an empty page.
System logs
Note: This request require administrator privilege
Method: GET/POST
Syntax:
http://<servername>/cgi-bin/admin/syslog.cgi
Server will return the up-to-date system log.
Return:
HTTP/1.0 200 OK\r\n
Content-Type: text/plain\r\n
Content-Length: <syslog length>\r\n
\r\n
<system log information>\r\n
Configuration file
Note: This request requires administrator privilege
Method: GET/POST
Syntax:
http://<servername>/cgi-bin/admin/configfile.cgi
Server will return the up-to-date configuration file.
Return:
HTTP/1.0 200 OK\r\n
Content-Type: text/plain\r\n
Content-Length: <configuration file length>\r\n
\r\n
<configuration data>\r\n
System Information
Note: This request requires normal user privilege
Method: GET/POST
Syntax:
http://<servername>/cgi-bin/sysinfo.cgi
Server will return the system information.
Return:
HTTP/1.0 200 OK\r\n
60
Content-Type: text/plain\r\n
Content-Length: <system information length>\r\n
\r\n
Model=<model name of server>\r\n
HostName=<host name of server>\r\n
Location=<video on text of server>\r\n
[Preset<0>=<first preset location>\r\n]
[Preset<1>=<second preset location>\r\n]
[...]
PTZEnabled=<PTZ status>\r\n
Where the <PTZ status> is a 32-bits integer, each bit can be set separately as follows:
Bit 0 => Support camera control function 0(not support), 1(support)
Bit 1 => Build-in or external camera. 0(external), 1(build-in)
Bit 2 => Support pan operation. 0(not support), 1(support)
Bit 3 => Support tilt operation. 0(not support), 1(support)
Bit 4 => Support zoom operation. 0(not support), 1(support)
Bit 5 => Support focus operation. 0(not support), 1(support)
61
D. Fiche technique
- System
- Audio
CPU: Trimedia PNX1300
32Kbps, 24Kbps, 8Kbps
RAM: 16MB SDRAM
Suppression d’echo , Pleine duplex audio
ROM: 4MB FLASH ROM
communication
- Protocoles soutenus
TCP/IP, HTTP, SMTP, FTP, Telnet, NTP, DNS, DDNS,
- microphone
DHCP
Raccordement
10 BaseT Ethernet ou 100BaseT Fast Ethernet,
Auto négociation
Omnidirectional
Frequence : 20-20000Hz
S/N >58dB
- Entrée et sortie d’alarme
- Video
1 entrée sensorique (max. 12VDC@50mA)
MPEG4(profile simple) ou MJPEG selectable
1 sortie sensorique (max. 24VDC@1A)
JPEG pour l’enregistrement instantané
Taille d’image , qualité et Bitrate reglablent,
- LED indicator
Superposition de la date , heure et texte .
Affichage en deux couleurs
3 champs de detecteur de mouvement.
- Dimensions
215 mm (D) x 90 mm (La) x 65 mm (Lo)
Resolution PAL
- Weight
Jusqu’ á 25 images / sec avec 176x144 pixels
550g
Jusqu’ á 25 images / sec avec 352x288 pixels
Jusqu’ á 15 images / sec avec 704x576 pixels
- Alimentation de tension
Consommation: max. 9.6W
- spécifications
Transformateur : livrée
TV7210 / TV7211 : 380TVL Sony Super HAD CCD
Entrée: 100-240VAC, 50/60Hz, 0.4A
0,5 Lux avec F2.0
Sortie: 12VDC, 1.5A
Element de l’image : 537(H) x 597 (V)
- Conditions d’environnement
TV7212 / TV7213 : 480TVL Sony Super HAD CCD
Température: 0~35°C
0,5 Lux avec F2.0
Humidité: 85%RH
Element de l’image : 795(H) x 596 (V)
- nécessité du System PC
TV7214 / TV7215 : 540TVL Sony Super HAD CCD
System d’exploitation
0,1 Lux avec F1.2
Microsoft Windows 98SE/ME/2000/XP
Element de l’image : 795(H) x 596 (V)
Internet Explorer 5.x ou plus récent
TV7216 / TV7217 : 540TVL Sony Exview HAD CCD
0,01 Lux avec F1.2
Element de l’image : 795(H) x 596 (V)
-Objectif
F=3,5-10,5mm objectif DC –Variofocale IR corrigé
(TV7216, TV7217 avec un filtre automatique)
F=3,5-8mm objectif DC-Variofocale (TV7210-TV7215)
62
Security Netwerkcamera
Installatie
TV7210
TV7217
Voorwoord
Geachte klant,
Wij bedanken u voor de aankoop van deze Security-netwerkcamera van de serie DIGI-LAN van de firma
Security-Center. Met dit toestel heeft u een product gekocht, dat volgens de allernieuwste techniek werd
gebouwd.
Dit product voldoet aan de eisen van de geldende Europese en nationale richtlijnen. De overeenstemming
werd aangetoond, de overeenkomstige verklaringen en documenten zijn bij de fabrikant gedeponeerd.
Om deze toestand te behouden en een gebruik zonder gevaren te garanderen, moet u als gebruiker deze
gebruiksaanwijzing in acht nemen! Als u vragen heeft, neem dan contact op met uw speciaalzaak.
Deze Security netwerkcamera dient voor de bewaking van objecten. De opgenomen videosignalen worden
daarbij digitaal, over het aangesloten netwerk, naar een computer gestuurd. De op de computer
geïnstalleerde software maakt gelijktijdige registratie mogelijk van maximaal 16 aangesloten videosignalen.
De gegevensopslag is onderworpen aan de daarvoor geldende regels in uw land. Via Internet Explorer heeft
u vanuit de hele wereld toegang tot de geplaatste camera's (alleen met paswoord)
Veiligheidstips
Het contact van de Security netwerkcamera inclusief aangesloten componenten met vocht, bv. in
kelderruimtes e.d. moet beslist worden vermeden. Een andere toepassing dan hierboven beschreven kan tot
beschadiging van dit product leiden. Bovendien kan hierdoor bijvoorbeeld kortsluiting, brand, elektrische
schokken enz. optreden. Het apparaat is toegelaten voor gebruik via een Klasse 2 12 V DC netadapter. Het
gehele product mag niet gewijzigd, geopend of omgebouwd worden. De aansluiting op het openbare
stroomnet valt onder de voor het land specifieke bepalingen. Stelt u zich hierover a.u.b. van tevoren op de
hoogte.
Ter voorkoming van branden en
verwondingen neemt u de volgende
opmerkingen in acht:
Neem a.u.b. de volgende
voorzorgsmaatregelen in acht, zodat uw
apparaat goed functioneert:
Bevestig het apparaat zeker op een droge
plaats in het huis.
Zorg voor voldoende verluchting.
Stel het apparaat niet aan temperaturen onder
0°C of boven 35°C bloot.
Het apparaat werd uitsluitend voor het gebruik
binnenshuis geconstrueerd.
De maximale luchtvochtigheid mag niet hoger
zijn dan 85% (niet condenserend).
Voer alle werkzaamheden in spanningsloze
toestand uit.
De Security netwerkcamera wordt door een 12
V netadapter voorzien van gelijkspanning.
De netadapter dient via een apart beveiligde
leiding met het 230VAC huisnet te worden
verbonden
De aansluitwerkzaamheden aan het huisnet
vallen onder de voor het land specifieke
bepalingen
Algemeen:
Ondeskundige of slordige installatiewerkzaamheden kunnen tot storingen en een slechte beeldkwaliteit
leiden. Lees daarom deze handleiding aandachtig door en let tijdens de installatie van het systeem op de
precieze benaming van de gebruikte leidingen en componenten.
Technische wijzigingen zonder voorafgaande aankondiging voorbehouden.
2
Voor de ingebruikname van het product
Het gebruik van bewakingscamera's kan in sommige landen wettelijk verboden zijn. Deze Security
netwerkcamera is niet alleen een voor het webgebruik ontwikkelde precisiecamera, maar kan tevens als
onderdeel van een flexibele bewakingsinstallatie gebruikt worden. De gebruiker dient zich vóór de
ingebruikname van de installatie ervan te vergewissen, dat de bewaking binnen de rechtsregels valt.
Controleer vóór de installatie of alle onderdelen aanwezig zijn (pagina 5: Inhoud van de levering). Lees de
opmerkingen in de installatiehandleiding vóór u de Security netwerkcamera installeert. Lees het hoofdstuk
„Installatie” goed door en volg de aanwijzingen op om schade door foutieve montage of verkeerde installatie
te voorkomen. Dat geeft de garantie dat het toestel vakkundig en op de juiste wijze gemonteerd wordt en
voor het beoogde doel kan functioneren.
In annex A en B (storingen opsporen, FAQ) vindt u mogelijke oplossingen voor het opheffen van vaak
voorkomende fouten bij de installatie en configuratie.
In de installatiehandleiding worden de verschillende gebruiksmogelijkheden van de Security netwerkcamera
beschreven. Voor professionele gebruikers is het hoofdstuk "URL-commando's van de Security
netwerkcamera" een nuttige verwijzing naar het vormgeven van Homepages of naar integratie met
webservers bedoeld.
Paragrafen met het symbool
vestigen de aandacht van de gebruiker op bijzonder belangrijke
aanwijzingen. Het niet naleven van die aanwijzingen kan tot beschadigingen aan het toestel of tot
verwondingen leiden.
3
Inhoud
Voorwoord.........................................................................................................................................................2
Veiligheidstips ...................................................................................................................................................2
Voor de ingebruikname van het product ...........................................................................................................3
Inhoud ...............................................................................................................................................................4
Inhoud van de levering......................................................................................................................................5
Hardware installatie ..........................................................................................................................................6
Installatie in het ethernet ....................................................................................................................... 6
Installatie in het WLAN.......................................................................................................................... 6
Eerste toegang tot de Security netwerkcamera................................................................................................8
Instellen van het IP-adres ..................................................................................................................... 8
Opmerking voor de verlening van de IP-adres van de netwerkcamera:............................................... 9
Toegang tot de netwerkcamera via Internet Explorer .....................................................................................13
Instellen van een paswoord om onbevoegd gebruik te voorkomen.................................................... 13
Wijziging van het administrator-paswoord .......................................................................................... 14
Installatie van de plug-in ..................................................................................................................... 15
Fundamentele gebruikersfuncties...................................................................................................................16
Hoofdscreen en Camerabeeld ............................................................................................................ 16
Configuratie ............................................................................................................................. 17
Camera-opzicht ....................................................................................................................... 17
Client instelling......................................................................................................................... 18
Administrateur-Instellingen .............................................................................................................................20
Configuratie / Video............................................................................................................................. 20
Bescherming van de Security netwerkcamera door paswoord........................................................... 21
Root - paswoord ...................................................................................................................... 21
Openen van gebruikersbestanden voor nieuwe gebruikers.................................................... 21
Soepeler opties voor de kijkers ............................................................................................... 22
Opbouw van een multimedia-website ................................................................................................. 22
Demo op meerdere pagina's – service in het middelste venster............................................. 22
Product-Demo voor e-Business – service in groot venster ..................................................... 22
Als de website over een FTP-service beschikt:....................................................................... 22
Als in het web geen FTP ter beschikking is:............................................................................ 24
Alarm in- / uitgangen ........................................................................................................................... 24
Tijdgestuurde bewaking ...................................................................................................................... 25
Geïntegreerde videosensor................................................................................................................. 26
Updaten van de software-versie ......................................................................................................... 27
Systeemconfiguratie .......................................................................................................................................28
Systeem .............................................................................................................................................. 29
Netwerk ............................................................................................................................................... 30
WLAN configuratie .............................................................................................................................. 31
DDNS- en UPnP-instellingen .............................................................................................................. 32
Mail & FTP........................................................................................................................................... 33
Video ................................................................................................................................................... 35
Beeldinstellingen...................................................................................................................... 36
Camera-instellingen................................................................................................................. 36
Dag-/Nacht-omschakeling (TV7216,TV7217) ......................................................................... 36
Audio-instellingen................................................................................................................................ 37
Bewegingssensor................................................................................................................................ 38
Application........................................................................................................................................... 39
Protocolbestand bekijken .................................................................................................................... 40
Parameter bekijken ............................................................................................................................. 40
Fabrieksinstellingen ............................................................................................................................ 40
Annex ..............................................................................................................................................................41
A. Storingen opsporen ........................................................................................................................ 41
B. Veel gestelde vragen (FAQ) ........................................................................................................... 42
C. URL-commando's van de Security netwerkcamera ....................................................................... 44
D. Technische gegevens..................................................................................................................... 59
4
Inhoud van de levering
Security-Netwerkcamera
Lens
Antennen (alleen TV7211
TV713,TV7215,TV7217)
Netadapter
Camerastatief
Software CD
Installatiehandleiding (op CD)
5
Hardware installatie
Controleer of alle onderdelen en
artikelen die in voorgaande lijst
genoemd zijn, aanwezig zijn. Al naar
de toepassing door de gebruiker is een
ethernetkabel
noodzakelijk.
Deze
ethernetkabel moet voldoen aan de
specificaties van UTP-kategorie 5
(CAT 5) en mag niet langer zijn dan
100 meter.
Om het risico van een elektrische
schok te voorkomen, eerst de stekker
van de netadapter aansluiten op de
Security netwerkcamera en daarna
pas de netadapter aansluiten op het
stopcontact.
Bij het inschakelen voert het toestel een zelftest uit, waarbij de LED-diode aan de voortgangsindicator
afwisselend oplicht. Wordt de zelftest met succes afgerond, dan knippert de blauwe LED en de roode licht
de heele tijd en de Security netwerkcamera is klaar voor de invoer van een IP-adres. Na de verlening van
het IP-adres knippert de blauwe LED-diode eenmaal per seconde op. Wanneer de zelftest niet met succes is
afgesloten licht de rode LED-diode meermaals op. Aanwijzingen voor het opsporen van storingen vindt u in
annex A.
De Security-netwerkcamera probeert ten eerste het drradgebondene ethernet te bereiken. Als dat niet
mogelijk is,
verzoekt de camera verder het draadlose netwerk te bereiken (WLAN). Terwijl de camera een verbinding
met het access-point probeert tot stand te brengen, knippert de roode LED van de netwertkcamera eenmaal
per seconde op. Dit toestand blijft zolang bewaard tot de de verbinding is gelukt. Als u WLAN of de
draadgebondene modus gebruikt, knippert de blauwe LED eenmaal per seconde om de activiteit te laten
zien.
Installatie in het ethernet
De camera moet over een cross-link-kabel onmiddelijk met een PC of over een switch/hub met het netwerk
worden verbonden. Nou kunt u de netadapter van de camera aan het stroomnet aansluiten. Als de camera
correct is aangesloten, schijnt de groene LED op de voorkant duurzaam.
Installatie in het WLAN
Wanneer de camera met de spanningstoevoer is verbonden en geen Ethernet is beschikbaar, schakelt de
camera in de WLAN-modus. Een zoekt een access-point met de benaming “default”. Deze benaming wordt
SSID (Service Set Identifier) genoemd. Werd er een access-point met SSID “default” gevonden, knippert de
LED ann de voorkant groen.
Wanneer de verbinding met de instellingen (SSID, default) niet gelukt, moet de camera over een kabel
met het draadlose netwerk worden verbonden. De configuratie kan nou over de kabel worden veranderd.
Richt u voor een juiste installatie van randapparatuur tot uw speciaalzaak.
6
De Security netwerkcamera is via een I/O-klemblok voorzien van een digitale ingang en een relais voor
apparaatsturing. Via Pin 3 en Pin 4 kan een extern digitaal ingangssignaal verwerkt worden, waarbij de
stand van de bedrijfsspanning in de aanvangsstatus 'LOW' (laag) bewaakt wordt. De uitgang (Pin 1 en Pin 2)
kan gebruikt worden voor het in- en uitschakelen van externe apparatuur.
1
2
3
4
RELAIS
RELAIS
DI+
DI-
UITGANG (uitgangsstatus open)
UITGANG (max. 1A, 24VDC)
INGANG (max. 50mA, 12VDC)
INGANG (uitgangsstatus van DI is low)
7
Eerste toegang tot de Security netwerkcamera
Instellen van het IP-adres
Ga bij het instellen van het IP-adres voor de camera als volgt te werk:
Verbind de Security netwerkcamera via en netwerkkabel met uw computernetwerk.
(In het eenvoudigste geval verbindt u de Security netwerkcamera met een zogeheten Cross-Linkkabel
rechtstreeks met uw PC)
Als uw PC nog niet in een netwerk is geïntegreerd, dan moet u uw PC eerst voor deze netwerktoepassing
configureren. Open daarvoor Network Connections (Netwerkverbindingen) van uw netwerk.
(Dit geldt ook wanneer u de camera via een HUB of een SWITCH met uw computer heeft verbonden.)
1. Klik daarvoor met uw linkermuisknop op
(netwerkverbindingen), kies
(LAN- of snelle Internetverbinding), klik op Properties (Eigenschappen) in het
opengaande venster Local Area Connection Status (Status van LAN-verbinding), ga in het volgende
venster naar Properties (Eigenschappen) van
.
2. Voer een vast IP-adres en subnetmasker in
(bijv.: 192.168.0.80 en als subnetmasker 255.255.255.0)
8
- De netwerkaansluiting van uw computer is nu geconfigureerd.
3. Start de installatiewizard op de bijgeleverde software CD.
4. Voer de installatie aanwijzingen van de wizard uit.
5. Na geslaagde installatie start u het programma met de Installation Wizard.
6. Na de programmastart zoekt de Installation Wizard automatisch naar een aangesloten
netwerkcamera.
7. Wordt de eerste keer geen camera gevonden, gebruik dan button „Search“ voor een nieuwe
zoekbeurt.
Opmerking voor de verlening van de IP-adres van de netwerkcamera:
De aangegeven IP-adres kan op veschillende manieren zijn worden vergeven. Als er een DHCP-Server in
het netwerk is, werd de IP-adres eventueel door deze vergeven. Bevindt zich geen DHCP-Server in het
netwerk, dan verzoekt de camera zelf een vrije IP-adres te vinden. Dit kan tot 3 minuten duren. De camera
zoekt eerst de IP-bereik 192.168.0.99 tot 192.168.0.254 naar een vrije IP af. Als er eene van de IPs vrij is,
gebruikt de camera deze en wijzt gelijktijdig de subnetmasker 255.255.255.0 toe. Is geen IP vrij zoekt de
camera het bereik 192.168.0.2 tot 192.168.0.98 af.
Nadat de IP-adres wordt toegewezen, knippert de groene status LED van de camera.
Opmerking: Is met de manuele zoekmethode geen camera gevonden wijzig dan de netwerkinstellingen van
uw PC zoals beschreven in de handleiding.
9
8. Kies een van de gevonden cameramodellen.
9. Met button „Setup“ komt u bij de instelmodus voor de camera. Als een paswoord wordt gevraagd,
kiest u het serienummer van het toestel (zonder spaties en in hoofdletters). Hier kunt u de hostnaam,
administrator paswoord en de datum/uur instellingen van de camera wijzigen. Als u geen toegang tot
de instellingen krijgt, controleer dan het IP-adres van uw netwerkadapter en van uw netwerkcamera.
De IP-adressen dienen zich in hetzelfde subnetbereik te bevinden. Wijzig zonodig het IP-adres van
de netwerkadapter (pag. 7).
10
10. Klik nu op button „Next“, u kunt nu het IP-adres van uw netwerkcamera wijzigen.
Als u in uw netwerk een router gebruikt, voer dan in het vak „Standard-Router“ dit IP-adres in
(Gateway).
11. Als u bovendien het vakje
deactiveert, hoeft u na stroomonderbreking het
IP-adres van deze camera niet opnieuw toe te wijzen. Anders moet na elke nieuwe start van de
camera het IP-adres opnieuw toegewezen worden.
12. Klik op button „Next“.
13. Volg de aanwijzingen op het beeldscherm voor het opslaan danwel wijzigen van uw instellingen.
De Installation Wizard is klaar. Klik op knop „Previous“, om de instellingen te wijzigen. Klik op
„Apply“ om de ingevoerde gegevens op te slaan voor op het gekozen apparaat te activeren.
11
Druk op de button “Skip” om de instellingen “Wireless Setting” te behouden. Verder informaties vindt u in het
hoofdstuk “WLAN-Configuration”.
14. Met de button „Add“ kunt u een netwerkcamera rechtstreeks van een IP-adres danwel domeinnaam
voorzien. Dat is alleen nodig als de camera niet automatisch gevonden wordt.
15. Met de buttons „Remove“ of „Uncheck all“ kunt u één of alle netwerkcamera's uit het menu
verwijderen.
16. Met de button „Connect“ wordt met behulp van Internet-Explorer een verbinding tot stand gebracht
met de gekozen netwerkcamera.
12
Toegang tot de netwerkcamera via Internet Explorer
Instellen van een paswoord om onbevoegd gebruik te voorkomen.
Om veiligheidsredenen dient de administrator een nieuw paswoord kiezen. Na het opslaan van administrator
paswoord vraagt de netwerkcamera vóór elke toegang naar de gebruikersnaam en het paswoord. De
administrator kan in totaal twintig (20) gebruikersbestanden creëren. Elke gebruiker heeft een toegang tot de
netwerkcamera, maar deze gebruikers hebben geen toegang tot de systeemconfiguratie. Enkele voor het
systeem belangrijke functies zijn alleen toegankelijk voor de administrator, zoals bijv. de
systeemconfiguratie, het gebruikersbeheer en het updaten van software. De gebruiksnaam voor de
administrator is altijd „root” en kan niet gewijzigd worden. Na het wijzigen van het paswoord toont de browser
een identificatievenster en vraagt naar het nieuwe paswoord. Na het ingeven van het paswoord is het niet
mogelijk het administrator paswoord opnieuw te wijzigen. De enige optie is het opnieuw invoeren van de
verschillende fabrieksmatig ingestelde parameters.
Het invoeren van het paswoord doet u als volgt:
Open Internet Explorer en voer het IP-adres van de camera in
(bijv.: <http://192.168.0.99>)
U wordt gevraagd u te identificeren.
Î U bent nu met de Security netwerkcamera verbonden en ziet al een videostream.
Opmerking: Het kan gebeuren, dat de veiligheidsinstellingen van uw PC een videostream
verhinderen. Stel die via „Extra/Internet opties/Beveiliging in op een lager niveau . Let er vooral op dat u
Active X stuurelementen en downloads activeert.
13
Wijziging van het administrator-paswoord
Klik nu op button
Voer bij punt
een daarna op punt
.
het administrator paswoord in en bevestig dit bij „Paswoord bevestigen”.
Klik nu op button
.
Het nieuwe administrator paswoord is opgeslagen.
Klik op punt
in de linkerkolom om de configuratie te verlaten.
14
Installatie van de plug-in
Bij de eerste toegang tot de netwerkcamera in Windows vraagt de webbrowser eventueel om de installatie
van een nieuwe plug-in voor de Security netwerkcamera. De vraag is afhankelijk van de
veiligheidsinstellingen van de PC van de gebruiker. Als het hoogste veiligheidsniveau staat ingesteld, kan de
computer elke installatie en elk vraag om uitvoering weigeren. Deze plug-in dient voor videoweergave in de
browser. Voor verdergaan kan de gebruiker op
klikken. Laat de webbrowser geen installatie
toe, open dan de Internetveiligheidsinstellingen en verlaag het veiligheidsniveau of wendt u tot de IT- of
netwerkadministrator.
15
Fundamentele gebruikersfuncties
Hoofdscreen en Camerabeeld
De weergave van de hoofdpagina bestaat uit twee delen:
Configuratie: De camera kan door gebruik van dit gebruiksoppervlak geconfigureerd worden.
Camerabeeld: Videostream van de camera
Klik op "Configuration" links naast het beeldvenster om naar de configuratiepagina te gaan.
16
Configuratie
Digitale uitgang
Door te klikken op
of
word de relaisuitgang aan- of uitgeschakeld.
Momentopname
klikken. De webbrowser laat een nieuw venster zien, waarin de momentopname getoond
Op
wordt. Klik om op te slaan met de linkermuisknop op de momentopname en gebruik het diskette-symbool of
gebruik de opslagfunctie door met de rechtermuisknop te klikken.
Camera-opzicht
De informatielijst aan de bovenste rand van de camera-opzicht geeft de naam en datum / tijd van de camera.
De informationslijst aan de onderste rand van de camera-opzicht geeft de actueele streaming- en audiooverdrachtsmodus. Druk de Spreken/Horen-toets om audiodatas aan de web-server te zenden of van de
web-server te ontvangen. Het volume van de luidspreker en microfoon kan ook worden ingesteld of
uitgeschakeld (Mute).
Zoom
Klik op de loep onder het camerabeeld. Daarna verschijnt het bedieningsvlak voor digitaal zoomen.
Deactiveer het vakje "Digital-Zoom deactiveren" en wijzig de zoomfactor met de glijbalk.
17
Client instelling
Bij de eerste toegang tot de "Client Settings" onder Windows vraagt de webbrowser naar de installatie van
een nieuwe plug-in. Deze plug-in werd ter certificering geregistreerd en kan voor het wijzigen van de
.
parameters in de Client-pagina gebruikt worden. Klik voor het installeren van de plug-in op
Laat de webbrowser geen voortzetting van de installatie toe, open dan de Internetveiligheidsinstellingen en
verlaag het veiligheidsniveau of wendt u tot de IT- of netwerkadministrator.
18
geeft de gebruiker de
Op de Client pagina staan twee instellingen ter beschikking. Het punt
mogelijkheid de audiofunctie te deactiveren. Het punt
geeft de keuzemogelijkheid van een
verbindingsprotocol tussen Client en server. Drie protocol-opties staan ter optimalisering van de toepassing
ter beschikking: UDP en HTTP.
Het UDP-protocol maakt een groter aantal realtime audio- en videostreams mogelijk. Enkele datapakketten
kunnen daarbij echter door een gestegen datastroom in het netwerk verloren gaan. Beelden kunnen
daardoor slechts onduidelijk weergegeven worden. Het UDP-protocol wordt aanbevolen, wanneer geen
speciale eisen worden gesteld.
Het HTTP-protocol kiest u wanneer het netwerk beschermd wordt door een firewall en alleen de HTTP-poort
(80) geopend mag worden. In deze modus wordt geen audiosignaal doorgegeven.
Voor de selectie van de Client wordt normaal deze volgorde aanbevolen: UDP - HTTP. Nadat de Security
netwerkcamera met succes is aangesloten geeft de
het gekozen protocol aan. Het gekozen
protocol wordt in de PC van de gebruiker geregistreerd en voor de volgende aansluiting gebruikt. Na een
verandering in de netwerkomgeving of als de gebruiker de Security netwerkcamera door de webbrowser
opnieuw wil laten zoeken, kiest u het UDP-protocol manueel, slaat het op en gaat u terug naar
, om de
verbinding opnieuw op te bouwen.
<url> HTTP://<Network Camera>/protocol.html
„Network Camera“ is het originele IP-adres of de hostnaam van de Security netwerkcamera.
De „Streaming Opties“ worden gebruikt om de manier van de video-overdracht in te stellen. Als de punt
„Streaming Video“ is geactiveerd, wordt een continue videostream overdragen en weergegeven. Bij
geactiveerde functie „Single JPEG“ worden naar gelang van de ingestelde frequentie actualiseerde beelden
in het JPEG-formaat overdragen.
De functie „Spreek-toets-Type“ legt vast of de Spreek-toets de hele tijd voor het activeren van de microfoon
moet worden gedrukt ofwel een enkele druk voor het activeren voldoend is. Bij de laatste instelling moet
opnieuw op de toets worden gedrukt om de microfoon uit te schakelen.
19
Administrateur-Instellingen
Configuratie / Video
Het beste resultaat krijgt u door de snelste refreshrate met de hoogste videokwaliteit en de laagst mogelijke
bandbreedte. De zes factoren “Grote”,
, “Video Codec Type”, “Key frame interval”,
en
op de pagina voor de videoconfiguratie staan met elkaar in een
onderlinge verhouding.
Hoge refreshrate
Om een goed visueel realtime effect (meer dan 20 beelden/sec) te krijgen, moet de netwerkbandbreedte
groot genoeg zijn. Is de netwerkbandbreedte groter dan 1Mb/s dan moet de waarde voor de
op 1000kB/s of 1200kB/s en de
op de hoogste kwaliteit ingesteld worden.
In een PAL-systeem ligt de maximale refreshrate op 25 en in een NTSC-systeem op 30 frames per seconde.
Indien uw netwerkbandbreedte groter is dan 384Kb/s, kunt u de bitrate afstellen op uw bandbreedte en de
maximale refreshrate op 25 of 30 fps (frames per seconde) instellen. Als de beelden in uw omgeving
drastisch wijzigen, kunt u de maximale refreshrate terugbrengen naar 20 beelden per seconde om de
gegevensoverdrachtsnelheid lager in te stellen. Dat geeft een betere videokwaliteit, terwijl het menselijk oog
het verschil tussen 20, 25 of 30 beelden per seconde toch niet waarneemt. Is de netwerkbandbreedte lager
dan 384 Kb/s stel de
dan op de bandbreedte af en probeer het beste resultaat door
fijnafstemming van de
te bereiken. In een traag netwerk geeft een hoge refreshrate
een onscherp, vertekend beeld. Een andere mogelijkheid is om door het kiezen van de optie
in de
-optie een betere beeldkwaliteit te behalen, of
voor een groter
beeldformaat. De videokwaliteit zal door het aantal gebruikers op het netwerk iets variëren. De kwaliteit kan
door een slechte verbinding en door de beperking van de netwerk-bursts beïnvloed worden.
In een systeem met meerdere gebruikers ontvangt de gebruiker met een lanzame netwerkverbinding alleen
het sleutelbeeld (key frame). Verzoek de sleutelbeeldinterval (key frame interval) te reduceren en een
hogere beeld-rate voor de gebruiker te bereiken. Als zich de camera in het internet bevindt, zou de functie
“improve efficiency in the multi-user environment” worden geactiveerd.
20
Voor beelden van hoge kwaliteit
Voor de beste videokwaliteit stelt u
in op
of
en de
zo in, zodat dit afgestemd is op de bandbreedte van uw netwerk. Heeft u een
langzaam netwerk en krijgt u „gebroken”beelden, ga dan naar het TCP-protocol onder“Client Settings” en
kies de geschikte modus voor de overdracht. Bij een langzame verbinding kunnen de beelden door
vertraging beïnvloed worden. De vertraging wordt langer naarmate er meer gebruikers op het netwerk zijn.
Hoge refreshrate met beelden van hoge kwaliteit
Als u over een breedbandnetwerk beschikt stelt u de
in op
of beter en laat
u de
ongewijzigd. U kunt de bandbreedte ook instellen afhankelijk van de werkelijke
netwerksnelheid of refreshrate. Begin met 25 beelden per seconde en reduceer die instelling tot u het beste
resultaat heeft. Kies echter niet minder dan 15 beelden per seconde. Wordt de beeldkwaliteit niet beter, stel
dan de
lager in.
Motion JPEG (MJPEG) voor de videocompressie
Deze netwerkcamera is met twee verschillende videocompressie-codecs uitgerust: MPEG4 en MJPEG. Als
MJPEG geactiveerd is, worden de beelden in het JPEG-formaat overdragen. Dit heeft een hogere
bandbreedte nodig om een continue videobeeld te overdragen. Principieel heeft elk JPEG-beeld 3~12 kByte.
Dit is afhankelijk van de instellingen van de videokwaliteit.
Bescherming van de Security netwerkcamera door paswoord
Root - paswoord
De DIGI-LAN netwerkcamera wordt geleverd met het serienummer als paswoord. Onder die voorwaarde
heeft iedereen toegang tot de netwerkcamera, inclusief de configuratie, zolang het IP-adres bekend is. Het is
absoluut noodzakelijk de camera een paswoord te geven, als andere gebruikers toegang tot de
netwerkcamera moeten hebben. Voer een nieuw paswoord in om de bescherming te activeren. Met dit
paswoord wordt de administrator geïdentificeerd.
Openen van gebruikersbestanden voor nieuwe gebruikers
Kies onder
het menupunt
uit. Ga naar de paragraaf "Add user".
Voeg dan een gebruiker toe met naam
en paswoord voor de medegebruiker.
Met de Security netwerkcamera kunt u
twintig bestanden aanmaken voor
andere
gebruikers.
De
camera
controleert
alleen
de
toegangstoestemming
van
de
betreffende
gebruikersnaam
en
paswoord. Daarmee kunnen meerdere
bezoekers hetzelfde bestand op
verschillende niveaus gebruiken. Een
optie voor de toegang tot het relais
is voor elk
bestand
beschikbaar.
De
optie
„Spreken“ maakt het voor de gebruiker
mogelijk,
spraak
aan
de
netwerkcamera te zenden en de optie
„Horen“ veroorloofd de gebruiker audio
van de camera te ontvangen.
21
Soepeler opties voor de kijkers
Zicht op „Demo”-bestand toestaan:
Als u een „Demo“-account wilt opstellen, over dat een bezoeker alleen toegrijpen op het videobeeld heeft,
dan voegt u gewoon een gebruiker eraan toe, die geen rechten voor toegrijpen op DI/DO, horen en spreken
heeft. Voeg er bv. een account met gebruikersnaam en paswoord „demo“ toe.
Opbouw van een multimedia-website
Demo op meerdere pagina's – service in het middelste venster
De Security netwerkcamera laat gelijktijdig tot tien bezoekers online toe. Na de installatie richt u de Security
netwerkcamera op een beeld en deelt de bezoekers het webbrowseradres mee. Pas op: Houd uw
bezoekerslijst op de zijde van de "security configuration" om ongewenste bezoekers te weren.
Product-Demo voor e-Business – service in groot venster
Als het aantal bezoekers de grens overschrijdt, kunnen met de Security netwerkcamera de beelden van de
momentopnamen in JPEG-mode bekeken worden. Deze beelden worden stilstaand getoond en automatisch
geactualiseerd. Hiervoor is een script-functie nodig, die door de webbrowser wordt ondersteund.
1. Op de Homepage op « Client-Settings » klikken.
2. Kies „Enkel JPEG“ in „Streaming Opties“.
3. Stel de interval voor de momentopname in, waarmee het stilstaande beeld automatisch wordt
geactualiseerd. Hoe langer de interval, des te beter werkt de momentopname-modus voor meer kijkers.
Als u deze functie voor een groter aantal kijkers toegankelijk wil maken, moet de hostserver in staat zijn veel
verkeer op het netwerk aan te kunnen om de beelden van de Security netwerkcamera te kunnen bijwerken.
Als de website over een FTP-service beschikt:
Stel de Security netwerkcamera in als een FTP-Client. De toegang tot de Security netwerkcamera hangt af
van het aantal kijkers, de beeldkwaliteit blijft constant.
1. Op de Homepage op
klikken.
2. in de linker kolom op „Mail & FTP klikken.
3. Voer de voor FTP toepasselijke instellingen in, inclusief server, gebruikersnaam, paswoord en het pad
voor het uploaden, als die van de website vastgesteld zijn.
4. Op
klikken, het systeem wordt opnieuw gestart.
22
5. in de linker kolom op
klikken
6. Kies voor het uploaden van de beelden de weekdag en het dagplan
7. Kies
en stellen de interval in
8. Kies de FTP zonder suffix van datum en tijd als transfermethode en klik op
9. Het naar het web geüploade beeldbestand wordt “video.jpg” genoemd. Controleer of het bestand in de
juiste map wordt geladen
10. Maak een Homepage met de geïntegreerde verwijzing naar het zojuist over FTP geüploade
beeldbestand.
23
Als in het web geen FTP ter beschikking is:
Een automatisch geactualiseerde Homepage kan voor eventuele vragen naar de laatste beelden van de
Security netwerkcamera gebruikt worden. De beste resultaat wordt bereikt als daarvoor een vrije aanbieder
van webruimte wordt gebruikt, omdat de FTP-service beperkt kan zijn.
<html>
<head>
<title>Example – auto refresh page</title>
</head>
<body>
<p align=left>
<font size="7" face=”Comic Sans MS" color="#FF0000">MiniAVServer
Demo</font>
</p>
<p align left>
<!—Begin of scripts to auto refresh the image. Change the IP address in
the image URL and refreshrate if necessary.-->
<script language=javascript>
var RefreshRate=1;// Refresh Rate in Seconds
var SourcePic="http://62.153.88.101/cgi-bin/video.jpg";
var WidthPic=352;
var HeightPic=288;
function refresh(){
document.images["Picture"].src=SourcePic+"?"+new Date();
setTimeout('refresh()', RefreshRate*1000);}
document.write('<img src="'+SourcePic+'" height="'+HeightPic+'"
width="'+WidthPic+'" name="Picture">');
if(document.images) window.onload=refresh;
</script>
<!—-End of scripts to auto refresh the image.-->
</p>
</body>
</html>
Alarm in- / uitgangen
Configuratie / toepassing
De administrator kan de opties op de toepassingspagina combineren, om veel nuttige
veiligheidstoepassingen te kunnen uitvoeren. Twee ingangen, bijvoorbeeld voor bewegingsdetectie, staan
ter beschikking. Voorts zijn twee uitgangen aanwezig die op zulke gebeurtenissen reageren, inclusief het
uploaden van momentopnamen over het Internet en het schakelen van andere aangesloten actoren. Voor
het uploaden van momentopnamen kan de gebruiker naar keuze e-mail of FTP gebruiken. E-mail en FTP
gebruiken de op de netwerkzijde aanwezige netwerkinstellingen. De aanwijzingen voor een gedetailleerde
configuratie vindt u onder “Systeemconfiguratie”.
24
Tijdgestuurde bewaking
1. Op de Homepage op
klikken.
2. in de linker kolom op
klikken.
3. klik de vakjes naast de gewenste weekdagen aan en geef de tijdsduur tussen
en
in voor de dagelijkse bewaking van de startvoorwaarden.
4. Activeer het vakje
. de startvoorwaarde kan op het detecteren van bewegingen of de
status van het aangesloten toestel afgesteld worden.
5. De vertraging voor het registreren van de volgende detectie dient om continue foutmeldingen na de
oorspronkelijke detectie te vermijden.
6. De vertraging voordat een momentopname wordt genomen na de detectie dient om de richting van het
bewegende object te bepalen.
25
Geïntegreerde videosensor
Als geen externe sensor beschikbaar is, kan de administrator de geïntegreerde bewegingsdetectie
gebruiken om elke beweging waar te nemen en om de momentopnamen via e-mail ter controle te versturen.
1. Op
2. Activeer de optie
in de linker kolom klikken
klikken, om een nieuw venster voor de bewakingscamera klaar te maken
3. Op
4. Geef het nieuwe venster een naam
5. klik met de muis op de hoek van het venster, houd de muisknop ingedrukt, en kies de grootte van het
venster voor bewegingsdetectie of om het venster te verschuiven.
6. Met
en
stelt u de fijnafstemming van de camera in. hoe hoger de
,
hoe gevoeliger voor veranderingen die in het beeldverloop worden ontdekt. Hoe laager de
regel is ingesteld, hoe kleiner de objecten die in een beeld worden weergegeven.
klikken, om de Motion detectionbalk te activeren. Een groene balk wil zeggen, dat
7. Op
eventuele bewegingen onder de waarden liggen die door de administrator zijn ingesteld. Een rode balk wil
zeggen, dat de bewegingssensor is afgegaan.
8. in de linker kolom op
klikken.
9. Kies onder "Event operation / Trigger condition / Detect motion in" de naam van het venster.
10. Activeer de optie
, als de momentopnamen via e-mail
verstuurd moeten worden.
11. Activeer de optie
.
12. Op
klikken, om de instellingen te activeren.
26
Updaten van de software-versie
De gebruiker kan de nieuwste software van de website ophalen. Voor het updaten van de Securitynetwerkcamerasoftware, is een gebruiksvriendelijke update-assistent ter beschikking. Alleen de
administrator kan de update-functie starten. Voor het updaten van het systeem gaat u als volgt te werk.
1. Download het firmwarebestand met de naam TV721X_english.pkg uit de betreffende product map.
2. Start de update-assistent en volg de aanwijzingen. Bijzonderheden vindt u in de aanwijzingen van de
update-assistent.
3. Het geheel neemt enige minuten in beslag, waarna het systeem automatisch opnieuw gestart wordt.
Bij stroomuitval tijdens het wegschrijven naar het flash-geheugen kan het programma in het
geheugen van de netwerkcamera onherstelbaar beschadigd worden. Wendt u tot de technische dienst
van uw speciaalzaak indien de netwerkcamera na de update niet juist gestart kan worden.
27
Systeemconfiguratie
Alleen de administrator heeft toegang tot de systeemconfiguratie. Elke categorie in de linkerkolom wordt op
de volgende pagina's uitgelegd. De vetgedrukte teksten stellen de specifieke aanduidingen op de
optiepagina's voor. De administrator kan de URL onder de afbeelding invoeren, om direct naar de
configuratie-pagina te gaan. Informatie over het instellen van bepaalde opties via de URL vindt u in annex C.
"url" http://"Network Camera"/setup/config.html
"Network Camera" is de domeinnaam of originele IP-adres van de netwerkcamera.
„url“ http://“Network Camera“/setup/system.vspx
"Network Camera" is de domeinnaam of originele IP-adres van de netwerkcamera.
28
Systeem
De tekst toont de titel op de Homepage.
Kies deze optie om de LED-diode op de achterkant van de camera uit te
schakelen. U voorkomt daarmee, dat anderen kunnen zien of de camera in werking is.
Klik op deze optie, om de huidige datum en uur van de Security
netwerkcamera te behouden. Met een interne realtimeklok blijven datum en uur zelfs na een uitschakeling
van het systeem bewaard.
Synchroniseert de datum en uur van de Security netwerkcamera met de
lokale computer. De tegen overschrijven beschermde datum en uur van de PC worden na updaten
aangeduid.
Stelt de datum en uur in na invoer door de administrator. Let bij het invoeren op het formaat van
het betreffende veld.
Synchroniseert datum en uur met de NTP-server, via het Internet bij elke start van de Security
netwerkcamera. Dit lukt niet wanneer de toegewezen tijdserver niet bereikbaar is.
Wijst het IP-adres of de domeinnaam van de tijdserver toe. Door dit tekstvak niet in te vullen
wordt de Security netwerkcamera met de defaultserver verbonden.
Stelt het uur van de tijdserver in volgens de lokale instellingen.
“NTP-Server” Voegt de IP-adres of de Domain-benaming van de tijd-server toe. Als er niets wordt
ingevoerd, wordt de camera met de standaard-tijd-server verbonden.
"Tijdzoneselectie voor de lokale instellingen" stelt de tijd na tijd-server voor lokaale instellingen in.
„Update Intervall“ Kies tussen per uur, per dag, per week oder per mand aanpassing van de tijd van de
tijdserver.
Vergeet niet op
gesynchroniseerd.
Veiligheid
te klikken, anders werken de wijzigingen niet en wordt het uur niet
Dient voor het wijzigen van het administrator-paswoord door het invoeren van een nieuw
paswoord. Het ingevoerde paswoord wordt om veiligheidsredenen alleen met sterretjes aangegeven. Na het
klikken op
vraagt de webbrowser de administrator het nieuwe paswoord voor de toegang tot de
netwerkcamera in te voeren.
Geef de nieuwe gebruikersnaam en het bijbehorende paswoord en klik daarna op
. De
nieuwe gebruiker i!s te zien op de lijst met gebruikersnamen. In totaal kunnen er twintig
gebruikersbestanden gemaakt worden. Elke gebruiker kan het gebruiksrecht,
, “,
„Talk“ und „Listen“ toegekend worden.
„I/O access“ Veroorlooft de gebruiker het uitgangs-relais (DO) te schakelen, en de status van de digitale
ingang (DI) te behouden.
„Talk“ Veroorlooft de gebruiker, audiodatas aan de netwerkcamera te overdragen.
„Listen“ Veroorlooft de gebruiker, audiodatas van de netwerkcamera te behouden.
„Delete user“ Kies een gebruiker uit de lijst (Pull-Down-Menü), en druk aansluitend de toets „Wissen“, om de
gebruiker uit de lijst te verwijderen.
„Edit user“ Na het drukken van de bewerking-toets kunnen het paswoord en de privileges van de gekozen
gebruiker worden veranderd. Druk “Opslaan” om de datas te overnemen.
„url“ http://“Network Camera“/setup/edituser.vspx
„Network Camera“ is de Domainbenaming of de origineel-IPAdres van de netwerkcamera.
„url“ http://“Network Camera“/setup/security.vspx
„Network Camera“ is de Domain-benaming of het orgineel-IPadres van de netwerkcamera.
29
Netwerk
Na het aanbrengen van de veranderingen op deze pagina, moet het systeem opnieuw opgestart worden om
die wijzigingen re activeren. Controleer eerst of alle velden correct ingevuld zijn, voor u op
klikt.
De vooraf ingestelde status wordt gecontroleerd, om het IP-adres
automatisch bij het starten van de server te verkrijgen. Daarom moet deze optie gedeactiveerd worden,
nadat de netwerkinstellingen, en vooral het IP-adres, juist zijn ingevoerd.
„Get IP address automatically“ Bij iedere nieuwe opstart van de netwerkcamera wordt deze een IPAdresse togewezen.
„Use fixed IP address“ Activeer deze punt om onder „Allgemen” de netwerkdatas (IP-adres, subnet-masker,
Standaard-router, Primair DNS en secundair DNS) vast zu toe te wijzen.
Algemeen
Nodig voor netwerkidentificatie.
Nodig om te zorgen, dat het doel zich in hetzelfde subnet bevindt. De standaardwaarde is
"255.255.255.0".
Dit is de gateway voor doorgave van beelden aan een ander deelnet. Een ongeldige routerinstelling zal het doorsturen naar doelen in andere deelnetten verhinderen.
Server van de primaire domeinnaam, waarmee de hostnamen in IP-adressen omgezet worden.
Server van de secundaire domeinnaam voor de creatie van een reservekopie van de
primaire DNS.
HTTP
Dit kan een andere poort zijn dan de voorziene poort 80 . Na het wijzigen van de poort moet de
gebruiker over de wijziging geïnformeerd te worden, om een geslaagde verbinding te verzekeren. Wanneer
de administrator bijvoorbeeld de HTTP-poort van de Security netwerkcamera, waarvan het IP-adres
192.168.0.99 is, van 80 in 8080 wijzigt, moet de gebruiker i.p.v. "http://192.168.0.99" nu
"http://192.168.0.99:8080" in de webbrowser opgeven.
Datastroom
„UDP-Audio channel port“ Dit kan een andere poort zijn dan de standaard-poort 5002, als die door een
firewall geblokkeerd wordt.
„UDP video channel port“ Dit kan een andere poort zijn dan de standaard-poort 5003, als die door een
firewall geblokkeerd wordt.
Let u op, dat u alle ports en diensten (bv. port 80, port 5002, port 5003) aan de firerwall
vrijschakeltst. Bevindt zich de netwerkcamera achter een router, is het nodig ports en diensten aan de
netwerkcamera door te sturen (NAT, Port Forwarding).
„url“ http://“Network Camera“/setup/network.vspx
„Network Camera“ is de Domain-benaming of het orgineel-IP-adres van de netwerkcamera.
30
WLAN configuratie
“SSID” (Service Set Identifier) Dit is de benaming voor het draadlose netwerk. Het access-point en de
WLAN-netwerkcamera moeten dezelfde SSID-naam gebruiken. De fabriekinstellingen is “default”.
Let op: De maximale lengte zijn 32 tekens uitgezonderd „ , “, <, > en spatie.
“WLAN modus” Kies een van de volgende mogelijkheiden.
“Infastructure” de netwerkcamera wordt over een access point met het netwerk verbonden.
“Ad-hoc” In dit gebruik is het mogelijk, dat de netwerkcamera onmiddelijk met een ander
netwerkadapter communiceert.
“Channel” In het infrastructure-modus wordt het gebruikt kanaal automatisch door de camera gekozen. In
de Ad-Hoc-modus moet de kanaal overeenstemmig met de andere netwerkadapters worden ingesteld.
“TXT-Rate” Hier kunt u de maximale overdrachts-rate in het netwerk instellen. Fabriekinstelling is “auto”
(automatisch). De camera zelf probeerd steeds in afhankelijkheid van de omgeving de hoogste overdrachtsrate te bereiken.
“Preamble” Voor ieder gegevens-pakket staat een zogeheten “Preamble”. Over deze worden ontvanger en
zender
in de maat gesynchroniseerd. Bij “short preamble” is de lengte van de synchronisatie korter en dus
onveiliger.
“Security” Kiezen van de methode voor het coderen
“None” geen coderen
“WEP” (Wired Equvalent Privacy) Voor het coderen wordt 64- resp. 128-bit-key gebruikt (HEX of
ASCII). Voor de communicatie met andere toestellen moeten de keys aan beiden toestellen
overeenkommen.
“WPA-PSK” (Wi-fi Protected Access – Pre Shared Keys) Hierbij worden dynamische keys
gebruikt. Als protocol voor het coderen kunnen TKIP (Temporal Key Integrity Protokoll) of AES
(Advanced Encrytion Standard) worden gekozen.
“Auth.-Modus” Authentificatie-modus: Kies een van de volgende methoden.
„Shared“ De modus veroorlooft de communicatie alleen met toestellen met gelijke WEP-keys.
„Open“ De key wordt door het hele netwerk gecommuniceerd.
“Keylength” Kies hier de lengte van de key 64, 128 of 256 bit.
“Key format” „HEX“ Hexadecimaalformaat (cijfers 0-9 en letters A-F)
„ASCII“ ASCII-formaat (Code van 0-127 van de engelse letters, uitgezonderd „“<,> en
spatie)
“Network keys” Bij gebruik van verschillende keys-formaten zijn verschillende keys-lengten nodig.
64 Bit: 10 Hex-plaatsen of 5 tekens
128 Bit: 26 Hex-plaatsen ofr 13 tekens
256 Bit: 58 Hex-plaatsen of 29 tekens
Let op: Wanneer u voor een key de tekens 22 (“), 3C (<) of 3E (>) wilt gebruiken, kunt u niet het
ASCII-formaat gebruiken.
„Pre-Shared-Key“ De invoer van dit key gebeurt in het ASCII-formaat met een lengte van 8 ~ 63 tekens.
Door verkeerde instellingen kann de toegang naar de camera worden geweigerd. Wanneer het
systeem niet meer reageert, moet u de opmerkingen voor de fabriekinstellingen in het bijvoegsel lezen.
31
DDNS- en UPnP-instellingen
Met deze optie wordt de DDNS-functie geactiveerd.
De aanbiederslijst telt vier hosts, die DDNS-services aanbieden. Maak een verbinding met de
website van de service-provider, om te controleren of deze service beschikbaar is.
Voor gebruik van de DDNS-service moet dit veld ingevuld worden. Voer de hostnaam in, die bij
de DDNS-server geregistreerd is.
De gebruikersnaam en de e-mail moeten ingevoerd worden om een verbinding met de DDNSserver op te bouwen of om de gebruikers over het nieuwe IP-adres in te lichten. Opmerking: Als in dit veld
de gebruikersnaam wordt ingevoerd dan moet in het volgende veld het paswoord worden ingevoerd.
Om de DDNS-service in gebruik te nemen voert u het paswoord in of drukt de toets in.
Daarmee wordt de UPnP-functie geactiveerd en gedeactiveerd. Wanneer UPnP
gedeactiveerd is kan de camera in de netwerkomgeving onder MS Windows XP niet worden gevonden. Als
de UPnP-netwerkcomponent onder Windows XP geïnstalleerd, dan wordt de hostnaam van de Security
netwerkcamera met een IP-adres tussen haakjes in de netwerkomgeving aangeduid. Voorbeeld: Security
netwerkcamera (192.168.0.96). Dat wil zeggen: De hostnaam van de Security netwerkcamera is "Security
netwerkcamera", terwijl het IP-adres van de Security netwerkcamera 192.168.0.96 is.
Klik op deze knop op de huidige instellingen voor de DDNS-service en UPnP-Functie op te slaan.
<URL> http://<netwerkcamera>/setup/ddnsupnp.vspx
<netwerkcamera> is de IP-Adres of de hostnaam van de netwerkcamera.
32
Mail & FTP
SMTP
Als de SMTP-server de SMTP-identificatie ondersteunt, moet de gebruiker een geldige gebruikersnaam en
een geldig paswoord invoeren om via de server een e-mail te versturen.
De domeinnaam of het IP-adres van de externe e-mailserver.
Toegelaten gebruikersnaam bij de externe e-mailserver.
Toegelaten paswoord bij de externe e-mailserver.
Het e-mailadres van de ontvanger van momentopnamen of het
protocolbestand. Meerdere ontvangers dienen met een puntkomma (;) van elkaar gescheiden aangeduid te
worden.
De domeinnaam of het IP-adres van een andere e-mailserver, als de eerste
onbereikbaar is.
Toegelaten gebruikersnaam bij de backup e-mailserver.
Toegelaten paswoord bij de reserve e-mailserver.
Het e-mailadres van de ontvanger op de reserve-server.
Het e-mailadres van de afzender.
FTP
Dit kan een andere poort zijn dan de standaardpoort 21. De gebruiker kan deze
parameter wijzigen in elk getal tussen 1 tot 65.535. Na de wijziging van deze parameter moet de serverpoort
van de verbinding dienovereenkomstig door het externe FTP-Client-programma gewijzigd worden.
De domeinnaam of het IP-adres van de extern FTP-server. De volgende
gebruikersinstellingen moeten voor de bediening op afstand juist geconfigureerd worden.
Toegelaten gebruikersnaam bij de externe FTP-server.
Toegelaten paswoord bij de externe FTP-server.
Toegelaten map bij de externe FTP-server. De tekenreeks moet met die van de
externe FTP-server overeenstemmen. Sommige FTP-servers accepteren voor de padbenaming geen slash
zonder weergave van het virtuele pad. Bijzonderheden vindt u in de handleiding van de externe FTP-server.
De maptoegang moet voor het uploaden geopend zijn.
De Security netwerkcamera bevindt zich in een netwerk, dat door een firewall
beschermd wordt. Een dataverbinding voor FTP is eventueel niet toegestaan. Door de passieve modus te
kiezen kan de FTP deze regeling omzeilen en voor de voortgang het uploaden van de momentopname
toelaten. Bij het kiezen van de passieve modus kan de Security netwerkcamera de actieve modus
automatisch proberen, als de externe FTP-server de passieve modus niet ondersteund.
De domeinnaam of het IP-adres van de externe FTP-server.
Toegelaten gebruikersnaam bij de reserve FTP-server.
Toegelaten paswoord bij de reserve FTP server.
Toegelaten map bij de reserve FTP-server.
Instelling van de passieve modus voor de reserve FTP-server.
33
<URL> http://<netwerkcamera>/setup/mailftp.vspx
<Netzwerkkamera> ist is de IP-Adres of de hostnaam van de netwerkcamera.
Door ongeldige instellingen kunnen storingen optreden. Wijzig de configuratie alleen indien nodig
en richt u tot de netwerk-administrator voor de juiste instellingen. Het terugzetten cq. herstellen van
de configuratie wordt beschreven in annex A.
34
Video
De tekst verschijnt in de zwarte balk boven het videovenster met een tijdsaanduiding. Deze
tijdsaanduiding (datum en uur) wordt door de Security netwerkcamera gegeven, waar deze datum en het uur
door een geïntegreerde realtime klok bijgehouden wordt.
Om te kiezen tussen kleur en zwart/wit weergave.
Voor de drie videoformaten staan vijf opties ter beschikking.
eenvierde van het formaat van
als
.
komt overeen met
komt overeen met hetzelfde videoformaat
, maar in lagere kwaliteit omdat minder bandbreedte gebruikt wordt.
.
komt overeen met eenvierde van het formaat van
komt overeen met
, maar in lagere kwaliteit omdat minder bandbreedte gebruikt
hetzelfde videoformaat als
wordt.
„Video-Codec“ Voor de compressie van videodatas kan MPEG4 of MJPEG worden gebruikt. Bij MJPEG zijn
de enkele beelden onafhankelijk van elkaar. Bij MPEG4-Codec zijn er zogenaamde I-Bilder en P-Bilder. Om
een P-beeld te decoderen, is de informatie van het voorafgaande beeld nodig. MPEG4 heeft een veel
laagere bandbreedte.
Voor het instellen van de video staan drie met elkaar verband houdende parameters ter beschikking.
Hiermee wordt de maximale refreshrate beperkt, die met de
gecombineerd kan worden om het gebruik van de bandbreedte en om de videokwaliteit optimaal te maken.
Als de gebruiker de bandbreedte onafhankelijk van de videokwaliteit wil vastleggen, moeten de
en de gewenste bandbreedte gekozen worden. De MPEG4-compressie gebruikt I- en Pbeelden in volgende order: IPPPPPIPPPPPIPPPP… De optie „Key frame interval“ legt vast, hoeveel Pbeelden achter een I-beeld worden gebruikt. Een hoge waard kann de bandbreedte verminderen, maar dit
kann tot langere beeld-verformingen op grond van verliezen van pakjes tijdens de overdracht leiden. De
videokwaliteit kan, wegens het sturen van de maximale refreshrate binnen de beperkte bandbreedte,
beïnvloed worden als de beelden sterk bewegen. Om de videokwaliteit, onafhankelijk van het netwerk, te
garanderen, wordt daarom meer bandbreedte gereserveerd, om de maximale refreshrate bij het zenden van
snel wisselende beelden te kunnen verwerken.
Om het videobeeld vertikaal te draaien.
Om het videobeeld horizontaal te draaien. Kies deze opties, als de Security netwerkcamera
ondersteboven is geïnstalleerd.
„Improve efficiency in the multi user-user environment“ Aktiveer deze functie, als in een netwerk met
laage bandbreedte wordt gewerkt. Door ieder aanvullende gebruiker wordt de verbinding van de andere
gebruikers beinvloed.
„Timestamp on video“
a) „Grote“-optie is „Normaal“
of „Dubbel“: „Tekstinlassing
hh:mm:ss JJJJ/MM/DD“
b) „Grote“-optie is „Half“:
„hh:mm:ss JJJJ/MM/DD“
<URL>
http://<netwerkcamera>/setup
/video.vspx
<netwerkcamera> is de IPAdres of de hostnaam van de
netwerkcamera.
35
Beeldinstellingen
Klik op deze button
, om een nieuw
venster te openen waarin u
,
,
en
voor het videobeeld kunt afregelen. Elk
veld is verdeeld in elf trappen van -5 tot +5. Om de
gewijzigde beeldinstellingen te bekijken, klikt u op
. Wilt u de nieuwe beeldinstellingen bewaren,
druk dan op
. Wilt u de nieuwe beeldinstellingen niet
bewaren, klik dan op
.
Camera-instellingen
Klik op „Camera settings“, eran aansluitend gaat de CCDinstellingen-Dialoog open.
“Iris-Modus” Het Auto-Iris-Objektief kan via gelijkspanning
(DC)of via videosignaal worden gestuurd. Kies de
overeenstemmige methode.
“Iris-Level” Instellingen voor de standaard diafragmaopening van het Auto-Iris-Objektief.
“AES” Auto-Electronic-Shutter; Aktiveer dit punt daarmee
de shutter regeling automatisch inschakelt. Deactiveer dit
punt als een auto-iris-objektief is angesloten.
„BLC“ Tegenlichtcompensatie. Is deze funktie activeert,
worden objekten voor een hel licht beter weergegeven,
anderzijds is de normale actief.
„AGC“ Automatische versterker-regeling; als dit punt is
geactiveerd, is de maximale versterker-regeling ingesteld.
Dag-/Nacht-omschakeling (TV7216,TV7217)
De netwerk-cameras TV7216 en TV7217 beschikken
bijkomend over een electro-mechanisch blokker-filter, die in
de dag-modus het IR-licht filtert. In het nacht-modus wordt deze filter voor de beeldopnemer automatisch
verwijderd. Het tijdstip van het omschakelen kan in 3 levels I (10 Lux), II en III (2 Lux) worden ingesteld.
36
Audio-instellingen
„Transmission mode“ vijf opties kunnen worden gekozen. In alle toestanden kan alleen een gebruiker in de
gelijke tijd audiodatas aan de netwerkcamera zenden.
„Full-Duplex“
De gebruiker kann audiodatas aan de server zenden en op de gelijke tijd audiodatas
ontvangen.
„Half-Duplex“ Audiodatas ontvangen of zenden is niet gelijktijdig mogelijk.
„Simplex (Talk only)“ De gebruiker kan alleen audiodatas naar de server zenden.
„Simplex (Listen only)“ De gebruiker kan alleen audiodatas van de server ontvangen.
„Disable“ Zenden en ontvangen van audiodatas is gedeactiveerd
„Send audio from the active client to all other clients“ Gebruik deze functie in het half-duplex-modus voor
het zenden van audiodatas aan de netwerkcamera en aan alle andere gebruikers.
„Improve audio quality in low bandwidth environment“ Op kosten van de realtime-synchronisatie kan hier
de geluidkwaliteit worden verbeterd, wanneer de netwerkverbinding een smale bandbreedte gebruikt.
„Accoustic echo cancellation”
In het voll-duplex-modus is het mogelijk gelijktijdig audiodatas van de gebruiker naar de webserver en
omgekeerd te zenden. De audiodatas aan de luidspreker van de webserver worden eveneens weer van de
eigene webserver-microfoon opgenomen. De gebruiker hoort daarop een echo. Over de functie “Echoonderdrukking” kan dit op kosten van de beeldrepetitie-rate worden onderdrukt.
„Bitrate“ Drie bitraten staan voor de audiooverdracht ter beschrikking: 32kBit/s, 24kBit/s en 8kBit/s. Voor de
spraakoverdracht wordt de instelling 8kBit/s aanbevolen.
<URL> http://<netwerkcamera>/setup/audio.vspx
<netwerkcamera> is de IP-Adres of de hostnaam van de netwerkcamera.
37
Bewegingssensor
Kies deze optie om de bewegingsdetectie te activeren.
Klik op deze button, om een nieuw venster toe te voegen. Er kunnen hoogstens drie vensters
tegelijk open zijn. Om de grootte van het venster opnieuw in te stellen of de titelbalk te verschuiven klikt u
met de linkermuisknop op kader van het venster, houdt de muisknop ingedrukt en trekt het kader op de
gewenste grootte. Door op de 'x' te klikken in de rechter bovenhoek van het venster wordt het venster
gewist.
Klik op deze button om de instellingen van het venster op te slaan. Afhankelijk van de
beeldvariatie stijgt of daalt een grafiekbalk. Een groene balk wil zeggen dat de beeldvariatie onder de
bewakingspiek blijft, een rode balk betekent dat de beeldvariatie boven de bewakingspiek zit. Als de balk
rood is, heeft het venster eveneens een rode rand. Bij terugkeer naar de Homepage verdwijnt het rode
venster. Het rode kader verschijnt echter, zogauw er beweging wordt waargenomen.
De tekst verschijnt boven in het venster.
Gevoeligheid bij wijzigingen in beeldverloop (bijv.: Sensitivity hoog: In werking treden bij
geringe beeldwijziging.
Waarneembare objectgrootte (laag, neemt kleine objecten waar; hoog, neemt grote objecten
waar)
De volgende afbeelding toont het beeldscherm na het klikken op
<URL> http://<netwerkcamera>/setup/motion.vspx
<netwerkcamera> is de IP-Adres of de hostnaam van de netwerkcamera.
38
.
Application
Weekplan
~
kiest de weekdagen voor het uitvoeren van volgende werkzaamheden.
Stelt de aanvangstijd in.
Stelt de eindtijd in.
De instelling van de aanvangs- en eindtijd gaat volgens het 24-uurs formaat.
Stelt het tijdplan in voor de gehele duur met uitzondering
van de boven ingegeven tijden voor een week.
Detectie reactie
Stelt de tijdvertraging voor een nieuwe start in,
om de startvoorwaarden te controleren, wanneer de huidige voorwaarden gestart worden.
Als na de opname van een momentopname met de
Camera een voorwaarde gestart wordt, dan volgt een nieuwe momentopname na deze, in seconden
geconfigureerde, interval.
“Send xx pre-event image(s) when event occures” Instelling voor de aantal van beelden, die worden
opgeslaan.
Vier voorwaarden staan in combinatie met de digitale ingang en drie vensters voor de
bewegingsherkenning ter beschikking: Er kan gekozen worden uit meerdere voorwaarden. Kies de
voorwaarde van de geschikte digitale ingang, die met de eigenschappen van het externe toestel
overeenkomt. Met
en
wordt de triggerwaarde via de externe
spanningsingang ingesteld.
,
is voor de zij-sturing.
Er staan drie vensters voor het bewegingsverloop ter beschikking, die elk een naam kunnen krijgen. Als het
bewegingsverloop niet ingesteld is, verschijnt de melding "undefined" op de plaats van de vensternaam. Klik
in dit geval op
waarna een opmerking verschijnt om de gebruiker naar de pagina voor de
configuratie van het bewegingsverloop te brengen.
Vier opties voor twee soorten actie staan ter beschikking. Meerdere voorwaarden kunnen
tegelijk gekozen worden. Als het afgaan van een uitgangsalarm gekozen wordt, worden beide pins door de
digitale uitgang verbonden en de schakelkring van het externe toestel gesloten. De normale status is open.
De commando's voor het uploaden van de momentopnamen kunnen zowel via e-mail als FTP gegeven
worden. De namen van de momentopnamen zijn "vpre.jpg", "vtrg.jpg" danwel. "vpos.jpg". Ze staan voor
momentopnamen gemaakt vóór, tijdens en na de detectie. Als bijvoegsel kunnen datum en uur worden
toegevoegd. Bevestig de instellingen van de externe e-mail- of FTP-server in de netwerkconfiguratie.
Kies en sla deze optie op voor het terugzetten van de digitale uitgang.
Omschakelaar
De Security netwerkcamera stuurt op gezette tijden momentopnamen
naar de externe server volgens de hieronder gekozen methode. Vergeet niet, dat dit nog steeds gebeurt
volgens de voorwaarden die in het weekplan zijn ingesteld.
Hiermee wordt de methode voor het uploaden volgens de boven ingestelde
intervallen gekozen. De momentopname met de titel "video.jpg" wordt aan de e-mail met de themanaam
"periodieke momentopnamen” toegevoegd.
De momentopnamen worden naar de externe FTP-server gestuurd met de in
de volgende optie gekozen bestandsnaam. Deze optie kan ook voor het bijwerken van de opgenomen en op
de externe webserver opgeslagen beelden gebruikt worden.
Met deze optie worden opgenomen momentopnamen van
datum en uur voorzien, om de bestandsnamen van de momentopnamen in sequentieel danwel
triggergestuurd bedrijf makkelijk van elkaar te kunnen onderscheiden. Zo betekent
"[email protected]", dat het JPEG-beeld op 2. januari 2003 om 3 uur, 4 minuten en 5 seconden
is opgenomen. Wordt deze suffix weggelaten, dan wordt het bestand met de naam "video.jpg" bij de externe
FTP-server na de aangegeven tijdsinterval geüpdated.
39
Structuur van de verlening van een naam voor de opname
Methode
FTP
Email
Met datum
en tijdt
Ja
Werken in het sequentie-bereik
Werken in het gebeurtenis-bereik
<voorvoegsel>_20050107175903.jpg
Nee
<voorvoegsel>.jpg
Niet mogelijk
<voorvoegsel>.jpg
<voorvoegsel>_20050107180653_1_pre.jpg
<voorvoegsel>_20050107180654_2_pre.jpg
<voorvoegsel>_20050107180655_3_pre.jpg
<voorvoegsel>_20050107180659_4_trg.jpg
<voorvoegsel>_20050107180700_5_pos.jpg
(naargelang de volgorde van het zenden)
<voorvoegsel>_1_pre.jpg
<voorvoegsel>_2_pre.jpg
<voorvoegsel>_3_pre.jpg
<voorvoegsel>_4_trg.jpg
<voorvoegsel>_5_pos.jpg
(naargelang de volgorde van het zenden)
<voorvoegsel>_1_pre.jpg
<voorvoegsel>_2_pre.jpg
<voorvoegsel>_3_pre.jpg
<voorvoegsel>_4_trg.jpg
<voorvoegsel>_5_pos.jpg
Voorbeeld:
Sequentie -momentopname
Van: http://192.168.1.53
<voorvoegsel>.jpg: 2005/01/07
17:59:45
Opmerking: Network Camera
Voorbeeld:
gebeurtenis-momentopname: van een beweging
Van: http://192.168.1.53
<voorvoegsel>_1_pre.jpg 2005/01/07 18:09:16
<voorvoegsel>_2_pre.jpg 2005/01/07 18:09:16
<voorvoegsel>_3_pre.jpg 2005/01/07 18:09:16
<voorvoegsel>_4_trg.jpg 2005/01/07 18:09:16
<voorvoegsel>_5_pos.jpg 2005/01/07 18:09:16
<URL> http://<Netzwerkkamera>/setup/app.vspx
<Netzwerkkamera> ist die IP-Adresse oder der Hostname der Netzwerkkamera.
Protocolbestand bekijken
Klik op deze link op de configuratiepagina om het systeemprotocolbestand te tonen. De inhoud van het
bestand geeft nuttige informatie over de configuratie en de verbinding na het opstarten van het systeem.
Parameter bekijken
Klik op deze link op de configuratiepagina om alle parameters van het systeem te tonen. De inhoud komt
overeen met die in CONFIG.INI.
Fabrieksinstellingen
Klik op deze link op de configuratiepagina om alle fabrieksinstellingen terug te zetten. Alle uitgevoerde
wijziging worden ongedaan gemaakt en de in de fabrieksinstellingen worden opnieuw ingevoerd. Na het
klikken op
en na het bevestigen wordt het systeem opnieuw gestart en vraagt naar het
installatieprogramma om het netwerk opnieuw in te stellen en te configureren.
40
Annex
A. Storingen opsporen
Statusaanduiding-LED
Na het inschakelen voert de Security netwerkcamera een zelfdiagnose uit om mogelijke hardwarefouten op
te sporen. In de volgende tabel vindt u de algemene LED-signalen. Bij een ernstige fout knippert de LED op
een andere manier dan de hieronder opgesomde.
Conditie
LED-kleur
tijdens de zelfdiagnose na het inschakelen
afwisselnd blauw en rood knipperend
geen Ethernet-signaal
de roode LED is de heele tijd aan en de blauwe is uit
voor het netwerk setup (IP-toewijzing)
de roode LED is de heele tijd aan en de blauwe is uit
na het netwerk setup
de roode LED is de heele tijd aan en de blauwe
knippert iedere 5 seconden
de roode LED is de heele tijd aan en de blauwe
knippert een keer iedere seconde
geen audio of alleen spreken
Resetten
Door
het
opnieuw
instellen
van
de
fabrieksinstellingen worden alle ingevoerde parameters
gewist. Het systeem kan gereset worden.
Op de achterkant van de netwerkcamera zit een drukknop. Met deze knop wordt het systeem gereset of
worden alle fabrieksinstellingen worden teruggezet. Vaak kan door het resetten de normale status van het
systeem hersteld worden. Mochten na het resetten nog problemen optreden, stel dan de fabrieksinstellingen
opnieuw in en installeer en configureer het systeem opnieuw.
RESETTEN:
Druk op de resetknop met een puntig voorwerp.
TERUGZETTEN:
1. Druk continu met een puntig voorwerp op de knop.
2. Wacht tot de zelfdiagnose voor de tweede maal gestart wordt.
3. Laat de resetknop los, zogauw de tweede zelfdiagnose start.
41
B. Veel gestelde vragen (FAQ)
V. Wat als u het paswoord bent vergeten?
A. Elke toegang tot de Security netwerkcamera vereist identificatie. Als u een van de toegelaten gebruikers
bent en uw paswoord bent vergeten, dan vraagt u dat aan de administrator. Als u de administrator bent, is er
geen mogelijkheid het paswoord te achterhalen. De enige mogelijkheid om weer toegang tot de Security
netwerkcamera te krijgen, is de camera te resetten met de knop op de achterzijde van het toestel, zodat de
fabrieksinstellingen opnieuw van kracht worden en vervolgens het systeem opnieuw te configureren.
V. Waarom komt er geen video van de Security netwerkcamera na de identificatie?
A. Dit kan verschillende oorzaken hebben:
1. Als u vlak hiervoor de Security netwerkcamera geïnstalleerd heeft en geen videobeelden ziet, controleer
dan de videomodulatie op de configuratiepagina.
2. Verlaag het veiligheidsniveau van Internet-Explorer om de installatie van de plug-in mogelijk te maken.
3. Treedt de storing weer op, dan werken de gebruikers waarschijnlijk op een hoger veiligheidsniveau dan
door het systeem is toegelaten.
V. Waarvoor dient de plug-in?
A. De door de Security netwerkcamera geleverde plug-in dient voor de weergave van de videostream in
Internet-Explorer. Als uw systeem geen installatie van plug-in software toelaat, moet het veiligheidsniveau
van de webbrowser verlaagd worden. Wendt u hiervoor tot uw netwerk-administrator.
V. Waarom is de tijdsaanduiding van het systeem anders dan van de systeemklok van de PC of notebook?
A. De tijdsaanduiding is gebaseerd op de systeemklok van de Security netwerkcamera. Die wordt door een
eigen realtime klok bijgehouden en kan automatisch met een tijdserver gesynchroniseerd worden als de
Security netwerkcamera op het Internet aangesloten is en de functie geactiveerd is Verschillen van
meerdere uren zijn te wijten aan de instelling van tijdzones.
V. Waarom wordt het beeld niet regelmatig geüpdated?
A. In een modem-omgeving komt dat omdat de bandbreedte van een PPP-verbinding beduidend lager ligt
dan die in een Ethernetomgeving. Als de tijdsaanduiding onstabiel is, stelt u de UART FIFO voor de
ontvangst en de overdracht bij modem-eigenschappen in de systeemsturing lager in. In het Ethernet kan het
aan de tijdsduur liggen, die nodig is om de momentopname bij het optreden van detecties in het geheugen
op te slaan.
V. Hoeveel gebruikers kunnen de video gelijktijdig bekijken?
A. In principe is het aantal gebruikers onbeperkt. De videokwaliteit is echter van de netwerkbandbreedte
afhankelijk.
V. Hoe snel is de videorate van de Security netwerkcamera?
A. De MPEG4-codec kan intern 30 beelden per seconde verwerken. De eigenlijke prestatie is echter
afhankelijk van verschillende factoren:
1. Datadoorstroom op net netwerk.
2. Totale gebruikte bandbreedte.
3. Aantal gebruikers.
4. De zichtbare "gecompliceerde" objecten leiden tot grotere beeldbestanden.
5. De instelling van de PC, waarop de beelden worden weergegeven.
Algemeen gesproken kan de overdrachtsnelheid in een standaard lokale netwerkomgeving meer dan 200
kilobytes pro seconde en ongeveer 10 tot 20 beelden per seconde halen.
V. Hoe kan de toegang tot de videostream van de Security netwerkcamera zo veilig mogelijk worden
gehouden?
A. De Security netwerkcamera is voor bewakingsdoeleinden ontwikkeld en bezit veel flexibele
eigenschappen. De gebruikersidentificatie en de speciale bevestiging bij de installatie verhinderen een
onbevoegde de toegang tot de Security netwerkcamera. U kunt bovendien de HTTP-poort in een nietopenbaar nummer veranderen. Controleer het systeemprotocolbestand, om abnormale activiteiten op te
sporen en de oorzaken daarvan uit te spitten.
V. Hoe snel kan de Security netwerkcamera de status van de digitale ingangen controleren?
A. De Security netwerkcamera controleert de ingangsstatus in minder dan een halve seconde. Om echter de
conditie voor een herhaalde controle te vermijden en een juist functioneren van de, aan de digitale
42
uitgangen, aangesloten apparatuur te waarborgen hanteert de Security netwerkcamera een vertraging van 3
seconden na elke aanpassing van de voorwaarden. De gebruikers kunnen dit voor specifieke toepassingen
wijzigen. Tijdens de duur hiervan wordt geen rekening gehouden met andere condities
V. Waarom is er geen toegang mogelijk tot de Security netwerkcamera bij het instellen van bepaalde opties?
A. Bij het starten van de Security netwerkcamera door detecties vragen de momentopnamen meer tijd,
omdat die in het geheugen geschreven worden. Als er teveel detecties optreden zou het systeem continu
bezig zijn met het opslaan van beelden. Het verdient aanbeveling de sequentiële modus of een extern
registratieprogramma te gebruiken om de videobeelden op te slaan als er dikwijls iets gebeurt. Als u de
beelden via FTP wil downloaden kan de parameter lager zijn, omdat FTP sneller antwoordt dan het web. Is
het systeem voor het configureren teveel belast, gebruik dan de fabrieksinstellingen en gebruik de resetknop
om het systeem op te slaan.
43
C. URL-commando's van de Security netwerkcamera
For some customers who already have their own web site or web control application, Network Camera can
be easily integrated through convenient URLs. This section lists the commands in URL format corresponding
to the basic functions of Network Camera.
Overview
This section specifies the external HTTP based application programming interface. The HTTP based camera
interface provides the functionality to request a single image, to control camera functions (output relay etc.)
and to get and set internal parameter values. The image and CGI-requests are handled by the built in Web
server.
Style convention
In URL syntax and in descriptions of CGI parameters, a text in italic within angle brackets denotes a content
that is to be replaced with either a value or a string. When replacing the text string also the angle brackets
shall be replaced. An example of this is the description of the name for the server, denoted with
<servername> in the URL syntax description below, that is replaced with the string myserver in the URL
syntax example, also below.
URL syntax' are written with the “Syntax:" word written in bold face followed by a box with the referred syntax
as seen below. The name of the server is written as <servername>. This is intended to be replaced with the
name of the actual server. This can either be a name, e.g., "mywebcam" or "thecam.adomain.net" or the
associated IP number for the server, e.g., 192.168.0.220.
Syntax:
http://<servername>/cgi-bin/video.jpg
Description of returned data is written with "Return:" in bold face followed by the returned data in a box. All
data returned as HTTP formatted, i.e., starting with the string HTTP is line separated with a Carriage Return
and Line Feed (CRLF) printed as \r\n.
Return:
HTTP/1.0 <HTTP code> <HTTP text>\r\n
URL syntax examples are written with "Example:" in bold face followed by a short description and a light
grey box with the example.
Example: request a single snapshot image
http://mywebserver/cgi-bin/video.jpg
General CGI URL syntax and parameters
CGI parameters are written in lower-case and as one word without any underscores or other separators.
When the CGI request includes internal camera parameters, the internal parameters must be written exactly
as they are named in the camera or video server. The CGIs are organized in function related directories
under the cgi-bin directory. The file extension of the CGI is required.
Syntax:
http://<servername>/cgi-bin/<subdir>[/<subdir>...]/<cgi>.<ext>
[?<parameter>=<value>[&<parameter>=<value>...]]
Example: Setting digital output #1 to high
http://mywebserver/cgi-bin/setparam.cgi?do1=h
Get server parameter values
Note: This request require administrator access
Method: GET/POST
Syntax:
http://<servername>/cgi-bin/admin/getparam.cgi?[<parameter>]
[&<parameter>…]
44
where the <parameter> should be <group>[_<name>] or <group>[.<name>] If you do not specify the any
parameters, all the parameters on the server will be returned. If you specify only <group>, the parameters of
related group will be returned.
When query parameter values, the current parameter value are returned.
Successful control requests returns paramter pairs as follows.
Return:
HTTP/1.0 200 OK\r\n
Content-Type: text/html\r\n
Context-Length: <length>\r\n
\r\n
<parameter pair>
where <parameter pair> is
<parameter>=<value>\r\n
[<parameter pair>]
<length> is the actual length of content.
Example: request IP address and it’s response
Request:
http://192.168.0.123/cgi-bin/admin/getparam.cgi?network_ipaddress
Response:
HTTP/1.0 200 OK\r\n
Content-Type: text/html\r\n
Context-Length: 33\r\n
\r\n
network.ipaddress=192.168.0.123\r\n
Set server parameter values
Note: This request require administrator access
Method: GET/POST
Syntax:
http://<servername>/cgi-bin/admin/setparam.cgi? [nosync=<value>&]<parameter>=<value>
[&<parameter>=<value>…][&return=<return page>]
parameter
nosync
value
0, 1
<group>_<name>.
return
value to assigned
<return page>
description
Specifies that there should be no sync (write) of the
corresponding configuration file on flash. If parameter is
omitted, a sync write will occur.
(note: this parameter must be put at begin of parameter list)
Assign <value> to the parameter <group>_<name>..
Redirect to the page <return page> after the parameter is
assigned. The <return page> can be a full URL path or
relative path according the the current path. If you omit this
parameter, it will redirect to an empty page.
(note: The return page can be a general HTML file(.htm,
.html) or a Vivotek server script executable (.vspx) file. It can
not be a CGI command. It can not have any extra
parameters. This parameter must be put at end of parameter
list)
Return:
HTTP/1.0 200 OK\r\n
Content-Type: text/html\r\n
Context-Length: <length>\r\n
\r\n
45
<parameter pair>
where <parameter pair> is
<parameter>=<value>\r\n
[<parameter pair>]
Only the parameters that you set and readable will be returned.
Example: Set the IP address of server to 192.168.0.123
Request:
http://myserver/cgi-bin/admin/setparam.cgi?Network_IPAddress=192.168.0.123
Response:
HTTP/1.0 200 OK\r\n
Content-Type: text/html\r\n
Context-Length: 33\r\n
\r\n
network.ipaddress=192.168.0.123\r\n
Available parameters on the server
NOTE: The bold characters in table are the default value of each parameter.
Group: System
NAME
VALUE
DESCRIPTION
hostname
<text string shorter than 40
host name of server
(r/w)
characters>
<<Wireless>Network Camera <with
Pan/Tilt/<Zoom>>>
Do not turn off the led indicator
ledoff
0
(r/w)
1
Turn off the led indicator
year, month and date separated by slash.
date
<yyyy/mm/dd>
(r/w)
<keep>
keep date unchanged
<auto>
Using NTP to sync date/time automatically
hour, minute and second separated by colon.
time
<hh:mm:ss>
(r/w)
<keep>
keep date unchanged
<auto>
Using NTP to sync date/time automatically
ntp
<domain name or IP
NTP server
(r/w)
address>
<skip to invoke default server>
timezone
-12 ~ 12
time zone, 8 means GMT +8:00
(r/w)
<8>
updateinterval
0 ~ 2592000
0 to Disable automatic time adjustment,
(r/w)
otherwise, it means the seconds between NTP
automatic update interval.
<0>
serialnumber
(r)
firmwareversion
(r)
restore
(w)
reset
(w)
do<1~4>
(w)
di<1~4>
<mac address>
<text string shorter than 39
characters>
0
12 characters mac address without hyphen
connected
The version of firmware, including model,
company, and version number
Restore the system parameters to default value.
Positive integer
Restore the system parameters to default value
and restart the server after <value> seconds.
0 ~ 65535
Restart the server after <value> seconds.
-1
Not restart the server.
<state>
H – NC connected with COMMON
L – NO connected with COMMON
H – NC connected with COMMON
<state>
46
(r)
supportscriptversion
(r)
scriptversion
language
webpageversion
enableir(r/w)
ptzenabled
(r )
Group: Security
NAME
username_<1~20
>
(r/w)
userpass_<0~20>
(r/w)
<text string shorter than 10
characters>
<text string shorter than 10
characters >
<text string shorter than 16
characters>
<text string shorter than 39
characters>
0
1
32-bit integer
Turn on the IR control
Turn off the IR control
Indicate the operations of camera supported
<text string shorter than 14
characters>
change user’s password.
The UserPass_0 is root’s password.
<blank>
change user’s privilege. The privilege can be the
combination of
dido – Permit I/O access
talk – Permit to talk to server
listen – Permit to listen from server
conf – Permit to change server’s configuration
<blank>
The current account number on the server including
root.<1>
usercount
(r)
1 ~ 21
VALUE
1
0
mailto1
(r/w)
mailuser1
(r/w)
mailpass1
(r/w)
smtp2
(r/w)
The version of webpage
DESCRIPTION
change user name.
<blank>
[dido][|talk][|listen] [|conf]
ipaddress
(r/w) (restart)
subnet
(r/w) (restart)
router
(r/w) (restart)
dns1
(r/w) (restart)
dns2
(r/w) (restart)
smtp1
(r/w)
The maximum version of currently installed
script/webpage
The webpage language
VALUE
<text string shorter than 16
characters>
userattr_<1~20>
(r/w)
Group: Network
NAME
resetip
(r/w)(restart)
L – NO connected with COMMON
The version of supported script/webpage
<IP address>
<IP address>
<IP address>
<IP address>
<IP address>
<domain name or IP
address, string shorter than
40 characters>
<string shorter than 80
characters>
<text string shorter than 63
characters>
<text string shorter than 15
characters>
<domain name or IP
address, string shorter than
40 characters>
DESCRIPTION
enable to get ipaddress, subnet, router, dns1, dns2
from DHCP server at next reboot
Using preset ipaddress, subnet, router, dns1, dns2
IP address of server
<192.168.0.99>
subnet mask
<255.255.255.0>
default gateway
<blank>
primary DNS server
<blank>
secondary DNS server
<blank>
primary SMTP server
<blank>
mail recipient address
<blank>
User name of primary smtp server
<blank>
Password of primary smtp server
<blank>
secondary SMTP server
<blank>
47
mailto2
(r/w)
mailuser2
(r/w)
mailpass2
(r/w)
returnemail
(r/w)
localftpport
(r/w)
ftp1
(r/w)
ftpport1
(r/w)
ftpuser1
(r/w)
ftppass1
(r/w)
ftpfolder1
(r/w)
ftppasvmode1
(r/w)
ftp2
(r/w)
ftpport2
(r/w)
ftpuser2
(r/w)
ftppass2
(r/w)
ftpfolder2
(r/w)
ftppasvmode2
(r/w)
httpport
(r/w) (restart)
videoport
(r/w) (restart)
audioport
(r/w) (restart)
<text string shorter than 80
characters>
<text string shorter than 63
characters>
<text string shorter than 15
characters>
<text string shorter than 80
characters>
<positive number less than
65535>
<domain name or IP
address, string shorter than
40 characters >
<positive number less than
65535>
<text string shorter than 63
characters>
<text string shorter than 15
characters>
<text string shorter than 40
characters>
1
primary FTP port
<21>
user name for primary FTP server
<blank>
password for primary FTP server
<blank>
upload folder in primary FTP server
<blank>
Enable passive mode of primary FTP server
0
Disable passive mode of primary FTP server
<domain name or IP
address, string shorter than
40 characters >
<positive number less than
65535>
<text string shorter than 63
characters>
<text string shorter than 15
characters>
<text string shorter than 40
characters>
1
secondary FTP server
secondary FTP port
<21>
user name for secondary FTP server
<blank>
password for secondary FTP server
<blank>
upload folder in secondary FTP server
<blank>
Enable passive mode of primary FTP server
0
Disable passive mode of primary FTP server
<positive number less than
65535>
<positive number less than
65535>
<positive number less than
65535>
HTTP port
<80>
video Channel port for UDP
<5003>
audio Channel port for UDP
<5002>
Group: Wireless (restart)
ssid
<text string shorter than 32
(r/w)
characters>
wlmode
0
(r/w)
1
channel
(r/w)
1 ~ 11
1 ~ 13
10 ~ 11
10 ~ 13
1 ~ 14
mail recipient address
<blank>
User name of secondary smtp server
<blank>
Password of secondary smtp server
<blank>
return email address
<blank>
FTP port
<21>
primary FTP server
<blank>
SSID for wireless lan settings
<default>
Infrastructure mode
Adhoc mode
Channel number of USA and Canada
<6>
Channel number of Euro
<6>
Channel number of Spain
<10>
Channel number of France
<10>
Channel number of All
<6>
48
txrate
(r/w)
Transmit rate in Mbps
<Auto>
"NONE", "1M", "2M", "5.5M",
"11M", "6M", "9M", "12M",
"18M", "24M", "36M", "48M",
"54M", "Auto" for 802.11g
Long
Long preamble
Short
Short preamble
1
Enable data encription
0
Disable data encription
Auto
Automatic mode
Open
Open mode
Shared
Shared mode
keylength
(r/w)
keyformat
(r/w)
(64, 128) for 802.11g
HEX
Key length in bits
<64>
Key1 ~ Key4 will be represented in HEX format
ASCII
Key1 ~ Key4 will be represented in ASCII format
keyselect
(r/w)
key1
(r/w)
1~4
Default key number
<1>
WEP key1 for encryption
<0000000000>
preamble
(r/w)
encrypt
(r/w)
authmode
(r/w)
key2
(r/w)
key3
(r/w)
key4
(r/w)
domain
(r)
Group: Video
NAME
text
(r/w)
codectype
(r/w)
keyinterval
(r/w)
size
(r/w)
<text string shorter than 58
characters> (depends on
keyformat & keylength)
<text string shorter than 58
characters> (depends on
keyformat & keylength)
<text string shorter than 58
characters> (depends on
keyformat & keylength)
<text string shorter than 58
characters> (depends on
keyformat & keylength)
‘U’ for USA
‘C’ for Canada
‘E’ for Euro
‘S’ for Spain
‘F’ for France
‘I’ for Isrel
‘A’ for All
WEP key2 for encryption
<0000000000>
WEP key3 for encryption
<0000000000>
WEP key4 for encryption
<0000000000>
Wireless domain
VALUE
<text string shorter than 14
characters>
0
DESCRIPTION
enclosed caption
<blank>
MPEG4
1
MJPEG
1, 3, 5, 10, 30, 60, 90, 120
1
2
Key frame interval
<120>
half
half x 2
3
normal
4
normal x 2
5
double
color
(r/w)
0
monochrome
1
color
quality
0
fix bit rate
49
(r/w)
1
fix quantization
quant
(r/w)
1
2
lowest quality of video
lower quality of video
3
normal quality of video
4
higher quality of video
5
highest quality of video
64000
128000
set bit rate to 64K bps
set bit rate to 128K bps
256000
set bit rate to 256K bps
384000
set bit rate to 384K bps
512000
set bit rate to 512K bps
768000
1000000
1200000
1
set bit rate to 768K bps
set bit rate to 1000K bps
set bit rate to 1200K bps
set maximum frame rate to 1 fps
2
set maximum frame rate to 2 fps
3
set maximum frame rate to 3 fps
bitrate
(r/w)
maxframe
(r/w)
modulation
(r/w)(in server version
only)
(restart)
actualmodulation
(r)
(in built-in CCD
version only)
flip
(r/w)
mirror
(r/w)
imprinttimestamp
(r/w)
udpslowstart
Group: Audio
NAME
bitrate
(r/w)
transfermode
5
set maximum frame rate to 5 fps
10
set maximum frame rate to 10 fps
15
set maximum frame rate to 15 fps
20
set maximum frame rate to 20 fps
25
set maximum frame rate to 25 fps
30 (for NTSC only)
set maximum frame rate to 30 fps
0
NTSC
1
PAL
2
AUTO
0
NTSC
1
PAL
1
flip image
0
normal image
1
mirror image
0
normal image
1
Overlay time stamp on video
0
Do not overlay time stamp on video
1
Enable udp slow start
0
Disable udp slow start
VALUE
8000
DESCRIPTION
set bitrate to 8K bps
24000
set bitrate to 24K bps
32000
set bitrate to 32K bps
0
Full-duplex (Talk & Listen simultaneously)
50
1
Half-duplex (Talk or Listen, not at the same time)
2
Simplex – Talk only
3
Simplex – Listen only
4
Disable audio
0
0
Do not send audio from active client to all other
clients
Send audio from active client to all other clients (only
possible in Half-duplex)
Use external microphone in
1
Use build microphone
lowbandwidth
(r/w)
0
Disable low bandwidth environment support
1
Improve in low bandwidth environment
enableaec (r/w)
0
Disable
1
Enable
(r/w)
sendclientaudio
(r/w)
1
source (r/w)
Group: Image
NAME
brightness
(r/w)
saturation
(r/w)
contrast
(r/w)
hue
(r/w)
mode
(w)
VALUE
<-5 ~ 5>
Preview
DESCRIPTION
Adjust brightness of image according to mode
settings. <0>
Adjust saturation of image according to mode
settings. <0>
Adjust contrast of image according to mode
settings. <0>
Adjust hue of image according to mode settings.
<0>
Apply the parameter of image but not save
Restore
Restore the last saved image parameters
Save
Directly save the adjust image parameters
<-5 ~ 5>
<-5 ~ 5>
<-5 ~ 5>
Group: CCD
NAME
irismode
(r/w)
VALUE
Video
DESCRIPTION
Video Iris
DC
DC Iris
<1 ~ 8>
0
Iris level when connect to auto iris lens. 1 =>
most brightness, 8 => most darkness <1>
Turn off AES
1
Turn on AES
enableblc
(r/w)
0
Turn off backlight compensation
1
Turn on backlight compensation
enableagc
(r/w)
0
Set auto gain control to normal level
1
Set auto gain control to MAX level
flickless
(r/w)
0
Turn off flickless
1
Turn on flickless (1/100 NTSC, 1/120 PAL)
update
(w)
mode
(w)
1
Update the above settings
Preview
Apply the parameter of image but not save
Restore
Restore the last saved image parameters
Save
Directly save the adjust image parameters
irislevel
(r/w)
autoelectronicshutter
(r/w)
51
Group: Motion
NAME
enabled
(r/w)
winenabled_<1~3>
(r/w)
winname_<1~3>
(r/w)
winleft_<1~3>
(r/w)
wintop_<1~3>
(r/w)
winwidth_<1~3>
(r/w)
winheight_<1~3>
(r/w)
winobjsize_<1~3>
(r/w)
winsensitivity_<1~3>
(r/w)
update
(w)
Group: DDNS
NAME
enable
(r/w)
provider
(r/w)
VALUE
0
DESCRIPTION
disable motion detection
1
enable motion detection
0
disable motion window #1
1
enable motion window #1
<text string shorter than 14
characters >
0 ~ 352 for CCD
0 ~ 320 for CMOS
0 ~ 288 for PAL
0 ~ 240 for
NTSC & CMOS
0 ~ 352 for CCD
0 ~ 320 for CMOS
0 ~ 288 for PAL
0 ~ 240 for
NTSC & CMOS
0 ~ 100
name of motion window #1
<blank>
Left coordinate of window position.
<0>
Top coordinate of window position.
<0>
0 ~ 100
1
VALUE
0, 1
Width of motion detection window.
<0>
Height of motion detection window.
<0>
Percent of motion detection window
<0>
Sensitivity of motion detection window
<0>
Update the above motion detection settings to
take effect
DESCRIPTION
Enable or disable the dynamic dns.
<0>
dyndns.org (dynamic)
dyndns.org (custom)
tzo.com
dhs.org
<1>
Your dynamic hostname.
<blank>
Your user or email to login ddns service provider
<blank>
Your password or key to login ddns service
provider
<blank>
1~4
hostname
(r/w)
usernameemail
(r/w)
passwordkey
(r/w)
Text string shorter than 127
characters.
Text string shorter than 63
characters.
Text string shorter than 20
characters.
update
(w)
0, 1
Update the above ddns settings to take effect
Group: UPNP
NAME
enable
(r/w)
VALUE
0, 1
DESCRIPTION
Enable or disable the UPNP service.
<1>
Group: App
NAME
scriptname
(r/w)
enablescript
(r/w)
VALUE
<text string shorter than 255
characters>
0
DESCRIPTION
File name of script
<script.vssx>
Disable script
1
Enable script
52
Group: Feature
NAME
event
(r/w)
VALUE
0
DESCRIPTION
1
support motion detection/dido/video loss
information in video bitstream
Application page CGI command
Note: This request requires administrator privilege.
Method: GET/POST
Syntax:
http://<servername>/setup/app.vspx?[method=<value>][&sun=<value>]
[&mon=<value>]
[&tue=<value>][&wed=<value>][&thu=<value>][&fri=<value>][&sat=<value>]
[&begin_time=<value>][&end_time=<value>][&exclude=<value>]
[&eventop=<value>]
[&delay=<value>][&prevnum=<value>][&ssfprefix=<value>][&dihigh=<value>]
[&dilow=<value][&dirise=<value>][&difall=<value>][&motion1=<value]
[&motion2=<value>][&motion3=<value>][&ioalarm=<value>]
[&mdalarm=<value]
[&ioupload=<value>][&mdupload=<value>][&seqop=<value>][&sinter=<value>]
[&smethod=<value>][&suffix=<value>][&resetdo=<value>]
Return:
HTTP/1.0 200 OK\r\n
Content-Type: text/plain\r\n
Content-Length: <length>\r\n
\r\n
<depends on method value>
If(method == get || method == set)
{
tue=<value>\r\n
wed=<value>\r\n
…
}
Else if(method == normal)
{
Application page contents
}
parameter
method
sun
mon
tue
wed
thu
Value
get
set
description
Get parameters, if no parameter followed, all the parameters
value will be listed. Otherwise, it will list followed parameter
value.
Set parameters
normal
Display normal application page contents
0/1
0/1
0/1
0/1
0/1
Disable/Enable Sunday weekly schedule check box
Disable/Enable Monday weekly schedule check box
Disable/Enable Tuesday weekly schedule check box
Disable/Enable Wednesday weekly schedule check box
Disable/Enable Thursday weekly schedule check box
53
fri
sat
begin_time
end_time
exclude
0/1
0/1
hh:mm:ss
hh:mm:ss
0/1
eventop
delay
prevnum
ssfprefix
dihigh
dilow
dirise
difall
motion1
0/1
1~999
0~6
<text string shorter
than 60 characters>
0/1
0/1
0/1
0/1
0/1
motion2
0/1
motion3
0/1
ioalarm
mdalarm
0/1
0/1
ioupload
mdupload
0/1
0/1
seqop
sinter
smethod
0/1
1 ~ 99999
mail
ftp
0/1
0/1
suffix
resetdo
Disable/Enable Friday weekly schedule check box
Disable/Enable Satday weekly schedule check box
Begin time of weekly schedule
End time of weekly schedule
Disable/Enable all the time except for the above schedule
check box
Disable/Enable Event operation
Delay seconds before detect next event
Number of pre-trigger event images
Snapshot file name prefix for both event and sequential
operation
Enable/Disable trigger when input is high
Enable/Disable trigger when input is low
Enable/Disable trigger when input is rising
Enable/Disable trigger when input is falling
Enable/Disable trigger when motion int window #1 is
detected
Enable/Disable trigger when motion int window #2 is
detected
Enable/Disable trigger when motion int window #3 is
detected
Enable/Disable DO trigger when DI condition matched
Enable/Disable DO trigger when motion detection condition
matched
Enable/Disable upload snapshot when DI condition matched
Enable/Disable upload snapshot when motion detection
condition matched
Enable/Disable sequential operation
Interval of sequential snapshot in second
Send snapshot by e-mail
Send snapshot by ftp
Enable/Disable FTP put snapshots with date and time suffix
Reset/No reset DO when click save button
Example: Enable sequential send snapshot by every 1 second with email.
http://myserver/setup/app.vspx?method=set&exclude=1&eventop=0&seqop=1&
smethod=mail&sinter=1
Drive the digital output
Note: This request requires the privilege of I/O access control.
Method: GET/POST
Syntax:
http://<servername>/cgi-bin/setdo.cgi?do1=<state>[&do2=<state>]
[&do3=<state>][&do4=<state>][&return=<return page>]
Where state is H, L. H means NC (normal close) connected with COMMON and L means NO (normal
open) connected with COMMON. The number of DO dependents on the server type.
parameter
do<num>
Value
<state>
return
<return page>
description
H – NC connected with COMMON
L – NO connected with COMMON
Redirect to the page <return page> after the parameter is
assigned. The <return page> can be a full URL path or
54
relative path according the the current path. If you omit this
parameter, it will redirect to an empty page.
Example: Drive the digital output 1 to high and redirect to an empty page
http://myserver/cgi-bin/setdo.cgi?do1=H
Query status of the digital input
Note: This request requires the privilege of I/O access control.
Method: GET/POST
Syntax:
http://<servername>/cgi-bin/getdi.cgi?[di1][&di2][&di3][&di4]
If no parameter is specified, all the status of digital input will be returned.
Return:
HTTP/1.0 200 OK\r\n
Content-Type: text/plain\r\n
Content-Length: <length>\r\n
\r\n
[di1=<state>]\r\n
[di2=<state>]\r\n
[di3=<state>]\r\n
[di4=<state>]\r\n
where <state> can be H or L.
Example: Query the status of digital input 1
Request:
http://myserver/cgi-bin/getdi.cgi?di1
Response:
HTTP/1.0 200 OK\r\n
Content-Type: text/plain\r\n
Content-Length: 7\r\n
\r\n
di1=H\r\n
Query status of the digital output
Note: This request requires the privilege of I/O access control.
Method: GET/POST
Syntax:
http://<servername>/cgi-bin/getdo.cgi?[do1][&do2][&do3][&do4]
If no parameter is specified, all the status of digital output will be returned.
Return:
HTTP/1.0 200 OK\r\n
Content-Type: text/plain\r\n
Content-Length: <length>\r\n
\r\n
[do1=<state>]\r\n
[do2=<state>]\r\n
[do3=<state>]\r\n
[do4=<state>]\r\n
where <state> can be H or L.
55
Example: Query the status of digital output 1
Request:
http://myserver/cgi-bin/getdo.cgi?di1
Response:
HTTP/1.0 200 OK\r\n
Content-Type: text/plain\r\n
Content-Length: 7\r\n
\r\n
do1=H\r\n
Capture single snapshot
Note: This request require normal user privilege
Method: GET/POST
Syntax:
http://<servername>/cgi-bin/video.jpg
Server will return the most up-to-date snapshot in JPEG format. The size and quality of image will be set
according to the JPEG settings on the server.
Return:
HTTP/1.0 200 OK\r\n
Content-Type: image/jpeg\r\n
[Content-Length: <image size>\r\n]
<binary JPEG image data>
Account management
Note: This request requires administrator privilege
Method: GET/POST
Syntax:
http://<servername>/cgi-bin/admin/editaccount.cgi?
method=<value>&username=<name>[&userpass=<value>][&privilege=<value>]
[&privilege=<value>][…][&return=<return page>]
parameter
method
value
add
delete
edit
username
<name>
userpass
<value>
privilege
<value>
dido
description
Add an account to server. When using this method,
“username” field is necessary. It will use default value of
other fields if not specified.
Remove an account from server. When using this method,
“username” field is necessary, and others are ignored.
Modify the account password and privilege. When using this
method, “username” field is necessary, and other fields are
optional. If not specified, it will keep original settings.
The name of user to add, delete or edit
The password of new user to add or that of old user to
modify. The default value is an empty string.
The privilege of user to add or to modify. The privilege can
be the addition of the following values. Ex: A user with
DI/DO access and listen privilege can be assigned privilege
as privilege=dido&privilege=listen.
DI/DO access privilege
56
return
listen
listen privilege
talk
talk privilege
camctrl
camera control privilege (support only on PT(Z) version)
conf
configuration privilege
<return page>
Redirect to the page <return page> after the parameter is
assigned. The <return page> can be a full URL path or
relative path according the the current path. If you omit this
parameter, it will redirect to an empty page.
System logs
Note: This request require administrator privilege
Method: GET/POST
Syntax:
http://<servername>/cgi-bin/admin/syslog.cgi
Server will return the up-to-date system log.
Return:
HTTP/1.0 200 OK\r\n
Content-Type: text/plain\r\n
Content-Length: <syslog length>\r\n
\r\n
<system log information>\r\n
Configuration file
Note: This request requires administrator privilege
Method: GET/POST
Syntax:
http://<servername>/cgi-bin/admin/configfile.cgi
Server will return the up-to-date configuration file.
Return:
HTTP/1.0 200 OK\r\n
Content-Type: text/plain\r\n
Content-Length: <configuration file length>\r\n
\r\n
<configuration data>\r\n
System Information
Note: This request requires normal user privilege
Method: GET/POST
Syntax:
http://<servername>/cgi-bin/sysinfo.cgi
57
Server will return the system information.
Return:
HTTP/1.0 200 OK\r\n
Content-Type: text/plain\r\n
Content-Length: <system information length>\r\n
\r\n
Model=<model name of server>\r\n
HostName=<host name of server>\r\n
Location=<video on text of server>\r\n
[Preset<0>=<first preset location>\r\n]
[Preset<1>=<second preset location>\r\n]
[...]
PTZEnabled=<PTZ status>\r\n
Where the <PTZ status> is a 32-bits integer, each bit can be set separately as follows:
Bit 0 => Support camera control function 0(not support), 1(support)
Bit 1 => Build-in or external camera. 0(external), 1(build-in)
Bit 2 => Support pan operation. 0(not support), 1(support)
Bit 3 => Support tilt operation. 0(not support), 1(support)
Bit 4 => Support zoom operation. 0(not support), 1(support)
Bit 5 => Support focus operation. 0(not support), 1(support)
58
D. Technische gegevens
- Systeem
- Audio
CPU: Trimedia PNX1300
32Kbps, 24Kbps, 8kbps
RAM: 16MB SDRAM
Demping van echos, Vol-Duplex audio communicatie
ROM: 2MB FLASH ROM
- Ondersteunde protocollen
TCP/IP, HTTP, SMTP, FTP, Telnet, NTP, DNS, DDNS en
- microfoon
DHCP
Frequentie: 20-20000 Hz
Aansluiting
S/N > 58dB
Omni-directineel
10BaseT ethernet of 100BaseT Fast ethernet auto
- Alarm in-/uitgangen
negotiation
802.11g
Wireless
LAN
(alleen
TV7211,
TV7213,
1 Sensor ingang (max. 12VDC 50mA)
TV7215, TV7217)
1 Relais uitgang (max. 24VDC 1A)
- Video
- LED-weergave
MPEG4(simple profile) of MJPEG
Tweekleurige statusaanduiding
JPEG voor moment-opname
Instelbare beeldgrootte, -kwaliteit en bitrate
- Afmetingen (incl. lens)
Overzetten van datum, uur en tekst
215 mm (L) x 90 mm (B) x 65 mm (H)
3 Bewegingssensorvelden
Resolutie
- Gewicht
PAL
ca. 550g
Tot 25 beelden per seconde bij 176x144 pixels
Tot 25 beelden per seconde bij 352x288 pixels
- Spanningsvoeding
Tot 15 beelden per seconde bij 704x576 pixels
Stroomopname: max 9.6W
Netadapter inbegrepen
- Camera specifications
Ingang: 100-240VAC, 50/60Hz, 0.4A
TV7210/TV7211: 380TVL Sony Super HAD CCD
Uitgang: 12VDC, 1.5A
0.5 Lux bij F2.0
Beeldelementen: 537 (H) x 597 (V)
- Omgevingsvoorwaarden
0
Temperatuurbereik: 0~35 C
TV7212/TV7213: 480TVL Sony Super HAD CCD
Luchtvochtigheid: 85%RH
0,5Lux bij F2.0
Beeldelementen: 795 (H) x 596 (V)
- PC Systeemvereisten
Operating system
TV7214/TV7215: 540TVL Sony Super HAD CCD
Microsoft Windows 98SE/ME/2000/XP
0.1 Lux bij F1.2
Internet Explorer 5.x of hoger
Beeldelementen: 795 (H) x 596 (V)
TV7216/TV7217: 540TVL Sony Exview HAD CCD
0.01 Lux bij F1.2
Beeldelementen: 795 (H) x 596 (V)
- Lens
f=3.5-10.5mm DC vario focal lens IR-gecorrigeerd
(TV7216, TV7217 met automatisch IR blokker filter)
f=3.5-8mm DC vario focal lens (TV7210-TV7215)
59