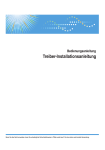Download 2 - Firmware Center
Transcript
Bedienungsanleitung
Druckerhandbuch
1
Die ersten Schritte
2
Druckvorbereitung
3
Druckertreiber einrichten und Druckjob abbrechen
4
Verschiedene Druckmöglichkeiten
5
Fehlerbehebung
6
Verwendung des Bedienfelds
7
Anhang
Lesen Sie dieses Handbuch sorgfältig durch, bevor Sie dieses Gerät verwenden, und bewahren Sie es griffbereit für eine zukünftige Verwendung auf. Lesen Sie im Hinblick auf einen sicheren Betrieb die Sicherheitshinweise, bevor Sie das Gerät verwenden.
Einleitung
Dieses Handbuch enthält detaillierte Erläuterungen zur Bedienung dieses Geräts und Hinweise zu seiner Verwendung. Zu Ihrer Sicherheit und Ihrem Vorteil lesen Sie dieses Handbuch sorgfältig, bevor Sie
das Gerät verwenden. Bewahren Sie dieses Handbuch griffbereit in der Nähe des Geräts auf.
Wichtig
Änderungen in diesem Handbuch sind ohne vorherige Ankündigung vorbehalten. Das Unternehmen
haftet in keinem Fall für direkte, indirekte, spezielle, beiläufige oder Folgeschäden im Zusammenhang
mit der Bedienung oder dem Betrieb dieses Geräts.
Achtung:
Werden andere als die in diesem Handbuch beschriebenen Bedienelemente verwendet oder hier nicht
erläuterte Einstellungen vorgenommen bzw. Abläufe durchgeführt, kann dies zur Freisetzung gefährlicher Laserstrahlung führen.
Hinweise:
Die Modellbezeichnungen der Geräte erscheinen nicht auf den nachfolgenden Seiten. Vergewissern
Sie sich vor Lesen dieser Anleitung über den Gerätetyp.
• Typ 1: Auflösung 600 dpi
• Typ 2: Auflösung 400 dpi
In diesem Handbuch werden zwei Arten von Größenbezeichnungen verwendet.
Warenzeichen
Microsoft®, Windows® und Windows NT® sind eingetragene Warenzeichen der Microsoft Corporation
in den Vereinigten Staaten und/oder anderen Ländern.
Adobe®, PostScript®, Acrobat® und PageMaker® sind eingetragene Warenzeichen der Adobe Systems
Incorporated.
AppleTalk, Apple, Macintosh und Mac OS sind eingetragene Warenzeichen von Apple Computer, Incorporated.
IPS-PRINT™ Printer Language Emulation Copyright© 2000, Oak Technology, Inc., alle Rechte vorbehalten.
Andere in diesem Handbuch verwendete Produktbezeichnungen dienen ausschließlich zu
Identifikationszwecken und sind möglicherweise Warenzeichen der jeweiligen Unternehmen. Wir verzichten auf jegliche Rechte an diesen Warenzeichen.
Die vollständigen Bezeichnungen der Windows-Betriebssysteme lauten wie folgt:
• Die Produktbezeichnung von Windows® 95 ist Microsoft® Windows® 95
• Die Produktbezeichnung von Windows® 98 ist Microsoft® Windows® 98
• Die Produktbezeichnung von Windows® Me ist Microsoft® Windows® Millennium Edition (Windows
Me)
• Die Produktbezeichnungen von Windows® 2000 sind wie folgt:
Microsoft® Windows® 2000 Server
Microsoft® Windows® 2000 Professional
• Die Produktbezeichnungen von Windows® XP sind wie folgt:
Microsoft® Windows® XP Professional
Microsoft® Windows® XP Home Edition
• Die Produktbezeichnungen von Windows ServerTM 2003 sind wie folgt:
Microsoft® Windows ServerTM 2003 Standard Edition
Microsoft® Windows ServerTM 2003 Enterprise Edition
Microsoft® Windows ServerTM 2003 Web Edition
• Die Produktbezeichnungen von Windows® NT sind wie folgt:
Microsoft® Windows NT® Server 4.0
Microsoft® Windows NT® Workstation 4.0
Hinweise:
Einige Abbildungen in diesem Handbuch unterscheiden sich möglicherweise in manchen Details von
Ihrem Gerät.
Einige Optionen sind in manchen Ländern möglicherweise nicht erhältlich. Erkundigen Sie sich bezüglich der Einzelheiten bitte bei Ihrem Händler.
Handbücher zu diesem Gerät
Die folgenden Handbücher beschreiben die Bedienungsabläufe für dieses Gerät.
Bei Fragen zu bestimmten Funktionen lesen Sie bitte die entsprechenden Abschnitte im Handbuch.
Hinweis
❒ Die im Lieferumfang enthaltenen Handbücher entsprechen dem jeweiligen
Gerätetyp.
❒ Zum Betrachten der Handbücher im PDF-Format ist der Adobe Acrobat Reader / Adobe Reader erforderlich.
❖ Sicherheitshinweise (Papier)
Enthält sicherheitsrelevante Informationen.
❖ Einfache Bedienungsanleitung (Papier/PDF-Datei - CD-ROM *1 )
Enthält Informationen zu dem Bedienfeld und beschreibt grundlegende
Funktionen.
❖ Bedienungsanleitung (PDF-Datei - CD-ROM *1 )
Beschreibt Betriebsabläufe, Funktionen, Anwenderprogramme (erste Einstellungen, Moduseinstellungen usw.) und Fehlerbehebung.
❖ Netzwerkanleitung (PDF-Datei - CD-ROM *1 )
Beschreibt Verfahren zur Konfiguration von Geräten und Computern in einer
Netzwerkumgebung.
❖ Druckerhandbuch (vorliegendes Handbuch)
Beschreibt Systemeinstellungen und Abläufe für die Druckerfunktion dieses
Geräts.
❖ Vorbereitungen zur Verwendung des Geräts als Drucker (Papier/PDF-Datei - CD-ROM *1 )
Beschreibt Abläufe für den Anschluss des Ethernet- und USB-Kabels an das
Gerät.
❖ Handbücher für DeskTopBinder Lite
DeskTopBinder Lite ist eine Utility, die auf der CD-ROM “Document Management Utility” enthalten ist.
• DeskTopBinder Lite Installationsanleitung (PDF-Datei - CD-ROM *2 )
Beschreibt ausführlich die Installation und die Betriebsumgebung von DeskTopBinder Lite. Diese Anleitung kann im Dialogfeld [Setup] angezeigt
werden, wenn DeskTopBinder Lite installiert ist.
• DeskTopBinder Lite Einführungshandbuch (PDF-Datei - CD-ROM *2 )
Beschreibt die Abläufe des DeskTopBinder Lite und gibt einen Überblick
über seine Funktionen. Dieses Handbuch wird bei der Installation von DeskTopBinder Lite in das [Start]-Menü aufgenommen.
❖ Sonstige Handbücher
• PostScript3 (PDF-Datei - CD-ROM *1 )
*1
*2
Ist auf der CD-ROM mit der Bezeichnung “Operating Instructions” enthalten.
Ist auf der CD-ROM mit der Bezeichnung “Document Management Utility” enthalten.
i
INHALTSVERZEICHNIS
Handbücher zu diesem Gerät ................................................................................i
Hinweise zum Lesen dieses Handbuchs ............................................................. 1
1. Die ersten Schritte
Bedienfeld...............................................................................................................3
Bedienfeld-Display ..................................................................................................... 5
Druckereinstellungen ................................................................................................. 6
2. Druckvorbereitung
Anschließen des Geräts ...................................................................................... 12
Anforderungen .........................................................................................................13
Verwenden des Parallelkabels.................................................................................13
Verwenden von IEEE 802.11b (Wireless-LAN)........................................................14
Anwenderprogramm-Menü (Systemeinstellungen).......................................... 17
Schnittstelleneinstellungen.......................................................................................18
Netzwerkkonfiguration..............................................................................................19
Einstellungen, die Sie mit dem Anwenderprogramm ändern können ......................21
Installieren der Software ..................................................................................... 25
Autostart...................................................................................................................25
Express-Installation..................................................................................................26
Installieren des RPCS-Druckertreibers ....................................................................28
Einrichten von Optionen - RPCS..............................................................................33
Installieren des PostScript 3-Druckertreibers...........................................................34
Mac OS - PostScript 3-Druckertreiber und Utilities installieren................................43
Mac OS X - PostScript 3-Druckertreiber installieren ................................................45
Installieren des Druckertreibers bei Anschluss an USB...........................................46
Installieren von SmartDeviceMonitor for Client/Admin.............................................50
Verwendung der Adobe PageMaker-Version 6.0, 6.5 oder 7.0 ...............................50
Auf der CD-ROM enthaltene Software und Utilities.......................................... 52
Druckertreiber ..........................................................................................................52
Software und Utilities ...............................................................................................53
3. Druckertreiber einrichten und Druckjob abbrechen
Druckereigenschaften aufrufen.......................................................................... 55
Windows 95/98/Me - Druckereigenschaften aufrufen ..............................................55
Windows 2000/XP und Windows Server 2003 - Druckereigenschaften autfrufen .........56
Windows NT 4.0 - Druckereigenschaften aufrufen ..................................................58
Macintosh - Druckvorgang einrichten.......................................................................60
Abbrechen eines Druckjobs ............................................................................... 61
Abbrechen am Computer .........................................................................................61
Abbrechen am Bedienfeld........................................................................................62
ii
4. Verschiedene Druckmöglichkeiten
Windows 95/98/Me - Verschiedene Druckmöglichkeiten ................................. 63
Drucken auf benutzerdefiniertem Papierformat .......................................................63
Drucken auf Papier mit nicht erkennbarem Format .................................................64
Wenn Briefumschläge nicht eingezogen werden .....................................................65
Windows 2000/XP und Windows Server 2003 - Verschiedene
Druckmöglichkeiten .......................................................................................... 67
Drucken auf benutzerdefiniertem Papierformat .......................................................67
Drucken auf Papier mit nicht erkennbarem Format .................................................68
Wenn Briefumschläge nicht eingezogen werden .....................................................69
Windows NT 4.0 - Verschiedene Druckmöglichkeiten ..................................... 71
Drucken auf benutzerdefiniertem Papierformat .......................................................71
Drucken auf Papier mit nicht erkennbarem Format .................................................72
Wenn Briefumschläge nicht eingezogen werden .....................................................73
5. Fehlerbehebung
Im Display angezeigte Fehler- und Statusmeldungen...................................... 75
Drucker druckt nicht............................................................................................ 77
Sonstige Druckprobleme .................................................................................... 80
6. Verwendung des Bedienfelds
Online-Druckfunktionsmenü............................................................................... 87
Einstellen der Online-Druckfunktionen ............................................................. 88
Online-Druckfunktionseinstellungen ................................................................. 89
Allgemeine Funktionen.............................................................................................89
Liste/Testdruck.........................................................................................................90
Host-Schnittstelle .....................................................................................................93
PS-Menü ..................................................................................................................93
Administrator-Tools ..................................................................................................93
7. Anhang
Eine PDF-Datei direkt drucken ........................................................................... 95
Druckverfahren.........................................................................................................95
Spezifikationen..................................................................................................... 97
Optionen...................................................................................................................98
INDEX....................................................................................................... 100
iii
iv
Hinweise zum Lesen dieses Handbuchs
Symbole
Im vorliegenden Handbuch werden folgende Symbole verwendet:
R VORSICHT:
Dieses Symbol weist auf eine potenziell gefährliche Situation hin, die zu schweren Verletzungen und Lebensgefahr führen kann, wenn die Anweisungen unter
diesem Symbol nicht befolgt werden. Lesen Sie diese Anweisungen unbedingt
durch, sie sind im Abschnitt "Sicherheitshinweise" enthalten.
R ACHTUNG:
Dieses Symbol weist auf eine potenziell gefährliche Situation hin, die zu leichten
bis mittelschweren Verletzungen oder Sachschäden führen kann, wenn die Anweisungen unter diesem Symbol nicht befolgt werden. Lesen Sie diese Anweisungen unbedingt durch, sie sind im Abschnitt "Sicherheitshinweise" enthalten.
* Die oberen Ausführungen sind Hinweise zu Ihrer Sicherheit.
Wichtig
Wenn diese Anweisungen nicht befolgt werden, kann es zu Papierstau, Vorlagenbeschädigung oder Datenverlust kommen. Lesen Sie bitte unbedingt diese
Anweisungen.
Vorbereitung
Dieses Symbol weist auf Informationen oder Vorbereitungen hin, die für den
Gerätebetrieb erforderlich sind.
Hinweis
Dieses Symbol weist auf Vorsichtsmaßnahmen hin, die beim Gerätebetrieb zu
beachten sind, bzw. auf Maßnahmen, die nach Betriebsstörungen zu ergreifen
sind.
Einschränkung
Dieses Symbol weist auf Grenzwerte, nicht miteinander kombinierbare Funktionen oder auf Bedingungen hin, unter denen eine bestimmte Funktion nicht verwendet werden kann.
Referenz
Dieses Symbol weist auf einen Querverweis hin.
[
]
Tasten, die im Bedienfeld-Display des Geräts erscheinen.
[
]
Tasten und Schaltflächen am Computerbildschirm.
{
}
Tasten auf dem Bedienfeld des Geräts.
{
}
Tasten auf der Computertastatur.
1
Bezeichnungen der wichtigsten Optionen
Die wichtigsten Optionen dieses Druckers werden in diesem Handbuch wie
folgt bezeichnet:
• IEEE 1284 Parallel Board Type 1 → IEEE 1284-Parallelschnittstelle
• IEEE 802.11b I/F Unit Type 1 → IEEE 802.11b-Schnittstelle
• PostScript3 Board Type 2 → PostScript-Karte
• Extension HDD Type 1 → Festplatte
Für die folgenden Softwareprodukte wird ein gemeinsamer Name verwendet:
• DeskTopBinder Lite und DeskTopBinder professional → DeskTopBinder Lite/professional
2
1. Die ersten Schritte
Bedienfeld
AJK101S
1. Display-Kontrastregler
9. Taste {Gesamtlöschen}
Dient zur Helligkeitsregelung des Displays.
Drücken, um die zuvor eingegebenen
Kopierjobeinstellungen zu löschen.
2. Taste {Bildposition}
10. Taste {Datenempfang}
Stellt die Position der Druckbilder ein.
Drücken,
um
OnlineDruckanforderungen vorübergehend abzulehnen.
3. Taste {Anwenderprogramm}
Drücken, um die Standardeinstellungen
entsprechend Ihren Anforderungen zu
ändern.
11. Modusauswahltaste {Mastererstellung}
4. Positionstasten
Drücken, um den Mastererstellungsmodus zu wählen.
Stellt die Position der Druckbilder ein.
5. Taste {Druckereinstellungen}
Drücken, um die Standardeinstellungen
für Online-Druckvorgänge zu ändern.
6. Anzeigen
7. Taste {Modi prüfen}
Drücken, um die Einstellungen zu überprüfen.
8. Taste {Programm}
Drücken, um die häufig verwendeten
Einstellungen zu registrieren oder die registrierten Einstellungen aufzurufen.
12. Taste {Autozyklus}
Drücken, um Master und Drucke in einem Vorgang zu erstellen.
13. Modusauswahltaste {Drucken}
Drücken, um den Druckmodus zu wählen.
14. Netzanzeige
Die Netzanzeige leuchtet, wenn der
Hauptschalter eingeschaltet ist.
15. Taste {Probedruck}
Drücken, um einen Probedruck zu erstellen.
Entspricht der Taste 22.
3
Die ersten Schritte
1
16. Datenempfangsanzeige (Grün)
21. Taste {Löschen/Stop}
• Ein: Daten, die auf Mastererstellung
und Druckausgabe warten, befinden
sich im Gerät.
• Blinkt: Daten werden gerade empfangen oder Mastererstellung bzw.
Druckausgabe wird ausgeführt.
• Aus:
Mastererstellung
und
Druckausgabe sind abgeschlossen.
• Löschen
Drücken, um eine eingegebene Zahl
zu löschen.
• Stop
Drücken, um einen laufenden Job zu
stoppen.
17. Fehleranzeige (Rot)
Drücken, um einen Probedruck zu erstellen.
• Ein: Eine Störung ist aufgetreten. Mastererstellung und Druckausgabe
stoppen.
• Aus: Normaler Status
Hinweis
❒ Entspricht der Taste 15.
18. Geschwindigkeitstasten
Drücken, um mit der Mastererstellung
oder der Druckausgabe zu beginnen.
Drücken, um die Druckgeschwindigkeit
einzustellen.
19. Taste {Anfangsposition}
Drücken, um zur Standardbildposition
zurückzukehren.
20. Zehnertastatur
Drücken, um die gewünschte Anzahl der
Drucke oder Daten für den gewählten
Modus einzugeben.
4
22. Taste {Probedruck}
23. Taste {Start}
24. Betriebsschalter
Drücken, um in den Energiesparmodus zu
schalten. Nochmals drücken, um in den
Bereitschaftszustand zurückzukehren.
Bedienfeld
Bedienfeld-Display
Das Display zeigt den Gerätestatus, die Fehlermeldungen und die Funktionsmenüs an.
Die wählbaren Funktionen werden im Display als Schaltflächen angezeigt. Sie
können die gewünschte Funktion durch leichtes Drücken der entsprechenden
Schaltfläche auswählen oder spezifizieren.
Die gewählte oder spezifizierte Funktion wird im Display wie folgt hervorgehoben:
. Nicht verwendete Schaltflächen werden dagegen wie folgt dargestellt:
).
1
Wichtig
❒ Üben Sie keinen starken Druck (über 30 N bzw. 3 kgf) auf das Bedienfeld-Display aus, da es sonst beschädigt wird.
Das Display wird standardmäßig nach dem Einschalten der Stromversorgung
angezeigt.
Allgemeine Tastenfunktionen
Das Display zeigt den Druckerstatus, die Fehlermeldungen und die Funktionsmenüs an.
DE AJK171S
1. Druckerstatus oder Meldungen
5. Taste [Opt. Master erstellen]
Zeigt den aktuellen Gerätestatus an.
Drücken, um die optionalen Funktionen
für die Mastererstellung einzurichten.
2. Anzahl der erstellten Drucke
3. Taste [Drucken beenden]
Drücken, um die laufende Mastererstellung oder Druckausgabe zu annullieren.
Siehe S.7 “Zykluseinstellmodus wählen”.
4. Taste [Job-Reset]
Drücken, um den aktuellen Job zu annullieren.
Siehe S.61 “Abbrechen eines Druckjobs”.
Referenz
Siehe Bedienungsanleitung.
6. Funktionstasten
Referenz
Siehe Bedienungsanleitung.
5
Die ersten Schritte
❖ Tastenliste
1
[OK]
Bestätigt eine gewählte Funktion oder eingegebene Werte und stellt
das Display auf die vorherige Anzeige zurück.
[Abbrechen]
Löscht eine gewählte Funktion oder eingegebene Werte und stellt das
Display auf die vorherige Anzeige zurück.
[UUZurück], [TWeiter]
Schaltet zur nächsten Displayseite oder wählt die vorherige Displayseite erneut an, wenn nicht alle gewählten Funktionen in eine Displayanzeige passen.
[OK] [Ja]
Schließt angezeigte Meldungen.
[Löschen]
Löscht eingegebene Werte und ändert nicht die Einstellungen.
[Verlassen]
Schaltet zur vorherigen Displayanzeige zurück.
Druckereinstellungen
Sie können im Druckereinstellungsmenü das Papierformat oder den Zykluseinstellmodus ändern.
Online-Druckpapierformat wählen
Dieses Gerät erkennt das Papierformat automatisch. Es gibt jedoch Fälle, in denen das Gerät je nach verwendetem Papier das Format nicht erkennen kann. Befolgen Sie in diesen Fällen die nachstehenden Schritte und nehmen Sie die
gewünschten Einstellungen manuell vor.
A Die Taste {Druckereinstellungen} auf dem Druckerbedienfeld drücken.
AJK136S
B Die Taste [Papierformat Magazin:Papiereinzugsmag.] drücken.
C Das Papierformat auswählen und dann die Taste [OK] drücken.
Wichtig
❒ Wählen Sie ein Format, das größer ist als der zu druckende Inhalt. Wenn
der Inhalt größer ist als das gewählte Papierformat, können beispielsweise
die Walzen beim Drucken der Daten verschmutzen.
D Die Taste [Verlassen] drücken.
6
Bedienfeld
Zykluseinstellmodus wählen
Sie können den Betriebsmodus einstellen, wenn die Mastererstellung und
Druckausgabe "online" durchgeführt wird.
A Autozyklus
1
DE AJK172S
B
Die Mastererstellung und Druckausgabe aller Seiten werden kontinuierlich
durchgeführt.
Wenn die Druckausgabe mit Hilfe der Taste {Löschen/Stop} auf dem Bedienfeld ausgesetzt wird, wird der Druckmodus gestoppt.
In diesem Fall ist es nicht möglich, in den Mastererstellungsmodus zu schalten, es sei denn, die Druckausgabe ist abgeschlossen.
Um die Mastererstellung für die nächste Seite fortzusetzen, drücken Sie die
Taste [Drucken beenden] im Display und beenden Sie den Druckvorgang.
Vorlagenseitenzyklus
DE AJK175S
Die Vorgänge werden jeweils nach der Mastererstellung und der
Druckausgabe der jeweiligen Seite vorübergehend gestoppt.
Das Gerät schaltet nach beendeter Druckausgabe in den Mastererstellungsmodus. Während sich das Gerät in diesem Status befindet, drücken Sie auf
dem Bedienfeld die Taste {Start}, um mit der Mastererstellung für die nächste
Seite fort zu fahren.
Hinweis
❒ Da das Gerät in den Mastererstellungsmodus schaltet, wenn die
Druckausgabe beendet ist, müssen Sie in den Druckmodus schalten und
dann auf dem Bedienfeld die Taste {Start} drücken, wenn Sie mit demselben Master weitere Drucke erstellen möchten.
7
Die ersten Schritte
C
Masterzyklus
1
DE AJK174S
Das Gerät stoppt jeweils nach der Mastererstellung für eine Seite.
Die Mastererstellung für die nächste Seite wird unmittelbar nach Beendigung
der Druckausgabe gestartet und nach Fertigstellung des Masters gestoppt.
Das Gerät schaltet nach der Mastererstellung in den Druckmodus.
Drücken Sie auf dem Bedienfeld die Taste {Start}, um den Druckvorgang zu
starten.
Hinweis
❒ Da das Gerät nach der Mastererstellung in den Druckmodus schaltet, müssen Sie im Display die Taste [Drucken beenden] drücken, um den
Druckmodus zu verlassen, wenn Sie mit der Mastererstellung für die
nächste Seite fort fahren möchten, ohne zuvor Drucke mit dem aktuellen
Master erstellt zu haben.
D
Master-/Druckzyklus
DE AJK173S
Das Gerät stoppt nach der Mastererstellung und Druckausgabe der jeweiligen Seite.
Das Gerät schaltet nach der Mastererstellung in den Druckmodus.
Drücken Sie auf dem Bedienfeld die Taste {Start}, um den Druckvorgang zu
starten. Nach Beendigung des Druckvorgangs schaltet das Gerät in den Mastererstellungsmodus.
Während sich das Gerät in diesem Status befindet, drücken Sie auf dem Bedienfeld die Taste {Start}, um mit der Mastererstellung für die nächste Seite fort
zu fahren.
8
Bedienfeld
Hinweis
❒ Da das Gerät in den Mastererstellungsmodus schaltet, wenn die
Druckausgabe beendet ist, müssen Sie in den Druckmodus schalten und
dann auf dem Bedienfeld die Taste {Start} drücken, wenn Sie mit demselben Master weitere Drucke erstellen möchten.
1
A Die Taste {Druckereinstellungen} drücken.
AJK136S
B Die Taste [Zykluseinstellung] drücken.
C Den Zykluseinstellmodus auswählen und dann die Taste [OK] drücken.
D Die Taste [Verlassen] drücken.
9
Die ersten Schritte
1
10
2. Druckvorbereitung
Dieser Abschnitt enthält Anweisungen für den Anschluss von Drucker und
Computer, für die Konfiguration des Geräts und für die Installation der Software.
❖ Wenn der Drucker über eine USB- oder Parallelverbindung verwendet wird.
• Verbinden Sie Drucker und Computer über einen USB- oder Parallelanschluss.
Referenz
Nähere Informationen zum Anschluss über USB finden Sie unter Vorbereitungen zur Verwendung des Geräts als Drucker.
Nähere Informationen zum Anschluss mit Hilfe eines Parallelkabels
finden Sie auf S.12 “Anschließen des Geräts”.
• Installieren Sie einen Druckertreiber von der CD-ROM "Printer Drivers
and Utilities".
Referenz
Nähere Informationen finden Sie auf S.25 “Installieren der Software”.
❖ Wenn der Drucker in einer Netzwerkumgebung verwendet wird
• Konfigurieren Sie die Netzwerkeinstellungen über das Gerätebedienfeld.
Referenz
Nähere Informationen finden Sie auf S.17 “Anwenderprogramm-Menü
(Systemeinstellungen)”.
Nähere Informationen zu Ethernet-Verbindungen finden Sie unter Vorbereitungen zur Verwendung des Geräts als Drucker.
Nähere Informationen zu Wireless-LAN-Verbindungen finden Sie unter S.12 “Anschließen des Geräts”.
• Installieren Sie einen Druckertreiber und andere Utilities von der CDROM "Printer Drivers and Utilities".
Referenz
Nähere Informationen finden Sie auf S.25 “Installieren der Software”.
Hinweis
❒ Unter “Netzwerkumgebung” versteht man eine Situation, in der Drucker
und Computer über Wireless-LAN verbunden sind.
❒ Die IEEE 1284-Parallelkarte für eine Parallelverbindung und die IEEE
802.11b-Schnittstelle für eine Wireless-LAN-Verbindung können nicht
gleichzeitig verwendet werden.
❒ Bei den Wireless-LAN- und Parallelverbindungen handelt es sich um optionale Funktionen.
11
Druckvorbereitung
Anschließen des Geräts
2
DE AJK204S
1. USB-Anschluss
Verwenden Sie ein USB-Kabel, um
Drucker und Host-Computer zu verbinden.
2. Ethernet-Anschluss
Verwenden Sie ein Netzwerkkabel, um
den Drucker an ein Netzwerk anzuschließen.
3. Parallelanschluss
Verwenden Sie ein Parallelkabel, um
Drucker und Computer zu verbinden.
4. IEEE 802.11b (Wireless-LAN)-Anschluss
Verwenden Sie diesen Steckplatz, um die
IEEE 802.11b-Schnittstelle für eine Wireless-LAN-Verbindung mit dem Netzwerk zu installieren.
Referenz
Nähere Einzelheiten zu USB- und
Ethernet-Verbindungen finden Sie
unter Vorbereitungen zur Verwendung des Geräts als Drucker.
12
Anschließen des Geräts
Anforderungen
Stellen Sie vor Verwendung des Druckers sicher, dass alle Umgebungsbedingungen sowie elektrischen Anforderungen eingehalten werden. Verbinden Sie
den Drucker mit dem Host-Computer über die parallele Schnittstelle, die Netzwerkschnittstelle oder über beide Anschlussmöglichkeiten.
Stellen Sie sicher, dass alle zur Verbindung des Druckers mit dem Computer
oder Netzwerk erforderlichen Kabel, Stecker und elektrischen Anschlüsse verfügbar sind.
2
Wichtig
❒ Das Schnittstellenkabel befindet sich nicht im Lieferumfang. Sie müssen
selbst ein für Ihren Computer passendes Schnittstellenkabel besorgen.
Verwenden des Parallelkabels
Schließen Sie den Drucker an den Host-Computer mit Hilfe eines Parallelkabels
an, das der IEEE 1284-Norm entspricht (dieses Kabel muss separat erworben
werden).
Befolgen Sie die nachstehenden Schritte, um Drucker und Host-Computer zu
verbinden.
Wichtig
❒ Stellen Sie vor dem Anschluss des Schnittstellenkabels an Drucker und Computer sicher, dass der Drucker nicht in Betrieb ist, und schalten Sie dann die
Hauptschalter von Gerät und Computer aus.
A Den Stecker des Parallelkabels mit dem Parallelanschluss des Druckers
verbinden und den Stecker sichern.
ACV014S
B Das andere Ende des Parallelkabels mit dem Parallelanschluss des Computers verbinden. Das Kabel sichern.
13
Druckvorbereitung
Verwenden von IEEE 802.11b (Wireless-LAN)
IEEE 802.11b (Wireless-LAN) einrichten
2
DE ACV010S
Hinweis
❒ Wählen Sie als Kommunikationsmodus die Option [802.11 Ad hoc], wenn Windows XP als Wireless-LAN-Client mit Hilfe des Windows XP-Standardtreibers bzw. der Utilities angeschlossen oder wenn der Infrastrukturmodus
nicht verwendet wird.
14
Anschließen des Geräts
Verbindung überprüfen
A Sicherstellen, dass die LED auf der IEEE 802.11b-Karte leuchtet.
❖ Wenn der Drucker im Infrastrukturmodus verwendet wird
2
1
2
ZGDH600J
1. Wenn [LAN-Typ] im Menü [Schnittstelleneinst.]/[Netzwerk] nicht auf [IEEE
802.11b] gesetzt ist, leuchtet diese
LED bei eingeschaltetem Hauptschalter nicht.
2. Wenn der Drucker ordnungsgemäß an das Netzwerk angeschlossen
ist, leuchtet diese LED im Infrastrukturmodus grün. Wenn diese
LED blinkt, versucht der Drucker
eine Verbindung herzustellen.
❖ Wenn der Drucker im Adhoc-Modus oder 802.11-Adhoc-Modus verwendet wird
1
2
ZGDH600J
1. Wenn die IEEE 802.11b-Karte in
2. Wenn der Drucker ordnungsge-
Betrieb ist, leuchtet diese LED orange.
mäß an das Netzwerk angeschlossen
ist, leuchtet diese LED im AdhocModus oder 802.11-Adhoc-Modus
grün. Wenn diese LED blinkt, versucht der Drucker eine Verbindung
herzustellen. Nach einigen Sekunden leuchtet diese LED konstant.
15
Druckvorbereitung
B Zur Überprüfung der Einstellungen eine Konfigurationsseite ausdrucken.
Referenz
Nähere Informationen zum Ausdrucken einer Konfigurationsseite finden
Sie auf S.91 “Konfigurationsseite ausdrucken”.
Funkwellenstatus des Geräts überprüfen
2
Wenn das Gerät im Infrastrukturmodus verwendet wird, können Sie den Funkwellenstatus des Geräts über das Bedienfeld überprüfen.
Hinweis
❒ Zur Überprüfung des Funkwellenstatus drücken Sie auf [IEEE 802.11b] unter
[LAN-Typ] im Menü [Netzwerk].
A Die Taste {Anwenderprogramm} drücken.
AJK135S
B Die Taste [Systemeinstellungen] drücken.
C Die Taste [Schnittstelleneinst.] drücken.
D Die Taste [IEEE 802.11b] drücken.
E Die Taste [Wireless LAN Signal] drücken.
Der Funkwellenstatus des Geräts wird angezeigt.
F Nach Überprüfung des Funkwellenstatus die Taste [Verlassen] drücken.
G Die Taste {Anwenderprogramm} drücken, um zum AnwenderprogrammMenü zurückzukehren.
16
Anwenderprogramm-Menü (Systemeinstellungen)
Anwenderprogramm-Menü
(Systemeinstellungen)
Dieser Abschnitt beschreibt die Netzwerkeinstellungen, die Sie mit Hilfe des
Anwenderprogramms (Systemeinstellungen) ändern können. Nehmen Sie die
Einstellungen entsprechend der zu verwendenden Funktionen und zu verbindenden Schnittstellen vor.
2
Wichtig
❒ Diese Einstellungen sollten nur vom Systemadministrator selbst oder nach
Absprache mit dem Systemadministrator vorgenommen werden.
❖ Betrachten der in der Liste angezeigten Informationen
$ Diese Elemente müssen zur Verwendung der Funktion eingerichtet werden. Stellen Sie sicher, dass diese Elemente eingerichtet sind, bevor Sie die zugehörige Funktion verwenden.
Nähere Einzelheiten zu den Einstellungen finden Sie auf S.21 “Einstellungen,
die Sie mit dem Anwenderprogramm ändern können”
❍ Diese Elemente müssen nur eingerichtet werden, wenn erforderlich.
Nähere Einzelheiten zu den Einstellungen finden Sie in der Netzwerkanleitung.
17
Druckvorbereitung
Schnittstelleneinstellungen
Schnittstellen
Ethernet
Einstellungen
Schnittstelleneinstellungen/Netzwerk
Siehe S.21 “Schnittstelleneinstellungen/Netzwerk”.
2
IEEE 802.11b (Wireless-LAN)
Schnittstelleneinstellungen/Netzwerk
Siehe S.21 “Schnittstelleneinstellungen/Netzwerk”.
Schnittstelleneinstellungen/IEEE 802.11b
*2
Siehe S.23 “Schnittstelleneinstellungen/IEEE 802.11b”.
*1
*2
18
IP-Adresse
$
Gateway-Adresse
❍
NW-Frametyp
❍
Aktives Protokoll *1
$
Ethernet-Geschwindigkeit
❍
LAN-Typ *2
$
IP-Adresse
$
Gateway-Adresse
❍
Aktives Protokoll *1
$
NW-Frametyp
❍
Ethernet-Geschwindigkeit
❍
LAN-Typ *2
$
Kommunikationsmodus
$
SSID-Einstellung
❍
Kanal
❍
WEP-Einstellung (Verschlüsselung)
❍
Wireless-LAN-Signal
❍
Übertragungsgeschwindigkeit
❍
Überprüfen Sie, ob [Aktiv] für TCP/IP gewählt ist.
Wird angezeigt, wenn die IEEE 802.11b Interface Unit installiert ist.
Wenn sowohl Ethernet als auch IEEE 802.11b (Wireless-LAN) im Drucker installiert
ist, erhält die gewählte Schnittstelle Priorität.
Anwenderprogramm-Menü (Systemeinstellungen)
Netzwerkkonfiguration
Alle Änderungen, die Sie im Anwenderprogramm vornehmen, bleiben auch
nach Ausschalten des Betriebsschalters bzw. Hauptschalters oder Drücken der
Taste {Gesamtlöschen} erhalten.
Netzwerkeinstellungen über das Bedienfeld konfigurieren
2
Hinweis
❒ Die Bedienschritte in den Systemeinstellungen unterscheiden sich von den
normalen Bedienvorgängen. Nach Verwendung des Anwenderprogramms
drücken Sie die Taste {Anwenderprogramm}, um dieses zu verlassen.
❒ Wenn der Key Operator Code eingerichtet wurde, erscheint ein Eingabefeld
für den Key Operator Code. Geben Sie den Code ein und drücken Sie dann
die Taste [OK]. Nähere Einzelheiten zum Key Operator Code finden Sie in der
Bedienungsanleitung.
A Die Taste {Anwenderprogramm} drücken.
AJK135S
B Die Taste [Systemeinstellungen] drücken.
C Die Taste [Schnittstelleneinst.] drücken.
D Die zu ändernde Einstellung wählen und dann die Taste [OK] drücken.
E Die Einstellung ändern und dann die Taste [OK] drücken.
Hinweis
❒ Um die vorgenommenen Änderungen zu annullieren und zum Menü "Systemeinstellungen" zurückzukehren, drücken Sie die Taste [Abbrechen].
F Die Taste [Verlassen] drücken.
G Die Taste {Anwenderprogramm} drücken.
Hinweis
❒ Sie können diesen Modus auch durch Drücken der Taste [Verlassen] im Anwenderprogramm-Hauptmenü beenden.
19
Druckvorbereitung
Netzwerkeinstellungen mit Hilfe anderer Utilities konfigurieren
Zur Konfiguration des Netzwerks können außer dem Bedienfeld auch Web
Image Monitor und SmartDeviceMonitor for Admin verwendet werden. Die
nachstehende Tabelle zeigt die verfügbaren Einstellungen:
Hinweis
❒ ❍ Bezeichnet Druckereinstellungen, die geändert werden können.
❒ - Bezeichnet Einstellungen, die mit Hilfe dieser Methode nicht geändert werden können.
2
Web
Image
Monitor
SmartDeviceMonitor for
Admin
Telnet
❍
❍
❍
IP-Adresse
❍
❍
❍
Subnetzmaske
❍
❍
❍
Gateway-Adresse
❍
❍
❍
NW-Frametyp
Auto
❍
-
❍
Ethernet II
❍
-
❍
Ethernet 802.2
❍
-
❍
Ethernet 802.3
❍
-
❍
Ethernet SNAP
❍
-
❍
TCP/IP
-
❍ *1
❍
NetWare
❍
❍ *2
❍
SMB
❍
❍
❍
AppleTalk
❍
❍
❍
Ethernet-Geschwindigkeit
-
-
-
LAN-Typ Ethernet
❍
-
❍
❍
-
❍
Komm. Modus
❍
-
❍
Kanal
❍
-
❍
Übertr. Geschw.
-
-
❍
SSID
❍
-
❍
WEP-Verschlüsselung
❍
-
❍
WEP-Schlüssel
❍
-
❍
Im Bedienfeld-Display verwendete Bezeichnung
Schnittstellen
Netzwerk DHCP
Aktives
Protokoll
IEEE 802.11b
IEEE
802.11b
*1
*2
20
Sie können die TCP/IP-Einstellungen vornehmen, wenn der SmartDeviceMonitor
for Admin über IPX/SPX mit dem Drucker kommuniziert.
Sie können die IPX/SPX-Einstellungen vornehmen, wenn der SmartDeviceMonitor
for Admin über TCP/IP mit dem Drucker kommuniziert.
Anwenderprogramm-Menü (Systemeinstellungen)
Einstellungen, die Sie mit dem Anwenderprogramm ändern
können
Schnittstelleneinstellungen/Netzwerk
❖ IP-Adresse
Bevor Sie dieses Gerät in der Netzwerkumgebung verwenden können, müssen Sie die IP-Adresse und Subnetzmaske konfigurieren.
• Autom. Einholen (DHCP)
• Festlegen
Bei Auswahl von [Festlegen] geben Sie die [IP-Adresse] und [VSubnetzmaske]
im Format “xxx.xxx.xxx.xxx” ein (“x” steht für eine Nummer).
• IP-Adresse: 011.022.033.044
• Subnetzmaske: 000.000.000.000
2
Hinweis
❒ Standardvorgabe: Autom. Einholen (DHCP)
❒ Bei Auswahl von [Festlegen] stellen Sie sicher, dass eine [IP-Adresse] eingegeben wird, die sich von den IP-Adressen anderer Geräte im Netzwerk unterscheidet.
❒ Die physikalische Adresse (MAC-Adresse) wird ebenfalls angezeigt.
❖ Gateway-Adresse
Bei einem Gateway handelt es sich um einen Verbindungs- oder Übergangspunkt zwischen zwei Netzwerken. Konfigurieren Sie die Gateway-Adresse
für den Router oder Host-Computer, der als Gateway eingesetzt wird.
• Gateway-Adresse: 000.000.000.000
Hinweis
❒ Standardvorgabe: 000.000.000.000
❖ Gültiges Protokoll
Wählen Sie das im Netzwerk zu verwendende Protokoll.
• TCP/IP: Aktiv/Ungültig
• NetWare: Aktiv/Ungültig
• SMB: Aktiv/Ungültig
• AppleTalk: Aktiv/Ungültig
Hinweis
❒ Standardvorgabe: TCP/IP: Gültig, NetWare: Gültig, SMB: Gültig, AppleTalk:
Gültig
21
Druckvorbereitung
❖ NW-Frametyp
Wählen Sie den Rahmentyp, wenn Sie NetWare verwenden.
• Autom. Wahl
• Ethernet II
• Ethernet 802,2
• Ethernet 802.3
• Ethernet SNAP
2
Hinweis
❒ Standardvorgabe: Autom. Wahl
❖ Ethernet-Geschwindigkeit
Wählen Sie eine Zugriffsgeschwindigkeit auf die Netzwerke aus.
Wählen Sie eine Geschwindigkeit aus, die Ihrer Netzwerkumgebung entspricht. Normalerweise sollte [Autom. Wahl] gewählt werden.
• Autom. Wahl
• 100 MBps fest
• 10 MBps fest
Hinweis
❒ Standardvorgabe: Autom. Wahl
❖ LAN-Typ
Wenn Sie die optionale IEEE 802.11b Interface Unit installiert haben, wählen
Sie die zu verwendende Schnittstelle, IEEE 802.11b (Wireless-LAN) oder
Ethernet, aus.
• Ethernet
• IEEE 802.11b
Hinweis
❒ Standardvorgabe: Ethernet
❒ Erscheint, wenn die optionale IEEE 802.11b Interface Unit installiert ist.
❒ Wenn sowohl Ethernet als auch IEEE 802.11b (Wireless-LAN) im Drucker
installiert ist, erhält die gewählte Schnittstelle Priorität.
22
Anwenderprogramm-Menü (Systemeinstellungen)
Schnittstelleneinstellungen/IEEE 802.11b
Vorbereitung
Sie müssen die IEEE 802.11b Interface Unit im Drucker installieren.
Hinweis
❒ Stellen Sie sicher, dass alle Einstellungen vorgenommen werden.
2
❖ Kommunikationsmodus
Legt den Kommunikationsmodus im Wireless-LAN fest.
• 802.11-Adhoc
• Adhoc
• Infrastruktur
Hinweis
❒ Standardvorgabe: 802.11 Ad hoc
❖ SSID-Einstellung
Legt die SSID fest, um die Basisstationen (Access Point) im Infrastrukturmodus oder 802.11-Adhoc-Modus zu unterscheiden.
Einschränkung
❒ Die verwendbaren Zeichen sind ASCII 0x20-0x7e (32 Byte).
Hinweis
❒ Standardvorgabe: Keine Eingabe (ASSID)
❒ Wenn das Eingabefeld im 802.11b-Adhoc-Modus oder Adhoc-Modus leer
gelassen wird, erscheint “ASSID”.
❖ Kanal
Legt einen Kanal fest, wenn Sie den 802.11b-Adhoc-Modus oder Adhoc-Modus wählen.
Hinweis
❒ Standardvorgabe: 11
❒ Die folgenden Kanäle sind verfügbar:
• Metrische Version: 1-13
• Zoll-Version: 1-11
23
Druckvorbereitung
❖ WEP-Einstellung (Verschlüsselung)
Legt die Verschlüsselung für IEEE 802.11b (Wireless-LAN) fest. Wenn diese
Option auf [Aktiv] gesetzt ist, müssen Sie den WEP-Schlüssel eingeben.
• VWEP
• Aktiv
• Inaktiv
• VVerschlüsselung
Bei Verwendung von 64 Bit müssen 10 alphanumerische Zeichen und bei
Verwendung von 128 Bit 26 Zeichen eingegeben werden.
2
Hinweis
❒ Standardvorgabe: Inaktiv
❖ Wireless-LAN-Signal
Zeigt den Funkwellenstatus der Basisstation an, wenn der Infrastrukturmodus verwendet wird.
Hinweis
❒ Der Funkwellenstatus wird angezeigt, wenn Sie die Taste [Wireless LAN Signal] drücken.
❖ Übertragungsgeschwindigkeit
Legt die Übertragungsgeschwindigkeit für IEEE 802.11b (Wireless-LAN) fest.
• Auto
• 11 MBps fest
• 5,5 MBps fest
• 2 MBps fest
• 1 MBps fest
Hinweis
❒ Standardvorgabe: Automatisch
❖ Zu Standardeinstellungen zurückkehren
Sie können die vorgenommenen Einstellungen für IEEE 802.11b (WirelessLAN) auf ihre Standardvorgaben zurücksetzen.
• Nein
• Ja
24
Installieren der Software
Installieren der Software
Bei allen in diesem Handbuch beschriebenen Abläufen wird davon ausgegangen, dass Sie mit den allgemeinen Windows-Prozeduren und -Praktiken vertraut sind. Ist dies nicht der Fall, ziehen Sie bitte Ihre Windows-Dokumentation
zu Rate.
Der Ablauf bei der Installation eines Druckertreibers hängt vom verwendeten
Computer-Anschluss ab. Bei einem Parallelanschluss oder Ethernet-Anschluss
steht auch die Express-Installation zur Verfügung. Bei einem Wireless-LAN-Anschluss müssen Sie zunächst überprüfen, ob Drucker und Computer ordnungsgemäß miteinander kommunizieren, und anschließend den Druckertreiber
unter Verwendung des Ablaufs für den Ethernet-Anschluss installieren.
• Nähere Informationen zum Parallelanschluss/Netzwerkanschluss finden Sie
auf S.26 “Express-Installation” oder S.28 “Installieren des RPCSDruckertreibers”.
• Nähere Informationen zum USB-Anschluss finden Sie auf S.46 “Installieren
des Druckertreibers bei Anschluss an USB”.
2
Autostart
Das Installationsprogramm startet nach Einlegen der CD-ROM in das CD-ROMLaufwerk automatisch. Es ermöglicht eine einfache Installation der
Druckertreiber und Software.
Hinweis
❒ Wird die “Plug & Play”-Funktion gestartet, klicken Sie auf [Abbrechen] im
Dialogfeld [Neue Hardware gefunden], [Assistent für Gerätetreiber] oder [Assistent
für das Suchen neuer Hardware] und legen Sie dann die CD-ROM ein. Je nach Betriebssystem (Windows 95/98/Me/2000/XP, Windows Server 2003 oder
Windows NT 4.0) erscheint das Dialogfeld [Neue Hardware gefunden], [Assistent
für Gerätetreiber] oder [Assistent für das Suchen neuer Hardware].
❒ Unter bestimmten Betriebssystem-Einstellungen wird Autostart möglicherweise nicht automatisch ausgeführt. Starten Sie in diesem Fall die Datei "Setup.exe" im Hauptverzeichnis der CD-ROM manuell.
❒ Wenn Sie keinen Autostart verwenden wollen, drücken Sie die {Umschalttaste} (falls Sie Windows 2000/XP oder Windows Server 2003 verwenden, die
linke {Umschalttaste}) und legen Sie dabei die CD-ROM in das Laufwerk ein.
Sie müssen die {Umschalttaste} solange gedrückt halten, bis der Computer
den Zugriff auf die CD-ROM beendet hat.
Einschränkung
❒ Wenn Sie das Betriebssystem Windows 2000/XP, Windows Server 2003 oder
Windows NT 4.0 verwenden, benötigen Sie zur Installation von Software mit
Hilfe von Autostart die Zugriffsberechtigung eines Administrators. Melden
Sie sich zum Installieren einer Software mit Hilfe von Autostart als Benutzer
mit Administrator-Rechten an.
25
Druckvorbereitung
Die nachstehende Tabelle führt die mittels Autostart installierbaren
Druckertreiber und Software auf:
Autostart *1
Express-Installation
Netzwerkverbindung mit TCP/IP
2
RPCS-Druckertreiber
❍
Parallelanschluss
❍
Assistent für die
Drucker- und UtilityInstallation
❍
PostScript 3Druckertreiber
❍
SmartDeviceMonitor
for Admin
❍
SmartDeviceMonitor
for Client
*1
❍
❍
Folgende Betriebssysteme werden unterstützt: Windows 95/98/Me/2000/XP, Windows Server 2003 und Windows NT 4.0. Unter Macintosh ist Autostart nicht verfügbar.
Express-Installation
Unmittelbar nach Einlegen der CD-ROM in das CD-ROM-Laufwerk wird das
Installationsprogramm durch Autostart automatisch ausgeführt. Bei Anwahl
von Express-Installation können Sie den RPCS-Druckertreiber auf einfache Weise installieren. SmartDeviceMonitor for Client kann ebenfalls installiert werden,
sofern Drucker und Computer in einem Netzwerk miteinander verbunden sind.
Vorbereitung
Schließen Sie vor Beginn der Installation alle Dokumente und Anwendungen.
Einschränkung
❒ Folgende Bedingungen müssen jedoch zutreffen:
• Windows 95/98/Me/2000/XP, Windows Server 2003 oder Windows NT
4.0
Bei Netzwerkverbindungen:
• Der Drucker muss mit Hilfe eines Ethernet-Anschlusskabels mit dem Netzwerk verbunden sein.
• Das TCP/IP-Protokoll muss konfiguriert sein.
• Eine IP-Adresse muss dem Drucker und dem Computer zugewiesen sein.
• Die IEEE 802.11b Interface Unit muss installiert und ordnungsgemäß angeschlossen sein.
Bei Parallelverbindungen:
• Der Drucker muss mit Hilfe eines parallelen Druckerkabels an den Computer
angeschlossen sein.
• Die bidirektionale Übertragung muss aktiviert sein.
26
Installieren der Software
Wichtig
❒ Wenn Sie Windows NT 4.0 verwenden, empfehlen wir das Betriebssystem
auf Windows NT 4.0-Service Pack 4 oder eine höhere Version zu aktualisieren, bevor der RPCS-Druckertreiber installiert wird. Einzelheiten zu aktuellen Versionen erfahren Sie bei Ihrem Windows-Händler.
Hinweis
❒ Wird der Drucker über die USB-Schnittstelle an den Computer angeschlossen, kann die Express-Installation nicht verwendet werden. Siehe S.46 “Installieren des Druckertreibers bei Anschluss an USB”.
2
A Alle aktiven Anwendungen schließen.
B Die CD-ROM in das CD-ROM-Laufwerk einlegen.
Autostart führt das Installationsprogramm aus.
C Eine Sprache für die Benutzeroberfläche auswählen und dann auf [OK]
klicken.
Folgende Sprachen stehen zur Verfügung: Deutsch (Deutsch), English (Englisch), Espanol (Spanisch), Francais (Französisch), Italiano (Italienisch), Nederlands (Niederländisch), Russian (Russisch)
Die voreingestellte Sprache für die Benutzeroberfläche ist Englisch.
D Auf [Express-Installation] klicken.
Die Software-Lizenzvereinbarung wird im Dialogfeld [Lizenzvereinbarung] angezeigt.
E Alle Punkte der Lizenzvereinbarung durchlesen und dann auf [Ich akzeptiere die Vereinbarung.] und [Weiter] klicken, wenn die Lizenzbedingungen akzeptiert werden.
F Sobald das Dialogfeld [Drucker wählen] erscheint, auf das zu verwendende
Druckermodell klicken, um dieses auszuwählen.
Hinweis
❒ Bei einer TCP/IP-Netzwerkverbindung den Drucker, dessen IP-Adresse
in der Spalte [Verbinden mit] angezeigt wird, auswählen.
❒ Bei einer Parallelverbindung den Drucker, dessen Druckeranschluss in der
Spalte [Verbinden mit] angezeigt wird, auswählen.
G Auf [Installieren] klicken.
27
Druckvorbereitung
H Die Anweisungen auf dem Bildschirm befolgen.
Möglicherweise wird eine Nachricht angezeigt, die Sie auffordert, Ihren
Computer neu zu starten. Führen Sie einen Neustart Ihres Computers durch,
um die Installation abzuschließen.
Wichtig
❒ Ist der Drucker mit bestimmten Optionen ausgestattet, müssen diese Optionen im Druckertreiber eingerichtet werden. Siehe S.33 “Einrichten von
Optionen - RPCS”.
2
Hinweis
❒ Befolgen Sie den nachstehenden Ablauf, wenn Sie den Druckernamen ändern wollen:
• Windows 95/98/Me/2000 und Windows NT 4.0
Im Menü [Start] auf [Einstellungen] zeigen und dann auf [Drucker] klicken.
Das Fenster [Drucker] wird angezeigt. Mit der rechten Maustaste auf das
Druckersymbol und dann auf [Umbenennen] klicken.
• Windows XP Professional und Windows Server 2003
Im Menü [Start] auf [Drucker und Faxgeräte] klicken. Das Fenster [Drucker
und Faxgeräte] wird angezeigt. Mit der rechten Maustaste auf das
Druckersymbol und dann auf [Umbenennen] klicken.
• Windows XP Home Edition
Im Menü [Start] auf [Systemsteuerung] klicken. Auf [Drucker und andere
Hardware] und dann auf [Drucker und Faxgeräte] klicken. Das Fenster
[Drucker und Faxgeräte] wird angezeigt. Mit der rechten Maustaste auf
das Druckersymbol und dann auf [Umbenennen] klicken.
Installieren des RPCS-Druckertreibers
Dieser Abschnitt beschreibt den Installationsablauf ohne Verwendung von Express-Installation für den RPCS-Druckertreiber. Befolgen Sie die für Ihr System
geeigneten Schritte.
Referenz
Zur Installation des RPCS-Druckertreibers mit Hilfe von Express-Installation
siehe S.26 “Express-Installation”.
Einschränkung
❒ Wenn Sie das Betriebssystem Windows 2000/XP, Windows Server 2003 oder
Windows NT 4.0 verwenden, benötigen Sie zur Installation eines
Druckertreibers mit Hilfe von Autostart die Zugriffsberechtigung eines Administrators. Melden Sie sich zum Installieren eines Druckertreibers mit Hilfe
von Autostart als Anwender mit Administrator-Rechten an.
Wichtig
❒ Wenn Sie Windows NT 4.0 verwenden, empfehlen wir, das Betriebssystem
auf Windows NT 4.0-Service Pack 4 oder eine höhere Version zu aktualisieren, bevor die Druckertreiber installiert werden. Einzelheiten zu aktuellen
Versionen erfahren Sie bei Ihrem Windows-Händler.
28
Installieren der Software
Hinweis
❒ Wenn Sie den Drucker unter Windows 2000/XP, Windows Server 2003 oder
Windows NT 4.0 freigeben wollen, verwenden Sie die Registerkarte [Freigabe]
im Dialogfeld [Druckereigenschaften] zur Festlegung eines zusätzlichen (alternativen) Treibers. Nähere Informationen hierzu finden Sie in der Dokumentation, die im Lieferumfang von Windows 2000/XP, Windows Server 2003
oder Windows NT 4.0 enthalten ist.
2
❒ Bei Aufforderung zur Eingabe des Pfads, in dem sich der zusätzliche (alternative) Treiber befindet, wählen Sie folgende Ordner auf der CD-ROM aus:
• Windows 95/98/Me
RPCS: \DRIVERS\RPCS\WIN9X_ME\(Sprache)\DISK1\
• Windows 2000/XP und Windows Server 2003
RPCS: \DRIVERS\RPCS\WIN2K_XP\(Sprache)\DISK1\
• Windows NT 4.0
RPCS: \DRIVERS\RPCS\ NT4\(Sprache)\DISK1\
A Alle aktiven Anwendungen schließen.
B Die CD-ROM in das CD-ROM-Laufwerk einlegen.
Autostart führt das Installationsprogramm aus.
C Eine Sprache für die Benutzeroberfläche auswählen und dann auf [OK]
klicken.
Folgende Sprachen stehen zur Verfügung: Deutsch (Deutsch), English (Englisch), Espanol (Spanisch), Francais (Französisch), Italiano (Italienisch), Nederlands (Niederländisch), Russian (Russisch)
Die voreingestellte Sprache für die Benutzeroberfläche ist Englisch.
D Auf [RPCS-Druckertreiber] klicken.
Die Software-Lizenzvereinbarung wird im Dialogfeld [Lizenzvereinbarung] angezeigt.
E Alle Punkte der Lizenzvereinbarung durchlesen und dann auf [Ich akzeptiere die Vereinbarung.] und [Weiter] klicken, wenn die Lizenzbedingungen akzeptiert werden.
F Die
zu installierenden Druckertreiber im Dialogfeld [Programm wählen]
durch Anklicken auswählen und dann auf [Weiter] klicken.
G Das verwendete Druckermodell auswählen.
Der Druckername kann im Feld [Einstellungen für den "Druckernamen" ändern]
geändert werden.
H Zur
Anzeige der
doppelklicken.
Druckereinstellungen
auf
den
Druckernamen
I SmartDeviceMonitor auswählen.
29
Druckvorbereitung
SmartDeviceMonitor
A Auf [Anschluss:] und dann auf [Hinzufügen] klicken.
B Auf [SmartDeviceMonitor] und dann auf [OK] klicken.
C Den zu verwendenden Drucker auswählen.
❖ TCP/IP
A Auf [TCP/IP] und dann auf [Suchen] klicken.
Die zur Auswahl stehenden Geräte werden aufgelistet.
B Den zu verwendenden Drucker auswählen und dann auf [OK]
klicken.
2
Hinweis
❒ Alle Geräte, die auf einen IP-Broadcast des Computers antworten,
werden angezeigt. Um mit einem in dieser Liste nicht aufgeführten
Drucker zu arbeiten, auf [Adresse angeben] klicken und dann die IPAdresse oder den Hostnamen eingeben.
❒ Ein Teil der IP-Adresse des Druckers wird für den Anschlussnamen
verwendet. Fügen Sie unter Windows 95/98/Me keine Adressen
hinzu, die teilweise mit den bereits verwendeten übereinstimmen.
Wenn beispielsweise “192.168.0.2” bereits verwendet wird, kann
“192.168.0.2xx” nicht verwendet werden. Entsprechend kann
“192.168.0.2” nicht verwendet werden, wenn “192.168.0.20” bereits
verwendet wird.
❖ NetBEUI
A Auf [NetBEUI] und dann auf [Suchen] klicken.
Eine Liste der mit NetBEUI verwendbaren Geräte wird angezeigt.
B Den zu verwendenden Drucker auswählen und dann auf [OK]
klicken.
Hinweis
❒ NetBEUI kann nicht unter Windows XP und Windows Server 2003
verwendet werden.
❒ Alle Geräte, die auf einen Broadcast des Computers antworten, werden angezeigt. Um Druckjobs auf einem hier nicht aufgelisteten
Drucker auszuführen, klicken Sie auf [Adresse angeben] und geben
Sie dann die NetBEUI-Adresse ein. Überprüfen, ob die NetBEUINetzwerkadresse auf der Konfigurationsseite enthalten ist. Die NetBEUI-Adresse erscheint als “\\RNPxxxx\xxx” auf der Konfigurationsseite. Den Netzwerkpfadnamen des Geräts wie folgt eingeben:
"%%Computername\Freigabename". Zu Beginn keine "\\" Zeichen,
sondern "%%" verwenden.
❒ Sie können keine Druckjobs an die hinter einem Router angeschlossenen Geräte senden.
30
Installieren der Software
❖ IPP
A Auf [IPP] klicken.
Das Dialogfeld [IPP-Einstellungen] erscheint.
B Zur Spezifizierung der IP-Adresse des Druckers entweder "http://IP-Adresse des Druckers/printer" oder "ipp://IP-Adresse des
Druckers/printer" im Feld [Drucker URL] eingeben.
(Beispiel: Die IP-Adresse lautet 192.168.15.16)
http://192.168.15.16/printer
ipp://192.168.15.16/printer
C Ggf. die Bezeichnungen eingeben, um die Drucker im Feld [IPP-Anschlussbezeichnung] zu unterscheiden. Eine Bezeichnung eingeben,
die sich von anderen bereits vorhandenen Anschlussbezeichnungen
unterscheidet.
Wenn Sie diesen Schritt auslassen, wird die in das Feld [Drucker URL]
eingegebene Adresse als IPP-Anschlussbezeichnung übernommen.
D Bei Verwendung eines Proxy-Servers und IPP-Anwendernamens
auf [Detaillierte Einstellungen] klicken und die erforderlichen Einstellungen konfigurieren.
2
Hinweis
❒ Weitere Informationen zu diesen Einstellungen finden Sie in der
Hilfe zu SmartDeviceMonitor for Client.
E
Auf [OK] klicken.
J Sicherstellen, dass die Position des gewählten Druckers hinter [Anschluss:]
angezeigt wird.
K Ggf. den Anwendercode und den Standarddrucker konfigurieren.
❖ Anwendercode
Bei den Anwendercodes handelt es sich um achtstellige Codes, die es ermöglichen, die unter jedem Code erstellte Druckanzahl zu überwachen.
Vor der Verwendung dieser Funktion muss der Netzwerkadministrator
die Anwendercodes zuweisen und die Anwender darüber informieren,
bevor diese den Druckertreiber installieren.
Befolgen Sie die folgenden Schritte, um einen Anwendercode zu registrieren:
• Beim PostScript 3-Druckertreiber geben Sie den Anwendercode auf der
Registerkarte [Job Log] in den Druckereigenschaften ein.
• Beim RPCS-Druckertreiber klicken Sie die Schaltfläche [Druckerkonfiguration...] auf der Registerkarte [Druckeinstellungen] im Dialogfeld
[Druckereigenschaften] an. Klicken Sie auf [Anwender-Code:]. Ein Dialogfeld wird angezeigt. Geben Sie den Anwendercode in das Dialogfeld
ein.
31
Druckvorbereitung
Hinweis
❒ Bei Verwendung des RPCS-Druckertreibers unter Windows 95/98/Me
lässt sich der Anwendercode nach der Eingabe nicht mehr ändern. Um
einen eingegebenen Anwendercode zu ändern, muss der
Druckertreiber deinstalliert, neu installiert und dann ein neuer Anwendercode eingegeben werden.
Referenz
Nähere Informationen zu den Anwendercodes finden Sie in der Bedienungsanleitung.
2
❖ Standarddrucker
Aktivieren Sie das Kontrollkästchen [Standarddrucker], um den Drucker als
Standarddrucker einzurichten.
L Auf [Fertig stellen] klicken, um den Druckertreiber zu installieren.
M Die Anweisungen auf dem Bildschirm befolgen.
Anschlusseinstellungen ändern
Befolgen Sie die nachstehenden Schritte zur Änderung von SmartDeviceMonitor for Client-Einstellungen, wie etwa Proxyserver-Einstellungen oder IPP-URL.
Hinweis
❒ Es gibt keine Anschlusseinstellungen für NetBEUI.
A Im
Fenster [Drucker] auf das Symbol des zu verwendenden Druckers
klicken. Im Menü [Datei] auf [Eigenschaften] klicken.
Hinweis
❒ Unter Windows XP und Windows Server 2003 auf das Symbol des zu verwendenden Druckers im Fenster [Drucker und Faxgeräte] klicken.
B Auf die Registerkarte [Details] und dann auf [Anschlusseinstellungen] klicken.
Das Dialogfeld [Anschlusseinstellungen] wird angezeigt.
Hinweis
❒ Unter Windows 2000/XP, Windows Server 2003 und Windows NT 4,0 auf
die Registerkarte [Anschlüsse] und dann auf [Konfigurieren...] klicken. Das
Dialogfeld [Anschluss konfigurieren] wird angezeigt.
• Für TCP/IP können Zeitlimit-Einstellungen konfiguriert werden.
32
Installieren der Software
Hinweis
❒ Wenn Sie keine Einstellungen auf der Registerkarte [Wiederaufnahme/Paralleles Drucken] vornehmen können, befolgen Sie den nachstehenden
Ablauf.
A
Auf [Abbrechen] klicken, um das Dialogfeld [Anschlusseinstellungen]
zu schließen.
B Den SmartDeviceMonitor for Client starten und dann mit der rechten Maustaste auf das SmartDeviceMonitor for Client-Symbol in der
Taskleiste klicken.
C Auf [Einstellungen Erweiterte Funktionen] klicken und dann das Kontrollkästchen für [Druckwiederaufnahme/Paralleles Drucken für jeden Anschluss einrichten] aktivieren.
D Auf [OK] klicken, um das Dialogfeld [Einstellungen Erweiterte Funktionen] zu schließen.
• Für IPP können Anwender-, Proxy- sowie Zeitlimit-Einstellungen konfiguriert werden.
2
Hinweis
❒ Weitere Informationen zu diesen Einstellungen finden Sie in der Hilfe zu
SmartDeviceMonitor for Client.
Einrichten von Optionen - RPCS
Ist Ihr Drucker mit bestimmten Optionen ausgestattet, müssen diese Optionen
im Druckertreiber eingerichtet werden.
Einschränkung
❒ Unter Windows 2000/XP und Windows Server 2003 ist zur Änderung der
Druckereinstellungen die Zugriffsberechtigung eines Druckerverwalters erforderlich. Die Mitglieder der Administratoren- und Hauptbenutzergruppen
verfügen standardmäßig über die Zugriffsrechte eines Druckerverwalters.
Wenn Sie die Optionen einrichten wollen, melden Sie sich mit einem Account
an, der über die Zugriffsrechte eines Druckerverwalters verfügt.
❒ Unter Windows NT 4.0 sind zur Änderung der Druckereinstellungen umfassende Zugriffsrechte erforderlich. Die Mitglieder der Administratoren-, Server-Operator-, Druck-Operator- und Hauptbenutzergruppen verfügen
standardmäßig über umfassende Zugriffsrechte. Wenn Sie die Optionen einrichten wollen, melden Sie sich mit einem Account an, das über umfassende
Zugriffsrechte verfügt.
Bei der Einrichtung von Optionen muss das Dialogfeld [Druckereigenschaften]
über Windows aufgerufen werden. Optionen können nicht durch Aufrufen des
Dialogfelds [Druckereigenschaften] aus einer Anwendung heraus eingerichtet
werden.
33
Druckvorbereitung
RPCS-Druckertreiber
A Im Menü [Start] auf [Einstellungen] zeigen und dann auf [Drucker] klicken.
Das Fenster [Drucker] wird angezeigt.
Hinweis
❒ Unter Windows XP Professional oder Windows Server 2003 auf [Drucker
und Faxgeräte] im Menü [Start] klicken.
2
❒ Unter Windows XP Home Edition zum Aufrufen des Fensters [Drucker und
Faxgeräte] in der Taskleiste auf die Schaltfläche [Start], dann auf [Systemsteuerung], [Drucker und andere Hardware] und schließlich auf [Drucker und Faxgeräte] klicken.
B Auf das Symbol des gewünschten Druckers klicken.
C Im Menü [Datei] auf [Eigenschaften] klicken.
Das Druckereigenschaften-Dialogfeld wird angezeigt.
Hinweis
❒ Erscheint die Meldung “Installiertes Zubehör auf der Registerkarte [Zubehör] unter [Druckerkonfiguration...], die als Nächstes geöffnet wird, konfigurieren” auf [OK] klicken und dann mit Schritt E fort fahren.
D Auf die Registerkarte [Zubehör ändern] klicken.
Hinweis
❒ Unter Windows 95/98/Me die Schaltfläche [Druckerkonfiguration...] auf der
Registerkarte [Druckeinstellungen] und dann die Schaltfläche [Zubehör ändern] anklicken.
E Die installierten Optionen in der Liste [Druckeroptionen wählen] auswählen.
F Auf [OK] klicken.
G Auf [OK] klicken und dann das Dialogfeld [Druckereigenschaften] schließen.
Installieren des PostScript 3-Druckertreibers
In diesem Abschnitt wird der grundlegende Ablauf bei der Installation des PostScript 3-Druckertreibers erläutert. Die tatsächlich durchzuführenden Schritte
können je nach Betriebssystem variieren. Befolgen Sie die für Ihr System geeigneten Schritte.
Referenz
Der PostScript 3-Druckertreiber kann erst nach Installation der PostScript 3Karte im Drucker verwendet werden. Siehe PostScript3 für weitere Einzelheiten.
34
Installieren der Software
Windows 95/98/Me - PostScript 3-Druckertreiber installieren
A Alle aktiven Anwendungen schließen.
B Die CD-ROM in das CD-ROM-Laufwerk einlegen.
Autostart führt das Installationsprogramm aus.
C Eine Sprache für die Benutzeroberfläche auswählen und dann auf [OK]
2
klicken.
Folgende Sprachen stehen zur Verfügung: Deutsch (Deutsch), English (Englisch), Espanol (Spanisch), Francais (Französisch), Italiano (Italienisch), Nederlands (Niederländisch), Russian (Russisch)
Die voreingestellte Sprache für die Benutzeroberfläche ist Englisch.
Hinweis
❒ Der Druckertreiber mit der gewählten Sprache wird installiert.
❒ Der Druckertreiber wird in Englisch installiert, wenn "Russisch" gewählt
wird.
D Auf [PostScript 3-Druckertreiber] klicken.
Der Assistent für die Druckerinstallation wird ausgeführt.
E Auf [Weiter] klicken.
F Auf [Lokaler Drucker] und dann auf [Weiter] klicken.
Ein Dialogfeld zur Auswahl des Druckers wird angezeigt.
G Das verwendete Druckermodell auswählen und dann auf [Weiter] klicken.
H Im Feld [Verfügbare Anschlüsse:] auf [Druckeranschluss] und dann auf [Weiter]
klicken.
I Ggf. den Druckernamen ändern und dann auf [Weiter] klicken.
Hinweis
❒ Auf [Ja] klicken, wenn Sie diesen Drucker als Standarddrucker einrichten
wollen.
J Die Anweisungen auf dem Bildschirm befolgen.
35
Druckvorbereitung
Windows 95/98/Me - Optionen einrichten
Ist der Drucker mit bestimmten Optionen ausgestattet, müssen diese Optionen
im Druckertreiber eingerichtet werden.
A Im Menü [Start] auf [Einstellungen] zeigen und dann auf [Drucker] klicken.
Das Fenster [Drucker] wird angezeigt.
2
B Auf das Symbol des gewünschten Druckers klicken.
C Im Menü [Datei] auf [Eigenschaften] klicken.
Das Druckereigenschaften-Dialogfeld wird angezeigt.
D Auf die Registerkarte [Geräteoptionen] klicken.
E Die installierten Optionen im Bereich [Installierbare Optionen] wählen.
F Auf [OK] klicken.
Windows 2000/XP und Windows Server 2003 - PostScript 3-Druckertreiber installieren
Einschränkung
❒ Für die Installation eines Druckertreibers ist die Zugriffsberechtigung eines
Administrators erforderlich. Melden Sie sich bei der Installation eines
Druckertreibers als Benutzer mit Administrator-Rechten an.
Hinweis
❒ Wenn Sie den Drucker unter Windows 2000/XP oder Windows Server 2003
freigeben wollen, verwenden Sie die Registerkarte [Freigabe] im Dialogfeld
[Druckereigenschaften] zur Festlegung eines zusätzlichen (alternativen) Treibers. Weitere Einzelheiten finden Sie in der Dokumentation, die im Lieferumfang von Windows 2000/XP oder Windows Server 2003 enthalten ist.
❒ Bei Aufforderung zur Eingabe des Pfads, in dem sich der zusätzliche (alternative) Treiber befindet, wählen Sie folgende Ordner auf der CD-ROM aus:
• Windows 95/98/Me: \DRIVERS\PS\WIN9X_ME\(Sprache)\DISK1\
• Windows NT 4.0: \DRIVERS\PS\NT4\(Sprache)\DISK1\
A Alle aktiven Anwendungen schließen.
B Die CD-ROM in das CD-ROM-Laufwerk einlegen.
Autostart führt das Installationsprogramm aus.
36
Installieren der Software
C Eine Sprache für die Benutzeroberfläche auswählen und dann auf [OK]
klicken.
Folgende Sprachen stehen zur Verfügung: Deutsch (Deutsch), English (Englisch), Espanol (Spanisch), Francais (Französisch), Italiano (Italienisch), Nederlands (Niederländisch), Russian (Russisch)
Die voreingestellte Sprache für die Benutzeroberfläche ist Englisch.
2
Hinweis
❒ Der Druckertreiber mit der gewählten Sprache wird installiert.
❒ Der Druckertreiber wird in Englisch installiert, wenn "Russisch" gewählt
wird.
D Auf [PostScript 3-Druckertreiber] klicken.
Der Assistent für die Druckerinstallation wird ausgeführt.
E Auf [Weiter] klicken.
F Auf [Lokaler Drucker] und dann auf [Weiter] klicken.
Hinweis
❒ Unter Windows XP oder Windows Server 2003 auf [Lokaler Drucker, der an
den Computer angeschlossen ist] und dann auf [Weiter] klicken.
Ein Dialogfeld zur Auswahl des Druckeranschlusses wird angezeigt.
G Das Kontrollkästchen für den gewünschten Druckeranschluss aktivieren
und dann auf [Weiter] klicken.
Ein Dialogfeld zur Auswahl des Druckers wird angezeigt.
H Das verwendete Druckermodell auswählen und dann auf [Weiter] klicken.
I Ggf. den Druckernamen ändern und dann auf [Weiter] klicken.
Hinweis
❒ Auf [Ja] klicken, wenn Sie diesen Drucker als Standarddrucker einrichten
wollen.
J Angeben, ob der Drucker freigegeben werden soll oder nicht, und dann auf
[Weiter] klicken.
Referenz
Siehe Netzwerkanleitung für weitere Informationen zur Einrichtung und
Verwendung des Druckers in einer Netzwerkumgebung.
K Die Anweisungen auf dem Bildschirm befolgen.
37
Druckvorbereitung
Windows 2000/XP und Windows Server 2003 - Optionen einrichten
Ist der Drucker mit bestimmten Optionen ausgestattet, müssen diese Optionen
im Druckertreiber eingerichtet werden.
Einschränkung
❒ Zur Änderung der Geräteeinstellungen ist die Zugriffsberechtigung eines
Druckerverwalters erforderlich. Die Mitglieder der Administratoren- und
Hauptbenutzergruppen verfügen standardmäßig über die Zugriffsrechte eines Druckerverwalters. Wenn Sie die Optionen einrichten wollen, melden Sie
sich mit einem Account an, der über die Zugriffsrechte eines
Druckerverwalters verfügt.
2
A Im Menü [Start] auf [Einstellungen] zeigen und dann auf [Drucker] klicken.
Das Fenster [Drucker] wird angezeigt.
Hinweis
❒ Unter Windows XP Professional oder Windows Server 2003 auf [Drucker
und Faxgeräte] im Menü [Start] klicken.
❒ Unter Windows XP Home Edition zum Aufrufen des Fensters [Drucker und
Faxgeräte] in der Taskleiste auf die Schaltfläche [Start], dann auf [Systemsteuerung], [Drucker und andere Hardware] und schließlich auf [Drucker und Faxgeräte] klicken.
B Auf das Symbol des gewünschten Druckers klicken.
C Im Menü [Datei] auf [Eigenschaften] klicken.
Das Druckereigenschaften-Dialogfeld wird angezeigt.
D Auf die Registerkarte [Geräteeinstellungen] klicken.
E Die installierten Optionen unter [Installierbare Optionen] wählen.
F Auf [OK] klicken.
Windows NT 4.0 - PostScript 3-Druckertreiber installieren
Einschränkung
❒ Für die Installation eines Druckertreibers ist die Zugriffsberechtigung eines
Administrators erforderlich. Melden Sie sich bei der Installation eines
Druckertreibers als Benutzer mit Administrator-Rechten an.
38
Installieren der Software
Wichtig
❒ Für die Installation des Druckertreibers ist die CD-ROM mit dem Betriebssystem Windows NT Server, Version 4.0 oder Windows NT Workstation erforderlich.
❒ Wir empfehlen, das Windows-Betriebssystem NT 4.0 vor Installation des
Druckertreibers auf Service Pack 6 oder eine neuere Version zu aktualisieren.
Einzelheiten zu aktuellen Versionen erfahren Sie bei Ihrem Windows-Händler.
2
Hinweis
❒ Wenn Sie das Gerät unter Windows NT 4.0 freigeben wollen, verwenden Sie
die Registerkarte [Freigabe] im Dialogfeld [Druckereigenschaften] zur Festlegung eines zusätzlichen (alternativen) Treibers. Weitere Einzelheiten finden
Sie in der Dokumentation, die im Lieferumfang von Windows NT 4.0 enthalten ist.
❒ Bei Aufforderung zur Eingabe des Pfads, in dem sich der zusätzliche (alternative) Treiber befindet, wählen Sie folgende Ordner auf der CD-ROM aus:
• Windows 95/98/Me: \DRIVERS\PS\WIN9X_ME\(Sprache)\DISK1\
A Alle aktiven Anwendungen schließen.
B Die CD-ROM in das CD-ROM-Laufwerk einlegen.
Autostart führt das Installationsprogramm aus.
C Eine Sprache für die Benutzeroberfläche auswählen und dann auf [OK]
klicken.
Folgende Sprachen stehen zur Verfügung: Deutsch (Deutsch), English (Englisch), Espanol (Spanisch), Francais (Französisch), Italiano (Italienisch), Nederlands (Niederländisch), Russian (Russisch)
Die voreingestellte Sprache für die Benutzeroberfläche ist Englisch.
Hinweis
❒ Der Druckertreiber mit der gewählten Sprache wird installiert.
❒ Der Druckertreiber wird in Englisch installiert, wenn "Russisch" gewählt
wird.
D Auf [PostScript 3-Druckertreiber] klicken.
Der Assistent für die Druckerinstallation wird ausgeführt.
E Nach Überprüfung, ob die Option [Arbeitsplatz] angewählt ist, auf [Weiter]
klicken.
Ein Dialogfeld zur Auswahl des Druckeranschlusses wird angezeigt.
F Das Kontrollkästchen für den gewünschten Druckeranschluss aktivieren
und dann auf [Weiter] klicken.
Ein Dialogfeld zur Auswahl des Druckers wird angezeigt.
39
Druckvorbereitung
G Das verwendete Druckermodell auswählen und dann auf [Weiter] klicken.
H Ggf. den Druckernamen ändern und dann auf [Weiter] klicken.
Hinweis
❒ Auf [Ja] klicken, wenn Sie diesen Drucker als Standarddrucker einrichten
wollen.
I Angeben, ob der Drucker freigegeben werden soll oder nicht, und dann auf
2
[Weiter] klicken.
Referenz
Siehe Netzwerkanleitung für weitere Informationen zur Einrichtung und
Verwendung des Druckers in einer Netzwerkumgebung.
J Die Anweisungen auf dem Bildschirm befolgen.
Windows NT 4.0 - Optionen einrichten
Ist der Drucker mit bestimmten Optionen ausgestattet, müssen diese Optionen
im Druckertreiber eingerichtet werden.
Einschränkung
❒ Zur Änderung der Geräteeinstellungen ist die Zugriffsberechtigung eines
Druckerverwalters erforderlich. Die Mitglieder der Administratoren- und
Hauptbenutzergruppen verfügen standardmäßig über die Zugriffsrechte eines Druckerverwalters. Wenn Sie die Optionen einrichten wollen, melden Sie
sich mit einem Account an, der über die Zugriffsrechte eines
Druckerverwalters verfügt.
A Im Menü [Start] auf [Einstellungen] zeigen und dann auf [Drucker] klicken.
Das Fenster [Drucker] wird angezeigt.
B Auf das Symbol des gewünschten Druckers klicken.
C Im Menü [Datei] auf [Eigenschaften] klicken.
Das Dialogfeld [Druckereigenschaften] wird angezeigt.
D Auf die Registerkarte [Geräteeinstellungen] klicken.
E Die installierten Optionen unter [Installierbare Optionen] wählen.
F Auf [OK] klicken.
40
Installieren der Software
-Bidirektionale Übertragung
Wenn die bidirektionale Übertragung aktiviert ist, werden Informationen, wie
beispielsweise Papierformat und Papierausrichtung, automatisch zum Computer gesendet. Außerdem können Sie den Druckerstatus von Ihrem Computer aus
überwachen.
• Die bidirektionale Übertragung wird unter Windows 95/98/Me/2000/XP,
Windows Server 2003 und Windows NT 4.0 unterstützt.
• Wenn die bidirektionale Übertragung ausgeführt wird, können
Druckerstatus und weitere Informationen durch Öffnen des
Druckertreiberfensters abgefragt werden.
Zur Unterstützung der bidirektionalen Übertragung müssen folgende Bedingungen erfüllt werden:
2
❖ Bei Anschluss an USB 2.0
• Der Anschluss der optionalen USB 2.0-Schnittstelle und der USB-Anschluss des Computers sind mit Hilfe eines USB-Schnittstellenkabels verbunden (Windows 2000/XP, Windows Server 2003).
Hinweis
❒ Unter Windows 2000/XP oder Windows Server 2003 muss die Option [Bidirektionale Unterstützung aktivieren] ausgewählt und die Option [Druckerpool
aktivieren] auf der Registerkarte [Anschlüsse] des RPCS-Druckertreibers deaktiviert sein.
❖ Bei Anschluss an ein Netzwerk
• Der Drucker muss auf bidirektionale Übertragung eingerichtet sein.
• Der auf der CD-ROM enthaltene SmartDeviceMonitor for Client muss installiert sein.
Eine der nachstehend aufgeführten Bedingungen muss neben den beiden
oben erwähnten Voraussetzungen ebenfalls zutreffen.
• Der Anschluss für SmartDeviceMonitor und TCP/IP müssen verwendet
werden.
• Der Standard-TCP/IP-Anschluss muss ohne Namensänderung verwendet werden (Windows 2000/XP, Windows Server 2003).
• Die unter Microsoft-TCP/IP-Druck spezifizierte IP-Adresse muss verwendet werden (Windows NT 4.0).
• Die IP-Adresse muss bei Verwendung des IPP-Protokolls in der Anschlussbezeichnung enthalten sein.
41
Druckvorbereitung
Hinweis
❒ Unter Windows 95/98/Me muss die Option [Bidirektionale Unterstützung aktivieren] in den [Spool-Einstellungen] auf der Registerkarte [Details] im RPCSDruckertreiber ausgewählt sein.
❒ Unter Windows 2000/XP, Windows Server 2003 oder Windows NT 4.0
muss die Option [Bidirektionale Unterstützung aktivieren] ausgewählt und die
Option [Druckerpool aktivieren] auf der Registerkarte [Anschlüsse] im RPCSDruckertreiber muss deaktiviert sein.
2
❖ Bei Anschluss mit Hilfe eines parallelen Druckerkabels
• Der Computer muss bidirektionale Übertragungen unterstützen.
• Der Drucker muss auf bidirektionale Übertragung eingerichtet sein.
• Der Parallelanschluss des Druckers und der Parallelanschluss des Computers müssen mit Hilfe eines parallelen Druckerkabels verbunden sein, das
die bidirektionale Übertragung unterstützt.
Hinweis
❒ Unter Windows 95/98/Me muss die Option [Bidirektionale Unterstützung aktivieren] in den [Spool-Einstellungen] auf der Registerkarte [Details] im RPCSDruckertreiber ausgewählt sein.
❒ Unter Windows 2000/XP, Windows Server 2003 oder Windows NT 4.0
muss die Option [Bidirektionale Unterstützung aktivieren] ausgewählt und die
Option [Druckerpool aktivieren] auf der Registerkarte [Anschlüsse] im RPCSDruckertreiber muss deaktiviert sein.
42
Installieren der Software
Mac OS - PostScript 3-Druckertreiber und Utilities installieren
Für das Drucken mit einem Macintosh ist es notwendig, einen Druckertreiber
und eine PPD-Datei zu installieren.
Führen Sie die nachfolgenden Schritte zur Installation eines Druckertreibers und
einer PPD-Datei auf einem Macintosh ab der Systemversion OS 8.6 bis 9.2 oder
unter Mac OS X Classic-Modus durch.
2
Hinweis
❒ Zur Installation unter Mac OS X (v10.1.x) siehe S.45 “Mac OS X - PostScript 3Druckertreiber installieren”.
A Die CD-ROM in das CD-ROM-Laufwerk einlegen.
B Auf das CD-ROM-Symbol doppelklicken.
C Auf den Ordner [Mac OS] doppelklicken.
D Auf den Ordner [PS Driver] doppelklicken.
E Auf den Ordner mit der bevorzugten Sprache doppelklicken.
F Den Ordner [Disk 1] öffnen und dann auf das Installationsprogramm-Symbol klicken.
Das Installationsfenster für den PostScript 3-Druckertreiber wird angezeigt.
G Die Anweisungen auf dem Bildschirm befolgen.
H Auf [Erweiterungen] im [Systemordner] doppelklicken.
I Auf [Printer Descriptions] doppelklicken.
J Auf das CD-ROM-Symbol auf dem Desktop doppelklicken.
K Auf den Ordner [Printer Descriptions] im Ordner [Mac OS] doppelklicken.
L Auf [Disk 1] im Ordner mit der gewünschten Sprache doppelklicken.
M Die PPD-Datei in den Ordner [Printer Descriptions] verschieben, der sich im
Ordner [Erweiterungen] des [Systemordner] befindet.
N Den Macintosh neu starten.
PPD-Datei einrichten
Vorbereitung
Vor Durchführung folgender Schritte überprüfen, ob der Drucker an ein AppleTalk-Netzwerk angeschlossen ist:
43
Druckvorbereitung
A Im Apple-Menü auf [Auswahl] klicken.
B Auf das Symbol [Adobe PS] klicken.
C In der Liste [PostScript-Drucker Auswahl:] auf den Namen des zu verwendenden Druckers klicken.
D Auf [Setup] klicken.
E Auf [PPD wählen...] klicken.
F Die zu verwendende Druckerbeschreibungsdatei (PPD-Datei) anklicken
2
und dann auf [Wählen] klicken.
G Auf [OK] klicken.
Damit ist die PPD-Datei eingerichtet und in der Liste neben dem
Druckernamen erscheint das Symbol [Adobe PS]. Als Nächstes dem auf S.44
“Optionen einrichten” beschriebenen Ablauf folgen, um die Optionseinstellungen vorzunehmen, oder das Dialogfeld [Auswahl] schließen.
Optionen einrichten
A Im Apple-Menü auf [Auswahl] klicken.
B Auf das Symbol [Adobe PS] klicken.
C In der Liste [PostScript-Drucker Auswahl:] auf den Namen des gewünschten
Druckers und dann auf [Setup...] klicken.
D Auf [Konfigurieren] klicken.
Eine Liste mit Optionen wird angezeigt.
E Die einzurichtende Option und dann die geeignete Einstellung für diese
Option wählen.
Hinweis
❒ Wird die gewünschte Option nicht angezeigt, wurde die PPD-Datei möglicherweise nicht korrekt eingerichtet. Überprüfen Sie den Namen der im
Dialogfeld angezeigten PPD-Datei.
F Auf [OK] klicken.
Die Liste mit den Optionen wird geschlossen.
G Auf [OK] klicken.
H Das Dialogfeld [Auswahl] schließen.
44
Installieren der Software
Mac OS X - PostScript 3-Druckertreiber installieren
Für das Drucken mit einem Macintosh ist es notwendig, eine PPD-Datei zu installieren. Befolgen Sie die nachstehenden Schritte, um eine PPD-Datei unter
Mac OS X auf dem Macintosh zu installieren.
Der Druckertreiber ist im Mac OS enthalten. Verwenden Sie zum Drucken unter
Mac OS X v10.1.x den im Mac OS enthaltenen Druckertreiber.
2
Vorbereitung
Sie benötigen einen Administratornamen und ein Passwort (Phrase). Weitere
Informationen erhalten Sie bei Ihrem Administrator.
A Die CD-ROM in das CD-ROM-Laufwerk einlegen.
B Auf das CD-ROM-Symbol doppelklicken.
C Auf den Ordner [Mac OS X] doppelklicken.
D Auf den Ordner [Mac OSX PPD Installer] und dann auf das Installationsprogramm-Symbol doppelklicken.
E Die Anweisungen auf dem Bildschirm befolgen.
PPD-Datei einrichten
A Das [Print Center] ausführen.
B Auf [Drucker hinzufügen] klicken.
Hinweis
❒ Aus dem ersten Popup-Menü [AppleTalk] wählen.
❒ Wenn die Zone eingerichtet ist, die Zone im zweiten Popup-Menü wählen.
C Die
PPD-Datei für das verwendete Modell aus dem Popup-Menü
[Druckermodell:] wählen.
D Auf [Hinzufügen] klicken.
PPD-Dateien bei Verwendung von USB auswählen
Zur Verwendung des Druckers über eine USB-Verbindung muss eine PPD-Datei ausgewählt werden. Befolgen Sie hierzu die nachstehenden Schritte.
A Das [Print Center] ausführen.
B Auf [Drucker hinzufügen] klicken.
C Aus dem ersten Popup-Menü [USB] wählen.
45
Druckvorbereitung
D Einen Drucker und dann den Druckerherstellernamen des zu verwendenden Druckers im Popup-Menü [Druckermodell:] wählen.
Hinweis
❒ Wenn MAC OS X 10.1.x verwendet wird, erscheint eine Liste mit
Druckermodellen im Popup-Menü [Druckermodell:]. Wählen Sie das zu verwendende Druckermodell und fahren Sie dann mit Schritt F fort.
E Das angeschlossene Druckermodell aus der Druckerliste wählen und dann
2
auf [Hinzufügen] klicken.
F Die Druckerliste und das [Print Center] schließen.
Optionen einrichten
Einschränkung
❒ Aufgrund der Einschränkungen des Mac OS X Native-Modus können alle
Einstellungen der Druckermerkmale vorgenommen werden, selbst wenn die
erforderlichen Optionen nicht installiert sind. Überprüfen Sie daher vor dem
Drucken, welche Optionen am Drucker installiert sind.
Installieren des Druckertreibers bei Anschluss an USB
In diesem Abschnitt werden die grundlegenden Schritte zur Installation des
Druckertreibers bei Anschluss an USB erläutert. Die Druckertreiber können von
der CD-ROM aus dem Lieferumfang dieses Druckers installiert werden.
Vorbereitung
Stellen Sie vor dem Installationsbeginn sicher, dass alle Anwendungen geschlossen sind und der Computer derzeit keine Druckaufträge ausführt.
Windows 98 SE/Me - Druckertreiber bei Anschluss an USB installieren
Wichtig
❒ Eine Installation über USB unter Windows 95/98 ist nicht möglich. Erweitern
Sie das Betriebssystem auf Windows 98 SE/Me.
Wenn USB zum ersten Mal verwendet wird, startet die Plug and Play-Funktion
und je nach verwendetem Betriebssystem erscheint das Dialogfeld [Neue Hardware gefunden], [Assistent für Gerätetreiber], oder [Assistent für das Hinzufügen neuer
Hardware].
Wenn der Druckertreiber bereits installiert ist, wird Plug and Play aktiviert und
das Symbol des mit dem USB-Anschluss verbundenen Druckers erscheint im
Fenster [Drucker].
A Die Stromversorgung des Geräts ausschalten.
46
Installieren der Software
B Gerät und Computer mit Hilfe eines USB-Kabels verbinden.
Die Stecker des USB-Kabels fest einstecken.
C Die Stromversorgung des Computers einschalten.
D Auf [Weiter>] klicken.
E Auf [Nach dem besten Treiber für dieses Gerät suchen {empfohlen}.] und dann auf
2
[Weiter>] klicken.
F Das Kontrollkästchen [Geben Sie eine Position an:] markieren und dann auf
[Durchsuchen...] klicken.
Das Dialogfeld [Verzeichnis durchsuchen] wird angezeigt.
G Die CD-ROM in das CD-ROM-Laufwerk einlegen.
Hinweis
❒ Wenn Autostart ausgeführt wird, auf [Verlassen] klicken.
❒ Zur Annullierung von Autostart legen Sie die CD-ROM in das Laufwerk
bei gedrückter die Taste {Umschalten} ein und lassen Sie diese Taste los,
nachdem der Computer den Zugriff auf die CD-ROM beendet hat.
H Die Speicherposition für USB Printing Support angeben und dann auf
[Weiter>] klicken.
Handelt es sich beim CD-ROM-Laufwerk um das Laufwerk "D", werden die
Quelldateien von USB Printing Support im folgenden Verzeichnis gespeichert:
D:\DRIVERS\USBPRINT\WIN98ME
I Die Speicherposition überprüfen und dann auf [Weiter] klicken.
Damit ist USB Printing Support installiert.
J Auf [Fertig stellen] klicken.
Wenn der Druckertreiber bereits installiert wurde, wird Plug and Play aktiviert und das Symbol des mit dem "USB001"-Anschluss verbundenen
Druckers erscheint im Fenster [Drucker].
K Auf [Weiter>] klicken.
L Auf [Nach dem besten Treiber für dieses Gerät suchen {empfohlen}.] und dann auf
[Weiter>] klicken.
M Das Kontrollkästchen [Geben Sie eine Position an:] markieren und dann auf
[Durchsuchen...] klicken.
Das Dialogfeld [Verzeichnis durchsuchen] wird angezeigt.
47
Druckvorbereitung
N Die CD-ROM in das CD-ROM-Laufwerk einlegen.
Hinweis
❒ Wenn Autostart ausgeführt wird, auf [Verlassen] klicken.
❒ Zur Annullierung von Autostart legen Sie die CD-ROM in das Laufwerk
bei gedrückter die Taste {Umschalten} ein und lassen Sie diese Taste los,
nachdem der Computer den Zugriff auf die CD-ROM beendet hat.
2
O Geben Sie die Position an, in der die Quelldateien des Druckertreibers gespeichert sind, und klicken Sie dann auf [Weiter>].
• RPCS:\DRIVERS\RPCS\WIN9X_ME\(Language)\DISK1
• PostScript 3:\DRIVERS\PS3\WIN9X_ME\(Language)\DISK1
P Die Speicherposition überprüfen und dann auf [Weiter] klicken.
Der Assistent für die Druckerinstallation wird ausgeführt.
Q Auf [Fertig stellen] klicken.
Damit ist die Installation abgeschlossen. Wenn der Installationsvorgang erfolgreich abgeschlossen ist, wird das Symbol des mit dem "USB001"-Anschluss verbundenen Druckers dem Fenster [Drucker] hinzugefügt.
Hinweis
❒ Die Nummer nach "USB" variiert je nach Anzahl der angeschlossenen
Drucker.
❒ Es ist nicht erforderlich, USB Printing Support erneut zu installieren, wenn
ein anderes Gerät nach Einrichtung von USB Printing Support an die USBSchnittstelle angeschlossen wird.
❒ Wenn kein Druckerteiber installiert ist, befolgen Sie die Plug and Play-Anweisungen des Druckers, nachdem USB Printing Support installiert wurde.
Windows 2000/XP und Windows Server 2003 - Druckertreiber bei Anschluss an USB
installieren
Einschränkung
❒ Für die Installation eines Druckertreibers ist die Zustimmung des Administrators erforderlich. M elden Sie s i ch b ei d er In s ta ll a tion e i nes
Druckertreibers als Benutzer mit Administrator-Rechten an.
Wenn das USB-Kabel zum ersten Mal angeschlossen wird, erscheint das Dialogfeld [Assistent für das Suchen neuer Hardware] und die USB-Druckunterstützung
unter Windows 2000/XP wird automatisch installiert.
Sind Druckertreiber bereits installiert, wird “Plug and Play” angezeigt und mittels USB-Kabel angeschlossene Drucker auf den USB-Anschluss umgeleitet und
im Ordner [Printers] *1 hinzugefügt.
48
Installieren der Software
Hinweis
❒ Unter Windows XP kann selbst bei bereits installiertem Druckertreiber das
Dialogfeld [Neue Hardware gefunden] starten, wenn der Drucker zum ersten
Mal mit einem USB-Kabel an den Computer angeschlossen wird. In diesem
Fall sollte der Druckertreiber mit Hilfe des folgenden Ablaufs installiert werden:
A Den Druckertreiber entsprechend den Anweisungen installieren.
2
Hinweis
❒ Die Druckertreiber sind in folgenden Verzeichnissen auf der CD-ROM gespeichert:
• RPCS: \DRIVERS\RPCS\WIN2K_XP\(Sprache)\DISK1
• PostScript 3: \DRIVERS\PS\WIN2K_XP\(Sprache)\DISK1
Nach Abschluss der Installation wird der Drucker mit auf “USB00n” umgeleiteten Anschluss im Systemordner [Drucker] *1 angezeigt. (“n” steht für die
Anzahl der angeschlossenen Drucker.)
*1
Unter Windows XP heißt dieser Ordner [Drucker und Faxgeräte].
Macintosh - Druckersymbol auf dem Desktop erstellen
Werden Drucker und Computer über USB 2.0 angeschlossen, muss ein
Druckersymbol auf dem Desktop erstellt werden.
Einschränkung
❒ Unter Mac OS X Native-Modus wird der Druckbetrieb bei Anschluss des
Druckers an die USB-Schnittstelle deaktiviert.
A Auf [Desktop Printer Utility] im Ordner [AdobePS-Komponenten] doppelklicken.
B Die Option [AdobePS] unter [Mit:] und [Drucker (USB)] unter [Desktop erzeugen]
auswählen und dann auf [OK] klicken.
C Auf [Ändern] unter [USB-Druckerauswahl] klicken.
D Auf das verwendete Druckermodell unter [USB-Drucker
auswählen:] und
dann auf [OK] klicken.
E Auf
[Auto-Einrichten] in der [PostScriptTM Druckerbeschreibungsdatei (PPD)]
klicken.
F Auf [Erstellen] klicken.
G Den Druckernamen eingeben und dann auf [Speichern] klicken.
Das Druckersymbol erscheint auf dem Desktop.
H Die Desktop Printer Utility schließen.
49
Druckvorbereitung
Installieren von SmartDeviceMonitor for Client/Admin
Einschränkung
❒ Wenn Sie das Betriebssystem Windows 2000/XP, Windows Server 2003 oder
Windows NT 4.0 verwenden, benötigen Sie zur Installation von Software mit
Hilfe von Autostart die Zugriffsberechtigung eines Administrators. Melden
Sie sich zum Installieren eines Druckertreibers mit Hilfe von Autostart als
Anwender mit Administrator-Rechten an.
2
A Alle aktiven Anwendungen schließen.
B Die CD-ROM in das CD-ROM-Laufwerk einlegen.
Autostart führt das Installationsprogramm aus.
C Eine Sprache für die Benutzeroberfläche auswählen und dann auf [OK]
klicken.
Folgende Sprachen stehen zur Verfügung: Deutsch (Deutsch), English (Englisch), Espanol (Spanisch), Francais (Französisch), Italiano (Italienisch), Nederlands (Niederländisch), Russian (Russisch)
Die voreingestellte Sprache für die Benutzeroberfläche ist Englisch.
D Auf [SmartDeviceMonitor for Client/Admin] klicken.
Die Software-Lizenzvereinbarung wird im Dialogfeld [Lizenzvereinbarung] angezeigt.
E Alle Punkte der Lizenzvereinbarung durchlesen und dann auf [Ich akzeptiere die Vereinbarung.] und [Weiter] klicken, wenn die Lizenzbedingungen akzeptiert werden.
F Sobald das Dialogfeld [Programm wählen] erscheint, das zu installierende
Programm wählen.
G Die Anweisungen auf dem Bildschirm befolgen.
Verwendung der Adobe PageMaker-Version 6.0, 6.5 oder 7.0
Wenn Sie den Drucker unter Windows 95/98/Me/2000/XP, Windows Server
2003 oder Windows NT 4.0 mit Adobe PageMaker verwenden, muss die PPDDatei in das PageMaker-Verzeichnis kopiert werden.
Die PPD-Datei ist die Datei mit der Erweiterung “.ppd”, die sich auf der CDROM im Ordner “DRIVERS\PS\WIN9X_ME\(Sprache)\DISK1\” befindet.
Das Unterverzeichnis [WIN9X_ME] im Verzeichnis [PS] ist für das Betriebssystem
Windows 95/98/Me zu verwenden. Verwenden Sie das Verzeichnis auf der geeigneten Ebene für das von Ihnen verwendete Betriebssystem.
50
Installieren der Software
Das dritte Verzeichnis, “(Sprache)”, kann durch den Namen der bevorzugten
Sprache ersetzt werden.
Kopieren Sie die Datei mit der Erweiterung “.ppd” in das PageMaker-Verzeichnis.
• Bei einer Standardinstallation von PageMaker 6,0
Das Verzeichnis lautet “C:\PM6\RSRC\PPD4”.
• Bei einer Standardinstallation von PageMaker 6,5
Das Verzeichnis lautet “C:\PM65\RSRC\USENGLISH\PPD4”.
Das Unterverzeichnis “USENGLISH” kann je nach Landessprache variieren.
• Bei einer Standardinstallation von PageMaker 7.0
Das Verzeichnis lautet “C:\PM7\RSRC\USENGLISH\PPD4”.
Das Unterverzeichnis “USENGLISH” kann je nach Landessprache variieren.
2
Hinweis
❒ Bei Verwendung von PageMaker sind die über den Druckertreiber wählbaren optionalen Merkmale nicht aktiv. Der folgende Ablauf beschreibt, wie die
optionalen Druckerfunktionen aktiviert werden:
A
B
Im Menü [Datei] auf [Drucken] klicken.
Das Dialogfeld [Dokument drucken] wird angezeigt.
Die erforderlichen Einstellungen im Feld [Funktionen] vornehmen.
51
Druckvorbereitung
Auf der CD-ROM enthaltene Software und
Utilities
Die CD-ROM “Printer Drivers and Utilities” wird hauptsächlich für die
Druckerfunktionen dieses Geräts verwendet. In diesem Handbuch bezieht sich
der Begriff “CD-ROM”, sofern nicht anders vermerkt, auf die CD-ROM “Printer
Drivers and Utilities”.
2
Druckertreiber
Zum Drucken ist die Installation eines Druckertreibers für Ihr Betriebssystem erforderlich. Folgende Treiber befinden sich auf der CD-ROM “Printer Drivers
and Utilities”, die im Lieferumfang der Druckoption für diesen Drucker enthalten ist.
Druckersprache
RPCS
PostScript 3
Windows 95 *1
√
√ *13
Windows 98 *2
√
√ *13
Windows Me *3
√
√ *13
Windows 2000 *4
√
√ *14
Windows XP *5
√
√ *14
Windows Server 2003 *6
√ *7
√ *7
*14
Windows NT 4.0 *8
√ *11
√ *12
*13
Mac OS *9
√ *13
Mac OS X *10
√ *15
*1
*2
*3
*4
*5
*6
*7
*8
*9
*10
*11
*12
*13
*14
*15
52
Microsoft-Betriebssystem Windows 95
Microsoft-Betriebssystem Windows 98
Microsoft Windows Millennium Edition
Microsoft Windows 2000 Server
Microsoft Windows 2000 Professional
Microsoft Windows XP Professional
Microsoft Windows XP Home Edition
Microsoft Windows Server 2003 Standard Edition
Microsoft Windows Server 2003 Enterprise Edition
Microsoft Windows Server 2003 Web Edition
Cluster und Terminal Service werden nicht unterstützt.
Microsoft-Betriebssystem Windows NT Server, Version 4.0, Microsoft-Betriebssystem Windows NT Workstation, Version 4.0 auf einem Computer mit x86-Prozessor.
Versionen 8.6 bis 9.2 des Mac OS (Mac OS X Classic-Modus wird unterstützt)
Mac OS X 10.1 oder eine höhere Version (Native-Modus)
Service Pack 4 oder höher ist erforderlich.
Service Pack 6 oder höher ist erforderlich.
Die Adobe PostScript 3-Druckertreiber und PostScript-Druckerbeschreibungen
(PPD-Dateien) sind auf der CD-ROM “Printer Drivers and Utilities” enthalten.
Die PostScript-Druckerbeschreibungen (PPD-Dateien) sind auf der CD-ROM “Printer Drivers and Utilities” enthalten.
Das Installationsprogramm für Adobe PostScript-Druckerbeschreibungen (PPD-Dateien) ist auf der CD-ROM “Printer Drivers and Utilities” enthalten.
Auf der CD-ROM enthaltene Software und Utilities
❖ RPCS-Druckertreiber
Die RPCS-Druckertreiber befinden sich auf der CD-ROM "Printer Drivers
and Utilities". Diese Druckertreiber ermöglichen dem Computer, über eine
Druckersprache mit dem Drucker zu kommunizieren. Die voreingestellte Benutzeroberfläche wird zusätzlich zu der herkömmlichen zur Verfügung gestellt.
Siehe S.28 “Installieren des RPCS-Druckertreibers”.
2
❖ Adobe PostScript 3-Druckertreiber und PPD-Dateien
Die Adobe PostScript 3-Druckertreiber und die PPD-Dateien befinden sich
auf der CD-ROM "Printer Drivers and Utilities". Diese Druckertreiber ermöglichen dem Computer, über eine Druckersprache mit dem Drucker zu kommunizieren. Die PPD-Dateien ermöglichen dem Druckertreiber, die
druckerspezifischen Funktionen zu aktivieren.
Siehe S.34 “Installieren des PostScript 3-Druckertreibers”.
Software und Utilities
❖ SmartDeviceMonitor for Admin
Diese Utility ist für den Systemadministrator zur Verwaltung der Drucker im
Netzwerk vorgesehen.
Referenz
Nähere Informationen zur Verwendung des SmartDeviceMonitor for Admin finden Sie in der Online-Hilfe des SmartDeviceMonitor for Admin.
❖ SmartDeviceMonitor for Client
Diese Utility ist für Anwender zur Verwaltung ihres eigenen Druckstatus im
Netzwerk vorgesehen.
Referenz
Nähere Informationen zur Verwendung des SmartDeviceMonitor for Client finden Sie in der Online-Hilfe des SmartDeviceMonitor for Client.
❖ Acrobat Reader
Mit Hilfe dieser Utility können Sie Dateien im PDF-Format (Portable Document Format) lesen.
Hinweis
❒ Die Dokumentation zur Verwendung des Druckers ist im PDF-Format auf
der CD-ROM enthalten. Nähere Informationen zur Verwendung des
Acrobat Reader finden Sie in der Online-Hilfe des Acrobat Reader.
53
Druckvorbereitung
❖ Printer Utility for Mac
Mit Hilfe dieser Utility können Anwender sowohl ihre Drucker verwalten als
auch verschiedene Schriften herunterladen und verwalten. Nähere Informationen zu dieser Utility finden Sie in der PostScript3-Bedienungsanleitung, die
als PDF-Datei auf der CD-ROM “Operating Instructions” zur Verfügung gestellt wird.
Wichtig
❒ Software und Utilities müssen deinstalliert werden, bevor Windows auf eine
neuere Version aufgerüstet wird. Nach Aktualisierung von Windows sind
Software und Utilities neu zu installieren.
2
54
3. Druckertreiber einrichten
und Druckjob abbrechen
Druckereigenschaften aufrufen
Windows 95/98/Me - Druckereigenschaften aufrufen
Standardeinstellungen ändern
A Im Menü [Start] auf [Einstellungen] zeigen und dann auf [Drucker] klicken.
Das Fenster [Drucker] wird angezeigt.
B Das Symbol des Druckers anklicken, dessen Standardeinstellungen geändert werden sollen.
C Im Menü [Datei] auf [Eigenschaften] klicken.
Das Dialogfeld [Druckereigenschaften] wird angezeigt.
D Die gewünschten Einstellungen vornehmen und dann auf [OK] klicken.
Hinweis
❒ Bei manchen Anwendungen werden die Einstellungen des
Druckertreibers nicht verwendet. Stattdessen werden die Standardvorgaben der Anwendung benutzt.
Einstellungen in einer Anwendung vornehmen
Um Einstellungen für eine bestimmte Anwendung vorzunehmen, öffnen Sie das
Druckereigenschaften-Dialogfeld in dieser Anwendung. Das nachstehende Beispiel erläutert, wie die Einstellungen für die im Lieferumfang von Windows
95/98/Me enthaltene WordPad-Anwendung vorzunehmen sind.
Hinweis
❒ Die tatsächlich durchzuführenden Schritte zum Öffnen des Dialogfelds
[Druckereigenschaften] können je nach Anwendung variieren. Nähere Informationen finden Sie im Benutzerhandbuch der betreffenden Anwendung.
❒ Alle Einstellungen, die Sie im nachstehenden Verfahren vornehmen, gelten
nur für die aktuelle Anwendung:
A Im Menü [Datei] auf [Drucken] klicken.
Das Dialogfeld [Drucken] wird angezeigt.
B Den zu verwendenden Drucker in der Liste [Name...] auswählen und dann
auf [Eigenschaften] klicken.
Das Dialogfeld [Druckereigenschaften] wird angezeigt.
55
Druckertreiber einrichten und Druckjob abbrechen
C Die gewünschten Einstellungen vornehmen und dann auf [OK] klicken.
D Auf [OK] klicken, um den Druckvorgang zu starten.
Windows 2000/XP und Windows Server 2003 Druckereigenschaften autfrufen
Standardeinstellungen ändern - Druckereigenschaften
3
Einschränkung
❒ Zur Änderung der Geräteeinstellungen ist die Zugriffsberechtigung eines
Druckerverwalters erforderlich. Die Mitglieder der Administratoren- und
Hauptbenutzergruppen verfügen standardmäßig über die Zugriffsrechte eines Druckerverwalters. Wenn Sie die Optionen einrichten wollen, melden Sie
sich mit einem Account an, der über die Zugriffsrechte eines
Druckerverwalters verfügt.
A Im Menü [Start] auf [Einstellungen] zeigen und dann auf [Drucker] klicken.
Das Fenster [Drucker] wird angezeigt.
Hinweis
❒ Unter Windows XP Professional oder Windows Server 2003 das Fenster
[Drucker und Faxgeräte] im Menü [Start] öffnen.
❒ Unter Windows XP Home Edition zum Aufrufen des Fensters [Drucker und
Faxgeräte] in der Taskleiste auf die Schaltfläche [Start], dann auf [Systemsteuerung], [Drucker und andere Hardware] und schließlich auf [Drucker und Faxgeräte] klicken.
B Das Symbol des Druckers anklicken, dessen Standardeinstellungen geändert werden sollen.
C Im Menü [Datei] auf [Eigenschaften] klicken.
Das Dialogfeld [Druckereigenschaften] wird angezeigt.
D Die gewünschten Einstellungen vornehmen und dann auf [OK] klicken.
Hinweis
❒ Die Einstellungen unter “Zuordnung zwischen Papierformat und Ausgabeschacht” auf der Registerkarte [Geräteeinstellungen] des PostScript 3Druckertreibers müssen normalerweise nicht geändert werden.
❒ Alle Einstellungen, die Sie hier vornehmen, dienen als Standardvorgaben
für alle Anwendungen.
56
Druckereigenschaften aufrufen
Standardeinstellungen ändern - Eigenschaften Druckeinstellungen
Einschränkung
❒ Zur Änderung der Geräteeinstellungen ist die Zugriffsberechtigung eines
Druckerverwalters erforderlich. Die Mitglieder der Administratoren- und
Hauptbenutzergruppen verfügen standardmäßig über die Zugriffsrechte eines Druckerverwalters. Wenn Sie die Optionen einrichten wollen, melden Sie
sich mit einem Account an, der über die Zugriffsrechte eines
Druckerverwalters verfügt.
A Im Menü [Start] auf [Einstellungen] zeigen und dann auf [Drucker] klicken.
3
Das Fenster [Drucker] wird angezeigt.
Hinweis
❒ Unter Windows XP Professional oder Windows Server 2003 das Fenster
[Drucker und Faxgeräte] im Menü [Start] öffnen.
❒ Unter Windows XP Home Edition zum Aufrufen des Fensters [Drucker und
Faxgeräte] in der Taskleiste auf die Schaltfläche [Start], dann auf [Systemsteuerung], [Drucker und andere Hardware] und schließlich auf [Drucker und Faxgeräte] klicken.
B Das Symbol des Druckers anklicken, dessen Standardeinstellungen geändert werden sollen.
C Im Menü [Datei] auf [Druckeinstellungen...] klicken.
Das Dialogfeld [Druckeinstellungen] wird angezeigt.
D Die gewünschten Einstellungen vornehmen und dann auf [OK] klicken.
Hinweis
❒ Alle Einstellungen, die Sie hier vornehmen, dienen als Standardvorgaben
für alle Anwendungen.
Einstellungen in einer Anwendung vornehmen
Um Einstellungen für eine bestimmte Anwendung vorzunehmen, öffnen Sie das
Dialogfeld [Drucken] in dieser Anwendung. Das nachstehende Beispiel erläutert,
wie die Einstellungen für die im Lieferumfang von Windows 2000/XP und Windows Server 2003 enthaltene WordPad-Anwendung vorzunehmen sind.
Hinweis
❒ Die tatsächlich durchzuführenden Schritte zum Öffnen des Dialogfelds
[Drucken] können je nach Anwendung variieren. Nähere Informationen finden Sie im Benutzerhandbuch der betreffenden Anwendung.
❒ Alle Einstellungen, die Sie im nachstehenden Verfahren vornehmen, gelten
nur für die aktuelle Anwendung.
57
Druckertreiber einrichten und Druckjob abbrechen
A Im Menü [Datei...] auf [Drucken] klicken.
Das Dialogfeld [Drucken] wird angezeigt.
B Das gewünschte Gerät in der Liste [Drucker auswählen] anklicken und dann
auf die Registerkarte klicken, auf der die Druckeinstellungen geändert
werden sollen.
Hinweis
❒ Unter Windows XP und Windows Server 2003 auf [Einstellungen] klicken,
um das Dialogfeld [Druckeinstellungen] zu öffnen.
C Die gewünschten Einstellungen vornehmen.
D Auf [Drucken] klicken, um den Druckvorgang zu starten.
3
Unter Windows XP und Windows Server 2003 auf [OK] und dann auf
[Drucken] klicken, um den Druckvorgang zu starten.
Windows NT 4.0 - Druckereigenschaften aufrufen
Standardeinstellungen ändern - Druckereigenschaften
Einschränkung
❒ Zum Ändern der Geräteeinstellungen sind umfassende Zugriffsrechte erforderlich. Die Mitglieder der Administratoren-, Server-Operator-, Druck-Operator- und Hauptbenutzergruppen verfügen standardmäßig über
umfassende Zugriffsrechte. Wenn Sie die Optionen einrichten wollen, melden Sie sich mit einem Account an, das über umfassende Zugriffsrechte verfügt.
A Im Menü [Start] auf [Einstellungen] zeigen und dann auf [Drucker] klicken.
Das Fenster [Drucker] wird angezeigt.
B Das Symbol des Druckers anklicken, dessen Standardeinstellungen geändert werden sollen.
C Im Menü [Datei] auf [Eigenschaften] klicken.
Das Dialogfeld [Druckereigenschaften] wird angezeigt.
D Die gewünschten Einstellungen vornehmen und dann auf [OK] klicken.
Hinweis
❒ Die Einstellungen unter “Zuordnung zwischen Papierformat und Ausgabeschacht” auf der Registerkarte [Geräteeinstellungen] des PostScript 3Druckertreibers müssen normalerweise nicht geändert werden.
❒ Alle Einstellungen, die Sie hier vornehmen, dienen als Standardvorgaben
für alle Anwendungen.
58
Druckereigenschaften aufrufen
Standardeinstellungen ändern - Dokument-Standardeigenschaften
Einschränkung
❒ Zum Ändern der Geräteeinstellungen sind umfassende Zugriffsrechte erforderlich. Die Mitglieder der Administratoren-, Server-Operator-, Druck-Operator- und Hauptbenutzergruppen verfügen standardmäßig über
umfassende Zugriffsrechte. Wenn Sie die Optionen einrichten wollen, melden Sie sich mit einem Account an, das über umfassende Zugriffsrechte verfügt.
A Im Menü [Start] auf [Einstellungen] zeigen und dann auf [Drucker] klicken.
3
Das Fenster [Drucker] wird angezeigt.
B Das Symbol des Druckers anklicken, dessen Standardeinstellungen geändert werden sollen.
C Im Menü [Datei] auf [Dokument-Standardeinstellungen...] klicken.
Das Dialogfeld [Standard] wird angezeigt.
D Die gewünschten Einstellungen vornehmen und dann auf [OK] klicken.
Hinweis
❒ Alle Einstellungen, die Sie hier vornehmen, dienen als Standardvorgaben
für alle Anwendungen.
Einstellungen in einer Anwendung vornehmen
Um Einstellungen für eine bestimmte Anwendung vorzunehmen, öffnen Sie das
Dialogfeld [Druckereigenschaften] in dieser Anwendung. Das nachstehende Beispiel erläutert, wie die Einstellungen für die im Lieferumfang von Windows NT
4.0 enthaltene WordPad-Anwendung vorzunehmen sind.
Hinweis
❒ Die tatsächlich durchzuführenden Schritte zum Öffnen des Dialogfelds
[Druckereigenschaften] können je nach Anwendung variieren. Nähere Informationen finden Sie im Benutzerhandbuch der betreffenden Anwendung.
❒ Alle Einstellungen, die Sie im nachstehenden Verfahren vornehmen, gelten
nur für die aktuelle Anwendung.
A Im Menü [Datei] auf [Drucken] klicken.
Das Dialogfeld [Drucken] wird angezeigt.
B Den zu verwendenden Drucker in der Liste [Name] auswählen und dann
auf [Eigenschaften] klicken.
Das Dialogfeld [Druckereigenschaften] wird angezeigt.
C Die gewünschten Einstellungen vornehmen und dann auf [OK] klicken.
D Auf [OK] klicken, um den Druckvorgang zu starten.
59
Druckertreiber einrichten und Druckjob abbrechen
Macintosh - Druckvorgang einrichten
Papiereinstellungen in einer Anwendung vornehmen
A Die zu druckende Datei öffnen.
B Im Menü [Datei] auf [Seite einrichten...] klicken.
Das Dialogfeld [AdobePS - Seite einrichten] wird angezeigt.
C Überprüfen, ob der zu verwendende Drucker im Feld [Drucker:] angezeigt
3
wird.
Hinweis
❒ Unter Mac OS X wird dieses Feld als [Format für:] bezeichnet.
❒ Wird der zu verwendende Drucker im Feld [Drucker:] nicht angezeigt, können Sie mit Hilfe des Popup-Menüs eine Liste der verfügbaren Drucker
aufrufen.
Referenz
Das tatsächliche Erscheinungsbild des Dialogfelds "Seite einrichten" hängt
von der jeweiligen Anwendung ab. Weitere Informationen zu diesem Thema finden Sie in der Macintosh-Anwenderanleitung.
D Im Feld [Papier:] das Papierformat auswählen.
Hinweis
❒ Unter Mac OS X wird dieses Feld als [Papierformat:] bezeichnet.
E Die gewünschten Einstellungen vornehmen und dann auf [OK] klicken.
Druckvorgang in einer Anwendung einrichten
A Die zu druckende Datei öffnen.
B Im Menü [Datei] auf [Drucken:] klicken.
Das Dialogfeld [Druckermerkmale] wird angezeigt.
C Sicherstellen, dass der Drucker im Feld [Drucker:] ausgewählt ist.
D Die gewünschten Einstellungen vornehmen und auf [Drucken] klicken, um
den Druckvorgang zu starten.
60
Abbrechen eines Druckjobs
Abbrechen eines Druckjobs
Abbrechen am Computer
Windows
A In der Windows-Taskleiste auf das Druckersymbol doppelklicken.
Es erscheint ein Fenster, in dem alle aktuellen Druckjobs in der
Druckwarteschlange angezeigt werden. Überprüfen Sie den aktuellen Status
des Jobs, den Sie abbrechen wollen.
3
B Den Namen des Jobs auswählen, der abgebrochen werden soll.
C Im Menü [Dokument] auf [Abbrechen] klicken.
Hinweis
❒ Das Fenster mit der Druckwarteschlange lässt sich auch durch
Doppelklicken auf das Druckersymbol im Fenster [Drucker] öffnen.
Macintosh
A Auf dem Desktop auf das Druckersymbol doppelklicken.
Es erscheint ein Fenster, in dem alle aktuellen Druckjobs in der
Druckwarteschlange angezeigt werden. Überprüfen Sie den aktuellen Status
des Jobs, den Sie abbrechen wollen.
Hinweis
❒ Starten Sie unter Mac OS Χ das Print Center.
B Den Namen des Jobs auswählen, der abgebrochen werden soll.
C Auf das Pausensymbol und dann auf das Papierkorbsymbol klicken.
Hinweis
❒ Unter Mac OS Χ auf [Anhalten] und dann auf [Löschen] klicken.
61
Druckertreiber einrichten und Druckjob abbrechen
Abbrechen am Bedienfeld
Abbrechen, bevor der Drucker mit der Mastererstellung beginnt
Alle Seiten eines Druckjobs können abgebrochen werden, bevor der Drucker mit
der Mastererstellung beginnt.
A Die Taste [Job-Reset] im Bedienfeld-Display des Geräts drücken.
3
Abbrechen, nachdem der Drucker die Mastererstellung gestartet hat
Um einen Druckjob nach begonnener Mastererstellung abzubrechen, drücken
Sie die Taste “Job-Reset” oder “Drucken beenden” im Bedienfeld-Display.
❖ Drücken der Taste “Job-Reset”, während die Mastererstellung ausgeführt wird
Wenn Sie die Taste “Job-Reset” während der Mastererstellung für eine bestimmte Seite drücken, wird der Druckjob ab der nächsten Seite abgebrochen.
Hinweis
❒ Wenn die Mastererstellung für die letzte Seite eines Druckjobs ausgeführt
wird, kann der Druckjob nicht mehr abgebrochen werden.
❖ Drücken der Taste “Job-Reset” während des Druckvorgangs
Wenn Sie die Taste “Job-Reset” während des Druckvorgangs für eine bestimmte Seite drücken, wird der Druckjob ab der nächsten Seite abgebrochen.
Hinweis
❒ Wenn die letzte Seite eines Druckjobs ausgedruckt wird, so wird der nächste Druckjob abgebrochen. Wenn sich keine Druckjobs mehr in der Warteschlange befinden, funktioniert die Taste “Job-Reset” nicht.
❖ Drücken der Taste “Drucken beenden” bei angehaltener Druckwarteschlange
Wenn ein Druckjob angehalten wird, kann die nächste Mastererstellung nicht
beginnen, solange der Druckjob nicht abgeschlossen ist. Befindet sich zu diesem Zeitpunkt noch eine nicht verarbeitete Seite im Drucker, drücken Sie die
Taste “Drucken beenden”. Daraufhin wird der Drucker die angehaltene Seite
löschen und mit der Mastererstellung für die nächste Seite beginnen.
62
4. Verschiedene
Druckmöglichkeiten
Windows 95/98/Me - Verschiedene
Druckmöglichkeiten
Dieser Abschnitt stellt einige Druckbeispiele unter Windows 95/98 und Me vor.
Referenz
Da der Druckablauf je nach Anwendung unterschiedlich sein kann, entnehmen Sie die Einstellungsdetails der im Lieferumfang der jeweiligen Anwendung enthaltenen Dokumentation.
Drucken auf benutzerdefiniertem Papierformat
Drucken auf benutzerdefiniertem Papierformat
Wichtig
❒ Stellen Sie sicher, dass sich das zu verwendende Papier im Papiereinzugsmagazin befindet.
A Die zu druckenden Daten anzeigen.
B Im Menü [Datei...] auf [Drucken] klicken.
Das Dialogfeld [Drucken] wird angezeigt.
C Den Drucker in der Liste [Name:] auswählen.
D Auf [Eigenschaften] klicken.
Das Dialogfeld [Eigenschaften] wird angezeigt.
E Im
Menü [Vorlagengröße:] auf der Registerkarte [Druckeinstellungen] die
Schaltfläche [Benutzerdefiniertes Papierformat...] anklicken.
Das Dialogfeld [Benutzerdefinierte Papierformate] wird angezeigt.
F Das Papierformat in die Felder [Kurze Kante:] und [Lange Kante:] eingeben.
Hinweis
❒ Legen Sie ggf. die [Maßeinheit...] fest.
G Je nach Papierausrichtung entweder [Hoch platzieren] oder [Quer platzieren]
auswählen.
H Auf [OK] klicken.
Die Displayanzeige kehrt zum Dialogfeld [Eigenschaften] zurück.
63
Verschiedene Druckmöglichkeiten
I Auf [OK] klicken.
Die Displayanzeige kehrt zum Dialogfeld [Drucken] zurück.
J Auf [OK] klicken.
Drucken auf Papier mit nicht erkennbarem Format
Dieses Gerät erkennt das Papierformat automatisch. Es gibt jedoch Fälle, in denen das Gerät je nach verwendetem Papier das Format nicht erkennen kann. Befolgen Sie in diesen Fällen die nachstehenden Schritte und nehmen Sie die
gewünschten Einstellungen manuell vor.
Wichtig
❒ Stellen Sie sicher, dass sich das zu verwendende Papier im Papiereinzugsmagazin befindet.
4
Hinweis
❒ Wenn Sie diese Einstellungen häufig vornehmen müssen, ist es praktischer,
ein Standardformat durch Auswahl von [Papierformat Magazin:Papiereinzugsmag.] im Online-Druckmenü des Bedienfelds zu definieren.
A Die Taste {Druckereinstellungen} auf dem Druckerbedienfeld drücken.
AJK136S
B Die Taste [Papierformat Magazin:Papiereinzugsmag.] drücken.
C Das Papierformat auswählen und dann die Taste [OK] drücken.
Wichtig
❒ Wählen Sie ein Format, das größer ist als der zu druckende Inhalt. Wenn
der Inhalt größer ist als das gewählte Papierformat, können beispielsweise
die Walzen beim Drucken der Daten verschmutzen.
D Das Papierformat im Druckertreiber auf dem Computer wählen.
Wichtig
❒ Wählen Sie das gleiche Papierformat, das Sie auch für [Papierformat Magazin:Papiereinzugsmag.] im Gerät gewählt haben.
64
Windows 95/98/Me - Verschiedene Druckmöglichkeiten
E Den Druckvorgang vom Computer aus starten.
Wenn Briefumschläge nicht eingezogen werden
Briefumschläge lassen sich nicht gut zuführen, da die Umschlagklappe hängen
bleiben kann. In diesem Fall können Sie das Druckbild mit Hilfe der Funktion
"Bilddrehung" im Druckertreiber um 180 Grad drehen und dann ausdrucken.
Die folgende Tabelle zeigt, wie das Bild gedreht werden kann.
Papiereinzugsrichtung
Vorlagenbild
Drehen: Aus
Drehen: 180°
4
Hochformat
Einzug über die
kurze Seite
Querformat
Hochformat
Einzug über die
lange Seite
Querformat
65
Verschiedene Druckmöglichkeiten
A Die Briefumschläge um 180 Grad drehen und dann in das Papiereinzugsmagazin einlegen.
4
GRENVE1E
B Im Druckertreiber auf der Registerkarte [Sonstiges] die Option [Drehen um
180 Grad] wählen.
C Auf [OK] klicken.
Die Displayanzeige kehrt zum Dialogfeld [Drucken] zurück.
D Auf [OK] klicken, um den Druckvorgang zu starten.
66
Windows 2000/XP und Windows Server 2003 - Verschiedene Druckmöglichkeiten
Windows 2000/XP und Windows Server
2003 - Verschiedene Druckmöglichkeiten
Dieser Abschnitt stellt einige Druckbeispiele unter Windows 2000/XP und Windows Server 2003 vor.
Referenz
Da der Druckablauf je nach Anwendung unterschiedlich sein kann, entnehmen Sie die Einstellungsdetails der im Lieferumfang der jeweiligen Anwendung enthaltenen Dokumentation.
Drucken auf benutzerdefiniertem Papierformat
4
Sie können Einstellungen für benutzerdefinierte Papierformate vornehmen.
Wichtig
❒ Stellen Sie sicher, dass sich das zu verwendende Papier im Papiereinzugsmagazin befindet.
A Die zu druckenden Daten anzeigen.
B Im Menü [Datei...] auf [Drucken] klicken.
Das Dialogfeld [Drucken] wird angezeigt.
C Den Drucker in der Liste [Drucker auswählen:] anklicken.
D Auf [Eigenschaften] klicken.
Das Dialogfeld [Eigenschaften] wird angezeigt.
E Im
Menü [Vorlagengröße:] auf der Registerkarte [Druckeinstellungen] die
Schaltfläche [Benutzerdefiniertes Papierformat...] anklicken.
Das Dialogfeld [Benutzerdefinierte Papierformate] wird angezeigt.
F Das Papierformat in die Felder [Kurze Kante:] und [Lange Kante:] eingeben.
Hinweis
❒ Legen Sie ggf. die [Maßeinheit...] fest.
G Je nach Papierausrichtung entweder [Hoch platzieren] oder [Quer platzieren]
auswählen.
H Auf [OK] klicken.
Die Displayanzeige kehrt zum Dialogfeld [Eigenschaften] zurück.
I Auf [OK] klicken.
Die Displayanzeige kehrt zum Dialogfeld [Drucken] zurück.
J Auf [Drucken] klicken.
67
Verschiedene Druckmöglichkeiten
Drucken auf Papier mit nicht erkennbarem Format
Dieses Gerät erkennt das Papierformat automatisch. Es gibt jedoch Fälle, in denen das Gerät je nach verwendetem Papier das Format nicht erkennen kann. Befolgen Sie in diesen Fällen die nachstehenden Schritte und nehmen Sie die
gewünschten Einstellungen manuell vor.
Wichtig
❒ Stellen Sie sicher, dass sich das zu verwendende Papier im Papiereinzugsmagazin befindet.
Hinweis
❒ Wenn Sie diese Einstellungen häufig vornehmen müssen, ist es praktischer,
ein Standardformat durch Auswahl von [Papierformat Magazin:Papiereinzugsmag.] im Online-Druckmenü des Bedienfelds zu definieren.
4
A Die Taste {Druckereinstellungen} auf dem Druckerbedienfeld drücken.
AJK136S
B Die Taste [Papierformat Magazin:Papiereinzugsmag.] drücken.
C Das Papierformat auswählen und dann die Taste [OK] drücken.
Wichtig
❒ Wählen Sie ein Format, das größer ist als der zu druckende Inhalt. Wenn
der Inhalt größer ist als das gewählte Papierformat, können beispielsweise
die Walzen beim Drucken der Daten verschmutzen.
D Das Papierformat im Druckertreiber auf dem Computer wählen.
Wichtig
❒ Wählen Sie das gleiche Papierformat, das Sie auch für [Papierformat Magazin:Papiereinzugsmag.] im Gerät gewählt haben.
E Den Druckvorgang vom Computer aus starten.
68
Windows 2000/XP und Windows Server 2003 - Verschiedene Druckmöglichkeiten
Wenn Briefumschläge nicht eingezogen werden
Briefumschläge lassen sich nicht gut zuführen, da die Umschlagklappe hängen
bleiben kann. In diesem Fall können Sie das Druckbild mit Hilfe der Funktion
"Bilddrehung" im Druckertreiber um 180 Grad drehen und dann ausdrucken.
Die folgende Tabelle zeigt, wie das Bild gedreht werden kann.
Papiereinzugsrichtung
Vorlagenbild
Drehen: Aus
Drehen: 180°
Hochformat
4
Einzug über die
kurze Seite
Querformat
Hochformat
Einzug über die
lange Seite
Querformat
69
Verschiedene Druckmöglichkeiten
A Die Briefumschläge um 180 Grad drehen und dann in das Papiereinzugsmagazin einlegen.
4
GRENVE1E
B Im Druckertreiber auf der Registerkarte [Sonstiges] die Option [Drehen um
180 Grad] wählen.
C Auf [OK] klicken.
Die Displayanzeige kehrt zum Dialogfeld [Drucken] zurück.
D Auf [Drucken] klicken, um den Druckvorgang zu starten.
70
Windows NT 4.0 - Verschiedene Druckmöglichkeiten
Windows NT 4.0 - Verschiedene
Druckmöglichkeiten
Dieser Abschnitt stellt einige Druckbeispiele unter Windows NT 4.0 vor.
Referenz
Da der Druckablauf je nach Anwendung unterschiedlich sein kann, entnehmen Sie die Einstellungsdetails der im Lieferumfang der jeweiligen Anwendung enthaltenen Dokumentation.
Drucken auf benutzerdefiniertem Papierformat
4
Sie können Einstellungen für benutzerdefinierte Papierformate vornehmen.
Wichtig
❒ Stellen Sie sicher, dass sich das zu verwendende Papier im Papiereinzugsmagazin befindet.
A Die zu druckenden Daten anzeigen.
B Im Menü [Datei...] auf [Drucken] klicken.
Das Dialogfeld [Drucken] wird angezeigt.
C Den Drucker in der Liste [Name:] auswählen.
D Auf [Eigenschaften] klicken.
Das Dialogfeld [Eigenschaften] wird angezeigt.
E Im
Menü [Vorlagengröße:] auf der Registerkarte [Druckeinstellungen] die
Schaltfläche [Benutzerdefiniertes Papierformat...] anklicken.
Das Dialogfeld [Benutzerdefinierte Papierformate] wird angezeigt.
F Das Papierformat in die Felder [Lange Kante:] und [Kurze Kante:] eingeben.
Hinweis
❒ Legen Sie ggf. die [Maßeinheit...] fest.
G Je nach Papierausrichtung entweder [Hoch platzieren] oder [Quer platzieren]
auswählen.
H Auf [OK] klicken.
Die Displayanzeige kehrt zum Dialogfeld [Eigenschaften] zurück.
I Auf [OK] klicken.
Die Displayanzeige kehrt zum Dialogfeld [Drucken] zurück.
J Auf [OK] klicken.
71
Verschiedene Druckmöglichkeiten
Drucken auf Papier mit nicht erkennbarem Format
Dieses Gerät erkennt das Papierformat automatisch. Es gibt jedoch Fälle, in denen das Gerät je nach verwendetem Papier das Format nicht erkennen kann. Befolgen Sie in diesen Fällen die nachstehenden Schritte und nehmen Sie die
gewünschten Einstellungen manuell vor.
Wichtig
❒ Stellen Sie sicher, dass sich das zu verwendende Papier im Papiereinzugsmagazin befindet.
Hinweis
❒ Wenn Sie diese Einstellungen häufig vornehmen müssen, ist es praktischer,
ein Standardformat durch Auswahl von [Papierformat Magazin:Papiereinzugsmag.] im Online-Druckmenü des Bedienfelds zu definieren.
4
A Die Taste {Druckereinstellungen} auf dem Druckerbedienfeld drücken.
AJK136S
B Die Taste [Papierformat Magazin:Papiereinzugsmag.] drücken.
C Das Papierformat auswählen und dann die Taste [OK] drücken.
Wichtig
❒ Wählen Sie ein Format, das größer ist als der zu druckende Inhalt. Wenn
der Inhalt größer ist als das gewählte Papierformat, können beispielsweise
die Walzen beim Drucken der Daten verschmutzen.
D Das Papierformat im Druckertreiber auf dem Computer wählen.
Wichtig
❒ Wählen Sie das gleiche Papierformat, das Sie auch für [Papierformat Magazin:Papiereinzugsmag.] im Gerät gewählt haben.
E Den Druckvorgang vom Computer aus starten.
72
Windows NT 4.0 - Verschiedene Druckmöglichkeiten
Wenn Briefumschläge nicht eingezogen werden
Briefumschläge lassen sich nicht gut zuführen, da die Umschlagklappe hängen
bleiben kann. In diesem Fall können Sie das Druckbild mit Hilfe der Funktion
"Bilddrehung" im Druckertreiber um 180 Grad drehen und dann ausdrucken.
Die folgende Tabelle zeigt, wie das Bild gedreht werden kann.
Papiereinzugsrichtung
Vorlagenbild
Drehen: Aus
Drehen: 180°
Hochformat
4
Einzug über die
kurze Seite
Querformat
Hochformat
Einzug über die
lange Seite
Querformat
73
Verschiedene Druckmöglichkeiten
A Die Briefumschläge um 180 Grad drehen und dann in das Papiereinzugsmagazin einlegen.
4
GRENVE1E
B Die Schaltfläche [Benutzereinst. ändern...] auf der Registerkarte [Druckeinstellungen] des Druckertreibers anklicken.
C Im Druckertreiber auf der Registerkarte [Sonstiges] die Option [Drehen um
180 Grad] wählen.
D Auf [OK] klicken.
Die Displayanzeige kehrt zum Dialogfeld [Drucken] zurück.
E Auf [OK] klicken, um den Druckvorgang zu starten.
74
5. Fehlerbehebung
Im Display angezeigte Fehler- und
Statusmeldungen
Meldungen/Zusatzmeldungen
Problem mit Ethernet-Karte.
Beschreibungen und Abhilfemaßnahmen
Auf dem Ethernet-Modul ist ein Fehler aufgetreten.
Schalten Sie den Hauptschalter aus und wieder ein. Wenden Sie
sich an den Kundendienst, wenn diese Meldung wiederholt angezeigt wird.
Problem mit der WirelessKarte.
Die IEEE 802.11b-Karte war beim Einschalten des Druckers
nicht eingesetzt oder sie wurde nach dem Einschalten des
Druckers herausgezogen.
Schalten Sie den Drucker aus und überprüfen Sie, ob die IEEE
802.11b-Karte ordnungsgemäß eingesetzt ist. Schalten Sie anschließend den Drucker wieder ein. Wenden Sie sich an den
Kundendienst, wenn diese Meldung wiederholt angezeigt
wird.
Problem mit der WirelessPlatine.
Ein Fehler ist im IEEE 802.11b-Modul aufgetreten.
Masterverarbeitung...
Der Master wird gerade erstellt.
Speicherumschaltfehler.
In der Speichereinheit ist ein Fehler aufgetreten.
Schalten Sie den Hauptschalter aus und wieder ein. Wenden Sie
sich an den Kundendienst, wenn diese Meldung wiederholt angezeigt wird.
Schalten Sie den Hauptschalter aus und wieder ein. Wenden Sie
sich an den Kundendienst, wenn diese Meldung wiederholt angezeigt wird.
Problem im optionalen
RAM.
Drucken...
Auf dem SDRAM-Modul ist ein Fehler aufgetreten.
Schalten Sie den Hauptschalter aus und wieder ein. Wenden Sie
sich an den Kundendienst, wenn diese Meldung wiederholt angezeigt wird.
Die Daten werden gerade ausgedruckt.
Warten Sie ab, bis der Job abgeschlossen ist.
Problem mit paralleler
Schnittstellenkarte.
Problem mit DIMM-Wert.
Auf der parallelen Schnittstellenkarte ist ein Fehler aufgetreten.
Schalten Sie den Hauptschalter aus und wieder ein. Wenden Sie
sich an den Kundendienst, wenn diese Meldung wiederholt angezeigt wird.
Auf dem PostScript 3-Modul ist ein Fehler aufgetreten.
Schalten Sie den Hauptschalter aus und wieder ein. Wenden Sie
sich an den Kundendienst, wenn diese Meldung wiederholt angezeigt wird.
75
Fehlerbehebung
Meldungen/Zusatzmeldungen
Problem mit Festplatte.
Beschreibungen und Abhilfemaßnahmen
Auf der Festplatte ist ein Fehler aufgetreten.
Schalten Sie den Hauptschalter aus und wieder ein. Wenden Sie
sich an den Kundendienst, wenn diese Meldung wiederholt angezeigt wird.
Druckvorgang nicht beendet. Der Druckvorgang wurde nicht beendet.
Der Druckvorgang wurde unterbrochen. Führen Sie eines der
folgenden Verfahren durch:
• Drücken Sie die Taste {Drucken}, um den Druckvorgang
fortzusetzen. Wenn im Druckvorwahlzähler ein höherer
Wert als 0 angezeigt wird, kann der Druckvorgang durch
Drücken der Taste {Drucker} wieder aufgenommen werden.
• Drücken Sie die Taste [Drucken beenden], um den
Druckvorgang zu stoppen. Der unterbrochene
Druckvorgang wird beendet.
Bereit <Online>
5
Bereit
Job zurücksetzen...
Die Mastererstellung wird nicht ausgeführt oder es werden keine Druckdaten gespoolt.
Dies ist kein Fehler. Diese Meldung ändert sich, sobald ein
Druckvorgang vom Computer gestartet wird.
Die gespoolten Daten werden verworfen.
Warten Sie ab, bis der Job abgeschlossen ist.
Papiereinzugsmagazin öffnen.
USB-Problem.
Das Papiereinzugsmagazin ist nicht richtig eingesetzt.
Setzen Sie das Papiereinzugsmagazin korrekt ein.
Auf der USB-Schnittstelle ist ein Fehler aufgetreten.
Schalten Sie den Hauptschalter aus und wieder ein. Wenden Sie
sich an den Kundendienst, wenn diese Meldung wiederholt angezeigt wird.
Warten...
Der Drucker wartet auf Computerdaten.
Warten Sie ab, bis der Job abgeschlossen ist.
76
Drucker druckt nicht
Drucker druckt nicht
Mögliche Ursache
Abhilfe
Ist die Stromversorgung
eingeschaltet?
Den Drucker einschalten.
Bleibt die Druckertaste
rot?
Wenn ja, überprüfen Sie die im Display angezeigte Fehlermeldung bzw. den Warnhinweis und treffen Sie dann die erforderliche Maßnahme.
Werden im Display Fehlermeldungen angezeigt?
Die Fehlermeldung überprüfen und die erforderliche Maßnahme
ergreifen.
Ist das Schnittstellenkabel
richtig angeschlossen?
Das Schnittstellenkabel richtig anschließen.
Wird das richtige Schnittstellenkabel verwendet?
Stellen Sie sicher, dass Sie das richtige Kabel verwenden. Ist das
Kabel beschädigt oder abgenutzt, muss es durch ein neues ersetzt
werden.
Wurde das Schnittstellenkabel nach Einschalten des
Hauptschalters angeschlossen?
Sicherstellen, dass das Schnittstellenkabel vor Einschalten des
Hauptschalters angeschlossen wird.
Ist das spezifizierte Papier
eingelegt?
Legen Sie das spezifizierte Papier in das Papiereinzugsmagazin
ein.
Bleibt die Fehleranzeige
rot?
Die Fehlermeldung überprüfen und die erforderliche Maßnahme
ergreifen.
Blinkt oder leuchtet die
Datenempfangsanzeige?
Falls nicht, werden keine Daten zum Drucker übertragen. Überprüfen Sie, ob das Druckerkabel richtig angeschlossen ist. Überprüfen Sie darüber hinaus, ob die Einstellungen des
Druckeranschlusses korrekt sind.
Können Sie einen
Probedruck erstellen?
Wenn Sie keine Systemkonfigurationsliste oder PS-Fontliste
ausdrucken können, ist möglicherweise der Drucker defekt. Wenden Sie sich an Ihren Kundendienst.
Sicherstellen, dass alle Stecker fest sitzen und alle Schrauben fest
angezogen sind.
5
Wird im Display “Warten” Führen Sie eines der folgenden Verfahren durch:
angezeigt?
• Warten Sie ab, bis der Job abgeschlossen ist.
• Brechen Sie den Job durch Drücken der Taste [Job-Reset] ab.
Ist der Funksignalstatus
ausreichend, wenn die
IEEE 802.11b Interface
Unit im Infrastrukturmodus verwendet wird?
Um den Signalstatus zu überprüfen, drücken Sie die Taste {Anwenderprogramm} und wählen Sie dann die [Systemeinstellungen]. Wählen Sie unter [Schnittstelleneinst.] das Menü [IEEE 802.11b] und dann
die Option [Wireless LAN Signal]. Ist das Signal zu schwach, entfernen Sie alle Gegenstände, die möglicherweise eine Störung verursachen.
Hinweis
❒ Sie können den Funksignalstatus nur überprüfen, wenn die
IEEE 802.11b Interface Unit im Infrastrukturmodus verwendet
wird.
77
Fehlerbehebung
Mögliche Ursache
Abhilfe
Wenn die IEEE 802.11b In- Überprüfen Sie im Bedienfeld-Display des Geräts, ob die SSID
terface Unit verwendet
richtig eingestellt ist.
wird, ist die SSID korrekt Siehe Netzwerkanleitung.
eingestellt?
Wenn die IEEE 802.11b Interface Unit verwendet
wird, ist die Basisstation
korrekt eingestellt?
Überprüfen Sie die Einstellungen der Basisstation, wenn der Infrastrukturmodus verwendet wird. Je nach verwendeter Basisstation
ist der Client-Zugriff möglicherweise durch die MAC-Adresse
eingeschränkt.
Überprüfen Sie darüber hinaus, ob Übertragungsprobleme zwischen Basisstation und drahtgebundenen Clients sowie zwischen
Basisstation und drahtlosen Clients bestehen.
Wenn die IEEE 802.11b In- Überprüfen Sie, ob bei der Datenübertragung die orangefarbene
terface Unit verwendet
LED leuchtet und die grüne LED leuchtet oder blinkt.
wird, blinkt oder leuchtet
die LED auf der WirelessLAN-Karte?
5
Wird die IEEE 802.11bSchnittstelle im AdhocModus verwendet?
Schalten Sie den Hauptschalter aus und wieder ein. Siehe Handbuch Grundeinstellungen.
Konfigurieren Sie anderenfalls die Einstellungen für das [Netzwerk] unter [Schnittstelleneinst.] in den [Systemeinstellungen]. Siehe
Netzwerkanleitung.
Lässt sich das Problem bei Befolgung der vorstehenden Maßnahmen nicht beheben, wenden Sie sich an Ihren Vertrieb oder Kundendienst.
Hinweis
❒ Wenn die Datenempfangsanzeige weder leuchtet noch blinkt, können Sie die
Anschlusseinstellungen des Computers mit Hilfe des nachstehenden Verfahrens überprüfen.
❖ Wenn der Drucker mit einem Schnittstellenkabel am Computer angeschlossen ist
❒ Überprüfen Sie, ob die Druckeranschlusseinstellungen korrekt sind. Spezifizieren Sie für USB den Anschluss USB00(n) als
Druckeranschlusseinstellung (“n” ist die Anzahl der Drucker im Netzwerk).
❒ Bei einem Parallelanschluss müssen Sie den Anschluss LPT1 oder LPT2
einrichten.
• Windows 95/98/Me
A Auf die Schaltfläche [Start] klicken, auf [Einstellungen] zeigen und
dann auf [Drucker] klicken.
B Auf das Symbol des Druckers klicken. Im Menü [Datei] auf [Eigenschaften] klicken.
C Auf die Registerkarte [Details] klicken.
D In der Liste [Auf folgenden Anschlüssen drucken:] überprüfen, ob der
richtige Anschluss gewählt ist.
78
Drucker druckt nicht
• Windows 2000
A Auf die Schaltfläche [Start] klicken, auf [Einstellungen] zeigen und
dann auf [Drucker] klicken.
B Auf das Symbol des Druckers klicken. Im Menü [Datei] auf [Eigenschaften] klicken.
C Auf die Registerkarte [Anschlüsse] klicken.
D In der Liste [Auf folgenden Anschlüssen drucken:] überprüfen, ob der
richtige Anschluss gewählt ist.
• Windows XP Professional und Windows Server 2003
A Auf die Schaltfläche [Start] und dann auf [Drucker und Faxgeräte]
klicken.
B Auf das Symbol des Druckers klicken. Im Menü [Datei] auf [Eigenschaften] klicken.
C Auf die Registerkarte [Anschlüsse] klicken.
D In der Liste [Auf folgenden Anschlüssen drucken:] überprüfen, ob der
richtige Anschluss gewählt ist.
• Windows XP Home Edition
A Auf die Schaltfläche [Start] klicken und dann auf [Systemsteuerung],
[Drucker und andere Hardware] und schließlich auf [Drucker und Faxgeräte] klicken.
B Auf das Symbol des Druckers klicken. Im Menü [Datei] auf [Eigenschaften] klicken.
C Auf die Registerkarte [Anschlüsse] klicken.
D In der Liste [Auf folgenden Anschlüssen drucken:] überprüfen, ob der
richtige Anschluss gewählt ist.
• Windows NT 4.0
A Auf die Schaltfläche [Start] klicken, auf [Einstellungen] zeigen und
dann auf [Drucker] klicken.
B Auf das Symbol des Druckers klicken. Im Menü [Datei] auf [Eigenschaften] klicken.
C Auf die Registerkarte [Anschlüsse] klicken.
D In der Liste [Auf folgenden Anschlüssen drucken:] überprüfen, ob der
richtige Anschluss gewählt ist.
5
❖ Netzwerkverbindung
❒ Wenden Sie sich an den Netzwerkadministrator.
79
Fehlerbehebung
Sonstige Druckprobleme
Status
Mögliche Ursachen, Beschreibungen und Abhilfen
Der Drucker zieht mehrere Seiten auf einmal ein.
Nehmen Sie das Papier aus dem Papiereinzugsmagazin und
fächern Sie es sorgfältig auf, damit Luft zwischen die Papierblätter gelangt. Legen Sie es anschließend zurück in das Papiereinzugsmagazin.
Das Bild wird auf die Rückseite
des Papiers gedruckt.
Legen Sie das Papier anders herum in das Magazin ein.
Es treten häufig Papierstaus auf. Verwenden Sie nur empfohlenes Papier. Verwenden Sie kein
gewelltes, gefaltetes, zerknittertes, perforiertes oder glänzendes Papier.
5
Eine Fehlermeldung wird trotz
Beseitigung des Papierstaus
weiterhin angezeigt.
Öffnen und schließen Sie die Frontklappe des Druckers.
Vom Computer wurde ein
Druckbefehl erteilt, der
Druckvorgang startet jedoch
nicht.
Das Gerät ist möglicherweise auf Anwendercodeverwaltung
eingestellt. Fragen Sie den Administrator nach gültigen Anwendercodes. Um drucken zu können, muss ein gültiger Anwendercode im Druckertreiber eingegeben werden.
Fotos werden grobkörnig
ausgedruckt.
Einige Anwendungen verringern die Druckauflösung.
Bilder werden abgeschnitten
oder mit weißen Rändern
ausgedruckt.
Sie benutzen möglicherweise ein Papierformat, das kleiner
ist als das in der Anwendung gewählte Papierformat. Benutzen Sie das Papierformat, das in der Anwendung gewählt ist.
Können Sie das korrekte Papierformat nicht einlegen, verwenden Sie die Verkleinerungsfunktion, um das Bild vor
dem Ausdruck zu verkleinern.
Siehe Druckertreiber-Hilfe.
Das Seitenlayout ist anders als
erwartet.
Die Druckbereiche unterscheiden sich je nach verwendetem
Drucker. Die bei einem Drucker auf eine Seite passenden Informationen passen möglicherweise bei einem anderen
Drucker nicht auf eine Seite.
Stellen Sie den [Bedruckbarer Bereich:] auf der Registerkarte
[Druckerkonfiguration...] des RPCS-Druckertreibers ein.
Siehe Druckertreiber-Hilfe.
80
Sonstige Druckprobleme
Status
Die Fertigstellung des
Druckjobs dauert zu lange.
Mögliche Ursachen, Beschreibungen und Abhilfen
Der Drucker benötigt viel Zeit, um Fotografien und andere
datenreiche Seiten zu verarbeiten; warten Sie einfach ab, bis
die Verarbeitung abgeschlossen ist.
Die folgenden Einstellungen im Druckertreiber können hilfreich sein, wenn Sie den Druckvorgang beschleunigen wollen:
• RPCS
Die Schaltfläche [Tonersparmodus] auf der Registerkarte
[Druckqualität] im Dialogfeld [Druckereigenschaften]
anklicken und dann die Einstellung [Schnell] für [Bildverarbeitungspriorität:] auf der Registerkarte [Druckbildeinstellungen] im Dialogfeld [Tonersparmodus] wählen.
Hinweis
❒ Unter Windows 2000/XP und Windows Server 2003
die Schaltfläche [Tonersparmodus] auf der Registerkarte [Druckqualität] im Dialogfeld [Druckeinstellungen]
anklicken und dann die Einstellung [Schnell] für [Bildverarbeitungspriorität:] auf der Registerkarte [Druckbildeinstellungen] im Dialogfeld [Tonersparmodus] wählen.
5
❒ Unter Windows NT 4.0 die Schaltfläche [Tonersparmodus] auf der Registerkarte [Druckqualität] im Dialogfeld
[Dokumenteinstellungen] anklicken und dann die Einstellung [Schnell] für [Bildverarbeitungspriorität:] auf der
Registerkarte [Druckbildeinstellungen] im Dialogfeld
[Tonersparmodus] wählen.
• PostScript 3
Die Option [PostScript (Geschwindigkeit optimieren)] für
[PostScript-Ausgabeformat:] auf der Registerkarte [PostScript] im Dialogfeld [Druckereigenschaften] wählen.
Hinweis
❒ Unter Windows 2000/XP und Windows Server 2003
die Schaltfläche [Erweitert...] auf der Registerkarte [Papier/Qualität] im Dialogfeld [Druckeinstellungen]
anklicken und dann die Einstellung [PostScript-Ausgabeoption: Geschwindigkeit optimieren] für [PostScript-Optionen] im Dialogfeld [Erweitert...] wählen.
❒ Unter Windows NT 4.0 die Schaltfläche [Erweitert...] im
Dialogfeld [Dokumenteinstellungen] anklicken und
dann die Einstellung [PostScript-Ausgabeoption: Geschwindigkeit optimieren] für [PostScript-Optionen] im
Dialogfeld [Erweitert...] wählen.
Siehe Druckertreiber-Hilfe.
Die Daten sind so umfangreich oder komplex, dass die Verarbeitung viel Zeit in Anspruch nimmt. Wenn die Datenempfangsanzeige blinkt, werden die Daten verarbeitet.
Warten Sie einfach ab, bis der Druckvorgang fortgesetzt
wird.
81
Fehlerbehebung
Status
Mögliche Ursachen, Beschreibungen und Abhilfen
Es dauert zu lange, bis der
Die Daten sind so umfangreich oder komplex, dass die VerDruckvorgang fortgesetzt wird. arbeitung viel Zeit in Anspruch nimmt. Wenn die Datenempfangsanzeige blinkt, werden die Daten verarbeitet.
Warten Sie einfach ab, bis der Druckvorgang fortgesetzt
wird.
Der Drucker befand sich im Energiesparmodus. Nach Verlassen des Energiesparmodus wärmt das Gerät auf, sodass es
eine Weile dauern kann, bis der Druckvorgang beginnt. Siehe Bedienungsanleitung.
Ausgedruckte Bilder sind falsch
ausgerichtet.
Die von Ihnen gewählte Einzugsrichtung und die unter "Zubehör einrichten" im Druckertreiber gewählte Einzugsrichtung stimmen möglicherweise nicht überein. Stimmen Sie
die Einzugsrichtung im Gerät und im Druckertreiber aufeinander ab.
Siehe Druckertreiber-Hilfe.
<Wenn PostScript 3 unter Windows verwendet wird>
5
Daten, für die proportionale
Schriftarten verwendet werden,
können nicht genau so
ausgedruckt werden, wie auf
dem Bildschirm angezeigt.
• Unter Windows 95/98/Me
Die Option [Druckerschriften durch TrueType-Schriften ersetzen, wenn erforderlich] auf der Registerkarte [Fonts] wählen.
• Unter Windows 2000/XP und Windows Server 2003
Die Schaltfläche [Erweitert...] auf der Registerkarte [Papier/Qualität] oder der Registerkarte [Layout] anklicken, um
das Dialogfeld [Erweiterte Optionen] anzuzeigen. Die Option [Als Softfont in den Drucker laden] unter [TrueType-Schriftart:] in der Kategorie [Grafik] wählen.
• Unter Windows NT 4.0
Auf die Registerkarte [Erweitert] im Dialogfeld [Eigenschaften] klicken. Die Option [Als Softfont in den Drucker laden] unter [TrueType-Schriftart:] in der Kategorie [Grafik]
wählen.
<Wenn PostScript 3 unter Windows verwendet wird>
Der Kombinationsdruck kann
nicht so, wie spezifiziert,
ausgedruckt werden.
82
Stellen Sie sicher, dass in der Anwendung die gleiche Papierausrichtung und das gleiche Papierformat wie im Drucker
gewählt ist.
• Unter Windows 95/98/Me die Einstellungen auf der Registerkarte [Papier] überprüfen.
<Wenn PostScript 3 unter Windows verwendet wird>
• Unter Windows 2000/XP und Windows Server 2003 die
Einstellungen auf der Registerkarte [Layout] überprüfen.
Der automatische Reprofaktor
kann nicht so, wie spezifiziert,
ausgedruckt werden.
• Unter Windows NT 4.0 die Einstellungen auf der Registerkarte [Seite einrichten] überprüfen.
Wenn ein anderes Format eingerichtet ist, wählen Sie das
korrekte Papierformat und die korrekte Papierausrichtung.
Sonstige Druckprobleme
Status
Mögliche Ursachen, Beschreibungen und Abhilfen
<Wenn PostScript 3 unter Windows verwendet wird>
• Windows 95/98/Me
Die Schaltfläche [Erweitert...] auf der Registerkarte [PostScript] anklicken, um das Dialogfeld [Erweiterte PostScriptOptionen] anzuzeigen. Stellen Sie sicher, dass die Kontrollkästchen [Strg+D nach Auftrag senden] und [Strg+D vor Auftrag senden] deaktiviert sind.
In einer Netzwerkumgebung
können keine Druckvorgänge
durchgeführt werden, auch
wenn Daten empfangen werden.
• Windows 2000/XP und Windows Server 2003
Stellen Sie sicher, dass [Nein] für [Strg+D vor Auftrag senden:] und [Strg+D nach Auftrag senden:] auf der Registerkarte [Geräteeinstellungen] gewählt ist.
• Windows NT 4.0
Stellen Sie sicher, dass [Nein] für [Strg+D vor Auftrag senden:] und [Strg+D nach Auftrag senden:] auf der Registerkarte [Geräteeinstellungen] gewählt ist.
<Nur Mac OS>
Der Drucker erscheint nicht in
der Auswahl.
Stellen Sie sicher, dass Drucker und Macintosh in der Appletalk-Umgebung verbunden sind.
5
<Nur Mac OS Χ>
Der Drucker erscheint nicht in
der Druckerliste.
<Nur Macintosh>
Es dauert sehr lange, bis das
Dialogfeld [Drucken] angezeigt
wird.
<Nur Macintosh>
Je nach Verarbeitungsgeschwindigkeit des Macintosh-Systems kann es eine Zeit lang dauern, bis das Dialogfeld erscheint.
Es dauert sehr lange, bis ein
Druckvorgang vom Macintosh
G3 oder G4 über ein Hub ausgeführt wird.
Wenn der Drucker über einen Hub an einem MacintoshComputer mit G3- oder G4-Prozessor angeschlossen ist,
kann es eine Zeit lang dauern, bis die Daten über ein
100BASE-TX-Netzwerk vom Macintosh zum Drucker übertragen sind.
Für dieselbe Seite werden mehrere Master erstellt.
Stellen Sie sicher, dass das Kontrollkästchen [Sortieren] im
Dialogfeld [Drucken] der Anwendung deaktiviert ist.
< Windows 2000/XP und Windows Server 2003 >
Auch wenn das Kontrollkästchen [Sortieren] deaktiviert ist,
wird möglicherweise ein Master vor jedem Ausdrucken einer Seite erstellt. Stellen Sie in diesem Fall sicher, dass das
Kontrollkästchen [Sortieren] deaktiviert ist, das bei Auswahl
der [Kopienzahl] im Dialogfeld [Erweitert] des Druckertreibers
angezeigt wird.
83
Fehlerbehebung
Status
Feine Punktmuster werden
nicht ausgedruckt.
Mögliche Ursachen, Beschreibungen und Abhilfen
• RPCS
Ändern Sie die Einstellung [Dithering:] auf der Registerkarte [Druckbildeinstellungen] im Dialogfeld [Benutzereinst.
ändern] auf der Registerkarte [Druckqualität] im Dialogfeld
[Druckereigenschaften].
• PostScript 3
Ändern Sie die Einstellung [Dithering:] im Dialogfeld [Erweitert] auf der Registerkarte [Druckqualität] des
Druckertreibers.
Durchgezogene Linien werden
wie Strichlinien gedruckt.
Ändern Sie im Dialogfeld [Benutzereinst. ändern] des RPCSDruckertreibers die Einstellung [Dithering:] auf der Registerkarte [Druckbildeinstellungen].
Nähere Informationen finden Sie in der Druckertreiber-Hilfe.
Zwei oder mehrere Seiten werden gleichzeitig eingezogen.
5
Ändern Sie im Dialogfeld [Benutzereinst. ändern] des RPCSDruckertreibers die Einstellung [Dithering:] auf der Registerkarte [Druckbildeinstellungen].
Nähere Informationen finden Sie in der Druckertreiber-Hilfe.
Eine installierte Option kann
nicht im Druckmenü ausgewählt werden.
Die Option ist möglicherweise nicht ordnungsgemäß eingerichtet.
• Windows95/98/Me
Richten Sie die Option auf der Registerkarte [Geräteoptionen] korrekt ein.
• Windows 2000/XP und Windows Server 2003
Richten Sie die Option auf der Registerkarte [Geräteeinstellungen] korrekt ein.
• Windows NT 4.0
Richten Sie die Option auf der Registerkarte [Geräteeinstellungen] korrekt ein.
• Mac OS
Richten Sie die Optionskonfiguration unter [Auswahl] im
Apple-Menü korrekt ein.
84
Sonstige Druckprobleme
Status
PDF-Direktdruck wird nicht
ausgeführt (PDF-Datei wird
nicht ausgedruckt).
Mögliche Ursachen, Beschreibungen und Abhilfen
Stellen Sie den Wert für [RAM-Disk] im [PS-Menü] auf mindestens 2 MB ein.
Referenz
Nähere Informationen zur RAM-Disk finden Sie auf S.93
“PS-Menü”.
Wenn eine PDF-Datei mit einem Passwort gedruckt werden
soll, legen Sie dieses Passwort im Menü [PDF-Passwort ändern]
unter [Allgem. Funktionen] oder mit Hilfe des Web Image Monitor fest.
Referenz
Nähere Einzelheiten zu [PDF-Passwort ändern] finden Sie
auf S.89 “Allgemeine Funktionen”.
Nähere Einzelheiten zum Web Image Monitor finden Sie
in der Hilfe.
Die von der Sicherheitseinstellung für PDF-Dateien nicht für
den Druck freigegebenen PDF-Dateien können nicht
ausgedruckt werden.
Wenn mittels PDF-Direktdruck
gedruckt wird, können Zeichen
fehlen oder fehlerhaft dargestellt sein.
Betten Sie die Schriftart in der zu druckenden PDF-Datei vor
dem Drucken ein.
Auf dem Bedienfeld wird das
Papierformat angezeigt, doch
mit PDF-Direktdruck wird nicht
gedruckt.
Bei der Verwendung von PDF-Direktdruck muss das Papierformat für den Ausdruck innerhalb der PDF-Datei festgelegt
werden. Wird eine auf ein Papierformat hinweisende Meldung angezeigt, legen Sie entweder Papier des angegebenen
Formats in das Papiermagazin ein oder aktivieren Sie den
Papiervorschub.
5
Wenn [Papierformat Magazin:Papiereinzugsmag.] im OnlineDruckfunktionsmenü auf [Autom. Erkennung] gesetzt ist, wird
der Druckvorgang ausgeführt, auch wenn das Papierformat
im Papiereinzugsmagazin nicht mit dem Seitenformat der
PDF-Datei übereinstimmt.
85
Fehlerbehebung
Status
Mögliche Ursachen, Beschreibungen und Abhilfen
Druckdaten bleiben im Eingangspuffer des Geräts.
Konfigurieren Sie den Seitenvorschub nicht mit NetWare.
Der Seitenvorschub wird vom Windows-Druckertreiber gesteuert. Wenn der NetWare-Seitenvorschub konfiguriert ist,
kann der Drucker möglicherweise nicht ordnungsgemäß
drucken.
Befolgen Sie die nachstehenden Schritte entsprechend des
verwendeten Betriebssystems, um den Seitenvorschub zu
deaktivieren:
• Unter Windows 95/98/Me deaktivieren Sie das Kontrollkästchen [Seitenvorschub] auf der Registerkarte
[Druckereinstellungen] im Druckereigenschaften-Dialogfeld.
• Unter Windows 2000/XP, Windows Server 2003 oder
Windows NT 4.0 deaktivieren Sie das Kontrollkästchen
[Seitenvorschub] auf der Registerkarte [NetWare-Einstellungen] im Druckereigenschaften-Dialogfeld.
5
Hinweis
❒ Ein PostScript-Fehler kann bedeuten, dass die PostScript-Daten fehlerhaft
sind oder zu wenig Speicherkapazität zur Verfügung steht. Einige PostScriptFehler lassen sich vermeiden, wenn der Speicher erweitert wird. Wird der
Druckvorgang auch dann nicht wie erwartet durchgeführt, wenden Sie sich
an Ihren Vertrieb oder Kundendienst. Nähere Informationen über die nächste
Vertriebs- oder Kundendienststelle erhalten Sie bei Ihrem Händler.
❒ Die folgende Speicherkapazität wird PostScript zugewiesen:
86
Gemeinsamer Speicher
128 MB (64 + 64 MB,
Werkseinstellungen)
192 MB (64 +128 MB) 320 MB (64 + 256 MB)
Zugewiesene Speicherkapazität
15,0 MB
27,0 MB
47,0 MB
6. Verwendung des
Bedienfelds
Obwohl sich die Standardeinstellungen des Druckers für die meisten Druckjobs
eignen, können Sie über das Menü “Online-Druckfunktionen” auf eine Reihe
von Einstellungen zugreifen, die grundlegende Druckvorgänge steuern. Die
von Ihnen vorgenommenen Änderungen an den Online-Druckfunktionen bleiben auch bei Ausschalten des Druckers erhalten.
Referenz
Weitere Informationen zu anderen als den Online-Druckeinstellungen finden
Sie in der Bedienungsanleitung.
Online-Druckfunktionsmenü
Das Menü “Online-Parameter” enthält die folgenden Menüoptionen:
• Allgemeine Funktionen
• Liste/Testdruck
• Host-Schnittstelle
• PS-Menü
• Administrator-Tools
Sie können die in der folgenden Tabelle aufgeführten Funktionen wählen:
Menü
Allgemeine Funktionen
Funktionsmenü
Datenempfang
Magazin-Papierformat: Papiereinzugsmagazin
Benutzerdefiniertes Papierformat: Papiereinzugsmagazin
Priorität Druckformat
Speicherüberlauf
Zykluseinstellung
Spool-Druck
PDF-Passwort ändern
Druckfehlerbericht
Liste/Testdruck
Konfigurationsseite
PDF-Konfigurations-/Schriftartseite
PS-Konfigurations-/Schriftartseite
Host-Schnittstelle
E/A-Puffer
E/A-Zeitlimit
PS-Menü *1
Datenformat
RAM-Disk
Administrator-Tools
*1
Zu Standardeinstellungen zurückkehren
Wird angezeigt, wenn die PostScript-Karte installiert ist.
87
Verwendung des Bedienfelds
Einstellen der Online-Druckfunktionen
A Die Taste {Anwenderprogramm} drücken.
AJK135S
B Die Taste [Online-Druckfunktionen] drücken.
C Das zu ändernde Element wählen und dann die Taste [OK] drücken.
D Die erforderlichen Einstellungen vornehmen und dann die Taste
6
[OK]
drücken.
Hinweis
❒ Um einen eingegebenen Wert zu ändern, drücken Sie die Taste {Löschen/Stop}, bevor Sie die Taste [OK] drücken. Geben Sie anschließend den
neuen Wert ein.
❒ Drücken Sie die Taste [Abbrechen], um zum vorherigen Menü
zurückzukehren, ohne Daten zu ändern.
E Die
Taste {Anwenderprogramm} drücken, um zur Standby-Anzeige
zurückzukehren.
Hinweis
❒ Die Einstellungen werden auch nach Ausschalten des Hauptschalters oder
Drücken der Taste {Gesamtlöschen} beibehalten.
❒ Sie können zur Standby-Anzeige auch durch Drücken der Taste [Verlassen]
zurückkehren.
88
Online-Druckfunktionseinstellungen
Online-Druckfunktionseinstellungen
Allgemeine Funktionen
❖ Datenempfang
Sie können den Online-Druckmodus auswählen. Sie können festlegen, ob das
Gerät die Online-Druckdaten vom Computer akzeptiert oder ablehnt.
Hinweis
❒ Standardvorgabe: Aus.
❒ Setzen Sie den Modus auf “Ein”, um Online-Drucken abzulehnen.
❒ Setzen Sie den Modus auf “Aus”, um Online-Drucken zu akzeptieren.
❖ Magazin-Papierformat: Papiereinzugsmagazin
Sie können das Format des im Papiereinzugsmagazin eingelegten Papiers
auswählen.
Hinweis
❒ Standardvorgabe: Autom. Erkennung
6
❒ Das Gerät kann die folgenden Papierformate nicht automatisch erkennen.
Wenn auf diese Papierformate gedruckt wird, wählen Sie vor dem
Druckvorgang das gewünschte Papierformat im Menü “Magazin Papierformat: Papiereinzugsmagazin” aus.
• A5K, HLTK, 8KL, 16KLK
❖ Benutzerdefiniertes Papierformat: Papiereinzugsmagazin
Sie können ein benutzerdefiniertes Papierformat, das im Papiereinzugsmagazin eingelegt werden soll, festlegen.
Hinweis
❒ Standardvorgabe: 210 mm x 297 mm
❖ Priorität Druckformat
Sie können entweder das im Druckertreiber spezifizierte Papierformat oder
das über das Bedienfeld spezifizierte Papierformat auswählen.
Hinweis
❒ Standardvorgabe: Geräteformat
❖ Speicherüberlauf
Sie können festlegen, ob beim Speicherüberlauf ein Fehlerbericht
ausgedruckt wird oder nicht.
Hinweis
❒ Standardvorgabe: Nicht drucken
89
Verwendung des Bedienfelds
❖ Zykluseinstellung
Sie können den Zykluseinstellmodus auswählen.
Hinweis
❒ Standardvorgabe: Autozyklus
❖ Spool-Druck
Sie können den Spool-Druckmodus auswählen.
Hinweis
❒ Standardvorgabe: Aus
❖ PDF-Passwort ändern
Legen Sie das Passwort für die mit PDF-Direktdruck zu druckende PDF-Datei fest.
Hinweis
❒ Standardvorgabe: Nicht eingerichtet
❖ Druckfehlerbericht
Sie können festlegen, ob ein Fehlerbericht ausgedruckt wird, wenn ein RPCSoder PostScript-Fehler auftritt.
6
Hinweis
❒ Standardvorgabe: Aus
Liste/Testdruck
❖ Konfigurationsseite
Sie können die Daten des Systemcontrollers ausdrucken.
❖ PDF-Konfigurationsseite
Sie können die PDF-Fontliste des Controllers ausdrucken.
❖ PS-Konfigurationsseite
Sie können die PostScript-Fontliste des Controllers ausdrucken.
90
Online-Druckfunktionseinstellungen
Konfigurationsseite ausdrucken
A Die Taste {Anwenderprogramm} drücken.
AJK135S
B Die Taste [Online-Druckfunktionen] drücken.
C [Liste/Testdruck] auswählen.
D Den Typ der zu druckenden Konfigurationsseite auswählen.
6
Eine Bestätigungsmeldung wird angezeigt.
E Die Taste [Ja] drücken.
Die Konfigurationsseite wird ausgedruckt.
Konfigurationsseite interpretieren
Systemreferenz
❖ Drucker-ID
Zeigt die Seriennummer an, die dem Board vom Hersteller zugewiesen wurde.
❖ Gesamtspeicher
Zeigt die gesamte im Drucker installierte Speicherkapazität (SDRAM) an.
❖ Firmware-Version
• System-Version
Zeigt die Versionsnummer der Systemfirmware an.
• Engine (Druckwerk)
Zeigt die Versionsnummer des Druckerwerks an.
• Bedienfeld-Version
Zeigt die Versionsnummer des Bedienfelds an.
91
Verwendung des Bedienfelds
❖ Controller-Option
Diese(s) Element(e) werden angezeigt, wenn die Controller-Option(en) installiert ist (sind).
❖ Druckersprache
Zeigt die Versionsnummer der Druckerbeschreibungssprache an.
❖ Optionen
Zeigt die installierten optionalen Magazine an.
Papiereinzug
Zeigt Einstellungen an, die im Druckformatmenü vorgenommen wurden.
System
Zeigt Einstellungen an, die im Systemmenü vorgenommen wurden.
PS-Menü
6
Zeigt Einstellungen an, die im PS-Menü vorgenommen wurden.
PDF-Menü
Zeigt die Einstellungen der PDF-Auflösung an.
Host-Schnittstelle
Zeigt die Einstellungen für E/A-Puffer und E/A-Zeitlimit an.
Netzwerk-Setup
Zeigt Einstellungen an, die im Schnittstellenmenü vorgenommen wurden.
Wenn DHCP im Netzwerk aktiv ist, erscheinen aktuelle IP-Adresse, Subnetzmaske und Gateway-Adresse in Klammern auf der Konfigurationsseite.
Schnittstellen-Informationen
Zeigt die Schnittstellen-Informationen an.
92
Online-Druckfunktionseinstellungen
Host-Schnittstelle
❖ E/A-Puffer
Legt die Kapazität des Empfangspuffers fest.
Hinweis
❒ Standardvorgabe: 128 KB
❖ E/A-Zeitlimit
Legt das Zeitintervall bis zur Aktivierung der Schnittstelle fest, nachdem Datenstoppsignale empfangen wurden. Wenn das hier festgelegte Zeitintervall
abgelaufen ist, empfängt das Gerät keine Daten mehr über die Schnittstelle.
Wichtig
❒ Wenn ein zu kurzes Zeitintervall gewählt wird, kann es zum Unterbrechen
des Datenempfangs kommen. Dies kann dann dazu führen, dass Daten
von einer anderen Schnittstelle empfangen und ausgedruckt werden, oder
dass die Druckeremulation umgeschaltet wird, bevor die Daten vollständig empfangen wurden.
6
Hinweis
❒ Standardvorgabe: 15 Sekunden
PS-Menü
❖ Datenformat
Sie können das Datenformat für die PostScript-Druckjobs festlegen.
Hinweis
❒ Standardvorgabe: Binärdaten
❒ Unter Mac OS X wählen Sie die Option “TBCP”, wenn über den USB-Anschluss gedruckt wird.
❖ RAM-Disk
Sie können die Kapazität der RAM-Disk für PostScript auswählen.
Hinweis
❒ Standardvorgabe: 4 MB
Administrator-Tools
❖ Zu Standardeinstellungen zurückkehren
Sie können die Einstellungen auf ihre Standardwerte zurücksetzen. Die Einstellungen für “IP-Adresse”, “Netzwerk” und “Ethernet-Geschwindigkeit”
bleiben jedoch erhalten.
93
Verwendung des Bedienfelds
6
94
7. Anhang
Eine PDF-Datei direkt drucken
Sie können PDF-Dateien direkt an diesen Drucker senden, um sie ohne Öffnen
der PDF-Anwendung auszudrucken.
Einschränkung
❒ Um diese Funktion zu verwenden, muss die PostScript-Karte im Drucker installiert sein.
❒ Diese Funktion ist nur für Original-Adobe-PDF-Dateien verfügbar.
❒ Die PDF-Dateien der Version 1.3, 1.4 und 1.5 sind kompatibel.
❒ Transparenzfunktionen und JBIG2 (Funktionen der PDF-Version 1.4) sind
nicht kompatibel.
❒ Die speziellen Funktionen der PDF-Version 1.5 sind nicht kompatibel.
❒ Wenn Sie die Einstellung [Layout] im Druckertreiber vornehmen, müssen Sie
entsprechend der aktuellen Ausrichtung der PDF-Druckjobs die Laufrichtung [Hochformat] oder [Querformat] auswählen.
Druckverfahren
❖ Verwenden von DeskTopBinder Lite/professional
PDF-Dateien, die mit DeskTopBinder Lite/professional registriert sind, können zum Drucken direkt an dieses Gerät gesendet werden.
Hinweis
❒ Der RPCS-Druckertreiber muss installiert sein.
❒ Verwenden Sie den DeskTopBinder Lite auf der mitgelieferten CD-ROM
"Document Management Utility". Der Direktdruck von PDF-Dateien wird
nur von der DeskTopBinder Lite/professional-Version 3.1.1.0 oder höher
unterstützt.
❒ Die Einstellungen für den PDF-Direktdruck können in den Eigenschaften
des PDF-Direktdrucks vorgenommen werden.
❒ Um passwortgeschützte PDF-Dateien zu drucken, müssen Sie wie folgt
vorgehen:
• Das PDF-Passwort über die PDF-Direktdruckeigenschaften eingeben.
• Auf dem Bedienfeld die Option [PDF-Passwort ändern] im Menü [OnlineDruckfunktionen] des Anwenderprogramms wählen, um das PDF-Passwort festzulegen.
95
Anhang
Referenz
Nähere Einzelheiten finden Sie in der DeskTopBinder Lite/professionalHilfe.
Um die Version des vorliegenden DeskTopBinder Lite/professional zu
überprüfen, öffnen Sie die DeskTopBinder Lite/professional-Hilfe oder
die Readme-Datei von DeskTopBinder Lite, die sich auf der CD-ROM "Document Management Utility" befindet.
❖ Verwenden von Befehlen
Unter Windows können PDF-Dateien mit Befehlen wie “ftp” und “lpr” direkt
ausgedruckt werden.
Referenz
• Weitere Informationen zum Drucken mit Hilfe von Befehlen unter Windows finden Sie in der Netzwerkanleitung.
7
96
Spezifikationen
Spezifikationen
Dieser Abschnitt enthält die elektrischen und die Hardware-Spezifikationen des
Geräts, einschließlich Angaben zu den Optionen.
Komponente
Spezifikationen
Auflösung
• RPCS
Typ 1: 600 dpi
Typ 2: 400 dpi
• PostScript 3
Typ 1: 600 dpi
Typ 2: 400 dpi
Druckgeschwindigkeit
60-135 Seiten/min
Schnittstellen
Standard:
• USB 2.0-Schnittstelle
• Ethernet-Schnittstelle (100BASE-TX / 10BASE-T)
Option:
• IEEE 802.11b Wireless-LAN-Schnittstelle
• IEEE 1284-Parallelschnittstelle
Netzwerk-Protokoll
TCP/IP, IPX/SPX, NetBEUI *1 , AppleTalk
Druckersprache
Standard: RPCS
7
Option: PostScript 3
Schriftarten
Standard: Arial
PostScript 3 (Option):136 Schriften (Type 2: 24, Type 14: 112)
Speicher
128 MB (64 MB + 64 MB)
Von diesem Drucker unterstützte Betriebssysteme
Windows 95/98/Me/2000/XP
Windows Server 2003
Windows NT 4.0
Mac OS 8.6 bis 9.2
Mac OS X
Erforderliches Netzwerkkabel
*1
Nicht abgeschirmtes, zweiadrig verdrilltes 100BASE-TX /
10BASE-T-Kabel (UTP, Kategorie/Typ 5).
Verwenden Sie für NetBEUI den SmartDeviceMonitor-Anschluss.
97
Anhang
Optionen
Einschränkung
❒ Das Gerät kann nur mit einer optionalen Schnittstelle ausgerüstet werden.
Deshalb können IEEE 802.11b Interface Unit und IEEE 1284 Parallel Board
nicht gleichzeitig installiert werden.
IEEE 802.11b I/F Unit Type 1
❖ Übertragungsspezifikation:
Auf der Grundlage von IEEE 802.11b (Wireless-LAN)
❖ Protokoll:
TCP/IP, NetBEUI, IPX/SPX, AppleTalk
Hinweis
❒ SmartDeviceMonitor und Web Image Monitor werden unterstützt.
❖ Datenübertragungsgeschwindigkeit:
Automatische Auswahl folgender Geschwindigkeiten:
1 MB/s, 2 MB/s, 5,5 MB/s, 11 MB/s
❖ Frequenzbereich:
• Zoll-Version:
2412-2462 MHz (1-11 Kanäle)
• Metrische Version:
2412-2472 MHz (1-13 Kanäle)
7
❖ Übertragungsdistanz:
1 MB/s, 400 m *1
2 MB/s, 270 m *1
5,5 MB/s, 200 m *1
11 MB/s, 140 m *1
*1
Diese Angaben gelten für eine Übertragungsdistanz im Freien. Die Übertragungsdistanz in Gebäuden beträgt je nach Umgebungsbedingungen 10-100 m.
❖ Übertragungsmodus:
802.11-Adhoc-, Adhoc- und Infrastrukturmodus
98
Spezifikationen
IEEE 1284 Parallel Board Type 1
❖ Übertragungsspezifikation:
IEEE 1284
❖ Erforderliches Kabel:
36-poliges IEEE 1284-kompatibles Micro Centronics-Kabel
Hinweis
❒ Verwenden Sie das Kabel aus dem Lieferumfang dieses Geräts.
PostScript3 Board Type 2
Referenz
PostScript3
Memory Unit TypeC 128 MB/256 MB
❖ Modultyp:
SO-DIMM (Small Outline Dual-in-line Memory Module)
❖ Speichertyp:
SDRAM (Synchronous Dynamic RAM)
7
❖ Pinanzahl:
144 Pins
Extension HDD Type 1
❖ Datenkapazität
20 GB
99
INDEX
A
E
E/A-Puffer
Host-Schnittstelle, 93
E/A-Zeitlimit
Host-Schnittstelle, 93
Eine PDF-Datei direkt drucken
PDF-Direktdruck, 95
Ethernet-Geschwindigkeit, 22
Express-Installation, 26
Abbrechen eines Druckjobs, 61
Acrobat Reader, 53
Administrator-Tools, 93
Allgemeine Funktionen, 87, 89
Allgemeine Tastenfunktionen, 5
Anschließen des Geräts, 12
Auflösung, 97
B
F
Bedienfeld, 3
Bedienfeld-Display, 5
Betriebssystem, 97
Bidirektionale Übertragung, 41
C
Fehler, 75
Fehlerbehebung, 75
Firmware-Version
Systemreferenz, 91
G
CD-ROM, 52
Controller-Option
Systemreferenz, 92
Gateway-Adresse, 21
Gesamtspeicher
Systemreferenz, 91
Gültiges Protokoll, 21
D
Datenempfangsanzeige, 81, 82
Datenformat
PS-Einstellung, 93
Displayanzeige, Meldungen, 75
Druckereinstellungen, 6
Drucker-ID
Systemreferenz, 91
Druckersprache, 97
Systemreferenz, 92
Druckertreiber
Autostart, 25
Druckereigenschaften, Windows 2000/XP
und Windows Server 2003, 56
Druckereigenschaften,
Windows 95/98/Me, 55
Druckereigenschaften,
Windows NT 4.0, 58
Einrichten, Macintosh, 60
Express-Installation, 26
installieren, USB-Anschluss, 46
PostScript 3, 52
RPCS, 52
Druckgeschwindigkeit, 97
Druckverfahren
PDF-Direktdruck, 95
100
H
Host-Schnittstelle, 87, 93
Konfigurationsseite interpretieren, 92
I
IEEE 1284 Parallel Board Type 1, 99
IEEE 802.11b, 12, 14
IEEE 802.11b I/F Unit Type 1, 98
IP-Adresse, 21
K
Kanal, 23
Kommunikationsmodus, 23
Konfigurationsseite
Liste/Testdruck, 91
Konfigurationsseite interpretieren
Liste/Testdruck, 91
L
LAN-Typ, 22
Liste/Testdruck, 87, 90
M
Macintosh
Druckjob abbrechen, 61
Einrichten, Druckertreiber, 60
Mac OS
PostScript 3, installieren, 43
Mac OS X
PostScript 3, installieren, 45
Meldungen, 75
N
Netzwerkkabel, 97
Netzwerk-Protokoll, 97
Netzwerk-Setup
Konfigurationsseite interpretieren, 92
NW-Frametyp, 22
O
Online-Druckfunktionseinstellungen, 89
Online-Druckfunktionsmenü, 87
Online-Druckpapierformat
Druckereinstellung, 6
Optionen, 98
Systemreferenz, 92
P
PageMaker, 50
Papiereinzug
Konfigurationsseite interpretieren, 92
Parallelanschluss, 12
Parallelkabel, 13
PDF-Direktdruck, 95
PDF-Menü
Konfigurationsseite interpretieren, 92
PostScript 3, 53
Mac OS, installieren, 43
Mac OS X, installieren, 45
PostScript 3, installieren, 34
Windows 2000/XP und Windows
Server 2003, installieren, 36
Windows 95/98/Me, installieren, 35
Windows NT 4.0, installieren, 38
PostScript3 Board Type 2, 99
Printer Utility for Mac, 54
PS-Menü, 87, 93
Konfigurationsseite interpretieren, 92
R
RAM-Disk
PS-Einstellung, 93
RPCS, 53
Windows 2000/XP und Windows
Server 2003, installieren, 28
Windows 95/98/Me, installieren, 28
Windows NT 4.0, installieren, 28
S
Schnittstellen, 97
Schnittstelleneinstellungen, 23
Schnittstelleneinstellungen/Netzwerk, 21
Schnittstellen-Informationen
Konfigurationsseite interpretieren, 92
Schriftarten, 97
SmartDeviceMonitor for Admin, 50, 53
SmartDeviceMonitor for Client, 50, 53
Software
Express-Installation, 26
Speicher, 97
Spezifikationen, 97
SSID-Einstellung, 23
System
Konfigurationsseite interpretieren, 92
Systemreferenz
Konfigurationsseite interpretieren, 91
T
Taste "Anwenderprogramm", 3
Taste "Datenempfang", 3
Taste "Drucken beenden"
Bedienfeld-Display, 5
Taste "Druckereinstellungen", 3
Taste "Job-Reset"
Bedienfeld-Display, 5
Taste "Start", 4
U
Übertragungsgeschwindigkeit, 24
USB-Anschluss
Druckertreiber, installieren, 46
101
W
WEP-Einstellung (Verschlüsselung), 24
Windows 2000
Druckjob abbrechen, 61
Windows 2000/XP und Windows
Server 2003
Druckereigenschaften,
Druckertreiber, 56
PostScript 3, installieren, 36
RPCS, installieren, 28
Windows 95/98/Me
Druckereigenschaften,
Druckertreiber, 55
Druckjob abbrechen, 61
PostScript 3, installieren, 35
RPCS, installieren, 28
Windows NT 4.0
Druckereigenschaften,
Druckertreiber, 58
Druckjob abbrechen, 61
PostScript 3, installieren, 38
RPCS, installieren, 28
Windows XP
Druckjob abbrechen, 61
Wireless-LAN-Signal, 24
Z
Zu Standardeinstellungen
zurückkehren, 24
Zykluseinstellmodus
Druckereinstellungen, 7
102
GR
D
C262-0761A
Copyright © 2005
Bedienungsanleitung Druckerhandbuch
C262-0761A
D
GR
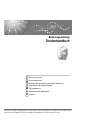
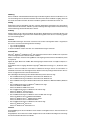
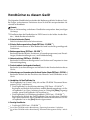
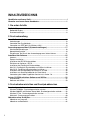
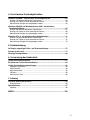
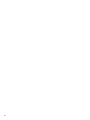
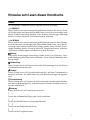
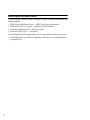
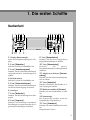
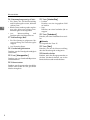
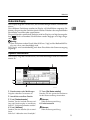
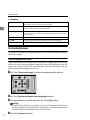
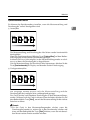
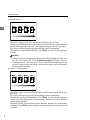
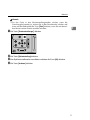
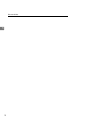
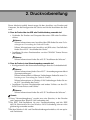
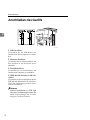
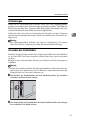
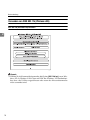
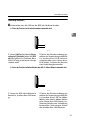
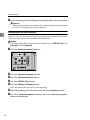
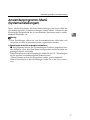
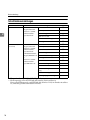
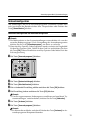
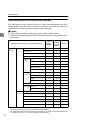
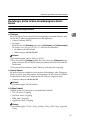
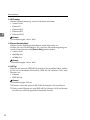
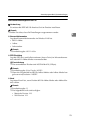
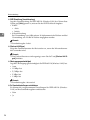
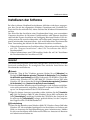
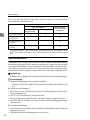
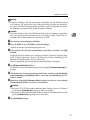
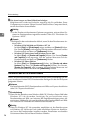
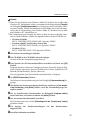
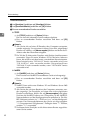
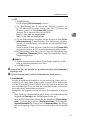
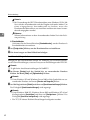
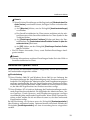
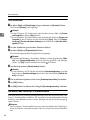
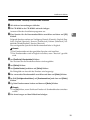
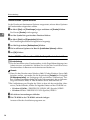
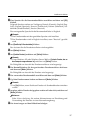
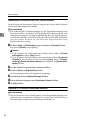
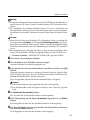
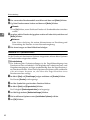
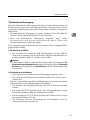

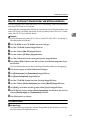
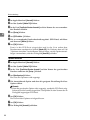
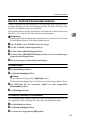
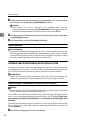
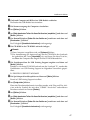
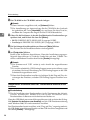
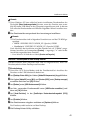
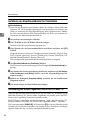
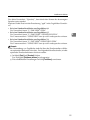
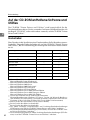
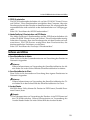
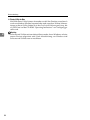
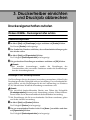
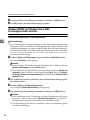
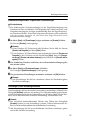
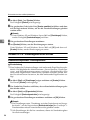
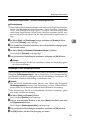
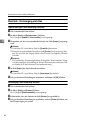
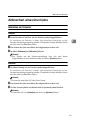
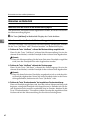
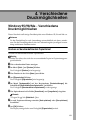
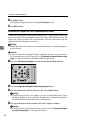
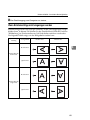
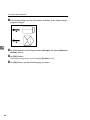
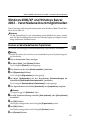
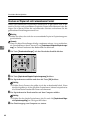
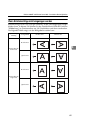
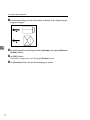
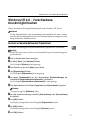
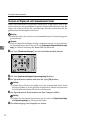
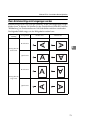
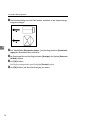

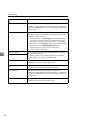
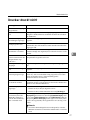

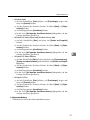
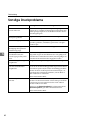
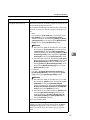
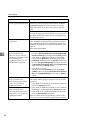
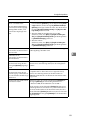
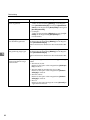
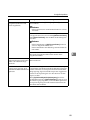
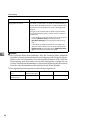
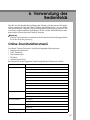
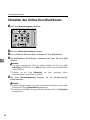
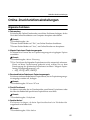
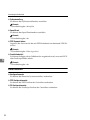
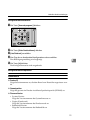
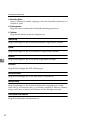
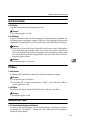
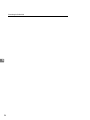
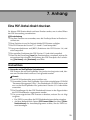
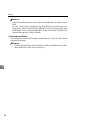
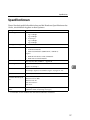
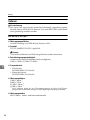
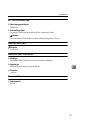
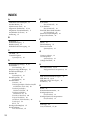
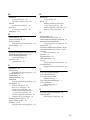
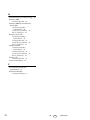
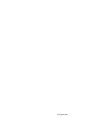
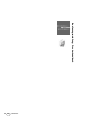
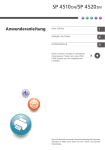

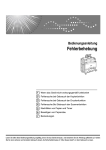

![[Drucken] klicken. - Firmware Center](http://vs1.manualzilla.com/store/data/006724587_1-bae53d0b0e4d7a727f18f35a9b195547-150x150.png)

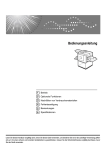
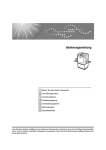
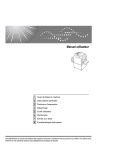
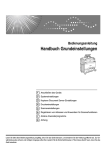
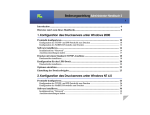
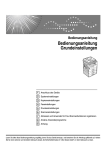
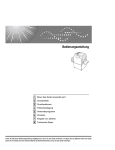
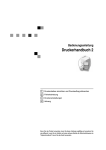
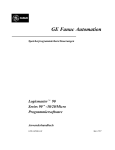
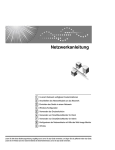
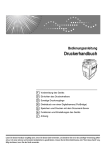
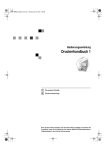
![[Drucken...] klicken.](http://vs1.manualzilla.com/store/data/006783268_1-6ac3cb47272d7eb2d3c1b96661752eaf-150x150.png)
![[Drucken...] klicken.](http://vs1.manualzilla.com/store/data/006781589_1-a1b3bb298c2f6bd2994896d7bc9be3db-150x150.png)
![[Drucken] klicken. - Firmware Center](http://vs1.manualzilla.com/store/data/006781004_1-58f33301446f264a709c241ec66c985d-150x150.png)