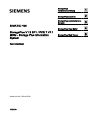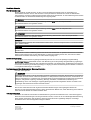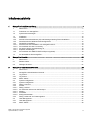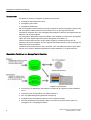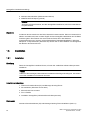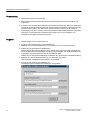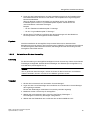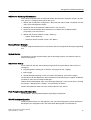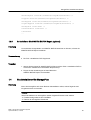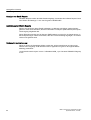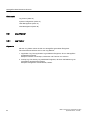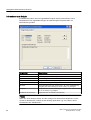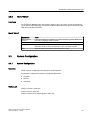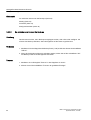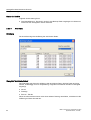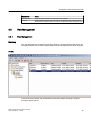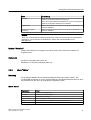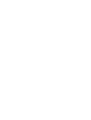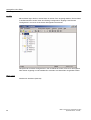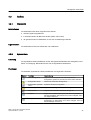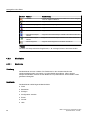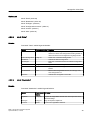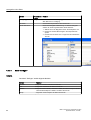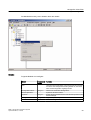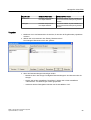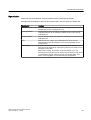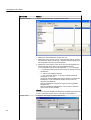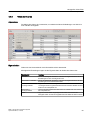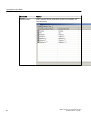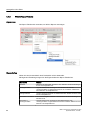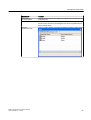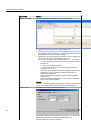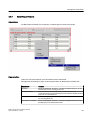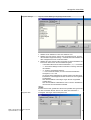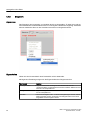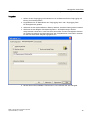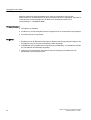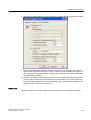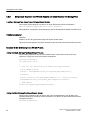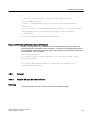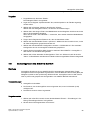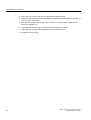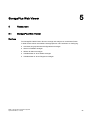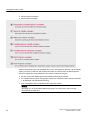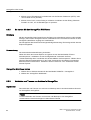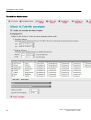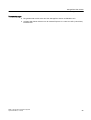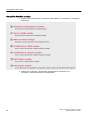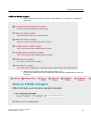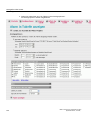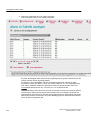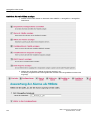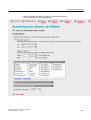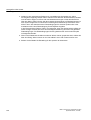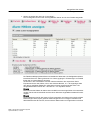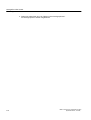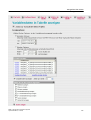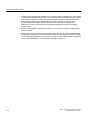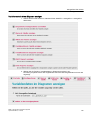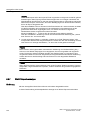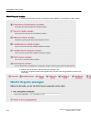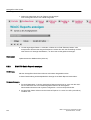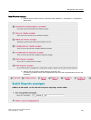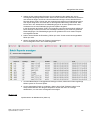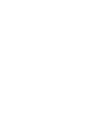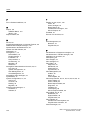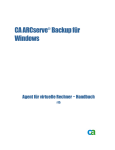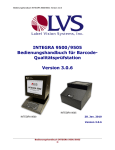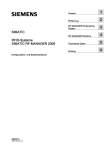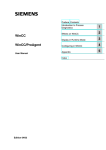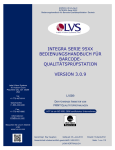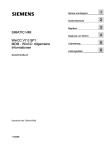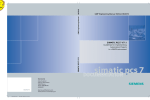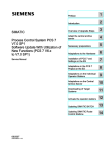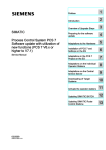Download MDM - Storage Plus Information System - Service
Transcript
SIMATIC HMI
StoragePlus V1.3 SP1 / PCS 7 V7.1
MDM - Storage Plus Information
System
Systemhandbuch
Ausdruck der Online-Hilfe
11/2008
StoragePlus
Installationsanleitung
1
StoragePlus Liesmich
2
StoragePlus AdministrationsKonsole
3
StoragePlus View Editor
4
StoragePlus Web Viewer
5
Rechtliche Hinweise
Warnhinweiskonzept
Dieses Handbuch enthält Hinweise, die Sie zu Ihrer persönlichen Sicherheit sowie zur Vermeidung von
Sachschäden beachten müssen. Die Hinweise zu Ihrer persönlichen Sicherheit sind durch ein Warndreieck
hervorgehoben, Hinweise zu alleinigen Sachschäden stehen ohne Warndreieck. Je nach Gefährdungsstufe werden
die Warnhinweise in abnehmender Reihenfolge wie folgt dargestellt.
GEFAHR
bedeutet, dass Tod oder schwere Körperverletzung eintreten wird, wenn die entsprechenden
Vorsichtsmaßnahmen nicht getroffen werden.
WARNUNG
bedeutet, dass Tod oder schwere Körperverletzung eintreten kann, wenn die entsprechenden
Vorsichtsmaßnahmen nicht getroffen werden.
VORSICHT
mit Warndreieck bedeutet, dass eine leichte Körperverletzung eintreten kann, wenn die entsprechenden
Vorsichtsmaßnahmen nicht getroffen werden.
VORSICHT
ohne Warndreieck bedeutet, dass Sachschaden eintreten kann, wenn die entsprechenden Vorsichtsmaßnahmen
nicht getroffen werden.
ACHTUNG
bedeutet, dass ein unerwünschtes Ergebnis oder Zustand eintreten kann, wenn der entsprechende Hinweis nicht
beachtet wird.
Beim Auftreten mehrerer Gefährdungsstufen wird immer der Warnhinweis zur jeweils höchsten Stufe verwendet.
Wenn in einem Warnhinweis mit dem Warndreieck vor Personenschäden gewarnt wird, dann kann im selben
Warnhinweis zusätzlich eine Warnung vor Sachschäden angefügt sein.
Qualifiziertes Personal
Das zu dieser Dokumentation zugehörige Produkt/System darf nur von für die jeweilige Aufgabenstellung
qualifiziertem Personal gehandhabt werden unter Beachtung der für die jeweilige Aufgabenstellung zugehörigen
Dokumentation, insbesondere der darin enthaltenen Sicherheits- und Warnhinweise. Qualifiziertes Personal ist auf
Grund seiner Ausbildung und Erfahrung befähigt, im Umgang mit diesen Produkten/Systemen Risiken zu erkennen
und mögliche Gefährdungen zu vermeiden.
Bestimmungsgemäßer Gebrauch von Siemens-Produkten
Beachten Sie Folgendes:
WARNUNG
Siemens-Produkte dürfen nur für die im Katalog und in der zugehörigen technischen Dokumentation vorgesehenen
Einsatzfälle verwendet werden. Falls Fremdprodukte und -komponenten zum Einsatz kommen, müssen diese von
Siemens empfohlen bzw. zugelassen sein. Der einwandfreie und sichere Betrieb der Produkte setzt sachgemäßen
Transport, sachgemäße Lagerung, Aufstellung, Montage, Installation, Inbetriebnahme, Bedienung und
Instandhaltung voraus. Die zulässigen Umgebungsbedingungen müssen eingehalten werden. Hinweise in den
zugehörigen Dokumentationen müssen beachtet werden.
Marken
Alle mit dem Schutzrechtsvermerk ® gekennzeichneten Bezeichnungen sind eingetragene Marken der
Siemens AG. Die übrigen Bezeichnungen in dieser Schrift können Marken sein, deren Benutzung durch Dritte für deren Zwecke die Rechte der Inhaber verletzen kann.
Haftungsausschluss
Wir haben den Inhalt der Druckschrift auf Übereinstimmung mit der beschriebenen Hard- und Software geprüft.
Dennoch können Abweichungen nicht ausgeschlossen werden, so dass wir für die vollständige Übereinstimmung
keine Gewähr übernehmen. Die Angaben in dieser Druckschrift werden regelmäßig überprüft, notwendige
Korrekturen sind in den nachfolgenden Auflagen enthalten.
Siemens AG
Industry Sector
Postfach 48 48
90026 NÜRNBERG
DEUTSCHLAND
Ⓟ 08/2009
Copyright © Siemens AG 2008.
Änderungen vorbehalten
Inhaltsverzeichnis
1
2
3
StoragePlus Installationsanleitung...............................................................................................................7
1
Ressourcen...................................................................................................................................7
1.1
Funktionen von StoragePlus.........................................................................................................7
1.2
Systemvoraussetzungen...............................................................................................................9
1.3
1.3.1
1.3.2
1.3.3
1.3.4
1.3.4.1
1.3.4.2
1.3.4.3
1.3.4.4
1.3.5
Installation...................................................................................................................................10
Installation...................................................................................................................................10
Internet-Informationsdienste (IIS) und Message Queuing Dienst installieren.............................11
Serverfunktion bei Windows 2003 konfigurieren.........................................................................12
StoragePlus installieren...............................................................................................................13
So führen Sie eine Installation von StoragePlus durch...............................................................13
So installieren Sie den License Key............................................................................................15
So passen Sie die Systemleistung an.........................................................................................16
Experten Einstellungen................................................................................................................18
So installieren Sie SIMATIC BATCH Report (optional)...............................................................19
1.4
So deinstallieren Sie StoragePlus...............................................................................................19
StoragePlus Liesmich.................................................................................................................................21
2
Ressourcen.................................................................................................................................21
2.1
Release Notes.............................................................................................................................21
2.2
Wichtige Hinweise.......................................................................................................................21
StoragePlus Administrations-Konsole........................................................................................................23
3
Ressourcen.................................................................................................................................23
3.1
StoragePlus Administrations-Konsole.........................................................................................23
3.2
3.2.1
3.2.2
Log Viewer...................................................................................................................................24
Log Viewer...................................................................................................................................24
Menü "Aktion"..............................................................................................................................27
3.3
3.3.1
3.3.2
3.3.3
3.3.3.1
3.3.3.2
3.3.3.3
3.3.3.4
3.3.3.5
3.3.4
System Configuration..................................................................................................................27
System Configuration..................................................................................................................27
Dialog "Common"........................................................................................................................28
Archive.........................................................................................................................................31
Dialog "Archive"...........................................................................................................................31
So verbinden und trennen Sie Backups......................................................................................32
Katalog........................................................................................................................................33
Archivliste....................................................................................................................................34
Konfigurationsdaten.....................................................................................................................35
Dialog "Advanced" zur Datenmigration.......................................................................................35
3.4
3.4.1
3.4.2
User Management.......................................................................................................................37
User Management.......................................................................................................................37
Menü "Aktion"..............................................................................................................................38
MDM - Storage Plus Information System
Systemhandbuch, 11/2008,
3
Inhaltsverzeichnis
3.5
3.5.1
3.5.2
3.5.3
3.5.4
4
5
StoragePlus View Editor.............................................................................................................................45
4
Ressourcen.................................................................................................................................45
4.1
StoragePlus View Editor..............................................................................................................45
4.2
4.2.1
4.2.2
4.2.3
4.2.3.1
4.2.3.2
4.2.3.3
4.2.3.4
4.2.3.5
4.2.3.6
4.2.3.7
Aufbau.........................................................................................................................................47
Statuszeile...................................................................................................................................47
Symbolleiste................................................................................................................................47
Menüleiste...................................................................................................................................48
Menüleiste...................................................................................................................................48
Menü "Datei"................................................................................................................................49
Menü "Bearbeiten".......................................................................................................................49
Menü "Einfügen"..........................................................................................................................50
Menü "Konfiguration ansehen"....................................................................................................51
Menü "Ansicht"............................................................................................................................51
Menü "Hilfe".................................................................................................................................52
4.3
4.3.1
4.3.2
View-Objekte konfigurieren.........................................................................................................52
Arbeiten mit Ansichten.................................................................................................................52
So weisen Sie Zugriffsrechte zu..................................................................................................54
4.4
4.4.1
4.4.2
4.4.3
4.4.4
4.4.5
4.4.6
4.4.7
4.4.8
View-Komponenten.....................................................................................................................56
Ansichten-Komponenten.............................................................................................................56
Textlabel......................................................................................................................................57
Verknüpfung................................................................................................................................58
Alarm Tabelle..............................................................................................................................60
Hitliste der Alarme.......................................................................................................................63
WinCC Report Tabelle.................................................................................................................66
Batch Report Tabelle...................................................................................................................69
Diagramm....................................................................................................................................72
4.5
4.5.1
4.5.2
4.5.3
4.5.4
4.5.5
4.5.6
4.5.7
4.5.8
4.5.8.1
4.5.8.2
Konfiguration von WinCC-Komponenten.....................................................................................74
Konfiguration von WinCC-Komponenten.....................................................................................74
So definieren Sie in WinCC den Ablageort und die Art der Speicherung für die Prozesswertarchive
.....................................................................................................................................................74
So definieren Sie den Ablageort und die Art der Speicherung für die Meldearchivierung..........76
So definieren Sie den Ablageort und die Art der Speicherung für das Protokollsystem.............77
Skripte zum Kopieren von WinCC-Reports auf einen Rechner mit StoragePlus........................80
Skripte zum Kopieren von WinCC-Reports auf redundante Rechner.........................................81
Skripte zum Kopieren von WinCC-Reports in UTC-Zeitbasis auf redundante Rechner..............82
Beispiel........................................................................................................................................83
Beispiel: So legen Sie eine Ansicht an........................................................................................83
Beispiel: So greifen Sie auf die Archivdaten von WinCC zu........................................................84
4.6
So konfigurieren Sie SIMATIC BATCH.......................................................................................85
StoragePlus Web Viewer............................................................................................................................87
5
4
View Management.......................................................................................................................39
View Management.......................................................................................................................39
Menü "Aktion"..............................................................................................................................41
Arbeiten mit Zugriffsrechten........................................................................................................42
Bearbeiten von Ansichten-Objekten............................................................................................43
Ressourcen.................................................................................................................................87
MDM - Storage Plus Information System
Systemhandbuch, 11/2008,
Inhaltsverzeichnis
5.1
StoragePlus Web Viewer.............................................................................................................87
5.2
5.2.1
5.2.2
5.2.3
5.2.4
Allgemein.....................................................................................................................................89
Voraussetzungen für den Web Viewer........................................................................................89
So starten Sie den StoragePlus WebViewer...............................................................................90
Verbinden und Trennen von Archiven in StoragePlus.................................................................90
Spaltennamen der Meldearchive.................................................................................................91
5.3
5.3.1
5.3.2
5.3.3
5.3.4
5.3.5
5.3.6
5.3.7
5.3.8
Anzeigen von Daten....................................................................................................................94
Anzeigen von Daten....................................................................................................................94
Gespeicherte StoragePlus Ansichten anzeigen..........................................................................94
Archivierte Alarme in einer Tabelle anzeigen..............................................................................97
Archivierte Alarme in einer Hitliste anzeigen.............................................................................103
Variablenwerte von Archivvariablen in einer Tabelle anzeigen.................................................108
Variablenwerte von Archivvariablen in einem Diagramm anzeigen..........................................114
WinCC Reports anzeigen..........................................................................................................120
SIMATIC Batch Reports anzeigen.............................................................................................124
Index.........................................................................................................................................................129
MDM - Storage Plus Information System
Systemhandbuch, 11/2008,
5
StoragePlus Installationsanleitung
1
Ressourcen
1.1
Funktionen von StoragePlus
1
Funktionsweise
StoragePlus ist eine Anwendung zur Langzeitarchivierung unterschiedlicher Daten des
Prozessleitsystems SIMATIC PCS 7:
● WinCC-Archivdaten
● WinCC-Reporte
● Archivierte Chargendaten
Die Daten werden in einer zentralen Datenbank verwaltet. StoragePlus muss auf einem
separaten Rechner installiert werden.
Die Daten werden unabhängig von den Runtime-Systemen zur Verfügung gestellt. So können
Sie alle Daten in übersichtlicher Weise über den Internet Explorer sehen.
MDM - Storage Plus Information System
Systemhandbuch, 11/2008,
7
StoragePlus Installationsanleitung
1.1 Funktionen von StoragePlus
Komponenten
StoragePlus besteht aus folgenden Software-Komponenten:
● StoragePlus Administrator-Konsole
● StoragePlus View Editor
● StoragePlus WebViewer
Mit der StoragePlus Administrations-Konsole konfigurieren Sie das StoragePlus System. Mit
der StoragePlus Administrations-Konsole steuern Sie z. B. den Zugriff auf Archive.
Desweiteren verwalten Sie in der StoragePlus Administrations-Konsole die Zugriffsrechte der
Benutzer und die View-Objekte.
Der StoragePlus WebViewer zeigt View-Objekte. View-Objekte sind Sichten auf StoragePlus
Daten. Die View-Objekte legen Sie mit dem StoragePlus View Editor an.
Alarme und Messwerte können Sie als Tabelle ausgeben. Zusätzlich können Sie die
Messwerte als Kurve darstellen. Durch integrierte Filterfunktionen könne Sie die Anzeige auf
bestimmte Daten einschränken.
Tabellarische Messwerte können Sie in eine XML- oder CSV-Datei exportieren. Diese Datei
können Sie in anderen Windows-Applikationen weiterverarbeiten, z. B. Microsoft Excel.
Wesentliche Funktionen von StoragePlus im Überblick
● Archivierung von Meldungen, Messwerten und Reports der Operator Systeme SIMATIC
PCS 7
● Archivierung der Chargendaten von SIMATIC BATCH
● Zeit- oder datenbankgrößengesteuerte Auslagerung
● Auslagerung der StoragePlus-Daten auf externe Speichermedien
● Einlesen ausgelagerter StoragePlus-Daten von externen Speichermedien (auch von
StoragePlus V1.1 ausgelagerte Daten)
8
MDM - Storage Plus Information System
Systemhandbuch, 11/2008,
StoragePlus Installationsanleitung
1.2 Systemvoraussetzungen
● Katalogisierung der StoragePlus-Daten
● Sicherung der Katalogdaten
● Parametrierung von Views mit den Selektionskriterien für die Anzeige der Daten
● Tabellarische Anzeige von Meldungen
● Tabellarische oder grafische Anzeige von Messwerten in Abhängigkeit von Filterfunktionen
● Export der Messwerte im XML- oder CSV-Format, z. B. nach Microsoft Excel
● Visualisierung einer Chargenübersicht
● Visualisierung der Daten einer Charge wie in SIMATIC BATCH
● Web-basierte Darstellung der Daten
● Zugangsschutz mit benutzerspezifischen Rechten
1.2
Systemvoraussetzungen
Hardware-Voraussetzungen für StoragePlus Server
Für die Installation müssen folgende Voraussetzungen für die Hardware-Konfiguration erfüllt
sein.
Mind. Voraussetzung
Empf. Voraussetzung
CPU
Intel Pentium 4; 2,5 GHz
Intel Pentium 4; 3 GHz / DualCore
Arbeitsspeicher
2 GByte
> 2 GByte
Freier Speicherplatz auf
der Festplatte
250 MByte
40 GByte
2 x 80 GByte auf verschiedenen
Festplatten
● für die Installation
● für die Archivierung
Software-Voraussetzungen
Für die Installation müssen bestimmte Anforderungen an Betriebssystem und SoftwareKonfiguration erfüllt sein.
● Betriebssysteme:
– Windows Server 2003 SP2
– Windows XP SP3
● Microsoft Internet Explorer V7.0 oder V6.0 SP1
● Microsoft Internet-Informationsdienste (IIS) und installiertes Message Queuing
MDM - Storage Plus Information System
Systemhandbuch, 11/2008,
9
StoragePlus Installationsanleitung
1.3 Installation
● Aktivierte Serverfunktion (Windows 2003 Server)
● SIMATIC BATCH Report (optional)
Hinweis
Sie dürfen auf einem Rechner, auf dem StoragePlus installiert ist, kein PCS 7 oder WinCCProjekt betreiben.
Allgemein
Im Namen des Serverrechners darf kein Unterstrich benutzt werden. Wenn ein Unterstrich im
Namen verwendet wird, kann es beim Zugriff mit dem StoragePlus WebViewer auf die Daten
Probleme geben. Den Namen des Serverrechners finden Sie in der WindowsSystemsteuerung unter "System" auf der Registerkarte "Netzwerkidentifikation" (Windows
2003) bzw. "Computernamen" (Windows XP). Ändern Sie vor der Installation von StoragePlus
den Namen des Serverrechners.
1.3
Installation
1.3.1
Installation
Einleitung
Damit Sie StoragePlus betreiben können, müssen Sie zusätzliche Software-Komponenten
installieren.
Hinweis
Halten Sie die nachfolgend beschriebene Installationsreihenfolge unbedingt ein. Sonst kann
es bei der Installation zu Problemen kommen.
Installationsreihenfolge
1. Internet Informationdienst (IIS) und Message Queuing Dienst.
2. Serverfunktion (Windows Server 2003 )
3. Microsoft SQL Server 2005
4. PCS 7-Pakete
5. Installation StoragePlus (inklusive Microsoft-Komponenten)
Siehe auch
Internet-Informationsdienste (IIS) und Message Queuing Dienst installieren (Seite 11)
10
MDM - Storage Plus Information System
Systemhandbuch, 11/2008,
StoragePlus Installationsanleitung
1.3 Installation
1.3.2
Internet-Informationsdienste (IIS) und Message Queuing Dienst installieren
Einleitung
StoragePlus verwendet die Internet-Informationsdienste und den Message Queuing Dienst
von Microsoft. Diese Komponenten sind Bestandteil des Betriebssystems.
MS Message Queuing Dienst
MS Message Queuing gehört jedoch nicht zur Standard-Einstellung der Windows-Installation
und muss gegebenenfalls nachinstalliert werden.
Internet-Informationsdienste (IIS)
● Bei Verwendung von XP müssen die Internet-Informationsdienste (IIS) installiert werden.
● Bei Verwendung von Windows Server 2003 müssen die Internet-Informationsdienste (IIS)
als Serverfunktion konfiguriert werden. Weitere Informationen dazu finden Sie unter
"Serverfunktion bei Windows 2003 konfigurieren".
Hinweis
Um den Internet Information Service unter Windows installieren zu können, benötigen Sie
Schreibrechte für die Registrierungsdatenbank. Sie müssen dafür über Administratorrechte
verfügen.
Unter Windows XP
1. Öffnen Sie im Startmenü des Betriebssystems den Menübefehl "Einstellungen >
Systemsteuerung > Software".
2. Klicken Sie in der linken Menüleiste auf die Schaltfläche "Windows-Komponenten
hinzufügen/entfernen".
Der Assistent für Windows-Komponenten öffnet sich.
3. Wählen Sie die Komponente "Internet-Informationsdienste (IIS)" aus.
4. Wählen Sie die Komponente "Message Queuing" aus.
Die Schaltfläche "Details" wird aktiviert.
5. Klicken Sie auf die Schaltfläche "Details".
Das Dialogfeld "Message Queuing" öffnet sich.
6. Aktivieren Sie das Optionskästchen "Common".
7. Deaktivieren Sie alle anderen Optionskästchen und klicken Sie auf die Schaltfläche "OK".
Das Dialogfeld "Datenträger" wird geöffnet.
MDM - Storage Plus Information System
Systemhandbuch, 11/2008,
11
StoragePlus Installationsanleitung
1.3 Installation
8. Legen Sie die angeforderte Windows Installations-CD ein und klicken Sie auf die
Schaltfläche "OK".
Message Queuing wird installiert.
9. Klicken Sie auf die Schaltfläche "Fertigstellen".
Der Assistent wird geschlossen.
Unter Windows Server 2003
1. Wählen Sie im Startmenü des Betriebssystems den Menübefehl "Einstellungen >
Systemsteuerung > Software".
2. Klicken Sie in der linken Menüleiste auf die Schaltfläche "Windows-Komponenten
hinzufügen/entfernen".
Der Assistent für Windows-Komponenten öffnet sich.
3. Wählen Sie die Komponente "Anwendungsserver" aus und klicken Sie auf die Schaltfläche
"Weiter".
Das Dialogfeld "Anwendungsserver" öffnet sich.
4. Wählen Sie die Komponente "Message Queuing" aus.
Die Schaltfläche "Details" wird aktiviert.
5. Klicken Sie auf die Schaltfläche "Details".
Der Dialog "Message Queuing" öffnet sich.
6. Aktivieren Sie das Optionskästchen "Gemeinsame Komponenten".
7. Deaktivieren Sie alle anderen Optionskästchen und klicken Sie auf die Schaltfläche "OK".
Das Dialogfeld "Datenträger" wird geöffnet.
8. Legen Sie die angeforderte Windows Installations-CD ein und klicken Sie auf die
Schaltfläche "OK".
Message Queuing wird installiert.
9. Schließen Sie den Assistenten über die Schaltfläche "Fertigstellen".
Siehe auch
Serverfunktion bei Windows 2003 konfigurieren (Seite 12)
1.3.3
Serverfunktion bei Windows 2003 konfigurieren
Einleitung
Bei Verwendung von Windows Server 2003 muss noch die Serverfunktion ( IIS, ASP.NET)
konfiguriert werden.
12
MDM - Storage Plus Information System
Systemhandbuch, 11/2008,
StoragePlus Installationsanleitung
1.3 Installation
Vorgehen
1. Wählen Sie im Startmenü des Betriebssystems den Menübefehl "Einstellungen >
Serverkonfiguration-Assistent".
Der "Serverkonfigurations-Assistent" wird geöffnet.
2. Klicken Sie auf die Schaltfläche "Weiter".
Das Dialogfeld wird geöffnet.
3. In diesem Dialogfeld sind keine Einstellungen notwendig. Klicken Sie auf die Schaltfläche
"Weiter".
Das Dialogfeld wird geöffnet.
4. Wählen Sie unter "Serverfunktion" "Anwendungsserver (IIS, ASP.NET)" aus und klicken
Sie auf die Schaltfläche "Weiter".
Das Dialogfeld wird geöffnet.
5. Aktivieren Sie das Optionskästchen "ASP.NET aktivieren".
Klicken Sie auf die Schaltfläche "Weiter".
6. Folgen Sie den Anweisungen auf dem Bildschirm.
1.3.4
StoragePlus installieren
1.3.4.1
So führen Sie eine Installation von StoragePlus durch
Einleitung
Dieses Kapitel beschreibt wie Sie StoragePlus installieren.
Bei der Installation werden die installierten Komponenten angezeigt. Dabei werden folgende
Symbole verwendet:
Symbol
Bedeutung
Programm in aktueller Version installiert.
Programm wird aktualisiert.
Installationsvoraussetzungen für Programm nicht
erfüllt.
Programm selektierbar.
Programm zur Installation selektiert.
Programm nicht selektierbar (wegen Abhängigkeit
zu anderen Programmen).
Programm zur Installation selektiert (nicht
abwählbar).
MDM - Storage Plus Information System
Systemhandbuch, 11/2008,
13
StoragePlus Installationsanleitung
1.3 Installation
Voraussetzung
● Administratorrechte sind vorhanden.
● Microsoft Internet-Informationsdienste (IIS) und Message Queuing sind installiert und
eingerichtet.
● Im Namen des Serverrechners darf kein Unterstrich benutzt werden. Wenn ein Unterstrich
im Namen verwendet wird, kann es beim Zugriff mit dem StoragePlus WebViewer auf die
Daten Probleme geben. Den Namen des Serverrechners finden Sie in der WindowsSystemsteuerung unter "System" auf der Registerkarte "Netzwerkidentifikation" (Windows
2003) bzw. "Computernamen" (Windows XP). Ändern Sie vor der Installation von
StoragePlus den Namen des Serverrechners.
Vorgehen
1. Starten Sie die PCS 7 Produkt-DVD ein.
2. Folgen Sie den Anweisungen auf dem Bildschirm.
Beachten Sie die Lizenzvereinbarung und die Open Source Lizenzvereinbarung.
3. Wählen Sie die gewünschte Installationsart.
Wählen Sie bei der Paket-Installation unter Options das Programm-Paket "StoragePlus".
Die zu installierenden Komponenten werden im Setup markiert. Für die Beschreibung der
angezeigten Symbole klicken Sie auf die Schaltfläche "Hilfe".
Wählen Sie bei der benutzerdefinierten Installation den gewünschten Installationsumfang.
4. Beachten Sie die Lizenzvereinbarung für den Microsoft SQL Server.
Das Dialogfeld "Installationsordner wählen" wird geöffnet.
5. Tragen Sie den Pfad für die Installation ein.
Der Dialog mit den Installationseinstellungen wird geöffnet.
14
MDM - Storage Plus Information System
Systemhandbuch, 11/2008,
StoragePlus Installationsanleitung
1.3 Installation
6. Legen Sie den Datenbanknamen und das Installationsverzeichnis der Datenbank fest.
Den Datenbanknamen können Sie frei wählen. Wir empfehlen den vorgeschlagenen
Namen beizubehalten.
Wenn Ihr Rechner mehrere Laufwerke hat, empfehlen wir für den "Database
Installationspfad" und den "Log Installationspfad" separate Verzeichnisse auf
unterschiedlichen Laufwerken anzulegen.
Beispiel:
– für den "Database Installationspfad": D:\Storage
– für den "Log Installationspfad": E:\Storage."
7. Klicken Sie auf "Fortfahren" und folgen Sie den Anweisungen auf dem Bildschirm.
Die Komponenten von StoragePlus werden installiert.
Ergebnis
Nach der Installation der StoragePlus Komponenten finden Sie im Startmenü des
Betriebssystems neue Ordner in der Programmgruppe "SIMATIC". Über diese Ordner können
Sie die StoragePlus Administrations-Konsole, die StoragePlus Web Anwendung und den
StoragePlus View-Editor starten.
1.3.4.2
So installieren Sie den License Key
Einleitung
Für die Verwendung von StoragePlus benötigen Sie einen License Key. Dieser wird auf einem
Datenträger bereitgestellt. Gebräuchliche Datenträger sind Diskette (bis StoragePlus V1.2)
und USB-Stick (ab StoragePlusV1.3).
Hinweis
Die so genannten Autorisierungen, welche die Lizenz für ältere Versionen von SoftwarePaketen darstellen, können nicht auf einem USBStick gesichert werden
Vorgehen
1. Klicken Sie im Startmenü auf "Automation License Manager".
2. Legen Sie den Lizenz-Datenträger ein und wählen Sie im Automation License Manager
das zugehörige Laufwerk.
Die auf dem Datenträger vorhandenen License Keys werden angezeigt
3. Markieren Sie den License Key für StoragePlus.
4. Wählen Sie im Kontextmenü des Licens Key den Eintrag "Übertragen...".
Das Dialogfeld "License Key übertragen" wird geöffnet.
5. Wählen Sie das Ziellaufwerk aus und klicken Sie auf die Schaltfläche "OK".
MDM - Storage Plus Information System
Systemhandbuch, 11/2008,
15
StoragePlus Installationsanleitung
1.3 Installation
Ergebnis
Der License Key wird auf dem Ziellaufwerk in das Verzeichnis "AX NF ZZ" geschrieben.
Weitere Informationen
Weitere Informationen zur Handhabung finden Sie in der Onlinehilfe des Automation License
Manager.
Hinweis
Die License Keys können Sie auch mit Drag&Drop verschieben.
VORSICHT
Der Datenträger darf nicht schreibgeschützt sein.
1.3.4.3
So passen Sie die Systemleistung an
Einsatz von Virenscannern
Beim Betrieb von StoragePlus darf kein Virenscanner aktiviert sein. Durch den Scanvorgang
kann die Performance von StoragePlus beeinträchtigt werden.
Prozesspriorität ändern
Systemleistung für Programme ändern bei Windows 2003 und Windows XP
1. Wählen Sie den Menübefehl "Systemeigenschaften > Erweitert > Systemleistung >
Einstellungen > Erweitert > Prozessorzeitplanung > Programme aktivieren".
Prozesspriorität des SQL Servers ändern
1. Wählen Sie im Startmenü "Programme > Microsoft SQL Server 2005"
Starten Sie das "SQL Server Management Studio".
2. Bestätigen Sie die Auswahl des lokalen Servers mit "Connect".
3. Öffnen Sie mit Rechtsklick das Kontextmenü und wählen Sie die Eigenschaften
("Properties") des SQL-Servers.
4. Wählen Sie die Seite ("Select a page") "Processors".
– Aktivieren Sie die Option "Boost SQL Server priority".
– Schließen Sie das Fenster mit den "OK"-Button.
16
MDM - Storage Plus Information System
Systemhandbuch, 11/2008,
StoragePlus Installationsanleitung
1.3 Installation
SQL Server Speichergröße anpassen
Wenn Sie die minimale oder die maximale Größe des Speichers anpassen müssen, der dem
SQL Server zu Verfügung steht, gehen Sie so vor:
1. Wählen Sie im Startmenü "Programme > Microsoft SQL Server 2005" und starten Sie das
"SQL Server Management Studio".
2. Bestätigen Sie die Auswahl des lokalen Servers mit "Connect".
3. Öffnen Sie mit Rechtsklick das Kontextmenü und wählen Sie die Eigenschaften
("Properties") des SQL-Servers.
4. Wählen Sie die Seite ("Select a page") "Memory".
– Stellen Sie die Werte ein.
– Schließen Sie das Fenster mit den "OK"-Button.
Backup/Restore Strategie
Um einen möglichen Datenverlust zu minimieren, führen Sie folgende Sicherungen regelmäßig
aus:
System Backup
Verwenden Sie für das System Backup das Sicherungsprogramm von Windows oder ein
ähnliches Programm.
SQL Server Backup
Ihnen stehen für das SQL Server Backup folgende Recovery Modelle im SQL Server zur
Verfügung:
● Full [StoragePlus Default] (am sichersten; erzeugt große SQL Logfiles)
● Bulk-Logged
● Simple (Wiederherstellung nur bis zum letzten SQL Backup; sehr kleine Logfiles)
Verwenden Sie für das Backup der SQL Datenbank und das Backup der Logfiles die BackupFunktion im "SQL Server Enterprise Manager".
Wählen Sie den Menübefehl "SQL Server Enterprise Manager > SQL Server Group > Eintrag
des Servers > Management > Backup", um das Backup zu starten.
Weitere Informationen finden Sie in der Online-Hilfe zum SQL Server.
Freie Festplattenkapazität überprüfen
Wir empfehlen, die Festplattenkapazität regelmäßig zu überprüfen.
WinCC-Backupkonfiguration
Stellen Sie beim Einsatz von StoragePlus in der OS-Archivkonfiguration keinen alternativen
Backuppfad ein. StoragePlus kann den alternativen Backuppfad nicht überwachen.
MDM - Storage Plus Information System
Systemhandbuch, 11/2008,
17
StoragePlus Installationsanleitung
1.3 Installation
Wenn die OS nicht auf das Laufwerk von StoragePlus zugreifen kann, dann werden die Daten
auf den OS-Servern gehalten und später kopiert. Wenn die Größe des Umlaufpuffers
(Zeitraum über alle Segmente) erreicht ist, werden die Daten auf den OS Servern
überschrieben.
1.3.4.4
Experten Einstellungen
Frage
Die Backupdatenbank und die Datenbank werden auf dem gleichen Laufwerk erstellt. Wo kann
das Laufwerk der Backupdatenbank geändert werden?
Antwort
Aus der Datei "Common\StoragePlus.Config" werden beim Starten die Einstellungen gelesen.
Der Archivierungsservice verwendet diese Einstellungen, um zu unterscheiden, wo die
Backupdatenbank und wo die Datenbank erzeugt werden sollen.
Entsprechend zur Datenbank definieren Sie das Verzeichnis für die Datendatei und für die
Logdatei der Backupdatenbank getrennt
Über folgende Parameter werden die Verzeichnisse festgelegt:
● <databasepath > - Verzeichnis, wo die Standarddatenbank Datendatei (*.mdf) erzeugt
werden soll.
● <logpath> - Verzeichnis, wo die Datenbank Logdatei (*.Ldf) erzeugt werden soll.
● <backuppath> - Verzeichnis, wo die Datendatei (*.mdf) der Backupdatenbank erzeugt
werden soll.
● <logbackuppath> - Verzeichnis, wo die Logdatei (*.Ldf) der Backupdatenbank erzeugt
werden soll.
Nach der Installation hat der <backuppath> Parameter denselben Wert wie der
<databasepath> Parameter.
Der <logbackuppath> Parameter hat denselben Wert wie der <logpath> Parameter.
Bei Erstellung einer neuen Backupdatenbank werden die geänderten Einstellungen
übernommen. Diese Änderungen haben keinen Einfluss auf die schon erstellten
Backupdatenbanken.
Beispiel
Folgendes Beispiel zeigt ein Teil der Konfigurierungsdatei nach der Installation:
<?xml version="1.0"?>
<Configuration>
<Database>
<servername value="PC6038\WINCC" />
<database value="_ARCHIVE_02_" />
18
MDM - Storage Plus Information System
Systemhandbuch, 11/2008,
StoragePlus Installationsanleitung
1.4 So deinstallieren Sie StoragePlus
<databasepath value="d:\Siemens\StoragePlus\Database\" />
<logpath value="d:\Siemens\StoragePlus\Database\" />
<backuppath value="d:\Siemens\StoragePlus\Database\" />
<logbackuppath value="d:\Siemens\StoragePlus\Database\" />
<backupsize value="650" />
<onlinearchive value="60" />
</Database>
...
1.3.5
So installieren Sie SIMATIC BATCH Report (optional)
Einleitung
Um archivierte Chargendaten von SIMATIC BATCH betrachten zu können, müssen Sie
SIMATIC BATCH Report installieren.
Voraussetzung
● Die PCS 7 Installations-DVD liegt bereit.
Vorgehen
1. Starten Sie das Setup für SIMATIC BATCH Report auf der PCS 7 Installations-DVD im
Verzeichnis "Additional Products\Batch Report\ Setup".
2. Folgen Sie den Anweisungen auf dem Bildschirm.
SIMATIC BATCH Report wird installiert.
1.4
So deinstallieren Sie StoragePlus
Einleitung
Wenn Sie StoragePlus auf einem Rechner deinstallieren wollen, stehen folgende zwei
Vorgehensweisen zur Auswahl.
Hinweis
Beim Deinstallieren von StoragePlus werden folgende Elemente nicht entfernt:
● Erstellte Konfigurationen des ViewEditor
● Dateien der StoragePlus Datenbank
MDM - Storage Plus Information System
Systemhandbuch, 11/2008,
19
StoragePlus Installationsanleitung
1.4 So deinstallieren Sie StoragePlus
Voraussetzung
● Administratorrechte auf dem Rechner mit der StoragePlus-Installation
Vorgehen
1. Wählen Sie im Startmenü des Betriebssystems den Menübefehl "Einstellungen >
Systemsteuerung > Software".
2. Markieren Sie "StoragePlus" und klicken Sie auf die Schaltfläche "Entfernen".
Das StoragePlus Setup Programm wird gestartet.
3. Bestätigen Sie das Dialogfeld.
4. Folgen Sie den Anweisungen auf dem Bildschirm.
Alternatives Vorgehen
1. Wählen Sie im Startmenü des Betriebssystems den Menübefehl "Einstellungen >
Systemsteuerung > Software".
2. Markieren Sie "StoragePlus" und klicken Sie auf die Schaltfläche "Ändern".
Das StoragePlus Setup Programm wird gestartet.
3. Wenn Sie die Software deinstallieren wollen, aktivieren Sie das Optionskästchen
"StoragePlus entfernen".
4. Wenn Sie die Installation reparieren wollen, aktivieren Sie das Optionskästchen
"StoragePlus reparieren".
5. Klicken Sie auf die Schaltfläche "Fertigstellen".
6. Folgen Sie den Anweisungen auf dem Bildschirm.
20
MDM - Storage Plus Information System
Systemhandbuch, 11/2008,
StoragePlus Liesmich
2
Ressourcen
2.1
Release Notes
2
Inhalt
Diese Release Notes enthalten wichtige Hinweise.
Die Aussagen in diesen Release Notes sind den Aussagen in den Handbüchern und in der
Online Hilfe in der Verbindlichkeit übergeordnet.
Lesen Sie diese Release Notes sorgfältig durch, Sie finden dort hilfreiche Informationen.
2.2
Wichtige Hinweise
Web Viewer: Filtern von Alarmen
Der Standardfilter im Dialog "Filter" kann im Web Viewer in der Funktion "Alarm als Tabelle
anzeigen" nur eingeschränkt verwendet werden. Die Eingabefelder für Anwendertext,
Prozesswert und Prozesstext können Sie nicht verwenden, da sonst das Filterergebnis eine
leere Tabelle ist.
Kopieren von Alarmtexten aus dem Web Viewer in den View Editor
Alarmtexte, die ein "-" enthalten, können aus dem Web Viewer nicht in den View Editor als
Filter kopiert werden.
Web Viewer: Anzeige von Trenddaten aus den Archiven mit asiatischen Zeichen in Variablennamen
Trenddaten aus den Archiven mit asiatischen Zeichen in den Variablennamen werden im Web
Viewer nur angezeigt, wenn Sie folgende Einstellungen vornehmen:
● In der Systemsteuerung in Windows unter "Regions- und Sprachoptionen/Regionale
Einstellungen/Standards und Formate" das gewünschte asiatische Land auswählen.
● Im Internet Explorer in "Extras/Internetoptionen/Sprachen" das gewünschte asiatische
Land als Vorzugssprache eintragen.
● Im Web Viewer die gewünschte asiatische Oberflächensprache einstellen.
MDM - Storage Plus Information System
Systemhandbuch, 11/2008,
21
StoragePlus Liesmich
2.2 Wichtige Hinweise
Anzeigen von Batch Reports
Die Batch Reports werden als XML-Dateien abgelegt. Verwenden Sie im Batch Report Viewer
zum Öffnen des Dateityps "*.xml" das Programm "BFREPORT".
Archivierung von WinCC-Reports
Reports, bei denen der letzte Zugriff mindestens 10 Minuten zurückliegt, werden kopiert/
gelöscht. Damit wird verhindert, dass beim Erstellen von Reports (EMF-Dateien) der Kopier-/
Löschvorgang eingeleitet wird.
Dieser Zeitschutz existiert nur für Reports (EMF-Dateien) und nicht für die Verzeichnisse, in
denen Reports liegen. Damit wird erreicht, dass ein vom Druckauftrag angelegter, noch leerer
Ordner nicht gelöscht wird.
Meldung im Application-Log:
Wenn ein Archiv die festgelegte Größe erreicht hat, wird es geschlossen und ein neues,
offenes Archiv angelegt. Jeder Wechsel wird im Application Log durch die folgende MSQLMeldung protokolliert.
"Could not allocate for object '<xxxxx>' in Database 'SPB_<xyz>' because 'PRIMARY' filegroup
is full."
22
MDM - Storage Plus Information System
Systemhandbuch, 11/2008,
StoragePlus Administrations-Konsole
3
Ressourcen
3.1
StoragePlus Administrations-Konsole
3
Einleitung
Mit der StoragePlus Administrations-Konsole konfigurieren Sie den StoragePlus Server, z. B.
für die Verwaltung der Benutzerrechte.
Für die Verwendung der StoragePlus Administrations-Konsole benötigen Sie
Administratorrechte. Die StoragePlus Administrations-Konsole besteht aus folgenden
Komponenten:
● Log Viewer
● System Configuration
● User Management
● View Management
Aufbau
Die StoragePlus Administrations-Konsole ist nach Windows-Standards aufgebaut. Die
Administrations-Konsole hat folgende Befehlsleisten:
● Symbolleiste
● Menüleiste
● Statuszeile
Die Menüleiste
In der Menüleiste der StoragePlus Administrations-Konsole finden Sie die meisten Befehle,
die Sie in der StoragePlus Administrations-Konsole aufrufen können. Befehle, die Sie in der
aktuellen Situation nicht aufrufen können, sind gegraut.
Die Symbolleiste
Über die Symbolleiste haben Sie schnellen Zugriff auf wichtige Funktionen, die Sie häufig
benötigen.
MDM - Storage Plus Information System
Systemhandbuch, 11/2008,
23
StoragePlus Administrations-Konsole
3.2 Log Viewer
Siehe auch
Log Viewer (Seite 24)
System Configuration (Seite 27)
User Management (Seite 37)
View Management (Seite 39)
3.2
Log Viewer
3.2.1
Log Viewer
Allgemein
Mit dem Log Viewer sehen Sie die von StoragePlus generierten Ereignisse.
Die Informationen befinden sich in zwei Log-Dateien:
1. Application Log: Das Application Log enthält die Ereignisse, die von StoragePlus
aufgezeichnet wurden.
Beispiel: Erstellen von Backups, Verbinden und Trennen von Archiven.
2. Activity Log: Das Activity Log enthält die Ereignisse, die durch die Bedienung von
StoragePlus aufgezeichnet wurden.
Beispiel: Konfiguration veröffentlichen, ändern.
24
MDM - Storage Plus Information System
Systemhandbuch, 11/2008,
StoragePlus Administrations-Konsole
3.2 Log Viewer
MDM - Storage Plus Information System
Systemhandbuch, 11/2008,
25
StoragePlus Administrations-Konsole
3.2 Log Viewer
Informationen zum Ereignis
Im Detailfenster sehen Sie zum angewählten Ereignis weitere Informationen. Durch
Doppelklick auf das angewählte Ereignis wird das Dialogfeld "Eigenschaften von
Informationen" geöffnet.
Ausgabefeld
Beschreibung
Datum
Tag, an dem das Ereignis eingetreten ist.
Zeit
Zeitstempel, an dem das Ereignis eingetreten ist.
Typ
Art des Ereignisses.
Quelle
Komponente, die das Ereignis ausgelöst hat.
Ereignis
Aktion, die das Ereignis ausgelöst hat.
Benutzer
Name des Benutzers, der das Ereignis z. B. durch eine Bedienung
ausgelöst hat. Dieser Eintrag ist nur im Activity Log verfügbar.
Computer
Computername, auf dem das Ereignis ausgelöst wurde. Dieser Eintrag
ist nur im Activity Log verfügbar.
Zusätzliche Informationen
Optionaler Text mit weiteren Informationen.
Hinweis
Wenn ein neues Ereignis eintritt, wird die Anzeige nicht automatisch aktualisiert. Um die
Ansicht zu aktualisieren, wählen Sie den Eintrag "Application Log" aus. Klicken Sie im
Kontextmenü auf "Aktualisieren".
26
MDM - Storage Plus Information System
Systemhandbuch, 11/2008,
StoragePlus Administrations-Konsole
3.3 System Configuration
3.2.2
Menü "Aktion"
Einleitung
Die wichtigsten Befehle finden Sie im Menü "Aktion" des Log Viewer. Der Inhalt des Menüs
ist von der Auswahl abhängig. Sie können die Menübefehle auch über das Kontextmenü oder
über die Symbolleiste aufrufen.
Menü "Aktion"
Menübefehl
Aktion
Alle Ereignisse
löschen
Löscht die Einträge im Application Log oder im Activity Log. Diese Aktion kann
nicht mehr rückgängig gemacht werden.
Aktualisieren
Aktualisiert die Anzeige.
Liste exportieren...
Exportiert die Einträge aus dem Application Log oder aus dem Activity Log. Die
Ereignisse werden in eine TXT-Datei oder in eine CSV-Datei exportiert.
Hilfe
Öffnet die Hilfe zur StoragePlus Administrations-Konsole.
3.3
System Configuration
3.3.1
System Configuration
Überblick
Mit der System Configuration konfigurieren Sie StoragePlus.
Die System Configuration besteht aus folgenden Bereichen:
● Common
● Archive
● Advanced
Siehe auch
Dialog "Common" (Seite 28)
Dialog "Archive" (Seite 31)
Dialog "Advanced" zur Datenmigration (Seite 35)
MDM - Storage Plus Information System
Systemhandbuch, 11/2008,
27
StoragePlus Administrations-Konsole
3.3 System Configuration
3.3.2
Dialog "Common"
Einstellungen im Dialog "Common
Im Dialog "Common" werden die allgemeinen Daten der Archivierung angezeigt.
28
MDM - Storage Plus Information System
Systemhandbuch, 11/2008,
StoragePlus Administrations-Konsole
3.3 System Configuration
MDM - Storage Plus Information System
Systemhandbuch, 11/2008,
29
StoragePlus Administrations-Konsole
3.3 System Configuration
Die Ein- und Ausgabefelder haben folgende Bedeutungen:
Feld
Beschreibung
Server-Name
Name des Serverrechners.
Datenbankname
Während der Installation des StoragePlus Server wird der Datenbankname
festgelegt. Der Datenbankname kann nicht geändert werden.
Gemeinsamer
Archivname
Pfad, in dem die Archive abgelegt sind.
Art des Archivs
In diesem Bereich wählen Sie, ob Sie alle Archive oder die Archive eines
bestimmten Typs auswählen wollen.
Archivgröße
Hier werden Zeitraum und Größe der Archive angegeben.
Zeitpunkt der
Segmentänderung
Einstellung für den Zeitpunkt des unbedingten Segmentwechsels. Zu diesem
Termin wird das Segment unabhängig von seiner Größe gewechselt.
BackupKonfiguration
Bereich für die Konfiguration der Backups.
Long term data only
Wenn dieses Feld aktiviert ist, werden nur Langzeitdaten archiviert.
Backup activated
Schaltet das Backup ein.
Signierung aktiviert
Einstellung für die Signierung eines Backups. Durch diese Funktion wird
überwacht, ob die Datei nach dem Speichern verändert wurde.
Sicherung in beiden
Pfaden
Einstellung, ob redundante Speicherung durchgeführt wird.
Zielpfad
Zielpfad, in dem die Backup-Datei abgelegt wird.
Hinweis: Der Pfad muss im UNC-Format (\\Servername\Freigabename)
angegeben werden.
Alternativer Zielpfad
Der sekundäre Speicherort wird z. B. in folgenden Fällen verwendet:
● Wenn der Speicherplatz eines Backup-Mediums belegt ist.
● Wenn der ursprüngliche Zielpfad nicht verfügbar ist, z. B. wegen
Netzwerkausfall.
Hinweis: Der Pfad muss im UNC-Format (\\Servername\Freigabename)
angegeben werden.
Wenn in Ihrem System ein Zentraler Archivserver installiert ist, können Sie im Dialog
"Common" nur den Namen des Servers ändern, um seine Einstellungen zu lesen. Die
Schaltfläche "Einstellungen speichern" ist inaktiv. Die Einstellungen für die Archive können
nur im Zentralen Archivserver geändert werden.
Wenn in Ihrem System kein Zentraler Archivserver installiert ist, können Sie im Dialog
"Common" die Einstellungen für die Archive ändern. Um die Einstellungen zu speichern,
klicken Sie auf die Schaltfläche "Einstellungen speichern".
30
MDM - Storage Plus Information System
Systemhandbuch, 11/2008,
StoragePlus Administrations-Konsole
3.3 System Configuration
3.3.3
Archive
3.3.3.1
Dialog "Archive"
Aktionen im Dialog "Archive"
Über den Dialog "Archive" konfigurieren Sie den Zugriff auf Backup-Dateien. Bereits erstellte
Backup-Dateien verbinden Sie über "Verbinden" mit der StoragePlus Datenbank.
MDM - Storage Plus Information System
Systemhandbuch, 11/2008,
31
StoragePlus Administrations-Konsole
3.3 System Configuration
Siehe auch
So verbinden und trennen Sie Backups (Seite 32)
Katalog (Seite 33)
Archivliste (Seite 34)
Konfigurationsdaten (Seite 35)
3.3.3.2
So verbinden und trennen Sie Backups
Einleitung
Geschlossene Archive, die in Backups ausgelagert wurden, sind online nicht verfügbar. Sie
müssen das Backup verbinden, damit StoragePlus auf die Daten zugreifen kann.
Verbinden
1. Markieren Sie in der Klappliste die Backup-Datei (*.mdf) und klicken Sie auf die Schaltfläche
"Öffnen".
2. Wenn die Verbindung erfolgreich aufgebaut wurde, klicken Sie auf die Schaltfläche "OK".
Die Backup-Datei ist mit StoragePlus verbunden.
Trennen
1. Markieren Sie im Dialogfeld "Trennen" in der Klappliste ein Archiv.
2. Klicken Sie auf die Schaltfläche "Trennen der gewählten Einträge".
32
MDM - Storage Plus Information System
Systemhandbuch, 11/2008,
StoragePlus Administrations-Konsole
3.3 System Configuration
3.3.3.3
Katalog
Einleitung
Die Funktion "Katalog" zeigt die Liste der Archive, beginnend mit dem neuesten Archiv.
MDM - Storage Plus Information System
Systemhandbuch, 11/2008,
33
StoragePlus Administrations-Konsole
3.3 System Configuration
Status der Archive
Folgende Archiv-Status gibt es:
● Gesichert&Getrennt - Das Archiv wurde in eine Backup-Datei ausgelagert. Sie können es
wieder mit dem StoragePlus Server verbinden.
3.3.3.4
Archivliste
Einleitung
Die Archivliste zeigt eine Auflistung der archivierten Daten.
Dialogfeld "Archivierte Daten"
Das Dialogfeld zeigt Ihnen die Auflistung aller archivierten Daten. Welche Daten archiviert
werden, ist abhängig von Ihrer Projektierung. Folgende Informationen werden im Dialogfeld
angezeigt:
● Server
● Datentyp
● Zeit von - Zeit bis
Wenn Sie einen anderen Server oder einen anderen Datentyp auswählen, schränken Sie die
Auflistung auf diese Auswahl ein.
34
MDM - Storage Plus Information System
Systemhandbuch, 11/2008,
StoragePlus Administrations-Konsole
3.3 System Configuration
3.3.3.5
Konfigurationsdaten
Konfigurationsdaten speichern
Die Konfigurationsdaten von StoragePlus, z. B. der Inhalt des Katalogs, werden in einer
Sicherungsdatei gespeichert.
Starten Sie die Sicherung über die Schaltfläche "Save". Tragen Sie im Dialogfeld "BackupKonfiguration" den Zielpfad ein, in dem die Sicherungsdatei abgelegt werden soll.
Konfigurationsdaten laden
Wenn der StoragePlus Server unvorhergesehen ausfällt (z. B. Stromausfall oder Ziehen des
Netzsteckers), dann können dabei die Konfigurationsdaten beschädigt werden. Mit der
Schaltfläche "Restore" stellen Sie die Konfigurationsdaten aus der Sicherungsdatei wieder her.
3.3.4
Dialog "Advanced" zur Datenmigration
Einleitung
Im Dialog "Advanced" migrieren Sie die Archivdatenbank von der Version V1.1 zur aktuellen
Version. Die Migration ist notwendig, um mit der installierten Version des zentralen ArchivServers oder des StoragePlus Servers zu arbeiten.
Hinweis
Wenn die Daten in der aktuellen Version vorliegen, wird das im Dialog angezeigt und die
Daten müssen nicht migriert werden.
Voraussetzung
Die Daten liegen in der Version V1.1 vor.
MDM - Storage Plus Information System
Systemhandbuch, 11/2008,
35
StoragePlus Administrations-Konsole
3.3 System Configuration
Vorgehensweise
1. Klicken Sie im Dialog "Advanced" im Bereich "Migration V1.1 -> V1.3" auf die Schaltfläche
"Starten".
2. Klicken Sie im angezeigten Dialog "Database Migration Procedure" auf die Schaltfläche
"Ja".
Das Dialogfeld "Migration Status" wird angezeigt. Wenn die Aktualisierung abgeschlossen
ist, ist die Schaltfläche "OK" bedienbar.
3. Klicken Sie auf die Schaltfläche "OK".
Die Archivdatenbank ist auf StoragePlus V1.3 angepasst.
36
MDM - Storage Plus Information System
Systemhandbuch, 11/2008,
StoragePlus Administrations-Konsole
3.4 User Management
3.4
User Management
3.4.1
User Management
Einleitung
Mit dem User Management verwalten Sie Benutzer und Gruppen. Im User Management
können Sie Zugriffsrechte für Benutzer einrichten und verwalten.
MDM - Storage Plus Information System
Systemhandbuch, 11/2008,
37
StoragePlus Administrations-Konsole
3.4 User Management
Generelle Regeln
Sie können jeden Benutzer einer Gruppe oder mehreren Gruppen zuordnen. Die vier
vordefinierten Gruppen können Sie nicht ändern:
● Administrator - Vollzugriff auf StoragePlus System
● Power User - Lesen und Erstellen von StoragePlus Ansichten
● User - Lesen von StoragePlus Ansichten
● Guest - Sieht keine StoragePlus Ansichten
Die vier Gruppen können Sie mit Rollen assoziieren.
● Administrators (Rolle: Administrator)
● Power Users (Rolle: Power User)
● Users (Rolle: User)
● Guests (Rolle: Guest)
Die Benutzerrechte werden nach den maximalen Zugriffsrechten vergeben.
Beispiel: Ein Benutzer ist Mitglied in der Gruppe "Administrator" und in der Gruppe "User".
Die Gruppe "Administrator" hat mehr Zugriffsrechte als die Gruppe "User". In diesem Fall hat
der Benutzer immer Administratorrechte.
Im System muss es mindestens einen Benutzer mit Administratorrechten geben. Der Benutzer
muss in die Gruppe "Administrator" aufgenommen werden.
3.4.2
Menü "Aktion"
Einleitung
Die wichtigsten Befehle finden Sie im Menü "Aktion" des User Management. Der Inhalt des
Menüs ist von der Auswahl abhängig. Sie können die Menübefehle auch über das
Kontextmenü oder über die Symbolleiste aufrufen.
Menü "Aktion"
38
Menübefehl
Aktion
Neuer Benutzer...
Legt einen neuen Benutzer an. Das Dialogfeld "Neuen Benutzer hinzufügen"
öffnet sich. Im Feld "Domäne" wählen Sie die Domäne, zu welcher der Benutzer
gehört. Über die Schaltfläche "Alle Benutzer auflisten" werden alle verfügbaren
Benutzer für diese Domäne aufgelistet. Wenn Sie den Benutzernamen manuell
eingeben, müssen Sie auf die korrekte Schreibweise achten. Klicken Sie auf die
Schaltfläche "Weiter". Geben Sie die Gruppen an, zu denen der Benutzer gehört.
Neue Gruppe...
Legt eine neue Gruppe an. Das Dialogfeld "Anfangseinstellungen" öffnet sich.
Tragen Sie den Namen und die Beschreibung ein. Legen Sie die Rolle der Gruppe
fest. Klicken Sie auf die Schaltfläche "Weiter". Im folgenden Dialogfeld können
Sie die Benutzer auswählen, die in diese Gruppe aufgenommen werden.
MDM - Storage Plus Information System
Systemhandbuch, 11/2008,
StoragePlus Administrations-Konsole
3.5 View Management
Menübefehl
Aktion
Eigenschaften
Ändert die Eigenschaften von Benutzern oder Gruppen.
Löschen
Entfernt einen Benutzer oder eine Gruppe. Sie können keine Gruppe löschen,
die Benutzer beinhaltet. Zuerst müssen Sie die Benutzer dieser Gruppe löschen.
3.5
View Management
3.5.1
View Management
Einleitung
Das View Management verwaltet die Ansichten-Objekte. Ansichten-Objekte sind Sichten auf
StoragePlus-Daten. Die Ansichten-Objekte werden mit dem StoragePlus View Editor angelegt.
Aufbau
In der Baumansicht werden die veröffentlichten Ansichten-Objekte angezeigt. Folgende
Ansichten-Objekte gibt es:
MDM - Storage Plus Information System
Systemhandbuch, 11/2008,
39
StoragePlus Administrations-Konsole
3.5 View Management
● Konfiguration
● Gruppe
● Ansichten
Weitere Informationen
Im Detailfenster sehen Sie weitere Informationen zum ausgewählten Ansichten-Objekt.
Doppelklicken Sie auf ein ausgewähltes Ansichten-Objekt. Das Eigenschaftsdialogfeld mit den
Informationen des Ansichten-Objekts wird geöffnet.
Register "Allgemeine Einstellungen"
40
Feld
Beschreibung
Name
Name des Ansichten-Objekts.
Beschreibung
Optionaler Text mit weiteren Informationen.
MDM - Storage Plus Information System
Systemhandbuch, 11/2008,
StoragePlus Administrations-Konsole
3.5 View Management
Feld
Beschreibung
Anzeigen
Wenn dieses Optionskästchen aktiviert ist, dann wird das AnsichtenObjekt im StoragePlus WebViewer angezeigt.
Wenn dieses Optionskästchen deaktiviert ist, dann ist das AnsichtenObjekt im StoragePlus WebViewer nicht sichtbar.
Objekt-Status
Weitere Informationen dazu finden Sie im Abschnitt "Bearbeiten von
Ansichten-Objekten".
Ausführung Freigabe
Änderung
Weitere Informationen dazu finden Sie im Abschnitt "Bearbeiten von
Ansichten-Objekten".
Hinweis
Wenn ein neues Ansichten-Objekt angelegt wird, dann wird die Anzeige nicht automatisch
aktualisiert. Um die Ansicht zu aktualisieren, wählen Sie den Menübefehl "View
Management".
Register "Sicherheit"
Weitere Informationen zum Register "Sicherheit" finden Sie im Abschnitt "Arbeiten mit
Zugriffsrechten".
Siehe auch
Arbeiten mit Zugriffsrechten (Seite 42)
Bearbeiten von Ansichten-Objekten (Seite 43)
3.5.2
Menü "Aktion"
Einleitung
Die wichtigsten Befehle des Ansichten Management finden Sie im Menü "Aktion". Die
Funktionalität des Menüs ist von der Auswahl abhängig. Die Menübefehle können auch über
das Kontextmenü oder über die Symbolleiste aufgerufen werden.
Menü "Aktion"
Menübefehl
Aktion
Neue Gruppe
Legt eine neue Gruppe an.
Löschen
Löscht ein Ansichten-Objekt.
Aktualisieren
Aktualisiert die Anzeige.
Eigenschaften
Öffnet das Eigenschaftsdialogfeld mit den Informationen des Ansichten-Objekts.
Hilfe
Öffnet die Hilfe zur StoragePlus Administrations-Konsole.
Verschiebe Ansicht
Verschiebt eine Ansicht im selben Projekt.
MDM - Storage Plus Information System
Systemhandbuch, 11/2008,
41
StoragePlus Administrations-Konsole
3.5 View Management
3.5.3
Arbeiten mit Zugriffsrechten
Einleitung
Beim Erstellen der Ansichten-Objekte im View Editor werden die Zugriffsrechte vergeben. Im
View Management können Sie das Zugriffsrecht nachträglich ändern. Die Zugriffsrechte
ändern Sie im Dialogfeld "Eigenschaften von View" im Register "Sicherheit".
Register "Sicherheit"
Die Felder des Dialogfeldes haben folgende Bedeutungen:
42
Feld
Beschreibung
Benutzer oder
Gruppen
Legt die Benutzer oder Gruppen fest, die auf das Ansichten-Objekt zugreifen
dürfen.
MDM - Storage Plus Information System
Systemhandbuch, 11/2008,
StoragePlus Administrations-Konsole
3.5 View Management
Zugriffsrecht:
Legt folgende Zugriffsrecht für Benutzer oder Gruppen fest:
● Lesen
–
Ansichten-Objekt kann im View Editor gelesen aber nicht verändert
werden.
● Ändern
–
Ansichten-Objekt kann im View Editor gelesen und verändert werden.
● Vollzugriff
● Kein Zugriff
–
Vererbung des
Zugriffsrechts von
den Eltern
Ansichten-Objekt ist im View Editor und im Web Viewer nicht sichtbar.
Wenn das Optionskästchen aktiviert ist, werden dem Ansichten-Objekt die
Zugriffsrechte vom Elternobjekt vererbt. Die bisherigen Zugriffsrechte werden
überschrieben.
Wenn das Optionskästchen deaktiviert ist, können dem Ansichten-Objekt
eigene Zugriffsrechte vergeben werden.
3.5.4
Bearbeiten von Ansichten-Objekten
Hinweise
Beachten Sie folgende Hinweise beim Bearbeiten von Ansichten-Objekten:
● Die Ansichten-Objekte werden zentral auf dem StoragePlus Server abgelegt. Der aktuelle
Objekt Status des Ansichten-Objekts wird im Eigenschaftsdialog auf der Registerkarte
"Allgemeine Einstellungen" angezeigt.
● Wenn das Ansichten-Objekt nicht bearbeitet wird, dann wird im Objekt Status folgender
Text ausgegeben: "Sie können dieses Objekt modifizieren".
Wenn das Ansichten-Objekt bearbeitet wird, dann wird angezeigt, welcher Benutzer das
Ansichten-Objekt bearbeitet.
Während der Bearbeitung durch den Benutzer ist das Ansichten-Objekt für andere
Benutzer gesperrt.
● Ist der Benutzer mit der Bearbeitung fertig, wird der Objekt-Status wieder zurückgesetzt.
Das Ansichten-Objekt ist für andere Benutzer veränderbar.
● Wenn das Ansichten-Objekt von jemandem bearbeitet wird, dann kann der Administrator
im Ansichten Management den Objekt-Status ändern. Über die Schaltfläche "Durchführung
Freigabe Änderung" wird das Ansichten-Objekt wieder freigegeben und die Änderungen
werden rückgängig gemacht. Dies ist z. B. notwendig, wenn es während der Bearbeitung
eines Ansichten-Objekts ein Netzausfall gibt. Das Ansichten-Objekt bleibt für andere
Benutzer gesperrt.
Sie können das Ansichten-Objekt über die StoragePlus Administrations-Konsole wieder
zur Bearbeitung freigeben.
ACHTUNG
Benutzen Sie die Schaltfläche "Durchführung Freigabe Änderung" nur, wenn es keine
andere Möglichkeit gibt.
MDM - Storage Plus Information System
Systemhandbuch, 11/2008,
43
StoragePlus View Editor
4
Ressourcen
4.1
StoragePlus View Editor
4
Einleitung
Mit dem StoragePlus View Editor erstellen Sie Ansichten. Ansichten sind Sichten auf
StoragePlus Daten.
Folgende Ansichten gibt es:
● Konfiguration
● Gruppe
● Ansichten
MDM - Storage Plus Information System
Systemhandbuch, 11/2008,
45
StoragePlus View Editor
4.1 StoragePlus View Editor
Ansicht
Mit Ansichten legen Sie fest, welche Daten in welcher Form angezeigt werden. Die Ansichten
in der Baumansicht werden unter dem Eintrag "Konfiguration" abgelegt. Das Element
"Konfiguration" wird auch als Ansichten-Konfiguration bezeichnet.
Gespeicherte Ansichten-Konfigurationen, die veröffentlicht wurden, können im StoragePlus
Web Viewer angezeigt und die enthaltenen Ansichten zum Betrachten ausgewählt werden.
Siehe auch
Arbeiten mit Ansichten (Seite 52)
46
MDM - Storage Plus Information System
Systemhandbuch, 11/2008,
StoragePlus View Editor
4.2 Aufbau
4.2
Aufbau
4.2.1
Statuszeile
Informationen
Die Statuszeile liefert Ihnen folgende Informationen:
● welches Objekt ausgewählt ist
● in welchem Modus der Benutzer arbeitet (offline oder online)
● die genaue Position im Editierfeld, an der sich der Mauszeiger befindet
Eigenschaften
Die Statuszeile können Sie einblenden und ausblenden.
4.2.2
Symbolleiste
Einleitung
Die Symbolleiste stellt Schaltflächen für die wichtigsten Menübefehle des StoragePlus View
Editor zur Verfügung. Bei Bedarf können Sie die Symbolleiste ausblenden.
Funktionen
Die Standard-Symbolleiste enthält Schaltflächen mit folgenden Funktionen:
Symbol
Funktion
Beschreibung
Neue Konfiguration
Legt eine neue Konfiguration an. Wenn bereits eine
Konfiguration geöffnet ist, müssen Sie diese vorher schließen.
Konfiguration öffnen
Öffnet eine vorhandene Konfiguration.
Konfiguration speichern
unter ..
Speichert die aktive Konfiguration.
Neue Gruppe
Legt eine neue Gruppe in der aktiven Konfiguration an.
Neue Ansicht
Legt eine neue Ansicht in der aktiven Gruppe an.
Kopieren
Kopiert das markierte Objekt (Text- oder Zeichnungsobjekt) in
die Zwischenablage. Die Funktion ist nur dann verfügbar, wenn
ein Objekt markiert ist.
Einfügen
Fügt den Inhalt der Zwischenablage an die Position des
Mauszeigers ein. Die Funktion ist nur dann verfügbar, wenn die
Zwischenablage nicht leer ist.
MDM - Storage Plus Information System
Systemhandbuch, 11/2008,
47
StoragePlus View Editor
4.2 Aufbau
Symbol
Funktion
Beschreibung
Löschen
Löscht das markierte Objekt. Die Funktion ist nur dann verfügbar,
wenn ein Objekt markiert ist.
Neues Textlabel
Fügt ein Textlabel in die aktive Ansicht ein.
Neue Verknüpfung
Fügt einen Verknüpfungin die aktive Ansicht ein.
Neue Alarmtabelle
Fügt eine neue Alarmtabelle in die aktive Ansicht ein.
Neue Alarm Hitliste
Fügt eine neue Alarm Hitliste in die aktive Ansicht ein.
Neue WinCC-Report
Tabelle
Fügt eine neue WinCC-Report Tabelle in die aktive Ansicht ein.
Neue Batch-Report
Tabelle
Fügt eine neue Batch-Report Tabelle in die aktive Ansicht ein.
Neues Diagramm
Fügt ein neues Diagramm in die aktive Ansicht ein.
Hinweis
Benutzer mit entsprechendem Zugriffsrecht, z. B. Vollzugriff, können Ansichten ändern.
4.2.3
Menüleiste
4.2.3.1
Menüleiste
Einleitung
Die Menüleiste ist immer sichtbar. Die Funktionen in den einzelnen Menüs sind
situationsabhängig aktiv oder inaktiv. Um einen Befehl auszuführen, öffnen Sie das
entsprechende Menü. Klicken Sie den Befehl an und parametrieren Sie bei Bedarf in dem
geöffneten Dialogfeld.
Menüleiste
Die Menüleiste enthält folgende Menübefehle:
● Datei
● Bearbeiten
● Einfügen
● Konfiguration ansehen
● Extras
● Ansicht
● Hilfe
48
MDM - Storage Plus Information System
Systemhandbuch, 11/2008,
StoragePlus View Editor
4.2 Aufbau
Siehe auch
Menü "Datei" (Seite 49)
Menü "Bearbeiten" (Seite 49)
Menü "Einfügen" (Seite 50)
Menü "Konfiguration ansehen" (Seite 51)
Menü "Ansicht" (Seite 51)
Menü "Hilfe" (Seite 52)
4.2.3.2
Menü "Datei"
Befehle
Das Menü "Datei" enthält folgende Befehle:
4.2.3.3
Befehl
Tastenkombination Funktion
Neu
-
Legt eine neue Konfiguration, eine Gruppe oder eine
Ansicht an. Wenn eine Konfiguration bereits geöffnet ist,
dann kann keine neue Konfiguration angelegt werden.
Öffnet Konfiguration
<Strg+O>
Öffnet eine vorhandene Konfiguration.
Schließen
-
Schließt die aktive Konfiguration.
Hinzufügen
-
Fügt eine vorhandene Ansicht zur aktiven Konfiguration
hinzu.
Speichern
<Strg+S>
Speichert die aktive Konfiguration.
Speichern unter
-
Speichert die aktive Konfiguration unter einem anderen
Namen.
Umbenennen
<F2>
Benennt eine ausgewählte Ansicht, eine Gruppe oder
eine Konfiguration um.
Beenden
-
Schließt den StoragePlus View Editor
Menü "Bearbeiten"
Befehle
Das Menü "Bearbeiten" enthält folgende Befehle:
Befehl
Tastenkomb Funktion
ination
Kopieren
<Strg+C>
Kopiert die ausgewählte Ansicht oder die Komponente in die
Zwischenablage.
Einfügen
<Strg+V>
Fügt ein kopiertes Objekt ein.
Löschen
<Entf>
Löscht ein ausgewähltes Element
MDM - Storage Plus Information System
Systemhandbuch, 11/2008,
49
StoragePlus View Editor
4.2 Aufbau
Befehl
Tastenkomb Funktion
ination
Rückgängig
<Strg+Z>
Macht die letzte Aktion rückgängig. Dieser Befehl steht nicht bei
allen Aktionen zur Verfügung.
Anordnen
-
Ordnet die Komponenten in einer Ansicht an.
Texte übersetzen ...
-
Öffnet das Dialogfeld "Übersetzung". In diesem Dialogfeld
werden die Texte folgendermaßen direkt übersetzt:
1. Wählen Sie in der Klappliste "Nach:" die Zielsprache aus.
2. Klicken Sie mit dem Mauszeiger in die entsprechende
Spalte.
3. Drücken Sie die Taste <F2>. Tragen Sie den übersetzten
Text ein.
4.2.3.4
Menü "Einfügen"
Befehle
Das Menü "Einfügen" enthält folgende Befehle:
50
Befehl
Funktion
Textfeld
Fügt ein Textfeld in die aktive Ansicht ein.
Link
Fügt einen Textlink in die aktive Ansicht ein.
Tabelle
Fügt eine Alarm Tabelle, eine Alarm Hitliste, eine WinCC-Report Tabelle
oder eine Batch Report Tabelle in die aktive Ansicht ein.
Graph
Fügt einen neuen Graph in die aktive Ansicht ein
MDM - Storage Plus Information System
Systemhandbuch, 11/2008,
StoragePlus View Editor
4.2 Aufbau
4.2.3.5
Menü "Konfiguration ansehen"
Einleitung
Dieses Menü enthält die Befehle zur Verwaltung von Konfigurationen.
Befehle
Das Menü "Konfiguration ansehen" enthält folgende Befehle:
Befehl
Funktion
Lesen
Öffnet das folgende Dialogfeld:
In diesem Dialogfeld wählen Sie die Konfiguration aus, die Sie lesen möchten. Die
Konfiguration ist nicht editierbar. Wenn Sie versuchen, eine Änderung
auszuführen, erscheint folgende Meldung.
Wenn Sie die Konfiguration editieren wollen, dann klicken Sie auf die Schaltfläche
"Ja".
4.2.3.6
Abrufen für
Änderung
Ruft die Ansichten-Konfiguration zum Ändern der Ansichten auf. Sie könne die
Konfiguration nur offline ändern. Über die Funktion "Veröffentlichen" werden die
Information auf dem Server aktualisiert.
Veröffentlichen
Speichert die Konfiguration in der StoragePlus Datenbank. Die Ansichten werden
für das Web veröffentlicht. Danach können Sie mit dem StoragePlus WebViewer
auf die Ansichten zugreifen.
Freigabe
Verlässt den Änderungs-Modus für diese Ansicht ohne Speichern. Die Änderungen
in dieser Ansicht werden verworfen.
Beachten Sie, dass Sie Änderungen vorher in einer neuen Ansicht mit einem
anderen Namen speichern können.
Menü "Ansicht"
MDM - Storage Plus Information System
Systemhandbuch, 11/2008,
51
StoragePlus View Editor
4.3 View-Objekte konfigurieren
Befehle
Das Menü "Ansicht" enthält folgende Befehle:
4.2.3.7
Befehl
Funktion
Symbolleiste
Blendet die Symbolleiste ein und aus.
Statuszeile
Blendet die Statuszeile ein und aus.
Konfiguration
Blendet die Baumansicht ein und aus.
Menü "Hilfe"
Befehle
Das Menü "Hilfe" enthält folgende Befehle:
Befehl
Funktion
Funktion
Startet die Online-Hilfe zum StoragePlus Editor.
Info...
Zeigt nähere Informationen zur aktuellen Anwendung.
4.3
View-Objekte konfigurieren
4.3.1
Arbeiten mit Ansichten
Einleitung
In der Baumansicht werden die Ansichten hierarchisch angeordnet. Folgende Ansichten gibt
es:
● Konfiguration
– Oberste Ebene
● Gruppe
– Gruppiert Ansichten. Kann nur unter einer Konfiguration positioniert werden.
● Ansichten
– Sicht auf die in StoragePlus gespeicherten Daten. Kann unter einer Gruppe oder einer
Konfiguration positioniert werden
Jede Ansicht können Sie über folgende Möglichkeiten bearbeiten:
● über die Menüleiste
● über das Kontextmenü
● über die Symbolleiste
52
MDM - Storage Plus Information System
Systemhandbuch, 11/2008,
StoragePlus View Editor
4.3 View-Objekte konfigurieren
Die Menübefehle sind je nach Situation aktiv oder inaktiv.
Befehle
Folgende Befehle sind verfügbar:
Befehl
Tastenkomb Funktion
ination
Neu
-
Legt eine neue Konfiguration, eine Gruppe oder eine Ansicht
an. Wenn eine Konfiguration bereits geöffnet ist, dann kann
keine neue Konfiguration angelegt werden.
Konfiguration öffnen...
<Strg+O>
Öffnet eine vorhandene Konfiguration.
Ansicht Speichern ...
-
Speichert die aktive Ansicht.
Kopieren
<Strg+C>
Kopiert die ausgewählte Ansicht oder die Komponente in die
Zwischenablage.
Einfügen
<Strg+V>
Fügt ein kopiertes Objekt ein.
Löschen
<Entf>
Löscht ein ausgewähltes Element.
MDM - Storage Plus Information System
Systemhandbuch, 11/2008,
53
StoragePlus View Editor
4.3 View-Objekte konfigurieren
Befehl
Tastenkomb Funktion
ination
Rechte von Eltern
vererben
-
Vererbt der Ansicht die Zugriffsrechte vom Elternobjekt.
Weitere Informationen zu den Zugriffsrechten finden Sie im
Abschnitt "Zugriffsrechte zuweisen".
Benutzerrechte...
-
Öffnet ein Dialogfeld, in dem Sie festlegen, welcher Benutzer
oder welche Gruppe auf die Ansicht zugreifen darf. Weitere
Informationen zu den Zugriffsrechten finden Sie im Abschnitt
"Zugriffsrechte zuweisen".
Sprache...
-
Legt die Sprache für die Ansicht fest. Beachten Sie, dass die
Texte in die jeweilige Sprache übersetzt werden müssen.
Weitere Informationen zur Sprache finden Sie im Abschnitt
"Bearbeiten". Die Texte übersetzen Sie im Menü "Bearbeiten"
über den Menübefehl "Texte übersetzen ...". Danach können
Sie die neue Ansichten Sprache wählen.
Umbenennen
<F2>
Benennt ausgewählte Ansichten, Gruppen oder
Konfigurationen um. Den Menübefehl "Umbenennen" finden
Sie im Menü "Datei".
Verschieben von Ansichten
Mit Drag&Drop können Sie Ansichten verschieben. Der Mauszeiger zeigt Ihnen, ob Drag&Drop
an der Zielstelle ausgeführt werden kann.
Siehe auch
So weisen Sie Zugriffsrechte zu (Seite 54)
Menü "Bearbeiten" (Seite 49)
4.3.2
So weisen Sie Zugriffsrechte zu
Allgemeines
Beim Erstellen der Ansichten-Objekte im View Editor werden die Zugriffsrechte vergeben. Das
Zugriffsrecht spezifiziert einen Benutzer oder eine Gruppe und die damit verbundene
Zugriffsebene.
54
Zugriffsrecht
Effekte im View Editor
Effekte im Web Viewer
Kein Zugriff
Ansichten-Komponenten
nicht sichtbar und Objekt
nicht editierbar.
Ansicht nicht sichtbar
Lesen
Ansichten-Komponenten
sichtbar, aber nicht
editierbar, Objekt nicht
editierbar.
Ansicht ist sichtbar.
MDM - Storage Plus Information System
Systemhandbuch, 11/2008,
StoragePlus View Editor
4.3 View-Objekte konfigurieren
Zugriffsrecht
Effekte im View Editor
Effekte im Web Viewer
Modifizieren
Ansichten-Komponenten
und Objekt editierbar.
Ansicht ist sichtbar. In jeder Tabelle kann
die zu betrachtende Zeitspanne geändert
werden.
Vollzugriff
Ansichten-Komponenten
und Objekt editierbar.
Ansicht ist sichtbar. In jeder Tabelle kann
die zu betrachtende Zeitspanne geändert
werden.
Vorgehen
1. Markieren Sie in der Baumansicht die Ansicht, für das Sie die Zugriffsrechte projektieren
möchten.
2. Wählen Sie im Kontextmenü den Eintrag "Benutzerrechte".
Das Dialogfeld "Benutzerrechte" wird geöffnet.
3. Wenn Sie Benutzer/Gruppen hinzufügen wollen:
– Markieren Sie in der Gruppe "Verfügbare Benutzer/Gruppen" den Benutzer oder die
Gruppe.
– Klicken Sie auf die Schaltfläche "Hinzufügen". Klicken Sie auf die Schaltfläche
"Übernehmen". Die Änderungen werden gespeichert.
– Schließen Sie das Dialogfeld mit Klicken auf die Schaltfläche "OK".
MDM - Storage Plus Information System
Systemhandbuch, 11/2008,
55
StoragePlus View Editor
4.4 View-Komponenten
4. Wenn Sie Benutzer/Gruppen löschen wollen:
– Markieren Sie in der Gruppe "Zugeordnete Benutzer/Gruppen" den Benutzer oder die
Gruppe. Klicken Sie auf die Schaltfläche "Löschen". Klicken Sie auf die Schaltfläche
"Übernehmen".
Die Änderungen werden gespeichert.
– Schließen Sie das Dialogfeld mit Klicken auf die Schaltfläche "OK".
5. Wenn Sie Zugriffsrechte zuweisen wollen:
– Öffnen Sie das Kontextmenü zum Eintrag "Zugeordnete Benutzer/Gruppen". Wählen
Sie das Zugriffsrecht aus.
– Klicken Sie auf die Schaltfläche "Hinzufügen".
– Klicken Sie auf die Schaltfläche "Übernehmen".
Die Änderungen werden gespeichert.
– Klicken Sie auf die Schaltfläche "OK".
Das Dialogfeld wird geschlossen.
4.4
View-Komponenten
4.4.1
Ansichten-Komponenten
Ansichten-Komponenten
Die Daten werden über Ansichten-Komponenten dargestellt. Jede Ansicht kann eine oder
mehrere Ansichten-Komponenten besitzen. Jede Ansichten-Komponente kann verkleinert,
vergrößert und verschoben werden.
Sie können für die Ansichten-Komponenten die Standard-Menübefehle Hinzufügen, Löschen
und Kopieren nutzen. Die Menübefehle Kopieren und Einfügen können Sie über das
Hauptmenü, über das Kontextmenü oder über die Symbolleiste aktivieren.
Sie können jede Editieraktion wieder rückgängig machen. Wählen Sie dazu den Menübefehl
"Bearbeiten > Rückgängig" oder verwenden Sie die Tastenkombination <STRG+Z>.
Der View Editor unterstützt folgende Ansichten-Komponenten zur Visualisierung der Daten:
● Textlabel
● Verknüpfung
● Alarm Tabelle
● Alarm Hitliste
● Report Tabelle
● Batch Report Tabelle
● Graph
56
MDM - Storage Plus Information System
Systemhandbuch, 11/2008,
StoragePlus View Editor
4.4 View-Komponenten
Siehe auch
Textlabel (Seite 57)
Verknüpfung (Seite 58)
Alarm Tabelle (Seite 60)
Hitliste der Alarme (Seite 63)
WinCC Report Tabelle (Seite 66)
Batch Report Tabelle (Seite 69)
Diagramm (Seite 72)
4.4.2
Textlabel
Allgemeines
Sie können das Textlabel verwenden, um Ereignisse oder View-Komponenten genauer zu
beschreiben. Sie könne das Textlabel auch ohne Text als breite farbige Trennlinie zwischen
zwei Tabellen verwenden. Das Textlabel ist dann ein Feld mit definierter Hintergrundfarbe und
definierter Größe.
MDM - Storage Plus Information System
Systemhandbuch, 11/2008,
57
StoragePlus View Editor
4.4 View-Komponenten
Eigenschaften
Öffnen Sie das Kontext-Menü durch Rechtsklick auf das Textlabel.
Mit folgenden Einstellungen können Sie das Aussehen des Textlabeles festlegen:
Menübefehl
Funktion
Schriftart
Öffnet das Dialogfeld "Schriftart". In diesem Dialogfeld definieren Sie die
Einstellungen für den anzuzeigenden Text.
Vordergrundfarbe
Legt die Farbe für den Vordergrund des Objekts fest. Die Vordergrundfarbe
ist gleichbedeutend mit der Textfarbe. Wählen Sie eine Farbe aus der
Farbpalette aus.
Hintergrundfarbe
Legt die Hintergrundfarbe des Objekts fest. Wählen Sie eine Farbe aus der
Farbpalette aus.
Text
Definiert den Text. Tragen Sie im Dialogfeld "Text" einen Text ein.
Alternativ können Sie das Dialogfeld "Text" durch Doppelklick auf das
Textlabel öffnen.
4.4.3
Verknüpfung
Allgemeines
Mit dem Verknüpfungs-Objekt können Sie Ansichten miteinander verknüpfen.
58
MDM - Storage Plus Information System
Systemhandbuch, 11/2008,
StoragePlus View Editor
4.4 View-Komponenten
Eigenschaften
Öffnen Sie das Kontext-Menü durch Rechtsklick auf das Verknüpfungs-Objekt.
Mit folgenden Einstellungen legen Sie die Eigenschaften des Verknüpfungs-Objekts fest:
Menübefehl
Funktion
Schriftart
Öffnet das Dialogfeld "Schriftart". In diesem Dialogfeld definieren Sie die
Einstellungen für den anzuzeigenden Text
Vordergrundfarbe
Legt die Farbe für den Vordergrund des Objekts fest. Die Vordergrundfarbe
ist gleichbedeutend mit der Textfarbe. Wählen Sie eine Farbe aus der
Farbpalette aus.
Hintergrundfarbe
Legt die Hintergrundfarbe des Objekts fest. Wählen Sie eine Farbe aus der
Farbpalette aus.
Text
Definiert den Text. Tragen Sie im Dialogfeld "Text" einen Text ein.
Alternativ können Sie das Dialogfeld "Text" durch Doppelklick auf das
Textfeld öffnen.
Verknüpfung
Definiert, mit welcher Ansicht das Verknüpfungs-Objekt verknüpft wird.
Wenn Sie auf die Eigenschaft "Verknüpfung" klicken, dann öffnet sich das
Dialogfeld "View Editor".
Klicken Sie im Dialog "View Editor" auf die Schaltfläche "OK". Der
Mauszeiger wird zum Hand-Cursor. Klicken Sie in der Baumansicht auf die
zu verknüpfende Ansicht. Alternativ können Sie das Dialogfeld "View
Editor" durch Doppelklick auf das Verknüpfungs-Objekt öffnen.
MDM - Storage Plus Information System
Systemhandbuch, 11/2008,
59
StoragePlus View Editor
4.4 View-Komponenten
4.4.4
Alarm Tabelle
Allgemeines
Die Alarm Tabelle wird verwendet, um Meldungen von WinCC auszugeben.
Eigenschaften
Öffnen Sie das Kontext-Menü durch Rechtsklick auf die Statuszeile.
Mit folgenden Einstellungen legen Sie die Eigenschaften der Alarm Tabelle fest:
60
Menübefehl
Funktion
Schriftart
Öffnet das Dialogfeld "Schriftart". In diesem Dialogfeld definieren Sie die
Einstellungen für den anzuzeigenden Text.
Überschrift -> Schriftart
Öffnet das Dialogfeld "Schriftart". In diesem Dialogfeld definieren Sie die
Einstellungen für die Tabellenüberschrift.
Überschrift ->
Vordergrundfarbe
Legt die Farbe für den Vordergrund der Überschrift fest. Die
"Vordergrundfarbe" ist gleichbedeutend mit der Textfarbe. Wählen Sie eine
Farbe aus der Farbpalette aus.
Überschrift ->
Hintergrundfarbe
Legt die Hintergrundfarbe eines Objekts fest. Wählen Sie eine Farbe aus
der Farbpalette aus.
Filter
Legt fest, welche Daten angezeigt werden sollen. Sie können das
Dialogfeld "Filter" auch durch Doppelklick auf die Alarm Tabelle öffnen.
MDM - Storage Plus Information System
Systemhandbuch, 11/2008,
StoragePlus View Editor
4.4 View-Komponenten
Menübefehl
Funktion
Register
"Spaltenauswahl"
Legt fest, welche Spalten in der Alarm Tabelle ausgegeben werden sollen.
Aktivieren Sie die gewünschten Spalten durch Anklicken des
Optionskästchens.
MDM - Storage Plus Information System
Systemhandbuch, 11/2008,
61
StoragePlus View Editor
4.4 View-Komponenten
Menübefehl
Funktion
Register "Abfrage"
Legt fest, welche Meldungen angezeigt werden sollen.
1. Wählen Sie ein Filterkriterium aus der Liste aus.
2. Wählen Sie in der Gruppe "Server" den StoragePlus Server, auf dem
die Archivdaten liegen. Der Eintrag "*" bedeutet, dass die Variablen von
allen verfügbaren Servern verwendet werden.
3. Wählen Sie in der Gruppe "Filter" einen Wert aus der Klappliste. Sie
können den Wert auch direkt in das Auswahlfeld eintragen.
In der Filterfunktion können Sie die Platzhalter "*","?","-" verwenden.
–
"*" ersetzt eine beliebige Anzahl von Zeichen am Anfang oder Ende
des Namens.
–
"?" steht für ein beliebiges Zeichen.
–
"-" kann verwendet werden, um eine numerische Bandbreite
einzugeben, z. B. 2-100
Sie können diese Platzhalter mit anderen Zeichen oder Nummern
kombinieren. In der Auswahlliste erhalten Sie eine Liste von
möglichen Suchbegriffen.
Über die Schaltfläche "Hinzufügen" fügen Sie die ausgewählte
Variable hinzu.
Über die Schaltfläche "Aktualisieren" oder "Löschen" definieren
oder löschen Sie eine Variable.
Hinweis
Ein Filter muss immer gewählt sein. Wenn kein spezieller Filter gewünscht
ist, dann verwenden Sie bei "Server" und "Filter" den Platzhalter "*".
Register "Zeit"
62
Im Register "Zeit" legen Sie die Zeitspanne fest.
MDM - Storage Plus Information System
Systemhandbuch, 11/2008,
StoragePlus View Editor
4.4 View-Komponenten
4.4.5
Hitliste der Alarme
Allgemeines
Die Hitliste der Alarme wird verwendet, um statistische Werte für Meldungen von WinCC in
einer Tabelle auszugeben.
Eigenschaften
Öffnen Sie das Kontext-Menü durch Rechtsklick auf die Statuszeile.
Mit folgenden Einstellungen legen Sie die Eigenschaften der Hitliste der Alarme fest:
Menübefehl
Funktion
Schriftart
Öffnet das Dialogfeld "Schriftart". In diesem Dialogfeld definieren Sie die
Einstellungen für den anzuzeigenden Text.
Überschrift -> Schriftart
Öffnet das Dialogfeld "Schriftart". In diesem Dialogfeld definieren Sie die
Einstellungen für die Tabellenüberschrift.
Überschrift ->
Vordergrundfarbe
Legt die Farbe für den Vordergrund der Überschrift fest. Die
"Vordergrundfarbe" ist gleichbedeutend mit der Textfarbe. Wählen Sie eine
Farbe aus der Farbpalette aus.
Überschrift ->
Hintergrundfarbe
Legt die Hintergrundfarbe der Überschrift fest. Wählen Sie eine Farbe aus
der Farbpalette aus.
Filter
Legt fest, welche Daten angezeigt werden sollen. Sie können das
Dialogfeld "Filter" auch durch Doppelklick auf die Hitliste der Alarme öffnen.
MDM - Storage Plus Information System
Systemhandbuch, 11/2008,
63
StoragePlus View Editor
4.4 View-Komponenten
64
Menübefehl
Funktion
Register
"Spaltenauswahl"
Legt fest, welche Spalten in der Hitliste der Alarme ausgegeben werden
sollen. Aktivieren Sie die gewünschten Spalten durch Anklicken des
Optionskästchens.
MDM - Storage Plus Information System
Systemhandbuch, 11/2008,
StoragePlus View Editor
4.4 View-Komponenten
Menübefehl
Funktion
Register "Abfrage"
Legt fest, welche Meldungen angezeigt werden sollen.
1. Wählen Sie ein Filterkriterium aus der Liste aus.
2. Wählen Sie in der Gruppe "Server" den StoragePlus Server, auf dem
die Archivdaten liegen. Der Eintrag "*" bedeutet, dass die Variablen von
allen verfügbaren Servern verwendet werden.
3. Wählen Sie in der Gruppe "Filter" einen Wert aus der Klappliste. Sie
können den Wert auch direkt in das Auswahlfeld eintragen.
In der Filterfunktion können Sie die Platzhalter "*","?","-" verwenden.
–
"*" ersetzt eine beliebige Anzahl von Zeichen am Anfang oder Ende
des Namens.
–
"?" steht für ein beliebiges Zeichen.
–
"-" kann verwendet werden, um eine numerische Bandbreite
einzugeben, z. B. 2-100
Sie können diese Platzhalter mit anderen Zeichen oder Nummern
kombinieren. In der Auswahlliste erhalten Sie eine Liste von
möglichen Suchbegriffen.
Über die Schaltfläche "Hinzufügen" fügen Sie die ausgewählte
Variable hinzu.
Über die Schaltfläche "Aktualisieren" oder "Löschen" definieren
oder löschen Sie eine Variable.
Hinweis
Ein Filter muss immer gewählt sein. Wenn kein spezieller Filter gewünscht
ist, dann verwenden Sie bei "Server" und "Filter" den Platzhalter "*".
Register "Zeit"
MDM - Storage Plus Information System
Systemhandbuch, 11/2008,
Im Register "Zeit" legen Sie die Zeitspanne fest.
65
StoragePlus View Editor
4.4 View-Komponenten
4.4.6
WinCC Report Tabelle
Allgemeines
Die Report Tabelle wird verwendet, um WinCC Reports anzuzeigen.
Eigenschaften
Öffnen Sie das Kontext-Menü durch Rechtsklick auf die Statuszeile.
Mit folgenden Einstellungen legen Sie die Eigenschaften der Report Tabelle fest:
66
Menübefehl
Funktion
Schriftart
Öffnet Sie das Dialogfeld "Schriftart". Hier definieren Sie die Einstellungen
für den anzuzeigenden Text.
Vordergrundfarbe
Legt die Farbe für den Vordergrund der Tabellenzeile fest. Die
"Vordergrundfarbe" ist gleichbedeutend mit der "Textfarbe". Wählen Sie
eine Farbe aus der Farbpalette aus.
Hintergrundfarbe
Legt die Hintergrundfarbe für die Tabellenzeile fest. Wählen Sie eine Farbe
aus der Farbpalette aus.
Überschrift -> Schriftart
Öffnet das Dialogfeld "Schriftart". Hier definieren Sie die Einstellungen für
die Überschrift.
Überschrift ->
Vordergrundfarbe
Legt die Farbe für den Vordergrund der Überschrift fest. Die
"Vordergrundfarbe" ist gleichbedeutend mit der Textfarbe. Wählen Sie eine
Farbe aus der Farbpalette aus.
MDM - Storage Plus Information System
Systemhandbuch, 11/2008,
StoragePlus View Editor
4.4 View-Komponenten
Menübefehl
Funktion
Überschrift ->
Hintergrundfarbe
Legt die Hintergrundfarbe des Objekts fest. Wählen Sie eine Farbe aus der
Farbpalette aus.
Filter
Öffnet das Dialogfeld "Filter". Hier legen Sie fest, welche Daten angezeigt
werden sollen. Sie können das Dialogfeld auch durch Doppelklick auf die
Report Tabelle öffnen.
Register
"Spaltenauswahl"
Legt fest, welche Spalten in der Report Tabelle ausgegeben werden sollen.
MDM - Storage Plus Information System
Systemhandbuch, 11/2008,
67
StoragePlus View Editor
4.4 View-Komponenten
Menübefehl
Funktion
Register "Abfrage"
Legt fest, welche WinCC Reports angezeigt werden sollen.
1. Wählen Sie ein Element aus der Liste "Kriterium" aus.
2. Wählen Sie in der Gruppe "Server" den StoragePlus Server, auf dem
die Archivdaten liegen. Der Eintrag "*" bedeutet, dass die Variablen von
allen verfügbaren Servern verwendet werden.
3. Wählen Sie in der Gruppe "Filter" einen Wert aus der Auswahlliste. Sie
können den Wert auch in die Auswahlliste eingeben.
Sie können in der Filterfunktion die Platzhalter "*","?"," -" verwenden.
–
"*" ersetzt eine beliebige Anzahl von Zeichen am Anfang oder Ende
des Namens.
–
"?" steht für ein beliebiges Zeichen.
–
"-" kann verwendet werden, um eine numerische Bandbreite
einzugeben, z.B. 2-100.
Sie können diese Platzhalter mit anderen Zeichen oder Nummern
kombinieren. In der Auswahlliste erhalten Sie eine Liste von
möglichen Suchbegriffen.
Über die Schaltfläche "Hinzufügen" fügen Sie die ausgewählte
Variable hinzu.
Über die Schaltfläche "Aktualisieren" oder "Löschen" aktualisieren
oder löschen Sie eine Variable.
Hinweis
Ein Filter muss immer gewählt sein. Wenn kein spezieller Filter gewünscht
ist, dann verwenden Sie bei "Server" und "Filter" den Platzhalter "*".
Register "Zeit"
68
Im Register "Zeit" legen Sie die Zeitspanne fest.
MDM - Storage Plus Information System
Systemhandbuch, 11/2008,
Die "Periode" definiert die zu betrachtende Zeitspanne, z. B. eine Woche.
Die im Feld "Verschiebung" angegebene Zeiteinheit ist die
StoragePlus View Editor
4.4 View-Komponenten
4.4.7
Batch Report Tabelle
Allgemeines
Die Batch Report Tabelle wird verwendet, um Batch Reports sortiert anzuzeigen.
Eigenschaften
Öffnen Sie das Kontext-Menü durch Rechtsklick auf die Statuszeile.
Mit folgenden Einstellungen legen Sie die Eigenschaften der Batch Report Tabelle fest:
Menübefehl
Funktion
Schriftart
Öffnet das Dialogfeld "Schriftart". In diesem Dialogfeld definieren Sie die
Einstellungen für den anzuzeigenden Text.
Vordergrundfarbe
Legt die Farbe für den Vordergrund der Tabellenzeile fest. Die
"Vordergrundfarbe" ist gleichbedeutend mit der Textfarbe. Wählen Sie eine
Farbe aus der Farbpalette aus.
Hintergrundfarbe
Legt die Hintergrundfarbe für die Tabellenzeile fest. Wählen Sie eine Farbe
aus der Farbpalette aus.
Überschrift -> Schriftart
Öffnet das Dialogfeld "Schriftart". In diesem Dialogfeld definieren Sie die
Einstellungen für die Tabellenüberschrift.
MDM - Storage Plus Information System
Systemhandbuch, 11/2008,
69
StoragePlus View Editor
4.4 View-Komponenten
70
Überschrift ->
Vordergrundfarbe
Legt die Farbe für den Vordergrund der Überschrift fest. Die
"Vordergrundfarbe" ist gleichbedeutend mit der Textfarbe. Wählen Sie eine
Farbe aus der Farbpalette aus.
Überschrift ->
Hintergrundfarbe
Legt die Hintergrundfarbe eines Objekts fest. Wählen Sie eine Farbe aus
der Farbpalette aus.
Filter
Legt fest, welche Daten angezeigt werden sollen. Sie können das
Dialogfeld "Filter" auch durch Doppelklick auf die Alarm Tabelle öffnen.
Register
"Spaltenauswahl"
Legt fest, welche Spalten in der Batch Report Tabelle ausgegeben werden
sollen.
MDM - Storage Plus Information System
Systemhandbuch, 11/2008,
StoragePlus View Editor
4.4 View-Komponenten
Register "Abfrage"
Legt fest, welche Meldungen angezeigt werden sollen.
1. Wählen Sie ein Element aus der Liste "Kriterium" aus.
2. Wählen Sie in der Gruppe "Server" den StoragePlus Server, auf dem
die Archivdaten liegen. Der Eintrag "*" bedeutet, dass die Variablen von
allen verfügbaren Servern verwendet werden.
3. Wählen Sie in der Gruppe "Filter" einen Wert aus der Auswahlliste. Sie
können den Wert auch in die Auswahlliste eingeben.
–
In der Filterfunktion können Sie die Platzhalter "*","?","-" verwenden.
–
"*" ersetzt eine beliebige Anzahl von Zeichen am Anfang oder Ende
des Namens.
–
"?" steht für ein beliebiges Zeichen.
"-" kann verwendet werden, um eine numerische Bandbreite
einzugeben, z. B. 2-100
Sie können diese Platzhalter mit anderen Zeichen oder Nummern
kombinieren. In der Klappliste erhalten Sie eine Liste von möglichen
Suchbegriffen.
Über die Schaltfläche "Hinzufügen" fügen Sie die ausgewählte
Variable hinzu.
Über die Schaltfläche "Aktualisieren" oder "Löschen" aktualisieren
oder löschen Sie eine definierte Variable.
Hinweis
Ein Filter muss immer gewählt sein. Wenn kein spezieller Filter gewünscht
ist, dann verwenden Sie bei "Server" und "Filter" den Platzhalter "*".
Register "Zeit"
MDM - Storage Plus Information System
Systemhandbuch, 11/2008,
Im Register "Zeit" legen Sie die Zeitspanne fest.
71
StoragePlus View Editor
4.4 View-Komponenten
4.4.8
Diagramm
Allgemeines
Das Diagramm wird verwendet, um Variablen als Kurve darzustellen. Zu jeder Kurve gibt es
eine Wertetabelle. Die Wertetabelle wird nur im StoragePlus WebViewer angezeigt. Außerdem
können statistische Werte zu den Variablen berechnet und dargestellt werden.
Eigenschaften
Öffnen Sie das Kontext-Menü durch Rechtsklick auf die Statuszeile.
Mit folgenden Einstellungen legen Sie die Eigenschaften des Diagrammes fest:
72
Menübefehl
Funktion
Vordergrundfarbe
Legt die Farbe für den Vordergrund der Tabellenzeile fest. Die
"Vordergrundfarbe" ist gleichbedeutend mit der Textfarbe. Wählen Sie eine
Farbe aus der Farbpalette aus.
Hintergrundfarbe
Legt die Hintergrundfarbe für die Tabellenzeile fest. Wählen Sie eine Farbe
aus der Farbpalette aus.
Variablen
Öffnet das Dialogfeld "Filter". In diesem Dialogfeld legen Sie fest, welche
Daten angezeigt werden. Sie können das Dialogfeld "Filter" auch durch
Doppelklick auf das Diagramm öffnen.
MDM - Storage Plus Information System
Systemhandbuch, 11/2008,
StoragePlus View Editor
4.4 View-Komponenten
Menübefehl
Funktion
Register "Variablen"
Legt fest, welche Variablen als Kurven dargestellt werden sollen.
1. Wählen Sie den Server aus. Achten Sie darauf, dass in der Klappliste
"Variable" nichts eingetragen ist. Eine bereits eingetragene Variable
wirkt als Filter.
Wenn der gewählte StoragePlus Server einen redundanten Partner hat,
dann ist das Optionskästchen "Redundanter Server" eingeschaltet. In
der Klappliste wird der redundante Partner angezeigt. Die Daten
kommen entweder vom StoragePlus Server oder vom redundanten
Partner Server. Bei Datenausfall vom StoragePlus Server werden die
Daten vom redundanten Partner Server übernommen.
Wenn der gewählte Server keinen redundanten Partner hat, dann
können Sie einen Server als redundanten Partner Server angeben.
Aktivieren Sie das Optionskästchen "Redundanter Server" und wählen
Sie einen Server aus. Diese Änderung gilt für alle Variablen.
MDM - Storage Plus Information System
Systemhandbuch, 11/2008,
2. Wählen Sie in der Gruppe "Filter" einen Wert aus der Klappliste. Sie
können den Wert auch in die Klappliste eintragen.
Sie können in der Filterfunktion die Platzhalter "*","?","-"
verwenden.
"*" ersetzt eine beliebige Anzahl von Zeichen am Anfang oder Ende des
Namens.
"?" steht für ein beliebiges Zeichen.
"-" kann verwendet werden, um eine numerische Bandbreite
einzugeben, z. B. 2-100.
Sie können diese Platzhalter mit anderen Zeichen oder Nummern
kombinieren. In der Klappliste erhalten Sie eine Liste von möglichen
Suchbegriffen.
Über die Schaltfläche "Hinzufügen" fügen Sie die ausgewählte Variable
hinzu. Über die Schaltfläche "Aktualisieren" oder "Löschen"
aktualisieren oder löschen Sie eine Variable.
Hinweis
Wenn Sie eine Ansicht verwenden, die unter PCS7 V6.1 SP1 angelegt
73
wurde, müssen Sie hier jede Variable markieren und aktualisieren.
Veröffentlichen Sie die Ansicht erneut.
3. Weisen Sie der Variable die zugehörige x-Achse und y-Achse zu. Bis
zu drei Achsen sind verfügbar. Jede Achse muss im Register "Achsen"
konfiguriert werden. Über die Schaltfläche "Hinzufügen" fügen Sie die
StoragePlus View Editor
4.5 Konfiguration von WinCC-Komponenten
4.5
Konfiguration von WinCC-Komponenten
4.5.1
Konfiguration von WinCC-Komponenten
Einleitung
StoragePlus verwaltet aus WinCC folgende Daten in einer zentralen Datenbank:
● ausgelagerte Prozesswerte
● Meldungen
● Protokolle
Damit StoragePlus auf die Prozesswertarchive zugreifen kann, müssen Sie in WinCC den
Ablageort und die Art der Speicherung definieren.
Siehe auch
So definieren Sie in WinCC den Ablageort und die Art der Speicherung für die
Prozesswertarchive (Seite 74)
So definieren Sie den Ablageort und die Art der Speicherung für die Meldearchivierung
(Seite 76)
So definieren Sie den Ablageort und die Art der Speicherung für das Protokollsystem
(Seite 77)
4.5.2
So definieren Sie in WinCC den Ablageort und die Art der Speicherung für die
Prozesswertarchive
Einleitung
StoragePlus übernimmt die von WinCC ausgelagerten Prozesswertarchive. Damit
StoragePlus auf die Prozesswertarchive zugreifen kann, müssen Sie in WinCC den Ablageort
und die Art der Speicherung definieren.
Weitere Informationen zur Prozesswertarchivierung erhalten Sie in der Online-Hilfe von
WinCC im Abschnitt "Archivieren von Prozesswerten".
Voraussetzungen
● StoragePlus ist installiert.
● Der Rechner, der als StoragePlus Server eingesetzt wird, ist im Netzwerk (LAN) verfügbar.
● Der WinCC Explorer ist gestartet.
74
MDM - Storage Plus Information System
Systemhandbuch, 11/2008,
StoragePlus View Editor
4.5 Konfiguration von WinCC-Komponenten
Vorgehen
1. Öffnen Sie das TagLogging und markieren Sie in der Baumansicht des TagLogging den
Eintrag "Archivkonfiguration".
2. Doppelklicken Sie im Datenfenster auf "TagLogging Slow" oder "TagLogging Fast".
Ein Dialogfeld wird geöffnet.
3. Aktivieren Sie das Optionskästchen "Backup aktiviert", damit die Daten gesichert werden.
4. Aktivieren Sie das Register "Backupkonfiguration". Als Zielpfad tragen Sie das
entsprechende Verzeichnis "\\<Servername>\\ArchiveDir" auf dem StoragePlus Rechner
ein. Dieses Verzeichnis wird automatisch mit dem Freigabenamen "ArchiveDir" versehen.
Es darf kein alternativer Zielpfad angegeben sein.
5. Klicken Sie auf die Schaltfläche "Übernehmen" und schließen Sie das Dialogfeld.
MDM - Storage Plus Information System
Systemhandbuch, 11/2008,
75
StoragePlus View Editor
4.5 Konfiguration von WinCC-Komponenten
4.5.3
So definieren Sie den Ablageort und die Art der Speicherung für die
Meldearchivierung
Einleitung
StoragePlus übernimmt die von WinCC ausgelagerten Alarm- und Bedienmeldungen. Damit
StoragePlus auf die Meldearchive zugreifen kann, müssen Sie in WinCC den Ablageort und
die Art der Speicherung definieren.
Weitere Informationen zur Meldearchivierung erhalten Sie in der Online-Hilfe von WinCC im
Abschnitt "Archivieren von Meldungen".
Voraussetzungen
● StoragePlus ist installiert.
● Der Rechner, der als StoragePlus Server eingesetzt wird, ist im Netzwerk (LAN) verfügbar.
● Der WinCC Explorer ist gestartet.
Vorgehen
1. Öffnen Sie das AlarmLogging. Markieren Sie in der Baumansicht des AlarmLogging den
Eintrag "Archivkonfiguration".
2. Doppelklicken Sie im Datenfenster auf "AlarmLogging".
Ein Dialogfeld wird geöffnet.
3. Aktivieren Sie das Optionskästchen "Backup aktiviert", damit die Daten gesichert werden.
76
MDM - Storage Plus Information System
Systemhandbuch, 11/2008,
StoragePlus View Editor
4.5 Konfiguration von WinCC-Komponenten
4. Aktivieren Sie das Register "Backupkonfiguration". Als Zielpfad tragen Sie das
entsprechende Verzeichnis "\\<Servername>\\ArchiveDir" auf dem StoragePlus Rechner
ein. Dieses Verzeichnis wird automatisch mit dem Freigabenamen "ArchiveDir" versehen.
Es darf kein alternativer Zielpfad angegeben sein.
5. Klicken Sie auf die Schaltfläche "Übernehmen" und schließen Sie den Dialog.
4.5.4
So definieren Sie den Ablageort und die Art der Speicherung für das Protokollsystem
Einleitung
Zur Dokumentation von Projektierungs-Daten und Runtime-Daten werden in WinCC Berichte
und Protokolle erstellt.
Vorbereitung
Damit StoragePlus auf die Druckaufträge zugreifen kann, müssen Sie die Report-Dateien auf
den StoragePlus Rechner verschieben. Das Verschieben der Report-Dateien nehmen Sie mit
Hilfe der Scriptfunktion "StoragePlus_ReportExport" vor. Diese Scriptfunktion finden Sie im
Editor "Global Script" bei den "Standardfunktionen" unter "SplitScreenManager".
MDM - Storage Plus Information System
Systemhandbuch, 11/2008,
77
StoragePlus View Editor
4.5 Konfiguration von WinCC-Komponenten
Alternativ können Sie die Reportdateien auch manuell verschieben. Dabei ist das
Zielverzeichnis für die EMF-Dateien auf dem StoragePlus-Rechner vorgegeben. Der Pfad ist
\\<Servername>\ArchiveDir\Reports\<OS Rechner>\<Projektname>\PRT_OUT
\<ProtokollName> JJJJMMTTHHMM\".
Voraussetzungen
● StoragePlus ist installiert.
● Der Rechner, der als StoragePlus Server eingesetzt wird, ist im Netzwerk (LAN) verfügbar.
● Der WinCC Explorer ist gestartet.
Vorgehen
1. Markieren Sie in der Baumansicht des WinCC Explorer den Eintrag "Report Designer". Die
Einträge des Layouts und der Druckauftrag werden angezeigt.
2. Doppelklicken Sie im Dateifenster auf den Eintrag "Druckauftrag". Im Dateifenster werden
die vorhandenen Druckaufträge angezeigt.
3. Öffnen Sie das Kontextmenü des gewünschten Druckauftrags und wählen Sie den
Menübefehl "Druckauftrag drucken".
78
MDM - Storage Plus Information System
Systemhandbuch, 11/2008,
StoragePlus View Editor
4.5 Konfiguration von WinCC-Komponenten
4. Wechseln Sie auf das Register "Druckerfestlegung". Wählen Sie die Ausgabe in eine Datei.
5. Geben Sie im Eingabefeld "Ablage" einen Ordnernamen an. Im Projektpfad des WinCC
Projekts wird der Ordner "PRT_OUT" erstellt. In diesem Ordner wird dann ein Ordner mit
dem von Ihnen eingegebenen Namen angelegt, der Ordnername wird durch Erstelldatum
und Uhrzeitangabe ergänzt.
6. Erstellen Sie im Editor "GlobalScript" ein Skript zum Verschieben der Dateien. Verwenden
Sie die Funktion "StoragePlus_ExportReports (char* DestPath)". Die Funktion finden Sie
bei den Standardfunktionen unter "SplitScreeenManager". Geben Sie bei "DestPath" den
Zielpfad "\\\\<Servername>\\ArchiveDir" ein.
Siehe auch
Skripte zum Kopieren von WinCC-Reports auf einen Rechner mit StoragePlus (Seite 80)
MDM - Storage Plus Information System
Systemhandbuch, 11/2008,
79
StoragePlus View Editor
4.5 Konfiguration von WinCC-Komponenten
4.5.5
Skripte zum Kopieren von WinCC-Reports auf einen Rechner mit StoragePlus
Funktion: StoragePlus_ReportExport.fct aus Global Scripts
Die Funktion kopiert Reports von WinCC an einen definierten Pfad für StoragePlus.
BOOL StoragePlus_ExportReports (char* DestPath)
Rückgabewert: "StoragePlus_ExportsReports" gibt als Rückgabewert TRUE / FALSE zurück.
Funktionsparameter:
DestPath:
Zielpfad, an den die gespeicherten Reports kopiert werden sollen.
Wenn kein Pfad angegeben wird, dann wird der bei den Archiven definierte Pfad übernommen.
Beispiele für die Einbindung in ein WinCC-Projekt:
Listing: CallCyk_StoragePlusReportExport_fct.pas
Dieses Skript projektieren Sie als rechnerlokale Aktion. Diese Aktion wird durch einen
zyklischem Trigger auf einer Serverstation angestoßen.
#include "apdefap.h"
int gscAction( void )
{
// hier ist ein Testeintrag zum Zählen der Exportaufrufe
static DWORD Counter;
Counter = GetTagDWord("Count_StoragePlus_ExportReports");
Counter++;
printf ("Counter StoragePlusReportExport.fct = %d\r\n",Counter);
SetTagDWord("Count_StoragePlus_ExportReports",Counter);
// Ende Zähler
return StoragePlus_ExportReports(NULL);
}
Listing: CallEvt_StoragePlusReportExport_fct.act
Dieses Script projektieren Sie als Aktion nach einer Tastenbedienung mit der Maus. Bei
Tastenbedienung mit der Maus werden die Reports von WinCC an einen definierten Pfad für
StoragePlus kopiert.
#include "apdefap.h"
80
MDM - Storage Plus Information System
Systemhandbuch, 11/2008,
StoragePlus View Editor
4.5 Konfiguration von WinCC-Komponenten
void OnClick(char* lpszPictureName, char* lpszObjectName, char*
lpszPropertyName)
{
StoragePlus_ExportReports("\\\\DatenPC\\ArchiveDir");
}
4.5.6
Skripte zum Kopieren von WinCC-Reports auf redundante Rechner
Funktion: StoragePlus_ReportExportEx.fct aus Global Scripts
Die Funktion kopiert Reports von WinCC zu zwei redundanten PCS 7 CAS-Rechnern.
BOOL StoragePlus_ExportReportsEx (char* szDestPath1, char*
szDestPath2)
Rückgabewert: "StoragePlus_ExportReportsEx" gibt als Rückgabewert TRUE / FALSE zurück.
Funktionsparameter:
DestPath1, DestPath2: Zielpfade zu den redundanten Rechnern auf denen die Reports kopiert
werden sollen.
Wenn Sie " " angeben, werden die bei der Archivprojektierung definierten Pfade übernommen.
Beispiele für die Einbindung in ein WinCC-Projekt:
Listing: CallCyk_StoragePlusReportExportEx_fct.pas
Dieses Skript projektieren Sie als rechnerlokale Aktion. Diese Aktion wird durch einen
zyklischen Trigger auf einer Serverstation angestoßen.
#include "apdefap.h"
int gscAction( void )
{
// hier ist ein Testeintrag zum Zählen der Exportaufrufe
static DWORD Counter;
Counter = GetTagDWord("Count_StoragePlus_ExportReportsEx");
Counter++;
printf ("Counter StoragePlusReportExportEx.fct = %d\r\n",Counter);
SetTagDWord("Count_StoragePlus_ExportReportsEx",Counter);
// Ende Zähler
return StoragePlus_ExportReportsEx(NULL);
MDM - Storage Plus Information System
Systemhandbuch, 11/2008,
81
StoragePlus View Editor
4.5 Konfiguration von WinCC-Komponenten
}
Listing: CallEvt_StoragePlusReportExportEx_fct.act
Dieses Script projektieren Sie als Aktion nach einer Tastenbedienung mit der Maus. Bei
Tastenbedienung mit der Maus werden die Reports von WinCC auf den definierten Pfaden zu
den redundanten Rechnern kopiert.
#include "apdefap.h"
void OnClick(char* lpszPictureName, char* lpszObjectName, char*
lpszPropertyName)
{
StoragePlus_ExportReportsEx("\\\\DatenPC1\\ArchiveDir","\\\
\DatenPC2\\ArchiveDir");
}
4.5.7
Skripte zum Kopieren von WinCC-Reports in UTC-Zeitbasis auf redundante
Rechner
Funktion: StoragePlus_ReportExportUTC.fct aus Global Scripts
Die Funktion kopiert Reports von WinCC zu zwei redundanten PCS 7 CAS-Rechnern und stellt
das kopierte Verzeichnis auf die Zeitbasis "UTC" um.
BOOL StoragePlus_ExportReportsUTC (char* szDestPath1, char*
szDestPath2)
Rückgabewert: "StoragePlus_ExportReportsUTC" gibt als Rückgabewert TRUE / FALSE
zurück.
Funktionsparameter:
DestPath1, DestPath2: Zielpfade zu den redundanten Rechnern auf denen die Reports kopiert
werden sollen.
Wenn Sie " " angeben, werden die bei der Archivprojektierung definierten Pfade übernommen.
Beispiele für die Einbindung in ein WinCC-Projekt:
Listing: CallCyk_StoragePlusReportExportUTC_fct.pas
Dieses Skript projektieren Sie als rechnerlokale Aktion. Die Aktion wird durch einen zyklischen
Trigger auf einer Serverstation angestoßen.
#include "apdefap.h"
int gscAction( void )
82
MDM - Storage Plus Information System
Systemhandbuch, 11/2008,
StoragePlus View Editor
4.5 Konfiguration von WinCC-Komponenten
{
// hier ist ein Testeintrag zum Zählen der Exportaufrufe
static DWORD Counter;
Counter = GetTagDWord("Count_StoragePlus_ExportReportsUTC");
Counter++;
printf ("Counter StoragePlusReportExportUTC.fct = %d\r\n",Counter);
SetTagDWord("Count_StoragePlus_ExportReportsUTC",Counter);
// Ende Zähler
return StoragePlus_ExportReportsUTC(NULL);
}
Listing: CallEvt_StoragePlusReportExportUTC_fct.act
Dieses Script projektieren Sie als Aktion nach einer Tastenbedienung mit der Maus. Bei
Tastenbedienung mit der Maus werden die Reports von WinCC auf den definierten Pfaden zu
den redundanten StoragePlus Rechnern kopiert. Abschlie0end wird das kopierte Verzeichnis
auf die Zeitbasis "UTC" umgestellt.
#include "apdefap.h"
void OnClick(char* lpszPictureName, char* lpszObjectName, char*
lpszPropertyName)
{
StoragePlus_ExportReportsUTC("\\\\DatenPC1\\ArchiveDir","\\\
\DatenPC2\\ArchiveDir");
4.5.8
Beispiel
4.5.8.1
Beispiel: So legen Sie eine Ansicht an
Einleitung
In diesem Abschnitt wird eine Ansicht mit einer Alarm Tabelle angelegt.
MDM - Storage Plus Information System
Systemhandbuch, 11/2008,
83
StoragePlus View Editor
4.5 Konfiguration von WinCC-Komponenten
Voraussetzung
● Der Storage Plus View Editor ist gestartet.
Vorgehen
1. Klicken Sie die Schaltfläche
> Neu > Konfiguration".
in der Symbolleiste oder wählen Sie den Menübefehl "Datei
2. Tragen Sie als Namen der Konfiguration z. B. "Test" ein. Dieser Name wird im StoragePlus
Web Viewer angezeigt.
3. Wählen Sie den Menübefehl "Datei > Neu > Ansicht".
Geben Sie als Namen der Ansicht "Alarm" ein.
4. Wählen Sie den Menübefehl "Einfügen > Tabelle > Alarm".
Positionieren Sie den Mauszeiger auf die Stelle in der Ansicht, an der Sie die Alarm Tabelle
einfügen wollen. Der Mauszeiger verwandelt sich in ein Fadenkreuz.
5. Ziehen Sie die Alarm Tabelle bei gedrückter Maustaste auf die gewünschte Größe. Sobald
Sie die Maustaste loslassen, ist der Einfügevorgang für die Alarm Tabelle abgeschlossen.
6. Wählen Sie in der Baumansicht die Ansicht aus. Wählen Sie im Kontextmenü den Eintrag
"Benutzerrechte". Das Dialogfeld "Benutzerrechte" wird geöffnet.
7. Wählen Sie in der Gruppe "Verfügbare Benutzer/Gruppen" den Benutzer oder die Gruppe.
Klicken Sie auf die Schaltfläche "Hinzufügen".
8. Klicken Sie in der Gruppe "Zugeordnete Benutzer/Gruppen" mit der rechten Maustaste auf
den Benutzer oder die Gruppe. Wählen Sie das Zugriffsrecht "Modifizieren" aus.
Siehe auch
Beispiel: So greifen Sie auf die Archivdaten von WinCC zu (Seite 84)
4.5.8.2
Beispiel: So greifen Sie auf die Archivdaten von WinCC zu
Einleitung
In diesem Abschnitt wird auf die Archivdaten von WinCC zugegriffen. In der Ansicht "Alarm
Tabelle" wird ein Filter projektiert.
Voraussetzungen
● Der Storage Plus View Editor ist gestartet.
● Eine Ansicht mit einer Alarm Tabelle ist angelegt.
● Der Rechner, der als StoragePlus Server eingesetzt wird, ist im Netzwerk (LAN) verfügbar.
84
MDM - Storage Plus Information System
Systemhandbuch, 11/2008,
StoragePlus View Editor
4.6 So konfigurieren Sie SIMATIC BATCH
Vorgehen
1. Doppelklicken Sie die Alarm Tabelle .
Das Dialogfeld "Filter" wird geöffnet.
2. Legen Sie im Register "Spaltenauswahl" fest, welche Spalten in der Tabelle angezeigt
werden sollen.
3. Wählen Sie im Register "Abfrage" das Kriterium "Klasse".
Wählen Sie den StoragePlus Server, auf dem die Archivdaten liegen.
4. Wählen Sie in der Gruppe "Filter" eine Meldeklasse aus der Klappliste. Sie könne auch den
Wert in die Auswahlliste eingeben.
Wenn Sie bei "Filter" den Platzhalter '*' verwenden, dann werden sämtliche Meldeklassen
ausgegeben.
5. Tragen Sie im Register den Zeitraum ein, den Sie betrachten wollen.
6. Wählen Sie den Menübefehl "Datei > Speichern". Wählen Sie das Verzeichnis aus, in das
die View-Konfiguration gespeichert werden soll.
7. Wählen Sie den Menübefehl "Konfiguration ansehen > Veröffentlichen". Die AnsichtenKonfiguration wird in der StoragePlus Datenbank gespeichert.
8. Starten Sie den StoragePlus Web Viewer im Startmenü über SIMATIC > StoragePlus >
Web Viewer. Die Startseite wird geöffnet.
9. Wählen Sie auf der Startseite die Konfiguration "Test" aus. Klicken Sie auf die Ansicht
"Alarm". Im Detailfenster wird die Alarm Tabelle mit dem ausgewählten Zeitraum dargestellt.
4.6
So konfigurieren Sie SIMATIC BATCH
Einleitung
StoragePlus übernimmt die von SIMATIC BATCH ausgelagerten Chargendaten. Damit
StoragePlus auf die Chargendaten zugreifen kann, muss im BATCH Control Center (BCC) der
Ablageort und die Art der Speicherung definiert werden. StoragePlus kann im XML-Format
oder im pdf-Format gespeicherte Chargendaten von SIMATIC BATCH übernehmen.
Voraussetzungen
● StoragePlus ist installiert.
● Der Rechner, der als StoragePlus Server eingesetzt wird, muss im Netzwerk (LAN)
verfügbar sein.
● Das BATCH Control Center ist gestartet.
Vorgehensweise
1. Wählen Sie im BATCH Control Center den Menübefehl "Extras" > "Einstellungen". Der
Dialog "Einstellungen ändern" wird geöffnet.
2. Klicken Sie auf die Registerkarte "Archivieren".
MDM - Storage Plus Information System
Systemhandbuch, 11/2008,
85
StoragePlus View Editor
4.6 So konfigurieren Sie SIMATIC BATCH
3. Legen Sie die "Technik" fest, die zum Archivieren eingesetzt wird.
4. Geben Sie in Abhängigkeit von der gewählten Technik das "Verzeichnis", den "SQL Server"
oder den "FTP- Server" an.
5. Falls Sie die Technik "SQL Server" oder "FTP-Server" gewählt haben, geben Sie die
"Benutzer-Angaben" an.
6. Legen Sie die "Version" fest, zu der die archivierten Daten sein sollen.
7. Legen Sie fest, ob automatisch pdf-Dateien erzeugt werden sollen.
8. Schließen Sie den Dialog.
86
MDM - Storage Plus Information System
Systemhandbuch, 11/2008,
StoragePlus Web Viewer
5
Ressourcen
5.1
StoragePlus Web Viewer
5
Einleitung
Der StoragePlus Web Viewer dient zur Anzeige und Analyse von archivierten Daten.
In Web Viewer stehen verschiedene Anzeigeoptionen und Funktionen zur Verfügung.
● Ansichten aus gespeicherten Konfigurationen anzeigen
● Alarme in Tabellen anzeigen
● Hitliste der Alarme anzeigen
● Variablendaten in einer Tabelle anzeigen
● Variablendaten in einem Diagramm anzeigen
MDM - Storage Plus Information System
Systemhandbuch, 11/2008,
87
StoragePlus Web Viewer
5.1 StoragePlus Web Viewer
● WinCC Reports anzeigen
● Batch Reports anzeigen
Weitere Anzeigeoptionen sind einstellbar wie z.B. der anzuzeigende Zeitraum, die Anzahl der
Zeilen pro Seite, bei Alarmen die Auswahl der Felder und die Sprache der Meldungstexte.
Bei der Ausgabe des Suchergebnisses sind weitere Funktionen möglich.
● Bei der Suche nach Meldungen können Filterkriterien definiert werden.
● Zu Variablenwerten können mit Aggregat-Funktionen statistische Werte berechnet werden
z. B. Mittelwert und Standardabweichung.
● Das Suchergebnis kann ausgedruckt oder exportiert werden.
Hinweis
Abhängig von der eingestellten Berechtigung kann es vorkommen, dass nicht alle
Anzeigearten sichtbar sind.
88
MDM - Storage Plus Information System
Systemhandbuch, 11/2008,
StoragePlus Web Viewer
5.2 Allgemein
5.2
Allgemein
5.2.1
Voraussetzungen für den Web Viewer
Einleitung
Dieses Kapitel beschreibt die Hard- und Software-Voraussetzungen für den StoragePlus Web
Viewer.
Web Viewer Server
Server für den StoragePlus Web Viewer ist der Rechner, auf dem Ihre StoragePlus-Installation
läuft.
Web Viewer Client
Als Software wird Internet Explorer V7.0 oder V6.0 SP1 (oder höher) benötigt.
Sicherheitseinstellungen im Internet Explorer
Damit der Client-Rechner Daten vom Server empfangen kann, müssen im Internet Explorer
im Menü "Extras > Internetoptionen" in der Karteikarte "Sicherheit" folgende Einstellungen
vorgenommen werden:
● Wählen Sie die Zone "Vertrauenswürdige Sites" und klicken Sie auf die Schaltfläche "Sites".
In der Liste muss "http://localhost" eingetragen sein bzw. hinzugefügt werden. Schliessen
Sie das Fenster mit "OK".
● Klicken Sie auf "Stufe anpassen". Das Fenster "Sicherheitseinstellungen" wird öffnet.
Korrigieren Sie ggf. folgende Einstellungen:
– "ActiveX-Steuerelemente initialisieren und ausführen, die nicht sicher sind" -> Aktivieren
– "Download von signierten ActiveX-Steuerelementen" -> Aktivieren
– "Download von unsignierten ActiveX-Steuerelementen" -> Aktivieren
– "Automatische Anmeldung mit aktuellem Benutzernamen und Kennwort"
– "Auf Datenquellen über Domänengrenzen hinweg zugreifen" -> Aktivieren
● Schließen Sie alle Fenster über "OK"
Konfiguration Windows-Firewall
Sie müssen die Windows-Firewall auf dem Rechner konfigurieren, damit Sie den Web Viewer
nutzen können.
1. Öffnen Sie in der Systemsteuerung des Rechners "Windows-Firewall".
2. Wählen Sie auf der Registerkarte "Erweitert" die Netzwerkverbindung über die Sie den
Internet-Zugriff haben.
MDM - Storage Plus Information System
Systemhandbuch, 11/2008,
89
StoragePlus Web Viewer
5.2 Allgemein
3. Klicken Sie auf "Einstellungen" und aktivieren Sie die Dienste "Webserver (HTTP)" oder
"Secure Web Server (HTTPS)".
4. Klicken Sie auf "OK", um den Dialog zu schließen. Schließen Sie den Dialog "WindowsFirewall" mit "OK", um die Einstellungen zu speichern.
5.2.2
So starten Sie den StoragePlus WebViewer
Einleitung
Mit dem StoragePlus Web Viewer können Sie Daten aus verbundenen Archiven und Ansichten
anzeigen, die auf dem StoragePlus Server veröffentlicht sind. Die Ansichten werden mit dem
StoragePlus Web Editor angelegt und veröffentlicht.
Der StoragePlus Web Viewer ist keine eigenständige Anwendung. Die Anzeige wird im Internet
Explorer dargestellt.
Voraussetzung
Die automatische Authentifizierung ist aktiviert.
Öffnen Sie dazu den Internet Explorer und gehen Sie auf den Menübefehl "Extras >
Internetoptionen". Selektieren Sie auf der Registerkarte "Sicherheit" die Zone
"Vertrauenswürdige Sites" und klicken Sie die Schaltfläche "Stufe anpassen". Wählen Sie im
Abschnitt "Benutzerauthentifizierung" den Punkt "Automatische Anmeldung mit aktuellem
Benutzernamen und Kennwort". Schliessen Sie die Fenster mit "OK". Schliessen Sie den
Internet Explorer.
StoragePlus WebViewer starten
1. Wählen Sie im Windows-Startmenü den Menübefehl "SIMATIC > StoragePlus".
2. Wählen Sie "StoragePlus WebViewer".
5.2.3
Verbinden und Trennen von Archiven in StoragePlus
Allgemeines
Das Verbinden und Trennen von Archiven und Backups wird in der Administrations-Konsole
von StoragePlus durchgeführt.
Hinweis
Für das Verbinden und Trennen von Archiven oder Backups in der StoragePlus
Administrations-Konsole benötigen Sie Administrator-Rechte.
90
MDM - Storage Plus Information System
Systemhandbuch, 11/2008,
StoragePlus Web Viewer
5.2 Allgemein
5.2.4
Spaltennamen der Meldearchive
Einleitung
Bei der Anzeige von Meldungen im Web Viewer kann ausgewählt werden, welche Spalten der
Meldearchive angezeigt werden sollen.
MDM - Storage Plus Information System
Systemhandbuch, 11/2008,
91
StoragePlus Web Viewer
5.2 Allgemein
Übersicht der Spaltennamen
92
MDM - Storage Plus Information System
Systemhandbuch, 11/2008,
StoragePlus Web Viewer
5.2 Allgemein
Position
Name
Kommentar
1
WinCCServer
Name des WinCC - Servers
2
Nummer
Meldenummer
3
Datum/Uhrzeit
Zeitstempel der Meldung (Datum/Uhrzeit ohne
Millisekunden)
4
Millisekunden
Zeitstempel der Meldung (Millisekunden)
5
Zustand
gekommen oder gegangen
6
Quittiert
gibt an, ob die Meldung quittiert wurde
7
Klasse
Meldeklasse
8
Art
Meldeart
9
Dauer
Zeitspanne von "gekommen" bis "gegangen"
10
Infotext
Bei der Projektierung hinterlegterText
11
Kommentar
Kommentar
12
Rechnername
Rechnername
13
Priorität
Priorität der Meldung
14
Benutzername
Benutzername
15
Applikation
Anwendung, von der die Meldung ausgeht
16
Instanz
Instanz, von der die Meldung ausgeht
17
Loop in Alarm
Aufruf des Bildes, von dem die Meldung ausgeht
18 - 27
Anwendertext 1 - 10
Anwendertexte zu den Prozesswerten
28 - 37
Prozesswert 1 - 10
Prozesswerte zum Zeitpunkt der Meldung
38 - 47
ProzessText 1 - 10
Texte zu den Prozesswerten
50
AG-Nummer
Nummer des AG
51
CPU-Nummer
Nummer der CPU
52
Alarm Tag
Variable, die die Meldung ausgelöst hat
53
Parameter
Parameter
Die Spaltennamen "Anwendertext .." entsprechen den folgenden PCS7-Namen:
Position
PCS7 - Name
Anwendertext 1
Herkunft
Anwendertext 2
Bereich
Anwendertext 3
Ereignis
Anwendertext 4
Charge Name
Anwendertext 5
Bedienung
Anwendertext 6
Frei 1
Anwendertext 7
Frei 2
Anwendertext 8
Frei 3
Anwendertext 9
Frei 4
Anwendertext 10
Frei 5
MDM - Storage Plus Information System
Systemhandbuch, 11/2008,
93
StoragePlus Web Viewer
5.3 Anzeigen von Daten
5.3
Anzeigen von Daten
5.3.1
Anzeigen von Daten
Einleitung
Auf den folgenden Seiten werden die Vorgehensweisen beschrieben, um Daten aus
verbundenen Archiven auf verschiedene Arten anzuzeigen.
Hinweis
Abhängig von der eingestellten Berechtigung kann es vorkommen, dass nicht alle
Anzeigearten sichtbar sind.
Siehe auch
Gespeicherte StoragePlus Ansichten anzeigen (Seite 94)
Archivierte Alarme in einer Tabelle anzeigen (Seite 97)
Archivierte Alarme in einer Hitliste anzeigen (Seite 103)
Variablenwerte von Archivvariablen in einer Tabelle anzeigen (Seite 108)
Variablenwerte von Archivvariablen in einem Diagramm anzeigen (Seite 114)
WinCC Reports anzeigen (Seite 120)
SIMATIC Batch Reports anzeigen (Seite 124)
5.3.2
Gespeicherte StoragePlus Ansichten anzeigen
Einführung
Mit dem StoragePlus Web Viewer können Archivdaten dargestellt werden.
Neben der Konfiguration der Darstellung zur Laufzeit im Web Viewer besteht die Möglichkeit,
Ansichten vorab zu konfigurieren und zu speichern. Damit sind häufig benötigte
Filtereinstellungen sowie Zusammenstellungen mehrerer Tabellen, Diagramme oder Reports
einfach abrufbar.
Das Erstellen, Speichern und Veröffentlichen von Ansichten ist in der Dokumentation des
StoragePlus View Editor beschrieben.
In dieser Beschreibung wird beispielhaft die Anzeige einer gespeicherten Ansicht beschrieben.
94
MDM - Storage Plus Information System
Systemhandbuch, 11/2008,
StoragePlus Web Viewer
5.3 Anzeigen von Daten
Voraussetzungen
● Die gewünschte Ansicht muss auf dem StoragePlus-Server veröffentlicht sein.
● Auf dem Web Viewer Client muss der Internet Explorer V7.0 oder V6.0 SP1 (oder höher)
installiert sein.
MDM - Storage Plus Information System
Systemhandbuch, 11/2008,
95
StoragePlus Web Viewer
5.3 Anzeigen von Daten
StoragePlus Ansichten anzeigen
1. Starten Sie den Web Viewer im Startmenü über SIMATIC > StoragePlus > StoragePlus
WebViewer.
2. Wählen Sie die Funktion "Gespeicherte Konfigurationen auswählen" aus.
Der Dialog "Ansichtenauswahl" wird eingeblendet.
96
MDM - Storage Plus Information System
Systemhandbuch, 11/2008,
StoragePlus Web Viewer
5.3 Anzeigen von Daten
3. Die gespeicherten Konfigurationen, ihre Gruppen und Ansichten werden angezeigt.
Wählen Sie die gewünschte Ansicht aus.
Die gewählte Ansicht wird in einem neuen Fenster angezeigt.
In der Ansicht werden die Komponenten angezeigt, die Sie im View Editor konfiguriert
haben.
Im Ansichten-Fenster können Sie den Anzeigezeitraum für die Komponenten verändern
und die Daten ausdrucken oder exportieren. Näheres dazu finden Sie auf den Seiten, auf
denen die Anzeige der Komponenten beschrieben ist.
Hinweis
Wenn Sie in einen View, der unter PCS7 V6.1 SP1 angelegt wurde, Variablenwerte in einem
Diagramm anzeigen wollen, müssen Sie im View Editor im Kontextmenü der Komponente
unter "Eigenschaften > Variablen" jede Variable markieren und aktualisieren. Veröffentlichen
Sie die Ansicht erneut.
Siehe auch
Spaltennamen der Meldearchive (Seite 91)
5.3.3
Archivierte Alarme in einer Tabelle anzeigen
Einführung
Mit dem StoragePlus Web Viewer können Archivdaten dargestellt werden.
In dieser Beschreibung wird beispielhaft die Anzeige von Alarmen in Tabellenform
beschrieben.
MDM - Storage Plus Information System
Systemhandbuch, 11/2008,
97
StoragePlus Web Viewer
5.3 Anzeigen von Daten
Voraussetzungen
● Die gewünschte Archivdatenbank muss mit dem SQL-Server verbunden sein. Der
Verbindungsstatus kann in der StoragePlus Administrationskonsole unter System
Configuration > Archive überprüft werden.
● Auf dem Web Viewer Client muss der Internet Explorer V7.0 oder V6.0 SP1 (oder höher)
installiert sein.
98
MDM - Storage Plus Information System
Systemhandbuch, 11/2008,
StoragePlus Web Viewer
5.3 Anzeigen von Daten
Archivierte Alarme anzeigen
1. Starten Sie den Web Viewer im Startmenü über SIMATIC > StoragePlus > StoragePlus
WebViewer.
2. Wählen Sie die Funktion "Alarm als Tabelle anzeigen" aus.
Der Dialog "Projektauswahl" wird eingeblendet. Der Name des ausgewählten Archives wird
angezeigt.
MDM - Storage Plus Information System
Systemhandbuch, 11/2008,
99
StoragePlus Web Viewer
5.3 Anzeigen von Daten
3. Gehen Sie weiter über den Link "Weiter zu den Anzeigeoptionen".
Die Anzeigeoptionen werden eingeblendet.
100
MDM - Storage Plus Information System
Systemhandbuch, 11/2008,
StoragePlus Web Viewer
5.3 Anzeigen von Daten
4. Stellen Sie den gewünschten Zeitraum ein und wählen Sie die Spalten aus, die im
Suchergebnis angezeigt werden sollen. Geben Sie den Zeitraum als Absolutwert mit Datum
und Uhrzeit für Beginn und Ende oder als Relativwert bezogen auf die aktuelle Zeit an.
Über den Dialog "Filter" können Sie das erwartete Suchergebnis mit Filterbedingungen in
SQL-Syntax eingrenzen und damit die zu übertragende Datenmenge reduzieren. Dazu
können Sie in der Standard-Suche Filterbedingungen für einzelne Spalten oder in der
erweiterten Suche eine Filterbedingung für alle Spalten eingeben.
In der Überschrift des Dialogs "Filter" wird angezeigt, wenn das Suchergebnis gefiltert ist.
Diese Anzeige erscheint erst nach der erstmaligen Ausführung der Suche mit gesetzten
Filterbedingungen. Die Filterbedingungen können geändert oder auch wieder komplett
zurückgesetzt werden.
Wenn in der Datenbank die Alarme mehrerer WinCC Server gespeichert sind, können Sie
über den Dialog "WinCC Server in der Liste wählen" die Suche weiter eingrenzen.
5. Ändern Sie bei Bedarf die Einstellungen für die Zeilen pro Seite und die Sprache der
Alarmtexte.
MDM - Storage Plus Information System
Systemhandbuch, 11/2008,
101
StoragePlus Web Viewer
5.3 Anzeigen von Daten
6. Gehen Sie weiter über den Link "Alarm anzeigen".
Das Suchergebnis wird in der Tabelle dargestellt.
Zu jedem angezeigten Alarm wird auch der zugehörige Server genannt. Damit können die
Alarme mehrerer Server angezeigt werden.
Sie können in der Liste blättern oder den Inhalt ausdrucken oder exportieren. Beim
Exportieren können Sie wählen, ob nur der sichtbare Bereich, d. h. die angezeigte Seite
oder alle im gewählten Zeitbereich gefundenen Alarme exportiert werden sollen. Die
ausgewählten Daten können als *.xml oder als *.csv exportiert werden.
Hinweis
Dieser Datenexport ist für den Import in Excel vorgesehen und eignet sich nicht für größere
Datenmengen. Beim Export größerer Datenmengen kann es zu langen Laufzeiten und
Warnhinweisen des IE kommen, die zwar keinen Datenverlust zur Folge haben und keinen
Abbruch des Exports verursachen, aber einer Bestätigung durch den Anwender bedürfen,
bevor der Export fortgesetzt wird.
102
MDM - Storage Plus Information System
Systemhandbuch, 11/2008,
StoragePlus Web Viewer
5.3 Anzeigen von Daten
7. Um die angezeigten Daten zu verändern, wählen Sie im Feld "Zeitraum ändern" eine
entsprechend kürzere oder längere Zeitspanne. Klicken Sie nach der Einstellung von Zeit
oder Datum auf "Anzeige aktualisieren", um das neue Suchergebnis anzuzeigen.
8. Um die Filterbedingungen zu ändern oder auch zurückzusetzen, können Sie wieder zu den
Anzeigeoptionen zurückgehen.
Hinweis
Bei Abfragen auf Alarmarchive mit erweiterten Filterbedingungen werden die Daten für jedes
Archiv einzeln sortiert und ausgegeben. Dies gilt für alle Spalten außer der Spalte
"DateTime".
Siehe auch
Spaltennamen der Meldearchive (Seite 91)
5.3.4
Archivierte Alarme in einer Hitliste anzeigen
Einführung
Mit dem StoragePlus Web Viewer können Archivdaten dargestellt werden.
In dieser Beschreibung wird beispielhaft die Anzeige von Alarmen in einer Hitliste beschrieben.
Voraussetzungen
● Die gewünschte Archivdatenbank muss mit dem SQL-Server verbunden sein. Der
Verbindungsstatus kann in der StoragePlus Administrationskonsole unter System
Configuration > Archive überprüft werden.
● Auf dem Web Viewer Client muss der Internet Explorer V7.0 oder V6.0 SP1 (oder höher)
installiert sein.
MDM - Storage Plus Information System
Systemhandbuch, 11/2008,
103
StoragePlus Web Viewer
5.3 Anzeigen von Daten
Archivierte Alarme in Hitliste anzeigen
1. Starten Sie den Web Viewer im Startmenü über SIMATIC > StoragePlus > StoragePlus
WebViewer.
2. Wählen Sie die Funktion "Hitliste der Alarme anzeigen" aus.
Der Dialog "Projektauswahl" wird eingeblendet. Der Name des ausgewählten Archives wird
angezeigt.
104
MDM - Storage Plus Information System
Systemhandbuch, 11/2008,
StoragePlus Web Viewer
5.3 Anzeigen von Daten
3. Gehen Sie weiter über den Link "Weiter zu den Anzeigeoptionen".
Die Anzeigeoptionen werden eingeblendet.
MDM - Storage Plus Information System
Systemhandbuch, 11/2008,
105
StoragePlus Web Viewer
5.3 Anzeigen von Daten
4. Stellen Sie den gewünschten Zeitraum ein und wählen Sie die Spalten aus, die im
Suchergebnis angezeigt werden sollen. Geben Sie den Zeitraum als Absolutwert mit Datum
und Uhrzeit für Beginn und Ende oder als Relativwert bezogen auf die aktuelle Zeit an.
Über den Dialog "Filter" können Sie das erwartete Suchergebnis mit Filterbedingungen in
SQL-Syntax eingrenzen und damit die zu übertragende Datenmenge reduzieren. Dazu
können Sie in der Standard-Suche Filterbedingungen für einzelne Spalten oder in der
erweiterten Suche eine Filterbedingung für alle Spalten eingeben.
In der Überschrift des Dialogs "Filter" wird angezeigt, wenn das Suchergebnis gefiltert ist.
Diese Anzeige erscheint erst nach der erstmaligen Ausführung der Suche mit gesetzten
Filterbedingungen. Die Filterbedingungen können geändert oder auch wieder komplett
zurückgesetzt werden.
5. Wenn in der Datenbank die Alarme mehrerer WinCC Server gespeichert sind, wählen Sie
über den Dialog "WinCC Server in der Liste wählen" einen oder mehrere Server aus.
6. Ändern Sie bei Bedarf die Einstellung für die Sprache der Alarmtexte.
106
MDM - Storage Plus Information System
Systemhandbuch, 11/2008,
StoragePlus Web Viewer
5.3 Anzeigen von Daten
7. Gehen Sie weiter über den Link "Liste zeigen".
Das Suchergebnis für den oder die ausgewählten Server wird in einer Tabelle dargestellt.
Die Tabelle enthält projektierte Daten und statistische Werte wie z.B. Häufigkeit des Alarms,
kumulierte Dauer für "Alarm gekommen" bis "Alarm gegangen". Erläuterungen zur Tabelle
finden Sie im unteren Bereich der Seite.
Sie können in der Liste blättern oder den Inhalt ausdrucken oder exportieren. Beim
Exportieren können Sie wählen, ob nur der sichtbare Bereich, d. h. die angezeigte Seite
oder alle im gewählten Zeitbereich gefundenen Alarme exportiert werden sollen. Die
ausgewählten Daten können als *.xml oder als *.csv exportiert werden.
Hinweis
Beim Drucken der Hitliste der Alarme kann der MS Document Image Writer nicht unterstützt
werden. Der Ausdruck ist deshalb nur über den in Windows eingestellten Standard-Drucker
möglich.
Hinweis
Dieser Datenexport ist für den Import in Excel vorgesehen und eignet sich nicht für größere
Datenmengen. Beim Export größerer Datenmengen kann es zu langen Laufzeiten und
Warnhinweisen des IE kommen, die zwar keinen Datenverlust zur Folge haben und keinen
MDM - Storage Plus Information System
Systemhandbuch, 11/2008,
107
StoragePlus Web Viewer
5.3 Anzeigen von Daten
Abbruch des Exports verursachen, aber einer Bestätigung durch den Anwender bedürfen,
bevor der Export fortgesetzt wird.
8. Um die angezeigten Daten zu verändern, wählen Sie im Feld "Zeitraum ändern" eine
entsprechend kürzere oder längere Zeitspanne. Klicken Sie nach der Einstellung von Zeit
oder Datum auf "Anzeige aktualisieren", um das neue Suchergebnis anzuzeigen.
5.3.5
Variablenwerte von Archivvariablen in einer Tabelle anzeigen
Einführung
Mit dem StoragePlus Web Viewer können Archivdaten dargestellt werden.
In dieser Beschreibung wird beispielhaft die Anzeige von Variablenwerten in einer Tabelle
beschrieben.
Voraussetzungen
● Die gewünschte Archivdatenbank muss mit dem SQL-Server verbunden sein. Der
Verbindungsstatus kann in der StoragePlus Administrationskonsole unter System
Configuration > Archive überprüft werden.
● Auf dem Web Viewer Client muss der Internet Explorer V7.0 oder V6.0 SP1 (oder höher)
installiert sein.
108
MDM - Storage Plus Information System
Systemhandbuch, 11/2008,
StoragePlus Web Viewer
5.3 Anzeigen von Daten
Variablenwerte in einer Tabelle anzeigen
1. Starten Sie den Web Viewer im Startmenü über SIMATIC > StoragePlus > Web Viewer.
2. Wählen Sie die Funktion "Variablendaten in Tabelle anzeigen" aus.
Der Dialog "Projektauswahl" wird eingeblendet. Der Name des ausgewählten Archives wird
angezeigt.
MDM - Storage Plus Information System
Systemhandbuch, 11/2008,
109
StoragePlus Web Viewer
5.3 Anzeigen von Daten
3. Gehen Sie weiter über den Link "Weiter zu den Anzeigeoptionen".
Die Anzeigeoptionen werden eingeblendet.
110
MDM - Storage Plus Information System
Systemhandbuch, 11/2008,
StoragePlus Web Viewer
5.3 Anzeigen von Daten
MDM - Storage Plus Information System
Systemhandbuch, 11/2008,
111
StoragePlus Web Viewer
5.3 Anzeigen von Daten
4. Stellen Sie den gewünschten Zeitraum ein und wählen Sie die Variablen aus, deren Werte
in der Tabelle angezeigt werden sollen. Geben Sie den Zeitraum als Absolutwert mit Datum
und Uhrzeit für Beginn und Ende oder als Relativwert bezogen auf die aktuelle Zeit an.
Wenn das Kontrollkästchen "Variablenwerte anzeigen" aktiviert ist, werden in der
Ergebnistabelle die Variablenwerte angezeigt. Sie können das Kontrollkästchen
deaktivieren, wenn nur die Werte der ausgewählten Aggregat-Funktionen angezeigt
werden sollen.
5. Ändern Sie bei Bedarf die Einstellung "Zeilen pro Seite" für die Anzahl der dargestellten
Zeilen pro Seite.
6. Wählen Sie eine oder mehrere der Aggregat-Funktionen aus, die auf die Variablenwerte
im gewählten Zeitbereich angewendet werden sollen. Die Werte dieser Funktionen gelten
für den gewählten Zeitbereich. Sie werden zusätzlich zu den Variablenwerten dargestellt,
wenn das Kontrollkästchen "Variablenwerte anzeigen" aktiviert ist.
112
MDM - Storage Plus Information System
Systemhandbuch, 11/2008,
StoragePlus Web Viewer
5.3 Anzeigen von Daten
7. Gehen Sie weiter über den Link "Daten anzeigen".
Das Suchergebnis wird in der Tabelle dargestellt.
Im Feld "Gewählte Variable" können Sie die Archivvariable wählen, deren Werte in der
Tabelle dargestellt werden sollen.
Zu jedem Variablenwert wird der Zeitstempel im Format "Datum / Lokale Zeit / Zeitzone"
und der Quality Code angegeben. Als Beispiel wird hier zusätzlich der Mittelwert angezeigt.
MDM - Storage Plus Information System
Systemhandbuch, 11/2008,
113
StoragePlus Web Viewer
5.3 Anzeigen von Daten
Sie können in den Seiten blättern oder die angezeigten Inhalte ausdrucken oder
exportieren. Beim Exportieren können Sie wählen, ob für die ausgewählte Variable nur die
Werte des aktuell sichtbaren Bereichs oder alle Werte im gewählten Zeitbereich exportiert
werden sollen. Die ausgewählten Daten können als *.xml oder als *.csv exportiert werden.
Es wird für jede Variable eine eigene Exportdatei angelegt.
Hinweis
Dieser Datenexport ist für den Import in Excel vorgesehen und eignet sich nicht für größere
Datenmengen. Beim Export größerer Datenmengen kann es zu langen Laufzeiten und
Warnhinweisen des IE kommen, die zwar keinen Datenverlust zur Folge haben und keinen
Abbruch des Exports verursachen, aber einer Bestätigung durch den Anwender bedürfen,
bevor der Export fortgesetzt wird.
8. Um die angezeigten Daten zu verändern, wählen Sie im Feld "Zeitraum ändern" eine
entsprechend kürzere oder längere Zeitspanne. Klicken Sie nach der Einstellung von Zeit
oder Datum auf "Anzeige aktualisieren", um das neue Suchergebnis anzuzeigen.
5.3.6
Variablenwerte von Archivvariablen in einem Diagramm anzeigen
Einführung
Mit dem StoragePlus Web Viewer können Archivdaten dargestellt werden.
In dieser Beschreibung wird beispielhaft die Anzeige von Variablenwerten in einem Diagramm
beschrieben.
Voraussetzungen
● Die gewünschte Archivdatenbank muss mit dem SQL-Server verbunden sein. Der
Verbindungsstatus kann in der StoragePlus Administrationskonsole unter System
Configuration > Archive überprüft werden.
● Auf dem Web Viewer Client muss der Internet Explorer V7.0 oder V6.0 SP1 (oder höher)
installiert sein.
114
MDM - Storage Plus Information System
Systemhandbuch, 11/2008,
StoragePlus Web Viewer
5.3 Anzeigen von Daten
Variablenwerte in einem Diagramm anzeigen
1. Starten Sie den Web Viewer im Startmenü über SIMATIC > StoragePlus > StoragePlus
WebViewer.
2. Wählen Sie die Funktion "Variablendaten in Diagramm anzeigen" aus.
Der Dialog "Projektauswahl" wird eingeblendet. Der Name des ausgewählten Archives wird
angezeigt.
MDM - Storage Plus Information System
Systemhandbuch, 11/2008,
115
StoragePlus Web Viewer
5.3 Anzeigen von Daten
3. Gehen Sie weiter über den Link "Weiter zu den Anzeigeoptionen".
Die Anzeigeoptionen werden eingeblendet.
116
MDM - Storage Plus Information System
Systemhandbuch, 11/2008,
StoragePlus Web Viewer
5.3 Anzeigen von Daten
MDM - Storage Plus Information System
Systemhandbuch, 11/2008,
117
StoragePlus Web Viewer
5.3 Anzeigen von Daten
Sie können Variablen für drei verschiedene Zeiträume darstellen. Geben Sie den Zeitraum
als Absolutwert mit Datum und Uhrzeit für Beginn und Ende oder als Relativwert bezogen
auf die aktuelle Zeit an.
Mit dem Befehl "Variablen hinzufügen" wird ein Fenster geöffnet, in dem Sie zunächst den
Server auswählen, von dem die Variablen angezeigt werden sollen. Markieren Sie dann
die gewünschten Variablen und schließen Sie das Fenster mit "OK". Im Fenster "Gewählte
Variablen" weisen Sie den Variablen eine Farbe zu und legen fest, über welchen Zeitraum
und über welche Werteachse sie angezeigt werden sollen. Weiter können Sie im Bereich
"Aggregate" die Darstellung von statistischen Funktionen aktivieren. Wenn der Server
einen redundanten Partner hat, wird dieser im entsprechenden Feld eingetragen.
Im Dialog "Werteachse" können Sie für bis zu drei Achsen eine automatische oder manuelle
Skalierung einstellen. Bei automatischer Skalierung wird der Bereich zwischen niedrigstem
und höchstem Variablenwert auf den Anzeigebereich abgebildet. Bei manueller Skalierung
können Sie durch geeignete Auswahl des minimalen und des maximalen Wertes die
Darstellung beeinflussen.
118
MDM - Storage Plus Information System
Systemhandbuch, 11/2008,
StoragePlus Web Viewer
5.3 Anzeigen von Daten
4. Gehen Sie weiter über den Link "Daten anzeigen".
Das Suchergebnis wird im Diagramm dargestellt.
Sie können in den Seiten blättern und die angezeigten Inhalte ausdrucken oder exportieren.
Beim Exportieren können Sie wählen, ob nur der sichtbare Bereich oder alle Werte im
gewählten Zeitbereich exportiert werden sollen. Die ausgewählten Daten können als *.xml
oder als *.csv exportiert werden.
MDM - Storage Plus Information System
Systemhandbuch, 11/2008,
119
StoragePlus Web Viewer
5.3 Anzeigen von Daten
Hinweis
Dieser Datenexport ist für den Import in Excel vorgesehen und eignet sich nicht für größere
Datenmengen. Beim Export größerer Datenmengen kann es zu langen Laufzeiten und
Warnhinweisen des IE kommen, die zwar keinen Datenverlust zur Folge haben und keinen
Abbruch des Exports verursachen, aber einer Bestätigung durch den Anwender bedürfen,
bevor der Export fortgesetzt wird.
Über die Schaltfläche "Zoom" können Sie die Zoomfunktion ein- und ausschalten. Schalten
Sie die Zoomfunktion ein und klicken Sie anschließend mit dem Mauszeiger auf die
gewünschte Stelle einer angezeigten Kurve, um diesen Abschnitt zu vergrößern.
Wiederholtes Klicken vergrößert den Abschnitt weiter.
Mit der Schaltfläche "1 : 1" können Sie die Original-Ansicht wieder herstellen.
Über die Schaltfläche "Skalierung" können Sie die automatische Skalierung der y-Achse
beim Zoomen ein- und ausschalten.
5. Um die angezeigten Daten zu verändern, wählen Sie im Feld "Zeitraum ändern" eine
entsprechend kürzere oder längere Zeitspanne. Klicken Sie nach der Einstellung von Zeit
oder Datum auf "Anzeige aktualisieren", um das neue Suchergebnis anzuzeigen.
Hinweis
Beim Zoomen und eingeschalteter automatischer Skalierung wird die Beschriftung der yAchse nur den Werten derjenigen Kurve angepasst, die zuvor angewählt und vergrößert
wurde. Die Kurven weiterer Variablen werden nicht berücksichtigt und eventuell in dem
vergrößerten Bereich nicht mehr dargestellt. Bei ausgeschalteter automatischer Skalierung
werden alle Kurven berücksichtigt und beim Zoomen nur der dargestellte Zeitbereich
verändert.
Hinweis
Wenn die Zoomfunktion eingeschaltet ist, wird mit der Funktion "Daten exportieren" nicht der
dargestellte, vergrößerte Bereich exportiert, sondern die Daten des gesamten angegebenen
Zeitraums.
5.3.7
WinCC Reports anzeigen
Einführung
Mit dem StoragePlus Web Viewer können Archivdaten dargestellt werden.
In dieser Beschreibung wird beispielhaft die Anzeige eines WinCC Reports beschrieben.
120
MDM - Storage Plus Information System
Systemhandbuch, 11/2008,
StoragePlus Web Viewer
5.3 Anzeigen von Daten
Voraussetzungen
● Die Archivdatenbank, in der der gewünschte Report gespeichert ist, muss mit dem SQLServer verbunden sein. Der Verbindungsstatus kann in der StoragePlus
Administrationskonsole unter System Configuration > Archive überprüft werden.
● Auf dem Web Viewer Client muss der Internet Explorer V7.0 oder V6.0 SP1 (oder höher)
installiert sein.
MDM - Storage Plus Information System
Systemhandbuch, 11/2008,
121
StoragePlus Web Viewer
5.3 Anzeigen von Daten
WinCC Reports anzeigen
1. Starten Sie den Web Viewer im Startmenü über SIMATIC > StoragePlus > Web Viewer.
2. Wählen Sie die Funktion "WinCC Reports anzeigen" aus.
Der Dialog "Projektauswahl" wird eingeblendet. Der Name des ausgewählten Archives wird
angezeigt.
122
MDM - Storage Plus Information System
Systemhandbuch, 11/2008,
StoragePlus Web Viewer
5.3 Anzeigen von Daten
3. Gehen Sie weiter über den Link "Weiter zu den Anzeigeoptionen".
Die Anzeigeoptionen werden eingeblendet.
4. Stellen Sie den gewünschten Zeitraum ein und wählen Sie die Spalten aus, die im
Suchergebnis angezeigt werden sollen. Geben Sie den Zeitraum als Absolutwert mit Datum
und Uhrzeit für Beginn und Ende oder als Relativwert bezogen auf die aktuelle Zeit an.
5. Ändern Sie bei Bedarf die Einstellung "Zeilen pro Seite" für die Anzahl der dargestellten
Zeilen pro Seite.
6. Wenn in der Datenbank die Reports mehrerer WinCC Server gespeichert sind, können Sie
über den Dialog "WinCC Server in der Liste wählen" die Suche weiter eingrenzen.
MDM - Storage Plus Information System
Systemhandbuch, 11/2008,
123
StoragePlus Web Viewer
5.3 Anzeigen von Daten
7. Gehen Sie weiter über den Link "Report Liste anzeigen".
Das Suchergebnis wird in der Tabelle dargestellt.
8. Um die angezeigten Daten zu verändern, wählen Sie im Feld "Zeitraum ändern" eine
entsprechend kürzere oder längere Zeitspanne. Klicken Sie nach der Einstellung von Zeit
oder Datum auf "Anzeige aktualisieren", um das neue Suchergebnis anzuzeigen.
Siehe auch
Spaltennamen der Meldearchive (Seite 91)
5.3.8
SIMATIC Batch Reports anzeigen
Einführung
Mit dem StoragePlus Web Viewer können Archivdaten dargestellt werden.
In dieser Beschreibung wird beispielhaft die Anzeige eines Batch Reports beschrieben.
Voraussetzungen
● Die Archivdatenbank, in der der gewünschte Report gespeichert ist, muss mit dem SQLServer verbunden sein. Der Verbindungsstatus kann in der StoragePlus
Administrationskonsole unter System Configuration > Archive überprüft werden.
● Auf dem Web Viewer Client muss der Internet Explorer V7.0 oder V6.0 SP1 (oder höher)
installiert sein.
124
MDM - Storage Plus Information System
Systemhandbuch, 11/2008,
StoragePlus Web Viewer
5.3 Anzeigen von Daten
Batch Reports anzeigen
1. Starten Sie den Web Viewer im Startmenü über SIMATIC > StoragePlus > StoragePlus
WebViewer.
2. Wählen Sie die Funktion "Batch Reports anzeigen" aus.
Der Dialog "Projektauswahl" wird eingeblendet. Der Name des ausgewählten Archives wird
angezeigt.
MDM - Storage Plus Information System
Systemhandbuch, 11/2008,
125
StoragePlus Web Viewer
5.3 Anzeigen von Daten
3. Gehen Sie weiter über den Link "Weiter zu den Anzeigeoptionen".
Die Anzeigeoptionen werden eingeblendet.
126
MDM - Storage Plus Information System
Systemhandbuch, 11/2008,
StoragePlus Web Viewer
5.3 Anzeigen von Daten
4. Stellen Sie den gewünschten Zeitraum ein und wählen Sie die Spalten aus, die im
Suchergebnis angezeigt werden sollen. Geben Sie den Zeitraum als Absolutwert mit Datum
und Uhrzeit für Beginn und Ende oder als Relativwert bezogen auf die aktuelle Zeit an.
Über den Dialog "Filter" können Sie das erwartete Suchergebnis mit Filterbedingungen in
SQL-Syntax eingrenzen und damit die zu übertragende Datenmenge reduzieren. Dazu
können Sie in der Standard-Suche Filterbedingungen für einzelne Spalten oder in der
erweiterten Suche eine Filterbedingung für alle Spalten eingeben.
In der Überschrift des Dialogs "Filter" wird angezeigt, wenn das Suchergebnis gefiltert ist.
Diese Anzeige erscheint erst nach der erstmaligen Ausführung der Suche mit gesetzten
Filterbedingungen. Die Filterbedingungen können geändert oder auch wieder komplett
zurückgesetzt werden.
5. Ändern Sie bei Bedarf die Einstellung "Zeilen pro Seite" für die Anzahl der dargestellten
Zeilen pro Seite.
6. Gehen Sie weiter über den Link "Report Liste anzeigen".
Das Suchergebnis wird in der Tabelle dargestellt.
7. Um einen Batch Report im angegebenen Dateityp zu öffnen, klicken Sie auf das zugehörige
Öffnen-Symbol in der ersten Spalte.
8. Um die angezeigten Daten zu verändern, wählen Sie im Feld "Zeitraum ändern" eine
entsprechend kürzere oder längere Zeitspanne. Klicken Sie dann auf "Anzeige
aktualisieren", um das neue Suchergebnis anzuzeigen.
Siehe auch
Spaltennamen der Meldearchive (Seite 91)
MDM - Storage Plus Information System
Systemhandbuch, 11/2008,
127
Index
A
H
ActiveX, 89
Alarm Hitliste, 63
Alarm in Hitliste anzeigen, 103
Alarm in Tabelle anzeigen, 97
Alarm Tabelle, 60
Anzeigen, 97, 103, 108, 114, 120
Alarm in Hitliste, 103
Alarm in Tabelle, 97
SIMATIC Batch Report, 124
StoragePlus View, 94
Variablenwert in Diagramm, 114
Variablenwert in Tabelle, 108
WinCC Report, 120
Arbeiten mit View-Objekten, 52
Archiv, 90
Trennen, 90
Verbinden, 90
Archive
Archivliste, 34
Katalog, 33
Verbinden und Trennen von Backup, 32
Hitliste, 63, 103
Alarm, 63
Alarm anzeigen, 103
B
Backup
Verbinden und Trennen, 32
Backupdatenbank, 18
Laufwerk ändern, 18
Batch Report anzeigen, 124
Batch Report Tabelle, 69
C
I
Installation, 10
Internet Informationdienst (IIS), 11
Message Queuing Dienst, 11
PCS 7 Pakete, 19
Internet Explorer, 89
Sicherheitseinstellungen, 89
Internet Information Dienstes (IIS) und Microsoft
Message Queuing Dienst installieren, 11
K
Katalog, 33
Status, 33
Konfiguration, 74
Meldearchivierung, 76
Protokollsystem, 77
Prozesswertarchive, 74
SIMATIC BATCH, 85
L
Link, 58
Log View, 24
Activity Log, 24
Application Log, 24
Menü, 27
Client, 89
M
D
Diagramm, 72, 114
Variablenwert anzeigen, 114
G
Gespeicherten View anzeigen, 94
MDM - Storage Plus Information System
Systemhandbuch, 11/2008,
Meldearchiv-Daten darstellen, 91
Menüleiste, 48
Ansicht, 52
Bearbeiten, 49
Datei, 49
Einfügen, 50
Hilfe, 52
View-Konfiguration, 51
Migration, 35
129
Index
P
T
PCS 7 Pakete installieren, 19
Tabelle, 60, 66, 69, 97, 108
Alarm, 60
Alarm anzeigen, 97
Batch Report, 69
Variablenwert anzeigen, 108
WinCC Report, 66
Textlabel, 57
Trennen von Archiven, 90
R
Report, 124
SIMATIC Batch, 124
WinCC, 120
Report Tabelle, 66
S
Server, 89
Sicherheitseinstellungen im Internet Explorer, 89
SIMATIC Batch Report anzeigen, 124
Spaltennamen des Meldearchivs, 91
Starten des Web Viewers, 90
Statuszeile, 47
StoragePlus, 7, 13
Deinstallation, 19
Funktionsweise, 7
Installation, 13
Komponenten, 8
Lizenzierung, 15
Migration, 35
Überblick, 7
StoragePlus Administrations-Konsole, 23, 27
Log View, 24
System Configuration, 27
User Management, 37
View Management, 39
StoragePlus View Anzeigen, 94
Symbolleiste, 47
System Configuration, 27, 33
Archive, 31
Common, 28
Katalog, 33
Migration, 35
Systemvoraussetzungen, 9
Hardware, 9
Software, 9
130
U
User Management, 37
Benutzer, 37
Zugriffsrecht, 37
V
Variablenwert in Diagramm anzeigen, 114
Variablenwerte in Tabelle anzeigen, 108
Verbinden von Archiven, 90
Verknüpfung, 58
View anlegen, 83
View anzeigen, 94
View Editor, 45
Allgemein, 45
Menüleiste, 48
Statuszeile, 47
Symbolleiste, 47
View Management, 39
Aufbau, 39
Menü, 27
View-Objekte, 39
View-Komponenten, 56, 57, 58, 60, 63, 66, 69, 72
Alarm Hitliste, 63
Alarm Tabelle, 60
Batch Report Tabelle, 69
Diagramm, 72
Textlabel, 57
Verknüpfung, 58
WinCC Report Tabelle, 66
View-Objekt, 39, 42, 43
Bearbeiten, 43
Eigenschaften, 39
Zugriffsrechte, 42
View-Objekte, 52
Arbeiten mit View-Objekten, 52
Zugriffsrechte zuweisen, 54
Voraussetzungen, 89
MDM - Storage Plus Information System
Systemhandbuch, 11/2008,
Index
W
Web Viewer starten, 90
WinCC, 74
Meldearchivierung, 76
Protokollsystem, 77
Prozesswertarchive, 74
WinCC Report anzeigen, 120
WinCC Report Tabelle, 66
Z
Zentraler Archiv-Server
Migration, 35
Zugriff auf Archivdaten von WinCC, 84
Zugriffsrechte zuweisen, 54
MDM - Storage Plus Information System
Systemhandbuch, 11/2008,
131