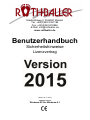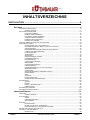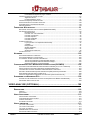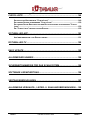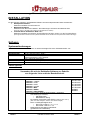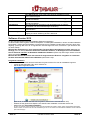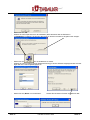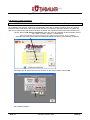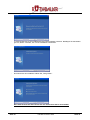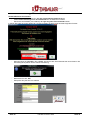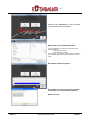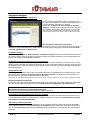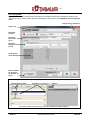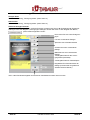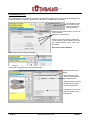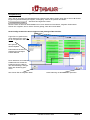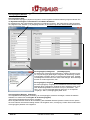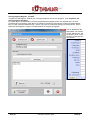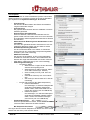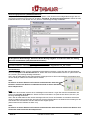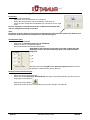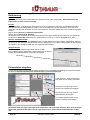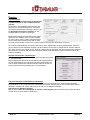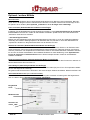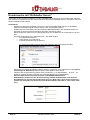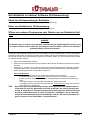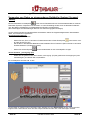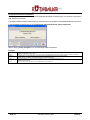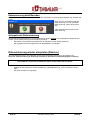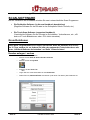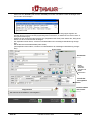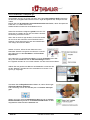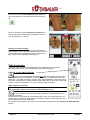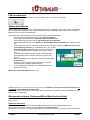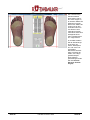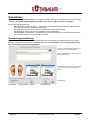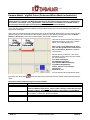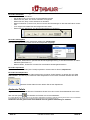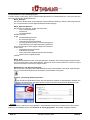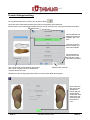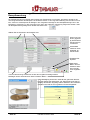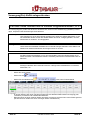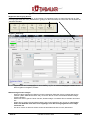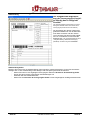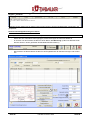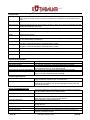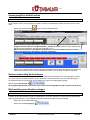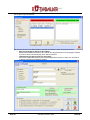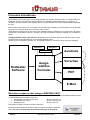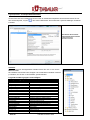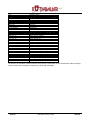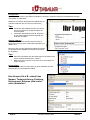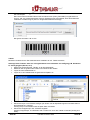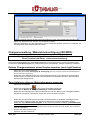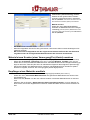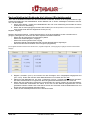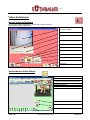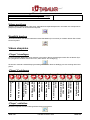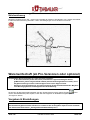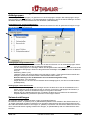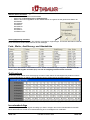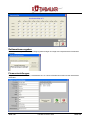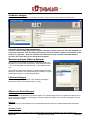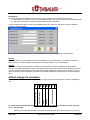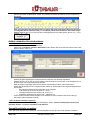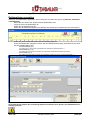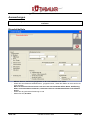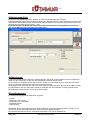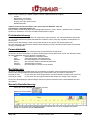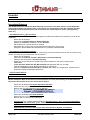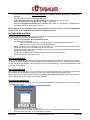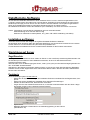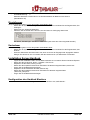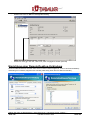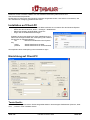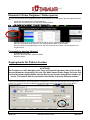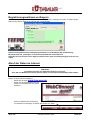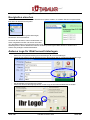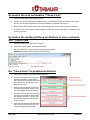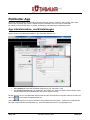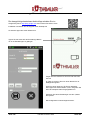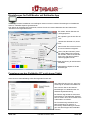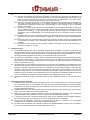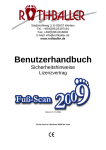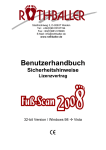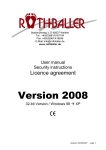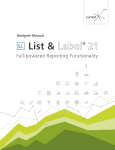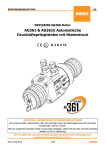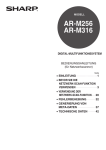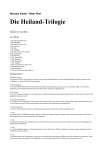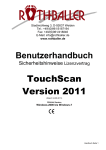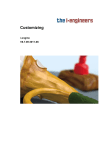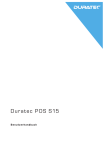Download Benutzerhandbuch - Rothballer Systeme
Transcript
Stadtmühlweg 3, D-92637 Weiden Tel.: +49/(0)961/5187194 Fax: +49/(0)961/418846 E-Mail: [email protected] www.rothballer.de Benutzerhandbuch Sicherheitshinweise Lizenzvertrag (Stand: 20.11.2014) 32/64-bit Version Windows-XP bis Windows-8.1 INHALTSVERZEICHNIS INSTALLATION ............................................................................................ 9 SOFTWARE ................................................................................................................. 9 SYSTEMANFORDERUNGEN ...........................................................................................................9 Zubehör (optional) .................................................................................................................... 9 SOFTWARE VERSION 2015........................................................................................................10 Programm installieren ............................................................................................................ 10 Hardlock-Treiber installieren .................................................................................................. 12 Fuß-Scanner-Treiber installieren ........................................................................................... 13 Hardlock/Software freischalten .............................................................................................. 15 Hardlock/Lizenzmanagement................................................................................................. 16 Desktop-Icons erstellen.......................................................................................................... 16 UPDATES & ERGÄNZUNGEN FÜR VERSION 2015 ........................................................................16 VORGABEN ANLEGEN ................................................................................................................18 Kundengruppen (nur in Pro-Versionen) ................................................................................. 18 Angezeigte Funktionen / Buttons (nur in Pro-Versionen) ....................................................... 18 Software-Benutzer.................................................................................................................. 18 Benutzerdefinierte Navigationsleiste für jeden Benutzer ....................................................... 18 Verkäufer (nur Warenwirtschaft) ............................................................................................ 18 Versorgungszettel .................................................................................................................. 19 Analyse-Zettel ........................................................................................................................ 20 Gutschriften ............................................................................................................................ 20 Grafische Einlagen Auswahl .................................................................................................. 20 Produktkategorisierung .......................................................................................................... 21 Rezeptbewertung ................................................................................................................... 22 Versorgung(Pro)-Karteien ...................................................................................................... 23 Diagnosefeld .......................................................................................................................... 25 Verordnungsempfehlung ........................................................................................................ 25 Patientenerklärung ................................................................................................................. 25 Empfangsbestätigung (nur in Pro-Versionen) ........................................................................ 25 Werbekennzeichen ................................................................................................................ 25 Versandpuffer......................................................................................................................... 26 Abrechnungspositionen (Hilfsmittelnummern) ....................................................................... 27 Krankenkassen ...................................................................................................................... 27 Ärzte ....................................................................................................................................... 27 Lieferanten ............................................................................................................................. 28 Umsatzsteuer (UST)............................................................................................................... 28 Häufige Kunden-Rückmeldungen .......................................................................................... 28 KALIBRIERUNG ..........................................................................................................................29 Scanner .................................................................................................................................. 29 Drucker................................................................................................................................... 29 Monitor / Werkstatt-Kombi ..................................................................................................... 29 Kalibrier-Report ...................................................................................................................... 29 FIRMENDATEN EINGEBEN...........................................................................................................29 STARTMASKE KONFIGURIEREN...................................................................................................30 HARDWARE/ZUBEHÖR ............................................................................................... 31 HARDLOCK ...............................................................................................................................31 Hardlock-Varianten ................................................................................................................ 31 FUß-SCANNER ..........................................................................................................................32 Treiber .................................................................................................................................... 32 Softwareeinstellungen ............................................................................................................ 32 Standardwerte ........................................................................................................................ 32 DRUCKER .................................................................................................................................33 Druckerauswahl ..................................................................................................................... 33 Drucker mit Vorschau - Einstellungen .................................................................................... 33 Papiereinstellungen im Windows-Druckertreiber ................................................................... 33 KAMERA (AUTOMATISCHES FUßFOTO) ........................................................................................34 OPTIONAL / WEITERE MODULE ...................................................................................................35 Barcode-Leser........................................................................................................................ 35 Seite 2 Handbuch Version 2015 Seite 2 Fotos verwalten (Dokument&Kamera-Modul wird benötigt!) .................................................. 35 Dokumente verwalten (Dokument&Kamera-Modul wird benötigt!) ........................................ 35 Einfache Videoaufnahmen (Dokument&Kamera-Modul wird benötigt!) ................................. 35 Video-Analyse (Video-Analyse-Modul wird benötigt!) ............................................................ 35 Versichertenkarten-Leser (nur mit Kartenlese-Modul) ........................................................... 35 Dual-Monitor ........................................................................................................................... 36 DATEN ........................................................................................................ 36 SPEICHERORT DER KUNDENDATEN ............................................................................. 36 KUNDENSUCHE MIT „ROTHBALLER-SERVER“ .............................................................. 37 SCHNITTSTELLEN ZU ANDERER SOFTWARE (DRITTANWENDUNG) ................................... 38 DATEN VON DRITTANWENDUNG ► ROTHBALLER ........................................................................38 DATEN VON ROTHBALLER ► DRITTANWENDUNG ........................................................................38 ÖFFNEN VON ANDEREN PROGRAMMEN ODER DATEIEN AUS DER ROTHBALLER SOFTWARE ...........38 EXPORTIEREN ........................................................................................................... 39 VERSENDEN VON DATEN PER EMAIL... .......................................................................................39 ...an den Kunden .................................................................................................................... 39 ...an eine Krankenkasse oder Arzt ......................................................................................... 39 ...Dokumente aus Rothballer-Software als PDF anhängen.................................................... 39 VERSENDEN VON DATEN ZU EINEM ANDEREN ROTHBALLER-SYSTEM (VERSANDPUFFER) .............40 mit den Scan-Funktionen ....................................................................................................... 40 mit der Funktion „Versorgung“ (F5) ........................................................................................ 40 EXPORTIEREN DES AKTUELL GEÖFFNETEN KUNDEN (Z.B. FÜR W ORD, DYMO, ETC.) .....................41 EXPORTIEREN FÜR Z.B. SERIENBRIEFE ......................................................................................41 Kundenliste ............................................................................................................................ 41 Daten exportieren ................................................................................................................... 41 DATEN EXPORTIEREN FÜR ANDERE PROGRAMME .......................................................................42 Paedus ................................................................................................................................... 42 IMPORTIEREN ............................................................................................................ 42 IMPORTIEREN VON DATEN AUS EINEM ANDEREN ROTHBALLER-SYSTEM (VERSANDPUFFER) .........42 DATEN IMPORTIEREN VON ANDEREN PROGRAMMEN....................................................................43 Einzeldatensatz an Rothballer senden (unsere Empfehlung) ................................................ 43 Komplette Kundenliste importieren ........................................................................................ 44 DATENSICHERUNG (BACKUP) ....................................................................................................45 MANUELLE DATENSICHERUNG ...................................................................................................45 DATENSICHERUNG BEIM BEENDEN .............................................................................................46 AUTOMATISCHE DATENSICHERUNG ............................................................................................46 DATENSICHERUNG WIEDER EINSPIELEN (RESTORE) ...................................................... 46 SCAN-SOFTWARE ..................................................................................... 47 GRUNDFUNKTIONEN .................................................................................................. 47 KUNDEN ANLEGEN / SUCHEN......................................................................................................47 Name...................................................................................................................................... 49 PLZ & Ort ............................................................................................................................... 49 Kundenfoto ............................................................................................................................. 49 e-Mail-Versand ....................................................................................................................... 49 eigene Kundennummer .......................................................................................................... 49 Werbeerfassung & Kennzeichen ........................................................................................... 49 Krankenkasse & Arzt .............................................................................................................. 49 Befreiungskarte ...................................................................................................................... 49 Externe Dateien ..................................................................................................................... 49 Diagnosefeld .......................................................................................................................... 50 Erweitertes flexibles Kundendatenblatt .................................................................................. 50 ÜBERSICHT...............................................................................................................................51 FÜßE SCANNEN .........................................................................................................................51 TRITTSPUR TO GO… .................................................................................................................52 Und so funktioniert "Trittspur to go" ....................................................................................... 53 Seite 3 Handbuch Version 2015 Seite 3 FÜßE BEARBEITEN ....................................................................................................................54 Fußbilder zu einer eMail hinzufügen ...................................................................................... 54 eMail endgültig versenden ..................................................................................................... 54 Füße für den Versand in anderes Rothballer-System vorbereiten / Versandpuffer ............... 55 Füße erst später mit dem Abdruckpuffer ausdrucken ............................................................ 55 Füße neu ausschneiden......................................................................................................... 55 Füße links und rechts tauschen ............................................................................................. 55 Fußbildern mehr weißen Rand hinzufügen ............................................................................ 56 Fußbild vergrößern ................................................................................................................. 56 Stiftbreite einstellen ................................................................................................................ 56 Stiftfarbe einstellen................................................................................................................. 56 Text in Fußbild einfügen ......................................................................................................... 56 Bereiche des Fußbildes weiß übermalen / Radiergummi ...................................................... 56 Kreise / Freihand / Linien ins Fußbild zeichnen ..................................................................... 56 Winkelvermessung im Fußbild ............................................................................................... 56 Änderungen rückgängig machen (Undo) ............................................................................... 56 FÜßE AUSDRUCKEN ...................................................................................................................57 ARBEITSPLATZ-MODUS .............................................................................................................57 DOKUMENTE EINLESEN (DOKUMENT&FOTO-MODUL ERFORDERLICH) ..........................................57 Allgemeine Dokumente .......................................................................................................... 57 Kundenspezifische Dokumente .............................................................................................. 58 FOTOS EINLESEN (DOKUMENT&FOTO-MODUL ERFORDERLICH) ...................................................58 FÜßE VERMESSEN .....................................................................................................................58 Füße manuell vermessen ....................................................................................................... 58 Automatische Größenbestimmung ......................................................................................... 59 Survey-Modul (optional) ......................................................................................................... 61 So legen Sie eine Maßtabelle an ........................................................................................... 62 Vermessen ............................................................................................................................. 64 DATENBLÄTTER ........................................................................................................ 65 VERORDNUNGSEMPFEHLUNG ....................................................................................................65 UNTERSUCHUNG .......................................................................................................................66 NOTIZEN...................................................................................................................................66 Kundenbezogene Notizen ...................................................................................................... 66 Allgemeine Notizen ................................................................................................................ 66 KOMPRESSIONS-DATENBLATT ...................................................................................................67 MAßSCHUH-DATENBLATT ..........................................................................................................67 NEUROPATHIE-DATENBLATT......................................................................................................68 SKELETT-DATENBLATT ..............................................................................................................68 PROPRIOZEPTION (KÖRPER) .....................................................................................................69 PROPRIOZEPTION (EINLAGE) .....................................................................................................69 KAMERA-MODUL / DIGITALE FOTOS (DOKUMENT&FOTO-MODUL ERFORDERLICH) ........................70 Spezielle Funktionen/Einstellungen im Kamera-Modul .......................................................... 70 DOKUMENTSCAN (DOKUMENT&FOTO-MODUL ERFORDERLICH) ...................................................71 Spezielle Funktionen/Einstellungen im Dokument-Modul: ..................................................... 71 VIDEO (DOKUMENT&FOTO-MODUL ERFORDERLICH) ...................................................................71 Ein Video aufnehmen ............................................................................................................. 72 Ein Video wiedergeben .......................................................................................................... 72 Ein Video importieren ............................................................................................................. 72 Ein Video fest abspeichern .................................................................................................... 72 ANATOMIE-TAFELN ...................................................................................................................72 BMI-REPORT............................................................................................................................73 VERSORGUNG / EINFACHEN W ERKSTATTZETTEL ANLEGEN (F5) ..................................................74 ... drucken .............................................................................................................................. 75 VERSORGUNG GRAFISCH...........................................................................................................76 PRODUKT-KATEGORISIERUNG ...................................................................................................77 REZEPTBEWERTUNG .................................................................................................................78 VERSORGUNG(PRO)-KARTEI ANLEGEN/DRUCKEN .......................................................................79 Termin anlegen ...................................................................................................................... 80 Abgelehnte Versorgung buchen ............................................................................................. 81 Register „Erfassung“ .............................................................................................................. 81 Register „Produkt“ .................................................................................................................. 82 Register „Dokument & Foto“ .................................................................................................. 84 Register „Vorgang“ ................................................................................................................. 84 Register „Protokoll“ ................................................................................................................ 85 Seite 4 Handbuch Version 2015 Seite 4 Kostenvoranschläge/Rechnungen erstellen........................................................................... 85 VERSORGUNG(PRO)-KARTEI SUCHEN ........................................................................................87 Allgemeine Suche .................................................................................................................. 87 Kundenspezifische Suche ...................................................................................................... 87 VERSORGUNG(PRO)-KARTEI BUCHEN ........................................................................................88 KOSTENVORANSCHLAG DIREKT ANLEGEN ...................................................................................88 RÜCKMELDUNG VOM KUNDEN ANLEGEN .....................................................................................88 MEMOPUR SENSO .....................................................................................................................90 FORMULARE & AUSDRUCKE ....................................................................................... 91 BAUSTEINE ANPASSEN ODER ANLEGEN (EMPFEHLUNG!) .........................................................91 DIE FORMULARAUSWAHL ..........................................................................................................92 Druckerauswahl ..................................................................................................................... 92 Formular aus- oder einblenden .............................................................................................. 92 Formular neu anlegen ............................................................................................................ 92 Formular kopieren .................................................................................................................. 93 Formular bearbeiten ............................................................................................................... 93 Formular löschen ................................................................................................................... 93 FORMULAR-EDITOR...................................................................................................................93 Layout (Drucker- und Papierformatsauswahl) ........................................................................ 94 Variablen ................................................................................................................................ 94 Designfenster ......................................................................................................................... 97 Objekte & Ebenen .................................................................................................................. 97 Eigenschaften ........................................................................................................................ 97 Werkzeuge & Funktionen ....................................................................................................... 98 DATEISTRUKTUR .....................................................................................................................101 KALENDER .............................................................................................................. 102 KALENDER-ÜBERSICHT ANZEIGEN ...........................................................................................102 KALENDER-ÜBERSICHT AUSDRUCKEN ......................................................................................102 ALLGEMEINE TERMIN ANLEGEN / BEARBEITEN ..........................................................................102 Termin bei geöffnetem Kundendatenblatt anlegen .............................................................. 102 Termin bei geöffneter Kalender-Übersicht anlegen ............................................................. 103 Bestehenden Termin suchen/bearbeiten ............................................................................. 103 CHARGENVERWALTUNG / MATERIALRÜCKVERFOLGUNG (ISO/MPG) ........................... 104 EXTERNE CHARGENNUMMERN EINEM KUNDEN ZUORDNEN (AUCH LIGHT-VERSION) ....................104 NEUE LIEFERUNG ERFASSEN (MATERIALNUMMERN ERZEUGEN) ................................................104 LIEFERSCHEIN SUCHEN / LIEFERANT EINES MATERIALS ERMITTELN ...........................................105 MATERIAL EINEM KUNDEN (EINER VERSORGUNG(PRO)-KARTEI) ZUORDNEN ..............................106 EMPFÄNGER EINES MATERIALS ERMITTELN ..............................................................................106 NACHVOLLZIEHBARKEIT ENDKUNDE BIS LIEFERANT (RÜCKWÄRTSSUCHE) .................................107 STEUERUNG VON NETZWERK-PCS ........................................................................... 108 KUNDEN AUF NETZWERK-PC ÖFFNEN LASSEN (EMPFANG-/REZEPTIONSBETRIEB) .....................108 NETZWERK-PCS AUSSCHALTEN ..............................................................................................108 VIDEO-ANALYSE (OPTIONAL) .................................................................109 EINRICHTUNG .......................................................................................................... 109 GERÄTE .................................................................................................................................109 SOFTWARE .............................................................................................................................110 VIDEO-AUFNAHMEN ................................................................................................. 112 NEUES VIDEO AUFNEHMEN ......................................................................................................112 VORHANDENES VIDEO ÖFFNEN ................................................................................................112 VIDEOS SPEICHERN.................................................................................................................113 STANDBILD DRUCKEN ..............................................................................................................113 VIDEOS ABSPIELEN .................................................................................................. 113 „PLAYER“ HINZUFÜGEN............................................................................................................113 „PLAYER“-FUNKTIONEN ...........................................................................................................113 „PLAYER“ SCHLIEßEN ..............................................................................................................113 ÜBERBLENDEN VON 2 VIDEOS .................................................................................................114 ZEICHNUNG ÜBER EIN VIDEO ...................................................................................................114 Seite 5 Handbuch Version 2015 Seite 5 ÜBERBLENDEN VON SERIENAUFNAHMEN ..................................................................................115 STRICHZEICHNUNG .................................................................................................................116 WARENWIRTSCHAFT (AB PRO-VERSIONEN ODER OPTIONAL) .........116 VORGABEN & EINSTELLUNGEN ................................................................................. 116 ARTIKELGRUPPEN ...................................................................................................................117 Artikelübergruppe anlegen/umbenennen ............................................................................. 117 Artikelgruppe anlegen/umbenennen .................................................................................... 117 Artikelgruppe ausblenden/löschen ....................................................................................... 117 SAISONEINSTELLUNGEN ..........................................................................................................117 Aktuelle Saison einstellen .................................................................................................... 118 Saisongruppierung einstellen ............................................................................................... 118 FARB-, W EITE-, AUSFÜHRUNG- UND ABSATZHÖHE ...................................................................118 GRÖßENGÄNGE ......................................................................................................................118 INVENTURABSCHLÄGE .............................................................................................................118 REKLAMATIONSVORGABEN ......................................................................................................119 FIRMENEINSTELLUNGEN ..........................................................................................................119 VERKÄUFER ANLEGEN .............................................................................................................120 BENUTZER ANLEGEN (KASSEN-SYSTEM) ..................................................................................120 LIEFERANT ANLEGEN ...............................................................................................................120 ALLGEMEINE EINSTELLUNGEN .................................................................................................120 Zugangscode ....................................................................................................................... 120 Währung .............................................................................................................................. 120 Netzwerk & Filiale ................................................................................................................ 120 Drucker................................................................................................................................. 121 Sounds ................................................................................................................................. 121 ARTIKEL ANLEGEN & VERWALTEN ............................................................................. 121 ARTIKEL VERKAUFEN & ZURÜCKNEHMEN ..................................................................................123 ...über die Warenwirtschafts-Software ................................................................................. 123 ...über die Kassen-Software (optional) ................................................................................. 123 AUSWAHLVERKÄUFE VERWALTEN ............................................................................................123 REKLAMATIONEN VERWALTEN .................................................................................................125 AUSWERTUNGEN ..................................................................................................... 126 EINZELARTIKELLISTE ...............................................................................................................126 ARTIKELGRUPPENLISTE ...........................................................................................................127 AUFSORTIERUNG ....................................................................................................................127 W ARENBEWEGUNG .................................................................................................................127 PREISHERABZEICHNUNG .........................................................................................................128 PERSONALSTATISTIK ...............................................................................................................128 BESTELLWESEN ...................................................................................................... 128 MANUELLE BESTELLERFASSUNG .............................................................................................128 AUTOMATISCHE BESTELLERFASSUNG ......................................................................................129 Sollbestände eintragen ........................................................................................................ 129 Bestellung erfassen.............................................................................................................. 129 BESTELLUNG KORRIGIEREN .....................................................................................................130 BESTELLUNG DRUCKEN ODER SENDEN .....................................................................................130 LIEFERVERZUGSLISTEN ...........................................................................................................130 DISPOSITIONSLISTEN ..............................................................................................................131 WARENANLIEFERUNG .............................................................................................. 132 AUS DEM SYSTEM BESTELLE W ARE WIRD ANGELIEFERT ...........................................................132 ANDERWEITIG BESTELLE W ARE WIRD ANGELIEFERT .................................................................132 ETIKETTENDRUCK ...................................................................................................................133 Etiketten speichern............................................................................................................... 133 Etiketten drucken ................................................................................................................. 133 Etiketten bestellen ................................................................................................................ 133 INVENTUR ............................................................................................................... 134 INVENTURERFASSUNG .............................................................................................................134 ...durch Zählen (auch „light“-Version!) ................................................................................. 134 Seite 6 Handbuch Version 2015 Seite 6 ...durch Zählen und/oder Barcodeleser ................................................................................ 134 ...mobil mit Barcodeleser...................................................................................................... 134 INVENTURDIFFERENZLISTE ......................................................................................................135 INVENTURABGLEICH ................................................................................................................135 INVENTURSTICHTAG ................................................................................................................135 INVENTURAUSWERTUNG ..........................................................................................................135 SONDERFUNKTIONEN ............................................................................................... 136 ARTIKELINFORMATIONEN .........................................................................................................136 BESTELLFORMULAR ETIKETTEN ...............................................................................................136 DATENPRÜFUNG .....................................................................................................................137 SAISONWECHSEL DURCHFÜHREN.............................................................................................137 Datenüberprüfung: ............................................................................................................... 137 Saisonliste: ........................................................................................................................... 137 DATAREMOTE-SOFTWARE .....................................................................138 INSTALLATION AUF SERVER ...................................................................................... 138 EINRICHTUNG AUF SERVER ...................................................................................... 138 ZUGRIFFSRECHTE ...................................................................................................................138 PERIPHERIE ............................................................................................................................138 EINSTELLUNGEN .....................................................................................................................139 KARTENLESER ........................................................................................................................139 INSTALLATION SERVER-HARDLOCK .......................................................................... 139 KONFIGURATION DES HARDLOCK MONITORS ............................................................................139 EINRICHTUNG EINER REMOTE-DESKTOP-VERBINDUNG ............................................... 140 INSTALLATION AUF CLIENT-PC ................................................................................. 141 EINRICHTUNG AUF CLIENT-PC.................................................................................. 141 TWAIN-QUELLE:......................................................................................................................141 SONDERFALL „FUSS-CAM“: .....................................................................................................142 DATA-REMOTE ANGEMELDETER RDP-BENUTZER: ....................................................................142 ABFRAGEINTERVALL:...............................................................................................................142 LAUFWERK/VERZEICHNIS/VPN: ...............................................................................................142 FTP-SERVER: ........................................................................................................................142 KRANKENVERSICHERUNGSKARTENLESER:................................................................................142 VERZÖGERUNG BIS PROGRAMMSTART / SEKUNDEN:.................................................................142 SCANNER DEFAULT .................................................................................................................142 WEBCONNECT-SOFTWARE ....................................................................143 EINRICHTUNG WEBCONNECT-SERVER... ................................................................... 144 ... AUF EINEM SERVER ODER DATEN-PC OHNE ROTHBALLER-SOFTWARE ................................144 ... AUF EINEM SERVER ODER DATEN-PC MIT ROTHBALLER-SOFTWARE ....................................144 ÜBERSICHT / DATEN FREIGEBEN / DATEN SPERREN.................................................... 145 FREIGEGEBEN WERDEN KÖNNEN: ............................................................................................145 ZUGANGSKARTE FÜR PATIENT DRUCKEN ................................................................... 145 EDITORKARTE FÜR ARZT DRUCKEN ........................................................................... 146 REGISTRIERUNGSZEITRAUM VERLÄNGERN ................................................................. 147 ABRUF DER DATEN IM INTERNET ............................................................................... 147 NEUIGKEITEN EINSEHEN ........................................................................................... 148 ANDERES LOGO FÜR WEBCONNECT HINTERLEGEN .................................................... 148 Seite 7 Handbuch Version 2015 Seite 7 CHECK-LISTE ...........................................................................................149 SO ERSTELLEN SIE EINE NEUE "CHECK-LISTE" ......................................................... 149 SO ÄNDERN SIE EINE VORHANDENE "CHECK-LISTE" .................................................. 150 SO ÄNDERN SIE DIE BESCHRIFTUNG DER BUTTONS IN EINER VORHANDENEN "CHECKLISTE" .................................................................................................................... 150 DIE "CHECK-LISTE" IM PRAKTISCHEN EINSATZ .......................................................... 150 ROTHBALLER-APP...................................................................................151 APP INBETRIEBNAHME UND EINSTELLUNGEN ............................................................ 151 ROTHBALLER-TV .....................................................................................155 EASY UPDATE ..........................................................................................155 ALLGEMEINER HINWEIS .........................................................................156 SICHERHEITSHINWEISE FÜR DAS SCAN-SYSTEM...............................156 SOFTWARE LIZENZVERTRAG.................................................................156 VERTRAGSBEDINGUNGEN .....................................................................157 ALLGEMEINE VERKAUFS-, LIEFER- U. ZAHLUNGSBEDINGUNGEN ...159 Seite 8 Handbuch Version 2015 Seite 8 INSTALLATION Es gibt mehrere Varianten, die Rothballer-Software und die entsprechenden Daten anzusteuern: 1. Einzelplatzinstallation: Software und Daten sind auf einem PC 2. Mehrplatzinstallation Software ist auf allen PCs installiert – Die Daten liegen auf einem der Netzwerk-PCs (Achtung! Jeder PC benötigt einen Hardlock um die Software zu starten!) 3. Terminal-Server-Installation / RDP / etc.: Software und Daten sind auf dem Terminal-Server! Die PCs „sehen“ nur den Terminal-Server. (Achtung! Bei dieser Variante wird ein spezieller Rothballer-Server-Hardlock mit entsprechender Software benötigt!) Software Systemanforderungen Um die Rothballer-Software installieren zu können benötigen Sie einen PC/Notebook/etc. mit: Prozessor Betriebssystem Anschlüsse Grafik-Auflösung Monitor-Größe Laufwerke mind. Pentium II. empfohlen: aktueller DualCore mit 2,0 GHZ WinXP, WinVista, Win7, Win8.1 mind. 1 USB-Anschluss (1.1) für Hardlock weitere Anschlüsse je nach Zubehör 1024 x 768 Pixel (oder feiner) optimal ab 17 Zoll (oder größer) CD-ROM-Laufwerk für Installation (alternativ über USB-Stick/Netzwerk) Zubehör (optional) Verwenden Sie mit der Rothballer-Software nur Zubehör aus folgender Liste und/oder Beschaffenheit: Fuß-Scanner Rothballer - 6000CX Rothballer - 1200SP Rothballer - A3SP Rothballer - A3EP Rothballer - A3USB Rothballer - MINI Rothballer - BASIC Rothballer - HIGH-SPEED Diese Scanner haben folgende Eigenschaften / Prüfungen: - TÜV-Prüfung (Nr.70036202): o EN 60950:2000 o Belastbarkeit: 180 kg - Einscheiben-Sicherheits-Glas (ESG) (Prüfbericht B 97 1587.1) 1995 bis 1998 1998 bis 1999 1999 bis 2001 2001 bis 2002 2002 bis 2007 2007 bis 2009 seit 2007 seit 2007 (Mini: 8mm-ESG-Floatglas / Andere: 10mm-ESG-Floatglas) - Seite 9 Bruch- und Biegefestigkeit nach: o DIN 1249-12 Abs. 4 / 11.1 / 11.2 o DIN 18516-4 Abs. 2.2 / 2.4 Niederspannungsrichtlinie 73/23/EWG (geändert durch 93/68/EWG) Handbuch Version 2015 Seite 9 alle handelsüblichen CCD- oder Laser-Scanner (LR/WR) mit simulierter Tastatureingabe Röntgenbild-Scanner alle handelsüblichen Durchlicht-Scanner (Größenunabhängig) mit TWAIN-Schnittstelle alle handelsüblichen Dokument-Scanner (Größenunabhängig) mit Dokument-Scanner TWAIN-Schnittstelle alle handelsüblichen WebCams oder Digitalkameras mit TWAINFoto-Kamera Schnittstelle oder Wechseldatenträger-Anbindung alle handelsüblichen Videokameras mit DV-Ausgang (Firewire) und Video-Kamera Streamfunktion Beamer / Projektoren alle handelsüblichen Beamer/Projektoren mit SUB-D-VideoEingang und einer Auflösung ab 800 x 600 Pixel Barcode-Leser Software Version 2015 Es gibt mehrere Möglichkeiten die Rothballer-Software einzusetzen. An dieser Stelle ist die reguläre Variante Einzelplatz- und Mehrplatz-Installation in einem normalen Netzwerk beschrieben. Hierbei wird die Software auf einen/mehrere PC installiert und die Daten auf einen dieser PCs abgelegt. (Achtung! Bei mehr als 10 zugreifenden PCs benötigen Sie einen „File-Server“ (z.B. Windows Server 2003, 2008)! Möchten Sie die Software in einer existierenden Terminal-Server-Umgebung einsetzen oder von unterwegs (mit z.B. UMTS) mit Ihrem Firmensitz verbunden arbeiten, so benötigen Sie einen Rothballer Server-Hardlock und/oder die Rothballer DataRemote-Software (Seite 138). Bei Fragen stehen wir Ihnen gerne zur Verfügung! Möchten Sie Kundendaten über das Internet für angeschlossene Ärzte etc. freigeben so verwenden Sie bitte die Rothballer WebConnect-Software (siehe Seite 142) ! Programm installieren - Bitte beenden Sie alle anderen laufenden Programme bevor Sie mit der Installation beginnen - Legen Sie die Rothballer-CD in das Laufwerk ein - Sie erhalten folgendes Fenster - (Falls nicht, so starten Sie bitte das Programm „autorun.exe“ manuell von der CD!) Wählen Sie die gewünschte Sprache, die während der Installation verwendet werden soll Klicken Sie auf „Programm Installation“. Es wird nun überprüft, ob Ihre Windows-Version über alle erforderlichen Dateien verfügt. Sollten Systemdateien aktualisiert werden müssen, so müssen Sie nach der Aktualisierung Ihren PC neu starten und die Software-Installation erneut ausführen (CD erneut einlegen) Seite 10 Handbuch Version 2015 Seite 10 - Klicken Sie auf „OK“ Wählen Sie einen Speicherort für die Installation (Normalerweise wird die Software in „C:\Rothballer\“ installiert). Sie können aber auch ein anderes Verzeichnis angeben oder anlegen. - - Klicken Sie auf um die Installation zu starten. Wählen Sie eine Programmgruppe (Startmenü-Eintrag) in der die Software angelegt werden soll oder legen Sie eine neue Programmgruppe an. - Klicken Sie auf „Weiter“ um fortzuführen. Seite 11 Klicken Sie bei diesem Fenster auf „NEIN für alle“ Handbuch Version 2015 Seite 11 Hardlock-Treiber installieren Bei aktiver Internetverbindung installiert sich der Treiber i.d.R. selbst, wenn der Hardlock im USB-Slot des PC steckt. Falls keine Internetverbindung besteht, verfahren Sie wie nachstehend beschrieben. - Klicken Sie auf „Hardlocktreiber installieren“ im Installationsfenster - Klicken Sie auf „Weiter“ um mit der Treiberinstallation zu beginnen - Nach erfolgreicher Treiberinstallation können Sie den Hardlock am PC anstecken (Siehe Seite 31) Seite 12 Handbuch Version 2015 Seite 12 Fuß-Scanner-Treiber installieren ACHTUNG! Schließen Sie den Fußscanner noch nicht am Computer an! Die Installation des Scanner-Treibers ist nur notwendig, wenn Sie an diesem Computer auch den Scanner betreiben wollen. Falls Sie an dem gewünschten PC einen Fuß-Scanner benutzen möchten, so stellen Sie bitte sicher, dass Sie den Vollversions-Hardlock an diesem PC angesteckt haben! Mehr dazu auf Seite 30). Klicken Sie auf „Fuß-Scanner installieren“ wenn Sie einen der folgenden Scannermodelle verwenden: A3EP - A3USB - A3basic - A3HighSpeed. (Ältere Scannermodelle müssen Sie manuell von der Installations-CD (Unterordner „Driver“) installieren) Wenn Sie nicht wissen welches Fuß-Scanner-Modell Sie besitzen hilft Ihnen evtl. die Auflistung auf Seite 32! - Übertragen Sie die Seriennummer Ihres Scanner in das Feld und klicken Sie auf OK - Die Installation beginnt. Seite 13 Handbuch Version 2015 Seite 13 - Je nach Modell können die Installationsfenster unterschiedlich aussehen. Bestätigen Sie die Meldungen mit „Weiter“ und/oder „OK“ um die Installation fortzusetzen. - Zum Abschluss der Installation wählen Sie „Fertig stellen“ Nach dem Neustart des PCs können Sie den Fußscanner am PC anschließen Seite 14 Handbuch Version 2015 Seite 14 Hardlock/Software freischalten - Die Rothballer-Software lässt sich nur mit eingestecktem Hardlock starten. - Jeder Hardlock benötigt einen Freischaltcode um die Software zu starten. - Sie können die Software (mit Hardlock) 10 Tage lang ohne Freischaltcode nutzen. In dieser Zeit (oder auch nach Ablauf der 10 Tage) erhalten Sie beim Programmstart folgendes Fenster: - Mit einem Klick auf „Drucken“ oder „Online“ können Sie den Freischaltcode bei uns anfordern. Bei Internetzugriff empfehlen wir die Online-Anforderung. - Bitte klicken Sie auf „OK“ Überprüfen Sie jetzt Ihre Firmendaten Seite 15 Handbuch Version 2015 Seite 15 Mit „Speichern“ erhalten Sie eine Druckvorschau Donnerstag 07.02.2015 (Version 2015) - Bitte senden Sie uns das ausgedruckte Blatt per Fax Sie erhalten den passenden Freischaltcode schnellstmöglich auf dem gleichen Wege zurück! Wenn Sie den Freischaltcode für diesen Hardlock (und diese installierte Version) erhalten haben so geben Sie den Code beim Programmstart ein. Ist der Code richtig erscheint die Meldung: - Haben Sie den Code „Online“ angefordert so wird, nach Online-Freischaltung unsererseits, bei erneuten Starten der Software, dasselbe Fenster erscheinen. Sie können diesen Hardlock auch an anderen PCs benutzen. Bewahren Sie hierfür bitte den Freischaltcode, den Sie erhalten haben gut auf, da Sie beim PC-Wechsel erneut danach gefragt werden, oder dort auch Online beantragen können. - Hardlock/Lizenzmanagement - Ist ein Hardlock einmal für einen PC freigeschalten, so wird die Nummer bei erneutem Einsetzen des Hardlocks nicht mehr abgefragt. Dies hat den Vorteil das Sie bei Hardlock-Wechsel in Ihrem Betrieb den Freischaltcode nicht immer neu eingeben müssen. Desktop-Icons erstellen - Starten Sie die Rothballer Software - Klicken Sie auf Service ► Desktop-Icons erstellen Updates & Ergänzungen für Version 2015 Durch den Erwerb der Software Version 2015 stehen Ihnen alle Änderungen und Neuerungen die diese Grundversion betreffen kostenlos zur Verfügung. Ein Update auf eine nachfolgende Version ist i.d.R. kostenpflichtig. Bitte installieren Sie auf allen PCs mit Rothballer-Software in Ihrem Netzwerk nach Möglichkeit die gleiche Programmversion um Probleme zu vermeiden! Haben Sie ein Update oder eine andere Ergänzung (z.B. CNC-Daten) erhalten oder von der RothballerHomepage www.rothballer.de heruntergeladen so müssen Sie diese Datei mit dem „Rothballer-Updater“ installieren. Gehen Sie dazu folgendermaßen vor: - Beenden Sie alle Programme (auch die Rothballer-Software!) - Klicken Sie auf Start ► Alle Programme ► Rothballer ► Updater Seite 16 Handbuch Version 2015 Seite 16 Klicken Sie auf „Installieren“ um die zu installierende Datei manuell auszuwählen Wählen Sie die zu installierende Datei (Auf der Installations-CD finden Sie im Unterordner „ZIP“ bereits Updates für CNC-Daten (Fa. Schein) Survey-Daten (Fa. Schein) Im Unterordner „Auto-Update“ finden Sie das zum Zeitpunkt der CD-Erstellung aktuellste Programmupdate für die Software) Das Update wird durchgeführt.... Sie erhalten ein Fenster mit einem Installationsprotokoll von verschiedenen Dateien. Weiter mit „OK“ Seite 17 Handbuch Version 2015 Seite 17 Vorgaben anlegen Kundengruppen (nur in Pro-Versionen) In der Ausführung Rothballer „PRO“ und „PRO XL“ können Sie in der Software verschiedene Kundengruppen mit unterschiedlichen Vorgaben etc. anlegen. Klicken Sie auf Service ► Einstellungen ► Kundengruppen. Im folgenden Fenster können Sie Kundengruppen anlegen, deaktivieren, aktivieren oder umbenennen. Das Löschen einer bereits angelegten Kundengruppe ist nicht ohne weiteres möglich. Bitte wenden Sie sich hierfür an das Support-Team. Kundengruppen ausblenden/einblenden Sie können nicht mehr verwendete Kundengruppen auch deaktivieren oder wieder aktivieren! Wählen Sie die zu ändernde Kundengruppe und klicken Sie auf Umbenennen ► Deaktivieren ► Umbenennen. Produktion anlegen Sie können unter Service ► Einstellungen ► Produktion festlegen mehrere Produktionsstandorte definieren. Diese Funktion dient für Kunden mit mehreren Filialen. Sie können hier aber auch Produktionsarten definieren, z.B. Express und Standard-Produktion. Angezeigte Funktionen / Buttons (nur in Pro-Versionen) In den Pro-Versionen können Sie für den jeweiligen PC viele Programmfunktionen und Buttons ein- und ausblenden. Klicken Sie dazu auf Systemeinstellungen ► Anzeige und wählen Sie aus, welche Funktionen Sie in der Software sehen möchten und welche nicht. Dadurch können Sie z.B. das Erscheinungsbild der Software stark vereinfachen. Software-Benutzer In der Rothballer-Software können Sie verschiedene Benutzer zur Identifizierung von Änderungen etc. anlegen. Klicken Sie auf Service ► Einstellungen ► Benutzer festlegen. Im folgenden Fenster können Sie Benutzer anlegen, aktivieren, deaktivieren oder umbenennen. Das Löschen eines bereits angelegten Benutzers ist nicht ohne weiteres möglich. Bitte wenden Sie sich hierfür an das Support-Team. Benutzer ausblenden/einblenden Sie können nicht mehr verwendete Software-Benutzer auch deaktivieren oder wieder aktivieren! Wählen Sie den zu ändernden Benutzer und klicken Sie auf Umbenennen ► (De)Aktivieren ► Umbenennen. Um den aktuellen Benutzer zu wechseln klicken Sie einfach auf den aktuellen Benutzernamen am unteren Bildschirmrand oder im Kunden-Such-Fenster! Dort können Sie auch die automatische Benutzerabfrage aktivieren! Benutzerdefinierte Navigationsleiste für jeden Benutzer In den Pro-Versionen können Sie für den jeweiligen Benutzer die linke Navigationsleiste einrichten! So können Sie Softwarenutzern den Umgang mit der Software vereinfachen indem Sie vom Benutzer nicht benötigte Funktionen einfach ausblenden! Verkäufer (nur Warenwirtschaft) Um in der Software zusätzlich zu den Benutzern auch Verkäufer anzulegen starten Sie bitte die Rothballer Warenwirtschaft. Klicken Sie auf Einstellungen ► Verkäufer anlegen. Geben Sie einen Namen ein und klicken Sie auf Hinzufügen. Füllen Sie das Datenblatt entsprechend aus und vergeben Sie ein Kürzel für den Verkäufer. Seite 18 Handbuch Version 2015 Seite 18 Versorgungszettel Um Vorgaben für häufig vorkommende Versorgungen anzulegen (Später beim geöffneten Kunden unter „Versorung“ (F5) zu finden, starten Sie bitte die Software und klicken Sie auf Vorgabe ► für Versorgungszettel. Gruppennamen bearbeiten Gruppe (5x) Pflichtfeldauswahl DatenfeldÜberschrift (je 15) DatenfeldEinträge (unbegrenzt) aktuell gespeicherte Einträge Mustervorgaben für leichteres Verständnis anlegen! Erscheinungsbild später im Programm beim geöffneten Kunden unter „Versorgung“ (F5): Datenfeld-Überschriften Einträge (auch Pfeiltasten!) Gruppen Sie können natürlich wie üblich auch immer individuelle Eingaben tätigen!!! Seite 19 Handbuch Version 2015 Seite 19 Analyse-Zettel Ähnlich Beschreibung „Versorgungszettel“ (siehe Seite 19) Gutschriften Ähnlich Beschreibung „Versorgungszettel“ (siehe Seite 19) Grafische Einlagen Auswahl Sie können Ihre Einlagen für die „grafische Einlagen Auswahl unter Service ► Einstellungen ► Systemeinstellungen unter dem Register „Versorgungen“ festlegen. Klicken Sie hierzu in dem Register den Button , jetzt erscheint folgendes Fenster: Hier können Sie eine neue Einlage anlegen Löschen vorhandener Einlagen Speichern des Informationstextes Umbenennen einer vorhandenen Einlage Bildaustausch einer vorhandenen Einlage Texteingabe-Editor für die Versorgungszettel (Werkstatt) Texteingabe-Editor für Verkaufspreis Eingabefeld für Informationstext der Einlage (erscheint bei der grafischen Auswahl auf dem Monitor) TIPP: Laden Sie Mustervorgaben zum besseren Verständnis aus dem Internet runter! Seite 20 Handbuch Version 2015 Seite 20 Produktkategorisierung Um Ihre Einlagen für die Grafische Auswahl zu kategorisieren wählen Sie unter Service ► Einstellungen ► Systemeinstellungen, Register „Versorgungen“ die Option „Kategorisierung anzeigen“ Unter Register Vorgaben können Sie die Texte Ihrer Kategorisierung festlegen Klicken Sie auf „Überschriften“ um die Texte der einzelnen Kategorien zu bestimmen Klicken Sie auf die einzelnen Kategorien um die Texte für diese Kategorie zu erstellen, z.B bei Fusstype , Senk-, Hohl,- oder Normalfuß Alle Texte sind frei wählbar! Wählen Sie jetzt das Register „Einstellen“ Wählen Sie die Einlage die für die Kategorisierung Kategorieauswahl über Menü Hier definieren Sie bei welcher Auswahl die Einlage angezeigt wird „Default“ bestimmt welche Qualität der Einlage als erstes angezeigt wird Auswahl ob nur eine oder mehrere Einlagen angezeigt werden Seite 21 Handbuch Version 2015 Seite 21 Rezeptbewertung Wenn Sie die Vorgaben der Rezeptbewertung ergänzen oder ändern wollen gehen Sie zu Service ► Einstellungen ► Systemeinstellungen Register „Versorgung“. Klicken Sie jetzt auf den Button: Jetzt erscheint folgendes Fenster. Dieses Fenster ist bei einer Erstinstallation leer. Durch Klicken auf den Button „Vorgaben Online laden“ Können sie Vorgaben, wie im unteren Fenster gezeigt, über das Internet laden. Neue Einträge erhalten Sie durch Klicken auf die jeweiligen Überschriften. Fügen Sie nun gewünschten neuen Eintrag an der Liste unten an und speichern Sie die Datei. Dies geht für alle drei Spalten. Preise können Sie durch Anklicken des jeweiligen Feldes editieren. Durch anklicken der einzelnen Zusätze können Sie die KKPositionsnummer editieren, oder bei Neuanlage, einfügen. Datei nach Änderung speichern. Hier können Sie die Vorgaben laden. Seite 22 Nach Änderung mit diesem Button speichern. Handbuch Version 2015 Seite 22 Versorgung(Pro)-Karteien Versorgung(Pro)-Stati Um für das Versorgung(Pro)-System anzugeben, wie der reguläre Produktionsablauf geregelt ist klicken Sie auf Systemeinstellungen ► OPOS-PLS ► PLS-Status bearbeiten Es empfiehlt sich, den ersten Eintrag (Annahme) unverändert zu lassen. Der letzte Eintrag sollte am besten auf „Abgeholt“ oder „Bezahlt“ (o.ä.) festgelegt werden, da eine Buchung auf den letzten Eintrag die Kartei ins Archiv verschieben wird! Versorgung(Pro)-Kategorien (Produktgruppen) Sie können die Versorgung(Pro)-Karteien in mehrere Gruppen einteilen. Für jede Gruppe gelten eigene Vorgaben für Erfassung, Produkt und separate Vorgänge. Siehe „Versorgung(Pro)-Stat“ oben. Zusätzliche Kategorien können Sie in der Liste unten anfügen. Neue Einträge müssen in Anführungszeichen sein. Versorgung(Pro)-Vorgänge Die Versorgung(Pro)-Vorgänge sind zusätzliche Dokumentationsmöglichkeiten über Vorgänge am Produkt die nicht unbedingt einem regulären Bearbeitungsstatus zuzuordnen sind (z.B. „Bodenbau“, „Zwicken“, etc.). Für Versorgungskategorie gibt es bis zu 16 separate „Vorgänge“. Siehe „Versorgung(Pro)-Stati“ oben. Versorgung(Pro)-Register „Erfassung“ Um Vorgaben für das Register „Erfassung“ der Versorgung(Pro)-Karteien anzulegen, starten Sie bitte die Software und klicken Sie auf Vorgabe ► für Versorgung(Pro) Jede Versorgungskategorie hat eigene Vorgaben. Diese Angaben werden meist für die Verwendung des Rothballer Kassen-Systems benutzt, können jedoch auch mit anderen Informationen belegt werden. Die Angaben unter „Versorgung“ werden beim Ausdruck der Versorgung(Pro)-Karteien mit aufgeführt! Seite 23 Handbuch Version 2015 Seite 23 Versorgung(Pro)-Register „Produkt“ Vorgaben für das Register „Produkt“ der Versorgungskarteien können Sie eingeben unter Vorgabe ► für Versorgung(Pro)-Produkte. Es können bis zu 15 Datenfelder pro Versorgungskategorie angelegt werden. Es empfiehlt sich, die Fertigungskriterien so anzulegen, dass alle für die Fertigung relevanten Informationen erfasst sind (Werkstattzettel!). In jedem einzelnen Datenfeld (z.B. „Schuh-Typ“) können unbegrenzt Einträge hinterlegt werden, jedoch sollten Sie die Angaben so logisch und übersichtlich wie möglich einzugeben. Hier ein Beispiel für die Datenfelder von Produktgruppe „Maßschuhe“ wie sie später in einer Versorgung(Pro)-Kartei erscheinen werden: Seite 24 Handbuch Version 2015 Seite 24 Diagnosefeld Das Diagnosefeld finden Sie in der Software bei einem geöffneten Kundendatensatz unten. Um häufig verwendete Vorgaben zu hinterlegen können Sie entweder beim Programmstart auf Vorgabe ► für Diagnose klicken oder beim geöffneten Datensatz auf das Symbol (schreibende Hand) neben dem Diagnosefeld. Diese Einträge sollen einen schnellen Überblick über die Eigenschaften des betreffenden Kunden liefern. (z.B. „Diabetiker“ oder „Senk-Spreiz-Fuß“, o.ä.) Verordnungsempfehlung Um die Texte der Versorgungsempfehlung abzuändern öffnen Sie einen Kunden und klicken Sie auf Datenblätter ► Verordnungsempfehlung ► Einrichten. Patientenerklärung Um die Texte der Patientenerklärung abzuändern öffnen Sie einen Kunden und klicken Sie auf Tools ► Patientenerklärung ► Einrichten. Empfangsbestätigung (nur in Pro-Versionen) Mit dem Versorgung(Pro)-System der Rothballer „Professional“-Software können Sie auch eine Empfangsbestätigung (zum Unterschreiben lassen) ausdrucken. Den Text können Sie nach Ihren Wünschen abändern. Öffnen Sie dazu eine Versorgung(Pro)-Kartei (oder legen Sie eine an) und klicken Sie auf Datei ► Text für Empfangsbestätigung um den Text zu editieren. Werbekennzeichen Um Vorgaben für Werbekennzeichen anzulegen, klicken sie in der Kundenmaske Mit der rechten Maustaste auf die Buchstaben „KZ“. Jetzt öffnet sich eine Textdatei, die Sie mit Ihren Vorgaben befüllen können. Bitte tragen Sie die gewünschten Kennchen untereinander ein und speichern Sie die Datei ab. Seite 25 Handbuch Version 2015 zei- Seite 25 Versandpuffer Um die Kundendaten an andere Rothballer-Systeme oder andere eMail-Empfänger zu versenden müssen Sie zuerst die Einstellungen anpassen unter Systemeinstellungen ► Versand. - - - - - - - - Filial Kennung: Hier können Sie Buchstaben oder Zahlen als Identifizierung des Absenders anlegen Filial Passwort: Die gepackte Datei wird auf Wunsch zusätzlich mit einem Passwort geschützt Erinnerung am Programmende Wenn Sie möchten, dass Sie beim Beenden des Programms daran erinnert werden, dass noch nicht versendete Kundendaten zwischengespeichert sind können Sie dies hier aktivieren. Automatisch bei Änderungen der Kundendaten in Versand-Puffer Um neue oder geänderte Kunden automatisch in den Versandpuffer abzulegen einfach hier ein Häkchen setzen Zusatzkomprimierung aktivieren Um die versendeten Bilder noch stärker zu verkleinern können Sie hier den verwendeten Komprimierungsfaktor einstellen (i.d.R. nicht notwendig) Abdrücke versenden Hier können Sie auswählen, ob Sie nur den aktuellsten Fußabdruck versenden möchten, alle Fußabdrücke des Kunden oder sogar die Datenblätter mit senden möchten. eMail Name / eMail Kennwort: (i.d.R. nicht notwendig) Verbindungseinstellungen o Versand per eMail eMail-Adresse: Tragen Sie hier die eMailAdresse des Empfängers ein eMail-Adresse für CNC-Fertigung: Adresse für CNC-Versand (Fa. Schein!) CNC-Versand per FTP (i.d.R. nicht notwendig) Outlook-XP-Format (i.d.R. nicht notwendig) ZIP->ZAP (nur bei Versand an Fa. Schein notwendig) o Nur ZIP-File erzeugen (Nur Datei abspeichern) Pfad für Bereitstellen Um festzulegen, in welchen Datenpfad die gepackten Versanddaten gespeichert werden sollen, einfach den Pfad hier eintragen oder suchen (z.B. für USB-Sticks) Pfad für Einspielen Um festzulegen, von welchem Datenpfad gepackte Versanddaten geladen werden sollen, einfach den Pfad hier eintragen oder suchen (z.B. von USB-Sticks) Protokolldatei führen Wenn Sie protokollieren möchten, welche Daten Sie wann verschickt haben aktivieren Sie diese Funktion. Bei Einspielen VPro-Satus Hier legen Sie fest ob beim Einspielen von Daten eine VPro erstellt werden soll und wenn ja mit welchem Status. Seite 26 Handbuch Version 2015 Seite 26 Abrechnungspositionen (Hilfsmittelnummern) Vorgaben für Abrechnungspositionen (erscheinen später in den Kostenvoranschlägen/Rechnungen der Versorgung(Pro)-Karteien können Sie hier eingeben: Vorgabe ► für Abrechnungspositionen. Geben Sie eine Positionsnummer an oder klicken Sie auf „Suchen“ um bisherige Einträge aufzulisten. Bitte beachten Sie, dass die Preise inkl. oder exkl. MwSt eingegeben werden können! (Wir empfehlen die Eingabe der Netto-Beträge. Sollten Sie Brutto-Beträge angeben so ändern Sie bitte den Eintrag wie unter Umsatzsteuer (UST) Seite 28 beschrieben!) ACHTUNG! Um Einträge mit „Wirtschaftlicher Zuzahlung“ anzulegen beachten Sie bitte, dass die „Positionsnummer“ mit einem „w“ beginnen muss und der Eigenanteil auf „0%“ steht! Krankenkassen Sie können den einzelnen Kunden zuständige Krankenkassen zuordnen. Legen Sie dazu Ihre Krankenkassen unter Vorgabe ► für Krankenkassen an. Geben Sie einen Krankenkassen-Namen an (oder klicken Sie auf „Suchen“) um bisherige Einträge aufzulisten. Wenn Sie die eMail-Adresse der Krankenkasse hinterlegen können Sie mit der Software verschiedene Ausdrucke direkt per eMail an die Krankenkasse senden! TIPP: Sie können an dieser Stelle auch Formulare und Ausdrucke direkt zur Krankenkasse senden oder Dateien und Ausdrucke direkt zu dieser Krankenkasse abspeichern! Ärzte Sie können den einzelnen Kunden einen zuständigen Arzt zuordnen. Legen Sie dazu die Kontaktdaten der Ärzte unter Vorgabe ► für Ärzte an. Geben Sie einen Arzt-Namen an (oder klicken Sie auf „Suchen“) um bisherige Einträge aufzulisten. Wenn Sie die eMail-Adresse des Arztes hinterlegen können Sie mit der Software verschiedene Ausdrucke direkt per eMail an den Arzt senden! Hier können Sie auch Editorkarten für die WebConnect-Nutzung für den Arzt ausdrucken oder diesem Arzt den WebConnect-Zugriff sperren. (Siehe WebConnect-Software ab Seite 143) TIPP: Sie können an dieser Stelle auch Formulare und Ausdrucke direkt zum Arzt senden oder Dateien und Ausdrucke direkt zu diesem Arzt abspeichern! Seite 27 Handbuch Version 2015 Seite 27 Lieferanten - Starten Sie die Software - Klicken Sie oben auf Vorgabe ► für Lieferanten - Geben Sie den gesuchten oder anzulegenden Lieferanten an - Tragen Sie alle verfügbaren Kontaktdaten ein und klicken Sie auf „Speichern“ Die hier angelegten Lieferanten können Sie im Warenwirtschaftssystem oder der Chargenverwaltung verwenden! TIPP: Sie können an dieser Stelle auch Formulare und Ausdrucke direkt zum Arzt senden oder Dateien und Ausdrucke direkt zu diesem Arzt abspeichern! (z.B. Bestellungen!) Umsatzsteuer (UST) - Starten Sie die Software - Klicken Sie auf Systemeinstellungen ► OPOS/PLS - Wählen Sie bis zu 3 Umsatzsteuersätze: (Der Punkt markiert den Standard-Steuersatz) ACHTUNG! In der Software werden häufig nicht die %-Werte der UST abgefragt, sondern die UST-Zuordnung. Diese sind folgendermaßen aufgebaut: = „0“ = „1“ = „2“ Sind die Preise unter Vorgabe ► für Abrechnungspositionen inkl. Steuer eingetragen so aktivieren Sie dieses Häkchen! Häufige Kunden-Rückmeldungen - Starten Sie die Software - Öffnen Sie einen Kundendatensatz - Klicken Sie auf Versorgung ► Rückmeldung und legen Sie eine Rückmeldung mit oder ohne Versorgung(Pro)-Grundlage an - Klicken Sie auf den Button (Mehr dazu finden Sie unter „Rückmeldung vom Kunden anlegen“ auf Seite 88) Seite 28 Handbuch Version 2015 Seite 28 Kalibrierung Scanner Die Rothballer Fußscanner werden durch die Software immer gleich angesteuert. Eine Kalibrierung der Fußscanner ist daher nicht notwendig! Drucker Um Fußabdrücke in Originalgröße auszudrucken muss die Verbindung zwischen der Rothballer-Software und dem Drucker (einmalig) kalibriert werden. Eine neue Kalibrierung ist nur erforderlich, wenn Sie einen neuen PC oder Drucker einsetzen möchten oder Ausdrucke oder eine Kalibrierung nicht korrekt durchgeführt wurden. Klicken Sie auf Service ► Kalibrierungsassistent Starten Sie mit Schritt #1 ► Drucken. Sie erhalten einen Ausdruck eines Kästchens. Messen Sie Länge und Breite des Ausdrucks und geben Sie die Werte bei Schritt #2 in Millimetern an (ACHTUNG! z.B. 10,3 cm = 103mm. Eingabe also „103“) Monitor / Werkstatt-Kombi ► bei Schritt #3 können Sie auf Anzeigen klicken um das Kästchen auf dem Monitor darzustellen. Messen Sie auch hier aus und tragen Sie die Werte wieder in Millimetern (!) ein. Klicken Sie auf „OK“ um das Fenster zu schließen. Mit „Fertig“ beenden Sie den Kalibrierungsassistenten. Kalibrier-Report Nach erfolgreicher Kalibrierung können Sie für Ihr QM Einen Kalibrier-Report ausdrucken. Hierfür klicken Sie im letzten Fenster des Kalibrierassistent auf das Druckersymbol. Firmendaten eingeben Um für diverse Ausdrucke aus der Rothballer-Software Ihre Firmendaten als Briefkopf zu verwenden klicken Sie bitte auf Systemeinstellungen ► Einstellungen ► Firmeneinstellungen Lokal speichern: Diese Firmenangaben gelten nur für diesen Computer! Sie können hier das Logo für die WebConnect-Software hinterlegen. Sie können hier das Logo für den Startbildschirm hinterlegen. Zur Größenanpassung des Logos Drücken Sie bitte diesen Button. Sie können auch ein Logo hinterlegen (hier einscannen oder eine Datei aufrufen) dass auch für einige Ausdrucke genutzt werden kann. Dieses Logo wird auch für die Formulare und Ausdrucke verwendet! Seite 29 Handbuch Version 2015 Seite 29 Startmaske konfigurieren Unter Systemeinstellungen ► Einstellungen ► Anzeige können Sie den Text des Startbildschirmes verändern. Geben Sie hier Ihren Wunschtext ein, z.B. „Willkommen bei Fa. Mustermann….“ Achtung: „&Text0=“ darf nicht gelöscht werden, bitte fügen Sie Ihren Text nach dem = an. Sie können zwischen verschiedenen Hintergründen des/der Startbilschirms/Startanimation wählen. Dazu klicken Sie auf den Pfeil rechts neben „Startbildschirm“ und wählen gewünschtes Erscheinungsbild aus. Hier aktivieren oder deaktivieren Sie die Funktion „Rothballer-TV“ siehe Seite 149 Seite 30 Handbuch Version 2015 Seite 30 Hardware/Zubehör Hier erhalten Sie eine kurze Installationsanleitung für die am häufigsten mit der Rothballer-Software eingesetzten Hardwarekomponenten: Hardlock Falls noch nicht geschehen, so legen Sie die Rothballer Installations-CD ein und klicken Sie auf den Button „Hardlocktreiber installieren“. (Alternativ starten Sie die Installation manuell durch die Installationsdatei auf der CD [X]:\ Driver \ Hardlock \ hldrv32.exe). Die Installation wird vorbereitet und mit einem Klick auf „Weiter“ beginnt die Installation. Nach erfolgreicher Installation klicken Sie auf „Fertigstellen“ - Stecken Sie den Hardlock in einen freien Steckplatz USB-Hardlock Parallel-Hardlock (für Druckeranschluß) Hardlock-Varianten Es gibt drei Varianten des Hardlocks: Vollversions-Hardlock (Meist beklebt mit nur Ihrem Firmennamen!) Dieser Hardlock kann sowohl die Software starten, als auch den Fuß-Scanner ansteuern! Einsatz dieser Hardlock-Variante gedacht für z.B. in Maßkabine, Unterwegs etc. ************************************************************************************** Bitte beachten Sie, dass bei Verlust eines Vollversions-Hardlocks eine Lizenzgebühr von 1.000,- € für einen neuen Hardlock berechnet wird! ************************************************************************************** Arbeitsplatz-Hardlock (Meist beklebt mit Ihrem Firmennamen + “AP“!) Dieser Hardlock kann die Software starten, allerdings nicht den Fuß-Scanner ansteuern! (Es würde die Fehlermeldung „Diese Funktion steht am Arbeitsplatz nicht zur Verfügung“ erscheinen!) Einsatz dieser Hardlock-Variante gedacht für z.B. Büro, Werkstatt, Unterwegs etc. Server-Hardlock (USB mit grünem Gehäuse!) Dieser spezielle Hardlock kann in einem großen Netzwerk eingebunden werden und macht andere Hardlocks an PCs im Netzwerk überflüssig. Diese Hardlocks werden durch die Freischaltcodes in Vollversions- und Arbeitsplatz-Hardlocks unterteilt. Bei der Installation eines Server-Hardlocks unterstützt Sie gerne unser Support-Team! Seite 31 Handbuch Version 2015 Seite 31 Fuß-Scanner Bitte verwenden Sie nur Fuß-Scanner aus unserem Hause, da diese den benötigten Anforderungen gerecht werden! Bevor Sie einen Fußscanner am PC anschließen sollten Sie den entsprechenden Gerätetreiber installieren. Da es schon viele Rothballer-Fußscanner-Modelle gegeben hat vergewissern Sie Sich bitte, welches Modell Sie im Einsatz haben: Baujahr: Bezeichnung Merkmale seit 2008 A3-Scanner „HighSpeed” Seriennummer “Hxxxx”. Geschwindigkeit ca. 2 Sek., USB2.0 bis WinVista seit 2008 A3-Scanner „Basic” Seriennummer “Bxxxx”. Geschwindigkeit ca. 10 Sek., USB2.0 bis WinVista bis 2007 A3-Scanner „A3USB“ Seriennummer „Sxxxx“. Geschwindigkeit ca. 15 Sek., USB1.1 bis WinVista bis 2002 A3-Scanner „A3EP“ Geschwindigkeit ca. 20-45 Sek. Parallel-Anschluß/Druckeranschluß bis WinXP bis 2001 A3-Scanner „A3SP“ Separate SCSI-Steckkarte! Bis WinXP bis 1999 A4-Scanner „1200SP“ Separate SCSI-Steckkarte! Bis WinXP bis 1998 A4-Scanner “6000CX” Separate SCSI-Steckkarte! 3-Paß-Scanner oder Graustufen bis Win2000 Treiber Legen Sie die Rothballer-Installations-CD ein. Klicken Sie auf den Button „Fußscanner A3 installieren“. (Wenn Sie den Treiber manuell installieren möchten so installieren Sie den entsprechenden Treiber von der Installations-CD vom Unterordner [X]:\driver\) Wählen Sie den entsprechenden Fußscanner aus. Bestätigen Sie die Abfragen mit Weiter oder OK. Softwareeinstellungen Damit die Rothballer-Software auch den richtigen Fußscanner ansteuern kann müssen Sie in der Software den entsprechenden Treiber auswählen. Starten Sie das Programm. Klicken Sie auf Systemeinstellungen ► Peripherie ► Fuß-Scan und wählen Sie den Treiber aus: HighSpeed: „WIA-Plustek A360“ Basic: “Plustek A320” A3USB: “ScanExpress A3USB” Standardwerte Für die Scanner „A3USB“ und „Basic/HighSpeed“ gibt es unter Systemeinstellungen ► Peripherie jeweils einen Button um die Standardwerte automatisch einzutragen. Sollte Ihr Fußscanner beim Scanvorgang am Ende des Gehäuses anschlagen (rattern!) so klicken Sie bitte hier einmal auf „Fix length“ um das Problem zu beheben. Seite 32 Handbuch Version 2015 Seite 32 Drucker Druckerauswahl ACHTUNG! Die Druckerauswahl für bestimmte Formulare werden in der Formular-Auswahl gesetzt! Sie können in der Rothballer-Software verschiedene Drucker und Einstellungen für verschiedenen Programmfunktionen hinterlegen. Klicken Sie auf Systemeinstellungen ► Drucker um zur Hauptauswahl für Drucker zu gelangen: Bei Druckerzuweisung können Sie für die Hauptfunktionen der Software einen Drucker auswählen. Wenn Sie in einer Funktion gelegentlich den Drucker wechseln müssen können Sie ein Häkchen bei „mit Rückfrage“ machen um vor dem Ausdruck den Drucker auswählen zu können. Die meisten handelsüblichen A4-Drucker können bis 35cm Papierlänge drucken (Trittspurblatt!). Dies müssen Sie jedoch im Druckertreiber angeben, da der Ausdruck sonst nach A4-Länge aufhört. Es kann hilfreich sein, einen Drucker, der sowohl für A4- als auch Trittspur-Druck verwendet wird, den Druckertreiber zweimal zu installieren. So können Sie einen Druckertreiber auf A4 eingestellt lassen und den anderen Treiber auf Trittspur einstellen. Drucker mit Vorschau - Einstellungen Sie können für viele Programmversionen auch eine Druckvorschau zu- oder abschalten. Klicken Sie auf den Button für die entsprechende Programmfunktion (z.B. Arbeitsauftrag A4) und wählen Sie den gewünschten Drucker für diese Funktion aus. Mit den Häkchen können Sie die Vorschau und/oder den Druckerdialog ein- und ausschalten. Papiereinstellungen im Windows-Druckertreiber Wenn Sie auf Trittspurblätter oder A3-Blätter drucken kann es notwendig sein, dass Sie dem WindowsDruckertreiber auf das „ungewöhnliche“ Papierformat einstellen müssen. Da es viele verschiedene Druckerhersteller, -modelle und –treiber gibt, können wir hier nur ein Beispiel aufzeigen: Papierformat in Windows anlegen Klicken Sie auf Start ► Einstellungen ► Drucker- und Faxgeräte (diese Funktion kann je nach WindowsVersion auch an einer anderen Stelle sein!) Seite 33 Handbuch Version 2015 Seite 33 Klicken Sie auf Datei ► Servereigenschaften und aktivieren Sie „Neues Formular erstellen“. Tragen Sie als Formularname z.B. „Trittspur“ ein. Unter diesem Namen werden Sie das Papierformat später im Druckertreiber wiederfinden. Messen Sie das zu verwendende Papier und tragen Sie die Werte bei Papiergröße ein (Achtung! Die meisten A4-Drucker können nur bis 35cm drucken!) Papierformat im Druckertreiber auswählen Um nun im Druckertreiber das neue Papierformat auszuwählen klicken Sie mit der rechten Maustaste auf den gewünschten Druckertreiber und wählen Sie „Eigenschaften“ mit der linken Maustaste. Klicken Sie auf „Druckeinstellungen“ und wählen Sie das Papierformat „Trittspur“ aus. (Achtung! Sollte das Papierformat nicht als Auswahl erscheinen kann Ihr Druckertreiber mit dem Papierformat nicht arbeiten. Wählen Sie dann entweder „Benutzerdefiniertes Papier“ oder „legal“ (ähnlich großes US-Papierformat) Ist auch das nicht möglich aktualisieren Sie den Druckertreiber oder verwenden Sie einen anderen Drucker!). Papierformat im Druckertreiber als Standard auswählen Unter vielen Windows-Versionen müssen Sie das Papierformat noch an einer zweiten Stelle hinterlegen: Klicken Sie in den Eigenschaften des Druckertreibers auf Erweitert ► Standardwerte und geben Sie auch hier die gewünschte Papiergröße an. Papierformat im Rothballer Druck-Formular auswählen Siehe ab Seite 93! Kamera (automatisches Fußfoto) Mit der Rothballer ScanSoftware haben Sie auch die Möglichkeit, bis zu zwei Kameras für automatische Fuß-Fotos anzusteuern (WebCam). Die Kameras nehmen dann direkt nach jedem FußScan auch ein Foto von z.B. der Fersenstellung auf. Sie können nahezu jede handelsübliche WebCam anschließen. Installieren Sie die WebCam gemäß zugehöriger Anleitung. Wir empfehlen jedoch nur die Treiber und nicht Zusatzsoftware zu installieren (Benutzerdefinierte Installation!) um den PC nicht unnötig zu belasten! Unter Systemeinstellungen ► Peripherie ► Fuss-Cam können Sie die Verwendung der Fuss-Kamera aktivieren/deaktivieren und die entsprechende Kamera und Auflösung angeben. (Wenn Sie immer eine Vorschau vor Auslösen des Fotos haben möchten, so aktivieren Sie die Funktion „Foto-Twain-Quelle“ und klicken Sie auf „Twain“ um den Originaltreiber zwischenzuschalten) Seite 34 Handbuch Version 2015 Seite 34 Optional / weitere Module Barcode-Leser In der Rothballer-Software gibt es verschiedene Möglichkeiten auch Barcode-Leser einzusetzen. BarcodeLeser sind in der Regel mit einem USB-Anschluss versehen und senden einfach eine Zeichenfolge an den PC (ähnlich einer Tastatur). Eine spezielle „Installation“ ist in der Regel nicht notwendig! Fotos verwalten (Dokument&Kamera-Modul wird benötigt!) ...mit Twain-Schnittstelle Installieren Sie die Digitalkamera gemäß zugehöriger Anleitung. Unter Systemeinstellungen ► Peripherie ► Foto-Cam können Sie den Treiber für die Software auswählen. Später können Sie in der Software mit „Aufnahme“ direkt ein Foto schießen. ...mit Datenträger-Funktion Meldet sich Ihre Digitalkamera als (Wechsel-)Datenträger auf dem PC an so ist eine separate Installation notwendig. Sie müssen allerdings später in der Software statt mit „Aufnahme“ mit rechter Maustaste und „Importieren“ arbeiten um die gewünschte Datei von der Kamera zu holen. Dokumente verwalten (Dokument&Kamera-Modul wird benötigt!) Wenn Sie das DokumentScan-Modul besitzen können Sie an verschiedenen Stellen in der Software Dokumente archivieren. Sie können jeden handelsüblichen DokumentScanner (Flachbett-Scanner oder EinzugScanner) verwenden. Wir empfehlen den Dokumenten-Scanner mit benutzerdefinierter Installation einzurichten und nur die Treiber auszuwählen. Die zusätzliche Software ist meist überflüssig. Unter Systemeinstellungen ► Peripherie ► Dokument-Scan können Sie den entsprechenden Treiber für die RothballerSoftware auswählen. Einfache Videoaufnahmen (Dokument&Kamera-Modul wird benötigt!) Installieren Sie die verwendete WebCam oder schließen Sie einen Camcorder über Firewire an. Näheres zu diesem Modul finden Sie unter Seite 71! Video-Analyse (Video-Analyse-Modul wird benötigt!) Schließen Sie die Videokamera/Camcorder mit dem Firewire-Kabel (DV) am PC an. Eine separate Installation ist in der Regel nicht notwendig. Die gewünschte Kamera können Sie direkt in der Video-Analyse-Software auswählen. Näheres ab Seite 109. Versichertenkarten-Leser (nur mit Kartenlese-Modul) Wenn Sie einen Kartenleser zur vereinfachten Dateneingabe verwenden möchten gehen Sie folgendermaßen vor: Klicken Sie auf Systemeinstellungen ► Kartenleser Eingabefeld Code Modelauswahl Auslesen der neuen „eGk“ Seite 35 Handbuch Version 2015 Seite 35 Geben Sie Ihren Zugangscode für die Kartenleser-Nutzung ein (meist vierstellig) und drücken Sie Enter. Wählen Sie den entsprechenden Kartenleser und speichern Sie die Eingaben. Starten Sie das Programm erneut um den Kartenleser zu aktivieren. ...Cherry-Tastatur Stellen Sie die Tastatur auf Betriebsmodus 2 ein. (Schalter auf der Unterseite oder Tastenkombination (Siehe Anleitung Cherry-Tastatur!)). Starten Sie die Software und klicken Sie auf „Kunden erfassen“ (F12) oder das Erfassen-Symbol rechts oben. Klicken Sie auf den „Auslesen“-Button der Kundensuche und stecken Sie dann die Versichertenkarte in das Lesegerät der Tastatur. ...Chipdrive (von Rothballer geliefert) Installieren Sie von der Installations-CD zuerst den allgemeinen Kartenlesetreiber ([X]:\driver\Kartenleser\Chipdrive 3.1) und führen Sie einen Neustart des Rechners durch. Installieren Sie anschließend den Gerätetreiber „Desktop Pro“ von der CD. Starten Sie die Rothballer-Software. Der Kartenleser ist sofort betriebsbereit! Achtung! : Die Funktion „Lesen der eGk“ geht nur Verbindung mit dem aktuellen Chipdrive-Gerät von Rothballer Dual-Monitor Haben Sie einen zweiten Monitor an Ihrem PC angeschlossen, so können Sie Maske des Hauptbildschirms, durch drücken von Taste „AltGr“ und „Druck“ auf den zweiten Monitor übertragen. Bitte starten Sie hierzu die DualMonitor.exe Datei mit einem Doppelklick. Diese Datei finden Sie im Installationsverzeichnis. Sie können eine Verknüpfung in den Autostart Ihres PC´s legen, dann startet der Dualmonitor automatisch bei PC-Start. Aktivieren Sie die Dual-Monitorfunktion in den Einstellungen im Register „Anzeige“, jetzt können Sie diese Funktion für Ihre Beratung nutzen. DATEN Speicherort der Kundendaten Sie können die Daten für die Rothballer-Software an jeden beliebigen Speicherpfad im Netzwerk legen. Kopieren Sie den aktuellen Daten- und Installationsstand am besten einfach komplett an den gewünschten Ort (z.B. „X:\Rothballer“). Starten Sie die Software und klicken Sie auf Systemeinstellungen ► Netzwerk und tragen Sie die neuen Pfade für Scan-Bilder und Kundendaten ein (oder suchen Sie den Pfad mit einem Klick auf das Lupen-Symbol). Seite 36 Handbuch Version 2015 Seite 36 Kundensuche mit „Rothballer-Server“ Verwenden Sie ein langsames Netzwerk (10 oder 100 Mbit) oder ist die Suche nach Kunden über das Netzwerk einfach zu langsam können Sie unser kostenloses Zusatztool „Rothballer-Server“ verwenden, dass sich auf der Installations-CD befindet. Verwendung: - Kopieren Sie die Datei „Rothballer_Server.exe“ direkt in den Datenpfad welcher von RothballerSoftware verwendet wird(z.B. auf dem Server unter „C:\Rothballer_Daten“) - Erstellen Sie eine Verknüpfung auf dem Desktop UND/ODER direkt in den Autostart-Ordner von Windows um das Programm automatisch bei jedem PC-Start zu laden. Dieses Programm muss immer im Hintergrund laufen um die Daten an die suchenden PCs zu senden! Für diese Verknüpfung sind – falls gewünscht – drei Modi möglich: o min (Minimiert ausführen) o visible (immer im Vordergrund) o protokoll (Protokollierung der Aufrufe) Sie können den Modus einfach durch das Verändern der Verknüpfung einstellen. - Starten Sie die reguläre Rothballer-Software auf den „suchenden“-PCs und klicken Sie auf Systemeinstellungen ► Netzwerk überprüfen Sie den Datenpfad zu Ihrem Server Aktivieren Sie die gewünschte(n) Server-Such-Funktion(en) (...für Kundendaten, ...für PLS, ...für WaWi) und geben Sie dem Computer eine eindeutige Bezeichnung (Identifikation) Ab sofort wird das Durchsuchen der Daten vom SERVER übernommen! ACHTUNG! Sie erhalten mit der Grundeinstellung maximal 20 Datensätze in der Suche!!! Es empfiehlt sich also bei der Kundensuche (z.B. bei „Meier Uwe“) auch einen Teil des Vornamens mit anzugeben um die Suche weiter Einzuschränken (falls Sie zu viele Treffer erhalten!): Seite 37 Handbuch Version 2015 Seite 37 Schnittstellen zu anderer Software (Drittanwendung) Daten von Drittanwendung ► Rothballer Siehe Kapitel „Daten importieren von anderen Programmen“ ab Seite 43 Daten von Rothballer ► Drittanwendung Siehe Kapitel „Daten exportieren für andere Programme“ ab Seite 42 Öffnen von anderen Programmen oder Dateien aus der Rothballer Software HINWEIS: Die Einrichtung von anderen Programmen ist außerhalb des Zuständigkeitsbereiches unseres Support-Teams. Gerne helfen wir Ihnen auch in solchen Fällen, müssen den zeitlichen Aufwand jedoch in Rechnung stellen! Sie können in der Rothballer-Software bis zu 6 frei wählbare Programme/Dateien/etc. für einen Schnellstart hinterlegen. (Mit einigen Tricks können jedoch sogar beliebig viele Programme/Dateien verknüpft werden!). Dies ist z.B. nützlich, wenn Sie bestimmte Programme, Formulare, Briefe, etc. öfter schnell aus der Rothballer-Software aufrufen müssen. Starten Sie die Rothballer-Software Klicken Sie auf Systemeinstellungen ► Peripherie ► Austausch Einstellungen ► Start von Drittanwendung Geben Sie an, ob Sie ein Icon (Symbol) in der oberen Schnellstartleiste (beim geöffneten Kunden) angezeigt haben wollen. Sie können das Standardsymbol auch austauschen (*.ICO-Datei!)Menü Geben Sie das gewünschte zu startende Programm an Hier einige Beispiele: o „C:\windows\system32\calc.exe“ startet den Windows-Taschenrechner o „C:\windows\explorer.exe x:\Formulare“ öffnet den Ordner X:\Formulare im WindowsExplorer (in einem solchen Ordner können beliebige Dateien und weitere Verknüpfungen sein!) o „C:\programme\microsoft office\office\winword.exe” startet WinWord® o „C:\programme\microsoft office\office\winword.exe Y:\formular1.doc” öffnet das Dokument “Formular1.doc” in WinWord® TIPP: Beim Start einer Drittanwendung wird der aktuell geöffnete Kundendatensatz bereitgestellt (Es wird der Dateiname und Pfad verwendet, der unter Systemeinstellungen ► Peripherie ► Direkter Programmaufruf hinterlegt ist!). Dadurch könnten Sie z.B. ein Word-Dokument in einen „Serienbrief“ umwandeln, der den bereitgestellten Kundendatensatz als Serienbriefquelle nutzt. So können Sie beliebige (eigene) Formulare oder Datenblätter „personalisieren“! Seite 38 Handbuch Version 2015 Seite 38 Exportieren Versenden von Daten per eMail... Sie können Kundendaten, Fußabdrücke, Dokumente etc. mit der Rothballer-Software an den Kunden, eine Krankenkasse oder einer Arzt aus der Datenbank senden. ...an den Kunden Klicken Sie bei einem geöffneten Kundendatensatz auf dieses Symbol, um zum eMailPuffer mit gesammelten Daten zu gelangen. Klicken Sie auf dieses Symbol um eine Standard-eMail mit Ihrem eMail-Programm zu schreiben. Die Empfänger-eMail-Adresse ist dann bereits eingetragen. ...an eine Krankenkasse oder Arzt fügen Sie die gewünschten Dateien oder Informationen (wie z.B. unter „Fußbilder zu einer eMail hinzufügen“ auf Seite 54 beschrieben) dem eMail-Puffer hinzu. Den eMail-Puffer können Sie endgültig versenden indem Sie in der Kundenkartei auf dieses Symbol klicken oder wie unter „eMail endgültig versenden“ auf Seite 54 beschrieben. ...Dokumente aus Rothballer-Software als PDF anhängen. Haben Sie ein Dokument, z.B. Befundbogen, in der Rothballer Software als PDF erstellt, so erscheint in der oberen Leiste ein Symbol für PDF. Klicken Sie auf das Symbol und ein Auswahl –Menü erscheint. Wählen Sie Ihre nächste Aktion. Das PDF welches hier zur Verfügung gestellt wird, ist Immer das zuletzt erstellte PDF und ist Kundenunabhängig. Seite 39 Handbuch Version 2015 Seite 39 Versenden von Daten zu einem anderen Rothballer-System (Versandpuffer) Mit dem Rothballer-Versandpuffer in der rechten Startleiste können Sie Kundendatensätze zu anderen Rothballer-Systemen verpacken und versenden. Je nach Einstellung werden auch die aktuellen Fußabdrücke, alle älteren Fußabdrücke und Datenblätter des Kunden mit übertragen! (Die notwendigen Grundeinstellungen bitte wie auf Seite 25 angegeben eintragen) Um die entsprechenden Kundendatensätze auszuwählen haben Sie folgende Möglichkeiten Kundendatensätze „zum Versand zu registrieren“: mit den Scan-Funktionen - Öffnen Sie einen Kunden - - Klicken Sie auf „Scan“ in der linken Funktionsleiste oder auf das Scansymbol in der oberen Leiste (oder drücken Sie F9) Sie erhalten in der Mitte des Bildschirms die Rothballer Scan-Funktionen (falls nicht bitte in der linken Funktionsleiste auf „Funktionen“ klicken) Klicken Sie auf das Symbol um die Kundendaten in den Versandpuffer zu legen mit der Funktion „Versorgung“ (F5) - Öffnen Sie einen Kunden - Geben Sie wie gewohnt unter der Funktion „Versorgung“ (F5) die gewünschte Versorgung an (wird mit übertragen!) und klicken Sie auf „Bestellen“ Im Versandpuffer sieht das z.B. so aus: Um die Daten zu packen und zu versenden (oder abspeichern) auf „Bereitstellen“ klicken. Sie können Einträge aus der Liste entfernen wenn Sie den entsprechenden Kunden doch nicht übertragen möchten. Seite 40 Handbuch Version 2015 Seite 40 Exportieren des aktuell geöffneten Kunden (z.B. für Word, Dymo, etc.) - Öffnen Sie den gewünschten Kunden Klicken Sie auf Tools ► Anschrift in Zwischenablage (STRG+Z) Öffnen Sie das gewünschte Programm (z.B: Word®) Klicken Sie auf die Funktion „Einfügen“ oder drücken Sie STRG+V um die zwischengespeicherte Kundenadresse einzufügen Exportieren für z.B. Serienbriefe Es gibt in der Rothballer-Software mehrere Möglichkeiten Daten für andere Programme zu exportieren: Kundenliste Am häufigsten verwendet wird die Funktion unter Service ► Kundenbetreuung ► Kundenliste. Mit der Funktion können Sie schnell eine Liste sämtlicher Kundendaten dieser Kundengruppe erstellen. Sie können dabei die Liste einschränken auf bestimmte Namen, Vornamen (oder Teile davon), Geburtsdaten (auch von/bis oder Jahr ignorieren), Letzter Versorgung (auch von/bis) und nach bestimmten Werbekennzeichen. Sie können die Liste auch sortieren lassen. Klicken Sie auf Drucken um die Kundendatenbank zu durchsuchen und z.B. auszudrucken Aktivieren Sie die Funktion „Bei Kunde verbuchen“ so wird der Ausdruck beim Kunden mitgezählt! Daten exportieren Service ► Datenaustausch ► Daten exportieren Wählen Sie (NUR) die gewünschten Informationen aus und klicken Sie auf „Daten bereitstellen“. Nach zusammenstellen der Liste erhalten Sie eine Abfrage über den gewünschten Speicherpfad und Dateinamen. Diese Datei können Sie dann z.B. für Serienbriefe mit Word, Excel, etc. verwenden. Seite 41 Handbuch Version 2015 Seite 41 Daten exportieren für andere Programme Die Rothballer-Software hat Schnittstellen von und zu vielen anderen Programmen. Voreinstellungen Um die Programme aufeinander für den Ex- und Import abzustimmen, können Sie unter Systemsteuerung ► Peripherie ► Austausch-Einstellungen ► Datenabgleich die entsprechenden Einstellungen vornehmen. Hier können Sie auch aktivieren, dass die Rothballer-Software automatisch bei neuen oder geänderten Kundendaten diese Information in die Export-Datei schreibt. Bitte beachten Sie, dass die Export-Datei dadurch mit der Zeit immer größer wird und nach dem einspielen in das andere Programm gelöscht werden kann oder sollte! Hier die häufigsten Schnittstellen zum Exportieren: Paedus Sie können alle Kundendaten der aktuellen Kundengruppe (komplett) für Paedus exportieren. Klicken Sie auf Service ► Datenaustausch ► Daten abgleichen Klicken Sie auf „Daten bereitstellen“ um alle Kundendaten im angegebenen Pfad und unter dem Dateinamen abzuspeichern. In der Paedus-Software klicken Sie bitte auf Service ► Datenaustausch ► Rothballer ► Rezept/Maßschuhkunden importieren. (Paedus findet die exportierte Datei von Rothballer selbst) Importieren Importieren von Daten aus einem anderen Rothballer-System (Versandpuffer) Mit dem Rothballer-Versandpuffer in der rechten Startleiste können Sie Kundendatensätze von anderen Rothballer-Systemen (in die aktuelle Kundengruppe) einspielen. (Die notwendigen Grundeinstellungen bitte angeben wie Seite 25 angegeben) Klicken Sie auf „Einspielen“ um die empfangene Datei (eMail, USB-Stick, etc.) in das Rothballer-System einzulesen. Nach Abschluss des Imports erhalten Sie einen kurzen Bericht über neu angelegte Kundendatensätze und aktualisierte Kundendatensätze. Hat ein Kunde den gleichen Namen, Vornamen und Geburtsdatum wie ein bereits angelegter Kunde, so wird davon ausgegangen, dass es sich um den gleichen Kunden handelt. ACHTUNG! Haben Sie einen Kunden z.B. ohne Geburtsdatum angelegt wird der Kunde ein weiteres mal angelegt, auch wenn es den Kunden mit dem Namen und Vornamen schon gibt! Seite 42 Handbuch Version 2015 Seite 42 Eine Auflistung über alle eingespielten Kundendatensätze (und noch nicht ausgedruckter Versorungszettel) erhalten Sie beim Programmstart unter Ausdruck ► Versorgungszettel. Hier können Sie entweder eine Liste aller offener Versorgungszettel / eingespielter Kundendatensätze ausdrucken, oder für jeden Eintrag ein A4-Blatt (evtl. mit Barcode) erhalten. Daten importieren von anderen Programmen Die Rothballer-Software hat Schnittstellen von und zu vielen anderen Programmen, die nicht in diesem Handbuch aufgeführt sind! Fragen Sie Ihren Softwarelieferanten ob er eine Schnittstelle zur Rothballer-Software erstellt hat! Voreinstellungen Um die Programme aufeinander für den Ex- und Import abzustimmen, können Sie unter Systemsteuerung ► Peripherie ► Austausch-Einstellungen ► Datenabgleich bzw. Direkter Programmaufruf die entsprechenden Einstellungen vornehmen. Einzeldatensatz an Rothballer senden (unsere Empfehlung) Sie können den gerade in Ihrer Kundendaten-Verwaltungssoftware (z.B. Paedus, MM-Orthosoft, iSoft, etc.) geöffneten Kunden direkt an die Rothballer-Software senden. Die Rothballer-Software wird dann automatisch gestartet und der übermittelte Kunde sofort geöffnet oder angelegt! Vorraussetzungen: - Ihre Datensoftware kann mit einer Funktion/Button den aktuellen Kundendatensatz in eine Datei exportieren (Textdatei; Name und Pfad beliebig) - Ihre Datensoftware startet die Rothballer-Software mit der Erweiterung „ ext“ (z.B. „C:\Programme\Rothballer\dms.exe ext“) - In der Rothballer-Software ist unter Systemeinstellungen ► Peripherie ► AustauschEinstellungen ► Direkter Programmaufruf der entsprechende Pfad, Dateiname und das Format ausgewählt (sowie die Zielkundengruppe) - Sie können festlegen mit welcher Maske Rothballer starten soll, z.B. Scanmaske oder Kundenmaske - Bei Bedarf kann in den Einstellungen das Auslesen der Zeile 8 und 9 getauscht werden - Das Format der Datei des exportierten Kundendatensatzes hat z.B. das folgende Format: Name Vorname Straße PLZ Ort (auch PLZ und Ort) Geburtsdatum (tt.mm.yyyy) Geschlecht (m/w) frei Kundennummer (Datensoftware) Telefonnummer Krankenkasse Arztnummer (Rothballer-Tabelle!) Telefonnummer 2 Meier Max Meisenweg 3 54321 Musterstadt 01.02.1934 m 13548 01234/56789-1 AOK Musterstadt 123 01234/56789-2 Mindestens jedoch Name, Vorname und Geburtsdatum! Seite 43 Handbuch Version 2015 Seite 43 Komplette Kundenliste importieren Sie können alle Kundendaten in die aktuell ausgewählte Rothballer-Kundengruppe von anderen Programmen (z.B. Paedus) importieren. In der Paedus-Software klicken Sie bitte auf Service ► Datenaustausch ► Rothballer ► Rezept/Maßschuhkunden exportieren. In der Rothballer-Software klicken Sie auf Service ► Datenaustausch ► Daten abgleichen Klicken Sie auf „Daten einspielen“ um die hinterlegte Datei einzuspielen Formate: Standard Name,Vorname,Geburtstag,Anrede,Straße,PLZ,Ort,Eigene-Nr,Krankenkasse,KK-Nr, KK-Status1,KKStatus2,Versicherter, Tel.1, Tel.2 Beispiel Müller, Max, 01.02.1934, Herr, Meisenweg 2, 54321, Musterstadt,123,AOK Musterstadt,4531534,1000,1,Beispiel,1234564,01234/56789,0150/1234567 Paedus Anrede;Name;Vorname;Strasse;Ort;Telefon;Geburtstag;Werbekennzeichen;frei,Versicherter; Krankenkasse;KK-Status1;KK-Status2;Eigene-Nr;Rothballer-KndNr. Beispiel Herr;Müller;Max;Meisenweg 2;9999 Musterstadt;01234/56789;01.02.1934;;;1234564;AOK Musterstadt;1000;1;123;1; MMOrthosoft frei,KK-Nr,Versicherter,frei,KK-Status1,KK-Status2,frei,Vorname,frei,Name,frei,Geburtstag, Straße,frei,PLZ,Ort,frei Beispiel ,4531534,1234564,,1000,1,,Max,,Müller,,01.02.1934,Meisenweg 2,,54321,Musterstadt, Seite 44 Handbuch Version 2015 Seite 44 Datensicherung (Backup) Wir empfehlen die Verwendung von externen Festplatten zur Datensicherung! Die Rothballer-Software verfügt über eine eigene Datensicherungsfunktion! Beim erstmaligen Starten der Software, oder solange keine Auswahl getroffen wurde, (oder unter Systemsteuerung ► Einstellungen ► Datensicherung Einstellungen) erscheint folgendes Fenster: Wählen Sie: - die gewünschte Art der Datensicherung - wie viele Datensicherungspakete (Stapelsicherung) angelegt werden sollen (die älteste Datei wird immer überschrieben) - den Pfad für die Datensicherung - ob nach der Sicherung der PC ausgeschaltet werden soll. Manuelle Datensicherung Eine manuelle Datensicherung können Sie durchführen im Programm unter Service ► Datenverwaltung ► Datensicherung ► Alle Daten und Kundengruppen sichern - Wählen Sie die gewünschte Festplatte bzw. den gewünschten Pfad für die Sicherung aus Seite 45 Handbuch Version 2015 Seite 45 Datensicherung beim Beenden Ist die Software auf „Datensicherung beim Beenden“ eingestellt, so erscheint beim Beenden der Software die Frage: Wenn Sie auf „Ja“ klicken erfolgt die Datensicherung wie unter „Manuelle Datensicherung“ (Seite 45) beschrieben! „Nein“ beendet das Programm ohne Datensicherung Automatische Datensicherung Die automatische Datensicherung (unsere Empfehlung) beginnt täglich zum eingetragenen Zeitpunkt automatisch mit der Datensicherung! Voraussetzung hierfür ist: - Die Software ist gestartet und befindet sich im Startfenster (Kein Kunde geöffnet!) - Der angegebenen Sicherungspfad für die Stapeldateien ist verfügbar Datensicherung wieder einspielen (Restore) Um eine Datensicherung in ein Rothballer-System zurückzusichern klicken Sie in der Software auf Service ► Datenverwaltung ► Sicherung einspielen ► Alle Daten und Kundengruppen einspielen ACHTUNG! Alle vorhandenen Rothballer-Daten werden dabei überschrieben! - Wählen Sie die gewünschte Sicherungsdatei aus („RothballerBackUp_x.zip“) und klicken Sie auf „OK“. Die Daten werden nun eingespielt Seite 46 Handbuch Version 2015 Seite 46 SCAN-SOFTWARE Bei der Installation der Rothballer erhalten Sie zwei unterschiedliche Scan-Programme: Die Rothballer-Software (in diesem Handbuch beschrieben) (Reguläre Software für den Einsatz in der Orthopädie-Schuh-Technik, etc.) Die TouchScan-Software (separates Handbuch) (Vereinfachte Software für den Einsatz im Schuhladen, Verkaufsraum, etc.; z.B. auch mit Touch-Bildschirmen oder –PCs leicht steuerbar) Grundfunktionen Sollte beim Programmstart ein Fenster erscheinen, dass die Software nur noch 0 bis 10 Tage nutzbar ist, so fordern Sie bitte den passenden Freischaltcode an wie unter „Hardlock/Software freischalten“ auf Seite 15 beschrieben! Kunden anlegen / suchen - Starten Sie die Rothballer Software o Klicken Sie auf Datei ► Neuen Kunden erfassen oder o Klicken Sie auf das Symbol o oder Drücken Sie die Taste F12 oder Legen Sie eine Versichertenkarte in den Kartenleser o Geben Sie bei „Patientenkürzel“ den Namen (oder einen Teil davon) des Patienten ein: o Seite 47 Handbuch Version 2015 Seite 47 - Klicken Sie auf „Suchen“ (oder drücken Sie Enter) um bereits vorhandene Treffer anzuzeigen oder den Kunden neu anzulegen. - Sie erhalten evtl. eine Auflistung von Treffern mit entsprechenden Kundengruppenangaben etc. (Möchten Sie die Suche nicht kundengruppenübergreifend durchführen, so deaktivieren Sie diese Funktion in den Systemeinstellungen!) - Wählen Sie den entsprechenden Kunden aus (Doppelklick oder Enter) oder wählen Sie „ZZZ_Neuer Kunde“ um einen neuen Kunden anzulegen. Wir empfehlen immer Name, Vorname und Geburtsdatum zur eindeutigen Identifizierung anzugeben! Sie erhalten das Kundendatenblatt (siehe Grafik) (Wir empfehlen immer Name, Vorname und Geburtsdatum zur eindeutigen Identifizierung anzugeben!) Kundennummer Kundenfoto E-MailVersand Werbeerfassung Anzahl Anschreiben und WerbeKennzeichen Feld für Befreiungskarte Externe Dateien des Kunden Diagnosefeld Hier können Sie zusätzlichen Text eingeben… Seite 48 Handbuch Version 2015 Seite 48 Name Geben Sie wenn möglich immer Name, Vorname und Geburtsdatum an! Nur so kann ein Kunde bei der Suche eindeutig identifiziert werden! Das Geburtsdatum können Sie z.B. im Format ttmmyy, ttmmyyyy, t.m.yy. eingeben. Wir empfehlen den Einsatz des Kartenleser-Moduls PLZ & Ort Die Software verfügt über das komplette PLZ- und Ortsverzeichnis von Deutschland. Geben Sie eine PLZ oder einen Ort ein und drücken die Enter-Taste sucht das Programm nach passenden Einträgen. Diese Funktion können Sie auch umschalten auf ein selbstlernendes Verzeichnis (Optionen ► Deutsches PLZVerzeichnis ausschalten) oder völlig ausschalten (Optionen ► PLZ-Korrektur unterbinden). Kundenfoto Sie können ein Foto des Kunden im Kundendatenblatt hinterlegen. Klicken Sie hierzu mit der rechten Maustaste auf das Feld für das Kundenfoto um ein Bild zu importieren oder zu verändern bzw. um die Foto-Quelle auszuwählen. Mit einem Klick auf das Kamera-Symbol erhalten Sie die Live-Vorschau der ausgewählten Kamera, ein weiterer Klick darauf macht das Foto. e-Mail-Versand Haben Sie eine e-Mail-Adresse beim Kunden angegeben können Sie eine e-Mail mit z.B. gesammelten Anhängen direkt aus Rothballer senden oder eine noch leere e-Mail mit Outlook erstellen. Voraussetzung: Auf dem PC ist ein e-Mail-Programm mit e-Mail-Konto korrekt angelegt (z.B. Outlook Express, etc.) eigene Kundennummer In diesem Feld können Sie eine eigene oder externe Nummer hinterlegen. Oft wird dieses Feld verwendet um die Daten mit einem anderen Programm (z.B. Paedus) abzugleichen oder mit anderen Daten wie z.B. Leistennummern etc. zu füllen. Werbeerfassung & Kennzeichen Sie können mit der Software auch Kundendaten (für z.B. Rundschreiben) exportieren. Hierzu können Sie die Kunden auf vielerlei Arten filtern. Soll ein Kunde nicht exportiert werden, so tragen Sie bei Werbe-Erfassung einfach ein „N“ für Nein ein. Die darunter stehende Zahl zeigt Ihnen an, wie oft dieser Kunde schon für Anschreiben exportiert wurde und seitdem noch nicht wieder bei Ihnen vorstellig war. Die Felder „KZ“ können mit beliebigen Kennzeichen gefüllt werden nach denen Sie beim Datenexport filtern können (z.B. „Dia“ für Diabetiker, „M“ für Maßschuhkunden,....ganz nach Ihren Wünschen) Krankenkasse & Arzt - Die Felder Kasse, KK-Nr., Versicherten-Nr und Status können manuell eingetragen werden, oder aber auch durch das Kartenlese-Modul aus der Versichertenkarte ausgelesen werden. - Das Feld „Faktor“ (%) betrifft die Berechnung von Quittungen, Kostenvoranschläge, Rechnungen etc. - Befreit (J/N) bzw. Befreit bis sind auch für die korrekte Berechnung notwendig - Die Felder „Krankenkasse“ und „Arzt“ können aus einer programminternen Datenbank gespeist werden (siehe „Vorgaben anlegen“ für „Krankenkassen/Ärzte“ ab Seite 27). Befreiungskarte Sie können eine Befreiungskarte des Kunden im Kundendatenblatt hinterlegen. Klicken Sie hierzu mit der rechten Maustaste auf das Feld für die Befreiungskarte um eine Karte mit einem Dokumentenscanner einzulesen oder zu verändern bzw. um die Dokument-Quelle auszuwählen. Mit einem Klick auf das ScannerSymbol wird die Karte eingescannt. Externe Dateien Wenn Sie externe Daten in einer Rothballer-Kundenkartei abspeichern möchten so haben Sie in der Rothbal- ler-Software die Möglichkeit dazu. Klicken Sie auf den Button um eine Datei zum Kundenordner hinzuzufügen. Beim Verwenden dieser Funktion wird für den entsprechenden Kunden ein eigener Dateiordner im Datenpfad (meist C:\Programme\Rothballer\FLD1) mit seiner Kundennummer angelegt. Darin enthalten ist eine Textdatei mit dem Kundennamen und einigen zusätzlichen Informationen. Seite 49 Handbuch Version 2015 Seite 49 Wurden beim Kunden Dateien abgespeichert ist wird der Button grün ! Diagnosefeld Das Diagnosefeld können Sie mit allgemeinen Informationen zum Patienten füllen. Häufiger verwendete Texte können Sie als Vorgabe hinterlegen: . Nach Auswahl oder Eingabe des Textes mit der Enter-Taste bestätigen! Der Text wird dann dem unteren Feld beigefügt. Erweitertes flexibles Kundendatenblatt Durch einen Klick auf „Erweitert erscheint das „ flexible Kundendatenblatt “.Diese Kundenblatt können Sie frei nach Ihren Wünschen mit zusätzlichen Fragen bestücken. Es eignet sich z.B. für Abfrage einer Zweitadresse oder bei Patienten unter 18 Jahren zum Abfragen des Erziehungsberechtigten. Die Daten die Sie im „flexiblen Kundendatenblatt“ eingeben werden zu dem aufgerufenen Kunden gespeichert und sind somit später immer abrufbar. Hier können Sie Ihre Vorgaben für das „flexible Kundendatenblatt“ eingeben. Durch einen Klick auf einen der linken Buttons öffnet sich ein Eingabefeld, hier geben Sie gewünschte Bezeichnung/Frage ein. Das anklicken des rechten Feldes ermöglicht Ihnen die direkte Eingabe der Antwort. Bei Fragen die nur eine bestimmte Auswahl an Antworten zulässt, können Sie auch Antworten vordefinieren. Klicken Sie hierzu auf diesen Button. Im nachfolgenden Menü können Sie mehrere Antworten pro Feldbezeichnung in einer Textdatei speichern. Seite 50 Handbuch Version 2015 Seite 50 Übersicht Um einen schnellen Überblick über alle für diesen Kunden bislang getätigten Eingaben in der RothballerSoftware zu erhalten wurde die Funktion „Übersicht“ entwickelt. - Öffnen Sie ein Kundendatenblatt - Klicken Sie in der linken Funktionsleiste auf Sie erhalten ein Fenster, in dem Sie alle bisher angelegten Daten sehen können. Mit einem Klick auf einen Eintrag sehen Sie eine kleine Vorschau rechts unten. Mit einem Doppelklick springen Sie direkt in die ausgewählte Funktion. Sie können die anzuzeigenden Einträge auswählen um die Suche z.B einzugrenzen oder schneller zu gestalten. Füße scannen - Öffnen Sie ein Kundendatenblatt Klicken Sie auf Datenblätter ► Fuß-Scan oder - Klicken Sie auf das Symbol in der linken oder oberen Spalte oder Drücken Sie die Taste F9 (nur Pro-Versionen) Seite 52). Diese Funktionen können Sie jederzeit auf der linken Funktionsleiste aktivieren (Funktionen). - - Klicken Sie auf das Symbol oder Drücken Sie die Taste F7 Sollte Ihr Patient 180kg überschreiten oder anatomisch daran gehindert sein beide Füße gleichzeitig bequem auf dem Scanner zu platzieren können Sie die Füße auch einzeln einscannen (F2 = Scan 2 x)! (Fußwechsel nicht vergessen!) Seite 51 Handbuch Version 2015 Seite 51 Der Scanner fährt automatisch die gesamte Scanfläche ab. Das Bild wird sofort erfasst. (Beim Zurückfahren des Leuchtschlittens wird kein Bild erfasst!) Sollten Sie die Verwendung der Fuß-Kamera aktiviert haben wird nach dem Scanvorgang gleich ein Bild von der Fuß-Kamera geschossen (Einrichtung siehe Kapitel Kamera (automatisches Fußfoto) auf Seite 34) Fuß-Foto (Doppelklick für neue Aufnahme!) Originalbild vom Scanner Aufteilung linker und rechter Fuß (automatisch oder manuell!) (Hier können Sie auch mit der Maus die Füße manuell ausschneiden! Bitte beachten Sie die rote Markierung für Fußseite!) Fuß drehen Neu Scannen ohne zu speichern SPEICHERN 1 Fuß ausschneiden lassen Ausschnitte Abbrechen 2 Füße ausschneiden lassen verwerfen - Mit einem Klick auf „OK“ ist der aktuelle Fußscan gespeichert und wird nun beim Kunden angezeigt Trittspur to Go… Mit "Trittspur to go" können Sie Bilder und Fotos, die Sie beispielsweise mit dem Handy oder digitalem Fotoaparat gemacht haben, in Originalgröße, also 1:1 erstellen. Fotografieren Sie z.B. die Füße Ihres Patienten bei einem Hausbesuch oder in der Klinik mit dem Handy. Wieder im Betrieb angekommen, können Sie diese Bilder als Trittspur-Scan, also in Originalgröße, Ihrem Patienten zuweisen und einen 1:1 Ausdruck erstellen. So sparen Sie sich das lästige mitnehmen des Scanner und können doch jederzeit einen 1:1 Abdruck Ihres Patienten erfassen. Noch komfortabler funktioniert es übrigens mit der kostenlosen Rothballer-App und unserer Cloud. Seite 52 Handbuch Version 2015 Seite 52 Und so funktioniert "Trittspur to go" Grundsätzlich können Sie für die Aufnahem der Füße jedes beliebige Gerät verwenden mit dem Sie ein digitales Bild erfassen können. Egal ob Digitalkamera, Smartphone oder Tablet. Bringen Sie vor der Aufnahme einen Kalibrierstreifen am Fuß an, damit Sie später die Füße auch 1:1 ausdrucken können. Kalibrierstreifen erhalten Sie als Aufkleber bei uns. Halten Sie die Kamera möglichst gerade um keine Verzerrungen zu erhalten die sich auf eine falsche Größenbestimmung auswirken würden. Wenn Sie mit unserer App arbeiten, können Sie die Bilder schon bei der Aufnahme einem Patientennamen zuordnen. Damit erleichtern Sie sich das wiederfinden und richtige zuordnen der Bilder. Wieder zu Hause, öffnen Sie den Patienten in der Rothballer Software und gehen zum Bereich "scannen". Hier finden Sie nun neu den Button "1/1 Foto-Scan importieren". Hier haben Sie nun die Möglichkeit Bilder von Ihrer Festplatte (oder USB Stick), aus der Cloud oder aus der Zwischenablage zu holen. Im Folgenden werden wir uns auf die Variante "aus der Cloud" beschränken. Wählen Sie das gewünschte Bild aus der Cloud aus und klicken Sie auf die "Diskette". Das Bild wird nun automatisch im Fenster "Trittspur to go" angezeigt. Schneiden Sie unnötige Bereich des Bildes ab, indem Sie den gewünschten Bereich markieren. Falls notwendig, können Sie das Bild jetzt noch drehen oder spiegeln. Stellen nun sicher, dass die Kalibrierung aktiv ist und die richtige Referenz-Größe eingestellt ist. Die Referenz-Größe muss mit dem aufgeklebten Kalibrierstreifen identisch sein. Seite 53 Handbuch Version 2015 Seite 53 Klicken Sie nun die beiden Kalibrierstriche (Markierungen) nacheinander an und speichern Sie die Aufnahme ab. Das Foto wird Ihnen jetzt als (kalibrierter) Fußscan angezeigt. Die weitere Verwendung ist identisch wie bei einem "gewöhnlichen" Fußscan. Achtung, wichtiger Hinweis: Der Fuß wird bei so einer Messung völlig unbelastet erfasst. Dadurch können sich Größenänderungen z.B. durch einen Hohlfuß oder Krallenzehen ergeben. Notieren Sie sich in jedem Fall die getragene Schuhgröße. Füße bearbeiten Sie haben in der Software viele Möglichkeiten die Fußabdrücke zu bearbeiten. Hier beschreiben wir Ihnen die am häufigsten genutzten Funktionen: Fußbilder zu einer eMail hinzufügen Sie können mit der Rothballer Software eine eMail vorbereiten bevor Sie diese an Ihr eMail-Programm weiterleiten. An mehreren Stellen in der Software können Sie Bilder (etc.) „zur eMail hinzufügen“ (Symbol oder rechte Maustaste). Wenn Sie alle gewünschten Informationen im eMail-Versand gesammelt haben (z.B. für den Versand an Kunden, Ärzte, Krankenkassen, etc.) können Sie die eMail versenden eMail endgültig versenden Bitte beachten Sie, dass Sie über eine fertig eingerichtete eMail-Software auf Ihrem PC verfügen müssen (z.B. Outlook, Outlook-Express, etc.)! Mit dieser Funktion (Symbol) können Sie die eMail noch Nachbearbeiten und endgültig versenden. Hierzu können Sie die Daten aus den Datenbanken „Ärzte“ und „Krankenkassen“ verwenden oder auch manuell eMail-Adressen eingeben. (Diese Funktion finden Sie auch beim Programmstart unter „Ausdruck“) Sie können diese Funktion auch finden, in dem Sie beim Programmstart auf Ausdruck ► eMail-Versand klicken! Seite 54 Handbuch Version 2015 Seite 54 E-Mail-Adressen aus Datenbank E-Mail-Adresse manuell eingeben E-Mail-Betreff E-Mail-Absenderinformation E-Mail-Text Anlagen hinzufügen/löschen Bisher gesammelte Anlagen E-Mail versenden E-Mail erst später versenden Füße für den Versand in anderes Rothballer-System vorbereiten / Versandpuffer Um die Kundendaten (und evtl. Fußabdrücke und Datenblätter) zum Versand zu einem anderen RothballerSystem (z.B. von Filiale in Hauptgeschäft) bereitzulegen klicken Sie einfach auf das Symbol. Füße erst später mit dem Abdruckpuffer ausdrucken Wenn Ihr Patientenaufkommen sehr hoch ist oder Sie einfach gerade nicht die Zeit haben auf den Ausdruck der gescannten Füße zu warten, können Sie den Ausdruck später gesammelt am Stück vornehmen. Klicken Sie einfach bei den gewünschten Kunden auf dieses Symbol um den Ausdruck im Abdruckpuffer abzulegen. Den Abdruckpuffer finden Sie dann im Startbildschirm der Software unter Ausdruck ► Abdruckpuffer Füße neu ausschneiden Ist um die bereits ausgeschnittenen Füße in der Software noch zu viel Rand um die Füße können Sie die Füße mit der Maus neu ausschneiden. Klicken Sie dazu einfach an den gewünschten Startpunkt im Fußbild und ziehen Sie mit der Maus bis zum gewünschten Endpunkt. Lassen Sie die Maustaste dann einfach los. Sollte etwas nicht geklappt haben können Sie mit „Undo“ (Siehe Seite 56) den Versuch rückgängig machen. Füße links und rechts tauschen Sollte es einmal passieren, dass die Füße in der falschen Reihenfolge ausgeschnitten wurden können Sie die gerade angezeigten Fußabdrücke mit diesem Button „vertauschen“. Seite 55 Handbuch Version 2015 Seite 55 Fußbildern mehr weißen Rand hinzufügen Benötigen Sie mehr Platz um den Fußabdruck für Eintragungen oder zum Einzeichnen? Klicken Sie auf dieses Symbol und anschließend auf den Fuß, den Sie mehr Rahmen hinzufügen möchten. Fußbild vergrößern Um einen Bereich des gescannten Fußes zu vergrößern klicken Sie auf diese Funktion und markieren Sie mit der Maus den gewünschten zu vergrößernden Bereich (klicken-ziehen-loslassen). Der Originalabdruck wird durch diese Funktion nicht verändert. Stiftbreite einstellen Hier können Sie die Stiftbreite für das Einzeichnen von Kreisen und Linien festlegen Stiftfarbe einstellen Hier können Sie die Stiftfarbe für das Einzeichnen von Kreisen und Linien festlegen Text in Fußbild einfügen Möchten Sie an eine Stelle (IM FUSSBILD) einen Text eintragen klicken Sie auf diesen Button und anschließend an die gewünschte Startposition im Fußbild. z.B. Sie können auch häufiger verwendete Texte als Vorgabe hinterlegen. Mit Enter oder der grünen Speichertaste wird der Text in das Bild übernommen Bereiche des Fußbildes weiß übermalen / Radiergummi Wenn Sie im gescannten Fußbild etwas übermalen möchten verwenden Sie diese Funktion (klickenziehen-loslassen). ACHTUNG! Auch der Fuß selbst kann übermalt werden! Kreise / Freihand / Linien ins Fußbild zeichnen Mit diesen Funktionen können Sie etwas in das Fußbild einzeichnen (klicken-ziehen-loslassen) Winkelvermessung im Fußbild Um eine Winkelvermessung für z.B. Hallux Valgus durchzuführen wählen Sie diese Funktion aus und klicken Sie zuerst an die gewünschte Stelle an Ferse gefolgt von Großzehenballen und Großzehe. Sie erhalten die °Gradangabe direkt im Fußbild. Änderungen rückgängig machen (Undo) Hier können Sie die gerade durchgeführten Änderungen/Eintragungen in den Fußbildern rückgängig machen. Die Button stehen für Rückgängig links – beidseitig – rechts. Die Anzahl der möglichen Rückgängigschritte können Sie festlegen unter Systemeinstellungen ► Einstellungen ► ScanEinstellungen ► Scan-Spezialeinstellungen ► Undo Seite 56 Handbuch Version 2015 Seite 56 Füße ausdrucken Klicken Sie auf den Ausgabe-Button um zu den Ausdrucken / Formularen zu gelangen Arbeitsplatz-Modus Um die Arbeit mit der Software z.B. in der Werkstatt einfacher zu gestalten gibt es die Funktion „Arbeitsplatz“. Klicken Sie dazu im Startfenster der Software auf Optionen ► Arbeitsplatz. Sie erhalten einen schwarzen Bildschirm mit nur einem Auswahlfenster: Hier können Sie entweder manuell oder unter Verwendung des Barcodelesers: - einen Kunden anhand des Namens suchen (Name eingeben) - einen Versorgungszettel öffnen (Barcode oder Kundennummer) - eine Versorgung(Pro)-Kartei öffnen (Kartei-Nummer oder -Barcode) - einem geöffneten Kunden einen Artikel aus der Rothballer Warenwirtschaft (Pro-Version!) zuordnen - einem geöffneten Kunden oder einer geöffneten Versorgung(Pro)-Kartei ein Material aus der Chargenverwaltung zuordnen („m“+Materialnummer, z.B. „m123“) - die Kundengruppe wechseln (Klick auf die Kundengruppe) - einen Versorgungszettel ein-/ausblenden (Symbol „Hammer“) - eine Kundeninformation erhalten (Symbol „Büroklammer“) - die angezeigten Füße manuell vermessen (Symbol „Zollstock“) - ältere Fußabdrücke eines geöffneten Kunden aufrufen („Abdruck-Archiv“) - direkt zur Versorgung(Pro)-Kartei des Kunden wechseln (Kartei-Nummer im gelben Feld anklicken) - In die Fußabdrücke einzeichnen etc. (Doppelklick auf den gewünschten Fuß!) Wurde der verwendete Bildschirm (wie unter Kalibrierung ► Monitor / Werkstatt-Kombi auf Seite 29 beschrieben) kalibriert, werden die Füße des Kunden in Originalgröße auf dem Bildschirm dargestellt! (Sollten die Fußscan-Bilder größer sein als der Monitor erhalten Sie zusätzlich noch Scroll-Balken zum Verschieben der Fußabdrücke) Dokumente einlesen (Dokument&Foto-Modul erforderlich) Stellen Sie sicher, dass Ihr Dokument-Scan-Gerät korrekt installiert und einsatzbereit ist (Siehe Seite 35) Allgemeine Dokumente Sie können mit dem Dokument-Scan-Modul beliebige Dokumente in der Software abspeichern. Starten Sie das Programm. Klicken Sie auf Optionen ► DokumentScan Sie erhalten ein Fenster in dem Sie beliebig Ordner und Dokumente anlegen, scannen und löschen können. Seite 57 Handbuch Version 2015 Seite 57 Kundenspezifische Dokumente Sollten Sie das Versorgung(Pro)-System benutzen verwenden Sie bitte die Dokument-Scan-Funktion in der Kartei! Fotos einlesen (Dokument&Foto-Modul erforderlich) Sollten Sie das Versorgung(Pro)-System benutzen verwenden Sie bitte die Foto-Cam-Funktion in der Kartei! (Siehe Seite 76) Wenn Sie zum Kunden gehörige Dokumente direkt in der Kundendatei abspeichern möchten so gehen Sie vor wie auf Seite 70 beschrieben. Füße vermessen Füße manuell vermessen Um eine Entfernung zwischen zweier Punkte eines Fußbildes zu vermessen öffnen Sie bitte einen Kundendatensatz und öffnen oder machen Sie einen Fuß-Scan. ► Klicken Sie auf „Scan“ ► Vermessen ► Vermessen Sie erhalten folgendes Fenster: ► Klicken Sie zuerst auf den Start- und danach auf den Endpunkt der gewünschten Stellen. Die Anzeige gibt den exakten cm und mm-Wert an. ► Mit dem Button „Übernehmen“ wird die Messung fest im Bild gespeichert! (Kann nicht rückgängig gemacht werden!). Möchten Sie die Messung nicht speichern, so klicken Sie auf das kleine „X“. Seite 58 Handbuch Version 2015 Seite 58 Automatische Größenbestimmung Um eine Entfernung zwischen zweier Punkte eines Fußbildes zu vermessen öffnen Sie bitte einen Kundendatensatz und öffnen oder machen Sie einen Fuß-Scan. ► Klicken Sie auf „Scan“ ► Vermessen ► Automatische Größenbestimmung Sie erhalten folgendes Fenster: Seite 59 Handbuch Version 2015 Seite 59 Die erste Messung wird automatisch durchgeführt. Die roten Linien zeigen an, an welchen Stellen die Software im Augenblick misst. Sollten die Linien nicht an den Fußenden sein müssen Sie die Linien manuell korrigieren. Vermutlich wurde eine aufliegende Hose oder Lichtreflexionen etc. mitgemessen. In der Mitte erhalten Sie die Größenangabe in Stich, UK, USm/f, Mondopoint etc. inkl. einer Längenzugabe! Sie können die Software auch dazu anhalten, eine Längsgewölbeanalyse durchzuführen. (Einstellungen finden Sie unter Scan ► Survey ► Einstellungen) Seite 60 Handbuch Version 2015 Seite 60 Survey-Modul (optional) Daten der Fa. Schein sind auf der Installations-CD zum nachträglichen Einspielen gespeichert und auch für Nutzer ohne Survey-Modul nutzbar! SURVEY = überblenden, betrachten. Dieses Modul hilft Ihnen bei der Auswahl Ihrer Schuhe, Einlagen, Leisten etc. Es umfasst eine individuelle Datenbank, welche Sie nach Ihren Kriterien anlegen und verwalten. Dieses Modul soll Ihnen helfen, Ihre Versorgung des Kunden bereits in der Beratungsphase vorzubereiten und nach gewissen Kriterien auszuwählen. Die Datenbank des Survey-Moduls Die Datenbank starten Sie direkt aus der Programmgruppe über das Symbol des Survey-Moduls. Sind bereits Daten angelegt, wird der erste Datensatz nun automatisch angezeigt. Besitzer des Survey-Moduls haben hier die Möglichkeit, Artikeldaten zu löschen, hinzuzufügen oder zu ändern: Sie bewegen sich durch die Datenbank, indem Sie mit den Tasten <F6> und <F7> die Datenbank durchblättern. Um eine Liste aller Einträge zu erhalten, wählen Sie <F8>. Es wird nun eine Liste aller angelegten Datensätze angezeigt, welche nach Modell sortiert sind. Um die Sortierreihenfolge zu ändern, wählen Sie im Feld “SORTIERT NACH:” die Sortierfolge aus. Wenn Sie einen gewünschten Artikel anzeigen wollen klicken Sie diesen doppelt an oder wählen diesen mit den Pfeiltasten aus und bestätigen mit Enter. Um einen Artikel zu löschen wählen Sie <F9>. Um einen neuen Artikel freizugeben wählen Sie <F5>. Es wird automatisch die nächste freie Datensatznummer freigegeben und ein leeres Datenblatt angezeigt. Seite 61 Handbuch Version 2015 Seite 61 Das Datenblatt eines Survey-Artikels Modell: Hersteller: Gruppe: Größengang: Im Sortiment: Von Größe: Bis Größe: Maßtabelle: Jahrgang: Kategorie: Bemerkung: Geben Sie hier die Modellbezeichnung Ihres Artikels ein. Legen Sie hier den Hersteller des Artikels fest. Sie haben die Möglichkeit, Standardvorgaben anzulegen indem Sie das “Symbol Ordner” rechts neben dem Herstellerfeld wählen. Legen Sie hier Ihre Vorgaben für die Hersteller fest. Somit müssen Sie nicht jedes mal den kompletten Herstellernamen eingeben, sondern können mit den Cursorsteuertasten auswählen. Legen Sie hier die Gruppe des Artikels fest, unter welchem Sie diesen führen wollen. Beachten Sie jedoch, dass bei den Einlagen nur franz. Stich verwaltet werden können. Bei Einlagen ist weiter zu beachten, dass sich dieses Maß nur bis zur Pelotte bzw. Ballenpunkt bezieht. (Ballenpunkt ist 2/3 der Gesamtlänge). Englische Größe, franz. Stich oder cm. Bei englischen Größen und bei cm haben Sie die Möglichkeit anzugeben, ob dieser Artikel auch in ½ Größen erhältlich ist. Sie können einen Artikel vorübergehend aus der Selektion nehmen ohne ihn zu löschen, indem Sie dieses Feld deaktivieren. Somit wird der Artikel bei einer Auswahl nicht angezeigt Legen Sie hier fest, ab welcher Größe Sie diesen Artikel auf Lager haben. Legen Sie hier fest, bis zu welcher Größe Sie diesen Artikel auf Lager haben. Sie müssen für jeden Artikel die jeweiligen Maße der einzelnen Größen anlegen. Wie Sie diese Maßtabelle anlegen, lesen Sie weiter unten in diesem Kapitel. Geben Sie hier den Jahrgang des Artikels ein. Wenn Sie keine Eingabe vornehmen, wird automatisch das aktuelle Jahr angezeigt. Dieser Eintrag ist später notwendig, um alle Artikel zu löschen die älter als Jahrgang xxxx sind. Legen Sie hier die Kategorie des Artikels fest. Sie haben die Möglichkeit, Standardvorgaben anzulegen, indem Sie das “SYMBOL ORDNER” rechts neben dem Kategoriefeld wählen. Legen Sie hier Ihre Vorgaben für die Kategorie fest. Somit müssen Sie nicht jedes mal die komplette Kategorie eingeben, sondern können mit den Cursorsteuertasten auswählen und Sie vermeiden somit ungewollte Tippfehler. Hier können Sie Ihre individuellen Definitionen des jeweiligen Artikels eingeben. Diese Eingabe dient nur zu Ihrer Information und hat mit Selektionen keine Aussagekraft. So legen Sie eine Maßtabelle an Wählen Sie im gewünschten Datenblatt der Datenbank den Artikel, welche Maße Sie bearbeiten, bzw. anlegen wollen. Wählen Sie unter “MASSTABELLE”-”ANZEIGEN” Es wird falls bereits Maße eingegeben wurden diese angezeigt. Gradierung Sie haben 2 Möglichkeiten eine Gradierung durchzuführen. Das heißt Sie brauchen nicht alle Größen zu vermessen sondern nur 1 oder 2: Gradierung mit 1 Maß: Legen Sie in der linken Bildschirmhälfte die Länge, Ballenbreite, Umfang und Fersenbreite fest und bei welcher Größe diese Maße erhalten haben. Es werden alle Maße nach diesen Angaben umgerechnet. Bei diesem Rechenverfahren wird davon ausgegangen, dass alle Größen ab Größe 0 = 0 cm beginnen. Um eine Fehlerquelle durch unterschiedliche Größengänge auszuschließen verwenden Sie Gradierung mit 2 Maßen. Gradierung mit 2 Massen (regulär): Legen Sie bei Gradierung alle Masse fest, mit 2 verschiedenen Größen (am besten kleinste und größte Größe). Um eine automatische Berechnung durchzuführen, geben Sie oben bei “GRADIERUNG” die Länge, Ballenbreite und die Fersenbreite ein. Geben Sie nun die Größe ein, welche Sie vermessen haben und wählen anschließend “NEU GRADIEREN”. Es werden automatisch alle Felder ausgefüllt. (Beachten Sie: Bei Einlagen wird nur die Ballenlinie bzw. Pelottenende bei Länge benötigt, somit wird eine Gradierung nur mit 2/3 der gesamten Länge berechnet.) Lassen Sie sich ein Artikelblatt ausdrucken und überprüfen Sie nun die Maße der verschiedenen Größen mit den original Maßen, da man nicht von einer 100 %tigen Gradierung der einzelnen Hersteller ausgehen kann. Seite 62 Handbuch Version 2015 Seite 62 So legen Sie eine Brandsohlenform an Wählen Sie im gewünschten Datenblatt den Artikel, welchen Sie eine Brandsohlenform zuweisen wollen. Wählen Sie “BRANDSOHLENFORM” - “ANZEIGEN” Zeichnen Sie die Brandsohle auf ein weißes Blatt Papier mit einem schwarzen Stift. Scannen Sie die Brandsohle über die Funktion “BRANDSOHLE NEU” ein. Wenn Sie andere Scanner zum Scannen der Brandsohlenform benutzen, so achten Sie bitte auf eine Auflösung von 72dpi! Schneiden Sie diese möglichst genau auf dem Bildschirm aus um eine genaue Berechnung später von allen Größen zu erhalten. Wählen Sie “OK” Legen Sie nun die Größe fest, bei welcher Sie die Brandsohle eingescannt haben, indem Sie auf das Feld “BEI GRÖßE” klicken. Es wird die Gradierungstabelle angezeigt. Markieren Sie die Größe, bei welcher die Brandsohle eingescannt wurde. Speichern Sie die Brandsohlenform. Sie können das Brandsohlenbild auch nachträglich rotieren, indem Sie mit der Bildlaufleiste nach links/rechts ziehen. Um die Brandsohle zu spiegeln verwenden Sie die Pfeilsymbole. Bitte beachten Sie, dass Sie eine linke Brandsohle anlegen müssen. Die rechte Brandsohle wird später errechnet. So legen sie ein Bild für einen Artikel an Wählen Sie im gewünschten Datenblatt den Artikel, welchen Sie eine Brandsohlenform zuweisen wollen. Wählen Sie “BRANDSOHLENFORM” - “ANZEIGEN” Scannen Sie das Bild über die Funktion “BILD NEU” ein. Speichern Sie das Bild. Zusätzliche Datenbankfunktionen Daten einspielen Wenn Sie von Ihrem Hersteller eine Diskette mit den jeweiligen Daten erhalten, haben Sie die Möglichkeit, diese direkt einzuspielen, ohne dass Sie die Artikel anlegen müssen. Wählen Sie im Menü “DATEI” - “DATEN EINSPIELEN”. Legen Sie die Diskette des Herstellers in Ihr Diskettenlaufwerk und wählen anschließend “OK” Die Daten werden nun automatisch eingespielt, neue Artikel werden ergänzt, vorhandene Artikel werden aktualisiert. Überprüfen Sie nun die vollständige Installation der Daten. Wiederholen Sie ggf. den Vorgang des Einspielens. Artikel löschen Sie haben die Möglichkeit, Artikel, welche älter als ein bestimmter Jahrgang sind, automatisch zu löschen. Wählen Sie im Menü “DATEI” - “ARTIKEL LÖSCHEN”. Geben Sie nun den Jahrgang ein, welcher noch beibehalten werden soll. Es werden alle Artikel gelöscht, welche älter als dieser Jahrgang sind. Wählen Sie “LÖSCHEN” um die Artikel zu löschen. Arbeiten mit dem SURVEY MODUL Mit dem SURVEY Modul haben Sie die Möglichkeit, direkt am Bildschirm den Schuh bzw. die Einlage für den Kunden zu selektieren. Erfassen Sie einen Kunden und erstellen Sie einen SCAN-Abdruck. Wählen Sie F4 bzw. SYMBOL MAßLEISTE. Es öffnet sich ein Fenster, in welches die Maße eingetragen werden. Sie vermessen, indem Sie Anfangs- und Endpunkt mit der linken Maustaste wählen. Mit welchem Abdruck links oder rechts ist unerheblich. Wenn Sie einen Scan-Abdruck ohne Schatten haben, können Sie die Größe automatisch vermessen, indem Sie die Schaltfläche “VERMESSEN” wählen. (Hierzu sucht der Computer für Sie die Anfangspunkte von Länge und Ballenbreite) Das Maß, welches der Computer als nächstes erwartet, ist im Maßfenster farblich verändert. D.h. wenn ein Maßeintrag mit weißem Hintergrund dargestellt ist, erwartet der Computer als nächstes den Anfangspunkt von diesem Maß. Wenn der Hintergrund grün dargestellt ist, erwartet er den Endpunkt von diesem Maß. Seite 63 Handbuch Version 2015 Seite 63 Wenn Sie alle erforderlichen Maße ermittelt haben, welche Sie für Ihre Selektion benötigen, so wählen Sie das Karteiregister. Beachten Sie jedoch, dass ein Längenmaß für die Selektion unbedingt erforderlich ist. Es werden nun die Maße links oben angezeigt. Bei der Selektion wird jeweils das größere Maß für die Selektion verwendet. Weiter wird in der oberen Symbolleiste angezeigt, ob es sich hierbei um eine schmale, mittlere breite oder extra breite Form handelt. Sie können diese Felder deaktivieren um dies bei der Selektion zu ignorieren. Mit dem Zahlenfeld “Fußtype” können Sie Ihre Artikel nach Kategorien der Fußform unterteilen. Sie wählen das Zahlenfeld und es öffnet sich das Fenster mit den Musterfüßen. Diese sind mit Zahlen unterlegt. Diese Zahlen können Sie Ihrer Datenbank als Fußtype zuweisen. Sie können ein Maß für die Selektion deaktivieren, indem Sie das Selektionsfeld des jeweiligen Maßes deaktivieren. Sie können auch manuell Umfangmaße eintragen um auch diese bei einer Selektion zu berücksichtigen. Wenn Sie nur bestimmte Hersteller selektieren wollen, so legen Sie bei “HERSTELLER” den gewünschten Hersteller fest. Wenn Sie nur bestimmte Kategorien selektieren wollen, so legen Sie bei “KATEGORIE” die gewünschte Kategorie fest. Wählen Sie in der Datenbankgruppe aus, ob Sie Herren, Damen oder nach Kinder Modellen suchen. Wählen Sie “SUCHEN”, um die Selektion zu starten. Es werden nun alle gefundenen Artikel angezeigt, welche für die Versorgung von der Größe mit den angegebenen Toleranzen verwendet werden können. Um nähere Informationen zum jeweiligen Artikel zu erhalten, wählen Sie mit der linken Maustaste den Eintrag einmal aus und wählen anschließend mit der rechten Maustaste. Es öffnet sich ein Fenster, welches den Artikel mit Ihrer individuellen Bemerkung anzeigt. Wählen Sie nun aus der Liste “GEFUNDENE EINTRÄGE” alle Einträge aus, welche für Sie in die engere Auswahl kommen und wählen anschließend “OK” Wenn eine Brandsohlenform des jeweiligen Artikels vorhanden ist, wird diese nun über den gescannten Fuß gelegt, um zu kontrollieren, wie der Fuß in der Brandsohle Platz findet. Verschieben Sie die Brandsohle indem Sie die Brandsohle anklicken, gedrückt halten und bewegen. Drehen Sie den Fuß mit den Bildlaufleisten links oben in der Maske Um den Fuß mit der Brandsohle als 1:1 darzustellen wählen Sie die Funktionstaste <F3> bzw. “SYMBOL 1:1” Um die Größe des angezeigten Schuhes zu ändern wählen Sie “SYMBOL + / - “ Um eine neue Brandsohlenform zu wählen können Sie aus dem Listenfeld unter dem Feld “SUCHEN” aus Ihrer engeren Auswahl eine neue Form anzeigen lassen oder wählen Sie erneut “SUCHEN” Um den angezeigten Artikel in das Versorgungsblatt zu übernehmen wählen Sie <F5> bzw. “SYMBOL BLOCK”. Der angezeigte Artikel wird automatisch mit in das Versorgungsblatt übernommen. Vermessen Wählen Sie “SYMBOL FUSS MIT METERSTAB”. Wählen Sie, ob Sie die Vermessung im Bild eintragen möchten und ob Sie Behelfslinien zur besseren Positionierung der Maus einblenden möchten. Klicken Sie mit der Maus auf den Startpunkt der ersten Vermessung. Wenn Sie die Maus nun bewegen sehen Sie neben dem Mauszeiger die aktuelle Entfernung zum Startpunkt. Klicken Sie mit der Maus auf den Endpunkt der ersten Vermessung. Der gemessenen Wert zwischen den beiden Punkten wird in der Tabelle eingetragen und - je nach Einstellung - auch im Bild eingefügt. Sie können diese Ansicht 1:1 drucken oder anzeigen lassen und mit „ÜBERNEHMEN“ dauerhaft in das Bild einfügen. Seite 64 Handbuch Version 2015 Seite 64 Datenblätter Die Datenblätter der Rothballer-Software sind separat erhältlich oder ab den „Professional“-Versionen bereits enthalten. Die Verordnungsempfehlung ist jedoch auch in den „light“-Versionen verfügbar! Hier noch einige Erläuterungen: - Die Datenblätter „QuickCam (Foto)“, „Video (Foto)“ und „RezeptScan (Dokumente)“ sind nur für Besitzer des Foto & Dokument-Moduls verwendbar - Das Datenblatt „Röntgen-Scan“ ist nur für Besitzer des Röntgenbild-Scanners - Das Datenblatt „Orthoscope“ ist nur für Besitzer des PC-Mikroskops - Das Datenblätter „Arbeitskarte“ und „Seitenprofil“ finden heute kaum noch Verwendung und sind daher in diesem Handbuch nicht mehr näher erläutert. Verordnungsempfehlung Um dem verordnenden Arzt eine Versorgungsempfehlung per Ausdruck oder eMail zukommen zu lassen klicken Sie einfach bei einem geöffneten Kundendatensatz auf Datenblätter ► Verordnungsempfehlung bzw. auf Kunde ► Verordnungsempfehlung Hier können Sie hinterlegte Vorgaben auswählen und (mit Enter!) übernehmen. Bislang ausgewählter Text für den Ausdruck oder die Übertragung Vorhandene Scans, Fotos, etc. zur Auswahl (nur bei vorhandenem Dokument&FotoModul!) Druckauswahl Druckauswahl Seite 65 eMail-Funktionen Vorgaben Ausgabe/Ausdruck Handbuch Version 2015 Seite 65 Untersuchung Hier können Sie ein frei definierbares Untersuchungsblatt erstellen. Dies dient z.B. als Anamnesebogen mit grafischer und textlicher Dokumentation. Um ein neues Untersuchungsblatt zu erstellen klicken Sie bei Datenblättern auf „Untersuchung“. Es erscheint nachfolgendes Fenster Hier können Sie eine neue Untersuchung starten. Bitte folgen Sie den Anweisungen. Sollten Sie noch keine Grafiken runtergeladen und installiert haben, so fordert Sie die Software dazu automatisch auf. Sie können aber auch ohne Grafik die Untersuchung starten. Hier wählen Sie die angelegten Untersuchungen aus. Hier können Sie die Fragen der Untersuchung ändern. Löschen einer angelegten Untersuchung Schließen und Verlassen der Untersuchung Notizen Kundenbezogene Notizen Um Notizen für einen Kunden zu hinterlegen klicken Sie einfach auf das Symbol in der oberen Funktionsleiste oder in der linken Funktionsleiste unter Datenblätter ► Kundenbezogene Notiz (oder Shift+F5) Allgemeine Notizen Um allgemeine Notizen für (z.B. Softwarenutzer) zu hinterlegen klicken Sie auf das Symbol in der rechten Funktionsleiste Seite 66 Handbuch Version 2015 Seite 66 Kompressions-Datenblatt (zu finden unter Datenblätter ► Kompressionsdatenblatt oder über die obere Funktionsleiste mit diesem Symbol oder mit der Taste F6 aus dem Kundendatenblatt) Mit dem Datenblatt „Kompression“ können Sie Körpermaße für z.B. Kompressionsstrümpfe erfassen. Fünf Messungen pro Kunde können eingegeben werden. Um eine neue Vermessung anzulegen klicken Sie auf den Button „Neue Versorgung“ um ein Maß mit dem heutigen Datum anzulegen. Die Maße der fünf Messungen werden miteinander verglichen. Abweichungen werden (auch grafisch) neben dem aktuellen Maß dargestellt. Maßschuh-Datenblatt (zu finden unter Datenblätter ► Maßschuhdatenblatt oder über die obere Funktionsleiste mit diesem Symbol oder mit der Taste F7 aus dem Kundendatenblatt) Ähnlich wie das Kompressions-Datenblatt können Sie mit dem Datenblatt „Kompression“ Fußrmaße für z.B. Maßschuhe erfassen. Fünf Messungen pro Kunde können eingegeben werden. Um eine neue Vermessung anzulegen klicken Sie auf den Button „Neue Versorgung“ um ein Maß mit dem heutigen Datum anzulegen. Die Maße der fünf Messungen werden miteinander verglichen. Abweichungen werden (auch grafisch) neben dem aktuellen Maß dargestellt. Die Messung beginnt bei den Zehen und wechselt mit der Tab-Taste zum nächsten Maß. Die rote Markierung zeigt die aktuelle Messposition an. Die jeweils drei separaten Wertfelder sind für die Höhenangaben der nebenstehenden Werte gedacht Seite 67 Handbuch Version 2015 Seite 67 Neuropathie-Datenblatt (zu finden unter Datenblätter ► Neuropathie-Datenblatt oder über die obere Funktionsleiste mit diesem Symbol oder mit den Tasten Shift+F8 aus dem Kundendatenblatt) Empfinden des Patienten --► Mit dem Neuropathie-Datenblatt können Sie z.B. die Werte eines „Stimmgabel-Tests“ hinterlegen. Zu allgemeinen Angaben über den Patienten erhalten Sie auch eine Empfindlichkeits-/Alterskurve in der Sie die eingetragenen Werte grafisch dargestellt sehen können. Alter des Patienten --► Skelett-Datenblatt Mit dem Skelettdatenblatt können Sie Besonderheiten am Knochengerüst des Patienten einzeichnen. Verwenden Sie die Funktionen auf der linken Seite um Linien, Texte oder Markierungen einzutragen. Seite 68 Handbuch Version 2015 Seite 68 Propriozeption (Körper) Ähnlich wie mit dem Skelettdatenblatt können Sie mit diesem Datenblatt Besonderheiten an z.B. Gelenken des Patienten einzeichnen - Öffnen Sie einen Kundendatensatz - Klicken Sie auf Datenblätter ► Propriozeption Körper - Verwenden Sie die Funktionen auf der linken Seite um Linien, Texte oder Markierungen einzutragen. Propriozeption (Einlage) Mit dem Datenblatt für propriozeptive Einlagen können Sie pro Kunden bis zu 10 propriozeptive Versorgungen dokumentieren. Öffnen Sie einen Kundendatensatz - Klicken Sie auf Datenblätter ► Propriozeption Einlage - Verwenden Sie die Funktionen auf der linken Seite um Linien, Texte oder Markierungen einzutragen. - Im unteren Bereich können Sie eine von zehn Versorgungen auswählen (grün = bereits verwendet) - Im rechten Feld können Sie für die ausgewählte Versorgung beliebige Texte (und das aktuelle Datum) eintragen und abspeichern. Seite 69 Handbuch Version 2015 Seite 69 Kamera-Modul / digitale Fotos (Dokument&Foto-Modul erforderlich) Wenn Sie für z.B. die Zertifizierung in Ihrem Betrieb eine genaue Nachvollziehbarkeit der durchgeführten Arbeiten und/oder eine Materialrückverfolgung durchführen können müssen, empfehlen wir die Funktion „QuickCam“ unter „Datenblätter“ nicht zu nutzen und stattdessen die Bilder direkt in der jeweiligen Versorgung(Pro) zu speichern! (Nur in Pro-Versionen enthalten!) Wenn Sie das Dokument&Kamera-Modul erworben haben können Sie pro Kunde beliebig viele Fotos und Dokumente hinterlegen. Wenn Sie zum Kunden gehörige Dokumente/Fotos in der Kundendatei abspeichern möchten öffnen Sie den gewünschten Kunden, klicken Sie auf das Symbol „Rezept“ in der oberen Funktionsleiste oder auf Datenblätter ► QuickCam in der linken Funktionsleiste. Sie erhalten folgendes Fenster: Hier können Sie auf drei Ebenen jeweils 10 Dokumente anlegen (oder unter „weitere Bilder“ noch mehr abspeichern). Mit F7 (oder rechte Maustaste ► Einlesen) auf dem gewünschten Feld können Sie ein Dokument „Einlesen“ (Papierformat einstellen!), Mit dem Menü „Funktionen“ oder rechte Maustaste auf ein Feld können Sie zusätzlich dem Dokument: eine Notiz hinzufügen, das Dokument drucken, zum Sammel-eMail hinzufügen, vergrößern (Doppelklick), drehen, kopieren und einfügen, exportieren, importieren, etc. Ist eine Notiz bei einem Dokument hinterlegt sehen Sie das Symbol öffnet. unter dem Dokument. Mit einem Klick auf dieses Symbol wird die Notiz ge- Spezielle Funktionen/Einstellungen im Kamera-Modul Menü „Datei“: Alle drucken Druckt alle Dokumente der aktuellen Ebene aus Foto Twain Quelle Wählen Sie hier die gewünschte Kamera / das gewünschte Gerät aus. Sollte Ihre Kamera über keinen Twain-Treiber verfügen verwenden Sie bitte statt der Funktion „Aufnahme“ die Funktion „Importieren“ (rechte Maus) Twain-Dialog anzeigen Wenn Sie den Originaltreiber des Gerätes bei jeder Aufnahme eingeblendet haben möchten, so aktivieren Sie diese Funktion Ausdruck-Faktor Stellen Sie hier die Größe der Bilder beim Ausdruck ein Seite 70 Handbuch Version 2015 Seite 70 DokumentScan (Dokument&Foto-Modul erforderlich) Wenn Sie für z.B. die Zertifizierung in Ihrem Betrieb eine genaue Nachvollziehbarkeit der durchgeführten Arbeiten und/oder eine Materialrückverfolgung durchführen können müssen, empfehlen wir die Funktion „Rezept-Scan“ unter „Datenblätter“ nicht zu nutzen und stattdessen die Dokumente direkt in der jeweiligen Versorgung(Pro) zu speichern! (Nur in Pro-Versionen enthalten!) - Öffnen Sie einen Kundendatensatz Klicken Sie auf Datenblätter ► RezeptScan oder in der oberen Funktionsleiste auf das RezeptSymbol Spezielle Funktionen/Einstellungen im Dokument-Modul: Menü „Datei“: Alle drucken Druckt alle Dokumente der aktuellen Ebene aus Twain-Dialog anzeigen Wenn Sie vor jedem Dokument-Scan-Vorgang den Originaltreiber des Scannerhersteller angezeigt bekommen wollen, so aktivieren Sie diese Funktion Auflösung Hier können Sie die Auflösung für den Scanvorgang angeben (Standard: 100dpi) Dokument-Quelle Geben Sie hier an, welches Gerät für den Scanvorgang angesteuert werden soll. Ausdruck-Faktor Hier können Sie die Ausdruckgröße der Dokumente prozentual verändern Linksbündig bei A6 Verwenden Sie A6-Rezepte können Sie diese Funktion aktivieren um den Dokumenteinzug leichter zu gestalten Video (Dokument&Foto-Modul erforderlich) Mit der im Dokument&Foto-Modul integrierten Video-Funktion können Sie mit einer beliebigen Kamera (Web-Cam oder Camcorder) Videos aufnehmen und sich z.B. bestimmte Bilder aus den Videos herauspicken. - Öffnen Sie einen Kundendatensatz - Klicken Sie auf Datenblätter ► Video - Sie erhalten ein Fenster mit zehn Bildfenstern (Ebene1) und einigen Funktionen rechts unten Bilderebene wechseln Video aufnehmen Video wiedergeben Video importieren Weitere Bilder aufrufen Film abspeichern Seite 71 Handbuch Version 2015 Seite 71 Ein Video aufnehmen - Klicken Sie auf „Aufnahme“ - Sie erhalten eine Live-Vorschau der ausgewählten Kamera - Klicken Sie auf „Start“ um mit der Aufnahme zu beginnen - Klicken Sie auf „Stop“ um die Aufnahme zu beenden - Mit den Funktionen „Format“ und „Source“ können Sie Einstellungen an der Kamera/Treiber vornehmen - „Info“ zeigt Ihnen Details über das aufgenommene Video - Klicken Sie auf „Abbrechen“ um das Aufnahmefenster zu verlassen Ein Video wiedergeben Um ein aufgenommenes Video abzuspielen wählen Sie „Wiedergabe“ Das aktuell aufgenommene Video wird an der Startposition angezeigt - Mit dem Scrollbalken können Sie an eine beliebige Stelle im Video springen Der Button „Übernehmen“ speichert das aktuell angezeigte BILD (!) in die Übersichtsliste der VideoStartseite (siehe Seite 71) Mit dem Button „Funktionen“ erhalten Sie verschiedene Wiedergabefunktionen Ein Video importieren Wenn Sie ein externes Video (AVI-Format) importieren möchten klicken Sie auf „Importieren“ Ein Video fest abspeichern Möchten Sie das aufgenommene Video abspeichern (Achtung! Große Dateien!) so klicken Sie auf „Film übernehmen“. Sie können pro Kunde ein Video abspeichern. Ist ein Video vorhanden erhalten Sie diese Symbole: Möchten Sie das Video löschen klicken Sie auf den Papierkorb! Anatomie-Tafeln Allgemeine Informationstafel über die Fußanatomie finden Sie in der rechten Schnellstartleiste durch einen Klick auf das Symbol . Sie erhalten ein Fenster mit 12 Vorschaubildern. (Im unteren Bereich können Sie noch bis zu drei eigene Tafeln/Fotos hinzufügen. Speichern Sie die gewünschten Fotos im Rothballer Programmpfad unter den Dateinamen Anatomie13.jpg, Anatomie14.jpg und Anatomie15.jpg) Klicken Sie auf das gewünschte Vorschaubild um eine größere Darstellung zu erhalten! Seite 72 Handbuch Version 2015 Seite 72 BMI-Report Bodymaßindex schnell erstellen. Unter Gymnastik finden Sie den BMI-Report. Tragen Sie hier die Werte Ihres Kunden/Patienten ein und ermitteln Sie so sehr schnell den BMI-Index Ihres Patienten/Patientin. Seite 73 Handbuch Version 2015 Seite 73 Versorgung Versorgung / einfachen Werkstattzettel anlegen (F5) Mit den vereinfachten Versorgungszetteln können Sie schnelle Informationen für die Fertigung entweder mit auf den 1:1-Ausdruck, als separate Liste oder ein A4-Versorgungszettel pro Kunde ausdrucken! Wenn Sie für z.B. die Zertifizierung in Ihrem Betrieb eine genaue Nachvollziehbarkeit der durchgeführten Arbeiten und/oder eine Materialrückverfolgung durchführen können müssen, empfehlen wir die Funktion „Versorgung“ nicht zu nutzen und stattdessen die detailliertere Variante „Versorgung(Pro)“ zu verwenden! (nur in Pro-Versionen enthalten!) Öffnen Sie einen Kunden und klicken Sie auf Versorgung ► in der linken Funktionsleiste (oder drücken Sie F5). Sie erhalten die Eingabemaske für die Versorgungszettel. (Die Vorgaben für diese Funktion können Sie anlegen wie unter Vorgaben anlegen ► Versorgungszettel auf Seite 19 beschrieben). In den linken Feldern können Sie hinterlegte Einträge auswählen oder auch manuelle Eingaben tätigen. Auf der rechten Seite finden Sie alle bisherigen Versorgungen. Ausgewählte Versorgungsgruppe Zur eMail hinzufügen / senden Bisherige Versorgungen löschen und drucken (Sie können auch den Text in den bisherigen Versorgungen direkt verändern oder für den Fall dass Sie z.B. eine Versorgung erneut fertigen möchten den gewünschten Text markieren und auf „Speichern“ klicken) Material buchen (z.B. Nr. aus Chargenverwaltung) Speichern (Bestellen = Speichern und in Versandpuffer ablegen) Wenn Sie beim Speichern einen Arbeitszettel/Versorgungszettel anlegen lassen, warten die eben eingetragenen Informationen auf den Ausdruck. Ob bei einem Kunden ein noch nicht gedruckter Versorgungszettel gespeichert ist sehen Sie in der oberen Funktionsleiste am ersten Symbol . Ist das Symbol farbig ist ein Versorgungszettel noch offen. Mit einem Klick auf dieses Symbol können Sie den zu druckenden Text noch verändern oder löschen. (Achtung! Den Eintrag in den bisherigen Versorgungen dann evtl. auch ändern!) Seite 74 Handbuch Version 2015 Seite 74 Sonderfunktionen unter Versorgung (F5) Für die Funktion „Versorgung“ gibt es viele Einstellmöglichkeiten und Sonderfunktionen. Hier eine kurze Auflistung der wichtigsten Sonderfunktionen: Menü „Anzeige“ Hier können Sie die Felder für Einzelpreise, Wirtschaftliche Zuzahlung, Summe, Befreiungsvermerk ein- und ausschalten und den Eigenanteilsprozentsatz festlegen. Menü „Speicheroptionen“ Hier können Sie festlegen, ob Sie beim Speichern o einen Versorgungszettel o Tütendruck o Versandaufkleber erhalten möchten; ob Sie o den Bearbeitungsvermerk o die Versorgungsgruppe o Leerzeilen bei Versorgungszettel o Versorgungszähler (auch pro Versorgungsgruppe) o Dokumentierung der Abdruckerstellung (Fußscan) mit in den bisherigen Versorgungen abspeichern möchten; ob Sie immer o Eigenanteilsrechnung drucken o CNC-Daten speichern o einen bestimmten Bearbeitungsvermerk einstellen o WebConnect-Freigabe erteilen möchten Menü „PLS“ Es gibt die Möglichkeit aus der Versorgungsfunktion zusätzlich eine Versorgung(Pro)-Kartei anzulegen (PLS-Kartei führen (auch automatisch)). Ob dies für Ihren internen Ablauf von Vorteil ist, besprechen Sie am besten mit unserem Support-Team! Bearbeitungs- und Befreiungsvermerk Sie können der Versorgung einen Bearbeitungsvermerk (Voreinstellbar unter Menü „Speicheroptionen“) und einen Befreiungsvermerk hinzufügen (Voreinstellbar mit Symbol Funktion „Rechnung / Quittung drucken“ Mit der Rechnungsfunktion können Sie (bei aktivierter Anzeige von Einzelpreisen und/oder wirtschaftlicher Zuzahlung auch mit dieser kleinen Funktion Rechnungen/Quittungen/Belege drucken. ... drucken Wenn Sie alle noch offenen Versorgungszettel / Werkstattzettel ausdrucken möchten klicken Sie im Startbildschirm der Software einfach auf Ausdruck ► Versorgungszettel. Sie erhalten folgendes Fenster: Seite 75 Handbuch Version 2015 Seite 75 Hier können Sie alle noch offenen Versorgungszettel ansehen (Liste = F8) oder einzelne Einträge löschen (F9). Die Ausdruckart kann hierbei als Liste (kurz) erfolgen oder als A4-Blatt pro Versorgungszettel (ausführlich) dem sogar ein Barcode zugeschaltet werden kann (siehe Arbeitsplatz-Modus Seite 57) Sie können hier auch aktivieren, dass immer (ohne weitere Rückfragen) ein Versorgungszettel beim Speichern in der Funktion Versorgung angelegt wird) Versorgung grafisch Die grafische Versorgung ermöglicht es Ihnen Ihre Einlagen mit Informationstext am Monitor Ihren Kunden zu zeigen und auszuwählen. Die Einlagen können Sie in den als Vorgaben im System hinterlegen (siehe Vorgaben Grafische Versorgung). Diese Bild zeigt die grafische Versorgung in der Grundeinstellung, zur Auswahl der Produkt-Kategorisierung klicken Sie den Button mit dem Ordner. Dieser Button führt zur Verordnungsempfehlung. Dieser Button startet die Rezeptbewertung. Mit diesem Button könne Sie die Anzeige zwischen 3D-Fuß und der Auftrags-Anzeige umschalten. Manuelle Eingabe der Schuhgröße für den Auftrag. Auftrag in den Versandpuffer legen (z.B. für Filialbetrieb). Speichern des Auftrags und erstellen des Versorgungszettel. Seite 76 Handbuch Version 2015 Seite 76 Produkt-Kategorisierung Die Produkt-Kategorisierung starten Sie mit diesem Button . Nach Start der Produkt-Kategorisierung erscheint nachfolgendes Auswahlfenster. Mit den oberen und unteren blauen Pfeilen können Sie zur nächsten oder vorherigen Auswahl umschalten. Das Auswahlfeld der Kategorie wird durch anklicken grün markiert. Hier können Sie ein bereits erstellte Auswahl zurücksetzten Nach Auswahl der Einlage können Sie das Fenster mit diesem Button schließen Hier erscheint der Informationstext der Einlage. Wenn unter Vorgaben ein Preis hinterlegt ist erscheint dieser auch hier. Speichern der Auswahl. Nachdem Sie den Auftrag gespeichert haben, erscheint diese Bildschirmausgabe. Durch anklicken des unteren Bestell-Buttons können Sie den Auftrag gleich Ausdrucken oder später über den Versorgungszettel-Puffer drucken. Seite 77 Handbuch Version 2015 Seite 77 Rezeptbewertung Die Rezeptbewertung ermöglicht das Ermitteln des Gesamtwerts vom Rezept, anhand der einzelnen Abrechnungs-Positionen des Rezeptes. Die Software ist dann in der Lage die Zuzahlung des Kunden zu ermitteln, sofern ein Verkaufspreis der Einlage in den Vorgaben hinterlegt ist. Die Rezeptbewertung kann in der klassischen Versorgung, in der Versorgung Pro und in der grafischen Versorgung aufgerufen werden. Start der Rezeptbewertung erfolgt durch klicken auf diesen Button. Wählen Sie die Positionen des Rezeptes aus. Wenn sich Positionen gegenseitig ausschließen wird eine davon rot markiert. Auswahlfeld markieren wenn beidseitig verordnet wurde. Ermittelter Rezeptwert. EigenanteilButton. Wird in Feld links daneben bei anklicken eingeblendet. Text und Abrechnungs-Positionen die bei den Vorgaben hinterlegt wurden. Bestätigen sie die Auswahl durch Klick auf diesen Button. Nach Bestätigung wird Ihnen unterhalb der grafischen Darstellung der Einlage der Rezeptwert, ggf. Eigenanteil sowie die Zuzahlung des Kunden angezeigt. Durch anklicken des Textfeldes wird dies nochmals in einem größeren Fenster dargestellt. Seite 78 Handbuch Version 2015 Seite 78 Versorgung(Pro)-Kartei anlegen/drucken ACHTUNG! Diese Funktion hieß in früheren Programmversionen „PLS“! Die Versorgung (Pro) ist die wohl technisch einfachste Art, die für z.B. die Zertifizierung (ISO/MPG) notwendigen, komplexen Dokumentierungen durchzuführen! Das Prinzip: Jede Versorgung, die in Ihrem Betrieb gefertigt wird, erhält eine digitale Karteikarte. In dieser Karteikarte werden sowohl der aktuelle Status der Arbeit, Fertigungsdetails, Termine, Dokumente etc. direkt an- und eingegeben. Das Ergebnis: Jeder Nutzer der Rothballer-Software kann innerhalb weniger Sekunden sofort Status und Details einer Arbeit herausfinden ohne lange suchen zu müssen. Die Nachteile: Die Dokumentierungsarbeiten am PC sind zwangsläufig mit einem Mehraufwand an PCArbeit verbunden. Die Rothballer-Software minimiert jedoch diesen Arbeitsaufwand auf ein Minimum. Die Vorteile: Sofortiger Überblick über laufende Prozesse. 100%ige Nachvollziehbarkeit von Arbeiten, Materialien, etc. - Öffnen Sie einen Kunden - Klicken Sie auf - Klicken Sie anschließend auf - Im oberen Bereich des neuen Fensters erhalten Sie den aktuellen Status dieser Versorgung (hier „Annahme“) mit Datum und ausführenden Benutzer Mit einem Klick auf einen anderen Status wird diese Versorgung sofort auf den neuen Status gebucht (Sie können auch wieder auf einen vorherigen Status zurückbuchen) - Seite 79 in der linken Funktionsleiste Handbuch Version 2015 Seite 79 Termin anlegen Um für diese Versorgung einen bestimmten Termin zu hinterlegen (z.B. für die Fertigstellung oder Abholung) so gehen Sie bitte folgendermaßen vor: - Mit einem Klick in der Zeile „Termin“ in der gewünschten Spalte eines Status erhalten Sie einen kleinen Kalender Heutiges Datum Auswahl des gewünschten Jahres (O) = Zum heutigen Datum springen Auswahl des gewünschten Monats Monats-, Wochen- und Tagesübersicht Ausgewähltes Datum Abrechen / Speichern - Nach Auswahl des gewünschten Termins erscheint das Datum in der Zeile „Termin“ der Versorgungskartei (grün = liegt in der Zukunft / rot = Überfällig!) - Diese Termine erhalten Sie dann in der Kalender-Übersichtsliste (Siehe Kalender auf Seite 102) Um Termine für eine unabhängige Wiedervorlage dieser Versorgungskartei anzulegen (z.B. Wiedervorlage in einem Jahr („Neue Schuhe“, etc.) so legen Sie diese Termine unter - Abgelehnte Versorgung buchen Um später nachvollziehen zu können, ob eine Kartei z.B. abgelehnt wurde, so tragen Sie bitte z.B. im Feld Versorgungsauswahl den Text „ABGELEHNT“ (gefolgt von der Entertaste) ein und buchen Sie die Kartei auf „Abgeholt“/“Erledigt“ - Register „Erfassung“ Um einen Termin zu löschen einfach erneut auf das Datum klicken und auf „Abbrechen“! Seite 80 Handbuch Version 2015 Seite 80 Abgelehnte Versorgung buchen Um später nachvollziehen zu können, ob eine Kartei z.B. abgelehnt wurde, so tragen Sie bitte z.B. im Feld Versorgungsauswahl den Text „ABGELEHNT“ (gefolgt von der Entertaste) ein und buchen Sie die Kartei auf „Abgeholt“/“Erledigt“ Register „Erfassung“ - Legen Sie hier die Produktgruppe für diese Versorgung an. Je nach Produktgruppe erhalten Sie andere Vorgaben im Register „Produkt“ Wiedervorlage-Termin anlegen - Wenn Sie diese Versorgungs-Kartei zu einem bestimmten Zeitpunkt erneut vorgelegt bekommen möchten (Siehe Kalender auf Seite 102), so können Sie bis zu drei verschiedene WiedervorlageTermine anlegen - Klicken Sie auf ein graues Feld im Fenster „Wiedervorlage“ und wählen Sie im Kalender ein Datum aus - Geben Sie im weißen Feld eine Beschreibung bzw. einen Betreff für den Termin ein. Der Termin wird in der Kalender-Liste dann auch angezeigt, wenn die Versorgungskartei schon abgeschlossen ist! - Um einen Termin zu löschen einfach erneut auf das Datum klicken und auf „Abbrechen“! Seite 81 Handbuch Version 2015 Seite 81 Material aus Chargenverwaltung buchen Wenn Sie mit der Rothballer-Chargenverwaltung arbeiten können Sie die verwendeten Materialnummern (jeweils gefolgt von „Enter“) bei „Verwendetes Material buchen“ eingeben. Diese Angaben werden im Register „Protokoll“ (Seite 84) abgespeichert. Produkt- und Versorgungsauswahl Allgemeine Informationen zum Produkt oder der Versorgung können Sie direkt hier eintragen (die Daten können auch von der vereinfachten Funktion „Versorgung“ hierher übermittelt werden). Die Angaben der Versorgungsauswahl (auch Preise!) können direkt zum Rothballer-Kassen-System (siehe Fehler! Textmarke nicht definiert.) übertragen werden! (Bei jedem Eintrag wird die zugehörige Erlösgruppe abgefragt!) Register „Produkt“ Vorgaben für dieses Register können Sie auch direkt hier anlegen! In diesem Register können Sie aus den Vorgaben oder durch manuelle Eingabe (+ Enter!) den Text festlegen, der auf den Versorgung(Pro)-Ausdrucken erscheinen soll. Sie können auch mehrere Einträge einer Kategorie nacheinander auswählen. ACHTUNG! Sie erhalten andere Vorgaben im Register „Produkt“, wenn im Register „Erfassung“ eine andere Gruppe ausgewählt wurde! Seite 82 Handbuch Version 2015 Seite 82 Arbeitsauftrag Der ausgedruckte Arbeitsauftrag der Versorgung(Pro) begleitet ständig das zu fertigende Produkt! (Der aufgedruckte Barcode erleichtert z.B. die Änderung des aktuellen Status einer Kartei. Siehe Versorgung(Pro)-Kartei buchen auf Seite 88) Wir empfehlen den oberen Teil des ausgedruckten Blattes z.B. auf die Stirnseite einer Kiste zu kleben und den unteren Teil in der Kiste (mit dem Produkt / Material / etc. zu belassen und für manuelle Eintragungen (z.B. verwendetes Material (siehe „Chargenverwaltung / Materialrückverfolgung (ISO/MPG)“ auf Seite 104)) zu verwenden. Arbeitsauftrag Puffer Möchten Sie nicht immer die Arbeitsaufträge (VersorgungPro) einzeln ausdrucken, können Sie die Arbeitsaufträge auch in den Arbeitsauftrag-Puffer ablegen und erst später gesammelt ausdrucken. - Klicken Sie hierzu in der angelegten VersorgungPro-Kartei auf Drucken ► Arbeitsauftrag Puffer - Führen Sie dies bei allen gewünschten Arbeitsaufträgen aus - Schließen Sie den Kundendatensatz - Klicken Sie auf Ausdruck ► VersorgungPro-Puffer um alle eingetragenen Aufträge auszudrucken. Seite 83 Handbuch Version 2015 Seite 83 Register „Dokument & Foto“ In der Versorgung(Pro)-Kartei können Sie (wenn Sie das Dokument & Foto-Modul erworben haben) auch alle zu dieser Arbeit/Produkt gehörigen Fotos und Dokumente abspeichern und z.B. für Ihre Ausdrucke nutzen. So entfällt die lästige Sucharbeit nach Rezepten und anderen Dokumenten! Sie können gespeicherte Dokumente und Fotos auch dem eMail-Puffer hinzufügen! (Siehe „eMail endgültig versenden“ auf Seite 54) Register „Vorgang“ Möchten Sie Arbeitsvorgänge, -schritte dokumentieren, die nicht zwangsläufig zu den normalen Versorgung(Pro)-Stati gehören, so können Sie diese separat buchen/dokumentieren. - Öffnen Sie die gewünschte Versorgung(Pro)-Kartei - Klicken Sie auf das Register „Vorgang“ - Klicken Sie auf den gewünschten Vorgang Es wird der aktuell angemeldete Benutzer und das aktuelle Datum eingetragen - Sie können Benutzer und Datum auch korrigieren (Doppelklick) (Die Vorgaben für diese Funktion können Sie wie unter „Vorgaben anlegen“ ► „Versorgung(Pro)-Vorgänge“ ab Seite 23 beschrieben anlegen) Seite 84 Handbuch Version 2015 Seite 84 Register „Protokoll“ In diesem Fenster werden alle an dieser Kartei vorgenommenen Änderungen/Materialien eingetragen und gespeichert. Kostenvoranschläge/Rechnungen erstellen Die Vorgaben für diese Funktion können Sie anlegen wie auf Seite 26 beschrieben! - Öffnen Sie eine vorhandene Versorgung(Pro)-Kartei oder legen Sie eine neue Kartei an Im unteren Teil des Fensters erhalten Sie einen Button „KV-Rechnung“ (Falls nicht bitte die Kartei über die Suche in einem geöffneten Kundendatensatz durchführen!) - Durch klicken auf diesen Button erhalten Sie ein Eingabefenster für die Berechnungen und Ausdrucke Seite 85 Handbuch Version 2015 Seite 85 Eingabefelder: Faktor: Berechnungsfaktor (Aus Kundendatensatzfenster übernommen!) in %. Möchten Sie alle Berechnungen für diesen Kunden prozentual verändern so verändern Sie einfach diesen Eintrag! Befreit: Ist der Kunde von der Zuzahlung befreit? (J/N) Krankenkasse: Welche Krankenkasse soll die Schreiben erhalten? (Wenn keine Kasse ausgewählt wird der Kunde als Empfänger gedruckt!) Arzt: Von welchem Arzt kommt die Verordnung? L/R/B: Links/Rechts/Beidseitig. Seitenzuordnung der Position Anzahl: Anzahl dieser Position Position: Summe: Geben Sie hier entweder eine Position aus den Abrechnungspositionen-Vorgaben an (oder „w“ für Wirtschaftliche Zuzahlung) Geben Sie hier an um was es sich bei dieser Position handelt (wurde eine Position aus den Vorgaben verwendet wird dieses Feld automatisch gefüllt) Geben Sie hier den Einzelpreis für 1 St. dieser Position an. (wurde eine Position aus den Vorgaben verwendet wird dieses Feld automatisch gefüllt) Dieses Feld errechnet sich aus Anzahl x Einzelpreis und kann nicht verändert werden. UST: UST-Zuordnung dieser Position (Meist: „0“= 7% - „1“= 19% - „2“= 0%) EA: Eigenanteil (in %) für diese Position Bezeichnung: Einzelpreis: Zwischensummenfelder Summe netto Summe brutto Eigenanteil variabel Eigenanteil variabel (fest) Fester Gebrauchsgegenstandsanteil Wirtschaftliche Zuzahlung Verordnungsfunktionen Original-Verordnung drucken Twain / Scannen Druck- und Sendefunktionen Kostenvoranschlag Zurichtung Kostenvoranschlag Regulär Kostenvoranschlag eMail Versorgungsanzeige Rechnung Eigenanteilsrechnung Arbeitsauftrag Rezept bedrucken Seite 86 Hier wird der errechnete Nettobetrag angezeigt Hier wird der errechnete Bruttobetrag angezeigt Hier wird der errechnete, prozentuale Eigenanteil angezeigt Hier wird der eingeschränkte Eigenanteil angezeigt fall die Funktion Einschränken auf (z.B. 5-10 €) aktiviert wurde Hier können Sie den Gebrauchsgegenstandsanteil eintragen Hier werden die wirtschaftlichen Zuzahlungen aus Positionen mit einem „w“ vor der Positionsnummer angezeigt Wenn Sie über das Dokument & Foto-Modul verfügen können Sie für einige Ausdrucke Verordnungen mit ausdrucken. Um eine Verordnung einzuscannen klicken Sie einfach auf „Twain“. Das Dokument wird dann bei der Versorgung(Pro)-Kartei unter Dokumente gespeichert! Um einen Ausdruck mit Verordnung nach der Vorgabe für Zurichtungen zu erhalten klicken Sie auf diesen Button Einen Kostenvoranschlag in Briefform erhalten Sie hier Um einen Kostenvoranschlag zur Sammel-eMail hinzuzufügen oder diese versenden wollen können Sie dies hier tun Sie erhalten eine Versorgungsanzeige Um eine Rechnung über die eingetragenen Positionen zu erhalten klicken Sie hier. Um eine Eigenanteilsrechnung zu erhalten klicken Sie hier Eine Auflistung des Arbeitsauftrages erhalten Sie hier Wenn Sie ein Rezept mit den angegebenen Positonen bedrucken möchten, so klicken Sie hier Handbuch Version 2015 Seite 86 Versorgung(Pro)-Kartei suchen Es gibt mehrere Möglichkeiten eine angelegte Versorgung/Pro)-Kartei zu suchen: Allgemeine Suche Um einen schnellen Überblick über aktuelle Karteien zu erhalten klicken Sie im Programm auf Versorgung(Pro) ► Suchen oder auf der rechten Schnellstartleiste auf dieses Symbol: Sie erhalten das Suchfenster: Hier können Sie nach Karteien mit z.B. einem bestimmen Namen, Status, Kunden- oder Produktgruppe, Buchungsdatum oder verwendetem Material suchen! Wenn Sie auch Karteien durchsuchen möchten, die bereits als „Erledigt“/“Abgeholt“ gebucht wurden so aktivieren Sie das Häkchen bei „Abgeschlossene Versorgung(Pro) anzeigen“. Sie können die Liste auch als Ausdruck erhalten (auf Wunsch mit Kostenvoranschlagswerten!) oder (bei vorhandenem Rothballer-Kassen-Modul) auch auf dem Bon-Drucker ausgeben lassen. Kundenspezifische Suche - Öffnen Sie einen Kundendatensatz - - Klicken Sie auf Sie erhalten eine Auflistung aller offener Karteien. Wenn Sie eine vorhandene Kartei kopieren möchten (da der gleiche Auftrag z.B. erneut vorliegt) klicken Sie auf „kopieren“ Wenn Sie die Funktion „Abgeschlossene Karteien anzeigen“ aktivieren wird die Liste um bereits abgeschlossene Karteien ergänzt! Seite 87 Handbuch Version 2015 Seite 87 Versorgung(Pro)-Kartei buchen Für diese Funktion empfehlen wir den Einsatz eines Barcode-Lesers! Um den Status offener Versorgung(Pro)-Karteien schneller zu aktualisieren wurde folgende Funktion entwickelt: - Klicken Sie auf das Symbol in der rechten Schnellstartleiste Sie erhalten das Buchungsfenster - Wählen Sie den gewünschten Status, auf den Sie alle Karteien buchen möchten die Sie nun eingeben werden (oder mit dem Barcodeleser „anpiepsen“)! (oder wählen Sie den Vorgang den Sie bei der Kartei eintragen möchten (z.B. Bodenbau, etc.)) Wählen Sie die Funktion „Automatisch fertig buchen“ wenn Sie die Buchung ohne weitere Details oder Rückfragen durchführen möchten (empfohlen) - - Lesen Sie nun den Barcode ein oder geben Sie die Kartei-Nummer oder den Namen des Kunden an. Klicken Sie auf Suchen wenn Sie eine detailliertere Suche nach Karteien durchführen möchten! Kostenvoranschlag direkt anlegen Um einen Kostenvoranschlag anzulegen ohne den Umweg über das Anlegen einer Versorgung(Pro)-Kartei zu machen können Sie diese Funktion nutzen. Bei dieser Funktion wird zwar auch eine Kartei angelegt, jedoch geschieht dies im Hintergrund und Sie werden nur nach der Produktgruppe gefragt. Klicken Sie auf Versorgung ► Die Eingabemöglichkeiten ersehen Sie unter Kostenvoranschläge/Rechnungen erstellen auf Seite 85. Rückmeldung vom Kunden anlegen Diese Funktion hieß früher „Fehlerbericht“ Erhalten Sie eine Rückmeldung (früher „Fehlerbericht“) von einem Kunden so müssen Sie dies gemäß Zertifizierung dokumentieren. In der Rothballer-Software wurde daher diese Funktion angelegt: - Öffnen Sie einen Kundendatensatz - Klicken Sie auf Versorgung ► Seite 88 Handbuch Version 2015 Seite 88 - Sie erhalten folgendes Fenster: - Hier können Sie eine neue Rückmeldung auf zwei verschiedene Arten anlegen/generieren: o MIT Versorgung(Pro)-Kartei als Grundlage Betrifft eine Kundenrückmeldung eine offene oder abgeschlossene Versorgung(Pro)-Kartei so können Sie die Rückmeldung dieser Kartei zuordnen! o OHNE Versorgung(Pro)-Kartei als Grundlage Kann eine Kundenrückmeldung keiner Kartei zugeordnet werden so kann man eine Rückmeldung ohne Kartei-Grundlage erstellen Seite 89 Handbuch Version 2015 Seite 89 - - - Wählen Sie zuerst die Produktgruppe und tragen Sie die Rückmeldung, Auswirkung und Ursache ein. Häufige Rückmeldungen können Sie für eine schnellere Auswahl auch hinterlegen (Button ) Drucken Sie die Rückmeldung aus wenn Sie ein Produkt zur z.B. Korrektur zurückerhalten haben. Dieser Ausdruck begleitet das Produkt bis zur erneuten Auslieferung/Abholung. Ist von einem Kunden schon einmal eine Rückmeldung eingetragen worden so erscheint im Kun- dendatensatz das Symbol . Mit einem Klick auf dieses Symbol kommen Sie direkt zu den hinterlegten Rückmeldungen des Kunden. Nach Durchführung der Korrektur können Sie die Rückmeldung erneut öffnen und die vorgenommenen Korrekturen, erforderlichen Maßnahmen, etc. eintragen. Sie können für diese Rückmeldung auch ein Wiedervorlagedatum (erscheint dann im Kalender (siehe Seite 102) !) eingeben (z.B. in 4 Wochen „nochmal nachfragen“) oder bei schwerwiegenden Rückmeldungen sogar explizit eine „Wiedervorlage erforderlich“ machen. Ist ein Häkchen bei „Wiedervorlage erforderlich“ gesetzt, erscheint im Kundendatensatz statt dem blauen Symbol (siehe oben) dieses Symbol: Liste mit „XXX-„ gekennzeichnet! . Die entsprechende Rückmeldung ist dann in der Memopur Senso Erfassung und Dokumentation aller relevanten Daten zur Versorgung mit MemopurSenso-Einlagen. Die Eingabemaske starten Sie durch klicken auf diesem Button in der linken Funktionsleiste. Anwahl der einzelnen Datenblätter. Dattenblätter einzeln weiterschalten. Dattenblätter: 1. Fußtyp belastet 2. USG in der Bewegung 3. Gangbild 4. Beweglichkeit OSG 5. Notitzen 6. Bildüberlagerung mit Druckfuntion 7. Letzte Versorgung Hier markieren Sie die Ergebnisse Ihres Patienten. In den anderen Datenblättern können Sie genauso verfahren. Seite 90 Handbuch Version 2015 Seite 90 Formulare & Ausdrucke Ab Rothballer Version 2010 gibt es neue Möglichkeiten zum anlegen und/oder ändern von Ausdrucken! Die jeweilige Funktion in der Software stellt eine Reihe von „Variablen“ (Daten/Elemente) zur Verfügung. Je nachdem, an welcher Stelle in der Software Sie sich gerade befinden, kann diese Variablenliste unterschiedlich sein. Beim anlegen oder ändern von „Formularen“ können Sie diese Variablen (und viele weitere Text- und Grafikelemente) nach eigenen Wünschen einrichten und anordnen! Jedes dieser Formulare können Sie unter einem beliebigen Namen abspeichern. So können Sie z.B. eigene Serienbriefe, Anschreiben, Listen etc. erstellen, ohne z.B. ein anderes Programm (Word®, etc.) installiert zu haben! Die Möglichkeiten hierbei sind immens! Aus diesem Grund soll Ihnen diese kurze Anleitung einen ersten Überblick über die Grundfunktionen der Formulargestaltung geben. (Möchten Sie ein spezielles Formular von uns gestalten lassen so machen wir Ihnen gerne ein Angebot!) Bausteine Bausteine Bausteine Ausgewähltes Formular Rothballer Software Ausdruck Vorschau PDF E-Mail Bausteine anpassen oder anlegen (EMPFEHLUNG!) Um die Formulare einfacher gestalten und aktualisieren zu können wurden in der Rothballer-Software bereits 3 Formular-Bausteine hinterlegt. Diese sind: Kundendaten mit Barcode (A4 oben) „Block_Customer.crd“ Firmendaten (A4 unten) „Block_Company.crd“ Briefpapier (A4) „Block_Letter.crd“ und werden in vielen Formularen bereits verwendet! Sie können diese Bausteine einfach nach Ihren eigenen Wünschen anpassen unter: Service ► Einstellungen ► Systemeinstellungen ► Drucker ► . Seite 91 Handbuch Version 2015 Seite 91 Die Formularauswahl An vielen Stellen der Software finden Sie einen „Ausgabe“-Button: Mit einem Klick auf diesen Button gelangen Sie zur „Formularauswahl“: Klicken Sie auf diesen Button um Gruppen anzulegen oder zu löschen Hier sehen Sie vorhandene Formulare (oder Bausteine) und deren Vorschau (und Einstellungen). Gruppe: Sie können hier Gruppen für die Formulare definieren. Legen Sie beliebig viele Gruppen an um Ihre Formulare z.B. nach Krankenkassen zu sortieren. Druckerauswahl Sie können für jedes Formular auch einen bestimmten Drucker auswählen. Aktivieren Sie einfach das Häkchen „Druckerauswahl setzen“ und wählen Sie den gewünschten Drucker. (Erfahrene Anwender können die Druckerauswahl, Ausdruckanzahl etc. auch direkt im Formular angeben!) Formular aus- oder einblenden Sicherlich werden Sie nicht alle Ausdruckvarianten benötigen. Um die Formularliste übersichtlich zu halten gehen Sie folgendermaßen vor: Klicken Sie das entsprechende Formular an Klicken Sie auf die Registerkarte „Einstellungen“ Deaktivieren Sie das Häkchen „Favorit“ Aktivieren Sie das Häkchen „Nur Favoriten anzeigen“ (Zum wieder Einblenden einfach das Häkchen „Nur Favoriten anzeigen“ deaktivieren oder das Formular wieder auf „Favorit“ setzen!) Formular neu anlegen Hier können Sie ein neues Formular (leer) anlegen. Geben Sie einen Formularnamen und die Formular-Art an und klicken Sie auf das grüne Häkchen. Sie gelangen zum Formular-Editor (Siehe Seite 93)... crd = Standard (Formular für einzelnen Kunden) lst = Liste (Formular für Liste oder mehrere Kunden) lbl = Aufkleber Seite 92 Handbuch Version 2015 Seite 92 Formular kopieren Hier können Sie eine Kopie eines vorhandenen Formulars anlegen und unter einem anderen Namen abspeichern und bearbeiten. Formular bearbeiten Sie gelangen zum Formular-Editor (Siehe unten)... ACHTUNG! Rothballer-Original-Formulare können nicht bearbeitet oder gelöscht werden! Näheres dazu finden Sie unter „Dateistruktur“ auf Seite 101. Formular löschen Mit dieser Funktion können Sie das ausgewählte Formular löschen! ACHTUNG! Rothballer-Original-Formulare können nicht bearbeitet oder gelöscht werden! Näheres dazu finden Sie unter „Dateistruktur“ auf Seite 101. Formular-Editor Sollte ein Formular-Assistent gestartet werden, so beenden Sie diesen wieder! Werkzeuge Funktionen Der Formular-Editor ist aufgeteilt in fünf Bereiche: Objekte & Ebenen Variablen Designfenster Eigenschaften Seite 93 Handbuch Version 2015 Seite 93 Layout (Drucker- und Papierformatsauswahl) Um das Formular einen bestimmen Drucker oder ein bestimmtes Papierformat zuzuweisen klicken Sie einfach auf das Symbol „Layout“ Formular: in der oberen Menüleiste. Sie erhalten die Layout-Einstellungen für dieses Drucker für das Formular Papierformat des Formulars Papierausrichtung Anzahl Ausdrucke Variablen Die vom Programm bereitgestellten Variablen finden Sie i.d.R. in der rechten Bildschirmseite. Die Variablen sind sortiert nach Gruppen. Die vorhandenen Variablen variieren je nachdem, wo Sie sich in der Software gerade befinden. Folgende Variablen/-gruppen sind verfügbar: Client (+Client_RS) Kundendaten Birthdate City CustomerNo Date_Changed Date_Created Date_LastSupport Diagnosis DoctorDatabase Email Gender Insurance InsuranceClientNo InsuranceDatabaseName InsuranceNo InsuranceState InsuranceStateAd MarketingID1 MarketingID2 Name Phone1 (+2) Picture 1 Geburtsdatum Wohnort Externe Kundennummer Letzte Änderung Kunde erstellt am Letzte Versorgung Diagnose Arztname (aus Datenbank) E-Mail-Adresse Anrede/Geschlecht Krankenkassenname Kundennummer bei Krankenkasse Krankenkassenname (aus Datenbank) Krankenkassennummer Krankenkassenstatus Krankenkassenstatus-Erweiterung Filter1 (KZ) Filter2 (KZ) Familienname Telefonnummer Kundenfoto (Bild) Seite 94 Handbuch Version 2015 Seite 94 Picture 2 RecordGroupNo RecordNo RecordNo State Street Surname ZIP Befreiungskarte (Bild) Kundengruppen-Nummer des Kunden Kundengruppen-Name des Kunden Kundennummer Staat Straße Vorname PLZ Company Ihre Firmendaten Association BankAccount BankName BankNumber Email Fax Homepage IK Logo Name Name2 Phone Street TaxNumber ZIP_City Vereinigung Kontonummer Bankname Bankleitzahl Ihre E-Mail-Adresse Faxnummer Homepage Ihre IK-Nummer Ihr Firmenlogo (Bild) Ihr Firmenname Ihr Firmenname 2 Telefonnummer Straße Steuernummer PLZ und Ort Feedback Rückmeldungsdaten Action Category Correct_Date Correct_User Correction Description Effect Picture Reason RecordNumber Register_Date Register_User Reminder Reminder_Date Weitere erforderliche Maßnahmen Kategorie Korrektur durchgeführt am Korrektur durchgeführt von Durchgeführte Korrektur Rückmeldungstext Effekt Bild Grund Rückmeldungsnummer Erstellt am Erstellt von Wiedervorlage (ja/nein) Wiedervorlage am Measure Date Left Right ShoeSize_Left ShoeSize_Right Picture 3D_View Document FootLeft FootLeftDate FootRight FootRightDate PhotoA PhotoB BackPictureSelected2D BackPictureSelected3D PodoCamSelected RecordDate SideCamSelected RecommendText Headline1 Headline2 Note Seite 95 Maßschuhdaten Maßschuhdaten vom Linke Meßdaten Rechte Meßdaten Linke Schuhgröße Rechte Schuhgröße Ausgewählte Bilder 3D-Ansicht Ausgewähltes Dokument Linker Fuß (Bild) Linker Fuß erstellt am Rechter Fuß (Bild) Rechter Fuß erstellt am Fußfoto1 Fußfoto2 Rückenscan-Bild 2D Rückenscan-Bild 3D Podoskop-Bild Messungsdatum Seitenkamera-Bild Verordnungsempfehlung Überschrift1 Überschrift2 Hinweistext Handbuch Version 2015 Seite 95 Text Support Worksheet Text Explanation ExplanationHeader Measures MeasuresHeader Recomendation RecomendationHeader VPro Verordnungstext Versorgungsdaten (kleine Versorgung) Arbeitszettel BodyScan-Texte Erklärung Erklärung Überschrift Messung Messung Überschrift Empfehlung Empfehlung Überschrift Versorgungsdaten (Versorgung(Pro)) Category Appointment (01-10) Date (00-10) Status (00-10) User (00-10) ProcessDate (00-15) ProcessDescripton(00-15) ProcessUser (00-15) ProductDescription(00-14) ProductText (00-14) RecordNo Description Work (01-10) WorkPrice (01-10) Kategorie Status-Termine Status-Buchungsdatum Status-Beschreibungen Status-Buchender Register Vorgang: Buchungsdatum Register Vorgang: Vorgangsnamen Register Vorgang: Buchender Register Produkt: Zeilenbeschreibungen Register Produkt: Textzeilen Datensatznummer Register Erfassung: Produktauswahl Register Erfassung: Versorgungstexte Register Erfassung: Versorgungspreise WebConnect WebConnect-Daten DealerClientNo DealerFld DealerID Password Kundennummer (Endkunde) Kundengruppe (Endkunde) Ihre WebConnect-Nummer Passwort (Endkunde) Sie können die Variablen entweder einfach durch Ziehen mit der Maus an den gewünschten Platz im Designfenster ziehen oder mit einigen Funktionen (Ab Seite 98) verknüpfen. Seite 96 Handbuch Version 2015 Seite 96 Designfenster Im Designfenster können Sie Objekte (Variablen, Funktionen, grafische Elemente) nach Belieben einfügen, verschieben und anpassen. Markieren Sie einfach das gewünschte Objekt und verschieben/verändern Sie es nach Ihren Wünschen. Tipp: Verwenden Sie Hilfslinien (klicken und ziehen aus den Linealen) für ein gleichmäßiges Erscheinungsbild Verwenden Sie Raster (Projekt ► Optionen) für ein gleichmäßiges Erscheinungsbild und einfaches Anordnen Objekte & Ebenen Im Objektfenster haben Sie eine Übersicht aller im Moment auf dem Formular verwendeten Objekten (Variablen, etc.). Mit einem Klick auf das gewünschte Objekt wird dieses im Designfenster ausgewählt und dessen Eigenschaften angezeigt. Tipp: Mit einem Rechtsklick auf das Objekt können Sie dieses auch gegen versehentliches Ändern „sperren“ Mit dem Fenster „Ebenen“ können Sie auch mehrseitige Formulare anlegen! Eigenschaften Mit dem Eigenschaften-Fenster haben Sie einen Überblick über die Einstellungen zum ausgewählten Objekt. Hier können Sie z.B. schnell den Namen, Textausrichtung, Drehung, Hintergrund, Rahmen (und vieles mehr) einstellen! Seite 97 Handbuch Version 2015 Seite 97 Werkzeuge & Funktionen Selektieren Mit diesem Werkzeug können Sie Objekte im Designfenster auswählen und bearbeiten Variablen Dieses Werkzeug ermöglicht es Ihnen mit klicken und ziehen im Designfenster die Position für verschiedene (auch kombinierte!!!) Variablen und Texte zu platzieren! Variablen (einzeln) Einzelne Variablen können Sie einfach mit der Maus aus der Variablenliste an die gewünschte Stelle ziehen. Variablen (kombiniert) Sie können auch mehrere Variablen kombinieren. Wählen Sie einfach die gewünschten Variablen in der gewünschten Reihenfolge aus! Vorteil: Schnelles kombinieren Nachteil: Alle Variablen haben die gleiche Erscheinungsform Tipp: Sie können auch eigenen Text (Beschreibungen, Leerzeichen, Zeilenumbrüche) einfügen! „“ (fügt ein Leerzeichen ein) „Nr.: „ (fügt den Text ein) „¶“ (fügt einen Zeilenumbruch ein) Achtung! Nicht das jeweilige „+“ vergessen! Variablen (mit Absatz-Eigenschaften kombiniert) Sie können mehrere (auch kombinierte) Variablen auch mit verschiedenen Absatz-Eigenschaften (also „Zeilen“) versehen! Fügen Sie einfach mehrere Zeilen ein (Eintrag „---“)! Sie können jeder Zeile eine eigene Schrift (Art, Größe, etc.) und Formatierung geben! Variablen in Textfeldern Siehe „Text“ auf Fehler! Textmarke nicht definiert..... Hiermit können Sie Linien / Rechtecke / Kreise im Formular erzeugen Bild Um ein softwareunabhängiges Bild in das Formular zu laden verwenden Sie bitte diese Funktion Barcode Mit dieser Funktion können Sie Variablen oder Texte in Barcodes umwandeln lassen. Wir empfehlen den Einsatz einer „Formel“, die mit einer Variable bestückt ist. Seite 98 Handbuch Version 2015 Seite 98 Hier ein Beispiel: Die Formel macht einen Barcode aus der Kundennummer (Client_RecordNo) und gibt diesen im Format „128“ aus (meistverwendetes Format). Zusätzlich wird sichergestellt, dass dieser Barcode mindestens 4 Stellen lang ist (wird von einigen Barcodelesern benötigt) Das ganze sieht dann z.B. so aus: Tabelle Mit dieser Funktion können Sie wiederkehrende Variablen als z.B. Tabelle anordnen Achtung! Diese Funktion steht nur in Programmteilen mit Listendaten zur Verfügung (z.B. Kundenliste, Versorgung(Pro)-Suche, etc.)! Klicken Sie auf das Symbol „Tabelle“ in der Werkzeugleiste Markieren Sie die gewünschte Position und Größe für die Tabelle Legen Sie eine Tabellenzeile an Legen Sie in der Tabellenzeile die gewünschten Spalten an Sie können auch mehrere Zeilen untereinander mit unterschiedlichen Daten machen Sie können Kopf- und Fußzeilen einfügen (am besten mit der Kopfzeile beginnen und diese dann in die Datenzeile etc. kopieren! Achtung! Kopf- und Fußzeilen sind auf jeder Seite vorhanden! Sie können Gruppenkopf- und –fußzeilen angeben Achtung! Gruppenkopf- und fußzeilen sind nur über bzw. unter der Tabelle vorhanden (Anfang und Ende) Seite 99 Handbuch Version 2015 Seite 99 Gruppenfußzeilen bieten sich für z.B. Berechnungen aus der Tabelle an: Hier einige Beispiele: Rechnungsgesamtbetrag Kundenanzahl höchste Kundennummer durchschn. Rechnungsbetrag Seite „x“ von „x“ heutiges Datum Uhrzeit Tage bis zum (Abhol-)Termin Alter des Kunden Berechnung von Versorgungsauswahlpreisen abzgl. MwSt 19% (Versorgung(Pro) Register „Erfassung“) sum(locval(Invoice_AmountInclTax),true) Count (Client_RecordNo,True) Maximum (locval(Client_RecordNo),true) avg(locval(Invoice_AmountInclTax),true) "Seite " + Str$(Page(),1,0)+" von "+TotalPages$()+"." Today() Time$("%h:%m:%s")“ + „ Uhr“ DateDiff (Today(),LocDateTime(PLS_Appointment10)) FStr$( Int( (DateToJulian(Today()) – DateToJulian (Date(Client_Birthdate)))/365.25 ), "####&" ) sum(sum(locVal(VPro.WorkPrice01),false) + … … … + sum(locVal(VPro.WorkPrice10),false)) / 1,19 Tipp: Verwenden Sie die Formatierung um Trennzeichen und z.B. Währungssymbol auszuwählen (Unsere Empfehlung „Systemeinstellung“) Text Um einen (i.d.R. statischen) Text in das Formular einzubinden verwenden Sie bitte diese Funktion: Sie können sogar in diesem formatieren Textfeld Variablen verwenden und so den eingetragenen Text mit Informationen füllen! Seite 100 Handbuch Version 2015 Seite 100 Formularfelder Möchten Sie Ihrem Formular „Formularfelder“ hinzufügen (Auswahlkästchen, etc.) können Sie diese hier auswählen und in das Designfenster ziehen: Es gibt folgende Formularfelder: o CheckBox: Ein Kästchen zum Anhaken (Eigenschaften-Wert „1“ = Häkchen schon drin) o Edit: Ein Feld (beliebige Größe) für freie Texteingabe (Eigenschaften-Wert „mehrzeilig“ verwenden, wenn Sie größere Textmengen eingeben lassen möchten!) o Button: Eine Schaltfläche für z.B. Speicher- oder E-Mail-Funtkionen o ComboBox Ein Auswahlfeld mit selbst hinterlegbaren Texten! (Eigenschaften-Wert „Einträge“ verwenden um die Auswahltexte zu hinterlegen!) Tipp: Formularfelder sind interessant für Formulare, die erst als Vorschau dargestellt werden, da man die Felder dann im Vorschaufenster füllen/auswählen kann! Dateistruktur Die Formulare werden im Datenpfad der Rothballer-Software im Unterordner „Printout“ abgespeichert Die Druckerzuweisungen werden im Programmpfad im Unterordner „Printer“ gespeichert Dateibezeichnungen: o Block_ = Formularbaustein (Siehe Seite 91) o BodyScan_ = Formular im BodyScan o Client_ = Formular im Kundenfenster o ClientList_ = Formular im Kundenlisten-Fenster o DeliveryNote = Formular in Chargenverwaltung (Lieferscheine) o FeedBack_ = Formular im Versorgung(Pro)-Rückmeldungsfenster o Recomend_ = Formular im Verordnungsempfehlungsfenster o Picture_ = Formular im Dokument- & Fotomodul o Supply_ = Formular im Versorgung-Fenster o Scan_ = Formular im Scanfunktionen-Fenster o WebConnect = Formular für WebConnect-Funktionen o VPro_ = Formular im Versorgung(Pro)-Fenster o VProList_ = Formular im Versorgung(Pro)-Suchfenster o Calibration = Kalibrier-Vorlage* o Releasecode = Formular für Freischaltcodeanforderung* * Bitte nicht ändern! Dateien mit einem „_O_“ im Dateinamen sind „Originaldateien“ die bei Update verändert werden könnten! Diese Dateien bitte nicht ändern da diese bei Updates wieder überschrieben werden können! (Möchten Sie diese Formulare nicht verwenden? Siehe „Formular aus- oder einblenden“ auf Seite 92!) Seite 101 Handbuch Version 2015 Seite 101 Kalender Mit der Rothballer-Pro-Software können Sie beliebige Termine als auch Versorgung(Pro)-Termine verwalten. Wenn Sie möchten, dass beim Start der Rothballer-Software automatisch der Kalender mit offenen Terminen geöffnet wird so aktivieren Sie die Funktion unter Systemeinstellungen ► Einstellungen ► Automatisch Kalender bei Start! Kalender-Übersicht anzeigen Um eine Übersicht über z.B. alle aktuell drängenden Terminen zu erhalten, klicken Sie in der rechten Schnellstartleiste auf das Symbol . - Sie erhalten eine Liste mit heutigem Stichtag. Möchten Sie die Liste für einen anderen Stichtag erhalten so klicken Sie auf den Stichtag und wählen Sie das gewünschte Datum. Die Liste wird sofort aktualisiert. - Wenn Sie die Sortierung der Liste verändern möchten wählen Sie einfach die gewünschte Sortierung aus. - Um eine Fälligkeit zu verändern so machen Sie einfach einen Doppelklick auf das Fälligkeitsdatum um ein neues Datum einzutragen - Um einen Termin oder eine Kartei zu öffnen so doppelklicken Sie auf den Soll- oder Ist-Vorgang, etc. - Um den entsprechenden Kunden zu öffnen klicken Sie auf den Namen doppelt Kalender-Übersicht ausdrucken Um eine Übersichtsliste auszudrucken klicken Sie einfach auf den Button „Drucken“. Wenn Sie einen Teil der Liste drucken möchten, so markieren Sie die gewünschten Einträge und klicken Sie auf den Button „Markierung“ Allgemeine Termin anlegen / bearbeiten Es gibt zwei Möglichkeiten einen allgemeinen Termin anzulegen, der dann mit der Kalender-Übersicht verwaltet wird: Termin bei geöffnetem Kundendatenblatt anlegen Um einen Termin z.B. mit einem bestimmten Kunden anzulegen gehen Sie bitte folgendermaßen vor: - Öffnen Sie den gewünschten Kunden in der Rothballer-Software Seite 102 Handbuch Version 2015 Seite 102 - Klicken Sie auf Tools ► Termin anlegen oder drücken Sie STRG+T Betreff (erscheint in der Kalender-Übersicht!) Detaillierter Text - Geben Sie das gewünschte Datum an (Doppelklick) Wenn Sie möchten können Sie angeben, wer den Termin vereinbart hat und für wen der Termin gedacht ist Wenn Sie möchten können Sie angeben, dass der Termin bei verstreichen des Datums sich automatisch löscht Termin bei geöffneter Kalender-Übersicht anlegen - Klicken Sie auf das Symbol halten in der rechten Schnellstartleiste um die Kalender-Übersicht zu er- - Klicken Sie auf den Button um einen neuen Termin anzulegen Die weitere Vorgehensweise wie unter Allgemeine Termin anlegen / bearbeiten Seite 102 beschrieben Bestehenden Termin suchen/bearbeiten - Klicken Sie auf das Symbol in der rechten Schnellstartleiste um die Kalender-Übersicht zu erhalten Erscheint der Termin in der Liste können Sie den Termin mit einem Doppelklick bearbeiten Ist der Termin nicht in der Liste können Sie entweder den Stichtag ändern oder... - klicken Sie auf den Button - Seite 103 um einen Termin zu suchen Handbuch Version 2015 Seite 103 - Wenn Sie möchten können Sie die Suche einschränken auf z.B. einen bestimmten Benutzer oder Betreff, etc. Klicken Sie auf „Suchen“ um die Suche zu starten. Mit einem Doppelklick auf den gewünschten Termin wird dieser geöffnet und kann nun verändert, als erledigt gebucht oder komplett gelöscht werden Chargenverwaltung / Materialrückverfolgung (ISO/MPG) Für diese Funktion benötigen Sie das Dokument & Foto-Modul! Diese Funktion hieß früher „Lieferscheinverwaltung“ Um eine Rückvollziehbarkeit der verwendeten Materialen und eine Archivierung und Dokumentierung der Lieferscheine (oder Rechnungen!) zu gewährleisten wurde die Rothballer „Chargenverwaltung“ entwickelt. Externe Chargennummern einem Kunden zuordnen (auch light-Version) - Öffnen Sie einen Kundendatensatz Öffnen Sie die Funktion Versorgung ► Versorgung (wie unter „Versorgung / einfachen Werkstattzettel anlegen (F5)“ auf Seite 74 angegeben) Geben Sie unter „Material buchen“ die externe Chargennummer (vom Lieferanten auf dem Artikel angebracht) ein und drücken Sie Enter. Die Chargennummer wird beim Kunden in den bisherigen Versorgungen abgespeichert. Neue Lieferung erfassen (Materialnummern erzeugen) - Starten Sie die Software - Klicken Sie auf das Symbol in der rechten Schnellstart-Leiste oder klicken Sie auf Module ► Chargenverwaltung ► Lieferschein NEU Geben Sie den Lieferanten an in dem Sie die Nummer oder den Namen (oder Anfangsbuchstaben des Namens) angeben (oder klicken Sie auf das graue Feld hinter Lieferant) - - - Geben Sie die Lieferscheinnummer und das Lieferscheindatum an (Sollte die Lieferung zu einem anderen Datum geliefert worden sein können Sie das Datum mit einem Doppelklick ändern) Geben Sie unter „Nummernkreisvergabe“ an wie viele verschiedene Positionen (nicht Stückzahl!) in dieser Lieferung enthalten sind. (Sollten Sie z.B. 4 Positionen haben können Sie entweder auf den Button „5“ klicken (und eine der Materialnummern ignorieren) oder auf „Frei“ klicken um die Anzahl manuell anzugeben) Drucken Sie diese Nummern aus Speichern Sie den Lieferschein Seite 104 Handbuch Version 2015 Seite 104 - Schreiben Sie diese Nummern beim Einsortieren auf den Artikel UND hinter die Position des Lieferscheins oder der Rechnung!!! (Wir empfehlen je nach Materialfarbe einen schwarzen oder weißen Marker (®Edding)) - Öffnen Sie den Lieferschein erneut (Siehe „Lieferschein suchen / Lieferant eines Materials ermitteln“ unten) Bewerten Sie die Lieferung mit Schulnoten für Vollständigkeit, Korrektheit, Qualität und Einhaltung des Liefertermins (Wichtig für spätere Lieferantenbewertung!) Scannen Sie den Lieferschein/Rechnung (nun mit Materialnummern versehen) ein, indem Sie auf den Button „Einlesen“ klicken. (ACHTUNG! Papiergröße vor dem Scanvorgang angeben!). Sie können auch mehrere Seiten nacheinander anlegen. Um ein eingescanntes Dokument zu vergrößern klicken Sie einfach doppelt auf die Vorschau! - - Musterfirma Musterfirma - Um den Dokumentenscanner auszuwählen klicken Sie auf Scanner ► Dokument-Quelle Um den Dokumentenscanner einzustellen aktivieren Sie für einen Scanvorgang die Funktion Scanner ► Twain-Dialog anzeigen (Nach den Einstellungen im Originaltreiber können Sie diese Funktion wieder ausschalten!) Wenn Sie einen Dokumentscanner haben, bei dem die Dokumente Links- oder Rechtsbündig eingelegt werden aktivieren Sie die Funktion Scanner ► Linksbündig bei A6 Lieferschein suchen / Lieferant eines Materials ermitteln - Starten Sie die Software - Klicken Sie auf das Symbol in der rechten Schnellstart-Leiste oder klicken Sie auf Module ► Chargenverwaltung ► Lieferschein SUCHE Seite 105 Handbuch Version 2015 Seite 105 Lieferschein (oder Rechnung) suchen: Wählen Sie den gewünschten Lieferant und/oder Lieferscheinnummer und klicken Sie auf „Suchen“. Sie können die Suche auch auf einen bestimmen Zeitraum (Datum) einschränken. Material suchen: Geben Sie unter „Materialidentifikation“ entweder die Materialnummer der Chargenverwaltung (oder die (externe) Materialnummer der Versorgung (auch light-Versionen!)) an und klicken Sie auf „Suchen“ - Sie erhalten eine Liste aller Treffer Mit einem Doppelklick können Sie den gewünschten Lieferschein öffnen und alle hinterlegten Informationen einsehen. Mit einem weiteren Doppelklick auf das eingescannte Dokument können Sie das Dokument vergrößern und z.B. die zugeordnete Materialnummer bzw. Position herausfinden Material einem Kunden (einer Versorgung(Pro)-Kartei) zuordnen - Öffnen Sie eine Versorgungs(Pro)-Kartei (wie unter „Versorgung(Pro)-Kartei suchen“ auf Seite 87 beschrieben) Öffnen Sie das Register „Erfassung“(siehe Seite 81) oder das Register „Produkt“ (siehe Seite 82) Geben Sie im Feld „Verwendetes Material buchen“ die Materialnummern der Chargenverwaltung gefolgt von der Enter-Taste ein (Sie hören ein akkustisches Signal für die erfolgreiche Speicherung!). Sie können beliebig viele Materialnummern eintragen. Die Materialnummern werden für spätere Zwecke im Register „Protokoll“ der Versorgung(Pro)-Kartei abgespeichert. Empfänger eines Materials ermitteln - Öffnen Sie die allgemeine Suchfunktion für Versorgung(Pro)-Karteien (Siehe Seite 87). Geben Sie unter „Verwendete Materialnummer“ die gewünschte Materialnummer aus der Chargenverwaltung an Klicken Sie auf „Suchen“ um alle noch offenen Karteien nach dieser Materialnummer zu durchsuchen Aktivieren Sie die Funktion „Abgeschlossene Versorgung(Pro) anzeigen“ um auch Karteien zu durchsuchen, die bereits abgeschlossen sind bzw. dessen Produkte Ihr Haus bereits verlassen haben! Seite 106 Handbuch Version 2015 Seite 106 Nachvollziehbarkeit Endkunde bis Lieferant (Rückwärtssuche) Wenn Sie die Rothballer-Software wie oben beschrieben verwenden, sind Sie in der vorgeschriebenen Lage, Kundenrückmeldungen über Materialfehler einem Material und so einem zuständigen Lieferanten zuzuordnen. Hier ein Beispiel: 1. Kunde „Max Muster“ meldet einen Materialfehler oder z.B. eine Hautreizung bei Kontakt mit einem Produkt aus Ihrer Herstellung 2. Öffnen Sie die Versorgung(Pro)-Karteien des Kunden (siehe Kundenspezifische Suche auf Seite 87) oder suchen Sie die Kartei über die Allgemeine Suche (Seite 87) Register „Vorgang“ Möchten Sie Arbeitsvorgänge, -schritte dokumentieren, die nicht zwangsläufig zu den normalen Versorgung(Pro)-Stati gehören, so können Sie diese separat buchen/dokumentieren. - Öffnen Sie die gewünschte Versorgung(Pro)-Kartei - Klicken Sie auf das Register „Vorgang“ - Klicken Sie auf den gewünschten Vorgang Es wird der aktuell angemeldete Benutzer und das aktuelle Datum eingetragen - Sie können Benutzer und Datum auch korrigieren (Doppelklick) (Die Vorgaben für diese Funktion können Sie wie unter „Vorgaben anlegen“ ► „Versorgung(Pro)-Vorgänge“ ab Seite 23 beschrieben anlegen) 3. Register „Protokoll“ (Seite 84) und suchen Sie nach Einträgen, die in Doppelpfeile eingegrenzt sind (z.B. »127«). Finden Sie mehrere dieser Materialnummern so notieren Sie sich alle! 4. Starten Sie die Materialsuche, wie unter „Lieferschein suchen / Lieferant eines Materials ermitteln“ auf Seite 105 beschrieben und geben Sie die erste gefundene Materialnummer zur Suche ein 5. Öffnen Sie den zugehörigen Lieferschein und überprüfen Sie, welche Position die gesuchte Materialnummer beschreibt. Entscheiden Sie selbst, ob es sich bei dem Material möglicherweise um das gemeldete Problem handelt. Falls nicht fahren Sie mit der Suche der anderen Materialnummern fort bis Sie das gesuchte Material gefunden haben. 6. Leiten Sie evtl. Materialprobleme an den Lieferanten weiter Seite 107 Handbuch Version 2015 Seite 107 Steuerung von Netzwerk-PCs Kunden auf Netzwerk-PC öffnen lassen (Empfang-/Rezeptionsbetrieb) Sie können mit der Rothballer-Software auch einen Empfangs- oder Rezeptionsbetrieb steuern. Ist ein Kunde z.B. für eine bestimmte Kabine oder Anmessraum vorgesehen können die Daten des Kunden dort bereits aufgerufen werden bzw. wer - Öffnen Sie den gewünschten Kunden und klicken Sie auf dieses Symbol - Wählen Sie den PC aus, auf dem der Kunde geöffnet werden soll Voraussetzungen hierfür: - auf dem entsprechenden PC läuft die Rothballer Software - auf dem entsprechenden PC ist gerade kein Kundendatensatz geöffnet (in Bearbeitung) Netzwerk-PCs ausschalten Mit der Rothballer-Software ist es Ihnen möglich alle oder einzelne PCs in Ihrem Netzwerk (auf denen gerade die Rothballer-Software läuft und auf die selben Kundendaten zugreift wie Ihr PC) herunterzufahren und auszuschalten. So können Sie z.B. einen PC in der Werkstatt ausschalten ohne z.B. das Büro verlassen zu müssen. Dies ist von Vorteil wenn Sie z.B. Wartungen an den Kundendaten oder ein Update durchführen. Darüber hinaus können Sie den allabendlichen Rundgang zum Ausschalten der PCs verkürzen. Gehen Sie dazu folgendermaßen vor: - Starten Sie die Rothballer Software - Klicken Sie auf Service ► Arbeitsstation herunterfahren - Wählen Sie den PC aus, den Sie herunterfahren möchten - Auf dem ausgewählten PC erscheinen dann die Meldungen [Auslösender PC] - Klicken Sie auf „Abbrechen“, wenn Sie nicht möchten, dass der PC heruntergefahren wird. Wird nicht abgebrochen fährt der PC in den nächsten 30 Sekunden herunter! Seite 108 Handbuch Version 2015 Seite 108 VIDEO-ANALYSE (optional) Einrichtung Geräte Für die Video-Analyse benötigen Sie zum Ersten eine Video-Kamera. Hier können sowohl einfachste WebCams (USB) als auch reguläre Camcorder bis hin zu Hochgeschwindigkeitskameras zum Einsatz kommen. Das jeweilige Gerät hat in der Regel auch einen Treiber (meist auf CD) um es am Computer anzuschließen. Gerätetyp WebCam (USB) Vorteile Sehr günstig (ab 30,- €) Camcorder (Firewire) Recht günstig (ab 400,- €) Hochgeschw.- Kameras Recht teuer (ab 900,- €) Nachteile Grobe Videos mit 15 Bildern/Sekunde 640x480 Pixel (=0,3 Mpixel) Gute Videos mit 25 Bildern/Sekunde (bis 1 Mpixel) Gute Videos mit 50-1000 Bildern/Sek. (je nach Gerät) Ob ein Gerät auf Ihrem Computer richtig installiert ist sehen Sie am besten in den Systemeigenschaften Ihres Computers (WindowsTaste+PauseTaste) unter Hardware Gerätemanager Bildbearbeitungsgerät. Ihr Gerät sollte dort ohne Ausrufezeichen eingetragen sein! Hinweis: Bei Erwerb eines Camcorders ist darauf zu achten, dass dieser eine Funktion „Livestream“ besitzt. D.h. das Gerät muss über die Kabelverbindung zum PC eine Echtzeitübertragung des Bildes auf den Computer haben. Nicht alle aktuellen auf dem Markt befindlichen Geräte haben diese Funktion! Seite 109 Handbuch Version 2015 Seite 109 Seite 110 Handbuch Version 2015 Nicht benutzter Video-Abschnitt Aktiver Video-Bereich mit aktueller Video-Position Nicht benutzter Video-Abschnitt Einzelbild vor Einzelbild zurück Dieses Video ist auch aktiv, wird jedoch gerade nicht bearbeitet Aktueller Zeit-Position Nicht benutzter Video-Abschnitt Abspielgeschwindigkeit (Zeitlupe) Aktiver Video-Bereich mit aktueller Video-Position Nicht benutzter Video-Abschnitt Einzelbild vor Einzelbild zurück Dieses Video ist gerade markiert Programm schließen Einstellungen Video aufnehmen Strichzeichnung Serienbilder zeigen Zeichenfunktion im Video 2 Videos überblenden Neuen Player öffnen / markierten Player schließen Endlos-Schleife (ein/aus) Video-Ende markieren Video-Start markieren Weiter zum Video-Ende Einzelbild weiter Einzelbild zurück Zurück zum Video-Anfang Video(s) stoppen Video(s) anhalten Video(s) abspielen Standbild drucken Video speichern Video öffnen Software Damit die Video-Analyse-Software auch weis, welches Gerät Sie für die Aufnahmen verwenden möchten müssen Sie folgende Einstellung tätigen: - Starten Sie die Rothballer-Software - Öffnen Sie einen Kunden oder legen Sie einen neuen Kunden an - Klicken Sie in der linken Spalte auf Video-Analyse - Sie erhalten folgenden Bildschirm: - Klicken Sie auf die „Einstellungen“ Seite 110 - Sie erhalten folgenden Bildschirm: Wenn Sie eine Kamera aktivieren möchten wählen Sie diese Funktion Wählen Sie hier die gewünschte Kamera aus Detail-Einstellungen Ihrer Kamera (Normalerweise nicht notwendig) Auflösung Ihrer Kamera Vorschau Aufnahme – Kompression (Empfehlung: „DV Video Encoder“ Aufnahme – Filter „LEAD Video Deinterlace 2.0“ Wiedergabe – Filter Standard-Datei-Pfad Seite 111 Handbuch Version 2015 Seite 111 Video-Aufnahmen Neues Video aufnehmen Um ein neues Video aufzunehmen klicken Sie auf dieses Symbol: Sie erhalten folgenden Bildschirm: Vorschau-Fenster Vorschau ein/aus Ausgewählte Kamera Name der Videodatei Freier Festplattenspeicher Einstellungen Aufnahme starten Aufnahme beenden Datei Formatieren auf [X] MB Speichern Abbrechen Vorhandenes Video öffnen Durchsuchter Dateipfad Dateipfad wählen Datei Auswahl (Kundenbezogen/Videodateien/Alle Dateien) Video aufnehmen Detaillierte Dateiliste Aktualisieren Video Vorschau mit Position Datei umbenennen Datei löschen Abbrechen (Player hinzufügen/entfernen) Seite 112 Handbuch Version 2015 Seite 112 Video in Player Nr. [x] übernehmen (bis 9 Player !) Das markierte Video wird direkt in den angeklickten Player übernommen!! Videos speichern Möchten Sie ein ganzes Video oder einen Videoabschnitt separat abspeichern und dabei evtl. komprimieren (Aufpreis!) benutzen Sie einfach dieses Symbol: Standbild drucken Um einen Ausdruck des aktuell markierten Video-Standbildes (mit Vorschau) zu erhalten klicken Sie auf das Drucker-Symbol: Videos abspielen „Player“ hinzufügen Um dem aktuellen Bildschirm einen weiteren (noch leeren) Player hinzuzufügen klicken Sie auf dieses Symbol: (die gleiche Funktion steht ihnen unter „Video öffnen“ zur Verfügung!) Sie können maximal 9 Videos/Player gleichzeitig bearbeiten!!! Dies ist abhängig von der Leistung Ihres Computers. Video-Wiedergabe als Endlosschleife Alle Videos Endposition markieren Alle Videos Startposition markieren Alle Videos zur Endposition Alle Videos ein Einzelbild vor Alle Videos ein Einzelbild zurück Alle Videos ein Einzelbild zurück Alle Videos stoppen und zurück zum Start Alle Videos anhalten Alle Videos abspielen „Player“-Funktionen „Player“ schließen Mit diesem Symbol wird der zuletzt geöffnete Player geschlossen: Seite 113 Handbuch Version 2015 Seite 113 Überblenden von 2 Videos Um zwei Videos direkt übereinander zu legen und so zu vergleichen klicken Sie auf diesen Symbol: Sie erhalten ein Fenster mit den bereits markierten Videos an deren Start-Position (und Einstellungen). Sie können: Intensität im Verhältnis zueinander einstellen Beide Videos gemeinsam Starten/stoppen Intensität Video links einstellen Video links positionieren/Einzelbild vor/zurück Video links als Strichbild darstellen Intensität Video rechts einstellen Video rechts positionieren/Einzelbild vor/zurück Video rechts als Strichbild darstellen Abspielgeschwindigkeit einstellen Zeichnung über ein Video Sie können über ein Video eine Zeichnung einfügen. Klicken Sie dazu auf dieses Symbol: Seite 114 Handbuch Version 2015 Seite 114 Überblenden von Serienaufnahmen Sie können mit dieser Funktion Bilder vor und nach der aktuellen Bildposition eines Videos mit in ein Bild einblenden. So erhalten Sie einen Überblick von Bewegungs-Ursprung und Bewegungs-Ziel. Sie können Anzahl des Zeitraums vor und nach der aktuellen Position und die Intensität der Überblendung auswählen. Seite 115 Handbuch Version 2015 Seite 115 Strichzeichnung Mit dieser Funktion können Sie – ebenso wie innerhalb der Funktion „Überblenden von 2 Videos“ das aktuelle Video als Strichzeichnung darstellen. Linien und Bewegungen sind so deutlich zu erkennen. Warenwirtschaft (ab Pro-Versionen oder optional) Die Rothballer Warenwirtschaft ist in zwei Varianten erhältlich: - In der Scan-Software (ab Pro-Versionen) enthalten als Lagerverwaltung für Rohlinge/Materialien, jedoch eingeschränkt nutzbar (keine Auswertungen/keine Inventur), keine Vorgaben hinterlegt und kein Telefonsupport durch unser Support-Team. - Separat in der Komplettversion als Lagerverwaltung für den Schuheinzelhandel. Mit jährlichen Wartungsgebühren und Support-Team-Unterstützung Sie können die Warenwirtschaft entweder aus dem Scanprogramm heraus starten (Symbol in der rechten Schnellstartleiste) oder separat, indem Sie das Programm im Rothballer-Programmpfad „OTLogi.exe“ starten. Vorgaben & Einstellungen Für die Rothballer-Warenwirtschaft können Sie teilweise beliebige Vorgaben anlegen. Wenn Sie mit den Standardvorgaben arbeiten möchten so installieren Sie die Vorgaben separat von der Installations-CD aus dem Unterordner „Sonstiges/Standardwerte/Setup.exe“! Seite 116 Handbuch Version 2015 Seite 116 Artikelgruppen Sie können je Artikelübergruppe (1-9) jeweils bis zu 100 Untergruppen anlegen! Die Artikelgruppen sind jeweils dreistellig. Die Artikelgruppe „0“ ist Standardartikeln zugewiesen. (Wenn Sie die Einstellungen für Standardartikel ändern möchten so klicken Sie auf den Button „Standardware“). Artikelübergruppe anlegen/umbenennen Um eine Artikelübergruppe anzulegen oder umzubenennen klicken Sie auf die gewünschte Gruppe und geben Sie eine Bezeichnung dafür ein. Artikelgruppe anlegen/umbenennen - Um eine Untergruppe zu ändern klicken Sie auf das Plus-Zeichen vor der Artikelübergruppe und klicken Sie anschließend auf die zu ändernde Untergruppe - Um eine Untergruppe neu anzulegen wählen Sie die gewünschte Artikelübergruppe oder eine bereits vorhandene Untergruppe. Geben Sie die gewünschte dreistellige Untergruppennummer mit Bezeichnung an - Einstellung „Risiko“ (2-5): „Klassiker“ haben ein geringes Risiko nicht verkauft zu werden / Topmodische Schuhe betrifft diesbezüglich sicherlich ein höheres Risiko. Standardartikel haben Risiko „1“. Diese Einstellung ist für die Kalkulation der Inventurabschlagswerte nötig. - „Erstdisposition“ und „Abverkauf“: Tragen Sie hier ein, wie hoch der Prozentsatz dieser Artikelgruppe ist, den Sie im Vorfeld bestellen (Erstdisposition) Artikelgruppe ausblenden/löschen - Wenn Sie eine Artikelgruppe nicht benötigen können Sie diese auch aus der Auswahlliste im Programm entfernen ohne die Gruppe löschen zu müssen. Ist bei einer Artikelgruppe die Funktion „In Liste anzeigen“ aktiviert so wird diese Gruppe im Programm verwendet. - Möchten Sie eine Artikelgruppe löschen, so wählen Sie diese aus und entfernen Sie einfach die komplette Bezeichnung. Nach dem Speichern ist die Gruppe entfernt. Saisoneinstellungen Die Software unterteilt Artikel und Listen in zehn verschiedene Saisons: Die Saisonnummern „0“ (Altware) und „9“ (Standardware) bleiben immer bestehen. Die Saisonnummern „1“„8“ werden fortlaufend vergeben und ändern sich mit jedem Saisonwechsel. Bei einem Saisonwechsel werden Artikel der ältesten Saison in die Gruppe „0“ (Altware) verschoben und unter dieser Saisonnummer eine neue, kommende Saison angelegt. Artikel in der Gruppe „9“ (Standardware) sind von Saisonwechsel nicht betroffen. Seite 117 Handbuch Version 2015 Seite 117 Aktuelle Saison einstellen - Öffnen Sie die Warenwirtschaft-Software - Klicken Sie auf Einstellungen ► Artikelgruppen - Machen Sie einen Doppelklick auf die aktuelle Saison und geben Sie die gewünschte Saison an: 25=FS2009 26=HW2009 27=FS2010 28=HW2010 29=FS2011 30=HW2011 31=FS2012 usw… Saisongruppierung einstellen Der Saisonwechsel wird Ihnen von der Software automatisch vorgeschlagen. Zu welchen Monaten Ihr Betrieb einen Saisonwechsel durchführt können Sie hier festlegen Farb-, Weite-, Ausführung- und Absatzhöhe Sie können in der Software verschiedene Farben, Weiten und Ausführungen vorgeben. Hierbei ist zu beachten, dass die Angabe der Farbe (0-9) sich auf die endgültige Artikelnummer auswirkt! Größengänge Sie können einem Artikel einen Größengang zuordnen. Dabei haben Sie die Möglichkeit jeweils aus einem von 20 Größengängen zu wählen. Hier ein Beispiel wie die Größengänge aussehen könnten: Sie können bei der Anlage von Artikeln dann den entsprechenden Größengang zuordnen. Inventurabschläge Sie können für jede Inventur eigene Abschläge pro Saison anlegen oder mit den Standardwerten arbeiten. Diese Werte können Sie bei der Inventurbewertung auch nachträglich noch verändern! Seite 118 Handbuch Version 2015 Seite 118 Reklamationsvorgaben Sie können beliebige Reklamations-Erledigungsarten anlegen und sogar mit entsprechenden Portokosten versehen: Firmeneinstellungen Tragen Sie hier Ihre Firmendaten, Kontaktdaten etc. ein. Diese Informationen werden bei den Ausdrucken verwendet Seite 119 Handbuch Version 2015 Seite 119 Verkäufer anlegen Sie können Verkäufe einzelnen Verkäufern zuordnen. Legen Sie dazu die Personen im System an. ACHTUNG KASSEN-SYSTEM-VERWENDER! Verkäufer sind nicht zwangsläufig auch System-“Benutzer“! Es kann z.B. sein, dass Ihre Verkäufer im Laden zwar verkaufen, aber diese Warenbewegung nicht im System/PC eingeben. Die Eingabe am PC machen die „Benutzer“. Sind Ihre Verkäufer auch Benutzer so legen Sie bitte beide Datenbanken gleich an oder verwenden Sie nur die Benutzerangaben! Benutzer anlegen (Kassen-System) Das System unterscheidet auf Wunsch im Kassen-System die Eingaben von verschiedenen Benutzern. Diese Benutzer können – z.B. bei Ausscheiden aus dem Betrieb – auch deaktiviert werden. Wir empfehlen das Kassen-System mit automatischer Benutzerabfrage zu verwenden. So eingestellt fragt die Software vor jeder Kassen-Buchung nach, wer die Eingabe tätigt. Lieferant anlegen Sie können aller Ihre Lieferanten in der Software hinterlegen. Diese Daten sind z.B. für Bestellungen etc. nötig. Allgemeine Einstellungen Zugangscode Wenn Sie die Personalstatistik und Verkäuferdaten vor unberechtigten Personen schützen möchten können Sie ein Passwort hinterlegen. Der Zugang zu diesen Funktionen ist dann nur noch über die Eingabe des korrekten Passworts möglich. Währung Tragen Sie hier Ihre Landeswährung und Umsatzsteuerwerte sowie Ihren Standard-Kalkulationsaufschlag ein. Netzwerk & Filiale Netzwerkpfad: Geben Sie hier an, an welchem Daten-/Netzwerkpfad das System die Daten lesen und schreiben soll. Seite 120 Handbuch Version 2015 Seite 120 Fililabetrieb: Die Warenwirtschafts-Software kann bis zu fünf Filialen verwalten. Hierzu gibt es zwei Varianten: 1.) Die Filialen sind vernetzt und haben einen Netzwerkzugriff auf einen gemeinsamen Server/Datenpfad 2.) Die Filialen sind nicht vernetzt und haben jeweils eigene Artikeldaten In den „Filialbezeichnungen“ können Sie die Filialen benennen, aktivieren (benutzen) und Ihren Standort auswählen (aktuelle Filiale) Ist der Filialbetrieb aktiv erhalten Sie in der Artikelkartei eine weitere Registerkarte mit Filialdaten. Drucker Geben Sie hier die zu verwendenden Drucker für Etiketten und A4-Ausdrucke an. Auf Wunsch erfolgt vor jedem Ausdruck eine Rückfrage welcher Drucker verwendet werden soll („m. Rückfrage“). Sounds Um bei der Inventur schnellstmöglich arbeiten zu können haben Sie hier die Möglichkeit verschiedene Sounds vom System abspielen zu lassen. Dies hat den Vorteil, dass Sie bei der Inventur akustisch informiert werden, ob die Eingabe akzeptiert wurde (OK), die Eingabe ungültig war (Artikel nicht vorhanden oder Barcode nicht lesbar) oder die Eingabe des Artikels die erwartete Stückzahl überschreitet (evlt. doppelt eingelesen?) Artikel anlegen & verwalten Wir empfehlen die Artikel immer 8-stellig anzulegen. Der Aufbau der Artikelnummern ist dann folgendermaßen: Fortlaufende Nummer Saison Farbe Artikeluntergrupe Artikelübergruppe 1234 5678 So sehen Sie auf einen Blick anhand der Artikelnummer, um welche Art von Schuh, Farbe oder Saison es sich handelt! - Starten Sie die Software (entweder aus der Scan-Software oder durch das Programm OTLogi.exe) Seite 121 Handbuch Version 2015 Seite 121 - Klicken Sie auf Artikel ► Artikel erfassen/verwalten (oder drücken Sie die Taste F12) Sie erhalten folgendes Fenster: - Geben Sie an, nach welchen Kriterien Sie suchen möchten (oder) klicken Sie auf „Suchen“ (um alle Artikel aufzulisten) Mit einem Doppelklick auf den gewünschten Artikel wird diese Artikelkartei geöffnet Klicken Sie auf „Neu“ wenn Sie einen neuen Artikel anlegen möchten Wählen Sie die Artikelgruppe, Farbe und Saisonzuordnung des Artikels. (Die Artikelnummer wird automatisch vergeben!) Geben Sie bitte die Hersteller-Artikelnummer und –Bezeichnung sowie evtl. die Weite, Ausführung, Höhe, Größengang, Lieferant etc. an Hinter der Artikelbezeichnung wird die programminterne Datensatznummer angezeigt! Diese Datensatznummer wird in die Barcode-Etiketten gedruckt! - - Wenn Sie möchten können Sie ein Bild/Foto vom Artikel abspeichern: Twain: öffnet die Kameravorschau Auswahl: hier können Sie die Kamera auswählen Datei: eine Bilddatei importieren Löschen: löscht das Bild Seite 122 Handbuch Version 2015 Seite 122 - Möchten Sie Daten (z.B. Bestand, Preise, etc.) ändern so klicken Sie einfach auf den entsprechenden Button: - TIPP: Sind die Werte für alle Felder gültig so geben Sie doch einfach den Wert im ersten Feld an und geben Sie im nächsten Feld „++“ ein (Enter). Damit wird der Wert in alle Felder eingetragen! (Möchten Sie nur ein Feld mit dem vorangegangenen Wert füllen geben Sie nur ein „+“ ein!) Artikel verkaufen & zurücknehmen ...über die Warenwirtschafts-Software - Öffnen Sie die Warenwirtschafts-Software - Klicken Sie auf Artikel ► Verkauf / Rücknahme (oder klicken Sie rechts auf das Symbol „Sale“ oder drücken Sie die Taste F11). - - Wählen Sie (falls angelegt) den entsprechenden Verkäufer und das Buchungsdatum Wählen Sie aus, ob es sich um einen Verkauf, eine Rücknahme vom Kunden, eine Rückgabe an Lieferanten (oder eine Inventurerfassung) handelt Wird der Artikel vergünstigt verkauft so aktivieren Sie bitte die Funktion „VK-Preiskorrektur“ Geben Sie die Menge und den entsprechenden Artikel an. Hierbei haben Sie folgende Möglichkeiten der Eingabe: o Barcode des Artikels mit dem Barcode-Leser eingeben (z.B. Artikel #5 mit Größe an Stelle 3 = „a5-3“) o Hersteller-Artikelnummer-Größe (z.B. „2134-7.5“) o Rothballer-Artikelnummer-Größe (z.B. „10399001-43“ Treffen mehrere Artikel auf die Eingabe zu so erhalten Sie eine Trefferliste aus der Sie den gewünschten Artikel auswählen können. ...über die Kassen-Software (optional) Mit dem Kassenmodul können Sie Buchungen direkt tätigen. Siehe „Fehler! Verweisquelle konnte nicht gefunden werden.“ ab Fehler! Textmarke nicht definiert.. Auswahlverkäufe verwalten Wenn Sie einem Kunden einen Artikel zur Auswahl mitgeben können Sie dies in der Software verwalten. Seite 123 Handbuch Version 2015 Seite 123 Sind bei einem Artikel Auswahlverkäufe gerade „außer Haus“ so sehen Sie dies in der Artikelkartei als grüne Markierung: Wenn Sie die Maus über die grüne Markierung bewegen erhalten Sie die Anzahl der „außer Haus“ befindlichen Stückzahlen. Ein Klick auf die runde Schaltfläche bringt Sie direkt zur Auswahlverwaltung Alternativ können Sie die Auswahlverwaltung auch öffnen, indem Sie auf Artikel ► Auswahlverwaltung klicken: - Öffnen Sie einen offenen oder abgeschlossenen Auswahlverkauf oder Legen Sie einen neuen Auswahlverkauf an: o Geben Sie die Artikelnummer und Größe an (oder benutzen Sie den Barcode-Leser) o Geben Sie den Kundennamen oder –nummer an um den Auswahlverkauf dem Kunden zuzuordnen. o Geben Sie die Erledigungsart an: Offen: Der Kunde hat den Artikel noch immer zur Auswahl Rücknahme: Der Kunde gibt den Artikel jetzt zurück Verkauf: Der Kunde will den Artikel kaufen Seite 124 Handbuch Version 2015 Seite 124 Reklamationen verwalten Haben Sie eine Reklamation gegenüber Ihrem Lieferanten so klicken Sie einfach auf Artikel ► Reklamationsbearbeitung - Öffnen Sie eine offene oder abgeschlossene Reklamation oder - Legen Sie eine neue Reklamation an - Geben Sie die Artikelnummer ein - Geben Sie die Reklamationsgrößen und Mengen des Artikels an und klicken Sie auf „übernehmen“ - Geben Sie einen Reklamationsgrund und eine Erledigungsart an Wurde die Reklamation geregelt, so öffnen Sie den Reklamationsvorgang und wählen Sie aus einer der drei Erstattungsarten aus: o Warenerstattung (+1) Sie erhalten einen neuen Artikel und behalten den reklamierten Artikel (Bestand +1) o Werterstattung (+/-0) Sie erhalten eine Gutschrift und behalten den reklamierten Artikel (Bestand bleibt unverändert) o Werterstattung (-1) Sie erhalten eine Gutschrift und senden den reklamierten Artikel zurück zum Lieferanten (Bestand –1) Ist bei einem Artikel eine Reklamation vorhanden sehen Sie dies auch im Artikeldatenblatt. In der unteren Buttonleiste erhalten Sie ein Achtung!-Symbol mit dem Sie auch direkt in die Reklamationsverwaltung gelangen! Seite 125 Handbuch Version 2015 Seite 125 Auswertungen Alle Auswertungen (bis auf die Einzelartikelliste) sind nur in der Voll-Version der Warenwirtschaft enthalten! Einzelartikelliste - - Wählen Sie aus, welche Vorgangsdaten in der Liste enthalten sein sollen Geben Sie eine bestimmte Artikelnummer, -gruppennummer, -farbe oder Saison an nach der Sie suchen möchten Wenn Sie möchten können Sie die Liste auch auf eine bestimmte Größe, Weite, Ausführung, Höhe, einen bestimmen Lieferanten, reduzierten Preisen oder Bestandszahlen einschränken lassen Geben Sie die gewünschte Sortierung an und Klicken Sie auf „Drucken“ Seite 126 Handbuch Version 2015 Seite 126 Artikelgruppenliste Sie können eine Artikelgruppenliste erstellen um einen Gesamtüberblick der Verkäufe. Artikelgruppenlisten dienen als Grundlage für Nach- bzw. Neudispositionen. Diese Auswertungen können Sie entweder auf das Monat/Jahr oder auf bestimmte Saisons beziehen. Die maximale Gruppierung bezieht sich entweder auf eine Saison oder auf max. 1 Jahr. Bei Auswertungen auf Monat/Jahr können keine Abverkaufszahlen Umschlagszahlen ermittelt werden, da der Wareneinsatz nicht definiert werden kann. Aufsortierung In die Aufsortierliste werden diejenigen Artikel aufgeführt, welche ab verkauft wurden und noch weiterer Bestand im Lager vorhanden ist. Die Liste wird automatisch beim Abverkauf geführt. Es ist dringend zu empfehlen diese Liste zu führen, da Sie so sicher stellen können, dass wenn ein Schuh aus dem Laden ab verkauft wurde auch wieder Aufsortiert wurde. Nach erfolgreichem Ausdruck der Liste kann diese gelöscht werden, da diese dann wieder im Laden vorrätig sind. Beantworten Sie die Frage ob der Ausdruck erfolgreich war erst nachdem die Liste gedruckt wurde. Ein wiederholter Ausdruck nach Löschung ist nicht möglich. Warenbewegung Im Warenbewegungsprotokoll werden die Vorgänge: - Verkauf - Rücknahme von Kunden - Rücksendung an Lieferanten - Bestandskorrektur - Warenzugang protokolliert. Es ist somit jederzeit möglich nachzuvollziehen, wann ein bestimmter Artikel von wem zu welchem Preis ab verkauft wurde. Oder wann bestimmte Artikel geliefert wurden. Die Auswertungen können Sie nur auf Monate beschränken oder auf ein Kalenderjahr. Seite 127 Handbuch Version 2015 Seite 127 Geben Sie den Vorgang an, welche aufgeführt werden (Mehrfachauswahl möglich) - Verkauf - Rücknahme vom Kunden - Rücksendung an Lieferant - Zugang zum Lager (Liefertermin) - Bestandskorrektur darüber hinaus können Sie wählen, ob in den Listen der Einkaufs- oder der Verkaufspreis verwendet werden soll. Ebenso haben Sie die Möglichkeit nach Artikelgruppennummer / Farbe / Saison / Artikelnummer / Verkäufer / Lieferant zu selektieren. Auch hier sind Mehrfachauswahlen möglich. Preisherabzeichnung Nach vorgaben des Finanzamtes sind sie verpflichtet zu dokumentieren, wie viele Preisnachlass Sie gewähren. Die Preisherabzeichnungsliste beinhaltet alle Verkäufe, welche unter dem regulären Verkaufspreis verkauft wurden. Hierbei können Sie festlegen ob die Liste pro Monat oder für ein ganzes Jahr erstellt werden soll. Die Liste zeigt Ihnen die reduzierten Artikel einzeln aufgeführt und eine Zusammenfassung der Preisreduzierungen pro Artikelgruppe. Personalstatistik Die Personalstatistik gibt Ihnen Aufschluss über die Abverkäufe Ihres Personals. Sie können hierbei unterscheiden, ob Sie die Auswertungen auf ein Monat oder auf ein Jahr beziehen wollen. Die Personalstatistik gibt Ihnen folgende Informationen: Wert: Gesamtwert der verkauften Waren Paar: Gesamtmenge der verkauften Waren DM/Paar: Durchschnittspreis pro verkauftem Paar Retour: Wie viele Paar wurden reklamiert/umgetauscht Stunden: Arbeitsstunden im Monat Umsatz/h: Durchschnittlicher Umsatz in einer Stunde Bestellwesen Sie haben die Möglichkeit Artikel direkt aus der Software zu bestellen oder die Bestellung einzutragen. Hierbei haben Sie die Möglichkeit die Bestellung per Ausdruck/Fax oder per e-Mail zu versenden! Versand per Fax: Ihr PC muss über einen eingerichteten Fax-Druckertreiber verfügen (z.B. Fritz!-Fax) Versand per e-Mail: Ihr PC muss über ein eingerichtetes E-Mail-Programm verfügen (z.B. Outlook) Sie können die Bestellungen selbst eintragen oder das System automatisch nach Unterbeständen durchsuchen lassen: Manuelle Bestellerfassung - Öffnen Sie einen Artikel den Sie bestellen möchten - Klicken Sie auf den Button - Tragen Sie die gewünschten Bestellstückzahlen unterhalb des von Ihnen angegebenen Größengangs ein und klicken Sie auf „Übernehmen“. Seite 128 Handbuch Version 2015 Seite 128 - Sie erhalten die Abfrage: - Haben Sie den Artikel bereits beim Hersteller bestellt, so klicken Sie auf „Nein“ Möchten Sie die Bestellung erst versenden, so klicken Sie auf „Ja“ Geben Sie den gewünschten Liefertermin ein. Der Liefertermin wird im Artikel vermerkt. Automatische Bestellerfassung Damit die automatische Bestellerfassung arbeiten kann, müssen Sie in den entsprechenden Artikeldatenblätter zuerst... Sollbestände eintragen - Öffnen Sie einen Artikel der von der automatischen Bestellerfassung überprüft werden soll. - Öffnen Sie die Registerkarte „Sollbestand“ - Klicken Sie auf den Button „Sollbestand“ um die gewünschte Mindestmenge der entsprechenden Größe einzugeben. Auf diesen Sollbestand wird die automatische Bestellerfassung auffüllen! Klicken Sie auf den Button „Bestellmenge“ um bei einer Bestellung die Bestellanzahl anzupassen. Das bedeutet, sollte die automatische Bestellerfassung einen Minderbestand entdecken wird es nicht nur den Sollbestand auffüllen, sondern evtl. gleich eine höhere Stückzahl nachbestellen. Dies hat z.B. den Vorteil bei Artikeln mit langer Lieferzeit: Bis der Artikel geliefert ist wurde dieser schon wieder verkauft und müsste erneut bestellt werden. Oder aber, Sie erhalten bei einer höheren Bestellmenge bessere Preise! Bestellung erfassen Um die automatische Bestellung zu aktivieren gehen Sie bitte folgendermaßen vor: - Klicken Sie auf Bestellwesen ► Autom. Disposition ► Bestellungen erfassen - Nach einer Bestätigung für die Suche erhalten Sie nacheinander alle Artikel, bei denen ein Minderbestand festgestellt wurde. - Sie können hier die vorgeschlagene Bestellmenge noch korrigieren. Klicken Sie anschließend auf „Übernehmen“. Sie werden gefragt, ob Sie die Bestellung später noch versenden möchten (Ja), oder ob die Bestellung anderweitig bereits getätigt wurde (Nein) Seite 129 Handbuch Version 2015 Seite 129 - Ist die Suche abgeschlossen erhalten Sie die Meldung: - Die Bestellungen liegen nun zum Versand (oder Korrektur) bereit! Bestellung korrigieren Solange die Bestellung noch nicht gedruckt/versendet ist, können Sie die zu bestellenden Artikel und Stückzahlen noch ändern. - Klicken Sie auf Bestellwesen ► Autom. Disposition ► Bestellungen korrigieren - Sie erhalten eine Auflistung aller noch nicht getätigten Bestellungen Wählen Sie die zu korrigierende Bestellung und klicken Sie auf „Korrektur“ Nun können Sie die Stückzahlen ändern (oder komplett auf „0“ stellen um die Bestellung zu löschen) und die neuen Werte „Übernehmen“ TIPP: Auch hier können Sie wieder mit „+“ und „++“ arbeiten! - Bestellung drucken oder senden - Klicken Sie auf Bestellwesen ► Autom. Disposition ► Bestellungen drucken oder auf Bestellungen senden (eMail) Alle offenen Bestellungen werden mit den hinterlegten Lieferantendaten gedruckt oder an diese versendet! Lieferverzugslisten Möchten Sie nachprüfen, ob eine Lieferung überfällig ist, oder die säumigen Lieferanten anschreiben um den Sachverhalt zu klären so klicken Sie auf Bestellwesen ► Lieferverzug ► Kurzliste um eine Auflistung aller überfälligen Lieferungen zu erhalten oder auf Bestellwesen ► Lieferverzug ► Anschreiben um diese Lieferanten mit einem Schreiben auf die fällige Lieferung hinzuweisen! Seite 130 Handbuch Version 2015 Seite 130 Dispositionslisten Die Dispositionslisten dienen als Grundlage für Ihre künftigen Bestellungen. In diesen Listen werden Ihnen die Abverkäufe und der Bestand angezeigt. Den Bezugszeitraum können Sie auf jede beliebige Saison verwenden. Diese Listen entsprechen vierstelligen Artikelgruppenlisten. Jedoch wir bei Dispolisten noch nach einzelnen Größen unterschieden. Beispiel: Es werden alle Daten der Gruppe 130-9 summiert. Für jeden Größengang wird eine eigene Gruppierung erstellt. So erhalten Sie bei Gruppe 130-9 eine Summe für Größengang 4-5-6-7 und eine Summe für 37-38-39-40. (Jeweils nur wenn Bestand vorhanden). Das System schlägt Ihnen eine zu disponierende Menge vor. Diese ergibt sich wie folgt: Unter "EINSTELLUNGEN" - "ARTIKELGRUPPEN" können Sie zu den jeweiligen Artikelgruppen einen Wert "ERSTDISPO" zuordnen. Dieser Wert legt fest, auf welchen Bestand nach Dispo aufgestockt werden soll. Beispiel: Einsatz = Bestand + Verkauf Vorschlag = Erstdiso% vom Einsatz - Bestand Bestand = 20 Verkauf = 80 Einsatz = 100. Erstdispo = 90 % 70 Paar werden zur Nachdispo empfohlen Vorschlag = 70 Bestand = 80 Verkauf = 2. Einsatz = 100 Erstdispo = 90 % Vorschlag = -10 effektiv sind 10 Paar zu wenig verkauft / zu viel auf Lager - Legen Sie zuerst die Saison fest auf welche sich die Liste beziehen soll. - Geben Sie die Artikelgruppennummer ein oder wählen die gewünschte Artikelgruppe und Farbe. Beachten Sie: Wenn Sie keine Angaben machen, werden alle Artikel in der Druckvorschau angezeigt. - Sie haben die Möglichkeit "MIT RASTER DRUCKEN", Die Funktion zu mit Raster drucken ist folgende: Pro Artikelgruppe wird eine Seite ausgedruckt. Auf dieser Seite werden Ihnen Die Artikelgruppen mit Bestand und Verkauf aufgeführt. Sie können hier Ihre Bestellungen auf der Messe eintragen, falls Sie eine Messedisposition ohne Laptop durchführen. So erhalten Sie immer Überblick über die letzte Saison (Abverkauf - Restbestand) und was wurde bereits in dieser Artikelgruppe eingekauft. Seite 131 Handbuch Version 2015 Seite 131 Warenanlieferung Aus dem System bestelle Ware wird angeliefert Haben Sie einen Artikel geliefert bekommen, dessen Bestellung Sie mit dem Rothballer-System erfasst hatten, so gehen Sie bitte folgendermaßen vor: - Öffnen Sie das Artikeldatenblatt des gelieferten (und zuvor bereits angelegten) Artikels - Sie sehen unterhalb der Bestandswerte die Anzahl der bestellen (disponierten) Größen. - Klicken Sie auf - Sie erhalten eine Übersicht der erwarteten Stückzahlen Korrigieren Sie ggfs. die Stückzahlen und klicken Sie auf „Übernehmen“ Sie erhalten eine Übersicht für zu druckende Artikeletiketten. Geben Sie an, wie viele Etiketten Sie drucken möchten. TIPP: Verwenden Sie die Husung-Sandwich-Etiketten! Sie erhalten automatisch immer drei Etiketten (linker Schuh, rechter Schuh, Karton)! („Bestellformular Etiketten“ auf Seite 136) - Mit „Übernehmen“ werden die Etiketten zwischengespeichert und warten im Etiketten-Druckpuffer auf den Ausdruck (Siehe „Etikettendruck" Seite 133) - Anderweitig bestelle Ware wird angeliefert Haben Sie eine Lieferung eines Artikels erhalten, dessen Bestellung Sie nicht mit dem Rothballer-System erfasst hatten, so gehen Sie bitte folgendermaßen vor: - Öffnen Sie das Artikeldatenblatt des gelieferten Artikels - Klicken Sie auf Sie erhalten eine Übersicht der erwarteten Stückzahlen Korrigieren Sie ggfs. die Stückzahlen und klicken Sie auf „Übernehmen“ Sie erhalten eine Übersicht für zu druckende Artikeletiketten. Geben Sie an, wie viele Etiketten Sie drucken möchten. Mit „Übernehmen“ werden die Etiketten zwischengespeichert und warten im Etiketten-Druckpuffer auf den Ausdruck (Siehe „Etikettendruck" Seite 133) Seite 132 Handbuch Version 2015 Seite 132 Etikettendruck Etiketten speichern - Öffnen Sie den gewünschten Artikel - Klicken Sie auf Sie erhalten ein Eingabefeld für die zu speichernden Etiketten - Klicken Sie auf „Übernehmen“ um die Etiketten in den Etiketten-Druck-Puffer zu speichern Etiketten drucken - Klicken Sie im geöffneten Artikeldatenblatt auf oder Öffnen Sie das Menü Auswertungen ► Etiketten-Druck Sie erhalten eine Auflistung aller noch zu druckenden Etiketten - Hier können Sie zu druckende Etiketten noch löschen und verschiedene Einstellungen für den Ausdruck vornehmen: o Etikettentyp o Druckstartposition o Ränder / Vorschub / Anzahl o Gleichheitsnummern o Währungseinstellung Etiketten bestellen Etiketten können Sie direkt über die Software bestellen. Klicken Sie in der oberen Leiste auf das Fragezeichen“?“, dann auf Bestellformular Etiketten. Seite 133 Handbuch Version 2015 Seite 133 Inventur Alle Inventurfunktionen sind nur in der Komplett-Version der Warenwirtschaft enthalten! Inventurerfassung ACHTUNG! Sollten Sie z.B bei der Durchführung der Inventur nicht mehr wissen, welche Artikel Sie schon erfasst haben und welche nicht, so können Sie (im schlimmsten Falle) die erfassten Inventurstückzahlen auch komplett löschen und die Inventur von neuem beginnen (siehe „Datenprüfung“ Seite 137’) ...durch Zählen (auch „light“-Version!) Die klassische Inventur (aber auch die Aufwendigste) ist natürlich das Zählen und Vergleichen mit einer Bestandsliste. - Öffnen Sie die Software - Klicken Sie auf Auswertungen ► Einzelartikelliste - Wählen Sie „Bestand“ und klicken Sie auf „Drucken“ - Sie erhalten eine Liste mit allen Ihren Artikeln - Überprüfen Sie nun die Liste mit dem tatsächlichen Bestand in Ihrem Lager - Korrigieren Sie bei Bedarf den Bestand direkt im jeweiligen Artikeldatenblatt ...durch Zählen und/oder Barcodeleser Mit der Rothballer Warenwirtschaft und unter Verwendung eines Barcodelesers können Sie die Inventur auch deutlich schneller an einem stationären PC durchführen. - Öffnen Sie die Software - Klicken Sie auf Artikel ► Verkauf / Rücknahme / Inventurerfassung - Aktivieren Sie die Funktion „Inventurerfassung“ - Geben Sie nun die Menge und Artikelnummer jedes Artikels ein, den Sie auf Lager haben UND/ODER - Lesen Sie jeden Artikel mit dem Barcodeleser ein! (benützen Sie evtl. ein USBVerlängerungskabel um Ihren Bewegungsradius zu vergrößern!) (Falls unter Allgemeine Einstellungen ► Sounds (siehe Seite 121) eingetragen, erhalten Sie ein akustisches Signal als Bestätigung/Hinweis) ...mobil mit Barcodeleser Unsere Empfehlung! Mit der Rothballer Warenwirtschaft auf einem Notebook und unter Verwendung eines Barcodelesers können Sie die Inventur auch sehr schnell durch führen! - Öffnen Sie die Software auf einem stationären Rechner Klicken Sie auf ? ► Info Notieren Sie sich den Datenpfad. Hier ein Beispiel: - Öffnen Sie die Software auf dem Notebook Klicken Sie auf ? ► Info Notieren Sie sich auch hier den Datenpfad - Löschen Sie (z.B. mit dem Windows-Explorer) den Unterordner „baro“ aus diesem Datenpfad! Kopieren Sie den Unterordner „baro“ vom Rothballer-Datenpfad des stationären Rechners in den Datenpfad des Notebooks! (somit hat das Notebook die aktuellsten Warenwirtschaftsdaten!) ACHTUNG! Ab jetzt keine Änderungen mehr am stationären System vornehmen!!! Seite 134 Handbuch Version 2015 Seite 134 - Klicken Sie in der Software auf dem Notebook auf Artikel ► Verkauf / Rücknahme / Inventurerfassung Aktivieren Sie die Funktion „Inventurerfassung“ Lesen Sie jeden Artikel mit dem Barcodeleser ein! (benützen Sie evtl. ein USBVerlängerungskabel um Ihren Bewegungsradius zu vergrößern!) (Falls unter Allgemeine Einstellungen ► Sounds (siehe Seite 121) eingetragen, erhalten Sie ein akustisches Signal als Bestätigung/Hinweis) Nach Beendigung der kompletten Inventurerfassung können Sie den „baro“-Ordner des Notebooks wieder zurück in den Datenpfad des stationären Systems kopieren. Inventurdifferenzliste Um herauszufinden, welche Unterschiede vom erwarteten Lagerbestand und den tatsächlichen Werten der Inventur bestehen, gibt es die Inventurdifferenzliste. - Klicken Sie auf Inventur ► Inventurdifferenzliste - Sie erhalten eine Auflistung... o ...aller Unterschiede erfasster Artikel im Vergleich zu den erwarteten Stückzahlen o ...über erfasste und noch nicht erfasste Artikelgruppen - Gehen Sie diese Liste sorgfältig durch und buchen Sie evtl. vergessene/übersehene Artikel noch ein - Sie können diese Liste so oft ausdrucken wie Sie möchten - Ist die Differenzliste nicht weiter zu korrigieren oder zu ergänzen stellen die erfassten Stückzahlen Ihren tatsächlichen Bestand dar! - Drucken Sie die Differenzliste (mit dem letzten Stand) für das Finanzamt aus! - Führen Sie den Inventurabgleich durch Inventurabgleich Ist Ihre Inventurerfassung abgeschlossen (Inventurdifferenzliste für das Finanzamt ausdrucken!) so aktualisieren Sie die Bestandswerte. Der Inventurabgleich überschreibt dabei einfach nur die alten Bestandsdaten mit den aktuellen Inventurdaten. Nach Durchführung des Inventurabgleiches sind Ihre Bestandsdaten wieder auf dem neuesten Stand! Inventurstichtag Einen Tag im Jahr (meist der 31.12.) müssen Sie als Inventurstichtag ausweisen. An diesem Tag (normalerweise zeitnah zur durchgeführten Inventur) werden alle Bestandsdaten separat abgespeichert. Klicken Sie an Ihrem Inventurstichtag einfach auf Inventur ► Inventurstichtag. Sie können nach dem Setzen des Stichtages mit der Software sofort weiterarbeiten Inventurauswertung Sie können jederzeit nach Durchführung des Inventurstichtages eine Auswertung Ihrer Inventuren anzeigen oder ausdrucken lassen. - Klicken Sie dazu auf Inventur ► Inventurauswertung - Wählen Sie die gewünschte Inventur aus Mit der Funktion „Inventurabschläge“ können Sie (für jede Inventur separat!) die Inventurabschläge anzeigen lassen und ggfs. auch nachträglich korrigieren. Seite 135 Handbuch Version 2015 Seite 135 Sonderfunktionen Artikelinformationen Die Rothballer Warenwirtschaft verfügt auch über eine Informations-Funktion. Möchten Sie z.B. einfach eine schnelle Übersicht über einen bestimmten Artikel, oder haben Sie einen für Ihre Kunden zugänglichen Informations-PC so können Sie mit der Artikel-Informations-Funktion dies schnell anzeigen lassen. - Klicken Sie in der Software auf das Symbol oder starten Sie die Software mit dem Kommando „ –info“ (C:\PROGRAMME\ROTHBALLER\otlogi.exe –info). Die Software wird in diesem Falle so ausgeführt, dass man NUR die Artikelinfo starten kann! - Geben Sie nun den gewünschten Artikel ein (Artikelnummer oder Barcode) um Details über den Artikel zu erhalten (z.B. ob eine andere Größe noch auf Lager ist) Bestellformular Etiketten - Öffnen Sie die Software Klicken Sie auf ? ► Bestellformular Etiketten - Drucken Sie das Blatt aus und faxen/senden Sie es an den Lieferanten. Seite 136 Handbuch Version 2015 Seite 136 Datenprüfung Mit der Datenprüfung können Sie - die Datenbank auf Fehler überprüfen lassen - bisher erfasste Inventurstückzahlen löschen (null) - alle Gesamtverkaufsstückzahlen löschen (null) - Artikel löschen lassen, die weder Bestand, Bestellung noch Saisonverkauf aufweisen (Diese Funktion wird automatisch bei jedem Saisonwechsel durchgeführt) Saisonwechsel durchführen Immer zum Wechsel der Saison (siehe „Saisoneinstellungen“ ab Seite 117) wird der Datenbestand überprüft und die Liste der möglichen Saisons aktualisiert. Datenüberprüfung: Es werden alle Artikeldatensätze gelöscht, die weder einen Bestand, eine offene Bestellung, noch einen Saisonverkauf aufweisen. Saisonliste: Die Software verwaltet 10 Saisongruppen. Die Gruppe 0 und 9 sind fest für Standard- und Altware-Artikel vergeben. Beim Saisonwechsel werden Artikel der ältesten regulären Saison (1-8) in die Gruppe „Altware“ übergeben, die älteste Saison gelöscht und stattdessen die übernächste Saison angelegt. Seite 137 Handbuch Version 2015 Seite 137 DataRemote-Software Sie möchten die Rothballer-Software auf einen zentralen Server von evtl. mehreren angebundenen PCs („Clients“) starten lassen? Sie haben eine Terminal-Server-Umgebung? Dann benötigen Sie einen ServerHardlock (auf Anfrage) für Ihren Server um den externen Aufruf zuzulassen und für jeden angebundenen Client einen DataRemote-Hardlock (vorhandene Hardlocks können umcodiert werden!). Die DataRemote-Software steuert den Datenfluss (z.B. Scanbilder) vom Client zum Server und zurück. Vorteil: Vorhandene Terminal-Server-Installationen können verwendet werden Softwarewartung ist nur auf dem Server nötig Software von überall aus nutzbar (Messe, etc.) (wenn z.B. UMTS-Verbindung vorhanden) Installation auf Server Auf Ihrem Server müssen Sie lediglich die reguläre Rothballer-Software installieren! Sie benötigen einen Windows 2003 oder Windows 2008 Server mit ausreichend Terminal-Server-Lizenzen. Auf den Client-PC`s muss Windows XP (SP2 oder SP3) installiert sein Für alle anderen Konstellationen können wir derzeit keine Gewähr für die Funktion übernehmen. Einrichtung auf Server Zugriffsrechte Alle zugreifenden Terminalserver-User sollten am Server in eine UserGroup zusammengefasst werden. Diese UserGroup muss sowohl für das Installationsverzeichnis, als auch für das Datenverzeichnis Schreib/Leserechte haben. Alternativ kann auch die Berechtigung des Users „Jeder“ („Everyone“) auf Schreib/Lesezugriff geändert werden. ACHTUNG: Sicherheitsrisiko Weil Werte in die Registry geschrieben werden müssen, muss bei der ersten Konfiguration der RothballerSoftware am Server der angemeldete User Administrator-Rechte haben. Danach sind keine AdministratorRechte mehr erforderlich. Peripherie Diese Einstellungen gelten für alle Client`s! - Öffnen Sie die Systemeinstellung in der Rothballer Software und wählen Sie die Registerkarte „Peripherie“ - Klicken Sie auf die Schaltfläche „Rothballer Scan-Peripherie Einstellungen“ - Setzten Sie das Häkchen bei „Data Remote verwenden“ - Tragen Sie hier das Austauschverzeichnis ein, in dem die Austauschdateien auf den Client`s abgelegt werden (siehe Punkt 5 Laufwerk/Verzeichnis/VPN) - Systemcheck: Maximale Wartezeit in Sekunden für die Verbindungsprüfung zu den Client`s (Standartwert: 30) Seite 138 Handbuch Version 2015 Seite 138 - Scan/Bildauslösung: Maximale Wartezeit in Sekunden für die das Bereitstellen der Bilder auf den Client`s (Standartwert: 60) Einstellungen Diese Einstellungen gelten nur für den gerade verwendeten Client - Öffnen Sie die Systemeinstellung in der Rothballer Software und wählen Sie die Registerkarte „Einstellungen“ - Klicken Sie auf „SCAN-Einstellungen“ - Aktivieren Sie die Anzahl der Fuß-Fotos, die der Client zur Verfügung stellen wird Der Button „Einstellungen“ wird NICHT BENÖTIGT (dies muss am Client eingestellt werden) Kartenleser Diese Einstellungen gelten nur für den gerade verwendeten Client - Öffnen Sie die Systemeinstellung in der Rothballer Software und wählen Sie die Registerkarte „Kartenleser“ - Wenn der Kartenleser benutzt werden soll, dann muss hier der Zugangscode eingegeben werden. Erfragen Sie diesen bei uns und setzten Sie das Häckchen bei „KV-Kartenleser verwenden“ Installation Server-Hardlock - Legen Sie die Installations-CD in Ihr CD-ROM Laufwerk ein und starten Sie den Windows-Explorer Öffnen Sie das Verzeichnis „Driver > Hardlock > Server-HL“ Entpacken Sie die Datei „hlsw32_inst.zip“ Öffnen Sie das entpackte Verzeichnis und starten Sie die darin liegende Datei „hlsw32.exe“ Folgen Sie die Installationsanweisungen Entpacken Sie anschließend die Datei „aksmon.zip“ Öffnen Sie das entpackte Verzeichnis und starten Sie die darin liegende Datei „aksmon32_setup.exe“ Folgen Sie die Installationsanweisungen Konfiguration des Hardlock Monitors - Starten Sie über „Start > Programme > Aladdin > Monitor“ den „AKS Monitor“ Seite 139 Handbuch Version 2015 Seite 139 - Erstellen Sie unter HL-Server nachfolgenden Eintrag - Tragen Sie hier die Module Adress „13134“ ein Am Server muss ggf. noch der „UDP“-Port „3047“ freigegeben werden (forward) Einrichtung einer Remote-Desktop-Verbindung Damit ein Datenaustausch zwischen dem Server und den Clients möglich ist, muss in der Remotedesktopverbindung ein Laufwerk „mitgenommen“ werden (Nicht nötig, wenn Sie FTP-Server benutzen). Wählen Sie dafür die Registerkarte „Lokale Ressourcen“ und klicken Sie auf „Weitere...“ Seite 140 Handbuch Version 2015 Seite 140 Markieren Sie das Laufwerk auf dem sich das Austauschverzeichnis (siehe Punkt 5 Laufwerk/Verzeichnis/VPN) befindet. Bei Windows XP (SP2) kann kein einzelnes Laufwerk ausgewählt werden. Hier einfach nur anhacken, das die Laufwerke zur Verfügung gestellt werden sollen. Installation auf Client-PC - Legen Sie die Installations-CD in Ihr CD-ROM Laufwerk ein und starten Sie den Windows-Explorer Öffnen Sie das Verzeichnis „Driver > Sonstiges > DataRemote“ Starten Sie die darin liegende Datei „setup.exe“ Folgen Sie die Installationsanweisungen Erstellen Sie eine Verknüpfung zur Datei „DataRemote.exe“ Öffnen Sie die Eigenschaften der Verknüpfung und erweitern Sie das Ziel um folgende Optionen -min Minimiert Data-Remote in den Systemtray -visible Startet Data-Remote sichtbar -protokoll Startet Data-Remote im Protokoll-Mode Wir empfehlen diese Verknüpfung in den Autostart zu legen Einrichtung auf Client-PC Twain-Quelle: Hier müssen die angeschlossenen Geräte ausgewählt werden. Die benötigten Gerätetreiber (Scanner, WebCam, ...) müssen vorher installiert werden. Seite 141 Handbuch Version 2015 Seite 141 Sonderfall „Fuss-Cam“: - Nur wenn mindestens eine Fuß-Kamera verwendet wird Klicken Sie auf den Button „Fuß-Cam“ Stellen Sie die Kamera 1 ein „Fuss-Foto verwenden“ anhaken Kameratyp auswählen Auflösung einstellen Stellen Sie ggf. die Kamera 2 wie oben beschrieben ein Data-Remote angemeldeter RDP-Benutzer: Benutzername der sich am Server mit RDP anmeldet Abfrageintervall: Intervall in dem Data-Remote das Austauschverzeichnis prüft. (Standart: 500 Millisekunden) Laufwerk/Verzeichnis/VPN: Austauschverzeichnis in dem die Übertragungsdateien abgelegt werden. ACHTUNG: Dieser Pfad muss auf ALLEN CLIENTS gleich eingestellt sein FTP-Server: Wenn der Datenaustausch nicht über eine Laufwerksmitnahme sondern über einen FTP-Webserver erfolgen soll, dann tragen Sie hier die entsprechenden Zugangsdaten ein. Die Konfiguration eines Proxy-Servers ist derzeit nicht möglich Krankenversicherungskartenleser: Wenn der Kartenleser benutzt werden soll, dann muss hier der Zugangscode eingegeben werden. Erfragen Sie diesen bei uns und setzten Sie das Häkchen bei „KV-Kartenleser verwenden“. Verzögerung bis Programmstart / Sekunden: Wenn Sie Data-Remote aus dem Autostart heraus starten, kann es vorkommen, das bei Systemstart DataRemote schon gestartet wird, bevor der Hardlocktreiber von Windows geladen wurde, Es erscheint dann die Meldung „Kein Hardlock gefunden“. Stellen Sie in diesem Fall die Verzögerungszeit hier ein. Ein Wert zwischen 5 und 10 ist im Regelfall ausreichend, letztendlich aber von Ihrem PC abhängig. Verlängern Sie die Verzögerungszeit gegebenenfalls. Scanner default Hier können Sie die Grundwerte der Scanner einstellen. Werte wie „Helligkeit, Kontrast, Belichtung…“ werden passend für das jeweilige Gerät eingestellt. Sind Sie im Besitz eines Basic- oder High-Speed-Scanners so klicken Sie auf den Button „Basic-HighSpeed“. Besitzer des älteren A3USB oder noch älteren EP oder SP nehmen den anderen Button. Seite 142 Handbuch Version 2015 Seite 142 WebConnect-Software Achtung! Diese Software ist kostenpflichtig, kann jedoch 30 Tage lang getestet werden! Die WebConnect-Software ist die ideale Anbindung von Arztpraxen etc. an Ihr Unternehmen. Sie benötigen lediglich einen PC/Server mit (am besten dauerhaftem) Internetzugang. - Patientenbilder aus der Rothballer-Software können dann für WebConnect freigeben werden Der Patient erhält eine Patientenkarte die er z.B. zur Arztpraxis mitnehmen kann Der Arzt kann dann im Internet (ohne eine Software installieren zu müssen) die Daten aufrufen, analysieren und per Mausklick sogar eine Rückmeldung mit neuen Informationen an Sie senden. Ihr Unternehmen Arztpraxis RothballerInternetServer Kunde selbst Arztpraxis PhysioTherapeut Ärztehaus - Die Anzahl der angebundenen Nutzer/Betrachter ist unbegrenzt Die Betrachtung der Bilder und Daten im Internet ist passwortgeschützt Es werden keine persönlichen Daten übermittelt Ob und welche Daten übermittelt werden können Sie frei wählen Seite 143 Handbuch Version 2015 Seite 143 Einrichtung WebConnect-Server... Damit Ihre Patienten und Ärzte etc. die Daten im Internet abrufen können, muss Ihre Internet-Verbindung geöffnet sein und das Programm WebConnect-Server muss laufen! Im Internet werden die angeforderten Daten nur vorübergehend gespeichert! Ist Ihr Daten-PC/Server ausgeschaltet, ist die Internet-Verbindung unterbrochen oder ist das Programm WebConnect-Server nicht gestartet, so können keine Daten abgerufen werden! ... auf einem Server oder Daten-PC OHNE Rothballer-Software - - Installieren Sie die WebConnect-Software auf dem Server oder Daten-PC. Die Installationsroutine finden Sie auf der WebConnect-CD, auf der Rothballer-CD (Driver/Sonstiges) oder im Internet im Downloadbereich unter „Tools“! Installieren Sie den MySQL-Connector (wird automatisch aus dem Internet nachgeladen) Starten Sie das Programm „webconnect.exe“ (Wir empfehlen einen Eintrag dazu im Autostart-Menü) ... auf einem Server oder Daten-PC MIT Rothballer-Software - Starten Sie die Rothballer-Software Klicken Sie auf Module ► WebConnect aufrufen - Installieren Sie den MySQL-Connector (wird automatisch aus dem Internet nachgeladen) (Legen Sie eine Verknüpfung zum Programm „WebConnect.exe“ im Autostart-Ordner an: Starten Sie die Rothballer-Software und klicken Sie auf Service ► WebConnect in Autostart eintragen) - Sie können für WebConnect ein neues Logo laden oder ein vorhandenes kopieren Stimmen Sie den Lizenz- und Datenschutzbestimmungen zu: Hinweis auf die Datenschutzbestimmungen der Firmendaten: Ihre Firmendaten werden auf ein passwortgeschütztes Verzeichnis auf einem Internet-Web-Server gespeichert. Diese Daten werden NICHT an Dritte weitergegeben! Es werden KEINE Patientendaten übertragen! Lizenzbestimmungen: Die Nutzung von WebConnect ist im Testzeitraum kostenfrei. Eine automatische Verlängerung des Dienstes findet NICHT statt. Nach dieser Zeit kann eine Verlängerung des Dienstes erworben werden. Entnehmen Sie die aktuellen Preise der gültigen Preisliste. Seite 144 Handbuch Version 2015 Seite 144 Übersicht / Daten freigeben / Daten sperren Um eine Übersicht über alle freigegebenen Daten eines Kunden zu erhalten gehen Sie bitte folgendermaßen vor: - Öffnen Sie den gewünschten Kundendatensatz - Klicken Sie auf „WebConnect“ in der linken Funktionsleiste - Sie erhalten eine Auflistung aller freigegebenen Daten - Mit einem Klick auf einen Eintrag können Sie diesen als Vorschau darstellen lassen Mit einem Doppelklick gelangen Sie zu der entsprechenden Stelle in der Software Mit einem Klick auf den Papierkorb können Sie eine markierte Information aus dem WebConnectZugriff löschen! Freigegeben werden können: - Fußabdrücke (ein Paar) Bilder aus dem Dokument & Kamera-Modul BodyScan-Bilder Zugangskarte für Patient drucken ACHTUNG! Die Freigabe von z.B. Rezepten oder Fotos mit Gesicht über das Internet ist aus Datenschutzgründen fragwürdig! Zur Info: Die WebConnect-Daten liegen für kurze Zeit auf einem passwortgeschützten Internet-Server und werden automatisch wieder gelöscht. Theoretisch könnte ein Hacker diese Bilder in diesem Zeitraum stehlen. Um dem Kunden/Patienten eine Zugangskarte auszudrucken mit der der Internetzugriff auf die Daten erst möglich ist, so klicken Sie beim geöffneten Kundendatensatz bitte auf den WebConnect-Druck-Button: Seite 145 Handbuch Version 2015 Seite 145 Mit dem Ausdruck der Zugangskarte werden automatisch auch die gescannten Fußabdrücke automatisch für den WebConnect-Zugriff freigegeben! Es gibt zwei Varianten des Ausdruckes: 1. Ausdruck als Kundenkarte (A4-Drucker) Kundenkarte MM Patienten-ID: 23 / 1 / 1 Passwort: 472328 im Internet unter: www.fussscan.de 2. Ausdruck auf Endlos-Labeldrucker (z.B. Dymo, Brother) zum Aufkleben auf z.B. Visitenkarte Der Ausdruck enthält: - Anfangsbuchstaben des Patienten - Zugangskennung - Passwort - Angabe der Internetseite Editorkarte für Arzt drucken Um dem Arzt zu ermöglichen, Ihren Daten noch Informationen hinzuzufügen, so benötigt der Arzt eine Editorkarte mit Passwort. Dazu muss der Arzt im System erfasst sein und für den WebConnect zugriff freigegeben werden. - Starten Sie die Software - Klicken Sie auf Vorgabe ► für Ärzte - Öffnen Sie einen vorhandenen Arzt oder legen Sie einen neuen an - Klicken Sie auf das „WebConnect“-Druck-Symbol um dem Arzt eine Editorkarte auszudrucken und Ihn für WebConnect freizuschalten Mit dem Button rechts können Sie den Zugang für den Arzt ein- bzw. ausschalten Der Info-Button zeigt Ihnen die Zugangsdaten des Arztes an. Seite 146 Handbuch Version 2015 Seite 146 Registrierungszeitraum verlängern Wenn Sie den Nutzungszeitraum für die WebConnect-Funktionen verlängern möchten, so öffnen Sie die WebConnect-Server-Software und klicken Sie auf das Symbol Geben Sie den gewünschten Verlängerungszeitraum an und bestätigen Sie die Bestellung. Mit einem Klick auf „Verlängern“ wird der bestellte Zeitraum sofort aktiviert! Alternativ können Sie auch unser Support-Team anrufen, dass die Verlängerung gerne für Sie vornimmt. Abruf der Daten im Internet ACHTUNG! Eine Abruf der Daten aus dem Internet kann nur erfolgen wenn Sie den WebConnect-Server aktiviert haben und eine Internet-Verbindung offen haben! Öffnen Sie eine Internet-Verbindung - - Öffnen Sie die Seite: www.fuss-scan.de Tragen Sie die Zugangsdaten des Patienten ein und klicken Sie auf „Daten anfordern“ Wenn Sie Hilfe bei der Verwendung von WebConnect benötigen so klicken Sie einfach auf „Hilfe“! Seite 147 Handbuch Version 2015 Seite 147 Neuigkeiten einsehen Wenn Sie neue Informationen aus dem WebConnect-System erhalten, so erhalten Sie beim Programmstart links oben ein WebConnect-Symbol Sie erhalten eine Auflistung aller Neuerungen, Nachrichten und Informationen. So können Sie einsehen, welche Kundendaten von extern eingesehen wurden und welche Informationen übermittelt wurden. Die Systeminformation zeigt z.B. gemeldete Fehler (Die Art der Systeminformationsauflistung können Sie am WebConnect-Server einstellen). Übertragene Bilder landen im WebConnectOrdner des jeweiligen Kundendatensatzes! Anderes Logo für WebConnect hinterlegen - Starten Sie die Rothballer-Software von einem beliebigen PC Klicken Sie auf Systemeinstellungen ► Einstellungen ► Firmeneinstellungen Legen Sie ein eigenes Logo für WebConnect an oder kopieren Sie ein vorhandenes Rothballer-Logo - Starten Sie die WebConnect-Software Das hinterlegte Logo erscheint im Fenster Klicken Sie auf den Übertragungs-Button um das Logo an die Internet-Datenbank zu senden Seite 148 Handbuch Version 2015 Seite 148 Check-Liste Mit dieser Funktion können Sie sich die täglich Arbeit extrem vereinfachen und Ihre Arbeitsabläufe optimieren. Gleichzeitig wird aber auch kein wichtiger Arbeitsschritt vergessen. Sie können sich für verschiedene Aufgabenstellungen auch verschiedene Check-Listen zusammenstellen. Machen Sie sich beispielsweise eine Check-Liste für eine Einlagenversorgung und eine weitere für eine Rückenanalyse. Wie das im Einzelnen geht zeigen wir Ihnen hier: So erstellen Sie eine neue "Check-Liste" 1. Klicken Sie auf den Button "neue Check-Liste erstellen" 2. Geben Sie der Check-Liste einen Namen 3. Wählen Sie dann die neu angelegte Check-Liste aus 4. Wählen Sie nun die gewünschten Arbeitsschritte aus und klicken Sie auf "Hinzufügen" 5. Wiederholen Sie dies mit allen Arbeitsschritten, die Sie in der Check-Liste haben möchten Seite 149 Handbuch Version 2015 Seite 149 So ändern Sie eine vorhandene "Check-Liste" 1. Wählen Sie die gewünschte Check-Liste aus 2. Wählen Sie nun die gewünschten Arbeitsschritte aus und klicken Sie auf "Hinzufügen" oder entfernen Sie nicht benötige Arbeitsschritte mit dem Abfalleimer "Arbeitsschritt löschen" 3. Mit den beiden Pfeil-Tasten können Sie die Reihenfolge der einzelne Arbeitsschritte verschieben 4. Wiederholen Sie dies mit allen Arbeitsschritten, die Sie in der Check-Liste haben, verschieben oder entfernen möchten So ändern Sie die Beschriftung der Buttons in einer vorhandenen "Check-Liste" 1. Wählen Sie die gewünschte Check-Liste aus 2. Klicken Sie auf den Button "Beschriftung ändern" 3. Der Editor öffnet sich und Sie können die Beschriftung ändern ACHTUNG: Ändern Sie nur die Texte bis zum ersten "|" Die "Check-Liste" im praktischen Einsatz 1. Öffnen Sie als ersten wie gewohnt einen Patienten 2. Wenn Sie die Option "Check-Liste automatisch anzeigen" gesetzt haben, dann öffnet sich gleichzeitig die Checkliste (mit der evtl. eingestellten "Standard-Check-Liste") 3. Wenn Sie für die aktuelle Versorgung eine andere Checkliste nutzen möchten, dann wählen Sie diese jetzt aus 4. Ab sofort brauchen Sie sich nicht mehr durch die verschiedenen Menüpunkte der Software "hangeln", sondern können direkt zum gewünschen Arbeitsschritt "springen". 5. Wenn alle Arbeitsschritte abgearbeitet sind, wird die "Check-Liste" grün und somit als abgearbeitet angezeigt Seite 150 Handbuch Version 2015 Seite 150 Rothballer-App Mit einem Android Tablet oder Android Smartphone können Sie die Funktionen, wie z.B. Bild- oder Videofunktion der Rothballer App nutzen. Weiterhin können Sie Bilder vom PC auf das Tablet laden. Ein Tablet im Anmessraum kann so effektiv für Beratung und Erklärungen eingesetzt werden. App Inbetriebnahme und Einstellungen Stellen Sie als erstes die Zugangsdaten in der Rothballer Software ein: Die Cloud-ID teilt Ihnen der Rothballer-Support mit (Tel.: 0961/518 71 94) Das Cloud-Password legen Sie selbst fest. Sie müssen uns dieses Passwort vorab mitteilen, damit wir die entsprechende Lizenzdatei auf dem Server anlegen können Danach können Sie von der Rothballer-Software aus auf den Cloud-Speicher zugreifen. Klicken Sie dazu auf das Icon in der rechten Navigationsleiste an. Wenn Sie einen eigenen FTP-Server betreiben, dann aktivieren Sie die Option „ Cloud local“ und geben Sie dann die entsprechenden Zugangsdaten ein. Ansonsten bleibt der Bereich „Zugangsdaten“ leer. Seite 151 Handbuch Version 2015 Seite 151 Die dazugehörige kostenlose Andriod-App erhalten Sie im Google-Play-Store: http://play.google.com oder scannen Sie diesen Code Installieren und starten Sie die App auf Ihrem Smartphone So sieht die App beim ersten Starten aus: Tippen Sie als erstes auf den Einstellungs-Button um in die Einstellungen zu gelangen Tragen Sie hier wieder Ihre Cloud ID und das Passwort ein Im Feld „ID“ können Sie noch einen Namen für Ihr Mobilgerät eingeben. Wenn Sie einen eigenen FTP-Server betreiben, dann tippen Sie auf den Button „local“ und geben Sie dann die entsprechenden Zugangsdaten ein. Speichern Sie diese Einstellungen mit dem „Disketten-Symbol“ Die Konfiguration ist damit abgeschlossen. Seite 152 Handbuch Version 2015 Seite 152 So benutzen Sie die Rothballer-App Um die Bilder und Notizen später Ihren Patienten zuordnen zu können, tragen Sie zunächst den Patienten Namen ein Foto zu diesem Patienten machen. Sie können das zuletzt gemachte Bild dann direkt mit „Upload last“ in die Cloud übertragen (spätere Übertragung auch möglich). Notiz zu diesem Patienten erstellen. Übertragen Sie diese Notiz anschließend mit dem Cloud-Button. Noch nicht übertragene Bilder in die Rothballer-Cloud übertragen, damit Sie diese zu Hause den jeweiligen Patienten zuordnen können. Die App als erweiterten Monitor des PC`s benutzen. Dazu muss an Ihrem PC das Rothballer-Tool „Dualmonitor“ gestartet sein. Die Liste zeigt alle Dateien (Bilder, Filme, usw.) an, die auf dem Mobilgerät abgespeichert wurden. Diese Dateien müssen im Ordner „rothballermedia“ (wurde automatisch angelegt) abgelegt sein. Diese Bilder und Videos können Sie dann über das Rothballer-Tool „Dualmonitor“ auf dem Mobilgerät starten. Ein Video aufnehmen um es mit dem Patienten zu besprechen (keine Übernahme in die Cloud möglich). Seite 153 Handbuch Version 2015 Seite 153 Einstellungen für Dual Monitor mit Rothballer-App Um die App mit dem DualMonitor voll umfänglich nutzen zu können müssen Einstellungen im DualMonitor sowie im Tablet/Smartphone gesetzt werde. Zum öffnen der Einstellungen Dualmonitor, klicken Sie mit der rechten Maustaste auf den Dualmonitor. Jetzt öffnet sich folgendes Fenster. Bei „Mode“ klicken Sie bitte auf „Anzeige/Upload“. Bei „Upload-Type“ klicken Sie auf „net“. Jetzt klicken Sie bitte auf „Cloud FTP“ Nun müssen Sie noch Ihre CloudID und Ihr Passwort eingeben. Unter „File (No Extension) muss der selbige Name/Text eingegeben werden, welcher bei den Settings in der App bei ID (Gerätename angegeben wurde. Bitte jetzt Cloud_ID und Passwort einsetzten Abschließend. Speicher Sie die Einstellungen. Fernsteuerung des Rothballer PC´s mit einem Tablet Unter Service> RemoteSettings rufen Sie folgendes Fenster auf: Hier finden Sie den Link zur App Fernsteuerung für Android und IPad/Phone. Hier kommen Sie zu den RemoteEinstellungen von Windows oder zur Windows Systemsteuerung. Die Remote-App erlaubt es Ihnen den Kompletten PC mit Rothballer Software fern zu steuern ohne einen Hardlock am Tablet haben zu müssen. Die Fernsteuerung ist ähnlich einer RDP Verbindung von zwei PC´s. Einrichtung und Einstellungen unterliegen nicht dem Support der Rothballer Software. Seite 154 Handbuch Version 2015 Seite 154 Rothballer-TV Rothballer TV ist ein Portal für schnelle Online-Hilfe. Hier können Sie Produkt-, Installations-, und Softwarevideos „Online“ anschauen. Diese Video-Hilfe kann Sie überall in der Software unterstützten, wo Sie diesen Button finden . Durch einen Klick darauf werden Sie direkt mit dem passenden Schulungsvideo, auf unserer neuen Webseite www.tv.rothballer.de, verbunden. Auf dieser Seite finden Sie auch ein Schulungsarchiv, welches Ihnen die Möglichkeit gibt, die bereits stattgefundenen Online-Seminare, nochmals anzusehen. Sind Sie für ein Online-Seminar angemeldet, so können Sie durch den Button „Live-TV“ direkt das notwendige Tool für das Onlineseminar downloaden. Easy Update Wenn Ihr Computer am Internet angeschlossen ist besteht die Möglichkeit zusätzliche Daten, z,B, Rezeptbewertungspositionen, Hintergründe, Mustereinlagen (zum besseren Verständnis der Vorgaben)…, runterladen. Sie finden z.B. in den Systemeinstellungen unter Versorgung einen Button „Mustervorgaben laden“. An mehreren Stellen der Software werden Sie so mit aktueller Technik unterstützt. Natürlich besteht auch weiterhin die Funktion „Online-Update“, unter dem Menüpunkt „Service“, für die Aktualisierung der Programmdateien. Seite 155 Handbuch Version 2015 Seite 155 Allgemeiner Hinweis Wir weisen darauf hin, dass der Scanner nicht das einzige Analysewerkzeug sein kann, sondern auch die gute fachliche Praxis oder in Einzelfällen auch die bisherigen konventionellen Methoden Einsatz finden müssen. Sicherheitshinweise für das Scan-System Betriebsbedingungen: Das Gerät ist für den Gebrauch in trockenen und sauberen Räumen bestimmt. Die zulässige Umgebungstemperatur (Raumtemperatur) darf während des Betriebes +5 C bis +35 C nicht unteroder überschreiten. Bei Bildung von Kondenswasser muss eine Akklimatisierungszeit von bis zu 2 Stunden abgewartet werden. Das Gerät darf nicht geöffnet werden. Durch Öffnen des Gerätes erlischt Ihre Garantie. Es wird keine Haftung für daraus entstehende Schäden übernommen. Bewahren Sie unbedingt diese Sicherheitshinweise und an einem zugänglichen Ort für jeden Bediener auf. Weisen Sie jeden Bediener auf diese Sicherheitshinweise hin. Sollten Sie die Sicherheitshinweise nicht beachten, können keine Gewährleistungsansprüche gestellt werden. Der Scanner muss fest in eine Bodenplatte eingearbeitet werden. Auf festen Sitz und Stabilität muss geachtet werden. Der Scanner darf nicht erschüttert werden. Das Gerät ist vor Staub zu schützen. Es darf keine Feuchtigkeit in das Innere des Gerätes gelangen. Es dürfen keine Gegenstände in das Innere des Gerätes gelangen. Es befinden sich keine selbst zu wartenden Teile im inneren des Scanners. Öffnen Sie nie das Gehäuse des Scanners. Schalten Sie den Scanner bei Nichtbetrieb aus. Verwenden Sie nur die von uns mitgelieferten Anschlusskabel. Verlegen Sie die Anschlusskabel so, dass man nicht darüber stolpern oder hängen bleiben kann. Die Kabel dürfen nicht unter Zug gelangen. Bei defekten Kabeln Scanner nicht mehr betreiben - Kabel sofort erneuern. Bei sichtbaren Mängeln am Scanner darf dieser nicht mehr betrieben werden. Die maximale Belastung von 180 kg der Glasscheibe darf nicht überschritten werden. Auf die Glasscheibe darf nicht geschlagen oder mit spitzen Gegenständen geklopft werden. Die Glasscheibe ist nicht mit Schuhen zu betreten, da diese verkratzt werden kann. Lassen Sie keine Kinder mit dem Gerät spielen. Software Lizenzvertrag Nachfolgend sind die Vertragsbedingungen für die Benutzung von Rothballer-Software durch Sie den Endverbraucher (im folgenden auch: "Lizenznehmer“) aufgeführt. Durch Öffnen der versiegelten CD-Hülle erklären Sie sich mit diesen Vertragsbedingungen einverstanden. Lesen Sie bitte den nachfolgenden Text vollständig und genau durch. Wenn Sie mit diesen Vertragsbestimmungen nicht einverstanden sind, so dürfen Sie die CD-Verpackung nicht öffnen. Geben Sie in diesem Fall die ungeöffnete CD-Verpackung und alle anderen Teile des erworbenen Produktes (einschl. allen schriftlichen Materials, mitgelieferter Hardware und der Verpackung) unverzüglich dort, wo Sie das Produkt erworben haben, zurück. Der Erwerbspreis wird Ihnen voll zurückerstattet. Seite 156 Handbuch Version 2015 Seite 156 Vertragsbedingungen 1. Gegenstand des Vertrages Gegenstand des Vertrages ist das auf dem Datenträger (CD/Diskette) aufgezeichnete Computerprogramm, die Hardware (Messperipherie, Mess-Sohlen, Loses Mess-System, Scanner, Hardlock, etc.), die Programmbeschreibung und Bedienungsanleitung, sowie sonstiges zugehöriges schriftliches Material. Sie werden im folgenden auch als "Software" bezeichnet. Rothballer macht darauf aufmerksam, dass es nach dem Stand der Technik nicht möglich ist, Computersoftware so zu erstellen, dass sie in allen denkbaren Anwendungen und Kombinationen fehlerfrei arbeiten kann. Gegenstand des Vertrages ist daher nur eine Software, die im Sinne der Programmbeschreibung und der Benutzungsanleitung grundsätzlich brauchbar ist. 2. Umfang der Benutzung Rothballer gewährt Ihnen für die Dauer dieses Vertrages das einfache nicht ausschließliche und persönliche Recht (im folgenden auch als "Lizenz" bezeichnet), die beiliegende Kopie der Rothballer Software auf einem einzelnen Computer (d.h. mit nur einer einzigen Zentraleinheit (CPU), und nur an einem Ort zu benutzen. Ist dieser einzelne Computer ein Mehrbenutzersystem, so gilt dieses Benutzungsrecht für alle Benutzer dieses Systems. Als Lizenznehmer dürfen Sie Software in körperlicher Form (d. H. auf einem Datenträger abgespeichert) von einem Computer auf einen anderen Computer übertragen, vorausgesetzt sie wird zu irgendeinem Zeitpunkt auf immer nur einem einzelnen Computer genutzt. Eine weitergehende Nutzung ist nicht zulässig. 3. Besondere Beschränkungen Dem Lizenznehmer ist untersagt, a) ohne vorherige schriftliche Einwilligung von Rothballer die Software, Hardware oder das zugehörige schriftliche Material an einen Dritten zu übergeben oder einem Dritten sonst wie zugänglich zu machen. b) die Software von einem Computer über ein Netz oder eine Datenübertragungskanal auf einen anderen Computer zu übertragen. c) ohne vorherige schriftliche Einwilligung von Rothballer die Software abzuändern, zu übersetzen, zurückzuentwickeln, zu entkompilieren oder zu entassemblieren. d) von der Software abgeleitete Werke zu erstellen oder das schriftliche Material zu vervielfältigen. e) es zu übersetzen oder abzuändern oder vom schriftlichen Material abgeleitete Werke zu erstellen. 4. Inhaberschaft an Rechten Sie erhalten mit dem Erwerb des Produktes nur Eigentum an dem körperlichen Datenträger, auf dem die Software aufgezeichnet ist. Ein Erwerb von Rechten an der Software selbst ist damit nicht verbunden. Rothballer behält sich insbesondere alle Veröffentlichungs-, Vervielfältigungs-, Bearbeitungs- und Verwertungsrechte an der Software vor. 5. Vervielfältigung Die Software und das zugehörige Schriftmaterial sind urheberrechtlich geschützt. Soweit die Software nicht mit einem Kopierschutz versehen ist, ist Ihnen das anfertigen einer einzigen Reservekopie nur zu Sicherungszwecken erlaubt. Sie sind verpflichtet, auf der Reservekopie den Urheberrechtsvermerk von Rothballer anzubringen bzw. ihn darin aufzunehmen. Ein in der Software vorhandener Urheberrechtsvermerk sowie in ihr aufgenommenen Registrierungsnummer dürfen nicht entfernt werden. Es ist ausdrücklich verboten, die Software wie auch das schriftliche Material ganz oder teilweise in ursprünglicher oder abgeänderter Norm oder in mit anderer Software zusammengemischter oder in anderer Software eingeschlossener Form zu kopieren oder anders zu vervielfältigen. 6. Übertragung des Benutzungsrechtes Das Recht zur Benutzung der Software kann nur mit vorheriger schriftlicher Einwilligung von Rothballer und nur unter den Bedingungen dieses Vertrages an einen Dritten übertragen werden. Verschenken, Vermietung und Verleih der Software sind ausdrücklich untersagt. Seite 157 Handbuch Version 2015 Seite 157 7. Dauer des Vertrages Der Vertrag läuft auf unbestimmte Zeit. Das Recht des Lizenznehmers zur Benutzung der Software erlischt automatisch ohne Kündigung, wenn er eine Bedingung dieses Vertrages verletzt. Bei Beendigung des Nutzungsrechtes ist er verpflichtet, den Original Datenträger wie alle Kopien der Software einschl. etwaiger abgeänderter Exemplare, sowie das schriftliche Material zu vernichten. 8. Schadensersatz bei Vertragsverletzung Rothballer macht darauf aufmerksam, dass Sie für alle Schäden aufgrund von Urheberrechtsverletzungen haften, die Rothballer aus einer Verletzung dieser Vertragsbestimmungen durch Sie entstehen. 9. Änderungen und Aktualisierungen Rothballer ist berechtigt, Aktualisierungen der Software nach eigenem Ermessen zu erstellen. Rothballer ist nicht verpflichtet, Aktualisierungen des Programms solchen Lizenznehmern zur Verfügung zu stellen, welche die Registrierungskarte nicht unterzeichnet an Rothballer zurückgesandt oder die Aktualisierungsgebühr nicht bezahlt haben. 10. Gewährleistung und Haftung von Rothballer a) Rothballer gewährleistet gegenüber dem ursprünglichen Lizenznehmer, dass zum Zeitpunkt der Übergabe der Datenträger (Diskette,CD), auf dem die Software aufgezeichnet ist und die mit der Software zusammen ausgelieferte Hardware unter normalen Betriebsbedingungen und bei normaler Instandhaltung in Materialausführung fehlerfrei sind. b) Sollte der Datenträger (die Diskette,CD) oder die damit ausgelieferte Hardware fehlerhaft sein, so kann der Erwerber Ersatzlieferung während der Gewährleistungszeit von 6 Monaten ab Lieferung verlangen. Er muss dazu die Diskette, die eventuell mit Ihr ausgelieferte Hardware einschl. der Reservekopie und des schriftlichen Materials und einer Kopie der Rechnung/Quittung an Rothballer oder an den Händler, von dem das Produkt bezogen wurde, zurückgeben. c) Wird ein Fehler im Sinne von Ziff. 10b nicht innerhalb einer angemessener Frist durch die Ersatzlieferung behoben, so kann der Erwerber nach seiner Wahl Herabsetzung des Erwerbspreises oder Rückgängigmachen des Vertrages verlangen. d) Aus den vorstehend unter 1. genannten Gründen übernimmt Rothballer keine Haftung für die Fehlerfreiheit der Software. Insbesondere übernimmt Rothballer keine Gewähr dafür, dass die Software den Anforderungen und Zwecken des Erwerbers genügt oder mit anderen von ihm ausgewählten Programmen zusammenarbeitet. Die Verantwortung für die richtige Auswahl und die Folgen der Benutzung der Software sowie der damit beabsichtigten oder erzielten Ergebnisse trägt der Erwerber. Das gleiche gilt für das die Software begleitenden schriftliche Material. Ist die Software nicht im Sinne von 1. grundsätzlich brauchbar, so hat der Erwerber das Recht, den Vertrag rückgängig zu machen. Das gleiche Recht hat Rothballer, wenn die Herstellung von im Sinne von 1. brauchbarer Software mit angemessenem Aufwand nicht möglich ist. e) Rothballer haftet nicht für Schäden, es sei denn, dass ein Schaden durch Vorsatz oder grobe Fahrlässigkeit seitens Rothballer verursacht worden ist. Gegenüber Kaufleuten wird auch die Haftung für grobe Fahrlässigkeit ausgeschlossen. Eine Haftung wegen evtl. von Rothballer zugesicherten Eigenschaften bleibt unberührt. Eine Haftung für Mangelfolgeschäden, die nicht von der Zusicherung umfasst sind, ist ausgeschlossen. Seite 158 Handbuch Version 2015 Seite 158 Allgemeine Verkaufs-, Liefer- u. Zahlungsbedingungen der Fa. Rothballer Jörg, Stadtmühlweg 3, 92637 Weiden 1. Geltungsbereich Für alle Angebote, Bestellungen, Lieferungen und Leistungen von Rothballer sind ausschließlich die nachfolgenden Geschäftsbedingungen maßgebend. Von diesen Bedingungen abweichende Vereinbarungen sind nur Wirksam, wenn sie schriftlich getroffen werden. 2. Vertragsabschluss Angebote von Rothballer sind stets freibleibend und unverbindlich. Ein Vertrag kommt erst mit der schriftlichen Auftragsbestätigung von Rothballer oder mit dem Beginn der Lieferung durch Rothballer zustande. 3. Lieferung 3.1. Verzögert sich die Lieferung über den von Rothballer zugesagten Zeitpunkt hinaus, können Rechte hieraus erst nach Ablauf einer Frist von mindestens zwei Wochen geltend gemacht werden, es sei denn der Besteller weist nach, dass sein Interesse wegen Fristüberschreitung vollständig weggefallen ist. Kommt Rothballer mit der Lieferung in Verzug oder wird die Lieferung für Rothballer unmöglich, so ist der Ersatz eines mittelbaren Schadens ausgeschlossen, soweit nicht eine grob fahrlässige oder vorsätzliche Verletzung des Vertrages durch Rothballer vorliegt. Teillieferungen sind zulässig. 3.2. Kann Rothballer aufgrund höherer Gewalt (Insbesondere bei Streik, Aussperrung, Materialausfall, Beförderungs- oder Betriebssperre) den Vertrag nicht oder nicht rechtzeitig erfüllen, so kann sie vom Vertrag zurücktreten ohne das Schadenersatzpflicht eintritt. 3.3. Mit der Abgabe zum Versand geht die Gefahr auf den Besteller über. Dies gilt auch dann, wenn die Lieferung frei erfolgt. Wird die Ware vom Besteller abgeholt, geht die Gefahr mit der Anzeige der Bereitstellung auf den Besteller über. 4. Zahlung 4.1. Die Preise von Rothballer gelten ab Lager Weiden. Soweit nicht anders vereinbart, sind Zahlungen auch bei Teillieferungen zu leisten. Es gelten die auf der Rechnung ausgewiesenen Zahlungsbedingungen. Es gilt die jeweils gültige Preisliste. 4.2. Gerät der Besteller mit der Zahlung in Verzug, so ist Rothballer berechtigt, Verzugszinsen von 2 % über dem Bundesbankdiskontsatz zu verlangen. Diese Verzugszinsen werden berechnet für jeden angefangenen Monat, in dem der Vertrag durch Versendung, Bereitstellung oder Auslieferung der angeforderten Waren oder Ausführung der entsprechenden Dienstleistung seitens Rothballer erfüllt ist. 4.3. Der Besteller kann nicht mit Gegenansprüchen aufrechnen. 5. Eigentumsvorbehalte 5.1. Bis zur vollständigen Bezahlung unserer gesamten, sich aus den Geschäftsbeziehungen mit dem Käufer ergebenden Forderungen bleiben wir Eigentümer unserer Ware. 5.2. Der Käufer ist nur im Rahmen eines ordentlichen Geschäftsbetriebes berechtigt, die von uns gelieferte Ware zu veräußern, solange er nicht im Zahlungsverzug ist. 5.3. Zahlungen - entsprechend Scheckzahlungen - die gegen Übersendung eines von uns ausgestellten und vom Käufer akzeptierten Wechsel erfolgen, gelten erst dann als Zahlung, wenn der Wechsel vom Bezogenen eingelöst ist und wir somit aus der Wechselhaftung befreit sind, so das der vereinbarte Eigentumsvorbehalt mit allen in diesen Bedingungen festgelegten Sonderformen (unbeschadet weitergehender Vereinbarungen) zumindest bis zur Einlösung des Wechsels zu unseren Gunsten bestehen bleibt. Seite 159 Handbuch Version 2015 Seite 159 5.4. 5.4.a. Wird der Verkaufspreis den Abnehmern gestundet, hat der Käufer sich gegenüber den Abnehmern als Eigentum an der veräußerten Ware (Vorbehaltsware) zu den gleichen Bedingungen vorzubehalten, unter denen wir uns das Eigentum bei Lieferung der Vorbehaltsware vorbehalten haben. Ohne diesen Vorbehalt ist der Käufer zur Weiterveräußerung der Ware nicht ermächtigt. 5.4.b. Der Käufer tritt bereits jetzt die ihm aus dem Weiterverkauf gegen den Abnehmer, aus der Verarbeitung oder einen sonstigen Rechtsgrund z. B:. unerlaubte Handlung, Versicherungsschäden bezüglich der Vorbehaltsware entstandenen Forderungen sicherungshalber in vollen Umfang an die Fa. Rothballer electronic systems ab. 5.4.c. Verarbeitung, Umbildung oder Einbau der Vorbehaltsware in den Grundbesitz eines Dritten erfolgen für die Fa. Rothballer electronic systems als Hersteller. Erlischt das Eigentum der Fa. Rothballer electronic systems durch Verbindung , so wird bereits jetzt vereinbart, dass das Miteigentum des Käufers an der einheitlichen Sache wertanteilsmäßig nach Rechnungswert auf die Fa. Rothballer electronic systems übergeht. 5.4.d. Ungeachtet der unter a) bis c) genannten Abtretung ist der Käufer solange zur Einrichtung dieser Forderung berechtigt als er seinen Verpflichtungen uns gegenüber nachkommt und nicht im Vermögensfall gerät. 5.4.e. kommt der Käufer uns gegenüber seinen Forderungen nicht nach und/oder gerät er in Vermögensverfall, so verpflichtet er sich einen von uns beauftragten Bevollmächtigten Einsicht in seine Geschäftsbücher zu gewähren. 5.4.f. Der Käufer hat uns die Abtretung auf Verlangen schriftlich zu bestätigen und uns die zur Einziehung erforderlichen Angaben zu machen. 6. Gewährleistungen 6.1. Der Besteller verpflichtet sich, die von Rothballer gelieferte Ware unmittelbar nach Erhalt zu untersuchen und etwaige Schäden, Mängel oder Beanstandungen innerhalb von einer Woche gegenüber Rothballer schriftlich anzuzeigen. Bei nicht rechtzeitiger Anzeige erlischt ein Gewährleistungsanspruch des Bestellers, es sei denn, der Mangel war bei sorgfältiger Untersuchung und innerhalb der Frist nicht erkennbar. 6.2. Die Haftung von Rothballer für Schäden, die aus der Benutzung des Programms oder eines Gerätes entstanden sind, wird ausgeschlossen, es sei denn der Schaden ist auf eine vorsätzliche oder grob fahrlässige Vertragsverletzung durch Rothballer zurückzuführen. Der Empfänger ist allein verantwortlich für den korrekten Einsatz und die Datensicherung. 6.3. Die Gewährleistung von Rothballer beschränkt sich nach der Wahl von Rothballer auf Ersatzlieferung, Nachbesserung oder Wandlung. Bei Verwendung dieser allgemeinen Geschäftsbedingungen im kaufmännischen Verkehr ist Rothballer außerdem berechtigt, die Gewährleistung auf die Abtretung eigener, gegenüber dem Hersteller, Lieferanten oder Autor bestehenden Gewährleistungsansprüche zu beschränken, es sei denn, der Mangel hat seine Ursache vom Verantwortungsbereich von Rothballer. Schlägt die Nachbesserung oder Ersatzlieferung durch Rothballer oder die Befriedigung aus dem abgetretenen Gewährleistungsansprüchen fehl, so kann der Besteller die Herabsetzung des Kaufpreises oder Rückgängigmachung verlangen. 6.4. Gewährleistungsansprüche gegen Rothballer stehen nur dem unmittelbaren Käufer zu und sind nicht abtretbar. 7. Computerprogramme (Software) 7.1. Rothballer macht ausdrücklich darauf aufmerksam, dass es sich nach dem Stand der Technik nicht möglich ist, Computerprogramme so zu entwickeln, dass diese unter allen denkbaren Bedingungen fehlerfrei arbeiten. Gegenstand einer jeden Gewährleistung durch Rothballer ist Software, die im Sinne der Programmbeschreibung grundsätzlich brauchbar ist. 7.2. Rothballer übernimmt keine Gewähr dafür, dass die Programmfunktionen den Anforderungen des Kunden genügen oder für ein bestimmtes Vorhaben geeignet sind. 7.3. Sofern nicht ausdrücklich schriftlich zugesichert, übernimmt Rothballer keine Gewähr für die Verträglichkeit gelieferter Software mit irgendwelchen anderen Programmen oder Hardwarebestandteilen. 7.4. In Ergänzung zu den hier aufgeführten Bedingungen gelten die den jeweiligen Programmpaketen beiliegenden Lizenzbedingungen. Im Zweifel gelten immer die Lizenzbedingungen von Rothballer. 7.5. Durch Öffnen der Verpackung werden die Lizenzbedingungen im Sinne 7.4 anerkannt. Eine nachträgliche Rückgabe oder ein Umtausch in ein anderes Produkt ist nicht möglich. 7.6. Für jeden Inhalt der Disketten, die Rothballer im Rahmen der Diskettenbibliothek anbietet, wird nur die Garantie für das einwandfreie Bespielen des Datenträgers übernommen. Seite 160 Handbuch Version 2015 Seite 160 8. Sonstige Bestimmungen 8.1. Auch ohne Hinweise seitens Rothballer sind im Zweifel sämtliche Waren ausfuhrgenehmigungspflichtig. Der Besteller erkennt die deutschen und auch ausländische Exportkontrollbestimmungen und -beschränkungen und verpflichtet sich, solche Produkte oder technische Informationen weder direkt noch indirekt an Dritte zu verkaufen, exportieren oder anderweitig weiterzugeben, wenn dies gegen ausländische oder deutsche Gesetze oder Verordnungen verstößt, sowie gegebenenfalls auf eigene Kosten aller erforderlichen Exportdokumente einzuholen. 8.2. Rothballer ist berechtigt, die im Zusammenhang mit dieser Geschäftsbeziehung enthaltenen Daten im Sinne des Bundesdatenschutzgesetzes zu verarbeiten, zu speichern und auszuwerten. 8.3. Der Gerichtsstand ist Weiden / Opf. 8.4. Die Rechtsbeziehung zwischen Rothballer und dem Besteller unterliegen ausschließlich dem Recht der Bundesrepublik Deutschland. Sollte ein Vertragsbestimmung ganz oder teilweise unwirksam sein oder werden, so bleiben die übrigen Bestimmungen wirksam. Anstelle der unwirksamen Bestimmungen gilt in diesem Falle, was dem erkennbar gewollten Vertragszweck am nächsten kommt. Seite 161 Handbuch Version 2015 Seite 161