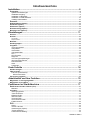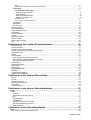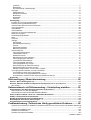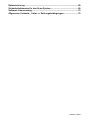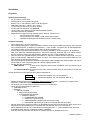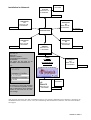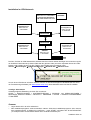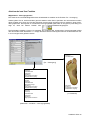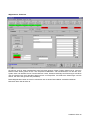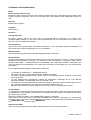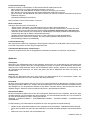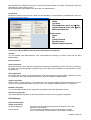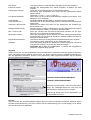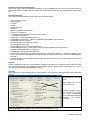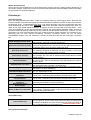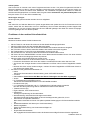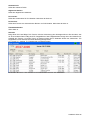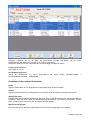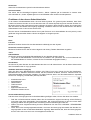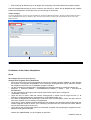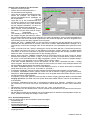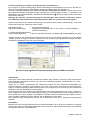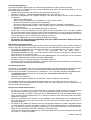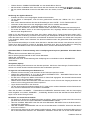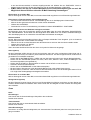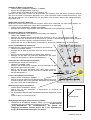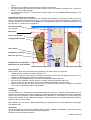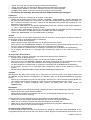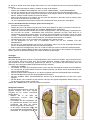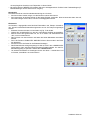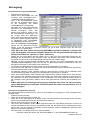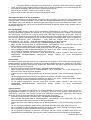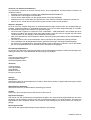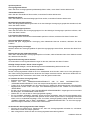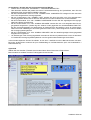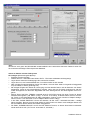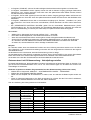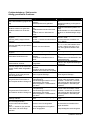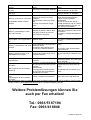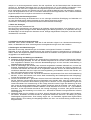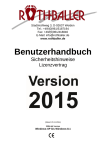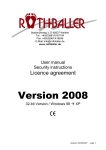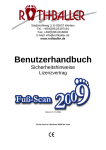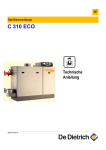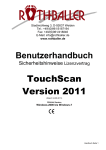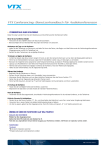Download Handbuch V2008 (PDF ca. 1,8Mb)
Transcript
Stadtmühlweg 3, D-92637 Weiden Tel.: +49/(0)961/5187194 Fax: +49/(0)961/418846 E-Mail: [email protected] www.rothballer.de Benutzerhandbuch Sicherheitshinweise Lizenzvertrag 32-bit Version / Windows 98 à Vista Inhaltsverzeichnis Installation .................................................................................................. 8 Programm ..................................................................................................................................................8 Systemvoraussetzungen ...........................................................................................................................8 Installationsvorgang...................................................................................................................................8 Installation im Netzwerk.............................................................................................................................9 Installation im VPN-Netzwerk ..................................................................................................................10 4-stellige Jahreszahlen ............................................................................................................................10 Scanner ...................................................................................................................................................10 DokumentScan (Option) ...........................................................................................................................11 QuickCam (Option) ...................................................................................................................................11 Kartenleser (Option) .................................................................................................................................11 Druckmessung (Option) ...........................................................................................................................11 Barcode-Leser (Option) ............................................................................................................................11 Einstellungen ............................................................................................ 11 Scanner ......................................................................................................................................................11 Drucker .......................................................................................................................................................12 A3-Drucker ..................................................................................................................................................12 Duplex-Drucker.............................................................................................................................................12 Benutzer .....................................................................................................................................................12 Kundengruppen ........................................................................................................................................12 Vorgaben ....................................................................................................................................................12 Versorgungszettel....................................................................................................................................12 Analysefeld ..............................................................................................................................................13 Gutschriften .............................................................................................................................................13 Orthopädie-Blatt ......................................................................................................................................13 PLS ..........................................................................................................................................................13 PLS-Produkte ..........................................................................................................................................13 Diagnose .................................................................................................................................................13 Verordnungsempfehlungen .....................................................................................................................13 Abrechnungspositionen ...........................................................................................................................13 Krankenkassen........................................................................................................................................13 Ärzte ........................................................................................................................................................13 Lieferanten...............................................................................................................................................13 Erste Schritte ............................................................................................ 14 Kunden anlegen ........................................................................................................................................14 Füße scannen ............................................................................................................................................14 Fuß-Foto (automatisch) ...........................................................................................................................14 Winkel vermessen ........................................................................................................................................... 14 Versorgung eingeben ...............................................................................................................................14 Arbeitszettel und Ihre Funktion ............................................................... 15 Möglichkeit 1: Versorgungszettel ............................................................................................................15 Möglichkeit 2: PLS-Karte ..........................................................................................................................16 Funktionen im Startbildschirm ................................................................ 17 Datei Neuen Kunden erfassen (F12).......................................................................................................17 Beenden ..................................................................................................................................................17 Vorgaben ....................................................................................................................................................17 Versorgungszettel....................................................................................................................................17 Tüten bedrucken......................................................................................................................................17 Etiketten-Puffer ........................................................................................................................................17 Abdruck-Puffer.........................................................................................................................................17 Versand-Puffer ........................................................................................................................................17 CNC-Versand-Puffer ...............................................................................................................................17 E-Mail-Versand ........................................................................................................................................18 PLS ............................................................................................................................................................18 Kasse.......................................................................................................................................................18 Suchen / Buchen .....................................................................................................................................18 Auswertungen (Option)............................................................................................................................18 Terminverwaltung ....................................................................................................................................18 Lieferscheinverwaltung............................................................................................................................19 Handbuch Seite 2 Fehlerbericht Monatsreport / Risikoanalyse ............................................................................................19 Optionen .................................................................................................................................................19 Arbeitsplatz ..............................................................................................................................................19 Artikelsystem ...........................................................................................................................................19 Datenbank ...............................................................................................................................................19 Präsentations-Editor ................................................................................................................................19 DokumentScan, allgemein.......................................................................................................................20 So erstellen Sie einen neuen Ordner ............................................................................................................ 20 So löschen Sie einen bestehenden Ordner.................................................................................................. 20 So erzeugen Sie ein neues Dokument.......................................................................................................... 20 So löschen Sie ein Dokument ........................................................................................................................ 20 So erstellen Sie eine Kopie............................................................................................................................. 21 Suchen nach vorhandenem Dokument......................................................................................................... 21 Notizblock ................................................................................................................................................21 Anatomie-Info ..........................................................................................................................................21 Service....................................................................................................... 21 Datenverwaltung .......................................................................................................................................21 Datensicherung .......................................................................................................................................21 Kundendaten sichern....................................................................................................................................... 21 Alle Daten sichern (1 Disk) ............................................................................................................................. 21 Alle Daten sichern (Multi Disk) ....................................................................................................................... 21 Sicherung einspielen ...............................................................................................................................21 Kundendaten einspielen.................................................................................................................................. 21 Alle Daten einspielen (1 Disk) ........................................................................................................................ 21 Alle Daten einspielen (Multi Disk) .................................................................................................................. 21 Altkunden löschen ...................................................................................................................................22 Auswahl Name.................................................................................................................................................... 22 Scanbilder verwalten ...............................................................................................................................22 Bilder neu komprimieren ................................................................................................................................. 22 Bilder löschen ................................................................................................................................................... 22 Alle Bilder auf 72 dpi setzen ........................................................................................................................... 22 Kundengruppen zusammenführen ..........................................................................................................22 Kundenbetreuung .....................................................................................................................................22 Adressen-Check ......................................................................................................................................22 Adressaufkleber.......................................................................................................................................22 Kundenliste ..............................................................................................................................................23 Statistik ....................................................................................................................................................23 Datenaustausch ........................................................................................................................................23 Daten exportieren ....................................................................................................................................23 Daten abgleichen.....................................................................................................................................23 Support einspielen ...................................................................................................................................23 Bilddaten einspielen.................................................................................................................................23 Kalibrierung einspielen ............................................................................................................................23 Einstellungen ........................................................................................................................................23 Systemeinstellungen................................................................................................................................23 OPOS / PLS / Kasse........................................................................................................................................ 23 Netzwerk............................................................................................................................................................ 24 Drucker .............................................................................................................................................................. 24 Drucker mit Vorschau Einstellungen ........................................................................................................................... 25 Druckeinstellungen ........................................................................................................................................................ 25 Anzeige .............................................................................................................................................................. 25 Versand ............................................................................................................................................................. 25 Modus Druckmessung..................................................................................................................................... 26 Einstellungen ............................................................................................................................................... 26 Scaneinstellungen.......................................................................................................................................................... 26 Scan-Kalibrierung........................................................................................................................................................... 26 Scan-Spezialeinstellungen ........................................................................................................................................... 26 Druckereinstellungen..................................................................................................................................................... 27 Firmeneinstellungen ...................................................................................................................................................... 27 Verordnungsvorgaben................................................................................................................................................... 27 Physio-Übungen Vorgaben .......................................................................................................................................... 27 Kundenzettel in aktueller Kundengruppe führen ....................................................................................................... 27 Bildschirmschoner.......................................................................................................................................................... 27 Zugangscode .................................................................................................................................................................. 28 Anrede ............................................................................................................................................................................. 28 Handbuch Seite 3 Reset................................................................................................................................................................................ 28 Automatische Netzwerk-Versionskontrolle bei Start................................................................................................. 28 Peripherie ...................................................................................................................................................... 28 Austauscheinstellungen .................................................................................................................................. 28 Direkter Programmaufruf........................................................................................................................... 28 Datenabgleich ............................................................................................................................................. 28 Start von Drittanwendung.......................................................................................................................... 28 Gebiom / PedCad / LFT ............................................................................................................................ 28 SM-Ortho-Pfad................................................................................................................................................................ 29 Twain-Quellen / Gerätezuordnung .............................................................................................................................. 29 Schriftarten........................................................................................................................................................ 29 Kartenleser ........................................................................................................................................................ 29 Hardlock-Info..................................................................................................................................................... 29 Kundengruppen .......................................................................................................................................29 Benutzer festlegen...................................................................................................................................29 Kalibrierungsassistent .............................................................................................................................29 Statusleiste ..............................................................................................................................................29 Schnellstartleiste .....................................................................................................................................29 Vollbild .....................................................................................................................................................29 Menüleiste fixieren...................................................................................................................................29 Online Update..........................................................................................................................................30 Neuerungen anzeigen .............................................................................................................................30 Info...........................................................................................................................................................30 Funktionen in der rechten Schnellstartleiste ......................................... 30 Kunde erfassen .......................................................................................................................................30 Kunde schließen......................................................................................................................................31 Zurück zum Kundenstammblatt ...............................................................................................................31 Fenster übereinander / Fenster nebeneinander ......................................................................................31 Warenwirtschaft.......................................................................................................................................31 Kasse.......................................................................................................................................................31 Versandpuffer ..........................................................................................................................................31 Versorgung zum Versand registrieren........................................................................................................... 31 Zum Versand registrierte Kunden verpacken .............................................................................................. 31 ZIP-Datei aus Filiale einspielen...................................................................................................................... 31 Anatomie-Info ..........................................................................................................................................32 Allgemeine Notizen..................................................................................................................................32 PLS suchen .............................................................................................................................................32 PLS buchen .............................................................................................................................................32 Zusatzdatenbanken .................................................................................................................................32 Kalender ..................................................................................................................................................32 Lieferscheinverwaltung............................................................................................................................33 Kundendaten abgleichen .........................................................................................................................33 Funktionen in der unteren Statusleiste................................................... 33 Datum ......................................................................................................................................................33 Uhrzeit .....................................................................................................................................................33 Aktueller Benutzer ...................................................................................................................................33 Aktuelle Kundengruppe ...........................................................................................................................33 Kartenleser ..............................................................................................................................................34 Versionsnummer .....................................................................................................................................34 Funktionen in der oberen Schnellstartleiste .......................................... 34 Kunde .........................................................................................................................................................34 Datei ........................................................................................................................................................34 Löschen ............................................................................................................................................................. 34 Kartenleser auslesen (Option)........................................................................................................................ 34 Tools ........................................................................................................................................................34 Paketaufkleber.................................................................................................................................................. 34 Kundenkarte...................................................................................................................................................... 34 Aufkleber-Sofortdruck (Strg+D)...................................................................................................................... 34 Konformitätserklärung drucken ...................................................................................................................... 34 Termin anlegen................................................................................................................................................. 35 Funktionen in der linken Hauptleiste ...................................................... 35 Kunde .........................................................................................................................................................35 PLS anlegen (Produkt-Logistik-System)..................................................................................................35 Handbuch Seite 4 Anlegen Ihrer Vorgaben für die PLS-Kartei .................................................................................................. 35 Anlegen einer PLS-Kartei für den Kunden.................................................................................................... 36 PLS - Ausdruckmöglichkeiten..................................................................................................................36 PLS suchen .............................................................................................................................................37 Suchen nach bestimmten PLS-Karteien ....................................................................................................... 37 Vorgänge buchen ............................................................................................................................................. 37 Kostenvoranschlag neu anlegen ( auch Rechnungen / Zuzahlung etc.) .................................................38 Sie können den regulären Kostenvoranschlag auch per E-Mail versenden!........................................... 38 Fehlerbericht............................................................................................................................................38 Datenblätter ...............................................................................................................................................38 Verordnungsempfehlung .........................................................................................................................39 Kundenbezogene Notiz ...........................................................................................................................39 Kompression / Maßschuh-Datenblatt ......................................................................................................39 Orthopädie-Arbeitskarte ..........................................................................................................................40 Neuropathie .............................................................................................................................................40 Skelett......................................................................................................................................................40 Propriozeption Körper..............................................................................................................................40 Propriozeption Einlage.............................................................................................................................40 Seitenprofil...............................................................................................................................................40 Um ein Bild zu erstellen: ..........................................................................................................................41 QuickCam (Option)..................................................................................................................................41 RezeptScan (Option) ...............................................................................................................................42 Video (Option) .........................................................................................................................................43 Röntgen-Scan (Option)............................................................................................................................43 Scan ..........................................................................................................................................................43 Datei ........................................................................................................................................................43 Einstellungen .................................................................................................................................................... 43 Twain-Auswahl ................................................................................................................................................. 43 Video-Einstellungen ......................................................................................................................................... 43 Funktionen...............................................................................................................................................44 Rechte Maustaste auf Abdruck ...................................................................................................................... 44 Scanmodus ....................................................................................................................................................... 44 Optionen ............................................................................................................................................................ 44 Behelfslinien anzeigen .................................................................................................................................................. 44 Scanfunktionen / Zeichenfunktionen ...............................................................................................45 Bild nachträglich ausschneiden ................................................................................................................................... 45 Fußabdrücke tauschen ................................................................................................................................................. 45 Bildrand hinzufügen ....................................................................................................................................................... 45 Bildausschnitt vergrößern (ZOOM).............................................................................................................................. 45 Stiftbreite für Markierung festlegen ............................................................................................................................. 45 Stiftfarbe für Markierung festlegen .............................................................................................................................. 46 Weißer Stift verwenden (Radieren) ............................................................................................................................. 46 Beschriftung (TEXT) im SCAN-Abdruck ..................................................................................................................... 46 Kreise in SCAN-Abdruck einzeichnen ........................................................................................................................ 46 Freihand-Linie in Scanabdruck einzeichnen .............................................................................................................. 46 Linien in Scanabdruck einzeichnen............................................................................................................................. 46 Winkelvermessung im Scanabdruck ........................................................................................................................... 46 Rückgängigmachung der letzten Änderung (UNDO)................................................................................................ 46 Trittspur scannen (Blauabdruck einscannen)............................................................................................... 47 Vermessen ..............................................................................................................................................47 Vermessen mit Survey-Modul (Option) ......................................................................................................... 47 Die Datenbank................................................................................................................................................................ 47 Das Datenblatt................................................................................................................................................................ 47 So legen Sie eine Maßtabelle an ................................................................................................................... 48 Gradierung ...................................................................................................................................................................... 48 So legen Sie eine Brandsohlenform an ...................................................................................................................... 48 So legen sie ein Bild für einen Artikel an.................................................................................................................... 48 Zusätzliche Datenbankfunktionen ............................................................................................................................... 48 Vermessen ........................................................................................................................................................ 49 Größenbestimmung / Ausschneiden ............................................................................................................. 50 Abdruckarchiv..........................................................................................................................................50 Anzeige....................................................................................................................................................50 1:1 Anzeige ....................................................................................................................................................... 50 3D-Ansicht......................................................................................................................................................... 50 3D-Foto.............................................................................................................................................................. 51 3D-Foto Farbe / Zusatzschärfe ...................................................................................................................... 51 Handbuch Seite 5 Footbase............................................................................................................................................................ 51 Basisfarben ....................................................................................................................................................... 51 Knochenanzeige / Reflexanzeige................................................................................................................... 51 Sonstiges .................................................................................................................................................52 Musterabdrücke................................................................................................................................................ 52 Einlagenkonstruktion ....................................................................................................................................... 52 Brandsohle ........................................................................................................................................................ 53 Einbauteile......................................................................................................................................................... 53 Zeichnen............................................................................................................................................................ 54 Versorgung ..............................................................................................................................................55 Erstellen des Versorgungsdatenblattes...................................................................................................55 Erstellen einer Eigenanteilsrechnung ......................................................................................................55 Automatischer Wechsel in das PLS-System ...........................................................................................56 Versorgungsfelder ...................................................................................................................................56 Analysefelder ...........................................................................................................................................56 Gutschriftenfeld .......................................................................................................................................56 Ausdruck von Gutschrift wiederholen ......................................................................................................57 Diagnose Vorgaben.................................................................................................................................57 Einstellungsmöglichkeiten .......................................................................................................................57 Datei ........................................................................................................................................................57 Ausdruck..................................................................................................................................................57 Anzeige....................................................................................................................................................57 Einzelpreise....................................................................................................................................................... 57 Wirtschaftliche Zuzahlung............................................................................................................................... 57 Summe............................................................................................................................................................... 57 Eigenanteil anzeigen........................................................................................................................................ 57 Befreiungsvermerke......................................................................................................................................... 57 Speicheroptionen.....................................................................................................................................58 Versorgungszettel führen ................................................................................................................................ 58 Tütenaufdruck führen....................................................................................................................................... 58 Etikettdruck führen ........................................................................................................................................... 58 Bearbeitungsvermerk speichern .................................................................................................................... 58 Versorgungsgruppe speichern ....................................................................................................................... 58 Leerzeilen bei Arbeitszetteln........................................................................................................................... 58 Versorgungszähler speichern......................................................................................................................... 58 Versorgungszähler pro Gruppe ...................................................................................................................... 58 Dokumentierung der Abdruckerstellung........................................................................................................ 58 Eigenanteilsrechnung immer drucken ........................................................................................................... 58 Erledigt / Rezept kommt / Privat / Ohne Vorgabe........................................................................................ 58 Versorgungszettel verwalten, drucken, bearbeiten .................................................................................58 So erstellen Sie einen Versorgungszettel ..................................................................................................... 58 So drucken Sie Versorgungszettel auf die Trittspur .................................................................................... 58 So bearbeiten / drucken Sie alle Versorgungszettel auf DIN A4 ............................................................... 59 Gymnastik ..................................................................................................................................................59 Rückverfolgung / Materialzuordnung...................................................... 60 Schritt 1: Neue Lieferung trifft ein ...........................................................................................................60 Schritt 2: Arbeiten mit dem PLS-System PLS anlegen (Produkt-Logistik-System) ...............................61 PLS suchen .............................................................................................................................................62 Datenaustausch mit Drittanwendung - Verknüpfung erstellen ............. 62 Datenaustausch mit Abrechnungsprogrammen (z.B. Paedus) ............................................................63 Datenaustausch aus dem Kundenblatt....................................................................................................63 Datenaustausch über das DATEN-EXPORT-MODUL ............................................................................63 Daten als Microsoft bzw. Lotus TXT - Datenbank bereitstellen ...........................................................63 Aufbau d. Datenaustausch-Schnittstelle ................................................................................................64 Direkter Programmaufruf aus Drittanwendung ......................................................................................64 Datenabgleich mit anderen Anwendungen ............................................................................................65 Programmaufruf von Drittanwendung ....................................................................................................65 Problembehebung / Fehlersuche Häufig geschilderte Probleme: ........ 66 Hinweise zum Arbeiten mit HEWLETT PACKARD (HP) Druckern oder Druckern mit ähnlicher Steuerung! .................................................................................................................................................................68 Hinweise für LASER-Drucker ..................................................................................................................68 Konflikte mit Grafikkarten ........................................................................................................................68 Konflikte mit Virenscan-Software.............................................................................................................68 Handbuch Seite 6 Datensicherung ........................................................................................ 69 Sicherheitshinweise für das Scan-System ............................................. 69 Software Lizenzvertrag ............................................................................ 70 Allgemeine Verkaufs-, Liefer- u. Zahlungsbedingungen ....................... 72 Handbuch Seite 7 Installation Programm Systemvoraussetzungen • • • • • • • • • PC ab Pentium II oder höher Arbeitsspeicher mind. 32 MB oder größer Monitor mit 17“ und Auflösung 1024 x 768 oder größer WIN 98SE / ME / NT** / 2000* / XP* / Vista*** 1 freier USB- Anschluss für Fuß-Scan-System 1 freier USB- Anschluss für den Hardlock 1 freier COM- oder USB-Port für das Kartenlesegerät (Option) CD-ROM-Laufwerk für Installation Möglichkeit zur Datensicherung (optimal: Server, Brenner, Streamer etc.) * - Druckmessung nicht möglich ** - Druckmessung nicht möglich / USB- Geräte nicht möglich *** - Spezielle Einstellungen an Windows (und evtl. Treiber) nötig Installationsvorgang • • Legen Sie die CD in Ihr CD-Laufwerk ein Das Installationsprogramm sollte automatisch starten. Sollte das Installationsprogramm nicht automatisch gestartet werden, so wählen Sie “Ausführen...” unter “START” und geben Sie “D:\AUTORUN.EXE” (“D” entspricht dem Laufwerksbuchstaben Ihres CD-ROM Laufwerks) ein. • Wählen Sie Ihre Sprache und anschließend “Programm Installation” um das Programm zu installieren. • Nach dem Start des Installationsprogramms wird Ihnen angezeigt, dass Sie alle noch offenen Anwendungen schließen sollen bevor Sie fortfahren. Wählen Sie “OK” um die Installation zu starten. • Nun wird Ihnen der Installationspfad (=Verzeichnis in welchem installiert werden soll) bereits vom Programm vorgeschlagen. Verändern Sie diesen nur dann, wenn dieses Verzeichnis bereits besteht und von einer anderen Anwendung benutzt wird. • Die Programmgruppe wird Ihnen ebenfalls vorgeschlagen. Bitte bestätigen Sie diese Eingabe oder geben Sie den Namen Ihrer Programmgruppe ein, welche angelegt werden soll. • Stecken Sie den mitgelieferten USB-Hardlock in einen freien USB-Port. Bei korrekter Installation muss eine kleine Lampe brennen. oder Parallel-Hardlock an den Printer-Port des Scanners A3EP (oder an den Drucker-Port des PCs direkt) Auf den Hardlocks ist ein Etikett mit Ihrem Namen aufgebracht: Ihr Name Ihr Name AP • • • = Vollversions-Hardlock (für z.B. ScanSystem) = Arbeitsplatz-Hardlock (für z.B. Werkstatt, Büro etc.) Starten Sie das Programm und kalibrieren Sie den Drucker um einen 1:1-Ausdruck zu erzielen unter SERVICE > EINSTELLUNGEN > KALIBRIERUNGSASSISTENT. Der Scanner muss nicht kalibriert werden! Nur Drucker und Monitor!!! Geben Sie Ihre individuellen Vorgaben ein: Ø VORGABE (divers) Ø SERVICE Ø EINSTELLUNGEN Ø BENUTZER FESTLEGEN Ø SYSTEMEINSTELLUNGEN Ø EINSTELLUNGEN Ø FIRMENEINSTELLUNGEN Ø OPOS-PLS > PLS-STATUS Ø DRUCKEINSTELLUNGEN (falls Änderungen nötig) Ø NETZWERK (falls Daten an anderem Ort gespeichert werden sollen) Mit dem Erwerb einer Programmversion von Rothballer erhalten Sie kostenlos alle für diese Version noch folgenden Programmänderungen und Updates über das Internet unter www.rothballer.de. Diese Updates können Sie bei vorhandenem Internetzugang über „? – Online Updater“ oder die heruntergeladene Datei über den „Rothballer Updater“ installieren. Auch auf dieser CD befindet sich bereits ein Update, welches Sie installieren können! Handbuch Seite 8 Installation im Netzwerk SCANNER Scan-PC Daten auf z.B.: X:\Rothballer VV-Hardlock Arbeitsplatz PC Daten auf z.B.: X:\Rothballer Arbeitsplatz PC Daten auf z.B.: X:\Rothballer AP-Hardlock AP-Hardlock Netzwerk-HUB Arbeitsplatz PC Daten auf z.B.: X:\Rothballer AP-Hardlock Um den Datenpfad einzustellen klicken Sie auf: SERVICE > EINSTELLUNGEN > SYSTEMEINSTELLUNGEN > NETZWERK und geben Sie den Pfad für die Scanbilder und Kundendaten ein: z.B.: Als Datenserver kann jeder beliebige PC im Netzwerk ausgewählt werden. Soll am Datenserver auch gearbeitet werden so wird auch hier ein Hardlock benötigt. Arbeitsplatz PC Daten auf z.B.: X:\Rothballer SERVER Daten auf z.B.: C:\Rothballer AP-Hardlock E-Mail Datenträger oder DFÜ-Verbindung/ Standleitung evtl. mit Rothballer-Server-Software* z.B. Filial-PC Daten auf z.B.: X:\Rothballer Arbeitsplatz PC Daten auf z.B.: X:\Rothballer AP-Hardlock SCANNER VV-Hardlock *Für langsame Netzwerke oder DFÜ-Verbindungen gibt es eine spezielle „Rothballer-Server-Software“ (kostenlos) die den Datenaustausch zwischen „Server“ und „PC“ beschleunigt! Für Einzelheiten wenden Sie sich bitte an den Rothballer-Support! Handbuch Seite 9 Installation im VPN-Netzwerk Scan-PC Daten auf z.B.: S:\Rothballer + separate Zusatzsoftware z.B. www.remote-scan.com SCANNER Arbeitsplatz PC Daten auf z.B.: S:\Rothballer Arbeitsplatz PC Daten auf z.B.: S:\Rothballer VPN-ROUTER VPN-ROUTER Arbeitsplatz PC Daten auf z.B.: X:\Rothballer Arbeitsplatz PC Daten auf z.B.: X:\Rothballer SERVER Daten auf z.B.: C:\Rothballer VPN-Hardlock !!! Die PCs, die über ein VPN-Netzwerk die Software auf einem Server starten benötigen zum einen den regulären Software-Freischaltcode (in diesem Falle alle den gleichen Code) und einen separaten Server-HL-Code. Diesen Code erhalten Sie per Fax oder Telefon unter Angabe der Informationen unter Service à Einstellungen à Systemeinstellungen à Hardlock-Info à Advance Code: Um mit einem VPN-Server auf einem VPN-PC scannen zu können benötigen Sie ZUSÄTZLICH eine Scanner-Fernsteuerungs-Software (z.B. www.remote-scan.com). Diese Software ist bei uns NICHT erhältlich. 4-stellige Jahreszahlen Unbedingt folgende Einstellung an Ihrem PC vornehmen: START > EINSTELLUNGEN > SYSTEMSTEUERUNG > REGIONS- und SPRACHOPTIONEN > REGIONALE EINSTELLUNGEN > DEUTSCH > ANPASSEN > DATUM > KURZES DATUMSFORMAT TT.MM.JJJJ Scanner • • Legen Sie die CD in Ihr CD-Laufwerk ein Das Installationsprogramm sollte automatisch starten. Sollte das Installationsprogramm nicht automatisch gestartet werden, so wählen Sie “Ausführen...” unter “START” und geben Sie “D:\AUTORUN.EXE” (“D” entspricht dem Laufwerksbuchstaben Ihres CD-ROM Laufwerks) ein. Handbuch Seite 10 • • Wählen Sie “Scanner A3USB installieren” (oder das jeweilige Modell, mit dem Sie arbeiten) um den A3Scanner zu installieren. Sollten Sie einen älteren Scanner nutzen, so finden Sie den passenden Treiber im Ordner „DRIVER“ auf der Installations-CD oder auf unserer Homepage im Internet www.rothballer.de Bezeichnung ScanExpress USB Orthotronic XL (EP) Orthotronic SP Mustek F/B Scanner Scanner A3USB A3EP A3SP 1200SP 6000CX Beschreibung 1-Pass DIN A3-Scanner mit USB-Anschluss 1-Pass DIN A3-Scanner mit Druckeranschluss 1-Pass DIN A3-Scanner mit PCI-SCSI-Karte 1-Pass DIN A4-Scanner mit ISA-SCSI-Karte 3-Pass DIN A4-Scanner mit ISA-SCSI-Karte Treiber tauglich bis WinVista WinXP WinXP Win2000(+-XP) Win98 DokumentScan (Option) Der Dokumentenscanner (Rezept-Scanner) wird mit separater Installations-CD ausgeliefert und verfügt normalerweise über einen USB- Anschluss. Ordnen Sie das neue Gerät der Funktion zu. Klicken Sie dazu auf: SERVICE > EINSTELLUNGEN > SYSTEMEINSTELLUNGEN > PERIPHERIE > TWAIN-QUELLE > DOKUMENT-SCAN QuickCam (Option) Die QuickCam (Digital Kamera) wird mit separater Installations-CD ausgeliefert und verfügt normalerweise über einen USB- Anschluss. Ordnen Sie das neue Gerät der Funktion zu. Klicken Sie dazu auf: SERVICE > EINSTELLUNGEN > SYSTEMEINSTELLUNGEN > PERIPHERIE > TWAIN-QUELLE > FOTO / CAM Kartenleser (Option) • • • • • Stecken Sie den Kartenleser an einen freien COM-Port (bzw. USB-Port) an Ihrem PC an Zur Aktivierung des Gerätes klicken Sie auf: SERVICE > EINSTELLUNGEN > SYSTEMEINSTELLUNGEN > KARTENLESER Geben Sie Ihren Nutzungscode ein (befindet sich auf dem Lieferschein oder der Rechnung). Drücken Sie ENTER. Jetzt sollte ein schwarzer Haken zur Bestätigung erscheinen. Aktivieren Sie das Gerät mit einem Haken bei „KV-Kartenleser verwenden“ und überprüfen Sie die Angaben über automatische Umwandlung und Gerätetyp. Cherry-Tastaturen auf der Unterseite auf den richtigen Modus schalten! Beenden Sie das Programm und starten Sie es erneut. Druckmessung (Option) • • • • • Stecken Sie den Y-Stecker (25 cm) in die beiden freien COM-Ports Ihres PCs. Eine ISA-Zusatzkarte für PCs wurde mitgeliefert. Zur Nutzung an einem Laptop benötigen Sie eine PCMCIA-COM-Karte. Verbinden Sie das 10-m-Kabel mit dem Y-Stecker und der Messelektronik. Stecken Sie die Beinverlängerungen (1 m) an der Messelektronik und den Messsohlen (oder loses Messsystem) an. Überprüfen Sie die Anschlusseinstellungen unter: SERVICE > EINSTELLUNGEN > SYSTEMEINSTELLUNGEN > MODUS DRUCKMESSUNG auf DLLGeschwindigkeit (Bitte auf SLOW einstellen beim Flackern der Messung)und COM-Port-Zuweisung. Bitte beachten Sie, dass die Druckmess-Peripherie nur bis WinME ansteuerbar ist! Die Hardware wird unter Win2000 und WinXP nicht erkannt! Barcode-Leser (Option) Stecken Sie den Barcodeleser zwischen Tastatur und PC bzw. am USB-Port an. Zur Nutzung des Barcodelesers mit Tastaturweiche an einem Laptop benötigen Sie einen Tastatur-Terminator (Option). Einstellungen Scanner Bei der Nutzung von Version 12 zusammen mit dem A3USB sind normalerweise keine weiteren Einstellungen nötig. Der A3EP- und der A3USB-Scanner scannen automatisch. Handbuch Seite 11 Um diese Funktion zu deaktivieren oder um ältere Scanner mit Version 12 zu betreiben, gehen Sie folgendermaßen vor: • • • Klicken Sie auf: SERVICE > EINSTELLUNGEN > SYSTEMEINSTELLUNGEN > EINSTELLUNGEN > SCANEINSTELLUNGEN > TWAIN-DIALOG ANZEIGEN Überprüfen Sie bei jedem Scanvorgang ob die Auflösung auf 72 dpi eingestellt ist Überprüfen Sie bei einer offenen Kundenkartei mit angezeigten Fußabdrücken, ob der Scanmodus Ihren Wünschen entspricht. Normalerweise werden die besten Ergebnisse mit der Einstellungen MASKIERT SCANNEN und FARBE erzielt. Sollte beim Scannen der Füße das falsche Gerät ansprechen so überprüfen Sie die Gerätezuordnung unter : SERVICE > EINSTELLUNGEN > SYSTEMEINSTELLUNGEN > PERIPHERIE > TWAIN-QUELLE > FUSSSCAN Drucker Für die Nutzung eines DIN A4-Druckers sind normalerweise keine weiteren Einstellungen nötig. Sollten Sie einen HewlettPackard-(HP)-Drucker benutzen, so aktivieren Sie diesen Drucker unter: SERVICE > EINSTELLUNGEN > SYSTEMEINSTELLUNGEN > DRUCKER > HP-DRUCKER A3-Drucker Für die Nutzung eines DIN A3-Druckers überprüfen Sie bitte die TRITTSPURBLATTGRÖSSE und die Option „1:1 Ausdruck: beide Füße auf 1 Seite“ in den DRUCKEINSTELLUNGEN. Sollte Ihr Drucker trotzdem die Füße nach A4 abschneiden, überprüfen Sie bitte die WindowsDruckeinstellungen auf das richtige Papierformat! Unter Win2000 und WinXP kann es notwendig sein, unter START > DRUCKER&FAXGERÄTE > DATEI > SERVEREIGENSCHAFTEN ein neues „Formular“ mit der richtigen Papiergröße anzulegen, auf das der Drucker dann eingestellt werden kann. Duplex-Drucker Für Duplex-Drucker-Besitzer gibt es die Funktion in den Rothballer-Druckeinstellungen „1:1-Ausdruck: Duplex-Druck“. Es wird erst der linke Fuß ausgedruckt, das Blatt wieder eingezogen, gedreht und dann der rechte Fuß ausgedruckt. Benutzer Im Programm wird gespeichert, welcher Benutzer welche Eingaben gemacht hat. Dies ist vor allem für Nutzer des Programmteils „PLS“ wichtig. Sie können sich also zur Identifizierung beliebig viele Benutzer anlegen. Starten Sie das Programm und klicken Sie auf: SERVICE > EINSTELLUNGEN > BENUTZER ANLEGEN. Der aktuelle Benutzer erscheint dann in der Statusleiste des Programms und kann dort mit einem Klick geändert werden. Dort können Sie auch festlegen, ob die Benutzerabfrage automatisch erfolgen soll. Kundengruppen Sie können Ihren Kundenstamm in beliebig viele Kundengruppen trennen. Für jede Kundengruppe werden Vorgaben usw. extra gespeichert! Achtung: Ein Kunde in Kundengruppe 2 wird bei der Suche in Kundengruppe 1 nicht gefunden! Eine spätere Zusammenführung ist jedoch möglich. Vorgaben Beim Start des Programms können Sie sich für viele Funktionen Ihre eigenen Vorgaben pro Kundengruppe abspeichern. Klicken Sie hierzu auf VORGABEN und dann auf: Versorgungszettel Geben Sie hier Ihre Versorgungsvorgaben (später unter Versorgung F5 abrufbar) in Ihrer gewünschten Reihenfolge an. Es stehen Ihnen 5 Gruppen (zu benennen mit dem Symbol der schreibenden Hand) und jeweils bis zu 15 Kategorien mit Preis und separater wirtschaftlicher Zuzahlung zur Verfügung. Die erste große Zeile ist für den Namen der Kategorie, die Datenfelder sind dann die erscheinenden Auswahlmöglichkeiten. Mit dem Button BEREITSTELLEN können Sie diese Vorgaben speichern und in einer anderen Kundengruppe oder Filiale mit der Funktion: Handbuch Seite 12 SERVICE > DATENAUSTAUSCH > SUPPORT EINSPIELEN einfügen. Analysefeld Geben Sie hier die Vorgaben für das Analysefeld (später unter Versorgung F5 abrufbar) ein. Gutschriften Geben Sie hier die Vorgaben für Gutschriften (später unter Versorgung F5 abrufbar) ein. Orthopädie-Blatt Geben Sie hier die Vorgaben für die Arbeitskarte Orthopädie (später unter Datenblätter – Arbeitskarte abrufbar) ein. PLS Geben Sie hier die Vorgaben für das ProduktLogistikSystem (später unter Kunde – PLS anlegen) ein. Die Einstellung der Arbeitsabläufe und Arbeitsgruppen finden Sie unter: SERVICE > EINSTELLUNGEN > SYSTEMEINTELLUNGEN > OPOS-PLS > PLS-STATUS BEARBEITEN PLS-Produkte Geben Sie hier die max. 15 Vorgaben für die jeweils 5 Kategorien der Produktvorgaben des ProduktLogistikSystems ein. Diese Vorgaben sind für häufig benötigte Eingaben wie z.B. „Fersenkappe links, Fersenkappe rechts“, usw. Um die Kategorien umzubenennen klicken Sie auf: SERVICE > EINSTELLUNGEN > SYSTEMEINSTELLUNGEN > OPOS-PLS > PLS-STATUS BEARBEITEN Diagnose Geben Sie hier die Vorgaben für Diagnosen (später im Kundenstammblatt zu finden) ein. Verordnungsempfehlungen Diese Vorgaben finden Sie unter DATENBLÄTTER > VERORDNUNGSEMPFEHLUNG bei einem geöffneten Kunden. Abrechnungspositionen In dieser Datenbank können Sie Ihre Abrechnungspositionen für Kostenvoranschläge etc. eingeben. Es ist auch möglich, Textpositionen zu hinterlegen. Krankenkassen In dieser Datenbank können Sie die von Ihnen benötigten Krankenkassen eingeben. Sie können Kunden dann genau einer Krankenkasse zuordnen. Ärzte Diese Datenbank können Sie mit Adressen von Ihren verordnenden Ärzten füllen. Dadurch können Sie die Versorgungen eines Kunden genau einem Arzt zuordnen. Lieferanten Diese Datenbank können Sie mit Adressen Ihrer Lieferanten füllen. Handbuch Seite 13 Erste Schritte Kunden anlegen Starten Sie das Programm. Um einen neuen Kunden anzulegen, gibt es verschiedene Möglichkeiten: • • • • Klicken Sie auf DATEI > Neuen Kunden erfassen Auf die Karteibox rechts oben Drücken Sie die Taste F12 oder Stecken Sie die Versichertenkarte des Kunden in das Kartenlesegerät Geben Sie die Daten des Kunden ein (entfällt bei Kartenleser). Füße scannen Klicken Sie auf das Scan-Symbol in der oberen oder linken Navigationsleiste oder drücken Sie die Taste F9. Nun erscheint ein Fenster (und evtl. bereits vorhandene Fußabdrücke) mit Scan- und Zeichenfunktionen. Klicken Sie auf das Symbol Links scannen oder Rechts scannen oder drücken Sie die Taste F7 oder F8. Nach dem Scanvorgang sehen Sie die gescannten Füße im Rothballer Vorschaufenster. Wenn die automatische Ausschneidefunktion aktiviert ist (siehe Kapitel: EINSTELLUNGEN > SCANSPEZIALEINSTELLUNGEN) werden beide Füße bereits ausgeschnitten angezeigt. Mit den Buttons „1 CUT“ oder „2 CUT“ können Sie die automatische Ausschneidefunktion für einen oder beide Füße erneut ausschneiden. Sollte dies nicht Ihren Wünschen entsprechen so schneiden Sie nun zuerst den linken und dann den rechten Fuß mit etwas Rand aus. Klicken Sie dazu mit der linken Maustaste in die linke obere Ecke des auszuschneidenden Fußes und ziehen Sie mit gedrückter Taste in Richtung der rechten unteren Ecke und lassen Sie dann die Maustaste los. Sollte es nicht beim ersten Mal klappen, ist das nicht schlimm: Schneiden Sie den Fuß einfach noch einmal aus. (Achtung! Sie schneiden immer gerade den Fuß aus, der mit einem roten Balken markiert ist! In welcher Ecke Sie mit dem Ausschneiden beginnen und enden ist egal!) Falls der Fuß nicht ganz gerade gescannt wurde, können Sie den Fuß mit den angegebenen °Grad-Buttons noch gerade stellen. Klicken Sie anschließend auf OK. Fuß-Foto (automatisch) Wenn Sie eine Fuß-Kamera (Web-Cam) installiert und aktiviert haben wird automatisch bei jedem Scanvorgang auch ein Foto der Fuß-Stellung abgespeichert und auf Wunsch mit auf den 1:1-Ausdruck mit aufgedruckt. Das Fuß-Foto erscheint automatisch mit der Darstellung der Scan-Abdrücke! (Siehe VideoEinstellungen auf Seite 43) Winkel vermessen Wenn Sie das Fuß-Foto dargestellt haben können Sie mit der SHIFT-Taste (Großschreibung) und der Maus eine Winkelberechnung durchführen! Versorgung eingeben Klicken Sie auf das Symbol Versorgung in der oberen oder linken Navigationsleiste oder drücken Sie die Taste F5. Es erscheint nun das Versorgungsfenster, dessen Grundvorgaben Sie individuell an Ihren Betriebsablauf angepasst haben. Mehrfachangaben pro Zeile können Sie unter „ERWEITERT“ eingeben. Nach Eingabe der benötigten Versorgung klicken Sie auf SPEICHERN oder auf BESTELLEN (wenn die Daten für den Versand bereitgestellt werden sollen). FERTIG! Handbuch Seite 14 Arbeitszettel und Ihre Funktion Möglichkeit 1: Versorgungszettel Eine einfache und schnelle Möglichkeit einen Arbeitszettel zu erstellen ist die Funktion F5 – Versorgung. Hierbei geben Sie an, welche Arbeiten gemacht werden sollen. Beim Speichern der Informationen werden diese Angaben zum einen der Liste der bisherigen Versorgungen zugefügt und zum zweiten in einer Pufferdatei gespeichert. Das Symbol für vorhandene Versorgungszettel (links oben im Programm) wird farbig und zeigt an, dass bei diesem Kunden eine Pufferdatei angelegt ist: Die Pufferdatei verbleibt so lange, bis entweder ein Ausdruck aller gesammelter Versorgungszettel erfolgt oder ein Ausdruck der Abdrücke in 1:1 erfolgt. Mit einem Klick auf das Symbol können die Informationen darin noch korrigiert oder gelöscht werden. Max Muster Demoweg 3 12345 Musterstadt (F5 – Versorgung) Max Muster Demoweg 3 12345 Musterstadt Kork-Einlage Pelotte Gr. 1 Längsgewölbe leicht stützen Alcantara-Dekce langsohlig Ute Meier Demoweg 3 12345 Musterstadt Weichbettungseinlage Pelotte Gr. 2 Längsgewölbe leicht stützen Alcantara-Dekce langsohlig Eva Zwerg Demoweg 3 12345 Musterstadt Kork-Einlage Pelotte Gr. 1 Längsgewölbe leicht stützen Alcantara-Dekce langsohlig (1:1 Ausdruck) Kork-Einlage Pelotte Gr. 2 Längsgewölbe stark stützen (Startmenü – Ausdruck – Versorgungszettel) Daniel Demo Demoweg 3 Handbuch Seite 15 Möglichkeit 2: PLS-Karte Sie können auch für jeden Arbeitsauftrag eine PLS-Karte anlegen. Diese Funktion bietet sich an, wenn ein Betrieb bereits etwas größer ist bzw. eine komplexere Mitarbeiter- oder Arbeitsstruktur hat. Mit dem PLSSystem kann man darüber hinaus Terminfunktionen nutzen, Kostenvoranschläge und Rechnungen schreiben und die Arbeiten nach dem aktuellen Status suchen und überprüfen. So bleibt keine Arbeit liegen und Sie wissen, wer wann was gemacht hat (ISO/MPG). Beide Möglichkeiten lassen sich auch kombinieren und mit einem Barcodeleser vereinfacht bedienen. Mehr dazu lesen Sie ab Seite 35. Handbuch Seite 16 Funktionen im Startbildschirm Datei Neuen Kunden erfassen (F12) Mit dieser Funktion können Sie einen neuen Kunden erfassen oder einen vorhandenen Kunden aufrufen. Die Funktion wird auch aufgerufen, wenn Sie F12 drücken oder mit der Maus auf das Karteikasten-Symbol klicken. Beenden Beendet das Programm Vorgaben Siehe Seite 12 Ausdruck Versorgungszettel Mit dieser Funktion können Sie alle offenen Versorgungsarbeiten ausdrucken. Sie können unter AUSDRUCKART festlegen, ob Sie einen kurzen Listenausdruck oder einen ausführlichen A4-Ausdruck mit oder ohne Barcode ausdrucken möchten. Tüten bedrucken Hier können Sie Ihre gesammelten Tütendrucke ausdrucken, Ihr zu druckendes Tütenlogo bearbeiten und den Tütendruck für diese Kundengruppe ein- bzw. ausschalten. Etiketten-Puffer Hier können Sie alle gespeicherten Sonderanfertigungsetiketten ausdrucken Abdruck-Puffer Sie haben die Möglichkeit, Abdrücke nicht sofort nach dem Scannen drucken zu müssen, sondern Sie später gesammelt alle miteinander zu drucken. Um Abdrücke in den Abdruckpuffer zu schreiben, wählen Sie im Scanfeld “DRUCKEN” - “IN DRUCKPUFFER SCHREIBEN” oder wählen das “SYMBOL DRUCKER” zwischen den beiden Scan-Schaltflächen. Es werden dann automatisch beide Abdrücke in den Abdruckpuffer geschrieben. Um die angesammelten Abdrücke auszudrucken wählen Sie: • • • • • • Im Hauptmenü “AUSDRUCK ” - “ABDRUCKPUFFER” Es werden nun alle im Druckpuffer befindlichen Abdrücke angezeigt. Sie können einzelne Einträge löschen, indem Sie den zu löschenden Abdruck markieren und anschließend “LÖSCHEN”. Um den Abdruckpuffer auszudrucken, wählen Sie “DRUCKEN”. Bestätigen Sie im Feld “DRUCK EINSTELLUNGEN” mit “DRUCKEN” oder der <ENTER>-Taste. Es werden nun von allen Abdrücken die erste Seite gedruckt. Warten Sie bis alle Abrücke gedruckt wurden. Wenden Sie das Papier und bedrucken die Rückseite. Wählen Sie “OK”. Nachdem alle Abdrücke erfolgreich gedruckt wurden können Sie den Abdruckpuffer löschen. Versand-Puffer 1:1 Fußabdrücke, die Sie für den späteren Versand hier gesammelt haben, werden hier versendet. Sie haben die Möglichkeit, die Kundendaten mit Abdrücken per Diskette oder per E-Mail zu versenden. Die Einstellungen hierzu finden Sie unter: SERVICE > EINSTELLUNGEN > SYSTEMEINSTELLUNGEN > VERSAND. Unter anderem ist es auch möglich, sämtliche Datenblätter des Kunden zu übertragen. Der Versandpuffer steht Ihnen auch in der rechten Schnellstartleiste zur Verfügung. Die gesammelten Kundendaten können Sie hier BEREITSTELLEN und auch wieder EINSPIELEN! CNC-Versand-Puffer Daten aus der Einlagenkonstruktion werden hier gesammelt an Ihren Händler verschickt. Handbuch Seite 17 E-Mail-Versand Sie können an vielen Stellen in der Software Bilder, Dokumente und Daten sammeln um sie später per EMail zu versenden. Dazu gibt es oft die Möglichkeit mit den Buttons „Zur E-Mail hinzufügen“ und „E-Mail versenden“ zu arbeiten oder mit der rechten Maustaste den Eintrag „Zur E-Mail hinzufügen“ auszuwählen. Alle „unterwegs“ gesammelten E-Mail-Anhänge werden in einem speziellen E-Mail-Puffer zwischengespeichert und warten dort auf die Übertragung. Sie können nun z.B. an dieser Stelle die gesammelten Informationen versenden. Sie können als Empfänger z.B. eine Krankenkasse oder einen Arzt aus Ihrer Datenbank verwenden (wenn dort eine EMail-Adresse eingetragen ist), aber natürlich auch manuell eine E-Mail-Adresse eingeben! Die klassische Betreffzeile E-Mail-Text (auf Wunsch mit automatischem Text wie z.B. Absender, etc.) Liste der Anlagen die mitgeschickt werden (die Anlagen können Sie an vielen Stellen in der Software hinzufügen) Versenden Anlagen die NICHT zu dieser E-Mail hinzugefügt werden sollen können Sie natürlich auch aus der Liste löschen! PLS Kasse Bringt Sie zum Kassenmodul (Option) Suchen / Buchen Siehe Seite 37. Auswertungen (Option) Mit dieser Funktion können Sie Auswertungen wie Tagesjournal, Tages- und Monatsabschlüsse in Verbindung mit der Kasse ausdrucken oder anzeigen lassen. Terminverwaltung Mit dieser Funktion können Sie zusätzlich zum PLSSystem frei definierbare Termine eintragen und verwalten: Handbuch Seite 18 Lieferscheinverwaltung Mit dieser Funktion (in Kombination mit dem DokumentScan-Modul) können Sie: - jeden Lieferschein von jedem Lieferanten speichern, suchen etc. - jeder Position und jedes Material auf jedem Lieferschein eine Nummer zuordnen - beim Buchen einer PLS-Kartei die verwendeten Materialien mitbuchen und somit - genau zuordnen, welches Material aus welcher Lieferung in welchen Produkten verwendet wurde (Rückrufaktionen möglich!) - Lieferantenbewertungen durchführen Mehr zu diesem Thema auf den Seiten 19 und 60. Neuer Lieferschein Hier legen Sie einen neuen Lieferschein an: Geben Sie den Lieferanten, die Lieferscheinnummer und das Lieferscheindatum an Geben Sie an, wie viele Positionen an Artikeln in dieser Lieferung enthalten waren, drucken Sie diese Nummern aus und schreiben Sie diese auf den Artikel und hinter die Position des Lieferscheins!!! Bewerten Sie die Lieferung mit Schulnoten für Vollständigkeit, Korrektheit, Qualität und Einhaltung des Liefertermins (Wichtig für spätere Lieferantenbewertung!) Mit dem DokumentScan-Modul können Sie nun den Lieferschein (mit den eingetragenen Materialnummern) einscannen (TWAIN), aus einer Datei importieren (DATEI) oder aus der Zwischenablage kopieren (CLIPBOARD). Lieferantenbewertung Alle Lieferscheine werden auf eingetragene Wertungsnoten überprüft. So erhält jeder Lieferant eine Schulnote und Sie sehen sofort, bei wem Sie gut aufgehoben sind. Fehlerbericht Monatsreport / Risikoanalyse Mit dieser Funktion können Sie die eingegebenen Fehlerberichte auflisten, ausdrucken und bewerten. Optionen Arbeitsplatz Bringt Sie in den Arbeitsplatzmodus für die Werkstatt. Sie brauchen nur die Kundennummer einzugeben oder den Barcodeleser (Option) über den Versorgungszettel zu halten und sehen die Fußabdrücke des Kunden. Artikel aus der Warenwirtschaft können Sie anschließend diesem Kunden zubuchen und automatisch aus der Warenwirtschaft ausbuchen. So wissen Sie genau was Sie für Materialien bei dieser Versorgung verwendet haben. Artikelsystem Bringt Sie zur Warenwirtschaft. Eine „light“-Version der Warenwirtschaft ist im ScanSystem nutzbar. Alle Funktionen erhalten Sie nur mit der Vollversion der Warenwirtschaft. Datenbank Mit dem Survey-Modul (Option) können Sie sich eine eigene Datenbank mit Brandsohlen, Einlagen und den dazugehörigen Daten, Bildern etc. anlegen und das Scanprogramm aus dieser Datenbank passende Schuhe oder Einlagen etc. für den geöffneten Kunden suchen lassen. Ohne der Survey-Lizenz können Sie keine Datensätze anlegen. Sämtliche Schein-Produkte sind jedoch in der Datenbank enthalten! Präsentations-Editor Mit dem Präsentations-Editor können Sie den vorhandenen „Bildschirmschoner“ verändern. Sie können eigene Bilder einfügen und mit Effekten Ihrer Wahl versehen. Um den Präsentations-Editor ein- bzw. auszuschalten oder die Einschaltzeit zu ändern, klicken Sie bitte auf: SERVICE > EINSTELLUNGEN > SYSTEMEINSTELLUNGEN > EINSTELLUNGEN > PRÄSENTATION VERWENDEN Für die Erstellung von Präsentationen empfehlen wir Ihnen eine gewisse Computererfahrung. • • • Starten Sie den Präsentationseditor auf der Hauptseite unter OPTIONEN - PRESENTATIONS-EDITOR Legen Sie Ihre Bilder fest indem Sie den Dateinamen und Pfad des Bildes festlegen. Die Überblendeffekte Stellen Sie unter Transition und Zeicheneffekte ein. Handbuch Seite 19 • • • • • Um die Überblendeffekte anzuzeigen wählen Sie “NEU ZEIGEN” Wählen Sie zum nächsten Eintrag in der Präsentation mit den Tasten “NÄCHSTES BILD” / “VORHERIGES BILD” oder geben Sie direkt ein Bild ein unter „BILD NR.“ Geben Sie die gewünschte Bildschirmgröße an Wählen Sie das Symbol “AUGE” um die Präsentation zu begutachten. Wählen Sie das Symbol “NEU” um eine andere Präsentation zu öffnen. Symbolerläuterung Neu Öffnen Starten Speichern Vorheriges Bild Nächstes Bild Bild Nr. Bildschirmgröße Angezeigter Untertitel Mehrfacheffekte Beschriftung Formen Neue Präsentation erstellen Öffnet eine Präsentation Startet die aktuelle Präsentation Speichert die Präsentation Zeigt das vorherige Bild an Zeigt das nächste Bild an Zeigt das aktuelle Bild an Legen Sie fest, wie das Bild am Bildschirm angezeigt werden soll Geben Sie einen Untertitel zu einem Bild ein. (Nur bei 2/3 Bild) Geben Sie rechts die Mehrfacheffekte an, die Sie für das Bild verwenden wollen Mit dieser Funktion können Sie einen Text in das Bild eingeben Lassen Sie beliebige Formen in das Bild einblenden DokumentScan, allgemein Grundsätzlich haben Sie die Möglichkeit, alle anfallenden Dokumente in Ihrem Computer zu speichern. Ob es sich um Rundschreiben von Zulieferfirmen oder um Innungsrundschreiben handelt. Um nicht alle Dokumente ungeordnet zu sammeln besteht die Möglichkeit, verschiedene Ordner und Unterordner anzulegen. Sie können beispielsweise einen Ordner für “INNUNG” oder für “ZULIEFERFIRMEN” anlegen. In jedem Ordner können Sie wiederum Unterordner anlegen z. B. “ZULIEFERFIRMEN” - “LEDERHÄNDLER X”. Um zur allgemeinen Dokumentenverwaltung zu gelangen, starten Sie das Programm. Wählen Sie “OPTIONEN” - “DOKUMENT SCAN”. So erstellen Sie einen neuen Ordner • Um einen neuen Ordner zu erstellen wechseln Sie in den gewünschten Ordner, in welchen der neue Unterordner erzeugt werden soll indem Sie auf der linken Seite den gewünschten Ordner doppelt anklicken. • Wählen Sie “NEUER ORDNER” um einen neuen Ordner zu erstellen. Geben Sie nun den Namen des neuen • Ordners ein. Bitte beachten Sie dass dieser Name keine Sonderzeichen enthalten darf. So löschen Sie einen bestehenden Ordner • Wählen Sie den zu löschenden Ordner aus. • Wählen Sie “ORDNER LÖSCHEN”. Beachten Sie jedoch, dass ein zu löschender Ordner keine Unterordner und auch keine Dokumente enthalten darf. Sollten noch solche in dem zu löschenden Ordner sein, werden Sie aufgefordert diese erst zu löschen. So erzeugen Sie ein neues Dokument • Wählen Sie den Ordner aus, in welchem Sie eine neues Dokument speichern wollen. • Wählen Sie “NEUES DOKUMENT” um ein neues Dokument zu erstellen. • Geben Sie den Namen ein, unter welchem das Dokument gespeichert werden soll. • Legen Sie das Dokument in Ihren Scanner und wählen “OK”. • Nach erfolgtem Scan wird das Dokument angezeigt. Sie können das Dokument vergrößern und verkleinern, • Indem Sie auf die Schaltflächen “+/-” klicken. • Wählen Sie abbrechen um zur Übersicht zu gelangen. So löschen Sie ein Dokument • Wählen Sie das zu löschende Dokument aus indem Sie es einmal anklicken und wählen anschließend Dokument löschen. Handbuch Seite 20 • Bestätigen Sie die frage ob Sie das Dokument löschen wollen mit “JA”. So erstellen Sie eine Kopie • Legen Sie das Dokument in ihren Scanner und wählen “KOPIE”. Das Dokument wird automatisch eingezogen und ohne zu speichern gedruckt. Um die Einstellungen der Qualität der Kopie zu ändern, müssen Sie das Feld “SCANNER” - “TWAINQUELLE-ANZEIGEN” aktivieren. Bitte beachten Sie, dass Sie mit diesem Gerät Farbkopien in hoher Qualität erstellen können. Achten Sie darauf, dass es legal ist, von Vorlagen Kopien zu erstellen. Dies gilt vor allem für Banknoten, wobei die Vervielfältigung und Erstellung strafbar ist. Suchen nach vorhandenem Dokument • Um nach einen vorhandenen Dokument zu suchen, wechseln Sie in den Ordner, in welchem sich das Dokument befindet. • Sie haben die Möglichkeit, die Sortierreihenfolge nach Name und Datum zu ändern. • Sie können nach den Anfangsbuchstaben des Dokumentes suchen, indem Sie diese in das Feld “SUCHEN NACH” eintragen. • Wenn Sie das gewünschte Dokument gefunden haben klicken Sie dieses doppelt an, um es anzuzeigen und auszudrucken. Notizblock Der allgemeine Notizblock ist auch über die rechte Schnellstartleiste zu erreichen. (Symbol Notizblatt) Anatomie-Info Die Anatomietafeln zur vereinfachten Situationserklärung finden Sie auch auf der rechten Schnellstartleiste. (Symbol Fuß). Sie können drei Felder in der Anatomie-Info frei definieren. Speichern Sie dazu Ihr Info-Bild im Programmpfad als „Anatom13.jpg“, „Anatom14.jpg“ und/oder „Anatom15.jpg“ ab. Service Datenverwaltung Datensicherung Kundendaten sichern Mit dieser Funktion sichern Sie die Kundendaten (nicht die Abdrücke!) der aktuellen Kundengruppe. Alle Daten sichern (1 Disk) Mit dieser Funktion sichern Sie alle Daten der aktuellen Kundengruppe auf ein anderes Laufwerk (Festplatte, Streamer, Brenner etc.) Alle Daten sichern (Multi Disk) Mit dieser Funktion sichern Sie alle Daten der aktuellen Kundengruppe auf mehrere Datenträger (Diskettenlaufwerk) Sicherung einspielen Kundendaten einspielen Mit dieser Funktion spielen Sie gesicherte Kundendaten (ohne Abdrücke!) in die aktuelle Kundengruppe ein. (Achtung! Vorhandene Daten werden überschrieben!) Alle Daten einspielen (1 Disk) Mit dieser Funktion spielen Sie gesicherte Daten von einer Sicherung auf einem anderen Laufwerk in die aktuelle Kundengruppe ein. (Achtung! Vorhandene Daten werden überschrieben!) Alle Daten einspielen (Multi Disk) Mit dieser Funktion spielen Sie gesicherte Daten von einer Sicherung auf mehrere Disketten in die aktuelle Kundengruppe ein. (Achtung! Vorhandene Daten werden überschrieben!) Handbuch Seite 21 Altkunden löschen Mit dieser Funktion können Sie Kunden, deren letzte Versorgung schon länger her ist, komplett aus dem System löschen. Nach Angabe des Zeitpunktes der letzten Versorgung klicken Sie auf AUSWÄHLEN und sehen, wie viele Kunden gelöscht würden. Sie können den Zeitraum noch beliebig verändern bzw. bestimmte Kunden aus dieser Löschliste entfernen (Werden dann nicht gelöscht!). Wenn die Auswahl Ihren Wünschen entspricht, klicken Sie auf LÖSCHEN. Nach erfolgreicher Löschung erhalten Sie eine Liste mit gelöschten Kundennummer, die Sie sich nun ausdrucken können. Auswahl Name Wenn Sie gleich mehrere Kundendatensätze aus dem System löschen möchten (z.B. Fehler bei einem Datenimport) klicken Sie auf diesen Button und geben Sie ein, welche Namen (oder Zahlen, Leerzeichen etc.) Sie aus der Kundendatenbank gelöscht haben möchten! Scanbilder verwalten Bilder neu komprimieren Mit dieser Funktion können Sie die Fußabdrücke dieser Kundengruppe neu komprimieren. Dadurch erhalten Sie auf der Festplatte mehr freien Platz, die Bilder haben dann aber etwas Qualitätsverlust (2 [kein Verlust] – 255 [sehr großer Verlust]) Bilder löschen Wenn Sie ältere Bilder dieser Kundengruppe gar nicht mehr benötigen, können Sie die Bilder mit dieser Funktion auch komplett löschen. Alle Bilder auf 72 dpi setzen Wenn Sie aus versehen eine zeitlang Abdrücke in einer falschen Auflösung gescannt haben, können Sie Ihre sämtlichen Fußabdrücke auf die korrekte Auflösung überprüfen. Ist ein Fußabdruck in der falschen Größe, wird er automatisch umgewandelt. ACHTUNG! Diese Funktion kann je nach Rechnerleistung und Datenvolumen mehrere Stunden dauern! Kundengruppen zusammenführen Wollen Sie eine Kundengruppe nicht mehr getrennt führen, können Sie diese in eine andere integrieren. Gehen Sie hierzu in die Kundengruppe in der die Andere integriert werden soll und geben Sie hier an, welche Kundengruppe Sie einfügen möchten. ACHTUNG! Vorhandene Kunden werden erneuert, Kunden die in dieser Kundengruppe noch nicht waren, werden neu angelegt. Die alte Kundengruppe wird nicht gelöscht! Kundenbetreuung Adressen-Check Mit dieser Funktion können Sie Ihre Kundenadressen auf Vollständigkeit überprüfen. Bei einem gefundenen Eintrag fehlt eine oder mehrere Angaben. Unvollständige Adressen können nicht exportiert oder für Adressaufkleber werden! Adressaufkleber Mit dieser Funktion können Sie Aufkleber oder Dateien mit bestimmten Bereichen Ihrer Kundendaten erstellen. Unvollständige Adressen können nicht exportiert oder für Adressaufkleber verwendet werden! Siehe ADRESSEN-CHECK: Geben Sie an... • wie lange die letzte Versorgung der Kunden mindestens zurückliegen soll (für Erinnerungsschreiben etc.) • wie oft diese Kunden maximal angeschrieben werden sollen (wer schon öfters angeschrieben wurde wird ignoriert) • ob nur Kunden mit einem bestimmten Werbekennzeichen (KZ im Kundenstammblatt) gesucht werden sollen (z.B. nur Kunden mit KZ „Diab“ o.ä.). Es gibt im Programm zwei Felder für Werbekennzeichen und zwei Felder für die Suche. Im ersten Suchfeld wird nur das erste Werbekennzeichen-Feld durchsucht und im zweiten Suchfeld nur das zweite Werbekennzeichenfeld! • ob nur Kunden mit einem bestimmten Geburtsmonat ausgefiltert werden sollen (Geburtstagsschreiben) • ob dieses Schreiben bei den Kunden verbucht werden soll oder nicht • ob Sie nur Männer oder Frauen oder nur bestimmte PLZ-Gebiete anschreiben möchten. Mit AUFKLEBER ANZAHL PRÜFEN können Sie testen, auf wie viele Kunden Ihre Auswahl zutrifft. Mit AUFKLEB.DAT ERSTELLEN werden die Kundendaten für den Aufkleberdruck bereitgestellt. Handbuch Seite 22 Mit AUFKLEB.TXT ERSTELLEN können Sie eine Datei dieser Kunden für andere Anwendungen speichern (Seriendruck in Word oder Excel etc.) Mit AUFKLEB.DAT DRUCKEN können Sie weiter zum Etikettendruck. Kundenliste Mit dieser Funktion können Sie sich Listen Ihrer Kundendaten mit verschiedenen Auswahlkriterien oder Sortierungen ausdrucken lassen. Einschränkungen: - Name - Vorname - Geburtsdatum (auch von à bis) - Letzter Besuch (auch von à bis) - Werbekennzeichen Sortierungen: - Name - Ort - Letzter Besuch - Krankenkasse - Eigene Kundennummer Wenn Sie die Funktion „ASC-Datei speichern“ gewählt haben wird diese Liste auch noch abgespeichert um sie z.B. bei Word® oder Excel® als Datenquelle zu benutzen!!! Statistik Um eine Statistik über Beschaffenheit Ihres Kundenstammes anzeigen zu lassen klicken Sie auf NEU BERECHNEN. Datenaustausch Daten exportieren Mit dieser Funktion können Sie Ihre kompletten Kundendaten als Textdatei (für Word, Excel etc.) exportieren. Ein Haken bei Vermessungsdaten erforderlich grenzt den Export auf Datensätze mit vorhandenen Vermessungsdaten ein. Daten abgleichen Mit dieser Funktion können Sie die Kundendaten mit anderen Programmen (wie Paedus, Rebentrost, Kubus, etc.) abgleichen. Die nötigen Einstellungen können Sie unter EINSTELLUNGEN tätigen. Support einspielen Diese Funktion ist dafür gedacht, um Vorgaben aus einer anderen Filiale für diese Kundengruppe zu übernehmen. Die einzuspielenden Daten müssen vorher in den Vorgaben BEREITGESTELLT worden sein. Bilddaten einspielen Um neue Hintergrundbilder für das Programm einzuspielen verwenden Sie diese Funktion. Kalibrierung einspielen Hier werden Kalibrierungsdaten für Druckmesssohlen der Druckmessung (Option) eingespielt. Einstellungen Systemeinstellungen OPOS / PLS / Kasse OPOS-Einstellungen: Pfad für Kasse: Hier können Sie Ihre Kassenkomponenten auswählen und ein evtl. Bondruck-Logo einfügen. Sie können einen separaten Pfad für die Kassendaten anlegen (um z.B. zwei Kassen und deren Daten von einander zu trennen) Handbuch Seite 23 UST-Werte: Preise inkl. Steuer Erlösgruppen anlegen: PLS-Status bearbeiten: Feste Rabatte: Touch Monitor verw.: Verkäufer a. Bon drucken: 8-stellige Artikelnummer: RNr. = fortl. PLS-Nr Übernahme F5/PLS Eigenanteil beschränken: Fußzeilen: Hier können Sie bis zu drei Standard-UST-Sätze für Ihr Land eingeben. Möchten Sie Positionslisten inkl. Steuer eingeben, so wählen Sie diese Funktion Legen Sie hier Ihre Erlösgruppen für das Kassenmodul an. Sie können jeder Erlösgruppe auch einen der drei gespeicherten MwStSätze zuordnen (Standard: 0 = 16% / 1 = 7% / 2 = frei (0) ) Hier können Sie Ihre PLS-Grundeinstellungen eingeben (PLS-Status, PLSKategorien, PLS-Vorgänge) Die festen Rabatte werden später in der Kasse (Option) angezeigt Verwenden Sie an der Kasse (Option) einen Touch-Screen so aktivieren Sie diese Option Aktivieren Sie dieses Feld wenn auf den Kassen-Bon der Verkäufer gedruckt werden soll. Möchten Sie die 8-stellige Artikelnummer aus der Warenwirtschaft (Option) auf den Kassenbon drucken, so aktivieren Sie dieses Feld. Wenn Sie möchten das die Rechnungsnummern identisch mit der PLSNummer sind so aktivieren Sie diese Funktion. Wenn Sie automatisch eine PLS-Kartei aus einer Versorgungseingabe generieren wollen, können Sie hier angeben in welchen Feldern die Daten übernommen werden sollen Hier können Sie die bei Ihnen geltenden Eigenanteilsregelungen eingeben z.B. Minimum € 5,00 / Maximum € 10,00 / Dazwischen: 20% Wenn Sie weitere Infotexte auf Kassenbon, Kostenvoranschlag oder Rechnung drucken möchten, so können Sie diese hier anlegen. ACHTUNG! Bei Angabe der EIGENANTEIL % werden alle eingegebenen Positionen auf diesen Wert gesetzt! Netzwerk Geben Sie hier an, wo Ihre Kundendaten und Ihre Fußabdrücke gespeichert sind oder gespeichert werden sollen. Die Daten können natürlich auch auf bzw. von einem anderen PC/Server geladen/gespeichert werden. Die Rothballer-Unterordner einfach in den gewünschten Pfad kopieren/verschieben und die Software dann auf diesen Pfad einstellen! (Rothballer-Server.exe) X:\INSTALLATIONSVERZEICHNIS\Bilder X:\INSTALLATIONSVERZEICHNIS Aktivieren Sie diese Felder, wenn auf Ihrem DatenServer die „Rothballer-Server.exe“ läuft und den Datenaustausch zwischen den PC’s regelt! Bezeichnung dieses PCs für die Identifikation mit der Rothballer-Server.exe Drucker Hier können Sie alle Druckeinstellungen tätigen. Wenn Sie einen HP-Drucker verwenden aktivieren Sie die korrekte Druckeransteuerung mit einem Haken. Die Druckerzuweisung (evtl. mit Rückfrage) ist für Nutzer mehrerer Drucker (auch Netzwerk) Handbuch Seite 24 Drucker mit Vorschau Einstellungen Hier können Sie für jede Druckfunktion einstellen, ob Sie zur Bestätigung eine Vorschau und/oder eine Druckerauswahl haben möchten. Mit einem Klick auf die Funktion können Sie den jeweiligen Drucker auswählen. Druckeinstellungen Hier finden Sie Auswahlfelder für Daten die gedruckt werden sollen: • • • • • • • • • • • • • • • • • • • • Name, Kundennummer Kundengruppe Anschrift Anrede Telefonnummer Diagnose Maße vom Maßschuh-Datenblatt Logo auf 1:1 Ausdruck 1:1 Ausdruck beide Füße auf eine Seite (A3-Drucker!) 1:1 Ausdruck Duplexdruck Rezept auf 1:1 Ausdruck (DokumentScan!) Kundendaten nur links bei 1:1 drucken (gefaltete Trittspurblätter in A4 Drucker!) Kundendaten bei A4 Ausdruck Seitenprofil- bzw. QuickCam-Info drucken Aktueller Benutzer drucken Krankenkasse drucken (Arzt wird mitgedruckt) Trittspurblattgröße (die 1:1 Ausdrucke werden auf das angegebene Format gedruckt) Kontrast und Helligkeit beim 1:1 Ausdruck Rezeptposition und -größe beim Ausdruck Druckposition (hier können Sie die Druckpositionen für Ihre Daten auf dem 1:1 Ausdruck festlegen, wenn Sie auf vorbedruckte Trittspurblätter drucken und die zu bedruckenden Felder nicht an der Standardposition sind) • Position des Datums bei KV/Rechnungs-Ausdrucken des PLS-Systems nach oben oder unten verschieben (mm-Angaben) Anzeige Im Menü ANZEIGE können Sie genau festlegen, welche Funktionen Sie im Programm sehen möchten. Sollte eine gewünschte Funktion im Programm nicht dargestellt werden, aktivieren Sie die Funktion hier oder klicken Sie auf STANDARD WIEDERHERSTELLEN. Versand Dieses Menü ist für die Einstellungen des Versandpuffers. Art und Umfang des Versandes können festgelegt werden: Hier sind die wichtigsten Einstellungen für den Versand. Bitte wählen Sie, ob Sie den Versand per E-Mail durchführen möchten oder lieber eine Datei auf einen Datenträger (z.B. USB-Stick) speichern möchten („nur ZIP-File erzeugen) Damit Sie den E-Mail-Versand nutzen können MUSS EIN EIGENSTÄNDIGES E-MAIL-PROGRAMM FERTIG EINGERICHTET SEIN !!! (z.B. Outlook, Outlook Express, etc.) Handbuch Seite 25 Modus Druckmessung Hier können Sie die Einstellungen für die Druckmessung (Option) machen. Wichtig sind die Zuordnung zu den beiden richtigen COM-Ports und die Verwendung einer passenden Geschwindigkeit (Flackern der Messung bedeutet zu schnelle Einstellung!) Einstellungen Scaneinstellungen Bevor Sie diese Einstellungen ändern, sollten Sie folgendes über den Scanvorgang wissen: Nachdem der Scanner das Bild unter Berücksichtigung des Belichtungsfaktors erstellt hat, werden die drei Werte „Zusatzkontrast nach Scan“, „Zusatzhelligkeit nach Scan“ und „Gammakorrektur nach Scan“ angewandt. Was nach dieser Bearbeitung vom PC noch als SCHWARZ erkannt wird, wird (falls „Heller Hintergrund nach Scan“ aktiviert ist) mit einer weißen Maske überdeckt. So sparen Sie sich viel Tinte oder Toner. Die Werte „...nach Scan nach Maskieren“ werden erst angewendet, nachdem die weiße Maske überlagert wurde. So können Sie das Erscheinungsbild der Abdrücke und den Grad der weißen Maske beeinflussen. Schlieren um den gescannten Fuß oder gar dunkelgraue bis FAST schwarze Flächen werden entweder von Fremdlicht (Lampe/Sonne) oder von einer falschen Einstellung verursacht. Fremdlicht können Sie z.B. mit einem SCHWARZEN, matten Tuch (z.B. Alcantara!), welches Sie beim Scannen über die Füße legen, ausschließen. Nach dem Scanvorgang wird der normalerweise schwarze Hintergrund in weiß geändert. Spart viel Tinte beim Ausdrucken! Ist Ihr Scanner so eingebaut, dass nach dem Scan die Füße mit Ferse Nach Scan horizontal spiegeln nach oben dargestellt werden, können Sie hier die Abdrücke automatisch so spiegeln lassen, dass die Zehen wieder oben sind! Haben Sie (ungewöhnlicherweise) Ihren Scanner HORIZONTAL/QUER Nach Scan drehen 90° zum Patienten eingebaut so aktivieren Sie diese Funktion um die Füße nach dem Scan in die richtige Position zu drehen. Zeigt vor jedem Scanvorgang die Scanner-Grundmaske an. Diese FunkTwain-Dialog anzeigen tion benötigen Sie, wenn Sie ein älteres Scannermodell als den A3USB nutzen möchten. Dieser Wert (1-4) gibt an, wie stark die Füße „belichtet“ werden. Ist dieBelichtungsfaktor ser Wert zu klein, können Randbereiche oder Zehenteile beim Scannen verloren gehen. Möchten Sie den Kontrast der Scanabdrücke immer stärker oder schwäZusatzkontrast nach Scan cher dargestellt haben, so ändern Sie diesen Wert. Möchten Sie die Scanabdrücke immer etwas heller oder dunkler haben, Zusatzhelligkeit nach Scan dann ändern Sie diese Einstellung. Mit diesem Wert können Sie die Farbausgabe des Scanners beeinflusGamma-Korrektur nach Scan sen. Der Standardwert ist 80. Zusatzkontrast nach Scan nach Siehe „Zusatzkontrast nach Scan“ jedoch erfolgt die Bildumwandlung erst nach der Umwandlung des schwarzen Hintergrundes in weiß. maskieren Zusatzhelligkeit nach Scan Siehe „Zusatzhelligkeit nach Scan“ jedoch erfolgt die Bildumwandlung erst nach der Umwandlung des schwarzen Hintergrundes in weiß. nach maskieren Zusatzschärfe nach Scan nach Soll Ihren Scanabdrücken etwas mehr Tiefe (oder auch Schärfe) hinzugefügt werden so ändern Sie diese Einstellung. maskieren Brandsohlen-ScanÄhnliche Einstellungen jedoch nur für den Bereich BRANDSOHLE. Einstellungen Diese Funktion gibt an, ob die Scanabdrücke auch für die DruckmesBilder für Messung verwenden sung (Option) verwendet werden sollen und ob die Verwendung erst nach einer Rückfrage stattfindet. Heller Hintergrund nach Scan Scan-Kalibrierung Scan-Kalibrierung Hier sehen Sie die aktuell verwendeten Kalibrierungswerte für Ihren Monitor und Drucker. Wenn Sie die Werte ändern möchten so benutzen Sie die kleinen Scrollbalken für grobe Änderungen und die kleinen Pfeile an den Scrollbalkenenden für feine Änderungen. Druckerrichtwert: 1,333 Scan-Spezialeinstellungen Handbuch Seite 26 Diese Funktion bestimmt wo auf dem Monitor die Scanfunktionen dargestellt werden sollen. (links neben den Abdrücken oder zwischen den Abdrücken). Standardwerte einstellen vor Wenn Sie den A4-Scanner 1200SP benutzen, können Sie vor jedem Scan die Standardwerte laden lassen. Scan Beim Ausschneiden nach dem Scan können Sie sich zur besseren OriBehelfslinien anzeigen entierung ein rotes Fadenkreuz einblenden lassen. Mit dieser Funktion legen Sie fest, ob die 1:1 Ansicht der Fußabdrücke 1:1 Abdruck vertikal anzeigen horizontal oder vertikal angezeigt werden soll. Ist diese Funktion aktiviert, wird beim Scannen das Hauptprogramm miOrthotronic verbergen bei Scan nimiert. Dies verhindert ein Überlagern vom Hauptprogramm und dem Scan-Dialog Ist diese Funktion aktiviert, kann während des Scanvorgangs nicht geSoftware deaktivieren bei Scan klickt werden. Dies verhindert versehentliche Scan-Abbrüche oder Klicks. Funktionsfeld beim laden des Diese Funktion bestimmt, ob die Scanfunktionen immer beim Aufruf der Fensters automatisch anzeigen Scanabdrücke dargestellt werden sollen. Funktionsfeld anzeigen nach Diese Funktion bestimmt, ob die Scanfunktionen automatisch nach jedem neuen Scanvorgang dargestellt werden sollen. Scan Gibt an, mit welcher Komprimierung die Scanabdrücke gespeichert werKomprimierung den. Um so größer der Wert um so mehr Qualitätsverlust! Hier können Sie das automatische Ausschneiden ein- oder ausschalten. Wählen Sie bitte aus, ob Sie einen 1-Fuß (A4) oder einen 2-Füße (A3) Scanner benutzen. Mit der automatischen Zugabe steuern Sie, wie viel Automatisches Ausschneiden weißer Rand um die ausgeschnittenen Füße hinzugefügt werden soll. Mit nach Scan den „Suchen ab“-Einstellungen können Sie steuern, ab welchem Bildpunkt mit der Fuß-Suche begonnen werden soll. So können Sie evtl. Aufkleber oder Schatten von der Auswahl ausschließen. Durch Fehler in der Arbeitsspeicher-Verwaltung von WinXP (SP2) muss Scan Dialog excludiert ausfühoft unser Scanprogramm einen Umweg über den Dialog „Scan excluren diert“ nehmen um Fehlermeldungen von WinXP zu vermeiden. Zum vereinfachten manuellen Ausschneiden der Füße nach dem ScanNach Scan Bild automatisch vorgang wird nach dem Scanvorgang um das Bild ein weißer Rand hinvergrößern zugefügt. Sollten Sie diesen Rand nicht benötigen so deaktivieren Sie diese Funktion. Ist diese Funktion aktiviert wird bei jedem Scanvorgang ein Zähler aktualisiert. Im Datenpfad befindet sich nun ein Ordner mit dem Namen „ScanCount“ der Datei im folgendem Format enthält: W_1_2006_1.DAT (Woche:1 / Jahr:2006 / Kundengruppe:1) Scan-Counter M_1_2006_1.DAT (Monat:1 / Jahr:2006 / Kundengruppe:1) Y_2006_1.DAT (Jahr:2006 / Kundengruppe:1) Die Dateien können mit jedem beliebigen Schreibprogramm geöffnet bzw. verändert werden! Position der Scanfunktionen Druckereinstellungen Siehe Seite 24 und 12 Firmeneinstellungen Hier können Sie Ihre eigenen Firmendaten und Ihr Logo hinterlegen. Diese Daten werden auf Ihren Ausdrucken verwendet! Das Logo wird im Programmpfad als LOGO.JPG gespeichert und kann dort bei Bedarf ausgetauscht werden. Die Firmendaten werden im Datenpfad gespeichert. Wenn Sie über ein DFÜ-Netzwerk verfügen können Sie die Firmendaten für jede Filiale auch „lokal“ abspeichern! Verordnungsvorgaben Diese Vorgaben sind später für die Verordnungsempfehlung für den Arzt. Physio-Übungen Vorgaben Hier können Sie die Gymnastik-Übungen einstellen. Kundenzettel in aktueller Kundengruppe führen Mit dieser Funktion steuern Sie, ob bei jeder Versorgung auch ein Kundenzettel geführt werden soll. Bildschirmschoner Wenn Sie den Bildschirmschoner (Präsentations-Editor) ein- oder ausschalten oder die Einschaltdauer verändern möchten können Sie das hier tun. Handbuch Seite 27 Zugangscode Dies ist der Passwortschutz für das Programm oder den Einstellungsfenstern. Standardmäßig ist kein Code hinterlegt. Wenn Sie einen Code eingeben möchten, damit niemand die Einstellungen verändern oder das Programm starten kann, so drücken Sie ENTER um einen Code zu hinterlegen oder geben den eingegebenen Code ein um den Code zu ändern oder zu löschen. Die Funktion „Abfrage bei Programmstart“ lässt Sie nicht ohne Code in das Programm. Anrede Hier können Sie verschiedene Anreden festlegen (Herr, Frau, usw.) Reset Dieser Button bringt alle Einstellungen zurück in den Auslieferungszustand. Auf Wunsch werden Kalibrierungs- und Netzwerkdaten nicht gelöscht! Automatische Netzwerk-Versionskontrolle bei Start Ist diese Funktion aktiviert, wird bei jedem Programmstart im Netzwerkpfad „/EXE“ nach neueren Programmversionen gesucht. Wird eine neuere als die eben gestartete Version gefunden, wird die neuere auf den lokalen Rechner kopiert und installiert. Peripherie Austauscheinstellungen Direkter Programmaufruf Wenn Sie das Programm mit Kundendaten aus einem anderen Programm starten, müssen Sie hier angeben, wo sich die Austauschdatei der Drittanwendung befindet. Für oft verwendete Verknüpfungen wie Paedus, Hirmer, Sprinter etc. gibt es Buttons mit Standardwerten. Es gibt mehrere Möglichkeiten einen direkten Programmaufruf durchzuführen: Sie können den direkten Programmaufruf wie folgt einstellen das: die von der Drittanwendung (z.B. Paedus) übertragenen Kundendaten in der Rothballer-Datenbank NICHT gespeichert werden. Rothballer läuft als Erweiterung der Drittanwendung / Die Kundendaten werden nicht gefunden, wenn Sie Rothballer direkt starten! die von der Drittanwendung übertragenen Kundendaten in der Rothballer-Datenbank MIT RÜCKFRAGE gespeichert werden. Rothballer läuft als Erweiterung der Drittanwendung sowie auch als separates Programm / Die Kundendaten werden - je nachdem ob Sie die Daten in die Rothballer-Datenbank speichern - auch gefunden, wenn Sie Rothballer direkt starten!* die von der Drittanwendung übertragenen Kundendaten in der Rothballer-Datenbank gespeichert werden. Rothballer läuft parallel zur Drittanwendung / Die Kundendaten werden in die Rothballer-Datenbank gespeichert und auch gefunden, wenn Sie Rothballer direkt starten! Ändern Sie den Kundennamen /-vornamen oder Geburtsdatum in der Drittanwendung wird der Kunde beim erneuten Übertragen nicht mehr gefunden und in der Rothballer-Datenbank neu angelegt.* * Sie können auch die Funktion aktivieren, dass Daten, die bislang direkt (über die Drittanwendung) gespeichert wurden gesucht und dem Kunden zugeordnet werden. Datenabgleich Wenn Sie das Programm mit separaten Kundendaten nutzen und diese Daten mit einem anderen Programm austauschen möchten müssen Sie hier die entsprechenden Dateien und deren Format für den Import oder Export festlegen. Wenn Sie eine automatische „Abgleichsdatei mit Neukunden und Änderungen erstellen“, werden die Exportdaten ständig gesammelt bis zum nächsten Import der Drittanwendung. Start von Drittanwendung Sie können nahezu jedes Drittprogramm aus dem Programm heraus starten. Geben Sie hier an, wo die Start-Datei (meist „.exe“) liegt. Wenn Sie die Option „Icon in Menüleiste“ aktivieren, können Sie die Drittanwendung mit einem Klick auf das austauschbare Icon in der Schnellstartleiste starten. Gebiom / PedCad / LFT Hier können Sie die Einstellungen für den Austausch mit Gebiom, PedCad und LFT (NL) tätigen. Bei Fragen zur richtigen Einstellung fragen Sie bitte den dementsprechenden Hersteller oder den telefonischen Support. Handbuch Seite 28 Weitere Informationen lesen Sie ab Seite 62. SM-Ortho-Pfad Wenn Sie mit dem Abrechnungsprogramm SM-ORTHO (Softwarebüro Müller) arbeiten, müssen Sie hier den Programmpfad von SM-ORTHO angeben. Sie können dann das Programm als SM-ORTHO-Modul laufen lassen und können somit das Scanprogramm direkt aus SM-ORTHO starten. • Aktivieren Sie das Kontrollfeld “SM-ORTHO” • Geben Sie in das Textfeld den vollständigen Programmpfad inkl. Laufwerksbuchstaben an. • Um das Programm für SM-ORTHO zugänglich zu machen, müssen Sie in Ihre “AUTOEXEC.BAT” das Scan-Programm-Verzeichnis mit in die “Path=” aufnehmen. Twain-Quellen / Gerätezuordnung Fuß-Scan Legen Sie den Treiber für den Fuß-Scanner hier fest Foto-Cam Legen Sie den Treiber für die Digital-Kamera hier fest DokumentScan Legen Sie den Treiber für den Rezept-Scanner hier fest Trittspur-Scan Legen Sie den Treiber für Trittspurscans hier fest Foto für Survey-Modul Legen Sie den Treiber für die Digital-Kamera für das Survey-Modul hier fest Brandsohle Legen Sie den Treiber für Brandsohlenscans hier fest Logo Legen Sie den Treiber für Logoscans hier fest Röntgen-Scan Legen Sie den Treiber für den Röntgen-Scanner hier fest Schriftarten Hier können Sie die verwendeten Schriftarten (oft auch die Schriftgröße) für Programm und Ausdrucke festlegen. So können Sie z.B. auch ausländische Schriftsätze aktivieren (arabisch, griechisch, türkisch etc.). Kartenleser Siehe Seite 11 Hardlock-Info Hier sehen Sie Ihre bisherigen Lizenzen und Hardlock-Informationen Kundengruppen Hier können Sie sich verschiedene Kundengruppen anlegen. ACHTUNG! Für jede Kundengruppe gelten eigene Vorgaben, Datenbanken etc. Bei der Kundensuche wird nur die aktuelle Kundengruppe durchsucht! Kundengruppen können nicht gelöscht werden. Benutzer festlegen Hier können Sie sich Ihre Programmbenutzer anlegen und damit nachvollziehen, wer im Programm was gemacht hat! Sehr wichtig für den Programmteil „PLS“. Kalibrierungsassistent Der Kalibrierungsassistent dient zur einfachen Kalibrierung Ihres Druckers und Monitors. Der Scanner scant immer in der richtigen Größe. Damit die Scanabdrücke in 1:1 gedruckt und dargestellt werden können, müssen Sie diese Funktion einmal durcharbeiten. Stellen Sie vorher sicher, dass Ihr Drucker eingeschaltet ist und über mind. 2 Blatt A4 Papier verfügt. Lesen Sie die Hinweise des Assistenten sorgfältig! Am Drucker sollte keine größenverändernde Funktion wie „Auf Seite einpassen“ etc. aktiviert sein! Richtwert für das Druckerergebnis ist ca. Faktor 1,333. Statusleiste Hier können Sie die Statusleiste (ganz unten am Bildschirm) ein- oder ausschalten. Schnellstartleiste Hier können Sie die Schnellstartleiste (ganz rechts am Bildschirm) ein- oder ausschalten. Vollbild Hier können Sie den Vollbild-Modus (offene Fenster werden größtmöglich dargestellt) ein- oder ausschalten. Menüleiste fixieren Wenn Sie möchten können Sie die linke Menüleiste in ihrer Breite fixieren. Handbuch Seite 29 Online Update Hier können Sie im Internet nach neuen Programmversionen suchen. Von jedem Programmteil wird die im Moment installierte und die im Internet verfügbare Versionsnummer angezeigt. Ist eine neuere Version gefunden worden, können Sie diese sofort installieren. Die installierten Programmteile werden im Datenverzeichnis zwischengespeichert und werden beim Programmstart automatisch auf jedem Arbeitsplatz installiert (der Version 10.1.4 oder höher installiert hat). Neuerungen anzeigen Neuerungen die gemacht wurden werden hier kurz aufgelistet. Info Hier sehen Sie, auf welchen Namen Ihr System angemeldet wurde (sollte hier nicht Ihr Firmenname und Ort stehen, setzen Sie sich bitte sofort mit uns in Verbindung. Ohne korrekte Anmeldung ist kein Support oder Hilfestellung von uns aus möglich!) Mit einen Klick auf ONLINE gelangen Sie direkt auf unsere Homepage. Auch hier gelangen Sie zum Online-Updater. Funktionen in der rechten Schnellstartleiste Kunde erfassen Mit dieser Funktion starten Sie die Kundensuche: • • • • • • • • • Mit der Taste F4 oder einem Klick können Sie die aktuelle Kundengruppe ändern Mit einem Klick können Sie den aktuellen Benutzer ändern Bei „Patientenkürzel“ können Sie die ersten Buchstaben des Kundennachnamens eingeben Bei „Vorname“ können Sie die ersten Buchstaben des Kundenvornamens eingeben Bei „Geburtsdatum“ können Sie nach Geburtsdaten suchen (tt.mm.jjjj) Bei „Kundennummer“ können Sie direkt eine bestimmte Kundennummer öffnen Mit einem Klick auf IMPORTIEREN und den ersten Nachnamenbuchstaben können Sie einen Kunden aus einer anderen Kundengruppe heraus importieren. Mit einem Klick auf SUCHEN beginnen Sie die Suche • War dieser Kunde noch nicht vorhanden wird er neu angelegt • Passen die Suchkriterien auf einen oder mehrere vorhandener Kunden sehen Sie eine Liste • Sie können den richtigen Kunden mit den Pfeiltasten und Enter oder mit einem Doppelklick auswählen. • Möchten Sie einen neuen Kunden anlegen, machen Sie einen Doppelklick auf ZZZ-Neuer Kunde oder drücken Sie einfach ESC. Sie sehen nun die geöffnete Kundenkartei mit: • Name Sie können die automatische Großschreibung unter OPTIONEN einstellen • Vorname • Geburtsdatum (wenn Sie mit der Maus auf dieses Feld zeigen wird das Alter angezeigt!) • Straße • PLZ (selbstlernend mit ENTER) und Ort Sie können die Postleitzahlkorrektur unter OPTIONEN einstellen • Kundennummer (rot) • (i) = Fehlerbericht vorhanden oder (!) = Fehlerbericht mit Wiedervorlage vorhanden Ein Klick auf das Symbol bringt Sie zur Fehlerbericht-Übersicht des Kunden • Telefonnummern (2x) • Eigene Kunden- oder Leistennummer • Geschlecht Wichtig für Exportierung für Rundschreiben! • Werbeerfassung und Anzahl der bisherigen Anschreiben Soll dieser Kunde bei Rundschreiben nicht berücksichtigt werden geben Sie „N“ ein. • Kennzeichen für spezielle Selektionen Nach diesen Kennzeichen können Sie später spezielle Kundengruppen für Rundschreiben selektieren • Krankenkassendaten und Status (von Versichertenkarte!) • Berechnungsfaktor Faktor für die Berechnung von Kostenvoranschlägen etc. • Befreit J/N • Zugeordnete Krankenkasse Der angegebenen Krankenkasse werden die Kostenvoranschläge für diesen Kunden zugeordnet Handbuch Seite 30 • • • Zugeordneter Arzt Dem angegebenen Arzt werden die Verordnungen zugeordnet Letzte Versorgung Die letzte Versorgung dieses Kunden wurde an dem angezeigten Datum eingegeben. Ein Klick auf „Aktualisieren“ fügt das aktuelle Datum ein Diagnose Hier können Sie eine Grobdiagnose für den Kunden eingeben Kunde schließen Schließt den geöffneten Kunden komplett Zurück zum Kundenstammblatt Schließt alle offenen Fenster bis auf das Kundenstammblatt Fenster übereinander / Fenster nebeneinander Legt alle offenen Fenster übereinander oder baut sie alle nebeneinander auf Warenwirtschaft Startet die Warenwirtschaft „light“ (Option: Vollversion mit Inventur etc.) Kasse Startet das Kassenmodul (Option) Versandpuffer Mit dem Versandpuffer können Sie in der Filiale Abdrücke erstellen und in der Hauptstelle zentral fertigen lassen. Legen Sie hierzu in jeder Filiale eine eindeutige Filialkennung fest, damit jede Filiale einen eindeutigen Dateinamen verwendet. Gehen Sie hierzu in den Programmteil „SERVICE” - „EINSTELLUNGEN“ – „SYSTEMEINSTELLUNGEN”. Legen Sie unter “VERSAND” Ihre “FILIAL KENNUNG” fest und ob Sie mit den Abdrücken auch alle Datenblätter eines Kunden übertragen möchten. Versorgung zum Versand registrieren • Legen Sie wie gewohnt Ihren Kunden an. • Erstellen Sie Ihren SCAN-Abdruck und ihre Quick-Bilder. • Gehen Sie mit <F5> in das VERSORGUNGSDATENBLATT und erstellen aus Ihren Vorgaben die Versorgung. • Um die Versorgung zum Versand zu registrieren wählen Sie NICHT die Schaltfläche “SPEICHERN” sonder “SYMBOL BRIEFUMSCHLAG” • Es wird die Versorgung nun im Feld bisherige Versorgung gespeichert mit dem Vermerk “VERSAND”. • Sie können sich auch für die Filialunterlagen einen Arbeitszettel erstellen lassen. • Der Kunde ist hiermit zum Versand registriert. Den Versandzettel können Sie nachträglich ändern, indem Sie auf das “SYMBOL BRIEFKASTEN” klicken. Dieses Symbol wir nach der Registrierung im Kundenfeld und im Versorgungsfeld angezeigt. Zum Versand registrierte Kunden verpacken Um alle Kunden, welche für den Versand registriert wurden, in eine Datei zu verpacken, gehen Sie wie folgt vor. • Wählen Sie im Hauptmenü unter “AUSDRUCK ” den Eintrag “VERSANDPUFFER” • Hier sehen Sie eine Liste aller Kunden welche für den Versand registriert sind. Wählen Sie die Schaltfläche “BEREITSTELLEN”, um alle Kunden in einer ZIP-Datei zu speichern. • Nach erfolgreichem bereitstellen wird Ihnen der Name der Datei angezeigt. • Versenden Sie diese Datei zu Ihrer Fertigungsstelle via Internet, ISDN, Modem oder Diskette. ZIP-Datei aus Filiale einspielen • Wählen Sie im Hauptmenü unter “AUSDRUCK” den Eintrag “VERSANDPUFFER” • Wählen Sie “EINSPIELEN”. • Öffnen Sie die einzuspielende Datei aus und wählen “OK”. • Falls der Kunde bereits vorhanden ist, wird dieser aktualisiert, falls es ein Neukunde ist wird diesem Kunde eine freie Kundennummer zugewiesen. • Es werden für alle eingespielten Kunden Arbeitszettel mit dem Vermerk der Filiale erstellt. • Alle eingespielten Kunden können (ab Pro-Version) automatisch in den Abdruckpuffer geschrieben werden. Handbuch Seite 31 Anatomie-Info Öffnet die Anatomie-Tafeln Allgemeine Notizen Öffnet den allgemeinen Notizblock PLS suchen Öffnet die Suchfunktion für PLS-Karteien. Mehr dazu ab Seite 37. PLS buchen Öffnet das Fenster zum automatischen Buchen von PLS-Karteien. Mehr dazu ab Seite 37. Zusatzdatenbanken Siehe Seite 12. Kalender Bringt Ihnen die Liste fälliger PLS-Termine. Mit der Veränderung des Stichtages können Sie erkunden, was an einem anderen Datum fällig wird! Ein Doppelklick auf das Fälligkeitsdatum bringt Ihnen den Kalender zur Auswahl des Termins. Um einen Termin zu löschen klicken Sie im Kalender einfach auf „Abbrechen“. Ein Doppelklick auf ein anderes Feld öffnet die dazugehörige Kartei. (T = Termin, V = Vorlage, F = Fehlerbericht mit Wiedervorlage) Sie können die Termin-Liste auch auf verschiedene Arten sortieren und ausdrucken: Handbuch Seite 32 Möchten Sie z.B. nur die Termine einer bestimmten PLS-Gruppe ausdrucken so sortieren Sie die Liste nach Kategorie, markieren Sie mit der Maus die gewünschten Einträge und klicken Sie auf „Druck MARKIERUNG“. Mit „DRUCKEN“ werden ALLE Termine ausgedruckt. Sie können natürlich hier auch neue Kalender-Termine anlegen und danach suchen. Lieferscheinverwaltung Siehe Seite 19 und 60. Kundendaten abgleichen Gleicht die Kundendaten mit einem Drittprogramm SYSTEMEINSTELLUNGEN > PERIPHERIE ab. Siehe Kapitel EINSTELLUNGEN > Funktionen in der unteren Statusleiste Datum Zeigt Ihr Systemdatum an. Ein Doppelklick auf das Datum bringt Sie zum Kalender. Uhrzeit Zeigt Ihre Systemuhrzeit an. Ein Doppelklick auf die Uhrzeit startet automatisch den Bildschirmschoner. Aktueller Benutzer Zeigt den derzeit angemeldeten Benutzer an. Mit einem Klick auf den Benutzer können Sie den Benutzer neu auswählen. Wenn Sie einen Haken bei „Benutzerabfrage automatisch vor Erfassung durchführen“ wird bei jedem neuen Kunden zuerst nach dem derzeitigen Benutzer gefragt. Aktuelle Kundengruppe Mit einem Klick auf die aktuelle Kundengruppe können Sie die Kundengruppe neu auswählen. Handbuch Seite 33 Kartenleser Sehen Sie ein Kartenleser-Symbol ist der Kartenleser aktiviert Versionsnummer Hier sehen Sie Ihre derzeitige Programm-Version. „Kleine“ Updates gibt es kostenlos im Internet unter www.rothballer.de. „Große“ Updates gibt es nur bei Rothballer oder unseren Vertriebspartnern. Funktionen in der oberen Schnellstartleiste In der oberen Schnellstartleiste sehen Sie eine Reihe Symbole. Ein graues Symbol bedeutet, dass diese Funktion bei diesem Kunden noch nicht benutzt wurde. Ein buntes Symbol zeigt eine benutzte Funktion an. Mit einem Klick auf das gewünschte Symbol gelangen Sie direkt in diese Funktion. Neben dem Scansymbol wird das Datum des letzten Scanvorgangs angezeigt. Außerdem sehen Sie den Kundennamen und dessen Geburtsdatum immer in der rechten oberen Ecke. Über der oberen Schnellstartleiste sehen Sie zu jeder Zeit auch noch Auswahlfelder die sich jedoch je nach geöffneten Programmteilen ändert. Hier die wichtigsten im Programmpunkt... Kunde Datei Löschen Mit dieser Funktion löschen Sie eine Kundenkartei vollständig aus dem System. Kartenleser auslesen (Option) Mit dieser Funktion können Sie auf einen Hagenuk oder Cherry-Tastatur Kartenleser zugreifen. Tools Paketaufkleber Sie können aus dem Kundenblatt Paketaufkleber für den aktuellen Kunden drucken. • Legen Sie die Paketaufkleber in Ihren Drucker und wählen “OK”. (Beachten Sie, um Ihren Absender auf den Paketaufkleber zu drucken, müssen Sie Ihre Firmendaten eingegeben haben.) Kundenkarte Sie können für jeden Kunden eine Kundenkarte drucken und z.B. einlaminieren. Auf der linken Seite werden Ihre Firmendaten oder Ihr Logo gedruckt. Aufkleber-Sofortdruck (Strg+D) Wenn Sie über einen Etikettendrucker verfügen (z.B. Zebra, Dymo etc.) können Sie für Ihre Karteikarten, Blauabdrücke etc. Etiketten ausdrucken lassen. Auf dem Ausdruck ist Name, Anschrift, Telefonnummer und Krankenkassendaten des Kunden enthalten. Für diese Funktion steht in der Druckerauswahl ein separater Drucker zur Verfügung. Die Etiketten (62x100) enthalten: • • • • • • • Krankenkassen-Infos Kundenadresse Geburtsdatum Telefonnummer Sortierhilfe Eigene Kundennummer Rothballer Kundennummer Konformitätserklärung drucken Falls Sie Ihren Versorgungen eine Konfirmitätserklärung beifügen wollen, können Sie diese hier erstellen. • • • Falls Sie mit DokumentScan arbeiten haben Sie die Auswahl die original Verordnung auf die Erklärung zu drucken oder einen individuellen Text einzugeben. Die original Verordnung wir auf der rechten Seite angezeigt. Wählen Sie die gewünschte Verordnung mit dem Schieberegler unten aus. Wollen Sie keine Originalverordnung drucken deaktivieren Sie das Feld “ORIGINAL VERORDNUNG DRUCKEN”. Wenn Sie mit den Versorgungszetteln arbeiten, wird unter der Versorgung automatisch der aktuelle Versorgungszettel mit den verwendeten Materialien angezeigt. Bitte beachten Sie, dass der Versorgungszettel noch offen sein muss und noch nicht ausgedruckt worden ist. Handbuch Seite 34 • Eine Änderung der Erklärung ist in der Regel nicht notwendig, kann aber jederzeit durchgeführt werden. Falls die Rezeptpositionierung bei Ihrem Ausdruck nicht korrekt ist, haben Sie die Möglichkeit die vertikale Position des Ausdruckes mit der Zahl unter der Verordnung zu bestimmen. Termin anlegen Um einen allgemeinen Termin (ist keine PLS-Karte!) mit diesem Kunden anzulegen, können Sie diese Funktion nutzen (oder im Kundenfenster Strg+T drücken). Der Termin erscheint dann sowohl in der Terminübersicht als auch in der PLS-Übersicht. Funktionen in der linken Hauptleiste Kunde PLS anlegen (Produkt-Logistik-System) Anlegen Ihrer Vorgaben für die PLS-Kartei • Sie können wie bei den Versorgungszetteln auch für die PLS-Kartei Vorgaben erstellen um beim Arbeiten aus eigenen Textvorgaben auszuwählen. Eine individuelle Texteingabe kann jedoch jederzeit erfolgen. Die Vorgaben können Sie in 5 frei wählbare Gruppen unterteilen. • Um die Vorgaben für Produktgruppen, Arbeitsstatus und Arbeitsvorgänge zu hinterlegen wählen Sie: SERVICE > EINSTELLUNGEN > SYSTEMEINSTELLUNGEN > OPOS / PLS > PLS-STATUS BEARBEITEN. • Um die Vorgaben für Versorgung und Produkte einzurichten wählen Sie im Hauptmenü: VORGABE > FÜR PLS. • Legen Sie hier im oberen Feld fest, welche Versorgungen in diesem Feld in Frage kommen. (z. B. Zurichtung: Außenranderhöhung, Schuherhöhung, Schmetterlingsrolle, etc.) • Sie haben die Möglichkeit bei Zuzahlungen auch einen Preis mit einzugeben. Dieser wird dann automatisch beim erstellen von PLS-Karteien mit eingetragen. • Legen Sie im unteren Feld die Kurzbeschreibungen des Produktes ein. Dies dient dazu bei Abholung das Produkt möglichst schnell zu finden. (z.B. Zurichtung: Herrenschuhe hell, Herrenschuhe dunkel, Damenschuhe hell, Damenschuhe dunkel etc.) • Legen Sie für jede Versorgungsgruppe Ihre individuellen Vorgaben fest. Eingetragene Vorgaben können jederzeit wieder gelöscht werden. Wählen Sie “ABBRECHEN” um die Vorgaben zu speichern. Handbuch Seite 35 Anlegen einer PLS-Kartei für den Kunden • Erfassen Sie einen Kunden • Wählen Sie PLS ANLEGEN oder F4. • Die Arbeitskarte wird angezeigt • Legen Sie als erstes die Produktgruppe fest, welche Sie erfassen. Sie erreichen das nächste Eingabefeld durch bestätigen mit der Eingabetaste. • Legen Sie nun in der Produktauswahl fest, um welchen Artikel es sich handelt (Damenschuhe, Herrenschuhe usw.) oder wechseln Sie zum Register „PRODUKT“ um die zu erledigenden Arbeitsschritte festzulegen. • Nach erfolgter Zusammenstellung können Sie wählen, wie weit diese Arbeit im Augenblick fertiggestellt ist (z.B. Bestellt, In Arbeit, Genehmigt o.ä.) • Mit erfolgter Eingabe des Status der Versorgung wird das aktuelle Datum und der Benutzer zum Status eingetragen. Somit ist eine Nachvollziehung möglich, wann und wer hat die Arbeit angenommen oder Probe durchgeführt. Mit einem Doppelklick auf einen Eintrag können Sie diese Angaben auch korrigieren. • Wählen Sie “ESC” / “ABBRECHEN” um die PLS-Kartei zu speichern und den Abholschein und den Arbeitszettel über den Bondrucker zu drucken. (Sie können im Menü “DRUCKABFRAGE” festlegen, ob eine Rückfrage vor dem Druck erfolgen oder ob der Abholschein und Arbeitszettel sofort gedruckt werden soll). • Wenn ein Kunde mehr als 1 Arbeit in Auftrag gibt, können Sie diese alle über 1 Abholschein laufen lassen. Wählen Sie hierzu nicht “ESC” um den Auftrag zu speichern, sondern wählen Sie “F12 NÄCHSTER AUFTRAG” um eine neue PLS-Kartei zu erhalten. Nach erfolgter Anlage aller Aufträge verlassen sie die Maske mit “ESC”. Es wird ein Abholschein für alle Aufträge gedruckt. • Klicken Sie auf die Zeile „TERMIN“ unterhalb eines PLS-STATUS können Sie einen Termin für diesen Arbeitsschritt eingeben. (z.B. Status: „Fertig“ à Termin: 01.01.2005). Ist dieses Datum erreicht wird dieser Termin in der Kalenderfunktion als fällig ausgegeben. (Grauer Termin: Wurde im Zeitplan erledigt / Grüner Termin: noch offen aber noch im Zeitplan / Roter Termin: Fällig!) • In der Zeile „VORAB ERLEDIGT“ können Sie Arbeiten, die Sie vorab – außerhalb der Reihe – erledigt haben eingeben. Buchen Sie eine Kartei später bis einen Schritt vor diesen vorab erledigten Status wird bis einschließlich diesen Status automatisch fertiggebucht. • Die Zeilen „WIEDERVORLAGE“ sind für drei frei wählbare Termine, an denen diese Kartei im Kalender wieder erscheinen soll. (z.B. Termin: 04.04.2004 à „Kontrolle“) • Im Register „PRODUKT“ können Sie alle benötigten Arbeitsschritte exakt eingeben und ausdrucken. • Im Register „DOKUMENT-SCAN“ (Option) können Sie alle zu diesem Vorgang gehörigen Dokumente, Rezepte etc. zum Vorgang speichern. Das heißt: wenn Sie später diese Kartei wieder aufrufen, können Sie alle Dokumente sofort einsehen. • Im Register „FOTO-CAM“ (Option) können Sie alle zu diesem Vorgang gehörigen Bilder und Photos zum Vorgang speichern. Das heißt: wenn Sie später diese Kartei wieder aufrufen, können Sie alle Bilder sofort betrachten. • Im Register „VORGANG“ können Sie 16 verschiedene Vorgänge (z.B. „Zwicken“, „Schaftbau“, etc.) anlegen und buchen. So können Sie immer nachvollziehen, welcher Benutzer hat wann welche Arbeit erledigt. • Das Register „Protokoll“ zeigt Ihnen in einer Liste, wer - wann - was gemacht hat. • Mit einem Klick auf den Kundennamen in der PLS-Kartei wird die Adresse und Telefonnummer des Kunden eingeblendet. • Mit dem Button KV/Rechnung gelangen Sie zur Eingabemaske für Kostenvoranschläge/Rechnungen etc. Siehe „Kostenvoranschläge neu anlegen“ weiter unten. PLS - Ausdruckmöglichkeiten In der PLS-Kartei können Sie verschiedene Ausdrucke tätigen: • Arbeitsauftrag A4 • Arbeitsauftrag A6 • Empfangsbescheinigung (Text frei wählbar: Datei à Text für Empfangsbestätigung) • • Abholschein Vorgangsprotokoll Handbuch Seite 36 PLS suchen • Lassen Sie das Kundenblatt des gesuchten Kunden anzeigen. • Wählen Sie PLS SUCHEN oder Shift+F4. • Es wird nun eine Liste aller offenen PLS-Karteien des Kunden angezeigt. Diese können Sie sortiert nach Status, Annahme und Kategorie anzeigen lassen. • Normal werden abgeschlossene Aufträge, d.h. welche bereits abgeholt worden sind, nicht angezeigt. Sie können jedoch durch aktivieren des Feldes “ABGESCHLOSSENE PLS-KARTEI ANZEIGEN” alle Karteien des Kunden anzeigen lassen. • Wenn Sie einen PLS-Eintrag auswählen sehen Sie eine kurze Übersicht über diesen Vorgang. • Um eine Bearbeitung des Auftrages durchzuführen klicken Sie diesen doppelt an. • Sie können auch eine vorhandene PLS-Karte kopieren. Alle eingegebenen Texte werden in der kopierten PLS übernommen! Suchen nach bestimmten PLS-Karteien • Wählen Sie im Hauptmenü (kein Kunde geöffnet) “PLS” - “SUCHEN” • Hier haben Sie die Möglichkeit nach bestimmten Kriterien zu suchen. • Wenn Sie nach bestimmten Namen suchen geben sie die Anfangsbuchstaben des Namens ein. • Legen Sie fest, nach welcher Sortierreihenfolge die Anzeige erfolgen soll. • Legen Sie fest ob Sie die Anzeige auf einen bestimmten Status begrenzen wollen. Z. B. nur Karteien anzeigen, welche den Status “PROBE” haben, um zu sehen, welche Versorgungen in Arbeit vorbereitet werden müssen. • Legen Sie fest, welche Kategorie angezeigt werden soll. z. B. nur Maßschuhe. • Regulär werden abgeschlossene Aufträge nicht angezeigt. Wollen Sie auch bereits ausgebuchte Aufträge anzeigen lassen aktivieren Sie das Feld “ABGESCHLOSSENE AUFTRÄGE ANZEIGEN” • Sie können die Liste der gefundenen Ausdrucke über den Bondrucker in kurzer Form oder ausführlich drucken lassen. • Eine nachträgliche Bearbeitung des Vorganges ist durch Doppelklick der gewünschten Versorgung jederzeit möglich. Vorgänge buchen • • • • • • • • • • Hier buchen Sie regulär die internen Vorgänge einer Versorgung wie „Genehmigt“, „Bestellt“ etc. Wählen Sie im Hauptmenü “PLS” - “BUCHEN” (kein Kunde geöffnet!) Um nicht immer dieselbe Buchung vornehmen zu müssen, können Sie vor Beginn festlegen, dass alle nun folgenden PLS-Karteien bis zu einem bestimmten Status gebucht werde, z.B. wenn die Versorgungen aus der Fertigung ausgezeichnet werden, stellen Sie im Feld “AUTOMATISCH BUCHEN” auf “FERTIG”. Geben Sie nun die laufende Nummer des Arbeitszettels oder den Namen des Kunden ein und bestätigen mit der Eingabetaste. (Alternativ: Barcodeleser!!) Es wird die Versorgung mit Status gebucht und angezeigt. Sie haben nun die Möglichkeit einen Preis für diese Versorgung festzulegen und zu speichern. Geben Sie den Preis ein und ggf. noch Ergänzungstext der durchgeführten Arbeiten. Um einen geänderten Auftrag zu speichern oder zu buchen wählen Sie “BUCHEN (F9)”. Geben Sie nun den nächsten zu buchenden Auftrag ein. Wenn Sie möchten können Sie die PLS-Karteien ohne Zwischenaufruf auf den neuen Status buchen. Aktivieren Sie dazu die Funktion „Automatisch fertig buchen“. Handbuch Seite 37 Kostenvoranschlag neu anlegen ( auch Rechnungen / Zuzahlung etc.) Es ist möglich für geplante Versorgungen Kostenvoranschläge für Krankenkassen zu drucken. Wie Sie Vorgaben für Positionsnummern, Krankenkassen und Ärzte hinterlegen lesen Sie auf Seite 12. Um einen KOSTENVORANSCHLAG REGULÄR mit Ihren Firmendaten zu drucken, müssen diese erst in den Systemeinstellungen eingegeben werden. Möchten Sie auf Firmenpapier drucken, so deaktivieren Sie BRIEFKOPF unter VERSORGUNG > EIGENANTEILSRECHNUNG (Σ) da beide Programmteile auf die selbe Druckroutine zugreifen. Achtung! Der schnelle „Kostenvoranschlag für Zurichtungen“ kann maximal 7 Positionen ausdrucken! Wenn Sie mehrere Positionen haben benutzen Sie bitte den „Kostenvoranschlag regulär“. Geben Sie die Seite (Links / Rechts / Beidseitig) an, die Anzahl und die Position (falls hinterlegt). So wird der Kostenvoranschlag bzw. Rechnung schnell erstellt! Eigenanteil variabel Eigenanteil variabel (fest) = rechnerischer Eigenanteil = eingegrenzter Eigenanteil (z.B. min. € 5,00 max. € 10,00 (einstellbar)) (manuell veränderbar!) F. Gebrauchsgegenstandsanteil = Wirtschaftliche Zuzahlung = Wird aus speziellen Positionen mit einem „W“ in der Postition errechnet! Verfügen Sie über das DokumentScan-Modul können Sie hier die zugehörige Verordnung mit dem Button „TWAIN“ einlesen und ggf. ausdrucken. Möchten Sie eine Verordnung aus RezeptScan einfügen benutzen Sie bitte den Scrollbalken unter dem Verordnungsfeld. Sie können den regulären Kostenvoranschlag auch per E-Mail versenden! Fehlerbericht Hier können Sie für diesen Kunden Fehlerberichte erstellen oder verwalten. Sie können neue Fehlerberichte einer bestimmten PLS-Kartei zuordnen oder auch PLS-unabhängig eingeben. Fehlerberichte mit – XXX – sind mit Wiedervorlage. Geben Sie an, welche Produktgruppe der Fehlerbericht betrifft, wer den Fehlerbericht eingegeben hat, Fehlerbeschreibung, Auswirkung und Ursache. Sie können für die Fehler auch häufiger vorkommende Einträge zur Auswahl hinterlegen (Bitte ENTER drücken nicht vergessen!). Nun können Sie den Fehlerbericht ausdrucken und dem fehlerhaften Produkt beilegen. Nach Behebung des Fehlers öffnen Sie diesen Fehlerbericht erneut und ergänzen, wer - wann - welche Korrektur vorgenommen hat, ob eine Wiedervorlage nötig ist (! im Kundenblatt) und ob diese Wiedervorlage zu einem bestimmten Termin erfolgen soll (Ausgabe im Kalender). Danach bewerten Sie den Fehler nach Auftreten, Entdecken, Bedeutung für den Kunden und der Bedeutung für Sie selbst. Die Auswertung aller Fehlerberichte können Sie im Startfenster unter PLS > Fehlerbericht Monatsreport erstellen. Datenblätter Beachten Sie, dass sie höchstwahrscheinlich nicht alle Datenblätter, die im Programm auftauchen, benötigen werden. Sie können nicht benötigte Datenblätter und Funktionen in den Systemeinstellungen unter ANZEIGE nach belieben aktivieren oder deaktivieren. Handbuch Seite 38 Verordnungsempfehlung Sie können speziell für jeden Kunden eine Verordnungsempfehlung für den Arzt drucken lassen. (Es besteht auch die Möglichkeit, eine Verordnungsempfehlung direkt aus der Druckmessung, mit den Druckmess-Daten zu drucken) • Erfassen Sie einen Kunden oder rufen Sie den gewünschten Kunden auf. • Wählen Sie “TOOLS” - “VERORDNUNGSEMPFEHLUNG” oder <STRG> + <V>. • Sie haben die Möglichkeit, sich Vorgaben anzulegen, aus denen Sie wählen können um die Eingabezeit zu verkürzen. - Wählen Sie “EINRICHTEN” - Geben Sie den Vorgabetext ein und bestätigen mit der <ENTER>-Taste. - Wiederholen Sie diesen Vorgang für alle Vorgabetexte. - Sie können jederzeit neue Vorgaben “HINZUFÜGEN” oder auch Vorgaben “ENTFERNEN”. - Sie können einen Hinweistext unten in das Textfeld eingeben, der bei jeder Verordnungsempfehlung mit gedruckt wird. - Wählen Sie speichern um die Vorgabeänderungen zu speichern. • Wählen Sie nun aus den Vorgaben aus oder geben Sie einen individuellen Text in das obere Textfeld ein. Durch bestätigen mit der <ENTER>-Taste wird der eingegebene Text in die Verordnungsempfehlung aufgenommen. Als Verordnungsempfehlung wird der Text des unteren Textfeldes gedruckt. Sie können auch Änderungen im unteren Textfeld mit der Tastatur vornehmen. • Wählen Sie “DRUCKEN” um die Verordnungsempfehlung zu drucken. • Sie können die Verordnungsempfehlung auch per E-Mail versenden! Klicken Sie dazu einfach auf das E-Mail-Symbol! DIN A4-Verordnungsempfehlung Die Verordnungsempfehlung kann als DIN A5 bzw. als DIN A4 Ausdruck erfolgen. Beim Ausdruck als DIN A4 werden neben dem Text der gewünschten Verordnung auch die Fußabdrücke in verkleinerter Form gedruckt. • Sie haben die Möglichkeit die Verordnungsempfehlung im Kundenblatt über das Menü TOOLS – VERORDNUNGSEMPFEHLUNG - oder in der Scan-Maske über das Menü DATE – VERORDNUNGSEMPFEHLUNG - aufzurufen. Beide Funktionen können auch über die Tastenkombinationen [STRG] + [V] aufgerufen werden. • Geben Sie Ihren Text in das Feld -MIT BITTE UM VERORDNUNG- ein und aktivieren vor dem Ausdruck das Feld -AUSDRUCK MIT AKTUELLEN SCAN-ABDRÜCKEN• Es werden immer die zuletzt gespeicherten Fußabdrücke gedruckt. • Drucken Sie auf Ihrem eigenen Briefpapier, so erhöhen Sie die Anzahl der Leerzeilen vor Druckbeginn in den Einstellungen entsprechend Ihrem Briefpapier. Kundenbezogene Notiz Sie können im Kundenblatt, Scan oder Versorgungsdatenblatt in das kundenbezogene Notizfeld wechseln. Hier können Sie beliebigen Text zum Kunden erfassen und langfristig beim Kunden direkt speichern. Erfassen Sie einen Kunden. Sie wechseln mit <UMSCHALT + F5> oder über das Menü "DATENBLÄTTER" • "KUNDENBEZOGENE NOTIZ" bzw. über das Symbol „KUNDENBEZOGENE NOTIZ“ in die kundenbezogene Notiz. • Geben Sie nun die Notiz ein. • Nach erfolgter Eingabe verlassen Sie die Notiz über <ESC> und speichern den Eintrag Im Kundenblatt können Sie an der oberen Statusleiste erkennen ob eine Notiz vorhanden ist oder nicht. Das "SYMBOL HAND MIT KARTEIKARTE" zeigt an dass eine Notiz vorhanden ist. Durch klicken auf das Symbol wird die Notiz angezeigt. Kompression / Maßschuh-Datenblatt • • • • • Sie sehen in der oberen Leiste, welche Maßnahmen momentan gespeichert sind. Es werden automatisch die letzten 5 Messungen gespeichert, um einen langfristigen Vergleich der Maße zu erhalten. Um ein neues Maß zu erfassen, wählen Sie NEUE VERSORGUNG. Es wird das aktuelle Datum eingetragen und alle bisherigen Maßnahmen um ein Feld nach hinten versetzt. Somit wird immer das aktuellste Maß links angezeigt. Geben Sie die Maße über die Tastatur ein und bestätigen mit der Eingabetaste. Das anzugebende Maß sehen Sie anhand der roten Linie in der Grafik. Die drei extra Felder auf beiden Seiten sind für die Höhenangabe gedacht. Als Zusatz zu den Maßen als Zahlen können die eingegebenen Maße auch grafisch dargestellt werden um einen sofortigen Vergleich der Maße zu erhalten. Sie haben 2 Möglichkeiten der grafischen Darstellung. Als Balken oder als Liniendiagramm. Wählen Sie im Kontrollfeld “GRAFISCH” um die Grafik anzuzeigen und im Kontrollfeld “LINIE” bzw. “BALKEN” die Darstellungsart. Sie können die dargestellten Maße über das Feld “DRUCKEN” über den Drucker ausgeben lassen oder mit auf den 1:1-Ausdruck ausgeben. Handbuch Seite 39 Orthopädie-Arbeitskarte • • • • • • Die Orthopädie Arbeitskarte dient Ihnen dazu, z.B. bei einer Schuhzurichtung die genaue Vorgehensweise zu dokumentieren. Geben Sie, bevor Sie eine Arbeitskarte einrichten, Ihre Vorgaben ein im Hauptmenü unter „VORGABEN“ für „ORTHOPÄDIEBLATT“ Mit den Pfeilen gelangen Sie in das nächste Datenfeld Geben Sie Ihre Vorgaben an und wählen HINZUFÜGEN. Der Eintrag erscheint im unteren Feld. Um einen Eintrag zu löschen, klicken Sie diesen an und wählen ENTFERNEN Schließen Sie Ihre Eingaben mit SPEICHERN ab. So erstellen Sie eine Arbeitskarte: • Erfassen Sie einen Kunden. • Wählen Sie UMSCHALTER<F7> Orthopädie Arbeitskarte, oder im Menü “DATENBLÄTTER” – “ARBEITSKARTE ” bzw. das entsprechende Symbol in der Schnellstartleiste • Tragen Sie in die Auswahlfelder nun Ihre Versorgung ein, und wählen anschließend “SPEICHERN”. • Wollen Sie die Versorgung in die Chronik übernehmen um diese längerfristig zu speichern, wählen Sie ÜBERNEHMEN. Neuropathie • • • • • • • • • Das Neuropathie Datenblatt enthält eine Checkliste aller wichtigen Untersuchungen, welche bei neuropatischen Füßen durchgeführt werden sollten. Erfassen Sie einen Kunden. Wählen Sie “FUNKTIONSTASTE F8” oder klicken auf “NEUROPATHIE DATENBLATT” bzw. auf das entsprechende Symbol in der Schnellstartleiste. Hier können Sie Schritt für Schritt alle Untersuchungen durchführen und jeweils die entsprechenden Möglichkeiten aktivieren. Sie haben zu jeder Gruppe noch die Möglichkeit, einen individuellen Text einzutragen. Zum nächsten Eintragsfeld kommen Sie mit der “TAB-TASTE” Ihrer Tastatur. Beim Vibrationsempfinden können Sie den ermittelten Wert in die Grafik eintragen. Es wird der Wert in der Kurve dargestellt und Sie haben eine schnelle Kontrolle ob und wie weit der Wert von der Norm abweicht. Bitte beachten Sie, für eine korrekte Eintragung ist das Geburtsdatum beim Kundenblatt anzugeben um hier das Alter ermitteln zu können. Um das Neuropathiedatenblatt zu Drucken, legen Sie bitte ein DIN A4 Blatt in Ihren Drucker und wählen die Schaltfläche “DRUCKEN”. Um einen exakten Bildschirmausdruck (Hardcopy) auszudrucken klicken Sie bitte auf das Symbol „Drucker HC“ Skelett In diesem Datenblatt können Sie Ihren Kunden ersichtlich machen, bei welchen Körperregionen Schmerz auftritt. Benutzen Sie die Zeichenfunktion um in die Grafik Markierungen oder Texte einzufügen. Propriozeption Körper Bei diesem Datenblatt können Sie auf einfachste Weise Ihre Versorgung eingeben und anzeigen lassen. Siehe Propriozeption Einlage Propriozeption Einlage Mit diesem Datenblatt können Sie eine Versorgung für eine Propriozeptionseinlage auf einfachste Weise eingeben. Letzte Bearbeitung Wählen Sie zwischen den Nummern 1 - 10 ein Datenblatt, dass Sie bearbeiten wollen. Ist eine Nummer grün hinterlegt, bedeutet dies, das bereits Daten in diesem Datenblatt vorhanden sind. Es erscheint das Datum und die Uhrzeit der letzten Bearbeitung. Ein roter Hintergrund signalisiert ein freies Bearbeitungsfeld. Info Diese Funktion gibt Ihnen eine Hilfestellung zur Erstellung einer Propriozeptionseinlage. In dem Textfeld können Sie Ihre eigene Versorgung angeben. Seitenprofil Mit der Seitenprofilaufnahme haben Sie die Möglichkeit, Bilder / Fotografien in Originalgröße auszudrucken. Hierzu ist es erforderlich, auf dem Foto eine Referenzgröße anzugeben um später eine genaue Größenbestimmung durchführen zu können. Handbuch Seite 40 Wir empfehlen als Referenzgröße ein weißes Blatt Papier, auf welchem ein Rechteck mit einer Höhe von 10 cm und einer Breite von 20 cm gezeichnet ist. Dieses Blatt stellen Sie auf selber Höhe wie Ihr zu fotografierendes Objekt. Dies ist unbedingt erforderlich, um die exakte Größe später zu ermitteln. Wenn Sie die Referenzgröße auf eine andere Ebene stellen als das zu vermessende Objekt werden Sie eine falsche Größe erhalten. • Erfassen Sie einen Kunden. • Im Kundenblatt haben Sie die Möglichkeit, über das Menü -DATENBLÄTTER- -SEITENPROFIL- oder über die Tastenkombination [SHIFT] + [F9] zur Funktion zu gelangen bzw. mit dem entsprechendem Symbol in der Schnellstartleiste. Der Aufbau dieses Programmteils ist ähnlich der Kamerasoftware. Sie haben 6 Möglichkeiten Bilder zu speichern und zu vermessen. Die Vermessungen werden dann automatisch gespeichert. Als Aufnahmequelle kann jedes Twain kompatible Gerät verwendet werden (Kamera, Scanner) Um ein Bild zu erstellen: • • • • • • • • • • • • Wählen Sie zuerst aus, an welcher Position Sie das Bild speichern wollen indem Sie mit der Maus auf das gewünschte Bild klicken. Nach Aktivierung wird der Balken unter dem Bild rot dargestellt. Klicken Sie nun auf das Kamerasymbol oder auf das Menü -FUNKTIONEN- -EINLESEN- um die TwainSoftware zu starten. (Falls eine falsche Twain-Anwendung hier angesprochen wird, können Sie unter DATEI SEITENPROFIL QUELLE- festlegen, welches Twaingerät Sie für die Seitenprofilaufnahme verwenden wollen) Nach erfolgter Aufnahme wird wie nach dem Fuß-Scan ein Fenster angezeigt in welchem Sie den gewünschten Bereich auswählen können um nicht das vollständige Bild zu speichern. Wählen Sie hierzu das linke obere Eck, drücken die linke Maustaste und halten diese gedrückt. Bewegen Sie nun die Maus, dann bildet sich ein Kasten. Selektieren Sie den Bereich, welchen Sie benötigen und lassen anschließend die Maustaste wieder los. Nach erfolgter Aufnahme muss die Referenzgröße vermessen werden. Hierzu haben Sie auf Ihrem Foto das A4-Blatt mit dem Rechteck Höhe 10 cm und Breite 20 cm. Klicken Sie nun unter dem Bild auf die Angabe HÖHE. Die Farbe des Feldes ändert von grau in weiß. Das bedeutet, dass die Software auf die Eingabe der ersten Koordinaten der Höhe wartet. Klicken Sie nun auf die obere Linie Ihres Rechteckes. Die Farbe des Maßeintrages ändert auf Grün. Das bedeutet, dass die Software auf die Eingabe der zweiten Koordinate wartet. Klicken Sie nun auf die untere Linie Ihres Rechteckes. Nun wird die Referenzgröße für die Höhe angezeigt. Verfahren Sie nun ebenso mit der Breite des Bildes. Klicken Sie zuerst auf das Feld BREITE unter dem Foto. Das Feld erscheint von grau auf weiß. Klicken Sie nun auf die linke Linie Ihres Rechteckes und das Feld erscheint grün. Anschließend klicken Sie auf die rechte Linie des Rechteckes und die Breitenreferenzgröße wird eingetragen. Eine ordnungsgemäße Vermessung ist unbedingt erforderlich, da sonst die Größenunterteilungen nicht stimmen. Sie können nun im Menü FUNKTIONEN dem Bild noch zusätzlich mehr Kontrast und Helligkeit geben oder die Ausrichtung des Bildes ändern. Um das Foto zu drucken klicken Sie auf das Symbol DRUCKEN oder im Menü -FUNKTIONEN- DRUCKEN-. QuickCam (Option) QuickCam ist eine Funktion für die Verwendung von digitalen Kameras und Bilder. So können Sie sich auch später noch „ein Bild vom Kunden machen“. • Legen Sie einen Kunden an. • Wenn bereits ein Bild des Kunden gespeichert ist wird in der oberen Bildleiste ein farbiges Symbol der QuickCam angezeigt. • Wählen Sie im Kundenblatt <F11> bzw. im Menü “DATENBLÄTTER” - “QuickCam” bzw. “SYMBOL QuickCam” • Klicken Sie das Bildfeld an, welches Sie ersetzen oder füllen wollen. Das aktuelle Bildfeld wird farbig unterlegt. • Starten Sie das externe QuickCam Programm, indem Sie auf das “SYMBOL FOTO“ oder in der Schnellstartleiste “AUFNAHME” wählen oder indem Sie mit der rechten Maustaste auf das Bildfeld welches Sie bearbeiten wollen klicken. Somit erhalten Sie ein Menü mit Funktionen für das Bildfeld. • Es wird nun die aktuelle Erfassung der Kamera am Bildschirm dargestellt. • Richten Sie die Kamera auf das Objekt aus. • Wählen Sie “AUFNAHME” um das Bild in das QuickCam-Modul zu übernehmen • Das heutige Datum und die aktuelle Uhrzeit werden zur Aufnahme in das zugehörige Notizblatt abgespeichert! • Wählen Sie das “SYMBOL DRUCKER” um das aktuelle (rot unterlegte) Bild zu drucken. Um alle Bilder zu drucken wählen Sie “DATEI” - “ALLE DRUCKEN” Handbuch Seite 41 • • • Wählen Sie das “SYMBOL PAPIERKORB” um das aktuelle Bild zu löschen. Mit den beiden Scrollbalken links unten können Sie den Kontrast und die Helligkeit des Bildes verändern. Mit der rechten Maustaste können Sie die Bilder auch 90° drehen, löschen, per E-Mail versenden, etc. Bedienung der digitalen Kameras • Erstellen Sie Fotos, wie im beigefügtem Handbuch beschrieben. • Um die Bilder zu überspielen, rufen Sie den gewünschten Kunden auf. Wählen Sie “F11 - QUICK PICTURE”. • Beim ersten Start kontrollieren Sie bitte die Einstellungen unter “DATEI”- “FOTO TWAIN QUELLE”. • Verbinden Sie die Kamera mit dem beigefügtem Kabel mit Ihrer seriellen Schnittstelle. • Schalten Sie die Kamera ein. Im Kameradisplay muss “PC” zu lesen sein. • Klicken Sie nun das Bild an, welches Sie ersetzen wollen und wählen anschließend das Kamerasymbol. • Es werden alle Bilder, welche in der Kamera gespeichert sind, angezeigt. Wählen Sie das gewünschte Bild mit einem Doppelklick aus. Sollte Ihr PC die Kamera beim ersten Start nicht finden, wählen Sie im Twain-Fenster das Symbol “SET”. Legen Sie hier Ihre Verbindung zur Kamera fest. Wichtig zum Überspielen der Daten an den PC! Sie müssen zuerst die Kamera mit dem PC verbinden, anschließend die Kamera einschalten und zuletzt das Fotosymbol in der Software wählen. Beim Verlassen der QuickCam-Maske werden die geänderten Bilder automatisch gespeichert. (Um die Kameraeinstellungen zu ändern lesen Sie bitte im Handbuch der Kamera unter QuickCam nach). Es stehen Ihnen alle Funktionen, welche für die Bilder erforderlich sind, über ein Popup-Menü zur Verfügung, wenn Sie auf das Bildfeld mit der rechten Maustaste klicken, welches Sie bearbeiten möchten. QuickCam Bilder in Textverarbeitung oder in Grafikprogramm kopieren (QuickCam & Portable Kamera) Erstellen Sie Ihre QuickCam-Bilder wie gewohnt. Klicken Sie das gewünschte Bild mit der rechten Maustaste. Wählen Sie “KOPIEREN”. Wechseln Sie zu Ihrer Textverarbeitung oder Grafikprogramm und wählen im Menü “BEARBEITEN” „EINFÜGEN”. RezeptScan (Option) Sie können beliebig viele Dokumente zum Kunden speichern. Sie können Verordnungen, Rundschreiben etc. welche sich auf den Kunden beziehen direkt bei den Kundendaten speichern. So legen Sie ein kundenbezogenes Dokument an • Erfassen Sie einen Kunden, unter welchem Sie ein Dokument speichern wollen. • Wählen Sie “UMSCH/SHIFT” & “F11” oder im Menü “DATENBLÄTTER” - “DOKUMENT-SCAN” bzw. das entsprechende Symbol in der Schnellstartleiste. • Es wird beim Anzeigen der Maske automatisch ein freies Feld angegeben. Die aktuelle Dokumentenablage wird durch den roten Balken signalisiert. • Wählen Sie die Größe des Dokuments, damit der Scanner nicht zu früh mit dem Vorgang endet bzw. der Scanner nicht unnötig gescannte Flächen speichert. • Legen Sie das Dokument in den Scanner. • Um den Scanvorgang auszulösen wählen Sie “F7” oder mit der rechten Maustaste auf das Dokumentenfeld, welches ersetzt werden soll und wählen “EINLESEN”. Wenn Sie das Menü “SCANNER” - “TWAIN-DIALOG-ANZEIGEN” deaktiviert haben, wird der Scanvorgang sofort ausgelöst. Ist im Menü „SCANNER“ - „Linksbündig“ aktiviert können Sie das Blatt am linken Rand anlegen z.B. bei einem Einzugscanner! Bearbeiten von einem DokumentScan • Sie können ein Dokument auf Bildschirmgröße vergrößern, indem Sie das gewünschte Dokument doppelt anklicken oder mit der rechten Maustaste “VERGRÖSSERN” wählen. • Über das “SYMBOL DRUCKER” oder über die rechte Maustaste “DRUCKEN” können die Dokumente in Originalgröße ausdrucken. • Über das “SYMBOL PAPIERKORB” oder mit der rechten Maustaste “LÖSCHEN” können Sie das aktuelle Dokument löschen. • Sie können ein Dokument an eine andere Position kopieren, indem Sie das zu kopierende Dokument mit der rechten Maustaste anklicken und “KOPIEREN” auswählen. Klicken Sie nun mit der rechten MaustasHandbuch Seite 42 • te auf das Dokumentenfeld, in welches eingefügt werden soll. Wählen Sie nun “EINFÜGEN”. Nach erfolgtem kopieren löschen Sie das alte Dokument mit der rechten Maustaste “LÖSCHEN”. E-Mail: Wenn Sie mit der rechten Maustaste auf ein Dokument klicken gibt es auch die Möglichkeit dieses Bild Ihrer aktuellen E-Mail-Sammlung hinzuzufügen! Einzeichnen in ein Video-Bild Klicken Sie doppelt auf ein Video-Bild, so erscheint dieses Bild vergrößert und mit Einzeichnungsfunktionen. Exportieren in Textverarbeitung oder Grafikprogramm • Sie können die Dokumente in Ihrer Textverarbeitung oder in ein Grafikprogramm übernehmen. • Klicken Sie das gewünschte Dokument mit der rechten Maustaste. • Wählen Sie “KOPIEREN”. • Wechseln Sie zu Ihrer Textverarbeitung und wählen im Menü “BEARBEITEN” -“EINFÜGEN”. Bilder und Dokumente auf Disketten auslagern und laden Bei Dokument Scan und bei QuickCam können Sie die Bilder über die rechte Maustaste “EXPORTIEREN” und “IMPORTIEREN”. Somit haben Sie die Möglichkeit diese Bilder auch mit anderen Grafikanwendungen oder Schreibprogrammen zu verwenden oder die Bilder auf Disketten auszulagern. Dokument Notiz Bei der Dokument-Scan-Verwaltung können Sie pro Rezept individuelle Texte eingeben. (z.B. ob Gutschrift erfolgte oder besondere Textvermerke zum Rezept) • Klicken Sie mit der rechten Maustaste auf das Dokument zu welchem Sie eine Notiz erstellen wollen • Wählen Sie im Menü nun "NOTIZ" • Geben Sie nun Ihre Notiz ein Wenn eine Notiz erstellt wurde wird dies durch ein Symbol im Dokument angezeigt. Video (Option) Mit dem Datenblatt VIDEO können Sie mit der QuickCam oder auch einer vorhandenen Video-Karte und einer Kamera (Camcorder) ein Video für jeden Patienten aufnehmen. Aus dem aufgenommenen Video können Sie wieder bis zu 30 Bilder extrahieren. • Klicken Sie auf DATENBLÄTTER > VIDEO oder auf das Kamera-Symbol in der oberen Navigationsleiste. • Klicken Sie auf AUFNAHME (Stellen Sie sicher, dass unter „Kamera“ unter „Video Einstellungen“ Ihre Kamera ausgewählt und eingestellt ist). • Klicken Sie auf START um die Aufnahme zu starten und auf STOP um sie zu beenden. • Schließen Sie das Aufnahmefenster • Klicken Sie auf WIEDERGABE um das Video abzuspielen • Mit dem Button „Übernehmen“ wird das aktuelle Bild als Foto in die Galerie übernommen. • Mit dem Button „Funktionen“ oder auch der rechten Maustaste können Sie die Wiedergabe steuern. Es ist z.B. möglich die Wiedergabegeschwindigkeit einzustellen. Einzeichnen in ein Video-Bild Klicken Sie doppelt auf ein Video-Bild, so erscheint dieses Bild vergrößert und mit Einzeichnungsfunktionen. Röntgen-Scan (Option) Mit dem Röntgen-Scanner können Sie bis zu 30 Röntgenbilder (bis DIN A3) archivieren und am Monitor betrachten. Mit den beiden Scrollbalken links unten können Sie die Helligkeit und den Kontrast des Röntgenbildes verändern. Scan Datei Einstellungen Hier können Sie die Scaneinstellungen überprüfen oder verändern. Details siehe Seite 26. Twain-Auswahl Hier können Sie das zu verwendende Gerät auswählen. Details siehe Seite 29. Video-Einstellungen Die Version 12 verfügt über die Möglichkeit, ein automatisches Foto während (oder kurz nach) dem Scanvorgang zu erstellen. Handbuch Seite 43 Um diese Funktion zu nutzen aktivieren Sie hier das Feld „Fuß-Foto verwenden“ und wählen Sie das Gerät und die Auflösung. Funktionen Rechte Maustaste auf Abdruck Sie haben die Möglichkeit Funktionen, welche öfter benötigt werden, direkt über die rechte Maustaste aufzurufen. Bewegen Sie die Maustaste über den Abdruck, den Sie bearbeiten möchten. Klicken Sie mit der rechten Maustaste. Es öffnet sich ein Popup-Menü mit folgenden Funktionen: Scan Trittspur scannen Drucken Bildeinstellungen Scanner wählen Exportieren nach GPManager Exportieren nach PedCad Exportieren nach LFT Erstellt neuen Scanabdruck für dieses Bildfeld Es besteht die Möglichkeit, Trittspuren (Blauabdrücke) in einem Durchgang einzuscannen. Fahren Sie fort wie beim regulären Scan. Durch diese Funktion wird nur die Trittspur eingescannt und keine Bildveränderungen durchgeführt. Zeigt “Drucken”- Dialogfeld an. Zeigt Einstellungen für diesen Abdruck an. Sie können den Kontrast und Helligkeit einstellen, Drehen, Spiegeln, Bild in Grau- oder Farbbild umwandeln, invertieren und den Footbase-Kontrast einstellen (Siehe Kapitel SCAN – FOOTBASE) Haben Sie mehrere Scanner installiert, müssen Sie hier den passenden Scannertreiber zuordnen. Siehe Seite 62 Speichert einen Fußabdruck ins Abdruckarchiv. Bevor Sie Zeichnungen in Ihrem Abdruck vornehmen, wählen Sie diese Funktion um einen Abdruck ohne die folgenden Bearbeitungen zu speichern. Exportieren Speichert den Abdruck unter anderem Namen und anderem Laufwerk. Lädt einen Abdruck, welcher unter anderem Namen oder Laufwerk gespeiImportieren chert wurden. Achtung der aktuelle Abdruck wird durch die importierten Abdrücke ersetzt! Löschen Löscht den aktuell angezeigten Abdruck Lädt den zuletzt gespeicherten Abdruck des Kunden nochmals. Diese FunkRückgängig tion dient dazu falsche Markierungen rückgängig zu machen. Speichern Speichert einen Abdruck, falls dieser verändert wurde. Diese Funktionen stehen Ihnen auch im Menü unter “LINKS/RECHTS” zur Verfügung. Exportieren ins Abdruckarchiv Scanmodus Sie haben die Möglichkeit, aus verschiedenen Scan-Modi auszuwählen, je nach dem welcher für Ihre Zwecke am besten geeignet ist. Um den Scanmodus zu wählen markieren Sie die jeweiligen Einträge im Menü “SCAN-MODUS”. Invertiert Scannen Maskiert Scannen Grau Farbe Bei diesem Modus werden alle Farben umgekehrt. Das bedeutet aus schwarz wird weiß und aus weiß schwarz. Dieser Scanmodus ist vorrangig um den Graustufen-Scan einzusetzen. Beim maskierten Scannen wird ein Foto der Fußsohle erstellt, wobei dem schwarzen Hintergrund des Fußes eine weiße Maske übergelegt wird. Dadurch wird nur der eigentliche Fuß auf dem Abdruck dargestellt. Dieser Modus ist für Graustufen und auch Farbe geeignet. Es werden die Abdrücke nur in Graustufen abgetastet. Dieser Modus hat den Vorteil, dass die Scangeschwindigkeit höher liegt als bei Farbe. Es werden die Abdrücke in Farbe abgetastet. Um einen Farbabdruck in Graustufen auszudrucken, wählen Sie in Ihren Druckoptionen vor dem Ausdruck “MONOCHROM”. Optionen Behelfslinien anzeigen Wenn Sie zum leichteren Bearbeiten der Scanabdrücke ein Fadenkreuz (Behelfslinien) eingeblendet haben möchten so aktivieren Sie diese Funktion Handbuch Seite 44 Scanfunktionen / Zeichenfunktionen Dies ist das eigentliche „Herz“ der Software. Mit dem kleinen Funktionsfenster zwischen den Fußabdrücken haben Sie die wichtigsten Funktionen im Griff! Hier können Sie: - Fuß scannen links / beide (F7) - Fuß scannen rechts (F8) (nur für alte Scanner oder Sonderfälle) - Fußabdrücke/Fußfoto in E-Mail abspeichern - E-Mail versenden (mit allen zwischengespeicherten Dateien!) - Kundendaten in Versandpuffer speichern (z.B. für Filialversand) - Abdrücke in Ausdruckpuffer speichern (z.B. für spätere Ausdrucke) - Ausdrucke 1:1 links / beide - Ausdruck verkleinert auf A4 - Ausdruck 1:1 rechts / beide Mit den Zeichenfunktionen können Sie die Scanbilder nachträglich verändert oder bearbeiten. Das Programm „merkt“ sich die zuletzt verwendete Funktion! Bild nachträglich ausschneiden • Um bei einem gescannten Bild nachträglich nur den eigentlichen Fußabdruck auszuwählen, wählen Sie die Schaltfläche “SYMBOL GERASTERTES RECHTECK” • Bewegen Sie die Maus an die linke obere Ecke des gewünschten Bildausschnittes, drücken die linke Maustaste und halten diese gedrückt. • Bewegen Sie nun die Maus an das rechte untere Eck des gewünschten Bildausschnittes und lassen die Maustaste los. • Der neu ausgewählte Bildausschnitt wird nun dargestellt. Fußabdrücke tauschen • Wählen Sie die Schaltfläche “SYMBOL DOPPELPFEIL” um den linken und rechten Fußabdruck zu vertauschen. Hilfreich bei in falscher Reihenfolge ausgeschnittenen Füßen. Bildrand hinzufügen • Um den Fußabdrücken einen weißen Rand hinzuzufügen, wählen Sie “SYMBOL + Fuß +” und klicken anschließend auf den Abdruck, den Sie vergrößern wollen. Diese Funktion dient, wenn Sie mit dem Survey-Modul Brandsohlen überlegen, um diese vollständig anzuzeigen. Bitte beachten Sie, dass nur ein weißer Rand und nicht abgeschnittene Bildteile angefügt werden. ACHTUNG! Der Fußabdruck wird aufgrund des zusätzlichen weißen Rahmens etwas kleiner dargestellt. Die tatsächliche Größe bleibt jedoch unverändert! Bildausschnitt vergrößern (ZOOM) • Wählen Sie die Schaltfläche “SYMBOL LUPE PLUS” und ziehen Sie mit der Maus und gedrückter Maustaste über den gewünschten Bereich des Fußabdruckes. Es erscheint ein Fenster mit einer vergrößerten Ansicht dieses Bereichs. Mit den Buttons + und - können Sie den Grad der Vergrößerung verändern. Mit den Buttons /\ und > können Sie den Ausschnitt auf die Höhe oder Breite des ausgewählten Ausschnitts trimmen. Stiftbreite für Markierung festlegen • Wählen Sie die Schaltfläche “SYMBOL <” • Es wird ein Dialogfeld angezeigt, in welchem die bisher verwendete Stiftbreite angezeigt wird. • Geben Sie die neue Stiftbreite ein und wählen “OK” Handbuch Seite 45 Stiftfarbe für Markierung festlegen • Wählen Sie die Schaltfläche “SYMBOL 3 FARBEN”. • Es wird das “Dialogfeld Farbe” angezeigt. • Wählen Sie die neue Stiftfarbe und anschließend “OK” Beachten Sie, dass diese Funktion nur für Farbbilder zur Verfügung steht. Bei einem Graustufen-Abdruck wird auch die Farbe in Graustufen dargestellt. Um in einen Graustufen-Abdruck farbig einzuzeichnen, wandeln Sie den Abdruck in ein 24-Bit Bild um, wie dies weiter unten in diesem Kapitel unter “Bildeinstellungen” beschrieben wird. Weißer Stift verwenden (Radieren) Mit dieser Funktion können Sie schwarze Schatten, welche durch Lichteinfall von oben erzeugt wurden, entfernen. Diese Funktion stellt einen weißen Stift mit Stiftstärke 10 zur Verfügung. • Wählen Sie die Schaltfläche “SYMBOL RADIERER” • Bewegen Sie die Maus mit gedrückter linker Maustaste über die zu entfernenden Schatten. Beschriftung (TEXT) im SCAN-Abdruck Sie haben die Möglichkeit, Text individuell auf den Abdruck zu platzieren. • Wählen Sie “SYMBOL TEXT” • Bewegen Sie die Maus über die Stelle des Scan-Abdrucks, an der ein Text eingegeben werden soll. • Klicken Sie auf den Scanabdruck. Es öffnet sich ein Textfeld, in welches Sie die Beschriftung eingeben können oder aus Ihren eigenen Vorgaben auswählen können! • Wählen Sie “OK” um die Beschriftung zu übernehmen, wählen Sie “ABBRECHEN” um abzubrechen. Kreise in SCAN-Abdruck einzeichnen Um Markierungen mit einem Kreis im Scanabdruck durchzuführen • wählen Sie “SYMBOL KREIS” • Bewegen Sie die Maus an das linke obere Eck des zu zeichnenden Kreises. • Drücken Sie die linke Maustaste und halten diese gedrückt. • Bewegen Sie die Maus mit gedrückter Maustaste an das untere rechte Eck des Kreises und lassen die Maustaste los. Freihand-Linie in Scanabdruck einzeichnen Um Markierungen Freihand durchzuführen • wählen Sie “SYMBOL LINIE” • Bewegen Sie die Maus über die Stelle des Scan-Abdrucks, wo Sie die Markierungen anbringen wollen. • Klicken Sie die linke Maustaste und halten diese gedrückt. Bewegen Sie die Maus. Um das Zeichnen zu beenden lassen Sie die linke Maustaste los. Linien in Scanabdruck einzeichnen • Wählen Sie die Schaltfläche “SYMBOL / “. • Klicken Sie mit der Maus auf den Startpunkt der gewünschten Linie im Bild und ziehen Sie sie mit gedrückter Maustaste zum Endpunkt der Linie. Lassen Sie die Maustaste los. Winkelvermessung im Scanabdruck • Wählen Sie die Schaltfläche “Winkel“ • Klicken Sie auf den Startpunkt à Achsenpunkt à Endpunkt der Winkelvermessung. • Die angegebene Gradzahl zeigt die ABWEICHUNG des Endpunkts von der Linie zwischen Start- und Achsenpunkt an. Rückgängigmachung der letzten Änderung (UNDO) • Wählen Sie die Schaltfläche “SYMBOL UNDO” um noch nicht gespeicherte Veränderungen am Fußabdruck rückgängig zu machen. Es gibt separate „undo“-Schaltflächen für links/beide/rechts. Die Anzahl der rückgängig machbaren Schritte können Sie in den Systemeinstellungen (Scan-Spezial-Einstellungen) frei wählen! Endpunkt 45° Achsenpunkt Startpunkt Handbuch Seite 46 Trittspur scannen (Blauabdruck einscannen) Es besteht die Möglichkeit Trittspuren (Blauabdrücke) in einem Durchgang einzuscannen. • Erfassen Sie einen Kunden und wechseln zu [F9] - FUß-SCAN. • Wählen Sie im Menü "LINKS" - "RECHTS" auf "TRITTSPUR SCANNEN" • Fahren Sie fort wie beim regulären Scan. Durch diese Funktion wird nur das Original eingescannt und keine Bildveränderungen durchgeführt. Vermessen Vermessen mit Survey-Modul (Option) SURVEY = betrachten, vermessen. Dieses Modul hilft Ihnen bei der Auswahl Ihrer Schuhe, Einlagen, Leisten etc. Es umfasst eine individuelle Datenbank, welche Sie nach Ihren Kriterien anlegen und verwalten. Dieses Modul soll Ihnen helfen, Ihre Versorgung des Kunden bereits in der Beratungsphase vorzubereiten und nach gewissen Kriterien auszuwählen. Die Datenbank Die Datenbank starten Sie direkt aus der Programmgruppe über das Symbol des Survey-Modul. Sind bereits Daten angelegt, wird der erste Datensatz nun automatisch angezeigt. Hier haben Sie die Möglichkeit, Artikeldaten zu löschen, hinzuzufügen oder zu ändern. • Sie bewegen sich durch die Datenbank, indem Sie mit den Tasten <F6> bzw. <PgUp> bzw. SYMBOL PFEIL LINKS- zurück blättern und mit <F7> bzw. <PgDn> bzw. SYMBOL PFEIL RECHTS-. • Um eine Liste aller Einträge zu erhalten, wählen Sie <F8> bzw. SYMBOL LISTE. Es wird nun eine Liste aller angelegten Datensätze angezeigt, welche nach Modell sortiert sind. Um die Sortierreihenfolge zu ändern, wählen Sie im Feld “SORTIERT NACH:” die Sortierfolge aus. Wenn Sie einen gewünschten Artikel anzeigen wollen klicken Sie diesen doppelt oder wählen diesen mit den Pfeiltasten aus und bestätigen mit der <ENTER>-Taste. • Um einen Artikel zu löschen wählen Sie <F9> oder “SYMBOL MÜLLEIMER”. Bitte beachten Sie, dass dieser Artikel dann endgültig gelöscht wird. • Um einen neuen Artikel freizugeben wählen Sie <F5> bzw. ”SYMBOL ORDNER”. Es wird automatisch die nächste freie Datensatznummer freigegeben und ein leeres Datenblatt angezeigt. Das Datenblatt Modell: Hersteller: Gruppe: Größengang: Im Sortiment: Von Größe: Bis Größe: Maßtabelle: Jahrgang: Kategorie: Bemerkung: Geben Sie hier die Modellbezeichnung Ihres Artikels ein. Legen Sie hier den Hersteller des Artikels fest. Sie haben die Möglichkeit, Standardvorgaben anzulegen indem Sie das “Symbol Ordner” rechts neben dem Herstellerfeld wählen. Legen Sie hier Ihre Vorgaben für die Hersteller fest. Somit müssen Sie nicht jedes mal den kompletten Herstellernamen eingeben, sondern können mit den Cursorsteuertasten auswählen. Legen Sie hier die Gruppe des Artikels fest, unter welchem Sie diesen führen wollen. Beachten Sie jedoch, dass bei den Einlagen nur franz. Stich verwaltet werden können. Bei Einlagen ist weiter zu beachten, dass sich dieses Maß nur bis zur Pelotte bzw. Ballenpunkt bezieht. (Ballenpunkt ist 2/3 der Gesamtlänge). Englische Größe, franz. Stich oder cm. Bei englischen Größen und bei cm haben Sie die Möglichkeit anzugeben, ob dieser Artikel auch in ½ Größen erhältlich ist. Sie können einen Artikel vorübergehend aus der Selektion nehmen ohne ihn zu löschen, indem Sie dieses Feld deaktivieren. Somit wird der Artikel bei einer Auswahl nicht angezeigt Legen Sie hier fest, ab welcher Größe Sie diesen Artikel auf Lager haben. Legen Sie hier fest, bis zu welcher Größe Sie diesen Artikel auf Lager haben. Sie müssen für jeden Artikel die jeweiligen Maße der einzelnen Größen anlegen. Wie Sie diese Maßtabelle anlegen, lesen Sie weiter unten in diesem Kapitel. Geben Sie hier den Jahrgang des Artikels ein. Wenn Sie keine Eingabe vornehmen, wird automatisch das aktuelle Jahr angezeigt. Dieser Eintrag ist später notwendig, um alle Artikel zu löschen die älter als Jahrgang xxxx sind. Legen Sie hier die Kategorie des Artikels fest. Sie haben die Möglichkeit, Standardvorgaben anzulegen, indem Sie das “SYMBOL ORDNER” rechts neben dem Kategoriefeld wählen. Legen Sie hier Ihre Vorgaben für die Kategorie fest. Somit müssen Sie nicht jedes mal die komplette Kategorie eingeben, sondern können mit den Cursorsteuertasten auswählen und Sie vermeiden somit ungewollte Tippfehler. Hier können Sie Ihre individuellen Definitionen des jeweiligen Artikels eingeben. Diese Eingabe dient nur zu Ihrer Information und hat mit Selektionen keine Aussagekraft. Handbuch Seite 47 So legen Sie eine Maßtabelle an • Wählen Sie im gewünschten Datenblatt der Datenbank den Artikel, welche Maße Sie bearbeiten, bzw. anlegen wollen. • Wählen Sie unter “MASSTABELLE”-”ANZEIGEN” • Es wird falls bereits Maße eingegeben wurden diese angezeigt. Gradierung Sie haben 2 Möglichkeiten eine Gradierung durchzuführen. Das heißt Sie brauchen nicht alle Größen zu vermessen sondern nur 1 oder 2: Gradierung mit 1 Maß: Legen Sie in der linken Bildschirmhälfte die Länge, Ballenbreite, Umfang und Fersenbreite fest und bei welcher Größe diese Maße erhalten haben. Es werden alle Maße nach diesen Angaben umgerechnet. Bei diesem Rechenverfahren wird davon ausgegangen, dass alle Größen ab Größe 0 = 0 cm beginnen. Um eine Fehlerquelle durch unterschiedliche Größengänge auszuschließen verwenden Sie Gradierung mit 2 Maßen. Gradierung mit 2 Massen: Legen Sie bei Gradierung alle Masse fest, mit 2 verschiedenen Größen (am besten kleinste und größte Größe). • Um eine automatische Berechnung durchzuführen, geben Sie oben bei “GRADIERUNG” die Länge, Ballenbreite und die Fersenbreite ein. Geben Sie nun die Größe ein, welche Sie vermessen haben und wählen anschließend “NEU GRADIEREN”. Es werden automatisch alle Felder ausgefüllt. (Beachten Sie: Bei Einlagen wird nur die Ballenlinie bzw. Pelottenende bei Länge benötigt, somit wird eine Gradierung nur mit 2/3 der gesamten Länge berechnet.) • Lassen Sie sich ein Artikelblatt ausdrucken und überprüfen Sie nun die Maße der verschiedenen Größen mit den original Maßen, da man nicht von einer 100 %tigen Gradierung der einzelnen Hersteller ausgehen kann. So legen Sie eine Brandsohlenform an • Wählen Sie im gewünschten Datenblatt den Artikel, welchen Sie eine Brandsohlenform zuweisen wollen. • Wählen Sie “BRANDSOHLENFORM” - “ANZEIGEN” • Zeichnen Sie die Brandsohle auf ein weißes Blatt Papier mit einem schwarzen Stift. • Scannen Sie die Brandsohle über die Funktion “BRANDSOHLE NEU” ein. • Schneiden Sie diese möglichst genau auf dem Bildschirm aus um eine genaue Berechnung später von allen Größen zu erhalten. Wählen Sie “OK” • Legen Sie nun die Größe fest, bei welcher Sie die Brandsohle eingescannt haben, indem Sie auf das Feld “BEI GRÖßE” klicken. • Es wird die Gradierungstabelle angezeigt. • Markieren Sie die Größe, bei welcher die Brandsohle eingescannt wurde. • Speichern Sie die Brandsohlenform. Sie können das Brandsohlenbild auch nachträglich rotieren, indem Sie mit der Bildlaufleiste nach links/rechts ziehen. Um die Brandsohle zu spiegeln verwenden Sie die Pfeilsymbole. Bitte beachten Sie, dass Sie eine linke Brandsohle anlegen müssen. Die rechte Brandsohle wird später errechnet. So legen sie ein Bild für einen Artikel an • Wählen Sie im gewünschten Datenblatt den Artikel, welchen Sie eine Brandsohlenform zuweisen wollen. • Wählen Sie “BRANDSOHLENFORM” - “ANZEIGEN” • Scannen Sie das Bild über die Funktion “BILD NEU” ein. • Speichern Sie das Bild. Zusätzliche Datenbankfunktionen Daten einspielen • Wenn Sie von Ihrem Hersteller eine Diskette mit den jeweiligen Daten erhalten, haben Sie die Möglichkeit, diese direkt einzuspielen, ohne dass Sie die Artikel anlegen müssen. • Wählen Sie im Menü “DATEI” - “DATEN EINSPIELEN”. • Legen Sie die Diskette des Herstellers in Ihr Diskettenlaufwerk und wählen anschließend “OK” • Die Daten werden nun automatisch eingespielt, neue Artikel werden ergänzt, vorhandene Artikel werden aktualisiert. • Überprüfen Sie nun die vollständige Installation der Daten. Wiederholen Sie ggf. den Vorgang des Einspielens. Artikel löschen Sie haben die Möglichkeit, Artikel, welche älter als ein bestimmter Jahrgang sind, automatisch zu löschen. • Wählen Sie im Menü “DATEI” - “ARTIKEL LÖSCHEN”. Handbuch Seite 48 • • Geben Sie nun den Jahrgang ein, welcher noch beibehalten werden soll. Es werden alle Artikel gelöscht, welche älter als dieser Jahrgang sind. Wählen Sie “LÖSCHEN” um die Artikel zu löschen. Arbeiten mit dem SURVEY MODUL Mit dem SURVEY Modul haben Sie die Möglichkeit, direkt am Bildschirm den Schuh bzw. die Einlage für den Kunden zu selektieren. • Erfassen Sie einen Kunden und erstellen Sie einen SCAN-Abdruck. • Wählen Sie F4 bzw. SYMBOL MAßLEISTE. Es öffnet sich ein Fenster, in welches die Maße eingetragen werden. • Sie vermessen, indem Sie Anfangs- und Endpunkt mit der linken Maustaste wählen. Mit welchem Abdruck links oder rechts ist unerheblich. Wenn Sie einen Scan-Abdruck ohne Schatten haben, können Sie die Größe automatisch vermessen, indem Sie die Schaltfläche “VERMESSEN” wählen. (Hierzu sucht der Computer für Sie die Anfangspunkte von Länge und Ballenbreite) • Das Maß, welches der Computer als nächstes erwartet, ist im Maßfenster farblich verändert. D.h. wenn ein Maßeintrag mit weißem Hintergrund dargestellt ist, erwartet der Computer als nächstes den Anfangspunkt von diesem Maß. Wenn der Hintergrund grün dargestellt ist, erwartet er den Endpunkt von diesem Maß. • Wenn Sie alle erforderlichen Maße ermittelt haben, welche Sie für Ihre Selektion benötigen, so wählen Sie das Karteiregister. Beachten Sie jedoch, dass ein Längenmaß für die Selektion unbedingt erforderlich ist. • Es werden nun die Maße links oben angezeigt. Bei der Selektion wird jeweils das größere Maß für die Selektion verwendet. • Weiter wird in der oberen Symbolleiste angezeigt, ob es sich hierbei um eine schmale, mittlere breite oder extra breite Form handelt. Sie können diese Felder deaktivieren um dies bei der Selektion zu ignorieren. • Mit dem Zahlenfeld “Fußtype” können Sie Ihre Artikel nach Kategorien der Fußform unterteilen. Sie wählen das Zahlenfeld und es öffnet sich das Fenster mit den Musterfüßen. Diese sind mit Zahlen unterlegt. Diese Zahlen können Sie Ihrer Datenbank als Fußtype zuweisen. • Sie können ein Maß für die Selektion deaktivieren, indem Sie das Selektionsfeld des jeweiligen Maßes deaktivieren. • Sie können auch manuell Umfangmaße eintragen um auch diese bei einer Selektion zu berücksichtigen. • Wenn Sie nur bestimmte Hersteller selektieren wollen, so legen Sie bei “HERSTELLER” den gewünschten Hersteller fest. • Wenn Sie nur bestimmte Kategorien selektieren wollen, so legen Sie bei “KATEGORIE” die gewünschte Kategorie fest. • Wählen Sie in der Datenbankgruppe aus, ob Sie Herren, Damen oder nach Kinder Modellen suchen. • Wählen Sie “SUCHEN”, um die Selektion zu starten. • Es werden nun alle gefundenen Artikel angezeigt, welche für die Versorgung von der Größe mit den angegebenen Toleranzen verwendet werden können. • Um nähere Informationen zum jeweiligen Artikel zu erhalten, wählen Sie mit der linken Maustaste den Eintrag einmal aus und wählen anschließend mit der rechten Maustaste. Es öffnet sich ein Fenster, welches den Artikel mit Ihrer individuellen Bemerkung anzeigt. • Wählen Sie nun aus der Liste “GEFUNDENE EINTRÄGE” alle Einträge aus, welche für Sie in die engere Auswahl kommen und wählen anschließend “OK” • Wenn eine Brandsohlenform des jeweiligen Artikels vorhanden ist, wird diese nun über den gescannten Fuß gelegt, um zu kontrollieren, wie der Fuß in der Brandsohle Platz findet. • Verschieben Sie die Brandsohle indem Sie die Brandsohle anklicken, gedrückt halten und bewegen. • Drehen Sie den Fuß mit den Bildlaufleisten links oben in der Maske • Um den Fuß mit der Brandsohle als 1:1 darzustellen wählen Sie die Funktionstaste <F3> bzw. “SYMBOL 1:1” • Um die Größe des angezeigten Schuhes zu ändern wählen Sie “SYMBOL + / - “ • Um eine neue Brandsohlenform zu wählen können Sie aus dem Listenfeld unter dem Feld “SUCHEN” aus Ihrer engeren Auswahl eine neue Form anzeigen lassen oder wählen Sie erneut “SUCHEN” • Um den angezeigten Artikel in das Versorgungsblatt zu übernehmen wählen Sie <F5> bzw. “SYMBOL BLOCK”. Der angezeigte Artikel wird automatisch mit in das Versorgungsblatt übernommen. Vermessen • Wählen Sie “SYMBOL FUSS MIT METERSTAB”. • Wählen Sie, ob Sie die Vermessung im Bild eintragen möchten und ob Sie Behelfslinien zur besseren Positionierung der Maus einblenden möchten. • Klicken Sie mit der Maus auf den Startpunkt der ersten Vermessung. • Wenn Sie die Maus nun bewegen sehen Sie neben dem Mauszeiger die aktuelle Entfernung zum StartHandbuch Seite 49 • • • punkt. Klicken Sie mit der Maus auf den Endpunkt der ersten Vermessung. Der gemessenen Wert zwischen den beiden Punkten wird in der Tabelle eingetragen und - je nach Einstellung - auch im Bild eingefügt. Sie können diese Ansicht 1:1 drucken oder anzeigen lassen und mit „ÜBERNEHMEN“ dauerhaft in das Bild einfügen. Größenbestimmung / Ausschneiden Diese Funktion bietet Ihnen die Möglichkeit, die Fußabdrücke automatisch vermessen zu lassen. Dies ist jedoch nur bei korrekten Fußabdrücken möglich. Sie können aber auch jederzeit die Messlinien per Maus verschieben. Die blaue Linie sucht nach der Belastung im Längsgewölbe. Die hier vermessene Schuhgröße wird auch auf dem 1:1-Ausdruck mit angegeben !!! Gemessene Größe (inkl. Zugabe) Messlinien Fuss-Form-Analyse Längsgewölbe-Analyse Fuss drehen Automatisch vermessen Mess-Info (cm etc.) Fußabdruck an den aktuellen Messlinien neu ausschneiden! Abdruckarchiv Diese Funktion dient dazu einen älteren SCAN-Abdruck mit einem neuen zu vergleichen. • Wählen Sie einen Kunden und starten SCAN mit F9 • Jedes mal, wenn Sie einen neuen SCAN-Abdruck erfassen wird der alte nicht gelöscht sondern nur verschoben. Es bleiben immer die letzten 10 Abdrücke erhalten. • Wählen Sie das “SYMBOL BUCH” oder die Funktionstaste F6 (Abdruckarchiv) • Sie können nun einstellen, welcher Abdruck in welcher Anzeige angezeigt werden soll. • Mit einem Klick auf „Alle anzeigen“ sehen Sie eine Galerie der Abdrücke dieses Kunden. • Wählen Sie einen linken und einen rechten (oder auch zwei linke oder rechte zum Vergleich) und wählen „OK“ um die ausgewählten Abdrücke darzustellen. Anzeige 1:1 Anzeige Um einen Abdruck 1:1 am Bildschirm darzustellen wählen Sie “Symbol 1:1” oder die Funktionstaste <F3>. Es werden beide Abdrücke gleichzeitig am Bildschirm dargestellt. Sie haben die Möglichkeit, wenn die Abdrücke größer sind als Ihr Bildschirm, mit den Bildlaufleisten die Abdrücke zu verschieben. Sie können das grüne Funktionsfeld beliebig auf dem Bildschirm platzieren, indem Sie dieses mit der linken Maustaste anklicken, gedrückt halten und verschieben. Bitte beachten Sie: Um eine 1:1 Bildschirmdarstellung zu gewährleisten, muss der Bildschirm ordnungsgemäß kalibriert sein. 3D-Ansicht Um die Scanabdrücke räumlich darzustellen wählen Sie das “SYMBOL 3D-ANSICHT”. Während die Daten berechnet werden wird eine Fortschrittsanzeige eingeblendet. Funktionen bei der räumlichen Ansicht: Handbuch Seite 50 • • • • • “SCHALTFLÄCHE 3D” Fuß wird in räumlicher Darstellung angezeigt. “SCHALTFLÄCHE 2D” Fuß wird als 2D-Bild mit farblichen Abstufungen angezeigt. “SYMBOL PFEIL RECHTS” Fuß wird in räumlicher Ansicht von rechts angezeigt. “SYMBOL PFEIL LINKS” Fuß wird in räumlicher Ansicht von links angezeigt. Sie können die derzeitige Ansicht auch Ihrer E-Mail-Sammlung hinzufügen! Funktionen Die Funktionen dienen zur Veränderung der Ansicht mit der Maus. • Wählen Sie die gewünschte Funktion (“KEINE”, “DREHEN”, “VERSCHIEBEN”, “ZOOM”). Bewegen Sie die Maus über den Fußabdruck und drücken und halten die linke Maustaste. Bewegen Sie die Maus und der Fuß wird schemenhaft verschoben. Lassen Sie die Maustaste nach beenden des Vorgangs los. Der Bildschirm wird neu aufgebaut. • Wählen Sie “DRUCKEN” um das aktuell angezeigte Bild zu drucken. (Wählen Sie die Ausdrucksgröße ¼ ½ ; oder 1:1 bevor Sie den Druckvorgang starten.) • Mit dem Button „SPEICHERN“ können Sie das angezeigte Bild als JPG-Datei auf einem Datenträger speichern. Der Button „CLIPBOARD“ speichert das Bild in der Zwischenablage. • Wählen Sie “ABBRECHEN” um in die letzte Maske zu gelangen. 3D-Foto Die 3D-Foto Ansicht ist eine weitere Möglichkeit, den Fuß simuliert in 3D anzuzeigen. Mit dieser Funktion ist es oft besser möglich, die Problemstellen zu lokalisieren. • Erstellen Sie einen SCAN-Abdruck. • Wählen Sie das Symbol “GRAUER FUß" um die 3D-Foto-Ansicht zu starten. • Sie können an den "GLÜHBIRNEN" festlegen, aus welcher Richtung Sie die Beleuchtung wünschen. Oft ist es von nutzen, die Beleuchtung aus einer anderen Perspektive zu aktivieren. • Um die Intensität zu verstärken oder zu schwächen verschieben sie die Rollleiste bei "INTENSITÄT" • Es ist möglich, das 3D-Foto 1:1 anzuzeigen oder auszudrucken. Ebenso ist ein Ausdruck auf DIN A4 möglich. 3D-Foto Farbe / Zusatzschärfe Die 3D-Foto Farbe - Funktion „verschärft“ das eingescannte Bild nach Ihren Wünschen. • Erstellen Sie einen SCAN-Abdruck. • Wählen Sie das Symbol “3D Foto Farbe " um die 3D-Foto-Ansicht zu starten. • Sie können an den "GLÜHBIRNEN" festlegen, aus welcher Richtung für Sie die Verschärfung am besten aussieht. Oft ist es von nutzen, die Schärfe aus einer anderen Perspektive zu aktivieren. • Um die Intensität zu verstärken oder zu schwächen verschieben sie die Rollleiste bei "INTENSITÄT" • Es ist möglich, das 3D-Foto 1:1 anzuzeigen oder auszudrucken. Ebenso ist ein Ausdruck auf DIN A4 möglich. • Mit den Buttons „ÜBERNEHMEN“ wird die aktuelle Darstellung fest gespeichert. Footbase Bitte beachten Sie, dass diese Funktion nur im Farbmodus zur Verfügung steht. Durch diese Funktion wird die Helligkeit und der Kontrast vorübergehend so verändert, dass nur die Bodenkontaktflächen angezeigt werden. • Klicken Sie in der Maske Fuß-Scan auf das Symbol “ROTER FUß” und die Variante wird dargestellt. Ein nochmaliges erhöhen des Kontrastes ist möglich durch nochmaliges klicken auf das Symbol. • Sie machen die Anzeige rückgängig durch drücken der [ESC]-Taste oder durch klicken auf ABBBRECHEN Basisfarben Mit dieser Funktion können Sie feine Kontrast-Unterschiede wie z.B. Hautveränderungen stark hervorheben: • Klicken Sie auf das Symbol „BASIS-FARBEN“ • Stellen Sie den untersten und obersten Farbwert ein, der dargestellt werden soll (z.B. 70-110) • Der Kontrast wird sofort angezeigt. Sie können auch mit dem integrierten Player alle Farbbereiche automatisch durchlaufen: • Stellen Sie einen gewünschten Abstand zwischen dem unteren und oberen Farbwert ein. • Geben Sie an, in welchen Schritten der Player die Farbwerte durchlaufen soll. • Geben Sie an, wie schnell der Player die Schritte durchführen soll (Angabe in Millisekunden). • Klicken Sie auf Play um den Durchlauf zu starten. Knochenanzeige / Reflexanzeige Als Erläuterungshilfe steht auch die Knochenansicht zur Verfügung. Diese dient beim Standardfuß für die sinngemäße Anzeige der Knochen der Füße. Diese Funktion zeigt die normale Relation der Knochen im Fuß Handbuch Seite 51 an. Wenn ein Kunde einen extra langen oder kurzen Vor- bzw. Rückfuß hat, kann es zu kleinen Differenzen kommen. • Um die Knochenanzeige zu starten, erstellen Sie einen Scan-Abdruck. • Wählen Sie "SYMBOL KNOCHENFUß" oder im Menü "FUNKTIONEN" - "KNOCHENANZEIGE" • Es wird nun aus der Höhe und der Breite berechnet, wie groß die Knochen angezeigt werden sollen. • Um den Knochenbau genau auf den Fuß anzupassen ist es möglich, diesen in die jeweilige Richtung zu dehnen. Wählen Sie die Schieber für Knochen dehnen. • Ebenso wie das dehnen ist es möglich, den Fuß unter den Knochen in die selbe Achse zu drehen. Wählen Sie hierzu die Schieber des Fuß drehen. • Um zum Originalbild zurückzukehren klicken Sie auf Abbrechen oder drücken die Taste [ESC] Um eine Kundenbrandsohle anzulegen gehen Sie wie folgt vor: • Erfassen Sie einen Kunden • Wählen Sie <F9> FUß-SCAN und legen einen neuen Scan-Abdruck an (falls noch keiner vorhanden ist). • Wählen Sie im Feld “FUNKTIONEN” das “SYMBOL BRANDSOHLE ANZEIGEN” • Sollten Sie bereits eine Brandsohle beim Kunden angelegt haben, wird dies angezeigt. Andernfalls können Sie über die “SCAN” - Schaltfläche diese einscannen (beachten Sie bitte, dass diese nur in schwarz/weiß eingescannt werden kann). Um das für Sie beste Ergebnis zu erhalten, können Sie unter “DATEI” - “EINSTELLUNGEN” festlegen, ob die Brandsohle invertiert oder maskiert gescannt werden soll. Ebenso ist es hier möglich, den Kontrast bzw. die Helligkeit automatisch zu verändern. • Die Brandsohle kann nun noch invertiert oder gespiegelt bzw. gedreht werden. • Um die Brandsohle mit dem Fuß zu kombinieren, klicken Sie auf das “SYMBOL FUß MIT BRANDSOHLE” • Sie können nun die Brandsohle über den Fuß verschieben, indem Sie auf die angezeigte Brandsohle klicken, die Maustaste gedrückt halten und die Maus bewegen. • Ebenso haben Sie die Möglichkeit, den Fuß zu drehen indem Sie auf die Fuß-Drehen Laufleiste klicken. Wenn Sie mit dem Versand-Modul arbeiten und die Daten aus einer Filiale in den Hauptrechner eingespielt werden, werden die Brandsohlendaten des Kunden ebenfalls mit übertragen. Sonstiges Musterabdrücke Sie haben die Möglichkeit anhand von Musterabdrücken Ihren Kunden zu erklären, wie bestimmte Fußformen aussehen. Sie können diese auch durch eigene Abdrücke ersetzen. Diese Abdrücke sind im Programmverzeichnis unter “musterX.jpg” gespeichert. (X steht für 1-5). Ersetzen Sie diese Dateien durch Ihre Abdrücke, wenn Sie eigene Abdrücke als Muster benutzen möchten. • Wählen Sie “SYMBOL i” • Sie erhalten eine Liste von 5 Abdrücken. Diese „Liste“ und auch das folgende Fenster sind frei skalierbar. D.h. Sie können die Größe dieser Fenster frei wählen (Position und Größe werden automatisch für das nächste mal gespeichert!) • Klicken Sie einen Abdruck doppelt an, um diesen vergrößert neben den Kundenabdrücken anzuzeigen. • Mit den Pfeil-Buttons können Sie die Musterabdrücke wechseln. • Mit dem „SYMBOL PFEIL SCHWARZ/WEISS“ können Sie die Musterabdrücke von links nach rechts spiegeln. • Mit dem Button „OK“ schließen Sie das Fenster und legen den gerade dargestellten Muster-Fußtyp (1-5) für die Survey-Suche dieses Kunden fest. Wählen Sie “ABBRECHEN” um das Info-Fenster zu schließen. Einlagenkonstruktion Mit der Einlagenkonstruktion können Sie gefräste Einlagen nach Ihren eigenen Vorgaben bei Fa. Schein, Remscheid fertigen lassen. • Wählen Sie in der Mitte die gewünschten Formen, Teile und Materialien aus. • Verschieben Sie das ausgewählte Teil zur gewünschten Position und Größe. Verwenden Sie dazu die kleinen Begrenzungspfeile am Seitenrand. • In der oberen Fensterecke sehen Sie die ausgewählte Einlagengröße. Leicht transparent im Hintergrund sehen Sie Handbuch Seite 52 die ursprüngliche Grundform und Teilposition in dieser Größe. • Mit einem Klick auf BESTELLEN erhalten Sie einen Auftragsausdruck für Brief- oder Faxbestellungen (EMail-Bestellungen ist auf Wunsch auch möglich) Brandsohle Die Nutzen des Scan´s der Kundenbrandsohle liegt in 2 Punkten: • Sie können dem Kunden zeigen, wie die Passform seines Schuhes ist. • Sie können dies als Größenvorlage für die fertige Einlage verwenden. Dies ist besonders dann sinnvoll, wenn die Einlagen außer Haus, z.B. beim Arzt abgegeben werden. Einbauteile Um Pelotten, Längsgewölbe oder ähnliche Einbauteile in die Trittspur einzuzeichnen, können individuelle Einbauteile eingescannt und in die Trittspur eingetragen werden. • Erfassen Sie einen Kunden und wechseln zu [F9] - FUß-SCAN. • Wählen Sie “AUSWÄHLEN” um aus den vorhandenen Grafiken auszuwählen. • Klicken Sie auf das gewünschte Teil, um es zu sehen und anschließend auf “OK” um es zu übernehmen. • Das Teil kann nun durch klicken und halten der linken Maustaste verschoben werden. • Durch die Funktion “EINBAUTEIL DREHEN” können Sie es exakt in der Rotation platzieren. • Sie können auch die Farbe für die Einbauteil festlegen. • Das Einbauteil wird solange angezeigt, bis Sie mit “ESC” oder “ABBRECHEN” zurückgehen. Dann wird das zuletzt angezeigt Fußbild geladen. Um die Einbauteile langfristig zu speichern wählen Sie “ÜBERNEHMEN”. • Um weitere Einbauteile zu hinterlegen können sie diese 1:1 aufzeichnen und im Fenster „Auswählen“ auch einscannen! Handbuch Seite 53 Zeichnen Diese Funktion ist eine Kombination aus „Einbauteile“ und „Einlagenkonstruktion“. So können Sie aus eigenen Brandsohlenformen (flexibel) und Einbauteilen (1:1) wählen und diese Information im Bild (oder auch als Versorgungszettel) speichern. Damit diese Funktion richtig eingesetzt werden kann müssen jedoch einige Voraussetzungen geschaffen werden: - Ihre Einbauteile müssen eingescannt werden unter Auswählen à Scannen Die Daten dieser Funktion werden im Datenpfad im Unterordner „INSOLE“ abgespeichert! Im Unterordner Insole müssen auch evlt. verwendete Brandsohlen/Einlagenformen hinterlegt werden. Dazu werden mehrere Dateien benötigt: BS1[x].TIF (S/W-Zeichnung der Sohlenform) BS1[x].TXT (Name/Bezeichnung der Sohlenform) BS1[x]ST.TIF (S/W-Zeichnung der Standard-Sohlenform) (optional) BS1[x]ST.DAT (Längen- und Breitentabelle für die Sohlenform) (Hierbei ist zu beachten, dass die Längen und Breiten der Größen (20à50) immer nacheinander eingegeben werden). Hier ein Beispiel: Die angelegten Formen erscheinen im Programm hier Die Einbauteile finden Sie hier Mit „Übernehmen“ wird die aktuell eingezeichnete Form gespeichert und die hinterlegten Texte/Namen sowie Größen in einem separaten Textfeld gespeichert. Diese Informationen werden als Arbeitszettel/Versorgungszettel aufbereitet und können so auch über den Versandpuffer übertragen werden! Mit den Funktionen oberhalb können Sie den - Fußabdruck ausblenden - Fußabdruck drehen - Aktuelle Auswahl auf andere Seite kopieren Handbuch Seite 54 Versorgung Erstellen des Versorgungsdatenblattes • • • • • • • • • • • • Erfassen Sie einen Kunden Wählen Sie im Kundenblatt <F5> oder im Menü unter “DATENBLÄTTER” “VERSORGUNGS-DATENBLATT”. Auch in der Schnellstartleiste finden Sie links ein entsprechendes Symbol für die Versorgung. Die Maske “VERSORGUNG” wird angezeigt. Sie haben nun auf der linken Seite des Bildschirms die Auswahlfelder für die aktuelle Versorgung sowie, falls aktiviert, eine Spalte für Preise und für die wirtschaftlichen Zuzahlungen. Auf der rechten Seite des Bildschirms sehen Sie die bisherigen Versorgungen des Kunden. Diese Vorgaben legen Sie im Hauptmenü unter „VORGABEN“ „für VERSORGUNGSZETTEL“ an. Über den bisherigen Versorgungen können Sie die gewünschte Gruppe wählen, in der die Versorgung eingetragen werden soll. Auch diese Vorgaben legen Sie fest unter „VORGABEN“ im Hauptfenster. TIPP! Wenn Sie eine frühere Versorgung NOCHMALS speichern möchten so müssen Sie nicht alle Angaben noch einmal eingeben! Markieren Sie die gewünschten Einträge und klicken Sie einfach auf „Speichern“ (oder „Bestellen“) Wählen Sie nun mit der Maus oder den Tasten <ALT>+ Pfeil nach unten die aktuelle Versorgung aus. Bestätigen Sie die Eingabe mit der <ENTER>-Taste. Sie gelangen automatisch zum nächsten Versorgungsfeld. Sie können auch individuelle Eingaben direkt über die Tastatur tätigen. Nachdem Sie alle Versorgungsfelder bearbeitet haben gelangen Sie mit der Eingabetaste zum Feld “BEARBEITUNGSVERMERK”. Legen Sie hier fest, ob dass Rezept bereits unterschrieben oder erst nachgereicht wird oder ob der Kunde privat versichert ist. Im Textfeld unter Bearbeitungsvermerk können Sie einen individuellen Text eingeben. Sie können mit dem Summen-„Σ“-Symbol auch eine Eigenanteilsrechnung für den Patienten ausdrucken. Eine Beschreibung dazu finden Sie unten. Sie gelangen wiederum mit der <ENTER>-Taste zum Feld speichern. Drücken Sie die <ENTER>-Taste um die zusammengestellte Versorgung im Feld bisherige Versorgungen zu speichern. Wenn Sie mit Arbeitszetteln, Tüten, Etiketten oder Abholscheinen arbeiten werden Sie im Anschluss gefragt, ob Sie für den aktuellen Kunden einen Arbeitszettel, Tüte, Etikett oder Abholschein bedrucken wollen. (Beachten Sie, dass die Arbeitszettel, Tüten und Etiketten nicht sofort gedruckt werden sondern in den jeweiligen Puffer geschrieben werden und für einen gemeinsamen Ausdruck dort aufbewahrt werden. E-Mail: Wenn Sie die bisherigen Versorgungen komplett oder einen Teil davon zur aktuellen E-Mail-Sammlung hinzufügen möchten klicken Sie einfach auf den Button „Zur EMail hinzufügen“! Erstellen einer Eigenanteilsrechnung Eine Eigenanteilsrechung funktioniert nur, wenn für die jeweiligen Versorgungen ein Preis eingegeben bzw. angelegt wurde. • Erfassen Sie einen Kunden • Geben Sie die Versorgung des Kunden ein • Wenn Sie bei der Versorgung die jeweiligen Preise und wirtschaftlichen Zuzahlungen sehen möchten, klicken Sie auf ANZEIGE und wählen die gewünschten Optionen. • Klicken Sie auf das Summen-Symbol „Σ“ • Hier können Sie auswählen, ob Sie nur den Eigenanteil oder den vollen Betrag berechnen möchten und welcher Steuersatz bei der Rechnung angewendet werden soll. Die Steuer ist im Endbetrag bereits inbegriffen! Wenn Sie auf eigenes Firmenpapier drucken sollte die Funktion BRIEFKOPF deaktiviert sein! (gilt auch für Kostenvoranschläge!) • Sie können die Formularüberschrift auch selber einstellen! • Kurzfristig: Geben Sie einfach z.B. statt „RECHNUNG“ à „AUFTRAGSBESTÄTIGUNG“ ein Handbuch Seite 55 • • • • Langfristig: Geben Sie die gewünschte Überschrift ein und klicken sie auf das Speichern-Symbol. Wenn Sie einen runden Betrag erhalten möchten können Sie den Endbetrag auch manuell eintragen. Die wirtschaftliche Zuzahlung wird dann einfach entsprechend errechnet. Klicken Sie auf „Drucken“ um die Druckvorschau zu sehen Klicken Sie erneut auf „Drucken“ um den Druckvorgang zu starten. Automatischer Wechsel in das PLS-System Sie können automatisch nach Eingabe der Versorgung eine PLS-Kartei und somit auch einen Kostenvoranschlag für diese Versorgung erstellen. Klicken Sie in der obersten Menüleiste auf PLS und wählen Sie „PLS Kartei führen“ wenn eine Abfrage für diesen Programmteil erfolgen soll und „PLS Kartei automatisch“ wenn die Abfrage übersprungen und die PLS-Funktionen automatisch aufgerufen werden sollen. Weitere Informationen siehe Seite 35. Versorgungsfelder Zur besseren Dokumentierung stehen Ihnen verschiedene Analysefelder zur Verfügung. Hierzu wurde das Versorgungsdatenblatt gesplittet. Es unterteilt sich in Versorgung, Gutschrift und in Analyse. Diese Einträge aus "Versorgung" „Gutschrift“ und "Analyse" werden unter "Bisherige Versorgungen" gespeichert. Somit haben Sie immer Zugriff auf die Problematik des Kunden und auf Ihre Versorgung. Wählen Sie über den bisherigen Versorgungen die Kundengruppe, in der die Daten abgespeichert werden sollen. Diese Vorgaben können Sie im Hauptmenü unter “VORGABEN” - “FÜR ANALYSE” anlegen. Ebenso können Sie im ANALYSEFELD unter “DATEI” - “ANALYSEVORGABEN ÄNDERN” auf diese zugreifen • Erfassen Sie einen Kunden und wählen [F5] - VERSORGUNGSDATENBLATT. • Oben unterteilt sich dieses Blatt in "VERSORGUNG", “GUTSCHRIFT” und in "ANALYSE". Um in das Analysefeld zu wechseln klicken Sie auf das obere Register “ANALYSE” • Um die Analyse einzutragen wählen Sie die gewünschte Analyse oder geben diese manuell ein. • Durch bestätigen mit der Eingabetaste [ENTER] wird diese in das untere Textfeld eingetragen. Stellen Sie so Schritt für Schritt die gewünschte Versorgung zusammen. • Um die Analyse langfristig zu speichern, muss diese aus dem unteren Textfeld in das rechte Feld "BISHERIGE VERSORGUNGEN" übernommen werden. Wählen Sie hierzu abschließend "SPEICHERN". Analysefelder Zur besseren Dokumentierung stehen Ihnen Analysefelder zur Verfügung. Hierzu wurde das Versorgungsdatenblatt gesplittet. Es unterteilt sich in Versorgung und Analyse. Beide Einträge aus "Versorgung" und "Analyse" werden unter "Bisherige Versorgungen" gespeichert. Somit haben Sie immer Zugriff auf die Problematik des Kunden und auf Ihre Versorgung. • Erfassen Sie einen Kunden und wählen [F5] - VERSORGUNGSDATENBLATT • Oben unterteilt sich dieses Blatt in "VERSORGUNG" und in "ANALYSE". Um in das Analysefeld zu wechseln klicken Sie auf das obere Register. • Wählen Sie rechts über bisherige Versorgung die Kundengruppe aus, in der die Versorgung gespeichert wird. • Um die Analyse einzutragen wählen Sie die gewünschte Analyse oder geben diese manuell ein. • Durch bestätigen mit der Eingabetaste [ENTER] wird diese in das untere Textfeld eingetragen. Stellen Sie so Schritt für Schritt die gewünschte Versorgung zusammen. • Um die Analyse langfristig zu speichern muss diese aus dem unteren Textfeld in das rechte Feld "BISHERIGE VERSORGUNGEN" übernommen werden. Wählen Sie hierzu abschließend "SPEICHERN". Gutschriftenfeld Zur besseren Dokumentierung steht Ihnen ein Gutschriftenfeld zur Verfügung. Hierzu wurde das Versorgungsdatenblatt gesplittet. Es unterteilt sich in Versorgung, Gutschrift und in Analyse. Diese Einträge aus "Versorgung", „Gutschrift“ und "Analyse" werden unter "Bisherige Versorgungen" gespeichert. Somit haben Sie immer Zugriff auf die Problematik des Kunden und auf Ihre Versorgung. • Erfassen Sie einen Kunden und wählen [F5] - VERSORGUNGSDATENBLATT. • Oben unterteilt sich dieses Blatt in "VERSORGUNG", „GUTSCHRIFT“ und in "ANALYSE". Um in das Gutschriftenfeld zu wechseln klicken Sie auf das obere Register. • Wählen Sie rechts über bisherige Versorgung die Kundengruppe aus, in der die Versorgung gespeichert wird. • Um die Gutschrift einzutragen wählen Sie die gewünschte Gutschrift oder geben diese manuell ein. • Durch bestätigen mit der Eingabetaste [ENTER] wird diese in das untere Textfeld eingetragen. Stellen Sie so Schritt für Schritt die gewünschte Versorgung zusammen. • Um die Gutschrift langfristig zu speichern muss diese aus dem unteren Textfeld in das rechte Feld "BISHERIGE GUTSCHRIFTEN" übernommen werden. Wählen Sie hierzu abschließend "SPEICHERN". Handbuch Seite 56 Ausdruck von Gutschrift wiederholen Um Gutschriften nochmals zu drucken können Sie für einen ausgewählten Text Gutschriften nochmals neu ausdrucken lassen. • Erfassen Sie einen Kunden und wählen [F5] VERSORGUNGSDATENBLATT • Wechseln Sie in das Register GUTSCHRIFT. • Auf der rechten Seite werden nun alle gespeicherten Gutschriften angezeigt. • Selektieren Sie nun mit der Maus den gewünschten Text, welcher wiederholt ausgedruckt werden soll. • Klicken Sie nun rechts oben auf das Druckersymbol und der Ausdruck wird gestartet. Diagnose Vorgaben Da es sich bei den meisten Diagnosen um wiederkehrende Einträge handelt, haben wir die Möglichkeit geschaffen, Diagnosevorgaben im Kundenblatt anzulegen und somit schneller Diagnoseeinträge zu erstellen. Ein individueller Eintrag ist aber weiterhin wie gewohnt möglich. • Sie können die Vorgaben im Hauptmenü unter “VORGABE” - “FÜR DIAGNOSE” oder erfassen Sie einen Kunden und wählen das Symbol neben dem Diagnosefeld. Legen Sie hier Ihre Vorgabe fest und wählen “HINZUFÜGEN” um den Eintrag in die Auswahlliste aufzunehmen. • Nach dem aktualisieren des Eintrages der letzten Verordnung springt die Marke auf das Auswahlfeld für die Diagnose. • Hier können Sie mit den Cursorsteuertasten oder mit der Maus den gewünschten Eintrag erfassen. • Durch bestätigen mit der Eingabetaste wird der gewünschte Eintrag in das Diagnosefeld eingefügt. • Sie können im Auswahlfeld auch individuelle Einträge oder Änderungen vornehmen. Durch das bestätigen mit der Eingabetaste wird die aktuelle Zeile in die Diagnose eingetragen. Einstellungsmöglichkeiten Sie können den Ablauf der Versorgungseingabe an Ihren Arbeitsablauf anpassen. Nahezu alle wichtigen Einstellungen lassen sich in der Menüleiste der Versorgung (F5) erledigen: Datei Versorgungsvorgaben ändern Anlaysevorgaben ändern Gutschriftvorgaben ändern Ausdruck Tüten bedrucken Versorgungszettel Versandzettel Etiketten drucken Rechnung drucken Anzeige Einzelpreise Aktiviert die Felder für die Einzelpreise pro Position. Diese Preise werden in Eigenanteilsrechnungen und die PLS-Kartei übernommen Wirtschaftliche Zuzahlung Aktiviert die Felder für die wirtschaftliche Zuzahlung pro Position. Summe Zeigt Ihnen die momentane Summe aller Preise rechts unten an. Eigenanteil anzeigen Hier können Sie den Prozentsatz des Eigenanteils angeben. Der entsprechende Eigenanteilswert wird dann angezeigt. Hier ein Beispiel: Produkt X ist in den Versorgungsvorgaben mit € 100,00 angelegt. Sie haben den Eigenanteil auf 20% eingestellt. Wählen Sie Produkt X in der Versorgung aus wird ein Preis von € 20,00 angezeigt. Befreiungsvermerke Hier können Sie eigene Bearbeitungsvermerke aktivieren und anlegen Handbuch Seite 57 Speicheroptionen Versorgungszettel führen Wenn Sie einen Versorgungszettel (Arbeitszettel) führen wollen, muss diese Funktion aktiviert sein. Tütenaufdruck führen Wenn Sie den Tütenaufdruck führen wollen, muss diese Funktion aktiviert sein. Etikettdruck führen Wenn Sie Etiketten für Sonderanfertigungen führen wollen, muss diese Funktion aktiviert sein. Bearbeitungsvermerk speichern Wenn der ausgewählte Befreiungsvermerk mit in den bisherigen Versorgungen gespeichert werden soll, aktivieren Sie diese Funktion. Versorgungsgruppe speichern Wenn Sie den Namen der Versorgungsgruppe mit in den bisherigen Versorgungen speichern möchten, aktivieren Sie diese Funktion. Leerzeilen bei Arbeitszetteln Wenn Sie Leerzeilen zwischen den Arbeitszetteln speichern möchten, aktivieren Sie diese Funktion hier. Versorgungszähler speichern Möchten Sie jeder eingegebenen Versorgung eine fortlaufende Nummer zuweisen, aktivieren Sie diese Funktion. Versorgungszähler pro Gruppe Möchten Sie die den Versorgungszähler für jede Versorgungsgruppe extra führen, aktivieren Sie diese Funktion. Dokumentierung der Abdruckerstellung Wenn Sie in den bisherigen Versorgungen speichern möchten, welcher Benutzer wann einen Abdruck erstellt hat, aktivieren Sie dies hier. Eigenanteilsrechnung immer drucken Um automatisch immer Eigenanteilsrechnungen zu drucken, aktivieren Sie diese Funktion. Erledigt / Rezept kommt / Privat / Ohne Vorgabe Hier können Sie festlegen, welcher Befreiungsvermerk standardmäßig aktiviert werden soll. Versorgungszettel verwalten, drucken, bearbeiten Bei den Versorgungszetteln handelt es sich um Arbeitszettel eines Kunden, welche noch nicht gefertigt wurden. Diese Versorgungszetteln können direkt auf die Trittspur ausdruckt werden. Sie können bestimmte Versorgungszettel einzeln ausdrucken und müssen nicht alle gesamt ausdrucken. So erstellen Sie einen Versorgungszettel • Erfassen Sie einen Kunden. • Wählen Sie <F5> VERSORGUNGSDATENBLATT oder im Menü “DATENBLÄTTER” “VERSORGUNGSDATENBLATT” bzw. das entsprechende Symbol in der Schnellstartleiste. • Tragen Sie in die Auswahlfelder nun Ihre Versorgung ein, wählen Sie die Kundengruppe in der die Daten abgespeichert werden sollen und legen Ihren Bearbeitungsvermerk fest. Wählen Sie anschließend “SPEICHERN”. • Es wird nun die Versorgung in das Feld “BISHERIGE VERSORGUNGEN:” eingetragen und es erscheint das Dialogfeld, “Soll Arbeitszettel erstellt werden?”. • Wählen Sie “JA” und es wird ein Versorgungszettel angelegt. • Es wird “SYMBOL ORDNER” angezeigt. Somit wird Ihnen signalisiert, dass ein Versorgungszettel offen ist, welcher noch nicht ausgedruckt oder gelöscht wurde. Dieses Symbol wird im Versorgungs-Datenblatt sowie auch im Kundenblatt angezeigt, wenn ein solcher Versorgungszettel vorliegt. Klicken Sie auf das “SYMBOL ORDNER” oder im Menü “AUSDRUCK” - “VERSORGUNGSZETTEL” um den Versorgungszettel anzuzeigen, bearbeiten, löschen oder auszudrucken. So drucken Sie Versorgungszettel auf die Trittspur • Drucken Sie wie gewohnt Ihre Trittspuren aus, wenn ein Versorgungszettel vorhanden ist, wird dieser automatisch mit auf die Trittspur gedruckt. • Nach erfolgreichem Ausdruck wird der Versorgungszettel automatisch gelöscht. Handbuch Seite 58 So bearbeiten / drucken Sie alle Versorgungszettel auf DIN A4 • Wählen Sie im Hauptmenü “AUSDRUCK ” - “VERSORGUNGSZETTEL”. • Über QuickInfo erhalten Sie jeweils eine kurze Funktionsbeschreibung der Symbolleiste, wenn Sie den Mauszeiger über die jeweilige Schaltfläche bewegen. • Mit den Funktionstasten <F6>/<F7> bzw. “SYMBOL PFEIL LINKS/RECHTS” bewegen Sie sich durch die noch nicht ausgedruckten Versorgungszettel. • Mit der Funktionstaste <F8> “SYMBOL LISTE” erhalten Sie eine Liste aller noch nicht ausgedruckten Versorgungszettel. Diese können Sie nach Kundennummer oder Kundennamen sortiert darstellen. • Mit der Funktionstaste <F9> oder “SYMBOL PAPIERKORB” löschen Sie den angezeigten Versorgungszettel ohne diesen auszudrucken. • Mit der Funktionstaste <F4> oder “SYMBOL DRUCKER” werden alle noch nicht ausgedruckten Versorgungszettel ausgedruckt. (Hierbei liegt ein weiterer Vorteil gegenüber der Arbeitszetteldatei DMS.TXT. Bei den Versorgungszetteln wird automatisch ein Seitenumbruch durchgeführt, wenn ein Versorgungszettel nicht mehr vollständig auf eine Seite gedruckt werden kann.) Nach erfolgreichen Ausdruck werden die Versorgungszettel gelöscht. • Mit der Funktionstaste <F5> oder “SYMBOL DRUCKER” wird der aktuell angezeigte Versorgungszettel ausgedruckt und gelöscht. • Um Änderungen in den Versorgungszetteln vorzunehmen können sie jederzeit Ihren Cursor mit der Maus im Textfeld des Versorgungszettels platzieren und Ihre gewünschten Änderungen durchführen. In den Ausdruckoptionen können Sie wählen, ob Sie kurz / ausführlich und mit Barcode drucken möchten. Bei einem ausführlichen Ausdruck wird pro Arbeitsauftrag ein A4-Blatt bedruckt (auch mit Kundentelefon / Krankenkasse etc) Gymnastik Wählen Sie den aktuellen „Zustand“ Ihres Kunden indem Sie auf eines der 6 Felder klicken. Beim Ausdrucken erhalten Sie einen Trainingsplan für den Kunden. Handbuch Seite 59 Rückverfolgung / Materialzuordnung Sie benötigen: - Rothballer V12 „Pro“ oder V12 „Pro XL“ - DokumentScan (Option) und evtl. QuickCam (Option) und Barcode-Leser (Option) - Drucker - Permanent-Marker (Edding® o.ä.) Es ist sinnvoll, vor dem Arbeiten mit dem PLS-System oder der Lieferscheinverwaltung alle häufig verwendete Einträge als Vorgaben zu hinterlegen: Startbildschirm à Service à Einstellungen à Benutzer anlegen: Sie können in der Software beliebig viele Benutzer anlegen um die Arbeitsschritte zuordnen zu können. Mit einem Klick auf den aktuellen Benutzer (untere Statuszeile) können Sie den Benutzer wechseln oder einstellen, dass bei jedem Aufruf eines Kunden der Benutzer abgefragt wird. Startbildschirm à Vorgaben: • für Versorgungszettel (F5) Geben Sie hier Ihre Versorgungsvorgaben (später unter Versorgung F5 abrufbar) in Ihrer gewünschten Reihenfolge an. Es stehen Ihnen 5 Gruppen (zu benennen mit dem Symbol der schreibenden Hand) und jeweils bis zu 15 Kategorien mit Preisen zur Verfügung. Die erste große Zeile ist für den Namen der Kategorie, die Datenfelder sind dann die erscheinenden Auswahlmöglichkeiten. • für PLS Geben Sie hier die Vorgaben für das ProduktLogistikSystem (später unter Kunde – PLS anlegen) ein. Die Einstellung der Arbeitsabläufe und Arbeitsgruppen finden Sie unter: SERVICE > EINSTELLUNGEN > SYSTEMEINTELLUNGEN > OPOS-PLS > PLS-STATUS BEARBEITEN • für PLS-Produkte Geben Sie hier die max. 15 Vorgaben für die jeweils 5 Kategorien der Produktvorgaben des ProduktLogistikSystems ein. Diese Vorgaben sind für häufig benötigte Eingaben wie z.B. „Fersenkappe links, Fersenkappe rechts“, usw. • für Abrechnungspositionen In diese Datenbank können Sie Ihre Abrechnungspositionen für Kostenvoranschläge etc. eingeben. Es ist auch möglich, Textpositionen zu hinterlegen. • für Krankenkassen • für Ärzte • für Lieferanten Schritt 1: Neue Lieferung trifft ein - Klicken Sie auf PLS – Lieferscheinverwaltung im Startbildschirm der Software - Klicken Sie auf „Neuer Lieferschein“ - Geben Sie den Lieferanten, die Lieferscheinnummer und das Lieferscheindatum an - Geben Sie an wie viele Positionen (!!nicht Stückzahl!!) an Artikeln in dieser Lieferung enthalten waren. Drucken Sie diese Nummern aus und schreiben Sie diese Nummern auf den Artikel und hinter die Position des Lieferscheins!!! - Bewerten Sie die Lieferung mit Schulnoten für Vollständigkeit, Korrektheit, Qualität und Einhaltung des Liefertermins (Wichtig für spätere Lieferantenbewertung!) - Scannen Sie den ausgefüllten Lieferschein in den entsprechenden Datensatz der Lieferscheinverwaltung ein. Beispiel: Sie finden in Ihrem Lager ein Stück Leder von dem Sie gerne wüssten, woher es stammt. Auf dem Lederstück ist eine Materialnummer notiert. Öffnen Sie die Lieferscheinverwaltung und geben Sie die Materialnummer im Feld „Materialidentifikation“ ein und klicken Sie auf SUCHEN. Die Lieferscheinverwaltung zeigt Ihnen nun den Lieferschein den Sie mit einem Doppelklick öffnen können. Mit einem weiteren Doppelklick auf den EINGESCANNTEN LIEFERSCHEIN sehen Sie, welche Position des Lieferscheins der Materialnummer entspricht. Handbuch Seite 60 Tipp: Sie können auch gleich die RECHNUNG anstatt/zusätzlich des Lieferscheins benutzen. Dadurch sehen Sie auch sofort den damaligen Einkaufspreis des Materials. Schritt 2: Arbeiten mit dem PLS-System PLS anlegen (Produkt-Logistik-System) • • • • • • • • • Erfassen Sie einen Kunden Wählen Sie PLS - ANLEGEN oder wählen Sie F4 - Eine leere Arbeitskarte wird angezeigt. Legen Sie als erstes die Produktgruppe fest, welche Sie erfassen. Legen Sie nun in der Produktauswahl fest, um welchen Artikel es sich handelt Nach erfolgter Zusammenstellung können Sie wählen, wie weit diese Arbeit im Augenblick fertiggestellt ist (z.B. bestellt, in Arbeit, genehmigt o.ä.) Mit erfolgter Eingabe des Status der Versorgung wird das aktuelle Datum und der Benutzer zum Status eingetragen. Somit ist eine Nachvollziehung möglich, wann und wer die Arbeit angenommen oder die Probe durchgeführt hat. Mit einem Doppelklick auf einen Eintrag können Sie diese Angaben auch korrigieren. Klicken Sie auf die Zeile „TERMIN“ unterhalb eines PLS-STATUS können Sie einen Termin für diesen Arbeitsschritt eingeben. (z.B. Status: „Fertig“ à Termin: 01.01.2004). Ist dieses Datum erreicht, wird dieser Termin in der Kalenderfunktion als fällig ausgegeben. (Grauer Termin: Wurde im Zeitplan erledigt / Grüner Termin: noch offen aber noch im Zeitplan / Roter Termin: Fällig!) In der Zeile „VORAB ERLEDIGT“ können Sie Arbeiten, die Sie vorab – außerhalb der Reihe – erledigt haben eingeben. Buchen Sie eine Kartei später bis einen Schritt vor diesen vorab erledigten Status wird bis einschließlich diesen Status automatisch fertiggebucht. Die Zeilen „WIEDERVORLAGE“ sind für drei frei wählbare Termine, an denen diese Kartei im Kalender wieder erscheinen soll. (z.B. Termin: 04.04.2004 à „Kontrolle“) Handbuch Seite 61 • • • • • Im Register „PRODUKT“ können Sie alle benötigten Arbeitsschritte exakt eingeben und ausdrucken. Im Register „DOKUMENT-SCAN“ (Option) können Sie alle zu diesem Vorgang gehörigen Dokumente, Rezepte etc. zum Vorgang speichern. Das heißt: wenn Sie später diese Kartei wieder aufrufen, können Sie alle Dokumente sofort einsehen. Im Register „FOTO-CAM“ (Option) können Sie alle zu diesem Vorgang gehörigen Bilder und Photos zum Vorgang speichern. Das heißt: wenn Sie später diese Kartei wieder aufrufen können Sie alle Bilder sofort betrachten. Im Register „VORGANG“ können Sie 16 verschiedene Vorgänge (z.B. „Zwicken“, „Schaftbau“, etc.) anlegen und buchen. So können Sie immer nachvollziehen, welcher Benutzer hat wann welche Arbeit erledigt. Bei „VERWENDETES MATERIAL BUCHEN“ geben Sie die verwendeten Materialnummern (Lieferscheinverwaltung) ein. Es wird empfohlen die verwendeten Materialnummern während der Arbeit auf dem PLS-Arbeitsauftrag zu notieren (evtl. Rückseite) und später an dieser Stelle einzugeben. PLS suchen • • • • Wählen Sie im Hauptmenü (kein Kunde geöffnet) “PLS” - “SUCHEN” Hier haben Sie die Möglichkeit, nach bestimmten Kriterien zu suchen. Wenn Sie nach bestimmten Namen suchen geben sie die Anfangsbuchstaben des Namens ein. Suchen Sie PLS-Aufträge mit bestimmten verwendeten Materialnummern, so geben Sie die Nummer ein, aktivieren das Feld “ABGESCHLOSSENE AUFTRÄGE ANZEIGEN” und klicken auf SUCHEN. So sehen Sie, welches Material in welche Aufträge verarbeitet wurde! Beispiel: Ein Lieferant meldet, dass eine bestimmte Position aus einer Lieferung retourniert werden muss. Sie öffnen den Lieferschein in der Lieferscheinverwaltung und sehen auf dem eingescannten Lieferschein die zugeordnete Materialnummer. Ist das Material noch nicht benutzt, steht der Retournierung nichts im Wege. Ist das Material ganz oder teilweise verarbeitet so klicken Sie auf PLS-SUCHEN in der rechten Schnellstartleiste und suchen Sie in offenen oder abgeschlossenen PLS-Karteien nach dieser Materialnummer. Sie erhalten eine Liste aller PLS-Karteien bei der dieses Material verwendet wurde. Datenaustausch mit Drittanwendung - Verknüpfung erstellen Es besteht die Möglichkeit, die Kundendaten in andere Anwendungen auf einfachem Wege zu kopieren. Fragen Sie bei Ihrem Softwarehersteller nach, ob es von seiner Seite möglich ist, die Daten aus unserer Zwischenablage zu entnehmen. Einfacher ist jedoch ein direkter Programmaufruf aus der Drittanwendung (siehe weiter unten) • Wählen Sie im Hauptmenü “SERVICE” - “SYSTEMEINSTELLUNGEN” - “PERIPHERIE” • Wählen Sie “AUSTAUSCH EINSTELLUNGEN” • Geben Sie den Zielpfad und die Zieldatei ein, in welche, bzw. aus welcher die Daten kopiert werden sollen. • Wenn Ihr Abrechnungsprogramm eine DOS Anwendung ist, müssen Sie das Feld “ASCII” selektieren, wenn es eine Windows Software ist müssen Sie “ANSI” selektieren. Hier eine Auflistung der bislang bekannten Schnittstellen: Drittanwendung Paedus PedCad Cosinos Gebiom SaveComp Hirmer Sprinter Rebentrost Kubus Arthe AZH OptaData Abrechnung Einlagenfräse Video-Analyse, Druckmessung Leistenfräse, Druckmessung Abrechnung Abrechnung Abrechnung Abrechnung Abrechnung Abrechnung Verknüpfungen ß/à à à Besonderheiten ß kunde.txt, Fußssmess_L.jpg, Fussmess_R.jpg à à à à à à à clipboar.dat Werden von Paedus automatisch übernommen! clipbord.dat clipboar.dat Handbuch Seite 62 Schmitt-Meier SM-Ortho Ormes MMOrthoSoft OSASWIN Schindelegger Kundenverwaltung Abrechnung Druckmessung Abrechnung Abrechnung Abrechnung àclipbord.dat Österrreich à à à à à Österreich Datenaustausch mit Abrechnungsprogrammen (z.B. Paedus) Wenn Sie mit dem Abrechnungsprogramm PAEDUS arbeiten und die Daten austauschen wollen, müssen Sie den PAEDUS-Pfad anlegen und als Zieldatei die Datei “CLIPBORD.DAT” angeben. Beachten Sie, dass das PAEDUS-Verzeichnis bei der Eingabe verfügbar sein muss. Die Daten werden in die Datei “CLIPBOARD.DAT” im PAEDUS Programmverzeichnis geschrieben! Um die Standardeinstellungen von Paedus herzustellen wählen Sie “PAEDUS STANDARD” Wir geben Ihnen weiter die Möglichkeit über die Schaltflächen “HIRMER STANDARD” und “SPRINTER STANDARD” die Austauscheinstellungen automatisch einzutragen. Datenaustausch aus dem Kundenblatt • • • • • • Erfassen Sie einen neuen Kunden oder rufen Sie den gewünschten Kunden auf. Wählen Sie “TOOLS” - “EXPORT IN 3. ANWENDUNG” oder <SHIFT> + <ENTF> um die Daten in die Zwischenablage zu schreiben. Wählen Sie “TOOLS” - “IMPORT AUS 3. ANWENDUNG” oder <SHIFT> + <EINFG> um die Daten aus der Zwischenablagen in dem Rothballer Kundenstamm zu übernehmen. Im z.B. PAEDUS-Kundenblatt können Sie diese Daten aus der Zwischenablage einfügen, indem Sie <STRG> + <EINFG> wählen. Sie können im z.B. PAEDUS-Kundenblatt die Daten in die Zwischenablage schreiben indem Sie <STRG> + <ENTF> wählen. Um einen fließenden Programmwechsel zu haben, sollten Sie beide Programme gleichzeitig laufen haben und mit der Multitasking-Funktion von Windows arbeiten. Sie wechseln dann zwischen den beiden Programmen mit <ALR> + <TAB>. Datenaustausch über das DATEN-EXPORT-MODUL Das Daten-Export-Modul ist ein Zusatzprogramm von Rothballer Scan mit welchem ausschließlich die Daten von Rothballer Scan nach 3. Anwendung exportiert werden können. • Starten Sie aus dem Windows-Programm-Mananger “DATEN EXPORT MODUL” • Starten Sie “PAEDUS” • Wenn ein Kunde noch nicht in der 3. Anwendung erfasst wurde, können Sie nun mit <ALT> + <TAB> nach “DATEN EXPORT MODUL” wechseln. • Geben Sie den gesuchten Kunden ein. • Wird dieser gefunden, bestätigen Sie diesen mit der <ENTER>-Taste oder mit einem Doppelklick und der linken Maustaste. Die Kundendaten werden automatisch in die DATEN-Zwischenablage kopiert. • Wechseln Sie mit <ALT>-<TAB> zur 3. Anwendung. • Wählen Sie im Kundenblatt von z. B. PAEDUS <STRG>+<EINFG> um die Daten aus der Zwischenablage ins PAEDUS einzufügen. • Überprüfen Sie nun Ihre Krankenkassennummer, da wir ausschließlich die original KK-Nummer verwenden. Daten als Microsoft bzw. Lotus TXT - Datenbank bereitstellen Um eine Datenbank für z.B. Microsoft Works bzw. Lotus 1-2-3 zu erstellen, welche alle Kunden beinhaltet, gehen Sie wie folgt vor: • Wählen Sie im Hauptmenü “SERVICE” - „DATENAUSTAUSCH“ - “DATEN EXPORTIEREN”. • Legen Sie nun fest, welche Daten in der neuen Datenbank bereitgestellt werden sollen, indem Sie die bereitzustellenden Daten selektieren. • Wählen Sie “DATEN BEREITSTELLEN” • Nun öffnen Sie mit Ihrem Datenbankprogramm die Datenbank “DATEN.TXT”, welche sich im Rothballer Unterverzeichnis -FLDx-(x = Kundengruppennummer) befindet. • Sie können nun diese Daten im Datenprogramm nochmals z.B. nach Postleitzahlen sortieren und auch persönliche Rundschreiben erstellen und die Daten weiterverarbeiten. Handbuch Seite 63 Aufbau d. Datenaustausch-Schnittstelle Die Datenaustauschschnittstelle schafft die Möglichkeit, die Kundendaten aus dem Programm in und aus anderen Anwenden zu kopieren. Diese Möglichkeit hat sich in der Praxis als einfach und vor allem leicht zu realisieren erwiesen, da beide Softwaremodule aufeinander abgestimmt werden müssen. Unser Modul ist so flexibel aufgebaut, dass prinzipiell jede 3. Anwendung ohne große Programmumstellungen auf diese Daten zugreifen kann. Die Kundendaten werden in eine ANSI-ASCII Datei geschrieben, wobei alle Zeilen durch ein <CR> + <LF> voneinander getrennt sind. Werden einzelne Daten nicht angegeben, so ist eine leere Zeile in der Datei eingetragen. Umlaute können im Windows-Format (ANSI) oder in der DOS-Konvetion (ASCII) geschrieben sein (je nach Wunsch). Die Zieldatei kann sich in jedem beliebigen Verzeichnis befinden und jeden beliebigen Namen tragen. Der Name und Pfad der Zieldatei muss in den “DATENAUSTAUSCH- EINSTELLUNGEN” eingetragen werden. Standardformat Aufbau den DATEI: Zeile Beschreibung 1 Name des Patienten 2 Vorname des Patienten 3 Straße 4 PLZ 5 Ort 6 Geburtsdatum im Format TT.MM.JJ 7 Telefonnummer 8 Geschlecht (m/w) 9 Werbeerfassung (J/N) 10 Werbekennzeichen 11 Krankenkassenname 12 Krankenkassennummer 13 KK-Status 14 Ergänzung zum KK-Status 15 Versichertennummer 16 Kundenspezifische Leistennummer Direkter Programmaufruf aus Drittanwendung Es besteht die Möglichkeit, die Software direkt aus anderen Anwendungen zu starten. Das heißt, Sie haben keine doppelte Kundenverwaltung! Sie erfassen den Kunden in Ihrer Drittanwendung und starten die Software aus der Drittanwendung heraus. Bitte setzen Sie sich mit Ihrem Entwickler von Ihrer Drittanwendung in Verbindung, um den Aufruf in die Drittanwendung mit aufzunehmen. Wenn die Software aus der Drittanwendung das erste Mal gestartet wird, wird eine neue Kundengruppe angelegt. Diese Kundengruppe heißt “EXTERN”. Bei dieser Kundengruppe können Sie im Scanprogramm nicht direkt auf die Kundendaten zugreifen, sondern nur auf die gespeicherten Daten. Es werden die Kundenverwaltungsdaten der Drittanwendung verwendet. Eine weitere Möglichkeit ist das Speichern der Kundendaten, die von der Drittanwendung übermittelt werden, in einer vorher ausgewählten Kundengruppe der Rothballer-Datenbank. (Siehe Seite 28). Wenn Ihre 3. Anwendung diese Option noch nicht verfügt, leiten Sie bitte diese Seite an den Entwickler Ihrer 3. Anwendung weiter, dieser wird Ihnen gerne behilflich sein. Dieses Programmbeispiel soll zeigen, wie das Scanprogramm aus einer 3. Anwendung gestartet wird. Dieses Beispiel ist für MS VB oder MS VBA geeignet. frei = FreeFile Print #frei, "TESTNAME" Print #frei, "TestVorname" Print #frei, "TestStrasse" Print #frei, "TestPLZ" Print #frei, "TestOrt" Print #frei, "TestGeb" Print #frei, "m" Print #frei, "100001" Print #frei, “123” Print #frei, “0961/418818” Print #frei, “Kostenträger” Print #frei, “Arztnummer” Close #frei ‚ Datei kann beliebigen Namen erhalten. Open "CLIPBORD.DAT" For Output As #frei ' Familienname ' Vorname ' Strasse ' PLZ ' Ort ([PLZ] u. Ort) ' Geburtsdatum (tt.mm.yyyy) ' Geschlecht (m/w) ' eindeutige Kundennummer ‘ individuelle Leistennummer ‘ Telefonnummer ‘ z.B. Krankenkassenname ‘ Nummer des zu benutzenden Arztes aus der Rothballer Datenbank ' Aufruf vom Scanprogramm mit Übergabe von „ EXT“ für EXTERN back = Shell("dms.exe EXT", 1) Handbuch Seite 64 Die Kundendaten werden in eine ANSI-ASCII Datei geschrieben, wobei alle Zeilen durch ein <CR> + <LF> voneinander getrennt sind. Werden einzelne Daten nicht angegeben, so ist eine leere Zeile in der Datei eingetragen. Umlaute können im Windows-Format (ANSI) oder in der DOS-Konvention (ASCII) geschrieben sein (je nach Wunsch). Die Zieldatei kann sich in jedem beliebigen Verzeichnis befinden und jeden beliebigen Namen tragen. Der Name und Pfad der Zieldatei muss in den “DATENAUSTAUSCHEINSTELLUNGEN” im Scanprogramm unter SERVICE > EINSTELLUNGEN > SYSTEMEINSTELLUNGEN > PERIPHERIE eingetragen werden. Datenabgleich mit anderen Anwendungen Zusätzlich zu der Funktion, dass die Software direkt aus einer anderen Anwendung gestartet werden kann gibt es die Möglichkeit, die Daten mit anderen Abrechnungsprogrammen abzugleichen. Somit laufen beide Programme (Scanprogramm und Abrechnungsprogramm) für sich, haben aber die Kundendaten des anderen zur Verfügung. Hierzu müssen Sie die Daten gegenseitig abgleichen. Das bedeutet, es werden Austauschdateien erstellt, in welchen die Daten untereinander überspielt werden können. Führen Sie diese Funktion aus, um die Daten von Zeit zu Zeit zu Synchronisieren. • • • Starten Sie im Scanprogramm auf SERVICE. Wählen Sie “DATEN ABGLEICHEN”. Beim ersten Bereitstellen der Daten müssen Sie das gewünschte Format wählen. Wählen Sie “EINSTELLUNGEN”. Legen Sie hier fest, welches Format Sie verwenden wollen und wo die Daten bereitgestellt werden sollen. Achten Sie darauf, wenn Sie mit “DOS-Anwendungen” die Daten austauschen, muss das Export/Import Format auf ASCII-Format stehen. Bitte übersenden Sie vor dem ersten Einspielen der Daten zum Test Ihrem Software-Haus die Daten um ein korrektes Format zu garantieren. • Wählen Sie “DATEN BEREITSTELLEN” bzw. “DATEN EINSPIELEN” um die Daten auszutauschen. Wichtig: Beim Einspielen von 2.000 Kundendaten müssen 6.000.000 Daten verglichen werden. Der Abgleich kann mehr als 30 Minuten dauern. Formateinstellungen für Datenabgleich Standard Name,Vorname,Geburtstag,Anrede,Straße,PLZ,Ort,Eigene-Nr,Krankenkasse,KK-Nr, KK-Status1,KK-Status2,Versicherter, Tel.1, Tel.2 Paedus Anrede;Name;Vorname;Strasse;Ort;Telefon;Geburtstag;Werbekennzeichen;frei,Versicherter; Krankenkasse;KK-Status1;KK-Status2;Eigene-Nr;Rothballer-KndNr. MMOrthosoft frei,KK-Nr,Versicherter,frei,KK-Status1,KK-Status2,frei,Vorname,frei,Name,frei,Geburtstag, Straße,frei,PLZ,Ort,frei Automatisierung des Datenabgleichs (Daten zu Rothballer) Werden die Daten in unserer Standard-Abgleichs-Format von Ihrem Programm bereitgestellt, ist es auch möglich den Import in das Rothballer-Programm zu automatisieren! Dazu muss lediglich der Programmaufruf von Rothballer (dms.exe) nicht mit der Erweiterung für „Extern“ (dms.exe ext) sondern mit der Erweiterung für den „Direkten Import“ (dms.exe directimport) erfolgen. Das Rothballer-Programm wird dann nur im Hintergrund gestartet, die Daten werden eingelesen und das Programm sofort wieder beendet! Programmaufruf von Drittanwendung Sie haben die Möglichkeit, aus dem Scanprogramm andere Programme zu starten. (z.B. Abrechnungsprogramme oder andere Druckmess-Systeme) Sie müssen, bevor Sie eine andere Anwendung starten können, festlegen, wie die Programmdatei der anderen Software heißt und an welcher Position sie sich befindet. Festlegen der zu startenden Anwendung: • Wählen Sie im Hauptmenü SERVICE > EINSTELLUNGEN • Wählen Sie rechts oben in SYSTEMEINSELLUNGEN > PERIPHERIE • Klicken Sie hier auf AUSTAUSCHEINSTELLUNGEN • Im Feld START VON 3. ANWENDUNG AUS SOFTWARE legen Sie den Programmpfad und den Dateinamen der EXE fest. • Sie können die Funktion SUCHEN verwenden um das gewünschte Programm leichter zu finden. • Wählen Sie SPEICHERN um die gewünschten Einstellungen zu speichern. Handbuch Seite 65 Problembehebung / Fehlersuche Häufig geschilderte Probleme: Fehler: Mögliche Ursache: Netzwerkverbindung zu den Daten Meine Kundendaten/-gruppen sind getrennt weg Netzwerkpfad wurde geändert Hardlock wurde nicht gefunden / Hardlock wurde noch nicht aktiviert Scanner (A3EP) arbeitet sehr langsam Scanner (A3EP) stoppt oft beim Scannen Hardlock wurde nicht angeschlossen Hardlocktreiber wurde nicht installiert Hardlock wird von Windows blockiert 45 Sek. = Sie benutzen Win2000 / WinXP 60 Sek. = Druckeranschluss falsch eingestellt Scanner (A3USB) wird sporadisch WINXP mit ServicePack2 nicht erkannt Scanner (A4(1200SP)) arbeitet langsam Scanauflösung falsch eingestellt Kartenleser funktioniert nicht Kartenleser im Programm nicht aktiviert Kartenleser in Windows nicht erkannt Beim scannen eines Dokuments startet anderer Scanner Scanner reagiert nicht obwohl der richtige Treiber dafür ausgewählt wurde Lösung: Netzwerkverbindung wieder herstellen Netzwerkeinstellung im Programm korrigieren Hardlock anschließen (USB o. Parallel) Hardlocktreiber von CD installieren* Hardlock im Gerätemanager freigeben Keine Lösungsmöglichkeit außer Umbau in USB Druckeranschluss umstellen auf „EPP“ (BIOS) Update der Rothballer Software auf min. 11.3.x um das Problem einzugrenzen. Stand heute kann es jedoch nicht gänzlich behoben werden! Auflösung auf „72“ dpi einstellen In den Systemeinstellungen aktivieren Gerätesuche mit CHIPDRIVE in der Systemsteuerung Überprüfen Sie den gewählten Falscher Treiber für diese Funktion Treiber in den Systemeinstellungen ausgewählt / Peripherie Der Treiber wurde von Windows blockiert Sie haben WinXP ServicePack2 installiert und nutzen den A3 (USB) Die gescannten Füße werden vom Programm nicht richtig automaSiehe folgende Einträge… tisch ausgeschnitten Ihr Umgebungslicht ist zu stark (Lampe/Sonne) Die gescannten Füße haben eiScaneinstellungen sind für Ihr Umnen komplett dunklen Hintergrund gebungslicht nicht richtig Belichtungsfaktor / Scaneinstellungen falsch Ihr Umgebungslicht ist zu stark (Lampe/Sonne) Die gescannten Füße haben eiScaneinstellungen sind für Ihr Umnen teilweise dunklen Hintergrund gebungslicht nicht richtig Belichtungsfaktor / Scaneinstellungen falsch Die gescannten Füße haben Belichtungsfaktor zu gering einge„fransige“ Ränder stellt Beim 1:1-Ausdruck (Trittspur) ist die Ferse abgeschnitten Drucker zieht mehrere Blätter Drucker ist auf A4 eingestellt nach Beim 1:1-Ausdruck (A3) sind die Trittspurblattgröße im Programm Füße unten und rechts abgefalsch eingegeben schnitten Siehe folgende Einträge… Licht das auf den Scanner leuchtet dimmen oder ausschalten / Rollo schließen / schwarzes Tuch beim Scanvorgang über die Füße legen Belichtungsfaktor / Einstellungen anpassen Licht das auf den Scanner leuchtet dimmen oder ausschalten / Rollo schließen / schwarzes Tuch beim Scanvorgang über die Füße legen Belichtungsfaktor / Einstellungen anpassen Belichtungsfaktor auf 3 oder 4 erhöhen Druckertreiber auf tatsächliches Papier einstellen Trittspurblattgröße exakt eingeben Handbuch Seite 66 Beim 1:1-Ausdruck sind die Füße zu klein Beim 1:1-Ausdruck sind die Füße zu groß Bei 1:1-Ansicht sind die Füße zu klein/groß Der Drucker wurde noch nicht kalibriert Starten Sie den Kalibrierungsassistenten Starten Sie den KalibrierungsassisDer Drucker wurde falsch kalibriert tenten ab Schritt 3 à Drucken Starten Sie den KalibrierungsassisDer Monitor wurde falsch kalibriert tenten ab Schritt 5 à Anzeigen Scanner hat keinen Strom Netzteil überprüfen/anschließen Scanner ist nicht am PC angeKabel überprüfen/anschließen Meldung „Scanner not connected“ schlossen Treiber von CD installieren / Scannertreiber wurde nicht instal- (X:\DRIVER) Laufzeitfehler 20080 / 20082 / liert Klicken Sie auf SCAN / DATEI / 200089 Falscher Scannertreiber ausgeTWAIN-AUSWAHL und auf LINKS / wählt SCANNER WÄHLEN um den richtigen Treiber auszuwählen Meldung „Laufzeitfehler 6: Überlauf” beim Drucken Kalibrierung defekt / Wert zu klein oder groß wodurch der Drucker den Ausdruck verweigert Kalibrierung korrigieren oder erneut durchführen Im Notfall „C:\WINDOWS\DMS.INI“ löschen Meldung „Laufzeitfehler 5: Ungültige Prozedur oder Programmaufruf“ DMS.INI defekt Im Notfall „C:\WINDOWS\DMS.INI“ löschen Druckerauswahl überprüfen / korriDruckerauswahl in den Systemeingieren Meldung „Laufzeitfehler 482“ beim stellungen falsch Drucken HP-Drucker nicht aktiviert (auch HP-Drucker in den Systemeinstelbei manchen anderen Marken!) lungen aktivieren Meldung „Diese Funktion ist am Arbeitsplatz nicht möglich“ Meldung „Diese Funktion ist nicht freigeschaltet“ Meldung „Fehler 76 Pfad nicht gefunden“ (Bei Programmstart über Drittanwendung) Versuch des Fußscannens mit Arbeitsplatz-Hardlock Nur mit Vollversions-Hardlock möglich Zusatzmodule (KartenleDas angeklickte Modul wurde nicht ser/DokumentScan, etc.) sind sepaerworben rat zu erwerben Die Datei „C:\WINDOWS\DMS.INI“ Dateischutz aufheben oder Admiist schreibgeschützt oder nicht frei- nistratorrechte für diese Datei vergegeben geben. (oft Win2000) Die angegebene Austauschdatei Einstellungen bei „Peripherie“ korriist nicht unter dem angegebenen gieren Pfad/Namen zu finden. Scannerlampe fährt, leuchtet aber nicht Lampe / Schlitten durchgebrannt Rufen Sie uns an: 0961/5187194 Scannerlampe flackert / leuchtet nicht ganz *Bei WINXP(SP2) kann es notwendig sein einen speziellen Treiber von der CD zu installieren. Dazu müssen Sie den Treiber in der Eingabeaufforderung starten: HLDINST.EXE[leer]–INSTALL Weitere Problemlösungen können Sie auch per Fax erhalten! Tel.: 0961/5187194 Fax: 0961/418846 Handbuch Seite 67 Hinweise zum Arbeiten mit HEWLETT PACKARD (HP) Druckern oder Druckern mit ähnlicher Steuerung! • • • • • • • HP-Drucker (und einige andere Marken wie Canon etc.) unterstützen nicht alle Konfigurationen, welche vom Programm unterstützt werden. Bitte beachten Sie, dass bei diesen Druckern folgende Schritte durchgeführt werden müssen bevor Sie mit dem System arbeiten. Diese Drucker unterstützen nicht die benutzerdefinierte Größe aus unserer Software. Sie müssen diese manuell für Ihre Trittspurblätter einstellen. Lesen Sie hierzu in Ihrem Druckerhandbuch nach, wie die benutzerdefinierte Größe im Druckertreiber eingestellt wird. Normale Trittspurblätter haben das Format 150 mm x 350 mm. Sollte Ihr Drucker dieses Format nicht unterstützen, wählen Sie das nächstmögliche („legal“). Aktivieren Sie im Register “PERIPHERIE” unter “SERVICE” - „EINSTELLUNGEN“ – “SYSTEMEINSTELLUNGEN” im Feld “Drucker” - “HP-DRUCKER” Beachten Sie, dass vor dem Ausdruck der Drucker eingeschaltet ist, genügend Papier im Drucker ist und der Drucker auf ONLINE steht. Starten Sie das Programm und wählen “SERVICE” - „EINSTELLUNGEN“ “SYSTEMEINSTELLUNGEN” – “SCHRIFTARTEN”. Legen Sie alle Schriftarten neu an (auch, wenn schon Schriftarten angegeben sind). Wählen Sie hierzu das “SYMBOL HAND” um die Schriftarteinstellungen zu wählen) Sollten auch nach Beachten dieser Schritte Probleme beim Arbeiten bestehen, wenden Sie sich bitte an Ihren Hardwarehändler und fordern den aktuellsten Druckertreiber für Ihren HP-Drucker an. Fast alle Treiber gibt es auch im Internet! Hinweise für LASER-Drucker Bitte beachten Sie, wenn Sie einen LASER-Drucker für das ScanSystem verwenden, dass ein SCANAbdruck beim Drucken größer als 1 MB wird. Sollte die Fehlermeldung „zu wenig Speicher“ erscheinen müssen Sie Ihren Druckerspeicher erhöhen. Konflikte mit Grafikkarten Unter Umständen verursacht die Grafikkarte in Zusammenarbeit mit dem Druckmess-System eine Schutzverletzung im Windows Betriebssystem. Bei der Vielzahl von Grafikkarten, welche angeboten werden, können nicht alle getestet und ein reibungsloser Ablauf der Software gewährleistet werden. Wenn Ihre Grafikkarte Probleme verursacht, teilen Sie dies uns bitte mit. Grafikkarten ohne Probleme: • SPEA-Grafikkarten • MIRO-Grafikkarten • Hercules-Gafikkarten Probleme mit ATI-Grafikkarten wurden vereinzelt festgestellt. Konflikte mit Virenscan-Software Unter Umständen verursachen Virenscanner ein Problem beim Ausführen des Scanvorgangs. Eine vorübergehend erstelle Datei „DEBUG.TXT“ wird während des Scanvorgangs ständig bearbeitet. Die Virenscansoftware scannt diese Datei währenddessen ständig durch, was zu langen Wartezeiten nach dem Scan führen kann. Um dieses Problem zu beheben, sollten Sie in Ihrer Virenscan-Software diese Datei vom Scannen ausschließen oder während des Scanvorgangs deaktivieren. Handbuch Seite 68 Datensicherung Man kann gar nicht oft genug auf die Einrichtung einer Datensicherung hinweisen. Optimal wäre eine TÄGLICHE, AUTOMATISCHE Datensicherung. Hierzu gibt es verschiedene Möglichkeiten: Sicherungsart: Vorteile: Netzwerk-PC Hardware meist schon vorhanden CD-R / DVD-R Daten werden zum Zeitpunkt der Sicherung fest gespeichert. Bandlaufwerk externe Festplatte Sicherung relativ schnell und meist automatisch Sicherung sehr schnell und meist automatisch Nachteile: Sicherung dauert relativ lange. Das Netzwerk ist für die Dauer der Sicherung verlangsamt. Sicherung nicht automatisch! (Gefahr des „Vergessens“). Pro Sicherung wird ein Rohling benötigt! Bandlaufwerke/Bänder noch ziemlich teuer keine bekannt Gesichert wird am besten der komplette Programm- und Datenpfad (meist C:\PROGRAMME\ROTHBALLER) mit sämtlichen Dateien und Unterordnern. Dazu falls möglich die Datei „DMS.INI“ im Ordner C:\WINDOWS . Ihren aktuellen Programm- und Datenpfad können Sie sehen unter ? – Info beim Startbildschirm. Werden Ihre Daten auf einem Server gespeichert genügt es natürlich nur dessen Daten zu sichern. Die wichtigsten Ordner und ihr Inhalt: BARO = Warenwirtschaft-Dateien BILDER = Fußabdrücke / QuickCam / DokuScan FLDxxx = Kundendaten / Versorgungen PLS = PLS-Karteien / Lieferscheine Sicherheitshinweise für das Scan-System Betriebsbedingungen: Das Gerät ist für den Gebrauch in trockenen und sauberen Räumen bestimmt. Die zulässige Umgebungstemperatur (Raumtemperatur) darf während des Betriebes +5 C bis +35 C nicht unteroder überschreiten. Bei Bildung von Kondenswasser muss eine Akklimatisierungszeit von bis zu 2 Stunden abgewartet werden. Das Gerät darf nicht geöffnet werden. Durch Öffnen des Gerätes erlischt Ihre Garantie. Es wird keine Haftung für daraus entstehende Schäden übernommen. Bewahren Sie unbedingt diese Sicherheitshinweise und an einem zugänglichen Ort für jeden Bediener auf. Weisen Sie jeden Bediener auf diese Sicherheitshinweise hin. Sollten Sie die Sicherheitshinweise nicht beachten, können keine Gewährleistungsansprüche gestellt werden. • • • • • • • • • • • Der Scanner muss fest in eine Bodenplatte eingearbeitet werden. Auf festen Sitz und Stabilität muss geachtet werden. Der Scanner darf nicht erschüttert werden. Das Gerät ist vor Staub zu schützen. Es darf keine Feuchtigkeit in das innere des Gerätes gelangen. Es dürfen keine Gegenstände in das innere des Gerätes gelangen. Es befinden sich keine selbst zu wartenden Teile im inneren des Scanners. Öffnen Sie nie das Gehäuse des Scanners. Schalten Sie den Scanner bei Nichtbetrieb aus. Verwenden Sie nur die von uns mitgelieferten Anschlusskabel. Verlegen Sie die Anschlusskabel so, dass man nicht darüber stolpern oder hängen bleiben kann. Die Kabel dürfen nicht unter Zug gelangen. Bei defekten Kabeln Scanner nicht mehr betreiben - Kabel sofort erneuern. Handbuch Seite 69 • • • • • Bei sichtbaren Mängeln am Scanner darf dieser nicht mehr betrieben werden. Die maximale Belastung von 180 kg der Glasscheibe darf nicht überschritten werden. Auf die Glasscheibe darf nicht geschlagen oder mit spitzen Gegenständen geklopft werden. Die Glasscheibe ist nicht mit Schuhen zu betreten, da diese verkratzt werden kann. Lassen Sie keine Kinder mit dem Gerät spielen. Software Lizenzvertrag Nachfolgend sind die Vertragsbedingungen für die Benutzung von Rothballer-Software durch Sie den Endverbraucher (im folgenden auch: "Lizenznehmer“) aufgeführt. Durch Öffnen der versiegelten CD-Hülle erklären Sie sich mit diesen Vertragsbedingungen einverstanden. Lesen Sie bitte den nachfolgenden Text vollständig und genau durch. Wenn Sie mit diesen Vertragsbestimmungen nicht einverstanden sind, so dürfen Sie die Diskettenpackung nicht öffnen. Geben Sie in diesem Fall die ungeöffnete Diskettenpackung und alle anderen Teile des erworbenen Produktes (einschl. allen schriftlichen Materials, mitgelieferter Hardware und der Verpackung) unverzüglich dort, wo Sie das Produkt erworben haben, zurück. Der Erwerbspreis wird Ihnen voll zurückerstattet. Vertragsbedingungen 1. Gegenstand des Vertrages Gegenstand des Vertrages ist das auf dem Datenträger (CD/Diskette) aufgezeichnete Computerprogramm, die Hardware (Messperipherie, Mess-Sohlen, Loses Mess-System, Scanner, Hardlock, etc.), die Programmbeschreibung und Bedienungsanleitung, sowie sonstiges zugehöriges schriftliches Material. Sie werden im folgenden auch als "Software" bezeichnet. Rothballer macht darauf aufmerksam, dass es nach dem Stand der Technik nicht möglich ist, Computersoftware so zu erstellen, dass sie in allen denkbaren Anwendungen und Kombinationen fehlerfrei arbeiten kann. Gegenstand des Vertrages ist daher nur eine Software, die im Sinne der Programmbeschreibung und der Benutzungsanleitung grundsätzlich brauchbar ist. 2. Umfang der Benutzung Rothballer gewährt Ihnen für die Dauer dieses Vertrages das einfache nicht ausschließliche und persönliche Recht (im folgenden auch als "Lizenz" bezeichnet), die beiliegende Kopie der Rothballer Software auf einem einzelnen Computer (d.h. mit nur einer einigen Zentraleinheit (CPU), und nur an einem Ort zu benutzen. Ist dieser einzelne Computer ein Mehrbenutzersystem, so gilt dieses Benutzungsrecht für alle Benutzer dieses Systems. Als Lizenznehmer dürfen Sie Software in körperlicher Form (d. H. auf einem Datenträger abgespeichert) von einem Computer auf einen anderen Computer übertragen, vorausgesetzt sie wird zu irgendeinem Zeitpunkt auf immer nur einem einzelnen Computer genutzt. Eine weitergehende Nutzung ist nicht zulässig. 3. Besondere Beschränkungen Dem Lizenznehmer ist untersagt, a) ohne vorherige schriftliche Einwilligung von Rothballer die Software, Hardware oder das zugehörige schriftliche Material an einen Dritten zu übergeben oder einem Dritten sonst wie zugänglich zu machen. b) die Software von einem Computer über ein Netz oder eine Datenübertragungskanal auf einen anderen Computer zu übertragen. c) ohne vorherige schriftliche Einwilligung von Rothballer die Software abzuändern, zu übersetzen, zurückzuentwickeln, zu entkompilieren oder zu entassemblieren. d) von der Software abgeleitete Werke zu erstellen oder das schriftliche Material zu vervielfältigen. e) es zu übersetzen oder abzuändern oder vom schriftlichen Material abgeleitete Werke zu erstellen. 4. Inhaberschaft an Rechten Sie erhalten mit dem Erwerb des Produktes nur Eigentum an dem körperlichen Datenträger, auf dem die Software aufgezeichnet ist. Ein Erwerb von Rechten an der Software selbst ist damit nicht verbunden. Rothballer behält sich insbesondere alle Veröffentlichungs-, Vervielfältigungs-, Bearbeitungs- und Verwertungsrechte an der Software vor. 5. Vervielfältigung Die Software und das zugehörige Schriftmaterial sind urheberrechtlich geschützt. Soweit die Software nicht mit einem Kopierschutz versehen ist, ist Ihnen das anfertigen einer einzigen ReserHandbuch Seite 70 vekopie nur zu Sicherungszwecken erlaubt. Sie sind verpflichtet, auf der Reservekopie den Urheberrechtsvermerk von Rothballer anzubringen bzw. ihn darin aufzunehmen. Ein in der Software vorhandener Urheberrechtsvermerk sowie in ihr aufgenommenen Registrierungsnummer dürfen nicht entfernt werden. Es ist ausdrücklich verboten, die Software wie auch das schriftliche Material ganz oder teilweise in ursprünglicher oder abgeänderter Norm oder in mit anderer Software zusammengemischter oder in anderer Software eingeschlossener Form zu kopieren oder anders zu vervielfältigen. 6. Übertragung des Benutzungsrechtes Das Recht zur Benutzung der Software kann nur mit vorheriger schriftlicher Einwilligung von Rothballer und nur unter den Bedingungen dieses Vertrages an einen Dritten übertragen werden. Verschenken, Vermietung und Verleih der Software sind ausdrücklich untersagt. 7. Dauer des Vertrages Der Vertrag läuft auf unbestimmte Zeit. Das Recht des Lizenznehmers zur Benutzung der Software erlischt automatisch ohne Kündigung, wenn er eine Bedingung dieses Vertrages verletzt. Bei Beendigung des Nutzungsrechtes ist er verpflichtet, den Original Datenträger wie alle Kopien der Software einschl. etwaiger abgeänderter Exemplare, sowie das schriftliche Material zu vernichten. 8. Schadensersatz bei Vertragsverletzung Rothballer macht darauf aufmerksam, dass Sie für alle Schäden aufgrund von Urheberrechtsverletzungen haften, die Rothballer aus einer Verletzung dieser Vertragsbestimmungen durch Sie entstehen. 9. Änderungen und Aktualisierungen Rothballer ist berechtigt, Aktualisierungen der Software nach eigenem Ermessen zu erstellen. Rothballer ist nicht verpflichtet, Aktualisierungen des Programms solchen Lizenznehmern zur Verfügung zu stellen, welche die Registrierungskarte nicht unterzeichnet an Rothballer zurückgesandt oder die Aktualisierungsgebühr nicht bezahlt haben. 10. Gewährleistung und Haftung von Rothballer a) Rothballer gewährleistet gegenüber dem ursprünglichen Lizenznehmer, dass zum Zeitpunkt der Übergabe der Datenträger (Diskette), auf dem die Software aufgezeichnet ist und die mit der Software zusammen ausgelieferte Hartware unter normalen Betriebsbedingungen und bei normaler Instandhaltung in Materialausführung fehlerfrei sind. b) Sollte der Datenträger (die Diskette) oder die damit ausgelieferte Hardware fehlerhaft sein, so kann der Erwerber Ersatzlieferung während der Gewährleistungszeit von 6 Monaten ab Lieferung verlangen. Er muss dazu die Diskette, die eventuell mit Ihr ausgelieferte Hardware einschl. der Reservekopie und des schriftlichen Materials und einer Kopie der Rechnung/Quittung an Rothballer oder an den Händler, von dem das Produkt bezogen wurde, zurückgeben. c) Wird ein Fehler im Sinne von Ziff. 10b nicht innerhalb einer angemessener Frist durch die Ersatzlieferung behoben, so kann der Erwerber nach seiner Wahl Herabsetzung des Erwerbspreises oder Rückgängigmachen des Vertrages verlangen. d) Aus den vorstehend unter 1. genannten Gründen übernimmt Rothballer keine Haftung für die Fehlerfreiheit der Software. Insbesondere übernimmt Rothballer keine Gewähr dafür, dass die Software den Anforderungen und Zwecken des Erwerbers genügt oder mit anderen von ihm ausgewählten Programmen zusammenarbeitet. Die Verantwortung für die richtige Auswahl und die Folgen der Benutzung der Software sowie der damit beabsichtigten oder erzielten Ergebnisse trägt der Erwerber. Das gleiche gilt für das die Software begleitenden schriftliche Material. Ist die Software nicht im Sinne von 1. grundsätzlich brauchbar, so hat der Erwerber das Recht, den Vertrag rückgängig zu machen. Das gleiche Recht hat Rothballer, wenn die Herstellung von im Sinne von 1. brauchbarer Software mit angemessenem Aufwand nicht möglich ist. e) Rothballer haftet nicht für Schäden, es sei denn, dass ein Schaden durch Vorsatz oder grobe Fahrlässigkeit seitens Rothballer verursacht worden ist. Gegenüber Kaufleuten wird auch die Haftung für grobe Fahrlässigkeit ausgeschlossen. Eine Haftung wegen evtl. von Rothballer zugesicherten Eigenschaften bleibt unberührt. Eine Haftung für Mangelfolgeschäden, die nicht von der Zusicherung umfasst sind, ist ausgeschlossen. Handbuch Seite 71 Allgemeine Verkaufs-, Liefer- u. Zahlungsbedingungen der Fa. Rothballer Jörg, Stadtmühlweg 3, 92637 Weiden 1. Geltungsbereich Für alle Angebote, Bestellungen, Lieferungen und Leistungen von Rothballer sind ausschließlich die nachfolgenden Geschäftsbedingungen maßgebend. Von diesen Bedingungen abweichende Vereinbarungen sind nur Wirksam, wenn sie schriftlich getroffen werden. 2. Vertragsabschluss Angebote von Rothballer sind stets freibleibend und unverbindlich. Ein Vertrag kommt erst mit der schriftlichen Auftragsbestätigung von Rothballer oder mit dem Beginn der Lieferung durch Rothballer zustande. 3. Lieferung 3.1. Verzögert sich die Lieferung über den von Rothballer zugesagten Zeitpunkt hinaus, können Rechte hieraus erst nach Ablauf einer Frist von mindestens zwei Wochen geltend gemacht werden, es sei denn der Besteller weist nach, dass sein Interesse wegen Fristüberschreitung vollständig weggefallen ist. Kommt Rothballer mit der Lieferung in Verzug oder wird die Lieferung für Rothballer unmöglich, so ist der Ersatz eines mittelbaren Schadens ausgeschlossen, soweit nicht eine grob fahrlässige oder vorsätzliche Verletzung des Vertrages durch Rothballer vorliegt. Teillieferungen sind zulässig. 3.2. Kann Rothballer aufgrund höherer Gewalt (Insbesondere bei Streik, Aussperrung, Materialausfall, Beförderungs- oder Betriebssperre) den Vertrag nicht oder nicht rechtzeitig erfüllen, so kann sie vom Vertrag zurücktreten ohne das Schadenersatzpflicht eintritt. 3.3. Mit der Abgabe zum Versand geht die Gefahr auf den Besteller über. Dies gilt auch dann, wenn die Lieferung frei erfolgt. Wird die Ware vom Besteller abgeholt, geht die Gefahr mit der Anzeige der Bereitstellung auf den Besteller über. 4. Zahlung 4.1. Die Preise von Rothballer gelten ab Lager Weiden. Soweit nicht anders vereinbart, sind Zahlungen auch bei Teillieferungen zu leisten. Es gelten die auf der Rechnung ausgewiesenen Zahlungsbedingungen. Es gilt die jeweils gültige Preisliste. 4.2. Gerät der Besteller mit der Zahlung in Verzug, so ist Rothballer berechtigt, Verzugszinsen von 2 % über dem Bundesbankdiskontsatz zu verlangen. Diese Verzugszinsen werden berechnet für jeden angefangenen Monat, in dem der Vertrag durch Versendung, Bereitstellung oder Auslieferung der angeforderten Waren oder Ausführung der entsprechenden Dienstleistung seitens Rothballer erfüllt ist. 4.3. Der Besteller kann nicht mit Gegenansprüchen aufrechnen. 5. Eigentumsvorbehalte 5.1. Bis zur vollständigen Bezahlung unserer gesamten, sich aus den Geschäftsbeziehungen mit dem Käufer ergebenden Forderungen bleiben wir Eigentümer unserer Ware. 5.2. Der Käufer ist nur im Rahmen eines ordentlichen Geschäftsbetriebes berechtigt, die von uns gelieferte Ware zu veräußern, solange er nicht im Zahlungsverzug ist. 5.3. Zahlungen - entsprechend Scheckzahlungen - die gegen Übersendung eines von uns ausgestellten und vom Käufer akzeptierten Wechsel erfolgen, gelten erst dann als Zahlung, wenn der Wechsel vom Bezogenen eingelöst ist und wir somit aus der Wechselhaftung befreit sind, so das der vereinbarte Eigentumsvorbehalt mit allen in diesen Bedingungen festgelegten Sonderformen (unbeschadet weitergehender Vereinbarungen) zumindest bis zur Einlösung des Wechsels zu unseren Gunsten bestehen bleibt. 5.4. 5.4.a. Wird der Verkaufspreis den Abnehmern gestundet, hat der Käufer sich gegenüber den Abnehmern als Eigentum an der veräußerten Ware (Vorbehaltsware) zu den gleichen Bedingungen vorzubehalten, unter denen wir uns das Eigentum bei Lieferung der Vorbehaltsware vorbehalten haben. Ohne diesen Vorbehalt ist der Käufer zur Weiterveräußerung der Ware nicht ermächtigt. 5.4.b. Der Käufer tritt bereits jetzt die ihm aus dem Weiterverkauf gegen den Abnehmer, aus der Verarbeitung oder einen sonstigen Rechtsgrund z. B:. unerlaubte Handlung, Versicherungsschäden bezüglich der Vorbehaltsware entstandenen Forderungen sicherungshalber in vollen Umfang an die Fa. Rothballer electronic systems ab. 5.4.c. Verarbeitung, Umbildung oder Einbau der Vorbehaltsware in den Grundbesitz eines Dritten erfolgen für die Fa. Rothballer electronic systems als Hersteller. Erlischt das Eigentum der Fa. Rothballer electronic systems durch Verbindung , so wird bereits jetzt vereinbart, dass das Miteigentum des Käufers an der einheitlichen Sache wertanteilsmäßig nach Rechnungswert auf die Fa. Rothballer electronic systems übergeht. 5.4.d. Ungeachtet der unter a) bis c) genannten Abtretung ist der Käufer solange zur Einrichtung dieser Forderung berechtigt als er seinen Verpflichtungen uns gegenüber nachkommt und nicht im Vermögensfall gerät. Handbuch Seite 72 5.4.e. kommt der Käufer uns gegenüber seinen Forderungen nicht nach und/oder gerät er in Vermögensverfall, so verpflichtet er sich einen von uns beauftragten Bevollmächtigten Einsicht in seine Geschäftsbücher zu gewähren. 5.4.f. Der Käufer hat uns die Abtretung auf Verlangen schriftlich zu bestätigen und uns die zur Einziehung erforderlichen Angaben zu machen. 6. Gewährleistungen 6.1. Der Besteller verpflichtet sich, die von Rothballer gelieferte Ware unmittelbar nach Erhalt zu untersuchen und etwaige Schäden, Mängel oder Beanstandungen innerhalb von einer Woche gegenüber Rothballer schriftlich anzuzeigen. Bei nicht rechtzeitiger Anzeige erlischt ein Gewährleistungsanspruch des Bestellers, es sei denn, der Mangel war bei sorgfältiger Untersuchung und innerhalb der Frist nicht erkennbar. 6.2. Die Haftung von Rothballer für Schäden, die aus der Benutzung des Programms oder eines Gerätes entstanden sind, wird ausgeschlossen, es sei denn der Schaden ist auf eine vorsätzliche oder grob fahrlässige Vertragsverletzung durch Rothballer zurückzuführen. Der Empfänger ist allein verantwortlich für den korrekten Einsatz und die Datensicherung. 6.3. Die Gewährleistung von Rothballer beschränkt sich nach der Wahl von Rothballer auf Ersatzlieferung, Nachbesserung oder Wandlung. Bei Verwendung dieser allgemeinen Geschäftsbedingungen im kaufmännischen Verkehr ist Rothballer außerdem berechtigt, die Gewährleistung auf die Abtretung eigener, gegenüber dem Hersteller, Lieferanten oder Autor bestehenden Gewährleistungsansprüche zu beschränken, es sei denn, der Mangel hat seine Ursache vom Verantwortungsbereich von Rothballer. Schlägt die Nachbesserung oder Ersatzlieferung durch Rothballer oder die Befriedigung aus dem abgetretenen Gewährleistungsansprüchen fehl, so kann der Besteller die Herabsetzung des Kaufpreises oder Rückgängigmachung verlangen. 6.4. Gewährleistungsansprüche gegen Rothballer stehen nur dem unmittelbaren Käufer zu und sind nicht abtretbar. 7. Computerprogramme (Software) 7.1. Rothballer macht ausdrücklich darauf aufmerksam, dass es sich nach dem Stand der Technik nicht möglich ist, Computerprogramme so zu entwickeln, dass diese unter allen denkbaren Bedingungen fehlerfrei arbeiten. Gegenstand einer jeden Gewährleistung durch Rothballer ist Software, die im Sinne der Programmbeschreibung grundsätzlich brauchbar ist. 7.2. Rothballer übernimmt keine Gewähr dafür, dass die Programmfunktionen den Anforderungen des Kunden genügen oder für ein bestimmtes Vorhaben geeignet sind. 7.3. Sofern nicht ausdrücklich schriftlich zugesichert, übernimmt Rothballer keine Gewähr für die Verträglichkeit gelieferter Software mit irgendwelchen anderen Programmen oder Hardwarebestandteilen. 7.4. In Ergänzung zu den hier aufgeführten Bedingungen gelten die den jeweiligen Programmpaketen beiliegenden Lizenzbedingungen. Im Zweifel gelten immer die Lizenzbedingungen von Rothballer. 7.5. Durch Öffnen der Verpackung werden die Lizenzbedingungen im Sinne 7.4 anerkannt. Eine nachträgliche Rückgabe oder ein Umtausch in ein anderes Produkt ist nicht möglich. 7.6. Für jeden Inhalt der Disketten, die Rothballer im Rahmen der Diskettenbibliothek anbietet, wird nur die Garantie für das einwandfreie Bespielen des Datenträgers übernommen. 8. Sonstige Bestimmungen 8.1. Auch ohne Hinweise seitens Rothballer sind im Zweifel sämtliche Waren ausfuhrgenehmigungspflichtig. Der Besteller erkennt die deutschen und auch ausländische Exportkontrollbestimmungen und -beschränkungen und verpflichtet sich, solche Produkte oder technische Informationen weder direkt noch indirekt an Dritte zu verkaufen, exportieren oder anderweitig weiterzugeben, wenn dies gegen ausländische oder deutsche Gesetze oder Verordnungen verstößt, sowie gegebenenfalls auf eigene Kosten aller erforderlichen Exportdokumente einzuholen. 8.2. Rothballer ist berechtigt, die im Zusammenhang mit dieser Geschäftsbeziehung enthaltenen Daten im Sinne des Bundesdatenschutzgesetzes zu verarbeiten, zu speichern und auszuwerten. 8.3. Der Gerichtsstand ist Weiden / Opf. 8.4. Die Rechtsbeziehung zwischen Rothballer und dem Besteller unterliegen ausschließlich dem Recht der Bundesrepublik Deutschland. Sollte ein Vertragsbestimmung ganz oder teilweise unwirksam sein oder werden, so bleiben die übrigen Bestimmungen wirksam. Anstelle der unwirksamen Bestimmungen gilt in diesem Falle, was dem erkennbar gewollten Vertragszweck am nächsten kommt. Handbuch Seite 73