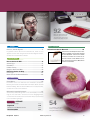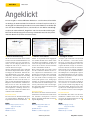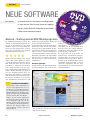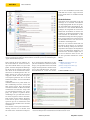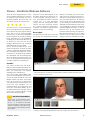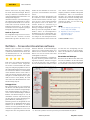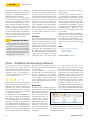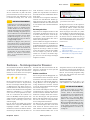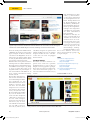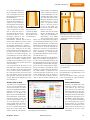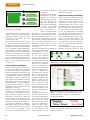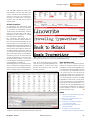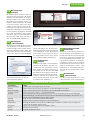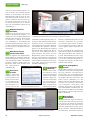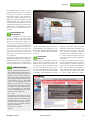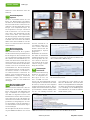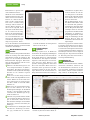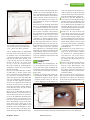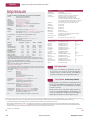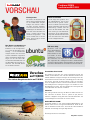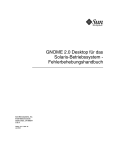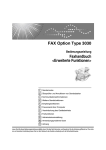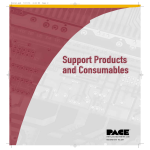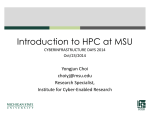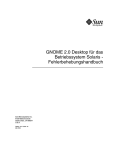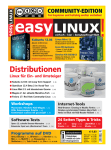Download Community Edition dieser Ausgabe
Transcript
easy LINUX! Community-Edition Titelthema: Windows 8 + Linux DVD: OpenSuse 12.3 in 32/64 Bit easy LINUX! Frei kopieren und beliebig weiter verteilen ! einfach – klar – benutzerfreundlich Linux Mint 15 Software auf DVD Cinnamon und KDE, 32/64 Bit – Tor-Browser: anonym surfen – Ubuntu-basierte Linux-Distribution mit alternativem Desktop – wahlweise Cinnamon oder KDE – auch für UEFI-Systeme geeignet – DVDs booten 64-Bit-System – Zusatz: 32-Bit-ISO-Images – Tails 0.20: komplette Mini-Linux Distribution für sicheren Internet Zugang – bootet von der Heft-DVD – LibreOffice: bewährtes Officepaket Service Kit 04/2013 Updates für (K)Ubuntu 13.04 und OpenSuse 12.3 (jeweils 64 Bit) Installationsanleitung im Heft S. 30 PROFI-TIPPS zu DSL & Co. Zugriff auf den heimischen PC: Port-Weiterleitung mit Fritzbox & Co. S. 36 SSH als Socks-Proxy nutzen: So surfen Sie zu Hause übers Firmennetz S. 44 Entfernte Zugriffe mit IP-Blocker Fail2ban absichern Alternativen Netzwerk-Workshops S. 66 S. 64 Software-Tests 30 Seiten Tipps & Tricks KDE S. 78 Gnome S. 83 Linux-Distribution Mint 15 (Cinnamon): Platz 1 auf der Distrowatch-Rangliste S. 110 Kurztests / DVD-Inhalt (16), Gimp Shell S. 99 S. 106 04/2013 Oktober - Dezember LibreOffice S. 88 Ubuntu/Mint S. 94 € 9,80 Österreich € 10,80 Schweiz sfr 19,60 BeNeLux € 11,25 Italien € 12,75 Spanien € 12,75 04 S. 113 Amarok (10), Cheese (13), HotShots (14), jTimer Xombrero (17), Avidemux (21), Converseen (22), KShutdown (24), Liferea (25), Qtractor (26) TOR: Anonym im Internet S. 54 Sicher verbunden: Virtual Private Network S. 71 Guru-Training: IP-Adressen in der Shell S. 116 4 196177 309803 Schlanke und schnelle Linux-Programme Gratis TrueType-Fonts finden und nutzen Rollenspiel: Legend of Grimrock S. 50 easy LINUX! Editorial Hans-Georg Eßer Chefredakteur Schnell und sicher Liebe Leserinnen und Leser, Ende September hat die Mehrheit der deutschen Wähler der CDU/CSU ein fulminantes Wahlergebnis spendiert, so dass Frau Merkel weitere vier Jahre im Amt bleiben darf. Da die Unionsparteien mit der Internet-Überwachung durch die NSA keine Probleme haben [1], dürfen wir also auch in Zukunft damit rechnen, dass deutsche E-Mails und in der Cloud abgelegte Dateien der Dauer- und Totalüberwachung durch die US-Behörden unterliegen. Nun beschäftigen sich wohl die meisten von Ihnen mit Themen, welche die USBehörden nicht interessieren – trotzdem kann einem mulmig werden bei der Vorstellung, dass alles, was wir privat oder beruflich an Kommunikation über das Netz abwickeln, mitgelesen wird. Vollständige Verschlüsselung aller Mails und des sonstigen Datentransfers bleibt aber für die meisten Anwender Zukunftsmusik, denn es reicht z. B. nicht aus, wenn Sie selbst GnuPG in Ihrem Mailprogramm installieren: Ihre Kommunikationspartner müssen die Software auch verwenden, sonst ist kein verschlüsselter Mailversand möglich, und vielen Anwendern ist die Einrichtung eines GnuPG-Schlüsselpaars [2] viel zu schwierig oder umständlich. Vertrauliche Dokumente sollten Sie, wenn der Empfänger nicht GnuPG oder S/MIME verwendet, wenigstens vor dem Versand als Datei verschlüsseln, zum Beispiel, in- EasyLinux 04/2013 dem Sie ein 7zip-Archiv [3] erstellen und dafür die Verschlüsselung aktivieren – den Schlüssel können Sie dem Empfänger dann telefonisch mitteilen. Anonymisierungsdienste wie Tor helfen dabei, wenigstens Zugriffe auf Webseiten zu verschleiern (das Ziel ist, dass Sie nicht mehr als zugreifender Benutzer zu identifizieren sind), aber Untersuchungen haben gezeigt, dass eine Unterwanderung des Tor-Netzwerks möglich ist und sich damit Benutzer „de-anonymisieren“ lassen [4]. Das erfordert aber einigen Aufwand auf Seiten der spionierenden Behörden, und darum lohnt es sich trotz der vorhandenen Schwächen, Tor zu verwenden. Wie Sie die Software einrichten und nutzen, verraten wir in einem ausführlichen Workshop ab Seite 54. Ihr Recht, das Internet auch anonym oder unter Pseudonym zu nutzen (und beispielsweise in einem Forum einen Kommentar ohne Namensnennung zu schreiben), wurde übrigens 2011 in einem Urteil bestätigt [5]. DSL-/Kabel-Tipps Im Schwerpunkt dieser Ausgabe geht es um schnelle Internetzugänge via DSL oder Kabel: Sie können damit nicht nur fix im Netz surfen, sondern auch von außen auf Ihre heimischen Geräte zugreifen, wenn Sie den Router richtig konfigurieren. Dann sollten Sie aber auch an Schutzmaßnahmen denken. Los geht es mit der Artikelübersicht auf Seite 35. www.easylinux.de Leserumfrage Wir bitten mal wieder um Ihre Mithilfe bei der künftigen Gestaltung von Easy Linux – dazu haben wir eine Online-Leser umfrage vorbereitet, die Sie über unsere Webseite ausfüllen können [6]. Falls Ihnen die Antwortmöglichkeiten in der Umfrage nicht ausreichen, um Ihr vollständiges Feedback abzugeben, freuen wir uns natürlich auch über klassische Mails an [email protected]. Infos [1]NSA-Affäre beendet: http://www.zeit.de/ politik/deutschland/2013‑08/nsa‑bnd‑po falla‑‑bundestag‑spaehaffaere‑ snowden‑abkommen (http://ezlx.de/d4o1) [2]Artikel zu GnuPG und S/MIME: Florian Effenberger, „Briefgeheimnis“, EasyLinux 04/2012, S. 36 ff. [3]7zip: http://www.7‑zip.org/ (http://ezlx.de/d4o2) [4]Constanze Kurz, „Angriff auf die Anonymität im Netz“, FAZ, http://www. faz.net/‑gt8‑7ew91 (http://ezlx.de/d4o3) [5]Johannes Haupt, „OLG Hamm stärkt Recht auf Anonymität im Internet Meldung vorlesen und MP3-Download“, http://heise.de/‑1350419 (http://ezlx.de/d4o4) [6]EasyLinux-Leserumfrage 2013: http://www.easylinux.de/u2013/ (http://ezlx.de/d4o5) 3 Überblick Inhalt 35 64 Ein schneller Internetzugang lässt Sie nicht nur fix surfen. Wir zeigen, was noch geht. Workshop Aktuell Editorial...........................................................................................3 DVD-Inhalt......................................................................................6 Nachrichten....................................................................................7 Neue Software.............................................................................10 Webseiten.....................................................................................28 Mint-Installation..........................................................................30 Auf der Heft-DVD dieser Ausgabe finden Sie die 64-Bit-Version von Linux Mint 15. In unserem Artikel erklären wir, wie Sie die Linux-Distribution installieren. Anonym surfen mit Tor................................................................54 Über das Tor-Netzwerk können Sie Ihre IP-Adresse verschleiern und so anonym im Internet surfen – die Nutzung ist kostenlos, allerdings ist die Einrichtung für Einsteiger nicht ganz leicht. Das Tor-Browser-Bundle mit Vidalia erleichtert die Aufgabe, und wir zeigen, wie Sie es installieren und nutzen. Einladungskarten mit LibreOffice Draw..................................60 Silvester naht, und das neue Jahr steht vor der Tür. Sie planen ein rauschendes Fest und möchten Familie und Freunde dazu einladen. Die passenden Karten basteln Sie mit LibreOffice Draw. Dieser Workshop führt Sie Schritt für Schritt durch die kreative Arbeit. DSL-Tricks DSL-Tricks.....................................................................................35 Sie haben einen schnellen Internetzugang über DSL oder Kabel -- aber reizen Sie ihn auch aus? Abseits vom Surfen im Netz und Highspeed-Downloads gibt es noch viele andere Möglichkeiten. Fernzugriff mit Fritz & Co............................................................36 Laufen auf Ihrem Linux-PC Onlinespiele, Filesharing-Programme oder Anwendungen, die auf einem Webserver basieren? Möchten Sie auf lokal laufende FTP-, VPN-, Terminal- oder Fernwartungsdienste vom Internet aus zugreifen? Das klappt nur, wenn sie am Router Ports weiterleiten. Wir zeigen, wie das bei den populären Fritzboxen funktioniert. Freie TrueType-Schriften............................................................64 Mit zusätzlichen Schriftarten sind Sie beim Dokumentendesign flexibler. Wie Sie freie Fonts im Internet aufstöbern und unter Linux installieren, zeigen wir in diesem Artikel. Schlanke Alternativen................................................................66 Es müssen nicht immer LibreOffice, Firefox, Thunderbird und Gimp sein: Vor allem, wenn der Speicher knapp oder die CPU langsam ist, lohnt sich der Blick auf alternative Tools, die weniger Ressourcenhunger haben und dennoch für den Alltag taugen. SOCKS-Proxy via SSH.................................................................44 Wer im Büro oder an der Hochschule Zugriff auf besondere Webangebote hat, kann diese auch von zu Hause aus nutzen, wenn ein Büro-/Uni-Rechner via SSH erreichbar ist. Wir zeigen, wie Sie SSH, Firefox und weitere Programme passend konfigurieren. Angriffe abwehren......................................................................50 Wenn Sie auf dem Linux-PC einen Port für den Zugriff von außen freigeben, müssen Sie mit automatisierten Einbruchsversuchen rechnen. Fail2ban sperrt die IP-Adressen der Angreifer. 4 Zu wenig Schriftarten für Ihr Dokument? So finden Sie Fonts im Netz und nutzen sie. OpenVPN.......................................................................................71 OpenVPN hilft dabei, von unterwegs sicher auf die Daten auf dem eigenen Computer zuzugreifen. Dabei ist die Software leicht einzurichten und gehört bei den großen Distributionen zum Standardumfang. www.easylinux.de EasyLinux 04/2013 Inhalt 71 Wenn niemand mithören soll, richten Sie einfach eine VPN-Verbindung ein. 92 Nach der Einrichtung der Fritzbox gibts hier noch ein paar Tipps zu dem beliebten DSL-/Kabelrouter. Basics Guru-Training Prozesse, hört die Signale!........................................................74 Informationen über das Netzwerk..........................................116 Programme können unter Linux kommunizieren, indem sie sich Signale schicken. Wie das geht und wofür man Signale braucht, verraten wir in diesem Basics-Artikel. Passend zum Schwerpunkt dieser Ausgabe beschäftigt sich das Guru-Training mit dem Netzwerk. Über drei Kommandozeilentools finden Sie schnell die öffentliche und die lokale IP-Adresse heraus und entdecken weitere Maschinen in Ihrem lokalen Netz. Tipps & Tricks Besser arbeiten mit KDE.............................................................78 Gnome-Tipps................................................................................83 LibreOffice....................................................................................88 Fritzbox-Tuning............................................................................92 Knoppix, Ubuntu und Mint.........................................................94 Effizienter arbeiten mit Gimp.....................................................99 Linux-Tipps.................................................................................102 Know-how für die Kommandozeile........................................106 Test Linux Mint 15..............................................................................110 Linux Mint ist für viele Anwender eine Alternative zu Ubuntu: Beide Systeme basieren auf Debian und nutzen darum dieselbe Paketverwaltung. Was die aktuelle Mint-Version 15 auszeichnet, verraten wir in unserem Testbericht. Rollenspiel: Legend of Grimrock............................................113 Auf dem imposanten Berg Grimrock stoßen Wächter vier Sträflinge in eine tiefe Höhle. Sollten die Vier den Ausgang finden, so wird ihnen ihre Strafe erlassen. Dummerweise ist das bisher noch niemandem gelungen. Service Linux User Groups Impressum Hardware- und Bücherservice Vorschau 01/2014 EasyLinux 04/2013 117 120 121 122 54 Tor steht für „The Onion Router“ und lässt Sie anonym im Netz surfen. www.easylinux.de 5 jTimer Heft-DVD Beim Analysieren, wie viel Zeit Sie wofür gebraucht haben, hilft Ihnen diese digitale Stoppuhr mit umfangreichen Funktionen. LibreOffice Akuell: Tails 0.20 Die freie Officesuite liefert Ihnen neben der Textverarbeitung unter anderem eine Tabellenkalkulation und ein Präsentationsmodul. Die auf Debian basierende LiveDistribution Tails hat nur eines im Sinn: Ihre Sicherheit und Privatsphäre. Dafür startet bereits beim Booten der Tor-Server und dirigiert sämtliche Webseitenaufrufe über das sichere Netz. Liferea Der Newsfeed-Aggregator erlaubt es Ihnen, aller wichtigen Neuigkeiten im Blick zu behalten und zu verwalten. Qtractor Avidemux Dieses schlichte und übersichtliche Programm bietet Ihnen den perfekten Einstieg in die Welt der Musikproduktion. Der Video-Editor arbeitet zwar nur mit einer Spur, die jedoch genügt, um aus dem Video beispielsweise Bereiche zu löschen. KShutdown Converseen Dieses Tool erlaubt es Ihnen, den PC zeitoder ereignisgesteuert herunterzufahren oder in den Ruhezustand zu versetzen. Dieses Programm wandelt viele Bilder in andere Formate oder Größen um. Es nutzt im Hintergrund dafür ImageMagick. Ausserdem auf DVD: HotShots • Amarok: Das Screenshottool erlaubt Ihnen auf einfache Weise die umfangreiche Annotation erstellter Bildschirmaufnahmen. Service Kit Das Ser vice Kit enthält alle relevanten Sicherheits- und Programmaktualisierungen für OpenSuse 12.3 und Kubuntu 13.04 (jeweils 64 Bit) seit dem Erscheinungstag der Distributionen. Ein Upgrade älterer Versionen (beispielsweise von OpenSuse 12.2 auf OpenSuse 12.3) ermöglicht das Service Kit nicht. Die auf dem Service Kit enthaltenen Pakete stammen aus den Original-Downloadquellen von Novell und Canonical. Damit ist die Aktualisierung über die Service-Kit-DVD identisch mit einem Online update. Durch die zeitliche Differenz zwischen dem Fertigstellen des Datenträgers und dem Erscheinen des Heftes können jedoch neue Updates auf den Servern der Distributoren bereitstehen. 6 Audioplayer • Tor-Browser: Anonym surfen • Fail2ban: Angreifer blocken • Cheese: Fotos per Webcam • Xombrero: Schlanker Browser Linux Mint 15 Auf der DVD finden Sie in dieser Ausgabe die auf Ubuntu basierende Distribution Linux Mint. Sie er freut sich nicht zuletzt wegen ihrer schicken Ober fläche immer größeren Zulaufs. Auf der Distribu tionswebseite DistroWatch.org rangier t sie mit weitem Abstand auf Platz 1 der Beliebtheitsskala. Seite B enthält die Version mit KDE 4.10, Gnome-Liebhabern bietet Seite A das System mit dem Cinnamon-1.8-Desktop. Bei diesem handelt es sich um eine Weiterentwicklung der nicht bei allen beliebten Gnome Shell, die auf Gnome 2.32 aufbaut. Linux Mint kommt mit allen Features und Funktionen, die Sie von einer voll ausgestatteten Desktop-Distribution erwarten. Neben dem obligatorischen Officepaket www.easylinux.de LibreOffice 4.0.2 zählen unter anderem der Firefox-Browser in Version 20.0 und der Mailclient Thunderbird 17.0.5 dazu. Den Unterbau stellt der Linux-Kernel 3.8 zusammen mit dem X.Org-Server 1.13.3. Für den grafischen Login steht nun neben dem GTK- und GDM-Greeter mit MDM ein neuer Begrüßungsbildschirm zur Ver fügung, dessen Aussehen Sie in HTML an Ihre Ansprüche anpassen. Der Driver-Manager erlaubt Ihnen die Auswahl proprietärer Treiber, etwa für Grafikkarten, WLAN-Chips und Soundkar ten. (Thomas Leichtenstern/tle) EasyLinux 04/2013 Aktuell Webseiten Yu , 12 3RF Angeklickt g en ©F Im Internet gibt es mehrere Milliarden Webseiten – auch Suchmaschinen helfen nur bedingt, die berühmte Nadel im Heuhaufen zu finden. EasyLinux stellt in jeder Ausgabe eine Sammlung besonders interessanter Websites vor. Sollten Sie auch eine dieser Webperlen kennen, schicken Sie uns eine Mail an redaktion@ easylinux.de mit dem Betreff „Angeklickt“ und einer kurzen Beschreibung der Seite. Bei Veröffentlichung Ihres Vorschlags erhalten Sie kostenlos das jeweils aktuellste Starter Kit. (Thomas Leichtenstern/tle) � Shell made easy � News frei Haus � Google-Shell Wie die meisten von Ihnen wissen, entfaltet Linux erst auf der Kommandozeile sein volles Potenzial. Für viele Anwender gestaltet sich der Umgang damit aber zu kompliziert und ist für sie nach wie vor ein Buch mit sieben Siegeln. Wer den Schritt dennoch wagt, dem hilft die Webseite Explainshell dabei, die größten Klippen zu umschiffen. Praktisch alle Shell-Kommandos verwenden Schalter (Optionen), deren Funktionen sich häufig nicht ohne Weiteres erschließen. Hier greift Ihnen die Seite unter die Arme, indem sie auch die Funktionen komplexerer Eingaben nachvollziehbar aufschlüsselt. Zwar leistet die Seite im Grunde nicht mehr als die Hilfeseiten der entsprechenden Programme, allerdings bereitet sie diese auf und ist damit wesentlich übersichtlicher und zielführender. Anders als so genannte News-Aggregatoren sammelt Reddit nicht einfach Links aus RSS-Feeds zusammen, sondern teilt von Lesern eingereichte Inhalte. Diese bestehen oft aus kurzen Texten und Links zu allen erdenklichen Themen. Einen Schwerpunkt des Portals stellen aber die technischen Inhalte dar, die neben allgemeinen Informationen auch Neuigkeiten rund um Linux behandeln. Hier erfahren Sie quasi aus erster Hand, was sich rund um Ihr bevorzugtes Betriebssystem gerade so tut, häufig sogar schneller als auf den bekannten Newsseiten. Einen kleinen Wermutstropfen wollen wir jedoch auch nicht verschweigen: Die eingestellten Artikel sind überwiegend in englischer Sprache. „Googlen“ gilt inzwischen als Synonym für die Websuche – nicht ohne Grund: Nach wie vor liefert diese Suchmaschine die qualifiziertesten Ergebnisse. Eine sehr elegante Methode, Google zu benutzen, bietet die Webseite Goosh. Die Weboberfläche im Stile eines Terminals ermöglicht die Suche quasi auf der Kommandozeile. Nach Eingabe des Suchbegriffs vergehen nur Sekundenbruchteile, bis die von Werbung und gesponsorten Links befreiten Ergebnisse erscheinen. Daneben besitzt die Online-Shell einen Übersetzer, den Sie mit einem vorangestellten t aktivieren. So erscheint nach der Eingabe von t de en hallo welt prompt die englische Übersetzung. Möchten Sie nur in Wikipedia nach einem Begriff Ausschau halten, schreiben Sie wiki vor den Suchbegriff. EasyLinux meint: Die Seite bietet vor allem Shell-Einsteigern ein ausgezeichnetes Hilfsmittel, die teils kryptischen Befehle zu entschlüsseln. n EasyLinux meint: Wer sich bei der Suche nach neuesten Informationen rund um Linux nicht alleine auf bekannte Newsportale verlassen möchte, der findet mit Reddit eine hervorragende Ergänzung. n EasyLinux meint: Für Anwender ohne Scheu vor der Kommandozeile eröffnet Goosh neue Wege der Suche, die deutlich effizienter als über Googles Weboberfläche sind. n Infos Infos Infos Webseite: http://explainshell.com/ Webseite: http://www.reddit.com/ (http://ezlx.de/d4t1) (http://ezlx.de/d4t2) Webseite: http://goosh.org/ (http://ezlx.de/d4t3) Sprache: Englisch Sprache: Deutsch Sprache: Englisch Thema: Linux-Shell Thema: Social-News-Aggregator Thema: Google-Suchhilfe 28 www.easylinux.de EasyLinux 04/2013 Aktuell Neue Software Neue Software Peter Kreußel Im Quartalsrhythmus erscheinen viele Programme in neuer Version. Eine Auswahl stellen wir regelmäßig vor. Auf der Heft-DVD finden Sie die passenden Pakete und Installationshinweise. Amarok – Umfangreiches KDE-Musikprogramm Die KDE-Desktopumgebung bringt mit Amarok ein Musikabspielprogramm mit, das sich an Featurefülle nur sehr schwer überbieten lässt. Das ist nicht jedermanns Sache, kann aber Spaß machen, wenn Sie etwas Zeit zum Erkunden der einzelnen Programmfunktionen investieren. ★★★★★ Musik hören am Computer war einmal simpel: Man startete XMMS [1], öffnete ein paar MP3-Dateien und lehnte sich zurück. Inzwischen haben sich viele Musikprogramme zu komplexen und mitunter recht unübersichtlichen Musikverwaltungs- und Infotainment-Programmen entwickelt. Amarok (Abbildung 1) [2] gilt als eines der Aushängeschilder dieser umfangreichen Anwendungen, bei denen das reine Abspielen fast zur Nebensache gerät: Die Software durchforstet das Internet nach Informationen zum Künstler, dem Liedtext des gerade gespielten Stücks und nach verwandten Musikstücken. Sie durchsucht die Festplatte nach Musikdateien und sortiert sie nach den eingebetteten Tags, die Sie optional direkt in Amarok bearbeiten. Darüber hinaus bindet die Software etliche Internet-Musikdienste ein. Dazu zählen unter anderem Jamendo, Magnatune, Mp3tunes.com und natürlich den MP3-Store von Amazon. Dazu kommen noch zwei Podcast-Verzeichnisse (Abbildung 2). Anschluss garantiert Amarok arbeitet auch mit mobilen Musikspielern zusammen. Das schließt auch neuere AndroidSmartphones und ‑Tablets ein, die sich allerdings nicht mehr wie früher als einfache USB-Speichermedien beim Rechner melden, ebenso Geräte mit dem „i“ im Namen. Die Applikation spielt die Lieder auf Wunsch in der vom Benutzer vorgegebenen Reihenfolge ab, und speichert diese natürlich auch in Playlisten ab. Doch eigentlich ist das Programm damit schlicht unterfordert: Schließlich bringt es diverse ausgefeilte Algorithmen mit, die einen menschlichen DJ im Grunde genommen entbehrlich machen. Die Redaktion meint Amarok bringt einfach alle Funktionen mit, die den Programmierern einer eigentlich schon vor 20 Jahren ausgereiften Softwaregattung eingefallen sind. Natürlich bläht das ein Programm tüchtig auf, das letztlich auch nur Musik abspielt, wenn auch auf hohem Niveau. Nutzlos sind die vielen eingebauten Spielereien aber dennoch nicht: Als echter Komfor tgewinn zeigt sich z. B. die Funktion, Liedtexte ohne Internetrecherche nachzulesen. Die Hintergrundinformationen zum aktuellen Album oder dem Interpreten er weisen sich ebenfalls als hilfreich. 10 Abb. 1: Von Konzentration auf das Wesentliche kann man bei dem umfangreichen Musikprogramm Amarok nicht sprechen. Doch es bietet eine ansprechende Optik und bleibt im Kern handlich. www.easylinux.de EasyLinux 04/2013 Aktuell Neue Software gabe zu einer bestimmten Zeit oder nach dem Ende der Playlist stoppt und auch gleich den Rechner in den Ruhezustand versetzt. Nichts für Puristen Abb. 2: Amaroks Zuständigkeitsbereich endet keineswegs mit der eigenen Festplatte: Das Programm bindet zahlreiche Internetdienste ein und kooperiert auch mit allen gängigen mobilen Medienspielern. Angesichts dieser Featurefülle stellt sich die Frage, ob es sich lohnt, einem Musikwiedergabeprogramm die Zeit zu opfern, um alle Funktionen kennenzulernen. Andererseits ist es den Amarok-Entwicklern gelungen, das Programm in seinen Kernfunktionen übersichtlich zu halten. Das beginnt bei der Dreispaltenansicht: Links listet Amarok die Musikstücke, in der Standardeinstellung nach Alben gruppiert. Diese Gruppierung nach beliebigen Tags der Musikdateien lässt sich aber bis zu drei Ebenen tief konfigurieren. Wenn Sie ein einzelnes Musikstück auf die mittlere Spalte ziehen, so erscheinen dort die drei Drag-&-Drop-Ziele Zur Wiedergabeliste hinzufügen, Wiedergabeliste ersetzen und Metadaten bearbeiten. Sie brauchen Ihre Auswahl lediglich auf eines dieser Elemente fallen lassen, um die dort genannten Funktionen auszuführen. n Infos Unter anderem merkt sich Amarok, wie oft der Anwender bei einem Lied weiterspult, und schließt daraus, wie gut es ihm gefällt. Auch den Zeitpunkt der Wiedergaben merkt sich die Software und bezieht diese Werte in das automatische Zusammenstellen der Wiedergabeliste mit ein. Damit entsteht ein exakt auf den Hörer angepasstes Profil, das nach einer gewissen Lernphase garantiert, dass er nur das zu Hören bekommt, was ihm letztendlich auch gefällt. Außerdem können Sie jedem Stück aus Ihrer Sammlung zwischen einem und fünf Sternen geben. Diese Bewertung steht dann ebenfalls als Kriterium für die automatische Auswahl der Songs oder der Wiedergabereihenfolge zur Verfügung, was gerade bei großen Musiksammlungen die persönlichen Präerenzen noch zielgenauer erfasst. Ein Mausklick genügt, um die aktuelle Wiedergabeliste für die spätere Verwendung zu speichern, egal, ob sie auf der Basis einer manuellen oder automatischen Auswahl entstanden ist. Den ohnehin schon großen Funktionsumfang erweitern Sie bei Bedarf noch mit zahlreichen zusätzlichen Skripten, 12 die in einem Internet-Repository des Projekts zur Installation bereitstehen (Abbildung 3). Das Spektrum reicht von Sammlungen länderspezifischer Internetstationen bis hin zu Radiowecker- oder GuteNacht-Funktionen, welche die Wieder- [1] XMMS: http://www.xmms.org/ (http://ezlx.de/d4p1) [2] Amarok: http://amarok.kde.org/ (http://ezlx.de/d4p2) Software auf DVD: Amarok Abb. 3: Ein unabhängig von der Amarok-Version aktuell gehaltenes Skript-Repository rüstet zum Beispiel eine Auswahl deutscher Radiostationen nach. www.easylinux.de EasyLinux 04/2013 Neue Software Aktuell Cheese – Handliche Webcam-Software Ohne die heute allgegenwärtigen, in den meisten mobilen Computern fest eingebauten Webcams hätte YouTube nie so viel Zuspruch gefunden. Mit Cheese lässt sich die Kamera unter Linux einfach nutzen. ★★★★★ Das Wort „Cheese“ sorgt bekanntlich für das bei Schnappschüssen unverzichtbare breite Grinsen. Deswegen liegt der Schluss nahe, dass es sich bei einem Programm namens Cheese [1] bloß um ein Programm für das Ablichten von Gesichtern handeln kann. Tatsächlich ist es die Standardanwendung für die Webcam-Aufnahmen unter Ubuntu. Sie steht aber auch für alle gängigen Distributionen zur Verfügung und funktioniert auch unter KDE. Cheese schießt mit Hilfe der bei vielen mobilen Computern oberhalb des Bildschirms eingebauten Minikamera Einzelfotos und nimmt Videosequenzen auf. Dabei müssen Sie allerdings mit der aufgrund ihrer Winzigkeit stark weitwinkeligen Optik der eingebauten Webcams vorlieb nehmen, die der Eigenwahrnehmung nicht besonders schmeichelt (Abbildung 4). Abgesehen von der Videotelefonie [2], für die mobile Computer die Webcam in erster Linie vorhalten, sind noch weitere seriöse Anwendungen denkbar: Politiker wenden sich z. B. über Videoblogs („Vlogs“) ans Volk. Selbstgedrehte Videotutorials, mit denen Anwender anderen ihre eigenen Fertigkeiten nahebringen, etablierten sich dank der omnipräsenten Webcams zu einer festen Gattung. Bessere Optik Glücklicherweise bleibt Cheese nicht auf die optisch eher mangelhaften Netbook- Kameras beschränkt: Die meisten Webcams und auch etliche professionelle Videokameras erkennt Linux inzwischen sofort nach dem Einstecken am USB-Anschluss. In den Cheese-Einstellungen gibt es einen Dialog zur Auswahl der für die Aufnahme genutzten Kamera. Dort stellen Sie auch Helligkeit, Kontrast, Farbtönung und Farbsättigung des Bildes ein. Das ist hilfreich, um z. B. den Farbstich einer künstlichen Beleuchtung auszugleichen. Einer Unterbelichtung steuern Sie damit freilich nur bis zu einem gewissen Grad entgegen, denn die lichtschwachen Mini- Zerrbilder „Da setzen wir doch noch eins drauf“, dachten sich die Programmentwickler deshalb und statteten ihre Software mit einer Reihe von Verzerrungs- und Verfremdungsfiltern aus (Abbildung 5). Seit es Cheese gibt (Anfang 2008), gelingen derlei Verunstaltungen auch unter Linux mit wenigen Mausklicks. Unter den Effekten finden sich etliche Verzerrungsfilter, die Gesichter live in Karikaturen verwandeln. Es gibt darüber hinaus aber auch noch auch Farbfilter, die ein Schwarzweißbild, die Sepiatönung alter Fotos oder verfremdete Effekte, die wie ein Infrarotbild wirken, erzeugen. Für die meisten der genannten Effekte benötigt Cheese das Paket frei0r-plugins. Abb. 4: Der Name „Cheese“ ist Programm: Wer die Webcam-Software benutzt, der sollte immer lächeln, auch wenn die simple Netbook-Kamera wahre Schönheit zuweilen nicht optimal in Szene setzt. Die Redaktion meint Wenn Linux die Videokamera unterstützt, dann funktionier t sie auch in Cheese – so ist zumindest die Er fahrung der Redaktion. Außerdem bringt das Gnome-Programm alle wünschenswerten Features mit und bleibt trotzdem übersichtlich. EasyLinux 04/2013 Abb. 5: Da die Weitwinkeloptik gängiger Webcams das Gesicht ohnehin verzerrt, kommt es auf ein paar Karikatureffekte mehr oder weniger auch nicht mehr an. www.easylinux.de 13 Aktuell Neue Software kameras erfassen bei zu geringer Helligkeit kaum noch Schattierungen. Ein Aufhellen per Software verwandelt dann ein einheitlich dunkelgraues Bild bloß in ein durchgehend hellgraues. Außerdem erlauben es die Einstellungen, die Auflösung der Aufnahmen zu senken. Bei eingebauten Webcams ist sie zwar ohnehin nicht sehr hoch, hilfreich ist die Funktion aber dennoch, z. B. um Videobotschaften mit einer möglichst geringen Dateigröße per Mail zu versenden. Catch me, if you can! Das Programm bringt auch einen Selbstauslöser mit. Die Vorschau auf dem Bildschirm zeigt dabei die Zahl der Se- kunden bis zur Aufnahme an. Auch zeitgesteuerte Serienaufnahmen beherrscht Cheese. Die bisher gefertigten Aufnahmen zeigt die Software in einer Thumbnail-Leiste am unteren Fensterrand. Von dort exportieren Sie diese nach einem Rechtsklick mit Speichern unter in ein anderes Verzeichnis, löschen sie, versenden sie per Mail oder öffnen sie direkt im mit dem Dateityp verknüpften Programm. Bilder speichert das Programm im JPEGFormat, Videos als VP8-komprimierte WebM-Dateien. Dieses Videoformat spielen viele Webbrowser auch ohne zusätzliches Plug-in ab. Alle Videoportale im Internet sollten darüber hinaus mit diesem sich schnell verbreitenden und soweit möglich patentfreien Format beim Upload klarkommen. Unter der Distribution OpenSuse 12.2 gelingt die Installation der aktuellen Cheese-Version allerdings nicht ohne Weiteres. Immerhin bringt die Distribution von Haus aus eine ältere Ausgabe der Software mit. n Infos [1]Cheese: https://projects.gnome.org/ cheese/ (http://ezlx.de/d4p3) [2]Ekiga Video Conferencing Software: http://www.ekiga.org/ (http://ezlx.de/d4p4) Software auf DVD: Cheese HotShots – Screenshot-Annotationssoftware HotShots fügt Screenshots mit wenigen Mausklicks Hervorhebungen, Nummernsymbole oder erläuternden Text hinzu. Damit dokumentieren Sie z. B. anschaulich die Bedienung von Software. ★★★★★ Beim Lesen einer Computerzeitschrift haben Sie sicherlich schon festgestellt: Screenshots veranschaulichen die Bedienung von Computerprogrammen oder anderen Zusammenhängen am besten. Wenn Sie sich notieren möchten, welcher Button welche Funktion auslöst, leisten selbst erstellte Screenshots daher gute Dienste. Darum gibt es auf dem Keyboard eine eigens dafür reservierte Taste [Druck], die auch unter Linux den Bildschirminhalt in die Zwischenablage kopiert. ablichten möchten. In den Einstellungen legen Sie fest, ob der Schnappschuss eines Fensters dessen Titelleiste einschließt. So müssen Sie den Screenshot nicht mehr nachträglich beschneiden. Die Verzögerungsfunktion (Snapshot Delay) hilft, wenn Sie geöffnete Menüs abfotografieren möchten, denn diese klappen zu, wenn Sie auf Take a new snapshot in der Screenshot-Software klicken. Stellen Sie dazu also eine Verzögerung von einigen Sekunden ein, lösen Sie den Schnappschuss aus und öffnen Sie dann das Menü mit der Maus. Hervorheben und Verbergen Ein Klick auf das Bleistift-Icon öffnet den Screenshot im Editor. Bei diesem handelt es sich um ein kleines Zeichenprogramm mit erstaunlich vielen Features: Es zeich- Schnappschüsse Eine Hervorhebung des zu beschreibenden Buttons oder Menüpunkts macht den Screenshot aber deutlich aussagekräftiger. Doch Grafikprogramme wie Inkscape erweisen sich für das Hinzufügen einfacher Rahmen oder Erläuterungen als viel zu unhandlich. Leichter und schneller geht das mit dem Screenshot-Annotationsprogramm HotShots (Abbildung 6) [1]. Zunächst gestaltet das Programm das Abfotografieren des Bildschirminhalts komfortabler als die Drucktaste: Sie dürfen wählen, ob Sie den ganzen Bildschirm, ein bestimmtes Programmfenster, einen rechteckigen oder einen frei geformten Bereich 14 Abb. 6: Der einfach zu bedienende HotShots-Editor hebt Bereiche in Screenshots hervor. Besonders praktisch sind die optisch ansprechenden Nummernsymbole. www.easylinux.de EasyLinux 04/2013 Aktuell Neue Software net Geraden, Kurven, Pfeile, Rechtecke und Ellipsen und fügt Text für Beschreibungen ein. Auch Bilder aus anderen Programmen lassen sich einbauen. Dazu kommen speziell auf das Annotieren von Screenshots zugeschnittene Funktionen: Die Lupe vergrößert z. B. Bildausschnitte. Diesen Effekt erreichen Sie in einem gewöhnlichen Bildbearbeitungsprogramm nur mit wesentlich mehr Aufwand. Die Nummerieren-Funktion fügt mit einem Mausklick optisch ansprechende durchnummerierte Aufzählungszeichen ein, etwa um in einem beschreibenden Text auf bestimmte Elemente der Programmoberfläche zu verweisen. Die Redaktion meint HotShots erstellt und annotiert Screenshots bequemer und schneller als ein gewöhnliches Zeichenprogramm. Da die Software nicht nur Screenshots weiterverabeitet, sondern auch externe Bilddateien öffnet, lassen sich seine Markierungs- und Beschriftungsfunktionen für Abbildungen aller Art nutzen. Manchmal enthalten Screenshots persönliche Daten wie Namen, E-Mail-Adressen oder gar Passwörter, die Sie besser unleserlich machen. Mit dem Unschärfen- oder Verstreuen-Werkzeug in Gimp erreichen Sie zwar, dass der Text noch in Umrissen erkennbar bleibt, aber nicht mehr zu entziffern ist – meist aber erst nach mehrfachem Ausprobieren der richtigen Effektstärke. In HotShots dagegen steht eine Funktion zur Verfügung, die das Verwischen automatisch auf die richtige Stärke voreinstellt und nachträgliche Korrekturen obsolet macht. Edle Optik Edel wirkt beim Einbinden der Abbildungen in Webseiten der Schlagschatten, den das Tool auf Wunsch um die Screenshots herum zeichnet. Alternativ softet das Programm die Kanten mit einer progressiv abnehmenden Transparenz ab (Progressive opacity). Wie die Schlagschatten sorgt dies dafür, dass die Screenshots organisch mit dem Hintergrund verschmelzen. Der „Abgerissenes-Papier-Effekt“ (Torn edge) symbolisiert, dass es sich bei der Abbil- dung um einen Teilbereich eines größeren Ganzen handelt. HotShots speichert sowohl annotierte als auch unbearbeitete Abbildungen in allen gängigen Bitmap-Dateiformaten. Das Bild lässt sich aber auch zur Weiterverarbeitung mit anderen Programmen in die Zwischenablage kopieren oder per FTP direkt auf einen Webserver hochladen. Sogar ein Upload zu den Internetbilddiensten FreeImageHosting.net, Imgur.com, Imageshack.us und CanardPC funktioniert per Mausklick. Wenn Sie die bearbeitete Abbildung als Bitmap abspeichern, dann lassen sich die hinzugefügten Annotationen nicht mehr verändern. Daher bringt HotShots ein eigenes Dateiformat mit, das die hinzugefügten Elemente in editierbarem Zustand erhält. n Infos [1]HotShots: http://sourceforge.net/ projects/hotshots/ (http://ezlx.de/d4p5) Software auf DVD: HotShots jTimer – Handliche Zeitmessungs-Software So wie für den guten alten Taschenrechner gibt es auch für die Stoppuhr längst ein Computerprogramm als Pendant. Wie die meisten dieser Tools gliedert jTimer die zu stoppenden Tasks in Unteraufgaben, so dass man zeitfressenden Kleinigkeiten besser auf die Spur kommt. ★★★★★ Je mehr man sich auf etwas konzentriert, desto weniger wird einem bewusst, wie schnell die Zeit vergeht. Time-TrackerProgramme wie jTimer [1] helfen Ihnen dabei, den Überblick darüber zu bewahren, wie lange Sie sich mit einer bestimmten Aufgabe beschäftigen. Die Kernfunktion solcher Programme ist eine schlichte Stoppuhr. Ein paar Knöpfe und Funktionen mehr als die mechanischen Chronographen in der Hand des Sportlehrers bringen die gängigen Zeitmessungsprogramme allerdings mit: Sie messen nicht bloß eine einzige Zeitspanne. Vielmehr gruppieren sie Aufgaben hierarchisch in einer Baumstruktur (Abbildung 7). Jede Aufgabe enthält einen unabhängi- 16 gen Zeitzähler. Übergeordnete Tasks erben dabei stets die für Unteraufgaben gemessenen Zeiten. So splitten Redakteure z. B. die Zeit für das Schreiben eines Artikels in Internetrecherche, Ausprobieren der Software, Schreiben und Korrekturlesen und behalten so im Auge, wie viel Zeit jeder Teilbereich verbraucht, müssen aber dennoch für die Gesamtsumme nicht zum Taschenrechner greifen. Wohlgeordnet Sie starten den Zeitzähler für eine Aufgabe, indem Sie diese markieren und auf den Button mit dem grünen Pfeil in der Button-Leiste klicken. Einen laufenden Timer markiert das Programm mit einem animierten Symbol. Das Schließen des Programmfensters minimiert das Tool zum Taskleisten-Icon, beendet es aber nicht. Die Farbe des Taskleisten-Symbols wechselt von Orange nach Grün, solange mindestens ein Zeitmesser aktiv ist. Allerdings laufen die Stoppuhren in jTimer nicht einfach weiter, wenn Sie den Computer verlassen: Nach fünf Minuten Mausund Tastaturinaktivität hält die Software Die Software ordnet Aufgaben und die zugehörigen Timer stets einem Projekt zu. Den Projekten selbst ist keine Stoppuhr zugeordnet, doch sie erben die mitgeschnittenen Zeiten aller Teilaufgaben. Die Aufgaben selbst gliedern Sie bei Bedarf ebenfalls wieder in beliebig tiefe Unteraufgabenhierarchien, wobei jTimer Abb. 7: Im Java-Programm jTimer untergliedern Sie Aufdie Zeiten untergeordneter gaben, deren Zeit Sie messen möchten, in UnteraufgaTasks zu denen ihrer Eltern ben und sehen so haarklein, welcher Teilbereich Sie am hinzuzählt. meisten aufgehalten hat. www.easylinux.de EasyLinux 04/2013 Neue Software sie an und blendet ein Dialogfeld ein, über das Sie entscheiden, ob jTimer die Computer-Leerlaufzeit als Pausen- oder als Arbeitszeit werten soll (Abbildung 8). Die Leerlaufüberwachung lässt sich leider Die Redaktion meint Damit Zeitmesser zuverlässig im Hintergrund arbeiten, ohne den Anwender abzulenken, müssen sie zumindest übersichtlich bleiben. Diese Anforderung erfüllt das dank Java unter Linux, Windows und OS X lauffähige Programm jTimer. Störend fällt aber der auf fünf Minuten festgesetzte Grenzwer t für die Aktivitätsüber wachung auf, der nicht zu jedem Arbeitsrhythmus und jeder Abrechnungsgenauigkeit passt. Praktisch ist dagegen, dass jTimer die Zeit nicht nur misst, sondern auch beim Überschreiten eines Grenzwerts warnt. Positiv überrascht, dass die Software Zeiten, in denen sich der Rechner im Ruhezustand befunden hat, erkennt und den Benutzer wie bei normalen Inaktivitätszeiten des Rechners entscheiden lässt, ob sie als Arbeitszeit zählen sollen oder nicht. nicht abschalten, so dass sich das Programm nur eingeschränkt als Zeitmesser für nicht am Rechner stattfindende Aktivitäten eignet. Auch stört die fest eingestellte Aktivitätenschwelle von fünf Minuten. Einmal gezählte Zeiten passen Sie in Ein-, Fünf- und 30-Minuten-Schritten über das Menü Task an. Das könnte man benutzerfreundlicher umsetzen. Rechnungsabschluss Abgeschlossene Aufgaben blenden Sie mit einem Klick auf Open/Close Task aus. Sie erscheinen dann nur noch, wenn die Option Options / Show Closed aktiv ist. Die aufgelaufenen Zeiten zählen aber weiterhin für die Projektsumme. jTimer kombiniert Stoppuhr und Wecker: Wenn für einen Task eine bestimmte Zeit zusammengekommen ist, blendet das Programm auf Wunsch automatisch ein Dialogfeld ein und zeigt es Ihnen an. Dabei wertet die Software entweder die Summe für den heutigen Tag oder die Gesamtsumme aus. So wirkt es der Gefahr entgegen, dass Sie sich mit weniger wichtigen Aufgaben verzetteln. Aktuell Abb. 8: Bei Inaktivität fragt Sie jTimer, ob die Pausenzeiten auf die Projektzeit angerechnet werden sollen. Ein Report-Generator, der die täglichen, wöchentlichen, monatlichen oder jährlichen Zeiten addiert, rundet den Funktionsumfang ab. Davon profitieren vor allem diejenigen Anwender, die jTimer als Grundlage für Abrechnungen benutzen. Allerdings exportiert das Programm die Zeiten nicht wie KTimeTracker [2] als kommaseparierte Daten, die sich mit einer Tabellenkalkulation weiterverarbeiten lassen. n Infos [1]jTimer-Projektseite: http://maven‑site.chorem.org/jtimer/en/ (http://ezlx.de/d4p6) [2]KTimeTracker: http://userbase.kde.org/ KTimeTracker/de (http://ezlx.de/d4p7) Software auf DVD: jTimer Xombrero – Tastaturgesteuerter Browser Der minimalistische Browser Xombrero beschleunigt das Surfen im Internet sowohl durch seinen geringen Ressourcenverbrauch als auch durch eine konsequent durchgehaltene Tastatursteuerung. ★★★★★ Es gibt schnellere Browser als den mit einer Unzahl an Features ausgestatteten Firefox. Auch Googles Chrome gibt in dieser Hinsicht keine gute Figur ab und verbraucht durchaus 1 GByte Arbeitsspeicher und mehr. Das minimalistische Programm Xombrero (Abbildung 9) [1] hingegen outet sich als echter Sparfuchs: In unserem Test verbrauchte die Software nie mehr als 100 MByte Arbeitsspeicher. Das zwingt auch mit wenig RAM ausgestattete mobile Geräte noch lange nicht in den Schneckengang. Für die Anzeige der HTML-Seiten nutzt Xombrero die ausgereifte HTML-Rendering-Engine WebKit – schon das macht den Browser schneller als Mozillas Firefox. Gleichzeitig ist WebKit auf der Höhe der EasyLinux 04/2013 Zeit und stellt auch Seiten korrekt dar, die innovative Techniken wie etwa Ajax und dergleichen einsetzen. Drücken statt klicken Das ist aber gar nicht der Hauptgrund, warum Xombrero-Nutzer besonders schnell im Internet unterwegs sind: Die Oberfläche des Browsers enthält nicht deshalb so wenige Buttons, weil das Programm nur wenige Funktionen bereitstellt, sondern weil er zur ausschließlichen Bedienung mit der Tastatur ausgelegt ist. Wer viel mit dem Computer arbeitet, weiß: Tastaturshortcuts ersparen den Wechsel zwischen Tastatur und Maus. Ein Tastendruck kostet weniger Zeit als das Verschieben des Mauszeigers zum gewünschten Button oder Menüpunkt. Dies gilt besonders für die immer ein wenig unhandlichen Touchpads der Notebooks. Pro Aktion ist die eingesparte Zeit natürlich vernachlässigbar, doch wenn man beim Surfen im Internet laufend neue Links anklickt, fällt die Summe durchaus ins Gewicht. Hinzu kommt, dass es sich www.easylinux.de entspannter arbeitet, wenn die Finger auf der Tastatur verbleiben. Ein Nachteil ist, dass Sie sich die Tastaturshortcuts merken müssen, was bei häufig ausgeübten Tätigkeiten wie dem Surfen aber nicht allzu schwer fallen dürfte. Surfen nach Zahlen Nach dem Drücken von [F] oder [.] versieht Xombrero alle anklickbaren Ele- Die Redaktion meint Xombrero bietet dank der im Hintergrund arbeitenden WebKit-Engine eine schnelle, tadellose Seitendarstellung bei geringem Ressourcenverbrauch. Die Auswahl der Links per Zifferncode ist auf Geräten ohne vollwer tige Maus praktisch. Die Tastatursteuerung spart wegen der weggefallenen Buttons und Menüs auch Bildschirmfläche auf kleinen Displays. Die fehlende Gruppierung der Bookmarks nach Ordnern schränkt die Alltagstauglichkeit von Xombrero allerdings ein. 17 Aktuell Neue Software Nach dem Drücken von [Umschalt-.] (:) öffnet der Browser am unteren Fensterrand ein Texteingabefeld für den Befehl. Wichtige Befehle sind dl (Downloadmanager), fav (Bookmarks), favadd (Bookmark hinzufügen). Die Bookmarks legt das Programm allerdings in einer langen Liste ohne Ordner ab, was die Zahl der damit handhabbaren Links beschränkt. Die Hilfeseite öffnet [F1]. Sie richtet sich an mit dem schon erwähnten Vi vertrauten Anwendern: Um sie zu verstehen, muss man wissen, dass C-t [Strg-T] und M-f [Alt-F] bedeuten. In Vi-Terminologie Abb. 9: Der minimalistische Browser Xombrero bringt die vom inzwischen nicht mehr konkurrenzfäheißt das Kopieren in die higen Konqueror bekannte Auswahl der Links über Zahlencodes zurück. Da er für die Anzeige die Zwischenablage „Yanking“. aktuelle und schnelle WebKit-Engine verwendet, bewältigt er auch Seiten wie YouTube. Der Begriff stammt aus einer und [Ende] navigieren wie gewohnt zum Zeit, in der es Windows, das die heute mente mit einem gelben Nummernetikett Anfang und Ende der Seite. [Z] dagegen übliche Zwischenablage geprägt hat, (Abbildung 10). Wenn Sie nun eine Zahl bringt Sie zur Mitte der Seite – eine internoch gar nicht gab. tippen, navigiert der Browser zum Link n essante Idee, die keiner der gängigen oder aktiviert das Eingabefeld, in das Sie Browser umsetzt. dann sofort Text eintippen dürfen. Wenn Infos Sie statt [F] [Umschalt-F] drücken, öffnen [1]Xombrero: https://opensource. Von Nerds für Nerds sich die Links in einem neuen Tab. conformal.com/wiki/xombrero Erfunden haben dieses praktische Feature Die Menüs, die man in Xombrero ver(http://ezlx.de/d4p8) allerdings nicht die Xombrero-Entwickler: geblich sucht, vertritt der so genannte [2]Konqueror: http://www.konqueror.org/ Der inzwischen arg aufs Abstellgleis geraKommandomodus, in den Sie mit der features/browser.php tene KDE-Browser Konqueror [2] bringt Eingabe eines Doppelpunkts gelangen. (http://ezlx.de/d4p9) es schon seit Jahren mit. Leider ist das Diese Wahl des Shortcuts kommt erfah[3]Vi Improved: http://www.vim.org/ Programm kaum noch praxistauglich, so renen Linux-Anwendern gelegen, die (http://ezlx.de/d4p10) dass eine Alternative willkommen ist, die den konsolenbasierten Texteditor Vi [3] dieses schnelle zahlenbasierte Prinzip kennen. Software auf DVD: Xombrero ebenfalls umsetzt. Mit der Maus anklickbar bleiben die Links trotzdem, doch wie die Benutzung der immerhin vorhandenen Vor- und Zurück-Buttons bürstet dies in Xombrero eigentlich gegen den Strich: Vor und zurück navigieren Sie wie in Firefox am schnellsten mit [Alt-Pfeil rechts] und [Alt-Pfeil links]. Die Tasten [Bild auf] und [Bild ab] sowie die Leertaste scrollen die Seite. Der Schrägstrich ([Umschalt-7]) startet die Suche nach einem Schlagwort auf der Seite. [F6] aktiviert die Adressleiste, [F7] die Suchleiste. Enthält die Zwischenablage eine URL, können Sie Abb. 10: Vor allem auf Notebooks spart die anfangs ein wenig gewöhnungsbedürftige Auswahl der diese mit [P] öffnen. [Pos1] Links per Zifferncode im Vergleich zum Klicken mit der Maus Zeit. 20 010-027_software-news_hej.indd 20 www.easylinux.de EasyLinux 04/2013 27.09.2013 11:57:17 Uhr EINfaCH auf LINuX umSTEIGEN! 4 x im Jahr kompaktes Linux-Know-how - IMMER mit 2 DVDs 15% sparen EASYLINUX-JAHRES-ABO NUR 33,30 E* ❱ JETZT GRaTIS Zum aBo: • aktuelle ausgabe Raspberry Pi Geek • EasyLinux mega-archiv Jahres-DVD 2012 (alle artikel aus 10 Jahren EL auf einer DVD) (Wert 24,75 E, solange Vorrat reicht) Coupon *Preise außerhalb Deutschlands siehe www.easylinux.de/abo möchte EasyLinux für nur 8,33 Euro* pro Ausgabe Ja, ich abonnieren. möchte für nur 1 € pro Monat das EasyLinuxJa, ich Community-Abo abschließen. Jederzeit Zugriff Ich zahle pro Ausgabe nur € 8,33* statt € 9,80* im Einzelverkauf. Ich erhalte EasyLinux alle drei Monate (vier Ausgaben pro Jahr) zum Vorzugspreis von € 33,30* pro Jahr bei jährlicher Verrechnung. Möchte ich EasyLinux nicht mehr haben, kann ich das Abonnement nach einem Jahr jederzeit kündigen. auf alle Online-Artikel, Workshops und mehr. Datum Name, Vorname Mein Zahlungswunsch: Unterschrift Bequem per Bankeinzug Gegen Rechnung Straße, Nr. BLZ PLZ Konto-Nr. Ort Bank JETZT GLEICH BESTELLEN! Tel.: 07131 / 2707 274 n uRL: www.easylinux.de/abo n EL_1-1_Abo_ArchivDVD_1709-2013.indd 1 fax: n E-mail: n 07131 / 2707 78 601 [email protected] 17.09.2013 14:45:48 Uhr Workshop LibreOffice-Workshop Einladungskarten mit Draw erstellen Prosit Neujahr! Franz Böhm Silvester naht, und das neue Jahr steht vor der Tür. Sie planen ein rauschendes Fest und möchten Familie und Freunde dazu einladen. Die passenden Karten basteln Sie mit LibreOffice Draw. Dieser Workshop führt Sie Schritt für Schritt durch die kreative Arbeit. D ie freie Bürosuite LibreOffice enthält neben der Textverarbeitung Writer die Tabellenkalkulation Calc, das Präsentationstool Impress, das Datenbankmanagementsystem Base, den Formeleditor Math und das Zeichenprogramm Draw. Mit diesem erstellen Sie schnelle Skizzen und komplexe Zeichnungen. Hilfe erhalten Sie über zahlreiche Formatvorlagen und fertige Zeichenobjekte, wie etwa Linien, Rechtecke, Quadrate, Kreise, Ellipsen, Pfeile, Freihandlinien, Kurven und so weiter. Mit Draw zeichnen Sie auch aufwendigere Kunstwerke. Dieser Workshop vermittelt, wie Sie eine Einladungskarte für eine Silvesterparty gestalten. Das Titelbild zeigt das fertige Werk: Ein beschrifteter Sektkorken verabschiedet sich eindrucksvoll aus einer Flasche, und das Getränk sprudelt heraus. Am unteren Rand ziert der Neujahrswunsch die Karte. Folgen Sie uns durch die einzelnen Arbeitsschritte, und die Aufgabe ist schnell erledigt. Schritt 1: Der Sektkorken Der Korken besteht aus zwei Rechtecken, die den Kopf und den Hals bilden. Zuerst zeichnen Sie den Kopf und aktivieren dazu das Hilfsmittel Abgerundetes Rechteck aus der Abriss-Symbolleiste Standardformen der Symbolleiste Zeich- 60 nen. Ziehen Sie ein Rechteck beliebiger Größe auf. Die endgültigen Maße bestimmen Sie, indem Sie mit rechts auf die neue Form klicken und aus dem Kontextmenü Position und Größe wählen. Auf dem ersten Reiter des folgenden Dialogs (Position und Größe) stellen Sie die Breite (2,50 cm) und Höhe (1,8 cm) ein und bestätigen über einen Klick auf OK. Jetzt kommt der Korkenhals dran. Ziehen Sie ein weiteres Rechteck auf. Diesmal benötigen Sie gerade Ecken. Wenn Sie aus Versehen noch das Werkzeug aus dem vorigen Schritt aktiviert haben, dann ziehen Sie den gelben Haltegriff an der lin- ken Seite ganz nach oben, so dass die Rundungen zu Ecken werden. Auch für den Hals legen Sie über einen Rechtsklick und Position und Größe im Kontextmenü die Maße fest (2,5 cm x 3,5 cm). Ziehen Sie das zweite Objekt unter das erste, wie es in Schritt 1 auf Abbildung 1 zu sehen ist. Abschließend markieren Sie noch die beiden Rechtecke und rufen im Menü den Eintrag Ändern / Umwandeln / In Kurve auf. Das untere Objekt (also den Korkenhals) modifizieren Sie nun, wie in Schritt 2 aus Abbildung 1 zu sehen. Dazu markieren Sie das Rechteck und aktivieren das Werkzeug Punkte aus der Symbolleiste Zeichnen. Klicken Sie dort auf das Icon Punkte verschieben und ziehen Sie den linken oberen Knotenpunkt nach innen. Genauso gehen Sie für den rechten oberen Knotenpunkt vor. Danach aktivieren Sie im Punkte-Dialog das Symbol In Kurve umwandeln und ziehen die untere Seite des Rechtecks mit Hilfe Abb. 1: Aus zwei Rechtecken entsteht ein Sektkorken: Erst der Steuerpunkte der beiden zeichnen Sie Rechtecke, dann ziehen Sie das untere zurecht, und unteren Knotenpunkte zu eizum Schluss verschmelzen Sie beide Objekte. www.easylinux.de EasyLinux 04/2013 LibreOffice-Workshop kopf) und die in Abbildung ner leichten Rundung auf. 4 mit c markierten Flächen Die Steuerpunkte erscheinen aus dem Korkenhals ein. Der nach einem Klick auf einen zusammengestauchte untere Knotenpunkt und helfen bei Teil sowie das mittlere obere der Orientierung. Objekt (in Abbildung 4 mit b Bevor Sie Kopf und Hals zu gekennzeichnet) ist etwas einem Objekt verbinden, erheller; die genauen Werte zeugen Sie von beiden Forsind in unserem Beispiel men Duplikate und schieben R: 255, G: 229 und B: 178. Sie an die Seite – Sie brauDie kleinste Fläche im Kopf chen diese gleich wieder. Abb. 2: Den Korkenfärben Sie weiß ein. Jetzt verschieben Sie den hals kopieren Sie, Markieren Sie nun die beiden Hals so nach oben, dass er stauchen das DupliObjekte im Korkenhals und den Korkenkopf mit den abkat zusammen und stellen Sie über Bearbeiten / gerundeten Ecken etwas passen dann die unÜberblenden einen Effekt überlappt. Markieren Sie tere Rundung an. zum Verwischen der beiden beide Objekte, indem Sie die Farben ein. Im folgenden Dialog tragen Umschalttaste gedrückt halten und sie Sie im Feld Schritte mindestens 25 ein. Die nacheinander anklicken. Danach wählen beiden Kontrollkästchen Attributierung Sie aus dem Menü Ändern / Formen / überblenden und Gleiche Orientierung lasVerschmelzen (Abbildung 1, Schritt 3). sen Sie aktiviert. Auch für den Kopf des Nun kommen die zuvor erstellten DupliSektkorkens stellen Sie einen Überblendkate ins Spiel. Markieren Sie das abgeeffekt ein. Zuerst vermischen Sie das rundete Rechteck und fertigen zwei weigroße (Abbildung 4, c) und das mittlere tere Kopien an. Über die Eckpunkte ver(b) abgerundete Rechteck, dann das mittkleinern Sie die beiden Rechtecke, wie lere und das kleine (a). in Abbildung 4 zu sehen. Danach schieZum Schluss schieben Sie beide Überblenben Sie die drei unterschiedlich großen dungen übereinander und gruppieren alObjekte übereinander. Stimmt die Reiles über den gleichnamigen Eintrag aus henfolge nicht, organisieren Sie sie über dem Kontextmenü. Bewegen Sie nun noch das Kontextmenü der rechten Maustaste den Korkenkopf über den Hals und grupund Anordnung. pieren auch diese beiden Objekte. EntferJetzt ist der Hals dran: Erstellen Sie von nen Sie die Umrisse aller Objekte. Dazu dem Objekt eine Kopie und stauchen Sie blenden Sie gegebenenfalls die Farbleiste diese mit Hilfe der beiden Haltepunkte ein (Menü Ansicht / Symbolleisten). Das an der Seite zusammen (Abbildung 2). erste Feld ganz links auf der Leiste ist ein Die verkleinerte Kopie schieben Sie über weißes Quadrat mit einem X. Markieren das erste Objekt, aktivieren wieder den Sie eines oder mehrere Objekte und kliDialog Punkte und passen die Kurve am cken Sie mit der rechten Maustaste auf unteren Rand an die Rundung des größeren Objekts an. Workshop Abb. 4: Die einzelnen Bereiche des Korkens färben Sie zunächst ein, danach verwischen Sie die Konturen mit dem „Überblenden“-Effekt und gruppieren die Objekte. Abb. 5: Links sehen Sie das Bitmapmuster mit der Transparenz, rechts den fertigen Sektkorken. das Kästchen, um den Rand zu entfernen. Das Endergebnis zeigt Abbildung 4 auf der rechten Seite. Farbe hat der Korken schon. jetzt fehlt noch ein Look für die typische Oberflächenstruktur. Schritt 2: Farbe ins Spiel Schritt 3: Korkentextur Jetzt färben Sie den Sektkorken ein. Da sich die benötigten Nuancen mit Ausnahme von Weiß nicht in der Standard-Farbtabelle befinden, mischen Sie selbst. Markieren Sie ein Objekt und öffnen Sie über das Kontextmenü den Dialog Fläche. Wechseln Sie zum Reiter Farben. Unter den beiden Vorschauflächen tippen Sie in die Felder für R (Rot), G (Grün) und B (Blau) die Werte aus Abbildung 3 (R: 229, G: 140, B: 38) ein. Mit diesem Braunton färben Sie nun das große abgerundete Rechteck (den Korken- Wenn Sie eine Bildersuche nach Korktextur starten, finden Sie viele Grafiken, die unter einer freien Lizenz stehen. Nach dem Download öffnen Sie über Format / Fläche den gleichnamigen Dialog und wechseln zum Reiter Bitmapmuster. Betätigen Sie die Schaltfläche Import und navigieren Sie im Dateiauswahldialog zur heruntergeladenen Texturgrafik. Klicken Sie auf Öffnen und geben Sie dem Muster einen Namen. Nach einem Klick auf OK können Sie die neue Textur verwenden. EasyLinux 04/2013 Abb. 3: Die Brauntöne für den Sektkorken mischen Sie über diesen Dialog selbst zusammen. www.easylinux.de 61 Workshop LibreOffice-Workshop Kappe (Schritt 4) und speichern Sie die der den Umriss (Abbildung Grafik zur Sicherheit ab. 6, Schritt 5). Jetzt geht es an die kleinen Schritt 5: Beschriftung für den Korken Einbuchtungen in der Metallkappe, in denen der Aktivieren Sie auf der Symbolleiste ZeichDraht zum Sichern des Kornen das Werkzeug Text, Wählen Sie eine kens liegt. Erzeugen Sie Schriftart- und größe über das Dropdazu ein kleines abgerundown-Menü aus und tippen Sie den detes Rechteck (Abbildung Schriftzug Happy New Year mit einem 7, Schritt 1) und wandeln Zeilenumbruch nach dem ersten Wort. Abb. 6: Die Metallkappe entsteht, indem Sie die SchnittSie es über das Menü ÄnKlicken Sie mit der rechten Maustaste in menge von einem abgerundeten Rechteck und einem dern / Umwandeln / In die noch aktivierte Textbox und wählen schmalen Rechteck bilden. Kurve in ein Kurvenobjekt Sie aus dem Kontextmenü den Eintrag um. Aktivieren Sie den Dialog Punkte. Text. Auf dem ersten Reiter entfernen Sie Jetzt kommt wieder die im ersten Schritt Entfernen Sie die beiden oberen Punkte die beiden Häkchen vor Breite an Text anerstellte verschmolzene Korkenform dran der unteren Rundung, indem Sie sie jepassen und Höhe an Text anpassen. Akti(Abbildung 1, Schritt 3). Diese füllen Sie weils anklicken und danach im Punktevieren Sie die Checkbox darunter (Am nun mit dem neuen Muster mit einer Dialog auf das Symbol Punkte löschen geRahmen anpassen) und klicken Sie auf Transparenz von 60 %. hen. Sie erhalten eine Keilform, wie in OK. Skalieren Sie nun den Textrahmen, Nach dem Zuweisen der Textur wählen Abbildung 7, Schritt 2. Ziehen Sie die unpasst sich der Schriftzug automatisch an Sie dazu im Dialog Fläche zum Reiter tere Kurvenrundung mit den Steuerpunkdie neue Größe an. Transparenz, aktivieren die gleichnamige ten zurecht. Jetzt soll sich der Schriftzug noch an die Checkbox und tragen ins Feld dahinter Weisen Sie dem Objekt wie in Abbildung Rundung des Korkens anpassen. Dazu 60% ein. Ein Klick auf OK übernimmt die 8 gezeigt eine radiale Farbhalbtransparente Bitmap als Flächenfülverlaufsfüllung mit den lung (Abbildung 5, links). Zum Schluss Farben Grün (R: 0, G: 150, entfernen Sie den Umriss der verschmolB: 50) und Hellgrün zenen Korkenform. Legen Sie das Objekt (R: 204, G: 255, B: 204) zu. mit der transparenten Bitmap über den Den Farbverlauf wählen Sie Korken mit den Überblendungen (Abbilso, dass der große Teil des dung 5, rechts). Zur Sicherheit speichern Abb. 7: So entstehen die beiden Einbuchtungen und die Objekts grün ist und nur Sie die Datei ab. Glanzlichter für die Metallkappe des Sektkorkens. der untere Teil aufgehellt Schritt 4: Kappe mit Lichteffekten erscheint (Abbildung 7, Schritt 2). Den Umriss entWenden Sie sich nun der Metallkappe zu, fernen Sie wieder. Erzeudie oben auf dem Korken sitzt. Sie benötigen Sie ein Duplikat von gen wieder eine Kopie des abgerundeten dem Objekt für die zweite Rechtecks (Korkenkopf). Zeichnen Sie ein Delle und schalten Sie daschmales Rechteck, das den oberen Rand nach in den Drehmodus des abgerundeten Rechtecks überlappt (Symbolleiste Modus, Icon (Abbildung 6, Schritt 1). Markieren Sie Drehen). Neigen Sie das beide Objekte mit gedrückt gehaltener Objekt durch Ziehen des Umschalttaste und einem Mausklick und unteren mittleren Griffs wählen Sie Ändern / Formen / Schneiden. etwa 15 Grad nach außen Es entsteht eine neue Form: Sie stellt die und positionieren Sie die Schnittmenge der beiden Rechtecke dar beiden Vertiefungen wie in (Abbildung 6, Schritt 2). Schritt 4 auf Abbildung 7 Duplizieren Sie die Form, verkleinern Sie zu sehen. die Kopie etwas und platzieren Sie sie Abb. 8: Über den Dialog „Fläche“ und den Reiter „FarbDie beiden Glanzlichter beüber dem ersten Metallkappenteil (Abbilverläufe“ erzeugen Sie einen radialen Farbverlauf von stehen aus zwei kleinen abdung 6, Schritt 3). Aktivieren Sie aus der Grün nach Hellgrün: So gestalten Sie die Einbuchtungerundeten weißen RechtSymbolleiste Zeichnen das Werkzeug gen in der Metallkappe. ecken, die Sie um circa 30 Punkte und dort das Icon In Kurve umGrad neigen. Die beiden wandeln. Ziehen Sie die Steuerpunkte der Objekte erhalten jeweils beiden Knotenpunkte der oberen Linie eteine lineare Farbverlaufswas nach oben (Abbildung 6, Schritt 4). füllung von Grün zu HellBeide Objekte färben Sie nun ein. Wählen grün (Abbildung 7, Schritt Sie einen linearen Farbverlauf von Grün Abb. 9: Mit „Setzen auf Kreis“ erzeugen Sie eine Run3). Positionieren Sie die (R: 0, G: 255, B: 0) zu Hellgrün (R: 204, dung für den Schriftzug, damit dieser sich der Form des beiden Objekte auf der G: 255, B: 204). Danach entfernen Sie wieSektkorkens anpasst. 62 www.easylinux.de EasyLinux 04/2013 LibreOffice-Workshop Workshop eine Wolke aussehen lässt markieren Sie das Textobjekt (Abbildung 11). und klicken in der SymbolUm aus einer Wolke richtige leiste Modus auf das Icon SetNebelschwaden zu basteln, erzen auf Kreis (schräg stellen). zeugen Sie drei oder vier DupliBeantworten Sie die Frage, ob kate, ziehen diese unterschiedSie das Objekt in eine Kurve lich groß und drehen sie um umwandeln möchten, mit Ja. verschiedene Winkel. Ordnen Anschließend ziehen Sie den Sie alle links unten innerhalb mittleren oberen Punkt mit der des schwarzen Rechtecks an. Maus leicht nach links, um die Jetzt färben Sie die Wolken unobere Krümmung zu erzeugen terschiedlich ein. Dazu wählen (Abbildung 9, links). Fassen Sie einen linearen Farbverlauf Sie danach unten den mittlevon Blaugrau zu Weiß und jusren Punkt an und bewegen Sie tieren die einzelnen Füllungen ihn nach links unten. Ein Gitso, dass der jeweils linke untere ternetz zeigt das Ergebnis in Teil weiß und der am weitesten einer Vorschau an. von der Ecke entfernte Teil Färben Sie den Text rot ein blaugrau eingefärbt ist. Einen und drehen Sie das Objekt Abb. 10: Die Flasche ist ein fünfseitiges Polygon mit einer weitollen Effekt erzielen Sie, wenn dann um 90 Grad. Letzteres ßen Füllung, der Sie danach einen transparenten Farbverlauf Sie die einzelnen Wolken transgeht beispielsweise über Änspendieren. Im Hintergrund scheint der Vollmond. parent gestalten und die Umdern / Drehen und Anfassen risslinien entfernen. an einer der Ecken. Schieben Sie den Eine romantische Note erhält das ArranEin paar Sektbläschen lockern das Bild Schriftzug über den Hals des Sektkorkens gement, wenn im Hintergrund noch der zusätzlich auf. Für diese zeichnen Sie eiund passen Sie die Größe des Textes an. Vollmond glänzt. Dazu benötigen Sie eine nen kleinen Kreis, füllen ihn mit einem Abschließend speichern Sie alles ab. Kopie des schwarzen Hintergrunds und radialen Farbverlauf von Weiß nach Grau einen Kreis. Die beiden Objekte legen Sie Schritt 6: Hintergrund (20 %) und entfernen den übereinander und schneiden Umriss. Das schwarze Zentdas benötigte Mondsegment Für den Hintergrund der Karte zeichnen rum verschieben Sie in den über Ändern / Formen / Sie zuerst ein einfaches, schwarzes Rechtunteren Bereich, indem Sie Schneiden heraus. Der ausgeeck mit den Maßen 8 cm x 7 cm. Den gemit der rechten Maustaste schnittene Teil erhält einen samten Korken (mit Kappe und Beschrifauf das Objekt klicken, Flälinearen Farbverlauf von tung) drehen Sie um ‑30 Grad im UhrzeiAbb. 12: Die kleinen che wählen und zum Reiter Weiß nach Schwarz und zugersinn und positionieren ihn über dem Sektbläschen sind Transparenz gehen. Klicken sätzlich eine Verlaufstransschwarzen Rechteck. Wählen Sie aus dem Kreise mit einem Sie Verlauf an und entscheiparenz. Über einen Klick mit Drop-down-Menü der Symbolleiste ZeichFarbverlauf und eiden sich im Drop-downder rechten Maustaste und nen das Polygon als Form aus, und zeichnem radialen TransMenü für Radial. Bei Zentden Menüpunkt Anordnung nen Sie damit ein fünfseitiges Objekt für parenzverlauf. rum X stellen Sie 50% ein, / Weiter nach hinten stellen die Flasche. Dieses soll den Korken ein bei Zentrum Y den Wert 80%. Von dem Sie den Mond hinter die anderen Objekte, wenig überlappen. Weisen Sie diesem Flafertigen Bläschen erstellen Sie mehrere aber vor den schwarzen Hintergrund (Abschenobjekt eine weiße Füllung und anKopien in unterschiedlichen Größen (Abbildung 10). schließend mit dem Werkzeug Transpabildung 12). Ordnen Sie die Objekte nun renz der Symbolleiste Modus eine FarbSchritt 7: Sektnebel auf der Einladung an. verlaufs-Transparenz zu. Die Füllungspfeile ziehen Sie so, dass die Transparenz Zeichnen Sie mit dem Freihandwerkzeug Schritt 8: Prosit Neujahr! vor dem neu erstellten Objekt beginnt und Polygon eine unregelmäßig gezackte im unteren Bereich der Füllung endet Form und beenden Sie den letzten LiniDer Korken knallt, der Sekt sprudelt – (Abbildung 10). enpunkt mit einem Doppelklick auf den jetzt fehlt nur noch der Glückwunschtext Anfangspunkt, so dass sich wie im Titelbild. Diesen erstellen Sie wieeine geschlossene Kurve der mit dem Textwerkzeug, suchen eine ergibt. Ohne den PunkteSchriftart, den Stil und die passende modus zu verlassen, marGröße aus. Wandeln Sie das Objekt in ein kieren Sie mit [Strg-A] alle Kurvenobjekt um (Menü Ändern / UmKnoten und aktivieren dawandeln / In Kurve). Nun suchen Sie eine nach das Symbol Glatter Farbe, einen Verlauf, eventuell einen deÜbergang aus dem Punktezenten Schatten (Format / Fläche, Reiter Dialogfeld. Dadurch runSchatten) aus und positionieren alles auf den Sie alle Ecken auf einder Karte. Viel Spaß beim Basteln und GeAbb. 11: Für den Sektnebel zeichnen Sie ein Polygon mal ab, was das Ganze wie stalten und ein rauschendes Fest! (hej) n und verwandeln alle Ecken in Rundungen. EasyLinux 04/2013 www.easylinux.de 63 Workshop TrueType-Schriften Neue TrueType-Schriften installieren ©Agenturze Freie Fonts itgeist, Fotol Mit zusätzlichen Schriftarten sind Sie beim Dokumentendesign flexibler. Wie Sie freie Fonts im Internet aufstöbern und unter Linux installieren, zeigen wir in diesem Beitrag. Hans-Georg Eßer J edes Linux-System bringt eine Grundausstattung an Schriftart-Dateien – so genannter Fonts – mit, mit denen Sie in Programmen wie LibreOffice arbeiten und Ihren Dokumenten eine persönliche Note geben können. Es gibt jedoch Schriften wie Sand am Meer, und unter Linux installieren Sie diese bequem für den Einsatz in Text-, Tabellenund Präsentationsprogrammen. Schriften finden Einige Firmen bieten kommerzielle Schriftensammlungen an, die für einen überschaubaren Preis gleich Hunderte oder gar Tausende neuer Fonts auf DVD enthalten. Meist reichen aber die kostenlosen Download-Angebote im Internet aus. Beachten Sie nur in jedem Fall die Lizenzbedingungen der Fonts: Die meisten Schriften dürfen Sie nur für den Privatgebrauch gratis nutzen; wenn Sie z. B. Design- oder Layout-Arbeiten als Freiberufler übernehmen, können Sie viele dieser Fonts erst dafür einsetzen, wenn Sie eine Lizenz erwerben. Quellen für Gratisschriften sind u. a. die Webseiten 1001freefonts [1], dafont [2], fontspace [3] sowie die deutschen Angebote myfont.de [4] und Schriftarten-Fonts. de [5]; wenn Sie eine Google-Suche nach „free fonts“ oder „gratis Schriften“ starten, finden Sie noch weitere Schriftsammlungen. Die verschiedenen Seiten unterscheiden sich in der Anzahl der vorrätigen Fonts und bei den Komfortfunktionen für Vorschau und Download. Bevor Sie eine Schrift herunterladen, sollten Sie eine Vorschau betrachten und dort den Standardtext anpassen (falls die Webseite diese Möglichkeit bietet). Denn vielen Fonts aus dem Internet fehlen die deutschen Sonderzeichen (äöüÄÖÜß, Euro) und weitere Symbole, etwa Buchstaben mit französischen Akzenten. Eine Schrift zu installieren, die dann in einem LibreOffice-Dokument keine Umlaute darstellen kann, ist einfach zu ärgerlich – auch wenn es sich um einen besonders hübschen Font handelt. Auf der Webseite 1001freefonts [1] finden Sie z. B. in kleiner Schrift neben jeder Schrift den Link Custom Preview (angepasste Vorschau). Klicken Sie darauf, landen Sie auf einer separaten Seite für diesen Font und können im Feld Custom Font Abb. 1: Die Schrift „A Song for Jennifer“ von der Seite 1001freefonts kennt zwar die deutschen Umlaute und Zeichen mit Akzent, aber weder Euro noch Paragraf. 64 www.easylinux.de Preview einen beliebigen Text eingeben, der dann sofort in der Schrift angezeigt wird (Abbildung 1). Gezielte Suche Einige Seiten lassen Sie gezielt nach Fonts mit bestimmten Eigenschaften suchen; auf der dafont-Seite [2] können Sie z. B. nach Schriften mit oder ohne Serifen und Schriften mit fester Breite (die sich besonders gut für Programmcode eignen) filtern (Abbildung 2). dafont lässt Sie auch einen eigenen Vorschautext wählen, den Sie in das Feld Preview eintragen (und dann die Eingabetaste drücken). Vorteil bei diesem Anbieter: Die Vorschau zeigt Ihren Text direkt für alle Fonts an, Sie müssen also nicht für jede einzelne Schrift auf eine Unterseite navigieren. Bei den Download-Optionen lassen Ihnen viele Seiten die Wahl zwischen Fonts für Windows und für OS X (Apple); wählen Sie hier immer die Windows-Variante, damit Sie einen Linux-kompatiblen TrueType-Font erhalten. Fonts von der Windows-Partition Haben Sie auf dem Rechner parallel noch eine Windows-Version installiert und dort bereits eine umfangreiche Schriftensammlung angelegt, können Sie diese auch unter Linux nutzen – alle TrueType-Fonts von Windows, die Sie dort unter /Windows/ Fonts finden, sind Linux-kompatibel. Unter beiden Betriebssystemen dieselben Fonts zu installieren, ist generell eine gute Idee, denn wenn Sie abwechselnd EasyLinux 04/2013 ia TrueType-Schriften Workshop z. B. LibreOffice-Dokumente unter Linux und Windows erstellen und dabei auch auf die Schriftenvielfalt zurückgreifen, wollen Sie nicht auf eine korrekte Darstellung der Dokumente verzichten, wenn Sie diese auf dem jeweils anderen System öffnen. Schriften installieren Je nach Quelle der Fonts landet beim Download direkt eine TrueType-Font-Datei (erkennbar an der Endung .ttf) oder ein Zip-Archiv auf dem Rechner. Letzteres müssen Sie zunächst mit einem Archivprogramm wie Ark entpacken; es enthält eine oder mehrere ttf-Dateien. Die eigentliche Installation der ttfDatei(en) ist denkbar einfach: Klicken Sie diese im Dateimanager Dolphin mit der rechten Maustaste an und wählen Sie aus dem Kontextmenü den Eintrag Aktionen / Installieren aus. Alternativ können Sie die Datei auch mit links anklicken: Dann startet KDEs Schriftartenbetrachter und zeigt eine Vorschau des Fonts an. Rechts unten gibt es in diesem Fenster eine Schaltfläche Installieren, über die Sie dann den Font einrichten (Abbildung 3). Der Weg über das Kontextmenü erlaubt es auch, mehrere Schriftarten zu markieren und diese in einem Rutsch zu installieren. Unabhängig davon, ob Sie direkt über Aktionen / Installieren in Dolphins Kontextmenü oder über den SchriftartbetrachterButton Installieren gehen, fragt KDE nun Abb. 2: Auf der dafont-Seite können Sie die angezeigten Schriften nach Eigenschaften filtern; hier sehen Sie z. B. nur Fonts im Schreibmaschinenstil. nach, ob Sie die Schrift zu Ihren persönlichen oder zu den Systemschriftarten hinzufügen möchten – wenn Sie der einzige Benutzer Ihres Rechners sind, reicht die Variante persönlich. Neue Schriften nutzen Fonts, die Sie neu eingerichtet haben, können Sie nach dem nächsten Start von LibreOffice in allen Programmkomponenten verwenden. Wenn LibreOffice bereits lief, müssen Sie das Programm zunächst neu starten: Es liest nur beim Start die verfügbaren Schriften ein. Auch das Grafikprogramm Gimp und zahlreiche weitere Anwendungen (darunter alle KDEProgramme) bieten nun die neuen Schriften an. Wir wünschen viel Spaß beim Experimentieren mit den Zusatz-Fonts – beachten Sie nur den Layoutgrundsatz, nicht zu übertreiben: Dokumente erreichen die höchste Qualität, wenn Sie die Schriften sparsam einsetzen. (hge) n Infos [1]1001freefonts: http://www.1001freefonts. com/ (http://ezlx.de/d4i1) [2]dafont.com: http://www.dafont.com/ (http://ezlx.de/d4i2) [3]fontspace.com: http://www.fontspace. com/ (http://ezlx.de/d4i3) [4]myfont.de: http://www.myfont.de/ (http://ezlx.de/d4i4) Abb. 3: Schriften können Sie wahlweise direkt aus Dolphin heraus (über „Aktionen / Installieren“) oder über den Schriftartenbetrachter einrichten. EasyLinux 04/2013 www.easylinux.de [5]Schriftarten-Fonts.de: http://www. schriftarten‑fonts.de (http://ezlx.de/d4i5) 65 EINfaCH auf LINuX umSTEIGEN! DigiSub-Mini*: 2 digitale Ausgaben EasyLinux! 5€ FÜR 2 AU SGABEN IHRE VoRTEILE IST IdEaL ❱ EaSyLINuX füR WINdoWS-umSTEIGER SCHRITT-füR-SCHRITT❱ mIT aNLEITuNGEN Zum ERfoLG TESTEN oHNE RISIko, ❱ 2X daS dIGISuB-mINI IST JEdERZEIT küNdBaR! auf NoTEBook ❱ NuTZBaR uNd PC, TaBLET odER SmaRTPHoNE! JETZT GLEICH BESTELLEN! Tel.: 07131 / 2707 274 n uRL: www.easylinux.de/abo n fax: 07131 / 2707 78 601 n E-mail: [email protected] n *geht ohne Kündigung in ein digitales Jahresabo mit 4 Ausgaben pro Jahr über und ist jederzeit kündbar! EL_1-1_Digisub_2806-2013.indd 1 28.06.2013 11:44:55 Uhr Tipps & Tricks KDE-Tipps KDE-Tipps Besser arbeiten mit KDE Thomas Drilling Mit [Alt-Tab] blättern Sie durch die Liste geöffneter Fenster – auf allen Linux-Desktops und unter Windows. Dem wäre eigentlich nicht viel hinzuzufügen, würde KDE hier nicht seinem Ruf gerecht und mit zahlreichen zusätzlichen Features glänzen. In unseren 20 Tipps steht „K“ in „KDE“ darum für „konfigurierbar“. U m den KDE-Desktop und seine Gimmicks richtig auszureizen, sollte Ihr PC auf dem aktuellen Stand der Technik sein (also z. B. ein Quad-Core-System mit von Linux einwandfrei unterstützter 3-D-Grafik nebst aktiviertem OpenGL-Treiber und natürlich ausreichend Arbeitsspeicher). Zwar gilt KDE inzwischen als sehr ausgereift, allerdings können einige Composite-Effekte Ihr System auch verlangsamen. 01 Tastenkombination für Anwendungsumschalter Sie finden alle Konfigurationsmöglichkeiten für das Fensterverhalten in den KDESystemeinstellungen im Bereich Erscheinungsbild und Verhalten der Arbeitsfläche im Modul Fensterverhalten. Ein Klick darauf öffnet den Dialog Anwendungsumschalter – Systemeinstellungen mit den vier Rubriken Anwendungsumschalter, Fensterverhalten, KWin-Skripte und Fensterregeln. Die voreingestellten Tastenkombinationen zum Blättern durch den Fensterstapel, vorwärts ([Alt-Tab]) und rückwärts ([Alt-Umschalt-Tab]), Abb. 1: Die Tastenkombinationen für den Anwendungsumschalter sind frei wählbar. können Sie in der Rubrik Anwendungsumschalter im Reiter Allgemein im Bereich Kurzbefehl bei Alle Fenster ändern. Arbeiten Sie mit einer Anwendung, die z. B. für jedes Dokument ein eigenes Fenster öffnet, können Sie darunter bei Aktuelle Anwendung eine Tastenkombination zum Blättern einstellen, die sich nur auf die Fenster der aktuellen Anwendung bezieht. Voreingestellt sind auch hier vorwärts ([Alt-`]) und rückwärts ([Alt-~]) (Abbildung 1). 02 Einstellungen für bestimmte Fenster Spätestens, wenn Sie mehrere virtuelle Arbeitsflächen, mehrere Bildschirme oder sogar Aktivitäten verwenden, müssen Sie sich ernsthaft mit der einen oder anderen dieser Optionen auseinandersetzen. So können Sie zum Beispiel im Bereich Fenster filtern nach festlegen, auf welches Ihrer geöffneten Fenster sich die Einstellungen beziehen sollen. Voreingestellt ist die aktuelle Arbeitsfläche. Es ist sogar möglich, nur durch die aktuell minimierten Fenster zu blättern und dabei zwischen minimierten und ausgeblendeten Fenstern zu unterscheiden (Abbildung 2). 03 Fensteranzeige bei zwei Monitoren Beim Betrieb von zwei Bildschirmen zeigt KDE auf dem einen die Fensterliste in der gewählten Darstellungsart (standardmäßig ist das die Vorschaudarstellung) und auf dem anderen das gewählte Fenster im Vollbildmodus (Abbildung 3). 78 www.easylinux.de EasyLinux 04/2013 KDE-Tipps 04 Darstellungsarten auswählen Die Darstellungsart Vorschau ist nicht die einzige für Ihre Fensterliste. Im Bereich Verhalten zum Durchsehen von Fenstern festlegen finden Sie eine große Auswahl. Zur Wahl stehen zunächst die drei per Häkchen setzbaren Optionen Ausgewähltes Fenster anzeigen, Umrisse des ausgewählten Fensters anzeigen sowie das Listenfeld mit der gerade ausgewählten Darstellungsart (Abbildung 4). Ausgewähltes Fenster anzeigen heißt übrigens, dass KDE das in der Vorschauliste aktive Fenster auch direkt zeigt – bei zwei Bildschirmen der Übersicht halber gleich auf dem jeweils freien Bildschirm (Abbildung 3). 05 Tipps & Tricks Abb. 2: Mit Filtern entscheiden Sie, auf welche Ihrer Fenster sich die Einstellungen beziehen sollen, z. B. alle auf der aktuellen Arbeitsfläche. Darstellungsart „3-D-Fenstergalerie“ Die weiteren Auswahlmöglichkeiten neben Vorschaubilder sind 3-D-Fenstergalerie, 3-D-Fensterstapel, Kleine Symbole, Raster, Informativ, Kompakt, Große Symbole und Text-Symbole. Die beiden 3-D-Darstellungsarten setzen aktivierte Composite-Effekte Abb. 3: Das Anzeigen von Fenstern in der Vorschaudarstellung ist voreingestellt. voraus und können über das Schraubenschlüsselsymbol neben dem Listeneintrag weiter konfiguriert werden. Die Optionen Ausgewähltes Fenster zeigen und Umriss des ausgewählten Fenster zeigen stehen hier nicht zur Verfügung (Abbildung 5). 06 Abb. 4: KDE lässt Sie zwischen verschiedenen Darstellungsarten des Anwendungsumschalters wählen. Fensterwechsel animieren In der Darstellungsart 3-D-Fenstergalerie können Sie in den Reitern Animation, Vorschaubereich und Spiegelungen weitere Einstellungen vornehmen. Unter Animation können Sie z. B. einstellen, dass KDE den Fensterwechsel animiert, ob sich die Animation auf das Erscheinen des Fensterwechslers und/oder das Ausblenden des Fensterwechslers erstrecken und wie lange sie andauern soll (Abbildung 6). 07 Anwendungsumschalter herunterladen Im Reiter Vorschaubereich können Sie eine Zusätzliche Vorschaubildleiste einblenden und/oder den Dynamischen Modus nutzen. Spiegelungen konfigurieren Sie im gleichnamigen dritten Reiter. Zurück im Reiter Allgemein des Konfigurationsdialogs können Sie mit einem Klick auf den gelben Stern neben der jeweils gewählten Darstellungsart weitere, fertig konfektionierte Anwendungsumschalter aus dem Internet herunterladen (Abbildung 7). 08 Darstellungsart „3-D-Fensterstapel“ Die Einstellungsmöglichkeiten beim 3-D-Fensterstapel sind naturgemäß an- Die wichtigsten KDE-Tastenkürzel Tastenkürzel [Alt-Umschalt-F12] [Alt-Tab] [Alt-Umschalt-Tab] [Strg-F1], [Strg-F2], … [Strg-F8] [Strg-F9] [Strg-F10] [Strg-Alt-Esc] [Strg-Alt-A] [Alt-F3] [Alt-F4] EasyLinux 04/2013 Aktion Schaltet das Compositing temporär an und aus. Wechselt durch die Fensterliste der aktuellen oder aller Arbeitsflächen (vorwärts). Wechselt durch die Fensterliste der aktuellen oder aller Arbeitsflächen (rückwärts). Wechselt zur ersten, zweiten, … virtuellen Arbeitsfläche. Desktop-Grid-Ansicht: Zeigt alle Arbeitsflächen mit je einer Vorschau aller Fenster in einer zweizeiligen Raster-Darstellung. In der Ansicht lassen sich auch neue Arbeitsflächen hinzuzufügen und entfernen oder Fenster von einer Arbeitsfläche auf eine andere ziehen. Zeigt die Exposé-Ansicht für die aktuelle Arbeitsfläche. Öffnet die Exposé-Ansicht und zeigt Fenster aller Arbeitsflächen. Erzwingt das Schließen eines Fensters. Der Mauszeiger verwandelt sich dabei in einen Totenkopf, mit dem Sie auf das fragliche Fenster klicken. Wechselt zu dem Fenster, das auf eine Eingabe erwartet. Ruft das Fenstermenü auf. Schließt das aktuelle Fenster. www.easylinux.de 79 Tipps & Tricks KDE-Tipps dere als bei der 3-D-Fenstergalerie. Neben der Dauer des Umschaltvorgangs können Sie zum Beispiel den Betrachtungswinkel des Stapels sowie die vertikale und horizontale Position der Vorderseite verändern. Ferner können Sie im Bereich Aktivierung einstellen, ob der 3-D-Fensterstapel nur die aktuelle oder alle Arbeitsflächen umfassen soll (Abbildung 8). 09 Kompakte Fensterliste einschalten Möchten Sie mit der Fensterliste lieber möglichst platzsparend umgehen, verwenden Sie eine der Darstellungsarten kompakt oder informativ. Beide zeigen die Fensterliste schlicht als einfache Liste (Abbildung 9). Bei kompakt sind Schriftart und Zeilenabstand etwas kleiner. Bei fast allen Darstellungsarten (außer bei 3-D) gibt es übrigens einen Vorschauknopf. 10 Arbeitsfläche anzeigen aus Fensterliste heraus Im Reiter Allgemein des Konfigurationsdialogs können Sie im Bereich Inhalt die Sortierreihenfolge der Fensterliste verändern. Die Option Symbol „Arbeitsfläche anzeigen“ einfügen erlaubt Ihnen via Fensterliste auch einen Überblick über Ihre Arbeitsflächen (Abbildung 10). 11 Abb. 5: Die 3-D-Fenstergalerie ist eine von mehreren möglichen Ansichten für den Anwendungsumschalter. Welche Sie einsetzen, ist Geschmacksache. redundanten Namensgebung nicht verwirren). In den fünf Reitern Aktivierung, Titelleiste, Fenster, Verschieben und Erweitert können Sie das Arbeiten mit Fenstern nach Belieben anpassen. Am wichtigsten ist die Einstellung im Listenfeld Regelung im Reiter Aktivierung. Hier legen Sie fest, wann KDE ein Fenster als aktiv betrachtet, das Fenster also den Eingabefokus (Maus und Tastatur) erhält. Die Voreinstellung ist Aktivierung nach Klick, das heißt, Sie bestimmen mit einem einfachen Linksklick in die Titelleiste selbst, welches Fenster den Fokus bekommt (Abbildung 11). 12 Fensterwechsel anders Ähnlich umfassend konfigurierbar ist das Fensterverhalten im Dialog Fensterverhalten im KDE-Systemeinstellungen-Modul Fensterverhalten (lassen Sie sich von der Abb. 6: Sie können den Fensterwechsel auch animieren lassen. Versehentliche Aktivierung Bei allen anderen Aktivierungsarten außer Aktivierung nach Klick schützt Sie die Option Vorbeugen gegen unerwünschte Aktivierung vor versehentlich zugewiesenem Eingabefokus (etwa durch eine Aktivierung bei Maus- kontakt). Außerdem können Sie hier per Checkbox entscheiden, was passieren soll, wenn das aktive Fenster verschwindet. Sie könnten beispielsweise dem darunter liegenden Fenster den Fokus zuweisen. Es ist sogar möglich, die Zeitspanne zu definieren, die zwischen Aktivierung und dem Nach-vorne-Holen des Fensters liegen soll. Außerdem können Sie die eingestellten Aktivierungsoptionen wahlweise nur auf den aktuellen Bildschirm beschränken bzw. auf den, auf dem sich gerade Ihre Maus befindet. 13 Mit dem Reiter Titelleiste steuern Sie das Verhalten eines Fensters bei Doppelklick auf seine Titelleiste. Voreingestellt ist das Einrollen, was vorübergehend die Sicht auf den darunter liegenden Desktop freigibt, ohne dass das Fenster den Fokus verliert (Abbildung 12). Zur Wahl stehen aber auch Maximieren, Maximieren (nur senkrecht), Maximieren (nur waagerecht), Nach hinten und Schließen. Ferner gibt es die Option Auf allen Arbeitsflächen und Nichts tun. Gerade die vorletzte Option ist manchmal ganz nützlich (etwa bei dem einen oder anderen Plasmoid). 14 Abb. 7: Weitere vorkonfigurierte Anwendungsumschalter können Sie herunterladen. 80 www.easylinux.de Fenster per Doppelklick einrollen Mausrad-Events für die Titelleiste Im gleichen Bereich legen Sie auch fest, was mit dem aktiven Fenster passieren soll, wenn Sie im Bereich der Titelleiste am Mausrad drehen. Zur Wahl stehen Nach vorn bringen/hinten stellen (jeweils für das Vorwärts- und Rückwärtsdrehen des Mausrades), Fensterheber, Maximie- EasyLinux 04/2013 KDE-Tipps Tipps & Tricks ren/Wiederherstellen, Immer im Vordergrund/Hintergrund halten, Zur nächsten/ vorherigen Arbeitsfläche verschieben, Transparenz ändern, zum Unterfenster rechts/links wechseln und Nichts tun (Abbildung 13). Die meisten Optionen sollten selbsterklärend sein. Nützlich sind die Transparenzoption (mit der Sie ohne viel zu klicken die Transparenz eines Fensters ändern) sowie die Möglichkeit, per Mausrad schnell zu einem Unterfenster zu wechseln. 15 Alle drei Maustasten sinnvoll nutzen Im Bereich Titelleiste & Rahmen können Sie einstellen, was beim Klicken der linken, mittleren und/o der rechten Maustaste auf aktive bzw. inaktive Titelleisten und/oder Fensterrahmen passieren soll. Hier stehen pro Option die Einstellungsmöglichkeiten Nach vorne, Nach hinten, Nach vorne bringen/h inten stellen, Minimieren, Einrollen, Schließen, Kontextmenü, Ziehen eines Unterfensters beginnen und Nichts tun zur Verfügung. Sollten Sie sich in der schieren Menge der Konfigurationsmöglichkeiten einmal verheddern, können Sie mit der Schaltfläche Voreinstellungen die System-Defaults jederzeit wiederherstellen (lebensrettend Wenn KDE hängt KDE SC 4.10 und auch KDE SC 4.11 laufen außerordentlich stabil. Sollte es Ihnen beim Herumspielen mit Effekten und Optionen doch einmal „gelingen“, KDEs Fenstermanager KWin zum Absturz zu bringen, ist ein Neustart im laufenden Betrieb nötig. Im Normalfall startet der Fenstermanager bei einem Absturz von sich aus neu. In seltenen Fällen kann aber ein manueller Neustart er forderlich sein. Rufen Sie dazu eine Konsole auf und geben dort bzw. direkt in einem mit [Alt-F2] geöffneten Schnellstartfenster diesen Befehl ein: Abb. 8: Sogar der Betrachtungswinkel des 3-D-Stapels lässt sich anpassen. vor allem beim Experimentieren mit Tastenzuordnungen). Das normalerweise via Rechtsklick verfügbare Kontextmenü können Sie hier auch der mittleren Maustaste zuweisen. 16 Fensterregeln anpassen Im Reiter Fenster des Dialogs Fensterverhalten stellen Sie wiederum ein, was ein Klick mit linker, mittlerer und/oder rechter Maustaste auf ein inaktives/inneres Fenster (nicht auf die Titelleiste) bewirken soll. Voreingestellt ist jeweils die Option Aktivieren, nach vorn und mit Klick ansprechen, was dem üblichen Verhalten entspricht. Zur Wahl stehen außerdem Aktivieren und mit Klick ansprechen, nur Aktivieren oder Aktivieren und nach vorne. Nützlich ist auch die Voreinstellung Rollen für das Mausrad, womit Sie in einem Listenauswahlfeld bequem durch die einzelnen Menüeinträge blättern können. Im unteren Abschnitt Inneres Fenster, Titelleiste & Rahmen können Sie bei Bedarf zusätzliche Aktionen definieren, etwa wenn Sie synchron mit dem Mausklick eine Sondertaste (Standard ist [Alt]) drücken. Zur Wahl stehen dann wieder die gleichen zahlreichen Aktionen für die linke Maustaste, mittlere kwin ‑‑replace Das funktionier t allerdings nur dann, wenn überhaupt noch ein Fenstermanager läuft. Ist das nicht der Fall, müssen Sie mit [Strg-Alt-F1] (oder [F2] oder [F3]) zunächst auf eine vir tuelle Konsole wechseln, sich dort anmelden und dann auf der Kommandozeile DISPLAY=:0 kwin ‑‑replace & eingeben. Abb. 9: KDE kann die Fensterliste auch kompakt anzeigen. EasyLinux 04/2013 www.easylinux.de 81 Tipps & Tricks KDE-Tipps Maustaste, rechte Maustaste sowie das Mausrad. 17 Verschiebe-Optionen anpassen Im Reiter Verschieben können Sie eine Reihe von Einstellungen vornehmen, mit denen Sie das Erscheinungsbild von Fenstern während des Verschiebens beeinflussen. Mit der Option Bei Verschiebungen und Größenänderungen die Fenstergeometrie anzeigen wird Ihnen beim Verschieben z. B. für die linke obere Ecke, den Mittelpunkt und die rechte untere Ecke eine numerische Kurzinfo angezeigt. Mit der Option Ränder bei maximierten Fenstern anzeigen bekommt auch ein Fenster im Vollbildmodus einen aktiven Rahmen, etwa damit Sie es verschieben oder in der Größe ändern können. 18 Die Einrastzonen für Fenster konfigurieren KDE erlaubt Ihnen auch, die so genannten Einrastzonen Ihren persönlichen Vorlieben anzupassen. Diese können Sie sich wie ein Magnetfeld entlang der Ränder Ihrer Fenster oder Arbeitsfläche(n) vorstellen, auf denen Fenster nach dem Verschieben einrasten. Verschieben Sie etwa ein Fenster in den Bereich der Rand-Einrastzone, rastet es an einer Kante der Arbeitsoberfläche ein. Die Fenster-Einrastzone meint den Bereich, in dem ein Fenster einrastet, wenn Sie es in die Nähe eines anderen Fensters verschieben. Sie können auch eine Einrastzone für die Bildschirmmitte festlegen. Schließlich können Sie verfügen, dass Fenster nur einrasten, wenn sie sich mindestens überlappen. 19 Der Fensterheber schafft Platz auf dem Desktop Im Reiter Erweitert können Sie einen automatischen Fensterheber einrichten. Dieser Tipp bezieht sich unmittelbar auf Tipp 13. Möchten Sie beispielsweise, dass KDE ein eingerolltes Fenster beim Darüberfahren mit der Maus wiederherstellt, aktivieren Sie hier die Option Automatischer Fensterheber und stellen die gewünschte Verzögerungszeit ein. Das ist sehr nützlich, wenn Sie innerhalb einer Arbeitsfläche Fensterinhalte kopieren und einfügen. Mit den Optionen im Bereich Unterfenster prüft KDE beim Öffnen eines neuen 82 Abb. 10: Auch Ihre Desktops lassen sich in der Fensterliste anzeigen. Fensters automatisch, ob ein ähnliches Fenster bereits existiert, und kann ähnliche Fenster mit der gleichnamigen Option gruppieren. Ein Häkchen in der Checkbox Sofort zu automatisch gruppierten Fenstern wechseln sorgt dafür, dass Sie stets sofort zu den Fenstern wechseln, die zu einer solchen Gruppe zusammengefasst wurden. 20 Abb. 11: Auch die Aktivierungsregel für Fenster lässt sich anpassen und hat ganz entscheidenden Einfluss auf das Look & Feel Ihres KDE-Desktops. Platzierung für neue Fenster Im Listenfeld Platzierung finden Sie eine ganze Palette an Möglichkeiten. Abb. 12: So legen Sie fest, was bei einem Doppelklick Hier legen Sie fest, wie auf die Titelleiste passiert. bzw. wo KDE ein neues triert öffnet alle neuen Fenster in der Fenster auf dem Bildschirm platziert. Mitte des Bildschirms, und Links oben Voreingestellt ist ökonomisch, das heißt, öffnet neue Programmfenster bündig mit die Fenster werden mit einer möglichst der linken oberen Ecke Ihres Bildschirms geringen Überlappung platziert. Mit Ge(was allerdings nur mit KDE-Programstaffelt erscheinen neue Fenster zum Beimen funktioniert, die nicht im Vollbildspiel kaskadiert, und mit Zufällig erlaumodus starten). (bka) ben Sie eine zufällige Position. Zenn Abb. 13: Bei vielen Fensteraktionen können Sie auch das Mausrad einsetzen. www.easylinux.de EasyLinux 04/2013 Gimp Anwendertipps und kleine Kniffe zu Gimp Effizienter arbeiten mit Gimp 3 Unsere Tipps und Tricks bringen Ihnen Gimp-Funktionen und ‑Arbeitstechniken näher. Diesmal zeigen wir, wie Sie die Schieflage von Bildern korrigieren, alle Tastaturshortcuts auflisten, künstliche Rauchschwaden erzeugen und wie Sie mit der Gradationskurve arbeiten. Claudia Meindl 01 Schieflage im Bild korrigieren Trotz moderner Spiegelreflexkameras mit allerlei Hilfswerkzeugen wie etwa internen Rastern passiert es immer mal wieder: Landschaft toll, Farben super, Horizont aber schief. Gimp unterstützt Sie dabei, nachträglich den Fehler auszubügeln und Schieflagen zu korrigieren: Öffnen Sie das zu bearbeitende Bild ([Strg-O]). Aktivieren Sie die Rasteransicht über das Bildmenü Ansicht / Ras- 1 2 ter anzeigen. Sind die Hilfslinien zu klein, unscheinbar oder dunkel, öffnen Sie die Gimp-Konfiguration über Bearbeiten / Einstellungen und wechseln zum Eintrag Standardraster in der linken Liste (Abbildung 1). Neben dem Linienstil, der Vordergrundfarbe oder Hintergrundfarbe optimieren Sie hier auch den Abstand und den Versatz. Danach starten Sie Gimp neu. Das Beispielfoto aus Abbildung 2 hatte ein schiefes Meer. Mit dem Transformationswerkzeug Drehen ([UmschaltR]) rücken Sie das Bild gerade. In den Werkzeugeinstellungen empfehlen wir, Abb. 1: Passen Sie die Einstellungen für das „Standardbildraster“ an, um Schieflagen im Bild leichter auszubessern. EasyLinux 04/2013 4 Tipps & Tricks im Drop-down-Menü Beschneidung die Option Auf Ergebnis beschneiden zu aktivieren. So sparen Sie den Arbeitsschritt zur Beschneidung der transparenten Stellen. Sollten Sie die zusätzlichen Hilfslinien des Werkzeugs irritieren, blenden Sie diese im Drop-downMenü Hilfslinien aus. Vergrößern Sie mit der Plustaste das Bild, bis Sie genug erkennen können. Überprüfen Sie, dass das Transformationswerkzeug Drehen noch aktiv ist und klicken Sie ins Bild. Im folgenden Dialog stellen Sie den Drehwinkel ein. Geben Sie diesen entweder von Hand ins gleichnamige Feld ein oder ziehen Sie den Regler nach rechts oder links. Über Klick auf Rotieren schließen Sie den Vorgang ab. Anschließend entfernen Sie noch die transparenten Bildbereiche, die durch die Drehung und das Beschneiden entstanden sind. Wählen Sie dazu einfach Bild / Automatisch zuschneiden aus dem Bildmenü. 02 Liste aller Tastaturbefehle Zahlreiche Funktionen erreichen Sie im Grafikprogramm über Tastaturkombinationen. So öffnet [Strg-O] beispielsweise eine Datei, [Strg-S] speichert sie, [Strg-W] schließt das aktuelle Bild und [Strg-Q] beendet Gimp. Welche Tastaturbefehle die Anwendung kennt, erfahren Sie über Bearbeiten / Tastenkombinationen. Der Dialog Tastenkombinationen konfigurieren listet alle Shortcuts auf und zeigt auch, für welche Aktionen noch kein Kürzel definiert ist. Über das Feld Suche am oberen Abb. 2: In den Werkzeugeinstellungen machen Sie allgemeine Vorgaben zum Drehen, die Sie dann im Dialog durchführen. www.easylinux.de 99 Tipps & Tricks Gimp und daneben ein grünes PlusRand halten Sie gezielt nach zeichen. Klicken Sie auf dieeiner Funktion Ausschau. ses und geben Sie der KonfiMöchte Sie einen vorhandenen guration im folgenden Dialog Shortcut bearbeiten oder einer einen Namen. Über OK speiAktion einen neuen zuordnen, chern Sie das Ganze. klicken Sie einfach mit der Um die Einstellungen auf anMaus auf die entsprechende dere Bilder anzuwenden, rufen Zeile. Diese erscheint farbig Sie wiederum den gewünschunterlegt, und Sie können diten Dialog aus dem Menü Farbe rekt das Kürzel eintippen. Ist auf. Im Drop-down-Menü Eindieses bereits vergeben, warnt stellungen sollten Sie nun Ihre Gimp mit einem Hinweisfensgespeicherten Schemata finden ter. Sie haben nun die Mög(Abbildung 4). Sobald Sie eilichkeit, den Vorgang abzubrenen Eintrag auswählen, wendet chen oder über die SchaltfläGimp die Änderungen auf das che Tastenkombination neu aktuelle Bild an. Über die zuweisen die Aktion dennoch Abb. 3: Wenn Rauchverbot herrscht, erzeugen Sie mit einem PinSchaltfläche OK sichern Sie die auszuführen. Um Ihre Anpasselstrich und dem Filter „Verbiegen“ einfach selbst Qualm. Anpassungen. sungen zu speichern, aktivieMöchten Sie gespeicherte Farbeinstellunren Sie die Checkbox Tastenkombination ßend die Deckkraft der transparenten gen löschen, dann klicken Sie im entsprebeim Beenden speichern am unteren Rand Ebene auf bis zu 50 %. chenden Dialog auf den kleinen schwarund klicken auf Schließen. Farbeinstellungen zen Pfeil neben dem grünen Pluszeichen. Künstliche Rauchschwaden speichern Aus dem aufklappenden Menü wählen Sie erstellen Einstellungen verwalten auf. Der folgende Mit Gimp regulieren Sie in Windeseile Dialog zeigt alle abspeicherten Schemata den Farbton, die Sättigung und Helligkeit Zigarettenrauch oder qualmende Kamine an. Das Icon ganz rechts unten löscht eiin der aktuellen Ebene oder Auswahl. Im basteln Sie in Gimp, ohne andere mit dem nen ausgewählten Eintrag. Menü Farbe finden Sie zudem Einträge tatsächlichen Geruch zu belästigen. Wir zum Einfärben, zum Anpassen des Farbzeigen, wie Sie ein Bild mit künstlichen Arbeiten mit abgleichs, zum Korrigieren des SchwellRauchschwaden aufpeppen. Dabei komGradationskurven werts und vieles mehr. Haben Sie eine men das Pinselwerkzeug und ein Verzeroptimale Tönung gefunden und wollen rungsfilter zum Einsatz: Wollen Sie Korrekturen im Farb- und Kondiese auch auf andere Bilder einer Serie trastbereich vornehmen, sollten Sie sich Öffnen Sie das Bild und legen Sie eine anwenden, dann speichern Sie Ihr Eindie Gradationskurve anschauen; Sie öffneue transparente Ebene an (Ebene / stellungen einfach ab. Bei fast allen Dianen den Dialog Farbkurven korrigieren Neue Ebene, Checkbox Transparenz). logen finden Sie im oberen Bereich ein über Farben / Kurven. In der VoreinstelPer Klick auf das Symbol mit dem Auge Drop-down-Menü namens Einstellungen lung sehen Sie ein Histogramm, vor dem blenden Sie die darunter liegende Ebene aus. Klicken Sie auf das farbige Rechteck links, um die Vordergrundfarbe einzustellen. Wählen Sie einen hellen Grauwert. Dazu tragen Sie beispielsweise den Wert dcdcdc in das Feld HTMLNotation ein. Klicken Sie das Pinselwerkzeug doppelt an und reduzieren Sie in den Werkzeugeinstellungen die Deckkraft auf 60 %. Als Pinselspitze wählen Sie 2. Hardness 025. Darunter legen Sie optional die Größe fest. Malen Sie ein paar Pinselstriche auf die leere transparente Ebene. Dann erzeugen Sie den Rauch, indem Sie mehrmals den Filter Verbiegen aus dem Bildmenü Filter / Verzerren anwenden (Abbildung 3). Perfektionieren Sie das Ergebnis noch mit Hilfe des Werkzeugs VerschmieAbb. 4: Einmal durchgeführte Einstellungen speichern Sie unter einem Namen und ren ([S]). Reduzieren Sie abschliewenden sie jederzeit auf andere Bilder an. 03 04 05 1 2 3 4 5 100 www.easylinux.de EasyLinux 04/2013 Gimp Abb. 5: Mit dem Kurvenwerkzeug werten Sie zu dunkle oder kontrastarme Fotos auf. Sie können auch gezielt die Kanäle „Rot“, „Grün“ und „Blau“ verändern. sich die Gradationskurve in Normalform von links unten nach rechts oben zieht. Sie befindet sich in einem Koordinatensystem und ist durch die X- und Y-Achse begrenzt. Der linke untere Bereich (x=0, y=0) zeigt den Wert für die schwarzen Bereiche im Bild an, der rechte obere (x=255, y=255) die weißen Bereiche. Die Werte entlang der Verbindungslinie (Amplitude) sind für die ZwischenfarbBereiche zuständig. Fassen Sie das linke Ende mit der Maus an und ziehen es auf der Y-Achse nach rechts, verdunkeln sich die dunklen Bereiche. Ziehen Sie es hingegen auf der XAchse nach oben, hellen sich dunkle Flächen auf. Umgekehrt funktioniert das auch mit den hellen Regionen in Bildern: Fassen Sie die Amplitude oben rechts mit der Maus an und ziehen Sie die Linie auf der X-Achse nach links, zeichnet Gimp die hellen Bereiche heller, über die Y-Achse entsprechend dunkler. Egal, ob Sie ein Bild aufhellen oder abdunkeln möchten, am besten arbeiten Sie sich von innen nach außen vor. Das heißt, fassen Sie die Amplitude im Mittelbereich an und ziehen Sie eine sanfte Kurve nach links oben, um das Bild heller zu tönen. Um es abzudunkeln, ziehen Sie die Linie leicht nach unten. Aktivieren Sie die Checkbox Vorschau, um in Echtzeit einen Eindruck von den Änderungen zu sehen. In der Voreinstellung ist im Drop-downMenü Kurventyp der Eintrag Weich ausge- EasyLinux 04/2013 wählt. Er erlaubt leichte Übergänge. Entscheiden Sie sich hier hingegen für Freihand, verwandelt sich der Mauszeiger in einen Stift, und Sie können extreme Farbspitzen erzeugen. Da dies gerade als Anfänger recht fummelig ist, können Sie über Zurücksetzen jederzeit zum Original zurückkehren. Interessant ist auch das Drop-down-Menü Kanal, wo standardmäßig Wert eingestellt ist. Alternativ können Sie hier einen der Kanäle Rot, Grün und Blau aussuchen und diesen gezielt verändern. Gimp blendet für jeden Kanal eine entsprechend farbige Amplitude ein, so dass Sie genau sehen können, was Sie bereits verändert haben (Abbildung 5). Rechts vom Drop-downMenü finden Sie eine Schaltfläche, mit der Sie den ausgewählten Kanal in den Ursprungszustand zurückversetzen. Da eine Bearbeitung mit dem Kurvenwerkzeug immer zu einem Verlust der Tonwerte führt, empfehlen wir, ein Bild mit diesem Werkzeug nur einmal zu bearbeiten und nicht mehrfach. Sind Sie mit einer Einstellung nicht zufrieden, dann verwenden Sie besser die Schaltfläche Zurücksetzen und beginnen von vorn. 06 Leuchtende Augen erzeugen Die Grundlagen zur Gradationskurve, die Sie im vorigen Tipp gelesen haben, nutzen Sie nun, um in einem Portraitfoto die Augenpartie hervorzuheben und der Person ein Strahlen in den Blick zu zaubern. Und so geht’s: Öffnen Sie das Bild und erstellen Sie ein Duplikat der Ebene (Ebene / Ebene duplizieren). Fügen Sie dieser einen Alphakanal hinzu, indem Sie mit der rechten Maustaste auf die Ebene kli- 1 Tipps & Tricks cken und Alphakanal hinzufügen auswählen. Der Name der Ebene im Stapel erscheint nicht länger fett gedruckt, das heißt, die Zuordnung war erfolgreich. Arbeiten Sie mit dem Duplikat, das sich an oberster Stelle im Ebenenstapel befindet. Klicken Sie den Eintrag erneut mit der rechten Maustaste an und wählen Sie Ebenenmaske hinzufügen. Im folgenden Dialog aktivieren Sie den obersten Eintrag Weiß (volle Deckkraft) und bestätigen über Hinzufügen. Blenden Sie die oberste Ebene mit einem Klick auf das Auge aus und wählen Sie die Ebene mit dem Originalbild aus. Öffnen Sie über Farben / Kurven die Gradationskurve und hellen das Foto auf. Im Beispiel haben wir die Amplitude mittig angefasst und sie leicht nach links oben gezogen (Abbildung 6). Bestätigen Sie den Vorgang über die Schaltfläche OK. Nun klicken Sie wieder auf die oberste Ebene und machen Sie über das Auge auch wieder sichtbar. Wählen Sie Schwarz als Vordergrundfarbe und suchen Sie eine weiche Pinselspitze in einer Größe aus, mit der Sie die Augenpartie im Portrait gut bearbeiten können. Malen Sie mit schwarzer Farbe die Augen aus. Durch die schwarze Farbe und die weiße Ebenenmaske stellt Gimp die darunter liegende Ebene im Bereich der Augen frei und macht die aufgehellten Bereiche des unteren Ebenenbildes sichtbar. Falls Sie nicht so präzise gearbeitet haben, wechseln Sie die Vordergrundfarbe und wählen hier Weiß aus. Übermalen Sie die nicht ideal wirkenden Stellen einfach wieder. (hej) n 2 3 4 5 Abb. 6: So entstehen leuchtende Augen: Mit der Gradationskurve hellen Sie das Bild auf, mit der Ebenenmaske arbeiten Sie aufzuhellende Bereiche aus dem Bild heraus. www.easylinux.de 101 Guru-Training Netzwerk Informationen über das Netzwerk IP-Adressen Hans-Georg Eßer Mit den Kommandos „ifconfig“, „ip“ und „nmap“ analysieren Sie die lokale Netzwerkkonfiguration – ergänzend zeigen wir Ihnen, wie Sie mit „wget“ die öffentliche P assend zum Schwerpunkt dieser Ausgabe beschäftigt sich das GuruTraining mit dem Netzwerk. Über drei Kommandozeilentools finden Sie schnell die öffentliche und die lokale IPAdresse heraus und entdecken weitere Maschinen in Ihrem lokalen Netz. IP-Adresse des Routers Wollen Sie die öffentliche IP-Adresse ermitteln, die Ihr DSL- oder Kabelrouter vom Provider erhalten hat, können Sie im Webbrowser eine Webseite wie http:// www.meineip.de/ aufrufen – doch das geht auch in der Shell. Kombinieren Sie dazu einfach das Downloadtool wget mit einem grep-Kommando zu einer Pipeline, z. B. mit folgendem Befehl: [esser@asus:~] wget ‑O ‑ www.meineip.de 2>U &1 | grep 'title="Mei' <p title="Meine IP: 188.105.105.105" id="iU p">188.105.105.105</p> Das funktioniert, weil im HTML-Quellcode, den die Webseite zurückgibt, die IPAdresse in einer separaten Zeile mit einem <p>-Tag auftaucht und sich somit bequem herausfiltern lässt. Sie können die Ausgabe auch noch mit sed weiter verarbeiten, um nur die IP-Adresse zu sehen – insgesamt ergibt sich dann: © 123RF IP-Adresse Ihres Routers herausfinden. [esser@asus:~] wget ‑O ‑ www.meine-U ip.de 2>&1 | grep 'title="Mei' | sed U ‑e 's/.*"ip">//' ‑e 's/<.p>.*//' 188.105.105.105 Speichern Sie diesen Befehl in einer Skriptdatei getip, die Sie im Ordner ~/bin ablegen und mit chmod +x ~/bin/getip ausführbar machen, dann können Sie künftig einfach getip eingeben, um die aktuelle öffentliche Adresse des Routers abzufragen. Lokale IP-Adresse Die lokale IP-Adresse Ihres Linux-PCs finden Sie mit geringerem Aufwand heraus – hier reicht das Kommando ifconfig aus, das Informationen über alle konfigurierten Netzwerkkarten (auch WLAN-Adapter) ausgibt. In Abbildung 1 sehen Sie die Ausgabe auf einem System, das über WLAN mit dem Router verbunden ist: Darum heißt das Netzwerkgerät wlan0. Beim Anschluss über eine Ethernet-Netzwerkkarte finden Sie stattdessen einen Eintrag für das Gerät eth0. Es ist auch denkbar, dass Sie gleichzeitig mehrere aktive Netzwerkverbindungen haben. Dann tauchen hier z. B. Einträge für wlan0 und eth0 auf; in dem Fall verrät Ihnen das Kommando ip route | head ‑1, über welches Gerät Internetzugriffe laufen. Die beiden folgenden Befehlsaufrufe zeigen die Ausgaben dieses Kommandos auf zwei Maschinen, die über WLAN bzw. Netzwerkkabel mit dem (gleichen) Router verbunden sind: esser@asus:~> ip route | head default via 192.168.178.1 dev [esser@quadamd:~]$ ip route | default via 192.168.178.1 dev c 100 ‑1 wlan0 head ‑1 eth0 metriU Gesamtübersicht Möchten Sie herausfinden, welche weiteren Geräte (mit welchen Adressen) es im lokalen Netz gibt, können Sie das Tool nmap verwenden, das Sie zunächst nachinstallieren müssen. Unter Ubuntu/Kubuntu geht das über sudo apt‑get install nmap; OpenSuse-Anwender erreichen die Installation mit sudo zypper install nmap. Um die maximal möglichen Informationen über das Netzwerk zu erhalten, müssen Sie nmap mit Root-Rechten aufrufen. Es funktioniert auch, wenn Sie es als normaler Anwender starten, findet dann aber weniger über die vorhandenen PCs heraus. Geben Sie sudo nmap ‑sP 192.168.178.0/24 Abb. 1: Mit „ifconfig“ finden Sie Ihre lokale IP-Adresse heraus. 116 Abb. 2: „nmap“ zeigt an, welche Rechner im lokalen Netz laufen. www.easylinux.de ein, wobei Sie 192.168.178 durch die ersten drei Nummern Ihrer lokalen IP-Adresse (z. B. 192.168.1) ersetzen. Das Tool scannt nun das lokale Netzwerk und prüft für jede theoretisch mögliche IP-Adresse, ob darüber ein Gerät erreichbar ist – wenn ja, gibt es Informationen zu dieser Maschine zurück (Abbildung 2). (hge) n EasyLinux 04/2013 Service Impressum / Autoren-/Inserentenverzeichnis Impressum Autoren Artikel (Seiten) Claudia Meindl Tipps: Gimp (99) Florian Effenberger Tipps: Ubuntu (94), Tipps: Linux (102) EasyLinux ist eine Publikation der Linux New Media, eines Geschäftsbereichs der Medialinx AG. Franz Böhm Einladungen mit LibreOffice (60) , Tipps: LibreOffice (88) Anschrift Putzbrunner Straße 71, 81739 München Telefon: (089) 99 34 11-0, Fax: 99 34 11-99 Internet Mailinglisten News und Archiv E-Mail Leserbriefe E-Mail Heft-DVDs E-Mail Sonstiges http://www.easylinux.de http://www.easylinux.de/Mailinglisten http://www.linux-community.de [email protected] (Feedback), [email protected] (Fragen und Ersatzbestellungen DVDs) [email protected] Hans-Georg Eßer Editorial: Schnell und sicher (3), Nachrichten (7), Heft-DVD: Linux Mint 15 (30), Titel: DSL-Tricks (34), Titel: SOCKS-Proxy (44), Titel: Gute Abwehr mit Fail2ban (50), Freie Fonts (64), Schlanke Alternativen (66), Basics: Signale (74), Test: Linux Mint 15 (110), Guru-Training: IP-Adressen (116) Heike Jurzik Tipps: Gnome (83), Tipps: Ubuntu (94), Tipps: Shell (106) Jan Kleinert Nachrichten (7) Geschäftsleitung Brian Osborn, [email protected] (Vorstand) Hermann Plank, [email protected] (Vorstand) Kristian Kißling Nachrichten (7) Markus Feilner Nachrichten (7) Martin Loschwitz OpenVPN (71) Mathias Huber Nachrichten (7) Peter Kreußel News: Neue Software (10) Thomas Drilling Titel: Fritzbox einrichten (36), Anonym surfen mit TOR (54), Tipps: KDE (78), Tipps: Fritzbox (92) Thomas Leichtenstern News: Webseiten (28) Tim Schürmann Nachrichten (7), Test: Legend of Grimrock (113) Redaktion Chefredakteur Hans-Georg Eßer (v. i. S. d. P.) (hge), [email protected] Redaktion Thomas Leichtenstern (tle), [email protected] (auch Heft-DVDs) Heike Jurzik (hej), [email protected] (auch Schlussredaktion) Feste freie Mitarbeiter Boris Karnikowski (bka), Claudia Meindl, Martin Loschwitz Produktion Christian Ullrich, [email protected] Layout Kristina Fleischer, Florian Gostic, [email protected] Titel Kristina Fleischer, Bildnachweis für Titelillustration: AVM GmbH Abo-Preise: Deutschland Preise Print: Einzelheft Jahres-DVD (Einzelpreis) Jahres-DVD (zum Abo 1) Jahresabo (4 Ausgaben) Preise Digital: Heft-PDF Einzelausgabe DigiSub (4 Ausgaben) DigiSub (zum Printabo) HTML-Archiv (zum Abo 1) Österreich Inserenten Schweiz Ausland EU 9,80 E 14,95 E 6,70 E 33,30 E 10,80 E 14,95 E 6,70 E 36,70 E CHF 19,60 CHF 18,90 CHF 08,50 CHF 66,60 siehe Titel 14,95 E 6,70 E 40,– E 9,80 29,95 4,– 12,– 9,80 E 29,95 E 4,– E 12,– E CHF 12,70 CHF 43,15 CHF 00 4,- CHF 012,– 9,80 E 29,95 E 4,– E 12,– E E E E E ) nur erhältlich in Verbindung mit einem Jahresabo Print oder Digital Schüler- und Studentenermäßigung: 20 Prozent gegen Vorlage eines Schülerausweises oder einer aktuellen Immatrikulationsbescheinigung. Der aktuelle Nachweis ist bei Verlängerung neu zu erbringen. Andere Abo-Formen, Ermäßigungen im Ausland etc. auf Anfrage. Adressänderungen bitte umgehend mitteilen, da Nachsendeaufträge bei der Post nicht für Zeitschriften gelten. 1 Web-Seite Seiten Android Apps & Tipps http://www.android-user.de 15, 115 Android User http://www.android-user.de 77, 91 EasyLinux http://www.easylinux.de 11, 87, 109, 119 Galileo Press http://www.galileo-press.de 75 Greenpeace http://www.greenpeace.de 105 Linux Magazine http://www.linux-magazine.com 121 Linux-Hotel http://www.linuxhotel.de 9 Linux-Magazin http://www.linux-magazin.de 124 LinuxUser http://www.linuxuser.de 31, 67, 119 Medialinx IT-Academy http://www.medialinx-academy.de 69, 87 PlusServer http://www.plusserver.de 18, 23, 29, 33, 39, 48 Raspberry Pi Geek http://www.raspberry-pi-geek.de 2 Stockmayer http://www.stockmayer.de 121 Tuxedo Computers http://www.linux-onlineshop.de 123 Windows Phone User http://www.windows-phone-user.de 35 ZEDOnet http://www.turboprint.de 27 Hinweise zu Aboformen mit Linux-Community-Clubmitgliedschaft: http://www.linux-community.de/LC-Klub Das Jahresabonnement verlängert sich ohne Kündigung um ein weiteres Jahr, ist aber jederzeit zur nächsten Ausgabe kündbar. Ein Jahresabonnement umfasst vier Ausgaben. Informationen über weitere Aboformen finden Sie unter http://www.medialinx-shop.de DVD-Probleme Sollte es bei der Nutzung der Heft-DVDs zu Problemen kommen, die auf einen defekten Datenträger schließen lassen, schicken Sie bitte eine E-Mail mit Fehlerbeschreibung an [email protected]. Abo/Bestellung http://www.easylinux.de/Abo Abo-Service Monika Jölly Postfach 1165 74001 Heilbronn E-Mail: [email protected] D: Tel.: (07131) 2707 274 • Fax: (07131) 2707 78 601 CH: Tel.: +41 43 816 16 27 Einzelheftbestellung http://www.easylinux.de/Abo • E-Mail: [email protected] Marketing/Sales [email protected] Anzeigen Verantwortlich für den Anzeigenteil: Brian Osborn Es gilt die Anzeigenpreisliste vom 01.01.2013. Mediaberatung D, A, CH Petra Jaser, [email protected] Tel.: (089) 99 34 11 24 • Fax: (089) 99 34 11 99 Michael Seiter, [email protected] Tel.: (089) 99 34 11 23 • Fax: (089) 99 34 11 99 Mediaberatung USA und weitere Länder Ann Jesse, [email protected], Tel. +1 785 841 8834 Eric Henry, [email protected], Tel. +1 785 917 0990 Pressevertrieb MZV GmbH & Co. KG • Ohmstraße 1 • 85716 Unterschleißheim Tel.: (089) 31906–0 • Fax: (089) 31906–113 Druck Vogel Druck und Medienservice GmbH & Co. KG, 97204 Höchberg Easylinux Community Edition EasyLinux gibt es jetzt auch als Community Edition: Das ist eine 32-seitige PDF-Datei mit Artikeln aus der aktuellen Ausgabe, die kurz vor Veröffentlichung des gedruckten Heftes erscheint. Das Besondere: Sie ist vollkommen gratis, und Sie können Sie von der EasyLinux-Webseite herunterladen oder sich in einen Newsletter eintragen und sie per E-Mail erhalten. Mehr Informationen: www.easylinux.de/CE Linux ist ein eingetragenes Warenzeichen von Linus Torvalds und wird von uns mit seiner freundlichen Genehmigung verwendet. »Unix« wird als Sammelbegriff für die Gruppe der Unix-ähnlichen Betriebssysteme (wie etwa HP/UX, FreeBSD, Solaris) verwendet; nicht als Bezeichnung für das Trademark (»UNIX«) von X/Open. Der Linux-Pinguin wurde von Larry Ewing mit dem Grafikprogramm »The GIMP« erstellt. Eine Haftung für die Richtigkeit von Veröffentlichungen kann trotz sorgfältiger Prüfung durch die Redaktion vom Verlag nicht übernommen werden. Mit der Einsendung von Manuskripten gibt der Verfasser seine Einwilligung zur Veröffentlichung in einer Publikation der Medialinx AG. Für unverlangt eingesandte Manuskripte wird keine Haftung übernommen. Autoreninformationen: http://www.easylinux.de/Autoren. Die Redaktion behält sich vor, Einsendungen zu kürzen und zu überarbeiten. Das exklusive Verwertungsrecht für angenommene Manuskripte liegt beim Verlag. Es darf kein Teil des Inhalts ohne schriftliche Genehmigung des Verlags in irgendeiner Form vervielfältigt oder verbreitet werden. Copyright © 2003–2013 Medialinx AG 120 ISSN: 1613-1444 www.easylinux.de EasyLinux 04/2013 Vorschau Einstieg in Linux Musik aus dem Netz Die Artikel in EasyLinux sind Ihnen schon zu fortgeschritten? In der kommenden Ausgabe bringen wir mehrere Artikel, die ganz „bei Null“ anfangen, also nur voraussetzen, dass Sie Erfahrungen mit Windows haben. Was ist das Besondere bei Linux, warum laufen keine Windows-Programme, und wieso benutzt man so oft die Shell? Solche Fragen werden wir beantworten. Es hat einige Jahre gedauert, aber die Musikindustrie hat aus den frühen Fehlern gelernt: Inzwischen ist aktuelle und auch ältere Musik problemlos und legal über Onlineshops verfübar und das meist im MP3-Format, mit dem auch Linux gut zurechtkommt. Wir zeigen, wie Sie Musik kaufen, abspielen und im heimischen Netz auch für andere PCs und mobile Geräte verfügbar machen. Neu: Ubuntu 13.10, OpenSuse 13.1 ladyann, 123RF EasyLinux 01/2014 erscheint am 09.01.2014 KDE versus Unity Im Oktober erscheint Ubuntu/ Kubuntu 13.10, und OpenSuse 13.1 ist für den November angekündigt – in der kommenden Ausgabe werden wir die beiden Systeme ausführlich vergleichen und in Installations-Workshops zeigen, wie Sie eine oder beide der aktuellen Distributionen von der Heft-DVD auf Festplatte installieren. Auf der DVD finden Sie die 64-Bit-Versionen. OpenSuse setzt auf den in Deutschland erfundenen Desktop KDE, Ubuntu hat früher Gnome als Standarddesktop verwendet, liefert aber seit einiger Zeit die Oberfläche Unity aus. Wir vergleichen die wichtigsten Features und Bedienkonzepte der beiden Desktops und helfen Ihnen zu entscheiden, mit welcher Oberfläche Sie am leichtesten arbeiten können. Vorschau auf 11/2013 Die nächste Ausgabe erscheint am 17.10.2013 Virtuelle Maschinen im Griff Wer Software testet oder eine sichere Umgebung braucht, der kommt um den Einsatz einer virtuellen Maschine kaum herum. Aktuelle Hardware bringt in der Regel die notwendige Power mit, um Instanzen sinnvoll zu betreiben. Allerdings gibt es beim Setup und bei der Auswahl der Host-Software einiges zu beachten, wenn der Zugriff auf Shares oder das Durchschleifen von Hardware-Komponenten reibungslos klappen soll. Damit Sie keine Bauchlandung erleiden, hilft der kommende Schwerpunkt mit einem Überblick über aktuelle Techniken. Uberwriter Der Autor genießt das Privileg, den Blick aus dem Fenster als Arbeit verbuchen zu dürfen. Starrt er jedoch ins (PC-)Fenster, wünscht er möglichst wenig Störendes. Hier hilft Uberwriter, der ein ablenkungsfreies Schreiben von Texten erlaubt. Buffalo WZR-HP-AG300N © Mart1n, sxc.hu Im Prinzip handelt es sich beim Dualband-WLAN-Router von Buffalo schon um eine eierlegende Wollmichsau. Wem die Unzahl an Funktionen nicht reicht, der nutzt die offene Firmware DD-WRT als Grundlage für eigene Experimente. Änderungen der Themen vorbehalten 122 EasyLinux 04/2013