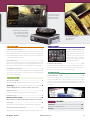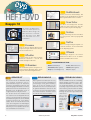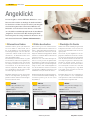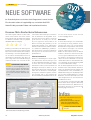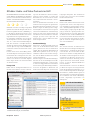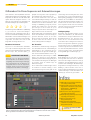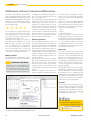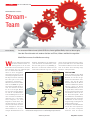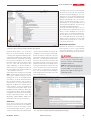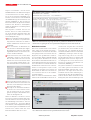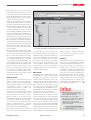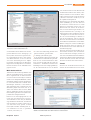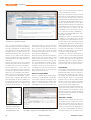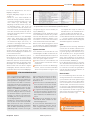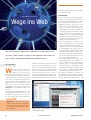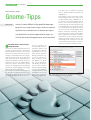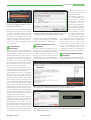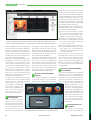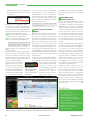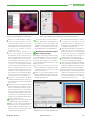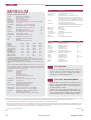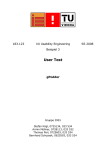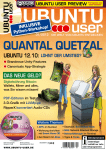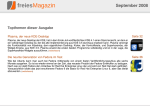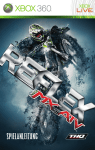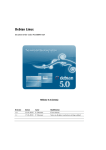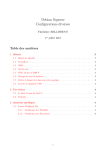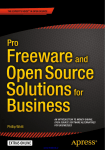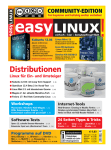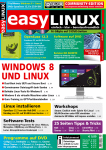Download Community Edition dieser Ausgabe
Transcript
easy LINUX! Community-Edition easy LINUX! Frei kopieren und beliebig weiter verteilen ! einfach – klar – benutzerfreundlich Knoppix 7.0 Aktuelle 32- & 64-Bit-Version – – – – – KDE 4.6.5, Gnome 3.2.1 Installation auf Platte oder USB-Stick LibreOffice 3.4.5 Firefox 10.0, Chromium 16 Linux-Kernel 3.2.4 Installationsanleitung im Heft Redo Backup & Recovery – – – bootet von der Heft-DVD erlaubt vollständiges Backup eines Linux-Systems sichert auf externe Festplatte Service Kit 02/2012 Updates für (K)Ubuntu 11.10 und OpenSuse 11.4/12.1 Linux-Handbuch Komplette HTML-Version des brandaktuellen 1 280-seitigen Linux-Buchs auf DVD! Multimedia Musik und Videos auf allen Geräten im Haus Netzwerk-Grundlagen – mit Kabel und WLAN MediaTomb verbindet Multimedia-Geräte S. 31 S. 40 Sockso-Musik-Server mit Browser-Bedienung S. 44 WDLXTV: Tuning für Media-Player unter 100 € S. 48 Workshops Einstieg: Webseiten aus dem Baukasten S. 67 Profilösung mit CMS-Programm Drupal S. 72 Mehr Freiheit mit Root- und V-Servern S. 78 S. 58 Software-Tests 26 Seiten Tipps & Tricks Vorschau auf die neue Ubuntu-Version 12.04 S. 112 Spielspaß mit Echtzeitstrategiespiel Oil Rush S. 114 KDE S. 86 Gnome S. 90 Programme auf DVD Krename (S. 12), GPodder (S. 13), OrDrumbox (S. 14), RedNotebook (S. 15), Scribus (S. 18), Scan Tailor (S. 17), TruPax (S. 19), Banshee (S. 20), GThumb (S. 21) Gimp Shell S. 102 S. 108 LibreOffice S. 98 Ubuntu S. 95 € 9,80 Österreich € 10,80 Schweiz sfr 19,60 BeNeLux € 11,25 Italien € 12,75 Spanien € 12,75 02 S. 54 S. 82 4 196177 309803 E-Mail für Einsteiger: Mozilla Thunderbird Zwei Monitore am PC nutzen: Dual Head Download-Tools: Helfer fürs Runterladen Eigene Webseiten easy LINUX! Editorial Highlights 02.2012 Hans-Georg Eßer Chefredakteur Editorial Schwerpunkt: Multimedia & Netz Liebe Leserinnen und Leser, M ein Arbeitszimmer im heimischen Keller hat keinen guten Radioempfang. Drei sehr unterschiedliche Radios habe ich ausprobiert, zwei davon empfangen meinen Lieblingssender gar nicht, das dritte nur, wenn es an einer bestimmten Stelle steht, wo es aber nicht stehen soll. Mit dem WLAN-Empfang hatte ich ähnliche Probleme, die ich letztlich nur mit einer PowerLine-Vernetzung (Netzwerk über die Stromleitung) und einem zweiten WLAN-AccessPoint in den Griff bekommen habe. Netzwerk ist also kein Problem mehr, und irgendwann fragte ich mich: Warum mit Radiofrequenzen rumquälen? Den Sender gibt es doch auch übers Internet. Jetzt sitze ich also im bayerischen Radioempfangsloch und höre Bayern 3 übers Netz – ohne Rauschen und ohne Sender, die sich verstellen. Musik und Videos sind nicht länger auf Radio, CD, DVD/Blu-Ray und Fernsehempfang beschränkt: Es gibt fast alles im Netz zu kaufen, manche Interpreten bieten einzelne Tracks auch gratis an, oder YouTube hat das offizielle Video. Auch im heimischen Netzwerk liegt viel Musik auf den Computern, nur vielleicht nicht unbedingt auf dem, den Sie gerade verwenden. Hier bietet es sich an, alle Multimediadateien auf einer Maschine zu bündeln und über das lokale Netzwerk darauf zuzugreifen. Darum geht es in der Titelstrecke dieser Ausgabe (ab Seite 30). EasyLinux 02/2012 Distributionen Auf der Heft-DVD finden Sie diesmal die zur CeBIT erschienene Knoppix-Version 7.0, die Sie wahlweise als Live-DVD verwenden oder auf der Festplatte installieren (siehe Seite 26). Im April erscheint auch die neue Version 12.04 von Ubuntu und Kubuntu, die wir in der nächsten Ausgabe auf DVD pressen – bei der Kubuntu-Variante ist die Zukunft ungewiss, weil das Projekt seine Finanzierung verloren hat (siehe Nachrichten, Seite 8). OpenSuseFans, die laut unserer aktuellen Leserumfrage die Mehrheit unter Ihnen stellen (Seite 10), müssen sich noch ein wenig gedulden: Version 12.2 wird voraussichtlich im Juli fertig. etzwerk-Grundlagen: Wie Sie N Ihre Geräte vernetzen ..... ab S. 31 ediaTomb als UPnP-Server: M Mit UPnP können Multimediageräte miteinander reden. Wir zeigen, was funktioniert ..... ab S. 40 ockso: Die Musiksammlung im S ganzen Haus nutzen – bequem über den Webbrowser ..... ab S. 44 DLXTV: So tunen Sie den W Linux-basierten WD TV ..... ab S. 48 AUF DVD Eigene Webseiten Neben dem Multimedia-Netzwerk-Titelthema haben wir in dieser Ausgabe einen zweiten Schwerpunkt: den Weg zur eigenen Webseite. In der Einführung ab Seite 66 lesen Sie, welche Möglichkeiten Ihnen zur Verfügung stehen, um Ihre Inhalte im Web zu präsentieren. Wie immer hoffen wir, dass wir eine interessante Themenmischung für Sie zusammengestellt haben. Wenn Sie einen besonderen Themenwunsch haben, dann schreiben Sie uns doch einfach unter redaktion@ easylinux.de – viel Spaß beim Lesen dieser n Ausgabe. www.easylinux.de 3 noppix 7.0 (32 und 64 Bit) K Live-System mit Kernel 3.2.4 Redo Backup & Recovery CD ervice Kit: Updates für Open S Suse 11.4/12.1 und Ubuntu 11.10 eitere Software: W Krename, GPodder, OrDrumbox, RedNotebook, Scribus, Scan Tailor, TruPax, Banshee, GThumb u. v. m. Überblick Inhalt Im Keller steht noch ein Reservemonitor? Zusätzlich anschließen, denn der Dual-HeadBetrieb sorgt für mehr Übersicht. Ab Seite 82. Im Schwerpunktthema geht es um Musik und Videos – die Sie in Ihrem Heimnetzwerk bequem auf jedem Gerät nutzen können. Ab Seite 30. Multimedia Aktuell Editorial.......................................................................................................3 DVD-Inhalt..................................................................................................6 Nachrichten................................................................................................ 7 Ergebnisse der Leserumfrage............................................................... 10 Neue Software......................................................................................... 12 Dateien umbenennen mit Krename – Audio- und Video-Podcasts mit GPodder – Drum-Sequenzer OrDrumbox – RedNotebook verwaltet Notizen – Daten sichern mit Redo Backup & Recovery – Scan Tailor korrigiert eingescannte Seiten – Profi-DTP mit Scribus – TruPax verschlüsselt Verzeichnisse – Medienplayer Banshee – Bildbetrachter GThumb Webseiten.................................................................................................24 Sockso Musik-Server............................................................................. 44 Wenn Sie daheim mehrere Desktoprechner, Notebooks, Tablet-PCs und andere Computer betreiben, kopieren Sie die beste Musik auf jede dieser Maschinen – mit Sockso können Sie darauf verzichten und alle Platten an einem Ort sammeln. Videos vom Linux-PC: WDLXTV............................................................ 48 Western Digitals WD TV HD Live kommt ab Werk mit Linux, doch lässt sich das Gerät mit einer Community-Firmware weiter aufbohren. In Kombination mit einem PC und Linux wird aus dem Kästchen so ein echter Alleskönner. Workshop Heft-DVD: Knoppix 7.0............................................................................. 26 Knoppix ist eine Live-Linux-Distribution, die Sie zum Testen verwenden und bei Bedarf auch fest auf der Platte installieren können. Anfang März ist die Version 7.0 erschienen, die Sie auch auf unserer HeftDVD finden. Einstieg in Thunderbird.......................................................................... 54 Für Linux gibt es zahlreiche Mailprogramme. Thunderbird sticht aus der Masse durch viele Features, ein Add-on-System und die Verfügbarkeit unter Linux, Windows und Mac OS X hervor. Wir helfen bei der Einrichtung und den ersten Schritten. Multimedia Download-Tools................................................. 58 Multimedia im Heimnetzwerk............................................................... 30 Von KGet und KTorrent über ScrapBook bis zu DownThemAll: Verschiedene Tools helfen Ihnen beim Herunterladen von Dateien aus dem Internet. Wir zeigen, wann Sie welches Tool am besten einsetzen. Vernetzen Sie Ihre PCs, Netbooks, Tablets und Smartphones: Dann haben Sie von überall Zugriff auf Ihre Musik- und Videosammlung. Netzwerk-Grundlagen............................................................................ 31 Der Aufbau eines eigenen Heimnetzwerks ist kein Hexenwerk. Wir erläutern die wichtigsten Komponenten und zeigen, wie Sie Ihr Zuhause effektiv und sinnvoll vernetzen. Wenn das erledigt ist, bringen die folgenden Artikel Musik und Videos ins Netz. UPnP mit MediaTomb............................................................................. 40 Im vernetzten Wohnzimmer spielt UPnP eine immer größere Rolle, wenn es darum geht, über den Fernseher oder mit anderen Geräten auf Filme, Videos und Musik zuzugreifen. MediaTomb vernetzt Ihre Mediensammlung. 4 Wege ins Web.......................................................................................... 66 Das Internet lebt vom Mitmachen – spätestens seit Web 2.0 gilt: nicht nur lesen, sondern selbst schreiben. Wir zeigen, wie Sie eigene Webseiten anbieten können. Homepage-Baukästen............................................................................ 67 Ohne HTML-Kenntnisse und mit ein paar Mausklicks lassen sich recht schnell private Webseiten und Minishops bauen. Zahlreiche Provider bieten dafür eigene Homepage-Baukästen an. www.easylinux.de EasyLinux 02/2012 Inhalt Echtzeitstrategie unter Linux bietet das aktuelle Spiel Oil Rush. Ab Seite 114. Der Mediaplayer WD TV HD Live von Western Digital läuft mit Linux. Mit neuer Software wird er noch besser – ab Seite 48. Der Sockso-Musik-Server verteilt Ihre Musik im ganzen Haus – ab Seite 44. Workshop Test Profi-Webauftritt mit Drupal.................................................................. 72 Vorschau auf Ubuntu 12.04..... 112 Dank vorgefertigter Open-Source-Software legen Sie im Internet einen überzeugenden Auftritt hin. Ihre Webseite holt ihre Inhalte dynamisch aus einer Datenbank, die Nutzer melden sich selbst an, laden Dateien hoch und veröffentlichen Artikel. Mit Version 12.04 rollt wieder einmal eine bedeutende Release des Ubuntu-Projekts heran, die sich insbesondere auch für Einsteiger eignet. Wir zeigen, was Sie in Ubuntu 12.04 erwartet. Root- und V-Server.................................................................................. 78 Root-Server und V-Server sind die beiden leistungsfähigsten Ausbaustufen für die eigene Webpräsenz; der Umgang damit setzt aber fortgeschrittenere Linux-Kenntnisse voraus. Wir geben einen Überblick. Zwei Monitore am Linux-PC.................................................................. 82 Große Monitore stellen 2560 x 1440 Pixel dar – genug Platz für zahlreiche Fenster. Doch oft ist es sinnvoller, mehrere kleine Bildschirme an einen PC anzuschließen. Tipps & Tricks Tipps & Tricks zu KDE............................................................................. 86 Drei Dateimanager für KDE: Dolphin, Konqueror und Krusader Gnome-Tipps............................................................................................ 90 Echtzeitstrategie: Oil Rush................................................................... 114 Die Schlachten auf dem Meer, die das Spiel Oil Rush zeigt, gehören grafisch zum Besten, was Sie als Linux-Nutzer für Geld bekommen. Doch auch spielerisch punktet die Echtzeitstrategie. Guru-Training Terminal-Manager „screen“............................................................... 116 Mit „screen“ starten Sie ein „Terminal im Terminal“ und verwalten mehrere Shell-Sitzungen in einem einzigen Fenster. Wie Sie damit effektiver auf der Kommandozeile arbeiten und auf einem entfernten Rechner Prozesse nach dem Abmelden weiterlaufen lassen, zeigt dieser Artikel. Zwischenablage Parcellite, Vorschau mit Sushi, Screencasts Knoppix & Ubuntu.................................................................................... 95 Ubuntu One und Android, Netzwerkdrucker unter Knoppix LibreOffice-Tipps..................................................................................... 98 Effizienter arbeiten mit Gimp............................................................... 102 Bilder einfärben, Bokeh-Effekt, Briefmarkenrand, Ebenen verketten Service Linux-Tipps............................................................................................. 104 Automatische Sicherheitsupdates, Tippsammlung zu Thunderbird Know-how für die Kommandozeile.................................................... 109 Impressum........................................................................................ 120 Hardware- und Bücherservice..................................................... 121 Vorschau........................................................................................... 122 Manpages ausdrucken, MP3-Playlist erstellen, Tipps zum Editor „vim“ EasyLinux 02/2012 www.easylinux.de 5 Aktuell Heft-DVD und Service Kit RedNotebook Heft-DVD Knoppix 7.0 Notizen, Protokolle, Brainstormings: Das können Sie alles mit RedNotebook erfassen. Das Programm funktioniert wie ein Wiki. Scan Tailor Knoppix 7.0+++ Linux Live +++ Wer Buch- oder Zeitungsseiten einscannt, schafft das selten perfekt gerade. Kein Problem: Scan Tailor repariert und begradigt. Das beliebte auf Debian basierende Live-Linux-System hat Entwickler Klaus Knopper im März auf Version 7.0 aktualisiert. Mit Kernel 3.2.4, KDE 4.6.5 und Gnome 3.2.1 ist es brandaktuell. Scribus Desktop Publishing auf dem Linux-Desktop: Das geht mit dem Layoutprogramm Scribus. TruPax Krename Das Tool erzeugt TrueCrypt-kompatible verschlüsselte Container, ist aber komfortabler als das Originalprogramm. Wenn Sie mehrere Hundert Dateien nach komplexen Regeln umbenennen müssen, hilft dieses nützliche Tool. i GThumb INFOTAINMENT GPodder Dateimanager integrieren oft Vorschaufunktionen für Bilder, doch der Bildbetrachter GThumb kann viel mehr. Lehr- und Infoprogramme gemäß §14 Abs. 7 JuSchG Podcasts können Sie mit einem normalen RSS-Reader abonnieren – oder mit dem multimediatauglichen GPodder. Ausserdem auf DVD: OrDrumbox Mit dem Drum-Sequenzer erzeugen Sie natürlich klingende Rhythmen. Dabei helfen integrierte Automatisierungsfunktionen. Service Kit Das Ser vice Kit auf der Heft-DVD enthält alle relevanten Sicherheits- und Programmaktualisierungen für OpenSuse 11.4/12.1 und Kubuntu 11.10 seit dem Erscheinungstag der Distributionen. Ein Upgrade älterer Versionen (beispielsweise von OpenSuse 11.4 auf OpenSuse 12.1) ermöglicht das Service Kit jedoch nicht. Die auf dem Ser vice Kit enthaltenen Pakete stammen aus den Original-Downloadquellen von Novell und Canonical. Damit ist die Aktualisierung über die Service-Kit-DVD technisch identisch mit einem Online update. Durch die zeitliche Differenz zwischen dem Fertigstellen des Datenträgers und dem Erscheinen des Heftes können inzwischen jedoch neue Updates auf den Servern der Distributoren bereitstehen. • Banshee (Mediaplayer) • Sockso (Multimediaserver) • Thunderbird (Mailprogramm) • FileZilla (FTP-Programm) • Drupal (Content-Management) • VLC (Videoplayer) Redo backup Das Programm Redo Backup & Recover y ist die Komfortlösung für vollständige Datensicherungen eines ganzen Linux-Systems. Sie booten die Software von der Heft-DVD und können anschließend über die grafische Ober fläche entweder die Daten sichern oder (nach einem Datenverlust) diese wieder einspielen. Ihre Daten sichern Sie z. B. auf einer externe Festplatte. 1 Open Book Linux Auf der Heft-DVD finden Sie die vollständige aktuelle Ausgabe des Buchs „Linux – Das umfassende Handbuch“ von Johannes Plötner und Steffen Wendzel, das von Galileo Computing verlegt wird und auch als 1 282 Seiten starkes gedrucktes Buch im Handel erhältlich ist. Es richtet sich sowohl an LinuxEinsteiger als auch an fortgeschrittene Benutzer: Für sie gibt es zum Beispiel das Thema ShellProgrammierung. (Hans- Georg Eßer/ hge) n 21.03.2012 10:27:46 Uhr 6 www.easylinux.de EasyLinux 02/2012 Aktuell Webseiten Angeklickt Im Internet gibt es mehrere Milliarden Webseiten – auch Suchmaschinen helfen nur bedingt, die berühmte Nadel im Heuhaufen zu finden. EasyLinux stellt in jeder Ausgabe eine Sammlung besonders interessanter Websites vor. Sollten Sie auch eine dieser Perlen kennen, schicken Sie uns eine Mail an redaktion@easylinux.de mit dem Betreff „Angeklickt“ und einer kurzen Beschreibung. Bei Veröffentlichung Ihres Vorschlags erhalten Sie kostenlos das jeweils aktuellste Starter Kit. (Thomas Leichtenstern/tle) ©pressmaster, fotolia.de � Alternativen finden � Bilder bearbeiten � Nostalgie für Geeks Vermutlich stand so gut wie jeder Linux-Nutzer schon einmal vor dem Problem, dass er für ein Programm aus der Windows-Welt keine Entsprechung für sein neues Betriebssystem fand. Abhilfe schafft hier das Portal AlternativeTo, das Informationen über alternative Programme bündelt. Die Bedienung ist denkbar einfach: Sie geben im Suchfeld den Namen des Programms ein, für das Sie ein Pendant suchen, und schicken die Anfrage ab. Danach erscheint eine Liste an Alternativen, die Sie mit Filtern auf Ihre Wünsche eingrenzen. Darüber hinaus legen Sie in der Menüleiste fest, für welche Systeme die Treffer angezeigt werden sollen. Der Trend weg von lokal installierten Programmen zu Onlinediensten vollzieht sich seit Jahren – und fördert immer ausgereiftere Services zutage. Einer davon ist Picozu, eine umfangreiche Bildbearbeitungsplattform. Damit können Sie vorhandene Bilder bearbeiten und sogar neue erstellen. Möchten Sie z. B. eine Skizze anfertigen, finden Sie hier das passende Programm dafür. Die Oberfläche ist ähnlich wie etwa Gimp aufgebaut und zeigt links die Bearbeitungswerkzeuge wie Pinsel, Stift und Radiergummi. In der oberen Menüleiste wählen Sie zwischen einer Vielzahl von Effekten und Filtern. Sogar den Einsatz von Layern erlaubt der Service. Manch einer trauert wehmütig der guten alten Computerzeit hinterher, in der alles auf seine Art noch einen anderen Reiz hatte als die heutigen Systeme. Wer sich für ein paar Augenblicke in die Vergangenheit entführen lassen möchte, dem bietet das Projekt The Restart Page Gelegenheit dazu. Es simuliert nämlich den Neustart etlicher längst ausgestorbener Betriebssysteme. Möchten Sie nochmal erleben, wie OS/2 rebootet – kein Problem. Auch vertreten sind diverse Uraltsysteme von Microsoft, etwa Windows 3.11. Apples Rhapsody 2 zeigt Ihnen noch einmal, was Sie vielleicht vor vielen Jahren zuletzt gesehen haben. EasyLinux meint: Dieses Portal bietet derzeit wohl die beste Möglichkeit, gleichartige Programme zu finden. Zahlreiche Filtermöglichkeiten erleichtern die Suche. EasyLinux meint: Diese Bildbearbeitung bietet einen erstaunlichen Funktionsumfang, der stellenweise genauso groß wie der lokaler Programme ist. EasyLinux meint: Wer in der Mittagspause ein paar Momente in der Vergangenheit schwelgen möchte, findet in The Restart Page eine wunderbare Gelegenheit dazu. Infos Infos Infos Website: http://alternativeto.net/ (http://ezlx.de/c2b1) Website: http://www.picozu.com/ (http://ezlx.de/c2b2) Website: http://www.therestartpage.com/ (http://ezlx.de/c2b3) Sprache: Englisch Sprache: Englisch Sprache: Deutsch Thema: Programmalternativen finden Thema: Bilder bearbeiten Thema: Neustart alter Betriebssysteme 24 www.easylinux.de EasyLinux 02/2012 Aktuell Neue Software Neue Software Im Quartalsrhythmus erscheinen viele Programme in neuer Version. Eine Auswahl stellen wir regelmäßig vor, und auf der Heft-DVD finden Sie die passenden Pakete und Installationshinweise. Krename: Mehr Komfort beim Umbenennen Wer würde stupide Arbeiten wie das Umbenennen vieler Dateien nach einem einheitlichen Schema nicht am liebsten dem Computer überlassen? Krename stellt eine grafische Oberfläche dafür zur Verfügung. ✰✰✰✰✰ Krename [1] automatisiert das mühselige Umbenennen vieler Dateien. Es verarbeitet dabei Datei- und Verzeichnisnamen, Dateiendungen, das Erstellungs- und letzte Zugriffsdatum sowie bei Musik- und Grafikdateien auch die enthaltenen beschreibenden Tags. Die Software erzeugt daraus nach wählbaren Regeln einheitliche Namen oder verschiebt die Da- die Redaktion meint Krename ist ein leistungsfähiges Tool. Anwendern, die sich mit dem Programm auskennen, gelingt praktisch jede automatisiert umsetzbare Umbennungsaktion. Leider ist die Dokumentation lückenhaft und veraltet. teien in Unterordner. Ein Beispiel veranschaulicht die Arbeitsweise der Programms: Sie haben zehn Versionen des Artikels, an dem Sie gerade arbeiten, als Artikel_01.txt bis Artikel_10.txt gespeichert. Nun möchten Sie die Dateien in Artikel_über_Krename_01.txt bis Artikel_über_Krename_10.txt umbenennen. Wählen Sie dazu zunächst die Dateien im Reiter 1. Dateien aus (Abbildung 1). Im Reiter 2. Ziel entscheiden Sie sich zwischen Umbenennen, Kopieren oder Verschieben der neu benannten Dateien. Zehn auf einen Streich Im Reiter 4. Dateiname geht es um das eigentliche Umbenennen. Für unser Beispiel reicht die Option Einfacher Dateiname aus. Klicken Sie rechts oben auf die Schaltfläche Suchen und Ersetzen. Geben Sie nach einem Klick auf Hinzufügen den Suchtext Artikel ein. In das Feld Ersetzen durch gehört Artikel_über_Krename. Wer sich mit den aus vielen Programmiersprachen bekannten regulären Ausdrücken auskennt, darf sie hier benutzen. Ein Klick auf den Button Abschließen führt die Ak- tion aus. Gut zu wissen: Sie lässt sich auch wieder rückgängig machen. Neu verteilt In einem zweiten Beispiel, bei dem Krename der Ordnung mit wenig Aufwand auf die Sprünge hilft, haben sich in einem Ordner Hunderte Dateien angesammelt. Nun möchten Sie alle Dateien nach Tagen oder Monaten gruppiert in Unterordner verschieben. Wählen Sie dazu zunächst wieder die Dateien im Reiter 1. Dateien aus. Aktivieren Sie im Reiter 2 die Option Umbenennen. Das Verschieben kommt in diesem Beispiel dadurch zustande, dass der neue Dateiname ein /-Zeichen enthält. Dazu nutzen Sie das Präfixfeld im Reiter 4. Dateiname, dessen Inhalt das Programm vor dem alten Dateinamen einfügt. Für das Änderungsdatum klicken Sie auf die Glühbirne neben dem Präfixfeld. Wählen Sie dann in der linken Kategorieliste Datums- und Systemfunktionen sowie [creationdate;yyyyMM-dd] und bestätigen Sie mit Einfügen. Hängen Sie hinter dem Datumsbefehl in eckigen Klammern, der nun im Feld Präfix steht, noch einen Schrägstrich an, der ein Verzeichnis aus dem Datumstext macht. yyyy steht für eine vierstellige Jahreszahl, MM für den Monat, dd den Tag. Diese Darstellung folgt der ISO-Norm 8601 [2]. Entfernen Sie die Zeichenfolge -dd, wenn Sie die Dateien nach n Monaten gruppieren möchten. Infos [1]Krename: http://www.krename.net/ (http://ezlx.de/c2e2) [2]ISO-Datumsdarstellung: http://de. wikipedia.org/wiki/ISO_8601# Darstellung (http://ezlx.de/c2e3) Abb. 1: Krename ersetzt Zeichenketten in Dateinamen und greift dabei auch auf eingebettete Information wie ID3-Tags zurück. 12 www.easylinux.de Software zum Artikel auf DVD: Krename EasyLinux 02/2012 Neue Software Aktuell GPodder: Audio- und Video-Podcasts im Griff Mit GPodder behalten Sie auch bei vielen abonnierten Podcasts den Überblick: Das Programm fasst sie in einer mit Icons versehenen Liste zusammen, sucht automatisch nach neuen Episoden und verwaltet die Downloads. ✰✰✰✰✰ Manchmal erleichtert ein simples Programm spürbar das Leben. Ein Beispiel dafür ist das Podcast-Programm GPodder (Abbildung 2) [1]. Es zeigt alle abonnierten Podcasts in einer Liste am linken Fensterrand. Die den Podcasts zugeordneten Icons sorgen für Übersicht. In einstellbaren Abständen oder per Knopfdruck überprüft es die Feeds auf neue Episoden, die – sortiert nach Veröffentlichungsdatum, Titel oder Größe – in der Episodenliste in der Mitte des Fensters landen. Ein Doppelklick auf eine Episode zeigt einen zusammenfassenden Text, sofern der Podcast einen solchen mitliefert. Podcasts lassen sich in diesem Dialog entweder direkt abspielen oder für späteres Anhören herunterladen. Wie viele Episoden eines Podcasts bereits auf der lokalen Festplatte liegen und wie viele davon Sie noch nicht angehört haben, zeigen kleine Icons am rechten Rand der Podcast-Liste an. Kerngeschäft Damit sind die wichtigsten Funktionen von GPodder schon umrissen. All das ist im Prin- zip auch im Webbrowser Firefox zu haben, denn bei Podcasts handelt es sich bloß um RSS-Newsfeeds, nur eben nicht mit Textinhalt, sondern mit Links auf Audio- oder Vi deodateien. Aber den dynamischen Lesezeichen, als die der Browser Podcasts genau wie gewöhnliche RSS-Nachrichten-Feeds behandelt, fehlt es an Komfort: Wegen des immer gleichen orangeweißen Symbols lassen sich die Feeds optisch schlecht auseinanderhalten. Außerdem zeigt Firefox nur den jeweils aktuellen Inhalt auf dem Webserver des Feed-Anbieters. GPodder dagegen speichert ältere Episoden auf Wunsch lokal, so dass Sie damit ein PodcastArchiv anlegen können. Standortunabhängig Zum Service des GPodder-Teams gehört ein Server, der die Abonnements mehrerer Computer synchronisiert und vor Datenverlust schützt. Über die Funktion Abonnements Zu OPML-Datei exportieren lassen sich die gesammelten Schätze auch als Datei weitergeben, ohne die Daten der Obhut eines externen Servers anzuvertrauen. GPodder integriert einen Downloadmanager, mit dem sich die Geschwindigkeit beim Herunterladen begrenzen lässt, so dass Sie parallel auch noch zügig im Internet surfen. Da bei Video-Podcasts große Datenmengen anfallen, löscht das Programm die Downloads auf Wunsch nach dem Abspielen oder nach einer festgelegten Zeitspanne. Das automatische Löschen lässt sich gezielt für bestimmte Downloads deaktivieren. Suchen und Finden Um zu sehen, welche Podcasts bereits heruntergeladen sind, sich also sofort abspielen lassen, schränken Sie die Episodenliste mit Ansicht / Heruntergeladene Episoden ein oder drücken [Strg-2]. [Strg-0] zeigt alle Episoden, [Strg-1] schließt die explizit gelöschten aus, [Strg-3] zeigt nur die noch nicht abgespielten an. Wenn Sie nach einem bestimmten abonnierten Podcast suchen möchten, klicken Sie in die Podcast-Liste und tippen den Suchbegriff ein. Auch für die Episodenliste gibt es eine solche Suchfunktion. Gadgets Wer einen iPod besitzt, der kann diesen in GPodder mit den heruntergeladen Episoden synchronisieren – allerdings nur mit Version 2 von GPodder. In Version 3 haben die Entwickler dieses Feature vorläufig entfernt. Da das kürzlich erschienene Update der 2er-Versionsschiene von GPodder (Version 2.20.1) ohnehin die wesentliche Neuerung, eine integrierte Videosuche auf YouTube, zurückportiert, ist auf der EasyLinux-DVD diese Version enthalten. Auf Android-Geräte lassen sich die Dateien per Bluetooth kopieren, doch wegen der mäßigen Übertragungsgeschwindigkeit ist es besser, die Dateien per USB zu übertragen. Mit Senden an / Lokaler Ordner kopieren Sie die Podcast-Datei in einen beliebigen Ordner, also auf Wunsch auch auf die am Desktoprechner eingehängte Speicherkarte des n Smartphones. die Redaktion meint GPodder automatisiert den Podcast-Download und synchronisiert mehrere Computer und mobile Geräte. Mehr braucht es für die simple Technik der Podcasts nicht. Infos [1]GPodder: http://gpodder.org/ (http://ezlx.de/c2e1) Abb. 2: Weltbewegende Neuerungen bietet GPodder nicht. Doch alles, was für Komfort und Übersicht nötig ist, ist vorhanden. EasyLinux 02/2012 www.easylinux.de Software zum Artikel auf DVD: GPodder 13 Aktuell Neue Software OrDrumbox: Ein Drum-Sequenzer mit Automatisierungen Der Drum-Sequenzer OrDrumbox (Abbildung 3) [1] ist eines der vielen freien Musikprogramme mit Spaß- und Klangpotenzial. Es erreicht nicht den Funktionsumfang der mehrere Hundert Euro teuren Profianwendungen, doch wer es zum ersten Mal startet und den Demosong anhört, der merkt sofort, dass in dem Programm eine Menge Musik steckt. openjdk unter OpenSuse bzw. openjdk-6-jre unter Ubuntu) muss dafür installiert sein. Die Software funktioniert nach dem klassischen Drum-Computer-Prinzip, bei dem sich kürzere Einheiten („Patterns“) zu einem Song kombinieren lassen. Der Pattern-Editor (Markierung 1 in Abbildung 3) zeigt für jedes Instrument (kick, shaker usw.) eine horizontale Spur. Die Spur ist in vier Takte zu je vier Schlägen eingeteilt. Höhere Auflösungen oder längere Patterns lassen sich umsetzen. Ein Trommelschlag eines Instruments entsteht durch einen Mausklick in das dem Schlag zugeordnete Kästchen, weitere ein oder zwei Klicks erhöhen die Lautstärke. Weiße Striche im Track stehen für eine Schleife, die Sie durch viermaliges Klicken einfügen. Bewährtes Strickmuster Den Ton treffen Legen Sie die Java-Archivdatei ordrumboxV0.9.08.jar in einem beliebigen Ordner ab und starten Sie das Programm mit java ‑jar ordrumbox‑V0.9.08.jar. Java (das Paket java-1_6_0- Grün markierte Trommelschläge erklingen in einer bestimmten Tonhöhe, standardmäßig als C in Oktavlage 3 („C3“). Möchten Sie dies verändern, öffnen Sie die Spur mit einem Doppelklick auf den Instrumentnamen in der so genannten Piano Roll (Markierung 3 in Abbildung 3). Bei diesem von vielen Musikprogrammen genutzten Darstellungsprinzip lässt sich zusätzlich zum Zeitpunkt des Erklingens die Tonhöhe durch die vertikale Lage des Kästchens festlegen. Bei rot markierten Trommelschlägen variiert die Software die Tonhöhe zufällig, so dass keine Wiederholung eines Takts ganz wie die Zwei Gitarristen, einen Keyboarder und einen Schlagzeuger braucht eine richtige Band. Schon lange lässt sich aber der eine oder andere Mitspieler durch den Computer ersetzen – vor allem mit einer Software wie OrDrumbox, die künstliche Intelligenz für sich beansprucht. ✰✰✰✰✰ die Redaktion meint OrDrumbox ist ein flüssig bedienbarer Drum-Sequenzer, der als Bonus noch leistungsfähige Automatisierungen mitbringt. Die Dokumentation auf der Webseite ist mangelhaft. Nur wer sich mit Sequenzern auskennt, findet sich rasch zurecht. Hilfestellung bieten Tutorialvideos im Netz [6]. andere klingt. Auch der Zeitpunkt eines Trommelschlags lässt sich für jeden Durchlauf per Zufallsprinzip geringfügig verschieben (Regler human in der oberen Hälfte des Trackeditors), um einen natürlicheren Klang zu erzeugen. Außerdem lassen sich dort noch die relative Tonhöhe des ganzen Tracks und seine Lautstärke einstellen. freq regelt die Wahrscheinlichkeit, mit der die Schläge erklingen. Intelligenz gefragt Überhaupt sind Automatisierungen eine der Stärken von OrDrumbox: fill, rand und alter im Patterneditor erzeugen zufallsbasiert neue Rhythmusabschnitte oder variieren bestehende, mit wie viel musikalischem Talent auch immer. Im Test klangen die Patterns zumindest stets irgendwie rhythmisch, gelegentlich tatsächlich (fast) wie handgemacht. Die Software komponiert mit automatischer Variation nicht bloß Rhythmusabschnitte, sondern auch gleich ganze Songs. Auf der Homepage des Programms gibt's ein Hörbeispiel [2]. Wermutstropfen Einige Defizite gibt es leider auch: So arbeitet das Programm nicht mit dem von Musikern unter Linux bevorzugten Soundserver Jack [3] zusammen. Auch mit Effekt-Plug-ins weiß die Software nichts anzufangen. Die Einstellungsmöglichkeiten im integrierten Mixer (3 in Abbildung 3) sind bescheiden. Schon eine ordentlich simulierte Raumakustik ist nur durch Nachbearbeitung in einem Wave-Editor wie n Audacity [4] oder Ardour [5] zu haben. Infos [1]OrDrumbox: http://www.ordrumbox. com/ (http://ezlx.de/c2e4) [2]Vollautomatisch komponierte Demo: http://www.ordrumbox.com/sounds/ RandomDemo_120BPM.ogg (http://ezlx.de/c2e5) [3]Audioserver Jack: http://jackaudio. org/ (http://ezlx.de/c2e6) [4]Audacity: http://audacity.sourceforge. net/ (http://ezlx.de/c2e7) [5]Ardour: http://ardour.org/ (http://ezlx.de/c2e8) [6]Videotutorials: http://www. ordrumbox.com/video‑tutorial.php (http://ezlx.de/c2e9) Abb. 3: OrDrumbox ist ein leistungsfähiger Drum-Sequenzer mit angenehmer Bedienung. Er beinhaltet allerdings keine Effekt-Plug-ins und arbeitet nicht mit dem von Musikern geschätzten Soundserver Jack zusammen. 14 www.easylinux.de Software zum Artikel auf DVD: OrDrumbox EasyLinux 02/2012 Aktuell Neue Software RedNotebook: Notizen, Protokolle und Mitschriften Wer Notizen, Protokolle oder Brainstormings zügig am Computer festhalten möchte, findet dafür in RedNotebook ein Programm mit ausgesprochen handlicher Bedienung. Es nutzt das Wiki-Prinzip zur Textformatierung; Web-2.0Techniken sorgen für einen schnellen Zugriff auf die Aufzeichnungen. ✰✰✰✰✰ Gut, wenn man sich alles aufgeschrieben hat! Dass es aber nicht reicht, wenn alles Wichtige auf irgendeinem Zettel oder in einer Datei steht, merkt man schnell, sobald man nach einer bestimmten Information sucht. Ordnung ins Chaos bringt die Journal-Software RedNotebook (Abbildung 4) [1]. Ihre Entwickler legten besonderen Wert darauf, dass das Strukturieren der Informationen leicht von der Hand geht, die Ordnung also fast von selbst entsteht. Sonst, so muss sich jeder ehrliche Zeitgenosse eingestehen, gelingt es meist nicht, sie konsequent zu halten. Mühelos geordnet Das grundlegendste Suchhilfsmittel funktioniert tatsächlich ohne Zutun des Benutzers: die Redaktion meint RedNotebook ist ein sehr handliches Programm, das Notizen oder Mitschriften aller Art ansprechend formatiert. Tags, Volltextsuche und die Tag Cloud helfen beim Wiederfinden der protokollierten Informationen. Jeder Eintrag ist einem Datum zugeordnet, so dass er sich über den Kalender links oben im Fenster leicht öffnen lässt. Unter dem Kalender zeigt das Programm eine Tag Cloud an. Diese Schlagwortwolken, bei denen Einträge umso größer erscheinen, je häufiger sie vorkommen, haben sich in sozialen Netzen bewährt. RedNotebook erzeugt die Tag Cloud aus den häufigsten Wörtern der Journalinhalte. Im Gegensatz zu einer Schlagwortsuche finden Sie damit den gewünschten Eintrag auch dann, wenn Sie nicht mehr wissen, ob Sie darin das Schlagwort „Unternehmen“ oder „Betrieb“ benutzt haben. Richtig ausgezeichnet Zu guter Letzt bietet RedNotebook noch eine besonders leistungsfähige Auszeichnungstechnik, welche die Entwickler schlicht Metadaten genannt haben. Es handelt sich dabei aber nicht um einfache Themenmarkierungen, wie die Bezeichnung Add Tag („Themenauszeichnung hinzufügen“) des zugehörigen Buttons eigentlich vermuten lässt. Vielmehr unterstützt das Programm Tag-Werte-Paare, z. B. „Thema =Finanzen“. Diese Funktion ist auch in die Suche integriert: Wer ein in den Einträgen benutztes Tag eingibt, erhält eine Liste aller ihm im ganzen Journal zugewiesen Werte, zum Beispiel: „Meeting-Protokoll“, „Telefon-Protokoll“ und „Brainstorming“ für die Suche nach dem „Eintragstyp“. Auch die Texteinträge selbst lassen sich ordentlich strukturieren. Dazu stellt RedNote- book Überschriften in fünf Ebenen, Gliederungen sowie die üblichen Hervorhebungen (Fett, Kursiv, Unterstreichen und Durchstreichen) bereit. Anders als in Textverarbeitungsprogrammen formatieren Sie aber nicht durch Markieren eines Textausschnitts und einen Klick auf die Button-Leiste. Vielmehr legen Sie Formate mit Steuerzeichen fest, zum Beispiel: l**Fett** l/Kursiv/ l=Überschrift Ebene 1= RedNotebook hebt diese Steuerzeichen nach dem Eingeben farblich hervor und zeigt auch den eingeschlossenen Text der gewählten Formatierung entsprechend an. Über den Button, der je nach gewählter Ansicht mit Vorschau oder Bearbeiten beschriftet ist, wechseln Sie aus dem Editiermodus in eine Anzeige, welche die Steuerzeichen ausblendet. Tempo zählt Wer schon mit einem Wiki gearbeitet hat, kennt das Prinzip der Formatierungscodes und weiß, dass es nach etwas Eingewöhnung sehr effizient ist. Für den Einstieg gibt es in der Button-Leiste des Programms die Drop-downListen Einfügen und Formatierung, die Überschriften oder Listen an der Cursorposition erstellen oder ausgewählten Text mit Formatierungscode umgeben. Unter Einfügen finden sich auch die Einträge Bild und Datei. Alternativ können Sie den Dateipfad in Wiki-Manier auch direkt eintippen. Nach dem Wechsel in die Vorschau zeigt das Programm Bilder direkt im Dokument an. Für andere Dateien oder Webadressen ist ein Link zu sehen, der sie mit dem in der Desktopumgebung eingestellten Programm öffnet. Druckreif Für den Austausch der in RedNotebook protokollierten Daten beherrscht das Programm den Export in PDF- und HTML- sowie unformatierte Textdateien. Beim Export können Sie den Eintrag eines Tages oder alle Einträge n eines Datumsbereichs auswählen. Infos [1]RedNotebook: http://rednotebook. sourceforge.net/ (http://ezlx.de/c2e10) Abb. 4: RedNotebook speichert Notizen aller Art ansprechend formatiert und sorgt dafür, dass sie bei Bedarf leicht wiederzufinden sind. 16 www.easylinux.de Software zum Artikel auf DVD: RedNotebook EasyLinux 02/2012 Aktuell Leserumfrage Ergebnisse der Leserumfrage Nachgefragt Hans-Georg Eßer Gute Schulnoten hat EasyLinux in der seit Januar © Maksim Shebeko; 123RF laufenden Umfrage erhalten. Die Bestnoten gab es dabei für unsere Tipps & Tricks, für die sich auch Anwender begeistern können, die schon Profis sind. I n der letzten Ausgabe hatten wir Sie gebeten, an unserer Leserumfrage teilzunehmen. Knapp 100 Leser/innen sind der Bitte gefolgt, und hier präsentieren wir Ihnen die Ergebnisse. Bei den Schulnoten für EasyLinux gab es die beste Note (1,7) für die Verständlichkeit der Artikel, die Themenauswahl erhielt die noch gute Note 2,1. Nichts zu bemängeln gab es am Layout (1,8), und für die Heft-DVDs haben Sie uns die Noten 2,3 (Software-Auswahl) und 2,1 (Einfachheit der Installation) gegeben. Die abgefragten Rubriken „Aktuell“, „Schwerpunktthema“, „Workshop“ und „Test“ fanden Sie mehrheitlich interessant. Herausragen konnten hier die „Tipps und Tricks“ (sehr interessant). Mit dem Quartalsrhythmus (vier Hefte pro Jahr) sind 38,4 % der Teilnehmer zufrieden, der Rest würde sich mehr Hefte oder zusätzliche Sonderhefte wünschen. Distributionen und Desktops Klare „Sieger“ bei den Beliebtheitsfragen sind: lOpenSuse als Distribution (57 %) vor Ubuntu, Kubuntu etc. (33,7 %), Knoppix, Linux Mint, Debian (alle drei je 6 %) und Mandriva/Mageia (3,5 %). lKDE als Desktop – auf einer Bewertungs skala von 1 bis 5 (sehr interessant bis total uninteressant) erhielten die KDE-Tipps die Note 1,9; im Vergleich kamen die GnomeTipps nur auf die Note 2,6. Wenig überraschend bei einer Linux-Zeitschrift ist, dass 96,6 % der Umfrageteilnehmer Linux privat einsetzen. Bei der Frage nach daheim genutzten Betriebssystemen folgten Windows XP (30,7 %) und Windows 7 (27,3 %) auf den Plätzen 2 und 3. Mac OS X verwendet nur ein einziger Teilnehmer. Vista 10 Knapp über die Hälfte der Teilnehmer bezeichnet sich als leicht fortgeschrittene LinuxAnwender (50,6 %), ein knappes Drittel sogar als fortgeschritten. Absolute Linux-Einsteiger gibt es bei unseren Lesern nur 9,2 %, und immerhin 4,6 % haben noch gar keine Computererfahrungen. Linux-Profis waren 3,4 % dabei, „Gurus“ gar nicht. Mehr als die Hälfte (55,3 %) arbeitet oft mit der Shell und möchte (durch EasyLinux) noch etwas dazulernen. Ein weiteres knappes Drittel (28,2 %) ist in der Shell noch nicht so fit, interessiert sich aber für die Möglichkeiten der Kommandozeile. Lediglich 14,1 % haben da keinen Bedarf und möchten ausschließlich grafisch arbeiten. Warum Linux? und Windows 95/98/Me sind im Vergleich zu XP und Windows 7 kaum noch im Einsatz. Beruflich bzw. in Ausbildung/Studium sieht der Vergleich allerdings anders aus: Hier führt Windows XP mit 60,3 % vor Linux (41,1 %) und Windows 7 (24,7 %). Heft-DVDs Überraschend waren die Antworten auf die Fragen zum Einsatz unserer Heft-DVDs: 57 % der Leser installieren nie die Updates aus dem Service Kit, weitere 25 % tun das nur selten. Lediglich 18 % nutzen dieses Angebot häufig oder fast immer. Die zu den Artikeln gehörende Software installieren auch nur 30 % der Leser wenigstens häufig. Etwas bessere „Noten“ gibt es nur für die kompletten Distributionen, die wir regelmäßig auf DVD verteilen: Hier sind es immerhin 53 % der Leser, die regelmäßig Linux von unseren Datenträgern installieren. Woran das liegt, haben direkt die Antworten auf die folgende Frage geklärt: 92,5 % der Umfrageteilnehmer haben eine schnelle Internetverbindung und installieren darüber Software oder auch ganze Distributionen. Da die Umfrage jedoch nur online erreichbar war, sind die Antworten verzerrt; Leser ohne Internetzugang hätten hier vermutlich anders geantwortet. Zu leicht, zu schwer? Erfreulich: Über die Hälfte der Teilnehmer (58 %) findet die EasyLinux-Artikel genau richtig, was die nötigen Linux-Kenntnisse angeht, um die Texte zu verstehen. Ein knappes Drittel sagt, dass die Texte eher leicht sind; nur 6 % finden sie eher schwer. Völlig daneben liegen wir jedenfalls nicht, denn die Antworten „viel zu leicht“ und „viel zu schwer“ erhielten nur jeweils 3,4 % bzw. 1,1 % der Stimmen. www.easylinux.de In der Umfrage stimmte eine überwältigende Mehrheit von 93,1 % der Aussage zu: „Es ist mir wichtig, dass Linux freie Software / Open Source Software ist.“ Damit ist den Teilnehmern der Umfrage mehrheitlich dieser freiheitliche Aspekt wichtig; die Zustimmung zur Aussage „Linux ist besser als Windows“ fiel deutlich geringer aus (63,2 %). Unter einem Mangel an guter Linux-Software leiden nur wenige Teilnehmer (24,4 %), und ebenfalls geringe 24,1 % bemängeln, dass zu viele Geräte nicht unter Linux funktionieren. Erwartungen an EasyLinux Wir haben auch gefragt, was Sie sich von EasyLinux in erster Linie erwarten. Hier die Top 5 (von denen die ersten beiden sich Platz 1 teilen): Informationen über interessante neue Software (78,2 %) Tests/Vorstellungen von Linux-kompatiblen Geräten (78,2 %) allgemeine Nachrichten aus der Linux-Welt (70,1 %) Hilfe beim Einrichten von Geräten unter Linux (65,5 %) Hilfe bei der Installation von Linux-Distributionen (41,4 %) 1 1 3 4 5 Danke, die Gewinner sind … Wir bedanken uns bei allen Teilnehmern – wie versprochen, haben wir unter allen Teilnehmern zehn Jahres-Abos und zehn Archiv-DVDs verlost. Die Gewinner (von denen wir bisher nur die Mailadressen kennen) haben wir bereits benachrichtigt: Herzlichen Glückwunsch! Gewonnen haben aber auch alle anderen Teilnehmer, denn Ihr Feedback hilft uns dabei, EasyLinux zu vern bessern. (hge) EasyLinux 02/2012 Communityedition 32 Seiten der aktuellen auSgabe gratiS im PdF-Format ❱ Kostenlos als newsletter oder zum downloaden EasyLinux erscheint 4x im Jahr – neben der gedruckten Ausgabe für e 9,80 erhalten Sie gratis eine 32-seitige Auswahl der Artikel im PDF-Format. Jetzt informieren! archiv und bestellseite: www.easylinux.de/Ce/ EL_1-1_Community_Edition_2803-2012.indd 1 30.03.2012 13:19:57 Uhr Titel UPnP mit MediaTomb Multimediadateien streamen StreamTeam © Ioannis Kouna dea s, F ot a o li Kristian Kißling Im vernetzten Wohnzimmer spielt UPnP eine immer größere Rolle, wenn es darum geht, über den Fernseher oder mit anderen Geräten auf Filme, Videos und Musik zuzugreifen. MediaTomb vernetzt Ihre Mediensammlung. W ollen Sie Filme, Bilder und Musik Netzwerk bekanntmacht. Die UPnP-Clients starten auf den einzelnen Rechnern vorüberin Ihrem Netzwerk zentral ver(etwa ein TV-Gerät oder Media Center) entdegehend einen UPnP-Server wie MediaTomb walten, greifen Sie oft zu einem cken diese und spielen sie ab (Abbildung 1). und streamen die Dateien in das lokale NetzRechner mit einer festen IP-Adresse, der seine Der Vorteil: Sie müssen die Medien nicht auf werk. In der Praxis lauern allerdings einige große Festplatte über eine Samba-Freigabe einen zentralen Rechner kopieren, sondern Fallstricke – dazu später mehr. teilt. Sie schaufeln Ihre Medien(UPnP-Client) UPnP und DLNA dateien in dieses freigegebene Lokales TV/Media-Center Grob vereinfacht besteht UPnP Verzeichnis und spielen sie auf Netzwerk aus Clients, Kontrollpunkten und dem dazugehörigen Rechner ab. (LAN) Diensten, die sich über ein eigeDas Kopieren braucht allerdings nes Protokoll miteinander unterZeit, daher gibt es noch einen PC halten – aber nur im lokalen weiteren Weg – das Streamen. Netzwerk. Während die Dienste Mittlerweile beherrschen immer (UPnP AV MediaServer) Inhalte mehr Geräte UPnP. Die Spezifianbieten, spielen die Clients kation wurde im UPnP-Forum er(UPnP MediaRenderer) diese ab. stellt, einer Initiative der IndusSie prüfen dafür, welche Features trie, die es seit 1999 gibt. Hier haInternet der Server bereitstellt und bieten ben sich rund tausend Anbieter (WLAN)-Router eine Oberfläche, um ihn zu steuaus dem IT- und Hardwarebeern. Die Kontrollpunkte (UPnP reich zusammengeschlossen, um Laptop AV MediaServer ControlPoints) einen technischen Standard zu vermitteln zwischen den Clients entwickeln, der es auf einfache und Diensten: Sie sind in der priWeise ermöglicht, von einem vilegierten Lage, die Freigaben zu Zielgerät aus auf die Bild-, TonNetbook entdecken und zu lesen. und Videodateien von ganz verSmartphone (UPnP-Server) In der Praxis laufen UPnP-Clients schiedenen Rechnern im Netzauf der Xbox oder Playstation 3 werk zuzugreifen. Auf diesen Abb. 1: Mit UPnP streamen Sie Filme, Bilder und Musik im lokaoder auf einem intelligenten läuft ein UPnP-Server, der die jelen Netzwerk und sparen sich so aufwändige Kopieraktionen. Fernseher. Auch die meisten weiligen Multimediadateien im 40 www.easylinux.de EasyLinux 02/2012 UPnP mit MediaTomb Titel Allerdings scheint sich die Situation langsam zu verbessern. In unserem Test erzielten wir durchaus akzeptable Ergebnisse, die allerdings nur für die probierten Distributionen mitsamt der vorgestellten Testsoftware gelten. Wir haben MediaTomb 0.12.1 als Server eingesetzt, und zwar unter OpenSuse 11.4/12.1 und Kubuntu 11.10. Dieser kommt also auf den Rechnern zum Einsatz, auf denen sich Ihre Multimediasammlung befindet. Als Client verwendeten wir VLC 1.1.13 in einer Vorabversion von (K)Ubuntu 12.04 sowie VLC 1.1.12 unter (K)Ubuntu 11.10. Die freie Software spielte die gewünschten Filme überall problemlos ab. Als wir jedoch aus Interesse einen UPnP-Client auf einem AndroidHandy testeten, verweigerte dieser bei einem Teil der Filme die Kooperation – nicht untypisch für die Technologie. MediaTomb auf die Platte Abb. 2: Geben Sie die Multimediadateien über einen UPnP-Server wie MediaTomb frei, spielen Sie diese auf einem anderen Rechner über VLC ab. käuflichen Media Center – also die kleinen Boxen, die Sie an den Fernseher anschließen – bringen einen eingebauten UPnP-Client mit. Selbst auf Ihrem Smartphone können Sie Mediendateien abrufen. Ihr Linux-Rechner bringt gleich mehrere Programme mit, die UPnPFreigaben abspielen: In diesem Artikel zeigen wir, wie es mit dem Videoabspieler VLC klappt (Abbildung 2). Mitunter bringen die Geräte auch gleich einen UPnP-Server mit, um auch selbst Dateien im Netzwerk anzubieten – das kommt aber seltener vor. Neben UPnP taucht häufig auch der Begriff DLNA auf. Die Digital Living Network Alliance vergibt – in Form eines Logos – eine Art Gütesiegel für Geräte, die bestimmte Richtlinien erfüllen: die „Home Networked Device Interoperability Guidelines“. Diese liegen seit 2006 in Version 1.5 vor und werden nur an Mitglieder der DLNA oder zahlende Interessenten vergeben. So führt die Organisation verschiedene Tests mit Geräten durch, die im Erfolgsfall das Siegel erhalten [1]. Das ist aber nicht sonderlich schwer: Ein großer Mangel von DLNA besteht darin, dass ein Gerät lediglich drei vorgeschriebene Audio-, Video- und Bildformate (LPCM, MPEG-2, JPEG) unterstützen muss, um das Logo zu erhalten [2]. teien frei und sehen am Ende doch nichts. Die verfügbaren freien und proprietären UPnPClients und ‑Dienste verfügen über ganz unterschiedliche Fähigkeiten. Es grenzt an ein Kunststück, eine gut funktionierende Kombination aus Client und Server zu finden. Oft unterstützt der Dienst oder der Client ein bestimmtes Format nicht. In diesem Fall tauchen die freigegebenen Dateien einfach nicht auf, oder sie erscheinen, lassen sich aber nicht abspielen. Da ist es auch nur ein schwacher Trost, dass die kommerziellen UPnP-Implementierungen meist keinen Deut besser sind als die freien Varianten. Zunächst zur Installation von MediaTomb: Unter OpenSuse 11.4/12.1 (und vermutlich auch unter OpenSuse 11.3) finden Sie den UPnP-Server MediaTomb in der externen Pa- Glossar UPnP: Universal Plug and Play ist ein von der Industrie entwor fener Standard zum einfachen Streaming-Zugriff auf Multimediadateien. DLNA: Die Digital Living Network Alliance ist eine Industrieorganisation. Sie wurde 2003 von Sony und Intel gegründet und vergibt ein Gütesiegel für UPnP-fähige Geräte. UPnP-Chaos In der Theorie klingt die Idee hinter UPnP großartig, in der Praxis macht sich oft Ernüchterung breit. Wenn Sie Pech haben, werfen Sie Ihren UPnP-fähigen Client an, geben auf einem anderen Rechner Ihre Multimediada- EasyLinux 02/2012 Abb. 3: Über unsere Heft-DVD installieren Sie MediaTomb auch unter OpenSuse 11.4/ 12.1, ohne dass Sie dafür zusätzliche Paketquellen benötigen. www.easylinux.de 41 Titel UPnP mit MediaTomb ketquelle von PackMan – oder auf unserer Heft-DVD. Binden Sie die DVD als Paketquelle ein und installieren Sie die Pakete. Dazu geben Sie in der Paketsuche mediatomb in die Suchzeile ein. Kreuzen Sie dann mediatomb und mediatomb-mysql an und wählen Sie Akzeptieren (Abbildung 3). Nun erscheint ein Fenster mit Software, die OpenSuse zusätzlich installieren will: Klicken Sie auf Fortfahren, landen eine ganze Reihe von Softwarepaketen auf Ihrem Rechner. Unter OpenSuse verhindert nun noch die Firewall, dass Sie von einem externen Rechner auf die Freigaben zugreifen dürfen. Um die Regeln für diese anzupassen, sind noch weitere Handgriffe nötig. Rufen Sie im K-Menü den Eintrag Rechner / YaST auf. Im Fenster der Systemverwaltung wählen Sie dann links den Punkt Sicherheit und Benutzer und klicken rechts auf Firewall. Bevor Sie Parameter der Brandmauer ändern, klicken Sie auf Firewall jetzt stoppen. Im linken Bereich wählen Sie nun den Eintrag Erlaubte Dienste aus und auf der rechten Seite den Button Erweitert In das kleine Fenster, das sich nun öffnet (Abbildung), tragen Sie in die Zeile TCPPorts die Ports 49152 49153 49154 ein und trennen diese durch ein Leerzeichen. Über diese Ports kündigt MediaTomb die eigenen Multimediadateien im Netzwerk an. 1 2 3 Abb. 4: Die in MediaTomb angezeigte IP-Adresse geben Sie in den Browser ein, um an das Interface zu gelangen. Der Port spielt beim Konfigurieren der Firewall eine Rolle. MediaTomb einrichten Das Schöne an MediaTomb ist: Die Software kann – anders als das ebenfalls freie Ushare – auch Flash-Dateien streamen. Das kann man nicht genug betonen, bietet es Ihnen doch die Möglichkeit, Ihre gesammelten YouTube-Videos zu streamen. Zudem verfügt MediaTomb über eine grafische Oberfläche, die in einem Browserfenster läuft. Dadurch funktioniert sie plattformübergreifend und sieht überall gleich aus. Starten müssen Sie MediaTomb über die Kommandozeile: Dazu klicken Sie unter Kubuntu 11.10 oder OpenSuse 11.4/12.1 auf das K-Menü-Icon und geben in die Suchzeile im Menü konsole ein. Nun sollte recht schnell ein Icon erscheinen, über das Sie das Terminalprogramm aufrufen. Geben Sie dann im Terminalfenster mediatomb ein, um den UPnP-Dienst zu starten. Ge- wöhnlich rollt eine ganze Latte von Meldungen an Ihnen vorbei, bevor am Ende die Aufforderung steht, eine bestimmte IP-Adresse mitsamt Portnummer im Browser aufzurufen (Abbildung 4). Im Beispiel lautete die angezeigte Adresse http://192.168.111.143:49152, bei Ihnen kann die Adresse vor und nach dem Doppelpunkt anders aussehen. Kopieren Sie sie und fügen Sie diese in die Adressleiste des Browsers ein, gelangen Sie zum Interface von MediaTomb (Abbildung 5). Die grafische Oberfläche von MediaTomb ist sehr einfach gestrickt und besteht aus den Einträgen Database und Filesystem sowie – ganz rechts – aus einigen Icons, über die Sie bestimmte Aktionen starten. Zunächst gilt es, MediaTomb mit Ihrer Mediensammlung bekannt zu machen. Dafür wechseln Sie zum Eintrag Filesystem und rufen zum Beispiel den einem Klick auf OK landen Sie wie4 Nach der im Übersichtsfenster und wählen nun links Start, rechts Firewall jetzt starten und dann rechts unten Weiter. Das bringt Sie zu einem Übersichtsfenster. In diesem sollte unter anderem stehen, dass die Firewall nun die drei eingetragenen Ports freigibt. Über Beenden schließen Sie die Konfiguration ab. Nutzer von Kubuntu 11.10 haben es wesentlich leichter: Sie müssen keine Firewall verändern und installieren den Server bequem über den Paketmanager. Den rufen Sie auch hier über das K-Menü auf – der gesuchte Eintrag lautet Rechner / Muon-Programmverwaltung. In die Suchzeile geben Sie mediatomb ein und installieren die Software dann über einen Klick auf Installieren. Das war es schon. 5 42 Abb. 5: Über die MediaTomb-Oberfläche verwalten Sie Ihre freigegebenen Verzeichnisse. Das Interface läuft in einem gewöhnlichen Browserfenster. www.easylinux.de EasyLinux 02/2012 UPnP mit MediaTomb Ordner mit Ihren Videos auf, den Sie meist unter /home/benutzer/Videos finden, wobei Sie benutzer durch Ihren Benutzernamen ersetzen. Da MediaTomb eine rekursive Suchfunktion anbietet, genügt es auch, ein übergeordnetes Verzeichnis zu wählen. Haben Sie Ihr Wunschverzeichnis markiert, klicken Sie ganz rechts auf das Icon mit dem Pluszeichen und dem Kreis drum herum. Es bringt Sie in ein Konfigurationsfenster, in dem Sie verschiedene Parameter für die Freigabe einstellen (Abbildung 6). Wählen Sie in der Zeile Scan Mode den Eintrag Timed. Auf diese Weise schaut MediaTomb regelmäßig in das freigegebene Verzeichnis und sucht darin nach neuen Dateien. In der Zeile Scan Level gibt es zwei Optionen: Basic und Full. Wählen Sie die erste Option, durchforstet MediaTomb ein Verzeichnis zwar nach neuen und entfernten Dateien, bemerkt aber – im Gegensatz zur Suche mit dem Parameter Full – keine Veränderungen, die Sie an den Metadaten der Dateien vornehmen. Die Option Recursive wählen Sie nur dann, wenn das Verzeichnis mit den Multimediadateien tatsächlich mehrere Unterordner enthält. Über die letzten beiden Optionen stellen Sie ein, ob MediaTomb auch versteckte Verzeichnisse und Dateien aufspürt, die einen Punkt vor dem Namen tragen (Include hidden). Außerdem konfigurieren Sie, wie häufig die Software den Quellordner mit Ihren Dateien neu durchsucht (Scan Interval). Wenn Sie den Ordner nicht ständig mit neuen Dateien füttern, sollte die voreingestellte halbe Stunde (1800 Sekunden) als Updaterhythmus genügen. Ein Klick auf Set speichert die von Ihnen vorgenommenen Änderungen. Sehen ohne Ende Nun wechseln Sie auf den Zielrechner, auf dem Sie die Filme sehen wollen, und starten VLC, das Sie zuvor über den Paketmanager installieren. Unter Kubuntu 11.10 – aber auch unter OpenSuse 11.4/12.1 – können Sie die Software in den Versionen 1.1.12 bzw. 1.1.13 aus den Standardquellen einspielen. Nach dem Start von VLC klicken Sie auf das zentrale Icon mit dem Listensymbol, das für die Wiedergabeliste steht. Bewegen Sie die Maus über dieses Icon, erscheint der Text Wiedergabeleiste anzeigen, alternativ drücken Sie [L]. Auf der linken Seite der Wiedergabeliste sehen Sie nun eine Anzahl von Links, wählen Sie Lokales Internet / Universal Plug’n’Play. Rechts sollten nun die Ordner Ihrer Freigabe auftauchen (Abbildung 2). Ist das nicht der Fall – und im Test verhielt es sich so – müssen Sie etwas nachhelfen, indem EasyLinux 02/2012 Titel Abb. 6: Für jede Freigabe legen Sie den Umfang und das Aktualisierungsintervall gezielt fest, und Sie bestimmen, ob MediaTomb auch Unterverzeichnisse durchsucht. Sie MediaTomb neu starten. Wechseln Sie zum Terminal und drücken Sie einmal oder mehrmals [Strg-C], um MediaTomb zu beenden. Anschließend geben Sie erneut mediatomb ein, um den Dienst wieder zu starten. Jetzt sollten auch die Inhalte in VLC auftauchen. Bevor Sie die darin enthaltenen Songs, Videos und Bilder allerdings abspielen (was Sie nun können), sollten Sie noch zwei Kleinigkeiten beachten, die mit dem Videoabspieler VLC zusammenhängen. Workarounds Die VLC-Version 1.1.13 zeigt aktuell ein etwas merkwürdiges Verhalten: Sie spielt zwar alle Freigaben ab, doch wenn Sie den Player schließen und erneut aufrufen, findet er die Freigaben nicht mehr. In diesem Fall müssen Sie MediaTomb neu starten. Stoppen Sie hingegen den Film oder Song einfach, ergeben sich keine Probleme. Ein Bug Report wurde bereits abgesetzt, und die Entwickler beseitigen den Fehler hoffentlich bald, der nicht auftritt, wenn Sie VLC 1.1.12 verwenden. Ein zweites Problem betrifft das Löschen von Freigaben: Geben Sie die URL von MediaTomb in den Browser ein, um eine Freigabe zu löschen, klappt das nicht über das dafür vorgesehene Icon ganz rechts im Reiter Database. Sie arbeiten um diesen Fehler herum, indem Sie den versteckten Ordner .mediatomb in Ihrem Home-Verzeichnis löschen und dann MediaTomb neu starten. Nun können Sie Freigaben neu anlegen. Sie finden den versteckten Ordner übrigens, indem Sie den Dateimanager www.easylinux.de Dolphin aufrufen, in Ihr Home-Verzeichnis wechseln und dort auf Ansicht / Versteckte Dateien anzeigen klicken. Resümee Zum Glück haben wir eine Kombination von UPnP-Server und ‑Client gefunden, die funktioniert. Dass MediaTomb Flash-Videos abspielt, ist ein Gewinn für alle Freunde von Youtube und Co., bedeutet aber nicht, dass die Freigaben auch mit anderen UPnP-Clients kooperieren – an MediaTomb liegt das jedoch nicht. Die freie Software überragt andere UPnP-Angebote aktuell. Schön wäre, wenn die Entwickler dafür sorgten, dass die Freigaben im UPnP-Client nicht erst nach einem Neustart erscheinen. Zudem wäre es praktisch, wenn das Entfernen der Freigaben funktionieren n würde. Aber das sind Details. (kki) Infos [1]DLNA-Zertifizierung: http://www. xxcal.co.jp/english/stAuthor_dlna_2. html (http://ezlx.de/c2a1) [2]DLNA-kritischer Cnet-Artikel: http://www.cnet.de/praxis/tv‑gaming/ 41515883/page/2/dlna_so_loesen_ filmfans_die_probleme_beim_ multimedia_netzwerkstreaming.htm (http://ezlx.de/c2a2) Software zum Artikel auf DVD: MediaTomb 0.12.1 43 EINfaCH auf LINuX umSTEIGEN! 4 x im Jahr kompaktes Linux-Know-how - IMMER mit 2 DVDs 15% sparen EASYLINUX-JAHRES-ABO NUR 33,30 E* ❱ JETZT GRaTIS TIS aBo-pRämIE SICHERN! Ich bekomme gratis: 1. das EasyLinux Mega-Archiv Jahres-DVD 2011 (9 Jahre EasyLinux auf einer DVD) 2. DVD „Die Reise der Pinguine“ (solange Vorrat reicht) Coupon *Preise außerhalb Deutschlands siehe www.easylinux.de/abo möchte EasyLinux für nur 8,33 Euro* pro Ausgabe Ja, ich abonnieren. möchte für nur 1 € pro Monat das EasyLinuxJa, ich Community-Abo abschließen. Jederzeit Zugriff Ich zahle pro Ausgabe nur € 8,33* statt € 9,80* im Einzelverkauf. Ich erhalte EasyLinux alle drei Monate (vier Ausgaben pro Jahr) zum Vorzugspreis von € 33,30* pro Jahr bei jährlicher Verrechnung. Möchte ich EasyLinux nicht mehr haben, kann ich das Abonnement nach einem Jahr jederzeit kündigen. auf alle Online-Artikel, Workshops und mehr. Datum Name, Vorname Mein Zahlungswunsch: Unterschrift Bequem per Bankeinzug Gegen Rechnung Straße, Nr. BLZ PLZ Konto-Nr. Ort Bank JETZT GLEICH BESTELLEN! Tel.: 07131 / 2707 274 n uRL: www.easylinux.de/abo n fax: n E-mail: n 07131 / 2707 78 601 [email protected] Workshop Thunderbird Einstieg in das Mailprogramm Thunderbird Moderner Postbote Für Linux gibt es zahlreiche Mailprogramme. Thunderbird sticht aus der Masse durch viele Features, ein Add-on-System und die Verfügbarkeit unter Linux, Windows und Mac OS X hervor. Wir helfen bei der Einrichtung und den ersten Schritten. Hans-Georg Eßer D as beliebteste Mailprogramm – nicht nur unter Linux, sondern zunehmend auch unter Windows und Mac OS X – ist Thunderbird [1]. Es bietet schon in der Grundausstattung alle wichtigen Features und lässt sich über Plug-ins noch erweitern. In diesem Artikel stellen wir Ihnen die elementaren Funktionen vor und helfen bei der Ersteinrichtung. Wo liegen die Mails? Für die Einrichtung von Thunderbird müssen Sie zunächst herausfinden, welche Möglichkeiten Ihr E-Mail-Provider für den Zugriff auf die Nachrichten bietet. Hier gibt es zwei Möglichkeiten: lZugriff via POP3 (Post Office Protocol, Version 3), lZugriff via IMAP (Internet Message Access Protocol). Das POP3-Protokoll ist schon etwas älter und erlaubt nur den Download der E-Mails auf den eigenen Rechner; moderner und leistungsfähiger sind IMAP-Mailserver, die Ihnen die Möglichkeit geben, die Mails auf dem Server zu be- lassen und dort in verschiedenen Ordnern abzulegen. IMAP hat gegenüber POP3 den Vorteil, dass Sie von mehreren Computern (und auch mit verschiedenen Mailprogrammen) auf Ihre Mailsammlung zugreifen können. Ihr E-Mail-Provider stellt Ihnen für den Zugriff Zugangsdaten zur Verfügung: Sie benötigen die E-Mail-Adresse, den Benutzernamen (oft identisch mit der Mailadresse), das Passwort und Art und Name zweier Mailserver für den Posteingang (Abholen Ihrer Mails) und den Postausgang (Verschicken von Mails). Der Postausgangsserver ist immer vom Typ SMTP (Simple Mail Transfer Protocol), der Eingangsserver entweder ein POP3- oder ein IMAP-Server. Notieren Sie diese Zugangsdaten, bevor Sie die Einrichtung von Thunderbird starten. Die Namen der Server versucht Thunderbird bei der Einrichtung zu erraten; es schadet aber nicht, diese Daten zu kennen – vor allem, falls es mit der Autoerkennung nicht auf Anhieb klappt. Thunderbird einrichten Sie müssen Thunderbird zunächst über die Paketverwaltung nachinstallieren; das Paket heißt bei OpenSuse MozillaThunderbird; Ubuntu-Benutzer richten die Pakete thunder- Abb. 1: Wenn Thunderbird Ihren Provider kennt, müssen Sie nur Ihre Mailadresse und das Passwort eingeben. 54 bird und thunderbird-locale-de ein; das zweite der beiden Pakete enthält die Unterstützung für die deutsche Sprache. Sie können das Programm über das Startmenü aufrufen. Wenn Sie Thunderbird noch nie verwendet haben, erscheint beim ersten Start ein Assistent, der Sie durch die Einrichtung führt. Thunderbird fragt hier nur drei Dinge ab: Ihren Namen, die Mailadresse und das Zugangspasswort für Ihren Mailaccount (Abbildung 1). Über die Mailadresse kennt das Programm Ihren E-Mail-Provider und sucht in einer Datenbank nach Informationen. Gibt es dort keinen Eintrag (weil Sie einen unüblichen E-Mail-Anbieter verwenden), errät das Programm die Servernamen und versucht, Verbindung mit den Servern aufzunehmen. Abbildung 2 zeigt, was der Assistent für eine Google-Mail-Adresse herausgefunden hat. Da Google den Zugang sowohl über IMAP als auch über POP3 unterstützt, lässt Thunderbird Sie hier wählen; voreingestellt ist IMAP, was auch die bessere Wahl ist. Der Assistent fragt dann noch, ob Sie Thunderbird zum Standardprogramm für E-Mail, Newsgroups und RSS-Feeds machen wollen, und schlägt sich dabei selbst als StandardMailprogramm vor. Diese Einstellung können Abb. 2: In seiner Mailanbieter-Datenbank hat Thunderbird die Google-Server für Posteingang und ‑ausgang gefunden. www.easylinux.de EasyLinux 02/2012 Thunderbird Abb. 3: Wenn zehn Minuten kein gutes Intervall für die Abfrage des Postfachs sind, stellen Sie hier einen anderen Wert ein. Sie übernehmen und bei Bedarf auch die übrigen zwei Häkchen setzen. Newsgroups (im Usenet) haben ihre frühere Popularität verloren, und für RSS-Feeds gibt es auch spezialisierte RSS-Feed-Reader, so dass Sie vielleicht eine andere Anwendung für diese Aufgabe bevorzugen. Nach Abschluss der Ersteinrichtung füllt sich das Hauptfenster von Thunderbird mit den Mails, die auf dem IMAP-Server gespeichert sind. Sie selbst eine Markierung (in Form eines gelben Sternchens) gesetzt haben, les Anhänge (Attachments) gibt, lSie die Nachricht schon gelesen haben und lThunderbird die Nachricht für Spam hält. Wenn Sie eine der Nachrichtenzeilen anklicken, erscheint die ganze Mail im rechten unteren Bereich – Thunderbird verwendet standardmäßig das klassische Mailprogramm-Layout, das links Platz für die Liste der Ordner l Workshop lässt und den rechten Teil in die Übersicht und die Einzelansicht aufteilt. Über Ansicht / Fensterlayout können Sie zwei alternative Aufteilungen ausprobieren. Für sehr breite Monitore (etwa mit 1 920 Pixeln in der Breite) ist z. B. die 3-Spalten-Ansicht praktisch. Wenn beim Lesen einer E-Mail einige Bilder fehlen (Abbildung 4), sind diese nicht Teil der Nachricht, sondern müssen von einem Webserver nachgeladen werden. Da viele Mailversender dies nutzen, um zu überwachen, ob Sie die Nachricht gelesen haben, verweigert Thunderbird dies (und zeigt es im hellblauen Kasten über dem Mailtext auch an) – im Ergebnis ist die Mail dann schlecht lesbar oder sieht merkwürdig aus. Handelt es sich um einen Absender, dem Sie vertrauen, klicken Sie im blauen Kasten auf den Link Externe Inhalte von (Mail-Adresse) immer laden: Dadurch erzeugen Sie einen neuen Eintrag in Ihrem Adressbuch. Mails von Adressen, die im Adressbuch stehen, werden immer mit allen Inhalten angezeigt. Wollen Sie nur für die aktuelle E-Mail die externen Bilder nachladen (und den Absender nicht ins Adressbuch eintragen), können Sie auch am rechten Rand auf Externe Inhalte anzeigen klicken: Dann erledigt Thunderbird das für diese Nachricht, weitere Mails desselben Absenders erscheinen aber wieder bilderlos. Threads Wenn Sie auf eine E-Mail antworten und die Antwort im selben Ordner wie die erste Nach- Mails abrufen und lesen Thunderbird schaut beim Programmstart und dann alle zehn Minuten nach, ob neue Mails für Sie eingetroffen sind. Sie können das Intervall über die Kontoeinstellungen verändern, indem Sie den Menüpunkt Bearbeiten / Kontoeinstellungen aufrufen und im folgenden Fenster in der linken Übersicht den Punkt ServerEinstellungen auswählen; rechts finden Sie dann den Eintrag Alle 10 Minuten auf neue Nachrichten prüfen und können dort die 10 durch einen anderen Wert ersetzen (Abbildung 3). Zudem führt ein Klick auf die Schaltfläche Abrufen (ganz links in der Symbolleiste) jederzeit zum sofortigen Mailcheck. Klicken Sie den Posteingangsordner an, um rechts oben eine Übersicht der dort gespeicherten E-Mails zu sehen: Für jede Nachricht zeigt Thunderbird den Betreff, den Absender und das Datum an; darüber hinaus gibt es (von links nach rechts) Spalten, in denen kleine Symbole darüber Auskunft geben, ob ldie Nachricht Teil eines so genannten Threads (siehe unten) ist, EasyLinux 02/2012 Abb. 4: Bei unbekannten Absendern lädt Thunderbird grundsätzlich keine externen Grafiken nach. Die Mails sind dann mitunter schlecht lesbar. www.easylinux.de 55 Workshop Thunderbird Abb. 5: Schreiben Sie und ein Kontakt sich immer wieder mit „Antworten“ hin und her, entsteht ein so genannter Thread. richt (z. B. im Posteingang) speichern, erkennt Thunderbird, dass diese zusammengehören. Die Ausgangsmail, die Antwort darauf sowie beliebig viele weitere Antworten bilden zusammen einen so genannten Thread, eine Unterhaltung zwischen zwei oder mehr Anwendern, die sich immer wieder Antworten auf vorherige Mails zuschicken und dabei die Antworten-Funktion des Mailprogramms genutzt haben. In der Voreinstellung sehen Sie den Zusammenhang aber nicht, denn das Programm sortiert Mails zunächst nur nach dem Datum – und das zudem noch so, dass oben in der Liste die ältesten E-Mails stehen. Wenn Sie das Verhalten anpassen möchten, klicken Sie zunächst in die Spaltenüberschrift Datum – damit kehren Sie die Reihenfolge um. Rufen Sie anschließend den Menüpunkt Ansicht / Sortieren nach / Gruppiert nach Thema auf, fasst Thunderbird alle Mails zusammen, die zu einem Thread gehören; Sie sehen dann in der Mailliste nur noch eine einzige Zeile, und ein kleines Größerzeichen (>) vor dem Be- treff deutet darauf hin, dass sich hierhinter mehrere Mails verbergen. Klicken Sie in diese Zeile, erscheint in der Nachrichtenansicht nicht eine einzelne Mail, sondern eine kurze Vorschau auf alle Nachrichten, die zu diesem Thread gehören (Abbildung 5). Wenn Sie das kleine Größerzeichen anklicken, klappt die Zeile auf, und alle Mails aus dem Thread werden direkt darunter sichtbar – mit Einrückungen, an denen Sie erkennen können, welche Nachricht eine Antwort auf welche andere Nachricht war. In der Nachrichtenansicht erscheint jetzt wie gewohnt die vollständige erste Nachricht aus dem Thread. Ein weiterer Klick auf das Größerzeichen klappt den Thread wieder ein. Ordner verwenden (IMAP) Wenn Sie via IMAP auf Ihre E-Mails zugreifen, haben Sie die Möglichkeit, auf dem Mailserver Ordner (Mailfolder) anzulegen, mit denen Sie Ihre Nachrichten nach Themen, Kontakten o. Ä. sortieren können. Je nach Leistungsfähigkeit des Mailservers dürfen diese Ordner auch weitere Unterordner enthalten, so dass eine Hierarchie entsteht. Neue Ordner erzeugen Sie, indem Sie links im Fenster mit der rechten Maustaste auf den Namen des Kontos klicken und aus dem Kontextmenü den Eintrag Neuer Ordner auswählen. In das nächste Dialogfenster geben Sie einen frei wählbaren Namen ein, z. B. BüroMails. Außerdem können Sie hier wählen, auf welcher Ebene der neue Ordner erstellt werden soll: ganz oben (also „parallel“ mit dem Posteingang) oder als Unterordner eines bereits vorhandenen Ordners (Abbildung 6). Das klappt nur, wenn Ihr IMAP-Server solche Unterordner unterstützt. Üblicherweise nutzen Sie zusätzliche Ordner zur Ablage von neuen Mails, die Sie aus dem Posteingang in einen anderen Ordner verschieben. Das funktioniert in Thunderbird einfach per Drag & Drop: Klicken Sie eine Mail in der Nachrichtenübersicht an, halten Sie die Maustaste gedrückt und lassen sie im linken Fensterbereich über dem Ordner los, in den Sie die Nachricht schieben möchten. Sie verschwindet dann aus dem Ursprungsordner. Manchmal ist es sinnvoll, Nachrichten zu kopieren, so dass sie in zwei Ordnern enthalten sind. Dazu gehen Sie wie beim Verschieben vor, halten aber beim Loslassen (am Ende der Drag-&-Drop-Aktion) die Strg-Taste gedrückt. Neben dem Mauszeiger erscheint ein Pluszeichen: Es zeigt an, dass Sie kopieren werden. Lokale Ordner In der Ordner- und Kontenübersicht im linken Teil des Fensters sehen Sie ganz unten einen Eintrag Lokale Ordner. Auch hier können Sie neue Mailordner erzeugen, aber alles, was Sie hier ablegen, speichert Thunderbird lokal auf Ihrem Computer. Wenn Sie von mehreren Computern aus auf dasselbe IMAP-Postfach zugreifen, sollten Sie also beachten, dass Mails, die Sie in einen lokalen Ordner verschieben, nur noch auf diesem PC verfügbar sind. Ist der Speicherplatz auf Ihrem Mailserver begrenzt, kann es aber sinnvoll sein, große oder sehr alte E-Mails auf einem Ihrer lokalen Rechner zu archivieren. Zudem unterstützen die lokalen Ordner in jedem Fall das Anlegen von Ordnerhierarchien. Neue Mails schreiben Abb. 6: Wenn der Server mit Unterordnern umgehen kann, bauen Sie eine Postfachhierarchie auf. 56 Abb. 7: Verschiedene Arten von Empfängern („An“, „CC“ und „BCC“) tragen Sie in neuen Mails komfortabel ein. www.easylinux.de Wenn Sie eine neue E-Mail schreiben möchten, klicken Sie in der Symbolleiste auf Verfassen oder drücken [Strg-N]. Es öffnet sich ein neues Fenster, das neben dem Nachrichteneditor oben Platz für vier Empfänger bietet; vor dem ersten Empfängerfeld finden Sie eine Drop-down-Liste, die An enthält. Sie ha- EasyLinux 02/2012 Thunderbird ben nun drei Möglichkeiten, den oder die Empfänger anzugeben: lReguläre Empfänger tragen Sie in AnFelder ein. lWollen Sie, dass weitere Kontakte die Nachricht in Kopie erhalten, wählen Sie in der Drop-down-Liste Kopie (CC) (englisch: carbon copy, Durchschlag). Alle Empfänger der E-Mail können sehen, wer die Nachricht erhielt – egal, ob Sie An oder CC gewählt haben. Die beiden Varianten helfen Ihnen (und den Empfängern) aber dabei zu unterscheiden, für wen die Nachricht eigentlich gedacht ist und wer nur mitlesen darf. lSchließlich können Sie noch Blindkopie (BCC) (engl.: blind carbon copy, Blindkopie) auswählen. BCC-Empfänger erhalten ebenfalls eine Kopie (wie bei CC), sie tauchen bei den übrigen Adressaten aber nicht in der Empfängerliste auf. Die BCC-Variante eignet sich vor allem, wenn Sie Mails an eine größere Liste von Kontakten schicken wollen, aber nicht möchten, dass anschließend alle Empfänger die Mailadressen von allen anderen kennen. Das Eingabefeld für eine Mailadresse geht zunächst davon aus, dass Sie reguläre Anwender eintragen möchten. Um auf CC oder BCC umzustellen, klicken Sie in das Feld links vom Adressfeld und wählen aus dem Drop-downMenü Kopie (CC) oder Blindkopie (BCC) aus. Wenn Sie dann rechts eine Adresse eingeben und [Eingabe] drücken, können Sie in der folgenden Zeile direkt einen weiteren Empfänger Abb. 8: Die Post war da – und hat einen Haufen Spam-Mails gebracht. Wenn Sie diese als Spam markieren, lernt Thunderbirds Spam-Filter daraus. vom gleichen Typ (also An, CC oder BCC) eintragen (Abbildung 7). Standardmäßig erzeugt Thunderbird formatierte Nachrichten, Sie können also per Mausklick Teile Ihrer Mails kursiv, fett und in anderen Schriftarten formatieren. Warum es eventuell sinnvoll ist, das Feature abzuschalten, verrät der Kasten Für Linuxer kein HTML. Haben Sie Ihre E-Mail fertiggestellt, klicken Sie auf Senden oder drücken [Strg-Eingabe]. Dann verschickt Thunderbird die Nachricht. Signatur einrichten Viele Anwender verschicken Mails mit einer Standardsignatur am Ende der Nachricht, die u. a. Platz für Kontaktinformationen bietet. In Thunderbird können Sie für jedes Benutzerkonto eine separate Signatur erstellen. Klicken Sie mit der rechten Maustaste auf den Kontonamen in der Konten- und Ordnerübersicht. Direkt auf der ersten Seite des Einstellungsfensters (auf der auch Name und E-MailAdresse stehen) finden Sie ein großes Text- 1 2 Für Linuxer kein HTML Viele fortgeschrittene Linux-Anwender mögen keine Mails, die dank HTML mit zahlreichen Schriftarten und ‑größen, Grafiken und Hintergrundbildern „aufgepeppt“ wurden und verschicken ihre Mails im einfachen Textformat. Das hat seinen Ursprung in den Anfangszeiten von Unix und Linux, als die gängigen Mailprogramme nicht in der Lage waren, solche HTML-Nachrichten ordentlich anzuzeigen. Mancher Linux-Nutzer, der schon von Anfang an dabei ist, verzichtet aus ähnlichen Gründen sogar auf die Verwendung von deutschen Sonderzeichen (äöüÄÖÜß), weil diese damals nicht immer korrekt angezeigt wurden. Umlaute & Co. stellen heute kein Problem mehr da, aber mit dem Verzicht auf HTMLMails können Sie den einen oder anderen Mailkontakt glücklich machen. Thunderbird lässt Sie Mails standardmäßig mit einem HTML-fähigen Editor erstellen, der die gän- EasyLinux 02/2012 Workshop feld Signatur. Hier tragen Sie einfach die Informationen ein, die Thunderbird automatisch ans Ende jeder Nachricht setzt. Signaturen werden durch eine Zeile, die nur aus zwei Minuszeichen und einem Leerzeichen („‑‑ “) besteht, vom Rest der Mail abgetrennt. Die Trennzeile müssen Sie nicht mit eingeben, Thunderbird ergänzt sie automatisch. Spam Spam-Mails sind eine echte Plage. Thunderbird versucht, diese zu erkennen, und kann von Ihnen lernen, wenn Sie dem Programm ein wenig auf die Sprünge helfen: Betrachten Sie gerade eine E-Mail, die Sie als Spam erkennen, dann können Sie [J] drücken, um diese als Spam (Junk) zu markieren. In der Nachrichtenübersicht erscheint dann ein kleines Icon in Form einer Flamme (Abbildung 8). In den Einstellungen können Sie festlegen, dass Thunderbird derart markierte Mails direkt löscht oder in einen speziellen Spam-Ordner verschiebt. Sie können die Spam-Markierung an einer Mail auch wieder entfernen, indem Sie [Umschalt-J] drücken. Noch viel mehr gigen Formatieroptionen bietet. Um dauerhaft zum einfacheren Texteditor zu wechseln, passen Sie die Einstellungen für Ihr Benutzerkonto an: Sie mit der rechten Maustaste auf 1Klicken den Kontonamen in der Konten- und Ordnerübersicht und wählen Sie aus dem Kontextmenü den Punkt Einstellungen. folgenden Einstellungsfenster klicken 2Im Sie links auf Ver fassen und Adressieren und entfernen dann das Häkchen vor der Option Nachrichten im HTML-Format verfassen. Sie die Änderung mit einem 3Bestätigen Klick auf OK. Damit schließen Sie auch das Einstellungsfenster. Ab sofort ver wendet Thunderbird für neue Mails den einfacheren Texteditor, und die damit erzeugten E-Mails sind reine Textnachrichten ohne HTML-Formatierungen. www.easylinux.de In dieser Einführung haben wir Ihnen die wichtigsten Funktionen von Thunderbird vorgestellt, damit Sie mit dem Programm loslegen können. Doch es gibt noch viel mehr: Mit Filtern verschieben Sie Post automatisch in bestimmte Ordner, und über Add-ons erweitern Sie den schon in der Standardausstattung großen Funktionsumfang. In den Linux-Tipps (ab Seite 104) finden Sie diesmal eine größere Anzahl an Tipps und Tricks zu Thunderbird. Es n gibt noch viel zu entdecken. (hge) Infos [1]Thunderbird: http://www.mozilla.org/ de/thunderbird/ (http://ezlx.de/c2t1) Software zum Artikel auf DVD: Thunderbird 10 57 Workshop Wege ins Web Ihrem Blog und Gästebücher sind in der Regel auch automatisch dabei. Drei Varianten Eigene Webseiten aufsetzen © Ktsdesign, Fotolia Wege ins Web Das Internet lebt vom Mitmachen – spätestens seit Web 2.0 gilt: nicht nur lesen, sondern selbst schreiben. In den folgenden drei Artikeln zeigen wir Ihnen, wie Sie eigene Webseiten anbieten können. Hans-Georg Eßer W er seine eigene Webseite ins Netz stellen will, hat viele Möglichkeiten, die sich im Preis, in der Freiheit der Konfiguration und in den Anforderungen an das technische Know-how unterscheiden. Die beliebten Blogs kann heute jeder in wenigen Minuten gratis bei Anbietern wie WordPress (Abbildung 1) und Blogger einrichten – die Gratisvariante setzt dabei voraus, dass keine eigene Domain (meinname.de) benötigt wird, sondern eine Subdomain wie meinname.wordpress.com ausreicht. Linux-Kenntnisse, HTML-Grundwissen oder besondere EDV-Erfahrungen braucht es für die einfachsten Angebote nicht: So wie jeder, der einen Webbrowser bedienen kann, mit Facebook und Twitter zurecht kommt, sind auch die einfachen Blog-Angebote so aufgebaut, dass wenige Minuten Einarbeitung ausreichen, um eine eigene Seite mit Inhalten zu füllen. Die meisten Blogs bieten auch Schnittstellen zu anderen Webseiten, so dass Sie z. B. auf Ihrer Homepage Nachrichten von Ihren favorisierten Newsquellen einbinden können. Kommentarfunktionen für die Texte in Für viele Anwender reicht ein Gratis-Blog bereits aus – wer mehr benötigt, kann zwischen verschiedenen Alternativen wählen, von denen wir drei in den folgenden Artikeln vorstellen: lEinfacher Webspace wird heute oft in Form eines Webseitenbaukastens angeboten, bei dem Sie sich ein Layout zusammenklicken und dann einzelne Seiten anlegen und mit Inhalt füllen. Dabei stehen verschiedene Layoutvorlagen zur Verfügung, um die unterschiedlichsten denkbaren Themen für Ihre Webseite abzudecken. An einem Beispiel stellt das der Artikel ab der folgenden Seite vor. lLeicht fortgeschrittene Anwender können in ihren Webspace ein so genanntes Content-Management-System (CMS) installieren. Das ist bei der Ersteinrichtung viel aufwändiger und erfordert eine gewisse Einarbeitung; dafür fällt später die Aufnahme neuer Inhalte deutlich leichter, und Sie sind damit auch für künftige, echte Profi-Ansprüche vorbereitet. Ab Seite 72 stellen wir Ihnen Drupal vor. lIn der Königsklasse betreiben Sie einen eigenen Root-Server oder (virtuellen) VServer (auf dem Sie auch ein CMS nutzen können). Das ist ein komplexes Thema, und wir können in einem Artikel keine vollständige Anleitung dafür geben, aber sehr wohl die wichtigsten Eigenschaften dieser Lösung beschreiben (ab Seite 78). Eine Webseite anzubieten, ist immer eine gleichzeitig kreative und technische Aufgabe. Wir wünschen viel Erfolg beim Umsetzen Ihrer Ideen: Man liest sich im Netz. (hge) n Glossar Subdomain: de und com sind so genannte Top Level Domains, easylinux. de ist eine Domain, und news.easylinux.de wäre eine Subdomain (die es aber nicht gibt). 66 Abb. 1: Unter „ezlx.wordpress.com“ betreibt die EasyLinux-Redaktion zu Testzwecken ein WordPress-Blog. www.easylinux.de EasyLinux 02/2012 Tipps & Tricks Gnome-Tipps Tipps und Tricks zu Gnome Gnome-Tipps Heike Jurzik Gnome ist neben KDE die zweite große Desktopumgebung für Linux. In den Gnome-Tipps stellen wir regelmäßig Nützliches und Praktisches für die alternative grafische Oberfläche vor. Seit Ausgabe 01/2012 zeigen wir Tricks für die dritte Desktopgeneration: die Gnome Shell. 01 Parcellite: Verbesserte Zwischenablage für Gnome In den meisten Anwendungen markieren Sie Text mit der linken Maustaste, um ihn in die Zwischenablage zu kopieren und an anderer Stelle über die mittlere Maustaste wieder einzufügen. Tastenkombinationen wie [Strg-C]/ [Strg-V] sind unter Linux in der Regel nicht nötig. Der Nachteil dieser Standardzwischenablage: In ihr befindet sich immer nur der zuletzt kopierte Text, also ein einziger Eintrag. Wollen Sie mehrere Textstellen kopieren, wechseln Sie ständig zwischen den Fenstern hin und her. Auf ältere Einträge in der Ablage haben Sie gar keinen Zugriff mehr. Ein Verlauf für die Zwischenablage muss also her. Der Clipboard-Manager Parcellite [1] ist eine mögliche Option für die neuen GnomeVersionen. Das praktische kleine Tool ist so- wohl bei OpenSuse als auch bei Ubuntu in den Paketquellen enthalten, und Sie installieren es über den Paketmanager (Paket par‑ cellite). Um den ClipboardManager einzusetzen, starten Sie ihn entweder einmalig von Hand ([Alt-F2] und Eingabe von parcel‑ lite), oder Sie melden sich vom Desktop ab und wieder an. In der Voreinstellung ist die Zwischenablage in den Startprogrammeinstellungen (Windows-Taste und Eingabe von start oder [Alt-F2] und gnome‑ses‑ sion‑properties tippen) akti- viert. Das heißt, sie nimmt beim nächsten Start von Gnome automatisch den Dienst auf (Abbildung 1). Unter Gnome 3 finden Sie Parcellite im Benachrichtungsfeld unten rechts, wenn Sie mit der Maus darüber fahren (Abbildung 2), in der Variante ohne 3-D-Unterstützung (Gnome Classic) oben rechts im Systemtray des Panels. Ein Klick mit der linken Maustaste zeigt die letzten Einträge (Voreinstellung sind 25) sowie Funktionen, um die Ablage zu bearbeiten und zu löschen. Standardmäßig landen Einträge in Parcellites Gedächtnis, wenn Sie etwas mit der Maus kopieren und dann Bear‑ beiten / Kopieren aus dem Menü der Anwendung wählen oder eben [Strg-C] ([UmschaltStrg-C] im Gnome-Terminal) drücken. Die Anwendung merkt sich Kopiertes nicht nur über den Desktopneustart hinaus, sondern erinnert sich sogar nach einem Reboot daran. Abb. 1: Parcellite landet nach der Installation automatisch in der Liste der Gnome-Startprogramme. EasyLinux 02/2012 90 ©Martin Benavides, http://elmaya.pochorno.com Gnome-Tipps Abb. 2: Auf der Gnome Shell nistet sich das praktische Clipboard unten rechts im Benachrichtungsfeld ein. Klicken Sie mit der linken Maustaste einen Eintrag aus Parcellites Liste an und drücken Sie [Strg-V] ([Umschalt-Strg-V] im GnomeTerminal) oder die mittlere Maustaste, um ihn an anderer Stelle einzufügen. Klicken Sie hingegen mit der rechten Maustaste auf das Parcellite-Icon, bringt das ein Menü zum Vorschein, über das Sie das Programm beenden und konfigurieren. 02 Tastaturshortcuts für Parcellite Den im letzten Tipp vorgestellten ClipboardManager müssen Sie nicht zwingend mit der Maus bedienen – schneller geht’s über die Tastatur. Drücken Sie etwa [Strg-Alt-H], blendet Parcellite an der aktuellen Position des Mauszeigers den Verlauf mit allen Einträgen der Ablage ein. Mit den Pfeiltasten wandern Sie in der History hoch und runter, und mit Druck auf [Eingabe] kopieren Sie den Text dann in die aktuelle Zwischenablage. [Strg-Alt-P] bringt das Kontextmenü der rechten Maustaste mit den Punkten Info, Einstel‑ lungen und Beenden auf den Bildschirm. Fortgeschritten wird es bei den so genannten Aktionen, die Sie über [Strg-Alt-A] auf den Plan rufen. Ganz unten im Menü finden Sie den Punkt Aktionen bearbeiten. Diesen Konfigurationsdialog erreichen Sie alternativ auch über die allgemeinen Programmeinstellungen (siehe nächster Tipp). Um eine Aktion hinzuzufügen, klicken Sie auf den entsprechend benannten Button. Ins erste Feld gehört der Name für den Menüeintrag, den Sie frei wählen können. Daneben, in die Abteilung Befehl, tragen Sie nun das gewünschte Kommando ein. Dabei steht der Ausdruck %s für den aus dem Clipboard gewählten Eintrag. Abbildung 3 zeigt zwei Beispiele für Aktionsdefinitionen in Parcellite. Der erste Eintrag (Bezeichner ff) nimmt die Zeichenkette aus der Zwischenablage (%s) und öffnet diese im Browser Firefox. Das zweite Element öffnet den String im Wörterbuchtool Gnome-Dictionary. Um nun mit einer Aktion zu arbeiten, drücken Sie [Strg-Alt-H], blättern mit den Pfeiltasten zu einem Eintrag und drücken [Eingabe], um die- EasyLinux 02/2012 Tipps & Tricks gramm-Icon anzeigt und die Option bietet, die Anwendung im Terminal zu öffnen. Unter Gnome 3 funktioniert die Tastenkombination [AltF2] nach wie vor – eventuell müssen Sie den Schalter wieder aktivieren, wie in den Gnome-Tipps der letzten Ausgabe beschrieben. Das Eingabefeld heißt in der neuen Variante nur noch Bitte geben Abb. 3: Parcellite unterstützt selbst definierte Aktionen. Sie einen Befehl ein: und entDas Beispiel zeigt zwei Einträge, die Inhalte aus der Zwihält keinerlei Zusatzfeatures schenablage im Browser und im Wörterbuch öffnen. mehr. Diese sind laut Aussagen der Entwickler sämtlich in die Aktivitäten und das dort enthaltene sen zu aktivieren. Anschließend verwenden Sie Feld Suchbegriff eingeben ausgelagert. Ein [Strg-Alt-A] und suchen für die Zeichenkette bisschen Komfort gibt es dennoch: Der die gewünschte Aktion aus (Abbildung 4). Schnellstarter bietet eine Tab-Completion. GeGnome-Schnellstarter mit Tabben Sie die ersten Buchstaben eines Pro03 Completion gramms ein und drücken Sie [Tab]. Sobald Der neue Schnellstarter der Gnome Shell sieht Ihre Eingabe eindeutig ist, vervollständigt die anders aus als sein Vorgänger. Die TastenDesktopumgebung den Befehl (Abbildung 5). kombination [Alt-F2] zauberte unter Gnome 2 Gnome Sushi: Elegante Vorschau den Dialog Anwendung ausführen auf den 04 für Nautilus Desktop, der nicht nur Befehle automatisch Die Vorschaufunktion des Gnome-Dateimanavervollständigt (Klick auf Liste bekannter An‑ gers funktioniert unter der neuen Version 3 wendungen anzeigen), sondern auch das Pro- Abb. 4: Parcellite in Aktion: Mit dem selbst definierten Befehl für das Gnome-Wörterbuch schlagen Sie in Windeseile Begriffe aus der Zwischenablage nach. Abb. 5: Der Gnome-Schnellstarter aus dem Vorgänger Gnome 2 (links) und in der neuen Variante der Gnome Shell (rechts): In der aktuellen Ausgabe hilft die Tab-Completion beim Tippen langer Befehle. www.easylinux.de 91 Tipps & Tricks Gnome-Tipps den-Format (ohne Sekunden). Ein Klick auf die Uhr blendet eine Schnellansicht des Kalenders mit einer Vorschau für Heute und Morgen ein. Über Kalender öffnen rufen Sie das Kalendermodul von Evolution auf den Plan, und Einstellungen für Datum und Uhrzeit öffnet den Dialog Systemeinstellungen / Datum und Zeit. Möglichkeiten zur weiteren Einrichtung der Panel-Uhr sind nicht vorgesehen. Im neuen Konfigurationstool der Gnome Shell, dem DConf-Editor, finden Sie allerdings zwei weitere Optionen zum Feintuning: Sollte das Tool nicht installiert sein, rüsten Sie es über den Paketmanager Ihrer Distribution nach (Paket dconf-editor unter OpenSuse und dconf-tools unter Ubuntu). Starten Sie die Anwendung über [Alt-F2] und Eingabe von dconf‑editor. Navigieren Sie in der linken Baumansicht zum Punkt org / gnome / shell / clock. In der rechten Fensterhälfte sehen Sie die beiden Konfigurationsschlüssel. Per Mausklick schalten Sie die Datumsanzeige (show-date) und die Darstellung der Sekunden (show-seconds) ein. Dass ein Schlüssel einen anderen als den Standardwert hat, erkennen Sie an der gefetteten Schrift. Beide Änderungen sind sofort aktiv, so dass Sie schnell erkennen können, ob Ihnen die erweiterte Panel-Uhr gefällt (Abbildung 9). Per Klick auf Set to Default setzen Sie einen Wert wieder auf die Standardeinstellungen zurück. 1 Abb. 6: Die neue Vorschau des Dateimanagers Nautilus heißt Sushi. Drücken Sie die Leertaste, blendet ein kleines Fenster eine Vorschau für zahlreiche Dateitypen ein. Für Audio- und Videodateien finden Sie eine Steuerleiste mit Vorspul- und Pausenfunktion. der Desktopumgebung nur noch eingeschränkt und auch nicht für alle Dateitypen. Stattdessen springt das Tool Gnome Sushi in die Bresche. Es ist in den Paketquellen enthalten: Unter OpenSuse heißt es sushi und befindet sich im OSS-Repository, unter Ubuntu installieren Sie gnome-sushi über den Paketmanager. Ein Neustart der Desktopumgebung oder des Dateimanagers ist nicht nötig; der appetitliche Vorschaueffekt ist direkt einsatzbereit. Klicken Sie mit der linken Maustaste eine Datei oder einen Ordner einmal an und drücken Sie die Leertaste. Ein kleines Fenster zeigt für Verzeichnisse ein Ordnersymbol, die Größe und die Anzahl der Dateien an. Bei Bilddateien sehen Sie eine Vorschau im Fenster und bringen diese durch Klick auf das kleine Fadenkreuz in den Vollbildmodus. Für Musik- und Videodateien blendet Sushi eine kleine Steuerleiste ein und gibt die Datei wieder (sofern das System alle benötigten Multimedia-Codecs hat). Hat eine MP3-Datei in den ID3-Tags ein Coverbild verankert, zeigt Sushi dieses an (Abbildung 6). [Esc] oder ein Klick auf das kleine Kreuz oben rechts im Fenster schließt die Vorschau. 05 Uhr in der oberen Desktopleiste 06 anpassen In der Voreinstellung zeigt die Uhr mittig im oberen Panel den Tag (die ersten zwei Buchstaben) und die aktuelle Uhrzeit im 24-Stun- Eleganter Fensterwechsel mit [Alt-Tab] Haben Sie mehrere Programme geöffnet, wechseln Sie mit [AltTab] durch die Fenster hindurch, mit [Umschalt-Alt-Tab] geht’s in die andere Richtung. Dabei blendet die Gnome Shell eine Vorschau mit entsprechenden An- 92 wendungs-Icons ein. Ist Ihnen das Symbol zu nichtssagend, und wollen Sie etwas mehr Informationen über das Programm sehen, drücken Sie bei weiterhin gedrückt gehaltener AltTaste [Pfeil runter], um ein kleines Vorschaufenster einzublenden (Abbildung 7). Für einige der Anwendungen sehen Sie unter dem Symbol einen kleinen Pfeil. Er weist darauf hin, dass es mehrere Programmfenster gibt. Auch durch diese können Sie mit der Tastatur wechseln. Gehen Sie dazu mit [Alt-Tab] in die Fensteransicht, drücken Sie über einem solchen Icon [Pfeil runter] und blättern Sie mit [Pfeil rechts] und [Pfeil links] durch die einzelnen Fensteransichten (Abbildung 8). 2 3 07 Screencasts per Tastenkombination aufnehmen In den neuen Gnome-Desktop ist eine Funktion eingebaut, die ein Video vom Desktop aufzeichnet. Drücken Sie gleichzeitig [UmschaltStrg-Alt-R], aktivieren Sie die Aufzeichnung. In der unteren rechten Ecke des Bildschirms sehen Sie einen roten Punkt, der darauf hinweist, dass Sie gerade aufnehmen (Abbildung 10). Drücken Sie denselben Shortcut nochmal, stoppt der Mitschnitt. Anschließend landet der neue Film als WebM-Datei [2] (shell-DATUM-NUMMER.webm) in Ihrem Home-Verzeichnis. Die Gnome-Filme verwenden den VP8Videocodec und haben eine Framerate von 15 Bildern pro Sekunde. Ton nimmt der Gnome-Recorder nicht mit auf. 08 Abb. 7: Der Fensterwechsel besitzt bei Gnome 3 eine praktische Vorschaufunktion (hier aktiviert für das Software-Center). www.easylinux.de Format für Screencasts verändern Die Framerate, das Videoformat und auch die Dateiendung der EasyLinux 02/2012 Gnome-Tipps Tipps & Tricks Desktopfilme können Sie ändern. Auch dazu bemühen Sie den DConf-Editor, wie in Tipp 6 beschrieben. So gehen Sie vor, um anstelle von WebM-Videos Filme im Format Ogg Theora mit einer Framerate von 25 Bildern pro Sekunde zu erstellen: Starten Sie über [Alt-F2] und Eingabe von dconf‑editor das Einrichtungstool. Die drei Konfigurationsoptionen zum Gnome-Recorder finden Sie in der Abteilung org / gnome / shell / recorder. Klicken Sie den Eintrag webm rechts neben dem Schlüssel file-extension doppelt an und ersetzen Sie den Eintrag durch ogv. 1 2 Abb. 8: Der Fensterwechsler zeigt auch Vorschaubilder von mehreren Fenstern eines Programms. Mit den Pfeiltasten oder der Maus springen Sie eines davon gezielt an. darunter, hinter framerate, tra3 IngendieSieZeile auf dem gleichen Weg die Zahl 25 4 Abb. 9: In der Panel-Uhr blenden Sie auf Wunsch das Datum und zusätzlich die Sekunden ein (oben die erweiterte Darstellung, unten das Original). ein. Hinter pipeline schließlich gehört Folgendes: videorate ! theoraenc ! queue U ! oggmux JAHRES-DVD 2011 NUR E14,95 ❱ alle ausgaben 2011 im HTML-Format EasyLinux 2003 – 2011 AUF DER DVD: Vollarchiv 06/2003 bis 04/2011 im HTML-Format ■ Archiv aller EasyLinux Starter Kits im PDF-Format ■ Suchmaschine alle aktuellen Browser ■ Komplettes Linux-System: OpenSuse 12.1 ■ Extras: Libre Office 3.4.4, Firefox 8.0.1 und Thunderbird 8 ■ www.easylinux.de EasyLinux 02/2012 93 Jetzt gleich bestellen! www.easylinux.de/DVD2011 oder 089 - 99 34 11 - 00 Tipps & Tricks Gnome-Tipps Beachten Sie, dass es sich bei den Trennern um Ausrufezeichen handelt, nicht etwa Pipe-Zeichen. Eventuell ist der letzte Eintrag bei Ihnen – so wie auf zwei Testrechnern – nicht anklickbar, und der untere rechte Bereich mit den Schlüssel-Beschreibungen verdeckt das Eingabefeld. In dem Fall können Sie den pipeline-Schlüssel einfach über die Kommandozeile setzen: Öffnen Sie über [Alt-F2] und Eingabe von gnome‑terminal ein Terminalfenster. Geben Sie folgenden Befehl ein und schicken Sie ihn per Druck auf [Eingabe] ab: sel, so dass Sie also zunächst eine Zeile markieren müssen, bevor Sie die Schaltfläche betätigen. Können Sie auch hier den pipelineSchlüssel nicht mit der Maus anklicken, ohne dass der untere Bereich den oberen überlappt, öffnen Sie wieder ein Terminalfenster und geben dieses Kommando ein: gsettings set org.gnome.shell.reU corder pipeline '' 09 Gnome Tweak: Focus follows Mouse Um ein Fenster zu aktivieren, klicken Sie normalerweise mit der linken Maustaste hinein, und schon hat es den Fokus. Viele Anwender bevorzugen eine Abkürzung und möchten lediglich mit der Maus über das zweite Fenster fahren, um es aktiv zu schalten. Während Sie gsettings set org.gnome.shell.U dieses Feature in den Gnome-2-Versionen recorder pipeline 'videorate !U schnell über die Systemeinstellungen im Betheoraenc ! queue ! oggmux' reich Fenster eingeschaltet hatten, gibt es weDanach können Sie über [Strg-D] das Terder in den neuen Systemeinstellungen noch minal schließen. im DConf-Editor die Möglichkeit dazu. Ein Beachten Sie, dass die Werte für den pipelinekleines Programm namens Gnome Tweak [3] Eintrag in einfache Hochkommata eingespringt in die Bresche und konfiguriert Ihre schlossen sind, damit die Shell die SonderSonderwünsche. und Leerzeichen nicht auswertet. Ein abSowohl OpenSuse- als auch Ubuntu-Anwenschließender Blick ins DConf-Editor-Fenster der müssen den Helfer nachrüsten. Auf allen sollte die Änderung anzeigen. von EasyLinux unterstützten Distributionen Möchten Sie zu einem späteren heißt das Paket gnome-tweakZeitpunkt wieder auf die Stantool und befindet sich in den Redardwerte zurückwechseln, könpositories. Sie starten es über Abb. 10: Film ab – nen Sie das jederzeit per Klick das gleichnamige Kommando, Gnome 3 bietet eine auf den Button Set to Default undas Sie in ein Schnellstart- oder eigene Funktion, ten rechts im KonfigurationsediTerminalfenster eingeben. um Screencasts auftor tun. Dieser beeinflusst immer Wechseln Sie links in die Abteizunehmen. nur den jeweils aktiven Schlüslung Fenster, klicken Sie im 1 2 3 rechten Bereich auf den Button neben Modus des Fensterfokus und stellen Sie von Click auf Mouse um. 10 Neue Webseite mit Gnome-3-Extensions Für Fans des Mozilla-Browsers Firefox ist das ein alter Hut: Webbrowser starten, Add-onSeite öffnen, per Mausklick eine Erweiterung installieren, fertig. Auch Gnome-3-Anwender kommen jetzt in diesen Genuss. Die Entwickler sind seit ein paar Monaten mit einer neuen Webseite am Start [4], welche die zentrale Stelle für Extensions der Gnome Shell werden soll. Laut eigenen Aussagen funktioniert das Feature erst ab Gnome-Version 3.2, aber einer der Testrechner mit Gnome 3.0.1 und Firefox 9.0.1 unterstützte die Extensions per Browser ebenfalls. Wenn Sie die URL im Browser öffnen und keinen Hinweis der Form You do not appear to have an up to date version of GNOME3 … („Sie scheinen keine aktuelle Version von Gnome 3 zu verwenden.“) sehen, können Sie das Angebot testen. Auf der Startseite finden Sie eine Übersicht aller Erweiterungen. Veränderte Panel-Menüs, das Entfernen einzelner Symbole aus dem Panel, eine neue Ansicht für den Fensterwechsler [Alt-Tab], ein Anwendungsmenü wie aus Gnome 2 – hier gibt es allerhand praktische Tuningmöglichkeiten für den Desktop (Abbildung 11). Wählen Sie einfach die Extension aus, klicken Sie links oben auf den Schalter (er wechselt dann von Off auf On) und bestätigen Sie die Installation. Alle Add-ons landen im versteckten Verzeichnis ~/.local/share/ gnome-shell/extensions im eigenen HomeVerzeichnis und verbleiben auch dort, wenn Sie diese im Browser wieder deaktivieren. Die von Ihnen installierten Extensions finden Sie auf der Webseite übrigens unter Installed n Extensions. (hge) Infos [1]Parcellite-Projektseite: http://parcellite.sourceforge.net/ (http://ezlx.de/c2j1) [2]Wikipedia-Artikel zu WebM: http://de.wikipedia.org/wiki/WebM (http://ezlx.de/c2j2) [3]Gnome Tweak: http://live.gnome.org/ GnomeTweakTool (http://ezlx.de/c2j3) Abb. 11: Ein Anwendungsmenü wie in der Vorgängerversion von Gnome – das ist nur eine der angebotenen Extensions, die Sie über den Webbrowser installieren können. 94 www.easylinux.de [4]Extensions für Gnome 3: https://extensions.gnome.org/ (http://ezlx.de/c2j4) EasyLinux 02/2012 Probelesen ohne risiko Und Gewinnen! die7LinksOutdOOr-iP-kamera„iPC-710ir“ mitWLan,infrarOtundBeWegungserkennung naChtsiChtBiszu15meterdurCh24infrarOt-Leds stauB-undWasserdiChtesgehäuseausLeiChtmetaLL Chtmeta htmetaLL sonderAkTion! Testen sie jetzt 3 Ausgaben für 3€ * nUr Telefon: 07131 /2707 274 Fax: 07131 / 2707 78 601 E-Mail: [email protected] Mit großem Gewinnspiel unter: www.linux-user.de/probeabo * Angebot gilt innerhalb Deutschlands und Österreichs. In der Schweiz: SFr 4,50. Weitere Preise: www.linux-user.de/produkte LU_1-1_Miniabo_0103-2012.indd 1 01.03.2012 14:43:42 Uhr Tipps & Tricks Gimp Anwendertipps und kleine Kniffe zu Gimp Effizienter arbeiten mit Gimp Die Tipps und Tricks bringen Ihnen Gimp-Funktionen und ‑Arbeitstechniken näher. Wir zeigen Ihnen diesmal, wie Sie Fotos mit dem Kurvenwerkzeug einfärben, Briefmarken basteln und den Bokeh-Effekt nachahmen. Claudia Meindl 01 Bilder mit Hilfe von Gimps Kurvenwerkzeugen einfärben Gimp bietet verschiedene Optionen an, um Bilder einzufärben. Dieses Mal erklären wir, wie Sie das Werkzeug Kurven zu diesem Zweck einspannen. Dieses bietet die Möglichkeit, die Tonwerte der einzelnen Bildkanäle (Rot, Grün, Blau) mit Hilfe von Kurvenbewegungen zu ändern. Auf diese Weise bringen Sie mehr Farbe ins Bild, als wenn Sie auf den herkömmlichen Einfärbevorgang setzen. Das genannte Werkzeug rufen Sie über den Menüpunkt Farben / Kurven auf oder alternativ über Werkzeuge / Farben / Kurven. Um das Bild in mehreren Farben einzufärben, wählen Sie im Bereich Kanal einen der verfügbaren Farbkanäle aus. Anschließend manipulieren Sie die Kurve, indem Sie diese mit gedrückter linker Maustaste in eine beliebige Richtung ziehen. Beobachten Sie bei aktivierter Vorschau wie sich die Anpassung auf die Farbausgabe auswirkt. Den Vorgang wiederholen Sie bei den anderen Farbkanälen. Sind Sie mit den Farbanpassungen zufrieden, klicken Sie auf OK und beenden den Vorgang. Wollen Sie die Farbkurven häufiger einsetzen, empfehlen wir Ihnen, den Werkzeugkasten um das entsprechende Symbol zu erweitern. Dazu rufen Sie einfach den andockbaren Dialog Werkzeuge auf (Fenster / Andockbare Dialoge / Werkzeuge) und durchforsten ihn nach dem Kurvensymbol. Das aktivieren Sie dann über einen Mausklick auf den weißen Bereich links neben dem Symbol, woraufhin ein kleines Augensymbol erscheint. Bewegen Sie die Maus im Werkzeugkasten über das Symbol, erscheint der Text Kurven: Farbkurven korrigieren. Ein Klick auf das Icon und dann auf das zu bearbeitende Bild holt das Kurvenfenster auf den Bildschirm (Abbildung 1). 02 Das Kettensymbol im Ebenendialog nutzen Haben Sie sich schon mit dem Ebenendialog ([Strg-L]) befasst, ist Ihnen womöglich das Kettensymbol im Ebenenstapel aufgefallen. Das aktivieren Sie über einen Mausklick neben das Augensymbol. Ein aktiviertes Kettensymbol fasst die Ebenen, für die Sie es einschalten, zusammen. Wollen Sie also mehrere Ebenen zugleich mit einem der Werkzeuge bearbeiten, die Sie unter Werkzeuge / Transformationen finden, aktivieren Sie für diese jeweils das Kettensymbol. Dazu gehören unter anderem Drehen ([Umschalt-F]), Skalieren ([Umschalt-T]), Scheren ([Umschalt-S]), Perspektive ([Umschalt-P]), Spiegeln ([UmschaltF]) und Verschieben ([M]). Wollen Sie hingegen für alle Ebenen zugleich die Farben anpassen oder Filter einsetzen, klappt das noch nicht: Das müssen Sie für jede Ebene einzeln erledigen. 03 Den Bokeh-Effekt nachträglich ins Bild einbauen Beim Bokeh-Effekt handelt es sich um einen fotografischen Effekt. Hierbei geht es darum, den Hintergrund oder Vordergrund eines Fotos extrem unscharf zu gestalten, was dann verschieden große Licht- und Farbkreise erzeugt (Abbildung 2). Hier erfahren Sie, wie Sie den Bokeh-Effekt nachträglich erschaffen. Erstellen Sie zunächst ein neues Bild in einer beliebigen Größe ([Strg-N]). Aktivieren Sie im Werkzeugkasten das Farbverlauf-Werkzeug ([L]) und öffnen Sie die Werkzeugeinstellungen. Stellen Sie die Deckkraft auf 50 Prozent ein. Wählen Sie im Auswahldialog von Farbverlauf (einmal auf das Icon klicken) den Eintrag Abstract 2 aus und Invertieren Sie diesen, indem Sie rechts daneben das Häkchen setzen. Im Bereich Form klicken Sie auf den Eintrag Kreisförmig. Malen Sie anschließend wie in Abbildung 3 mit dem FarbverlaufWerkzeug zwei Verlaufskreise. Setzen Sie einmal von links nach rechts an und dann von rechts nach links. Rufen Sie den Filter Gaußscher Weichzeichner über das Menü Filter / Weichzeichnen auf. Tragen Sie im Filterdialog bei Weichzeichnenradius jeweils einen Wert von 30 ein und führen Sie die Aktion aus. 1 2 3 4 5 Abb. 1: Eine gute Möglichkeit, um Ihre Fotos einzufärben, bietet das „Kurven“-Werkzeug. Dazu genügt es, die Form der Kurve mit der Maus zu verändern. 102 www.easylinux.de EasyLinux 02/2012 Gimp Abb. 2: Mit den geeigneten Pinseleinstellungen erzeugen Sie nachträglich den Bokeh-Effekt. Tipps & Tricks Abb. 3: Setzen Sie das „Farbverlauf“-Werkzeug zweimal in verschiedenen Bereichen des Bildes an und wählen Sie einen bunten Farbverlauf. Sie im Ebenenmenü ([Strg-L]) versuchen Sie sich an den verschieeinem Mausklick wählen Sie den Pin6 Erstellen 12 Nun 3 Mit oberhalb der aktuellen Ebene eine neue denen Ebenenmodi (im Ebenendialog sel Circle(17) aus und erhöhen den Ab- 7 8 9 transparente Ebene. Rufen Sie mit einem doppelten Mausklick auf das Pinsel-Icon im Werkzeugkasten die Pinseleigenschaften auf, auf die Sie unterhalb der Werkzeugauswahl stoßen. Suchen Sie die größte Pinselspitze Circle(19) heraus. Klappen Sie den Bereich Pinseldynamik auf. Dort aktivieren Sie bei Druck und Zufall jeweils die Bereiche Deckkraft und Größe. Aktivieren Sie noch Zittern hinzufügen und positionieren Sie den Regler bei Menge zwischen 5,00 und 15,00 – hier gilt es zu experimentieren! Dann wählen Sie Farbe aus Farbverlauf aus und malen vorsichtig mit dem Pinsel in verschiedenen Bereichen des Bildes die ersten Farbkreise. Sollte der Effekt zu stark wirken, reduzieren Sie die Deckkraft der Ebene auf bis zu 50 Prozent. Über Skalieren passen Sie zudem die Größe der Kreise an. Wenden Sie auf diese Ebene den Effekt Gaußscher Weichzeichner aus Schritt 5 an. Gerne dürfen Sie den Weichzeichnenradius auf 40 erhöhen. Erstellen Sie eine neue transparente Ebene ([Umschalt-Strg-N]) und öffnen Sie abermals die Werkzeugeinstellungen für den Pinsel. Wiederholen Sie die Arbeitsschritte unter 7. Lassen Sie diesmal jedoch die Option Farbe aus Farbverlauf aus. Zudem stellen Sie Weiß als Vordergrundfarbe ein und verwenden den Gaußschen Weichzeichner nur mit einem Wert von 10. Erzeugen Sie eine neue weiße Ebene oben im Ebenenstapel ([Umschalt-Strg-N]). Rufen Sie den Filterdialog Plastisches Rauschen über das Bildmenü Filter / Render / Wolken / Differenz Wolken auf. Führen Sie diesen aus und lassen Sie dabei die Standardeinstellungen stehen. unter Modus). Fast alle sind geeignet, um den Effekt ansprechend zu erzeugen (Abbildung 2). Im Zweifel bleiben Sie beim Modus Multiplizieren oder Nachbelichten. 04 4 Briefmarkenrand mit Pinsel und Radierer in Gimp erzeugen Der Radierer ([Umschalt-E]) kommt in der Regel dann zum Einsatz, wenn Sie störende Elemente oder Bildbereiche entfernen möchten. In unserem Tipp zeigen wir, wie Sie damit einen realistischen Briefmarkenrand wie in Abbildung 4 erstellen. Über Datei / Neu erstellen Sie ein neues Bild in beliebiger Größe und füllen die Hintergrundebene mit einer Farbe, die weder schwarz noch weiß ist. Rufen Sie den Pinselauswahldialog über Fenster / Andockbare Dialoge / Pinsel auf. Im Ebenenfenster ([Strg-L]) erscheinen die dazugehörigen Optionen. 1 2 5 6 7 stand auf den Wert 130. Wählen Sie diese Pinselspitze in den Werkzeugeinstellungen des Radierer-Werkzeuges aus. Über das Bildmenü Ebene / Neue Ebene erzeugen Sie nun eine neue transparente Ebene und ziehen in diese eine rechteckige Auswahl ([R]), ähnlich wie in Abbildung 4. Den ausgewählten Bereich füllen Sie dann mit weißer Farbe ([Umschalt-B]). Über Bearbeiten / Auswahl nachziehen öffnen Sie das gleichnamige Dialogfenster. Aktivieren Sie hier Mit Hilfe eines Malwerkzeugs nachziehen und wählen Sie als Malwerkzeug den Radierer aus. Klicken Sie auf Nachziehen um den Vorgang auszuführen. Der weiße Auswahlbereich sollte nun den typischen Umriss eines Briefmarkenrandes aufweisen. Den Innenbereich gestalten Sie nach Gusto. So fügen Sie etwa einen leichten Schatteneffekt hinzu, der die Darsteln lung realistischer macht. (kki) 10 11 EasyLinux 02/2012 Abb. 4: Schnell und einfach erzeugt das „Radierer“-Werkzeug über den Dialog „Auswahl nachziehen“ einen Briefmarkenrand. www.easylinux.de 103 EasyLinux 03/2012 erscheint am 19.07.2012 Vorschau Einstieg in Firefox KDE: die besten Plasmoiden Nachdem wir in dieser Ausgabe die ersten Schritte mit Thunderbird beschrieben haben, stellen wir im nächsten Heft den großen Mozilla-Bruder, den Webbrowser Firefox, vor. Eine Grundkonfiguration ist hier zwar nicht nötig, weil das Programm direkt läuft, aber für Umsteiger, die bisher nur den Internet Explorer kennen, gibt es einiges zu entdecken. Den KDE-Desktop können Sie über Plasmoiden aufpeppen, andere Systeme nennen diese kleinen direkt auf dem Desktop laufenden Anwendungen Applets oder Wid- DropBox Viele Geräte können Bilder, PDF-Dateien und andere Dokumente anzeigen, aber meist liegen die gesuchten Dateien auf der falschen Maschine. Wir zeigen Ihnen, wie Sie Ihren Linux-Rechner sowie weitere Computer (unter Windows oder Mac OS X) und die populären iPads und Android-Tablets über einen gemeinsamen DropBox-Account miteinander verbinden, um wichtige Dateien stets überall verfügbar zu haben. openSUSE primary color openSUSE secondary colors gets. Eine Auswahl der besten Plasmoiden, die bei der Systemverwaltung helfen, Informationen und Nachrichten anzeigen oder einfach Spaß machen, stellen wir in der kommenden Ausgabe vor. openSUSE color applications openSUSE icons Distributionen im Test openSUSE Logo lock-up Im April erscheint Ubuntu 12.04, im Juli OpenSuse 12.2 – Zeit, mal wieder einen vergleichenden Blick auf die großen Linux-Distributionen zu werfen. Weitere aktuelle Linux-Varianten wie Fedora, Mageia und Linux Mint werden das Testfeld vervollständigen. Wie üblich prüfen wir vor allem, ob die neuen Systeme einsteigertauglich sind. LinuxUser 05/2012 erscheint am 19.04.2012 © Flaivoloka, sxc.hu Netzwerke 3-D mit Bino Für den schnellen Transfer von Daten bieten Netzwerke vielerlei Vorteile: Sie ermöglichen hohe Übertragungsraten, und die Dateien stehen am Zielpunkt sofort bereit. In der kommenden Ausgabe zeigen wir, mit welchen Mitteln Sie unter Linux am einfachsten Datenbestände über das Netz schaufeln können. Beim Transport der Bits und Bytes über das Internet schützt starke Kryptografie die Dokumente vor dem Zugriff Unbefugter. Außerdem geben wir Tipps zur Konfiguration des zentralen Knotenpunkts im heimischen Netzwerk – dem WLAN-Router. Spätestens seit dem Hollywood-Blockbuster Avatar hat der 3-D-Hype auch die Wohnzimmer erobert. Unter Linux schauen Sie 3-D-Filme am einfachsten mit dem quelloffenen Videoplayer Bino, einen passenden Monitor natürlich vorausgesetzt. Wir zeigen, wie Sie Software und System so konfigurieren, dass der nächste Filmabend auch in der dritten Dimension klappt. Video-DVDs erstellen Wer einmal die Tools zum Konvertieren von Videos in die Hand genommen hat, weiß eine einfach zu bedienende GUI zu schätzen. Devede reduziert den Parameterwald auf die sinnvollen Optionen und hilft Ihnen dabei, mit wenigen Mausklicks eine fertige Video-DVD zu erstellen. 122 Änderungen der Themen vorbehalten Satchbook 13 von Rockiger Ein charmante Idee: Das Satchbook von Rockiger verspricht ein perfekt eingerichtetes Notebook mit Ubuntu. Im ersten Anlauf hat sich der Laptop allerdings einige Kritik gefallen lassen müssen in puncto Qualität der Hardware. Jetzt hat der Hersteller mit einer neuen Version und neuen Komponenten nachgelegt. Wir stellen sie erneut im Praxistest auf den Prüfstand. www.easylinux.de EasyLinux 02/2012 Impressum / Autoren-/Inserentenverzeichnis Service Impressum Autoren EasyLinux ist eine Publikation der Linux New Media AG. Anschrift Putzbrunner Straße 71, 81739 München Telefon: (089) 99 34 11-0, Fax: 99 34 11-99 Internet Mailinglisten News und Archiv E-Mail Leserbriefe E-Mail Sonstiges http://www.easylinux.de http://www.easylinux.de/Mailinglisten http://www.linux-community.de [email protected] (Feedback), [email protected] (Heft-DVDs) [email protected] Geschäftsleitung Brian Osborn, [email protected] (Vorstand) Hermann Plank, [email protected] (Vorstand) Redaktion Chefredakteur Hans-Georg Eßer (v. i. S. d. P.), [email protected] (hge) Redaktion Kristian Kißling, [email protected] Thomas Leichtenstern, [email protected] (kki) (tle) DVD-Produktion Thomas Leichtenstern, [email protected] Schlussredaktion Heike Jurzik, [email protected] Feste freie Autoren Claudia Meindl, Heike Jurzik, Martin Loschwitz Produktion Christian Ullrich, [email protected] Layout Dana Fidlerova, [email protected] Titel Elgin Grabe; Aufmacherbild: theforceismine, photocase.de Abo-Preise: Preise Print: Einzelheft Jahres-DVD (Einzelpreis) Jahres-DVD (zum Abo 1) Jahresabo (4 Ausgaben) Preise Digital: Heft-PDF Einzelausgabe DigiSub (4 Ausgaben) DigiSub (zum Printabo) HTML-Archiv (zum Abo 1) (hej) Inserenten Deutschl. Österr. Schweiz Ausl. EU 9,80 E 14,95 E 6,70 E 33,30 E 10,80 E 14,95 E 6,70 E 36,70 E CHF 19,60 CHF 18,90 CHF 08,50 CHF 66,60 siehe Titel 14,95 E 6,70 E 40,– E 9,80 29,95 4,– 12,– 9,80 E 29,95 E 4,– E 12,– E CHF 12,70 CHF 43,15 CHF 00 4,- CHF 012,– 9,80 E 29,95 E 4,– E 12,– E E E E E Artikel (Seiten) Claudia Meindl Florian Effenberger Franz Böhm Hans-Georg Eßer Heike Jurzik Kristian Kißling Martin Loschwitz Mathias Huber Peter Kreußel Thomas Drilling Thomas Leichtenstern Tim Schürmann Uli Bantle Vincze-Aron Szabo 1 ) nur erhältlich in Verbindung mit einem Jahresabo Print oder Digital Schüler- und Studentenermäßigung: 20 Prozent gegen Vorlage eines Schülerausweises oder einer aktuellen Immatrikulationsbescheinigung. Der aktuelle Nachweis ist bei Verlängerung neu zu erbringen. Andere Abo-Formen, Ermäßigungen im Ausland etc. auf Anfrage. Adressänderungen bitte umgehend mitteilen, da Nachsendeaufträge bei der Post nicht für Zeitschriften gelten. 1&1 Internet Android User EasyLinux Galileo Press Hetzner Online Linux-Hotel Linux-Magazin Linux-Magazin Academy Linux-Onlineshop LinuxTag LinuxUser PlusServer Stockmayer Strato Ubuntu User Zedonet Tipps: Gimp (102) Profi-Webauftritt: Netzwerkgrundlagen (31) Tipps: LibreOffice (98) Editorial (3), Leserumfrage (10), Heft-DVD: Knoppix (26), Multimedia im Heimnetz (30), Sockso: Jukebox fürs Heimnetz (44), Einstieg in Thunderbird (54), Profi-Webauftritt: Wege ins Web (66), Profi-Webauftritt: Root- und V-Server (78), Zwei Monitore am PC (82) Tipps: Gnome (90), Tipps: Knoppix und Kubuntu (95), Tipps: Linux (108), Tipps: Shell (109), Terminal-Manager (116) UPnP mit MediaTomb (40), Download-Tools (58), Profi-Webauftritt: Webbaukasten (67), Profi-Webauftritt: Drupal (72), Tipps: Linux (104), Test: Kubuntu 12.04 (112), Test: Oil Rush (114) WDLXTV (48) Nachrichten (7) Neue Software (12) Tipps: KDE (86) Webseiten (24), Heft-DVD: Knoppix (26) Nachrichten (7) Nachrichten (7) Sockso: Jukebox fürs Heimnetz (44) Web-Seite Seiten http://www.einsundeins.de http://www.android-user.de http://www.easylinux.de http://www.galileo-press.de http://www.hetzner.de http://www.linuxhotel.de http://www.linux-magazin.de http://www.academy.linux-magazin.de http://www.linux-onlineshop.de http://www.linuxtag.org http://www.linuxuser.de http://www.plusserver.de http://www.stockmayer.de http://www.strato.de http://www.ubuntu-user.de http://www.turboprint.de 28 45, 47, 119 25, 79, 93 21 124 9 65 77, 121, 121 123 11 19, 35 38, 50, 60, 70 121 2 15 81 Hinweise zu Aboformen mit Linux-Community-Clubmitgliedschaft: http://www.linux-community.de/LC-Klub Das Jahresabonnement verlängert sich ohne Kündigung um ein weiteres Jahr, ist aber jederzeit zur nächsten Ausgabe kündbar. Ein Jahresabonnement umfasst vier Ausgaben. Informationen über weitere Aboformen finden Sie unter http://shop.linuxnewmedia.de/. DVD-Probleme Sollte es bei der Nutzung der Heft-DVDs zu Problemen kommen, die auf einen defekten Datenträger schließen lassen, schicken Sie bitte eine E-Mail mit Fehlerbeschreibung an [email protected]. Abo/Bestellung http://www.easylinux.de/Abo Abo-Service Veronika Kramer Postfach 1165 74001 Heilbronn E-Mail: [email protected] D: Tel.: (07131) 2707 274 • Fax: (07131) 2707 78 601 CH: Tel.: +41 43 816 16 27 Einzelheftbestellung http://www.easylinux.de/Abo • E-Mail: [email protected] Marketing/Sales [email protected] Anzeigen Verantwortlich für den Anzeigenteil: Brian Osborn Es gilt die Anzeigenpreisliste vom 01.01.2012. Easylinux Community Edition EasyLinux gibt es jetzt auch als Community Edition: Das ist eine 32-seitige PDF-Datei mit Artikeln aus der aktuellen Ausgabe, die kurz vor Veröffentlichung des gedruckten Heftes erscheint. Mediaberatung D, A, CH Petra Jaser, [email protected] Tel.: (089) 99 34 11 24 • Fax: (089) 99 34 11 99 Mediaberatung USA und weitere Länder Ann Jesse, [email protected], Tel. +1 785 841 8834 Eric Henry, [email protected], Tel. +1 785 917 0990 Pressevertrieb MZV GmbH & Co. KG • Ohmstraße 1 • 85716 Unterschleißheim Tel.: (089) 31906–0 • Fax: (089) 31906–113 Druck Vogel Druck und Medienservice GmbH & Co. KG, 97204 Höchberg Das Besondere: Sie ist vollkommen gratis, und Sie können Sie von der EasyLinux-Webseite herunterladen oder sich in einen Newsletter eintragen und sie per E-Mail erhalten. Mehr Informationen: www.easylinux.de/CE Linux ist ein eingetragenes Warenzeichen von Linus Torvalds und wird von uns mit seiner freundlichen Genehmigung verwendet. »Unix« wird als Sammelbegriff für die Gruppe der Unix-ähnlichen Betriebssysteme (wie etwa HP/UX, FreeBSD, Solaris) verwendet; nicht als Bezeichnung für das Trademark (»UNIX«) von X/Open. Der Linux-Pinguin wurde von Larry Ewing mit dem Grafikprogramm »The GIMP« erstellt. Eine Haftung für die Richtigkeit von Veröffentlichungen kann trotz sorgfältiger Prüfung durch die Redaktion vom Verlag nicht übernommen werden. Mit der Einsendung von Manuskripten gibt der Verfasser seine Einwilligung zur Veröffentlichung in einer Publikation der Linux New Media AG. Für unverlangt eingesandte Manuskripte wird keine Haftung übernommen. Autoreninformationen: http://www.easylinux.de/Autoren. Die Redaktion behält sich vor, Einsendungen zu kürzen und zu überarbeiten. Das exklusive Verwertungsrecht für angenommene Manuskripte liegt beim Verlag. Es darf kein Teil des Inhalts ohne schriftliche Genehmigung des Verlags in irgendeiner Form vervielfältigt oder verbreitet werden. Copyright © 2003–2012 Linux New Media AG 120 ISSN: 1613-1444 www.easylinux.de EasyLinux 02/2012