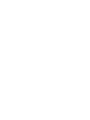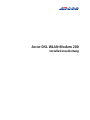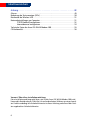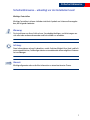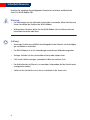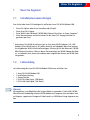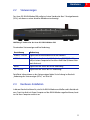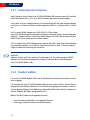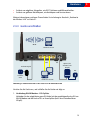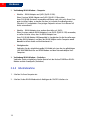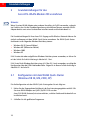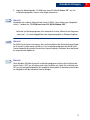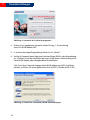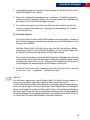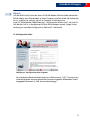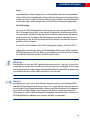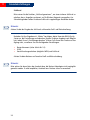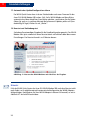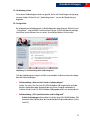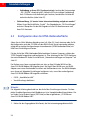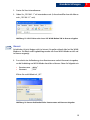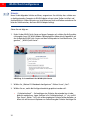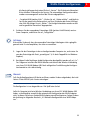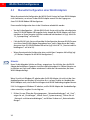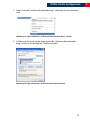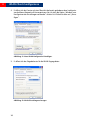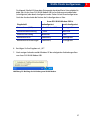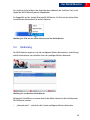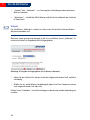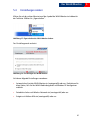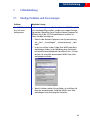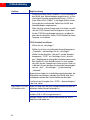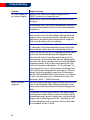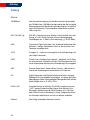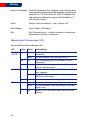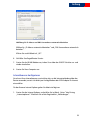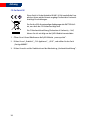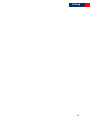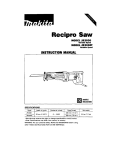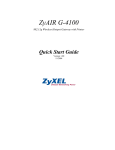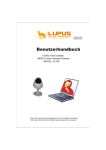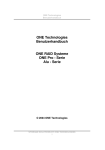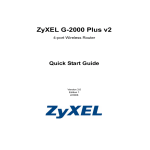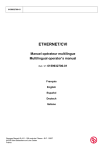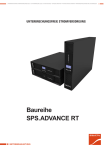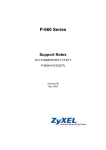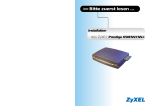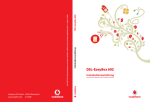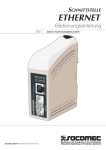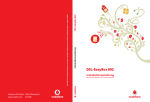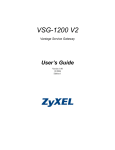Download Arcor-DSL WLAN
Transcript
Installationsanleitung Arcor-DSL WLAN-Modem 200 Arcor-DSL WLAN-Modem 200 Installationsanleitung Liebe Arcor-Kundin, lieber Arcor-Kunde, herzlichen Glückwunsch zum Erwerb des Arcor-DSL WLAN-Modem 200. Das Arcor-DSL WLAN-Modem 200 ist ein Router mit 802.11g-Wireless-LAN-Funktion (auch kompatibel zum 802.11b-Standard), ideal für kleinere Netzwerke mit einer Internetverbindung über ADSL. Das Gerät verfügt über einen 4-Port-Switch mit Auto-MDI/MDIX für den Betrieb bei 10/100 Mbit/s. Diese Bedienungsanleitung zeigt Ihnen, wie Sie Ihr WLAN-Modem installieren, in Betrieb nehmen und nutzen. Bitte beachten Sie, dass Sie an Ihrem Computer entweder einen WLAN-Adapter oder eine Ethernet-Schnittstelle benötigen, um das Arcor-DSL WLAN-Modem 200 einrichten und benutzen zu können. Die notwendige Hardware für Ihren Computer (z.B. ein WLAN-Adapter) ist nicht im Lieferumfang des Arcor-DSL WLAN-Modem 200 enthalten (außer im Arcor-DSL WLAN-Starterset). Erklärungen zu allen Fachbegriffen, die in dieser Anleitung verwendet werden, finden Sie im Glossar ab Seite 48. Ihr Arcor-Team Arcor AG & Co. KG 2005. Weitergabe, Vervielfältigung, auch auszugsweise, sowie Veränderungen des Textes sind nur mit ausdrücklicher schriftlicher Genehmigung der Arcor AG & Co. KG zulässig. Arcor, das Arcor-Logo und Arcor-DSL sind eingetragene Marken der Arcor AG & Co. KG. 4 Inhaltsverzeichnis Inhaltsverzeichnis Sicherheitshinweise . . . . . . . . . . . . . . . . . . . . . . . . . . . . . . . . . . . . . . . . . 7 1 Bevor Sie beginnen . . . . . . . . . . . . . . . . . . . . . . . . . . . . . . . . . . . . 9 1.1 1.2 Installationsvoraussetzungen. . . . . . . . . . . . . . . . . . . . . . . . . . . . . . . . . . . . . 9 Lieferumfang . . . . . . . . . . . . . . . . . . . . . . . . . . . . . . . . . . . . . . . . . . . . . . . . . 9 2 Hardware. . . . . . . . . . . . . . . . . . . . . . . . . . . . . . . . . . . . . . . . . . . 10 2.1 2.2 2.3 Anschlüsse und Schalter. . . . . . . . . . . . . . . . . . . . . . . . . . . . . . . . . . . . . . . . 10 Statusanzeigen. . . . . . . . . . . . . . . . . . . . . . . . . . . . . . . . . . . . . . . . . . . . . . . 11 Hardware-Installation . . . . . . . . . . . . . . . . . . . . . . . . . . . . . . . . . . . . . . . . . 11 2.3.1 Vorbereiten des Computers . . . . . . . . . . . . . . . . . . . . . . . . . . . . . . . 12 2.3.2 Standort wählen . . . . . . . . . . . . . . . . . . . . . . . . . . . . . . . . . . . . . . . 12 2.3.3 Geräte anschließen . . . . . . . . . . . . . . . . . . . . . . . . . . . . . . . . . . . . . 13 2.3.4 Inbetriebnahme . . . . . . . . . . . . . . . . . . . . . . . . . . . . . . . . . . . . . . . . 14 3 Grundeinstellungen für das Arcor-DSL WLAN-Modem 200 vornehmen . . . . . . . . . . . . . . . . . . . . . . . . . . . . . . . . . . . . . . . . . 16 3.1 Konfiguration mit dem WLAN Quick-Starter (Windows 98 SE, ME, 2000, XP). . . . . . . . . . . . . . . . . . . . . . . . . . . . . . . . . . 16 Konfiguration über die HTML-Bedienoberfläche . . . . . . . . . . . . . . . . . . . . . 28 3.2 4 WLAN-Adapter konfigurieren . . . . . . . . . . . . . . . . . . . . . . . . . . . 31 4.1 4.2 Weitere Computer für das WLAN konfigurieren . . . . . . . . . . . . . . . . . . . . . . 31 Manuelle Konfiguration eines WLAN-Adapters . . . . . . . . . . . . . . . . . . . . . . 34 5 Verbindungskontrolle mit dem WLAN Monitor . . . . . . . . . . . . . . 38 5.1 5.2 5.3 5.4 Voraussetzungen . . . . . . . . . . . . . . . . . . . . . . . . . . . . . . . . . . . . . . . . . . . . . 38 Aufruf. . . . . . . . . . . . . . . . . . . . . . . . . . . . . . . . . . . . . . . . . . . . . . . . . . . . . . 38 Bedienung . . . . . . . . . . . . . . . . . . . . . . . . . . . . . . . . . . . . . . . . . . . . . . . . . . 39 Einstellungen ändern . . . . . . . . . . . . . . . . . . . . . . . . . . . . . . . . . . . . . . . . . . 41 6 Erweiterte Einrichtung . . . . . . . . . . . . . . . . . . . . . . . . . . . . . . . . . 42 7 Fehlerbehebung. . . . . . . . . . . . . . . . . . . . . . . . . . . . . . . . . . . . . . 43 7.1 7.2 Häufige Probleme und ihre Lösungen . . . . . . . . . . . . . . . . . . . . . . . . . . . . . 43 Telefonische Hilfe. . . . . . . . . . . . . . . . . . . . . . . . . . . . . . . . . . . . . . . . . . . . . 47 5 Inhaltsverzeichnis Anhang. . . . . . . . . . . . . . . . . . . . . . . . . . . . . . . . . . . . . . . . . . . . . . . . . . 48 Glossar . . . . . . . . . . . . . . . . . . . . . . . . . . . . . . . . . . . . . . . . . . . . . . . . . . . . . . . . . . Bedeutung der Statusanzeigen (LEDs) . . . . . . . . . . . . . . . . . . . . . . . . . . . . . . . . . . . Reichweite des Wireless LAN. . . . . . . . . . . . . . . . . . . . . . . . . . . . . . . . . . . . . . . . . . Netzwerkeinstellungen am Computer . . . . . . . . . . . . . . . . . . . . . . . . . . . . . . . . . . . TCP/IP-Protokoll konfigurieren . . . . . . . . . . . . . . . . . . . . . . . . . . . . . . . . . . Internetbrowser konfigurieren . . . . . . . . . . . . . . . . . . . . . . . . . . . . . . . . . . Technische Daten des Arcor-DSL WLAN-Modem 200 . . . . . . . . . . . . . . . . . . . . . . . CE-Konformität . . . . . . . . . . . . . . . . . . . . . . . . . . . . . . . . . . . . . . . . . . . . . . . . . . . . 48 50 51 51 52 53 55 56 Vorwort / Über diese Installationsanleitung Diese Installationsanleitung zeigt Ihnen, wie Sie das Arcor-DSL WLAN-Modem 200 installieren und in Betrieb nehmen. Damit Sie sich und andere keinen Gefahren aussetzen, beachten Sie bitte unbedingt alle Sicherheitshinweise in dieser Anleitung und alle auf den Geräten angebrachten Sicherheitshinweise. 6 Sicherheitshinweise Sicherheitshinweise – unbedingt vor der Installation lesen! Sicherheitshinweise Wichtige Textstellen Wichtige Textstellen in diesem Leitfaden sind durch Symbole am Seitenrand hervorgehoben, die Folgendes bedeuten: Warnung: Die Instruktionen an dieser Stelle müssen Sie unbedingt befolgen, um Verletzungen von sich selbst oder anderen abzuwenden und Sachschäden zu vermeiden. Achtung: Diese Informationen müssen Sie beachten, um die Funktionsfähigkeit Ihrer Hard- und Software zu gewährleisten, Fehlkonfigurationen zu vermeiden oder einem möglichen Datenverlust vorzubeugen. Hinweis: Wichtige allgemeine oder zusätzliche Information zu einem bestimmten Thema. 7 Sicherheitshinweise Beachten Sie unbedingt die nachfolgenden Hinweise bei Installation und Betrieb des Arcor-DSL WLAN-Modem 200: Warnung: • Um Verletzungen von sich selbst oder Sachschäden zu vermeiden, öffnen Sie bitte unter keinen Umständen das Gehäuse des WLAN-Modem. • Während eines Gewitters dürfen Sie das WLAN-Modem nicht installieren und auch keine Kabel einstecken oder lösen. Achtung: • Verwenden Sie bitte ausschließlich das beiliegende Stecker-Netzteil, um Beschädigungen am Modem zu verhindern. • Das WLAN-Modem ist nur für Anwendungen innerhalb von Gebäuden vorgesehen. • Verlegen Sie Kabel so, dass niemand darauf treten oder stolpern kann. • Falls Sie das Gehäuse reinigen, verwenden Sie bitte ein trockenes Tuch. • Der direkte Kontakt mit Wasser ist zu vermeiden. Insbesondere darf das Gerät niemals untergetaucht werden! • Stellen Sie das Gerät bitte so auf, dass es nicht direkt in der Sonne steht. 8 Bevor Sie beginnen 1 Bevor Sie beginnen 1.1 Installationsvoraussetzungen Zum Surfen über Arcor-DSL benötigen Sie außer dem Arcor-DSL WLAN-Modem 200: • • • • Einen DSL-Splitter (oder Arcor StarterBox oder NTsplit). Einen Arcor-DSL-Zugang. Einen WLAN- oder Netzwerk (10/100-Mbit-Ethernet)-Anschluss an Ihrem Computer*. Einen Benutzernamen und ein Kennwort für den Arcor-DSL-Zugang (erhalten Sie gesondert per Post). * Anmerkung: Der WLAN-Anschlusses kann in Form eines WLAN-Adapters (z.B. USBAdapter), einer WLAN-Karte (z.B CardBus-Karte für ein Notebook) oder einer internen, fest eingebauten WLAN-Schnittstelle vorliegen. Gleiches gilt für den Netzwerk (10/100Mbit-Ethernet)-Anschluss. Wenn in dieser Dokumentation von WLAN-Adapter die Rede ist, so sind damit auch immer alle anderen oben aufgeführten Formen von WLAN-Geräten gemeint. 1.2 Lieferumfang Im Lieferumfang des Arcor-DSL WLAN-Modem 200 müssen enthalten sein: • • • • • 1 Arcor-DSL WLAN-Modem 200 1 Installationsanleitung 1 Stecker-Netzteil 1 RJ-45 DSL-Kabel (grau, 2,90 Meter) 1 RJ-45 LAN-Kabel (gelb, 1,80 Meter) Hinweis: Wir empfehlen, nach Möglichkeit die Original-Kabel zu verwenden. Für die LAN (10/100Mbit-Ethernet)-Verbindung zwischen WLAN-Modem und Computer kann bei Bedarf auch ein längeres, sogenanntes Kategorie-5-Kabel von bis zu 100 Metern Länge eingesetzt werden. 9 1 2 Hardware 2 Hardware 2.1 Anschlüsse und Schalter 1 2 3 4 5 6 Abbildung 1: Rückseite des Arcor-DSL WLAN-Modem 200 Nr. Beschriftung Funktion 1 Stabantenne (schwenkbar). 2 ON/OFF Ein/Aus-Schalter. 3 POWER Anschluss für das Netzteil zur Verbindung mit einer Stromquelle. 4 RESET Taste zum Zurücksetzen auf Werkseinstellungen (10 Sekunden lang drücken). 5 LAN 10/100M (4–1) Vier Netzwerk (10/100-Mbit-Ethernet)-Anschlüsse zur Verbindung mit einem Computer über ein LAN-Kabel. 6 DSL Anschluss des DSL-Kabels zur Verbindung mit dem Splitter (oder der StarterBox oder dem NTsplit). 10 Hardware 2.2 Statusanzeigen Das Arcor-DSL WLAN-Modem 200 verfügt auf seiner Vorderseite über 7 Anzeigeelemente (LEDs), mit denen es seinen aktuellen Betriebszustand anzeigt. Abbildung 2: Vorderseite des Arcor-DSL WLAN-Modem 200 Die einzelnen Statusanzeigen und ihre Bedeutung: Bezeichnung Bedeutung POWER / SYSTEM Signalisiert die Betriebsbereitschaft des Modems. LAN 1–4 Signalisiert den Status der LAN-Verbindung (10/100-Mbit-Ethernet) mit einem Computer bei Anschluss über Kabel (Ethernet-Netzwerk-Buchsen). WLAN Signalisiert den Status der WLAN-Verbindung. DSL / DATEN Signalisiert den Status der DSL-Verbindung. Detaillierte Informationen zu den Statusanzeigen finden Sie im Anhang im Abschnitt „Bedeutung der Statusanzeigen (LEDs)“ auf Seite 50. 2.3 Hardware-Installation In diesem Abschnitt erfahren Sie, wie Sie Ihr WLAN-Modem anschließen und in Betrieb nehmen. Damit sie direkt mit Ihrem Computer auf das WLAN-Modem zugreifen können, bereiten Sie Ihren Computer zunächst vor. 11 2 2 Hardware 2.3.1 Vorbereiten des Computers Jeder Computer, der mit dem Arcor-DSL WLAN-Modem 200 kommunizieren soll, benötigt einen Netzwerkanschluss, d.h. einen WLAN-Adapter oder einen Netzwerkadapter. Falls in bzw. an Ihrem Computer bereits ein funktionsfähiger WLAN- oder Netzwerkadapter installiert ist, so können Sie direkt mit dem folgenden Abschnitt „Standort wählen“ fortfahren. Falls Sie einen WLAN-Adapter von ZyXEL (ZyAIR G-220 aus dem Arcor-DSL WLAN-Starterset) verwenden, so können Sie ebenfalls direkt mit dem folgenden Abschnitt „Standort wählen“ fortfahren. WLAN-Adapter von ZyXEL können später mit dem WLAN Quick-Starter automatisch installiert werden. Falls Sie jedoch einen WLAN-Adapter eines anderen Herstellers oder einen Netzwerkadapter verwenden möchten, so installieren Sie diesen bitte jetzt an bzw. in Ihrem Computer. Folgen Sie dabei der Anleitung des Herstellers. Hinweis: Nehmen Sie jetzt noch keine weiteren Einstellungen (z.B. Verschlüsselung) am WLANAdapter vor. Die weitere Konfiguration erfolgt erst während der Ersteinrichtung des Arcor-DSL WLAN-Modem 200. 2.3.2 Standort wählen Das Arcor-DSL WLAN-Modem 200 ist nur für den Betrieb in trockenen, frostfreien Innenräumen ausgelegt. Der Standort des Arcor-DSL WLAN-Modem 200 hat einen starken Einfluss auf die Übertragungsqualität des Wireless-Netzwerks. Durch Wahl eines geeigneten Standorts erreichen Sie eine gleichmäßig gute Funkabdeckung, während die Wahl eines falschen Standorts zu starken Einbußen der Übertragungsqualität führt. Wählen Sie den Standort nach folgenden Kriterien: • • 12 Zentrale Lage innerhalb des zu versorgenden Bereichs. Hohe Lage, am besten direkt unter der Raumdecke. Hardware • • Entfernt von möglichen Störquellen, wie DECT-Telefonen und Mikrowellenöfen. Entfernt von größeren Metallkörpern, wie Heizkörpern und Fensterrahmen. Weitere Informationen zu diesem Thema finden Sie im Anhang im Abschnitt „Reichweite des Wireless LAN“ auf Seite 51. 2.3.3 Geräte anschließen WLAN Notebook oder PC LAN DSL Splitter (oder StarterBox oder NTsplit) Stecker-Netzgerät TAE Steckdose 230 V Notebooks oder PCs Abbildung 3: Hardwareanschlüsse des Arcor-DSL WLAN-Modem 200 Schalten Sie alle Geräte aus, und schließen Sie die Geräte wie folgt an: 1. Verbindung WLAN-Modem – DSL-Splitter Verbinden Sie das mitgelieferte graue DSL-Kabel mit der graufarbigen Buchse DSL am WLAN-Modem und der Buchse DSL an Ihrem Splitter (bzw. Ihrer StarterBox/Ihrem NTsplit). 13 2 2 Hardware 2. Verbindung WLAN-Modem – Computer • Kabellos – WLAN-Adapter von ZyXEL (ZyAIR G-220): Wenn Sie einen WLAN-Adapter von ZyXEL (ZyAIR G-220 aus dem Arcor-DSL WLAN-Starterset) verwenden und diesen noch nicht an/in Ihrem Computer installiert haben, so werden Sie dazu im Laufe der Grundkonfiguration (Abschnitt 3.1) aufgefordert. Zum jetzigen Zeitpunkt müssen Sie in diesem Fall nichts unternehmen. • Kabellos – WLAN-Adapter eines anderen Herstellers als ZyXEL: Wenn Sie einen anderen WLAN-Adapter als von ZyXEL (ZyAIR G-220) verwenden, so stellen Sie bitte sicher, dass Ihr WLAN-Adapter zum Arcor-DSL WLAN-Modem 200 kompatibel ist (vergleichen Sie die Herstellerangaben des WLAN-Adapters) und dass der WLAN-Adapter am/im Computer zuvor korrekt installiert wurde und funktionsbereit ist. • Kabelgebunden: Verbinden Sie das mitgelieferte gelbe LAN-Kabel mit einer der vier gelbfarbigen LAN 10M/100M-Buchsen am WLAN-Modem und dem Netzwerkadapter Ihres Computers. 3. Verbindung WLAN-Modem – Steckdose Verbinden Sie das mitgelieferte Stecker-Netzteil mit der Buchse POWER am WLANModem und der Stromquelle (Steckdose). 2.3.4 Inbetriebnahme 1. Schalten Sie Ihren Computer ein. 2. Schalten Sie das WLAN-Modem durch Betätigen des ON/OFF-Schalters ein. 14 Hardware Die Leuchtanzeigen (LEDs) des WLAN-Modems verhalten sich wie folgt: LED Verhalten POWER / SYSTEM Blinkt zunächst und leuchtet anschließend dauerhaft grün. LAN 1–4 Sofern ein Computer über ein LAN-Kabel an das WLAN-Modem angeschlossen wurde, leuchtet die entsprechende LED grün. WLAN Leuchtet grün sobald das Wireless LAN bereit ist. DSL / DATEN Blinkt zunächst während des DSL-Verbindungsaufbaus grün und orange. Nach einiger Zeit (bis zu 10 Minuten) leuchtet die LED dauerhaft. Wenn alle LEDs wie beschrieben blinken bzw. leuchten, ist das Arcor-DSL WLAN-Modem 200 betriebsbereit. Sie können nun mit der Grundkonfiguration des Arcor-DSL WLAN-Modem 200 fortfahren. 15 2 3 Grundeinstellungen 3 Grundeinstellungen für das Arcor-DSL WLAN-Modem 200 vornehmen Hinweis: Wenn Sie einen WLAN-Adapter eines anderen Herstellers als ZyXEL verwenden, so beachten Sie bitte, dass Sie die Grundkonfiguration nur durchführen können, wenn der WLANAdapter bereits samt seiner Gerätetreiber installiert wurde und funktionsbereit ist. Die Grundeinstellungen für Ihren Arcor-DSL-Zugang und Ihr Wireless-Netzwerk können Sie einfach und bequem mit dem WLAN Quick-Starter vornehmen. Der WLAN Quick-Starter funktioniert unter folgenden Windows-Betriebssystemen: • • • • Windows 98 SE (Second Edition) Windows ME (Millennium Edition) Windows 2000 Windows XP Falls Sie eines der oben aufgeführten Windows-Betriebssysteme verwenden, so fahren Sie mit der Schritt-für-Schritt-Anleitung in Abschnitt 3.1 fort. Falls Sie ein Nicht-Windows-Betriebssystem (z.B. Mac OS, Linux) verwenden, so erfolgt die Konfiguration über die HTML-Bedienoberfläche. Folgen Sie in diesem Fall der Anleitung in Abschnitt 3.2 ab Seite 28. 3.1 Konfiguration mit dem WLAN Quick-Starter (Windows 98 SE, ME, 2000, XP) Für die Konfiguration mit dem WLAN Quick-Starter gehen Sie wie folgt vor: 1. Halten Sie den Zugangsdaten-Brief bereit, der Ihre Internetzugangsdaten enthält. Falls Sie einen WLAN-Adapter von ZyXEL (ZyAIR G-220 aus dem Arcor-DSL WLAN-Starterset) einsetzen möchten, so halten Sie diesen bitte ebenfalls zur Installation bereit. 2. Schließen Sie alle geöffneten Programme. 16 Grundeinstellungen 3. Legen Sie die beiliegende „CD-ROM zum Arcor-DSL WLAN-Modem 200“ ein. Das Installationsprogramm startet in aller Regel automatisch. Hinweis: Verwenden Sie an dieser Stelle nicht die Arcor-CD-ROM „Ganz einfach zum Komplettanschluss“, sondern die „CD-ROM zum Arcor-DSL WLAN-Modem 200“. Sollte das Installationsprogramm nicht automatisch starten, öffnen Sie das Programm „cdrun.exe“, z.B. durch Doppelklicken des Programmsymbols im Windows-Explorer. Hinweis: Der WLAN Quick-Starter setzt voraus, dass auf Ihrem Rechner der Microsoft Internet Explorer in Version 5.5 oder neuer installiert ist. Das Installationsprogramm des WLAN QuickStarters überprüft die aktuelle Version Ihres Internet Explorers und bietet Ihnen bei Bedarf ein automatisches Update an. Hinweis: Unter Windows XP bietet Ihnen das Installationsprogramm zunächst die Installation des Service Packs 2 (SP2) an, falls dieses noch nicht installiert sein sollte. Die Installation von SP2 ist nicht zwingend erforderlich. Wir empfehlen Ihnen jedoch, Ihr Betriebssystem bei dieser Gelegenheit auf den aktuellen Stand zu bringen. 17 3 3 Grundeinstellungen Abbildung 4: Startmenü des Installationsprogramms 4. Klicken Sie im angebotenen Startmenü auf den Eintrag „1. Ersteinrichtung Arcor-DSL WLAN-Modem 200“. 5. Es erscheint eine Begrüßungsmeldung. Klicken Sie auf „Weiter“. 6. Verfügt Ihr Computer bereits über einen funktionsfähigen WLAN- oder Netzwerkadapter, so klicken Sie auf die Schaltfläche der ersten Option (bereits funktionsfähig installierter WLAN-Adapter oder kabelgebundene Netzwerkkarte). Falls Sie an Ihrem Computer hingegen einen WLAN-Adapter von ZyXEL installieren möchten, so klicken Sie auf das gewünschte Gerät (ZyAIR G-220 oder ZyAIR G-162). Abbildung 5: Auswahl des verwendeten WLAN-/Netzwerkadapters 18 Grundeinstellungen 7. Im folgenden Eingabefenster können Sie den Zielordner für den WLAN Quick-Starter ändern. Bestätigen Sie mit „Weiter“. 8. Klicken Sie im folgenden Eingabefenster auf „Installieren“. Der WLAN Quick-Starter wird nun auf Ihrem Computer installiert. Falls von Ihnen gewünscht, wird dabei auch der Treiber für Ihren ZyXEL-WLAN-Adapter installiert. 9. Das Installationsprogramm teilt Ihnen zum Abschluss der Installation mit, dass Ihr Computer neu gestartet werden muss. Bestätigen Sie diese Meldung. Ihr Computer startet daraufhin neu. 10. Nach dem Neustart Falls Sie die Treiber für einen ZyXEL-WLAN-Adapter mitinstalliert haben, so fordert Sie das Installationsprogramm nach dem Neustart dazu auf, den WLAN-Adapter an Ihren Computer anzuschließen. Schließen Sie den ZyAIR G-220-USB-Stick an eine freie USB-Schnittstelle an. Nähere Hinweise zum Anschluss Ihres ZyAIR-WLAN-Adapters an Ihren Computer finden Sie in der Schnellinstallationsanleitung, die dem WLAN-Adapter beiliegt. Bitte warten Sie nach dem Anschluss des WLAN-Adapters, bis Windows die neue Hardware gefunden und installiert hat. Bestätigen Sie daraufhin die Mitteilung des Installationsprogramms durch Klick auf „OK“, und warten Sie einige Minuten, bis das Installationsprogramm die Konfiguration des WLAN-Adapters ermittelt hat. 11. Der WLAN Quick-Starter startet automatisch. Sollte dies nicht der Fall sein, so starten Sie ihn unter „Start“, „Programme“, „WLAN Quick-Starter“. Hinweis: Falls auf Ihrem Computer eine Firewall-Software läuft (z.B. Norton Personal Firewall), so kann es sein, dass diese Firewall den Zugriff des WLAN Quick-Starter auf Ihr Arcor-DSL WLAN-Modem 200 zunächst blockiert. Gleichzeitig fragt die Firewall normalerweise nach, ob der Zugriff zulässig ist oder ob die Firewall Zugriffe dieser Art künftig blockieren soll. Erlauben Sie in diesem Fall den Zugriff. Nähere Informationen zur Konfiguration Ihrer Firewall finden Sie in der dazu gehörenden Dokumentation. Für die eingebaute Firewall von Windows XP ist hingegen keine Anpassung erforderlich: Der WLAN Quick-Starter schaltet die XP-Firewall selbstständig aus und später wieder ein. 19 3 3 Grundeinstellungen Abbildung 6: Router-Konfiguration starten 12. Wählen Sie im ersten Fenster die Option „Router Konfiguration“, und klicken Sie auf „Start“. Sollten Sie zusätzliche Unterstützung bei den folgenden Eingaben benötigen, wählen Sie bitte den Hilfe-Button links unten. 13. Systemprüfung Der WLAN Quick-Starter sucht alle Router, auf die Ihr Computer zugreifen kann und zeigt diese an. Falls mehrere Router gefunden werden, so markieren Sie Ihr Arcor-DSL WLAN-Modem 200. Klicken Sie auf „Weiter“. Abbildung 7: Router auswählen 20 Grundeinstellungen Hinweis: Falls der WLAN Quick-Starter das Arcor-DSL WLAN-Modem 200 nicht findet, obwohl der WLAN-Adapter samt Gerätetreibern an Ihrem Computer installiert wurde und funktionsbereit ist, so prüfen Sie zunächst, ob sich Ihr Computer in Reichweite zum Arcor-DSL WLAN-Modem 200 befindet (vgl. „Reichweite des Wireless LAN“ auf Seite 51). Falls dies der Fall ist, so konfigurieren Sie Ihren WLAN-Adapter manuell. Folgen Sie der Anleitung zur manuellen Konfiguration in Abschnitt 4.2 ab Seite 34. 14. Konfiguration laden Abbildung 8: Konfigurationsdaten eingeben Das erforderliche Router-Kennwort lautet im Auslieferzustand „1234“. Sie müssen aus Sicherheitsgründen ein neues persönliches Kennwort eingeben. Wiederholen Sie das eingegebene Kennwort im Feld „Kennwortbestätigung“. 21 3 3 Grundeinstellungen 15. WLAN-Einstellungen Abbildung 9: WLAN einstellen WLAN aktivieren / Verschlüsselung einstellen Falls Sie das WLAN-Modem über ein LAN-Kabel angeschlossen haben und nutzen möchten, bzw. das WLAN erst später konfigurieren wollen: • Deaktivieren Sie „WLAN aktivieren“, indem Sie das Häkchen per Mausklick aus dem Kontrollkästchen entfernen. • Klicken Sie anschließend auf „Weiter“ und fahren mit Schritt Nr. 16 fort. Falls Sie das WLAN sofort nutzen und konfigurieren möchten, lassen Sie im Kontrollkästchen „WLAN aktivieren“ das Häkchen gesetzt. ESSID Geben Sie als nächstes eine ESSID (Extended Service Set Identity) ein, d.h. einen eindeutigen Namen, um Ihr Wireless Netzwerk zu identifizieren. Es wird empfohlen, die Funktion „ESSID generieren“ zu nutzen, um einen sicheren Namen für Ihr WLAN zu vergeben. Vermeiden Sie es, personengebundene Angaben (z.B. Adresse, Name von Familienmitgliedern) zu verwenden – so erschweren Sie es Angreifern, sich mit Ihrem Wireless-Netzwerk zu verbinden. Achten Sie bei der Eingabe der ESSID auf korrekte Groß- und Kleinschreibung. 22 Grundeinstellungen Kanal Standardmäßig ist Kanal 6 eingestellt. Es wird empfohlen, diese Einstellung beizubehalten. Sollte in Ihrer Umgebung ein weiteres Wireless-Netzwerk auf Kanal 6 betrieben werden, so können Sie hier auch einen anderen Kanal auswählen. Je weiter die Kanäle auseinander liegen, desto weniger stören sich die Wireless-Netzwerke gegenseitig. Verschlüsselung Das Arcor-DSL WLAN-Modem 200 unterstützt das Verschlüsselungsverfahren WPA (Wi-Fi Protected Access). WPA ist der aktuelle Standard für Verschlüsselung in Wireless-Netzwerken. Mit WPA werden alle Daten im Wireless-Netzwerk vor der Übertragung verschlüsselt. Ein Abhören der übertragenen Daten durch unbefugte Dritte ist ausgeschlossen. Wer Ihr Wireless-Netzwerk nutzen möchte, muss den von Ihnen eingestellten Schlüssel kennen. Im Arcor-DSL WLAN-Modem 200 ist WPA voreingestellt (Option „WPA-PSK-TKIP“). Neben WPA unterstützt das Arcor-DSL WLAN-Modem 200 auch das ältere Verfahren WEP (Wired Equivalent Privacy). WEP ist nur erforderlich, falls nicht alle Client-Computer im Wireless-Netzwerk das WPA-Verfahren beherrschen. Warnung: Bitte beachten Sie, dass das WEP-Verfahren heute nicht mehr als sicher gilt. Es kann nicht ausgeschlossen werden, dass mit WEP verschlüsselte Daten von unbefugten Dritten mitgelesen und manipuliert werden können. Wir empfehlen daher dringend, WEP zu meiden und ausschließlich mit dem sicheren WPA-Verfahren zu verschlüsseln. Hinweis: Bitte beachten Sie, dass Sie in Ihrem Wireless-Netzwerk immer nur ein Verfahren (WPA oder WEP) gleichzeitig aktivieren können. Wenn Sie in Ihrem Wireless-Netzwerk auch nur einen einzigen Client-Computer betreiben möchten, der WPA nicht unterstützt, so bedeutet dies auch für alle WPA-fähigen Client-Computer den Verzicht auf die sichere WPA-Verschlüsselung. In solchen Fällen ist dringend zu empfehlen, betroffene Client-Computer mit WPA-fähigen Wireless-Adaptern nachzurüsten und WPA zu verwenden. 23 3 3 Grundeinstellungen Schlüssel Bitte nutzen Sie die Funktion „Schlüssel generieren“, um einen sicheren Schlüssel zu erhalten, der es Angreifern erschwert, auf Ihr Wireless-Netzwerk zuzugreifen. Aus Sicherheitsgründen sollten Sie diesen Schlüssel in regelmäßigen Abständen ändern. Hinweis: Achten Sie bei der Eingabe des Schlüssels auf korrekte Groß- und Kleinschreibung. Nachdem Sie Ihre Eingaben mit „Weiter“ bestätigen, bietet Ihnen der WLAN QuickStarter an, die Einstellungen auszudrucken. Nutzen Sie dieses Angebot nach Möglichkeit, indem Sie auf „Einstellungen drucken“ klicken. Falls Ihnen kein Drucker zur Verfügung steht, so notieren Sie sich die folgenden Einstellungen: • • • Router-Kennwort (siehe Schritt-Nr. 14.) ESSID Verschlüsselungsverfahren (möglichst WPA) und Schlüssel Achten Sie beim Notieren auf korrekte Groß- und Kleinschreibung. Hinweis: Bitte achten Sie darauf, dass der Ausdruck bzw. die Notizen Unbefugten nicht zugänglich gemacht werden. Es wird empfohlen, Ausdruck bzw. Notizen sicher zu verwahren. 24 Grundeinstellungen 16. DSL-Einstellungen Abbildung 10: DSL-Verbindung einstellen Provider Geben Sie zur Konfiguration des Arcor-DSL-Internetzugangs den Benutzernnamen und das Kennwort aus dem Zugangsdaten-Brief ein. Achten Sie bei der Eingabe auf korrekte Groß- und Kleinschreibung. Verbindung Geben Sie hier an, nach wie vielen Sekunden Inaktivität (kein Datenverkehr) der Router die Internetverbindung automatisch trennen soll. Wichtiger Hinweis: Auch wenn Sie selbst nicht surfen, kann durch Datenverkehr von außen (z.B. Pings) die Internetverbindung in Ausnahmefällen aufrechterhalten bleiben. Um auszuschließen, dass die Internetverbindung aufrechterhalten bleibt, obwohl kein beabsichtigter Datenverkehr mehr fließt, können Sie das WLAN-Modem über den ON/OFFSchalter ausschalten. 25 3 3 Grundeinstellungen 17. Automatisches Update/Konfiguration sichern Der WLAN Quick-Starter kann in festen Zeitabständen nach neuer Firmware für das Arcor-DSL WLAN-Modem 200 suchen. Falls Sie Ihr WLAN-Modem auf diese Weise automatisch auf dem aktuellsten Stand halten möchten, so aktivieren Sie die Option. Geben Sie auch an, in welchem Abstand die Software auf Updates prüfen soll (standardmäßig 28 Tage). Klicken Sie auf „Weiter“. 18. Neustart und Verbindungstest Sie haben alle notwendigen Eingaben für die Grundkonfiguration gemacht. Das WLANModem führt jetzt automatisch einen Neustart durch und aktiviert dabei diese neuen Einstellungen. Der Neustart kann bis zu 3 Minuten dauern. Abbildung 11: Neustart des WLAN-Modems nach Abschluss der Eingaben Hinweis: Falls der WLAN Quick-Starter das Arcor-DSL WLAN-Modem 200 nach dem Neustart nicht mehr findet, so ist möglicherweise die automatische Konfiguration des WLAN-Adapters fehlgeschlagen. Konfigurieren Sie Ihren WLAN-Adapter in diesem Fall manuell, so wie in Abschnitt 4.2 ab Seite 34 beschrieben. 26 Grundeinstellungen 19. Verbindung testen Durch einen Verbindungstest wird nun geprüft, ob Sie alle Einstellungen richtig vorgenommen haben. Klicken Sie auf „Verbindung testen“, um mit der Überprüfung zu beginnen. 20. Fertigstellen Bei erfolgreichem Verbindungstest ist die Konfiguration abgeschlossen. Klicken Sie auf „Fertigstellen“, und schließen Sie alle weiteren Fenster. Der WLAN Monitor benötigt noch einen kurzen Moment um zu starten. Anschließend können Sie lossurfen! Abbildung 12: Fehlermeldung beim Verbindungstest Falls der Verbindungstest negativ ausfällt, unterscheiden Sie bitte zwischen den folgenden drei Fehlermeldungen: • Fehlermeldung „Neustart des Routers fehlgeschlagen“ Stellen Sie sicher, dass Ihr Arcor-DSL WLAN-Modem 200 eingeschaltet und über Wireless-Verbindung oder Netzwerkkabel mit Ihrem Computer verbunden ist. Schalten Sie das Arcor-DSL WLAN-Modem 200 gegebenenfalls aus und wieder ein. • Fehlermeldung „DSL-Synchronisation nicht erfolgreich“ – Kabel-Verbindungen: Bitte prüfen Sie, ob das Arcor-DSL WLAN-Modem 200 korrekt mit dem Splitter (bzw. der StarterBox/dem NTsplit) verbunden ist (siehe Seite 13). 27 3 3 Grundeinstellungen – • Verbindung zu Arcor-DSL (Synchronisation): Leuchtet die Statusanzeige „DSL / DATEN“ dauerhaft grün? Sollte die LED trotz richtiger Verkabelung nach 15 Minuten nicht dauerhaft grün leuchten, kontaktieren Sie bitte die technische Hotline (siehe Seite 47). Fehlermeldung „Es konnte keine Internetverbindung aufgebaut werden“ Klicken Sie auf die Schaltfläche „Zurück“. Das Eingabefenster „DSL Einstellungen“ erscheint. Überprüfen Sie dort die Eingabe zu Arcor-DSL-Benutzernamen und Arcor-DSL-Kennwort. 3.2 Konfiguration über die HTML-Bedienoberfläche Sofern Sie ein Nicht-Windows-Betriebssystem (z.B. Mac OS, Linux) einsetzen oder Sie für die Konfiguration nicht die CD-ROM mit dem WLAN Quick-Starter verwenden möchten, erfolgt die erstmalige Konfiguration per Internetbrowser (HTML-Bedienoberfläche) mit Hilfe eines Einrichtungsassistenten. Für den Aufruf der HTML-Bedienoberfläche benötigen Sie einen Computer, auf dem das TCP/IP-Protokoll eingerichtet und konfiguriert ist. Eine Anleitung für die TCP/IP-Konfiguration unter Windows XP finden Sie im Abschnitt „Netzwerkeinstellungen am Computer“ auf Seite 51. Der Rechner muss ferner so eingerichtet sein, dass er über LAN oder WLAN auf das Arcor-DSL WLAN-Modem 200 zugreifen kann. Bei Zugriff über WLAN muss ein WLANAdapter samt seiner Gerätetreiber installiert und funktionsbereit sein. Der WLAN-Adapter muss ferner mit folgenden Einstellungen konfiguriert sein, um auf das unkonfigurierte Arcor-DSL WLAN-Modem 200 zugreifen zu können: • • ESSID: „ArcorWirelessLAN“ Verschlüsselung: deaktiviert Hinweis: Die folgende Anleitung beschreibt nur den Aufruf des Einrichtungsassistenten. Die komplette Grundkonfiguration mittels Webbrowser ist im Kompakthandbuch beschrieben. Dieses finden Sie im Acrobat-Format (PDF-Datei) auf der mitgelieferten „CD-ROM zum Arcor-DSL WLAN-Modem 200“. 1. Halten Sie den Zugangsdaten-Brief bereit, der Ihre Internetzugangsdaten enthält. 28 Grundeinstellungen 2. Starten Sie Ihren Internetbrowser. 3. Geben Sie „192.168.1.1“ als Internetadresse ein (in Ausnahmefällen kann die Adresse auch „192.168.2.1“ sein). Abbildung 13: LAN-IP-Adresse des Arcor-DSL WLAN-Modem 200 im Browser eingeben Hinweis: Sie befinden sich jetzt übrigens nicht im Internet. Sie greifen vielmehr lokal auf das WLANModem zu. Die Menüs und Eingabedialoge werden von Ihrem WLAN-Modem erstellt und im Browser angezeigt. 4. Es erscheint eine Aufforderung, einen Benutzernamen und ein Kennwort einzugeben, um die Verbindung zum WLAN-Modem herstellen zu können. Geben Sie Folgendes ein: • • Benutzername: „admin“ Kennwort: „1234“ Klicken Sie anschließend auf „OK“. Abbildung 14: Browser-Bedienoberfläche: Benutzername und Kennwort eingeben 29 3 3 Grundeinstellungen Hinweis: Das erforderliche Router-Kennwort lautet im Auslieferzustand „1234“. Aus Sicherheitsgründen wird empfohlen, ein neues persönliches Kennwort zu vergeben (Menüpunkt „Erweiterte Einrichtung“, „Kennwort“). Sie werden automatisch abgemeldet, wenn Sie fünf Minuten lang keine Eingaben vornehmen. Drücken Sie in diesem Fall die Eingabetaste, um sich erneut anzumelden. 5. Es erscheint die Menü-Übersicht der HTML-Bedienoberfläche. Klicken Sie hier auf „Einrichtungsassistent – Arcor“. Abbildung 16: HTML-Bedienoberfläche: Menü-Übersicht 6. Folgen Sie den weiteren Schritten des Einrichtungsassistenten. 30 WLAN-Clients konfigurieren 4 WLAN-Adapter konfigurieren Für eine Wireless-Verbindung benötigen Sie einen WLAN-Adapter an bzw. in Ihrem Computer, beispielsweise: • • • Im Notebook integrierter WLAN-Adapter (z.B. Intel Centrino). WLAN-USB-Stick (z.B. ZyXEL ZyAIR G-220). WLAN-CardBus/PCMCIA-Karte (z.B. ZyXEL ZyAIR G-162). Wenn Sie mit einem WLAN-Adapter auf eine Basis-Station (in diesem Fall Ihr WLANModem) zugreifen wollen, so muss der WLAN-Adapter über dieselben WLAN-Einstellungen verfügen wie die Basis-Station. Im Wesentlichen handelt es sich dabei um die Angaben der ESSID (Netzwerkkennung) und für die Verschlüsselung. Die Abschnitte dieses Kapitels zeigen Ihnen, wie Sie verschiedene WLAN-Adapter (solche von ZyXEL und solche anderer Hersteller) in folgenden Situationen einrichten: • Zusätzlichen Computer (automatisch) für den WLAN-Zugriff konfigurieren (Abschnitt 4.1). • Manuelle Konfiguration eines WLAN-Adapters, falls die automatische Konfiguration des WLAN Quick-Starters nicht funktioniert (Abschnitt 4.2). 4.1 Weitere Computer für das WLAN konfigurieren In diesem Abschnitt erfahren Sie, wie Sie nach erfolgreicher Grundkonfiguration des WLANModems einen weiteren Computer für den Zugang zum Arcor-DSL WLAN-Modem 200 einrichten. Diese Konfiguration erfolgt nahezu automatisch: Der WLAN Quick-Starter erstellt eine Konfigurationsdatei („Konfigurationsutility“) mit allen Zugangsdaten Ihres WLANs. Diese Datei kopieren Sie dann auf einen USB-Speicher-Stick oder eine Diskette, um sie anschließend auf dem gewünschten Computer auszuführen. Sie ersparen sich auf diese Weise, die WLANEinstellungen (z.B. ESSID und Schlüssel) manuell eintragen zu müssen. Für die automatische Konfiguration benötigen Sie: • • • Einen bereits mit dem WLAN Quick-Starter konfigurierten Computer. Einen zusätzlichen Computer mit bereits installiertem und funktionsfähigen WLANAdapter. Ein geeignetes Speichermedium, etwa einen USB-Speicher-Stick oder eine Diskette. 31 4 4 WLAN-Clients konfigurieren Hinweis: Bevor Sie die folgenden Schritte ausführen, vergewissern Sie sich bitte, dass auf dem neu zu konfigurierenden Computer ein WLAN-Adapter mitsamt seiner Treiber installiert und funktionsfähig ist. Nähere Hinweise zur Installation von Gerät und Treibern entnehmen Sie bitte der Dokumentation, die Ihrem WLAN-Adapter beiliegt. Gehen Sie wie folgt vor: 1. Rufen Sie den WLAN Quick-Starter auf jenem Computer auf, auf dem Sie die Grundeinrichtung des Arcor-DSL WLAN-Modem 200 durchgeführt haben: durch Doppelklick auf das Symbol des WLAN Quick-Starters auf dem Desktop oder im Start-Menü unter „Programme“, „WLAN Quick-Starter“. Abbildung 18: Auswahlmenü des WLAN Quick-Starter 2. Wählen Sie „Weitere PCs/Notebooks konfigurieren“. Klicken Sie auf „Start“. 3. Wählen Sie aus, wohin die Konfigurationsdatei gespeichert werden soll: • 32 „Diskettenlaufwerk“ – Sie benötigen eine Diskette, die entweder leer ist oder gelöscht werden kann. Legen Sie diese in Ihr Diskettenlaufwerk „A:“ ein, und klicken Sie auf „Weiter“. Falls sich auf der eingelegten Diskette Dateien befinden, so öffnet sich ein Fenster mit Optionen zur Formatierung der Diskette. Bestätigen Sie WLAN-Clients konfigurieren die Voreinstellungen durch einen Klick auf „Starten“. Die Diskette wird formatiert. Bitte schließen Sie daraufhin das Fenster. Die notwendigen Konfigurationsdaten werden zusammengestellt und auf die Diskette abgespeichert. • „Festplatte/USB-Speicher-Stick“ – klicken Sie auf „Ordner wählen“, und lokalisieren Sie das gewünschte Zielverzeichnis auf Ihrer Festplatte oder Ihrem USB-Speicher-Stick. Bestätigen Sie mit „Weiter“. Die Konfigurationsdaten werden erstellt und im gewählten Verzeichnis abgespeichert. 4. Entfernen Sie den verwendeten Datenträger (USB-Speicher-Stick/Diskette) von/aus Ihrem Computer, und klicken Sie auf „Fertigstellen“. Achtung: Bitte achten Sie darauf, dass der verwendete Datenträger Unbefugten nicht zugänglich gemacht wird. Es wird empfohlen, ihn sicher zu verwahren. 5. Legen Sie den Datenträger in den zu konfigurierenden Computer ein, und starten Sie von dem Datenträger die Datei „pcconfig.exe“ (z.B. durch Doppelklick im WindowsExplorer). 6. Bestätigen Sie die Nachfrage, ob die Konfiguration durchgeführt werden soll, mit „Ja“. Das Programm installiert den WLAN Monitor und aktiviert die Wireless-Verbindung zum Arcor-DSL WLAN-Modem 200. Nach erfolgreicher Durchführung der Konfiguration beendet es sich selbstständig. Hinweis: Falls Sie die Konfiguration mit Diskette ausführen, werden Sie dazu aufgefordert, die Installations-CD des WLAN Quick-Starters einzulegen. Die Konfiguration ist nun abgeschlossen. Viel Spaß beim Surfen! Sollte Ihr Computer jetzt keine Wireless-Verbindung zum Arcor-DSL WLAN-Modem 200 haben, so funktionierte vermutlich die automatische Konfiguration des WLAN-Adapters nicht. In diesem Fall müssen Sie den WLAN-Adapter manuell konfigurieren. Folgen Sie dazu der Anleitung im folgenden Abschnitt „4.2 Manuelle Konfiguration eines WLAN-Adapters“. 33 4 4 WLAN-Clients konfigurieren 4.2 Manuelle Konfiguration eines WLAN-Adapters Wenn die automatische Konfiguration des WLAN Quick-Starters bei Ihrem WLAN-Adapter nicht funktioniert, so müssen Sie den WLAN-Adapter manuell für den Zugang zum Arcor-DSL WLAN-Modem 200 konfigurieren. Eine manuelle Konfiguration kann in drei Situationen erforderlich werden: • Vor der Erstkonfiguration – falls der WLAN Quick-Starter nicht auf das unkonfigurierte Arcor-DSL WLAN-Modem 200 zugreifen kann, obwohl der WLAN-Adapter samt Gerätetreibern an Ihrem Computer installiert wurde und funktionsbereit ist (vgl. Schritt Nr. 13 „Systemprüfung“ auf Seite 20). • Falls der WLAN Quick-Starter während der Erstkonfiguration die neuen WLAN-Parameter nicht auf den WLAN-Adapter übernehmen kann, und in Folge dessen die Verbindung zum Arcor-DSL WLAN-Modem 200 verliert (vgl. Schritt Nr. 18 „Neustart und Verbindungstest“ auf Seite 26). • Wenn die automatische Konfiguration eines zusätzlichen Computers fehlschlägt (vgl. „4.1 Weitere Computer für das WLAN konfigurieren“). Hinweis: Bevor Sie die folgenden Schritte ausführen, vergewissern Sie sich bitte, dass der WLANAdapter des betroffenen Computers installiert und funktionsbereit ist. Nähere Hinweise zur Installation von Gerät und Treibern entnehmen Sie bitte der Dokumentation, die Ihrem WLAN-Adapter beiliegt. Wenn Sie nicht mit Windows XP arbeiten oder Ihr WLAN-Adapter sich nicht mit der Standardkonfiguration von Windows XP einrichten lässt, so lesen Sie bitte im Handbuch des WLAN-Adapters nach, wie Sie die Einstellungen einer WLAN-Verbindung eingeben können. Falls Sie hingegen mit Windows XP arbeiten, und Ihr WLAN-Adapter die Standardkonfiguration unterstützt, so gehen Sie wie folgt vor: 1. Klicken Sie zum Öffnen des Dienstprogramms „Netzwerkverbindungen“ auf „Start“, zeigen Sie auf „Einstellungen“, klicken Sie auf „Systemsteuerung“, klicken Sie auf „Netzwerk- und Internetverbindungen“, und klicken Sie dann auf „Netzwerkverbindungen“. 34 WLAN-Clients konfigurieren 2. Zeigen Sie auf die „Drahtlose Netzwerkverbindung“, und klicken Sie die rechte Maustaste. Abbildung 19: Eigenschaften der „Drahtlosen Netzwerkverbindung“ aufrufen. 3. Es öffnet sich das Fenster mit den Eigenschaften der „Drahtlosen Netzwerkverbindung“. Klicken Sie auf das Register „Drahtlosnetzwerke“. Abbildung 20: Eigenschaften der „Drahtlosen Netzwerkverbindung“. 35 4 4 WLAN-Clients konfigurieren 4. Es öffnet sich das Fenster mit einer Übersicht der bereits gefundenen bzw. konfigurierten drahtlosen Netzwerke. Bitte vergewissern Sie sich, dass die Option „Windows zum Konfigurieren der Einstellungen verwenden“ aktiviert ist. Klicken Sie dann auf „Hinzufügen“. Abbildung 21: Neue WLAN-Konfiguration hinzufügen. 5. Es öffnet sich das Eingabefenster für die WLAN-Zugangsdaten. Abbildung 22: WLAN-Einstellungen eintragen. 36 WLAN-Clients konfigurieren Die folgende Tabelle hilft Ihnen beim Eintragen der korrekten Werte. Unterscheiden Sie dabei, ob sich das Arcor-DSL WLAN-Modem 200 im Auslieferungszustand befindet (unkonfiguriert) oder bereits konfiguriert wurde. Ziehen Sie bei einem konfigurierten Gerät den Ausdruck oder die Notizen der Erstkonfiguration zu Rate. Arcor-DSL WLAN-Modem 200 ist Eingabefeld unkonfiguriert bereits konfiguriert Netzwerkname (SSID) „ArcorWirelessLAN“ wie eingestellt Netzwerkauthentifizierung „Offen“ „WPA-PSK“ Datenverschlüsselung deaktiviert „TKIP“ Netzwerkschlüssel (deaktiviert) wie eingestellt Netzwerkschlüssel bestätigen (deaktiviert) wie eingestellt 6. Bestätigen Sie Ihre Eingaben mit „OK“. 7. Nach wenigen Sekunden meldet Windows XP den erfolgreichen Verbindungsaufbau zum Arcor-DSL WLAN-Modem 200. Abbildung 23: Meldung der Verbindung zum WLAN-Modem. 37 4 5 Der WLAN Monitor 5 Verbindungskontrolle mit dem WLAN Monitor Der WLAN Monitor ist ein Programm zur Beobachtung und Kontrolle der WLAN-Verbindung des Computers zum Arcor-DSL WLAN-Modem 200. Hinweis: Der WLAN Monitor unterstützt ausschließlich Wireless-Verbindungen zu einem Arcor-DSL WLAN-Modem 200. Er unterstützt insbesondere keine Wireless-Hotspots, also öffentlich zugängliche Wireless-Netzwerke, wie sie beispielsweise in Flughäfen, Bahnhöfen, Hotels oder Cafés angeboten werden. 5.1 Voraussetzungen Der WLAN Monitor funktioniert mit beliebigen WLAN-Adaptern unter folgenden WindowsBetriebssystemen: • • • • Windows 98 SE (Second Edition) Windows ME (Millennium Edition) Windows 2000 Windows XP Die Installation des WLAN Monitors erfolgt automatisch – sowohl bei der Erstinstallation als auch bei der Konfiguration eines weiteren Computers (vgl. Abschnitt 4.1 auf Seite 31). 5.2 Aufruf Der WLAN Monitor läuft ständig im Hintergrund und kann auf drei Arten aufgerufen werden: • • • 38 Aus dem Infobereich der Taskleiste (rechts unten neben der Uhr). Über das WLAN Monitor-Symbol auf dem Desktop. Über „Start“, „WLAN Monitor“, „WLAN Monitor“. Der WLAN Monitor Der schnellste Aufruf erfolgt in der Regel über den Infobereich der Taskleiste. Dort ist das Symbol des WLAN Monitor jederzeit eingeblendet. Ein Doppelklick auf das Symbol öffnet den WLAN Monitor. Ein Klick mit der rechten Maustaste öffnet das Kontextmenü für weitere Optionen. Abbildung 24: Klick mit der rechten Maustaste auf den WLAN Monitor. 5.3 Bedienung Der WLAN Monitor zeigt eine Liste aller verfügbaren Wireless-Netzwerke an. Jeder Eintrag enthält Informationen zum aktuellen Status des jeweiligen Wireless-Netzwerks. Abbildung 25: Das Menü des WLAN Monitor. Mit den drei Schaltflächen im unteren Bereich des Menüs können Sie die Funktionen des WLAN Monitor aufrufen: • „Netzwerksuche“ – aktualisiert die Liste der verfügbaren Wireless-Netzwerke. 39 5 5 Der WLAN Monitor • „Trennen“ bzw. „Verbinden“ – zur Trennung bzw. Verbindung mit dem markierten Wireless-Netzwerk. • „Minimieren“ – schließt den WLAN Monitor und hält ihn im Infobereich der Taskleiste in Bereitschaft. Hinweis: Die Schaltfläche „Verbinden“ erscheint nur dann, wenn Sie aktuell mit keinem WirelessNetzwerk verbunden sind. Markieren Sie das gewünschte Netzwerk in der Liste, und klicken Sie auf „Verbinden“. Es erscheint ein Menü zur Eingabe der WLAN-Zugangsdaten. Abbildung 26: Eingabe der Zugangsdaten für ein Wireless-Netzwerk. • Geben Sie den Schlüssel ein. Achten Sie bei der Eingabe auf korrekte Groß- und Kleinschreibung. • Wählen Sie aus, ob die Wireless-Verbindung bei jedem Start Ihres Computers automatisch hergestellt werden soll oder nicht. Klicken Sie auf „Verbinden“, um die Einstellungen zu übernehmen und die Verbindung herzustellen. 40 Der WLAN Monitor 5.4 Einstellungen ändern Klicken Sie mit der rechten Maustaste auf das Symbol des WLAN Monitor im Infobereich der Taskleiste. Wählen Sie „Eigenschaften“. Abbildung 27: Eigenschaften des WLAN Monitor ändern. Das Einstellungsmenü erscheint. Abbildung 28: Einstellungen des WLAN Monitor. Sie können folgende Einstellungen vornehmen: • Automatischer Start des WLAN Monitor ein (voreingestellt) oder aus. Deaktivieren Sie diese Option, falls Sie Ihre WLAN-Verbindung direkt mit Windows XP konfigurieren möchten. • Periodische Suche nach Wireless-Netzwerk ein (voreingestellt) oder aus. • Ereignisse in Balloon-Hilfe ein (voreingestellt) oder aus. 41 5 6 Erweiterte Einrichtung 6 Erweiterte Einrichtung Mit Abschluss der Grundeinstellungen ist das Arcor-DSL WLAN-Modem 200 betriebsbereit. Bei der Grundeinstellung werden auch die Sicherheitsfunktionen des Gerätes (z.B. Firewall und Verschlüsselung) eingeschaltet. In bestimmten Fällen kann es dennoch sinnvoll sein, erweiterte Einstellungen am Gerät vorzunehmen. Solche Fälle können sich beispielsweise beim Einsatz in einem größeren Netzwerk ergeben. Die erweiterte Einrichtung des Arcor-DSL WLAN-Modem 200 wird über die HTML-Bedienoberfläche, also per Webbrowser vorgenommen. Eine Anleitung für den Aufruf der HTMLBedienoberfläche finden Sie im Abschnitt 3.2 „Konfiguration über die HTML-Bedienoberfläche“ auf Seite 28. Hinweis: Detaillierte Beschreibungen zu den wichtigsten Optionen der erweiterten Einrichtung Ihres WLAN-Modems stehen im Kapitel „Erweiterte Einrichtung“ des Kompakthandbuchs. Dieses finden Sie im Acrobat-Format (PDF-Datei) auf der mitgelieferten „CD-ROM zum Arcor-DSL WLAN-Modem 200“. 42 Fehlerbehebung 7 Fehlerbehebung 7.1 Häufige Probleme und ihre Lösungen Problem Mögliche Lösung Das TCP/IP-Protokoll lässt sich nicht konfigurieren. Bei der ersten Ausgabe von Windows 98 ist das TCP/IP-Protokoll nicht standardmäßig installiert, sondern muss separat hinzugefügt werden. Überprüfen Sie im Zweifel auf einem Computer mit Windows 98, ob das TCP/IP-Protokoll bereits installiert ist. Gehen Sie dabei wie folgt vor: 1. Rufen Sie die Netzwerk-Optionen in der Systemsteuerung auf: „Start“, „Einstellungen“, „Systemsteuerung“, „Netzwerk“. 2. In der Liste sollten Sie den Treiber Ihres WLAN- oder Netzwerkadapters finden. In der Abbildung sehen Sie beispielhaft einen Ethernet-Adapter des Herstellers 3Com – Sie werden bei sich vermutlich einen anderen WLAN- bzw. Netzwerkadapter vorfinden. 3. Wenn Sie keinen solchen Eintrag finden, so installieren Sie bitte den entsprechenden Treiber des WLAN- bzw. Netzwerkadapters nach Anleitung des Herstellers. 43 7 7 Fehlerbehebung Problem Mögliche Lösung 4. Prüfen Sie nun bitte, ob das Protokoll TCP/IP mit Bindung an den WLAN- bzw. Netzwerkadapter eingerichtet ist. In unserem Beispiel lautet der entsprechende Eintrag „TCP/IP –> 3Com EtherLink XL COMBO“. In der Regel wird ein solcher Eintrag bei der Installation der Treiber Ihres WLAN- bzw. Netzwerkadapters vorgenommen. 5. Wenn Sie einen solchen Eintrag in der Liste finden, so sollte sich das TCP/IP-Protokoll auch konfigurieren lassen. Wenn Sie den TCP/IP-Eintrag hingegen vermissen, so folgen Sie dem nächsten Abschnitt, um das TCP/IP-Protokoll auf Ihrem Computer zu installieren. TCP/IP-Protokoll installieren 1. Klicken Sie auf „Hinzufügen“. 2. Wählen Sie als die zu installierende Netzwerkkomponente „Protokolle“, und bestätigen Sie mit „Hinzufügen“. 3. Wählen Sie den Hersteller „Microsoft“ und die Netzwerkkomponente „TCP/IP“ aus. Bestätigen Sie mit „Hinzufügen“. Möglicherweise verlangt die Installationsroutine nach den Original-CDs Ihres Betriebssystems. Es kann vorkommen, dass Sie den Computer neu starten müssen. Rufen Sie in diesem Fall nach dem Neustart erneut die Netzwerkoptionen auf: „Start“, „Einstellungen“, „Systemsteuerung“, „Netzwerk“. Hinweise hierzu finden Sie in der Bedienungsanleitung bzw. der Hilfefunktion von Windows und/oder Ihres WLAN- bzw. Netzwerkadapters oder bei den Service-Hotlines der Hersteller. Es sollte jetzt ein Eintrag der Form „TCP/IP -> Netzwerkadapter“ in der Liste stehen. Die POWER / SYSTEM- Stellen Sie sicher, dass das WLAN-Modem korrekt mit dem mitLED leuchtet nicht. gelieferten Stecker-Netzteil verbunden ist. Stellen Sie sicher, dass das Stecker-Netzteil korrekt an einer Steckdose (230 V / 50 Hz) angeschlossen ist. Betätigen Sie den ON/OFF-Schalter und schalten das WLANModem aus und wieder ein. 44 Fehlerbehebung Problem Mögliche Lösung Die POWER / SYSTEM- Die Stromversorgung des Arcor-DSL WLAN-Modem 200 ist LED leuchtet rot. unzureichend. Verwenden Sie ausschließlich das mitgelieferte Netzteil. Überprüfen Sie, ob WLAN-Modem, Stecker-Netzteil und Stromquelle korrekt miteinander verbunden sind. Überprüfen Sie, ob das WLAN-Modem ausreichend mit Strom versorgt ist. Es kann keine LANVerbindung zum WLAN-Modem hergestellt werden, die LANLED leuchtet nicht. Überprüfen Sie die Kabelverbindung zwischen der LAN-Buchse am WLAN-Modem und Ihrem Netzwerkadapter. Haben Sie das gelbe Kabel verwendet? Sind die Kabelenden richtig eingerastet? Stellen Sie sicher, dass Ihr Netzwerkadapter fehlerfrei funktioniert. Überprüfen Sie die Einstellungen für IP-Adresse und SubnetMaske des Arcor-DSL WLAN-Modem 200 und bei allen LANComputern, die denselben IP-Adressbereich verwenden. Es kann keine WLANVerbindung zum WLAN-Modem hergestellt werden, die WLAN-LED leuchtet nicht. Stellen Sie sicher, dass Ihr WLAN-Adapter korrekt installiert ist und fehlerfrei funktioniert. Die DSL / DATEN-LED leuchtet nicht. Überprüfen Sie die Kabelverbindung zwischen der DSL-Buchse am WLAN-Modem und dem Splitter (bzw. der StarterBox/dem NTsplit). Haben Sie das graue Kabel verwendet? Sind die Kabelenden richtig eingerastet? Der Zugriff auf die Routerkonfiguration ist blockiert. Es erscheint das Eingabefenster für eine DFÜVerbindung. Schalten Sie aus, dass der Internetzugang über eine DFÜ-Verbindung aufgebaut werden soll. Folgen Sie dazu im Anhang den Hinweisen des Abschnitts „Internetbrowser konfigurieren“ auf Seite 53. Stellen Sie sicher, dass das Arcor-DSL WLAN-Modem 200 und alle WLAN-Adapter (Clients) im drahtlosen Netzwerk dieselbe ESSID, denselben Kanal, dasselbe Verschlüsselungsverfahren (möglichst WPA) sowie denselben Schlüssel verwenden. 45 7 7 Fehlerbehebung Problem Mögliche Lösung Es ist kein Zugriff auf das Internet möglich. Überprüfen Sie, ob das WLAN-Modem eingeschaltet ist (ON/OFF-Schalter muss eingedrückt sein). Überprüfen Sie, ob das WLAN-Modem ausreichend mit Strom versorgt ist. Bei Nutzung der LAN-Schnittstelle (kabelgebunden): Überprüfen Sie, ob das WLAN-Modem korrekt mit Ihrem Netzwerkadapter verbunden ist. Bei Nutzung der WLAN-Schnittstelle (kabellos): Stellen Sie sicher, dass das Arcor-DSL WLAN-Modem 200 und alle WLANAdapter (Clients) im drahtlosen Netzwerk dieselbe ESSID, denselben Kanal, dasselbe Verschlüsselungsverfahren (möglichst WPA) sowie denselben Schlüssel verwenden. Wenn auch die DSL/DATEN-LED am WLAN-Modem nicht leuchtet, überprüfen Sie die Kabelverbindung zwischen dem WLANModem und dem Splitter (bzw. der StarterBox/dem NTsplit). Stellen Sie sicher, dass Sie Ihre DSL-Zugangsdaten bei der Konfiguration der Internetverbindung korrekt eingegeben haben (siehe Seite 25). Sofern Sie das Kennwort für den Arcor-DSLInternetzugang zwischenzeitlich über die Arcor-Webseite geändert haben, muss dieses neue Kennwort auch im WLAN-Modem eingetragen werden. Rufen Sie dazu erneut den WLAN QuickStarter auf und geben im Menüpunkt „DSL-Einstellungen“ Ihr neues Kennwort ein (lassen Sie alle anderen Einstellungen wie ESSID und Verschlüsselungsoptionen unverändert!). Alternativ: Nehmen Sie die Eintragung des neuen Arcor-DSL-Kennworts über die HTML-Bedienoberfläche (siehe Seite 28 f.) vor. Wählen Sie dazu nach dem Login unter „Erweiterte Einrichtung“ den Menüpunkt „WAN“ / „WAN-Einrichtung“. Router-Kennwort vergessen. Wenn Sie Ihr Router-Kennwort vergessen haben, können Sie das Arcor-DSL WLAN-Modem 200 auf Werkseinstellungen zurücksetzen, indem Sie den Reset-Knopf 10 Sekunden lang gedrückt halten. Bitte beachten Sie: Nach einem Reset muss der Router wieder neu konfiguriert werden! Sollten Sie eine verschlüsselte WLANVerbindung einsetzen, denken Sie bitte daran, auch Ihren WLANAdapter in die Grundkonfiguration (ESSID: „ArcorWirelessLAN“, Verschlüsselung deaktiviert) zu versetzen. Weitere Hilfe finden Sie im Handbuch auf der CD-ROM. 46 Fehlerbehebung 7.2 Telefonische Hilfe Falls sich Ihr Problem nicht mit den Maßnahmen des vorhergehenden Abschnitts lösen lässt, stehen Ihnen unsere Hotlines mit Rat und Tat zur Seite. Sie erreichen unsere Hotlines unter folgenden Telefonnummern: • Bei einer Störung des Arcor-DSL-Anschlusses wenden Sie sich bitte an die ArcorKundenbetreuuung: 018 10 70 010 (24 Cent/Minute aus dem deutschen Festnetz). • Bei Fragen zum WLAN-Modem wenden Sie sich bitte an die Hotline von ZyXEL: 01805/213247 (12 Cent/Minute). • Bei Fragen zu allgemeinen Computer-Problemen und weiteren WLAN-Geräten durch die Extra-Helpline von ZyXEL: 09001/999352 (1,75 Euro/Minute inkl. MwSt. aus dem deutschen Festnetz). Online- und E-Mail-Support zum Arcor-DSL-Anschluss und weiteren Arcor-Produkten finden Sie im Arcor-Kunden-Service-Center unter www.kunden.arcor.de. Noch eine Bitte: Bevor Sie telefonisch Hilfe einholen, … • überprüfen Sie alle Kabelverbindungen und die Stromversorgung, • schalten Sie das Modem über den ON/OFF-Schalter aus und wieder ein, • stellen Sie sicher, dass Sie Ihre DSL-Zugangsdaten korrekt eingegeben haben und • führen Sie einen Neustart Ihres Computers durch. Sollte dennoch ein Anruf bei der Hotline erforderlich sein, halten Sie bitte folgende Angaben bereit: • Typ-Bezeichnung des WLAN-Modems? • Wie verhalten sich die Leuchtanzeigen (LEDs) des WLAN-Modems? Vielen Dank! 47 7 Anhang Anhang Glossar 10/100BaseT Eine Netzwerkverkabelung, bei der die maximale Geschwindigkeit 10 Mbit/s bzw. 100 Mbit/s beträgt und bei der die BasisbandÜbertragungstechnik (baseband) sowie die Kabelart Twisted Pair zum Einsatz kommen. Die verwendeten Kabel dürfen maximal 100 m lang sein. 802.11b / 802.11g IEEE 802.11 bezeichnet einen Wireless-LAN-Standard. Die Erweiterung „b“ steht für die Variante mit einer Übertragungsgeschwindigkeit von 11 Mbit/s, die Erweiterung „g“ für 54 Mbit/s. ADSL (Asymmetric Digital Subscriber Line). Breitband-Verbindung über einfaches 2-adriges Kupferkabel, wie es für den Anschluss von Telefonen verwendet wird. CAT 5 (Category 5) – technische Leistungsklasse für Verkabelungen mit sehr hohen Datenraten. DHCP (Dynamic Host Configuration Protocol) – Verfahren, um IP-Adressen eines Bereichs und weitere für die TCP/IP-Konfiguration relevante Informationen dynamisch auf Anforderung hin zu vergeben. DNS (Domain Name Server, Domain Name System) – übernimmt im Internet die Zuordnung von Seitennamen zu IP-Adressen. DSL (Digital Subscriber Line/Digitale Teilnehmeranschluss-Leitung) – Oberbegriff für verschiedene Technologien, mit denen die Datenübertragung in hoher Geschwindigkeit über gewöhnliche Telefonkabel erfolgen kann (z.B. ADSL, SDSL). ESSID / SSID (Extended Service Set Identity). Die ESSID (manchmal auch nur „SSID“ genannt) bezeichnet den Namen Ihres Wireless-LANNetzwerks. Hierüber kann der WLAN-Adapter (z.B. USB-Stick oder PCMCIA-Karte im Notebook) in Ihrem Computer das Wireless-Netzwerk identifizieren und sich mit diesem verbinden. Ethernet Eine häufig verwendete Netzwerk-Technik. 48 Anhang IP (Internet Protocol) – Netzwerkprotokoll für den Austausch von Nachrichten im Internet und Intranet. IP-Adresse Durch Punkte getrennte Zahlenfolgen, über die im Internet z.B. Computer oder Server identifiziert werden (z.B. 123.456.789.123). Kbit Kilobit (= 1.024 Bits). LED Leuchtdiode (Light Emitting Diode). Modem (Modulator/Demodulator) – bei DSL die notwendige Verbindung zwischen Splitter und Rechner. Provider Internetzugangsanbieter (bei Ihnen: Arcor). RJ-45 International genormte achtpolige Steckverbindung für ISDN- und LAN-Kabel (z.B. 10 BaseT), auch „Westernstecker“ genannt. Router Verbindet zwei Netzwerke miteinander und sorgt für den Datenaustausch zwischen beiden Netzwerken. Splitter Gerät, welches bei DSL die Frequenzen der Sprache (Telefon) von denen der Daten (Modem) trennt. Ist in der Arcor StarterBox bzw. dem NTsplit enthalten. TCP (Transmission Control Protocol) – TCP ist ein Zustellungsdienst für Informationen, die über das Netzwerkprotokoll IP (Internet Protocol) versendet werden. TCP/IP Transmission Control Protocol over Internet Protocol. USB (Universal Serial Bus) – serielle Computerschnittstelle. WEP (Wired Equivalent Privacy) – ein älteres Verschlüsselungsverfahren, das heute nicht mehr als sicher gilt. Es wird dringend empfohlen, statt WEP das WPA-Verfahren (siehe „WPA“) zu verwenden. Wireless LAN Lokales Netzwerk (LAN) auf Funkbasis. 49 Anhang Wireless-LAN-Adapter Die WLAN-Komponente Ihres Computers, welche für einen drahtlosen Verbindungsaufbau mit dem WLAN-Modem (WLAN-Router) erforderlich ist, z.B. WLAN-USB-Stick, PCMCIA-Notebook-Karte oder ein bereits im Notebook integrierter WLAN-Adapter (z.B. Intel Centrino-Chipsatz). WLAN (Wireless Local Area Network) – siehe „Wireless LAN“. WLAN-Adapter Siehe „Wireless-LAN-Adapter“. WPA (Wi-Fi Protected Access) – aktueller Standard zur Sicherung der Vertraulichkeit von Daten in Funknetzen. Bedeutung der Statusanzeigen (LEDs) Hier eine detaillierte Beschreibung der LEDs: LED POWER / SYSTEM Farbe Grün Status An Rot Blinkt An Aus LAN 1–4 Grün An Blinkt WLAN Grün Aus An Blinkt Aus 50 Beschreibung Das WLAN-Modem ist eingeschaltet und funktioniert einwandfrei. Das WLAN-Modem führt einen Neustart aus. Die Stromversorgung des WLAN-Modems ist nicht ausreichend. Das WLAN-Modem ist ausgeschaltet, nicht bereit oder hat eine Funktionsstörung. Die Ethernet-Verbindung mit 10/100 Mbit/s ist erfolgreich aufgebaut. Das WLAN-Modem sendet oder empfängt Daten über die Ethernet-Verbindung. Es ist keine Ethernet-Verbindung vorhanden. Das Wireless LAN ist bereit. Das WLAN-Modem sendet oder empfängt Daten über Wireless LAN. Wireless LAN ist nicht bereit oder hat eine Funktionsstörung. Anhang LED DSL / DATEN Farbe Grün Status Blinkt langsam Blinktschnell An Orange Blinkt An Aus Beschreibung Das WLAN-Modem sucht die DSL-Gegenstelle. Das WLAN-Modem initialisiert die DSL-Verbindung (synchronisiert sich). Die Synchronisation war erfolgreich, die DSL-Verbindung ist bereit. Das WLAN-Modem versucht entweder eine Datenverbindung (PPPoE) aufzubauen oder überträgt bei bestehender Verbindung Daten. Die Datenverbindung (PPPoE) ist bereit. Es besteht keine Verbindung zur Vermittlungsstelle oder es ist kein DSL-Signal feststellbar. Reichweite des Wireless LAN Die Reichweite des Wireless LAN ist sehr unterschiedlich: in geschlossenen Räumen sind meist 20–40 m möglich, in freiem Gelände bis zu 100 m. Zudem ist die Reichweite des Wireless LAN innerhalb von Gebäuden stark von deren Bausubstanz abhängig. Herkömmliches Mauerwerk, Holz- und verschiedene Trockenbauwände behindern Funkwellen kaum. Schwierig können allerdings dünne Gipswände sein, denn in Gips kann sich reichlich Luftfeuchtigkeit sammeln und zur Absorption von Funksignalen führen. Beton (insbesondere Stahlbeton) blockt Funkwellen stark ab. Kellerdecken sind in vielen Fällen undurchdringbar. Generell sind Wände, in denen viel Metall verbaut ist (z.B. Rohre, Leitungen etc.) für Funkwellen hinderlich. Den Funkempfang stören auch größere Metallkörper, wie Heizkörper und Fensterrahmen sowie aktive Störquellen wie DECT-Telefone und Mikrowellenöfen. Es kann vorkommen, dass die effektive Reichweite in entsprechend schwieriger Umgebung nur 10–15 m oder sogar weniger beträgt. Das Arcor-DSL WLAN-Modem 200 passt die Übertragungsgeschwindigkeit im WLAN automatisch den Übertragungsbedingungen an. Es überträgt die Daten bei schlechter Funkverbindung langsamer als bei guter Funkverbindung. Netzwerkeinstellungen am Computer Damit Ihr Rechner und das WLAN-Modem richtig miteinander kommunizieren können, sind bestimmte Netzwerkeinstellungen erforderlich. 51 Anhang Voraussetzung dafür ist, dass in Ihrem Computer bereits ein WLAN-Adapter oder ein Netzwerkadapter sowie das TCP/IP-Protokoll installiert sind. Wenn Sie einen Computer mit Windows 98/ME, Windows NT/2000/XP, Macintosh OS 7 oder eine höhere Version verwenden, sollte das TCP/IP-Protokoll bereits installiert sein. Lediglich bei der ersten Ausgabe von Windows 98 ist das TCP/IP-Protokoll nicht standardmäßig installiert, sondern muss separat hinzugefügt werden. Eine Anleitung zur Installation des TCP/IP-Protokolls finden Sie im Abschnitt „TCP/IP-Protokoll installieren“ auf Seite 44. TCP/IP-Protokoll konfigurieren Im Folgenden ist die Konfiguration der TCP/IP-Einstellungen am Beispiel von Windows XP erklärt. Bei anderen Windows-Betriebssystemen können Abbildungen, Menüpunkte und Optionen geringfügig von der folgenden Beschreibung abweichen. Hinweis: Beschreibungen für Windows 98, Windows ME und Windows 2000 finden Sie im Kapitel „Netzwerkeinstellungen am Computer“ im Kompakthandbuch. Das Kompakthandbuch befindet sich im Acrobat-Format (PDF-Datei) auf der mitgelieferten „CD-ROM zum Arcor-DSL WLAN-Modem 200“. 1. Klicken Sie auf „Start“, „Einstellungen“ und anschließend auf „Systemsteuerung“. 2. Klicken Sie auf „Netzwerk- und Internetverbindungen“; wählen Sie anschließend das Symbol „Netzwerkverbindungen“. 3. Doppelklicken Sie auf das Symbol „LAN-Verbindung“ (die Verbindung, über die Sie mit Ihrem WLAN-Modem verbunden sind). Es erscheint das Fenster „Status von LAN-Verbindung“. Klicken Sie in diesem Fenster auf die Schaltfläche „Eigenschaften“. 4. Markieren Sie im Registerblatt „Allgemein“ das „Internetprotokoll (TCP/IP)“, und klicken Sie auch hier auf die Schaltfläche „Eigenschaften“. 5. Daraufhin erscheint das Dialogfeld „Eigenschaften von Internetprotokoll (TCP/IP)“. 52 Anhang Abbildung 29: IP-Adresse und DNS-Serveradresse automatisch beziehen Wählen Sie „IP-Adresse automatisch beziehen“ und „DNS-Serveradresse automatisch beziehen“. Klicken Sie anschließend auf „OK“. 6. Schließen Sie alle geöffneten Fenster. 7. Starten Sie das WLAN-Modem neu, indem Sie es über den ON/OFF-Schalter aus- und wieder einschalten. 8. Starten Sie Ihren Computer neu. Internetbrowser konfigurieren Sie müssen Ihren Internetbrowser so einrichten, dass er die Internetverbindung über den Router verwendet, anstatt sich direkt per Analog-Modem oder ISDN-Adapter ins Internet einzuwählen. Für den Browser Internet Explorer gehen Sie dabei wie folgt vor: 1. Starten Sie den Internet Explorer, und wählen Sie im Menü „Extras“ den Eintrag „Internetoptionen“. Wechseln Sie auf das Registerblatt „Verbindungen“. 53 Anhang Abbildung 30: Internet Explorer, Internetoptionen, Verbindungen 2. Achten Sie darauf, dass unter „DFÜ- und VPN-Einstellungen“ die Option „Keine Verbindung wählen“ aktiviert ist oder dass es keine Verbindungseinträge in der Liste gibt (wie in der Abbildung). 3. Klicken Sie im Bereich LAN-Einstellungen auf „Einstellungen“. 4. Aktivieren Sie die „Automatische Suche der Einstellungen“. Bei dieser Einstellung verwendet der Internet Explorer automatisch die Einstellungen, die der DHCP-Server im Router der Netzwerksteuerung Ihres Systems zuweist. Abbildung 31: Automatische Suche der LAN-Einstellungen 5. Bestätigen Sie die Einstellungen mit „OK“. Schließen Sie das Fenster „Internetoptionen“ mit „OK“. 54 Anhang Auch bei vielen anderen Internetbrowsern (Netscape, Mozilla, Opera etc.) und Internetanwendungen (z.B. E-Mail-Programmen) müssen Sie die Internetverbindung auf den Zugang über den Router („LAN“) umstellen. Bei Netscape und Mozilla aktivieren Sie beispielsweise unter „Bearbeiten“, „Einstellungen“, „Erweitert“, „Proxies“ die Option „Direkte Verbindung zum Internet“. Bei Problemen mit der Konfiguration einer solchen Anwendung ziehen Sie bitte deren Handbücher und Hilfefunktionen zu Rate, oder kontaktieren Sie die Service-Hotline des Herstellers. Technische Daten des Arcor-DSL WLAN-Modem 200 DSL Standards: RADSL (ANSI T1.413 Issue 2), G.dmt ADSL via ISDN (G.992.1 Annex B und U-R2), G.lite (G.992.2), ADSL2 G.dmt.bis (G.992.3), ADSL2 G.lite.bis (G.992.4), ADSL2+ (G.992.5), Reach Extended ADSL (RE ADSL). Anschluss: RJ45-Buchse Wireless LAN Standard: IEEE 802.11g (54 Mbit/s), kompatibel zu IEEE 802.11b (11 Mbit/s), Datenverschlüsselung: WPA, WPA-PSK, WPA2, WPA2-PSK, WEP (64/128/256 Bits), Antenne: 2 dBi LAN 4-Port-Switch, Ethernet 10/100-Mbit/s-Autosensing, MDI/MDI-X Anschlüsse: RJ45-Buchsen Stecker-Netzgerät Eingang: 230VAC/50Hz, max. 140 mA Ausgang: 12VDC, max. 1A Betriebsumgebung Temperatur: 0°C–40°C Luftfeuchtigkeit: 20%–85% (nicht kondensierend) Gehäuse Abmessungen: 180 x 128 x 36 mm (Breite x Tiefe x Höhe) Gewicht: 339 g 55 Anhang CE-Konformität Dieses Gerät ist für den Betrieb im WLAN 2.4 GHz innerhalb der Europäischen Union und der Schweiz ausgelegt. Der Betrieb in Frankreich unterliegt Einschränkungen. Das Gerät erfüllt die notwendigen Bedingungen der R&TTE-Richtlinie, was durch das CE-Zeichen bestätigt wird. Die CE-Konformitätserklärung (Declaration of Conformity – DoC) können Sie sich wie folgt von der ZyXEL-Website herunterladen: 1. Öffnen Sie mit Ihrem Web-Browser die ZyXEL-Website „www.zyxel.de“. 2. Klicken Sie auf „Produkte“, „DSL-Appliances“, „ADSL“, und wählen Sie das Gerät „Prestige 660HW“. 3. Klicken Sie rechts auf der Produktseite auf den Menüeintrag „Konformitätserklärung“. 56 Anhang 57 ARC 60000965/1205 Irrtümer und technische Änderungen vorbehalten. Arcor AG & Co. KG Alfred-Herrhausen-Allee 1 65760 Eschborn 58