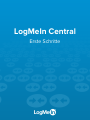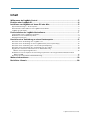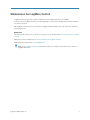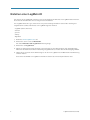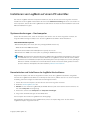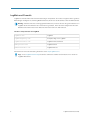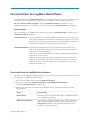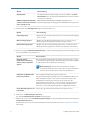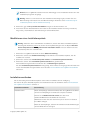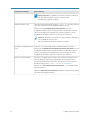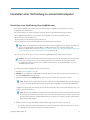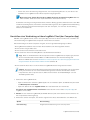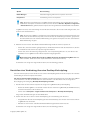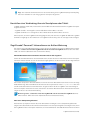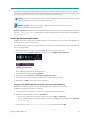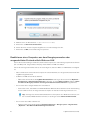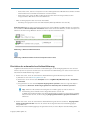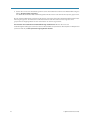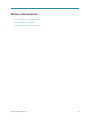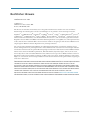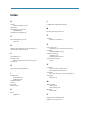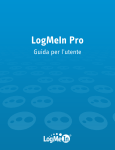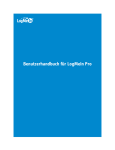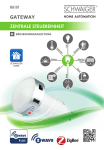Download LogMeIn Central Erste Schritte
Transcript
LogMeIn Central Erste Schritte Inhalt Willkommen bei LogMeIn Central...........................................................................................3 Erstellen einer LogMeIn-ID.......................................................................................................4 Installieren von LogMeIn auf einem PC oder Mac................................................................5 Systemanforderungen – Hostcomputer..........................................................................................................................5 Herunterladen und Installieren der LogMeIn-Hostsoftware.......................................................................................5 LogMeIn und Firewalls.........................................................................................................................................................6 Ferninstallation der LogMeIn-Hostsoftware..........................................................................7 Ferninstallation der LogMeIn-Hostsoftware....................................................................................................................7 Modifizieren eines Installationspakets.............................................................................................................................9 Installationsmethoden..........................................................................................................................................................9 Herstellen einer Verbindung zu einem Hostcomputer.......................................................11 Herstellen einer Verbindung über LogMeIn.com ........................................................................................................11 Herstellen einer Verbindung mit dem LogMeIn-Client (der Computer-App) ......................................................12 Herstellen einer Verbindung über eine Desktop-Verknüpfung..............................................................................13 Herstellen einer Verbindung über ein Smartphone oder Tablet.............................................................................14 Zugriffscode? Passwort? Informationen zur Authentifizierung................................................................................14 Ändern des Computerzugriffscodes...........................................................................................................................15 Reaktivieren eines Computers aus dem Energiesparmodus oder ausgeschalteten Zustand mittels Wake-on-LAN..................................................................................................................................................................16 Einrichten der automatischen Authentifizierung..........................................................................................................17 Weitere Informationen ...........................................................................................................19 Rechtlicher Hinweis................................................................................................................20 ii LogMeIn Central Erste Schritte Willkommen bei LogMeIn Central LogMeIn Central ist die über ein Abo erhältliche Fernverwaltungslösung von LogMeIn. In erster Linie ist LogMeIn Central ein leistungsfähiges Toolkit für den Zugriff auf und die Verwaltung von Ferncomputern. Mit LogMeIn Central können Sie außerdem LogMeIn-Hamachi-Netzwerke und -Clients bereitstellen und konfigurieren. Ressourcen Hier können Sie sich für eine Testversion registrieren oder ein Abo kaufen: Produktseite von LogMeIn Central PDF-Version dieses Handbuchs: Benutzerhandbuch für LogMeIn Central FAQ und Supportdatenbank: help.LogMeIn.com Tipp: In der LogMeIn-Community finden Sie zahlreiche nützliche Informationen von anderen LogMeIn-Benutzern. Copyright © 2015 LogMeIn, Inc. 3 Erstellen einer LogMeIn-ID Sie müssen eine LogMeIn-ID erstellen, bevor Sie die Software und Dienste von LogMeIn nutzen können. Es ist absolut unverbindlich. Sie benötigen keine Kreditkarte. Ihre LogMeIn-ID ist Ihr Login, mit dem Sie von jeder beliebigen Plattform aus auf alle nachfolgend angeführten Produkte und Dienste von LogMeIn zugreifen können. • LogMeIn (Client und Host) • Central • join.me • Cubby • AppGuru 1. Rufen Sie www.LogMeIn.com auf. 2. Klicken Sie oben rechts auf Anmelden. Die Seite Anmelden oder registrieren wird angezeigt. 3. Klicken Sie auf registrieren. 4. Füllen Sie das Registrierungsformular aus und folgen Sie den Anweisungen auf dem Bildschirm. Nachdem Sie das Kontoformular vollständig ausgefüllt haben, erhalten Sie eine Bestätigungs-E-Mail. 5. Halten Sie sich genau an alle Anweisungen, die Sie von LogMeIn in der E-Mail zur Kontoaktivierung erhalten haben. Sie können die E-Mail von LogMeIn nicht finden? Sehen Sie in Ihrem Spam-Ordner nach. 4 LogMeIn Central Erste Schritte Installieren von LogMeIn auf einem PC oder Mac Sie müssen LogMeIn auf allen Computern installieren, auf die Sie aus der Ferne zugreifen möchten. Installieren Sie die LogMeIn-Hostsoftware über die Seite Softwareverteilung auf einem oder mehreren Ferncomputern, den/die Sie in Ihr LogMeIn-Konto aufnehmen möchten. Die Ferninstallation ist auch als Masseninstallation möglich. Systemanforderungen – Hostcomputer Stellen Sie zunächst sicher, dass der Computer, auf den Sie aus der Ferne zugreifen möchten, die folgenden Anforderungen erfüllt, bevor Sie die LogMeIn-Hostsoftware darauf installieren. Unterstützte Betriebssysteme • Windows XP (SP3) oder neuer (inkl. der jeweiligen 64-Bit-Versionen) • Windows RT wird nicht unterstützt. • Auf Intel-basierten Macs: OS X 10.6 (Snow Leopard) oder neuer • Windows Server 2003 oder neuer (inkl. der jeweiligen 64-Bit-Versionen) Wichtig: Verwenden Sie in Verbindung mit LogMeIn unbedingt offiziell unterstützte Technologien von Drittanbietern, die auf dem neuesten Stand sind. LogMeIn ist für den Einsatz mit Produkten und Diensten von Drittanbietern (Browser, Betriebssysteme usw.) konzipiert, die von den jeweiligen Anbietern offiziell unterstützt und vom Endbenutzer auf dem neuesten Stand gehalten werden (neueste Patches und Updates werden installiert). Weitere Informationen Herunterladen und Installieren der LogMeIn-Hostsoftware Auf jedem Computer, auf den Sie zugreifen möchten, muss die LogMeIn-Hostsoftware ausgeführt werden. Die LogMeIn-Hostsoftware ist im Prinzip für das sichere „Öffnen der Tür“ zu einem Computer zuständig, damit ein befugter Fernbenutzer darauf zugreifen kann. 1. Gehen Sie zu dem Computer, auf den Sie aus der Ferne zugreifen möchten. 2. Rufen Sie www.LogMeIn.com auf. 3. Melden Sie sich mit Ihrer LogMeIn-ID (der E-Mail-Adresse) und dem Passwort bei Ihrem Konto an. Die Seite Computer wird angezeigt. 4. Klicken Sie auf der Seite Computer auf Computer hinzufügen. 5. Folgen Sie den Anweisungen auf dem Bildschirm. Der Computer wird zu Ihrem LogMeIn-Konto hinzugefügt. Die Installation umfasst auch den LogMeIn-Client, unsere Computer-App, über die Sie auf Ihre LogMeIn-Computer zugreifen können. Copyright © 2015 LogMeIn, Inc. 5 LogMeIn und Firewalls LogMeIn ist mit allen führenden Sicherheitslösungen kompatibel. Sie müssen möglicherweise gewisse Einstellungen konfigurieren, damit LogMeIn funktioniert, wenn sich der Host hinter einer Firewall befindet. Wichtig: Damit der Dienst ordnungsgemäß funktioniert, müssen Sie den Programmdateien von LogMeIn die Kommunikation über das Internet gestatten, wenn Sie dazu aufgefordert werden. Hardware-Firewalls müssen den Datenverkehr über TCP-Port 443 zulassen. Tabelle 1: Komponenten von LogMeIn LogMeIn.exe LogMeIn LogMeInSystray.exe Computer-App von LogMeIn LogMeInToolkit.exe LogMeIn-Hostoberfläche LMIIgnition.exe LogMeIn-Client LMIGuardianSvc.exe LogMeIn-Dienst Informationen zur Fehlerbehebung finden Sie unter help.LogMeIn.com. Tipp: In der LogMeIn-Community finden Sie zahlreiche nützliche Informationen von anderen LogMeIn-Benutzern. 6 LogMeIn Central Erste Schritte Ferninstallation der LogMeIn-Hostsoftware Verwenden Sie die Seite Softwareverteilung, um die LogMeIn-Hostsoftware auf einem oder mehreren Ferncomputern zu installieren, und fügen Sie diese Computer zu Ihrem LogMeIn-Konto hinzu. Für wen ist diese Funktion verfügbar? Die Seite Softwareverteilung steht Inhabern eines LogMeIn-Central-Kontos und Benutzern mit der Berechtigung zur Ferninstallation zur Verfügung. Schlüsselbegriffe Zur Ferninstallation der LogMeIn-Hostsoftware müssen Sie ein Installationspaket erstellen und eine Installationsmethode auswählen. Installationspaket Bei der Erstellung eines Installationspakets beantworten Sie folgende Fragen: • Sollen neue Computer einer bestimmten Computergruppe zugeordnet werden? • Möchten Sie besondere Hosteinstellungen anwenden? Nur Plus und Premier. • Möchten Sie die Warnmeldungen aktivieren? Nur Premier. Installationsmethode Bei der Wahl der Installationsmethode beantworten Sie folgende Fragen: • Wie soll die eigentliche Installation ausgeführt werden? In anderen Worten, mit welchen technischen Mitteln. • Möchten Sie einen Installationslink (eine URL, die angeklickt werden kann) per E-Mail, Chat o.ä. versenden? • Möchten Sie ein zentral zugängliches Installationsprogramm bereitstellen? • Möchten Sie ein selbstextrahierendes Installationsprogramm bereitstellen? • Möchten Sie über die Eingabeaufforderung auf dem Ferncomputer eine Batch-Datei ausführen? Ferninstallation der LogMeIn-Hostsoftware Sie können die LogMeIn-Hostsoftware auf einem oder mehreren Ferncomputern installieren und diese Computer Ihrem LogMeIn-Konto hinzufügen. 1. Gehen Sie in LogMeIn Central zur Seite Softwareverteilung. 2. Klicken Sie auf der Seite Softwareverteilung auf Installationspaket hinzufügen. Die Seite Installationspaket wird angezeigt. 3. Füllen Sie die erforderlichen Felder aus und wählen Sie die gewünschten Optionen für die Ferninstallation. Option Beschreibung Beschreibung Geben Sie zur leichteren Identifizierung des Installationspakets eine kurze Beschreibung ein. Zulässige Installationen Legen Sie die maximale Anzahl der Computer fest, auf denen dieses Installationspaket ausgeführt werden darf. Wenn Sie Unbegrenzt auswählen, kann das Paket auf beliebig vielen Computern eingesetzt werden. Copyright © 2015 LogMeIn, Inc. 7 Option Beschreibung Ablaufdatum Die Standardeinstellung beträgt eine Woche. Wählen Sie Kein Ablaufdatum aus, um unbefristet Installationen mit diesem Paket vornehmen zu können. E-Mail an folgende Adressen Wenn keine Lizenzen mehr verfügbar sind, wird eine senden, wenn keine Lizenzen Benachrichtigung an die angegebenen E-Mail-Adressen gesendet. mehr verfügbar sind 4. Nehmen Sie unter Konfiguration folgende Einstellungen vor: Option Beschreibung Computergruppe Wählen Sie die Computergruppe, der die neuen Hosts hinzugefügt werden sollen. Warnmeldungsgruppe Wählen Sie die Warnmeldungsgruppe aus, die auf die neuen Windows-Hosts angewendet werden soll. Nur Premier. Hosteinstellungsgruppe Wählen Sie die Hosteinstellungsgruppe aus, die auf die neuen Windows-Hosts angewendet werden soll. Nur Plus und Premier. 5. Klicken Sie ggf. auf Erweiterte Einstellungen, um die Proxy-Einstellungen und weitere Optionen für die Ferninstallation zu konfigurieren. Option Beschreibung Benutzer dürfen Computerbeschreibung während der Installation ändern Die Computerbeschreibung ist der Name des Hosts, wie er in der Computerliste angezeigt wird. Standardmäßig verwendet LogMeIn den Hostnamen als Computerbeschreibung. Nicht vergessen!: Wenn Sie Ihren Benutzern erlauben, Computer umzubenennen, können Sie sie unter Umständen später in Ihrer Computerliste nicht mehr identifizieren. Computer bei Netzbetrieb immer wach halten Das LogMeIn-Installationsprogramm ändert die Energieverwaltungseinstellungen aller neuen Windows-Hosts, die dafür konfiguriert waren, nach einer bestimmten Zeitdauer der Inaktivität in den Energiesparmodus zu wechseln. An das herkömmliche Stromnetz (d. h. eine Steckdose) angeschlossene Windows-Hosts können nicht mehr in den Energiesparmodus wechseln, sodass ständiger Zugriff über LogMeIn garantiert ist. Proxy-Einstellungen für die Installation Geben Sie ggf. die Einstellungen Ihres Proxy-Servers ein. 6. Klicken Sie auf Einstellungen speichern. Die Seite Installationspaket verteilen wird angezeigt. 7. Wählen Sie auf der Seite Installationspaket verteilen die auf das Installationspaket anzuwendende Installationsmethode aus. Einzelheiten zu den verschiedenen Installationsmethoden finden Sie unter Installationsmethoden auf Seite 9. 8 LogMeIn Central Erste Schritte Hinweis: Ihre LogMeIn-Kontodaten werden unabhängig von der Installationsmethode in das Installationsprogramm eingefügt. Wichtig: Wenn es ein Problem mit den Installationseinstellungen gibt, erhalten Sie eine Warnmeldung. Informationen zu den Warnmeldungen finden Sie unter Problemlösung für Installationspakete und die Softwareverteilung . 8. Klicken Sie ggf. auf Ihre persönlichen Notizen und geben Sie Kommentare ein. 9. Versenden Sie den Installationslink oder laden Sie die Installationsdatei herunter (je nachdem). Folgen Sie je nach Methode den Anweisungen auf dem Bildschirm. Modifizieren eines Installationspakets Wichtig: Wenn Sie eine Ferninstallation modifizieren, werden alle aktiven Installationspakete unverzüglich aktualisiert, außer Sie ändern die Proxy-Einstellungen oder die Option Benutzer dürfen Computerbeschreibung während der Installation ändern. In diesen Fällen muss das Installationspaket neu erstellt werden. 1. Klicken Sie in LogMeIn Central auf die Seite Softwareverteilung. 2. Klicken Sie auf der Seite Softwareverteilung auf den Namen des Installationspakets, das Sie modifizieren möchten. 3. Klicken Sie auf der Seite Installationspaket verteilen auf Installationspaket bearbeiten. 4. Ändern Sie auf der Seite Installationspaket bearbeiten die gewünschten Ferninstallationseigenschaften und klicken Sie auf Einstellungen speichern. Die Seite Installationspaket verteilen wird angezeigt. Für den weiteren Vorgang sowie Informationen zu den Ferninstallationseigenschaften lesen Sie bitte Ferninstallation der LogMeIn-Hostsoftware auf Seite 7. Installationsmethoden Für die Verteilung Ihrer Installationspakete stehen Ihnen vier Methoden zur Verfügung. Sie müssen für jedes Installationspaket eine Installationsmethode auswählen. Siehe Ferninstallation der LogMeIn-Hostsoftware auf Seite 7. Installationsmethode Beschreibung Installationslink Wenn der Empfänger auf den Link klickt, wird die LogMeIn-Hostsoftware auf dem vom Empfänger verwendeten Computer installiert. Klicken Sie auf E-Mail mit Link senden, um über Ihren Standard-E-Mail-Client eine E-Mail zu versenden. Wahlweise können Sie auch den Link kopieren und in ein Chattool Ihrer Wahl einfügen. Bitten Sie den Empfänger, auf den Link zu klicken und die Anweisungen auf dem Bildschirm zu befolgen. Copyright © 2015 LogMeIn, Inc. 9 Installationsmethode Beschreibung Nicht vergessen!: LogMeIn wird auf dem Computer installiert, auf dem der Empfänger den Link öffnet und das Installationsprogramm ausführt. Installationsdatei (.msi) Sie laden das Installationsprogramm LogMeIn.msi herunter, das auf dem Hostcomputer manuell ausgeführt werden muss. Klicken Sie auf Installationsdatei herunterladen, um das LogMeIn-Installationspaket herunterzuladen. Die Benutzer müssen dieses vorkonfigurierte Installationsprogramm ausführen, um die LogMeIn-Hostsoftware auf ihrem Computer zu installieren. Hinweis: Wahlweise können Sie zur automatischen Installation von LogMeIn-Hosts auch eine Microsoft-Windows-Gruppenrichtlinie einrichten. Ausführbare Installationsdatei Sie laden ein selbstextrahierendes Installationspaket herunter. (.exe) Klicken Sie auf Ausführbare Installationsdatei herunterladen, um das LogMeIn-Installationspaket herunterzuladen. Die Benutzer müssen dieses vorkonfigurierte Installationsprogramm ausführen, um die LogMeIn-Hostsoftware auf ihrem Computer zu installieren. Befehls- oder Batchdatei Sie laden eine Batchdatei herunter oder erstellen einen Befehl, der über die Eingabeaufforderung ausgeführt werden kann. Für die Verwendung einer Batchdatei bzw. eines Befehls müssen Sie das Installationsprogramm LogMeIn.msi von herunterladen.. Klicken Sie auf Als Batchdatei herunterladen..., um eine Batchdatei herunterzuladen. Wenn Sie Automatische Installation auswählen, wird die Hostsoftware ohne Benutzereingriff installiert. 10 LogMeIn Central Erste Schritte Herstellen einer Verbindung zu einem Hostcomputer Herstellen einer Verbindung über LogMeIn.com Sie können LogMeIn.com nutzen, um eine Verbindung zu LogMeIn-Hostcomputern in Ihrem LogMeIn-Konto herzustellen. Eine Verbindung ist zu allen Computern möglich, die die folgenden Bedingungen erfüllen: • Die LogMeIn-Hostsoftware muss auf dem Host installiert sein und ausgeführt werden. • Der Host muss eingeschaltet sein. • Der Host muss mit dem Internet verbunden sein. • Der Host darf sich nicht im Standby-Modus oder Ruhezustand befinden. Tipp: Wenn es im Netzwerk des Hostcomputers andere LogMeIn-Hostcomputer gibt, können Sie ihn unter Umständen mittels Wake-on-LAN reaktivieren. Die Voraussetzungen für Wake-on-LAN finden Sie unter Reaktivieren eines Computers aus dem Energiesparmodus oder ausgeschalteten Zustand mittels Wake-on-LAN auf Seite 16. • Der Host darf nicht bereits von einem anderen LogMeIn-Benutzer ferngesteuert werden. Hinweis: Es können mehrere Benutzer gleichzeitig mit einem Host verbunden sein; der Computer kann jedoch immer nur von einem Fernbenutzer gesteuert werden. Ein Benutzer könnte beispielsweise den Computer steuern, während ein anderer den Datei-Manager oder die Verwaltungstools nutzt. So erfolgt der Verbindungsaufbau über einen Browser: 1. Rufen Sie www.LogMeIn.com auf. 2. Melden Sie sich mit Ihrer LogMeIn-ID (der E-Mail-Adresse) und dem Passwort bei Ihrem Konto an. Die Seite Computer wird angezeigt. 3. Klicken Sie auf der Seite Computer auf den Computer, auf den Sie zugreifen möchten. Tipp: Klicken Sie bei gedrückter Strg-Taste oder mit der mittleren Maustaste, um eine Sitzung in einer neuen Browser-Registerkarte zu öffnen. Auf einem Mac verwenden Sie CMD+Klick. LogMeIn versucht, eine Verbindung mit dem Host herzustellen. Sie werden dazu aufgefordert, sich beim Host zu authentisieren. Tipp: Sie können LogMeIn so konfigurieren, dass Ihr Benutzername und das Passwort für den Host sicher auf dem Clientcomputer, von dem aus Sie die Verbindung herstellen, gespeichert werden. Damit ist bei der nächsten Anmeldung vom gleichen Computer aus eine automatische Authentifizierung möglich. 4. Melden Sie sich mit der zutreffenden Authentifizierungsmethode beim Computer an: • Geben Sie, wenn Sie danach gefragt werden, den Benutzernamen und das Passwort ein, die Sie normalerweise auf dem Hostcomputer eingeben würden. Copyright © 2015 LogMeIn, Inc. 11 • Geben Sie, wenn Sie danach gefragt werden, den Computerzugriffscode ein, den Sie bei der Installation von LogMeIn auf dem Hostcomputer festgelegt haben. Nicht vergessen!: Geben Sie nicht Ihre LogMeIn-ID und Ihr Passwort für LogMeIn ein. Dies führt zu Fehler 1326 oder Fehler 5 (Benutzername und Passwort falsch). Sobald Sie sich erfolgreich angemeldet haben, wird die Sitzung gestartet. Wenn Sie zum ersten Mal eine Remotesitzung starten, werden Sie unter Umständen gebeten, die LogMeIn-Client-Anwendung oder ein Browser-Plugin für Internet Explorer auf dem Computer, von dem aus Sie die Sitzung initiieren, zu installieren. Herstellen einer Verbindung mit dem LogMeIn-Client (der Computer-App) Mit Hilfe des LogMeIn-Clients, unserer Computer-App, können Sie direkt von Ihrem PC oder Mac aus eine Verbindung zu LogMeIn-Hostcomputern in Ihrem Konto herstellen. Eine Verbindung ist zu allen Computern möglich, die die folgenden Bedingungen erfüllen: • Die LogMeIn-Hostsoftware muss auf dem Host installiert sein und ausgeführt werden. • Der Host muss eingeschaltet sein. • Der Host muss mit dem Internet verbunden sein. • Der Host darf sich nicht im Standby-Modus oder Ruhezustand befinden. Tipp: Wenn es im Netzwerk des Hostcomputers andere LogMeIn-Hostcomputer gibt, können Sie ihn unter Umständen mittels Wake-on-LAN reaktivieren. Die Voraussetzungen für Wake-on-LAN finden Sie unter Reaktivieren eines Computers aus dem Energiesparmodus oder ausgeschalteten Zustand mittels Wake-on-LAN auf Seite 16. • Der Host darf nicht bereits von einem anderen LogMeIn-Benutzer ferngesteuert werden. Hinweis: Es können mehrere Benutzer gleichzeitig mit einem Host verbunden sein; der Computer kann jedoch immer nur von einem Fernbenutzer gesteuert werden. Ein Benutzer könnte beispielsweise den Computer steuern, während ein anderer den Datei-Manager oder die Verwaltungstools nutzt. 1. Starten Sie den LogMeIn-Client: • • Option 1: Klicken Sie auf das LogMeIn-Symbol in der Taskleiste (bzw. der Menüleiste) und dann auf Mit Computern verbinden. Option 2: Starten Sie den LogMeIn-Client über das Startmenü oder den Finder. Sie können den LogMeIn-Client nicht finden? Laden Sie ihn von der Seite Computer-App auf LogMeIn.com herunter. 2. Melden Sie sich mit Ihrer LogMeIn-ID (der E-Mail-Adresse) und dem Passwort bei Ihrem Konto an. Die Computerliste wird angezeigt. 3. Klicken Sie auf den Computer, auf den Sie zugreifen möchten, und wählen Sie eine Aktion aus. 12 Option Beschreibung Fernsteuerung Zugriff auf und Steuerung von Ferncomputern LogMeIn Central Erste Schritte Option Beschreibung Datei-Manager Dateiübertragung zwischen Computern und mehr Hauptmenü Verwaltung von Ferncomputern Tipp: Wenn Sie beim Starten des LogMeIn-Clients automatisch eine Verbindung zu einem bestimmten Computer herstellen möchten, können Sie unter Ansicht > Optionen > Allgemein > Verbinden mit den gewünschten Computer und die gewünschte Standardaktion auswählen. LogMeIn versucht, eine Verbindung mit dem Host herzustellen. Sie werden dazu aufgefordert, sich beim Host zu authentisieren. Tipp: Sie können LogMeIn so konfigurieren, dass Ihr Benutzername und das Passwort für den Host sicher auf dem Clientcomputer, von dem aus Sie die Verbindung herstellen, gespeichert werden. Damit ist bei der nächsten Anmeldung vom gleichen Computer aus eine automatische Authentifizierung möglich. 4. Melden Sie sich mit der zutreffenden Authentifizierungsmethode beim Computer an: • • Geben Sie, wenn Sie danach gefragt werden, den Benutzernamen und das Passwort ein, die Sie normalerweise auf dem Hostcomputer eingeben würden. Geben Sie, wenn Sie danach gefragt werden, den Computerzugriffscode ein, den Sie bei der Installation von LogMeIn auf dem Hostcomputer festgelegt haben. Nicht vergessen!: Geben Sie nicht Ihre LogMeIn-ID und Ihr Passwort für LogMeIn ein. Dies führt zu Fehler 1326 oder Fehler 5 (Benutzername und Passwort falsch). Sobald Sie sich erfolgreich angemeldet haben, wird die Sitzung gestartet. Herstellen einer Verbindung über eine Desktop-Verknüpfung Sie können Zeit sparen, indem Sie über eine sichere Verknüpfung auf dem Clientcomputer eine direkte Verbindung zu einem Computer herstellen. Für wen ist diese Funktion verfügbar? Diese Funktion steht Kontoinhabern mit einem Abo für LogMeIn Central Premier oder Plus und Benutzern in einem Premier- oder Plus-Konto mit der folgenden Berechtigung zur Verfügung: Desktop-Verknüpfung erstellen. 1. Erstellen Sie auf dem Clientcomputer wie folgt eine LogMeIn-Desktop-Verknüpfung: • • Rufen Sie www.LogMeIn.com auf und melden Sie sich mit Ihrer LogMeIn-ID (der E-Mail-Adresse) und dem Passwort bei Ihrem Konto an. Gehen Sie zu Computer > Eigenschaften eines Computers > Desktop-Verknüpfung. Folgen Sie den Anweisungen auf dem Bildschirm. 2. Stellen Sie über die soeben erstellte Verknüpfung eine Verbindung zum Host her: • • Doppelklicken Sie auf die Verknüpfung auf dem Client-Desktop. Sie müssen sich nicht bei Ihrem LogMeIn-Konto anmelden. Melden Sie sich mit der zutreffenden Authentifizierungsmethode beim Host an. Sobald Sie sich erfolgreich angemeldet haben, wird die Sitzung gestartet. Copyright © 2015 LogMeIn, Inc. 13 Tipp: Für maximale Sicherheit wird von der Verwendung einer LogMeIn-Desktop-Verknüpfung auf einem öffentlichen oder freigegebenen Computer abgeraten. Herstellen einer Verbindung über ein Smartphone oder Tablet LogMeIn hat Apps entwickelt, mit denen Sie über Ihr iOS- bzw. Android-Gerät auf Ihre LogMeIn-Computer zugreifen können. • LogMeIn für iOS – Fernzugriff von Ihrem iOS-Gerät auf Ihre Macs oder PCs • LogMeIn für Android – Fernzugriff von Ihrem Android-Gerät auf Ihre Macs oder PCs Alle Computer, die über LogMeIn Central zugänglich sind, sind auch über LogMeIn für iOS bzw. LogMeIn für Android zugänglich; die Funktionen von LogMeIn Central sind jedoch in den Apps nicht verfügbar. Zugriffscode? Passwort? Informationen zur Authentifizierung Sie müssen sich jedes Mal authentisieren, wenn Sie eine Verbindung zu einem LogMeIn-Hostcomputer herstellen. Geben Sie nicht Ihre LogMeIn-ID und Ihr Passwort für LogMeIn ein. Dies führt zu Fehler 1326 oder Fehler 5 (Benutzername und Passwort falsch). Welchen Benutzernamen und welches Passwort müssen Sie eingeben? Geben Sie den Benutzernamen und das Passwort ein, mit dem Sie sich normalerweise an Ihrem Computer anmelden. Dabei handelt es sich um dieselben Zugangsdaten, die Sie auf einer der hier abgebildeten Anmeldeseiten eingeben würden. Die meisten Computer in Firmennetzwerken oder mit mehreren Benutzerkonten erfordern eine derartige Authentifizierung. Auf einem Windows-PC müssen Sie beispielsweise meist Strg+Alt+Entf drücken und Ihren Benutzernamen und Ihr Kennwort eingeben. Wenn Sie über LogMeIn eine Verbindung zu diesem Computer herstellen möchten, müssen Sie denselben Benutzernamen und dasselbe Passwort eingeben wie bei der lokalen Anmeldung. Nicht vergessen!: Geben Sie nicht Ihre LogMeIn-ID und Ihr Passwort für LogMeIn ein. Dies führt zu Fehler 1326 oder Fehler 5 (Benutzername und Passwort falsch). Was ist der Computerzugriffscode? Auf manchen Computern werden Sie unter Umständen zur Eingabe eines Computerzugriffscodes aufgefordert. Üblicherweise werden Sie zum Erstellen eines Computerzugriffscodes aufgefordert, wenn Sie LogMeIn auf einem Computer installieren, der keinen Windows- bzw. Mac-Benutzernamen und kein 14 LogMeIn Central Erste Schritte Passwort erfordert (d. h. nach dem Einschalten ist der Computer sofort betriebsbereit, ohne dass Sie ein Passwort eingeben müssen). Der Computerzugriffscode gibt Ihnen die Gewissheit, dass nur Personen, die diesen speziellen Code kennen, auf Ihren Computer zugreifen können. Wichtig: Achten Sie darauf, dass Sie den Computerzugriffscode nicht verlieren. Er kann am Host selbst geändert, aber nicht wieder abgerufen werden! Nicht vergessen!: Geben Sie nicht Ihr LogMeIn-Passwort ein, wenn Sie nach einem Computerzugriffscode gefragt werden. Erfahrene Benutzer: In Windows ist der Computerzugriffscode mit einem versteckten Administrator-Konto namens LogMeInRemoteUser verknüpft. Der Computerzugriffscode ist das Passwort des Benutzers LogMeInRemoteUser. Ändern des Computerzugriffscodes LogMeIn kann einen vergessenen Computerzugriffscode nicht abrufen, aber Sie können den Zugriffscode direkt auf dem Hostcomputer ändern. Diese Methode ist nur auf Hostcomputern zulässig, für die die Verwendung eines Computerzugriffscodes zuvor festgelegt wurde. 1. Gehen Sie zu dem Computer, auf den Sie aus der Ferne zugreifen möchten. 2. Klicken Sie auf das LogMeIn-Symbol und öffnen Sie die LogMeIn-Hostoberfläche. Abbildung 1: Windows-Host Abbildung 2: Mac-Host 3. 4. 5. 6. Die LogMeIn-Hostoberfläche wird angezeigt. Klicken Sie auf die Registerkarte Optionen. Klicken Sie unter Passwort auf Computerzugriffscode ändern. Geben Sie Ihren neuen Computerzugriffscode ein und bestätigen Sie ihn. Klicken Sie auf OK, um die Änderung zu speichern. Sie können das LogMeIn-Symbol nicht finden? Hier ist eine Alternativlösung. Auf Windows-Hosts können Sie den Computerzugriffscode zurücksetzen, ohne die LogMeIn-Host-Benutzeroberfläche zu öffnen. 1. Gehen Sie zu dem Computer, auf den Sie aus der Ferne zugreifen möchten. 2. Öffnen Sie auf dem Host das Fenster Ausführen: • • Wenn Sie mit Windows XP arbeiten, gehen Sie dazu zu Start > Ausführen. Wenn Sie Windows 7, 8 oder Vista nutzen, klicken Sie auf Start und geben Sie in das Suchfeld Ausführen ein. 3. Geben Sie den Text control userpasswords2 ein und klicken Sie auf OK. Copyright © 2015 LogMeIn, Inc. 15 4. Wählen Sie in der Benutzerliste LogMeInRemoteUser aus. 5. Klicken Sie auf Kennwort zurücksetzen. 6. Geben Sie Ihren neuen Computerzugriffscode ein und bestätigen Sie ihn. 7. Klicken Sie auf OK, um die Änderung zu speichern. Reaktivieren eines Computers aus dem Energiesparmodus oder ausgeschalteten Zustand mittels Wake-on-LAN Sofern alle Voraussetzungen erfüllt sind, können Sie Computer, die sich im Energiesparmodus befinden (PC oder Mac) bzw. ausgeschaltet sind (PC), mittels Wake-on-LAN einschalten. Sehen Sie die folgende Prüfliste durch, um sicherzugehen, dass die Wake-on-LAN-Funktion verfügbar ist. • • Gibt es mindestens einen anderen Computer im selben Netzwerk, der eingeschaltet ist und auf dem LogMeIn ausgeführt wird? Ist Wake-on-LAN auf dem Host aktiviert? • • Öffnen Sie auf dem Host die LogMeIn-Hostoberfläche und folgen Sie diesem Pfad: Optionen > Einstellungen > Erweiterte Einstellungen. Prüfen Sie, ob unter Wake-on-LAN die Option „Wake on LAN“ aus Energiesparmodus und ausgeschaltetem Zustand aktivieren ausgewählt ist. Sie möchten einen ausgeschalteten PC einschalten? • Stellen Sie sicher, dass Wake-on-LAN im BIOS des Windows-Hosts aktiviert ist. Zur Verwendung dieser Funktion muss der ausgeschaltete Computer an das Stromnetz angeschlossen sein. Tipp: Schlagen Sie im Benutzerhandbuch Ihres Computers oder Motherboards nach, um den relevanten BIOS-Schalter zu finden; in der Regel ist dies Wake-on-LAN from S5. • Sie möchten einen Mac reaktivieren? • 16 Aktivieren Sie folgende Einstellung: Systemeinstellungen > Energie sparen > Registerkarte „Optionen“ > Bei Ethernet-Netzwerkzugriff aufwachen. LogMeIn Central Erste Schritte • • • Stellen Sie sicher, dass der Computer Teil eines kabelgebundenen Netzwerks ist. Wake-on-LAN wird für Mac-Hosts in Drahtlosnetzwerken nicht unterstützt. Stellen Sie sicher, dass der Mac im Energiesparmodus und nicht ausgeschaltet ist. Ein ausgeschalteter Mac lässt sich nicht reaktivieren. Wird der Energiesparmodus des Hosts unterstützt? • Standby-, Energiesparmodus oder Ruhezustand (ACPI-Spezifikation S3 oder S4). Sind Sie bereit? Neben jedem Computer in Ihrem Konto, für den Wake-on-LAN verfügbar ist, sehen Sie die Schaltfläche Diesen Computer einschalten. Klicken Sie auf die Schaltfläche, um den Computer zu aktivieren. Es kann einige Minuten dauern, bis der Computer betriebsbereit ist. Abbildung 3: Wake-on-LAN im Browser Abbildung 4: Wake-on-LAN auf einem Smartphone oder Tablet Einrichten der automatischen Authentifizierung LogMeIn Central bietet Ihnen eine Reihe von Einstellungen, um Host-Zugangsdaten sicher auf dem Clientcomputer zu speichern. Damit ist bei der nächsten Host-Anmeldung vom selben Client aus eine automatische Authentifizierung möglich. 1. Stellen Sie sicher, dass die automatische Authentifizierung für Ihr Benutzerprofil aktiv ist: a) Melden Sie sich auf www.LogMeIn.com an. b) Klicken Sie oben auf der Seite Computer auf Ihre LogMeIn-ID (E-Mail-Adresse) > Zusätzliche Sicherheit. c) Vergewissern Sie sich unter Computer-Zugangsdaten speichern, dass die folgende Option ausgewählt ist: Benutzer dürfen Zugangsdaten für Hostcomputer auf Clients speichern. Tipp: Wenn der Abschnitt nicht verfügbar oder inaktiv (grau) ist, sind Sie nicht zur Verwendung dieser Funktion berechtigt. Wenden Sie sich an den LogMeIn-Central-Kontoinhaber, der Ihnen Zugriff auf die Computer in seinem Konto gewährt hat, und bitten Sie ihn, die Berechtigung Zugangsdaten können gespeichert werden zu aktivieren. 2. Stellen Sie sicher, dass die automatische Authentifizierung auf dem Host aktiv ist. Zugangsdaten dürfen gespeichert werden muss für die auf den Host angewendete Hosteinstellungsgruppe ausgewählt sein. Wenn keine Hosteinstellungsgruppe angewendet wurde, ist diese Option standardmäßig aktiv. Copyright © 2015 LogMeIn, Inc. 17 3. Stellen Sie erneut eine Verbindung zum Host her und wählen Sie während der Authentifizierung die Option Zugangsdaten speichern. Ihre Windows- bzw. Mac-Authentifizierungsdaten werden sicher auf dem Clientcomputer gespeichert. Bei der nächsten Anmeldung auf diesem Host über denselben Client wird das Authentifizierungsfenster kurz angezeigt, aber Sie müssen Ihren Benutzernamen und Ihr Passwort nicht eingeben. Ihre gespeicherten Zugangsdaten werden automatisch an den Host gesendet. Sie möchten die automatische Authentifizierung deaktivieren? Klicken Sie nach der Verbindungsherstellung zu einem Host oben im Host-Dashboard (erweiterte Ansicht) bzw. im Hauptmenü (einfache Ansicht) auf Gespeicherte Zugangsdaten löschen. 18 LogMeIn Central Erste Schritte Weitere Informationen ... Benutzerhandbuch für LogMeIn Central Benutzerhandbuch für LogMeIn Benutzerhandbuch für LogMeIn Hamachi Copyright © 2015 LogMeIn, Inc. 19 Rechtlicher Hinweis VERÖFFENTLICHT VON LogMeIn, Inc. 320 Summer Street Suite 100 Boston, MA 02210, USA Alle Rechte vorbehalten. Die Inhalte des vorliegenden Dokumentes dürfen ohne die schriftliche Zustimmung des Herausgebers weder vervielfältigt noch in jedweder Form übertragen werden. AppGuru™, LogMeIn Backup®, BoldChat®, LogMeIn® Central™, Cubby™, LogMeIn Hamachi®, join.me®, LogMeIn Pro®, LogMeIn Rescue® bzw. LogMeIn® Rescue+Mobile™ und Xively™, zusammen mit der damit verbundenen Software, einschließlich Network Console™, und die anderen gekennzeichneten Begriffe in diesem Artikel sind Marken und Dienstleistungsmarken von LogMeIn, Inc. und möglicherweise im U.S. Patent and Trademark Office und in anderen Ländern eingetragen. Alle weiteren Marken und eingetragenen Marken sind das Eigentum ihrer jeweiligen Inhaber. Die vorliegende Publikation kann Marken und Dienstleistungsmarken von Dritten enthalten; diese stehen im Eigentum ihrer jeweiligen Inhaber. Diese Marken sind eventuell in den Vereinigten Staaten und anderen Ländern auf der ganzen Welt eingetragen und/oder in Gebrauch. Zu diesen Marken Dritter zählen unter anderem BlackBerry, Windows, Windows Mobile, Symbian, Apple, iPhone, iPod touch, iTunes App Store und verwandte Markenzeichen, Namen und Logos. Diese Marken Dritter stehen im Eigentum von Research In Motion Limited, der Microsoft Corporation, Symbian Software Limited bzw. Apple, Inc. und sind in den Vereinigten Staaten und anderen Ländern auf der ganzen Welt eingetragen und/oder in Gebrauch. ÄNDERUNGEN AN DEN SPEZIFIKATIONEN UND INFORMATIONEN BEZÜGLICH DER IM VORLIEGENDEN HANDBUCH ENTHALTENEN PRODUKTE UND DIENSTLEISTUNGEN VORBEHALTEN. FÜR DIE RICHTIGKEIT DER IN DIESEM HANDBUCH ENTHALTENEN ERKLÄRUNGEN, INFORMATIONEN UND EMPFEHLUNGEN WIRD KEINERLEI GARANTIE ÜBERNOMMEN. DIE NUTZUNG DER PRODUKTE UND DIENSTLEISTUNGEN UNTERLIEGT DEM VERANTWORTUNGSBEREICH DES JEWEILIGEN BENUTZERS. LIZENZ UND GARANTIE FÜR DAS IM LIEFERUMFANG ENTHALTENE PRODUKT UND DIE ENTSPRECHENDEN DIENSTLEISTUNGEN WERDEN IN DEN LOGMEIN-GESCHÄFTSBEDINGUNGEN NÄHER BEZEICHNET, AUF DIE HIERMIT IN DER VORLIEGENDEN DOKUMENTATION VERWIESEN WIRD. 20 LogMeIn Central Erste Schritte Index A L ändern Computerzugriffscode 15 Android 14 Authentifizierung 11, 12, 14 automatisch 17 automatische Installation 9 LogMeIn-Client (Computer-App) 12 C Computerzugriffscode 5, 14 ändern 15 D Desktop-Verknüpfung zu einem Computer 13 direkt zur Fernsteuerung 11, 12 F Ferninstallation 7 Fernsteuerung direkt zur Fernsteuerung wechseln 11, 12 Firewalls 6 G gespeicherte Zugangsdaten 17 I Installation 5 Ferninstallation 7 LogMeIn-Host 5 Installationslinks 7 iPad 14 iPhone 14 iPod touch 14 N Neue Registerkarte öffnen 11 P Passwort Windows oder Mac 14 S Seite „Computer“ Verbindung zu einem Host herstellen 12 Sicherheit Hostauthentifizierung 14 Softwareverteilung modifizieren 9 Installationsmethoden 9 Systemanforderungen Host 5 V verbinden mit einem Hostcomputer 11, 12 Neue Registerkarte öffnen 11 Verbinden mit einem Host über eine Verknüpfung 13 Verteilung Methoden 9 W K Wake-on-LAN aktivieren 16 Anforderungen 16 Windows Passwort 14 Konto LogMeIn 4 Z Zugriff mit einem Mausklick 13 Zugriffscode vergessen 15