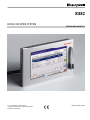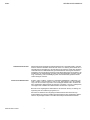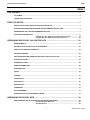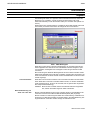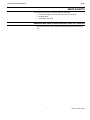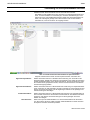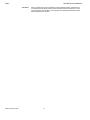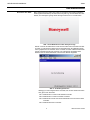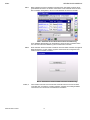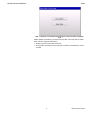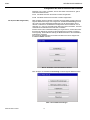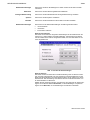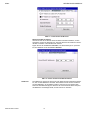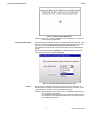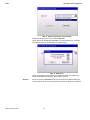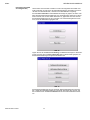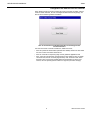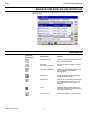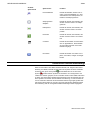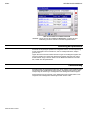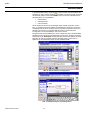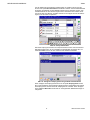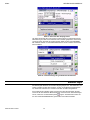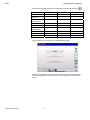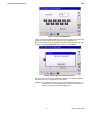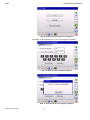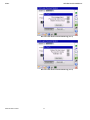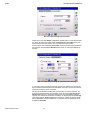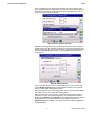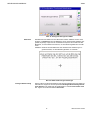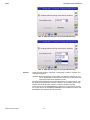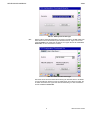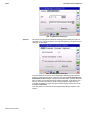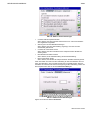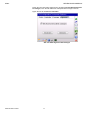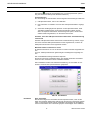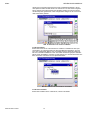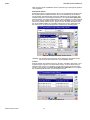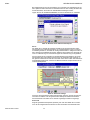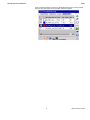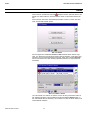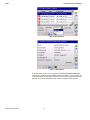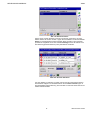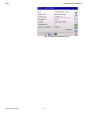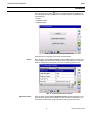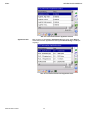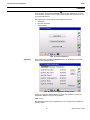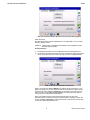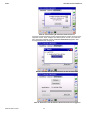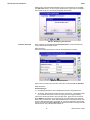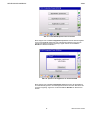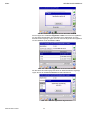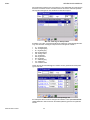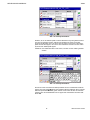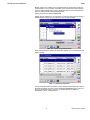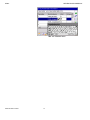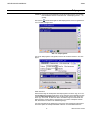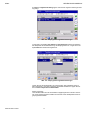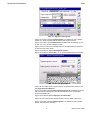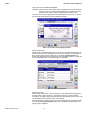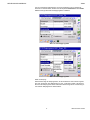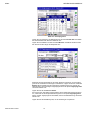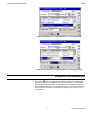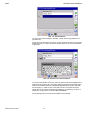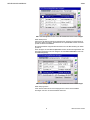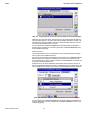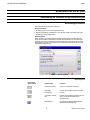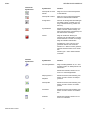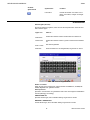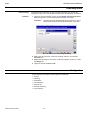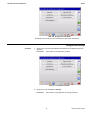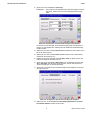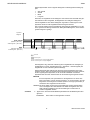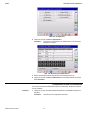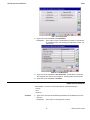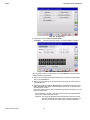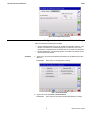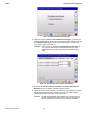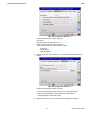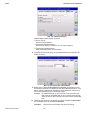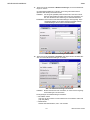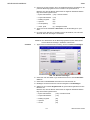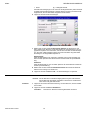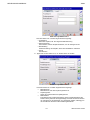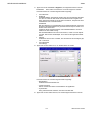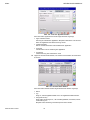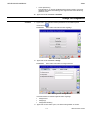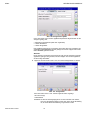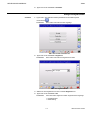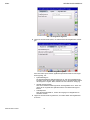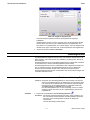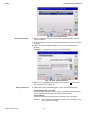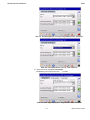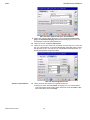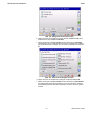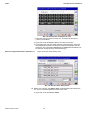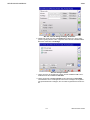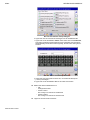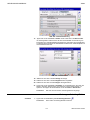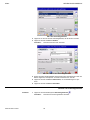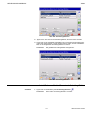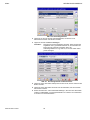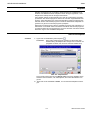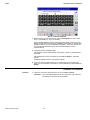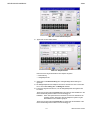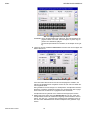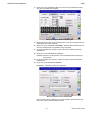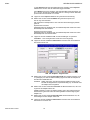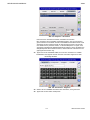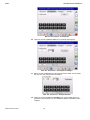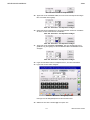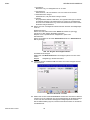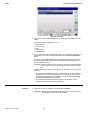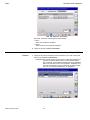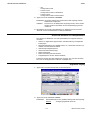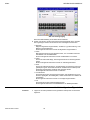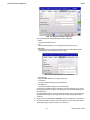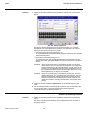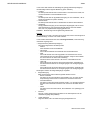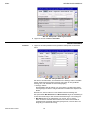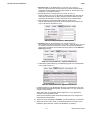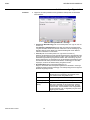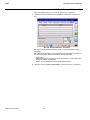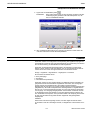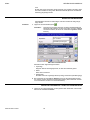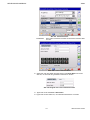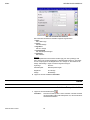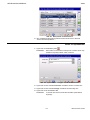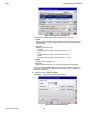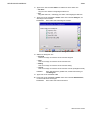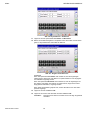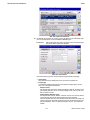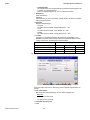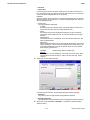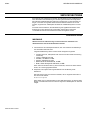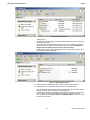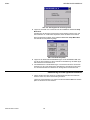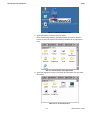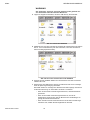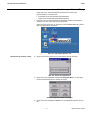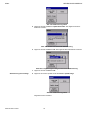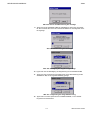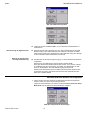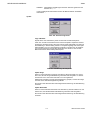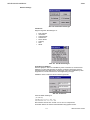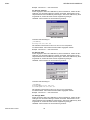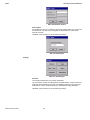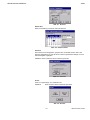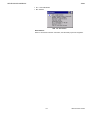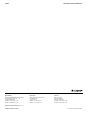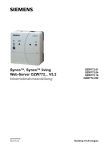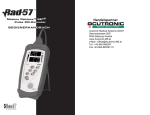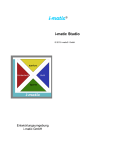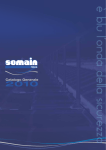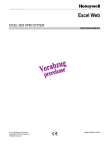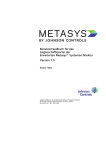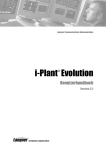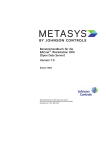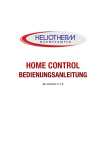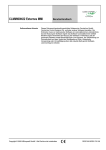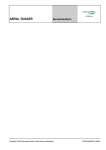Download Benutzerhandbuch Excel Touch (XI882)
Transcript
XI882 EXCEL 500 OPEN SYSTEM BEDIENUNGSHANDBUCH ® U.S. Registriertes Warenzeichen Copyright © 2008 Honeywell Building Solutions Alle Rechte vorbehalten GE2B-0615GE51 R0908 XI882 BEDIENUNGSHANDBUCH Softwarelizenz-Hinweis Dieses Dokument beschreibt geschützte Software der Honeywell GmbH, und/oder anderer Software-Hersteller. Der Endnutzer muss vor Lieferung der Software ein Lizenzabkommen unterzeichnen, das die Nutzung der Software regelt. Das SoftwareLizenzabkommen enthält Bestimmungen hinsichtlich der Nutzung der Software in Verbindung mit der genutzten Hardware sowie Beschränkungen zum Kopieren, der Verpflichtung zur Vertraulichkeit und dem Verbot der Weitergabe an Dritte. Verbreitung, Verwendung oder Vervielfältigung über das erlaubte Maß gemäß SoftwareLizenzvertrag ist verboten. Hinweise zu Warenzeichen Echelon, LON, LONMARK, LONWORKS, LonBuilder, NodeBuilder, LonManager, LonTalk, LonUsers, LonPoint, Neuron, 3120, 31701, das Echelon Logo, das LonMark Logo und das LonUsers Logo sind in den Vereinigten Staaten und in anderen Ländern eingetragene Warenzeichen der Echelon Corporation. LonLink, LonResponse, LonSupport und LonMaker sind Warenzeichen der Echelon Corporation. BACnet ist ein eingetragenes Warenzeichen der American Society of Heating, Refrigerating and Air-Conditioning Engineers, Inc. Microsoft und Windows sind eingetragene Warenzeichen der Microsoft Corp. Andere Marken und deren Produkte sind Warenzeichen oder eingetragene Warenzeichen der jeweiligen Inhaber und sollten dementsprechend beachtet werden. GE2B-0615GE51 R0908 2 BEDIENUNGSHANDBUCH XI882 INHALT EINFÜHRUNG..................................................................................................................... 5 ALLGEMEIN ...................................................................................................................................................... 5 AUFBAU DES HANDBUCHS ............................................................................................................................ 6 ERSTE SCHRITTE.............................................................................................................. 7 ANSCHLUSS DES XI882 AN EXCEL WEB ODER EXCEL 500 ....................................................................... 7 VORAUSSETZUNGEN/EMPFEHLUNGEN FÜR DIE VERWENDUNG DES XI882 .......................................... 8 VERWENDUNG VON USB-SPEICHERMEDIEN MIT XI882 ............................................................................. 9 START-BILDSCHIRMSEITEN ......................................................................................................................... 11 Konfiguration des XI882 für den Excel Web Controller...................... 14 Konfiguration des XI882 für Excel 500 Controller .............................. 21 BEDIENUNG DER EXCEL 500 CONTROLLER............................................................... 22 BEDIENSYMBOLE .......................................................................................................................................... 22 ONLINE/OFFLINE CONTROLLER-STATUSANZEIGE .................................................................................. 23 EINSTELLUNG DER SPALTENBREITE ......................................................................................................... 24 ZEILENSORTIERUNG ..................................................................................................................................... 24 XI882 VERBUNDEN MIT EINEM APPLIKATIONSLOSEN CONTROLLER ................................................... 25 STARTSEITE (HOME) ..................................................................................................................................... 26 BUSWEITER ZUGRIFF ................................................................................................................................... 28 ANMELDEN/ABMELDEN ................................................................................................................................ 29 KONFIGURATION ........................................................................................................................................... 35 TREND ............................................................................................................................................................. 45 ALARME .......................................................................................................................................................... 52 INFORMATION ................................................................................................................................................ 57 CONTROLLER................................................................................................................................................. 59 DATENPUNKTE .............................................................................................................................................. 67 PARAMETER................................................................................................................................................... 70 ZEITPROGRAMME.......................................................................................................................................... 73 KONFIGURATION VON KURZANWAHLLISTEN ........................................................................................... 79 BEDIENUNG DES EXCEL WEB ...................................................................................... 83 BESCHREIBUNG DER STARTSEITE UND DER BASISFUNKTIONEN ........................................................ 83 Beschreibung der Startseite................................................................. 83 Grundfunktionen ................................................................................... 85 3 GE2B-0615GE51 R0908 XI882 BEDIENUNGSHANDBUCH ANMELDEN AM XI882 .................................................................................................................................... 86 ABMELDEN VOM XI882 ................................................................................................................................. 87 VERBINDUNG ÄNDERN ................................................................................................................................. 88 KONFIGURATION ........................................................................................................................................... 88 Konfiguration der Anzeige.................................................................... 89 Konfiguration der Sortierreihenfolge .................................................. 90 Konfiguration der Zykluszeit ................................................................ 92 LON-Statistiken sichten und zurücksetzen......................................... 94 Datum und Zeit einstellen..................................................................... 95 Konfiguration/Ansicht der Kommunikationseinstellungen ............... 97 Benutzerverwaltung ............................................................................ 102 ANZEIGE VON PROJEKTDATEN ................................................................................................................ 106 ANZEIGE VON CONTROLLERDATEN ........................................................................................................ 108 ANZEIGE VON ANLAGENDATEN................................................................................................................ 113 Anzeige von Regelkreisdaten............................................................. 115 SCHNELLZUGRIFFSLISTEN........................................................................................................................ 117 Erstellen neuer Schnellzugriffslisten ................................................ 117 Änderung von Schnellzugriffslisten .................................................. 125 Löschen von Schnellzugriffslisten .................................................... 126 Ansicht/Ändern von Punkten/Parametern in Schnellzugriffslisten 127 ZEITPLÄNE ................................................................................................................................................... 129 Ansicht von Zeitplänen ....................................................................... 129 Bearbeiten von Zeitplänen.................................................................. 130 KALENDER ................................................................................................................................................... 139 Ansicht von Kalendern ....................................................................... 139 Ansicht von Kalenderdetails .............................................................. 140 Ansicht verknüpfter Zeitpläne............................................................ 142 DATENPUNKTE ............................................................................................................................................ 143 Ansicht der Datenpunktliste............................................................... 143 Ansicht und Bearbeiten von Datenpunktdetails............................... 145 Allgemeiner Vorgang .......................................................................... 145 Ansicht der allgemeinen Eigenschaften............................................ 146 Ansicht und Bearbeiten von Werten.................................................. 148 Ansicht von Statuseigenschaften...................................................... 148 Ansicht von Alarmen .......................................................................... 150 Ansicht von sonstigen Eigenschaften............................................... 152 Ansicht/Bearbeiten von Befehlsprioritäten....................................... 154 Datenpunkte im Handbetrieb anzeigen ............................................. 155 PARAMETER................................................................................................................................................. 155 Ansicht von Parameterlisten .............................................................. 156 Ansicht von Parameterinfo / Ändern von Parameterwerten ............ 156 ALARME........................................................................................................................................................ 158 Ansicht von Datenpunkten in Alarm.................................................. 158 Sichten von Systemalarmen............................................................... 159 SERVICEFUNKTIONEN ................................................................................................. 166 Vorbereitende Schritte ........................................................................ 166 Aktualisierung der XI882 Applikationssoftware ............................... 168 Aktualisierung des Windows CE Image ............................................ 171 Einrichten/Ändern der Windows CE Konfiguration.......................... 174 GE2B-0615GE51 R0908 4 BEDIENUNGSHANDBUCH XI882 EINFÜHRUNG Allgemein Das Bediengerät XI882, im Folgenden einfach als XI882 bezeichnet, erlaubt die Bedienung von Controllern, sowohl aus der Excel 500-Familie (z.B. Excel 50/80/100/ 500//800) und der Excel Web-Familie (nur XL1000C oder spätere Versionen). XI882 erkennt den angeschlossenen Controllertyp (Excel Web-Familie oder Excel 500-Familie) und startet automatisch die richtige Art der Kommunikation. Abb. 1 XI882 Bediengerät XI882 wird mit dem Finger oder dem Griffel bedient, der mit jedem Gerät als Zubehör mitgeliefert wird. Sie können durch die Bildschirmseiten navigieren, Optionen auswählen und Eingaben durch Antippen mit dem Finger oder dem Griffel vornehmen. Bei Verwendung des XI882 als Bediengerät für den Excel Web Controller werden lediglich die Webseiten des Excel Web Controllers angezeigt. Bei Verwendung mit einem Controller der Excel 500 Familie werden die Bedienseiten für die Excel 500 Familie angezeigt. Controllermodelle XI882 kann mit Excel 500 Controllern und Excel Web Controllern kommunizieren. Durch XI882 kann sowohl der Controller bedient werden, an welchen das Bediengerät angeschlossen ist, als auch die Controller, die am gleichen Bus angeschlossen sind (busweite Bedienung). HINWEIS: Die Excel 500 Controller müssen mit aktueller Software ausgestattet sein, die den busweiten Zugriff für XI882 unterstützen. Busweite Bedienung von XL50 / 100 / 500 / 800 Bei der busweiten Bedienung auf einem LON-Bus werden im Auswahlfeld für die Controller sowohl die Controller als auch die Bedienplätze (EBI) angezeigt. Bei der Auswahl von EBI erzeugt das XI882 eine Fehlermeldung. Sobald die Fehlermeldung vom Benutzer bestätigt ist, fällt das XI882 in die lokale Bedienung des angeschlossenen Controllers mit der Anzeige der Startseite zurück. 5 GE2B-0615GE51 R0908 XI882 BEDIENUNGSHANDBUCH Aufbau des Handbuchs Zweck Aufbau Dieses Handbuch beschreibt, wie der Anschluss und die Handhabung des XI882 zur Bedienung der Excel 500 und Excel Web Controller erfolgt. Dieses Handbuch ist einschließlich dieser Einführung in die folgenden Kapitel unterteilt: Das Kapitel "Einführung" beschreibt das MMI XI882. Das Kapitel "Erste Schritte" beschreibt: • Den Anschluss des XI882 an die Excel 500 Controller und Excel Web Controller • Die Startbildschirme des XI882 • Die Konfiguration des XI882 für die Excel 500 Controller und Excel Web Controller Das Kapitel "Bedienung der Excel 500 /800 Controller" beschreibt: • Die Bediensymbole • Die Startseite und Controllerstatusanzeige • Den Anmelde- und Abmeldevorgang • Die busweite Bedienfunktion • Die Konfigurationseinstellungen • Die Informationsanzeige • Die Bedienfunktionen für die Excel 500 Controller, wie − Alarme − Controller − Datenpunkte − Parameter − Zeitprogramme − Kurzanwahllisten − Trend Das Kapitel "Bedienung des Excel Web" beschreibt: • Die Startseite und Basisfunktionen • Den Anmelde- und Abmeldevorgang • Die busweite Bedienfunktion • Die Konfigurationseinstellungen • Die Informationsanzeige (Projekt, Controller, Anlage) • Die Bedienfunktionen für die Excel Web Controller, wie − Alarme − Controller − Datenpunkte − Parameter − Zeitpläne − Kalender − Kurzanwahllisten Das Kapitel "Servicefunktionen" beschreibt: • Servicefunktionen zur Aktualisierung der Anwendungssoftware des XI882 sowie Einstellung und Änderung der Windows CE Konfiguration. GE2B-0615GE51 R0908 6 BEDIENUNGSHANDBUCH XI882 ERSTE SCHRITTE Das Kapitel "Erste Schritte" enthält die folgenden Abschnitte: • Anschluss des XI882 an Excel Web oder Excel 500 / Excel 800 • Startbildschirme • Konfiguration des XI882 Anschluss des XI882 an Excel Web oder Excel 500 / Excel 800 Alle Anschlüsse sind in der Installationsanleitung MU1B-0387GE51 beschrieben. 7 GE2B-0615GE51 R0908 XI882 BEDIENUNGSHANDBUCH Voraussetzungen/Empfehlungen für die Verwendung des XI882 1. Als Voraussetzung für eine busweite Bedienung muss der Controller, an dem das XI882 angeschlossen wird, auf die letzte Softwareversion, wie nachfolgend beschrieben, aufgerüstet werden: XL50 XCL5010 XC5010C XL100C XCL8010A -> -> -> -> -> 2.06.14 2.06.14 2.06.14 2.06.14 3.01.03 2. Wenn eine Firmware-Aktualisierung notwendig ist, kann diese durch CARE oder Excel Online vorgenommen werden. XI882 kann zur Firmware-Aktualisierung des Controllers verwendet werden, an den es direkt angeschlossen ist (nachdem der Controller aktualisiert ist, kann die Firmware-Aktualisierung busweit über diesen Controller vorgenommen werden). 3. Stellen Sie sicher, dass alle Controller an den C-Bus angeschlossen sind und deren Applikation ordnungsgemäß läuft, bevor die Spannung am XI882 zugeschaltet wird, das an einen dieser Controller angeschlossen ist. 4. Stellen Sie sicher, dass das XI882 ordnungsgemäß angeschlossen ist, bevor die Spannung zugeschaltet wird. Dadurch wird automatisch die Verbindung mit dem Controller hergestellt. 5. Bedienen Sie den Bildschirm des XI882 mit dem mitgelieferten Griffel oder mit einem Finger. Verwenden Sie KEINE scharfkantigen Gegenstände, wie zum Beispiel Schraubendreher! 6. Der Berührungsbildschirm muss kalibriert werden, bevor irgendwelche Bedienfunktionen ausgeführt werden können. Bei der Excel 500 Bedienung kann hierzu die Konfigurationsmaske aufgerufen werden, nachdem das Gerät Verbindung aufgenommen hat. Siehe Abschnitt "Konfiguration". Bei der Excel Web Bedienung kann dies entweder bei der Start-Sequenz erfolgen, die nach dem Einschalten der Spannung erscheint oder durch Aufrufen der Konfigurationsmaske, nachdem das Gerät die Verbindung hergestellt hat. Siehe Abschnitt "Konfiguration". 7. Tippen Sie auf das Symbol Auffrischen in der Werkzeugleiste, falls die automatische Erkennung beim ersten Versuch nicht funktioniert, um die Verbindung mit dem Controller herzustellen. 8. Wenn Sie eine bestehende Verbindung mit einem Controller abbrechen und eine neue Verbindung mit einem anderen Controller mit derselben Controllernummer aufbauen möchten (es wird angenommen, dass nicht beide Controller auf demselben C-Bus angeordnet sind), müssen Sie die vorher erstellten Kurzanwahllisten löschen, bevor die Verbindung mit dem neuen Controller herstellen. Andernfalls zeigt XI882 die Kurzanwahllisten des alten Controllers an, die nicht zum neuen Controller passen. 9. Memorysticks müssen im FAT-Format formatiert sein (nicht FAT32). GE2B-0615GE51 R0908 8 BEDIENUNGSHANDBUCH XI882 Verwendung von USB-Speichermedien mit XI882 HINWEIS: Dieser Abschnitt bezieht sich nur auf Excel 500 Controller. Das XI882 hat zwei USB-Ports für den Anschluss von USB-Speichermedien zum Hoch- und Herunterladen von Anwendungen, Firmware-Aktualisierungen, Parameter-Import usw. Das USB-Speichermedium sollte eine Verzeichnisstruktur besitzen, wie nachfolgend gezeigt. Wenn diese Struktur nicht auf dem Medium vorhanden ist, muss sie mit einem PC angelegt werden. Abb. 2 Erforderliche Verzeichnisstruktur bei Speichermedien Folgende Verzeichnisse müssen auf dem Speichermedium vorhanden sein: ApplicationUploadFiles Dieses Verzeichnis dient zum Hochladen der Anwendung vom Controller in das Speichermedium. Sobald eine Anwendung hochgeladen wird, erfolgt das Speichern gemäß Standardeinstellung unter diesem Verzeichnis. Soll die Anwendung in anderen Verzeichnissen gespeichert werden, müssen Unterverzeichnisse unter diesem Verzeichnis angelegt werden. ApplicationDnloadFiles Dieses Verzeichnis dient zum Herunterladen der Anwendung vom Speichermedium in den Controller. Es wird empfohlen, für jeden Controller ein Unterverzeichnis unter diesem Verzeichnis anzulegen und alle zugehörigen Dateien für die jeweilige Controlleranwendung dort abzulegen. FirmwareDnloadFile Dieses Verzeichnis dient zum Herunterladen der Firmware vom Speichermedium in den Controller. Sie können verschiedene Verzeichnisse für verschiedene FirmwareVersionen unter diesem Verzeichnis anlegen und die zugehörigen FirmwareDateien dort ablegen. ParameterFiles Dient zum Import der Parameterdaten von den Parameterdateien der Anwendungen. Sie müssen die durch CARE erzeugten Parameterdateien in dieses Verzeichnis kopieren und diese in XI882 importieren. 9 GE2B-0615GE51 R0908 XI882 BEDIENUNGSHANDBUCH TrendFiles GE2B-0615GE51 R0908 Dient zur Speicherung der Trenddaten auf dem Speichermedium. Alle Daten der Trendaufzeichnung werden direkt auf dem Speichermedium gespeichert. Für die Verwendung der Trendfunktion muss zwingend ein USB-Speichermedium an das XI882 angeschlossen werden. 10 BEDIENUNGSHANDBUCH XI882 Start-Bildschirmseiten Einschalten des XI882 Beim erfolgreichen Einschalten des XI882 (für Anschluss siehe XI882 Installationsanleitung MU1B-0387GE51) erscheint das Honeywell-Logo auf dem Bildschirm des Geräts, wie nachfolgend gezeigt. Diese Anzeige erscheint für ca. 20 Sekunden. Abb. 3 Start-Bildschirm mit dem Honeywell-Logo Danach versucht das XI882 einen Excel 500 Controller oder Excel Web Controller zu finden. Im Fall des Excel Web versucht das XI882 durch Ping-Befehle mit den vorher gespeicherten IP-Adressen einen Controller zu finden. Während dieser Zeit wird die Verbindungsnachricht angezeigt, wie nachfolgend dargestellt. Diese Nachricht wird in einem Zeitrahmen von etwa einer Minute dargestellt. Abb. 4 Verbindungsnachricht Abhängig von dem aufgefundenen Controller, der mit dem XI882 verbunden wird, gibt es vier Szenarien: Fall 1: XI882 findet nur einen Excel 500/800 Controller. Fall 2: XI882 findet nur einen Excel Web Controller. Fall 3: XI882 findet sowohl einen Excel 500/800 als auch einen Excel Web Controller. Fall 4: XI882 findet keinen Controller. 11 GE2B-0615GE51 R0908 XI882 BEDIENUNGSHANDBUCH Fall 1 Beim Auffinden eines Excel 500/800 Controllers durch das XI882 erscheint die folgende Bildschirmansicht. Sie werden automatisch zu der Startseite des Excel 500 / 800 Controllers weitergeleitet, die eine Kurzanwahlliste als Übersicht darstellt. Abb. 5 Startseite für den Excel 500 Controller zur Bedienung Eine detaillierte Beschreibung für die Bedienung des Excel 500 Controllers finden Sie unter dem Abschnitt "Bedienung der Excel 500 /800 Controller". Fall 2 Beim Auffinden eines Excel Web Controllers durch das XI882 erscheint die folgende Bildschirmansicht. Für das weitere Vorgehen siehe Abschnitt "Konfiguration des XI882 für den Excel Web Controller". Abb. 6 Startseite für den Excel Web Controller zur Bedienung Fall 3, 4 GE2B-0615GE51 R0908 Wenn XI882 sowohl einen Excel 500 /800 Controller als auch einen Excel Web Controller oder auch keinen Controller auffindet, erscheint die nachfolgende Bildschirmansicht und Sie können eine Betriebsart auswählen. 12 BEDIENUNGSHANDBUCH XI882 Abb. 7 Startseite, wenn beide Controllertypen / keine Controller verfügbar sind Weitere Details zur Bedienung der Excel 500 Controller oder Excel Web Controller finden Sie unter folgenden Abschnitten: • “Bedienung der Excel 500 /800 Controller" • “Konfiguration des XI882 für den Excel Web Controller" und “Bedienung des Excel Web" 13 GE2B-0615GE51 R0908 XI882 BEDIENUNGSHANDBUCH Konfiguration des XI882 für den Excel Web Controller Abhängig vom Typ des Controllers, der mit dem XI882 verbundenen ist, gibt es zwei Excel Web Szenarien: Fall A: Das XI882 hat einen Excel Web Controller aufgefunden. Fall B: Das XI882 hat keinen Excel Web Controller aufgefunden. Fall A (Excel Web aufgefunden) Beim Auffinden eines Excel Web Controllers durch das XI882 erscheint die nachfolgende Bildschirmanzeige. Das Antippen der Schaltfläche Einstellung versetzt Sie in die Lage, die Schnittstelleneinstellungen und die die Einstellung der IPAdresse vorzunehmen. Die Bildschirmanzeige besitzt einen Zeitrahmen von 20 Sekunden, d.h. wenn Sie innerhalb dieser Zeit keine Option auswählen, erscheint automatische die Startseite des Excel Web Controllers. Wurden bereits vorher Netzwerkeinstellungen vorgenommen, werden diese beim Erreichen der Zeitgrenze geprüft und die Startseite des Excel Web Controllers wird angezeigt. Andernfalls wird ständig die Bildschirmseite für die Schnittstelleneinstellungen angezeigt. Sie können die Startseite des Excel Web Controllers auch durch Antippen der Schaltfläche Weiter erreichen. Abb. 8 Auffinden eines Excel Web Controllers Nach Antippen der Schaltfläche Einstellung erscheint folgende Bildschirmseite: Abb. 9 Excel Web Einstellungen GE2B-0615GE51 R0908 14 BEDIENUNGSHANDBUCH Netzwerk Einstellungen Kalibrieren Hintergrundbeleuchtung XI882 Hier können Sie die IP-Einstellungen für XI882 und den Excel Web Controller vornehmen. Hier können Sie den Berührungsbildschirm kalibrieren. Hier können Sie die Aktivitätszeit der Hintergrundbeleuchtung einstellen. Sprache Hier können Sie die Sprache auswählen. Beenden Hier können Sie die Startseite des Excel Web Controllers anwählen. Netzwerk Einstellungen Das Fenster für die Netzwerkeinstellungen enthält folgende drei Reiter: • • • IP-Informationen IP-Adresse Excel Web IP-Adresse Reiter IP Informationen Der Reiter IP Informationen zeigt die IP-Einstellungen für das XI882 mit den Adressen für IP, Subnet-Maske und Default Gateway. Als Adresstyp kann DHCP oder eine statische IP-Adresse ausgewählt werden, die unter dem Reiter IP Adresse eingestellt wird. Abb. 10 Fenster für IP-Einstellungen Reiter IP Adresse Der Reiter IP Adresse erlaubt die manuelle Einstellung einer IP-Adresse zusammen mit einer Subnet-Maske und einer Adresse für ein Default Gateway für das XI882 oder die Einstellung zum automatischen Bezug der IP-Adresse von einem DHCP-Server. Die Verwendung eines DHCP-Servers vermindert das Risiko von IP-Adresskonflikten im Netzwerk. Wählen Sie die gewünschte Option und geben Sie eine geeignete IP-Adresse ein. Tippen Sie auf die Schaltfläche Anwenden, um die Einstellungen zu speichern. Tippen Sie auf Beenden, um die Einstellungen unverändert zu belassen. 15 GE2B-0615GE51 R0908 XI882 BEDIENUNGSHANDBUCH Abb. 11 Fenster für die IP-Adressen Reiter Excel Web IP Adresse Hier können Sie die IP-Adresse des Excel Web Controllers einstellen, auf den zugegriffen werden soll. Beachten Sie, dass die Adressen des XI882 und des Excel Web Controllers unterschiedlich sein müssen. Tippen Sie auf die Schaltfläche Anwenden, um die Einstellungen zu speichern und anschließend auf die Schaltfläche Beenden. Abb. 12 Fenster für die Excel Web IP-Adresse Kalibrieren GE2B-0615GE51 R0908 Zur Kalibrierung müssen Sie den Finger oder Griffel auf dem Fadenkreuz platzieren, das auf dem Bildschirm erscheint. Das Fadenkreuz hat fünf fixe Positionen auf dem Bildschirm, die angefahren werden, sowie Sie auf den gewünschten Punkt auf dem Bildschirm tippen. Berühren Sie nach Abschluss dieser Sequenz den Bildschirm an beliebiger Stelle, um die Funktion zu beenden. 16 BEDIENUNGSHANDBUCH XI882 Abb. 13 Kalibrierung des Bildschirms HINWEIS: Tippen Sie auf einen beliebigen Punkt des Bildschirms, um den Kalibrierungsvorgang abzubrechen. Hintergrundbeleuchtung Diese Einstellung entscheidet, wie lange die Hinterleuchtung aktiviert bleibt, nachdem sich das Gerät im inaktiven Zustand befindet. Diese Option kann durch Markieren der Option Hintergrundbeleuchtung automatisch abstellen und anschließende Auswahl der Zeit aus dem darunter liegenden Listenfeld aktiviert werden. Tippen Sie auf die Schaltfläche Anwenden, um die Einstellungen zu speichern und anschließend auf die Schaltfläche Beenden. Abb. 14 Excel Web Hinterleuchtungseinstellungen Sprache Die Sprachoption erlaubt die Auswahl der Sprache für die MMI-Anzeigen. Die Standardsprache ist Englisch. Das XI882 unterstützt Englisch, Chinesisch, Taiwanesisch, Kyrillisch, Japanisch und die europäischen Sprachen. HINWEIS: Standardmäßig wird das XI882 mit den vorinstallierten Sprachen Englisch und Deutsch ausgeliefert. Um zusätzliche Sprachen bereitzustellen, müssen die Bildschirmmasken übersetzt und eine aktualisierte Software mit den neuen Sprachen in das MMI geladen werden. 17 GE2B-0615GE51 R0908 XI882 BEDIENUNGSHANDBUCH Abb. 15 Spracheinstellungen des Excel Web Wählen Sie die Sprache aus dem Listenfeld Sprache. Tippen Sie auf die Schaltfläche Anwenden, um die Einstellungen zu speichern. Anschließend erscheint ein Dialogfenster zur Bestätigung. Abb. 16 Rücksetzen Tippen Sie auf OK, um einen Restart des XI882 auszulösen. Anschließend erscheinen die Bildschirmanzeigen in der gewählten Sprache. Beenden GE2B-0615GE51 R0908 Bei der Auswahl von Beenden werden die vorhergehenden MMI-Einstellungen wieder aktiviert und die Excel Web Startseite wird auf dem Bildschirm dargestellt. 18 BEDIENUNGSHANDBUCH XI882 Abb. 17 Excel Web Startseite 19 GE2B-0615GE51 R0908 XI882 BEDIENUNGSHANDBUCH Fall B (kein Excel Web wird aufgefunden) Wenn weder ein Excel Web Controller noch ein unkonfigurierter Excel Web Controller verbunden ist oder wenn die Netzwerkeinstellungen des XI882 und des Excel Web nicht übereinstimmen, wird der Excel Web Bildschirm angezeigt. Die Schaltfläche Beenden in dieser Bildschirmanzeige ist gesperrt, da keine oder keine übereinstimmenden Einstellungen aus vorhergehenden Sitzungen im Excel Web Controller, der mit dem XI882 verbunden ist, gespeichert sind. Sie müssen die Netzwerkeinstellungen für den Controller vom Urzustand ausgehend vornehmen, bevor die Webseiten zugänglich sind. Abb. 18 Tippen Sie auf die Schaltfläche Einstellung. Die Bildschirmanzeige für die Einstellungen erscheint. Die Schaltfläche Beenden bleibt in dieser Maske gesperrt, bis die Netzwerkeinstellungen erfolgreich aktualisiert sind. Abb. 19 Die Netzwerkeinstellungen sind im Abschnitt "Netzwerkeinstellungen" beschrieben. Sobald die Netzwerkeinstellungen erfolgreich aktualisiert sind, können Sie durch Anklicken der Schaltfläche Beenden mit der Excel Web Startseite fortfahren. GE2B-0615GE51 R0908 20 BEDIENUNGSHANDBUCH XI882 Konfiguration des XI882 für Excel 500 Controller Wenn XI882 sowohl Excel 500 Controller als auch Excel Web Controller oder keinerlei Controller auffindet, wird die nachfolgende Bildschirmseite angezeigt. Sie können einen Bedienungsablauf auswählen. Abb. 20 Startseite bei Verfügbarkeit beider Controllertypen oder keines Controllers Um einen Excel 500 Controller zu bedienen, stellen Sie sicher, – dass das passende serielle Kabel (XW585 oder XW885) sowohl mit dem XI882 als auch mit dem Controller verbunden ist – dass der Controller an Spannung liegt und die geladene Applikation läuft – dass, sofern ein gemeinsamer Transformator für das XI882 und den Controller verwendet wird, 24VAC und Null (Signalmasse) nicht vertauscht sind!! Wenn dies der Fall ist, erzeugt das serielle Kabel eine Erdschleife und einen Kurzschluss, das ein spannungsloses XI882 zur Folge hat (schwarze Anzeige). 21 GE2B-0615GE51 R0908 XI882 BEDIENUNGSHANDBUCH BEDIENUNG DER EXCEL 500 /800 CONTROLLER Wenn ein Excel 500 /800 Controller aufgefunden wurde, wird eine Startseite wie folgt angezeigt. Abb. 21 Startseite der Excel 500/800 Controller Bediensymbole Horizontale Symbolleiste GE2B-0615GE51 R0908 Symbolname Funktion Startseite (Home) Führt zur Anzeige der Startseite; dies ist die Kurzanwahlübersicht Busweiter Controller-Umschalter Erlaubt den Zugriff auf jeden Controller am Bus Anmelden / Abmelden: Erlaubt das Anmelden/Abmelden an/von einem Controller mit bestimmten Zugriffsrechten Auffrischen Frischt die aktuelle Bildschirmanzeige auf (Datenaktualisierung) Konfiguration Dient für die Konfigurationseinstellungen des XI882 und der Controller (z.B. Anzeige, Tabellensortierung, Datum und Zeit usw.) Trend Erlaubt die Datenpunktaufzeichnung in grafischem Format und die Speicherung auf USB-Speichermedien Systemalarme Erlaubt das Sichten von Systemalarmen 22 BEDIENUNGSHANDBUCH XI882 Vertikale Symbolleiste Symbolname Funktion Kurzanwahllisten Erlaubt das Erstellen, Ändern und Löschen von Kurzanwahllisten, d.h. eine Schnellansicht von Datenpunkten, Parametern und Zeitprogrammen Zeitprogramme / Erlaubt die Ansicht, das Erstellen, das Ändern und das Löschen von Zeitprogrammen Zeitpläne Datenpunkte Erlaubt die Ansicht, das Erstellen, das Ändern und das Löschen von Datenpunkten Parameter Erlaubt die Ansicht, das Erstellen, das Ändern und das Löschen von Parametern Controller Erlaubt das Hochladen und Herunterladen von Applikationen, Herunterladen der Controller-Firmware und FLASH EPROM Vorgänge Information Erlaubt das Sichten von Daten zu Projekten, Controllern, Anlagen und Regelkreisen Online/Offline Controller-Statusanzeige Wenn ein Controller in den Offline-Zustand wechselt, z.B. aufgrund einer Unterbrechung zum XI882, wechselt zu jeder Zeit und bei jedem der oben erwähnten Funktionen das grüne LED-Symbol auf dem Bildschirm in ein rotes LED- Symbol und alle anderen Symbole mit Ausnahme von "Konfiguration" und "Auffrischen" werden gesperrt, bis der Controller wieder mit dem XI882 verbunden ist. Wenn sich das XI882 im Offline-Zustand befindet, führt das Antippen des Auffrisch-Symbols zum Starten der automatischen Erkennung, um den Controller erneut zu verbinden. Während des automatischen Erkennungsvorgangs blinkt das LED-Symbol abwechseln rot und grün. Nach der erfolgreichen Wiederaufnahme der Verbindung wird die vorangehende Bildschirmanzeige wieder freigegeben. 23 GE2B-0615GE51 R0908 XI882 BEDIENUNGSHANDBUCH Abb. 22 Controller ist im Offline-Zustand HINWEIS: Tippen Sie auf die Schaltfläche Auffrischen, nachdem Sie eine Verbindung mit einem anderen Controller hergestellt haben! Einstellung der Spaltenbreite Die Breite der angezeigten Spalten kann eingestellt werden, um eine Anpassung an die angezeigten Texte vorzunehmen, wie z.B. Datenpunktnamen, Zeitprogramme usw. Tippen Sie einfach mit dem Griffel oder dem Finger auf die Begrenzungslinie zwischen den Spalten und ziehen Sie die Begrenzungslinie nach links oder rechts. Sobald Sie den Finger oder den Griffel von der Bildschirmoberfläche zurückziehen, ändert sich die Spaltenbreite. Zeilensortierung Die Reihenfolge der angezeigten Zeilen kann durch Antippen eines Spaltenkopfes entsprechend dem Spalteninhalt sortiert werden. Ein kleiner Pfeil rechts im Spaltenkopf zeigt die Sortierung in aufsteigender oder absteigender Reihenfolge an. Diese Funktion kann sinnvoll sein, wenn Datenpunkte oder andere Daten in aufsteigender oder absteigender Reihenfolge sortiert werden sollen. GE2B-0615GE51 R0908 24 BEDIENUNGSHANDBUCH XI882 XI882 verbunden mit einem applikationslosen Controller Wenn der verbundene Controller keine Applikation enthält, werden nur folgende Symbole freigegeben: • • • • • • • Rote Offline-Anzeige Controller Information Systemalarme Auffrischen Anmelden Busweiter Controller-Umschalter Um den Controller mit einer Applikation zu versehen, müssen Sie sich mit Zugriffsebene 3 anmelden und dann die gewünschte Applikation in den Controller laden. Gleichzeitig können Sie sich mit Hilfe der busweiten Funktion mit einem anderen Controller auf dem C-Bus verbinden um normale Bedienfunktionen für diesen Controller auszuführen. 25 GE2B-0615GE51 R0908 XI882 BEDIENUNGSHANDBUCH Startseite (Home) In der Standardeinstellung zeigen die Excel 500 Controller 'Kurzanwahllisten' als auswählen, werden Sie immer zurück auf Startseite an. Wenn Sie das Symbol die Startseite geführt. Eine Kurzanwahlliste (KAL) ist eine benutzerdefinierte Zusammenstellung von ausgewählten • • • Datenpunkten, Zeitprogrammen, und Parametern, die für wiederholte Ansicht der zugehörigen Werte schnell aufgerufen werden kann. Im Ausgangszustand sind keine Kurzanwahllisten vorhanden. Neue Kurzanwahllisten können durch Antippen des KAL-Symbols eingerichtet werden. Einzelheiten zum Anlegen von Kurzanwahllisten können aus dem Abschnitt "Konfiguration von Kurzanwahllisten" entnommen werden. Die gewünschte Kurzanwahlliste kann durch Auswahl aus dem Listenfeld Listen selektiert werden. Die Werte der Datenpunkte können durch Antippen des Datenpunktwertes in der Wertespalte und Eingabe des gewünschten Wertes im Eingabefenster mit Hilfe der virtuellen Tastatur verändert werden. Tippen Sie zur Speicherung des geänderten Wertes auf die Schaltfläche OK. Abb. 23 Kurzanwahlliste “Anlage_Buero“ Abb. 24 Wertänderungen von Datenpunkten GE2B-0615GE51 R0908 26 BEDIENUNGSHANDBUCH XI882 Um die Attribute eines bestimmten Datenpunktes zu erhalten, können Sie den Punkt in der Spalte Benutzeradresse auswählen. Dadurch wird die Attributemaske angezeigt. Die Attribute mit dem Bleistift-Symbol können verändert werden, während die Attribute mit dem Schloss-Symbol nicht veränderbar sind. Geben Sie einen neuen Wert mit Hilfe der virtuellen Tastatur ein und tippen Sie auf das HakenSymbol, um den Wert zu speichern. Abb. 25 Datenpunktattribute Der Reiter Zeitprogramme führt zum entsprechenden Fenster. Das Fenster listet alle Zeitprogramme auf, die zur gewählten Kurzanwahlliste zugeordnet sind. Im Listenfeld Listen können Sie eine andere Kurzanwahlliste auswählen. Abb. 26 Anzeige der Zeitprogramme für gewählte Kurzanwahlliste Durch Antippen des Zeitprogrammnamens in der Spalte Zeitprogramm werden Sie zu den Details des entsprechenden Zeitprogramms weitergeleitet. Die Details der Zeitprogramme sind im Abschnitt "Zeitprogramme" erläutert. Durch Antippen der Schaltfläche Beenden werden Sie zur vorhergehenden Bildschirmanzeige zurückgeführt. 27 GE2B-0615GE51 R0908 XI882 BEDIENUNGSHANDBUCH Abb. 27 Übersicht über Zeitprogramme Der Reiter Parameter führt zum Fenster mit der Anzeige von Parameternummer, Beschreibung und Wert. Die Parameter sind in Dateien gespeichert. Diese Dateien können durch Auswahl der entsprechenden Datei aus dem Listenfeld Datei Nr.: selektiert werden. Im Listenfeld Listen können Sie eine andere Kurzanwahlliste auswählen. Abb. 28 Parameteranzeige der gewählten Kurzanwahlliste Busweiter Zugriff Das Bediengerät XI882 ist für busweiten Zugriff geeignet, d.h. das XI882 kann auf jedem Controller an dem Bus zugreifen, an dem es physikalisch angeschlossen ist, obwohl der Anschluss nur zu einem Controller am C-Bus hergestellt ist. Die nachfolgenden Tabellen geben eine Übersicht über die benötigten Zugriffsrechte für die verschiedenen Bedienfunktionen. Sie können den busweiten Zugriff tippen. Anschließend müssen Sie nutzen, indem Sie auf das Bediensymbol aus dem Listenfeld Controller den gewünschten Controller auswählen. GE2B-0615GE51 R0908 28 BEDIENUNGSHANDBUCH XI882 Abb. 29 Busweiter Zugriff HINWEIS: Auf dem LON-Bus erscheinen auch Leitzentralen, wie der Enterprise Buildings Integrator™ (EBI) im Listenfeld Controller. Wenn Sie eine Zentrale auswählen, versucht XI882 die Applikationsversion auszulesen und fällt auf den lokalen Controller zurück, da diese Aktion scheitert. Anmelden/Abmelden Ein Benutzer kann jeden Controller über das XI882 mit einem von drei Zugriffsberechtigungen bearbeiten. Alle Zugriffsebenen haben die Berechtigung zum Sichten von Daten für Parameter, Datenpunkte, Zeitprogramme usw. Um jedoch Werte ändern zu können, muss der Bediener die Berechtigung der Ebene 2 oder 3 besitzen. Beide Zugriffsebenen sind passwortgeschützt. Sie müssen das Symbol auswählen, um Zugriff zu diesen Ebenen zu erhalten. HINWEIS: Die Anmeldung kann nur mit einer Zugriffsberechtigung gleichzeitig erfolgen. Die nachfolgenden Tabellen geben eine Übersicht über die benötigten Zugriffsrechte für die verschiedenen Bedienfunktionen: Funktion Ebene 1 Ebene 2 Ebene 3 Startseite/ Kurzanwahllisten 8 8 9 Busweiter Zugriff 9 9 9 9 9 9 An-/Abmelden Siehe nachfolgende Tabelle mit Zugriffsrechten für verschiedene Bereiche mit dieser Funktionalität Konfiguration 9 9 9 8 8 8 8 8 Trend Alarme Daten Controller Parameter Datenpunkte Zeitprogramme Konfiguration Kurzanwahllisten 9= Voller Zugriff 9 9 9 8 8 8 9 8 9 9 9 9 9 9 9 9 8 = Nur Lesezugriff 29 GE2B-0615GE51 R0908 XI882 BEDIENUNGSHANDBUCH Erforderliche Zugriffsberechtigungen für Bereiche mit Konfigurationsfunktion Funktion Ebene 1 Ebene 2 Ebene 3 8 8 9 8 9 9 ControllerKommunikation 8 8 9 HMI-Anzeige 8 9 8 9 9 9 9 9 9 9 9 8 9 9 8 9 9 9 Controller-Uhr Controller RACLZykluszeit HMI-Kalibrierung HMIHinterleuchtung HMI-Sprache HMI-Uhr HMI-Optionen 9= Voller Zugriff 8 = Nur Lesezugriff Tippen Sie bei der Anmeldemaske auf die Schaltfläche Login. Abb. 30 Anmeldemaske Geben Sie im Passworteingabefenster das richtige 4-stellige Passwort für die gewünschte Zugriffsebene ein. Das Passwort kann im Bereich von 0000 bis 9999 liegen. GE2B-0615GE51 R0908 30 : BEDIENUNGSHANDBUCH XI882 Abb. 31 Passwort-Eingabemaske Tippen Sie auf die Schaltfläche OK. Sie werden zur Startseite des Controllers weitergeleitet und das Schloss-Symbol zeigt den Status 'freigegeben' an. Wenn das Passwort falsch ist, erscheint die Nachricht 'Falsches Passwort!!'. Das Antippen der Schaltfläche Beenden führt zurück zur Anmeldemaske. Abb. 32 Fehlermeldung bei falschem Passwort Sie können das Passwort für eine Zugriffsebene ändern. Die Option zum Ändern des Passworts ist nur in Zugriffsebene 3 freigegeben. HINWEIS: Für Zugriffsebene 2 und 3 müssen unterschiedliche Passwörter gewählt werden. Bei Verwendung desselben Passworts für Ebene 2 und 3 wird nur der Zugriff auf Ebene 2 freigegeben. 31 GE2B-0615GE51 R0908 XI882 BEDIENUNGSHANDBUCH Abb. 33 Option für Passwortänderung freigegeben Die Masken für die Zugriffsebenen 2 und 3 sind nachfolgend abgebildet. Abb. 34 Maske für Passwortänderung Ebene 2 Abb. 35 Passwort für Ebene 2 erfolgreich geändert GE2B-0615GE51 R0908 32 BEDIENUNGSHANDBUCH XI882 Abb. 36 Maske für Passwortänderung Ebene 3 Abb. 37 Passwort für Ebene 3 erfolgreich geändert Wenn Sie im Feld Passwort bestätigen nicht das gleiche Passwort eingeben, erscheint eine Fehlermeldung und Sie müssen das Passwort erneut eingeben. Wenn Sie kein Passwort eingeben (leeres Feld), erscheint ebenfalls eine Fehlermeldung. 33 GE2B-0615GE51 R0908 XI882 BEDIENUNGSHANDBUCH Abb. 38 Fehler bei der Passwortänderung (Teil 1) Abb. 39 Fehler bei der Passwortänderung (Teil 2) GE2B-0615GE51 R0908 34 BEDIENUNGSHANDBUCH XI882 Konfiguration Der Zugriff auf die Konfiguration des XI882 und der Controller erfolgt durch das Symbol . Nach Auswahl dieses Symbols erscheint folgende Bildschirmanzeige: Abb. 40 Konfigurationsbildschirmansicht Durch Antippen der Schaltfläche Controller werden Sie zur entsprechenden Bildschirmanzeige weitergeleitet, wo Sie die Einstellungen des Controllers sichten und ändern können. Die Möglichkeiten zum Sichten oder Ändern hängen von der Zugriffsberechtigung des Bedieners ab. Abb. 41 Bildschirmanzeige für Controllerkonfiguration Das Antippen der Schaltfläche Uhr erlaubt die Änderung der Zeiteinstellungen für den Controller. 35 GE2B-0615GE51 R0908 XI882 BEDIENUNGSHANDBUCH Abb. 42 Zeiteinstellungen für Controller Geben Sie in die Felder Datum und Zeit das aktuelle Datum und die aktuelle Zeit ein. Durch Aktivieren des Optionsfelds Touchpanel Uhr verwenden kann stattdessen die Zeit aus dem XI882 in den Controller übertragen werden. Durch Antippen der Schaltfläche Anwenden werden die Änderungen gespeichert. Das Antippen der Schaltfläche Beenden führt zurück zur vorherigen Bildschirmanzeige. Abb. 43 Controllereinstellung für Sommerzeitumschaltung In manchen Ländern wird die Sommerzeit genutzt und deshalb ist es notwendig, die Controllerzeit dementsprechend umzustellen. Der Reiter Sommerzeit wird vorzugsweise für diesen Zweck verwendet. Mit Hilfe der Felder Von und Bis lässt sich einstellen, für welchen Zeitraum die Sommerzeit genutzt werden soll. Zusätzlich muss das Optionsfeld Sommerzeit aktivieren aktiviert sein, damit die Sommerzeit für den eingestellten Zeitraum wirksam wird. Sie können außerdem auswählen, ob die Sommerzeit ab Sonntag oder einem anderen festen Tag wirksam werden soll. Tippen Sie auf die Schaltfläche Anwenden, um die Einstellungen zu speichern und anschließend auf die Schaltfläche Beenden. GE2B-0615GE51 R0908 36 BEDIENUNGSHANDBUCH XI882 Alle im Controller laufenden Applikationen basieren auf RACL-Software. Jeder RACL-Regelkreis hat seine eigene Zykluszeit. Die RACL-Maske dient lediglich zu Anzeigezwecken und zeigt die aktuelle Zykluszeit. Die Zykluszeit kann sich zwischen 0,25 und 60 Sekunden bewegen. Abb. 44 Fenster für RACL-Zykluszeit Die Bildschirmanzeige Kommunikation erlaubt die Ansicht der Kommunikationseinstellungen für den Bus und/oder das Modem. Auf dem Bus kommuniziert das XI882 mit dem Controller über die dem Controller zugewiesene Controllernummer. Das Feld Controller Nr zeigt die Nummer des gegenwärtig angeschlossenen Controllers an. Abb. 45 Buskonfiguration Unter dem Reiter Modem können Sie das Modem sperren, indem Sie das Optionsfeld Modem deaktivieren bei der Inbetriebnahme aktivieren (der Controller sollte vor dieser Aktion zurückgesetzt werden). Die Modemoptionen sind nur dann freigegeben, wenn im Controller keine Applikation geladen ist bzw. läuft. Andernfalls sind sie gesperrt. Wenn Sie das Modem nutzen möchten, müssen Sie den Controller manuell zurücksetzen und dann das Modem konfigurieren, wie nachfolgend beschrieben. Stellen Sie die Baudrate, den GSM PIN, der zum Wählen einer Nummer über das GSM-Netzwerk vom Controller benötigt wird und folgende Parameter ein: Applikationsspeicher im Bereich von 38 bis 128, der für die aktuelle Applikation bereitgestellt wird. 37 GE2B-0615GE51 R0908 XI882 BEDIENUNGSHANDBUCH Die Trendeinträge werden durch den Controller abhängig vom festgelegten Anwendungsspeicher automatisch berechnet. Sie können die Anzahl der Trendeinträge nicht ändern. Die Schaltfläche Reset Modem dient zum Rücksetzen des Modems auf Standardeinstellungen. Tippen Sie auf die Schaltfläche Anwenden, um die vorgenommenen Einstellungen zu speichern. Abb. 46 Modemkonfiguration Durch Antippen der Schaltfläche Touchpanel im Konfigurationsfenster erhalten Sie Zugriff auf die in nachfolgender Abbildung gezeigten Funktionen. Abb. 47 HMI-Konfiguration Aktualisieren GE2B-0615GE51 R0908 Die Aktualisierungseinstellungen erlauben das Festlegen des Auffrischungszyklus für die angezeigten Werte. Tippen Sie hierzu auf das Listenfeld AktualisierungsIntervall und wählen Sie einen Aktualisierungszyklus aus. Tippen Sie auf die Schaltfläche Anwenden. 38 BEDIENUNGSHANDBUCH XI882 Abb. 48 Anzeigeeinstellungen des XI882 Kalibrieren Der Bildschirm des XI882 kann mit Hilfe dieser Funktion kalibriert werden. Nach Antippen von Kalibrieren wird der Bildschirm wie in nachfolgender Abbildung dargestellt, angezeigt. Folgen Sie der vordefinierten Sequenz von Punkten auf dem Bildschirm, wo das Fadenkreuz erscheint, um den Berührungsbildschirm zu kalibrieren. HINWEIS: Berühren Sie den Bildschirm nach Abschluss der Kalibrierung an irgendeiner Stelle, um die Kalibrierungsfunktion zu verlassen. Abb. 49 XI882 Kalibrierungseinstellungen Hintergrundbeleuchtung Diese Funktion legt die Einschaltzeit für die Hintergrundbeleuchtung des XI882 bei Inaktivität fest. Tippen Sie auf das Optionsfeld Hintergrundbeleuchtung automatisch abstellen und wählen Sie die Nachlaufzeit im Listenfeld Ausschalten nach fest. Tippen Sie auf die Schaltfläche Anwenden. 39 GE2B-0615GE51 R0908 XI882 BEDIENUNGSHANDBUCH Abb. 50 XI882 Einstellungen für Hintergrundbeleuchtung Abb. 51 XI882 Einstellungen für Hintergrundbeleuchtung Sprache XI882 unterstützt Englisch, Chinesisch, Taiwanesisch, Kyrillisch, Japanisch und europäische Sprachen. HINWEIS: Bevor eine Sprache außer Englisch oder Deutsch verfügbar ist, müssen die Bedienseiten in diese Sprache übersetzt und die Software des XI882 dementsprechend aktualisiert werden. Wird eine Sprache gewählt, für die keine Übersetzung zur Verfügung steht, wird das Software-Eingabefenster (Software-Tastatur) in der gewählten Sprache dargestellt, aber die Bedienseiten werden in englischer Sprache angezeigt. Tippen Sie auf das Listenfeld Sprache und wählen Sie die gewünschte Sprache aus. Tippen Sie auf die Schaltfläche Anwenden und anschließend auf die Schaltfläche OK im nachfolgenden Nachrichtenfenster. GE2B-0615GE51 R0908 40 BEDIENUNGSHANDBUCH XI882 Abb. 52 XI882 Spracheinstellungen Uhr Diese Funktion erlaubt die Einstellung von Datum und Zeit für das MMI XI882. Der Reiter Datum erlaubt die Einstellung des aktuellen Datums. Tippen Sie auf das Listenfeld Datum und wählen Sie das Datum aus. Tippen Sie auf die Schaltfläche Anwenden, um das neue Datum zu setzen. Abb. 53 XI882 Datumseinstellungen Der Reiter Zeit & Zeit Zone erlaubt die Änderung der aktuellen Zeit für das XI882 und die Auswahl der Zeitzone für den geographischen Ort in Bezug auf GMT, die im XI882 verwendet wird. Tippen Sie nach der Einstellung von Zeit und Zeitzone auf die Schaltfläche Anwenden. 41 GE2B-0615GE51 R0908 XI882 BEDIENUNGSHANDBUCH Abb. 54 XI882 Zeiteinstellungen Optionen Das Fenster für die Optionen erlaubt die Änderung der Einstellungen für B-Port, Controller Hoch- und Herunterladen, Firmware-Aktualisierung und allgemeine Einstellungen für das XI882. Abb. 55 XI882 Porteinstellungen Unter dem Reiter Ports können Sie die eingestellte Übertragungsrate zwischen XI882 und Controller übersteuern, indem Sie das Optionsfeld Bei Verbinden auf 38400 Baud schalten antippen. Die gesamte Kommunikation zwischen XI882 und dem Controller wird mit dieser Übertragungsrate ausgeführt. Ist die Option nicht aktiviert, wird die Kommunikation mit der Übertragungsrate ausgeführt, die im Controller eingestellt ist. Tippen Sie nach Durchführung der Änderungen auf die Schaltfläche Anwenden. Unter dem Reiter Controller können Sie folgende Einstellungen freigeben oder sperren: GE2B-0615GE51 R0908 42 BEDIENUNGSHANDBUCH XI882 Abb. 56 XI882 Controllereinstellungen • Controller während Upload anhalten Wenn aktiviert, wird der Controller während des Hoch- oder Herunterladens einer Applikation angehalten • Warnung bei LON-Schnittstellenänderungen Wenn aktiviert, wird eine Warnmeldung angezeigt, wenn sich die LONSchnittstelle geändert hat. • Controller Nr. automatisch setzen Wenn aktiviert, wird die Controllernummer entsprechend der aktuellen Zustände gesetzt. • Bus Baudrate automatisch setzen Wenn aktiviert, ist die Fabrikeinstellung die Standardeinstellung. • Bus ID automatisch setzen Wenn aktiviert, wird die Bus-ID entsprechend der aktuellen Zustände gesetzt. Unter dem Reiter Firmware kann die Unterteilung für das Herunterladen der Firmware, die in Blöcken in den Controller geladen wird, eingestellt werden. Das Herunterladen der Firmware hat eine fixe Verzögerung für die Unterteilung. Geben Sie den entsprechenden Wert in das Feld Intersection Delay ein. Abb. 57 XI882 Firmware-Einstellungen Tippen Sie auf die Schaltfläche Anwenden. 43 GE2B-0615GE51 R0908 XI882 BEDIENUNGSHANDBUCH Tippen Sie unter dem Reiter Allgemein auf das Optionsfeld Alle Nachkommastellen anzeigen, wenn Sie alle Stellen der Datenpunktwerte anzeigen möchten. Tippen Sie auf die Schaltfläche Anwenden. Abb. 58 XI882 Allgemeine Einstellungen GE2B-0615GE51 R0908 44 BEDIENUNGSHANDBUCH XI882 Trend Das Symbol erlaubt die Trendaufzeichnung von Datenpunktwerten (Sammlung von historischen Datenpunkt-/Statusinformationen). Voraussetzungen Zur Verwendung der Trendfunktion müssen folgende Voraussetzungen erfüllt sein: 1) USB-Speichermedium, wie z.B. ein USB-Stick 2) Das Verzeichnis “TrendFiles” muss auf dem USB-Speichermedium angelegt sein. 3) Zumindest 300 Megabyte freier Speicher auf dem Speichermedium, damit Trenddaten fortlaufend über 24 Stunden aufgezeichnet werden können. Wenn der Speicher während der Aufzeichnung erschöpft ist, werden keine weiteren Daten aufgezeichnet, d.h. die Daten sind verloren. Verhalten, wenn das USB-Speichermedium während der Trendaufzeichnung entfernt wird Wird das USB-Speichermedium während der Trendaufzeichnung entfernt, stoppt der Trend. Wird das USB-Speichermedium erneut angeschlossen, müssen die Datenpunkte erneut dem Trend zugewiesen werden. Maximale Anzahl von Punkten im Trend Zu jeder Zeit können bis zu max. 20 Punkte von einem Controller ausgewählt werden und max. 8 Datenpunkte können gleichzeitig als Trenddiagramm angezeigt werden. Die Trend-Bildschirmanzeige enthält drei Optionen: Sie können eine neue Trenddatei anlegen, eine bereits vorhandene Trenddatei öffnen und eine vorhandene offene Trenddatei schließen. Die Trenddateien besitzen die Dateinamenerweiterung .htf und werden im Verzeichnis TrendFiles des Speichermediums gespeichert. Abb. 59 Trendfunktion Neu/Öffnen Neue Trend Datei Erlaubt das Anlegen einer Trenddatei auf dem Speichermedium, unter der die Daten der gewählten Datenpunkte während der Aufzeichnung gespeichert werden sollen. Im Ausgangszustand ist diese Schaltfläche freigegeben. Die Schaltfläche wird nach dem Öffnen einer Trenddatei gesperrt. Nach Antippen der Schaltfläche 45 GE2B-0615GE51 R0908 XI882 BEDIENUNGSHANDBUCH werden Sie zur Eingabe eines Namens für die Trenddatei aufgefordert, die auf dem Speichermedium erstellt werden soll. Sie können nun den Namen eingeben. Durch Antippen des Hakensymbols wird die Datei geöffnet und durch Antippen des Kreuzsymbols geschlossen. Nach erfolgreichem Anlegen ist die neue Trenddatei automatisch geöffnet. Abb. 60 Erstellen einer neuen Trenddatei Trend Datei Öffnen Erlaubt das Öffnen einer vorhandenen/neu erstellten Trenddatei auf dem Speichermedium. Im Ausgangszustand ist diese Schaltfläche freigegeben. Sie wird nach dem erfolgreichen Öffnen einer Trenddatei gesperrt. Wenn keine Datei geöffnet ist, sind alle Schaltflächen unter dem Reiter Neu/Öffnen gesperrt. Beim Betätigen dieser Schaltfläche erscheint ein Dialogfenster zur Auswahl einer Datei aus dem Verzeichnis TrendFiles auf dem Speichermedium. Abb. 61 Öffnen einer vorhandenen Trenddatei Trend Datei schließen Erlaubt das Schließen einer vorhandenen, offenen Trenddatei. GE2B-0615GE51 R0908 46 BEDIENUNGSHANDBUCH XI882 Abb. 62 Schließen einer offenen Trenddatei Optionen Aufzeichnung starten/stoppen Startet oder stoppt die Aufzeichnung von Datenpunktwerten für alle gewählten Datenpunkte. Abb. 63 Aufzeichnung starten Abb. 64 Aufzeichnung stoppen 47 GE2B-0615GE51 R0908 XI882 BEDIENUNGSHANDBUCH Beim Antippen dieser Schaltfläche wird die Aufzeichnung im Hintergrund gestartet oder angehalten. Datenpunkte wählen Erlaubt die Auswahl von Datenpunkten, die im Trend aufgezeichnet werden sollen. Bei Auswahl dieser Schaltfläche werden Sie zum Auswahlfenster für die Datenpunkte geleitet. Die Datenpunkte werden durch Markieren des zugehörigen Optionsfelds ausgewählt. Das Abfrageintervall kann in der Spalte Pollen Zykluszeit geändert werden. Das Abfrageintervall kann in einem Zeitraum von einer Sekunde bis zu einer Stunde gewählt werden. Mit Hilfe des Feldes Filter können die Datenpunkte nach Namen sortiert werden. Tippen Sie nach Auswahl der Datenpunkte auf die Schaltfläche Start. Die gewählten Datenpunkte werden gespeichert und der Reiter Kurve zur Ansicht der grafischen Aufzeichnung wird freigegeben. Abb. 65 Datenpunktauswahl für den Trend HINWEIS: Die Auswahl der Datenpunkte, die im Diagramm dargestellt werden, können unter dem Reiter Zeilen Info ausgewählt werden. Historie Zeigt die Historie der Aufzeichnungen für die offene Trenddatei. Der Reiter TrendAufzeichnungen zeigt eine Liste der Aufzeichnungen, die unter dieser Datei gespeichert sind und zwar vom Zeitpunkt, als die Datei angelegt wurde. Die Daten werden in zwei Spalten dargestellt, Erster Wert bis Letzter Wert. Durch Antippen der Schaltfläche OK kommen Sie zum Diagrammfenster. Abb. 66 Trendhistorie GE2B-0615GE51 R0908 48 BEDIENUNGSHANDBUCH XI882 In ähnlicher Weise finden Sie unter dem Reiter Datenpunkte die Liste der Datenpunkte, die seit Erstellung der Trenddatei hinzugefügt wurden. Die Datenpunkte können zu verschiedenen Controllern gehören. Daten Export Erlaubt das Exportieren der Trenddatei in .csv-Format zum Speichermedium. Der Reiter Aufzeichnungen zeigt eine Liste der Aufzeichnungen, ähnlich wie beim Historienfenster. Durch Antippen der gewünschten Zeile und anschließendes Antippen der Schaltfläche Export können Sie eine bestimmte Aufzeichnung exportieren. Wird das Optionsfeld Alles exportieren markiert und anschließend die Schaltfläche Export angetippt, werden alle Daten exportiert. Sie können außerdem durch Auswahl der Start- und Endzeit in den Fenstern Von und Bis den zeitlichen Umfang der exportierten Daten einschränken. In ähnlicher Weise können Sie alle Datenpunkte der offenen Trenddatei mit Hilfe des Reiters Datenpunkte exportieren. Alle exportierten Daten werden auf dem Speichermedium unter dem Verzeichnis TrendFiles gespeichert. Dieses Verzeichnis ist nicht von vornherein auf dem Speichermedium vorhanden, sondern muss angelegt werden. Abb. 67 Datenexport Nach Antippen der Schaltfläche Export wird der Name der zu erstellenden Datei abgefragt, unter der die Daten im Verzeichnis TrendFiles im CSV-Dateiformat gespeichert werden. Geben Sie den Namen mit der virtuellen Tastatur ein. Abb. 68 Erstellen einer Datei für den Datenexport 49 GE2B-0615GE51 R0908 XI882 BEDIENUNGSHANDBUCH Bei erfolgreichem Export der Trenddaten vom Controller zum festgelegten Ort auf dem Speichermedium erscheint ein Hinweisfenster mit dem Umfang der Daten als Anzahl der Werte, die auf die neu erstellte Datei übertragen wurden. Tippen Sie auf die Schaltfläche Beenden, um das Hinweisfenster zu schließen. Abb. 69 Erstellen einer Datei für Datenexport Kurve Der Reiter Kurve erlaubt die grafische Darstellung der aufgezeichneten Datenpunktwerte für die Aufzeichnungsdauer. Im Ausgangszustand, wenn noch keine Trenddatei geöffnet ist, erscheint die Anzeige 'Keine Daten' in hellgrüner Farbe vor dem Hintergrund der Bildschirmanzeige. Während der Aufzeichnung wechselt der Text zu 'Aufzeichnung' und nach dem Stoppen der Aufzeichnung zu 'Angehalten'. Durch Antippen einer Trendzeile und anschließendes Herunterziehen der Achse entsprechend Ihrer Anforderungen können Sie die vertikale Achse anpassen. In der gleichen Weise können Sie die horizontale Achse durch Halten des Griffels auf eine beliebige Position der X-Achse und Einfaches Ziehen entsprechend Ihrer Anforderungen anpassen. Abb. 70 Grafische Anzeige Wenn Sie einen bestimmten Datenpunkt anzeigen möchten, können Sie den Reiter Zeilen Info wählen und den gewünschten Datenpunkt wählen/hervorheben. Durch Rückkehr zum Reiter Kurve wird die zugehörige Trendkurve angezeigt. Zeilen Info Zeigt die gewählten Datenpunkte (markiert), die unter dem Reiter Kurve zusammen mit den aufgezeichneten Werten und dem minimalen und maximalen SkaGE2B-0615GE51 R0908 50 BEDIENUNGSHANDBUCH XI882 lenwert angezeigt werden. Sie können die Skalenwerte ändern, indem Sie diese antippen und neue Werte mit der virtuellen Tastatur eingeben. Abb. 71 Liniendaten 51 GE2B-0615GE51 R0908 XI882 BEDIENUNGSHANDBUCH Alarme Alarme können mit Hilfe des Symbols überprüft werden. Hierunter können Sie Details von aktiven Alarmen, der Alarmhistorie sowie von busweiten Alarmen finden. Alarme können nicht durch das Bediengerät XI882, sondern nur durch eine Zentrale, wie dem EBI quittiert werden. Abb. 72 Alarme Durch Antippen der Schaltfläche Punkte in Alarm werden aktive Alarme angezeigt, d.h. Alarme die sich aktuell im Zustand aktiv/ein befinden. Jeder Alarm wird mit Datum, Zeit und Datenpunktname angezeigt. Durch das Listenfeld Alarmtyp können Sie Alarme nach ihrer Wichtung (kritisch/unkritisch) und Systemalarme auswählen. Abb. 73 Punkte in Alarm Um mehr Details von Alarmen zu sichten, können Sie den gewünschten Alarm in der Alarmliste antippen und anschließend auf die Schaltfläche Details tippen. In den Alarmdetails sind die Wichtung, der Controller von dem der Alarm stammt und weitere Details enthalten. GE2B-0615GE51 R0908 52 BEDIENUNGSHANDBUCH XI882 Abb. 74 Alarmdetails Mit Hilfe der Schaltfläche Alarm Historie können Sie alle Alarme sichten, die in der Vergangenheit aufgetreten sind. Das XI882 erfordert einige Zeit für den Zugriff auf die Historie und zeigt demzufolge die Nachricht ‘Laden Alarm Historie', während die Details gelesen werden. Durch Antippen der Schaltfläche Beenden kann zu einem anderen Fenster gewechselt werden, wenn der Vorgang abgebrochen werden soll, bevor alle Daten der Alarmhistorie eingelesen sind. Das Nachrichtenfenster verschwindet automatisch, wenn der Historien-Ladevorgang abgeschlossen ist. Vom Controller können maximal 99 Alarme eingelesen werden. Abb. 75 Alarmhistorie Im Fenster Alarm Historie wird jeder Alarm mit Datum, Zeit und Datenpunktname angezeigt. Durch das Listenfeld Alarmtyp können Sie Alarme nach ihrer Wichtung (kritisch/unkritisch) und Systemalarme auswählen. Um mehr Details von Alarmen zu sichten, können Sie den gewünschten Alarm in der Alarmliste antippen und anschließend auf die Schaltfläche Details tippen. In den Alarmdetails sind die Wichtung, der Controller, von dem der Alarm stammt und weitere Details enthalten. 53 GE2B-0615GE51 R0908 XI882 BEDIENUNGSHANDBUCH Abb. 76 Alarmhistorie Abb. 77 Alarmdetails Busweite Alarme können durch Antippen der Schaltfläche Busweite Alarme im Alarmfenster gesichtet werden. Busweite Alarme sind Alarme von Controllern, die nicht physikalisch mit dem XI882 verbunden sind, sich aber im gleichen Netzwerk befinden und über das Netzwerk logisch mit dem Controller verbunden sind. GE2B-0615GE51 R0908 54 BEDIENUNGSHANDBUCH XI882 Abb. 78a Busweite Alarme Tippen Sie im Fenster Busweite Controller Liste auf den Controller in der Liste, dessen Alarme Sie sichten möchten. Tippen Sie anschließend auf die Schaltfläche Details. Im nachfolgenden Fenster wird jeder Alarm mit Datum, Zeit und Datenpunktnamen aufgelistet. Durch das Listenfeld Alarmtyp können Sie Alarme nach ihrer Wichtung (kritisch/unkritisch) und Systemalarme auswählen. Abb. 78b Busweite Alarmliste Um mehr Details von Alarmen zu sichten, können Sie den gewünschten Alarm in der Alarmliste antippen und anschließend auf die Schaltfläche Details tippen. In den Alarmdetails sind die Wichtung, der Controller von dem der Alarm stammt und weitere Details enthalten. 55 GE2B-0615GE51 R0908 XI882 BEDIENUNGSHANDBUCH Abb. 79 Details der busweiten Alarme GE2B-0615GE51 R0908 56 BEDIENUNGSHANDBUCH XI882 Information Durch Antippen des Symbols können Controllerinformationen abgefragt werden. Die Detailinformationen können durch Antippen folgender Schaltflächen ausgewählt werden: • Details • Applikationsstatus • Applikationsteile Abb. 80 Fenster für Controllerinformationen Die Daten können angezeigt, jedoch nicht verändert werden. Details Durch Antippen der Schaltfläche Details werden detaillierte Daten aus dem Controller angezeigt, wie Ländercode, Controller Name, Programm Name, Controller Nummer, aktuelle Firmware-Version, die in den Controller geladen ist, usw. Abb. 81 Controllerinformationen Details Applikationsstatus Durch Antippen des Schaltfläche Applikationsstatus werden Details der im Controller laufenden Applikation angezeigt, und zwar der Status der Applikation und der einzelnen Bestandteile, die entweder laufen oder gestoppt sein können. 57 GE2B-0615GE51 R0908 XI882 BEDIENUNGSHANDBUCH Abb. 82 Controllerinformation Applikationsstatus Applikationsteile Beim Antippen der Schaltfläche Applikationsteile wird in der Spalte Wert die Größe aller laufenden Applikationsmodule (Spalte Beschreibung) in RAM Byte angezeigt. Abb. 83 Controllerinformationen Applikationsteile GE2B-0615GE51 R0908 58 BEDIENUNGSHANDBUCH XI882 Controller Durch Antippen des Symbols Controller können Sie Applikationen herunterund hochladen, Firmware in den Controller herunterladen und Programme in das FLASH EPROM brennen. Das zugehörige Controller-Fenster bietet folgende Funktionen: • Applikation • Firmware Download • Flash EPROM Abb. 84 Controlleroptionen Applikation Nach Antippen der Schaltfläche Applikation kann die Applikation im Controller gestartet oder gestoppt werden. Abb. 85 Controller-Applikation START/STOPP Tippen Sie auf die Schaltfläche Start zum Starten der Applikation und auf die Schaltfläche Stop zum Stoppen der Applikation. Reiter Upload Mit Hilfe dieses Reiters können Applikationen vom Controller auf das XI882 hochgeladen werden. 59 GE2B-0615GE51 R0908 XI882 BEDIENUNGSHANDBUCH HINWEIS: Während des Hochladens/Herunterladens einer Applikation ist die Alarmabfrage angehalten. Voraussetzungen 1) Im Bediengerät XI882 muss ein USB-Speichermedium eingesteckt sein. 2) Auf diesem USB-Speichermedium muss das Verzeichnis “ApplicationUploadFiles” vorhanden sein (muss vorher mit Laptop oder PC angelegt werden). Abb. 86 Fenster für Hochladen der Applikation Die Schaltfläche Upload ist gesperrt solange noch kein Zielverzeichnis ausgewählt ist. Tippen Sie auf die Schaltfläche Wählen und wählen Sie das Zielverzeichnis aus. Abb. 87 Fenster zur Auswahl des Zielverzeichnisses Das Verzeichnis ApplicationUploadFiles muss auf dem USB-Speichermedium angelegt werden, sofern es noch nicht vorhanden ist. Andernfalls wird ein bereits vorhandenes Verzeichnis angezeigt. Durch Antippen des Hakensymbols wird das Verzeichnis ausgewählt und das Hochladen der Dateien mit Hilfe der Schaltfläche Upload wird gestattet. GE2B-0615GE51 R0908 60 BEDIENUNGSHANDBUCH XI882 Abb. 88 Nach Auswahl des Zielverzeichnisses Upload freigegeben Reiter Download Mit Hilfe dieses Reiters können Applikationen vom XI882 MMI in den Controller herunter geladen werden. HINWEIS: Während des Hochladens/Herunterladens einer Applikation ist die Alarmabfrage angehalten. Voraussetzungen 1) Im Bediengerät XI882 muss ein USB-Speichermedium eingesteckt sein. 2) Auf diesem USB-Speichermedium muss das Verzeichnis “ApplicationDnloadFiles” vorhanden sein (muss vorher mit Laptop oder PC angelegt werden). Abb. 89 Fenster für Applikations-Download Tippen Sie auf die Schaltfläche Wählen und wählen Sie die gewünschte ".pra"Datei vom Speicherort auf dem Speichermedium des XI882 aus. Tippen Sie anschließend auf die Schaltfläche Download, um die Datei in den Excel 500 Controller zu laden. Die Schaltfläche Download ist im Ausgangszustand gesperrt, solange noch keine Quelldatei ausgewählt ist. Wenn das Quellverzeichnis ApplicationDnloadFiles nicht auf dem USBSpeichermedium vorhanden ist, wird eine Fehlermeldung angezeigt. Tippen Sie auf die Schaltfläche Beenden im Nachrichtenfenster und legen Sie das Verzeichnis auf dem USB-Speichermedium an. 61 GE2B-0615GE51 R0908 XI882 BEDIENUNGSHANDBUCH Abb. 90 Fehlermeldung für fehlendes Quellverzeichnis Wenn das Verzeichnis bereits auf dem Speichermedium existiert, erscheint nachfolgendes Fenster. Durch Antippen des Hakensymbols wird die ".pra"-Datei aus dem Verzeichnis selektiert und die Schaltfläche Download freigegeben. Das Kreuzsymbol bricht den Vorgang ab. Abb. 91 Auswahl des Quellverzeichnisses für das Herunterladen Abb. 92 Download nach Auswahl des Quellverzeichnisses freigegeben GE2B-0615GE51 R0908 62 BEDIENUNGSHANDBUCH XI882 Während des Hochladens/Herunterladens können Sie jederzeit auf die Schaltfläche Abbrechen tippen, um den Vorgang abzubrechen. Tippen Sie im nachfolgenden Fenster auf Ja, um den Vorgang endgültig abzubrechen. Abb. 93 Bestätigung des Abbruchs Firmware Download Durch Antippen der Schaltfläche Firmware Download im Controllerfenster können Sie die Firmware-Details sichten. Reiter Firmware Dieser Reiter liefert Informationen über die aktuell geladene Firmware. Abb. 94 Firmware-Details Tippen Sie nach Sichten der Firmware-Information auf die Schaltfläche Beenden. Reiter Download Voraussetzungen 1) Im Bediengerät XI882 muss ein USB-Speichermedium eingesteckt sein. 2) Auf diesem USB-Speichermedium muss das Verzeichnis “ FirmwareDnloadFiles” vorhanden sein (muss vorher mit Laptop oder PC angelegt werden). Hier können Sie die Firmware in den Controller laden. Tippen Sie auf die Schaltfläche Wählen und wählen Sie die gewünschte Firmware-Datei für das Herunterladen in den Controller aus. Wenn das Quellverzeichnis FirmwareDnloadFile nicht auf dem USB-Speichermedium vorhanden ist, wird eine Fehlermeldung angezeigt. Tippen Sie auf die Schaltfläche Beenden im Nachrichtenfenster und legen Sie das Verzeichnis auf dem USB-Speichermedium an. 63 GE2B-0615GE51 R0908 XI882 BEDIENUNGSHANDBUCH Abb. 95 Dateiauswahl für Herunterladen der Firmware Tippen Sie auf die Schaltfläche Download, um das Herunterladen zu starten. Nach Auswahl der Firmware zeigt das folgende Fenster während des Herunterladens den Dateipfad, den aktuell ausgeführten Vorgang, die Version der herunter geladenen Firmware und den Gesamtstatus des Vorgangs an. Abb. 96 Herunterladen der Firmware FLASH EPROM Das Antippen der Schaltfläche Flash EPROM im Controllerfenster erlaubt folgende Funktionen: • Sichern der Applikation in das Flash EPROM • Löschen der Applikation aus dem Flash EPROM • Laden der Applikation aus dem Flash EPROM GE2B-0615GE51 R0908 64 BEDIENUNGSHANDBUCH XI882 Abb. 97 Flash EPROM Optionen des Controllers Beim Antippen der Schaltfläche Applikation speichern wird die aktuelle Applikation im Flash EPROM gespeichert. Die nachfolgende Nachricht wird nach Abschluss des Speichervorgangs angezeigt. Tippen Sie auf die Schaltfläche Beenden im Nachrichtenfenster. Abb. 98 Speichern der Applikation im FLASH EPROM Beim Antippen der Schaltfläche Applikation löschen werden alle Applikationen im Flash EPROM gelöscht. Die nachfolgende Nachricht wird nach Abschluss des Vorgangs angezeigt. Tippen Sie auf die Schaltfläche Beenden im Nachrichtenfenster. 65 GE2B-0615GE51 R0908 XI882 BEDIENUNGSHANDBUCH Abb. 99 Löschen der Applikationen aus dem Flash EPROM Durch Antippen der Schaltfläche Applikation Laden können Sie eine Applikation aus dem Flash EPROM laden. Die verfügbaren fixen Applikationen im Flash EPROM werden angezeigt. Tippen Sie in der Liste auf die gewünschte Applikation und anschließend auf die Schaltfläche Laden. Abb. 100 Laden einer Applikation aus dem Flash EPROM Der Abschluss des Ladevorgangs wird durch ein Nachrichtenfenster angezeigt. Tippen Sie auf die Schaltfläche Beenden im Nachrichtenfenster. Abb. 101 Laden der Applikation abgeschlossen GE2B-0615GE51 R0908 66 BEDIENUNGSHANDBUCH XI882 Datenpunkte HINWEIS: Nach Spannungswiederkehr werden die Datenpunkte neu geladen. Das Nachladen wird durch die Nachricht ´Lade Datenpunkte….` angezeigt. Das Symbol führt zur Anzeige der Datenpunktinformationen auf dem Bildschirm. Wenn das Datenpunktsymbol zum ersten Mal angetippt wird, benötigt XI882 einige Zeit, um alle Datenpunkte zu laden. Während dieser Zeit wird die Nachricht ‘Lade Datenpunkte…' angezeigt. Die Nachricht verschwindet automatisch, wenn das Laden der Datenpunkte abgeschlossen ist. Abb. 102 Laden der Datenpunkte Abb. 103 Datenpunktfenster Das Filterfeld kann verwendet werden, um bestimmte Datenpunkte, die Sie sehen möchten, auszuwählen und zu sortieren. Wird z.B. 'S' eingegeben, erscheinen alle Datenpunkte, die mit 'S' beginnen, in der Liste. Um nach bestimmten Datenpunktnamen zu filtern, können Sie die gewünschte Zeichenfolge eingeben und anschließend auf die Schaltfläche Anz. tippen. Die Spaltenbreite kann durch Ziehen der Spaltenbegrenzungslinie nach links oder rechts verändert werden. 67 GE2B-0615GE51 R0908 XI882 BEDIENUNGSHANDBUCH Das zeilenweise Sortieren kann durch Klicken in den Spaltentitel des gewünschten Kriteriums veranlasst werden. Der kleine Pfeil auf der rechten Seite des Spaltentitels zeigt die aufsteigende oder abfallende Sortierreihenfolge an. Abb. 104 Filterung von Datenpunkten Zusätzlich zum Filtern nach Datenpunktnamen erlaubt das Listenfeld Typ die Filterung nach einzelnen Punkttypen entsprechend nachfolgender Tabelle: • • • • • • • • • • • AI AO DI DO AR AV DR DV CI CV FP Analogeingang Analogausgang Digitaleingang Digitalausgang Analog extern Analogwert Digital extern Digitalwert Zählereingang Zählerwert Flexibler Punkt Tippen Sie auf das Listenfeld Typ und wählen Sie den gewünschten Datenpunkttyp aus der Liste. Abb. 105 Filter nach Datenpunkttyp 'DO' Ein Datenpunkt lässt sich durch Antippen des Namens in der Spalte Benutzeradresse selektieren. Dadurch können die Details (Attribute) gesichtet und geändert werden. GE2B-0615GE51 R0908 68 BEDIENUNGSHANDBUCH XI882 Abb. 106 Datenpunktattribute Attribute, die in der Attribut-Spalte mit einem BLEISTIFT-Symbol gekennzeichnet sind, können geändert werden, während die Attribute mit einem SCHLOSSSymbol nicht änderbar sind. Um einen Wert zu ändern, können Sie in die Wertespalte auf den Wert tippen, den neuen Wert auswählen und dann auf das HakenSymbol in der Attributspalte tippen. HINWEIS: Der Fühleroffset kann nicht Online, sondern nur über CARE geändert werden. Abb. 107 Datenpunktattribute Sie können einen automatischen Datenpunktwert auch in Handbetrieb versetzen. Tippen Sie in der Spalte Wert auf einen Datenpunktwert. Markieren Sie im Fenster Wert das Optionsfeld Manuell, geben Sie den neuen Wert mit Hilfe der virtuellen Tastatur oder des Auswahlfeldes ein und tippen Sie anschließend auf die Schaltfläche OK. 69 GE2B-0615GE51 R0908 XI882 BEDIENUNGSHANDBUCH Abb. 108 Setzen von manuellen Werten für Datenpunkte Parameter HINWEIS: Nach Spannungswiederkehr werden die Parameter neu geladen. Das Nachladen wird durch die Nachricht ´Lade Parameterdateien…` angezeigt. Mit Hilfe des Symbols lassen sich Parameter des verbundenen Controllers anzeigen. Für jeden Parameter werden folgende Eigenschaften angezeigt: • Zugehörige Anlage für den Parameter • Submodul dieser Anlage • Im Submodul verwendeter Regelkreis • Position • Weitere Abb. 109 Parameter Voraussetzungen GE2B-0615GE51 R0908 1) Im Bediengerät XI882 muss ein USB-Speichermedium eingesteckt sein. 2) Auf diesem USB-Speichermedium muss das Verzeichnis “Parameterfiles” vorhanden sein (muss vorher mit Laptop oder PC angelegt werden). 70 BEDIENUNGSHANDBUCH XI882 Blättern Sie auf dem CARE-PC zum Projektverzeichnis und kopieren Sie die Parameterdateien (.txt) eines jeden Controllers in das Verzeichnis “ParameterFiles” auf dem USB-Speichermedium. Wenn gewünscht, können Sie die Parameterdateien mit einem Texteditor bearbeiten/übersetzen. Tippen Sie auf die Schaltfläche Import Info. Wählen Sie die gewünschte .TXT-Datei aus der Liste aus und tippen Sie auf das HAKEN-Symbol. Tippen Sie zum Abbrechen auf das Kreuzsymbol. Abb. 110 Import von Parameterdaten Nach Auswahl der Datei werden die Parameter geladen, wie in nachfolgender Abbildung gezeigt. Abb. 111 Importierte Parameter Um die Parameter-Details zu sichten, können Sie die Parameterdatei im Parameterfenster auswählen und dann auf die Schaltfläche Parameter tippen. Das Fenster zeigt nun alle Parameter, die sich in der Datei befinden, mit Nummer, Beschreibung, Wert, und Referenz an. 71 GE2B-0615GE51 R0908 XI882 BEDIENUNGSHANDBUCH Abb. 112 Parameter lesen GE2B-0615GE51 R0908 72 BEDIENUNGSHANDBUCH XI882 Zeitprogramme HINWEIS: Nach Spannungswiederkehr werden die Zeitprogramme neu geladen. Das Nachladen wird durch die Nachricht ´Lade Zeitprogramme…` angezeigt. erlaubt den Zugriff auf alle Zeitprogramme, die im angeschlosseDas Symbol nen Controller verfügbar sind. Abb. 113 Zeitprogramm Um auf ein Zeitprogramm zuzugreifen, können Sie auf einen Namen in der Liste tippen. Abb. 114 Zeitprogramm Übersicht Reiter Übersicht Dieser Reiter zeigt die Schaltpunkte des Zeitprogramms für einen Tag, der im Listenfeld Datum ausgewählt werden kann. Durch Antippen und Auswählen aus dem Listenfeld Datenpunkt Anzeige können Sie alle Punkte sichten oder diese nach ihrem Typ, wie AI, AO, DI, DO usw. filtern. Die Maske zeigt auch die Quelle des Zeitprogramms und das aktive Tagesprogramm. Für jeden Schaltpunkt werden Zeit, Punktname und Wert in der Tabelle angezeigt. Um einen Schaltpunkt zu übersteuern, können Sie das zugehörige Optionsfeld in der ersten Spalte der Schaltpunkttabelle markieren und anschließend auf die 73 GE2B-0615GE51 R0908 XI882 BEDIENUNGSHANDBUCH Schaltfläche Tagüberschreibung tippen. Das Fenster Tagüberschreibungen wird angezeigt. Abb. 115 Zeitprogramm Tagesübersteuerungen Tragen Sie in die Spalten Von Uhrzeit und Bis Uhrzeit die Daten zur Definition der Zeitperiode für die Übersteuerung des Zeitprogramms ein. Tragen Sie in die Spalte Wert den Übersteuerungswert ein. Abb. 116 Zeitprogramm Tagesübersteuerungen Tippen Sie auf das Optionsfeld in der ersten Spalte. Der Schaltpunkt wird nur dann übersteuert, wenn das zugehörige Optionsfeld markiert ist. Tippen Sie auf die Schaltfläche Speichern und Schließen. Reiter Tagesprogr. Unter diesem Reiter sind die verwendeten Tagesprogramme zu finden. Sie können neue Tagesprogramme erstellen und löschen sowie Schaltpunkte eines Tagesprogramms löschen. GE2B-0615GE51 R0908 74 BEDIENUNGSHANDBUCH XI882 Abb. 117 Tägliches Zeitprogramm Tippen Sie auf das Listenfeld Tagesprogramm. und wählen Sie das Tagesprogramm aus, dessen Schaltpunkte Sie sichten oder löschen möchten. Tippen Sie auf das Listenfeld Datenpunkt und wählen Sie den Punkttyp (AI, AO, DI, DO, usw.) aus, den Sie anzeigen möchten. Tippen Sie zum Löschen eines Schaltpunkts auf das Optionsfeld des gewünschten Punkts in der ersten Spalte. Tippen Sie auf die Schaltfläche Schaltpunkte löschen. Tippen Sie auf die Schaltfläche Neu, um ein neues Tagesprogramm zu erstellen. Abb. 118 Neues Tagesprogramm Tragen Sie im Fenster Neues Tagesprogramm den gewünschten Namen in das Feld Tagesprogramm Name ein. Tippen Sie auf das Listenfeld Zeitprogramm kopieren ab und wählen Sie ein bereits vorhandenes Zeitprogramm, das die Schaltpunkte für das neue Zeitprogramm bereitstellen soll. Tippen Sie auf die Schaltfläche Speichern und Schließen. Tippen Sie zum Löschen eines Tagesprogramms auf den Reiter Tagesprogr. Tippen Sie auf das Listenfeld Tagesprogramm. und wählen Sie das Tagesprogramm, das Sie löschen möchten. 75 GE2B-0615GE51 R0908 XI882 BEDIENUNGSHANDBUCH Tippen Sie auf die Schaltfläche Löschen. HINWEIS: Stellen Sie vor dem Löschen eines Tagesprogramms sicher, dass das Programm nicht von anderen Zeitprogrammen verwendet wird. Wenn dies der Fall ist, können Sie das Tagesprogramm nicht löschen. Um das Löschen eines Tagesprogramms abzuschließen, müssen Sie im nachfolgenden Nachrichtenfenster auf die Schaltfläche Ja tippen. Abb. 119 Löschen eines Tagesprogramms Reiter Wochenprogr. Dieser Reiter zeigt die Zeitprogramme an, die zu den einzelnen Wochentagen zugeordnet sind. Wenn Sie das Zeitprogramm für einen bestimmten Wochentag ändern möchten, tippen Sie für diesen Tag in die Spalte Tagesprogramm und wählen Sie das gewünschte Programm aus der angezeigten Liste aus. Tippen Sie auf das HAKEN-Symbol, um die Änderungen zu speichern. Abb. 120 Wochenprogramm Reiter Ferienprogr. Dieser Reiter erlaubt Ihnen, die für Feiertage im Jahr eingerichteten Zeitprogramme freizugeben oder zu sperren. In der Spalte Ferienprogr. erscheint die Beschreibung, die Spalte Tagesprogramm zeigt das aktive Zeitprogramm für den Tag und die Spalte Datum zeigt das Datum des Feiertags. Zum Ändern eines Tagesprogramms für einen Feiertag können Sie bei dem Feiertag in die Spalte Tagesprogramm tippen und anschließend das gewünschte Tagesprogramm auswählen. GE2B-0615GE51 R0908 76 BEDIENUNGSHANDBUCH XI882 Um ein vorhandenes Zeitprogramm an einem bestimmten Tag zu überschreiben/nicht zu überschreiben, müssen Sie das Optionsfeld Aktivieren oder Deaktivieren für das gewünschte Feiertagsprogramm markieren. Abb. 121 Feiertagsprogramm Abb. 122 Feiertagsprogramm Reiter Jahresprogr. Dieser Reiter zeigt die Zeitprogramme, die für die Wochen eines Jahres zugewiesen sind. Sie können eine Zeitperiode von max. 12 Wochen sichten. Hier können Sie auch das Zeitprogramm eines bestimmten Wochentags durch Verwendung eines anderen Zeitprogramms überschreiben. 77 GE2B-0615GE51 R0908 XI882 BEDIENUNGSHANDBUCH Abb. 123 Jahresprogramm Tippen Sie zur Festlegung der Zeitperiode auf das Listenfeld Ab dem und wählen Sie das Startdatum der Woche im Kalender aus. Tippen Sie anschließend auf das Listenfeld Wochen und wählen Sie die Anzahl der Wochen für die Länge der Zeitperiode aus. Abb. 124 Jahresprogramm Markieren Sie das Optionsfeld in der ersten Spalte für ein Datum, um die Zeitprogramme für bestimmte Wochentage zu übersteuern. Tippen Sie auf das Listenfeld Ändern auf und wählen Sie das gewünschte Tagesprogramm aus, das für die Übersteuerung des angezeigten Tagesprogramms in der Spalte Tagesprogramm verwendet werden soll. Tippen Sie auf die Schaltfläche Starten. Sie können auch das aktive Tagesprogramm eines bestimmten Datums übersteuern, indem Sie für das entsprechende Programm in die Spalte Tagesprogramm tippen und das Tagesprogramm auswählen, das für die Übersteuerung verwendet werden soll. Tippen Sie auf das HAKEN-Symbol, um die Änderungen zu speichern. GE2B-0615GE51 R0908 78 BEDIENUNGSHANDBUCH XI882 Abb. 125 Übersteuern von Tagesprogrammen in Jahresprogrammen Abb. 126 Übersteuern von Tagesprogrammen in Jahresprogrammen Konfiguration von Kurzanwahllisten Das Symbol dient zur Anzeige der Konfigurationsansicht für die Kurzanwahllisten (KAL). Eine Kurzanwahlliste ist eine Zusammenstellung von Datenpunkten, Zeitprogrammen und Parametern, die häufig gesichtet und geändert werden. Die Kurzanwahllisten-Übersicht ist die Standard-Startseite der Excel 500 Controller. Im Ausgangszustand sind keine Kurzanwahllisten verfügbar. Diese müssen erst angelegt werden. 79 GE2B-0615GE51 R0908 XI882 BEDIENUNGSHANDBUCH Abb. 127 Kurzanwahlliste Um eine neue Kurzanwahlliste zu erstellen, müssen Sie mit Zugriffsebene 3 angemeldet sein. Tippen Sie in die leere Zeile und geben Sie den gewünschten Namen mit Hilfe des Eingabefensters ein. Tippen Sie auf das HAKEN-Symbol, um die Kurzanwahlliste zu speichern. Abb. 128 Erstellen einer Kurzanwahlliste Um eine Kurzanwahlliste zu löschen, muss die gewünschte Kurzanwahlliste durch Selektieren des Symbols ► in der ersten Spalte der entsprechenden Zeile ausgewählt und anschließend auf die Schaltfläche Löschen getippt werden. Die Zeile, die das Symbol '*' enthält, ist eine neue Zeile und kann nicht gelöscht werden. Tippen Sie auf die entsprechende Kurzanwahlliste in der Auflistung, um diese zu bearbeiten, und tippen Sie auf die Schaltfläche Editieren. Das zugehörige Fenster für die Kurzanwahlliste wird angezeigt. GE2B-0615GE51 R0908 80 BEDIENUNGSHANDBUCH XI882 Abb. 129 Datenpunkte von/zu einer Kurzanwahlliste löschen/hinzufügen Reiter Datenpunkte Hier können Sie Datenpunkte durch Markieren der zugehörigen Optionsfelder in der ersten Spalte hinzufügen. Deselektieren der Optionsfelder entfernt die Datenpunkte aus der Kurzanwahlliste. Eine Kurzanwahlliste zeigt die Benutzeradresse und die Beschreibung der Datenpunkte an. Durch Antippen der Schaltfläche Speichern werden die aktuell ausgewählten Datenpunkte gespeichert und nach Antippen der Schaltfläche Beenden in der Kurzanwahlliste angezeigt. Abb. 130 Datenpunkte von/zu einer Kurzanwahlliste löschen/hinzufügen Reiter Zeitprogramme Unter diesem Reiter können Sie Zeitprogramme zu einer Kurzanwahlliste hinzufügen oder aus der Kurzanwahlliste entfernen. 81 GE2B-0615GE51 R0908 XI882 BEDIENUNGSHANDBUCH Abb. 131 Zeitprogramme von/zu einer Kurzanwahlliste löschen/hinzufügen Markieren Sie unter dem Reiter Zeitprogramme in der ersten Spalte das Optionsfeld des Zeitprogramms, das Sie zu der Kurzanwahlliste hinzufügen möchten. Deselektieren Sie das Optionsfeld in der ersten Spalte des Zeitprogramms, das Sie aus der Kurzanwahlliste löschen möchten. Durch Antippen der Schaltfläche Speichern werden die aktuell ausgewählten Zeitprogramme gespeichert und nach Antippen der Schaltfläche Beenden in der Kurzanwahlliste angezeigt. Reiter Parameter Unter diesem Reiter können Sie Parameter zu einer Kurzanwahlliste hinzufügen oder aus der Kurzanwahlliste entfernen. Sie müssen zunächst die Parameterdatei durch Antippen der Schaltfläche Import Info importieren (ausführliche Anweisungen finden Sie im vorangehenden Abschnitt "Parameter"). Tippen Sie dann auf das Listenfeld Datei Nr. und wählen Sie die gewünschte Dateinummer aus. Markieren Sie in der ersten Spalte die Optionsfelder der Parameters, die Sie zu der Kurzanwahlliste hinzufügen möchten. Deselektieren Sie das Optionsfeld in der ersten Spalte des Parameters, den Sie aus der Kurzanwahlliste löschen möchten. Abb. 132 Parameter von/zu einer Kurzanwahlliste löschen/hinzufügen Durch Antippen der Schaltfläche Speichern werden die aktuell ausgewählten Parameter gespeichert und nach Antippen der Schaltfläche Beenden in der Kurzanwahlliste angezeigt. GE2B-0615GE51 R0908 82 BEDIENUNGSHANDBUCH XI882 BEDIENUNG DES EXCEL WEB Beschreibung der Startseite und der Basisfunktionen Beschreibung der Startseite Die Startseite bietet folgende Funktionen: Statusinformation • Anmeldung (ob Sie an- oder abgemeldet sind) • Aktuelle Verbindung (mit welchem Controller Sie aktuell verbunden sind sowie Projektname und Anlagenname) Bediensymbole Durch Antippen des entsprechenden Bediensymbols mit dem Griffel oder dem Finger können Sie den gewählten Controller entsprechend Ihrer Anforderungen bedienen (der Abschnitt "Bediensymbole" enthält eine kurze Beschreibung eines jeden Bediensymbols und verweist auf den entsprechenden Abschnitt mit einer ausführlichen Erläuterung). Abb. 133 Bediensymbole Bediensymbole Horizontale Symbolleiste Symbolname Funktion Startseite (Home) Führt zur Anzeige der Startseite Busweiter Umschalter Erlaubt den Zugriff auf jeden Controller am Bus Anmelden / Abmelden: Erlaubt das Anmelden/Abmelden an/von einem Controller mit bestimmten Zugriffsrechten Aktualisieren Aktualisiert die aktuelle Bildschirmanzeige (Datenaktualisierung) 83 GE2B-0615GE51 R0908 XI882 BEDIENUNGSHANDBUCH Horizontale Symbolleiste Symbolname Funktion Datenpunkt im Handbetrieb Zeigt eine Liste mit den Datenpunkten im Handbetrieb Datenpunkt in Alarm Zeigt eine Liste mit den Datenpunkten, die sich im Alarmzustand befinden Konfiguration Dient für die Konfigurationseinstellungen des XI882 und der Controller (z.B. Anzeige, Tabellensortierung, Datum und Zeit usw.) Systemalarme Erlaubt die Auswahl eines andern Controllers und einer anderen Anlage, um die Anzahl der Alarme (neu/gesamt) und den Alarmstatus anzuzeigen Alarme Zeigt die Anzahl der Alarme (neu /gesamt) und den Alarmstatus von aktuell verbundenem Controller und Anlage. Zeigt den aktuellen Alarmstatus: Rot blinkend = neue und noch nicht gesichtete Alarme sind vorhanden Dauernd rot = Alarme wurden gesichtet, aber der Alarmzustand ist noch vorhanden Dauernd grün = keine Alarmzustände vorhanden Vertikale Symbolleiste Symbolname Funktion Schnellzugriffslisten Zeigt Schnellzugriffslisten an, d.h. eine schnelle Ansicht von Datenpunkten und Parametern Erlaubt das Erstellen, Ändern und Löschen von Schnellzugriffslisten Zeitprogramme / Zeitpläne GE2B-0615GE51 R0908 Erlaubt die Ansicht, die Erstellung, das Ändern und das Löschen von Zeitprogrammen Datenpunkte Erlaubt die Ansicht, die Erstellung, das Ändern und das Löschen von Datenpunkten Parameter Erlaubt die Ansicht, die Erstellung, das Ändern und das Löschen von Parametern Kalender Erlaubt das Erstellen, Ändern und Löschen von Kalendern 84 BEDIENUNGSHANDBUCH XI882 Vertikale Symbolleiste Symbolname Funktion Information Erlaubt das Sichten von Daten zu Projekten, Controllern, Anlagen und Regelkreisen Grundfunktionen Dateneingabe (Zeichen) Sie können Zeichen eingeben, indem Sie auf die entsprechenden Taste der virtuellen Tastatur tippen. Tippen von führt zu… NUM-Taste schaltet die Tastatur zwischen Buchstaben und Zahlen um CAPS-Taste schaltet die Tastatur zwischen großen und kleinen Buchstaben um Rote X-Taste leert das Eingabefeld Rücktaste löscht die Zeichen in der Eingabezeile, beginnend von rechts Abb. 134 Virtuelle Eingabetastatur Ändern von Daten Daten können durch Antippen der entsprechenden Schaltflächen, wie Neu, Löschen, Kopieren usw. geändert werden. Daten speichern Speichern und Verwerfen von geänderten Daten wird durch folgende Schaltfläche erreicht (abhängig vom Dialog): ABSCHICKEN/ OK Speichert Änderungen, die im aktuellen Dialog vorgenommen wurden. BEENDEN / ABBRECHEN Verwirft Änderungen, die im aktuellen Dialog vorgenommen wurden. 85 GE2B-0615GE51 R0908 XI882 BEDIENUNGSHANDBUCH Auffrischen (Aktualisieren) von Daten Eine manuelle, sofortige Auffrischung von Daten kann durch Antippen des Aktualierreicht werden. sierungssymbols Seitenanzeige Durch Auswahl einer bestimmten Seitennummer aus dem Listenfeld können Sie die gewünschte Seite anzeigen. Abb. 135 Seitenauswahl Anmelden am XI882 Voraussetzungen Verfahren Das XI882 muss physikalisch mit dem Controller verbunden sein, wie unter "Anschluss des XI882 an Excel Web oder Excel 500/800" beschrieben. 1. Tippen Sie auf der Startseite auf den Verweis Hier einloggen oder tippen Sie auf das Anmeldesymbol . Abb. 136 Anmelden am XI882 ERGEBNIS: GE2B-0615GE51 R0908 Die Anmeldemaske erscheint. 86 BEDIENUNGSHANDBUCH XI882 Abb. 137 Anmeldemaske 2. Geben Sie im Benutzerfeld Ihren Anmeldenamen ein. 3. Geben Sie im Passwortfeld Ihr Passwort ein. 4. Tippen Sie auf die Schaltfläche OK. ERGEBNIS: Nach Standardeinstellung wird nach dem Anmelden die Übersicht über die Schnellzugriffslisten angezeigt (siehe Abschnitt "Schnellzugriffslisten"). Abb. 138 Übersicht über Schnellzugriffslisten Abmelden vom XI882 Verfahren 1. Tippen Sie auf das Bediensymbol Anmelden/Abmelden 87 . GE2B-0615GE51 R0908 XI882 BEDIENUNGSHANDBUCH Verbindung ändern Voraussetzung Verfahren Das XI882 muss physikalisch mit dem Controller verbunden sein, auf den Sie zugreifen möchten, wie in der Installationsanleitung MU1B-0387GE51 beschrieben. 1. Tippen Sie auf der Startseite auf den Verweis Anlage oder Controller wechseln oder tippen Sie auf das Bediensymbol Busweiter Umschalter. ERGEBNIS: Das Fenster für die Verbindungsänderung erscheint. In der Titelzeile steht der Name des aktuell verbundenen Controllers. Abb. 139 Fenster für Verbindungsänderung 2. Wählen Sie den Controller, auf den Sie zugreifen möchten, im Listenfeld Controller aus. 3. Wählen Sie die Anlage im Controller, auf die Sie zugreifen möchten, im Listenfeld Anlage aus. 4. Tippen Sie auf die Schaltfläche OK. Konfiguration Die Konfiguration des XI882 umfasst folgende Einstellungen: • Anzeige • Sortierung • Zykluszeiten • LON-Statistiken • Datum & Zeit • Benutzerverwaltung • Kommunikation GE2B-0615GE51 R0908 88 BEDIENUNGSHANDBUCH XI882 Abb. 140 Konfiguration des XI882 Einzelheiten können Sie aus den nachfolgenden Abschnitten entnehmen. Konfiguration der Anzeige Verfahren 1. Tippen Sie in der horizontalen Bediensymbolleiste auf das Bediensymbol Konfiguration. ERGEBNIS: Das Fenster zur Konfiguration erscheint. Abb. 141 Konfigurationsfenster 2. Tippen Sie auf die Schaltfläche Anzeige. ERGEBNIS: Das Fenster zur Konfiguration der Anzeige erscheint. 89 GE2B-0615GE51 R0908 XI882 BEDIENUNGSHANDBUCH Abb. 142 Anzeigeeinstellungen 3. Wählen Sie aus dem Listenfeld Aktualisierung die Auffrischzeit. Die Auffrischzeit legt fest, nach welchem Zeitraum der Bildschirminhalt des XI882 aufgefrischt (aktualisiert) wird. 4. Wählen Sie aus dem Listenfeld Bevorzugte Sprache die Sprache aus, die für die Anzeigen des XI882 verwendet werden soll. 5. Tippen Sie auf die Schaltfläche OK. Konfiguration der Sortierreihenfolge Die Konfiguration der Sortierreihenfolge gilt für folgende Listen: • Datenpunkte • Zeitpläne • Alarme • Benutzer Verfahren 1. Tippen Sie in der horizontalen Bediensymbolleiste auf das Bediensymbol Konfiguration. ERGEBNIS: Das Fenster zur Konfiguration erscheint. Abb. 143 Konfigurationsfenster GE2B-0615GE51 R0908 90 BEDIENUNGSHANDBUCH XI882 2. Tippen Sie auf die Schaltfläche Sortierung. ERGEBNIS: Das Fenster für die Einstellung der Sortierreihenfolge erscheint. Der Reiter Datenpunkte ist nach Standardeinstellung ausgewählt. Abb. 144 Konfiguration der Sortierreihenfolge für Datenpunkte Sie können für drei Prioritäten der Sortierreihenfolge jeweils eine Spalte auswählen. Für jede Spalte kann aufsteigende oder abfallende Sortierreihenfolge gewählt werden. 3. Wählen Sie aus dem Listenfeld Zuerst nach die Spalte mit der höchsten Priorität für die Sortierung aus. 4. Wählen Sie aus dem Listenfeld Dann nach die Spalte mit der zweithöchsten Priorität für die Sortierung aus. 5. Wählen Sie aus dem folgenden Listenfeld Dann nach die Spalte mit der dritthöchsten Priorität für die Sortierung aus. 6. Tippen Sie auf die Schaltfläche Abschicken und anschließend auf die Schaltfläche Schließen oder die Reiter Zeitprogramme, Alarme oder Benutzer für weitere Einstellungen zur Sortierreihenfolge. 7. Tippen Sie zur Einstellung der Sortierreihenfolge für die Zeitpläne auf den Reiter Zeitprogramme. Abb. 145 Konfiguration der Sortierreihenfolge für Zeitpläne 8. Wählen Sie aus, ob die Zeitplanlisten Nach Zeitprogrammname oder Nach Geschaltete Attribute sortiert werden sollen. 91 GE2B-0615GE51 R0908 XI882 BEDIENUNGSHANDBUCH 9. Tippen Sie auf die Schaltfläche Abschicken und anschließend auf die Schaltfläche Schließen oder die Reiter Alarme oder Benutzer für weitere Einstellungen zur Sortierreihenfolge. 10. Tippen Sie zur Einstellung der Sortierreihenfolge für die Alarmlisten auf den Reiter Alarme. Abb. 146 Konfiguration der Sortierreihenfolge für Alarmlisten 11. Stellen Sie die Sortierreihenfolge für die Alarmlisten in der gleichen Weise ein, wie für die Datenpunkte unter Schritt 3 bis 5 beschrieben. 12. Tippen Sie auf die Schaltfläche Abschicken und anschließend auf die Schaltfläche Schließen oder den Reiter Benutzer für weitere Einstellungen zur Sortierreihenfolge. Abb. 147 Konfiguration der Sortierreihenfolge für Benutzer 13. Stellen Sie die Sortierreihenfolge für die Benutzerlisten in der gleichen Weise ein, wie für die Datenpunkte unter Schritt 3 bis 5 beschrieben. 14. Tippen Sie auf die Schaltfläche Abschicken und anschließend auf die Schaltfläche Schließen. Konfiguration der Zykluszeit Die Zykluszeit-Kategorie legt den (Ziel-) Zeitraum in ms fest, nach dem ein Regelkreis automatisch erneut abgearbeitet wird. GE2B-0615GE51 R0908 92 BEDIENUNGSHANDBUCH XI882 Die Ziel-Zykluszeiten sind in folgende Kategorien mit absteigender Priorität gruppiert: • • • • Sehr schnell Schnell Mittel Langsam Das heißt, ein Regelkreis mit der Kategorie "Sehr schnell" wird innerhalb des gleichen Zeitraums öfter ausgeführt, als Regelkreise mit niedrigeren Kategorien. Jedem Regelkreis ist eine dieser Kategorien zugeordnet. Änderungen an einer Zykluszeit werden für alle Regelkreise dieser Kategorie wirksam. Der Controller arbeitet mehrere Regelkreise gleichzeitig ab (Multitasking). Es gibt einen dynamischen Bezug zwischen den Ziel-Zykluszeitkategorien, wie in nachfolgendem Diagramm gezeigt. Zykluszeit Kategorie Sehr schnell Zykluszeit (400 msec ) Ausführungszeit (300 msec ) 100 100 100 100 100 Slow Zykluszeit (2000 msec ) Ausführungszeit (500 msec ) 500 1000 1500 2000 Zeit (msec ) Zykluszeit Ausführungszeit 100 msec verbleibende Zeit in Kategorie Sehr schnell => 500 msec Ausführungszeit in Kategorie Langsam Das Diagramm zeigt, dass die Ausführung eines Regelkreises mit niedriger Zykluszeitkategorie von der verbleibenden Zeit (= Zykluszeit – Ausführungszeit) der Regelkreise mit sehr schneller Zykluszeit abhängt. Die Ziel-Zykluszeit sollte während der Ausführung des Regelkreises nicht überschritten werden. Wenn die Ausführungszeit einer Kategorie permanent größer ist, als die zugehörige Ziel-Zykluszeit, ist der Controller überlastet und die ZielZykluszeit sollte auf einen höheren Wert als die Ausführungszeit gesetzt werden. WICHTIG Es wird empfohlen, die Zykluszeiten für die Regelkreise um 30 bis 50% höher einzustellen, als die Ausführungszeiten, um sicherzustellen, dass die Regelkreise mit niedrigeren Prioritäten (mittlere und lange Zykluszeiten) in vertretbarer Zeit ausgeführt werden können. HINWEIS: Die durch XI882 vorgenommenen Einstellungen werden überschrieben, wenn nachfolgend ein Herunterladen mit CARE durchgeführt wird. Deshalb sollte die Applikation nach den Einstellungen mit XW Online in CARE hochgeladen werden. Verfahren 1. Tippen Sie in der horizontalen Bediensymbolleiste auf das Bediensymbol Konfiguration. ERGEBNIS: Das Fenster zur Konfiguration erscheint. 93 GE2B-0615GE51 R0908 XI882 BEDIENUNGSHANDBUCH Abb. 148 Konfiguration 2. Tippen Sie auf die Schaltfläche Zykluszeiten. ERGEBNIS: Das Fenster zur Einstellung der Zykluszeiten für die einzelnen Kategorien erscheint. Abb. 149 Einstellung der Zykluszeiten 3. Ändern Sie die Zykluszeiten entsprechend Ihrer Anforderungen ab. 4. Tippen Sie auf die Schaltfläche Abschicken und anschließend auf die Schaltfläche Schließen. LON-Statistiken sichten und zurücksetzen Sie können verschiedene statistische Werte für LON-Fehler, Probleme und Nachrichten einsehen. Verfahren 1. Tippen Sie in der horizontalen Bediensymbolleiste auf das Bediensymbol Konfiguration. ERGEBNIS: GE2B-0615GE51 R0908 Das Fenster zur Konfiguration erscheint. 94 BEDIENUNGSHANDBUCH XI882 Abb. 150 Konfiguration 2. Tippen Sie auf die Schaltfläche LON Statistiken. ERGEBNIS: Das Fenster mit den LON-Statistiken erscheint. Es zeigt aktuelle statistische Werte, z.B. übertragene Nachrichten, Fehler, Kollisionen usw. Abb. 151 LON-Statistiken 3. Tippen Sie auf die Schaltfläche Alle Rücksetzen, um alle Werte zurückzusetzen. Beachten Sie, dass es nicht möglich ist, einzelne Werte zurückzusetzen. 4. Tippen Sie auf die Schaltfläche Schließen. Datum und Zeit einstellen Das Einstellen von Datum und Zeit beinhaltet die Systemeinstellungen. • Datum • Zeit • Zeitzone Verfahren 1. Tippen Sie in der horizontalen Bediensymbolleiste auf das Bediensymbol Konfiguration. ERGEBNIS: Das Fenster zur Konfiguration erscheint. 95 GE2B-0615GE51 R0908 XI882 BEDIENUNGSHANDBUCH Abb. 152 Konfiguration 2. Tippen Sie auf die Schaltfläche Datum & Zeit. ERGEBNIS: Das Fenster für die Datums- und Zeiteinstellung erscheint. Abb. 153 Datum und Zeit einstellen Unter dem Reiter Datum & Zeit werden in der Zeile Aktuell das aktuelle Datum und die aktuelle Zeit angezeigt. 3. Geben Sie zur Änderung des Systemdatums das neue Datum in die Felder 1 bis 3 in der Zeile Neu ein. 4. Geben Sie zur Änderung der Systemzeit die neue Zeit in die Felder 4 bis 6 in der Zeile Neu ein. 5. Tippen Sie auf die Schaltfläche Abschicken und anschließend auf die Schaltfläche Schließen oder tippen Sie auf den Reiter Zeitzonen, um die Zeitzoneneinstellungen zu sichten. Unter dem Reiter Zeitzonen wird am Kopfende die Zeitzone angezeigt, die nicht geändert werden kann. Um die Zeitzone zu ändern, muss das große Web-Interface (800x600 Webseiten) oder CARE verwendet werden. HINWEIS: Auf das große (600x800) Web-Interface kann über den Internet Explorer oder Mozilla mit jedem Laptop oder PC zugegriffen werden, der mindestens eine Auflösung von 800x600 unterstützt. GE2B-0615GE51 R0908 96 BEDIENUNGSHANDBUCH XI882 Abb. 154 Konfiguration Zeitzone Konfiguration/Ansicht der Kommunikationseinstellungen Die Kommunikationseinstellungen beinhalten: Verfahren • Die Schnittstelleneinstellungen für die seriellen Schnittstellen, Ethernet, LON, Modem und Webserver, wie Übertragungsrate, IP-Adresse, Neuron-Chip Identifikation, Inaktivitätsdauer des Webservers für automatisches Abmelden. • Modemeinstellungen, wie Übertragungsrate der seriellen Schnittstelle für den Browserzugriff über Modem. 1. Tippen Sie in der horizontalen Bediensymbolleiste auf das Bediensymbol Konfiguration. ERGEBNIS: Das Fenster zur Konfiguration erscheint. Abb. 155 Konfiguration 2. Tippen Sie auf die Schaltfläche Kommunikation. ERGEBNIS: Das Fenster für die Kommunikationseinstellungen erscheint. 97 GE2B-0615GE51 R0908 XI882 BEDIENUNGSHANDBUCH Abb. 156 Kommunikationseinstellungen 3. Tippen Sie auf die Schaltfläche Schnittstelleneinstellungen, um die Kommunikationseinstellungen zu sichten oder vorzunehmen. Tippen Sie auf die Schaltfläche Modemeinstellungen, um die Modemeinstellungen zu sichten oder vorzunehmen (weiter mit Schritt 11). ERGEBNIS: Wenn Sie auf die Schaltfläche Schnittstelleneinstellungen tippen, erscheint das Fenster Schnittstelleneinstellungen. Nach Standardeinstellung ist der Reiter Serielle Schnittstellen angewählt. Abb. 157 Konfiguration der seriellen Schnittstellen 4. Die Felder Serielle Schnittstelle 3 Baudrate und Serielle Schnittstelle 2 Baudrate können nur gelesen und nicht verändert werden. 5. Tippen Sie auf den Reiter Ethernet 1, um die Ethernet-Einstellungen zu sichten. Um die Ethernet-Einstellungen zu ändern, muss das große Web-Interface (800x600 Webseiten) oder CARE verwendet werden. HINWEIS: Auf das große (600x800) Web-Interface kann über den Internet Explorer oder Mozilla mit jedem Laptop oder PC zugegriffen werden, der mindestens eine Auflösung von 800x600 unterstützt. GE2B-0615GE51 R0908 98 BEDIENUNGSHANDBUCH XI882 Abb. 158 Konfiguration Ethernet 1 Folgende Eigenschaften werden angezeigt: Host Name Zeigt den Namen des Host (Server) an Diese IP Adresse für LAN Zugang benutzen Die IP-Adresse wurde von CARE explizit vergeben. − IP-Adresse − Subnet-Maske − Gateway-Adresse 6. Tippen Sie auf den Reiter Ethernet 2 , um weitere Ethernet-Einstellungen zu sichten. Abb. 159 Konfiguration Ethernet 2 Folgende Eigenschaften werden angezeigt: • IP für Direktverbindung: direkter Anschluss mit gekreuztem Kabel • Adresse für Netzwerkkarte: MAC-Adresse der Netzwerkkarte • Geschwindigkeit: derzeit nicht genutzt 7. Tippen Sie auf den Reiter LON, um die LON-Einstellungen zu sichten. 99 GE2B-0615GE51 R0908 XI882 BEDIENUNGSHANDBUCH Abb. 160 LON-Einstellungen Folgende Eigenschaften werden angezeigt: • Neuron Chip ID Neuron-ID des Controllers. • Subnet-Node Adresse Domain 0 Subnet-Node-Adresse in Domain 0, wie von CARE vergeben • Subnet-Node Adresse Domain 1 Nach Standardeinstellung auf Null gesetzt. 8. Tippen Sie auf den Reiter Web, um die Inaktivitätszeit für automatisches Abmelden zu setzen. Abb. 161 Einstellung der Inaktivitätszeit 9. Wählen Sie im Listenfeld Automatische Logout-Zeit, die Zeitdauer für das automatische Abmelden vom Webserver aus. Die Inaktivitätszeit gibt an, nach welcher Zeit der Inaktivität die Verbindung mit dem Webserver unterbrochen wird und die Weiterleitung zur Anmeldeseite erfolgt. HINWEIS: Die Inaktivitätszeit gilt für den Controller, nicht nur für Sie. Das heißt, dass die eingestellte Zeit für den Controller und für alle Benutzer gilt, die mit dem Controller verbunden und dort angemeldet sind. 10. Tippen Sie zum Speichern der Änderungen auf die Schaltfläche Abschicken und anschließend auf die Schaltfläche Schließen. ERGEBNIS: GE2B-0615GE51 R0908 Das Fenster Kommunikation wird erneut angezeigt. 100 BEDIENUNGSHANDBUCH XI882 11. Tippen Sie auf die Schaltfläche Modemeinstellungen, um die Modemeinstellungen zu sichten. Um die Modemeinstellungen zu ändern, muss das große Web-Interface (800x600 Web-Seiten) verwendet werden. HINWEIS: Auf das große (600x800) Web-Interface kann über den Internet Explorer oder Mozilla mit jedem Laptop oder PC zugegriffen werden, der mindestens eine Auflösung von 800x600 unterstützt. ERGEBNIS: Das Fenster für die Modemeinstellungen wird angezeigt. Nach Standardeinstellung ist der Reiter Einwahl angewählt. Die Einwahleinstellungen sind auf den Controller bezogen. Abb. 162 Modemeinstellungen für Einwahl 14. Tippen Sie auf die Schaltfläche Schließen oder tippen Sie auf den Reiter Modem, um weitere Modemeinstellungen zu sichten. Abb. 163 Modemeinstellungen für Anwahl HINWEIS: Modem wird derzeit nicht unterstützt, d.h. dass sich die angezeigten Einstellungen nicht auswirken. Die angezeigten Anwahleinstellungen beinhalten: • Auf Wählton warten Legt fest, ob der Controller vor dem Wählen auf einen Wählton warten soll (JA) oder (NEIN). • Wählmethode Definiert das Wahlverfahren, Puls- oder Tonwahl 101 GE2B-0615GE51 R0908 XI882 BEDIENUNGSHANDBUCH • Lautsprecher Legt fest, ob der Modem-Lautsprecher EIN oder AUS-geschaltet sein soll • Zusätzliche Kommandofolge Die hier eingegebene Zeichenfolge wird immer vor jedem Anwahlversuch an das Modem geschickt und wenn die Kommunikationsüberwachung gestartet wird. • Wartezeit bis zum Auflegen Legt die Inaktivitätszeit in Sekunden fest, nach der das Modem auflegt. 16. Tippen Sie auf die Schaltfläche Schließen. Benutzerverwaltung Aufrufen der Benutzerverwaltung Verfahren 1. Tippen Sie in der horizontalen Bediensymbolleiste auf das Bediensymbol Konfiguration und anschließend auf die Schaltfläche Benutzerverwaltung. ERGEBNIS: Das Fenster Benutzerverwaltung erscheint. Für jeden Benutzer werden folgende Eigenschaften angezeigt: • Benutzername • Zugriffsrechte Benutzer können neu angelegt, bearbeitet und gelöscht werden. Zusätzlich kann ihr Passwort geändert werden. Nach Standardeinstellung sind der Systemadministrator und der Gast-Benutzer bereits angelegt. Unter der Spalte Zugriffsrechte werden die Zugriffsrechte für alle Benutzer durch Zuordnung einer vordefinierten Berechtigungsebene hinsichtlich der ausführbaren Funktionen vergeben (siehe Abschnitt "Erstellen der Berechtigungslisten"). Abb. 164 Benutzerverwaltung Erstellen der Berechtigungslisten HINWEIS: Nur die Benutzer mit der Berechtigungsebene System Administrator oder Project Administrator können Zugriffsrechte erstellen oder bearbeiten. Die System Administrator Berechtig wird jeweils automatisch dem Benutzer zugeordnet, der das Projekt unter CARE erstellt hat. Verfahren GE2B-0615GE51 R0908 1. Tippen auf den Reiter Zugriffsrechte. 102 BEDIENUNGSHANDBUCH XI882 2. Ordnen Sie zu jeder Funktion, die in der Spalte Beschreibung aufgeführt ist, die passende Berechtigungsebene durch Auswahl in der Spalte Ebene zu. Beachten Sie, dass die Ebenen hierarchisch mit folgender abfallender Reihenfolge der Priorität organisiert sind: • System Administrator (128) = höchste Priorität • Project Administrator (115) • Building Engineer (96) • Operator (64) • Tenant (Mieter) (32) • Guest (Gast (0) = niedrigste Priorität 3. Tippen Sie auf die Schaltfläche Abschicken, um die Einstellungen zu speichern. 4. Um einen neuen Benutzer zu erstellen, können Sie fortfahren, wie unter dem Abschnitt "Benutzer hinzufügen" beschrieben. Benutzer hinzufügen HINWEIS: Nur die Benutzer mit der Berechtigungsebene System Administrator können Benutzer hinzufügen, bearbeiten oder löschen. Verfahren 1. Tippen Sie im Fenster Benutzerverwaltung auf die Schaltfläche Hinzufügen. Abb. 165 Benutzer hinzufügen 2. Geben Sie unter dem Reiter Login den Benutzernamen in das Feld Benutzername ein. 3. Geben Sie im Feld Passwort das Passwort für den Benutzer ein. 4. Bestätigen Sie das Passwort durch erneute Eingabe im Feld Bestätigen. 5. Wählen Sie im Listenfeld Zugriffsrechte die gewünschte Zugriffsebene für den Benutzer aus. Beachten Sie, dass die Ebenen hierarchisch mit folgender abfallender Reihenfolge der Priorität organisiert sind: • System Administrator (128) = höchste Priorität • Project Administrator (115) • Building Engineer (96) • Operator (64) • Tenant (32) 103 GE2B-0615GE51 R0908 XI882 BEDIENUNGSHANDBUCH • Guest (0) = niedrigste Priorität Auf Basis der Festlegungen in der Liste mit den Zugriffsrechten (siehe Abschnitt "Erstellen der Berechtigungslisten") definiert diese Zuordnung automatisch alle Zugriffsrechte, die mit dem XI882 ausgeführt werden dürfen. 6. Tippen Sie auf den Reiter Einstellungen. Abb. 166 Eigenschaften für neuen Benutzer 7. Wählen Sie aus dem Listenfeld Bevorzugte Sprache die Sprache aus, die beim XI882 für den Benutzer verwendet werden soll. Sind die Daten in der angegebenen Sprache nicht vorhanden, benutzt der Controller die Standardsprache, die unter CARE festgelegt wurde. Nach dem Anmelden zeigt das XI882 die Dialoge in der eingestellten Sprache an. Datumsformat Zeigt das Datumsformat an. Dies kann entweder tt.mm.jjjj oder mm/tt/jjjj sein. Der Controller speichert das Datumsformat zusammen mit der Spracheinstellung. Zeitformat Zeigt das Zeitformat an. Der Controller speichert die das Zeitformat zusammen mit der Spracheinstellung. 8. Wählen Sie aus dem Listenfeld Nachkommastellen die Anzahl der Dezimalstellen für die Anzeige von Werten aus. 9. Tippen Sie auf die Schaltfläche OK , um die Einstellungen zu speichern. Benutzer bearbeiten HINWEIS: Nur die Benutzer mit der Berechtigungsebene System Administrator können Benutzer hinzufügen, bearbeiten oder löschen. Der Benutzername kann nicht geändert werden. Verfahren 1. Tippen Sie im Fenster Benutzerverwaltung auf den Benutzer, den Sie bearbeiten möchten. 2. Tippen Sie auf die Schaltfläche Bearbeiten. ERGEBNIS: GE2B-0615GE51 R0908 Das Fenster Benutzerverwaltung.Bearbeiten erscheint. 104 BEDIENUNGSHANDBUCH XI882 Abb. 167 Benutzer bearbeiten 3. Wenn gewünscht, können Sie das Passwort durch Antippen der Suchtaste rechts neben dem Feld Passwort ändern. Geben Sie das neue Passwort ein. 4. Geben Sie das neue Passwort ein und tippen Sie auf die Schaltfläche OK. 5. Tippen Sie auf die Suchtaste rechts neben dem Feld Bestätigen. Geben Sie das neue Passwort erneut ein. 6. Wenn gewünscht, können Sie die Berechtigungsebene durch Auswahl aus dem Listenfeld Zugriffsrechte ändern. Beachten Sie bei Änderung der Berechtigungsebene, dass die Ebenen hierarchisch mit folgender abfallender Reihenfolge der Priorität organisiert sind: • System Administrator (128) = höchste Priorität • Project Administrator (115) • Building Engineer (96) • Operator (64) • Tenant (32) • Guest (0) = niedrigste Priorität Wenn sich Ihre Zugriffsberechtigungen geändert haben, sollten Sie die aktuellen Zugriffsrechte unter der Spalte Zugriffsrechte im Fenster Benutzerverwaltung sichten. 8. Wenn Sie die Sprache und/oder die Dezimalstellen ändern möchten, können Sie auf den Reiter für die Einstellungen tippen. 10. Wählen Sie aus dem Listenfeld Bevorzugte Sprache eine andere Sprache aus, wenn Sie die Sprache für das XI882 ändern möchten. Sind die Daten in der angegebenen Sprache nicht vorhanden, benutzt der Controller die Standardsprache, die unter CARE festgelegt wurde. Nach dem Anmelden zeigt das XI882 die Dialoge in der eingestellten Sprache an. Datumsformat Zeigt das Datumsformat an. Dies kann entweder tt.mm.jjjj oder mm/tt/jjjj sein. Der Controller speichert das Datumsformat zusammen mit der Spracheinstellung. Zeitformat Zeigt das Zeitformat an. Der Controller speichert das Zeitformat zusammen mit der Spracheinstellung. 11. Wählen Sie aus dem Listenfeld Nachkommastellen die Anzahl der Dezimalstellen für die Anzeige von Werten aus, um die Darstellung im XI882 zu ändern. 12. Tippen Sie auf die Schaltfläche OK , um die Einstellungen zu speichern. 105 GE2B-0615GE51 R0908 XI882 BEDIENUNGSHANDBUCH Benutzerdaten-Synchronisation Wenn die Excel Web Applikation vom Excel Web in CARE hochgeladen wird, synchronisiert CARE die Benutzereinstellungen, die mit XI882 online vorgenommen wurden, mit der CARE-Datenbank. Benutzer löschen HINWEIS: Nur die Benutzer mit der Berechtigungsebene System Administrator können Benutzer hinzufügen, bearbeiten oder löschen. Verfahren 1. Tippen Sie im Fenster Benutzerverwaltung auf den Benutzer, den Sie bearbeiten möchten. 2. Tippen Sie auf die Schaltfläche Löschen. ERGEBNIS: Der Benutzer ist gelöscht. Anzeige von Projektdaten Verfahren 1. Tippen Sie in der vertikalen Bediensymbolleiste auf das Bediensymbol Informationen . ERGEBNIS: Das Fenster Informationen wird angezeigt. Abb. 168 Fenster Informationen 2. Tippen Sie auf die Schaltfläche Projekt. ERGEBNIS: GE2B-0615GE51 R0908 Im Fenster Informationen.Projekt stehen unter den Reitern Info 1 und Info 2 Projektdaten zur Verfügung, die unter CARE definiert wurden. 106 BEDIENUNGSHANDBUCH XI882 Abb. 169 Projektdaten Info 1 Unter dem Reiter Info 1 werden folgende Daten angezeigt: • Projektname Name des Projekts, z.B. die Liegenschaftsbezeichnung • Referenznummer Eine Nummer, die das Projekt identifiziert, z.B. die Auftragsnummer • Beschreibung Kurzbeschreibung des Projekts, die bei der Identifikation unterstützt • Kunde Kundenname 3. Tippen Sie auf den Reiter Info 2, um weitere Daten zu erhalten. Abb. 170 Projektdaten Info 2 Unter dem Reiter Info 2 werden folgende Daten angezeigt: • • • Bestellnummer Bestellnummer, die dem Projekt zugewiesen ist Projektingenieur Name des verantwortlichen Projektingenieurs Maßeinheiten Internationale oder englische Einheiten. Diese Auswahl beeinflusst die Funktion der Symbole in der Regelstrategie, die EMS-Funktionen ausführen. Die Werte an den Eingängen und Ausgängen werden, abhängig von der Auswahl der Einheiten unterschiedlich gehandhabt. 107 GE2B-0615GE51 R0908 XI882 BEDIENUNGSHANDBUCH • Zeichensatz Der richtige Zeichensatz ist für die reibungslose Kommunikation zwischen den Geräten auf dem BACnet-Bus notwendig. Für die ordnungsgemäße Kommunikation zwischen den Excel Web Controllern und der EBI-Zentrale oder anderen BACnet-Geräten muss unter CARE der ANSIZeichensatz (oder ISO Latin I) ausgewählt werden. 4. Tippen Sie auf die Schaltfläche Schließen, nachdem Sie die Projektdaten gesichtet haben. Anzeige von Controllerdaten Verfahren 1. Tippen Sie in der vertikalen Bediensymbolleiste auf das Bediensymbol Informationen . ERGEBNIS: Das Fenster Informationen wird angezeigt. Abb. 171 Fenster Informationen 2. Tippen Sie auf die Schaltfläche Controller. ERGEBNIS: Das Fenster Informationen.Controller erscheint. Abb. 172 Controllerdaten Wenn Sie auf die Schaltfläche Allgemein tippen, können Sie Daten wie Name, Modell, letztes Herunterladen, Ethernet- und LON-Daten einsehen. Wenn Sie auf die Schaltfläche Versionen tippen, können Sie Versionsinformationen zu Firmware, Linux-Image, Webserver, Applikation mit verwendeten Tools und weitere einsehen. GE2B-0615GE51 R0908 108 BEDIENUNGSHANDBUCH XI882 3. Tippen Sie auf die Schaltfläche Allgemein, um allgemeine Daten zu sichten. ERGEBNIS: Das Fenster Informationen.Controller.Allgemein erscheint. Unter dem Reiter Info1 werden folgende Daten angezeigt: • • • • Controllername Geräte ID Objektidentifikation des BACnet-Geräts. Dies ist eine eindeutige Identifikation, die von CARE für alle Geräte auf dem BACnet-Bus vergeben wird. Wenn das BACnet-Gerät ein Excel Web Controller ist, entspricht die Geräteidentifikation der Controllernummer. HINWEISE: Bei der Integration von Fremdgeräten muss sichergestellt sein, dass keine identische Geräteidentifikation im gesamten BACnet-System existiert. Aus diesem Grund kann unter CARE ein Offset eingestellt werden. Die Geräteidentifikation wird durch Addition mit dem Offset erzeugt. Die Geräteidentifikation hat das Format 8/xxxxx, wobei “8” für den Objekttyp steht. Dies ist das Geräteobjekt. xxxxx steht für die eigentliche Identifikation. Standort Zusätzlicher Text für den Controller, der Hinweise auf den Montageort gibt, z.B. 4. OG Nord. Controllermodell Controllertyp 4. Tippen Sie auf den Reiter Info 2, um weitere Daten zu sichten. Abb. 173 Controllerdaten Info 2 Unter dem Reiter Info2 werden folgende Daten angezeigt: – Beschreibung Zusätzlicher beschreibender Text – Letzter Download Datum und Zeit des letzten Herunterladens der Applikation – Systemstatus DEV_OPERATIONAL bedeutet, dass der Controller läuft 5. Tippen Sie auf den Reiter Ethernet, um weitere allgemeine Daten zu sichten. 109 GE2B-0615GE51 R0908 XI882 BEDIENUNGSHANDBUCH Abb. 174 Controllerdaten Ethernet Unter dem Reiter Ethernet werden folgende Daten angezeigt: – Diese IP-Adresse für den LAN-Zugriff benutzen IP-Adresse, Subnet-Maske und Gateway-Adresse, die unter CARE explizit vergeben wurden. 6. Tippen Sie auf den Reiter LON Bus, um weitere allgemeine Daten zu sichten. Abb. 175 Controllerdaten LON Bus Unter dem Reiter LON Bus werden folgende Daten angezeigt: – Neuron Chip ID Zeigt die Neuron-ID des Controllers an. – Subnet-Node Adresse Domain 0 Zeigt die Subnet-Node Adresse der Domain 0 an, wie unter CARE vergeben. – Subnet-Node Adresse Domain 1 Ist nach Standardeinstellung Null. 7. Tippen Sie auf die Schaltfläche Schließen. 8. Tippen Sie auf die Schaltfläche Versionen im Fenster Informationen.Controller, um die Versionsdaten des Controllers zu sichten. 9. Tippen Sie auf den Reiter Controller, um die Versionsdaten des Controllers zu sichten. ERGEBNIS: GE2B-0615GE51 R0908 Das Fenster Informationen.Controller.Versionen erscheint. 110 BEDIENUNGSHANDBUCH XI882 Abb. 176 Controller Versionsdaten Unter dem Reiter Controller werden folgende Daten angezeigt: – – – – Controllername Controllermodell Firmware Version Linux Image Version 10. Tippen Sie auf den Reiter Web, um weitere Versionsdaten des Controllers zu sichten. Abb. 177 Controllerdaten Webserver Unter dem Reiter Web werden folgende Daten angezeigt: • Web Server Version • Web Seiten Version 11. Tippen Sie auf den Reiter Applikationen, um weitere Versionsdaten des Controllers zu sichten. 111 GE2B-0615GE51 R0908 XI882 BEDIENUNGSHANDBUCH Abb. 178 Controller Applikationsdaten Unter dem Reiter Applikationen werden folgende Daten angezeigt: • Appl. Software Version Kennung der übersetzten Applikation. Mit jedem Übersetzen und Herunterladen der Applikation wird diese Kennung erhöht. • Letzter Download Datum und Zeit des letzten Herunterladens der Applikation • Toolname Verwendetes Tool zur Erstellung der Applikation • Toolversion Versionskennung des verwendeten Tools 12. Tippen Sie auf den Reiter Dateien, um weitere Versionsdaten des Controllers zu sichten. Abb. 179 Controllerdaten Dateien Unter dem Reiter Dateien werden folgende Daten der Dateien angezeigt: • Name • Typ Zeigt an, welche Applikationsteile sich in der Applikationsdatei befinden. • Sequ(enznummer) Zeigt Online-Änderungen an, z.B. Schnellzugriffslisten, Parameter, Benutzerverwaltung usw. Mit jeder Online-Änderung wird die Sequenznummer erhöht. GE2B-0615GE51 R0908 112 BEDIENUNGSHANDBUCH XI882 • Letzte Speicherung Zeigt die Zeit an, zu der die Applikationsdatei mit dem CARE-Tool erzeugt (Zeitpunkt der letzten Übersetzung) oder aufgrund einer Online-Änderung gesichert wurde. 13. Tippen Sie auf die Schaltfläche Schließen. Anzeige von Anlagendaten Verfahren 1. Tippen Sie in der vertikalen Bediensymbolleiste auf das Bediensymbol . Informationen ERGEBNIS: Das Fenster Informationen wird angezeigt. Abb. 180 Fenster Informationen 2. Tippen Sie auf die Schaltfläche Anlage. ERGEBNIS: Das Fenster Informationen.Anlage erscheint. Abb. 181 Allgemeine Anlagendaten Unter dem Reiter Info werden folgende Daten angezeigt: • • • Anlagenname Anlagentyp Anlagenbeschreibung 3. Tippen Sie auf den Reiter Zyklus, um weitere Anlagendaten zu sichten. 113 GE2B-0615GE51 R0908 XI882 BEDIENUNGSHANDBUCH Abb. 182 Anlagendaten Zyklus Unter dem Reiter Zyklus werden applikationsspezifische Eigenschaften für die Anlage angezeigt, wie: • Aktueller Programmstatus (läuft oder angehalten) • Letztes Startdatum • Letztes Stoppdatum Das Applikationsprogramm zur Regelung der Anlage kann durch Antippen der Schaltfläche Herunterfahren einzeln gestoppt und durch Antippen der Schaltfläche Neustart gestartet werden. WICHTIG Durch Stoppen und Starten des Programms wird nicht die gesamte Controllerapplikation gestoppt oder gestartet, sondern lediglich der Teil der Applikation, der die Anlage kontrolliert. 4. Tippen Sie auf den Reiter Fehler / Halt, um weitere Anlagendaten zu sichten. Abb. 183 Anlagendaten Unter dem Reiter Fehler / Halt werden folgende Daten angezeigt: • Grund für Stopp • Fehlerdetails HINWEIS: Sie können das Regelprogramm nur dann anhalten oder starten, wenn Ihre Zugriffsberechtigung höher oder gleich als die Einstellung ist, die in der Benutzerverwaltung vorgenommen wurde. GE2B-0615GE51 R0908 114 BEDIENUNGSHANDBUCH XI882 5. Tippen Sie auf die Schaltfläche Schließen. Anzeige von Regelkreisdaten Verfahren 1. Tippen Sie in der vertikalen Bediensymbolleiste auf das Bediensymbol . Informationen ERGEBNIS: Das Fenster Informationen wird angezeigt. Abb. 184 Fenster Informationen 2. Tippen Sie auf die Schaltfläche Regelkreis. ERGEBNIS: Das Fenster Informationen.Regelkreis erscheint. Abb. 185 Regelkreisdaten 3. Wählen Sie den Regelkreise aus dem Listenfeld Regelkreis aus. 4. Tippen Sie auf die Schaltfläche OK. ERGEBNIS: Unter dem Reiter Allgemein werden folgende Daten angezeigt: • Regelkreisname • Beschreibung 115 GE2B-0615GE51 R0908 XI882 BEDIENUNGSHANDBUCH Abb. 186 Regelkreis Allgemein 5. Tippen Sie auf den Reiter Zyklus, um weitere Daten des Regelkreises anzuzeigen. Abb. 187 Regelkreis Zyklus Unter dem Reiter Zyklus werden applikationsspezifische Daten für den Regelkreis angezeigt, wie: • Zykluszeitkategorie Die Zykluszeitkategorie definiert die Zeit in ms, wie oft ein Regelkreise automatisch durch den Controller ausgeführt wird. Für die Zykluszeiten stehen die Kategorien Langsam, Mittel, Schnell und Sehr schnell zur Verfügung • Aktuelle Ausführungszeit Dies ist die aktuelle Ausführungszeit für den Regelkreise in ms. Durch Vergleich mit der zugeordneten Zykluszeit lassen sich Überschreitungen erkennen. • Schreibpriorität Zeigt die Schreibpriorität an, mit der die Ausgänge vom Regelkreise beschrieben werden. 6. Tippen Sie auf den Reiter Zugriffsrechte, um weitere Daten des Regelkreises zu sichten. GE2B-0615GE51 R0908 116 BEDIENUNGSHANDBUCH XI882 Abb. 188 Regelkreis Zugriffsrechte Unter dem Reiter Zugriffsrechte werden die Zugriffsrechte angezeigt. HINWEISE: Regelkreisdaten werden nur dann angezeigt, wenn die Zugriffsrechte des Benutzers gleich oder höher als die Leseberechtigung des Regelkreises sind. Das Ändern von Regelkreisdaten ist nur dann möglich, wenn die Zugriffsrechte des Benutzers gleich oder höher sind, als die Schreibrechte des Regelkreises. 7. Tippen Sie auf die Schaltfläche Schließen. Schnellzugriffslisten Schnellzugriffslisten (abgekürzt als SZL) sind vom Anwender erstellte Listen, die Daten anlagen- oder nutzerorentiert (z.B. Elektriker, Projektingenieur, Mieter) zusammenfassen. Schnellzugriffslisten können ausgewählte Datenpunkte und Parameter beinhalten. Je Benutzer können mehrere Schnellzugriffslisten erstellt werden. Schnellzugriffslisten können auf Controllerebene oder Anlagenebene erstellt werden. In Anlagen bezogenen Schnellzugriffslisten können Sie nur Datenpunkte/Parameter der jeweiligen Anlage sehen, während Controller bezogene Schnellzugriffslisten Datenpunkte und Parameter aus verschiedenen Anlagen des Controllers enthalten können. Erstellen neuer Schnellzugriffslisten HINWEIS: Sie können eine Schnellzugriffsliste nur dann erstellen oder löschen, wenn Ihre Zugriffsberechtigung für Datenpunkte und Parameter gleich oder höher als die für Datenpunkte und Parameter definierte Zugriffsberechtigung in der Schnellzugriffsliste ist. Andernfalls werden die Schaltflächen Neu und Löschen nicht angezeigt. Eine Schnellzugriffsliste wird nur dann angezeigt, wenn Ihre Leseberechtigung gleich oder höher als die Leseberechtigung der Schnellzugriffsliste ist. Verfahren 1. Tippen Sie auf das Bediensymbol Schnellzugriffslisten . ERGEBNIS: Das Fenster Schnellzugriffslisten erscheint. Sofern verfügbar, werden vorhandene benutzerdefinierte Schnellzugriffslisten angezeigt. Nun kann eine Schnellzugriffsliste entweder für Datenpunkte/Parameter oder als Filtervorlage erstellt werden. 117 GE2B-0615GE51 R0908 XI882 BEDIENUNGSHANDBUCH Abb. 189 Schnellzugriffslisten Gemeinsame Schritte 3. Unter der Spalte Name sind die vorhandenen Schnellzugriffslisten mit ihren Namen aufgelistet. 4. Unter der Spalte Typ wird der Typ (Datenpunkte/Parameter oder Filtervorlage) angezeigt. 5. Tippen Sie auf die Schaltfläche Neu, um eine neue Schnellzugriffsliste zu erstellen. ERGEBNIS: Das Fenster Hinzufügen SZL wird angezeigt. Abb. 190 Neue Schnellzugriffsliste 6. Geben Sie im Feld Name durch Antippen der Schaltfläche … rechts neben dem Feld einen neuen Namen ein. KAL Typenauswahl 7. Wählen Sie aus dem Listenfeld Typ den Typ der Schnellzugriffsliste aus: Ausgewählte Punkte / Parameter Erlaubt die Beobachtung der Auswirkungen von geänderten Parameterwerten auf Datenpunkte. Die Parameterwerte werden online geändert. Filterschablone Erlaubt die schnelle Anzeige bestimmter Datenpunkte aus einer Anlage. HINWEIS: Wenn die Option Filterschablone gewählt wird, ist der Reiter Parameter später nicht verfügbar. GE2B-0615GE51 R0908 118 BEDIENUNGSHANDBUCH XI882 Abb. 191 Schnellzugriffsliste vom Typ “Ausgewählte Punkte / Parameter” Abb. 192 Schnellzugriffsliste vom Typ “Filterschablone” 8. Tippen Sie auf die Schaltfläche Hinzufügen. ERGEBNIS: Das Fenster Ändern SZL …. erscheint. Abb. 193 Reiter Allgemein Beispiel: Ausgewählte Punkte / Parameter 119 GE2B-0615GE51 R0908 XI882 BEDIENUNGSHANDBUCH Abb. 194 Reiter Allgemein Beispiel: Filterschablone 9. Wählen Sie unter dem Reiter Allgemein in den Listenfeldern Leseberechtigung und Schreibberechtigung die Benutzerberechtigungen für Lese- und Schreibzugriff auf die Schnellzugriffsliste aus. 10. Tippen Sie auf die Schaltfläche Abschicken. 11. Tippen Sie nun auf den Reiter Filter und fahren Sie mit Schritt 13 fort, wenn Sie den Typ ´Filterschablone` für die Schnellzugriffsliste ausgewählt haben. Fahren Sie mit Schritt 13 fort, wenn Sie den Typ ´Ausgewählte Punkte/Parameter` für die Schnellzugriffsliste ausgewählt haben. Abb. 195 Schnellzugriffsliste Filter Auswahl ´Filterschablone` 12. Führen Sie unter dem Reiter Filter folgende Schritte aus: a. Wählen Sie unter dem Feld Anlage die anlagen aus, von welchen Datenpunkte angezeigt werden sollen. Tippen Sie hierzu auf die Schaltfläche Setzen rechts neben dem Feld Anlage. GE2B-0615GE51 R0908 120 BEDIENUNGSHANDBUCH XI882 Abb. 196 Anlagenauswahl für Filtervorlage b. Tippen Sie nach der Auswahl der Anlagen auf die Schaltfläche OK und anschließend auf die Schaltfläche Schließen. c. Tippen Sie auf die Schaltfläche Setzen rechts neben dem Feld Punkttyp und selektieren Sie im nachfolgenden Fenster durch Antippen der zugehörigen Optionsfelder die Punkttypen, die vom Filter eingeschlossen werden sollen. Abb. 197 Auswahl der Punkttypen für Filter d. Tippen Sie nach der Auswahl der Punkttypen auf die Schaltfläche OK. e. Tippen Sie auf die Schaltfläche Setzen rechts neben dem Feld Punktname, zum Filtern bestimmter Datenpunktnamen durch Eingabe eines Suchtexts. Standardmäßig werden alle Punkte angezeigt, wie durch den Stern gekennzeichnet. 121 GE2B-0615GE51 R0908 XI882 BEDIENUNGSHANDBUCH Abb. 198 Auswahl der Punkttypen für Filter f. Geben Sie einen geeigneten Suchtext ein, um bestimmte Datenpunkt (-namen) auszuwählen. g. Tippen Sie auf die Schaltfläche OK um den Filter anzuwenden. h. Konfigurieren Sie unter dem Reiter Filter die Sortierreihenfolge, indem Sie den Spaltentitel auswählen und dann die Sortierung (aufsteigend oder absteigend) in den Listenfeldern Zuerst nach und Dann nach auswählen (siehe Abschnitt "Konfiguration der Sortierreihenfolge"). Auswahl ´Ausgewählte Punkte / Parameter`13. Tippen Sie auf den Reiter Datenpunkte. Abb. 199 Beispiel Reiter Datenpunkte 14. Wählen Sie unter dem Feld Aktiver Filter, folgendermaßen die Datenpunkte aus, die in der Schnellzugriffsliste enthalten sein sollen: a. Tippen Sie auf die Schaltfläche Setzen. GE2B-0615GE51 R0908 122 BEDIENUNGSHANDBUCH XI882 Abb. 200 Filter für Anlage, Punkttyp; Punktname b. Wählen Sie rechts unter dem Feld Anlage die Anlagen aus, deren Datenpunkte angezeigt werden sollen. Tippen Sie hierzu auf die Schaltfläche Setzen rechts neben dem Feld Anlage. Abb. 201 Anlagenauswahl c. Tippen Sie nach der Auswahl der Anlagen auf die Schaltfläche OK und anschließend auf die Schaltfläche Schließen. d. Tippen Sie auf die Schaltfläche Setzen rechts neben dem Feld Punkttyp und selektieren Sie im nachfolgenden Fenster durch Antippen der zugehörigen Optionsfelder die Punkttypen, die vom Filter eingeschlossen werden sollen. 123 GE2B-0615GE51 R0908 XI882 BEDIENUNGSHANDBUCH Abb. 202 Auswahl der Datenpunkttypen e. Tippen Sie nach der Auswahl der Punkttypen auf die Schaltfläche OK. f. Tippen Sie auf die Schaltfläche Setzen rechts neben dem Feld Punktname, zum Filtern bestimmter Datenpunktnamen durch Eingabe eines Suchtexts. Standardmäßig werden alle Punkte angezeigt, wie durch den Stern gekennzeichnet. Abb. 203 Filtern nach Datenpunktnamen g. Geben Sie einen geeigneten Suchtext ein, um bestimmte Datenpunkt (-namen) anzuzeigen. h. Tippen Sie auf die Schaltfläche OK um den Filter anzuwenden. 15. Wählen Sie weitere Filterkriterien aus: – Alle Anzeige aller Punkte – Punkte in Hand Nur Anzeige von Punkten im Handbetrieb – Punkte in Alarm Nur Anzeige von Punkten im Alarmzustand 16. Tippen Sie auf den Reiter Parameter. GE2B-0615GE51 R0908 124 BEDIENUNGSHANDBUCH XI882 Abb. 204 Parameterzuweisung 17. Tippen Sie auf die Schaltfläche Setzen rechts neben dem Feld Aktiver Filter. Im nachfolgenden Fenster können Sie den Parameterfilter zur Zuordnung von Parametern zur Schnellzugriffsliste konfigurieren. Das Filtern ist für Regelkreise auf Anlagenebene möglich. Die Filterkriterien schließen den Parameterpfad und den Parameternamen ein. Abb. 205 Parameterfilter 18. Wählen Sie aus dem Listenfeld Anlage die Anlage. 19. Wählen Sie aus dem Listenfeld Regelkreis den Regelkreis. 20. Wählen Sie aus dem Listenfeld Regler die Regelfunktion. 21. Tippen Sie auf die Schaltfläche Schließen um die Einstellungen, die unter den Reitern Allgemein, Datenpunkte, and Parameter vorgenommen wurden, zu speichern und tippen Sie anschließend auf die Schaltfläche Abschicken. ERGEBNIS: Die Liste wird im Fenster Schnellzugriffslisten eingefügt. Änderung von Schnellzugriffslisten Verfahren 1. Tippen Sie auf das Bediensymbol Schnellzugriffslisten ERGEBNIS: . Das Fenster Schnellzugriffslisten erscheint. 125 GE2B-0615GE51 R0908 XI882 BEDIENUNGSHANDBUCH Abb. 206 Schnellzugriffslisten 2. Tippen Sie in der Liste auf die Schnellzugriffsliste, die Sie ändern möchten. 3. Tippen Sie auf die Schaltfläche Ändern. ERGEBNIS: Das Fenster Ändern SZL erscheint. Abb. 207 Ändern von Schnellzugriffslisten 4. Ändern Sie die Schnellzugriffsliste entsprechend Ihrer Anforderungen unter den Reitern Allgemein, Datenpunkte und/oder Parameter bzw. Filter ab. 5. Tippen Sie auf die Schaltfläche Abschicken, um die Einstellungen zu speichern. 6. Tippen Sie auf die Schaltfläche Schließen. Löschen von Schnellzugriffslisten Verfahren 1. Tippen Sie auf das Bediensymbol Schnellzugriffslisten ERGEBNIS: GE2B-0615GE51 R0908 Das Fenster Schnellzugriffslisten erscheint. 126 . BEDIENUNGSHANDBUCH XI882 Abb. 208 Schnellzugriffslisten 2. Tippen Sie in der Liste auf die Schnellzugriffsliste, die Sie löschen möchten. 3. Tippen Sie auf die Schaltfläche Löschen und im folgenden Nachrichtenfenster, in dem Sie gefragt werden, ob Sie wirklich löschen wollen, auf die Schaltfläche OK, um die ausgewählte Schnellzugriffsliste zu löschen. ERGEBNIS: Die gewählte Schnellzugriffsliste wird gelöscht. Abb. 209 Schnellzugriffslisten Ansicht/Ändern von Punkten/Parametern in Schnellzugriffslisten Verfahren 1. Tippen Sie auf das Bediensymbol Schnellzugriffslisten ERGEBNIS: . Das Fenster Schnellzugriffslisten erscheint. 127 GE2B-0615GE51 R0908 XI882 BEDIENUNGSHANDBUCH Abb. 210 Schnellzugriffslisten 2. Tippen Sie in der Liste auf die Schnellzugriffsliste, aus der Sie Punkte/Parameter ansehen oder ändern möchten. 3. Tippen Sie auf die Schaltfläche Anzeigen. ERGEBNIS: Das Fenster Schnellzugriffslisten erscheint. Wenn die Schnellzugriffsliste vom Typ Punkte/Parameter ist, sind die Reiter Datenpunkte und Parameter verfügbar. Wenn die Schnellzugriffsliste vom Typ Filter ist, ist nur der Reiter Datenpunkte verfügbar. Abb. 211 Schnellzugriffsliste Punkte/Parameter 4. Tippen Sie unter dem Reiter Datenpunkte auf den Punkt, den Sie ansehen oder ändern möchten. 5. Tippen Sie unter dem Reiter Parameter auf den Parameter, den Sie ansehen oder ändern möchten. 6. Ändern Sie die Punkt- oder Parametereinstellungen, wie unter den Abschnitten "Ansicht und Bearbeiten von Datenpunktdetails" und "Ansicht von Parameterinfo / Ändern von Parameterwerten". GE2B-0615GE51 R0908 128 BEDIENUNGSHANDBUCH XI882 Zeitpläne Zeitpläne sind tägliche und wöchentliche Zeitprogramme mit Schaltpunkten für Sollwerte oder Betriebszustände. Zeitpläne sind zu Anlagen zugewiesen. Jeder Zeitplan kann Datenpunkte der Anlage kommandieren. Jeder Zeitplan enthält auf Wochenbasis eine Liste mit Schaltpunkten und Datenpunktwerten. Das Wochenprogramm definiert die normalen Tagesaktivitäten des Systems, indem festgelegt wird, welche Schaltpunkte an jedem Wochentag kommandiert werden. Das Wochenprogramm wird einer definierbaren Zeitperiode zugewiesen. Es gibt nur ein Wochenprogramm je Zeitplan. Neben dem Wochenprogramm können spezielle Programme, die Ausnahmen, erstellt werden. Ausnahmen haben eine höhere Priorität als das Wochenprogramm und überschreiben das Wochenprogramm an einem einzelnen oder einem wiederkehrenden Tag für eine einstellbare Zeitperiode. Ansicht von Zeitplänen Verfahren 1. Tippen Sie auf das Bediensymbol Zeitpläne ERGEBNIS: . Das Fenster Zeitprogramme erscheint und listet Nach Standardeinstellung die Zeitpläne aller Anlagen des Controllers auf (aufgeteilt auf Seiten, die durch ein Listenfeld wählbar sind). Abb. 212 Zeitplanfenster Durch Setzen eines Filters im Feld Aktiver Filter können Sie Zeitpläne mit bestimmten Namen auflisten, z.B. alle Zeitpläne, die mit dem Buchstaben F beginnen. 2. Tippen Sie auf die Schaltfläche Setzen, um nur bestimmte Zeitpläne anzuzeigen. 129 GE2B-0615GE51 R0908 XI882 BEDIENUNGSHANDBUCH Abb. 213 Filter für Zeitpläne 3. Geben Sie eine Such-Zeichenfolge in das Feld Suchbegriff ein. Die Verwendung von Platzhaltern (* und ?) ist zulässig. Nach Standardeinstellung werden alle Zeitpläne angezeigt, worauf durch ein *Zeichen hingewiesen wird. Ein leeres Filterfeld führt ebenfalls zur Anzeige aller Zeitpläne. Wird ein Text ohne Platzhalter eingegeben, sucht der Filter nach einer genauen Übereinstimmung. Die Suche berücksichtigt auch Groß/Kleinschreibung. 4. Tippen Sie auf die Schaltfläche OK. Alle Zeitpläne, die dem Filterkriterium entsprechen, werden im Zeitplanfenster angezeigt. Die Zeitpläne können durch Antippen der Schaltfläche Details... bearbeitet werden. HINWEIS: Zeitpläne können nicht gelöscht werden. 5. Tippen Sie auf den Zeitplannamen in der Spalte Zeitprogramme (Beschreibung), um einen Zeitplan zu bearbeiten, und anschließend auf die Schaltfläche Details. Bearbeiten von Zeitplänen Verfahren 1. Tippen Sie im Fenster Zeitprogramme auf die Schaltfläche Details. ERGEBNIS: Das individuelle Zeitplanfenster wird angezeigt. Nach Standardeinstellung ist der Reiter Woche selektiert. GE2B-0615GE51 R0908 130 BEDIENUNGSHANDBUCH XI882 Abb. 214 Fenster Wochenzeitplan 2. Tippen Sie auf den Reiter Details. Abb. 215 Zeitplan Details Hier können Sie folgende Details für den Zeitplan eingeben: • Beschreibung • Gültigkeitsperiode 3. Geben Sie im Feld Beschreibung eine aussagekräftige Beschreibung ein (optional). 4. Die Gültigkeitsperiode des Zeitplans wird durch Auswahl von Start- und Enddatum in den Feldern Gültig von und Gültig bis definiert. 5. Führen Sie folgende Schritte aus, um die Gültigkeitsperiode einzugeben oder zu ändern: Tippen Sie auf das Optionsfeld Gültig von und geben Sie das Startdatum in die rechts danebenliegenden Felder im Format tt/mm/jjjj ein. HINWEIS: Wenn das Optionsfeld nicht markiert ist, kann kein Startdatum eingegeben werden. Das heißt, dass der Zeitplan an jedem Tag bis einschließlich zum Enddatum gültig ist. Tippen Sie auf das Optionsfeld Gültig bis und geben Sie das Enddatum in die rechts danebenliegenden Felder im Format tt/mm/jjjj ein. 131 GE2B-0615GE51 R0908 XI882 BEDIENUNGSHANDBUCH Abb. 216 Gültigkeitsdauer des Zeitplans HINWEISE: Wenn das Optionsfeld nicht markiert ist, kann kein Enddatum eingegeben werden. Das heißt, dass der Zeitplan an jedem Tag, beginnend vom Startdatum gültig ist. Sind beide Optionsfelder nicht markiert, ist der Zeitplan immer gültig. 6. Tippen Sie auf die Schaltfläche Abschicken und fahren Sie durch Antippen des Reiters Woche fort. Abb. 217 Zeitplan Wocheneinstellungen Unter dem Reiter Woche können Sie das Wochenprogramm erstellen, das während der Zeitplanperiode ausgeführt werden soll, die unter dem Reiter Details eingestellt wurde. Dies geschieht durch das Anlegen von Schaltpunkten. Schaltpunkte sind Kombinationen von Zeiten und Werten für jeden Tag, die das Setzen des vorgegebenen Werts bzw. Zustands zur vorgegebenen Zeit veranlassen. Schaltpunkte können gelöscht und in andere Wochentage kopiert werden. 7. Wählen Sie rechts neben dem Feld Schaltpunkte den Tag aus. Unter dem Schaltpunktfeld werden die Schaltzeiten angezeigt. Rechts daneben wird der Status - Ein oder Aus – angezeigt. Durch Anklicken der Pfeiltasten rechts neben den Tasten Löschen können Sie alle Schaltpunkte des gewählten Tags sichten. GE2B-0615GE51 R0908 132 BEDIENUNGSHANDBUCH XI882 8. Tippen Sie auf die Schaltfläche Neu, um einen neuen Schaltpunkt hinzuzufügen. Eine neue Zeile wird eingefügt. Abb. 218 Zeitplan Wocheneinstellungen 9. Geben Sie Zeit und Wert in die entsprechenden Felder ein und wählen Sie den Schaltzustand aus dem Listenfeld. 10. Tippen Sie auf die Schaltfläche Hinzufügen. Die dritte Zeile verschwindet und der neue Schaltpunkt ist zum gewählten Tag hinzugefügt. 11. Um einen Schaltpunkt zu löschen, zeigen Sie diesen zunächst mit Hilfe der Pfeiltasten an. 12. Tippen Sie auf die Schaltfläche(n) Löschen. HINWEIS: Die Start- und Stoppzeiten eines Schaltpunkts können separat gelöscht werden. 13. Um einen Schaltpunkt zu kopieren, zeigen Sie diesen zunächst mit Hilfe der Pfeiltasten an. 14. Tippen Sie auf die Schaltfläche Kopieren. ERGEBNIS: Folgendes Fenster wird angezeigt. Abb. 219 Kopieren eines Schaltpunkts Hier können Sie einen Schaltpunkt von einem einzelnen Quellwochentag auf einen oder mehrere Zielwochentage kopieren. 133 GE2B-0615GE51 R0908 XI882 BEDIENUNGSHANDBUCH Im Feld Kopieren von wird der Quellwochentag angezeigt. Unter Kopieren nach können Sie den oder die Zielwochentag(e) auswählen. Unter Modus können Sie festlegen, wie Kopierkonflikte behandelt werden sollen, z.B. wenn die Zeit des Quellschaltpunkts auf 7:00 liegt und der Zielschaltpunkt bereits eine Schaltzeit von 7:00 hat. 15. Tippen Sie unter Kopieren nach auf den gewünschten Wochentag. 16. Wählen Sie aus dem Listenfeld Modus die gewünschte Option aus: Ganze Tage überschreiben Alle vorhandenen Schaltpunkte in dem oder den Zielwochentag(en) werden gelöscht Duplikate überschreiben Zielschaltpunkte mit derselben Zeit, wie Quellschaltpunkte werden durch den Quellschaltpunkt überschrieben. Duplikate nicht überschreiben Zielschaltpunkte mit derselben Zeit, wie Quellschaltpunkte werden durch den Quellschaltpunkt nicht überschrieben 17. Tippen Sie auf die Schaltfläche OK, um die Einstellungen zu speichern. ERGEBNIS: Das vorhergehende Fenster wird erneut angezeigt. 18. Tippen Sie auf die Schaltfläche Abschicken und fahren Sie durch Anklicken des Reiters Rechte fort. Abb. 220 Zeitpläne - Zugriffsrechte 19. Wählen Sie aus dem Listenfeld Schreibpriorität eine Priorität zwischen 9 und 16 (niedrigste) aus. Die Prioritätseinstellung legt die Priorität des Zeitplans in der BACnet-Prioritätsliste fest. HINWEIS: Stellen Sie sicher, dass die Priorität des Zeitplans höher als die Priorität des Regelkreises ist (standardmäßig 15). Andernfalls wird der Zeitplan nicht ausgeführt. 20. Wählen Sie aus dem Listenfeld Leserechte die Benutzerebene aus, die Lesezugriff auf den Zeitplan haben soll. Zeitpläne werden nur dann im XI882 angezeigt, wenn die Leseberechtigung des Benutzers gleich oder höher als die eingestellte Leseberechtigung des Zeitplans ist. 21. Wählen Sie aus dem Listenfeld Schreibrechte die Benutzerebene aus, die Schreibzugriff auf den Zeitplan haben soll. 22. Tippen Sie auf die Schaltfläche Abschicken und fahren Sie durch Anklicken des Reiters Ausnahmen fort. GE2B-0615GE51 R0908 134 BEDIENUNGSHANDBUCH XI882 Abb. 221 Zeitpläne - Ausnahmen Hier können Sie Ausnahmen erstellen, bearbeiten und löschen. Eine Ausnahme ist ein spezielles Tageszeitprogramm, das vom Wochenprogramm abweicht. Ausnahmen können unterschiedliche Prioritäten haben. Jede Ausnahme hat eine höhere Priorität, als das Wochenprogramm. Die Ausnahmen selbst können priorisiert werden, um die Schaltsequenz zu regeln, wenn Ausnahmen überlappende Gültigkeitszeiträume besitzen. Wenn das Datum die Gültigkeitsperiode der Ausnahme erreicht, überschreibt die Ausnahme das Tagesprogramm für diesen Tag. 23. Tippen Sie auf die Schaltfläche Neu, um eine neue Ausnahme zu erstellen. ERGEBNIS: Das folgende Fenster erscheint. Der Reiter Allgemein ist standardmäßig selektiert. Abb. 222 Ausnahmen - Allgemein 24. Ändern Sie im Feld Name den Namen der Ausnahme, wenn gewünscht. 25. Tippen Sie auf den Reiter Schaltpunkte. 135 GE2B-0615GE51 R0908 XI882 BEDIENUNGSHANDBUCH Abb. 223 Ausnahmen - Schaltpunkte 26. Tippen Sie auf die Schaltfläche Neu. Eine neue Zeile wird eingefügt. Abb. 224 Ausnahmen – Schaltpunkt hinzufügen 27. Geben Sie Zeit und Befehlswert in die entsprechenden Felder ein und wählen Sie dann aus dem Listenfeld den Schaltstatus. Abb. 225 Ausnahmen - Schaltpunktstatus 28. Tippen Sie auf die Schaltfläche Hinzufügen. Der neue Schaltpunkt ist zum gewählten Tag hinzugefügt und die Schaltflächen Neu und Löschen werden verfügbar. GE2B-0615GE51 R0908 136 BEDIENUNGSHANDBUCH XI882 Abb. 226 Ausnahmen - Schaltpunktstatus 29. Tippen Sie auf die Schaltfläche Neu, um einen neuen Schaltpunkt einzufügen. Eine neue Zeile wird eingefügt. Abb. 227 Ausnahme – Schaltpunkt hinzufügen 30. Geben Sie Zeit und Befehlswert in die entsprechenden Felder ein und wählen Sie dann aus dem Listenfeld den Schaltstatus. Abb. 228 Ausnahme – Schaltpunkt hinzufügen Abb. 229 Ausnahme – Schaltpunkt hinzufügen 31. Tippen Sie auf die Schaltfläche Hinzufügen. Der neue Schaltpunkt ist zum gewählten Tag hinzugefügt und die Schaltflächen Neu und Löschen werden verfügbar. Abb. 230 Ausnahme – Schaltpunkt hinzufügen 32. Fügen Sie bei Bedarf weitere Schaltpunkte hinzu, wie oben beschrieben. 33. Tippen Sie auf den Reiter Gültigkeit. Abb. 231 Ausnahme - Gültigkeitsperiode Hier legen Sie die Gültigkeitsperiode für die Ausnahme fest. 34. Wählen Sie aus dem Listenfeld Typ eine Option aus: 137 GE2B-0615GE51 R0908 XI882 BEDIENUNGSHANDBUCH • Einzeldatum Bestimmter Tag, z.B. Heiligabend am 24.12.2004 • Datumsbereich Datumsbereich, z.B. Sommerferien vom 27.07.2004 bis 09.09.2004 • Wiederkehrendes Ereignis Wiederkehrend, z.B. jeder letzte Freitag im Monat • Kalender Ein projektweiter Kalender stellt Daten, wie regionale Feiertage und öffentliche/religiöse Festtage oder andere Daten zur Verfügung. Der Zeitbereich kann aus einem bestimmten Tag, einem Datumsbereich oder einem wiederkehrenden Ereignis bestehen. 35. Geben Sie in den nachfolgenden Feldern darunter die Daten der Gültigkeitsperiode ein: Bestimmtes Datum Geben Sie in die Felder rechts neben Datum das Datum ein (tt/mm/jjjj). Sie können in allen Feldern Platzhalter verwenden. Beispiel: 12/24/* repräsentiert den Heiligabend in jedem Jahr. Datumsbereich Geben Sie die Daten in die Felder Datumsbereich von und Datumsbereich bis ein (tt/mm/jjjj). Abb. 232 Eingabe des Gültigkeitsdatums Wiederkehrendes Ereignis Wählen Sie unter Wiederkehrend die notwendigen Optionen aus den Listenfeldern. Beispiel: Gültigkeitstyp = Bestimmtes Datum 36. Tippen Sie auf die Schaltfläche OK und fahren Sie mit dem Antippen des Reiters Priorität fort. Abb. 233 Ausnahme - Priorität 37. Wählen Sie aus dem Listenfeld Priorität die Priorität der Ausnahme im Bereich zwischen 9 und 16 (niedrigste) aus. Die Priorität definiert die Abarbeitungsfolge für den Fall, dass Ausnahmen überlappende Gültigkeitsperioden besitzen. Die Prioritätseinstellung legt fest, welche Priorität die Ausnahme in der BACnet Prioritätsliste hat. GE2B-0615GE51 R0908 138 BEDIENUNGSHANDBUCH XI882 HINWEIS: Stellen Sie sicher, dass die Ausnahme eine Priorität hat, die nicht niedriger oder gleich der Priorität des Zeitplans ist. Andernfalls wird die Ausnahme nicht ausgeführt. 38. Um eine weitere Ausnahme zu bearbeiten, können Sie nun auf eine Ausnahme in der Liste tippen. Nehmen Sie anschließend die notwendigen Änderungen vor, wie in den vorangehenden Schritten beschrieben. Abb. 234 Ausnahmen 39. Wählen Sie zum Löschen die gewünschte Ausnahme durch Antippen aus der Liste aus und Tippen Sie anschließend auf die Schaltfläche Löschen. 40. Tippen Sie auf die Schaltflächen Abschicken und anschließend auf Schließen, um die Erstellung eines neuen Zeitplans abzuschließen. ERGEBNIS: Der Zeitplan ist geändert und das Fenster Zeitprogramme wird erneut angezeigt. Kalender Kalender werden zu einem gesamten Projekt zugewiesen. Sie enthalten Ausnahmetage oder Perioden, z.B. Weihnachten oder Ferien. Wenn die Controllerzeitpläne auf die gleichen Kalender verweisen, sind für diese Controller projektweite Zeitpläne möglich, da die Kalendertage in jedem Controller des Projekts ausgeführt werden. Änderungen in mehreren einzelnen Controllern können rasch durchgeführt werden, indem die Kalender geändert werden, auf welche die Controller verweisen. Ansicht von Kalendern Verfahren 1. Tippen Sie auf das Bediensymbol Kalender ERGEBNIS: . Das Fenster Kalender erscheint nach Standardeinstellung mit einer Liste der Kalender von allen Anlagen der Controller (gegebenfalls aufgeteilt auf Seiten, die durch ein Listenfeld ausgewählt werden können). 139 GE2B-0615GE51 R0908 XI882 BEDIENUNGSHANDBUCH Abb. 235 Kalender 2. Tippen Sie auf die Schaltfläche Details, um die Details eines Kalenders anzuzeigen. Die Details enthalten Eigenschaften, wie: • • • • • Kalendername Beschreibung Aktiv Zugriffsrechte Datumsbereich 3. Um die Verweise auf den Kalender anzuzeigen, können Sie auf den gewünschten Kalender in der Liste und anschließend auf die Schaltfläche Referenzen tippen. Über die Funktion Referenzen können Kalender bearbeitet, kopiert, gelöscht und neu angelegt werden. Bei jedem Kalender können die Zeitpläne mit Verweisen angezeigt werden. HINWEIS: Kalender werden nur dann angezeigt, wenn die Leserechte des Benutzers gleich oder höher als die Leseberechtigung des Kalenders sind. Erstellen, Bearbeiten, Löschen und Kopieren von Kalendern ist nur dann möglich, wenn: • die Zugriffsrechte des Benutzers gleich oder höher sind, als die Zugriffsberechtigung für Erstellen, Bearbeiten, Löschen und Kopieren, die in der Systemverwaltung festgelegt sind. Andernfalls werden die Schaltflächen Neu, Löschen und Kopieren nicht angezeigt. • die Schreibberechtigung des Benutzers gleich oder höher ist, als die Schreibberechtigung des einzelnen Kalenders. Ansicht von Kalenderdetails Verfahren 1. Tippen Sie im Fenster Kalender auf die Schaltfläche Details. ERGEBNIS: Das Fenster für den individuellen Kalender erscheint. Nach Standardeinstellung ist Reiter Info ist selektiert. GE2B-0615GE51 R0908 140 BEDIENUNGSHANDBUCH XI882 Abb. 236 Kalenderdetails Unter dem Reiter Info sind folgende Eigenschaften zu finden: • Name Kalendername • Beschreibung Aussagekräftige ergänzende Beschreibung (optional) • Status Der Aktivitätsstatus zeigt, ob sich das aktuelle Datum in einem der Kalendereinträge (markiert) befindet, d.h. der Kalender hat Einfluss auf die Vorgänge am aktuellen Tag. • Zugriffsrechte • Terminliste 2. Tippen Sie auf den Reiter Zugriffsrechte. Abb. 237 Kalender - Zugriffsrechte Der Reiter Zugriffsrechte enthält folgende Eigenschaften: • Leseberechtigung • Schreibberechtigung 3. Tippen Sie auf den Reiter Terminliste. 141 GE2B-0615GE51 R0908 XI882 BEDIENUNGSHANDBUCH Abb. 238 Kalender - Terminliste Der Reiter Terminliste enthält folgende Eigenschaften: • Name Name des verknüpften Zeitplans • Datum Datumsbereich des verknüpften Zeitplans 4. Tippen Sie auf die Schaltfläche Schließen. Ansicht verknüpfter Zeitpläne Verfahren 1. Tippen Sie im Fenster Kalender auf einen Kalender in der Liste und anschließend auf die Schaltfläche Referenzen. ERGEBNIS: Das Fenster Referenzen erscheint und listet alle Zeitpläne auf, die über Ausnahmen Beziehungen zu dem Kalender haben. Durch Antippen der Schaltfläche Details können Sie detaillierte Daten der Ausnahme sichten und bearbeiten. Detaillierte Informationen zur Bearbeitung einer verknüpften Ausnahme finden Sie unter dem Abschnitt "Bearbeiten von Zeitplänen". Abb. 239 Verknüpfungen mit dem Kalender GE2B-0615GE51 R0908 142 BEDIENUNGSHANDBUCH XI882 Datenpunkte Ansicht der Datenpunktliste Datenpunktlisten können für eine Anlage oder alle Anlagen gesichtet werden. Verfahren 1. Tippen Sie auf Bediensymbol Datenpunkte ERGEBNIS: Das Datenpunktfenster erscheint und listet nach Standardeinstellung die Datenpunkte aller Anlagen im Controller auf (ggfs. aufgeteilt auf einzelne Seiten, die durch ein Listenfeld ausgewählt werden können). Durch Einstellen eines Filters im Feld Aktiver Filter können Sie Datenpunkte von einzelnen Anlagen oder einzelne Datenpunkte auflisten, z.B. alle analogen Datenpunkte und Datenpunkte mit bestimmten Namen, wie z.B. alle Datenpunkte, die mit dem Buchstaben D beginnen. Abb. 240 Datenpunktfenster Datenpunkte können folgende Eigenschaften haben: • Name Die Details eines Datenpunkts können bearbeitet werden, indem auf den Namen getippt wird • Wert/Einheit Zeigt den aktuellen Wert mit der Einheit (analoger Datenpunkt) oder Status (digitaler Datenpunkt) • Status (Ereignisstatus) Zeigt den Übergangstyp Normal Der Datenpunkt befindet sich im Normalzustand, d.h. der Datenpunktwert befindet sich unter der Maximalgrenze und über der Minimalgrenze. Off-Normal Der Datenpunkt erreicht einen abnormalen Zustand, d.h. der Datenpunktwert hat die Maximalgrenze überschritten oder die Minimalgrenze unterschritten. Fault Der Datenpunkt befindet sich ein einem Fehlerzustand, wie Fühlerbruch usw. High Limit Der Datenpunktwert hat die Maximalgrenze überschritten. Spezieller Fall des abnormalen Zustands bei Analogeingängen, Analogausgängen und Analogwerten. 143 GE2B-0615GE51 R0908 XI882 BEDIENUNGSHANDBUCH Low Limit Der Datenpunktwert hat die Minimalgrenze unterschritten. Spezieller Fall des abnormalen Zustands bei Analogeingängen, Analogausgängen und Analogwerten. • Typ Z. B. AE, AO usw. Durch Antippen der Schaltfläche Details können weitere allgemeine und spezifische Eigenschaften von Datenpunkten gesichtet und geändert werden. Zum Beispiel: Allgemeine Statusflag-Einstellungen • ALM = Punkt ist im Alarmzustand • FLT = Punkt hat einen Fehler • OVR = Punkt ist übersteuert • OOS = Punkt ist abgetrennt Spezifische Eigenschaften, wie die Laufzeit bei einem Digitalausgang. Eine detaillierte Beschreibung zum Sichten und Ändern von Datenpunktdetails finden Sie unter dem Abschnitt "Ansicht und Bearbeiten von Datenpunktdetails". 2. Unter Aktiver Filter können Sie wie folgt beschrieben die Punkttypen auswählen, die angezeigt werden sollen: i. Tippen Sie auf die Schaltfläche Setzen. Abb. 241 Datenpunktfilter j. Wählen Sie durch Antippen der Schaltfläche Setzen rechts neben dem Feld Anlage die Anlagen, aus welchen Sie Datenpunkte sehen möchten. Die Auswahl der Anlagen wird im nachfolgenden Fenster vorgenommen. Tippen Sie nach Auswahl der Datenpunkte auf die Schaltfläche OK und anschließend auf die Schaltfläche OK. k. Tippen Sie rechts neben dem Feld Punkttyp auf die Schaltfläche Setzen und markieren Sie im nachfolgenden Fenster die Datenpunkte, die in den Filter aufgenommen werden sollen. l. Tippen Sie nach Auswahl der Datenpunkte auf die Schaltfläche OK. m. Tippen Sie rechts neben dem Feld Punktname auf die Schaltfläche Setzen, um durch nachfolgende Eingabe des Suchtexts einen Filter für bestimmte Datenpunktnamen zu setzen. Standardmäßig werden alle Datenpunkte angezeigt, wie durch einen Stern gekennzeichnet. n. Geben Sie zur Anzeige bestimmter Datenpunktnamen einen geeigneten Suchtext ein. o. Tippen Sie auf die Schaltfläche OK, um den Filter anzuwenden. 3. Wählen Sie bei Bedarf weitere Filterkriterien aus: GE2B-0615GE51 R0908 144 BEDIENUNGSHANDBUCH XI882 – Alle Anzeige aller Punkte – Punkte in Hand Anzeige aller Punkte im Handbetrieb – Punkte in Alarm Anzeige aller Punkte im Alarmzustand 4. Tippen Sie auf die Schaltfläche Schließen. ERGEBNIS: Im Fenster Datenpunkte werden alle Punkte angezeigt, die den Filterkriterien entsprechen. HINWEIS: Es können nur die Datenpunkte angezeigt werden, deren Leseberechtigung gleich oder kleiner als die Leseberechtigung des Benutzers ist. 5. Einzelheiten zum Sichten oder Bearbeiten von Details finden Sie unter dem Abschnitt "Ansicht und Bearbeiten von Datenpunktdetails". Ansicht und Bearbeiten von Datenpunktdetails Das Sichten und Bearbeiten von Datenpunktdetails kann folgende Elemente umfassen: • Sichten von allgemeinen Eigenschaften, wie Beschreibung und Zugriffsberechtigungen • Manuelles Übersteuern des aktuellen Werts, d.h. Umschalten zwischen manuellem und automatischem Betrieb • Alarmanzeige freigeben/sperren • Ansicht des Alarmstatus (Flags) • Ändern Alarmwerte • Ändern des Relinquish Default Werts • Freigabe/Sperren der OFF-Normal Zustände Fahren Sie mit dem Abschnitt "Allgemeiner Vorgang" fort, unter dem beschrieben wird, wie die allgemeinen Funktionen zugänglich sind. Allgemeiner Vorgang 1. Tippen Sie im Fenster Datenpunkte auf den Datenpunkt. Abb. 242 Datenpunktfenster 2. Tippen Sie auf die Schaltfläche Details. ERGEBNIS: Das Detailfenster für den gewählten Datenpunkt wird angezeigt. Beispiel: 145 Analogeingangsdetails eines AE. GE2B-0615GE51 R0908 XI882 BEDIENUNGSHANDBUCH Abb. 243 Analogeingang Nach Standardeinstellung ist der Reiter Werte selektiert. 2. Sichten oder ändern Sie die gewünschten Datenpunktdetails durch Auswahl des zugehörigen Reiters. Die Funktionen sind nachfolgend beschrieben: • Allgemein Zeigt die allgemeinen Eigenschaften, wie Name, Typ, Beschreibung, LONMapping und Zugriffsrechte. Siehe folgenden Abschnitt "Ansicht der allgemeinen Eigenschaften". • Werte Manuelle Übersteuerung des aktuellen Werts, d.h. Umschalten zwischen Handbetrieb und Automatikbetrieb. Siehe nachfolgenden Abschnitt "Ansicht und Bearbeiten von Werten. • Status Ansicht der Alarmstatusflags, des Ereigniszustands und der Ereignisübergänge. Siehe nachfolgenden Abschnitt "Ansicht von Statuseigenschaften". • Alarm Ansicht der Alarminformationen, wie Alarmklasse und Alarmtyp sowie Freigabe/Sperrung der abnormalen Zustände. Zusätzlich können Datenpunkt abhängige Eigenschaften gesichtet oder geändert werden. Siehe folgenden Abschnitt "Ansicht von Alarmen" • Verschiedenes Ansicht/Änderung der sonstigen Eigenschaften, wie Wertänderung (COV), Priorität, Signalgabe, Zuverlässigkeit, Lokaler Handschalter und weiterer Eigenschaften. Siehe folgenden Abschnitt "Ansicht von sonstigen Eigenschaften". • Prio Ansicht/Änderung des Wiederherstellungswerts Siehe folgenden Abschnitt "Ansicht/Bearbeiten von Befehlsprioritäten". Ansicht der allgemeinen Eigenschaften Verfahren GE2B-0615GE51 R0908 1. Tippen Sie im Datenpunktfenster des gewählten Datenpunkts auf den Reiter Allgemein. 146 BEDIENUNGSHANDBUCH XI882 Abb. 244 Datenpunktmaske - Allgemein Hier werden folgende Datenpunkteigenschaften angezeigt: • Name Zeigt den Datenpunktnamen. • Typ Zeigt den Datenpunkttyp, wie Analogeingang, Binäreingang usw. • #Zustände Zeigt die Anzahl der möglichen Zustände bei einem mehrstufigen Datenpunkt (trifft nur zu bei den Typen ME, MA, MP). Abb. 245 Datenpunktfenster für Statuspunkt • Beschreibung Zeigt eine Beschreibung im Langtext (optional) • Leserechte Zeigt die Leseberechtigung für den Datenpunkt • Schreibrechte Zeigt die Schreibberechtigung für den Datenpunkt Um Werte auf den Datenpunkt zu schreiben, muss der Benutzer eine Schreibberechtigung besitzen, die gleich oder größer als die Schreibberechtigung des Datenpunkts ist. Datenpunktdetails können nur dann angezeigt werden, wenn die Leseberechtigung des Benutzers gleich oder größer als die Leseberechtigung des Datenpunkts ist. 2. Tippen Sie auf die Schaltfläche Schließen, um die Einstellungen zu speichern. 3. Um die Alarmdetails zu sichten oder zu bearbeiten, können Sie auf den Reiter Alarm tippen (siehe Abschnitt "Ansicht von Alarmen") 147 GE2B-0615GE51 R0908 XI882 BEDIENUNGSHANDBUCH Ansicht und Bearbeiten von Werten Verfahren 1. Tippen Sie im Datenpunktfenster des gewählten Datenpunkts auf den Reiter Werte. Abb. 246 Datenpunktfenster Hier können Sie den aktuellen Wert manuell überschreiben, d.h. zwischen Handbetrieb und Automatikbetrieb umschalten, den Alarmstatus und die Einstellung für die Wertänderung (COV) sichten. • Automatik (trifft für alle Datenpunkttypen zu) Im Automatikbetrieb (Automatik markiert) zeigt der Datenpunkt den aktuellen Wert des Datenpunkts. • Hand (trifft für alle Datenpunkttypen zu) Im Handbetrieb kann der aktuelle Datenpunktwert überschrieben werden. Tippen Sie auf das Optionsfeld Hand und geben Sie den Wert in das Wertefeld ein. HINWEIS: Wenn ein AE-Datenpunkt in Handbetrieb versetzt und sein Wert überschrieben wird, sind die Flags 'Überschrieben' und 'Abgetrennt' gesetzt (siehe Status). Das Flag 'Abgetrennt' zeigt an, dass der Datenpunkt vom physikalischen Eingang (Sensor) abgetrennt ist um ein unmittelbares Überschreiben des manuellen Wertes durch eine Messwertänderung am Sensor zu vermeiden. HINWEIS: Wenn ein AA-Datenpunkt in Handbetrieb versetzt wird, wird sein aktueller Wert durch den manuellen Wert überschrieben, der eine höhere Priorität (8) hat. Solange kein anderer Prozess mit einer höheren Priorität auf den Analogausgang schreibt, bleibt der manuelle Wert erhalten. Das Flag 'Überschrieben' wird gesetzt (siehe Status). 2. Tippen Sie auf die Schaltfläche Abschicken, um die Einstellungen zu speichern. 3. Um die Befehlsprioritäten des Datenpunkts zu sichten oder zu bearbeiten, können sie auf den Reiter Command Priorities tippen (siehe Abschnitt "Ansicht/Bearbeiten von Befehlsprioritäten"). Ansicht von Statuseigenschaften Verfahren 1. Tippen Sie im Datenpunktfenster des gewählten Datenpunkts auf den Reiter Status. Hier können Sie die Alarmstatusflags, den Ereigniszustand und die Ereignisübergänge sichten. GE2B-0615GE51 R0908 148 BEDIENUNGSHANDBUCH XI882 In der ersten Zeile werden die Statusflags angezeigt (alle Datenpunkttypen). Die Statusflags haben folgende Bedeutung (wenn markiert): • In Alarm Der Datenpunkt befindet sich im Alarmzustand. Ursache können Fehler, abnormale Zustände und Sicherheitsalarme sein. • Fehler Der Datenpunkt oder der physikalische Eingang ist nicht verlässlich, z.B. im Fall eines Fühlerbruchs (offene Schleife). • Überschrieben Der Datenpunkt befindet sich im Handbetrieb. Der Wert ist überschrieben. • Abgetrennt Der physikalische Eingang ist vom Datenpunkt abgekoppelt, z.B. bei manueller Übersteuerung. Der angezeigte aktuelle Wert ist nicht der aktuelle Wert, der vom physikalischen Eingang geliefert wird. HINWEIS: Mehrere Flags können gleichzeitig aktiviert sein. Beispiel: Ein ´Übergang zu Fehler` verursacht auch immer einen Alarm. Demzufolge sind beide Statusflags, 'In Alarm' und 'Fehler' aktiviert. In der zweiten Zeile befindet sich das Feld Ereigniszustand, in dem der Ereigniszustand angezeigt wird. • Ereigniszustand (Alle Datenpunkttypen) Zeigt den Ereignisstatus des Datenpunkts: − Normal Punkt befindet sich im Normalbetrieb. − Off-Normal Der Punktwert befindet sich außerhalb des normalen Bereichs. − Fault Der Punkt arbeitet nicht ordnungsgemäß. Der Punktwert kann sich im oder außerhalb des normalen Bereichs befinden. Aufgrund der Fehlfunktion des Punkts ist der Wert nicht zuverlässig. Gründe für einen Fehler können z.B. Sensor- und Kabelbrüche sein. − High Limit Der Punktwert hat den oberen Grenzwert überschritten. Spezieller Fall des abnormalen Zustands von Analogeingängen und Analogausgängen. − Low Limit Der Punktwert hat den unteren Grenzwert unterschritten. Spezieller Fall des abnormalen Zustands von Analogeingängen und Analogausgängen. • Nachfolgend werden die Ereignisübergänge aufgeführt. Ereignisübergang Zeigt die Übergänge, die für Berichte gewählt werden können: − Zurück zu Normal Der Alarm ist zum Normalzustand zurückgekehrt, d.h. der Wert des Datenpunkts liegt zwischen dem maximalen und minimalen Grenzwert. − Grenzwertüberschr. Der Alarm hat den abnormalen Zustand erreicht, d.h. der Datenpunktwert liegt über dem maximalen Grenzwert oder unter dem minimalen Grenzwert. − Fehler Der Alarm beruht auf einem Fehler, wie Fühlerbruch usw. (abhängig vom Punkttyp). • Benachr. Zeigt an, ob der Übergangstyp gemeldet und im Alarmspeicher und der Alarmliste abgelegt wird (markiert). • Letzter Übergang Zeigt das Datum, wann der letzte Übergang stattgefunden hat. 149 GE2B-0615GE51 R0908 XI882 BEDIENUNGSHANDBUCH Abb. 247 Datenpunkt - Statuseigenschaften 2. Tippen Sie auf die Schaltfläche Schließen. Ansicht von Alarmen Verfahren 1. Tippen Sie im Datenpunktfenster des gewählten Datenpunkts auf den Reiter Alarm. Abb. 248 Datenpunktfenster - Alarm Hier können Sie Alarmdaten, wie Alarmklasse und Alarmtyp sichten. Zusätzlich werden bestimmte Eigenschaften angezeigt, die typisch für den gewählten Punkttyp sind, z.B. Schwelle für einen Analogeingang. • Alarmtyp / Klasse Standardmäßig sind alle Alarme vom Typ 'Ereignis'. Der Name der Klasse wird angezeigt. Der Wert in eckigen Klammern ist die BACnet Objekt-ID der Klasse. Beachten Sie, dass für Alarme nur der aktuelle Wert berücksichtigt wird. Die Optionsfelder Max Grenzwert und Min Grenzwert zeigen die Einstellungen für das abnormale Ereignis. Die Abnormal-Zustände hängen vom Punkttyp ab. • Max Alarm (trifft nur für Datenpunkte vom Typ AE, AA, PA, PZ zu). Wenn ein oberer Grenzwert überschritten ist und dieser Zustand hält für mindestens die eingestellte Alarmverzögerungszeit an, wird ein Alarm vom Ereignistyp 'To Off-Normal' erzeugt. GE2B-0615GE51 R0908 150 BEDIENUNGSHANDBUCH XI882 • Min Alarm (trifft nur für Datenpunkte vom Typ AE, AA, PA, PZ zu) Wenn ein unterer Grenzwert unterschritten ist und dieser Zustand hält für mindestens die eingestellte Alarmverzögerungszeit an, wird ein Alarm vom Ereignistyp 'To Off-Normal' erzeugt. • Schwelle (trifft nur für Datenpunkte vom Typ AE, AA, PA zu) Damit ein Alarm vom Typ 'To Off-Normal' zurückgesetzt wird, muss der aktuelle Wert mindestens für die Alarmverzögerungszeit im Bereich unterer Grenzwert plus Schwelle und oberer Grenzwert minus Schwelle liegen. • Alarmverzögerung (trifft für alle Datenpunkttypen außer PZ zu) Legt die Alarmverzögerungszeit fest, die zum Auslösen eines Alarms vom Typ 'To Off-Normal' verstreichen muss. Abb. 249 Datenpunktfenster - Alarmattribute • Alarmwert (trifft nur für Datenpunkte vom Typ DE und PD zu) Hier wird der Wert (Status) angezeigt, z.B. 0 oder 1, EIN oder AUS, Auf oder Ab, bei dem ein Alarm erzeugt wird, wenn sich der Zustand des Binäreingangs ändert. Zusätzlich wird die Alarmverzögerungszeit im Feld Alarmverzögerung angezeigt. Abb. 250 Datenpunktfenster – Digitale Alarmattribute • Zustandstext, Alarmbedingung, Fehlerbedingung (trifft nur für Datenpunkte vom Typ ME und MP zu) Abb. 251 Datenpunktfenster - Digitale Alarmattribute Für Datenpunkte vom Typ 'Mehrstufiger Eingang' und 'Mehrstufiger Wert' werden die Datenpunktzustände angezeigt, die einen Alarm vom Typ 'Off-Normal' und/oder 'Fault' auslösen. Jeder Status kann zur Auslösung eines Ereignisses vom Typ 'Off-Normal' und/oder 'Fault' ausgewählt werden. Setzen Sie bei Bedarf für jeden Status die Einstellungen durch Antippen des entsprechenden Optionsfelds. 2. Tippen Sie auf die Schaltfläche Schließen, um die Einstellungen zu speichern. 3. Tippen Sie auf den Reiter Werte, um die Datenpunktwerte zu sichten und zu bearbeiten (siehe Abschnitt "Ansicht und Bearbeiten von Werten"). 151 GE2B-0615GE51 R0908 XI882 BEDIENUNGSHANDBUCH Ansicht von sonstigen Eigenschaften Verfahren 1. Tippen Sie im Datenpunktfenster des gewählten Datenpunkts auf den Reiter Verschiedenes. Abb. 252 Datenpunktfenster - Sonstige • Schwelle d. Wertänderung (trifft nur für Datenpunkte vom Typ AE, AA, PA und PZ zu) Die Schwelle d. Wertänderung (COV) legt die minimal notwendige Änderung des aktuellen Wertes fest, um den Controller zu einer Übertragung des aktuellen Wertes an das XI882, ein anderes Bediengerät und an BACnetClients im Netzwerk zu veranlassen. • Periode (trifft nur für Datenpunkte vom Typ Pulse Converter zu) Definiert den Zeitrahmen für die periodische Übertragung des aktuellen Wertes in Sekunden. Diese Eigenschaft kann allein oder in Kombination mit der Wertänderungseinstellung angewendet werden. Bei Verwendung der periodischen Übertragung in Kombination mit der Wertänderungseinstellung wird der aktuelle Wert immer periodisch aktualisiert, unabhängig von den Übertragungen, die durch die Wertänderung ausgelöst wurden. • Zuverlässigkeit (trifft für alle Datenpunkttypen zu) Zeigt an, ob sich die dem Datenpunkt zugewiesene Hardware in ordnungsgemäßem Zustand befindet. Abhängig vom Datenpunkttyp können folgende Zustände angezeigt werden: GE2B-0615GE51 R0908 Kein Fehler Schleife ist in ordnungsgemäßem Zustand, d.h. der aktuelle Wert ist zuverlässig, was bedeutet, dass kein anderer Fehler festgestellt wurde. Kein Sensor Sensor ist möglicherweise nicht angeschlossen Kein Ausgang Möglicherweise ist Hardware nicht angeschlossen Sonstige unzuverlässig Der Controller hat festgestellt, dass der aktuelle Wert nicht verlässlich ist, aber keiner der anderen Zustände das Problem richtig beschreibt. Ein allgemeiner Fehler, unterschiedlich zu den aufgelisteten, wurde festgestellt, z.B. ein Digitaleingang wird nicht abgefragt, wie erwartet. 152 BEDIENUNGSHANDBUCH XI882 Abb. 253 Datenpunktfenster - Sonstige • Lokaler Handschalter (trifft nur für Datenpunkte vom Typ AA, DA, MA zu) Zeigt den Zustand des manuellen Übersteuerungsschalters oder Potentiometers von LON-Modulen an. • Rückmeldewert (trifft nur zu für Datenpunkte vom Typ DA). Wird in zukünftigen Versionen des Excel Web unterstützt. Der Rückmeldewert ist die Rückmeldung eines separaten physikalischen Eingangs, der den Status des Feldgeräts wiedergibt. Polarität (trifft nur zu für Datenpunkte vom Typ DE und DA) Die Polarität gibt die Beziehung zwischen dem physikalischen Zustand des Eingangs und dem logischen Status an, der durch den aktuellen Wert repräsentiert wird. Ist die Polarität NORMAL, dann ist der AKTIV-Zustand des aktuellen Wertes auch der AKTIV- oder EIN-Status des physikalischen Eingangs. Ist die Polarität INVERS, dann ist der AKTIV-Zustand des aktuellen Wertes der INAKTIV- oder AUS-Status des physikalischen Eingangs. Polarität Aktueller Wert Physikal. Eingang Physikal. Gerätestatus NORMAL INAKTIV AUS oder INAKTIV läuft nicht NORMAL AKTIV EIN oder AKTIV läuft INVERS INAKTIV EIN oder AKTIV läuft nicht INVERS AKTIV AUS oder INAKTIV läuft Wählen Sie die Polarität durch Antippen des zugehörigen Optionsfelds aus. • EOH/EOV Optimierung (trifft nur für Datenpunkte vom Typ PA, PD, und MP zu) Prüfen Sie, ob der Datenpunkt optimiert betrieben werden soll (ja oder nein), wenn er als Sollwert für energieoptimiertes Heizen oder Lüften verwendet wird. • Aktueller Wert (trifft nur für Datenpunkte vom Typ PC zu) Zeigt den aktuellen aufsummierten Wert des Datenpunkts. • Rücksetzen zu (trifft nur für Datenpunkte vom Typ PC, BI und BO zu) Hier können Sie den aktuellen Wert auf einen bestimmten Wert zurücksetzen. Die Zählung startet erneut. • Letztes Rücksetzen (trifft nur für Datenpunkte vom Typ PZ, DE und DA zu) Zeigt den Zeitpunkt des letzten Rücksetzens an. • Laufzeit (Aktivzeit) (trifft nur für Datenpunkte vom Typ DE und DA zu) Hier können Sie die aktuelle Laufzeit sichten und den Laufzeitzähler auf einen bestimmten Wert (z.B. bei Wartung oder Tausch einer Pumpe). Zum Rücksetzen des Laufzeitzählers geben Sie den neuen Wert in das Feld Rücksetzen zu ein und tippen Sie auf die Schaltfläche OK. 153 GE2B-0615GE51 R0908 XI882 BEDIENUNGSHANDBUCH Ansicht/Bearbeiten von Befehlsprioritäten Trifft nur für Datenpunkte vom Typ AA, PA, DA, PD, MA, und MP zu) 1. Tippen Sie im Datenpunktfenster des gewählten Datenpunkts auf den Reiter Prio. Abb. 254 Datenpunktfenster - Prioritäten Hier können Sie die Befehlsprioritäten sichten und den Standardwert eingeben/ändern. Die Auflistung der Prioritäten erfolgt in absteigender Reihenfolge. Der Wert mit der höchsten Priorität wird auf den aktuellen Wert geschrieben. • Default Wert Dieser Wert wird auf den aktuellen Wert geschrieben, wenn die Werte aller anderen Prioritäten ungültig sind. Geben Sie den Standardwert in das gleichnamige Feld ein. 2. Tippen Sie auf die Schaltfläche Schließen, um die Änderungen zu speichern. GE2B-0615GE51 R0908 154 BEDIENUNGSHANDBUCH XI882 Datenpunkte im Handbetrieb anzeigen 1. Tippen Sie auf das Bediensymbol ERGEBNIS: . Das Fenster Datenpunkte in Hand erscheint und listet unter Berücksichtigung der gesetzten Filter alle Datenpunkte auf, die sich im Handbetrieb befinden. Abb. 255 Datenpunkte im Handbetrieb 2. Eine ausführliche Beschreibung zum Umgang mit diesem Fenster finden Sie unter dem Abschnitt "Ansicht der Datenpunktliste". Parameter Parameter werden zur Konfiguration und Anpassung des Applikationsprogramms per Regelkreis verwendet. Ein typisches Beispiel für die Verwendung von Parametern ist die Einstellung der Nachstellzeit für PID-Regelkreise. Parameter sind Bestandteil des Regelsymbols, das wiederum Teil des Regelkreises und der wiederum Teil einer Anlage usw. ist. Demzufolge können die Parameter durch ihren Pfad wie folgt beschrieben und adressiert werden: Anlage – Regelkreis – Regelfunktion – Regelsymbol - Parameter Ein Parameter ist definiert durch: • den Symboltyptyp • den Namen • und Wert/Einheit (Statustext) Parameter gehören zu den Regelsymbolen und definieren dessen Verhalten. Regelsymbole werden innerhalb eines Regelkreises verbunden, der ein Regelprogramm ausführt. Ein Regelkreis kann also selbst Parameter besitzen. Regelsymbole können intern aus anderen Regelsymbolen zusammengesetzt sein (Regelfunktion). Ein XFM ist beispielsweise eine Regelfunktion. Regelfunktionen können max. 4 interne Regelsymbole haben. Es wird nicht zwischen Parametern von Eingangs- und Ausgangs-Regelsymbolen unterschieden. Parameter können in das Regelprogramm geschrieben und aus dem Regelprogramm gelesen werden. Parameter können jedoch nicht priorisiert werden. Der Ursprung der Parameter (Ort) wird als Pfad mit folgender Struktur dargestellt: Anlage-RegelkreisRegelsymbol. HINWEIS: Wenn keine Parameter angezeigt werden, kann dies folgende Gründe haben: A) Sie haben nicht die notwendigen Rechte, um Regelkreise und Parameter zu lesen 155 GE2B-0615GE51 R0908 XI882 BEDIENUNGSHANDBUCH oder B) Alle oder einige Parameter wurden bewusst unter CARE so angelegt, dass sie nicht im XI882 und der großen Bedienschnittstelle (Browser mit 800x600 Auflösung) angezeigt werden. Ansicht von Parameterlisten Parameterlisten können für alle Anlagen oder eine bestimmte Anlage angezeigt werden. Verfahren 1. Tippen Sie auf das Bediensymbol ERGEBNIS: Das Fenster Parameter erscheint und listet standardmäßig die Parameter aller Anlagen aus dem Controller auf (ggfs. aufgeteilt auf mehrere Seiten, die durch ein Listenfeld ausgewählt werden können). Abb. 256 Parameterfenster Parameter haben folgende Eigenschaften: • Symboltyp Zeigt den Namen des Regelsymbols, zu dem der Parameter gehört. • Name Name des Parameters • Wert/Einheit Aktueller Wert und zugehörige Einheit (analog) / Statustext (Aufzählungstyp) 2. Durch Antippen der Schaltfläche Details können Sie die Parameterinformationen sichten und den aktuellen Parameterwert ändern (siehe Abschnitt "Ansicht von Parameterinfo / Ändern von Parameterwerten"). Ansicht von Parameterinfo / Ändern von Parameterwerten 1. Tippen Sie im Parameterfenster auf den gewünschten Parameter und anschließend auf die Schaltfläche Details. GE2B-0615GE51 R0908 156 BEDIENUNGSHANDBUCH XI882 Abb. 257 Parameterfenster ERGEBNIS: Das Fenster Parameter erscheint mit den Reitern Aktueller Wert und Info. Abb. 258 Fenster Parameterdetails 2. Geben Sie unter dem Reiter Aktueller Wert im Feld Neuer Wert einen neuen Wert ein, um den Wert des gewählten Parameters zu ändern. Abb. 259 Eingabe eines neuen Parameterwertes 3. Tippen Sie auf die Schaltfläche Abschicken. 4. Tippen Sie auf den Reiter Info, um Parameterinformationen zu sichten. 157 GE2B-0615GE51 R0908 XI882 BEDIENUNGSHANDBUCH Abb. 260 Parameterinformationen Die Parameterinformationen beinhalten folgende Eigenschaften: • Name Z.B. P-Band (Xp) • Anlage Z.B. Klimaanlage • Regelkreis Z.B. RLT-Anlage • Parameterpfad Z.B. Ablufttemperaturregler • Symboltyp Z.B. PID Plus Beispiel: Wenn beispielsweise ein Parameter P-Band (Xp), der zum Symboltyp ´PID Plus` gehört und Teil des Regelmakros ´Ablufttemperaturregler' ist, das wiederum ein Unterprogramm des Regelkreises ´RLT-Anlage` ist, der wiederum die Anlage ´Klimaanlage` regelt, erscheinen folgende Anzeigen: Symboltyp: PID Plus Parameterpfad: Ablufttemperaturregler Regelkreis: RLT-Anlage Anlage: Klimaanlage 5. Tippen Sie auf die Schaltfläche Schließen. Alarme Ansicht von Datenpunkten in Alarm 1. Tippen Sie auf das Bediensymbol ERGEBNIS: GE2B-0615GE51 R0908 . Das Fenster Datenpunkte in Alarm erscheint und listet auf Basis des eingestellten Filters alle Datenpunkte auf, die sich aktuell im Alarmzustand befinden. 158 BEDIENUNGSHANDBUCH XI882 Abb. 261 Datenpunkte im Alarmzustand 2. Eine ausführliche Beschreibung dieses Fensters finden Sie im Abschnitt "Ansicht der Datenpunktliste". Sichten von Systemalarmen 1. Tippen Sie auf das Bediensymbol ERGEBNIS: . Das Fenster zur Auswahl von Anlage und Controller, deren Systemalarme angezeigt werden sollen, erscheint. Abb. 262 Systemalarme – Anlagen- und Controllerauswahl 2. Tippen Sie auf das Listenfeld Controller und wählen Sie den Controller aus. 3. Tippen Sie auf das Listenfeld Anlage und wählen Sie die Anlage aus. 4. Tippen Sie auf die Schaltfläche OK. ERGEBNIS: Im Fenster Alle Alarme werden alle aktuellen Systemalarme angezeigt: 159 GE2B-0615GE51 R0908 XI882 BEDIENUNGSHANDBUCH Abb. 263 Anzeige der Systemalarme Für jeden Systemalarm werden folgende Eigenschaften angezeigt: • Uhrzeit Zeigt die Zeit an, wann der Alarm aufgetreten ist. Neuere Alarme werden in rot gekennzeichnet. Durch Antippen eines Eintrags können die Details gesichtet werden. • Kategorie Zeigt die Alarmkategorie an: − Dringend Der Alarm hat die Priorität 'dringend' (Bereich 0…84) − Hoch Der Alarm hat die Priorität 'hoch' (Bereich 85…169) − Niedrig Der Alarm hat die Priorität 'niedrig' (Bereich 170…250) • Quelle Zeigt den Datenpunktnamen an • (Alm Text) Zeigt die Alarmnachricht an, wie mit dem Programmiertool zugewiesen. Unter dem Listenfeld Aktiver Filter können Sie einen Alarmfilter erstellen, um die Alarme nach Status (neu, alle), Kategorie (dringend, hoch , niedrig) und Zeitbereich aufzulisten. 5. Tippen Sie auf die Schaltfläche Setzen. ERGEBNIS: Das Fenster Alle.Alarmfilter erscheint. Abb. 264 Alarmfiltereinstellungen GE2B-0615GE51 R0908 160 BEDIENUNGSHANDBUCH XI882 6. Tippen Sie in das Listenfeld Status und wählen Sie einen Status aus: • Nur Neue Zeigt nur neue Alarme im festgelegen Zeitraum an. • Alle Zeigt alle Alarme an, unabhängig von Status oder festgelegtem Zeitraum. 7. Tippen Sie auf die Schaltfläche Setzen neben dem Listenfeld Kategorie, um die Kategorie auszuwählen. ERGEBNIS: Das Fenster Alle.Filterkategorie erscheint. Abb. 265 Systemalarme - Kategorieauswahl 8. Wählen Sie Kategorien aus: • Dringend Führt zur Anzeige von Alarmen mit der Priorität 'dringend' • Hoch Führt zur Anzeige von Alarmen mit der Priorität 'hoch' • Niedrig Führt zur Anzeige von Alarmen mit der Priorität 'niedrig' • Journal Führt zur Anzeige von Alarmen mit der Priorität 'Journal' (niedrigste Priorität) HINWEIS: Wenn alle Kategorien gewählt sind, erscheint kein Eintrag im Feld Kategorie. 9. Tippen Sie auf die Schaltfläche OK. 10. Tippen Sie auf die Schaltfläche Setzen neben dem Listenfeld Datum/Uhrzeit, um einen Zeitbereich festzulegen. ERGEBNIS: Das Fenster Alle.Filterzeit erscheint. 161 GE2B-0615GE51 R0908 XI882 BEDIENUNGSHANDBUCH Abb. 266 Systemalarme - Zeitbereich 11. Tippen Sie auf die Optionsfelder Von Datum und Bis Datum. 12. Geben Sie die Datumsangaben in die jeweils ersten drei Felder und die Zeitangaben in die jeweils letzten drei Felder der Zeile ein. Abb. 267 Eingabe des Zeitbereichs HINWEISE: Wenn das Optionsfeld Von Datum nicht markiert ist, sind die zugehörigen Felder gesperrt. Das heißt, dass Alarme von jedem Datum bis zum eingegebenen Enddatum angezeigt werden. Wenn das Optionsfeld Bis Datum nicht markiert ist, sind die zugehörigen Felder gesperrt. Das heißt, dass Alarme von jedem Datum, beginnend mit dem eingegebenen Startdatum, angezeigt werden. Wenn beide Optionsfelder gesperrt sind, werden alle Alarme aus dem Alarmspeicher angezeigt. 13. Tippen Sie auf die Schaltfläche OK. 14. Tippen Sie im Fenster Alle.Alarmfilter auf die Schaltfläche OK. ERGEBNIS: GE2B-0615GE51 R0908 Das Fenster Alle.Alarme erscheint erneut und zeigt die gefilterte Alarmliste. 162 BEDIENUNGSHANDBUCH XI882 Abb. 268 Gefilterte Alarmliste 15. Um Details eines Alarms zu sichten, können Sie diesen in der Alarmliste antippen und anschließend auf die Schaltfläche Details tippen. ERGEBNIS: Die Einzelansicht des Alarms erscheint. Nach Standardeinstellung ist der Reiter Allgemein selektiert. Abb. 269 Alarmdetails Unter dem Reiter Allgemein werden folgende Eigenschaften angezeigt: • Alarmquelle Zeigt den Namen des Datenpunkts, der den Alarm ausgelöst hat. • Ereignistyp Verschiedene Datenpunkte können verschiedene Ereignistypen verursachen, wie nachfolgend beschrieben: − Statuswechsel Der aktuelle Wert hat seinen Zustand für längere Zeit als die Alarmverzögerungszeit geändert. Kann von Datenpunkttypen DE, DA, PD, ME, MA, MP verursacht werden. − Außerhalb des Wertebereichs Der aktuelle Wert hat den Bereich zwischen oberem und unterem Grenzwert für längere Zeit als die Alarmverzögerungszeit verlassen. oder der aktuelle Wert ist in den Bereich oberer Grenzwert-Schwelle und unterer Grenzwert+Schwelle für längere Zeit als die Alarmverzögerungszeit zurückgekehrt. Kann von Datenpunkttypen AE, AA, PA verursacht werden. 163 GE2B-0615GE51 R0908 XI882 BEDIENUNGSHANDBUCH − Fehlkommando Der aktuelle Wert ist für längere Zeit als die Alarmverzögerungszeit unterschiedlich zum Rückmeldewert. Kann von Datenpunkttypen AA, DA, MA verursacht werden. • Quittierung (Nicht erforderlich) HINWEIS: Alarmquittierung ist nicht anwendbar, deshalb werden die Alarme standardmäßig auf NEIN gesetzt. • Kategorie Zeigt die Alarmkategorie: − Dringend Der Alarm hat die Priorität 'dringend' (Bereich 0…84) − Hoch Der Alarm hat die Priorität 'hoch' (Bereich 85…169) − Niedrig Der Alarm hat die Priorität 'niedrig' (Bereich 170…250) • Priorität Abhängig von der Kategorie haben die Alarmzustände NORMAL, OFFNORMAL, FEHLER unterschiedliche Werte im zugehörigen Bereich. Demzufolge ergeben sich die Übergänge folgendermaßen: Übergänge Ereignis (Alarm) Kategorie Zu Normal Zu Off-Normal Zu Fehler Dringend (Bereich 0…84) 83 0 42 Hoch (Bereich 85…169) 168 86 127 Niedrig (Bereich 170…250) 250 171 210 16. Tippen Sie auf den Reiter Alarmverurs. Übergang. Abb. 270 Alarme – Auslösender Übergang Unter dem Reiter Alarmverurs. Übergang werden folgende Eigenschaften angezeigt: • Von / Nach Status Beschreibt den Ereignisübergang, der den Alarm ausgelöst hat. Beispiele: Von Normal zu Off-normal Von Off-normal zu Normal • Außerhalb Grenzwert von • nach GE2B-0615GE51 R0908 164 BEDIENUNGSHANDBUCH XI882 • Schwelle • Neuer Wert In diesen Feldern werden die Werte angezeigt, die den Alarm verursacht haben. Die Einheit hängt vom Datenpunkttyp ab. Beim Alarm eines Lichtsensors werden die Werte beispielsweise in Lux angezeigt. HINWEIS: Angezeigt werden Wert und Einheit. Im Fall der Datenpunkttypen DE, PD, ME, MP kann dies ein neuer Wert sein, im Fall der Datenpunkttypen DA, MA kann dies ein Befehlswert sein. • Status Flags Zeigt die gesetzten Statusflags: − In Alarm Der Datenpunkt ist im Alarmzustand, wenn diese Option markiert ist. Ursachen können Fehler oder abnormale Zustände sein. − Fehler Der Datenpunkt oder der physikalische Eingang ist nicht zuverlässig, wenn diese Option markiert ist, z.B. im Fall eines Fühlerbruchs (offene Schleife). − Überschrieben Der Datenpunkt ist im Handbetrieb, wenn diese Option markiert ist. Der Wert ist überschrieben. − Abgetrennt Der physikalische Eingang ist vom Datenpunkt abgekoppelt, wenn diese Option markiert ist, z.B. bei manueller Übersteuerung des Eingangs. Der angezeigte aktuelle Wert ist nicht der aktuelle Wert, der vom physikalischen Eingang geliefert wird. HINWEIS: Mehrere Flags können markiert sein. Beispiel: Ein Übergang ´To-Fault Übergang` verursacht auch immer einen Alarm. Demzufolge ist sowohl das Flag ´In Alarm` als auch das Flag ´Fehler` markiert. 17. Tippen Sie auf den Reiter Alarmtext. Abb. 271 Alarme - Alarmtext Unter dem Reiter Alarmtext werden folgende Eigenschaften angezeigt: • Alarmtext Zeigt den mit dem Programmiertool eingegebenen Alarmtext. • Alarmbeschreibung Zeigt die mit dem Programmiertool optional eingegebene Alarmanweisung. 18. Tippen Sie auf die Schaltfläche Schließen , nachdem Sie die Alarmdetails gesichtet haben. 165 GE2B-0615GE51 R0908 XI882 BEDIENUNGSHANDBUCH SERVICEFUNKTIONEN Die folgenden Servicefunktionen erlauben die Aktualisierung der Applikationssoftware des XI882 sowie Einstellung und Änderung der Windows CE Konfiguration. Das Windows CE Betriebssystem (WIN CE) wird bewusst vor dem Benutzer verborgen. Ohne das im folgenden Abschnitt beschriebene Verfahren ist es nicht möglich, Zugriff auf den Arbeitsplatz des Windows CE Betriebssystems zu erhalten. Für beide Servicefunktionen, die Aktualisierung der Applikationssoftware sowie Änderungen an der Windows CE Konfiguration müssen die im Abschnitt "Vorbereitende Schritte" beschriebenen Schritte durchgeführt werden. Vorbereitende Schritte WARNUNG Nehmen Sie keine Umbenennung von Verzeichnissen und Dateien vor. Andernfalls kann das Gerät den Betrieb einstellen. 1. Verwenden Sie ein USB-Speichermedium, das vom Windows CE Betriebssystem des XI882 unterstützt wird. Folgende USB Memory Sticks wurden bereits erfolgreich eingesetzt: • Toshiba U3 Smart, 1GB (Dieser Stick wird auch für die CARE-Lizenzierung verwendet) • Iomega, 128MB bis 512 MB • Scandisk, 128 MB bis 512 MB • Kingston 128 MB bis 512 MB • Hitachi HTS 541040G9AT00, 32 MB • Roter, dicker Honeywell USB stick, 64 MB Wenn Sie einen anderen Memory Stick verwenden, müssen Sie selbst herausfinden, ob er ordnungsgemäß arbeitet. 2. Entpacken und kopieren Sie folgende Dateien auf den Memory Stick: Admini.ini Die Datei admin.ini ist eine einfache Textdatei, die nur folgende Information in der ersten Zeile enthält: Mode=Development Diese Datei muss im Hauptverzeichnis des USB Sticks liegen, da WIN CE beim Booten von XI882 danach sucht und dann Zugriff zum Arbeitsplatz von WIN CE freigibt. GE2B-0615GE51 R0908 166 BEDIENUNGSHANDBUCH XI882 Abb. 272 Datei admin.ini XI882 Dateien Zur einfacheren Handhabung können Sie diese Dateien unter einem separaten Verzeichnis speichern. Geben Sie dem Verzeichnis den Namen XLTouch, da das Zielverzeichnis auf dem Excel Touch zwingend diesen Namen haben muss. Im nachfolgenden Beispiel sind die Dateien mit 'Honeywell 1.0.0.16' benannt. Stören Sie sich nicht an der Datei Appstarter.exe auf dem Memory Stick, wie in nachfolgender Abbildung gezeigt. Abb. 273 Datei Appstarter.exe 3. Stecken Sie den USB Memory Stick an einen USB-Port des XI882 an. 4. Unterbrechen Sie vorübergehend die Stromversorgung des XI882. Das Gerät startet. Zuerst wird das WIN CE Image vom Flash Drive des Geräts geladen, während das Honeywell Logo angezeigt wird. Anschließend wird WIN CE gestartet, während das Honeywell Logo angezeigt wird. Im dritten Schritt wird der Bildschirm für etwa 3 Sekunden schwarz. Nun erscheint die Schaltfläche Press For Setup Main Menu, die für nur etwa 5 Sekunden und ist aktiv. 167 GE2B-0615GE51 R0908 XI882 BEDIENUNGSHANDBUCH Abb. 274 Einstiegsfenster für Konfiguration 5. Tippen Sie innerhalb von 5 Sekunden auf die Schaltfläche Press For Setup Main Menu. Unterbrechen Sie die Spannungsversorgung des XI882 nochmals, wenn Sie das Zeitfenster von 5 Sekunden verpassen, damit das Gerät erneut startet. Nach erfolgreichem Antippen der Schaltfläche Press For Setup Main Menu wird das Menü Setup-Main angezeigt. Abb. 275 Menü Setup Main 6. Tippen Sie für XI882 Softwareaktualisierungen auf die Schaltfläche Exit. Fahren Sie mit den Schritten fort, die im Abschnitt "Aktualisierung der XI882 Applikationssoftware" beschrieben sind. 7. Für Modifikationen und Aktualisierungen von Windows CE fahren Sie mit den Schritten fort, die in den Abschnitten "Aktualisierung des Windows CE Image" und "Einrichten/Ändern der Windows CE Konfiguration" beschrieben sind. Aktualisierung der XI882 Applikationssoftware 1. Führen Sie die unter dem Abschnitt "Vorbereitende Schritte" beschriebenen Schritte 1 bis 6 aus, sofern nicht bereits geschehen. Tippen Sie nach Abschluss von Schritt 6 auf die Schaltfläche Exit. Der Arbeitsplatz von Windows CE wird sichtbar. GE2B-0615GE51 R0908 168 BEDIENUNGSHANDBUCH XI882 Abb. 276 Arbeitsplatz Windows CE 2. Tippen Sie doppelt auf das Symbol “Mein Gerät”. Die in nachfolgender Abbildung gezeigten Verzeichnisse werden sichtbar. Flashdrv ist der Flash Speicher des XI882 und HardDisk ist Ihr USB Memory Stick. Abb. 277 Verzeichnisse unter 'Mein Gerät' 3. Tippen Sie doppelt auf Flashdrv und löschen Sie alle Dateien aus dem XI882Verzeichnis. Abb. 278 XL Touch Verzeichnis 169 GE2B-0615GE51 R0908 XI882 BEDIENUNGSHANDBUCH WARNUNG Das Verzeichnis ´XLTouch` darf nicht umbenannt oder gelöscht werden. Andernfalls stellt das Gerät den Betrieb ein. 4. Tippen Sie doppelt auf HardDisk, das Ihren USB Memory Stick darstellt. Abb. 279 Verzeichnis HardDisk 5. Selektieren Sie unter dem Verzeichnis HardDisk alle Verzeichnisse und Dateien des XL Touch Verzeichnisses (oder das Verzeichnis, unter dem Sie die Software für XI882 gespeichert haben). Abb. 280 XL Touch Verzeichnisse unter HardDisk 6. Kopieren Sie die gewählten Dateien und Verzeichnisse unter das Verzeichnis Flashdrv\XLTouch. 7. Entfernen Sie den USB Memory Stick und unterbrechen Sie erneut vorübergehend die Spannungsversorgung des XI882. Das Gerät startet nun und zeigt nach Abschluss des Startvorgangs das Fenster für die Auto-Erkennung von Excel Web / Excel 500 / Controllern: – Wenn ein Excel 500-Controller angeschlossen ist, wird der Betrieb aufgenommen. – Wenn ein Excel Web Controller angeschlossen ist, wird die IPKonfiguration vorgenommen oder der Browser mit IP-Einstellungen angezeigt, die bereits übereinstimmen. – Wenn sowohl Excel 500-Controller als auch Excel Web Controller angeschlossen sind, erhalten Sie die Möglichkeit zur Auswahl. GE2B-0615GE51 R0908 170 BEDIENUNGSHANDBUCH XI882 Aktualisierung des Windows CE Image Stellen Sie sicher, dass die folgenden Verzeichnisse auf dem USBSpeichermedium vorhanden sind: • Bootloader (muss die bootloader-Datei beinhalten) • Image (muss die WIN CE Image-Datei beinhalten) 1. Führen Sie die unter dem Abschnitt "Vorbereitende Schritte" beschriebenen Schritte 1 bis 6 aus, sofern nicht bereits geschehen. Tippen Sie nach Abschluss von Schritt 6 auf die Schaltfläche Exit. Der Arbeitsplatz von Windows CE ist sichtbar. Abb. 281 Arbeitsplatz Windows CE Aktualisierung des Boot Loader 2. Tippen Sie auf das Symbol Launch. Das folgende Fenster erscheint. Abb. 282 Aufruf des Hauptmenüs 3. Tippen Sie auf die Schaltfläche Press For Setup Main Menu, um das Hauptmenü für die Einstellungen zur Anzeige zu bringen. Abb. 283 Hauptmenü für Einstellungen 4. Tippen Sie auf die Schaltfläche Update, um das Aktualisierungsmenü aufzurufen. 171 GE2B-0615GE51 R0908 XI882 BEDIENUNGSHANDBUCH Abb. 284 Aktualisierungsmenü 5. Tippen Sie auf die Schaltfläche Update Bootloader. Das folgende Nachrichtenfenster erscheint. Abb. 285 Hinweis für Bootloader-Aktualisierung 6. Tippen Sie auf die Schaltfläche OK. Das folgende Nachrichtenfenster erscheint. Abb. 286 Fertigstellungsmeldung für Bootloader-Aktualisierung 7. Tippen Sie auf die Schaltfläche OK. Aktualisierung des OS Image 8. Tippen Sie im Fenster Update auf die Schaltfläche Update Image. Abb. 287 Aktualisierungsmenü Folgendes Fenster erscheint. GE2B-0615GE51 R0908 172 BEDIENUNGSHANDBUCH XI882 Abb. 288 Hinweis für Aktualisierung des OS Image 9. Tippen Sie auf die Schaltfläche OK. Die Aktualisierung des Image wird gestartet. Der Fortschritt wird durch den wachsenden Balken im nachfolgenden Fenster angezeigt. Abb. 289 Aktualisierung des OS Image Abb. 290 Bestätigung des Registrierungseintrags 10. Tippen Sie nach der Bestätigung der Registrierung auf die Schaltfläche OK. 11. Tippen Sie nach erfolgreicher Fertigstellung der Image-Aktualisierung auf die Schaltfläche OK, wie in folgender Abbildung gezeigt. Abb. 291 Fertigstellung der Image-Aktualisierung 12. Tippen Sie im Fenster Update auf die Schaltfläche Home, um zum Einstellungs-Menü zurückzukehren. 173 GE2B-0615GE51 R0908 XI882 BEDIENUNGSHANDBUCH Abb. 292 Aktualisierungsmenü Abb. 293 Einstellungs-Menü 13. Tippen Sie auf die Schaltfläche Exit , um zum Windows CE Arbeitsplatz zurückzukehren. Aktualisierung der Appstarter.Exe Prüfung der erfolgreichen CE Image Aktualisierung 14. Kopieren Sie die Datei “Appstarter.exe” aus dem Hauptverzeichnis des USB Memory Sticks in das Hauptverzeichnis des “Flashdrv”-Laufwerks im XI882. Falls sich dort bereits eine “Appstarter.exe” Datei befindet, erfolgt eine Abfrage, ob die vorhandene Datei überschrieben werden soll. 15. Unterbrechen Sie die Spannungsversorgung, um einen Neustart des Geräts zu veranlassen. Entfernen Sie den USB Memory Stick für diesen Neustart nicht. Nach dem Neustart des Geräts erscheint das Fenster Touch Screen Calibration. Kalibrieren Sie den Touchscreen. Sie werden zum Arbeitsplatz von Windows CE weitergeleitet, wenn die Kalibrierung abgeschlossen ist. Entfernen Sie den Memory Stick vom Gerät und unterbrechen Sie die Versorgungsspannung erneut. Das Gerät wechselt nach zwei automatischen Neustarts zum normalen Betrieb. Einrichten/Ändern der Windows CE Konfiguration 1. Führen Sie die unter dem Abschnitt "Vorbereitende Schritte" beschriebenen Schritte 1 bis 5 aus, sofern nicht bereits geschehen. Tippen Sie nach Abschluss von Schritt 5 auf die Schaltfläche Press For Setup Main Menu. Das Hauptmenü für die Einstellungen erscheint. Abb. 294 Hauptmenü für Einstellungen GE2B-0615GE51 R0908 174 BEDIENUNGSHANDBUCH XI882 HINWEIS: Verschiedene Einstellungen sind durch Passwort geschützt. Das Passwort ist: „+-+-“. In den nachfolgenden Abschnitten werden alle Menüfunktionen ausführlich beschrieben. Update Abb. 295 Aktualisierungsmenü Copy USB-Stick Kopiert Daten vom USB Memory Stick auf das interne Flash-Dateisystem. Unter dem TSvisRT-Verzeichnis können mehrere Projekte in separaten Unterverzeichnissen verwaltet werden. Wird mehr als ein Projekt festgestellt, erscheint ein Auswahldialog. In diesem Dialog werden nur Projekte angezeigt, die eine Projektdatei enthalten (xxxx.cb). Das komplette Verzeichnis TSvisRT bzw. die zugehörigen Unterverzeichnisse und die Datei AppStarter.exe werden in das TSvisRT Zielverzeichnis des Flash-Dateisystems kopiert. Abb. 296 USB Memory Stick kopieren Update Image Wenn im Unterverzeichnis Image auf dem Memory Stick eine Datei xxxx.nb0 erkannt wird, wird die Image-Aktualisierung mit dieser Datei ausgeführt. In diesem Verzeichnis ist nur eine Instanz der Datei xxxx.nb0 zugelassen. Während der Ausführung ist die Flash-Registrierung gesperrt, so dass das Image mit einer neuen Standard-Registrierung arbeitet. Sie werden nach Abschluss über die erfolgreiche Durchführung der Aktualisierung informiert. Update Bootloader Wenn im Unterverzeichnis Bootloader auf dem Memory Stick eine Datei xxxx.nb0 erkannt wird, wird die Bootloader-Aktualisierung mit dieser Datei ausgeführt. Sie werden nach Abschluss über die erfolgreiche Durchführung der Aktualisierung informiert. 175 GE2B-0615GE51 R0908 XI882 BEDIENUNGSHANDBUCH Touch Screen & Registry Abb. 297 Registrierung Save Registry Settings Die Registrierung wird vollständig gesichert. Change Display Mode Setzt die Anzeigeeinstellungen. Der LCD-Saver setzt die Helligkeit auf den kleinsten Wert, wenn für eine Stunde keine Eingaben vorgenommen wurden. HINWEIS: Diese Funktion ist durch Passwort geschützt. Abb. 298 Anzeigeinstellungen ändern Start Calibration Die Kalibrierung des XI882 wird gestartet. Nach der Kalibrierung werden die Werte automatisch in der Registrierung gespeichert. SNTP Settings Sie können den Namen eines Zeitservers im Internet oder Intranet eintragen. Geben Sie das Intervall für die Aktualisierung in Minuten ein. HINWEIS: Diese Funktion ist durch Passwort geschützt. Abb. 299 SNTP-Einstellungen GE2B-0615GE51 R0908 176 BEDIENUNGSHANDBUCH XI882 Network Settings Abb. 300 Netzwerkeinstellungen TCP/IP Info Zeigt die folgenden Einstellungen an: • • • • • • • • MAC-Adresse IP-Adresse Subnet-Maske Gerätename DHCP-Status Gateway DNS WINS Abb. 301 TCP/IP-Einstellungen Fix Settings, IP Address DHCP ist gesperrt. Wenn ein USB Memory Stick vorhanden ist, werden die Einstellungen von der Datei IPSetting.ini werden verwendet. Diese Datei muss im Hauptverzeichnis des USB Memory Sticks liegen. Wenn kein USB Memory Stick eingesteckt ist, werden die Daten aus der Registrierung bezogen. HINWEIS: Diese Funktion ist durch Passwort geschützt. Abb. 302 IP-Adresse Inhalt der Datei IPSetting.ini: [IPCONFIG] IPAddress=172.016.042.150 SubnetMask=255.255.255.000 Alle Adressen müssen dem Format "xxx.xxx.xxx.xxx“ entsprechen. Für Zahlen kleiner 100 müssen führende Nullen eingegeben werden. 177 GE2B-0615GE51 R0908 XI882 BEDIENUNGSHANDBUCH Beispiel: 192.168.42.1 -> 192.168.042.001 Fix Settings, Gateway DHCP ist gesperrt. Wenn ein USB Memory Stick vorhanden ist, werden die Einstellungen von der Datei IPSetting.ini werden verwendet. Diese Datei muss im Hauptverzeichnis des USB Memory Sticks liegen. Wenn kein USB Memory Stick eingesteckt ist, werden die Daten aus der Registrierung bezogen. HINWEIS: Diese Funktion ist durch Passwort geschützt. Abb. 303 Gateway Inhalt der Datei IPSetting.ini: [IPCONFIG] Gateway=172.016.042.150 Alle Adressen müssen dem Format "xxx.xxx.xxx.xxx“ entsprechen. Für Zahlen kleiner 100 müssen führende Nullen eingegeben werden. Beispiel: 192.168.42.1 -> 192.168.042.001 Fix Settings, DNS DHCP ist gesperrt. Wenn ein USB Memory Stick vorhanden ist, werden die Einstellungen von der Datei IPSetting.ini werden verwendet. Diese Datei muss im Hauptverzeichnis des USB Memory Sticks liegen. Wenn kein USB Memory Stick eingesteckt ist, werden die Daten aus der Registrierung bezogen. HINWEIS: Diese Funktion ist durch Passwort geschützt. Abb. 304 DNS Inhalt der Datei IPSetting.ini: [IPCONFIG] PrimaryDNS=172.016.042.150 SecondaryDNS=172.016.042.151 Alle Adressen müssen dem Format "xxx.xxx.xxx.xxx“ entsprechen. Für Zahlen kleiner 100 müssen führende Nullen eingegeben werden. Beispiel: 192.168.42.1 -> 192.168.042.001 Fix Settings, WINS DHCP ist gesperrt. Wenn ein USB Memory Stick vorhanden ist, werden die Einstellungen von der Datei IPSetting.ini werden verwendet. Diese Datei muss im Hauptverzeichnis des USB Memory Sticks liegen. Wenn kein USB Memory Stick eingesteckt ist, werden die Daten aus der Registrierung bezogen. HINWEIS: Diese Funktion ist durch Passwort geschützt. GE2B-0615GE51 R0908 178 BEDIENUNGSHANDBUCH XI882 Abb. 305 WINS Inhalt der Datei IPSetting.ini: IPCONFIG] PrimaryWINS=172.016.042.150 SecondaryWINS=172.016.042.151 Alle Adressen müssen dem Format "xxx.xxx.xxx.xxx“ entsprechen. Für Zahlen kleiner 100 müssen führende Nullen eingegeben werden. Beispiel: 192.168.42.1 -> 192.168.042.001 DHCP DHCP ist gesperrt. Die Einstellung muss mit dem Befehl Save Registry Settings gespeichert werden. HINWEIS: Diese Funktion ist durch Passwort geschützt. Abb. 306 DHCP FTP Settings, Add new user Fügt einen neuen Benutzer hinzu. Dem neuen Benutzer muss ein Passwort zugewiesen werden. Nach Anlegen eines Benutzernamens können Sie auf den FTP-Server nicht mehr als 'anonymous' zugreifen. Abb. 307 Neuen Benutzer hinzufügen FTP Settings, List all users Alle Benutzer werden in einem DOS-Fenster aufgelistet. FTP Settings, Delete a user Löscht einen Benutzer. HINWEIS: Diese Funktion ist durch Passwort geschützt. 179 GE2B-0615GE51 R0908 XI882 BEDIENUNGSHANDBUCH Abb. 308 Benutzer löschen Device Name Ein Gerätename mit max. 14 Zeichen Länge kann erstellt werden. Sie können das Gerät über den FTP-Server durch Eingabe des Gerätenamens anstatt der IPAdresse erreichen. HINWEIS: Diese Funktion ist durch Passwort geschützt. Abb. 309 Gerätename Settings Abb. 310 Einstellungen Kontrast Hier wird die Farbtiefe der TFT-Anzeige ausgewählt. Um eine lesbare Anzeige bei Fehleingaben zu gewährleisten, werden bei den Einstellungen Standardwerte für Kontrast und Helligkeit verwendet. Wenn Sie einen Wert ändern, müssen Sie die Änderung im nachfolgenden Dialog bestätigen. HINWEIS: Diese Funktion ist durch Passwort geschützt. GE2B-0615GE51 R0908 180 BEDIENUNGSHANDBUCH XI882 Abb. 311 Kontrast Datum /Zeit Dient zur Einstellung von Datum, Zeit und Zeitzone. Abb. 312 Datum und Zeit Passwort Das Passwort kann freigegeben, gesperrt oder neu erstellt werden. Wenn das Passwort freigegeben ist, sind alle durch Passwort geschützten Dialoge nur nach Passworteingabe zugänglich. HINWEIS: Diese Funktion ist durch Passwort geschützt. Abb. 313 Passwort Printer Führt zu "Page Settings“ und "Network Print“. HINWEIS: Diese Funktion ist durch Passwort geschützt. Abb. 314 Drucker 181 GE2B-0615GE51 R0908 XI882 BEDIENUNGSHANDBUCH Printer, Page Settings Dient zur Einstellung des Papierformats, entweder Letter oder A4. Standard ist Letter. Die Einstellung wird in der Registrierung gespeichert. Abb. 315 Seiteneinstellungen Printer, Network Print Dient zur Eingabe des Pfads für den Netzwerkdrucker. Die Einstellung wird in der Registrierung gespeichert. Abb. 316 Netzwerkdrucker Printer, Network Print, Network Server Login Legt die Netzwerkanmeldung für den Netzwerkdrucker fest. Geben Sie Benutzernamen, Passwort und Domain ein. Die Einstellung wird in der Registrierung gespeichert. Abb. 317 Anmeldung für Netzwerk-Server Information Zeigt folgende Daten an: • • • • • • GE2B-0615GE51 R0908 SNR = Seriennummer (Produkt-ID) Image-Version Built-Version Built-Datum Flash-Größe SRAM 182 BEDIENUNGSHANDBUCH XI882 • PLC / Visu RAM Größe • Bus-Taktrate Abb. 318 Information Start Batchfile Wenn im Verzeichnis FlashDrv vorhanden, wird die Datei project.bat ausgeführt. 183 GE2B-0615GE51 R0908 XI882 BEDIENUNGSHANDBUCH Honeywell Building Solutions Deutschland Honeywell Building Solutions GmbH Strahlenbergerstraße 110 - 112 D-63067 Offenbach Telefon +49-69/80 64-2 81 Telefax +49-69/80 64-6 37 Österreich Honeywell Austria Ges.m.b.H. Handelskai 388 A-1023 Wien Telefon +43-1/7 27 80-0 Telefax +43-1/7 27 80-8 Schweiz Honeywell AG Honeywell-Platz 1 CH-8157 Dielsdorf Telefon +41 44 8 55 24 24 Telefax +41 44 8 55 21 15 Technische Daten und Abbildungen unverbindlich für Lieferung. Änderungen vorbehalten. GE2B-0615GE51 R0908 http://www.honeywell.de/hbs