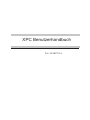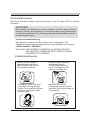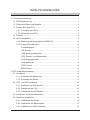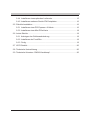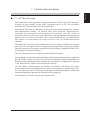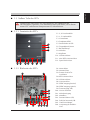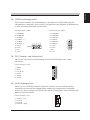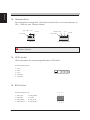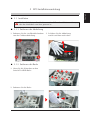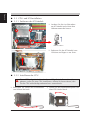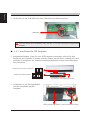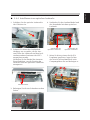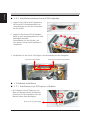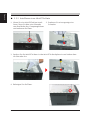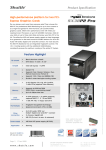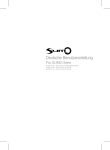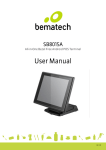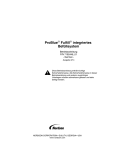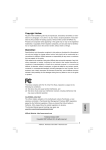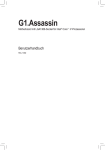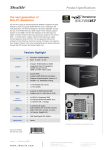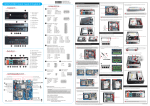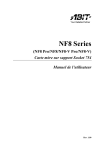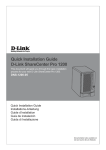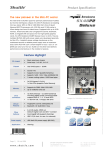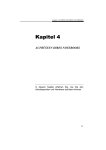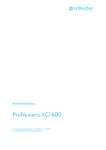Download XPC Benutzerhandbuch
Transcript
XPC Benutzerhandbuch Für: SX38P2 Pro Shuttle® XPC-Installationsanleitung Urheberrecht ©2007 by Shuttle® Inc. Alle Rechte vorbehalten. Kein Teil dieses Handbuchs darf ohne vorherige schriftliche Genehmigung der Shuttle® Inc. reproduziert, abgeschrieben, in einem abrufbaren System gespeichert, in irgendeine Sprache übersetzt oder mit irgendwelchen Mitteln oder in irgendeiner Form elektronisch, mechanisch, optisch, chemisch, durch Fotokopieren, manuell oder anderweitig übertragen werden. Die anderen hier erwähnten Marken und Produktnamen dienen nur dem Identifizierungszweck und können Handelsmarken der jeweiligen Inhaber sein. Haftungsausschluss Shuttle® Inc. haftet nicht für beiläufige Schäden oder Folgeschäden, die durch die Leistung oder Nutzung dieses Produkts entstanden sind. Shuttle® Inc gibt keine Zusicherung und keine Gewähr für den Inhalt dieses Handbuchs. Die Informationen in diesem Handbuch wurden sorgfältig auf die Genauigkeit überprüft. Dennoch gibt es keine Gewähr für die Richtigkeit des Inhalts. Für die kontinuierliche Weiterentwicklung der Produkte behält sich Shuttle® Inc. das Recht vor, zu jeder Zeit ohne Ankündigung das Handbuch zu überarbeiten oder die im Handbuch erwähnten Produktspezifikationen zu ändern. Die in diesem Handbuch enthaltenen Informationen sind für Benutzer zum allgemeinen Gebrauch gedacht. Dieses Gerät erfüllt alle Anforderungen des Teils 15 der FCC-Bestimmungen. Der Betrieb unterliegt den folgenden zwei Bedingungen: 1.Das Gerät darf keine schädlichen Interferenzen verursachen. 2.Das Gerät muss störfest gegen aufgenommene Störungen sein. Das betrifft auch solche Störungen, die unerwünschte Betriebszustände verursachen könnten. Marken Shuttle ist eine eingetragene Marke der Shuttle Inc. Intel und Pentium sind eingetragene Marken der Intel Corporation. PS/2 ist eine eingetragene Marke der IBM Corporation. AWARD ist eine eingetragene Marke der Award Software Inc.. Microsoft und Windows sind eingetragene Marken der Microsoft Corporation. Allgemeine Erklärung Die anderen hier erwähnten Marken und Produktnamen dienen nur dem Identifizierungszweck und können Marken der jeweiligen Inhaber sein. Sicherheitshinweise Bitte lesen Sie diese Vorkehrungshinweise durch, bevor Sie einen XPC von Shuttle einrichten. ACHTUNG Das Ersetzen der Batterie durch einen falschen Typ kann dem Computer schaden. Ersetzen Sie die Batterie nur durch den selben oder gleichwertigen vom Shuttle empfohlenen Typ. Entsorgen Sie gebrauchte Batterien nach den Herstelleranweisungen. Laserkonformitätserklärung Das optische Laufwerk in diesem Server ist ein Laserprodukt. Die Klassifikation des Laufwerks finden Sie auf einem Aufkleber am Laufwerk. LASER KLASSE 1 PRODUKT ACHTUNG: UNSICHTBARE LASERSTRAHLUNG BEIM ÖFFNEN DES GERÄTES. VERMEIDEN SIE ES, DEN STRAHLEN AUSGESETZT ZU WERDEN. Installationshinweise Stellen Sie keine schweren Gegenstände auf das Gerät. Stellen Sie das Gerät nicht an einer instabilen Stelle auf. Verwenden Sie das Gerät nicht in der Nähe von magnetischen Feldern. Die magnetische Störung kann die Leistung des Gerätes beeinträchtigen. Setzen Sie das Gerät keiner übermäßigen direkten Sonneneinstrahlung sowie hohen Feuchtigkeit aus und halten es von Nässe fern. Blockieren Sie nicht die Lüftungsöffnungen des Gerätes. Behindern Sie auf keine Weise die Luftzirkulation. INHALTSVERZEICHNIS 1 Funktionsbeschreibung............................................................................................1 1.1 XPC-Beschreibung............................................................................................1 1.2 Technische Daten des Modells.........................................................................2 1.3 Äußere Teile des XPCs.....................................................................................3 1.3.1 Frontseite des XPCs...............................................................................3 1.3.2 Rückseite des XPCs................................................................................3 1.4 Zubehör.............................................................................................................4 1.5 XPC-Hauptplatine.............................................................................................5 1.5.1 Abbildung der Hauptplatine SX38P2 Pro................................................5 1.5.2 Jumper-Einstellungen..............................................................................6 Fronttafelsockel.......................................................................................6 CIR-Sockel..............................................................................................6 USB-Erweiterungssockel........................................................................7 PS/2-Tastatur- und Maussockel..............................................................7 AUX-Eingangssockel..............................................................................7 Lüfteranschluss.......................................................................................8 GPIO-Sockel...........................................................................................8 BIOS-Sockel............................................................................................8 2 XPC-Installationsanleitung.......................................................................................9 2.1 Installation.........................................................................................................9 2.1.1 Entfernen der Abdeckung........................................................................9 2.1.2 Entfernen des Racks...............................................................................9 2.2 CPU- und ICE-Installation...............................................................................10 2.2.1 Entfernen des ICE-Moduls....................................................................10 2.2.2 Installieren der CPU..............................................................................10 2.2.3 Installieren des ICE-Moduls.................................................................. 11 2.3 Installieren eines Speichermoduls..................................................................12 2.4 Peripherie-Installation.....................................................................................13 2.4.1 Installieren des Racks...........................................................................13 2.4.2 Installieren des Kartenlesers.................................................................13 2.4.3 Installieren der IDE-Festplatte...............................................................14 2.4.4 Installieren eines optischen Laufwerks..................................................15 2.4.5 Installieren mehrerer Serial-ATA-Festplatten.........................................16 2.5 Zubehör-Installation........................................................................................16 2.5.1 Installieren einer PCI Express x16-Karte..............................................16 2.5.2 Installieren einer Mini-PCIe-Karte.........................................................18 2.6 Letzte Schritte.................................................................................................19 2.6.1 Anbringen der Gehäuseabdeckung.......................................................19 2.6.2 Installieren der Frontfüße......................................................................19 2.6.3 Fertig.....................................................................................................19 2.7 XPC-Zubehör..................................................................................................20 2.8 Technische Unterstützung...............................................................................20 2.9 Technische Hinweise: CMOS-Löschknopf......................................................20 Deutsch 1 Funktionsbeschreibung 1.1 XPC-Beschreibung Der Shuttle XPC ist der originale leistungsstarke Small Form Factor (SFF)-Computer. Seitdem das erste Modell im Jahr 2001 eingeführt wurde, ist XPC die am besten verkaufte SFF-Computermarke der Welt geworden. Jeder Shuttle XPC wird als “Barebone”-System mit einem Computergehäuse, Netzteil und Motherboard verkauft. Sie müssen selber einen Prozessor, Arbeitsspeicher, Laufwerke und passende Erweiterungskarten hinzufügen. Der XPC wurde so entworfen, dass er leicht von einem Endbenutzer zusammengebaut und konfiguriert werden kann. Sie können ebenfalls einen vorab konfigurierten, betriebsbereiten XPC kaufen. In www.shuttle.com finden Sie eine Liste von Shuttle-autorisierten Händlern. Der Shuttle XPC ist dank seiner Besonderheiten wie seine kleine Größe, hohe Leistung und einer fast uneingeschränkten Komponentenkompatibilität populär geworden. Dennoch wurden im Gegensatz zu gewöhnlichen Desktop-Computern Shuttle XPCs als komplette Systeme konstruiert. Das XPC-Konzept kann wie folgend zusammengefasst werden: Verwendung von industriestandardmäßigen Hochleistungskomponenten; möglichst geringe Größe, welche jedoch nicht zu Lasten der Komponentenkompatibilität und Systemerweiterungsfähigkeit geht; Qualität als Schwerpunkt -- Engagement in Qualität in der Konstruktion, Material und industrielles Design. Um die obigen Anforderungen zu erfüllen, hat Shuttle eine Reihe von neuen Technologien entwickelt und patentiert, inklusive der Integrated Cooling Engine (ICE), die eine Erhöhung der PC-Leistung mit geringeren Wärmeproblemen, reduzierter Lärmbelästigung und geringerem Platzanspruch ermöglicht. Wir bedanken uns für Ihre Wahl eines Shuttle XPC! Deutsch 1.1 Technische Daten des Modells Formfaktor • Shuttle-Formfaktor PROZESSOR • Unterstützt 1333/1066/800 MHz FSB für Doppelkern- und Einzelkern-CPUs • LGA775, Intel® Core™2 Quad /Core™2 Extreme /Core™2 Duo /Pentium® D CHIPSATZ • Northbridge: Intel® X38 Chipsatz • Southbridge: ICH9-R SPEICHER • 4 x ungepufferte Zweikanal-Nicht-ECC DDR2 667/800MHz DIMMSteckplätze • DIMM-Unterstützung für bis zu 8GB Systemspeicher AUDIO • Realtek ALC888DD • Unterstützt analoge 7.1-Kanalausgaben • Unterstützt digitale S/PDIF-Eingaben • Unterstützt Dolby® Digital Live! und DTS™ ETHERNET • Marvell 88E8056 (PCI-E-Schnittstelle) • IEEE 802.3u 1000Base-T-konform • Unterstützt Wake-On-LAN • 10Mb/s-, 100Mb/s- und 1000Mb/s-Betrieb IEEE1394 (FireWire) • TI TSB43AB22A, konform mit der 1394 OHCI-Spezifikationsrevision 1.0 • Unterstützt die Transferrate von 400Mb/s,200Mb/s,100Mb/s SPEICHER- • Southbridge (1) Diskettenlaufwerkanschluss SCHNITTSTELLE (2) eSATA-Anschlüsse an der Rücktafel (4) Integrierte SATA 3.0Gb/s-Anschlüsse • Jmicron (1) UltraDMA 100 IDE-Kanalanschluss • NCQ-Unterstützung INTEGRIERTE (1) PS/2-Tastatur- und Maussockel ANSCHLÜSSE (4) Lüfteranschlüsse STROM • Eingang: 100/240V, unterstützt 80 PLUS GEHÄUSE • P2, Abmessungen: 325(L) x 210(B) x 220(H) mm • Laufwerkfach: (2) 3,5”-Fächer ( intern) (1) 5,25”-Fach (2) Fronttafelsockel (4) SATA-Anschlüsse (1) BIOS-Sockel (1) MINI-PCIE-Anschluss x 1 (1) SPI_FLASH-Sockel (1) ATA100 IDE-Anschluss (2) Stromanschlüsse (1) AUX_IN-Sockel (1) GPIO-Sockel (2) 2x5-USB 2.0-Sockel (2) PCI-E X16 (1) CIR-Sockel • Ausgang: 450W Deutsch 1.3 Äußere Teile des XPCs Shuttle bietet eine Reihe von verschiedenen XPC-Modellen mit verschiedenen Optionen. Die Abbildung unten hilft Ihnen, die in Ihrem neuen XPC enthaltenen Komponenten zu identifizieren. 1.3.1 Frontseite des XPCs F1. 5,25”-Laufwerkfach F2. 3,5”-Laufwerkfach F3. Auswurftaste F1 F4. Festplatten-HDD F3 F2 F4 F5 F5. Stromschalter & LED F6. Fingerabdruck-Sensor F7. Rückstellknopf F8. Mikrofon F9. Kopfhörer F10. USB-Anschlüsse F11. Mini IEEE 1394-Anschluss F12. Speed-Link ein/aus F6 F10 F8 F9 F7 F11 F12 1.3.2 Rückseite des XPCs B15 B16 B1 B6 B7 B9 B4 B2 B12 B10 B3 B5 B8 B11 B14 B13 B1.Netzschalter B2.Netzanschluss B3.Externe Serial-ATAAnschlüsse B4.IEEE1394-Anschluss B5.USB-Anschlüsse B6.LAN-Anschluss B7.SPDIF-Ausgang (koaxial) B8.SPDIF-Ausgang (optisch) B9.Front-Ausgang (L/R) B10. Line-In-Anschluss B11. Mikrofoneingang B12. Mitte/Bass B13. Surround hinten (L/R) B14. Seitliche Surround (L/R) B15. CMOS-Löschknopf B16. Aussparung für DrahtlosLAN Deutsch 1.4 Zubehör 1.Netzkabel (1) Verlängerungskabel (1) 2. ICE Heatpipe (1) 3.Crossfire-Brücke (2) 4. VGA-Stromkabel (1) 5.Kabelbinder (2), Kabelklammer (1), Klebeband (2), Schrauben 6. USB-auf-USB-Kabel (1) D iskettenlaufwerkkabel (1), Serial-ATA-Kabel (1) 7.Frontfüße (2) 8. Präparat für den Kühlkörper (1) 9. Motherboard-DVD (1) 10. XPC-Installationsanleitung (1) Installationsanleitung Beigefügte Zubehörteile können bei verschiedenen Modellen variieren. Wenden Sie sich bitte an Ihren autorisierten Shuttle-Händler, wenn irgendein Artikel fehlt. Deutsch 1.5 XPC-Hauptplatine 1.5.1 Abbildung der Hauptplatine SX38P2 Pro 2 x USB 2.0-Anschlüsse LAN-Anschluss & 2 x USB 2.0-Anschlüsse SPDIF-Ausgangsanschlüsse koaxial/optisch Audioanschlüsse Front-Ausgang/ Line In/ Mikrofoneingang/ Mitte/ Bass/ Surround hinten/ Surround seitlich USB-Sockel - USB7 AUX-Eingangsanschluss - CN3 SPI_FLASH-Anschluss - JP8 ICH9-R-Chipsatz 1394-Anschluss & 2 x USB 2.0-Anschlüsse 2 x externe SATA-Anschlüsse ATX-Stromanschluss - PWR1 Lüfteranschluss - FAN3 BIOS-Anschluss - U5 Serial-ATA - SATA1,2,3,4 IDE-Anschluss - IDE1 PS/2-Tastatur- und Maussockel - CN4 ITE 8718F-Chipsatz Diskettenlaufwerkanschluss FDD1 Intel X38-Chipsatz CIR-Anschluss - JP4 2 x PCI Express x16-Steckplätze 4x 240-polige DDR2 DIMM-Steckplätze Lüfteranschluss - FAN1 LGA 775 Lüfteranschluss - FAN2 Lüfteranschluss - FAN4 ATX-Stromanschluss - PWR2 Fronttafelanschluss - JP6 GPIO-Anschluss - JP3 Fronttafelanschluss - JP5 USB-Sockel - USB6 Deutsch 1.5.2 Jumper-Einstellungen Fronttafelsockel Der Sockel JP5 kann verwendet werden, um Betriebsstatussignale zu der vorderen Tochterplatine zu schicken. Nehmen Sie bitte zur Kenntnis, dass dieser ein alternativer Sockel zu dem 50-poligen Sockel ist, der auch die Hauptplatine mit der vorderen Tochterplatine verbindet. Der Sockel JP6 wird über ein Kabel mit dem an der Fronttafel (bzw. Rücktafel) befindlichen Fronttafelanschluss verbunden. Die Stelle, wo sich die Festplattenaktivitäts-LEDs, der Rückstellknopf, Stromschalter, Computerbetriebs-LED, die USB-Anschlüsse, die 1394-Anschlüsse und die Audioanschlüsse befinden, wird als Fronttafel bezeichnet. Polzuweisungen (JP5): 1=USBPWR 2=USBPWR 3=USBPWR 4=USBPWR 5=USBPWR 6=USBPWR 11=USBGND 16=USBGND 21=TPB+ 26=MIC_PWR 31=LINE_IR 36=LINE_FR 41=AUDIOGD 46=GLEDB 7=USBPWR 12=USBGND 17=TPA+ 22=TPB- 27=SNESE0 32=SENSE1 37=AUDIOGD 42=AUDIOGD 47=RST_SW 8=USBPWR 13=USBB+ 18=TPA- 23=1394GD 28=AUDIOGD 33=AUDIOGD 38=AUDIOGD 43=HDPWR 48=PW_SW 9=USBA+ 14=USBB- 19=1394GD 24=1394GD 29=LINE_IL 34=AUDIOGD 39=LINE_OL 44=GLEDA 49=VCC 10=USBA15=USBGND 20=1394GD 25=FMIC 30=AUDIOGD 35=LINE_OR 40=LINE_FL 45=HDLED 50=VCC Polzuweisungen (JP6): 1=HDLEDPWR 3=-HD_LED 5=BT_SEL 7=GND 9=NC 2=GRNLEDA 4=GRNLEDB 6=-PWRSW 8=GND 10=KEY JP5 9 7 5 1 4 2 JP6 10 8 3 6 CIR-Sockel Der Sockel JP4 wird zur Verbindung mit einem speziellen Gerät verwendet. Polzuweisungen (JP4): 1=PIN26 3=PIN30_CIRTX 5=PIN27 7=PIN21 9=KEY 2=5V_DUAL 4=PIN85_CIRRX 6=PIN20 8=PIN23 10=GND 1 2 3 4 5 6 7 8 9 10 Deutsch USB-Erweiterungssockel Diese Sockel werden zur Verbindung von zusätzlichen USB-Geräten mit der Hauptplatine verwendet. Diese Sockel sind gerichtet und erlauben USB-Kabel nur in eine bestimmte Richtung einzustecken. Polzuweisungen (USB6): Polzuweisungen (USB7): 1=USBPWR4 2=USBPWR4 3=USBP4N 4=USBP11_N 5=USBP4P 6=USBP11_P 7=GND 8=GND 9=Key 10=N/C 1=USBPWR7 2=USBPWR7 3=USBP10N 4=USBP1N 5=USBP10P 6=USBP1P 7=GND 8=GND 9=Key 10=N/C 2 4 6 8 10 USB6 1 3 5 7 9 1 2 3 4 5 6 7 8 9 10 USB7 PS/2-Tastatur- und Maussockel Der Sockel CN4 wird zur Verbindung mit einer PS/2-Tastatur oder -Maus verwendet. Polzuweisungen (CN4): 1=KDAT 2=KCLK 3=5V_DUAL 4=GND 5=MDAT 6=MCLK 1 2 3 4 5 6 AUX-Eingangssockel Wenn Sie ein CD/DVD-Laufwerk einbauen, können Sie das Audiokabel des Laufwerks mit dem auf der Hauptplatine integrierten Soundsystem verbinden. Suchen Sie den 4-poligen AUX-IN-Sockel auf der Hauptplatine und verbinden das Kabel mit diesem Sockel. Polzuweisungen (CN3): 1=AUX-IN – Left 2=Ground 3=Ground 4=AUX-IN – Right 4 3 2 1 Deutsch Lüfteranschluss Die Hauptplatine verfügt über 12V-Lüfterstromanschlüsse zur Unterstützung von CPU-, Gehäuse- oder Chipsatz-Lüftern. FAN_CTRL (+12V) FAN_SENSE Ground SPEED_SENSE +12V Ground PWM_CTRL 1 1 FAN1/FAN2/FAN3 FAN4 Sowohl das Kabel als auch der Stecker kann je nach dem verwendeten Lüfter variieren. GPIO-Sockel GPIO unterstützt drei anwendungdefinierbare GPIO-LEDs. Polzuweisungen (JP3): 1=VCC 2=KEY 3=VCC 4=GPIO23 5=GPIO22 1 2 3 BIOS-Sockel Polzuweisungen (U5): 1=SPI_CS0- 3=SPI_WP- 5=SPI_MOSI 7=SPI_HOLD- 8 7 6 5 2=SPI_MISO 4=GND 6=SPI_CLK 8=SPI_VDD 1 2 3 4 4 5 Deutsch 2 XPC-Installationsanleitung 2.1 Installation Für Ihre Sicherheit stellen Sie bitte vor dem Öffnen des Gehäuses sicher, dass das Netzkabel vom Netz getrennt ist. 2.1.1 Entfernen der Abdeckung 1. E ntfernen Sie die vier Rändelschrauben von der Gehäuseabdeckung. 2. S chieben Sie die Abdeckung zurück und dann nach oben. 2 1 2.1.2 Entfernen des Racks 1. L ösen Sie die Schrauben an den Serial-ATA-HDD-Racks. 2. Entfernen Sie die Racks. 2 1 Deutsch 2.2 CPU- und ICE-Installation 2.2.1 Entfernen des ICE-Moduls 1. L ockern Sie die vier Schrauben am ICE-Modul und ziehen den Lüfterstromstecker heraus. Lüfteranschluss 2. E ntfernen Sie das ICE-Modul vom Gehäuse und legen es zur Seite. 2.2.2 Installieren der CPU Dieser 775-polige Sockel ist schadensanfällig. Es ist äußerste Vorsicht geboten, wenn Sie eine CPU installieren. Achten Sie ferner darauf, dass Sie die CPU nicht häufig entfernen bzw. auswechseln. 1. Entriegeln Sie zuerst den Sockelhebel und ziehen ihn hoch. 10 2. H eben Sie die Metallabdeckplatte von dem CPU-Sockel hoch. Deutsch 3. Entfernen Sie die Schutzabdeckung. 4. R ichten Sie das gelbe Dreieck an einer Ecke der CPU auf das Dreieck am Sockel aus. Stellen Sie sicher, dass die CPU horizontal liegt, wenn Sie die CPU in den Sockel einstecken. Schließen Sie die Abdeckplatte, und drücken Sie zur Verrieglung den CPUSockelhebel nach unten. INTEL CONFZDENTIAL OJ23ES A4 ! M C 03 JM00547PC072M C34058EA LGA775-Prozessor Sockelhebel Dreieckzeichen Bitte achten Sie auf die Ausrichtung der CPU. Stecken Sie die CPU nicht mit Gewalt in den Sockel. Die Kontaktstifte an dem Sockel können dadurch verbogen werden, und die CPU kann beschädigt werden! 5. Tragen Sie die Wärmeleitpaste gleichmäßig auf die Oberfläche der CPU auf. Wärmeleitplate-Anwendungsbereich Bitte tragen Sie nicht zu viel Wärmeleitpaste auf. 2.2.3 Installieren des ICE-Moduls 1. L egen Sie das ICE-Modul auf die Oberseite der CPU und richten die Schrauben auf die Löcher am Motherboard aus. 11 Deutsch 2. B efestigen Sie das ICE-Modul mit Hilfe der Schrauben am Motherboard. Denken Sie bitte daran, die diagonal gegenüberliegende Ecke zu drücken, wenn Sie eine Schraube festziehen. 3. V erbinden Sie den Lüfterstromanschluss. 3 1 2 4 Lüfteranschluss 2.3 Installieren eines Speichermoduls Installieren Sie ein Speichermodul DIMM1/DIMM2/DIMM3/DIMM4. 1. Öffnen Sie die DIMM-Haltebügel. 2. R ichten Sie die Kerbe des Speichermoduls auf die Unterbrechung des DIMMSteckplatzes aus. Stecken Sie das Speichermodul in den DIMM-Steckplatz ein. Kerbe Unterbrechung Halteriegel 12 Halteriegel Wiederholen Sie gegebenenfalls die Schritte, um weitere Speichermodule zu installieren. 2.4 Peripherie-Installation 2.4.1 Installieren des Racks 1. L egen Sie die Festplatte oder einen Kartenleser in das Rack ein und befestigen sie/ihn mit den Schrauben an den Seiten. 2. L egen Sie das Rack in das Gehäuse ein. Achten Sie bitte darauf, dass die Schrauben an jeder Seite festgezogen sind. 2.4.2 Installieren des Kartenlesers 1. Wenn Sie einen Kartenleser installieren, stecken Sie bitte das USB-Kabel des Kartenlesers in den USB-Sockel an der Hauptplatine. 2 4 6 1 3 5 8 7 10 9 Bitte belassen Sie den roten Draht an der Seite des 1. bzw. 2. Pols. 13 Deutsch 3. Stellen Sie sicher, dass die Haltebügel einrasten und das Speichermodul richtig sitzt. Deutsch 2. Verbinden Sie das USB-Kabel mit dem USB-Sockel an dem Kartenleser. USB-Kabel Der rote Draht des USB-Kabels muss auf den 1. Pol des USB-Sockels ausgerichtet werden. 2.4.3 Installieren der IDE-Festplatte 1. Jumpereinstellungen. Wenn Sie eine IDE-Festplatte verwenden, müssen Sie den Jumper an der Festplatte als Master und den Jumper am optischen Laufwerk als Slave einstellen. Einzelheiten zur Jumpereinstellung entnehmen Sie bitte dem Dokument Ihrer Peripherie. Jumper des optischen Laufwerks Jumper der IDE-Festplatte Einzelheiten zur Jumpereinstellung 2. V erbinden Sie das IDE-Signalkabel und das Stromkabel mit der Festplatte. IDE-Festplattensignalkabel IDE-Festplattenstromkabel 14 Deutsch 2.4.4 Installieren eines optischen Laufwerks 1. S chieben Sie das optische Laufwerk in das Gehäuse ein. 2. S chauen Sie hinter der Laufwerkabdeckung, um zu prüfen, ob die Auswurf-Taste des Laufwerks auf den Laufwerkauswurfmechanismus des XPCs ausgerichtet wurde. Verstellen Sie bei Bedarf den internen Einstellschieber, um die Position der Auswurf-Taste des optischen Laufwerks anzupassen. 4. V erbinden Sie das Laufwerkkabel und das Stromkabel mit dem optischen Laufwerk. Signalkabel des optischen Laufwerks Stromkabel des optischen Laufwerks 5. W enn Sie keine weiteren Serial-ATAFestplatten installieren, legen Sie bitte das Serial-ATA-Festplatten-Rack in das Computergehäuse ein und befestigen es. Einstellschieber 3. B efestigen Sie die vier Schrauben an den Seiten. 15 Deutsch 2.4.5 Installieren mehrerer Serial-ATA-Festplatten 1. L egen Sie die Serial-ATA-Festplatte in das Serial-ATA-Festplatten-Rack ein und befestigen sie mit den Schrauben an den Seiten. 2. L egen Sie das Serial-ATA-FestplattenRack in das Computergehäuse ein und befestigen das Rack. Wiederholen Sie die Schritte, um eine andere Serial-ATA-Festplatte zu installieren. 3. Verbinden Sie das Serial ATA-Signal- und Stromkabel mit der Festplatte. Serial-ATA-Stromkabel Serial-ATA-Festplattensignalkabel 2.5 Zubehör-Installation 2.5.1 Installieren einer PCI Express x16-Karte 1.Wir nehmen eine PCI Express x16Karte als Beispiel für die Installation. Entfernen Sie die Schrauben von der Blende neben dem Steckplatz. PCI Express x16-Steckplatz 16 Deutsch 2. Entfernen Sie die Blende von der Rücktafel und legen sie zur Seite. Hochziehen Blende neben dem Steckplatz Die Grafikkarte darf maximal 206.43mm x 98.30mm x 16.40mm groß sein. 3.Stecken Sie die PCI Express x16-Karte wie angezeigt in den PCI Express x16Steckplatz ein. Wiederholen Sie gegebenenfalls den Vorgang, um eine weitere PCI Express x16-Karte zu installieren. 4. Befestigen Sie das Blech. 17 Deutsch 2.5.2 Installieren einer Mini-PCIe-Karte 1. W enn Sie eine Mini-PCIe-Karte installieren, lösen Sie bitte eine Schraube von dem Boden des Computergehäuses und entfernen die Platte. 2. E ntfernen Sie wie angezeigt eine Schraube. 3. S tecken Sie die Mini-PCIe-Karte in den Mini-PCIe-Steckplatz ein und ziehen dann die Schraube fest. 4. Befestigen Sie die Platte. 18 Deutsch 2.6 Letzte Schritte 2.6.1 Anbringen der Gehäuseabdeckung 1. Bringen Sie die Abdeckung wieder an und ziehen die Rändelschrauben fest. 1 2 2.6.2 Installieren der Frontfüße 1. Nehmen Sie die zwei Frontfüße aus der Zubehörpackung heraus. 2. Befestigen Sie die Frontfüße an dem Computergehäuseboden. Frontfüße 2.6.3 Fertig 19 Deutsch 2.7 XPC-Zubehör Shuttle bietet über 25 großartige Aufrüstungs- und Modernisierungspakete für Ihren XPC an. Weitere Informationen erfahren Sie auf unserer Website in http://www.shuttle.com oder Ihrem Händler. 2.8 Technische Unterstützung 1. Shuttle Inc. http://global.shuttle.com/ 2. Technische Unterstützung http://global.shuttle.com/support.jsp 3. Download http://global.shuttle.com/download.js 4. Häufig gestellte Fragen über Barebone http://global.shuttle.com/support_faq.jsp 5. Barebone Unterstützungsliste http://global.shuttle.com/support_list.jsp 2.9 Technische Hinweise: CMOS-Löschknopf Dieser XPC ist mit einem leicht zu verwendenden CMOS-Löschknopf ausgestattet. Dieser Knopf erlaubt Ihnen die BIOS-Daten auf die werkseitigen Standardeinstellungen zurückzusetzen. 1. Schalten Sie den XPC aus und ziehen das Netzkabel heraus. 2. D rücken Sie den CMOS-Löschknopf, indem Sie den Knopf mit einem spitzen Gegenstand (z.B. einen Kugelschreiber) durch das Loch drücken. Halten Sie den Knopf 5 Sekunden lang gedrückt. 3. V erbinden Sie das Netzkabel und schalten den Computer wieder ein. CMOS-Löschknopf Entfernen Sie das Netzkabel, bevor Sie die CMOS-Daten löschen. 20