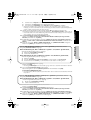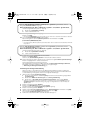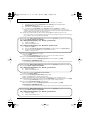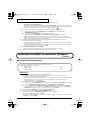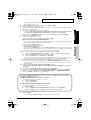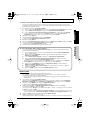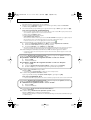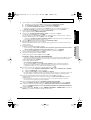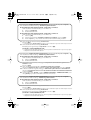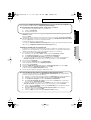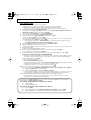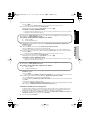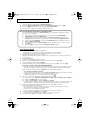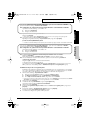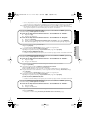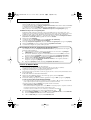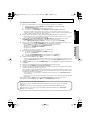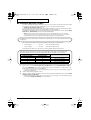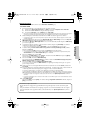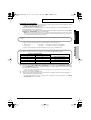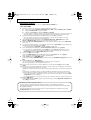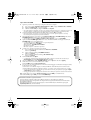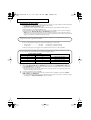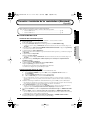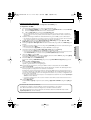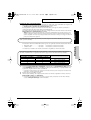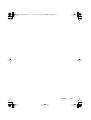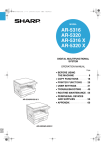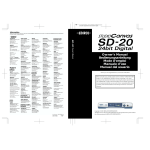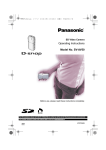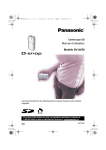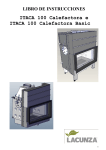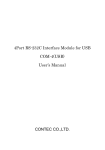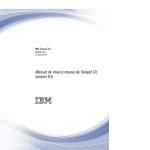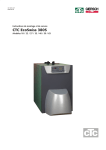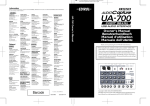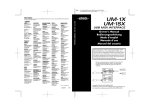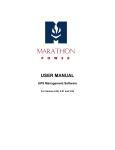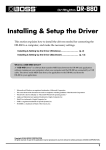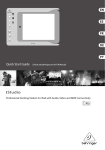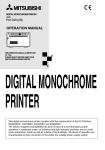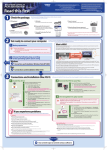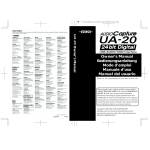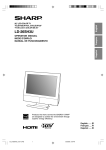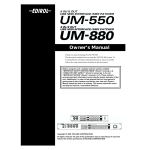Download PCR-A30/1 Multi-Language Manual
Transcript
00_PCR-A30.book 1 ページ 2003年11月26日 水曜日 午後3時43分 Installationsanleitung Guide d'Installation Guida all'Installazione Guía de instalación Although the descriptions that follow are bassed on the PCR-A30, for installing software and making settings, PCR-1 users can simple substitute the name “PCR-1” wherever the name “PCR-A30” or “PCR-A”appears, except in places where a separate, specific reference to the PCR-1 has been made. Copyright © 2003 ROLAND CORPORATION All rights reserved. No part of this publication may be reproduced in any form without the written permission of ROLAND CORPORATION. 00_PCR-A30.book 2 ページ 2003年11月26日 水曜日 午後3時43分 Anschlüsse herstellen und Treiber installieren (Windows) Deutsch ■ Installation des speziellen Treibers Die Vorgehensweise bei der Installation hängt von Ihrem System ab. Bitte lesen Sie abhängig von dem von Ihnen verwendeten System in einem der folgenden Abschnitte weiter. • Windows XP-Anwender ........................................................................................... (p. 2) • Windows 2000-Anwender ........................................................................................ (p. 5) • Windows Me/98-Anwender .................................................................................... (p. 7) Windows XP-Anwender 1. 2. 3. 4. 5. 6. 7. 8. 9. Starten Sie Windows, das PCR-A30 ist dabei nicht angeschlossen. Entfernen Sie sämtliche USB-Kabel, außer der USB-Tastatur und der USB-Maus (falls vorhanden). * Wenn Sie Windows XP Professional einsetzen, müssen Sie sich mit einem Benutzernamen vom Typ Administrationskonto (zum Beispiel Administrator) anmelden. Einzelheiten zu Benutzerkonten erfahren Sie vom Systemadministrator Ihres Computers. Öffnen Sie das Dialogfeld Systemeigenschaften. 1. Klicken Sie auf die Windows-Schaltfläche [Start] und wählen Sie im daraufhin angezeigten Menü Systemsteuerung. 2. Klicken Sie in „Wählen Sie eine Kategorie“ auf „Leistung und Wartung“. 3. Klicken Sie in „oder wählen Sie ein Systemsteuerungssymbol“ auf das Symbol System. * Abhängig von der Konfiguration Ihres Systems kann es vorkommen, dass das Symbol System sofort in der Systemsteuerung (in der klassischen Anzeige) angezeigt wird. Doppelklicken Sie in diesem Fall auf das System-Symbol. Klicken Sie auf die Registerkarte Hardware und klicken Sie anschließend auf [Treibersignierung]. Öffnen Sie das Dialogfeld Treibersignaturoptionen. Prüfen Sie, ob „Wie soll Windows vorgehen?“ auf „Ignorieren“ gesetzt wurde. Wenn „Ignorieren“ bereits aktiviert ist, klicken Sie auf [OK]. Wenn „Ignorieren“ nicht eingestellt ist, notieren Sie sich die aktuelle Einstellung (“Warnen“ oder „Sperren“). Ändern Sie dann die Einstellung auf “Ignorieren“ und klicken Sie auf [OK]. * Wenn Sie die Einstellung für „Wie soll Windows vorgehen?“ geändert haben, müssen Sie die ursprünglichen Einstellungen wiederherstellen, nachdem Sie den Treiber installiert haben. (p. 7) Klicken Sie im Dialogfeld Systemeigenschaften auf [OK]. Das Dialogfeld Systemeigenschaften wird geschlossen. Beenden Sie alle aktuell ausgeführten Programme (Anwendungen). Schließen Sie außerdem alle noch geöffneten Programmfenster. Wenn Sie ein Virenschutzprogramm oder ähnliche Software verwenden, müssen Sie diese ebenfalls beenden. Halten Sie die CD-ROM bereit. Legen Sie die CD-ROM in das CD-ROM-Laufwerk Ihres Computers ein. * Wenn die Meldung „Windows kann jedesmal, wenn Sie eine Diskette einlegen oder ein Gerät mit dieser Dateiart anschließen, die gleiche Aktion ausführen“ angezeigt wird, klicken Sie auf [Abbrechen]. Klicken Sie auf die Windows-Schaltfläche Start. Wählen Sie im daraufhin angezeigten Menü die Option „Ausführen..“. Das Dialogfeld „Ausführen...“ erscheint. Geben Sie den Namen der Datei ein, die Sie aufrufen möchten. Geben Sie Folgendes in das Feld „Öffnen“ ein und klicken Sie auf [OK]. (Laufwerknamen) : \Driver\USB_XP2K\SETUPINF.EXE * In dem hier gezeigten Beispiel lautet der Namen des Laufwerks „D:“. Der Laufwerkname „D:“ kann auf Ihrem System anders lauten. Geben Sie statt dessen den Namen Ihres CD-ROM-Laufwerks an. Das Dialogfeld SetupInf wird angezeigt. Jetzt kann der Treiber installiert werden. * Um den Laufwerknamen zu überprüfen, klicken Sie auf die Schaltfläche Start und wählen sie Mein Computer aus dem angezeigten Menü. In dem nun erscheinenden Fenster prüfen Sie den Laufwerknamen des CD-ROM-Laufwerks, in das Sie die CD-ROM in Schritt 7 eingelegt haben. Der Laufwerknamen lautet (D:) oder (E:), siehe Anzeige des CD-ROM-Laufwerks 10. Gehen Sie folgendermaßen vor, um das PCR-A30 mit Ihrem Computer zu verbinden. 2 . 00_PCR-A30.book 3 ページ 2003年11月26日 水曜日 午後3時43分 11. 12. 13. 14. 1. Verbinden Sie das Netzgerät mit dem PCR-A30, wobei der Netzschalter AUSGESCHALTET sein muss. 2. Verbinden Sie das Netzgerät mit einer elektrischen Steckdose. 3. Verwenden Sie das USB-Kabel, um das PCR-A30 mit Ihrem Computer zu verbinden. * Nachdem die Anschlüsse fertig gestellt wurden, schalten Sie die verschiedenen Geräte in der angegebenen Reihenfolge ein. Wenn Sie die Geräte in der falschen Reihenfolge einschalten, besteht die Gefahr von Fehlfunktionen und/oder Schäden an Lautsprechern und anderen Geräten. Schalten Sie den Netzschalter des PCR-A30 in die Stellung DC und schalten Sie den Strom ein. Der Computer zeigt neben der Task-Leiste folgende Meldung an: „ Neue Hardware gefunden“ . Bitte warten Sie. * Dieses Gerät ist mit einem Schutzschaltkreis ausgestattet. Nach dem Einschalten benötigt es eine kurze Zeitspanne (einige Sekunden), bis es den normalen Betrieb aufnimmt. Der Assistent für das Suchen neuer Hardware erscheint. Wählen Sie „Software von einer Liste oder bestimmten Quelle installieren (für fortgeschrittene Benutzer)“ und klicken Sie auf [Weiter]. Im Bildschirm wird folgende Meldung angezeigt: „Wählen Sie die Such- und Installationsoptionen“. Wählen Sie „Nicht suchen, sondern den zu installierenden Treiber selbst wählen“, und klicken Sie auf [Weiter]. Prüfen Sie, ob das Feld „Modell“ „EDIROL PCR-A WAVE“ oder „EDIROL PCR-A MIDI“ anzeigt und klicken Sie auf [Weiter]. Die Installation des Treibers beginnt. Macintosh Wenn Sie „Wie soll Windows vorgehen?“ nicht in Schritt 4 „Ignorieren“geändert haben, wird das Dialogfeld „Hardwareinstallation“ angezeigt. Windows Anschlüsse herstellen und Treiber installieren (Windows) Wenn die Einstellung für „Wie soll Windows vorgehen?“ auf „Warnen“ gesetzt wurde, wird ein Dialogfeld mit dem Symbol „!“ angezeigt. 1. Klicken Sie auf [Installation fortsetzen]. 2. Setzen Sie die Installation fort. Wenn die Einstellung für „Wie soll Windows vorgehen?“ auf „Blockieren“ gesetzt wurde, wird ein Dialogfeld mit dem Symbol „x“ angezeigt. 1. Klicken Sie auf [OK]. 2. Wenn der „Assistent für das Suchen neuer Hardware“ erscheint, klicken Sie auf [Fertig stellen]. 3. Wechseln Sie zurück zu Schritt 1 (p. 2) und installieren Sie den Treiber von Anfang an neu. 15. Das Dialogfeld Datenträger wird angezeigt. Klicken Sie auf [OK]. * Das Dialogfeld Datenträger wird eventuell nicht angezeigt. Gehen Sie in diesem Fall zum nächsten Schritt über. 16. Das Dialogfeld Erforderliche Dateien wird angezeigt. Geben Sie Folgendes in das Feld „Dateien kopieren von“ ein und klicken Sie auf [OK]. (Laufwerkname):\DRIVER\USB_XP2K * Der Laufwerkname „D:“ kann auf Ihrem System anders lauten. Geben Sie statt dessen den Namen Ihres CD-ROMLaufwerks an. Wenn Sie „Wie soll Windows vorgehen?“ (Schritt 4) nicht in „Ignorieren“ geändert haben, wird das Dialogfeld „Hardwareinstallation“ angezeigt. Wenn die Einstellung für „Wie soll Windows vorgehen?“ auf „Warnen“ gesetzt wurde, wird ein Dialogfeld mit dem Symbol „!“ angezeigt. 1. Klicken Sie auf [Installation fortsetzen]. 2. Setzen Sie die Installation fort. 17. Im Bildschirm erscheint „Fertigstellen des Assistenten“. Klicken Sie auf [Fertig stellen]. 18. Der Assistent für das Suchen neuer Hardware erscheint erneut. Wählen Sie „Software von einer Liste oder bestimmten Quelle installieren (für fortgeschrittene Benutzer)“ und klicken Sie auf [Weiter]. 19. Im Bildschirm wird folgende Meldung angezeigt: „Wählen Sie die Such- und Installationsoptionen“. Wählen Sie „Nicht suchen, sondern den zu installierenden Treiber selbst wählen“, und klicken Sie auf [Weiter]. 20. Prüfen Sie, ob das Feld „Modell“ „EDIROL PCR-A WAVE“ oder „EDIROL PCR-A MIDI“ anzeigt und klicken Sie auf [Weiter]. Die Installation des Treibers beginnt. 3 00_PCR-A30.book 4 ページ 2003年11月26日 水曜日 午後3時43分 Anschlüsse herstellen und Treiber installieren (Windows) Wenn Sie „Wie soll Windows vorgehen?“ (Schritt 4) nicht in „Ignorieren“ geändert haben, wird das Dialogfeld „Hardwareinstallation“ angezeigt. Wenn die Einstellung für „Wie soll Windows vorgehen?“ auf „Warnen“ gesetzt wurde, wird ein Dialogfeld mit dem Symbol „!“ angezeigt. 1. Klicken Sie auf [Installation fortsetzen]. 2. Setzen Sie die Installation fort. 21. Das Dialogfeld Datenträger wird angezeigt. Klicken Sie auf [OK]. * Das Dialogfeld Datenträger wird eventuell nicht angezeigt. Gehen Sie in diesem Fall zum nächsten Schritt über. 22. Das Dialogfeld Erforderliche Dateien wird angezeigt. Geben Sie Folgendes in das Feld „Dateien kopieren von“ ein und klicken Sie auf [OK]. (Laufwerkname):\DRIVER\USB_XP2K * Der Laufwerkname „D:“ kann auf Ihrem System anders lauten. Geben Sie statt dessen den Namen Ihres CD-ROMLaufwerks an. Wenn Sie „Wie soll Windows vorgehen?“ (Schritt 4) nicht in „Ignorieren“ geändert haben, wird das Dialogfeld „Hardwareinstallation“ angezeigt. Wenn die Einstellung für „Wie soll Windows vorgehen?“ auf „Warnen“ gesetzt wurde, wird ein Dialogfeld mit dem Symbol „!“ angezeigt. 1. Klicken Sie auf [Installation fortsetzen]. 2. Setzen Sie die Installation fort. 23. Im Bildschirm erscheint „Fertigstellen des Assistenten“. Klicken Sie auf [Fertig stellen]. Warten Sie, bis „Neue Hardware gefunden“ in der Nähe der Taskleiste erscheint. 24. Wenn die Installation des Treibers abgeschlossen ist, erscheint das Dialogfeld Geänderte Systemeinstellungen . Klicken Sie auf [Ja]. Windows startet automatisch neu. Damit ist die Installation des Treibers abgeschlossen. Wir empfehlen Ihnen, als Nächstes auf Ihrem Computer die Hintergrundverarbeitung zu aktivieren, damit MIDI- und Audioverarbeitung so reibungslos wie möglich erfolgen. (→ Aktivierung der Hintergrundverarbeitung (p. 4)) Aktivierung der Hintergrundverarbeitung 1. 2. 3. 4. 5. 6. 7. 4 Windows XP muss so eingestellt sein, dass eine Hintergrundverarbeitung möglich ist. Sollten diese Einstellungen nicht erfolgen, können Tonunterbrechungen auftreten. Um eine einwandfreie MIDI- und Soundverarbeitung zu ermöglichen, machen Sie die folgenden Einstellungen. Öffnen Sie das Dialogfeld Systemeigenschaften. 1. Klicken Sie auf die Windows-Schaltfläche [Start] und wählen Sie im daraufhin angezeigten Menü Systemsteuerung. 2. Klicken Sie in“Wählen Sie eine Kategorie“ auf „Leistung und Wartung“. 3. Klicken Sie in „oder wählen Sie ein Systemsteuerungssymbol“ auf das Symbol System. * Abhängig von der Konfiguration Ihres Systems kann es vorkommen, dass das Symbol System sofort in der Systemsteuerung (in der klassischen Anzeige) angezeigt wird. Doppelklicken Sie in diesem Fall auf das System-Symbol. Klicken Sie auf die Registerkarte Erweitert. Klicken Sie auf [Einstellungen] rechts vom Feld Leistung. Daraufhin wird das Dialogfeld Systemleistungsoptionen angezeigt. Klicken Sie auf die Registerkarte Erweitert. Wählen Sie im Feld Prozessorzeitplanung die Option „Hintergrunddienste“ und klicken Sie auf [OK]. Öffnen Sie das Dialogfeld Systemeigenschaftenund klicken Sie auf [OK]. Das Dialogfeld Systemeigenschaften wird geschlossen. Nehmen Sie als Nächstes die MIDI- und Audio-Geräteeinstellungen vor. 00_PCR-A30.book 5 ページ 2003年11月26日 水曜日 午後3時43分 Anschlüsse herstellen und Treiber installieren (Windows) Wenn Sie „Wie soll Windows vorgehen?“ geändert haben 6. 7. Klicken Sie auf die Registerkarte Hardware und klicken Sie anschließend auf [Treibersignierung]. Daraufhin werden die Treibersignaturoptionen angezeigt. Stellen Sie die Einstellungen in „Wie soll Windows vorgehen?“ wieder auf die ursprüngliche Einstellung (entweder Warnen oder Sperren) und klicken Sie auf [OK]. Klicken Sie auf [OK]. Das Dialogfeld Systemeigenschaften wird geschlossen. Windows 2000-Anwender 1. 2. 3. 4. 5. 6. 7. 8. 9. Starten Sie Windows, das PCR-A30 ist dabei nicht angeschlossen. Entfernen Sie sämtliche USB-Kabel, außer der USB-Tastatur und der USB-Maus (falls vorhanden). Wenn Sie ein Virenschutzprogramm oder ähnliche Software verwenden, müssen Sie diese ebenfalls beenden. * Melden Sie sich in Windows mit den Rechten eines Administrators (z. B. Administrator) an. Öffnen Sie das Dialogfeld Systemeigenschaften. Klicken Sie auf die Windows-Schaltfläche [Start] und wählen Sie im daraufhin angezeigten Menü Einstellungen | Systemsteuerung. Doppelklicken Sie auf das System-Symbol in Systemsteuerung. Klicken Sie auf die Registerkarte Hardware und klicken Sie anschließend auf [Treibersignierung]. Daraufhin werden die Treibersignaturoptionen angezeigt. Prüfen Sie, ob „Dateisignaturbestätigung „ auf „Ignorieren“ gesetzt wurde. Wenn „Ignorieren“ aktiviert ist, klicken Sie auf [OK]. Wenn „Ignorieren“ nicht eingestellt ist, notieren Sie sich die aktuelle Einstellung (“Warnen“ oder „Sperren“). Ändern Sie dann die Einstellung auf“Ignorieren“ und klicken Sie auf [OK]. * Wenn Sie die Einstellung für „Dateisignaturbestätigung“ geändert haben, müssen Sie die ursprünglichen Einstellungen wiederherstellen, nachdem Sie den Treiber installiert haben. (➝Falls Sie „Dateisignaturbestätigung“ geändert haben (p. 7)) Klicken Sie im Dialogfeld Systemeigenschaften auf [OK]. Das Dialogfeld Systemeigenschaften wird geschlossen. Beenden Sie alle aktuell ausgeführten Programme (Anwendungen). Schließen Sie außerdem alle noch geöffneten Programmfenster. Wenn Sie ein Virenschutzprogramm oder ähnliche Software verwenden, müssen Sie diese ebenfalls beenden. Halten Sie die CD-ROM bereit. Legen Sie die CD-ROM in das CD-ROM-Laufwerk Ihres Computers ein. Klicken Sie auf die Windows-Schaltfläche Start. Wählen Sie im daraufhin angezeigten Menü die Option „Ausführen..“. Das Dialogfeld „Ausführen...“ erscheint. Geben Sie im angezeigten Dialogfeld Folgendes in das Feld „Öffnen“ ein und klicken Sie auf[OK]. (Laufwerknamen) : \Driver\USB_XP2K\SETUPINF.EXE * In dem hier gezeigten Beispiel lautet der Namen des Laufwerks „D:“. Der Laufwerkname „D:“ kann auf Ihrem System anders lauten. Geben Sie statt dessen den Namen Ihres CD-ROM-Laufwerks an. Das Dialogfeld SetupInf wird angezeigt. Jetzt kann der Treiber installiert werden. * So prüfen Sie den Laufwerknamen Doppelklicken Sie auf dem Windows Desktop auf das Symbol Arbeitsplatz. In dem nun erscheinenden Fenster prüfen Sie den Laufwerknamen des CD-ROM-Laufwerks, in das Sie die CD-ROM in Schritt 7 eingelegt haben. Der Laufwerknamen lautet (D:) oder (E:), siehe Anzeige des CD-ROM-Laufwerks . 5 Macintosh 5. Windows Wenn Sie „Wie soll Windows vorgehen?“ geändert haben, (p. 2) stellen Sie die ursprünglichen Einstellungen nach dem Windows-Neustart wieder her. 1. Melden Sie sich in Windows mit dem Benutzernamen eines Administrationskontos (z. B. Administrator) an. 2. Klicken Sie auf die Windows-Schaltfläche [Start] und wählen Sie im daraufhin angezeigten Menü Systemsteuerung. 3. Klicken Sie in“Wählen Sie eine Kategorie“ auf „Leistung und Wartung“. 4. Klicken Sie in „oder wählen Sie ein Systemsteuerungssymbol“ auf das Symbol System. Das Dialogfeld Systemeigenschaften wird geöffnet. * Abhängig von der Konfiguration Ihres Systems kann es vorkommen, dass das Symbol System sofort in der Systemsteuerung (in der klassischen Anzeige) angezeigt wird. Doppelklicken Sie in diesem Fall auf das System-Symbol. 00_PCR-A30.book 6 ページ 2003年11月26日 水曜日 午後3時43分 Anschlüsse herstellen und Treiber installieren (Windows) 10. Gehen Sie folgendermaßen vor, um den PCR-A30 mit Ihrem Computer zu verbinden. 1. Verbinden Sie das mitgelieferteNetzgerät mit dem PCR-A30, wobei der Netzschalter AUSGESCHALTET sein muss. 2. Verbinden Sie das Netzgerät mit einer elektrischen Steckdose. 3. Verwenden Sie das USB-Kabel, um das PCR-A30 mit Ihrem Computer zu verbinden. * Nachdem die Anschlüsse fertig gestellt wurden, schalten Sie die verschiedenen Geräte in der angegebenen Reihenfolge ein. Wenn Sie die Geräte in der falschen Reihenfolge einschalten, besteht die Gefahr von Fehlfunktionen und/oder Schäden an Lautsprechern und anderen Geräten. 11. Schalten Sie den Netzschalter des PCR-A30 in die Stellung DC und schalten Sie den Strom ein. * Dieses Gerät ist mit einem Schutzschaltkreis ausgestattet. Nach dem Einschalten benötigt es eine kurze Zeitspanne (einige Sekunden), bis es den normalen Betrieb aufnimmt. Falls das Dialogfeld „Dateisignaturbestätigung“ (Schritt 4) nicht auf „Ignorieren“, gestellt war, erscheint das Dialogfeld „Digitale Signatur nicht gefunden“. Falls „Dateisignaturbestätigung“ auf „Warnen“ gesetzt wurde, 1. 2. klicken Sie auf [Ja]. Setzen Sie die Installation fort. Falls „Dateisignaturbestätigung“ auf „Blockieren“ gesetzt wurde, 1. 2. 3. klicken Sie auf [OK]. Wenn der „Assistent für das Suchen neuer Hardware“ erscheint, klicken Sie auf [Fertig stellen]. Wechseln Sie zurück zu Schritt 1 (p. 5) und installieren Sie den Treiber von Anfang an neu. 12. Das Dialogfeld Datenträger wird angezeigt. klicken Sie auf [OK]. * Falls das Dialogfeld Datenträger nicht angezeigt wird, gehen Sie zum nächsten Schritt über. 13. Das Dialogfeld Erforderliche Dateien wird angezeigt. Geben Sie Folgendes in das Feld „Dateien kopieren von“ ein und klicken Sie auf [OK]. (Laufwerknamen) : \DRIVER\USB_XP2K * Der Laufwerkname „D:“ kann auf Ihrem System anders lauten. Geben Sie statt dessen den Namen Ihres CD-ROM-Laufwerks an. Falls das Dialogfeld „Dateisignaturbestätigung“ (Schritt 4) nicht auf „Ignorieren“, gestellt war, erscheint das Dialogfeld „Digitale Signatur nicht gefunden“. Falls „Dateisignaturbestätigung“ auf „Warnen“ gesetzt wurde, 1. 2. klicken Sie auf [Ja]. Setzen Sie die Installation fort. 14. Im Bildschirm erscheint „Fertigstellen des Assistenten“. Klicken Sie auf [Fertig stellen]. 15. Das Dialogfeld Systemeigenschaften ändern wird geöffnet. Klicken Sie auf [Ja]. Windows startet automatisch neu. Melden Sie sich in Windows mit den Rechten eines Administrators (z. B. Administrator) an. 16. Nach dem Einloggen in Windows wird das Dialogfeld Datenträger erneut angezeigt. Klicken Sie auf [OK]. * Falls das Dialogfeld Datenträger nicht angezeigt wird, gehen Sie zum nächsten Schritt über. 17. Das Dialogfeld Erforderliche Dateien wird angezeigt. Geben Sie Folgendes in das Feld „Dateien kopieren von“ ein und klicken Sie auf [OK]. (Laufwerknamen) : \DRIVER\USB_XP2K * Der Laufwerkname „D:“ kann auf Ihrem System anders lauten. Geben Sie statt dessen den Namen Ihres CD-ROM-Laufwerks an. Falls das Dialogfeld „Dateisignaturbestätigung“ (Schritt 4) nicht auf „Ignorieren“, gestellt war, erscheint das Dialogfeld „Digitale Signatur nicht gefunden“. Falls „Dateisignaturbestätigung“ auf „Warnen“ gesetzt wurde, 1. 2. 6 klicken Sie auf [Ja]. Setzen Sie die Installation fort. 00_PCR-A30.book 7 ページ 2003年11月26日 水曜日 午後3時43分 Anschlüsse herstellen und Treiber installieren (Windows) Aktivierung der Hintergrundverarbeitung 1. 2. 3. 4. 5. 6. Windows 2000 muss so eingestellt sein, dass eine Hintergrundverarbeitung möglich ist. Sollten diese Einstellungen nicht erfolgen, können Tonunterbrechungen auftreten. Um eine einwandfreie MIDI- und Soundverarbeitung zu ermöglichen, machen Sie die folgenden Einstellungen. Klicken Sie auf die Windows-Schaltfläche [Start] und wählen Sie im daraufhin angezeigten Menü Einstellungen | Systemsteuerung. Doppelklicken Sie auf das System-Symbol in Systemsteuerung. Klicken Sie auf die Registerkarte Erweitert. Klicken Sie auf [Einstellungen] rechts vom Feld Leistung. Daraufhin wird das Dialogfeld Systemleistungsoptionen angezeigt. Wählen Sie im Feld Leistungsoptionen unter „Erweitert“ die Option „Hintergrunddienste“ und klicken Sie auf [OK]. Klicken Sie im Dialogfeld Systemeigenschaften auf [OK]. Das Dialogfeld Systemeigenschaften wird geschlossen. Nehmen Sie als Nächstes die MIDI- und Audio-Geräteeinstellungen vor. Falls Sie „Dateisignaturbestätigung“ geändert haben Wenn Sie die Einstellung für „Dateisignaturbestätigung“ (p. 5) geändert haben, müssen Sie die ursprünglichen Einstellungen wiederherstellen, nachdem Windows neu gestartet wurde. 1. Melden Sie sich in Windows nach dem Neustart mit den Rechten eines Administrators (z. B. Administrator) an. 2. Klicken Sie mit der rechten Maustaste auf dem Windows Desktop das Symbol Arbeitsplatz an und wählen Sie im daraufhin angezeigten Menü Eigenschaften. Das Dialogfeld Systemeigenschaften wird geöffnet. 3. Klicken Sie auf die Registerkarte Hardware und klicken Sie anschließend auf [Treibersignierung]. Daraufhin werden die Treibersignaturoptionen angezeigt. 4. Stellen Sie in „Dateisignaturbestätigung“wieder die ursprüngliche Einstellung (entweder Warnen oder Sperren) ein und klicken Sie auf [OK]. 5. Klicken Sie auf [OK]. Das Dialogfeld Systemeigenschaften wird geschlossen. Windows Me/98-Anwender 1. 2. 3. 4. 5. Starten Sie Windows, das PCR-A30 ist dabei nicht angeschlossen. Entfernen Sie sämtliche USB-Kabel, außer der USB-Tastatur und der USB-Maus (falls vorhanden). Wenn Sie ein Virenschutzprogramm oder ähnliche Software verwenden, müssen Sie diese ebenfalls beenden. Beenden Sie alle aktuell ausgeführten Programme (Anwendungen). Schließen Sie außerdem alle noch geöffneten Programmfenster. Wenn Sie ein Virenschutzprogramm oder ähnliche Software verwenden, müssen Sie diese ebenfalls beenden. Halten Sie die CD-ROM bereit. Legen Sie die CD-ROM in das CD-ROM-Laufwerk Ihres Computers ein. Klicken Sie auf die Windows-Schaltfläche Start. Wählen Sie im daraufhin angezeigten Menü die Option „Ausführen..“. Das Dialogfeld „Ausführen...“ erscheint. Geben Sie im angezeigten Dialogfeld Folgendes in das Feld „Öffnen“ ein und klicken Sie auf[OK]. (Laufwerknamen) : \Driver\USB_ME98\SETUPINF.EXE * In dem hier gezeigten Beispiel lautet der Namen des Laufwerks „D:“. Der Laufwerkname „D:“ kann auf Ihrem System anders lauten. Geben Sie statt dessen den Namen Ihres CD-ROM-Laufwerks an. 7 Macintosh Damit ist die Installation des Treibers abgeschlossen. Wir empfehlen Ihnen, als Nächstes auf Ihrem Computer die Hintergrundverarbeitung zu aktivieren, damit MIDI- und Audioverarbeitung so reibungslos wie möglich erfolgen. (→ Aktivierung der Hintergrundverarbeitung (p. 7)) Windows 18. Im Bildschirm erscheint „Fertigstellen des Assistenten“. Klicken Sie auf [Fertig stellen]. * Falls das Dialogfeld Assistent für das Suchen neuer Hardware nicht angezeigt wird, gehen Sie zum nächsten Schritt über. 19. Das Dialogfeld Systemeigenschaften ändern wird eventuell angezeigt. Klicken Sie auf [Ja]. Windows startet automatisch neu. Falls das Dialogfeld Systemeinstellungen ändern nicht erscheint, starten Sie Windows erneut vom Start-Menü. 00_PCR-A30.book 8 ページ 2003年11月26日 水曜日 午後3時43分 Installation des pilotes et connexions (Windows) Das Dialogfeld SetupInf erscheint. Jetzt kann der Treiber installiert werden. * So prüfen Sie den Laufwerknamen Doppelklicken Sie auf dem Windows Desktop auf das Symbol Arbeitsplatz. In dem nun erscheinenden Fenster prüfen Sie den Laufwerknamen des CD-ROM-Laufwerks, in das Sie die CD-ROM in Schritt 3 eingelegt haben. Der Laufwerknamen lautet (D:) oder (E:), siehe Anzeige des CD-ROM-Laufwerks 6. 7. 8. 9. . Gehen Sie folgendermaßen vor, um den PCR-A30 mit Ihrem Computer zu verbinden. 1. Verbinden Sie das mitgelieferteNetzgerät mit dem PCR-A30, wobei der Netzschalter AUSGESCHALTET sein muss. 2. Verbinden Sie das Netzgerät mit einer elektrischen Steckdose. 3. Verwenden Sie das USB-Kabel, um das PCR-A30 mit Ihrem Computer zu verbinden. * Nachdem die Anschlüsse fertig gestellt wurden, schalten Sie die verschiedenen Geräte in der angegebenen Reihenfolge ein. Wenn Sie die Geräte in der falschen Reihenfolge einschalten, besteht die Gefahr von Fehlfunktionen und/oder Schäden an Lautsprechern und anderen Geräten. Schalten Sie den Netzschalter des PCR-A30 in die Stellung DC und schalten Sie den Strom ein. Der Treiber wird automatisch installiert. * Es wird eventuell nach der Installation eines USB-Hub gefragt. In diesem Fall wird die Installation gemäß dem erscheinenden Dialogfeld vorgenommen. * Dieses Gerät ist mit einem Schutzschaltkreis ausgestattet. Nach dem Einschalten benötigt es eine kurze Zeitspanne (einige Sekunden), bis es den normalen Betrieb aufnimmt. Im Dialogfeld SetupInfklicken Sie auf [OK]. * Falls eine Meldung empfiehlt, Windows neu zu starten, starten Sie Windows wie angezeigt. Nehmen Sie als Nächstes die MIDI- und Audio-Geräteeinstellungen vor. Installation des pilotes et connexions (Windows) Français ■ Installation du pilote spécial La procédure d’installation dépend de votre système d’exploitation. Veuillez lire la section qui vous concerne. • Windows XP ............................................................................................................... (p. 8) • Windows 2000 ........................................................................................................... (p. 11) • Windows Me/98 ....................................................................................................... (p. 14) Windows XP 1. 2. 3. 4. 8 L’interface PCR-A30 étant déconnectée, démarrez Windows. Déconnectez tous les câbles USB sauf ceux du clavier USB ou de la souris USB le cas échéant. Si vous utilisez un anti-virus, quittez-le également. * Si vous utilisez Windows XP Professional, vous devez ouvrir une session avec un nom d’utilisateur disposant des droits d’administrateur. Pour plus de détails sur les comptes utilisateur, veuillez prendre contact avec l’administrateur système de votre ordinateur. Ouvrez la boîte de dialogue Propriétés Système. 1. Cliquez sur le bouton Démarrerde Windows et sélectionnez Panneau de configuration dans le menu. 2. Dans « Choisissez une catégorie », cliquez sur « Performances et maintenance ». 3. Dans « ou choisissez une icône du Panneau de configuration », cliquez sur l’icône Système. * Selon la configuration de votre ordinateur, l’icône Système peut s’afficher directement dans le Panneau de configuration (Vue classique). Dans ce cas, double-cliquez sur l’icône Système. Cliquez sur l’onglet Matériel, puis cliquez sur [Signature du pilote]. Ouvrez la boîte de dialogue Options de signature du pilote. Vérifiez que le paramètre « Que voulez-vous faire? » est mis sur Ignorer. S’il est mis sur « Ignorer », cliquez sur [OK]. S’il n’est pas mis sur « Ignorer », notez le paramètre indiqué (« Avertir » ou « Bloquer »). Choisissez ensuite « Ignorer » et cliquez sur [OK]. 00_PCR-A30.book 9 ページ 2003年11月26日 水曜日 午後3時43分 7. 8. 9. (lettre du lecteur):\Driver\USB_XP2K\SETUPINF.EXE * Dans cet exemple explicatif, la lettre du lecteur indique « D: ». La lettre de lecteur D: n’est pas forcément celle de votre ordinateur. Spécifiez la lettre de votre lecteur de CD-ROM. La boîte de dialogue SetupInf s'affiche. Vous êtes maintenant prêt à installer le pilote. * Pour vérifier la lettre du lecteur, cliquez sur le bouton Démarrer, puis sélectionnez Poste de travail dans le menu qui s’affiche. Dans la fenêtre qui s’affiche, vérifiez la lettre attribuée au lecteur de CD-ROM dans lequel vous avez inséré le CD-ROM à l’étape 7. La lettre du lecteur est le (D:) ou le (E:) affiché par le lecteur de CD-ROM . 10. Connectez le PCR-A30 à votre ordinateur selon la procédure suivante: 1. Vérifiez que l’interrupteur principal est sur OFF et connectez lecordon secteur au PCR-A30. 2. Branchez le cordon secteur sur une prise électrique (secteur). 3. Connectez le PCR-A30 à votre ordinateur via le câble USB. * Une fois les connexions effectuées, mettez sous tension les différents appareils dans l’ordre spécifié. Ne pas respecter cet ordre peut entraîner des dysfonctionnements et/ou endommager les enceintes ou tout autre appareil. 11. Mettez l’interrupteur d’alimentation du PCR-A30 sur « DC » et mettez l’appareil sous tension. Près de la barre des tâches, votre ordinateur indique « Nouveau matériel détecté ». Veuillez patienter. * Cet appareil est équipé d'un circuit de protection. Après la mise sous tension, attendez quelques secondes avant d'utiliser l’appareil. 12. La boîte de dialogue Assistant ajout de nouveau matériel s’affiche. Sélectionnez « Installer à partir d'une liste ou d'un emplacement spécifique (Avancé) », puis cliquez sur [Suivant]. 13. L’écran affiche « Choisissez vos options de recherche et d’installation ». Sélectionnez « Ne pas rechercher. Je vais choisir le pilote à installer », puis cliquez sur [Suivant]. 14. Vérifiez que le champ « Modèle » affiche « EDIROL PCR-A WAVE » ou « EDIROL PCR-A MIDI », et cliquez sur [Suivant]. L’installation du pilote commence. Si le paramètre « Que voulez-vous faire? » (étape 4) n’est pas mis sur « Ignorer », une boîte de dialogue « Installation du matériel » s’affiche. Si « Que voulez-vous faire? » est mis sur « Avertir » Une boîte de dialogue avec un symbole « ! » s’affiche. 1. Cliquez sur [Continuer]. 2. Poursuivez l’installation. Si « Que voulez-vous faire? » est mis sur « Bloquer » Une boîte de dialogue avec un symbole « x » s’affiche. 1. Cliquez sur [OK]. 2. Lorsque l’« Assistant ajout de nouveau matériel » s’affiche, cliquez sur [Terminer]. 3. Revenez à l’étape 1 (p. 8) et réinstallez le pilote en reprenant toute la procédure. 15. La boîte de dialogue Insérez le disque s'affiche. Cliquez sur [OK]. * Si la boîte de dialogue Insérez le disque ne s'affiche pas, passez à l’étape suivante. 9 Macintosh 5. 6. * Si vous avez modifié le paramètre « Que voulez-vous faire? », vous devez rétablir la configuration d’origine après installation du pilote. (p. 11) Cliquez sur [OK] pour fermer la boîte de dialogue Propriétés Système. Quittez tous les logiciels (applications) actifs. Fermez également toutes les fenêtres éventuellement ouvertes. Si vous utilisez un anti-virus, quittez-le également. Munissez-vous du CD-ROM. Introduisez-le dans le lecteur de CD de votre ordinateur. * Si le message « Windows peut effectuer la même action à chaque fois que vous insérez un disque ou connectez un périphérique avec ce type de fichier » s’affiche, cliquez sur [Annuler]. Cliquez sur le bouton Démarrer de Windows. Dans le menu qui s’affiche, sélectionnez Exécuter.... La boîte de dialogue Exécuter... s’affiche. Précisez le nom du fichier à exécuter. Tapez ce qui suit dans le champ « Ouvrir », puis cliquez sur [OK]. Windows Installation des pilotes et connexions (Windows) 00_PCR-A30.book 10 ページ 2003年11月26日 水曜日 午後3時43分 Installation des pilotes et connexions (Windows) 16. La boîte de dialogue Fichiers nécessaires s'affiche. Tapez ce qui suit dans le champ « Copier les fichiers depuis », puis cliquez sur [OK]. (lettre du lecteur):\Driver\USB_XP2K * La lettre de lecteur D: n’est pas forcément celle de votre ordinateur. Spécifiez la lettre de votre lecteur de CD-ROM. Si le paramètre « Que voulez-vous faire? » (étape 4) n’est pas mis sur « Ignorer », une boîte de dialogue « Installation du matériel » s’affiche. Si « Que voulez-vous faire? » est mis sur « Avertir » Une boîte de dialogue avec un symbole « ! » s’affiche. 1. Cliquez sur [Continuer]. 2. Poursuivez l’installation. 17. L’écran indique « Fin de l’assistant nouveau matériel détecté ». Cliquez sur [Terminer]. 18. La boîte de dialogue Assistant ajout de nouveau matériel s’affiche à nouveau. Sélectionnez « Installer à partir d'une liste ou d'un emplacement spécifique (Avancé) », puis cliquez sur [Suivant]. 19. L’écran affiche « Choisissez vos options de recherche et d’installation ». Sélectionnez « Ne pas rechercher. Je vais choisir le pilote à installer », puis cliquez sur [Suivant]. 20. Vérifiez que le champ « Modèle » affiche « EDIROL PCR-A WAVE » ou « EDIROL PCR-A MIDI », et cliquez sur [Suivant]. L’installation du pilote commence. Si le paramètre « Que voulez-vous faire? » (étape 4) n’est pas mis sur « Ignorer », une boîte de dialogue « Installation du matériel » s’affiche. Si « Que voulez-vous faire? » est mis sur « Avertir » Une boîte de dialogue avec un symbole « ! » s’affiche. 1. Cliquez sur [Continuer]. 2. Poursuivez l’installation. 21. La boîte de dialogue Insérez le disque s'affiche. Cliquez sur [OK]. * Si la boîte de dialogue Insérez le disque ne s'affiche pas, passez à l’étape suivante. 22. La boîte de dialogue Fichiers nécessaires s'affiche. Tapez ce qui suit dans le champ « Copier les fichiers depuis », puis cliquez sur [OK]. (lettre du lecteur):\Driver\USB_XP2K * La lettre de lecteur D: n’est pas forcément celle de votre ordinateur. Spécifiez la lettre de votre lecteur de CD-ROM. Si le paramètre « Que voulez-vous faire? » (étape 4) n’est pas mis sur « Ignorer », une boîte de dialogue « Installation du matériel » s’affiche. Si « Que voulez-vous faire? » est mis sur « Avertir » Une boîte de dialogue avec un symbole « ! » s’affiche. 1. Cliquez sur [Continuer]. 2. Poursuivez l’installation. 23. L’écran indique « Fin de l’assistant nouveau matériel détecté ». Cliquez sur [Terminer]. Attendez que « Nouveau matériel détecté » s’affiche près de la barre des tâches. 24. Une fois l’installation du pilote terminée, la boîte de dialogue Modification des paramètres système s’affiche. Cliquez sur [Oui]. Windows redémarre automatiquement. L’installation du pilote est terminée. Ensuite, nous vous recommandons d’activer le traitement en tâche de fond sur votre ordinateur, pour que le traitement audio et MIDI soit aussi régulier que possible. ( → Activation du traitement en tâche de fond (p. 11)) 10 00_PCR-A30.book 11 ページ 2003年11月26日 水曜日 午後3時43分 Installation des pilotes et connexions (Windows) 2. 3. 4. 5. 6. 7. Macintosh 1. Vous devrez configurer Windows XP pour autoriser le fonctionnement en tâche de fond pour éviter d’entendre des interruptions dans le son. Pour garantir un traitement audio et MIDI correct, procédez au paramétrage de la manière suivante. Ouvrez la boîte de dialogue Propriétés Système. 1. Cliquez sur le bouton Démarrerde Windows et sélectionnez Panneau de configuration dans le menu. 2. Dans « Choisissez une catégorie », cliquez sur « Performances et maintenance ». 3. Dans « ou choisissez une icône du Panneau de configuration », cliquez sur l’icône Système. * Selon la configuration de votre ordinateur, l’icône Système s’affiche peut-être dans le Panneau de configuration (Vue classique). Dans ce cas, cliquez deux fois sur l’icône Système. Cliquez sur l'onglet Avancé. À droite du champ Performances, cliquez sur [Paramètres]. La boîte de dialogue Options des performances s'affiche. Cliquez sur l'onglet Avancé. Dans le champ Planification du processeur, sélectionnez « Ressources système », et cliquez sur [OK]. Dans la boîte de dialogue Propriétés Système, cliquez sur [OK]. La boîte de dialogue Propriétés Système se ferme. Procédez ensuite au paramétrage des appareils MIDI et audio. Si vous avez modifié « Que voulez-vous faire? » Si vous avez modifié le paramètre Que voulez-vous faire? (p. 8), restaurez le paramètre d’origine après le redémarrage de Windows. 1. Ouvrez une session Windows avec un nom d’utilisateur disposant des droits d’administration (par ex. Administrateur). 2. Cliquez sur le bouton Démarrer de Windows, puis dans le menu qui s’affiche, choisissez Panneau de configuration. 3. Dans « Choisissez une catégorie », cliquez sur « Performances et maintenance ». 4. Dans « ou choisissez une icône du Panneau de configuration », cliquez sur l’icône Système. La boîte de dialogue Propriétés Système s'affiche. * Selon la configuration de votre ordinateur, l’icône Système peut s’afficher directement dans le Panneau de configuration (vue classique). Dans ce cas, double-cliquez sur l’icône Système. 5. Cliquez sur l’onglet Matériel, puis cliquez sur [Signature du pilote]. La boîte de dialogue Options de signature du pilote s'affiche. 6. Restaurez le paramètre Que voulez-vous faire? à sa valeur d’origine (« Avertir » ou Bloquer), puis cliquez sur [OK]. 7. Cliquez sur [OK]. La boîte de dialogue Propriétés Système se ferme. Windows 2000 1. 2. 3. 4. 5. 6. Windows Activation du traitement en tâche de fond L’interface PCR-A30 étant déconnectée, démarrez Windows. Déconnectez tous les câbles USB sauf ceux du clavier USB ou de la souris USB le cas échéant. Si vous utilisez un anti-virus, quittez-le également. * Ouvrez une session Windows en utilisant un nom d’utilisateur disposant des droits d’administration (par ex. Administrateur). Ouvrez la boîte de dialogue Propriétés Système. Cliquez sur le bouton Démarrer de Windows, puis dans le menu qui s’affiche, choisissez Paramètres | Panneau de configuration. Dans le Panneau de configuration, double-cliquez sur l’icône Système. Cliquez sur l’onglet Matériel, puis cliquez sur [Signature du pilote]. La boîte de dialogue Options de signature du pilote s'affiche. Vérifiez que le paramètre « Vérification de la signature du fichier » est mis sur « Ignorer ». S’il est mis sur « Ignorer », cliquez sur [OK]. S’il n’est pas mis sur « Ignorer », notez le paramètre indiqué (« Avertir » ou « Bloquer »). Choisissez ensuite « Ignorer » et cliquez sur [OK]. * Si vous avez modifié le paramètre « Vérification de la signature du fichier » , vous devrez le rétablir suivant l’option choisie après avoir installé le pilote. ( ➝Si vous avez modifié la « Vérification de la signature du fichier » (p. 13)) Cliquez sur [OK] pour fermer la boîte de dialogue Propriétés Système. Quittez tous les logiciels (applications) actifs. Fermez également toutes les fenêtres éventuellement ouvertes. Si vous utilisez un anti-virus, quittez-le également. 11 00_PCR-A30.book 12 ページ 2003年11月26日 水曜日 午後3時43分 Installation des pilotes et connexions (Windows) 7. 8. 9. Munissez-vous du CD-ROM. Introduisez-le dans le lecteur de CD de votre ordinateur. Cliquez sur le bouton Démarrer de Windows. Dans le menu qui s’affiche, sélectionnez Exécuter.... La boîte de dialogue Exécuter... s’affiche. Dans la boîte de dialogue qui s’affiche, tapez ce qui suit dans le champ « Ouvrir », puis cliquez sur [OK]. (lettre du lecteur):\Driver\USB_XP2K\SETUPINF.EXE * Dans cet exemple explicatif, la lettre du lecteur indique « D: ». La lettre de lecteur D: n’est pas forcément celle de votre ordinateur. Spécifiez la lettre de votre lecteur de CD-ROM. La boîte de dialogue SetupInf s'affiche. Vous êtes maintenant prêt à installer le pilote. * Pour vérifier la lettre du lecteur Dans le bureau de Windows, double-cliquez sur l’icône Poste de travail. Dans la fenêtre qui s’affiche, vérifiez la lettre attribuée au lecteur de CD-ROM dans lequel vous avez inséré le CD-ROM à l’étape 7. La lettre du lecteur est le (D:) ou le (E:) affiché par le lecteur de CD-ROM . 10. Connectez le PCR-A30 à votre ordinateur selon la procédure suivante: 1. Vérifiez que l’interrupteur principal est sur OFF et connectez l’adaptateur CA au PCR-A30. 2. Branchez le cordon secteur sur une prise électrique (secteur). 3. Connectez le PCR-A30 à votre ordinateur via le câble USB. * Une fois les connexions effectuées, mettez sous tension les différents appareils dans l’ordre spécifié. Ne pas respecter cet ordre peut entraîner des dysfonctionnements et/ou endommager les enceintes ou tout autre appareil. 11. Mettez l’interrupteur d’alimentation du PCR-A30 sur « DC » et mettez l’appareil sous tension. * Cet appareil est équipé d'un circuit de protection. Après la mise sous tension, attendez quelques secondes avant d'utiliser l’appareil. Si le paramètre « Vérification de la signature du fichier » (étape 4) n’est pas mis sur « Ignorer », une boîte de dialogue « Signature numérique introuvable » s’affiche. Si le paramètre « Vérification de la signature du fichier » est mis sur « Avertir » 1. 2. Cliquez sur [Oui]. Poursuivez l’installation. Si le paramètre « Vérification de la signature du fichier » est mis sur « Bloquer » 1. 2. 3. Cliquez sur [OK]. Lorsque l’« Assistant ajout de nouveau matériel » s’affiche, cliquez sur [Terminer]. Revenez à l’étape 1 (p. 11) et réinstallez le pilote en reprenant toute la procédure. 12. La boîte de dialogue Insérez le disque s'affiche. Cliquez sur [OK]. * Si la boîte de dialogue Insérer disque ne s’affiche pas, passez à l’étape suivante. 13. La boîte de dialogue Fichiers nécessaires s'affiche. Tapez ce qui suit dans le champ « Copier les fichiers depuis », puis cliquez sur [OK]. (lettre du lecteur):\DRIVER\USB_XP2K * La lettre de lecteur D: n’est pas forcément celle de votre ordinateur. Spécifiez la lettre de votre lecteur de CD-ROM. Si le paramètre « Vérification de la signature du fichier » (étape 4) n’est pas mis sur « Ignorer », une boîte de dialogue « Signature numérique introuvable » s’affiche. Si « Vérification de la signature du fichier » est sur « Avertir » 1. 2. Cliquez sur [Oui]. Poursuivez l’installation. 14. L’écran indique « Fin de l’assistant nouveau matériel détecté ». Cliquez sur [Terminer]. 15. La boîte de dialogue Modification des paramètres système s'affiche. Cliquez sur [Oui]. Windows redémarre automatiquement. Ouvrez une session Windows en utilisant un nom d’utilisateur disposant des droits d’administration (par ex. Administrateur). 12 00_PCR-A30.book 13 ページ 2003年11月26日 水曜日 午後3時43分 Installation des pilotes et connexions (Windows) 16. Une fois la session Windows ouverte, la boîte de dialogue Insérer disque réapparaît. Cliquez sur [OK]. * Si la boîte de dialogue Insérer disque ne s’affiche pas, passez à l’étape suivante. 17. La boîte de dialogue Fichiers nécessaires s'affiche. Tapez ce qui suit dans le champ « Copier les fichiers depuis », puis cliquez sur [OK]. Si « Vérification de la signature du fichier » est sur « Avertir » 1. 2. Cliquez sur [Oui]. Poursuivez l’installation. 18. L’écran indique « Fin de l’assistant nouveau matériel détecté ». Cliquez sur [Terminer]. * Si la boîte de dialogue Assistant nouveau matériel détecté ne s’affiche pas, passez à l’étape suivante. 19. La boîte de dialogue Modification des paramètres système peut éventuellement s'afficher. Cliquez sur [Oui]. Windows redémarre automatiquement. Si la boîte de dialogue Modification des paramètres système ne s’affiche pas, redémarrez Windows à partir du menu Démarrer. L’installation du pilote est terminée. Ensuite, nous vous recommandons d’activer le traitement en tâche de fond sur votre ordinateur, pour que le traitement audio et MIDI soit aussi régulier que possible. ( → Activation du traitement en tâche de fond (p. 13)) Activation du traitement en tâche de fond 1. 2. 3. 4. 5. 6. Vous devrez configurer Windows 2000 pour autoriser le fonctionnement en tâche de fond pour éviter d’entendre des interruptions dans le son. Pour garantir un traitement audio et MIDI correct, procédez au paramétrage de la manière suivante. Cliquez sur le bouton Démarrer de Windows, puis dans le menu qui s’affiche, choisissez Paramètres | Panneau de configuration. Dans le Panneau de configuration, double-cliquez sur l’icône Système. Cliquez sur l'onglet Avancé. À droite du champ Performances, cliquez sur [Options des performances]. La boîte de dialogue Options des performances s'affiche. Dans le champ réponse de l’application, sélectionnez « Ressources système », et cliquez sur [OK]. Cliquez sur [OK] pour fermer la boîte de dialogue Propriétés Système. Procédez ensuite au paramétrage des appareils MIDI et audio. Si vous avez modifié la « Vérification de la signature du fichier » Si vous avez modifié le paramètre « Vérification de la signature du fichier » (p. 11), il faudra refaire la modification après avoir redémarré Windows. 1. Ouvrez ensuite une session Windows sous un nom d’utilisateur disposant des droits d’administration (par ex. Administrateur). 2. Dans le bureau de Windows, cliquez à l’aide du bouton droit de la souris sur l’icône Poste de travail, puis sur Propriétés dans le menu qui s’affiche. La boîte de dialogue Propriétés Système s'affiche. 3. Cliquez sur l’onglet Matériel, puis cliquez sur [Signature du pilote]. La boîte de dialogue Options de signature du pilote s'affiche. 4. Rétablissez la valeur d’origine (« Avertir » ou « Bloquer ») du paramètre Que voulez-vous faire?, puis cliquez sur [OK]. 5. Cliquez sur [OK]. La boîte de dialogue Propriétés Système se ferme. 13 Macintosh Si le paramètre « Vérification de la signature du fichier » (étape 4) n’est pas mis sur « Ignorer », une boîte de dialogue « Signature numérique introuvable » s’affiche. Windows (lettre du lecteur):\DRIVER\USB_XP2K * La lettre de lecteur D: n’est pas forcément celle de votre ordinateur. Spécifiez la lettre de votre lecteur de CD-ROM. 00_PCR-A30.book 14 ページ 2003年11月26日 水曜日 午後3時43分 Collegamenti e installazione dei driver (Windows) Windows Me/98 1. 2. 3. 4. 5. L’interface PCR-A30 étant déconnectée, démarrez Windows. Déconnectez tous les câbles USB sauf ceux du clavier USB ou de la souris USB le cas échéant. Si vous utilisez un anti-virus, quittez-le également. Quittez tous les logiciels (applications) actifs. Fermez également toutes les fenêtres éventuellement ouvertes. Si vous utilisez un anti-virus, quittez-le également. Munissez-vous du CD-ROM. Introduisez-le dans le lecteur de CD de votre ordinateur. Cliquez sur le bouton Démarrer de Windows. Dans le menu qui s’affiche, sélectionnez Exécuter... La boîte de dialogue Exécuter... s’affiche. Dans la boîte de dialogue qui s’affiche, tapez ce qui suit dans le champ « Ouvrir », puis cliquez sur [OK]. (lettre du lecteur):\Driver\USB_ME98\SETUPINF.EXE * Dans cet exemple explicatif, la lettre du lecteur indique « D: ». La lettre de lecteur D: n’est pas forcément celle de votre ordinateur. Spécifiez la lettre de votre lecteur de CD-ROM. La boîte de dialogue SetupInf s'affiche. Vous êtes maintenant prêt à installer le pilote. * Pour vérifier la lettre du lecteur Dans le bureau de Windows, double-cliquez sur l’icône Poste de travail. Dans la fenêtre qui s’affiche, vérifiez la lettre attribuée au lecteur de CD-ROM dans lequel vous avez inséré le CD-ROM à l’étape 3. 6. 7. 8. 9. La lettre du lecteur est le (D:) ou le (E:) affiché par le lecteur de CD-ROM . Connectez le PCR-A30 à votre ordinateur selon la procédure suivante: 1. Vérifiez que l’interrupteur principal est sur OFF et connectez l’adaptateur CA au PCR-A30. 2. Branchez le cordon secteur sur une prise électrique (secteur). 3. Connectez le PCR-A30 à votre ordinateur via le câble USB. * Une fois les connexions effectuées, mettez sous tension les différents appareils dans l’ordre spécifié. Ne pas respecter cet ordre peut entraîner des dysfonctionnements et/ou endommager les enceintes ou tout autre appareil. Mettez l’interrupteur d’alimentation du PCR-A30 sur « DC » et mettez l’appareil sous tension. Le pilote s’installe automatiquement. * Cet appareil est équipé d'un circuit de protection. Après la mise sous tension, attendez quelques secondes avant d'utiliser l’appareil. * Le système peut requérir l’installation d’un hub USB. Dans ce cas, effectuez l’installation en suivant les instructions de la boîte de dialogue qui s’affiche. Dans la boîte de dialogue SetupInf, cliquez sur [OK]. * Si un message vous recommande de redémarrer Windows, faites-le. Procédez ensuite au paramétrage des appareils MIDI et audio. Collegamenti e installazione dei driver (Windows) Italiano ■ Installazione del driver La procedura d’installazione dipenderà dal sistema utilizzato. Passare ad una delle sezioni seguenti a seconda del sistema utilizzato. • Utenti Windows XP ................................................................................................... (p. 14) • Utenti Windows 2000 ................................................................................................ (p. 18) • Utenti Windows Me/98 ............................................................................................ (p. 20) Utenti Windows XP 1. 14 Dopo aver scollegato il PCR-A30, avviare Windows. Scollegare tutti i cavi USB, ad eccezione della tastiera e del mouse USB, se utilizzati. Se si utilizza un programma antivirus o simile, accertarsi che sia anch’esso chiuso. * Se si utilizza Windows XP Professional, è necessario collegarsi con un nome utente dotato di privilegi amministrativi, ad esempio come Administrator. Per maggiori informazioni sugli account degli utenti, contattare l’amministratore del sistema. 00_PCR-A30.book 15 ページ 2003年11月26日 水曜日 午後3時43分 3. 4. 5. 6. 7. 8. 9. Aprire la finestra di dialogo Proprietà del sistema. 1. In Windows, fare clic sul menu Start e nel menu selezionare Pannello di controllo. 2. In “Scegliere una categoria”, fare clic su “Prestazioni e manutenzione”. 3. In “o un’icona del Pannello di controllo”, fare clic sull’icona Sistema. * A seconda di come il sistema è configurato, l’icona Sistema potrebbe essere visualizzata direttamente nel Pannello di controllo (visualizzazione classica). In tal caso fare doppio clic sull’icona Sistema. Fare clic sulla scheda Hardware e poi sul pulsante [Firma driver]. Aprire la finestra di dialogo Opzioni firma driver. Accertarsi che “Scegliere una delle seguenti opzioni” sia impostato su “Ignora”. Se è attivata l’opzione “Ignora” fare clic su [OK]. Se non è impostata l’opzione “Ignora”, prendere nota dell’impostazione corrente (“Avvisa” o “Blocca”). Modificare quindi l’impostazione su “Ignora” e fare clic su [OK]. * Se il parametro “Scegliere una delle seguenti impostazioni” è stato modificato, dopo aver installato il driver è necessario ripristinare l’impostazione d’origine. (p. 17) Fare clic su [OK] per chiudere la finestra di dialogo Proprietà del sistema. Chiudere tutti i programmi in corso di esecuzione. Chiudere anche le altre finestre aperte. Se si utilizza un programma antivirus o simile, accertarsi che sia anch’esso chiuso. Preparare il CD-ROM. Inserire il CD nell’unità CD-ROM del computer. * Se appare il messaggio “È possibile eseguire la stessa operazione ogni volta che si inserisce un disco o che si connette una periferica con il seguente tipo di file:”, fare clic su [Annulla]. Fare clic sul pulsante Start di Windows. Nel menu visualizzato, selezionare “Esegui…”. Verrà visualizzata la finestra di dialogo “Esegui...”. Specificare il nome del file che si intende eseguire. Inserire quanto segue nel campo “Apri” e fare clic su [OK]. (identificativo di unità) : \Driver\USB_XP2K\SETUPINF.EXE * Nell’esempio sotto indicato, l’identificativo di unità utilizzato è “D:”. L’identificativo dell’unità “D:” potrebbe essere diverso da quello del sistema utilizzato. In questo caso specificare l’identificativo dell’unità CD-ROM utilizzata. Appare la finestra di dialogo SetupInf. È ora possibile installare il driver. * Per controllare l’identificativo di unità Fare clic sul pulsante Start e selezionare Risorse del computer nel menu visualizzato. Nella finestra visualizzata, controllare l’identificativo dell’unità CD-ROM in cui è stato inserito il CD-ROM al passo 7. L’identificativo di unità è (D:) o (E:) visualizzato dall’unità CD-ROM . 10. Seguire la procedura sotto indicata per collegare il PCR-A30 al computer. 1. Dopo aver spostato l’interruttore di alimentazione su OFF, collegare l’adattatore AC al PCR-A30. 2. Collegare l’adattatore AC a una presa elettrica. 3. Utilizzare il cavo USB per collegare ilPCR-A30 al computer. * Una volta terminati i collegamenti, accendere i vari dispositivi nell’ordine indicato. Se i dispositivi vengono accesi nell’ordine sbagliato, si rischia di provocare malfunzionamenti e/o danni ai diffusori e agli altri dispositivi. 11. Spostare l’interruttore di alimentazione del PCR-A30 in posizione “DC” e accendere. Nella barra delle applicazioni verrà visualizzato il messaggio “Trovato nuovo hardware”. Attendere qualche minuto. * Questo apparecchio è provvisto di un circuito di protezione. È necessario aspettare qualche secondo dopo l’accensione prima che l’apparecchio funzioni normalmente. 12. Verrà visualizzata la finestra di dialogo Installazione guidata nuovo hardware. Selezionare “Installa da un elenco o percorso specifico (per utenti esperti)” e fare clic su [Avanti]. 13. La finestra visualizzerà il seguente messaggio “Selezionare le opzioni di ricerca e di installazione”. Selezionare “Non effettuare la ricerca. La scelta del driver da installare verrà effettuata manualmente” e fare clic su [Avanti]. 14. Accertarsi che il campo “Modello” visualizzi “EDIROL PCR-A WAVE” o “EDIROL PCR-A”, e fare clic su [Avanti]. La procedura di installazione del driver verrà avviata. 15 Macintosh 2. Windows Collegamenti e installazione dei driver (Windows) 00_PCR-A30.book 16 ページ 2003年11月26日 水曜日 午後3時43分 Collegamenti e installazione dei driver (Windows) Se l’impostazione “Scegliere una delle seguenti opzioni” (passo 4) non è stata impostata su “Ignora”, verrà visualizzata una finestra di dialogo “Installazione guidata hardware”. Se “Scegliere una delle seguenti opzioni” è impostato su “Avvisa” Verrà visualizzata una finestra di dialogo con un simbolo “!”. 1. Fare clic su [Continuare]. 2. Continuare l’installazione. Se “Scegliere una delle seguenti opzioni” è impostato su “Blocca” Verrà visualizzata una finestra di dialogo con un simbolo “x”. 1. Fare clic su [OK]. 2. Quando appare la finestra “Installazione guidata nuovo hardware”, fare clic su [Fine]. 3. Tornare al passo 1 (p. 14) e installare nuovamente il driver dall’inizio della procedura. 15. Viene visualizzata la finestra di dialogo Inserire il disco. Fare clic su [OK]. * La finestra di dialogo Inserire il disco potrebbe non essere visualizzata. In questo caso andare al passo successivo. 16. Viene visualizzata la finestra di dialogo Richiesta file. Immettere quanto segue nel campo “Copia file da” e fare clic su [OK]. (identificativo di unità):\DRIVER\USB_XP2K * L’identificativo dell’unità “D:” potrebbe essere diverso da quello del sistema utilizzato. In questo caso specificare l’identificativo dell’unità CD-ROM utilizzata. Se l’impostazione “Scegliere una delle seguenti opzioni” (passo 4) non è stata impostata su “Ignora”, verrà visualizzata la finestra di dialogo “Installazione guidata hardware”. Se “Scegliere una delle seguenti opzioni” è impostato su “Avvisa” Verrà visualizzata una finestra di dialogo con un simbolo “!”. 1. Fare clic su [Continuare]. 2. Continuare l’installazione. 17. Sullo schermo verrà visualizzato il messaggio “Completamento dell’installazione guidata nuovo hardware in corso”. Fare clic su [Fine]. 18. Verrà visualizzata la finestra di dialogo Installazione guidata nuovo hardware. Selezionare “Installa da un elenco o percorso specifico (per utenti esperti)” e fare clic su [Avanti]. 19. La finestra visualizzerà il seguente messaggio “Selezionare le opzioni di ricerca e di installazione”. Selezionare “Non effettuare la ricerca. La scelta del driver da installare verrà effettuata manualmente” e fare clic su [Avanti]. 20. Accertarsi che il campo “Modello” visualizzi “EDIROL PCR-A WAVE” o “EDIROL PCR-A MIDI”, e fare clic su [Avanti]. La procedura di installazione del driver verrà avviata. Se l’impostazione “Scegliere una delle seguenti opzioni” (passo 4) non è stata impostata su “Ignora”, verrà visualizzata la finestra di dialogo “Installazione guidata hardware”. Se “Scegliere una delle seguenti opzioni” è impostato su “Avvisa” Verrà visualizzata una finestra di dialogo con un simbolo “!”. 1. Fare clic su [Continuare]. 2. Continuare l’installazione. 21. Viene visualizzata la finestra di dialogo Inserire il disco. Fare clic su [OK]. * La finestra di dialogo Inserire il disco potrebbe non essere visualizzata. In questo caso andare al passo successivo. 22. Viene visualizzata la finestra di dialogo Richiesta file. Immettere quanto segue nel campo “Copia file da” e fare clic su [OK]. (identificativo di unità):\DRIVER\USB_XP2K * L’identificativo dell’unità “D:” potrebbe essere diverso da quello del sistema utilizzato. In questo caso specificare l’identificativo dell’unità CD-ROM utilizzata. 16 00_PCR-A30.book 17 ページ 2003年11月26日 水曜日 午後3時43分 Collegamenti e installazione dei driver (Windows) Se l’impostazione “Scegliere una delle seguenti opzioni” (passo 4) non è stata impostata su “Ignora”, verrà visualizzata la finestra di dialogo “Installazione guidata hardware”. Verrà visualizzata una finestra di dialogo con un simbolo “!”. 1. Fare clic su [Continuare]. 2. Continuare l’installazione. 23. Sullo schermo verrà visualizzato il messaggio “Completamento dell’installazione guidata nuovo hardware in corso”. Fare clic su [Fine]. Attendere fino a quando nella barra delle applicazioni non appare il messaggio “Trovato nuovo hardware”. 24. Alla fine dell’installazione del driver, comparirà la finestra di dialogo Modifica impostazioni di sistema. Fare clic su [Sì]. Windows verrà riavviato automaticamente. Windows Se “Scegliere una delle seguenti opzioni” è impostato su “Avvisa” Macintosh L’installazione del driver è giunta al termine. Si consiglia poi di attivare l’elaborazione in background sul computer per facilitare il trattamento dei dati MIDI e audio. (➔ Abilitazione dell’elaborazione in background (p. 17)) Abilitazione dell’elaborazione in background 1. 2. 3. 4. 5. 6. 7. In Windows XP, configurare i parametri in modo da attivare l’elaborazione in background. Se questo parametro non viene configurato, il suono potrebbe essere discontinuo. Per garantire un’elaborazione ottimale dei dati MIDI e audio, seguire la procedura di configurazione sotto indicata. Aprire la finestra di dialogo Proprietà del sistema. 1. In Windows, fare clic sul menu Start e nel menu selezionare Pannello di controllo. 2. In “Scegliere una categoria”, fare clic su “Prestazioni e manutenzione”. 3. In “o un’icona del Pannello di controllo”, fare clic sull’icona Sistema. * A seconda di come il sistema è configurato, l’icona Sistema potrebbe essere visualizzata direttamente nel Pannello di controllo (visualizzazione classica). In tal caso fare doppio clic sull’icona Sistema. Fare clic sulla scheda Avanzate. A destra del campo Prestazioni, fare clic su [Impostazioni]. Verrà visualizzata la finestra di dialogo Opzioni prestazione. Fare clic sulla scheda Avanzate. Nel campo Pianificazione processore selezionare “Servizi in background” e fare clic su [OK]. Nella finestra di dialogo Proprietà del sistema fare clic su [OK]. La finestra di dialogo Proprietà del sistema si chiude. Successivamente, configurare il dispositivo MIDI e quello audio. Se è stata modificata l’impostazione “Scegliere una delle seguenti opzioni” Se è stata modificata l’impostazione “Scegliere una delle seguenti opzioni” (p. 15), ripristinare il parametro d’origine dopo aver riavviato Windows. 1. Collegarsi con un nome utente dotato di privilegi di tipo amministrativo (ad esempio Administrator). 2. In Windows, fare clic sul pulsante Start e nel menu selezionare Pannello di controllo. 3. In “Scegliere una categoria”, fare clic su “Prestazioni e manutenzione”. 4. In “o un’icona del Pannello di controllo”, fare clic sull’icona Sistema. Viene visualizzata la finestra di dialogo Proprietà del sistema. * A seconda di come il sistema è configurato, l’icona Sistema potrebbe essere visualizzata direttamente nel Pannello di controllo (visualizzazione classica). In tal caso fare doppio clic sull’icona Sistema. 5. Fare clic sulla scheda Hardware e poi sul pulsante [Firma driver]. Verrà visualizzata la finestra di dialogo Opzioni firma driver. 6. Ripristinare l’impostazione Scegliere una delle seguenti opzioni al valore d’origine (“Avvisa” o “Blocco”) e fare clic su [OK]. 7. Fare clic su [OK]. La finestra di dialogo Proprietà di sistema si chiude. 17 00_PCR-A30.book 18 ページ 2003年11月26日 水曜日 午後3時43分 Collegamenti e installazione dei driver (Windows) Utenti Windows 2000 1. 2. 3. 4. 5. 6. 7. 8. 9. Dopo aver scollegato il PCR-A30, avviare Windows. Scollegare tutti i cavi USB, ad eccezione della tastiera e del mouse USB, se utilizzati. Se si utilizza un programma antivirus o simile, accertarsi che sia anch’esso chiuso. * Collegarsi con un nome utente dotato di privilegi di tipo amministrativo (ad esempio Administrator). Aprire la finestra di dialogo Proprietà del sistema. In Windows, fare clic sul pulsante Start e nel menu selezionare Impostazioni | Pannello di controllo. In Pannello di controllo, fare doppio clic sull’iconaSistema. Fare clic sulla scheda Hardware e poi sul pulsante [Firma driver]. Verrà visualizzata la finestra di dialogo Opzioni firma driver. Accertarsi che l’opzione “Verifica firma file” sia impostata su “Ignora”. Se è attivata l’opzione “Ignora”, fare clic su [OK]. Se non è impostata “Ignora”, prendere nota dell’impostazione corrente (“Avvisa” o “Blocca”). Modificare quindi l’impostazione su “Ignora” e fare clic su [OK]. * Se è stata modificata l'impostazione “Verifica firma file”, è necessario ripristinare l'impostazione d’origine. (➝Se è stata modificata l’impostazione “Verifica firma file” (p. 20)) Fare clic su [OK] per chiudere la finestra di dialogo Proprietà del sistema. Chiudere tutti i programmi in corso di esecuzione. Chiudere anche le altre finestre aperte. Se si utilizza un programma antivirus o simile, accertarsi che sia anch’esso chiuso. Preparare il CD-ROM. Inserire il CD nell’unità CD-ROM del computer. Fare clic sul pulsante Start di Windows. Nel menu visualizzato, selezionare “Esegui…”. Verrà visualizzata la finestra di dialogo “Esegui...”. Nella finestra di dialogo che appare immettere quanto segue nel campo “Apri” e fare clic su [OK]. (identificativo di unità) : \Driver\USB_XP2K\SETUPINF.EXE * Nell’esempio sotto indicato, l’identificativo di unità utilizzato è “D:”. L’identificativo dell’unità “D:” potrebbe essere diverso da quello del sistema utilizzato. In questo caso specificare l’identificativo dell’unità CD-ROM utilizzata. Appare la finestra di dialogo SetupInf. È ora possibile installare il driver. * Per controllare l’identificativo di unità Sul desktop di Windows fare doppio clic sull’icona Risorse del computer. Nella finestra visualizzata, controllare l’identificativo dell’unità CD-ROM in cui è stato inserito il CD-ROM al passo 7. L’identificativo di unità è (D:) o (E:) visualizzato dall’unità CD-ROM . 10. Seguire la procedura sotto indicata per collegare il PCR-A30 al computer. 1. Dopo aver spostato l’interruttore di alimentazione su OFF, collegare l’adattatore AC al PCR-A30. 2. Collegare l’adattatore AC a una presa elettrica. 3. Utilizzare il cavo USB per collegare il PCR-A30 al computer. * Una volta terminati i collegamenti, accendere i vari dispositivi nell’ordine indicato. Se i dispositivi vengono accesi nell’ordine sbagliato, si rischia di provocare malfunzionamenti e/o danni ai diffusori e agli altri dispositivi. 11. Spostare l’interruttore di alimentazione del PCR-A30 in posizione “DC” e accendere. * Questo apparecchio è provvisto di un circuito di protezione. È necessario aspettare qualche secondo dopo l’accensione prima che l’apparecchio funzioni normalmente. Se l’impostazione “Verifica firma file” (passo 4) non è stata impostata su “Ignora”, verrà visualizzata la finestra di dialogo “Firma digitale non trovata”. Se l’opzione “Verifica firma file” è impostata su “Avvisa” 1. 2. Fare clic su [Sì]. Continuare l’installazione. Se l’opzione “Verifica firma file” è impostata su “Blocca” 1. 2. 3. 18 Fare clic su [OK]. Quando appare la finestra “Installazione guidata nuovo hardware”, fare clic su [Fine]. Tornare al passo 1 (p. 18) e installare nuovamente il driver dall’inizio della procedura. 00_PCR-A30.book 19 ページ 2003年11月26日 水曜日 午後3時43分 Collegamenti e installazione dei driver (Windows) Se l’impostazione “Verifica firma file” (passo 4) non è stata impostata su “Ignora”, verrà visualizzata la finestra di dialogo “Firma digitale non trovata”. Se l’opzione “Verifica firma file” è impostata su “Avvisa” 1. 2. Fare clic su [Sì]. Continuare l’installazione. 14. Sullo schermo verrà visualizzato il messaggio “Completamento dell’installazione guidata nuovo hardware in corso”. Fare clic su [Fine]. 15. Viene visualizzata la finestra di dialogo Modifica impostazioni di sistema. Fare clic su [Sì]. Windows verrà riavviato automaticamente. Collegarsi con un nome utente dotato di privilegi di tipo amministrativo (ad esempio Administrator). 16. Dopo essersi collegati a Windows, la finestra di dialogo Inserire il disco verrà nuovamente visualizzata. Fare clic su [OK]. * Se la finestra di dialogo Inserire il disco non viene visualizzata andare al passo successivo. 17. Viene visualizzata la finestra di dialogo Richiesta file. Immettere quanto segue nel campo “Copia file da” e fare clic su [OK]. (identificativo di unità) : \DRIVER\USB_XP2K * L’identificativo dell’unità “D:” potrebbe essere diverso da quello del sistema utilizzato. In questo caso specificare l’identificativo dell’unità CD-ROM utilizzata. Se l’impostazione “Verifica firma file” (passo 4) non è stata impostata su “Ignora”, verrà visualizzata la finestra di dialogo “Firma digitale non trovata”. Se l’opzione “Verifica firma file” è impostata su “Avvisa” 1. 2. Fare clic su [Sì]. Continuare l’installazione. 18. Sullo schermo verrà visualizzato il messaggio “Completamento dell’installazione guidata nuovo hardware in corso”. Fare clic su [Fine]. * Se la finestra di dialogo Installazione guidata nuovo hardware non viene visualizzata andare al passo successivo. 19. Potrebbe venire visualizzata la finestra di dialogo Modifica impostazioni di sistema. Fare clic su [Sì]. Windows verrà riavviato automaticamente. Se la finestra di dialogo Modifica impostazioni di sistema non viene visualizzata, riavviare Windows dal menuStart. L’installazione del driver è giunta al termine. Si consiglia poi di attivare l’elaborazione in background sul computer per facilitare il trattamento dei dati MIDI e audio. (➔ Abilitazione dell’elaborazione in background (p. 19)) Abilitazione dell’elaborazione in background 1. 2. In Windows 2000, configurare i parametri in modo da attivare l’elaborazione in background. Se questo parametro non viene configurato, il suono potrebbe essere discontinuo. Per garantire un’elaborazione ottimale dei dati MIDI e audio, seguire la procedura di configurazione sotto indicata. In Windows, fare clic sul pulsante Start e nel menu selezionare Impostazioni | Pannello di controllo. In Pannello di controllo, fare doppio clic sull’iconaSistema. Fare clic sulla scheda Avanzate. 19 Macintosh (identificativo di unità) : \DRIVER\USB_XP2K * L’identificativo dell’unità “D:” potrebbe essere diverso da quello del sistema utilizzato. In questo caso specificare l’identificativo dell’unità CD-ROM utilizzata. Windows 12. Viene visualizzata la finestra di dialogo Inserire il disco. Fare clic su [OK]. * Se la finestra di dialogo Inserire il disco non viene visualizzata andare al passo successivo. 13. Viene visualizzata la finestra di dialogo Richiesta file. Immettere quanto segue nel campo “Copia file da” e fare clic su [OK]. 00_PCR-A30.book 20 ページ 2003年11月26日 水曜日 午後3時43分 Collegamenti e installazione dei driver (Windows) 3. 4. 5. 6. A destra del campo Prestazioni, fare clic su [Opzioni prestazione]. Verrà visualizzata la finestra di dialogo Opzioni prestazione. Nel campo Risposta applicazione selezionare “Servizi in background” e fare clic su [OK]. Fare clic su [OK] per chiudere la finestra di dialogo Proprietà del sistema. Successivamente, configurare il dispositivo MIDI e quello audio. Se è stata modificata l’impostazione “Verifica firma file” Se è stata modificata l’impostazione “Verifica firma file” (p. 18), ripristinare il parametro d’origine dopo aver riavviato Windows. 1. Dopo aver riavviato Windows, collegarsi con un nome utente dotato di privilegi di tipo amministrativo, (ad esempio Administrator). 2. Sul desktop di Windows fare doppio clic sull’icona Risorse del computer, quindi selezionare Proprietà dal menu visualizzato. Viene visualizzata la finestra di dialogo Proprietà del sistema. 3. Fare clic sulla scheda Hardware e poi sul pulsante [Firma driver]. Verrà visualizzata la finestra di dialogo Opzioni firma driver. 4. Ripristinare l’impostazione “Verifica firma file” al valore d’origine (“Avvisa” o “Blocca”) e fare clic su [OK]. 5. Fare clic su [OK]. La finestra di dialogo Proprietà del sistema si chiude. Utenti Windows Me/98 1. 2. 3. 4. 5. Dopo aver scollegato il PCR-A30, avviare Windows. Scollegare tutti i cavi USB, ad eccezione della tastiera e del mouse USB, se utilizzati. Se si utilizza un programma antivirus o simile, accertarsi che sia anch’esso chiuso. Chiudere tutti i programmi in corso di esecuzione. Chiudere anche le altre finestre aperte. Se si utilizza un programma antivirus o simile, accertarsi che sia anch’esso chiuso. Preparare il CD-ROM. Inserire il CD nell’unità CD-ROM del computer. Fare clic sul pulsante Start di Windows. Nel menu visualizzato, selezionare Esegui…. Verrà visualizzata la finestra di dialogo Esegui.... Nella finestra di dialogo che appare immettere quanto segue nel campo “Apri” e fare clic su [OK]. (identificativo di unità) : \Driver\USB_ME98\SETUPINF.EXE * Nell’esempio sotto indicato, l’identificativo di unità utilizzato è “D:”. L’identificativo dell’unità “D:” potrebbe essere diverso da quello del sistema utilizzato. In questo caso specificare l’identificativo dell’unità CD-ROM utilizzata. Viene visualizzata la finestra di dialogo SetupInf. È ora possibile installare il driver. * Per controllare l’identificativo di unità Sul desktop di Windows fare doppio clic sull’icona Risorse del computer. Nella finestra visualizzata, controllare l’identificativo dell’unità CD-ROM in cui è stato inserito il CD-ROM al passo 3. L’identificativo di unità è (D:) o (E:) visualizzato dall’unità CD-ROM 6. 7. 8. 9. 20 . Seguire la procedura sotto indicata per collegare il PCR-A30 al computer. 1. Dopo aver spostato l’interruttore di alimentazione su OFF, collegare l’adattatore AC al PCR-A30. 2. Collegare l’adattatore AC a una presa elettrica. 3. Utilizzare il cavo USB per collegare il PCR-A30 al computer. * Una volta terminati i collegamenti, accendere i vari dispositivi nell’ordine indicato. Se i dispositivi vengono accesi nell’ordine sbagliato, si rischia di provocare malfunzionamenti e/o danni ai diffusori e agli altri dispositivi. Spostare l’interruttore di alimentazione del PCR-A30 in posizione “DC” e accendere. Il driver verrà installato automaticamente. * Questo apparecchio è provvisto di un circuito di protezione. È necessario aspettare qualche secondo dopo l’accensione prima che l’apparecchio funzioni normalmente. * Potrebbe essere necessario installare un hub USB. In questo caso eseguire l’installazione come indicato dalla finestra di dialogo visualizzata. Nella finestra di dialogo SetupInf, fare clic su [OK]. * Se appare un messaggio che invita a riavviare Windows, riavviarlo come consigliato. Successivamente, configurare il dispositivo MIDI e quello audio. 00_PCR-A30.book 21 ページ 2003年11月26日 水曜日 午後3時43分 Conexión e instalación de los controladores (Windows) Español Usuarios de Windows XP 1. 2. 3. 4. 5. 6. 7. 8. 9. Con la unidad PCR-A30 desconectada, inicie Windows. Desconecte todos los cables USB excepto el del teclado USB y el ratón USB (si se utilizan). Si utiliza un programa antivirus o software similar, también deberá cerrarlo. * Si es usuario de Windows XP Professional, deberá iniciar la sesión con un nombre de usuario que disponga de algún tipo de cuenta de administración (por ejemplo, Administrador). Para obtener información detallada acerca de las cuentas de usuario, consulte al administrador de sistemas de su PC. Abra el cuadro de diálogo Propiedades del sistema. 1. Haga clic en el menú Inicio de Windows y seleccione Panel de control. 2. En “Elija una categoría”, haga clic en “Rendimiento y mantenimiento”. 3. En “o elija un icono de Panel de control”, haga clic en el icono Sistema. * En función de cómo tenga configurado el sistema, puede que el icono Sistema aparezca directamente en el Panel de control (en la Vista clásica). En ese caso, haga doble clic en el icono Sistema. Haga clic en la ficha Hardware y, a continuación, en [Firma de controladores]. Abra el cuadro de diálogo Opciones de firma de controlador. Asegúrese de que “¿Qué acción desea que realice Windows?” esté establecido en “Omitir”. Si está establecido en “Omitir”, sólo tiene que hacer clic en [Aceptar]. Si no está establecido en “Omitir”, anote la configuración actual (“Advertir” o “Bloquear”). A continuación, cambie la configuración a “Omitir” y haga clic en [Aceptar]. * Si ha modificado la configuración de “¿Qué acción desea que realice Windows?”, debe restaurar la configuración previa una vez instalado el controlador. (p. 24) Haga clic en [Aceptar] para cerrar el cuadro de diálogo Propiedades del sistema. Salga de todo el software que se esté ejecutando (aplicaciones). Cierre cualquier ventana que esté abierta. Si utiliza un programa antivirus o software similar, también deberá cerrarlo. Prepare el CD-ROM. Inserte el CD-ROM en la unidad de CD-ROM del PC. * Si aparece el mensaje “Windows puede realizar la misma acción cada vez que inserte un disco o conecte un aparato con este tipo de archivos”, haga clic en [Cancelar]. Haga clic en el botón Inicio de Windows. En el menú que aparece, seleccione “Ejecutar...”. Abra el cuadro de diálogo “Ejecutar...”. Especifique el nombre del archivo que desea ejecutar. Introduzca lo siguiente en el campo “Abrir” y haga clic en [Aceptar]. (nombre de unidad): \Driver\USB_XP2K\SETUPINF.EXE * En el ejemplo descriptivo que aparece en esta página, el nombre de unidad es “D:”. El nombre de la unidad “D:” puede ser diferente para su sistema. Especifique el nombre de la unidad de CD-ROM. Aparecerá el cuadro de diálogo SetupInf. Ahora puede instalar el controlador. * Para comprobar el nombre de unidad haga clic en el botón Inicio y seleccione Mi PC en el menú que aparece. En la ventana que aparece, compruebe el nombre de la unidad de CD-ROM en la que ha introducido el CD-ROM en el paso 7. El nombre de unidad es el nombre (D:) o (E:) mostrado por la unidad de CD-ROM . 10. Siga el siguiente procedimiento para conectar la unidad PCR-A30 al PC. 1. Con el interruptor POWER en la posición OFF, conecte el adaptador de CA a la unidad PCR-A30. 2. Conecte el adaptador de CA a una toma de corriente eléctrica. 21 Macintosh El procedimiento de instalación variará en función del sistema. Pase a uno de los siguientes apartados, en función del sistema que utilice. • Usuarios de Windows XP ......................................................................................... (p. 21) • Usuarios de Windows 2000 ...................................................................................... (p. 24) • Usuarios de Windows Me/98 .................................................................................. (p. 26) Windows ■ Instalación del controlador 00_PCR-A30.book 22 ページ 2003年11月26日 水曜日 午後3時43分 Conexión e instalación de los controladores (Windows) 11. 12. 13. 14. 3. Utilice el cable USB para conectar la unidad PCR-A30 al PC. * Una vez completadas las conexiones, encienda los diferentes aparatos en el orden especificado. Si enciende los aparatos en un orden incorrecto, podrían producirse anomalías en el funciona-miento o daños en los altavoces y otros aparatos. Establezca el interruptor POWER de la unidad PCR-A30 en la posición “DC” y active la alimentación. Cerca de la barra de tareas, el PC indicará “Nuevo hardware encontrado. Espere. * Esta unidad viene equipada con un circuito de protección. Es necesario dejar pasar un pequeño intervalo de tiempo (unos segundos) después de encender la unidad para que ésta funcione correctamente. Aparecerá el Asistente para hardware nuevo encontrado. Seleccione “Instalar desde una lista o ubicación específica (avanzado)” y haga clic en [Siguiente]. La pantalla indicará “Elija sus opciones de búsqueda e instalación”. Seleccione “No buscar. Seleccionaré el controlador que se va a instalar” y haga clic en [Siguiente]. Asegúrese de que el campo “Modelo” indique “EDIROL PCR-A WAVE” o “EDIROL PCR-A MIDI” y, a continuación, haga clic en [Siguiente]. La instalación del controlador se iniciará. Si el valor de “¿Qué acción desea que realice Windows?” (paso 4) no se ha establecido en “Omitir”, aparecerá el cuadro de diálogo “Instalación de hardware”. Si la configuración de “¿Qué acción desea que realice Windows?” está establecida en “Advertir” Aparecerá un cuadro de diálogo con el símbolo “!”. 1. Haga clic en [Continuar]. 2. Prosiga con la instalación. Si la configuración de “¿Qué acción desea que realice Windows?” está establecida en “Bloquear” Aparecerá un cuadro de diálogo con el símbolo “x”. 1. Haga clic en [Aceptar]. 2. Cuando aparezca el “Asistente para hardware nuevo encontrado”, haga clic en [Finalizar]. 3. Retroceda hasta el paso 1 (p. 21) y vuelva a instalar el controlador desde el principio del proceso. 15. Aparecerá el cuadro de diálogo Insertar disco. Haga clic en [Aceptar]. * Puede que el cuadro de diálogo Insertar disco no aparezca. En ese caso, prosiga con el paso siguiente. 16. Aparecerá el cuadro de diálogo Archivos necesarios. Especifique lo siguiente en el campo “Copiar archivos de” y haga clic en [Aceptar]. (nombre de unidad):\DRIVER\USB_XP2K * El nombre de la unidad “D:” puede ser diferente para su sistema. Especifique el nombre de la unidad de CD-ROM. Si el valor de “¿Qué acción desea que realice Windows?” (paso 4) no se ha establecido en “Omitir”, aparecerá el cuadro de diálogo “Instalación de hardware”. Si la configuración de “¿Qué acción desea que realice Windows?” está establecida en “Advertir” Aparecerá un cuadro de diálogo con el símbolo “!”. 1. Haga clic en [Continuar]. 2. Prosiga con la instalación. 17. La pantalla indicará “Finalización del Asistente para hardware nuevo encontrado”. Haga clic en [Finalizar]. 18. Aparecerá de nuevo el Asistente para hardware nuevo encontrado. seleccione “Instalar desde una lista o ubicación específica (avanzado)” y haga clic en [Siguiente]. 19. La pantalla indicará “Elija sus opciones de búsqueda e instalación”. Seleccione “No buscar. Seleccionaré el controlador que se va a instalar” y haga clic en [Siguiente]. 20. Asegúrese de que el campo “Modelo” indique “EDIROL PCR-A WAVE” o “EDIROL PCR-A MIDI” y, a continuación, haga clic en [Siguiente]. La instalación del controlador se iniciará. 22 00_PCR-A30.book 23 ページ 2003年11月26日 水曜日 午後3時43分 Conexión e instalación de los controladores (Windows) Si el valor de “¿Qué acción desea que realice Windows?” (paso 4) no se ha establecido en “Omitir”, aparecerá el cuadro de diálogo “Instalación de hardware”. Si la configuración de “¿Qué acción desea que realice Windows?” está establecida en “Advertir” Windows Aparecerá un cuadro de diálogo con el símbolo “!”. 1. Haga clic en [Continuar]. 2. Prosiga con la instalación. 21. Aparecerá el cuadro de diálogo Insertar disco. Haga clic en [Aceptar]. * Puede que el cuadro de diálogo Insertar disco no aparezca. En ese caso, prosiga con el paso siguiente. 22. Aparecerá el cuadro de diálogo Archivos necesarios. Especifique lo siguiente en el campo “Copiar archivos de” y haga clic en [Aceptar]. (nombre de unidad):\DRIVER\USB_XP2K * El nombre de la unidad “D:” puede ser diferente para su sistema. Especifique el nombre de la unidad de CD-ROM. Macintosh Si el valor de “¿Qué acción desea que realice Windows?” (paso 4) no se ha establecido en “Omitir”, aparecerá el cuadro de diálogo “Instalación de hardware”. Si la configuración de “¿Qué acción desea que realice Windows?” está establecida en “Advertir” Aparecerá un cuadro de diálogo con el símbolo “!”. 1. Haga clic en [Continuar]. 2. Prosiga con la instalación. 23. La pantalla indicará “Finalización del Asistente para hardware nuevo encontrado”. Haga clic en [Finalizar]. Espere hasta que aparezca “Hardware nuevo encontrado” cerca de la barra de tareas. 24. Una vez finalizada la instalación del controlador, aparecerá el cuadro de diálogo Cambio de configuración del sistema. Haga clic en [Sí]. Windows se reiniciará automáticamente. La instalación del controlador ha finalizado. A continuación, conviene que habilite el proceso en segundo plano en su PC, para que el proceso de MIDI y audio sea lo más estable posible. (→ Habilitación de proceso en segundo plano (p. 23)) Habilitación de proceso en segundo plano 1. 2. 3. 4. 5. 6. 7. En Windows XP, configure los siguientes valores para habilitar el proceso en segundo plano. Si no establece estos valores, puede que se produzcan interrupciones en el sonido. Para garantizar que el proceso de MIDI y de audio se lleve a cabo eficazmente, siga el siguiente procedimiento de configuración. Abra el cuadro de diálogo Propiedades del sistema. 1. Haga clic en el menú Inicio de Windows y seleccione Panel de control. 2. En “Elija una categoría”, haga clic en “Rendimiento y mantenimiento”. 3. En “o elija un icono de Panel de control”, haga clic en el icono Sistema. * En función de cómo tenga configurado el sistema, puede que el icono Sistema aparezca directamente en el Panel de control (en la Vista clásica). En ese caso, haga doble clic en el icono Sistema. Haga clic en la ficha Avanzado. A la derecha del campo Rendimiento, haga clic en [Configuración]. Aparecerá el cuadro de diálogo Opciones de rendimiento. Haga clic en la ficha Avanzado. En el campo Programación del procesador, seleccione “Servicios en segundo plano” y haga clic en [Aceptar]. En el cuadro de diálogo Propiedades del sistema, haga clic en [Aceptar]. El cuadro de diálogo Propiedades del sistema se cerrará. A continuación, configure los apartatos MIDI y de audio. 23 00_PCR-A30.book 24 ページ 2003年11月26日 水曜日 午後3時43分 Conexión e instalación de los controladores (Windows) Si ha modificado “¿Qué acción desea que realice Windows?” Si ha modificado el valor de ¿Qué acción desea que realice Windows? (p. 21), restaure la configuración original después de reiniciar Windows. 1. Inicie la sesión de Windows utilizando el nombre de usuario de una cuenta de administración (Administrador, por ejemplo). 2. Haga clic en el botón Inicio de Windows y, en el menú que aparecerá, seleccione Panel de control. 3. En “Elija una categoría”, haga clic en “Rendimiento y mantenimiento.” 4. En “...o elija un icono de Panel de control”, haga clic en el icono Sistema. Aparecerá el cuadro de diálogo Propiedades del sistema. * En función de cómo tenga configurado el sistema, puede que el icono Sistema aparezca directamente en el Panel de control (en la Vista clásica). En ese caso, haga doble clic en el icono Sistema. 5. Haga clic en la ficha Hardware y, a continuación, en [Firma de controladores]. Aparecerá el cuadro de diálogo Opciones de firma del controlador. 6. Restablezca el valor de ¿Qué acción desea que realice Windows? al valor original (“Advertir” o “Bloquear”) y haga clic en [Aceptar]. 7. Haga clic en [Aceptar]. El cuadro de diálogo Propiedades del sistema se cerrará. Usuarios de Windows 2000 1. 2. 3. 4. 5. 6. 7. 8. 9. Con la unidad PCR-A30 desconectada, inicie Windows. Desconecte todos los cables USB excepto el del teclado USB y el ratón USB (si se utilizan). Si utiliza un programa antivirus o software similar, también deberá cerrarlo. * Inicie la sesión de Windows como un usuario con privilegios administrativos (como por ejemplo, Administrador). Abra el cuadro de diálogo Propiedades del sistema. Haga clic en el botón Inicio de Windows y, en el menú que aparecerá, seleccione Configuración | Panel de control. En el Panel de control, haga doble clic en el icono Sistema. Haga clic en la ficha Hardware y, a continuación, en [Firma de controladores]. Aparecerá el cuadro de diálogo Opciones de firma del controlador. Asegúrese de que el valor de “Comprobación de firma de archivos” esté establecido en “Omitir”. Si está establecido en “Omitir”, sólo tiene que hacer clic en [Aceptar]. Si no está establecido en “Omitir”, anote la configuración actual (“Advertir” o “Bloquear”). A continuación, cambie la configuración a “Omitir” y haga clic en [Aceptar]. * Si ha modificado el valor de “Comprobación de firma de archivos”, deberá restaurar el valor anterior después de instalar el controlador. (➝Si ha modificado el valor de “Comprobación de firma de archivos” (p. 26)) Haga clic en [Aceptar] para cerrar el cuadro de diálogo Propiedades del sistema. Salga de todo el software que se esté ejecutando (aplicaciones). Cierre cualquier ventana que esté abierta. Si utiliza un programa antivirus o software similar, también deberá cerrarlo. Prepare el CD-ROM. Inserte el CD-ROM en la unidad de CD-ROM del PC. Haga clic en el botón Inicio de Windows. En el menú que aparece, seleccione “Ejecutar...”. Abra el cuadro de diálogo “Ejecutar...”. En el cuadro de diálogo que aparece, escriba lo siguiente en el campo “Abrir” y haga clic en [Aceptar]. (nombre de unidad): \Driver\USB_XP2K\SETUPINF.EXE * En el ejemplo descriptivo que aparece en esta página, el nombre de unidad es “D:”. El nombre de la unidad “D:” puede ser diferente para su sistema. Especifique el nombre de la unidad de CD-ROM. Aparecerá el cuadro de diálogo SetupInf. Ahora puede instalar el controlador. * Para comprobar el nombre de unidad En el escritorio de Windows, haga doble clic en el icono Mi PC. En la ventana que aparece, compruebe el nombre de la unidad de CD-ROM en la que ha introducido el CDROM en el paso 7. El nombre de unidad es el nombre (D:) o (E:) mostrado por la unidad de CD-ROM . 10. Siga el siguiente procedimiento para conectar la unidad PCR-A30 al PC. 1. Con el interruptor POWER en la posición OFF, conecte el adaptador de CA a la unidad PCR-A30. 2. Conecte el adaptador de CA a una toma de corriente eléctrica. 3. Utilice el cable USB para conectar la unidad PCR-A30 al PC. 24 00_PCR-A30.book 25 ページ 2003年11月26日 水曜日 午後3時43分 Conexión e instalación de los controladores (Windows) Si el valor de “Comprobación de firma de archivos” está establecido en “Advertir” 1. 2. Haga clic en [Sí]. Prosiga con la instalación. Si el valor de “Comprobación de firma de archivos” está establecido en “Bloquear” 1. 2. 3. Haga clic en [Aceptar]. Cuando aparezca el “Asistente para hardware nuevo encontrado”, haga clic en [Finalizar]. Retroceda hasta el paso 1 (p. 24) y vuelva a instalar el controlador desde el principio del proceso. 12. Aparecerá el cuadro de diálogo Insertar disco. Haga clic en [Aceptar]. * Si el cuadro de diálogo Insertar disco no aparece, continúe con el siguiente paso. 13. Aparecerá el cuadro de diálogo Archivos necesarios. Especifique lo siguiente en el campo “Copiar archivos de” y haga clic en [Aceptar]. (nombre de unidad): \DRIVER\USB_XP2K * El nombre de la unidad “D:” puede ser diferente para su sistema. Especifique el nombre de la unidad de CD-ROM. Si el valor de “Comprobación de firma de archivos” (paso 4) no se ha establecido en “Omitir”, aparecerá el cuadro de diálogo “Firma digital no encontrada”. Si el valor de “Comprobación de firma de archivos” está establecido en “Advertir” 1. 2. Haga clic en [Sí]. Prosiga con la instalación. 14. La pantalla indicará “Finalización del Asistente para hardware nuevo encontrado”. Haga clic en [Finalizar]. 15. Aparecerá el cuadro de diálogoCambio de configuración del sistema . Haga clic en [Sí]. Windows se reiniciará automáticamente. Inicie la sesión de Windows como un usuario con privilegios administrativos (ej., Administrador). 16. Después de iniciar la sesión de Windows, volverá a aparecer el cuadro de diálogo Insertar disco. Haga clic en [Aceptar]. * Si el cuadro de diálogo Insertar disco no aparece, continúe con el siguiente paso. 17. Aparecerá el cuadro de diálogo Archivos necesarios. Especifique lo siguiente en el campo “Copiar archivos de” y haga clic en [Aceptar]. (nombre de unidad): \DRIVER\USB_XP2K * El nombre de la unidad “D:” puede ser diferente para su sistema. Especifique el nombre de la unidad de CD-ROM. Si el valor de “Comprobación de firma de archivos” (paso 4) no se ha establecido en “Omitir”, aparecerá el cuadro de diálogo “Firma digital no encontrada”. Si el valor de “Comprobación de firma de archivos” está establecido en “Advertir” 1. 2. Haga clic en [Sí]. Prosiga con la instalación. 18. La pantalla indicará “Finalización del Asistente para hardware nuevo encontrado”. Haga clic en [Finalizar]. * Si no aparece el cuadro de diálogo Asistente para hardware nuevo encontrado, prosiga. 25 Macintosh Si el valor de “Comprobación de firma de archivos” (paso 4) no se ha establecido en “Omitir”, aparecerá el cuadro de diálogo “Firma digital no encontrada”. Windows * Una vez completadas las conexiones, encienda los diferentes aparatos en el orden especificado. Si enciende los aparatos en un orden incorrecto, podrían producirse anomalías en el funciona-miento o daños en los altavoces y otros aparatos. 11. Establezca el interruptor POWER de la unidad PCR-A30 en la posición “DC” y active la alimentación. * Esta unidad viene equipada con un circuito de protección. Es necesario dejar pasar un pequeño intervalo de tiempo (unos segundos) después de encender la unidad para que ésta funcione correctamente. 00_PCR-A30.book 26 ページ 2003年11月26日 水曜日 午後3時43分 Conexión e instalación de los controladores (Windows) 19. Puede aparecer el cuadro de diálogo Cambio de configuración del sistema. Haga clic en [Sí]. Windows se reiniciará automáticamente. Si no aparece el cuadro de diálogo Cambio de configuración del sistema , reinicie Windows desde el menú Inicio. La instalación del controlador ha finalizado. A continuación, conviene que habilite el proceso en segundo plano en su PC, para que el proceso de MIDI y audio sea lo más estable posible. (→ Habilitación de proceso en segundo plano (p. 26)) Habilitación de proceso en segundo plano 1. 2. 3. 4. 5. 6. En Windows 2000, configure los siguientes valores para habilitar el proceso en segundo plano. Si no establece estos valores, puede que se produzcan interrupciones en el sonido. Para garantizar que el proceso de MIDI y de audio se lleve a cabo eficazmente, siga el siguiente procedimiento de configuración. Haga clic en el botón Inicio de Windows y, en el menú que aparecerá, seleccione Configuración | Panel de control. En el Panel de control, haga doble clic en el icono Sistema. Haga clic en la ficha Avanzado. A la derecha del campo Rendimiento, haga clic en [Opciones de rendimiento]. Aparecerá el cuadro de diálogo Opciones de rendimiento. En el campo Respuesta de la aplicación , seleccione “Servicios en segundo plano” y haga clic en [Aceptar]. Haga clic en [Aceptar] para cerrar el cuadro de diálogo Propiedades del sistema. A continuación, configure los apartatos MIDI y de audio. Si ha modificado el valor de “Comprobación de firma de archivos” Si ha modificado el valor de “Comprobación de firma de archivos” (p. 24), restaure el valor original después de reiniciar Windows. 1. Después de reiniciar Windows, inicie la sesión de Windows como un usuario con privilegios administrativos, (como por ejemplo, Administrador). 2. En el escritorio de Windows, haga clic con el botón derecho del ratón en el icono Mi PC y en el menú que aparece, seleccione Propiedades. Aparecerá el cuadro de diálogo Propiedades del sistema. 3. Haga clic en la ficha Hardware y, a continuación, en [Firma de controladores]. Aparecerá el cuadro de diálogo Opciones de firma del controlador. 4. Restablezca el valor de Comprobación de firma de archivos al valor original (“Advertir” o “Bloquear”) y haga clic en [Aceptar]. 5. Haga clic en [Aceptar]. El cuadro de diálogo Propiedades del sistema se cerrará. Usuarios de Windows Me/98 1. 2. 3. 4. 5. Con la unidad PCR-A30 desconectada, inicie Windows. Desconecte todos los cables USB excepto el del teclado USB y el ratón USB (si se utilizan). Si utiliza un programa antivirus o software similar, también deberá cerrarlo. Salga de todo el software que se esté ejecutando (aplicaciones). Cierre cualquier ventana que esté abierta. Si utiliza un programa antivirus o software similar, también deberá cerrarlo. Prepare el CD-ROM. Inserte el CD-ROM en la unidad de CD-ROM del PC. Haga clic en el botón Inicio de Windows. En el menú que aparece, seleccione Ejecutar.... Abra el cuadro de diálogo “Ejecutar...”. En el cuadro de diálogo que aparece, escriba lo siguiente en el campo “Abrir” y haga clic en [Aceptar]. (nombre de unidad): \Driver\USB_ME98\SETUPINF.EXE * En el ejemplo descriptivo que aparece en esta página, el nombre de unidad es “D:”. El nombre de la unidad “D:” puede ser diferente para su sistema. Especifique el nombre de la unidad de CD-ROM. Aparecerá el cuadro de diálogo SetupInf. Ahora puede instalar el controlador. * Para comprobar el nombre de unidad En el escritorio de Windows, haga doble clic en el icono Mi PC. En la ventana que aparece, compruebe el nombre de la unidad de CD-ROM en la que ha introducido el CD-ROM en el paso 3. El nombre de unidad es el nombre (D:) o (E:) mostrado por la unidad de CD-ROM . 6. 26 Siga el siguiente procedimiento para conectar la unidad PCR-A30 al PC. 1. Con el interruptor POWER en la posición OFF, conecte el adaptador de CA a la unidad PCR-A30. 2. Conecte el adaptador de CA a una toma de corriente eléctrica. 3. Utilice el cable USB para conectar la unidad PCR-A30 al PC. 00_PCR-A30.book 27 ページ 2003年11月26日 水曜日 午後3時43分 8. 9. Macintosh 7. * Una vez completadas las conexiones, encienda los diferentes aparatos en el orden especificado. Si enciende los aparatos en un orden incorrecto, podrían producirse anomalías en el funciona-miento o daños en los altavoces y otros aparatos. Establezca el interruptor POWER de la unidad PCR-A30 en la posición “DC” y active la alimentación. El controlador se instalará automáticamente. * Esta unidad viene equipada con un circuito de protección. Es necesario dejar pasar un pequeño intervalo de tiempo (unos segundos) después de encender la unidad para que ésta funcione correctamente * Puede que se le pida que instale un hub USB. En ese caso, realice la instalación como se indica en el cuadro de diálogo que aparece. En el cuadro de diálogo SetupInf, haga clic en [Aceptar]. * Si aparece un mensaje que le recomienda que reinicie Windows, reinicie el sistema operativo como se le indica. A continuación, configure los apartatos MIDI y de audio. Windows Conexión e instalación de los controladores (Windows) 27 00_PCR-A30.book 28 ページ 2003年11月26日 水曜日 午後3時43分 Anschlüsse herstellen und Treiber installieren (Macintosh) Deutsch Die Vorgehensweise bei der Installation hängt von Ihrem System ab. Bitte lesen Sie abhängig von dem von Ihnen verwendeten System in einem der folgenden Abschnitte weiter. • Mac OS X-Anwender................................................................................................. (p. 28) • Mac OS 9-Anwender ................................................................................................. (p. 29) ■ Mac OS X-Anwender Installation des speziellen Treibers 1. 2. 3. 4. 5. 6. 7. 8. Lösen Sie alle USB-Kabel außer der USB-Tastatur und der USB-Maus von Ihrem Computer und starten Sie den Macintosh neu. Halten Sie die CD-ROM bereit. Legen Sie die CD-ROM in das CD-ROM-Laufwerk Ihres Computers ein. Doppelklicken Sie im Ordner Driver (Mac OS X) auf der CD-ROM auf PCRAUSBDriver.pkg. * Geben Sie in das eventuell erscheinende Dialogfeld Authenticate das Kennwort ein und klicken Sie auf „OK“. In der Anzeige erscheint „Welcome to the EDIROL PCR-A USB Driver Installer“. Klicken Sie auf [Continue]. * Wählen Sie Ihr Startup-Laufwerk als Laufwerk. In der Anzeige erscheint „Select a Destination“. Wählen Sie mit einem Mausklick das Laufwerk aus, auf dem das System installiert ist, und klicken Sie dann auf [Continue]. In der Anzeige erscheint „Easy Install“. Klicken Sie auf Install oder Upgrade. * Geben Sie in das eventuell erscheinende Dialogfeld Authenticate das Kennwort ein und klicken Sie auf „OK“. In der Anzeige erscheint „Installing this software requires you to restart your computer when the installation is done (Neustart nach Installation erforderlich)“. Klicken Sie auf [Continue Installation] (Installation fortsetzen). In der Anzeige erscheint „The software was successfully installed“. Klicken Sie auf [Restart], um Ihren Computer neu zu starten. Damit ist die Installation des PCR-A30 Treibers abgeschlossen. Nehmen Sie als Nächstes die MIDI- und Audio-Geräteeinstellungen vor. Konfiguration des USB-Audiogeräts 1. 2. 3. 4. 5. 28 Gehen Sie folgendermaßen vor, um den PCR-A30 mit Ihrem Computer zu verbinden. 1. Verbinden Sie das mitgelieferte Netzteil mit dem PCR-A30, wobei der Netzschalter AUSGESCHALTET sein muss. 2. Verbinden Sie das Netzteil mit einer elektrischen Steckdose. 3. Verwenden Sie das USB-Kabel, um das PCR-A30 mit Ihrem Computer zuverbinden. * Nachdem die Anschlüsse fertig gestellt wurden, schalten Sie die verschiedenen Geräte in der angegebenen Reihenfolge ein. Wenn Sie die Geräte in der falschen Reihenfolge einschalten, besteht die Gefahr von Fehlfunktionen und/oder Schäden an Lautsprechern und anderen Geräten. Schalten Sie den Netzschalter des PCR-A30 in die Stellung DC und schalten Sie den Strom ein. * Dieses Gerät ist mit einem Schutzschaltkreis ausgestattet. Nach dem Einschalten benötigt es eine kurze Zeitspanne (einige Sekunden), bis es den normalen Betrieb aufnimmt. Öffnen Sie die „Systemeinstellungen“ und klicken Sie auf „Sound“. * Obwohl in diesem Dokument „44.1 kHz“ für die Erklärungen verwendet wird, sind diese Änderungen von der tatsächlichen Einstellung des Sampling-Frequenz-Schalters auf Ihrem PCR-A30 abhängig. Setzen Sie im Register Sound Effects (Soundeffekte) die Option „Play alerts and sound effects through“ (Warntöne und Klangeffekte spielen über) auf „EDIROL PCR-A 44.1 kHz“. Setzen Sie im Register Output die Option „Choose a device for sound output“ (Gerät für Soundausgabe wählen) auf „EDIROL PCR-A 44.1 kHz“. * Nachdem diese Einstellung vorgenommen wurde, werden alle Sounds aus Ihrem Macintosh (einschließlich der Warnklänge) nur noch über den PCR-A30 und nicht mehr aus den Lautsprechern Ihres Macintosh ausgegeben. 00_PCR-A30.book 29 ページ 2003年11月26日 水曜日 午後3時43分 Anschlüsse herstellen und Treiber installieren (Macintosh) 6. Setzen Sie im Register Input die Option „Choose a device for sound input“ (Gerät für Soundeingabe wählen) auf „EDIROL PCR-A 44.1 kHz“. Nachdem Sie alle Einstellungen vorgenommen haben, schließen Sie das Dialogfeld. Bei Verwendung des PCR-A30 mit Ihrer Software ■ Mac OS 9-Anwender Installation des PCR-A30 Treibers Verwenden Sie entweder OMS oder FreeMIDI als MIDI-Treiber. * OMS befindet sich im Ordner OMS 2.3.8 E innerhalb des Ordners OMS (Mac OS 9) auf der CD-ROM. Wenn Sie mehr über OMS erfahren möchten, lesen Sie bitte die Datei OMS_2.3_Mac.pdf, die sich im gleichen Ordner befindet. Der mitgelieferte PCR-A-Treiber ist ein Zusatzmodul für die Verwendung des PCR-A30 mit OMS oder FreeMIDI. * Entsprechend der von Ihnen verwendeten Sequenzersoftware, muss entweder OMS oder FreeMIDI auf Ihrem Macintosh installiert sein. * Wenn Sie OMS oder FreeMIDI installieren, nachdem Sie den PCR-A30 Treiber installiert haben, müssen Sie den PCR-A30 Treiber erneut installieren. * Trennen Sie den PCR-A30 vom Macintosh, bevor Sie die Installation ausführen. Wenn mit Ihrem Macintosh bereits ein PCR-A30 verbunden ist, während Sie den Treiber installieren, wird eine Nachricht ähnlich der Folgenden angezeigt, wenn der Macintosh hochgefahren wird. Gehen Sie abhängig von der angezeigten Nachricht wie nachfolgend beschrieben vor. Wenn die Meldung lautet: „Erforderlicher Treiber für USB-Gerät „PCR-A“ ist nicht verfügbar. Treiber im Internet suchen?“ → klicken Sie auf [Abbrechen]. Wenn die Meldung lautet: „Erforderliche Software für Gerät „PCR-A“ wurde nicht gefunden. Bitte schlagen Sie im Handbuch zu Ihrem Gerät nach und installieren Sie die erforderliche Software“ →, klicken Sie auf [OK]. 1. 2. 3. 4. 5. 6. Installieren Sie den Treiber für den PCR-A Treiber wie anschließend beschrieben. Beenden Sie alle aktuell ausgeführten Programme (Anwendungen). Wenn Sie ein Virenschutzprogramm oder ähnliche Software verwenden, müssen Sie diese ebenfalls beenden. Halten Sie die CD-ROM bereit und legen Sie sie in das CD-ROM-Laufwerk ein. Doppelklicken Sie auf das Symbol PCR-A Driver-E Installer (im Ordner Driver E (Mac OS 9) auf der CDROM), um das Installationsprogramm zu starten. Prüfen Sie den Installationsort unter Install Location und klicken Sie auf Install. * Die Vorgehensweise bei der Installation hängt von Ihrem System ab. Achten Sie darauf, dass das Startlaufwerk für das System ausgewählt ist, das Sie aktuell verwenden. Falls eine Nachricht ähnlich der abgebildeten angezeigt wird, klicken Sie auf [Continue]. Alle anderen aktuell ausgeführten Anwendungen werden anschließend beendet und die Installation wird fortgesetzt. Ein Dialogfeld zeigt Folgendes an: Installation was successful. Klicken Sie auf [Restart], um Ihren Macintosh neu zu starten. 29 Macintosh Windows Bitte lesen Sie die folgenden Punkte, bevor Sie das PCR-A30 mit Ihrer Software verwenden. • Schalten Sie den Netzstrom des PCR-A30 ein, bevor Sie Ihre Software starten. • Während Ihre Software ausgeführt wird, dürfen Sie das USB-Kabel nicht vom PCR-A30 lösen oder das PCR-A30 ausschalten. • Beenden Sie Ihre Software, bevor Sie das PCR-A30 ausschalten. • Deaktivieren Sie den Ruhezustand Ihres Macintosh. • Das PCR-A30 funktioniert nicht in der Mac OS X Classic-Umgebung. Verwenden Sie das PCRA30, wenn die Classic-Umgebung nicht ausgeführt wird. * Detaillierte Informationen zu diesen Einstellungen finden Sie im Handbuch zu Ihrem Programm. * Weitere Hinweise zu den „Input/output“-Möglichkeiten des PCR-A30 finden Sie in “Input/output devices” (Owner’s Manual). 00_PCR-A30.book 30 ページ 2003年11月26日 水曜日 午後3時43分 Anschlüsse herstellen und Treiber installieren (Macintosh) Konfiguration des Treibers Wenn Sie FreeMIDI verwenden, lesen Sie weiter unter Einstellungen für FreeMIDI (p. 31) OMS-Einstellungen 1. Gehen Sie folgendermaßen vor, um den PCR-A30 mit Ihrem Computer zu verbinden. 1. Verbinden Sie das mitgelieferte Netzteil mit dem PCR-A30, wobei der Netzschalter AUSGESCHALTET sein muss. 2. Verbinden Sie das Netzteil mit einer elektrischen Steckdose. 3. Verwenden Sie das USB-Kabel, um das PCR-A30 mit Ihrem Computer zu verbinden. * Nachdem die Anschlüsse fertig gestellt wurden, schalten Sie die verschiedenen Geräte in der angegebenen Reihenfolge ein. Wenn Sie die Geräte in der falschen Reihenfolge einschalten, besteht die Gefahr von Fehlfunktionen und/oder Schäden an Lautsprechern und anderen Geräten. 2. Schalten Sie den Netzschalter des PCR-A30 in die Stellung DC und schalten Sie den Strom ein. * Dieses Gerät ist mit einem Schutzschaltkreis ausgestattet. Nach dem Einschalten benötigt es eine kurze Zeitspanne (einige Sekunden), bis es den normalen Betrieb aufnimmt. 3. Ziehen Sie den Ordner Driver E (Mac OS 9) - OMS Setting auf der CD-ROM in den Ordner Opcode OMS Applications auf der Festplatte Ihres Macintosh, um ihn zu kopieren. 4. Doppelklicken Sie im Ordner Opcode - OMS Applications, in dem Sie OMS installiert haben, auf OMS Setup, um die Installation zu starten. 5. Wenn ein Dialogfeld ähnlich dem hier abgebildeten Dialogfeld angezeigt wird, klicken Sie auf [Turn It Off]. Anschließend wird ein Dialogfeld für die Bestätigung angezeigt. Klicken Sie hier auf [OK]. * Wir empfehlen Ihnen, AppleTalk zu deaktivieren, indem Sie im Apple-Menü den Chooser auswählen. 6. Das Dialogfeld Create a New Studio Setup wird angezeigt. Klicken Sie auf [Cancel]. Wenn Sie versehentlich auf [OK] geklickt haben, klicken Sie im nächsten Bildschirm auf [Cancel]. * Wenn Sie den PCR-A30 gemeinsam mit anderen MIDI-Geräten verwenden, nehmen Sie die Einstellungen vor, die in der Datei ReadmeE.htm beschrieben werden, die sich im Ordner Driver E (Mac OS 9) auf der CD-ROM befindet. 7. Wählen Sie „Open“ im Menü File. Wählen Sie im Ordner OMS Setting, den Sie in Schritt 3 kopiert haben, die Datei PCR-A, und klicken Sie auf [Open]. Ein Dialogfeld, ähnlich dem hier abgebildeten, wird angezeigt. 8. Wählen Sie im Menü Edit die Option OMS MIDI Setup. Aktivieren Sie im daraufhin angezeigten Dialogfeld OMS MIDI Setup die Option Run MIDI in background und klicken Sie auf[OK]. 9. Wählen Sie im Menü File die Option Make Current. Wenn Sie die Option Make Current nicht auswählen können, wurde sie bereits angewendet und Sie können zum nächsten Schritt übergehen. 10. Prüfen Sie, ob die MIDI-Übertragung und der MIDI-Empfang fehlerfrei funktionieren. Wählen Sie im Menü Studio die Option Test Studio. 11. Versuchen Sie, den Fader des PCR-A30 zu bewegen. Wenn der Pfeil neben der Zahl 2 oder 3 im Diagramm rechts blinkt, wurden die Einstellungen korrekt vorgenommen. Wenn der Mauszeiger in der Nähe des Symbols für den MIDI-Anschluss positioniert ist, nimmt er die Form eines an. Wenn ein MIDI-Soundmodul mit dem MIDI-OUT-Anschluss des PCR-A30 verbunden ist, klicken Sie auf das Symbol für den MIDIAnschluss, das Sie im Diagramm rechts sehen. Wenn Sie Sound hören, wurden die Einstellungen korrekt vorgenommen. * Weitere Hinweise zu den „Input/output“-Möglichkeiten des PCR-A30 finden Sie in“Input/output devices” (Owner’s Manual). * Weitere Informationen zum Anschluss eines MIDI-Soundmoduls finden Sie im Benutzerhandbuch für Ihr MIDISoundmodul. 12. Beenden Sie das OMS Setup. Wählen Sie im Menü File die Option [Exit]. Falls es erscheint, klicken Sie im Dialogfeld AppleTalk Confirmation auf [OK], um das Dialogfeld zu schließen. Damit ist die Installation des Treibers abgeschlossen. Nehmen Sie als Nächstes die MIDI-Geräteeinstellungen in Ihrem Sequenzerprogramm oder ähnlicher Software vor. Detaillierte Informationen zu diesen Einstellungen finden Sie im Handbuch zu Ihrem Programm. Weitere Hinweise zu den „Input/output“-Möglichkeiten des PCR-A30 finden Sie in “Input/output devices” (Owner’s Manual). 30 00_PCR-A30.book 31 ページ 2003年11月26日 水曜日 午後3時43分 Anschlüsse herstellen und Treiber installieren (Macintosh) Einstellungen für FreeMIDI Damit ist die Installation des Treibers abgeschlossen. Nehmen Sie als Nächstes die MIDI-Geräteeinstellungen in Ihrem Sequenzerprogramm oder ähnlicher Software vor. Detaillierte Informationen zu diesen Einstellungen finden Sie im Handbuch zu Ihrem Programm. Weitere Hinweise zu den „Input/output“-Möglichkeiten des PCR-A30 finden Sie in “Input/output devices” (Owner’s Manual). 31 Macintosh Gehen Sie folgendermaßen vor, um den PCR-A30 mit Ihrem Computer zu verbinden. 1. Verbinden Sie das mitgelieferte Netzteil mit dem PCR-A30, wobei der Netzschalter AUSGESCHALTET sein muss. 2. Verbinden Sie das Netzteil mit einer elektrischen Steckdose. 3. Verwenden Sie das USB-Kabel, um das PCR-A30 mit Ihrem Computer zuverbinden. * Nachdem die Anschlüsse fertig gestellt wurden, schalten Sie die verschiedenen Geräte in der angegebenen Reihenfolge ein. Wenn Sie die Geräte in der falschen Reihenfolge einschalten, besteht die Gefahr von Fehlfunktionen und/oder Schäden an Lautsprechern und anderen Geräten. 2. Schalten Sie den Netzschalter des PCR-A30 in die Stellung DC und schalten Sie den Strom ein. * Dieses Gerät ist mit einem Schutzschaltkreis ausgestattet. Nach dem Einschalten benötigt es eine kurze Zeitspanne (einige Sekunden), bis es den normalen Betrieb aufnimmt. 3. Ziehen Sie den Ordner Driver E (Mac OS 9) – FreeMIDI Setting auf der CD-ROM in den Ordner FreeMIDI Applications auf der Festplatte Ihres Macintosh, um ihn zu kopieren. * Wenn „OMS is installed on this computer...“ angezeigt wird, klicken Sie auf [FreeMIDI]. 4. Öffnen Sie den Ordner FreeMIDI Applications an dem Ort, an dem Sie FreeMIDI installiert haben, und doppelklicken Sie auf das Symbol FreeMIDI Setup, um die Installation zu starten. * Wenn Sie Open nicht auswählen können, nehmen Sie die Einstellungen wie folgt vor. 1. Wählen Sie im Menü File die Option FreeMIDI Preference. 2. Entfernen Sie "Use OMS when available." 3. Schließen Sie FreeMIDI. 4. Kehren Sie zu Schritt 4 zurück und setzen Sie die Installation fort. 5. Gehen Sie beim ersten Start wie folgt vor. 1. Es wird ein Dialogfeld „Welcome to FreeMIDI!“ angezeigt. Klicken Sie auf [Continue]. 2. Das Dialogfeld FreeMIDI Preferences erscheint. Klicken Sie auf [Cancel]. 3. Das Dialogfeld About Quick Setup erscheint. Klicken Sie auf [Cancel]. 6. Wählen Sie im Menü File die Option Open. * Wenn Sie den PCR-A30 gemeinsam mit anderen MIDI-Geräten verwenden, nehmen Sie die Einstellungen vor, die in der Datei ReadmeE.htm beschrieben werden, die sich im Ordner Driver E (Mac OS 9) auf der CD-ROM befindet. 7. Wählen Sie PCR-A aus dem Ordner FreeMIDI Setting, den Sie in Schritt 3 kopiert haben, und klicken Sie auf [Open]. 8. Prüfen Sie, ob die MIDI-Übertragung und der MIDI-Empfang fehlerfrei erfolgen. Wählen Sie im Menü MIDI die Option Check Connections. 9. Versuchen Sie, den Fader des PCR-A30 zu bewegen. Wenn die Zahl 2 oder 3 im Diagramm rechts blinkt, wurden die Einstellungen korrekt vorgenommen. Wenn ein MIDI-Soundmodul mit dem MIDI-OUT-Anschluss des PCR-A30 verbunden ist, klicken Sie auf das Symbol für den MIDIAnschluss, das Sie im Diagramm rechts sehen. Wenn Sie Sound hören, wurden die Einstellungen korrekt vorgenommen. * Weitere Hinweise zu den „Input/output“-Möglichkeiten des PCR-A30 finden Sie in “Input/output devices” (Owner’s Manual). * Weitere Informationen zum Anschluss eines MIDI-Soundmoduls finden Sie im Benutzerhandbuch für Ihr MIDISoundmodul. 10. Wählen Sie im Menü MIDI erneut den Befehl Check Connections, um den Test zu beenden. 11. Wählen Sie im Menü File die Option Quit, um das FreeMIDI Setup zu beenden. Windows 1. 00_PCR-A30.book 32 ページ 2003年11月26日 水曜日 午後3時43分 Anschlüsse herstellen und Treiber installieren (Macintosh) ■ Installation des ASIO-Treibers . Sie müssen den PCR-A30-Treiber installieren, auch wenn Sie nur Audio auf dem PCR-A30 nutzen. Stellen Sie sicher, dass der PCR-A30-Treiber installiert ist, bevor Sie den ASIO-Treiber installieren. (→ Installation des PCR-A30 Treibers (p. 29)) In diesem Abschnitt wird erläutert, wie der ASIO-Treiber installiert wird, der die Verwendung des PCRA30 durch Ihr Sequenzerprogramm oder Audio-Editier-Software ermöglicht. Einzelheiten zur Installation und zu den Einstellungen des ASIO-Treibers finden Sie im Dokument Driver E (Mac OS 9) - ReadmeE.htm, das sich auf der CD-ROM befindet. * ASIO (Steinberg Audio Stream In/Out Interface) Dies ist eine Audioschnittstelle, die von der Steinberg Corporation gefördert wird. Wenn ASIO-kompatible Software mit dem PCR-A30 verwendet wird, wird die Synchronisation verbessert und erlaubt Ihnen die Erstellung komplexerer Musikproduktionen. Das PCR-A30 kann keine Audiodaten vom Macintosh-Soundmanager (wie z. B. Audio-CDs und Warntöne) wiedergeben. Der ASIO-Treiber des PCR-A30 unterstützt folgende Audioeingangs-/Ausgangskanäle. • • Audio-Eingang ...........................24/16 Bit Audio-Ausgang..........................24/16 Bit 1 Stereokanal (2 Monokanäle) 1 Stereokanal (2 Monokanäle) Nachfolgend wird erläutert, wie der ASIO 1.0 16-Bit-kompatible Treiber installiert wird. Wenn Ihre ASIO-kompatible Software ASIO 2.0 oder Aufnahme/Wiedergabe von 24-Bit Audiodaten unterstützt, erhalten Sie bei Verwendung der folgenden Treiber eine qualitativ höhere Leistung. ASIO-kompatible Software ASIO2.0-kompatibel 24-Bit-kompatibel ✕ ✕ ✕ ❍ ❍ ✕ ❍ ❍ 1. 2. 3. 32 Zu verwendende Treiber PCR-A ASIO 1.0 16 Bit PCR-A ASIO 1.0 24 Bit PCR-A ASIO 2.0 16 Bit PCR-A ASIO 2.0 24 Bit Kopieren Sie vom Ordner Driver E (Mac OS 9) - ASIO Driver der CD-ROM [PCR-A ASIO1.0 16bit] in den Ordner ASIO Drivers der ASIO-kompatiblen Software, die Sie verwenden (z. B. Cubase VST, Logic Audio, Digital Performer, Metro, oder SPARK LE). * Der Name des Dialogfelds für die Audioeinstellungen hängt von Ihrer Software ab. Einzelheiten hierzu finden Sie in Ihrem Softwarehandbuch. Starten Sie Ihre ASIO-kompatible Software. Öffnen Sie in Ihrer ASIO-kompatiblen Software das Dialogfeld Audioeinstellungen und wählen Sie [PCRA ASIO1.0 16bit] als ASIO- Gerät. * Detaillierte Informationen zur Einstellung der Audio-Latenz und Verwendung des ASIO Direkt-Monitors finden Sie im Kapitel “Taking full advantage” (Owner’s Manual). 00_PCR-A30.book 33 ページ 2003年11月26日 水曜日 午後3時43分 ■ Utilisateurs de Mac OS X Installation du pilote spécial 1. 2. 3. 4. 5. 6. 7. 8. Débranchez tous les câbles USB, à l’exception de ceux du clavier et de la souris, puis redémarrez votre Macintosh. Munissez-vous du CD-ROM. Introduisez-le dans le lecteur de CD de votre ordinateur. Dans le dossier Driver (Mac OS X) du CD-ROM, double-cliquez sur PCRAUSBDriver.pkg. * Si la boîte de dialogue « Authenticate » s’affiche pendant l’installation, introduisez le mot de passe et cliquez sur "OK." L’écran affiche « Welcome to the EDIROL PCR-A USB Driver Installer ». Cliquez sur [Continue]. * Sélectionnez votre disque de démarrage comme lecteur. L’écran indique « Select a Destination » (Sélectionnez l’emplacement de l’installation). Cliquez pour sélectionner le lecteur dans lequel le système est installé, puis cliquez sur [Continue]. « Easy Install » s'affiche. Cliquez sur Install ou Upgrade. * Si la boîte de dialogue "Authenticate" s’affiche pendant l’installation, introduisez le mot de passe et cliquez sur "OK." L’écran indique « Installing this software requires you to restart your computer when the installation is done ». (Vous devrez redémarrer votre ordinateur à la fin de l’installation du logiciel.) Cliquez sur [Continue installation]. Le message suivant s’affiche : « The software was successfully installed » s'affiche (« Le logiciel a été installé avec succès »). Cliquez sur [Restart] pour redémarrer l’ordinateur. L’installation du pilote PCR-A30 est terminée. Procédez ensuite au paramétrage des appareils MIDI et audio. Réglage de l’appareil audio 1. 2. 3. 4. 5. Connectez le PCR-A30 à votre ordinateur selon la procédure suivante : 1. Vérifiez que l’interrupteur principal est sur OFF et connectez lecordon CA au PCR-A30. 2. Branchez le cordon secteur sur une prise électrique (secteur). 3. Connectez le PCR-A30 à votre ordinateur via le câble USB. * Une fois les connexions effectuées, mettez sous tension les différents appareils dans l’ordre spécifié. Ne pas respecter cet ordre peut entraîner des dysfonctionnements et/ou endommager les enceintes ou tout autre appareil. Mettez l’interrupteur d’alimentation du PCR-A30 sur « DC » et mettez l’appareil sous tension. * Cet appareil est équipé d'un circuit de protection. Après la mise sous tension, attendez quelques secondes avant d'utiliser l’appareil. Ouvrez « System Preferences » et cliquez sur « Sound ». * Bien que la fréquence « 44.1 kHz » soit utilisée dans l’explication de ce document, elle dépend du réglage réel du commutateur de fréquence d’échantillonnage sur votre UR-80. Dans l’onglet Sound Effects, définissez « Play alerts and sound effects through » (Lecture des effets sonores et alarmes par) sur « EDIROL PCR-A 44.1 kHz ». Dans l’onglet Output (sortie), définissez « Choose a device for sound output » (Sélectionner un appareil pour la sortie sonore) sur « EDIROL PCR-A 44.1 kHz ». * Ainsi, tous les sons de votre Macintosh (y compris les alarmes audio) ne sont émis que par le PCR-A30, non par les haut-parleurs de votre Macintosh. 33 Macintosh La procédure d’installation dépend de votre système d’exploitation. Veuillez lire la section qui vous concerne. • Utilisateurs de Mac OS X .......................................................................................... (p. 33) • Utilisateurs de Mac OS 9 ........................................................................................... (p. 34) Windows Installation des pilotes et connexions (Macintosh) Français 00_PCR-A30.book 34 ページ 2003年11月26日 水曜日 午後3時43分 Installation des pilotes et connexions (Macintosh) 6. Dans l’onglet Input (entrée), définissez « Choose a device for sound input » (Sélectionner un appareil pour l’entrée sonore) sur « EDIROL PCR-A 44.1 kHz ». Lorsque vous avez terminé la configuration, fermez la boîte de dialogue. Lorsque vous utilisez PCR-A30 avec votre logiciel Avant d’utiliser le PCR-A30 avec votre logiciel, tenez compte des points suivants. • • • • • * * Mettez le PCR-A30 sous tension avant de lancer votre logiciel. Ne débranchez pas le câble USB du PCR-A30 et ne mettez pas l’appareil hors tension lorsque votre logiciel est actif. Fermez votre logiciel avant de mettre le PCR-A30 hors tension. Désactivez la fonction de veille de votre Macintosh. Le PCR-A30 ne fonctionne pas avec l'environnement Mac OS X Classic. Veuillez ne l'utiliser que lorsque l'environnement Classic est inactif. Pour plus de détails sur l’exécution de ces réglages, reportez-vous au manuel d’utilisation de votre logiciel. Pour plus de détails sur les appareils d’entrée/sortie du PCR-A30, voir “Input/output devices” (Owner’s Manual). ■ Utilisateurs de Mac OS 9 Installation du pilote PCR-A30 Utilisation d’OMS ou de FreeMIDI comme pilote MIDI. * OMS se trouve dans le dossier OMS 2.3.8 E du dossier OMS (Mac OS 9) sur le CD-ROM. Pour en savoir plus sur OMS, reportez-vous au fichier OMS_2.3_Mac.pdf contenu dans le même dossier. Le pilote PCR-A est un module supplémentaire fourni pour pouvoir faire fonctionner le PCR-A30 avec OMS ou FreeMIDI. * OMS ou FreeMIDI doit être installé sur votre Macintosh, selon le logiciel séquenceur utilisé. * Si vous installez OMS ou FreeMIDI après avoir installé le pilote PCR-A, vous devez réinstaller le pilote PCR-A. * Débranchez le PCR-A30 du Macintosh avant d'effectuer l'installation. Si un PCR-A30 est déjà connecté à votre Macintosh lors de l’installation du pilote, un message comme celui indiqué ci-dessous s’affiche au démarrage de Macintosh. Suivez une des procédures décrites ci-après, selon le message qui s'affiche. Si l'écran affiche : « Software needed for the USB device « PCR-A » (le logiciel requis pour l’appareil USB « PCRA ») n’est pas disponible. Would you like to look for the software on the Internet? » (voulezvous rechercher le logiciel sur Internet?) → cliquez sur [Cancel]. Si l'écran affiche : « Software required for using device « PCR-A » cannot be found. Please refer to the manual included with the device, and install the necessary software » (le logiciel requis pour utiliser l’appareil « PCR-A » est introuvable. Voir le mode d’emploi de l’appareil et installer le logiciel requis). → cliquez sur [OK]. 1. 2. 3. 4. 5. 6. 34 Procédez comme suit pour installer le pilote PCR-A. Quittez tous les logiciels (applications) actifs. Si vous utilisez un anti-virus, quittez-le également. Munissez-vous du CD-ROM. Insérez le CD-ROM dans le lecteur de CD-ROM. Double-cliquez sur l’icône PCR-A Driver-E Installer (dans le dossier Driver E (Mac OS 9) du CD-ROM) pour démarrer l’installation. Vérifiez l’emplacement de l’installation et cliquez sur [Install]. * L’affichage de l’emplacement de l’installation dépend du système. Assurez-vous que le disque de démarrage du système que vous utilisez est sélectionné. Si un message du type suivant s’affiche, cliquez sur [Continue]. Les autres applications actives se ferment et l’installation continue. Une boîte de dialogue Installation was successful s’affiche. Cliquez sur [Redémarrer] pour redémarrer le Macintosh. 00_PCR-A30.book 35 ページ 2003年11月26日 水曜日 午後3時43分 Installation des pilotes et connexions (Macintosh) Réglage du pilote Si vous utilisez FreeMIDI, lisez la section Paramètres FreeMIDI (p. 36). Paramètres OMS L’installation du pilote est terminée. Ensuite, effectuez les réglages de l’appareil MIDI dans le logiciel séquenceur ou dans tout autre logiciel audio. Pour plus de détails sur l’exécution de ces réglages, reportez-vous au manuel d’utilisation de votre logiciel. Pour plus de détails sur les appareils d’entrée/sortie du PCR-A30, voir “Input/output devices” (Owner’s Manual). 35 Macintosh Connectez le PCR-A30 à votre ordinateur selon la procédure suivante: 1. Vérifiez que l’interrupteur principal est sur OFF et connectez l’adaptateur CA au PCR-A30. 2. Branchez le cordon secteur sur une prise électrique (secteur). 3. Connectez le PCR-A30 à votre ordinateur via le câble USB. * Une fois les connexions effectuées, mettez sous tension les différents appareils dans l’ordre spécifié. Ne pas respecter cet ordre peut entraîner des dysfonctionnements et/ou endommager les enceintes ou tout autre appareil. 2. Mettez l’interrupteur d’alimentation du PCR-A30 sur « DC » et mettez l’appareil sous tension. * Cet appareil est équipé d'un circuit de protection. Après la mise sous tension, attendez quelques secondes avant d'utiliser l’appareil. 3. Depuis le CD-ROM, faites glisser le dossier Driver E (Mac OS 9) - OMS Setting vers le dossier Opcode OMS Applications du disque dur du Macintosh pour le copier. 4. Dans le dossier Opcode - OMS Applications où vous avez installé OMS, double-cliquez sur OMS Setup pour lancer l’application. 5. Si une boîte de dialogue similaire à celle présentée ici s'affiche, cliquez sur [Turn It Off]. Une boîte de confirmation s'affiche, cliquez sur [OK]. * Nous vous recommandons de désactiver AppleTalk, en activant le Sélecteur dans le menu Apple. 6. La boîte de dialogue Create a New Studio setup (créer un nouveau paramétrage studio) s'affiche. Cliquez sur [Cancel]. Si vous avez cliqué sur [OK] par erreur, cliquez sur [Cancel] dans la boîte suivante. * Si vous utilisez le PCR-A30 avec d’autres appareils MIDI, définissez les paramètres conformément au fichier ReadmeE.htm du dossier Driver E (Mac OS 9) sur le CD-ROM. 7. Choisissez « Open » dans le menu File. Depuis le dossier OMS Setting copié à l’étape 3, sélectionnez le fichier PCR-A, et cliquez sur [Open]. Un écran similaire à celui présenté ici s'affiche. 8. Dans le menu Edit, sélectionnez OMS MIDI Setup. Dans la boîte de dialogue OMS MIDI Setup qui s'affiche, sélectionnez Run MIDI in background (Lancer MIDI en tâche de fond), puis cliquez sur [OK]. 9. Dans le menu File, sélectionnez Make Current (Rendre actif). Si vous ne pouvez pas sélectionner Make Current, cela signifie qu'il est déjà activé et que vous pouvez passer à l'étape suivante. 10. Vérifiez que l'envoi et la réception MIDI fonctionnent correctement. Dans le menu Studio, sélectionnez Test Studio. 11. Essayez de déplacer la commande d'atténuation du PCR-A30. Une flèche clignotante à côté du numéro 2 ou 3 du diagramme de droite indique que les réglages ont été correctement efffectués. Le curseur se transforme en lorsque vous le déplacez sur l'icône du connecteur MIDI. Si un module de sons MIDI est connecté à la prise MIDI OUT du PCR-A30, cliquez sur l’icône de la prise MIDI affichée dans le schéma de droite. Si vous entendez un son, les réglages ont été correctement effectués. * Pour plus de détails sur les appareils d’entrée/sortie du PCR-A30, voir “Input/output devices” (Owner’s Manual). * Pour plus d'informations sur la connexion d'un module de sons MIDI, reportez-vous à la documentation de votre module de sons MIDI. 12. Quittez OMS Setup. Dans le menu File, choisissez [Exit]. Si la boîte de dialogue AppleTalk confirmation s'affiche, cliquez sur [OK] pour la fermer. Windows 1. 00_PCR-A30.book 36 ページ 2003年11月26日 水曜日 午後3時43分 Installation des pilotes et connexions (Macintosh) Paramètres FreeMIDI 1. Connectez le PCR-A30 à votre ordinateur selon la procédure suivante: 1. Vérifiez que l’interrupteur principal est sur OFF et connectez lecordon CA au PCR-A30. 2. Branchez le cordon secteur sur une prise électrique (secteur). 3. Connectez le PCR-A30 à votre ordinateur via le câble USB. * Une fois les connexions effectuées, mettez sous tension les différents appareils dans l’ordre spécifié. Ne pas respecter cet ordre peut entraîner des dysfonctionnements et/ou endommager les enceintes ou tout autre appareil. 2. Mettez l’interrupteur d’alimentation du PCR-A30 sur « DC » et mettez l’appareil sous tension. * Cet appareil est équipé d'un circuit de protection. Après la mise sous tension, attendez quelques secondes avant d'utiliser l’appareil. 3. Depuis le CD-ROM, faites glisser le dossier Driver E (Mac OS 9) - FreeMIDI Setting vers le dossier FreeMIDI Applications du disque dur du Macintosh pour le copier. * Quand le message « OMS is installed on this computer... » (OMS est installé sur votre ordinateur…) s’affiche, cliquez sur [FreeMIDI]. 4. Ouvrez le dossier FreeMIDI Applications à l'emplacement où vous avez installé FreeMIDI, puis doublecliquez sur l'icône FreeMIDI Setup pour lancer l’application. * Si vous ne parvenez pas à sélectionner Open, effectuez les réglages comme suit. 1. Dans le menu File, sélectionnez FreeMIDI Preference. 2. Désactivez la case "Use OMS when available (Utiliser OMS si disponible)". 3. Fermez FreeMIDI. 4. Revenez ensuite à l’étape 4 et continuez la procédure. 5. Au premier démarrage, suivez la procédure suivante. 1. Une boîte de dialogue affiche « Welcome to FreeMIDI! ». Cliquez sur [Continue]. 2. La boîte de dialogue FreeMIDI Preferences s'affiche. Cliquez sur [Cancel]. 3. La boîte de dialogue About Quick Setup (à propos de la configuration rapide) s'affiche. Cliquez sur [Cancel]. 6. Dans le menu File, choisissez Open. * Si vous utilisez le PCR-A30 avec d’autres appareils MIDI, définissez les paramètres conformément au fichier ReadmeE.htm du dossier Driver E (Mac OS 9) sur le CD-ROM. 7. Sélectionnez PCR-A dans le dossier FreeMIDI Setting copié à l’étape 3, puis cliquez sur [Open]. 8. Vérifiez que l'envoi et la réception MIDI fonctionnent correctement. Dans le menu MIDI, sélectionnez Check Connections. 9. Essayez de déplacer la commande d'atténuation du PCR-A30. Un numéro 2 ou 3 clignotant dans le diagramme de droite indique que les réglages ont été correctement efffectués. Si un module de sons MIDI est connecté à la prise MIDI OUT du PCR-A30, cliquez sur l’icône de la prise MIDI affichée dans le schéma de droite. Si vous entendez un son, les réglages ont été correctement effectués. * Pour plus de détails sur les appareils d’entrée/sortie du PCR-A30, voir “Input/output devices” (Owner’s Manual). * Pour plus d'informations sur la connexion d'un module de sons MIDI, reportez-vous à la documentation de votre module de sons MIDI. 10. Dans le menu MIDI, choisissez à nouveau la commande Check Connections pour terminer le test. 11. Dans le menu File, choisissez Quit pour quitter FreeMIDI Setup. L’installation du pilote est terminée. Ensuite, effectuez les réglages de l’appareil MIDI dans le logiciel séquenceur ou dans tout autre logiciel audio. Pour plus de détails sur l’exécution de ces réglages, reportez-vous au manuel d’utilisation de votre logiciel. Pour plus de détails sur les appareils d’entrée/sortie du PCR-A30, voir “Input/output devices” (Owner’s Manual). 36 00_PCR-A30.book 37 ページ 2003年11月26日 水曜日 午後3時43分 Installation des pilotes et connexions (Macintosh) Vous devez installer le pilote PCR-A30 même si vous n’utilisez que les fonctions audio du PCR-A30. Veillez à installer le pilote PCR-A30 avant le pilote ASIO. (→ Installation du pilote PCR-A30 (p. 34)) Cette section explique comment installer le pilote ASIO pour permettre à votre PCR-A30 d’utiliser votre logiciel séquenceur ou votre logiciel audio. Pour plus de détails sur l’installation et la configuration du pilote ASIO, lisez également le document Driver E (Mac OS 9) - ReadmeE.htm présent sur le CD-ROM. * ASIO (Interface d’entrée/sortie Audio Steinberg). Standard d'interface audio développé par Steinberg Corporation. Lorsque le PCR-A30 est utilisé avec un logiciel compatible ASIO, la synchronisation est plus précise, ce qui procure un excellent environnement de production musicale. Le PCR-A30 ne peut lire des données audio du gestionnaire de sons Macintosh (par ex. CD audio et alarmes sonores). Windows Installation du pilote ASIO Le pilote ASIO du PCR-A30 supporte les canaux d’entrée/sortie audio suivants. Entrée audio................................24/16 bits Sortie audio .................................24/16 bits 1 canal stéréo (2 canaux monophoniques) 1 canal stéréo (2 canaux monophoniques) Macintosh • • La section suivante explique comment installer le pilote 1.0 16 bits, compatible ASIO. Si le logiciel au standard ASIO prend en charge ASIO 2.0 ainsi que l’enregistrement et la lecture des données audio 24 bits, les pilotes suivants vous procureront un environnement de meilleure qualité. Logiciels compatibles ASIO Compatibles ASIO 2.0 Compatibles 24 bits ✕ ✕ ✕ ❍ ❍ ✕ ❍ ❍ 1. 2. 3. Pilote à utiliser PCR-A ASIO 1.0 16 bits PCR-A ASIO 1.0 24 bits PCR-A ASIO 2.0 16 bits PCR-A ASIO 2.0 24 bits À partir du dossier Driver E (Mac OS 9) - ASIO Driver du CD-ROM, copiez [PCR-A ASIO1.0 16bit] dans le dossier ASIO Drivers du logiciel compatible ASIO que vous utilisez (Cubase VST, Logic Audio, Digital Performer, Metro, SPARK LE, etc.). * La boîte de dialogue des réglages audio portera un nom différent selon le logiciel utilisé. Pour plus de détails, reportez-vous au manuel du logiciel. Démarrez votre logiciel compatible ASIO. Ouvrez la boîte de dialogue des réglages audio du logiciel compatible ASIO, puis sélectionnez [PCR-A ASIO1.0 16bit] comme périphérique ASIO. * Pour plus d’informations sur le réglage de la latence audio et l’utilisation d’ASIO Direct Monitor, voir “Taking full advantage” (Owner’s Manual). 37 00_PCR-A30.book 38 ページ 2003年11月26日 水曜日 午後3時43分 Collegamenti e installazione dei driver (Macintosh) Italiano La procedura d’installazione dipenderà dal sistema utilizzato. Passare ad una delle sezioni seguenti a seconda del sistema utilizzato. • Utenti Mac OS X ......................................................................................................... (p. 38) • Utenti Mac OS 9.......................................................................................................... (p. 39) ■ Utenti Mac OS X Installazione del driver 1. 2. 3. 4. 5. 6. 7. 8. Scollegare tutti i cavi USB ad eccezione della tastiera e del mouse e riavviare il Macintosh. Preparare il CD-ROM. Inserire il CD nell’unità CD-ROM del computer. Nella cartella Driver(Mac OS X) del CD-ROM, fare doppio clic su PCRAUSBDriver.pkg. * Se durante l’installazione viene visualizzata la finestra di dialogo “Authenticate”, inserire la password e fare clic su “OK.” Sullo schermo comparirà il seguente messaggio “Welcome to the EDIROL PCR-A USB Driver Installer”. Fare clic su [Continue]. * Selezionare il disco di avvio. Sullo schermo verrà visualizzato il seguente messaggio: “Select a Destination”. Selezionare l’unità dove è installato il sistema e fare clic su [Continue]. Verrà visualizzato il seguente messaggio: “Easy Install”. Fare clic su [Install] o Upgrade. * Se durante l’installazione viene visualizzata la finestra di dialogo “Authenticate”, inserire la password e fare clic su “OK.” Verrà visualizzato il seguente messaggio: “Installing this software requires you to restart your computer when the installation is done”. Fare clic su [Continue installation]. Verrà visualizzato il seguente messaggio “The software was successfully installed”. Fare clic su [Restart] per riavviare il computer. L’installazione del driver PCR-A30 è giunta al termine. Successivamente, configurare il dispositivo MIDI e quello audio. Impostazione del dispositivo audio 1. 2. 3. 4. 5. 6. 38 Seguire la procedura sotto indicata per collegare il PCR-A30 al computer. 1. Dopo aver spostato l’interruttore di alimentazione su OFF, collegare l’adattatore AC al PCR-A30. 2. Collegare l’adattatore AC a una presa elettrica. 3. Utilizzare il cavo USB per collegare il PCR-A30 al computer. * Una volta terminati i collegamenti, accendere i vari dispositivi nell’ordine indicato. Se i dispositivi vengono accesi nell’ordine sbagliato, si rischia di provocare malfunzionamenti e/o danni ai diffusori e agli altri dispositivi. Spostare l’interruttore di alimentazione del PCR-A30 in posizione “DC” e accendere. * Questo apparecchio è provvisto di un circuito di protezione. È necessario aspettare qualche secondo dopo l’accensione prima che l’apparecchio funzioni normalmente. Aprire “System Preferences” e fare clic su “Sound”. * Il valore “44.1 kHz” è utilizzato in queste pagine solo a fini esplicativi; quello reale dipenderà dall’effettiva impostazione dell’interruttore della frequenza di campionamento sul PCR-A30. Nella scheda Sound Effects, impostare “Play alerts and sound effects through” su “EDIROL PCR-A 44.1 kHz”. Nella scheda Output, impostare “Choose a device for sound output” su “EDIROL PCR-A 44.1 kHz”. * Dopo le seguenti impostazioni, tutti i suoni provenienti dal Macintosh, compresi i messaggi acustici di avvertimento, verranno emessi dal PCR-A30 anziché dai diffusori del Macintosh. Nella scheda Input, impostare “Choose a device for sound input” su “EDIROL PCR-A 44.1 kHz”. Al termine delle impostazioni, chiudere la finestra di dialogo. 00_PCR-A30.book 39 ページ 2003年11月26日 水曜日 午後3時43分 Collegamenti e installazione dei driver (Macintosh) Quando si utilizza il PCR-A30 con il software Prima di utilizzare il PCR-A30 con il software, leggere le seguenti indicazioni. * * Windows • • • Accendere il PCR-A30 prima di avviare il software. Non scollegare il cavo USB dal PCR-A30 o spegnere il PCR-A30 quando il software è in esecuzione. Chiudere il programma prima di spegnere il PCR-A30. Disattivare l’opzione Sleep del Macintosh. Il PCR-A30 non funziona in ambiente Classic Mac OS X. Utilizzare il PCR-A30 quando l’ambiente Classic non è in esecuzione. Per maggiori informazioni sulla procedura di configurazione da seguire, fare riferimento al manuale utente del programma utilizzato. Per maggiori informazioni sui dispositivi di ingresso/uscita del PCR-A30, fare riferimento al paragrafo “Input/output devices” (Owner’s Manual). ■ Utenti Mac OS 9 Installazione del driver PCR-A30 Utilizzare OMS o FreeMIDI come driver MIDI. * L’OMS si trova nella cartella OMS 2.3.8 E all’interno della cartella OMS (Mac OS 9) del CD-ROM. Per maggiori informazioni sull’applicazione OMS, consultare il file OMS_2.3_Mac.pdf che si trova nella stessa cartella. Il driver PCR-A in dotazione è un modulo aggiuntivo che permette di utilizzare il PCR-A30 con OMS o FreeMIDI. * Sul Macintosh deve essere stato installato OMS o FreeMIDI in base al software sequencer utilizzato. * Se OMS o FreeMIDI vengono installati dopo il driver PCR-A, sarà necessario reinstallare il driver PCR-A. * Scollegare il PCR-A30 dal Macintosh prima di eseguire l’installazione. Se il PCR-A30 è già collegato al Macintosh quando si installa il driver, verrà visualizzato un messaggio come quello sotto riportato all’avvio del Macintosh. Seguire una delle procedure sotto indicate a seconda del messaggio visualizzato. Se appare il seguente messaggio: “Driver required for USB device ‘PCR-A’ is not available. Search for driver on the Internet?” ➔ fare clic su [Cancel]. Se appare il seguente messaggio: “Software required for using device ‘PCR-A’ cannot be found. Please refer to the manual included with the device, and install the necessary software”. ➔ fare clic su [OK]. 1. 2. 3. 4. 5. 6. Seguire la procedura sotto indicata per installare il driver PCR-A. Chiudere tutti i programmi in corso di esecuzione. Se si utilizza un programma antivirus o simili, accertarsi che sia anch’esso chiuso. Preparare il CD-ROM e inserire il CD-ROM nell’unità CD-ROM. Fare doppio clic sull’icona PCR-A Driver-E Installer che si trova nella cartella Driver E (Mac OS 9) del CD-ROM per avviare il programma d’installazione. Controllare la destinazione dell’installazione e fare clic su [Install]. * La destinazione di installazione potrebbe essere diversa in quanto dipende dalla configurazione utilizzata. Accertarsi di aver selezionato il disco di avvio del sistema utilizzato. Se appare un messaggio come quello sotto indicato, fare clic su [Continue]. Le applicazioni in corso di esecuzione verranno chiuse e l’installazione proseguirà. Verrà visualizzata una finestra di dialogo indicante Installation was successful. Fare clic su [Restart] per riavviare il Macintosh. 39 Macintosh • • 00_PCR-A30.book 40 ページ 2003年11月26日 水曜日 午後3時43分 Collegamenti e installazione dei driver (Macintosh) Impostazione del driver Se si utilizza FreeMIDI, passare alla sezione IImpostazioni FreeMIDI (p. 41). Impostazioni OMS 1. Seguire la procedura sotto indicata per collegare il PCR-A30 al computer. 1. Dopo aver spostato l’interruttore di alimentazione su OFF, collegare l’adattatore AC al PCR-A30. 2. Collegare l’adattatore AC a una presa elettrica. 3. Utilizzare il cavo USB per collegare il PCR-A30 al computer. * Una volta terminati i collegamenti, accendere i vari dispositivi nell’ordine indicato. Se i dispositivi vengono accesi nell’ordine sbagliato, si rischia di provocare malfunzionamenti e/o danni ai diffusori e agli altri dispositivi. 2. Spostare l’interruttore di alimentazione del PCR-A30 in posizione “DC” e accendere. * Questo apparecchio è provvisto di un circuito di protezione. È necessario aspettare qualche secondo dopo l’accensione prima che l’apparecchio funzioni normalmente. 3. Dal CD-ROM, selezionare e trascinare la cartella Driver E (Mac OS 9) - OMS Setting nella cartella Opcode - OMS Applications sul disco fisso del Macintosh per copiarvela. 4. Nella cartella Opcode - OMS Applications dove è stato installato OMS, fare doppio clic su OMS Setup per avviarlo. 5. Se compare una finestra di dialogo come quella illustrata, fare clic su [Turn It Off]. Verrà visualizzata una finestra di dialogo di conferma; fare clic su [OK]. * Si consiglia di disattivare AppleTalk selezionando Chooser nel menu Apple. 6. Verrà visualizzata la finestra di dialogo Create a New Studio Setup. Fare clic su [Cancel]. Se è stato selezionato accidentalmente il pulsante [OK], fare clic su [Cancel] nella finestra successiva. * Se il PCR-A30 è utilizzato insieme ad altri dispositivi MIDI, configurare il sistema come descritto nel file ReadmeE.htm nella cartella Driver E (Mac OS 9) del CD-ROM. 7. Selezionare “Open” nel menu File. Nella cartella OMS Settings copiata al passo 3, selezionare il file PCR-A e fare clic su [Open]. Verrà visualizzata una finestra di dialogo simile a quella illustrata. 8. Nel menu Edit selezionare OMS MIDI Setup. Nella finestra di dialogo OMS MIDI Setup visualizzata, selezionare Run MIDI in background e fare clic su [OK]. 9. Nel menu File selezionare Make Current. Se non è possibile selezionare Make Current, vuol dire che l’opzione è già stata attivata e si può quindi passare all’ operazione successiva. 10. Accertarsi che la trasmissione e la ricezione MIDI siano corrette. Nel menu Studio selezionare Test Studio. 11. Provare a muovere il fader del PCR-A30. Se la freccia accanto al numero 2 o 3 lampeggia come illustrato nella figura a destra, le impostazioni sono corrette. Quando il cursore del mouse passa vicino all’icona del connettore MIDI, il cursore assumerà la forma di una nota . Se un modulo sonoro MIDI è collegato al connettore MIDI OUT del PCR-A30, fare clic sull’icona del connettore MIDI come illustrato nella figura a destra. Se si sentono suoni, le impostazioni sono corrette. * Per maggiori informazioni sui dispositivi di ingresso/uscita del PCR-A30, fare riferimento al paragrafo “Input/ output devices” (Owner’s Manual). * Per maggiori informazioni sul collegamento del modulo sonoro MIDI, fare riferimento al relativo manuale utente. 12. Chiudere OMS Setup. Nel menu File selezionare [Exit]. Se appare la finestra di dialogo di conferma AppleTalk confirmation, fare clic su [OK] per chiuderla. L’installazione del driver è giunta al termine. Successivamente, configurare il dispositivo MIDI nel sequencer o nell’applicazione utilizzata. Per maggiori informazioni sulla procedura di configurazione da seguire, fare riferimento al manuale utente del programma utilizzato. Per maggiori informazioni sui dispositivi di ingresso/uscita del PCR-A30, fare riferimento al paragrafo “Input/output devices” (Owner’s Manual). 40 00_PCR-A30.book 41 ページ 2003年11月26日 水曜日 午後3時43分 Collegamenti e installazione dei driver (Macintosh) Impostazioni FreeMIDI L’installazione del driver è giunta al termine. Successivamente, configurare il dispositivo MIDI nel sequencer o nell’applicazione utilizzata. Per maggiori informazioni sulla procedura di configurazione da seguire, fare riferimento al manuale utente del programma utilizzato. Per maggiori informazioni sui dispositivi di ingresso/uscita del PCR-A30, fare riferimento al paragrafo “Input/output devices” (Owner’s Manual). 41 Macintosh Seguire la procedura sotto indicata per collegare il PCR-A30 al computer. 1. Dopo aver spostato l’interruttore di alimentazione su OFF, collegare l’adattatore AC al PCR-A30. 2. Collegare l’adattatore AC a una presa elettrica. 3. Utilizzare il cavo USB per collegare il PCR-A30 al computer. * Una volta terminati i collegamenti, accendere i vari dispositivi nell’ordine indicato. Se i dispositivi vengono accesi nell’ordine sbagliato, si rischia di provocare malfunzionamenti e/o danni ai diffusori e agli altri dispositivi. 2. Spostare l’interruttore di alimentazione del PCR-A30 in posizione “DC” e accendere. * Questo apparecchio è provvisto di un circuito di protezione. È necessario aspettare qualche secondo dopo l’accensione prima che l’apparecchio funzioni normalmente. 3. Dal CD-ROM, selezionare e trascinare la cartella Driver E (Mac OS 9) - FreeMIDI Setting nella cartella FreeMIDI Applications sul disco fisso del Macintosh per copiarvela. * Quando appare il messaggio “OMS is installed on this computer...” fare clic su [FreeMIDI]. 4. Aprire la cartella FreeMIDI Applications dove è stato installato FreeMIDI e fare doppio clic sull’icona FreeMIDI Setup per avviare l’applicazione. * Se è impossibile selezionare Open, effettuare le seguenti impostazioni. 1. Nel menu File selezionare FreeMIDI. 2. Deselezionare "Use OMS when available." 3. Chiudere FreeMIDI. 4. Tornare al passo 4 e continuare la procedura. 5. Al primo avvio seguire la procedura sotto indicata. 1. Verrà visualizzata la finestra di benvenuto “Welcome to FreeMIDI!”. Fare clic su [Continue]. 2. Appare la finestra di dialogo FreeMIDI Preferences. Fare clic su [Cancel]. 3. Viene visualizzata la finestra di dialogo About Quick Setup. Fare clic su [Cancel]. 6. Nel menu File selezionare Open. * Se il PCR-A30 è utilizzato insieme ad altri dispositivi MIDI, configurare il sistema come descritto nel file ReadmeE.htm nella cartella Driver E (Mac OS 9) del CD-ROM. 7. Selezionare PCR-A nella cartella FreeMIDI Settings copiata al passo 3 e fare clic su [Open]. 8. Verificare che l’invio e la ricezione MIDI siano corrette. Nel menu MIDI selezionare Check Connections. 9. Provare a muovere il fader del PCR-A30. Se il numero 2 o 3 lampeggia come illustrato nella figura a destra, le impostazioni sono corrette. Se un modulo sonoro MIDI è collegato al connettore MIDI OUT del PCR-A30, fare clic sull’icona del connettore MIDI come illustrato nella figura a destra. Se si sentono suoni, le impostazioni sono corrette. * Per maggiori informazioni sui dispositivi di ingresso/uscita del PCR-A30, fare riferimento al paragrafo “Input/ output devices” (Owner’s Manual). * Per maggiori informazioni sul collegamento del modulo sonoro MIDI, fare riferimento al relativo manuale utente. 10. Scegliere di nuovo il comando Check Connections nel menu MIDI per concludere il test. 11. Nel menu File, scegliere Quit per uscire da FreeMIDI Setup. Windows 1. 00_PCR-A30.book 42 ページ 2003年11月26日 水曜日 午後3時43分 Collegamenti e installazione dei driver (Macintosh) Installazione del driver ASIO Serà necessario installare il driver PCR-A30 anche se se utilizza solo audio sul PCR-A30. Non dimenticare di installare il driver PCR-A30 prima di installare il driver ASIO. (→ Installazione del driver PCR-A30 (p. 39)) In questa sezione viene spiegato come installare il driver ASIO per poter utilizzare il PCR-A30 con il software sequencer o un software di editing audio. Per maggiori informazioni sull’installazione e sulle impostazioni del driver ASIO, accertarsi di leggere anche il documento Driver E (Mac OS 9) - ReadmeE.htm sul CD-ROM. * ASIO (Steinberg Audio Stream In/Out Interface) È uno standard di interfaccia audio sviluppato da Steinberg Corporation. Se il PCR-A30 è utilizzato con un software ASIO compatibile, la precisione di sincronizzazione sarà maggiore e si tradurrà in un risultato musicale più accurato. Il PCR-A30 non è in grado di riprodurre dati audio attraverso il gestore di suoni del Macintosh, come ad esempio un CD audio o segnali di avvertimento. Il driver ASIO del PCR-A30 supporta i seguenti canali di ingresso/uscita audio. • • Ingresso audio ............................24/16 bit Uscita audio ................................24/16 bit 1 canale stereo (2 canali monofonici) 1 canale stereo (2 canali monofonici) Nella sezione che segue verrà spiegato come installare il driver ASIO 1.0 16 bit compatibile. Se il programma ASIO compatibile supporta ASIO 2.0 o la registrazione/riproduzione di dati audio a 24 bit, l’uso dei seguenti driver permetterà di avere risultati di migliore qualità. Software ASIO compatibile ASIO2.0 compatibile 24 bit compatibile ✕ ✕ ✕ ❍ ❍ ✕ ❍ ❍ 1. 2. 3. 42 Driver da utilizzare PCR-A ASIO 1.0 16 bit PCR-A ASIO 1.0 24 bit PCR-A ASIO 2.0 16 bit PCR-A ASIO 2.0 24 bit Dalla cartella Driver E (Mac OS 9) - ASIO Driver sul CD-ROM, copiare [PCR-A ASIO1.0 16bit] nella cartella ASIO Drivers del software ASIO compatibile utilizzato, ad esempio Cubase VST, Logic Audio, Digital Performer, Metro o SPARK LE. * Il titolo della finestra di configurazione Audio dipende dal software utilizzato. Per maggiori informazioni fare riferimento al manuale utente del software. Avviare il programma ASIO compatibile. Aprire la finestra di configurazione Audio del programma ASIO compatibile e selezionare [ PCR-A ASIO1.0 16bit] come ASIO Device. * Per maggiori informazioni sulla regolazione del intervallo di attesa di audio e la procedura di ASIO Direct Monitor, fare riferimento a “Taking full advantage” (Owner’s Manual). 00_PCR-A30.book 43 ページ 2003年11月26日 水曜日 午後3時43分 ■ Usuarios de Mac OS X Instalación del controlador especial 1. 2. 3. 4. 5. 6. 7. 8. Desconecte todos los cables USB que no sean del teclado o el ratón, e inicie el sistema. Prepare el CD-ROM. Inserte el CD-ROM en la unidad de CD-ROM del PC. En la carpeta Driver (Mac OS X) del CD-ROM, haga doble clic en PCRAUSBDriver.pkg. * Si aparece el cuadro de diálogo "Authenticate" durante la instalación, introduzca la contraseña y haga clic en "Aceptar". Aparecerá el mensaje “Welcome to the EDIROL PCR-A USB Driver Installer”. Haga clic en [Continue]. * Seleccione el disco de inicio como la unidad. La pantalla indicará “Select a Destination”. Haga clic para seleccionar la unidad en la que esté instalado el sistema operativo y, a continuación, haga clic en [Continue]. La pantalla indicará “Easy Install”. Haga clic en Install o Upgrade. * Si aparece el cuadro de diálogo "Authenticate" durante la instalación, introduzca la contraseña y haga clic en "Aceptar". Aparecerá el mensaje “Installing this software requires you to restart your computer when the installation is done”. Haga clic en [Continue installation]. La pantalla indicará “The software was successfully installed”. Haga clic en [Restart] para reiniciar el sistema. La instalación del controlador de la unidad PCR-A30 ha finalizado. A continuación, configure los aparatos MIDI y de audio. Configuración del aparato de audio 1. 2. 3. 4. 5. 6. Siga el siguiente procedimiento para conectar la unidad PCR-A30 al PC. 1. Con el interruptor POWER en la posición OFF, conecte el adaptador de CA incluido a la unidad PCR-A30. 2. Conecte el adaptador de CA a una toma de corriente eléctrica. 3. Utilice el cable USB para conectar la unidad PCR-A30 al PC. * Una vez completadas las conexiones, encienda los diferentes aparatos en el orden especificado. Si enciende los aparatos en un orden incorrecto, podrían producirse anomalías en el funciona-miento o daños en los altavoces y otros aparatos. Establezca el interruptor POWER de la unidad PCR-A30 en la posición “DC” y active la alimentación. * Esta unidad viene equipada con un circuito de protección. Es necesario dejar pasar un pequeño intervalo de tiempo (unos segundos) después de encender la unidad para que ésta funcione correctamente. Abra “System Preferences” y haga clic en “Sound”. * Aunque en este documento se utiliza el valor de “44.1 KHz” a modo de ejemplo, éste variará en función de la configuración actual del interruptor de frecuencia de sampling de la unidad PCR-A30. En la ficha Sound Effects, establezca “Play alerts and sound effects through” en “EDIROL PCR-A 44.1 kHz”. En la ficha Output, establezca “Choose a device for sound output” en “EDIROL PCR-A 44.1 kHz”. * Una vez establecido, todos los sonidos del Macintosh (incluidas las alertas de audio) se emitirán sólo a través de la unidad PCR-A30, y no desde los altavoces del Macintosh. En la ficha Input, establezca “Choose a device for sound input” en “EDIROL PCR-A 44.1 kHz”. Cuando haya acabado la configuración, cierre el cuadro de diálogo. 43 Macintosh El procedimiento de instalación variará en función del sistema. Pase a uno de los siguientes apartados, en función del sistema que utilice. • Usuarios de Mac OS X ............................................................................................... (p. 43) • Usuarios de Mac OS 9................................................................................................ (p. 44) Windows Conexión e instalación de los controladores (Macintosh) Español 00_PCR-A30.book 44 ページ 2003年11月26日 水曜日 午後3時43分 Conexión e instalación de los controladores (Macintosh) Cuando utilice la unidad PCR-A30 con su software Antes de utilizar la unidad PCR-A30 con su software, tenga en cuenta los siguientes puntos. • • • • • * * Active la alimentación de la unidad PCR-A30 antes de iniciar el software. No desconecte el cable USB de la unidad PCR-A30 ni corte la alimentación de la unidad PCR-A30 mientras se ejecute el software. Salga del software antes de desconectar la alimentación de la unidad PCR-A30. Desactive la función de modo de suspensión del Macintosh. La unidad PCR-A30 no funcionará en el entorno Classic de Mac OS X. Utilice la unidad PCR-A30 cuando no se esté ejecutando el entorno Classic. Para obtener más información sobre esta configuración, consulte el manual del software. Para obtener más información sobre los dispositivos de entrada/salida de la unidad PCR-A30, consulte “Input/output devices” (Owner’s Manual). ■ Usuarios de Mac OS 9 Instalación del controlador de la unidad PCR-A30 Utilice OMS o FreeMIDI como controlador MIDI. * OMS se encuentra en la carpeta OMS 2.3.8 E dentro de la carpeta OMS (Mac OS 9) del CD-ROM. Para obtener más información sobre OMS, consulte el archivo OMS_2.3_Mac.pdf que encontrará en la misma carpeta. El controlador de la unidad PCR-A incluido es un módulo adicional para utilizar la unidad PCR-A30 con OMS o FreeMIDI. * Debe instalar OMS o FreeMIDI en su Macintosh, según el software secuenciador que utilice. * Si instala OMS o FreeMIDI después de instalar el controlador de la unidad PCR-A, deberá instalar el controlador de nuevo. * Desconecte la unidad PCR-A30 del Macintosh antes de realizar la instalación. Si ya hay una unidad PCR-A30 conectada al Macintosh cuando instala el controlador, aparecerá un mensaje como el siguiente al iniciar el Macintosh. Realice los pasos que se describen a continuación según el mensaje que se visualice. Si en la pantalla se indica: “Software needed for the USB device “PCR-A” is not available. Would you like to look for the software on the Internet?” → haga clic en [Cancel]. Si en la pantalla se indica: “Software required for using device “PCR-A” cannot be found. Please refer to the manual included with the device, and install the necessary software”. → haga clic en [OK]. 1. 2. 3. 4. 5. 6. 44 Lleve a cabo el siguiente procedimiento para instalar el controlador de la unidad PCR-A. Salga de todo el software que se esté ejecutando (aplicaciones). Si utiliza un programa antivirus o software similar, también debe cerrarlo. Prepare el CD-ROM. Inserte el CD-ROM en la unidad de CD-ROM. Haga doble clic en el icono PCR-A Driver-E Installer (que se encuentra en la carpeta Driver E (Mac OS 9) del CD-ROM) para iniciar el programa de instalación. Verifique la ubicación de la instalación y haga clic en [Install]. * La ubicación de instalación se visualizará de forma diferente en función del sistema. Asegúrese de haber seleccionado el disco de inicio para el sistema que está utilizando. Si aparece un mensaje como el siguiente, haga clic en [Continue]. Saldrá de todas las aplicaciones que se estén ejecutando y seguirá la instalación. Aparecerá un cuadro de diálogo que indicará Installation was successful. Haga clic en [Restart] para reiniciar el Macintosh. 00_PCR-A30.book 45 ページ 2003年11月26日 水曜日 午後3時43分 Conexión e instalación de los controladores (Macintosh) Configuración del controlador Si va a utilizar FreeMIDI, prosiga con Configuración de FreeMIDI (p. 46). Configuración de OMS La instalación del controlador ha finalizado. A continuación, configure los aparatos MIDI en su software secuenciador u otro software. Para obtener más información sobre esta configuración, consulte el manual del software. Para obtener más información sobre los dispositivos de entrada/salida de la unidad PCR-A30, consulte “Input/output devices” (Owner’s Manual). 45 Macintosh Siga el siguiente procedimiento para conectar la unidad PCR-A30 al PC. 1. Con el interruptor POWER en la posición OFF, conecte el adaptador de CA a la unidad PCR-A30. 2. Conecte el adaptador de CA a una toma de corriente eléctrica. 3. Utilice el cable USB para conectar la unidad PCR-A30 al PC. * Una vez completadas las conexiones, encienda los diferentes aparatos en el orden especificado. Si enciende los aparatos en un orden incorrecto, podrían producirse anomalías en el funciona-miento o daños en los altavoces y otros aparatos. 2. Establezca el interruptor POWER de la unidad PCR-A30 en la posición “DC” y active la alimentación. * Esta unidad viene equipada con un circuito de protección. Es necesario dejar pasar un pequeño intervalo de tiempo (unos segundos) después de encender la unidad para que ésta funcione correctamente. 3. En el CD-ROM, arrastre la carpeta Driver E (Mac OS 9) - OMS Setting a la carpeta Opcode - OMS Applications del disco duro del Macintosh para copiarla. 4. En la carpeta Opcode - OMS Applications donde ha instalado OMS, haga doble clic en OMS Setup para iniciarlo. 5. Si aparece un cuadro de diálogo como éste, haga clic en [Turn It Off]. Aparecerá un cuadro de diálogo de confirmación; haga clic en [OK]. * Es conveniente desactivar AppleTalk, seleccionando Chooser en el menú Apple. 6. Aparecerá el cuadro de diálogo Create a New Studio Setup. Haga clic en [Cancel]. Si, por error, hace clic en [OK], haga clic en [Cancel] en la siguiente pantalla. * Si va a utilizar la unidad PCR-A30 junto con otros aparatos MIDI, efectúe la configuración según lo descrito en el archivo ReadmeE.htm que se encuentra en la carpeta Driver E (Mac OS 9) del CD-ROM. 7. Seleccione “Open” en el menú File. En la carpeta OMS Setting que ha copiado en el paso 3, seleccione el archivo PCR-A, y haga clic en [Open]. Aparecerá una pantalla como la que se muestra aquí. 8. En el menú Edit, seleccione OMS MIDI Setup. En el cuadro de diálogo OMS MIDI Setup que aparece, marque Run MIDI in background y haga clic en [OK]. 9. En el menú File, elija Make Current. Si no puede seleccionar Make Current, ya se ha aplicado, y puede continuar con el siguiente paso. 10. Compruebe que la transmisión y la recepción MIDI se realicen correctamente. En el menú Studio seleccione Test Studio. 11. Mueva el atenuador de la unidad PCR-A30. Si la flecha situada junto al número 2 o 3 del diagrama de la derecha parpadea, la configuración se ha realizado correctamente. Cuando mueva el cursor del ratón cerca del icono del conector MIDI, el cursor cobrará la forma de una . Si conecta un módulo de sonido MIDI al conector de salida MIDI OUT de la unidad PCR-A30, haga clic en el icono del conector MIDI que aparece en el diagrama de la derecha. Si oye sonido, la configuración se ha llevado a cabo correctamente. * Para obtener más información sobre los dispositivos de entrada/salida de la unidad PCR-A30, consulte “Input/output devices” (Owner’s Manual). * Para obtener información sobre cómo conectar un módulo de sonido MIDI, consulte el manual del usuario de su módulo de sonido MIDI. 12. Salga de OMS Setup. En el menú File, elija [Exit]. Si aparece el cuadro de diálogo AppleTalk confirmation, haga clic en [OK] para cerrarlo. Windows 1. 00_PCR-A30.book 46 ページ 2003年11月26日 水曜日 午後3時43分 Conexión e instalación de los controladores (Macintosh) Configuración de FreeMIDI 1. Siga el siguiente procedimiento para conectar la unidad PCR-A30 al PC. 1. Con el interruptor POWER en la posición OFF, conecte el adaptador de CA a la unidad PCR-A30. 2. Conecte el adaptador de CA a una toma de corriente eléctrica. 3. Utilice el cable USB para conectar la unidad PCR-A30 al PC. * Una vez completadas las conexiones, encienda los diferentes aparatos en el orden especificado. Si enciende los aparatos en un orden incorrecto, podrían producirse anomalías en el funciona-miento o daños en los altavoces y otros aparatos. 2. Establezca el interruptor POWER de la unidad PCR-A30 en la posición “DC” y active la alimentación. * Esta unidad viene equipada con un circuito de protección. Es necesario dejar pasar un pequeño intervalo de tiempo (unos segundos) después de encender la unidad para que ésta funcione correctamente. 3. En el CD-ROM, arrastre la carpeta Driver E (Mac OS 9) - FreeMIDI Setting a la carpeta FreeMIDI Applications del disco duro del Macintosh para copiarla. * Si la pantalla indica “OMS is installed on this computer...”, haga clic en [FreeMIDI]. 4. Abra la carpeta FreeMIDI Applications desde la ubicación en la que ha instalado FreeMIDI y haga doble clic en el icono FreeMIDI Setup para iniciarlo. * Si no puede seleccionar Open, realice las siguientes acciones de configuración. 1. En el menú File, elija FreeMIDI Preference. 2. Elimine la marca de "Use OMS when available." 3. Cierre FreeMIDI. 4. Vuelva al paso 4 y continúe el proceso. 5. La primera vez que lo inicie, siga el procedimiento que se describe a continuación. 1. Aparecerá un cuadro de diálogo con el mensaje “Welcome to FreeMIDI!”. Haga clic en [Continue]. 2. Aparecerá el cuadro de diálogo FreeMIDI Preferences. Haga clic en [Cancel]. 3. Aparecerá el cuadro de diálogo About Quick Setup. Haga clic en [Cancel]. 6. En el menú File elija Open. * Si va a utilizar la unidad PCR-A30 junto con otros aparatos MIDI, efectúe la configuración según lo descrito en el archivo ReadmeE.htm que se encuentra en la carpeta Driver E (Mac OS 9) del CD-ROM. 7. Seleccione PCR-A en la carpeta FreeMIDI Setting que ha copiado en el paso 3 y haga clic en [Open]. 8. Compruebe que la transmisión y la recepción MIDI se realicen correctamente. En el menú MIDI, seleccione Check Connections. 9. Mueva el atenuador de la unidad PCR-A30. Si el número 2 o 3 del diagrama de la derecha parpadea, la configuración se ha realizado correctamente. Si conecta un módulo de sonido MIDI al conector de salida MIDI OUT de la unidad PCR-A30, haga clic en el icono del conector MIDI que aparece en el diagrama de la derecha. Si oye sonido, la configuración se ha llevado a cabo correctamente. * Para obtener más información sobre los dispositivos de entrada/salida de la unidad PCR-A30, consulte “Input/output devices” (Owner’s Manual). * Para obtener información sobre cómo conectar un módulo de sonido MIDI, consulte el manual del usuario de su módulo de sonido MIDI. 10. Vuelva a elegir el comando Check Connections del menú MIDI para finalizar la prueba. 11. En el menú File, seleccione Quit para salir de FreeMIDI Setup. La instalación del controlador ha finalizado. A continuación, configure los aparatos MIDI en su software secuenciador u otro software. Para obtener más información sobre esta configuración, consulte el manual del software. Para obtener más información sobre los dispositivos de entrada/salida de la unidad PCR-A30, consulte “Input/output devices” (Owner’s Manual). 46 00_PCR-A30.book 47 ページ 2003年11月26日 水曜日 午後3時43分 Conexión e instalación de los controladores (Macintosh) Deberá instalar el controlador PCR-A30 aún cuando sólo utilice audio en la unidad PCR-A30. Asegúrese de que instala el controlador PCR-A30 antes de instalar el controlador ASIO. (→ Instalación del controlador de la unidad PCR-A30 (p. 44)) En este apartado se explica cómo instalar el controlador ASIO, con el que su software secuenciador o software de edición de audio podrá utilizar la unidad PCR-A30. Para obtener más información sobre la instalación y configuración del controlador ASIO, lea el documento Driver E (Mac OS 9) - ReadmeE.htm del CD-ROM. * ASIO (Steinberg Audio Stream In/Out Interface - Interfaz de entrada/salida de flujo de audio Steinberg) es un estándar de interfaz de audio promovido por Steinberg Corporation. Cuando se utiliza la unidad PCR-A30 con software compatible con ASIO, se mejora la precisión de la sincronización, de modo que se consigue un entorno de producción de música más sofisticado. La unidad PCR-A30 no puede reproducir datos de audio del gestor de sonido de Macintosh (como CD de audio y sonidos de alerta). Windows Instalación del controlador ASIO El controlador ASIO de la unidad PCR-A30 da soporte a los siguientes canales de entrada/salida de audio. Entrada de audio........................24/16 bits Salida de audio ...........................24/16 bits 1 canal estéreo (2 canales monoaurales) 1 canal estéreo (2 canales monoaurales) Macintosh • • A continuación, se detalla cómo instalar el controlador compatible con ASIO 1.0 de 16 bits. Si su software compatible con ASIO da soporte a ASIO 2.0 o a datos de audio de grabación/reproducción de 24 bits, la utilización de los siguientes controladores proporcionará un entorno de mayor calidad. Software compatible con ASIO. Compatible con ASIO2.0 Compatible con 24 bits ✕ ✕ ✕ ❍ ❍ ✕ ❍ ❍ 1. 2. 3. Controlador que se debe utilizar PCR-A ASIO 1.0 16 bits PCR-A ASIO 1.0 24 bits PCR-A ASIO 2.0 16 bits PCR-A ASIO 2.0 24 bits De la carpeta Driver E (Mac OS 9) - ASIO Driver del CD-ROM, copie [PCR-A ASIO1.0 16bit] dentro de la carpeta ASIO Drivers del software compatible con ASIO que esté utilizando (por ejemplo Cubase VST, Logic Audio, Digital Performer, Metro o SPARK LE). * El nombre del cuadro de diálogo de la configuración de audio variará en función del software. Para obtener más información, consulte el manual del software. Inicie el software compatible con ASIO. Abra el cuadro de diálogo de configuración de audio de su software compatible con ASIO y seleccione [PCR-A ASIO1.0 16bit] como ASIO Device. * Para obtener más información sobre el intervalo de espera de audio y la utilización de ASIO Direct Monitor, consulte “Taking full advantage” (Owner’s Manual). 47 00_PCR-A30.book 48 ページ 2003年11月26日 水曜日 午後3時43分 03450090 1MP