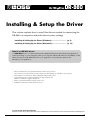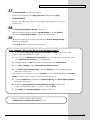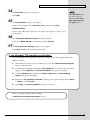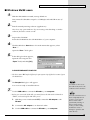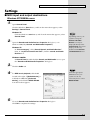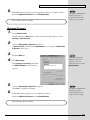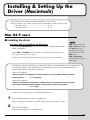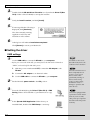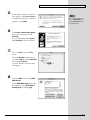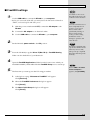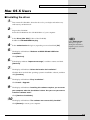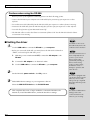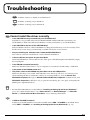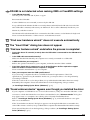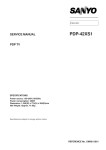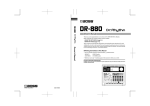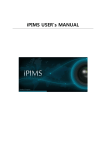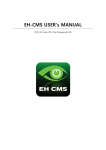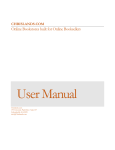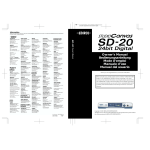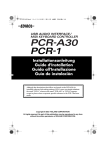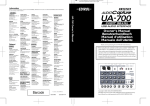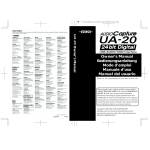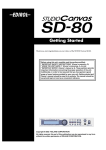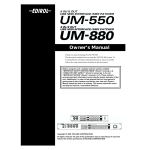Download Boss DR-880 Owner`s manual
Transcript
Installing & Setup the Driver This section explains how to install the drivers needed for connecting the DR-880 to a computer, and make the necessary settings. Installing & Setting Up the Driver (Windows) .............................. (p. 2) Installing & Setting Up the Driver (Macintosh) ............................ (p. 13) What is a USB MIDI driver? A “USB MIDI driver” is software that transfers MIDI data between the DR-880 and application software running on your computer, when your computer and the DR-880 are connected by a USB cable. The driver sends MIDI data from your application to the DR-880, and from the DR-880 to your application. * Microsoft and Windows are registered trademarks of Microsoft Corporation. * The screen shots in this document are used in compliance with the guidelines of the Microsoft Corporation. * Windows® is known officially as: “Microsoft® Windows® operating system.” * Apple and Macintosh are registered trademark of Apple Computer, Inc. * MacOS is a trademark of Apple Computer, Inc. * OMS is a registered trademark of Opcode Systems, Inc. * FreeMIDI is a trademark of Mark of the Unicorn, Inc. Copyright © 2004 BOSS CORPORATION All rights reserved. No part of this publication may be reproduced in any form without the written permission of BOSS CORPORATION. 1 Installing & Setting Up the Driver (Windows) Driver Installation The installation procedure will differ depending on your system. Please proceed to one of the following sections, depending on the system you use. • Windows XP users ............................................... (p. 2) • Windows 2000 users ............................................ (p. 6) • Windows Me/98 users ........................................ (p. 9) ■ Windows XP users 1 With the DR-880 disconnected, start up Windows. Disconnect all USB cables except for a USB keyboard and USB mouse (if used). 2 Open the System Properties dialog box. 1. Click the Windows Start menu, and from the menu, select Control Panel. If you are using Windows XP Professional, you must log on using a user name with an administrative account type (e.g., Administrator). For details on user accounts, please consult the system administrator of your computer. 2. In “Pick a category”, click “Performance and Maintenance”. 3. In “or pick a Control Panel icon”, click the System icon. fig.2-1 3 Click the Hardware tab, and then click [Driver Signing]. Open the Driver Signing Options dialog box. 4 Make sure that “What action do you want Windows to take?” is set to “Ignore”. If it is set to “Ignore”, simply click [OK]. If it is not set to “Ignore”, make a note of the current setting (“Warn” or “Block”). Then change the setting to “Ignore” and click [OK]. Depending on how your system is set up, the System icon may be displayed directly in the Control Panel (the Classic display). In this case, double-click the System icon. If you changed “What action do you want Windows to take?” in step 4, you must restore the previous setting after you have installed the driver. 2 Installing & Setting Up the Driver (Windows) 5 6 Click [OK] to close the System Properties dialog box. Exit all currently running software (applications). Also close any open windows. If you are using virus checking or similar software, be sure to exit it as well. 7 Prepare the CD-ROM. Insert the CD-ROM into the CD-ROM drive of your computer. 8 Click the Windows start button. From the menu that appears, select “Run...”. Open the “Run...” dialog box. fig.2-3_30 9 In the dialog box that appears, input the following into the “Open” field, and click [OK]. D:\DRIVER\XP2K\SETUPINF.EXE * The drive name “D:” may be different for your system. Specify the drive name of your CD-ROM drive. 10 The SetupInf dialog box will appear. You are now ready to install the driver. 11 Use the USB cable to connect the DR-880 to your computer. * Before you connect the USB cable, you must first set the DR-880’s USB mode to “MIDI”, and switch off the DR-880’s power. 1. With the power switch turned OFF, connect the AC adaptor to the DR-880. 2. Connect the AC adaptor to an electrical outlet. 3. Use the USB cable to connect the DR-880 to your computer. For details on how to set the USB mode, refer to the “DR-880 owner’s manual.” Once the connections have been completed, turn on power to your various devices in the order specified. By turning on devices in the wrong order, you risk causing malfunction and/or damage to speakers and other devices. 3 Installing & Setting Up the Driver (Windows) 12 Set the DR-880’s power switch to the ON position. Near the task bar, your computer will indicate “Found New Hardware”. Please wait. 13 The Found New Hardware Wizard will appear. This unit is equipped with a protection circuit. A brief interval (a few seconds) after power up is required before the unit will operate normally. Make sure that the screen indicates “BOSS DR-880”, select“Install from a list or specific location (Advanced)”, and click [Next]. fig.2-7 14 The screen will indicate “Please choose your search and installation options”. Select “Don’t search. I will choose the driver to install”, and click [Next]. If the screen indicates “Windows can perform the same action each time you insert a disk or connect a device with this kind of file,” click [Cancel]. 15 Make sure that the “Model” field indicates “BOSS DR-880”, and click [Next]. Driver installation will begin. If the “What action do you want Windows to take?” setting was not set to “Ignore”, a “Hardware Installation” dialog box will appear. If “What action do you want Windows to take?” is set to “Warn” 1. Click [Continue Anyway]. 2. Continue the installation. If “What action do you want Windows to take?” is set to “Block” 1. Click [OK]. 2. When the “Found New Hardware Wizard” appears, click [Finish]. 3. Return to step 1 (p. 2) and re-install the driver from the beginning of the procedure. fig.2-9_30 16 The Insert Disk dialog box will appear. Click [OK]. The Insert Disk dialog may not appear. In that case, proceed to step 17. 4 Installing & Setting Up the Driver (Windows) 17 The Files Needed dialog box will appear. Input the following into the “Copy files from” field, and click [OK]. D:\DRIVER\XP2K * The drive name “D:” may be different for your system. Specify the drive name of your CD-ROM drive. 18 The Found New Hardware Wizard will appear. Make sure that the display indicates “BOSS DR-880”, and click [Finish]. Wait until “Found New Hardware” appears near the taskbar. 19 When driver installation has been completed, the System Setting Change dialog box will appear. Click [Yes]. Windows will restart automatically. If you changed “What action do you want Windows to take?” If you changed the What action do you want Windows to take? setting, restore the original setting after Windows restarts. 1. If you are using Windows XP Professional, log on to Windows using the user name of an administrative account (e.g., Administrator). 2. Click the Windows start menu, and from the menu, select Control Panel. 3. In “Pick a category”, click “Performance and Maintenance”. 4. In “or pick a Control Panel icon”, click the System icon. The System Properties dialog box will appear. * Depending on how your system is set up, the System icon may be displayed directly in the Control Panel (the Classic display). In this case, double-click the System icon. 5. Click the Hardware tab, and then click [Driver Signing]. The Driver Signing Options dialog box will appear. 6. Return the What action do you want Windows to take? setting to the original setting (either “Warn” or “Block”), and click [OK]. 7. Click [OK]. The System properties dialog box will close. Next, you need to make the driver settings. (➔ MIDI input and output destinations (p. 11)) 5 Installing & Setting Up the Driver (Windows) ■ Windows 2000 users 1 With the DR-880 disconnected, start up Windows. Disconnect all USB cables except for a USB keyboard and USB mouse (if used). 2 3 Log on to Windows as a user with administrative privileges (such as Administrator). Open the System Properties dialog box. Click the Windows Start button, and from the menu that appears, select Settings | Control Panel. In Control Panel, double-click the System icon. fig.2-12 4 Click the Hardware tab, and then click [Driver Signing]. Open the Driver Signing Options dialog box. 5 Make sure that “File signature verification” is set to “Ignore”. If it is set to “Ignore”, simply click [OK]. If it is not set to “Ignore”, make a note of the current setting (“Warn” or “Block”). Then change the setting to “Ignore” and click [OK]. 6 If you changed the “File signature verification” setting in step 5, you must restore the previous setting after you have installed the driver. Close the System Properties dialog box. Click [OK]. 7 Exit all currently running software (applications). Also close any open windows. If you are using virus checking or similar software, be sure to exit it as well. 8 Prepare the CD-ROM. Insert the CD-ROM into the CD-ROM drive of your computer. 6 Installing & Setting Up the Driver (Windows) 9 Click the Windows Start button. From the menu that appears, select “Run...”. Open the “Run...” dialog box. fig.2-14_40 10 In the dialog box that appears, input the following into the “Open” field, and click [OK]. D:\DRIVER\XP2K\SETUPINF.EXE * The drive name “D:” may be different for your system. Specify the drive name of your CD-ROM drive. 11 The SetupInf dialog box will appear. You are now ready to install the driver. 12 Use the USB cable to connect the DR-880 to your computer. * Before you connect the USB cable, you must first set the DR-880’s USB mode to “MIDI”, and switch off the DR-880’s power. For details on how to set the USB mode, refer to the “DR-880 owner’s manual.” 1. With the power switch turned OFF, connect the AC adaptor to the DR-880. 2. Connect the AC adaptor to an electrical outlet. 3. Use the USB cable to connect the DR-880 to your computer. 13 Set the DR-880’s power switch to the ON position. If the “File signature verification” setting was not set to “Ignore”, a “Digital Signature Not Found” dialog box will appear. Once the connections have been completed, turn on power to your various devices in the order specified. By turning on devices in the wrong order, you risk causing malfunction and/or damage to speakers and other devices. If “File signature verification” is set to “Warn” 1. Click [Yes]. 2. Continue the installation. If “File signature verification” is set to “Block” 1. Click [OK]. 2. When the “Found New Hardware Wizard” appears, click [Finish]. 3. Return to step 1 (p. 6) and re-install the driver from the beginning of the procedure. This unit is equipped with a protection circuit. A brief interval (a few seconds) after power up is required before the unit will operate normally. 7 Installing & Setting Up the Driver (Windows) 14 The Insert Disk dialog box will appear. Click [OK]. 15 The Files Needed dialog box will appear. If the Insert Disk dialog box does not appear, please read The “Insert Disk” dialog box does not appear (p. 22). Input the following into the “Copy files from” field, and click [OK]. D:\DRIVER\XP2K * The drive name “D:” may be different for your system. Specify the drive name of your CD-ROM drive. 16 The “Found New Hardware Wizard” may be displayed. Verify that “BOSS DR-880” is displayed, and click [Finish]. 17 The System Settings Change dialog box may appear. Click [Yes]. Windows will restart automatically. If you changed “File signature verification” If you changed the “File signature verification” setting, restore the original setting after Windows restarts. 1. After Windows restarts, log in to Windows as a user with administrative privileges, (such as Administrator). 2. In the Windows desktop, right-click the My Computer icon, and from the menu that appears, select Properties. The System Properties dialog box will appear. 3. Click the Hardware tab, and then click [Driver signature]. The Driver Signing Options dialog box will appear. 4. Return the “File signature verification” setting to the original setting (either “Warn” or “Block”), and click [OK]. 5. Click [OK]. The System properties dialog box will close. Next, you need to make the driver settings. (➔ MIDI input and output destinations (p. 11)) 8 Installing & Setting Up the Driver (Windows) ■ Windows Me/98 users 1 With the DR-880 disconnected, start up Windows. Disconnect all USB cables except for a USB keyboard and USB mouse (if used). 2 Exit all currently running software (applications). Also close any open windows. If you are using virus checking or similar software, be sure to exit it as well. 3 Prepare the CD-ROM. Insert the CD-ROM into the CD-ROM drive of your computer. 4 Click the Windows Start button. From the menu that appears, select “Run...”. Open the “Run...” dialog box. fig.2-19a_30 5 In the dialog box that appears, input the following into the “Open” field, and click [OK]. D:\DRIVER\ME98\SETUPINF.EXE * The drive name “D:” may be different for your system. Specify the drive name of your CD-ROM drive. 6 The SetupInf dialog box will appear. You are now ready to install the driver. 7 For details on how to set the USB mode, refer to the “DR-880 owner’s manual.” Use the USB cable to connect the DR-880 to your computer. * Before you connect the USB cable, you must first set the DR-880’s USB mode to “MIDI”, and switch off the DR-880’s power. 1. With the power switch turned OFF, connect the AC adaptor to the DR-880. 2. Connect the AC adaptor to an electrical outlet. 3. Use the USB cable to connect the DR-880 to your computer. Once the connections have been completed, turn on power to your various devices in the order specified. By turning on devices in the wrong order, you risk causing malfunction and/or damage to speakers and other devices. 9 Installing & Setting Up the Driver (Windows) 8 Set the DR-880’s power switch to the ON position. 9 The driver will be installed automatically. 10 In the dialog box, click [OK]. This unit is equipped with a protection circuit. A brief interval (a few seconds) after power up is required before the unit will operate normally. * If a message recommends that you restart Windows, restart Windows as directed. Next, you need to make the driver settings. (➔ MIDI input and output destinations (p. 11)) 10 Installing & Setting Up the Driver (Windows) Settings ■ MIDI input and output destinations Windows XP/2000/Me users 1 Open Control Panel. Click the Windows Start button, and from the menu that appears, select Settings | Control Panel. Windows XP Click the Windows start button, and from the menu that appears, select Control Panel. 2 Open the Sounds and Audio Devices Properties dialog box (or in Windows 2000/Me, Sounds and Multimedia Properties). Windows XP In “Pick a category”, click “Sound, Speech, and Audio Devices”. Next, in “or pick a Control Panel icon”, click the sounds and Audio Devices icon. Depending on how your system is set up, the Sounds and Audio Devices icon may be displayed directly in the Control Panel (the Classic display). In this case, double-click the Sounds and Audio Devices icon. Windows 2000/Me In Control Panel, double-click the Sounds and Multimedia icon to open the “Sounds and Multimedia Properties” dialog box. 3 Click the Audio tab. fig.2-28_30 4 5 For MIDI music playback, click the ▼ located at the right of [Default device] (or in Windows 2000/Me, [Preferred device]), and select the BOSS DR-880 from the list that appears. Select the appropriate MIDI device for your system. You do not necessarily have to select BOSS DR-880. Close the Sounds and Audio Devices Properties dialog box. Click OK to complete the settings. 11 Installing & Setting Up the Driver (Windows) 6 Make MIDI device settings on your sequencer software. For details on the Select the MIDI OUT/IN device to the BOSS DR-880. This completes driver settings. For details on MIDI device settings, refer to the owner’s manual for the software you are using. Windows 98 users 1 Open Control Panel. Click the Windows Start button, and from the menu that appears, select Settings | Control Panel. 2 Open the Multimedia Properties dialog box. In Control Panel, double-click the Multimedia icon to open the “Multimedia Properties” dialog box. fig.2-29_30 3 4 Click the MIDI tab. Set “MIDI output”. Select [Single instrument], and select the BOSS DR-880 from the list that appears. 5 6 Close the Multimedia Properties dialog box. Click OK to complete the settings. Make MIDI device settings on your sequencer software. Select the appropriate MIDI device for your system. You do not necessarily have to select BOSS DR-880. For details on MIDI device settings, refer to the owner's manual for the software you are using. Select the MIDI OUT/IN device to the BOSS DR-880. This completes driver settings. 12 Installing & Setting Up the Driver (Macintosh) The installation procedure will differ depending on your system. Please proceed to one of the following sections, depending on the system you use. • Mac OS 9 users...................................................... (p. 13) • Mac OS X users ..................................................... (p. 19) Mac OS 9 users ■ Installing the driver Use either OMS or FreeMIDI as the MIDI driver. The included DR-880 driver is an add-on module for using the DR-880 with OMS or FreeMIDI. * Either OMS or FreeMIDI must be installed in your Macintosh, as appropriate for the sequencer software you are using. * Disconnect the DR-880 from the Macintosh before you perform the installation. OMS can be found in the OMS 2.3.8 E folder within the OMS folder of the CD-ROM. If you would like to know more about OMS, refer to OMS_2.0E_Mac.pdf which can be found in the same folder. If a DR-880 is already connected to your Macintosh when you install the driver, a message like the following will appear when the Macintosh is started up. Perform the steps described below as appropriate for the message that is displayed. If the screen indicates: “Driver required for USB device ‘unknown device’ is not available. Search for driver on the Internet?” ➔ click [Cancel]. If the screen indicates: “Software required for using device ‘unknown device’ cannot be found. Pl ease refer to the manual included with the device, and install the necessary software”. ➔ click [OK]. Use the following procedure to install the DR-880 driver. 1 Exit all currently running software (applications). If you are using a virus checker or similar software, be sure to exit this as well. 2 Prepare the CD-ROM. Insert the CD-ROM into the CD-ROM drive. 13 Installing & Setting Up the Driver (Macintosh) 3 Double-click the DR-880 Driver-E Installer icon (found in the Driver E (Mac OS 9) folder of the CD-ROM) to start up the installer. 4 Verify the Install Location, and click [Install]. fig.3-2_40 5 If a message like the following is displayed, click [Continue]. The other currently running applications will exit, and installation will continue. 6 A dialog box will indicate Installation completed. Click [Restart] to restart your Macintosh. ■ Setting the driver OMS settings 1 Use the USB cable to connect the DR-880 to your computer. * Before you connect the USB cable, you must first set the DR-880’s USB mode to “MIDI”, and switch off the DR-880’s power. 1. With the power switch turned OFF, connect the AC adaptor to the DR-880. 2. Connect the AC adaptor to an electrical outlet. 3. Use the USB cable to connect the DR-880 to your computer. 2 Set the DR-880’s power switch to the ON position. fig.3-3 3 From the CD-ROM, drag the Driver E (Mac OS 9) - OMS Setting folder to the hard disk of your Macintosh to copy it. fig.3-4 4 14 In the Opcode-OMS Application folder where you installed OMS, double-click OMS Setup to start it up. For details on how to set the USB mode, refer to the “DR-880 owner’s manual.” Once the connections have been completed, turn on power to your various devices in the order specified. By turning on devices in the wrong order, you risk causing malfunction and/or damage to speakers and other devices. This unit is equipped with a protection circuit. A brief interval (a few seconds) after power up is required before the unit will operate normally. Installing & Setting Up the Driver (Macintosh) fig.3-5_35 5 If a dialog box like the one shown here appears, click [Turn It Off]. A confirmation dialog box will then appear, so click [OK]. We recommend that you turn off AppleTalk, by selecting Chooser from the Apple menu. fig.3-6_35 6 The Create a New Studio Setup dialog box will appear. Click [Cancel]. If you accidentally clicked [OK], click [Cancel] in the next screen. fig.3-8_35 7 Choose “Open” from the File menu. From the Setting folder that you copied in step 3, select the DR-880 file, and click [Open]. A screen like the one shown here will appear. fig.3-9_35 8 From the Edit menu, select OMS MIDI Setup. In the OMS MIDI Setup dialog box that appears, check Run MIDI in background, and click [OK]. 15 Installing & Setting Up the Driver (Macintosh) fig.3-10 9 From the File menu, choose Make Current. A diamond mark (◊) indicate in the settings are enabled. If you are unable to select Make Current, it has already been applied, and you may continue to the next step. 10 Verify that MIDI transmission and reception can be performed correctly. From the Studio menu, choose Test Studio. fig.3-22_50 When you move the mouse cursor near the DR-880 icon, the cursor will change to a shape. Click the DR-880 icon shown in the diagram at the right. If you hear sound from the DR-880, the settings have been made correctly. For details on connecting a MIDI sound module, refer to the owner’s manual for your MIDI sound module. 11 Exit OMS Setup. From the File menu, choose [Quit]. If the AppleTalk confirmation dialog box appears, click [OK] to close the dialog box. 12 Make MIDI device settings on your sequencer software. Select the MIDI OUT/IN device to the BOSS DR-880. This completes the series of steps needed to connect the DR-880 to the Macintosh, install the MIDI driver, and make the driver settings. 16 For details on MIDI device settings, refer to the owner's manual for the software you are using. Installing & Setting Up the Driver (Macintosh) ■ FreeMIDI settings 1 Use the USB cable to connect the DR-880 to your computer. For details on how to set the USB mode, refer to the “DR-880 owner’s manual.” * Before you connect the USB cable, you must first set the DR-880’s USB mode to “MIDI”, and switch off the DR-880’s power. 1. With the power switch turned OFF, connect the AC adaptor to the DR-880. 2. Connect the AC adaptor to an electrical outlet. 3. Use the USB cable to connect the DR-880 to your computer. 2 3 4 5 Once the connections have been completed, turn on power to your various devices in the order specified. By turning on devices in the wrong order, you risk causing malfunction and/or damage to speakers and other devices. Set the DR-880’s power switch to the ON position. From the CD-ROM, copy the Driver E (Mac OS 9) – FreeMIDI Setting folder onto the hard disk of your Macintosh. This unit is equipped with a protection circuit. A brief interval (a few seconds) after power up is required before the unit will operate normally. Open the FreeMIDI Applications folder from the location into which you installed FreeMIDI, and double-click the FreeMIDI Setup icon to start it up. The first time you start up, use the following procedure. When “OMS is installed on this computer...” appears, click [FreeMIDI]. 1. A dialog box saying “Welcome to FreeMIDI!” will appear. Click [Continue]. 2. When the FreeMIDI Preferences dialog box appear. Click [Cancel]. 3. The About Quick Setup dialog box will appear. Click [Cancel]. 17 Installing & Setting Up the Driver (Macintosh) 6 7 8 From the File menu, choose Open. Select DR-880 from the FreeMIDI Setting folder you copied in step 3, and click [Open]. From the MIDI menu, choose Audition Channels. The DR-880 dialog box will appear. Choose Use all Channels, and click [OK] to close the dialog box. 9 Verify that MIDI transmission and reception occur correctly. From the MIDI menu, choose Check Connections. If you are unable to select Open, make settings as follows. 1. From the File menu, choose FreeMIDI Preference. 2. Uncheck “Use OMS when available.” 3. Close FreeMIDI. 4. Return to step 4 and continue the procedure. fig.3-13_40 10 Click the DR-880 icon shown in the diagram at the right. If you hear sound from the DR-880, the settings have been made correctly. 11 Once again choose the MIDI menu command Check Connections to end the test. 12 From the File menu, choose Quit to exit FreeMIDI Setup. 13 Make MIDI device settings on your sequencer software. Select the MIDI OUT/IN device to the BOSS DR-880. This completes the series of steps needed to connect the DR-880 to the Macintosh, install the MIDI driver, and make the driver settings. 18 For details on MIDI device settings, refer to the owner’s manual for the software you are using. Installing & Setting Up the Driver (Macintosh) Mac OS X Users ■ Installing the driver 1 2 Disconnect all USB cables other than those for your keyboard and mouse, and restart your Macintosh. Prepare the CD-ROM. Insert the CD-ROM into the CD-ROM drive of your computer. 3 4 5 In the Driver (Mac OS X) folder of the CD-ROM, double-click DR-880USBDriver.pkg. In the authentication dialog box, input the password and click [OK]. If the “Authernticate” dialong box appears during the installation, input the password and click “OK”. The display will indicate “Welcome to BOSS DR-880 USB Driver installation”. Click [Continue]. 6 7 If the display indicate “Important message,” read the contents and click [Continue]. The display will indicate “Select the location for installation”. Click the drive in which the operating system is installed to select it, and then click [Continue]. 8 The display will indicate “Easy installation”. Click Install or Upgrade. 9 The display will indicate “Installing this software requires you to restart your computer when the installation is done. Are you sure you want to install the software now?” Click [Continue installation]. 10 The display will indicate “The software was successfully installed”. Click [Restart] to restart your computer. 19 Installing & Setting Up the Driver (Macintosh) Cautions when using the DR-880 Before you use your sequencer software, please note the following points. * Connect the DR-880 to your computer via a USB cable before you start up your sequencer or other software. * Do not disconnect the USB cable from the DR-880 while your sequencer or other software is running. * Disconnect the USB cable from the DR-880 only after you have quit your sequencer or other software. * Leave the Sleep function of your Macintosh turned off. * The DR-880 will not work in the Classic environment of Mac OS X. Use the DR-880 when the Classic environment is not running. ■ Setting the driver 1 Use the USB cable to connect the DR-880 to your computer. * Before you connect the USB cable, you must first set the DR-880’s USB mode to “MIDI”, and switch off the DR-880’s power. 1. With the power switch turned OFF, connect the AC adaptor to the DR-880. 2. Connect the AC adaptor to an electrical outlet. 3. Use the USB cable to connect the DR-880 to your computer. 2 3 Once the connections have been completed, turn on power to your various devices in the order specified. By turning on devices in the wrong order, you risk causing malfunction and/or damage to speakers and other devices. Set the DR-880’s power switch to the ON position. Make MIDI device settings on your sequencer software. Select the MIDI OUT/IN device to the BOSS DR-880. This completes the series of steps needed to connect the DR-880 to the Macintosh, install the MIDI driver, and make the driver settings. 20 For details on how to set the USB mode, refer to the “DR-880 owner’s manual.” This unit is equipped with a protection circuit. A brief interval (a few seconds) after power up is required before the unit will operate normally. For details on MIDI device settings, refer to the owner’s manual for the software you are using. Troubleshooting Problems common to Windows and Macintosh Problems occurring only in Windows Problems occurring only in Macintosh Cannot install the driver correctly • Is the CD-ROM correctly inserted into your CD-ROM drive? Installation is not possible unless the CD-ROM included with the DR-880 is inserted in your CD-ROM drive. Make sure that the CD-ROM is correctly inserted into your CD-ROM drive. • Is the CD-ROM or the lens of the CD-ROM dirty? If the CD-ROM or the lens of the CD-ROM drive is dirty, the installer may not work correctly. Clean the disc and/or lens using a commercially-available CD cleaner or lens cleaner. • Are you installing the software from a networked CD-ROM drive? The software cannot be installed from a networked CD-ROM drive. • Is there sufficient free space on your hard disk? Delete unneeded files to increase the amount of free space. After deleting the unneeded files, empty the recycling bin. • Is the DR-880 connected correctly? Make sure that the USB connector of your computer is connected to the DR-880 by a USB cable. • Is the power of the DR-880 turned on? • The power switch of the DR-880 may have been set to the USB position. Make sure that the power switch of the DR-880 is set to the DC position. Do not use bus power while installing the driver. Check this, and if you are using Windows, close the Sound and Multimedia Properties dialog box (Sounds and Audio Devices Properties in Windows XP, and Multimedia Properties in Windows 98), re-open the same dialog box once again, and specify the MIDI input/output destinations. • Re-install the DR-880 driver as described in “Installing & Setting Up the Driver (Windows)” (p. 2). Also check whether there is any “Other devices” in “Device Manager” or “Unknown device” in “Universal Serial Bus Controllers”. If you find any, delete them. • Is OMS or FreeMIDI installed? In Mac OS 9, the DR-880 driver cannot be installed unless OMS or FreeMIDI are installed. Please install OMS or FreeMIDI. ( ➔ “Installing & Setting Up the Driver (Macintosh)” (p. 13)) 21 Troubleshooting DR-880 is not detected when making OMS or FreeMIDI settings • Is the DR-880 detected? Turn the power of the DR-880 off, then on again. Reconnect the USB cable. If other USB devices are connected, connect only the DR-880. It is possible that the Macintosh did not correctly detect and initialize the DR-880. Leave the DR880’s USB cable connected, and restart your Macintosh. If it is still not detected, shut down your Macintosh, and then restart it. The DR-880 will not be detected if it is connected to the USB connector on the Macintosh keyboard. Please connect the DR-880 to a USB connector on the Macintosh itself. “Find new hardware wizard” does not execute automatically The “Insert Disk” dialog box does not appear “Find new hardware wizard” ends before the process is completed • It may take about 15 seconds (or more) after the USB cable is connected for the DR-880 to be detected. • Is the USB cable connected correctly? Make sure that the DR-880 and your computer are correctly connected via a USB cable. • Is USB enabled on your computer? Refer to the operation manual for your computer, and make sure that USB is enabled. • It has been found that in some cases, not all of the Windows 98 files required to support audio via USB are installed when a computer is shipped. Please contact the manufacturer of your computer. • Does your computer meet the USB specifications? If you are using a computer that does not fulfill the electrical requirements of the USB specifications, operation may be unstable. In this case, you may be able to solve the problem by connecting a USB hub. If the above actions do not solve the problem, it is possible that the DR-880 has been incorrectly detected by the computer. Please reinstall the driver from the beginning of the procedure. (➔“Installing & Setting Up the Driver (Windows)” (p. 2)) “Found unknown device” appears even though you installed the driver If your computer or USB hub has two or more USB connectors, and you connect the DR-880 to a USB connector to which the DR-880 has never been connected before, the “Unknown device” dialog box may appear even on a computer onto which you have already installed the driver. Refer to “Installing & Setting Up the Driver (Windows)” (p. 2), and install the driver once again. This is not a malfunction. If the “Found unknown device” dialog box appears even though the DR-880 is connected to the same USB connector as before, it is possible that the computer has detected the DR-880 incorrectly. Please reinstall the driver from the beginning of the procedure. (➔“Installing & Setting Up the Driver (Windows)” (p. 2)) 22 Troubleshooting An “Unknown driver found” dialog box appears, and you are unable to install the driver Device Manager shows “?”, “!”, or “USB Composite Device” Driver is not installed correctly It is possible that the computer has detected the DR-880 incorrectly. Please reinstall the driver from the beginning of the procedure. (➔“Installing & Setting Up the Driver (Windows)” (p. 2)) Can’t install/use the driver in Windows XP/2000 • Did you log on to Windows as a user with administrative privileges? In order to install/re-install the driver in Windows XP/2000, you must be logged into Windows as a user with administrative privileges, such as Administrator. For details, please contact the system administrator for your computer system. • Did you make “Driver Signing Options”? In order to install/re-install the driver, you must make “Driver Signing Options”. (Windows XP ➔ p. 2, Windows 2000 ➔ p. 6) Windows XP/2000 displays a “Hardware Installation” or “Digital Signature Not Found” dialog box • Did you make “Driver Signing Options”? In order to install/re-install the driver, you must make the settings described in “Driver Signing Options”. (Windows XP ➔ p. 2, Windows 2000 ➔ p. 6) 23