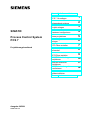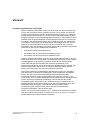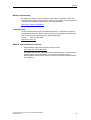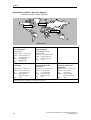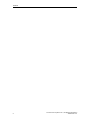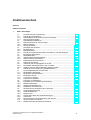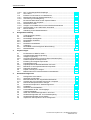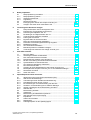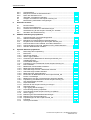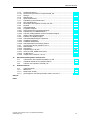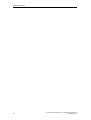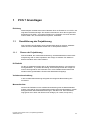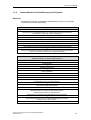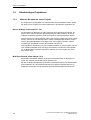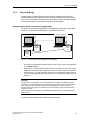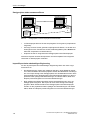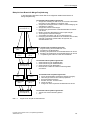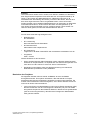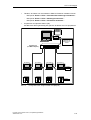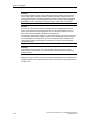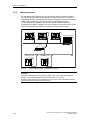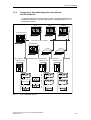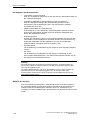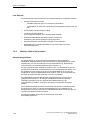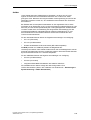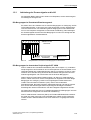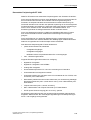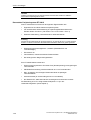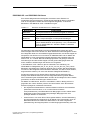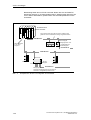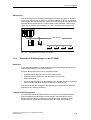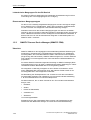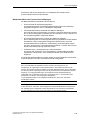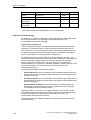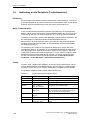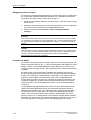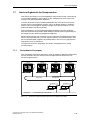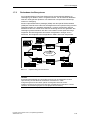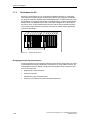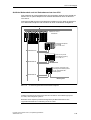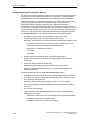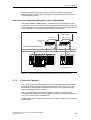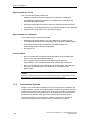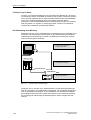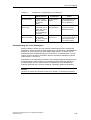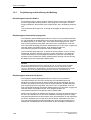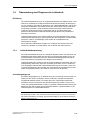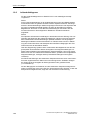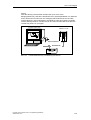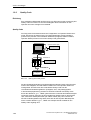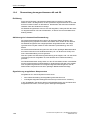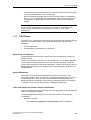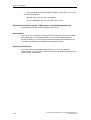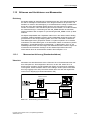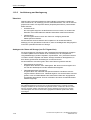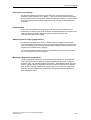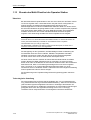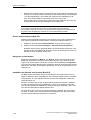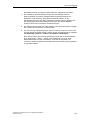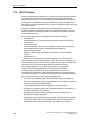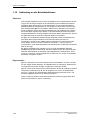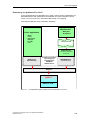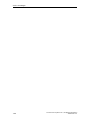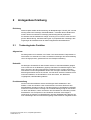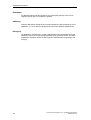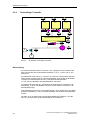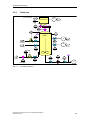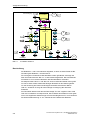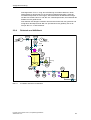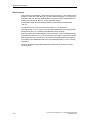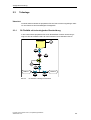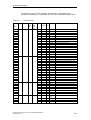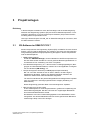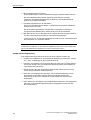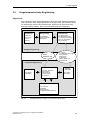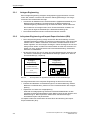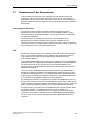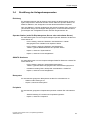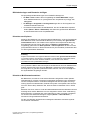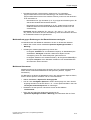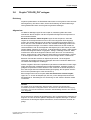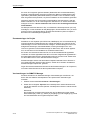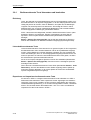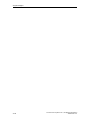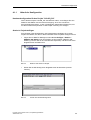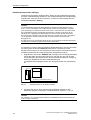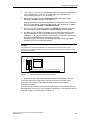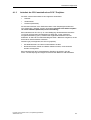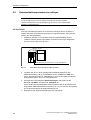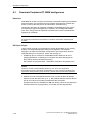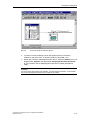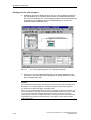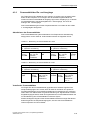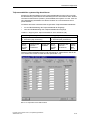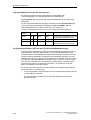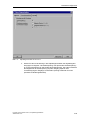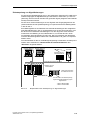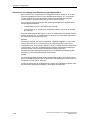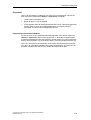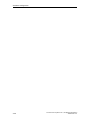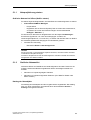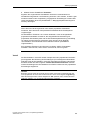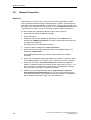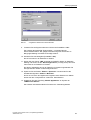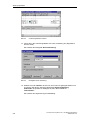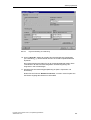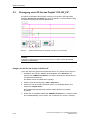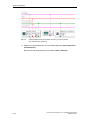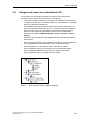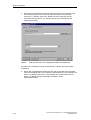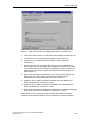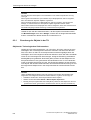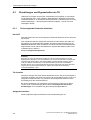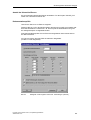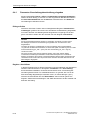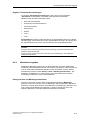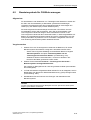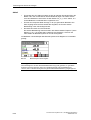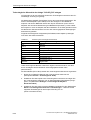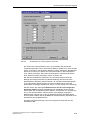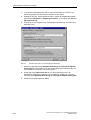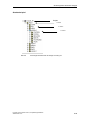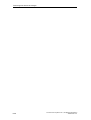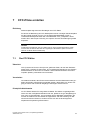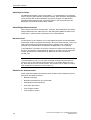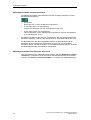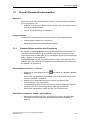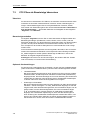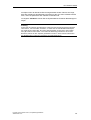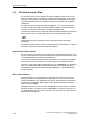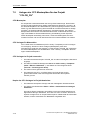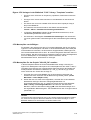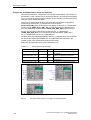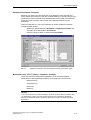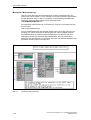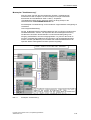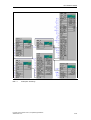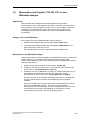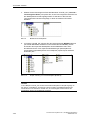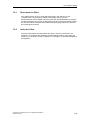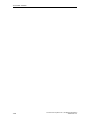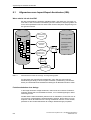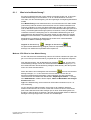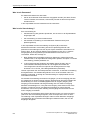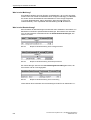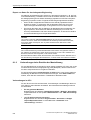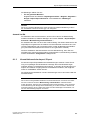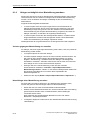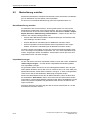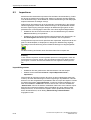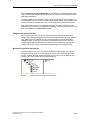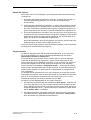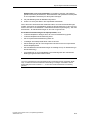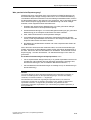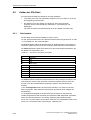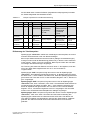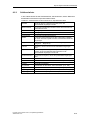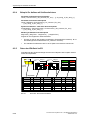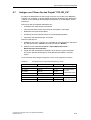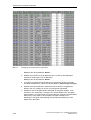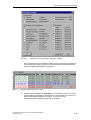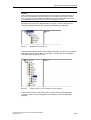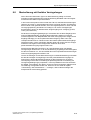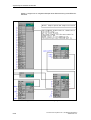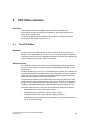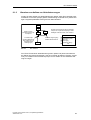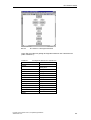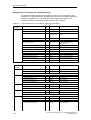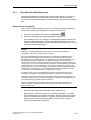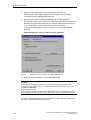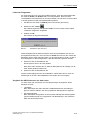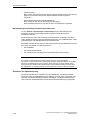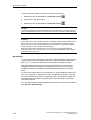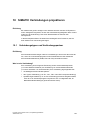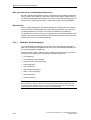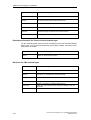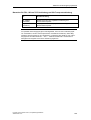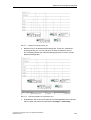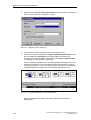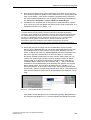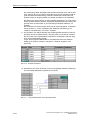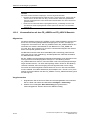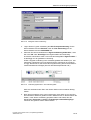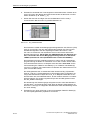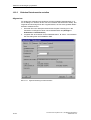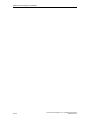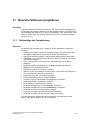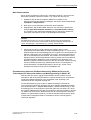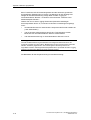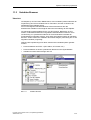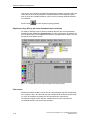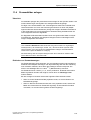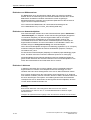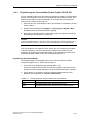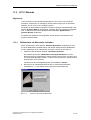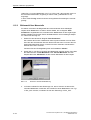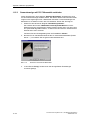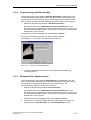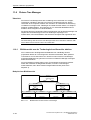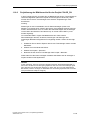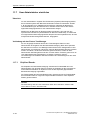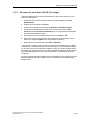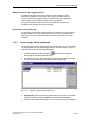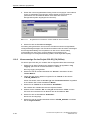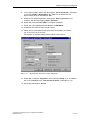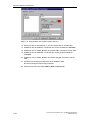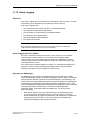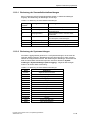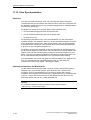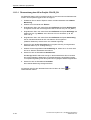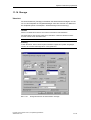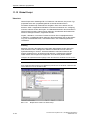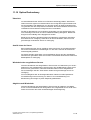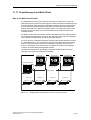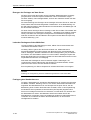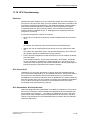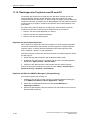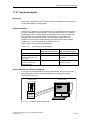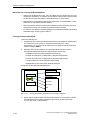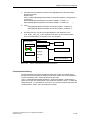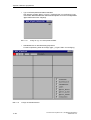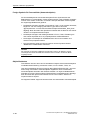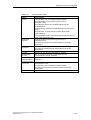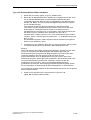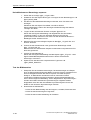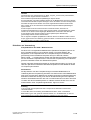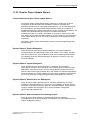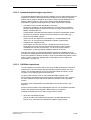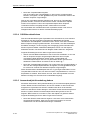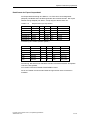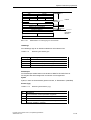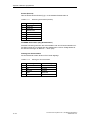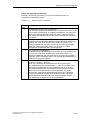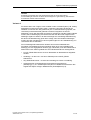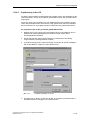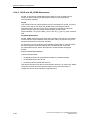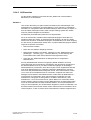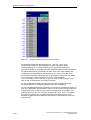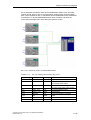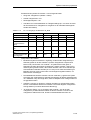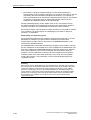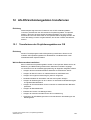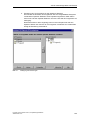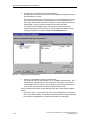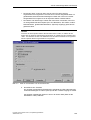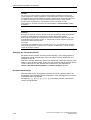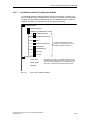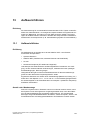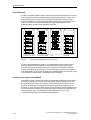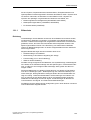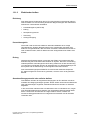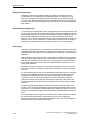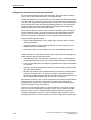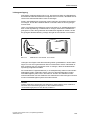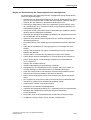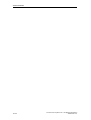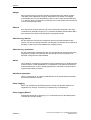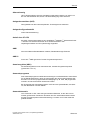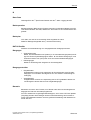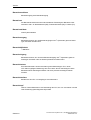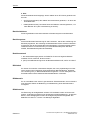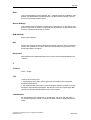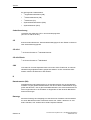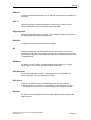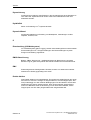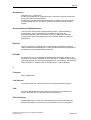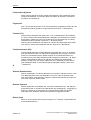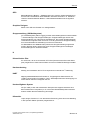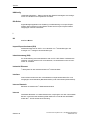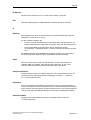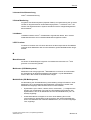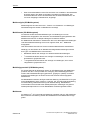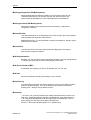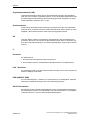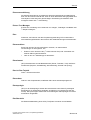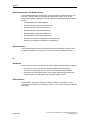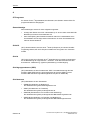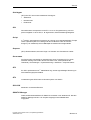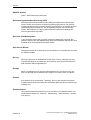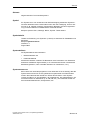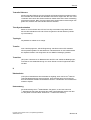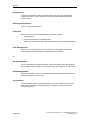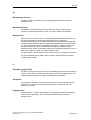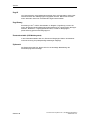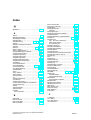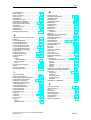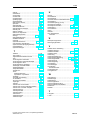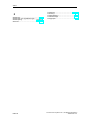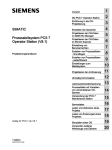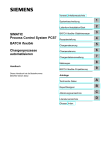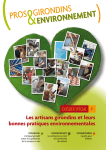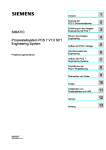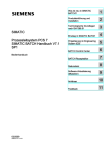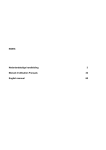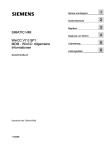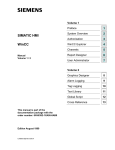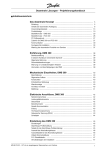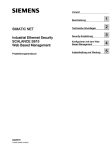Download Anzeigen - Service
Transcript
Vorwort, Inhaltsverzeichnis
SIMATIC
Process Control System
PCS 7
Projektierungshandbuch
PCS 7 Grundlagen
1
Anlagenbeschreibung
2
Projekt anlegen
3
Hardware konfigurieren
4
Netze projektieren
5
Technologische Hierarchie
anlegen
6
CFC-Pläne erstellen
7
Import-Export-Assistent
anwenden
8
SFC-Pläne erstellen
9
SIMATIC Verbindungen
projektieren
Operator Stationen
projektieren
AS-OS-Verbindungsdaten
transferieren
Aufbaurichtlinien
Glossar, Index
Ausgabe 08/2001
A5E00122417-01
10
11
12
13
Sicherheitstechnische Hinweise
Dieses Handbuch enthält Hinweise, die Sie zu Ihrer persönlichen Sicherheit sowie zur Vermeidung von
Sachschäden beachten müssen. Die Hinweise sind durch ein Warndreieck hervorgehoben und je nach
Gefährdungsgrad folgendermaßen dargestellt:
!
!
!
Gefahr
bedeutet, dass Tod, schwere Körperverletzung oder erheblicher Sachschaden eintreten werden,
wenn die entsprechenden Vorsichtsmaßnahmen nicht getroffen werden.
Warnung
bedeutet, dass Tod, schwere Körperverletzung oder erheblicher Sachschaden eintreten können,
wenn die entsprechenden Vorsichtsmaßnahmen nicht getroffen werden.
Vorsicht
bedeutet, dass eine leichte Körperverletzung oder ein Sachschaden eintreten können, wenn die
entsprechenden Vorsichtsmaßnahmen nicht getroffen werden.
Vorsicht
bedeutet, dass ein Sachschaden eintreten kann, wenn die entsprechenden Vorsichtsmaßnahmen
nicht getroffen werden.
Achtung
ist eine wichtige Information über das Produkt, die Handhabung des Produktes oder den jeweiligen
Teil der Dokumentation, auf den besonders aufmerksam gemacht werden soll.
Qualifiziertes Personal
Inbetriebsetzung und Betrieb eines Gerätes dürfen nur von qualifiziertem Personal vorgenommen
werden. Qualifiziertes Personal im Sinne der sicherheitstechnischen Hinweise dieses Handbuchs sind
Personen, die die Berechtigung haben, Geräte, Systeme und Stromkreise gemäß den Standards der
Sicherheitstechnik in Betrieb zu nehmen, zu erden und zu kennzeichnen.
Bestimmungsgemäßer Gebrauch
Beachten Sie folgendes:
!
Warnung
Das Gerät darf nur für die im Katalog und in der technischen Beschreibung vorgesehenen Einsatzfälle
und nur in Verbindung mit von Siemens empfohlenen bzw. zugelassenen Fremdgeräten und komponenten verwendet werden.
Der einwandfreie und sichere Betrieb des Produktes setzt sachgemäßen Transport, sachgemäße
Lagerung, Aufstellung und Montage sowie sorgfältige Bedienung und Instandhaltung voraus.
Marken
SIMATIC®, SIMATIC HMI® und SIMATIC NET® sind Marken der Siemens AG.
Die übrigen Bezeichnungen in dieser Schrift können Marken sein, deren Benutzung durch Dritte für
deren Zwecke die Rechte der Inhaber verletzen können.
Copyright © Siemens AG 2001 All rights reserved
Haftungsausschluß
Weitergabe sowie Vervielfältigung dieser Unterlage,
Verwertung und Mitteilung ihres Inhalts ist nicht gestattet,
soweit nicht ausdrücklich zugestanden. Zuwiderhandlungen
verpflichten zu Schadenersatz. Alle Rechte vorbehalten,
insbesondere für den Fall der Patenterteilung oder
GM-Eintragung
Wir haben den Inhalt der Druckschrift auf Übereinstimmung mit der
beschriebenen Hard-und Software geprüft. Dennoch können
Abweichungen nicht ausgeschlossen werden, so daß wir für die
vollständige Übereinstimmung keine Gewähr übernehmen. Die Angaben
in dieser Druckschrift werden regelmäßig überprüft, und notwendige
Korrekturen sind in den nachfolgenden Auflagen enthalten. Für
Verbesserungsvorschläge sind wir dankbar.
Siemens AG
Bereich Automatisierungs- und Antriebstechnik
Geschäftsgebiet Industrie-Automatisierungsysteme
Postfach 4848, D- 90327 Nürnberg
© Siemens AG 2001
Technische Änderungen bleiben vorbehalten
Siemens Aktiengesellschaft
A5E00122417-01
Vorwort
Projektierungshandbuch und Projekt
Dieses Projektierungshandbuch zeigt Ihnen einen Weg, wie Sie Ihre Anlage optimal mit dem Leitsystem PCS 7 projektieren können. Ihnen werden die einzelnen
Schritte einer Projektierung mit Hilfe der Beispielanlage "COLOR_PH" aufgezeigt
und Sie erhalten die Informationen, wie Sie bei der Leittechnikprojektierung eine
Anlage technologisch und phasenübergreifend strukturieren. Sie bekommen einen
Überblick über die unterschiedlichen Sichten (Komponentensicht und Technologische Sicht), über die einzelnen Phasen der Projektierung, über das Strukturieren
von Anlagen, das Erstellen von Musterlösungen, das Anlegen einer OS, das Projektieren von Anwenderdaten für die OS und den Transfer der AS-OS-Verbindungsdaten. Über die folgenden im Projektierungshandbuch detailliert aufgeführten
Informationen gibt es keine zusätzlichen Handbücher:
•
Konfigurieren eines Prozessleitsystems
•
das Arbeiten mit der Technologischen Hierarchie (TH)
•
das Arbeiten mit dem Import-Export-Assistenten (IEA)
Dieses Projektierungshandbuch soll Ihnen einen tiefgehenden Einblick in den Projektierungsverlauf einer Anlage geben. Auf detaillierte Erklärungen zu den Inhalten
von Dialogfeldern wurde bewusst verzichtet. Verwenden Sie hierfür bitte die
Online-Hilfe oder die Dokumentation der einzelnen Applikationen. Zum
Projektierungs-handbuch gibt es das bereits fertig gestellte Projekt "COLOR_PH".
Dieses Projekt können Sie auf einer vorhandenen SIMATIC Station ablaufen
lassen. Eventuell müssen Sie vorher Ihre Hardware anpassen.
Das Projekt enthält eine funktionsfähige Ablaufsteuerung (SFC) zur Simulation
einer Dosierung. Es wird davon ausgegangen, dass Sie zwischen der SIMATIC
Station und dem PG/PC eine funktionsfähige Kommunikation über MPISchnittstelle herstellen. Diese Kommunikation kann über einen CP 5611, eine
CP5412 oder einen sonstigen MPI-fähigen Kommunikationsprozessor abgewickelt
werden. Eventuell erforderliche Einstellungen nehmen Sie über die PG/PCSchnittstelle (siehe Online Hilfe) in der Systemsteuerung von Windows NT vor.
Selbstverständlich ist die Kommunikation auch über ein Industrial Ethernet oder
PROFIBUS Netzwerk möglich. Informationen über den Einbau und die
Parametrierung der entsprechenden CPs entnehmen Sie bitte diesem
Projektierungshandbuch oder der Online-Hilfe.
Auf der CD "Process Control System PCS 7 - Elektronische Handbücher" befindet
sich das Projektierungshandbuch in elektronischer Form. Sie können es mit dem
Acobat Reader lesen oder bei Bedarf ausdrucken.
Process Control System PCS 7, Projektierungshandbuch
A5E00122417-01
iii
Vorwort
Die angebotenen elektronischen Handbücher sind weitestgehend mit den Inhalten
der Online-Hilfe identisch. Aufgrund eines technisch notwendigen Redaktionsschlusses für die Generierung von elektronischen Handbüchern können sich
gegenüber der Online-Hilfe vereinzelt kleinere Abweichungen ergeben. Die
Aussagen in den Online-Hilfen sind denen der Handbücher übergeordnet.
Während der PCS 7 Installation wird das Projekt COLOR_PH und das
Projektierungshandbuch PCS 7 auf das PG bzw. den PC kopiert. Das Handbuch
rufen Sie unter "Start > SIMATIC > S7 Handbücher > PCS 7 Projektierungshandbuch" ab. Das Projekt öffnen Sie im SIMATIC Manager wie folgt:
1. Wählen Sie das Menü "Datei > Öffnen".
2. Klicken Sie auf das Register "Beispielprojekte".
3. Selektieren Sie das Projekt "COLOR_PH" und klicken Sie die Schaltfläche
"OK".
Zum Projekt COLOR_PH gehört die Bibliothek COLOR_PL, in dem die
Musterpläne abgelegt sind. Die Bibliothek öffnen Sie wie folgt:
1. Wählen Sie das Menü "Datei > Öffnen".
2. Klicken Sie auf das Register "Bibliotheken".
3. Selektieren Sie die Bibliothek "COLOR_PL" und klicken Sie die Schaltfläche
"OK".
Das Handbuch "PCS 7 Projektierungshandbuch" finden Sie auf der CD "Process
Control System PCS 7 Engineering Toolset V 5.2" unter "Manuals\Deutsch\" als
Datei "PCS 7 Projektierungshandbuch.pdf".
Getting Started
Im PCS 7 Getting Started finden Sie das Projekt "COLOR_GS" in einer Form
wieder, die es Ihnen ermöglicht, innerhalb von ca. 8 Stunden das Projekt
fertigzustellen.
Das Handbuch "PCS 7 Getting Started" finden Sie auf der CD "Process Control
System PCS 7 Engineering Toolset V 5.2" unter "Manuals\Deutsch\" als Datei
"PCS 7 Getting Started.pdf".
Leserkreis
Dieses Projektierungshandbuch wendet sich an die Personen, die in den Bereichen Projektierung, Inbetriebnahme und Service tätig sind.
Grundkenntnisse über den allgemeinen Umgang mit dem PC/PG und über das
Arbeiten mit Windows NT werden vorausgesetzt.
Gültigkeitsbereich
Dieses Projektierungshandbuch ist gültig für die Software auf der CD
"Process Control System PCS 7 Engineering Toolset V 5.2".
iv
Process Control System PCS 7, Projektierungshandbuch
A5E00122417-01
Vorwort
Liesmich-Datei
Dem Projektierungshandbuch übergeordnete aktuelle Informationen lesen Sie bitte
in der Liesmich-Datei nach. Die Liesmich-Datei finden Sie auf der CD "Process
Control System PCS 7 Engineering Toolset V 5.2" und, aufgeteilt für das Getting
Started und Projektierungshandbuch, auf der CD "Process Control System PCS 7 Elektronische Handbücher".
Wegweiser
Das Projektierungshandbuch bietet Ihnen einen Einblick in die wesentlichen Funktionen von PCS 7. Es orientiert sich dabei an der Reihenfolge, die Sie auch anwenden, wenn Sie ein Projekt unter leittechnischen Gesichtspunkten optimal projektieren wollen.
Sie können dieses Projektierungshandbuch als Nachschlagewerk nutzen, und die
gerade von Ihnen benötigten Informationen gezielt nachlesen, oder auch das
Beispielprojekt "COLOR_PH" Schritt für Schritt mit der zugehörigen Hardware
anlegen. Sie fügen dann in dieses Projekt eine ”Technologische Hierarchie” mit
”Hierarchieordnern” und CFC/SFC-Plänen ein. Mit dem Import-Export-Assistenten
erstellen Sie eine Musterlösung, die Sie in das Projekt importieren. Sie erhalten
Informationen, wie Sie den Datenaustausch zwischen Automatisierungssystemen
vornehmen. Sie projektieren auf der Operator Station ein Prozessbild, in das Sie
dynamische Objekte legen und transferieren die OS-Projektierungsdaten vom
Engineeringsystem (ES) zur OS.
Jedes Kapitel enthält eine themenspezifische Einleitung, eine Beschreibung der
wichtigsten Aspekte des Themas und den Projektbezug zur Anlage "COLOR_PH".
Voraussetzungen
Zur Durchführung des Beispiels benötigen Sie ein PG/PC (Pentium II; ≥ 266 MHz
Taktfrequenz; ≥ 128 MByte Hauptspeicher; freier Festplattenspeicher > 2 GByte),
ein Automatisierungsgerät mit CPU 414-2 / 416-2 oder CPU 417-4, einen
Kommunikationsprozessor CP 443-1 (für die SIMATIC-Station), einen Kommunikationsprozessor CP 1413, CP 1613 oder BCE (für die Engineering Station) und
ein ET200M mit je einer Analogeingabe-, Analogausgabe-, Digitaleingabe-, und
Digitalausgabebaugruppe und eine PCS 7-Installations-CD mit den zugehörigen
Autorisierungen.
Sollten Sie Fragen bezüglich der Installation des PCS 7 Toolsets haben, so lesen
Sie bitte die Liesmich-Datei auf der Installations-CD oder wenden Sie sich an den
Customer Support (siehe unten).
Process Control System PCS 7, Projektierungshandbuch
A5E00122417-01
v
Vorwort
Voreinstellungen zum Starten des COLOR_PH-Projektes
Wenn Sie die "COLOR"-Projekte auf Ihrem Rechner starten wollen, so müssen Sie
einige Voreinstellungen durchführen.
•
Möchten Sie eine Kopplung zwischen ES und AS vornehmen, so müssen Sie
in der PG/PC-Schnittstelle (SIMATIC Manager: Extras > PG/PC-Schnittstelle)
den von Ihnen gewünschten Treiber aktiv schalten. Möchten Sie die Kopplung
über MPI oder PROFIBUS aufbauen, so passen Sie die Kommunikationsparameter in der PG/PC-Schnittstelle an die Kommunikationsparameter der
MPI-Schnittstelle der CPU oder, für den PROFIBUS, an die CP 443-5 an und
stellen den Treiber auf MPI bzw. PROFIBUS um. Die Kommunikationsparameter ermitteln Sie in der Hardwarekonfiguration in den Objekteigenschaften
der CP 443-5 (Netzeinstellungen). Möchten Sie eine Kopplung über den
Industrial Ethernet durchführen, so setzen Sie auf dem PC eine CP 1413, CP
1613 bzw. BCE ein und auf der CPU eine CP 443-1. Die Einstellungen der
Kommunikationsparameter nehmen Sie wiederum in der PG/PC-Schnittstelle
und in der Hardwarekonfiguration vor.
•
Führen Sie den Transfer der AS-OS-Verbindungsdaten durch. Stellen Sie wenn nicht bereits voreingestellt- in den Transferoptionen (Schritt 5) ein:
•
-
Transfer der Variablen
-
Transfer der Meldungen
-
Transfer der SFC-Pläne
-
"Alles Transferieren" mit "Urlöschen"
Nach dem Start des WinCC-Explorers müssen Sie den aktuellen Rechnernamen in "Rechner > Eigenschaften" im WinCC-Explorer eintragen. Den
aktuellen Rechnernamen finden Sie in "Start > Einstellungen >
Systemsteuerung > Netzwerk" (Achtung: Im Rechnernamen ist kein Blank
zugelassen).
Konventionen
Alle notwendigen Dokumente finden Sie auf der CD "Elektronische Handbücher
Process Control System PCS 7".
vi
Process Control System PCS 7, Projektierungshandbuch
A5E00122417-01
Vorwort
Weitere Unterstützung
Bei Fragen zur Nutzung der im Handbuch beschriebenen Produkte, die Sie hier
nicht beantwortet finden, wenden Sie sich bitte an Ihren Siemens–Ansprechpartner
in den für Sie zuständigen Vertretungen und Geschäftsstellen.
http://www.ad.siemens.de/partner
Trainingscenter
Um Ihnen den Einstieg in das Prozessleitsystem PCS 7 zu erleichtern, bieten wir
entsprechende Kurse an. Wenden Sie sich bitte an Ihr regionales Trainingscenter
oder an das zentrale Trainingscenter in D 90327 Nürnberg.
Telefon:
+49 (911) 895–3200..
http://www.sitrain.com
SIMATIC Dokumentation im Internet
•
Dokumentation finden Sie kostenlos im Internet unter:
http://www.ad.siemens.de/support
Verwenden Sie den dort angebotenen Knowledge Manager, um die benötigte
Dokumentation schnell aufzufinden. Für Fragen oder Anregungen zur
Dokumentation steht Ihnen im Internet-Forum eine Konferenz „Dokumentation“
zur Verfügung.
Process Control System PCS 7, Projektierungshandbuch
A5E00122417-01
vii
Vorwort
Automation and Drives, Service & Support
Weltweit erreichbar zu jeder Tageszeit:
Nürnberg
Johnson City
Singapur
SIMATIC Hotline
Weltweit (Nürnberg)
Technical Support
Weltweit (Nürnberg)
Technical Support
(FreeContact)
(kostenpflichtig, nur mit
SIMATIC Card)
Ortszeit: Mo.-Fr. 7:00 bis 17:00
Telefon: +49 (180) 5050 222
Fax:
E-Mail:
GMT:
+49 (180) 5050 223
techsupport@
ad.siemens.de
+1:00
Ortszeit: Mo.-Fr. 0:00 bis 24:00
Telefon: +49 (911) 895-7777
Fax:
+49 (911) 895-7001
GMT:
+01:00
Europa / Afrika (Nürnberg)
Autorization
Amerika (Johnson City)
Technical Support und
Autorization
Asien / Autralien (Singapur)
Ortszeit: Mo.-Fr. 7:00 bis 17:00
Ortszeit: Mo.-Fr. 8:00 bis 19:00
Telefon: +1 423 461-2522
Ortszeit: Mo.-Fr. 8:30 bis 17:30
Telefon: +49 (911) 895-7200
Fax:
+49 (911) 895-7201
E-Mail: authorization@
nbgm.siemens.de
GMT:
+1:00
Fax:
E-Mail:
GMT:
+1 423 461-2289
simatic.hotline@
sea.siemens.com
-5:00
Technical Support und
Autorization
Telefon: +65 740-7000
Fax:
+65 740-7001
E-Mail: simatic.hotline@
sae.siemens.com.sg
GMT:
+8:00
Die Sprachen an den SIMATIC Hotlines sind generell Deutsch und Englisch, bei der Autorisierungshotline wird
zusätzlich Französisch, Italienisch und Spanisch gesprochen.
viii
Process Control System PCS 7, Projektierungshandbuch
A5E00122417-01
Vorwort
-
Service & Support im Internet
Zusätzlich zu unserem Dokumentations-Angebot bieten wir Ihnen im Internet unser
komplettes Wissen online an.
http://www.ad.siemens.de/support
Dort finden Sie:
•
Aktuelle Produkt–Informationen (Aktuells), FAQs (Frequently Asked
Questions), Downloads, Tipps und Tricks.
•
Der Newsletter versorgt Sie ständig mit den aktuellsten Informationen zu Ihren
Produkten.
•
Der Knowledge Manager findet die richtigen Dokumente für Sie.
•
Im Forum tauschen Anwender und Spezialisten weltweit Ihre Erfahrungen aus.
•
Finden Sie Ihren Ansprechpartner für Automation & Drives vor Ort über
unsere Ansprechpartner–Datenbank.
•
Informationen über Vor-Ort Service, Reparaturen, Ersatzteile und vieles mehr
steht für Sie unter dem Bergriff „Service“ bereit.
Process Control System PCS 7, Projektierungshandbuch
A5E00122417-01
ix
Vorwort
x
Process Control System PCS 7, Projektierungshandbuch
A5E00122417-01
Inhaltsverzeichnis
Vorwort
Inhaltsverzeichnis
1
PCS 7 Grundlagen
1.1
1.1.1
1.1.2
1.1.3
1.2
1.2.1
1.2.2
1.2.3
1.3
1.3.1
1.3.2
1.3.3
1.4
1.4.1
1.4.2
1.4.3
1.4.4
1.5
1.5.1
1.5.2
1.5.3
1.6
1.7
1.7.1
1.7.2
1.7.3
1.7.4
1.7.5
1.8
1.8.1
1.8.2
1.8.3
1.8.4
1.9
1.9.1
1.9.2
1.9.3
1.9.4
1.9.5
1.9.6
1.10
1.10.1
Durchführung der Projektierung ........................................................................1-1
Phasen der Projektierung..................................................................................1-1
Arbeitsabläufe zur Durchführung eines Projektes.............................................1-3
Das Engineeringsystem ....................................................................................1-5
Arbeitsteiliges Projektieren................................................................................1-6
Mehrere Benutzer an einem Projekt .................................................................1-6
Branch & Merge ................................................................................................1-7
Multi User Betrieb............................................................................................1-10
Architektur des Systems .................................................................................1-15
Einplatzsystem ................................................................................................1-15
Mehrplatzsystem .............................................................................................1-16
Prinzip einer Systemkonfiguration mit mehreren AS-/OS-Stationen .............1-17
Einsatz des Bussystems .................................................................................1-19
PROFIBUS-Netz .............................................................................................1-19
Industrial Ethernet/Fast Ethernet ....................................................................1-21
Welches Netz ist einzusetzen .........................................................................1-22
Busanschluss der ES und OS.........................................................................1-24
Aufbau der Peripherie .....................................................................................1-26
Anbindung der Prozesssignale an die AS.......................................................1-27
Einsetzbare E/A-Baugruppen in der ET 200M................................................1-33
SIMATIC Process Device Manager (SIMATIC PDM) .....................................1-34
Anbindung an die Peripherie (Treiberbausteine) ............................................1-40
Hochverfügbarkeit der Komponenten .............................................................1-46
Redundantes Serverpaar ................................................................................1-46
Redundanz des Bussystems...........................................................................1-48
Redundanz der AS ..........................................................................................1-49
Y-Link und Y-Koppler ......................................................................................1-52
Fehlersichere Systeme ...................................................................................1-53
Erzeugen von Meldungen ...............................................................................1-54
Projektierung und Auslösung der Meldung .....................................................1-57
Quittierungskonzept ........................................................................................1-58
Akustische Signalisierung ...............................................................................1-58
Meldelisten innerhalb PCS 7...........................................................................1-58
Überwachung und Diagnose der Leittechnik ..................................................1-60
Leittechniküberwachung .................................................................................1-60
Leittechnikdiagnose ........................................................................................1-61
Quality Code....................................................................................................1-63
Letzten Wert halten bei Hardwarestörungen ..................................................1-64
Teleservice ......................................................................................................1-66
Überwachung der angeschlossenen AS und OS............................................1-67
Synchronisation der Uhrzeit ............................................................................1-68
Möglichkeiten der Uhrzeitsynchronisation ......................................................1-69
Process Control System PCS 7, Projektierungshandbuch
A5E00122417-01
xi
Inhaltsverzeichnis
1.10.2
1.11
1.12
1.12.1
1.12.2
1.13
1.14
1.14.1
1.14.2
1.14.3
1.15
1.16
2
Anlagenbeschreibung
2.1
2.2
2.2.1
2.2.2
2.2.3
2.2.4
2.3
2.3.1
2.3.2
3
ES-Software im SIMATIC PCS 7 ......................................................................3-1
Vorgehensweise beim Engineering...................................................................3-3
Anlagen-Engineering.........................................................................................3-4
Leitsystem-Engineering mit Import-Export-Assistent (IEA)...............................3-4
Zusammenspiel der Komponenten ...................................................................3-5
Ermittlung der Anlagenkomponenten................................................................3-7
Projekterfordernisse ..........................................................................................3-8
Projektspezifische Bausteinbibliothek einrichten ..............................................3-8
Bausteine an die Projekterfordernisse anpassen ...........................................3-10
Pflege des Projektes .......................................................................................3-12
Projekt "COLOR_PH" anlegen........................................................................3-13
Bedienerrelevante Texte übersetzen und bearbeiten .....................................3-16
Hardware konfigurieren
4.1
4.1.1
4.1.2
4.1.3
4.2
4.3
4.3.1
4.3.2
4.3.3
4.4
4.5
4.6
4.7
4.8
xii
Technologische Funktion ..................................................................................2-1
RI-Fließbilder.....................................................................................................2-3
Rohstofflager Flüssigstoffe................................................................................2-3
Rohstofflager Feststoffe ....................................................................................2-4
Reaktoren..........................................................................................................2-5
Ruhetank und Abfülltank ...................................................................................2-7
Teilanlage..........................................................................................................2-9
RI-Fließbild mit technologischer Beschreibung.................................................2-9
Messstellenliste ...............................................................................................2-10
Projekt anlegen
3.1
3.2
3.2.1
3.2.2
3.3
3.4
3.5
3.5.1
3.5.2
3.5.3
3.6
3.6.1
4
DCF 77-Empfänger/GPS-Empfänger .............................................................1-69
CPU-Uhren......................................................................................................1-70
Erfassen und Archivieren von Messwerten.....................................................1-71
Messwertarchivierung (Standardverfahren)....................................................1-72
Archivierung und Auslagerung ........................................................................1-72
Einsatz des Multi-Client bei der Operator Station ...........................................1-75
Dokumentation des Projektes .........................................................................1-77
DOCPRO im Detail..........................................................................................1-77
Anlegen von Schaltbüchern mit dem DOCPRO-Assistenten .........................1-79
Dokumentation in eine PDF-Datei umwandeln ...............................................1-82
BATCH flexible ................................................................................................1-83
Anbindung an die Betriebsleitebene ...............................................................1-85
Konfiguration einer Station................................................................................4-2
Ablauf der Konfiguration....................................................................................4-3
Besonderheiten bei den Organisationsbausteinen ...........................................4-6
Anlaufart der CPU innerhalb eines PCS 7 Projektes ........................................4-7
Kommunikationsprozessoren einfügen.............................................................4-8
Dezentrale Peripherie ET 200M konfigurieren................................................4-11
Lokaldaten.......................................................................................................4-15
Größe des Prozessabbildes............................................................................4-15
Prozessabbild der Ein- und Ausgänge............................................................4-16
Teilprozessabbilder .........................................................................................4-17
Laden der Hardwarekonfiguration in eine CPU ..............................................4-21
Hardwarekonfiguration der 10 ms Zeitstempelung .........................................4-23
Hardwarekonfiguration für PA-Geräte.............................................................4-29
Importieren und Exportieren einer Konfiguration ............................................4-30
Process Control System PCS 7, Projektierungshandbuch
A5E00122417-01
Inhaltsverzeichnis
5
Netze projektieren
5.1
5.1.1
5.1.2
5.1.3
5.2
5.3
5.4
6
Technologische Hierarchie anlegen
6.1
6.2
6.2.1
6.3
6.3.1
6.3.2
6.3.3
6.4
6.4.1
6.4.2
6.4.3
6.5
6.6
7
Komponentensicht und Technologische Sicht ..................................................6-1
Erweitern der Technologischen Hierarchie .......................................................6-5
Zuordnung der Objekte in der TH .....................................................................6-6
Einstellungen und Eigenschaften der TH..........................................................6-8
Technologische Hierarchie einstellen ...............................................................6-8
Prüfung auf Konsistenz ...................................................................................6-12
Eigenschaften für Hierarchieordner ................................................................6-12
Pläne der Hierarchieordner bearbeiten...........................................................6-15
Parameter-/Verschaltungsbeschreibung eingeben.........................................6-16
Meldetexte eingeben.......................................................................................6-17
CFC-Plannamen bearbeiten ...........................................................................6-18
Bausteinsymbole für OS-Bilder erzeugen.......................................................6-19
Technologische Hierarchie der Anlage "COLOR_PH"....................................6-21
CFC-Pläne erstellen
7.1
7.1.1
7.2
7.2.1
7.2.2
7.2.3
7.3
7.4
7.5
7.6
7.6.1
7.6.2
8
Netzprojektierung mit NetPro ............................................................................5-2
Netzprojektierung starten ..................................................................................5-3
Grafische Netzansicht .......................................................................................5-3
Zugriffsweg........................................................................................................5-4
Named Connection............................................................................................5-6
Erzeugung einer OS für das Projekt "COLOR_PH"........................................5-10
Anlegen und Laden einer redundanten OS ....................................................5-13
Der CFC-Editor..................................................................................................7-1
Ablaufeigenschaften der Bausteine ..................................................................7-3
Plan mit Plananschlüssen erstellen ..................................................................7-5
Plananschlüsse erstellen ohne Zuordnung.......................................................7-5
Mit der Verschaltung die Plananschlüsse erstellen ..........................................7-6
Systemattribute zu Plananschlüssen ................................................................7-7
CFC-Pläne als Bausteintyp übersetzen ............................................................7-8
Der Hierarchische Plan ...................................................................................7-10
Anlegen der CFC-Musterpläne für das Projekt "COLOR_PH" .......................7-12
Musterpläne des Projekts "COLOR_PH" in einer Bibliothek ablegen.............7-23
Übersetzen der Pläne .....................................................................................7-25
Laden der Pläne ..............................................................................................7-25
Import-Export-Assistent anwenden
8.1
8.1.1
8.1.2
8.1.3
8.1.4
8.1.5
8.1.6
8.1.7
8.2
8.3
8.3.1
8.3.2
8.4
8.5
8.5.1
8.5.2
Allgemeines zum Import-Export-Assistenten (IEA)...........................................8-2
Was ist eine Musterlösung? ..............................................................................8-3
Vorbereitungen beim Erstellen der Musterlösung.............................................8-8
Konstellationen beim Import / Export ................................................................8-9
Einschränkungen im Zusammenhang mit dem IEA........................................8-10
Hantieren von Musterlösungen im SIMATIC Manager ...................................8-10
Ableger nachträglich einer Musterlösung zuordnen........................................8-12
Start des IEA ...................................................................................................8-13
Musterlösung erstellen ....................................................................................8-14
Importieren ......................................................................................................8-16
Musterlösung aus Bibliothek importieren ........................................................8-18
Was passiert beim Importvorgang ..................................................................8-20
Exportieren ......................................................................................................8-22
Aufbau der IEA-Datei ......................................................................................8-24
Dateistruktur ....................................................................................................8-24
Zulässige Spalten in den Spaltengruppen ......................................................8-26
Process Control System PCS 7, Projektierungshandbuch
A5E00122417-01
xiii
Inhaltsverzeichnis
8.5.3
8.5.4
8.5.5
8.6
8.7
8.8
9
SFC-Pläne erstellen
9.1
9.1.1
9.1.2
9.2
9.2.1
10
Verbindungstypen und Verbindungspartner ...................................................10-1
Wahl des Verbindungstyps .............................................................................10-2
Bausteine für unterschiedliche Verbindungstypen..........................................10-4
Eingeben einer Verbindung für das Projekt "COLOR_PH".............................10-6
Kommunikation mit den USEND- und URCV-Bausteinen ..............................10-6
Kommunikation mit dem FR_AGSEN und FR_AGRCV-Baustein ................10-12
Globalen Datenbaustein erstellen .................................................................10-16
Operator Stationen projektieren
11.1
11.2
11.2.1
11.2.2
11.2.3
11.3
11.4
11.4.1
11.5
11.5.1
11.5.2
11.5.3
11.5.4
11.5.5
11.5.6
11.6
11.6.1
11.6.2
11.7
11.7.1
11.7.2
11.8
11.9
11.9.1
11.9.2
11.10
11.10.1
11.10.2
11.10.3
11.11
11.12
xiv
Der SFC-Editor..................................................................................................9-1
Der SFC-Kontrollbaustein .................................................................................9-6
Hinweise zum Aufbau von Ablaufsteuerungen .................................................9-7
Ablaufsteuerung für das Projekt "COLOR_PH" erstellen..................................9-8
Simulation der Ablaufsteuerung ......................................................................9-13
SIMATIC Verbindungen projektieren
10.1
10.1.1
10.1.2
10.2
10.2.1
10.2.2
10.2.3
11
Schlüsselwörter ...............................................................................................8-27
Beispiel für Aufbau mit Schlüsselwörtern........................................................8-28
Daten der IEA-Datei im ES .............................................................................8-28
IEA-Editor: IEA-Dateien bearbeiten ................................................................8-29
Anlegen von Plänen für das Projekt "COLOR_PH" ........................................8-31
Musterlösung mit flexiblen Verriegelungen .....................................................8-37
Reihenfolge der Projektierung.........................................................................11-1
Base Data........................................................................................................11-2
Split Screen Wizard.........................................................................................11-2
Alarm Logging Wizard.....................................................................................11-3
Generierung der Basisdaten für das Projekt COLOR_PH ..............................11-3
Variablen Browser ...........................................................................................11-7
Prozessbilder anlegen.....................................................................................11-9
Projektierung der Prozessbilder für das Projekt COLOR_PH.......................11-11
PCS 7-Wizards..............................................................................................11-15
Bildbaustein mit Messstelle verbinden ..........................................................11-15
Bildanwahl über Messstelle...........................................................................11-16
Sammelanzeige mit PCS 7 Messstelle verbinden ........................................11-18
Sammelanzeige mit Bild verbinden...............................................................11-19
Bildanwahl über Sammelanzeige..................................................................11-19
Einblenden der Bildbausteine für das Projekt COLOR_PH ..........................11-20
Picture Tree Manager ...................................................................................11-22
Bildhierarchie aus der Technologischen Hierarchie ableiten........................11-22
Projektierung der Bildhierarchie für das Projekt COLOR_PH.......................11-23
User Administrator einrichten........................................................................11-24
ChipCard Reader ..........................................................................................11-24
Benutzer für das Projekt COLOR_PH anlegen.............................................11-25
Sammelanzeigen...........................................................................................11-26
Tag-Logging (Kurvenanzeige).......................................................................11-28
Kurvenanzeige Online projektieren ...............................................................11-29
Kurvenanzeige für das Projekt COLOR_PH (Offline) ...................................11-30
Alarm Logging ...............................................................................................11-33
Bedeutung der Sammelleittechnikmeldungen ..............................................11-35
Bedeutung der Systemmeldungen................................................................11-36
Projektierungen für das Projekt COLOR_PH................................................11-36
Protokolle ......................................................................................................11-37
Time Synchronization....................................................................................11-38
Process Control System PCS 7, Projektierungshandbuch
A5E00122417-01
Inhaltsverzeichnis
11.13
11.13.1
11.14
11.15
11.16
11.17
11.18
11.19
11.20
11.21
11.22
11.22.1
11.22.2
11.22.3
11.23
11.23.1
11.23.2
11.23.3
11.23.4
11.23.5
11.24
11.24.1
11.24.2
11.24.3
11.24.4
11.24.5
11.24.6
12
AS-OS-Verbindungsdaten transferieren
12.1
12.1.1
12.2
13
Lifebeat Monitoring........................................................................................11-39
Überwachung des AS im Projekt COLOR_PH .............................................11-40
Storage..........................................................................................................11-41
Global Script..................................................................................................11-42
Option Redundancy.......................................................................................11-44
Projektierung eines Multi-Client ....................................................................11-46
SFC-Visualisierung........................................................................................11-50
Übertragen des Projektes vom ES zum OS..................................................11-51
Runtime .........................................................................................................11-53
Anwenderobjekte ..........................................................................................11-54
Faceplate Designer .......................................................................................11-58
Komponenten des Faceplate Designer.........................................................11-60
Projektierung von Bildbausteinen..................................................................11-63
Liste der Vorlagendateien für den Faceplate Designer ................................11-67
Graphic Object Update Wizard .....................................................................11-68
Erstellen von Objektvorlagen ........................................................................11-69
Anwenderobjektvorlagen exportieren............................................................11-70
OS-Bilder importieren....................................................................................11-70
OS-Bilder aktualisieren .................................................................................11-71
Anwenderobjekt-Verschaltung ändern..........................................................11-71
Verwendung des AR_SEND in PCS 7 ..........................................................11-73
Datenstruktur.................................................................................................11-73
Anwendung ...................................................................................................11-77
Projektierung in der OS.................................................................................11-80
AR-ID und AR_SEND-Subnummer ..............................................................11-81
AS-Bausteine ................................................................................................11-82
Vergleich der Varianten 1 und 2....................................................................11-87
Transferieren der Projektierungsdaten zur OS ...............................................12-1
Variablenhaushalt in der Operator Station......................................................12-7
Transfer des Projektes "COLOR_PH".............................................................12-9
Aufbaurichtlinien
13.1
13.1.1
13.1.2
13.1.3
Aufbaurichtlinien..............................................................................................13-1
Blitzschutz .......................................................................................................13-3
Elektrischer Aufbau .........................................................................................13-5
Grundzüge für den EMV-gerechten Aufbau von PCS 7 ...............................13-10
Glossar
Index
Process Control System PCS 7, Projektierungshandbuch
A5E00122417-01
xv
Inhaltsverzeichnis
xvi
Process Control System PCS 7, Projektierungshandbuch
A5E00122417-01
1
PCS 7 Grundlagen
Einleitung
Dieses Kapitel vermittelt Ihnen einen Überblick über die Funktionen von PCS 7 und
zeigt deren Zusammenhänge. Sie erhalten Informationen über das Vorgehen des
Engineerings mit PCS 7, an welchen Stellen PCS 7 Eingaben von Ihnen erwartet
und wie PCS 7 Sie, als Anwender des Systems, unterstützt.
1.1
Durchführung der Projektierung
Das Vorgehen beim Erstellen eines Projektes läuft häufig in gleichen Arbeitsabläufen ab. Diese Arbeitsabläufe werden hier in Stichpunkten erläutert.
1.1.1
Phasen der Projektierung
Das RI-Fließbild, die Verfahrensbeschreibung, die Messstellenliste und die Hardwareplanung sind vor dem Projektieren der Anlage zu erstellen. Sie werden in
diesem Handbuch nicht näher erläutert.
RI-Fließbild
Für die zu erstellende Anlage wird ein RI-Fließbild (Rohrleitungs- und Instrumentierungsfließbild o. ä.) erstellt, das festlegt, welche Komponenten die Anlage hat
und wie sie angeordnet und verbunden sind. Im RI-Fließbild werden bereits die
Anzahl und die grundsätzliche Funktion der Messstellen festgelegt.
Verfahrensbeschreibung
In der Verfahrensbeschreibung erfolgt die technologische Beschreibung des
Prozesses.
Messstellenliste
Aus dem RI-Fließbild und der Verfahrensbeschreibung wird die Messstellenliste
erstellt, in der alle für die zu projektierende Anlage relevanten Messstellen, mit den
dazugehörenden Messstellenbeschreibungen, enthalten sind. Eine Messstelle
zeigt genau einen Aktor oder Sensor einer Anlage (z. B. Ventil, Pumpe usw.).
Process Control System PCS 7, Projektierungshandbuch
A5E00122417-01
1-1
PCS 7 Grundlagen
Hardwareplanung
Die Messstellenliste ist die Grundlage für die Hardwareplanung. Aufgrund der
Messstellenliste wird die Anzahl der benötigten SIMATIC Station (AS) und der
benötigten Operator Stationen (OS) ermittelt. Die Verfügbarkeitsanforderungen an
eine Anlage entscheiden über den Einsatz von redundanten SIMATIC-Stationen
und/oder redundanten Operator Stationen.
Anwenderbausteine
PCS 7 liefert Bausteinbibliotheken mit Bausteinen für die gebräuchlichsten Automatisierungsaufgaben mit. Dem Anwender steht es jedoch frei, sich Bausteine, die
speziell auf seine Anforderungen zugeschnitten sind, selbst zu erstellen. Anwenderbausteine werden in der SCL-Sprache (Structured Control Language)
erstellt. Das Aufrufen von AWL-Programmen aus SCL-Programmen heraus ist
selbstverständlich möglich.
Hinweis
Für PCS 7-Anwenderbausteine ist eine Programmieranleitung erhältlich, die Schritt für
Schritt die wichtigen Punkte bei der Bausteinprojektierung erläutert und Beispiele aufzeigt.
Die Anleitung ist unter dem Titel "Programmieranleitung - Bausteine erstellen für PCS 7"
und der Bestellnummer 6ES7 653 0XL01-8YE0 erhältlich.
Bibliotheken
Aus den Anwenderbausteinen und aus den Bausteinen der mitgelieferten Bibliotheken, stellt sich der Projekteur eine eigene Bibliothek zusammen, in der die
Bausteine bereits mit den im Projekt benötigten individuellen Attributen ausgestattet werden. Aus dieser Bibliothek entnimmt er während der Projekterstellung
die Bausteine und passt zudem bei Bedarf die Bibliothek ständig neuen Anforderungen an, oder erstellt weitere Bibliotheken für spezielle Anforderungen.
Musterlösungen
Für rationelles Engineering werden für gleiche bzw. ähnliche Messstellen Musterpläne angelegt. Musterpläne in Verbindung mit einer zugehörigen Importdatei
(Musterlösung) ermöglichen das komfortable duplizieren und bearbeiten von
Messstellen oder ganzen Anlagenteilen. Die Kopien (Ableger) werden dann in
wenigen "Handgriffen" an die jeweilige Messstelle angepasst.
AS-AS-Kommunikation
Die Verbindungsprojektierung führen Sie im NetPro (siehe Kapitel 5) aus. Sie entscheiden in der Verbindungsprojektierung, welche AS mit welcher AS Daten
austauschen soll (z. B. das AS mit der Adresse 5 sendet Daten zum AS mit der
Adresse 7).
Die Werte, die Sie über die in NetPro angelegten Verbindungen schicken wollen,
verschalten Sie auf die in CFC-Plänen eingebauten Bausteine (z. B. FR_BSEND
zum Senden von Werten und FR_BRCV zum Empfangen von Werten). Die Sendeund Empfangsbausteine werden von PCS 7 mitgeliefert.
1-2
Process Control System PCS 7, Projektierungshandbuch
A5E00122417-01
PCS 7 Grundlagen
1.1.2
Arbeitsabläufe zur Durchführung eines Projektes
Übersicht
Dieses Kapitel zeigt die grundlegenden Arbeitsabläufe in der für eine rationelle
Projektierung sinnvollen Reihenfolge.
Planungsphase
Projekt anhand der Messstellenliste und der Verfahrensbeschreibung strukturieren
(Grobstruktur, Anzahl AS und OS, Teilanlagen)
⇓
Anzahl und Typ der E/A-Baugruppen auswählen
⇓
Kanäle mit Signalen belegen und symbolische Namen vergeben
⇓
Feldverdrahtung zwischen Sensorik/Aktorik und SIMATIC-Stationen (AS) planen
⇓
Netztyp und Netzaufbau für die Kommunikation der SIMATIC-Stationen untereinander
und von den SIMATIC Stationen zum Leitsystem festlegen
Projektdurchführung
(Bestandteil dieses Projektierungshandbuchs)
Projekt anlegen
⇓
Hardware konfigurieren
⇓
Netze projektieren
⇓
Technologische Hierarchie anlegen
⇓
Anwenderfunktionsbausteine und zugehörige Bildbausteine
programmieren, testen und dokumentieren *
⇓
CFC-Pläne erstellen (Musterpläne)
⇓
Import-Export-Assistent (IEA) anwenden:
Musterlösungen als Vorlagen für Messstellen erstellen
Musterlösungen testen und dokumentieren
Bausteine und Musterlösungen zu Bibliotheken zusammenstellen
⇓
CFC-Pläne mit dem IEA aus den erstellten Musterlösungen erzeugen,
übersetzen und in das AS laden **
⇓
Process Control System PCS 7, Projektierungshandbuch
A5E00122417-01
1-3
PCS 7 Grundlagen
Projektdurchführung
(Bestandteil dieses Projektierungshandbuchs)
SFC-Pläne (Ablaufsteuerungen) erstellen, übersetzen und in das AS laden **
⇓
SIMATIC Querverbindungen projektieren
⇓
OS-Stationen projektieren:
Bedienbilder, Meldebilder, Kurven, Archive projektieren
⇓
AS-OS-Verbindungsdaten transferieren
⇓
OS-relevante Daten vom ES auf die OS kopieren und OS-Runtime starten
⇓
Loop Check
Jede Funktion von Sensor über Verarbeitung und B&B bis Aktor testen
*
Anwenderfunktionsbausteine programmieren ist nicht Inhalt dieses Projektierungshandbuchs. Informationen zur Erstellung von Anwenderbausteinen
finden Sie in der Anleitung "Programmieranleitung-Bausteine erstellen für
PCS 7".
** Sie müssen nicht explizit die CFC- und SFC-Pläne getrennt behandeln. Sie
können das Übersetzen und Laden der CFC- und SFC-Pläne in einem Schritt
durchführen. Es werden immer alle Pläne (CFC und SFC) eines S7-Programms
übersetzt und geladen.
1-4
Process Control System PCS 7, Projektierungshandbuch
A5E00122417-01
PCS 7 Grundlagen
1.1.3
Das Engineeringsystem
SIMATIC PCS 7 stellt für die Projektierung leittechnischer Anlagen ein durchgängiges Engineeringsystem unter dem Betriebssystem Windows NT zur Verfügung und
unterstützt die system- und anlagenweite Bearbeitung von Projekten. Es ist für den
gesamten Bereich von kleinen bis hin zu großen Mengengerüsten einsetzbar.
Von der erstmaligen Projektierung einer Anlage bis in die Betriebsbetreuung wird
phasenübergreifend mit dem gleichen Werkzeugen auf der Projekt-Datenbasis gearbeitet. Damit werden die Projektdaten während des gesamten Lebenszyklus der
Anlage mit identischen Werkzeugen erstellt und gewartet.
Durch offene Import-/Exportmechanismen lässt sich das Engineeringsystem in eine
bestehende Infrastruktur der Gesamtanlagenkonfiguration integrieren.
Die einzelnen Komponenten des Engineeringsystems sind aufeinander abgestimmt. Den Kern bildet das Engineering Toolset, bestehend aus STEP 7 und den
Optionspaketen SCL, CFC, SFC und DOCPRO. In dem vorliegenden Projektierungshandbuch werden die einzelnen Komponenten von PCS 7 vorgestellt und
ihre Anwendung dargestellt.
Hinweis
In der Praxis verwenden Sie, wie im Kapitel 1.2 ausführlich erläutert, für kleine bis mittlere
Anlagen den Multiuserbetrieb und für große Anlagen mit vielen Bearbeitern eine Mischung
aus Branch & Merge und dem Multiuserbetrieb.
Lizenzierung
Das Engineeringsystem wird mit 3 unterschiedlichen Mengengerüst-Lizenzen
angeboten:
•
bis 250 bedien- und beobachtbare Bausteine in einem Projekt
•
bis 3000 bedien- und beobachtbare Bausteine in einem Projekt
•
bis >3000 bedien- und beobachtbare Bausteine in einem Projekt
Von der Mengengerüstbegrenzung sind die Applikationen CFC und SFC betroffen.
Überschreiten Sie das Mengengerüst der aktuell vorhandenen Lizenz so erhalten
Sie darüber eine Meldung. Die weitere Projektierung ist jedoch möglich.
Das aktuelle Mengengerüst wird über alle CPUs innerhalb des Projekts ermittelt.
Es zählen alle Bausteine mit dem Kopfattribut "S7_m_c" (Bedeutung: Baustein
kann von einer OS aus bedien- und beobachtet werden). Geprüft werden alle
CFC-Bausteininstanzen und SFC-Pläne.
Process Control System PCS 7, Projektierungshandbuch
A5E00122417-01
1-5
PCS 7 Grundlagen
1.2
1.2.1
Arbeitsteiliges Projektieren
Mehrere Benutzer an einem Projekt
Ein Projekt kann grundsätzlich von mehreren Benutzern bearbeitet werden. Dabei
gilt, dass pro S7-Programm zu einem Zeitpunkt nur ein Benutzer zugelassen ist.
Branch & Merge (siehe Kapitel 1.2.2)
Wir empfehlen pro Benutzer ein (oder mehrere) S7-Programm(e) anzulegen. So
können auch mehrere Benutzer gleichzeitig Programmteile erstellen, die erst in
späteren Projektierungsphasen zu einem Programm zusammengefasst werden.
Soll ein Projekt zu unterschiedlichen Zeiten oder an unterschiedlichen Orten erstellt
werden, können Sie ein Stammprojekt in mehrere Zweigprojekte aufteilen. Damit
können Sie jedem Bearbeiter eine Station bzw. ein Programm zuteilen. Dieses
Vorgehen gilt sinngemäß auch für das Aufteilen mehrerer OS.
Das Projektieren auf lokalen PCs (ein Projekteur arbeitet an einem Projekt, das auf
einer lokalen Festplatte eines PCs liegt) ist wesentlich schneller als das Projektieren im Netzverbund (mehrere Projekteure arbeiten an einem Projekt, das auf einem Server liegt).
Multi User Betrieb (siehe Kapitel 1.2.3)
Beim Multi User Betrieb arbeiten die einzelnen Bearbeiter über ein Netzwerk an
einem PC, auf dem zentral das Projekt gehalten wird.
Bei der Verbindungsprojektierung und beim projektweiten Import von Massendaten
(IEA) empfehlen wir, das Stammprojekt auf einer lokalen Festplatte des PCs zu
bearbeiten, weil dadurch eine wesentlich kürzere Bearbeitungszeit erreicht wird.
1-6
Process Control System PCS 7, Projektierungshandbuch
A5E00122417-01
PCS 7 Grundlagen
1.2.2
Branch & Merge
Ausgangslage: Im Stammprojekt sind die Stationen angelegt und für jede AS
existiert mindestens ein Hierarchieordner mit entsprechender AS-Zuordnung, die
auch für alle unterlagerten Objekte gelten. Die Netze und die eventuell benötigten
Verbindungen zwischen den SIMATIC Stationen sind angelegt.
Stammprojekt aufteilen in mehrere Zweigprojekte.
Für jede CPU des Stammprojekts wird ein Zweigprojekt eingerichtet, damit darin
autark, an verschiedenen Arbeitsplätzen, gearbeitet werden kann.
Engineering Station 1
Engineering Station n
Zweigprojekt
A
Zweigprojekt
B
Stammprojekt
Bild 1-1
Aufteilung der Stammprojekte in Zweigprojekte
•
Für jeden vorgesehenen Projekteur legen Sie ein neues, leeres "Zweigprojekt"
an (mit Datei > Neu).
•
Kopieren Sie in der Komponentensicht das S7-Programm in das neue Projekt.
Dabei wird automatisch der zugehörige Anteil der Technologischen Hierarchie
mitgenommen, d. h. alle relevanten Teile der Technologischen Hierarchie werden in den Zweigprojekten so eingerichtet, wie sie im Stammprojekt eingerichtet waren.
Achtung
Das Kopieren von Teilanlagen in der Technologischen Hierarchie wird nicht empfohlen,
da dabei z. B. verwendete Ressourcen (Planordner) nicht übernommen werden. Desgleichen werden die Symboltabelle und die Hardwareprojektierung nicht übernommen.
Einzelne Pläne oder Gruppen von Plänen können Sie kopieren, wenn Sie diese sowieso
anpassen müssen.
Grundsätzlich gilt: Das Kopieren von ablauffähigen Einheiten ist nur in der Komponentensicht sinnvoll.
In jedem Zweigprojekt kann jetzt autark gearbeitet werden.
Process Control System PCS 7, Projektierungshandbuch
A5E00122417-01
1-7
PCS 7 Grundlagen
Zweigprojekte wieder zusammenführen
Engineering Station 1
Engineering Station n
Zweigprojekt
A
Zweigprojekt
B
Stammprojekt
Bild 1-2
Zweigprojekte in ein Stammprojekt zusammenführen
•
Im Stammprojekt löschen Sie das ursprüngliche S7-Programm (empfohlenes
Vorgehen).
•
Achtung! Löschen Sie die gesamte ursprüngliche AS-Station, so hat das Auswirkungen auf den Transfer der AS-OS-Verbindungsdaten (siehe Hinweis im
Abschnitt "Projektieren im Netzverbund").
•
Kopieren Sie die S7-Programme der Zweigprojekte in das Stammprojekt.
Nach dem Kopieren sind alle Komponenten und die komplette Technologische
Hierarchie im Stammprojekt vorhanden.
Import/Export beim arbeitsteiligen Engineering
Für den Import/Export beim arbeitsteiligen Engineering bieten sich zwei Vorgehensweisen an:
1-8
•
Die Musterlösungen (siehe auch Kapitel 8) werden in einer Bibliothek gespeichert. Beim Aufteilen des Stammprojektes werden die Bibliotheken mit übergeben. Der Import erfolgt in den Zweigprojekten aus der Bibliothek heraus. Beim
Zusammenführen der Zweigprojekte in das Stammprojekt werden nur die projektierten Daten (Ableger der Musterlösungen und andere Pläne, Bilder und
Reports) zusammengeführt und nicht die Musterlösungen.
•
Beim Aufteilen des Stammprojektes werden die Musterlösungen mit in die
Zweigprojekte übergeben. Der Import der CFC-Pläne erfolgt in den Zweigprojekten. Beim Zusammenführen der Zweigprojekte in das Stammprojekt
werden nur die projektierten Daten (Ableger der Musterlösungen und andere
Pläne, Bilder und Reports) zusammengeführt und nicht die Musterlösungen.
Process Control System PCS 7, Projektierungshandbuch
A5E00122417-01
PCS 7 Grundlagen
Beispiel einer Branch & Merge Projektierung
In der folgenden Übersicht sehen Sie einen möglichen Ablauf einer Branch &
Merge Projektierung.
Durchzuführende Projektierungsschritte:
1. Anlegen der HwKonfig mit den CPUs, der zentralen /dezentralen
Peripherie und den SIMATIC PC-Stationen (OS).
2. Anlegen aller benötigten Netze in NetPro mit der Festlegung der
erforderlichen Adressen.
3. Anlegen aller AS-AS-Verbindungen.
4. Erstellung der gemeinsamen Anwenderbibliotheken für die AS
und die OS.
5. Bereits vorhandene Musterpläne in das Projekt einfügen.
6. Technologische Hierarchie festlegen.
7. Voreinstellungen treffen (z.B. AS- und OS-Zuordnung)
8. Festlegung der Nummernbänder für die Anwender FCs und FBs,
eventuell vorhandener globalen DBs, der Symbole, der
Variablentabellen usw.
Stammprojekt
(zum Zeitpunkt t1)
Zweigprojekt
Zweigprojekt
(OS)
(AS 3)
Zweigprojekt
Zweigprojekt
(AS 1)
(AS 2)
Durchzuführende Projektierungsschritte:
1. Zusammenführung der AS-Bibliotheken
2. Zusammenführung der OS-Bibliotheken
3. Zusammenführung der Musterpläne
4. Eventuell den Transfer der AS/OS-Verbindungsdaten
durchführen.
Stammprojekt
(zum Zeitpunkt t2)
Zweigprojekt
Zweigprojekt
(OS)
(AS 3)
Zweigprojekt
Zweigprojekt
(AS 1)
(AS 2)
Stammprojekt
(zum Zeitpunkt t3)
Bild 1-3
Durchzuführende Projektierungsschritte:
1. Programmierung der Anwender FBs / FCs.
2. Projektierung der Musterpläne.
3. Erstellung der spezifischen Anwenderbibliotheken für die AS.
4. Erstellung der spezifischen Anwenderbibliotheken für die OS.
5. Projektierung der statischen Teile der Prozeßbilder.
Durchzuführende Projektierungsschritte:
1. Import der Musterpläne durchführen (Ableger erzeugen).
2. Verbindungen zwischen den Plänen projektieren.
3. Eventuell Ableger anpassen.
4. Erstellen der CFC- und SFC-Pläne.
5. Testen der Pläne.
6. Anlegen der ersten dynamischen Bildanteile auf der OS
Durchzuführende Projektierungsschritte:
1. Transfer der AS/OS-Verbindungsdaten.
2. usw.
Zugriff auf ein Projekt im Netzwerkserver
Process Control System PCS 7, Projektierungshandbuch
A5E00122417-01
1-9
PCS 7 Grundlagen
Meldenummern beim Aufteilen und Zusammenführen
Im Projekt wird beim Anlegen eines S7-Programms bzw. einer AS-Station mit
S7-Programm ein Nummernband für die Meldungen automatisch vergeben.
Dadurch ist sichergestellt, dass die Meldenummern projektweit eindeutig sind.
Wenn Sie wie oben beschrieben vorgehen, bleiben die Meldenummern auch beim
Aufteilen und Zusammenführen von Projekten erhalten.
1.2.3
Multi User Betrieb
Im folgenden Abschnitt erhalten Sie weitere Informationen, wie Sie mit mehreren
Benutzern gleichzeitig an einem Projekt arbeiten können. Das Bild 1-4 zeigt Ihnen
eine Anlagenkonfiguration aus der Praxis (Beispiel). An der gezeigten Anlage
können 5 Benutzer (4 Benutzer an den NT Clients und 1 Benutzer am NT Server)
gleichzeitig an einem Projekt arbeiten.
Konfiguration der Rechner
Der NT-Server sollte wie folgt konfiguriert sein:
1-10
•
Betriebssystem
NT Server
•
NT Lizenzierung
Microsoft Windows NT Server (enthält wahlweise 5 oder 10
Verbindungslizenzen. Bei der Installation des NT Servers ist darauf zu achten,
dass die Einstellung "Lizenzprüfung am Arbeitsplatz" eingestellt wird. Der
Anwender ist für eine ausreichende Anzahl an Lizenzen verantwortlich.
•
NT Benutzerrechte
Administrator
•
NT Optimierung
Tragen Sie in der Datei "LMHOSTS" alle im Netzwerk verwendeten PCs ein. In
der Datei LMHOSTS steht die Zuordnung zwischen den NT-ComputernNamen und den IP-Adressen. Ein Beispiel finden Sie unter winnt/system32/
drivers/etc (Datei: LmHosts.sam). Zusätzlich stellen Sie "Optimierte
Netzwerkaktivitäten" in den Eigenschaften der Server-Dienste (Start >
Einstellungen > Systemsteuerung > Netzwerk > Dienste) ein.
•
Programme
PCS 7 Toolset oder alternativ nur STEP 7 (siehe nachfolgenden Hinweis).
Process Control System PCS 7, Projektierungshandbuch
A5E00122417-01
PCS 7 Grundlagen
Achtung
Ist auf dem Server weder PCS 7 Toolset, noch STEP 7 installiert, so übernimmt
beim Zugriff auf das Projekt der erste Client der sich am Projekt anmeldet (z. B.
Client 1) die Funktion des Datenbankservers. Fällt dieser Client aus (z. B.
Netzausfall oder Abschaltung des Clients), so können alle Clients, die sich nach
dem oben angenommenen Client 1 angemeldet haben, nicht mehr auf das
Projekt zugreifen. Der Ausfall des Datenbankservers im Client kann im Extremfall
zum Datenverlust führen, da dem Server die Daten zur Reorganisation (z. B.
nach einem Spannungsausfall) nicht zur Verfügung stehen. Diese werden nur
lokal am Client geführt, auf dem der Datenbankserver aktiv ist.
Der NT-Client sollte wie folgt konfiguriert sein:
•
Betriebssystem
NT Workstation
•
NT Lizenzierung
Microsoft Windows NT Workstation
•
NT Benutzerrechte
Administrator oder Hauptbenutzer
•
NT Optimierung
Tragen Sie in der Datei "LMHOSTS" alle im Netzwerk verwendeten PCs ein.
•
Programme
PCS 7 Toolset
Weitere Hinweise zu den Rechnern:
•
Wenn einzelne Benutzer Pläne übersetzen wollen, während andere Benutzer
weiterhin am Projekt arbeiten, so empfiehlt sich aus Performancegründen nicht
mehr als 3 bis 4 NT Clients an einem NT Server anzuschließen.
•
Mindestens einmal täglich sollte eine Datenarchivierung mit rollierenden
Datenständen (mindestens 5 Files) stattfinden.
Bearbeiten des Projektes
Die folgenden Arbeiten können sowohl am Server, als auch am Client
durchgeführt werden. Es ist jedoch erforderlich, dass alle aktuell am Projekt
arbeitenden Benutzer die Projektierung einstellen und das Projekt verlassen. Sie
erzielen einen erheblichen Performancegewinn, wenn Sie die Arbeiten am Server
und nicht an einem Client durchführen:
•
Import oder Export von Massendaten mit dem Import-Export-Assistenten (IEA).
Der IEA bezieht sich auf die Technologische Hierarchie (TH). Die TH enthält
das gesamte Projekt mit allen SIMATIC Stationen. Damit ist nicht gewährleistet
(und auch oft nicht gewünscht), dass Sie beim Erzeugen der Massendaten
CPU granular arbeiten.
Process Control System PCS 7, Projektierungshandbuch
A5E00122417-01
1-11
PCS 7 Grundlagen
•
Bearbeiten von Massendaten mit dem Instanzeditor (Extras > Pläne >
...bearbeiten).
Der Instanzeditor nimmt, wie der IEA, die Technologische Hierarchie als
Einstieg in das Projekt. Somit können Sie mit dem Instanzeditor im gesamten
Projekt, als auch innerhalb einer SIMATIC Station Daten bearbeiten.
Bearbeiten Sie Daten für das gesamte Projekt, so wählen Sie den Server.
•
Verbindungen zwischen Automatisierungssystemen innerhalb NetPro
projektieren. Vor der ersten Änderung in NetPro muss das Projekt mit "Ansicht
aktualisieren" aktualisiert werden, um sicherzustellen, dass Änderungen, die
von anderen Benutzern durchgeführt wurden, angezeigt werden.
•
Mehrere SIMATIC Stationen automatisch übersetzen und laden.
Diese Funktion wäre auch an einem Client möglich. Auch hier ergibt sich ein
Performancegewinn, wenn Sie diese Funktion am Server ausführen.
•
AS/OS-Verbindungsdaten transferieren.
Innerhalb des Assistenten "AS/OS-Verbindungsdaten transferieren" stellen Sie
die Anzahl der SIMATIC Stationen und Operator Stationen (OS) ein, die Sie
aktuell transferieren wollen. Transferieren Sie nur die SIMATIC Station, die Sie
zur Zeit auf dem AS bearbeiten, und ist der OS Projekteur der Ziel OS
informiert, so besteht die Möglichkeit lokal an einem Client den Transfer
durchzuführen. Transferieren Sie mehrere SIMATIC Stationen oder mehrere
Operator Stationen, so führen Sie den Transfer am Server durch.
•
Reorganisieren des Projektes (Datei > Speichern unter > mit/ohne der Option
"Reorganisieren").
Diese Funktion betrifft die Datenbank des Projektes. Es ist zwingend
erforderlich, dass alle aktuell am Projekt arbeitenden Benutzer die
Projektierung einstellen und das Projekt verlassen.
•
Archivierung des Projektes.
Diese Funktion betrifft die Datenbank des Projektes. Es ist zwingend
erforderlich, dass alle aktuell am Projekt arbeitenden Benutzer die
Projektierung einstellen und das Projekt verlassen.
Folgende Arbeiten dürfen nur AS granular durchgeführt werden. Dies bedeutet,
dass nicht 2 Benutzer gleichzeitig innerhalb einer SIMATIC Station innerhalb eines
S7-Programms projektieren dürfen. Insbesondere dürfen nicht zwei Bearbeiter
gleichzeitig die CFC-/SFC-Pläne einer SIMATIC Station bearbeiten.
1-12
•
Erstellen oder Ändern der Hardwarekonfiguration.
Alle Benutzer dürfen gleichzeitig AS granular in der HwKonfig projektieren.
•
Bearbeiten von Massendaten mit dem Instanzeditor (Extras > Pläne >
...bearbeiten).
Alle Benutzer dürfen gleichzeitig AS granular mit dem Instanzeditor Daten
bearbeiten.
•
Übersetzen und Laden eines S7 Programms.
Alle Benutzer dürfen gleichzeitig AS granular übersetzen und laden. Beim
Übersetzen eines Programms am Server ergibt sich jedoch gegenüber dem
Übersetzen am Client ein beträchtlicher Performancegewinn. Dies betrifft nicht
nur den Client, an dem aktuell übersetzt wird, sondern alle Clients die am
betroffenen Projekt arbeiten.
Process Control System PCS 7, Projektierungshandbuch
A5E00122417-01
PCS 7 Grundlagen
•
•
Tabellen, die Daten aus verschiedenen SIMATIC Stationen enthalten können.
-
Menüpunkt: Extras > Pläne > Parameter/Verschaltungen bearbeiten...
-
Menüpunkt: Extras > Pläne > Meldungen bearbeiten...
-
Menüpunkt: Extras > Pläne > Plannamen bearbeiten...
Projektieren der Operator Station (OS)
Alle Benutzer dürfen gleichzeitig OS granular die Daten einer OS projektieren.
NT Server
Projekt
3 COM
CP1613
Alternativ zum
Laden der ASSysteme vom
Server
Fast Ethernet
(100 MB vollduplex)
NT Client 1
NT Client 2
Optical Switch Modul
NT Client 3
NT Client 4
3 COM
CP1613
CP 443-1
Bild 1-4
Konfiguration einer Anlage für Multi User (Beispiel)
Process Control System PCS 7, Projektierungshandbuch
A5E00122417-01
1-13
PCS 7 Grundlagen
Achtung
Das mehrmals tägliche Anlegen einer Sicherungskopie des Projektes ist zwingend erforderlich. Dabei sollten rollierend mindestens 5 ältere Datenstände gehalten werden. Bei
einem eventuellen Netz- oder Plattenausfall kann jederzeit auf einen älteren Projektstand
zurückgegriffen werden. Die Sicherungskopie können Sie im SIMATIC Manager (Datei >
Archivieren) mit dem mitgelieferten Programm "PKZIP" anlegen (siehe Online Hilfe).
Hinweis
Wenn Sie eine oder mehrere Stationen innerhalb oder über Projektgrenzen hinweg kopieren, dann müssen Sie dem lokalen Teilnehmer evtl. die Verbindungspartner neu zuordnen. Einen fehlenden Verbindungspartner zu einer Verbindung erkennen Sie daran,
dass in der Verbindungstabelle diese Zeile fett dargestellt wird.
Wir empfehlen, alle benötigten Stationen in einem Stammprojekt zu erzeugen und dort die
Verbindungsprojektierung herzustellen. Kopieren für das arbeitsteilige Engineering sollten
Sie ausschließlich die S7-Programme, die Sie, wie im Abschnitt "Branch&Merge" unter
"Zweigprojekte wieder zusammenführen" beschrieben ist, wieder in das Stammprojekt
zurückführen können.
Achtung
Verbindungen zwischen Stationen, die über Projektgrenzen hinweg kopiert werden,
bleiben erhalten und konsistent, wenn die relevanten Subnetze zwischen den Stationen
mitkopiert werden.
Beachten Sie ggf. auch die "Hinweise zum Multi-User-Betrieb und zur Nutzung von
Netzlaufwerken" in der Liesmich-Datei auf der CD "Process Control System PCS 7
Toolset V5.0".
1-14
Process Control System PCS 7, Projektierungshandbuch
A5E00122417-01
PCS 7 Grundlagen
1.3
Architektur des Systems
Übersicht
Dieses Kapitel zeigt Ihnen beispielhaft das Prinzip des Aufbaus von mehreren
AS-/OS-Stationen und gibt Ihnen Hinweise bezüglich der PCS 7-Aufbautechnik.
1.3.1
Einplatzsystem
Über einen Kommunikationsprozessor wird die Engineering Station (ES) und die
Operator Station (OS) an den Systembus PROFIBUS, Industrial Ethernet oder Fast
Ethernet angeschlossen. Die Projektierung erfolgt normalerweise auf der
Engineering Station (ES) und die Bedienung des Prozesses im Runtime auf der
Operator Station. Für die Bedienung im Runtime müssen die OS relevanten Daten
von der Engineering Station auf die Operator Station transferiert werden.
Engineering Station (ES)
SIMATIC S7 400
Bild 1-5
Einplatzsystem (OS)
SIMATIC S7 400
Einplatzsystem mit Engineering Station am Systembus
Process Control System PCS 7, Projektierungshandbuch
A5E00122417-01
1-15
PCS 7 Grundlagen
1.3.2
Mehrplatzsystem
Ein Mehrplatzsystem zeichnet sich durch mehrere Clients und einen OS-Server
aus, die alle mit demselben Projekt arbeiten. Hierbei können bis zu 16 Clients
angekoppelt werden. Die Projektierung erfolgt normalerweise auf der Engineering
Station. Die Ankopplung an den Prozessbus, die Datenablage und die
Verarbeitung der Prozessdaten wird vom OS-Server realisiert. Sämtliche
Projektdaten wie Bilder, Variablen und Archive werden auf dem OS-Server für die
Clients bereitgestellt. Die Bedienung im Runtime erfolgt auf den Clients.
Client 1
Client 2
Client 3
Engineering-Station
Terminalbus
SIMATIC S7 400
Bild 1-6
Server
SIMATIC S7 400
PCS 7 Mehrplatzsystem mit Engineering Station
Hinweis
Es besteht die Möglichkeit die Engineering Station, wenn keine Projektierungsarbeiten
anfallen, als sporadische Bedienstation (Einplatzsystem) zu verwenden.
Durch das lokale Ablegen der Prozessbilder auf den Clients werden die Bildanwahlzeiten
optimiert (siehe Online-Hilfe im WinCC Explorer).
1-16
Process Control System PCS 7, Projektierungshandbuch
A5E00122417-01
PCS 7 Grundlagen
1.3.3
Prinzip einer Systemkonfiguration mit mehreren
AS-/OS-Stationen
In folgenden Bild sehen Sie eine mögliche PCS 7 Anlagenkonfiguration mit
redundantem OS Server und Operator Station als Einplatzsystem (z. B. als
ausgelagerte Station).
Client 1
Client 2
Client 3
Engineeringsystem
Terminalbus (TCP/IP-Protokoll)
Einplatzsystem
Server 1
Anlagenbus
Industrial Ethernet, Fast Ethernet
SIMATIC S7 400
ET 200M
DP/PA-Link
oder PROFIBUS
SIMATIC S7 400
Feldgeräte
P
R
O
F
I
B
U
S
Server 2
SIMATIC S7 400
ET 200M
ET 200M
ET 200M
ET 200M
Feldgeräte
Feldgeräte
D
Feldgeräte
P
Feldgeräte
Bild 1-7
PCS 7-Beispielkonfiguration
Process Control System PCS 7, Projektierungshandbuch
A5E00122417-01
1-17
PCS 7 Grundlagen
Die Aufgaben der Komponenten
•
Terminalbus (TCP/IP-Protokoll)
Über den Terminalbus werden die von den OS-Servern aufbereiteten Daten an
die Terminals übertragen.
•
Anlagenbus (PROFIBUS, Industrial Ethernet oder Fast Ethernet).
Über den Anlagenbus erfolgen die Querverbindungen zwischen den
AS-Systemen und die Übertragung der in den AS-Systemen erfassten
Prozesswerten an die OS.
•
Feldbus (PROFIBUS DP, PROFIBUS PA)
Er überträgt die von den dezentralen Peripheriegeräten erfassten Prozesswerte an die AS-Systeme. Zusätzlich können bestimmte Feldgeräte über
diesen Bus parametriert werden.
•
Engineeringsystem
Es dient zur Projektierung der AS- und OS-Anwenderdaten. Es kann mit dem
Terminalbus und dem Anlagenbus verbunden werden. Eine Parametrierung
bestimmter Feldgeräte über die Applikation "Process Device Manager
(SIMATIC PDM)" ist möglich (siehe auch Kapitel 1.5.3).
•
Operator Station
Für die Bedienung und Beobachtung der Anlage für einen Operator (Einplatzsystem).
•
OS Server
Für die Bedienung und Beobachtung der Anlage in Verbindung mit den
OS Terminals (Mehrplatzsystem). Aus Performancegründen befinden sich an
den OS Servern keine Bedienmonitore.
Achtung
Das Engineeringsystem unterstützt die Vorwärtsprojektierung. Programmänderungen
dürfen nicht innerhalb der SIMATIC Stationen mit Hilfe der Programmiersprachen AWL
oder FUP durchgeführt werden.
Da negative Beeinflussungen (z.B. durch das Allokieren und nicht wieder freigeben von
Speicherbereichen) auf das Engineeringsystem oder die Operator Station nicht
ausgeschlossen werden können, dürfen auf diesen PCs keine Bildschirmschoner und
keine Spiele gestartet werden.
SIMATIC S7 400 (AS)
Das AS erfasst die Prozessgrößen, verarbeitet die Daten nach den Vorgaben in
der Anwendersoftware, gibt Steuervorgaben und Sollwerte an den Prozess aus,
stellt die Daten dem Einplatzsystem oder dem Server zur Visualisierung zur
Verfügung und erkennt Bedienungen des Operators und gibt diese an den Prozess
weiter.
1-18
Process Control System PCS 7, Projektierungshandbuch
A5E00122417-01
PCS 7 Grundlagen
1.4
Einsatz des Bussystems
Übersicht
Über die SIMATIC-Netze ist eine durchgängige Kommunikation von der Leitebene
bis herunter zur Feldebene möglich. Der Name SIMATIC NET steht dabei für eine
ganze Familie von Netzen.
•
PROFIBUS (EN 50170)
der internationale Standard für den Zellen- und Feldbereich.
•
Industrial Ethernet/Fast Ethernet (IEEE 802-3)
der internationale Standard für die Bereichs- und Zellenvernetzung.
•
AS-Interface
für die Kommunikation mit Sensoren und Aktoren.
•
MPI – Multi-Point-Interface
für Test und Diagnose.
•
Punkt-zu-Punkt-Kopplung
für die Kommunikation zwischen zwei Teilnehmern mit speziellen Protokollen.
Im folgenden erhalten Sie einen Überblick über die einzelnen Netze.
1.4.1
PROFIBUS-Netz
PROFIBUS ist in der Europanorm EN 50170 vollständig genormt. Siemens verfügt
über eine vollständige Produktpalette mit den nötigen Netzkomponenten. Durch die
Offenheit von PROFIBUS lassen sich selbstverständlich auch normgerechte
Komponenten unterschiedlicher Hersteller anbinden. Projektierung, Inbetriebnahme und Fehlersuche können Sie mühelos von jeder Stelle aus durchführen.
Der PROFIBUS wird als Systembus eingesetzt. Der Systembus verbindet alle
Komponenten des Prozessleitsystems (Automatisierungssysteme, Engineering
Stationen und Operator Stationen), die über Bus untereinander kommunizieren
können. Der PROFIBUS als Leitsystembus sollte für Neuanlagen nicht eingesetzt
werden. Ansonsten darf er nur in Anlagen mit weniger als 10 Teilnehmern
Verwendung finden.
PROFIBUS DP/PROFIBUS PA
Mit dem PROFIBUS-DP/-PA werden Feldgeräte, wie z. B. dezentrale Peripheriegeräte oder Antriebe mit einer Steuerung verbunden. Mit dem nach EN 50170
genormten PROFIBUS steht Ihnen ein leistungsfähiges, offenes und robustes
Feldbussystem mit kurzen Reaktionszeiten zur Verfügung.
Der PROFIBUS DP dient zum Anschluss von dezentraler Peripherie,
z. B. SIMATIC ET 200M mit sehr schnellen Reaktionszeiten.
Der PROFIBUS PA erweitert PROFIBUS-DP um die eigensichere Übertragungstechnik entsprechend der internationalen Norm IEC 1158-2. Der PROFIBUS-DP/PA wird eingesetzt, wenn mehrere Feldgeräte (SIMOVERT, SIMOCODE usw.)
und/oder dezentrale Stationen (z.B. ET200) an eine oder mehrere SIMATIC
Station(en) angeschlossen werden sollen.
Process Control System PCS 7, Projektierungshandbuch
A5E00122417-01
1-19
PCS 7 Grundlagen
Übertragungsmedien
Für PROFIBUS-DP stehen verschiedene, miteinander kombinierbare Übertragungsmedien für die unterschiedlichsten Anwendungen zur Verfügung.
•
Elektrische Datenübertragung
•
Optische Datenübertragung
•
Drahtlose Datenübertragung
Empfehlung: Bei großen Entfernungen oder bei Verbindungen zwischen Gebäuden
ist die optische Übertragungsart mittels Lichtwellenleiter zu bevorzugen.
Diagnose-Repeater für PROFIBUS DP
Der Diagnose-Repeater ist ein Repeater mit der Fähigkeit, ein Segment eines RS
485-PROFIBUS-Subnetzes (Kupferleitung) im laufenden Betrieb zu überwachen
und Leitungsfehler per Diagnosetelegramm an den DP-Master zu melden. Über
das zugehörige Bedien- und Beobachtungssystem können dann Fehlerort und
Fehlerursache im Klartext angezeigt werden.
Der Diagnose-Repeater ermöglicht durch seine Leitungsdiagnose im laufenden
Betrieb, Leitungsfehler frühzeitig zu erkennen und zu lokalisieren. Damit reduziert
sich die Dauer eines Anlagenstillstands.
Um im Betrieb eine Störstelle lokalisieren zu können, muss der Diagnose-Repeater
die Topologie des PROFIBUS-Subnetzes kennen, an dem er angeschlossen ist.
Durch die Funktion "Leitungsdiagnose vorbereiten" misst der Diagnose-Repeater
die Entfernungen zu allen Teilnehmern.
Die Entfernung der Teilnehmer speichert der Diagnose-Repeater intern in einer
Tabelle. Der Diagnose-Repeater merkt sich auch, an welchem Segment er den
Teilnehmer erkannt hat.
Wenn er im Betrieb die Entfernung einer Störstelle ermittelt, lässt sich mit dieser
Tabelle feststellen, zwischen welchen Teilnehmern die Störstelle liegt.
Hinweis
Weitere Informationen über das Konfigurieren, die Funktionsweise und die Inbetriebnahme
des Diagnose-Repeater entnehmen Sie bitte der Online-Hilfe im SIMATIC Manager unter
dem Stichwort "Repeater > Konfigurieren und Inbetriebnehmen des Diagnose-Repeaters".
1-20
Process Control System PCS 7, Projektierungshandbuch
A5E00122417-01
PCS 7 Grundlagen
1.4.2
Industrial Ethernet/Fast Ethernet
Mit Industrial Ethernet steht Ihnen ein leistungsfähiges Zellennetzwerk nach
Standard IEEE 802.3 (ETHERNET) zur Verfügung. Ethernet ist heute mit einem
Anteil von über 70% das Netzwerk Nummer eins in der LAN Landschaft weltweit.
Durch Industrial Ethernet können Sie die vielfältigen Möglichkeiten von Intranet
und Internet, welche im Bürobereich heute schon zur Verfügung stehen, auch in
der Fertigungs- und Prozessautomatisierung nutzen. Der Industrial Ethernet wird
bei PCS 7 als Systembus und, innerhalb eines Mehrplatzsystem, als Terminalbus
zwischen Clients und Servern eingesetzt.
Übertragungsmedien
Für Industrial Ethernet stehen verschiedene, miteinander kombinierbare, Übertragungsmedien für die unterschiedlichsten Anwendungen zur Verfügung.
•
Koaxialtechnik
für geringe Verkabelungskosten und eine einfache Erweiterbarkeit. Hier dient
ein Koaxialkabel mit zusätzlicher Schirmung (Triaxialkabel) als elektrisches
Übertragungsmedium und garantiert eine hohe Störsicherheit.
•
Twisted Pair
hier sorgt eine verdrillte Zweidraht-Kupferleitungen mit doppeltem Folien- und
Geflechtschirm für eine sichere Datenübertragung. Für Twisted Pair spricht
eine einfache Verlegung und eine flexible Erweiterbarkeit.
•
Glasfaser
findet überall dort Verwendung, wo Potentialtrennung und EMV-Schutz im Vordergrund stehen. Um eine hohe Verfügbarkeit zu erreichen, ist der Aufbau von
Ringen möglich (siehe Kapitel 1.7.2). Als Übertragungsmedium werden
zukunftssichere Lichtwellenleiterkabel verwendet, die gegenüber
elektromagnetischer Beeinflussung völlig unempfindlich sind. Außerdem
arbeiten diese vollständig potentialunabhängig. Es sind keinerlei Investitionen
zum aufwendigen Potentialausgleich erforderlich.
Process Control System PCS 7, Projektierungshandbuch
A5E00122417-01
1-21
PCS 7 Grundlagen
Fast Ethernet
Der Fast Ethernet unterscheidet sich vom Industrial Ethernet in folgenden Punkten:
•
1.4.3
Erhöhte Performance im Netz
-
100 Mbit/s optischen Ports zur Verbindung der Module
-
100/10 Mbit/s ITP Ports mit Autosensing für Endgeräteanschlüsse (OS, AS
usw.)
•
Erhöhung der Teilnehmerzahl pro Ring
•
Triviale Projektierungsregeln
(max. Anzahl der Module, max. Abstand zweier Module)
•
Einfache Erweiterbarkeit des Rings: Module, Entfernung
Ausdehnung der Switch-Struktur ist quasi unbegrenzt
•
Netzrekonfiguration im Fehlerfall in weniger als 0,3 Sekunden
•
Beibehaltung der schnellen Redundanz bei großen Ringen und auch
segmentübergreifend
Welches Netz ist einzusetzen
Entscheidungskriterien
Die Entscheidung, ob für die Datenkommunikation auf dem Systembus
PROFIBUS, Industrial Ethernet oder Fast Ethernet eingesetzt werden soll, hängt
hauptsächlich von den Anforderungen an die Netzausdehnung, Datenmenge,
Teilnehmerzahl und Ausbaufähigkeit ab (siehe Tabelle 1-1).
Auf der Systembus-Seite (Verbindung zwischen AS- und OS-Systemen) können
Sie zwischen PROFIBUS, Industrial Ethernet und Fast Ethernet entscheiden. Auf
der Feldebene kommunizieren Sie über einen PROFIBUS DP und, wenn Sie
Feldgeräte im explosionsgefährdeten Bereich haben, über einen PROFIBUS PA.
Auch der Anschluss des AS-I-Bus wird von PCS 7 unterstützt.
Der PROFIBUS ist flexibel bezüglich den Zeitanforderungen. Er kann durch
geeignete Einstellungen (z. B. Netzgeschwindigkeit, Überwachungszeiten,
Übertragungsmedium usw.) der gewünschten Netzausdehnung, den
angeschlossenen Geräten, sowie dem geforderten Zeitverhalten angepasst
werden.
Der Industrial Ethernet/Fast Ethernet ist flexibel bezüglich der Teilnehmeranzahl.
Er zeichnet sich durch eine leichte Erweiterbarkeit aus. Eine Einstellung von
Busparametern ist nicht notwendig. Die Flexibilität wird durch den Einsatz der entsprechenden Netzkomponenten erreicht.
Die folgende Tabelle zeigt Ihnen im Überblick die wichtigsten
Entscheidungskriterien:
1-22
Process Control System PCS 7, Projektierungshandbuch
A5E00122417-01
PCS 7 Grundlagen
Tabelle 1-1 Übersicht über Entscheidungskriterien bei der Auswahl des Bussystems
Kriterium
Teilnehmerzahl typisch
maximal
Netzgröße
PROFIBUS
2-9
126
elektrisch:
bis 9,6 km
Industrial Ethernet
2 bis 100
über 1000
elektrisch:
bis 1,5 km
Fast Ethernet
2 bis mehrere 100
quasi unbegrenzt
elektrisch:
2 x 100 m
optisch:
bis 90 km
optisch:
bis zu 200 km
optisch:
bis zu 50 OSM’s und
bis zu 150 km
Ringlänge mit
Single Mode;
mehr OSM’s oder >
150 km mit
hierarchischen
Ringen; max. 3 km
Entfernung zwischen
2 benachbarten
OSM‘s
weltweit:
mit TCP/IP
Topologie
Linie, Baum, Stern, Linie, Baum, Stern,
redundanter Ring
redundanter Ring
Datendurchsatz
1,5 Mbit/s
10 Mbit/s
weltweit:
mit TCP/IP
Linie, Stern,
redundanter Ring,
hierarchischer
redundanter Ring
100 Mbit/s
Handbücher
Detailinformationen zu Bussystemen stehen in folgenden Handbüchern zur
Verfügung:
Tabelle 1-2 Übersicht der Handbücher
Titel
Handbuch
Kommunikation mit SIMATIC
Handbuch
ITP-Netze für Industrial Ethernet
Handbuch
Triaxialnetze für Industrial Ethernet
SIMATIC NET PROFIBUS-Netze
Process Control System PCS 7, Projektierungshandbuch
A5E00122417-01
Inhalte
Kommunikationsnetze,
Kommunikationsdienste, usw.
Netzarchitektur, Komponenten,
Konfigurationen
Projektierungshilfen, Montageanweisungen
Netzarchitektur, Komponenten,
Projektierungshilfen, Montageanweisungen
1-23
PCS 7 Grundlagen
1.4.4
Busanschluss der ES und OS
Der Systemanschluss der Engineering Station und Operator Station an das
Bussystem erfolgt über Kommunikationskarten (CPs). Die Kommunikationskarten
belegen einen Steckplatz im PC/PG. Es wird zwischen HardNet (CPs mit eigenem
Prozessor) und SoftNet (CPs ohne eigenen Prozessor) unterschieden.
ES/OS am Industrial Ethernet
(Fast Ethernet)
ES/OS am PROFIBUS
CP 1613
Industrial Ethernet
CP 5412 (A2)
PROFIBUS
CP 443-1
CP 443-5
SIMATIC S7 400
Bild 1-8
Kommunikationskarten im "HardNet"
HardNet
Bei HardNet wird die Kommunikation über den Prozessor der CP abgewickelt. Der
Prozessor des PGs/PCs wird entlastet und muss keine Rechenlast zur
Bewältigung der Kommunikation aufbringen. HardNet zeichnet sich durch eine
leistungsstarke Kommunikation aus. Die Uhrzeitsynchronisation wird sowohl beim
Industrial Ethernet (Fast Ethernet) als auch beim PROFIBUS unterstützt.
Folgende CPs stehen zur Verfügung:
•
CP 1613
PCI-Karte zum Anschluss an Industrial Ethernet (Fast Ethernet), mit AUI/ITPund RJ45-Anschluss. Die CP 1613 unterstützt 10 MBaud und 100 MBaud.
•
CP 5412 (A2) Kommunikationsprozessor zum Anschluss eines PG/PC an
PROFIBUS
Zur Inbetriebnahme stecken Sie den gewünschten CP in einen freien Steckplatz
des PGs/PCs und installieren den CP über das Konfigurations-Tool "PG/PCSchnittstelle" (Start in der Taskleiste von Windows NT > Einstellungen >
Systemsteuerung > PG/PC-Schnittstelle).
1-24
Process Control System PCS 7, Projektierungshandbuch
A5E00122417-01
PCS 7 Grundlagen
SoftNet
Unter SoftNet wird eine Softwarelösung verstanden, die über eine CP ohne
eigenen Prozessor die Kommunikation abwickelt. Der Vorteil ist ein etwas
geringerer Preis. Nachteile sind eingeschränkter Leistungsumfang und, durch den
fehlenden Prozessor auf der CP, eine zusätzliche Rechenlast für den Prozessor
des PGs/PCs.
Bei SoftNet wird der komplette Protokollstack im PC abgewickelt. Durch diese
Architektur ist im Gegensatz zu CP 1413/1613-Produkten (Industrial Ethernet, Fast
Ethernet) und CP 5412A2 (PROFIBUS) die Leistungsfähigkeit der SoftNet-Pakete
von dem Ausbau bzw. der Auslastung des eingesetzten PCs abhängig. So läst
zum Beispiel SoftNet für Industrial Ethernet maximal 8 Verbindungen zu. Die
Kommunikationen können dabei wahlweise auf das ISO-Protokoll oder das
TCP/IP-Protokoll aufsetzen.
Für den Industrial Ethernet stehen die folgende Anschaltungen zur Verfügung:
•
CP 1411 (ISA-Karte)
•
CP 1511 (PCMCIA-Karte
•
Einsatz handelsüblicher Ethernet-Karten (NE 2000-kompatibel)
Mit BCE (anstelle von SoftNet IE) besteht die Möglichkeit der
Uhrzeitsynchronisation über SoftNet. Dabei können die Uhrzeittelegramme sowohl
gesendet (Uhrzeitmaster) als auch empfangen werden. Bei hoher Buslast wird das
Synchronisationsintervall von 1 Sekunde empfohlen.
Für den PROFIBUS stehen die folgende Anschaltungen zur Verfügung:
•
CP 5511 (PCMCIA-Karte)
•
CP 5611 (PCI-Karte)
•
Integrierte PROFIBUS-Schnittstellen der SIMATIC PGs/PCs
Die Installationen der Karten erfolgt über das Konfigurations-Tool
"PG/PC-Schnittstelle" (Start in der Taskleiste von Windows NT > Einstellungen >
Systemsteuerung > PG/PC-Schnittstelle).
Process Control System PCS 7, Projektierungshandbuch
A5E00122417-01
1-25
PCS 7 Grundlagen
1.5
Aufbau der Peripherie
Übersicht
Sie haben verschiedene Möglichkeiten die Anbindung der Prozesssignale an die
Zentraleinheit (CPU) Ihrer AS vorzunehmen:
•
Einsatz von S7-400 E/A-Baugruppen im Zentralgerät (Zentralrack)
•
Einsatz von S7-400 E/A-Baugruppen im Erweiterungsgerät
•
Einsatz von S7-300 E/A-Baugruppen im dezentralen Peripheriegerät ET 200M
•
Einsatz des dezentralen Peripheriegerätes ET 200X
•
Einsatz des dezentralen Peripheriegerätes ET 200 iS
•
Einsatz von PROFIBUS DP- bzw. PROFIBUS PA-Slaves
•
Einsatz von AS-Interface-Komponenten (Aktuator-Sensor-Interface)
Natürlich können Sie bei Bedarf alle Möglichkeiten in beliebiger Form miteinander
kombinieren!
Grundlagen über PROFIBUS DP und PROFIBUS PA sind in Kapitel 1.4 enthalten.
Achtung
Beim Ausfall einer Baugruppe oder eines Racks wird ein Sonder-OB aufgerufen. Ist der
Sonder-OB nicht im AS enthalten, so geht das AS in "STOP".
Das Erzeugen der Baugruppentreiber (siehe auch Kapitel 1.6) fügt einen OB_BEGIN und
OB_END-Baustein in einen Plan des jeweiligen S7 Programms ein. Durch den Einbau des
OB_BEGIN werden alle erforderlichen azyklischen Ablaufebenen (OB 70, 72, 80, 81, 82,
83, 84, 85, 86, 121, 122 und 100) vom CFC generiert und beim Laden in das AS
übertragen. Wird nun ein OB aufgerufen (z.B. infolge eines Rack- oder DP-Slaveausfalls),
so geht das AS nicht mehr in "STOP" und es wird vom OB_BEGIN eine entsprechende
Meldung an die zuständige OS geschickt.
1-26
Process Control System PCS 7, Projektierungshandbuch
A5E00122417-01
PCS 7 Grundlagen
1.5.1
Anbindung der Prozesssignale an die AS
Die folgenden Bilder zeigen Ihnen anhand von Beispielen, wie die Anbindung der
Prozesssignale erfolgen kann.
E/A-Baugruppen im Zentralrack/Erweiterungsrack
Es stehen Ihnen eine Vielzahl von S7-400 E/A-Baugruppen zur Verfügung, die Sie
im Zentralrack (Rack, in dem auch Ihre CPU steckt) oder in einem Erweiterungsrack einsetzen können. Die Verbindung dieser Baugruppen mit den Messumformern in der Peripherie erfolgt über konventionelle Verkabelung. Das Übertragen
der Prozesssignale zwischen den E/A-Baugruppen und der CPU erfolgt über die
bereits mitgelieferten Treiberbausteine.
E/
A
B
G
R
E/
A
B
G
R
E/
A
B
G
R
E/
A
B
G
R
SIMATIC S7 400
Zentralrack
CPU
Konventionelle
Verkabelung
Bild 1-9
Meßumformer
Beispielaufbau: Einsatz der E/A-Baugruppen im Zentralrack
E/A-Baugruppen im dezentralen Peripheriegerät ET 200M
Das ET 200M ist ein redundant betreibbares (siehe auch Kapitel 1.7), modulares
Peripheriegerät in der Schutzart IP 20. Es bietet optional die Funktionalität, um im
laufenden Betrieb Ihrer Anlage Baugruppen ziehen und stecken zu können. Dies
natürlich ohne Unterbrechung der durch das Zentralteil wahrgenommenen Automatisierungsaufgaben und ohne Einfluss auf die anderen Baugruppen.
Neben vielen konventionellen E/A Baugruppen, die Sie im ET 200M betreiben
können, stehen Ihnen auch solche mit eigensicheren Signalen und HART-fähige
Baugruppen zur Verfügung. HART ist ein eingetragenes Warenzeichen der
"HART Communication Foundation" (HCF) und ein weit verbreitetes
Standardprotokoll. Bei HART (Highway Adressable Remote Transducer) werden
dem 20 mA Gleichstromsignal zwei Frequenzsignale überlagert. Mit diesen
Zusatzsignalen können Informationen mit dem Feldgerät ausgetauscht werden.
Die Verbindung zwischen den im ET 200M eingesetzten E/A-Baugruppen und den
Messumformern erfolgt über konventionelle Verkabelung.
Das ET 200M wird als Teilnehmer (Slave) am Feldbus PROFIBUS-DP betrieben.
Es ergibt sich daher eine sehr hohe Flexibilität beim Aufbau der E/A-Peripherie,
sowohl zentral in Elektronikräumen wie auch dezentral in vorgelagerten Schalträumen.
Process Control System PCS 7, Projektierungshandbuch
A5E00122417-01
1-27
PCS 7 Grundlagen
Für den Aufbau von ET 200M in Schränken steht eine Aufbautechnik zur
Verfügung.
CPU
I
M
SIMATIC S7 400
Zentralrack
4
6
7
PROFIBUS DP durch zusätzliche IM 467
Feldgeräte an einem zusätzlichen Strang
PROFIBUS DP
PROFIBUS DP
ET 200M
ET 200M
ET 200M
ET 200M (dezentrale Station
mit Peripherie der S7-300)
PROFIBUS DP in
der CPU integriert
Konventionelle
Verkabelung
Bild 1-10
Meßumformer
Beispielaufbau: Einsatz des dezentralen Peripheriegerätes ET 200M
Hinweis
Für die 10 ms-Zeitstempelung muss der PROFIBUS DP über eine CP 443-5 an die
SIMATIC Station angeschlossen werden (siehe auch Kapitel 1.8).
Sind in Ihrer Anwendung mehrere PROFIBUS DP-Stränge von einem Zentralteil zu
versorgen, ist dies durch Stecken von bis zu 3 (H-Systeme) und 7 (StandardSysteme) zusätzlichen IM 467/CP 443-5 Ext. in das Zentralteil möglich.
Beim Einsatz der CPU 417-4 steht Ihnen zusätzlich zu den DP-Schnittstellen eine
"MPI/DP-Schnittstelle" zur Verfügung. Diese Schnittstelle können Sie entweder als
MPI-Schnittstelle oder auch als PROFIBUS-DP-Schnittstelle mit bis zu
32 DP-Slaves verwenden. Außerdem befinden sich 2 weitere Schächte für
Interfacemodule auf der CPU 417-4. In diese Schächte können Sie jeweils ein
Schnittstellenmodul (zum Beispiel IF-Module für weitere DP-Stränge) stecken.
In der CPU 417-H sind diese beiden Schächte mit den H-Sync-Modulen
(Synchronisation der beiden CPUs) belegt. Beachten Sie bitte die Verfügbarkeit. Im
Falle eines CPU-Ausfalls sind alle DP-Stränge der betroffenen CPUs mit den
angeschlossenen Slaves nicht mehr ansprechbar. Aus Verfügbarkeitsgründen ist
das Verteilen der DP-Stränge auf mehrere CPUs empfehlenswert.
Hinweis
Weitere Informationen zur ET 200M entnehmen Sie bitte dem Handbuch"Dezentrales
Peripheriegerät ET 200M".
1-28
Process Control System PCS 7, Projektierungshandbuch
A5E00122417-01
PCS 7 Grundlagen
Dezentrales Peripheriegerät ET 200X
SIMATIC ET 200X ist ein dezentrales Peripheriegerät in der Schutzart IP 65/IP 67.
Durch die hohe Schutzart und durch seine Robustheit eignet es sich besonders für
den maschinennahen Einsatz. Der modulare Aufbau bei gleichzeitig hoher
Schutzart, die komplett steckbare Anschlusstechnik und die Einbeziehung von
Pneumatik erlauben eine schnelle und optimale Anpassung an die technologischen
Funktionseinheiten einer Maschine. Selbst bei häufig wechselnden Anforderungen
können durch Austausch bzw. Kombinationen verschiedener Basis- und
Erweiterungsmodule die Anlagenrüstzeiten deutlich reduziert werden.
Durch eine Übertragungsrate bis 12 Mbit/s am PROFIBUS-DP ist die ET 200X
auch für den Einsatz bei extrem zeitkritischen Anwendungen hervorragend
geeignet.
Durch die Zuführung von getrennten Hilfsspannungen (Lastversorgung) beim
Powermodul lassen sich einzelne Module oder Modulgruppen selektiv abschalten.
Dadurch sind gestufte NOT-AUS-Konzepte einfach realisierbar.
Das dezentrale Peripheriegerät ET 200X besteht aus:
•
•
jeweils einem Basismodul, wahlweise
-
mit digitalen Eingängen
-
mit digitalen Ausgängen
-
DESINA-konform mit parametrierbaren Ein- und Ausgängen
max. 7 Erweiterungsmodulen.
Folgende Erweiterungsmodule stehen zur Verfügung:
•
Digitale Ein-/Ausgaben
•
Digitale Ein-/Ausgaben nach DESINA
•
Analoge Ein-/Ausgaben
•
Kommunikationsprozessor CP 142-2 zur Anbindung an AS-Interface
•
Pneumatikmodul mit integrierten Ventilen
•
Pneumatik-Interface zur Aufnahme einer CPV-Ventilinsel der Fa. FESTO; max.
6 Interface je ET 200X-Station
•
Motorstarter (elektromechanisch oder elektronisch) zur Ansteuerung beliebiger
Drehstromverbraucher (max. 5,5 kW bei AC 400 V); max. 6 Motorstarter je ET
200X-Station
•
Frequenzumrichter (max. 0,75 kW, AC 380 V);
•
Max. 6 Motorstarter oder Frequenzumrichter je ET 200X-Station
•
SITOP power Stromversorgung (DC 24 V/10 A), optional
Die Erweiterungsmodule werden über integrierte Steckverbinder nebeneinander
aufgebaut. Dabei werden alle notwendigen Signalleitungen und Hilfsspannungen
für Ein- und Ausgänge durchgeschleift.
Process Control System PCS 7, Projektierungshandbuch
A5E00122417-01
1-29
PCS 7 Grundlagen
Hinweis
Weitere Informationen zur ET 200X entnehmen Sie bitte dem Handbuch "SIMATIC
dezentrales Peripheriegerät ET 200X".
Dezentrales Peripheriesystem ET 200iS
Das ET 200iS zeichnet sich durch die folgenden Eigenschaften aus:
•
Eigensicheres und feinmodulares Peripheriesystem
•
Für die dezentrale Automatisierung in explosionsgefährdeten Bereichen:
Einsatz direkt in Ex-Zone 1 (FM: Class 1 Div. 2 bzw. Class 1 Zone 1)
•
Stehende Verdrahtung , Modulwechsel im laufenden Betrieb
Achtung
Wird bei der ET 200iS mehr als ein Modul gezogen, so geht die IM 151-2 in einen sicheren
Zustand. In diesem Fall werden alle Module der betroffenen Station als gestört gemeldet.
•
Übertragungsgeschwindigkeit bis 1,5 Mbit/s (PROFIBUS-DP mit
Trennübertrager)
•
Schutzart IP 20
•
Feinmodularer, funktionsorientierter Stationsaufbau
•
Mit umfangreichen Diagnosemöglichkeiten
Eine ET 200iS-Station besteht aus:
•
Stromversorgungseinheit in Schutzart EX d (Druckkapselung) mit zugehörigem
Terminalmodul
•
PROFIBUS-Anschaltung Interfacemodul IM 151-2 mit Terminalmodul
•
Max. 32 digitalen und analogen Elektronikmodule mit jeweiligen
Terminlamodulen
•
Abschlussmodul (im Lieferumfang der IM 151-2 enthalten)
•
Die SIMATIC ET 200iS wird nahezu werkzeuglos auf Hutschiene montiert.
Die Einbindung in PCS 7 erfolgt mittels PDM (siehe 1.5.3) in der
Hardwarekonfiguration (siehe Kapitel 4).
1-30
Process Control System PCS 7, Projektierungshandbuch
A5E00122417-01
PCS 7 Grundlagen
PROFIBUS DP- und PROFIBUS PA-Slaves
Eine weitere Möglichkeit Prozesssignale einzulesen ist der Einsatz von
Feldgeräten (Sensoren/Aktoren), die bereits als PROFIBUS Slaves ausgebildet
sind. In der folgenden Tabelle sind die Feldgeräte aufgelistet, zu denen es
Bausteine in der Bibliothek "PCS 7 Fielddevices" gibt:
Tabelle 1-3
Bausteine der Bibliothek "PCS 7 Fielddevices"
Bausteintyp
Funktionalität
SIMOVERT
AC Frequenzumrichter für drehzahlgeregelte AC-Motoren
SIPOS 3MC/P
Leistungsumkehrsteller für Stellantriebe
SIPART 19
SIPART 21
Digital arbeitender Regler einsetzbar als kontinuierlicher
Regler, Zweipunkt Regler und Dreipunkt Schrittregler
SIMOCODE
Kommunikationsfähiges Motorschutz- und Steuergeräte
System SIMOCODE-DP 3UF5 (Basistyp 1,2,3). Der Baustein
ist nur für SIMOCODE DP- 3UF5001-3AN00-1 Lieferstufe
E003 einsetzbar.
Die Anbindung des PROFIBUS PA an den PROFIBUS DP erfolgt über einen
DP/PA Koppler oder einen DP/PA Link. Beim Einsatz des DP/PA Kopplers werden
die Feldgeräte direkt vom Automatisierungsgerät adressiert; der DP/PA Koppler ist
transparent. Der DP/PA Link ist ein Slave am PROFIBUS DP und ein Master am
PROFIBUS PA. Das Automatisierungsgerät adressiert die Feldgeräte über das
DP/PA Link, d. h. indirekt. Bei kleinen Mengengerüsten und geringen zeitlichen
Anforderungen wird der DP/PA Koppler und bei großen Mengengerüsten und
hohen zeitlichen Anforderungen der DP/PA Link eingesetzt.
In der Bibliothek "PCS 7 Drivers" gibt es 5 Bausteine zur Anbindung von
PROFIBUS PA-Feldgeräten (PA_AI, PA_DI, PA_AO, PA_DO, PA_TOT). Diese
Bausteine unterstützen die zyklischen Dienste des PA-Profils. Mit diesen Bausteinen können alle Feldgeräte unterschiedlicher Hersteller, die das PA-Profil erfüllen,
angeschlossen werden (z. B. auch das Siemens Feldgerät SITRANS P).
Zunehmend wurden an DP-Geräte (DPV0-Geräte) erhöhte Anforderungen
bezüglich des Datenaustausches und der Diagnosefunktionen gestellt. Mit der
DPV1 Erweiterung der PROFIBUS Norm wurden die Grundlagen für DPV1-Geräte
geschaffen, die diese Anforderungen erfüllen können.
DP-Master und DP-Slaves, die DPV1 unterstützen, haben in Bezug auf PCS 7
gegenüber den "alten" Geräten (oft auch als "Normmaster" bzw. "Normslaves"
bezeichnet) folgende, zusätzliche Funktionen:
•
Der azyklische Datenaustausch zwischen Master und Slave wird unterstützt
(Datensatz lesen/schreiben, z. B. um einen Slave im Betrieb
umzuparametrieren). Die Datensätze einer Baugruppe und der Aufbau dieser
Datensätze ist der Dokumentation der jeweiligen Baugruppe bzw. des
jeweiligen Moduls zu entnehmen.
•
Alarme können von einem DPV1-Slave gestellt werden, die eine Behandlung
des alarmauslösenden Ereignisses in der Master-CPU sicherstellen. Auch im
Betriebszustand STOP werden die Alarmdaten in der CPU ausgewertet
(Aktualisierung des Diagnosepuffers und des Baugruppenzustands); eine OB-
Process Control System PCS 7, Projektierungshandbuch
A5E00122417-01
1-31
PCS 7 Grundlagen
Bearbeitung findet aber im STOP nicht statt. Neben den aus der SIMATIC
bekannten Alarmen (z. B. Diagnosealarm bei ET 200M) werden jetzt auch die
neuen Alarme Statusalarm, Update-Alarm und Herstellerspezifischer Alarm
unterstützt.
SIMATIC S7 400
Wahlweise auch
CP 443-5 Ext.
I
M
4
6
7
CPU
Durch den Einsatz einer IM 467 können weitere Feldgeräte an einem zusätzlichen Strang eingesetzt werden.
PROFIBUS DP
DP/PA Koppler
Mengengerüst: max.
10 Feldgeräte pro
DP/PA Koppler
PROFIBUS DP
in der CPU
integriert
SIMOCODE
PROFIBUS PA
PROFIBUS DP
DP/PA Link
DP/PA
Koppler
SIMOVERT
IM 157
SIMOVERT
PROFIBUS PA
Mengengerüst:
maximal 5 DP/PA Koppler pro DP/PA Link
maximal 31 Feldgeräte pro DP/PA Link
Bild 1-11
1-32
Beispielaufbau: Einsatz von Feldgeräten am PROFIBUS
Process Control System PCS 7, Projektierungshandbuch
A5E00122417-01
PCS 7 Grundlagen
AS-Interface
Das AS-Interface ist ein herstellerunabhängiges Vernetzungssystem für einfache,
meist binäre Aktoren und Sensoren im untersten Feldbereich. Durch AS-Interface
ist es möglich alle angeschlossenen Sensoren und Aktoren über eine gemeinsame
Zweidrahtleitung anzusprechen und gleichzeitig mit der benötigten Versorgungsspannung zu versehen. Die Anbindung an PCS 7 erfolgt über den DP/AS-I Link.
PR O FIBUS DP
DP/AS-I Link
SIMO V ERT
AS-I
Aktuator
Bild 1-12
1.5.2
Aktuator
S ens or
S ens or
Beispielaufbau: Einsatz des AS-Interface
Einsetzbare E/A-Baugruppen in der ET 200M
Übersicht
In den Peripheriegeräten ET 200M kommen ausschließlich Baugruppentypen der
Aufbautechnik SIMATIC S7-300 zum Einsatz.
Folgende Baugruppentypen können eingesetzt werden:
•
Standard Signalbaugruppen der S7-300 Aufbautechnik
•
Spezielle Klasse B Leittechnik, E/A-Baugruppen mit erhöhter
Diagnosefähigkeit
•
Ex-Peripheriebaugruppen für die Anbindung von Signalen aus dem Ex-Bereich
(das ET 200M muss außerhalb des Ex-Bereiches montiert sein)
Eine Übersicht über die verfügbaren Baugruppentypen entnehmen Sie bitte dem
aktuellen PCS 7-Katalog (ST PCS 7).
Leittechnik E/A-Baugruppen
Die Leittechnik E/A-Baugruppen besitzen eine erhöhte Funktionalität bezüglich
Diagnosefähigkeit, kanalbezogener Fehleranzeige, Diagnosealarme, interne
Baugruppenüberwachung, Halten des letzten Wertes oder Aufschalten eines
Ersatzwertes bei Ausfall der Zentraleinheit oder der Laststromversorgung.
Process Control System PCS 7, Projektierungshandbuch
A5E00122417-01
1-33
PCS 7 Grundlagen
Leittechnische Baugruppen für den Ex-Bereich
Es stehen Ex-(EEx ib)-Baugruppen mit kanalweiser Potentialtrennung für binäre
und analoge Ein- und Ausgangssignale zur Verfügung.
Einsatz weiterer Baugruppentypen
Für die im PCS 7 Katalog aufgelisteten Baugruppen wird eine homogene Integration in SIMATIC PCS 7 gewährleistet. PCS 7 liefert zugehörige Treiberbausteine
mit, die auch über eine integrierter Leittechniküberwachung verfügen.
Daneben können auch alle anderen Baugruppentypen aus dem für die Aufbautechnik S7-300 zur Verfügung stehenden Spektrum verwendet werden und sind mit
STEP 7-Basismechanismen auf einer niedrigeren Konformitätsstufe einbindbar. In
diesem Fall wird z. B. auf die automatische Integration in das Meldesystem von
SIMATIC PCS 7 verzichtet.
1.5.3
SIMATIC Process Device Manager (SIMATIC PDM)
Übersicht
SIMATIC PDM ist ein durchgängiges und herstellerübergreifendes Werkzeug zur
Projektierung, Parametrierung, Inbetriebnahme und Diagnose von intelligenten
Prozessgeräten. Sie verwenden SIMATIC PDM in allen Phasen eines Projektes
(Engineering, IBS und Runtime). SIMATIC PDM ermöglicht es, mit einer Software
eine Vielzahl von Prozessgeräten unter einer einheitlichen Bedienoberfläche zu
projektieren.
Sie setzen SIMATIC PDM als integriertes Werkzeug im SIMATIC Manager (Netzund Anlagensicht) und in der PCS 7 Hardwarekonfiguration (HwKonfig) ein. Damit
ist SIMATIC PDM ein Bestandteil der PCS 7 Engineering Station.
Die Integration in HwKonfig ermöglicht es Ihnen Geräte zu bearbeiten, die an
einem PROFIBUS DP angeschlossen sind. Alle anderen Geräte werden in der
Prozessgeräte Netz- und Anlagensicht bearbeitet.
Die Darstellung der Geräteparameter und –funktionen ist für alle unterstützten
Prozessgeräte einheitlich und unabhängig von ihrer Kommunikationsanbindung,
z. B. über PROFIBUS DP/-PA oder das Hartprotokoll.
Die Kernfunktionen, die vor allem Vorteile für den Test und die Inbetriebnahme
bringen, sind:
•
Einstellen,
•
Ändern,
•
Prüfen auf Plausibilität,
•
Verwalten und
•
Simulieren
von Prozessgerätedaten.
Zusätzlich können Sie ausgewählte Werte, Alarme und Zustandssignale des
Gerätes auf dem Bildschirm anzeigen und somit eine Prozessbeobachtung
1-34
Process Control System PCS 7, Projektierungshandbuch
A5E00122417-01
PCS 7 Grundlagen
durchführen. Mit der Simulation bzw. im Handbetrieb der Geräte können
prozessrelevante Werte bedient werden.
Bedienoberfläche des Process Device Managers
Die Bedienoberfläche unterstützt mehrere Sichten:
•
Sicht innerhalb der Hardwarekonfiguration
Prozessgeräte werden innerhalb des SIMATIC Managers in der HwKonfig
projektiert und grafisch oder in Tabellenform dargestellt.
•
Prozessgeräte-Netzsicht innerhalb des SIMATIC Managers
Hier wird die hierarchische Struktur von Netzen, Kommunikationskomponenten
bis zu den Prozessgeräten projektiert. Bei der Integration in PCS 7 können von
dort Projektierungsdaten zugeordnet werden.
•
Prozessgeräte-Anlagensicht innerhalb des SIMATIC Managers
Die in HwKonfig oder der Prozessgeräte-Netzsicht projektierten Geräte werden
automatisch in die Prozessgeräte-Anlagensicht übernommen. Eine freie
Gruppierbarkeit dieser Geräte ist in Vorbereitung; die Prozessgeräte lassen
sich dann hierarchisch in einer Baumstruktur anordnen. In dieser Sicht können
Geräte ohne Netzzuordnung projektiert werden.
•
Parametrierungs-, Inbetriebsetzungs- und Runtimesicht
Hier lassen sich Parameter eines ausgewählten Prozessgerätes darstellen,
modifizieren und speichern. Auch die Kommunikation zum Gerät wird hier
aufgebaut.
Innerhalb der Bedienoberfläche sind die Geräte mit unterschiedlichen Kommunikationsschnittstellen homogen und bedienerfreundlich dargestellt.
Hinweis
Die in PA-Feldgeräten eingestellten Grenzen müssen nicht zwingend mit den
Einstellungen im zugehörigen Treiber übereinstimmen. Zum Beispiel könnten Sie die
Grenzen im Feldgerät auf den physikalisch sinnvollen Messbereich des Sensors einstellen
und die Grenzen im zugehörigen Treiber auf die prozesstechnisch erforderlichen Grenzen.
Eingangs- und Ausgangsskalierungen sind entsprechend der Gerätebeschreibung
einzustellen. Der Vorbesetzungswert 0 bis 100 entspricht der 1:1 Durchschaltung des
Messwertes vom Sensor zum Ausgang des Feldgerätes.
Im Normalbetrieb sollten für die Feldgeräte alle Modis auf "Auto" bzw. "Simulation
Aus/Gesperrt" stehen.
Achtung
Achten Sie darauf, dass der in HART-Feldgeräten eingestellte Messbereich zwingend mit
den Einstellungen im zugehörigen Treiber übereinstimmt. Nur so können Prozessdaten
aus dem Feldgerät am Treiber richtig interpretiert und ausgegeben werden.
Process Control System PCS 7, Projektierungshandbuch
A5E00122417-01
1-35
PCS 7 Grundlagen
Kommunikation
SIMATIC PDM unterstützt mehrere Kommunikationsprotokolle und –komponenten
zur Kommunikation mit folgenden Geräten:
1-36
•
Geräte mit PROFIBUS-DP-Kommunikation
Diese sind direkt am PROFIBUS-DP angeschlossen. Ein Beispiel hierfür ist der
Kompaktregler SIPART DR20.
•
Geräte mit PROFIBUS-PA-Kommunikation
Parametrierbar sind PROFIBUS-PA-Geräte mit PA-Profilen für Druck- und
Differenzdruckmessumformer, elektromagnetische Stellungsregler und diskrete
Ein- und Ausgaben. Möglich ist auch die Parametrierung von Geräten mit den
PROFIBUS-PA-Profilen Temperatur, Druck, Durchflussmessung und hydostatische Füllstandsmessung.
•
HART-Geräte
Diese Geräte können auf unterschiedliche Art angeschlossen werden. In der
Grundform kann unterschieden werden zwischen:
-
HART-Geräte an PROFIBUS PA angeschlossen
-
HART-Geräte über PROFIBUS DP an ET 200 angeschlossen
-
HART-Geräte an HART-Multiplexern (in Vorbereitung) oder HARTInterface angeschlossen
Process Control System PCS 7, Projektierungshandbuch
A5E00122417-01
PCS 7 Grundlagen
Natürlich sind auch Kombinationen zwischen diesen Grundformen möglich.
Engineering Station
SIPART DR Netz
RS 232 / RS 485
RS 232
HART-Modem
RS 485
HARTFeldgeräte
Servicebus
Ethernet
SIMATIC S7-Station
SIPART
DR
PROFIBUS DP
DP/PA-Link
ET 200 M
ET 200 M
PAKoppler
HARTBaugr.
I/OBaugr.
HART-/Interface
Multiplexer
HART-/Interface
Multiplexer
PROFIBUS
PA
PROFIBUS
DP
Feldgeräte
HARTFeldgeräte
HARTFeldgeräte
HART-/Interface
Multiplexer
HART-Feldgeräte
HART-Feldgeräte
Bild 1-13
Anschluss der HART-Feldgeräte
Tabelle 1-4 Projektierung der Aktoren/Sensoren in der Netzsicht oder in HwKonfig
Master
DP-Station
Netzsicht
HwKonfig
SIMATIC Station
ET 200 M
kann*
muss
SIMATIC Station
Multiplexer** / Interface mit
Anschluss an PROFIBUS DP
muss*
muss
SIMATIC Station
Multiplexer** / Interface ohne
Anschluss an PROFIBUS DP
muss
-
SIMATIC Station
DP/PA-Link
kann*
muss
SIMATIC Station
DP/PA-Koppler
kann*
muss
fremd
ET 200 M
muss
-
fremd
Multiplexer** / Interface mit
Anschluss an PROFIBUS DP
muss
-
fremd
Multiplexer** / Interface ohne
Anschluss an PROFIBUS DP
muss
-
Process Control System PCS 7, Projektierungshandbuch
A5E00122417-01
1-37
PCS 7 Grundlagen
Master
DP-Station
Netzsicht
HwKonfig
fremd
DP/PA-Link
muss
-
fremd
DP/PA-Koppler
muss
-
SIMATIC Station
oder fremd
HART-Modem
muss
-
SIMATIC Station
oder fremd
SIPART DR-Netz
muss
-
* Doppeleingaben sind erforderlich
** Die Unterstützung des HART-Multiplexers ist in Vorbereitung
Diagnose (in Vorbereitung)
Die Diagnose von SIMATIC PDM prüft in einem projektierbaren Zyklus die Geräte
die im Projekt enthalten sind. Die Diagnoseergebnisse werden in der
Prozessgeräte-Anlagensicht angezeigt.
Projektierung der Diagnose
In der Prozessgeräte-Anlagensicht haben Sie die Möglichkeit "Diagnoseobjekte"
einzufügen, zu bearbeiten oder zu löschen. Die Diagnoseobjekte fügen Sie an
einem Gerät an. Zu einem Gerät können Sie mehrere Diagnoseobjekte erzeugen.
Ein Diagnoseobjekt besteht aus den Diagnoseregeln mit Meldetext und Zeitplan
und den Statusvariablen für das Ergebnis der Überprüfung.
Die Diagnoseregeln ist eine Verknüpfung von Gerätevariablen. Sie wird in der
Device Description Language formuliert und mit dem im SIMATIC PDM integrierten
Device Description Compiler-/Interpreter übersetzt. Mit Hilfe des VariablenBrowsers wählt der Anwender die in der Diagnoseregel zu verknüpfenden
Gerätevariablen aus. Es werden nur Variablen angeboten, die der Anwender in der
Parametrieroberfläche von der Menüleiste aus in Dialogen oder in der
Parametriertabelle sieht.
Folgende Diagnoseregeln werden unterschieden:
•
Standard-Diagnose: Eine von SIMATIC PDM vordefinierte Diagnoseregel zur
Überprüfung der allgemeingültigen Diagnoseparameter. Diese Diagnoseregel
wird nicht angezeigt.
•
Gerätetyp-Diagnose: Eine vom Hersteller vordefinierte Diagnoseregel, die die
gerätespezifischen Diagnosemöglichkeiten ausschöpfen. Diese Diagnoseregel
wird nicht angezeigt.
•
Benutzerdefinierte Diagnose: Eine Verknüpfung von Gerätevariablen zur
individuellen Überwachung des Prozesses. Hierbei können auch Variablen
unterschiedlicher Geräte verknüpft werden.
Unabhängig davon, um welche Art von Diagnoseregel es sich handelt, wird die
Erreichbarkeit aller Komponenten vom Diagnose-Agenten geprüft. Dabei wird die
korrekte Projektierung der Netztopologie und der Adressen sowie eine
funktionsfähige Kommunikation überprüft.
Die Parametrierung eines Diagnoseobjektes erfolgt im Eigenschaftendialog des
Diagnoseobjektes.
1-38
Process Control System PCS 7, Projektierungshandbuch
A5E00122417-01
PCS 7 Grundlagen
Jedes Diagnoseobjekt enthält Statusvariablen zur Rückmeldung des
Diagnoseergebnisses:
•
Kommunikation:
Status für Erreichbarkeit des Gerätes. Wird vom Diagnose-Agenten versorgt.
•
Diagnose:
Ergebnis der Diagnoseregel. Wird in der Diagnoseregel (Methode) gesetzt.
•
Meldung:
Status, ob eine Meldung gekommen bzw. gegangen ist, und ob dieses Ereignis
vom Benutzer quittiert wurde.
•
Letzte Prüfung:
Zeitstempel der letzten Ausführung der Diagnoseregel.
Diagnose im Runtime
Ein in SIMATIC PDM integrierter Diagnose-Agent führt die Diagnoseregeln
entsprechend einem erstellten Zeitplan aus. Er überprüft jeweils die
Kommunikationsfähigkeit eines Geräts und wertet beliebige, vom Anwender
festzulegende Diagnoseregeln aus.
Das Resultat der Überprüfung wird in der Anlagensicht des SIMATIC Managers
angezeigt und in den Statusvariablen des betreffenden Geräts gespeichert.
Der Diagnose-Agent kann auf der Engineering Station, auf der Operator Station
oder einer Diagnose-Station (DS) laufen. Eine DS ist ein separater PC, auf dem
SIMATIC PDM installiert ist und der Diagnose-Agent läuft.
Process Control System PCS 7, Projektierungshandbuch
A5E00122417-01
1-39
PCS 7 Grundlagen
1.6
Anbindung an die Peripherie (Treiberbausteine)
Einführung
Die nachfolgend beschriebene Peripherieanbindung wurde entwickelt, um auch für
große Mengengerüste eine hohe Performance sicherzustellen. Dabei wurde darauf
geachtet, dass die Projektierung schnell und einfach durchzuführen ist.
Wofür Treiberbausteine
In der Prozessleittechnik bestehen bestimmte Anforderungen an die Signalverarbeitung. Hierzu gehört das Einlesen eines Hardwaresignals in die CPU und zu den
Hardwaresignalen auch die Prüfinformationen wie z. B. Baugruppen-/Kanalfehler.
Um dies zu ermöglichen, werden in der Bibliothek Treiberbausteine angeboten, die
die Schnittstelle zur Hardware inklusive Prüffunktionalität realisieren.
Beim Einlesen der Prozesssignale greifen die Treiber auf das Prozessabbild der
Eingänge (PAE) und beim Ausgeben der Prozesssignale auf das Prozessabbild
der Ausgänge (PAA) zu.
Die Zuordnung der Treiber zu den Kanälen der Baugruppen erfolgt über einen
symbolischen Namen. Sie vergeben in der Hardwarekonfiguration für jeden Kanal
einer Baugruppe einen symbolischen Namen (siehe auch im Kapitel 4, Abschnitt
"Dezentrale Peripherie ET 200M konfigurieren".). An den Treibern finden Sie einen
Bausteinanschluss mit der Bezeichnung "VALUE". An diesem Anschluss geben
Sie den symbolischen Namen des Baugruppenkanals an (Anschluss im CFC
selektieren > rechte Maustaste > Verschaltung zu Operand...).
Prinzip
Treiber in PCS 7 erfüllen zwei Aufgaben, zum einen müssen Baugruppen, Racks
und DP-Mastersysteme auf Ausfall überwacht und zum anderen müssen Signale
aus dem Prozess dem AS zur weiteren Verarbeitung verfügbar gemacht werden.
Die gestellten Aufgaben erfüllen unterschiedliche Bausteine:
1-40
Tabelle 1-5
Aufgabenverteilung der Treiberbausteine
Zuständigkeit
Bausteinbezeichnung
CPU
OB_BEGIN; OB_END
CPU-Diagnose und Verbindungsdiagnose
SUBNET
SUBNET
Überwachung DP-Mastersystem
RACK
RACK
Überwachung Rack und DP-Slaves
MODUL
MOD_1; MOD_2;
MOD_D1; MOD_D2
Überwachung E/A-Baugruppen
Slaves
PADP_L00; PADP_L01;
PADP_L02
Überwachung DP/PA-Feldgeräte (DP-V0 oder
DP-V1 Slaves), hinter einen DP/PA- oder YLink der als DP-V0-Slave betrieben.
CHANNEL
CH_AI; CH_AO; CH_DI;
CH_DO
Einlesen bzw. Ausgeben der Prozesssignale
LINK
DPAY_V0
Überwachung DP/PA- und Y-Link als V0-Slave
PA_AI; PA_AO; PA_DI;
PA_DO; PA_TOT
Bearbeitung der Baugruppen mit PA-Profil und
HART
Aufgabe
Process Control System PCS 7, Projektierungshandbuch
A5E00122417-01
PCS 7 Grundlagen
Das Prinzipbild verdeutlicht die Zusammenhänge zwischen den zu überwachenden
Komponenten und den zugehörigen Bausteintypen. Ist keine Überwachung gewünscht, so werden die entsprechenden Bausteine nicht eingesetzt.
Operator Station (OS)
Aufgabe
Bausteintyp
Leittechnikmeldung
OB_BEGIN
Überwachung und Meldung:
•
CPU_DIAG
CPU
• Verbindung zu AS/OS
Anzahl: 1 x pro CPU
Überwachung und Meldung:
•
Meldung
SUBNET
Strangausfall
• DP-Masterausfall
Anzahl: 1 x pro DP-Strang
SUBN1_ID
SUBN2_ID
Meldung
SIMATIC S7 400
Überwachung und Meldung:
• Rackausfall
Anzahl: 1 x pro Rack
RACK
RACK_NO
Meldung
Industrial Ethernet
Überwachung und Meldung:
•
•
MODUL
ET 200M
Ziehen & Stecken
Peripherieausfall
LADDR
Meldung
•
Baugruppenstörung
(z.B. Drahtbruch)
Anzahl: 1 x pro E/A-Bgr.
Einlesen bzw. Ausgeben der
Prozeßsignale
Anzahl: 1 x pro Bgr.-Kanal
OMODE_xx
CHANNEL
VALUE
MODE
Bild 1-14
ET 200M
PROFIBUS DP
Übersicht: Bausteine und zu überwachende Komponenten
Process Control System PCS 7, Projektierungshandbuch
A5E00122417-01
1-41
PCS 7 Grundlagen
Zeitoptimierte Abarbeitung
Um eine zeitoptimierte Abarbeitung zur Laufzeit durchführen zu können, werden
die Organisationsbausteine (in den Organisationsbausteinen wird die Reihenfolge
der Bearbeitung des Anwenderprogrammes festgelegt) der Fehlerbearbeitung
(z. B. OB 85, OB 86 usw.) automatisch in Ablaufgruppen unterteilt und die Modulbausteine in die Ablaufgruppen eingebaut.
Im Fehlerfall schaltet der SUBNET-Baustein die relevante Ablaufgruppe ein, der
darin befindliche RACK-Baustein sowie die darin befindlichen Modulbausteine erkennen den Fehler, werten ihn aus und geben eine Leittechnikmeldung an das OS.
Zusätzlich erfolgt die Weitergabe der Diagnoseinformation des Modulbausteins
(Ausgang OMODE_xx) an den zugehörigen CHANNEL-Baustein (Eingang MODE).
Bei Bedarf kann diese Information über einen PCS 7-Baustein, der in der OS
bedient und beobachtet werden kann, oder einen Anwenderbaustein in ein
Prozessbild eingeblendet werden (Farbumschlag des Messwertes oder blinkende
Darstellung usw.).
Treiber für nicht in PCS 7 freigegebene Peripheriegeräte oder E/A-Baugruppen
Das beschriebene Treiberkonzept ist charakterisiert durch die Trennung zwischen
Nutzdatenverarbeitung (Channel-Bausteine) und Diagnosebearbeitung
(Modulbausteine), die symbolische Adressierung der Peripheriesignale sowie die
automatische Generierung der Modul-Bausteine durch den CFC. Dieses
Treiberkonzept deckt zur Zeit die für PCS 7 freigegebene E/A-Baugruppen ab. Die
freigegebenen E/A-Baugruppen finden Sie in der Hardwareliste
"PCS7_HW_V52.pdf" auf der CD "Process Control System PCS 7 Software".
Sollen in einer konkreten Konfiguration weitere Peripheriegeräte oder E/ABaugruppen an das AS angeschlossen werden, so sind die Treiberbausteine
hierfür nach dem oben vorgestellten Treiberkonzept zu erstellen (ein Baustein pro
Gerät mit Nutzdaten- und Diagnosebearbeitung).
Hinweis
Ein Handbuch mit einem Leitfaden zur Entwicklung eigener Treiberbausteinen ist in
Vorbereitung. Beachten Sie entsprechende Veröffentlichungen im Internet unter den im
Vorwort angegebenen Internetadressen.
1-42
Process Control System PCS 7, Projektierungshandbuch
A5E00122417-01
PCS 7 Grundlagen
Das folgende Bild zeigt die Struktur der Ablaufgruppen:
Organisationsbaustein z. B. OB 86
SUBNET
EN_R0
EN_R1
SUBN1_ID
EN_R2
SUBN1TYP
SUBN2_ID
SUBN2TYP
EN_R127
EN Ablaufgruppe
f. Zentralrack
EN
Ablaufgruppe
für 1. Rack
EN
Ablaufgruppe
für 2. Rack
RACKBaustein
Modul-Bst. für
Baugruppe 1
Modul-Bst. für
Baugruppe 2
Modul-Bst. für
Baugruppe n
Bild 1-15
Struktur der Organisationsbausteine für die Fehlerbearbeitung
Process Control System PCS 7, Projektierungshandbuch
A5E00122417-01
1-43
PCS 7 Grundlagen
Baugruppentreiber erzeugen
Sie können die benötigten Baugruppentreiber und die zugehörigen Verschaltungen
der verwendeten signalverarbeitenden Bausteine eines selektierten Planordners
automatisch generieren lassen. Gehen Sie wie folgt vor:
1. Öffnen Sie den SIMATIC Manager und das Projekt, in dem die Treiber erzeugt
werden sollen.
2. Selektieren Sie in der Komponentensicht den Planordner eines S7-Programms
(es dürfen in diesem Planordner keine Pläne selektiert sein).
3. Wählen Sie den Menübefehl Extras > Pläne > Baugruppentreiber
erzeugen...
Achtung
Treten während der Projektierung Änderungen an den Treiberbausteinen auf (z.B. Ausbau
von vorhandenen oder Einbau von neuen Bausteinen usw.), so muss spätestens am Ende
der Projektierung der Menüpunkt "Baugruppentreiber erzeugen..." nochmals durchgeführt
werden.
Hinweis
Alternativ können Sie das Optionsfeld "Baugruppentreiber erzeugen" beim Übersetzen der
CFC-/SFC-Pläne anwählen (Plan Übersetzen > Pläne als Programm > Baugruppentreiber
erzeugen anwählen). Bei jedem neuen Übersetzen werden nun die benötigten
Baugruppentreiber erzeugt bzw. aktualisiert.
Funktion und Ablauf
Die Funktion "Baugruppentreiber erzeugen" generiert neue Systempläne (mit vom
System vergebenen Namen "@..."), in denen ausschließlich OB_BEGIN, OB_END,
MODUL-, RACK-, und SUBNET-Bausteine und der Baustein PO_UPDATE vom
Treibergenerator eingefügt werden. Jeder Systemplan kann maximal 52 Bausteine
enthalten.
Bei Änderungen in der Konfiguration (Hardware oder Software) muss mit der
Funktion "Baugruppentreiber erzeugen" eine Änderungsbearbeitung durchgeführt
werden. Die vorhandenen Treiberbausteine werden dann nicht gelöscht und neu
angelegt, sondern lediglich umparametriert. Nicht mehr benötigte Bausteine
werden gelöscht (jedoch nicht die vom Anwender eingebrachten Bausteine) und
zusätzlich benötigte neu angelegt. Dabei werden die Bausteintypen, die bereits
importiert wurden, nicht aus der Bibliothek sondern aus der CFC-Datenhaltung
verwendet.
Die OB_BEGIN-/OB_END-Bausteine für jeweils eine CPU, RACK-Bausteine für
jeweils einen Baugruppenträger (Rack) und die MODUL-Bausteine werden in
Ablaufgruppen eingebaut. Die vom Treibergenerator angelegten Ablaufgruppen
erhalten eine Kennung, damit diese z. B. wieder automatisch gelöscht werden
können, wenn sie keine Bausteine mehr enthalten. Ablaufgruppen ohne diese
Kennung werden vom Treibergenerator nicht bearbeitet. Wurden RACK- /MODULBausteine vom Anwender in einer anderen Ablaufgruppe eingebaut, so werden sie
vom Treibergenerator in die gekennzeichneten Ablaufgruppen verschoben.
1-44
Process Control System PCS 7, Projektierungshandbuch
A5E00122417-01
PCS 7 Grundlagen
1.7
Hochverfügbarkeit der Komponenten
Das Ziel für den Einsatz von hochverfügbaren Komponenten ist die Verminderung
von Produktionsausfällen. Ganz gleich, ob die Ausfälle durch einen Fehler oder
aufgrund von Wartungsarbeiten entstehen.
Je höher die Kosten eines Produktionsstillstands sind, desto eher lohnt sich der
Einsatz eines hochverfügbaren Systems. Die in der Regel höheren Investitionskosten eines hochverfügbaren Systems werden durch die Vermeidung von Produktionsausfällen schnell kompensiert.
Aktive Redundanz, oft auch funktionsbeteiligte Redundanz genannt, bedeutet,
dass alle redundant eingesetzten Mittel ständig in Betrieb sind und gleichzeitig an
der Ausführung der Steuerungsaufgabe beteiligt sind.
Mit den Komponenten des Leitsystems PCS 7 haben Sie die Möglichkeit auf allen
Ebenen der Automatisierung, von der Operator Station, über das Bussystem, das
AS und die dezentrale Peripherie eine Redundanz in der von Ihnen gewünschten
abgestuften Form vorzunehmen.
Im folgenden wird Ihnen aufgezeigt, wie Sie die Verfügbarkeit Ihrer Anlage
erhöhen können.
1.7.1
Redundantes Serverpaar
Das redundante Serverpaar stellt sicher, dass der Operator selbst bei Ausfall eines
Servers weiterhin über den Zustand seiner Anlage informiert wird und in den
Prozess eingreifen kann.
Client 1
Client 2
Client 3
Terminalbus
Fast Ethernet
OS Server 1-1
Anlagenbus
Bild 1-16
Client 4
OS Server 1-2
Industrial Ethernet / Fast Ethernet
Redundanz bei Mehrplatzkonfigurationen (Aufgebaut mit OSM)
Process Control System PCS 7, Projektierungshandbuch
A5E00122417-01
1-45
PCS 7 Grundlagen
An einen Server können bis zu 16 Clients oder Multiclients (in der V5.0 mit
Service Pack 1 ist der Mischbetrieb nicht zugelassen) angeschlossen werden. Die
Summe aller Monitore in Verbindung mit einer Multi-VGA-Karte (max. 4 Monitore
pro PC) beträgt 20 Bildschirme. Beim Ausfall eines Prozessterminals verlagern
sich die Bedienungen auf die noch zur Verfügung stehenden Terminals. Beim
Ausfall eines Servers werden die Terminals auf den noch zur Verfügung stehenden
Server gekoppelt. Nach Wiederkehr des Servers gleichen sich die Archive
untereinander ab, so dass auf allen Servern wieder die Daten zur Verfügung
stehen. Die Voraussetzung für den Abgleich der Archive ist, dass die
Anwenderstruktur auf den beiden Servern identisch ist (redundante Server). Bei
unterschiedlichen Anwenderstrukturen auf den Servern (parallele Server) sind
natürlich auch die Daten in den Archiven unterschiedlich und ein Abgleich ist nicht
möglich.
Permanente Bedienbarkeit
Sie können die Clients/Multiclients einer redundanten Mehrplatzkonfiguration auf
einen Vorzugsserver (Master-Server oder Standby-Server) verteilen (siehe auch
Kapitel 11; Projektierung eines Multi-Client).
Befinden sich in Ihrer Anlage 6 Multiclients und ein redundanter Server, so erklären
Sie für 3 Multiclients den Master-Server als Vorzugsserver und für die verbliebenen
Multiclients den Standby-Server als Vorzugsserver. Fällt der Master-Server aus
(z.B. infolge eines Festplattendefektes), so können Sie an den Multiclients des
Standby-Servers den Prozess permanent beobachten und bedienen.
Die Multiclients des defekten Servers koppeln sich nach einer gewissen
Umschaltzeit am Standby-Server an und stehen somit wieder zur Verfügung, so
dass an allen Clients die Beobachtung und Bedienung wieder möglich ist.
1-46
Process Control System PCS 7, Projektierungshandbuch
A5E00122417-01
PCS 7 Grundlagen
1.7.2
Redundanz des Bussystems
Der Industrial Ethernet oder Fast Ethernet kann als redundantes Medium zur
Übertragung von Daten in PCS 7 eingesetzt werden. Für die einzelnen Netzarten
steht ein umfangreiches Spektrum von elektrischen und optischen Netzkomponenten zur Verfügung.
Mit dem Optical Redundancy Manager (ORM) und den Optical Switch Modulen
(OSM) des Fast Ethernet haben Sie die Möglichkeit einen optischen Ring mit einer
Übertragungsrate von 100 Mbit/s aufzubauen. In einem solchen Ring wird ein
Kabelbruch oder der Ausfall eines Switches eindeutig erkannt und gemeldet. Die
Übertragung wird automatisch auf dem noch intakten Teil des optischen Rings
fortgeführt. Die Rekonfiguration des Netzes erfolgt dabei in weniger als 0,2
Sekunden. Die Endgeräte eines ausgefallenen OSM’s sind nicht ansprechbar.
OSM
OSM
OSM
Fast Ethernet
100 Mbit/s
ORM
OSM
OSM
OSM
Bild 1-17
Optischer Ring mit Fast Ethernet
Hinweis
Es besteht die Möglichkeit den Terminalbus (TCP/IP) und den Anlagenbus als einen
optischen Ring mit Fast Ethernet auszuführen. Damit können in vielen
Anlagenkonfigurationen die OSM‘s optimal mit Endgeräten bestückt werden.
Weitere Informationen entnehmen Sie bitte dem Industrial Ethernet Handbuch und dem
Handbuch Automatisierungssystem S7-400 (Kapitel Kommunikation).
Process Control System PCS 7, Projektierungshandbuch
A5E00122417-01
1-47
PCS 7 Grundlagen
1.7.3
Redundanz der AS
Mit der S7-400H steht Ihnen ein redundant aufgebautes System zur Verfügung.
Das bedeutet: alle wesentlichen Komponenten gibt es gleich doppelt. Grundsätzlich doppelt vorhanden sind dabei die Zentralbaugruppe, die Stromversorgung und
die Hardware zur Kopplung der beiden Zentralbaugruppen. Welche Komponenten
darüber hinaus verdoppelt werden und somit höher verfügbar sind, das entscheiden Sie für Ihren zu automatisierenden Prozess selbst. Das Anwenderprogramm
ist in beiden CPUs vollkommen identisch und wird von beiden CPUs gleichzeitig
(synchron) bearbeitet.
Bild 1-18
Aufbau der S7-400H
Ereignisgesteuerte Synchronisation
Ereignisgesteuerte Synchronisation bedeutet, dass bei allen Ereignissen, die einen
unterschiedlichen internen Zustand der Teilsysteme zur Folge haben könnten, ein
Datenabgleich zwischen Master und Reserve durchgeführt wird. Teilsysteme werden synchronisiert bei:
1-48
•
Direktzugriff auf die Peripherie
•
Interrupts, Alarmen
•
Aktualisierung der Anwenderzeiten
•
Änderung von Daten durch Kommunikationsfunktionen
Process Control System PCS 7, Projektierungshandbuch
A5E00122417-01
PCS 7 Grundlagen
Stoßfreie Weiterarbeit auch bei Redundanzverlust einer CPU
Das Verfahren der ereignisgesteuerten Synchronisation stellt auch bei Ausfall der
Master-CPU zu jedem Zeitpunkt eine stoßfreie Weiterarbeit durch die ReserveCPU sicher.
Das folgende Bild zeigt den exemplarischen Aufbau einer S7 400H mit gemeinsamer dezentraler Peripherie und Anschluss an einen redundanten Anlagenbus.
redundanter Anlagenbus (Industrial Ethernet oder Fast Ethernet)
SIMATIC S7 400 H
Zentralrack
Dezentrale Peripherie
ET 200 M
mit 2 x IM 153-2
PROFIBUS DP
DP/PA Link (mit bis
zu 5 DP/PA-Kopplern)
mit 2 x IM 157
PROFIBUS DP
PROFIBUS PA
Y-Link zum Anschluss eines
einseitigen DP-Mastersystems
an ein redundantes DPMastersystem
PROFIBUS DP
Unterlagertes DPMastersystem
Bild 1-19
S7 400H mit gemeinsamer dezentraler Peripherie
Hinweis
Weitere Informationen entnehmen Sie bitte dem Handbuch "Automatisierungssystem
S7 400H, Hochverfügbare Systeme”.
Beachten Sie im Kapitel 4 (Hardware konfigurieren) die Besonderheiten bei den
Organisationsbausteinen in Verbindung mit der S7 400H.
Process Control System PCS 7, Projektierungshandbuch
A5E00122417-01
1-49
PCS 7 Grundlagen
Anlagenänderungen im laufenden Betrieb
Bei der CPU 417-4H ab Firmware-Version V2.0.0 können Sie Anlagenänderungen
durchführen, ohne das laufende Programm zu unterbrechen. Häufig wird diese
Möglichkeit auch unter dem Begriff HKIR (H Konfiguration im Run) beschrieben.
Sofern die betroffenen Hardware-Komponenten zum Ziehen oder Stecken unter
Spannung geeignet sind, kann der Hardware-Umbau im Systemzustand
Redundant erfolgen. Da jedoch das Laden einer geänderten HardwareKonfiguration im Systemzustand Redundant auch bei einem H-System zum Stop
führen würde, muss dieses vorübergehend in den Solobetrieb gebracht werden. Im
Solobetrieb wird dann der Prozess nur von einer CPU gesteuert, während an der
anderen CPU die gewünschten Konfigurationsänderungen durchgeführt werden.
Im laufenden Betrieb können folgende Änderungen durchgeführt werden:
•
Hinzufügen oder Entfernen von Baugruppen in den Zentral- oder
Erweiterungsgeräten (z.B. einseitige Peripherie-Baugruppe).
•
Hinzufügen oder Entfernen von Komponenten der Dezentralen Peripherie, wie
-
DP-Slaves mit redundanter Anschaltung (z.B. ET 200M oder PA-Link)
-
einseitige DP-Slaves (in beliebigem DP-Mastersystem)
-
Baugruppen in modularen DP-Slaves
-
PA-Koppler
-
PA-Geräte
•
Nutzen eines freien Kanals auf einer vorhandenen Baugruppe
•
Ändern von bestimmten CPU-Parametern (Einzelheiten finden Sie im HHandbuch)
•
Ändern der Speicherbestückung der CPU
•
Ändern des Anwenderprogramms (Einschränkungen siehe unten)
•
Ändern der Verbindungsprojektierung (z. B. Verbindungen zwischen den
SIMATIC Stationen)
Folgende Änderungen sind im laufenden Betrieb nicht möglich:
1-50
•
Hinzufügen oder Entfernen der Anschaltungsbaugruppen IM460 und IM461
•
Hinzufügen der externen DP-Master-Anschaltung CP443-5 Extended sowie
der zugehöriger Steckleitungen
•
Bestimmte CPU-Parameter (Einzelheiten finden Sie im H-Handbuch)
•
Die Übertragungsgeschwindigkeit (Baudrate) von redundanten DP-MasterSystemen
•
S7- und S7H-Verbindungen
•
Folgende Änderungen des Anwenderprogramms sind im Systemzustand
Redundant nicht möglich
-
Strukturelle Änderungen einer FB-Schnittstelle oder der FB-Instanzdaten.
-
Strukturelle Änderungen an globalen DBs.
-
Komprimierung des CFC-Anwenderprogramms.
Process Control System PCS 7, Projektierungshandbuch
A5E00122417-01
PCS 7 Grundlagen
Weitere Informationen über die Vorgehensweise zu "Anlagenänderungen im
laufenden Betrieb" erhalten Sie im Handbuch Automatisierungssystem S7-400H
Hochverfügbare Systeme
Anschluss eines redundanten Bussystems mit S7 REDCONNECT
Das Softwarepaket S7-REDCONNECT verbindet das hochverfügbare S7 400 H
mit dem OS. Im PC können damit 2 Kommunikationsprozessoren (CPs) eingesetzt
werden (entweder beide für Ethernet oder beide für PROFIBUS). Der Mischbetrieb
von redundanten und einfach ausgelegten Systemen ist möglich.
zu den Clients
OS Server 1-1
OS Server 1-2
2 CPs in einem
Server
Industrial Ethernet / Fast Ethernet
Anlagenbus (redundant verlegt)
SIMATIC S7 400 H
Bild 1-20
1.7.4
SIMATIC S7 400
Beispiel: Mischkonfiguration von redundanten und einfachen Systemen
Y-Link und Y-Koppler
Das Y-Link schafft einen Netzübergang von einem redundanten DP-Mastersystem
zu einem einseitigen DP-Mastersystem. Damit können Normslaves mit nur einer
PROFIBUS DP Schnittstelle als geschaltete Peripherie an ein redundantes DPMastersystem angeschlossen werden.
Das Y-Link ist Richtung Automatisierungsgerät ein DP-Slave und Richtung
unterlagertes DP-Mastersystem ein DP-Master. Das Bild 1-19 zeigt die Einbindung
des Y-Link in einen PCS 7 Anlagenaufbau.
Die Buskopplung Y-Link besteht aus zwei IM 157, einem Y-Koppler und einem RS
485-Repeater.
Process Control System PCS 7, Projektierungshandbuch
A5E00122417-01
1-51
PCS 7 Grundlagen
Eigenschaften des Y-Link
Das Y-Link hat die folgenden Merkmale:
•
Modularer Aufbau auf S7-300-Profilschiene mit aktivem Rückwandbus
•
Alle Übertragungsgeschwindigkeiten von 9,6 kBaud bis 12 Mbaud für das
redundante DP-Mastersystem
•
Stossfreies Umschalten des aktiven Kanal des redundanten Mastersystems
•
Unterstützung von Anlagenänderungen im laufenden Betrieb an einer S7-400H
•
Diagnose über LEDs und über das Anwenderprogramm
Eigenschaften des Y-Kopplers
Der Y-Koppler hat die folgenden Merkmale
•
Übertragungsgeschwindigkeiten von 187,5 kBaud bis 1,5 Mbaud für das
unterlagerte DP-Mastersystem (unabhängig vom redundanten Mastersystem)
•
Potentialtrennung zwischen unterlagerten DP-Mastersystem und
Stromversorgung über den RS 485-Repeater
•
Schutzart IP 20
Funktionsweise
•
Das Y-Link bildet das unterlagerte DP-Mastersystem als geschalteten DPSlave auf das redundante Mastersystem ab.
•
Der Y-Koppler und das unterlagerte DP-Mastersystem bilden ein
eigenständiges, vom redundanten Bussystem entkoppeltes, Bussystem.
•
Das Y-Link als DP-Slave am redundanten DP-Mastersystem wirkt bezüglich
der Daten als Stellvertreter für die Teilnahme am unterlagerten DPMastersystem.
Hinweis
Weitere Informationen entnehmen Sie bitte der Produktinformation "Buskopplung Y-Link”.
Diese finden Sie im Internet unter der im Vorwort angegebenen Adresse.
1.7.5
Fehlersichere Systeme
Anlagen, die im Fehlerfall eine Gefahr für Personen, Maschinen, Produktion und
Umwelt darstellen, müssen zunehmend höheren Sicherheitsansprüchen genügen.
Fehlersichere Systeme sind geeignet diese Ansprüche zu erfüllen. Fehlersichere
Systeme erhöhen jedoch nicht automatisch die Verfügbarkeit, da diese Systeme
bei Ausfall eines Bauteils in den geforderten fehlersicheren Zustand gehen.
Weitere Informationen zu fehlersicheren Systemen finden Sie im Handbuch
Automatisierungssysteme S7-400F/S7-400FH, Fehlersichere Systeme.
1-52
Process Control System PCS 7, Projektierungshandbuch
A5E00122417-01
PCS 7 Grundlagen
1.8
Erzeugen von Meldungen
Übersicht
Das Meldesystem des Leitsystems SIMATIC PCS 7 unterstützt den Bediener, sporadisch auftretende Ereignisse in den Griff zu bekommen. Solche Ereignisse können von normalen, außergewöhnlichen oder unerwünschten Zuständen in
Prozess- und Leittechnik stammen und werden dem Bediener einzeln in einer
Übersichtszeile (nicht Bedienmeldungen) und in verschiedenen Meldungsseiten im
Runtimesystem des OS gemeldet. Neben diesen Ereignissen werden auch Bedieneingriffe voll in das Meldesystem eingebunden, sie werden wie Prozessmeldungen
in vorhandenen Meldungslisten und Archiven geführt.
Dabei wird zwischen drei Klassen von Meldungen unterschieden:
•
Prozessmeldungen
melden Prozessereignisse des automatisierten Prozesses wie beispielsweise
Grenzwertverletzungen von Messwerten und Betriebsmeldungen.
•
Leittechnikmeldungen
werden von Fehlern verursacht, die durch SIMATIC PCS 7 an eigenen Komponenten erkannt und gemeldet werden. Solche Fehler reichen vom Ausfall einer
Komponente bis hin zur Drahtbruchmeldung eines angeschlossenen
E/A-Signals.
•
Bedienmeldungen
werden bei der Bedienung von Prozessgrößen erzeugt, wie es z. B. bei einer
Betriebsartenumschaltung eines Reglers vorkommt. Bei Nutzung der durch die
Bibliotheken bereitgestellten Bildbausteinen werden Bedienmeldungen automatisch erzeugt.
Bereichszuordnung einer Meldung
Mit der im ES zur Verfügung stehenden Technologischen Hierarchie werden Anlagen, Teilanlagen und technologische Funktionen vom Anwender Bereichen zugeordnet, die sich in der Prozessführung der Operator Stationen widerspiegeln. Die
vom Anwender in der Technologischen Hierarchie vergebenen Bereichsnamen
gelten dann für alle Meldungen aller Bausteine aller Pläne in diesem Hierarchiezweig. Die Meldungstexte werden mittels "Transfer der AS-OS-Verbindungsdaten"
in die OS-Daten übertragen. Bei der Operator Station im Runtime eintreffende
Meldungen werden in die Meldelisten eingetragen, die eine bereichsbezogene
Sicht erlauben.
Fehlerort im Meldetext
Die Modulbausteine (siehe auch Kapitel 1.6) senden im Fehlerfall eine Meldung mit
den folgenden Informationen über den Fehlerort an die Operator Station:
•
Nummer des DP-Mastersystems, an dass die Baugruppe angeschlossen ist
•
Baugruppenträger, in den die Baugruppe eingebaut ist, bzw. Stationsnummer
•
Steckplatznummer der Baugruppe im Rack
•
Meldetext aus der Textbibliothek MOD_D1_TXT oder MOD_D2_TXT
Process Control System PCS 7, Projektierungshandbuch
A5E00122417-01
1-53
PCS 7 Grundlagen
Funktion Loop-in-alarm
Prozess- und Leittechnikmeldungen aus technologischen Bausteinen, die auf der
OS visualisiert werden, beinhalten die Funktion Loop-in-alarm. Mit dieser Funktion
ist ein direktes Anwählen des für diese Messstelle existierenden Standardbildbausteins in der Kreisbilddarstellung (siehe auch Kapitel "Operator Station
projektieren") aus der Meldeliste heraus im Runtimesystem möglich. Die Funktion
wird automatisch von System zur Verfügung gestellt, für die PCS 7-Bausteine
entsteht kein zusätzlicher Projektierungsaufwand.
Die Entstehung einer Meldung
Meldungen können je nach Projektierung an verschiedenen Orten innerhalb PCS 7
entstehen. Der Entstehungsort hat Einfluss auf die Zeitstempelung der Meldung.
Unabhängig vom Entstehungsort werden alle Meldungen in Bezug auf Anzeige
und Archivierung gleich behandelt.
Einplatzsystem (OS)
1. Entstehung der Meldung in
der Operator Station
SIMATIC S7 400
CP
44
3
-1
2. Entstehung der Meldung im
Automatisierungssystem
CP
44
3
-5
Ext
.
Industrial Ethernet
PROFIBUS DP
ET 200M
Bild 1-21
3. Entstehung der Meldung im
IM 153-2 (ET 200 M)
Entstehungsort der Meldungen
Ereignisse, die im AS oder im ET 200M entstehen, werden als Einzelmeldungen
über den Systembus an die beteiligten OS gesendet. Der zugehörige Zeitstempel
wird mit der Meldung übertragen. In den Meldelisten der OS werden die Meldungen zeitfolgerichtig und mit der Uhrzeit des Entstehens einer Meldung angezeigt.
Die nachfolgende Tabelle zeigt die Entstehungsorte und die Vergabe der Zeitstempel.
1-54
Process Control System PCS 7, Projektierungshandbuch
A5E00122417-01
PCS 7 Grundlagen
Tabelle 1-6
Projektierung und Zeitstempelung der Meldungen
Entstehungsort
Projektierung des
Meldungstextes
Vergabe des
Zeitstempels
Bedeutung für
PCS 7
Operator Station
Im Editor "Alarm
Logging" innerhalb
der Operator
Station
In der Operator
Station
Leittechnikmeldung der
OS, Ankopplung von
nicht S7-Systemen
Automatisierungssystem (AS)
In den Instanzen
der Bausteine (z. B.
"CTRL_PID" oder
"MEAS_MON"
usw.) innerhalb der
CFC-Pläne
Im Automatisierungssystem
Prozess- und Leittechnikmeldungen aus den
SIMATIC-Stationen
Dezentrale Peripherie (ET 200M)
In den Instanzen
Im ET 200M durch
des Bausteins
das IM 153-2
"IM_DRV" innerhalb
der CFC-Pläne
Ausgewählte Ereignisse,
für die Erstwerterfassung
beim Anlagenausfall
(10 ms Genauigkeit)
Zeitstempelung mit 10 ms Genauigkeit
Dieses Verfahren erlaubt eine sehr genaue Zeitstempelung eines eintreffenden
Ereignisses. Wenn zwei Geber zweier Stationen an verschiedenen PROFIBUS-DP
Strängen an verschiedenen AS gleichzeitig betätigt werden, so dürfen sich die
Zeitstempel dieser Signaländerungen um maximal 10 ms unterscheiden. Voraussetzung ist eine Uhrzeitsynchronisation aller am Systembus befindlichen Geräte
(siehe Kapitel 1.10 und 4.5).
Das Einlesen von Ereignissen mit dieser hohen Zeitgenauigkeit wird häufig bei der
Erstwerterfassung nach Ausfall einer Teilanlage mit nachfolgendem Meldungsschwall benötigt. Aus der großen Anzahl von Meldungen muss die Meldung
eindeutig erkennbar sein, die zum Ausfall der Teilanlage geführt hat (Erstwert).
Hinweis
Hinweise zum Aufbau der Hardware erhalten Sie im Kapitel 4.5 (Hardware konfigurieren).
Process Control System PCS 7, Projektierungshandbuch
A5E00122417-01
1-55
PCS 7 Grundlagen
1.8.1
Projektierung und Auslösung der Meldung
Entstehungsort Operator Station
Der Projekteur fügt im "Alarm Logging" (WinCC Control Center) neue Meldungen
mit dem zugehörigen Meldungstext ein. Dort erfolgt auch die Angabe, welches
Ereignis (Binärwert, Bit innerhalb eines Integerwertes usw.) die Meldung auslösen
soll.
Tritt im Runtime das Ereignis ein, so erfolgt die Ausgabe der Meldung auf dem
Monitor.
Entstehungsort Automatisierungssystem
Der Projekteur gibt die Meldungstexte direkt in einem im CFC plazierten Baustein
ein. Der Algorithmus des Bausteins kennt bereits das Ereignis, das zum Auslösen
der Meldung führt (z. B. "Alarm High", oder "Motorschutz angesprochen" usw.).
Das AS-OS-Engineering sorgt dafür, dass die im CFC vorgegebenen Texte mit
einer systemweit eindeutig generierten Meldungsnummer in das Alarm Logging der
Operator Station eingetragen werden. Eine doppelte Eingabe auf
Automatisierungssystem und Operator Station entfällt damit.
Tritt im Runtime das Ereignis ein, so bekommt dieses Ereignis, noch im AS, den
Zeitstempel. Daraufhin wird ein Telegramm mit der Zeitstempel- und Meldungsnummerinformation zu den beteiligten OS-Stationen geschickt. Dort erfolgt die
Auswertung des Telegramms und die zeitfolgerichtige Anzeige und Archivierung
der Meldung mit dem zugehörigen Meldungstext.
Hinweis
Die Sommer-/Winterzeitumrechnung erfolgt an der OS. Im AS muss immer die lokale
Winterzeit eingestellt werden. Der Systemmeldeblock "Sommer-/Winterzeit" (Alarm
Logging > Meldeblöcke > Systemblöcke > Kontextmenü "Hinzufügen/Entfernen") enthält
eine Kennung, ob die angezeigte Meldungszeit eine Sommer- oder Winterzeit ist.
Entstehungsort dezentrale Peripherie
Der Projekteur gibt die Meldungstexte direkt in einem im CFC plazierten
"IM_DRV"-Baustein ein. Durch die Zuordnung einer Steckplatz (Slot) und
Kanalnummer (Channel) wird der Eingang einer Baugruppe festgelegt, der zum
Auslösen der Meldung führt (siehe auch die Online-Hilfe zum IM_DRV-Baustein).
Das AS-OS-Engineering sorgt dafür, dass die im CFC vorgegebenen Texte mit
einer systemweit eindeutig generierten Meldungsnummer in das Alarm Logging der
Operator Station eingetragen werden. Eine doppelte Eingabe auf
Automatisierungssystem und Operator Station entfällt damit.
Ändert sich im Runtime der Zustand des Eingangs, so bekommt dieses Ereignis im
IM 153-2 den Zeitstempel. Die IM 153-2 meldet den Übertragungswunsch zeitgestempelter Ereignisse durch das Auslösen eines Prozessalarms an das zugehörige
AS weiter. Daraufhin wird vom AS (über den DP-Dienst "Datensatz lesen") eine
Liste mit zeitgestempelten Änderungsmeldungen geholt und als Telegramm mit
Zeitstempel- und Meldungsnummerinformation zu den beteiligten OS-Stationen
1-56
Process Control System PCS 7, Projektierungshandbuch
A5E00122417-01
PCS 7 Grundlagen
geschickt. Dort erfolgt die Auswertung der Telegramme und die zeitfolgerichtige
Anzeige und Archivierung der Meldungen mit den zugehörigen Meldungstexten.
1.8.2
Quittierungskonzept
SIMATIC PCS 7 benützt ein zentrales Quittierungskonzept. Wird eine Meldung
auf einer OS quittiert, so wird diese Quittung zum meldenden Baustein in der AS
übermittelt. Von dort wird sie zentral an alle zu versorgenden OS-Stationen als
quittierte Meldung weitergesandt.
1.8.3
Akustische Signalisierung
Störungen im Prozess oder in der Leittechnik werden dem Operator sowohl
innerhalb der Meldelisten (siehe auch Abschnitt 1.8.4) als auch akustisch mit Hilfe
einer Signalbaugruppe signalisiert.
Über die Signalbaugruppe können bis zu 3 verschiedene Lampen oder 3 Hupen für
unterschiedliche Meldeklassen angesteuert werden. Die Rangierung der
Meldeklassen auf die einzelnen Kanäle der Signalbaugruppen werden durch den
Projekteur im Alarm Logging Wizard (siehe Kapitel 11) festgelegt. Zusätzlich ist
eine externe Hardware-Quittiertaste anschließbar. Die Signalbaugruppe enthält
einen Watchdog, der den Ausfall einer Operator Station signalisieren kann.
Die Signalbaugruppe wird auf einem Einplatzsystem oder auf den Operator
Terminals eines Mehrplatzsystems eingebaut und belegt einen PCI-Steckplatz in
der Operator Station.
1.8.4
Meldelisten innerhalb PCS 7
PCS 7 ordnet eintreffende Meldungen je nach Zustand und Art in Meldelisten ein.
Die nachfolgenden aufgeführten Meldelisten stehen in PCS 7 zur Verfügung. Dem
Projekteur steht es jedoch frei sich weitere Meldelisten anzulegen, oder die vorhandenen Meldelisten zu modifizieren.
•
Neuliste
Hier werden alle unquittierten Meldungen geführt
•
Altliste
Hier werden alle quittierten und noch vom Prozess anstehenden Meldungen
geführt
•
Gegangenliste
Hier werden alle als "Gegangen" gekennzeichneten Meldungen geführt
(spezielle Meldungseigenschaft)
•
Bedienliste
Hier werden alle Bedienmeldungen geführt (z. B.: der Sollwert eines Reglers
wird auf 5 bar eingestellt)
•
Leittechnikliste
Hier werden alle Leittechnikmeldungen geführt (z. B. Rackausfall)
Process Control System PCS 7, Projektierungshandbuch
A5E00122417-01
1-57
PCS 7 Grundlagen
•
Chronik
Die Chronik zeigt sämtliche Meldungen an (kommende, quittierte und
gegangene Meldungen)
Jede Prozessmeldung, die auf der Operator Station angezeigt wird, enthält standardmäßig Datum, Uhrzeit, Herkunft, Ereignis und Meldeklasse. Es besteht jedoch
die Möglichkeit das Erscheinungsbild der Meldungen und die Selektion der
anzuzeigenden Meldungsinformationen im Alarm Logging zu verändern.
Überlauf des Meldepuffers
Jede Komponente des PCS 7 Gesamtsystems kann nur eine begrenzte Meldelast
abarbeiten. Treten auf einer Komponente (z.B. in einer AS) innerhalb eines
Zeitfensters mehr Meldungen auf, als diese Komponente verarbeiten kann, so
kommt es zu einem Meldungsverlust. Eine AS setzt in diesem Fall eine Überlaufanzeige, die in der OS als Ereignis "NRMS7 Meldungsverlust" gemeldet wird.
1-58
Process Control System PCS 7, Projektierungshandbuch
A5E00122417-01
PCS 7 Grundlagen
1.9
Überwachung und Diagnose der Leittechnik
Einführung
Die Leittechniküberwachung ist ein integraler Bestandteil von SIMATIC PCS 7 und
steht ohne zusätzlichen Konfigurieraufwand direkt durch Nutzung der Komponenten zur Verfügung. Sie dient zur Erzeugung von Leittechnikmeldungen, die für den
Anwender verständliche Informationen über den Fehlerzustand einer Leittechnikkomponente vermitteln. Leittechnikkomponenten sind Geber, Messumformer,
sowie alle Systemkomponenten, Baugruppen bis hin zur Stromversorgung.
Darüber hinaus wird das funktionale Zusammenspiel dieser Komponenten auf
Störungen überwacht.
Leittechniküberwachung und -diagnose dienen somit der Minimierung der Fehleraufklärungszeit bei Störungen von Komponenten des Leitsystems und des Feldes
(Sensoren, Aktoren, Schaltanlage). Dies erhöht die Verfügbarkeit einer
leittechnischen Anlage.
Ziel ist dabei die selbständige Ausgabe von wichtigen Informationen des Leitsystems an Operator und Leittechniker, die zur Quelle der Störung führen.
1.9.1
Leittechniküberwachung
Die Leittechniküberwachung ist eine integrierte Systemfunktion, die alle Hard- und
Softwarekomponenten betrifft und permanent im Hintergrund parallel zu den Anwenderfunktionen bearbeitet wird. Eine spezielle Anwenderprogrammierung für
diese Überwachung ist deshalb in der Regel nicht erforderlich.
Leittechnikmeldungen werden im OS wie Prozessmeldungen behandelt. Sie sind
quittierpflichtig und werden, falls vom Anwender gewünscht, auch ins externe Archiv ausgelagert. Mit Hilfe der Leittechniküberwachung ist es möglich, durch eine
vorherige Projektierung das Verhalten des Leitsystems beim Ausfall einer Komponente vorherzubestimmen (z. B. Anfahren eines sicheren Zustandes).
Verbindungsdiagnose
Die Verbindungsdiagnose (z. B. Überwachung der Verbindung zwischen zwei ASSystemen oder einem AS-System und einer OS) kann mit Hilfe des Bausteins
OB_BEGIN realisiert werden. Es werden bis zu 64 Verbindungen überwacht.
Zusätzlich wird bei H-Systemen der aktuelle Zustand der beiden H-CPUs durch
Lesen der Systemzustandsliste 71 (SZL71) ermittelt. Detaillierte Beschreibung der
Bedeutung der SZL71 finden Sie im Referenzhandbuch "Systemsoftware für S7300/400 System-und Standardfunktionen".
Hinweis
Die Meldungen "Ausfall - bzw. Redundanzverlust Verbindungs ID" werden von jeder CPU
der beiden verbundenen AS erzeugt. Eine Ausnahme bildet nur der Ausfall der CPU (bzw.
beider H-CPUs) einer AS.
Process Control System PCS 7, Projektierungshandbuch
A5E00122417-01
1-59
PCS 7 Grundlagen
1.9.2
Leittechnikdiagnose
Für die Leittechnikdiagnose ist in SIMATIC PCS 7 ein dreistufiges Konzept
vorgesehen:
Stufe 1
Durch Leittechnikmeldungen in der Anlagenübersicht und in den Meldungslisten
mit Hinweisen über die gestörte Funktion wird der Operator alarmiert. Alle eingehenden Leittechnikmeldungen werden angezeigt und archiviert. Der Operator wird
ggf. zum Prozessbild (Kreisbild) geführt, auf dem der betroffene Prozessteil
abgebildet ist. Dort kann er sich über die Rückwirkungen des Fehlers auf den
Prozess informieren. Die konfigurierten Reaktionen werden automatisch
eingeleitet.
Stufe 2
Der Operator informiert den zuständigen Leittechniker über die Störung. Der Leittechniker hat Zugriff auf alle Leittechnikmeldungen und kann sich eine Übersicht
aller anstehenden Leittechnikmeldungen jederzeit anwählen. Die angezeigten
Meldungen enthalten bereits Informationen zur Fehlerursache und zur Lokalisierung des Fehlers wie Rack und Steckplatz der betroffenen Baugruppe oder Teilnehmernummer der betroffenen Station.
Über das Engineering System hat der Leittechniker die Möglichkeit sich den Diagnosepuffer der betroffenen Station auszugeben. Die Diagnosemeldungen enthalten weitere Details zu den aufgetretenen Fehlermeldungen. Über eine Schaltfläche kann sich der Leittechniker zusätzliche Hilfen, speziell zu den aufgelisteten
Diagnosemeldungen, anzeigen lassen (Fehlerbeschreibungen und mögliche
Ursachen).
Der Störort bei Störungen der dezentralen Peripherie lässt sich durch eine OnlineSicht der angeschlossenen Slaves sehr schnell eingrenzen. Zusätzlich erfolgt in
der Online-Sicht die Ausgabe der Störungsursache beim gestörten Slave
(z. B. Drahtbruch).
Auf den Baugruppen der Stationen und der dezentralen Peripherie erfolgt die Anzeige von Störungen durch rote LEDs. Ein kurzer Blick auf den Schrank, in dem die
Komponenten eingebaut sind, zeigt auch hier sofort den Ort der Störung.
1-60
Process Control System PCS 7, Projektierungshandbuch
A5E00122417-01
PCS 7 Grundlagen
Stufe 3
Falls die Störung nicht behoben werden kann (z.B. durch einen
Baugruppentausch), zieht der Leittechniker einen Systemspezialisten von Siemens
hinzu. Dieser kann mit dem ihm zur Verfügung stehenden Know How und den
Systemdiagnose- und Testfunktionen auf sämtliche Teile des Systems zugreifen
und die Störung beheben. Auf Wunsch ist eine sehr schnelle Hilfe auch über den
Teleservice (siehe 1.9.4) möglich.
Operator Station (OS)
SIMATIC S7 400
Leittechnikmeldung
S
Industrial Ethernet
PROFIBUS DP
ET 200M
Bild 1-22
Leittechniküberwachung: Visualisierung des Störorts
Process Control System PCS 7, Projektierungshandbuch
A5E00122417-01
1-61
PCS 7 Grundlagen
1.9.3
Quality Code
Einleitung
Eine zusätzliche Möglichkeit der Erkennung von Störungen ist die Auswertung des
Quality Codes auf einem OS und die Weitergabe dieser Information an den
Operator über eine Anzeige im Prozessbild.
Quality Code
Der Weg eines Prozesswertes wird vom Feldgerät bis zur Operator Station überwacht. Störungen auf diesem Weg (z.B. Baugruppenfehler, Kommunikationsproblem usw.) werden in den einzelnen Stationen (Feldgerät, SIMATIC Station,
Operator Station) erkannt und in einen Quality Code geschlüsselt.
Operator Station (OS)
Quality Code
SIMATIC S7
CP CP
44 44
3 3
Quality Code
PROFIBUS DP
Feldgerät
Bild 1-23
Quality Code
Bildung des Quality Codes
Die durchgängige Bearbeitung und Weitergabe des Quality Codes eines Prozesswertes vom Feldgerät, über die SIMATIC Station bis in die Operator Station ist
sichergestellt. Es wird immer der schlechteste Quality Code aus den
verschiedenen Bearbeitungsebenen (Feldgerät, CPU, OS) weitergegeben.
In der Bausteinprojektierung auf dem ES wird ein Parameter mit Quality Code
durch das Attribut S7_qc = ‚TRUE‘ gekennzeichnet. Innerhalb des Datenmanagers
im WinCC-Explorer erkennen Sie eine Variable mit Quality Code an dem Zusatz
"QC" hinter dem Adressparameter (z.B. DB75. DW18, QC). Der Transfer der
AS-OS-Verbindungsdaten sorgt dafür, dass auf der OS für jeden Bausteinparameter mit dem Attribut S7_qc = ‚TRUE‘ eine entsprechende Variable für den
Quality Code angelegt wird.
1-62
Process Control System PCS 7, Projektierungshandbuch
A5E00122417-01
PCS 7 Grundlagen
Mögliche Informationen für den Eintrag in den Quality Code wären z.B.:
1.9.4
•
Fehler im Feldgerät
•
Gerät nicht angeschlossen
•
Projektierte Unter- bzw. Obergrenze des Wertes unter- bzw. überschritten
•
Zugriff auf die Variable nicht erlaubt
•
Variable nicht vorhanden
•
Kommunikation nicht aufgebaut
•
Baugruppenfehler usw.
Letzten Wert halten bei Hardwarestörungen
Beim Ausfall einer CPU, einer E/A-Baugruppe oder eines DP-/PA-Slaves laufen
bestimmte Mechanismen im Zusammenhang mit den vom Prozess gelesenen oder
an den Prozess ausgegebenen Werten ab. Diese werden im folgenden erläutert.
Letzen Wert halten bei CPU Ausfall
Sie können für bestimmte S7-300-Baugruppen (ET 200M) und S7-400 Baugruppen
(Zentralrack) auswählen, wie die Ausgänge der Analogbaugruppe auf einen CPUStop reagieren sollen (nicht alle Einstellungen sind bei jeder Baugruppe möglich!):
•
Ersatzwert schalten (EWS)
Voreingestellt ist der Ersatzwert auf „0“, d. h. alle Ausgänge abgeschaltet. Die
Ersatzwerte können Sie für jeden einzelnen Ausgang einstellen. Ersatzwerte
müssen innerhalb des Nennbereichs liegen.
•
Letzten Wert halten (LWH)
Die Baugruppe soll den zuletzt vor STOP ausgegebenen Wert beibehalten.
•
Ausgänge strom- und spannungslos (ASS)
Die Baugruppe schaltet die Ausgänge bei CPU-STOP ab (U/I = 0 V/mA).
Achtung
Vergewissern Sie sich, dass sich die Anlage bei Ersatzwertausgabe immer in einem
sicheren Zustand befindet!
PA-Geräte besitzen ein eigenes projektierbares Verhalten beim Ausfall der CPU.
Die Projektierung bestimmt, welcher Wert vom Gerät ausgegeben wird. PA-Geräte
übernehmen erst dann wieder einen Wert von der CPU, wenn:
•
Die Kommunikation zur CPU wieder besteht.
•
Die vom der CPU geschickte Variable im Quality Code nicht "0" enthält.
Die ET 200M HART-Baugruppen besitzen ein festes, nicht parametrierbares
Verhalten.
•
Es wird bei CPU-Stop generell der Ersatzwert "0" ausgegeben.
Process Control System PCS 7, Projektierungshandbuch
A5E00122417-01
1-63
PCS 7 Grundlagen
Letzten Wert halten bei Ausfall einer E/A-Baugruppe
Beim Ausfall einer Eingabebaugruppe kann das Verhalten der Eingangstreiber so
eingestellt werden, dass der Prozess mit allen nachfolgenden Berechnungen und
Funktionen auf den zuletzt gültig eingelesenen Prozesswert aufsetzt.
Für den Eingangstreiber der ET 200M-Digitaleingabebaugruppen (CH_DI) gilt:
•
Ersatzwert
Bei Eingangsparameter SUBS_ON = TRUE wird der Wert des
Eingangsparameter SUBS_I am Ausgangsparameter Q mit Quality Code
QUALITY = 16#48 und QBAD = 1 ausgegeben, sofern der Digitalwert des
(Teil-)Prozessabbildes ungültig ist.
•
Letzten Wert halten
Bei Eingangsparameter SUBS_ON = FALSE wird der letzte gültige
Ausgangswert ausgegeben, wenn der Rohwert ungültig ist. Der Quality Code
wird QUALITY = 16#44 und QBAD = 1 gesetzt.
Für den Eingangstreiber der ET 200M-Analogeingabebaugruppen (CH_AI) gilt:
•
Ersatzwert
Bei Eingangsparameter SUBS_ON = TRUE wird der Wert des
Eingangsparameter SUBS_V als Wert ausgegeben, sofern der Rohwert
ungültig ist. Der Quality Code wird auf QUALITY = 16#48 und QBAD = 1
gesetzt.
•
Letzten Wert halten
Der Quality Code wird auf QUALITY = 16#44 und QBAD = 1 gesetzt. Bei
Eingangsparameter SUBS_ON = FALSE wird der letzte gültige Ausgangswert
(V_LAST) ausgegeben, wenn der Messwert ungültig ist. Bei V_DELTA > 0 gilt
folgende Bedingung:
-
ABS (V - V_LAST) > V_DELTA: V = V_LAST1 (vorletzter gültiger
Ausgangswert)
-
ABS (V - V_LAST) ≤ V_DELTA: V = V_LAST
Ausgangswert)
(letzter gültiger
Für den Eingangstreiber der PA-Geräte (PA_AI) gilt:
•
Ersatzwert
Bei Eingangsparameter SUBS_ON = TRUE wird der Wert des
Eingangsparameter SUBS_V als Wert ausgegeben, sofern die Werte ungültig
sind. Der Quality Code wird auf (STATUS =) 16#48 und QBAD = 1 gesetzt.
•
Letzten Wert halten
Bei Eingangsparameter SUBS_ON = FALSE wird der letzte gültige
Ausgangswert ausgegeben, wenn die Werte ungültig sind. Der Quality Code
wird (STATUS =) 16#44 und QBAD = 1 gesetzt.
Während des Anlaufs eines Messumformers im Prozess werden häufig noch Werte
an das Automatisierungsgerät geliefert, die noch nicht den korrekten
Prozesswerten entsprechen. Aus diesem Grund können sie am CH_AI-Treiber
eine Wertübernahmeverzögerung parametrieren. Die folgenden Zusammenhänge
gelten nur, wenn "H_PA_ON = FALSE" (keine HART- oder PA-Gerät) ist:
1-64
Process Control System PCS 7, Projektierungshandbuch
A5E00122417-01
PCS 7 Grundlagen
1.9.5
•
Nach Neustart oder wenn sich der Quality Code von "BAD" nach "GOOD"
ändert, wird Quality Code und Wert nicht aktualisiert bis die CNT_LIM-Zyklen
vergangen sind.
•
Ist CNT_LIM = 0 (Default-Einstellung) ist die Funktion abgeschaltet.
•
Während der Wertübernahmeverzögerung ist der Quality Code = 16#00 und
QBAD = 1.
•
Der letzte Wert bleibt während der Übernahmeverzögerung erhalten.
Teleservice
Teleservice bietet die Möglichkeit über Modem und spezieller Software
(z. B. PC-Anywhere, Laplink usw.) direkt die Operator Station zu überprüfen,
Änderungen vorzunehmen oder fernzusteuern (Remote Zugriff). Das folgende
Bild zeigt das Prinzip:
Customer Support
PC
Kunde
Software
PC-Anywhere
Software
PC-Anywhere
Operator Station
Telefonleitung
Modem
Bild 1-24
Modem
Teleservice
Process Control System PCS 7, Projektierungshandbuch
A5E00122417-01
1-65
PCS 7 Grundlagen
1.9.6
Überwachung der angeschlossenen AS und OS
Einführung
Durch die OS-Funktion Lebenszeichenüberwachung besteht im Leitsystem
SIMATIC PCS 7 die Möglichkeit, die am Systembus angeschlossenen AS und OS
auf ihre korrekte Funktion zu überwachen. Damit haben Sie stets einen aktuellen
Überblick über den Zustand Ihrer Anlage.
Die Überwachungsfunktion wird von den OS ausgeführt, wobei jede OS alle weiteren angeschlossenen AS und OS überwacht, zu denen eine Kommunikationsverbindung besteht.
Aktivierung der Lebenszeichenüberwachung
Die Lebenszeichenüberwachung wird in der Operator Station (Einplatz- oder
Mehrplatzsystem) projektiert und dann automatisch beim Anlauf der OS aktiviert.
Die Überwachungszeit kann anlagenspezifisch eingestellt werden und erfolgt
typischerweise in Zyklen zwischen zehn Sekunden (Vorbesetzung) und einer
Minute.
Die Lebenszeichenüberwachung liest aus den AS den jeweiligen Betriebszustand
aus. Beim Erkennen eines Zustandswechsels (z. B. von RUN nach STOP) wird
eine Leittechnikmeldung vom OS generiert.
Falls ein System auf Überwachungsanforderung nicht reagiert, weil z. B. die Stromversorgung eines AS ausgefallen ist, wird ebenfalls eine Leittechnikmeldung
generiert.
Der Gesamtzustand der Anlage kann von den OS visualisiert werden. Nach Betätigen der entsprechenden Funktionstaste im Tastensatz der OS wird ohne zusätzlichen Projektierungsaufwand ein Anlagenkonfigurationsbild aufgebaut, das die
überwachten Komponenten mit ihrem jeweiligen Betriebszustand anzeigt.
Signalisierung ausgefallener Komponenten
Ausgefallene AS- und OS-Systeme werden durch:
•
eine Leittechnikmeldung als ausgefallen gekennzeichnet und
•
im Anlagenkonfigurationsbild gekennzeichnet (mit einem Kreuz versehen)
In den Grafikbildern werden die Werte und Zustandsanzeigen, die als Quelle eine
ausgefallene AS haben, mit einem grauen Hintergrund dargestellt.
1-66
Process Control System PCS 7, Projektierungshandbuch
A5E00122417-01
PCS 7 Grundlagen
1.10
Synchronisation der Uhrzeit
Einführung
Zur zentralen Uhrzeitsynchronisierung bei SIMATIC PCS 7 kann ein
Einzelplatzsystem oder ein Server die Uhrzeitsynchronisierung aller am Systembus
angeschlossenen Geräte übernehmen. Wahlweise kann beim Industrial Ethernet
oder Fast Ethernet der SINEC-Uhrzeitsender bzw. SICLOCK TM als Master
eingesetzt werden.
Einzelplatzsystem (OS)
Uhrzeitmaster wahlweise:
Einzelplatzsystem (OS)
Uhrzeitsender für
Industrial Ethernet
oder SICLOCK TM
UhrzeitMaster
UhrzeitSlave
DCF 77- oder
GPS-Empfänger
Industrial Ethernet
SIMATIC S7 400
SIMATIC S7 400
SIMATIC S7 400
Uhrzeit-Slave
Uhrzeit-Slave
Uhrzeit-Slave
Bild 1-25
SIMATIC S7 400
Uhrzeit-Slave
Prinzip der Uhrzeitsynchronisation über Industrial Ethernet (Fast Ethernet)
Hinweis
Die Operator Station als Uhrzeitmaster am Industrial Ethernet oder Fast Ethernet muss
als Kommunikationsprozessor den CP 1613 oder BCE enthalten. Beim Einsatz des CP
1413 kann der Uhrzeitmaster nur ein "Uhrzeitsender für Industrial Ethernet" oder ein
"SICLOCK" sein.
Achtung
Wird die 10 ms- genaue Uhrzeitstempelung in ET 200M benötigt, dann muss der Uhrzeitmaster ein "Uhrzeitsender für Industrial Ethernet" oder ein "SICLOCK" sein. Nur dann ist
gewährleistet, dass durch die zyklische Verteilung der hochgenauen Uhrzeit, die
geforderte 10 ms- Auflösung erreicht wird.
Process Control System PCS 7, Projektierungshandbuch
A5E00122417-01
1-67
PCS 7 Grundlagen
Es ist auch möglich, zwei Operator Stationen (Einzelplatzsysteme oder Server) als
Uhrzeitmaster im Systemverbund zu deklarieren. Diese koordinieren sich selbst,
damit nur ein Uhrzeitmaster aktiv am Systembus die Uhrzeitsynchronisierung
durchführt. Fällt ein so aufgebauter Uhrzeitmaster aus, übernimmt automatisch der
andere die Funktion der Synchronisierung.
1.10.1
Möglichkeiten der Uhrzeitsynchronisation
Die Operator Station als aktiver Uhrzeitmaster kann extern synchronisiert werden
über:
•
den DCF 77-Empfänger oder
•
den GPS-Empfänger
Als preiswerte Einstiegslösung ist es auch möglich, die OS eigene PC-Uhrzeit als
Masteruhrzeit einzusetzen.
DCF 77 und GPS-Empfänger werden als separates Gerät über die serielle
COM-Schnittstelle an der Operator Station angeschlossen und ermöglichen
somit auch anlagenübergreifende Synchronisation.
1.10.2
DCF 77-Empfänger/GPS-Empfänger
Der DCF 77-Empfänger als Funkuhrenmodell empfängt die amtliche Uhrzeit der
Bundesrepublik Deutschland bis an die Grenzen Europas (mit Einschränkungen in
Norwegen). Diese Lösung bietet eine preisgünstige Lösung für die
Uhrzeitsynchronisierung im europäischen Raum.
GPS-Empfänger
Das GPS (Global Positioning System) arbeitet überregional und ist unabhängig von
nationalen Uhrzeitsendern, da das System auf 24 Satelliten basiert, die jeweils die
Zeit der Borduhren verwenden. Aufgrund der Länderinstallation von Windows auf
der Operator Station, wird die so gesandte Uhrzeit auf die im Land gültige Uhrzeit
umgesetzt.
Mit dem GPS-Modul ist damit der weltweite Einsatz von SIMATIC PCS 7 auch mit
anlagenübergreifender Uhrzeitsynchronisation möglich.
Genauigkeit der Uhrzeitsynchronisation
Die Entscheidung, welcher Uhrzeitmaster eingesetzt wird, hängt hauptsächlich von
der geforderten Genauigkeit der "Mutteruhrzeit" ab.
1-68
•
Uhrzeitmaster ist eine Operator Station ohne "DCF 77" oder "GPS"
Durch Laufzeitschwankungen (Schnittstellen, Bus usw.) kommt es bei den
Slaves zu Zeitdifferenzen von 20 bis 30 ms gegenüber dem Uhrzeitmaster. Es
erfolgt keine Synchronisierung mit der amtlichen Uhrzeit.
•
Uhrzeitmaster ist eine Operator Station mit "DCF 77" oder "GPS"
Durch Laufzeitschwankungen (Schnittstellen, Bus usw.) kommt es bei den
Slaves zu Zeitdifferenzen von 20 bis 30 ms gegenüber dem Uhrzeitmaster. Der
Uhrzeitmaster läuft synchron mit der amtlichen Uhrzeit.
Process Control System PCS 7, Projektierungshandbuch
A5E00122417-01
PCS 7 Grundlagen
•
Uhrzeitmaster ist ein "Uhrzeitsender für Ind. Ethernet" oder ein "SICLOCK TM"
(nur für Industrial Ethernet oder Fast Ethernet)
Durch Laufzeitschwankungen (Bus) kommt es bei den Slaves zu Zeitdifferenzen von ca. 1 ms gegenüber dem Uhrzeitmaster. Beim Einsatz eines DCF 77
Empfängers am Uhrzeitmaster läuft die Uhrzeit synchron mit der amtlichen
Uhrzeit.
Hinweis
Setzen Sie einen PROFIBUS als Anlagenbus ein, so besteht nur die Möglichkeit eine
Operator Station als Uhrzeitmaster (wahlweise mit "DCF 77" oder "GPS")
einzusetzen.
1.11
CPU-Uhren
Ab STEP 7 V5.1, Servicepack 2 können Sie bei neuen CPUs (ab Firmware-Version
3) zusätzlich zu Uhrzeit/Datum auch folgende Einstellungen vornehmen bzw.
auswerten:
•
Sommer-/Winterzeit
•
Korrekturfaktor zur Darstellung von Zeitzonen
Darstellung von Zeitzonen
Anlagenweit gibt es eine einzige, unterbrechungsfrei durchlaufende Uhrzeit, die
Baugruppenzeit.
Lokal im Automatisierungssystem kann eine zusätzliche, von der Baugruppenzeit
unterschiedliche Lokalzeit berechnet und vom Anwenderprogramm verwendet
werden. Die Lokalzeit wird nicht direkt eingegeben, sondern errechnet sich aus der
Baugruppenzeit zuzüglich bzw. abzüglich eines Zeitunterschiedes gegenüber der
Baugruppenzeit.
Sommer/Winterzeit
Beim Stellen der Uhrzeit und des Datums können Sie auch Sommer- oder
Winterzeit einstellen. Wenn von Sommer- auf Winterzeit umgestellt wird, z. B. per
Anwenderprogramm, dann wird das nur beim Zeitunterschied gegenüber der
Baugruppenzeit berücksichtigt. Sie können die Umschaltung über einen Baustein
vornehmen, der Ihnen über das Internet zur Verfügung gestellt wird.
Lesen und Stellen der Uhrzeit und des Uhrzeitstatus
Sommer-/Winterzeitkennung sowie Zeitunterschied gegenüber der Baugruppenzeit
sind im Uhrzeitstatus enthalten.
Folgende Möglichkeiten haben Sie zum Lesen bzw. Stellen von Uhrzeit und
Uhrzeitstatus:
•
Mit STEP 7 (online)
-
Über Menübefehl Zielsystem > Uhrzeit stellen (Lesen und Stellen)
Process Control System PCS 7, Projektierungshandbuch
A5E00122417-01
1-69
PCS 7 Grundlagen
-
•
Über Dialogfeld "Baugruppenzustand", Register "Zeitsystem" (nur Lesen)
Im Anwenderprogramm
-
SFC 100 "SET_CLKS" (Lesen und Stellen)
-
SFC 51 "RDSYSST" mit SZL 132, Index 8 (nur Lesen)
Zeitstempel im Diagnosepuffer, in Meldungen, und OB-Startinformationen
Die Zeitstempel werden mit der Baugruppenzeit erzeugt.
Uhrzeitalarme
Wenn durch die Umstellung von Winterzeit auf Sommerzeit Uhrzeitalarme wegen
des "Zeitsprungs" nicht ausgelöst wurden, dann wird der OB 80 aufgerufen.
Bei der Umstellung von Sommerzeit auf Winterzeit bleibt bei Uhrzeitalarmen mit
minütlicher und stündlicher Periodizität die Periodizität erhalten.
Uhrzeitsynchronisation
Eine CPU, die als Uhrzeit-Master parametriert ist (z. B. im CPU-Register
"Diagnose/Uhr"), synchronisiert andere Uhren immer mit der Baugruppenzeit und
ihrem aktuellen Uhrzeitstatus.
1-70
Process Control System PCS 7, Projektierungshandbuch
A5E00122417-01
PCS 7 Grundlagen
1.12
Erfassen und Archivieren von Messwerten
Einleitung
Es besteht häufig die Anforderung Prozesswerte aus der AS in das Messwertarchiv
der OS zu übertragen und damit über einen längeren Zeitraum zu speichern und
abrufbar zu machen. Die Übertragung in ein Messwertarchiv erfolgt normalerweise
durch das Lesen der benötigten Werte aus dem AS. Soll jedoch eine großen
Anzahl von Werten in sehr schnellen Zyklen archiviert werden, so ist das Verfahren
der "Datenblockung" in Verbindung mit dem AR_SEND-Baustein anzuwenden.
Dieses Verfahren wird im Kapitel 11 (Verwendung des AR_SEND in PCS 7) näher
erläutert.
Die Speicherkapazitäten der Festplatten haben sich in den letzen Jahren ständig
vergrößert. Selbst Festplatten mit sehr großen Kapazitäten sind jedoch nach einigen Monaten bis auf wenige KBytes gefüllt, wenn sehr viele Daten in Messwertoder Meldungsarchiven gespeichert werden. Für jeden Projekteur ist es deshalb
unerlässlich eine Abschätzung der zu archivierenden Daten vorzunehmen (Anzahl
Messwerte * Anzahl Messpunkte pro Messstelle * 31 Byte) Daten, die z. B. aus
Qualitätsgründen über eine sehr lange Zeit aufbewahrt werden müssen, lagern Sie
mit Hilfe der Archivfunktion "Storage" auf ein anderes Speichermedium aus.
Informationen über die Archivfunktion erhalten Sie im Kapitel 1.12.2.
1.12.1
Messwertarchivierung (Standardverfahren)
Übersicht
Messwerte aus den Bausteinen einer AS können Sie in Prozesswertarchiven auf
dem OS speichern. Sie konfigurieren das Archiv in dem OS, indem Sie z. B.
denArchivtyp vorgeben, für jede Variable den Zyklus zum Archivieren einstellen
und angeben, welche Variablen Sie im Archiv ablegen wollen (siehe Online-Hilfe
des Tag Loggings in der OS). Die Werte werden dann aus dem AS angefordert
und im Archiv abgelegt (im Runtimebetrieb der OS).
Einplatzsystem oder Server
SIMATIC Station
Prozesswertarchiv
DB
Archivwerte
LeseMechanismen
Bild 1-26
einzelne Werte
Archivierung von Messwerten
Process Control System PCS 7, Projektierungshandbuch
A5E00122417-01
1-71
PCS 7 Grundlagen
1.12.2
Archivierung und Auslagerung
Übersicht
Während der Prozessautomatisierung fallen ständig Prozesswerte, Meldungen
oder Protokolle an, die, abhängig von der Anwendersoftware, zum Teil in Archiven
gespeichert werden. Die Operator Station (Einplatzsystem/Server) unterscheidet
dabei zwischen
•
Umlaufarchiven
die Archivgröße liegt fest. Ist das Ende des Archivs erreicht, so werden beim
Eintreffen neuer Datensätze die ältesten Datensätze wieder überschrieben.
•
Folgearchiven
die Archivgröße wird nur durch den freien zur Verfügung stehenden
Plattenspeicher bestimmt.
Die Auswahl des Archivs bestimmt der Projekteur in der Anwendersoftware,
abhängig von der geforderten Performance, dem zu bewältigenden Mengengerüst
und einem optionalen Einsatz von Storage.
Auslagern der Daten mit Storage (nur für Folgearchive)
Die Archivfunktionen (Storage) der OS unterstützen das automatische Auslagern
von Daten (DBase-Archive werden nicht unterstützt) von der Festplatte auf
Langzeitdatenträger (andere Festplatten, Zip-Disketten, usw.) sowie das Löschen
von Daten auf der Festplatte. Der Editor "Storage" blendet ein Dialogfeld auf, in
dem Sie die gewünschten Einstellungen vornehmen können.
Die automatische Archivierung kann über zwei Faktoren gesteuert werden:
•
Zeitgesteuerte Archivierung
ausgelöst durch Datums- bzw. Zeitangaben. Bei dieser Archivierungsart müssen Sie den Startzeitpunkt und die Wiederholzeit angeben.
•
Füllstandsgesteuerte Archivierung
ausgelöst durch den Füllstand des Speichermediums. Bei dieser Archivierungsart müssen Sie den max. Füllstand angeben. Die Archivfunktion wird ausgeführt, wenn der Plattenfüllstand der überwachten Platte den angegebenen
Prozentsatz überschreitet. Zu Ihrer Information wird auch der aktuelle Plattenfüllstand angezeigt.
Achtung
Die füllstandsgesteuerte Archivierung ist für die Dauerarchivierung ungünstig, da beim
Auslagern die Daten in den Archiven nicht gelöscht werden, sondern nur mit einer Löschkennung versehen werden. Die Größe des Archivs verändert sich somit nicht. Storage
versucht folglich nach dem Erreichen des angegebenen Füllstands zyklisch das Archiv
auszulagern.
1-72
Process Control System PCS 7, Projektierungshandbuch
A5E00122417-01
PCS 7 Grundlagen
Archivserver bei Storage
Bei der automatischen Archivierung überwacht ein Archivserver die aktuellen
Zustände. Diese Zustände (z. B. "Bereit" => Der Archivserver läuft und überwacht
die automatische Archivierung oder "Warten auf Wiederversuchen" => Beim letzten
Archivierungszugriff ist ein Fehler aufgetreten usw.) werden in einem Dialogfeld
angezeigt.
Umlaufarchive
Daten, die in Umlaufarchiven gespeichert sind, können Sie mit Storage nicht
bearbeiten! Sie können jedoch auf die Daten in Prozesswertarchiven mit Hilfe einer
Aktion (C-Script) zugreifen. Dieses C-Script formulieren Sie nach den
Anforderungen des Kunden selbst.
dBase-Format für Tag Logging Archive
Die Ablage Ihrer Daten kann auch im dBase-III Format erfolgen. Dieses Datenformat empfiehlt sich besonders, wenn Sie große Datenmengen zu archivieren haben. Die Festlegung des Formates erfolgt in dem Dialogfeld "Eigenschaften eines
Projektes" innerhalb des Tag Loggings.
Ein Archiv im dBase-Format wird immer als Umlaufarchiv angelegt. Die Auslagerung mit Storage ist somit nicht möglich.
Meldungen Exportieren/Importieren
Mit dem Menüpunkt "Meldungen" "Einzelmeldungen importieren" innerhalb des
Tag Loggings können Sie Dateien mit Meldungstexten in das Alarm Logging importieren, oder, mit "Einzelmeldungen exportieren", auch Meldungstexte aus dem
Alarm Logging in Dateien exportieren. Nutzen Sie diese Funktion nur für Meldungen, die Sie in WinCC erstellt haben (siehe Kapitel 1.8.1). Alle PCS 7 Meldungstexte aus dem ES werden beim Transferieren der AS-OS-Verbindungsdaten in
dem OS überschrieben.
Process Control System PCS 7, Projektierungshandbuch
A5E00122417-01
1-73
PCS 7 Grundlagen
1.13
Einsatz des Multi-Client bei der Operator Station
Übersicht
Bei dem Multi-Client-Projekt handelt es sich um einen Client, der auf Daten mehrerer Server zugreifen kann. Jeder Multi-Client und jeder Server verfügt über ein
eigenes Projekt. Innerhalb eines Mehrplatzsystems können Sie eine
Mischkonfiguration mit Clients und Multiclients aufbauen. Bilder von einem Server,
die auf einem Multiclient angezeigt werden sollen, müssen entsprechend projektiert
sein (siehe Online-Hilfe). Bilder aus einem Multiclient-Projekt, die im Multiclient
enthalten sind, können nur auf den Variablenhaushalt der Server-Projekte
zugreifen. Eine Anbindung an Bilder der Server-Projekte ist nicht möglich.
Achtung
Wenn OS-Server von einem Multi-Client aus bedient werden, so müssen die Namen der
OS’en (nicht Rechnernamen) innerhalb von verschiedenen PCS 7 Projekten
unterschiedlich sein (z. B. OS(1), OS(2) usw.).
Der Mischbetrieb, Multiclient und Client an einem Server/Serverpaar, ist in der PCS 7
Version 5.0 Service Pack 1 noch nicht zugelassen.
Die Ankopplung an den Systembus, die Datenablage und die Verarbeitung der
Prozessdaten wird vom Server realisiert. Sämtliche Projektdaten wie Bilder,
Variablen und Archive werden auf dem Server für die Clients bereitgestellt.
Für einen Server kann auch ein redundantes Serverpaar stehen.
Auf einen Server können maximal 16 Clients inklusive Multi-Clients verschaltet
werden. Nutzen Sie Multi-VGA-Karten (bis zu 4 Monitore an einem PC) dann
dürfen nicht mehr als 20 Monitor an einem Server bedient werden. Die Vorteile des
Multi-Client sind, dass er im Runtime gleichzeitig auf bis zu 6 Server zugreifen
kann. So können z. B. in einem Bild des Multi-Clients die Daten von 6 verschiedenen Servern visualisiert werden. Zudem kann die technologische Aufteilung
eines Projektes auf mehrere Server erfolgen.
Die Projektierung eines Projektes erfolgt auf dem Engineeringsystem oder dem
Server.
Technologische Verteilung
Die verschiedenen Server führen gleiche Aufgaben aus, wie z. B. Meldearchivierung, Messwertarchivierung und Prozessdatenanbindung. Jeder Server betrachtet
jedoch andere logische Anlagenteile. Bei einer in Teilanlagen strukturierten Anwendung sind die Server unabhängig voneinander mit verschiedenen Steuerungen
gekoppelt. Diese Form der logischen Verteilung wird in PCS 7 vorrangig
verwendet. Sie ist entsprechend der Technologischen Hierarchie strukturiert.
1-74
Process Control System PCS 7, Projektierungshandbuch
A5E00122417-01
PCS 7 Grundlagen
Projektierung eines Multi-Client
Ein Multi-Client verfügt über eigene lokale Projektierungsdaten wie Bilder, Scripte
und interne Variablen. Vom Multi-Client aus können nur die Daten des Multi-Client
Projektes, nicht die des Server Projektes geändert werden. Auf die Projekte des
Servers kann über Referenzen auf Variablen, Meldungen, Archive und Bilder zugegriffen werden. Der Multi-Client bietet somit eine Sicht auf die Daten eines oder
mehrerer Server.
Hinweis
Aktionen (Scripte) müssen auf jedem Multi-Client projektbezogen definiert werden.
Weitere Informationen erhalten Sie in der Online-Hilfe unter dem Stichwort "Multi-Client:
Projektieren von Bildern > Bildprojektierung auf dem Server" und "Multi-Client:
Projektieren von Bildern > Bildprojektierung auf dem Multi-Client". Beachten Sie auch
die Schaltfläche "Projektierung von verteilten Systemen" in den oben genannten
Hilfethemen.
Process Control System PCS 7, Projektierungshandbuch
A5E00122417-01
1-75
PCS 7 Grundlagen
1.14
Dokumentation des Projektes
Übersicht
Nachdem Sie eine Anlage erstellt haben, ergibt sich die Notwendigkeit, die Fülle
der Projektdaten übersichtlich zu dokumentieren. Eine sinnvoll strukturierte Dokumentation erleichtert sowohl die weitere Bearbeitung des Projekts als auch
Service-Arbeiten.
DOCPRO ist ein Werkzeug zum effektiven Erstellen und Verwalten der Anlagendokumentation. Es ermöglicht Ihnen, die Projektdaten beliebig zu strukturieren, in
Form standardisierter technischer Unterlagen aufzubereiten und anschließend mit
einheitlichem Druckbild auszudrucken.
1.14.1
DOCPRO im Detail
Zentrales Steuern des Druckvorgangs
Da Sie zur Projektierung Ihrer Anlage mit verschiedenen Applikationen arbeiten,
die Dateien mit unterschiedlichen Funktionen erzeugen, erweist sich das Drucken
der Projektdaten aus den einzelnen Applikationen als zeitintensiver und aufwendiger Prozess.
DOCPRO ermöglicht Ihnen das zentrale Steuern des Druckvorgangs. Sie können
gezielt einzelne Projektteile oder die Daten des gesamten Projekts an den Drucker
leiten.
Beim Drucken über DOCPRO greifen die Applikationen direkt auf die aktuellen
Projektdaten zu. Die Aktualität Ihrer Dokumentation ist also stets gewährleistet.
Welche Daten sind in einer Dokumentation enthalten?
Alle Daten, die Sie mit einem Projektierungswerkzeug erstellt haben, können Sie in
eine Dokumentation einfügen. Die Daten sind somit in klar strukturierter Form
verfügbar und können zentral verwaltet und ausgedruckt werden.
Eine Dokumentation kann z. B. folgende Daten enthalten:
1-76
•
Bausteine (Programmcode, erstellt mit SCL etc.)
•
Symboltabellen mit den symbolischen Namen für absolute Adressen
•
Referenzdaten, d. h. Querverweislisten, Belegungspläne, Programmstrukturtabellen, etc.
•
Hardware-Konfigurationstabellen mit der Anordnung der Baugruppen im Automatisierungssystem und Angabe der Baugruppenparameter
•
Variablentabellen mit Statusformaten sowie Status- und Steuerwerten
•
Globaldatentabellen
•
CFC- und SFC-Pläne
•
Verbindungstabellen
Process Control System PCS 7, Projektierungshandbuch
A5E00122417-01
PCS 7 Grundlagen
•
S7-GRAPH, Schrittketten, Schritte, Transitionen
•
S7-SCL-Quellcode
•
WinCC, OS, Report, Bilder
Welche Funktionen bietet DOCPRO?
DOCPRO unterstützt Sie in allen Phasen der Dokumentationserstellung und bietet
komfortable Möglichkeiten, das Druckbild der Dokumentation an Ihre individuellen
Anforderungen anzupassen.
Im einzelnen bietet DOCPRO folgende Leistungsmerkmale:
1.14.2
•
Erstellen und Verwalten normgerechter technischer Unterlagen
•
Verwenden von mitgelieferten normgerechten Layoutvorlagen in
verschiedenen Formaten und Sprachen
•
Zentrales Bearbeiten und Verwalten von Schriftfeldern
•
Einbinden von Deckblättern
•
Automatisches Erstellen von Unterlagenverzeichnissen
•
Automatisches und manuelles Erzeugen von Zeichnungsnummern
•
Importieren selbstkonstruierter Layouts und Deckblätter
•
Einbinden von Grafiken (z. B. Firmenlogos) in Layouts
•
Komfortables Druckmanagement
Anlegen von Schaltbüchern mit dem DOCPRO-Assistenten
DOCPRO-Assistent
Mit dem DOCPRO-Assistenten können Sie ganz einfach und bequem ein neues
Schaltbuch (enthält die Auftragslisten) einschließlich einer Auftragsliste (enthält die
Druckaufträge) anlegen.
Einstellungen vor dem Anlegen einer neuen Dokumentation
Bevor Sie eine neuen Dokumentation mit Schaltbüchern, Auftragslisten und
Objekten erstellen, nehmen Sie die folgenden Einstellungen vor:
•
Prüfen Sie, ob die vorhandenen Druck-Layouts (DOCPRO: Bearbeiten >
Layoutliste) Ihren Anforderungen genügen. In diesem Dialog sehen Sie alle
vom System mitgelieferten Layouts. Falls Änderungen an einem Layout
gewünscht, so können Sie dieses exportieren, mit einem Graphikwerkzeug an
Ihre Anforderungen anpassen und wieder importieren.
•
Editieren Sie die gewünschten globalen (für das gesamte Projekt gültigen)
Texte in die Schriftfelder der Layouts (Extras > Einstellungen > Global).
Process Control System PCS 7, Projektierungshandbuch
A5E00122417-01
1-77
PCS 7 Grundlagen
•
Nehmen Sie entsprechend Ihren Anforderungen die spezifischen Einstellungen
für jeden von Ihnen genutzten Objekttyp vor (DOCPRO: Extras > Einstellungen
> Für Druckobjekttypen). Hier stellen Sie separat für die Objekttypen (z.B.
CFC, SCL-Quelle, SIMATIC 400-Station usw.) das Layout, das
Zeichnungsnummern-Schemata und bei den meisten Objekten auch noch die
auszudruckende Sicht (nach Objekttyp unterschiedlich) ein.
Hinweis
Es ist wichtig diese Einstellungen bereits vor dem Erstellen der Dokumentation
durchzuführen, damit alle von Ihnen in die Dokumentation eingebrachten Objekte bereits
die gewünschten Einstellungen aufweisen und eine Nachbearbeitung entfällt.
Starten des Assistenten (Blatt 1/5)
Starten Sie den DOCPRO-Assistenten zum Anlegen eines neuen Schaltbuchs in
einer bereits vorhandenen Dokumentation. Gehen Sie folgendermaßen vor:
1. Selektieren Sie das Objekt "Dokumentation” im gewünschten Projekt.
2. Wählen Sie den Menübefehl Einfügen > Assistent ’Neues Schaltbuch’
Daraufhin öffnet sich die Startseite (Blatt 1/5) des DOCPRO-Assistenten. Hier
können Sie ein Kontrollkästchen aktivieren, wenn der Assistent beim Start von
DOCPRO immer angezeigt werden soll.
Navigieren im Assistenten
Mit Hilfe der Schaltflächen "Weiter" und "Zurück" können Sie innerhalb der fünf
Blätter des Assistenten vorwärts und rückwärts springen, wenn Sie Ihre Einstellungen noch einmal prüfen oder ändern möchten. Die Schaltfläche "Fertigstellen”
ist nur auf dem letzten Blatt (5/5) des Assistenten aktiviert. Mit ihr beenden Sie den
Assistenten und legen ein Schaltbuch gemäß den von Ihnen vorgenommenen Einstellungen an.
Auswählen der Objekte zum Drucken (Blatt 2/5)
Auf Blatt 2/5 des Assistenten sehen Sie die Struktur des Projekts ähnlich wie im
SIMATIC Manager. Die Kontrollkästchen der einzelnen Objekte sind hier standardmäßig aktiviert, d. h. die Objekte sind alle zum Drucken ausgewählt. Gehen Sie
folgendermaßen vor:
Möchten Sie einen Ordner bzw. untergeordnete Objekte nicht drucken, deaktivieren Sie das entsprechende Kontrollkästchen, indem Sie es anklicken. Das Häkchen des übergeordneten Objekts bzw. Ordners wird grau dargestellt, wenn nicht
mehr alle untergeordneten Objekte aktiviert sind.
Wir empfehlen Ihnen, hier nur eine grobe Auswahl der Objekte, die Sie drucken
möchten, zu treffen. Die Feinauswahl der Druckobjekte können Sie ganz einfach
auf dem nächsten Blatt des Assistenten vornehmen.
1-78
Process Control System PCS 7, Projektierungshandbuch
A5E00122417-01
PCS 7 Grundlagen
Übersicht über die Druckobjekte (Blatt 3/5)
Blatt 3/5 des Assistenten bietet Ihnen zwei Funktionalitäten. Sie können
•
auf der linken Seite anhand der Liste der angezeigten Druckobjekttypen eine
Feinauswahl der Druckobjekte vornehmen und
•
auf der rechten Seite den Druckobjekttypen ein Layout, ein Zeichnungsnummern-Schema und, sofern vorhanden, eine Ansicht zuordnen.
Wie Sie hierzu vorgehen ist in den folgenden Abschnitten beschrieben.
Feinauswahl der Druckobjekte (Blatt 3/5)
Auf Blatt 3/5 des Assistenten werden links die einzelnen Objekttypen angezeigt.
Als Vorgabe sind alle Objekttypen zum Drucken aktiviert.
Deaktivieren Sie die Kontrollkästchen der Objekttypen, die nicht gedruckt werden
sollen.
Hierzu ein Beispiel:
Auf dem vorherigen Blatt 2/5 ist der Ordner "Bausteine” als Druckobjekt aktiviert.
Es würden also alle in Ihrem Projekt enthaltenen Bausteine gedruckt werden.
Möchten Sie jedoch nur die Funktionsbausteine drucken, so deaktivieren Sie hier
auf Blatt 3/5 die Kontrollkästchen aller anderen Bausteintypen (Datenbaustein,
Funktion usw.). Möchten Sie jedoch nur einen Teil der vorhandenen Funktionsbausteine drucken, springen Sie mit der Schaltfläche "Zurück” auf
Blatt 2/5. Hier öffnen Sie über die Pluszeichen die Projekthierarchie, bis die einzelnen Bausteine angezeigt werden. Deaktivieren Sie die Funktionsbausteine, die
nicht gedruckt werden sollen.
Zuweisen von Druckeinstellungen für die Objekttypen (Blatt 3/5)
Auf Blatt 3/5 des Assistenten weisen Sie außerdem den einzelnen Druckobjekttypen ein Layout, ein Zeichnungsnummern-Schema und, sofern vorhanden, eine
Ansicht zu. Gehen Sie folgendermaßen vor:
•
Markieren Sie die Zeile mit dem Objekttyp, für den Sie die Druckeinstellungen
einrichten möchten.
•
Öffnen Sie die Register nacheinander und wählen Sie die Druckoptionen aus.
Beachten Sie bitte, dass Sie im Zeichnungsnummern-Schema "?” als
Platzhalter verwenden.
•
Bestätigen Sie Ihre Eingaben mit der Schaltfläche "Übernehmen”.
Definieren von globalen Schriftfelddaten (Blatt 4/5)
Auf Blatt 4/5 des Assistenten können Sie globale Schriftfelddaten definieren, die
projektweit für alle Aufträge gelten. Gehen Sie folgendermaßen vor:
Definieren Sie in den Registern "Teil 1” bis "Teil 4” die normgerechten Schriftfelddaten. Füllen Sie die beiden übrigen Register entsprechend Ihren Anforderungen
aus.
Process Control System PCS 7, Projektierungshandbuch
A5E00122417-01
1-79
PCS 7 Grundlagen
Benennen und Drucken des Schaltbuchs (Blatt 5/5)
Auf Blatt 5/5 des Assistenten tragen Sie für das zu erstellende Schaltbuch einen
Namen ein. Beachten Sie, dass immer ein neues Schaltbuch angelegt wird und
vorhandene Schaltbücher nicht überschrieben werden können.
Außerdem können Sie hier ein Kontrollkästchen aktivieren, wenn das neue Schaltbuch nach der Erstellung sofort gedruckt werden soll.
Nachbearbeiten des Schaltbuchs
Haben Sie mit dem DOCPRO-Assistenten ein Schaltbuch angelegt, wird dieses auf
der linken Seite des DOCPRO-Arbeitsfensters unter Ihrer "Dokumentation”
angezeigt. Sie können dieses Schaltbuch manuell nachbearbeiten, wenn Sie z. B.
1.14.3
•
weitere Auftragslisten anlegen möchten,
•
weitere Druckaufträge einfügen möchten,
•
die Reihenfolge der Druckaufträge in der Auftragsliste ändern möchten,
•
Druckobjekte in verschiedenen Ansichten einfügen möchten oder
•
die Objekteigenschaften bestehender Druckaufträge ändern möchten.
Dokumentation in eine PDF-Datei umwandeln
Die folgenden Informationen sollen als Anregung dienen, wie Sie eine mit
DOCPRO erzeugte Dokumentation in ein Handbuch (PDF-Format) umwandeln
können. Eine automatische Konvertierung ist nicht Bestandteil von PCS 7!
Für die Umsetzung benötigen Sie eine Volllizenz des Programms Adobe Acrobat
(Acrobat Distiller, Acrobat Exchange und Acrobat Catalog) der Firma Adobe
Systems Incorporated.
Siemens übernimmt für die von Adobe Systems Incorporated angebotenen
Programme keine Gewähr. Ausführliche Anweisungen zur Verwendung von
Acrobat Reader finden Sie im Acrobat Online-Handbuch, das Sie in der Datei
READER.PDF im Ordner "Help" finden (Alternativ in Acrobat den Menübefehl
"Hilfe > ...Online Handbuch" wählen).
Gehen Sie wie folgt vor:
1. Erzeugen Sie sich eine Dokumentation des Projektes in DOCPRO z. B. mit
Hilfe des DOCPRO-Assistenten.
2. Erzeugen Sie einen Ausdruck der Dokumentation aus DOCPRO heraus in eine
Datei. Verwenden Sie dabei die Option "Ausgabe in Datei umleiten" innerhalb
des Druckdialogs von Windows NT.
Jedes Objekt aus DOCPRO (CFC, SFC, Baustein usw.) wird als durchnummerierte Datei "DP<Nummer>.PRN" abgelegt. Der Standard-Pfad ist das
Temp-Verzeichnis auf C:. Wenn Ihnen der Ablagepfad der Files auf Ihrem
Rechner nicht bekannt ist, so suchen Sie die abgelegten Dateien mit Hilfe des
Windows NT Explorers.
3. Öffnen Sie den Acrobat Distiller und ziehen Sie alle von DOCPRO erzeugten
Dateien aus dem Explorer per Drag & Drop auf den Distiller.
1-80
Process Control System PCS 7, Projektierungshandbuch
A5E00122417-01
PCS 7 Grundlagen
Der Distiller erzeugt aus jeder einzelnen Datei die zugehörige PDF-Datei.
4. Die Verwaltung der PDF-Dateien könnten Sie zum Beispiel mit einer
Querverweisliste vornehmen (Inhaltsverzeichnis aller PDF-Dateien zur
Navigation in den Dateien). Diese Querverweisliste enthält z. B. die
Klartextbezeichnungen der Pläne, Bausteine und aller weiteren Objekte und
den zugehörigen Aufruf der jeweiligen PDF-Datei. Die Querverweisliste
erzeugen Sie mit dem Programm Acrobat Exchange.
5. Ein Indexverzeichnis über alle in den Dateien vorkommenden Wörter erzeugen
Sie mit Hilfe des Programms Acrobat Catalog.
6. Um das erzeugte Inhaltsverzeichnis nutzen zu können, muss es in den in den
Acrobat Reader eingefügt werden. Öffnen Sie den Acrobat Reader und wählen
Sie Werkzeuge > Search > Indexe > Schaltfläche "Hinzufügen".
Nach dem Einfügen des Indexverzeichnisses können Sie im Acrobat Reader
über "Werkzeuge > Search > Suche" einen beliebigen Text (z. B. einen
Messstellennamen) suchen. Alle Stellen, an denen der gesuchte Text
vorkommt, werden aufgelistet. Die Dokumente können dann gezielt angewählt
und geöffnet werden.
Process Control System PCS 7, Projektierungshandbuch
A5E00122417-01
1-81
PCS 7 Grundlagen
1.15
BATCH flexible
Mit dem Prozessleitsystem SIMATIC PCS 7 lassen sich sowohl kontinuierliche als
auch diskontinuierliche Prozesse (Chargenprozesse) flexibel automatisieren.
Chargenprozesse werden in Form von Ablauf- oder Rezeptsteuerungen gefahren.
Die Erstellung und Abarbeitung immer gleichbleibender Steuerungsabläufe, d.h.
fester Ablauf- und Parametersteuerungen, werden im Engineeringsystem durch die
SFC-Pläne realisiert.
Komplexe Aufgaben mit wechselnden Steuerungsabläufen werden mit dem
Programmpaket BATCH flexible bearbeitet. Es unterstützt Rezeptsteuerungen in
kleinen bis großen Anwendungen, wobei der Schwerpunkt auf mittlere Chargenprozesse ausgerichtet ist.
BATCH flexible besteht aus 4 aufeinander aufbauenden Teilpaketen:
•
Rezeptsystem
Rezepterstellung und -verwaltung für eine beliebige Anzahl von Rezepten
(Grundpaket)
•
Chargensteuerung
Chargenabarbeitung, auch mehrerer paralleler Chargen, und Visualisierung
des Chargenablaufs und der Apparatebelegung (Grundpaket)
•
Chargendatenverwaltung
Erfassung, Speicherung, Protokollierung und Export von Chargendaten
(Option)
•
Chargenplanung
Einplanen von Chargen und Produktionsaufträgen in Listenform (Option)
Diese Teilpakete sind auf Operator Stationen unter Windows NT ablauffähig. Die
einzelnen Bearbeitungsfunktionen können im Netzverbund mehrfach installiert sein
und arbeiten mit einem zentralen Batch-Server als Clients zusammen.
BATCH flexible orientiert sich an der ISA-Norm S88.01 und unterstützt
mengennormierte, apparatespezifische Rezepte mit einer einstufigen
Untergliederung aus flexiblen Automatisierungsfunktionen (AF), die den
Grundfunktionen entsprechen, aber zusätzlich funktional den gesamten Bereich
vom Einzelsteuerglied bis zur kompletten Teilanlagensteuerung abdecken können.
BATCH flexible zeichnet sich durch folgende Highlights aus:
1-82
•
Einfache und komfortable grafische Rezepterstellung in SFC-Darstellung
•
Steuerung und Beobachtung der Rezeptabarbeitung in der gleichen grafischen
Darstellung wie bei der Rezepterstellung
•
Online-Änderbarkeit der Steuerrezepte während der Abarbeitung
•
Ausgabe von Operatoranweisungen und Operatordialogen mit Ausgabe von
Istwerten und Eingabe von Sollwerten
•
Durchgängige Protokollierung aller Ereignisse (auch Handeingriffe) für
lückenlosen Produktionsnachweis
•
Vollständige Chargendatenerfassung mit Export und Protokollierfunktionalität
•
Einfache und übersichtliche Chargenplanung mit Anbindungsmöglichkeit zu
überlagerten PPS (Produktions-Planungs- und Steuerungs)-Systemen
Process Control System PCS 7, Projektierungshandbuch
A5E00122417-01
PCS 7 Grundlagen
•
AS-übergreifende Fahrweise
•
Modulare Ausbaubarkeit
Ankopplung an übergeordnete Leitebenen
Zur Anbindung von BATCH flexible an übergeordnete Leitebenen stehen dem
Anwender zwei Optionen offen:
•
Aus der Datenbank von BATCH flexible können über die offengelegten
Standardschnittstellen Daten direkt exportiert werden.
•
Zur Anbindung an SAP/R3 steht eine von SAP zertifizierte Schnittstelle bereit,
die die Kopplung von BATCH flexible an das PP-PI-Modul von SAP herstellt.
Einsatz der Teilpakete
Bei der Bestellung des BATCH flexible-Rezeptsystems wird eine CD-ROM mit der
kompletten PCS 7-Software ausgeliefert, die auch alle vier BATCH flexibleSoftwarepakete enthält. Die einzelnen Softwarepakete werden jeweils mit einer
Autorisierungsdiskette geliefert, die das jeweilige Softwarepaket auf der CD-ROM
freischaltet.
Rezeptsystem und Chargensteuerung bilden das Grundsystem und müssen je
Anlage mindestens einmal vorhanden sein.
Bei Einplatzsystemen sind Chargendatenverwaltung und Chargenplanung optional
bestellbar.
Bei Mehrplatzsystemen wird die Chargendatenverwaltung nur 1 x je Anlage
benötigt!
Für zusätzliche Arbeitsplätze, auf denen Rezeptsystem, Chargenplanung und
Chargensteuerung ablaufen sollen, werden diese Pakete nach Bedarf in der
gewünschten Stückzahl bestellt.
Process Control System PCS 7, Projektierungshandbuch
A5E00122417-01
1-83
PCS 7 Grundlagen
1.16
Anbindung an die Betriebsleitebene
Übersicht
Das Leitsystem SIMATIC PCS 7 deckt die Aufgaben der Prozessleitebene ab und
sorgt in den einzelnen Anlagen für die Durchführung des Produktionsprozesses.
Zusätzlich fallen laufend neue und für die Betriebs- und Unternehmensführung
(Betriebsleitebene) wichtige Daten an. Der Zugriff auf diese Daten wird Ihnen mit
dem Softwarepaket @PCS 7 ermöglicht. Damit können Sie Daten in den überlagerten Leitebenen nützen und eigene Darstellungen und Auswertungen erstellen.
Die notwendigen Anpassungen werden in der Schnittstelle zwischen Leitsystem
und Betriebsleitebene auf einer flexiblen und offenen Basis vorgenommen. Sowohl
die Zielanwendung als auch das Leitsystem bleiben unverändert.
Die @PCS 7 Schnittstellen-Software bringt alle gewünschten Prozessdaten aus
dem Werk direkt auf den Desktop. Dort können die Daten mit Hilfe von
Werkzeugen, wie Excel oder VBA analysiert, bearbeitet und untersucht werden,
um Probleme zu lösen und den Prozess zu verbessern – oder ihn sogar zu
revolutionieren. Viele Softwareprodukte mit internationaler Verbreitung sind bereits
dazu in der Lage.
Bei @PCS 7(@aGlance/IT) handelt es sich um eine Schnittstellen-Software
(Middleware) mit Internetanbindung. Mit dieser Software kann die Kommunikation
zwischen üblicherweise verwendeten Client-Applikationen (Web Browser, Excel,
Lotus etc.) oder auch Technologiepaketen und dem Server, der die Prozessdaten
bereitstellt, ermöglicht werden.
Eigenschaften
@PCS 7 stellt neben dem Online-Zugriff auf die Prozessdaten von PCS 7 zusätzlich den Zugriff auf die Messwert- und Meldearchive zur Verfügung. Weiterhin können Zugriffsrechte für den Einsatz von @PCS 7 konfiguriert werden.
@PCS 7 bietet auch Server-Server-Kommunikation, die bei der Anbindung anderer
Leitsysteme notwendig ist (z. B. bei der Kopplung von PCS 7 mit bestehenden
PCS V3.1). Dies ist eine projektierbare Datenübertragung zwischen PCS 7 und
beliebigen @aGlance-Servern (in beide Richtungen).
Diese Funktionen erlauben damit eine wesentliche Erweiterung gegenüber OPC
(OPC wird ebenfalls von PCS 7 unterstützt).
1-84
Process Control System PCS 7, Projektierungshandbuch
A5E00122417-01
PCS 7 Grundlagen
Einbindung von @aGlance/IT in PCS 7
Durch die Einbindung von @aGlance/IT in PCS 7 stehen neben Schnittstellen zur
Betriebsleitebene auch performante Schnittstellen zur Office-Integration (Excel,
Word, usw.) und auch Intra- und Internet-Benutzung zur Verfügung.
Das folgende Bild gibt einen prinzipiellen Überblick:
Web-Browser
- Netscape
- Ie-Explorer
Client- Applikation
- Excel
- Lotus
- AspenTech
- Gensym
- PI / OSI
- usw.
Internet / Intranet
Web-Server
z. B. Internet Information
Server (IIS)
@aGlance/IT
Client Runtime
Produkt von Intuitive
Technology (IT)
bestellbar über
SIEMENS
Softwarehouse
Web@aGlance
(Client Runtime)
Netzwerk
@PCS 7
SIMATIC PCS 7
Bild 1-27
Prinzipdarstellung des Zugriffs auf die Prozessdaten von PCS 7
Process Control System PCS 7, Projektierungshandbuch
A5E00122417-01
1-85
PCS 7 Grundlagen
@PCS 7 Produkte
Die Basis für die PCS 7 - @aGlance Integration ist @PCS 7, der alle die von
@aGlance Clients kommenden Anforderungen bearbeitet. @PCS 7 ist ein
Bestandteil des PCS 7 Optionspakets Basic Process Controll. @PCS 7 gibt es in
folgenden Paketen:
Paket 1: PCS 7 Öffnung an Internet / Intranet Browsers durch Web@aGlance.
Dieses Interface erlaubt standardmässig ohne Autorisierung den lesenden Zugriff
auf PCS 7 Daten. (Bestandteil von PCS 7 OS (Basic Process Control)). Hierzu ist
die Software Web@aGlance erforderlich.
Paket 2: Web@PCS 7, das das PCS 7- konforme Web-Browsing ermöglicht.
Dieses Addon-Paket für Web@aGlance besteht aus Java-Libraries und hat eine
MLFB und Autorisierung, mit der der lesende und schreibende Zugriff auf PCS 7
Daten erlaubt wird.
Paket 3: Professionell@PCS 7 öffnet @PCS 7 vollständig an die BLE-Welt.
Das Paket besteht letztlich nur aus dem Freigabeschlüssel zum lesenden und
schreibenden Zugriff auf @PCS 7 für alle @aGlance-Clients und hat eine eigene
MLFB und Autorisierung.
Folgendes Bild erklärt die Paketierung aus Produktsicht:
Web Browser
Inter-/Intranet
Client
Applikationen
Web Server
@aGlance Client
Lieferumfang
A&D SH,
Intuitive Tech,
Fremdfirma
Web@aGlance
Web@PCS7
3.
1.
Freigabe
2.
Freigabe
Lieferumfang
PCS 7
@PCS 7
PCS 7 OS Basic Process C.
SIMATIC PCS 7 OS
Bild 1-28 Paketierung aus der Sicht des Produktes
1-86
Process Control System PCS 7, Projektierungshandbuch
A5E00122417-01
PCS 7 Grundlagen
Die Integration von @aGlance in PCS 7 als Softwarepaket "@PCS 7" bietet u.a.
dem PCS 7-Anwender für den Datenaustausch eine vielfältige Systemoffenheit:
•
Hardwareplattform (INTEL. IBM, HP, DEC APX/VAX)
•
Betriebssystem (Microsoft, UNIX VMS)
•
Die technischen Besonderheiten: @PCS 7 (@aGlance/IT) ist
•
-
betriebssystemunabhängig
-
applikationsunabhängig
-
schnittstellenunabhängig
-
anbieterunabhängig
@aGlance/IT bietet:
-
Entwicklungstools für DDE, C/C++, NetOLE, VBX, OCX und
Visual Basic API
-
Add-ins für Lotus 1-2-3 und Excel mit Wizard
-
Plug and Play Zugriff der @aGlance/IT Applikationen auf bestehende
Server
-
Kommunikation über Web (Internet/Intranet)
-
Unverzüglicher Zugriff auf live current data, history data
Process Control System PCS 7, Projektierungshandbuch
A5E00122417-01
1-87
PCS 7 Grundlagen
Beispielkonfiguration mit PCS 7 und @PCS 7
Das folgende Bild zeigt Ihnen eine mögliche Anlagenkonfiguration, die Ihnen erlaubt, Daten von der Betriebsleitebene aus in Richtung PCS 7 zu schreiben oder
aus PCS 7 zu lesen.
Office / Betriebsleitebene
Rechnerterminal 1
Rechnerterminal 2
Office 97
InfoPlus-21
(z. B. Excel, Access)
AspenTech
Rechnerterminal 3
Web-Server
Ethernet
Prozessterminal
Prozessterminal 2
Prozessterminal 3
Prozessterminal 4
Ethernet
Terminalbus
OS Server 1
@PCS 7-Server
OS Server 2
Industrial Ethernet / Fast Ethernet
SIMATIC
Stationen
Bild 1-29
1-88
Beispiel: @PCS 7-Server auf einem Rechner der Betriebsleitebene
Process Control System PCS 7, Projektierungshandbuch
A5E00122417-01
PCS 7 Grundlagen
Der @PCS 7-Server passt sich homogen in die PCS 7 Welt ein. Sie können ihn,
wie wie Bild 1-29 zeigt, als eigenständigen Server aufbauen. Es besteht jedoch
auch die Möglichkeit den @PCS 7-Server auf einem OS-Server als Einzel- oder
Mehrplatzsystem (auch redundant) zu integrieren.
Der @PCS 7 Server als eigenständiger Server besteht immer aus einer PCS 7 OS.
Dabei hat der @PCS 7 Server Zugriff auf die Daten aller im System vorhandenen
PCS 7 OS-Systeme. Auch der Zugriff bei redundanten PCS 7 OS-Servern ist gewährleistet.
Bei dieser Konfiguration kann der Zugriff auf einzelne Server über Zugriffsberechtigungen konfiguriert werden.
Process Control System PCS 7, Projektierungshandbuch
A5E00122417-01
1-89
PCS 7 Grundlagen
1-90
Process Control System PCS 7, Projektierungshandbuch
A5E00122417-01
2
Anlagenbeschreibung
Einleitung
Dieses Kapitel enthält die Beschreibung der Beispielanlage "COLOR_PH" und als
Auszug daraus die Teilanlage "Rohstoffbehälter". Innerhalb dieses Handbuches
werden Sie die beschriebene Teilanlage phasenübergreifend projektieren.
Sie erhalten das RI-Fließbild der Anlage "COLOR_PH" mit einer kurzen technologischen Beschreibung, die Beschreibung der zu projektierenden Teilanlage, dem
zugehörigen RI-Fließbild sowie der daraus abgeleiteten Messstellenliste.
2.1
Technologische Funktion
Allgemeines
Die Anlage dient zur Produktion von Farben. Die verschiedenen Farbprodukte unterscheiden sich wesentlich in Farbe, Konsistenz und Menge. Die Farbherstellung
ist ein Chargenprozess, gesteuert durch eine Rezepturverwaltung.
Rohstoffe
Die flüssigen Grundstoffe für das Produkt werden in zwei Rohstofftanks gelagert
und von dort aus in die Reaktoren gepumpt. Die festen Grundstoffe lagern in drei
Silos. Über drei, den Silos zugeordneten Förderschnecken, werden die festen
Grundstoffe in einen Wiegebehälter dosiert und verwogen. Nachdem das richtige
Mischungsverhältnis erreicht ist, werden, mit Hilfe einer weiteren Förderschnecke
und eines Gebläses, die Grundstoffe in einen der beiden, den Reaktoren
vorgelagerten, Mischbehälter geblasen.
Produkterstellung
Aus den zwei Rohstofftanks werden die flüssigen Stoffe wahlweise in den
Reaktor 1 oder den Reaktor 2 über Ventile dosiert. Die festen Stoffe aus den
Mischbehältern werden mit Hilfe von Förderschnecken in die Reaktoren befördert
und dort mit einem Rührer vermengt. Die Produkterstellung erfolgt in den Reaktoren durch das Rühren, Heizen und Kühlen der Grundstoffe in Verbindung mit den
Zusatzstoffen. Die Temperatur in den Reaktoren wird über einen Regler in
Verbindung mit Ventilen und Stellantrieben geregelt. Bei Bedarf kann Wasser aus
einer Filteranlage über eine Durchflussregelung in die Reaktoren eingefüllt werden.
Process Control System PCS 7, Projektierungshandbuch
A5E00122417-01
2-1
Anlagenbeschreibung
Ruhephase
Zur Nachbereitung wird das Produkt in einen Ruhetank gepumpt. Hier wird es
langsam gerührt und auf Temperatur gehalten.
Abfüllung
Nach der Ruhephase erfolgt die kurze Zwischenlagerung des Produktes in einem
Abfülltank, von wo es dann in Silofahrzeuge oder kleine Gebinde abgefüllt wird.
Reinigung
Die Reaktoren, Rohrleitungen, Ventile, Stellantriebe sowie der Ruhetank und der
Abfülltank können über eine Reinigungsanlage (CIP) gereinigt werden. Die dabei
anfallenden Abwasser werden in einem eigenen Abwassertank aufgefangen und
entsorgt.
2-2
Process Control System PCS 7, Projektierungshandbuch
A5E00122417-01
Anlagenbeschreibung
2.2
2.2.1
RI-Fließbilder
Rohstofflager Flüssigstoffe
Ex - Bereich
LI
111
Rohstofftank 1
LI
121
NK
111
Rohstofftank 2
NK
121
NP
121
NP
111
FC
111
FC
121
NK
112
3
1
NK
113
Bild 2-1
NK
122
NK
114
2
4
NK
123
NK
124
RI-Fließbild: Rohstofflager Flüssigstoffe
Beschreibung
Die flüssigen Rohstoffe werden in den beiden Rohstofftanks gelagert und der Füllstand der Tanks mit Hilfe der Höhenstandsmessstellen "LI 111" und "LI 121" überwacht.
"NK 111", "NK 121", "NK 112" und "NK 122" sind Absperrventile. Diese Ventile
sind im Betrieb immer geöffnet.
Das Öffnen der Ventile "NK 113" und "NK 123" bewirkt eine Dosierung in den Reaktor 1, das Öffnen der Ventile "NK 114" und "NK 124" eine Dosierung in den Reaktor 2. Die Ventile sind gegeneinander verriegelt, so dass entweder in Reaktor 1
oder in Reaktor 2 dosiert werden kann.
Die Pumpen "NP 111" und "NP 121" sorgen für den Druck, der notwendig ist um
die Rohstoffe in die Reaktoren zu befördern. "FC 111" und "FC 121" sind Regelventile, mit denen die genaue Mengendosierung vorgenommen wird.
Die Zahlen "1" und "2" sind Zielverweise auf den Reaktor 1 und die Zahlen "3" und
"4" Zielverweise auf den Reaktor 2.
Process Control System PCS 7, Projektierungshandbuch
A5E00122417-01
2-3
Anlagenbeschreibung
2.2.2
Rohstofflager Feststoffe
LI
211
LI
221
Silo 1
LI
231
Silo 2
Silo 3
M
M
M
NH
211
NH
221
NH
231
LI
201
RM Tank 2
Wiegebehälter (Feststoffe)
M
NH
201
WI
201
NH
202
NK
201
5
6
Bild 2-2
RI-Fließbild: Rohstofflager Feststoffe
Beschreibung
Die festen Rohstoffe werden in den Silos 1 bis 3 gelagert und der Füllstand der
Silos mit Hilfe der drei Höhenstandsmessstellen "LI 211", "LI 221" und "LI 231"
überwacht.
Die Förderschnecken "NH 211", "NH 221" und "NH 231" transportieren die Rohstoffe aus den einzelnen Silos in den Wiegebehälter. Dort werden die Rohstoffe
verwogen (Druckmessstelle "WI 201"). Die Höhenstandsmessstelle
"LI 201" soll ein Überlaufen des Wiegebehälters verhindern.
Die Förderschnecke "NH 201" transportiert die abgewogenen Feststoffe in die
Rohrleitung, in denen das Gebläse "NH 202" für den weiteren Transport in die
Mischbehälter sorgt.
Das Dreiwegeventil "NK 201" entscheidet darüber, ob die Feststoffe in den Mischbehälter des Reaktors 1 oder in den Mischbehälter des Reaktors 2 weitergeleitet
werden.
Die Zahl "5" ist ein Zielverweis auf den Mischbehälter des Reaktors 1 und die
Zahl "6" ein Zielverweis auf den Mischbehälter des Reaktors 2.
2-4
Process Control System PCS 7, Projektierungshandbuch
A5E00122417-01
Anlagenbeschreibung
2.2.3
Reaktoren
Handverwiegung
5
Mischbehälter 1
LI
312
Waage
NH
311
M
NR
311
M
TC
311
LI
311
CIP
NK
313
Reaktor 1
1
Tank 1
NK
311
Heizung
2
Tank 2
Kühlung
NK
312
NK
314
FC
310
CIP
M
Wasser
EU
310
NK
310
NK
315
NP
311
NK
316
7
Filteranlage
Bild 2-3
RI-Fließbild: Reaktor 1
Process Control System PCS 7, Projektierungshandbuch
A5E00122417-01
2-5
Anlagenbeschreibung
Handverwiegung
6
Mischbehälter 2
LI
322
Waage
NH
321
M
NR
321
M
TC
321
LI
321
CIP
NK
323
Reaktor 2
3
NK
321
Tank 1
Heizung
4
Tank 2
Kühlung
NK
322
NK
324
FC
320
CIP
M
Wasser
EU
320
NK
320
NK
325
NP
321
NK
326
8
Filteranlage
Bild 2-4
RI-Fließbild: Reaktor 2
Beschreibung
Die Reaktoren 1 und 2 sind identisch aufgebaut, so dass an dieser Stelle die Beschreibung des Reaktors 1 ausreichend ist.
Die verwogenen Feststoffe im Mischbehälter werden gründlichst vermengt und
über die Förderschnecke "NH 311" in den Reaktor abgelassen. Die Höhenstandsmessstelle "LI 312" soll das Überlaufen des Mischbehälters verhindern.
Die Absperrventile "NK 311" und "NK 312" sind im laufenden Betrieb immer geöffnet. Durch diese Ventile werden die flüssigen Rohstoffe in den Reaktor geleitet.
Vor der Dosierung der festen und flüssigen Rohstoffe ist bereits der Rührer
"NR 311" in Betrieb. Er sorgt für eine sofortige Vermengung aller dosierten
Rohstoffe.
Der Grundstoff Wasser wird über die Filteranlage "EU 310" zugeführt. Das Ventil
"NK 310" ist wiederum ein Absperrventil, das im Betrieb des Reaktors immer geöffnet ist. Die zugeführte Wassermenge wird über das Regelventil "FC 310" bestimmt.
Die Höhenstandsmessung "LI 311" überwacht den Füllstand des Reaktors.
2-6
Process Control System PCS 7, Projektierungshandbuch
A5E00122417-01
Anlagenbeschreibung
Das Regelventil "TC 311" sorgt, durch Zuführung von heißem Wasser in einen
Wärmetauscher des Kessels, für die richtige Produktionstemperatur. Sollte die
Produktionstemperatur zu hoch liegen, wird automatisch der Kühlkreislauf eingeschaltet. Die Ventile "NK 313" und "NK 314" sind Absperrventile, die im Betrieb des
Reaktors immer geöffnet sind.
Das Ablassen des fertigen Produktes wird über das Ventil "NK 316" gesteuert und
erfolgt über das Absperrventil "NK 315" (im Betrieb immer geöffnet), durch die
Pumpe "NP 311" in den Ruhetank.
2.2.4
Ruhetank und Abfülltank
NK
411
NK
412
7
8
NK
415
Reaktor 1
Reaktor 2
Abfall
NK
413
NR
411
M
LI
411
CIP
Ruhetank 1
NK
414
Heizung
TC
411
NK
416
LI
511
CIP
NP
411
Bild 2-5
NK
417
CIP
NK
511
CIP
Abfülltank
NK
512
RI-Fließbild: Ruhetank und Abfülltank
Process Control System PCS 7, Projektierungshandbuch
A5E00122417-01
2-7
Anlagenbeschreibung
Beschreibung
Das Entleeren des Reaktors 1 erfolgt über das Ventil "NK 411", das Entleeren des
Reaktors 2 über das Ventil "NK 412". Ist das Produkt misslungen, so wird es über
das Ventil "NK 415" in einen Abfallbehälter entsorgt und wieder aufgearbeitet; ansonsten über das Ventil "NK 413" in den Ruhetank geleitet.
Im Ruhetank erfolgt das gleichmäßige Rühren des Produktes mit dem Motor
"NR 411".
Der Höhenstand im Tank wird mit der Messstelle "LI 411" überwacht.
Das Regelventil "TC 411" sorgt für eine langsame Abkühlung des Produktes. Das
Absperrventil "NK 414" ist während des Betriebs immer geöffnet.
Das Umpumpen des Endproduktes aus dem Ruhetank 1 in den Abfülltank erfolgt
mit Hilfe der Pumpe "NP 411" und wird mit dem Ventil "NK 417" gesteuert. Die Absperrventile "NK 416" und "NK 511" sind während des Betriebes immer geöffnet.
Der Füllstand des Abfülltanks wird durch die Füllstandsmessung "LI 511" ständig
kontrolliert.
Aus dem Abfülltank erfolgt das Beladen der Silofahrzeuge, gesteuert mit dem
Ventil "NK 512".
2-8
Process Control System PCS 7, Projektierungshandbuch
A5E00122417-01
Anlagenbeschreibung
2.3
Teilanlage
Übersicht
Innerhalb dieses Handbuchs projektieren Sie die Tanks mit den zugehörigen Aktoren und Sensoren des Rohstofflagers Flüssigstoffe.
2.3.1
RI-Fließbild mit technologischer Beschreibung
In der ersten Phase projektieren Sie einen Rohstofftank. Danach wird Ihnen gezeigt, wie Sie die erstellten Pläne für einen weiteren Tank verändern können.
LI
111
Rohstofftank 1
NK
111
NP
111
FC
111
NK
112
Reaktor 1
Reaktor 2
NK
113
Bild 2-6
NK
114
RI-Fließbild: Teilanlage Rohstofftank
Process Control System PCS 7, Projektierungshandbuch
A5E00122417-01
2-9
Anlagenbeschreibung
Beschreibung
Der Operator erhält den aktuellen Füllstand des Rohstofftanks über die Messung
"LI 111".
"NK 111" und "NK 112" sind Absperrventile, die beim Dosieren von Rohstoffen immer geöffnet sein müssen.
Die Pumpe "NP 111" befördert den Rohstoff in Abhängigkeit vom Ventil "NK 113"
oder "NK 114" (es darf jeweils nur eins geöffnet sein) in den Reaktor 1 oder in den
Reaktor 2.
Die Mengenregulierung des Rohstoffs erfolgt über die Dosierung "FC 111" mit Hilfe
des zugehörigen Stellantriebs.
Der Operator bekommt die aktuellen Zustände der Ventile "NK 111" bis "NK 114"
und der Pumpe "NP 111" visualisiert.
Desweiteren hat er die Möglichkeit von der OS aus in die Dosierung "FC 111"
einzugreifen.
2.3.2
Messstellenliste
Das RI-Fließbild gibt Ihnen die Informationen über die Anzahl und Art der Messstellen. Hieraus erstellen Sie sich eine Messstellenliste. Die hier gezeigte Liste
stellt nur ein Beispiel dar. Form und Inhalt der Messstellenlisten differieren von
Projekt zu Projekt.
Aus dem oben gezeigten Fließbild entnehmen Sie die Messstellen und ordnen diesen die Anzahl der benötigten Ein- und Ausgänge zu.
Tabelle 2-1 Benötigte Anzahl der Ein- und Ausgänge
NK 111
NK 112
NK 113
NK 114
NP 111
LI 111
FC 111
2 x DI
2 x DI
2 x DI
2 x DI
1 x DI
1 x AI
1 x AI
1 x DO
1 x DO
1 x DO
1 x DO
1 x DO
1 x AO
DI = Binäreingang, DO = Binärausgang, AI = Analogeingang, AO = Analogausgang
Für das Einlesen und Ausgeben der Prozesssignale verwenden Sie eine ET 200M.
2-10
Process Control System PCS 7, Projektierungshandbuch
A5E00122417-01
Anlagenbeschreibung
Die Zuordnung der Ein- und Ausgänge zu Baugruppen, Steckplätzen und
Adressen innerhalb der ET 200 können Sie z. B. mit der folgende Tabelle treffen.
Tabelle 2-2
Messstellenliste
EMSR
Bez
PCS 7
Typ
ET 200 M
Steck
platz
Nr.
Steck
platz
Adr.
Dez.
NK 111
DI
3
3
4
Kanal
Messbereich
Einheit
Signal
Bemerkung
0
FB CLSD
Absperrventil 1 Ausgang Rohstofftank 1
NK 111
1
FB OPEN
Absperrventil 1 Ausgang Rohstofftank 1
NK 112
2
FB CLSD
Absperrventil 2 Ausgang Rohstofftank 1
NK 112
3
FB OPEN
Absperrventil 2 Ausgang Rohstofftank 1
NK 113
4
FB CLSD
Absperrventil 3 Tank 1 Eingang Reaktor 1
NK 113
5
FB OPEN
Absperrventil 3 Tank 1 Eingang Reaktor 1
NK 114
6
FB CLSD
Absperrventil 4 Tank 1 Eingang Reaktor 2
NK 114
7
FB OPEN
Absperrventil 4 Tank 1 Eingang Reaktor 2
NP 111
8
FB RUN
Förderpumpe Rohstofftank 1
9
10
11
12
13
14
15
NK 111
DO
3
4
5
0
OUTPUT
Absperrventil 1 Ausgang Rohstofftank 1
NK 112
1
OUTPUT
Absperrventil 2 Ausgang Rohstofftank 1
NK 113
2
OUTPUT
Absperrventil 3 Tank 1 Eingang Reaktor 1
NK 114
3
OUTPUT
Absperrventil 4 Tank 1 Eingang Reaktor 2
NP 111
4
OUTPUT
Förderpumpe Rohstofftank 1
5
6
7
8
9
10
11
12
13
14
15
LI 111
AI
3
5
6
FC 111
3
0
0-10000
m
INPUT
Höhenstandsmessung Rohstofftank 1
1
0-1000
Liter
INPUT_U
Mengenregelung / Dosierung Rohstofftank 1
0-100
%
OUTPUT
Mengenregelung / Dosierung Rohstofftank 1
2
3
4
5
6
7
FC 111
AO
3
6
7
0
LMN
1
2
3
Process Control System PCS 7, Projektierungshandbuch
A5E00122417-01
2-11
Anlagenbeschreibung
EMSR-Normbezeichnungen (Elektro Mess- Steuer- und Regelungstechnik)
Die gezeigte Messstellenliste muss noch unter dem Aspekt der
Normbezeichnungen und der Alarmauslösung betrachtet werden. Zur besseren
Übersichtlichkeit erfolgte die Angabe dieser Informationen in einer neuen Tabelle.
Der Bezug zwischen den Tabellen erfolgt über die "EMSR-Bezeichnung PCS 7".
Tabelle 2-3 EMSR-Normbezeichnungen
EMSR
Bezeichnung
PCS 7
EMSR
ABezeichnung
A+
Messbereich
Einheit
Bemerkung
NK 111
-
-
-
-
Absperrventil 1
Rohstofftank 1
NK 112
-
-
-
-
Absperrventil 2
Rohstofftank 1
NK 113
-
-
-
-
Absperrventil 3 Eingang
Reaktor 1
NK 114
-
-
-
-
Absperrventil 4 Eingang
Reaktor 2
NP 111
-
-
-
-
Förderpumpe
Rohstofftank 1
3
LI 111
LIRA+-
200
9500
0 -10000 m
Höhenstandsmessung
Rohstofftank 1
FC 111
FIRCA+
-
500
0 -1000
Mengenregelung /
Dosierung Rohstofftank 1
Liter
Beispiel: FIRCA+ bedeutet eine Durchflussregelung mit Anzeige und Speicherung
des Messwertes und einer Alarmauslösung beim Überschreiten einer oberen
Grenze.
F > Durchfluss
I > Anzeige
R > Registrierung
C > Regelung
A > Alarmauslösung
+ > Oberer Alarm
2-12
Process Control System PCS 7, Projektierungshandbuch
A5E00122417-01
3
Projekt anlegen
Einleitung
In diesem Kapitel vermitteln wir Ihnen die Grundlagen und die Anwendungsmöglichkeiten des Engineering Systems (ES) mit seinen Softwarekomponenten "Technologische Hierarchie" (TH) und "Import-Export-Assistent" (IEA) und den Zusammenhang dieser Komponenten im ES.
Hier legen Sie das Projekt "COLOR_PH" im SIMATIC Manager an und lernen, was
Sie dabei beachten müssen.
3.1
ES-Software im SIMATIC PCS 7
Mit den Komponenten des Engineering Systems (ES) im SIMATIC Process Control
System 7 (PCS 7) stehen Werkzeuge zur Verfügung, die Ihnen eine durchgängige
und geräteübergreifende Anlagenprojektierung ermöglichen. Diese Komponenten
sind die Softwarepakete:
• STEP 7-Basissoftware
enthält den SIMATIC Manager, der den Überbau für alle ES-Komponenten bildet und diese zentral verwaltet. Er ist eine grafische Benutzungsoberfläche unter Windows NT zur Verwaltung von STEP 7-Projekten.
• Die Hardwarekonfigurierung, d. h. das Anordnen von Baugruppenträgern, Baugruppen und Schnittstellenmodulen, nehmen Sie in der Applikation "Konfigurieren der Hardware (HW Konfig)" vor.
• TH (Technologische Hierarchie) und IEA (Import-Export-Assistent)
Bei "TH" und "IEA" handelt es sich um PCS 7-Pakete, die keine eigene
Applikationen darstellen, sondern den SIMATIC Manager erweitern. Die
Funktionen werden darin über Menübefehle aufgerufen.
TH und IEA unterstützen die phasenübergreifende und anlagenweite Projektierung von verfahrens- und fertigungstechnischen Anlagen (Erstellung von
Massendaten).
Dieses Engineering geschieht dabei nach technologischen Aspekten.
• CFC (Continuous Function Chart)
ist ein Softwarepaket zur technologieorientierten, grafischen Projektierung der
Automatisierungsaufgabe. Mit dem CFC wird aus vorgefertigten Bausteinen
eine Gesamt-Softwarestruktur erstellt.
Die Bausteine sind nach Funktionalität gegliedert und in Bibliotheken zusammengefasst. Aus diesen Bibliotheken können Sie die gewünschten Bausteine
mittels Drag & Drop in den CFC einfügen.
Process Control System PCS 7, Projektierungshandbuch
A5E00122417-01
3-1
Projekt anlegen
• SFC (Sequential Function Chart)
ist ein Softwarepaket, mit dem Ablaufsteuerungen projektiert werden können.
Mit einer Ablaufsteuerung werden (typischerweise mit CFC erstellte)
Funktionen der Basisautomatisierung per Betriebs- und Zustandswechsel
gesteuert und selektiv bearbeitet.
• Projektierungssoftware für die OS-Station
WinCC zur Projektierung des Bedien- und Beobachtungssystems (Windows
Control Center) im PCS7.
Mit der Projektierungssoftware erstellen Sie Prozessbilder und Reports,
konfigurieren das Meldesystem und die Archive für die Prozessdaten.
• SCL (Structured Control Language) ist eine Pascal-ähnliche Programmiersprache zur Programmierung komplexer Automatisierungsaufgaben.
Im ES wird sie u.a. zur Bausteinerstellung verwendet und ist Voraussetzung für
das Übersetzen von CFC/SFC-Plänen.
Hinweis
Ausführliche Informationen zu den einzelnen Applikationen finden Sie in den Handbüchern
auf der CD "Elektronische Handbücher Process Control System PCS 7".
Anlagenweites Engineering
Das anlagenweite Engineering zeichnet sich durch folgende Vorteile aus:
• Hantierung mit Objekten von technologischer Bedeutung (Teilanlagen, Funktionen, usw.), unabhängig von der Komponentensicht.
• Anordnen von Objekten in einer technologischen Hierarchie und damit Strukturierung der Anlage nach technologischen Gesichtspunkten (siehe Kapitel zur
Technologischen Hierarchie).
• Objekte werden über das Anlagenkennzeichen AKZ (Pfad in der technologischen Sicht) projektweit eindeutig benannt.
• Daten aus vorangegangenen Planungs- und Projektierungsphasen können
übernommen und weiterverarbeitet werden (phasenübergreifendes
Engineering mit IEA durch Importieren; siehe Kapitel zum Import-ExportAssistenten).
• Daten können für den Abgleich der Anlagendokumentation an vorangegangene
Planungs- und Projektierungswerkzeuge zurückgegeben werden (mit IEA
durch Exportieren).
3-2
Process Control System PCS 7, Projektierungshandbuch
A5E00122417-01
Projekt anlegen
3.2
Vorgehensweise beim Engineering
Allgemeines
Das Engineering eines Prozessleitsystems ist ein Teil in der Gesamtprojektierung
einer verfahrens- oder fertigungstechnischen Anlage. Daten, die bereits mit anderen Werkzeugen erfasst oder erstellt wurden, können Sie im Verlauf des Engineerings weiterverarbeiten. Dazu wird phasenübergreifend vorgegangen.
Vorplanung
Basisplanung
Detailplanung
Lastenheft
Vorschriften
Normen
Gesetze
Grundfließbild
Verfahrensfließbild
RI-Fließbild
PLT-Stellenpläne
PLT-Stellenfunkt.pläne
PLT-Stellenbeschreibung
Feld- und Signalebene
Schrankplanung
Anlagen-Engineering
AKZ
Stoff-,
Material- und
PLT-Stellen
PLT-Stellenbezeichnungen
Funktionsdaten
Meßbereiche
Signalnamen
Melde-, Bedien- und
Einheitentexte
Leitsystem-Engineering
Leitsystem-Projekt
Bibliothek
AS-Objekte
OS-Objekte
Technolog. Hierarchie
AS-Funktionen
BuB-Funktionen
Rezepte (Batch)
LS-Hardware
Musterlösungen
PLT-Stellen
Teilanlagen
....
Leitsystem (Runtime)
AS-Funktionen
Feldgeräte
BuB-Funktionen
Produktionsrezepte (BATCH)
Bild 3-1
Zusammenspiel von Anlagen- und Leitsystem-Engineering
Process Control System PCS 7, Projektierungshandbuch
A5E00122417-01
3-3
Projekt anlegen
3.2.1
Anlagen-Engineering
Beim Anlagen-Engineering erfolgt die Anlagenplanung typischerweise nicht mit
einem ES, sondern mit einem oder mehreren Planungswerkzeugen. Die Vorgehensweise ist normalerweise wie folgt:
• Verwenden der Bibliothek mit Funktionseinheiten (Applikationsstandards) z. B.
Binäreingang mit Meldung, Festwertregelung mit Messwerterfassung,
Verhältnisregelung, Motorsteuerung mit zwei Drehzahlen, Auf/Zu-Ventil usw.
Die Funktionen der Anlage werden durch Funktionseinheiten realisiert, von
denen jede ihr eigenes Datenblatt (PLT-Stellenbeschreibung) hat.
• Die Funktionseinheiten werden mit konkreten Werten versehen.
3.2.2
Leitsystem-Engineering mit Import-Export-Assistent (IEA)
• Das Leitsystem-Engineering erfolgt mit dem ES. Bei der Erstellung von Automatisierungslösungen mittlerer und größerer Projekte werden in der Regel eine
Vielzahl von PLT-Stellen verwendet. Trotz dieser Vielzahl bestehen die PLTStellen eigentlich nur aus wenigen Grundtypen. Diese Grundtypen sind in einer
Anlage immer wieder zu finden und unterscheiden sich bei den einzelnen PLTStellen nur durch einige Parameter wie Prozesswertanbindung, Grenzwerte,
Einheiten und Meldetexte.
• Mit dem ES können Sie sich für jeden Grundtyp Musterlösungen erzeugen und
zur weiteren Verwendung in eine Bibliothek einbringen (siehe auch: "Was ist
eine Musterlösung?", Kapitel 8).
AnlagenEngineering
Funktionseinheit
(Applikationsstandard)
LeitsystemEngineering
Musterlösung
CFC mit Verhältnisregelung
z. B.
Verhältnisregelung
Bild 3-2
Korrespondenz der Applikationsstandards mit den Musterlösungen
Die Vorgehensweise beim Leitsystem-Engineering mit dem IEA ist wie folgt:
• Erstellen der Bibliothek von Musterlösungen für die Automatisierung und das
Bedienen und Beobachten, passend zu den Funktionseinheiten der Anlagenplanung.
• Importieren von Daten der Anlagenplanung.
Während der Anlagenplanung entstehen bereits Messstellenlisten mit den
spezifischen Daten der Messstellen. Diese Daten ordnen Sie der Struktur einer
Musterlösung zu. Beim Importieren werden dann die Musterlösungen
automatisch kopiert und parametriert.
Im Kapitel 8 finden Sie ausführliche Hinweise über die Hantierung des ImportExport-Assistenten (IEA).
3-4
Process Control System PCS 7, Projektierungshandbuch
A5E00122417-01
Projekt anlegen
3.3
Zusammenspiel der Komponenten
In diesem Kapitel erhalten Sie einen Überblick über das Zusammenspiel der
Projektierung der Technologischen Hierarchie, dem CFC, dem Import-ExportAssistenten und dem SFC mit der Projektierung in der OS. In den nachfolgenden
Kapiteln werden die einzelnen Komponenten und deren Anwendungen ausführlich
beschrieben.
Technologische Hierarchie
Der Pfad der Technologischen Hierarchie mit dem Plannamen und dem
Bausteinnamen wird mit dem "Transfer der AS-OS-Verbindungsdaten" in den
Anwendertextblock "Herkunft" übertragen. Von dort aus erscheint er im Runtime
der OS in der Meldezeile.
Aus dem Pfad der Technologischen Hierarchie, dem Plannamen, dem
Bausteinnamen und dem Parameternamen wird der Variablenname im
Variablenhaushalt vom WinCC Explorer gebildet. Wenn Sie in einem Prozessbild
oder in einem Archiv ein Objekt mit einer Variablen verbinden wollen, so geben Sie
den Variablennamen aus dem Variablenhaushalt an.
CFC
Die einzelnen Bausteintypen (z.B. der Regler CTRL_PID) sind in einer Bibliothek
oder im S7 Programm abgelegt. Im CFC platzieren Sie die Bausteininstanzen.
Jede Instanz ist eine Kopie von einem Bausteintyp und bekommt einen
eigenständigen Namen.
In den Objekteigenschaften einer Instanz im CFC geben Sie bei den meldefähigen
Bausteinen nach der Betätigung der Schaltfläche "Meldungen" die Meldungstexte
an. Diese werden durch den Transfer der AS-OS-Verbindungsdaten in die
entsprechenden Anwendertextblöcke übertragen und im Runtime der OS in der
Meldezeile ausgegeben.
Ist im CFC in den Objekteigenschaften die Option "Bedien- und Beobachtbar"
angeklickt, so werden alle bedien- und beobachtbaren Parameter beim Transfer
der AS-OS-Verbindungsdaten in den Variablenhaushalt der OS übertragen. Eine
Übersicht über die relevanten Parameter erhalten Sie in den Objekteigenschaften
durch Klick auf die Schaltfläche "Bedienen- und Beobachten".
Die bedienbaren Parameter eines Bausteins verfügen über Bedientexte und eine
Einheit. Beim Transfer der AS-OS-Verbindungsdaten werden diese Parameter als
interne Variablen im Datenhaushalt der OS abgelegt. Damit können die Texte ohne
einen Transfer durchzuführen geändert und im Prozessbild angezeigt werden.
Zu jeder Instanz im CFC gehört ein Instanzdatenbaustein, der die aktuellen Werte
der Instanz verwaltet. Im Variablenhaushalt der OS (z. B. SIMATIC S7
PROTOCOL SUITE > Industrial Ethernet > S7 Program(1)) wird in der Spalte
"Parameter" hinter jedem Variablennamen der Instanz-Datenbaustein angezeigt.
Im CFC sehen Sie den Instanz-Datenbaustein in den Objekteigenschaften der
Instanzen.
Process Control System PCS 7, Projektierungshandbuch
A5E00122417-01
3-5
Projekt anlegen
Import-Export-Assistent
Mit dem Import-Export-Assistenten erzeugen Sie automatisch Pläne und, darin
enthalten, Bausteininstanzen (Massendaten erzeugen). Beim Erzeugen der Daten
für den Import haben Sie bereits die Option die Meldungstexte vorzugeben. Diese
Meldungstexte erscheinen dann an den entsprechenden Stellen in den Instanzen
der Bausteine und werden wie unter "CFC" beschrieben in die OS transferiert.
SFC
Im SFC greifen Sie auf die Parameter der bereits projektierten CFC-Pläne zurück.
Der Projekteur legt die erforderlichen Schritte und Transitionen an und vergibt für
diese Objekte jeweils einen technologisch geprägten Namen. Die Struktur des SFC
mit den Schritte (Aktionen) und Transitionen wird durch den Transfer der AS-OSVerbindungsdaten im OS abgebildet (SFC-Visualization). Dem Operator stehen auf
dem OS zwei Sichten zu Verfügung:
• Übersicht
Der Operator sieht die vollständige Struktur der Ablaufsteuerung. Der aktuelle
Schritt wird in grün besonders hervorgehoben. Die Namen der Schritte und der
Transitionen sind nicht sichtbar
• Detailsicht
Der Operator sieht einen Ausschnitt aus der Ablaufsteuerung. Der aktuelle
Schritt wird in grün besonders hervorgehoben. Alle Namen der Schritte und
Transitionen sind zu erkennen.
Die einzelnen Zeilen der Schritte erscheinen optional (durch das Anklicken eines
Optionsfeldes während der SFC Projektierung) für den Operator sichtbar auf dem
OS. Als Vorgabe ist jede Zeile einer Transition (Bedingungsabfrage) im OS für den
Operator sichtbar. Es besteht jedoch auch die Option die meist sehr technische
Bedingungsabfragen durch einen für den Operator leichter verständlichen Text zu
ersetzen. Die Zeilen der Schritte und Aktionen erhält der Operator, indem er im
Runtime der OS auf einen Schritt oder auf eine Aktion klickt.
Transfer der AS-OS-Verbindungsdaten
Der Transfer der AS-OS-Verbindungsdaten wird im Kapitel 12 ausführlich erläutert.
Hier soll kurz dargelegt werden, wann ein Transfer durchgeführt werden muss. In
der Folgerung zu dem oben gesagten muss ein Transfer der AS-OSVerbindungsdaten durchgeführt werden nach dem:
• Verändern der Technologischen Hierarchie
• Verändern der Namen von CFC-Plänen oder dem Hinzufügen neuer Pläne
• Hinzufügen von neuen Bausteininstanzen oder dem Ändern von
Bausteinnamen
• Ändern von Bedien- und Einheitentexten
• Verändern der Bedien- und Beobachtungs-Attribute einer Instanz
• Verändern von Meldungstexten
• Hinzufügen von Ablaufsteuerungen (SFCs) oder dem Verändern bereits
bestehender Ablaufsteuerungen.
3-6
Process Control System PCS 7, Projektierungshandbuch
A5E00122417-01
Projekt anlegen
3.4
Ermittlung der Anlagenkomponenten
Einleitung
Ein wichtiges Kriterium bei der Planung einer Anlage ist die Ermittlung der benötigten Komponenten. Betrachtet werden müssen dabei die Operator Station, die
SIMATIC Stationen, der Anlagenbus und die dezentrale/zentrale Peripherie.
Wie viele Stationen, welchen Anlagenbus und welche Peripherie Sie in Ihrem Projekt einsetzen hängt vom benötigten Mengengerüst, von den Kundenanforderungen bezüglich der Verfügbarkeit und den örtlichen Gegebenheiten ab.
Operator Station (steht für Einplatzsystem, Server oder redundanter Server)
Zur Abschätzung der in Ihrem Projekt benötigten Operator Stationen erhalten Sie
Informationen im:
-
PCS 7 Katalog, Abschnitt "Bedienen und Beobachten" Tabelle:
Mengengerüst der Variablen einer Operator Station
-
PCS 7 Katalog, Abschnitt "Bedienen und Beobachten"
Tabelle: Typische Bildanwahlzeiten der Operator Station
-
Kapitel 1, Abschnitt "Systemaufbau"
-
Kapitel 1, Abschnitt "Hochverfügbarkeit"
SIMATIC Stationen
Zur Abschätzung der in Ihrem Projekt benötigten SIMATIC Stationen erhalten Sie
Informationen im:
-
PCS 7 Katalog, Abschnitt "Automatisierungssysteme"
Tabelle: Typisches Mischmengengerüst der Automatisierungssysteme
-
Interaktiver Katalog CA01, Menüpunkt "Auswahlhilfe => SIMATIC"
-
Kapitel 1, Abschnitt "Hochverfügbarkeit"
Bussystem
Zur Auswahl des geeigneten Bussystems erhalten Sie Informationen im:
-
SIMATIC NET Katalog IK 10
-
Kapitel 1, Abschnitt "Bussystem"
Peripherie
Zur Auswahl der geeigneten Peripheriekomponenten erhalten Sie Informationen
im:
-
SIMATIC Katalog ST 70 Abschnitt "Projektierungshilfen"
-
Kapitel 1, Abschnitt "Peripherie"
Process Control System PCS 7, Projektierungshandbuch
A5E00122417-01
3-7
Projekt anlegen
3.5
Projekterfordernisse
Zu Beginn der Projektierung analysieren Sie die Projekterfordernisse, um vor allem
bei größeren Projekten alle Randbedingungen und Voraussetzungen zu berücksichtigen, die ein wirkungsvolles und rationelles Vorgehen ermöglichen. Klären Sie
z. B.:
Branch & Merge: Muss aus Gründen der Arbeitsteilung das Projekt aufgeteilt und
wieder zusammengeführt werden, weil es zu unterschiedlichen Zeiten und an
unterschiedlichen Orten erstellt wird (z. B. durch mehrere Zulieferer), so arbeiten
Sie mit Branch & Merge (siehe Kapitel 1).
Multiuser: Sollen mehrere Projekteure an einem Projekt arbeiten, das auf einem
von allen erreichbaren Datenserver liegt, so arbeiten Sie mit Multiuser
(siehe Kapitel 1).
Kopieren von Objekten: Kommen mehrere Zielsysteme AS und OS zum Einsatz,
und sind in diesen Systemen gleichartige Anlagenteile vorhanden, so können Sie
diese Anlagenteile kopieren (siehe Kapitel 6).
Projektspezifische Bausteinbibliothek: Sollen Bausteine aus mehreren
Bibliotheken in einem Projekt eingesetzt und für dieses Projekt angepasst werden,
so ist es sinnvoll eine projektspezifische Bausteinbibliothek anzulegen (siehe
folgende Abschnitte).
3.5.1
Projektspezifische Bausteinbibliothek einrichten
Es ist für die Projektierung von Vorteil, wenn alle Bausteintypen, die im Projekt
Verwendung finden sollen, in einer eigenen Bibliothek zusammengefasst werden.
Damit können Sie z. B. auch sicherstellen, dass ein Bausteintyp projektweit in nur
einer Version verwendet wird. Unterschiedliche Bausteinversionen in verschiedenen Programmen können zu Konflikten führen, wenn diese Programme von einer
OS bedient und beobachtet werden. Der Grund dafür ist, dass Variablen vom gleichen Bausteintyp (gleicher Typname) auch die gleiche Struktur haben müssen.
In die Bibliothek kopieren Sie alle Bausteintypen, die im Projekt benötigt werden.
Das kann eine Zusammenstellung aus PCS 7-Bibliotheken, Bibliotheken von Zulieferern oder von anwendergeschriebenen Bausteinen sein.
Die Planung sollten Sie an dieser Stelle sehr sorgfältig vornehmen und die Bausteine, falls erforderlich, bereits jetzt an die Projekterfordernisse anpassen. Eine
nachträgliche Änderung von Bausteintypen (nachdem bereits Bausteininstanzen
erzeugt wurden) wird zwar vom System unterstützt, bedeutet aber einen Mehraufwand, z. B. wegen einer zentralen Bausteintypänderung oder eines erneuten ASOS-Transfers, um WinCC die geänderten Daten zu übermitteln.
Hinweis
Achten Sie darauf, dass Sie bei Bedarf Ihre eigenerstellte Bibliothek, in der Sie unter
anderem auch Bausteine aus der PCS 7 Bibliothek einsetzen, nach einer
Versionsänderung der PCS 7 Bausteinbibliothek wieder auf den aktuellen Stand bringen.
3-8
Process Control System PCS 7, Projektierungshandbuch
A5E00122417-01
Projekt anlegen
Bibliothek anlegen und Bausteine einfügen
Die projekteigene Bibliothek legen Sie im SIMATIC Manager an.
• Mit Datei > Neu schalten Sie im Folgedialog auf "Neue Bibliothek", tragen
einen Bibliotheksnamen ein (vorzugsweise den Projektnamen) und ggf. den
Ablagepfad.
• Mit Einfügen > Programm > S7-Programm legen Sie ein S7-Programm einschließlich Bausteinordner an.
• Im nächsten Schritt öffnen Sie die Bibliothek, aus der Sie Bausteine kopieren
wollen (Datei > Öffnen > Bibliothek) und ziehen die gewünschten Bausteine
in den Bausteinordner Ihrer Projektbibliothek.
Hinweise zum Kopieren
Kopieren Sie Bausteine aus unterschiedlichen Bibliotheken, so ist der Fall denkbar,
dass Bausteine zwar unterschiedliche Namen (und Funktion) aber gleiche Bausteinnummern haben. Sie erhalten beim Kopieren die entsprechende Warnung.
Eine Bausteinnummer können Sie ändern mit Extras > Umverdrahten... . Im
Folgedialog geben Sie bei "Alter Operand" / "Neuer Operand" die alte und neue
(freie) Bausteinnummer an. Dieses Umbenennen (Umverdrahten) funktioniert aber
nur bei ungeschützten Bausteinen.
Achtung
Kopieren Sie Bausteine mit ungleichen Bausteinnummern aber gleichen Bausteinnamen,
so wird das Kopieren ohne Warnung durchgeführt, und der Baustein verliert dabei seinen
Namen. Dies führt zu keinen weiteren Konflikten, wenn Sie den neuen Namen
anschließend in der Symboltabelle eintragen.
Der symbolische Name wird beim Kopieren der Bausteine aus einer Bibliothek mitkopiert. Kopieren Sie nicht aus einer Bibliothek, sondern aus einem beliebigen
S7-Programm, so geht der symbolische Name verloren und muss nachträglich in
die Symboltabelle eingetragen werden.
Hinweis zu Multiinstanzbausteinen
Bei Bausteinen, aus deren Code weitere Bausteine aufgerufen werden (Multiinstanzbausteine), müssen auch diese (unterlagerten) Bausteine in der passenden
Version mitkopiert werden. Fehlende unterlagerte FBs können später vom Engineering System ermittelt werden, fehlende FCs jedoch nicht (weder beim Übersetzen noch beim Laden). Beachten Sie, dass die CPU bei fehlenden FCs in STOP
geht.
Beachten Sie auch, dass im Code des Multiinstanzbausteins die Bausteinnummern
hinterlegt sind, dessen Bausteine von ihm aufgerufen werden. Eine Veränderung
dieser Nummern, und damit auch eine Änderung im Code, ist mit der Umverdrahten-Funktion des SIMATIC Managers möglich (Extras > Umverdrahten...).
Ausnahme: Bei geschützten Bausteinen.
Für die vom Baustein aufgerufenen unterlagerten Bausteine sind keine symbolischen Namen erforderlich.
Process Control System PCS 7, Projektierungshandbuch
A5E00122417-01
3-9
Projekt anlegen
3.5.2
Bausteine an die Projekterfordernisse anpassen
Die Bausteine der PCS 7-Bibliotheken sind für die meisten Projektierungsaufgaben
geeignet und einsetzbar. Für den Fall, dass Bausteine für ein konkretes Projekt
und für spezielle Anforderungen angepasst werden müssen, nehmen Sie die Anpassung frühzeitig vor, d. h. bereits bevor Sie Bausteine in Ihrem Projekt verwenden.
Attribute der Bausteinanschlüsse ändern
Im Bausteinordner der Bibliothek selektieren Sie den zu ändernden Baustein:
• Wählen Sie mit der rechten Maustaste Objekt öffnen.
• Quittieren Sie die Meldung "Der Baustein ist geschützt".
KOP/AWL/FUP wird gestartet und die Tabelle mit allen Anschlüssen des Bausteins
dargestellt. Anschlüsse mit Attributen sind am Ende der Spalte "Name" mit einem
kleinen Fähnchen gekennzeichnet.
• Anschluss mit Attribut: Klicken Sie auf das Fähnchen für den gewünschten
Anschluss.
• Anschluss ohne Attribut: Selektieren Sie die Zeile des gewünschten
Anschlusses und wählen Sie mit der rechten Maustaste
"Objekteigenschaften".
Es erscheint das Dialogfeld "Eigenschaften – Parameter" mit der Tabelle der
Attribute. In dieser Tabelle können Sie die Attribute und ihre Werte ändern bzw.
neu eintragen.
Das Ändern der Attribute können Sie ohne große Schwierigkeiten durchführen, da
Sie bereits bei der Eingabe durch eine Syntaxprüfung auf bestehende Fehler oder
Unterlassungen hingewiesen werden.
Hinweis
Hinweise zur Verwendung der Attribute und deren Beschreibung finden Sie in der OnlineHilfe unter dem Stichwort "Systemattribute".
Beachten Sie folgende Besonderheiten:
• Texte für die Attribute "S7_string_0", "S7_string_1", "S7_unit" und "S7_shortcut"
sollten Sie in der Sprache projektieren, die für den Bediener (Anlagenfahrer)
an der OS vorgesehen ist. Möchten Sie diese Texte auch in anderen Sprachen
an der OS zur Verfügung haben, müssen Sie diese im Textlexikon der OS
übersetzen.
• Ändern Sie Attribute, die mit den Bildbausteinen bzw. der Bausteinstruktur in
der OS abgestimmt sind (z. B. S7_m_c), so können beim Verschalten der
Bildbausteine bzw. beim Transfer zur OS Fehler auftreten.
3-10
Process Control System PCS 7, Projektierungshandbuch
A5E00122417-01
Projekt anlegen
• Die Attribute werden unterschieden in Attribute mit "Typ-Charakter"
(Eigenschaft bezieht sich auf den Bausteintyp) und "Instanz-Charakter"
(Eigenschaft bezieht sich auf eine einzelne Instanz), was ihnen aber äußerlich
nicht anzusehen ist.
-
Bei Attributen mit Typ-Charakter (z. B. S7_link) gilt eine Änderung auch für
alle bereits bestehenden Bausteininstanzen.
-
Bei Attributen mit Instanz-Charakter (z. B. S7_visible) gilt ein Änderung
nicht rückwirkend auf bestehende Bausteininstanzen, sondern nur als
Vorbesetzung
Ausnahme: Bei den Attributen "S7_string_0", "S7_string_1", "S7_unit" und
"S7_shortcut" übernimmt der CFC die Änderung, wenn der Anwender den Wert
an der Bausteininstanz nicht geändert hat.
Meldeattribute gegen Änderung an der Bausteininstanz verriegeln
Im Bausteinordner der Bibliothek selektieren Sie den zu ändernden Baustein:
• Wählen Sie mit der rechten Maustaste Spezielle Objekteigenschaften >
Meldung.
• Im Dialog der "Meldungsprojektierung" können Sie
-
im Register "Attribute" für ein selektiertes Objekt (z. B. Meldeklasse) die
Schaltfläche "Verriegeln" anklicken. Neben dem Objekt wird die
Verriegelung durch ein "Schlüsselsymbol" gekennzeichnet.
-
im Register "Text" für eine selektierte Zeile (z. B. Ereignistext $$AKZ$$) in
der Spalte "Gesperrt" einen Mausklick ausführen. Das Auswahlkästchen
wird mit einem Kreuz versehen.
Meldetexte übersetzen
Meldetexte können Sie mehrsprachig eingeben. Die PCS 7-Bibliotheksbausteine
haben bereits vorbesetzte Meldetexte in drei Sprachen (deutsch, englisch,
französisch).
Für Bausteine, die bisher die Meldetexte nicht in der gewünschten Sprache führen,
können Sie die Sprache einstellen und die Texte übersetzen.
• Wählen Sie Extras > Sprache für Anzeigegeräte
• Aus der Liste "Verfügbare Sprachen" wählen Sie diejenige aus, die in WinCC
angezeigt werden soll. Klicken Sie auf " Å " um die Sprachauswahl in die Liste
"Im Projekt installierte Sprachen" zu übertragen.
• Selektieren Sie die Sprache und klicken Sie auf die Schaltfläche
"Als Standard".
• Rufen Sie den Dialog der Meldungsprojektierung auf
(Spezielle Objekteigenschaften > Meldung) und übersetzen Sie die Texte.
Process Control System PCS 7, Projektierungshandbuch
A5E00122417-01
3-11
Projekt anlegen
3.5.3
Pflege des Projektes
In regelmäßigen Abständen sollten Sie Ihr Projekt "Reorganisieren" oder
"Speichern unter". Die Bedeutung der Funktionen und deren Vorteile für das
Projekt sind in den folgenden Abschnitten erläutert.
Reorganisation
Falls unerklärliche Probleme beim Arbeiten mit STEP 7 auftreten, hilft es oft, die
Datenhaltung des Projekts oder der Bibliothek zu reorganisieren. Dazu wählen Sie
den Menübefehl Datei > Reorganisieren. Bei der Reorganisation werden die
durch Löschen entstandenen Lücken beseitigt, d.h. der Speicherbedarf der
Projekt-/Bibliotheksdaten wird verkleinert.
Die Funktion optimiert die Datenablage für das Projekt bzw. die Bibliothek ähnlich
wie z.B. ein Programm zum Defragmentieren einer Festplatte die Datenablage auf
der Festplatte optimiert.
Die Dauer des Reorganisierens hängt von den erforderlichen Datenbewegungen
ab und kann längere Zeit in Anspruch nehmen. Die Funktion wird deshalb nicht
automatisch (z.B. beim Schließen eines Projekts) durchgeführt.
Speichern unter
Sie können ein Projekt oder eine Bibliothek unter einem neuen Namen speichern.
Dabei wird Ihnen die Option "Mit Reorganisation (langsam)" angeboten.
Wenn Sie diese Option aktivieren, dann wird das Projekt kopiert und unter einem
anderen Namen gespeichert, wobei das Projekt überprüft und reorganisiert wird.
Kann ein Objekt nicht kopiert und gespeichert werden (z.B. bei fehlendem
Optionspaket oder wenn die Daten des Objekts defekt sind), so wird eine
entsprechende Meldung ausgegeben. Beim Reorganisieren werden die durch
Löschen entstandenen Lücken beseitigt, so daß der Speicherbedarf für die
Projektdaten sinkt.
Die Funktion "Speichern unter" greift noch tiefer in die Projektstruktur ein als die
Funktion "Reorganisieren". Sollten Sie z. B. nach einem Hardwaredefekt Ihres PCs
Probleme mit der Projektdatenbank bekommen, so führen Sie die Funktion
"Speichern Unter" aus.
Achtung
Konfigurationsdateien für eine SIMATIC PC-Station können unbeabsichtigt überschrieben
werden!
Wenn Sie das Projekt ohne Reorganisation speichern, dann bleibt der eingestellte Pfad
des Ablageortes der Konfigurationsdatei erhalten. Das führt dazu, daß die NetProFunktion "Speichern mit Übersetzen" im kopierten Projekt die Konfigurationsdatei des
ursprünglichen Projekts überschreibt!
Abhilfe: Verwenden Sie die Option "Mit Reorganisation (langsam)"! In diesem Fall werden
alle Pfade umgestellt.
3-12
Process Control System PCS 7, Projektierungshandbuch
A5E00122417-01
Projekt anlegen
3.6
Projekt "COLOR_PH" anlegen
Einleitung
Projekte repräsentieren die Gesamtheit aller Daten und Programme einer Automatisierungslösung. Sie dienen dazu, die bei der Erstellung der Automatisierungslösung anfallenden Daten und Programme geordnet abzulegen.
Allgemeines
Im SIMATIC Manager legen Sie ein Projekt an, entweder geführt durch den
Assistenten "Neues Projekt" oder durch explizites Einfügen der Komponenten in
den einzelnen Sichten.
Mit dem Assistenten "Neues Projekt" legen Sie das Projekt an, wobei die
Objekte in der Komponentensicht und in der Technologischen Sicht angelegt
werden. Sie werden dabei durch die einzelnen Projektierungsschritte geführt, in
denen Sie eine CPU auswählen können oder hardwareunabhängig zunächst nur
ein S7-Programm einfügen. Im weiteren Verlauf bestimmen Sie die Anzahl der
Hierarchieebenen und die anzulegenden AS-Objekte (CFC-/SFC-Pläne) und OSObjekte (Bilder, Reports). Es sind max. 5 Hierarchieebenen möglich, dabei werden
bereits technologische Namen vorgegeben: Anlage, Teilanlage, Funktion, Stelle
und Element. Diese technologischen Namen sollen Ihnen nur zur Orientierung
dienen. Aufgrund Ihrer Länge sollten Sie diese Namen nicht beibehalten, sondern
in technologischen Namen, die in Bezug zu Ihrer Anlage stehen, umbenennen.
Beachten Sie bitte die Hinweise im Kapitel 6 (Abschnitt: "Technologische
Hierarchie der Anlage COLOR_PH") bezüglich der beim Transfer der Daten zum
OS maximal übertragbaren Textlängen.
Danach vergeben Sie einen Projektnamen (die bereits vorhandenen werden angezeigt) und lassen den Assistenten das Projekt fertigstellen, nachdem Sie die angelegten Komponenten und die Struktur in der Vorschau nochmals überprüft haben. Das Projekt wird mit Default-Einstellungen angelegt, die Sie später auch ändern können (Einstellungen: siehe Abschnitt 2.3).
Beim Anlegen eines neuen Projekts ohne den Assistenten "Neues Projekt",
legen Sie i. A. zuerst die Objekte (AS, OS usw.) in der Komponentensicht über
Menübefehle an. Einstellungen wie "Zuordnung zur AS" müssen Sie dann selbst
vornehmen.
Hinweis
Sie arbeiten ohne den Assistenten "Neues Projekt", wenn Sie nicht auf die PCS 7
Standardkomponenten zurückgreifen wollen. So können Sie z.B. keine Stromversorgung
auswählen, wenn Sie den Assistenten anwenden. Standardmäßig wird dann eine "PS 407
10 A" eingesetzt.
Es ist jedoch auch möglich die Projektierung in der Technologischen Hierarchie zu
beginnen und erst zu einem späteren Zeitpunkt die Objekte anzulegen. In diesem
Fall werden die benötigten Objekte automatisch, für den Anwender verdeckt, angelegt.
Process Control System PCS 7, Projektierungshandbuch
A5E00122417-01
3-13
Projekt anlegen
Zu einem S7-Programm gehören Quellen (Quellcodes der Anwenderbausteine),
Symbole (Verbindungsliste zwischen symbolischen Namen und Bausteinen oder
Operanden), Bausteine (Übersetzte Quellen) und Pläne. Eine S7-Station verfügt
über die gleichen Komponenten, ist jedoch zusätzlich an eine Hardware gebunden.
Nach dem Anlegen des S7-Programms einschließlich des Planordners, sind alle
Mittel vorhanden, um in der Technologischen Hierarchie z. B. weitere CFC-Pläne
einfügen zu können. Ab hier sollten Sie nur noch in der Technologischen Sicht
weiterarbeiten.
Die Komponentensicht brauchen Sie, um zusätzliche HW-Komponenten (AS, OS)
einzufügen, um die Hardware der AS (Baugruppen, Kommunikation usw.) zu konfigurieren und ein eventuelles Branch & Merge durchzuführen (siehe im Kapitel 1
den Abschnitt "Arbeitsteiliges Projektieren).
Zusatzunterlagen im Projekt
Zusätzlich zu den Objekten (CFC/SFC-Plan, Bild/Report), die zur Automatisierung
und zum Bedienen und Beobachten der Anlage erforderlich sind, können Sie Zusatzunterlagen in einen Hierarchieordner einfügen. Zusatzunterlagen können Teilanlagenbeschreibungen, Messstellenblätter, Planungsunterlagen usw. sein.
Technisch gesehen ist die Zusatzunterlage ein Dokument, das mit einer Applikation, die auf Ihrem PC/PG installiert ist, bearbeitet werden kann.
Es werden nur Dokumente übernommen, für die eine bearbeitende Applikation
vorhanden ist. Diese Applikation wird dann im Fenster "Registrierte Applikationen"
des Dialogfelds übernommen. Beispielsweise können Sie eine Excel-Tabelle oder
ein Word-Dokument in einen Hierarchieordner einfügen.
Zusatzunterlagen werden wie alle anderen Objekte behandelt. Wenn Sie also einen Hierarchieordner kopieren oder löschen, werden auch die darin enthaltenen
Zusatzunterlagen kopiert bzw. gelöscht.
Fügen Sie bereits bestehenden Dokumente als Zusatzunterlagen in Ihr Projekt ein,
so werden diese Dokumente in das Projektverzeichnis kopiert.
Voreinstellungen im SIMATIC Manager
Zunächst werden Sie im SIMATIC Manager Voreinstellungen durchführen, mit
denen Sie den SIMATIC Arbeitsplatz auf Ihre persönlichen Anforderungen
einstellen.
1. Wählen Sie den Menübefehl Extras > Einstellungen...
2. Stellen Sie im Register "Sprache" die Landessprache und die Mnemonik ein,
mit der Sie arbeiten möchten (Default: Landessprache Deutsch und Mnemonik
SIMATIC).
Mnemonik:
Die Festlegung der Mnemonik bezieht sich auf die Bezeichnung der Globaldaten Merker (M), Zeiten (T), Zähler (Z), Eingänge (E) und Ausgänge (A) sowie
auf den Befehlssatz der Programmiersprache AWL.
3-14
Process Control System PCS 7, Projektierungshandbuch
A5E00122417-01
Projekt anlegen
Beispiel:
Die UND-Abfrage des Eingangs 1.0 und das Setzen des Ausgangs 4.0 lautet:
Mnemonik Deutsch
U E 1.0
S A 4.0
Mnemonik Englisch
A I 1.0
S Q 4.0
3. Stellen Sie im Register "Allgemein" den Ablageort für Ihre erstellten Projekte
und Bibliotheken sowie weitere Vorgaben für den SIMATIC Manager ein .
4. Stellen Sie im Register "Archivieren" das von Ihnen bevorzugte
Archivierungsprogramm (z. B. PKZIP) und die Pfade zu
Archivieren/Dearchivieren ein.
Projekt "COLOR_PH" anlegen
Um die einzelnen Schritte kennen zu lernen legen Sie das Projekt "COLOR_PH"
ohne den Assistenten "Neues Projekt" an. Gehen Sie dazu wie folgt vor:
1. Starten Sie den SIMATIC Manager START (in Windows NT-Taskleiste) >
SIMATIC > SIMATIC Manager.
Sollte der "PCS7-Assistent: Neues Projekt" angezeigt werden, so betätigen Sie
im Dialogfeld die Schaltfläche "Abbrechen" (Sie können den PCS 7Assistenten über das Optionskästchen, im Dialogfeld unterhalb des Bildes,
abschalten).
2. Wählen Sie den Menübefehl Datei > Neu und geben Sie den Projektnamen
"COLOR_PH" ein. Bestätigen Sie Ihre Eingabe mit der Schaltfläche "OK". Das
Projekt wird angelegt und Sie erhalten die Komponentensicht des Projektes.
Bild 3-3
Projekt "COLOR_PH" im SIMATIC Manager
Bausteinsprache einstellen
• Wählen Sie den Menübefehl Extras > Sprache für Anzeigegeräte... und
stellen Sie hier die Sprache der PCS 7-Bausteine ein (für das Projekt
"COLOR_PH": Deutsch (Deutschland) und Schaltfläche "Standard" betätigen).
Die Bausteinsprache ist für das Transferieren der Meldungen vom ES zum OS
relevant. Wenn Sie die falsche Sprache ausgewählt haben, werden die Meldungstexte in die falsche Textlibrary transferiert und erscheinen nicht im
Runtime.
Process Control System PCS 7, Projektierungshandbuch
A5E00122417-01
3-15
Projekt anlegen
3.6.1
Bedienerrelevante Texte übersetzen und bearbeiten
Einleitung
Texte, die während der Prozessbearbeitung auf der OS ausgegeben werden, werden üblicherweise in der Sprache eingegeben, in der das AS programmiert wurde.
Häufig tritt jedoch der Fall ein, dass ein Bediener, der später auf die Meldungen
reagieren soll, diese Sprache nicht beherrscht. Er benötigt die Texte in seiner
Muttersprache. Nur so können einwandfreie Bearbeitung und schnelle Reaktion
auf die ausgegebenen Meldungen gewährleistet werden.
STEP 7 bietet Ihnen die Möglichkeit, sämtliche bedienerrelevanten Texte in jeder
beliebigen Sprache zu hinterlegen. Einzige Voraussetzung ist, dass Sie die
Sprache in Ihrem Projekt bereits installiert haben (Menübefehl im SIMATIC
Manager:
Extras > Sprache für Anzeigegeräte). Die Anzahl der angebotenen Sprachen
wird bei der Installation von Windows 95/98/NT festgelegt (Systemeigenschaft).
Listen bedienerrelevanter Texte
Listen bedienerrelevanter Texte können für ein ganzes Projekt, für S7-Programme,
den Bausteinordner oder einzelne Bausteine und für die Symboltabelle angelegt
werden, sofern Meldungen in diesen Objekten projektiert sind. Sie enthalten alle
Texte und Meldungen, die z. B. auf Anzeigegeräten angezeigt werden können. Zu
einem Projekt kann es mehrere Listen bedienerrelevanter Texte geben, die Sie in
die erforderlichen Sprachen übersetzen können.
Die in einem Projekt verfügbaren Sprachen können Sie auswählen (Menübefehl:
Extras > Sprache für Anzeigegeräte). Sie können auch nachträglich Sprachen
hinzufügen oder löschen.
Wenn Sie eine Liste bedienerrelevanter Texte öffnen (Menübefehl: Extras > Texte
übersetzen), wird auf dem Bildschirm eine Tabelle angezeigt, deren Spalten jeweils eine Sprache darstellen. In der ersten Spalte wird immer die als Standardsprache eingestellte Sprache angezeigt.
Exportieren und Importieren bedienerrelevanter Texte
Sie können in STEP 7 erzeugte bedienerrelevante Texte außerhalb von STEP 7
übersetzen oder bearbeiten. Dazu exportieren Sie die angezeigte Liste bedienerrelevanter Texte in eine Textdatei, die Sie mit einem ASCII-Editor oder mit einem
Tabellenbearbeitungswerkzeug, z. B. der Microsoft-Applikation EXCEL, bearbeiten
können. Zur Auswahl stehen die Dateiformate *.TXT und *.CSV. Anschließend
importieren Sie die Texte wieder in STEP 7.
3-16
Process Control System PCS 7, Projektierungshandbuch
A5E00122417-01
Projekt anlegen
Bedienerrelevante Texte können nur in den Projektteil importiert werden, aus dem
sie exportiert wurden.
Hinweis
Achten Sie beim Bearbeiten der exportierten Texte darauf, dass Sie keine Verwaltungsinformation (Sprachkennungen oder Pfadangaben) überschreiben.
Editieren Sie mit dem ASCII-Editor nur Zeilen, die mit "T-ID=" beginnen.
Achtung
Editieren Sie mit dem Tabellenbearbeitungswerkzeug nie die erste Spalte oder die ersten
beiden Zeilen und löschen Sie keine Strichpunkte.
Online-Hilfe
Wenn Sie weitere Fragen zu einzelnen Registern haben, so wählen Sie in den Registern die Schaltfläche "Hilfe". Dort erhalten Sie weitere Informationen über die
Online-Hilfe.
Process Control System PCS 7, Projektierungshandbuch
A5E00122417-01
3-17
Projekt anlegen
3-18
Process Control System PCS 7, Projektierungshandbuch
A5E00122417-01
4
Hardware konfigurieren
Einleitung
Die Stationskonfiguration (HW Konfig) zeigt den Hardwareaufbau einer Station.
Sie legen mit der Hardwarekonfiguration die Baugruppenträger (Racks) und deren
Steckplatzbelegungen dem tatsächlichen Aufbau der Station entsprechend fest,
konfigurieren und parametrieren die Baugruppen und projektieren die dezentrale
Peripherie. Beim Anlauf des Automatisierungssystems vergleicht die CPU diese
Sollkonfiguration mit der tatsächlich vorhandenen Ist-Konfiguration. Fehler können
somit sofort erkannt und gemeldet werden.
Informationen über eine mögliche Redundanz beim AS, dem Client/Serverbetrieb
bei der Operator Station oder auch über die Auswahl des Netzes (PROFIBUS oder
Industrial Ethernet) finden Sie im Kapitel 1 im Abschnitt "Hochverfügbarkeit".
Hinweis
Weitere Informationen zur Hardwarekonfiguration erhalten Sie im Installationshandbuch
"Automatisierungssysteme S7-400, M7-400, Aufbauen".
Process Control System PCS 7, Projektierungshandbuch
A5E00122417-01
4-1
Hardware konfigurieren
4.1
Konfiguration einer Station
Konfigurationskonzept
Bevor Sie mit der Konfiguration beginnen, erstellen Sie ein Konzept für die Vergabe der Adressen. Die Netze sind voneinander unabhängig und stellen jeweils Ihr
eigenes Nummernband für die Adressen zur Verfügung.
Im folgenden sehen Sie die Übersicht über eine mögliche Anlagenkonfiguration.
ES/OS
AS 4xx-2
MPI
PG/PC
PS CPU CP
CP
CP
407 416 2 443-5 443-1 443-5
10A
Basic
Ext.
CP 5412 A2
Ind.
DP PROFIBUS Etherne
CP 1613
(BCE)
DP
MPI
187,5 kBaud
max. 31 Tln.
MPI: Nur Test und
Diagnose
max. 12 MBaud max. 126 Tln.
Profil: Standard
max. 100 MBaud max. 1024 Tln.
(BCE max. 100 MBaud max. 8 Tln.)
DP-Strang-1: DP-Mastersystem (1) max. 12 MBaud max. 126 Tln.
ET 200M PS IM
Adr. 26
153
E/A-Baugruppen
DP-Strang-2: DP-Mastersystem (2)
ET 200M PS IM
153
Adr. 26
Bild 4-1
Profil: DP
ET 200M PS IM
153
Adr. 24
max. 12 MBaud
max. 126 Tln.
E/A-Baugruppen
Profil: DP
DP-Slave
Adr. 24
SIMOCODE
E/A-Baugruppen
DP-Slave
Adr. 28
SIMOVERT
Anlagenkonfiguration (Beispiel)
Hinweis
Ein Entscheidungskriterium für den Einsatz eines PROFIBUS-Netzes oder eines Industrial
Ethernet (Fast Ethernet) ist die Anzahl der anzuschließenden Teilnehmer:
Faustformel:
≤ 9 Teilnehmer am Bus Í PROFIBUS-Netz
> 9 Teilnehmer am Bus Í Industrial Ethernet
Eine Ausnahme zur Faustformel ist BCE, dass bis max. 8 Teilnehmer einsetzbar ist.
Das MPI-Netz verwenden Sie z. B. im Labor für einen Testaufbau.
Für die 10 ms-Zeitstempelung muss der PROFIBUS DP über eine CP 443-5 Extended an
die SIMATIC Station angeschlossen werden (siehe Kapitel 1 "Erzeugen von Meldungen)".
4-2
Process Control System PCS 7, Projektierungshandbuch
A5E00122417-01
Hardware konfigurieren
4.1.1
Ablauf der Konfiguration
Hardwarekonfiguration für das Projekt "COLOR_PH"
Wenn Sie das Projekt "COLOR_PH" durchführen wollen, so benötigen Sie eine
SIMATIC 400-Station mit einer Stromversorgung, einer CPU und einem
Kommunikationsprozessor. In den nachfolgenden Abschnitten erfahren Sie, wie
Sie die einzelnen Komponenten in das Projekt "COLOR_PH" einfügen.
Station in Projekt einfügen
Zum Einstieg in das Konfigurieren und Parametrieren benötigen Sie in Ihrem
Projekt eine Station, die Sie nur direkt unterhalb eines Projektes einfügen können.
•
Fügen Sie im SIMATIC Manager mit dem Befehl Einfügen > Station >
SIMATIC 400-Station eine neue Station ein (den Namen "SIMATIC 400Station(1)" können Sie an Ihre Erfordernisse anpassen) und führen Sie einen
Doppelklick auf die Station aus.
Bild 4-2
•
SIMATIC 400 Station im Projekt
Öffnen Sie die HW-Konfig durch Doppelklick auf die Hardware (rechtes
Fenster).
Bild 4-3
Fenster der Hardwarekonfiguration
Process Control System PCS 7, Projektierungshandbuch
A5E00122417-01
4-3
Hardware konfigurieren
Hardwarekomponenten einfügen
Nachdem Sie die Station angelegt haben, stellen Sie die Hardwarekomponenten
aus dem Hardwarekatalog zusammen. Der Hardwarekatalog wird standardmäßig
eingeblendet, sollte dies nicht der Fall sein, so öffnen Sie den Katalog über den
Menübefehl Ansicht > Katalog.
Hinweis
Im Hardwarekatalog haben Sie die Möglichkeit verschiedene Profile (Standard, PCS 7,
PCS 7 H usw.) auszuwählen. Alle Profile basieren auf dem Profil "Standard" und bilden
eine Untermenge von diesem Profil. Das Profil "PCS 7" wird Ihnen nach dem ersten Start
der Hardwarekonfiguration defaultmäßig eingeblendet. In diesem Profil sehen Sie die
aktuell für PCS 7 freigegebenen Baugruppen und Geräte. Finden Sie die gewünschte
Baugruppe nicht in diesem Profil (z.B. eine ältere CPU, die jedoch für PCS 7 freigegeben
ist), so selektieren Sie das Profil "Standard" und wählen daraus die gewünschte
Baugruppe aus.
Es steht Ihnen frei ein persönliches Profil mit den von Ihnen häufig benötigten Baugruppen
und Geräten zu erstellen (Vorgehensweise siehe Online-Hilfe).
Sie erhalten im unteren Drittel des Katalogs die Bestellnummer und eine kurze Beschreibung über die aktuell selektierte Komponente. Vergleichen Sie die
Bestellnummer mit den vor Ort vorhandenen Komponenten. Damit haben Sie eine
zusätzliche Sicherheit die richtige Komponente ausgewählt zu haben.
1. Doppelklicken Sie auf die "SIMATIC 400" und fügen Sie den Baugruppenträger
(Rack-400) UR2, die Stromversorgung (PS_400) PS 407-10A und die CPU
416-2XK02 (oder die Komponenten, die Ihnen hardwaremäßig zur Verfügung
stehen) per Drag&Drop aus dem Hardwarekatalog ein.
Im eingeblendeten Dialogfeld stellen Sie die Eigenschaften des "DP-Masters"
ein.
SIMATIC S7 400
DP-Strang-1: DP-Mastersystem (1)
Bild 4-4
DP-Mastersystem in der SIMATIC-Station
2. Vergeben Sie die von Ihnen gewünschte PROFIBUS-Adresse für den
DP-Master (Register "Parameter"; Kombinationsfeld: "Adresse:"; z.B. 12).
Hinweis
Die Adressen 1 und 126 sind Default-Adressen für PROFIBUS-Slaves. Diese sollten Sie
nicht im Projekt verwenden.
4-4
Process Control System PCS 7, Projektierungshandbuch
A5E00122417-01
Hardware konfigurieren
3. Legen Sie ein neues Netz an (Schaltfläche "Neu") und geben Sie statt des Namens "PROFIBUS(1)" einen für Sie später eindeutig interpretierbaren,
sinngemäßen Namen ein (z. B.: DP Strang 1).
4. Wechseln Sie in das Register "Netzeinstellungen" und stellen Sie die
Baudrate "1,5 Mbit/s" und das Profil "DP" ein.
Nach der Beendigung des Eigenschaftsdialoges erhalten Sie ein DP-Mastersystem(1) am DP-Master. Sollte das Mastersystem nicht erscheinen, so wählen
Sie den Menübefehl Einfügen > DP-Mastersystem.
5. Rufen Sie nun die Objekteigenschaften der MPI/DP-Schnittstelle in der CPU
auf und betätigen Sie die Schaltfläche "Eigenschaften" der Schnittstelle.
6. Vernetzen Sie nun die MPI-Schnittstelle mit einem MPI-Netz indem Sie das
MPI-Netz selektieren und die gewünschte Adresse vergeben (Combobox
"Adresse:"; z. B. 12). Sie benötigen das MPI-Netz, um bei einem PROFIBUS
die Kommunikationsparameter (PROFIBUS-Adresse,
Übertragungsgeschwindigkeit und Übertragungsprofil) der CP 443-5 Basic
einstellen zu können (Erstinbetriebnahme).
Hinweis
Die Adresse 0 ist für ein ServicePG/PC, die Adresse 1 für ein Service OP und die
Adresse 2 für die Default-Adresse einer CPU reserviert. Diese Adressen sollten Sie nicht
im Projekt verwenden.
SIMATIC S7 400
DP
MPI
MPI-Netz zu weiteren AS-, ES- oder OS-Stationen
Bild 4-5
MPI-Netz innerhalb einer SIMATIC-Station
7. Beenden Sie den Eigenschaftsdialog der MPI/DP-Schnittstelle in der CPU.
Nach dem Laden der Konfiguration in die CPU ist diese nun bereits soweit
projektiert, dass Sie Daten über das MPI-Netz mit der Operator Station
austauschen können.
Möchten Sie keine weiteren Kommunikationsprozessoren mehr einfügen (für das
Beispielprojekt "COLOR_PH" nicht zwingend erforderlich), so überspringen Sie die
folgenden Kapitel und gehen über zu Kapitel 4.3.
Process Control System PCS 7, Projektierungshandbuch
A5E00122417-01
4-5
Hardware konfigurieren
4.1.2
Besonderheiten bei den Organisationsbausteinen
Wie oft startet der OB 85 (Peripheriezugriffsfehler (PZF))?
Neben der parametrierten Reaktion auf PZF (kommend/gehend oder bei jedem
Peripheriezugriff) hat auch der Adressraum einer Baugruppe Einfluss auf die
Häufigkeit des OB-85-Starts:
Bei einer Baugruppe mit einem Adressraum bis zu einem Doppelwort startet der
OB 85 einmal, z.B. bei einer Digitalbaugruppe mit bis zu 32 Eingängen oder
Ausgängen, oder einer Analogbaugruppe mit 2 Kanälen.
Bei Baugruppen mit größerem Adressraum startet der OB 85 so oft, wie mit
Doppelwortbefehlen darauf zugegriffen werden muss, z.B. bei einer 4 kanaligen
Analogbaugruppe zweimal.
Stellen Sie in den Objekteigenschaften der CPU (Register: "Zyklus/Taktmerker")
für den OB 85-Aufruf die Option "nur bei kommenden und gehenden Fehlern"
ein. Nur so ist sichergestellt, dass der Peripheriezugriffsfehler (Ausgangsparameter
QPERAF) richtig ausgewertet wird. Zudem sparen Sie mit dieser Einstellung
Zykluszeit, da u.U. durch das wiederholte Aufrufen des OB 85 die Zykluszeit
ansteigen kann.
Sonder-OBs in der S7 400H
In Verbindung mit der S7 400H müssen die Organisationsbausteine OB 70, OB 72,
OB 82, OB 83, OB 85 und OB 86 die gleiche Prioritätsklasse (z. B. 26) haben. Die
Einstellung nehmen Sie in der HW-Konfig in den Eigenschaften der CPU (Register
"Alarme") vor.
4-6
Process Control System PCS 7, Projektierungshandbuch
A5E00122417-01
Hardware konfigurieren
4.1.3
Anlaufart der CPU innerhalb eines PCS 7 Projektes
Die CPU unterscheidet zwischen den folgenden Anlaufarten:
•
Kaltstart
•
Wiederanlauf
•
Neustart (Warmstart)
Die Auswahl wird über einen Softwareschalter in den Objekteigenschaften der
CPU (HwKonfig > Register "Anlauf") eingestellt. Innerhalb eines PCS7 Projektes
ist nur der Neustart (Warmstart) einer CPU zulässig.
Beim Neustart einer S7-CPU (z. B. nach Betätigung des Betriebsartenschalters
von STOP auf RUN oder bei Netzspannung EIN) wird vor der zyklischen
Programmbearbeitung (OB 1) zunächst der Organisationsbaustein OB 100
bearbeitet. Im OB 100 sind standardmäßig alle PCS 7-Bausteine eingebaut, die ein
besonderes Anlaufverhalten aufweisen.
Weiterhin gilt (vorausgesetzt, die CPU ist gepuffert):
•
Alle Datenbausteine und deren Inhalte bleiben erhalten
•
Remanente Zeiten, Zähler und Merker bleiben erhalten; nichtremanente
werden zurückgesetzt.
Beim Neustart wird das Prozessabbild der Eingänge eingelesen und das
STEP 7-Anwenderprogramm beginnend beim ersten Befehl im OB1 bearbeitet.
Process Control System PCS 7, Projektierungshandbuch
A5E00122417-01
4-7
Hardware konfigurieren
4.2
Kommunikationsprozessoren einfügen
Hinweis
Für die Projektierung des CP 443-5 Basic benötigen Sie das Softwarepaket
"NCM S7 PROFIBUS" und für die Projektierung des CP 443-1 das Softwarepaket
"NCM S7 Industrial Ethernet".
CP 443-5 Basic
Den Kommunikationsprozessor CP 443-5 Basic benötigen Sie für die Kommunikation zwischen Automatisierungssystemen, Engineeringsystem oder Operator
Station über den PROFIBUS.
1. Selektieren Sie den CP 443-5 Basic aus dem Hardwarekatalog (Ordner
"SIMATIC-400/CP-400/CP443-5-Basic") und ziehen Sie Ihn per Drag&Drop
auf einen freien Platz unter der CPU.
SIMATIC S7 400
CP
PROFIBUS-Netz zu weiteren AS-, ES- oder OS-Stationen
Bild 4-6
PROFIBUS-Netz innerhalb der SIMATIC-Station
2. Vergeben Sie die von Ihnen gewünschte PROFIBUS-Adresse für den
PROFIBUS-Master (z.B.12) und betätigen Sie die Schaltfläche "NEU" und
geben Sie statt des Namens "PROFIBUS(1)" einen für Sie später zuordbaren,
sinngemäßen Namen ein (z. B.: Leitsystem Netz).
3. Wechseln Sie in das Register "Netzeinstellungen" und stellen Sie die
Baudrate "1,5 Mbit/s" und das Profil "Standard" ein.
Wenn Sie die höchste PROFIBUS-Adresse (Default 126) an die Adressen der
eingesetzten PROFIBUS-Master anpassen (z. B. 15), so wirkt sich dies günstig
auf die Geschwindigkeit der Datenübertragung aus.
4. Beenden Sie den Eigenschaftsdialog des CP 443-5 Basic.
4-8
Process Control System PCS 7, Projektierungshandbuch
A5E00122417-01
Hardware konfigurieren
CP 443-1
Den Kommunikationsprozessor CP 443-1 benötigen Sie für die Verbindung
zwischen Automatisierungssystemen, Engineeringsystem oder Operator Station
über Industriell Ethernet.
1. Selektieren Sie den CP 443-1 aus dem Hardwarekatalog (Verzeichnis
"SIMATIC 400/CP-400/CP443-1") und ziehen Sie Ihn per Drag&Drop auf den
freien Platz.
Vergeben Sie die von Ihnen gewünschte Adressen (z.B. 08.00.06.01.00.12)
oder übernehmen Sie die Default-Adressen. Achten Sie auf die Eindeutigkeit
der Adresse am Bus.
SIMATIC S7 400
CP
Industrial Ethernet zu weiteren AS-, ES- oder OS-Stationen
Bild 4-7
Industrial Ethernet innerhalb der SIMATIC-Station
2. Betätigen Sie die Schaltfläche "NEU" und geben Sie statt des Namens
"Ethernet(1) einen für Sie später eindeutig interpretierbaren, sinngemäßen
Namen ein (z. B.: Leitsystembus).
3. Beenden Sie den Eigenschaftsdialog der CP 443-1.
IM 467 / CP 443-5 Extended
Mit dem Interfacemodul IM 467 bzw. dem Kommunikationsprozessor CP 443-5
Extended können Sie weitere DP-Stränge zusätzlich zum integrierten DP einfügen
und damit theoretisch weitere 126 DP-Slaves ansprechen. Die Vorgehensweise
entspricht dem Dialog des DP-Masters auf der CPU (siehe oben). Der CP 443-5
Extended ist zwingend einzusetzen, wenn Sie die 10 ms-Uhrzeitstempelung in
Verbindung mit der IM 153-2 oder das Routing (Parametrierung der DP/PA-Slaves
über die Engineering Station und den Systembus) nutzen wollen.
SIMATIC S7-400
IM oder CP
DP-Strang-2: DP-Mastersystem (2)
Bild 4-8
Zusätzlicher DP-Mastersystem innerhalb der SIMATIC-Station
Process Control System PCS 7, Projektierungshandbuch
A5E00122417-01
4-9
Hardware konfigurieren
4.3
Dezentrale Peripherie ET 200M konfigurieren
Übersicht
PROFIBUS DP ist das in Europa am weitesten verbreitete Feldbussystem (Master/
Slave-Bussystem). Die technischen Eigenschaften dieses Busses erlauben den
Einsatz in nahezu allen Bereichen der industriellen Automatisierung.
Insbesondere ist neben der einfachen Installation (Zweidrahtleitung) die extrem
hohe Übertragungsgeschwindigkeit (bis 12 Mbit/s), der freizügige Netzaufbau
(Linie, Stern, Ring) sowie die optionale Redundanz über einen LichtwellenleiterDoppelring zu erwähnen.
Hinweis
Die dezentralen Peripherie ist beschrieben im Handbuch "Dezentrales Peripheriegerät
ET 200M".
DP-Slave einfügen
In dem Projekt "COLOR_PH" benötigen Sie für den Rohstofftank je eine AnalogEingabe- und Ausgabebaugruppe sowie je eine Digitalein- und Ausgabebaugruppe. Sie fügen die benötigten Komponenten per Drag & Drop aus dem
Hardwarekatalog in Ihr Projekt ein. Gehen Sie wie folgt vor:
1. Selektieren Sie im Verzeichnis "PROFIBUS DP/ET 200M" ein IM 153-2
(Baugruppentausch im Betrieb) aus und setzen Sie diese Baugruppe per
Drag & Drop auf das "DP-Mastersystem(1).
Sie erhalten die "Eigenschaften – PROFIBUS Teilnehmer ET 200 IM 153-2".
Hinweis
Wählen Sie aus dem Hardwarekatalog die IM 153 aus, die zu dem eingesetzen
Rückwandbus (passiver oder aktiver Rückwandbus) und dem auf der IM 153-Baugruppe
angekreuzten Erzeugnisstand passt. Bei PCS 7 wird der aktive Rückwandbus eingesetzt.
2. Wählen Sie unter "PROFIBUS-Adresse" eine in Ihrem DP-Netz eindeutige
Adresse für den DP-Slave aus (z. B. 7). Die gewählte Adresse müssen Sie auf
der IM 153-2 über DIL-Schalter (Hardwareschalter) einstellen.
Schließen Sie über die Schaltfläche "OK" den Dialog. Wenn Sie alle Kommunikationsprozessoren eingefügt haben, so erhalten Sie das folgende Bild:
4-10
Process Control System PCS 7, Projektierungshandbuch
A5E00122417-01
Hardware konfigurieren
Bild 4-9
ET 200 innerhalb der SIMATIC-Station
3. Im oberen Teil der HwKonfig können Sie Objekte (Racks, DP-Slaves)
selektieren, die dann unten im Detail erscheinen (siehe Bild 4-10).
4. Öffnen Sie erneut die Objekteigenschaften der ET 200M und klicken Sie in der
Registerkarte "Speziell" das Optionsfeld "Baugruppenwechsel im Betrieb"
an und verlassen Sie die Objekteigenschaften der ET 200M (Schaltfläche
"OK").
Achtung
Wenn Sie dieses Optionsfeld nicht anklicken, und eine Baugruppe fällt aus, so interpretiert
die AS den Baugruppenausfall wie einen Ausfall der ET 200M.
Process Control System PCS 7, Projektierungshandbuch
A5E00122417-01
4-11
Hardware konfigurieren
Einfügen der Ein- und Ausgaben
5. Selektieren Sie die ET 200M und fügen Sie nun in die angezeigte Tabelle mit
den Steckplätzen der ET 200M (unteres Fenster der Hardwarekonfiguration)
die von Ihnen benötigten Ein- und Ausgabebaugruppen (siehe Messstellenliste
im Kapitel 2) per Drag&Drop aus dem Hardwarekatalog ein (Verzeichnis
PROFIBUS DP/ET 200M/IM 153-2).
Bild 4-10
Ein- und Ausgabebaugruppen in der Hardwarekonfiguration
6. Stellen Sie nun in den Objekteigenschaften der einzelnen Baugruppen Ihre
spezifischen Anforderungen an die Baugruppe ein (Diagnosealarm, Prozessalarm, Messbereiche usw.).
Hinweis
Die kanalspezifische Einstellung "Verhalten beim CPU-Stop" (ASS, LWH und EWS) einer
Baugruppe (z.B. Analogausgabe mit 4 Kanälen) innerhalb der dezentralen Peripherie
ET 200M muss für alle Kanäle gleich eingestellt werden.
Die bis zum April 1999 ausgelieferten CPUs können maximal 122 Byte Prozessdaten von
einer ET 200M lesen. Sprechen Sie über die DP-Schnittstelle dieser CPUs eine ET 200M
an, so können Sie keine 8 Analogeingabebaugruppen mit je 8 Kanälen ansprechen
( 8 Baugruppen x 8 Kanäle x 2 Byte pro Eingang = 128 Byte). Die nach diesem Zeitpunkt
ausgelieferten CPUs haben einen Adressraum von 244 Byte, so dass dieses Problem
nicht mehr besteht.
4-12
Process Control System PCS 7, Projektierungshandbuch
A5E00122417-01
Hardware konfigurieren
Symbolische Namen der Kanäle vergeben
Die Zuordnung der Treiber zu den Kanälen auf den Baugruppen erfolgt über symbolische Namen, die in der Symboltabelle geführt werden. Sie vereinbaren die
symbolischen Namen in der Hardwarekonfiguration. Gehen Sie wie folgt vor:
7. Selektieren Sie die erste Baugruppe in der ET 200M (Steckplatz 4), betätigen
Sie die rechte Maustaste und wählen Sie "Symbole bearbeiten..."
8. Geben Sie symbolischen Namen ein, die Ihnen den technologischen Zusammenhang des eingelesenen Wertes widerspiegeln. Nutzen Sie die
Messstellenliste des Projekts "COLOR_PH" (Kapitel 2).
Bild 4-11
Symbolische Namen der Binäreingaben
9. Geben Sie nun in Analogie zu den oben gezeigten Punkten 7 und 8 die
symbolischen Namen für alle weiteren benötigten Prozesswerten ein. Nehmen
Sie als Grundlage die Messstellenliste des Kapitels 2.
Hinweis
Achten Sie darauf, dass bei der Analogeingabebaugruppe der Messbereich zusätzlich
über ein Messbereichsmodul auf der Baugruppe eingestellt werden muss. Den Kennbuchstaben für die Einstellung des Messbereichsmoduls entnehmen Sie den
Objekteigenschaften der jeweiligen Baugruppe im Register "Eingänge" rechts neben
"Stellung des Messbereichsmoduls".
Wenn Sie eine ET 200M (IM 153-x) einsetzen, so müssen Sie mindestens eine Ein/Ausgabebaugruppe in die ET 200M einbauen, um beim "Speichern und Übersetzen" der
Hardwarekonfiguration keinen Konsistenzfehler zu erhalten.
Das Einfügen von neuen Komponenten ist damit abgeschlossen.
Process Control System PCS 7, Projektierungshandbuch
A5E00122417-01
4-13
Hardware konfigurieren
4.3.1
Lokaldaten
Die Standardeinstellung der Lokaldaten (Stack für temporäre Variablen) muss in
bestimmten Fällen angepasst werden! Die Ermittlung der Lokaldaten ist im Internet
in einem FAQ beschrieben. Im Vorwort finden Sie die Adresse des Supports.
4.3.2
Größe des Prozessabbildes
Beim Ansprechen der Eingänge und Ausgänge der Signalbaugruppen aus dem
Anwenderprogramm heraus , werden nicht die Signalzustände auf den digitalen
Signalbaugruppen abgefragt, sondern es wird auf einen Speicherbereich im
Systemspeicher der CPU und der dezentralen Peripherie zugegriffen. Diesen
Speicherbereich bezeichnet man als Prozessabbild.
Für PCS 7 ist es erforderlich die Größe des Prozessabbildes größer/gleich
der belegten Anzahl der Ein- und Ausgänge zu setzen. Die erste analoge
Ausgabebaugruppe liegt standardmäßig ab der Adresse 512 im Prozessabbild.
Setzen Sie für das Beispiel "COLOR_PH" die Größe des Prozessabbildes der
Eingänge und der Ausgänge auf "1024". Damit haben Sie Reserven für weitere
analoge Baugruppen mit eingeplant. Gehen Sie wie folgt vor:
1. Öffnen Sie die Hardwarekonfiguration und die Objekteigenschaften der CPU.
2. Wählen Sie das Register "Zyklus/Taktmerker" und stellen Sie die Größe des
Prozessabbildes auf "1024" ein.
Bild 4-12
4-14
Größe des Prozessabbildes
Process Control System PCS 7, Projektierungshandbuch
A5E00122417-01
Hardware konfigurieren
4.3.3
Prozessabbild der Ein- und Ausgänge
Die Treiber der PCS 7-Bibliothek in der Version V5 greifen nicht wie bisher üblich
direkt auf die Peripherie zu und fragen dort die aktuellen Signalzustände ab,
sondern auf das Prozessabbild der Eingänge (E) und der Ausgänge (A). In diesem
Prozessabbild liegen sowohl die digitalen Ein- und Ausgänge, wie auch die
analogen Ein- und Ausgänge.
Das Prozessabbild beginnt mit der Peripherieadresse 0 und endet an der in Bild
4-12 festgelegten Obergrenze.
Aktualisieren des Prozessabbildes
Das Prozessabbild wird zyklisch aktualisiert. Der Zeitpunkt der Aktualisierung
hängt jedoch von der CPU ab. Unterschieden werden die folgenden CPUs:
Tabelle 4-1: Bearbeitung der Prozessabbilder bis 10/98
Bearbeitung der Prozessabbilder für CPUs bis Liefereinsatz 10/98
Ä Beginn der aktuellen
Ä Beginn der folgenden
Ä zyklischen Verarbeitung
Ä
Aktualisierung
des PAE
Ä zyklischen Verarbeitung
Aktuelle Zykluszeit des OB1
Bearbeitung des
OB1, oder der
zyklischen
Weckalarme
Å
Ausgabe des
PAA
Aktualisierung
des PAE
Bearbeitung des
OB1, oder der
zyklischen
Weckalarme
Ausgabe
des PAA
usw. Å
Tabelle 4-2: Bearbeitung der Prozessabbilder ab 10/98
Bearbeitung der Prozessabbilder für CPUs ab Liefereinsatz 10/98
Ä Beginn der aktuellen
Ä Beginn der folgenden
Ä zyklischen Verarbeitung
Ä zyklischen Verarbeitung
Ä
Aktuelle Zykluszeit des OB1
Ausgabe des
PAA
Aktualisierung
des PAE
Å
Bearbeitung des
OB1, oder der
zyklischen
Weckalarme
Ausgabe Aktualides PAA sierung
des PAE
Bearbeitung des
OB1, oder der
zyklischen
Weckalarme
usw. Å
Vorteile des Prozessabbildes
Der Zugriff auf das Prozessabbild hat gegenüber dem direkten Zugriff auf die
Peripheriebaugruppen den Vorteil, dass der CPU für die Dauer der zyklischen
Programmbearbeitung ein konsistentes Abbild der Prozesssignale zur Verfügung
steht. Wenn sich während der Programmbearbeitung ein Signalzustand auf einer
Eingabebaugruppe ändert, bleibt der Signalzustand im Prozessabbild erhalten bis
zur Aktualisierung des Prozessabbilds im nächsten Zyklus.
Zudem benötigt der Zugriff auf das Prozessabbild wesentlich weniger Zeit als der
direkte Zugriff auf die Peripheriebaugruppen, weil sich das Prozessabbild im
internen Speicher der CPU befindet.
Process Control System PCS 7, Projektierungshandbuch
A5E00122417-01
4-15
Hardware konfigurieren
4.4
Teilprozessabbilder
In den neueren CPUs haben Sie die Möglichkeit bis zu 15 Teilprozessabbilder
anzulegen (Nummer 1 bis 15; je nach CPU-Typ).
Jede Peripherieeingangs- bzw. ausgangsadresse, die Sie einem Teilprozessabbild
zugewiesen haben, gehört nicht mehr zum OB 1-Prozessabbild (Nummer 0) der
Ein-/Ausgänge!
Die Zuordnung zu den Prozessabbildern treffen Sie in der Hardwarekonfiguration
der Peripheriebaugruppen (siehe Bild 4-13).
Bild 4-13: Zuordnung des Teilprozessabbildes
Aktualisierung des Prozessabbildes oder eines Teilprozessabbildes
Die Aktualisierung des Prozessabbildes erfolgt in der oben beschriebenen Weise.
Sie können diese Aktualisierung, wie in der PCS 7 Version 4 in der Regel erforderlich, in den CPU Eigenschaften (siehe Bild 4-12) abschalten.
Die Aktualisierung des Teilprozessabbildes erfolgt entweder mit Hilfe von
Systemfunktionen (SFC’s) oder systemseitig durch Kopplung an einen
Organisationsbaustein (OB).
4-16
Process Control System PCS 7, Projektierungshandbuch
A5E00122417-01
Hardware konfigurieren
Teilprozessabbilder systemseitig aktualisieren
Koppeln Sie die Aktualisierung eines Teilprozessabbildes an einen OB, so erfolgt
die Aktualisierung automatisch vom Betriebssystem bei Aufruf dieses OB’s. Dieses
Verhalten ist ähnlich dem (Gesamt-) Prozessabbild, das zyklisch vor bzw. nach der
OB 1-Bearbeitung aktualisiert wird. Diese Funktion ist nur für bestimmte CPUs
parametrierbar.
Im Betrieb wird dann automatisch das zugeordnete Teilprozessabbild aktualisiert:
•
vor der OB-Bearbeitung das Teilprozessabbild der Eingänge
•
nach der OB-Bearbeitung das Teilprozessabbild der Ausgänge
Tabelle 4-3: Kopplung eines Teilprozessabbildes an einen Weckalarm (OB).
Bearbeitung eines Teilprozessabbildes bei der Kopplung an einen OB
Ä Beginn der aktuellen
Ä Beginn der folgenden zyklischen
Ä Weckalarm (OB) Verarbeitung
Ä Weckalarm(OB) Verarbeitung
Ä
Aktualisierung
des TeilPAE‘s
Aktuelle Zykluszeit des OB’s
Bearbeitung des
zyklischen
Weckalarmes
Å
Ausgabe des
Teil-PAA‘s
Aktualisierung
des TeilPAE‘s
Bearbeitung des
zyklischen
Weckalarmes
Ausgabe
des TeilPAA‘s
usw. Å
Welches Teilprozessabbild welchem OB zugeordnet ist, parametrieren Sie für die
CPU zusammen mit der Priorität des OB’s (siehe Bild 4-14).
Bild 4-14: Teilprozess einem OB zuordnen
Process Control System PCS 7, Projektierungshandbuch
A5E00122417-01
4-17
Hardware konfigurieren
Teilprozessabbild mit einem SFC aktualisieren
Sie können mit Hilfe von SFC‘s das gesamte Prozessabbild oder
Teilprozessabbilder vom Anwenderprogramm aus aktualisieren.
Voraussetzung: Das entsprechende Teilprozessabbild wird nicht systemseitig
aktualisiert!
Für das Teilprozessabbild der Eingänge verwenden Sie den SFC 26 UPDAT_PI
und für das Teilprozessabbild der Ausgänge den SFC 27 UPDAT_PO. Die
Übergabeparameter für die SFC’s sehen Sie in der Tabelle 4-4 .
Tabelle 4-4: Übergabeparameter der SFC's für die (Teil-)Prozessbildaktualisierung
Parametername
bei SFC
Deklaration Datentyp
Belegung, Beschreibung
PART
26
INPUT
Nummer des Prozessabbildes (0) oder
des Teilprozessabbildes (1 bis 15)
27
Byte
RET_VAL
26
27
OUTPUT
Integer
Fehlerinformation
FLADDR
26
27
OUTPUT
Word
bei einem Zugriffsfehler: Adresse des
ersten fehlerverursachenden Bytes
Peripheriezugriffsfehler (PZF) bei der (Teil-)Prozessbildaktualisierung
Tritt während der Aktualisierung eines (Teil-)Prozessbildes ein Fehler auf (z.B. ist
eine Baugruppe nicht mehr ansprechbar), so wird bei jeder Aktualisierung des
entsprechenden Prozessabbildes ein Diagnosepuffereintrag durchgeführt und der
OB 85 "Programmablauffehler" aufgerufen. Die fehlerhaften Eingangs- und Ausgangsbytes werden auf 0 gesetzt. Ist der OB 85 nicht vorhanden, so geht die CPU
in STOP. Der OB_BEGIN-Baustein legt diesen OB an. In PCS 7 muss er in jeder
CPU einmal vorhanden sein (vom Anwender sicherzustellen). Alternativ kann in
Anwenderprogrammen, die aus PCS7 Versionen < V5.2 stammen, auch der
MSG_CSF-Baustein verwendet werden.
Bei neuen CPUs (ab 4/99) können Sie die Reaktion bei Peripheriezugriffsfehlern
umparametrieren, so dass die CPU
4-18
•
nur bei kommendem und gehendem PZF einen Diagnosepuffereintrag erzeugt
und den OB 85 startet oder
•
das voreingestellte Verhalten der S7-400 zeigt (OB-85-Aufruf bei jedem
einzelnen Zugriff)
Process Control System PCS 7, Projektierungshandbuch
A5E00122417-01
Hardware konfigurieren
4.5
Laden der Hardwarekonfiguration in eine CPU
Konfiguration laden
Die Hardwarekonfiguration der SIMATIC-Station ist abgeschlossen.
Zuerst speichern und übersetzen Sie die von Ihnen angelegte Hardwarekonfiguration und dann geben Sie die Informationen an die CPU weiter. Gehen Sie wie folgt
vor:
1. Wählen Sie den Menübefehl Station > Speichern und Übersetzen.
Eventuelle Konsistenzfehler bekommen Sie jetzt gemeldet und können diese
über den Menübefehl Station > Konsistenz prüfen näher bestimmen.
2. Zum Laden der Konfiguration (Voraussetzung ist eine funktionierende
Datenverbindung vom ES zur SIMATIC-Station) wählen Sie den Menübefehl
Zielsystem > Laden in Baugruppe.
Das Laden der Hardwarekonfiguration ist nur im STOP-Zustand der
betroffenen CPU möglich!
Es wird Ihnen ein Dialogfeld angezeigt, in dem die Zielbaugruppen aufgelistet
sind.
Hier treffen Sie durch eine Selektion die Auswahl, welche Baugruppen geladen
werden sollen. Beim ersten Ladevorgang müssen Sie alle Baugruppen laden,
später nur noch die Baugruppen, in der Sie Änderungen vorgenommen haben.
Beim Laden wird die CPU der SIMATIC-Station und eventuell vorhandene
Kommunikationsprozessoren nach einer Sicherheitsabfrage in den "STOPZustand" geschaltet!
Hinweis
Verwenden Sie einen PROFIBUS, so kann das erste Laden einer CPU nur über die
MPI-Schnittstelle der CPU erfolgen. Die CPs werden dabei mit den Kommunikationsparametern versorgt (Baudrate, Profil, usw.). Jeder weitere Ladevorgang kann dann direkt
über den PROFIBUS erfolgen. Achten Sie darauf, dass in der PG/PC-Schnittstelle
(Windows Systemsteuerung) die richtige Baugruppe und der richtige Zugangspunkt
eingestellt ist.
Process Control System PCS 7, Projektierungshandbuch
A5E00122417-01
4-19
Hardware konfigurieren
3. Sie die Hardwarekonfiguration mit dem Menübefehl Station > Beenden.
Damit ist Ihr Projekt mit folgender Struktur in der Komponentensicht angelegt.
Bild 4-15
Projektstruktur mit SIMATIC-Station
Quellen und Bausteine
In "Quellen" (Sources) werden die Quelltexte der Anwenderbausteine und die
durch CFC/SFC generierte SCL-Quelle abgelegt. In "Bausteine" (Blocks) werden
Standard- und Anwenderbausteine sowie durch CFC/SFC generierte Bausteine
(z.B. Instanzen) abgelegt.
4-20
Process Control System PCS 7, Projektierungshandbuch
A5E00122417-01
Hardware konfigurieren
4.6
Hardwarekonfiguration der 10 ms Zeitstempelung
Voraussetzungen
Um eine hochgenaue Uhrzeitstempelung durchführen zu können, benötigen Sie
zur Zeit die folgenden Komponenten:
•
Uhrzeitmaster zur Bildung der hochgenauen Zeitbasis (siehe Bild 4-19)
•
Operator Station zur Anzeige der Meldung
•
AS mit CPU 414, CPU 416 oder CPU 417 zur Meldungsverarbeitung und
Weitergabe an die OS
•
CP 443-1 (6GK7 443-1BX01-0XE0; in der AS) zur Kopplung der AS an das
Industrial Ethernet/Fast Ethernet
•
CP 443-5 Extended (6GK7 443-5DX02-0XE0; in der AS) zur Weiterleitung der
Uhrzeit und zur Ankopplung der ET 200M
•
ET 200M zum Stecken und Versorgen der Eingabebaugruppen
•
IM 153-2 (6ES7 153-2AA02-0XB0; in der ET 200M) zur Vorverarbeitung der
hochgenauen Meldungen
•
SM 321 (Bestell-Nr. siehe Bild 4-19) Baugruppe zur Erfassung des Prozesssignals
•
Treiber IM_DRV (in einem CFC-Plan) zur Verarbeitung des Prozesssignals
und der Meldung
Process Control System PCS 7, Projektierungshandbuch
A5E00122417-01
4-21
Hardware konfigurieren
Einstellungen
Folgende Einstellungen müssen Sie für die 10 ms Zeitstempelung durchführen:
1. Führen Sie die Einstellungen für die Uhrzeitsynchronisation durch.
2. Stellen Sie in der Hardwarekonfiguration in den Objekteigenschaften der
CP443-5 Extended im Register "Betriebsart" die Betriebsart "DP-Master" ein.
Bild 4-16
Objekteigenschaften der CP 443-5 Extended
3. Klicken Sie in den Objekteigenschaften der IM 153-2 im Register "Uhrzeitstempelung" (erscheint erst nach der Projektierung der entsprechenden
Eingangsbaugruppe z. B. SM 312) das Optionsfeld "Zeitstempelung" als
"Vorbelegung der Eingänge" an. Je nachdem welche Flanke Sie auswerten
wollen, klicken Sie das Optionsfeld für "Fallende Flanke" oder "Steigende
Flanke" an. (Die Einstellungen in diesem Dialogfeld erzeugen gleiche
Parameter für alle Kanäle aller die Zeitstempelung unterstützenden Binäreingabebaugruppen dieser ET 200M.)
4-22
Process Control System PCS 7, Projektierungshandbuch
A5E00122417-01
Hardware konfigurieren
Bild 4-17
Objekteigenschaften der IM 153-2
4. Klicken Sie als Voreinstellung in den Objekteigenschaften der Digitaleingabebaugruppe im Register "Uhrzeitstempelung" das Optionsfeld "Zeitstempelung"
an (erzeugt Parameter für alle Kanäle dieser Baugruppe). Sie haben zusätzlich
die Möglichkeit die Zeitstempelung für jeden Eingang separat unter
"Einzelbelegung der Eingänge" einzustellen (erzeugt Parameter für einen
spezifischen Binäreingabekanal).
Process Control System PCS 7, Projektierungshandbuch
A5E00122417-01
4-23
Hardware konfigurieren
Bild 4-18
Objekteigenschaften der Digitaleingabebaugruppe
5. Fügen Sie in einen CFC-Plan einen IM_DRV-Baustein ein. Vergeben Sie am
Eingang "LADDR" die logische Adresse der IM 153-2 (z. B. Adresse 1). An den
Eingängen "S_CHx" (x = {0 bis 127} ) geben Sie die Slot-Nummer und
Bitnummer von dem Hardwaresignal an, dass eine Meldung in dem OS
auslösen soll.
Hinweis
Die Vorgehensweise, wie Sie einen CFC erstellen, Bausteine einfügen und Bausteine
parametrieren ist im Kapitel 7 (CFC-Pläne erstellen) ausführlich beschrieben.
Beispiel:
In einer ET 200M soll von der Baugruppe auf Platz 4 das 3. Bit eine Meldung
im OS auslösen:
Parametrieren Sie einen Eingang "S_CHx" (z. B. S_CH000) mit "43".
6. Vergeben Sie den Meldetext in den Objekteigenschaften des IM_DRV-Bausteins im Register "Allgemein" unter der Schaltfläche "Meldungen".
4-24
Process Control System PCS 7, Projektierungshandbuch
A5E00122417-01
Hardware konfigurieren
Zeitstempelung von Signaländerungen
Sie können die Digitaleingänge einer in der dezentralen Peripherie ET 200M eingesetzten Baugruppe auf Signaländerungen überwachen. Dabei kann, je nach Projektierung, das kommende und/oder das gehendes Signal (steigende oder fallende
Flanke) überwacht werden.
Die IM 153-2 versieht Änderungen an den Signalen der Eingangssignale mit der
jeweils aktuellen Uhrzeit (Zeitstempelung) und speichert diese als Meldungslisten
in der IM 153-2.
Eine Meldungsliste ist ein Datensatz mit maximal 20 Meldungen über zeitgestempelte Signaländerungen. Bis zu 15 Datensätze kann die IM 153-2 speichern. Ist in
der IM 153-2 ein Datensatz mit Meldungen voll, oder liegt nach einer Sekunde
mindestens eine Meldung in einem Datensatz vor, so löst die IM 153-2 einen
Prozessalarm beim DP-Master (S7-400) aus. Die CPU liest dann den Datensatz
und leitet die Meldungslisten mittels des Treiberbausteins "IM_DRV” zur Operator
Station weiter.
Als Uhrzeitmaster für die 10 ms Meldungsstempelung erforderliche Uhrzeitsynchronisation kann entweder ein "Uhrzeitsender für Industrial Ethernet" oder
"SICLOCK" eingesetzt werden.
Operator Station 1 Operator Station 2
Uhrzeitmaster wahlweise:
SICLOCK
Uhrzeitsender für
Industrial Ethernet
Industrial Ethernet/Fast Ethernet
SIMATIC S7 400
als DP-Master
CP
44
3-5
Ext
Dezentrale Peripherie
ET 200M mit IM 153-2
PROFIBUS DP
Zur Zeit sind für die Zeitstempelung
folgende Digitaleingabebaugruppen
zugelassenen:
- SM321-7BH00-0AB0
- SM321-7TH00-0AB0
Bild 4-19
Beispielaufbau einer Zeitstempelung von Signaländerungen
Process Control System PCS 7, Projektierungshandbuch
A5E00122417-01
4-25
Hardware konfigurieren
Hinweis zur Vermeidung einer Überlastung des Meldepuffers
Beim Auftreten von "ungewöhnlichen" Ereignissen in einer Anlage (z. B. Ausfall
eines Anlagenteils) kann es zu einem Signalschwall kommen, d. h. Signaländerungen ereignen sich quasi gleichzeitig. Dieses Verhalten läßt sich aus dem
technologischen Zusammenhang der einzelnen Signale erklären.
Aus Hochrechnungen ist bezüglich der Änderungshäufigkeit von Signalen einer
Anlage folgendes bekannt:
•
im Mittel ändern sich 2% der Signale pro Sekunde
•
im worst case (z. B. Ausfall eines Anlagenteils) ändern sich 30% der Signale
pro Sekunde
Sind alle zeitzustempelnden Signale in einer ET 200M zusammengefasst, so kann
es beim Auftreten von "ungewöhnlichen" Ereignissen zu einem Meldungsverlust in
der entsprechenden IM153-2 kommen.
Beispiel:
Die Anlage "COLOR_PH" hat im Endausbau 1500 binäre Signale. Im worst case
können sich nach der o. a. Hochrechnung 450 Signale ändern. Liegen davon
128 Signale (max. 8 x DI 16-Bgr. SM321) in einer ET 200M, so können Meldungen
verlorengehen, da zu den Prozessmeldungen weitere systeminterne Meldungen
generiert werden und nachfolgende Bearbeitungsstufen (IM 153-2,
IM_DRV-Bausteine, AS-Meldungsverarbeitung, OS-Meldungsverarbeitung) Zeit
benötigen, um die Prozessmeldungen auszuwerten.
Abhilfe:
Die zeitzustempelnden Signale werden gleichmäßig auf die in der Anlage vorhandenen ET 200M aufgelegt. Damit ist die Gefahr, dass Meldungen durch einen Pufferüberlauf verloren gehen, minimiert.
Achten Sie bereits bei der Anlagenplanung und bei der Projektierung darauf, dass
die betroffenen Signale gleichmäßig in der Anlage verteilt werden.
4-26
Process Control System PCS 7, Projektierungshandbuch
A5E00122417-01
Hardware konfigurieren
4.7
Hardwarekonfiguration für PA-Geräte
Die Kommunikation mit PA-Feldgeräten erfolgt über einen PA-Koppler oder ein PALink. Um Feldgeräte für den PROFIBUS-PA (PROFIBUS für
Prozessautomatisierung) zu konfigurieren, ist folgendes zu beachten:
DP/PA-Link
Das DP/PA-Link ist ein Gateway zwischen PROFIBUS-DP und PROFIBUS-PA. Es
besteht aus der Anschaltbaugruppe IM 157 und maximal 5 DP/PA Kopplern, die
insgesamt über Rückwandbusverbinder miteinander verbunden sind.
Das DP/PA-Link ist ein DP-Slave, der seinerseits (quasi als ”Master”) wieder einen
PROFIBUS-PA ”aufspannt” für den Anschluss von PROFIBUS-PA-Geräten.
Das Gerät ist als DP-Slave aus dem Fenster "Hardware Katalog” an ein DPMastersystem anzuordnen.
Die Darstellung des DP/PA-Links umfasst neben dem Symbol für das Gerät selbst
auch ein Symbol für das "DP/PA-System” - ähnlich dem DP-Mastersystem. An
dieses Symbol sind die PA-Feldgeräte anzuordnen.
Der PROFIBUS-PA muss für den Anschluss von PA-Geräten mit einer festen
Übertragungsgeschwindigkeit von 31,25 kbit/s laufen.
Hinweis
Der Betrieb von PA-Geräten direkt am DP/PA-Koppler (ohne DP/PA-Link) wird in PCS 7
Version 5.2 nicht unterstützt.
Die Vorgehensweise der Konfiguration eines DP-Links ist in der Online-Hilfe des SIMATIC
Managers unter dem Stichwort "DP/PA-Link" beschrieben.
Die Konfiguration der Feldgeräte ist in den folgenden Handbüchern und FAQs
erläutert. Sie können diese über das Internet, die Adresse finden Sie im Vorwort,
abrufen.
Thema
Beitrags ID
Konfiguration von PA-Feldgeräten mit PDM über Industrial Ethernet
2253966
Anschluss eines SITRANS P (Serie DS) an PCS7 über eine
PROFIBUS PA - Kommunikation
766281
Buskopplung DP/PA (Handbuch)
1142696
Process Control System PCS 7, Projektierungshandbuch
A5E00122417-01
4-27
Hardware konfigurieren
4.8
Importieren und Exportieren einer Konfiguration
Einführung
Sie können Stationskonfigurationen nicht nur zusammen mit dem gesamten Projekt hantieren (z. B. speichern oder öffnen), sondern unabhängig vom Projekt in
eine Textdatei (ASCII-Datei) exportieren, bearbeiten (anpassen) und wieder
importieren. Dabei werden die symbolischen Namen der Ein- und Ausgänge mit
exportiert bzw. importiert.
Anwendungen
•
Datenimport von Hardwareplanungswerkzeugen
•
Über elektronische Medien (z. B. E-Mail) verteilbar
•
In zukünftigen STEP 7-Versionen einlesbar
•
Exportdatei kann mit Textverarbeitungssystemen ausgedruckt oder zu
Dokumentationszwecken weiterverarbeitet werden
Was wird exportiert/importiert?
Beim Konfigurieren der Hardware können nur Daten exportiert/importiert werden,
die zur Konfiguration und Parametrierung der Baugruppen nötig sind.
Nicht erfasst werden:
•
Daten, die über andere Applikationen verwaltet werden (z. B. Programme,
Verbindungen, Globaldaten)
•
Parametriertes CPU-Passwort
•
Netzkonfiguration (z. B. Zuordnung zu Subnetzen, Busparameter)
•
Stationsübergreifende Daten (z. B. die Kopplung von intelligenten DP-Slaves
oder Querverkehrsbeziehungen)
Hinweis
Enthält Ihre Konfiguration Baugruppen aus älteren Optionspaketen, so kann es vorkommen, dass nicht alle Daten der Baugruppe bei der Funktion "Station exportieren" erfasst
werden. Überprüfen Sie in diesem Fall, ob nach erfolgtem Import die Baugruppendaten
vollständig sind.
4-28
Process Control System PCS 7, Projektierungshandbuch
A5E00122417-01
Hardware konfigurieren
Exportdatei
Was in der exportierten Textdatei und in welcher Form hinterlegt ist, können Sie
beim Exportieren (Menübefehl Station > Exportieren) einstellen:
•
Lesbare oder kompakte Form
•
Name der Datei (*.cfg) frei wählbar
•
Voreingestellte Werte für Baugruppenparameter können optional weggelassen
werden (STEP 7 kennt die voreingestellte Werte und ergänzt sie beim
Importieren aus dem internen Baugruppenwissen)
Importieren in bestehende Station
Sie können auch in eine geöffnete Stationskonfiguration eine Station importieren
(Station > Importieren). Beim Import fragt STEP 7, ob bereits konfigurierte Baugruppen/Schnittstellenmodule überschrieben werden sollen. Für jede Komponente
können Sie entscheiden, ob sie bestehen bleiben oder überschrieben werden soll.
Wenn eine Komponente überschrieben wird, werden alle Einstellungen (Parameter), die in der Importdatei enthalten sind, gültig. Einstellungen, die nicht in der Importdatei enthalten sind bleiben in der Stationskonfiguration erhalten.
Process Control System PCS 7, Projektierungshandbuch
A5E00122417-01
4-29
Hardware konfigurieren
4-30
Process Control System PCS 7, Projektierungshandbuch
A5E00122417-01
5
Netze projektieren
Einleitung
Sie haben die Möglichkeit, in NetPro alle Netzobjekte wie z. B. Subnetze oder Stationen (SIMATIC Station, PG/PC-Stationen usw.) aus einem Katalog per
Drag & Drop in die Netzsicht einzufügen und die erstellte Netzkonfiguration
grafisch zu dokumentieren.
Nach dem Einfügen der Netzobjekte aus dem Katalog müssen Sie:
•
mit einem Doppelklick auf die Objekte deren Eigenschaften festlegen
oder, bei neu eingefügten Stationen:
•
mit einem Doppelklick auf die Station die Hardware Konfiguration starten und
Baugruppen plazieren.
Process Control System PCS 7, Projektierungshandbuch
A5E00122417-01
5-1
Netze projektieren
5.1
Netzprojektierung mit NetPro
Übersicht
Die Netzkonfiguration für ihre Anlage können Sie mit NetPro besonders einfach
und übersichtlich projektieren, parametrieren und graphisch dokumentieren.
Sie können mit NetPro:
•
eine grafische Ansicht Ihres Netzes anlegen
•
für jedes Subnetz die Subnetz-Eigenschaften und Subnetz-Parameter
festlegen
•
für jede vernetzte Baugruppe die Teilnehmereigenschaften festlegen
•
Ihre Netzkonfiguration dokumentieren
Voraussetzung
Bevor Sie eine neue Netzkonfiguration mit NetPro erstellen, müssen Sie ein Projekt angelegt haben und dieses im SIMATIC Manager geöffnet haben.
Es können schon Stationen im SIMATIC Manager von Ihnen erzeugt und Baugruppen bei der Hardwarekonfiguration konfiguriert und parametriert worden sein.
Dies ist aber nicht zwingend notwendig.
Sie können innerhalb der Netzprojektierung Stationen und DP-Slaves erzeugen
und durch Doppelklick auf eine Station/DP-Slave in die Hardwarekonfiguration
wechseln.
Hinweis
Für eine vollständige Rückdokumentation und um Doppeladressierungen auf den
Subnetzen zu vermeiden, fügen Sie auch alle anderen Stationen (z.B. WinCC als
SIMATIC PC-Station) in NetPro ein.
Im Falle einer nicht eindeutigen Adresse macht NetPro Sie mit einer Hinweisbox darauf
aufmerksam.
5-2
Process Control System PCS 7, Projektierungshandbuch
A5E00122417-01
Netze projektieren
5.1.1
Netzprojektierung starten
Grafische Netzansicht öffnen (NetPro starten)
Sie haben folgende Möglichkeiten, die Oberfläche zur Netzkonfiguration zu starten:
•
Innerhalb des SIMATIC Managers
-
Projekt öffnen
-
Doppelklick auf ein Subnetz-Symbol (Falls noch kein Netz vorhanden ist,
so müssen Sie vorher das Subnetz anlegen mit dem Menübefehl
Einfügen > Subnetz >...)
Sie können auch alternativ ein Doppelklicken auf das Objekt "Verbindungen"
durchführen (Symbol ist z. B. unter einer Baugruppe zu finden, die
Verbindungsendpunkt ist; z. B. eine CPU). In diesem Fall ist beim Start von NetPro
die Verbindungstabelle der Baugruppe zum Bearbeiten geöffnet.
•
Innerhalb der HW-Konfig
-
Menübefehl Extras > Netz konfigurieren
Hinweis
Sie können immer nur innerhalb eines Projektes vernetzen, dort aber mehrere Subnetze
innerhalb eines Projektes erzeugen.
Für kleinere Projekte können Sie die Netzkonfiguration schneller innerhalb der Hardwarekonfiguration ohne NetPro erstellen.
5.1.2
Grafische Netzansicht
Nach dem Öffnen der Oberfläche zur Netzkonfiguration wird das Fenster für die
grafische Ansicht des Netzes eingeblendet. Bei der erstmaligen Anwahl sind
sichtbar:
•
alle bisher im Projekt angelegten Subnetze
•
alle bisher im Projekt konfigurierten Stationen (z.B. SIMATIC Station oder
PG/PC-Station)
Katalog der Netzobjekte
Der Katalog der Netzobjekte wird als Vorgabe bereits eingeblendet. Der Katalog
kann von Ihnen geschlossen und jederzeit über den Menübefehl Ansicht >
Katalog wieder geöffnet werden.
Process Control System PCS 7, Projektierungshandbuch
A5E00122417-01
5-3
Netze projektieren
Ansicht der DP-Slaves
Wenn Sie sich die bereits projektierten DP-Slaves anzeigen lassen möchten oder
DP-Slaves vernetzen wollen, dann blenden Sie die DP-Slaves in die Netzansicht
ein mit dem Menübefehl Ansicht > DP-Slaves.
Es werden alle DP-Slaves angezeigt (vernetzt oder nicht vernetzt). Damit haben
Sie die Möglichkeit sich vorhandene, verwaiste Slaves ohne Busanschluss
(z.B. nach dem Löschen einer CPU) anzusehen und neu zu vernetzen.
Einfügen neuer Netzkomponenten
Sie fügen neue Netzkomponenten in die Netzansicht ein, indem Sie Netzobjekte
(ein Subnetz, einen DP-Slave oder eine Station) markieren und dann per
Drag & Drop in die Netzansicht ziehen.
Durch das Anklicken des Symbols für die Schnittstelle des Teilnehmers, mit nachfolgendem Ziehen des Mauszeigers (Maustaste gedrückt halten) auf das Subnetz,
verbinden Sie das Netzobjekt mit dem Subnetz.
Nach dem Erzeugen einer neuen Station müssen Sie die Hardwarekonfiguration
der Station (CPU, ggf. die FM und die CPs) in der HwKonfig zuordnen. Sie starten
die HwKonfig durch einen Doppelklick auf die Station.
5.1.3
Zugriffsweg
Allgemeines
Um von Ihrer Engineering Station (ES) auf Zielsysteme (z.B. S7-400) zuzugreifen,
projektieren Sie in NetPro ein PG/PC als Stellvertreter für die Engineering Station.
Gehen Sie wie folgt vor:
1. Öffnen Sie das Projekt im SIMATIC Manager.
2. Öffnen Sie NetPro.
3. Selektieren Sie aus dem Katalog der Netzobjekte unter "Stationen" die
Komponente "PG/PC-Station" und ziehen Sie diese per Drag & Drop in Ihre
grafische Netzansicht.
Die Station wird in der Netzansicht angelegt.
4. Klicken Sie mit der rechten Maustaste auf die PG/PC-Station und wählen Sie
im Kontextmenü "Objekteigenschaften".
5. Klicken Sie im Register "Schnittstellen" die Schaltfläche "Neu" und wählen
Sie die gewünschte Schnittstelle (z. B. Ethernet Schnittstelle).
6. Geben Sie in den "Eigenschaften – Ethernet Schnittstelle" die gewünschte
Adresse und das zugehörige Netz (z. B. control system bus) an.
Die Schnittstelle wird in den "Eigenschaften - PG/PC" angelegt.
7. Selektieren Sie im Register "Zuordnung" die gewünschte Schnittstelle (z. B.
Ethernet Schnittstelle (1)) und die gewünschte Schnittstellenparametrierung im
PG/PC.
5-4
Process Control System PCS 7, Projektierungshandbuch
A5E00122417-01
Netze projektieren
8. Wählen Sie die Schaltfläche "Zuordnen".
Ergebnis: Die zugeordneten Schnittstellen erscheinen nebeneinander im
Auswahlfeld "Zugeordnet". Die Zuordnung wird nach "OK" wirksam, in NetPro gelb
markiert und die bei der Projektierung vorgegebenen Einstellungen auf die installierten Schnittstellen Ihres ES (Schnittstellen = "Baugruppenparametrierungen im
PG/PC") übertragen.
Hinweis:
Wenn Sie unter "Nicht zugeordnet" eine andere projektierte Schnittstelle
markieren, dann wird Ihnen eine passende Schnittstelle Ihres Erstellsystems
vorgeschlagen.
Die Schaltfläche "Zuordnen" ist nur dann bedienbar, wenn die ausgewählte
projektierte Schnittstelle vernetzt ist, die ausgewählte Parametrierung zur
projektierten Schnittstelle passt und die Schnittstellenparametrierung onlinefähig
ist. Haben Sie eine fehlende Vernetzung, dann können Sie im Register
"Schnittstellen" die Schnittstelle einem Subnetz zuordnen (Schaltfläche
"Eigenschaften").
Eine geänderte Zuordnung wird erst dann im Dialog "PG/PC-Schnittstelle
einstellen" übernommen, wenn STEP7 versucht hat, online zu gehen.
Vorteil
Die Schnittstellen in Ihrem ES werden entsprechend den projektierten Einstellungen angepasst. Bei Änderung der Einstellungen (z.B. Netzeigenschaft Baudrate
geändert) wird die Schnittstelle in Ihrem ES automatisch angepasst. Ohne diese
Funktion müßten Sie das Programm "PG/PC-Schnittstelle einstellen" aufrufen
und die Einstellungen der Schnittstelle Ihres PGs/PCs selbst mit den projektierten
Einstellungen abgleichen.
Hinweis
Beachten Sie bitte, dass Sie innerhalb eines Projekts maximal ein projektiertes PG oder
einen projektierten PC Ihrem ES zuordnen können. Wenn Sie im Register "Zugriffsweg"
keine Zuordnungen treffen und das Register mit "OK" quittieren, dann werden diese Einstellungen wirksam; d. h. es sind keine Zuordnungen vorhanden.
Process Control System PCS 7, Projektierungshandbuch
A5E00122417-01
5-5
Netze projektieren
5.2
Named Connection
Übersicht
Optional können Sie einer CPU, mit der Sie eine Verbindung aufbauen wollen,
einen symbolischen Namen statt der Netzparameter vorgeben. Transferieren Sie
dann die AS-OS-Verbindungsdaten, so finden Sie im Control Center der OS, nach
dem Öffnen der "SIMATIC S7 Protocol Suite" in der Unit "Named Connection" das
zugehörige S7-Programm (siehe auch Kapitel "Operator Station projektieren").
Für die Vergabe des symbolischen Namens gehen Sie wie folgt vor:
1. Öffnen Sie das Projekt im SIMATIC Manager
2. Öffnen Sie NetPro
3. Selektieren Sie aus dem Katalog der Netzobjekte unter "Stationen" die
Komponente "SIMATIC PC-Station" und ziehen Sie diese per Drag & Drop in
Ihre grafische Netzansicht.
Die Station wird in der Netzansicht angelegt
4.
Speichern Sie die Konfiguration (Netz > Speichern)
5. Klicken Sie mit der rechten Maustaste auf die neu angelegte Station und
wählen Sie "Objekt öffnen".
Die Hardwarekonfiguration wird geöffnet und die SIMATIC PC-Station
angezeigt.
6. Öffnen Sie im Hardware Katalog die SIMATIC PC Station ("+" klicken). Sollte
der Hardwarekatalog nicht zu sehen sein, so wählen Sie "Ansicht > Katalog".
7. Öffnen Sie den Ordner "CP-Industrial Ethernet" innerhalb der SIMATIC
Station im Hardware Katalog und ziehen Sie die gewünschte CP ((z.B. "+" vor
CP 1613 klicken > Software V2.1 oder bei BCE > IE-Allgemein) per Drag &
Drop auf einen freien Platz der SIMATIC PC Station.
8. Wählen Sie in dem aufgeblendeten Dialog "Eigenschaften – Ethernet
Schnittstelle Kommunikationskarte" die von Ihnen gewünschte Adresse
(Teilnehmeradresse der OS am Ethernet oder Fast Ethernet) und selektieren
Sie ein Subnetz oder legen Sie ggf. ein neues Subnetz an.
5-6
Process Control System PCS 7, Projektierungshandbuch
A5E00122417-01
Netze projektieren
Bild 5-1
Vergabe der Adresse und des Subnetzes
9. Verlassen Sie die Eigenschaften der CP über die Schaltfläche "OK".
Sie erhalten das Dialogfeld "Eigenschaften – Industrial Ethernet
Kommunikationskarte". Die gültige Parametrierung wird anhand der im
Baugruppenkatalog vorhandenen Einträge erkannt.
10. Schließen Sie das Dialogfeld (Schaltfläche OK).
Die CP erscheint in der SIMATIC PC Station.
11. Öffnen Sie den Ordner "HMI" innerhalb der SIMATIC Station im Hardware
Katalog und ziehen Sie die "WinCC Application" per Drag & Drop auf einen
freien Platz in der SIMATIC PC Station.
Die WinCC Applikation wird in der SIMATIC PC Station eingeblendet. Die
Konfiguration der Station ist damit abgeschlossen.
12. Speichern Sie die Station "Station > Speichern" und beenden Sie die
Hardwarekonfiguration "Station > Beenden".
Durch die von Ihnen durchgeführten Eingaben ist die SIMATIC PC-Station
bereits mit dem "Leitsystembus" verbunden. Siehe Bild 5-6.
13. Selektieren Sie den Schriftzug "WinCC-Applikation" im Symbol der
"SIMATIC PC-Station".
Sie erhalten unterhalb des NetPro-Fensters eine Verbindungstabelle.
Process Control System PCS 7, Projektierungshandbuch
A5E00122417-01
5-7
Netze projektieren
Bild 5-2
Verbindungstabelle in NetPro
14. Fügen Sie in die Verbindungstabelle eine neue Verbindung ein (Doppelklick
auf eine Zeile).
Sie erhalten das Dialogfeld "Neue Verbindung".
Bild 5-3
Dialogfeld "Neue Verbindung"
15. Wählen Sie unter "Station" die AS aus, die mit der OS gekoppelt werden soll
und achten Sie darauf, dass das Optionsfeld "Eigenschaftsdialog
aufblenden" angewählt ist. Betätigen Sie dann die Schaltfläche
"Übernehmen".
Sie erhalten den folgenden Eigenschaftsdialog:
5-8
Process Control System PCS 7, Projektierungshandbuch
A5E00122417-01
Netze projektieren
Bild 5-4
Eigenschaftsdialog der Verbindung
16. Unter "Lokale ID:" wurde als Vorgabe ein Verbindungsname eingetragen
(S7-Verbindung_1). Diesen Namen können Sie an die Projekterfordernisse
anpassen.
Den Verbindungsnamen finden Sie in der Verbindungstabelle wieder. Beim
Transferieren der AS-OS-Verbindungsdaten wird das zugehörige S7Programm in die OS übertragen.
17. Schließen Sie die Verbindungsprojektierung ab (Netz > Speichern und
übersetzen).
Nutzen Sie die Funktion "Named Connection", so wird in Ihrem Projekt eine
PC-Station angelegt die bereits eine OS enthält.
Process Control System PCS 7, Projektierungshandbuch
A5E00122417-01
5-9
Netze projektieren
5.3
Erzeugung einer OS für das Projekt "COLOR_PH"
Sie haben die Hardware des Projekts "COLOR_PH" bereits in der HW-Konfig
angelegt. Starten Sie jetzt NetPro auf einem in Kapitel 5.1.1 beschriebenen Weg.
Sie erhalten die folgende grafische Netzansicht.
Bild 5-5
Grafische Netzansicht des Projekts "COLOR_PH" ohne PG/PC
Hinweis
Sollte die ET 200M Station bei Ihnen nicht erscheinen, so wählen Sie den Menübefehl
"Ansicht > mit DP-Slaves".
Anlegen der OS für das Projekt "COLOR_PH"
Legen Sie jetzt in der grafischen Netzansicht den PC an. Gehen Sie wie folgt vor:
1. Selektieren Sie aus dem Katalog der Netzobjekte unter "Stationen" die
Komponente "SIMATIC PC-Station" und ziehen Sie diese per Drag & Drop in
Ihre grafische Netzansicht.
Die Station wird in der Netzansicht angelegt.
2. Speichern Sie die Konfiguration (Netz > Speichern)
3. Klicken Sie mit der rechten Maustaste auf die neu angelegte Station und
wählen Sie "Objekt öffnen".
Die Hardwarekonfiguration wird geöffnet und die SIMATIC PC-Station
angezeigt.
4. Öffnen Sie im Hardware Katalog die "SIMATIC PC Station" ("+" klicken). Sollte
der Hardwarekatalog nicht zu sehen sein, so wählen Sie "Ansicht > Katalog".
5-10
Process Control System PCS 7, Projektierungshandbuch
A5E00122417-01
Netze projektieren
5. Öffnen Sie den Ordner "CP-Industrial Ethernet" innerhalb der SIMATIC
Station im Hardware Katalog und ziehen Sie die gewünschte CP (z.B. "+" vor
CP 1613 klicken > Software V2.1 oder für BCE > IE Allgemein) per Drag &
Drop auf einen freien Platz der SIMATIC PC Station.
6. Wählen Sie in dem aufgeblendeten Dialog "Eigenschaften – Ethernet
Schnittstelle Kommunikationskarte) die von Ihnen gewünschte Adresse
(Teilnehmeradresse der OS am Ethernet oder Fast Ethernet) und selektieren
Sie ein Subnetz oder legen Sie ggf. ein neues Subnetz an.
7. Verlassen Sie die Eigenschaften der CP über die Schaltfläche "OK".
Sie erhalten das Dialogfeld "Eigenschaften – Industrial Ethernet
Kommunikationskarte". Die gültige Parametrierung wird anhand der im
Baugruppenkatalog vorhandenen Einträge erkannt.
8. Schließen Sie das Dialogfeld (Schaltfläche OK).
Die CP erscheint in der SIMATIC PC Station.
Hinweis
Für einen Multiclient benötigen Sie keinen CP.
9. Öffnen Sie den Ordner "HMI" innerhalb der SIMATIC Station im Hardware
Katalog und ziehen Sie die "WinCC Application" per Drag & Drop auf einen
freien Platz in der SIMATIC PC Station.
Die WinCC Applikation wird in der SIMATIC PC Station eingeblendet. Die
Konfiguration der Station ist damit abgeschlossen.
Hinweis
Für Einplatz-/Mehrplatzprojekte und Master-Server (Redundante Serverstruktur)
verwenden Sie die "WinCC Applikation". Für den Standby-Server bei einer redundanten
Serverstruktur nehmen Sie die "WinCC Applikation (stby)" und für einen Multiclient die
"WinCC Applikation MC".
10. Speichern Sie die Station "Station > Speichern" (dieser Vorgang nimmt etwas
Zeit in Anspruch, da im Hintergrund die OS angelegt wird) und beenden Sie
die Hardwarekonfiguration "Station > Beenden".
Durch die von Ihnen durchgeführten Eingaben ist die SIMATIC PC-Station bereits
mit dem "Leitsystembus" verbunden. Siehe Bild 5-6 .
Process Control System PCS 7, Projektierungshandbuch
A5E00122417-01
5-11
Netze projektieren
Bild 5-6
Grafische Netzansicht des Projekts "COLOR_PH" mit OS-Station
(hier: SIMATIC PC-Station(1))
11. Speichern und übersetzen Sie nun Ihre Netzkonfiguration (Netz > Speichern
und übersetzen).
Beenden Sie die Netzprojektierung mit NetPro (Netz > Beenden).
5-12
Process Control System PCS 7, Projektierungshandbuch
A5E00122417-01
Netze projektieren
5.4
Anlegen und Laden einer redundanten OS
Im folgenden sind die einzelnen Schritte zum Anlegen eines redundanten
Projektes und zum Laden des OS relevanten Teils gezeigt.
1. Legen Sie im SIMATIC Manager eine SIMATIC PC-Station für den OS Server
1-1 (Master Server) und eine SIMATIC Station für den OS Server 1-2 (Standby
Server) an (siehe auch Kapitel 5.3).
Eine SIMATIC PC-Station besteht jeweils aus einer WinCC Application und
einer Kommunikationsbaugruppe (z. B. CP 1613). Eine Ausnahme bilden die
Multiclients, die keine CP in der SIMATIC PC-Station benötigen (Optional
können Sie ein Projekt mit redundanter OS auch mit dem "Assistenten –
Neues Projekt" anlegen (SIMATIC Manager > Datei > Assistent – Neues
Projekt).
Verwenden Sie die folgenden HMI-Applikationen beim Erstellen der SIMATIC
PC-Stationen:
•
WinCC Application (Bezeichnung in SIMATIC PC-Station: WinCC Applikation)
für ein Einplatzsystem oder den Master Server im Mehrplatzprojekt.
•
WinCC Application red. OS (Bezeichnung in SIMATIC PC-Station:
WinCC Application (stby)) für den Standby Server im Mehrplatzprojekt.
•
WinCC Application Multiclient (Bezeichnung in SIMATIC PC-Station:
WinCC Application MC) für die Multi Clients im Projekt.
Bild 5-7
Redundantes Projekt im SIMATIC Manager
Process Control System PCS 7, Projektierungshandbuch
A5E00122417-01
5-13
Netze projektieren
2. Öffnen Sie die Objekteigenschaften der OS und stellen Sie im Register "ZielOS und Standby-OS" unter "Pfad zum Ziel OS-Rechner" den Pfad zum
OS Server 1-1 (Master Server) ein. Wählen Sie unter "Standby-OS" die
redundante OS (OS Server 1-2, Standby Server) aus. Schließen Sie die
Objekteigenschaften.
Bild 5-8
Pfad zum Ziel OS in den Objekteigenschaften der Master-OS
Der Name der redundanten OS wird automatisch in "Master-OS-Name_STBY"
umbenannt.
3. Öffnen Sie die Objekteigenschaften der OS_Stby und stellen Sie im Register
"Ziel-OS und Master-OS" unter "Pfad zum Ziel OS-Rechner" den Pfad zum OS
Server 1-2 (Standby Server) ein. Unter "Master-OS" wurde bereits der OS
Server 1-2 (Master Server) eingetragen. Schließen Sie die
Objekteigenschaften.
5-14
Process Control System PCS 7, Projektierungshandbuch
A5E00122417-01
Netze projektieren
Bild 5-9
Pfad zum Ziel OS in den Objekteigenschaften der Standby-OS
4. Legen Sie in NetPro die für eine redundante OS benötigten Verbindungen an.
5. Transferieren Sie die AS/OS-Verbindungsdaten (siehe Kapitel 12).
6. Projektieren Sie im WinCC Explorer des Master-OS die Application
"Redundancy".
7. Wenn Sie ein Multi Client-Projekt haben: Erzeugen Sie am Master OS im
WinCC Explorer unter "Serverdata" die Packages für die Multi Clients, tragen
in den Eigenschaften des Packages den physikalischen Rechnernamen der
Master OS ein und passen eventuell den symbolischen Rechnernamen an
(siehe Kapitel 11).
8. Wenn Sie ein Multi Client Projekt haben: Laden Sie im WinCC Explorer der
Multi Clients unter "Serverdata" die Packages und stellen Sie den
Standardserver und den Vorzugsserver ein (siehe Kapitel 11).
9. Selektieren Sie im SIMATIC Manager die Master OS in der SIMATIC PCStation und wählen Sie "Zielsystem > Laden".
10. Selektieren Sie im SIMATIC Manager die Standby OS in der SIMATIC PCStation und wählen Sie "Zielsystem > Laden".
11. Wenn Sie ein Multi Client Projekt haben: Selektieren Sie im SIMATIC Manager
einzeln jeden Multi Client und wählen Sie "Zielsystem > Laden".
Damit haben Sie ein redundantes Projekt innerhalb des SIMATIC Managers
angelegt und die Operator Stationen mit dem zugehörigen Programm geladen.
Process Control System PCS 7, Projektierungshandbuch
A5E00122417-01
5-15
Netze projektieren
5-16
Process Control System PCS 7, Projektierungshandbuch
A5E00122417-01
6
Technologische Hierarchie anlegen
Einleitung
In diesem Kapitel erlernen Sie die Funktionsweise und den Umgang mit der
Technologische Hierarchie (TH) und Sie erfahren die Unterschiede zwischen der
Komponentensicht und der Technologischen Sicht.
Sie erhalten Hinweise, wie Sie in der TH Pläne bearbeiten können, ohne diese
zu öffnen. Diese Funktion ist von besonderem Vorteil, wenn Sie größere
Datenmengen (Anschlüsse, Meldetexte, Plannamen) bearbeiten wollen.
Sie erstellen die Technologische Hierarchie für das Gesamtprojekt "COLOR_PH".
6.1
Komponentensicht und Technologische Sicht
Die Objekte des Leitsystems können für verschiedene Aufgaben in unterschiedlichen Sichten dargestellt werden. So ist es z. B. für den Inbetriebnehmer von Interesse, welche Funktionen auf der CPU ablaufen, und für den Technologen wichtig,
welche Teilanlagen zu einer Anlage gehören.
Für die Projektierung einer Automatisierungsaufgabe stehen Ihnen im ES die
Komponentensicht und die Technologische Sicht zur Verfügung. Bei der Komponentensicht können Sie noch zwischen Offline-Sicht und Online-Sicht umschalten. Die Umschaltung der Sichten nehmen Sie im SIMATIC Manager über das
Menü "Ansicht" vor.
Ein wesentliches Merkmal dieser Sichten ist, dass die darin vorkommenden
Objekte nur einmal existieren aber in den unterschiedlichen Sichten erscheinen
und dort hantiert werden können. So repräsentiert z. B. die Komponentensicht den
physikalischer Speicherort der Pläne und die Technologische Sicht zeigt die
technologische Sortierung der Pläne.
In einer Baumstruktur der technologischen Sicht legen Sie Hierarchieordner an
1
(auch geschachtelt), wie Anlagen, Teilanlagen, Funktionen, PLT-Stellen und Elemente. Diese Ordner können enthalten:
•
CFC- und SFC-Pläne
•
OS-Bilder und OS-Reports
•
Zusatzunterlagen (aus WORD, EXCEL, ...)
1
Eine PLT-Stelle kann eine Messstelle, ein Aggregat (Ventil, Motor, Pumpe usw.), ein Tag oder ein Objekt
sein.
Process Control System PCS 7, Projektierungshandbuch
A5E00122417-01
6-1
Technologische Hierarchie anlegen
Komponentensicht
In der Komponentensicht konfigurieren Sie die Hardware Ihres Projekts (Leitsystem- Hardware wie AS und OS). Die betreffenden Objekte werden nach ihrer
Bedeutung als Komponente bezeichnet (z. B. S7-Programm, Station, OS, AS
(CPU), Planordner, ...).
Bild 6-1
Komponentensicht mit den HW-Komponenten und dem S7-Programm
Technologische Sicht
In der Technologischen Sicht können Sie ein Projekt nach technologischen
Gesichtspunkten strukturieren, d. h. Sie gliedern die Automatisierungs- und
Bedien-und Beobachtungsfunktionen hierarchisch. Durch diese Gliederung
erreichen Sie eine bessere Übersichtlichkeit und können die technologischen
Objekte (Anlagen, Teilanlagen, Funktionen, ...) als eine Einheit hantieren.
In der Technologischen Sicht können Sie die Objekte unabhängig von einer konkreten Gerätezuordnung hantieren. Die betreffenden Objekte, damit sind die Hierarchieordner gemeint, bezeichnen Sie nach ihrer technologischen Bedeutung. Die
so entstandene Projektstruktur stellt die Technologische Hierarchie dar.
Beachten Sie, dass in der OS keine namensgleichen Bilder vorkommen dürfen.
6-2
Process Control System PCS 7, Projektierungshandbuch
A5E00122417-01
Technologische Hierarchie anlegen
Bild 6-2
Technologische Hierarchie mit 5 Hierarchieebenen
Über die Hierarchieordner der Technologischen Hierarchie kann das Namensschema nach funktionalen Gesichtspunkten gebildet werden. Dieser Hierarchiepfad bildet das Anlagenkennzeichen (AKZ), wobei über einen Dialog festgelegt
werden kann, welche Ordner der Hierarchie-Ebenen zur Namensgebung beitragen
sollen (Extras > Technologische Hierarchie > Einstellungen...).
Hinweis
Als Vorgabe ist die Namensbildung abgeschaltet. Dies bedeutet, dass kein
Hierarchieordner zur Namensbildung beiträgt.
Gleichzeitig mit beiden Sichten arbeiten
Die Komponentensicht und die Technologische Sicht können gleichzeitig im
Projektfenster dargestellt werden (Einstellung über: Extras > Einstellungen,
Register: Ansicht, Option: "bei Ansichtwechsel automatisch neues Fenster
öffnen").
Zusammenhänge zwischen den Sichten
Da die Komponentensicht und die Technologische Sicht verschiedene Aspekte der
selben Objekte zeigen, wirken sich bestimmte Funktionen auf diese Objekte auch
auf beide Sichten aus:
Löschen von Objekten löscht diese in beiden Sichten.
Neu anlegen von Objekten in der Technologischen Sicht legt diese auch in der
dem Hierarchieordner zugeordneten AS/OS neu an.
Process Control System PCS 7, Projektierungshandbuch
A5E00122417-01
6-3
Technologische Hierarchie anlegen
Neu anlegen von Objekten in der Komponentensicht hat keine Auswirkungen
auf die Technologische Hierarchie.
Die einzelnen Objekte (Pläne, Bilder usw.) sind nur einmal in der Komponentensicht vorhanden. Die Technologische Sicht "verdeckt" diese Komponentensicht und
bildet die Objekte technologisch geordnet ab.
Für PCS 7 ist das Arbeiten in der Technologischen Sicht sinnvoll (z. B.
automatische Zuordnung der Objekte zu bestimmten Anlagenbereichen). Das
Anlegen von Plänen, Bildern oder Reports in der Komponentensicht wird daher
nicht empfohlen.
Komponentensicht
Technologische Sicht
COLOR
SIMATIC 400(1)
:
:
COLOR
Zugeordnet zu
CPU 416-2DP
S7-Programm(1)
Pläne
CFC1
CFC3
OS(1)
Bild(1)
Bild(2)
Bild(3)
CFC2
Plant1
:
:
Fill
CFC1 Bild(1) Report(1)
Hold
CFC2 Bild(2)
REAK1 CFC3 Bild(3) Report(3)
Report(1)
Report(2)
Report(3)
Pläne und Bilder
Technologisch sortiert
Pläne und Bilder
Physikalisch gespeichert
Bild 6-3
6-4
Zusammenhang zwischen Komponenten- und Technologischer Sicht
Process Control System PCS 7, Projektierungshandbuch
A5E00122417-01
Technologische Hierarchie anlegen
6.2
Erweitern der Technologischen Hierarchie
Mit dem Assistenten können Sie max. 5 Hierarchie-Ebenen ohne weitere
Schachtelung von Hierarchieordnern anlegen. Diese Grundstruktur können Sie
noch erweitern, indem Sie weitere Hierarchieordner und/oder technologische
Objekte einfügen.
Technologischen Namen vergeben
Nach dem Einfügen eines Hierarchieordners wird dieser im rechten Fensterbereich
angezeigt. Er ist zur Namensänderung vorbereitet: Das Namensfeld mit dem vom
System vorgegebenen Namen ist selektiert und der Schreibzeiger steht hinter dem
letzten Zeichen des Ordner-Namens. Sie können jetzt direkt über die Tastatur den
gewünschten technologischen Namen eintragen (löschen und editieren).
Hierarchieordner kopieren/verschieben/löschen
Kopieren oder löschen Sie Hierarchieordner,, werden alle darin enthaltenen
Objekte mitkopiert bzw. gelöscht. Mit dem Kopieren haben Sie die Möglichkeit, in
einem Arbeitsgang z. B. eine komplette Teilanlage zu kopieren. Sie brauchen
anschließend nur noch die Modifikationen an der kopierten Teilanlage vorzunehmen (z. B. Anbindung an die Prozesssignale).
Hat der Ziel-Hierarchieordner, in den Sie kopieren/verschieben möchten, keine
Zuordnung zu einem Planordner, so wird diese vom System automatisch eingerichtet.
Das bedeutet, dass innerhalb eines Projekts am kopierten Zielhierarchieordner dieselbe Zuordnung wie beim Quellhierarchieordner eingetragen wird. Bei
mehrstufigen Hierarchiezweigen, die unterschiedliche Zuordnungen besitzen,
bleiben damit die unterschiedlichen Zuordnungen erhalten.
Projektübergreifend werden alle in der Zielumgebung vorhandenen AS bzw. OS ermittelt. Wenn eine Zuordnung nicht eindeutig getroffen werden kann (keine oder
nur eine AS bzw. OS), wird eine Liste der möglichen Alternativen zur Auswahl vorgelegt. Auch hier gilt, dass bei Hierarchiezweigen mit unterschiedlichen Zuordnungen auch im Ziel die Zuordnungen unterschiedlich sind, so wie sie im Quell-Hierarchiezweig vorgegeben sind.
Hat der Ziel-Hierarchieordner, in den Sie kopieren/verschieben möchten bereits
eine Zuordnung zu einer AS und/oder zur OS, so wird diese Zuordnung an alle
kopierten Objekte weitergegeben.
Kopieren und Verschieben können Sie auch die Hierarchieordner, die Objekte mit
unterschiedlichen Zuordnungen enthalten. Sie erhalten eine Warnmeldung, ob
der Ordner wirklich kopiert/verschoben werden soll. Mit "Ja" werden alle Objekte in
das AS (bzw. in die OS) kopiert, das dem Ziel-Hierarchieordner zugeordnet ist; bei
"Nein" bleibt die alte Struktur unverändert erhalten.
Process Control System PCS 7, Projektierungshandbuch
A5E00122417-01
6-5
Technologische Hierarchie anlegen
Hinweis
Als Grundregel für das Kopieren und Verschieben in ein anderes Projekt oder S7-Programm gilt:
Gibt es genau eine Ressource (AS und/oder OS) im Zielprojekt bzw. Ziel-S7-Programm,
dann wird diese den kopierten Objekten zugeordnet.
Gibt es mehrere Ressourcen im Zielprojekt bzw. Ziel-S7-Programm, dann erfolgt eine
Abfrage, zu welcher Ressource die kopierten Objekte zugeordnet werden sollen.
Gibt es keine Ressource im Zielprojekt bzw. Ziel-S7-Programm, dann wird eine Ressource
automatisch angelegt und die Zuordnung zu dieser Ressource getroffen.
Handelt es sich bei den Hierarchieordnern, die Sie kopieren/verschieben wollen,
um Musterlösungen oder deren Ableger, müssen Sie auf einige Besonderheiten
achten. Informationen darüber finden Sie im Abschnitt 8.1.4.
6.2.1
Zuordnung der Objekte in der TH
Objekte der Technologischen Sicht zuordnen
Objekte aus der Komponentensicht, z. B. CFC-Plan, SFC-Plan, können Sie auch
nachträglich der Technologischen Hierarchie zuordnen. Das ist immer dann der
Fall, wenn Sie z. B. Pläne in der Komponentensicht direkt eingefügt haben und
nachträglich eine Technologische Hierarchie aufbauen. Wenn Sie Pläne und Bilder
immer in der Technologischen Sicht anlegen, erfolgt die Zuordnung automatisch.
Mit Drag&Drop bei gedrückter Shift-Taste (Move) ziehen Sie das Objekt aus der
Komponentensicht in den gewünschten Hierarchieordner der TH. Der Hierarchieordner muss dazu die gleiche AS- bzw. OS-Zuordnung besitzen wie das zugeordnete Objekt. Hat der Ziel-Hierarchieordner eine andere AS/OS-Zuordnung, so wird
das zugeordnete Objekt auch in der Komponentensicht in diese AS/OS verschoben.
Hinweis
Haben Sie Bilder/Reports direkt in dem OS angelegt und möchten diese Objekte nachträglich der Technologischen Hierarchie bekannt machen, so gehen Sie wie folgt vor:
6-6
•
Selektieren Sie die OS in der Komponentensicht Ihres Projekts
•
Wählen Sie den Menübefehl Extras > WinCC Objekte importieren
•
Mit Drag & Drop bei gedrückter Shift-Taste (Move) ziehen Sie das Objekt aus der Komponentensicht in den gewünschten Hierarchieordner der TH (wie oben beschrieben).
Process Control System PCS 7, Projektierungshandbuch
A5E00122417-01
Technologische Hierarchie anlegen
Zuordnung nach dem Kopieren/Verschieben
Beim Kopieren/Verschieben eines Hierarchieordners in einen Hierarchieordner mit
der Zuordnung zu einer anderer AS bzw. OS, erhält der kopierte/verschobene
Hierarchieordner auch die Zuordnung des Zielordners.
Beim Kopieren/Verschieben von Objekten (wie CFC-Pläne, OS-Bilder/Reports) in
einen Hierarchieordner mit anderer Zuordnung zur AS/OS, werden diese Objekte
auch in diese andere AS bzw. OS kopiert/verschoben.
Beim Kopieren/Verschieben von Hierarchieordnern mit CFC-Plänen und
OS-Bildern, werden die Verweise der dynamischen Objekte aus OS-Bildern auf
CFC-Bausteine im Ziel-Hierarchieordner nachgeführt.
Achtung
Wenn Sie die Pläne und Bilder nicht mitsamt des Hierarchieordners kopieren oder verschieben, sondern nur den selektierten Inhalt, gehen die Verweise der dynamischen
Objekte verloren und müssen in den Bildern erneut mit den Bausteinen verbunden werden.
Verschaltungen nach dem Kopieren / Verschieben
Beim Kopieren / Verschieben von CFC-Plänen werden die Verschaltungen zu globalen Operanden automatisch mitkopiert oder gelöscht. Die Einstellung dafür
nehmen Sie entweder im CFC oder im SIMATIC Manager vor. Über den Menübefehl Extras > Einstellungen > Kopieren/Verschieben... (CFC) bzw. Extras >
Pläne > Einstellungen für Kopieren/Verschieben... (SIMATIC Manager) erhalten
Sie ein Dialogfeld; als Voreinstellung ist "Verschaltungen mit Operanden mitnehmen" ausgewählt.
Verschaltungen zwischen Plänen und Bildern (CFC-CFC, CFC-SFC und
CFC-Bilder)
Beim Kopieren / Verschieben von einzelnen Plänen werden die Verschaltungen zu
anderen Plänen oder zu Bildern gelöscht. Verschieben Sie jedoch zusammenhängende Pläne mit den zugehörigen Bildern geschlossen, so bleiben die Verschaltungen zwischen den Plänen und Bildern erhalten.
Process Control System PCS 7, Projektierungshandbuch
A5E00122417-01
6-7
Technologische Hierarchie anlegen
6.3
Einstellungen und Eigenschaften der TH
Haben Sie ein Projekt mit dem PCS 7-Assistenten neu angelegt, so sind bereits
Voreinstellungen bzw. in den einzelnen Dialogschritten angegebene Parameter
verwendet worden (z. B. Anzahl der Hierarchieebenen, Zuordnung zum AS, usw.).
Diese Einstellungen – oder die Eigenschaften der Objekte – können Sie auch
nachträglich ändern.
6.3.1
Technologische Hierarchie einstellen
Das AKZ
Das Namensschema der Technologischen Hierarchie definieren Sie für das jeweilige Projekt.
Das Anlagenkennzeichen (AKZ) wird zusammen mit den Namen der Pläne aus
den Namen der Hierarchieordner gebildet. Der Plan und der Bausteinname ist
immer Bestandteil des AKZ, die Namen der Hierarchieordner sind defaultmäßig
abgeschaltet, können jedoch bei Bedarf auch zugeschaltet werden (siehe unten
"Einstellungen pro Ebene").
Beispiel: Anlage\Teilanlage\CFC1
Achtung
Beachten Sie, dass das AKZ beim Transfer der AS-OS-Verbindungsdaten in der OS
abgelegt wird. Variablen in den Prozessbildern und Archiven referenzieren auf diese AKZ.
Verändern Sie die Einstellung "Kennzeichenbildend" (Hierarchieordner tragen (tragen
nicht) zum Namen des AKZ bei), so hat dies Rückwirkungen auf die Prozessbilder.
Möchten Sie ein rein "Tagorientiertes Namensschema" (die Namen der Hierarchieordner
tragen nicht zum Namen des AKZ bei), so wählen Sie für alle Hierarchieebenen
"Kennzeichenbildend > Nein".
TH einstellen
Nach dem Anlegen des ersten Hierarchieordners können Sie die Technologische
Hierarchie einstellen. Das heißt, Sie nehmen die Voreinstellung für die noch zu erzeugenden Hierarchieordner vor, jeweils für das Anlagenkennzeichen und die
Einstellungen für die einzelnen Ebenen.
Bei einem selektierten oder geöffneten Hierarchieordner stoßen Sie im Menü
"Extras" (oder im Kontextmenü) die Funktion Technologische Hierarchie >
Einstellungen an und erhalten das gleichnamige Dialogfeld Bild 6-4.
Anlagenkennzeichen
Mit den folgenden Optionen bestimmen Sie die Darstellung der TH.
6-8
Process Control System PCS 7, Projektierungshandbuch
A5E00122417-01
Technologische Hierarchie anlegen
Anzahl der Hierarchie-Ebenen
Es sind maximal 5 Hierarchie-Ebenen einstellbar. Für das Projekt "COLOR_PH"
stellen Sie 3 Hierarchie-Ebenen ein.
Dokumentationspräfix
Hier können Sie bis zu 24 Zeichen eingeben.
Dieses Präfix ist nur für die Dokumentation relevant und im AKZ nicht sichtbar. Mit
dem Dokumentations- Präfix kann z. B. dem Projekt die Werksbezeichnung und
der Anlagenkomplex vorangestellt werden.
Das Dokumentationspräfix wird zur Zeit nicht ausgewertet und erscheint nicht in
der Dokumentation.
Im Feld "Vorschau" wird das Präfix in Klammern dargestellt.
(In Bild 6-4 nicht dargestellt).
Bild 6-4
Dialogfeld "Technologische Hierarchie - Einstellungen" (Default)
Process Control System PCS 7, Projektierungshandbuch
A5E00122417-01
6-9
Technologische Hierarchie anlegen
Einstellungen pro Ebene
Sie können für die einzelnen Hierarchie-Ebenen festlegen, ob sie zur Kennzeichenbildung beitragen sollen, wie viele Zeichen maximal für den Namen angegeben werden können, ob ein Trennzeichen folgen soll, und welche Ebene als
OS-Bereichsebene (erscheint im Übersichtsbild der OS als Anlagenbereich)
definiert werden soll (Voreinstellung: 1. Ebene).
Die Namen der einzelnen Hierarchie-Ebenen können in der Länge begrenzt werden. Das können Sie mit der Einstellung von Max. Anzahl Zeichen festlegen. Im
Feld "Vorschau" wird die eingestellte Namenslänge der Hierarchieordner durch die
entsprechende Anzahl von Ziffern (ggf. mit Trennzeichen) visualisiert. Kennzeichen
bildende Hierarchieordner tragen ihren Namen in das AKZ ein.
Hinweis
Die maximale Länge des AKZ sollte nicht mehr als 32 bzw. 48 Zeichen betragen. Beachten Sie hierzu die Hinweise im Kapitel 6.5
Nicht Kennzeichen bildende Ordner können Sie einsetzen, um weitere "Schubladen" zu
schaffen (z. B. für eine weitere Untergliederung der Funktionen, die aber nicht im AKZ erscheinen sollen). Die Voreinstellung, ob der Name Bestandteil des AKZ sein soll, können
Sie auch zu einem späteren Zeitpunkt an einem konkreten Hierarchieordner mit den
"Objekteigenschaften" festlegen bzw. ändern (siehe Kapitel 6.3.3).
Dabei gilt die Regel, dass die Namen der Hierarchieordner innerhalb eines Kennzeichen bildenden Hierarchieordners eindeutig sein müssen (projektweit eindeutiges AKZ).
Hinweis
Beachten Sie bei der Namensvergabe, dass bei einem Transfer zur OS der Datenmanager–Variablenname nicht länger als 128 Zeichen sein darf. Der Name setzt sich zusammen aus den Namen der Ordner im Hierarchiepfad, dem Plannamen, dem Bausteinnamen, dem Trennzeichen (Punkt) und dem Anschlussnamen.
Bildhierarchie
Bei gesetztem Optionsfeld "Bildhierarchie aus der Technologischen Hierarchie
ableiten" wird die OS-Bildhierarchie vollständig aus den projektierten Daten der
TH abgeleitet. Beim späteren Transferieren zur OS wird eine evtl. in WinCC mit
dem Picture Tree Manager projektierte Bildhierarchie gelöscht und mit den im
SIMATIC-Manager erzeugten Daten überschrieben.
Als Voreinstellung ist diese Option gesetzt. Damit aber weiterhin die Möglichkeit
besteht, im Picture Tree Manager weiterzuarbeiten, kann diese Funktion abgeschaltet werden.
Im folgenden sind 3 mögliche Szenarien in Verbindung mit dem Ableiten der
Bildhierarchie aus der Technologischen Hierarchie gezeigt:
•
6-10
Szenario 1:
Die Bildhierarchie in der OS ist völlig anders aufgebaut als die Technologischer
Hierarchie.
Process Control System PCS 7, Projektierungshandbuch
A5E00122417-01
Technologische Hierarchie anlegen
Vorgehen: Extras > Technologische Hierarchie > Einstellungen, Option
"Bildhierarchie aus Technologischer Hierarchie ableiten" ausschalten.
Bildhierarchie in der OS von Hand mittels Picture Tree Manager projektieren.
Beachte: die in der TH angelegten Bereiche werden auch für Meldungen
verwendet. Deshalb: Bereichsnamen in der OS genauso eingeben wie in der
TH!
Ergebnis: die Bereiche stimmen überein (User Administration, Meldungen, ...),
die Bildhierarchie ist autark.
•
Szenario 2:
Die Bildhierarchie stimmt völlig mit Technologischer Hierarchie überein.
Vorgehen: Obige Option einschalten und in jeden Hierarchieordner ein Bild
einfügen.
Ergebnis: die Bildhierarchie sieht genauso aus wie die Technologische
Hierarchie.
•
Szenario 3:
Die Bildhierarchie stimmt teilweise mit Technologischer Hierarchie überein.
Vorgehen: Obige Option einschalten und in jeden Hierarchieordner der Ebene
"Bereich" ein Bild einfügen. Unterlagerte Bilder nur dort einfügen, wo sie
notwendig sind.
Ergebnis: die Bildhierarchie ist eine Untermenge der Technologischen
Hierarchie. Die Bereiche stimmen mit denen der Technologischen Hierarchie
überein.
In Extras > Technologische Hierarchie > Einstellungen kann die Ebene gewählt
werden, in denen die OS-Bereiche angeordnet sind (Als Vorgabe gilt die oberste
Ebene der Hierarchieordner). Wählt man z.B. eine Ebene tiefer, brauchen keine
Bilder in die überlagerte Ebene eingefügt werden.
Achtung
Wird die Bildhierarchie aus der Technologischen Hierarchie abgeleitet, so muss in den
Eigenschaften des Hierarchieordners eine OS-Bereichskennung (Meldungen werden im
Runtime der OS über die OS-Bereichskennung gefiltert angezeigt) eingetragen sein.
BATCH-flexible-Projektierung
Mit dem zusätzlichen zu PCS 7 zu installierendem Softwarepaket BATCH-flexible
lassen sich diskontinuierliche Prozesse (Chargenprozesse) automatisieren. Diese
werden in Form von Ablauf- oder Rezeptsteuerungen gefahren. Bei gesetztem
Optionsfeld "BATCH-flexible-Projektierung aus der Technologischen
Hierarchie ableiten" können Sie in der Technologischen Hierarchie, gemäß den
Vorgaben der IEC-Norm S88.01, eine BATCH-Hierarchie projektierten.
Wenn das Softwarepaket "BATCH flexible" installiert ist, ist als Voreinstellung diese
Option gesetzt.
Ausführliche Informationen dazu finden Sie in der Online-Hilfe.
Process Control System PCS 7, Projektierungshandbuch
A5E00122417-01
6-11
Technologische Hierarchie anlegen
6.3.2
Prüfung auf Konsistenz
Verletzungen der Konsistenz können z. B. auftreten, wenn Sie nachträglich Einstellungen ändern oder Ordner in andere Ebenen kopieren/verschieben. Das
System toleriert diese Verletzungen, um unnötige Fehlermeldungen beim Arbeiten
zu vermeiden.
Mit der Funktion "Konsistenz prüfen" (Menübefehl Extras > Technologische
Hierarchie > Konsistenz prüfen) können Sie feststellen, ob die Einstellungen, die
Sie im Dialogfeld "Technologische Hierarchie - Einstellungen" vorgenommen
haben (Anzahl der Hierarchieebenen, max. Anzahl der Zeichen pro Ebene), im
Projekt eingehalten werden. Nach Abschluss der Prüfung wird das Protokoll
angezeigt.
Das Protokoll können Sie auch zu einem späteren Zeitpunkt (ohne erneute Prüfung) mit dem Menübefehl Extras > Technologische Hierarchie > Prüfprotokoll
anzeigen aufrufen. Das Dialogfeld enthält die Register "Namenskonflikte", "Namen
mit Klammern", "Namenslänge", "Anzahl Ebenen", "Fehler bei Bildname für OS"
und "AS-Zuordnungskonflikt", wenn in diesen Kategorien Fehler aufgetreten sind.
Mit der Schaltfläche "Drucken" stoßen Sie den Druck für das aktuell angewählte
Register an.
6.3.3
Eigenschaften für Hierarchieordner
Den Hierarchieordnern können Sie bestimmte Eigenschaften zuordnen. Dazu rufen
Sie für den selektierten Ordner den Eigenschaften-Dialog auf. Mit dem Menübefehl
Bearbeiten > Objekteigenschaften... erhalten Sie das Dialogfeld mit den
Registern:
•
Allgemein (enthält alle für SIMATIC-Objekte gültigen Attribute)
•
BuB-Attribute (enthält alle für das Bedienen und Beobachten gültigen Attribute)
•
AS-OS-Zuordnung (zeigt alle verfügbaren AS-Ressourcen (Planordner) bzw.
OS in jeweiligen Kombinationslisten)
•
Musterlösung (nur sichtbar, falls der selektiert Hierarchieordner eine
Musterlösung bzw. ein Ableger einer Musterlösung ist; zeigt die
Musterlösungen oder Ableger des Hierarchieordners)
•
BATCH-Attribute (nur sichtbar, falls BATCH flexible vorhanden und die Option
"BATCH-flexible-Hierarchie aus der Technologischen Hierarchie ableiten"
gesetzt ist; enthält die für die Batch-flexible-Projektierung relevante Attribute)
Register "Allgemein"
Im Register "Allgemein" können Sie die allgemeinen Eigenschaften des
Hierarchieordners einstellen oder ansehen. Einzutragen und damit änderbar sind
der Name, der Autor und der Kommentar. Anzusehen ist der Projektpfad, der
Speicherort des Projekts und der Erstellungs- und letzte Änderungszeitpunkt des
Hierarchieordners (Inhalt oder Eigenschaften).
6-12
Process Control System PCS 7, Projektierungshandbuch
A5E00122417-01
Technologische Hierarchie anlegen
Register "BuB-Attribute"
Hier sehen Sie das Anlagenkennzeichen des selektierten Hierarchieordners
(Pfad der Hierarchieordner von der obersten Ebene bis zum selektierten Hierarchieordner).
Das AKZ enthält nur die Namensbestandteile der Hierarchieordner der Ebenen,
deren Option "Kennzeichen bildend" im Dialogfeld "Technologische Hierarchie Einstellungen" gewählt wurde.
Mit der Option "Name des Hierarchieordners ist Bestandteil des
Anlagenkennzeichens" können Sie festlegen, ob der Name dieses
Hierarchieordners zum AKZ beitragen soll oder nicht. Die Voreinstellung, dass die
Hierarchieordner der gesamten Ebene kennzeichenbildend sind, können Sie im
Dialogfeld "Technologische Hierarchie - Einstellungen" (Menübefehl Extras >
Technologische Hierarchie > Einstellungen...) festlegen.
Falls eine OS-Zuordnung besteht und der OS-Bildname aus der Technologischen
Hierarchie abgeleitet werden soll, ist das Feld "Bildname für OS" und die Schaltfläche "Reihenfolge" aktiv geschaltet. Als Voreinstellung ist für den Bildnamen der
Name des Hierarchieordners eingetragen. Diesen Namen sieht der Operator in der
Bildhierarchie von WinCC.
Bei jeder Umbenennung des Hierarchieordners wird dieser Bildname mitgeändert.
Das geschieht solange, bis der Bildname in diesem Eigenschaften-Dialog explizit
geändert wird. Die Änderung wird vom System registriert und dahingehend interpretiert, dass dieser Name nicht mehr durch Umbenennungen des Hierarchieordners automatisch mitgeändert werden soll.
Alle Bilder einer Hierarchie-Ebene können in ihrer Reihenfolge geändert werden
(wichtig für die Anwahlreihenfolge über den Tastensatz in der OS). Mit der Schaltfläche "Reihenfolge" rufen Sie einen Zusatzdialog auf, in dem alle der selben OS
zugeordneten Ordner der Hierarchie-Ebene aufgelistet sind, in der sich der aktuell
selektierte Hierarchieordner befindet. Mit den Pfeil-Schaltflächen neben der Liste
können Sie einen markierten Eintrag nach oben/unten verschieben.
Register "AS-OS-Zuordnung"
Im Register "AS-OS-Zuordnung" können Sie dem Hierarchieordner ein AS (Planordner) und eine OS zuordnen. Damit stellen Sie ein, in welchem Planordner die
CFC-/SFC-Pläne und in welcher OS (WinCC-Station) die Bilder und Reports
abgelegt werden, die in diesen Hierarchieordner eingefügt werden.
Die Namen der Planordner bzw. der OS für die Zuordnung wählen Sie aus der entsprechenden Klappliste aus. In der Klappliste sind alle AS bzw. OS aufgeführt, die
in diesem Projekt vorkommen.
Für die AS- bzw. OS-Zuordnung erhalten Sie Informationen über die unterlagerten
Objekte, wie: "Alle unterlagerten Objekte haben die gewählte Zuordnung", "Es gibt
unterlagerte Objekte mit anderer oder ohne Zuordnung", "Es gibt keine unterlagerten Objekte".
Process Control System PCS 7, Projektierungshandbuch
A5E00122417-01
6-13
Technologische Hierarchie anlegen
Register "Musterlösung"
Das Register "Musterlösung" ist nur vorhanden, wenn es sich bei dem selektierten Hierarchieordner um eine Musterlösung bzw. um den Ableger einer Musterlösung handelt.
Zu Musterlösung und Ableger siehe Kapitel 8, "Was ist eine Musterlösung?".
Im Register werden die Musterlösung und alle im Projekt vorhandenen Ableger
dieser Musterlösung angezeigt (Hierarchiepfad).
Wollen Sie, dass eine Musterlösung nicht mehr für den Import/Export zur
Verfügung steht, also aus einer Musterlösung wieder ein normaler
Hierarchieordner wird, so können Sie ihn selektieren und über die Schaltfläche
"Aufheben" die Eigenschaft ändern. Die Zuordnung zur Import/Export-Datei wird
dabei gelöscht. Das bedeutet, dass alle vorhandenen Ableger der Musterlösung
auch in normale Hierarchieordner umgewandelt werden.
Sie können auf gleiche Weise auch einzelne Ableger von Musterlösungen in normale Hierarchieordner umwandeln, wobei die (bisher) zugehörige Musterlösung
nicht beeinflusst wird.
Register "BATCH-Attribute"
Das Register "BATCH-Attribute" ist nur vorhanden, wenn im Dialog
"Einstellungen" das Optionsfeld "BATCH-flexible-Projektierung" aus der
Technologischen Hierarchie ableiten" angewählt ist. Ist dieser Schalter gesetzt,
wird beim Erstellen der Technologischen Hierarchie automatisch die
BATCH-flexible-Hierarchie angelegt.
Die Hierarchieordner für die BATCH-flexible-Hierarchie werden im
SIMATIC Manager (mit den voreingestellten Namen) so dargestellt:
Anlage
Teilanlage
Funktion
Hinweis
Die voreingestellte Bezeichnung der Hierarchieordner entspricht dem Objekttyp.
Ausnahme: Beim Objekttyp "Technische Einrichtung" wird für den Hierarchieordner als
Voreinstellung die Bezeichnung "Funktion" verwendet.
Sie können für den selektierten Hierarchieordner die Eigenschaften für die BATCHAnwendungen ändern, wie den Objekttyp der BATCH-flexible-Hierarchie (Anlage,
Teilanlage, Technische Einrichtung) oder diese BATCH-flexible-Hierarchie wieder
ausschalten (Objektyp: neutral). Die unterlagerten BATCH-flexible-Hierarchieordner behalten dabei ihren Objekttyp, sind aber für die BATCH-flexible-Projektierung
nicht mehr relevant.
Für die Hierarchie-Ebene "Anlage" können Sie über die Schaltfläche "Erweitern"
einen Zusatzdialog aufrufen, in dem Sie die Anlage definieren und ändern können.
6-14
Process Control System PCS 7, Projektierungshandbuch
A5E00122417-01
Technologische Hierarchie anlegen
Für die Hierarchie-Ebene "Teilanlage" können Sie die "Teilanlagenklasse (TAK)"
eingeben (z. B. "Reaktor") und für die zugehörigen Attribute Werte eintragen
(z. B. für "Reaktor": "Mantelmaterial = Edelstahl", "Volumen = 500 Liter"). Über die
Schaltfläche "Erweitern" erhalten Sie ein Dialogfeld, in dem Sie die Definition der
selektierten Teilanlage ändern können. Ist <keine> Teilanlagenklasse gewählt, wird
eine neue TAK angelegt.
Der Name der TAK ist innerhalb der Anlage eindeutig.
6.4
Pläne der Hierarchieordner bearbeiten
Pläne bearbeiten
Mit den Menübefehlen
•
Extras > Pläne > Parameter/Verschaltungen bearbeiten... können Sie die
Baustein- bzw. Planschlüsse der CFC-Pläne parametrieren und/oder verschalten und die Bausteinkommentare ändern.
•
Extras > Pläne > Meldungen bearbeiten... die Meldetexte der in den Plänen
enthaltenen Bausteine ändern.
•
Extras > Pläne > Plannamen bearbeiten... die Plannamen und Plankommentare der CFC-Pläne ändern.
Diese Funktionen sind von besonderem Vorteil, wenn Sie größere Datenmengen
bearbeiten wollen. Zum Bearbeiten der Anschlüsse müssen Sie dazu nicht mit dem
CFC-Editor die einzelnen Pläne öffnen, da das Einlesen der Anschlüsse aller Pläne
der Hierarchieordner automatisch erfolgt.
Es werden die Pläne bearbeitet, die sich im selektierten und in allen unterlagerten
Hierarchieordnern befinden. Ein Hierarchieordner kann mehrere CFC-Pläne enthalten (bei IEA max. 1 CFC-Plan pro Ordner). Der selektierte Ordner kann auch
leer sein, wenn die unterlagerten Ordner Pläne enthalten.
Wenn Sie im Dialogfeld einen Doppelklick auf eine Tabellenzeile oder bei markierter Zeile auf die Schaltfläche "Plan öffnen" ausführen, wird nach quittierter
Abfrage der CFC-Plan geöffnet und der betreffende Baustein markiert angezeigt.
Tabelle Drucken
Die aktuell angezeigten Tabellen aller Dialoge können Sie ausdrucken. Die einzelnen Spalten werden in der gleichen Breite ausgedruckt, wie sie auf dem Bildschirm
auch dargestellt sind. Spalten, die nicht von Interesse sind, können Sie vor dem
Ausdrucken zusammenschieben.
Process Control System PCS 7, Projektierungshandbuch
A5E00122417-01
6-15
Technologische Hierarchie anlegen
6.4.1
Parameter-/Verschaltungsbeschreibung eingeben
Mit dem Menübefehl Extras > Pläne > Parameter/Verschaltungen bearbeiten...
starten Sie einen Dialog, in dem Sie von den eingelesenen Bausteinanschlüssen
den Anschlusskommentar und den Wert der Parameter bzw. den Namen bei
Verschaltungen verändern können.
Dialog aufrufen
Nach dem Aufruf der Funktion wird im Dialogfeld das Register "Parameter/Verschaltungen" geöffnet. Sind noch keine Anschlüsse zur Bearbeitung ausgewählt,
so werden Sie über eine Meldung darauf hingewiesen und gefragt, ob Sie das
gleich vornehmen wollen. Mit "Ja" wechseln Sie zum Register "Anschlüsse".
Hinweis
Sie können Bausteinanschlüsse bereits so vorbereiten, dass diese nach dem Aufruf
des Dialoges automatisch zur Bearbeitung ausgewählt sind. Sie haben dazu zwei
Möglichkeiten:
Vergeben Sie bereits in der Bibliothek (vor dem Projektstart) das Parameterattribut
"S7_edit" bei den Bausteinanschlüssen, bei denen Sie später ohne Öffnung des CFC-Plan
eine Parametrierung (S7_edit = ‘para‘) oder eine Verschaltung (S7_edit = ‘signal‘)
vornehmen wollen.
Wenn Sie mit dem Import-Export-Assistent arbeiten, dann rufen Sie den Dialog
"Parameter/Verschaltungen bearbeiten" bereits beim Musterplan auf und treffen im
Register "Anschlüsse" die Auswahl, welche Bausteinanschlüsse später parametriert oder
verschaltet werden sollen. Beim Import der Pläne wird diese Auswahl übernommen und
allen Ablegern mitgegeben.
Register: Anschlüsse
In diesem Register können Sie die Parameter und Verschaltungen der Bausteinanschlüsse und Planinterface in den Spalten "Parameter" bzw. "Verschaltung"
durch Mausklick auswählen, für die Sie die Parameter- bzw. Verschaltungsbeschreibung ändern wollen. Im Auswahlfeld wird ein "X" gesetzt, der Text in der
Zeile wird farbig dargestellt (für Parameter "blau", für Verschaltungen "grün").
Nach der Auswahl klicken Sie auf "Übernehmen" oder wechseln gleich zum
Register "Parameter/Verschaltungen". Mit "OK" übernehmen Sie die Auswahl und
beenden den Dialog.
6-16
Process Control System PCS 7, Projektierungshandbuch
A5E00122417-01
Technologische Hierarchie anlegen
Register: Parameter/Verschaltungen
Im Register "Parameter/Verschaltungen" sehen Sie nur die im Register
"Anschlüsse" ausgewählten (markierten) Plan-/Baustein-Anschlüsse.
Editierbar sind die weiß hinterlegten Felder:
•
Wert oder Verschaltung
•
Anschluss (bei Plananschlüssen)
•
Anschl-Kommentar
•
Kennzeichen
•
Einheit
•
Text 0
•
Text 1
Symboltabelle: Mit Klick auf das Symbol für die Symboltabelle können Sie die Beschreibung der Verschaltung auch in die Symboltabelle eintragen, den Eintrag aus
der Symboltabelle übernehmen oder die Einträge der Symboltabelle ändern.
Hinweis
Wenn Sie einen Verschaltungsnamen löschen (Leerstring), wird die Verschaltung zum
globalen Operanden gelöscht.
Fügen Sie einen neuen Namen hinzu, wird eine neue Verschaltung zu einem globalen
Operanden eingerichtet.
6.4.2
Meldetexte eingeben
Meldefähige Bausteine sind mit den für diesen Baustein typischen Meldetexten
vorbesetzt. Diese Meldetexte können Sie erweitern oder ändern. Dazu müssen Sie
nicht im CFC jeden betreffenden Baustein einzeln bearbeiten, sondern können
aufwandsarm mit der Funktion Extras > Pläne > Meldungen bearbeiten... alle
Bausteine mit Meldungen von allen Plänen eines Hierarchieordners (und der
unterlagerten) sammeln und die Texte bearbeiten.
Dialog aufrufen und Meldungen bearbeiten
Nach dem Aufruf der Funktion wird im Dialogfeld das Register "Meldungen"
geöffnet. Hier können Sie die Texte der Meldungen aller ausgewählten Bausteine
bearbeiten. Werden beim Einlesen keine Bausteine mit Meldungen gefunden, wird
eine entsprechende Meldung ausgegeben. In diesem Fall können Sie in das
Register "Bausteine" wechseln und dort die Bausteine auswählen.
Process Control System PCS 7, Projektierungshandbuch
A5E00122417-01
6-17
Technologische Hierarchie anlegen
6.4.3
CFC-Plannamen bearbeiten
Mit der Funktion "Extras > Pläne > Plannamen bearbeiten..." können Sie für die
CFC-Pläne eines Projektes anlagenweit eindeutige Namen vergeben oder die
Plannamen und die Plankommentare nach beliebigen Gesichtspunkten ändern.
Durch die Vorlage der Plannamen in einer Tabelle, haben Sie einen guten
Überblick und können die Namen und Kommentare komfortabel bearbeiten.
Es werden die Pläne aufgelistet, die sich im selektierten und in allen unterlagerten
Hierarchieordnern befinden.
Anlagenweit eindeutige CFC-Plannamen
Um den CFC-Plänen anlagenweit eindeutige Namen zu geben, können Sie die aus
der Hierarchie abgeleiteten Namen zuordnen. Dazu gehen Sie wie folgt vor:
Sie erstellen die Technologische Hierarchie mit den gewünschten Namen für die
einzelnen Hierarchieordner und bestimmen in den "Einstellungen", welche
Hierarchie- Ebenen nicht zur Kennzeichenbildung beitragen sollen
(siehe Kapitel 6.3.1).
Daraufhin wählen Sie den Menübefehl Extras > Pläne > Plannamen bearbeiten...
im SIMATIC Manager. Im Dialogfeld werden tabellarisch alle gefundenen CFCPläne vorgelegt, deren Plannamen und Kommentare Sie nun bearbeiten können.
Weitere Möglichkeiten: Aus dem grau hinterlegten Feld der Spalte "Hierarchie"
können Sie den dort eingetragenen Hierarchiepfad dem jeweiligen Plannamen
zuordnen.
Übernehmen mit dem Menübefehl Übernehme Hierarchie als Planname des
Kontextmenüs:
Der aus dem selektierten Hierarchie-Feld übernommene Pfadname überschreibt
den bisherigen Plannamen dieser Zeile.
Kopieren und Einfügen mit CTRL + C und CTRL + V:
Der aus dem Hierarchiefeld kopierte Pfadname wird dem Plannamen vorangestellt.
Das Zeichen "\" wird dabei automatisch in das Zeichen "/" umgewandelt, auch
wenn das Zeichen "\" manuell eingetragen wurde.
6-18
Process Control System PCS 7, Projektierungshandbuch
A5E00122417-01
Technologische Hierarchie anlegen
6.5
Bausteinsymbole für OS-Bilder erzeugen
Allgemeines
Für das Bedienen und Beobachten von Teilanlagen oder Bausteinen werden auf
der OS in den Prozessbildern pro Messstelle symbolische Darstellungen
verwendet. Zum Beispiel sehen Sie im Bausteinsymbol für einen Regler den
Istwert (PV), den Sollwert (SP) und den Stellwert (OUT).
Die technologischen Zusammenhänge zwischen den CFC-Plänen und den
Prozessbildern auf der OS sind bekannt, wenn Sie die Prozessbilder in der
Technologischen Hierarchie anlegen. Diese Informationen können in der
Technologischen Hierarchie dazu verwendet werden, in dafür ausgewählten OSBildern die vorgefertigten Bausteinsymbole (aus einem Vorlagenbild in den OSDaten) automatisch zu platzieren und zu verschalten. Desgleichen können bei
einer Änderung die Bausteinsymbole aktualisiert werden.
Vorgehensweise
1. Wählen Sie in der Technologischen Hierarchie die Bilder aus, für die die
Bausteinsymbole automatisch erzeugt bzw. aktualisiert werden sollen:
-
Setzen Sie im Eigenschaftsdialog der betreffenden Bilder im Register
"Bausteinsymbole" die Option "Bausteinsymbole aus der
Technologischen Hierarchie ableiten" (Vorbesetzung: nein).
-
Selektieren Sie den Hierarchieordner, von dem an abwärts in der
Hierarchie die Bilder gesammelt werden sollen.
2. Wählen Sie den Menübefehl Extras > Technologische Hierarchie >
Bausteinsymbole erzeugen/aktualisieren.
Sie erhalten ein Dialogfeld mit der Liste der gefundenen Bilder (einschließlich
der Pfadangaben).
3. Im Feld unterhalb der aufgelisteten Bilder wählen Sie in der Klappliste, welche
Bestandteile zum Namen der Messstellenbezeichnung (TAG) beitragen sollen
(Voreinstellung: Plan).
4. Mit OK starten Sie die Funktion zum Erzeugen oder Aktualisieren der
Bausteinsymbole.
Hinweis
Vor dem automatischen Erzeugen der Bildobjekte muss der Split Screen Wizard (siehe
Kapitel 11) durchlaufen worden sein.
Process Control System PCS 7, Projektierungshandbuch
A5E00122417-01
6-19
Technologische Hierarchie anlegen
Ablauf
•
Es werden alle CFC-Pläne ermittelt, die auf der gleichen Hierarchie-Eben des
Bildes und in der nächst tieferen Hierarchieebene liegen. Die Pläne werden
nach den Bausteinen durchsucht die das Attribut "S7_m_c:=true" haben, d. h.
für das Bedienen und Beobachten vorgesehen sind.
•
Es wird eine temporäre Datei erzeugt, in der pro gefundenen Baustein eine
Zeile angelegt wird. Die Zeile enthält alle Angaben, die für eine weitere
Bearbeitung in der OS benötigt werden.
•
Die Datei wird nach der OS transferiert.
Die weitere Bearbeitung übernimmt dann der Wizard "Master Graphics" (siehe
Kapitel 11), d. h. es werden alle Funktionen zum Platzieren, Löschen und
Verschalten der Bausteinsymbole in der OS durchgeführt.
Im Bild Bild 6-5 ist als Beispiel das Bausteinsymbol eines Reglers im Prozessbild
gezeigt.
Bild 6-5
Bausteinsymbol eines Reglers
Achtung
Wird nachträglich in der OS die Messstellenbezeichnung (TAG) geändert, so geht diese
Änderung bei einem erneuten Aufruf von "Bausteinsymbole erzeugen/aktualisieren"
verloren, wenn in diesem Dialog nicht die gleiche Messstellenbezeichnung eingetragen ist.
6-20
Process Control System PCS 7, Projektierungshandbuch
A5E00122417-01
Technologische Hierarchie anlegen
6.6
Technologische Hierarchie der Anlage "COLOR_PH"
Projekt "COLOR_PH"
Um die in den folgenden Kapitel gezeigten Schritte zur Erstellung der Teilanlage
Rohstofftank durchführen zu können, benötigen Sie die unten gezeigte Technologische Hierarchie (siehe Bild 6-8).
Überlegungen
Vor dem Anlegen der Technologischen Hierarchie müssen Sie sich genau überlegen, wie die Struktur Ihrer Anlage, auch nach eventuellen Erweiterungen zu einem
späteren Zeitpunkt, aussehen soll. Folgende Punkte müssen dabei beachtet werden:
•
Im Namen eines Hierarchieordners dürfen die folgenden Sonderzeichen nicht
verwendet werden [ . ] [ % ] [ / ] [ \ ] [ " ].
Hinweis
Die Zeichen [ ‘ ] [ . ] [ % ] [ \ ] [ * ] [ ? ] [ : ] [ Leerzeichen ] innerhalb eines Namens werden
beim Transfer der AS-OS-Verbindungsdaten in das Ersatzzeichen $ umgewandelt. Das
ES-Trennzeichen [ \ ] wird in das Zeichen [ / ] gewandelt. Vergeben Sie z. B. für einen
CFC-Plan den Namen "TICA:1" (wird in der OS zu "TICA$1") und für einen weiteren CFCPlan den Namen "TICA*1" (wird ebenfalls zu "TICA$1"), so erhalten Sie beim Transfer des
zweiten Plans eine Fehlermeldung, da der Planname bereits vorhanden ist.
•
Die maximale Länge eines Variablennamens beträgt 128 Zeichen. Beachten
Sie jedoch, dass auf der Operator Station in vielen Editierfenstern keine 128
Zeichen in ihrer Gesamtheit zu sehen sind. Beschränken Sie sich aus diesem
Grund, wenn möglich, auf ein maximal 48 Zeichen langes AKZ.
In zukünftigen Versionen wird aus Konsistenzgründen die max. Länge von namensrelevanten Texten auf 40 Zeichen begrenzt. Nicht namensrelevante
Texte dürfen dann max. 24 Zeichen lang sein.
•
Beachten Sie, dass die Länge der beim Transfer übertragenen Texte von der
maximalen Textlänge des Zielblocks in der Operator Station abhängig ist.
Beispiel:
Der Anwendertextblock "Herkunft" hat eine Vorgabelänge von
32 Zeichen. In diesen Block wird das AKZ eines Bausteins transferiert
(hierarchieordner...planname...bausteinname). Ist das AKZ länger als
32 Zeichen, so wird es beim Transfer auf 32 Zeichen begrenzt (die ersten
Zeichen des AKZ werden abgeschnitten).
Abhilfe:
Die maximale Zeichenlänge des Anwendertextblocks vergrößern oder ein
kürzeres AKZ wählen.
•
Bauen Sie die Technologische Hierarchie so auf, dass pro SIMATIC Station
ein Hierarchieordner als oberster Hierarchieknoten unter dem Projekt existiert.
•
Die Meldungstexte der transferierten Meldungen setzen sich aus Hierarchiepfad, Planname und Bausteinname zusammen.
Process Control System PCS 7, Projektierungshandbuch
A5E00122417-01
6-21
Technologische Hierarchie anlegen
Technologische Hierarchie der Anlage "COLOR_PH" anlegen
Im folgenden ist als eine mögliche Struktur die Technologische Hierarchie der Gesamtanlage "COLOR_PH" gezeigt.
Die Musterpläne (MODELS) benötigen Sie für den Import-Export-Assistenten. Sie
können die Musterpläne (CFC-Pläne) nach dem Anlegen in eine Bibliothek
kopieren und aus der Bibliothek heraus den Import durchführen (siehe auch im
Kapitel 8 den Abschnitt "Musterlösung aus Bibliothek importieren"). Dann enthält
das Projekt nur noch die Objekte, die dann tatsächlich in die CPU geladen werden.
Die Namen der Hierarchieordner sind aus den oben angegebenen Überlegungen
bewusst kurz gehalten.
Folgende technologische Anlagenteile (RI-Fließbild, siehe Kapitel 2) verbergen
sich hinter den Hierarchieordnern:
Tabelle 6-1
Zuordnung der technologischen Bereiche
Hierarchieordner
Technologische Zuordnung
FILL
Abfüllung
HOLD
Ruhetank
CONN
Querverbindungen zu anderen CPUs (Connection)
MODELS
Musterpläne
REAK1
Reaktor 1
REAK2
Reaktor 2
RMT1
Rohstofflager Tank 1
RMT2
Rohstofflager Tank 2
WEIGHT
Wiegebehälter
Jeder technologische Bereich erhält einen eigenen Hierarchieordner, der dann
durch unterlagerte Hierarchieordner weiter aufgesplittet werden kann
(Baumstruktur).
Die Schrittketten (SFC-Pläne) werden den technologischen Bereichen zugeordnet.
1. Rufen Sie im SIMATIC Manager die Technologische Hierarchie auf
(Menüpunkt Ansicht > Technologische Sicht).
2. Selektieren Sie das Projekt in der Technologischen Hierarchie und legen Sie
die Technologische Hierarchie, wie im Strukturbeispiel (siehe Bild 6-8) angegeben, an (Menübefehl Einfügen > Technologische Objekte >
Hierarchieordner).
3. Selektieren Sie den Hierarchieordner Plant1 und wählen Sie den Menübefehl
Extras > Technologische Hierarchie > Einstellungen.... Nehmen Sie die
folgenden Einstellungen für das Projekt "COLOR_PH" vor.
(siehe auch Abschnitt 6.3).
6-22
Process Control System PCS 7, Projektierungshandbuch
A5E00122417-01
Technologische Hierarchie anlegen
Bild 6-6
Einstellungen der Technologischen Hierarchie
Die Anzahl der Hierarchieebenen (hier: 3) entscheiden Sie anhand der
Projektanforderungen. Wenn Sie mehrere SIMATIC Stationen in einem Projekt
haben, so werden in den einzelnen Stationen jeweils Teilanlagen abgearbeitet.
Damit ist es sinnvoll pro Station einen Hierarchieordner in der ersten Ebene
(hier: Plant1) anzulegen. Die weitere technologische Unterteilung innerhalb
einer SIMATIC Station erfolgt dann mit der 2. Ebene usw.
Mit "Kennzeichenbildend" bestimmen Sie, welche Ebenennamen für die
Bildung des Anlagenkennzeichens (Namensbildung) relevant sein sollen.
Namensbildung bedeutet, dass die Namen, die zur Namensbildung beitragen,
in der Herkunft der Meldung (OS) und in den Variablennamen in der OS
(Messstelle) eingetragen werden (hier: Ebene 1 und 2 (Anlage und Teilanlage).
Mit dem Setzen des Optionsfeld Bildhierarchie aus der Technologischen
Hierarchie ableiten wird die OS-Bildhierarchie vollständig aus den projektierten Daten der TH abgeleitet. Beim späteren Transferieren zur OS wird eine
evtl. in der Operator Station mit dem Picture Tree Manager projektierte
Bildhierarchie gelöscht und mit den im SIMATIC Manager erzeugten Daten
überschrieben. Wählen Sie die 2. Ebene als relevante Ebene (OS-Bereich) für
das Ableiten der OS-Bildhierarchie.
Schließen Sie die Einstellungen der Technologischen Hierarchie über die
Schaltfläche OK.
Process Control System PCS 7, Projektierungshandbuch
A5E00122417-01
6-23
Technologische Hierarchie anlegen
4. Im folgenden Dialogfeld geben Sie an, dass die Einstellungen auch für die
bereits angelegten Hierarchieordner wirksam werden sollen.
5. Selektieren Sie den Hierarchieordner Plant1, öffnen die Objekteigenschaften
(Menübefehl: Bearbeiten > Objekteigenschaften...) und wählen das Register
AS-OS-Zuordnung.
6. Ordnen Sie Ihr S7-Programm der Technologischen Hierarchie zu (siehe auch
Abschnitt 6.3.3).
Bild 6-7
Zuordnung der AS zur Technologischen Hierarchie
7. Klicken Sie das Optionsfeld Gewählte Zuordnung an unterlagerte Objekte
weitergeben an. Damit bekommen alle unterlagerte Hierarchieordner die von
Ihnen gewählte Zuordnung zum S7-Programm.
8. Geben Sie unter Zugeordnete OS die von Ihnen angelegte OS in der
SIMATIC PC-Station an (Auswahl in der Combobox). Wählen Sie auch hier
das Optionsfeld Gewählte Zuordnung an unterlagerte Objekte weitergeben.
9. Schließen Sie die Eingabe mit OK ab.
6-24
Process Control System PCS 7, Projektierungshandbuch
A5E00122417-01
Technologische Hierarchie anlegen
Strukturbeispiel
Projekt
1. Ebene
2. Ebene
3. Ebene
Bild 6-8
Technologische Hierarchie der Anlage "COLOR_PH"
Process Control System PCS 7, Projektierungshandbuch
A5E00122417-01
6-25
Technologische Hierarchie anlegen
6-26
Process Control System PCS 7, Projektierungshandbuch
A5E00122417-01
7
CFC-Pläne erstellen
Einleitung
Dieses Kapitel zeigt Ihnen die Grundlagen zum CFC-Editor.
Sie lernen die Bedeutung der CFC-Musterpläne kennen und legen die Musterpläne
für das Projekt "COLOR_PH" an. Für Sie bereits standardmäßig in PCS 7
vorbereitete Musterpläne finden Sie in der Bibliothek "CFC_Templates". Diese
werden Sie in das Projekt "COLOR_PH" kopieren und den Anforderungen gemäß
anpassen.
Hinweis
Ausführliche Informationen zum CFC-Editor oder zu den Programmiersprachen entnehmen Sie bitte der Online-Hilfe oder den zugehörigen Handbüchern (siehe Literaturverzeichnis am Ende dieses Handbuches).
7.1
Der CFC-Editor
Übersicht
CFC (Continuous Function Chart) ist ein grafischer Editor, der auf dem Softwarepaket STEP 7 aufsetzt. Er dient dazu, aus vorgefertigten Bausteinen eine GesamtSoftwarestruktur für eine CPU zu erstellen. Hierzu werden Bausteine auf Funktionspläne plaziert, parametriert und verschaltet.
Verschalten
Verschalten bedeutet, dass für die Kommunikation zwischen Bausteinen oder globalen Operanden Verbindungen hergestellt werden, damit Werte von einem Ausgang zu einem oder mehreren Eingängen übertragen werden können.
Prinzipielle Arbeitsweise
Im CFC-Editor arbeiten Sie mit grafischen Mitteln: Sie wählen vorgefertigte Bausteine aus dem verfügbaren Bausteinvorrat aus, plazieren sie (per Drag&Drop) im
Plan, eine Art ”Zeichenblatt”, und verschalten sie per Mausklick miteinander. Sie
müssen sich dabei nicht um Details wie Algorithmen oder die Zuteilung von Maschinenressourcen kümmern, sondern können sich auf die technologischen
Aspekte der Projektierung konzentrieren.
Process Control System PCS 7, Projektierungshandbuch
A5E00122417-01
7-1
CFC-Pläne erstellen
Ablaufeigenschaften
Die Ablaufeigenschaften (siehe auch Kapitel 7.1.1) der Bausteine sind vorbelegt,
können aber für jeden Baustein angepasst werden. Eine erhebliche Arbeitserleichterung ist, dass Sie einzelne Bausteine oder ganze Gruppen von Bausteinen
planübergreifend kopieren oder verschieben können. Die Verschaltungen der
Bausteine untereinander bleiben dabei erhalten.
Ablauffähigen Maschinencode
Wenn Sie alle Funktionen erstellt haben, erzeugen Sie per Mausklick den ablauffähigen Maschinencode, laden Sie ihn in das Zielsystem (SIMATIC-Station) und
testen Sie ihn mit den hierfür vorhandenen CFC-Testfunktionen.
Bausteinvorrat
Sie können die für Ihre Zwecke im CFC benötigten Bausteine aus Bausteinbibliotheken oder anderen Projekten übernehmen oder auch selbst mit AWL, KOP, FUP
oder mit der höheren Programmiersprache SCL erstellen. PCS 7 stellt Ihnen
spezielle PCS 7-Bibliotheken und Standard S7-Bibliotheken zur Verfügung.
In der Bibliothek "CFCLIBS" sind in dem Verzeichnis "ELEM_300" Bausteine für
die CPU 3xx enthalten. Diese Bausteine dürfen für die CPU 4xx nicht verwendet
werden. Entnehmen Sie statt dessen die Bausteine aus dem Verzeichnis
"ELEM_400".
Hinweis
Vorwärtsprojektierung: Alle vom CFC beim Kompilieren erzeugten Bausteine (daran zu
erkennen, dass in der Detailsicht des Bausteinordners in der Spalte "Autor" der Name
ES_MAP steht) dürfen nicht verändert werden. Eine Ausnahme davon bildet die Funktion
"Plan als Bausteintyp übersetzen" (siehe Kapitel 7.3).
Überblick der Arbeitsschritte
Dieser Abschnitt erläutert die Arbeitsschritte, die Sie bei der Projektierung für Ihr
Zielsystem durchführen müssen:
7-2
•
Bausteine einfügen
•
Bausteine parametrieren und verschalten
•
Ablaufeigenschaften anpassen
•
CFC-Pläne übersetzen
•
CFC-Programm laden
•
CFC-Programm testen
Process Control System PCS 7, Projektierungshandbuch
A5E00122417-01
CFC-Pläne erstellen
7.1.1
Ablaufeigenschaften der Bausteine
Übersicht
Die Ablaufeigenschaften eines Bausteins legen fest, wie sich dieser Baustein innerhalb der gesamten Struktur des Zielsystems in die zeitliche Abfolge der Bearbeitung einfügt. Diese Eigenschaften sind entscheidend für das Verhalten des Zielsystems in Hinsicht auf Reaktionszeiten, Totzeiten oder die Stabilität von zeitabhängigen Strukturen, z. B. Regelkreisen.
Beim Einfügen wird jeder Baustein standardmäßig mit Ablaufeigenschaften versehen. Hierzu wird er innerhalb der Ablaufreihenfolge einer Task (z. B. OB 100,
OB 35 usw.) zugeordnet. Zu jeder Task gehört ein "Task FC", in den die Bausteine
durch die vom Anwender getroffene Task-Zuordnung eingebaut werden.
Gegebenenfalls können Bausteine in einer Task zusätzlich in Ablaufgruppen eingebaut werden. Die Bausteine, die vom Anwender einer Ablaufgruppe zugeordnet
werden, liegen in eigenen "Ablaufgruppen FCs", die wiederum vom zugehörigen
"Task FC" aufgerufen werden.
Ablaufgruppen
Ablaufgruppen (siehe auch Online-Hilfe unter dem Stichwort "Tasks und
Ablaufgruppen") sind optional. Sie dienen zur Strukturierung bzw. Untergliederung
von Tasks (OBs). In den Ablaufgruppen sind die Bausteine sequentiell eingebaut.
Mit den Ablaufgruppen können Sie:
•
ausgewählte Bausteine innerhalb eines OBs abschalten bzw. wieder
zuschalten. (Eingeschaltet und ausgeschaltet werden Ablaufgruppen über
einen Bausteinausgang vom Datentyp "BOOL").
•
ausgewählte Bausteine in einer gewünschten Untersetzung, d. h. nach einer
festgelegten Anzahl von Zyklen und/oder mit einer Phasenverschiebung bearbeiten lassen, um damit eine bessere Lastverteilung in der CPU zu erreichen.
•
bei OBs mit einer großen Anzahl eingebauter Bausteine diese zu kleineren
Einheiten zusammenfassen.
Vorteil: Statt beim Übersetzen für jeweils einen OB einen "großen" FC zu erzeugen, werden, entsprechend der Anzahl der Ablaufgruppen, "kleinere" FCs
erzeugt.
Bei späteren Programmänderungen erhalten nur die Ablaufgruppen/FCs eine
"Änderungskennung", die auch geänderte Bausteine enthalten. Dadurch kann
ein folgendes Änderungsübersetzen und Online-Änderungsladen in
erheblich kürzerer Zeit durchgeführt werden.
Hinweis
Achten Sie aus den oben beschriebenen Gründen darauf, dass Sie in einem OB oder in
einer Ablaufgruppe nicht zu viele Bausteine einbauen. Nur dann erhalten Sie beim Änderungsübersetzen bzw. Änderungsladen einen erheblichen Performancegewinn gegenüber
dem Gesamtübersetzen bzw. Gesamtladen. Berücksichtigen Sie dabei auch den AnlaufOB (OB 100), die Fehler-OBs (OB 8x) und u.U. von Ihnen genutzte Sonder-OBs.
Process Control System PCS 7, Projektierungshandbuch
A5E00122417-01
7-3
CFC-Pläne erstellen
Ablaufeigenschaften einzelner Bausteine
Die Ablaufeigenschaften jedes Bausteins werden im farbig hinterlegten Teil des
Bausteinkopfs angezeigt:
•
Obere Zeile:
Name des Task, in dem der Baustein eingebaut ist
•
Untere Zeile (links vom Schrägstrich):
Position des Bausteins oder der Ablaufgruppe in der Task
•
Untere Zeile (rechts vom Schrägstrich):
Falls der Baustein in einer Ablaufgruppe eingebaut ist, Position des Bausteins
in der Ablaufgruppe; sonst ”-”
Bei Mehrfacheinbau werden stets nur Informationen über eine Einbauposition des
Bausteins angezeigt, nämlich in der alphabetisch an erster Stelle stehenden Task.
Ein Doppelklick auf das oben abgebildete Feld ruft die Bearbeitungsfolge der
Bausteine auf dem Monitor auf. Der Baustein, auf dem Sie den Doppelklick
ausgeführt haben, wird dabei selektiert. In der Bearbeitungsfolge können Sie direkt
die Ablaufeigenschaften der Bausteine beeinflussen.
Ablaufeigenschaften aller Bausteine einer CPU
Eine Gesamtansicht der Ablaufreihenfolge erhalten Sie über Bearbeiten > Ablaufreihenfolge... (in diesem Fenster können Sie die Ablaufreihenfolge auch bearbeiten) oder über Extras > Plan-Referenzdaten... im Fenster der "Ablaufreihenfolge".
7-4
Process Control System PCS 7, Projektierungshandbuch
A5E00122417-01
CFC-Pläne erstellen
7.2
Plan mit Plananschlüssen erstellen
Übersicht
Einen Plan können Sie mit Anschlüssen versehen, um damit weitere Verwendungen zu ermöglichen, wie
•
Einbau in einen anderen Plan (Hierarchischer Plan) und Verschalten mit anderen Plänen oder Bausteinen.
•
oder um ihn als Bausteintyp zu übersetzen.
Vorgehensweise
Um einen Plan mit Anschlüssen zu versehen gibt es zwei Vorgehensweisen:
7.2.1
•
Plananschlüsse erstellen ohne Zuordnung
•
Mit der Verschaltung die Plananschlüsse erstellen
Plananschlüsse erstellen ohne Zuordnung
Sie erstellen im ersten Schritt für einen Plan die Plananschlüsse ohne Bezug zu
irgendwelchen Parametern (z. B. weil der Plan noch keine Bausteine und/oder
hierarchische Pläne enthält; siehe unten). Sie vergeben für die Plananschlüsse die
Namen, Attribute und Default-Werte.
Im zweiten Schritt plazieren Sie Bausteine/Pläne im Plan, verschalten sie untereinander und weisen dann den Plananschlüssen die entsprechenden Anschlüsse
der Objekte aus dem Plan zu.
Plananschlüsse erstellen (1. Schritt)
•
Klicken Sie in der Funktionsleiste auf
schlüsse.
oder wählen Sie Ansicht > Planan-
Das Fenster zum Bearbeiten der Plananschlüsse wird geöffnet und im oberen
Teil des Planfensters "angedockt".
•
Wählen Sie im Hierarchiefenster (linkes Fenster) den gewünschten
Anschlusstyp (IN, OUT oder INOUT).
•
Im Detailfenster (rechtes Fenster) editieren Sie die leere Deklarationszeile für
den entsprechenden Anschlusstyp (Name, Datentyp, Anfangswert,
Kommentar). Den Datentyp wählen Sie über eine Combobox aus.
Anschlüsse zuordnen (2. Schritt), mit Drag&Drop
•
Mit Drag & Drop ziehen Sie einen Anschluss des im Plan enthaltenen Bausteins/Plans auf einen Anschluss der Plananschlüsse mit kompatiblem
Datentyp.
Process Control System PCS 7, Projektierungshandbuch
A5E00122417-01
7-5
CFC-Pläne erstellen
7.2.2
Mit der Verschaltung die Plananschlüsse erstellen
Sie erstellen im ersten Schritt den Plan selbst, d. h. Sie fügen Bausteine/Pläne ein
und verschalten sie.
Im zweiten Schritt öffnen Sie das Fenster der Plananschlüsse und definieren die
Plananschlüsse durch Verbinden von Anschlüssen der Bausteine/Pläne. Es wird
grundsätzlich eine neue Zeile erzeugt und für den Plananschluss werden alle Eigenschaften des verbundenen Anschlusses übernommen, wie Name, Attribut und
Anfangswert. (Mit Einschränkungen bei den Attributen S7_param und S7_link:
Können die Werte nicht übernommen werden, wird nur die Verschaltung hergestellt; die Bedeutung der Attribute entnehmen Sie bitte der Online Hilfe unter dem
Stichwort "Systemattribute: Referenzhilfe")
Falls Namenskonflikte auftreten, weil z. B. gleiche Namen in verschiedenen verwendeten Bausteinen vorkommen, so wird der Name im Plananschluss durch
Hochzählen eindeutig gemacht.
Erstellen durch Verbinden mit Ctrl + Drag & Drop
•
Klicken Sie in der Funktionsleiste auf
schlüsse.
oder wählen Sie Ansicht > Planan-
Das Fenster zum Bearbeiten der Plananschlüsse wird geöffnet und im oberen
Teil des Planfensters "angedockt".
•
Klicken Sie im linken Hierarchiefenster auf den gewünschten Anschlusstyp
(IN, OUT oder INOUT). Im rechten Detailfenster werden die Zeilen mit den Anschlüssen angezeigt (bei neu zu erstellenden Plananschlüssen noch leer).
•
Im Arbeitsfeld des Plans selektieren Sie am Baustein/Plan den gewünschten
Anschluss, halten die CTRL-Taste gedrückt und ziehen per Drag & Drop den
Anschluss in das rechte Fenster der Plananschlüsse auf das Feld "Name". Der
Anschluss wird nun mit all seinen Eigenschaften übernommen.
Ausnahme: Für verschaltete Anschlüsse wird keine erneute Zuordnung getroffen.
•
Verfahren Sie genauso mit allen weiteren Anschlüssen der internen Bausteine/Pläne, die Sie mit den Plananschlüssen verbinden wollen.
Ziehen Sie einen bereits zugeordneten Anschluss mit CTRL + Drag & Drop
erneut auf eine leere Zeile im Plananschlussfenster, so wird der Name automatisch
durch eine Ziffer ergänzt, damit der Anschlussname eindeutig ist.
Ziehen Sie einen intern verschalteten Anschluss mit CTRL + Drag&Drop auf
eine neue Zeile, so wird hiervon eine Kopie angelegt, eine Verschaltung zum
internen Anschluss wird nicht getroffen.
7-6
Process Control System PCS 7, Projektierungshandbuch
A5E00122417-01
CFC-Pläne erstellen
7.2.3
Systemattribute zu Plananschlüssen
Wie bei den Bausteinanschlüssen können Sie auch bei den Plananschlüssen für
die einzelnen Anschlüsse Systemattribute vergeben. Dabei gilt folgendes:
Wird ein Anschluss eines im Plan enthaltenen Bausteins/Plans auf einen Plananschluss gelegt,
• wird das Attribut des Bausteins/Plans auf den Plananschluss übernommen,
wenn für diesen noch kein Attribut projektiert war.
• behält der Plananschluss ein bereits eingegebenes Attribut (mit Einschränkungen, z. B. bleiben Textattribute erhalten, bei S7_link und S7_param wird versucht diese Werte zu übernehmen). Ausnahme: der Wert von S7_visible wird
immer übernommen.
Ein Plan mit Plananschlüssen hat selbst keine Systemattribute (außer an den
Anschlüssen). Diese Attribute können vergeben werden, wenn der Plan als
Bausteintyp übersetzt wird (siehe Kapitel 7.3).
Hinweis
Eingänge von Bausteinen, die auf einen Plananschluss gelegt werden sollen, können nicht
invertiert sein. Ausgänge der Plananschlüsse sind nicht parametrierbar.
Abhilfe: Sie parametrieren den Ausgang am Baustein; dieser Wert wird dann am zugehörigen Planausgang eingetragen.
Process Control System PCS 7, Projektierungshandbuch
A5E00122417-01
7-7
CFC-Pläne erstellen
7.3
CFC-Pläne als Bausteintyp übersetzen
Übersicht
Sie können aus vorhandenen CFC-Plänen, die mehrfach verwendet werden sollen
und daher mit sinnvollen Plananschlüssen versehen wurden, Bausteintypen erzeugen. Diese Bausteintypen können mit Systemattributen versehen werden.
Den Anstoß zum Übersetzen geben Sie mit dem Menübefehl Plan > Übersetzen >
Plan als Bausteintyp... ; Sie erhalten daraufhin ein Dialogfeld mit den Registern
"Allgemein" und "Attribute".
Bausteineigenschaften
Im Register "Allgemein" können Sie vor dem Übersetzen die Eigenschaften des
Bausteintyps festlegen (FB-Nummer, Name, Familie, Autor, Version) und das
Zielsystem bestimmen, für das der Baustein verwendet werden soll. Diese Angabe
(S7 300 / S7 400) ist für Bausteine mit Anlaufverhalten relevant, da hier vom
SCL-Compiler für die einzelnen Zielsysteme ein unterschiedlicher Code erzeugt
werden muss.
Durch bestimmte Codesequenzen wird sichergestellt, dass alle in dem zu übersetzenden Plan enthaltenen Bausteine auch entsprechend ihrem Eintrag im Attribut
S7_tasklist aufgerufen werden (dieses Attribut legt die OBs fest, in denen der
Baustein als Vorgabe eingebaut werden soll).
Achtung! Bei S7 300 ist nur der OB 100 möglich, alle anderen OBs der Tasklist
sind nicht erlaubt; es erscheint eine Fehlermeldung.
Optionale Voreinstellungen
Sie können eine Codeoptimierung veranlassen, die sich auf den Lokaldatenbedarf
(siehe Online-Hilfe "Lokaldaten-Stack") oder das Online-Änderungsladen auswirkt.
7-8
•
Lokaldatenbedarf:
Bei dieser Optimierungsart wird bei einer Änderung im Plan nicht der Lokaldatenbedarf erhöht, da alle temporären Variablen im Instanz-DB (VAR-Bereich)
abgelegt werden. Das führt allerdings auch zu einer Änderung der Struktur des
Instanz-DB’s und damit zu einer Änderung seines Schnittstellen-Zeitstempels.
In diesem Fall ist kein Online-Änderungsladen mehr möglich.
•
Änderungen in RUN laden:
Bei dieser Optimierungsart werden bei einer Änderung im Plan die temporären
Variablen - soweit wie möglich - im VAR_TEMP-Bereich abgelegt. So weit wie
möglich heißt, dass alle Zwischenergebnisse, die im Datenfluss liegen, hier abgelegt werden. Nur die Zwischenergebnisse, die nicht im Datenfluss liegen
(z. B. in Rückführungen), werden weiterhin im VAR-Bereich (Instanz-DB)
abgelegt. Der Vorteil dieser Optimierung ist, dass nicht alle Änderungen zu
einer Änderung des Schnittstellen-Zeitstempels des Instanz-DB’s führen, und
damit in den meisten Fällen weiterhin ein Online-Änderungsladen möglich ist.
Als Nachteil ist zu nennen, dass ein erhöhter Lokaldatenbedarf entsteht.
Process Control System PCS 7, Projektierungshandbuch
A5E00122417-01
CFC-Pläne erstellen
Als Option kann der Knowhow-Schutz eingeschaltet werden. Das hat zur Folge,
dass der Algorithmus des Bausteins angeschaut, aber nur dann verändert werden
kann, wenn die passenden SCL-Quellen vorhanden sind.
Im Register "Attribute" können Sie die Systemattribute für diesen Bausteintyp eintragen.
Achtung
Ändern Sie das Interface eines Bausteins, indem Sie einen Eingang/Ausgang hinzufügen
oder löschen, oder namentlich verändern, so ändert sich der Schnittstellen-Zeitstempel
des zugehörigen Instanz-DBs. Ein Online-Änderungsladen ist dann nicht mehr möglich.
Dies gilt sowohl für die Funktion "CFC-Pläne als Bausteintyp übersetzen" als auch für
Bausteine, die mit der SCL-Sprache geschrieben wurden. In einem solchen Fall löschen
Sie alle Bausteine auf der CPU und führen ein Gesamtladen durch.
Process Control System PCS 7, Projektierungshandbuch
A5E00122417-01
7-9
CFC-Pläne erstellen
7.4
Der Hierarchische Plan
Ein CFC-Plan kann in einen anderen CFC-Plan eingebaut werden (Plan-in-PlanTechnik). Hierbei können hierarchische Strukturen gebildet werden. Jeder eingebaute Plan kann geöffnet und, wie jeder andere Plan, weiterbearbeitet und somit
individuell geändert werden. Die Objekte sind auf den Arbeitsflächen der Blätter
positioniert.
Ein Plan kann für eine Weiterverwendung gekapselt, d. h. mit Plananschlüssen
versehen werden. Dabei kann individuell festgelegt werden, welche Bausteinanschlüsse an den Plananschlüssen zur Verfügung gestellt werden.
Hierarchische Pläne werden im Plan als grafische Objekte dargestellt, die den Bausteinen ähnlich sehen. Im Kopf wird beim Plan das Plansymbol dargestellt.
Desweiteren werden der Planname und der Kommentar (falls vorhanden)
dargestellt.
Hierarchische Pläne können auch ohne Plananschlüsse erstellt werden. In diesem
Fall wird nur der Kopf und der leere Rumpf dargestellt.
Hierarchische Pläne erstellen
Einen CFC-Plan können Sie in einen anderen CFC-Plan einbauen. Dadurch kann
ein nach technologischen Aspekten strukturiertes Programm erstellt werden, deren
Teile standardisierbar und wiederverwendbar sind.
Die im Plan eingebauten (hierarchischen) Pläne können im Erstellmodus geöffnet
und verändert und im Testmodus in der CPU bedient- und beobachtet werden.
Der Plan, in den weitere Pläne eingefügt werden, ist der Basisplan. Nur der Basisplan ist im SIMATIC Manager im Planordner sichtbar. Die maximale Schachtelungstiefe bei hierarchischen Plänen beträgt 8 (Basisplan + 7 geschachtelte hierarchische Pläne).
Plan in Plan einfügen
Damit die Pläne im CFC wie Bausteine hantiert werden können, werden Sie im
Katalog der Pläne in einer Baumstruktur dargestellt. Von hier können Sie einen
Plan per Drag&Drop in den geöffneten Plan ziehen. Beim Einfügen wird der Plan
mit all seinen unterlagerten Plänen (falls weitere hierarchische Pläne enthalten
sind) in den Plan kopiert.
Basispläne können Sie auch mit Shift + Drag&Drop in den Plan ziehen. In diesem
Fall wird der Plan nicht kopiert sondern verschoben. Im Katalog ist der Plan nun
an der bisherigen Stelle nicht mehr vorhanden, sondern wird in der Hierarchie des
aktuellen Plans dargestellt.
7-10
Process Control System PCS 7, Projektierungshandbuch
A5E00122417-01
CFC-Pläne erstellen
Verschalten
Den hierarchischen Plan können Sie im Plan mit anderen hierarchischen Plänen
(wenn sie Plananschlüsse besitzen), mit Bausteinen oder mit globalen Operanden
verschalten.
Navigation im Plan
Um hierarchische Pläne zu öffnen, selektieren Sie den hierarchischen Plan im Plan
und wählen den Menübefehl Plan öffnen über die rechte Maustaste oder im Menü
"Bearbeiten". Auf diese Weise können Sie bis zum letzten eingefügten Plan in der
Hierarchie abwärts gehen.
Um in der Hierarchie aufwärts zu gehen (bis zum Musterplan) selektieren Sie den
hierarchischen Plan und wählen den Menübefehl Übergeordneten Plan öffnen
über die rechte Maustaste oder im Menü "Plan".
Einen Plan können Sie auch im Katalog der Pläne öffnen. Sie selektieren einen
Plan und wählen über die rechte Maustaste den Menübefehl Plan öffnen.
Process Control System PCS 7, Projektierungshandbuch
A5E00122417-01
7-11
CFC-Pläne erstellen
7.5
Anlegen der CFC-Musterpläne für das Projekt
"COLOR_PH"
CFC-Musterplan
Ein Projekt der Leittechnik besteht aus einer großen Datenmenge. Diese Datenmenge ist jedoch geprägt durch häufig wiederkehrende Strukturen. So kann z. B.
der CFC-Musterplan für eine Motorsteuerung mit Verriegelung entworfen werden.
Dieser Typ der Motorsteuerung wird innerhalb der verfahrenstechnischen Anlage
mehrfach, mit unterschiedlichen Parametern, eingesetzt werden. Ein weiteres
Beispiel wäre das Einlesen eines Messwertes aus der verfahrenstechnischen Anlage mit zusätzlicher Grenzwertüberwachung und Meldung an den Operator.
Dieser Musterplan wird häufig vorkommen, wobei der Meldungstext, die überwachten Grenzen und der Ort des Einlesens immer unterschiedlich sein werden.
CFC-Vorlagen für Messstellen
PCS 7 stellt Ihnen eine Bibliothek (PCS 7 Library / Templates) mit CFC-Vorlagen
zur Verfügung. Sie können diese Vorlagen (Musterpläne) nach Ihren
Anforderungen ergänzen und erweitern. Für das Projekt "COLOR_PH" verwenden
Sie sowohl Musterpläne aus der Bibliothek " PCS 7 Library / Templates" als auch
eigen erstellte Musterpläne.
CFC-Vorlagen im Projekt verwenden
1. Sie haben bereits das Projekt "COLOR_PH" und die technologische Hierarchie
angelegt.
2. Sie öffnen im SIMATIC Manager die Bibliothek PCS 7 Library / Templates
(Datei > Öffnen > Bibliothek ...) und wählen die Technologische Sicht
(Ansicht > Technologische Sicht).
3. Sie surfen zu dem gewünschten CFC-Plan.
4. Sie markieren den CFC und fügen diesen per Drag & Drop an der
gewünschten Stelle in der technologischen Hierarchie des Projektes
COLOR_PH ein.
Kopien der CFC-Vorlagen im Projekt bearbeiten
•
Sie markieren die kopierte Vorlage oder den überlagerten Hierarchieordner
•
Sie wählen den Menübefehl "Extras > Pläne > Parameter/Verschaltungen
bearbeiten".
Hier sehen Sie die wichtigsten Anschlüsse und können Parameterwerte und
Signalverschaltungen bearbeiten, ohne den CFC-Plan zu öffnen. Sie können
kopierte Vorlagen auch im Projekt weiter kopieren. Dabei bleibt die Information
erhalten, welche Anschlüsse zum Bearbeiten ausgewählt sind.
7-12
Process Control System PCS 7, Projektierungshandbuch
A5E00122417-01
CFC-Pläne erstellen
Eigene CFC-Vorlagen in der Bibliothek "PCS 7 Library / Templates" erstellen
•
Sie legen einen CFC-Plan im Projekt an, projektieren, übersetzen und testen
diesen.
•
Sie legen einen neuen Hierarchieordner in der Bibliothek an und benennen
diesen.
•
Sie ziehen den von Ihnen erstellten CFC-Plan aus dem Projekt per Drag &
Drop in die Bibliothek.
•
Sie markieren den Hierarchieordner und wählen den Menübefehl
"Extras > Pläne > Parameter/Verschaltungen bearbeiten".
•
Im Register "Anschlüsse" wählen Sie die Bausteinanschlüsse aus, die im
Tabellendialog bearbeitet werden sollen.
•
Sie wechseln in das Register "Parameter/Verschaltungen" und nehmen die
von Ihnen gewünschten Vorbesetzungen für die Parametrierung/Verschaltung
vor.
CFC-Musterpläne vervielfältigen
Sie erstellen, oder kopieren aus der CFC-Vorlagen-Bibliothek, die für Ihre Anlage
"typischen" CFC-Musterpläne und halten in einer Messstellenliste (CSV-Datei) die
unterschiedlichen Parameter, wie Grenzwerte, Regelparameter, Meldungen usw.,
fest. Die Messstellenliste können Sie z. B. mit dem integrierten IEA-Editor oder mit
Excel erstellen. Mit dem Import-Export-Assistenten haben Sie dann die Möglichkeit
Ihre CFC-Musterpläne zu vervielfältigen und die Parameter, aus der
Messstellenliste heraus, automatisch zu versorgen.
CFC-Musterpläne für das Projekt "COLOR_PH" erstellen
In diesem Kapitel erstellen Sie für den Rohstofftank der Anlage "COLOR_PH"
eigene CFC-Musterpläne und kopieren CFC-Musterpläne aus den PCS 7 Library /
Templates. Zum Erlernen der Vorgehensweise fügen Sie die für die Eingabe der
Dosierparameter erforderlichen Bausteine (2 x OP_A_LIM und OP_D) in einen
neuen CFC-Plan ein. Gehen Sie wie folgt vor:
1. Wechseln Sie in den Pfad "Plant1" der Technologischen Hierarchie und
erstellen Sie einen CFC-Plan mit der Bezeichnung "DOSE_PARA" (rechte
Maustaste > neues Objekt > CFC).
2. Öffnen Sie den CFC-Plan durch Doppelklick, wechseln Sie zu den Bausteinbibliotheken und fügen Sie einen Analogeingabebaustein mit
Grenzwertüberwachung (OP_A_LIM) durch Drag & Drop aus der Bibliothek
PCS 7 Library / Technological Blocks in den Plan ein. Sie finden den
Baustein, indem Sie den Namen OP_A_LIM in das Suchfeld eintragen und bei angewähltem Bausteinregister - die Schaltfläche mit dem "Fernglas" klicken
(siehe Bild 7-1).
Hinweis
Informationen über die Arbeitsweise eines im CFC bereits eingebauten Bausteins erhalten
Sie, indem Sie den Kopf des Bausteins selektieren und die Taste F1 betätigen. In einer
Bibliothek selektieren Sie den Baustein und drücken die F1 Taste.
Process Control System PCS 7, Projektierungshandbuch
A5E00122417-01
7-13
CFC-Pläne erstellen
7-14
Bild 7-1
Ansicht der Bausteinbibliotheken im CFC
Bild 7-2
Im CFC-Plan eingefügter OP_A_LIM-Baustein
Process Control System PCS 7, Projektierungshandbuch
A5E00122417-01
CFC-Pläne erstellen
Hinweis
Beachten Sie die Ablaufreihenfolge der Bausteine. Als Vorgabe werden Bausteine im
OB 35 (Bearbeitung alle 100 ms) eingebaut. Den aufrufenden OB sehen Sie rechts im
Bausteinkopf eines Bausteins innerhalb des grünen Feldes.
Sie können Bausteine im CFC auch überlappend ablegen. und zu einem späteren
Zeitpunkt auf einen freien Platz im Plan schieben. Gerade beim Einfügen von Bausteinen
aus einer Bibliothek heraus ist diese Funktion sehr hilfreich. Im CFC überlappend
platzierte Bausteine können so lange nicht verschaltet oder parametriert werden, bis diese
Bausteine auf einen freien Platz geschoben wurden. Bereits durchgeführte
Verschaltungen oder Parametrierungen bleiben bei einem nachträglichen Überlappen der
Bausteine erhalten, können jedoch nicht geändert werden.
Ablaufgruppen anlegen
Sie sollten pro CFC-Plan eine eigene Ablaufgruppe anlegen und alle Bausteine
eines Plans in die jeweilige Ablaufgruppe einbauen. Durch dieses Vorgehen
erreichen Sie kürzere Zeiten beim Änderungsübersetzen der CFC-Pläne. Für das
Projekt COLOR_PH gehen Sie wie folgt vor:
1. Wählen Sie im geöffneten Plan Bearbeiten > Ablaufreihenfolge.
2. Selektieren Sie den gewünschten Bearbeitungszyklus (z.B. OB 32).
3. Klicken Sie mit der rechten Maustaste auf den OB und wählen Sie
Ablaufgruppe einfügen
4. Geben Sie im Dialog Ablaufgruppe einfügen einen von Ihnen gewünschten
Namen ein (z.B. den Namen des CFC, dessen Bausteine in dieser
Ablaufgruppe liegen; hier DOSE_PARA).
5. Lassen Sie alle weiteren Parameter unverändert und schließen Sie die
Bearbeitung der Ablaufgruppe mit OK ab.
6. Doppelklicken Sie auf den OB32 um die neue Ablaufgruppe anzuzeigen
7. Klicken Sie auf den OB35 (hier ist der Baustein OP_A_LIM standardmäßig
eingebaut) und selektieren Sie im rechten Fenster (Inhalt von ...) alle Bausteine,
die in diesen OB eingefügt werden sollen (hier nur der OP_A_LIM).
8. Schieben Sie nun diese Bausteine per Drag & Drop auf die Ablaufgruppe im OB
32 (im linken Fenster muss OB 32 geöffnet sein) und klicken Sie bei der
Abfrage "Soll der Einbau innerhalb der Gruppe erfolgen" auf Ja.
Sollen weitere Bausteine in diese Ablaufgruppe eingefügt werden, so klicken Sie
mit der rechten Maustaste auf den OP_A_LIM innerhalb der Ablaufgruppe und
wählen im Kontextmenü "Vorgänger für Einbauposition". Damit werden alle
Bausteine, die Sie nach folgend in den Plan einfügen, hinter diesen Baustein in die
Ablaufgruppe gesetzt.
Schließen Sie die Ablaufreihenfolge Bearbeiten > Ablaufreihenfolge.
Process Control System PCS 7, Projektierungshandbuch
A5E00122417-01
7-15
CFC-Pläne erstellen
Vorgabe der Grundparameter durch den Operator
Wie bereits im Kapitel 2.3 ausgeführt, wird aus dem Rohstofftank 1 das Medium in
den Reaktor 1 oder 2 dosiert. Die zu dosierende Menge, die Dosiergeschwindigkeit
(FC 111) und die Angabe in welchen Reaktor dosiert werden soll, erfolgt durch den
Operator in dem Anlagenbild RMT1.
Gehen Sie in diesem Beispiel davon aus, dass die vom Operator vorgegebene
Dosiermenge auf dem OP_A_LIM-Baustein mit dem Namen
PARA_DOS_RM1_QTY, die Dosiergeschwindigkeit auf dem OP_A_LIM-Baustein
mit den Namen PARA_DOS_ RM1_VOL und der Zielreaktor der Dosierung auf
dem OP_D-Baustein mit dem Namen PARA_DOS_RM1_SEL gespeichert wird.
Passen Sie den Namen des bereits eingefügten OP_A_LIM-Bausteins
(PARA_DOS_RM1_QTY) an und fügen Sie in den Plan DOSE_PARA den 2.
OP_A_LIM-Baustein und den OP_D-Baustein ein.
Schalten Sie in den Objekteigenschaften der OP_A_LIM-Bausteine den Parameter
"U" und in den Objekteigenschaften des OP_D-Bausteins den Parameter "IO"
sichtbar (siehe unten: Sichtbare/unsichtbare Parameter).
Geben Sie die folgenden Werte auf den Bausteinen vor:
Tabelle 7-1
Bausteinname
Parameter
Wert
Technologische Bedeutung
PARA_DOS_RM1_QTY
U
50
Sollwert der Durchflussregelung
50 Liter/Min
PARA_DOS_RM1_VOL
U
5000
Sollwert der Dosierung 5000 Liter
PARA_DOS_RM1_VOL
U_HL
10000
Grenzwert der Eingabe für den
Parameter U
PARA_DOS_RM1_SEL
IO
ON
Die Dosierung erfolgt in den Reaktor 1
Bild 7-3
7-16
Wertvorgabe für die Simulation
CFC-Plan "DOSE_PARA" zur Vorgabe der Dosierparameter
Process Control System PCS 7, Projektierungshandbuch
A5E00122417-01
CFC-Pläne erstellen
Sichtbare/unsichtbare Parameter
Beachten Sie, dass nicht alle Parameter eines Bausteins sofort sichtbar sind.
Einige Parameter werden im Laufe der Projekterstellung nur einmal oder gar nicht
parametriert. Diese Parameter sind standardmäßig nicht sichtbar und erleichtern
damit das Lesen der Pläne. Die Funktion der Parameter wird davon nicht
beeinflusst.
Gehen Sie wie folgt vor, wenn Sie Parameter an einem selektierten Baustein
sichtbar schalten wollen:
-
Wählen Sie den Menübefehl "Bearbeiten > Objekteigenschaften und
wechseln Sie in das Register "Anschlüsse"
-
Entfernen Sie den Haken im Optionsfeld "Unsichtbar"
Bild 7-4
Register Anschlüsse in den Bausteineigenschaften eines MEAS_MON
Musterpläne aus "PCS 7 Library / Templates" einfügen
Fügen Sie jetzt die im folgenden aufgelisteten, für Ihr Projekt benötigten,
Musterpläne in den zugehörigen Pfad der Technologischen Hierarchie ein:
-
Motorsteuerung
-
Ventilsteuerung
-
Dosierung
-
Messung
Hinweis
In der TH können Sie CFC-Pläne bearbeiten, ohne Sie zu öffnen. Diese Funktionen sind
von besonderem Vorteil, wenn Sie größere Datenmengen (Anschlüsse, Meldetexte,
Plannamen) bearbeiten wollen. Siehe dazu Abschnitt 6.4, "Pläne der Hierarchieordner
bearbeiten".
Process Control System PCS 7, Projektierungshandbuch
A5E00122417-01
7-17
CFC-Pläne erstellen
Musterplan "Motorsteuerung"
Den CFC-Plan "MOTOR" der technologischen Funktion "Motorsteuerung" entnehmen Sie wie im Kapitel 7.5 "CFC-Vorlagen im Projekt verwenden" beschrieben
aus der Bibliothek "PCS 7 Library / Templates" (Templates/MOTORS/MOTOR)
und fügen diesen per Drag & Drop in den Hierarchieordner
"Plant1/MODELS/MOTOR" ein.
Der Musterplan "Motorsteuerung" ist für Motoren, Pumpen und Förderschnecken
zu verwenden.
Technologische Bedeutung:
Der CH_DI-Baustein liefert den aktuellen Zustand der Pumpe (Ein oder Aus) am
Ausgang "Q". Dieser Wert wird auf den Eingang "FB_ON" (Feedback ON) des
MOTOR-Bausteins verschaltet und dort ausgewertet. Der Operator oder eine
überlagerte Steuerung bedient den MOTOR-Baustein. Der CH_DO-Baustein
übernimmt den Steuerbefehl vom Ausgang "QSTART" des MOTOR-Bausteins und
gibt diesen an die Pumpe im Prozess aus.
Bild 7-5
7-18
Musterplan "Motorsteuerung”
Process Control System PCS 7, Projektierungshandbuch
A5E00122417-01
CFC-Pläne erstellen
Musterplan "Ventilsteuerung"
Den CFC-Plan "VALVE" der technologischen Funktion "Ventilsteuerung"
entnehmen Sie wie im Kapitel 7.5 "CFC-Vorlagen im Projekt verwenden"
beschrieben aus der Bibliothek "PCS 7 Library / Templates"
(Templates/VALVES/VALVE) und fügen diesen per Drag & Drop in den
Hierarchieordner "Plant1/MODELS/VALVE" ein.
Der Musterplan "Ventilsteuerung" ist für Ventile mit vorgeschalteter Verriegelung zu
verwenden.
Technologische Bedeutung:
Die CH_DI-Bausteine liefern die Rückmeldungen (Auf und Zu) des Ventils an den
Ventilsteuerbaustein "VALVE". Der Operator oder eine überlagerte Steuerung
schalten das ventil über diesen Baustein und der Steuerbefehl gelangt vom
Ausgang "QCONTROL" über den Ausgangstreiber "CH_DO" an das Ventil im
Prozess. Eventuelle Störmeldungen der Eingangs- oder Ausgangsbaugruppen
werden verodert (OR-Baustein) und mit Hilfe des Ventilsteuerbausteins an die
Operator Station weitergeleitet und dem Operator angezeigt.
Bild 7-6
Musterplan "Ventilsteuerung"
Process Control System PCS 7, Projektierungshandbuch
A5E00122417-01
7-19
CFC-Pläne erstellen
Musterplan "Dosierung"
Der CFC-Plan DOSE, den Sie in der technologischen Hierarchie
"MODELS/DOSING anlegen, wird von Ihnen projektiert. Dieser Plan enthält zwei
technologische Funktionen. Im oberen Teil die Regelung mit "Durchflussregelung,
Messwertanpassung (MUL_R) und Verriegelung", und im unteren Teil die
Dosierung mit Mengenaufsummierung. Die Verschaltung zwischen dem Regler
und dem Dosierer wird über eine Ablaufsteuerung (SFC) realisiert. Verschieben
Sie die Bausteine des Plans in eine neu zu erstellende Ablaufgruppe (DOSE) des
OB 32. Gehen Sie dabei wie im Abschnitt "Ablaufgruppen anlegen" (in diesem
Kapitel) vor.
Technologische Bedeutung:
Der CH_AI-Baustein liefert die aktuell dosierte Menge am Ausgang "V" und
übergibt diese Messgröße an den Eingang "PV_IN" (Istwert) des DOSE-Bausteins.
Der zwischengeschaltete INT_P-Baustein dient hier zur Simulation der dosierten
Menge. Die Geschwindigkeit der Dosierung wird über eine Durchflussregelung mit
dem CTRL_PID-Baustein realisiert. Die Sollwertvorgaben bekommt der Baustein
über die Schrittsteuerung in Verbindung mit dem OP_A_LIM-Baustein
PARA_DOS_RM1_VOL. Die Stellgrößeausgabe für das Ventil erfolgt am Ausgang
"LMN" und wird in Ermangelung einer Stellungsrückführung aus dem Prozess, dem
CTRL_PID-Baustein am Eingang "LMNR_IN" direkt wieder zugeführt. Der CH_AOBaustein gibt die Stellgröße an das Ventil aus.
Damit Sie im Import-Export-Assistenten die Bausteine richtig zuordnen können,
vergeben Sie eindeutige Namen für die folgenden Bausteine (siehe Tabelle 7-2):
Tabelle 7-2
Bausteinnamen "Dosierung"
Bausteintyp
Name
Bausteintyp
Name
DOSE
DOSE
INT_P
INT_P
CTRL_PID
CTRL_PID
CH_AI
INPUT_U
CH_AO
OUTPUT_LMN
MUL_R
MUL_R
Nehmen Sie die gezeigten (Tabelle 7-3) Parametrierungen an den Bausteinen vor.
Tabelle 7-3
Parametrierungen am Plan DOSE
Parameteranschlusspunkte
MUL_R
IN2
1
INT_P
V_HL
10000
DOSE
SP_HLM*
10000
MO_PVHR*
INPUT_U
CTRL_PID
10000
SPEXON_L
1
SIM_ON*
1
VHRANGE
100
LIOP_MAN_SE 1
L
LIOP_INT_SEL 1
SPEXON_L
1
Gain
0.5
Anpassung des Eingangswertes
Obere Grenze Mengensummierung 10000 Liter
Obere Grenze des Sollwertes bei der
Dosiermenge
Obere Grenze des Prozesswertes bei der
Dosiermenge
Verschaltung für Intern-/Externumschaltung aktiv
Simulation aktiv schalten
Oberen Messbereich setzen
Verschaltung Automatik/Hand aktiv
Verschaltung für Intern-/Externumschaltung aktiv
Regler auf externen Sollwert schalten
Verstärkung des Reglers auf 0.5 setzen
* Parameter standardmäßig unsichtbar
7-20
Process Control System PCS 7, Projektierungshandbuch
A5E00122417-01
CFC-Pläne erstellen
Bild 7-7
Musterplan "Dosierung"
Process Control System PCS 7, Projektierungshandbuch
A5E00122417-01
7-21
CFC-Pläne erstellen
Musterplan "Messung"
Den CFC-Plan "MESS" der technologischen Funktion "Messung" entnehmen Sie
wie im Kapitel 7.5 "CFC-Vorlagen im Projekt verwenden" beschrieben aus der
Bibliothek "PCS 7 Library / Templates"
(Templates/Monitoring/ANAMON/ANAMON) und fügen diesen per Drag & Drop in
den Hierarchieordner "Plant1/MODLES/MEASURE" ein.
Den eingefügten Plan erweitern Sie um einen INT_P-Baustein mit dem Namen
INT_P (siehe Bild 7-7).
Technologische Bedeutung:
Der CH_AI-Baustein ließt den Prozesswert (Füllstand Rohstofftank) ein und gibt
den aktuellen Wert am Ausgang "V" aus. Dieser Ausgang wird standardmäßig auf
den Eingang "U" des MEAS_MON-Bausteins verschaltet und damit vom
MEAS_MON-Baustein zur Anzeige auf der OS weitergeleitet. Der hier
zwischengeschaltete INT_P dient zur Simulation des Füllstandes.
Bild 7-8
7-22
Musterplan "Messung"
Process Control System PCS 7, Projektierungshandbuch
A5E00122417-01
CFC-Pläne erstellen
7.6
Musterpläne des Projekts "COLOR_PH" in einer
Bibliothek ablegen
Allgemeines
Optional haben Sie die Möglichkeit die Musterpläne aus dem Projekt
herauszuziehen und in einer Bibliothek abzulegen. In diesem Fall würden Sie in
Ihrem Projekt nur noch die Objekte verwalten, die zu einem späteren Zeitpunkt
tatsächlich in die CPU geladen werden. Der Import-Export-Assistent zum
Vervielfältigen (Importieren) der Pläne wird dann aus der Bibliothek heraus
durchgeführt.
Anlegen einer neuen Bibliothek
Zum Anlegen einer neuen Bibliothek gehen Sie wie folgt vor:
1. Wählen Sie im SIMATIC Manager den Menübefehl "Datei > Neu"
2. Im angezeigten Dialogfeld wählen Sie das Register "Bibliotheken" und
geben den Namen "COLOR_LIP" ein.
Die neue Bibliothek wird in der "Komponentensicht" eingeblendet.
Musterpläne in der Bibliothek ablegen
Als nächstes kopieren Sie die Musterpläne in die Bibliothek. Da Sie bis jetzt in dem
Projekt "COLOR_PH" nur Musterpläne angelegt haben (außer dem Plan
DOSE_PARA), können Sie das S7-Programm komplett in die Bibliothek schieben.
Gehen Sie wie folgt vor:
1. Wählen Sie die Komponentensicht des Projekts COLOR_PH.
2. Selektieren Sie das S7-Programm(1) in Ihrer SIMATIC 400(1)/CPU4xx und
kopieren Sie es (rechte Maustaste > Kopieren).
3. Selektieren Sie nun die Bibliothek "COLOR_LIP" (Komponentensicht) und in
der Bibliothek das Verzeichnis "COLOR_LIP". Fügen Sie nun das
S7-Programm in das Verzeichnis ein (rechte Maustaste > Einfügen).
Das S7-Programm wird Hardware unabhängig (ohne CPU) in der Bibliothek
angelegt. Alle Bausteine und Pläne des Originalprogramms sind darin
enthalten.
Sie können natürlich auch einzelne Pläne oder Hierarchieordner aus einem
Projekt in eine Bibliothek kopieren, wenn Sie nicht ein komplettes
S7-Programm übernehmen wollen. In diesem Fall legen Sie sich vorher eine
Technologische Hierarchie in der Bibliothek an und kopieren in diese
Hierarchie die gewünschten Teile des Originalprogramms.
Process Control System PCS 7, Projektierungshandbuch
A5E00122417-01
7-23
CFC-Pläne erstellen
4. Wählen Sie die technologische Sicht der Bibliothek "COLOR_LIP" ("Ansicht >
Technologische Sicht") und prüfen Sie, ob die Technologische Hierarchie mit
den Musterplänen korrekt angelegt wurde. Es werden nur die Teile der
Technologischen Hierarchie angelegt, in denen sich bereits CFC-Pläne
befinden.
Bild 7-9
Bibliothek mit Musterplänen
5. Im Projekt "COLOR_PH" müssen Sie den Hierarchieordner MODELS löschen
(mit rechter Maustaste selektieren und im Kontextmenü Löschen), da Sie
ansonsten den Import der Musterpläne aus der Bibliothek heraus nicht
durchführen können. Den Import der Musterlösungen (Musterpläne mit
zugeordneter Importdatei) führen Sie im Kapitel 8 (Import-Export-Assistent
anwenden) aus.
Bild 7-10
Projekt "COLOR_PH" ohne Musterpläne (MODELS)
Hinweis
In dem Beispiel "COLOR_PH" wurden bewusst die Musterpläne im Projekt angelegt, um
den Weg zu verdeutlichen, wie Pläne aus einem Projekt in eine Bibliothek übertragen
werden können. Es steht Ihnen natürlich frei, die Technologische Hierarchie mit den
Musterplänen direkt in einer Bibliothek anzulegen.
7-24
Process Control System PCS 7, Projektierungshandbuch
A5E00122417-01
CFC-Pläne erstellen
7.6.1
Übersetzen der Pläne
CFC-Pläne müssen in einen Code übersetzt werden, den die CPU im AS
verstehen kann. Sie werden im Kapitel 8 die Ableger (CFCs) aus den
Musterlösungen und im Kapitel 9 den Plan (SFC) für die Ablaufsteuerung anlegen.
Da das Übersetzen sich immer auf alle Pläne eines S7-Programms bezieht, starten
Sie erst am Ende des Kapitels 9 den Übersetzungsvorgang. Dort finden Sie auch
die notwendigen Hinweise.
7.6.2
Laden der Pläne
Nach dem Übersetzen der Pläne laden Sie diese in die CPU und können sich
daraufhin im Testmodus den aktuellen Prozesszustand ansehen. Das Laden der
Pläne wird, in Analogie zu dem im Kapitel 7.6.1 Gesagten, am Ende des Kapitels 9
durchgeführt.
Process Control System PCS 7, Projektierungshandbuch
A5E00122417-01
7-25
CFC-Pläne erstellen
7-26
Process Control System PCS 7, Projektierungshandbuch
A5E00122417-01
8
Import-Export-Assistent anwenden
Einleitung
Dieses Kapitel beschreibt die Funktionen und das Arbeiten mit dem Import-ExportAssistenten (IEA). Es zeigt, wie Sie aus einem Musterplan eine Musterlösung
erstellen, ändern und importieren/exportieren können.
Zum besseren Verständnis werden die Grobszenarien "top down" und "bottom up",
die in Verbindung mit dem IEA betrachtet werden müssen, erläutert:
top down
Sie projektieren zunächst die technologischen Funktionen, ohne sich um den
Aufbau der Hardware und die Aufteilung der Pläne in die einzelnen ASen zu
kümmern
•
Der Import der Musterlösungen (siehe nachfolgende Kapitel) erfolgt in ein
Projekt, in dem es nur ein S7-Programm mit Planordner gibt (selbst das
S7-Programm ist nicht zwingend erforderlich).
Ergebnis: Alle importierten Ableger der Musterlösung sind in der per Import
erzeugten Technologischen Hierarchie abgelegt worden. Diese Hierarchie ist
geschlossen dem Planorder eines S7-Programms zugeordnet.
•
Sie legen nun die ASen des Projektes an und bringen je AS ein S7-Programm
mit Planordner ein.
•
Anschließend wählen Sie in der Technologischen Hierarchie jeweils die
Hierarchieordner aus, die komplett mit allen unterlagerten Hierarchieordnern
auf einer AS laufen sollen und ändern deren AS-Zuordnung auf die
gewünschte AS. Achten Sie darauf, dass Sie das Optionsfeld "Zuordnung an
alle unterlagerten Objekte weitergeben" angewählt haben.
Ergebnis: Alle Ableger der Musterlösung befinden sich in der gewünschten AS.
bottom up
Sie kennen bereits die Hardwarestruktur des Projektes und haben bereits
entschieden welche Teilanlagen in welcher AS projektieren werden soll.
Dementsprechend legen Sie die Hardware in der HwKonfig an und bauen die
Technologische Hierarchie so weit auf, dass je ein Hierarchieordner einem AS
zugeordnet ist.
•
Sie importieren in das Projekt mit der bereits vorbereiteten Hierarchie und den
zugeordneten ASen.
Ergebnis: Alle Ableger der Musterlösungen sind in der gewünschten AS
angelegt, da die Hierarchie mit der Zuordnung zu den ASen bereits vorhanden
war, bevor Sie den Import gestartet hatten.
In diesem Projektierungshandbuch haben Sie bereits die Hardware und die
Technologische Hierarchie angelegt. Sie verfahren also nach dem "bottom up"
Szenarium.
Process Control System PCS 7, Projektierungshandbuch
A5E00122417-01
8-1
Import-Export-Assistent anwenden
8.1
Allgemeines zum Import-Export-Assistenten (IEA)
Wann arbeite ich mit dem IEA?
Bei der Anlagenplanung entstehen vielfältige Daten, und diese zum Teil schon zu
einer Zeit, in der noch keine Entscheidung für ein konkretes Leitsystem gefallen ist.
Durch die Importfunktion können diese Daten für das Leitsystem-Engineering nutzbar gemacht werden.
E S -Datenhaltung
Musterlösung
definieren
P lanungs system
Importdaten
zuordnen
IEADateien
Musterlösung
kopieren und
parametrieren
Funktionseinheiten,
E/A-Signale,
....
Verschaltungs- und
ParameterBeschreibungen,
....
ImportExportProtokoll
Update
Planungssystem
Bild 8-1
Datenaustausch zwischen Planungs- und Engineeringsystem
Sie benutzen den Import-Export-Assistenten, wenn Sie eine oder mehrere
Musterlösungen häufig in einem Projekt verwenden (Verarbeitung von Massendaten) und komfortabel Parameterbeschreibungen der Bausteine ändern wollen.
Funktionseinheiten einer Anlage
In der Regel wird eine Anlage strukturiert, indem man sie in kleinere Funktionseinheiten aufteilt, die sich klassifizieren lassen, z. B. Festwertregelungen, Motorsteuerungen usw.
Anstatt diese Funktionseinheiten jedesmal neu zu realisieren, können Sie sich einen Vorrat an vorgefertigten Funktionseinheiten anlegen, die Sie dann nur noch
kopieren und für die konkrete neue Lösung modifizieren müssen. Im ES werden,
passend zu den Funktionseinheiten der Anlage, Musterlösungen projektiert.
8-2
Process Control System PCS 7, Projektierungshandbuch
A5E00122417-01
Import-Export-Assistent anwenden
8.1.1
Was ist eine Musterlösung?
Zu jeder Funktionseinheit, die in einer Anlage verwendet werden soll, ist eine passende Musterlösung im ES erforderlich, z. B. ein Hierarchieordner mit einem
CFC-Plan, der die Festwertregelung mit den zugehörigen Verriegelungsbausteinen
enthält.
Eine Musterlösung ist ein Hierarchieordner, der maximal einen CFC-Plan enthält
(oder keinen) und/oder weitere Hierarchieordner mit CFC-Plänen enthalten kann
und eine Verbindung zu einer CSV-Datei (IEA-Datei) enthält. In den CFC-Plänen
sind die Bausteine für den Import/Export von Parameterbeschreibungen (Wert und
Texte), Verschaltungsbeschreibungen (Name, Kommentar, Texte) und Meldungen
vorbereitet. Nach der Verknüpfung der so vorbereiteten Musterlösung mit einer
Importdatei kann die Musterlösung importiert werden und die dadurch erzeugten
Ableger mit den Parametern, Verschaltungen und Meldungen versehen werden.
Musterlösung und Ableger der Musterlösung werden durch unterschiedliche
Symbole im SIMATIC Manager dargestellt:
Original der Musterlösung
Ableger der Musterlösung
Für jede erstellte Musterlösung (Original) wird eine Importdatei (IEA-Datei)
benötigt. Zum Aufbau der Importdatei siehe Kapitel 8.5.
Mehrere CFC-Pläne in einer Musterlösung
Für den Fall, dass eine Musterlösung mehrere CFC-Pläne enthalten soll (auch hier
gilt nur ein Plan pro Hierarchieordner), empfiehlt sich im IEA folgendes Vorgehen:
soll, und zur KennDem Hierarchieordner, der die Musterlösung darstellen
zeichenbildung beiträgt, können Sie weitere Hierachieordner unterlagern (d. h. in
den Hierarchieordner der Musterlösung einfügen; Baumstruktur), die dann jeweils
einen CFC-Plan enthalten dürfen.
Sollen die Namen der unterlagerten Hierarchieordner
nicht zur Kennzeichenbildung beitragen, d. h. in der Hierarchie nicht erscheinen, können Sie die
Kennzeichenbildung dafür abschalten. Dazu selektieren Sie den betreffenden
Hierarchieordner und wählen den Menübefehl "Objekteigenschaften...". Im Register "BuB-Attribute" schalten Sie die Option "Name ist Bestandteil des Anlagenkennzeichens" aus.
Tipp: Eine Musterlösung, die aus mehreren CFC-Plänen bestehen soll, ist u. U.
nicht notwendig.
Im CFC können Sie Pläne erstellen, die aus bis zu 26 Teilplänen bestehen.
Darüber hinaus können Sie im CFC mit der Plan-in-Plan-Technik in einen Basisplan weitere Hierarchische Pläne einfügen (bis zu einer Schachtelungstiefe von
8 Plänen). Dabei ist aber zu beachten, dass die geschachtelten Pläne im SIMATIC
Manager nicht angezeigt werden, sondern nur der Basisplan.
Process Control System PCS 7, Projektierungshandbuch
A5E00122417-01
8-3
Import-Export-Assistent anwenden
Was ist ein Parameter?
Ein Parameter besteht aus den Daten
•
die für einen Baustein-/Plananschluss eingegeben wurden (wie Wert, Einheit,
Text für Zustand, Kennzeichen, Kommentar) und die mit dem IEA importiert
werden können.
In der Importdatei wird der Parameter mit "P" bezeichnet.
Was ist eine Verschaltung?
Eine Verschaltung ist
•
die Bezeichnung des globalen Operanden, wie sie auch in der Symboltabelle
eingetragen wird
•
die Verschaltung zu einem Plananschluss
•
die textuelle Verschaltung zu einem Baustein-/Plananschluss (auch
planübergreifend)
In der Importdatei wird die Verschaltung als Symbol ("S") bezeichnet.
Mit Hilfe der textuellen Verschaltung können Sie planübergreifende oder
planinterne Verschaltungen mit dem Import Export Assistenten durchführen. So
können Sie z. B. den externen Sollwert eines Reglers im Plan FC111 mit dem
Ausgangswert (Führungssollwert) eines Bausteins auf dem Plan FC112
verschalten. Gehen Sie wie folgt vor:
1. Beim Erstellen der Importdatei (siehe auch Kapitel 8.7) klicken Sie bei der
"Selektion der in der Importdatei anzuzeigenden Spalten" die Option "Textuelle
Verschaltung (TextRef) zusätzlich an.
2. In der entsprechenden Spalte der Importdatei geben Sie dann den zu
verschaltenden Bausteinparameter an. Die Angabe des Pfades der
Technologischen Hierarchie ist optional. Der Eintrag könnte wie folgt
aussehen: FC111\CTRL_PID.LMN (plan\baustein.parameter).
Ist beim Importieren der Anschlussparameter vorhanden, so wird die Verschaltung
durchgeführt bzw. eine bestehende geändert. Ist er nicht vorhanden oder vom
Datentyp unpassend, so erfolgt eine Fehlermeldung im Importprotokoll und der
Plan bleibt unverändert.
Die textuelle Verschaltung ist sowohl an Eingängen (zu einem Ausgang) als auch
an Ausgängen (zu einem Eingang) möglich. Kennzeichnen Sie beim Erstellen der
Musterlösung nur einen Verschaltungsparameter als "Signal" (Eingang oder
Ausgang) und nicht Quelle und Ziel gleichzeitig. Der CFC lässt am Ausgang
Mehrfachverschaltungen zu, nicht jedoch am Eingang. Kennzeichnen Sie einen
Ausgang, so können Sie nur eine Einfachverschaltung zu einem Eingang
durchführen. Sie können jedoch beliebig viele Eingänge kennzeichnen und auf
einen Ausgang verschalten.
Zur Wahrung der Konsistenz beim Export darf beim Import von einem Ausgang
jedoch nur eine Verschaltung ausgehen, denn der Export kann auch nur eine
Verschaltung in die Exportdatei eintragen. Daher müssen Mehrfach-Ausgangsverschaltungen durch textuelle Verschaltungen realisiert werden, die von den
Eingängen ausgehen.
8-4
Process Control System PCS 7, Projektierungshandbuch
A5E00122417-01
Import-Export-Assistent anwenden
Tabelle 8-1
Regeln für das Verschalten von Ausgängen
Bestehende Verschaltungen zu
globalen Operanden
Bestehende
Bausteinverschaltungen
SymbolName
0
0
zulässig
zulässig
0
1
zulässig
zulässig**
0
>1
zulässig
Fehler
1
0
zulässig**
zulässig*
1
1
zulässig**
zulässig****
1
>1
zulässig**
Fehler
>1
0
Fehler
zulässig*
>1
1
Fehler
zulässig****
>1
>1
Fehler
Fehler
Tabelle 8-2
TextRef
Regeln für das Verschalten von Eingängen
Bestehende Verschaltungen zu
globalen Operanden
Bestehende
Bausteinverschaltungen
0
0
zulässig
zulässig
0
1
zulässig***
zulässig**
1
0
zulässig**
zulässig***
SymbolName
TextRef
* nicht empfehlenswert
** bestehende Verschaltung wird gelöscht (d.h. durch die neue ersetzt), hierüber
wird im Protokoll informiert (welche Verschaltung wurde durch welche ersetzt)
*** bestehende Verschaltung wird gelöscht (d.h. durch die neue ersetzt), die
Information hierüber im Protokoll wird als "Warnung" klassifiziert
**** nicht empfehlenswert; sonst wie **
Zusammenfassend ergeben sich die folgenden Empfehlungen:
•
Textuelle Verschaltungen sollten nur von Eingängen ausgehen.
•
Ausgänge sollten nur auf globale Operanden verschaltet werden.
•
Ausnahme: Textuelle Verschaltungen sollten nur dann von Ausgängen
ausgehen, wenn sie in einen CFC-Plan führen, der nicht Bestandteil einer
Musterlösung ist.
Hinweis
Beim "Dateivorlage erzeugen" wird für "Textuelle Verschaltung" in der Spalte "TextRef" der
Verschaltungspartner entsprechend der Verschaltung in der Musterlösung eingetragen.
Das würde beim Import zu einer Verschaltung in der Musterlösung führen. Um eine
versehentliche Veränderung der Musterlösung zu verhindern, wird daher dem
Verschaltungspartner in der Spalte "TextRef" ein Fragezeichen ("?") vorangestellt. Der
Anwender kann mit dem IEA-Editor nach "?" suchen und diese Zellen entsprechend
ändern. Eine unveränderte Zelle führt beim Import zu einer Fehlermeldung.
Process Control System PCS 7, Projektierungshandbuch
A5E00122417-01
8-5
Import-Export-Assistent anwenden
Was ist eine Meldung?
Eine Meldung besteht aus einer Gruppe von Meldetexten, die vom IEA importiert
werden kann. Die Anzahl der Meldetexte einer Gruppe ist abhängig vom Baustein.
Es werden immer alle Meldetexte eines Bausteins in einer Gruppe angeboten
(z. B. beim Reglerbaustein: Alarm oben/unten, Warnung oben/unten und
Leittechnikfehler). In der Importdatei wird die Meldung mit "M" bezeichnet.
Was ist eine Beschreibung?
Beim Erstellen der Musterlösungen erhalten die darin enthaltenen Anschlüsse von
Bausteinen und Plänen spezifische Beschreibungen. Das sind bei den Anschlüssen, die als Parameter verwendet werden die Parameterbeschreibungen, wie
Werte und Texte.
Bild 8-2
Beispiel für die Beschreibung eines Analogparameters
Bild 8-3
Beispiel für die Beschreibung eines Binärparameters:
Bei Verschaltungen wird mit einer Verschaltungsbeschreibung der Name, der
Kommentar und der Text angegeben.
Bild 8-4
Beispiel für die Beschreibung einer Verschaltung
Informationen über Parameter und Verschaltungen finden Sie im Abschnitt 6.4.1.
8-6
Process Control System PCS 7, Projektierungshandbuch
A5E00122417-01
Import-Export-Assistent anwenden
Was ist eine Import-/Export-Datei?
Die Import-/Export-Daten liegen als Textdateien im CSV-Format vor.
Das CSV-Format wird von vielen Applikationen (Excel, Access, ...) unterstützt und
eignet sich damit gut als allgemeine Datenschnittstelle zwischen einem beliebigen
Planungswerkzeug und dem ES. Im IEA werden diese Dateien mit der Extension
".IEA” erwartet, d. h. Sie müssen diese Extension ggf. ändern.
CSV heißt "Comma Separated Value” und ist ein ASCII-Textformat, in welchem
tabellenförmig aufgebaute Daten gespeichert werden. Das Trennzeichen der Zellen ist das Semikolon.
Eine CSV-Datei können Sie mit einem Texteditor oder mit Tabellenprogrammen
(z. B. Excel) oder als Exportfile aus einer Datenbank (dBASE, Access, ...)
erzeugen und bearbeiten. Komfortabel können Sie die Datei (mit der
Extension.IEA) mit dem IEA-Datei-Editor bearbeiten (siehe Kapitel 8.6).
Eine ausführliche Beschreibung über den Aufbau der Import/Exportdatei finden Sie
im Kapitel 8.5 und in der Online-Hilfe des IEA.
Hinweis
Sie können sich beim Erstellen einer Musterlösung eine Dateivorlage (IEA-Datei) erzeugen. Mit Hilfe des IEA-Editors brauchen Sie dann pro Ableger der Musterlösung nur noch
eine weitere Zeile in die Dateivorlage einzufügen (siehe Kapitel 8.2).
Funktionen des IEA
Mit dem Import-Export-Assistenten (IEA) können Sie Musterlösungen und deren
Ableger (PLT-Stellen) hantieren. Der IEA stellt Funktionen zur Wiederverwendung
und Anpassung der Musterlösungen zur Verfügung:
Musterlösung erstellen / ändern
Sie legen die Anschlüsse der Bausteine oder Pläne fest, die Sie parametrieren
oder verschalten wollen. Bei Bedarf können Sie jetzt eine Dateivorlage der IEADatei anlegen und diese bearbeiten. Beim Anlegen der Dateivorlage bestimmen
Sie, welche Dateiinfos in den einzelnen Spalten der IEA-Datei enthalten sein sollen. Danach wählen Sie die Importdatei aus und ordnen den ausgewählten Anschlüssen die Importdatenstrukturen zu (Überschriften der Spaltengruppen).
Import von Daten der Anlagenplanung
Jede Funktionseinheit der Anlage erzeugt eine Zeile in der Importdatei. Der IEA
kopiert für jede Funktionseinheit die passende Musterlösung (erzeugt Ableger) und
verändert deren Verschaltungs- und Parameterbeschreibungen und Meldetexte, je
nach Inhalt der betreffenden Zeile der Importdatei.
Process Control System PCS 7, Projektierungshandbuch
A5E00122417-01
8-7
Import-Export-Assistent anwenden
Export von Daten für das Leitsystem-Engineering
Die Ableger der Musterlösungen werden im Leitsystem-Engineering, z. B. bei Test
und Inbetriebsetzung, verändert. Davon sind auch Daten betroffen, die im Rahmen
der Anlagenplanung durch andere Werkzeuge projektiert und für das LeitsystemEngineering importiert wurden. Folgende Anwendungsmöglichkeiten bestehen:
•
Wenn Sie die Anlagendokumentation auf den aktuell projektierten Stand
abgleichen wollen, so exportieren Sie die aktuellen Daten der zuvor beim
Import erzeugten Musterlösungen in der gleichen Form wie beim Import.
•
Sie können die Daten der mit Ablegern der Musterlösungen projektierten Anlage exportieren, diese Daten mit anderen Werkzeugen (z. B. Excel oder
Access) nachbearbeiten und dann wieder importieren. So können Sie einfach
und schnell Änderungen im Projekt durchführen.
Hinweis
Um mit den Funktionen "Importieren/Exportieren” des Import-Export-Assistenten
arbeiten zu können, dürfen in der betreffenden Musterlösung weitere Hierarchieordner,
SFC-Pläne, Bilder und Reports, aber in jedem Hierarchieordner nur ein CFC-Plan
vorhanden sein.
Achtung
Die in einer Musterlösung verwendeten Bausteinnamen dürfen nicht geändert werden. In
den Ablegern der Musterlösung dürfen die IEA-Kennungen im CFC nicht modifiziert und
Bausteine, die diese Kennung haben, nicht entfernt werden.
Bei Hierarchischen Plänen dürfen die Plannamen nicht verändert werden. Befinden sich in
der Musterlösung unterlagerte Hierarchieordner, so dürfen diese nicht umbenannt werden.
8.1.2
Vorbereitungen beim Erstellen der Musterlösung
Für Ihre Musterlösung verwenden Sie einen bereits erstellten CFC-Plan, der zu der
Funktionseinheit aus der Anlagenplanung passt (Basisplan). Diesen Plan können
Sie dann entsprechend Ihrer Vorgaben bearbeiten.
Sie können dafür bereits Vorbereitungen im CFC treffen, wenn Sie die grafische
Darstellung der Bausteine und Anschlüsse bevorzugen, oder direkt im IEA auswählen, wenn Sie alle Anschlüsse in Tabellenform darstellen wollen.
Vorbereitungen im CFC
Für den IEA können Sie die Parameter, Verschaltungen und Meldungen direkt im
CFC-Plan für jeden Baustein auswählen. Die Parameter/Verschaltungen können
Sie auswählen
8-8
•
für den gesamten Baustein:
Doppelklick auf den Baustein: Objekteigenschaften > Register: Anschlüsse
> Optionskästchen in den Spalten "IEA-Parameter” bzw. "IEA-Verschaltung”
markieren.
•
oder für jeden einzelnen Anschluss:
Doppelklick auf den Anschluss: Eigenschaften - Anschluss > Gruppe
"Import-Export-Assistent" > Kontrollkästchen "Parameter” bzw.
"Verschaltung” markieren.
Process Control System PCS 7, Projektierungshandbuch
A5E00122417-01
Import-Export-Assistent anwenden
Die Meldungen wählen Sie aus
•
für den gesamten Baustein:
Doppelklick auf den Baustein: Objekteigenschaften > Register: Allgemein >
Gruppe "Import-Export-Assistent" > Kontrollkästchen "Meldungen”
markieren.
Hinweis
Die im CFC gesetzten Markierungen sehen Sie bei einer späteren Bearbeitung im IEA in
der Auswahlliste und können sie dort ggf. noch korrigieren.
Auswahl im IEA
Sie selektieren den Hierarchieordner, der den CFC-Plan für die Musterlösung
enthält und wählen im SIMATIC Manager die Funktion "Extras > Import-ExportAssistent > Musterlösung erstellen/ändern...”.
Ein Assistent führt Sie nun durch den weiteren Dialog. Sie wählen dabei die für den
Import/Export vorgesehenen Anschlüsse von Plan-/Baustein-Anschüsse aus, welche Sie parametrieren oder verschalten wollen, sowie die Bausteine der Meldungen (oder übernehmen/ändern die bereits im CFC getroffene Auswahl).
Aus dem selektierten Hierarchieordner wird eine Musterlösung, wenn Sie eine
IEA-Datei zum Import zugeordnet haben (siehe Kapitel 8.2, Musterlösung erstellen)
und die Schaltfläche "Fertigstellen" betätigt wurde.
8.1.3
Konstellationen beim Import / Export
Sie können Import-/Exportdateien den Musterlösungen zuordnen. Diese Zuordnung ist im jeweiligen Hierarchieordner hinterlegt. Wenn Sie Musterlösungen
und/oder Ableger von Musterlösungen kopieren, so werden die Zuordnungen mitkopiert. Durch diesen Vorgang können Konstellationen auftreten, die möglicherweise zu Konfliktfällen werden können.
Die möglichen Konstellationen und ihre Auswirkungen sind in der Online-Hilfe des
IEA beschrieben.
Hinweis
Die für den IEA ausgewählten Bausteine und Anschlüsse können sowohl im CFC-Editor
als auch mit der IEA-Funktion "Musterlösung erstellen/ändern” verändert werden.
Achten Sie darauf, dass Sie nicht versehentlich die Auswahl verändern, wenn sie bereits
eine Musterlösung oder Ableger einer Musterlösung ist. Im IEA erscheint in diesem Fall
eine Warnmeldung; der CFC-Editor hat jedoch nicht die notwendigen Informationen, um
mit einer Warnmeldung reagieren zu können.
Process Control System PCS 7, Projektierungshandbuch
A5E00122417-01
8-9
Import-Export-Assistent anwenden
8.1.4
Einschränkungen im Zusammenhang mit dem IEA
Änderungen an Parametern / Verschaltungen von Plänen mit Plananschlüssen
Folgende Änderungen dürfen an Plänen / Plananschlüssen mit IEA-Attributen im
CFC nicht durchgeführt werden, weil diese den Import bzw. Export verhindern. In
diesen Fällen werden im Protokoll die entsprechenden Fehler aufgeführt:
8.1.5
•
Umbenennen/Löschen von Hierarchischen Plänen (Pläne mit Plananschlüsse,
die im Plan einer Musterlösung eingebaut sind) oder ändern der Bausteinnamen.
•
Verändern (setzen oder rücksetzen) von IEA-Kennungen oder verschalten
eines Planeingangs.
•
Verändern des Datentyps eines Plananschlusses oder der relativen Reihenfolge von Plananschlüssen mit IEA-Kennung, z. B. durch Einfügen oder
Löschen von Plananschlüssen (ohne IEA-Kennung).
•
Falls die Musterlösung unterlagerte Hierarchieordner hat, dürfen die Namen
dieser unterlagerten Ordner nicht geändert werden.
Hantieren von Musterlösungen im SIMATIC Manager
Kopieren von Musterlösungen
Musterlösungen können Sie mit dem SIMATIC Manager in ein anderes Projekt
(bzw. in eine andere Bibliothek) kopieren.
Hinweis
Kopien von Musterlösungen können Sie auch erzeugen, indem Sie mit dem IEA Musterlösungen aus einer Bibliothek importieren.
Kopieren Sie eine Musterlösung mit dem SIMATIC Manager
8-10
•
innerhalb des gleichen Projekts, so entsteht aus dieser Kopie ein Ableger
mit identischem Inhalt.
•
in ein anderes Projekt, so bleibt diese Musterlösung eine Musterlösung, d. h.
es entsteht kein Ableger. Beim Kopieren wird überprüft, ob es in diesem
Projekt bzw. in dieser Bibliothek eine gleichartige Musterlösung gibt. Ist dies
der Fall, erhalten Sie eine Meldung mit der Abfrage, ob Sie die bestehende
Musterlösung überschreiben wollen. Bei "Ja" wird die Musterlösung ersetzt,
ohne dass bestehende Ableger verändert werden; bei "Nein" wird das
Kopieren nicht durchgeführt.
Process Control System PCS 7, Projektierungshandbuch
A5E00122417-01
Import-Export-Assistent anwenden
Kopieren von Ablegern der Musterlösung
Kopieren Sie einen Ableger der Musterlösung mit dem SIMATIC Manager innerhalb des gleichen Projekts, so ist auch dieser neue Hierarchieordner dem Original der Musterlösung zugeordnet, d. h. die Kopie hat, wie alle mit dem IEA erzeugten Ableger auch, keine eigene Zuordnung zur Importdatei, d. h. sie verhält sich
wie ein mit dem IEA per Import erzeugter Ableger.
Kopieren Sie einen Ableger in ein anderes Projekt, so hat er dort so lange keine
Zuordnung, wie keine Kopie der zugehörigen Musterlösung vorhanden ist. Seine
Zuordnung erhält der Ableger auch wieder zurück, wenn er in das ursprüngliche
Projekt zurückkopiert wird (z. B. bei Branch&Merge).
Entfernen von Musterlösungen
Wollen Sie, dass eine Musterlösung nicht mehr für den Import / Export zur Verfügung steht, also aus einer Musterlösung wieder ein normaler Hierarchieordner
wird, so können Sie ihn selektieren, den Objekteigenschaften–Dialog aufrufen
(Bearbeiten > Objekteigenschaften...) und im Register "Musterlösungen" über
die Schaltfläche "Aufheben" die Eigenschaft ändern. Die gespeicherte Zuordnung
zur Importdatei wird dabei gelöscht. Das bedeutet auch, dass alle vorhandenen
Ableger der Musterlösung in normale Hierarchieordner umgewandelt werden.
Entfernen von Ablegern
Die Ableger einer Musterlösung können in gleicher Weise wie Musterlösungen
entfernt werden, d. h. Sie können daraus wieder normale Hierarchieordner
machen. Dazu:
•
selektieren Sie einen der Ableger
•
rufen den Dialog der Objekteigenschaften auf
•
selektieren im Register "Musterlösungen" die Ableger
•
und klicken die Schaltfläche "Aufheben"
Löschen von Musterlösungen mit Ableger
Wenn Sie eine Musterlösung löschen, von der bereits Ableger existieren, bleiben
alle Ableger unverändert erhalten, verlieren aber ihre Zuordnung zur Musterlösung.
Wenn Sie später die gelöschte Musterlösung durch eine gleichartige Musterlösung
ersetzen (z. B. bei Branch&Merge), erhalten die Ableger wieder ihre Zuordnung.
Sollen die Ableger nicht erhalten bleiben, sondern wieder in normale Hierarchieordner umgewandelt werden, so verfahren Sie wie oben beschrieben ("Entfernen
von Ablegern")
Process Control System PCS 7, Projektierungshandbuch
A5E00122417-01
8-11
Import-Export-Assistent anwenden
8.1.6
Ableger nachträglich einer Musterlösung zuordnen
Mit dem IEA können Sie nicht zur Musterlösung gehörende Ableger oder neutrale
Hierarchieordner mit CFC-Plänen zu Ablegern einer bestehenden Musterlösung
machen, wenn die Struktur der Ableger vollständig mit der der Musterlösung
übereinstimmt.
Folgende Anwendungsfälle sind denkbar:
•
In einem Projekt wurde ein Import vorgenommen und anschließend die
Ableger lokal angepasst. Durch einen Fehler bei der Hantierung (z.B. beim
arbeitsteiligen Engineering wurde nach dem Aufteilen und anschließender
Zusammenführung des Projekts die Musterlösung vergessen) sind zwar die
Ableger vorhanden, es fehlt aber die zugehörige Musterlösung.
•
In einem Projekt soll mit dem IEA weitergearbeitet werden, nachdem bereits
einige Messstellen erstellt und lokal angepasst wurden. Diese Messstellen
sollen einer Musterlösung als Ableger zugeordnet werden.
Nachfolgend sind die Vorgehensweisen für die obengenannten Fälle aufgeführt:
Verloren gegangene Musterlösung neu erstellen
Für Ableger, die keine zugehörige Musterlösung mehr haben, kann eine passende
Musterlösung erstellt werden.
•
Im Projekt kopieren Sie einen der Ableger.
•
Aus dem kopierten Ableger machen Sie einen neutralen Hierarchieordner, d.h.
Sie rufen für den kopierten Ableger die Objekteigenschaften auf, wählen
Register: "Musterlösung", selektieren darin den Ableger und betätigen die
Schaltfläche "Aufheben". Alternativ dazu können Sie auch den CFC-Plan aus
dem Ableger in einen neuen Hierarchieordner kopieren.
•
Erzeugen Sie eine neue Musterlösung, indem Sie den neutralen
Hierarchieordner selektieren und Extras > Import-Export-Assistent >
Musterlösung erstellen... wählen. In den weiteren Dialogschritten wählen Sie
die bisherige Importdatei aus und ordnen diese Importdaten den
Musterlösungsdaten zu.
•
Starten Sie den Import (Extras > Import-Export-Assistent > Importieren...).
Neue Ableger einer Musterlösung zuordnen
Die CFC-Pläne, aus denen Ableger für eine Musterlösung entstehen sollen,
müssen die gleichen IEA-Kennungen haben wie die Musterlösung.
8-12
•
Öffnen Sie den CFC-Plan der bereits bestehenden Messstelle.
•
Wählen Sie die Bausteinanschlüsse aus, die als Parameter oder Verschaltung
gekennzeichnet werden sollen, und die Bausteine, deren Meldungen
verwendet werden sollen.
Dazu markieren Sie die betreffenden Bausteine im Plan und wählen
Bearbeiten > Objekteigenschaften.
•
Im Register "Allgemein" setzen Sie für den betreffenden Baustein die Kennung
"IEA-Meldung".
Process Control System PCS 7, Projektierungshandbuch
A5E00122417-01
Import-Export-Assistent anwenden
•
Im Register "Anschlüsse" setzen Sie für die gewünschten Anschlüsse die IEAKennung in der Spalte "IEA-Parameter" bzw. "IEA-Verschaltung".
Tipp: Markieren Sie zuerst alle benötigten Bausteine und rufen Sie dann die
Objekteigenschaften auf. Es werden daraufhin alle Dialogfelder geöffnet, die Sie
dann sequenziell bearbeiten können.
8.1.7
•
Überprüfen Sie vor dem Import, ob in der Import-Datei der Hierarchieordner
(Spalte: Hierarchie) eingetragen ist, der als neuer Ableger der Musterlösung
zugeordnet werden soll.
•
Starten Sie den Import (Extras > Import-Export-Assistent > Importieren...).
Start des IEA
Gestartet wird der Import-Export-Assistent im SIMATIC Manager aus der Technologischen Sicht bei selektiertem Hierarchieordner (oder bei selektiertem Projekt
Symbol).
Im Menü ”Extras” wählen Sie die Funktion ”Import-Export-Assistent” und im Untermenü den gewünschten Dialog von:
•
Musterlösung erstellen/ändern (siehe Kapitel 8.2)
•
Importieren (siehe Kapitel 8.3)
•
Exportieren (siehe Kapitel 8.4)
Process Control System PCS 7, Projektierungshandbuch
A5E00122417-01
8-13
Import-Export-Assistent anwenden
8.2
Musterlösung erstellen
Mit Hilfe des Assistenten verknüpfen Sie Bausteine-/Plan-Anschlüsse und Meldungen von Bausteinen mit den Spalten einer Importdatei.
Für eine neu zu erstellende Musterlösung gehen Sie folgendermassen vor:
Neue Musterlösung erstellen
Sie selektieren den Hierarchieordner, der den gewünschten CFC-Plan für die
Musterlösung enthält (oder einen Hierarchieordner, der einen unterlagerten Hierarchieordner mit einem CFC-Plan enthält). Mit dem Menübefehl "Extras > ImportExport-Assistent > Musterlösung erstellen/ändern...” starten Sie den IEA und
wählen in den nächsten Dialogschritten aus:
•
welchen Plan-/Bausteinanschlüssen Sie Beschreibungen für Parameter oder
Verschaltungen zuordnen wollen.
•
welchen Bausteinen mit Meldungen Sie Meldetexte zuordnen wollen.
•
welche Importdatei und welche Spalten dieser Importdatei Sie den ausgewählten Anschlüssen und Meldungen der Bausteine zuordnen wollen.
Im Dialog ”Welche Importdaten möchten Sie welchen Musterlösungsdaten zuordnen?” ist anfangs im Eingabefeld ”Importdatei:” der Text <keine Importdatei zugeordnet> eingetragen. Mit der Schaltfläche ”Andere Datei” können Sie nach einer
Importdatei suchen und diese eintragen.
Importdatei erzeugen
Für den Fall, dass noch keine Importdatei existiert, können Sie mit der Schaltfläche
"Dateivorlage erzeugen..." aus den bisher ausgewählten Musterlösungsdaten
eine Importdatei erzeugen.
Die optionalen Spalten können Sie in einem Dialogfeld auswählen bzw. die optionalen Spalten abwählen, die für Sie nicht von Interesse sind, (z. B. FKZ, OKZ). Die
Spaltenüberschriften werden dabei "künstlich" erzeugt, d. h. diese voreingestellten
Texte können Sie auf die tatsächliche Bedeutung der Spalten ändern.
Mit dem IEA-Datei-Editor können Sie die Datei bearbeiten, indem Sie diese über
die Schaltfläche "Datei öffnen" öffnen. Hier können Sie die Überschriften ändern
und einzelne, nicht benötigte Spalten entfernen sowie Zeilen vervielfältigen und die
Daten in den Zeilen bearbeiten. Die geänderten Daten können Sie dann für den
Import verwenden.
Nach dem Speichern der Datei zeigt der IEA die neuen Überschriften an, die Sie
anschließend zuordnen müssen.
8-14
Process Control System PCS 7, Projektierungshandbuch
A5E00122417-01
Import-Export-Assistent anwenden
Musterlösung fertigstellen
Nachdem Sie die Importdaten den Musterlösungsdaten zugeordnet haben, klicken
Sie auf die Schaltfläche "Fertigstellen”.
Als Ergebnis steht Ihnen eine Musterlösung zur Verfügung, die für jeden ausgewählten Anschluss und jede ausgewählte Meldung eine Zuordnung zu einer Spalte
der Importdatei hat, d. h. jede Spalte der Importdatei ist verwendet worden
(1:1-Zuordnung).
Im SIMATIC Manager wird der Hierarchieordner
dargestellt.
als Musterlösung
Musterlösung ändern
Musterlösungen, die noch keine Ableger haben können Sie jederzeit ändern. Werden Musterlösungen geändert, die bereits Ableger haben wird dieser Umstand
gemeldet, da die Importdaten nicht mit den Musterlösungsdaten übereinstimmen.
Ändern Sie die Anschlusspunkte (IEA-Kennung) einer Musterlösung von der
bereits Ableger vorhanden sind, so erhalten Sie eine Meldung, und der Dialog wird
um einen zusätzlichen Schritt erweitert. In diesem zusätzlichen Dialogfeld sind alle
vorgenommenen Änderungen protokolliert. Die Änderungen werden dann auch
an allen Ablegern vorgenommen.
Achtung
Für eine bereits erstellte Musterlösung bzw. Ableger einer Musterlösung dürfen die Namen
der Bausteine, der darin enthaltenen Pläne und der unterlagerten Hierarchieordner nicht
mehr geändert werden. Ein Import/Export ist sonst nicht mehr möglich.
Musterlösung entfernen
Siehe dazu Abschnitt 8.1.5, Hantieren von Musterlösungen im SIMATIC Manager.
Process Control System PCS 7, Projektierungshandbuch
A5E00122417-01
8-15
Import-Export-Assistent anwenden
8.3
Importieren
Mit Hilfe des IEA-Assistenten importieren Sie die Daten der Musterlösung. Findet
der Import innerhalb eines Projekts statt, werden nur Ableger angelegt. Befindet
sich die Musterlösung in einer Bibliothek, wird die Musterlösung in das Zielprojekt
kopiert und danach die Ableger erzeugt.
Dabei können Sie bestimmen ob die importierten Verschaltungen in die Symboltabelle eingetragen werden sollen. Mit dem Eintrag in die Symboltabelle werden
die beim Importvorgang erzeugten Ableger der Musterlösungen gleich mit den
passenden Ein- und Ausgängen verbunden. Sie haben folgende Möglichkeiten:
•
Selektieren Sie einen Hierarchieordner, der eine Musterlösung ist, um nur
diese Musterlösung zu importieren.
•
Selektieren Sie einen übergeordneten Hierarchieordner oder das Projekt, um
alle unterlagerten Musterlösungen auszuwählen und zu importieren.
Als Ergebnis des Imports wird für jede Zeile der Importdatei, entsprechend der Angabe im Hierarchiepfad, im Zielprojekt ein Ableger der Musterlösung angelegt.
Der Ableger einer Musterlösung wird im SIMATIC Manager wie folgt dargestellt:
Die Beschreibung der Struktur einer IEA-Datei finden Sie im Kapitel 8.5.
Achtung
Achten Sie beim Importieren auf die eingestellte Sprache für "Anzeigegeräte". Haben Sie
die Musterlösung in Deutsch erstellt, und ist die aktuelle Einstellung des SIMATIC Managers Englisch, so werden die deutschen Meldetexte in die englische Textdatei geschrieben.
Importdialog starten
•
Selektieren Sie den gewünschten Hierarchieordner oder das Projekt.
•
Wählen Sie den Menübefehl Extras > Import-Export-Assistent >
Importieren.
Nach Anstoß der Funktion sucht der IEA (auch in allen unterlagerten Hierarchieordnern) nach den Musterlösungen und den zugehörigen Importdateien und listet
diese auf. Für alle aufgelisteten Importdateien wird der Import durchgeführt. Wollen
Sie bestimmte Dateien nicht importieren, so können Sie diese selektieren und
über die Schaltfläche "Entfernen” aus der Liste löschen. Über die Schaltfläche
"Andere Datei” können Sie statt der selektierten Datei nach einer anderen Importdatei suchen und diese auswählen. Beim Auswählen aus einer anderen Datei
überprüft der IEA, ob die Anzahl der Spalten und die Spaltenüberschriften mit
denen übereinstimmen, die im Dialog "Musterlösung erstellen/ändern"
angegeben wurde.
8-16
Process Control System PCS 7, Projektierungshandbuch
A5E00122417-01
Import-Export-Assistent anwenden
Beim Importieren aus einer Bibliothek wird im Dialog eine zusätzlich Seite angezeigt, in der Sie das Zielprojekt auswählen können (siehe unten: Musterlösung aus
Bibliothek importieren).
Mit der Schaltfläche ”Fertigstellen” starten Sie den eigentlichen Importvorgang. Im
Protokollfenster werden, je nach Einstellung des Optionsfeldes, die komplette Liste
mit den einzelnen Arbeitsschritten oder nur die aufgetretenen Fehler dargestellt.
Das Protokoll wird in einer Protokolldatei abgelegt; der Name und der Pfad der
Datei wird unterhalb des Protokollfensters angezeigt. Diese Einstellung können Sie
über die Schaltfläche "Durchsuchen” ändern.
Ableger beim Import löschen
Beim Import können Sie bestimmen, ob Sie dabei einen bereits bestehenden
Ableger einer Musterlösung löschen oder überschreiben wollen. Mit einer zusätzlichen Spalte in der Importdatei, die den Hierarchiepfad und das Schlüsselwort
"Delete” enthält, können Sie den Ableger der Musterlösung löschen. Nach der
Ausführung erhalten Sie die Meldung, ob das Löschen erfolgreich durchgeführt
werden konnte oder ob die zu löschende Musterlösung nicht vorhanden war.
Musterlösung erneut importieren
Führen Sie einen Import aus, so werden die Daten in allen bereits vorhandenen
Ablegern überschrieben, ohne die Ableger zu löschen. So bleiben lokale Anpassungen erhalten. Welche Ableger betroffen sind wird durch die Angabe der Hierarchie in der ersten Spalte der Importdatei bestimmt.
Bild 8-5
Ergebnis nach dem Import: Musterlösungen
Process Control System PCS 7, Projektierungshandbuch
A5E00122417-01
8-17
Import-Export-Assistent anwenden
Bild 8-6
Ergebnis nach dem Import: Ableger
Konstellationen beim Importieren
Kein Ableger unter der in der Importdatei angegebenen Hierarchie vorhanden:
Die komplette Musterlösung (Hierarchieordner mit allen enthaltenen Plänen,
Bildern,...) wird kopiert.
Ableger unter der in der Importdatei angegebenen Hierarchie vorhanden:
Objekte werden nicht kopiert, es werden nur die Beschreibungen der Parameter
und Verschaltungen eingetragen. Das bedeutet, dass sich Änderungen in der
Musterlösung, die nicht IEA-relevant sind (z. B. Baustein im Plan hinzugefügt, der
keine IEA-Kennung hat), nicht im Ableger der Musterlösung auswirken. Wenn Sie
die Ableger ersetzen wollen, dann muss in der Importdatei für diese entsprechende
Hierarchie das Schlüsselwort "Delete” eingetragen werden.
8.3.1
Musterlösung aus Bibliothek importieren
Sie können eine Musterlösung kopieren, indem Sie diese Musterlösung aus einer
Bibliothek in ein Projekt importieren.
Kopieren Sie eine Musterlösung mit dem SIMATIC Manager,
•
ins Projekt oder in eine Bibliothek, so entsteht aus dieser Kopie ein Ableger
mit identischem Inhalt
•
in ein anderes Projekt, so bleibt diese Musterlösung eine Musterlösung
Beim Kopieren von Musterlösungen in ein anderes Projekt/eine Bibliothek wird
sichergestellt, dass die Musterlösung "einmalig" bleibt (keine zwei gleichartigen
Musterlösungen in einem Projekt). So ist sichergestellt, dass jeder Ableger einer
Musterlösung genau eine Musterlösung als Vorlage hat.
8-18
Process Control System PCS 7, Projektierungshandbuch
A5E00122417-01
Import-Export-Assistent anwenden
Ablauf des Imports
Beim Import wird vom IEA überprüft, ob im Zielprojekt bereits eine Musterlösung
vorhanden ist.
1. Es ist eine gleichartige Musterlösung vorhanden. In diesem Fall wird die vorhandene Musterlösung gelöscht (d. h. durch die neue Musterlösung
überschrieben).
2. Es ist irgendeine Musterlösung vorhanden. In diesem Fall wird die zu importierende Musterlösung von der Bibliothek in den gleichen Hierarchieordner wie
die schon vorhandenen Musterlösungen kopiert (und dabei dem gleichen Programm zugeordnet, dem die schon vorhandene Musterlösung zugeordnet ist).
3. Es ist keine Musterlösung vorhanden. Dann wird ein neues S7-Programm (einschließlich Planordner) mit dem Namen "S7-Models" angelegt und die kopierte
Musterlösung diesem Programmordner zugeordnet. Die TH wird dabei so angelegt, wie sie auch in der Bibliothek aufgebaut war.
Durch das Neuanlegen eines S7-Programms wird erreicht, dass die Pläne der
Musterlösungen von denen des Projekts getrennt sind.
Nach dem Kopiervorgang werden, entsprechend den Einträgen in der Importdatei,
die Ableger für diese Musterlösung angelegt.
Vorgehensweise
Im SIMATIC Manager öffnen Sie die gewünschte Bibliothek. In der Technologischen Sicht selektieren Sie die zu importierende Musterlösung und wählen:
Import-Export-Assistent > Importieren... .
Der Import-Dialog wird gestartet. Auf der zweiten Seite "In welches Zielprojekt
wollen Sie die Musterlösung importieren?" geben Sie das Zielprojekt an. Das
können Sie direkt aus der Klappliste vornehmen, in der die letzten vier verwendeten Projekte aufgeführt sind. Ist das gewünschte Projekt hier nicht aufgeführt,
können Sie über die Schaltfläche "Zielprojekt suchen..." das Projekt auswählen.
Nach Auswahl des Zielprojekts wird vom IEA überprüft, ob diese Musterlösung im
Projekt bereits enthalten ist, und es wird im Protokollfenster der entsprechende
Text ausgegeben.
Im nächsten Schritt (Musterlösung noch nicht vorhanden) sucht der IEA nach der
Importdatei und stellt fest, dass die gefundene Datei die Importdatei aus der Bibliothek ist. Im Protokollfenster wird dies durch drei Fragezeichen "???" vor dem
Pfadeintrag angezeigt. Die Meldung quittieren Sie mit "OK".
Sie haben nun zwei Möglichkeiten für das weitere Vorgehen:
1. Sie öffnen die Importdatei über die Schaltfläche "Datei öffnen", verändern sie
nach Ihren Wünschen (z. B. durch weitere Einträge, damit von dieser Musterlösung Ableger angelegt werden) und legen sie unter einem neuen Namen im
Projekt ab (Speichern unter...). Diese Datei können Sie danach mit der Schaltfläche "Andere Datei..." auswählen.
2. Sie haben bereits eine Importdatei erstellt bzw. können auf eine vorhandene
Importdatei zugreifen. Dann wählen Sie mit der Schaltfläche "Andere Datei..."
über den Browser die gewünschte Importdatei aus.
Process Control System PCS 7, Projektierungshandbuch
A5E00122417-01
8-19
Import-Export-Assistent anwenden
Mit "Fertigstellen" starten Sie den eigentlichen Importvorgang. Die Musterlösung
wird in Ihr Zielprojekt kopiert und entsprechend den Einträgen in der Importdatei
die Ableger erzeugt.
Das Protokoll des Importvorgangs wird in der Protokolldatei eingetragen und im
Protokollfenster ausgegeben.
Bei erfolgreichem Import verlassen Sie den Dialog über die Schaltfläche
"Beenden". Im Fehlerfall haben Sie die Möglichkeit, schrittweise über die
Schaltfläche "< Zurück" zum gewünschten Dialogschritt zurückzugehen.
8.3.2
Was passiert beim Importvorgang
Nachdem Sie eine Musterlösung projektiert und ihr eine Importdatei zugeordnet
haben, können Sie den Importvorgang anstoßen. Wenn Sie dies direkt mit dieser
Musterlösung tun, laufen folgende Schritte automatisch ab:
1. Hierarchiepfad aus der Spalte "Hierarchie" der ersten Datenzeile der Importdatei lesen und prüfen, ob dieser Pfad schon vorhanden ist.
Prüfergebnis:
•
•
Ja:
den Hierarchieordner überprüfen, ob er ein passender Ableger ist. Wenn
-
ja: Ableger wird gemäß Importdatei parametriert
-
nein: IEA erfragt sämtliche Anschlüsse und prüft, ob diese vollständig mit
der Musterlösung übereinstimmen. Wenn
-
ja: der Hierarchieordner mit seinem CFC-Plan wird zu einem Ableger
der Musterlösung gemacht und gemäß Importdatei parametriert.
-
nein: der Hierarchieordner wird nicht als Ableger der Musterlösung
angenommen.
Nein:
die für diese Hierarchie notwendigen Hierarchieordner anlegen und die
Musterlösung an die entsprechende Stelle als Ableger kopieren und mit dem
geforderten Hierarchienamen versehen.
2. Funktionskennzeichen (FKZ), Ortskennzeichen (OKZ), CFC-Planname und
Plankommentar werden in das Schriftfeld der Pläne eingefügt (optional, falls
die Spalten vorhanden sind).
3. Texte und Werte der Parameterbeschreibungen und der Verschaltungsbeschreibungen werden an die entsprechenden Baustein- oder Plananschlüsse
der Musterlösung der Hierarchie geschrieben.
4. Datentypen der Anschlüsse für Verschaltungen ermitteln, den Verschaltungen
zuordnen und die Namen in der Symboltabelle der Ressource der Musterlösung suchen (optional, falls die Option "Signal in Symboltabelle eintragen"
gewählt wurde).
Suchergebnis:
Symbolname vorhanden: Datentyp gemäß Baustein-/Plananschluss parametrieren, Absolutadresse und Symbolkommentar (falls in der Importdatei vorhanden) für das Symbol eintragen.
8-20
Process Control System PCS 7, Projektierungshandbuch
A5E00122417-01
Import-Export-Assistent anwenden
Symbolname noch nicht vorhanden: Verschaltung anlegen und Datentyp
gemäß Anschluss parametrieren, Absolutadresse und Symbolkommentar (falls
in der Importdatei vorhanden) für das Symbol eintragen.
5. Für jede Meldung wird der Meldetext importiert.
6. Punkt 1 bis 5 für jede Zeile in der Importdatei wiederholen.
Wenn Sie einen Hierarchieordner selektiert haben, der mehrere Musterlösungen
enthält, erscheinen die Importdateien jeweils mit der Musterlösung in der Liste. Sie
können die Liste noch bearbeiten. Anschließend wird der Importvorgang - wie oben
beschrieben - für alle Musterlösungen in der Liste vorgenommen.
Sie erhalten Fehlermeldungen im Importprotokoll, wenn
•
im Hierarchiepfad ein Ableger steht, der nicht zur Musterlösung gehört
•
im Hierarchiepfad eine Musterlösung steht
•
die zu importierende Musterlösung falsch ist
•
im Ableger Anschlusspunkte fehlen oder zuviel sind
•
die Einstellungen bei der Technologischen Hierarchie nicht zum importierten
Hierarchiepfad passen
•
die Konstellationen der Musterlösungen unzulässig sind (z. B. Musterlösung in
der Musterlösung)
•
Verschaltungen in der Symboltabelle nicht eindeutig sind oder mit falschen
Datentypen geschrieben werden sollen.
Hinweis
Ist in einer Importdatei für eine Verschaltung kein Verschaltungsname angegeben (Zelle
leer), so bleibt eine bereits bestehende Verschaltung im Ableger unverändert. Steht in
dieser Zelle jedoch das Codewort "---", so wird eine bereits bestehende Verschaltung
gelöscht.
Process Control System PCS 7, Projektierungshandbuch
A5E00122417-01
8-21
Import-Export-Assistent anwenden
8.4
Exportieren
Mit Hilfe des Assistenten können Sie Daten für Musterlösungen exportieren. Dabei
haben Sie folgende Möglichkeiten:
•
Selektieren Sie einen Hierarchieordner, der eine Musterlösung ist, um nur die
Ableger dieser Musterlösung zu exportieren.
•
Selektieren Sie einen übergeordneten Hierarchieordner oder den
Projektknoten, um alle unterlagerten Musterlösungen (Ableger) auszuwählen
und zu exportieren.
Als Ergebnis ist für jeden gefundenen Ableger einer Musterlösung eine Zeile in der
betreffenden Exportdatei vorhanden.
Der Aufbau der Exportdatei entspricht der Importdatei (siehe Kapitel 8.5).
Exportdialog starten
Um den Export durchzuführen, selektieren Sie den Hierarchieordner der gewünschten Musterlösung und wählen: Extras > Import-Export-Assistent >
Exportieren.
Die Musterlösungen werden nun gesucht und aufgelistet.
Im nächsten Dialogschritt können Sie den angezeigten Musterlösungen die Exportdateien zuordnen bzw. die vorhandene Zuordnung ändern. Die Namen der zugeordneten Dateien können Sie ändern, indem Sie mit der Schaltfläche "Andere
Datei” ein Dialogfeld aufblenden, in welchem Sie eine andere Datei auswählen
oder einen neuen Dateinamen eintragen.
Im letzten Dialogschritt können Sie die Protokolldatei auswählen, den Filter einbzw. ausschalten - um nur die Fehlermeldungen und die Fertigmeldung zu protokollieren - und den Export "Fertigstellen”.
Hinweis
Die ausgewählten Exportdateien werden beim Exportvorgang vollständig überschrieben
bzw. neu angelegt, wenn sie noch nicht vorhanden sind.
Mehrfaches Exportieren
Durch mehrfaches Exportieren der Musterlösung(en) können Sie mehrere Exportdateien erzeugen (Kopien). Dazu müssen Sie bei jedem erneuten Export den
Dateinamen der zugeordneten Exportdatei ändern (s.o.). Ändern Sie den Dateinamen nicht, so wird die jeweilige Exportdatei überschrieben.
8-22
Process Control System PCS 7, Projektierungshandbuch
A5E00122417-01
Import-Export-Assistent anwenden
Was passiert beim Exportvorgang?
Nachdem Sie durch Importieren bzw. durch Kopieren im SIMATIC Manager von
den Musterlösungen Ableger erzeugt haben und z. B. bei Test/Inbetriebsetzung
verschiedene Werte der Parameter und Verschaltungen bearbeitet haben, können
Sie die aktuellen Daten in der gleichen Form exportieren, wie sie importiert wurden.
Wenn Sie den Exportvorgang direkt für eine Musterlösung oder einen Ableger
anstoßen, laufen folgende Schritte automatisch ab:
1. Ermitteln aller Ableger dieser Musterlösung. Für jeden gefundenen Ableger
wird eine Datenzeile in der Exportdatei angelegt.
2. Parameterbeschreibungen- und Verschaltungsbeschreibungen (pro gefundene
Musterlösung) in die entsprechenden Zellen der Datei schreiben.
3. OKZ, FKZ und Plannamen in die Exportdatei eintragen.
4. Verschaltungsbeschreibungen anhand der Verschaltungsnamen (Symbolnamen) in den Symboltabellen der Ressourcen der Ableger ermitteln und in die
entsprechenden Zellen der Datei schreiben.
5. Die Meldungen der Bausteine ermitteln und in die entsprechenden Zellen der
Datei schreiben.
Wenn Sie einen Hierarchieordner selektiert haben, der mehrere Musterlösungen
enthält, erscheinen die Exportdateien jeweils mit der gefundenen Musterlösung in
der Liste. Sie können die Liste bei Bedarf noch bearbeiten. Anschließend wird der
Exportvorgang - wie oben beschrieben - für alle Musterlösungen in der Liste vorgenommen.
Sie erhalten Fehlermeldungen im Exportprotokoll, wenn
•
ein zu exportierender Ableger falsch ist (z. B. gemäß Exportdatei nicht alle Verschaltungen und Parameter der Plan-/Baustein-Anschlüsse vorhanden sind,
bei falschen Datentypen, bei verschalteten Bausteinanschlüssen, ...)
•
die Konstellationen der Musterlösungen unzulässig sind (z. B. Musterlösung in
der Musterlösung)
Hinweis
Ist in einem Ableger an einem Signalanschlusspunkt eine Verschaltung vorhanden, so
wird der Verschaltungsname in der Exportdatei eingetragen. Ist keine Verschaltung
vorhanden, so wird das Codewort "---" eingetragen.
Normalerweise wird anhand der zugehörigen Importdatei erkannt, um welche Art
Verschaltung (textuell oder zu globalem Operanden) es sich handelt. Ist jedoch keine
Importdatei vorhanden, so trägt der IEA grundsätzlich bei gesetztem Bit "IEAVerschaltung" die Spalte "SymbolName" (d.h. Verschaltung zu globalem Operanden) in
die Exportdatei ein.
Process Control System PCS 7, Projektierungshandbuch
A5E00122417-01
8-23
Import-Export-Assistent anwenden
8.5
Aufbau der IEA-Datei
Die Import-Export-Datei (IEA-Datei) ist wie folgt aufgebaut:
8.5.1
•
Jede Zeile (nach den drei Kopfzeilen) entspricht einer PLT-Stelle, z. B. für die
Druckregelung eines Kessels.
•
Die Spalten (nach den Spalten für Hierarchie, FKZ, OKZ und Plan)
entsprechen den unterschiedlichen Parametern, Verschaltungen und
Meldungen.
Für jeden Anschluss und jede Meldung muss eine Spalte vorhanden sein.
Dateistruktur
Die IEA-Datei ist eine ASCII-Textdatei im CSV-Format.
Vor der ersten Kopfzeile kann eine Kommentarzeile stehen (beginnend mit ”#” oder
”//”) und enthält u.a. die Versionsangabe.
Die erste Kopfzeile enthält die Überschriften der Spaltengruppen. Die Namen für
Hierarchie, FKZ und OKZ sind in den einzelnen Sprachversionen unterschiedlich.
Die zweite Kopfzeile enthält Informationen für den Import-Export-Assistenten, wie
die Spalten zu interpretieren sind.
Tabelle 8-3
IEA-Datei: Interpretation der Spalten
H
Hierarchie
F
FKZ
O
OKZ
C
Chart (Plan)
P
Parameter
S
Verschaltung
M
Meldetexte
\
Hierarchietrennzeichen
;
CSV-Trennzeichen zwischen den einzelnen Spalten
|
Trennzeichen zwischen den einzelnen Einträgen der Beschreibung
Die dritte Kopfzeile enthält die Schlüsselwörter für den jeweiligen Anschluss. Hier
wird bestimmt, welche Daten für diesen Anschluss importiert werden sollen. Es
müssen nicht alle Schlüsselwörter eingetragen werden. Die Reihenfolge ist
beliebig.
In den nachfolgenden Zeilen sind die Daten enthalten. Pro Hierarchie ist eine
Zeile vorgesehen. Jede Hierarchie erzeugt beim Importieren einen Ableger der
Musterlösung.
Im nachfolgenden Beispiel ist die IEA-Datei zwecks besserer Lesbarkeit als
Tabelle dargestellt und die Schrift der drei Kopfzeilen "fett" dargestellt. Außerdem
fehlen die Anführungszeichen am Anfang und Ende jedes Spalteneintrags.
Da es sich um reinen ASCII-Text handelt, dürfen Sie eine Originaldatei nicht formatieren (z. B. Leerzeichen oder Tabs einfügen, Fettschrift o.ä.).
8-24
Process Control System PCS 7, Projektierungshandbuch
A5E00122417-01
Import-Export-Assistent anwenden
Die IEA-Datei kann mit dem IEA-Editor (mitgeliefertes Hilfsprogramm) formatiert
als Tabelle dargestellt und bearbeitet werden.
Tabelle 8-4
Beispiel: Importdatei für eine Messwerterfassung
#Version = 5.0 --- Import-Export-Assistent 10.09.98 13:51:03 --Hierarchie;
FKZ;
OKZ; Plan;
Obergrenze;
Messwert;
Alarm oben;
H\;
F;
O;
C|;
P|;
S|;
M|
;
;
;
ChName|
Value|
ChComment; ConComment|
S7_shortcut|
S7_unit;
Plant1\Reak1\ ;
LICA1410;
;
P01|
Innendruck;
Plant1\Reak1\ ;
LICA1411;
;
P02|
8| Kom.| OG| bar;
Außendruck;
Adruck| KomS.|
KomA.| PA| bar;
Außendruck
zu hoch
Plant1\Reak2\ ;
LICA2410;
;
T01|
Tempregler;
Mtemp.| KomS.|
KomA.| MT| grdC;
Temperatur
überschritten
SymbolName|
MsgText3
SymbolComment|
ConComment|
S7_shortcut|
S7_unit;
90| Kom.| OG| mbar; Kdruck| KomS.|
KomA.| PK| mbar;
90| Kom.| OG| grdC;
Innendruck zu
hoch
V12\RA2\T01; Delete
Erläuterung der Tabellenspalten
Spaltengruppe "Hierarchie" enthält den vollständigen Hierarchiepfad, auch wenn
einzelne Hierarchieordner nicht zum Namen beitragen.
Beim Import werden daraus die Hierarchieordner (Ableger der Musterlösungen)
erzeugt und der Inhalt der Musterlösung (Pläne usw.) in diesen neuen Hierarchieordner kopiert - sofern noch nicht vorhanden. Beim Export werden alle vorhandenen Ableger der Musterlösungen eingetragen.
Die Trennung der Hierarchie-Ebenen wird durch einen "\" durchgeführt, was dem
IEA in der dritten Zeile mitgeteilt wird. Hier ist "\" als Trennzeichen
vorgeschrieben.
Spaltengruppe "FKZ" ist optional, folgt aber immer nach der Spaltengruppe
"Hierarchie". Sie enthält das Funktionskennzeichen. Im Beispiel fehlen die Daten
der FKZs. Das ";" muss trotzdem vorhanden sein, damit die Spaltengruppenanzahl
gleich bleibt. Der Text wird im CFC in das Schriftfeld, Register "Teil 3", "Benennungen:" eingetragen.
Spaltengruppe "OKZ" ist optional, folgt aber immer nach der Spaltengruppe
"Hierarchie" oder, wenn vorhanden, nach "FKZ". Sie enthält das Ortskennzeichen.
Im Beispiel fehlen die Daten der OKZs. Das ";" muss trotzdem vorhanden sein,
damit die Spaltenanzahl gleich bleibt. Der Text wird im CFC in das Schriftfeld,
Register "Teil 3", "Kennzeichnungsblock nach Ort:" eingetragen. FKZ und OKZ
werden in die Schriftfelder aller Basispläne der Ableger eingetragen.
Spaltengruppe "Plan" ist optional, folgt dann aber immer nach der Spaltengruppe
"Hierarchie", "FKZ" oder "OKZ". Der Name der Überschrift ist beliebig. Die
Spaltengruppe enthält Name und Kommentar des CFC-Plans. Der Name des
CFC-Plans im Ableger der Musterlösung wird mit dem Schlüsselwort "ChName"
geändert. Der Plan–Kommentar wird mit dem Schlüsselwort "ChComment"
geändert.
Process Control System PCS 7, Projektierungshandbuch
A5E00122417-01
8-25
Import-Export-Assistent anwenden
Die folgenden Spaltengruppen bezeichnen die zu importierenden Anschlüsse.
Jeder dieser Anschlüsse wird durch einen Textstring (in Anführungszeichen) beschrieben, der mit ";" (Semikolon) vom nächsten Anschluss getrennt ist. Innerhalb
des Textstrings sind die einzelnen Daten durch "|" (vertikalen Strich) getrennt.
Hinweis
Bei REAL-Zahlen darf als Dezimaltrennzeichen kein "Komma" verwendet werden,
sondern es muss ein "Punkt" angegeben werden (gemäß IEC-1131).
Behandlung von Sonderzeichen
Besonders Kommentarfelder können Sonderzeichen enthalten, die in der IEADatei als Trennzeichen benutzt werden. Deshalb sind alle Spalteneinträge als Text
definiert und beginnen und enden mit Anführungszeichen oben (").
Enthält der Text ein Anführungszeichen ("), wird es innerhalb des Textes durch
zwei nacheinander folgende Anführungszeichen ("") dargestellt. Enthält der Text
selbst einen Trennstrich (|), so wird dieser in Anführungszeichen dargestellt ("|").
Ein Zeilenumbruch innerhalb eines Plankommentars des CFC wird unter Windows
mit den Sonderzeichen "CR LF" (hex. 0D0A) dargestellt, in der IEA–Datei werden
diese Zeichen durch die Sonderzeichen "Bell Bell" (hex. 0707) ersetzt. Beim
Importvorgang werden diese Zeichen wieder getauscht.
8.5.2
Zulässige Spalten in den Spaltengruppen
Innerhalb einer Spaltengruppe sind bestimmte Spalten zulässig, die anhand von
Schlüsselwörtern unterschieden werden:
Tabelle 8-5
Zulässige Spalten in der Spaltengruppe
Hierarchie
FKZ
OKZ
Chart Parameter Signal Meldung
Hierarchie
X
-
-
-
-
-
FKZ
-
X
-
-
-
-
-
OKZ
-
-
X
-
-
-
-
Planname
-
-
-
X
-
-
-
Plankommentar
-
-
-
X
-
-
-
-
Bausteinkommentar
-
-
-
-
X
X
X
Anschlussname
-
-
-
-
X
-
-
Anschlusskommentar
-
-
-
-
X
X
-
Wert
-
-
-
-
X
-
-
Signal
*)
-
-
-
-
-
X
-
Textattribut
**)
-
-
-
-
X
X
-
InfoText
-
-
-
-
-
-
X
Meldetexte
-
-
-
-
-
-
X
*)
Signal = Symbolname bzw. Textuelle Verschaltung, Symbolkommentar und
Absolutadresse
**) Textattribute = S7_shortcut, S7_unit, S7_string_0, S7_string_1
8-26
Process Control System PCS 7, Projektierungshandbuch
A5E00122417-01
Import-Export-Assistent anwenden
8.5.3
Schlüsselwörter
In der Tabelle finden Sie die Schlüsselwörter, die bestimmen, welche Daten des
betreffenden Anschlusses importiert werden sollen.
Tabelle 8-6 Schlüsselwörter für die Auswahl der zu importierenden Daten
AbsAddr
Absolute Adresse, optional für Symbole, die in der
Symboltabelle eingetragen werden.
BlockComment
Kommentar am Baustein; bei Plan-in-Plan der Kommentar am
Hierarchischen Plan.
ChName
Eintrag in Spalte Plan: Name CFC-Planes, der umbenannt wird.
ChComment
Eintrag in Spalte Plan: Kommentar für den CFC Plan.
ConComment
Kommentar am Bausteinanschluss.
Delete
Löscht den Hierarchieordner mit allen unterlagerten Objekten.
Es wird in der ersten Spalte nach der zu löschenden Hierarchie
eingetragen.
MsgTextn
Meldetext, der im n. Feld der Meldetexte eingetragen wird
(MsgText1 ... MsgText10).
InfoText
Meldetext, der im Feld InfoText der Meldetexte eingetragen
wird.
SymbolName
Name des Symbols. Bei globalen Operanden kann gewählt
werden, ob der Symbolname beim Importieren in die
Symboltabelle eingetragen werden soll.
SymbolComment
Kommentar für Symbol, das in die Symboltabelle eingetragen
wird.
RefName
Name des Plananschlusses.
Value
Wert für Anschluss eines Plans oder Bausteins (z. B.: 8.5).
TextRef
Textuelle Verschaltung
S7_shortcut
Kennzeichen für Anschluss, wenn nicht BOOL (z. B.: OG).
S7_unit
Einheit für Anschluss, wenn nicht BOOL (z. B.: grdC ).
S7_string_0
Text für Zustand 0 (False), wenn BOOL (z. B.: Motor aus).
S7_string_1
Text für Zustand 1 (True), wenn BOOL (z. B.: Motor ein).
Process Control System PCS 7, Projektierungshandbuch
A5E00122417-01
8-27
Import-Export-Assistent anwenden
8.5.4
Beispiel für Aufbau mit Schlüsselwörtern
Parameter an Bausteinanschlusspunkt
Value | ConComment { | S7_shortcut | S7_unit } .. { | S7_string_0 | S7_string_1 }
Parameter an Plananschlusspunkt
Value | RefName | ConComment { | S7_shortcut | S7_unit }
... { | S7_string_0 | S7_string_1 }
Symbol an Baustein– oder Plan–Anschlusspunkt
SymbolName | SymbolComment | ConComment { | S7_shortcut | S7_unit }
... { | S7_string_0 | S7_string_1 }
Meldung an Bausteinanschlusspunkt
MsgText3 { | MsgText1 .. MsgText10 } .. { MsgInfoText }
Regeln für die Vergabe der Schlüsselwörter:
8.5.5
•
Es sind nur die für den Spaltentyp zulässigen Schlüsselwörter erlaubt (z. B. ist
bei Meldungen das Schlüsselwort "S7_shortcut" verboten).
•
Ein erlaubtes Schlüsselwort darf in einer Spalte nicht zweimal vorkommen.
Daten der IEA-Datei im ES
Das Bild zeigt die Zusammenhänge zwischen den Objekten des Projekts und den
Daten der Importdatei.
Projekt
V12
Ableger 1
Ableger 2
T01
P01
RA1
CFC1
CFC2
Symbole
Meldungen
Ventil auf
Alarm 1
Heizung ein
Alarm 2
Technolog.
Hierarchie
Importdatei
Hierarchie
H\;
Parameter
P|;
V12\RA1\P01
90 | OG |
V12\RA1\T01
80 | OG |
Bild 8-7
8-28
....
....
Verschaltung
S|;
V12\RA1\P01.V
....
Signal
S|;
....
Meldung
....
M|
Ventil auf
Alarm 1
Heizung ein
Alarm 2
IEA-Editor: IEA-Dateien bearbeiten
Process Control System PCS 7, Projektierungshandbuch
A5E00122417-01
Import-Export-Assistent anwenden
8.6
IEA-Editor: IEA-Dateien bearbeiten
Der Import-Export-Assistent arbeitet mit Import-/Export-Dateien festgelegten
Formats. Ein Anlagenplanungswerkzeug wie SIGRAPH EMR unterstützt dieses
Format. Um auch ohne ein Anlagenplanungswerkzeug problemlos Importdateien
erstellen oder bearbeiten zu können, wird mit dem Import-Export-Assistenten eine
Applikation installiert, welche die Regeln für den Aufbau der Importdatei genau
einhält.
Die Applikation
Der IEA-Editor "s7jieaEx.exe” ist eine eigenständige Applikation, d. h. sie ist auch
außerhalb der PCS 7-Installation einsetzbar. Sie kann kopiert und Anlagenplanern
zur Verfügung gestellt werden.
Anwendungsfälle des Editors
Für das Arbeiten mit dem IEA-Editor sind folgende Anwendungsfälle vorgesehen:
Sie haben eine Musterlösung erstellt und mit dem IEA die Importdatei erzeugt. Mit
dieser Importdatei wollen Sie Ableger der Musterlösung erzeugen. Dazu muss in
der Importdatei, entsprechend der Anzahl der Ableger, die Zeilenanzahl erweitert
werden (z. B. durch Kopieren und Editieren).
Sie haben eine Musterlösung erstellt und mit dem IEA die Importdatei erzeugt.
Diese Musterlösung soll z. B. durch Auswahl weiterer Anschlüsse geändert werden
und die Importdatei um diese Spalten erweitert werden.
Sie haben kein Werkzeug zum Erstellen einer Importdatei und wollen den
IEA- Editor als Planungswerkzeug einsetzen, um die Spalten, Spaltengruppen und
Zeilen der Importdatei aufzubauen und entsprechende Werte eintragen.
Sie wollen eine Importdatei mit einer Exportdatei abgleichen (oder umgekehrt). Mit
zwei gleichzeitig geöffneten Fenstern und entsprechender Anordnung im
IEA-Editor-Fenstern können Sie dies auf komfortable Art vornehmen.
Sie wollen eine mit einem Planungswerkzeug erstellte Importdatei mit dem
IEA-Editor nachbearbeiten.
Darstellung des IEA-Editors
Die IEA-Datei wird als Tabelle mit Spalten- und Zeilenköpfen dargestellt. Bestimmte Spalten sind zu Spaltengruppen zusammengefasst, z. B. Spaltengruppe:
"CFC_Name” mit den Schlüsselwörtern der Spalten: "ChName” und "ChComment”.
Der Name der Spaltengruppe kann geändert werden und entspricht der Spaltenüberschrift der Importdatei. Soll nur ein Teil der Importmöglichkeit genutzt werden,
so können Spalten innerhalb einer Spaltengruppe gelöscht werden. Entfernen Sie
alle Spalten einer Spaltengruppe, geht dieser Anschlusspunkt verloren, d. h. die
Musterlösung ist damit geändert.
Die Zeilenköpfe enthalten die Nummern der jeweiligen Zeile. Durch Selektion des
Zeilenkopfes wird die gesamte Zeile markiert (z. B. zum Kopieren).
Process Control System PCS 7, Projektierungshandbuch
A5E00122417-01
8-29
Import-Export-Assistent anwenden
Der IEA-Editor stellt u.a. alle Standardfunktionen eines Editors zur Verfügung
(Kopieren, Einfügen, Sichern,...).
Zum Einfügen der Spaltengruppen sind alle einsetzbaren Spaltengruppentypen
(Plan, Parameter, Verschaltung, Meldungen) in einem Untermenü definiert und als
Symbol in der Funktionsleiste vorhanden und anwählbar.
Sie können nachträglich die Spaltengruppen "Parameter", "Verschaltung" und
"Meldungen" um Spalten erweitern. Im Dialog werden Ihnen nur die Spaltenüberschriften angeboten, die in dieser Spaltengruppe noch nicht vorhanden sind.
Auf Menübefehle, die über die rechte Maustaste in einem Kontextmenü zu erreichen sind, wurde verzichtet. Alle möglichen Funktionen erreichen Sie über die
Menübefehle der Menüs und die Symbole der Funktionsleisten.
Der weitere Aufbau des Editors entspricht dem Aufbau der Import-/Exportdatei
(IEA-Datei), siehe Kapitel 8.5.
IEA-Editor starten
Den Editor starten Sie, indem Sie eine IEA-Datei öffnen oder durch Doppelklick auf
das Symbol der Applikation.
Bild 8-8
Der IEA-Editor
Länderspezifische Einstellungen
Wenn Sie Ihren PC in den "Länderspezifischen Einstellungen" auf Englisch
eingestellt haben, so kann es vorkommen, dass manche Werkzeuge statt des
Semikolons ein Komma einfügen. Der IEA kann dann die CSV-Datei nicht richtig
interpretieren. Die länderspezifischen Einstellungen ändern Sie unter Start >
Einstellungen > Systemsteuerung > Ländereinstellungen in Windows NT.
Analoge Parameterwerte (Typ REAL) müssen mit "." dargestellt werden
(Restriktion von CFC und SFC).
8-30
Process Control System PCS 7, Projektierungshandbuch
A5E00122417-01
Import-Export-Assistent anwenden
8.7
Anlegen von Plänen für das Projekt "COLOR_PH"
Sie haben die Musterpläne für das Projekt "COLOR_PH" bereits in der Bibliothek
"COLOR_LIP" angelegt. In diesem Kapitel werden Sie als Beispiel den Musterplan
"VENTIL" in die Teilanlage "Rohstofflager Flüssigstoffe" in der benötigten Anzahl
importieren.
Dazu führen Sie die folgenden Aktivitäten aus:
•
Auswählen der Import-Export-Anschlüsse
•
Import-Export-Datei mit den Import-Export-Anschlüssen verknüpfen
•
Bearbeiten der Import-Export-Datei
•
Zuordnung der IEA-Datei-Parameter zu den Musterlösungsdaten
•
Importieren der Musterlösungen ins Projekt
Gehen Sie wie folgt vor:
1. Selektieren Sie in der "COLOR_LIP" innerhalb der Technologischen Hierarchie
den Hierarchieordner "VALVE" innerhalb des Ordners "Models".
2. Wählen Sie den Menübefehl Extras > Import-Export-Assistent >
Musterlösung erstellen/ändern....
3. Folgen Sie dem Assistenten und wählen Sie im Schritt 2 (4) die Parameter
aus, denen Sie Beschreibungen für Plan-/Bausteinanschlüssen zuordnen
wollen.
Für die Teilanlage "Rohstofflager Flüssigstoffe" setzen Sie die folgenden Anschlüsse:
Tabelle 8-7
Anschlüsse für den Import der Musterlösung "Ventil"
Bausteinname
Anschluss
Bausteintyp
Bemerkung
Signalanschlusspunkte (IEA-Verschaltung):
FB_CLSD
VALUE
CH_DI
FB_OPEN
VALUE
CH_DI
OUTPUT
VALUE
CH_DO
Prozessanschluss
mit einem
symbolischen Name
Parameteranschlusspunkte (IEA-Parameter):
VALVE
START_SS
VALVE
VALVE
MONITOR
VALVE
Process Control System PCS 7, Projektierungshandbuch
A5E00122417-01
Wertvorgabe für das
Projekt COLOR_PH
8-31
Import-Export-Assistent anwenden
Bild 8-9
Festlegung der Anschlüsse zum Importieren
Betätigen Sie die Schaltfläche "Weiter".
4. Wählen Sie im Schritt 3 (4) die Bausteine aus, von denen Sie Meldungen
importieren wollen (hier: VALVE-Baustein).
Betätigen Sie die Schaltfläche "Weiter".
5. Im Schritt 4 (4) treffen Sie die Zuordnung zur IEA-Datei. Da Sie noch keine
IEA-Datei erstellt haben, wählen Sie die Schaltfläche "Dateivorlage erzeugen"
6. Wählen Sie einen Dateinamen (oder übernehmen Sie den vorgegebenen
Namen "VALVE_00.IEA") für die nun zu erzeugende Importdatei.
7. Selektieren Sie im eingeblendeten Dialogfeld die folgenden Spalten. Jede
Auswahl in "Für CFC-Pläne" erzeugt je eine weitere Spalte in der IEA-Datei,
jede Auswahl in "Für Parameter und Verschaltungen" erzeugt je ausgewähltem
Parameter je eine Spalte in der IEA-Datei und jede Auswahl in "Für
Meldungen" erzeugt für jede Meldung des betreffenden Bausteins je eine
Spalte in der IEA-Datei.
8-32
Process Control System PCS 7, Projektierungshandbuch
A5E00122417-01
Import-Export-Assistent anwenden
Bild 8-10
Selektion der in der Importdatei angezeigten Spalten
Nach der Betätigung der Schaltfläche "OK" ist die Zuordnung der IEA-Datei zu
Ihrem Musterplan "Ventil" getroffen und die Parameter der IEA-Datei wurden
bereits den Musterlösungsdaten zugeordnet.
Bild 8-11
Zugeordnete Parameter der IEA-Datei
8. Wählen Sie die Schaltfläche "Datei öffnen", und tragen Sie die in der nachfolgenden Tabelle angegebenen Informationen in die IEA-Datei ein. Lassen Sie
dabei die Bedientexte (Spalte: S7_string0, S7_string1) und die
Standardmeldetexte (Spalten: MsgText3) unverändert.
Process Control System PCS 7, Projektierungshandbuch
A5E00122417-01
8-33
Import-Export-Assistent anwenden
Tabelle 8-8
Hierarchie
Anschlüsse für den Import der Musterlösung "Ventil"
Ch
Ch
Symbol
Symbol
Symbol
Name
Comment
Name
Name
Name
FB_CLSD.
OUTPUT. VALVE.
VALUE.
FB_OPEN.
VALUE.
VALUE.
START_SS. MONITOR.
INOUT
INOUT
OUT
IN
Plan
Plant1\
Value
Value
VALVE.
IN
NK111
Ventil 1
Tank 1
NK111_FB
_CLSD
NK111_FB
_OPEN
NK111_O 0
UTPUT
0
NK112
Ventil 2
Tank1
NK112_FB
_CLSD
NK112_FB
_OPEN
NK112_O 0
UTPUT
0
NK113
Ventil 3
Tank1
NK113_FB
_CLSD
NK113_FB
_OPEN
NK113_O 1
UTPUT
0
NK114
Ventil 4
Tank1
NK114_FB
_CLSD
NK114_FB
_OPEN
NK114_O 1
UTPUT
0
RMT1\
NK111\
Plant1\
RMT1\
NK112\
Plant1\
RMT1\
NK113\
Plant1\
RMT1\
NK114\
9. Optional können Sie die Spaltenüberschriften Ihren Wünschen anpassen.
Speichern Sie die Datei bereits in dem Projekt "COLOR_PH" (Datei >
Speichern unter...; Verzeichnis: "Siemens \Step7\S7proj\COLOR_PH"), so
können Sie die Zuordnung der Importdatei beim Importieren leichter treffen.
Schließen Sie die Datei.
10. Beenden Sie den Dialog über die Schaltfläche "Fertigstellen".
11. Zum Anlegen der Pläne wählen Sie den Menübefehl Extras > Import-ExportAssistent > Importieren bei selektiertem Hierarchieordner "Valve".
Da Sie eine Musterlösung in einer Bibliothek ausgewählt haben, muss diese
zuerst in das Zielprojekt kopiert werden und wird anschließend importiert.
12. Wählen Sie im Schritt 2(4) die Schaltfläche "Zielprojekt suchen" und wählen
Sie das Projekt "COLOR_PH" aus. Bestätigen Sie Ihre Auswahl mit "OK".
Dieser Schritt wird benötigt, um die Musterlösung ins Zielprojekt kopiert zu
können.
13. Klicken Sie im Schritt 3(4) die Schaltfläche "Andere Datei" und wählen Sie die
Importdatei "Import00.IEA" aus. Damit wird im Projekt die Importdatei der
Musterlösung zugeordnet. Wählen Sie die Schaltfläche "Weiter".
14. Klicken Sie im Schritt 4 (4) auf die Schaltfläche "Fertigstellen".
Der Importvorgang wird durchgeführt.
15. Beenden Sie den Importvorgang (Schaltfläche "Beenden").
8-34
Process Control System PCS 7, Projektierungshandbuch
A5E00122417-01
Import-Export-Assistent anwenden
Hinweis
Falls Sie während des Imports ein Dialogfeld mit dem Hinweis "Der Hierarchieordner ist
noch keinem Planbehälter zugeordnet, wollen Sie die Zuordnung jetzt treffen?" bekommen, so wählen Sie im Dialogfeld die Schaltfläche "JA" und treffen die Zuordnung zu Ihrem Planbehälter (SIMATIC 400(1)\CPU416-2\S7-Programm(1) \Pläne).
Nach dem Import wird der Hierarchieordner "VALVE" in der Technologischen
Hierarchie der Bibliothek mit dem Symbol der Musterlösung angezeigt.
Bild 8-12
Bibliothek der Musterlösung
In dem Hierarchieordner "RMT1" des Projekts "COLOR_PH" sind vier neue Hierarchieordner mit den Namen "NK 111" bis "NK 114" entstanden und als Ableger
einer Musterlösung gekennzeichnet.
Bild 8-13
Projekt "COLOR_PH" mit Ablegern der Musterlösung
In den neuen Ordnern wurde jeweils ein CFC-Plan als Kopie des Basisplans
"VALVE" mit den von Ihnen angegebenen Parametern und Verschaltungen
angelegt.
Process Control System PCS 7, Projektierungshandbuch
A5E00122417-01
8-35
Import-Export-Assistent anwenden
Importieren aller weiteren Musterlösungen
Legen Sie nun, in Analogie der oben gezeigten Schritte 1 bis 15, mit Hilfe des
Import-Export-Assistenten im Hierarchieordner "RMT1" die Hierarchieordner
"LI 111" (Musterplan: MESS), "NP 111" (Musterplan: MOTOR) und "FC 111"
(Musterplan: DOSE) mit den zugehörigen CFC-Plänen an.
Nehmen Sie mit dem Import-Export-Assistenten für die Musterpläne eine Wertvorbesetzung auf den folgenden Parametern vor:
Tabelle 8-9
Anschlusspunkte für den Musterplan "DOSE"
BausteinAnschlussname
parameter
Signalanschlusspunkte:
INPUT_U
VALUE
OUTPUT_LMN
VALUE
IEA_Werte
FC111_
INPUT_U
FC111_
OUTPUT_LMN
Bemerkung
Symbolischer Name des
Eingangskanals
Symbolischer Name des
Ausgangskanals
Tabelle 8-10 Anschlusspunkte für den Musterplan "MESS"
BausteinAnschlussname
parameter
Parameteranschlusspunkte
MEAS_MON
MO_PVHR
U_AH
U_WL
U_AL
INT_P
U
INPUT
SIM_ON
SIM_V
VHRANGE
Signalanschlusspunkte:
INPUT
VALUE
Tabelle 8-11
100
Bemerkung
98
7
5
-0.4
1
78
100
Obere Grenze des Prozesswertes
im Behälter 100 m3
Obere Alarmgrenze 98 m3
Untere Warngrenze 7 m3
Untere Alarmgrenze 5 m3
Simulation Füllstand Rofstofftank
Simulationswert aktiv
Rohstofftank Niveau 78%
Oberer Messbereich
LI111_
INPUT
Symbolischer Name des
Eingangskanals
Anschlusspunkte für den Musterplan "MOTOR"
BausteinAnschlussname
parameter
Parameteranschlusspunkte
FB_RUN
SIM_ON
1
MOTOR
0
Simulationsvorgabe für die
Simulation des SFC (Kapitel 9)
Überwachung ausgeschaltet
NP111_
FB_RUN
NP111_
OUTPUT
Symbolischer Name des
Eingangskanals
Symbolischer Name des
Ausgangskanals
MONITOR
Signalanschlusspunkte:
FB_RUN
VALUE
OUTPUT
8-36
IEA-Werte
VALUE
IEA_Werte
Bemerkung
Process Control System PCS 7, Projektierungshandbuch
A5E00122417-01
Import-Export-Assistent anwenden
8.8
Musterlösung mit flexiblen Verriegelungen
Wenn Sie einen bestimmten Typus von Motorsteuerung häufig im Prozess
einsetzen ist diese Motorsteuerung als Musterlösung abbildbar und kann elegant
mit Hilfe des IEA-Editors importiert werden.
In der Praxis taucht jedoch immer wieder der Fall auf, dass die Motorsteuerungen
identisch sind, aber in unterschiedlichster Weise verriegeln werden. Zum Beispiel
darf ein Motor nicht gestartet werden, wenn die Lagertemperatur zu hoch oder die
Versorgungsspannung des Motors zu niedrig ist. Um solche Verriegelungen
durchzuführen stehen am Motorbaustein einige Eingänge zur Verfügung (LOCK,
LOCK_ON, MSS usw.).
Die diversen Verriegelungsbedingungen verschalten Sie auf diese Eingänge über
einen INTERLOK-Baustein. Eingänge dieses Bausteins werden zu Gruppen
zusammengefasst. Zum Beispiel bilden die ersten 5 Eingänge eine Gruppe, deren
Eingänge abhängig von einem parametrierbaren Eingang "AND" oder "OR"
verknüpft werden können. Genauso kann über weitere parametrierbare Eingänge
festgelegt werden, ob die verknüpften Signale direkt oder negiert auf eine Gruppe
einwirken. Das Ergebnis einer Gruppe kann wiederum über einen
parametrierbaren Eingang negiert werden usw.
Mit Hilfe dieses Bausteins sind Sie in der Lage Musterlösungen mit flexiblen
Verriegelungen aufzubauen. In der zur Musterlösung zugehörigen IEA-Datei geben
Sie die Informationen vor, wie der INTERLOK zu den speziellen Motorsteuerungen
seine Verriegelungslogik durchführen soll.
Vorteil: Sie benötigen für alle Motorsteuerungen nur eine Musterlösung und stellen
die aktuell benötigten Verriegelungen über die parametrierbaren Eingänge ein.
Dazu können Sie die INTERLOK-Eingänge als IEA-Parameter für die Art der
Verknüpfung und als IEA-Verschaltung für planübergreifende Verschaltung der
Verriegelungsbedingungen projektieren. In der Importdatei können Sie die Zellen
der Spalte "Verschaltung" leer lassen, für die bei einem bestimmten Ableger keine
Verschaltung durchgeführt werden soll. Wenn Sie in eine Zelle der Spalte
"Verschaltung" das Schlüsselwort "---" eintragen, wird bei diesem Ableger die
entsprechende Verschaltung gelöscht.
Process Control System PCS 7, Projektierungshandbuch
A5E00122417-01
8-37
Import-Export-Assistent anwenden
Bild 8-14 zeigt Ihnen ein mögliches Beispiel einer Motorsteuerung mit INTERLOKBaustein.
Bild 8-14
8-38
Musterlösung mit INTERLOK-Baustein für flexible Verriegelungen
Process Control System PCS 7, Projektierungshandbuch
A5E00122417-01
9
SFC-Pläne erstellen
Einleitung
Dieses Kapitel zeigt die Grundlagen zum SFC-Editor. Weiterführende
Informationen entnehmen Sie bitte dem Handbuch "SFC Sequential Function
Chart" oder der Online-Hilfe.
Sie lernen die Bedeutung der Ablaufsteuerung kennen und legen eine Ablaufsteuerung für das Projekt "COLOR_PH" an.
9.1
Der SFC-Editor
Übersicht
Ein SFC-Plan ist eine Ablaufsteuerung. Der SFC-Editor ist ein Werkzeug zum
Erstellen einer Ablaufsteuerung. Ein SFC-Plan ist einem S7-Programm eindeutig
zugeordnet und wird auch dort vollständig bearbeitet, kann aber auch Beziehungen
zu Automatisierungsfunktionen anderer CPUs haben.
Ablaufsteuerung
Eine Ablaufsteuerung ist eine Steuerung mit zwangsläufig schrittweisem Ablauf,
die von einem Zustand zum nächsten Zustand weiterschaltet, abhängig von den
Bedingungen.
Mit Ablaufsteuerungen können z. B. die Herstellungsvorschriften von Produkten als
ereignisgesteuerte Prozesse beschrieben werden (Rezepte). Es werden (typischerweise mit CFC erstellte) Funktionen der Basisautomatisierung per Betriebs- und
Zustandswechsel gesteuert und selektiv bearbeitet.
Die typischen Einsatzbereiche für Ablaufsteuerungen liegen im Bereich der Anlagen mit diskontinuierlicher Betriebsweise. Aber auch für kontinuierlich arbeitende
Anlagen können Ablaufsteuerungen eingesetzt werden, z. B. für An- und Abfahrvorgänge, Arbeitspunktänderungen sowie Zustandswechsel bei Störungen usw.
Eingesetzt werden können sie auf den unterschiedlichen Ebenen einer Anlage:
•
Einzelsteuerebene (Ventil öffnen, Motor starten, ...)
•
Gruppensteuerebene (Dosieren, Rühren, Heizen, Füllen, ...)
•
Teilanlagenebene (Tank, Kessel, Mischer, Waage, Reaktor, ...)
•
Anlagenebene (Synchronisierung von Teilanlagen und gemeinsamen Ressourcen, z. B. Wegeschaltung)
Process Control System PCS 7, Projektierungshandbuch
A5E00122417-01
9-1
SFC-Pläne erstellen
Prinzipielle Arbeitsweise
Im SFC-Editor erstellen Sie mit grafischen Mitteln den Ablaufplan. Dabei werden
die SFC-Elemente des Plans nach festgelegten Regeln plaziert. Sie müssen sich
dabei nicht um Details wie Algorithmen oder die Zuteilung von Maschinenressourcen kümmern, sondern können sich auf die technologischen Aspekte der Projektierung konzentrieren.
Bild 9-1
Beispiel eines SFC-Plans
Nach Erstellung der Plantopologie wechseln Sie in die Projektierung der Objekteigenschaften und formulieren dort die einzelnen Schritte und Transitionen, das
heißt Sie projektieren die Aktionen und Bedingungen.
Bild 9-2
9-2
Beispiel einer Transition
Process Control System PCS 7, Projektierungshandbuch
A5E00122417-01
SFC-Pläne erstellen
Bild 9-3
Beispiel eines Schrittes (Aktion)
Ablaufphasen eines Schrittes (Aktion)
Die Register für die Bearbeitungsphasen (Aktionen) "Initialisierung", "Bearbeitung"
und "Beendigung" sind identisch aufgebaut. Hier projektieren Sie die Anweisungen,
die das Prozessgeschehen steuern sollen, jeweils für die Initial-, Normal- und
Ende-Bearbeitung des Schrittes.
Jeder Schritt ist in drei Phasen (Aktionen) aufgeteilt:
•
Initialisierung, ist die Aktion zur erstmaligen Bearbeitung, nachdem der Schritt
aktuell wurde (vorangestellte Transition erfüllt). Die Initialisierung wird nur
einmal durchlaufen.
•
Bearbeitung, ist die Aktion zur zyklischen Bearbeitung, bis die nachfolgende
Transition erfüllt ist. Der Zyklus der Bearbeitung wird durch den Einbau des
SFC in die Ablaufreihenfolge bestimmt (z.B. OB 35 > als Vorgabe alle 100 ms).
•
Beendigung, ist die Aktion zur letztmaligen Bearbeitung, wenn die
nachfolgende Transition erfüllt ist. Die Beendigung wird nur einmal
durchlaufen.
Hinweis
Die Bearbeitung der "Beendigung” und der "Initialisierung” von aufeinanderfolgenden
Schritten erfolgt im gleichen Zyklus.
Ausnahme: Ist der Initialisierungszweig im nachfolgenden Schritt leer, d.h. er enthält keine
Anweisungen, so wird die "Beendigung” eines Schrittes mit der erstmaligen zyklischen
Bearbeitung des folgenden Schrittes in einem Zyklus bearbeitet.
Ablauffähiger Maschinencode
Nach dem Projektieren lassen Sie vom SFC den ablauffähigen Maschinencode erzeugen, laden ihn ins Zielsystem und testen ihn mit den SFC-Testfunktionen.
Process Control System PCS 7, Projektierungshandbuch
A5E00122417-01
9-3
SFC-Pläne erstellen
Überblick der Arbeitsschritte
Dieser Abschnitt zeigt die sinnvolle Reihenfolge der Arbeitsschritte, die Sie für die
Projektierung von Ablaufsteuerungen (SFC-Plänen) Ihres Zielsystems durchführen
müssen (die Projektstruktur ist bereits vorhanden und ein angelegter SFC-Plan ist
geöffnet):
Planeigenschaften festlegen:
Bei der Festlegung der Planeigenschaften können Sie den Plannamen verändern,
einen Kommentar angeben und die Betriebsparameter festlegen.
Mit der Einstellung der Betriebsparameter bestimmen Sie das Betriebsverhalten
der Ablaufsteuerung, wie Betriebsart (HAND, AUTO), Schaltmodus (z. B. Schrittsteuerung unter Beachtung der Transitionen (T), Schrittsteuerung durch Bedienung
(B), Schrittgruppensteuerung (T/T und B) usw.) und weitere Ablaufoptionen (Zyklischer Betrieb, Zeitüberwachung, Autostart, ...).
Topologie der Ablaufsteuerung erstellen:
In SFC-Plänen werden Ablaufsteuerungen projektiert, indem zuerst Strukturelemente wie Schritte und Transitionen eingefügt werden.
Schritte projektieren (im Objekteigenschaften-Dialog):
In den Schritten werden Aktionen formuliert. Die Aktionen beinhalten Anweisungen, mit denen die Werte von Bausteineingängen und von globalen Operanden
verändert oder Ablaufgruppen bzw. andere SFC-Pläne ein- und ausgeschaltet
werden.
Transitionen projektieren (im Objekteigenschaften-Dialog):
In den Transitionen werden Bedingungen formuliert. Die Bedingungen lesen die
Werte von Bausteinanschlüssen, von globalen Operanden oder den Zustand (ein/ausgeschaltet) von Ablaufgruppen bzw. anderen SFC-Plänen. Wenn die Bedingungen nach vorgegebener Verknüpfung erfüllt sind, wird der darauffolgende
Schritt aktiv und dessen Aktionen ausgeführt.
Meldungen:
Wenn beim Ablauf der Steuerung Weiterschaltbedienungen erforderlich werden,
oder wenn die Zeitüberwachung eines Schrittes anspricht, werden Meldungen erzeugt.
Ablaufeigenschaften anpassen:
Die Ablaufeigenschaften eines SFC-Plans legen fest, wie sich dieser SFC-Plan innerhalb der gesamten Struktur des Zielsystems in die zeitliche Abfolge der Bearbeitung einfügt. In der Ablaufreihenfolge können Sie SFC-Pläne aus OBs oder aus
Ablaufgruppen ausbauen und in andere OBs oder Ablaufgruppen wieder einbauen.
Damit passen Sie die zeitliche Bearbeitung der SFC-Pläne an Ihre Anforderungen
an. (Wählen Sie den Menüpunkt Bearbeiten > Ablaufreihenfolge im geöffneten
SFC-Plan).
SFC-Plan übersetzen:
Beim Übersetzen werden die CFC- und SFC-Pläne des aktuellen Planordners in
ein ablauffähiges Anwenderprogramm umgewandelt. Eine Änderung der
Kommentare (Plan-, Schritt-, Schritt-OS-, und Transitions-OS-Kommentare)
erfordert keine neue Übersetzung der Pläne.
9-4
Process Control System PCS 7, Projektierungshandbuch
A5E00122417-01
SFC-Pläne erstellen
Die Entscheidung, ob ein Gesamtübersetzen oder ein Deltaübersetzen notwendig
ist, hängt von den folgenden Faktoren ab:
•
Ändern, Hinzufügen oder Entfernen von "Zuweisungen in Schritten" oder
"Bedingungen in Transitionen"
Das Deltaübersetzen und anschließende Deltaladen im Betriebszustand
"RUN" bei aktiver Ablaufsteuerung im AS ist möglich.
•
Hinzufügen, Löschen, Kopieren oder Verschieben von Schritten oder
Transitionen
Das Deltaübersetzen und Deltaladen ist möglich. Vor dem Laden müssen
jedoch die von der Änderung betroffenen Ablaufsteuerungen im AS
ausgeschaltet werden (Achtung: Rückwirkung auf den Prozess).
Damit die durchgeführten Änderungen auch für die auf der OS ablaufenden SFCVisualization wirksam werden, muss ein Transfer der AS-OS-Verbindungsdaten
durchgeführt werden.
Programm laden:
Nach dem Übersetzen können Sie das Programm in das Zielsystem (CPU) laden.
Programm testen:
Nach dem Übersetzen und Laden können Sie das Programm testen. Mit den SFCTestfunktionen können Sie online die Ablaufsteuerung in verschiedenen Betriebsarten und Schaltmodi laufen lassen und im Zielsystem Werte von Operanden beobachten und parametrieren. Außerdem können Sie die wichtigsten Betriebsarten
(STOP, Urlöschen, RUN, ...) des Zielsystems beeinflussen.
Hinweis
Weitere Informationen zum SFC-Editor oder zu den Programmiersprachen entnehmen Sie
bitte der Online-Hilfe oder den zugehörigen Handbüchern (siehe Literaturverzeichnis am
Ende dieses Handbuches).
Process Control System PCS 7, Projektierungshandbuch
A5E00122417-01
9-5
SFC-Pläne erstellen
9.1.1
Der SFC-Kontrollbaustein
Verwendung
Mit dem Kontrollbaustein kann der Status des SFC-Plans abgefragt und sein Ablauf programmtechnisch beeinflusst werden (Start, Stop, Halt usw.). Der Kontrollbaustein wird im CFC wie eine Basisoperation behandelt, d. h. Sie können ihn wie
diese aus dem Bausteinkatalog in den CFC-Plan einfügen, verschalten und parametrieren (Familie: SFC_CTRL).
Den Kontrollbaustein können Sie, wie andere CFC-Instanzen im SFC, in den
Schritt- und Transitionslupen verwenden. Damit können Sie mit einem SFC-Plan
über den Kontrollbaustein denselben oder einen anderen SFC-Plan steuern. Pro
SFC-Plan ist ein Kontrollbaustein einzusetzen.
Ein SFC-Plan ist auch ohne SFC_CTRL ablauffähig. In dem Fall wird der Plan
ausschließlich über den Operator (OS) oder im Testmodus des SFC (ES)
gesteuert. Zusätzlich wäre auch der automatische Ablauf im Hintergrund (z.B. Start
nach dem Einschalten der CPU) möglich.
Ablaufeigenschaft
Der Kontrollbaustein und der SFC-Plan wird in der von Ihnen frei wählbaren zyklischen Task (z. B. OB 32) eingebaut. Dabei ist darauf zu achten, dass der Kontrollbaustein in der Ablaufreihenfolge direkt vor dem SFC-Plan eingebaut wird.
Schnittstelle
Der Kontrollbaustein stellt die Schnittstelle des SFC-Plans dar, reduziert auf alle
parametrierbaren und verschaltbaren Eingänge und alle verschaltbaren Ausgänge.
Zusätzlich enthält der Kontrollbaustein einen Eingang (CHART vom Datentyp
STRING), in dem der Planname abgelegt wird.
Es ist zwingend notwendig, dass jeweils nur der Eingang "CMODINI" oder
"EN_OM" gesetzt ist. Ebenfalls nur entweder der "SCT" oder "SGC" Eingang. Die
Eingänge "OM_BY_LI" und "LM_BY_LI" dürfen nur durch Impulse gesetzt oder
zurückgesetzt werden, ein festes "1" Signal ist unzulässig. Die Eingänge
"T_OPRQCA" und "S_ERRCA" dürfen ebenfalls nur als Impuls nach Auftreten des
Fehlers quittiert werden. Zur Abarbeitung der SFC-Schritte ist es wichtig, dass der
Eingang "INSTOUT" gesetzt ist, ansonsten erfolgt keine Befehlsausgabe.
9-6
Process Control System PCS 7, Projektierungshandbuch
A5E00122417-01
SFC-Pläne erstellen
9.1.2
Hinweise zum Aufbau von Ablaufsteuerungen
Achten Sie beim Aufbau von Ablaufsteuerungen darauf, dass Sie eventuelle Hardwarefehler im Prozess (Pumpe gestört, Rückmeldung Ventil fehlt usw.) berücksichtigen. Folgende praktikable Lösung hat sich dabei bewährt:
SFC
Schleife zum Warten bis Störung beseitigt
"Pumpe OK". Optional:ein Sprung in einen
beliebigen anderen Schritt, auch vorwärts.
Schritt zum Einschalten einer Pumpe
"Pumpe Ein"
INTERLOK-Baustein
Transition fragt
Ausgang INTERLOKBst. negiert ab (und
eventuell weitere
Bedingungen)
Bild 9-4
Transition fragt Ausgang
INTERLOK-Baustein ab
Ende
Pumpe gestört
Rückmeldung fehlt
keine 24V
Versorgung
Überdruck Leitung
usw.
SCF-Struktur
Der "Ende"-Schritt einer Ablaufsteuerung wird in jedem Fall (auch beim Abbruch
der Steuerung) einmal durchlaufen. Hier ist es wichtig die Aktoren (Pumpe, Ventile
usw.) im Prozess und eventuelle Flip-Flops im CFC wieder in eine definierte Stellung zu bringen.
Process Control System PCS 7, Projektierungshandbuch
A5E00122417-01
9-7
SFC-Pläne erstellen
9.2
Ablaufsteuerung für das Projekt "COLOR_PH" erstellen
In diesem Kapitel erstellen Sie für die Teilanlage "Rohstofftank 1" des Projektes
"COLOR_PH" die Ablaufsteuerung.
Ablauf
Der SFC-Plan für das Projekt "COLOR_PH" hat folgenden Ablauf:
START
Voreinstellungen:
- Dosierregler in Handbetrieb nehmen
- Dosierregler auf Extern schalten
- Stoppen der Dosierung usw.
DOSE_REA1
DOSE_REA2
Abfragen:
- in welchen Reaktor soll dosiert werden
(Reaktor 1oder 2)?
INIT_LINE1
INIT_LINE2
Steuerungen:
- Ventile des jeweiligen Strangs auffahren
- Pumpe einschalten
- Dosierregler auf externen Sollwert schalten
INIT_1_OK
INIT_2_OK
Abfragen:
- Ist die Pumpe eingeschaltet?
- Steht der Regler auf "Sollwert Extern”?
INIT_DOSE
Steuerungen:
- Sollwert der Dosiergeschwindigkeit vorgeben
- Dosierregler auf Automatikbetrieb stellen
- Sollwert der Dosiermenge vorgeben
- Dosiervorgang starten
INIT_OK
Abfrage:
- Dosiervorgang gestartet?
- Dosiermenge (Sollwert - Istwert) < 500 Liter?
SLOW_DOWN
Steuerung:
- Reduzierung der Dosiergeschwindigkeit kurz vor
dem Erreichen der gewünschten Dosiermenge
END_DOSE
Abfrage:
- Dosiervorgang beendet?
CLOSE_LINE
Steuerungen:
- Alle Ventile zufahren
- Pumpe ausschalten
- Dosierregler auf Handbetrieb schalten
- Dosiergeschwindigkeit auf 0 setzen
- Dosierung stoppen
CLOSE_OK
Abfrage:
- ist die Pumpe abgeschaltet
ENDE
Rücksetzen:
- Dosierregler auf intern schalten
- Ventile zufahren
- Motor ausschalten
Der von Ihnen erstellte Plan kann über die Operator Station gestartet, bedient und
beobachtet werden.
Fügen Sie im Hierarchieordner "RMT1" einen neuen SFC-Plan mit dem Namen
"SFC_RMT1" ein. Öffnen Sie den Plan und fügen Sie die nachfolgend gezeigte
SFC-Struktur ein.
SFC-Struktur
Die für die Teilanlage "Rohstofftank" des Projekts "COLOR_PH" benötigte SFCStruktur hat das folgende Aussehen:
9-8
Process Control System PCS 7, Projektierungshandbuch
A5E00122417-01
SFC-Pläne erstellen
Bild 9-5
SFC-Struktur Teilanlage Rohstofftank
Legen Sie wie in Bild 9-5 gezeigt die folgenden Aktionen und Transitionen an
(siehe Tabelle 9-1):
Tabelle 9-1
Aktion
Anzulegende Aktionen und Transitionen
Transition
START
DOSE_REA1
INIT_LINE1
INIT_1_OK
DOSE_REA2
INIT_LINE2
INIT_2_OK
INIT_DOSE
INIT_OK
SLOW_DOWN
END_DOSE
CLOSE_LINE
CLOSE_OK
ENDE
Process Control System PCS 7, Projektierungshandbuch
A5E00122417-01
9-9
SFC-Pläne erstellen
Aktionen und Transitionen der Ablaufsteuerung
Die folgende Tabelle zeigt Ihnen die Inhalte der Aktionen und Transitionen. Zum
Einsparen von Zykluszeit können alle Befehle der Aktionen im Initialisierungszweig
(Register "Initialisierung" in der geöffneten Aktion) abgearbeitet werden. Die
einzelnen Zeilen der Transitionen werden logisch "Und" verknüpft.
Tabelle 9-2
Inhalte der Aktionen und Transitionen (Teilanlage Rohstofftank)
Aktion/
Transition
Operand 1
Operator
Operand 2
Bedeutung
START
...\\FC111\CTRL_PID.LIOP_MAN_SEL
:=
TRUE
Verschalteingang AUT_L aktiv
...\\FC111\CTRL_PID.AUT_L
:=
FALSE
Handbetrieb Regler
...\\FC111\CTRL_PID.SP_EXT
:=
...\\DOSE_PARA\
PARA_DOS_RM1
_QTY.V
Sollwert Durchflussregelung zur
Anzeige
...\\FC111\CTRL_PID.LMN_SEL
:=
FALSE
keine Nachführung der Stellgröße
...\\FC111\DOSE.L_START
:=
FALSE
Dosierung gestoppt
...\\FC111\INT_P.TRACK
:=
TRUE
Integrator nachführen auf
Eingangswert 0
...\FC111\DOSE.SPEXTON_L
:=
TRUE
Setpoint Extern Linking aktiv
...\FC111\DOSE.SPEXT_ON
:=
TRUE
Setpoint Extern aktiv
...\LI111\INT_P.TRACK
:=
TRUE
Integrator nachführen
...\LI111\INT_P.HOLD
:=
FALSE
Ausgangswert halten
...\NK111\VALVE.AUT_ON_OP
:=
AUTO
Ventil auf Automatik schalten
...\NK112\VALVE.AUT_ON_OP
:=
AUTO
Ventil auf Automatik schalten
...\NK113\VALVE.AUT_ON_OP
:=
AUTO
Ventil auf Automatik schalten
...\NK114\VALVE.AUT_ON_OP
:=
AUTO
Ventil auf Automatik schalten
...\NP111\MOTOR.AUT_ON_OP
:=
AUTO
Motor auf Automatik schalten
Aktion/
Transition
Operand 1
Operator
Operand 2
Bedeutung
DOSE_REA1
...\\DOSE_PARA\PARA_DOS_RM1_SEL.Q0
=
TRUE
Reaktor 1 wird dosiert?
...\\DOSE_PARA\PARA_DOS_RM1_VOL.V
>
0.0
Dosiermenge größer 0 ?
...\\NK111\VALVE.AUTO_OC
:=
TRUE
Ventil auffahren
...\\NK112\VALVE.AUTO_OC
:=
TRUE
Ventil auffahren
...\\NK113\VALVE.AUTO_OC
:=
TRUE
Ventil auffahren
...\\NP111\MOTOR.AUTO_ON
:=
TRUE
Motor einschalten
...\\NP111\MOTOR.QRUN
=
TRUE
Ist der Motor ein?
...\\FC111\CTRL_PID.QSPEXTON
=
TRUE
Ist der Regler auf externen Sollwert?
PARA_DOS_RM1_SEL.Q0
=
FALSE
Reaktor 2 wird dosiert?
PARA_DOS_RM1_VOL.V
>
0.0
Dosiermenge größer 0 ?
...\\NK111\VALVE.AUTO_OC
:=
TRUE
Ventil auffahren
...\\NK112\VALVE.AUTO_OC
:=
TRUE
Ventil auffahren
...\\NK114\VALVE.AUTO_OC
:=
TRUE
Ventil auffahren
...\\NP111\MOTOR.AUTO_ON
:=
TRUE
Motor einschalten
INIT_LINE_1
INIT_1_OK
DOSE_REA2
INIT_LINE_2
9-10
Process Control System PCS 7, Projektierungshandbuch
A5E00122417-01
SFC-Pläne erstellen
Aktion/
Transition
Operand 1
Operator
Operand 2
Bedeutung
INIT_2_OK
...\\NP111\MOTOR.QRUN
=
TRUE
Ist der Motor ein?
...\\FC111\CTRL_PID.QSPEXTON
=
TRUE
Ist der Regler auf externen Sollwert?
...\\FC111\CTRL_PID.SP_EXT
:=
...\\DOSE_PARA\
PARA_DOS_RM1
_QTY.V
Aktiven Sollwert für die Durchflussregelung
...\\FC111\CTRL_PID.AUT_L
:=
TRUE
Regler auf Automatikbetrieb
...\\FC111\DOSE.SP_EXT
:=
...\\DOSE_PARA\
PARA_DOS_RM1
_VOL.V
Aktiven Sollwert für die Dosiermenge
...\\FC111\DOSE.L_START
:=
TRUE
Dosiervorgang starten
...\\FC111\INT_P.TRACK
:=
FALSE
keine Nachführung für Integrierer
...\\FC111\INPUT_U.SIM_V
:=
...\\DOSE_PARA\
PARA_DOS_RM1
_QTY.V
Simulation2): Durchfluss 50 Liter/ min
simuliert!
INIT_DOSE
Setzen Sie die minimale Laufzeit dieses Schrittes auf "8s" (Eigenschaften/Allgemein)
INIT_OK
SLOW_DOWN
END_DOSE
...\\FC111\DOSE.QSTRTDOS
=
TRUE
Dosiervorgang gestartet ?
...\\FC111\DOSE.ER
<
500.0
Dosiermenge: Sollwert – Istwert
< 500 Liter?
...\\FC111\CTRL_PID.SP_EXT
:=
10.0
Reduzierung des Sollwerts für den
Durchfluss
...\\FC111\INPUT_U.SIM_V
:=
10.0
Simulation2): Durchfluss 10 Liter/ min
simuliert!
...\\FC111\DOSE.QEND_DOS
=
TRUE
Dosiervorgang beendet ?
Process Control System PCS 7, Projektierungshandbuch
A5E00122417-01
9-11
SFC-Pläne erstellen
Aktion/
Transition
Operand 1
Operator
Operand 2
Bedeutung
CLOSE_LINE
...\\NK111\VALVE.AUTO_OC
:=
FALSE
Ventil zufahren
...\\NK112\VALVE.AUTO_OC
:=
FALSE
Ventil zufahren
...\\NK113\VALVE.AUTO_OC
:=
FALSE
Ventil zufahren
CLOSE-OK
ENDE
1)
...\\NK114\VALVE.AUTO_OC
:=
FALSE
Ventil zufahren
...\\NP111\MOTOR.AUTO_ON
:=
FALSE
Motor ausschalten
...\\FC111\CTRL_PID.LMN_SEL
:=
TRUE
Nachführung der Stellgröße auf 0
(Ventil schließen)
...\\FC111\CTRL_PID.SP_EXT
:=
0.0
Aktiven Sollwert für die Durchflussregelung
...\\FC111\CTRL_PID.AUT_L
:=
FALSE
Regler auf Handbetrieb
...\\FC111\DOSE.L_START
:=
FALSE
Dosierung gestoppt
...\\FC111\ INPUT_U.SIM_V
:=
0.0
2)
Simulation : Durchfluss 0 Liter/ Min
simuliert!
...\\LI111\INT_P.HOLD
:=
FALSE
Integrierer steuern
...\\NP111\MOTOR.QRUN
=
FALSE
Ist der Motor aus?
...\\FC111\CTRL_PID.AUT_L
:=
FALSE
Eingang rücksetzen
...\\FC111\CTRL_PID.LMN_SEL
:=
FALSE
keine Nachführung der Stellgröße
...\\NK111\VALVE.AUTO_OC
:=
FALSE
Ventil zufahren
...\\NK112\VALVE.AUTO_OC
:=
FALSE
Ventil zufahren
...\\NK113\VALVE.AUTO_OC
:=
FALSE
Ventil zufahren
...\\NK114\VALVE.AUTO_OC
:=
FALSE
Ventil zufahren
...\\NP111\MOTOR.AUTO_ON
:=
FALSE
Motor ausschalten
1)
Bei einem eventuellen Abbruch der Ablaufsteuerung wird die "ENDE"-Aktion immer durchlaufen.
Deshalb erfolgt das Rücksetzen der durch die Ablaufsteuerung veränderten Bausteineingänge
nochmals in der "ENDE"-Aktion.
2)
Diese Befehlszeilen werden nur benötigt, wenn Sie die Ablaufsteuerung im Testmodus prüfen wollen
(siehe Kapitel 9.2.1).
9-12
Process Control System PCS 7, Projektierungshandbuch
A5E00122417-01
SFC-Pläne erstellen
9.2.1
Simulation der Ablaufsteuerung
Mit wenigen zusätzlichen Eingriffen haben Sie die Möglichkeit die von Ihnen projektierte Ablaufsteuerung im Testmodus zu prüfen. Wenn Sie dies wünschen,
schauen Sie sich diesen Abschnitt an. Ansonsten gehen Sie zum nächsten Kapitel
über.
Übersetzen der Programme
Das von Ihnen erstellte Programm soll nun in eine Maschinensprache übersetzt
werden, die auf einer CPU ablauffähig ist. Gehen Sie wie folgt vor:
1. Klicken Sie im geöffneten SFC-Editor auf "Übersetzen"
2. Klicken Sie das Optionsfeld "Baugruppentreiber erzeugen" an.
Zur Fehlererkennung und –meldung der Peripheriebaugruppen benötigen Sie
zusätzliche Baugruppentreiber. Diese Baugruppentreiber werden durch die
Funktion "Baugruppentreiber erzeugen" automatisch angelegt und in vom CFC
generierten Plänen abgelegt (@...).
Hinweis
Zusätzlich zu den Baugruppentreibern wird Ihnen je eine Instanz des Bausteins
"OB_BEGIN”, "OB_END" und "PO_UPDAT” angelegt.
Das Leittechnikmeldekonzept sieht das Melden von Rackausfall, Ausfall der eigenen
Baugruppe, Batterieausfall sowie Fehler beim Zugriff durch das Betriebssystem auf
Bausteine oder nicht geladene OBs vor. Zu diesen Ereignissen werden Meldungen durch
den OB_BEGIN erzeugt. Der Baustein "OB_BEGIN” muss einmal in Ihrem Projekt
vorhanden sein und legt in Verbindung mit dem CFC alle benötigten azyklischen OBs (z.B.
OB 80, 81 usw.) an. Der "OB_END" setzt den Stackzeiger des "OB_BEGIN" zurück. Diese
werden beim Laden in das AS übertragen. Wird nun ein azyklischer OB aufgerufen (z.B.
infolge eines Rack- oder DP-Slaveausfalls), so sendet der OB_BEGIN eine entsprechende
Meldung an das zuständige OS. Ist der azyklische OB nicht im AS enthalten und es tritt
z.B. ein Rack- oder DP-Slaveausfall auf, so geht das AS in STOP.
Der Baustein "PO_UPDAT” gewährleistet die Funktionen "Letzten Wert halten" und
"Ersatzwert aufschalten" der Ausgabebaugruppen beim Neustart einer CPU (OB100).
Zusätzlich erfolgt durch die Verwendung der Funktion "Baugruppentreiber erzeugen" der
automatische Einbau mehrerer Instanzen des Bausteins "OB_DIAG". Diese Baustein wird
im Zusammenhang mit defekten DP-Slaves benötigt.
Weitere Hinweise bezüglich des Wizards und der Baugruppentreiber erhalten Sie im
Kapitel 1 Abschnitt "Anbindung an die Peripherie” oder in der Online-Hilfe der oben
genannten Bausteine.
3. Klicken Sie das Optionsfeld "Aktualisierung der Abtastzeit" an.
Bei Bausteinen mit einem Eingang für die Abtastzeit (SAMPLE_T), werden
dann die Abtastzeiten automatisch aktualisiert. Mit dem Setzen dieser Option
wird vor dem Übersetzen ermittelt, in welchem OB der betreffende Baustein
eingebaut ist und der entsprechende Eintrag vorgenommen. "Sample_T"
entspricht der Abtastzeit in Sekunden.
Process Control System PCS 7, Projektierungshandbuch
A5E00122417-01
9-13
SFC-Pläne erstellen
4. Klicken Sie das Optionsfeld "Leere Ablaufgruppen löschen" an.
Mit dem Setzen diese Option werden alle eventuelle im S7-Programm
vorhandenen leeren Ablaufgruppen gelöscht.
5. Mit einem Klick auf die Schaltfläche OK wird der Compiler gestartet.
Der Compiler beginnt das Programm zu übersetzen (alle Pläne CFC/SFC des
aktuellen S7-Programms). Wenn Sie ein weiteres mal übersetzen genügt es
nur die Änderungen zu übersetzen (Optionsfeld "Änderungen").
Ist die Übersetzung abgeschlossen und fehlerfrei, erscheint die folgende
Meldung:
Codeerzeugung: 0 Fehler und 0 Warnung(en) gefunden
Bild 9-6
Dialogfenster zum Einstellen der Übersetzungsoptionen
6. Quittieren Sie diese Meldung mit der Schaltfläche OK.
Hinweis
Sollten Sie ein Protokollfenster bekommen, in dem die Warnung ausgegeben wird
"Es wurde der leere OB1 gelöscht", so schließen Sie dieses Fenster durch Klick auf die
Schaltfläche "Schließen".
Bedeutung der Meldung:
In dem Projekt "COLOR_GS" werden keine Bausteine in den OB 1 eingebaut. Ein leerer
OB macht jedoch in einer AS keinen Sinn und wird deshalb vom CFC-Kompiler gelöscht.
Sie haben das Programm übersetzt und müssen es jetzt in die CPU laden, bevor
Sie es im Testmodus laufen lassen können.
9-14
Process Control System PCS 7, Projektierungshandbuch
A5E00122417-01
SFC-Pläne erstellen
Laden der Programme
Ein Programm kann nur in die CPU geladen werden, wenn der Schlüsselschalter
der CPU auf STOP oder RUN-P steht. Um sicherzustellen, dass sich beim
"Gesamtladen" keine Bausteine in der CPU befinden, wird die CPU vor dem Laden
in STOP gesetzt und alle Anwenderbausteine gelöscht.
1. Schalten Sie Ihre CPU auf RUN-P (wenn nicht bereits geschehen).
2. Klicken Sie auf "Laden"
Sie erhalten folgendes Dialogfeld S7 Laden. Im Feld "Laden" ist die Option
"Gesamtes Programm" eingestellt.
3. Wählen Sie OK
Sie erhalten die folgende Dialogfeld:
Bild 9-7
Hinweisbox "Stop der CPU"
Diese Dialogfeld soll Sie darauf hinweisen, dass ein Gesamtladen der CPU nur
durchgeführt werden kann, wenn die CPU im STOP steht und vor dem Laden alle
Bausteine aus der CPU gelöscht werden. Ist die CPU bereits im STOP, so wird in
dem Dialogfeld nur darauf hingewiesen, dass alle Bausteine gelöscht werden.
4. Klicken Sie auf die Schaltfläche JA.
Das Programm wird in die CPU geladen.
Nach dem Laden erhalten Sie ein weiteres Dialogfeld mit der Abfrage, ob die
CPU wieder gestartet werden soll.
5. Klicken Sie auf die Schaltfläche JA.
Weitere Ladevorgänge können Sie "Deltaladen". Damit laden Sie nur noch die
Änderungen in die CPU. Das Deltaladen ist im RUN-P der CPU möglich.
Vergleich der AS-Ressourcen vor dem Laden
Vor dem Laden der AS werden vom ES Überprüfungen durchgeführt. Diese
Beziehen sich auf:
•
Lokaldaten
Beim Übersetzen der Pläne wird der Lokaldatenbedarf des Anwenderprogramms mit dem Offline in der CPU projektierten Mengengerüst verglichen.
•
Schachtelungstiefe
Beim Übersetzen wird geprüft, ob die maximal zulässige Schachtelungstiefe
(geschachtelte Aufrufe von Programmen oder Bausteinen) in den einzelnen
OBs nicht überschritten wird.
Process Control System PCS 7, Projektierungshandbuch
A5E00122417-01
9-15
SFC-Pläne erstellen
•
Speicherbedarf
Beim Laden des Programms wird der freie Speicherplatz aus der CPU (online)
gelesen und mit dem errechneten Speicherbedarf für das Programm
verglichen.
•
Kommunikationsressourcen (PBK-Bausteine)
Beim Laden werden die für das Programm benötigten
Kommunikationsressourcen mit den auf der AS vorhandenen verglichen.
Warnmeldungen beim Überschreiten der Ressourcen
Im CFC (Extras > Einstellungen > Übersetzen) können Sie Warngrenzen
einstellen, die Sie auf einen beginnenden Engpass bei den Ressourcen
aufmerksam machen.
Die Warngrenzen sollen Sie rechtzeitig beim Übersetzen, spätestens aber beim
Laden darauf hinweisen, dass die Auslastungsgrenzen von Lokaldatenstack, Lade/Arbeitsspeicher und PBK-Bausteinen überschritten sind.
Einstellbar sind die Grenzwerte in Prozent; diese gelten für das Übersetzen und für
das Laden. Einstellbar sind Warngrenzen für:
•
die Lokaldaten
•
die Anzahl PBK-Instanzen
•
den Ladespeicher / Arbeitsspeicher (Überprüfung erst beim Laden)
Hinweis
Das Laden und Übersetzen können Sie wahlweise auch in einem Arbeitsgang
durchführen, indem Sie direkt den Ladevorgang anwählen (Zielsystem laden). Sie erhalten
daraufhin das Dialogfenster "Das Programm wurde geändert und muss deshalb zuerst
übersetzt werden. Möchten Sie jetzt übersetzen und anschließend laden?” Mit dem Klick
der Schaltfläche "Ja” wird das Programm zuerst übersetzt und dann in die CPU geladen.
Simulation der Ablaufsteuerung
Die Ventile und der Motor müssen sich in der Betriebsart "Automatik" befinden.
Ansonsten kann die Ablaufsteuerung die Aktoren nicht ein- bzw. ausschalten. Der
Operator schaltet die Betriebsarten über das Bedien- und Beobachtungssystem.
Hier wurde der Automatikmodus im Start-Schritt der Ablaufsteuerung eingestellt.
9-16
Process Control System PCS 7, Projektierungshandbuch
A5E00122417-01
SFC-Pläne erstellen
Im SFC testen
Jetzt werden Sie in den Testmodus übergehen, um zu beobachten, wie sich die
simulierten Werte verhalten, und ob sie sich richtig verhalten.
1. Klicken Sie im SFC-Editor auf die Schaltfläche "Testmodus ein/aus"
Eine weitere Leiste erscheint. In dieser Leiste können Sie den Test steuern.
Unterhalb des Planes sind vier Optionen hinzugekommen, wovon
"Befehlsausgabe" schon aktiviert ist.
2. Schalten Sie die Ablaufsteuerung auf "WEITER"
(Menübefehl Test > Start/Weiter).
Der SFC wird aktiviert. Die Schritte, die gerade durchlaufen werden, sind hellgrün
und ein kleiner grüner Pfeil neben diesem Schritt zeigt nach unten.
Transitionen die noch nicht erfüllt sind, werden braun hinterlegt.
Im Testlauf können Sie sämtliche Schritte und Transitionen beobachten.
Doppelklicken Sie auf die aktuell durchlaufende Transition, so sehen Sie wie sich
die Werte der Produktionsanlage verändern.
Im CFC testen
Den Testlauf können Sie sich auch bei den Bausteinen in den CFC-Plänen
anschauen. Gehen Sie wie folgt vor:
1. Wechseln Sie über die Taskleiste von Windows NT in den SIMATIC Manager
und öffnen den CFC-Plan "FC111".
Der CFC-Editor wird gestartet und der Plan "FC111" öffnet sich.
2. Klicken Sie im CFC-Editor auf die Schaltfläche "Testmodus ein/aus"
In der Blattsicht der entsprechenden Bausteine können Sie nun an den Ausgängen
die aktuellen Werte verschiedener Dosiervorgaben sehen, z. B. am CTRL_PIDoder Dose-Baustein.
Hinweis
Windows NT bietet Ihnen die Möglichkeit mehrere Fenster nebeneinander einzublenden.
Damit können Sie den CFC und den SFC im Testmodus nebeneinander beobachten.
Mit einer Multi-VGA-Grafikkarte (siehe PCS 7 Katalog) können Sie bis zu 4 Monitore an
einem PC anschließen und den CFC auf einem Monitor und den SFC auf einem anderen
Monitor aufrufen und gleichzeitig beobachten.
Process Control System PCS 7, Projektierungshandbuch
A5E00122417-01
9-17
SFC-Pläne erstellen
Um den Testmodus wieder zu verlassen gehen Sie wie folgt vor:
1. Deaktivieren Sie die Schaltfläche "Testmodus ein/aus"
2. Wechseln Sie zum SFC-Editor
3. Deaktivieren Sie die Schaltfläche "Testmodus ein/aus"
Hinweis
Vor dem Einfügen/Löschen neuer Verschaltungen, dem Übersetzen von Plänen oder dem
Laden des ablauffähigen Codes auf die CPU müssen Sie den Testmodus wieder beenden.
Achtung
SFC-Pläne werden immer komplett übersetzt und geladen. Achten Sie aus diesem Grunde
darauf, dass Sie bei einem Änderungsladen in ein AS mit aktiven SFC-Plänen die geänderten (oder die von den Änderungen betroffenen) SFC-Pläne vor dem Änderungsladen
stoppen (Prozess in einen sicheren Zustand bringen).
Beim Übersetzen werden alle Pläne (SFC und CFC) eines S7-Programms übersetzt.
Übersetzen Sie im SFC, so dürfen Sie im CFC nicht den Testmodus aktiv haben. Dies gilt
sinngemäß auch für den CFC.
Wertanzeige
Im Testmodus können Sie Werte von Baustein- und Plananschlüssen dynamisiert
in einem eigenen Fenster darstellen. Das kann für die elementaren Datentypen
(BO, W, R, ...) und auch für Elemente von Strukturen durchgeführt werden.
Das Werteanzeige-Fenster kann im Fenster des CFC-Editors zusammen mit
beliebigen Planfenstern geöffnet und angeordnet werden. Es ist in der Größe
verstellbar. Es gibt für alle Pläne nur ein Werteanzeige-Fenster ohne eigenes
Menü.
Im Fenster können die Werte von Anschlüssen von unterschiedlichen Plänen aus
einer CPU angezeigt und überwacht werden. Das lästige Umschalten, um Werte
aus verschiedenen CFC-Plänen zu vergleichen oder zu beobachten, entfällt. Der
betreffende Plan muss dazu nicht geöffnet sein. Die Verbindung zur jeweiligen
CPU muss bestehen.
Ein- und ausgeschaltet wird das Werteanzeige-Fenster innerhalb des CFC-Editors
über Ansicht > Werteanzeige.
9-18
Process Control System PCS 7, Projektierungshandbuch
A5E00122417-01
10 SIMATIC Verbindungen projektieren
Einleitung
Bei mittleren bis großen Anlagen in der Industrie werden mehrere AS-Systeme in
einem Anlagenteil eingesetzt, die sich die Automatisierungsaufgaben teilen. Damit
ergibt sich die Anforderung nach einem Datenaustausch zwischen den
AS-Systemen.
In diesem Kapitel erfahren Sie etwas über die Begriffe und Funktionen, die Sie
beim Aufbau einer Verbindung benötigen.
10.1
Verbindungstypen und Verbindungspartner
Einführung
Kommunikationsverbindungen oder kurz Verbindungen sind immer dann erforderlich, wenn Sie im Anwenderprogramm einen Datenaustausch über bestimmte
Kommunikationsbausteine (SFBs, FBs oder FCs) durchführen wollen.
Was ist eine Verbindung?
Eine Verbindung ist eine logische Zuordnung zweier Kommunikationspartner
(z. B. zwei SIMATIC Stationen) zur Ausführung von Kommunikationsdiensten
(z. B. dem Austausch von Prozesswerten). Eine Verbindung legt folgendes fest:
• die beteiligten Kommunikationspartner
• den Typ der Verbindung (z. B. S7-, PtP-, FDL- oder ISO-Transportverbindung)
• spezielle Eigenschaften (z. B. ob eine Verbindung permanent aufgebaut bleibt,
oder ob sie im Anwenderprogramm dynamisch auf- und abgebaut wird; ob
Betriebszustandsmeldungen gesendet werden sollen).
Process Control System PCS 7, Projektierungshandbuch
A5E00122417-01
10-1
SIMATIC Verbindungen projektieren
Was geschieht bei der Verbindungsprojektierung?
Bei der Verbindungsprojektierung wird pro Verbindung eine eindeutige lokale Kennung vergeben, die "Lokale ID". Nur diese Lokale ID wird bei der Parametrierung
der Kommunikationsbausteine benötigt. Für jede programmierbare Baugruppe, die
Endpunkt einer Verbindung sein kann, existiert eine eigene Verbindungstabelle.
Besonderheit
STEP 7 vergibt automatisch für beide Endpunkte der Verbindung je eine lokale ID,
wenn beide Kommunikationspartner S7-400-Stationen sind oder, wenn ein Kommunikationspartner eine S7-400-, der andere eine SIMATIC PC-Station ist.
Sie projektieren in diesem Fall nur die Verbindung in der Verbindungstabelle eines
Partners; der andere Kommunikationspartner hat dann automatisch den dazu passenden Eintrag in seiner Verbindungstabelle.
10.1.1
Wahl des Verbindungstyps
Der Verbindungstyp ist abhängig vom Subnetz und dem Übertragungsprotokoll,
über das die Verbindung aufgebaut wird und von der Automatisierungsfamilie, der
die Verbindungspartner angehören.
Welche Bausteine (SFCs, FBs, FCs) Sie einsetzen können, hängt ab vom Verbindungstyp. PCS 7 bietet Ihnen die folgenden Verbindungstypen an:
• S7-Verbindung
• S7-Verbindung, hochverfügbar
• Punkt-zu-Punkt-Verbindung (PtP)
• FMS-Verbindung
• FDL-Verbindung
• ISO-Transportverbindung
• ISO-on-TCP-Verbindung
• UDP-Verbindung
• Email-Verbindung
Hinweis
Die Informationen, welche Verbindung Sie mit welchem Netz, welchem Stationstyp und
welchem Baustein aufbauen können und welche speziellen Eigenschaften die jeweiligen
Verbindungen kennzeichnen entnehmen Sie bitte der Online-Hilfe.
10-2
Process Control System PCS 7, Projektierungshandbuch
A5E00122417-01
SIMATIC Verbindungen projektieren
Wahl des Verbindungswegs bei mehreren Subnetzen
Wenn Stationen mit mehreren Subnetzen verbunden sind, dann wählt STEP 7 einen Verbindungsweg über ein Subnetz aus. Dieser Verbindungsweg wurde von
STEP 7 als effizienter befunden als ein anderer. Die Reihenfolge, nach der STEP 7
vorgeht, ist: Industrial Ethernet vor Industrial Ethernet/TCP-IP vor MPI vor
PROFIBUS.
Beispiel:
Zwei Stationen sind miteinander vernetzt über MPI und Industrial Ethernet. STEP 7
wählt den Weg über Industrial Ethernet.
Bei einer S7-Verbindung kann der von STEP 7 automatisch eingestellte Verbindungsweg vom Anwender im Eigenschaftsdialog der Verbindung geändert werden.
Anzahl der möglichen Verbindungen
Die Anzahl der möglichen Verbindungen, die in die Verbindungstabelle eingetragen werden können, ist abhängig von der Ressource der angewählten Baugruppe
und wird von STEP 7 überwacht.
10.1.2
Bausteine für unterschiedliche Verbindungstypen
In der folgenden Tabelle erhalten Sie eine Übersicht über die in PCS 7 verfügbaren
Kommunikationsbausteine.
Einsetzbare Bausteine für S7-Verbindungen
Symbolischer Name
Kurzbeschreibung
FR_USEND (USEND)
FR_URCV (URCV)
Unkoordinierter Datenaustausch über einen Sende- und
Empfangs-SFB. Die Bausteine bilden für den Anwender eine
einfache Schnittstelle zu den Bausteinen USEND und URCV.
FR_BSEND (BSEND)
FR_BRCV (BRCV)
Austausch von Datenblöcken variabler Länge zwischen einem
Sende-SFB und einem Empfangs-SFB. Die Bausteine bilden für
den Anwender eine einfache Schnittstelle zu den Bausteinen
BSEND und BRCV.
SEND_BO (BSEND)
REC_BO (BRCV)
Austausch von bis zu 128 Binärwerten zwischen einem SendeSFB und einem Empfangs-SFB. Die Bausteine bilden für den
Anwender eine einfache Schnittstelle zu den Bausteinen BSEND
und BRCV.
SEND_R (BSEND)
REC_R (BRCV)
Austausch von bis zu 32 Binär- und 32 Realwerten zwischen
einem Sende-SFB und einem Empfangs-SFB. Die Bausteine
bilden für den Anwender eine einfache Schnittstelle zu den
Bausteinen BSEND und BRCV.
GET
aus einem remoten Gerät Daten lesen
Process Control System PCS 7, Projektierungshandbuch
A5E00122417-01
10-3
SIMATIC Verbindungen projektieren
Symbolischer Name
Kurzbeschreibung
PUT
in ein remotes Gerät Daten schreiben
START
in einem remoten Gerät Neustart durchführen
STOP
ein remotes Gerät in den Zustand STOP versetzen
RESUME
in einem remoten Gerät Wiederanlauf durchführen
STATUS
Gezielte Abfrage des Status eines remoten Geräts
USTATUS
Empfang von Statusmeldungen remoter Geräte
Einsetzbare Bausteine für Punkt-zu-Punkt-Verbindungen
Für den Verbindungstyp Punkt-zu-Punkt-Verbindung können Sie die SFBs BSEND,
BRCV, GET, PUT und STATUS einsetzen (siehe obige Tabelle). Außerdem ist der
SFB PRINT einsetzbar:
Symbolischer Name
Kurzbeschreibung
PRINT
Daten an einen Drucker senden
Bausteine für FMS-Verbindungen
10-4
FB
Kurzbeschreibung
READ
Lesen einer Variablen aus einem Remote-Gerät
WRITE
Schreiben von Variablen auf ein Remote-Gerät
IDENTIFY
Identifiziert das Remote-Gerät für den Anwender
ACCESS
Ermöglicht die Koordinierung von Schreib- und Lesezugriffen
(Sperren, Freigeben, konsistente Übertragung)
OSTATUS
Liefert den Status eines Remote-Geräts auf Abfrage durch den
Anwender
REPORT
Melden einer Variablen an das Remote-Gerät
Process Control System PCS 7, Projektierungshandbuch
A5E00122417-01
SIMATIC Verbindungen projektieren
Bausteine für FDL-, ISO-on-TCP-Verbindung und ISO-Transportverbindung
FC
Kurzbeschreibung
FR_AGSEN
(AG-SEND)
Sendet Daten über eine projektierte Verbindung zum
Kommunikationspartner
FR_AGRCV
(AG-RECV)
Empfängt Daten über eine projektierte Verbindung vom
Kommunikationspartner
Hinweis
Für spezielle Verbindungstypen gibt es die Möglichkeit, nicht nur einen Verbindungspartner auszuwählen, sondern mehrere (Broadcast- und Multicast-Teilnehmer). Diese Möglichkeiten sind beschrieben in den Handbüchern zu SIMATIC NET (NCM S7). Die Verbindungspartner "Zu allen Broadcast-..." bzw. "... Multicast-Teilnehmern" werden aber im
Dialogfeld zum Eingeben einer neuen Verbindung angeboten.
Process Control System PCS 7, Projektierungshandbuch
A5E00122417-01
10-5
SIMATIC Verbindungen projektieren
10.2
Eingeben einer Verbindung für das Projekt "COLOR_PH"
Übersicht
In diesem Kapitel legen Sie in dem Projekt "COLOR_PH" eine neue SIMATICStation an und projektieren eine Verbindung zwischen der bereits in dem Projekt
bestehenden und einer neuen SIMATIC-Station.
10.2.1
Kommunikation mit den USEND- und URCV-Bausteinen
Allgemeines
Den USEND- und URCV-Baustein verwenden Sie nur, wenn Sie kleine Datenmengen (max. 4 Werte pro Bausteinpaar) austauschen wollen. Bei größeren
Datenmengen verwenden Sie den FR_AGSEN- und FR_AGRCV-Baustein. Mit
diesem Bausteinpaar können Sie bis zu 240 Byte Daten pro Telegramm austauschen (siehe Kapitel 10.2.2).
Vorgehensweise
1. Fügen Sie eine neue SIMATIC-Station, wie im Kapitel 4.1.1 "Ablauf der Konfiguration" beschrieben, in das Projekt "COLOR_PH" ein.
Wählen Sie die Konfiguration der neuen Station identisch mit der alten Station
und achten Sie darauf, dass Sie keine Doppeladressierungen der "MPI-",
"PROFIBUS-" oder "Industrial Ethernet"-Teilnehmeradresse in Ihrem Projekt
haben (eventuell mit NetPro prüfen).
2. Führen Sie im Projektnavigationsfenster einen Doppelklick auf eine
"SIMATIC 400"-Station in Ihrem Projekt aus und selektieren Sie die CPU.
Starten Sie die Netzansicht "NetPro" durch einen Doppelklick auf "Verbindung" im rechten Fenster.
Sie erhalten die Netzansicht mit den SIMATIC-Stationen, den zugehörigen
ET 200M Peripheriegeräten, der OS-Station und den in Ihrem Projekt vorhandenen Netzen. Welche Netze in Ihrem Projekt vorhanden sind, hängt von den
Kommunikationsbaugruppen ab, die Sie im Kapitel 4 (Hardwarekonfiguration)
projektiert haben.
10-6
Process Control System PCS 7, Projektierungshandbuch
A5E00122417-01
SIMATIC Verbindungen projektieren
Bild 10-1
Netzansicht Projekt COLOR_PH
3. Markieren Sie in der Netzansicht die Baugruppe, für die eine Verbindung
angelegt werden soll. In Ihrem Fall ist es die CPU der SIMATIC 400 (1).
Die Verbindungstabelle der markierten Baugruppe wird im unteren Teil der
Netzansicht dargestellt.
Bild 10-2
Verbindungstabelle zur angewählten CPU
4. Doppelklicken Sie auf eine leere Zeile der Verbindungstabelle oder markieren
Sie eine Zeile und wählen den Menübefehl "Einfügen > Verbindung".
Process Control System PCS 7, Projektierungshandbuch
A5E00122417-01
10-7
SIMATIC Verbindungen projektieren
5. Wählen Sie im Dialogfeld "Neue Verbindung" den gewünschten Verbindungspartner. Wählen Sie hier die SIMATIC 400(2).
Bild 10-3
Dialogfeld "Neue Verbindung"
6. Legen Sie den Typ der Verbindung als "S7-Verbindung" fest.
7. Aktivieren Sie das Kontrollkästchen "Eigenschaftsdialog aufblenden", wenn
Sie nach "OK" oder "Hinzufügen" die Eigenschaften der Verbindung
anschauen oder ändern wollen. Der Inhalt des Dialogfeldes "Eigenschaften..."
ist abhängig von der gewählten Verbindung.
STEP 7 trägt die Verbindung in die Verbindungstabelle des lokalen (d. h. des
markierten) Teilnehmers ein und vergibt für diese Verbindung die Lokale ID
und ggf. die Partner-ID, die Sie bei der Programmierung der KommunikationsFunktionsbausteine benötigen (Wert für den Bausteinparameter "ID").
Bild 10-4
Verbindungsparameter in der Verbindungsliste
Hilfe zum Ausfüllen finden Sie in den Online-Hilfen zu den einzelnen
Dialogfeldern.
10-8
Process Control System PCS 7, Projektierungshandbuch
A5E00122417-01
SIMATIC Verbindungen projektieren
8. Nach dem Projektieren einer neuen Verbindung muss diese noch in die CPU
der betroffenen Stationen geladen werden. Markieren Sie zu diesem Zweck die
CPU in einer Station, in der Sie die Verbindung projektiert haben, markieren
Sie in der Verbindungstabelle die neu eingefügte Verbindung und wählen Sie
den Menübefehl "Zielsystem > Laden > Markierte Verbindungen".
9. Erstellen Sie nun innerhalb des Technologischen Hierarchieordners "CONN"
einen neuen CFC-Plan. Der Name des Plans könnte bereits auf die Quell- und
Zielstation hinweisen (z. B. Station_1_2).
Hinweis
In diesem Beispiel wird ein USEND- und URCV-Baustein für die Datenübertragung
verwendet, da am USEND die zu sendenden Parameter direkt verschaltet werden können.
Der USEND-Baustein eignet sich jedoch nur für das Senden sehr kleiner Datenmengen.
Mit dem FR_USEND bzw. dem FR_URCV können Sie schon bis zu 440 Byte Daten
übertragen. Der FR_BSEND wird statt des FR_USEND verwendet, wenn der
Datenumfang größer als 440 Byte ist, keine Datenkonsistenz über den ganzen
Sendedatenbereich ständig verlangt wird und eine gesicherte Übertragung gefordert ist
10. Öffnen Sie den Plan und fügen Sie aus der Bibliothek "System Function
Blocks" einen USEND-Baustein ein. Mit einem USEND-Baustein können Sie
vier beliebige Werte zu einer anderen CPU schicken. Benötigen Sie mehr
Werte, so wählen Sie einen FR_BSEND (BSEND). Mit diesem Baustein sind
Sie in der Lage einen Datenbereich von bis zu 64 KByte zu verschicken.
Der SFB 8 "USEND" sendet Daten an einen remoten Partner-SFB vom Typ
"URCV" Der Sendevorgang erfolgt nach einer positiven Flanke am Steuereingang REQ. Er verläuft ohne Koordination mit dem Partner-SFB. Die zu
sendenden Daten werden durch die Parameter SD_1, ... SD_4 referenziert,
wobei diese vier Sendeparameter nicht alle belegt sein müssen. Sie müssen
jedoch darauf achten, dass die über die Parameter SD_i und RD_i, 1 i 4,
definierten Bereiche in der Anzahl, in der Länge und im Datentyp zueinander
passen (RD_i gehört zum zugehörigen Partner-SFB "URCV".). Der erfolgreiche
Abschluss des Sendevorgangs wird am Zustandsparameter DONE mit 1 angezeigt.
Bild 10-5
CFC-Bausteinstruktur der Sendeseite
Verschalten Sie den Baustein wie in der Darstellung gezeigt. Beispielhaft wurden Ausgänge des Reglers FC 111 an die Eingänge des USEND verschaltet.
Process Control System PCS 7, Projektierungshandbuch
A5E00122417-01
10-9
SIMATIC Verbindungen projektieren
Die am Eingang "REQ" benötigte positive Flanke wird über einen "NOT"-Baustein erzeugt, der mit sich selber verschaltet ist. Durch den Einbau im OB 32
(jede Sekunde eine Bearbeitung) erhält der USEND alle 2 Sekunden eine
positive Flanke am Eingang "REQ" und sendet die Daten an die Zielstation.
Der Zahlenwert am Eingang R_ID kann beliebig gewählt sein, es muss jedoch
darauf geachtet werden, dass der zugehörige Empfangsbaustein (URCV) den
gleichen Wert am Parameter "R_ID" bekommt (im Beispiel willkürlich "10"
gewählt).
Der Parameter "ID" bekommt den Wert aus der Verbindungsliste. Im Beispiel
wurde der Wert "1" für die Verbindung der "SIMATIC 400 Station(1)" zur
"SIMATIC 400 Station(2)" vom PCS 7 vergeben.
11. Um die Daten vom URCV-Baustein der Empfangsstation abholen zu können,
benötigen Sie einen Datenbaustein, oder Sie legen sich die Werte in Merker,
die Sie vorher in der Symboltabelle vereinbaren. Im Beispiel wurde der Weg
über einen Datenbaustein gezeigt.
Legen Sie die folgende DB-Struktur in dem Bausteinordner der SIMATIC
Station(2) an (DB neu erstellen > DB öffnen > Struktur eingeben > DB
speichern).
Bild 10-6
Beispiel: DB-Struktur
12. Erstellen Sie nun einen CFC-Plan in der neu angelegten SIMATIC Station(2),
um den Empfangsbaustein projektieren zu können.
Bild 10-7
10-10
CFC-Bausteinstruktur des Empfangsbausteins
Process Control System PCS 7, Projektierungshandbuch
A5E00122417-01
SIMATIC Verbindungen projektieren
Der Eingang "EN_R" wurde mit dem Wert "1" parametriert. Damit empfängt der
Baustein Daten und gibt diese an die Adressen weiter, die an den Eingängen
RD_1 bis RD_4 verschaltet wurden.
Im Beispiel sendet der USEND-Baustein auf dem 1. und 2. Eingang einen
Binärwert und auf dem 3. und 4. Eingang einen Digitalwert. Damit liegt die
Struktur der Übernahmeparameter zwingend fest; zuerst zwei Binärwerte
(TYP: BOOL) und dann zwei Digitalwerte (Typ: REAL). Die Eingänge des DB1
wurden zur Verdeutlichung BOOL1, BOOL2, REAL1 und REAL2 genannt.
Diese Namen können von Ihnen beliebig vergeben werden.
Der Parameter "ID" muss mit dem Wert "1" parametriert werden, da die Verbindungsliste die Verbindung zwischen der "SIMATIC 400 Station(1)" und der
"SIMATIC 400 Station(2)" mit der ID =1 festgelegt hat.
Der Parameter "R_ID" muss mit dem Wert "10" parametriert werden, da auf
dem Sendebaustein (USEND) dieser Wert vergeben wurde.
13. Nach dem Übersetzen und Laden der Pläne können Sie Daten zwischen den
SIMATIC Stationen übertragen.
Der Ausgang "ERROR" und "STATUS" gibt Ihnen Auskunft über den Zustand
Ihrer Verbindung:
Tabelle 10-1
Fehlerinformationen der Kommunikationsbausteine (USEND/URCV)
ERROR
STATUS (dezimal)
Erläuterung
0
9
Overrun-Warnung: Ältere Empfangsdaten wurden von
neueren Empfangsdaten überschrieben.
0
11
Warnung: Neuer Auftrag ist unwirksam, da vorangegangener Auftrag noch nicht abgeschlossen ist.
0
25
Die Kommunikation wurde angestoßen. Der Auftrag ist
in Bearbeitung.
1
1
−
1
4
1
10
Zugriff auf lokalen Anwenderspeicher nicht möglich
(z. B. Zugriff auf gelöschten DB)
1
12
Beim Aufruf des SFB wurde
Kommunikationsprobleme, z. B.
Verbindungsbeschreibung nicht geladen
(lokal oder remote)
− Verbindung unterbrochen (z. B. Kabel, CPU ausgeschaltet, CP in STOP)
Fehler in den Empfangsbereichszeigern RD_i bezüglich
der Datenlänge oder des Datentyps.
ein Instanz-DB, der nicht zum SFB 9 gehört,
angegeben
kein Instanz-DB, sondern ein Global-DB angegeben.
Kein Instanz-DB gefunden (Laden eines neuen
Instanz-DB vom PG)
1
18
R_ID existiert bereits in der Verbindung ID.
1
19
Der zugehörige SFB "USEND" sendet schneller Daten
als diese vom SFB "URCV" in die Empfangsbereiche
kopiert werden können.
1
20
Zu wenig Arbeitsspeicher vorhanden
Process Control System PCS 7, Projektierungshandbuch
A5E00122417-01
10-11
SIMATIC Verbindungen projektieren
Hinweis
Die Daten werden konsistent empfangen, wenn Sie folgendes beachten:
10.2.2
•
Nachdem der Zustandsparameter NDR den Wert 1 angenommen hat, müssen Sie die
SFB 9 "URCV" mit dem Wert 0 an EN_R erneut aufrufen. Damit wird gewährleistet,
dass der Empfangsbereich nicht bereits wieder überschrieben wird, bevor Sie ihn ausgewertet haben.
•
Werten Sie die zuletzt benutzten Empfangsbereiche RD_i vollständig aus, bevor Sie
den Baustein wieder empfangsbereit machen (Aufruf mit dem Wert 1 am Steuereingang EN_R).
Kommunikation mit dem FR_AGSEN und FR_AGRCV-Baustein
Allgemeines
Die Kommunikation mit dem FR_AGSEN- und FR_AGRCV-Baustein zeichnet sich
durch eine sehr leistungsfähige Datenübertragung aus, die max. 240 Byte pro
Telegramm verschicken kann. Der FR_AGSEN und der FR_AGRCV bildet für den
Anwender eine einfache Schnittstelle zu dem Baustein FC 5 AG_SEND und
FC 6 AG_RCV. Die Funktionen FC 5 und FC 6 sind bereits integriert und müssen
daher nicht separat geladen werden.
Die Bausteine senden Daten über PROFIBUS (FDL-Verbindung) oder Ethernet
(ISO- oder ISO-on-TCP-Verbindung). Als Datenquelle bzw. Datenziel sind dabei
nur Datenbausteine erlaubt.
Bei FR_AGRCV wird die Quittung auf Betriebssystemebene ohne laufende Koordinierung mit dem Anwenderprogramm erzeugt. D. h. die Quittung auf den
FR_AGSEN trifft auch dann ein, wenn die Daten nicht in den Empfangs-DB eingetragen werden konnten, z. B. wenn die Empfangs-CPU in STOP ist. Die Quittung
ist daran erkennbar, dass am Ausgang CIW ein Signalwechsel nach 0 erfolgt.
Der Aufruf der Verbindungsliste unterscheidet sich nicht von der Kommunikation
mit den USEND- und URCV-Bausteinen (siehe Kapitel 10.2.1 Schritt 1 bis 3). Zum
Aufbau der Kommunikation mit dem FR_AGSEN- und FR_AGRCV-Baustein gehen
Sie wie folgt vor:
Vorgehensweise
1. Doppelklicken Sie auf eine leere Zeile der Verbindungstabelle oder markieren
Sie eine Zeile und wählen den Menübefehl "Einfügen > Verbindung".
2. Wählen Sie im Dialogfeld "Neue Verbindung" den gewünschten
Verbindungspartner. Wählen Sie hier die SIMATIC 400(2).
10-12
Process Control System PCS 7, Projektierungshandbuch
A5E00122417-01
SIMATIC Verbindungen projektieren
Bild 10-8
Dialogfeld "Neue Verbindung"
3. Legen Sie den Typ der Verbindung als "ISO-Transportverbindung" für die
Kommunikation über den Ethernet, oder als "FDL-Verbindung" für die
Kommunikation über den PROFIBUS fest.
4. Aktivieren Sie das Kontrollkästchen "Eigenschaftsdialog aufblenden", wenn
Sie nach "OK" oder "Hinzufügen" die Eigenschaften der Verbindung
anschauen oder ändern wollen. Der Inhalt des Dialogfeldes "Eigenschaften..."
ist abhängig von der gewählten Verbindung.
STEP 7 trägt die Verbindung in die Verbindungstabelle des lokalen (d. h. des
markierten) Teilnehmers ein und vergibt für diese Verbindung die Lokale ID
und ggf. die Partner-ID, die Sie bei der Programmierung der KommunikationsFunktionsbausteine benötigen (Wert für den Bausteinparameter "ID").
Bild 10-9
Verbindungsparameter in der Verbindungsliste
Hilfe zum Ausfüllen finden Sie in den Online-Hilfen zu den einzelnen Dialogfeldern.
5. Nach dem Projektieren einer neuen Verbindung muss diese noch in die CPU
der betroffenen Stationen geladen werden. Markieren Sie zu diesem Zweck die
Station, in der Sie die Verbindung projektiert haben und wählen Sie den
Menübefehl "Zielsystem > Laden > Verbindungen und Netzübergänge".
Verfahren Sie genauso mit der Partnerstation.
Process Control System PCS 7, Projektierungshandbuch
A5E00122417-01
10-13
SIMATIC Verbindungen projektieren
6. Erstellen Sie innerhalb des Technologischen Hierarchieordners "CONN" einen
neuen CFC-Plan. Der Name des Plans könnte bereits auf die Quell- und Zielstation hinwiesen (z. B. Station_1_2).
7. Öffnen Sie den Plan und fügen Sie aus der Bibliothek "PCS 7 Library /
Communication Blocks" einen FR_AGSEN-Baustein ein.
Bild 10-10
FR_AGSEN-Baustein
Der Parameter LADDR ist die Baugruppenanfangsadresse des CP443-1 (ISO)
oder CP 443-5 (FDL) über den das Datensenden erfolgen soll. Sie ist in der
Hardwarekonfiguration aus den Objekteigenschaften der CP443-1 oder
CP 443-5 zu entnehmen. Der Parameter wird nur beim ersten Aufruf nach
Neustart übernommen. Ob Sie über den PROFIBUS oder den Ethernet senden, entscheiden Sie mit der Baugruppenanfangsadresse im Parameter
LADDR (entweder CP 443-5 (PROFIBUS oder CP 443-1 ETHERNET)!
Der Parameter ID ist die Verbindungsnummer, welche aus der Verbindungsprogrammierung mit NetPro zu entnehmen ist. Er wird nur beim ersten Aufruf
nach Neustart übernommen. Im Beispiel wurde der Wert "0001 A020" für die
ISO-Verbindung der "SIMATIC 400 Station(1)" zur "SIMATIC 400 Station(2)"
vom PCS 7 vergeben. Sie parametrieren im Baustein den Parameter ID mit "1"
(und nicht mit 0001 A020).
Die Anfangsadresse der zu sendenden Daten wird durch DB_S (Datenbaustein-Nr.) und AD_S (Anfangsadresse im Sende-DB in Byte) vorgegeben, die
Länge des Datenblocks in Bytes durch LE_S. Im Beispiel werden die zu sendenden Daten aus dem Datenbaustein 2, ab der relativen Adresse 0 im Datenbaustein gelesen. Es werden insgesamt 6 Byte aus dem DB gelesen und an
den FR_AGRCV übertragen.
Die Aktivierung des Sendevorgangs erfolgt durch einen Aufruf des Bausteins
mit dem Wert 1 am Steuereingang COM. Wird der Eingang COM statisch mit
dem Wert 1 versorgt, so erfolgt nach dem Beenden eines Sendeauftrags sofort
ein neuer Auftrag.
8. Erstellen Sie nun einen CFC-Plan in der neu angelegten SIMATIC Station(2),
um den Empfangsbaustein projektieren zu können.
10-14
Process Control System PCS 7, Projektierungshandbuch
A5E00122417-01
SIMATIC Verbindungen projektieren
Bild 10-11
FR_AGRCV-Baustein
Der Eingang "LADR" wurde mit 512 parametriert (es erfolgt die automatische Umrechnung auf 200 hex). Er enthält die Anfangsadresse der CP 443-1 oder
CP 443-5. Sie erhalten diese Adresse in der Hardwarekonfiguration aus den
Objekteigenschaften der CP 443-1 oder CP 443-5.
Der Parameter "ID" muss für die ISO-Verbindung des Beispieles mit dem Wert "1"
parametriert werden, da die Verbindungsliste die Verbindung zwischen der
"SIMATIC 400 Station(1)" und der "SIMATIC 400 Station(2)" mit dieser ID
festgelegt hat (siehe auch FR_AGSEN).
Der Parameter "DB_R" wurde mit "1" parametriert, Parameter "AD_R" mit "0".
Damit hinterlegt der FR_AGRCV seine empfangenen Werte im Datenbaustein "1"
ab der relativen Adresse 0.
9. Nach dem Übersetzen und Laden der Pläne können Sie Daten zwischen den
Stationen übertragen.
Die Ausgänge ERR (Error) und STAT (Status) zeigen spezifische Fehlerinformationen an, welche dem FC 5/FC 6 entsprechen. Bei Fehler wird automatisch
solange ein neuer Auftrag mit den aktuellen Daten angestoßen, bis die
Übertragung erfolgreich ist. Die Bedeutung entnehmen Sie bitte der OnlineHilfe des FR_AGRCV.
Hinweis
Sie können in einer CPU unter einer ID nur eine Kommunikationsverbindung mit
FR_AGSEN und FR_AGRCV aufbauen. Möchten Sie in dieser CPU eine weitere
Kommunikationsverbindung mit FR_AGSEN und FR_AGRCV aufbauen, so müssen
Sie in der Verbindungsliste eine neue ID (eine neue Verbindung) anlegen.
Process Control System PCS 7, Projektierungshandbuch
A5E00122417-01
10-15
SIMATIC Verbindungen projektieren
10.2.3
Globalen Datenbaustein erstellen
Allgemeines
Für bestimmte Anwendungen benötigen Sie einen globalen Datenbaustein (z. B.
für die Ablage von Werten, die Sie von einem anderen AS bekommen haben). Der
folgende Abschnitt zeigt Ihnen die Vorgehensweise, wie Sie einen globalen Datenbaustein erstellen können.
1. Wechseln Sie in der Komponentensicht des Projekts "COLOR_PH" in die
"Bausteine" und fügen Sie einen neuen Datenbaustein ein (Einfügen >
S7-Baustein > Datenbaustein).
2. Vergeben Sie einen Namen für den Datenbaustein z. B. "DB 2". und verlassen
Sie den Dialog über die Schaltfläche "OK".
Bild 10-12
10-16
Eigenschaftsdialog für Datenbausteine
Process Control System PCS 7, Projektierungshandbuch
A5E00122417-01
SIMATIC Verbindungen projektieren
Der Datenbaustein wird im Bausteinordner angelegt.
3. Öffnen Sie den Datenbaustein durch Doppelklick und geben Sie im
eingeblendeten Dialog als Erstellungswerkzeug "DB-Editor" und "Datenbaustein" erstellen an.
Bild 10-13
Erstellwerkzeug einstellen
Schließen Sie den Dialog mit der Schaltfläche "OK".
4. Sie erhalten einen leeren DB. Geben Sie nun die folgende Datenstruktur ein.
Neue Zeilen erhalten Sie über den Menübefehl "Einfügen >
Deklarationszeile).
Bild 10-14
DB-Struktur für die Kommunikationsbeispiele
Process Control System PCS 7, Projektierungshandbuch
A5E00122417-01
10-17
SIMATIC Verbindungen projektieren
10-18
Process Control System PCS 7, Projektierungshandbuch
A5E00122417-01
11 Operator Stationen projektieren
Einleitung
In diesem Kapitel erhalten Sie Informationen, wie und in welcher Reihenfolge die
Projektierung der Operator Stationen (OS) durchgeführt werden. Es werden Ihnen
die Grundlagen der Editoren (z. B. Picture Tree Manager, User Administrator usw.)
erläutert. Zudem legen Sie für das Projekt "COLOR_PH" Anwenderdaten (Bilder,
Archive usw.) an.
11.1
Reihenfolge der Projektierung
Übersicht
Sie erstellen die Visualisierungs -, Meldungs- und Protokolldaten in folgenden
Schritten:
• Anlegen einer Operator Station im aktuellen Projekt in der Komponentensicht
des SIMATIC Managers (wurde bereits im Kapitel 5 durchgeführt)
• Split Screen Wizard und Alarm Logging Wizard ablaufen lassen (Base Data)
• Grafikbilder in der Technologischen Hierarchie anlegen; statische und dynamische Objekte einfügen
• Oder- Verknüpfungen von Alarmen über Sammelanzeigen in die Bilder
einbringen
• Häufig verwendete Objektgruppen in der Bildbausteintechnik aufbauen
• Bildbausteine in Grafikbilder kopieren
• Dynamische Objekte mit Variablen verbinden
• Bilder im Picture Tree Manager zuordnen (wenn nicht bereits automatisch aus
der Technologischen Hierarchie geschehen)
• Zugriffsrechte im User Administrator vergeben
• Kurven-/Tabellenarchive und -vorlagen erstellen
• Im Alarm Logging projektspezifische Einstellungen vornehmen
• Applikationsfenster in Grafikbilder einbauen
• Druckaufträge im Report Designer anlegen
• Bei Bedarf Einstellungen im Editor "Storage" vornehmen
• Bei Bedarf Einstellungen im Editor "Redundancy" vornehmen
• Bei Bedarf C-Aktionen mit Global Script anlegen
• Time Synchronisation und Lifebeat Monitoring aktivieren
• Laden des Projektes vom ES Rechner auf den OS Rechner
Der WinCC-Explorer repräsentiert die oberste Ebene innerhalb der Operator
Station. Alle Editoren werden von hier aus gestartet.
Process Control System PCS 7, Projektierungshandbuch
A5E00122417-01
11-1
Operator Stationen projektieren
11.2
Base Data
Übersicht
Im Editor "Base Data" befinden sich die Applikationen "Split Screen Wizards" und
"Alarm Logging Wizard". Die Wizards übernehmen die Grundeinstellung Ihrer
Operator Station und legen bereits Daten (Grunddaten) an, auf die Sie in der
weiteren Projektierung aufsetzen.
Hinweis
Für den ordnungsgemäßen Betrieb der OS ist die Installation des Microsoft Internet
Explorers 5.0 in der Minimal-Installation erforderlich. Wenn Sie nach der "typischen"
Installationsmethode vorgehen, sind keine weiteren Einstellungen mehr erforderlich.
Achtung
Für PCS 7 ist im Rechnernamen kein Blank zugelassen. Sie können den Rechnernamen
auslesen und editieren in "Start > Einstellungen > Systemsteuerung > Netzwerk >
Computer-Name".
Der Start des Split Screen Wizard ist zu Beginn eines neuen PCS 7-Projektes
verbindlich vorgeschrieben, da sich das Split Screen Runtime auf Daten
stützt, die durch den Wizard angelegt werden.
11.2.1
Split Screen Wizard
Sie konfigurieren und initialisieren mit Hilfe des Wizards die folgenden Bildschirmund Bildeinstellung im aktuellen Projekt:
• Bildschirmauflösung (z. B. 1280 x 1024)
• Anzahl und Aufteilung der Monitore an einer OS; eine Multi VGA-Grafikkarte
erlaubt bis zu 4 Monitore an einem PC. Eine Monitoranordnung von vier
Monitoren in Reihe kann nur bei einer maximalen Bildschirmauflösung von
1024 x 768 angewendet werden.
• Überschreiben der Bilder und Scripte
Wurde der Wizard bereits einmal ausgeführt, so können Sie über die
Kontrollkästchen "Bilder überschreiben" und "Scripts überschreiben" festlegen
ob Bilder und Skripte neu erzeugt werden sollen oder nicht. Haben Sie z. B.
Bilder oder Skripte manuell nachbearbeitet, so müssen Sie beide
Kontrollkästchen deaktivieren, ansonsten werden Bilder oder Skripte neu
angelegt und die Änderungen überschrieben.
Bei Server/Client-Konfigurationen müssen Sie den Split Screen Wizard auf dem
Server und auf dem Client ablaufen lassen. Wenn in einem Mehrplatzsystem ein
weiterer PC (Client) nachträglich hinzugenommen wird, so ist anschließend der
Split Screen Wizard am Server erneut aufzurufen. Die Einstellungen für die
Multi-VGA Monitoraufteilung müssen für das Projekt einheitlich sein.
11-2
Process Control System PCS 7, Projektierungshandbuch
A5E00122417-01
Operator Stationen projektieren
11.2.2
Alarm Logging Wizard
Sie führen mit dem Alarm Logging Wizard die PCS 7 konforme Einstellung des
Alarm Logging aus und legen die entsprechenden Grunddaten an. Vorher projektierte Daten des Meldesystems werden vom Alarm Logging Wizard beim Aufruf
eingelesen und übernommen. Folgende Aktionen führt der Alarm Logging Wizard
aus:
• Anlegen verschiedener Meldefenster (z. B. Neuliste, Altliste, Leittechnikliste
usw.) mit unterschiedlichen Eigenschaften der Symbolleiste, der Statusleiste
und der Meldungsfilter.
• Meldungsattribute
Meldeklassen (Quittierungsmethode, Hupe, Namen für verschiedene Stati) und
Meldearten (Farben für verschiedene Stati, ...)
• Anschluss Hörmelder
Mit einem Optionsfeld wird festgelegt, ob WinCC Meldungen für die Signalbaugruppe bereitstellen soll. Die PC-Erweiterungskarte Signalbaugruppe gibt
elektrische Signale zur optischen und akustischen Ausgabe von
WinCC-Meldungen aus.
• Archive
Folgearchiv oder Umlaufarchiv werden angelegt.
• Generierung der Systemmeldungen
11.2.3
Generierung der Basisdaten für das Projekt COLOR_PH
Sie projektieren die Struktur des AS und die Struktur des OS in der EngineeringStation. Zu diesem Zweck müssen Sie ein OS in das Projekt "COLOR_PH"
einfügen. Im Kapitel "Netze projektieren" wurde eine SIMATIC PC-Station in das
Projekt eingefügt. Wenn Sie die SIMATIC PC-Station bereits im Projekt angelegt
haben, so können Sie diesen Abschnitt überspringen.
In dem Projekt COLOR_PH fügen Sie die OS in eine SIMATIC PC-Station ein.
Damit belegt diese OS in der Netzprojektierung eine Adresse und
Doppelbelegungen von Adressen werden vermieden. Gehen Sie wie folgt vor:
1. Aktivieren Sie die "Komponentensicht" des Projekts
2. Klicken Sie mit der rechten Maustaste auf das Projektverzeichnis (z.B.
"COLOR_PH").
3. Wählen Sie im Kontextmenü "Neues Objekt einfügen > SIMATIC PCStation".
Die Station wird in Ihrem Projekt angelegt.
4. Klicken Sie mit der rechten Maustaste auf die neu angelegte Station und
wählen Sie "Objekt öffnen"
5. Klicken Sie auf das "+" vor der "SIMATIC PC-Station" im Hardware Katalog
(sollte der Katalog nicht sichtbar sein, so wählen Sie "Ansicht > Katalog").
6. Klicken Sie auf das "+" vor "CP" und ziehen Sie eine von Ihnen gewünschte
CP (z.B. CP 1613 für Industrial Ethernet oder für BCE > IE Allgemein) per Drag
& Drop auf den ersten Platz der SIMATIC PC-Station.
Process Control System PCS 7, Projektierungshandbuch
A5E00122417-01
11-3
Operator Stationen projektieren
7. Wählen Sie in dem aufgeblendeten Dialog "Eigenschaften - Ethernet
Schnittstelle Kommunikationskarte" die von Ihnen gewünschte MACAdresse und selektieren Sie ein Subnetz oder legen Sie ggf. ein neues
Subnetz an.
8. Verlassen Sie die Eigenschaften der CP über die Schaltfläche OK.
9. Öffnen Sie den Ordenr "HMI" in der SIMATIC PC-Station im Hardware-Katalog
und fügen Sie die "WinCC Application" per Drag & Drop auf den 2. Platz Ihrer
SIMATIC PC-Station ein.
10. Schließen Sie die "Eigenschaften der WinCC Applikation" mit OK ab.
11. Speichern Sie die Station "Station > Speichern" und beenden Sie die
Hardwarekonfiguration "Station > Beenden".
Die OS ist in dem Projekt COLOR_PH eingefügt.
Zuordnung zur OS treffen
Die Bilder und Reports, die Sie in Ihrem Projekt in der Technologischen Hierarchie
einfügen, müssen einer OS zugeordnet werden. Indem Sie einen Ordner der
Technologischen Hierarchie einer OS zuordnen, werden auch alle Bilder und Reports, die Sie in diesen Ordner einfügen, dieser OS zugeordnet. Klicken Sie zusätzlich das Optionsfeld "Gewählte Zuordnung an alle unterlagerte Objekte
weitergeben" an, so werden auch alle Objekte in unterlagerten Hierarchieordnern
dieser OS zugeordnet.
Gehen Sie wie folgt vor:
1. Öffnen Sie die Technologische Hierarchie des Projekts "COLOR_PH".
2. Selektieren Sie den Hierarchieordner "Plant1".
3. Wählen Sie den Menübefehl "Bearbeiten > Objekteigenschaften".
4. Wählen Sie das Register "AS-OS-Zuordnung".
5. Öffnen Sie in der Combobox "Zugeordnete OS" und wählen Sie "OS(1)".
6. Klicken Sie das Optionsfeld "Gewählte Zuordnung an alle unterlagerte Objekte
weitergeben" an.
7. Schließen Sie die Eigenschaften des Hierarchieordners mit der Schaltfläche
"OK".
11-4
Process Control System PCS 7, Projektierungshandbuch
A5E00122417-01
Operator Stationen projektieren
Base Data einstellen
Bevor Sie die Projektierung einer PCS 7 OS-Station beginnen, müssen Sie die
Base Data einstellen (siehe auch Kapitel 11.2). Gehen Sie wie folgt vor:
1. Selektieren Sie die OS innerhalb der SIMATIC PC-Station in der
Komponentensicht des SIMATIC Managers und wählen Sie den Menübefehl
"Bearbeiten > Objekt öffnen".
2. Nach einer kurzen Wartezeit erscheint der WinCC-Explorer.
3. Doppelklicken Sie auf Base Data und führen Sie zuerst den "Split Screen
Wizard" (Split Screen Wizard selektieren > rechte Maustaste > Öffnen)
aus. Stellen Sie die gewünschte Bildauflösung im Split Screen Wizard ein.
Ansonsten übernehmen Sie die Voreinstellungen des Wizards.
Hinweis
Die Bildauflösung hängt von der max. möglichen Auflösung des angeschlossenen
Monitors ab und muss mit der parametrierten Auflösung im Register "Einstellungen” in
"Start > Einstellungen > Systemsteuerung > Anzeige” übereinstimmen.
4. Führen Sie den Alarm Logging Wizard aus. Wählen Sie im ersten
Dialogfenster das Optionsfeld "Anschluss Signalbaugruppe" an, um zu einem
späteren Zeitpunkt eine Signalbaugruppe zur Ausgabe von Hupensignalen bei
Alarmen, Warnungen usw. anschließen zu können. Ansonsten übernehmen
Sie die Voreinstellungen des Wizards. Sie erhalten eine Hinweisbox mit der
Meldung "Bei der bereichsspezifischen Filterung werden durch inkonsistente
Projektierungsdaten Meldungen unter Umständen nicht angezeigt". Die
Bedeutung dieses Hinweises entnehmen Sie dem Abschnitt "Zusammenhang
zwischen OS-Bereichskennung, Bildhierarchie aus der Technologischen
Hierarchie ableiten und Meldungsanzeige in WinCC RT" (siehe unten)
Schließen Sie dieses Fenster mit der Schaltfläche OK.
Zusammenhang zwischen OS-Bereichskennung, Bildhierarchie aus der
Technologischen Hierarchie ableiten und Meldungsanzeige in WinCC RT
Während Sie den Alarm Logging Wizard ablaufen lassen erhalten Sie eine
Hinweisbox "Bei der bereichsspezifischen Filterung werden durch inkonsistente
Projektierungsdaten Meldungen unter Umständen nicht angezeigt". Die
Hinweisbox hat den folgenden Hintergrund:
Die OS-Bereichskennungen werden im SIMATIC Manager innerhalb der
Technologischen Hierarchie angezeigt und ggf. projektiert (Objekteigenschaften
des Hierarchieordners > Register BuB-Attribute > OS-Bereichskennung). In den
Einstellungen der Technologischen Hierarchie geben Sie eine Ebene an, die für
die Funktion "Bildhierarchie aus der technologischen Hierarchie ableiten" relevant
ist. Wählen Sie die Funktion "Bildhierarchie aus der technologischen Hierarchie
ableiten" an (Optionsfeld mit Haken), so wird die OS-Bereichskennung für diese,
und alle darin unterlagerten Ebenen automatisch aus der Technologischen
Hierarchie abgeleitet.
Process Control System PCS 7, Projektierungshandbuch
A5E00122417-01
11-5
Operator Stationen projektieren
Beim Transfer der AS-OS-Verbindungsdaten wird die Hierarchie gemäß den
durchgeführten Einstellungen im Picture Tree Manager der OS abgelegt. Die
Ablage der OS-Bereichskennung erfolgt dabei im Alarm Logging im
Anwendertextblock "Bereich". Im Runtime erscheint dieser Textblock in der
Meldezeilespalte "Bereich".
Wählen Sie nun im Alarm Logging Wizard das Optionsfeld "Meldungen
bereichsspezifisch filtern" an, so werden im Runtime nur Meldungen angezeigt,
wenn:
•
der aktuelle Benutzer für diese Bereiche entsprechende Rechte erhalten hat
(User Administrator)
•
und die oberste Hierarchieebene des Picture Tree Managers mit den
Bereichen des Anwendertextblocks "Bereich" übereinstimmt
•
oder die Bereichskennung im Anwendertextblock "Bereich" leer ist.
Achtung
Wird die OS-Bereichskennung innerhalb der Technologischen Hierarchie durch den
Anwender verändert und die Funktion "Bildhierarchie aus der technologischen Hierarchie
ableiten" deaktiviert (Eigenschaft in der Technologische Hierarchie), können bei
angewählter Funktion "Meldungen bereichsspezifisch filtern" (innerhalb des Alarm Logging
Wizard) in Runtime keine Meldungen mehr angezeigt werden!
Die Basisdaten für das Projekt COLOR_PH sind damit erzeugt.
11-6
Process Control System PCS 7, Projektierungshandbuch
A5E00122417-01
Operator Stationen projektieren
11.3
Variablen Browser
Übersicht
OS-Objekte (z. B. E/A-Felder, Bildbausteine, Archivvariablen) werden während der
Projektierung der OS mit Variablennamen verbunden, über die im Runtime die
Aktualisierung der Objekte erfolgt.
Der im OS integrierte Variablen Browser liefert Informationen über die
bestehenden Variablen und ermöglicht damit die Verschaltung der OS-Objekte.
OS relevante Prozessvariablen können von SFC-Plänen, Bausteinen in CFCPlänen, Instanzdatenbausteinen und globalen Datenbausteinen stammen. Eine
Vereinbarung von symbolischen Namen für Prozessvariablen innerhalb der
Symboltabelle ist ebenfalls möglich. Auch diese Informationen liefert der Variablen
Browser. Zudem werden die Variablen des Datenmanagers (Verwaltung der im OS
liegenden Variablen) angezeigt.
Während der Projektierung kann damit zwischen drei Variablenquellen gewählt
werden:
• Prozessvariablen aus STEP 7 (SFC-Pläne, CFC-Pläne usw.)
• Prozessvariablen mit einem symbolischen Namen aus der Symboltabelle
• Variablen aus dem Datenmanager der OS
Bild 11-1
Variablen Browser
Process Control System PCS 7, Projektierungshandbuch
A5E00122417-01
11-7
Operator Stationen projektieren
Über einen vom Projekteur bei Bedarf anzustoßenden Abgleichvorgang werden die
Informationen über die angezeigten Variablen aktualisiert. Der Abgleichvorgang
kann sich auf alle Variablen beziehen oder nur auf eine aktuell gewählte Auswahl
von Variablen.
Mit der Taste
wird der Abgleichvorgang gestartet.
Objekte per Drag & Drop mit einem Variablennamen verbinden
Im Graphics Designer können Sie den Variablen Browser wie eine Symbolleiste
sichtbar schalten (Ansicht > Symbolleisten) und die Verknüpfung der Objekte mit
den Variablennamen per Drag&Drop durchführen (Variablennamen wählen und auf
das gewünschte Objekt ziehen).
Bild 11-2
Variablen Browser im Graphics Designer sichtbar geschaltet
Filter setzen
Mit Hilfe des Feldes "Filter:" können Sie eine Suchbedingung für den Variablennamen angeben. Wenn Sie das Feld über die Tabulatortaste verlassen werden Ihnen
nur noch die Variablen angezeigt, die dem Suchkriterium entsprechen.
Im folgenden Kapitel werden Sie den Variablen Browser zum Verbinden der
Prozessbildvariablen zum ersten Mal einsetzen.
11-8
Process Control System PCS 7, Projektierungshandbuch
A5E00122417-01
Operator Stationen projektieren
11.4
Prozessbilder anlegen
Übersicht
Prozessbilder spiegeln die prozesstechnische Anlage für den Operator wieder. Hier
werden Bedienungen durchgeführt und Anlagenzustände angezeigt.
Sie fügen neue Prozessbilder in der Technologischen Hierarchie innerhalb eines
Hierarchieordners ein. Durch die Zuordnung des Ordners zu einer OS (Objekteigenschaften des Hierarchieordners) erfolgt das Anlegen des Bildes automatisch
in der zugehörigen OS. Der technologische Zusammenhang wird dabei über die
Technologische Hierarchie abgebildet.
Ein Doppelklick öffnet das Bild und Sie können Ihre gewünschte Statik und Dynamik einbringen. Das Öffnen des Graphics Designer mit den notwendigen Werkzeugen erfolgt dabei automatisch.
Hinweis
Unter "Ansicht > Bibliothek" im Bild finden Sie eine große Auswahl von vorgefertigten
Grafiksymbolen (z. B. Rohrleitungen, Ventile, usw.). Sie können diese Symbole modifizieren/ergänzen und in Ihren eigenen Projektbibliotheken ablegen. Diese Bibliotheken
stehen Ihnen in jedem Grafikbild zur Verfügung.
Die Beschreibung über den Graphics Designer finden Sie im Handbuch "SIMATIC HMI
WinCC Band 2/2" oder in der Online-Hilfe.
Einbinden von Zustandsanzeigen
Die Zustandsanzeige wird verwendet, um eine beliebige Anzahl unterschiedlicher
Zustände eines Objekts anzuzeigen. Die Dynamisierung wird über die Anbindung
einer Variablen realisiert, deren Wert dem jeweiligen Zustand entspricht. Sie
32
können eine beliebige Zahl von 0 bis 2 -1 (Bitkombination) zuordnen.
Die Zustände können Lücken (1, 2, 5, 6 usw.) aufweisen. Zustände denen keine
Bilder zugewiesen wurden sind möglich, können aber mit "Bereinige Liste"
entfernt werden.
Bei der Anzeige im Runtime müssen die folgenden Fälle beachtet werden:
• Wenn zu einem Zustand kein Bild projektiert wurde, so wird im Runtime ein
Defaultbild angezeigt.
• Wenn im Runtime ein Zustand eintritt, der nicht projektiert wurde, werden die
Bilder des nächst kleineren Zustandes angezeigt. Ist kein kleinerer Zustand
vorhanden, so wird der nächst größere Zustand angezeigt.
Process Control System PCS 7, Projektierungshandbuch
A5E00122417-01
11-9
Operator Stationen projektieren
Einbinden von Bildbausteinen
Ein Bildbaustein ist ein dynamisiertes Objekt, dass aus mehreren Variablen
besteht. Durch die Verbindung mit einer Strukturvariablen werden alle in einem
Bildbaustein enthaltenen Variablen automatisch mit den zugehörigen
Bausteinparametern verbunden und dynamisiert (Beachten Sie die Hinweise in
Tipps & Tricks zur Operator Station).
PCS 7 liefert Ihnen Bildbausteine für verschiedene Bausteintypen der
PCS 7-Bibliotheken mit (z. B. CTRL_PID, MEAS_MON usw.).
Einbinden von Anwenderobjekten
Das Anwenderobjekt entsteht durch das Zusammenfassen (Menü "Bearbeiten" "Anwenderobjekt") von Objekten. Anders als beim Gruppenobjekt (Gruppieren
von einzelnen Objekten), bei dem die Eigenschaften aller in der Gruppe
zusammengefassten Grafikobjekte in der Eigenschaftsbox sichtbar und
verschaltbar sind, können Sie bei einem Anwenderobjekt eine Teilmenge der
Eigenschaften auswählen und zum Verschalten an die Oberfläche führen. Die
Auswahl erfolgt im "Konfigurationsdialog" des Anwenderobjekts.
Wenn Sie Anwenderobjekte mit eigener Verarbeitung projektieren (z. B. C-Scripte),
entstehen intelligente Objekte die einfach handzuhaben (Kopieren, Einfügen,
Verschalten usw.) sind.
Sie können das Anwenderobjekt (Objekttyp und Attribute) sprachabhängig projektieren. Es stehen Ihnen die in WinCC installierten Sprachen zur Verfügung.
Anwenderobjekte können jederzeit geändert und durch zusätzliche Objekte ergänzt werden. Beachten Sie auch die Hinweise zu den Anwenderobjekten in den
FAQs. Die Internetadresse der FAQs finden Sie im Vorwort.
Einbinden C-Aktionen
C-Aktionen verwenden Sie um einem Objekt in Ihrem Prozessbild bestimmte
Eigenschaften zu verleihen. Zum Beispiel könnten Sie abhängig von einer
Variablen die Farbe eines Analogwertes durch eine C-Aktion bestimmen lassen.
Eine C-Aktion entsteht durch die Verknüpfung eines Ereignisses (z. B. Änderung
einer binären Variablen) mit einer Funktion, die Sie in ANSI-C formuliert haben und
die durch das Ereignis oder zyklisch zum Ablauf gebracht wird. Normalerweise
verknüpfen Sie eine C-Aktion direkt mit der Eigenschaft eines Objektes, die auch
von der Aktion beeinflusst werden soll.
Achtung
Beim Einsatz zahlreicher oder umfangreicher Aktionen ist mit einer höheren
Systembelastung zu rechnen, die u. a. auch die Bildaufrufzeiten im Runtime negativ
beinflussen kann.
Verlagern Sie zyklische Rechenvorgänge in das AS und führen Sie diese nicht im OS aus!
11-10
Process Control System PCS 7, Projektierungshandbuch
A5E00122417-01
Operator Stationen projektieren
11.4.1
Projektierung der Prozessbilder für das Projekt COLOR_PH
Ihre Prozessbilder sollen eine technologische Zuordnung erhalten und automatisch
aus der Technologischen Hierarchie in die Bildhierarchie transferiert werden. Aus
diesem Grunde fügen Sie die Prozessbilder in die Ordner der technologischen
Hierarchie ein. Gehen Sie wie folgt vor:
1. Aktivieren Sie die "Technologische Sicht" des Projekts und selektieren Sie den
Ordner "RMT1".
2. Wählen Sie den Menüpunkt "Einfügen > Technologische Objekte > Bild".
Das Bild wird mit einem Defaultnamen eingefügt.
3. Benennen Sie das Bild "RMT1". Dieses Bild zeigt Ihnen später die Teilanlage
Rohstofflager des Projektes "COLOR_PH".
Hinweis
Wenn Sie die Bildhierarchie in der OS aus der Technologischen Hierarchie ableiten, wie in
diesem Handbuch gezeigt, so darf sich in einem Hierarchieordner nur ein Bild befinden.
Das Prozessbild ist nun definiert und Sie gehen über zur Projektierung der Bilder.
In diesem Handbuch wird die Projektierung der Bilder stichwortartig mit einer
Auflistung der wesentlichen Punkte dargestellt. Eine ausführlichere Anleitung zur
Erstellung des Bildes RMT1 finden Sie im Getting Started PCS 7.
Projektierung der Prozessbilder
Die Projektierung der Prozessbilder führen Sie im WinCC-Explorer im Editor
"Graphics Designer" durch. Gehen Sie wie folgt vor:
1. Führen Sie einen Doppelklick auf das Bild "RMT1" aus.
Der WinCC-Explorer der OS wird im Hintergrund geöffnet. Nach einer kurzen
Wartezeit wird der Graphics Designer mit dem aktuellen Bild "RMT1" geöffnet.
2. Fügen Sie die in der Tabelle genannten statischen Bildelemente aus der
Bibliothek per Drag&Drop ein ("Ansicht > Bibliothek").
Tabelle 11-1
Zuordnungstabelle: Statische Bildelemente in der Bibliothek
Bildelement
Pfad in der Bibliothek
Tank
Globale Bibliothek/Anlagen-Bausteine/Tanks/Tank 4
Rohre
Globale Bibliothek/Anlagen-Bausteine/Rohre-Anwenderobjekte/...
Process Control System PCS 7, Projektierungshandbuch
A5E00122417-01
11-11
Operator Stationen projektieren
Projektierung der Zustandsanzeigen
Erstellen Sie für die Ventile "NK 111" und "NK 112" eine Zustandsanzeige mit
zwei Alternativen (vertikal), für die Ventile "NK 113" und "NK 114" eine Zustandsanzeige mit zwei Alternativen (horizontal) und für die Pumpe eine weitere
Zustandsanzeige mit zwei Alternativen.
Alternative 0
Farbe: rot
Alternative 1
Farbe: grün
Bild 11-3
Beispiel: Zustandsanzeige horizontal (NK113 und NK 114)
Die Erstellung einer Zustandsanzeige gliedert sich in zwei Teile. Im ersten Teil
werden die Symbole für die einzelnen Alternativen erzeugt (wenn nicht schon aus
anderen Quellen vorhanden) und im zweiten Teil wird die Zustandsanzeige projektiert.
Erstellung der Symbole für die Alternativen der Zustandsanzeige
1. Öffnen Sie im Graphics Designer ein neues Bild mit dem Namen Status.pdl
und erstellen Sie die Statik für die Alternative 0 und die Alternative 1.
2. Werfen Sie ein Lasso um die Alternative 0, gruppieren Sie die Objekte und exportieren ("Datei > Export") Sie die Alternative im EMF-Format in die Datei
"valve_v1_h_0" (Ventil, Version 1, Lage horizontal, Alternative 0).
3. Werfen Sie ein Lasso um die Alternative 1, gruppieren Sie die Objekte und
exportieren Sie die Alternative im EMF-Format in die Datei "valve_v1_h_1".
Projektierung der Zustandsanzeige im Prozessbild
1. Rufen Sie das Prozessbild auf, in dem Sie die Zustandsanzeige einbringen
wollen (RMT1.PDL). Nehmen Sie das Objekt "Zustandsanzeige" (ObjektPalette/ Smart-Objekte) und verbinden Sie diese mit dem Parameter
"QOPENED" des Ventilbausteins (Auswahlfeld "Variable" im Dialogfeld
"Zustandsanzeige Konfiguration"; z. B. Ventilbaustein im CFC-Plan "NK 113").
2. Fügen Sie der Zustandsanzeige den Zustand 1 hinzu (Betätigen der Schaltfläche "Hinzufügen" im Dialogfeld "Zustandsanzeige Konfiguration").
3. Ordnen Sie die Datei "valve_v1_h_0" dem Grundbild des Zustands 0,
und die Datei "valve_v1_h_1" dem Grundbild des Zustands 1 zu.
4. Schließen Sie die Projektierung der Zustandsanzeige ab.
5. Verschalten Sie die Zustandsanzeigen der Ventile auf den Ausgang
"QOPENED" der VALVE-Bausteine und die Zustandsanzeige der Pumpe auf
den Ausgang "QRUN" des MOTOR-Bausteins.
11-12
Process Control System PCS 7, Projektierungshandbuch
A5E00122417-01
Operator Stationen projektieren
Einblenden der E/A-Felder
1. Blenden Sie neben dem Ventil FC 111 ein E/A-Feld ein (Objekt-Palette/SmartObjekte), das Sie auf den Ausgang "LMNR_IN" des CTRL_PID-Bausteins im
Plan "FC 111" verschalten. Sie können dann im Runtime die Stellung des Ventils kontrollieren.
2. Für die Eingabe der gewünschten Dosiermenge (Sollwert) und die
Überprüfung der tatsächlich dosierten Menge (Istwert) benötigen Sie zwei
weitere E/A-Felder, die Sie in bekannter Vorgehensweise rechts neben der
Rohrleitung zum Reaktor 2 einbringen (siehe Bild 11-4). Verbinden Sie den
Sollwert mit der Variablen Plant1/RMT1/DOSE_PARA/ PARA_DOS_RM1_
VOL.U und den Istwert mit Plant1/RMT1/FC111/ DOSE.PV_OUT. Die E/AFelder sind mit 3 Stellen voreingestellt. Sie dosieren jedoch laut Vorgabe 5000
Liter (4 Stellen). Stellen Sie die Eigenschaften der beiden E/A-Felder
entsprechend um.
3. Blenden Sie neben dem Ventil NK 112 ein E/A-Feld ein. Verschalten Sie
dieses E/A-Feld mit dem Parameter "I0" des OP_D-Bausteins
"PARA_DOS_RM1_SEL". Mit diesem E/A-Feld können Sie die Befüllung
in Reaktor 1 oder Reaktor 2 umschalten (Wert 1 > Befüllung Behälter 1;
Wert 0 > Befüllung Behälter 2).
Alle weiteren benötigten Objekte erstellen Sie aus statischen Bildelementen
und Textfeldern und richten die einzelnen Objekte nach den Bild 11-4
gezeigten Vorgaben aus.
Bild 11-4
Prozessbild der Teilanlage 1 (Projekt "COLOR_PH")
Process Control System PCS 7, Projektierungshandbuch
A5E00122417-01
11-13
Operator Stationen projektieren
4. Der Behälter, den Sie in Ihr Bild eingefügt haben, ist der Rohstofftank 1.
Diesen Behälter verbinden Sie jetzt mit dem Baustein "Plant1/RMT1/LI111/
MEAS_MON.U auf der SIMATIC Station. Damit erhalten Sie den aktuellen
Füllstand des Behälters.
5. Speichern Sie das Bild über Datei > Speichern.
Im nächsten Kapitel werden Sie die benötigten Bildbausteine (Faceplates) in das
Prozessbild "RMT1" einbringen. Dafür benötigen Sie zwei PCS 7-Wizards. Die
PCS 7 Wizards werden am Anfang des folgenden Kapitels erläutert.
11-14
Process Control System PCS 7, Projektierungshandbuch
A5E00122417-01
Operator Stationen projektieren
11.5
PCS 7-Wizards
Allgemeines
In der OS stehen Ihnen Wizards (Hilfsprogramme zum Lösen von komplexen
Aufgaben; Assistenten) zur Verfügung. Dieses Kapitel zeigt Ihnen die speziellen
Wizards, die nur in PCS 7 zur Verfügung stehen.
Sie finden die beschriebenen Wizards im Graphics Designer standardmäßig in der
Palette "Dynamic Wizard" eingeblendet. Sollte der Dynamic Wizard nicht sichtbar
sein, so können Sie ihn über den Menübefehl "Ansicht > Symbolleisten... >
Dynamic Wizard" einblenden.
Sie starten die Wizards durch Doppelklick auf den Namen des Wizards in der
Dynamic Wizard Palette.
11.5.1
Bildbaustein mit Messstelle verbinden
Dieser Wizard wird in dem Register "Standard Dynamiken" eingeblendet, wenn
Sie einen Bildbaustein selektiert haben. Mit diesem Wizard wird ein Bildbaustein
mit der zugehörigen PCS 7-Messstelle verbunden. Gehen Sie wie folgt vor:
1. Starten Sie den Wizard im Register "Standard Dynamiken".
Sie erhalten das Fenster "Willkommen beim Dynamik Wizard" mit einer
Übersicht über die erforderlichen Schritte. Dieses Fenster kann von Ihnen über
ein Optionsfeld abgewählt werden, so dass es bei der nächsten Anwahl dieses
Wizards nicht mehr erscheint.
Verlassen Sie den Einstiegsdialog über die Schaltfläche "Weiter".
2. Browsen Sie im Variablenhaushalt auf die zu verbindende Messstelle
(Schaltfläche "...") und wählen Sie die gewünschte Messstelle aus.
Bild 11-5
Schritt zum Auswahl der Messstelle
Process Control System PCS 7, Projektierungshandbuch
A5E00122417-01
11-15
Operator Stationen projektieren
Haben Sie z. B. einen Bildbaustein vom Typ "CTRL_PID", dann werden Ihnen nur
die relevanten Messstellen, zugehörig zu einem CTRL_PID-Baustein im AS,
angezeigt.
In dem Schritt "Fertig" werden Ihnen die durchgeführten Einstellungen nochmals
gezeigt.
11.5.2
Bildanwahl über Messstelle
Sie haben im Runtime die Möglichkeit durch das Anklicken eines beliebigen
Objekts einen Bildbaustein zu öffnen. Dieser Wizard, der im Register "BildFunktionen" eingeblendet wird, verbindet einen Bildbaustein mit der zugehörigen
Strukturvariablen und fügt den Aufruf des Bildbausteins auf ein beliebiges Objekt
ein. Gehen Sie wie folgt vor:
1. Starten Sie den Wizard im Register "Bild Funktionen".
Sie erhalten das Fenster "Willkommen beim Dynamik Wizard" mit einer Übersicht über die erforderlichen Schritte. Dieses Fenster kann von Ihnen über ein
Optionsfeld abgewählt werden, so dass es bei der nächsten Anwahl dieses
Wizards nicht mehr erscheint.
Verlassen Sie den Einstiegsdialog über die Schaltfläche "Weiter".
2. Geben Sie an, wie Sie im Runtime den Bildbaustein aufrufen wollen. Sie haben
die Wahl zwischen "Linke Maustaste" oder "Rechte Maustaste" auf dem
Objekt halten oder "Mausklick" mit der rechten Maustaste auf dem Objekt.
Bild 11-6
Schritt zur Auswahl der Bedienung
3. Im Schritt 3 wählen Sie den Strukturtyp aus, der im Schritt 4 mit dem aufzurufenden Bildbaustein verbunden wird. Wollen Sie einen Bildbaustein vom Typ
"CTRL_PID" aufrufen, so wählen Sie hier den Strukturtyp "CTRL_PID".
11-16
Process Control System PCS 7, Projektierungshandbuch
A5E00122417-01
Operator Stationen projektieren
Bild 11-7
Auswahl des Strukturtyps
4. Wählen Sie nun in Analogie zum Abschnitt (11.5.1) die Messstelle aus, die mit
dem Bildbaustein verbunden werden soll. Zudem geben Sie hier die Darstellungsart des Bildbausteins nach dem Aufruf im Runtime vor. Sie haben drei
Möglichkeiten:
• Kreisbild in den Arbeitsbereich legen
Die Loop-Darstellung des Bildbausteins wird im Arbeitsbereich eingeblendet.
Ein Verschieben des Bildbausteins ist nicht möglich.
• Kreisbild in ein Prozessfenster legen
Die Loop-Darstellung des Bildbausteins wird im Prozessfenster eingeblendet.
Ein Verschieben und Schließen des Bildbausteins im Arbeitsbereich ist möglich.
• Gruppendarstellung
Die Bildbausteindarstellung wird in das Prozessbild eingeblendet. Ein
Verschieben und Schließen im Prozessbild ist möglich.
Bild 11-8
Auswahl der Messstelle und der Darstellung
5. In dem Schritt "Fertig" werden Ihnen die durchgeführten Einstellungen nochmals gezeigt.
Process Control System PCS 7, Projektierungshandbuch
A5E00122417-01
11-17
Operator Stationen projektieren
11.5.3
Sammelanzeige mit PCS 7 Messstelle verbinden
Dieser Wizard wird in dem Register "Standard Dynamiken" eingeblendet, wenn
Sie eine Sammelanzeige selektiert haben. Mit diesem Wizard wird eine Sammelanzeige mit der zugehörigen PCS 7 Messstelle verbunden. Prozessmeldungen der
Bausteine im AS werden somit in der OS visualisiert. Gehen Sie wie folgt vor:
1. Starten Sie den Wizard im Register "Standard Dynamiken".
Sie erhalten das Fenster "Willkommen beim Dynamik Wizard" mit einer
Übersicht über die erforderlichen Schritte. Dieses Fenster kann von Ihnen über
ein Optionsfeld abgewählt werden, so dass es bei der nächsten Anwahl dieses
Wizards nicht mehr erscheint.
Verlassen Sie den Einstiegsdialog über die Schaltfläche "Weiter".
2. Browsen Sie im Variablenhaushalt auf die zu verbindende Messstelle (Schaltfläche "...") und wählen Sie die gewünschte Messstelle aus.
Bild 11-9
Schritt zum Auswahl der Messstelle
3. In dem Schritt "Fertig" werden Ihnen die durchgeführten Einstellungen
nochmals gezeigt.
11-18
Process Control System PCS 7, Projektierungshandbuch
A5E00122417-01
Operator Stationen projektieren
11.5.4
Sammelanzeige mit Bild verbinden
Dieser Wizard wird in dem Register "Standard Dynamiken" eingeblendet, wenn
Sie eine Sammelanzeige selektiert haben. Mit diesem Wizard wird eine Sammelanzeige mit einem Bild verbunden. Alle Prozessmeldungen dieses Bildes werden
oder-verknüpft und durch die Sammelanzeige angezeigt. Gehen Sie wie folgt vor:
1. Starten Sie den Wizard im Register "Standard Dynamiken".
Sie erhalten das Fenster "Willkommen beim Dynamik Wizard" mit einer
Übersicht über die erforderlichen Schritte. Dieses Fenster kann von Ihnen über
ein Optionsfeld abgewählt werden, so dass es bei der nächsten Anwahl dieses
Wizards nicht mehr erscheint.
Verlassen Sie den Einstiegsdialog über die Schaltfläche "Weiter".
Browsen Sie im Graphics Designer auf das zu verbindende Bild
(Schaltfläche "...") und wählen Sie das gewünschte Bild aus.
Bild 11-10
Schritt zum Auswahl des Bildes
2. In dem Schritt "Fertig" werden Ihnen die durchgeführten Einstellungen
nochmals gezeigt.
11.5.5
Bildanwahl über Sammelanzeige
Dieser Wizard wird in dem Register "Bild Funktionen" eingeblendet, wenn Sie
eine Sammelanzeige selektiert haben. Mit diesem Wizard wird das Bild, von dem
Prozessmeldungen gesammelt werden, durch eine Bedienung in der
Sammelanzeige aufgerufen. Gehen Sie wie folgt vor:
1. Starten Sie den Wizard im Register "Bild Funktionen".
Sie erhalten das Fenster "Willkommen beim Dynamik Wizard" mit einer
Übersicht über die erforderlichen Schritte. Dieses Fenster kann von Ihnen über
ein Optionsfeld abgewählt werden, so dass es bei der nächsten Anwahl dieses
Wizards nicht mehr erscheint.
Verlassen Sie den Einstiegsdialog über die Schaltfläche "Weiter".
2. Geben Sie an, wie Sie im Runtime das Bild aufrufen wollen. Sie haben die
Wahl zwischen "Linke Maustaste" oder "Rechte Maustaste" auf der
Process Control System PCS 7, Projektierungshandbuch
A5E00122417-01
11-19
Operator Stationen projektieren
Sammelanzeige halten oder "Mausklick" mit der rechten Maustaste auf der
Sammelanzeige.
Bild 11-11
Schritt zur Auswahl der Bedienung
3. In dem Schritt "Fertig" werden Ihnen die durchgeführten Einstellungen
nochmals gezeigt.
11.5.6
Einblenden der Bildbausteine für das Projekt COLOR_PH
Als nächstes werden Sie für jedes der vier Ventile (NK 111 bis NK 114), für den
Regler (FC111) und für die Pumpe einen Bildbaustein einfügen. Diese
Bildbausteine werden Ihnen später, während die Simulation läuft, die
Eigenschaften und Zustände der Ventile, des Reglers und der Pumpe anzeigen.
Gehen Sie wie folgt vor:
1. Markieren Sie in der Objektpalette unter Smart-Objekte das Control und
ziehen Sie rechts neben dem Ventil NK111ein Feld (ca. 3 cm breit und 1 cm
hoch) mit gedrückter Maustaste auf.
2. Wählen Sie aus der Liste PCS7 VALVE Control und klicken Sie auf OK.
Damit ist der Typ des Bildbausteins festgelegt (VALVE).
Das Control Feld ist noch selektiert.
3. Ziehen Sie die Palette Dynamic Wizard in Ihr Grafikbild (Doppelklick auf den
Schriftzug "Dynamic Wizard" im Kopf der Palette).
Sollte die Palette Dynamic Wizard nicht sichtbar sein, so wählen Sie den
Menübefehl Ansicht > Symbolleisten und klicken Sie das Optionsfeld
Dynamic Wizard an.
4. Ziehen Sie das Fenster des Dynamic Wizards im Prozessbild größer (linke
Maustaste am Rand des Fensters festhalten und größer ziehen) und selektieren Sie im Fenster Dynamik Wizard das Register Standard Dynamiken.
5. Klicken Sie doppelt auf Bildbaustein mit Messstelle verbinden.
6. Wählen Sie Weiter und klicken Sie im nächsten Dialogfenster auf die
Schaltfläche neben der leeren Zeile um den Ventilbaustein direkt
auszuwählen.
11-20
Process Control System PCS 7, Projektierungshandbuch
A5E00122417-01
Operator Stationen projektieren
7. Markieren Sie den Ventilbaustein Plant1/RMT1/NK111/Valve und klicken auf
OK.
8. Im Dialogfeld Optionen setzen klicken Sie auf Weiter, und im nächsten
Dialogfeld auf Fertigstellen.
Der Bildbaustein ist mit dem richtigen Ventilbaustein verbunden. Nun stellen Sie
die Darstellung entsprechend Ihren Wünschen ein. Gehen Sie wie folgt vor:
9. Doppelklicken Sie auf den Bildbaustein und wählen Sie in den Eigenschaften
des "PCS 7 CONTROL" das Register "Symbol".
10. Stellen Sie die Länge des Bildbausteins auf "110" ein (Feld Width:) und die
Höhe des Bildbausteins auf "50" ein (Feld Height:)
11. Doppelklicken Sie auf den Text "visible" hinter dem "Tagname". Damit
erscheint der Text "invisible" und die Messstellenbezeichnung erscheint nicht
im Runtime. Verlassen Sie den Eigenschaftsdialog über die Schaltfläche OK.
Hinweis
Die nächsten Bildbausteine werden genauso eingefügt. Sie werden bei dem Einfügen der
anderen Bildbausteine nichts Neues hinzulernen. Es wird sich dabei lediglich eine Routine
zum Einfügen von Bildbausteinen ergeben. Falls Sie diese nicht benötigen, können Sie mit
dem nächsten Kapitel weitermachen.
Die nächsten OLE Control fügen Sie mit den gleichen Bedienschritten aber mit den
folgenden Positionen und Verbindungen in das Bild ein.
Tabelle 11-2
Positionen und Verbindungen der Bildbausteine
Position
Control Typ
Verbindung
rechts neben dem Ventil NP111
PCS7 MOTOR Control
Plant1/RMT1/NP111/
MOTOR
rechts neben dem Ventil FC 111
PCS7 CTRL_PID Control
Plant1/RMT1/FC111/
CTRL_PID
rechts neben dem Ventil NK112
PCS7 VALVE Control
Plant1/RMT1/NK112/
VALVE
oberhalb vom Ventil NK 113
PCS7 VALVE Control
Plant1/RMT1/NK113/
VALVE
oberhalb vom Ventil NK 114
PCS7 VALVE Control
Plant1/RMT1/NK114/
VALVE
Ihre Bilder sind jetzt komplett fertig. Sie können das Bild RMT1 speichern und den
Graphics Designer schließen.
Process Control System PCS 7, Projektierungshandbuch
A5E00122417-01
11-21
Operator Stationen projektieren
11.6
Picture Tree Manager
Übersicht
Der Picture Tree Manager dient der Verwaltung einer Hierarchie von Anlagen,
Teilanlagen und Bildern. Mit Hilfe vom Picture Tree Manager können Sie die
Hierarchie eines Projektes erstellen und verändern. Er unterstützt die Zuordnung
von Bildern zu Anlagen oder Teilanlagen und stellt zwischen diesen, im Graphics
Designer erstellten Bildern, eine Ordnung her. Er unterstützt die Bildanwahl im
Runtime durch Navigation im Hierarchiebaum.
Die Hierarchie hat in bestimmten Fällen Auswirkungen auf die Sammelanzeige. Die
Objekte der Sammelanzeige können nur Meldungen empfangen und
weitermelden, wenn diese Bilder in der Hierarchie entsprechend angeordnet sind.
Hinweis
Die Beschreibung über den Picture Tree Manager finden Sie im Handbuch "SIMATIC HMI
WinCC Basic Process Control” oder in der Online-Hilfe.
11.6.1
Bildhierarchie aus der Technologischen Hierarchie ableiten
PCS 7 bietet Ihnen die Möglichkeit die Bildhierarchie vollständig aus den
projektierten Daten der Technologischen Hierarchie abzuleiten. Beim späteren
Transferieren zur OS wird eine evtl. in WinCC mit dem Picture Tree Manager
projektierte Bildhierarchie gelöscht und mit den im SIMATIC Manager erzeugten
Daten überschrieben.
Als Voreinstellung ist diese Option in der Technologischen Hierarchie gesetzt.
Damit aber weiterhin die Möglichkeit besteht, im Picture Tree Manager
weiterzuarbeiten, kann diese Funktion abgeschaltet werden (siehe auch
Kapitel 6.3).
Beispiel einer Bildhierarchie
Übersicht
Anlagenübersicht
Tastensatz
Übersicht
Bereich 1
Bereich 12
Tastensatz
Tastensatz
Übersicht
Übersicht
Übersicht
Übersicht
Tastensatz
Tastensatz
Tastensatz
Tastensatz
Bild 11-12
11-22
Übersicht
Bildhierarchie mit dem Picture Tree Manager
Process Control System PCS 7, Projektierungshandbuch
A5E00122417-01
Operator Stationen projektieren
11.6.2
Projektierung der Bildhierarchie für das Projekt COLOR_PH
In dem Projekt COLOR_PH haben Sie die Bildhierarchie aus der Technologischen
Hierarchie abgeleitet (siehe auch Kapitel 6 Technologische Hierarchie). Damit
müssen Sie im Picture Tree Manager keine weiteren Projektierungen mehr
durchführen.
Achtung:
Änderungen in den Prozessbildern, die für Sammelanzeigen (siehe auch
Kapitel 11.8) relevant sind, müssen dem Picture Tree Manager bekannt gemacht
werden. Geschieht dies nicht, so werden die Sammelanzeigen und die Anzeigen
rechts neben den Bereichen der Übersicht (z. B. rechts neben "RMT1") nicht
korrekt angezeigt.
Im Prozessbild "RMT1" fügten Sie Bildbausteine ein. Diese sind für
Sammelanzeigen relevant, da Alarme, Warnungen und Störungen des
zugehörigen Bausteins ausgewertet und angezeigt werden. Gehen Sie wie folgt
vor:
1. Selektieren Sie im WinCC Explorer den Picture Tree Manager mit der rechten
Maustaste.
2. Wählen Sie im Kontextmenü Öffnen.
3. Wählen Sie Projekt > Speichern.
4. Beenden Sie den Picture Tree Manager über Projekt > Beenden.
Damit haben Sie die intern benötigten Variablen aktualisiert und die Anzeigen in
Projekt werden korrekt dynamisiert.
Hinweis
Achten Sie darauf, dass ein eventuell im Graphics Designer aktuell bearbeitetes Bild vor
dem Aufruf des Picture Tree Managers gespeichert wird. Der Picture Tree Manager greift
beim Speichern auf den Graphics Designer zu. Wenn dort ein noch nicht gespeichertes
Bild ansteht, wartet er so lange, bis dieses Bild vom Anwender gespeichert oder verworfen
wird (Hinweisfeld im Graphics Designer).
Process Control System PCS 7, Projektierungshandbuch
A5E00122417-01
11-23
Operator Stationen projektieren
11.7
User Administrator einrichten
Übersicht
Im User Administrator vergeben Sie für Benutzer (Operator) Berechtigungsstufen,
die im Runtimesystem dem Benutzer bestimmte Funktionen freischaltet. So darf
z. B. der Benutzer A nur "Bildwechsel" durchführen, während der Benutzer B
"Prozessbedienungen" durchführen kann. Darüber hinaus können Sie weitere
eigene Berechtigungsstufen im User Administrator anlegen.
Meldet sich der Benutzer am Runtimesystem mit seinem Login und dem entsprechenden Passwort an (Schlüsseltaste im Runtime-Tastensatz), so werden die
ihm zugewiesenen Berechtigungsstufen überprüft und die Projektbereiche, die eine
entsprechende Benutzungsstufe besitzen, freigegeben.
Verbindung mit dem Picture Tree Manager
Für neu angelegte Container des Picture Tree Managers fehlen im User
Administrator die Angaben über die Benutzerberechtigung. Nach dem Speichern
der Hierarchie im Picture Tree Manager stehen diese neuen Anlagenteile in User
Administrator zur Verfügung und können mit einer Benutzerberechtigung versehen
werden. Container, die aus der Hierarchie gelöscht wurden, werden im User
Administrator ebenfalls gelöscht. Mit den Löschen dieser Container gehen auch im
User Administrator alle Informationen zu diesen Containern verloren.
Verschiebungen innerhalb der Hierarchie haben keine Auswirkungen für den User
Administrator.
11.7.1
ChipCard Reader
Die Chipkarte zur Benutzerberechtigung erweitert die Funktionalität des User
Administrators. Der Operator führt im Runtime die Chipkarte in das Lesegerät ein
und ist damit automatisch im System mit der auf der Chipkarte gespeicherten
Benutzerberechtigung angemeldet.
Die Funktionalität des ChipCard Readers kann gemeinsam mit der Funktionalität
des Anmeldens über ein Login mit entsprechenden Passwort in einer Operator
Station genutzt werden.
Hinweis
Die Beschreibung über den User Administrator finden Sie im Handbuch "SIMATIC HMI
WinCC Band 1/2" oder in der Online-Hilfe.
11-24
Process Control System PCS 7, Projektierungshandbuch
A5E00122417-01
Operator Stationen projektieren
11.7.2
Benutzer für das Projekt COLOR_PH anlegen
In diesem Kapitel legen Sie sich einen Benutzer für das Projekt COLOR_PH an.
Gehen Sie wie folgt vor:
1. Selektieren Sie im WinCC Explorer mit der rechten Maustaste den User
Administrator.
2. Wählen Sie im Kontextmenü Öffnen.
3. Wählen Sie im geöffneten Administrator Benutzer > Benutzer anlegen.
4. Geben Sie im eingeblendeten Menü das von Ihnen gewünschte Login,
Passwort und die Passwortwiederholung ein. Im Login könnte zum Beispiel
der Name des Operators stehen.
5. Zum Übernehmen Ihrer Eingabe klicken Sie die Schaltfläche OK.
6. Geben Sie für den neuen Benutzer alle Funktionen frei (Doppelklick auf die
Zelle in der Spalte Freigabe hinter der jeweiligen Funktion).
7. Beenden Sie den Administrator über Datei > Beenden.
In der Spalte "Freigabe" geben Sie eine Funktion für alle Bereiche (hier nur RMT1
vorhanden) frei. Wahlweise können Sie eine Funktion (z. B. Prozessbedienungen)
nur für einen oder mehrere Bereiche freigeben, indem Sie auf die jeweilige Zelle in
der Spalte des gewünschten Bereichs einen Doppelklick ausführen. Damit stünden
einem Benutzer (Operator) nur ein Teil der Bereiche zur Prozessbedienung zur
Verfügung.
Nach dem Start des Runtime erhalten Sie ein Dialogfeld, in dem Sie das Login und
das dazugehörige Passwort eingeben müssen. Erst danach wird die Bedienung
freigeschaltet.
Process Control System PCS 7, Projektierungshandbuch
A5E00122417-01
11-25
Operator Stationen projektieren
11.8
Sammelanzeigen
Übersicht
Für die Bedienerführung innerhalb der OS ist eine Bildhierarchie notwendig, die
den Bediener zu den Bildern führt, in denen Gefahrenzustände (z. B. Alarme)
angezeigt werden. Die Bildhierarchie wird mit Hilfe des Picture Tree Managers
erzeugt. Die Führung des Operators zu dem Bild, in dem ein Gefahrenzustand
angezeigt wird, erfolgt über Sammelanzeigen. Dabei müssen zwei Fälle
unterschieden werden:
• Baustein im AS ist Quelle der Sammelanzeige
• Verknüpfung aller Anzeigen eines unterlagerten Bildes ist Quelle der
Sammelanzeige
Die Darstellung der Meldearten durch das Objekt Sammelanzeige erfolgt in 4
nebeneinander angeordneten Anzeigeflächen durch Farbflächen, Blinken und
Textdarstellung. Die im Objekt voreingestellten Farben und Blinkmodi entsprechen
den in der Verfahrenstechnik gebräuchlichen Darstellungen. Folgende Meldearten
werden unterschieden:
• 1. Anzeigefläche
Alarm High, Alarm Low
• 2. Anzeigefläche
Warning High, Warning Low, Tolerance High, Tolerance Low
• 3. Anzeigefläche:
AS-Leittechnik Störung, AS-Leittechnik Fehler, OS-Leittechnik Störung
• 4. Anzeigefläche:
Bedienanforderung
Baustein ist Quelle der Sammelanzeige
Sammelanzeigen von sammelrelevanten Bausteinen werden über eine direkte Verschaltung zwischen der Bausteinstatusinformation und der Sammelanzeige in ein
beliebiges Bild gebracht. Die Verschaltung erfolgt dabei über den Dynamik Wizard
"Sammelanzeigen mit PCS 7-Messstelle verbinden” (Standard Dynamiken) im
Graphics Designer.
SIMATIC
Stationen
Übersicht
Sammelanzeige
A W
Quelle ist ein
Baustein z. B.
CTRL_PID
S
O
Prozeßbild
Tastensatz
Bild 11-13
11-26
Sammelanzeige von Baustein abgeleitet
Process Control System PCS 7, Projektierungshandbuch
A5E00122417-01
Operator Stationen projektieren
Unterlagertes Bild ist Quelle der Sammelanzeige
Alle Sammelanzeigen aus einem unterlagerten Bild werden in dem Bild, das in der
Hierarchie direkt darüber liegt, zu einer neuen Sammelanzeige verodert. Die Verschaltung erfolgt dabei über den Dynamik Wizard "Sammelanzeige mit Bild
verbinden” (Standard Dynamiken) im Graphics Designer. Ein Mausklick auf die
Sammelanzeige führt den Operator direkt auf das betreffende Bild. Für diese
Funktionalität ist der Dynamik Wizard "Bildanwahl über Sammelanzeige” (BildFunktionen) erforderlich, der wiederum bei angewählter Sammelanzeige im
Graphics Designer ausgeführt wird.
Übersicht
Sammelanzeige
Sammelanzeige
A W S
O
A W S
O
Tastensatz
Übersicht
A W S
Übersicht
O
A W S
A W S
A W S
O
Übersicht
O
A W S
O
Tastensatz
Bild 11-14
O
O
Tastensatz
Übersicht
A W S
A W S
O
A W S
O
Tastensatz
A W S
A W S
O
Übersicht
O
A W S
Tastensatz
O
A W S
O
A W S
O
Übersicht
A W S
A W S
Tastensatz
O
O
A W S
O
Tastensatz
Sammelanzeige von unterlagerten Bildern
Überlegungen zur Sammelanzeige und zum Bildbaustein
Die Darstellung der Meldearten bei einem Baustein als Quelle kann als
Sammelanzeige oder als Bildbaustein (Symbol-Darstellung, fest im Bild eingebaut)
realisiert werden.
Der Operator erkennt keinen Unterschied in der Darstellung, wenn beim
Bildbaustein nicht zusätzliche Bitmaps in der Symboldarstellung eingeblendet
wurden (Optional). Durch das Klicken der Symboldarstellung im Runtime der OS
wird die zugehörige Gruppendarstellung des als Quelle angegebenen Bausteins
aufgerufen. Diese Funktionalität erreichen Sie auch, wenn Sie im
Projektierungsdialog den Wizard "Bildanwahl über Messstelle" mit selektierter
Sammelanzeige ablaufen lassen.
Der Vorteil der Sammelanzeige gegenüber dem Bildbaustein ist die Performance.
Bildbausteine benötigen beim Aufruf eines Prozessbildes im Runtime mehr Zeit zur
Einblendung als Sammelanzeigen. Das hängt mit der Realisierung der
Bildbausteine als Windows Objekt "OCX" zusammen. Verwenden Sie nun eine
große Anzahl an Bildbausteinen in einem Bild (größer 10) sollten Sie zur
Visualisierung der Meldearten die Sammelanzeige dem Bildbaustein vorziehen.
Damit erreichen Sie schnellere Bildaufrufzeiten.
Im Projekt COLOR_PH wurde der Bildbaustein gewählt (weniger als 10 pro Bild).
Process Control System PCS 7, Projektierungshandbuch
A5E00122417-01
11-27
Operator Stationen projektieren
11.9
Tag-Logging (Kurvenanzeige)
Übersicht
Mit dem Tag-Logging haben Sie die Möglichkeit auf der Operator Station
Messwerte in Form von Kurven oder Tabellen anzuzeigen und zu archivieren.
Hinweis
Eine ausführliche Beschreibung über das Tag Logging finden Sie im Handbuch "SIMATIC
HMI WinCC Band 2/2” oder in der Online-Hilfe.
Sie haben die Möglichkeit sowohl im Konfigurationssystem als auch im Runtime
Kurven zu erstellen. Sie projektieren die Darstellung der Kurven oder Messstellen
und weisen den Daten (Messwerten) Eigenschaften zur Anzeige und Archivierung
zu.
Anzeige der Kurven im Runtime
Im Runtime lassen Sie sich die Werte in der konfigurierten Form anzeigen und
über eine Werkzeugleiste bedienen (Kurven ein- oder ausblenden, Kurve mit
Fläche unterlegen, Blättern innerhalb der Zeitachse usw.).
Im Runtime können Sie weitere Kurven Online neu zusammenstellen. Jeder
Operator kann, wenn er die Benutzerberechtigung hat, in einem geführten Menü
die für ihn interessanten Messstellen in eine Kurvendarstellung bringen und sich
diese Kurven anzeigen.
Bild 11-15
11-28
Beispiel einer Kurvendarstellung
Process Control System PCS 7, Projektierungshandbuch
A5E00122417-01
Operator Stationen projektieren
dBase-Format für Tag Logging Archive
Die Ablage Ihrer Daten kann auch im dBase-III Format erfolgen. Dieses
Datenformat empfiehlt sich besonders, wenn Sie große Datenmengen zu
archivieren haben. Die Festlegung des Formates erfolgt in dem Dialogfeld
"Eigenschaften eines Projektes" innerhalb des Tag Loggings.
Ein Archiv im dBase-Format wird immer als Umlaufarchiv angelegt. Die
Auslagerung mit Storage ist somit nicht möglich.
Archivieren nur bei Änderung
Sie können die Archivierung jedes Messwertes so einstellen, dass eine analoge
Prozessvariable nur ins Archiv geschrieben wird, wenn sie sich geändert hat.
Dabei können Sie die zu überschreitende Hysterese absolut oder prozentual
einstellen.
11.9.1
Kurvenanzeige Online projektieren
Die Projektierung einer Kurvengruppe Online unterscheidet sich nur unwesentlich
von der Projektierung einer Kurvengruppe Offline (siehe auch Kapitel 11.9.2) Im
folgenden wird Ihnen kurz der Ablauf dargestellt:
1. Im Runtime wählen Sie die Schaltfläche
Kurvengruppen zusammenstellen/abrufen.
zur Anwahl des Dialoges
2. Sie erhalten eine Liste aller gespeicherten Kurvengruppen (bei jeder Gruppe
wird der Inhalt und das Datum der letzten Änderung angezeigt).
Bild 11-16
Dialog zur Online-Erstellung einer Kurve
3. Doppelklicken Sie auf eine bereits vorhandene Kurvengruppe, so wird diese
angezeigt (Optional: Gruppe selektieren und Schaltfläche Anzeigen)
4. Klicken Sie auf die Schaltfläche Neu, um eine neue Kurvengruppe anzulegen.
Process Control System PCS 7, Projektierungshandbuch
A5E00122417-01
11-29
Operator Stationen projektieren
5. Geben Sie in dem eingeblendeten Dialog "Neue Kurvengruppe" einen Namen
für die zu erstellende Kurvengruppe und die Quelle der Kurvenwerte an
(Aktualwerte aus der SIMATIC Station oder Werte aus einem im
Konfigurationssystem angelegten Kurvenarchiv).
Bild 11-17
Eingabe des Kurvennamens und der Quelle für die Kurvenwerte
6. Klicken Sie auf die Schaltfläche Anlegen.
Der Dialog wird geschlossen und ein leeres TrendControl wird im ausgewählten
Vorlagenbild aufgeschlagen. Das TrendControl bietet sofort nach dem Aufschlagen
den Konfigurationsdialog zum Projektieren von Kurven an. Dieser Dialog
unterscheidet sich nicht mehr von dem Dialog zur Projektierung von
Kurvenanzeigen im Konfigurationsdialog (Offline; siehe folgendes Kapitel).
11.9.2
Kurvenanzeige für das Projekt COLOR_PH (Offline)
Für das Projekt "COLOR_PH" erstellen Sie die folgende Offline Kurvenanzeige:
1. Starten Sie im WinCC-Explorer der Operator Station die Applikation "Tag
Logging" (Klick mit der rechten Maustaste => Öffnen).
Das Tag Logging wird geöffnet.
2. Klicken Sie mit der rechten Maustaste auf "Archive" und starten Sie den
"Archiv Wizard"
3. Folgen Sie dem Archiv Wizard und geben Sie im "Schritt 1" den Namen
"COLOR_ARCHIV" ein.
Achten Sie darauf, dass als "Archiv Typ" das "Prozesswertarchiv" angewählt
ist und klicken Sie auf die Schaltfläche "Weiter".
4. Klicken Sie im "Schritt 2" die Schaltfläche "Auswählen".
Sie erhalten den Variablen Browser der Operator Station.
5. Wählen Sie die Variablen "SP" und "PV_IN" des Bausteins "CTRL" im Plan
"FC 111" aus und klicken Sie im Browser auf die Schaltfläche "OK".
6. Klicken Sie auf die Schaltfläche "Anwenden".
Das Archiv wird angelegt.
7. Klicken Sie mit der rechten Maustaste auf das "COLOR_ARCHIV" und öffnen
Sie die "Eigenschaften".
11-30
Process Control System PCS 7, Projektierungshandbuch
A5E00122417-01
Operator Stationen projektieren
8. In den Eigenschaften wählen Sie das Register "Archiv Parameter" und stellen
in der Zeile "Größe in Datensätzen" die "1000" ein. Schließen Sie die
Eigenschaften über die Schaltfläche "OK".
9. Speichern Sie die durchgeführten Änderungen "Datei > Speichern" und
schließen Sie das Tag Logging "Datei > Beenden".
10. Öffnen Sie das Prozessbild "RMT1" im Graphics Designer
11. Öffnen Sie in der Objektpalette das Register "CONTROLS".
12. Selektieren Sie "WinCC Online Trend Control".
13. Ziehen Sie im Prozessbild rechts neben dem Rohstofftank ein Feld auf
(ca. 5 cm hoch und 10 cm breit).
Sie erhalten die "Eigenschaften WinCC Online Trend Control".
Bild 11-18
Eigenschaften des Trend Controls (Allgemein)
14. Geben Sie im Register "Allgemein" den Fenstertitel "Group 1" ein und wählen
Sie im Feld "Anzeige" eine "Gemeinsame X-Achse" (siehe Bild 11-18)
15. Öffnen Sie das Register "Kurven".
Process Control System PCS 7, Projektierungshandbuch
A5E00122417-01
11-31
Operator Stationen projektieren
Bild 11-19 Eigenschaften des Trend Controls (Kurven)
16. Klicken Sie auf die Schaltfläche "+" um eine weitere Kurve einzublenden.
17. Selektieren Sie die "Kurve 1" und klicken Sie auf die Schaltfläche "Auswahl".
18. Selektieren Sie im "Color_Archiv" die Variable "SP" und klicken Sie auf "OK".
19. Selektieren Sie die "Kurve 2" und klicken Sie erneut auf die Schaltfläche
"Auswahl".
20. Selektieren Sie im "Color_Archiv" die Variable "PV_IN" und klicken Sie auf
"OK".
21. Schließen Sie die Eigenschaften über die Schaltfläche "OK".
Die Kurvenanzeige ist damit fertig projektiert.
22. Speichern Sie das Prozessbild "RMT1" (Datei > Speichern).
11-32
Process Control System PCS 7, Projektierungshandbuch
A5E00122417-01
Operator Stationen projektieren
11.10 Alarm Logging
Übersicht
Das Alarm Logging dient zur Übernahme von Meldungen aus Prozessen, zu deren
Aufbereitung, deren Darstellung zur Quittierung und Archivierung.
Das Alarm Logging bietet:
• Eine umfassende Information über Stör- und Betriebszustände
• Eine Früherkennung kritischer Situationen
• Die Vermeidung und Reduzierung von Stillstandszeiten
• Eine Erhöhung der Produktqualität
• Mehrsprachigkeit der Meldungstexte
• Eine eigene Online-Hilfe
Hinweis
Eine ausführliche Beschreibung über das Alarm Logging finden Sie im Handbuch
"SIMATIC HMI WinCC Band 2/2” oder in der Online-Hilfe.
Alarm Logging im PCS 7-Umfeld
Der PCS 7-Anwender nimmt Änderungen im Alarm Logging nur für spezielle
Anforderungen einzelner Kunden vor. Durch den Alarm Logging Wizard
(siehe Kapitel 11.2) werden bereits alle erforderlichen Einstellungen im Alarm
Logging vorgenommen. Die Meldungstexte vergibt der Projekteur bereits in den
PCS 7-Bausteinen im CFC.
Der Transfer der Projektierungsdaten (s. Kapitel 12, "Verbindungsprojektierung")
generiert im Alarm Logging eindeutige Meldungsnummern für jede einzelne
Meldung und legt die im CFC projektierten Texte dort ab.
Sperrung von Meldungen
Zur Reduzierung der Anzahl von Meldeereignissen können bekannte, wiederkehrende Meldungen gesperrt und wieder freigegeben werden. Man unterscheidet
hierbei zwischen aktivem und passivem Sperren/Entsperren von Meldungen. Für
aktives Sperren muss die Meldungsquelle das Sperren/Entsperren von Meldungen
mit Bestätigung und gültigem Datum/Uhrzeit-Stempel unterstützen. Ferner muss
eine Generalabfrage der Quelle die aktuell gesperrten Meldungen liefern. Erfüllt die
Meldungsquelle diese Anforderungen, so werden die Meldungen aktiv
gesperrt/entsperrt, andernfalls werden die Meldungen von der OS passiv
gesperrt/entsperrt.
•
Beim aktiven Sperren wird eine Sperranforderung an die Meldungsquelle
(z. B. AS) geschickt. Die Meldung wird in der OS erst gesperrt, wenn die
Quelle die Meldung als gesperrt zurückmeldet. Das Entsperren der Meldungen
geschieht analog. Es werden nur die auf der AS-Ebene zeitfolgerichtig
projektierten Meldungen aktiv gesperrt/entsperrt.
Process Control System PCS 7, Projektierungshandbuch
A5E00122417-01
11-33
Operator Stationen projektieren
•
Beim passiven Sperren wird die Meldung im Alarm-Server der OS
gesperrt/entsperrt. Die Meldungsquelle wird nicht einbezogen.
Funktion "Meldung freigeben/sperren" in der Symbolleiste
PCS 7 nutzt die Funktion "Sperre setzen" in der Symbolleiste des Alarm Loggins.
Erstellen Sie eigene Meldebilder, so steht die Funktion "Meldung freigen/sperren"
zur Auswahl (Eigenschaften des WinCC Alarm Logging im Graphics Designer
> Register Symbolleiste > Meldung freigeben/sperren). Mit dieser Funktion können
Sie:
• Einzelmeldungen freigeben
Eine in der Sperrliste selektierte Meldung über diese Schaltfläche freigegeben.
• Einzelmeldungen sperren
In der aktuellen Meldeliste und in den Meldearchivlisten eine selektierte
Meldung sperren.
Diese Funktion zum aktiven Sperren von Meldungen wird von PCS 7 nicht
unterstützt und sollte nicht verwendet werden.
Bei dem zentralen Meldungssperren kann nur Baustein bezogen eine Meldung
gesperrt werden. Dies bedeutet, wenn Sie auf einem Baustein den Alarm High
sperren kommen keine Meldungen von diesem Baustein mehr durch (Alarm Low,
Warnung High, Warnung Low usw.)
Darstellung einer Meldungsliste
Übersicht
Werkzeugleiste
Meldungsliste
Bild 11-20
11-34
Darstellung der Neuliste im Runtime
Process Control System PCS 7, Projektierungshandbuch
A5E00122417-01
Operator Stationen projektieren
11.10.1 Bedeutung der Sammelleittechnikmeldungen
Beim Transfer der AS-OS-Verbindungsdaten werden 7 Leittechnikmeldungen
angelegt. Die Bedeutung der Meldungen ist wie folgt:
Tabelle 11-3: Bedeutung der Sammelleittechnikmeldungen
Meldungsnummer
Meldungseinordnung
Bedeutung
1
AS-Fehler synchron
Programmierfehler, Zugriffsfehler
2
AS-Fehler asynchron
Zeitfehler, Kommunikationsfehler, Fehler in
Stromversorgung
3
Baugruppenfehler
Diagnosefehler, Ziehen- / Stecken-Alarm,
Rackausfall
4
Stopp/Abbruch-Fehler
Systemfehler, Parametrierfehler, Fehler beim
Firmwareupdate, Abbruchereignis
5
H/F-Systemereignis,
Fehler in redundanten Systemen
6
Kommunikationsfehler
Allgemeiner Kommunikationsfehler
7
Fehler nicht in der CPU
Fehler in CP- oder FM-Baugruppe
11.10.2 Bedeutung der Systemmeldungen
Der Alarm Logging Wizard generiert ca. 140 Systemmeldungen, die sich auf die
Operator Station beziehen. Wahlweise kann die Generierung im Alarm Logging
Wizard auch abgeschaltet werden. Die Bedeutung der Meldungen entnehmen Sie
bitte der Online-Hilfe des WinCC Explorers unter dem Stichwort "Systemmeldungen > Systemmeldungen (Alarm Logging)". Folgende Abkürzungen
finden in der Online-Hilfe Verwendung:
Tabelle 11-4: Bedeutung der Sammelleittechnikmeldungen
Name
Bedeutung
WCCRT
Allgemein WinCC Runtime
PDLRT
Bildbearbeitung Runtime
TLGRT
Tag Logging Runtime
ALGRT
Alarm Logging Runtime
NRMS7
Normierungs DLL S7
RPTRT
Report Runtime
TXTRT
Text Library Runtime
GSCRT
Global Script Runtime
SCRIPT
Bearbeitung von Scripten
USERT
User Administrator
LBMRT
Lifebeat Monitoring
STRRT
Storage Runtime
STORAGE
Storage
CSIG
Picture Tree Manager
SYNC
Time Synchronisation
Process Control System PCS 7, Projektierungshandbuch
A5E00122417-01
11-35
Operator Stationen projektieren
Name
Bedeutung
REDRT
Redundancy Runtime
SWITCH
Projekt Switcher
SWRED
SW Redundanz
11.10.3 Projektierungen für das Projekt COLOR_PH
Innerhalb PCS 7 werden alle erforderlichen Einstellungen im Alarm Logging durch
den Alarm Logging Wizard (siehe Kapitel 11.2) durchgeführt. Die Meldungen mit
den zugehörigen Meldungstexten werden durch den Transfer der AS-OSVerbindungsdaten übernommen. Weitere Projektierungen sind für das Projekt
"COLOR_PH” nicht erforderlich.
11-36
Process Control System PCS 7, Projektierungshandbuch
A5E00122417-01
Operator Stationen projektieren
11.11 Protokolle
Übersicht
PCS 7 bietet Ihnen ein integriertes Reportsystem, mit dem Sie Anwenderdaten,
aktuelle und archivierte Prozesswerte, aktuelle und archivierte Meldungen und die
eigene Systemdokumentation protokollieren können.
Im einzelnen bietet der Report Designer:
• Komfortable und einfache Benutzeroberfläche mit Werkzeug- und
Grafikpaletten
• Unterstützung unterschiedlicher Berichtsarten
• Unterstützung der von Windows unterstützten Ausgabemedien
• Seitenweise Anzeige bereits gespeicherter (archivierter) Berichte
• Unterstützung der OLE 2.0 Schnittstelle
• Standardmäßige System-Layouts und - Druckaufträge
• Eine eigene Online-Hilfe zum Seitenlayout und zum Zeilenlayout
Hinweis
Eine Beschreibung über den Report Designer finden Sie im Handbuch "SIMATIC HMI
WinCC Band 1/2” und in der Online-Hilfe.
Meldefolgeprotokoll
Innerhalb des Report Designers können Sie sich ein Meldefolgeprotokoll erstellen.
Sie erstellen dafür ein Zeilenlayout und wählen die Meldeblöcke aus dem Alarm
Logging, die Sie protokollieren wollen. Nach der Verbindung des Zeilenlayouts mit
einem Druckauftrag steht das Meldefolgeprotokoll im Runtime zur Verfügung.
Die Ausgabe des Meldefolgeprotokolls erfolgt an einer LPT-Schnittstelle der
Operator Station. Auf einem Zeilendrucker wird jede eintreffende Meldung sofort
gedruckt; ein Laserdrucker füllt eine Seite auf und gibt dann die komplette Seite
aus.
Archiv- und Anwenderprotokolle
Diese Art der Protokolle erstellen Sie auf einem Seitenlayout. Die Gestaltung des
Layouts bestimmen Sie in einem Projektierungsdialog. Den Ausgabedrucker und
eine eventuelle Ersatzdruckerstrategie geben Sie im zugehörigen Druckauftrag an.
Die Ausgabe eines Archiv- und Anwenderprotokolls ist über unterschiedliche
Ereignisse steuerbar. Denkbar wäre eine zyklische Ausgabe (z. B. jeden Monat),
eine Ausgabe über einen Mausklick auf eine Schaltfläche oder auch durch eine
Änderung einer Prozessvariablen.
Process Control System PCS 7, Projektierungshandbuch
A5E00122417-01
11-37
Operator Stationen projektieren
11.12 Time Synchronization
Übersicht
Time Synchronization bedeutet, dass z. B. eine Operator Station als aktiver
Uhrzeitmaster die Synchronisation aller übrigen OSs und ASs am Anlagenbus mit
der aktuellen Uhrzeit übernimmt. Das ermöglicht anlagenweit ein zeitfolgerichtiges
Zuordnen von Meldungen.
Die Quelle der Uhrzeit einer Operator Station kann wahlweise sein:
• eine über RS232 angeschlossene GPS-Einheit oder
• eine über RS232 angeschlossene DCF77-Einheit oder
• die internen PC-Uhr
Die Uhrzeitsynchronisation kann, wenn dies erforderlich ist, auch mit Mastern
betrieben werden. Das bedeutet, dass es in einem redundanten System zwei oder
mehr Uhrzeitmaster geben kann. Jede Operator Station kann als Uhrzeit-Master
projektiert werden, wobei das Vorhandensein eines Funkzeit-Empfangsdienstes
z. B. DCF 77 nicht zwingend erforderlich ist.
Der Master, der als erster hochläuft, sendet über das Netz ein Uhrzeittelegramm
an die anderen Master und alle Slaves und wird dadurch zum aktiven Master, alle
anderen OSs und ASs am Netz werden zu Slaves. Die Master werden über den
Editor "Time Synchronization" parametriert. Die Slaves erfordern, abgesehen von
der zu verwendenden Busschnittstelle, keine gesonderte Parametrierung.
Der Uhrzeitmaster muss nicht zwingend eine Operator Station sein. Möglich wäre
auch ein "Uhrzeitsender für Industrial Ethernet" oder ein "SICLOCK" als
Uhrzeitmaster (siehe auch Kapitel 1 "Meldungskonzept").
Uhrzeitsynchronisation der Multi Clients
Für die zeitliche Konsistenz des PCS 7-Systems müssen alle Multiclient/ServerStationen zeit- synchronisiert werden. Dazu stellt die PCS 7 Software das
Programm "DCF77 Empfangsdienst" zur Verfügung. Klicken Sie nach der
Installation des Programms in "Einstellungen > Systemsteuerung" auf das Symbol
"DCF-77". Tragen Sie im Feld "Anschluss" den Namen des Rechners der als
Zeitmaster dienen soll (z.B. \PC_TIME_MASTER) ein.
Hinweis
Ein ausführliches Beispiel zur Zeitsynchronisation finden Sie im Handbuch
"SIMATIC PCS 7 Praxis-Anwendungen”
11-38
Process Control System PCS 7, Projektierungshandbuch
A5E00122417-01
Operator Stationen projektieren
11.13 Lifebeat Monitoring
Übersicht
Die Lebenszeichenüberwachung wird zentral von einer Operator Station aus
durchgeführt, die als Lifebeat-Monitor-Rechner deklariert wurde. Der LifebeatMonitor überwacht alle Server- und Client-Rechner und alle Automatisierungsgeräte, welche über die Netzverbindung erreichbar und dem Lifebeat-Monitor
zugeordnet sind.
Die überwachten Komponenten sind OSs (Server und Clients) von
PCS 7-Projekten und die dazugehörigen Automatisierungsgeräte. Auf jedem
Server läuft ein Überwachungsprogramm, welches sowohl die zu einem Projekt
gehörenden Komponenten, als auch "Fremdkomponenten" überwacht. Um dies zu
erfüllen, müssen alle Anlagenteile an einem durchgängigen Netz angeschlossen
sein.
Im Runtime erfolgt die Anzeige des aktuellen Zustands der überwachten Komponenten in einem eigenen Bild. Der Aufruf des Bildes erfolgt über eine Schaltfläche
im Tastensatz. Der Operator wird bei ausgefallenen Stationen zusätzlich über eine
Leittechnikmeldung darüber informiert (siehe auch Kapitel 1, "Meldekonzept").
Die Projektierung der Lebenszeichenüberwachung zu weiteren Rechnern am
Netzverbund erfolgt über eine OPC – Verbindung, Der Dienst "NetDDE" wird nicht
unterstützt. Eine ausführliche Projektierungsbeschreibung finden Sie in der OnlineHilfe der OS unter dem Stichwort "Lifebeat Monitoring"
Hinweis
Wenn Sie im Variablenhaushalt des WinCC Explorers Verbindungen (Kopplungseinträge)
verändern, dann müssen Sie im Editor "Lifebeat Monitoring” die Verbindungen neu
zuordnen. Andernfalls wird u.U. der Fehlerhinweis "Das Meldesystem kann nicht geöffnet
werden” ausgegeben.
Bild 11-21
Lebenszeichenbild im Runtime
Process Control System PCS 7, Projektierungshandbuch
A5E00122417-01
11-39
Operator Stationen projektieren
11.13.1 Überwachung des AS im Projekt COLOR_PH
Die SIMATIC Station (AS) im Projekt COLOR_PH soll auf einen Ausfall überwacht
werden. Zur Projektierung gehen Sie wie folgt vor:
1. Selektieren Sie im WinCC Explorer mit der rechten Maustaste das Lifebeat
Monitoring.
2. Wählen Sie im Kontextmenü "Öffnen".
3. Doppelklicken Sie in der ersten Zeile der Geräteliste die Spalte Gerätename
und geben Sie hier den technologischen Namen der AS ein (z. B. AS_RMT1).
4. Doppelklicken Sie in der ersten Zeile der Geräteliste die Spalte Gerätetyp und
wählen Sie den Typ AS-4xx, wenn Sie eine CPU 4xx einsetzen (z- B. die
CPU 416-2).
5. Doppelklicken Sie in der ersten Zeile der Geräteliste die Spalte Verbindung.
Alle im Variablenhaushalt der OS vorhandenen S7-Programme
(SIMATIC Stationen) werden Ihnen zur Auswahl angezeigt.
6. Klicken Sie auf das S7-Programm der im Projekt COLOR_PH eingesetzten
SIMATIC Station (z. B. S7-Programm(1)).
7. Wählen Sie das angewählte Feld Verbindung ab, indem Sie z. B. einen Klick
auf die 2. Zeile der Geräteliste durchführen.
8. Klicken Sie auf die Schaltfläche Aktualisieren.
Das Bild @CONFIG.PDL wird erzeugt. In diesem Bild finden Sie im Runtime
der OS den aktuellen Status aller im Lifebeat Monitoring eingefügten Geräte.
Im Projektierungsdialog wird das Symbol der eingefügten Geräte eingeblendet.
9. Klicken Sie auf die Schaltfläche Schließen.
Das Lifebeat Monitoring ist abgeschlossen.
Im Runtime rufen Sie den aktuellen Stand der OS über die Taste
Tastensatz der OS auf.
11-40
im
Process Control System PCS 7, Projektierungshandbuch
A5E00122417-01
Operator Stationen projektieren
11.14 Storage
Übersicht
Die Archivfunktionen (Storage) unterstützen das automatische Auslagern von Daten von der Festplatte auf Langzeitdatenträger sowie das Löschen von Daten auf
der Festplatte (siehe auch Kapitel 1 "Werterfassung und Archivierung").
Hinweis
Daten in Umlaufarchiven können Sie mit der Archivfunktion nicht bearbeiten!
Die Beschreibung über Storage finden Sie im Handbuch: "SIMATIC HMI WinCC Basic
Process Control" und in der Online-Hilfe.
Achtung
Achten Sie darauf, dass in Ihrem Projekt vorhandene Folgearchive zyklisch ausgelagert
werden, da sonst der Datenträger bis zu 100% gefüllt wird.
Bild 11-22
Konfigurationsmenü der Archivfunktion "Storage"
Process Control System PCS 7, Projektierungshandbuch
A5E00122417-01
11-41
Operator Stationen projektieren
11.15 Global Script
Übersicht
Global Script ist der Oberbegriff für C-Funktionen und Aktionen, die je nach Typ,
projektweit oder auch projektübergreifend verwendet werden können.
Der Editor Global Script erfüllt mehrere Aufgaben. Zum einen stehen hier die
bereits in PCS 7 mitgelieferten Standard- und interne Funktionen zur Verfügung,
und zum anderen werden die Projekt- und Standardfunktionen des Anwenders in
Global Script formuliert. Zudem können Aktionen, die während des Runtime-Betriebs im Hintergrund laufen, eingebracht werden.
Projekt-, Standard-, und interne Funktionen können Sie in objektgebundenen
C-Aktionen, in objektgebundenen Aktionen (Dynamik-Dialog) und zur Dynamisierung von Prozesswertarchiven, Anwenderarchiven und Verdichtungsarchiven
verwenden.
Achtung
Beachten Sie bitte, dass Aktionen interpretativ abgearbeitet werden. Beim Einsatz zahlreicher oder umfangreicher Aktionen ist deshalb mit einer höheren
Systembelastung zu rechnen. Außerdem belasten viele kleine Aktionen das
System erheblich mehr, als wenige große Aktionen. Umfangreiche Aktionen
sollten besser durch eigene DLLs (Dynamic Link Libraries) ersetzt werden.
Verlagern Sie zyklische Rechenvorgänge in das AS und führen Sie diese nicht im OS aus.
Hinweis
Eine ausführliche Beschreibung über Global Script finden Sie im Handbuch "SIMATIC HMI
WinCC Band 2/2” und in der Online-Hilfe.
Bild 11-23
11-42
Beispiel einer Funktion in Global Script
Process Control System PCS 7, Projektierungshandbuch
A5E00122417-01
Operator Stationen projektieren
11.16 Option Redundancy
Übersicht
Im Normalfall laufen die OS-Server im Runtime vollständig parallel. Jede Serverstation hat ihren eigenen Prozessanschluss und verfügt über eigene Datenarchive.
Die Prozessdaten und Meldungen von den ASs werden an beide redundante Server gesendet und dort entsprechend verarbeitet. Die Kommunikation zwischen den
redundanten Serverstationen erfolgt über den Terminalbus.
Die Server überwachen sich im Runtime gegenseitig, um den Ausfall eines Partners frühzeitig zu erkennen und eine Leittechnikmeldung abzugeben. Bedienmeldungen können ständig online abgeglichen werden.
Beide Server arbeiten gleichberechtigt und unabhängig voneinander und stehen
dem Benutzer zur Verfügung. Sollte einer der Server ausfallen, steht immer ein
gleichwertiger redundanter Server zur Verfügung.
Ausfall eines der Server
Beim Ausfall eines der Server empfängt und archiviert der noch funktionstüchtige
Server die Prozesswerte und Meldungen von den ASs. Somit ist die lückenlose
Datenintegrität garantiert.
Die Clients werden automatisch vom ausgefallenen Server auf den redundanten
Partnerserver geschaltet. Nach einer kurzen Umschaltzeit stehen damit wieder alle
Bedienplätze zur Verfügung.
Wiederkehr des ausgefallenen Servers
Nach der Wiederkehr des ausgefallenen Servers wird von Redundancy ein Archivabgleich für den Ausfallzeitraum vorgenommen. Die ausfallbedingte Lücke wird in
den Archiven geschlossen, indem die fehlenden Daten zu dem ausgefallenen
Server übertragen werden. Somit stehen wieder zwei gleichwertige Server zur
Verfügung.
Der Archivabgleich wird als Hintergrundfunktion realisiert und läuft parallel zur
Prozessführung und Archivierung von WinCC. So ist die Bedienung und
Beobachtung der Anlage zu jedem Zeitpunkt gewährleistet.
Abgleich nach Wiederkehr
Nach der Wiederkehr des ausgefallenen Servers wird der Abgleich vom Meldearchiv und Prozessdatenarchiv durchgeführt. Der ausgefallene Server erhält seine
Daten erst mit einer durch den Ausfall bedingten Zeitverzögerung.
Process Control System PCS 7, Projektierungshandbuch
A5E00122417-01
11-43
Operator Stationen projektieren
Abgleich nach Prozessstörung
Tritt während des laufenden Betriebs eine Netzstörung zwischen einem Server und
einem oder mehreren ASs auf, wird nach der Behebung der Störung - falls dies
projektiert wurde - automatisch ein Abgleich gestartet.
Online-Abgleich (optional)
Ein direkter Server-Server-Abgleich (Online Abgleich) erfolgt bei Bedienmeldungen
vom Alarm Logging.
11-44
Process Control System PCS 7, Projektierungshandbuch
A5E00122417-01
Operator Stationen projektieren
11.17 Projektierung eines Multi-Client
Was ist ein Multi-Client-Projekt?
Im Gegensatz zum Client, der mit genau einem Server verbunden ist, kann ein
Multi-Client auf bis zu sechs Server zugreifen. Dabei zählt jeder redundante Server
wie zwei einzelne. Sind alle Server redundant ausgelegt, so kann ein Multi-Client
also auf maximal drei Server(paare) zugreifen. Ein Multi-Client hat selbst keine
eigenen SFC-Pläne und keinen Prozessanschluss. Vom Multi-Client können die
auf den Servern vorhandenen SFC-Pläne bedient und beobachtet, aber nicht
verändert werden.
Die Daten aus den Server-Projekten werden dem Multi-Client über Referenzlisten
(Packages) bekannt gemacht. Erst nach dem Erzeugen und Laden der Packages
ist ein Zugriff vom Multi-Client auf die Server-Daten möglich.
Auch für die SFC-Visualisierung werden nicht die Daten selbst exportiert, sondern
nur die Referenzen zu den SFC-Plänen. Damit ist nach dem Ändern eines Plans
kein erneutes Erzeugen und Laden von Packages notwendig. Erst nach dem
Löschen, Hinzufügen oder Umbenennen von Plänen muss ein neues Package
erzeugt und auf den Multi-Client geladen werden.
Im folgenden Beispiel wird das Anlegen eines Multi-Client-Projektes und das
Erzeugen und Laden der Packages beschrieben.
Multi-Client 1
Multi-Client 2
Multi-Client 3
Engineeringsystem
Terminalbus
Server 1-1
Bild 11-24
Server 1-2
Server 2-1
Server 2-2
Beispielprojekt mit Multi-Client und zwei redundanten Servern
Process Control System PCS 7, Projektierungshandbuch
A5E00122417-01
11-45
Operator Stationen projektieren
Erzeugen der Packages auf dem Server
Auf dem Server wird das Projekt mit der Projektart "Mehrplatzsystem" angelegt
(Projektnamen im WinCC Explorer selektieren und im Kontextmenü "Eigenschaften" wählen). Die benötigten Bilder, Archive oder Variablen werden auf dem
Server angelegt.
Die Voraussetzung zum Erzeugen eines Packages auf einem Server ist, dass die
Daten mittels "AS-OS-Verbindungsdaten Transferieren" in die Datenhaltung von
der OS gebracht wurden. Dabei werden die Prozessvariablen, die Meldungen und
die SFC-Pläne transferiert.
Für einen Server erzeugen Sie ein Package, indem Sie im Editor "Serverdata" des
WinCC Explorers im Kontextmenü "Erzeugen..." anwählen (nicht möglich im MultiClient). Der Name des erzeugten Package wird im Detailfenster angezeigt und
setzt sich zusammen aus dem Namen des Projekts und des Rechners (Servers)
mit der Erweiterung ".pck".
Laden der Packages auf dem Multiclient
Um ein Package in den Multi-Client zu laden, wählen Sie im Kontextmenü des
"Serverdata" den Befehl "Laden...".
Im Dialog "Öffnen" geben Sie den Rechnernamen ein, wählen danach im
Kombinationsfeld das Projekt und darin den Rechnernamen, anschließend den
Ordner "Packages". Danach selektieren Sie die Package-Datei (.pck) und klicken
auf "Öffnen", die Serverdaten werden nun in den Ordner "Packages" kopiert und
damit dem Multi-Client zur Verfügung gestellt. Auf dem Multi-Client stehen nun die
Projektdaten des Servers zur Verfügung.
Das Laden der Packages ist auch im Runtime möglich. Änderungen, die
vorgenommen werden während sich das System im Runtime befindet, werden
jedoch erst nach einem erneuten Aktivieren wirksam.
Eine Projektierung von Server-Projekten ist auf dem Multi-Client nicht möglich.
Hinweis
Anleitung zur Konfigurierung der SFC-Visualisierung finden Sie in der Online-Hilfe.
Festlegung des Standardservers
Im Dialog "Standardserver" werden die Standardserver für einzelne Komponenten
wie Bilder, Variablen, Meldung, Archive, Kurv Online, Bild zusammenstellen usw.
eingestellt. Der Standardserver für eine Komponente ist jener Server, der die
Bearbeitung einer Funktion durchführt oder verwaltet, sofern in der Projektierung
am Multiclient kein symbolischer Rechnername (Serverpräfix) angeführt wird.
Sind in einer Anlage mehrere Server vorhanden, so steht Ihnen frei, welchen Sie
als Standardserver nutzen. Alle Multiclient können den selben Server als
Standardserver verwenden. Wenn innerhalb einer Anlage ein redundanter Server
vorhanden ist, so wählen Sie diesen als Standardserver, um eine höhere
Verfügbarkeit zu erhalten.
11-46
Process Control System PCS 7, Projektierungshandbuch
A5E00122417-01
Operator Stationen projektieren
So legen Sie beispielsweise über die Komponente Split Screen Manager (SSM)
fest, ob die projektierten Online Kurvengruppen lokal auf dem Multiclient
(Projektierung: <kein Standardserver>) oder auf einem Server (Projektierung:
Servername) abgelegt werden soll. Die Konsequenz: Im ersten Fall ist der Abruf
der Kurvengruppe nur an demselben Multiclient möglich, im zweiten Fall kann die
Kurvengruppe auf allen Multiclients abgerufen werden, die den Server als ihren
Standardserver eingestellt haben.
Für den Fall, dass ein im User Administrator der Multi-Client angelegter Benutzer
an allen Multi-Client die selben Onlie-Kurven und Bildschirmzusammenstellungen
abrufen können soll, ist zwingend an allen Multi-Client der selbe Standardserver
einzustellen.
Um für eine Komponente einen Standardserver festzulegen aktivieren Sie in der
Spalte symbolischer Rechnername den zur Komponente (z.B. Alarm Logging,
Bilder usw.) gehörigen Eintrag. Es werden Ihnen die symbolischen Rechnernamen
aller im Multi-Client geladenen Packages aufgeführt. Um "Kurv-Online" und "Bilder
zusammenstellen" auf dem Standardserver abzulegen aktivieren Sie die
Komponente "SSM" und ordnen den gewünschten Standardserver zu.
Einen Standardserver können Sie erst nach dem "Laden" von Packages im MultiClient Projekt wählen.
Eigenschaften im Editor "Serverdata"
In den Eigenschaften kann ein Standardserver und, bei einem redundanten
System, auch dessen redundanter Rechner festgelegt werden.
Das Feld "physikalischer Rechnername" enthält den projektierten Standardserver.
Er kann dort direkt editiert werden.
Nur wenn auf einem Server die Redundanz-Option installiert wurde kann auch der
redundante Server im Feld "redundanter Rechnername" direkt editiert werden.
Auf dem Server ist es nicht möglich den redundanten Rechner direkt zu editieren.
Die Information welcher redundante Rechner zu welchem physikalischen Rechner
gehört wird über die Option Redundancy projektiert.
Ausfall eines redundanten OS Servers
Auf den redundanten Servern liegen die gleichen Anwenderdaten (Projekt). Fällt
der Server 1-1 aus (z.B. als Standardserver festgelegt), so kann der Prozess über
den Server 1-2 weiterhin bedient und beobachtet werden.
Legt der Operator z.B. während des Ausfalls des Servers 1-1 neue Online Kurvengruppen an, so werden diese vom Server 1-2 zum Server 1-1 übertragen, sobald
sich Server 1-1 wieder im Runtime befindet. Damit sind die Server abgeglichen.
Process Control System PCS 7, Projektierungshandbuch
A5E00122417-01
11-47
Operator Stationen projektieren
Vorzugsserver
Der "Vorzugsserver" ist derjenige Server innerhalb eines redundanten
Serverpaares auf den sich der Multi-Client vorrangig verschaltet. D.h., solange
dieser verfügbar ist bekommt der Multi-Client die Daten von dort. Wird kein
Vorzugsserver im Dialog "Vorzugsserver konfigurieren" eingetragen, verschalten
sich die jeweiligen Multi-Clients auf den Server, der als Master gekennzeichnet ist
(Verhalten wie bei einem Client/Server-System).
Der Vorzugsserver kann für jeden Multi-Client separat bestimmt werden, sodass
die Multi-Clients auf die redundanten Server aufgeteilt werden können, um die
permanente Bedienbarkeit zu gewährleisten.
11-48
Process Control System PCS 7, Projektierungshandbuch
A5E00122417-01
Operator Stationen projektieren
11.18 SFC-Visualisierung
Übersicht
Ablaufsteuerungen erstellen Sie in der Engineering-Station durch das Anlegen von
SFC-Plänen. Die auf diesem Weg von Ihnen erstellten SFC-Pläne transferieren Sie
mit Hilfe der Verbindungsprojektierung in den Datenhaushalt der Operator Station.
Alles weitere übernimmt die SFC-Visualisierung. Ohne zusätzlichen Projektierungsaufwand können Sie nun die SFC-Pläne mit den aktuellen Zuständen im
Runtime aufrufen und Bedienungen, in Abhängigkeit der eingestellten Berechtigungsstufe, vornehmen.
Im Runtime ist folgendes Vorgehen erforderlich:
• Klicken Sie im Tastensatz 2 (Runtime) auf die Schaltfläche der SFC-Visualisierung.
Sie erhalten eine Übersicht über alle transferierten Ablaufsteuerungen.
• Wählen Sie aus der angezeigten Übersicht den von Ihnen gewünschten Plan
aus.
Sie erhalten den selektierten Plan in der Übersichtsdarstellung. Hier sehen Sie
den aktuellen Schritt der Ablaufsteuerung grün markiert.
• Führen Sie einen Doppelklick auf die Übersicht aus und Sie erhalten die Detailsicht Ihres Plans.
In der Detailsicht steuern Sie den Plan (Einschalten, Ausschalten, Schrittsteuern mit Transitionen, Schrittsteuern mit Bedingung usw.) und lassen sich die
Transitionen oder Schritte mit den aktuellen Zuständen und den zugehörigen im
Engineeringsystem projektierten Kommentaren anzeigen.
SFC-Control-OCX
Unabhängig von dem oben erläuterten Vorgehen haben Sie die Möglichkeit ein
SFC-Control-OCX (Statusbild) in ein Prozessbild einzubauen. Dieses OCX (Statusbild) zeigt Ihnen den aktuellen Zustand der Ablaufsteuerung und bietet Ihnen
Schaltflächen zum Aufruf der Übersicht oder der Detailsicht. Ein weiterer Vorteil ist,
dass der Operator nicht aus einer Vielzahl von Plänen den benötigten herausfiltern
muss, sondern technologisch orientiert ein Prozessbild aufruft und in diesem
Prozessbild seine Ablaufsteuerung vorfindet.
SFC-Standardbild, SFC-Repräsentant
Neben der Möglichkeit SFC-Statusbilder in OS-Bildern zu plazieren und mit einem
SFC-Plan zu verbinden, besteht zusätzlich die Möglichkeit für ein beliebiges grafisches Objekt (z. B. Rechteck, ...) eine Aktion zu projektieren in der ein SFC-Plan
geöffnet wird. Dieses Objekt dient als Repräsentant für den SFC-Plan, enthält allerdings im Unterschied zum SFC-Statusbild keine Information über den aktuellen
Status des SFC-Plans.
Process Control System PCS 7, Projektierungshandbuch
A5E00122417-01
11-49
Operator Stationen projektieren
11.19 Übertragen des Projektes vom ES zum OS
Sie erstellen das Projekt (AS und OS) auf dem ES. Beim Transfer der AS-OSVerbindungsdaten werden die OS relevanten Teile der Projektierung in den
Datenhaushalt der OS übertragen. Zu diesem Zeitpunkt liegen noch alle Daten des
Projekts auf dem ES. Es besteht nun die Notwendigkeit den OS-Teil des Projektes
auf die Rechner zu kopieren, an denen die Operator den Prozess bedienen und
beobachten.
Es stehen Ihnen mehrere Wege zur Verfügung den OS-relevanten Teil eines
Projektes aus dem ES heraus auf einen anderen Rechner zu kopieren:
• Kopieren mit dem Projekt Duplicator von WinCC
• Kopieren mit Hilfe des SIMATIC Managers
• Kopieren mit dem Windows Explorer
Kopieren mit dem Projekt Duplicator
Wenn Sie den OS-relevanten Teil eines Projektes von einer Engineering-Station
auf eine Runtime-Station (OS) mit Hilfe des OS-Programms "Projekt Duplicator"
kopieren wollen, so starten Sie diese Applikation unter dem folgenden Pfad:
Start > SIMATIC > WinCC > Project Duplicator
Nach dem Kopieren müssen Sie den Rechnernamen im Projekt anpassen. Gehen
Sie wie folgt vor:
1. Öffnen Sie den WinCC-Explorer auf der Runtime-Station (OS).
2. Selektieren Sie den Rechner und wählen Sie über die rechte Maustaste den
Menübefehl "Eigenschaften > Rechnername".
3. Ändern Sie den Rechnernamen und beenden Sie den WinCC-Explorer.
Den Rechnernamen Ihres Rechners finden Sie unter "Start > Einstellungen >
Systemsteuerung > Netzwerk > Identifikation".
Kopieren mit Hilfe des SIMATIC Managers (Vorzugslösung)
Zum Kopieren gehen Sie wie folgt vor:
1. Selektieren Sie die OS im linken Fenster innerhalb des SIMATIC Managers
(z.B. SIMATIC PC-Station > WinCC Applikation > OS(1)).
2. Öffnen Sie die Objekteigenschaften der OS (rechte Maustaste >
Objekteigenschaften)
3. Klicken Sie das Register "Pfad zur Runtime OS" und stellen hier den Pfad zur
Runtime-Station (OS) ein.
11-50
Process Control System PCS 7, Projektierungshandbuch
A5E00122417-01
Operator Stationen projektieren
Bild 11-25 Pfad zum Ziel-OS-Rechner angeben
4. Schließen Sie die Objekteigenschaften und selektieren Sie erneut die OS
(wenn nicht noch angewählt).
5. Wählen Sie den Menübefehl "Zielsystem > Laden"
Die OS-Daten werden auf den angegebenen Pfad kopiert.
Hinweis
Ein ausführliches Beispiel zum Laden einer redundanten OS finden Sie im Handbuch
"SIMATIC PCS7 Praxis-Anwendungen”
Kopieren mit dem Windows NT Explorer
Standardmäßig wird der OS relevante Teil eines Projektes unter dem folgenden
Pfad abgelegt:
Siemens\Step7\S7proj\projektname\wincproj\os(1)
Kopieren Sie den Ordner "OS(1)" mit allen Unterordnern auf die Runtime-Station
(OS) in den von Ihnen gewünschten Pfad.
Nach dem Kopieren müssen Sie auf Runtime-Station (OS) den Rechnernamen im
Projekt anpassen. Gehen Sie dazu wie oben beschrieben vor.
Process Control System PCS 7, Projektierungshandbuch
A5E00122417-01
11-51
Operator Stationen projektieren
11.20 Runtime
Übersicht
Im Runtime bedienen und beobachten Sie Ihren Prozess über die vollgrafische
Oberfläche der Operator Station. Prozessanzeigen und Meldungen zeigen Ihnen
jederzeit den aktuellen Zustand Ihrer Anlage. Durch das Übersichtsbild, in dem alle
wichtigen Anlagenzustände angezeigt werden, und die Bildhierarchie des Picture
Tree Managers wird der Operator jederzeit zu den Prozessbildern geführt, in denen
aktuelle Prozessanzeigen visualisiert werden.
Durch den Aufruf der Meldelisten erhält er detaillierte Informationen über eine aufgetretene Meldung (z. B. Datum, Uhrzeit, Herkunft, Anlagenbereich usw.). Kurvendarstellungen in Prozessbildern zeigen ihm die Veränderung eines Messwertes in
Abhängigkeit von der Zeit.
Sie aktivieren Runtime im WinCC-Explorer über den Menüpunkt Datei >
Aktivieren. Zuvor müssen alle OS relevanten Daten mit dem Transfer der AS-OSVerbindungsdaten in den Datenhaushalt der OS transferiert werden.
Online-Projektierung
Während Runtime aktiv ist, können Sie Änderungen an ihren Daten (z. B. Grafikbildern) vornehmen. Diese Änderungen werden nach einem Bildwechsel automatisch in Runtime übernommen und angezeigt. Optimierungen an der Projektierung
sind damit möglich, ohne ein häufiges Aktivieren und Deaktivieren des Runtime
(Zeitoptimales Arbeiten).
Achtung
Es ist unbedingt darauf zu achten, dass die direkt durch Online-Projektierung an einer OS
veränderten Daten mit den Daten im ES abgeglichen werden! Verändern Sie zum Beispiel
im OS durch Online-Projektierung den Parameter "TN" des CTRL-PID-Bausteins und gleichen die Daten nicht mit dem ES ab, so werden die auf der OS online durchgeführten Änderungen beim nächsten Laden der AS vom ES überschrieben.
Aus dem oben angeführten Grund sollte eine Online-Projektierung nur vom ES aus durchgeführt werden, und nicht vom OS aus.
Sie beenden das Runtimesystem durch die Bedienung der Schaltfläche im erweiterten Tastensatz des Runtimesystems.
11-52
Process Control System PCS 7, Projektierungshandbuch
A5E00122417-01
Operator Stationen projektieren
11.21 Anwenderobjekte
Einleitung
Anhand eines Beispiels soll die optimierte, änderungsfreundliche Programmierung
mit Anwenderobjekten gezeigt werden.
Aufgabenstellung
Häufig muß ein Objekt in einem Prozessbild von unterschiedlichen Parametern eines PCS 7-Bausteins versorgt werden, um den Kundenansprüchen zu genügen.
Als Beispiel könnte hier das E/A-Feld eines Reglers (CTRL_PID) angeführt werden. Dieses E/A-Feld zeigt die aktuelle Prozessgröße an und erfährt einen
Farbumschlag, wenn die obere Warn- oder Alarmgrenze überschritten ist.
Zusätzlich wird über eine Zustandsanzeige dargestellt, ob das Ventil geöffnet
(LMNR_IN > 5 %) oder geschlossen ist (LMNR_IN ≤ 5 %).
Damit ergeben sich folgende Abhängigkeiten:
Tabelle 11-5
Variablenzugriffe der Bildobjekten
Funktion
Quelle
Ziel
(Parameter des Bausteins)
(Eigenschaft des Objekts)
Anzeige der Prozeßgröße
PV_IN
E/A-Feld/Ausgabewert
Farbumschlag bei Überschreitung der Warn- oder
Alarmgrenze
EventState
E/A-Feld/Hintergrundfarbe
(C-Aktion)
Anzeige Ventil geöffnet oder
geschlossen über eine
Zustandsanzeige
LMNR_IN
Zustandsanzeige/Aktueller
Zustand (C-Aktion)
Standardlösung mit einzelnen Objekten
Zur Lösung der Aufgabenstellung werden standardmäßig ein E/A-Feld und eine
Zustandsanzeige in das Prozessbild eingeblendet und mit den benötigten
Prozesswerten versorgt.
SIMATIC Station
Operator Station
0.0000
CTRL_PID
PV_IN
Statusinf
LMNR_IN
Bild 11-26
Variablenzugriffe der Bildobjekte
Process Control System PCS 7, Projektierungshandbuch
A5E00122417-01
11-53
Operator Stationen projektieren
Nachteile der Lösung mit Einzelobjekten
• Ändert sich der Name des CTRL_PID, der Name des CFC-Plans oder die Technologischen Hierarchie, so müssen an drei Stellen Anpassungen vorgenommen
werden (E/A-Feld an zwei Stellen; Zustandsanzeige an einer Stelle).
• Beim Kopieren und Einfügen (mehrfaches Verwenden in Prozessbildern), muß
wiederum an drei Stellen geändert werden.
• Das automatische Ändern mit Hilfe eines Wizards ist sehr aufwendig, da Variablennamen innerhalb von C-Aktionen geändert werden müssen.
• Es müssen viele kleine C-Aktionen getriggert und bearbeitet werden (wesentlich
zeitaufwendiger als eine große C-Aktion).
Lösung mit Anwenderobjekt
Gehen Sie wie folgt vor:
1. Projektieren Sie in einem Prozeßbild ein E/A-Feld, ein statisches Ventilsymbol
für "Ventil offen" (z. B. grün), ein statisches Ventilsymbol für "Ventil
geschlossen" (z. B. rot) und einen statischen Text (Eigenschaft des statischen
Textes: Anzeige "NEIN").
2. Erzeugen Sie aus den Objekten ein Anwenderobjekt und führen Sie im
Konfigurationsdialog die folgenden Eigenschaften nach außen:
-
Ausgabewert des E/A-Feldes (Register Eigenschaft)
-
Anzeige des statischen Ventilsymbols 1 (Register Eigenschaft)
-
Anzeige des statischen Ventilsymbols 2 (Register Eigenschaft)
-
Text des statischen Textes (Register Eigenschaft)
-
Objektänderung des E/A-Feldes (Register Ereignis)
Schließen Sie den Konfigurationsdialog ab.
Anwenderobjekt
Ereignis
Objektänderung
0.0000
Eigenschaften
Ausgabewert
Anzeige1
text
Anzeige2
text
Bild 11-27
Konfigurationsdialog: Eigenschaften und Ereignis festlegen
3. Öffnen Sie die Eigenschaften des Anwenderobjektes und verschalten Sie den
Ausgabewert des E/A-Feldes (Register Eigenschaft) mit dem Parameter
"PV_IN" des CTRL_PID-Bausteins.
11-54
Process Control System PCS 7, Projektierungshandbuch
A5E00122417-01
Operator Stationen projektieren
4. Schreiben Sie die folgende C-Aktion in die Objektänderung des E/A-Feldes
(Register Ereignis):
double value;
value = GetPropDouble(lpszPictureName,"Anwender-Objekt1","OutputValue");
if (value<5) {
SetPropBOOL(lpszPictureName,"Anwender-Objekt1","Visible1",1);
SetPropBOOL(lpszPictureName,"Anwender-Objekt1","Visible2",0);
}
5. else {
SetPropBOOL(lpszPictureName,"Anwender-Objekt1","Visible1",0);
SetPropBOOL(lpszPictureName,"Anwender-Objekt1","Visible2",1);
}
6. Schreiben Sie den Typ des Anwenderobjektes in den statischen Text
(z. B. CTRL_ PID_Typ_1). Der statische Text dient nur zur Dokumentation
Ihrer Anwenderobjekte. In Runtime ist er nicht sichtbar.
Anwenderobjekt
Ereignis
Objektänderung
C-Aktion
0.0000
Eigenschaften
Ausgabewert
... CTRL_PID.PV_IN
Anzeige1
text
Anzeige2
text
Bild 11-28
Text: Typ des Objektes
Externe Verschaltung des Anwenderobjektes
Funktionsbeschreibung
Die Prozessgröße ist mit dem Ausgabewert des E/A-Feldes verschaltet. Damit
erhalten Sie die Anzeige dieses Wertes im Runtime. Ändert sich der Ausgabewert,
so wird automatisch die C-Aktion gestartet. Mit der Zeile
"value = GetPropDouble(lpszPictureName, "Anwender-Objekt1","OutputValue");"
speichern Sie sich den Prozesswert in die temporäre Variable "value", um dann die
Überprüfung auf "< 5" durchführen zu können. Je nach Wert schalten Sie dann das
Ventilsymbol für "Offen" oder "Geschlossen" sichtbar.
Process Control System PCS 7, Projektierungshandbuch
A5E00122417-01
11-55
Operator Stationen projektieren
Vorteile des Anwenderobjektes
• Ändert sich der Name des CTRL_PID, der Name des CFC-Plans oder die Technologischen Hierarchie, so müssen Sie an genau einer Stelle eine Anpassung
vornehmen (Verschaltung auf den Ausgabewert des E/A-Feldes).
• Beim Kopieren und Einfügen (mehrfaches Verwenden in Prozessbildern), muss
nur an einer Stelle eine Verschaltung durchgeführt werden.
• Das automatische Ändern mit Hilfe eines Wizards ist sehr einfach, da keine
Variablennamen innerhalb von C-Aktionen geändert werden müssen.
• Es wird genau eine C-Aktionen bei Objektänderung bearbeitet (zeitoptimal).
Achtung
Daten, die sich ständig ändern (z. B. Analogwerte aus dem Prozess), sollten nicht zur
Erzeugung eines Triggers verwendet werden. Es kann hier eine sehr große Belastung des
OS-Systems entstehen.
11-56
Process Control System PCS 7, Projektierungshandbuch
A5E00122417-01
Operator Stationen projektieren
11.22 Faceplate Designer
Einleitung
Der Faceplate Designer dient zur Erstellung vollständiger Bildbausteine zum
Bedienen und Beobachten von Messstellen oder Anlagenteilen wie z.B.: Motoren,
Ventilen, Reglern, Messwerten etc.
Die Faceplate-Erstellung (Bildbaustein-Erstellung) erfolgt in 4 einfachen Schritten:
• Gruppenbildrahmen an den Bausteintyp anpassen.
Hier steht die Vorlage "@PG_%Type%.PDL" zur Verfügung.
Bild 11-29
Vorlage für einen Gruppenbildrahmen
• Sichtenliste an den Bausteintyp anpassen
Hier steht die Vorlage "@PG_%Type%_VIEWLIST.PDL" zur Verfügung.
Bild 11-30
Vorlage für eine Sichtenliste
Process Control System PCS 7, Projektierungshandbuch
A5E00122417-01
11-57
Operator Stationen projektieren
• Typ-/ und Sichtspezifische Bilder bearbeiten
Hier steht die Vorlage "@PG_%Type%_%VIEW%.PDL" zur Verfügung. Fertig
vorbereitete Bausteinelemente und Anwenderobjekte sind in den Vorlagebildern
"@PCS7Elements.PDL" abgelegt.
Bild 11-31
Vorlage für Typ- und Sichtspezifische Bilder
• Kreisbildrahmen an den Bausteintyp anpassen
Für die Projektierung steht die Vorlage "@PL_%Type%.PDL" zur Verfügung.
Bild 11-32
11-58
Vorlage des Kreisbildrahmens
Process Control System PCS 7, Projektierungshandbuch
A5E00122417-01
Operator Stationen projektieren
Den Bildbaustein können Sie im Runtime anzeigen, indem Sie auf ein
entsprechendes Symbol im Prozessbild klicken. Im Runtime stehen Ihnen auch die
Bildaufschlagsmöglichkeiten "Bild über Messstelle" und "Loop In Alarm" zur
Verfügung. Dafür sind keine weiteren Projektierungsschritte erforderlich.
Bild 11-33
Symbol für einen Messwertanzeigebaustein
Die mitgelieferten Prozessbildsymbole besitzen vorbereitete Aufrufskripte für die
jeweiligen Bildbausteintypen-Typen. Diese Skripte müssen nicht instanzspezifisch
angepasst werden. Das bedeutet, die Projektierung der Prozessbildsymbole erfolgt
in einem einzigen Schritt durch das Verschalten des vorbereiteten
Prozessbildsymbols (Anwenderobjekt) mit dem AS-Baustein. Voraussetzung
hierfür ist, dass ein AS-Baustein über Standard OS-Strukturtypen eingebunden
wird.
11.22.1 Komponenten des Faceplate Designer
Im Faceplate Designer stehen Ihnen folgende Komponenten zur Verfügung:
• Fertige Symbole für Prozessbilder (Anwenderobjekte)
• Objekt-Baukasten mit Anwenderobjekten für die Bildbaustein-Erstellung
• Vorlagenbilder mit den einzelnen Komponenten eines Bildbausteins.
Die Grundobjekte (Tasten, Statusanzeigen etc.) für die Erstellung von Faceplates
und fertige Beispielvorlagen für Prozessbild-Symbole (Ventil, Motor, Regler,
Messwert) werden bei der Installation von Advanced Process Control im Pfad
"Siemens\WinCC\Options\PDL\FaceplateDesigner" installiert.
Die Bildbaustein-Aufrufskripte werden im Pfad
"Siemens\WinCC\Aplib\FaceplateDesigner" installiert.
Hinweis
Um die Vorlagen verwenden zu können muss der Split Screen Wizard gestartet worden
sein. Dieser kopiert dann die Objekte in den Ordner "GraCS" im Projektverzeichnis.
Process Control System PCS 7, Projektierungshandbuch
A5E00122417-01
11-59
Operator Stationen projektieren
Fertige Symbole für Prozessbilder (Anwenderobjekte)
Die Prozessbildsymbole sind Anwenderobjekte für die Symbolansicht der
Bildbausteine in Prozessbildern. Diese Objekte werden in die OS Bilder eingebaut
und mit einer Instanz verbunden. Im Runtime wird per Mausklick auf das Symbol
der zugehörige Bildbaustein geöffnet.
• Die Beispiel-Vorlagen enthalten verschiedene Typen: Ventil, Antrieb, Messwert,
Regler etc. Die zur Verfügung stehenden Typen sind in der Datei
"@Template.PDL" im Pfad "Siemens\WinCC\Options\PDL\Base_Data_Pool"
abgelegt. Beim Durchlauf des Split Screen Wizard wird die Datei in den Ordner
"GraCS" im Projektverzeichnis kopiert.
• Die Beispiel-Vorlagen sind beliebig änderbar in Form, Farbe, Gestaltung etc.
und schnell anpassbar auch an projektspezifisch erstellte Bausteine.
• Die fertigen Aufrufskripte für die Bildbausteine sind schon enthalten und
müssen nicht projektiert werden.
• Die Verschaltung erfolgt schnell und einfach mit dem Dynamic-Wizard
"Bildbaustein mit Messstelle verbinden".
Hinweis
Die Symbole aus der Datei "@@PCS7Typicals.PDL" sind für die Ableitung aus der
technologischen Hierarchie reserviert und dürfen nicht manuell in andere OS Bilder
eingefügt werden.
Objekt-Baukasten
Grundsätzlich können alle in der OS enthaltenen Objekte sowie Anwenderobjekte
zur Bildbaustein-Erstellung verwenden werden, z.B. EA-Felder, Texte, etc.
Über das mitinstallierte Graphics Designer Bild "@PCS7Elements.PDL" wird eine
Reihe fertig vorbereiteter Anwenderobjekte mitgeliefert. Diese vorbereiteten
Anwenderobjekte erleichtern das Zusammenstellen von eigenen Bildbausteinen.
Das Bild ist im Pfad "Siemens\WinCC\Options\PDL\FaceplateDesigner" abgelegt,
beim Durchlauf des Split Screen Wizard wird es in den Ordner "GraCS" im
Projektverzeichnis kopiert.
Die folgende Tabelle zeigt eine Übersicht über die vorbereiteten Anwenderobjekte.
11-60
Process Control System PCS 7, Projektierungshandbuch
A5E00122417-01
Operator Stationen projektieren
Tabelle 11-6
Anwenderobjektvorlagen
Objekt
Eigenschaften
Buttons
Parametrierbare oder verschaltbare Bedienfreigaben.
Optional: Bestätigung der Bedienung (Sicherheit vor
Fehlbedienungen).
Automatische Generierung einer Bedienmeldung für das
OS Meldesystem.
Parametrierbarer Schreibwert bei Betätigung (Eigenschaft "Write
Value").
Verschalten der zu beschreibenden Variable (Eigenschaft
"Write_Variable").
Zwei verschiedene Button Zustände (gedrückt/ nicht gedrückt) mit
jeweils unterschiedlicher Farbe.
Bedienbarer
Binärwert
Optional: Bestätigung der Bedienung (Sicherheit vor
Fehlbedienungen).
Automatische Generierung einer Bedienmeldung für das OS
Meldesystem.
Bedienbarer
Analogwert
Komfortable Bedienung mit Sicherheit vor Fehlbedienungen:
Automatische Generierung einer Bedienmeldung für das OS
Meldesystem.
EA-Feld
Standard EA-Feld als Anwenderobjekt mit 3D-Effekt.
Statusanzeige
für Texte
Man kann zwei oder mehrere verschiedene Texte mit
unterschiedlichen Farben einblenden.
Statusanzeige für
beliebige Bitmaps
(Zustandsanzeige)
Man kann zwei oder mehrere verschiedene Bitmaps oder emf-Dateien
einblenden.
Combo-Box
Parametrierbare Texte.
Parametrierbare oder verschaltbare Bedienfreigaben.
Automatische Generierung einer Bedienmeldung für das OS
Meldesystem.
Balken
Vorparametrierter Standard Balken.
Process Control System PCS 7, Projektierungshandbuch
A5E00122417-01
11-61
Operator Stationen projektieren
11.22.2 Projektierung von Bildbausteinen
Die Erstellung eines Bildbausteins geschieht in vier aufeinanderfolgenden
Schritten.
• Gruppenbildrahmen an Bausteintyp anpassen
• Sichtenliste an Bausteintyp anpassen
• Typ-/ und Sichtspezifische Bilder bearbeiten
• Kreisbildrahmen an Bausteintyp anpassen
Gruppenbildrahmen an Bausteintyp anpassen
1. Öffnen Sie die Vorlage "@PG_%Type%.PDL".
2. Legen Sie den Bausteintyp fest.
Selektieren Sie dazu das Objekt "Block Type" (%Type%) und öffnen Sie den
Eigenschaftendialog. Markieren Sie auf der Registerkarte "Eigenschaften" den
Eintrag "EA-Feld" und tragen Sie im Attribut "Objektname" den gewünschten
Bausteintyp ein z.B. MEAS_MON.
3. Schalten Sie die Meldezustandsanzeige unsichtbar, wenn Sie diese nicht
benötigen.
Selektieren Sie dazu das Objekt "EventState" und öffnen Sie den
Eigenschaftendialog. Ändern Sie über Eigenschaften/Sammelanzeige/Sonstige
das Attribut "Anzeige" auf "Nein".
4. Legen Sie die Standardansicht fest.
Selektieren Sie dazu das Objekt "@Faceplate" und öffnen Sie den
Eigenschaftendialog. Unter Eigenschaften/PCS 7 tagname/Texte tragen Sie im
Attribut "First View" die gewünschte Standardansicht ein z.B.
"@PG_MEAS_MON_STANDARD".
5. Speichern Sie das Bild unter entsprechendem Typnamen z.B.
"@PG_MEAS_MON.PDL"
Sichtenliste an Bausteintyp anpassen
1. Öffnen Sie die Vorlage "@PG_%Type%_VIEWLIST.PDL".
Es erscheint ein Bild-Objekt mit einer Auswahl möglicher Sichten des
Bausteintyps.
2. Markieren Sie nicht benötigte Sichten und löschen Sie diese aus der Liste.
3. Ordnen Sie die Sichten in der gewünschten Reihenfolge an.
Markieren Sie dazu die einzelnen Einträge in der Liste und verschieben Sie
diese mit Hilfe der Pfeiltasten.
4. Passen Sie die Rahmen- und Bildgröße an.
Öffnen Sie für die Bildgröße den Eigenschaftendialog des Bild-Objekts
"@PG_%Type%_VIEWLIST". Unter Eigenschaften/Bild-Objekt/Geometrie
können Sie die erforderlichen Änderungen vornehmen. Öffnen Sie nun den
Eigenschaftendialog des Objekts "Comboframe", unter
Eigenschaften/Rechteck/Geometrie können Sie nun den Rahmen anpassen.
5. Speichern Sie das Bild unter entsprechendem Typnamen z.B.
"@PG_MEAS_MON_VIEWLIST.PDL"
11-62
Process Control System PCS 7, Projektierungshandbuch
A5E00122417-01
Operator Stationen projektieren
Typ-/ und Sichtspezifische Bilder bearbeiten
1. Öffnen Sie die Vorlage "@PG_%Type%_&VIEW%.PDL".
2. Bauen Sie die Bausteinelemente in das Bild ein und parametrieren Sie diese.
Für die Standardbildbausteine sind die benötigten Bausteinelemente
vorbereitet und können direkt aus den Vorlagedateien in das Bild einkopiert
werden (z.B. Balken aus dem Vorlagenbild "@PCS7Elements.pdl" kopieren
und in das Bild einfügen).
Anschließend müssen Sie die Eigenschaften der Bausteinelemente
verschalten. Sind die Zielbezeichnungen bekannt, dann können Sie diese
direkt eingeben. Andernfalls können Sie die Verschaltung über den
Variablenbrowser vornehmen. Es ist zu beachten, dass die Bezeichnung der
AS-Instanz nicht im Variablennamen enthalten sein darf z.B. Im
Variablenname "Anlage1_Motor2.U_AH" muss die Bezeichnung der Instanz
"Anlage1_Motor2." manuell gelöscht werden (inkl. "."), die Bezeichnung lautet
dann "U_AH".
Die Aktualisierungszyklen sollten aufgrund besserer Performance möglichst
identisch sein (Standard = 2sec.).
3. Ausgehend von den Objekten "@Level5" und "@Level6" bauen Sie eine Kette
von Direktverbindungen für die einzelnen Berechtigungsstufen auf.
Beispiel:
Wenn man mehrere E/A-Felder mit Berechtigungsstufe 6 schützen möchte, dann
muss man die Eigenschaft "Bedienfreigabe" des Objekts "@Level6" per
Direktverbindung mit der Eigenschaft "Bedienfreigabe" des ersten E/A-Feldes
verbinden. Markieren Sie das erste E/A-Feld und öffnen Sie den
Eigenschaftendialog. Über die Registerkarte "Ereignis" können Sie nun die
Direktverbindung zum Objekt "@Level6" projektieren. Das zweite E/A-Feld muss
nun per Direktverbindung auf das erste verbunden werden usw. Bei der
Projektierung ist zu beachten, dass neu hinzugefügte Bedienelemente
grundsätzlich am Ende der Berechtigungsprojektierungskette eingefügt werden.
Es wird empfohlen, die Reihenfolge der Berechtigungskette zu dokumentieren.
Der Wechsel der Hintergrundfarbe für die Bedienberechtigung kann auf die gleiche
Weise verkettet werden.
4. Speichern Sie das Bild unter entsprechendem Typnamen z.B.
"@PG_MEAS_MON_VIEWLIST.PDL"
Process Control System PCS 7, Projektierungshandbuch
A5E00122417-01
11-63
Operator Stationen projektieren
Kreisbildrahmen an Bausteintyp anpassen
1. Öffnen Sie die Vorlage "@PL_%Type%.PDL".
2. Selektieren Sie das Objekt "BlockType" und tragen Sie den Bausteintyp ein z.B
@PG_MEAS_MON.
3. Schalten Sie die Meldezustandsanzeige unsichtbar, wenn Sie diese nicht
benötigen.
Selektieren Sie das Objekt "EventState" und öffnen Sie den
Eigenschaftendialog. Ändern Sie über Eigenschaften/Sonstige das Attribut
"Anzeige" auf "Nein".
4. 7UDgen Sie die erforderlichen Sichten im Objekt "@Views" ein.
Öffnen Sie den Eigenschaftendialog und doppelklicken Sie das Attribut
"Selektierte Felder". In dem sich öffnenden Dialog können Sie die
gewünschten Felder markieren. Das erste Feld hat die laufende Nummer 1.
Bestätigen Sie die Auswahl mit OK.
5. Markieren Sie die nicht benötigten Objekte im Bild @PL_%Type%.PDL und
löschen Sie diese.
6. Ordnen Sie die Sichtelemente in der gewünschten Reihenfolge im Bild
@PL_%Type%.PDL an.
Markieren Sie die verbleibenden Objekte nacheinander und positionieren Sie
diese wie gewünscht.
7. Passen Sie die Bildgröße an.
Öffnen Sie den Eigenschaftendialog des Bild-Objekts "@PL_%Type%". Unter
Eigenschaften/Bild-Objekt/Geometrie können Sie die erforderlichen
Änderungen vornehmen.
8. Speichern Sie das Bild unter entsprechendem Typnamen z.B.
"@PL_MEAS_MON.PDL"
Test des Bildbausteins
1. Überprüfen Sie die Variablenverbindungen, Direktverbindungen und Skripte
über die Eigenschaftenanzeige des Bildes im WinCC Explorer. Selektieren Sie
dazu im Navigationsfenster des WinCC Explorer den Editor Graphics
Designer, im Datenfenster werden dann alle im Verzeichnis GraCS
vorhandenen OS Bilder angezeigt. Markieren Sie das bearbeitete Bild und
öffnen Sie den Eigenschaftendialog. Auf der Registerkarte "Dynamisierungen"
werden alle im Bild vorhandenen Dynamisierungen aufgelistet. Mittels
Dopppelklick oder über das Auswahlfeld "Dynamisierungsart" können Sie
Details zu den einzelnen Dynamisierungen aufrufen.
2. Runtimetest mit AS-Baustein
11-64
-
Prüfen Sie den Bildaufschlag und den Gruppen-, Kreisbild, Sichtenwechsel
-
Prüfen Sie die Einblendung des Tagnames
-
Prüfen Sie die korrekte Darstellung der Variablen
Process Control System PCS 7, Projektierungshandbuch
A5E00122417-01
Operator Stationen projektieren
Hinweis
Wird irrtümlich eine Vorlagendatei (z.B.: @PG_%Type%_%View%.PDL) überschrieben,
dann kann das Original aus dem Verzeichnis
Siemens\WinCC\Options\Pdl\FaceplateDesigner kopiert werden.
Es wird empfohlen, alle selbst erstellten Dateien für die Bildbausteine zunächst im GraCSVerzeichnis des aktuellen Projekts abzulegen. Wenn die Dateien auch bei nachfolgendem
Durchlauf des Split Screen Wizard nicht durch Originale überschrieben werden sollen,
dann müssen sie in das Verzeichnis Siemens\WinCC\Options\Pdl\FaceplateDesigner
kopiert werden.
Soll ein Projekt auf einem anderen Rechner verwendet werden, dann kann im
Projektverzeichnis\GraCS ein neuer Ordner mit dem Namen "FaceplateDesigner" erstellt
werden. Die in diesem Ordner abgelegten Bildbausteine werden beim Start des Split
Screen Wizard in das GraCS-Verzeichnis des Projektes kopiert. Bestehende,
gleichnamige Dateien werden überschrieben.
Die an eigenen Faceplates projektierten Funktionen können bei Bedarf im Editor "Global
Script" gegen Einsicht und Änderung geschützt werden. Informationen hierzu finden Sie in
der Dokumentation zum Editor "Global Script".
Richtlinien zur Verwendung
Kompatibilität zu den PCS 7-Bildbausteinen
Die über PCS 7 ausgelieferten Bildbausteine (Standard-Faceplates) können mit
dem Faceplate Designer nicht verändert werden. Es besteht lediglich die
Möglichkeit, neue Faceplates über den Faceplate Designer zu erstellen, die
gleichnamig mit den Standard-Faceplates sind (z.B.: MOTOR, VENTIL,
MEAS_MON, ...). Auf diese Weise werden die Standard-Faceplates überschrieben.
Die neu erstellten Faceplates können somit bei der Projektierung und im Runtime
genauso behandelt werden wie Standard-Faceplates.
Wurden irrtümlich Standard-Faceplates im Projekt überschrieben, so können mit
Hilfe des Split Screen Wizard die Standard-Faceplates aus der Bibliothek wieder
ins Projekt kopiert werden.
Performance
Die Dynamik der mit dem Faceplate Designer erstellten Bildbausteine ist
vollständig über die Projektierung steuerbar. Die Performance eines Bildbausteins
wird somit im besonderen Maße durch die Wahl geeigneter Dynamikprojektierung
beeinflusst. Besonders wichtig ist in diesem Zusammenhang auf eine optimale,
schlanke Schnittstelle zwischen den AS- und OS-Funktionen zu achten. Dies trifft
vor allem auf die Prozessbildsymbole zu. Nähere Hinweise finden Sie in der OS
Dokumentation unter "Projektierungshinweise, Tipps und Tricks".
Achtung
In der Dynamik der Faceplates darf kein C-Skript mit fest kodiertem Instanznamen
verwendet werden.
In einem Bild, dass zur Erstellung eines Bildbausteins dient, dürfen verschiedene
Bildbaustein-Typen nicht gemischt verwendet werden, d.h. ein Bildbaustein in dem z.B.
eine Ventilsteuerung und eine Motorsteuerung enthalten sind ist nicht erlaubt.
Process Control System PCS 7, Projektierungshandbuch
A5E00122417-01
11-65
Operator Stationen projektieren
11.22.3 Liste der Vorlagendateien für den Faceplate Designer
Tabelle 11-7
Mitgelieferte Dateien für den Faceplate Designer
Dateiname
11-66
Inhalt
@PCS7Elements.PDL
Vorkonfigurierte Standardobjekte
@@PCS7Typicals.PDL
Prozessbildsymbole
@PCS7_ALARM.PDL
Bild zur Anzeige von Alarmen im Faceplate
@PCS7_TREND.PDL
Bild zur Anzeige von Kurven im Faceplate
@PCS7_BATCH.PDL
Bild zur Anzeige von Batchdaten im Faceplate
@PCS7_BinaryInput1of2.PDL
Feld zur Eingabe von Binärwerten
@PCS7_AnalogInputwithLimits.PDL
Feld zur Eingabe von Analogwerten mit Grenzen
@PG_%Type%.pdl
Vorlagebild für Faceplate der Gruppendarstelllung
@PG_%Type%_%View%.PDL
Vorlagebild für eine Sicht eines Faceplates
@PG_%Type%_VIEWLIST.pdl
Vorlagebild für eine Auswahlbox einer Sicht für die
Gruppendarstellung
@PL_%Type%.pdl
Vorlagebild für Faceplate der Kreisdarstellung
@PCS7_AlarmCrossed.bmp
Zustandsanzeige: Alarme doppelt unterdrückt
@PCS7_AlarmDisabled.bmp
Zustandsanzeige: Alarme unterdrückt
@PCS7_AlarmEnabled.bmp
Zustandsanzeige: Alarme nicht unterdrückt
@PCS7_NotOccupied.bmp
Zustandsanzeige: nicht durch Batch belegt
@PCS7_Occupied.bmp
Zustandsanzeige: durch Batch belegt
@PCS7_OpenLoop.bmp
Bild: Schaltfläche Kreisbild aus der Gruppendarstellung öffnen
PCS7_ChangeView.fct
Öffnet die Sicht von der Combobox aus
PCS7_CheckPermission.fct
Ermittelt, ob der Benutzer für den angegebenen Level und Tag
berechtigt ist
PCS7_OpenAnalogInput.Fct
Öffnet das Feld zum Bedienen des Analogwertes
PCS7_OpenBinaryInput.Fct
Öffnet das Feld zum Bedienen des Binärwertes
PCS7_OpenGroupDisplay.Fct
Öffnet die Gruppendarstellung vom Prozesssymbol aus
PCS7_OpenLoopDisplay.Fct
Öffnet die Kreisdarstellung von der Gruppendarstellung aus
PCS7_OperationLog.fct
Generiert eine Bedienmeldung
PCS7_SetTagBit.fct
Setzt eine Bitvariable und generiert eine Bedienmeldung
PCS7_UpdateBarDown.Fct
Ändert einen Balken mit Richtung oben nach unten
PCS7_UpdateBarLimits.Fct
Ändert alle Werte der Balkenanzeige für Grenzen
PCS7_UpdateBarLimitsUp.Fct
Ändert Alarm/Warnung unten der Balkenanzeige für Grenzen
PCS7_UpdateBarSPLimits.fct
Ändert die Sollwertgrenzen
PCS7_UpdateBarStandard.Fct
Ändert alle Werte der Balkenanzeige
PCS7_UpdateBarUp.Fct
Ändert einen Balken mit Richtung unten nach oben
PCS7_UpdateGroupPermission.Fct
Setzt Bedienberechtigungen für Gruppendarstellung
PCS7_UpdateGroupTagname.Fct
Setzt bei Gruppendarstellung Variablenpräfix, Sicht,
Statusanzeige und Kommentar
PCS7_UpdateLoopPermission.Fct
Setzt Bedienberechtigungen für Kreisbilddarstellung
PCS7_UpdateLoopTagname.Fct
Setzt bei Kreisbilddarstellung Variablenpräfix, Sicht,
Statusanzeige und Kommentar
PCS7_UpdateTagname.fct
Setzt Variablenpräfix, Sicht, Statusanzeige und Kommentar
Process Control System PCS 7, Projektierungshandbuch
A5E00122417-01
Operator Stationen projektieren
11.23 Graphic Object Update Wizard
Funktionalität des Graphic Object Update Wizard
Der Graphic Object Update Wizard stellt Funktionen zur Verfügung mit denen
dynamische Anwenderobjekte aus OS-Bildern exportiert, importiert oder
aktualisiert werden können. Die Dynamikinformationen, d.h. die Verschaltung mit
den zugeordneten Variablen bleiben hierbei erhalten. Damit ist es möglich, in
OS-Bildern bestehende Objekte aufgrund einer neuen Vorlage zu aktualisieren. Es
besteht auch die Möglichkeit, die in eine Excel-Tabelle exportierten
Dynamikinformationen zu ändern und wieder zu importieren. Damit können Sie
sehr einfach dynamisierte OS-Bilder kopieren, die Verschaltung in der exportierten
Excel-Tabelle ändern (z.B. für eine andere Teilanlage) und anschließend wieder
importieren.
Der Graphic Object Update Wizard stellt für diese Funktionen folgende DynamicWizards bereit:
Dynamic-Wizard "Export Bildobjekte"
Dieser Wizard exportiert alle im aktuellen Bild bzw. im Projekt enthaltenen
Anwenderobjekte mit Typkennung in eine Excel-Tabelle (.csv-Format). Exportiert
wird unter anderem der Typ des Objektes sowie die Verschaltungsinformationen.
Der Objekttyp ist für den Wizard erkennbar am Eintrag im Property "type" des
Anwenderobjektes.
Dynamic-Wizard "Import Bildobjekte"
Dieser Wizard importiert Anwenderobjekte in OS-Bilder. Die benötigten
Informationen werden in der Regel einer zuvor mit dem Dynamic-Wizard "Export
Bildobjekte" erzeugten (und evtl. vom Benutzer geänderten) Datei entnommen.
Während des Importvorgangs werden die in der Datei/Excel-Tabelle angegebenen
Anwenderobjekte neu erzeugt. Hierbei wird auf Vorlagen-Objekte zurückgegriffen,
die in einem speziellen Vorlagenbild (@Template.pdl) abgelegt sein müssen.
Dynamic-Wizard "Aktualisieren der Bildobjekte"
Dieser Dynamic-Wizard aktualisiert alle im aktuellen OS-Bild bzw. im Projekt
enthaltenen Anwenderobjekte mit Typkennung. Der Objekttyp ist für den Wizard
erkennbar am Eintrag im Property "type" des Anwenderobjektes. Hierbei wird auf
Vorlagen-Objekte zurückgegriffen, die in einem speziellen Vorlagenbild
(@Template.pdl) abgelegt sind.
Dynamic-Wizard "Anwenderobjekt-Verschaltung ändern"
Dieser Dynamic-Wizard dient zur nachträglichen Änderung einzelner
Verschaltungen von Anwenderobjekten in OS-Bildern (z.B. Verschaltung auf eine
andere AS-Baustein-Instanz)
Process Control System PCS 7, Projektierungshandbuch
A5E00122417-01
11-67
Operator Stationen projektieren
Hinweis
Beim Einsatz der Import/ Export Wizards wird davon ausgegangen, dass in OS
Prozessbildern Ventile, Motoren, Regler etc. in Form von Anwenderobjekten dargestellt
werden.
Die Wahl der Bildbausteine zur Prozessbedienung ist nach wie vor frei: Entweder können
Standard Bildbausteins eingesetzt werden (z.B. Technologische Bibliothek von PCS 7)
oder spezifische Anwenderobjekte/ OS Bedienbilder.
Projektierung des Graphic Object Update Wizard
Die nachfolgenden Kapitel geben Ihnen Projektierungshinweise für den Graphic
Objekt Update Wizard.
11.23.1 Erstellen von Objektvorlagen
Für die zentrale Ablage von Anwenderobjekten werden Objektvorlagen benötigt, in
denen die entworfenen Anwenderobjekte abgespeichert werden.
Beispiel:
Für alle Ventile in den Fließbildern eines Projekts besteht eine gemeinsame
Vorlage, die bei Bedarf zentral geändert werden kann.
Diese Objektvorlage wird "Template-Bild" genannt. Der Name des Template-Bildes
muss mit dem Buchstaben "@" beginnen. Die Anwenderobjektvorlagen werden
während des Importvorganges in die jeweiligen Prozessbilder kopiert und mit
Verschaltungsinformationen versehen. Dies setzt voraus, dass die im Prozessbild
vorhandenen Anwenderobjekte abgesehen von der Variablenverschaltung nicht
instanzspezifisch angepasst werden müssen, sonst würden durch den Import
Objektinformation verloren gehen. Ein eventuell benötigtes Skript zum
Bildbausteinaufruf muss beispielsweise für alle Anwenderobjekte eines Typs
identisch sein. Dies lässt sich erreichen, indem das Skript beim Mausklick auf die
Verschaltungsinformation zugreift (= AS Bausteinname) und daraus den Namen
des Bildbausteins ableitet.
Die Anwenderobjekte müssen folgende Bedingungen erfüllen:
• Sie besitzen eine Eigenschaft mit dem Namen "type". In diesem ist der
Anwenderobjekttyp eingetragen, z.B. "VENTIL"
• Der Objektname des Vorlagenobjektes heißt genauso wie der Objekttyp also
z.B. "VENTIL" anstelle von "Anwenderobjekt7"
Es ist sinnvoll, den neu erstellten Objekten eine eindeutige Kennung zu geben. Zu
diesem Zweck steht eine Eigenschaft mit dem Namen "tag" zur Verfügung. Ist
dieses vorhanden, so wird beim Exportvorgang in eine Excel-Datei der aktuell
enthaltene Text mitexportiert in die Spalte "Tag". Man kann dann in Excel die
vorhandenen Einträge ändern. Beim nächsten Import werden diese Werte dann
beim entsprechenden Anwenderobjekt in der Eigenschaft "Tag" eingetragen.
Entsprechend steht optional die Eigenschaft "trend" zur Verfügung. Diese
Eigenschaft ist für eventuell notwendige Kurvengruppenaufrufe oder sonstige
anwenderobjektspezifische Texte vorgesehen. Der vorhandene Text wird
exportiert/ importiert in die Spalte "Trend" der Exportdatei.
11-68
Process Control System PCS 7, Projektierungshandbuch
A5E00122417-01
Operator Stationen projektieren
11.23.2 Anwenderobjektvorlagen exportieren
Um Anwenderobjektvorlagen aus einem OS-Bild in eine csv-Datei (ASCII-Datei) zu
exportieren, öffnen Sie das entsprechende OS-Bild mit dem Graphics Designer.
Wählen Sie im Graphics Designer den Dynamic-Wizard "Export Bildobjekte" im
Register "Bild Funktionen". Der Dynamic-Wizard erstellt dialoggeführt die
Exportdatei. Folgende Einstellungen können dabei vorgenommen werden:
• Aus aktivem oder aus allen OS-Bildern exportieren
Sie können auswählen, ob die Exportdatei nur aus dem aktiv im Graphics
Designer aufgeschlagenen Bild oder aus allen im Projekt vorhandenen OSBildern erstellt werden soll.
Vorlagenbilder mit Anwenderobjektvorlagen und PCS7-Systembilder werden
generell nicht exportiert. Dateien dieser Art erkennen Sie am Präfix "@...".
• Name der Exportdatei angeben
Geben Sie hier den Namen der Exportdatei an. Als Standardwert wird
"Export.csv" im Verzeichnis des aktuellen Projektes vorgeschlagen.
• Aufspalten der Variablennamen
Diese Option ist besonders für PCS 7 Anwender sinnvoll die mit der
technologischen Hierarchie des S7-Managers arbeiten. Dabei wird der
Variablenname mit dem Trennzeichen "/" in bis zu 6 einzelne Namen
aufgespaltet, um die Exportdatei vielfältiger editieren zu können.
Falls alle oder einige der Anwenderobjekte des geöffneten OS-Bildes nicht die
erforderlichen Objekteigenschaften aufweisen erscheint ein Warnhinweis. Die zum
Export durchgeführten Aktionen werden in einer Protokolldatei festgehalten. Diese
wird im selben Verzeichnis abgelegt wie die Exportdatei, Name = Name der
Exportdatei + Endung .log
11.23.3 OS-Bilder importieren
Um ein OS-Bild zu importieren öffnen Sie jenes OS-Bild im Graphics Designer in
welches das in der Excel-Datei gespeicherte Bild importiert werden soll. Es ist
ratsam, eine Sicherheitskopie der zu importierenden Bilder anzulegen, da der
Vorgang nicht rückgängig gemacht werden kann.
Vor dem Import werden in den zu importierenden Bildern (Spalte 1 der
Excel-Tabelle) alle Objekte mit einem Eintrag in der Eigenschaft "type" gelöscht.
Vor dem Importieren eines Bildes sollte daher die aktuelle Version exportiert
werden.
Der Name Ihres Vorlagenbildes (Template-Bild) muß mit dem Zeichen "@..."
beginnen.
Mit dem Dynamic-Wizard "Import Bildobjekte" können nun die Objekte importiert
werden. Der Wizard wird im Register "Bild Funktionen" aufgerufen.
Folgende Einstellungen können dabei vorgenommen werden:
• Name der Importdatei angeben
Hier ist der Name der Importdatei anzugeben, als Standardname wird
Export.csv im Verzeichnis des aktuellen Projektes vorgeschlagen.
Process Control System PCS 7, Projektierungshandbuch
A5E00122417-01
11-69
Operator Stationen projektieren
• Name des Template-Bildes angeben
Hier ist der Name des Template-Bildes, in dem sich die Vorlagenobjekte
befinden, anzugeben, es wird @TEMPLATE.pdl im Verzeichnis "GraCS" des
aktuellen Projektes vorgeschlagen.
Falls in Ihrer Importdatei Objekte enthalten sind, die nicht im Template-Bild
gefunden werden, erscheint ein Warnhinweis. Diese "unbekannten" Objekte
werden nicht importiert. Falls in der Importdatei Objekte durch Kopieren
vorhandener Zeilen hinzugefügt wurden, werden diese neu erstellt.
Die verwendeten OS Variablennamen der Importdatei werden nicht auf ihre
Gültigkeit oder Existenz im WinCC Variablenhaushalt geprüft.
11.23.4 OS-Bilder aktualisieren
Falls eine Nachbearbeitung der Exportdatei nicht erforderlich ist, kann statt dem
Exportieren und dem folgendem Importieren der Bildobjekte der Wizard
"Aktualisieren der Bildobjekte" verwendet werden. Hierzu muss das betreffende
Bild im Graphics Designer geöffnet werden. Es ist ratsam, eine Sicherheitskopie
des Bildes anzulegen, da der Vorgang nicht rückgängig gemacht werden kann.
Mit dem Dynamic-Wizard "Aktualisiere Bildobjekte" können nun die Objekte
aktualisiert werden. Der Wizard wird im Register "Bild Funktionen" aufgerufen.
Folgende Einstellungen können dabei vorgenommen werden:
• Aktives oder alle Bilder aktualisieren: Hier können Sie auswählen, ob nur das
aktiv im Graphics Designer aufgeschlagene Bild oder alle im Projekt
vorhandenen Bilder aktualisiert werden sollen. Vorlagenbilder mit
Anwenderobjektvorlagen und PCS 7-Systembilder werden generell nicht
aktualisiert. Dateien dieser Art erkennen Sie am Präfix "@...".
• Name des Template-Bildes angeben: Hier ist der Name des Template-Bildes, in
dem sich die Vorlagenobjekte befinden anzugeben, es wird @TEMPLATE.pdl
im Verzeichnis "GraCS" des aktuellen Projektes vorgeschlagen.
Dieser Wizard tauscht alle Bildobjekte die eine "Type"-Eigenschaft haben und im
Template-Bild vorhanden sind, mit denen aus dem Template-Bild aus, ohne eine
Exportdatei zu erstellen. Dies ist dann sinnvoll, wenn die Exportdatei nicht zum
Editieren benötigt wird. Es wird keine Protokolldatei angelegt.
11.23.5 Anwenderobjekt-Verschaltung ändern
Mit diesem Wizard kann die Dynamikanbindung an ein Anwenderobjekt geändert
werden. Dabei wird der Instanzname, der bei der Variable vor dem Punkt steht
ausgetauscht. Dynamiken mit internen Variablen sind davon nicht betroffen.
Öffnen Sie das Bild im Grafics Designer und wählen Sie das Anwenderobjekt aus.
Mit dem Dynamic-Wizard "Anwenderobjekt-Verschaltung tauschen" der im
Register "Bild Funktionen" zu finden ist, kann das Objekt nun geändert werden.
Folgende Einstellungen können dabei vorgenommen werden:
• Name des Struktur-Instanznamen angeben: Hier ist der neue Instanzname
anzugeben/auszuwählen. Wird hier kein Name angegeben, so wird der
Instanzname aus den Variablenanbindungen verwendet.
11-70
Process Control System PCS 7, Projektierungshandbuch
A5E00122417-01
Operator Stationen projektieren
Dateiformat der Export-/Importdatei
Der Export-Wizard erzeugt eine Datei im .csv-Format wie unten dargestellt
(Beispiel). Bei Bedarf kann die Datei geändert oder erweitert werden. Der Import
Wizard erzeugt Objekte (z.B. Motor, Ventil) aufgrund dieser Datei neu.
Tabelle 11-8
Beispiel einer Export-/Importdatei
Bildname
Objekttyp Link1
Link2
Link3
Link4
MeinBild.Pdl
MOTOR
-
-
HAUPT
TYPICALS
MeinBild.Pdl
MOTOR
-
-
HAUPT
TYPICALS
MeinBild.Pdl
VENTIL
-
HAUPT
BEF
DT1BA1
MeinBild.Pdl
VENTIL
-
HAUPT
BEF
DT1BA1
MeinBild.Pdl
VENTIL
-
HAUPT
BEF
DT1BA1
MeinBild.Pdl
VENTIL
-
HAUPT
BEF
DT1BA1
Fortsetzung der Tabelle (weitere Spalten)
Link5
Link6
X-Pos
Y-Pos
Tag
Trend
SA0001
SANTRIEB
200
120
SA0001
Trend_2
SA0003
SANTRIEB
190
230
SA0003
Trend_3
Y71
SVENTIL
20
20
Y71
Trend_6
Y78
SVENTIL
20
70
Y78
Trend_xxx
Y78
SVENTIL
710
90
Y78
Trend_test
Y79
SVENTIL
20
20
Y79
Trend_test2
Anmerkung: Der Name einer Variablen wird durch Zusammensetzen der Spalten
Link1 bis Link6 gebildet,
z.B: HAUPT/TYPICALS/SA0001/SANTRIEB für Zeile 1
Die in der Tabelle vorkommenden Bezeichnungen dürfen keine Leerzeichen
enthalten.
Process Control System PCS 7, Projektierungshandbuch
A5E00122417-01
11-71
Operator Stationen projektieren
11.24 Verwendung des AR_SEND in PCS 7
Der Funktionsbaustein AR_SEND (SFB 37 in S7-400) kann für die Kommunikation
zwischen AS und OS eingesetzt werden. Er dient zum Versenden von Daten, die in
der OS zur Archivierung (Taglogging) bestimmt sind. Da die Datenübertragung
vom AS bis in die OS Archive in geblockter Form erfolgt, lässt sich durch Nutzen
des AR_SEND ein höherer Durchsatz bei der Archivierung von Messwerten
erreichen als beim Anfordern der Daten auf Initiative von der OS. In kommenden
Versionen von PCS 7 ist beabsichtigt, den Funktionsbaustein AR_SEND im
Rahmen von Systemmechanismen in PCS 7 zu nutzen. Er kann jedoch auch
bereits heute projektspezifisch zur Erhöhung der Datenrate bzgl. Archivierung
eingesetzt werden. Daher wird im folgenden beschrieben, wie der AR_SEND
prinzipiell eingesetzt werden kann und was dabei zu beachten ist. Die dafür
erforderlichen Funktionsbausteine sind jeweils projektspezifisch zu erstellen.
11.24.1 Datenstruktur
Um über den Funktionsbaustein AR_SEND Daten aus dem Prozess in ein OS
Messwertarchiv zu übertragen, müssen die Daten in einem OS spezifischen
Format aufbereitet werden. Dabei kann ein AR_SEND-Baustein eine oder mehrere
Archivvariablen mit Daten versorgen. Da die Anzahl der AR_SEND-Instanzen
abhängig von der CPU begrenzt ist, sollte eine AR_SEND-Instanz immer für
mehrere Archivvariablen benutzt werden.
Anzahl AR_SEND Instanzen:
• CPU S7-414
> 16
• CPU S7-416
> 32
• CPU S7-417
> 64
Ein derartiges Datentelegramm kann aus einem oder mehreren Datenblöcken
bestehen, wobei jeder Block zwei Bereiche besitzt:
• Der Header enthält Informationen zum Zyklus und über die Prozesswerte sowie
eventuell einen Zeitstempel.
• Der Nutzdatenbereich enthält die eigentlichen Prozesswerte. Die Größe des
Nutzdatenbereichs ist auf maximal 16000 Byte begrenzt.
Hinweis
Bei den Darstellungen der Datenblöcke stellt jede Zeile zwei BYTE dar. Prozesswerte
können mehrere BYTE lang sein, abhängig von ihrem Datentyp.
11-72
Process Control System PCS 7, Projektierungshandbuch
A5E00122417-01
Operator Stationen projektieren
Headertyp
Headertyp
Zeitstempel
Jahr
Monat
Tag
Stunden
Sekunden
Minuten
1/10 s
1/100 s
1/1000 s Wochentag
Header
ZyklusZyklus
information
Einheit (Typ)
Einheit (Bereich)
AR_SEND-Subnummer
Archivkennung
Informationen
Datentyp der Prozeßdaten
über Prozeßwerte
Anzahl der folgenden Prozeßwerte
Prozeßwerte
Erster Prozeßwert
Zweiter Prozeßwert
NutzdatenBereich
Letzter Prozeßwert
Bild 11-34
Datenstruktur zur Versorgung von OS-Archiven
Headertyp
Der Headertyp legt die im Header enthaltenen Informationen fest.
Tabelle 11-9
Bedeutung der Headertypen
Headertyp
Bedeutung
0
Header ohne Zeitstempel und ohne AR_SEND-Subnummer
1
Header mit Zeitstempel und ohne AR_SEND-Subnummer
8
Header ohne Zeitstempel und mit AR_SEND-Subnummer
9
Header mit Zeitstempel und mit AR_SEND-Subnummer
Zeitstempel
Der Zeitstempel enthält Datum und Uhrzeit im SIMATIC-S7-BCD-Format.
Die Angabe des Wochentags wird von WinCC nicht ausgewertet.
Zyklus
Zyklus, in dem die Prozesswerte gelesen wurden, in Zeiteinheiten. (DWORD)
Einheit (Typ)
Tabelle 11-10
Bedeutung der Einheiten (Typ)
Nr.
Bedeutung
1
Die Prozesswerte werden äquidistant ausgelesen
2
Jeder Prozesswert enthält einen Zeitstempel.
3
Jeder Prozesswert enthält eine Zeitdifferenz in Zeiteinheiten.
4
Prozesswert beinhaltet AR_SEND-Subnummer (AR-SEND mit
mehreren Variablen - optimiert)
Process Control System PCS 7, Projektierungshandbuch
A5E00122417-01
11-73
Operator Stationen projektieren
Einheit (Bereich)
Gibt die Größe der bei Einheit (Typ) = 3 verwendeten Zeiteinheiten an
Tabelle 11-11
Bedeutung der Einheiten (Bereich)
Nr.
Bedeutung
1
Reserviert
2
Reserviert
3
Millisekunden
4
Sekunden
5
Minuten
6
Stunden
7
Tage
AR-SEND-Subnummer (AR_ID-Subnumber)
Stellt die Zuordnung zwischen den AS-Nutzdaten und der OS-Archivvariablen her.
Die Subnummer ist nur relevant bei den Headertypen 8 oder 9. Gültige Werte für
die Subnummer liegen im Bereich 1 - 0FFF (hex).
Datentyp der Prozessdaten
Die Prozesswerte werden direkt im S7-Format abgelegt
Tabelle 11-12
11-74
Datentypen der Prozessdaten
Nr.
S7-Datentyp
WinCC-Datentyp
1
WORD
WORD
2
INT
SWORD
3
DWORD
DWORD
4
DINT
SDWORD
5
REAL
FLOAT
Process Control System PCS 7, Projektierungshandbuch
A5E00122417-01
Operator Stationen projektieren
Anzahl der folgenden Prozesswerte
Abhängig vom Eintrag in Einheit(Typ) kann eine bestimmte Anzahl von
Prozesswerten übertragen werden.
Tabelle 11-13
Einheit
(Typ)
Bedeutung der Prozesswerte
Bedeutung für Prozesswerte
1
Äquidistantes Auslesen der Prozesswerte:
Die maximale Größe des Nutzdatenbereichs beträgt 16000 Byte. Somit
können 8000 Prozesswerte vom Datentyp WORD bzw. INT oder 4000
Werte vom Datentyp DWORD, DINT bzw. REAL übertragen werden.
Die Angabe des Zeitstempels und des Zyklus im Header ist zwingend
erforderlich.
2
Prozesswerte mit Zeitstempel:
Jedes Element des Nutzdatenbereichs besteht aus einem Zeitstempel
(8 Byte) und einem Wert. Somit können 1600 Prozesswerte vom
Datentyp WORD bzw. INT oder 1333 Werte vom Datentyp DWORD,
DINT bzw. REAL übertragen werden. Ein eventuell im Header
angegebener Zeitstempel wird nicht ausgewertet.
3
Prozesswerte mit Zeitdifferenz:
Jedes Element des Nutzdatenbereichs besteht aus einer Zeitdifferenz
(4 Byte) und einem Wert. Somit können 2666 Prozesswerte vom
Datentyp WORD bzw. INT oder 2000 Werte vom Datentyp DWORD,
DINT bzw. REAL übertragen werden. Die Angabe des Zeitstempels im
Header ist zwingend erforderlich.
4
Prozesswert beinhaltet AR_SEND-Subnummer (AR-SEND mit
mehreren Variablen - optimiert)
Beim Typ 4 besteht jeder Prozesswert aus einem Wort mit der
AR_SEND-Subnummer (Wertebereich: 1 - 0x0FFF) und einem Wert.
Als Datum-/Uhrzeitstempel für den Prozesswert gilt der im Header
eingetragene Zeitstempel. Der Nutzdatenbereich besteht somit aus
einem Array von Prozesswerten mit vorangestellter AR_SENDSubnummer. Aufgrund der Datenblockbegrenzung auf 16000 Byte
können somit 3992 Prozesswerte als WORD bzw. INT oder 2660
Prozesswerte als DWORD, DINT bzw. REAL übertragen werden.
Der Zeitstempel im Header ist zwingend erforderlich.
Process Control System PCS 7, Projektierungshandbuch
A5E00122417-01
11-75
Operator Stationen projektieren
11.24.2 Anwendung
Der AR_SEND kann mit der oben angegebenen Datenstruktur auf zwei Arten
eingesetzt werden. In beiden Varianten werden mehrere Archivvariable durch eine
AR_SEND-Instanz versorgt.
Variante 1
Sie kommt dann zum Tragen, wenn Variable in größeren Zyklen (Sekunden- und
Minutenbereich) archiviert werden sollen. In diesem Fall werden alle Variablen im
gleichen Zyklus zu einem Zeitpunkt abgetastet (z.B. alle 5 Sekunden), in einem DB
gespeichert und dann geblockt mit einem Telegramm an WinCC übertragen. Damit
erfolgt die Aktualisierung in der Kurvenanzeige genau im Zyklus der Abtastung im
AS. Dies dürfte der häufigste Fall der Anwendung sein.
Die nötige Datenstruktur ist wie folgt:
Die Nutzdaten bestehen aus einem Datenblock und jeder Prozesswert aus
AR_SEND-Subnummer und nachfolgendem Wert. Der Datentyp und der Datum/Uhrzeitstempel ist für alle Prozesswerte der Archivvariablen in diesem Datenblock
gleich.
• Headertyp = 1 ; d.h. mit Zeitstempel und ohne AR_SEND-Subnummer (im
Header)
• Einheit (Typ) = 4 ; d.h. Prozesswert beinhaltet AR_SEND-Subnummer
• Einheit (Bereich) = 0 ; d.h. Zeitstempel im Header gilt für alle Prozesswerte, es
gibt keine relativen Zeiten im Datenbereich
Aufbaubeispiel Datenbereich
AR_SEND-Nutzdaten
AR_ID = 0x40
Prozeßwertarchiv WinCC
Headertyp = 1
Archivvariablenname
#00000123#A#00000040#0001
Jahr
Prozeßwert
Datenblock 1
Zyklus = 0
#00000123#A#00000040#0002
Einheit (Typ) = 4
AR_SEND-Subnummer = 0
Datentyp der Prozeßdaten
Anzahl Prozeßwerte = i
AR_SEND-Subnummer zu Prozeßwert 1
Prozeßwert 1
Prozeßwert
#00000123#A#00000040#000i
AR_SEND-Subnummer zu Prozeßwert i
Prozeßwert i
Bild 11-35
11-76
Prozeßwert
Beispiel einer Datenstruktur für die Variante 1
Process Control System PCS 7, Projektierungshandbuch
A5E00122417-01
Operator Stationen projektieren
Hinweis
Enthält ein Prozesswert eine AR_SEND-Subnummer für die es keine WinCCArchivvariable gibt, führt das zu einem WinCC-Diagnose-Logbucheintrag. Die restlichen
Prozesswerte werden weiter bearbeitet.
Variante 2
Sie kommt dann zum Tragen, wenn Variable in sehr schnellen Zyklen (z.B. 100ms)
abgetastet und archiviert werden sollen. In diesem Fall werden die Werte der
Variablen im AS über der Zeit gesammelt (d.h. in Datenbausteinen gepuffert, z.B.
100 Werte) und anschließend geblockt mit einem Telegramm an die OS
übertragen. Durch das Sammeln der Werte im AS können schnelle Zyklen realisiert
werden, die bei Übertragung der Einzelwerte über den Bus nicht möglich wären.
Allerdings ergibt sich dabei in der Kurvenanzeige eine schubartige Aktualisierung,
da die Kurvenaktualisierung genau dann erfolgt, wenn die Variablen übertragen
worden sind. Bei 100 Werten im 100 ms Zyklus ergibt sich eine Aktualisierung von
100 Werten alle 10 Sekunden.
Der zu übertragende Datenbereich besteht aus mehreren Datenblöcken.
Der Datum-/Uhrzeitstempel für den einzelnen Wert einer Archivvariablen wird
abhängig von der angegebenen Einheit (Typ und Bereich) aus dem Datenbereich
übernommen bzw. daraus gebildet und zum OS-Messwertarchiv weitergereicht.
• Pro AR_SEND-Subnummer muss ein Datenblock im Datenbereich aufgebaut
werden.
• Headertyp = 8 oder 9 d.h. mit /ohne Zeitstempel und mit AR_SENDSubnummer
• AR_SEND-Subnummer = 0 ist bei den Headertypen 8 oder 9 unzulässig.
• Im Beispiel wird von äquidistanten Prozesswerten ausgegangen
(Einheit(Typ)=1), d.h. Zeitstempel und Zyklus im Header sind erforderlich. Die
Angabe des Zyklus erfolgt in Millisekunden (Einheit(Bereich)=3).
Process Control System PCS 7, Projektierungshandbuch
A5E00122417-01
11-77
Operator Stationen projektieren
Aufbaubeispiel Datenbereich
AR_SEND-Nutzdaten
AR_ID = 0x40
Prozeßwertarchiv WinCC
Headertyp = 9
Jahr
Archivvariablenname
#00000123#A#00000040#0001
Zyklus
Da
ten
blo
ck
1
Einheit (Typ) = 1
AR_SEND-Subnummer = 1
Datentyp der Prozeßdaten
Anzahl Prozeßwerte = i
Prozeßwert 1
Prozeßwert 2
Prozeßwert i
Headertyp = 9
Prozeßwerte 1 bis i
#00000123#A#00000040#0002
Jahr
Zyklus
Da
ten
blo
ck
2
Einheit (Typ) = 1
AR_SEND-Subnummer = 2
Datentyp der Prozeßdaten
Anzahl Prozeßwerte = j
Prozeßwert 1
Prozeßwert 2
Prozeßwerte 1 bis j
Prozeßwert j
Headertyp = 9
Jahr
#00000123#A#00000040#000m
Zyklus
Da
ten
blo
ck
m
Einheit (Typ) = 1
AR_SEND-Subnummer = m
Datentyp der Prozeßdaten
Anzahl Prozeßwerte = k
Prozeßwert 1
Prozeßwert 2
Prozeßwerte 1 bis k
Prozeßwert k
Bild 11-36 Beispiel einer Datenstruktur für die Variante 2
Achtung
Die in den Datenblöcken angegebenen AR_SEND-Subnummern müssen alle in der OS
projektiert sein. Die OS stoppt die Interpretation der Nutzdaten, sobald eine nicht
projektierte AR_SEND-Subnummer erkannt wird.
11-78
Process Control System PCS 7, Projektierungshandbuch
A5E00122417-01
Operator Stationen projektieren
11.24.3
Projektierung in der OS
Im Dialog "Eigenschaften Prozessgesteuerte Variable" wird in der Dialogbox für die
Normierungs-DLL die AR_ID und die AR_SEND-Subnummer (AR_ID-Subnumber)
eingetragen.
Es können auch Archivvariablen ohne AR_SEND-Subnummer projektiert werden,
indem das Kontrollkästchen "Subnummer" nicht gesetzt wird. Alle Archivvariablen,
die bis zu WinCC V4.02 projektiert wurden, haben keine AR_SEND-Subnummer.
So projektieren Sie die AR_ID und AR_SEND-Subnummer
1. Wählen Sie im Tag Logging ein Prozesswertarchiv an und selektieren Sie im
Datenfenster eine prozessgesteuerte Variable und den Punkt "Neue
Prozessgesteuerte Variable".
2. Öffnen Sie über den Punkt "Eigenschaften" im Kontextmenü den Dialog
"Eigenschaften Prozessgesteuerte Variable".
3. Im Feld Normierungs-DLL sollte der Eintrag "nrms7pmc.dll" stehen. Betätigen
Sie die Schaltfläche "Optionen" neben diesem Feld.
Bild 11-37
Projektierungsdialoge in der OS
4. Es öffnet sich ein Dialog, in dem Sie die AR_ID und die AR_ID-Subnumber in
Hexadezimalwerten eintragen, bzw. ändern können.
Process Control System PCS 7, Projektierungshandbuch
A5E00122417-01
11-79
Operator Stationen projektieren
11.24.4 AR-ID und AR_SEND-Subnummer
Die AR_ID und die AR_SEND-Subnummer (oder auch AR_ID-Subnummer)
werden für die Zuordnung der übertragenen Daten zu den projektierten
Archivvariablen benötigt.
AR_ID:
Jede Instanz eines AR_SEND erhält im AS eine eindeutige ID, die AR_ID. Damit
werden in der OS die mit dieser AR_SEND-Instanz übertragenen Daten
identifiziert. Diese AR_ID wird vom CFC automatisch vergeben (eindeutig im
ganzen Projekt), wenn der entsprechende Eingang am FB mit den
Systemattributen "S7_server:=alarm_archiv" und "S7_a_type:=ar_send" versehen
wird.
AR_SEND-Subnummer:
Die AR_SEND-Subnummer wird genau dann benötigt, wenn mit einer AR_SENDInstanz mehrere Archivvariablen versorgt werden sollen, da dann die AR_ID als
alleiniges Kennzeichen nicht mehr ausreicht.
Die Zuordnung zu der jeweiligen Archivvariablen erfolgt dadurch, dass der Name
der Archivvariablen generisch gebildet wird und dabei die AR_ID und die
AR_SEND-Subnummer enthält. Der Name der Archivvariable hat folgende
Struktur:
#00000123#A#00000040#0002
In diesem Beispiel steht
• die 00000123 für die ID der Rohdatenvariable im OS Datenmanager,
• die 00000040 für die AR_ID und
• die 0002 für die AR_SEND-Subnummer.
Über dieses Schema kann das OS Archivsystem erkennen, für welche AR_SENDInstanzen im Anlauf eine Anmeldung erfolgen muss und welche Daten im
Telegramm welcher Archivvariablen zugeordnet sind.
11-80
Process Control System PCS 7, Projektierungshandbuch
A5E00122417-01
Operator Stationen projektieren
11.24.5 AS-Bausteine
Für die beiden Varianten zum Einsatz des AR_SEND sind unterschiedliche
Bausteine im AS erforderlich.
Variante 1
Hier werden die Daten pro Zyklus erfasst und direkt an die OS übertragen. Die
Datenstruktur im Telegramm ist gemäß Kapitel 11.24.2 (Variante 1) aufzubauen.
Alle Daten im Telegramm haben denselben Datentyp. Daher ist also pro Zyklus, in
dem die Daten übertragen werden sollen und pro Datentyp jeweils der Aufbau
eines AR_SEND-Telegramms erforderlich.
Der Baustein (Archivbaustein) dazu kann wie folgt arbeiten:
Die zu archivierenden Variablen sind mit Bausteineingängen verschaltet. Pro
Variable existiert ein zweiter, zu parametrierender Eingang, der die AR_SENDSubnummer aufnimmt. Außerdem benötigt der Archivbaustein noch einen Eingang,
an dem die AR_ID parametriert werden kann. In jedem Bearbeitungszyklus werden
folgende Sequenzen durchlaufen:
• Datum/Uhrzeit ermitteln,
• Daten der verschalteten Eingänge erfassen,
• Datenstruktur aufbauen mit Header, Variablen und AR_SEND-Subnummer
(Headertyp = 1, Einheit (Typ) = 4, Einheit (Bereich) = 0 und Datentyp der
Prozessdaten kann dabei fest im Baustein ausprogrammiert sein),
• Aufruf des AR_SEND-Bausteins mit Übergabe des so aufgebauten
Datenbereichs.
Der AR_SEND-Baustein liefert an Ausgängen (DONE, ERROR, STATUS)
Information über das Versenden der Telegramme. Bei temporären Problemen in
der Kommunikation kann es (vor allem bei Sendevorgängen im einstelligen
Sekundenbereich) vorkommen, dass das im Zyklus vorher angestoßene Senden
noch nicht abgeschlossen ist. In diesem Fall darf der Datenbereich, der beim
Aufruf des AR_SEND-Bausteins übergeben wurde, nicht überschrieben werden.
Um in solch einem Fall Datenverlust zu vermeiden, empfiehlt sich daher eine
Strategie mit mindestens zwei Datenbereichen. Dabei dient der Datenbereich 1
zum Erfassen und Versenden, wenn keine Probleme vorhanden sind. Der
Datenbereich 2 hingegen ist dazu gedacht, die Daten aufzunehmen, wenn
Datenbereich 1 noch nicht wieder frei ist, jedoch Daten zum Versenden erfasst
werden müssen. Damit nun aber auch der Datenbereich 2 versandt werden kann,
muss der Archivbaustein schneller bearbeitet werden, als vom Sendezyklus her
nötig. Es wird empfohlen, den Archivbaustein doppelt so schnell zu bearbeiten, wie
die Daten erfasst und archiviert werden sollen. Damit hat der Archivbaustein einen
"Reservezyklus", in dem er auf die oben beschriebenen Probleme reagieren kann.
Process Control System PCS 7, Projektierungshandbuch
A5E00122417-01
11-81
Operator Stationen projektieren
Bild 11-38
Beispiel für einen Archivbaustein für Real-Werte
Der Baustein verfügt über die Eingänge VAL_1 bis VAL_10 für die zu
archivierenden Variablen. Diese Eingänge werden verschaltet. Jedem
Variableneingang ist ein zweiter Eingang für die AR_SEND-Subnummer
zugeordnet, SUBID_1 bis SUBID_10. Diese Eingänge werden mit der eindeutigen
AR_SEND-Subnummer parametriert, die dann auch in der OS projektiert wird.
Der Baustein besitzt außerdem den Eingang AR_ID. Hieran ist die AR_ID zu
parametrieren und dann beim Aufruf des in den Baustein integrierten AR_SEND
mit zu übergeben. Dieser Eingang kann mit den Systemattributen
"S7_server:=alarm_archiv" und "S7_a_type:=ar_send" versehen werden. Dann
wird die AR_ID automatisch vom System vergeben.
An den Ausgängen ERROR und STATUS können die Rückgabewerte des
AR_SEND-Aufrufs zur Verfügung gestellt werden (für Testzwecke).
Der oben abgebildete Baustein soll lediglich zum besseren Verständnis dienen. Er
kann auch allgemeiner erstellt werden, indem er nicht auf einen einzigen Datentyp
zugeschnitten wird. In diesem Fall müssen die Eingänge für die Variablen vom
Datentyp ANY sein und vom Anwender ist darauf zu achten, dass nur Variablen
vom gleichen Datentyp auf eine Bausteininstanz verschaltet werden. Ist der
Baustein hingegen auf einen Datentyp zugeschnitten, dann übernimmt der CFC
diese Prüfung.
11-82
Process Control System PCS 7, Projektierungshandbuch
A5E00122417-01
Operator Stationen projektieren
Um die Telegramme möglichst gut auszunutzen, sollten möglichst viele Variablen
eines Datentyps und eines Erfassungszyklusses mit einem Baustein erfasst und
versendet werden. Je höher die Anzahl Variable pro Baustein ist, um so besser ist
die Optimierung in der Kommunikation. Dabei ist aber auch zu beachten, dass zu
einem späteren Zeitpunkt eventuell noch weitere Archivvariable hinzukommen.
Daher sollten im Anwenderprogramm entsprechende Reserven vorgesehen
werden.
Dabei ist auch zu beachten, dass die Telegrammlänge bzgl. der Nutzdaten (also
der mit AR_SEND übertragene Datenbereich) bei Industrial Ethernet 444 Byte
beträgt. Ist das Telegramm länger, wird es segmentiert. Telegrammlängen knapp
über 444 Byte (bzw. dem Vielfachen davon) sind also aus Sicht der
Kommunikation ungünstig. Grundsätzlich sollte das Ziel verfolgt werden, mit so
wenig AR_SEND-Instanzen auszukommen wie möglich und die verwendeten
AR_SEND-Instanzen möglichst optimal zu nutzen. Liegt also z.B. eine AR_SENDInstanz bei 446 Byte zu übertragenden Daten und eine zweite AR_SEND-Instanz
bei 400 Byte, so sollte versucht werden, die zwei Byte über 444 Byte in diese
zweite AR_SEND-Instanz zu verlagern. Gelingt dies nicht, dann muss die
Projektierung so bleiben wie sie ist. In keinem Fall sollte dann wegen der 2 Byte
über 444 Byte eine dritte AR_SEND-Instanz projektiert werden, da dies der
ungünstigste aller Fälle wäre.
Variante 2
Bei dieser Variante werden die Werte im AS pro Variable über der Zeit gesammelt
und dann geblockt an die OS übertragen. Im Telegramm ist dabei die
Datenstruktur gemäß Kapitel 11.24.2 (Variante 2) aufzubauen.
Für die Bausteine, die die Daten im AS sammeln und versenden, bietet sich dabei
eine zweigeteilte Struktur an:
• Ein Baustein, der die Daten pro Variable sammelt (SCAN-Baustein) und
• Ein Baustein, der die gesammelten Daten liest, in ein Telegramm verpackt und
sendet (MANAGER-Baustein).
Zur möglichst optimalen Auslastung der Kommunikation werden mehrere SCANBausteine (ca. 10) mit einem MANAGER-Baustein verschaltet.
Process Control System PCS 7, Projektierungshandbuch
A5E00122417-01
11-83
Operator Stationen projektieren
SCAN-Baustein zur Datensammlung
Dieser Baustein existiert pro Variable und sammelt die Daten äquidistant in einem
internen Puffer. Er baut die einzelnen Blöcke im Telegramm incl. Header bereits in
seinem Puffer auf. Abhängig von der Größe des Puffers können die Werte über der
Zeit gesammelt werden. Wird der Puffer z.B. mit 1000 Byte ausgelegt, dann
können 250 äquidistante Realwerte gespeichert werden. Der Baustein wird
typischerweise im gleichen Zyklus laufen wie der technologische Baustein, von
dem der Wert erfasst wird. Soll der Wert nicht bei jeder Bearbeitung erfasst
werden, so kann der Baustein entweder entsprechend im Zyklus untersetzt werden
oder er wird mit einem Eingang ausgestattet, der die Abtastzeit enthält. Auch erhält
er einen Eingang zur Parametrierung der AR_SEND-Subnummer.
Der Baustein zur Datensammlung kann entweder datentypspezifisch erstellt
werden (dann ist der Eingang zur Variablenverschaltung vom Datentyp REAL,
WORD, ...) oder er wird allgemeingültig erstellt (dann ist der Eingang zur
Variablenverschaltung vom Datentyp ANY).
Der SCAN-Baustein ist auch dafür verantwortlich, dem MANAGER-Baustein
mitzuteilen, wann Daten abzuholen und zu versenden sind. Dafür gibt es
verschiedene Möglichkeiten:
• In % einstellbarer Pufferfüllstand erreicht,
• Maximalzeit seit letzter Pufferentleerung überschritten,
• Mindestens ein Eintrag im Puffer vorhanden (dann sendet der MANAGERBaustein bei jedem Aufruf).
MANAGER-Baustein zum Versenden der Daten
Der MANAGER-Baustein ist mit den SCAN-Bausteinen verschaltet und ist im
gleichen Zyklus wie die SCAN-Bausteine oder in einem langsameren Zyklus
eingebaut. Über die Verschaltung mit den SCAN-Bausteinen erhält er den Anstoß
zum Lesen und Versenden der Daten. Auf einen Senderequest hin liest er die
Daten aus den mit ihm verschalteten SCAN-Instanzen, baut einen
zusammenhängenden Datenbereich in seinen eigenen Instanzdaten auf und
versendet die Daten an die OS. Der MANAGER-Baustein wird dazu mit einem
Eingang für die AR_ID versehen.
Die Aktualisierung der Daten in der OS erfolgt daher genau in dem Zyklus, in dem
der MANAGER-Baustein die Daten versendet. Wenn die Intervalle zwischen zwei
Aktualisierungen groß werden, dann kann dies auch dadurch entschärft werden,
dass der MANAGER-Baustein mit einem von der OS aus bedienbaren Eingang
versehen wird. Die Bedienung dieses Eingangs kann dann ebenfalls ein
Versenden der Daten auslösen. Damit besteht die Möglichkeit, dass der Operator
die Aktualisierung der Anzeige an der OS per Bedienung auslösen kann.
Der MANAGER-Baustein muss auch die Information erhalten, wo die Daten zu
lesen sind. Dazu ist der Eingang am MANAGER-Baustein für die Verschaltung mit
den SCAN-Bausteinen vom Datentyp ANY angelegt. Über den damit vorhandenen
ANY-Pointer kann die DB-Nummer der SCAN-Instanz ermittelt werden. Über einen
festgelegten Offset kann der im DB liegende Puffer gelesen werden.
11-84
Process Control System PCS 7, Projektierungshandbuch
A5E00122417-01
Operator Stationen projektieren
Es ist außerdem erforderlich, dass der SCAN-Baustein erfährt, wenn der Puffer
gelesen wurde, damit er den so frei gewordenen Puffer wieder neu beschreiben
kann. Dazu empfiehlt es sich, in den Daten des SCAN-Bausteins eine Schnittstelle
zu definieren, in die der MANAGER-Baustein auch schreiben und somit die
Information hinterlegen kann, dass die Daten gelesen wurden.
Bild 11-39 Beispiel für SCAN- und MANAGER-Baustein
Tabelle 11-14
Ein- und Ausgänge des Bausteins AR_SCAN
Parametertyp
Parametername
Datentyp
Kommentar
IN
SUB_ID
DWORD
AR_Send-Subnummer
IN
Value
ANY
möglicher Datentyp: BYTE, WORD,
INT, DWORD, DINT, REAL
IN
SCAN-TIME
TIME
Intervall, in dem der Wert gelesen wird.
Bei 0 wird er bei jedem Aufruf gelesen
IN
LEVEL_EVT
INT
[%] wenn Füllstand erreicht
OUT
BUFFER_OVL
BOOL
Pufferüberlauf
OUT
ENTRIES
INT
Anzahl gepufferter Prozesswerte
OUT
ERR
BOOL
Fehler
OUT
STATUS
WORD
Fehlerstatus
OUT
CONNECTOR
WORD
Verbindung zum AR_MAN-Baustein
Process Control System PCS 7, Projektierungshandbuch
A5E00122417-01
11-85
Operator Stationen projektieren
Tabelle 11-15
Ein- und Ausgänge des Bausteins AR_MAN
Parametertyp
Parametername
Datentyp
Kommentar
IN
AR_ID
DWORD
AR_Send ID
IN_OUT
CON1
ANY
Verbindung zum zugehörigen
AR_SCAN-Baustein
IN_OUT
CON2
ANY
Verbindung zum zugehörigen
AR_SCAN-Baustein
IN_OUT
CON3
ANY
Verbindung zum zugehörigen
AR_SCAN-Baustein
IN_OUT
CON4
ANY
Verbindung zum zugehörigen
AR_SCAN-Baustein
IN_OUT
CON5
ANY
Verbindung zum zugehörigen
AR_SCAN-Baustein
IN_OUT
CON6
ANY
Verbindung zum zugehörigen
AR_SCAN-Baustein
IN_OUT
CON7
ANY
Verbindung zum zugehörigen
AR_SCAN-Baustein
IN_OUT
CON8
ANY
Verbindung zum zugehörigen
AR_SCAN-Baustein
IN_OUT
CON9
ANY
Verbindung zum zugehörigen
AR_SCAN-Baustein
IN_OUT
CONLAST
ANY
Verbindung zum zugehörigen
AR_SCAN-Baustein
OUT
ERR
BOOL
Fehler
OUT
STATUS
WORD
Fehlerstatus
11.24.6 Vergleich der Varianten 1 und 2
Die Varianten 1 und 2 besitzen jeweils Vor- und Nachteile. Die folgende
Betrachtung soll bei der Entscheidung helfen, welche Variante eingesetzt werden
soll.
Betrachtung aus Kommunikationssicht
Randbedingungen, Annahmen:
• Es werden folgende Mengengerüste verglichen:
-
100 REAL-Werte mit Abtastzyklus 1 Sekunde
-
100 REAL-Werte mit Abtastzyklus 5 Sekunden
-
100 REAL-Werte mit Abtastzyklus 10 Sekunden
• Der Archivbaustein von Variante 1 hat 20 Eingänge für Variable.
• Der MANAGER Baustein von Variante 2 läuft im Zyklus 10s, um die
Aktualisierung in WinCC alle 10s sicherzustellen.
11-86
Process Control System PCS 7, Projektierungshandbuch
A5E00122417-01
Operator Stationen projektieren
Ermittelt werden jeweils für Variante 1 und 2 folgende Daten:
• Länge der Telegramme (Header + Daten)
• Anzahl Telegramme in 10s
• Übertragene Bytes in 10s
• Verhältnis von Prozesswertdaten zu Telegrammlänge (d.h. wie hoch ist Anteil
der Prozesswerte im Telegramm im Vergleich zu der ebenfalls übertragenen
Header-Information)
Tabelle 11-16
Ein- und Ausgänge des Bausteins AR_MAN
100 REAL-Werte / 1s
100 REAL-Werte / 5s
100 REAL-Werte / 10s
Variante 1 Variante 2 Variante 1 Variante 2 Variante 1 Variante 2
Telegrammlänge (Byte) 142
620
142
300
142
260
Davon Header (Byte)
22
220
22
220
22
220
Davon
Prozesswertdaten
(Byte)
120
400
120
80
120
40
Anzahl Telegramme in
10s
50
10
10
10
5
10
Übertragene Bytes in
10s
7100
6200
1420
3000
710
2600
Prozesswertdaten-rate
pro Telegramm
84%
64%
84%
27%
84%
15%
Interpretation der Tabelle:
• Bei kleinen Zyklen ist Variante 1 ungünstig, da die Anzahl Telegramme pro
Sekunde größer ist als bei Variante 2 (und die Telegramme entsprechend
kleiner sind). Der Einsatz von Variante 1 in Zyklen kleiner oder gleich 2
Sekunden ist daher als kritisch zu betrachten. Soll die Variante 1 dennoch in
diesen Zyklen genutzt werden, dann sollten deutlich mehr als 20 Variable pro
Archivbaustein bearbeitet werden (ab ca. 100) und es sollte die Pufferung im
Baustein auf eine Tiefe von drei oder vier Einträgen ausgebaut werden, um
Datenverlust vorzubeugen.
• Die Nutzdatenrate wird bei Variante 2 immer schlechter, je größer der Zyklus
wird (unter der Voraussetzung, dass die Übertragung der Daten spätestens alle
10 s stattfinden soll). Dies liegt daran, dass im Beispiel immer weniger Daten im
AS gepuffert werden.
• Variante 2 wird um so günstiger, je länger die Daten im AS gepuffert werden
können. Grundsätzlich können mit Variante 2 somit die längeren Telegramme
erzeugt werden (und damit die bessere Blockung).
• Je größer der Zyklus, um so günstiger wird Variante 1, da die Anzahl
Telegramme pro Sekunde dann kleiner ist als bei Variante 2 und auch die
Telegramme selbst kürzer sind, da die Prozesswertdatenrate höher ist.
Process Control System PCS 7, Projektierungshandbuch
A5E00122417-01
11-87
Operator Stationen projektieren
• Bei Variante 1 hängt die Telegrammlänge von der Anzahl Variable pro
Archivbaustein ab, bei Variante 2 hingegen von der Länge der Puffer im AS. Die
Ausnutzung der Kommunikation wird daher bei Variante 1 um so besser, je
mehr Archivvariable pro Archivbaustein verarbeitet werden können, bei Variante
2 hingegen, je länger die Daten im AS gepuffert werden können (wovon
wiederum die Aktualisierungszeit in der OS abhängt).
Ziel der Datenübertragung mit AR_SEND muss es sein, mit möglichst wenig
AR_SEND-Instanzen eine möglichst gute Blockung der übertragenen Werte zu
erreichen. Dies lässt sich grundsätzlich mit Variante 2 besser erreichen.
Bei schnellen Zyklen und/oder langem Puffern der Daten im AS ist daher Variante
2 zu empfehlen, bei großen Zyklen und Übertragung der Daten im Zyklus ist
Variante 1 zu empfehlen.
Betrachtung aus Engineeringsicht
Der Programmieraufwand für die Variante 2 ist höher als bei Variante 1, da zwei
Bausteine zu schreiben sind, die koordiniert miteinander arbeiten sollen
(Interpretation von ANY-Pointern, Schreiben vom MANAGER-Baustein in die
Instanzen der SCAN-Bausteine).
Die Flexibilität beim Verwenden der Bausteine hingegen ist bei Variante 2 besser,
da eine zusätzliche Archivvariable durch einen zusätzlichen SCAN-Baustein (und
gfls. einen zusätzlichen MANAGER-Baustein) projektiert werden kann. Damit ist
eine solche Ergänzung auch immer im RUN der CPU nachladbar. Muss bei
Variante 1 der Archivbaustein im Interface für eine zusätzliche Archivvariable
erweitert werden, dann kann diese Änderung nur im STOP der CPU geladen
werden. Bei Variante 1 muss also bzgl. noch kommender Erweiterungen gut
vorgedacht werden.
Achtung
Beim Einsatz des AR_SEND-Bausteins ist folgender Punkt zu beachten: Die Zuordnung
der Kurven zu den Archivvariablen geht über den Namen der Archivvariablen. Wie schon
weiter oben erläutert, ist der Name der Archivvariablen beim Einsatz von AR_SEND
generisch und abhängig von der ID der Rohdatenvariablen im OS Datenmanager. Bei
einem gesamten Transfer der AS/OS-Verbindungsdaten werden die Rohdatenvariablen
gelöscht und neu angelegt, wobei sich die ID ändert. Daher müssen anschließend die
Archivvariablen neu projektiert und die Kurven den neuen Archivvariablen wieder
zugeordnet werden.
11-88
Process Control System PCS 7, Projektierungshandbuch
A5E00122417-01
12 AS-OS-Verbindungsdaten transferieren
Einleitung
Dieses Kapitel zeigt Ihnen die Funktionen des AS-OS-VerbindungsdatenTransfers (Transferieren der OS relevanten Projektierungsdaten zur Operator
Station), gibt Ihnen Hinweise welche Projektierungsdaten von dem Transfer
betroffen sind und wie diese Daten in der Operator Station abgelegt werden. Sie
lernen die Dialoge, und die Vorgehensweise, wie Sie den Transfer durchführen,
kennen.
12.1
Transferieren der Projektierungsdaten zur OS
Einleitung
Mit dem Transferprogramm AS-OS-Engineering transferieren Sie die im ES
erstellten AS-Projektierungsdaten für das Bedienen und Beobachten in den
Datenbestand der Operator Station.
Welche Daten werden transferiert
Beim Transfer der Projektierungsdaten werden in der Operator Station die für die
Bedienung und Beobachtung erforderlichen Strukturen und Daten angelegt.
Im einzelnen muss die Verbindungsprojektierung die folgenden Aufgaben erfüllen:
• Anlegen des Kommunikationstreibers SIMATIC S7 PROTOCOL SUITE
• Anlegen der WinCC-Units z. B. Industrial Ethernet, PROFIBUS usw.
• Anlegen einer logische Verbindung für jedes S7-Programm
• Rohdatenvariablen für das Melde- und das Archivsystem anlegen
• Anlegen der Strukturtypen für die in WinCC zu transferierenden Bausteintypen
und globale Datenbausteine
• Anlegen der Prozessvariablen für die in WinCC zu transferierenden Bausteinparameter
• Anlegen der Messstellenliste
• Erstellen der Picture Tree Manager Daten
• Anlegen der externen Variablen für die SFC-Visualisierung
• Generieren der OS-Meldungsnummern und transferieren der Meldungen und
Meldungstexte
Process Control System PCS 7, Projektierungshandbuch
A5E00122417-01
12-1
AS-OS-Verbindungsdaten transferieren
Prinzipielle Vorgehensweise
Im folgenden ist die Vorgehensweise gezeigt, wie Sie die Projektierungsdaten für
das Bedienen und Beobachten in den Datenbestand der OS transferieren.
Hinweis
In einer OS werden Basisdaten mit Hilfe des Split Screen Wizards und des Meldewizards
erstellt. Wenn Sie zum ersten Mal in eine OS transferieren und in der OS noch keine
Basisdaten eingestellt wurden, so wird automatisch der Split Screen Wizard und der
Meldewizard gestartet. Weitere Informationen über die Wizards erhalten Sie im Kapitel
11.2 (Base Data).
Sie starten das Transferprogramm im SIMATIC Manager mit dem Menübefehl
"Extras > AS-OS-Verbindungsdaten > Transferieren". Daraufhin erhalten Sie
Dialoge, in denen Sie Ihre Einstellungen vornehmen.
Einstellungen, die Sie vornehmen, werden projektbezogen gespeichert. Wenn Sie
die Applikation AS-OS-Engineering verlassen und mit dem gleichen oder einem
neuen Projekt wieder aufrufen, so werden die letzten Einstellungen des
ausgewählten Projektes wiederhergestellt.
Gehen Sie wie folgt vor:
1. Einführung
Hier erhalten Sie allgemeine Informationen über den Transfer.
12-2
Process Control System PCS 7, Projektierungshandbuch
A5E00122417-01
AS-OS-Verbindungsdaten transferieren
2. Zuordnung der S7-Programme zu den Operator Stationen
Hier werden die einzelnen S7-Programme den zum ausgewählten Zielsystem
vorhandenen Operator Stationen eines Projektes zugeordnet. Dafür stehen
Ihnen eine Liste der Operator Stationen und eine Liste aller S7-Programme zur
Verfügung.
Diese Seite wird nur dann angezeigt, wenn in Ihrem Projekt mehr als eine
Operator Station und mehr als ein S7-Programm vorhanden sind. Andernfalls
erfolgt die Zuordnung automatisch.
Bild 12-1
Festlegung der Zuordnungen
Process Control System PCS 7, Projektierungshandbuch
A5E00122417-01
12-3
AS-OS-Verbindungsdaten transferieren
3. Auswahl des Programms und der Netzverbindung
hier legen Sie fest, welches Programm Sie zum jetzigen Zeitpunkt in welche
OS transferieren möchten.
Ein eventuell vorhandenes Programm(2) ist noch nicht fertiggestellt und Sie
möchten es später transferieren (Optionsfeld vor dem Programm(2) nicht
anklicken). Sie möchten jedoch das Programm(1) bereits jetzt transferieren
(Optionsfeld vor dem Programm anklicken und OS(2) anklicken).
Im rechten Fenster wählen Sie die von Ihnen im Runtime gewünschte
Verbindung zwischen AS und OS (z. B. Industrial Ethernet) indem Sie das
Programm selektieren und die Schaltfläche Verbindung klicken.
Bild 12-2
Festlegung der Netzverbindungen
4. Wahl der Transferdaten und des Transfermodus
hier bestimmen Sie die Transferdaten (z. B. Variablen und Meldungen, SFCVisualisierung, Übernahme der Technologischen Hierarchie in den Picture
Tree Manager der OS) und den Transfermodus (Transferieren aller Daten
oder nur der seit dem letzten Transfer geänderten Daten usw.).
Beim Transfermodus haben Sie die Wahl zwischen drei verschiedenen Möglichkeiten:
• Der Modus "Alles - mit Urlöschen der OS" ist der Standardmodus. Es werden
alle in der Operator Station vorhandenen AS-Daten gelöscht und die Daten der
zum Transfer ausgewählten S7-Programme werden neu übertragen.
12-4
Process Control System PCS 7, Projektierungshandbuch
A5E00122417-01
AS-OS-Verbindungsdaten transferieren
• Der Modus "Alles" ist immer dann sinnvoll, wenn Sie bei mehreren
zugeordneten S7-Programmen nicht alle zum Transfer ausgewählt haben. Er
gewährleistet, dass die bereits übertragenen Daten der nicht zum Transfer
ausgewählten S7-Programme in der Operator Station erhalten bleiben.
• Den Modus "Nur Änderungen" sollten Sie immer dann verwenden, wenn Sie
nur wenige BuB-relevante Objekte (z.B. CFC-Bausteine, SFC-Pläne, InstanzDatenbausteine, globale Datenbausteine, Symbole) eingefügt, gelöscht bzw.
geändert haben.
Hinweis
Wenn Sie auf einer Operator Station alle AS-Daten löschen wollen, so wählen Sie auf
dieser Seite im Abschnitt Transferdaten alle Optionen an. Wählen Sie den Transfermodus
"Alles - mit Urlöschen der OS" und deaktivieren auf der Seite Auswahl der S7-Programme
alle der Operator Station zugeordneten S7-Programme.
Bild 12-3
Wahl der Transferdaten und des Transfermodus
5. Durchführen des Transfers
hier sind die durchgeführten Einstellungen aufgelistet und Sie haben die Möglichkeit Einstellungen zu ändern (zurück) oder den Transfervorgang zu starten.
Alle weiteren einstellbaren Optionen sind in der Online-Hilfe (Klick auf die
Schaltfläche "Hilfe") erläutert.
Process Control System PCS 7, Projektierungshandbuch
A5E00122417-01
12-5
AS-OS-Verbindungsdaten transferieren
Hinweis
Die von Ihnen in den einzelnen Schritten durchgeführten Einstellungen werden nach
einem erfolgreichen Transfer gespeichert und sind bei einem erneuten Transfer bereits
voreingestellt. Eine Ausnahme bildet die Funktion "Sichern unter mit Konsistenzprüfung"
des SIMATIC Managers. Nach der Durchführung dieser Funktion müssen Sie die
Zurodnung der Programme zur Operatorstation erneut vornehmen und die
Netzverbindung einstellen. Danach ist ein Gesamtmappen (Transferumfang > Alles)
erforderlich.
Achtung
Beachten Sie, dass die von Ihnen auf der OS an den transferierten Daten durchgeführte
Änderungen beim nächsten Transfervorgang wieder überschrieben werden.
Ändern Sie zum Beispiel die Unter/Obergrenze einer Variablen im Datenmanager, oder
einen Meldungstext im Alarm Logging, so werden beim nächsten Transfervorgang Ihre
Änderungen wieder überschrieben.
Ausnahme:
Führen Sie einen Deltatransfer durch und die von Ihnen in der OS geänderten Variablen
oder Meldungen wurden auf dem ES nicht verändert, so bleiben die in der OS durchgeführten Änderungen erhalten.
Anzeigen des Transferprotokolls
Bei jedem AS-OS-Transfer wird ein Protokoll angelegt, das Auskunft gibt über:
bestehende AS-OS-Verbindungen; Fehler, die beim Transfer aufgetreten sind;
Variablennamen etc.
Falls beim Transfer Warnungen oder Fehler aufgetreten sind bekommen Sie einen
Dialog, in dem Sie entscheiden, ob Sie sich das Transferprotokoll anzeigen lassen
wollen. Zudem können Sie jederzeit das Protokoll über den Menübefehl
"Extras > AS-OS-Verbindungsdaten > Protokoll anzeigen" abrufen.
Ersatzzeichenstrategie
Nicht alle Zeichen der AS-Projektierungsdaten sind in der Operator Station als
Bestandteile eines Variablennamens zugelassen. Nicht zulässige Zeichen werden
in Ersatzzeichen umgewandelt.
Die Zeichen [ ‘ ] [ . ] [ % ] [ \ ] [ * ] [ ? ] [ : ] [ Leerzeichen ] werden in das Ersatzzeichen $ umgewandelt.
12-6
Process Control System PCS 7, Projektierungshandbuch
A5E00122417-01
AS-OS-Verbindungsdaten transferieren
12.1.1
Variablenhaushalt in der Operator Station
Im Variablenhaushalt werden alle Kanäle, logische Verbindungen, Prozess- und
Interne-Variablen sowie Variablengruppen von WinCC verwaltet. Die transferierten
Variablen aus dem SIMATIC Manager werden im Variablenhaushalt von WinCC
abgelegt. Sie finden im Variablenhaushalt die folgende Aufteilung:
Variablenhaushalt
Interne Variablen
SIMATIC S7 PROTOCOL SUITE
Industrial Ethernet
Industrial Ethernet (II)
MPI
Named Connections
PROFIBUS
zu jeder Schnittstelle werden die
vorhandenen Verbindungen mit den
jeweiligen Variablen angezeigt.
PROFIBUS (II)
Slot PLC
TCP/IP
Strukturtypen
CTRL_PID
MEAS_MON
Bausteintypen (sortiert); zu jedem Bausteintyp werden
die transferierten Bausteininstanzen angezeigt. Im ES
werden nur die Bausteintypen aus dem AS transferiert,
die Bedien- und Beobachtungseigenschaften haben.
MOTOR
:
Bild 12-4
Struktur des Variablenhaushaltes
Process Control System PCS 7, Projektierungshandbuch
A5E00122417-01
12-7
AS-OS-Verbindungsdaten transferieren
Variable einer Verbindung
Innerhalb der SIMATIC S7 Protocol Suite befinden sich die einzelnen Schnittstellen, in denen die vorhandenen Verbindungen zu den AS-Systemen eingetragen
sind. Die Verbindungen beinhalten die Variablen aus den AS-Systemen. Sind innerhalb des SIMATIC-Managers Sonderzeichen vergeben, so werden diese beim
Transferieren in das Ersatzzeichen "$" umgewandelt. Der Planname "NK111%1"
würde z. B. im Variablenhaushalt zu "NK111$1" umgewandelt.
Variablenhaushalt
SIMATIC S7 PROTOCOL SUITE (Kommunikationstreiber)
MPI (WinCC Unit)
S7$Program(xy) (logische Verbindung)
Plant1/RMT1/FC111/DOSE.ER Gleitkommazahl DB73 DD96 (Variable)
Technologische Hierarchie 1. Ebene
Technologische Hierarchie 2. Ebene
CFC-Planname
Bausteinname
Elementname
Datentyp
Instanzdatenbaustein
relative Adresse im Baustein
Bild 12-5
12-8
Namensbildung einer Prozessvariablen
Process Control System PCS 7, Projektierungshandbuch
A5E00122417-01
AS-OS-Verbindungsdaten transferieren
12.2
Transfer des Projektes "COLOR_PH"
Sie haben für das Projekt "COLOR_PH" die Hardwarekonfiguration angelegt, die
Netzkonfiguration vorgenommen, die CFC- und SFC- Pläne angelegt und die
Projektierung der Operator Station durchgeführt. Zum Schluss werden die für das
Bedienen und Beobachten relevanten Teile der AS-Projektierungsdaten in die
Operator Station transferiert. Gehen Sie wie folgt vor:
1. Wählen Sie den Menübefehl "Extras > AS-OS-Verbindungsdaten >
Transferieren" im SIMATIC Manager.
2. Wählen Sie im Schritt 1 "Einführung" die Schaltfläche "Weiter".
3. Die Optionsfelder von der OS und vom S7-Programm(1) müssen im linken
Fenster angewählt sein. Klicken Sie auf die Schaltfläche "Verbindung" und
wählen Sie das gewünschte Netz aus, über das später die Daten im Runtime
zwischen AS und OS ausgetauscht werden sollen. Für das Beispiel geben Sie
hier die von Ihnen gewählte Verbindung an. Klicken Sie die Schaltfläche
"Weiter".
4. Wählen Sie die folgenden Transferoptionen aus:
-
Transferdaten: "Variablen und Meldungen", "SFC-Visualisierung" und
"Picture Tree"
-
Transferumfang: "Alles" und "mit Urlöschen der OS"
-
Klicken Sie die Schaltfläche "Weiter".
5. Starten Sie den Transfervorgang durch einen Klick auf die Schaltfläche
"Transferieren".
Der Transfervorgang wird ausgeführt.
Informationen über die von der Verbindungsprojektierung erzeugten Strukturen
erhalten Sie im Kapitel 12.1.1
Process Control System PCS 7, Projektierungshandbuch
A5E00122417-01
12-9
AS-OS-Verbindungsdaten transferieren
Eigenschaften der Operator Station einstellen
Die Verbindungsprojektierung ist nun abgeschlossen. Bevor Sie Runtime starten
müssen Sie die Eigenschaften des Rechners im Control Center korrekt einstellen.
Gehen Sie dafür wie folgt vor:
1. Selektieren Sie im Control Center den "Rechner" und wählen Sie den
Menüpunkt "Bearbeiten > Eigenschaften".
2. Im Schritt "Eigenschaften Rechnerliste" klicken Sie auf die Schaltfläche
"Eigenschaften".
3. Wählen Sie die Registerkarte "Anlauf" im Schritt "Eigenschaften Rechner" und
prüfen Sie, ob alle Optionsfelder für die Applikationen im Feld "Reihenfolge
beim Starten des WinCC Runtime" angewählt sind.
4. Schließen Sie die Bearbeitung der Schritte mit "OK" ab.
5. Starten Sie das Runtimesystem der Operator Station "Datei > Aktivieren" und
überprüfen Sie Ihre Projektierung.
Sollten Sie keine Verbindung zur AS bekommen (alle Prozesswerte in der
Operator Station sind grau getastet), prüfen Sie die Netzwerkeinstellungen
(WinCC Explorer > Variablenhaushalt > SIMATIC S7 Protocol Suite >
transferierte Schnittstelle (z.B. Industrial Ethernet) > Eigenschaften >
Eigenschaften > Register "Verbindungen").
12-10
Process Control System PCS 7, Projektierungshandbuch
A5E00122417-01
13
Aufbaurichtlinien
Einleitung
Die Voraussetzung für ein einwandfrei funktionierendes PCS 7 System ist das Einhalten der Aufbaurichtlinien. Im vorliegenden Kapitel erhalten Sie ergänzende Hinweise zum Blitzschutz, zur Erdung und zum EMV-gerechten Aufbau. Die Grundlagen der Aufbaurichtlinien entnehmen Sie bitte den entsprechenden Installationshandbüchern der Komponenten (z. B. Automatisierungssystem S7-400 Aufbauen).
13.1
Aufbaurichtlinien
Einführung
Die Aufbautechnik ist geprägt durch die bei SIMATIC PCS 7 zum Einsatz
kommenden Komponenten:
• Operator Stationen
• SIMATIC NET (Fast Ethernet, Industrial Ethernet und PROFIBUS)
• S7-400
• Dezentrale Peripherie (ET 200M und Feldgeräte)
Jede Komponente stellt zahlreiche Aufbaumöglichkeiten-/Variationen zur Verfügung, die den unterschiedlichen Anforderungen, resultierend aus den jeweiligen
Einsatzbedingungen, Rechnung tragen.
Übergreifend dazu gibt es eine Schrankaufbautechnik für die Automatisierungsgeräte und die dezentralen Peripheriegeräte ET 200M.
Ergänzende Hinweise zum Aufbau einer Gesamtanlage (Blitzschutz, Erdung, etc.)
finden Sie in den Kapiteln 13.1.1, 13.1.2 und 13.1.3. Die Anbindungsmöglichkeiten
der Prozesssignale an die Zentraleinheiten ist im Kapitel 1 (Aufbau der Peripherie)
ausführlich beschrieben.
Gestell- oder Wandmontage
Das PCS 7 System kann in Gestellen oder an einer Wand montiert werden, wenn
das System in einer störungsarmen Umgebung betrieben wird, in der die zulässigen Umgebungsbedingungen eingehalten werden können. Um eingekoppelte
Störungen auf große Metalloberflächen abzuleiten, sollten Normprofil-, Schirm- und
Schutzleiterschiene auf Bezugspotentialflächen aus Stahlblech montiert werden.
Process Control System PCS 7, Projektierungshandbuch
A5E00122417-01
13-1
Aufbaurichtlinien
Schranktechnik
Für das Leitsystem SIMATIC PCS 7 wird für die Automatisierungssysteme S7-400
und ET 200M eine Schrankaufbautechnik bereit gestellt. In Bild 13-1 ist das Automatisierungssystem S7-400 und die dezentrale Peripherie ET 200M in einem
Schrank installiert. Die unterschiedlichen Baugruppenträger sind beliebig kombinierbar, um etwa auch dezentrale Peripherie in separaten Räumen (z. B.
Elektronikräume, Schalträume) aufbauen zu können.
ET 200
ET 200M
ET 200M
ET 200M
ET 200M
ET 200M
ET 200M
ET 200M
ET 200M
ET 200M
ET 200M
ET 200M
ET 200M
1 AS und 5 ET 200M
Bild 13-1
2 AS und 3 ET 200M
3 AS
5 ET 200M
Konfigurationsmöglichkeiten für den Schrank
Die aus systemspezifischen (System– und Peripherieeinheiten) sowie systemneutralen Modulen (Basisschränke, Einspeiseeinheiten und Optionspakete)
zusammengesetzten Schränke bieten einen sicheren Schutz gegen unbefugte
Zugriffe, mechanische Einwirkungen, Verunreinigungen und Korrosion. Aufgrund
ihrer Modularität und der damit verbundenen Variabilität lassen sie sich sehr gut an
unterschiedliche Anlagenarten und Anlagengrößen anpassen
Schutzanforderungen gemäß EMVG
Das SIMATIC PCS 7 System mit seinen Komponenten entspricht den Anforderungen die zum Einhalt der Schutzanforderung gemäß EMVG benötigt werden. Für
die Schutzanforderung gilt, dass Geräte, die dem EMVG entsprechen, bei fachgerechter Installierung und angemessener Wartung sowie zweckgerechter Verwendung in einem normalen EMV-Umfeld ein angemessenes Störfestigkeitsniveau
an ihrem Einsatzort aufweisen. Die Erzeugung elektromagnetischer Störungen ist
soweit begrenzt, dass ein bestimmungsgemäßer Betrieb von Funk- und
Telekommunikationsgeräten gewährleistet werden kann.
13-2
Process Control System PCS 7, Projektierungshandbuch
A5E00122417-01
Aufbaurichtlinien
Die aus System, Peripherieeinheiten, Basisschränken, Einspeiseeinheiten und
Optionspaketen zusammengesetzten Schränke des SIMATIC PCS 7 Systems sind
CE-konform. Das heißt, die Schränke und das SIMATIC PCS 7 System entsprechen den jeweiligen vorgeschriebenen Richtlinien des EMVG, wie:
• Elektromagnetische Verträglichkeit (89/336/EWG; 92/31/EWG)
• Niederspannungsrichtlinie (73/23/EWG; 93/68/EWG)
• Ex-Schutzrichtlinie (94/9/EWG)
13.1.1
Blitzschutz
Einleitung
Industrieanlagen und Kraftwerke müssen mit einem Blitzschutz versehen werden,
um Menschen, Bauwerke und Anlagen vor Schäden durch Blitzeinwirkungen zu
schützen. Leittechnische Anlagen mit ausgedehnten Kabelnetzen sind besonders
gefährdet, da hier, durch die weit voneinander entfernt liegenden Punkte, hohe
Spannungen auftreten können. Eine Zerstörung von elektronischen Bauteilen
infolge von Blitzeinwirkungen kann zu einem Anlagenausfall mit hohen wirtschaftlichen Folgen führen.
Mögliche Blitzeinwirkungen können entstehen durch einen
• Direkteinschlag in ein Gebäude
• Naheinschlag in der näheren Umgebung der Anlage
• Ferneinschlag (z. B. in eine Freileitung)
• Wolke zu Wolke Entladung
Der Blitz erzeugt, ausgehend vom Blitzkanal, eine zylinderförmige, elektromagnetische Welle, die in Gebäude eindringt und dort Spannungen in Leiterschleifen induziert. Je näher an einer Anlage ein Blitz einschlägt, desto größer sind die so erzeugten Felder.
Sowohl bei Blitzschlag von Wolke zu Wolke als auch von Wolke zu Erde ändern
sich die in Freileitungen (Hoch-, Niederspannung und Telekommunikation) induzierte Ladungen. Diese geänderten Ladungen fließen dann als Wanderwelle entlang der Leitung. Treffen die Wanderwellen auf Einrichtungen am Ende der Leitung, so können sie auf diesem Wege in die zu schützende Anlage eindringen.
Gefährdet sind allerdings zumeist nur Signal- und Busleitungen im Bereich von
Transformatoren und Signal- und Telekommunikationsleitungen.
Der Blitzschutz einer leittechnischen Anlage kann grob in einen äußeren und einen
inneren Blitzschutz aufgeteilt werden.
Process Control System PCS 7, Projektierungshandbuch
A5E00122417-01
13-3
Aufbaurichtlinien
Äußerer Blitzschutz
Der äußere Blitzschutz ist die Gesamtheit aller außerhalb einer baulichen Anlage
verlegten und bestehenden Einrichtungen zum Auffangen und Ableiten des
Blitzstromes in die Erde.
Innerer Blitzschutz
Der innere Blitzschutz beinhaltet Massnahmen gegen die Auswirkungen des Blitzstromes und seiner elektrischen und magnetischen Felder auf metallene Installationen und elektrische Anlagen im Bereich der baulichen Anlage.
Blitz-Schutzzonen-Konzept
Das Prinzip des Blitz-Schutzzonen-Konzept sagt aus, dass das vor Überspannungen zu schützende Volumen, z. B. eine Fertigungshalle, unter EMV-Gesichtspunkten in Blitz-Schutzzonen unterteilt wird.
Die Einteilung der Blitz-Schutzzonen erfolgt nach der Nähe zu einem möglichen
Einschlagspunkt und den daraus resultierenden energiereichen, elektromagnetischen Feldern. So gilt für die einzelnen Blitz-Schutzzonen:
Tabelle 13-1
Tabelle der Blitz-Schutzzonen
Äußerer Blitzschutz des Gebäudes
(Feldseite)
Blitz-Schutzzone 0
die Abschirmung von
- Gebäuden
Blitz-Schutzzone 1
- Räumen und/oder
Blitz-Schutzzone 2
- Geräten
Blitz-Schutzzone 3
Hinweis
Die Regeln für die Überbrückung der Schnittstellen zwischen den Blitz-Schutzzonen und
eine Beispielbeschaltung für vernetzte SIMATIC Stationen finden Sie im
Installationshandbuch "Automatisierungssysteme S7-400, M7-400, Aufbauen".
13-4
Process Control System PCS 7, Projektierungshandbuch
A5E00122417-01
Aufbaurichtlinien
13.1.2
Elektrischer Aufbau
Einleitung
Das reibungslose Funktionieren der PCS 7-Komponenten untereinander hängt in
starkem Masse von der Einhaltung bestimmter Regeln bezüglich des elektrischen
Aufbaus ab. Unterschieden wird dabei:
• Potentialausgleich (VDE 0100)
• Erdung
• Überspannungsschutz
• Schirmung
• Leitungsverlegung
Potentialausgleich
Nach VDE 0100 müssen alle elektrisch leitenden Metallteile einer Anlage
(Schrankbleche, Gestelle, Rangierverteiler usw.) miteinander verbunden sein.
Dadurch wird gewährleistet, dass eventuell vorhandene Potentialunterschiede so
stark reduziert werden, dass für Menschen oder Anlagenteile keine Gefahr mehr
besteht.
Erdung
Niederohmige Erdverbindungen vermindern die Gefahr einer elektrischen Störbeeinflussung bei Kurzschluss oder Defekten im System. Durch die Verwendung
niederimpedanter Verbindungen bei der Erdung zusammen mit der Abschirmung
von Leitungen und Geräten können die Auswirkungen von Störeinstrahlungen auf
das System und die Abstrahlung von Störsignalen vermindert werden.
Das Automatisierungssystem SIMATIC S7-400 und die dezentrale Peripherie
ET 200M ermöglichen sowohl einen geerdeten, wie auch einen nicht geerdeten
Betrieb.
Geerdetes Bezugspotential oder erdfreier Aufbau
Grundsätzlich werden die eingesetzten Baugruppen der S7-400 über den Rückwandbus des Baugruppenträgers geerdet. Dieser Aufbau wird meist bei Maschinen
oder Industrieanlagen eingesetzt; auftretende Störströme werden zur Ortserde
abgeleitet.
In der chemischen Industrie oder in Kraftwerken kann es erforderlich sein, wegen
einer Erdschlussüberwachung Anlagen mit ungeerdetem Bezugspotential aufzubauen. Hierfür kann eine Brücke am Träger entfernt werden, so dass der
Anschluss Bezugspotential über ein integriertes RC-Netzwerk mit der Ortserde
verbunden wird.
Process Control System PCS 7, Projektierungshandbuch
A5E00122417-01
13-5
Aufbaurichtlinien
Überspannungsschutz
Überspannungen an Baugruppenausgängen entstehen beim Abschalten von
Induktivitäten (z. B. Schaltrelais). Die Digitalbaugruppen der SIMATIC S7 400
haben eine integrierte Überspannungsschutzeinrichtung. In bestimmten Fällen
(z. B. zwischen Baugruppenausgang und Induktivität befindet sich ein zusätzlicher
Kontakt) muss ein externer Überspannungsschutz direkt an der Induktivität eingebaut werden.
Symmetrische Signalkreise
In symmetrischen Signalkreisen haben alle Signalwege die gleiche Impedanz. Dies
hat zur Folge, dass bei einer Störeinkopplung die induzierten Längsspannungen in
den Signalleitungen gleich groß sind und somit keine Störstrom fließen können. Ein
symmetrischer Signalkreis ist üblich für hochempfindliche Messkreise und für
Systeme, die mit hohen Frequenzen arbeiten. Symmetrische Messkreise sind sehr
störsicher, aber, da sehr aufwendig, in leittechnischen Anlagen kaum zu finden. In
leittechnischen Anlagen wird der Schirmung von Kabeln der Vorzug gegeben.
Schirmung
Leitungen werden geschirmt, um die Wirkung magnetischer, elektrischer und elektromagnetischer Störungen auf diese Leitungen abzuschwächen. In den Schirmen
induzierte Störströme werden durch impedanzarme Verbindungen direkt zur Erde
abgeleitet.
Geflechtschirme sind Folienschirmen in jedem Fall vorzuziehen, da Folienschirme
sehr leicht beschädigt werden können und damit die Schirmwirkung herabgesetzt
wird. Der Anschluss der Schirme über dünne, lange Drähte macht die Funktion eines Schirmes unwirksam. Durch die hohe Induktivität können Störströme nicht
gegen Erde abfließen.
Reicht die Schirmwirkung der sich in den Kabeln befindlichen Schirme nicht aus,
dann sind die Kabel in metallische Schirmrohre einzuziehen und diese beidseitig
zu erden.
Für hochfrequente Störungen ist eine beidseitige Auflage des Schirms zu empfehlen (am Anfang und am Ende der Leitung), für niederfrequente Störungen eine
einseitige (am Anfang oder am Ende). Die Schirmwirkung wird bei niedrigen
Frequenzen durch den ohmschen Widerstand (Schirmquerschnitt) bestimmt,
während bei hohen Frequenzen die Induktivität und damit auch der Aufbau des
Schirmes (geschlossenes Rohr besser als Geflecht usw.) für die Wirkung bestimmend ist.
Um die Einkopplung magnetischer Felder zu verhindern, sollten Schirme, wenn
möglich, immer an beiden Kabelenden mit dem Potentialausgleichsystem verbunden werden. In Innenräumen geschieht dies jedoch häufig aus Angst vor einer unzulässigen Strombelastung der Folienschirme durch betriebsfrequente Störströme
nicht.
Eine zweiseitige Schirmerdung ist nicht zulässig wenn starke magnetische Störfelder vorherrschen (Generatoren, Stromschienen). Durch den zweiseitigen
Anschluss der Schirme werden Schleifen gebildet, in die durch betriebsfrequente
Störfelder Spannungen eingekoppelt werden.
13-6
Process Control System PCS 7, Projektierungshandbuch
A5E00122417-01
Aufbaurichtlinien
Um die Auswirkung einer, durch ein angelegtes Magnetfeld induzierten Störspannung zu vermeiden werden Signalleitungen verdrillt. Die Verdrillung sorgt in
der einen Schlaghälfte für eine positive und in der nächsten für eine negative
induzierte Spannung. Diese Spannungen heben sich dann über die Schlaglänge
wieder auf.
In den folgenden Bildern sehen Sie die unterschiedlichen Möglichkeiten
Schirmungen auszuführen.
Empfänger
Geber
L+
meist
unzulässig
Signalleitung
LPotentialausgleichsystem
Empfänger
Geber
L+
zulässig
Signalleitung
LPotentialausgleichsystem
Bild 13-2
Kabelschirmungen Teil 1
Schirm
Geber
Empfänger
L+
Signalleitung
besser
L-
Potentialausgleichsystem
Schirm
Geber
Empfänger
L+
Signalleitung
gut
L-
Potentialausgleichsystem
Geber
2. Schirm
Empfänger
L+
Signalleitung
sehr gut
L-
1. Schirm
Potentialausgleichsystem
Bild 13-3
Kabelschirmung Teil 2
Process Control System PCS 7, Projektierungshandbuch
A5E00122417-01
13-7
Aufbaurichtlinien
Auflegen der Kabelschirmung beim Schrankeintritt
Es muss darauf geachtet werden, dass Störungen, die auf dem Schirm entlanglaufen, nicht in einen Elektronikschrank verschleppt werden.
Werden die Kabelschirme erst innerhalb eines Schrankes oder Gehäuses geerdet,
so koppelt das vom Schirmstrom in den Schirmanschlussleitungen erzeugte Feld
nicht nur in die ungeschirmten Signalleitungen, sondern auch in die Leiterschleifen
auf den Baugruppen hinter der Eingangsschutzbeschaltung ein und erzeugt dort
Störspannungen. Aus diesem Grund sollte bei zweiseitiger Schirmerdung die
Schirmerdung direkt am Gehäuseeintritt erfolgen.
Es ist weiterhin darauf zu achten, dass die Schirme großflächig auf die Erdungsschiene aufgelegt werden. Lange dünne Drähte (sogenannte Rattenschwänze)
zwischen Schirm und Erdungsschiene haben eine hohe Induktivität und sind
deshalb zum Ableiten von Störströmen hoher Frequenz absolut ungeeignet.
Wichtig sind die folgenden Punkte:
• kurze Anschlussdrahtlängen (wenn möglich ganz auf einen Draht verzichten
und flächig auflegen).
• geeignete Führung der Schirmanschlussleitung zur Schirmschiene (nicht an
sensibler Elektronik vorbeiführen).
• kurze dicke Leitung von der Schirmschiene zum Potentialausgleichsystem.
Werden Schränke und Gehäuse zur Schirmung der Steuerung mit einbezogen, so
sollten folgende Hinweise beachtet werden:
• Schrankabdeckungen, wie Seitenteile, Rückwände, Dach– und Bodenbleche
sind bei überlappender Anordnung in ausreichendem Abstand zu kontaktieren.
• Türen sind zusätzlich durch Kontaktierungsmaßnahmen mit der Schrankmasse
zu verbinden.
• Leitungen, die das Schirmgehäuse verlassen, sollten entweder geschirmt oder
über Filter geführt werden.
• Befinden sich Quellen starker Störbeeinflussung im Schrank (Transformatoren,
Leitungen zu Motoren usw.), so müssen sie gegen empfindliche Elektronikbereiche durch Bleche abgeschottet werden. Die Bleche sind impedanzarm mit
dem Potentialausgleichsystem über den Schrank zu verbinden.
Alle Gehäuse, Schränke, usw. sind auf möglichst kurzem Wege mit dem Potentialausgleichsystem zu verbinden. Häufig wird ein unabhängiges Potentialausgleichsystem geschaffen, das nur über eine Leitung mit dem Potentialausgleichsystem der übrigen Anlage verbunden ist.
Falsch ist es, das Leitsystem PCS 7 an eine sogenannte "ruhige Erde" zu legen,
also an einem Punkt außerhalb der Anlage zu erden. Die von außerhalb eindringenden und die von den im Potentialausgleichsystem fließenden Störströmen
erzeugten Magnetfelder induzieren in der zusätzlichen Fläche zwischen den Potentialausgleichsleitern und der Verbindung zu dieser "ruhigen Erde" Spannungen.
13-8
Process Control System PCS 7, Projektierungshandbuch
A5E00122417-01
Aufbaurichtlinien
Leitungsverlegung
Das Ziel der Leitungsverlegung ist es nun, das zwischen Störer und Signalleitung
durchtretende Feld des Störstromes möglichst klein zu machen, das Kabel also direkt auf den störstromführenden Leiter zu befestigen.
Signal- und Busleitungen sind besser neben Leitungen mit großem Durchmesser
zu verlegen, da hier die Feldstärke kleiner ist als bei Leitern mit einem geringen
Durchmesser.
Ist der vom Störstrom durchflossene Leiter eine Platte (z. B. dieGebäudestruktur),
dann ist die Signalleitung in Plattenmitte zu verlegen, da dort die Feldstärke am
geringsten ist. Die Leitung sollte auf der Plattenseite angebracht werden, auf der
die geringste Störbeeinflussung vorliegt. Dies gilt auch für Winkel- und U-Stähle.
Feldlinien
Feldlinien
Kabel
Bild 13-4
Kabel
Feldlinien um einen Winkel- und U-Stahl
Leitungen einer Signal- oder Busverbindung sollten grundsätzlich in einem Kabel
liegen und von einem gemeinsamen Schirm umschlossen werden. Das Kabel ist
dann möglichst nah am erregenden Leiter zu verlegen, damit die Isolationsbeanspruchung möglichst klein bleibt.
Die vorhandenen Tragkonstruktionen (z. B. Kabelpritschen) sollten mit dem Potentialausgleichsystem verbunden werden, wenn ein störstromführendes Teil des
Potentialausgleichsystem nicht in der Nähe ist. So kann ein Kabelschirm über
seine beiden Enden mit den Gehäusen der elektronischen Einrichtungen und somit
mit dem Potentialausgleichsystem verbunden werden.
Hinweis
Weitere ausführliche Hinweise über den elektrischen Aufbau erhalten Sie im Installationshandbuch des Automatisierungssystem S7-400 Installationshandbuch
"Automatisierungssysteme S7-400, M7-400, Aufbauen" .
Process Control System PCS 7, Projektierungshandbuch
A5E00122417-01
13-9
Aufbaurichtlinien
13.1.3
Grundzüge für den EMV-gerechten Aufbau von PCS 7
Einleitung
Maßnahmen zur Vermeidung von Störungen werden meist erst dann vorgenommen, wenn das Automatisierungssystem schon in Betrieb ist und festgestellt wird,
dass der Empfang eines Signals beeinträchtigt wird.
Obwohl das SIMATIC PCS 7 System und seine Komponenten für den Einsatz in
industrieller Umgebung entwickelt wurden und hohe EMV-Anforderungen erfüllen,
sollte vor der Installation des Leitsystems eine EMV-Planung durchgeführt und
mögliche Störquellen erfasst werden.
Mögliche Störeinwirkungen
Auf ein Automatisierungssystem können unterschiedliche elektromagnetische
Störungen auf verschiedene Art und Weise einwirken.
• Elektromagnetische Felder können direkt auf das System einwirken.
• Störungen können über Busse eingeschleust werden.
• Störungen können über die Signalverdrahtung übertragen werden.
• Störungen können über die Stromversorgung und/oder über die Schutzerde in
das System gelangen.
Mechanismen
Störungen können über verschiedene Kopplungsmechanismen in das
PCS 7-System gelangen. Dabei ist die Art des Kopplungsmechanismus abhängig
vom der Entfernung zwischen Störquelle und PCS 7-System und dem Übertragungsmedium.
Tabelle 13-2
13-10
Kopplungsmechanismen der Störeinkopplungen
Kopplungsmechanismen
Ursache
Störquellen
Galvanische
Kopplung
Tritt auf, wenn zwei Stromkreise
eine gemeinsame Leitung besitzen
Getaktete Geräte; anlaufende
Motoren; statische Entladung
Kapazitive
Kopplung
Tritt zwischen zwei Leitern auf, die
unterschiedliches Potential haben
Störeinkopplung durch parallelverlaufende Signalkabel; Schütze;
Statische Entladung des Bedieners
Induktive
Kopplung
Tritt zwischen zwei stromdurchflossenen Leitern auf. Die magnetischen Felder der Ströme
induzieren Störspannungen.
Transformatoren; Motoren;
parallelverlaufende Netzkabel;
Kabel, deren Ströme geschaltet
werden; Signalkabel mit hoher
Frequenz
Strahlungskopplung
Tritt auf, wenn eine elektromagnetische Welle auf ein Leitungsgebilde trifft. Dabei werden
Spannungen und Ströme induziert.
Benachbarte Sender (Sprechfunkgeräte); Funkenstrecken
Process Control System PCS 7, Projektierungshandbuch
A5E00122417-01
Aufbaurichtlinien
Regeln zur Sicherstellung der elektromagnetischen Verträglichkeit
Zur Sicherstellung der elektromagnetischen Verträglichkeit genügt häufig das Einhalten der folgenden Regeln:
• Schützen Sie das Automatisierungsgerät vor externer Störbeeinflussung, indem
Sie es in einem Schrank oder in einem Gehäuse einbauen. Beziehen Sie den
Schrank oder das Gehäuse in die Masseverbindungen mit ein.
• Schirmen Sie magnetische Felder von Induktivitäten (Transformatoren, Motoren, Schützspulen) durch Trennbleche (Stahl, hochpermeables Material) vom
Automatisierungsgerät ab.
• Verwenden Sie bei geschirmten Signal- und Busleitungen metallische Steckergehäuse (keine metallisierten Kunststoffe)
• Verbinden Sie alle inaktiven Metallteile großflächig und impedanzarm miteinander und zusätzlich mit der Ortserde.
• Stellen Sie eine zentrale Verbindung zwischen den inaktiven Metallteilen und
dem Erdungspunkt her.
• Die Schirmschiene sollte großflächig und impedanzarm mit Masse verbunden
sein.
• Teilen Sie die Verkabelung in Leitungsgruppen ein und verlegen Sie diese
separat.
• Verlegen Sie Stromkabel und Signal- und Busleitungen immer in getrennten
Kanälen oder Bündeln.
• Verlegen Sie Ex- und Nicht-Ex-Signalleitungen in getrennten Kanälen.
• Führen Sie die gesamte Verkabelung nur von einer Seite in den Schrank ein.
• Führen Sie die Signal- und Busleitungen möglichst eng an Masseflächen
(z. B. Tragholme).
• Verlegen Sie verdrillte Leitungen.
• Geschirmt Signalleitungen sind beidseitig aufzulegen.
• Analogleitungen sind doppelt geschirmt zu verlegen. Der innere Schirm ist
einseitig aufzulegen und der äußere Schirm ist beidseitig aufzulegen.
• Legen Sie Leitungsschirme unbedingt am Schrankeintritt großflächig auf die
Schirmschiene auf und kontaktieren Sie diese mit Schellen.
• Führen Sie den aufgelegten Schirm ohne Unterbrechung bis zur Baugruppe
weiter.
• Der vorgesehene Leitungsschirm darf nicht zwischen den Funktionseinheiten
unterbrochen werden und muss beidseitig aufgelegt werden.
• Leitungsschirme dürfen nicht rangiert werden.
• Benutzen Sie nur Netzfilter mit Metallgehäuse.
• Verbinden Sie Filtergehäuse flächig, d. h. impedanzarm mit der Schrankmasse.
• Befestigen Sie Filtergehäuse niemals auf lackierten Oberflächen
(Lacke abkratzen!).
• Der Einbau muss an der Eintrittsstelle der zu filternden Leitungen erfolgen.
• Ungefilterte Leitungen dürfen nicht im Schrank verlegt werden.
Process Control System PCS 7, Projektierungshandbuch
A5E00122417-01
13-11
Aufbaurichtlinien
13-12
Process Control System PCS 7, Projektierungshandbuch
A5E00122417-01
Glossar
A
Ablauf-Attribut
Jede Ablaufgruppe besitzt Ablaufattribute, die ihre Aktivierung steuern. Die Gruppe
vererbt diese Attribute auf alle in ihr enthaltenen Bausteine.
Ablaufebene
Eine Ablaufebenen ist die Schnittstelle zwischen dem Betriebssystem der M7-CPU
und dem Anwenderprogramm. Die Ablaufebenen werden auf RMOS-Tasks abgebildet (siehe ↑ Task).
Bei S7 sind die Ablaufebenen als ↑ Organisationsbausteine (OB) realisiert.
Ablaufeigenschaften
Die Ablaufeigenschaften eines Bausteins legen fest, wie sich dieser Baustein
innerhalb der gesamten Struktur des Zielsystems in die zeitliche Abfolge der
Bearbeitung einfügt. Diese Eigenschaften sind entscheidend für das Verhalten
des Zielsystems in Hinsicht auf Reaktionszeiten, Totzeiten oder die Stabilität
von zeitabhängigen Strukturen, z. B. Regelkreisen.
Ablaufgruppe
Ablaufgruppen dienen zur Strukturierung bzw. Untergliederung von Tasks. In den
Ablaufgruppen sind die Bausteine sequentiell eingebaut. Ablaufgruppen können
separat eingeschaltet und ausgeschaltet werden. Wird eine Ablaufgruppe ausgeschaltet, werden alle in ihr enthaltenen Bausteine nicht mehr aktiviert.
Ablaufsteuerung
Eine Steuerung mit zwangsläufig schrittweisem Ablauf, die von einem Schritt auf
den folgenden Schritt, abhängig von Bedingungen, weiterschaltet. Ablaufsteuerungen werden bei PCS 7 mit SFC-Plänen realisiert.
Process Control System PCS 7, Projektierungshandbuch
A5E00122417-01
Glossar-1
Glossar
Ableger
Beim Importvorgang mit dem IEA werden aus Musterlösungen Ableger erzeugt.
Jede Zeile einer Importdatei erzeugt im Zielprojekt einen Ableger. Ein Ableger
unterscheidet sich von der Musterlösung (oder von einer Kopie der Musterlösung)
u. a. dadurch, dass er anstelle der Zuordnung zu einer Importdatei eine Zuordnung
zu einer Musterlösung besitzt.
Adresse
Eine Adresse ist die Kennzeichnung für einen bestimmten Operanden oder Operandenbereich, Beispiele: Eingang E12.1; Merkerwort MW25; Datenbaustein DB 3.
Eine Adresse kann absolut oder symbolisch angegeben werden.
Adressierung, absolut
Bei der absoluten Adressierung enthält der Operand die Speicheradresse des
Wertes, mit dem die Operation arbeiten soll. Beispiel: Die Adresse A4.0 bezeichnet
das Bit 0 im Byte 4 des Prozessabbilds der Ausgänge (PAA).
Adressierung, symbolisch
Bei der symbolischen Adressierung wird der zu bearbeitende Operand symbolisch
angegeben (anstelle einer Adresse). Die Zuordnung zwischen Symbolen und
Adressen erfolgt über die Symboltabelle.
Aktion
(SFC) Aktionen ermöglichen die Aktivierung bzw. Deaktivierung von Ablaufgruppen
und SFC-Plänen, sowie Modifikationen von Bausteinen und globalen Ressourcen
mittels Zuweisungen an deren Eingangsparametern. Die Aktionen werden mittels
Eigenschaften-Dialog formuliert.
Aktualisierungszyklus
Gibt im Testmodus an, in welchen Zeitabständen die zu beobachtenden Bausteinanschlüsse aktualisiert werden.
Alarm Logging
Editor zum Projektieren des Meldesystems innerhalb der Operator Station und
Applikation zur Anzeige, Archivierung und Bedienung von Meldungen.
Alarm Logging Wizard
Dialoggeführtes Menü zur Erzeugung von Voreinstellungen für das Meldesystem
innerhalb der Operator Station.
Glossar-2
Process Control System PCS 7, Projektierungshandbuch
A5E00122417-01
Glossar
Alternativzweig
(SFC) Strukturelement, das aus mindestens zwei Ketten besteht, von denen nur
die vom AS bearbeitet wird, deren Transitionsbedingung zuerst erfüllt ist.
Anlagenkennzeichen (AKZ)
Wird gebildet aus dem Hierarchiepfad der Technologischen Hierarchie.
Anlagenkonfigurationsbild
siehe Lifebeat Monitoring.
Anlauf einer S7-CPU
Die CPU unterscheidet zwischen den Anlaufarten ↑ Kaltstart, ↑ Wiederanlauf oder
↑ Neustart. Die Auswahl wird über einen Softwareschalter in den
Objekteigenschaften der CPU (HW-Konfig) eingestellt.
ANSI
American National Standardization Institute; Standardisierungs-Gremium
ANSI-C
Durch das ↑ ANSI genormter Teil der Programmiersprache C.
Anweisungsliste (AWL)
Die Anweisungsliste ist eine maschinennahe, textuelle Programmiersprache
(gemäß IEC 1131–3).
Anwenderprogramm
Das Anwenderprogramm enthält alle Anweisungen und Deklarationen sowie Daten
für die Signalverarbeitung, durch die eine Anlage oder ein Prozess gesteuert werden kann. Es ist einer programmierbaren Baugruppe (z. B. CPU, FM) zugeordnet
und kann in kleinere Einheiten strukturiert werden.
Bei S7 besteht das Anwenderprogramm im ES aus der Symboltabelle, den Quellen, den Bausteinen und den Plänen.
Anwenderbaustein
Vom Anwender in SCL oder AWL geschriebener Baustein, in dem die vom Anwender gewünschten Funktionen formuliert sind. Ein Anwenderbaustein besteht
aus der Programmquelle und dem Bausteintyp, von dem im CFC die Instanzen
gebildet werden.
Process Control System PCS 7, Projektierungshandbuch
A5E00122417-01
Glossar-3
Glossar
Anwenderobjekt
Ein Objekt in der Operator Station, das aus unterschiedlichen Einzelobjekten
(E/A-Feldern, Balken, Texten usw.) besteht und zur Anzeige und Bedienung mehrerer Parameter einer Bausteininstanz dient.
Archive
Die Operator Station speichert Messwerte und Meldungen in Archiven, um die Daten über einen längeren Zeitraum abrufbar zu halten.
Archivprotokoll (OS-Meldesystem)
Zur Protokollierung der Meldungen stehen im OS-Meldesystem das ↑ Meldefolgeprotokoll und das Archivprotokoll zur Verfügung. Mit dem Archivprotokoll können
die in einem Archiv gespeicherten Zustandsänderungen von Meldungen auf einem
Drucker ausgegeben werden. Zum Beispiel kann der Operator im Runtime der OS
einen Filter auf eine Meldeseite setzen(z. B. alle Alarme seit 12:00 Uhr) und dann
die so selektierten Meldungen durch einen Mausklick auf die entsprechende
Schaltfläche an den Drucker ausgeben.
AS-Interface
Das Aktuator-Sensor-Interface ist ein Vernetzungssystem für binäre Sensoren und
Aktoren im untersten Feldbereich.
Automatisierungssystem (AS)
Ein Automatisierungssystem ist eine speicherprogrammierbare Steuerung (SPS)
bei SIMATIC S7, ein Komplettgerät (SPS mit integriertem Bediengerät)
SIMATIC C7 oder ein Automatisierungsrechner SIMATIC M7.
Autosensing
Beim Fast Ethernet können die Endgeräteports sowohl 10 Mbit/s als auch 100
Mbit/s. Durch das Autosensing wird automatisch die max. Baudrate des
Endgerätes erkannt und am Port eingestellt.
Glossar-4
Process Control System PCS 7, Projektierungshandbuch
A5E00122417-01
Glossar
B
Base Data
Oberbegriff für den ↑ Split Screen Wizard und den ↑ Alarm Logging Wizard.
Basisoperation
Basisoperationen (BOP) sind im System immanent vorhandene Objekte mit einfacher Rechenfunktion wie UND, ODER usw. Sie werden im CFC als Bausteine dargestellt.
Basisplan
CFC-Plan, der nicht in einem anderen Plan eingebaut ist und im
SIMATIC Manager dargestellt wird (↑ Hierarchische Pläne).
BATCH flexible
Software zur Automatisierung von rezeptgesteuerten Chargenprozessen.
Baugruppe
•
Systembaugruppe
Modul, das zum Betrieb eines Systems (z. B. Automatisierungssystems) benötigt wird. Zu den Systembaugruppen zählt z. B. eine Stromversorgungen, eine
Central Prozessor Unit (CPU) oder auch eine Kommunikationsbaugruppe.
•
E/A-Baugruppe
Modul zur Erfassung oder Ausgabe von Prozesssignalen.
Baugruppentreiber
•
Eingabetreiber
Eingabetreiber nehmen eine Anpassung der Prozesssignale einer Eingabebaugruppe vor und stellen das Signal im CFC zur weiteren Verwendung zur
Verfügung.
•
Ausgabetreiber
Ausgabetreiber nehmen eine Anpassung des im CFC gebildeten Wertes vor
und übergeben diesen Wert an eine Ausgabebaugruppe.
Baustein
Bausteine sind durch ihre Funktion, ihre Struktur oder ihren Verwendungszweck
abgegrenzte Teile des Anwenderprogrammes.
Der CFC arbeitet mit vorgefertigten Bausteintypen, die in einen CFC-Plan plaziert
(eingefügt) werden. Beim Einfügen wird aus einem Bausteintyp eine Instanz erzeugt. Diese Bausteininstanzen und ihre grafische Darstellung sind Bausteine im
Sinne des CFC.
Process Control System PCS 7, Projektierungshandbuch
A5E00122417-01
Glossar-5
Glossar
Bausteinanschluss
Bausteineingang oder Bausteinausgang
Bausteinart
Die Bausteinart bezeichnet die unterschiedliche Gestaltung der Bausteine. Bausteinarten sind z. B. Datenbaustein (DB), Funktionsbaustein (FB), Funktion (FC).
Bausteinattribute
siehe Systemattribute
Bausteinausgang
Bausteinanschluss, der mit Bausteineingängen und ↑ Operanden gleichen Datentyps verbunden werden kann.
Bausteinbibliothek
↑ Bibliothek
Bausteineingang
Bausteinanschluss, der mit einem Bausteinausgang und ↑ Operanden gleichen
Datentyps verbunden oder mit Werten parametriert werden kann.
Bausteininstanz
Eine Bausteininstanz ist die Verwendung eines Bausteintyps. Ein in einen
CFC-Plan eingefügter Bausteintyp wird zur Instanz. Durch das Einfügen hat die
Bausteininstanz Ablaufeigenschaften und einen planweit eindeutigen Namen
erhalten.
Bausteininterface
Besteht aus den Ein- und Ausgängen eines Bausteins.
Bausteinkopf
Oberer Teil des Bausteins in der Darstellung des CFC, der u.a. den Namen und die
Task-Zuordnung (Ablaufeigenschaft) enthält.
Glossar-6
Process Control System PCS 7, Projektierungshandbuch
A5E00122417-01
Glossar
Bausteintyp
Bausteintypen sind vorgefertigte Programmteile, die in einem CFC-Plan verwendet
werden können (z. B. Regler, Multiplexer usw.). Beim Einfügen werden Bausteininstanzen erzeugt. Von einem Bausteintyp können beliebig viele Bausteininstanzen
angelegt werden.
Der Bausteintyp legt die Charakteristik (Algorithmus) für alle Verwendungen dieses
Typs fest. Der Name des Bausteintyps wird in der Symboltabelle festgelegt.
Bearbeitungsphase
(SFC) Ein Schritt wird in drei Bearbeitungsphasen unterteilt: Initialisierung, (zyklische) Bearbeitung und Beendigung. Jede Bearbeitungsphase entspricht einer
Aktion mit Zuweisungen.
Bedienmeldung
In der Operator Station wird infolge der Bedienung eines Parameters der bediente
Parameter, der alte Wert, der neue Wert, und ggf. die Einheit in einer Meldeseite
ausgegeben.
Bedienverhalten
•
Abweisendes Bedienverhalten
Eine Bedienung außerhalb der zulässigen Grenzen wird abgelehnt.
•
Begrenzendes Bedienverhalten
Eine Bedienung außerhalb der zulässigen Grenzen wird mit dem maximal
zulässigen Grenzwert übernommen.
Begleitwert
Aktueller Prozesswert, den Sie einer auf der SIMATIC Station (AS) ausgelösten
Meldung mitgeben. Auf der Meldeseite der Operator Station erscheint die Meldung
zusammen mit dem aktuellen Messwert in einer Zeile (z. B. 5,5 bar Druck zu hoch).
Betriebsart
1. CPU:
Mit dem Betriebsartenschalter der Zentralbaugruppe können folgende Betriebsarten eingestellt werden:
•
RUN mit Zugriffsmöglichkeit auf das STEP 7-Anwenderprogramm, z. B. mit
dem Programmiergerät (”RUN-P”),
•
RUN mit Zugriffsschutz (”RUN”),
•
STOP und
•
Urlöschen (”MRES”).
Process Control System PCS 7, Projektierungshandbuch
A5E00122417-01
Glossar-7
Glossar
2. SFC:
Mit der Betriebsart wird festgelegt, wie der Ablauf eines SFC-Plans gesteuert werden soll.
•
AUTO (Prozessmodus): Der Ablauf wird automatisch gesteuert, z. B. über den
Kontrollbaustein.
•
HAND (Bedienmodus): Der Ablauf wird vom Bediener manuell gesteuert, z. B.
über IBS oder SFV (SFC-Visualisierung in WinCC).
Betriebsleitebene
Rechnergestütztes unternehmensweites Informationssystem eines Betriebes.
Betriebssystem
Zusammenfassende Bezeichnung für alle Funktionen, welche die Ausführung der
Benutzerprogramme, die Verteilung der Betriebsmittel auf die einzelnen Benutzerprogramme und die Aufrechterhaltung der Betriebsart in Zusammenarbeit mit der
Hardware steuern und überwachen (z. B. Standardbetriebssystem MS-WINDOWS, Echtzeitbetriebssystem M7 RMOS32).
Betriebszustand
1. Die Automatisierungssysteme von SIMATIC S7 kennen folgende Betriebszustände: STOP, ANLAUF, RUN und HALT.
2. (SFC) Die Ablaufsteuerung kennt die Betriebszustände AUS, AKTIV und HALT.
Bibliothek
Ein Ordner für mehrfach verwendbare Objekte, der nicht projektbezogen ist. Bausteine werden nach bestimmten Ordnungskriterien (Bausteinfamilien, alphabetische Ordnung usw.) in Bausteinbibliotheken angeboten. Je nach Zielsystem oder
Einzelfall werden unterschiedliche Bausteinbibliotheken verwendet.
Bildbaustein
Ein in Visual Basic oder Visual C geschriebener Softwarebaustein, der im Runtime
einer Operator Station die Bedienung und Beobachtung einer Bausteininstanz
ermöglicht.
Bildhierarchie
Die Sortierung der Anlagenbilder auf dem OS. Die Bilder werden in Ebenen aufgebaut. Jede Ebene entspricht einer bestimmten Anlagendetailierung. Je tiefer die
Ebene, desto detailgetreuer werden die Analgenkomponenten dargestellt. Die
Bildhierarchie wird im ↑ Picture Tree Manager abgebildet.
Glossar-8
Process Control System PCS 7, Projektierungshandbuch
A5E00122417-01
Glossar
Blatt
(CFC) Untergliederung eines Teilplans. Ein ↑ Teilplan besteht aus 6 Blättern. Das
Blatt ist eine Arbeitsfläche (mit Randleisten), auf der Bausteine plaziert, parametriert und verschaltet werden können.
Branch & Merge
Das Aufteilen eines Projektes in verschiedene Teilprojekte (z. B. jede AS ein Teilprojekt und das OS ein weiteres Teilprojekt) mit der Intention, es gleichzeitig durch
mehrere Projekteure bearbeiten zu lassen.
BuB-Attribute
siehe Systemattribute
Bus
Elektrisches Leitungssystem für Steuerinformationen, das nach Art einer Sammelschiene den Austausch von Daten zwischen verschiedenen Komponenten einer
Rechnerarchitektur ermöglicht.
Bussystem
Sammelbegriff für Hardwarekomponenten und der Übertragungsspezifikation für
↑ Busse.
C
C-Aktion
siehe ↑ Scripte
CFC
Continuous Function Chart.
1. Funktionsplan (CFC-Plan) mit der grafische Verschaltung technologischer
Funktionen (Bausteine).
2. Ein Softwarepaket (CFC-Editor) zur technologieorientierten, grafischen Projektierung der Automatisierungsaufgabe. Mit dem CFC wird aus vorgefertigten Bausteinen eine Gesamt-Softwarestruktur (CFC-Plan) erstellt.
Codebaustein
Ein Codebaustein ist bei SIMATIC S7 ein Baustein, der einen Teil des STEP 7An-wenderprogramms enthält. Im Gegensatz dazu enthält ein Datenbaustein nur
Daten.
Process Control System PCS 7, Projektierungshandbuch
A5E00122417-01
Glossar-9
Glossar
Es gibt folgende Codebausteine:
•
↑ Organisationsbausteine (OB)
•
↑ Funktionsbausteine (FB)
•
↑ Funktionen (FC)
•
Systemfunktionsbausteine (SFB)
•
Systemfunktionen (SFC)
Code-Generierung
Umsetzen des grafischen CFC in ein Anwenderprogramm
(SCL für S7 oder C für M7).
CP
Communication Prozessor- Kommunikationsbaugruppe für den Einbau in Rechner
oder Automatisierungsgeräte.
CP 443-1
↑ CP für den Einsatz im ↑ Industrial Ethernet
CP 443-5 Basic
↑ CP für den Einsatz im ↑ PROFIBUS
CSV
CSV steht für Comma Separated Value und ist ein ASCII-Textformat, in welchem
tabellenförmig aufgebaute Daten gespeichert werden. Im IEA verwendete CSVDateien müssen die Extension .IEA erhalten.
D
Datenbaustein (DB)
Datenbausteine sind Datenbereiche im Anwenderprogramm, die Anwenderdaten
enthalten. Es gibt globale Datenbausteine, auf die von allen Codebausteinen zugegriffen werden kann, und es gibt Instanzdatenbausteine, die einem bestimmten FBAufruf zugeordnet sind. Sie enthalten im Gegensatz zu allen anderen Bausteinen
keine Anweisungen.
Datentyp
Mit einem Datentyp wird festgelegt, wie der Wert einer Variablen oder Konstanten
an einem Bausteinanschluss verwendet werden soll. ”BOOL” definiert z. B. eine
binäre Variable, ”INT” definiert eine 16-Bit-Festpunkt-Variable.
Glossar-10
Process Control System PCS 7, Projektierungshandbuch
A5E00122417-01
Glossar
dBase-III
Format des Datenbankprogramms der Fa. Borland (Amerikanischer Hersteller von
Software)
DCF 77
Zeitzeichensender in Frankfurt/Mainflingen. Er liefert die von einem CäsiumNormal abgeleitete hochgenaue amtliche Uhrzeit der BRD.
Diagnosepuffer
Gepufferter Speicherbereich in der CPU, in dem sämtliche Diagnoseereignisse in
der Reihenfolge des Auftretens abgelegt sind.
DOCPRO
Programm zur Erstellung der Projektdokumentation.
DP
Dezentrale Peripherie- Ein-/Ausgabebaugruppen, die dezentral von der CPU
(Zentraleinheit der Steuerung) eingesetzt werden. Die Verbindung zwischen dem
Automatisierungsgerät und der Dezentralen Peripherie erfolgt über das Bussystem
↑ PROFIBUS-DP.
DP-Master
Ein Master, der sich konform zur PROFIBUS-DP-Norm (EN 50170, vormals
DIN E 19245, Teil 3) verhält, wird als DP-Master bezeichnet.
DP/PA-Koppler
Verbindungsbaugruppe zwischen ↑ PROFIBUS DP und ↑ PROFIBUS PA.
Diese Baugruppe muss nicht parametriert werden.
DP/PA-Link
Hardware, gebildet aus einer Anschaltbaugruppe IM 157 und mehreren
↑ DP/PA-Kopplern. Der DP/PA-Link verbindet den ↑ PROFIBUS DP mit dem
↑ PROFIBUS PA und muss in der Hardwarekonfiguration projektiert werden.
DP-Slave
Ein Slave, der am PROFIBUS mit dem Protokoll PROFIBUS-DP betrieben wird,
heißt DP-Slave.
Process Control System PCS 7, Projektierungshandbuch
A5E00122417-01
Glossar-11
Glossar
Dynamisierung
Dynamisierung bedeutet, dass Eingangs- oder Ausgangswerte eines Bausteins im
CFC-Plan bzw. Operandenwerte im SFC-Plan beim Testbetrieb aus der CPU
aktualisiert werden.
DynWizEdit
Editor zur Erstellung von ↑ Dynamik Wizards.
Dynamik Wizard
Konfigurationsdialoge zur Erstellung von Bildobjekten, Verbindungen zu Bildobjekten, Archiven, usw.
E
Einzelmeldung (OS-Meldesystem)
Im OS-Meldesystem (Alarm Logging) werden zwei Meldungsformen unterschieden:
Einzelmeldungen und ↑ Gruppenmeldungen. Bei Einzelmeldungen ist jedem
Ereignis eine Meldung zugeordnet.
EMSR-Bezeichnung
Elektro-, Mess-, Steuerungs,- und Regelungstechnik-Bezeichnung. Normierte
Bezeichnung für grafische Symbole und Kennbuchstaben der Prozessleittechnik.
EMV
Elektromagnetische Verträglichkeit. Zustand, bei dem sich elektrische und/oder
elektronische Geräte gegenseitig nicht stören.
Enable-Attribut
Das Enable-Attribut ist ein Ablaufattribut. Es schaltet eine Ablaufgruppe oder einen
SFC-Plan ein oder aus. Solange es ausgeschaltet ist, wird die Gruppe (bzw. SFCPlan) unabhängig von allen anderen Bedingungen nicht durchlaufen. Das EnableAttribut kann dynamisch gesetzt werden. Dann entscheidet der Ausgangswert
eines CFC-Bausteins oder die Zuweisung in einer SFC-Aktion darüber, ob die
Gruppe (bzw. der SFC-Plan) eingeschaltet oder ausgeschaltet wird.
Glossar-12
Process Control System PCS 7, Projektierungshandbuch
A5E00122417-01
Glossar
Erstellmodus
(Alternativ zum ↑ Testmodus)
Im CFC können Bausteine eingefügt, kopiert, verschoben, gelöscht, umbenannt,
parametriert oder verschaltet werden.
Im SFC wird in diesem Modus die Ablaufsteuerung erstellt. Es können Planelemente eingefügt, kopiert, verschoben, gelöscht, umbenannt und parametriert
werden.
Erstwertmeldung (OS-Meldesystem)
In der OS wird zwischen der Erstwertmeldung und der ↑ Neuwertmeldung
unterschieden. Unter Erstwertmeldung versteht man eine Form der
Meldungsverarbeitung, bei der aus einer Anzahl von Meldungen diejenige
hervorgehoben wird, deren Zustand sich seit der letzten Quittierung als erste
geändert hat.
Ethernet
(eigentl. „Äthernetz“) ursprünglich für Funkübertragung konzipierter hardwarenaher Standard für Datenübertragung. Heute wird der Ethernet leitungsgebunden
(Koaxialkabel oder Lichtwellenleiter) verwendet.
ET 200M
Es handelt sich um ein modulares Peripheriegerät für einzeiligen Aufbau in der
Schutzart IP 20. Das ET 200M läßt sich mit den Signal-, Funktions- und Kommunikationsbaugruppen des Automatisierungsgerätes S7-300 erweitern. Die Kommunikation zwischen ET 200M und der AS erfolgt über den ↑ PROFIBUS DP.
F
Faceplate
siehe ↑ Bildbaustein
Fast Ethernet
Schnelle Variante des ↑ Ethernet. Etwa 10 x schnellere Datenübertragung
FAQ
Frequently Asked Questions Informationen auf mehreren Internetseiten mit
Tipps & Tricks zu PCS 7 „http://www.ad.siemens.de/csinfo“.
FDL-Verbindung
Fieldbus Data Link – Schicht 2 des ISO-Referenzmodells bei PROFIBUS; sie
besteht aus Fieldbus Link Control (FCL) und Medium Access Control (MAC).
Process Control System PCS 7, Projektierungshandbuch
A5E00122417-01
Glossar-13
Glossar
Fehlersichere Systeme
Diese Systeme gehen bei einem Ausfall eines Bauteils in den geforderten fehlersicheren Zustand über und wenden damit eine Gefahr für Personen, Maschinen,
Produktion und Umwelt ab.
Folgearchiv
Das ↑ Archiv wird sequentiell, bis zu einer bestimmten projektierten Größe oder bis
das Speichermedium gefüllt ist, fortgeschrieben (siehe auch ↑ Umlaufarchiv).
Funktion (FC)
(FUNCTION) Funktionen sind gemäß IEC 1131-3 Codebausteine ohne Gedächtnis. Eine Funktion bietet die Möglichkeit der Übergabe von Parametern im Anwenderprogramm. Dadurch eignen sich Funktionen zur Programmierung von häufig
wiederkehrenden komplexen Funktionen, z. B. Berechnungen.
Wichtig: Da kein Gedächtnis vorhanden ist, müssen die berechneten Werte direkt
nach dem FC-Aufruf weiterverarbeitet werden. Siehe auch ↑ Bausteinart.
Funktionsbaustein (FB)
(FUNCTION BLOCK) Ein Funktionsbaustein ist gemäß IEC 1131-3 ein Codebaustein mit statischen Daten. Ein FB bietet die Möglichkeit der Übergabe von Parametern im Anwenderprogramm. Dadurch eignen sich Funktionsbausteine zur
Programmierung von häufig wiederkehrenden komplexen Funktionen, z. B. Regelungen, Betriebsartenanwahl. Da ein FB über ein Gedächtnis (Instanzdatenbaustein) verfügt, kann auf dessen Parameter (z. B. Ausgänge) zu jeder Zeit an
jeder beliebigen Stelle im Anwenderprogramm zugegriffen werden. Siehe auch
↑ Bausteinart.
G
Globaler Datenbaustein
Dies ist ein Baustein, auf den alle Bausteine im Programm zugreifen können. Jede
CFC-Bausteininstanz kann die Globaldaten aus einem solchen Baustein lesen
oder selbst Daten in den Baustein schreiben. Globale Datenbausteine werden mit
dem KOP- oder AWL-Editor erstellt.
Globaler Operand
Globale Operanden sind Objekte, die von jedem Codebaustein (FC, FB, OB) aus
ansprechbar sind. Im einzelnen sind das Merker (M), Eingänge (E) , Ausgänge (A),
Zeiten (T), Zähler (Z) und Elemente von Datenbausteinen (DB). Auf globale
Operanden kann entweder absolut oder symbolisch zugegriffen werden.
Global Script
Editor im Control Center der OS zum Erzeugen von ↑ Aktionen, Projektfunktionen
und Standardfunktionen.
Glossar-14
Process Control System PCS 7, Projektierungshandbuch
A5E00122417-01
Glossar
GPS
Global Positioning System – Satellitensystem zur genauen Positionsbestimmung
auf der Erde. Die einzelnen GPS-Satelliten umkreisen die Erde in ca. 20000 km
Höhe auf unterschiedlichen Bahnen. Jeder Satellit beinhaltet eine hochgenaue
Atomuhr.
Graphics Designer
Editor in der OS zum Erstellen von Anlagenbildern.
Gruppenmeldung (OS-Meldesystem)
Im OS-Meldesystem (Alarm Logging) werden zwei Meldungsformen unterschieden:
↑ Einzelmeldungen und Gruppenmeldungen. Gruppenmeldungen dienen dem
Zusammenfassen von mehreren Einzelmeldungen. Die mit den Einzelmeldungen
verbundenen Ereignisse lösen somit nur noch die gemeinsame Gruppenmeldung
aus. Die auslösende Einzelmeldung ist nicht mehr erkennbar.
Pro Meldeklasse und Meldeart kann jeweils eine Gruppenmeldung eingerichtet
werden. Darüber hinaus können Sie auch Gruppenmeldungen aus beliebigen
Einzelmeldungen frei zusammenstellen.
H
Hierarchischer Plan
Ein CFC-Plan, der in einem anderen CFC-Plan (Hierarchischer Plan oder Basisplan) eingebaut ist. Hierarchische Pläne sind nicht im SIMATIC Manager sichtbar.
Hardwarekatalog
Katalog zum Auswählen der PCS 7 Komponenten innerhalb der ↑ HWKonfig.
HART
Highway Adressable Remote Transducer - Eingetragenes Warenzeichen der
„HART Communication Foundation“ (HCF). Standardprotokoll zur Übertragung von
Informationen zwischen Feldgerät und AS.
Hochverfügbares System
AS (S7 400H) in dem alle wesentlichen Komponenten doppelt vorhanden sind.
Beim Ausfall eines Teilsystems (z. B. nach einem Bauteilausfall) übernimmt das
andere stoßfrei die Automatisierung der Anlage.
Hörmelder
Hupe, Klingel, Summer o.ä. zur akustischen Erkennung, dass eine neue Meldung
in der Operator Station (Runtime) eingetroffen ist.
Process Control System PCS 7, Projektierungshandbuch
A5E00122417-01
Glossar-15
Glossar
HWKonfig
Hardwarekonfiguration - Editor innerhalb des SIMATIC Managers zum Konfigurieren der Hardware und Projektieren der Netze.
IEA-Editor
Eigenständige Applikation zur Erstellung und Bearbeitung von Import-/ExportDateien. Beim Arbeiten mit dem Editor werden die für Import-/Export-Dateien
festgelegten Formate unterstützt.
I
IM
Interface Module
Import-Export-Assistent (IEA)
Softwarekomponente im PCS 7 zum Hantieren von ↑ Musterlösungen und
erzeugen von ↑ Ablegern der Musterlösungen.
Inbetriebsetzung (IBS)
Zur Unterstützung der Inbetriebnahme sind im CFC-/SFC-Editor Testfunktionen
integriert, um den Ablauf im AS zu beobachten, zu beeinflussen und evtl. Parameter zu verstellen.
Industrial Ethernet
↑ Bussystem für den Industrieeinsatz auf ↑ Ethernet-Basis
Interface
Das Interface besteht aus den verschaltbaren und parametrierbaren Ein- und
Ausgängen eines Bausteins (Bausteininterface) oder eines Plans (Planinterface).
Interner Baustein
Baustein innerhalb eines ↑ Multiinstanzbausteins
Internet
Weltweites Netzwerk von UNIX-Datennetzen; ursprünglich aus dem universitären
Bereich. Inzwischen das weltweit größte Datennetz. Innerhalb des INTERNET
findet das ↑ TCP/IP-Protokoll Verwendung.
Glossar-16
Process Control System PCS 7, Projektierungshandbuch
A5E00122417-01
Glossar
IP-Adresse
Adresse eines Teilnehmers im ↑ Internet oder Industrial ↑ Ethernet
ISO
International Organization of Standardization; Standardisierungs-Gremium
K
Kaltstart
Beim Kaltstart einer S7-CPU wird zunächst der Organisationsbaustein OB 102
bearbeitet (↑ Anlauf einer S7-CPU).
Für die Anlaufart „Kaltstart“ gilt:
•
Per SFC erzeugte Datenbausteine im Arbeitsspeicher werden gelöscht, die
übrigen Datenbausteine haben den vorbelegten Wert aus dem Ladespeicher.
•
Das Prozessabbild sowie alle Zeiten, Zähler und Merker werden
zurückgesetzt – unabhängig davon, ob sie als remanent parametriert worden
sind.
Bei Kaltstart wird das Prozessabbild der Eingänge eingelesen und das STEP 7Anwenderprogramm beginnend beim ersten Befehl im OB1 bearbeitet.
Kette
(SFC) Ein Kette ist eine Folge von Planelementen (in der Plantopologie ein
vertikaler Pfad). Ein Parallel- oder Alternativzweig besteht z. B. aus 2 bis n
nebeneinander angeordneten Ketten mit jeweils 1 bis n Elementen.
Komponentensicht
Geräteorientierte Ansicht im SIMATIC Manager. Das Projekt wird hierbei mit seinen Komponenten dargestellt (Station, Baugruppe, Programm ... ); alternativ
zur ↑ Technologischen Sicht.
Konnektor
(CFC) Anschlusspunkt am Baustein mit Referenz auf den zu verschaltenden Anschluss. Konnektoren werden eingesetzt, wenn auf einem Blatt wegen Überfüllung
keine weiteren Verbindungslinien gezogen werden können. Durch die Konnektoren
sind auch komplexe (blattübergreifende) CFC-Strukturen vollständig darstellbar.
Konsistenzfehler
Ausgabe einer Fehlermeldung mit genauen Detailhinweisen nach einer
↑ Konsistenzprüfung.
Process Control System PCS 7, Projektierungshandbuch
A5E00122417-01
Glossar-17
Glossar
Konsistenzprüfung
Prüft auf Konsistenz der Bausteintypen, globalen Operanden usw. des
Planordners.
Kontaktplan (KOP)
Grafische Darstellung der Automatisierungsaufgabe mit Symbolen des
Stromlaufplans nach DIN 19239.
Kontrollbaustein für SFC
Mit dem SFC-Kontrollbaustein (SFC_CTRL) kann der Status eines zugeordneten
SFC-Plans abgefragt und sein Ablauf im CFC beeinflusst werden. Der Kontrollbaustein wird im CFC-Plan eingefügt, verschaltet und parametriert. Er besitzt eigene
Ablaufeigenschaften und kann (zusammen mit dem SFC-Plan) in der Ablaufreihenfolge verändert werden. Der Kontrollbaustein muss immer unmittelbar vor einem
SFC-Plan in der Ablaufreihenfolge eingebaut sein.
Kurzzeitarchiv (OS-Meldesystem)
Beim Kurzzeitarchiv erfolgt die Festlegung der Archivgröße über die Anzahl der zu
archivierenden Meldungen. Ein Kurzzeitarchiv kann nur als Umlaufarchiv angelegt
werden. Ist die maximale Anzahl von archivierten Meldungen erreicht, so werden
die ältesten Meldungen überschrieben. In einem Kurzzeitarchiv können maximal
10000 Statusänderungen von Meldungen gespeichert werden. Die Darstellung der
in einem Kurzzeitarchiv gespeicherten Meldungen erfolgt in einem ↑ Meldefenster.
L
Laderelevante Änderung
Eine Änderung am CFC/SFC-Plan ist dann laderelevant, wenn sie zu einer Änderung des Anwenderprogramms der CPU führt (z. B. Verschaltung geändert). Nicht
laderelevante Änderungen betreffen z. B. beim CFC Bausteinpositionen und Kommentare.
Langzeitarchiv (OS-Meldesystem)
Beim Langzeitarchiv erfolgt die Festlegung der Archivgröße über den Zeitbereich,
in dem Meldungen archiviert werden sollen. Ein Langzeitarchiv kann als Umlaufoder als Endlosarchiv aufgebaut sein. Beim Umlaufarchiv werden nach Erreichen
der maximalen Anzahl von archivierten Meldungen die ältesten Meldungen
überschrieben. Beim Endlosarchiv wird die Archivierung der Meldungen sequentiell
fortgeschrieben, bis die maximale Kapazität des Speichermediums erreicht ist. Die
Darstellung der in einem Langzeitarchiv gespeicherten Meldungen erfolgt in einem
↑ Meldefenster.
Glossar-18
Process Control System PCS 7, Projektierungshandbuch
A5E00122417-01
Glossar
Lebenszeichenüberwachung
siehe ↑ Lifebeat-Monitoring
Lifebeat Monitoring
Programm des Runtimesystems (Operator Station) zur Überwachung der an einem
OS-Server angeschlossenen Automatisierungssysteme, ↑ OS-Server und ↑ OSClients. Die angeschlossenen Systeme werden auf einem Anlagenkonfigurationsbild visualisiert.
Lokaldaten
Lokaldaten sind die einem ↑ Codebaustein zugeordneten Daten, die in seinem
Deklarationsteil bzw. seiner Variablendeklaration aufgeführt werden.
LOOP-in-alarm
Funktion im Runtime des OS. Nach dem Klick auf die entsprechende Schaltfläche
innerhalb einer Meldezeile wird der zum Messkreis gehörende Bildbaustein aufgeblendet.
M
Maschinencode
Auf einem AS ablauffähiges Programm. Der Maschinencode wird vom ↑ CFC
generiert und in das AS geladen.
Meldearten (OS-Meldesystem)
Meldearten sind Untergruppen der ↑ Meldeklassen und können sich hinsichtlich
der Farbgebung der Meldungszustände unterscheiden. In jeder Meldeklasse
können Sie in der OS bis zu 16 Meldearten anlegen.
Meldeblöcke (OS-Meldesystem)
Die Darstellung der Zustandsänderung einer Meldung erfolgt im Runtime in einer
Meldezeile. Die in der Meldezeile darzustellenden Informationen werden über
Meldeblöcke festgelegt. Dabei sind drei Arten zu unterscheiden:
•
Systemblöcke (z.B.: Datum, Uhrzeit, Dauer, Kommentar, ...) ermöglichen die
Angabe von vordefinierten und nicht frei verwendbaren Informationen. Bei
Systemblöcken wird in der Meldezeile der Wert des Meldeblockes (z.B.: die
Uhrzeit) angezeigt.
•
Anwendertextblöcke ermöglichen es Ihnen einer Meldung bis zu zehn
verschiedene frei definierbare Texte zuzuordnen. Bei Anwendertextblöcken
wird in der Meldezeile der Inhalt des Meldeblockes, der von Ihnen festgelegte
Text, angezeigt.
Process Control System PCS 7, Projektierungshandbuch
A5E00122417-01
Glossar-19
Glossar
•
Über Prozesswertblöcke können Sie die Werte von Variablen in der Meldezeile
anzeigen lassen. Die dabei verwendete Formatierung ist definierbar. Bei
Prozesswertblöcken wird in der Meldezeile der Inhalt des Meldeblockes, der
von Ihnen festgelegte Variablenwert, angezeigt.
Meldeereignis (OS-Meldesystem)
Meldeereignisse sind das "Kommen", "Gehen" und "Quittieren" von Meldungen.
Alle Meldeereignisse werden im Meldearchiv hinterlegt.
Meldefenster (OS-Meldesystem)
Im Runtime werden die Zustandsänderungen von Meldungen in einem
Meldefenster ausgegeben. Das Aussehen und die Bedienungsmöglichkeiten des
Meldefensters können im Graphics Designer frei definiert werden.
Ein Meldefenster beinhaltet in Tabellenform alle noch darzustellenden Meldungen.
Jede darzustellende Meldung wird in einer eigenen Zeile, der ↑ Meldezeile
ausgegeben.
Über definierbare Filter können Sie den Inhalt des Meldefensters beeinflussen.
Abhängig von der Quelle der im Meldefenster dargestellten Meldungen werden
drei Typen von Meldefenstern unterschieden.
•
Meldelisten dienen der Anzeige von aktuell anstehenden Meldungen.
•
↑ Kurzzeitarchivfenster dienen der Anzeige von Meldungen, die in einem
Kurzzeitarchiv gespeichert sind.
•
↑ Langzeitarchivfenster dienen der Anzeige von Meldungen, die in einem
Langzeitarchiv gespeichert sind.
Meldefolgeprotokoll (OS-Meldesystem)
Zur Protokollierung der Meldungen stehen im OS-Meldesystem das Meldefolgeprotokoll und das ↑ Archivprotokoll zur Verfügung. Beim Meldefolgeprotokoll
werden alle Zustandsänderungen (gekommen, gegangen, quittiert) von aktuell
anstehenden Meldungen auf einem Drucker als einzelne Zeile ausgegeben.
Meldeklasse
Die Meldeklasse bestimmt die Eigenschaft der Meldung. Bei SIMATIC PCS 7 gibt
es die Meldeklassen Alarm, Warnung, Toleranz, AS- und OS-Leittechnikmeldung,
Prozessmeldung, Bedienanforderung und Bedienmeldung. Meldeklassen
unterscheiden sich hinsichtlich der Quittierphilosophie. Meldungen mit gleicher
Quittierphilosophie können in einer Meldeklasse zusammengefasst werden.
Meldetexte
Sie werden im ↑ CFC innerhalb der Bausteine projektiert und zum OS transferiert.
Beim Auslösen der Meldung werden die Meldetexte auf den Meldeseiten ausgegeben.
Glossar-20
Process Control System PCS 7, Projektierungshandbuch
A5E00122417-01
Glossar
Meldevariable
Beim Bitmeldeverfahren signalisiert die Steuerung über die Meldevariable das
Auftreten eines Ereignisses im Prozess. Über eine Meldevariable können mehrere
Meldungen maskiert werden.
Meldeverfahren (OS-Meldesystem)
Das OS-Meldesystem (Alarm Logging) unterstützt mehrere Meldeverfahren: Das
Bitmeldeverfahren, das Verfahren des zeitfolgerichtige Melden sowie das
Verfahren der Analogalarme zur Grenzwertüberwachung.
•
Beim Bitmeldeverfahren signalisiert die Steuerung über die Meldevariable,
dass ein Ereignis aufgetreten ist. Der Zeitstempel (Datum und Uhrzeit) der
Meldung wird vom Alarm Logging vergeben.
•
Beim zeitfolgerichtigen Melden versendet die Steuerung beim Auftreten des
Ereignisses ein Telegramm mit den Daten der Meldung. Dieses wird im Alarm
Logging ausgewertet. Der Zeitstempel (Datum und Uhrzeit) der Meldung wird
von der Steuerung vergeben.
•
Mit Analogalarmen kann der Verlauf einer analogen Variablen auf die
Verletzung von oberen und unteren Grenzwerten überwacht werden.
Meldezeile (OS-Meldesystem)
In einem ↑ Meldefenster wird jede Meldung in einer eigenen Meldezeile angezeigt.
Der Inhalt der Meldezeile ist abhängig von den darzustellenden ↑ Meldeblöcken.
Bei ↑ Systemmeldeblöcken (z.B.: Datum, Uhrzeit) wird der Wert des Meldeblockes
bei ↑ Prozess- und ↑ Anwendertextblöcken wird der Inhalt (z.B.: der von Ihnen
festgelegte Text) angezeigt.
Meldungen
Ein Meldesystem dient dazu sporadisch im Prozess auftretende Ereignisse über
Meldungen an zentraler Stelle chronologisch zu signalisieren und zu archivieren.
Ursache einer Meldung kann ein Ereignis oder ein Meldungstelegramm sein.
Allgemein werden Betriebsmeldungen, Störmeldungen und Systemmeldungen
unterschieden. Betriebsmeldungen dienen der Anzeige eines Status im Prozess.
Störmeldungen dienen der Anzeige einer Störung im Prozess. Systemmeldungen
dienen der Anzeige von Fehlermeldungen aus anderen Applikationen.
Im Meldesystem (Alarm Logging) können Meldungen mit ähnlichem Verhalten
(Quittierphilosophie, Farbgebung der Meldungszustände) in Meldeklassen und
Meldearten zusammengefasst werden.
Meldungsprojektierung
Anlegen von Meldungen mit ihren Attributen und Texten. Meldungen können aus
dem CFC/SFC heraus projektiert werden.
Process Control System PCS 7, Projektierungshandbuch
A5E00122417-01
Glossar-21
Glossar
Meldungstelegramme (OS-Meldesystem)
Meldungstelegramme entstehen entweder aus dem Prozess oder aus der
Leittechniküberwachung. Sie werden zwischen der Steuerung (bzw. der
überwachenden Applikation) und dem OS-Meldesystem ausgetauscht.
Meldungszustand (OS-Meldesystem)
Meldungszustände sind die möglichen Stati einer Meldung: "Gekommen",
"Gegangen", "Quittiert".
Messstellenliste
Liste aller Messstellen eines Anlagenteils oder eines Projekts. Die Liste enthält für
jede Messstelle die folgenden Informationen:
EMSR-Bezeichnung, Typ der Messstelle, Einbauort, Messbereich, Einheit, Signalbedeutung, Kommentar
MPI-Adresse
In einem MPI-Netz muss jeder programmierbaren Baugruppe eine eigene
MPI-Adresse zugewiesen werden.
Multiinstanzbaustein
Baustein, der aus mehreren internen Bausteinen besteht, mit einem gemeinsamen
↑ Interface und einer gemeinsamen Datenablage (Instanz-DB).
Multi Point Interface (MPI)
Schnittstelle zur Kopplung von bis zu 32 Geräten (PC, PG, AG, AS)
Multiuser
Mehrere Projekteure arbeiten gleichzeitig an einem Projekt.
Musterlösung
Eine Musterlösung besteht aus Hierarchieordnern mit CFC-/SFC-Plänen, Bildern,
Reports, Zusatzunterlagen, aus der mit Hilfe des Import-Export-Assistenten
beliebig viele ↑ Ableger erzeugt werden können.
Musterplan
↑ CFC-Plan, der genau das Muster einer häufig wiederkehrenden Struktur innerhalb einer Anlagenprojektierung darstellt. Der Musterplan einer Motorsteuerung
z. B. zeigt genau alle Bausteine mit den zugehörigen Verschaltungen, die bei
dieser Anlage zur Steuerung eines Motors benötigt wird.
Mit dem ↑ IEA werden die Musterpläne zur ↑ Musterlösung.
Glossar-22
Process Control System PCS 7, Projektierungshandbuch
A5E00122417-01
Glossar
N
NetPro
Editor für die grafische Projektierung von Netzen. NetPro wird aus dem SIMATIC
Manager oder der Hardwarekonfiguration ( ↑ HWKonfig) heraus gestartet.
Netzkomponenten
Innerhalb des ↑ NetPro gibt es einen Katalog der Netzkomponenten. Aus diesem
können z. B. einzelne Stationen entnommen und zu Netzen verschaltet werden.
Neustart (Warmstart)
Beim Anlauf einer CPU werden die Organisationsbausteine wie unter ↑
Wiederanlauf beschrieben bearbeitet (↑ Anlauf einer S7-CPU).
Für die Anlaufart „Neustart“ gilt (vorausgesetzt, die CPU ist gepuffert):
•
Alle Datenbausteine und deren Inhalte bleiben erhalten
•
Remanente Zeiten, Zähler und Merker bleiben erhalten; nichtremanente
werden zurückgesetzt.
Beim Neustart wird das Prozessabbild der Eingänge eingelesen und das STEP 7Anwenderprogramm beginnend beim ersten Befehl im OB1 bearbeitet. Innerhalb
PCS 7 ist nur diese Anlaufart zulässig.
Neuwertmeldung (OS-Meldesystem)
In der OS wird zwischen der ↑ Erstwertmeldung und der Neuwertmeldung
unterschieden. Unter Neuwertmeldung versteht man eine Form der
Meldungsverarbeitung, bei der aus einer Anzahl von Meldungen diejenigen
hervorgehoben werden, deren Zustände sich seit der letzten Quittierung geändert
haben.
O
Online/Offline
Im SIMATIC Manager werden in der Online-Ansicht die Objekte des Automatisierungssystems und in der Offline-Darstellung die Objekte im ES dargestellt. Bei
Online besteht eine Datenverbindung zwischen Automatisierungssystem und
PC/PG, bei Offline nicht.
Operand
Ein Operand ist Teil einer STEP 7-Anweisung und sagt aus, womit der Prozessor
etwas tun soll. Er kann sowohl absolut als auch symbolisch adressiert werden. Im
SFC ist der Operand ein Teil einer Zuweisung (Schritt) oder Bedingung (Transition).
Process Control System PCS 7, Projektierungshandbuch
A5E00122417-01
Glossar-23
Glossar
Organisationsbaustein (OB)
Organisationsbausteine bilden bei S7 die Schnittstelle zwischen dem Betriebssystem der CPU und dem Anwenderprogramm. In den Organisationsbausteinen wird
die Reihenfolge der Bearbeitung des Anwenderprogrammes festgelegt. Ein Organisationsbaustein entspricht einer ↑ Task.
Ortskennzeichen
Anhand einer Buchstaben-Nummernfolge wird die genaue Lage einer Messstelle
innerhalb einer prozesstechnischen Anlage definiert (ähnlich einer Straße in einem
Stadtplan). Das Ortskennzeichen kann beim IEA angegeben werden.
OS
Operator Station. Station zum Bedienen und Beobachten des Automatisierungsprozesses. Bei PCS 7 wird für die OS das Softwaresystem WinCC verwendet, mit
dem alle Prozessüberwachungs– und Steuerungsaufgaben vorgenommen werden
können.
P
Parameter
Ein Parameter ist
1. der Wert eines CFC-Baustein-/Plan-Anschlusses.
2. eine Variable eines S7-Codebausteins (Aktualparameter, Formalparameter).
PCS 7 Assistent
Ein mehrteiliger Dialog, der den Anwender beim Anlegen eines neuen Projektes im
SIMATIC Manager unterstützt.
PDM (SIMATIC PDM)
Process Data Manager – Software zur Parametrierung von Feldgeräten. SIMATIC
PDM wird im SIMATIC Manager oder in der HwKonfig gestartet.
PG/PC-Schnittstelle
Konfigurator für das Installieren/Deinstallieren neuer Kommunikationsbaugruppen,
das Hinzufügen/Löschen von Schnittstellen und das Parametrieren (z. B. Busprofil,
Teilnehmernummer, usw.) der Kommunikationsbaugruppen.
Glossar-24
Process Control System PCS 7, Projektierungshandbuch
A5E00122417-01
Glossar
Phasenverschiebung
Die Phasenverschiebung verschiebt den Aktivierungszeitpunkt der Ablaufgruppe
bzw. des SFC-Plans innerhalb der Task um einen definierten Wert gegenüber dem
Grundzyklus. Damit wird eine gleichmäßige Lastverteilung innerhalb der CPU
ermöglicht. Siehe auch ↑ Untersetzung.
Picture Tree Manager
Er dient zur Verwaltung einer Hierarchie von Anlagen, Teilanlagen und Bildern des
↑ Graphics Designer.
Plan
Dokument, auf welchem mit dem Projektierungswerkzeug CFC kontinuierliche
Automatisierungsfunktionen oder mit dem SFC Ablaufsteuerungen erstellt werden.
Plananschluss
Einen Plan können Sie mit Anschlüssen versehen, um damit weitere
Verwendungen zu ermöglichen, wie
•
Einbau in einen anderen Plan ( ↑ Hierarchischer Plan) und Verschalten mit
anderen Plänen oder Bausteinen.
•
oder um ihn als ↑ Bausteintyp zu übersetzen.
Planelement
(SFC) Planelemente sind die Basiselemente (Schritt, Transition, Text) und Strukturelemente (Sequenz, Parallelzweig, Alternativzweig, Schleife und Sprung).
Plan-in-Plan-Technik
siehe ↑ Hierarchischer Plan
Planordner
Ordner in der Projektstruktur; enthält die Pläne eines Anwenderprogramms.
Plantopologie
(SFC) In der Plantopologie werden die Planelemente nach festen Syntaxregeln
dargestellt (z. B. Reihenfolge, Abstände, Ausdehnung und Ausrichtung der Elemente). Die Syntaxregeln werden bei der Erstellung der Plantopologie vom Editor
automatisch eingehalten.
Planübersicht
Die Übersichtsdarstellung eines CFC-(Teil-)Plans mit seinen sechs Blättern.
Process Control System PCS 7, Projektierungshandbuch
A5E00122417-01
Glossar-25
Glossar
PLT-Stelle
Kleinste Einheit der Prozessleittechnik (PLT). Sie erfüllt Verarbeitungsfunktionen
einer Prozessgröße, wie Regeln, Anzeigen, Alarmieren usw. aus Sicht der Verfahrenstechnik.
Prioritätsklasse
Die ↑ Organisationsbausteine werden einer bestimmten Prioritätsklasse zugeordnet. Die Prioritätsklasse bestimmt dann die Reihenfolge des Aufrufs der Organisationsbausteine.
PROFIBUS
PROcess Field Bus – Ein Feldbus nach EN 50170 Vol. 2 PROFIBUS
(DIN 19245; Bussystem für den Industrieeinsatz auf PROFIBUS-Basis).
PROFIBUS DP
Betriebsart DP nach DIN E 19245 Teil 3; PROFIBUS DP ist ein von der Firma
SIEMENS, speziell für den Feldbereich konzipierter, serieller Bus zur Ankopplung
entfernter (dezentraler) Peripherie.
PROFIBUS PA
Die Erweiterung von ↑ PROFIBUS DP um die optimierte Übertragungstechnik für
Feldgeräte (z. B. zur Speisung der Feldgeräte über die Datenleitung und Anwendung in explosionsgefährdeter Umgebung) unter Beibehaltung der Kommunikationsfunktionen von PROFIBUS DP.
Programm
Oberbegriff für S7- und M7-Programme
Programmiergerät (PG)
Tragbarer Personal Computer in spezieller industrietauglicher und kompakter
Ausführung. Ein PG ist komplett ausgestattet für die Programmierung der
SIMATIC-Automatisierungssysteme.
Projekt
Ein Ordner für alle Objekte einer Automatisierungslösung, unabhängig von der
Anzahl der Stationen, Baugruppen und deren Vernetzung.
Glossar-26
Process Control System PCS 7, Projektierungshandbuch
A5E00122417-01
Glossar
Protokolle
Neben dem ↑ Meldefolgeprotokoll und dem ↑ Archivprotokoll kann der Projekteur
im Control Center der OS ein Anwenderprotokoll mit statischen und dynamischen
Inhalten festlegen. Im Runtime wird das Protokoll zyklisch oder infolge eines
Ereignisses (z. B. Klick auf eine Schaltfläche) an einen Drucker ausgegeben.
Prozessabbild
Reservierte Bereiche im RAM-Speicher der CPU. Darin werden die Signalzustände
der Ein- und Ausgabebaugruppen hinterlegt.
Prozessvariable
Ist ein Ressource-neutrales Objekt. Sie dient der Verbindung der AS-Projektierwelt
(STEP 7, CFC ...) mit der OS-Projektierwelt (WinCC). Sie enthält Informationen
über den Ort, an dem sie zur Laufzeit existiert (z. B. die Netzadresse und der Speicherbereich im AS) und auch Informationen über spezifische OS-relevante Eigenschaften.
Q
Quelle
Teil eines Programms, der mit einem grafischen oder textuellen Editor erstellt wird
und aus dem durch Übersetzen das lauffähige Anwenderprogramm entsteht.
Quittierung (OS-Meldesystem)
Die Quittierung einer anstehenden Meldung kann auf zwei Methoden erfolgen:
Einzelquittierung: Meldungen, die das Attribut "sammelquittierfähig" nicht besitzen,
müssen einzeln quittiert werden.
Sammelquittierung: Über die Sammelquittierung können alle in einem ↑
Meldefenster sichtbaren Einzelmeldungen, die das Attribut "sammelquittierfähig"
besitzen, gemeinsam quittiert werden.
Process Control System PCS 7, Projektierungshandbuch
A5E00122417-01
Glossar-27
Glossar
Quittierphilosophie (OS-Meldesystem)
Unter Quittierphilosophie versteht man die Art und Weise, wie eine Meldung vom
"Kommen" bis zum "Gehen" dargestellt und bearbeitet werden muss. Im OSMeldesystem (Alarm Logging) können die folgenden Quittierphilosophien realisiert
werden:
•
Einfachmeldung ohne Quittierpflicht
•
Einfachmeldung mit kommend Quittierung
•
Einfachmeldung mit gehend Quittierung
•
Erstwertmeldung mit Einfachquittierung
•
Neuwertmeldung mit Einfachquittierung
•
Neuwertmeldung mit Zweifachquittierung
•
Meldung ohne Zustand "Gegangen" ohne Quittierung
•
Meldung ohne Zustand "Gegangen" mit Quittierung
Quittiervariable
In der Quittiervariablen wird der "Quittierzustand" einer Meldung hinterlegt. Über
die Quittiervariable kann somit auch ein zentralen Melder angesteuert werden.
R
Randleiste
(CFC) Leiste am linken und rechten Rand eines Blattes. Die Randleisten enthalten:
•
die Verweise zu den verbundenen Objekten (Baustein-/Plan-Interface,
Operand, Ablaufgruppe), die sich nicht auf dem aktuellen Blatt befinden.
•
die Nummer der Konnektorreferenz, wenn wegen Überfüllung des Plans die
Verbindungslinie zur Randleiste nicht gezogen werden konnte.
Referenzdaten
Referenzdaten sind Daten, die dem Anwender zusätzlich zur grafischen PlanDar-stellung in Listenform zur Verfügung stehen, z. B. Liste der Zugriffe auf globale
Operanden.
Glossar-28
Process Control System PCS 7, Projektierungshandbuch
A5E00122417-01
Glossar
Reorganisation
Bei der Reorganisation werden die durch Löschen entstandenen Lücken im
PCS 7-Projekt beseitigt, d. h. der Speicherbedarf der Projekt-/Bibliotheksdaten wird
verkleinert.
Die Funktion optimiert die Datenablage für das Projekt bzw. die Bibliothek ähnlich
wie z. B. ein Programm zum Defragmentieren einer Festplatte die Datenablage auf
der Festplatte optimiert.
Report Designer
Editor innerhalb des Control Centers im OS zum Erstellen und Bearbeiten von
Protokollen.
Ressourcen
Ressourcen sind Vorräte von Objekten (FB, FC, DB, OB, Merker, Zähler, Zeiten
usw.), auf die beim Projektieren und Parametrieren eines CFC-/SFC-Plans zugegriffen werden kann.
RI-Fließbild
Rohrleitungs und Instrumentierungsfließbild – Hier werden die benötigten Komponenten einer Anlage und deren Verbindungen untereinander festgelegt.
Routing
Aufbau von Kommunikationsverbindungen über Subnetzgrenzen hinweg.
Runtime
Prozessführung; der Operator bedient und beobachtet den Prozess über die
Operator Station (OS).
Process Control System PCS 7, Projektierungshandbuch
A5E00122417-01
Glossar-29
Glossar
S
S7-Programm
Ein Ordner für die ↑ Symboltabelle, die Bausteine, die Quellen und die Pläne für
programmierbare S7-Baugruppen.
Sammelanzeige
Sammelanzeigen werden für zwei Aufgaben eingesetzt
•
Anzeige des Status einer PCS 7-Messstelle (z. B. einer Instanz eines MOTORBausteins) auf einem Prozessbild der OS.
•
Oder-Verknüpfung aller Statusinformationen aller PCS 7-Messstellen eines
Prozessbildes und Anzeige dieser Informationen in einem Prozessbild einer
höheren Hierarchieebene
Schleife
(SFC) Strukturelement, das aus einer ↑ Kette (S-Sequenz) und einem Rückführungszweig besteht, der die S-Sequenz umklammert und genau eine Transition
enthält.
Schritt
(SFC) Der Schritt ist ein Element einer ↑ Ablaufsteuerung und die Kontrollinstanz
für die Bearbeitung der zugeordneten ↑ Aktionen. Jeder Schritt besteht aus den
drei Aktionen: Initialisierung, (zyklische) Bearbeitung und Beendigung.
Schrittgruppensteuern (SGS)
(SFC) Betriebsart mit dem Schaltmodus ”SGS”. Die Ablaufsteuerung läuft bei
Schritten ohne SGS-Kennung prozessgesteuert ab (wie bei SSMT) und bei
Schritten mit SGS-Kennung bedienergesteuert ab (wie bei SSMTUB).
Schrittsteuern
(SFC) Betriebsart mit den Schaltmodi:
Glossar-30
•
SSMB (Schrittsteuern mit Bedienung)
Die Ablaufsteuerung läuft bedienergesteuert ab.
•
SSMT (Schrittsteuern mit Transition)
Die Ablaufsteuerung läuft prozessgesteuert ab.
•
SSMTOB (Schrittsteuern mit Transition oder Bedienung)
Die Ablaufsteuerung läuft prozessgesteuert oder bedienergesteuert ab.
•
SSMTUB (Schrittsteuern mit Transition und Bedienung)
Die Ablaufsteuerung läuft prozessgesteuert und bedienergesteuert ab.
Process Control System PCS 7, Projektierungshandbuch
A5E00122417-01
Glossar
Schrittypen
(SFC) Der SFC kennt unterschiedliche Schrittypen:
•
Startschritt
•
Normalschritt
•
Endeschritt
SCL
Pascal-ähnliche Hochsprache nach IEC 1131-3 zur Programmierung von komplexen Aufgaben in einer SPS, z. B. Algorithmen, Datenverarbeitungsaufgaben.
Script
In ↑ ANSI-C geschriebenes Programm zur Lösung von Anwenderaufgaben. Scripte
laufen zyklisch/azyklisch im Hintergrund des OS-Runtime oder nach einem
Ereignis (z. B. Mausklick) auf ein Bildobjekt innerhalb eines Anlagenbildes.
Sequenz
(SFC) Strukturelement, das eine Folge von Schritten und Transitionen enthält.
Servername
Der Servername wird häufig zur Adressierung eines Computers (PC) in einem
Netzwerk benötigt. Sie finden den Servernamen unter „Start (Windows NT
Taskleiste) > Einstellungen > Systemsteuerung > Netzwerk > Computer-Name“.
SFC
Ein SFC repräsentiert eine ↑ Ablaufsteuerung, die als eigenständige Steuerung im
Automatisierungssystem abläuft.
SFV
Visualisierung des SFC-Plans im Runtimesystem von WinCC
SICLOCK
Masteruhr im Industrial Ethernet
SIMATIC-Manager
Grafische Benutzeroberfläche für SIMATIC-Anwender unter Windows NT. Mit dem
SIMATIC Manager werden z. B. Projekte angelegt und auf Bibliotheken
zugegriffen.
Process Control System PCS 7, Projektierungshandbuch
A5E00122417-01
Glossar-31
Glossar
SIMATIC Station
siehe ↑ Automatisierungssystem (AS)
Speicherprogrammierbare Steuerung (SPS)
Speicherprogrammierbare Steuerungen (SPS) sind elektronische Steuerungen,
deren Funktion als Programm im Steuerungsgerät gespeichert ist. Die speicherprogrammierbare Steuerung hat die Struktur eines Rechners; sie besteht aus CPU
(Zentralbaugruppe) mit Speicher, Ein-/Ausgabebaugruppen und internem Bussystem. Die Peripherie und die Programmiersprache sind auf die Belange der
Steuerungstechnik ausgerichtet.
Sperrliste (OS-Meldesystem)
In der Sperrliste werden alle im System gesperrten Meldungen angezeigt. Der
Aufbau entspricht dem des Meldefensters. Gesperrte Meldungen können über eine
Schaltfläche in der Symbolleiste entsperrt werden.
Split Screen Wizard
Dialoggeführtes Menü zur Erzeugung der Grunddaten und -einstellungen innerhalb
der Operator Station.
Sprung
(SFC) Ein Sprung ist ein Strukturelement des SFC, mit dem, abhängig von einer
Transitionsbedingung, der Ablauf des SFC-Plans an einem anderen Schritt innerhalb desselben Plans fortgesetzt wird.
Storage
Editor zur Auslagerung von Archiven (Messwertarchiven, Kurvenarchiven). Der
Start von Storage und die Einstellungen erfolgen im Control Center von WinCC.
Struktur
Eine Struktur ist ein strukturierter ↑ Datentyp, der sich aus mehreren Elementen
zusammensetzt. Ein Element kann ein elementarer Datentyp oder ein strukturierter
Datentyp sein.
Strukturelement
(SFC) Strukturelemente bestehen aus einer Anordnung von Basiselementen. Als
solche werden bezeichnet: ”Sequenz”, ”Parallelzweig”, ”Alternativzweig”, ”Schleife”
und “Sprung”.
Glossar-32
Process Control System PCS 7, Projektierungshandbuch
A5E00122417-01
Glossar
Subnetz
Abgeschlossener Teil eines Bussystems
Symbol
Ein Symbol ist ein vom Anwender unter Berücksichtigung bestimmter Syntaxvorschriften definierter Name. Dieser Name kann nach der Festlegung, wofür er stehen soll (z. B. Variable, Datentyp, Sprungmarke, Baustein), bei der Programmierung und beim Bedienen und Beobachten verwendet werden.
Beispiel: Operand: E5.0, Datentyp: BOOL, Symbol: Taster Notaus.
Symboltabelle
Tabelle zur Zuordnung von Symbolen (= Name) zu Adressen für Globaldaten und
Bausteine.
Beispiel: Symbol Adresse
Notaus E1.7,
Regler FB24
Systemattribute
Die Systemattribute sind unterteilt in
•
Bausteinattribute und
•
Parameterattribute
Mit Hilfe der Attribute verleihen Sie Bausteinen oder Parametern von Bausteinen
bestimmte zusätzliche Eigenschaften (z. B. automatischer Einbau in bestimmten
Bearbeitungsebenen, oder unsichtbar Schalten von Parametern, usw.).
Systemressourcen
Beim Laden des Anwenderprogramms in ein laufendes AS ist es wichtig, dass die
Systemressourcen durch die neu geladenen Programmteile nicht überschritten
werden. Das Überschreiten würde zum STOP des AS führen. Unter Systemressourcen fallen z. B. die Lokaldaten, der Ladespeicher, der Arbeitsspeicher, die
maximale Anzahl von Bausteinen (z. B. FB, DB, usw.), die maximale Anzahl von
Kommunikationsbausteinen, die Zykluszeit, usw.
Process Control System PCS 7, Projektierungshandbuch
A5E00122417-01
Glossar-33
Glossar
T
Tag-Logging
Editor im Control Center der OS zum Erstellen und Bearbeiten von Kurven.
Task
Tasks bilden die Schnittstelle zwischen dem Betriebssystem der CPU und dem
Anwenderprogramm. In den Tasks wird die Reihenfolge der Bearbeitung des
Anwenderprogrammes festgelegt.
Eine Task entspricht bei S7 einem Organisationsbaustein (OB) und bei M7 einer
Ablaufebene.
TCP/IP
Transport Control Protocol / Internet Protokoll – der Standard für die Kommunikation zwischen UNIX-Rechnern und im ↑ Internet.
Technologische Hierarchie (TH)
Nach technologischen Gesichtspunkten hierarchisch gegliederte Struktur.
Technologische Sicht
Ansicht im SIMATIC Manager nach technologischen Gesichtspunkten (Anlage,
Teilanlage, Funktion ...); alternativ zur ↑ Komponentensicht.
Teilplan
Bestandteil des CFC-Plans. Ein CFC-Plan wird in max. 26 Teilpläne
(Bezeichnung: A ... Z) mit jeweils 6 Blättern aufgeteilt.
Teleservice
Von einer zentralen Stelle aus kann die Untersuchung von Fehlern und deren
Ursachen direkt im AS oder OS des Kunden erfolgen. Dabei koppelt sich die
Servicestelle über ein Modem und eine spezielle Software (z. B. Laplink oder
PC-Anywhere) in die Kundenanlage ein.
Testmodus
(Alternativ zum ↑ Erstellmodus) Betriebsart des CFC/SFC zum Testen und
Optimieren des Anwenderprogramms, das online auf der CPU abläuft.
Glossar-34
Process Control System PCS 7, Projektierungshandbuch
A5E00122417-01
Glossar
Textuelle Referenz
Mit der textuellen Referenz können Zugriffe auf Plananschlüsse projektiert werden,
die innerhalb oder außerhalb des aktuellen Planordners liegen bzw. die noch nicht
vorhanden sind. Nach dem Zusammenführen beider Pläne kann diese Verbindung
geschlossen werden. Beim Trennen beider Pläne werden diese Verbindungen aufgebrochen, bleiben aber als textuelle Referenz erhalten.
Time Synchronization
Editor im Control Center der OS. Die Time Synchronization sorgt dafür, dass
alle am Bus befindlichen AS und OS mit der gleichen Uhrzeit arbeiten (Uhrzeitsynchronisation).
Topologie
Physikalischer Aufbau einer Anlage.
Transfer
Das Transferprogramm „AS-OS-Engineering“ transferiert die im ES erstellten
AS-Projektierungsdaten für das Bedienen und Beobachten in den Datenbestand
der Operator Station. Das Programm wird im SIMATIC Manager gestartet.
Transition
(SFC) Die Transition ist ein Basiselement des SFC und enthält die Bedingungen,
unter denen eine Ablaufsteuerung von einem Schritt in einen Folgeschritt weiterschaltet.
U
Überlaufseite
(CFC) Eine Überlaufseite wird automatisch angelegt, wenn auf einem ↑ Blatt so
viele Randleisteneinträge erzeugt werden, dass der Platz dazu nicht ausreicht.
Eine Überlaufseite besteht ausschließlich aus den ↑ Randleisten und enthält keine
weiteren Objekte.
Untersetzung
Die Untersetzung ist ein ↑ Ablaufattribut. Sie gibt an, ob ein Plan oder eine
↑ Ablaufgruppe bei jedem Durchlauf durch die Task bearbeitet werden soll oder
nur bei jedem n-ten Durchlauf. Siehe auch ↑ Phasenverschiebung.
Process Control System PCS 7, Projektierungshandbuch
A5E00122417-01
Glossar-35
Glossar
Umlaufarchiv
Nach der projektierten Anzahl von Datensätzen oder nach dem projektierten
Zeitraum wird das ↑ Archiv zyklisch, beginnend mit dem ältesten Datensatz,
überschrieben.
Uhrzeitsynchronisation
siehe ↑ Time Synchronization.
Urlöschen
Beim Urlöschen werden folgende Speicher der CPU gelöscht:
•
Arbeitsspeicher,
•
Schreib-/Lesebereich des Ladespeichers,
•
Systemspeicher mit Ausnahme der MPI-Parameter und des Diagnosepuffers.
User Administrator
Editor im Control Center der OS zum Erstellen und Bearbeiten von Zugriffsberechtigungen für das Bedienen und Beobachten im Runtime.
V
Variablen Browser
Der im OS integrierte Variablen Browser liefert Informationen über die bestehenden Variablen und ermöglicht die Verschaltung der OS Objekte (z. B. E/A-Felder).
Verbindungstabelle
Tabelle zur Definition der Kommunikationsverbindungen zwischen programmierbaren Baugruppen in einem Netz.
Verschaltung
(CFC) Verbinden eines Interfaceanschlusses mit einem anderen Element. Der
Wert eines verschalteten Eingangs wird zur Laufzeit vom anderen Ende der
Verbindung geholt.
Glossar-36
Process Control System PCS 7, Projektierungshandbuch
A5E00122417-01
Glossar
W
Werteanzeige-Fenster
Fenster im CFC zur Überwachung von ausgewählten Bausteinanschlüssen
beliebiger CPUs.
Wertebezeichnung
Symbolische Repräsentanten (Texte) für definierte Werte von Bausteinanschlüssen der Datentypen BOOL, BYTE, INT, DINT, WORD und DWORD.
Wiederanlauf
Beim Anlauf einer S7-CPU (z. B. nach Betätigung des Betriebsartenschalters von
STOP auf RUN oder bei Netzspannung EIN) wird vor der zyklischen
Programmbearbeitung (OB 1) zunächst entweder der Organisationsbaustein OB
100 (Neustart(Warmstart)) oder der Organisationsbaustein OB 101 (Wiederanlauf,
nur bei S7-400) oder der OB 102 (Kaltstart) bearbeitet (↑ Anlauf einer S7-CPU).
Bei Wiederanlauf wird das Prozessabbild der Eingänge eingelesen und die
Bearbeitung des STEP 7-Anwenderprogramms an der Stelle fortgesetzt, an der es
beim letzten Abbruch (STOP, Netz-Aus) beendet wurde.
Für die Anlaufart „ Wiederanlauf“ ist eine Pufferung der CPU zwingend erforderlich.
Es gilt: Alle Datenbereiche (Zeiten, Zähler, Merker, Datenbausteine) und deren
Inhalte bleiben erhalten
Z
Zentralbaugruppe (CPU)
Die CPU (central processing unit) ist eine Zentralbaugruppe des Automatisierungssystems, in der das Anwenderprogramm gespeichert und bearbeitet wird. Sie beinhaltet das Betriebssystem und die Kommunikationsschnittstellen.
Zielsystem
Als Zielsystem wird das Automatisierungssystem bzw. eine Komponente davon
bezeichnet, worauf das Anwenderprogramm abläuft. Zielsysteme sind z. B.
SIMATIC S7 und M7.
Zugangspunkt
Einstellung in der ↑ PG/PC-Schnittstelle. Ein Zugangspunkt stellt die Verbindung
zwischen einer Applikation, einer Schnittstellenparametrierung und einer
Baugruppe her.
Process Control System PCS 7, Projektierungshandbuch
A5E00122417-01
Glossar-37
Glossar
Zugriff
Von Planelementen oder Bausteinanschlüssen kann auf Operanden, Pläne, Bausteinanschlüsse oder Ablaufgruppen zugegriffen werden. Dabei wird zwischen
einem lesenden und einem schreibenden Zugriff unterschieden.
Zugriffsweg
Einstellung in der ↑ PG/PC-Schnittstelle. Im Register „Zugriffsweg“ ordnen Sie
einem Zugangspunkt eine Baugruppenparametrierung zu. Damit greifen die Applikationen, die diesen ↑ Zugangspunkt benutzen, auf die zur Baugruppenparametrierung gehörenden Baugruppe zu.
Zustandsvariable (OS-Meldesystem)
In der Zustandsvariablen wird der „Gekommen/Gegangen-Status“ der Meldeart
und eine Kennung für quittierpflichtige Meldungen abgelegt.
Zykluszeit
Die Zykluszeit ist die Zeit, die die CPU für die einmalige Bearbeitung des
Anwenderprogramms benötigt.
Glossar-38
Process Control System PCS 7, Projektierungshandbuch
A5E00122417-01
Index
@
@aGlance.................................................... 1-87
A
Ablauf............................................................. 9-8
Ablaufeigenschaften ...................................... 7-3
Ablaufgruppe anlegen.................................. 7-15
Ablaufgruppen ............................................... 7-3
Ablaufsteuerung...........................9-1, 9-7, 11-49
Ableger ........................................................ 8-16
Ableger nachträglich Zuordnen.................... 8-12
Adresse...................................................... 10-14
Aktionen............................................ 9-10, 11-42
Alarm Logging............................................ 11-33
Alarm Logging Wizard.................................. 11-3
Anlagenänderungen im Betrieb ................... 1-50
Anlagendokumentation ................................ 1-76
Anlagen-Engineering ..................................... 3-4
Anlagenkomponenten .................................... 3-7
Anlagenkonfiguration ................................... 1-17
Anlagenkonfigurationsbild............................ 1-66
Anlagenweites Engineering ........................... 3-2
Anlaufarten .................................................... 4-7
Anwenderbausteine ....................................... 1-2
Anwenderobjekte ............................ 11-10, 11-53
Anwenderprotokoll ..................................... 11-37
AR_SEND-Baustein................................... 11-72
Arbeitsabläufe................................................ 1-3
Archiv........................................................... 1-72
Archiv Wizard............................................. 11-30
Archivfunktion ............................................ 11-41
Archivprotokoll ........................................... 11-37
AS ................................................................ 1-18
AS-Datenaustausch ..................................... 10-1
AS-Interface................................................. 1-33
AS-OS-Engineering ..................................... 12-1
AS-OS-Verbindungsdaten transferieren ...... 12-2
AS-OS-Zuordnung ....................................... 6-13
Aufbau ......................................................... 13-5
Aufbaurichtlinien .......................................... 13-1
Aufbautechnik .............................................. 1-15
Auswahl
des Programms........................................ 12-4
B
Base Data ........................................... 11-2, 11-5
BATCH flexible ............................................ 1-82
BATCH-Attribute .......................................... 6-14
BATCH-flexible ............................................ 6-11
Process Control System PCS 7, Projektierungshandbuch
A5E00122417-01
BATCH-Hierarchie........................................6-11
Baugruppe (Adresse) .................................10-14
Baugruppen..................................................4-12
Baugruppentreiber........................................1-44
erzeugen ..................................................1-44
Baugruppentypen .........................................1-33
Baugruppenwechsel im Betrieb....................4-11
Bausteinattribute ..........................................3-10
Bausteinbibliothek, projektspezifisch..............3-8
Bausteine ........................................... 3-14, 4-20
Bausteine für
FDL-, ISO/TCP-Verbindung......................10-5
FMS-Verbindungen ..................................10-4
S7-Verbindungen .....................................10-3
Bausteine kopieren.........................................3-9
Bausteine überlappen ..................................7-15
Bausteineigenschaften ...................................7-8
Bausteinkopien...............................................3-9
Bausteinsprache...........................................3-15
Bausteinsymbol automatisch erzeugen ........6-19
Bausteinsymbole aus der TH .......................6-19
Bausteintyp.....................................................7-8
BCE ..............................................................1-25
Bearbeitung ....................................................9-3
Bedienerführung.........................................11-26
Bedienmeldungen ........................................1-53
Beendigung ....................................................9-3
Beispielanlage “COLOR“ ................................2-1
Benutzer (Multi User) .....................................1-6
Beschreibung .................................................8-6
Betriebsleitebene..........................................1-85
Bezugspotential............................................13-5
Bibliothek.............................. 1-2, 3-9, 7-23, 11-9
Bildanwahl
über Messstelle ......................................11-16
über Sammelanzeige..............................11-19
Bildbaustein................................................11-10
mit Messstelle verbinden ........................11-15
Bildhierarchie..............................................11-26
Bildhierarchie ableiten ..................................6-10
Bildhierarchie aus TH .................................11-22
Blitzschutz ....................................................13-3
Blitz-Schutzzonen.........................................13-4
Branch & Merge ..................................... 1-7, 3-8
BuB-Attribute ................................................6-13
Bussystem......................................................3-7
C
C-Aktionen..................................................11-10
CFC-Editor .....................................................7-1
CFC-Plannamen...........................................6-18
CFC-Übersicht................................................3-5
Index-1
Index
C-Funktionen ............................................. 11-42
CHANNEL-Baustein..................................... 1-42
Chargendatenverwaltung............................. 1-82
Chargenplanung .......................................... 1-82
Chargenprozesse......................................... 1-82
Chargensteuerung ....................................... 1-82
ChipCard Reader ....................................... 11-24
Chipkarte ................................................... 11-24
COLOR
Ablaufsteuerung......................................... 9-8
Musterpläne importieren .......................... 8-31
Technologische Hierarchie ...................... 6-21
Verbindungen........................................... 10-6
CP 1411....................................................... 1-25
CP 1511....................................................... 1-25
CP 1613....................................................... 1-24
CP 443-1........................................................ 4-9
CP 443-5 Basic .............................................. 4-8
CP 5412 (A2) ............................................... 1-24
CP 5511....................................................... 1-25
CP 5611....................................................... 1-25
CPU-Uhren .................................................. 1-69
CSV-Format................................................... 8-7
D
Datenbankserver.......................................... 1-11
Datenbausteine.......................................... 10-16
Datenblockung ............................................. 1-71
Datenblockung zum OS ............................. 11-72
Datum .......................................................... 1-69
dBase-III Format ............................... 1-73, 11-29
DCF 77-Empfänger...................................... 1-68
Diagnose-Repeater...................................... 1-20
DOCPRO ............................................ 1-76, 1-77
DOCPRO-Assistenten ................................. 1-77
Dokumentation im PDF-Format ................... 1-80
Dokumentationspräfix .................................... 6-9
DP/PA Koppler............................................. 1-31
DP/PA Link .................................................. 1-31
DP-Master...................................................... 4-4
DP-Slave............................................... 4-10, 5-4
DPV1-Geräte ............................................... 1-31
E
E/A-Baugruppen .......................................... 1-27
Eigenschaften-Dialog................................... 6-12
Einplatzsystem............................................. 1-15
Elektromagnetische Verträglichkeit............ 13-11
ELEM_300 ..................................................... 7-2
ELEM_400 ..................................................... 7-2
EMSR-Bezeichnung..................................... 2-12
EMV-Anforderungen .................................. 13-10
EMVG .......................................................... 13-2
EMV-Planung............................................. 13-10
Engineeringsystem ........................................ 1-5
Entscheidungskriterien................................. 1-22
Erdung ......................................................... 13-5
Ersatzwert schalten...................................... 1-63
Ersatzwertausgabe ...................................... 1-63
Index-2
Ersatzzeichen..................................... 12-6, 12-8
ES-Software ...................................................3-1
ET 200 iS......................................................1-26
ET 200iS.......................................................1-30
ET 200M............................................. 1-27, 4-10
ET 200X ............................................. 1-26, 1-29
EXport -Daten.................................................8-7
Export von Daten............................................8-8
Export, Station..............................................4-29
Exportieren ...................................................8-22
F
Faceplate Designer
Anwenderobjekte....................................11-60
Komponenten .........................................11-59
Objekt-Baukasten ...................................11-60
Richtlinien...............................................11-65
Fast Ethernet................................................1-22
FDL-Verbindung .........................................10-13
Fehlersichere Systeme.................................1-52
Feldgeräte .......................................... 1-19, 1-31
Flexible Verriegelungen (Musterlösung) .......8-37
Folgearchiv...................................................1-72
FR_AGRCV................................................10-12
FR_AGSEN ................................................10-12
Funktionseinheiten .........................................8-2
Funktionskennzeichen..................................8-20
G
Geflechtschirme ...........................................13-6
Global Script...............................................11-42
GPS-Empfänger ...........................................1-68
H
Handbücher..................................................1-23
Hardnet.........................................................1-24
Hardwarekatalog ............................................4-4
Hardwarekomponenten einfügen ...................4-4
Hardwarekonfiguration laden........................4-19
HART............................................................1-27
HART-Geräte ...............................................1-36
Hierarchie einer OS zuordnen ......................11-4
Hierarchie-Ebenen ............................... 6-9, 6-10
Hierarchieordner..................................... 6-7, 8-3
Hierarchische Pläne .....................................7-10
HKIR (H Konfiguration).................................1-50
Hochverfügbares System .............................1-45
Hörmelder.....................................................11-3
HW-Konfig .............................................. 4-1, 4-3
I
IEA..................................................................8-2
IEA Start .......................................................8-13
IEA-Editor .....................................................8-29
IEA-Editor starten .........................................8-30
IM 153-2 .......................................................4-10
IM 467 ............................................................4-9
Process Control System PCS 7, Projektierungshandbuch
A5E00122417-01
Index
IM_DRV-Baustein ........................................ 4-24
Import -Daten................................................. 8-7
Import von Daten ........................................... 8-7
Import, Station ............................................. 4-29
Import/Export ................................................. 1-8
Importdatei erzeugen ................................... 8-14
Importdateien bearbeiten ............................. 8-29
Import-Export-Assistenten ...................... 3-6, 8-1
Import-Export-Datei, Aufbau ........................ 8-24
Importieren................................................... 8-16
Industrial Ethernet........................................ 1-21
Initialisierung.................................................. 9-3
Interfacemodul ............................................... 4-9
ISO-Transportverbindung .......................... 10-13
K
Kabelschirme beim Schrankeintritt............... 13-8
Kaltstart.......................................................... 4-7
Kennzeichenbildend..................................... 6-23
Kommunikationskarten ................................ 1-24
Kommunikationspartner ............................... 10-1
Kommunikationsprotokolle........................... 1-36
Kommunikationsprozessor...................... 4-8, 4-9
Kommunikationsressourcen......................... 9-16
Kommunikationsverbindung......................... 10-1
Komponenten .............................................. 1-18
Komponentensicht ................................ 3-14, 6-2
Konfigurationskonzept ................................... 4-2
Konsistenzfehler ................................. 4-13, 4-19
Kopieren
Ableger
der Musterlösung ................................. 8-11
Hierarchieordner ........................................ 6-5
Pläne.......................................................... 6-6
Kopplungsmechanismen............................ 13-10
Kurven ....................................................... 11-28
Kurven im Runtime .................................... 11-28
Kurvengruppe Online ................................. 11-29
L
LADDR-Parameter..................................... 10-14
Laden der Programme ................................. 9-15
Länderspezifischen Einstellungen ............... 8-30
Lebenszeichenüberwachung ............ 1-66, 11-39
Leitsystem-Engineering ................................. 3-4
Leittechnik E/A-Baugruppen ........................ 1-33
Leittechnikdiagnose ..................................... 1-60
Leittechnikmeldungen .................................. 1-53
Leittechniküberwachung .............................. 1-59
Leitungsverlegung........................................ 13-9
Letzten Wert halten...................................... 1-63
Lifebeat Monitoring .................................... 11-39
Lizenzen ........................................................ 1-5
Lokaldaten .......................................... 4-14, 9-15
Lokale ID........................................................ 5-9
Loop-in-alarm............................................... 1-54
Löschen
Ableger .................................................... 8-17
Hierarchieordner ........................................ 6-5
Process Control System PCS 7, Projektierungshandbuch
A5E00122417-01
M
Maschinencode ...................................... 7-2, 9-3
Mehrfaches Exportieren ...............................8-22
Mehrplatzsystem ..........................................1-16
Meldeattribute...............................................3-11
Meldefolgeprotokoll ....................................11-37
Meldelisten ...................................................1-57
Meldenummern ............................................1-10
Meldepuffer ..................................................1-58
Meldesystem ................................................1-53
Meldetext......................................................1-53
Meldetexte....................................................6-17
übersetzen................................................3-11
Meldung..........................................................8-6
Meldungen im- und exportieren....................1-73
Meldungen sperren ....................................11-33
Meldungsprojektierung .................................3-11
Mengengerüst ................................................1-5
Messstellenliste .................. 1-1, 2-10, 2-11, 4-13
Messwertarchiv ............................................1-71
Messwerte darstellen .................................11-28
MOD-Bausteine............................................1-44
Montage .......................................................13-1
MPI-Netz ........................................................4-5
MSG_CSF-Baustein .....................................9-13
Multiclient .....................................................5-13
Multi-Client .................................................11-45
Multi-Client-Projekt .......................................1-74
Multiinstanzbausteine .....................................3-9
Multiuser.........................................................3-8
Musterlösung................................. 3-4, 6-14, 8-3
aus Bibliothek importieren ........................8-18
ändern ......................................................8-15
entfernen ..................................................8-11
erstellen....................................................8-14
kopieren....................................................8-10
löschen .....................................................8-11
Musterlösung (flexible Verriegelung) ............8-37
Musterlösung zu Ableger erstellen ...............8-12
Musterplan............................................ 1-2, 7-12
"Dosierung" ..............................................7-20
"Messung" ................................................7-22
"Motorsteuerung"......................................7-18
"Ventilsteuerung" ......................................7-19
Bibliothek..................................................7-23
Musterpläne in Bibliothek .............................7-23
N
Named Connection................................. 5-6, 5-9
Namensschema ...........................................6-12
NetPro ............................................................5-2
Netzansicht.....................................................5-3
Netzkomponenten ..........................................5-4
Netzkonfiguration ...........................................5-2
Netzverbindung ............................................12-4
Netzverbund .................................................1-10
Neustart (Warmstart) ......................................4-7
Index-3
Index
O
OB_BEGIN.......................................... 1-26, 1-44
OB_END ............................................. 1-26, 1-44
OB-85 ............................................................ 4-6
Operator Stationen......................................... 3-7
Option Redundancy ................................... 11-43
Organisationsbausteine ............................... 1-42
Ortskennzeichen .......................................... 8-20
OS anlegen.................................................. 5-10
OS laden.................................................... 11-50
OS-Bildhierarchie......................................... 6-10
OS-Bildhierarchie aus der TH ...................... 6-23
OS-Bildname ............................................... 6-13
P
Packages ..................................................... 5-15
Packages erzeugen ................................... 11-46
Packages laden ......................................... 11-46
Parameter ............................................. 6-16, 8-4
Parameter unsichtbar................................... 7-17
PBK-Bausteine ............................................ 9-16
PCS 7
-Assistent ................................................. 3-13
-Aufbautechnik ......................................... 1-15
-Komponenten ......................................... 1-18
-Wizards................................................. 11-15
PDM............................................................. 1-34
PDM-Diagnose ............................................ 1-38
Peripherieanbindung.................................... 1-40
Peripherieaufbau.......................................... 1-26
Peripheriekomponenten................................. 3-7
Peripheriezugriffsfehler .................................. 4-6
Permanente Bedienbarkeit .......................... 1-46
Picture Tree Manager ................................ 11-22
Plananschlüsse.............................................. 7-5
Pläne bearbeiten.......................................... 6-15
Planeigenschaften ......................................... 9-4
Plan-in-Plan-Technik.................................... 7-10
PO_UPDAT-Baustein .................................. 9-13
Potentialausgleich........................................ 13-5
PROFIBUS................................................... 1-19
PROFIBUS DP.................................... 1-19, 4-10
PROFIBUS-DP/-PA ..................................... 1-19
PROFIBUS-Master ........................................ 4-8
Profile im Hardwarekatalog............................ 4-4
Projekt anlegen ............................................ 3-13
Projekt Duplicator....................................... 11-50
Projekt redundant......................................... 5-13
Projekterfordernisse....................................... 3-8
Projektfunktionen ....................................... 11-42
Projektierung Online .................................. 11-52
Protokolle................................................... 11-37
Prozessabbild ..................................... 4-14, 4-15
Prozessabbild aktualisieren ......................... 4-16
Prozessbilder ............................................. 11-11
anlegen .................................................... 11-9
Prozessmeldungen ...................................... 1-53
Prozessvariablen ......................................... 11-7
Punkt-zu-Punkt-Verbindung......................... 10-4
Index-4
Q
Quality Code.................................................1-62
Quellen .........................................................3-14
Quelltexte .....................................................4-20
Quittierungskonzept .....................................1-57
R
Rechner Konfiguration..................................1-10
Rechner-Eigenschaften ..............................12-10
Redundancy .................................................5-15
Redundante OS laden ..................................5-13
Redundante Server ....................................11-43
Redundantes Serverpaar .............................1-45
Redundanz
AS.............................................................1-48
Bussystem................................................1-47
Register "Ziel-OS..........................................5-14
Report Designer .........................................11-37
Reportsystem .............................................11-37
Rezeptsystem...............................................1-82
RI-Fließbild ............................................. 1-1, 2-3
Runtime ......................................................11-52
Runtimesystem...........................................12-10
S
S7 REDCONNECT.......................................1-51
S7-Models ....................................................8-19
Sammelanzeige...............................11-26, 11-27
mit Bild verbinden ...................................11-19
mit Messstelle verbinden ........................11-18
Sammelleittechnikmeldungen.....................11-35
SAP/R3.........................................................1-83
Schachtelungstiefe .......................................9-15
Schirmauflage ..............................................13-6
Schirmung ....................................................13-6
Schlüsselwörter (IEA) ...................................8-27
Schrankmontage ..........................................13-2
Schriftfelddaten ............................................1-79
Serverdata........................................ 5-15, 11-47
SFC
-Abbruch...................................................9-12
-Control...................................................11-49
-Editor.........................................................9-1
-Meldungen ................................................9-4
-Plan ...........................................................9-1
-Pläne .....................................................11-49
-Statusbilder ...........................................11-49
-Visualisierung........................................11-49
SFC testen ...................................................9-17
SFC-Kontrollbaustein .....................................9-6
SFC-Übersicht................................................3-6
SICLOCK......................................................4-25
Signalbaugruppe ..........................................1-57
SIMATIC NET...............................................1-19
SIMATIC PC-Station.....................................5-13
SIMATIC PDM ..............................................1-34
SIMATIC-Stationen ........................................3-7
Simulation der Ablaufsteuerung ...................9-16
Process Control System PCS 7, Projektierungshandbuch
A5E00122417-01
Index
Softnet ......................................................... 1-25
Solobetrieb................................................... 1-50
Sommerzeit.................................................. 1-69
Sonder-OBs ................................................... 4-6
Sonderzeichen ............................................. 8-26
Spaltengruppe ............................................. 8-26
Speicherbedarf ............................................ 9-16
Split Screen Wizard ..................................... 11-2
Sprachen ..................................................... 3-16
Stammprojekt................................................. 1-7
Standardfunktionen.................................... 11-42
Standardserver festlegen........................... 11-46
Standby-OS ................................................. 5-14
Station einfügen ............................................. 4-3
Station im/-exportieren................................. 4-28
Stationskonfiguration ..................................... 4-1
Storage ............................................. 1-72, 11-41
Störfestigkeitsniveau.................................... 13-2
SUBNET-Baustein ....................................... 1-42
Symbole....................................................... 3-14
Symbolische Namen ............................. 3-9, 4-13
Symmetrische Signalkreise.......................... 13-6
Synchronisation (Ereignisgesteuert) ............ 1-48
Systemattribute ..................................... 3-10, 7-7
Systemmeldungen ..................................... 11-35
T
Tabellen ..................................................... 11-28
Tag-Logging............................................... 11-28
Tagorientiertes Namensschema .................... 6-8
TAK.............................................................. 6-15
Technologische Hierarchie ............................ 6-2
Technologische Hierarchie Beispiel ............. 6-25
Technologische Sicht..................................... 6-2
Technologischen Hierarchie .......................... 3-5
Teilanlage, Rohstoffbehälter ................... 2-1, 2-9
Teilanlagenklasse ........................................ 6-15
Teilprozessabbild ......................................... 4-16
Teleservice .................................................. 1-65
Texte
bedienerrelevante .................................... 3-16
exportieren / importieren .......................... 3-16
Textlisten ..................................................... 3-16
Textuelle Verschaltung .................................. 8-4
TH einstellen.................................................. 6-8
Time Synchronization ................................ 11-38
Topologie ....................................................... 9-4
Transfer ....................................................... 6-21
Transfer der AS-OS-Daten .......................... 12-1
Transfer der AS-OS-Verbindungsdaten ......... 3-6
Transfer des „COLOR“-Projekts .................. 12-9
Transferoptionen.......................................... 12-4
Transferprotokoll .......................................... 12-6
Transferumfang............................................ 12-4
Transitionen ................................................. 9-10
Treiberbausteine .......................................... 1-40
Treiberkonzept ............................................. 1-42
Process Control System PCS 7, Projektierungshandbuch
A5E00122417-01
U
Uhrzeit ..........................................................1-69
Uhrzeitalarme ...............................................1-70
Uhrzeitmaster ................................... 1-68, 11-38
Uhrzeitsender für Industrial Ethernet............4-25
Uhrzeitstatus ................................................1-69
Uhrzeitstempelung (10 ms) ..........................4-21
Uhrzeitsynchonisation ................................11-38
Uhrzeitsynchronisation ..................... 1-70, 11-38
Umlaufarchiv .................................... 1-72, 11-29
Umverdrahten.................................................3-9
URCV ...........................................................10-6
USEND.........................................................10-6
User Administrator
einrichten................................................11-24
Ü
Überspannungsschutz..................................13-6
Übertragungsmedien .......................... 1-20, 1-21
V
Variable einer Verbindung ............................12-8
Variablen Browser ........................................11-7
Variablenhaushalt............................... 12-7, 12-8
Variablenname .............................................6-21
Verbindung ...................................................10-8
Verbindungsdiagnose...................................1-59
Verbindungsprojektierung............ 1-2, 10-2, 12-1
Verbindungstabelle............................... 5-3, 10-7
Verbindungstyp ............................................10-2
Verbindungsweg...........................................10-3
Verschaltung ..................................................8-4
Verschaltungen ............................................6-16
Verschieben
Hierarchieordner.........................................6-5
Voreinstellungen...........................................3-14
Vorzugsserver ............................................11-48
W
Warngrenzen................................................9-16
Werteanzeige ...............................................9-18
Wiederanlauf ..................................................4-7
WinCC Application .......................................5-13
WinCC Application (stby)..............................5-13
WinCC Application Multiclient.......................5-13
Winterzeit .....................................................1-69
Wizards ......................................................11-15
Y
Y-Koppler .....................................................1-51
Y-Link ...........................................................1-51
Index-5
Index
Z
Zeitstempel .................................................. 1-70
Zeitstempeln von Signaländerungen............ 4-25
Zeitstempelung ................................... 1-55, 4-21
Zeitzonen ..................................................... 1-69
Index-6
Zugriffsweg............................................. 5-4, 5-5
Zuordnung ......................................................6-5
Zusatzunterlagen..........................................3-14
Zustandsanzeige ..........................................11-9
Zweigprojekt ...................................................1-7
Process Control System PCS 7, Projektierungshandbuch
A5E00122417-01