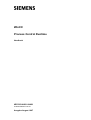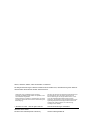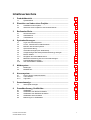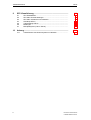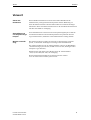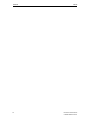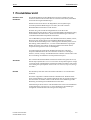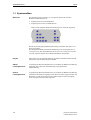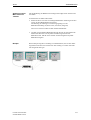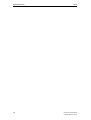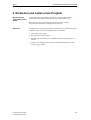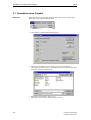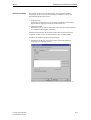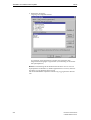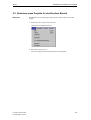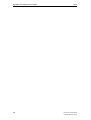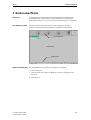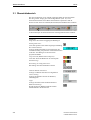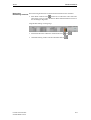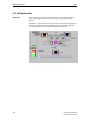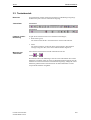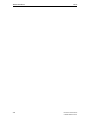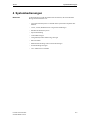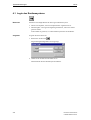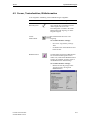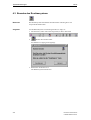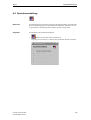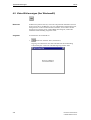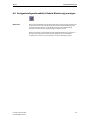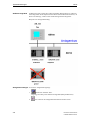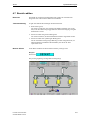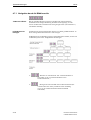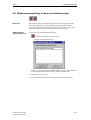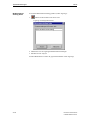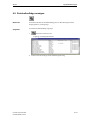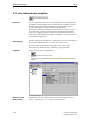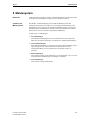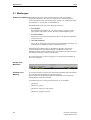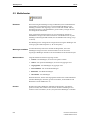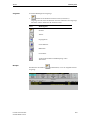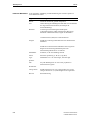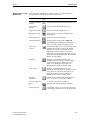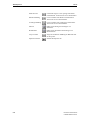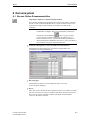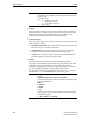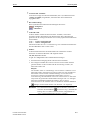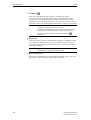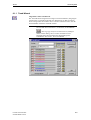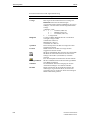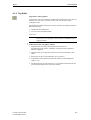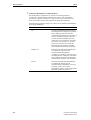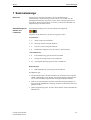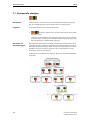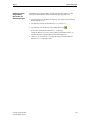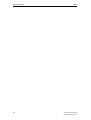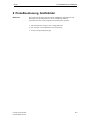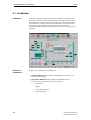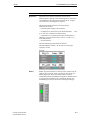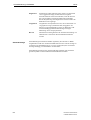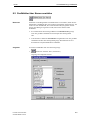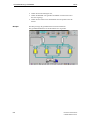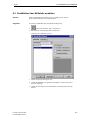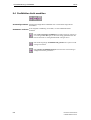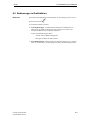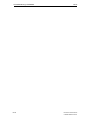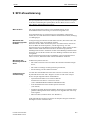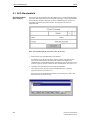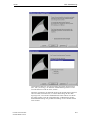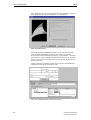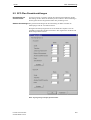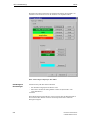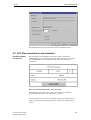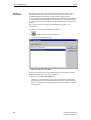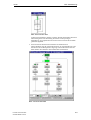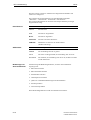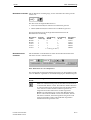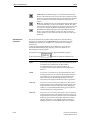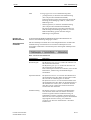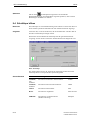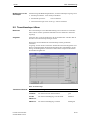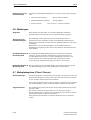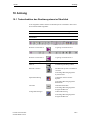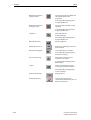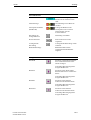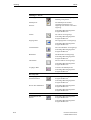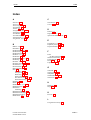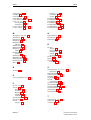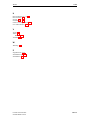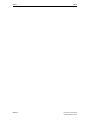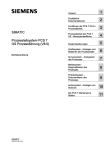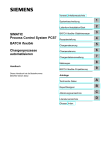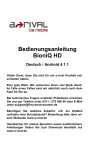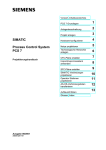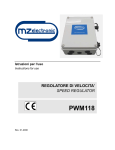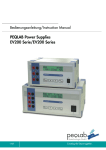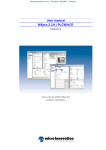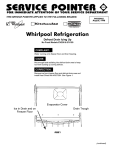Download WinCC Process Control Runtime
Transcript
WinCC
Process Control Runtime
Handbuch
6ES7652-0XX01-8AB0
C79000-G8200-C130-01
Ausgabe August 1997
WinCC, SIMATIC, SINEC, STEP sind Marken von Siemens.
Die übrigen Bezeichnungen in diesem Handbuch können Marken sein, deren Benutzung durch Dritte für
deren Zwecke die Rechte der Inhaber verletzen können.
(Weitergabe sowie Vervielfältigung dieser Unterlage,
Verwertung und Mitteilung ihres Inhaltes nicht gestattet, soweit
nicht ausdrücklich zugestanden.
Zuwiderhandlungen verpflichten zu Schadenersatz. Alle Rechte
vorbehalten, insbesondere für den Fall der Patenterteilung oder
GM-Eintragung.)
(Wir haben den Inhalt der Druckschrift auf Übereinstimmung mit
der beschriebenen Hard- und Software geprüft. Dennoch
können Abweichungen nicht ausgeschlossen werden, so daß
wir für die vollständige Übereinstimmung keine Gewähr
übernehmen. Die Angaben in dieser Druckschrift werden jedoch
regelmäßig überprüft und notwendige Korrekturen sind in den
nachfolgenden Auflagen enthalten. Für Verbesserungsvorschläge sind wir dankbar.)
Siemens AG 1994 - 1997 All rights reserved
Technische Änderungen vorbehalten
6ES7652-0XX01-8AB0
Printed in the Federal Republic of Germany
Siemens Aktiengesellschaft
Inhaltsverzeichnis
1
2
3
4
5
6
7
8
Produktübersicht .......................................................................
1-1
1.1
Systemaufbau...................................................................................
1-2
Einstellen und Laden eines Projekts .......................................
2-1
2.1
2.2
Auswählen eines Projekts.................................................................
Aktivieren eines Projekts für den Runtime Betrieb ...........................
2-2
2-5
Bedienoberfläche.......................................................................
3-1
3.1
3.2
3.3
Übersichtsbereich .............................................................................
Arbeitsbereich...................................................................................
Tastenbereich ...................................................................................
3-2
3-4
3-5
Systembedienungen..................................................................
4-1
4.1
4.2
4.3
4.4
4.5
4.6
4.7
4.7.1
4.8
4.9
4.10
Login des Runtimesystems...............................................................
Cursor, Tastenfunktion, Bildinformation............................................
Beenden des Runtimesystems .........................................................
Sprachumschaltung ..........................................................................
Video-Bild anzeigen (Nur Windows95) .............................................
Anlagenkonfigurationsbild (Lifebeat Monitoring) anzeigen ...............
Bereich wählen .................................................................................
Navigation durch die Bildhierarchie ..................................................
Bildzusammenstellung sichern und wiederanzeigen ........................
Protokollaufträge anzeigen ...............................................................
User Administrator anwählen............................................................
4-2
4-3
4-4
4-5
4-6
4-7
4-9
4-10
4-11
4-13
4-14
Meldesystem ..............................................................................
5-1
5.1
5.2
Meldungen ........................................................................................
Meldefenster .....................................................................................
5-2
5-4
Kurvensystem ............................................................................
6-1
6.1
6.1.1
6.1.2
Kurven Online Zusammenstellen......................................................
Trend-Wizard ....................................................................................
Tag Editor .........................................................................................
6-1
6-5
6-7
Sammelanzeige ..........................................................................
7-1
7.1
Alarmquelle anzeigen .......................................................................
7-2
Prozeßbedienung, Grafikbilder.................................................
8-1
8.1
8.2
8.3
8.4
8.5
8-2
8-5
8-7
8-8
8-9
Grafikbilder .......................................................................................
Grafikbilder über Namen anwählen ..................................................
Grafikbilder über Meßstelle anwählen ..............................................
Grafikbilder direkt anwählen .............................................................
Bedienungen in Grafikbildern ...........................................................
Process Control Runtime
C79000-G8200-C130-01
i
Inhaltsverzeichnis
9
10
SFC-Visualisierung ....................................................................
9-1
9.1
9.2
9.3
9.4
9.5
9.6
9.7
SFC-Standardbild .............................................................................
SFC-Plan Grundeinstellungen ..........................................................
SFC-Plan visualisieren und einstellen ..............................................
Schrittlupe öffnen..............................................................................
Transitionslupe öffnen ......................................................................
Meldungen ........................................................................................
Mehrplatzsystem (Client / Server) ....................................................
9-2
9-5
9-7
9-14
9-15
9-16
9-16
Anhang .......................................................................................
10-1
10.1
ii
08.97
Tastenfunktion des Runtimesystems im Überblick ...........................
10-1
Process Control Runtime
C79000-G8200-C130-01
08.97
Vorwort
Vorwort
Zweck des
Handbuchs
Dieses Handbuch stellt Ihnen im Sinne eines Referenzhandbuchs die
Funktionen der jeweiligen Softwarekomponente und ihre Bedienung vor.
Über das Inhaltsverzeichnis oder den Index finden Sie schnell die benötigte
Information. Diese steht Ihnen natürlich auch in der Onlinehilfe kontextsensitiv
oder über den Inhalt zur Verfügung.
Gesamtübersicht
und Projektierungsbeispiel
Eine Gesamtübersicht von WinCC und ein Projektierungsbeispiel in dem die
wesentlichen Funktionen der Einzelkomponenten auch praktisch nachvollzogen werden können, finden Sie in der Dokumentation "Getting Started".
Weitere Unterstützung
Bei technischen Fragen wenden Sie sich bitte an Ihren Siemens-Ansprechpartner, in den für Sie zuständigen Vertretungen und Geschäftsstellen.
Die Adressen finden Sie z.B. im Anhang Siemens weltweit, des Handbuches
"Automatisierungssystem S7-300, Aufbau in eine S7-300", Katalogen und in
Compuserve (go autforum)...
Darüber hinaus steht Ihnen unsere Hotline unter der Telefonnummer:
+49 (911) 895-7000 (Fax 7001) zur Verfügung.
Weitere Informationen finden Sie im Internet unter der Adresse:
www.aut.siemens.de/coros/html_00/coros.htm.
Process Control Runtime
C79000-G8200-C130-01
iii
Vorwort
iv
08.97
Process Control Runtime
C79000-G8200-C130-01
08.97
Produktübersicht
1 Produktübersicht
Hinweise zum
Handbuch
Das Bedienhandbuch gibt dem Bedienpersonal einen Leitfaden um einen
Prozeß zu bedienen und zu beobachten. Es informiert über den Systemaufbau
und beschreibt mögliche Bedienungen.
Darüber hinaus bietet WinCC die Möglichkeit, über Projektierungen
anwenderspezifische Bedienungen zu erstellen, die nicht in diesem
Bedienhandbuch beschrieben werden können.
Da durch die große Vielfalt der Möglichkeiten bei der Phase der
Bildprojektierung die für Ihre Anlage verwendeten Bilder oder Bildteile völlig
unterschiedlich aussehen können, wurden hier die Bedienungen anhand der
vorhandenen Basisdaten beispielhaft beschrieben.
Alle im Handbuch gezeigten Bilder der Oberflächenelemente (Menüs, Fenster,
Boxen) können, bedingt durch unterschiedliche Bildschirm Auflösung
und/oder Weiterentwicklungen bzw. Änderungen des Runtimesystem, in ihrer
Darstellung (Inhalt, Maßstab usw.) von der auf dem Bildschirm angezeigten
Bildern abweichen. Sie sind nur als Beispiel gedacht und erheben keinen
Anspruch auf Originaltreue oder Vollständigkeit.
Im Lieferumfang des zusätzlichen Produktes Bibliotheken sind einige
komplexe Bedienelemente der konventionellen Technik wie z.B. Regler,
Motoren, Ventile, Anzeige- und Bedienelemente enthalten. Dieses Paket ist für
die Verwendung mit SIMATIC S7 Komponenten konzipiert.
Annahme
Die in diesem Benutzerhandbuch beschriebenen Funktionen gehen davon aus,
daß das Optionspaket Basic Process Control für die Projektierung Ihrer Anlage
verwendet wurde. Darüberhinaus beschriebene Funktionen stützen sich auf die
Verwendung der Optionspakete Advanced Process Control, Chipcard, Storage
und Video.
Einsatz
Das Runtimesystem dient zum Überwachen und Führen von automatischen
Prozessen.
Durch die vollgrafische und übersichtliche Oberfläche mit Windowtechnik
kann sich der Bediener einen schnellen Überblick über die gesamte Anlage bis
hin zum Detail verschaffen. Dabei werden Sie durch eine funktionsgerechte
Bedienung und umfangreiche Hilfsfunktionen unterstützt.
Sammelanzeigen für die Alarm- und Warnfunktionen in den unterschiedlichen
Anlagenbereichen sowie die Loop-in-Alarm Funktion bei den Meldungen
ermöglichen schnelle Reaktion und zielgerechtes Eingreifen.
Process Control Runtime
C79000-G8200-C130-01
1-1
Produktübersicht
08.97
1.1 Systemaufbau
Übersicht
Das Runtimesystem von WinCC ist ein Operator System für zentrales
Bedienen und Beobachten als:
• Einplatzsystem mit einem Bildschirm
• Einplatzsystem mit bis zu 4 Bildschirmen.
Dabei werden folgende Bildschirmanordnungen zur Auswahl angeboten:
Die für das Projekt gültige Bildschirmanordnung wird durch den Split Screen
Wizard projektiert.
Das Benutzerhandbuch beschreibt die Bedienung in der Ausprägung Oberer
Leistungsbereich. Die Besonderheiten für den Unteren Leistungsbereich sind
in einem separaten Kapitel dieses Benutzerhandbuchs beschrieben.
Projekt
Mit Projekt wird der zusammengehörige projektierte Datenbestand bezeichnet,
auf dem das gesamte Runtimesystem abläuft.
Oberer
Leistungsbereich
Ausprägung der Benutzeroberfläche bei Verwendung der Bildschirmauflösung
1024x768 oder 1280x1024. Die Bedienung erfolgt primär über
Menübedienung.
Unterer
Leistungsbereich
Ausprägung der Benutzeroberfläche bei Verwendung der Bildschirmauflösung
640x480 (siehe Projektierung Split Screen Wizard, Alarm Loggin Wizard). Die
Bedienung ist auch ohne angeschlossene Maus möglich. Diese Ausprägung
wird vorwiegend auf einem OP eingesetzt.
1-2
Process Control Runtime
C79000-G8200-C130-01
08.97
Arbeiten mit einer
Maus und einer
Tastatur
Produktübersicht
Für die Bedienung der Bildschirme benötigen Sie lediglich eine Tastatur und
eine Maus.
So arbeiten Sie mit Maus und Tastatur:
• Stellen Sie den Cursor auf ein beliebigen Bildschirm und bewegen Sie den
Cursor aus dem Bildschirmbereich heraus.
Die Richtung der zulässigen Cursorbewegung hängt von der
Bildschirmanordnung ab (links rechts, oben unten, diagonal).
Der Cursor erscheint wieder auf dem nächsten Bildschirm.
• Auf dem so angewähltem Bildschirm können Sie mit der einen Maus alle
Funktionen aktivieren wie auf jedem ebenfalls angeschlossenem
Bildschirm auch. Mit der einen Tastatur sind alle Eingaben auf jedem
Bildschirm möglich.
Beispiel
Process Control Runtime
C79000-G8200-C130-01
Dieses Beispiel zeigt die Anordnung von 4 Bildschirmen, die zu einer Reihe
angeordnet sind. Den Cursor können Sie hier beliebig von rechts nach links
oder umgekehrt bewegen.
1-3
Produktübersicht
1-4
08.97
Process Control Runtime
C79000-G8200-C130-01
08.97
Einstellen und Laden eines Projekts
2 Einstellen und Laden eines Projekts
Was Sie wissen
sollten über dieses
Kapitel
In diesem Kapitel ist beschrieben, wie Sie ein neues Projekt auswählen,
einstellen und schließlich für das Runtimesystem laden (aktivieren).
Haben Sie dies alles schon einmal für das zu aktivierende Projekt
vorgenommen, können Sie das Kapitel 2 überspringen.
Übersicht
Nachdem Sie ein Projekt angelegt haben und dieses neu in das Runtimesystem
einbinden wollen, müssen Sie folgende Schritte vornehmen.
• Auswählen eines Projekts
• Rechner dem Projekt zuweisen
• Konfigurieren und initialisieren der Bildeinstellung mit dem Split Screen
Wizard.
• Einstellen des Meldesystems mit festen Default-Einstellungen mit dem
Alarm Logging Wizard.
Process Control Runtime
C79000-G8200-C130-01
2-1
Einstellen und Laden eines Projekts
08.97
2.1 Auswählen eines Projekts
Übersicht
Haben Sie WinCC das erste Mal gestartet oder wollen Sie ein neues Projekt
laden, führen Sie folgenden Dialog durch:
1. Nach Erststart wird folgendes Bild angezeigt.
2. Klicken Sie auf Öffnen eines vorhandenen Projekts und dann auf
OK.Angezeigt wird ein Fenster (siehe Beispiel unten), in dem Sie den Pfad
einstellen, in dem das Projekt liegt.
3. Klicken Sie auf die Datei <Name>.mcp.
Angezeigt wird ein Fenster mit dem Control Center.
2-2
Process Control Runtime
C79000-G8200-C130-01
08.97
Rechner einstellen
Einstellen und Laden eines Projekts
Wenn der Rechner nicht in der Rechnerliste des geöffneten Projektes
eingetragen ist, müssen Sie diese Einstellung vornehmen bevor Sie den
Runtime Betrieb aktivieren können.
1. Einplatzsystem
Klicken Sie auf Rechner im Control Center und öffnen Sie den Dialog
Eigenschaften. Tragen Sie hier Ihren Rechnernamen ein.
2. Mehrplatz System
Sie können einen projektierten Rechner ändern oder den eigenen Rechner
als zusätzlichen Bedienplatz aufnehmen.
Sollen die Eigenschaften des Rechners auf dem das Projekt ablaufen soll
eingestellt werden, müssen Sie das Fenster für diese Angaben öffnen.
So öffnen und bedienen Sie die folgenden Fenster:
1. Klicken Sie auf Rechner im Control Center und auf das Feld unter
Angezeigt wird folgendes Fenster.
Nehmen Sie dort Ihre Einstellungen für Ihre Rechnerkonfiguration vor.
Process Control Runtime
C79000-G8200-C130-01
2-3
Einstellen und Laden eines Projekts
08.97
2. Klicken Sie auf Anlauf.
Angezeigt wird folgendes Fenster.
In zusätzliche Tasks/Applikationen werden vom System die oben
dargestellten Eintragungen vorgenommen (Voraussetzung ist der Einsatz
des Optionspaketes ).
Hinweis: Voraussetzung für das Funktionieren des Basic Process Control
Optionspaketes im Runtime ist, daß die Applikationen Text Library Runtime
und Alarm Logging Runtime aktiviert sind.
Für den Einsatz des Kurvenpaketes muß das Tag Logging Runtime aktiviert
sein
2-4
Process Control Runtime
C79000-G8200-C130-01
08.97
Einstellen und Laden eines Projekts
2.2 Aktivieren eines Projekts für den Runtime Betrieb
Übersicht
Nachdem Sie alle Vorbereitungen abgeschlossen haben, aktivieren Sie das
Projekt
1. Klicken Sie im Control Center auf Datei.
Angezeigt wird folgendes Fenster:
2. Klicken Sie auf Aktivieren.
Der Startvorgang für das Runtimesystem wird angestoßen.
Process Control Runtime
C79000-G8200-C130-01
2-5
Einstellen und Laden eines Projekts
2-6
08.97
Process Control Runtime
C79000-G8200-C130-01
08.97
Bedienoberfläche
3 Bedienoberfläche
Übersicht
In diesem Kapitel wird Ihnen die Aufteilung der Bedienoberfläche und die
Grundbedienungen für das Runtime System erklärt. Die Verwendung des
Optionspaketes Basic Process Control bei der Projektierung ist Voraussetzung.
Das Runtimesystem
Als Beispiel wurde ein Projekt aus der Chemie eingesetzt. Nach dem
Aktivieren des Projektes zeigt der Bildschirm folgende Startoberfläche:
Übersichtsbereich
Arbeitsbereich
Tastenbereich
Bildschirmaufteilung Die Ausgabefläche ist in drei Bereiche aufgeteilt (siehe Bild)
• Übersichtsbereich
• Arbeitsbereich. Hier werden die Bilder der einzelnen Anlagenbereiche
angezeigt.
• Tastenbereich
Process Control Runtime
C79000-G8200-C130-01
3-1
Bedienoberfläche
08.97
3.1 Übersichtsbereich
Der Übersichtsbereich ist ein ständig angezeigtes Bild, das einen Überblick
über die gesamte Anlage gibt. Jeder Anlagenbereich (max. 12) ist im
Übersichtsbereich durch eine Bereichsanwahltaste repräsentiert. Mit ihr
können Sie das oberste Prozeßbild (Bereichsbild) der Bildhierarchie anwählen.
In diesem Beispiel des Übersichtsbereichs sind folgende Elemente enthalten:
Funktionalität
Taste
Meldezeile:
Zeigt immer die neueste eingegangene Meldung an
Melde-Quittiertaste:
Taste zum Quittieren der aktuell angezeigten Meldung
Bereichsanwahltaste:
Anzeige des Bereichsbildes im Arbeitsbereich. Die
Tastenbeschriftung entspricht den Containernamen des
im Picture Tree Manager an oberster Ebene
projektierten Bildes
Loop-in-Alarm (Bildanwahl Alarmquelle):
Taste zum Abruf des Bildes mit der Alarmquelle
Sammelanzeige:
Darstellung der Anlagenübersicht:
Darstellung des Übersichtsbildes wechseln
Aktuelles Datum und Uhrzeit:
Anzeige von Datum und Uhrzeit in Digitalform
Uhrzeit analog:
Anzeige der aktuellen Uhrzeit des Rechners,
sekundengenau
Login:
Anzeige des Namens des aktuellen Benutzers
Bildschirmhardcopy:
Druckt den aktiven Bildschirminhalt auf dem
Standarddrucker des Rechner aus.
3-2
Process Control Runtime
C79000-G8200-C130-01
08.97
Bedienoberfläche
Die Darstellung der Bereiche im Übersichtsbereich können Sie verändern.
ÜbersichtsDarstellung wechseln
• durch Klick auf diese Taste
werden die vier Bereiche in der Zeile links
neben dieser Taste in einem detaillierten Bereichsbild zusammen mit bis zu
drei Teilanlagen dargestellt.
Folgende Darstellung wird angezeigt:
• benachbarte Bereiche wählen Sie durch Klicken auf
oder
• Gesamtdarstellung wieder einstellen durch Klicken auf
Process Control Runtime
C79000-G8200-C130-01
3-3
Bedienoberfläche
08.97
3.2 Arbeitsbereich
Übersicht
Im Arbeitsbereich werden die einzelnen Bilder der verschiedenen Bereiche
einer Anlage dargestellt. Hier wird der Prozeß angezeigt, gesteuert und
bedient.
Die Bilder im Arbeitsbereich werden durch die Anwahl im Übersichtsbereich,
durch Navigationstasten über die Bildhierarchie, durch Bildauswahldialoge
und durch projektierte direkte Bildanwahlfunktionen angezeigt.
3-4
Process Control Runtime
C79000-G8200-C130-01
08.97
Bedienoberfläche
3.3 Tastenbereich
Übersicht
Im Tastenbereich werden Tasten zum Auslösen von Bedienungen angezeigt.
Im Runtimesystem sind zwei Tastensätze festgelegt.
Tastensätze:
Tastensatz 1
Tastensatz 2
Farbliche TastenDarstellung
Es gibt für die einzelnen Tasten zwei farbliche Darstellungen;
• Keine Farbe (grau):
Die Tasten sind nicht aktiv. Sie können diese Tasten nicht bedienen.
• Farbe:
Die Tasten sind aktiv. Sie können diese Tasten bedienen. Die farbliche
Anzeige erfolgt nur dann, wenn eine Funktionsanwahl möglich ist.
Wechseln der
Tastensätze
Sie wechseln zwischen diesen beiden Tastensätzen mit den
Tasten
und
.
Durch Positionieren des Mauszeigers auf eine Taste und Drücken der rechten
Maustaste wird Ihnen neben der Taste ein Beschriftungsfeld angezeigt, das die
Funktion der Taste kennzeichnet. Das Feld bleibt angezeigt, solange die rechte
Maustaste gedrückt bleibt. Durch Klick mit der linken Maustaste wird die
entsprechende Funktion ausgeführt.
Process Control Runtime
C79000-G8200-C130-01
3-5
Bedienoberfläche
3-6
08.97
Process Control Runtime
C79000-G8200-C130-01
08.97
Systembedienungen
4 Systembedienungen
Übersicht
In diesem Kapitel werden die Funktionen beschrieben, die keinen direkten
Bezug zum Prozeß haben wie:
− Login des Runtimesystems: Anmelden beim System über Chipkarte oder
Paßwort
− Cursor, Tasten, Bildinformation: Allgemeine Erklärungen
− Beenden des Runtimesystems
− Sprachumschaltung
− Video-Bild anzeigen
− Anlagenbild (Lifebeat Monitoring) anzeigen
− Bereich wählen
− Bildzusammenstellung sichern und wiederanzeigen
− Protokollaufträge anzeigen
− User Administrator anwählen
Process Control Runtime
C79000-G8200-C130-01
4-1
Systembedienungen
08.97
4.1 Login des Runtimesystems
Übersicht
Sie haben zwei Möglichkeiten für das Login im Runtimesystem:
• Durch eine Chipkarte, wenn ein Chipkartenleser angeschlossen ist
• Durch Eingabe von Login und zugehörigem Paßwort, sofern ein solches
generiert wurde.
Ist kein Paßwort generiert, so ist das Runtimesystem für alle bedienbar.
Vorgehen
So geben Sie diese Daten ein:
1. Klicken Sie auf die Taste
.
Folgende Eingabemöglichkeit wird angezeigt
2. Geben Sie Ihr LOGIN und das Paßwort ein
Danach können Sie das Runtimesystem bedienen.
4-2
Process Control Runtime
C79000-G8200-C130-01
08.97
Systembedienungen
4.2 Cursor, Tastenfunktion, Bildinformation
In der folgenden Aufzählung sind Grundbedienungen aufgeführt:
Funktion
Taste
Erklärung
Cursor im
Runtimesystem
Sobald der Cursor sich in dieser Form
zeigt, können Sie eine Funktion (Taste
oder Eingabe) aktivieren oder
Prozeßeingaben vornehmen. Wird das
Blitzsymbol nicht angezeigt, ist keine
Eingabe möglich.
Tastenfunktionalität
Die Funktionalität der Taste wird
angezeigt
So erreichen Sie diese Anzeige:
Bildinformation
-
Der Cursor zeigt auf die jeweilige
Taste
-
Sie drücken die rechte Maustaste und
halten Sie fest.
Zu dem aktuell angezeigtem Bild können
Sie sich Informationen geben lassen.
Ändert sich, während die Bildinformation
ansteht, das Vollbild, wird dies sofort in
der Bildinformation berücksichtigt.
So erreichen Sie diese Anzeige:
- Klicken Sie auf die gezeigte Taste.
Angezeigt wird z. B. folgende
Bildinformation:
Process Control Runtime
C79000-G8200-C130-01
4-3
Systembedienungen
08.97
4.3 Beenden des Runtimesystems
Übersicht
Das Runtimesystem muß definiert beendet werden. Hierfür gibt es eine
entsprechende Enderoutine.
Vorgehen
Um das Runtimesystem zu beenden gehen Sie wie folgt vor:
1. Wechseln Sie (sofern nicht schon eingestellt) in diesen Tastensatz
2.
Klicken Sie auf diese Taste
Ein definierter Ausgang wird angezeigt:
3. Klicken Sie auf Deaktivieren
Das Runtimesystem beendet sich.
4-4
Process Control Runtime
C79000-G8200-C130-01
08.97
Systembedienungen
4.4 Sprachumschaltung
Übersicht
Aus dem Runtimesystem heraus können Sie die Sprache ändern, die aktuell für
die Prozeßbedienung als auch für alle Runtime Funktionen eingestellt ist. Die
vorgenommene Umschaltung auf eine andere Sprache erfolgt sofort.
Vorgehen
So schalten Sie die Spracheinstellung um:
1.
Klicken Sie auf diese Taste (Tastensatz 2).
Angezeigt wird ein Fenster, in dem Sie die gewünschte Sprache einstellen.
Process Control Runtime
C79000-G8200-C130-01
4-5
Systembedienungen
08.97
4.5 Video-Bild anzeigen (Nur Windows95)
Übersicht
Im Runtimesystem können Sie, sofern die entsprechende Videokarte (WinCC
Option) gesteckt ist, das Bild, das von einer Videokamera aufgenommen wird,
anzeigen lassen. Ist kein Videoanschluß vorhanden, wird ein leeres Fenster
angezeigt. Die Anzeige ist nur auf dem Bildschirm möglich, auf dem die
Videokarte hardwaremäßig eingestellt wurde.
Vorgehen
So schalten Sie das Videobild ein:
1.
Klicken Sie auf diese Taste (Tastensatz 2)
Angezeigt wird das Fenster mit dem Videobild oder die Einblendung
"UnknownObjekt" wenn kein Videobild angezeigt werden kann.
4-6
Process Control Runtime
C79000-G8200-C130-01
08.97
Systembedienungen
4.6 Anlagenkonfigurationsbild (Lifebeat Monitoring) anzeigen
Übersicht
Die Lebenszeichenüberwachung übernimmt die permanente Überwachung der
einzelnen Systeme (OS und AS) und generiert die Leittechnikmeldung. Das
Auslösen der Hupe erfolgt, wenn die Hupe bei der Leittechnikmeldung
projektiert wurde und eine Signalbaugruppe installiert wurde.
Die Überwachung wird automatisch nach Wiederanlauf für die projektierten
Komponenten begonnen und zyklisch durchgeführt. Bei wiederholtem
Ausbleiben der Anwort eines Teilnehmers wird eine Meldung erzeugt.
Process Control Runtime
C79000-G8200-C130-01
4-7
Systembedienungen
Aufbau Anlagenbild
08.97
Im Runtimesystem werden alle zu überwachenden Komponenten in grafischer
Form dargestellt. Die Komponenten die aktuell nicht funktionsbereit sind (z. B.
durch eine Störung), werden in der Grafik durchgestrichen dargestellt.
Beispiel einer Anlagendarstellung:
Anlagenbild anzeigen So wird ein Anlagenbild angezeigt:
1.
Klicken Sie auf diese Taste.
Angezeigt wird das jeweils aktuelle Anlagenbild (Beispiel Bild oben)
2.
4-8
Sie verlassen das Anlagenbild durch Klick auf diese Taste.
Process Control Runtime
C79000-G8200-C130-01
08.97
Systembedienungen
4.7 Bereich wählen
Übersicht
Die Bilder der einzelnen Teilanlagenbereiche werden im Arbeitsbereich
dargestellt. Sie sind im Übersichtsbereich anwählbar.
Tastendarstellung
Es gibt drei farbliche Darstellungen der Bereichstasten.
• Keine Farbe (grau):
Die Taste ist nicht aktiv. Sie können keine Bilder anwählen. Dies ist der
Fall, wenn der aktuell eingeloggte Benutzer keine Berechtigung "Freigabe
für Benutzer" besitzt.
• Schwarze Schrift auf grauem Hintergrund:
Die Tasten sind aktiv, das Bereichsbild kann hierüber angewählt werden.
• Schwarze Schrift auf cyanfarbigem Hintergrund:
Das im Arbeitsbereich angezeigte Bild liegt in dem Anlagenbereich (im
Hierarchiebaum innerhalb des Bereichbildes), der durch die Taste
repräsentiert wird.
Bereich wählen
Einen Bereich wählen Sie durch Klicken auf die jeweilige Taste.
Beispiel:
Klicken auf
Das jeweilig zugehörige Anlagenbild wird angezeigt
Process Control Runtime
C79000-G8200-C130-01
4-9
Systembedienungen
08.97
4.7.1 Navigation durch die Bildhierarchie
Teilbereich wählen
Hat der gewählte Bereich noch weitere Teilbereiche, können Sie diese
anwählen. Durch farbige Markierung der Pfeile wird angezeigt, ob noch
weitere Teilbereiche erreichbar sind. Oben gezeigte Tasten (im Tastensatz 1)
sind hierfür zuständig.
In Bildhierarchie
bewegen
Ein Bereich mit seinen Teilbereichen hat eine von Ihnen gewählte Struktur. In
dieser Anlagenhierarchie können Sie sich bewegen.
Im Bild unten ist an Hand der gezeigten Anlagenhierarchie erklärt, wie Sie sich
im Runtimesystem in der Anlagenhierarchie bewegen.
4-10
•
Wechsel von einer Bereich- bzw. Teilbereichsebene in
eine andere (z. B. von Teilbereichsebene1 nach
Teilbereichsebene2 ).
•
Bewegen Sie sich innerhalb einer Teilbereichsebene (Sie
verlassen diese also nicht), sind diese Tasten zuständig
(z. B. von in Teilbereichsebene1 Bild1 nach Bild2
und zurück).
Process Control Runtime
C79000-G8200-C130-01
08.97
Systembedienungen
4.8 Bildzusammenstellung sichern und wiederanzeigen
Übersicht
Die aktuell angezeigte Anlagensicht für alle zu einem Projekt gehörenden
Bildschirmen können Sie in einer Bildzusammenstellung sichern. Die so
gesicherte Anlagensicht können Sie bei Bedarf während einer Sitzung, aber
auch nach einem Neustart des Runtimesystems wieder anzeigen.
Bildzusammenstellung speichern
So speichern Sie eine Bildzusammenstellung:
1.
wählen Sie die Funktion mit dieser Taste
Angezeigt wird folgendes Fenster
2. Geben Sie einen Namen für die Bildzusammenstellung ein oder wählen Sie
eine bestehende Bildzusammenstellung und überschreiben diese.
3. Beenden Sie mit Speichern.
Alle auf allen Bildschirm aktuell angezeigten Bilder werden gespeichert.
Process Control Runtime
C79000-G8200-C130-01
4-11
Systembedienungen
Bildzusammenstellung laden
08.97
So wird die Bildzusammenstellung geladen (wieder angezeigt):
1.
wählen Sie die Funktion mit dieser Taste
Angezeigt wird folgendes Fenster
2. Wählen Sie eine der angezeigten Bildzusammenstellungen.
3. Beenden Sie mit Aufrufen.
Auf allen Bildschirmen werden die gespeicherten Bilder wieder angezeigt.
4-12
Process Control Runtime
C79000-G8200-C130-01
08.97
Systembedienungen
4.9 Protokollaufträge anzeigen
Übersicht
Eine Übersicht über alle Protokollaufträge, die zu dem aktuell gestartetem
Projekt gehören, wird angezeigt.
Vorgehen
So werden Protokollaufträge angezeigt:
1.
klicken Sie auf diese Taste
Angezeigt wird folgendes Fenster:
2. Verlassen Sie die Anzeige mit der üblichen Quittierung.
Process Control Runtime
C79000-G8200-C130-01
4-13
Systembedienungen
08.97
4.10 User Administrator anwählen
Übersicht
Der User Administrator dient zur Vergabe und Kontrolle von Zugriffsrechten
von Benutzern. Hauptaufgabe des User Administrators im Runtimesystem ist
die Überwachung der Systemanmeldungen und Zugriffsrechte. Dies gilt
sowohl auf Konfigurationsebene als auch auf Runtime Ebene.
Wenn Sie die Benutzerberechtigung in Ihrem Projekt nicht einsetzen (d.h. es
ist kein Benutzer projektiert), dann stehen Ihnen alle Bedienmöglichkeiten
immer zur Verfügung. Sollten Sie jedoch im Projekt Benutzer eingerichtet
haben, dann sind geschützte Bedienungen nur möglich, wenn der Benutzer mit
diesen Rechten eingeloggt ist.
Berechtigung
Die Berechtigung zum Abruf des User Administrators besitzt nur der Benutzer,
der auch für die Ebene Benutzerverwaltung die Freigabe besitzt.
Alle Änderungen der Benutzerberechtigungen wirken sofort auf das
Runtimesystem, nachdem Sie diese Änderungen gespeichert haben.
Vorgehen
So aktivieren Sie den User Administrator:
1.
Klicken Sie auf diese Taste
Angezeigt wird folgendes Fenster mit einem Beispiel in der Administrator
Gruppe.
Bedienung User
Administrator
4-14
Die Bedienung des User Administrators ist im WinCC Handbuch Control
Center + Global Scripts + User Administrator beschrieben.
Process Control Runtime
C79000-G8200-C130-01
08.97
Meldesystem
5 Meldesystem
Übersicht
In diesem Kapitel wird Ihnen erklärt, welche Möglichkeiten im Runtimesystem
vorhanden sind, Meldungen anzeigen zu lassen und zu bearbeiten.
Funktion des
Meldesystems
Das Bedien- und Beobachtungssystem erfaßt die Meldungen aus dem
Automatisierungssystem und trägt sie in chronologischer Reihenfolge in die
Meldechronik ein. In Form der verschiedene Meldelisten können Sie sich die
Meldungen dann im Meldefenster anzeigen lassen. Die Meldelisten enthalten
dabei jeweils eine Auswahl aller eingetragenen Meldungen.
Es gibt Typen von Meldungen:
• Prozeßmeldungen.
Diese melden Prozeßereignisse des automatisierten Prozesses. Hierunter
fallen die Grenzwertverletzungen von Meßwerten und Betriebsmeldungen.
• Leittechnikmeldungen.
Dies sind Fehlermeldungen verursacht oder erkannt durch SIMATIC PCS 7
eigene Komponenten. Vom Ausfall einer Komponente bis hin zur
Drahtbruchmeldung eines angeschlossenen I/O-Signals werden so
gemeldet.
• Bedienmeldungen.
Diese werden erzeugt bei der Bedienung von Prozeßgrößen, wie es z. B. bei
einer Betriebsartenumschaltung eines Reglers vorkommt.
• Systemmeldungen.
Diese werden erzeugt durch WinCC.
Process Control Runtime
C79000-G8200-C130-01
5-1
Meldesystem
08.97
5.1 Meldungen
Aufbau einer Meldung Eine Meldung setzt sich aus Systeminformationen und verschiedenen
Parametern zusammen, die in Form von Spalten einer Tabelle dargestellt
werden. Beinhalten diese eine Bezeichnung ( Namen ), die zugehörigen Werte
und Einheiten, so spricht man von Meldeblöcken.
Die Meldeblöcke lassen sich in drei Bereiche unterteilen.
• Systemblöcke.
Sie beinhalten Systemdaten, die vom Alarm Logging vergeben werden.
Dazu gehören z.B. Datum, Uhrzeit, Kennung zur Protokollierung usw.
• Prozeßwertblöcke.
beinhalten die aus dem Prozeß gelieferten Werte, z.B. kritische Füllstände,
Temperaturen usw.
• Anwendertextblöcke.
Texte, die zur allgemeinen Information und Verständlichkeit beitragen, z.B.
Erläuterungen zu Meldungen, Störort, Meldeursache usw.
Während die Systemblöcke fest an die Meldung gebunden sind, können
Prozeßwertblöcke und Anwendertextblöcke vom Benutzer selbst einer
Meldung zugefügt werden. Selektionen bei Systemblöcken betreffen nur deren
Darstellung, nicht jedoch deren Protokollierung.
Bei der Konfiguration im Alarm Logging CS wird jede einzelne Meldung in
einer Zeile projektiert.
Beispiel einer
Meldezeile
Zustände einer
Meldung
Es wird unterschieden zwischen dem Zustand der Meldungsquelle (Prozeßwert
0/1) und dem Quittierzustand (nicht quittiert/quittiert).
Daraus ergibt sich der Meldungszustand als Kombination aus Zustand der
Meldungsquelle und Quittierzustand.
Eine Meldung kennt je nach Quittierkonzept bis zu vier Zustände:
− gekommen
− gekommen, quittiert
− gekommen, gegangen, nicht quittiert
− gekommen, gegangen, quittiert
5-2
Process Control Runtime
C79000-G8200-C130-01
08.97
Meldesystem
Der aktuelle Zustand der Meldung wird dargestellt durch:
• Farbe/Blinkdarstellung der Elemente
• dem Klartext in Textelementen
• den Zeit-Einträgen in der Meldezeile
Meldungen und ihre
Quittierung
Die folgende Aufzählung zeigt die Quittierbarkeit der vorhandenen
Meldeklassen.
Meldeklasse
Meldeart
Quittierung
Alarm
AH, AL
gekommen, Blinken ein
Warnung
WH, WL
gekommen, Blinken ein
Toleranz
TH, TL
keine Quittierung, kein Blinken
AS-Störung
AS-Feld
S,
F
gekommen, Blinken
ein
Leittechnikmeldungen
OS-Leittechnikmeldungen
(OS-interne LTM, Batch
Flex-LTM)
S
gekommen, Blinken ein,
ohne Zustand gegangen
Vorbeugende Wartung
M
gekommen, Blinken ein
Prozeßmeldung
PM
gekommen, Blinken ein
Betriebsmeldung
PM
keine Quittierung, kein Blinken
Bedienanforderung
OR
keine Quittierung, kein Blinken
Bedienmeldung
OM
keine Quittierung, kein Blinken
ohne Zustand gegangen
Process Control Runtime
C79000-G8200-C130-01
5-3
Meldesystem
08.97
5.2 Meldefenster
Überblick
Die Darstellung der Meldungen erfolgt im Runtimesystem in Meldefenstern.
Sie beinhalten in Tabellenform alle noch anstehenden Meldungen. Eine
Meldung wird nicht mehr angezeigt, wenn sie nicht mehr ansteht. Mit frei
definierbaren Filtern ist das Meldefenster gezielt auf die jeweiligen Prozeßund Anlagenteile abstimmbar.
Über projektierbare Schalter können Sie sich innerhalb der Tabelle im
Meldefenster bewegen oder Aktionen auslösen. Der Bediener kann zu jeder
Meldung ein hinterlegtes Bild aufrufen, das die Meldeursache anzeigt (Loopin-Alarm).
Das Meldungsarchiv ermöglicht die Langzeitarchivierung der Meldungen auf
einem geeigneten Massenspeicher (z. B. die Festplatte).
Meldungen anwählen Aus dem Runtimesystem heraus besteht die Möglichkeit, Listen mit
Meldungen anzeigen zu lassen und zu bearbeiten. Die in den Listen
angezeigten Meldungen beziehen sich ausschließlich auf das aktuelle Projekt.
Meldeselektion
Folgende Selektionen können angezeigt werden:
• Neuliste. Alle Meldungen, die noch nicht quittiert wurden.
• Altliste. Alle quittierten Meldungen, die noch nicht gegangen sind.
• Gegangenliste. Alle Meldungen, die gegangen sind.
• Leittechnikliste. Alle Leittechnikmeldungen.
• Bedienliste. Alle Bedienmeldungen.
• Chronikliste. Alle Meldungen.
Während Neuliste, Altliste und Gegangenliste Selektionen auf die Meldeliste
(aktuelle Meldungen) darstellen, greifen Chronikliste, Leittechnikliste und
Bedienliste auf das Meldearchiv zu.
Hinweis:
5-4
Kommen und gehen Meldungen mehrmals hintereinander, ohne daß sie
quittiert wurden, dann werden in der Neuliste die älteren Meldungen stets
entfernt. In der Chronikliste (Archiv) sind jedoch alle Meldungen vorhanden.
Process Control Runtime
C79000-G8200-C130-01
08.97
Vorgehen
Meldesystem
So werden Meldungslisten angezeigt:
•
wählen Sie die Funktion mit dieser Taste (Tastensatz 1)
Angezeigt wird als erstes die Neuliste. Ein neuer Tastensatz wird angezeigt.
Mit diesen Tasten wählen Sie die einzelnen Listen:
Taste
Meldungsliste
Neuliste
Altliste
Gegangenliste
Leittechnikliste
Bedienliste
Chronikliste
Verlassen der Funktion und Rücksprung in den
Tastensatz 1
Beispiel
Nachdem Sie die Funktion
Angezeigt:
Process Control Runtime
C79000-G8200-C130-01
gewählt haben, wird z. B. folgendes Fenster
5-5
Meldesystem
Inhalt der Meldezeile
08.97
In der folgenden Aufzählung wird die Bedeutung der einzelnen Spalten in
einer Meldezeile erklärt:
Begriffe
Erklärung
Datum
Datum für kommend, gehend und quittiert.
Zeit
Jede Änderung des Meldungszustands führt zum Einblenden
des zugeordneten Zeitelements (Zeitstempel der
Zustandsänderung).
Herkunft
Technologische Zuordnung der Meldequelle:
Anlagenkennzeichen (AKZ), bestehend aus Hierarchie,
Planname und Bausteinname, Eingabe als Platzhalter.
Ortskennzeichen (OKZ) bei Treiberbausteinen.
Ereignis
Enthält bei technologischen Bausteinen frei definierbaren
Meldetext.
Enthält bei Treiberbausteinen Meldetext mit integrierten
Begleitwerten für Strang/Rack/Steckplatz oder
Fehlerkennung/Baustein-Nr./rel.Adresse.
Meldedauer
Zeitdauer, in der eine Meldung anstand.
Status
Status der Quittierung (z. B. K, G, QS, KG)
Type
Meldeklasse wie z. B. Alarm high, Toleranz high.
Quittiert
Info
Zu jeder Meldung kann es noch einen projektierten
Informationstext geben.
Kommentar
5-6
Charge Name
Enthält statischen Text (4 Z), Chargenname (16 Z) und
Chargen-Schritt-Nr. (5 Z) über Begleitwerte eingebracht.
Bereich
Bereichskennung
Process Control Runtime
C79000-G8200-C130-01
08.97
Bedienungen in den
Meldelisten
Meldesystem
In der folgenden Aufzählung ist erklärt, wie Sie sich in den Meldelisten
bewegen und einzelne Meldungen bearbeiten können.
Funktion
Process Control Runtime
C79000-G8200-C130-01
Sym Erklärung
bol
Prozeßmeldefenster
abrufen
Zeigt den Inhalt des aktuellen Meldefensters an
Umlaufarchiv
abrufen
Zeigt den Inhalt des Kurzzeitarchivs an
Folgearchiv abrufen
Zeigt den Inhalt des Folgearchivs an
Hupenquittierung
Quittieren eines optischen oder akustischen
Signalgebers
Einzelquittierung
Quittieren einer Einzelmeldung
Sammelquittierung
Quittierung aller anstehenden, sichtbaren,
quittierpflichtigen Meldungen im Meldebild,
soweit sie nicht einzelquittierpflichtig sind.
Auto-Scroll
Ein/Aus
Automatisches Rollen ein- oder ausschalten. Bei
automatischem Rollen erscheint die aktuelle
Meldung am unteren Fensterrand. Die alten
Meldungen werden nach oben verschoben.
Funktionen zur Meldungsbearbeitung gelten nur
für aktuell anstehende Meldungen. Das manuelle
Blättern ist abgeschaltet.
Selektion
Festlegen von Selektionskriterien. Alle
Meldungen, die diese Kriterien nicht erfüllen,
werden nicht angezeigt ( jedoch archiviert ).
Öffnet einen Dialog zum Auswählen von
Meldungen, die selektiert werden sollen.
Sperre setzen
Festlegen von Selektionskriterien. Alle
Meldungen, die diese Kriterien erfüllen, werden
nicht registriert ( und somit nicht archiviert ).
Öffnet einen Dialog zum Auswählen von
Meldungen, die gesperrt werden sollen.
Protokoll
Funktionen
Funktion zum Erstellen einer Papierdokumentation. In Version 1 noch nicht verfügbar !
Cityruf Funktionen
In Version 1 noch nicht verfügbar !
Reset
Quittung einer quittierpflichtigen Meldung.
Anfang der Liste
Listenanfang zeigen. Cursor springt zum ersten
Listenelement. Autoscroll ist zuvor abzuschalten.
5-7
Meldesystem
5-8
08.97
Ende der Liste
Listenende zeigen. Cursor springt zum letzten
Listenelement. Autoscroll ist zuvor abzuschalten.
Nächste Meldung
Cursor wandert zum nächsten Listenelement.
Autoscroll ist zuvor abzuschalten.
Vorherige Meldung
Cursor wandert zum vorherigen Listenelement.
Autoscroll ist zuvor abzuschalten.
Infotext
Öffnet einen Dialog zum Eintragen von
Infotexten.
Kommentare
Öffnet einen Texteditor zum Eintragen von
Kommentaren
Loop in Alarm
Zeigt zur selektierten Meldung ein Bild oder löst
ein Script aus.
Sprache wechseln
Schaltet die Sprache um
Process Control Runtime
C79000-G8200-C130-01
08.97
Kurvensystem
6 Kurvensystem
6.1 Kurven Online Zusammenstellen
Allgemeines zum Kurven Online Zusammenstellen:
Die Variablen und Bereichszuordnungen die mit dem "Tag Editor" festgelegt
wurden, werden im Runtime-Modul "Kurven Online Zusammenstellen" mit
einer Kurvenvorlage, welche mit dem "Trend Wizard" erstellt wurde,
verknüpft.
HINWEIS: Der Dialog "Kurven Online Zusammenstellen" ist nur innerhalb
des Runtimes verfügbar. Wenn Sie innerhalb des Tastensatzes 1,
im Runtime, die Schaltfläche
("Kurvengruppe abrufen/
zusammenstellen") betätigen öffnet sich der Dialog "Kurven
Online Zusammenstellen". Innerhalb dieses Dialogs öffnen Sie
durch betätigen der Schaltfläche "Bearbeiten", den Trend-Wizard
um eine Kurvenvorlage zu erstellen/bearbeiten.
4 Aufbau des Dialogfensters "Kurven Online Zusammenstellen":
Innerhalb dieses Dialogs haben die vorhandenen Eingabefelder und
Schaltflächen die folgende Bedeutung:
4 Kurvengruppe
Innerhalb dieser Gruppe, wird der Aufbau der Kurve sowie die
Archivierungsart festgelegt.
4 Kurve:
Über diese Listbox können Sie der projektierten Kurve einen Namen zuordnen,
oder aus der Listbox eine Kurve auswählen und öffnen. Sie können auch eine
Kurve aus der Listbox auswählen und durch betätigen der Schaltfläche
"Löschen" diese Kurve löschen.
Process Control Runtime
C79000-G8200-C130-01
6-1
Kurvensystem
08.97
HINWEIS: Wenn Sie alle Einstellungen vorgenommen haben und die
Schaltfläche "OK" betätigen, wird eine Datei mit dem folgenden
Namen erzeugt:
"@CONLn_x.pdl"
n = 1 = Vollbild (10 Kurven)
2 = Halbbild (5 Kurven)
3 = Viertelbild (3 Kurven)
x = Kurvenname
4 Vorlage:
Über diese Listbox können Sie eine bereits bestehende Vorlage als Referenz
für die neue Kurve verwenden. Um eine projektierte Vorlage zu erstellen oder
zu bearbeiten müssen Sie die Schaltfläche "Bearbeiten" betätigen. Nach
betätigen dieser Schaltfläche wird der Trend-Wizard gestartet.
4 Archivierungsart:
Über diese Listbox legen Sie die Art der Archivierung fest. Sie können aus drei
Archivierungsarten wählen:
• "zyklisch-kontinuierlich". Die zyklisch kontinuierliche Archivierung dient
der Überwachung von Variablen / Meßwerten.
• "zyklisch-selektiv". Die zyklisch selektive Archivierung verknüpft die
Ereignissteuerung mit der über Zyklen gesteuerten Archivierung.
• "azyklisch". Die azyklische Archivierung übernimmt den aktuellen Wert,
wenn das zugehörige, projektierte Ereignis eintritt.
4 Zyklus:
Zur Erfassung und Archivierung werden unterschiedliche Zeitzyklen
eingerichtet. Sie sind die Basis zur Datenerfassung in digitalen Systemen. Bei
der Eingabe wird die Periodendauer, d.h. der Zeitraum zwischen zwei
Abtastungen, angegeben. Die minimal einstellbare Periodendauer beträgt 500
ms. Alle einstellbaren Zeitbasen sind ganzzahlige vielfache dieser
Periodendauer. In diesem Eingabefeld müssen Sie einen Wert >= 1 eingeben,
bei einem Wert <= 0 wird standardmäßig der Zyklus auf 1 gestetzt.
HINWEIS: Der genaue Zeitrahmen der Aktualisierung ergibt sich aus der
Formel
(Aktualisierungszyklus = Zyklus * Zeitzyklus)
wobei der Zeitzyklus der Listbox entnommen wird und folgende
Werte annehmen kann:
500 ms
1 Sekunde
1 Minute
1 Stunde
1 Tag
Wenn Sie z.B. im Feld "Zyklus" den Wert 2 und aus der Listbox
den Zeitzyklus "500 ms" ausgewählt haben, ergibt der folgende
Aktualisierungszyklus:
2 * 500 = 1000 ms = 1 Sekunde
6-2
Process Control Runtime
C79000-G8200-C130-01
08.97
Kurvensystem
4 Archivierende Variablen:
Unter dieser Gruppe wird die Variablenanzahl (max. 10) und die Kurvenart
(Analog oder Binär) eingeblendet, welche Sie über den Trend-Wizard
angegeben haben.
4 Kurvendarstellung:
Diese Symbole kennzeichnen die Darstellungsart der Kurve.
= Analogkurve
= Binärkurve
4 UAB und OAB:
In diesen Feldern werden die Grenzwerte der Variablen, sofern diese
projektiert wurden, übenommen oder überschrieben. Diese Eintragungen
gelten nur für die Anzeige und können sich von den projektierten Grenzwerten
unterscheiden.
UAB = Unterer Anzeigebereich
OAB = Oberer Anzeigebereich
Informationen über Grenzen / Protokollierung einer Variablen entnehmen Sie
bitte dem Handbuch zum Control Center.
4 Einheit:
In diesem Feld können Sie die Größeneinheit der selektierten Variable
bearbeiten. In diesem Feld könnte z.B. folgendes stehen:
cm, mm, ms, Liter oder m³.
Es gibt zwei Möglichkeiten die Größeneinheit festzulegen:
• Sie können die Eintragung direkt in diesem Feld vornehmen.
• Sie erzeugen innerhalb des Control Center eine Text-Variable mit dem
gleichen Namen wie die Variable und der Erweiterung "#UNIT", die
überwacht werden soll.
Beispiel:
Die Variable "S5Var1" vom Datentyp "Vorzeichenloser 16-Bit Wert" soll
überwacht werden. Sie müssen im Control Center eine neue Variable mit
dem Namen "S5Var1#UNIT" und dem Datentyp "Textvariable 8-Bit
Zeichensatz" anlegen und innerhalb der Registerkarte "Grenzen /
Protokollierung" die Checkboxen "Startwert" und "Ersatzwert" aktivieren
und jeweils die gewünschte Grrößeneinheit eintragen z.B. "cm" eintragen.
Wenn Sie anschließend innerhalb des Dialogs "Kurven Online
Zusammenstellen" die Variable "S5Var1" selektieren und die Schaltfläche
betätigen, wird im Feld "Einheit" z.B. der Wert "cm" angezeigt.
HINWEIS: Die Größeneinheit für die Meßskala im Runtime, können Sie
auch über die Schaltfläche
"Parametrierung", innerhalb des
Dialogs "Kurven Online Zusammenstellen", Registerkarte "YAchse" und Eingabefeld "Beschriftung" eingeben.
Process Control Runtime
C79000-G8200-C130-01
6-3
Kurvensystem
08.97
4 Schaltfläche
:
Über diese Schaltfläche wird die selektierte Variable in die Spalte
"Archivierende Variablen" übernommen. Diese Schaltfläche ist nur dann
freigeschaltet, wenn der Datentyp der Variablen der gewählten Kurvenart
entspricht; d.h. wenn Sie z.B. eine Binäre Variable mit einer Analogen Kurve
darstellen wollten, wäre die Schaltfläche NICHT aktiv sondern grau geschaltet.
HINWEIS: Um einen Eintrag innerhalb der zu "Archivierenden Variablen"
zu löschen, müssen Sie wie folgt vorgehen:
Innerhalb der Meßstellenliste, unter der Listbox "Bausteintyp",
befindet sich an der ersten Stelle ein leerer Eintrag, diesen
Eintrag müssen Sie selektieren und die Schaltfläche
betätigen.
4 Bausteintyp:
Über diese Listbox können Sie den Bausteintyp selektieren, daraufhin werden
alle vorhandenen Meßstellen dieses Typs in der Meßstellenliste dargestellt.
Innerhalb des Auswahlfensters "Baustein-Parameter" werden alle Varaiblen
dieses Typs aufgelistet.
HINWEIS: Es werden nur die Bausteintypen der Meßstellen angezeigt,
welche über den Tag Editor erzeugt wurden.
4 Baustein-Parameter:
Über dieses Auswahlfenster wird die Variable ausgewählt, welche in die Liste
der "Archivierenden Variablen" aufgenommen werden soll.
6-4
Process Control Runtime
C79000-G8200-C130-01
08.97
Kurvensystem
6.1.1 Trend-Wizard
Allgemeines zum Trend-Wizard:
Der Trend-Wizard erzeugt Kurvenvorlagen in einem bestimmten, festgelegten
Format in drei verschiedenen Größen. Zur Darstellung von Kurven müssen
diese Vorlagen über die Funktion "Kurven Online Zusammenstellen" mit den
darzustellenden Variablen verbunden werden.
HINWEIS: Der Trend-Wizard ist nur innerhalb des Runtimes verfügbar. Wenn
Sie innerhalb des Tastensatzes 1, im Runtime, die Schaltfläche
("Kurvengruppe abrufen/ zusammenstellen") betätigen
öffnet sich der Dialog "Kurven Online Zusammenstellen".
Innerhalb dieses Dialogs öffnen Sie durch betätigen der
Schaltfläche "Bearbeiten", den Trend-Wizard.
Process Control Runtime
C79000-G8200-C130-01
6-5
Kurvensystem
08.97
Im einzelnen haben die Felder folgende Bedeutung
Symbol
Vorlage
Bildgröße
Speichern
Löschen
Hilfe
Hintergrundfarbe
Schriftart
Beenden
6-6
Beschreibung
Hier tragen Sie den Namen der Kurvenvorlage ein.
HINWEIS: Wenn Sie alle Einstellungen
vorgenommen haben und die Schaltfläche "Speichern"
betätigen, wird eine Datei mit dem folgenden Namen
erzeugt:
"@KWIZn_x.pdl"
n = 1 =
Vollbild (10 Kurven)
2 =
Halbbild (5 Kurven)
3 =
Viertelbild (3 Kurven)
x = Vorlagenname
Je nach gewählter Bildgröße können verschiedene
Vorlagen erzeugt werden:
Vollbild mit 10 Kurven,
Halbbild mit 5 Kurven,
Viertelbild mit 3 Kurven.
Dient zum Speichern der Kurvenvorlage unter dem
angegebenen Namen.
Damit können Sie die Kurvenvorlage mit dem
angegebenen Namen löschen.
Mit dieser Schaltfläche aktivieren Sie die Online-Hilfe
Mit Hilfe des Umschalters können Sie einer Kurve
analoges oder binäres (wertdiskretes) Verhalten
zuweisen
Über die Farbpalette bestimmen Sie die Kurvenfarbe
Mit der Schaltfläche können Sie die Hintergrundfarbe
eines Bildes bestimmen.
Die Schaltfläche dient der Festlegung der bei den
Achsenbeschriftungen verwendeten Schriftart.
Damit beenden Sie den Trend-Wizard. Sollten Sie
Änderungen vorgenommen haben, die noch nicht
gespeichert sind, so werden Sie durch eine Dialogbox
darauf aufmerksam gemacht.
Process Control Runtime
C79000-G8200-C130-01
08.97
Kurvensystem
6.1.2 Tag Editor
Allgemeines zum Tag Editor:
Im Tag Editor legen Sie Variablen und Bereichszuordnungen fest, die über die
Funktion "Kurven Online Zusammenstellen" mit einer Kurvenvorlage
verknüpft werden.
Innerhalb des Tag Editor können Sie WinCC-Variablen als Meßstellen für die
Runtimefunktionen:
•
Bildanwahl über Meßstellen
•
Kurven Online Zusammenstellen
vorbereiten.
HINWEIS: Um die Bereichszuordnung vornehmen zu können, muß innerhalb
des "Picture Tree Managers" eine Container- und Bildhierarchie
angelegt werden.
4 So können Sie den "Tag Editor" öffnen:
1. Doppelklicken Sie im Projekt-Navigations-Fenster auf die
Projektkomponente "Editor", daraufhin werden Ihnen alle installierten
Editoren aufgelistet.
2. Doppelklicken Sie im Projekt-Navigations-Fenster auf den Editor "Base
Data".
3. Klicken Sie mit der rechten Maustaste auf "Tag Editor".
4. Im daraufhin erscheinenden Kontextmenü wählen Sie den Menüpunkt
"Öffnen." aus.
5. Das Dialogfenster des "Meßstellenliste" wird geöffnet und Sie können die
gewünschte Konfiguration erstellen oder ändern.
Process Control Runtime
C79000-G8200-C130-01
6-7
Kurvensystem
08.97
4 Aufbau des Dialogfensters "Meßstellenliste":
Das Dialogfenster "Meßstellenliste" besteht aus einer Registerkarte
("Meßstelle"). Innerhalb dieses Dialogfenters existiert eine Auswahlbox,
welche in drei Spalten ("Meßstelle", "Typ" und "Bereich") unterteilt ist. In
dieser Auswahlbox werden alle projektierten Meßstellen aufgelistet.
Innerhalb der Registerkarte "Meßstelle" haben die vorhandenen Schaltflächen
die folgende Bedeutung:
6-8
Schaltfläche
Bedeutung
Neu
Über diese Schaltfläche gelangen Sie in
das Dialogfenster "Meßstelle". Innerhalb
dieses Dialogs müssen Sie über das
Auswahlfeld "Meßstelle" eine projektiere
WinCC-Variable auswählen. Über die
Listbox des Auswahllfeldes "Bereich"
wählen Sie einen projektieren Container
des "Picture Tree Managers" aus. Das
Feld "Typ" dient nur zur Anzeige des
Datentyps der ausgewählten Variable,
dieses Feld können Sie nicht bearbeiten.
Modifizieren
Wenn Sie innerhalb der Meßstellenliste
eine Meßstelle selektieren und
anschließend die Schaltfläche
"Modifizieren" betätigen, gelangen Sie in
das Dialogfenster "Meßstelle". Innerhalb
dieses Dialogs können Sie die aktuellen
Einstellungen anschauen oder bearbeiten.
Löschen
Wenn Sie innerhalb der Meßstellenliste
eine Meßstelle selektieren und
anschließend die Schaltfläche "Löschen"
betätigen, werden Sie in einem
Dialogfenster gefragt, ob die ausgewählte
Meßstelle gelöscht werden soll
Process Control Runtime
C79000-G8200-C130-01
08.97
Sammelanzeige
7 Sammelanzeige
Übersicht
Sie können alle Anzeigen einer Klasse zu einer Sammelanzeige
zusammenfassen. Sammelanzeigen können durch eine Variable, die den
Meldungszustand angibt, angesteuert werden. Diese Variable können Sie in
den anderen WinCC-Komponenten verwenden, wenn Sie dort Zustände von
Sammelanzeigen darstellen wollen.
Sammelanzeige für
Prozeß- und
Leittechnik
Eine Sammelmeldung wird so im Übersichtsbereich dargestellt
Sie gelten nur für den Bereich, in dem sie angezeigt werden.
Prozeßalarme
• A
Alarm (weiß auf rot) blinkend
• W
Warnung (schwarz auf gelb) blinkend
• T
Toleranz (schwarz auf gelb) blinkend
• P
Prozeßalarm allgemein (weis auf schwarz ) nicht blinkend
Leittechnikalarme
• S
Leittechnikstörung (gelb auf schwarz) blinkend
• F
Störung im Feld (gelb auf schwarz) blinkend
• M
Vorbeugende Wartung (gelb auf schwarz) blinkend
Bedienanzeigen
• O
Bedienanforderung (weiß auf grau) nicht blinkend
Grundsätzlich gilt:
• Die Sammelanzeigen in der Bereichsübersicht werden durch eine logische
ODER-Verknüpfung aus der Summe aller Sammelanzeigen abgeleitet, die
sich in zu diesem Bereich gehörenden unterlagerten Bildern befinden.
• Dabei ist die Zuordnung der bausteinspezifischen Störungsmeldungen zu
entsprechenden Meldeklassen festgelegt und kann im Runtimesystem nicht
geändert werden.
• Quittierungspflichtig sind A, W und S. Diese Klassen stoßen außerdem den
Hörmelder an.
Process Control Runtime
C79000-G8200-C130-01
7-1
Sammelanzeige
08.97
7.1 Alarmquelle anzeigen
Alarmquelle
Tritt ein Alarm auf, wird dieser in einem Feld der Sammelanzeige angezeigt.
Den Ort (Grafikbild) dieses Alarms können Sie sich anzeigen lassen.
Vorgehen
So wird das Bild mit der Alarmquelle aufgerufen
•
klicken Sie auf die Taste, die den Alarm anzeigt, deren Quelle
Sie sehen wollen.
Angezeigt wird das Bild mit der Alarmquelle. Kann dieses nicht eindeutig
ermittelt werden, weil das gleiche Ereignis mehreren Quellen ansteht, wird
das erste Bild in der Suchreihenfolge angezeigt.
Hierarchie der
Sammelanzeigen
Die Sammelanzeige besteht in der Regel aus mehreren Einzelanzeigen, die in
einem Bereich bzw. Teilbereich aufgetreten sind. Dadurch bildet sich eine Art
Hierarchie für Sammelanzeigen. Beim Anwählen der Alarmquelle wird immer
das Bild in der untersten Ebene angezeigt in der eine Zuordnung zu einem
bestimmten Alarm noch möglich ist.
Im Bild unten ist als Beispiel eine mögliche Hierarchie der Sammelmeldungen
dargestellt.
7-2
Process Control Runtime
C79000-G8200-C130-01
08.97
Erklärung zu der
dargestellten
Hierarchie der
Sammelanzeigen
Sammelanzeige
Anhand des hier gezeigten Bildes wird für eine Warnung erklärt, wie die
Alarmquelle durch Klicken auf die Sammelanzeige angezeigt wird.
• Eine Warnung wird im Bereich 8 angezeigt. Wir sehen uns die Warnung
für den Bereich 8.1 an.
• Die Warnung kommt aus dem Bereich 8.1.1.1 und 8.1.1.2
• Die Warnung wird im Bereich 8 angewählt (Klick auf
)
Es wird die Alarmquelle im Bereich 8.1.1 angezeigt.
Grund: Im Bereich 8.1.1 kann nicht eindeutig entschieden werden, zu
welchem darunter liegendem Bereich die Warnung gehört.
• Gäbe es z. B. im Bereich 8.1.1.2 keine Warnung, würde das Bild des
Bereichs 8.1.1.1 angezeigt werden.
Process Control Runtime
C79000-G8200-C130-01
7-3
Sammelanzeige
7-4
08.97
Process Control Runtime
C79000-G8200-C130-01
08.97
Prozeßbedienung, Grafikbilder
8 Prozeßbedienung, Grafikbilder
Übersicht
Das projektierte Grafiksystem dient der Prozeßführung zum Bedienen und
Beobachten des Prozeßgeschehens. Die Prozeßführung findet im
Arbeitsbereich statt. Zu den Aufgaben des Grafiksystems gehören:
• das Darstellen der Anlage in einer Anlagenübersicht.
• das Anzeigen von Prozeßbildern im Arbeitsbereich.
• Prozeß- und Systembedienungen.
Process Control Runtime
C79000-G8200-C130-01
8-1
Prozeßbedienung, Grafikbilder
08.97
8.1 Grafikbilder
Grafikbilder
Grafikbilder sind frei projektierte Bilder, die im allgemeinen Anlagen oder
Anlagenteile darstellen, und eine Bedienung des Prozeßgeschehens erlauben.
Die Grafikbilder werden im Arbeitsbereich angezeigt und können innerhalb
dieses Bereichs verschoben werden. Sie bestehen aus einem statischen und
einem dynamischen Bildanteil. Sowohl die statischen als auch die
dynamischen Bildelemente können bedienbar sein (ist von der Projektierung
abhängig).
Elemente in
Grafikbildern
Es gibt zwei Ausprägungen von Bildanteilen:
• Statischer Bildanteil: Dazu gehören alle Bildelemente, die sich in der
Darstellung nicht ändern.
• Dynamischer Bildanteil: Hierzu gehören alle Bildelemente, die
Prozeßwerte oder Zustände anzeigen. Dazu gehören:
− Digitalwerte
− Balken
− Aus- und Eingabetexte
− Zustandsanzeigen
8-2
Process Control Runtime
C79000-G8200-C130-01
08.97
Prozeßbedienung, Grafikbilder
Prozeßwerte
Erklärung
Digitalwert
Digitalwerte aus dem Prozeß werden in Form einer
Ziffernausgabe angezeigt. Neben dem Digitalwert steht meist
eine Maßeinheit. Die Digitalwerteingabe wird zur Vorgabe
von Sollwerten oder Stellgrößen verwandt.
Digitalwerte können nach ihrem Anzeigenformat
unterschieden werden.:
− Ganzzahl (ganze Zahlen 2 bis 9 Stellen)
− Festpunktwerte (feste Position des Dezimalpunktes, 2 bis
9 vor und 0 bis 5 Stellen nach dem Komma)
− Gleitpunktwerte (variable Position des Dezimalpunktes,
abhängig von der Größe des Werts, 2 bis 8 vor und 1 bis 7
nach dem Komma)
− Exponentialzahl
Durch Farbänderung oder Musterwechsel der
Hintergrundfläche können z. B. Grenzwertverletzungen
angezeigt werden.
Beispiel:
Balken
Balken zeigen Prozeßwerte in analoger Form. Dabei wird der
aktuelle Wert entweder durch einen Zeiger oder durch eine
Fläche dargestellt. Zeiger und Fläche werden auf einer
andersfarbigen Hintergrundfläche ausgegeben. Balken können
in waagerechter und senkrechter Anordnung angelegt sein.
Farbänderungen können Grenzwertverletzungen anzeigen.
Beispiel
Process Control Runtime
C79000-G8200-C130-01
8-3
Prozeßbedienung, Grafikbilder
Zustandsanzeige
08.97
Eingabetext
Eingabetexte sind dynamische Texte, die Sie in einem Feld
von vorgegebener Länge (Anzahl Zeichen) eingeben.
Wird das Feld nur teilweise beschrieben, wird der Rest mit
den vom Projekteur festgelegten Füllzeichen aufgefüllt.
Bei der Projektierung nicht zugelassene Zeichen werden am
Bildschirm nicht angezeigt.
Ausgabetext
Ausgabetexte sind dynamische Texte, die in einem Feld von
vorgegebener Länge (Anzahl Zeichen) ausgegeben. Sie
können z. B. Prozeßzustände in Form von Klartexten oder
situationsabhängige Bedienaufforderungen anzeigen.
Mehrzeilige Texte sind projektierbar.
Kurven
Durch die Kurvenausgabe kann die zeitliche Entwicklung von
aktuellen bzw. archivierten Prozeßverläufen beobachtet
werden.
Zustandsanzeigen sind kleine Grafiken (Symbole), die alternativ in Bilder
eingeblendet werden. Sie erlauben Zustände des Prozesses oder der Anlage zu
verfolgen. Eine Zustandsanzeige ist z. B. ein Ventilsymbol, das seine Farbe
und Lage abhängig vom Zustand des Ventils ändert.
Zustandsanzeigen können aus unterschiedlichen Symbolen oder auch dem
gleichen Symbol in unterschiedlichen Farben/Mustern bestehen.
8-4
Process Control Runtime
C79000-G8200-C130-01
08.97
Prozeßbedienung, Grafikbilder
8.2 Grafikbilder über Namen anwählen
Übersicht
Zusätzlich zu der Möglichkeit einen Bildwechsel vorzunehmen, haben Sie die
Möglichkeit, Grafikbilder über ihren Namen auszuwählen und anzuzeigen. Aus
einer Liste aller Grafikbilder, die zu dem aktuellen Projekt gehören und im
Picture Tree Manager angeboten werden, können Sie wählen ob das
Grafikbild:
• als Vollbild anstatt des bisherigen Bildes im Arbeitsbereich angezeigt
wird. Das gewählte Grafikbild ersetzt komplett das bisherige Bild.
oder
• in das aktuelle Vollbild als Prozeßfenster eingeblendet wird. Das gewählte
Grafikbild wird über das bisherige Bild gelegt. Maximal können Sie 8
Prozeßfenster auf jedem Bildschirm einblenden.
Vorgehen
So werden Grafikbilder über ihre Namen angezeigt:
1.
Klicken Sie auf diese Taste (Tastensatz 1)
Angezeigt wird folgendes Fenster
Process Control Runtime
C79000-G8200-C130-01
8-5
Prozeßbedienung, Grafikbilder
08.97
2. wählen Sie die Darstellungsart aus,
3. wählen Sie Preview. Das gewählte Grafikbild wird im Fenster unter
Preview angezeigt,
4. wählen Sie den Namen eines Grafikbildes aus und quittieren Sie das
Fenster.
Beispiel
8-6
Das Beispiel zeigt das gewählte Bild in einem Prozeßfenster.
Das gewählte Bild können Sie auf die übliche Art vergrößern.
Process Control Runtime
C79000-G8200-C130-01
08.97
Prozeßbedienung, Grafikbilder
8.3 Grafikbilder über Meßstelle anwählen
Hinweis
Diese Funktionalität steht Ihnen nur zur Verfügung wenn Sie das
Softwarepaket Bibliotheken installiert haben.
Vorgehen
So werden Grafikbilder über ihre Meßstellenangezeigt:
1.
Klicken Sie auf diese Taste (Tastensatz 1)
2. Wechseln Sie auf die Registerkarte Meßstellen.
Angezeigt wird folgendes Fenster
3. wählen Sie die Darstellungsart aus,
4. wählen Sie Preview. Das gewählte Grafikbild wird im Fenster unter
Preview angezeigt,
5. wählen Sie den Namen eines Grafikbildes aus und quittieren Sie das
Fenster.
Process Control Runtime
C79000-G8200-C130-01
8-7
Prozeßbedienung, Grafikbilder
08.97
8.4 Grafikbilder direkt anwählen
Anwahlmöglichkeiten Sie haben die Möglichkeit Grafikbilder auf verschiedenen Wegen direkt
anzuwählen:
Grafikbilder anwählen In der folgender Aufzählung wird erklärt, wie Sie Grafikbilder direkt
anwählen.
Das vorher angezeigte Grafikbild wird wieder angezeigt. Solange es
ein vorhergehendes Bild gibt, ist die Taste farbig gekennzeichnet. Sie
können maximal 16 vorhergehende Bilder anzeigen lassen.
Das aktuell angezeigte Grafikbild wird gemerkt um es später wieder
anzeigen zu können.
Das gemerkte Grafikbild anzeigen. Dies kann aus einer beliebigen
Anlagensicht heraus geschehen.
8-8
Process Control Runtime
C79000-G8200-C130-01
08.97
Prozeßbedienung, Grafikbilder
8.5 Bedienungen in Grafikbildern
Übersicht
Generell können Bedienungen und Eingaben nur dort erfolgen wo der Cursor
diese Form annimmt
.
Es wird unterschieden zwischen:
• Systembedienungen, verändern die Darstellung im Grafikfenster, sie
haben keinen Einfluß auf den Prozeß. Sie wirken nur OS-intern und
erlauben die Hantierung von Bildern und Boxen.
Zu den Systembedienungen zählen
− Anwahl weiterer Bilder/Dialogboxen
− Bewegen der Bilder in ihrem Fenster
• Prozeßbedienungen, wirken auf die unterlagerte Steuerung. Sie verstellen
Werte (z. B. Sollwerte, Ventilstellungen in dem Automatisierungssystem).
Process Control Runtime
C79000-G8200-C130-01
8-9
Prozeßbedienung, Grafikbilder
8-10
08.97
Process Control Runtime
C79000-G8200-C130-01
08.97
SFC-Visualisierung
9 SFC-Visualisierung
Hinweis:
Das Optionspaket SFC-Visualisierung ist eine eigene Bestelleinheit und gehört
nicht zum Lieferumfang der Optionspakete "WinCC Basic Process Control"
oder "WinCC Advanced Process Control".
Was ist SFC?
SFC (Sequential Function Chart) ist eine Ablaufsteuerung, die zur
kontrollflußorientierten Steuerung von Prozessen eingesetzt wird.
Eine Ablaufsteuerung ist eine Steuerung mit zwangsläufig schrittweisem
Ablauf, die von einem Zustand zum nächsten Zustand weiterschaltet, abhängig
von Bedingungen.
Was bietet das
Engineeringsystem
für SFC?
Im Engineeringsystem können Sie SFC-Pläne erstellen, übersetzen und in das
Zielsystem laden, testen und in Betrieb nehmen.
Damit Sie die SFC-Pläne im Runtimesystem verwenden können, müssen Sie
diese mit Hilfe des Softwarepaketes „AS-OS-Engineering“ aus dem
Engineeringsystem in das Runtimesystem übernehmen. Dabei werden die SFCPläne mit deren OS-Kommentaren und die zu den Plänen projektierten
Meldungen übernommen. Zusätzlich werden zu den Meldungen Mechanismen
hinterlegt, die eine direkte Anwahl des in der Meldung betroffenen SFC-Plans
ermöglichen.
Weitere Informationen können Sie im Handbuch „SFC Sequential Function
Chart“ sowie im „SIMATIC STEP 7 Benutzerhandbuch“ nachlesen.
Was bietet das
Runtimesystem für
SFC?
Im Runtimesystem können Sie :
− SFC-Pläne visualisieren und sich damit deren aktuellen Zustand anzeigen
lassen,
− SFC-Pläne in beliebiger Anzahl gleichzeitig beobachten,
− die Darstellung von SFC-Plänen einstellen.
Vorbereitung zur
Visualisierung
Um dem SFC-Standardbild einen SFC-Plan zuweisen zu können, muß der
Dynamik Wizard um das "SFC"-Register erweitert werden. Dazu sind pro
WinCC-Projekt folgende Schritte durchzuführen:
− Dynamik Wizard Editor im Verzeichnis BIN des
Installationsverzeichnisses von WinCC starten
(z.B. F:\SIEMENS\WINCC\BIN\DYNWIZEDIT.EXE).
− In der Kombinationsbox die aktuelle Sprache einstellen
(z.B. deutsch)
− Im Menü "Dynamik-Wizard" den Befehl "Wizard Script" anwählen und im
geöffneten Dialogfeld die Zeile "SfcScript.wnf" doppelklicken. Das Script
wird eingelsen.
− Editor beenden (im Menü "Datei" mit "Beenden").
Im Dynamik Wizard erscheint im Fenster des Graphics Designers zusätzlich
das Register mit der Aufschrift "SFC".
Process Control Runtime
C79000-G8200-C130-01
9-1
SFC-Visualisierung
08.97
9.1 SFC-Standardbild
SFC-Standardbild
(SFC Control)
Die Darstellung der Zustände eines SFC-Plans kann in einem Grafikbild durch
ein diesem Plan zugeordnetes SFC-Standardbild erfolgen. Dieses Standardbild
muß im WinCC Graphics Designer in einem Grafikbild plaziert und wie im
folgenden beschrieben projektiert werden. Das Ergebnis sehen Sie im
folgenden Bild.
Bild : SFC-Standardbild für SFC-Plan „SFC_Steuerung“
1. Plazieren des SFC-Standardbildes im Grafikbild
Sie wählen aus der Werkzeugpalette „Smart-Objekte“ den Eintrag OLEControl und ziehen für das zu plazierende Objekt einen Rahmen im
Grafikbild auf. Anschließend wird die Auswahlliste aller installierten OLEControls angezeigt und Sie wählen das SFC-Standardbild „Sfc Control“ an.
2. Ausführen des Dynamik Wizard zum SFC-Standardbild
Nun selektieren Sie das plazierte SFC-Standardbild, um es mit dem
Dynamik Wizard zu parametrieren.
Im Fenster des Dynamik Wizard selektieren Sie das Register "SFC" und
darin den Eintrag "Projektierung"
9-2
Process Control Runtime
C79000-G8200-C130-01
08.97
SFC-Visualisierung
Anschließend wählen Sie aus obigem Dialog den Namen des SFC-Plans
(hier „SFC_Steuerung“), der dem SFC-Standardbild zugeordnet werden
soll und bedienen wieder die Taste „Weiter“.
Durch die Auswahl des zu öffnenden Fensters für den SFC-Plan (Übersicht
oder Ausschnitt) bestimmen Sie, in welcher Darstellung der SFC-Plan
angezeigt wird, wenn im SFC-Standardbild die Taste bedient wird. Wenn
Sie nichts angeben, wird das Ausschnittfenster zur Bedientaste im SFCStandardbild hinterlegt. Die gewählte Einstellung ist als Aufschrift auf der
Taste sichtbar.
Process Control Runtime
C79000-G8200-C130-01
9-3
SFC-Visualisierung
08.97
Zum Abschluß lassen Sie das projektierte SFC-Standardbild vom System
durch Bedienung der Taste „Fertigstellen“ vervollständigen.
Bild : Dynamik Wizard
Für das fertige SFC-Standardbild können Sie nun optional noch einige
weitere Objekteigenschaften einstellen. Dazu wählen Sie aus dem
Kontextmenü (rechte Maustaste) den Eintrag „Eigenschaften“. Im Dialog
können Sie die Vorder- und Hintergrundfarbe des Objektes, die Schriftart
für die Texte sowie das anzuzeigende Fenster beim Aufschalten des SFCPlans modifizieren.
Dagegen kann die Zuordnung des SFC-Plans zum SFC-Standardbild nur
über den Dynamik Wizard getroffen werden.
Bild : SFC-Standardbild mit Objekteigenschaften
9-4
Process Control Runtime
C79000-G8200-C130-01
08.97
SFC-Visualisierung
9.2 SFC-Plan Grundeinstellungen
Einstellungen im
Control Center
Im Control Center von WinCC können Sie allgemeine Einstellungen für die
Darstellung der SFC-Pläne im Runtimesystem vornehmen. Diese Änderungen
können global für alle dargestellten Pläne oder planbezogen sein.
Globale Einstellungen Die globalen Einstellungen für die Darstellung der Pläne betreffen die
Plantopologie und die verwendeten Farben.
Bezüglich der Plantopologie können Sie die Größe der Objekte sowie die
Abstände zwischen den Objekten bestimmen. Die Angaben für die Breite und
Höhe erfolgen dabei in Pixel.
Bild : Topologie-Eigenschaften für SFC-Pläne
Process Control Runtime
C79000-G8200-C130-01
9-5
SFC-Visualisierung
08.97
Bezüglich der Farben können Sie die farbliche Darstellung der Zustände von
Schritten und Transitionen sowie der Selektion von Objekten wählen.
Bild : Farben-Eigenschaften für SFC-Pläne
Planbezogene
Einstellungen
Sie können für jeden SFC-Plan individuell
− den Aktualisierungszyklus des Planes sowie
− das Fenster mit dem der Plan geöffnet werden soll (Übersichts- oder
Ausschnittfenster)
einstellen.
Diese Bedienungen sind im WinCC Control Center über das Kontextmenü zu
den einzelnen SFC-Plänen erreichbar und entsprechend unten stehender
Dialogbox möglich.
9-6
Process Control Runtime
C79000-G8200-C130-01
08.97
SFC-Visualisierung
Bei Bedarf können Sie auch nicht mehr benötigte SFC-Pläne löschen.
9.3 SFC-Plan visualisieren und einstellen
SFC-Standardbild
visualisieren
Durch Anwahl eines Grafikbildes mit einem von Ihnen projektierten
Standardbild für den zu visualisierenden SFC-Plan, können Sie sich anhand
des Standardbildes einen Überblick über den Zustand des SFC-Plans
verschaffen.
Bild : SFC-Standardbild für Plan „SFC_Steuerung“
Durch Bedienung der Taste „Ausschnitt“ können Sie in die Ausschnittdarstellung des SFC-Plans „SFC_Steuerung“ wechseln.
Alternativ können Sie auch die im folgenden beschriebene Vorgehensweise
wählen, wenn Sie einen beliebigen SFC-Plan visualisieren und bearbeiten
wollen.
Process Control Runtime
C79000-G8200-C130-01
9-7
SFC-Visualisierung
SFC-Plan
visualisieren
08.97
Den Zustand eines SFC-Plans können Sie im Runtimesystem auch wie im
folgenden beschrieben, visualisieren und bearbeiten. Dabei werden Ihre
Eingriffsmöglichkeiten abhängig von Berechtigungsstufen gesteuert.
Es gibt drei Stufen der Berechtigung (Beobachten; Beobachten und Ausführen
von Prozeßbedienungen, Beobachten und Ausführen von Prozeßbedienungen
sowie von höherwertigen Prozeßbedienungen (Befehlsausgabe freigeben bzw.
sperren).
Die Projektierung der Berechtigung für die Benutzer erfolgt im User
Administrator.
So wird ein SFC-Plan sichtbar gemacht und bedient:
1.
Klicken Sie auf diese Taste (Tastensatz 2)
Angezeigt wird folgendes Fenster:
Bild : Auswahl eines SFC-Plans
Aus der angebotenen Liste der SFC-Pläne können Sie einen Plan auswählen
und durch Bedienen der „OK“-Taste visualisieren.
2. Klicken Sie auf SFC_STEUERUNG
Abhängig von der Einstellung im Control Center wird der gewählte SFCPlan im Übersichts- oder Ausschnittfenster dargestellt. In diesem Beispiel
erfolgt die Darstellung im Übersichtsfenster. Darin wird immer der gesamte
Plan dargestellt.
9-8
Process Control Runtime
C79000-G8200-C130-01
08.97
SFC-Visualisierung
Bild : Übersicht SFC-Plan
Ist das Übersichtsfenster geöffnet, wird der aktuelle Zustand des SFC-Plans
farblich dargestellt. Die Zuordnung der Farben zu den jeweiligen
Zuständen ist frei projektierbar und wird im Control Center für alle Pläne
global durchgeführt.
3. Einen Ausschnitt des SFC-Plans erhalten Sie durch Klick im
Übersichtsfenster auf die gewünschte Position. Im Ausschnittfenster wird
der Bereich um die Klickposition angezeigt. Diesen Bereich können Sie
durch Ändern der Größe des Ausschnittfensters beeinflussen.
Bild : Ausschnitt SFC-Plan
Process Control Runtime
C79000-G8200-C130-01
9-9
SFC-Visualisierung
08.97
Die SFC-Fenster werden im Arbeitsbereich dargestellt und befinden sich
immer im Vordergrund.
Die Titelzeile des Ausschnittfensters ist folgendermaßen aufgebaut:
<Planname> : <Planzustand> AS-Zustand : <AS-Zustand>.
Die einzelnen Bestandteile der Titelzeile sind entsprechend den jeweiligen
Gegebenheiten belegt.
Plan-Zustand
AS-Zustand
Bedienungen im
Ausschnittfenster
Zustand
Bedeutung
AKTIV
Der Plan läuft.
AUS
Der Plan ist ausgeschaltet.
HALT
Der Plan ist angehalten.
OFFLINE
Der Plan wird nicht aktualisiert.
FEHLER
Mindestens ein Schritt ist im Fehlerzustand
(Zeitüberschreitung).
Zustand
Bedeutung
ERROR
Die Verbindung zum AS ist gestört.
STOP
Das AS ist im Stoppzustand, die Verbindung zum AS ist ok.
RUNNING
Das AS läuft, die Verbindung zum AS ist ok, die Daten im Plan
werden aktualisiert.
Sie haben folgende Bedienmöglichkeiten, wenn das Ausschnittfenster
angezeigt wird:
• Betriebsart einstellen
• Betriebszustand einstellen
• Schaltmodus einstellen
• Ablaufoptionen einstellen
• Quittieren von Bedienaufforderungen und Schrittfehlern
• Schrittlupe öffnen
• Transitionslupe öffnen
Diese Bedienmöglichkeiten werden nun detailliert beschrieben.
9-10
Process Control Runtime
C79000-G8200-C130-01
08.97
SFC-Visualisierung
Betriebsart einstellen Mit der Betriebsart wird festgelegt, wie der Ablauf des SFC-Plans gesteuert
werden soll.
Der SFC kennt die folgenden Betriebsarten:
• AUTO (Prozeßmodus) Der Ablauf wird automatisch gesteuert.
• HAND (Bedienmodus) Der Ablauf wird vom Bediener gesteuert
Die folgende Tabelle zeigt die möglichen Kombinationen bei der
Betriebsarten-Umschaltung:
Betriebsart
vorher
HAND
HAND
AUTO
AUTO
AUTO
Betriebszustand
einstellen
Freigabe
AUTO [F]
1
1
x
x
x
Umschaltung Umschaltung
HAND
AUTO
0
x
0
1
x
0
1
0
1
0
x = beliebig (0 oder 1)
Betriebsart
nachher
AUTO
AUTO
HAND
HAND
HAND
Mit den Befehlen in der Bedienleiste stellen Sie den Betriebszustand eines
SFC-Plans ein oder verändern diesen.
Bild : Bedienleiste des Ausschnittfensters
Die nachfolgend beschriebenen Bedienungen können nur durchgeführt werden,
wenn ein Benutzer angemeldet ist und die Berechtigung für die Bedienung hat.
Taste für
Befehl
Bedeutung
Start: Die Ablaufsteuerung wird aus dem Betriebszustand AUS
in den Zustand AKTIV versetzt. Das bedeutet, daß der SFC-Plan
ab sofort bearbeitet wird. Der Startschritt wird automatisch aktiv,
seine Aktionen werden bearbeitet und die Ergebnisse der
Folgetransitionen des Startschrittes werden ausgewertet.
Weiter: Die Ablaufsteuerung wird aus dem Betriebszustand
HALT in den Zustand AKTIV versetzt. Das bedeutet, daß der
SFC-Plan weiterläuft, Transitionsergebnisse ausgewertet und
Aktionen ausgeführt werden und gemäß dem eingestellten
Schaltmodus weitergeschaltet wird.
Process Control Runtime
C79000-G8200-C130-01
9-11
SFC-Visualisierung
08.97
Abbruch: Die Ablaufsteuerung wird aus dem Betriebszustand
HALT in den Zustand AUS versetzt. Die aktiven Schritte werden
deaktiviert und der Ende-Schritt aktiviert und bearbeitet. Dadurch
kann ein definierter Zustand der Ablaufsteuerung hergestellt
werden.
Halt: Die Ablaufsteuerung wird aus dem Betriebszustand AKTIV
in den Zustand HALT versetzt. Das bedeutet, daß der SFC-Plan
steht und die Transitionsergebnisse nicht ausgewertet werden und
zum weiteren Ablauf eine Bedienung (Befehl) erforderlich ist.
Neustart: Die Ablaufsteuerung wird aus dem Betriebszustand
HALT in den Zustand AKTIV versetzt. Die aktiven Schritte
werden deaktiviert, der Startschritt aktiviert und seine Aktionen
bearbeitet.
Schaltmodus
einstellen
Durch den Schaltmodus wird das Schaltverhalten der Ablaufsteuerung
festgelegt. Er bestimmt somit die Betriebsart der Ablaufsteuerung. Der
Schaltmodus verändert das Verhalten von vorbereiteten oder erfüllten
Transitionen.
In allen Schaltmodi außer SSMT wird bei Bedarf eine Taste für eine
anstehende Bedienaufforderung angezeigt, sofern der Benutzer die
Berechtigung zur Bedienung hat.
Ein Wechsel im Schaltmodus ist in allen Betriebszuständen möglich.
In diesem Schaltfeld
9-12
stellen Sie folgende Schaltmodi ein:
Schaltmodus
Bedeutung
SSMT
Schrittsteuern mit Transitionen: Die Ablaufsteuerung läuft
prozeßgesteuert (automatisch) ab. Bei erfüllter
Transitionsbedingung wird weitergeschaltet, dh.
Vorgängerschritte werden deaktiviert und Folgeschritte
aktiviert.
SSMB
Schrittsteuern mit Bedienung: Die Ablaufsteuerung läuft
bedienergesteuert ab. Die Transitionsbedingungen müssen
nicht erfüllt sein. Es wird für alle Folgetransitionen aller
aktiven Schritte eine Bedienaufforderung gesetzt und
entsprechend der erfolgten Bedienungen weitergeschaltet.
SSMTUB
Schrittsteuern mit Transition und Bedienung: Die Ablaufsteuerung läuft prozeß- und bedienergesteuert ab. Bei einer
Folgetransition eines aktiven Schrittes, deren Bedingung
erfüllt ist, wird eine Bedienaufforderung gesetzt und nach
erfolgter Bedienung weitergeschaltet.
SSMTOB
Schrittsteuern mit Transition oder Bedienung: Die Ablaufsteuerung läuft prozeß- oder bedienergesteuert ab. Für jede
Folgetransition eines aktiven Schrittes wird eine Bedienaufforderung gesetzt und nach erfolgter Bedienung weitergeschaltet. Wird noch vor der Bedienung die Transitionsbedingung erfüllt, wird ohne Bedienung weitergeschaltet.
Process Control Runtime
C79000-G8200-C130-01
08.97
SFC-Visualisierung
SGS
Schrittgruppensteuern: Die Ablaufsteuerung läuft:
− prozeßgesteuert, bei Schritten ohne SGS-Kennung
(dies entspricht dem Schaltmodus SSMT)
Jede Folgetransition eines aktiven Schrittes ohne SGSKennung, deren Bedingung erfüllt ist, schaltet ohne
Bedienung weiter
− bedienergesteuert, bei Schritten mit SGS-Kennung
(dies entspricht dem Schaltmodus SSMTUB)
Bei einer Folgetransition eines aktiven Schrittes mit
SGS-Kennung deren Bedingung erfüllt ist, wird eine
Bedienaufforderung gesetzt und nach erfolgter
Bedienung weitergeschaltet.
Hinweis zur
Minimallaufzeit:
In den Schaltmodi SSMB und SSMTOB kann die Minimallaufzeit des
Schrittes durch Bedienung übergangen werden.
Ablaufoptionen
einstellen
Mit den Ablaufoptionen haben Sie weitere Möglichkeiten das Verhalten der
Ablaufsteuerung zu beeinflussen. Die einzelnen Ablaufoptionen sind
miteinander kombinierbar. Im Runtimesystem sind folgende Ablaufoptionen
einstellbar:
Bild : Ausschnitt aus Bedienleiste
Process Control Runtime
C79000-G8200-C130-01
Ablaufoption
Bedeutung
Befehlsausgabe
Bei Befehlsausgabe freigeben werden die Aktionen von
aktiven Schritten bearbeitet.
Bei Befehlsausgabe sperren werden die Aktionen von
aktiven Schritten nicht bearbeitet.
Diese Ablaufoption können Sie nur ändern, wenn Sie das
Recht haben, „Höherwertige Prozeßbedienungen“
auszuführen.
Zyklischer Betrieb
Bei Zyklischer Betrieb ein wird nach dem Deaktivieren
des Endeschrittes des SFC-Plans der Startschritt wieder
aktiviert und der Ablauf beginnt von Neuem.
Bei Zyklischer Betrieb aus wird nach dem Deaktivieren
des Endeschrittes des SFC-Plans die Ablaufsteuerung in
den Zustand AUS versetzt, d.h. es sind keine Schritte
mehr aktiv und es werden keine Aktionen und keine
Transitionen mehr bearbeitet.
Zeitüberwachung
Bei Zeitüberwachung ein wird bei jeder Bearbeitung
eines Schrittes dessen Aktivzeit mit der maximalen
Laufzeit verglichen und bei Zeitüberschreitung ein
Schrittfehler an WinCC gemeldet. Zusätzlich wird im
SFC-Plan eine Taste zur Quittierung dieses Schrittfehlers
angezeigt.Bei Zeitüberwachung aus findet kein
Vergleich von Aktivzeit und minimaler / maximaler
Laufzeit statt.
9-13
SFC-Visualisierung
08.97
Quittieren
Mit der Taste
(Sammelquittierung) können Sie anstehende
Bedienaufforderungen und Schrittfehler insgesamt quittieren, ohne einzelne
Bedienungen durchführen zu müssen.
9.4 Schrittlupe öffnen
Übersicht
Die Schrittlupe ist eine Detaildarstellung eines Schrittes in einem SFC-Plan. In
dieser werden spezifische Informationen zum selektierten Schritt angezeigt.
Vorgehen
Aktivieren Sie, wie oben beschrieben, das Ausschnittfenster zum SFC-Plan in
dem Sie eine Schrittlupe anzeigen wollen.
Klicken Sie nun zum Öffnen der Schrittlupe auf den gewünschten Schritt.
Angezeigt wird ein Fenster in dem der Zustand des Schrittes dargestellt wird.
Bild : Schrittlupe
Der Schrittzustand wird in der Titelzeile der Schrittlupe textuell und in der
Schrittlupe durch ein entsprechendes Symbol dargestellt.
Schritt-Zustand
Zustand
Bedeutung
Symbol
INAKTIV,
Der Schritt wurde bisher nicht bearbeitet.
entfällt
Der Schritt wird nicht mehr bearbeitet.
Haken
AKTIV
Der Schritt wird bearbeitet.
Pfeil
HALT
Der Schritt ist angehalten.
Pfeil auf Linie
FEHLER
Der Schritt ist im Fehlerzustand
(Zeitüberschreitung).
Blitzpfeil
nicht
durchlaufen
INAKTIV,
durchlaufen
9-14
Process Control Runtime
C79000-G8200-C130-01
08.97
Bedienungen in der
Schrittlupe
SFC-Visualisierung
Sie haben folgende Bedienmöglichkeiten, wenn die Schrittlupe angezeigt wird:
• Schrittlupe schließen: Taste Schließen bedienen
• Schrittfehler quittieren:
Taste F bedienen
• Transitionen anzeigen:Taste Vorherige / Nächste bedienen
9.5 Transitionslupe öffnen
Übersicht
Die Transitionslupe ist eine Detaildarstellung einer Transition in einem SFCPlan. In dieser werden spezifische Informationen zur selektierten Transition
angezeigt.
Vorgehen
Aktivieren Sie, wie oben beschrieben, das Ausschnittfenster zum SFC-Plan in
dem Sie eine Transitionslupe anzeigen wollen.
Klicken Sie nun zum Öffnen der Transitionslupe auf die gewünschte
Transition.
Angezeigt wird ein Fenster in dem der Zustand der Transition dargestellt wird.
Dieser ist bestimmt durch die aktuellen Ergebnisse der Teilausdrücke, die als
farbige Verbindungslinien visualisiert werden. Dabei entsprechen die Farben
den aktuellen Ergebnissen.
Bild : Transitionslupe
Transitions-Zustand
Process Control Runtime
C79000-G8200-C130-01
Zustand
Bedeutung
Linienfarbe
INAKTIV
Die Transition wird nicht bearbeitet.
grau
NICHT
ERFÜLLT
Die Transitionsbedingung ist nicht erfüllt.
dunkelrot
ERFÜLLT
Die Transitionsbedingung ist erfüllt.
dunkelgrün
9-15
SFC-Visualisierung
Bedienungen in der
Transitionslupe
08.97
Sie haben folgende Bedienmöglichkeiten, wenn die Transitionslupe angezeigt
wird:
• Transitionslupe schließen:
Taste Schließen bedienen
• Bedienaufforderung quittieren:
Taste B bedienen
• Schritte anzeigen:
Taste Vorheriger / Nächster bedienen
9.6 Meldungen
Allgemein
Beim Ablauf eines SFC-Plans im AS werden Meldungen für Bedienaufforderungen bei Transitionen sowie für Schrittstörungen ausgelöst.
Generierung der
Prozeßmeldungen
Die Meldungen werden generisch durch das Softwarepaket AS-OSEngineering erzeugt. Zusätzlich werden zu den Meldungen Mechanismen
hinterlegt, die eine direkte Anwahl des in der Meldung betroffenen SFC-Plans
ermöglichen.
Beim Einbau eines SFC-Standardbildes in ein Prozeßbild werden die
Meldungen des zugehörigen SFC-Plans in die Hierarchie der Sammelanzeige
aufgenommen.
Prozeßmeldungen im Die Meldungen für Bedienaufforderungen bei Transitionen und Schrittstörungen werden vom WinCC-Meldesystem angezeigt und archiviert
Runtimesystem
Aus dem Meldesystem kann zu einer SFC-Meldung das Übersichts- bzw.
Ausschnittfenster des zugehörigen SFC-Plans aufgeschaltet werden,
entsprechend der gewählten Einstellung im WinCC Control Center.
Bedienmeldungen im Bei der Ausführung einer Prozeßbedienung zu einem SFC-Plan wird jeweils
eine Bedienmeldung erzeugt und in die Bedienliste aufgenommen.
Runtimesystem
9.7 Mehrplatzsystem (Client / Server)
Voraussetzungen
Das Optionspaket SFC-Visualisierung muß auf jeder OS installiert werden, auf
der SFC-Pläne dargestellt werden sollen. Jede dieser OS muß einen Anschluß
an alle AS haben, auf denen SFC-Pläne ablaufen.
Die Übernahme der SFC-Pläne auf die OS mittels AS-OS-Engineering muß für
jede OS durchgeführt werden, auf der SFC-Pläne visualisiert werden sollen.
Vorgehensweise
9-16
Das als Mehrplatzsystem erstellt WinCC-Projekt muß auf dem WinCC-Server
abgelegt werden.
Die WinCC-Clients müssen dem WinCC-Server zugeordnet werden.
Das Optionspaket SFC-Visualisierung muß auf allen Clients installiert werden,
auf denen SFC-Pläne visualisiert werden sollen.
Danach können die SFC-Pläne vom ES auf den WinCC-Server transferiert
werden.
Process Control Runtime
C79000-G8200-C130-01
08.97
Anhang
10 Anhang
10.1 Tastenfunktion des Runtimesystems im Überblick
In der folgenden Tabelle sind alle im Runtimesystem vorhandenen Tasten und
deren Funktionalität aufgeführt:
Funktionalität
Taste
Erklärung
Tastensätze
Tastensatz 1
Bild unten ist der Tastensatz 1
Wechsel in Tastensatz 2
Angezeigt wird Tastensatz 2
Wechsel in Tastensatz 1
Angezeigt wird Tastensatz 1
Systembedienungen
Paßwort
LOGIN-Eingabedialog wählen
Runtime verlassen
Das Runtime-System wird definiert
verlassen
Notwendige Berechtigungsstufe:
Systemwechsel
Sprachumschaltung
Umschalten auf eine andere
Sprache
Notwendige Berechtigungsstufe:
Beobachten
CP Video
Videobild einblenden
Notwendige Berechtigungsstufe:
Freigabe für Bereich
Anlagenbild anzeigen
Lifebeat-Monitoring
Notwendige Berechtigungsstufe:
Freigabe für Bereich
Process Control Runtime
C79000-G8200-C130-01
10-1
Anhang
08.97
Bildschirmzusammenstellung merken
Die aktuell angezeigten Bilder auf
allen Bildschirmen wird
gespeichert.
Notwendige Berechtigungsstufe:
Freigabe für Bereich
Bildschirmzusammenstellung abrufen
Die gespeicherten Bilder werden
angezeigt.
Notwendige Berechtigungsstufe:
Freigabe für Bereich
Protokolle
Übersicht über alle
Protokollaufträge
Notwendige Berechtigungsstufe:
Freigabe für Bereich
BATCH aktivieren
Batch-Applikation
SAP-PCS7 aktivieren
SAP-PCS7-Anbindung aktivieren,
falls installiert
Benutzerberechtigung
User Administrator anwählen
Notwendige Berechtigungsstufe:
Benutzerverwaltung
SFC Visualisierung
SFC-Pläne visualisieren und
einstellen bzw. ändern.
Notwendige Berechtigungsstufe:
Beobachtung
Archive
Dialog zur Parametrierung der
Archivierungsfunktion aufrufen.
Notwendige Berechtigungsstufe:
Archive bedienen
10-2
Quittierung für Hupe
Hupe quittieren
Sammelquittierung
Alle mit Einzelereignissen
verbundenen Sammelereignisse im
Bild werden quittiert.
Process Control Runtime
C79000-G8200-C130-01
08.97
Anhang
Übersichtsbereich
Bereichsanwahltaste
Bereich wählen. Angezeigt wird
der Bereich der auf dieser Taste
steht.
Sammelanzeige
Alle Meldungen eines Bereichs
verodert.
Alarmquelle anwählen
(Bildanwahl)
Anzeige des Bildes mit der
Alarmquelle wenn ein Alarm
ansteht und Sie eine der
4 Tasten drücken.
Darstellung der
Anlagenübersicht
Darstellung umschalten.
Weitere Bereiche
Weitere Bereiche werden
eingestellt.
Vorhergehende
Darstellung
Vorhergehende Darstellung wieder
einstellen.
Bildschirmhardcopy
Bildschirminhalt auf den
eingestellten Standarddrucker
ausgeben.
Bewegen in der Bildhierarchie
Detailbild
Wechseln von der Bereichs-Ebene
bzw. Teilbereichs-Ebene in die
nächst niedrigere.
Notwendige Berechtigungsstufe:
Freigabe für Bereich
Bild oben
Wechseln in die nächst höhere
Bereichs-Ebene bzw. TeilbereichsEbene.
Notwendige Berechtigungsstufe:
Freigabe für Bereich
Bild links
Wechseln in den nächsten
Teilbereich der aktuellen Ebene
Notwendige Berechtigungsstufe:
Freigabe für Bereich
Bild rechts
Wechseln in den nächsten
Teilbereich der aktuellen Ebene
Notwendige Berechtigungsstufe:
Freigabe für Bereich
Process Control Runtime
C79000-G8200-C130-01
10-3
Anhang
08.97
Meldungen / Alarme
Meldung quittieren
Die in der Meldezeile angezeigten
Meldung wird quittiert
Meldesystem
Das Meldesystem mit dem
zugehörigenTastensatz wird
angezeigt. Die Neuliste wird sofort
angezeigt.
Neuliste
Notwendige Berechtigungsstufe:
Freigabe für Bereich
Altliste
Die Altliste wird angezeigt
Notwendige Berechtigungsstufe:
Freigabe für Bereich
Gegangenliste
Die Gegangenliste wird angezeigt
Notwendige Berechtigungsstufe:
Freigabe für Bereich
Leittechnikliste
Die Leittechnikliste wird angezeigt
Notwendige Berechtigungsstufe:
Freigabe für Bereich
Bedienliste
Die Bedienliste wird angezeigt
Notwendige Berechtigungsstufe:
Freigabe für Bereich
Chronikliste
Die Chronikliste wird angezeigt
Notwendige Berechtigungsstufe:
Freigabe für Bereich
Vorgänger Bild
Verlassen des Meldesystems
Notwendige Berechtigungsstufe:
Freigabe für Bereich
Kurvensystem
Kurvengruppen abrufen/
Zusammenstellen
Notwendige Berechtigungsstufe:
Freigabe für Bereich
Notwendige Berechtigungsstufe:
Freigabe für Bereich
Kurven über Meßstellen
Notwendige Berechtigungsstufe:
Freigabe für Bereich
Notwendige Berechtigungsstufe:
Freigabe für Bereich
Bilder
Bild/Meßstelle über
Namen
Notwendige Berechtigungsstufe:
Freigabe für Bereich
Notwendige Berechtigungsstufe:
Freigabe für Bereich
10-4
Process Control Runtime
C79000-G8200-C130-01
08.97
Index
Index
A
C
aktivieren 2-5
Alarm 5-3; 7-2
Alarm Logging 5-2
Alarmquelle 7-2
Altliste 5-4
Anlagenhierarchie 4-10
Anlagensicht 4-11
Anwahltaste 3-2
Anwendertextblock 5-2
Arbeitsbereich 3-1; 3-4
Ausgabetext 8-2; 8-4
Chronikliste 5-4
Cursor 4-3
D
Datum 3-2
Digitalwert 8-2; 8-3
dynamische Bildelemente 8-2
E
B
Balken 8-2; 8-3
Basisdaten 1-1
Bedienanforderung 5-3
Bedienanzeige 7-1
Bedienelemente 1-1
Bedienen 1-2; 8-1
Bedienliste 5-4
Bedienmeldung 5-1; 5-3
Bedienung 8-9
Benutzer 4-14; 5-2
Benutzerverwaltung 4-14
Beobachten 1-2; 8-1
Bereichstasten 4-9
Betriebsmeldung 5-3
Bild 8-1
alle Laden 4-12
alle speichern 4-11
Bedienung 8-9
direkt anwählen 8-8
über Namen anwählen 8-5
Zusammenstellung 4-11
Bildanteil 8-2
Bilder 3-4
Bildhierarchie 3-4; 4-10
Bildinformation 4-3
Bildschirm
Auflösung 1-1
Bildschirmauflösung 1-2
Bildschirmaufteilung 3-1
Bildschirmhardcopy 3-2
Bildwechsel 8-5
Eingabetext 8-2; 8-4
Einplatzsystem 1-2; 2-3
Exponentialzahl 8-3
F
Farbe
der Bereichstasten 4-9
farbliche Darstellung 3-5
Festpunktzahl 8-3
Filter 5-4
Folgearchiv 5-7
G
Ganzzahl 8-3
Gegangenliste 5-4
Gleitpunkt 8-3
Grafikbilder 8-2; 8-8
Grenzwert 8-3
H
Hardcopy 3-2
Hupe 4-7
K
Kurven 8-4
L
Langzeitarchivierung 5-4
Process Control Runtime
C79000-G8200-C130-01
Index-1
Index
08.97
Lebenszeichen 4-7
Leitfaden 1-1
Leittechnikalarm 7-1
Leittechnikliste 5-4
Leittechnikmeldung 5-1; 5-3
Login 3-2; 4-1; 4-2
mit Chipkarte 4-2
mit Paßwort 4-2
Loop in Alarm 1-1; 5-4; 5-8
Loop-in-Alarm 3-2
bedienen 1-1; 3-4
beobachten 1-1
steuern 3-4
Prozeßalarm 7-1
Prozeßbedienung 8-9
Prozeßfenster 8-5
Prozeßführung 8-1
Prozeßmeldefenster 5-7
Prozeßmeldung 5-1; 5-3
Prozeßwertblock 5-2
M
Q
Mehrplatzsystem 1-2; 2-3
Meldeblock 5-2
Meldefenster 5-4
Meldeliste 5-1
Meldelisten
bedienen 5-7
Meldesystem 5-1
Meldeursache 5-4
Meldezeile 3-2
Inhalt 5-6
Meldungen
sperren 5-7
Meldunglisten 5-4
Meldungsarchiv 5-4
Meldungsaufbau 5-2
Meldungsquelle 5-2
Motor 1-1
Quittierkonzept 5-2
Quittiertaste 3-2
Quittierung 5-2
N
S
Neuliste 5-4
Sammelanzeige 1-1; 3-2; 7-1; 7-2
Hierarchie 7-2
Sammelmeldung 7-1
Sammelquittierung 5-7
Selektion 5-7
Signalgeber 5-7
Sprache
Umschaltung 4-5
Sprachumschaltung 5-8
Startoberfläche 3-1
statische Bildelemente 8-2
Systembedienung 8-9
Systemblock 5-2
Systemmeldung 5-1
O
oberer Leistungsbereich 1-2
P
Preview 8-6; 8-7
Projekt 1-2
aktivieren 2-5
auswählen 2-1
Beispiel 3-1
einstellen 2-1
schließen 2-1
Protokollaufträge 4-13
Protokolle 5-7
Prozeß
anzeigen 3-4
Index-2
R
Rechner
Anlauf 2-4
Eigenschaften 2-3
Konfiguration 2-3
Namen 2-3
Rechnerliste 2-3
Rechte 4-14
Regler 1-1
Runtime 1-1
beenden 4-4
T
Tastenbereich 3-1; 3-5
Teilbereich 4-10
Toleranz 5-3
Process Control Runtime
C79000-G8200-C130-01
08.97
Index
U
Übersichtsbereich 3-1; 3-2
Überwachung 4-7
Uhrzeit 3-2
Umlaufarchiv 5-7
unterer Leistungsbereich 1-2
User Administrator 4-14
V
Ventil 1-1
Video 4-6
Kamera 4-6
Vollbild 4-3
W
Warnung 5-3
Z
Zugriffsrechte 4-14
Zustandsanzeige 8-4
Zustandstext 8-2
Process Control Runtime
C79000-G8200-C130-01
Index-3
Index
Index-4
08.97
Process Control Runtime
C79000-G8200-C130-01